Page 1

Изучите ваш телефон
Объектив
камеры
3.2MP
Боковая
клавиша
громкости
Разъем
наушников
3,5 мм
Компания Philips стремится постоянно улучшать свои изделия. Поэтому Philips сохраняет
за собой право вносить изменения в данное руководство пользователя или отозвать его в
любое время без предварительного уведомления. Компания Philips предоставляет данное
руководство пользователя на основе принципа "как есть" и не несет ответственности,
кроме предусмотренной соответствующим законом, за любые ошибки, упущения или
несоответствия между данным руководством пользователя и описываемым изделием.
Устройство предназначено для подключения к сетям GSM/GPRS/EDGE.
Динамик
Световой сенсор
262)цветный тонкопленочный
жидкокристаллический экран
Кнопка вкл./выкл.
питания,
Кнопка блокировки/
разблокировки
Кнопка "Назад"
Кнопка
мультимедиа
Всплывающее
меню состояния
Пиктограммы
быстрого доступа
Кнопка камеры
Микрофон
Разъем для
USB/зарядного
устройства.
Page 2

Как выполнить следующие операции...
Включение/выключение
телефона
Введите PINкод Введите PINкод с помощью экранной клавиатуры и
Блокировка клавиатуры Кратковременно нажмите кнопку ), расположенную с
Разблокировка клавиатуры Для разблокировки кратковременно нажмите кнопку
Выполнение вызова В режиме ожидания нажмите для выбора контакта
Ответить на вызов Когда телефон звонит, нажмите Ответ.
Отключить звук текущего
вызова или звонка будильника
Изучите ваш телефон 1
Нажмите и удерживайте кнопку вкл/выкл ),
расположенную с левой стороны телефона.
нажмите кнопку ОК для подтверждения.
левой стороны на телефоне.
), расположенную с левой стороны на телефоне, или
сдвиньте пиктограмму блокировки в режиме
ожидания.
или для ввода номера телефона, затем нажмите
Набрать (Вызов).
Когда зазвонит телефон / сигнал будильника,
переверните телефон дисплеем вверх/вниз (если
были включены параметры в разделе > Настройки
> Общие > Датчик движения).
Page 3

Включение/выключение
режима громкой связи
Завершение вызова Нажмите опцию Заверш..
Посмотреть пропущенные
вызовы и прочитать
сообщения
Просмотр журнала всех
вызовов
Просмотреть или написать
сообщения
Доступ к главному меню В режиме ожидания нажмите .
Быстро вернуться в режим
ожидания при просмотре
меню
Быстрый доступ к экрану
мультимедиа
2 Изучите ваш телефон
Во время вызова нажмите Опции для перехода к
списку параметров и выберите включение или
выключение функции Громкая связь.
В режиме ожидания нажмите пиктограмму новых
сообщений и пропущенных вызовов.
В режиме ожидания нажмите кнопку Назад
Нажмите в режиме ожидания.
Нажмите кнопку Назад ,.
Для быстрого доступа к экрану мультимедиа в режиме
ожидания нажмите кнопку мультимедиа M. Нажмите
нужную пиктограмму функции мультимедиа (Браузер,
Просмотр изображений, Видео плеер, Аудио плеер и
FM радио) для доступа к соответствующему меню.
Более подробное описание приведено в "Экран
мультимедиа" на стр. 5.
,.
Page 4
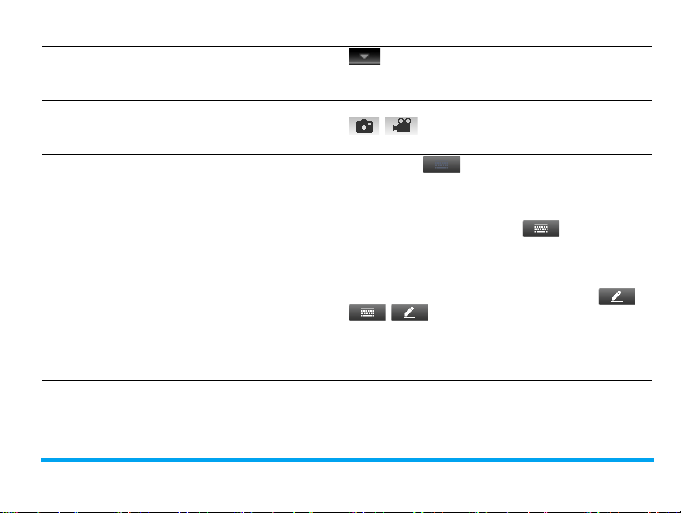
Получить доступ к
всплывающему меню
состояния
Вход в режим камеры/видео В режиме ожидания нажмите кнопку камеры C.
Выбрать режимы/экранные
клавиатуры для ввода
Изучите ваш телефон 3
Нажмите в верхней части экрана в режиме
ожидания. Нажмите, чтобы выбрать параметры.
Нажмите / для выбора режима камеры/
видео.
Клавиатура qwerty : На экране редактирования
поверните телефон против часовой стрелки на 90
градусов, из вертикального положения в
горизонтальное.
Буквенноцифровая клавиатура : Поверните
телефон, находящийся в горизонтальном положении,
по часовой стрелке на 90 градусов, из
горизонтального положения в вертикальное.
Режим распознавания рукописного текста :
Нажмите / для переключения из одного
режима в другой.
Нажмите пиктограмму для выбора языка, цифрового
режима или способа ввода.
Page 5
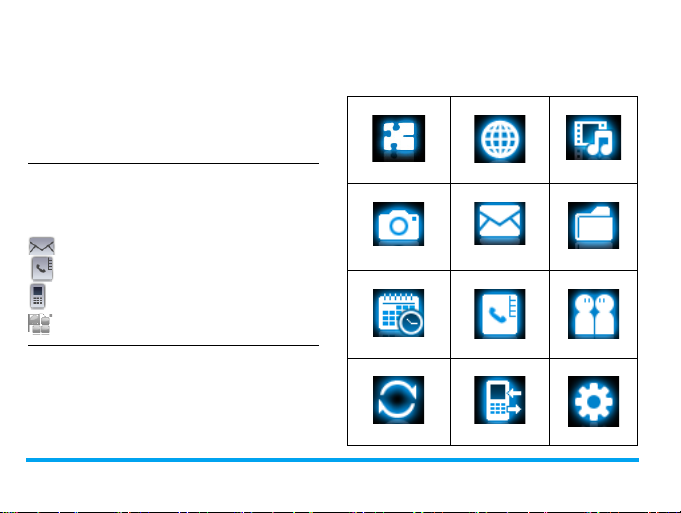
Быстрый доступ к функциям
Доступ к функциям легко получить в
режиме ожидания (при помощи
пиктограмм быстрого доступа, кнопки
мультимедиа
состояния) или через главное меню.
и всплывающего меню
M
Пиктограммы быстрого доступа
В режиме ожидания четыре пиктограммы
быстрого доступа позволяют открыть
четыре функциональных значка.
: Быстрый доступ к сообщениям
: Быстрый доступ к телефонным книгам
: Быстрый доступ к набору номера
: Быстрый доступ к главному меню
Главное меню
В главном меню можно получить доступ ко
всем функциям мобильного телефона. В
следующей таблице приведены
пиктограммы функций, представленных в
4 Изучите ваш телефон
главном меню. Для получения
до пол нит ел ьны х св еде ни й об их р аб оте см.
соответствующие страницы.
Приложения Браузер Медиа
стр. 63
Камера Сообщения Файлы
стр. 55
Органайзер Контакты Профили
стр. 45
Bluetooth Вызовы Настройки
стр. 80
стр. 53
стр. 27
стр. 39 стр. 83
стр. 77
стр. 65
стр. 73
стр. 84
Page 6
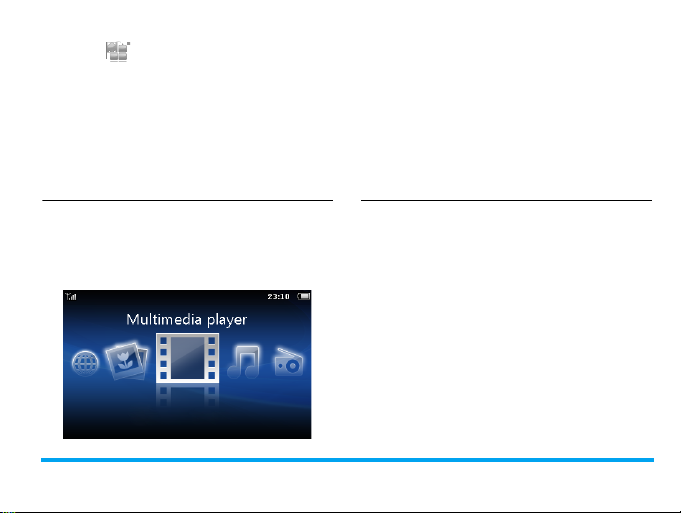
Нажмите в режиме ожидания для
получения доступа к главному меню. Для
выбора параметра нажмите пиктограммы и
списки, а затем кнопку OK. Нажмите кнопку
Опции для получения доступа к
параметрам, связанным с выбранным
пунктом. Нажмите кнопку Назад для
возврата к предыдущему меню. Нажмите
, для возврата в режим ожидания.
Экран мультимедиа
Для быстрого доступа к экрану функций
мультимедиа в режиме ожидания нажмите
кнопку мультимедиа
картинке:
Изучите ваш телефон 5
. Как показано на
M
На этом экране функций мультимедиа
нажмите пиктограмму Браузер для
перехода в сеть Интернет, Просмотр
изображений – для отображения картинок,
Видео плеер или Аудио плеер – для
воспроизведения видео и аудиофайлов
или FM радио – для прослушивания
радиопрограмм. Более подробное
описание приведено в "Медиа" на стр. 65.
Функциональные значки
В режиме ожидания можно переключаться
со значка на значок, выбирая один из
6 значков. Можно выбрать
функциональный значок.
Эти функциональные значки позволяют
быстро узнать мировое время (Мировое
время); проверить и отредактировать
список задач (Календарь) или
уведомлений (Заметки); быстро отправить
сообщения трем последним контактам /
номерам авторов исходящих сообщений
(Сообщения); отправить вызов заранее
заданным контактам, для чего нужно
Page 7

просто нажать и удерживать (Быстрый
вызов); посмотреть время (Часы).
Настройка функциональных значков
Можно выбрать до 6 функциональных
значков, если это необходимо.
1.
Перейдите к Настройки > Быстрое
меню.
2.
Выберите нужный параметр.
Нажмите Выбор/Отмена для выбора
или отмены выбора.
3.
Нажмите Го т о в о для завершения
настройки.
Переключение между значками
• Сдвиньте панель под значками.
• Или нажмите / .
Всплывающее меню состояния
Нажав на в верхней части экрана в
режиме ожидания, можно быстро
включить/выключить сигнал будильника,
соединение GPRS, функцию Bluetooth или
режим без звука; проверить уровень
заряда аккумулятора; и выбрать нужный
6 Изучите ваш телефон
профиль или тип звонка для входящих
вызовов или сообщений.
Стилус
Сенсорный экран позволяет вводить текст
или выбрать нужный параметр
непосредственно на экране. Стилус,
входящий в комплект поставки, упрощает
задачу.
При первом включении телефона нужно
осуществить калибровку стилуса. После
этоговсе касания и нажатия стилусом будут
в точности отображаться на экране.
Калибровку можно также осуществить в
меню Настройки > Общие > Калибровка
экрана, следуя инструкциям на экране.
Датчик
Благодаря встроенному датчику движения
и оптическому датчику телефон реагирует
на движение и освещение окружающего
пространства в соответствии с
необходимостью.
Page 8
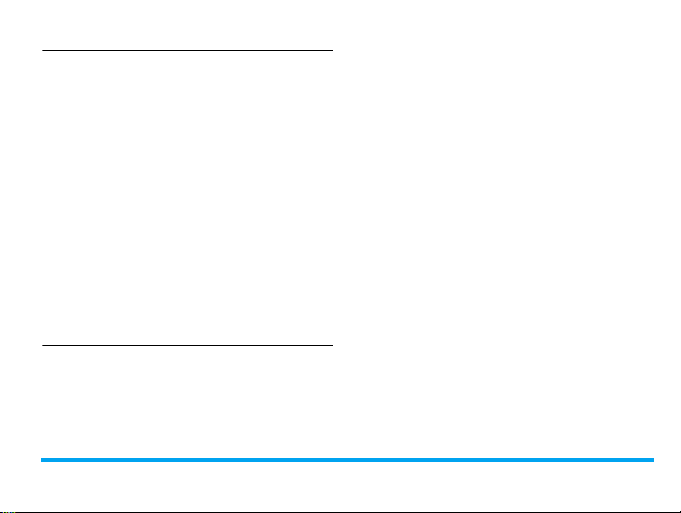
Использование датчика
движения
•В меню Настройки > Общие > Датчик
движения > Активировать для
входящего вызова или Активировать
для будильника, выберите Вкл.
При вызове переверните телефон
(дисплеем вверх/вниз), чтобы отключить
звук вызова.
Чтобы таким же образом отключить сигнал
будильника, убедитесь в том, что для
функции Дремать, задан определенный
промежуток времени
Будильник (см. "Чтобы настроить
будильник" на стр. 48). Для отключения
будильника нажмите Стоп.
Органайзер >
Использование светового
сенсора
В телефоне автоматически регулируется
уровень подсветки в зависимости от
яркости окружающего пространства. Для
экономии энергии следует включать
оптический датчик.
Энергосберегающий режим
По истечении заданного промежутка
времени экран в режиме ожидания
погаснет автоматически. Для выхода из
энергосберегающего режима нажмите
любую кнопку. Для экономии энергии
запрограммируйте небольшое значение
промежутка времени в меню Настройки >
Дисплей > Время подсветки.
Автоблокировка
В режиме ожидания экран телефона мож ет
автоматически блокироваться по
истечении заданного промежутка времени.
•В меню Настройки > Дисплей >
Световой сенсор нажмите Вкл..
Изучите ваш телефон 7
Page 9
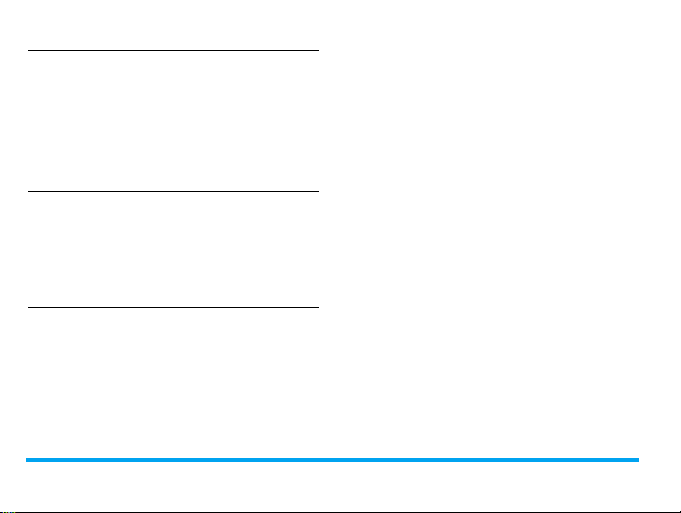
Установка автоматической
блокировки экрана
Перейдите к меню Настройки > Общие >
Автоблокировка. Выберите нужный
промежуток времени.
Чтобы отменить автоблокировку выберите
параметр Выкл.
Разблокирование экрана
Для разблокировки кратковременно
нажмите кнопку
стороны на телефоне, или сдвиньте
пиктограмму блокировки в режиме
ожидания.
), расположенную с левой
Блокировка экрана вручную
Кратковременно нажмите кнопку ),
расположенную с левой стороны на
телефоне.
8 Изучите ваш телефон
Page 10

Содержание
Изучите ваш телефон
1 Подготовка к эксплуатации 12
Установка SIMкарты 12
Зарядка аккумулятора 14
Установка часов 15
Отображение местного и
международного времени 16
Установка карты памяти microSD 16
2 Ввод текста 17
Использование клавиатуры Qwerty 17
Использование прилагающегося
стилуса (режим распознавания
рукописного текста). 18
Использование буквенноцифровой
клавиатуры 19
Содержание 9
3 Вызов 22
Процедура вызова 22
Прием и завершение вызова 23
Опции, доступные во время
разговора 24
Обработка нескольких вызовов
(зависит от сети) 25
Выполнение экстренного вызова 26
4 Сообщения 27
Создание сообщений 27
Организация сообщений 29
Ввод параметров сообщений 31
Электронная почта (Email) 34
Инфосообщения 37
5 Контакты 39
Добавление и редактирование
контактов 39
Поиск контакта 40
Page 11
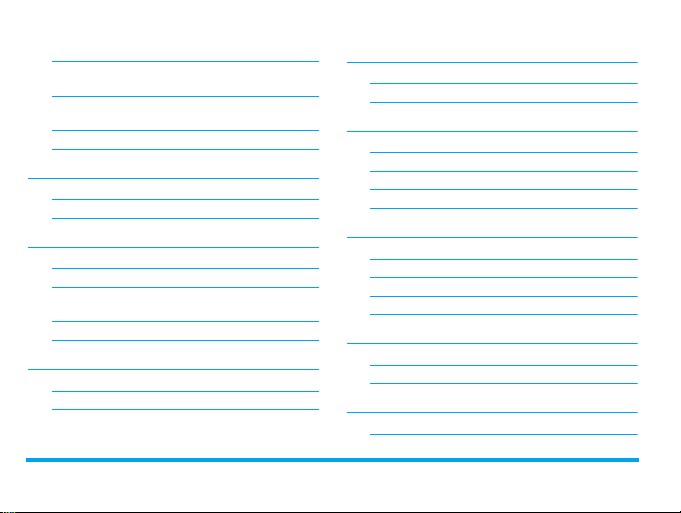
Управление контактами 41
Передача информации о контакте
другим пользователям 42
Резервное копирование важных
контактов 42
Специальные номера 43
6 Органайзер 45
Использование помощника 47
Другие 51
7 Браузер 53
Управление браузером 53
Доступ к вебсайтам 53
Включение или выключение
pushсообщений 54
STK 54
8 Камера 55
Камера 55
Устройство видеозаписи 60
10 Содержание
9 Приложения 63
Java 63
Игры 64
10 Медиа 65
Видео плеер 65
Аудио плеер 66
FM радио 69
Просмотр изображений 72
11 Файлы 73
Поиск файлов 73
Управление файлами 74
Совместное использование файлов 75
Использование файлов 75
12 Вызовы 77
Вызовы 77
Параметры вызова 77
13 Bluetooth 80
О Bluetooth 80
Page 12
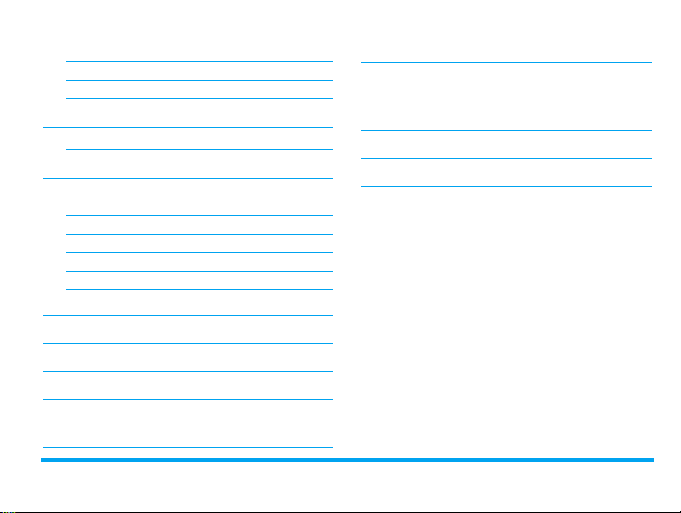
Подключение к Bluetoothустройству 80
Подключение к Bluetoothустройству 82
Редактирование списка устройств 82
14 Профили 83
Настройка параметров звонка 83
15 Настройки 84
Настройка функциональных значков
на экране в режиме ожидания 84
Общие 84
Дисплей 86
Мелодии 87
Соединения 87
Заявление о торговых марках 107
ИНФОРМАЦИЯ ОБ УДЕЛЬНОМ
КОЭФФИЦИЕНТЕ ПОГЛОЩЕНИЯ
(SAR) 108
ГАРАНТИЙНЫЙ ТАЛОН 110
Заявление о соответствии 114
Пиктограммы и символы 89
Меры предосторожности 91
Советы 99
Устранение неполадок 100
Оригинальные аксессуары
Philips 104
Содержание 11
Page 13
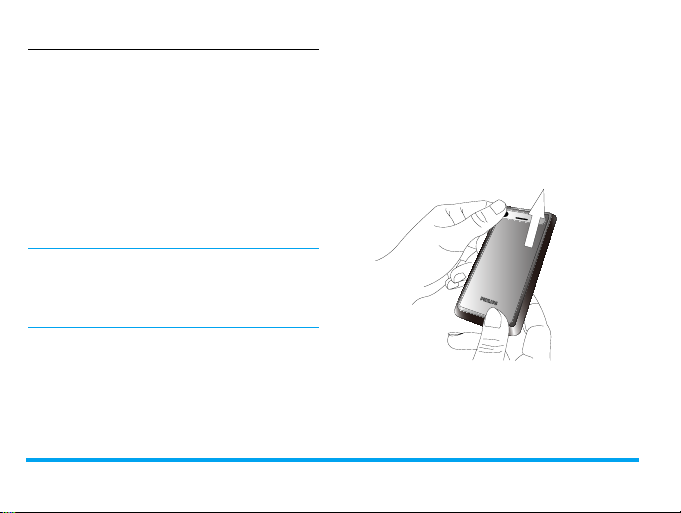
Установка SIMкарты
1 Подготовка к
эксплуатации
Компания Philips приветствует вас и
поздравляет с приобретением!
Для наиболее эффективного использования
телефона и ознакомления со всеми
предложениями компании Philips мы
рекомендуем зарегистрировать телефон на
сайте www. philips. com/welcome.
Перед началом использования телефона
рекомендуется изучить инструкции по
безопасному использованию,
приведенные в разделе "Меры
предосторожности".
Для использования телефона нужно
вставить действительную SIMкарту,
приобретенную у GSMоператора или
продавца. На SIMкарте содержится
информация о тарифе, номер мобильного
телефона и память, где можно хранить
номера телефонов и сообщения.
12 Подготовка к эксплуатации
Вставка SIMкарты осуществляется в
соответствии с приведенными ниже
инструкциями. Не забудьте выключить
мобильный телефон перед снятием задней
крышки.
1.
Нажмите на заднюю крышку как
показано на рисунке.
Page 14

2.
Выньте аккумулятор, как показано на
рисунке.
Все личные настройки могут быть
потеряны, если вы извлечете аккумулятор
из включенного телефона.
3.
Как показано на рисунке, выровняйте
SIMкарту по отношению к пазу,
срезанный угол должен быть направлен
к вам, позолоченные контакты
ориентированы вниз. Вставьте SIM
карту под металлический фиксатор до
упора.
4.
Как показано на рисунке, совместите
металлические контакты аккумулятора
с контактами отсека аккумулятора.
Вставьте аккумулятор, нажав на него до
его фиксации.
2
1
Подготовка к эксплуатации 13
Page 15

5.
Нажмите на заднюю крышку, как
показано на рисунке, и перемещайте
ее в пазах до ее фиксации.
Перед началом пользования телефоном
удалите защитную пленку с дисплея и
объектива камеры.
Зарядка аккумулятора
Данный телефон работает от
перезаряжаемого аккумулятора. Новый
аккумулятор частично заряжен.
Пиктограмма аккумулятора указывает на
уровень заряда.
14 Подготовка к эксплуатации
Чтобы зарядить аккумулятор, вставьте
штекер зарядного устройства в разъем
телефона, как показано ниже. Затем
подключите зарядное устройство к
электрической розетке.
Во время зарядки аккумулятора мигают
полоски индикатора заряда.
Если зарядное устройство остается
подключенным к мобильному телефону
при полностью заряженном аккумуляторе,
это не приводит к повреждению
аккумулятора. Отключить зарядное
устройство можно только путем
отсоединения его от розетки, поэтому
Page 16
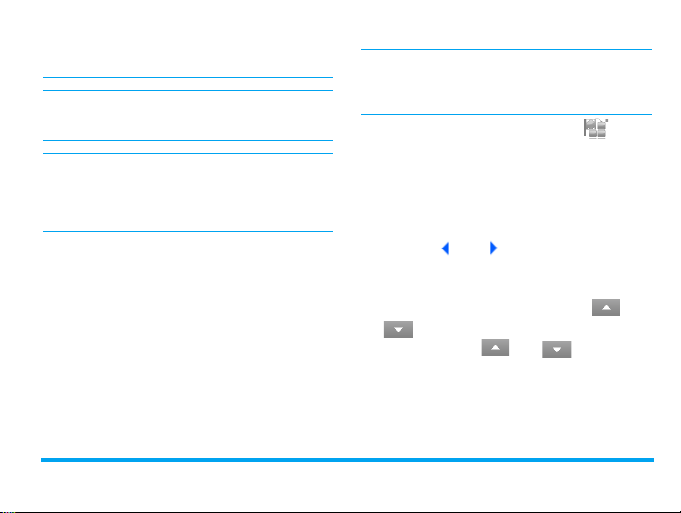
рекомендуется использовать удобно
расположенную электрическую розетку.
Рекомендуется вынуть аккумулятор, если
вы не собираетесь пользоваться
телефоном несколько дней,
Телефоном можно пользоваться во время
зарядки. Когда аккумулятор полностью
разряжен, пиктограмма аккумулятора
появится снова только через несколько
минут зарядки.
Установка часов
1.
Убедитесь, что телефон включен.
Нажмите и удерживайте кнопку вкл/
) при необходимости. Введите
выкл
PINкод, если требуется. PINкод это
4 или 8значный секретный код вашей
SIMкарты. Этот код устанавливается
заранее и сообщается вам оператором
или магазином.
Подготовка к эксплуатации 15
Если вы ввели неправильный PINкод три
раза подряд, ваша SIMкарта блокируется.
Чтобы разблокировать ее, вы должны
запросить PUKкод у вашего оператора.
2.
В режиме ожидания нажмите и
перейдите к меню
Время и дата
Формат времени и даты
Настройки
.
>
Общие
: Выберите
>
формат времени (12 или 24часовой) и
формат даты, выбрав нужные параметры
и нажав или .
Время / Дата: Введите время и дату.
Нажмите на требуемое поле. Для
ввода нужных цифр нажмите или
несколько раз, или нажмите и
удерживайте или до
появления нужных цифр.
Page 17
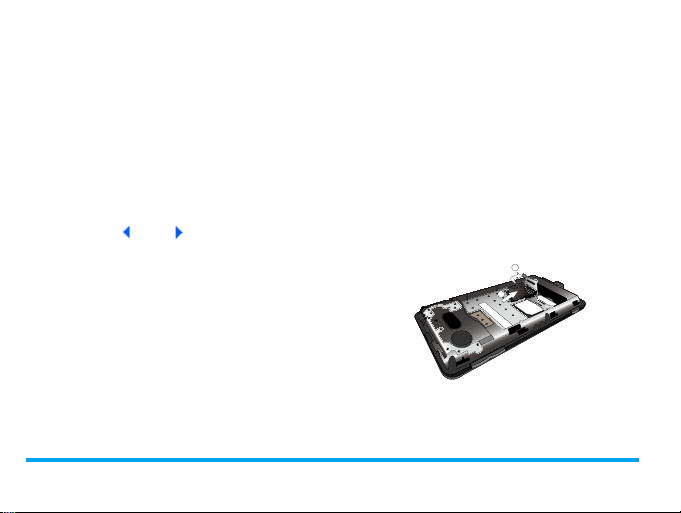
Отображение местного и
международного времени
На экране в режиме ожидания могут
отображаться два циферблата: местное
время и время в пункте назначения.
1.
Убедитесь, что местное время и дата
настроены.
2.
Перейдите к меню Органайзер >
Мировое время.
Местное время/Зарубежное время:
Нажмите или несколько раз
для выбора города. При
необходимости нажмитеОпции для
включения или выключения функций
Переход на летнее время/Переход
на летнее время для зарубежного
города.
Переключить местное/зарубежное:
Переключение между местным и
мировым временем.
16 Подготовка к эксплуатации
Установка карты памяти micro
SD
Память телефона можно расширить,
добавив карту памяти microSD.
поддерживаемый объем: до 8 Гб
1.
Выполните шаги 1 и 2 из "Установка
SIMкарты".
2.
Как показано на рисунке, надавите на
фиксатор карты и поднимите его.
Выровняйте карту microSD по
отношению к пазу. Установите ее на
место.
3.
Надавите на фиксатор карты до
фиксации.
1
2
Page 18
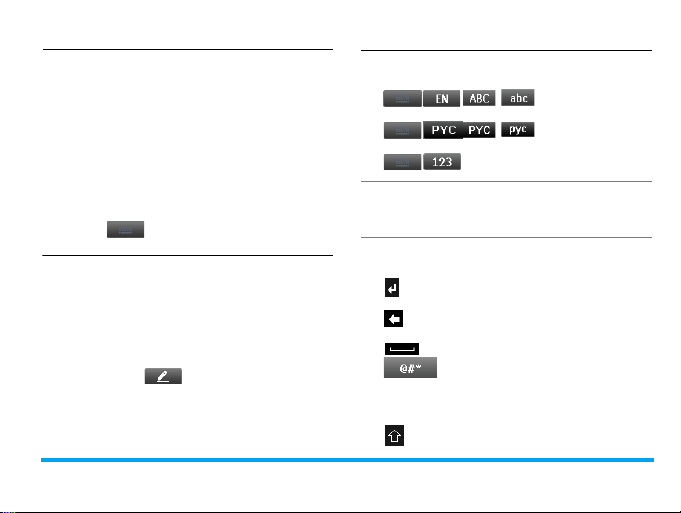
2 Ввод текста
Мобильный телефон поддерживает
ввод с помощью экранной клавиатуры
Qwerty, экранной буквенноцифровой
клавиатуры или прилагающегося
стилуса (режим распознавания
рукописного текста).
Использование клавиатуры
Qwerty
Выбор способов ввода текста
• В режиме редактирования поверните
телефон, находящийся в
вертикальном положении, против
часовой стрелки на 90 градусов.
Убедитесь, что включен способ ввода,
отличный от .
Ввод текста 17
Ввод текста
1.
Нажмите для выбора
английском языке
русском языке
Поддерживаемые способы ввода могут
отличаться в зависимости от языка,
выбранного для телефона.
2.
Нажмите соответствующие кнопки для
ввода нужных букв или цифр.
: Нажмите для перехода в начало
следующей строки.
: Нажмите для удаления
предыдущего символа.
: Нажмите для ввода пробела.
символов и знаков пунктуации.
Нажмите эту кнопку еще раз для
выхода.
: Нажмите для выбора верхнего или
/ : для ввода на
/ : для ввода на
: для ввода цифр
:Нажмите эту кнопку для ввода
Page 19
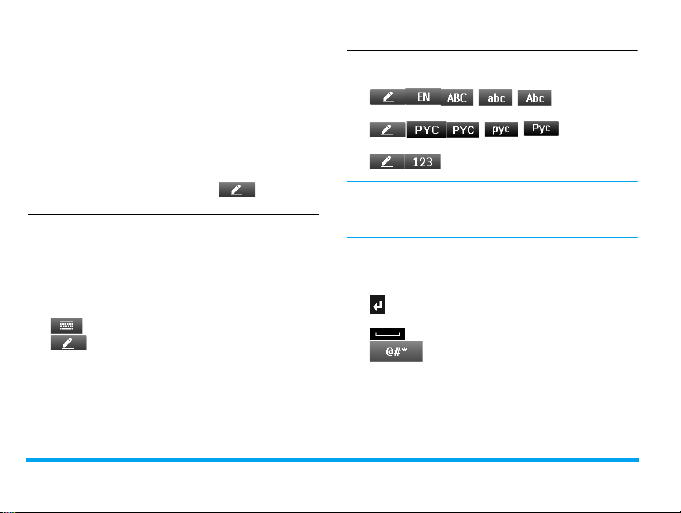
нижнего регистра (для ввода на
английском языке).
3.
Нажмите кнопку Готово для
завершения редактирования.
Использование
прилагающегося стилуса
(режим распознавания
рукописного текста).
Выбор способов ввода текста
1.
В режиме редактирования поверните
телефон, находящийся в
горизонтальном положении, против
часовой стрелки на 90 градусов.
2.
При необходимости нажмите кнопку
для выбора
: ввод текста при помощи стилуса
(режим распознавания рукописного
текста)
18 Ввод текста
Ввод текста
1.
Нажмите для выбора
на английском языке
на русском языке
Поддерживаемые способы ввода могут
отличаться в зависимости от языка,
выбранного для телефона.
2.
Напишите текст на экране с помощью
стилуса так, как вы делали бы это
ручкой на бумаге.
: Нажмите для перехода в начало
следующей строки.
: Нажмите для ввода пробела.
и знаков пунктуации. Нажмите эту
кнопку еще раз для выхода.
//: для ввода
/ / : для ввода
: для ввода цифр
: Нажмите для ввода символов
Page 20

Использование буквенно
цифровой клавиатуры
Выбор способов ввода текста
1.
Выполните шаг 1 в разделе
"Использование прилагающегося
стилуса (режим распознавания
рукописного текста).".
2.
При необходимости нажмите кнопку
для выбора
: ввод текста с помощью буквенно
цифровой клавиатуры
Ввод текста
1.
на английском языке
на русском языке
Нажмите и удерживайте для
включения или выключения
режима T9 (только для некоторых
способов ввода).
Ввод текста 19
/ / : для ввода
// : для ввода
: для ввода цифр
Для настройки предпочтительных
способов ввода нажмите и
удерживайте . На экране
будут отображаться пиктограммы
только предпочтительных
способов ввода.
Поддерживаемые способы ввода могут
отличаться в зависимости от языка,
выбранного для телефона.
2.
Нажмите соответствующие кнопки для
ввода нужных букв, цифр.
– Нажимайте эти кнопки
для ввода букв (ввод T9)
Нажимайте несколько раз для
ввода нужной буквы (ввод без
словаря)
/ Нажи майте для просмотра слов
кандидатов на предыдущей/
следующей странице.
Нажмите эту кнопку для ввода
символов и знаков пунктуации.
Page 21
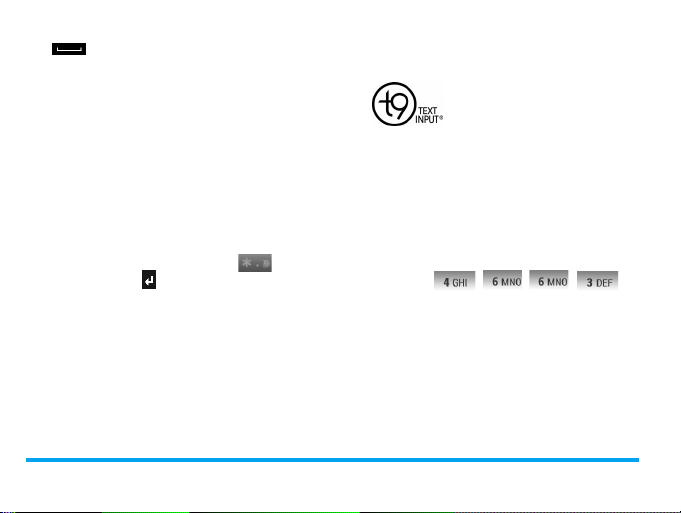
Нажмите эту кнопку для ввода
пробела.
Очистить
Кратковременно нажмите для
удаления буквы, нажмите и
удерживайте для удаления
всей записи.
При необходимости нажмите
Очистить, чтобы сначала
выйти из режима ввода.
Нажмите словокандидат или
Выбор
для выбора.
Для перехода в начало следующей
строки нажмите кнопку и
выберите .
3.
При необходимости нажмите Очистить
для выхода из режима ввода.
20 Ввод текста
Режим ввода T9
T9 – это режим
интеллектуального ввода
текста с использованием
Tegic Euro. Pat.
App. 0842463
один раз на клавишу, соответствующую
каждой букве, нужной для написания
слова: нажатия клавиш анализируются,
и во всплывающем окне отображается
слово, предлагаемое T9 .
Примеры: как ввести слово "home":
1.
Нажмите , , , .
На экране появится список слов
кандидатов.
2.
Нажмите для выбора "home".
полного словаря. Он
позволяет быстро вводить
текст. Нажимайте только
Page 22
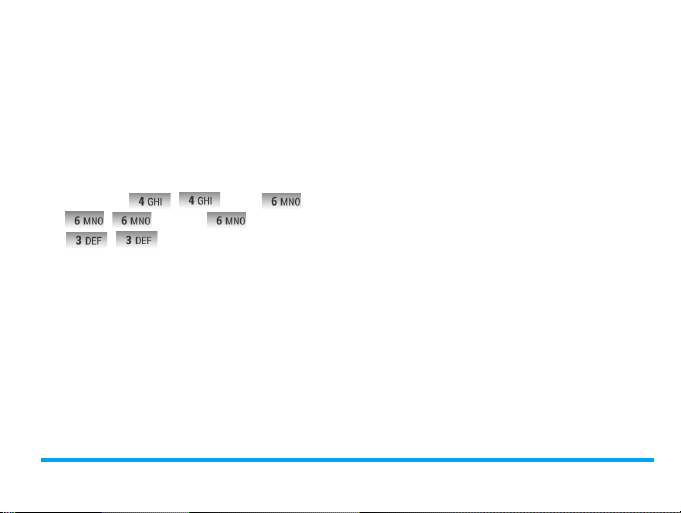
Ввод без словаря (АБВ/абв)
Нажмите кнопки, помеченные
соответствующей буквой, которую вы
хотите ввести. Нажмите один раз для
ввода первой буквы на кнопке, нажмите
быстро два раза для ввода второй
буквы и т.д., пока нужная буква не
появится на экране.
Пример: как ввести слово "home":
Нажмите , (
(MNO), (MNO),
,
Ввод текста 21
, (
DEF).
GHI) ,
Page 23
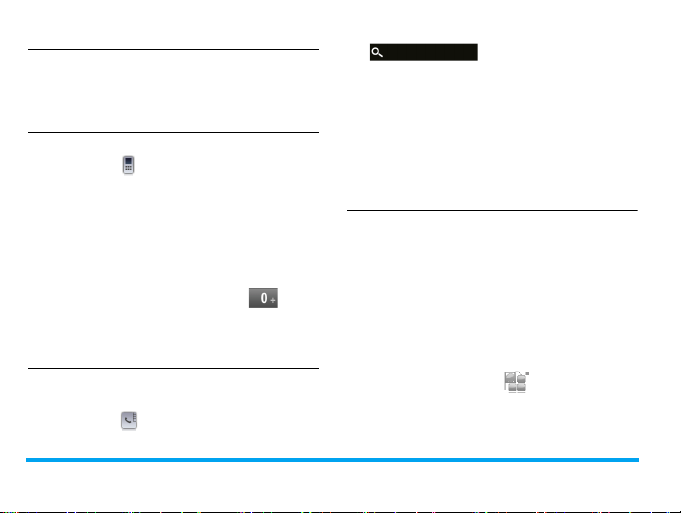
3 Вызов
Процедура вызова
В режиме ожидания
1.
Нажмите для ввода телефонного
номера.
Появится экранная клавиатура для
набора номера.
2.
Нажмите Вызов для набора номера.
3.
Нажмите Отмена для завершения
вызова.
Для выполнения международных
вызовов нажмите и удерживайте на
клавиатуре для ввода "+" (код
автоматической международной
телефонной связи).
Использование телефонной
книги (см. "Контакты" на стр. 39)
1.
Нажмите в режиме ожидания.
поля. Введите имя контакта (до 5
символов). Нажмите пиктограмму
способа ввода для выбора нужного
способа.
2.
Нажмите Набрать для набора
выбранного номера.
3.
Нажмите Отмена для завершения
вызова.
Быстрый вызов
В режиме ожидания, используя
функциональные значки быстрого вызова,
можно вызвать заранее заданный контакт
нажатием и удерживанием пиктограммы
контакта. Перед выполнением такого вызова
настройте список номеров быстрого вызова.
Для настройки списка номеров
быстрого вызова
1.
Перейдите к меню > Настройки >
Быстрое меню (см.
"Функциональные значки" на стр. 5).
Для поиска контакта нажмите
22 Вызов
около текстового
Page 24

2.
Выберите Быстрый вызов и нажмите
кнопку для включения.
На экране в режиме ожидания появится
функциональный значок быстрого
вызова.
3.
Нажмите , для возврата в режим
ожидания. Для выбора значка быстрого
вызова при необходимости сдвиньте
ползунок под значками (см.
"Переключение между значками" на
стр. 6).
4.
Нажмите на пиктограмму пустого
контакта и выберите нужный контакт из
телефонной книги.
В режиме быстрого вызова под
пиктограммой появляется имя
контакта.
Замена контакта на
информационной панели
быстрого вызова
1.
Перейдите к меню Настройки >
Общие > Экран быстрого вызова.
2.
Выберите контакт, который следует
заменить.
Вызов 23
3.
Нажмите на кнопку Опции > Замена
для замены контакта другим контактом
из телефонной книги.
Прием и завершение вызова
При вызове номер звонящего может
определяться или не определяться, в
зависимости от его выбора. Если номер
сохранен в телефонной книге, вместо
номера отображается соответствующее
имя.
•
Ответ на звонок
Завершение вызова
•
Прием или завершение вызова при
•
помощи прилагаемой однокнопочной
гарнитуры
•
Для отклонения вызовов от выбранных
абонентов
или телефонные номера в черный список.
(Более подробная информация о черном
списке приводится в разделе см. "Черный
список" на стр. 51).
: нажмите
см. "Гарнитура" на стр. 104.
вы можете добавить контакты
Ответ
: нажмите
.
Откл.
.
Page 25

Телефон не будет звонить или вибрировать
в режиме "Без звука" (см. "Профили" на
стр. 83).
Опции, доступные во время
разговора
Чтобы использовать экранную клавиатуру
для набора номера во время звонка,
нажмите Клав. Нажмите Опции для
получения доступа к следующим
параметрам:
Удержать: Установка текущего
3
вызова на удержание.
3 Громкая связь: Выберите
Выкл.
для использования функции
громкой связи.
3
Выкл. микрофон: Отключение/
включение звука вызова.
3 Контакты: Выберите или
отредактируйте контакты в
телефонной книге.
3
Диктофон: Позволяет записать
разговор во время вызова.
3
Сообщения: Отправка и получение
сообщений.
24 Вызов
Вкл.
или
3 Календарь: Просмотр календаря
(см. "Просмотр календаря" на стр. 46)
во время вызова.
3
Калькулятор: Использование
калькулятора (см. "Калькулятор" на
стр. 52) во время вызова.
Диктофон
В большинстве стран запись телефонных
разговоров регулируется законом.
Рекомендуем сообщить абоненту о вашем
намерении записать разговор и делать это
только в случае его/ее согласия.
Необходимо также обеспечивать
конфиденциальность записей.
Для записи разговора во время вызова
нажмите кнопку
Диктофон. Записанный звук сохраняется в
формате *.amr в разделе
(см. "Поиск файлов" на стр. 73).
Опции и выберите
Звук меню Файлы
Page 26

Отключение или включение
микрофона при вызове
Во время вызова нажмите кнопку
установите режим
положение
звука вкл
микрофон будет отключен.
Вкл.
или
Выкл. микрофон
Выкл.
Опции
в
. При выборе
Без
Регулировка громкости
Во время вызова нажмите боковые клавиши
громкости , чтобы увеличить или уменьшить
уровень громкости.
Обработка нескольких вызовов
(зависит от сети)
Данный телефон позволяет принимать два
или более вызовов одновременно, а также
осуществлять конференцвызовы.
Доступность этой функции зависит от
оператора и/или тарифного плана.
Вызов 25
Выполнение второго вызова
Во время разговора или при удержании
вызова можно выполнить второй вызов. Во
и
время звонка нажмите
Контакты, чтобы ввести телефонный номер
или выбрать контакт, затем нажмите Опции >
Вызов или Набрать. Первый вызов будет
удержан, и осуществится набор второго
номера. Когда второй вызов будет принят,
нажмите Опции для доступа к следующим
опциям:
•
Обменять
вызовами
•
Конференция,
к конференцвызову.
Громкая связь
•
режиме громкой связи или в обычном
режиме.
Выкл. микрофон
•
микрофона.
•
Контакты для выбора
редактирования контактов в телефонной
книге.
для переключения между двумя
Клав. или Опции >
чтобы добавить участника
для приема вызова в
для отключения
или
Page 27

•
Завершить все вызовы
отсоединения всех сторон от разговора.
Передать
•
После завершения передачи ваша линия
будет отключена.
Диктофон
•
разговора.
Сообщения
•
сообщений
Календарь
•
"Просмотр календаря" на стр. 46) во время
вызова.
Калькулятор
•
калькулятора (см. "Калькулятор" на стр. 52)
во время вызова.
для соединения двух вызовов.
для записи телефонного
для отправки или получения
для просмотра календаря (см.
для использования
Ответ на второй вызов
При получении второго вызова во время
разговора на экране отображается
информация о входящем вызове. Затем
можно:
Нажмите
26 Вызов
Ответ Ответ на вызов (первый
для
вызов удерживается).
Нажмите
Отказать
Для получения второго вызова нужно
сначала отключить функцию
переадресации вызовов (см.78) и
активировать функцию ожидания вызова
(см. 78).
Для отклонения вызова.
Выполнение экстренного
вызова
Если в телефоне не установлена SIMкарта,
можно нажать
экстренного вызова.
С установленной SIMкартой можно ввести
номер экстренной службы в режиме
ожидания, а затем нажать Вызов.
В Европе стандартный экстренный номер —
112, в Великобритании — 999.
SOS для совершения
Page 28

2.
Нажмите Опции для получения доступа
4 Сообщения
Создание сообщений
SMS
С помощью этого меню можно отправлять
текстовые сообщения другому абоненту,
используя службу коротких сообщений
(SMS). Вы можете использовать меню
Создать SMS для отправки сообщений на
другие мобильные телефоны или
устройства, приспособленные для
получения SMS. Для создания и отправки
SMS выполните следующие действия:
1.
Нажмите на экране в режиме
ожидания или перейдите к меню
Сообщения. Выберите Создать SMS и
напишите сообщение.
Сообщения 27
к следующим параметрам:
Сохранить как Сохранить в черновиках:
Добавить
номер
Использовать
шаблон
Выйти Выход из экрана
3.
Нажмите Отправить для отправки
сообщения нужному абоненту или
группе абонентов (см. "Контакты" на
стр. 39).
Сохранение SMS в
Черновиках.
Сохранить как шаблон:
Сохранение SMS в виде
SMSшаблона.
Выберите, чтобы вставить
телефонный номер из
контактов.
Выберите для вставки
предустановленного
сообщения.
редактирования.
Page 29
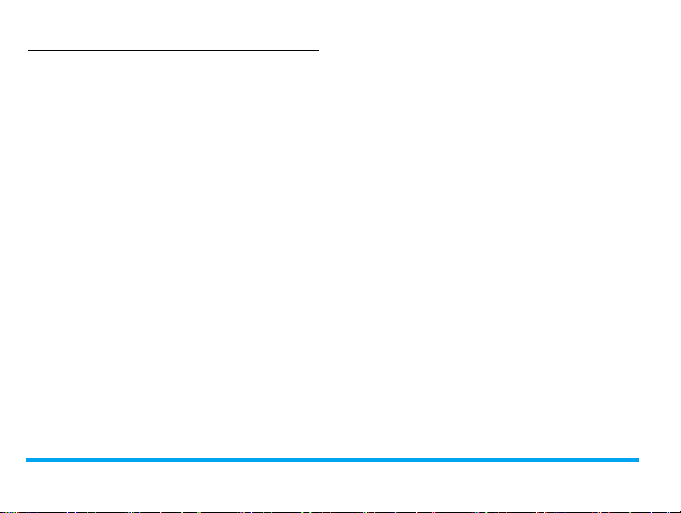
MMS
Ваш мобильный телефон может также
отправлять и получать MMS (служба
мультимедийных сообщений). С помощью
функции MMS можно отправлять
сообщения, содержащие изображения,
звук и текст.
При отправке MMS убедитесь, что у
получателя тоже есть телефон с функцией
MMS для просмотра вашего сообщения.
Для составления и отправки MMS
выполните описанные ниже действия.
1.
Выберите Создать ММS и напишите
MMS.
Чтобы вставить мультимедийные
слайды, нажмите
затем выберите нужные
Добавить
изображение,
Добавить звук,
Добавить видео
28 Сообщения
Опции > Вставить,
Вставить слайд в сообщение.
Мультимедийный слайд
может состоять из
изображения и аудиофайла
или видеоклипа.
Добавить слайд
перед, Добавить
слайд после
Добавить
вложение
Добавить текст
закладки
Чтобы задать время показа MMS
слайдов, нажмите
показа слайда. По умолчанию задано
5 секунд.
Для предварительного просмотра
вставленных мультимедийных
слайдов нажмите
2.
Для отправки MMS нажмите Готово,
чтобы перейти к следующей опции:
Кому
Позволяет вставить больше
слайдов в сообщение.
Вставьте в сообщение
файловое вложение.
Добавьте к сообщению
данные о вебузле, которые
были сохранены в качестве
закладки (см. "Доступ к веб
сайтам" на стр. 53).
Опции > Время
Опции > Просмотр.
Введите телефонный номер или
адрес электронной почты
получателя.
Page 30
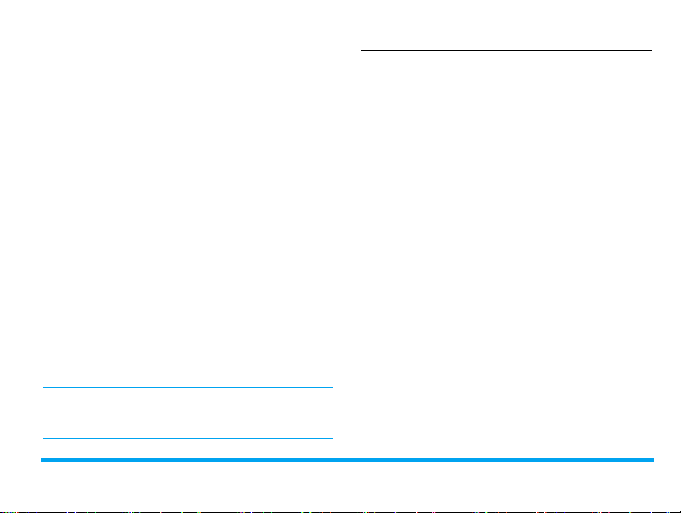
Копия
Скрытая
копия
Тема
3.
После ввода номера или электронного
адреса получателя нажмите Готово для
перехода к списку Опции. Можно
Отправить MMS, Сохранить MMS в
черновиках, Сохранить (MMS) как
шаблон или Вернуться к
редактированию.
Изображения и аудиофайлы, защищенные
авторскими правами, не могут
отправляться при помощи MMS.
Сообщения 29
Введите номера телефонов или
адреса электронной почты
абонентов, которым нужно
отправить копию сообщения.
Введите номера телефонов или
адреса электронной почты
абонентов , к оторы м нуж но
отправить копию сообщения,
причем получатели из списка
"Скрытая копия" будут невидимы
другим получателям.
Введите тему MMS.
Использование шаблонов
сообщений
Можно использовать готовые сообщения в
качестве новых сообщений. В папке
шаблонов находятся 10 готовых SMS и 5
готовых MMS.
1.
Выберите Шаблоны > SMS или MMS.
2.
Выберите нужные шаблоны.
3.
Нажмите Создать сообщение или
выберите
сообщение.
Готовое сообщение появится в окне
редактирования.
Опции > Написать
Организация сообщений
Сообщения хранятся в памяти телефона и
на SIMкарте в следующих папках:
Входящие: полученные сообщения
Отправленные: отправленные сообщения
Исходящие: неотправленные сообщения
Черновики: сообщения, сохраненные как
черновики
Page 31

Сообщения на SIM: сообщения,
сохраненные на SIMкарте
Спам: отклоненные или отфильтрованные
сообщения
Найти сообщение
• Нажмите для входа в папку, затем
выберите сообщение.
Управление сообщениями
• Откройте сообщение, затем нажмите
Опции для получения доступа к
следующим параметрам:
Наборы параметров для работы с SMS,
MMS и другими папками могут отличаться.
Ответить
через SMS
Ответ
Ответить
всем
30 Сообщения
Ответить отправителю MMS
сообщением SMS.
Ответить отправителю.
Ответить отправителю MMS и
всем получателям в списках
Копия
и
Скрытая копия
.
Режим
блокировки
Переслать
Редактировать
Редактировать
номер
Использовать
данные,
Использовать
номер,
Использовать
URL
Удалить
Удалить все
Выберите
Переслать выбранное
сообщение.
Редактировать и отправить
выбранное сообщение.
Изменить телефонный номер
отправителя перед вызовом
Извлечение номера или Email
отправителя или из текста
сообщения для написания
сообщения, выполнения звонка
или сохранения в телефонной
книге.
Извлечение URL из сообщения
для подключения к вебсайту
или добавления в качестве
закладки.
Удалить выбранное сообщение.
Удалить все сообщения из
папки.
Вкл.
или
Выкл.
режим.
Page 32

Сохранить
как шаблон
Удалить все
сообщения
этого номера
Выделить
несколько
Переместить
в SIM
Сохранение
объекта
Свойства
Сообщения 31
Сохранить текущее MMS как
MMSшаблон.
Удалить все SMS, пришедшие с
одного номера.
Выбрать несколько сообщений,
которые нужно удалить.
Выбор
или
Нажмите
выбора сообщений. Для
удаления выбранных
сообщений выберите
Удалить
.
Перемещение текущего SMS на
SIMкарту.
Сохранение на телефон или на
карту памяти (если имеется)
вложенных файлов текущего
MMS.
Отображение информации о
файле текущего сообщения.
Отмена
Опции
Ввод параметров сообщений
Некоторые параметры сообщений зависят
от того, какие услуги вы заказали у
оператора. Обратитесь к оператору для
получения параметров вашей учетной
записи, общих настроек, профиля сервера
и других соответствующих параметров.
Настройки > SMS,
В меню
для
>
Настройки
уч. записи
Имя профиля
имени текущего профиля.
: Редактирование
Page 33

Адрес сервисного канала
SMSцентра по умолчанию. Если
этот параметр недоступен на
вашей SIMкарте, необходимо
ввести номер SMSцентра.
Срок действия
длительности хранения ваших
сообщений в SMSцентре.
Данная функция понадобится,
если получатель не подключен к
сети (и поэтому не может получить
ваше сообщение немедленно).
Эта функция зависит от
тарифного плана.
Тип сообщения
формат отправленного
сообщения. Этот параметр
зависит от сети.
32 Сообщения
: Выбор
: Выберите
: Выбор
Общие
настройки
Отчет о доставке
функция активирована, вы
получаете SMSотчет о том,
успешно ли доставлено SMS.
Эта функция зависит от
тарифного плана.
Путь ответа
активирована, то при передаче
сообщения будет передаваться
номер SMSцентра. Получатель
может ответить, используя
именно ваш SMSцентр. Это
повышает скорость передачи.
Эта функция зависит от
тарифного плана.
Сохранить отправленное
сообщение
Выбор
: Сообщение отправляет ся
и сохраняется в папке
"Отправленные".
Отмена
отправляется.
: Если эта
: Если эта функция
: Нажмите для выбора
: Сообщение только
Page 34

Статус
памяти
Предпоч.
соединение
В меню Настройки > MMS,
Создание
Сообщения 33
Данная опция отображает
состояние памяти сообщений,
сохраненных на SIMкарте и в
памяти телефона.
Эта функция позволяет
устанавливать
предпочтительную скорость
передачи. Можно выбрать
Предпоч. GPRS, Предпоч. GSM
Только GSM
или
подробную информацию можно
получить у оператора сети.
Позволяет настроить Время
слайда, Режим создания,
Размер изображения, Автомат.
подпись и Подпись. Если
функция Автомат. подпись
установлена в режим Вкл.,
отредактируйте подпись в меню
Подпись.
. Более
Отправка
Извлечение
Фильтры
Профиль
сервера
Статус
памяти
Позволяет настроить
параметры Срок действия,
Отчет о доставке, Отчет о
прочтении, Приоритет, Время
доставки и Скрыть отправителя
для отправки MMS.
Настройте параметры
Домашняя сеть, Роуминг, Отчет
о прочтении и Отчет о доставке
для получения MMS.
Укажите в разделах Анонимный
и Реклама как следует
фильтровать MMS или
сообщения электронной почты.
Настройка конфигурации сети. Более
подробную информацию можно
получить у поставщика сетевых услуг.
Просмотр состояния памяти MMS.
Page 35

Электронная почта (Email)
Для отправки и получения сообщений
электронной почты нужно заказать
соответствующие услуги. Обратитесь к
оператору, чтобы получить информацию о
тарифном плане и конфигурации.
Это меню позволяет посылать
электронную почту одному или нескольким
получателям одновременно, в том числе
сообщения с вложениями, например,
изображение в формате JPEG. После
получения ваши сообщения могут
переадресовываться, а вложения
просматриваться с помощью
соответствующей программы.
Настройка учетных записей
Email
Выберите E3mail > Учетные записи
E3mail. Это меню позволяет создавать
учетные записи электронной почты и
выбрать одну из них для активации.
Обратитесь к оператору сети для
34 Сообщения
получения информации о вашей учетной
записи. При необходимости обратитесь к
поставщику сетевых услуг для получения
информации о конфигурации почтового
сервера.
1.
Перейдите к меню E3mail > Учетные
записи E3mail. Нажмите Добавить или
Опции > Новая учетная запись для
настройки новой учетной записи.
2.
Введите запрашиваемую информацию
о вашей учетной записи.
При вводе таких символов, как @ и _,
нажмите или , чтобы
включить/ выключить клавиатуру для
ввода символов.
При выборе учетной записи нажмите
Редактировать и выберите GPRS.
Проверьте выбранную учетную
запись электронной почты/
интернета GPRS.
Обратитесь к почтовому оператору
для получения информации о
конфигурации почтового сервера.
Page 36

3.
При возвращении к списку учетных
записей электронной почты нажмите
Актив., чтобы активировать учетную
запись электронной почты.
Написание сообщений
электронной почты
Чтобы написать сообщение электронной
почты, выберите
письмо. Нажмите, чтобы ввести адрес
(
Кому), копию (Копия), скрытую копию
Скрытая копия), тему и содержимое
(
сообщения электронной почты. Нажмите
Вложение, чтобы прикрепить до трех
файлов. Когда сообщение электронной
почты будет составлено, нажмите
Затем выберите
сохранить, Сохранить в Черновики или
Выйти не сохраняя.
E3mail > Написать эл.
Отправить, Отправить и
Го т о во
Отправка и получение
сообщений электронной почты
Выберите E3mail > Отправить и получить.
Это меню позволяет отправлять
Сообщения 35
сообщения электронной почты с телефона
в Интернет и получать сообщения
электронной почты с Интернетсервера в
почтовый ящик вашего телефона.
Чтобы получать сообщения
электронной почты автоматически
1.
Перейдите к меню E3mail > Учетные
записи E3mail. Нажмите для выбора
нужной учетной записи.
2.
Нажмите Опции и выберите
Редактировать > Дополнительные
настройки.
3.
В меню Настройки уч. записи >
Интервал проверки нажмите или
для выбора нужного промежутка
.
времени.
Почтовый ящик будет автоматически
проверяться по истечении каждого
интервала времени.
Если для исходящей почты
требуется аутентификация
1.
Перейдите к меню E3mail > Учетные
записи E3mail. Нажмите для выбора
нужной учетной записи.
Page 37

2.
Нажмите Опции и выберите
Редактировать > Дополнительные
настройки > Исходящий сервер.
Убедитесь, что выбран режим Вкл. (по
умолчанию) в меню Аутентификация.
Организация электронной
почты
Для активированной учетной записи
сообщения электронной почты хранятся в
следующих папках:
Входящие: Полученные сообщения
электронной почты
Исходящие: Неотправленные сообщения
электронной почт
Отправленные: Отправленные
сообщения электронной почты
Черновики: Сообщения электронной
почты, сохраненные как черновики
1.
Перейдите к меню E3mail > Учетные
записи E3mail. Нажмите для выбора
нужной учетной записи. Нажмите
Активировать для активации учетной
записи электронной почты.
36 Сообщения
2.
Откройте папку и выберите нужное
сообщение. Нажмите Просм., чтобы
прочитать сообщение.
При чтении электронного сообщения
нажмите
отправителю текущего сообщения, или
Опции для доступа к следующим
возможностям:
Для разных папок доступны разные опции.
Ответ без
содержания
Ответить
всем
Ответить
всем без
содержания
Переслать
Ответ, чтобы ответить
Ответить отправителю без
истории переписки.
Ответить всем отправителям.
Ответить всем отправителям
без истории переписки.
Переслать сообщение
электронной почты комулибо
еще.
Page 38

Параметры
получения
Пометить как
непрочитанное
Отметить для
удаления
Удалить
Сообщения 37
Получить завершенное письмо.
Эта функция доступна при
выборе параметра
сервер
>
загруженных сообщений
Только заголовок
Редактировать
Дополнительные настройки
(см. шаг 1 и 2 в см. "Чтобы
получать сообщения
электронной почты
автоматически" на стр. 35).
Показать текущее сообщение
электронной почты как
непрочитанное.
Показать текущее электронное
письмо как удаленное.
Удалить текущее сообщение
электронной почты.
Входящий
Параметры
в меню
>
>
Чтобы удалить отмеченные
сообщения электронной почты
Нажмите E3mail > Удалить отмеченные
сообщения, чтобы удалить все сообщения
электронной почты, отмеченные как
удаленные.
Для очистки почтовых ящиков
Нажмите кнопку E3mail> Очистить
почтовый ящик и очистите папку
Входящие, Исходящие, Отправленные,
Черновики или все папки.
Инфосообщения
Инфосообщения — это открытые
сообщения, которые передаются группе
пользователей мобильной связи.
Сообщения передаются по кодированным
каналам. Обычно по одному каналу
вещания можно передавать один тип
сообщений. Свяжитесь с оператором сети,
чтобы получить список номеров каналов и
соответствующую информацию о
вещании.
Page 39

Определение настроек для
инфосообщений
В меню Инфо3сообщение,
Прием Нажмите для включения
Читать
сообщение
Языки Установите язык для
Настройка
каналов
38 Сообщения
или отключения приема .
Чтение сообщений после
получения инфо
сообщений.
полученных инфо
сообщений.
Выберите канал для
информационных
сообщений
Page 40

телефона, а также идентифицирующие
5 Контакты
Контакты сохраняются в одной из двух
доступных телефонных книг: телефонной
книге SIM (на вашей SIMкарте, причем
количество хранимых записей зависит от
емкости карты) или "умной" телефонной
книге (в телефоне, позволяющая хранить
до 1000 имен). Новые контакты
добавляются только в выбранную
телефонную книгу.
Добавление и редактирование
контактов
Добавление контакта в "умную"
телефонную книгу
Для контактов в "умной" телефонной книге
можно добавить подробное описание,
например, номер домашнего и рабочего
Контакты 39
признаки, например, изображения
абонентов и мелодии звонков.
1.
Перейдите в меню Контакты >
Настройки:
Настройки списка контактов
В меню
> Сохранять на выберите Телефон;
Поля, выберите пункты,
В меню
которые нужно заполнить для нового
контакта.
2.
В режиме ожидания нажмите и
введите номер телефона, который
нужно сохранить. Нажмите Сохранить:
Имя: Нажмите Редактировать для
перехода к экрану редактирования.
Выберите нужные способы ввода
текста (см. "Ввод текста" на стр. 17).
Нажмите
режима ввода при необходимости.
Номер телефона: Введите
телефонный номер.
3.
Введите необходимые данные в другие
поля.
При выборе для контакта изображения,
мелодии звонка или группы контактов
Очистить для выхода из
Page 41

нажмите или (Чтобы использовать
в качестве изображения контакта
фотографию, см. "Использование
файла изображения в качестве
изображения контакта" на стр. 75).
4.
Нажмите Готово для сохранения.
Добавление контакта в
телефонную книгу на SIMкарте
1.
Перейдите к меню Контакты >
Настройки > Настройки списка
контактов > Сохранять на. Выберите
SIM.
2.
Выполните шаг 2 из "Добавление
контакта в "умную" телефонную книгу".
Редактирование контакта
1.
Перейдите к меню Контакты >
Быстрый поиск.
2.
Выберите нужный контакт (см. "Поиск
контакта").
40 Контакты
3.
Нажмите Опции > Измен. для перехода
к параметрам редактирования.
В контактах из телефонной книги на
SIMкарте можно редактировать только
имя и номер мобильного телефона.
Поиск контакта
1.
Перейдите к меню Контакты >
Настройки > Настройки списка
контактов > Расположение контактов.
Выберите телефонную книгу.
2.
Перейдите к меню Контакты > Быстрый
поиск.
3.
Для поиска контакта нажмите
5 символов) с помощью экранной
клавиатуры.
Появится список имен, начинающихся
с этого символа.
Или перемещайте находящийся справа
ползунок вверх или вниз. Будут появляться
инициалы (английская буква или
фонетическое соответствие) текущих имен
в возрастающем или убывающем порядке.
и введите имя (до
Page 42

Управление контактами
Можно копировать или перемещать записи
о контактах из одной телефонной книги в
другую. Также можно создать группы,
например, Семья, Друзья, Коллеги и т.п.
Для разных групп можно использовать
разные мелодии вызова для
идентификации и отправлять сообщения
группе.
Копировать, удалить или
переместить контакт
1.
Перейдите к меню Контакты >
Быстрый поиск.
2.
Выберите нужный контакт (см. "Поиск
контакта").
3.
Нажмите Опции и выберите
Удалить, Копировать, или
Переместить
.
Копировать, переместить или
удалить несколько контактов
1.
Перейдите к меню Контакты >
Быстрый поиск.
2.
Нажмите Опции > Выбрать
несколько. Выберите команду
Выбрать все или Выбрать несколько,
чтобы отметить все контакты в списке
или отменить выделение.
3.
Нажмите, чтобы выбрать или отменить
выбор.
4.
Нажмите Опции для выбора нужных
параметров.
Добавить контакт в черный
список
1.
Перейдите к меню Контакты >
Быстрый поиск.
2.
Выберите нужный контакт (см. "Поиск
контакта").
3.
Нажмите Опции > Добавить в черный
список.
Контакты 41
Page 43

Копировать, переместить или
удалить все контакты
1.
Перейдите к меню Контакты >
Дополнительно.
2.
Выберите Скопир. в SIM/телефон,
Переместить в SIM/телефон или
Удалить все.
Объединение контактов в
группы в "умной" телефонной
книге
1.
Перейдите к меню Контакты > Группы.
2.
Выберите группу. Группу можно
переименовать, выбрать мелодию
звонка и изображение для контакта,
добавить контакты в
участников.
42 Контакты
Список
Передача информации о
контакте другим пользователям
Вы можете передать другим
пользователям информацию о контактах из
вашей телефонной книги. Информация
может быть отослана с помощью сервисов
SMS, MMS, Email или Bluetooth.
1.
В меню Контакт > Быстрый поиск
выберите нужный контакт ("Поиск
контакта").
2.
Нажмите Опции > Отправить для
отправки информации о контакте с
помощью сервисов SMS, MMS, Email
или Bluetooth.
Резервное копирование важных
контактов
Информацию о важных контактах можно
сохранить в виде файлов в памяти
телефона или на карте памяти.
1.
В меню Контакт > Быстрый поиск
выберите нужный контакт.
Page 44

2.
Нажмите Опции и выберите
Отправить> Сохранить.
Выберите место хранения
резервной записи, память телефона
или карта памяти.
Выберите нужную папку для
хранения резервной копии
информации.
3.
Нажмите Готово и присвойте имя
файлу резервной копии.
Файл резервной копии создан.
Для восстановления контакта в
телефонную книгу
1.
Перейдите к меню Файлы. Найдите и
выберите сохраненный файл с
информацией о контакте (.vcf).
2.
Нажмите Опции > Переадресовать для
восстановления контакта в выбранной
телефонной книге.
Контакты 43
Специальные номера
Меню позволяет создать список полезных
телефонных номеров, таких как ваши
собственные номера, сервисные номера,
номер голосового сообщения и
экстренные номера.
Опции Описание
Собственный
номер
Сервисные
номера
Нажмите Измен. для
изменения телефонного
номера или имени, которое
будет отображаться на
экране в режиме ожидания.
Эта услуга предоставляется
оператором сети. Более
подробную информацию
относительно
соответствующей функции
можно получить у
оператора сети.
Page 45

Голосовая
почта
Экстренный
номер
44 Контакты
Это меню позволяет
установить номер сервера
голосовой почты и получать
голосовую почту.
Обратитесь к оператору
сети для получения
информации о вашей
учетной записи.
Выберите ящик для
голосовой почты и нажмите
Редактировать: Изменение
номера сервера голосовой
почты.
Подкл.: Активация
голосовой почты.
Нажмите Редакритовать
для редактирования
номера экстренной службы.
Page 46

6 Органайзер
Сигнал
Создание списка дел
1.
В меню Органайзер > Календарь
выберите дату в календаре и нажмите
Задача для добавления задания.
Или для добавления задачи нажмите
Опции > Добавить задачу.
2.
Чтобы вовремя получить напоминание,
заполните следующие пункты:
Примечание
Органайзер 45
Добавление примечания к
задаче.
Нажмите
Измен.
редактирования задачи. На
экране редактирования нажмите
Шаблоны
готового примечания.
для
для использования
Повтор
3.
Нажмите Готово для сохранения
задачи.
Нажмите или один или
несколько раз, чтобы включить
будильник, чтобы будильник
зазвонил за 5, 15 или 30 минут до
установленного времени или
чтобы выключить будильник.
Нажмите или один или
несколько раз для установки
будильника на определенное
время однократно, ежедневно,
еженедельно или раз в месяц.
Для установки будильника на
определенные дни недели
нажмите или , чтобы
Дни
выбрать
Редактировать для доступа к
списку
или выходной день и нажмите
Выбор/Отмена
или исключить день.
, затем нажмите
Дни
. Выберите рабочий
, чтобы добавить
Page 47

В установленное время на экране в режиме
ожидания появится пиктограмма нового
события.
Просмотр календаря
После создания списков задач календарь
можно просматривать в режиме
еженедельных или ежемесячных
просмотров. В меню
Календарь нажмите Опции > Просмотр
по месяцам/Просмотр по неделям для
переключения с одного ре жима просмотра
на другой.
В календаре можно также создать список
задач разного формата.
Просмотр списка задач на
текущий день
• Выберите нужный день. Нажмите
Задача.
Просмотр всех списков задач
•Нажмите Опции > Показать все.
Органайзер >
Редактировать список задач
1.
Перейдите к нужному списку задач (см.
"Просмотр календаря").
2.
Выберите нужную задачу. Нажмите
Опции, чтобы сделать следующее:
Добавить Добавить задачу.
Измен.
Удалить Удалить выбранную задачу.
Удалить все Удалить все задачи.
Отправить Отправить задачу в виде
Редактировать выбранную
задачу.
сообщения.
Удалить устаревшие
Можно быстро удалить все задачи с более
ранними датой и временем, чем текущие
дата и время.
•В меню
Органайзер > Календарь,
нажмите
Опции > Удалить
просроченные.
46 Органайзер
Page 48

Использование помощника
Вы можете использовать телефон для
записи звуковых напоминаний.
Запись звукового напоминания
Вы можете создать собственную запись и
переслать ее друзьям с помощью сервисов
MMS, Email или Bluetooth. Также можно
использовать запись в качестве мелодии
для входящих вызовов или определенного
контакта.
Создание записи
1.
Перейдите к меню Органайзер >
Диктофон.
Для выбора места хранения
сообщений, формата файла и качества
звука нажмите
выберите нужные параметры.
2.
Нажмите Запись или Опции > Запись
для начала записи.
3.
Нажмите Стоп для остановки записи.
4.
Отредактируйте имя файла по
желанию.
Органайзер 47
Опции > Настройки и
Файл записи сохраняется в
Звук.
Прикрепление записи к файлу
1.
Выберите нужный файл.
2.
Нажмите Опции > Дозапись.
Новая запись будет добавлена к файлу.
Редактирование файлов записей
1.
Выберите нужный файл.
2.
Нажмите Опции и выберите
Переименовать, Удалить или
Удалить все файлы.
Отправка аудиофайла
1.
Выберите нужный файл.
2.
Нажмите Опции > Отправить для
отправки аудиофайла с помощью
сервисов MMS, электронной почты или
Bluetooth.
Сделать запись мелодией вызова
1.
Выберите нужный файл.
2.
Нажмите Опции > В качестве
мелодии звонка.
Запись будет добавлена к списку мелодий
вызова.
Файлы >
Page 49

В качестве мелодии для входящих вызовов
будет использоваться данная запись. Для
изменения мелодии вызова см. "Мелодии"
на стр. 87. Для использования мелодии
вызова для контактов см. "Добавление и
редактирование контактов" на стр. 39 или
см. "Объединение контактов в группы в
"умной" телефонной книге" на стр. 42.
Будильник
Можно установить до пяти сигналов
будильника.
Чтобы настроить будильник
1.
Проверьте правильность установки
часов (см. "Установка часов" на стр.
15).
2.
Перейдите к меню Органайзер >
Будильник.
Появится экран со списком сигналов
будильника.
3.
Выберите будильник и нажмите Измен.
для входа в окно настроек будильника.
Время: Установка времени сигнала
будильника.
48 Органайзер
Повтор: Повторение сигнала в один
или несколько дней недели. Нажмите
для выбора нужного параметра.
Нажмите
настройки.
Звук будильника: Нажмите для выбора
сигнала будильника.
Дремать (мин): Выбор интервала
подачи сигнала: 5, 10 или 20 минут.
Тип с игнала: Выбор звонка будильника,
который будет раздаваться в
установленное время.
4.
Нажмите Го т о в о для завершения
настройки будильника.
5.
Для выключения будильника нажмите
будильник, затем Выкл..
Установка будильника
В установленное время раздастся сигнал
будильника или вибрация, в зависимости
от того, какой тип сигнала выбран (см.
"Чтобы настроить будильник").
Выберите
выбран режим повторяющегося сигнала
будильника (см. "Чтобы настроить
будильник"), будильник зазвонит снова в
Готово для завершения
Стоп: сигнал прекратится. Если
Page 50

установленное время.
Выберите
снова по истечении промежутка времени,
установленного в меню
Для отключения звука будильника
можно перевернуть телефон (дисплеем
вверх/вниз, см. "Датчик" на стр. 6).
Будильник начнет звонить или
вибрировать, даже если мобильный
телефон отключен или в меню Профили
выбран режим Встреча или Без звука.
Мировое время
На экране в режиме ожидания могут
отображаться два циферблата: местное
время и время в пункте назначения.
1.
2.
Органайзер 49
Дремать: будильник зазвонит
Дремать (мин).
Убедитесь, что местное время и дата
настроены.
Перейдите к меню Органайзер >
Мировое время.
Местное время/Зарубежное время:
нажмите или несколько раз для
выбора города. При необходимости
Будильник, напоминания,
запланированные события не зависят от
часового пояса! Если будильник или
событие установлено на 09:00 утра в
часовом поясе A, то сигнал все равно
прозвучит в 09:00, даже если был
осуществлен переход в часовой пояс B.
Секундомер
Секундомер используется для замеров
времени.
В меню
•Нажмите
хронометража.
Опции
нажмите
выключения функции
время/Переход на летнее время для
зарубежного города. Переключить
местное/зарубежное: нажмите для
переключения между местным и
мировым временем.
для включения или
Переход на летнее
Органайзер > Секундомер,
Старт для начала
Page 51

•Нажмите Пауза/Продолжить для
приостановки и возобновления
хронометража.
•Нажмите Рестарт для обнуления
таймера.
•Нажмите Назад для выхода.
Книжная полка
Это меню позволяет просматривать
текстовые файлы (в формате .txt),
хранящиеся в памяти телефона или на
карте памяти. Просмотр файла в режиме
чтения электронных книг
1.
Скопируйте и сохраните файл в папку
Файлы > Телефон или Карта памяти
> Другие > E3book.
2.
Перейдите к меню Органайзер >
Книжная полка. Нажмите Опции >
Настройки > Выберите память для
выбора места хранения: телефон или
карта памяти
установлена в телефон.
В окне "Книжная полка" будет
отображен список имеющихся файлов.
50 Органайзер
, если карта памяти
3.
Для надлежащего отображения файла
откройте его и нажмите
Настройки > Кодировка. Выберите
тип кодировки, подходящий для
используемого языка.
Поиск информации при просмотре
файла
Можно искать определенные слова,
отмеченную информацию или различные
элементы файла. После открытия файла
нажмите
команд:
•
•
Для перехода к некоторой части,
• После открытия файла нажмите
Опции для выбора одной из
Найти: поиск определенных слов в
файле.
Перейти к закладке: переход к
отмеченной информации. Для этого
добавьте закладку в нужное место, нажав
Опции > Добавить закладку.
Перейти: переход в начало, середину
или конец файла. Чтобы пропустить
определенный процент файла, выберите
Введите процент и нажмите ,Измен.
Опции >
Page 52

для ввода необходимого числа
процентов.
Для чтения в полноэкранном
режиме
• После открытия файла нажмите на экран
для переключения в полноэкранный
режим. Для выхода из полноэкранного
режима нажмите на экран еще раз.
Очистка файлов, созданных
системой во время чтения
электронных книг
• Перейдите к меню Органайзер >
Книжная полка. В окне списка файлов
Опции > Очистить книжную
нажмите
полку.
Другие
Черный список
Используйте черный список для
отклонения вызовов и сообщений от
абонентов, включенных в черный список.
Режим: включить или отключить черный
список.
Органайзер 51
Список номеров: отредактировать
список телефонных номеров. Вы
можете отклонять звонки или
сообщения от таких абонентов.
Добавление телефонного номера
из телефонной книги
1.
В меню Список номеров нажмите
Добавить, чтобы выбрать
2.
Выберите тип черного списка:
Входящие вызовы и/или SMS.
3.
Выберите нужный контакт.
4.
Нажмите OK, чтобы добавить контакт в
черный список.
Изменение типа черного списка
Черный список можно использовать для
отклонения только вызовов, только SMS
или и вызовов, и SMS.
1.
Перейдите к меню Органайзер >
Черный список > Список номеров.
Появится черный список контактов и
телефонных номеров.
2.
Нажмите для выбора контакта или
телефонного номера. Нажмите
Контакты.
Опции
Page 53

> Изменить тип.
Текущий тип выделен.
3.
Нажмите для выбора нужного типа.
Нажмите
OK для подтверждения.
Калькулятор
Введите цифры и символы с помощью
экранных цифровых клавиш.
Результат расчета на калькуляторе
является ориентировочным. Точность
расчета — до десятого десятичного
знака. Результат сокращают до 10го
десятичного знака для осуществления
следующей операции.
Конвертер валют
Конвертация из одной валюты в другую на
основе обменных курсов.
1.
В меню Органайзер
валют введите обменный курс в меню
Курс. Нажмите Готово для
подтверждения.
2.
В меню Курс при необходимости
нажмите ,
обмен иностранной валюты на местную
и местной валюты на иностранную.
3.
Введите денежную сумму в меню
Местная. Нажмите Готово.
Результат будет отображен в разделе
Иностранная.
52 Органайзер
>
Конвертер
для переключения на
Page 54

Очистить кэш, Очистить cookies:
7 Браузер
очистите журнал и файлы cookies
браузера.
Доступ к вебсайтам
Можно использовать эту функцию для
просмотра интернетстраниц.
Информацию о тарифном плане,
учетной записи и WAPнастройках
можно получить у оператора связи.
Управление браузером
В меню Браузер > Браузер
Редактировать учетную запись: введите
или выберите параметры доступа в
Интернет.
Параметры: определите время для
осуществления попытки доступа или
выберите, следует ли отображать
изображения на вебстраницах.
Браузер 53
>
Настройки,
Есть несколько видов доступа к веб
узлу:
Домашняя страница: переход на
домашнюю страницу. Сохраните
любимый вебузел в виде домашней
страницы.
Закладки: доступ к вебузлу,
сохраненному в виде закладки.
Сохраняя вебузел в виде закладки
можно быстро получать доступ к
любимым вебузлам и передавать их в
сообщениях (см. "Добавить текст закладки"
на стр. 28).
Введите адрес: введите адрес вебузла.
История: доступ к вебузлу, который вы
посещали ранее.
Page 55

Включение или выключение
pushсообщений
Pushсообщения WAP — это SMS
особого формата, содержащие адрес
URL. С помощью адреса URL в таком
сообщении вы можете перейти к веб
узлу через WAPбраузер телефона.
Для включения или отключения этой
функции перейдите в меню Браузер
WAP
>
Настройки > Настройка
сервисных сообщений.
>
STK
Доступность этих функций зависит от
того, поддерживает ли ваша SIMкарта
STKфункцию. Если ваша SIMкарта
поддерживает функцию STK, на дисплее
появится меню STK.
54 Браузер
Page 56

640 x 480 или менее в пунктах
8 Камера
Мобильный телефон оснащен цифровой
камерой, которая позволяет делать снимки
и записывать короткие видеофайлы.
Камера
Фотографирование
1.
Для перехода в режим работы с
камерой из экрана ожидания
нажмите и удерживайте боковую
кнопку камеры;
или нажмите
Нажмите для переключения в
режим камеры при необходимости.
2.
Чтобы воспользоваться камерой,
нажмите для выбора установок:
Для отправки фото через MMS
или по электронной почте
убедитесь, что выбран параметр
> Камера.
Размер изобр. и Нормальное в
Качество изобр.
меню
Чтобы установить изображение
для контакта (см. "Добавление
контакта в "умную" телефонную
книгу" на стр. 39) убедитесь, что
выбран параметр 400 x 240
менее
в пунктах Размер изобр. и
Нормальное в меню Качество
изобр.
3.
Легко нажмите боковую кнопку камеры
для фокусировки. Появится зелёный
квадрат. Удерживайте кнопку камеры
до завершения автофокусировки и
съемки кадра.
Нажмите для выбора
режима камеры
Нажмите боковые клавиши
громкости для увеличения/
уменьшения размеров
изображения
Нажмите для
выбора настроек
Таймер
или
Текущий
размер
изображения
Нажмите для
выхода
Камера 55
Page 57

* Для приближения или удаления
используйте боковые кнопки громкости
(при этом размер изображения не должен
превышать 400 x 240).
После получения фотографии
• Нажмите для отправки фотографии
через MMS (для файлов, размер которых
не превышает 100КБ), по электронной
почте (для файлов, размер которых не
превышает 200КБ) или Bluetooth.
• Нажмите для выхода и продолжения
фотографирования.
Выбор настроек
После получения фотографии она
сохраняется в папке
или Карта памяти > Изображение в
зависимости от места хранения,
выбранного в меню >
• Нажмите для удаления фотографии.
• Нажмите , чтобы использовать
фотографию в качестве обоев.
56 Камера
Файлы > Телефон
Память.
•Нажмите для выбора настроек.
Нажмите или для обзора
параметров. Нажмите параметр для
Page 58

выбора. Нажмите для возврата в
предыдущее меню.
• Для восстановления настроек по
умолчанию нажмите >
Сброс
настроек.
Регулировка настроек для разных
сцен
•В меню Сюжетный режим выберите
Авто: автоматическая регулировка
под сцены.
Ночь: настройки для съёмки ночью.
Для съёмки серии фотографий
1.
В меню Фотосъемка выберите Мульти
съемка.
2.
Легко нажмите боковую кнопку камеры
для фокусировки. Появится зелёный
квадрат. Удерживайте кнопку камеры
до завершения автофокусировки и
съёмки всех кадров.
Фотографирование происходит
непрерывно, пока удерживается
боковая кнопка камеры. Все
фотографии сохраняются.
Камера 57
Для фотографирования самого себя
При съёмке самого себя понадобится
время для наведения объектива на себя,
после того как вы скомпоновали кадр и
нажали боковую кнопку камеры. Для
задержки съёмки
1.
В меню Тай мер выберите промежуток
времени.
Выбранный промежуток времени
появится на экране при возврате в
режим фотосъемки.
2.
Произведите фотографирование, как
описано в шаге 3 "Фотографирование".
Фотосъёмка начнётся по истечении
установленного промежутка времени.
3.
Переверните телефон (дисплеем
назад) чтобы навести объектив на себя.
Настройка ручной съемки
Настройка света:
• Нажмите для выбора параметров ЭВ
(экспозиционное число).
• Чтобы мерцание источников освещения,
например, флуоресцентных ламп, не
Page 59

оказало влияния на качество
фотографии,
Выберите
если источник питания 220В, и 60Гц ,
если 110В.
Настройки цвета:
• Чтобы устранить эффект окрашивания от
среды нажмите >
выбора подходящего типа сцены.
• Чтобы добавить эффекты, нажмите >
нажмите >
50Гц
,
Частота
.
Баланс белого для
Эффекты для выбора нужных
параметров.
Настройка звука затвора во время
съёмки
•Нажмите > Звук затвора.
Просмотр фотографий
Фотографии можно просмотреть в режиме
камеры или в папке
Карта памяти > Изображение.
1.
В режиме камеры нажмите >
Галерея. Выберите нужную
фотографию.
58 Камера
Файлы > Телефон или
При необходимости нажмите >
Память для выбора места хранения.
2.
Для перехода к предыдущей или
следующей фотографии
На экране двиньте пальцем влево
или вправо;
Или при необходимости нажмите на
экран для вызова экранного меню.
Нажмите или .
Для увеличения или уменьшения
фотографий,
Если фотография сделана с
размером не меньше 640
При необходимости нажмите на
экран для вызова экранного меню.
Нажмите пиктограмму
масштабирования или .
После увеличения фотографии
нажмите и двигайте фотографию
пальцем. Можно просмотреть
детали различных участков
фотографии. показывает
положение данного участка на
фотографии. Нажмите
установки участка фотографии в
x 480,
для
Page 60

качестве обоев.
Для просмотра фотографии во
весь экран,
Если фотография сделана с
размером не менее 160 x 120
поверните телефон, находящийся в
вертикальном положении, против
часовой стрелки на 90 градусов.
,
Для просмотра фотографий друг за
другом
1.
В режиме камеры нажмите >
Галерея или в папке Файлы >
Телефон или Карта памяти >
Изображение.
2.
Выберите фотографию, с которой
хотите начать просмотр. Нажмите
Опции > Слайд3шоу > Воспр.
Либо нажмите на выбранную
фотографию для перехода в интерфейс
просмотра фотографий. Снова
коснитесь экрана для отображения
экранного меню затем нажмите ,
чтобы начать показ слайдов,
используйте кнопку для паузы.
Камера 59
3.
Для выбора параметров
воспроизведения нажмите
Параметры:
Тип слайд3шоу > Авто (один раз):
воспроизведение фотографий по
одной, один раз и автоматически.
Тип слайд3шоу > Авто (повтор):
воспроизведение фотографий по
одной, с повтором и автоматически.
Тип слайд3шоу > Вручную: нажмите
/ для перехода к предыдущей
или следующей фотографии.
Скорость: выбор длинного или
короткого интервала времени между
фотографиями.
Эффект: выбор перехода между
двумя фотографиями.
Горизонтальный вид > Вкл.: показ
фотографий горизонтально.
Горизонтальный вид > Выкл.: показ
фотографий вертикально.
Page 61

4.
Для выбора других параметров
1.
На экране просмотра текущей
фотографии при необходимости
коснитесь экрана, чтобы отобразилось
экранное меню.
2.
Нажмите пиктограмму для выбора
нужных параметров.
Устройство видеозаписи
Запись видео
1.
Для перехода в режим видео из экрана
ожидания
нажмите и удерживайте боковую
кнопку камеры;
или нажмите
Нажмите для переключения в
режим видео при необходимости.
2.
Для установки длительности видео
нажмите
3.
Во время съемки можно использовать
боковые кнопки громкости для
приближения или удаления.
60 Камера
> Камера.
> Время записи.
Нажмите боковую кнопку камеры,
чтобы начать запись видео.
5.
Для остановки записи нажмите или
кнопку камеры.
После записи видеофайла
После записи видеофайла он сохраняется
Файлы > Телефон или Карта
в папке
памяти > Видео, в зависимости от места
хранения выбранного в меню >
• Нажмите для удаления видеофайла.
• Нажмите для отправки видеофайла
через MMS (для файла размером до 100
Кб), по электронной почте (для файла
размером 200 Кб) или Bluetooth.
• Нажмите для выхода и продолжения
записи.
Память.
Page 62

Выбор установок
• Нажмите для выбора настроек.
Нажмите или для обзора
параметров. Нажмите параметр для
выбора. Нажмите для возврата к
предыдущему меню.
• Для восстановления настроек по
умолчанию нажмите >
настроек.
Регулировка настроек для разных
сцен
•В меню Сюжетный режим выберите
Авто: автоматическая регулировка
под сцены
Ночь: настройки для съёмки ночью
Для включения/выключения записи
звука во время записи видео
•В меню Запись звука выберите Вкл. или
Выкл..
Настройки цвета
см. "Настройки цвета:" на стр. 58.
Камера 61
Сброс
Для удаления мерцания во время
записи
• Чтобы мерцание источников освещения,
например, флуоресцентных ламп, не
оказало влияния на качество
фотографии, нажмите
Выберите
220В, и
50Гц , если источник питания
60Гц , если 110В.
Частота.
Воспроизведение видеофайлов
Видеозапись сохраняется в папку Файлы >
Телефон или Карта памяти > Видео. Для
воспроизведения видеофайла
1. В режиме видео нажмите >
Галерея. Выберите нужный
видеофайл.
При необходимости нажмите
Память для выбора места хранения.
2.
При необходимости нажмите на экран
для вызова экранного меню.
/ : Нажмите, чтобы начать или
остановить воспроизведение.
>
Page 63

/: Нажмите для
воспроизведения предыдущего или
следующего видеофайла.
: Нажмите для выхода.
: Нажмите для перехода к списку
опций:
Для просмотра всех видеофайлов
сохраненных в телефоне или на
карте памяти выберите меню
Га ле р е я;
Для просмотра подробных сведений
о текущем видеофайле выберите
Информация;
Чтобы удалить текущий видеофайл
выберите Уда лить ;
Чтобы выбрать стиль
воспроизведения просмотра
выберите Просмотр.
Чтобы установить яркость плеера
выберите Яркость.
Чтобы указать место для хранения
видеофайлов выберите Источник.
62 Камера
Совместный доступ к
видеофайлам
см. "Совместное использование файлов"
на стр. 75.
Page 64

При установке игр с помощью USBкабеля
9 Приложения
Java
Ваш мобильный телефон поддерживает
оперативные средства Java, что позволяет
запускать приложения Java, такие как игры,
загружаемые из сети.
При первом запуске Java появится
сообщение о том, что установка и
настройка Java займет некоторое время.
Установка Javaигр и
приложений
В телефон можно загружать Javaигры и
приложения из Интернета по протоколу
WAP или устанавливать их с ПК с помощью
прилагающегося USBкабеля.
Более подробную информацию можно
получить у оператора сети.
Приложения 63
убедитесь, что файл .jar сохранен в
> Другие. Нажмите Установить, чтобы
начать установку. Javaигры и приложения
устанавливаются в меню
Java.
Приложения >
Запуск Javaигр и приложений
В телефон изначально установлены
некоторые Javaигры. Выберите нужную
программу, нажмите Запуск
Для запуска некоторых приложений Java
(программы непроверенных
производителей) на телефоне необходимо
отрегулировать настройки Java.
1.
В меню Приложения > Java выберите
приложение, которое нужно запустить.
2.
Нажмите Опции > Настройки и
выберите нужный параметр:
Доступ к сети: разрешение на доступ к
сети
Автовызов: разрешение на
автоматический запуск мидлета
Файлы
для запуска.
Page 65

Сообщения: разрешение на отправку и
получение сообщений
Медиа: разрешение на фотосъемку или
запись видео/аудио
Чтение данных: разрешение на чтение
ваших данных, например, контактов и
записей в календаре
Запись данных: разрешение на запись
ваших данных
Локальные подключения: разрешение
на локальные подключения, такие как
подключение через Bluetooth.
Доступная
память
Отображает максимально
допустимый объем памяти для
Java.
Игры
В меню Приложения > Игры изначально
установлены некоторые игры, в которые
можно играть при помощи встроенного
датчика движения.
В режиме игры перемещение влево или
вправо можно осуществлять, перемещая
телефон в соответствующем направлении.
Настройки Java
Звук
Вибрация
Виртуальная
клавиатура
Java
Профиль
Java
64 Приложения
Настройка уровня громкости..
Вибрацию можно включить
или отключить
Можно выбрать параметры
Никогда, Разрешить
спрашивать
Выберите профиль Java (в
зависимости от тарифного
плана).
.
Выкл.
.
или
Всегда
Вкл.
Page 66

Если в телефон вставлена карта
10 Медиа
Видео плеер
Сохраните аудио/видео файлы форматов
MP4, 3GP, AVI, FLV, RMVB, APE, FLAC и т.п. в
папке Видео на телефоне или карте
памяти. Доступно воспроизведение
несжатых аудио и видео файлов.
Воспроизвести аудио/видео
файл
1.
Скопируйте аудио/видео файлы с
компьютера в папку Видео на телефоне
или на карте памяти.
2.
В режиме ожидания нажмите >
Медиа > Видео плеер;
Или нажмите кнопку мультимедиа
M в режиме ожидания и выберите
пиктограмму Видео плеер.
Медиа 65
памяти нажмите Опции () >
Память для выбора Телефон или
Карта памяти.
Все аудио/видео файлы переданы.
3.
Выберите аудио/видео файл, который
хотите воспроизвести.
Если необходимо, нажмите на экран
воспроизведения для отображения
настроек проигрывателя и информац ии
о текущем файле.
/ : нажмите, чтобы начать или
остановить воспроизведение.
/ : нажмите несколько раз,
чтобы выбрать аудио/видео файл.
: нажмите для перехода к списку
опций.
: нажмите, чтобы закрыть
воспроизведение и вернуться в
предыдущее меню.
Нажмите боковую клавишу громкости
для регулировки громкости.
Page 67

Нажмите , чтобы закрыть
воспроизведение и перейти в режим
ожидания.
Для переименования и удаления
одного или всех аудио/видео файлов
1.
Перейдите в Видео плеер и выберите
Опции.
2.
В списке опций выберите Удали ть или
Удалить все .
Аудио плеер
Сохраните музыкальные файлы MP3, WMA,
AAC, AAC
памяти телефона или на карте памяти.
Можно слушать музыку с помощью
телефона.
+
, MIDI, WAV и AMR в папке Аудио в
Создание библиотеки
музыкальных файлов
Редактирование музыкальных
файлов на ПК
1.
Запустите Windows Media Player (или
другую музыкальную программу) на ПК.
66 Медиа
2.
Для добавления музыкальных файлов
нажмите
левом меню, затем нажмите
в верхнем меню.
3.
На левой панели нажмите Вся музыка.
На правой панели отображаются все
добавленные музыкальные файлы.
4.
Нажмите Название, Исполнители,
Альбом для редактирования этих
пунктов.
Библиотека мультимедиа в
Добавить
Операции могут различаться в
зависимости от музыкальной
программы или разных версий Windows
Media Player. См. файл справки
программы.
Передача музыкальных файлов с ПК
в телефон
1.
Используйте прилагаемый USBкабель
для подключения телефона к ПК.
Выберите меню
телефоне.
2.
Скопируйте музыкальные файлы с
компьютера в папку Звук на телефоне
Съемный диск в
Page 68

или на карте памяти (см. "Установка
карты памяти microSD" на стр. 16).
3.
Отсоедините телефон (USB
устройство) от ПК безопасным
образом.
4.
На телефоне перейдите в Медиа >
Аудио плеер > Настройки > Обновить
список.
Все музыкальные файлы будут
перемещены.
Воспроизведение музыки
Все файлы хранятся в двух папках в памяти
телефона или на карте памяти.
Все песни: все песни в телефоне.
Исполнители: песни, рассортированные
по исполнителям.
Воспроизведение музыкальных
файлов
1.
Если на телефоне используется карта
памяти, выберите источник музыки в
Mедиа > Аудио плеер >
меню
Настройки > Источник: Телефон, Карта
памяти или Оба.
Медиа 67
2.
Выберите нужную песню в папке.
Воспроизведение начинается с этой
песни. На экране воспроизведения
отображаются сведения о файле и
выбранных настройках
воспроизведения.
/ : нажмите, чтобы начать или
остановить воспроизведение.
/ : нажмите несколько раз для
выбора песни.
/ : нажмите и удерживайте для
перемотки назад или быстрой
перемотки вперед.
/ : нажмите для включения или
отключения функции Перемешать.
/ : нажмите, чтобы включить
повторение всего или текущей
песни.
: нажмите для отключения
функции Повтор.
Page 69

Нажмите боковую клавишу
громкости для регулировки
громкости.
: нажмите, чтобы закрыть
воспроизведение и вернуться в
предыдущее меню.
: нажмите для перехода к списку
опций.
Чтобы выбрать настройки
воспроизведения перейдите в меню
Медиа > Аудио плеер и нажмите
Опции:
•Источник: выберите аудио файлы,
сохраненные в Телефон, Карта
памяти или Оба, для
воспроизведения.
•Играть в фоновом режиме:
продолжение воспроизведения
музыки после закрытия
музыкального плеера.
•Эквалайзер: выбор настроек звука,
подходящих для выбранных песен.
68 Медиа
•Повтор: Выберите Один для
многократного воспроизведения
текущего файла; выберите Все для
многократного воспроизведения
всех файлов в папке.
•Перемешать > Вкл.:
воспроизведение музыкальных
файлов в случайном порядке.
•Обновить список: обновление
аудио файлов в списке песен.
Для выключения музыкального
плеера с экрана ожидания
•В режиме ожидания нажмите в
верхней части экрана, выберите
Звук и нажмите .
При прослушивании музыки установите
громкость на средний уровень.
Продолжительное прослушивание
музыки с большой громкостью может
повредить слух.
Page 70

Создание списков воспроизведения
Можно создать нужные списки
воспроизведения для песен, которые вы
хотите слушать на данный момент. В
телефоне предусмотрено 4 плейлиста по
умолчанию.
1.
Выберите нужную песню.
2.
Нажмите Опции > Добавить в
плейлист.
3.
Выберите список воспроизведения, в
который нужно добавить песню и
нажмите OK.
Песня добавлена в выбранный список
воспроизведения.
На экране воспроизведения аудио
плеера,
1.
На экране воспроизведения нажмите
для доступа к списку опций и
выберите Добавить в плейлист.
2.
Выберите список воспроизведения, в
который нужно добавить песню и
нажмите OK.
Медиа 69
Прослушивание музыки с
помощью стереогарнитуры
Bluetooth
см. "Использование стереогарнитуры
Bluetooth" на стр. 81.
FM радио
Настройка на радиостанцию
Чтобы настроиться на радиостанцию,
необходимо воспользоваться гарнитурой,
прилагающейся к телефону.
•Автоматическая настройка:
Перейдите к меню Медиа > FM
радио. На экране воспроизведения
радио нажмите для доступа к
списку опций и выберите
Автопоиск.
Сканирование радиочастот начнется
автоматически. До 9 доступных
радиостанций хранится в
каналов.
Списке
Page 71

Начинается воспроизведение
первой радиостанции.
Или
На экране воспроизведения радио
нажмите, чтобы подсветить
пиктограмму автоматического
поиска
. Нажмите или ,
чтобы запустить автоматическую
настройку на следующую доступную
станцию.
•Ручная настройка:
На экране воспроизведения радио
нажмите для доступа к списку
опций, выберите
укажите нужную радиочастоту.
Или
Чтобы закрыть проигрывание радио,
нажмите на экране воспроизв едения
радио и соответствующую
пиктограмму . Нажимайте
или для точной настройки.
70 Медиа
Ручной ввод и
Редактирование списка каналов
Можно присвоить предварительно
настроенному каналу определенное
местоположение.
1.
На экране воспроизведения радио
настройтесь на нужную радиостанцию
(см. "Настройка на радиостанцию" на
стр. 69).
2.
Нажмите для перехода к списку
опций .
3.
Нажмите Сохранить канал для доступа
к списку каналов и выберите ячейку для
вашего канала .
4.
Нажмите Сохранить, а затем Да.
Радиостанция будет сохранена в
ячейку или заменит предыдущую
частоту ячейки.
Прослушивание радиостанции
1.
Чтобы начать прослушивать радио
выберите нужную радиостанцию из
Списка каналов.
Последняя прослушиваемая
Page 72

радиостанция сохраняется в меню
Послед. настроенный канал.
2.
Настройте нужную радиостанцию (см.
"Настройка на радиостанцию" на стр.
69).
На экране воспроизведения радио
нажмите для выбора следующих
5 сохраненных станций.
или нажмите
3.
На экране воспроизведения
/ : Нажмите, чтобы приостановить
или возобновить воспроизведение
радио.
Нажмите боковую клавишу громкости
для регулировки громкости.
Нажмите для перехода к списку
опций, выберите
Канал.
Настройки:
•Играть в фоновом режиме:
выберите Вкл. для выхода из
режима радио и продолжения
воспроизведения в режиме
ожидания.
Медиа 71
•Динамик: включите эту функцию
для прослушивания радио через
динамик.
Выключение FM радио в режиме
ожидания,
•В режиме ожидания перетащите
в верхней части экрана,
выберите FM радио и нажмите .
Запись радиопрограмм
Во время прослушивания
радиопрограммы ее можно записать.
1.
На экране воспроизведения радио
нажмите для доступа к списку
опций и выберите Записать, чтобы
начать запись.
Чтобы выбрать место хранения
записей, формат файла и качество
аудио нажмите > Настройки.
2.
Нажмите :/ для приостановки или
возобновления записи.
Page 73

3.
Нажмите для остановки записи.
Файлу записи будет присвоено имя.
При необходимости отредактируйте
имя файла надлежащим образом.
Файл записи находится в папке
> Телефон или Карта памяти > Звук.
Файлы
RDS (зависит от услуг
радиостанции)
Система RDS (Radio Data System) — это
услуга, которая позволяет FMстанциям
отправлять дополнительную информацию
наряду с обычным FMсигналом.
При прослушивании RDSстанции на
экране отображается дополнительная
текстовая информация: название станции,
тип программы (Спорт, Новости,
Информация) и частота.
Включение услуги RDS на телефоне
На экране воспроизведения радио
нажмите
выберите
72 Медиа
> Настройки > RDS и
Вкл..
Просмотр изображений
Можно просматривать фотографии, .jpg
файлы и другие файлы изображений,
сохраненные в Файлы > Телефон или Карта
памяти > Изображение.
Просмотр изображений
В режиме ожидания нажмите > Медиа
> Просмотр изображений или
нажмите кнопку мультимедиа
ожидания и выберите пиктограмму
Просмотр изображений.
Подробнее о просмотре изображений
можно узнать в см. "Просмотр
фотографий" на стр. 58.
M в режиме
Управление изображениями
Вы можете см. "Файлы" на стр. 73.
Page 74

файлов, прочтение которых возможно
11 Файлы
Все файлы хранятся в папках в памяти
телефона или на карте памяти.
Поиск файлов
1.
Перейдите к меню Файлы.
2.
Выберите Телефон или Карта памяти,
если в телефон установлена карта
памяти. Выберите нужную папку с
файлами:
Изображение: для фотографий,
файлов .jpg и других изображений
Видео: для видеофайлов и прочего
Звук: для аудиофайлов, например,
звуковых записей, записей
радиопрограмм, музыкальных файлов,
мелодий вызова и других
Другие: для всех других файлов,
например, электронных книг (для
Файлы 73
через меню
полка) и файлов, получаемых через
Bluetooth.
3.
При необходимости откройте папку и
нажмите
просмотра:
Сортировать по: сортировака файлов
по названию, типу, времени или
размеру.
Небезопасные аудио файлы, видео файлы и и
зображения не рекомендуется сохранять на
вашем телефоне.
Выберите место хранения
файла по умолчанию
• Перейдите к меню Настройки
>
Память. Нажмите для выбора места
хранения по умолчанию память телефона
или карта памяти.
Органайзер > Книжная
Опции для выбора настроек
>
Общие
Page 75

Управление файлами
Создание подпапок
В папках или в существующей подпапке
можно создавать подпапки (например,
Изображение, Видео, Звук и Другие).
1.
Выберите папку или подпапку, в
которой нужно создать папку.
2.
Нажмите Опции
3.
На экране редактирования введите имя
папки.
Будет создана подпапка.
>
Новая папка.
Управление файлами
Можно копировать, перемещать, удалять и
переименовывать файлы.
Для копирования, перемещения или
удаления файла
1.
Выберите файл в папке.
2.
Нажмите Опции для выбора нужного
параметра.
3.
Чтобы копировать или перемещать
файл, выберите нужную папку и
нажмите
74 Файлы
Готово: перемещение или
копирование файла в текущую папку
или подпапку.
Открыть: открыть подпапку в текущей
папке/подпапке.
Открыть > Новая папка: создать
подпапку в текущей папке/подпапке.
Копирование, перемещение или
удаление нескольких файлов
1.
В папке с файлами нажмите Опции
Выделить несколько.
2.
Выберите команду Выбрать все или
Выбрать несколько чтобы отобразить
полностью отмеченный или
неотмеченный список.
Нажмите,
выбор.
3.
Выполните шаги 2 и 3 в "Для
копирования, перемещения или
удаления файла".
чтобы выбрать или отменить
>
Page 76

Совместное использование
файлов
Вы можете получать и передавать
изображения, аудио и видеофайлы с
помощью сервисов MMS, электронной
почты и Bluetooth.
1.
Выберите нужное изображение, аудио
или видеофайл и нажмите
Отправить.
2.
Выберите параметр для отправки
файла с помощью сервисов MMS,
электронной почты или Bluetooth.
MMS: для фотографий, размер
которых не превышает 100 Кб (см. шаг
2 в "Фотографирование" на стр. 55);
для видеофайлов, размер которых не
превышает 95 Кб (см шаг 2 в
"Устройство видеозаписи" на стр. 60).
Email: для файлов, размер которых
не превышает 200 Кб. Для
фотографий в виде вложения
сообщения электронной почты см
шаг 2 в"Фотографирование" на стр.
55.
Файлы 75
Опции >
При отправке файлов через Bluetooth
сначала проверьте наличие
соответствующего соединения.
(см. "Bluetooth" на стр. 80 )
Использование файлов
Использование файла
изображения в качестве
изображения контакта
• Выберите фотографию и нажмите Опции
> В тел. книгу.
Фотография будет использована в
качестве изображения контакта в
"умной" телефонной книге (см.
"Добавление контакта в "умную"
телефонную книгу" на стр. 39).
Для использования фотографий в
качестве изображения контакта
выберите разрешение
меньше в меню
2 в "Фотографирование" на стр. 55).
400 x 240
Размер изобр.
или
(см. шаг
Page 77

Использование файла
изображения в качестве обоев
Выберите фотографию и нажмите Опции >
Отправить > Обои. см. "После получения
фотографии" на стр. 56.
Использование аудиофайла в
качестве мелодии вызова
• Выберите аудиофайл и нажм ите Опции
В качестве мелодии звонка.
Вы можете использовать аудиофайл в
качестве мелодии звонка (см. "Мелодии"
на стр. 87) или в качестве сигнала
контактов (см. "Добавление контакта в
"умную" телефонную книгу" на стр. 39).
76 Файлы
>
Page 78

Параметры вызова
12 Вызовы
Вызовы
Информация обо всех входящих и
исходящих вызовах регистрируется.
Перейдите к меню
просмотра истории вызовов.
Пользуясь журналом можно отвечать на
вызовы или добавлять номера абонентов в
телефонную книгу. Перейдите в журнал
звонков, выберите контакт или
телефонный номер и нажмите
выбора нужных параметров.
Перейдите к меню
очистки истории вызовов.
Вызовы 77
Журнал вызовов для
Опции для
Очистить историю для
Это меню позволяет устанавливать
параметры вызова.
Ответ с
гарнитуры
Напоминание
времени
вызова
Включите эту функцию для ответа
на входящий вызов
автоматически с использованием
гарнитуры (см. "Гарнитура" на
стр. 104). Нажмите
Выкл.
.
Получить напоминание при
наступлении указанного времени
вызова, один или несколько раз.
Вкл.
или
Page 79

Отклонение
вызова и
SMS
Автоответчик
78 Вызовы
Отклонение входящего
вызова с отправкой sms
контакту или телефонному
номеру.
Статус: установка Вкл. или
Выкл. отклонения вызова и
SMS.
Текст сообщения: нажмите
Редактировать для
редактирования текста
сообщения.
Если невозможно ответить на
звонок, можно настроить
телефон на автоматическое
поднятие трубки при
входящем звонке. И
вызывающий абонент может
оставить сообщение.
Оставленные сообщения:
прослушивание сообщений от
звонивших абонентов.
Настройки: установка
автоответчика.
Настройка
вызовов
Переадресация
вызовов
Время вызова: стоимость
вызовов и услуг оператора
зависит от сети, округления
при подсчетах, налогов и
других параметров.
Стоимость вызова: зави сит от
сети.
Ожидание вызова: получение
информации о входящем вызове
при включении телефона
(зависит от сети см. "Ответ на
второй вызов" на стр. 26).
Идентификация вызова:
настройка отображения
своего телефонного номера
при вызове (зависит от сети).
Перенаправление входящих
вызовов в ящик голосовых
сообщений или на другой
телефонный номер
(независимо от того, записан
ли номер звонящего в вашу
телефонную книгу или нет).
Page 80

Запрет
вызовов
Автодозвон
Фиксирова
нный набор
Вызовы 79
Устанавливает ограничения
на входящие и
исходящие вызовы. Выберите
Изменить пароль запрета для
смены пароля запрета
вызовов.
Эта функция зависит от сети и
требует специального пароля
для запрета вызовов,
предоставляемого
поставщиком услуг.
Повторение набора номера,
установить соединение с
которым не удается.
Ограничение исходящих
вызовов по некоторым
номерам (требуется PIN2).
Page 81

Подключение к Bluetooth
13 Bluetooth
О Bluetooth
Телефон поддерживает беспроводную
технологию Bluetooth, обеспечивая
подключение к совместимому Bluetooth
устройству в пределах 10 метров.
Соединение Bluetooth может нарушаться
изза препятствий, таких как стены или
другие электронные устройства.
Перед подключением Bluetooth убедитесь,
что другое устройство поддерживает
функцию Bluetooth, обратившись к
производителю устройства или
сопутствующей документации.
80 Bluetooth
устройству
Ознакомьтесь с инструкцией для Bluetooth
устройства, которое вы собираетесь
подключить. Подготовьте Bluetooth
устройство к сопряжению.
1.
Перейдите к меню Bluetooth
Активация. При необходимости
нажмите
bluetooth.
Функцию Bluetooth также можно
включить с экрана режима ожидания.
Перетащите в верхней части
экрана в режиме ожидания и нажмите
Вкл.
2.
Выберите Поиск устройств для
запуска поиска доступных Bluetooth
устройств.
Появится список доступных Bluetooth
устройств.
3.
Выберите устройство, к которому
нужно подключиться.
4.
Введите пароль Bluetooth (по
умолчанию — 0000), чтобы начать
Вкл., для включения функции
>
Page 82

сеанс сопряжения.
Сопряжение будет установлено, если
другое устройство примет ваш запрос.
Соединение с устройством, к
которому вы подключались
ранее.
1.
Убедитесь, что функция Bluetooth на
устройстве включена.
2.
Включите функцию Bluetooth на
телефоне.
3.
На телефоне перейдите к меню
Bluetooth > Мои устройства.
Убедитесь, что устройство находится в
списке.
Соединение установлено. При
необходимости выберите устройство и
нажмите
Подкл.
Использование
стереогарнитуры Bluetooth
1.
См. документацию, прилагаемую к
Bluetoothгарнитуре.
Bluetooth 81
Убедитесь, что Bluetoothгарнитура
поддерживает профиль A2DP
(Bluetoothстереовыход).
Подготовьте Bluetoothгарнитуру к
сопряжению.
2.
На телефоне
Убедитесь, что функция Bluetooth
включена. Выберите
Поиск устройств, чтобы установить
соединение с Bluetoothгарнитурой
(см. "Подключение к Bluetooth
устройству" на стр. 80).
3.
После получения хорошего соединения
перейдите к меню
устройства, выберите подключенную
Bluetoothгарнитуру и нажмите
Профиль A2DP.
4.
Перейдите в меню Медиа > Аудио
плеер и выберите нужную музыку или
аудио файлы для воспроизведения.
Управление воспроизведением музыки
через Bluetoothгарнитуру
См. документацию, прилагаемую к
Bluetoothгарнитуре. Убедитесь, что
Bluetoothгарнитура поддерживает
Bluetooth >
Bluetooth > Мои
Page 83

профиль AVRCP (Дистанционное
управление воспроизведением аудио/
видео).
Подключение к Bluetooth
устройству
•Перейдите к меню Bluetooth
Настройки:
Имя устройства: редактирвоание имени
устройства.
Видимость: включите эту функцию,
чтобы телефон был виден другим
Bluetoothустройствам.
Сопряжение осуществляется после того,
как будет получен и принят запрос на
сопряжение (введите пароль 0000 при
необходимости).
>
1.
Перейдите к меню Bluetooth
устройства.
2.
Чтобы переименовать или удалить
устройство, нажмите
выбора нужных параметров.
Если вы не собираетесь какоето время
пользоваться функцией Bluetooth,
отключите ее для экономии заряда
аккумулятора.
>
Опции для
Мои
Редактирование списка
устройств
Все подключаемые устройства
сохраняются в папке
Для редактирования списка устройств.
82 Bluetooth
Мои устройства.
Page 84

Настройки для режима В самолете и Без
14 Профили
Настройка параметров звонка
Для нескольких типов обстановки
определяются профили. Они состоят из
параметров мелодий звонка, громкости
звонка и других. Используя
предустановленные профили можно легко
настраивать параметры входящих звонков
и сообщений.
Создание собственных
профилей
В этом телефоне предустановлено
несколько профилей. Можно использовать
настройки по умолчанию или изменять их
по своему усмотрению.
Профили 83
звука изменить невозможно.
Изменение настроек
1.
В меню Профили выберите профиль,
который нужно изменить. Нажмите
Настройка.
2.
Выберите элемент, который нужно
изменить. Нажмите для выбора нужных
параметров.
3.
Повторяйте Шаг 2 до завершения
настроек. Нажмите
OK.
Применение профиля
1.
В меню Профили выберите профиль,
который нужно применить.
2.
Нажмите Выбор для активации
профиля.
Если выбран режим В самолете, то
соединение между телефоном и сотовой
сетью прерывается.
Page 85

Общие
15 Настройки
Настройка функциональных
значков на экране в режиме
ожидания
Быстрое
меню
84 Настройки
Выберите функциональные
значки для отображения на
экране в режиме ожидания
(См. "Функциональные
значки" на стр. 5).
Язык Выберите язык телефона.
Время и
дата
Экран
быстрого
вызова
Датчик
движения
Калибровка
Настройка часов
телефона (См. "Установка
часов" на стр. 15 ).
Автовключение: установка
времени автоматического
включения телефона.
Автовыключение: установка
времени автоматического
выключения телефона.
Включить/выключить
функции, активированные
датчиком движения. См.
"Использование датчика
движения" на стр. 7.
См. "Стилус" на стр. 6.
экрана
Page 86

Безопасность
Меню позволяет
использовать пароль для
защиты SIMкарты,
телефона и информации,
хранящейся в телефоне.
Запрос PIN: установка
защиты с
использованием пароля
PIN или PIN2 для SIM
карты. (Коды PIN или PIN2
предоставляются
оператором сети. )
При введении неверного
PINкода три раза подряд,
PINкод SIMкарты будет
заблокирован
автоматически и вам
будет предложено ввести
PUKкод, чтобы
разблокировать SIM
карту. Получить PUKкод
Если ввести неверный
PUKкод 10 раз подряд,
SIMкарта будет
заблокирована навсегда.
Если это произойдет,
следует обратиться к
оператору сети или
продавцу.
Изменить PIN и Изменить
PIN2: при желании можно
изменить коды PIN и PIN2.
Блокировка телефона:
становка защиты
у
телефона паролем. При
каждом включении
телефона будет
запрашиваться пароль
(по умолчанию 1122).
можно у оператора сети.
Настройки 85
Page 87

Память Выбор места хранения
Статус
памяти
Автоблокировка
86 Настройки
файлов по умолчанию:
телефон или карта памяти
(если карта памяти
используется).
Настройка места хранения
для Контактов, Сообщений
и Файлов: телефон и SIM
карта или телефон и карта
памяти (если карта памяти
используется).
Установите интервал
времени, по истечении
которого экран
блокируется
автоматически.
Чтобы разблокировать
экран, кратковременно
нажмите
стороны на телефоне. Или
сдвиньте пиктограмму
блокировки в режиме
ожидания.
), с левой
Восстановить
заводские
уст.
Восстановление настроек
телефона по умолчанию.
Введите пароль блокировки
(по умолчанию 1122).
Дисплей
Обои Выберите изображение для
Темы Выбор темы телефона.
Яркость Выбор яркости подсветки.
Время
подсветки
использования в качестве
обоев телефона. Можно
выбрать обои по умолчанию
или одно из изображений,
хранящихся в папке Файлы
(См. "Использование файла
изображения в качестве
изображения контакта" на
стр. 75).
Выбор длительности
подсветки.
Page 88

Приветствие
Световой
сенсор
Выберите, нужно ли
показывать приветствие при
включении телефона.
Выберите нужно ли
автоматически регулировать
уровень подсветки в
зависимости от яркости
окружающего пространства.
Мелодии
Тип
сигнала
Мелодия
звонка
Громкость
звонка
Звук
клавиатуры
Настройки 87
Выбор типа сигнала.
Выбор мелодий звонков и
сигнала при получении
сообщения.
Настройка громкости звонка.
Выберите наличие или
отсутствие сигнала при
нажатии клавиши.
Вибрация Выберите наличие или
Звук
затвора
Низкий
заряд
батареи
отсутствие вибрации при
каждом нажатии.
Выберите звук фотообъектива
камеры.
Выберите, должен ли
подаваться сигнал о низком
заряде батареи.
Соединения
Это меню позволяет определять
сервисные настройки телефона.
Page 89

Настройки сети
Выбор сети Выберите сеть телефона (в
GPRS связь Выберите способ поиска
Выбранные
сети
Можно использовать сеть, отличную от
местной, только если между этими
сетями есть действующее соглашение о
роуминге. Если вы меняете сеть, могут
возникнуть проблемы при
использовании телефона.
зависимости от тарифного
плана).
Авто является
рекомендованным режимом.
соединения GPRS.
Выберите
предпочтительную сеть.
Настройки Браузера
См. "Управление браузером" и "Включение
или выключение pushсообщений" на
странице 54.
Учетные записи данных
Это меню позволяет определять профили
доступа к Интернету. Такие профили
обычно предустановленны в SIMкарте
телефона. Более подробную информацию
можно получить у оператора сети.
Настройки Java
См. "Настройки Java" на стр. 64.
Настройка вызовов
См. "Параметры вызова" на стр. 77.
Настройки сообщения
См. "Ввод параметров сообщений" на
стр. 31.
88 Настройки
Page 90

MMS сообщение — получено
Пиктограммы и символы
В режиме ожидания на главном экране
могут одновременно отображаться
несколько символов. При нажатии
пиктограмм состояния на экране
отображается соответствующее меню.
Если символ сети не отображается, сеть в
данный момент недоступна. Возможно, вы
находитесь в зоне неустойчивого приема.
Попробуйте перейти на другое место.
Без звука — телефон не звонит при
приеме звонка.
Только вибрация — при получе нии
входящего звонка телефон будет
вибрировать.
Батарея — полоски индикатора
показывают уровень заряда
аккумулятора (4 полоски –
полностью заряжен, 1 полоска –
разряжен).
SMS — получено новое SMS
сообщение.
Пиктограммы и символы 89
новое мультимедийное сообщение.
Wapсообщение — получено
новое сообщение в ящик
сообщений.
Пропущенный вызов — есть
пропущенные вызовы.
Переадресация вызовов — все
входящие голосовые сообщения
переадресовываются на указанный
номер.
Bluetooth — включена функция
Bluetooth.
Гарнитура Bluetooth — к телефону
подключена гарнитура Bluetooth.
Наушники — к телефону
подключены наушники.
Будильник — будильник включен.
Роуминг отображается, если
телефон зарегистрирован в другой
сети (особенно, если вы находитесь
за границей).
Page 91

Зона покрытия — зона покрытия
вашего оператора. Зависит от
тарифного плана. Подробности
можно узнать у вашего оператора.
Сеть GSM — мобильный телефон
подключен к сети GSM.
Качество приема — чем больше
полосок на индикаторе, тем выше
качество приема.
Подключение GPRS — мобильный
телефон подключен к сети GPRS.
Подключение EDGE — мобильный
телефон подключен к сети EDGE.
Черный список — указывает на то,
что включен черный список.
Проигрывается музыка — аудио
плеер воспроизводит музыку.
FM радио — используется FM
радио.
Автоответчик автоответчик
активирован.
90 Пиктограммы и символы
Page 92

по электромагнитной совместимости (
Меры
предосторожности
Радиоволны
Сотовый телефон является
маломощным передатчиком и
приемником. При работе он
излучает и принимает
переносят голосовой сигнал или данные на
базовую станцию, соединенную с
телефонной сетью. Сеть управляет
мощностью излучения телефона.
• Ваш телефон излучает/принимает
•Сеть GSM управляет мощностью
• Данный телефон соответствует всем
• Знак CE на телефоне указывает на
Меры предосторожности 91
радиоволны. Радиоволны
радиоволны на частоте GSM (900/1800/
1900 MГц).
излучения (от 0,01 до 2 Вт).
применимым нормам безопасности.
соответствие европейским требованиям
89/336/EEC) и директивам по
низковольтным устройствам ( 73/23/
EEC).
Ваш сотовый телефон ваша
ответственность. Чтобы не причинить
вреда себе самому, другим лицам и
телефону, прочитайте и выполняйте все
указания по безопасности, а также
доведите их до сведения всех, кому вы
временно передаете ваш телефон. Кроме
того, во избежание несанкционированно го
использования вашего телефона
соблюдайте следующие правила:
Храните телефон в защищенном и
недоступном для детей месте.
Не записывайте PINкод.
Постарайтесь просто запомнить
его.
Выключайте телефон и вынимайте
аккумулятор, если не собираетесь
использовать его в течение длительного
времени. Измените PINкод после покупки
Page 93

телефона и для включения параметров
ограничения звонков.
Конструкция данного телефона
отвечает требованиям всех
применимых законов и
предписаний. Однако ваш телефон
может создавать помехи другим
электронным устройствам. Поэтому при
использовании сотового телефона дома и
за его пределами вы должны соблюдать
все местные рекомендации и
предписания. Особенно важно
соблюдать правила использования
сотовых телефонов в автомобилях и
самолетах.
Внимание общественности некоторое время
было сосредоточено на возможной
опасности сотовых телефонов для здоровья
пользователей. В связи с этим были
рассмотрены результаты современных
исследований по радиоволновой
технологии, включая технологию GSM, и для
обеспечения защиты от воздействия
радиоволновой энергии были определены
92 Меры предосторожности
нормы безопасности. Данный сотовый
телефон соответствует всем
применимым нормам безопасности и
Директиве по радиотехническому и
телекоммуникационному
пользовательскому оборудованию 1999/5/
EC.
Всегда выключайте телефон...
Энергия радиоволн может оказывать
воздействие на недостаточно
защищенное или чувствительное
электронное оборудование. Эти помехи
могут приводить к несчастным случаям.
Перед посадкой в самолет и/
или при размещении телефона
в вашем багаже:
использование мобильного
создавать опасность для управления
самолетом, нарушать работу мобильной
телефонной сети и являться
противозаконной.
телефона в самолете может
Page 94

В больницах, поликлиниках,
других лечебных учреждениях и
любых местах, рядом с которыми
может находиться медицин
дование.
обору
В местах с потенциально
взрывоопасной атмосферой
(например, на автозаправочных
станциях и в местах с наличием в
воздухе пыли, в частности
металлической).
В автомобиле, перевозящем
воспламеняющиеся продукты (даже если
он запаркован), или в автомобиле,
работающем на сжиженном нефтяном газе
(СНГ); сначала проверьте, отвечает ли
такой автомобиль применимым правилам
безопасности.
В местах, где просят выключать
радиопередающие устройства, например, в
каменоломнях и других областях, где
проводятся взрывные работы.
Меры предосторожности 93
ское
Узнайте у производителя
автомобиля, не будет ли влиять
энергия радиоволн на
используемое в автомобиле
электронное оборудование.
Кардиостимуляторы
Если вы пользуетесь
кардиостимулятором:
• Никогда не размещайте включенный
телефон на расстоянии менее 15 см от
вашего кардиостимулятора, чтобы не
допустить воздействия возможных
помех.
• Не носите телефон в нагрудном кармане.
• Для уменьшения возможных помех
подносите телефон к уху, удаленному от
кардиостимулятора.
• Выключайте телефон, если вы
подозреваете, что он создает помехи.
Page 95

Слуховые аппараты
Если вы пользуетесь слуховым
аппаратом, проконсультируйтесь с вашим
врачом и изготовителем слухового
аппарата, чтобы узнать, подвержено ли
используемое вами устройство
воздействию помех от сотового телефона.
Улучшение качества работы
Для улучшения функционирования
вашего телефона, уменьшения излучения
и расхода энергии аккумулятора, а
также обеспечения безопасной работы
соблюдайте приведенные ниже
рекомендации:
Для обеспечения наилучшей
работы телефона рекомендуется
использовать его только в
нормальном рабочем положении
(когда вы не используете режим
"громкая связь" или гарнитуру).
94 Меры предосторожности
• Не подвергайте телефон воздействию
очень высоких или очень низких
температур.
• Обращайтесь с телефоном бережно.
Любое неправильное использование
телефона приводит к аннулированию
международной гарантии.
• Не погружайте телефон в жидкости; если
ваш телефон стал влажным, выключите
его, выньте аккумулятор и дайте им
высохнуть в течение 24 часов перед
дальнейшим использованием.
• Для очистки телефона протирайте его
мягкой тканью.
• При исходящих и входящих звонках
расходуется одинаковое количество
энергии аккумулятора. Однако
мобильный телефон расходует меньше
энергии в режиме ожидания, когда он
находится в одном месте. Когда вы
перемещаетесь в пространстве в
режиме ожидания, ваш телефон
расходует энергию для передачи в сеть
информации о последнем
местонахождении. Установка
Page 96

уменьшенного времени подсветки, а
также отказ от ненужного перемещения
по меню также помогут вам сохранить
энергию аккумулятора для продления
времени разговора и ожидания звонков.
Информация об аккумуляторе
• Данный телефон работает от
перезаряжаемого аккумулятора.
• Используйте только предусмотренное
зарядное устройство.
• Не сжигайте аккумулятор.
• Не деформируйте и не открывайте
аккумулятор.
• Не допускайте замыкания контактов
аккумулятора металлическими
предметами (например, находящимися в
кармане ключами).
• Не подвергайте телефон воздействию
высоких температур (>60 C или 140 F),
влаги или химически агрессивной среды.
Меры предосторожности 95
недействительными. Использование
аккумулятора несоответствующего типа
может вызвать взрыв.
Поврежденные части следует
незамедлительно заменять оригинальными
запасными частями Philips; эту работу
должен выполнять квалифицированный
специалист.
Сотовый телефон и машина
Соблюдайте перечисленные ниже
указания:
Всегда используйте только
оригинальные аксессуары Philips,
так как другие аксессуары могут
повредить телефон и сделают все
гарантии компании Philips
Использование мобильного
телефона одновременно с
ведением машины может снизить
внимание, и поэтому
представляет опасность.
Page 97

• Сосредоточьте все ваше внимание на
управлении автомобилем. Перед
использованием телефона вы должны
съехать с дороги и остановиться.
• Соблюдайте местные правила в странах,
где вы используете ваш GSMтелефон
при вождении.
• Если вы хотите использовать телефон в
автомобиле, установите
предназначенный для этого комплект
громкой связи.
• Позаботьтесь о том, чтобы телефон и
автомобильный комплект не закрывали
подушки безопасности и другие
установленные в автомобиле средства
безопасности.
• В некоторых странах на общественных
дорогах запрещено использование
автомобильных осветительных приборов
или клаксона для извещения о входящих
телефонных звонках. Ознакомьтесь с
местными правилами.
96 Меры предосторожности
EN 60950 Norm
При высокой температуре воздуха или
длительном воздействии солнечных лучей
(например, через окно дома или
автомобиля) температура корпуса
телефона может повыситься, особенно,
если он имеет металлизированное
покрытие. В этом случае будьте очень
осторожны, когда берете телефон в руки, и
воздержитесь от его использования при
температуре окружающей среды выше
40°C.
Рядом с телефоном должна располагаться
легкодоступная сетевая розетка.
Охрана окружающей среды
Помните о необходимости
соблюдать местные правила
утилизации упаковочного
материала, отработавших
аккумуляторов и старых
телефонов; пожалуйста, способствуйте их
утилизации.
Page 98

Philips помечает аккумуляторы и
упаковочные материалы стандартными
символами для облегчения утилизации и
правильной ликвидации ваших отходов.
Маркированный упаковочный
материал подлежит
вторичной переработке.
Сделан финансовый вклад в
соответствующую
национальную систему
восстановления и
переработки упаковки.
Пластмасса является
материалом, пригодным к
повторному использованию
(также указывается ее тип).
Меры предосторожности 97
Знак WEEE в DFU: "Информация
для потребителя"
Утилизация отслужившего
изделия
Данное изделие сконструировано и
изготовлено из высококачественных
материалов и компонентов, которые
подлежат переработке и вторичному
использованию
Если товар содержит этот
символ перечеркнутой корзины
с колесами, значит, изделие
соответствует европейской
Директиве 2002/96/EC
Узнайте о местной системе
электронных и электрических товаров.
Действуйте согласно местным правилам и
не утилизируйте отслужившие изделия
вместе с обычными бытовыми отходами.
Правильная утилизация отслужившего
изделия способствует предотвращению
раздельного сбора отходов для
Page 99

возможных негативных последствий для
окружающей среды и здоровья людей.
Устройство может содержать товары,
технологию или программное
обеспечение, попадающие под действие
экспортных законов и предписаний США и
других стран. Запрещено осуществлять
действия, противоречащие закону.
98 Меры предосторожности
Page 100

GPRSсоединения и батарея быстро
Советы
Способы увеличения срока
службы аккумулятора телефона
Для надлежащей работы телефона важно
использовать батарею с достаточным
зарядом. Для экономии энергии можно
принять следующие меры:
1.
Отключите функцию Bluetooth на
телефоне.
2.
Уменьшите уровень подсветки. Или
включите световой сенсор.
3.
Уменьшите период подсветки
телефона.
4.
Включите автоматическую блокировку
клавиш. При блокировке телефон
переходит в энергосберегающий
режим.
5.
Отключите сигнал клавиш и вибрацию.
6.
Устанавливайте GPRSсоединение
только при необходимости. Иначе
телефон будет продолжать поиск
Советы 99
разрядится.
7.
Отключайте телефон, находясь вне
зоны сети. Иначе телефон будет
продолжать поиск сети и батарея
быстро разрядится.
 Loading...
Loading...