Page 1

Discover your phone
Navigation
and OK key
Left soft key
Answer key
Alphanumeric
keypad
262K-colour screen
Right soft key
Side volume keys
Hang up and
On/Off key
Camera key
Microphone
Flashlight
Back of phone
Camera lens
Philips continuously strives to improve its products.
Therefore, Philips reserves the rights to revise this user
guide or withdraw it at any time without prior notice.
Philips provides this user guide "as is" and does not
accept, except as required by applicable law, liability
for any error, omission or discrepancy between this
user guide and the product described. The device is
meant to be connected to GSM/GPRS networks.
Page 2
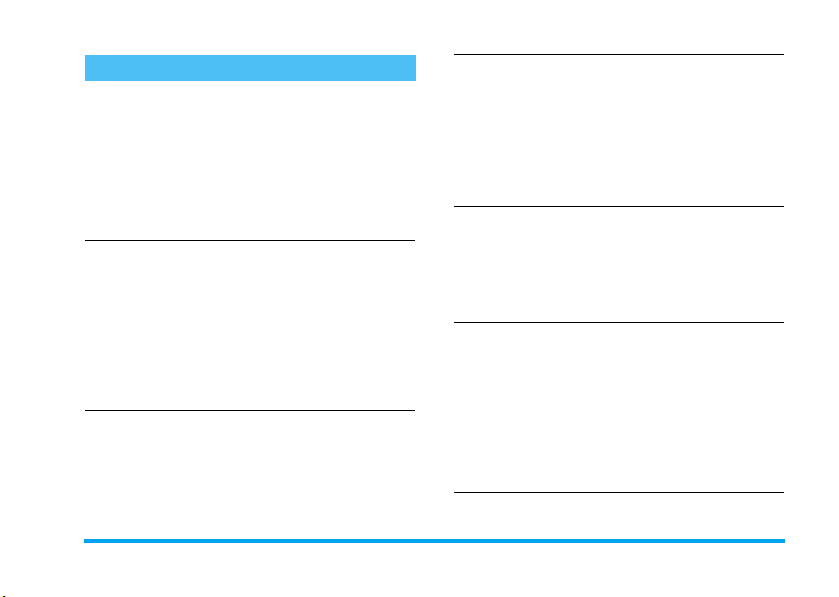
Keypad description
OK
• In idle screen, press to
,
• In function list screen,
• Press to confirm a
Left soft key
• In idle screen, it is a
L
• In other screens, press
access the main menu.
press to select the
highlighted function.
setting or option.
preset shortcut key to
access the main menu.
You cannot change this
shortcut key.
to perform the function
indicated at the bottom
left of the screen.
Right soft key
R
Pick up key
(
Hang up and
On/Off key
)
• In idle screen, it is a
default shortcut key to
Camera
access
ch ang e th is s hor tcu t ke y.
• In other screens, press
to perform the function
indicated at the bottom
right of the screen.
• To dial an outgoing call
or answer an incoming
call.
•In idle screen, short
press to display the
recent outgoing calls.
• In idle screen, long
press to switch the
phone On/Off.
•To end or reject an
incoming call.
• To exit from a selected
setting or option.
• To return to previous
menu.
. You may
1
Page 3

Navigation keys
2
+
[Up]
•Cursor up.
• In idle screen, short
press to access
(can be user defined).
-
[Down]
•Cursor down.
• In idle screen, short
press to access
(can be user defined).
<
[Left]
•Cursor left.
• In idle screen, short
press to access
(can be user defined).
>
[Right]
• Cursor right.
• In idle screen, short
press to create a new
SMS
(can be user
defined)
Call list
Names list
MMS
Numeric keys
• In idle screen, short
• In idle screen, long
• In menu or functions
• In abc input mode,
0-9
press
numbers.
press for quick access to
a designated function
or flash dial a
designated phone
number (can be user
defined, except for
key which has been
preset to access
language and
which has been preset
to access voice mail).
list, press a numeric key
to enter a numbered
menu item or function.
short press
case, long press
to input "0".
to enter
1
0
0
key
to shift
0
key
Page 4
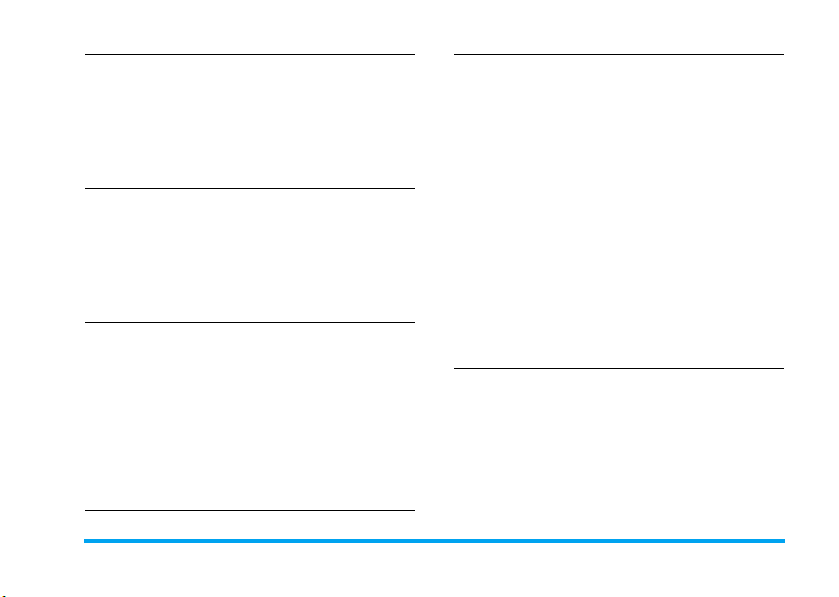
*
#
Volume k e y s
•In idle screen, short
press to enter "*", long
press to enter "+".
•In
•In idle screen, short
• Text Editor (except 123
• Increase/reduce volume
• In idle screen (backlight
• In idle screen (backlight
Calculator
Currency converter
press to enter decimal
point.
press to enter "#", long
press to access
input mode): press to
access a list of symbols
and punctuations.
during a call.
off), press one of the
volume keys to activate
backlight.
on), press one of the
volume keys to access
Profiles
WAP
.
.
or
,
Camera key
•In idle screen when flip
is closed (backlight on),
long press to activate
the flashlight for use as
torchlight. Long press
again to turn off the
flashlight.
• In idle screen, press to
access the preview
mode of the camera.
• In preview mode of the
camera, press to take a
picture.
• In preview mode of the
video camera, press to
start recording a video
clip.
3
Page 5

Table of contents
1. Menu tree
2. Getting started
Insert the SIM card .......................................... 9
Charge the battery ........................................ 10
Switch on the phone ..................................... 11
Set date and time ........................................... 11
Calibration ....................................................... 11
Copy the SIM phonebook ............................ 11
3. Input methods
Keypad input methods .................................. 12
Handwriting recognition .............................. 16
On-screen keyboard ..................................... 18
4. Stylus operations
Basic operations ............................................. 19
Enter text ......................................................... 19
Perform functions .......................................... 19
5. Call functions
Make or answer calls ..................................... 20
Functions during a call .................................. 22
6. Call services
Call list .............................................................. 24
Call settings ..................................................... 24
Call counters ................................................... 25
4
...................................................... 6
........................................... 9
........................................... 12
..................................... 19
............................................. 20
............................................... 24
7. Contacts
Names list ........................................................ 26
Use the phonebook ....................................... 27
Send phonebook entries .............................. 28
Contacts select ............................................... 28
Status ................................................................ 28
8. WAP
Launch a WAP session ................................. 29
Homepage ....................................................... 29
Bookmarks ...................................................... 29
Go to URL ....................................................... 30
History ............................................................. 30
Settings ............................................................. 30
Push inbox ....................................................... 31
Browse web pages ......................................... 32
9. Organiser
Calendar ........................................................... 33
Dictionary ........................................................ 34
Calculator ........................................................ 35
Alarm ................................................................ 35
PC communication ........................................ 36
Others .............................................................. 36
....................................................... 26
............................................................... 29
..................................................... 33
Page 6

10. Multimedia
Picture album .................................................. 39
Sound album .................................................... 39
Video ................................................................. 40
Games ............................................................... 40
11. Messages
SMS .................................................................... 42
MMS .................................................................. 46
Broadcast SMS ................................................ 50
Settings ............................................................. 50
12. Camera
Still camera ...................................................... 53
Video camera .................................................. 57
13. Settings
Language ........................................................... 59
Time and date ................................................. 59
Sounds .............................................................. 59
Display .............................................................. 60
Phone settings ................................................. 62
Network services .......................................... 66
Phone data ....................................................... 67
Switch on/off ................................................... 67
14. STK
................................................ 39
.................................................... 42
....................................................... 53
........................................................ 59
................................................................ 68
Icons & symbols
Precautions
Troubleshooting
............................................ 69
....................................................... 71
........................................... 75
Philips authentic accessories
Limited warranty
.......................................... 79
................. 78
5
Page 7

1 • Menu tree
The table below describes the complete menu tree of
your mobile phone, and the page number you should
refer to for more information. Your phone features a
numbered menu/sub-menu/options. You may enter
the number corresponding to your selection to enter
the menu or options directly.
Contacts p26
Names list p26
Settings
Copy all / Delete all / Contacts select /
Group / Status
Call services p24
Call list p24
Missed calls / Incoming calls /
Outgoing calls
Call settings p24
Call forward / Call barring / Fixed dial /
Caller ID / Voice mail no. / Call waiting
Call counters p25
GSM counters / GPRS counters
WAP p 2 9
Homepage p29
Bookmarks p29
Go to URL p30
History p30
Settings p30
Push inbox p31
6 Menu tree
Page 8

Organiser p33
Calendar p33
Dictionary p34
Eng-Chi / Chi-Eng
Calculator p35
Alarm p35
Alarm1 / Alarm2 / Alarm3 / Alarm4
PC communication p36
Others p36
Notepad / World clock / Currency
Multimedia p39
Games p40
Intris / Traffic police / Puzzle bobble /
Box / Colour liner / Linker
Messages p42
SMS p42
Write SMS / Inbox / Outbox /
User folder / SMS guard
MMS p46
New MMS / Inbox / Outbox
Broadcast SMS p50
Settings p50
SMS Settings / MMS Settings /
Message groups / Broadcast SMS
Picture album p39
Own pictures / Standard pictures
Sound album p39
Own melodies / Standard melodies
Video p40
Camera p53
Still camera p53
Video camera p57
Menu tree 7
Page 9

Settings p59
Language p59
Time and date p59
Sounds p59
Ringtone / Message ringer / Key tones /
Screen tap tone / Sound alerts / Profiles
Display p60
Main display / Sub display / LED
Phone settings p62
Answering / Phone guard / Security /
Shortcuts / Factory defaults
Network services p66
Network Info / Preferred Network
Phone data p67
Phone info / Memory status
Switch on/off p67
Switch on / Switch off
STK p68
8 Menu tree
Page 10

2.
2 • Getting started
Read the safety instructions in the "Precautions"
section before use (see page 71).
To use your phone, you must insert a valid SIM card
supplied by your GSM operator or retailer. The SIM
card contains your subscription, your mobile number,
and a memory in which you can store phone numbers
and messages.
Insert the SIM card: slide the SIM card it into
the card slot carefully. Make sure that the clipped
corner is in the correct corner and the metal
contacts are facing down.
Insert the SIM card
3.
Make sure the phone is switched off before removing
the battery.
1.
With the back of the phone facing you, press the
release button on the back cover of the phone,
slide it downwards and lift up the cover to
remove it. Remove the battery as shown below.
Slide the battery into its slot, metallic connectors
facing downwards, until it stops. Then lock it by
pushing it downwards.
Getting started 9
Page 11

4.
Replace the back cover of your phone: slide it
upwards until it locks into place.
5.
Remove the protective film covering the screen
before using the phone.
2.
Pull away the protective rubber cap covering the
sockets at the base of phone (it is attached to the
phone so that you cannot lose it) and plug the
charger connector (supplied with the phone)
into the right socket, then plug the charger into
an AC wall outlet.
Charge the battery
Your phone is powered by a rechargeable battery. A
new battery is partially charged and an alarm will warn
you when the battery reaches low. If the battery is
completely flat, it will take 2 or 3 minutes of charging
for its icon to reappear.
You may lose all your personal settings if you remove
the battery when the phone is switched on.
1.
Make sure that the battery and battery cover are
attached to the phone.
3.
When charging (while the phone is switched
off), an animation will be displayed on the main
display as well as the sub display of the phone.
When the battery is fully charged, the phone will
emit an alert tone and the LED indicator
changed from red to green. You can also charge
the battery when the phone is switched on.
4.
When the battery is fully charged, disconnect
the charger from the AC wall outlet and the
phone.
10 Getting started
Page 12

Keeping the charger connected to the phone when the
battery is fully charged will not damage the battery.
The only way to turn off the cha rger is to disconnect it,
so use an easily accessible AC well outlet. You can
connect the charger to an IT supply (Belgium only).
Switch on the phone
1.
Long press ) to switch on the phone. If
"Please insert SIM card" appears on the screen, it
means that your SIM card has not been inserted
correctly. Please check whether the SIM card has
been inserted correctly and is valid.
2.
Enter the PIN code if required (i.e. the 4 to 8digit security code of your SIM card). It is
preconfigured and communicated to you by
your operator or retailer. To personalise the PIN
code, see page 64.
If you enter an incorrect PIN code 3 times in
succession, your SIM card will be blocked. To unblock
it, you must obtain the PUK code from your operator.
Set date and time
When you switch on your phone for the first time,
you will be prompted to set the date and time. Use the
alphanumeric keypad to enter numbers.
For complete date and time options, see page 59.
Calibration
This feature allows you to calibrate your screen, in
order to achieve better precision when using it with
the stylus pen. You must tap all three "+" signs one
after another to complete the process.
Copy the SIM phonebook
When the mobile phone detects a SIM card that
already contain names, you will be prompted with a
message to copy your SIM phonebook onto the builtin phonebook. Press
accept.
)
to cancel or press , to
Getting started 11
Page 13

3 • Input methods
Keypad input methods
Your phone provides you with the following input
methods:
•T9 Pinyin
•T9 Stroke
•T9 English
•ABC
• 123
• Symbols & punctuations
In the text editor, you can press
one available input method to another:
拼音
笔划
T9abc
abc
123
Meanwhile, you can press
(except
symbols and punctuations.
T9 Pinyin input mode
T9 Stroke input mode
T9 English text input mode
Multitap English text input mode
Number input mode
#
123
input mode) to access a table of
to switch from
L
in any text input mode
Pinyin Input
A Chinese character is made up of one or several
Pinyin letters. Press the keys corresponding to the
required Pinyin letters to enter the Chinese Pinyin.
(please note that the pinyin "ü" is represented by "v ").
Each Pinyin letter is represented by one of the
numeric keys as described in the following table.
Number key Pinyin letter
2
3
4
5
6
7
8
9
abc
def
ghi
jkl
mno
pqrs
tuv
wxyz
12 Input methods
Page 14

Input process
1. Input Pinyin:
Pinyin letters, there will be two lines at the
bottom of the screen: the first line is the input
area showing the proposed Pinyin combinations
corresponding to your input, the second line is
the candidate area showing the candidate
Chinese characters corresponding to the
highlighted Pinyin combination in the input
area. During the input process, the Pinyin
combinations displayed in the input area keep
changing until you enter the last Pinyin letter.
2. Select Pinyin combination:
proposed Pinyin combinations in the input area,
use
display all the corresponding Chinese characters
matched to the selected Pinyin combination in
the candidate area. The first candidate will be
highlighted and all the candidates are numbered.
3. Select the desired Chinese character:
</>
press
candidate characters.
when you use number keys to input
When there are several
to select a desired one and press , to
</>
to move the cursor in the candidate area, or
to view the previous/next line of
+/-
you can press
4. Enter a selected character:
corresponding number key.
Press , to enter the highlighted character.
-
Press the corresponding number key of the
-
desired character to enter it.
As soon as a Chinese character has been entered,
the input area will disappear and the association
characters for the entered character will be shown
in the candidate area.
Select an association character or use the number
5.
keys to enter a new character as described in Step 1.
If you do not find a desired association character
in the first line of suggested association
characters, press
association characters. If the desired association
character is the first one in the line, press
enter it; if not, press
character list (the association characters will then
be numbered with the second candidate in the
line being highlighted). You can press the
corresponding number key to enter the desired
association character or move the cursor
make a selection and press
press , or the
-
to view the next line of
,
>
to activate association
< >
,
to enter.
to
to
Input methods 13
Page 15

When entering Pinyin letters, you can press R to
delete the last entered Pinyin letter. After the last
Pinyin letter has been deleted, the input area will
disappear, and
before the cursor. Long press
R
can be used to delete the character
R
to delete all
characters at once.
After entering the desired characters, press
association character list and press
,
to exit
)
to confirm the
text input.
Stroke Input
A Chinese character can also be built up with strokes.
In your mobile phone, the strokes are grouped into 5
categories. Each category is represented by one of the
numeric keys as described in the following table. The
Wild Card key
which stroke to use.
9
is used when you are unsure of
Number
key
2
4
5
6
8
Stroke
category
Horizontal
stroke
Left-falling
stroke
Vertical
stroke
Rightfalling
stroke
Over-down
Basic
strokes
十 慧
七 冰 骏
羽 输 泰
人 川 牛小 常
十
了 小 利
入 边
主 心 家
乙亿
买 安
口 习 内
除 建
与 鸟
语 凹
儿 飞
各
以 饭 能
云 好
独
代 心
Example
character
14 Input methods
Page 16

Input process
1.
Press the keys corresponding to the required
strokes.
2.
Press </> to select the proposed characters in the
candidate area, or press
next line of proposed characters.
3.
When you have found the desired character, you
can move the cursor to highlight it and then
,
press
corresponding number key to enter it directly.
4.
After the character has been entered, the input
area will disappear and its corresponding
association characters will be displayed in the
candidate area. You can select and enter an
association character or you can press the
numeric keys to enter a new character as
described in Step 1.
Example:
1. 木
2. 田
3. 加
4. 凉
5. 陈
to enter it, or you can press the
+ 5 + 4 +
2
5+ 8
9 + 4 + 5 + 8 + 2
6 + 9 + 6
+ 9 + 4 +
2
9 + 5
+
6
+/-
to view the previous/
6
+ 2 + 5 + 2 +
+ 2 + 5 +8 +
6
+ 2 +9 + 9 + 4 +
(4 presses)
Generally, you will be able to find a desired character
before you have finished entering all of its strokes.
After entering the desired characters, press
association character list and press
text input.
,
to confirm the
)
to exit
T9® Text Input
T9® predictive Text Input is an intelligent editing
mode for text messages, that comes with a
comprehensive dictionary. It allows you to quickly
enter texts. Press only once on the key corresponding
to each letter needed to spell a word: keystrokes input
are analysed and the word suggested by T9® will be
displayed on the editing screen. If several words are
available according to the keys used, the word you
have entered will be highlighted: press
the list and to choose from those proposed by the
T9® built-in dictionary (see example below).
How to use it?
Alphabets and symbols represented by each key are as
follows:
<
or >s to browse
Input methods 15
Page 17

2
to
9
To input letters.
,
or
<
>
R
0
L
#
Example: how to enter the word "home":
1. Press 4 6 6 3. The screen displays the
first word of a list:
2. Press
3. Press
Home
.
To confirm entry.
To browse the list of candidate
words.
Short press to clear one entry, long
press to clear all texts.
Shift case.
Shift from one available input mode
to another.
Shift to symbols and punctuation
mode.
Good
.
Home
>
to scroll and select
to confirm the selection of the word
,
.
Example: how to enter the word "home":
Press 4, 4 (GHI), 6, 6, 6 (MNO),
(MNO), 3, 3 (DEF). Press , when the message
is completed.
During the input process, you can short press
shift case or long press to enter "0", or press
access a table of symbols and punctuations.
0
#
6
to
to
Handwriting recognition
Handwriting recognition function can be used to
recognize Chinese characters, English letters, and
numbers, while punctuations and symbols can be
entered with the virtual keypad.
Tap the text input area on the touch screen to enter
handwriting recognition mode. Tap the first icon at
the bottom line of the touch screen to toggle between
Chinese character input mode, English letter input
mode and number input mode. The following screen
example describes the handwriting recognition
process for Chinese characters.
Basic text input
This input method requires multiple key presses to
reach the desired character: letter "h" is the second
letter on the
enter the letter "h".
4
key, so you must press it twice to
16 Input methods
Page 18

Write a Chinese character on the touch screen using
the stylus pen.
Then, you can tap to display the association
You can:
Press to access the on screen keyboard;
Press to access a collection of symbols;
Press to enter a space;
Press to insert a line;
Press to clear a character before the cursor.
The system can recognize your handwriting
1.
automatically and show the recognized result in
the input area, with the proposed candidate
characters displayed above the candidate area. If
the recognized result is not the character you
desire, please choose one from the candidate
characters and tap it to replace the one in the
input area.
2.
characters of the character you have just entered.
Press the desired association character to enter it,
or write a new character using the stylus pen.
Tap , to confirm the text input and exit the
3.
handwriting recognition mode.
Input methods 17
Page 19

On-screen keyboard
Onscreen keyboard can be used to enter English
letters, numbers and punctuations. To access the on
screen keyboard, you can tap in the text input
screen or tap in the handwriting screen.
Input symbols
You can tap to toggle between normal keyboard
and symbol keyboard mode.
Input numbers and letters
Tap an icon on the on screen keyboard to enter a
corresponding number/letter/symbol, the text you
input will be simultaneously displayed above the
keyboard.
You can tap to shift case, which is equivalent to
pressing the Shift key on a PC keyboard.
Meanwhile, you can tap for Caps Lock, which is
equivalent to pressing the Caps Lock key on a PC
keyboard.
18 Input methods
Page 20

4 • Stylus operations
The main display of your phone is a touch screen,
which is a faster and more intuitive way of navigating
through lists and menus. The touch screen is
automatically enabled when you use the stylus pen
supplied with your phone.
Basic operations
1.
In the menu screen, double tap a menu/icon to
enter/activate it. Apply reasonable pressure, as if
you are writing on paper.
2.
In the selection screen, which is marked with </>,
tap the left/right arrow to make your selection.
3.
When the screen content is longer than one
page, tap the scroll bar at the right side of the
screen to turn pages.
Perform functions
1.
Tap the on-screen function icons to perform the
corresponding functions.
2.
In most contexts, an arrow , on the upper
right corner of the screen or a red cross mark
together with a prompt message allows you to
cancel the last action or go back one level. The
OK or a green check mark will let you
validate your choice or action. Using these
touchscreen items are similar to pressing the
or , key on the keypad.
3.
In phone number input screen, tap any point on
the screen (except the indicator bar at the top of
the screen and the menu bar at the bottom of the
screen) to access an on-screen keyboard for
entering a phone number.
)
Enter text
In handwriting recognition mode, you can enter
Chinese, English, numbers and symbols (including
punctuations) by means of handwriting recognition.
The on-screen keyboard allows you to enter text using
the stylus pen, just like you would do on a PC
keyboard. Using the stylus pen is equivalent to
pressing the actual keys of the phone.
Stylus operations 19
Page 21

2.
5 • Call functions
Make or answer calls
Make calls
1.
In idle mode, enter the phone number using the
keypad.
2.
Press ( or L to dial the number.
3.
Press ) to end or cancel the call.
In the phone number input screen, you can press:
R
Clear
,
then
,
then
,
then
Make international calls
To make an international call, you need to enter the
international prefix "+" , the country code, followed
by the area code before the phone number.
1.
Long press * until "+" appears.
To delete any characters or digits
before the cursor.
1
To save the number to the
phonebook.
2
To access the names list.
3
To toggle the handsfree function
on/off .
Enter the country code and area code directly.
Or, you can press
city list. Press
,
press
code and area code automatically.
3.
Enter the phone number, or press , then
2
to find a desired phone number in the
Contacts
4.
menu.
Press ( or Lto dial the displayed number.
L
Area
+/-
to insert the corresponding country
to display the world
to select a desired entry and
Redial
If a call attempt fails, you can press L
the phone number, or press
screen.
R
Redial
Back
to return to idle
to redial
Dial from names list
1.
In idle screen, press - to view
,
to access the main menu and then press
2-1
2.
Press +/- to select a desired name and then the
desired number.
3.
Press ( to dial the number.
to view
Names list
Names list
.
, or press
Dial a number set in the scheduled alarm
If you have set a phone number as an alarm in
the phone number will be displayed on the screen when
the alarm rings. You can press
or press any key to turn off the alarm.
(
to dial the number,
Schedule
20 Call functions
,
Page 22

Dial from call list
1.
In idle screen, press ( to display the last dialed
numbers. Press:
+/-
•
to select a desired number.
(
•
to dial the selected number.
2.
In idle screen, press , to enter the main menu.
Press:
1-1
•
•
•
•
to enter the
1
to access the list of
to access the list of
access the list of
+/-
to select the desired phone number.
(
to dial the selected number.
Call list
Missed calls
Incoming calls
Outgoing calls
.
, or press
, or press 3 to
.
2
Make an emergency call (with or without a SIM card inserted)
In idle screen, enter the emergency call number
directly and press
(
or L to dial.
Flash dial
You may set your frequently called numbers as Flash
dial numbers in
Hotkeys
Flash dial
to
Once you have assigned a phone number to one of the
number keys, you can press and hold the key in idle
mode to flash dial the corresponding phone number.
Settings
menu. Number keys (2-9) can be used
a phone number.
Phone settings > Shortcuts
>
Answer incoming calls
When the flip is open, information about the call will
be displayed on the main display. You can press:
(
L
or
)
or
Call forward
If
will be forward to a designated number for Call
forwarding.
If the caller hangs up the call before you answer it, a
missed call icon will be displayed on the subdisplay,
while a missed call icon and a prompt will be
displayed on the main display.
Any key answer
If you have activated
Phone settings > Answering
(except
Active flip
If you have activated
>
settings
is closed when there is a call) to answer an incoming
call.
To answer the call.
R
To reject the call.
(If busy) is set to be On, incoming calls
Any key answer
R
and )) to answer an incoming call.
Answering
>
, then you can press any key
Active flip
, you can open the flip (if the flip
in
in
Settings
Settings
Phone
>
Call functions 21
>
Page 23

Headset auto answer
If you have activated
settings
phone, you can answer an incoming call automatically.
Answering
>
Auto answer
and inserted the headset to your
in
Settings
>
Phone
Adjusting the volume
During a call, press the volume keys at the right side
of the phone to adjust the volume up/down.
Functions during a call
During a call, the phone provides you with many
functions including accessing names list, using
handsfree, call waiting, multiparty call and sending
SMS. Some of the functions are subscription
dependent and specific to operators.
Call waiting
Call waiting
alerts you when someone is calling you while you are
on another call. You need to activate call waiting in
Call services
• Press
is a subscription dependent feature which
Call settings
>
L
or ( to answer the second incoming
call, while the first one is put on hold. After
answering the second incoming call, you can press
L
to toggle between the calls (one is put on
hold while the other is activated), or you can press
R
to mute or unmute the current active call.
Call waiting
>
.
• Press
Conference call
You can activate a conference call by making several
outgoing calls. You may have up to five members at
the same time.
1.
2.
3.
4.
Handsfree
This menu allows you to activate or deactivate the
handsfree function.
R
to reject the second incoming call, by
which the caller will hear a busy tone.
Meanwhile the first incoming call is still active.
Establish a first call with someone, then make a
second call. Press
Multiparty
select
confirm.
Repeat the process until other members are
connected.
During a conference call, you can press , and
+/-
use the
,
press
selected member only (other members are put on
hold). To end the private call, press
To end all calls, you can press , and use the +/
-
keys to select
,
to confirm.
,
and use the +/- keys to
Join all
>
keys to select
to hold a private conversation with the
Multiparty
and press , to
Multiparty
>
>
)
End all calls
Private
.
and press
then
22 Call functions
Page 24

• To activate, press , during a call and use the
+/-
keys to select
t
to confirm.
• To deactivate, press
+/-
keys to select
,
to confirm.
This function will not be available when the headset is
inserted.
Handsfree
, and then press
,
during a call and use the
No handsfree
, and then press
,
Return to main menu
During a call, you can return to main menu.
1.
Press , and use the +/- keys to select
menu
.
2.
Press , to access the main menu.
Please note that you cannot access
Multimedia, MMS, Camera, PC communication
Settings
during a call.
Call settings, WAP
Main
and
Send DTMF
In order to control an answering machine or use
phone banking, you need to use codes. These codes
are sent as tone signals (also known as DTMF - Dual
Tone Multiple Frequency tones).
• To activate the function, press
and use the
press
• To deactivate the function, press
call, and use the
then press
,
to confirm.
,
+/-
keys to select
+/-
keys to select
to confirm.
,
during a call,
DTMF on
,
DTMF off
, and then
during a
, and
Send SMS
During a call, you can write and send a SMS message.
1.
During a call, press ,, and use the +/- keys to
Write SMS
select
2.
Write the SMS message and send it out.
, and press , to confirm.
Call functions 23
,
Page 25

6 • Call services
Call list
The last 30 missed calls/incoming calls/outgoing call
are stored in their corresponding folders in the
list
.
Call list
In the
Missed calls
3
to access
move the cursor to select an item in the call list and
press
information.
In the
you can use the
press
menu, you can press 1 to access
, press 2 to access
Outgoing calls
L
Select
to view the corresponding
Missed calls/Incoming calls/Outgoing calls
+/-
(
to dial the selected number directly.
keys to select a record and then
Incoming calls
. Meanwhile, you can
View
Missed calls/Incoming calls/Outgoing calls
In the
you can use the
L
View
+/-
to view the details of the selected record.
keys to select a record and press
Save
Missed calls/Incoming calls/Outgoing calls
In the
you can use the
R
Save
+/-
to save the selected number into
keys to select a record and press
Call
or press
list,
list,
list,
Contacts
Delete
Missed calls/Incoming calls/Outgoing calls
In the
you can use the
,
and select
then press
a selected folder, press
then press
+/-
keys to select a record and press
Delete
,
,
to delete the selected record and
to confirm. To delete all the records in
,
to confirm. Press ) to cancel.
and select
Call settings
Call forward
Call forward
enables you to divert incoming calls to a designated
phone number with the following options:
•
•
•
•
Call barring
Call barring
enables you to restrict incoming calls to and outgoing
.
calls from your phone with the following options:
is a subscription dependent feature, it
All calls
: to divert all incoming calls.
If busy
: to divert an incoming call only when
your phone is busy.
If not answered
when it is not answered.
If not reachable
your phone is power off or out of the network
service area.
: to divert an incoming call only
: to divert an incoming call when
is a subscription dependent feature, it
Delete all
list,
, and
24 Call services
Page 26

Incoming (All
•
Incoming (When roaming
•
roaming calls are forbidden.
Outgoing (All
•
Outgoing
•
international calls are forbidden.
Outgoing (Intl. exc. Home
•
to numbers of home country are allowed.
Fixed dial
Fixed dial
enables you to restrict outgoing calls to designated
phone numbers. PIN2 code is required to activate this
function.
Caller ID
This feature enables you to show or hide your identity
from the other party. The status option will inform
you if this function is activated or not.
Voice mail no.
This menu enables you to enter the voice mail
number.
) - All incoming calls are forbidden.
) - All outgoing calls are forbidden.
International
(
is is a subscription dependent feature, it
) - All incoming
) - All outgoing
) - Only outgoing calls
Call counters
GSM counters
This menu gives you access to the following
information: duration of last call, duration of
incoming calls, duration of outgoing calls and total
call duration. You can press
duration counters to zero.
GPRS counters
This menu gives you access to the following
information concerning the transfer volume of your
phone during WAP connections over GPRS.
•
All connections
connections (including
Last connection
•
connection (including
Clear logs
•
records, or select
: transfer volume of all
: transfer volume of the last
: You can select
L
Reset
to set all
Sent, Received
Sent, Received
Ye s
No
to keep the history records.
and
and
to clear the history
To t a l
To t a l
Call waiting
Call waiting
alerts you when someone is calling you while you are
on another call. The status option will inform you if
this function is activated or not.
is a subscription dependent feature which
Call services 25
)
)
Page 27

7 • Contacts
There are two available phonebooks: one on your SIM
card (number of entries depending on SIM card
capacity) and one in your phone (up to 500 entries),
which is the default selected phonebook.
Names list
Add an entry in a phonebook
1.
2.
3.
4.
Names list
In the
,
; or in the browse
,
and select
In the
category. Categories available are:
Family, Friends, Business, VIP
entry on your SIM card, you have to select
(SIM category will be available only when the
SIM card is inserted).
Input the following information of the entry:
Last name, First Name, Company
phone numer,
phone number, IM (Instant Messaging) number,
Fax
number and
Photo
In the
entry. Press
enter the picture list to choose one.
screen, select
Add
Category
, and then press ,.
field, press </> to select a
Home
Email
field, you can link a picture to the
</>
to select a picture, or press L to
<New>
Names list
phone number,
address.
and
screen, press
SIM
. To save an
name,
and press
General
SIM
Mobile
Office
5.
6.
7.
8.
,
Edit an entry in a phonebook
To edit an entry in a phonebook, press +/- to select an
entry in the
screen of a selected entry) , press
to select
screen of the selected entry.
Groups settings
You can create call groups, edit and rename them.
• To create a user-defined call group, press
Melody
In the
the entry. Press
L
In the
number protection function. Once activated, the
entry will be displayed as ******** in the
phonebook and you will be asked to enter the
phone code to view its details. When there is an
incoming call from a protected number, the
number will also be displayed as ******** and the
corresponding picture will not be shown.
In the
you wish to add.
After entering all the information, press , to
confirm and save the entry.
select
field, you can link a melody to the
</>
to enter the melody list to choose one.
Security
Notes
Names list
Edit
, and then press , to enter the edit
Group
to select a melody, or press
field, you can activate/deactivate
field, input any further information
screen (or in browse names list
and then press ,) in the
,
and use +/- keys
4
(or
Settings
26 Contacts
Page 28

Contacts
menu of
L
Add
desired name and press
add up to 8 user-defined groups.
• To rename a user-defined call group, move the
cursor to select a group and press
enter the name editor, change the group name
and press
• To delete a user-defined call group, move the
cursor to select a group, then press
Delete
select
Use the phonebook
Dial from phonebook
Names list
In the
dial a number of the selected entry. If there is more than
one number stored in the entry, you are required to
select one before dialing out.
View an entry
Names list
In the
View
to view the details of the selected entry. In the
browse screen of the selected entry, you can press
to view the details of the previous entry or press
to view the details of the next entry.
to enter the list screen, press
to enter the name editor, enter the
,
to confirm.
.
screen of the phonebook, press ( to
screen of the phonebook, press
,
to confirm. You can
R
Rename
,
to
and
L
L
R
Search for an entry
Your phone provides you with the following search
methods:
Search by initial letter
Names list
In the
initial letter of the entry you wish to search (small
letters are matched with English entries, capital letters
are matched with Chinese entries). The cursor will be
positioned at the first the matched entry.
Search by keyword
In the
Names list
and select
keyword and then press
containing the keyword. The matching entries will be
displayed as a list.
screen of the phonebook, enter the
screen of the phonebook, press
Search
to enter the text editor. Enter the
,
to search for the entries
,
Copy phonebook
Copy a single entr y
Names list
In the
cursor to select an entry, press
You will be required to choose between
Copy to SIM
and
confirm.
Copy all entries
To copy all the entries in a phonebook, you can select
Copy all
screen of the phonebook, move the
,
, make your choice and press , to
in the
Settings
menu of
Contacts
and select
Copy to phone
. You will be
Copy
Contacts 27
.
Page 29

required to choose between
to SIM
, make your choice and press , to confirm.
Copy to phone
Delete entries
Delete a single entry
Names list
In the
cursor to select an entry, press
or you can press
screen of a selected entry. At the prompt message
Delete?
cancel.
Delete all
You can select
Contacts
,
to confirm or press ) (or R) to cancel.
Please note that
phonebook.
screen of the phonebook, move the
,
and select
, press , to confirm or press ) (or R) to
Delete all
. When the screen prompts
Delete all
,
and select
Delete
Settings
in the
is not available for SIM
Delete all
Copy
and
Delete
in the browse
menu of
, press
Contacts select
This menu allows you to choose one of the following
display options for the phonebook:
•
Phone
: display the phone phonebook only.
SIM
•
,
: display the SIM phonebook only.
Phone+SIM
•
and the SIM phonebook.
: display both the phone phonebook
Status
This menu allows you to view the usage status of the
phonebooks, presented in the form of a status bar and
text information.
•
SIM
phonebook status: stored entries/total entries.
Phone
•
phonebook status: stored entries/total
entries.
Send phonebook entries
You can send phonebook entries via SMS (using
vCard format). In the
phonebook, move the cursor to select an entry, press
,
and select
a selected entry, press
will be required to enter the receiver's phone number
and press
Send via SMS
,
to confirm.
Names list
; or in the browse screen of
,
and select
screen of the
Send via SMS
. You
28 Contacts
Page 30

1.
8 • WAP
Your mobile phone supports services based on the
Wireless Application Protocol (WAP). The built-in
WAP browser allows you to access services supplied
with your network, such as news, sports, weather, etc.
Your mobile phone readily supports the WAP
function if it is included in your subscription; if your
phone was pre-configured, it shouldn't be necessary
for you to change the settings described in this
section.
With some operators, WAP parameters can be set
remotely. Please check directly with your operator for
detailed information.
Launch a WAP session
This main menu of the WAP browser allows you to
configure the settings related to WAP, connect to
your operator's homepage, define bookmarks for
direct and faster connections, etc.
If your phone was pre-configured, it isn’t necessary for
you to change the settings described in this section.
With some operators, settings can be set remotely.
To launch a WAP session, in the main menu
screen, select
2.
Your mobile phone will connect to the network
and according to the access settings you have
defined in
3.
The browser is launched and your phone
connects to your operator's homepage.
4.
Move the cursor to navigate the on-line pages,
and press
5.
Press R
6.
Press , and select
WAP > Homepage
Settings
.
L
Select
Prev
to select a highlighted item.
to return to the previous page.
Exit
.
to exit the browser.
Homepage
Homepage
The
will access when launching WAP from the idle screen.
In most cases, this menu item of the WAP services
menu is preconfigured and will connect directly to
your operator's WAP homepage.
To change this default homepage see “Settings” in this
section.
is the link to the first WAP site you
Bookmarks
This menu allows you to store your favourite WAP
site addresses, rename them if desired and access them
quickly from the list.
WAP 29
Page 31

Adding bookmarks
1.
2.
3.
Managing bookmarks
On the bookmark list screen, press
following options.
•
•
•
•
Using bookmarks
To connect to a WAP site you have stored as a
bookmark, simply select it in the list and press
launch the connection.
WAP
Select
select
empty, just press
bookmark.
Enter the new name and the address.
Press , and select
Add
: to add a new bookmark.
View
: to view and or edit the selected bookmark.
Delete
Delete All
Bookmarks
>
Add
or press L
: to delete the selected bookmark.
: to delete all the bookmarks
, then press , and
Select
. When the list is
L
Add
to add a new
Save
to save the record.
,
to access the
L
to
Go to URL
This menu allows you to enter a WAP site address and
to connect directly when selecting it and pressing
This is a quick way to access WAP addresses without
saving them as bookmarks.
1.
Enter the URL address of the desired homepage.
2.
Press L to connect to this page.
,
History
The information or services you have accessed are
recorded in the history.
• To connect to a WAP site stored in the history,
simply select a desired record in the history list
and press
• To clear the records, in the history list screen,
press
confirm.
L
,
and select
Select
to launch the connection.
Delete All
Settings
WAP connection
Allows you to select the type of network used by the
selected profile when launching a connection.
GPRS
CSD
or
the CSD network for WAP connections.
Access profiles
Once your SIM card is inserted, the phone will
automatically take and use the default WAP service
settings on the card. You can also enter the settings
.
manually if you wish to add more profiles.
The phone provides you with five options of
connection profiles; you can choose and activate your
desired profile.
: your mobile will only use the GPRS or
. Press , to
30 WAP
Page 32

1.
Move the cursor to select a setting group.
You can only select and use one setting group on each
occasion.
2.
Press R to enter WAP connection setting
screen. The following options are available:
CSD settings
Settings for CSD connection
WAP settings
Homepage
•
address of the WAP service
that you would like to use
•
IP address
address
Delay time
•
auto shut-down of WAP
connection.
CSD connect
•
Dial number
number for WAP connection
User name
•
WAP l ogin
Password
•
WAP l ogin
Link type
•
: the homepage
: the gateway IP
: time delay for
: the phone
: the user name for
: the password for
: ISDN/PSTN
GPRS Settings
Settings for GPRS connection
(where service is available).
WAP settings
Homepage
•
address of the WAP service
that you would like to use
•
IP address
address
GPRS connect
APN
•
address
User name
•
GPRS connection
Password
•
GPRS connection
: the homepage
: the gateway IP
: the Access Point Name
: the user name for
: the password for
Push inbox
This menu allows you to read and manage messages
automatically sent to you by the network and/or by
your operator.
1.
If you have been informed that you received a
push message, press
2.
Otherwise, select
view the push message.
WAP
L
>
to read it.
Push inbox
, press L to
WAP 31
Page 33

Browse web pages
After you have made a connection to the Internet, you
can start browsing web pages.
To select a highlighted item, press
navigation key to browse the page.
While browsing, press
scroll to the desired option and press
Homepage
Refresh
Add to
bookmarks
Go to URL
Send via SMS
Save image
Exit
,
to display the option list,
To go back to the homepage.
To reload the current web page.
To add the current Internet address
Bookmarks
to
To enter the address of another
Internet service you would like to
access.
To send out the URL of the current
website as an SMS.
To save the image in the current
WAP page.
To exit the WAP browser
,
. Use the
,
.
.
32 WAP
Page 34

9 • Organiser
To access the
,
and then press 4.
Calendar
Calendar
your daily appointments, agenda and work plans (up
to 100 records can be added).
Before arranging the calendar, check that you have set
the correct date, time and display format in
The records stored in the
correct time and date displayed.
Add a schedule
1.
2.
•
•
•
Organiser
function: in idle mode, press
makes it quick and easy for you to record
Calendar
will then have the
In the month view screen (or day view screen),
select a date, press
then press
Menu
Add schedule
>
Move the cursor to scroll through the following
fields.
Date
: date for the scheduled event.
Time
: time for the scheduled event.
Alarm
: alarm type to remind you of an upcoming
event.
,
,
and select
. Or in the day view screen, select
to enter the editing screen.
Settings
Add schedule
•
•
•
•
3.
The
phone.
.
If you have set a phone number as an alarm in the
Schedule
the screen when the alarm sounds.
View a scheduled record
,
Month view
In the
current month.
• The current date is marked with a box
• Dates shown in bold have diary notes assigned.
• Press
: If an event recurs regularly, you can set it
to repeat automatically.
Phone no.
: phone number related to the schedule
record.
Title
: title of the scheduled event.
Notes
: notes for the schedule event.
After entering the required data, press , to
save the record.
Alarm clock
surrounding it.
previous/next month.
will ring even if you switched off your
, the title and phone number will appear on
Organiser
L
screen, select
Prev
or R
Calendar
to enter the
Next
to display the
Repeat
Organiser 33
Page 35

Day view
In the month view screen, press
then press
current date. Press
schedules of the previous/next day.
,
to display all the schedules of the
L
Prev
or R
,
, select
Next
Day view
to display the
Search for a schedule
1.
In the month view screen, press ,, select
Schedule
2.
3.
, then press ,.
Enter a keyword and press , to start searching.
The scheduled record or records that contain(s)
the keyword will be displayed.
Search by solar calendar
1.
In the month view screen, press , and select
Search by solar
2.
Enter the desired date and press ,.
, press , to display an input box.
View the whole schedule list
In the month view screen, press , and select
Schedules
to display the whole schedule list.
Move the cursor to select a desired record and press
L
to view the details.
Modify a scheduled record
Schedules
In the
to modify, press
editing screen.
list screen, scroll to a record you wish
,
and select
Edit
to enter the
Delete a scheduled event
,
For
Schedules
In the
to delete, press
To delete all of the scheduled events, press
list screen and select
list screen, scroll to a record you wish
,
, select
Delete all
Delete
, and then press ,.
Send a schedule via SMS
Schedules
In the
to send, press
,
. Enter the recipient's phone number and press
,
.
list screen, scroll to a record you wish
,
, select
Send SMS
Dictionary
Dictionary
The
Chinese dictionary and Chinese-English Dictionary.
Looking up a word in the dictionary
1.
In the word list screen, enter the word you wish
to look up or press
• Press
• Press
2.
Press , to display the definition. Press L/
R
</>
function includes both English-
+/-
L
to change the input method.
R
to delete a character before the cursor.
to display the previous/next word and press
to scroll through pages.
to select a desired word.
, and then press ,.
,
in the
, and then press
34 Organiser
Page 36

Calculator
Organiser
In the
,
to enter the
screen, select
Calculator
Simple calculations
1.
When 0 is displayed on the screen, enter the first
number in the calculation.
• To add, press the
• To subtract, press the
key.
• To multiply, press the
key.
• To divide, press the
key.
• To add a decimal, press
• To convert to percentage, press
2.
To enter the second number, repeat the above
steps as many times as required.
To erase the current display, press
3.
To calculate the result, press , or L.
+
Memory calculations
Calculator
In the
functions for complex calculations.
Press the navigation key to select the function you
would like to use.
screen, press , to display a list of
Calculator
screen.
button of the navigation key.
-
button of the navigation
<
button of the navigation
>
button of the navigation
*
, and press
.
#
.
C/CE
.
MR
(memory recall)
MC
(memory clear)
MC
M-
Other operations
Other operations include all the complicated
operations like Percentage, Square root and Square.
Alarm
You can set up to four alarms. To set the alarm, you can:
• In the
the following formats:
and
Displays the current number
stored in the memory.
Clears the memory.
Completes the current calculation
and add this to the current
number stored in the memory;
this new total is then stored in the
memory.
Completes the current calculation
and subtract this from the current
number stored in the memory;
this new total is then stored in the
memory.
Ring Format
Ring & Vibrate
field, press </> to select one of
Off, Ring tones, Vibrate
.
Organiser 35
Page 37
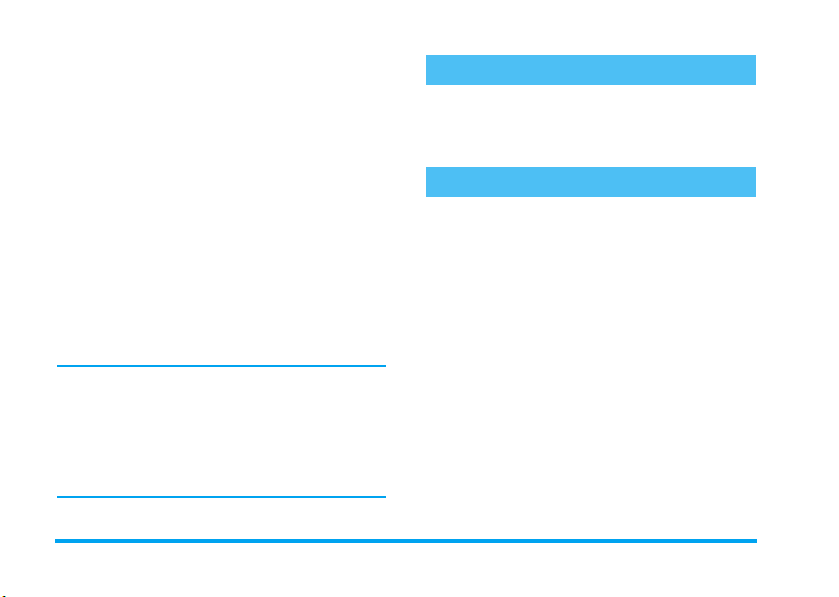
• In the
• In the
• In the
• In the
Press
The alarm clock will ring even if you switched off your
phone. The alarm will stop ringing temporarily when
you press any key (except
when the ring time is out, then it will ring again
around 5 minutes later. To stop the alarm repetition,
press
automatically deactivated after 3 alarm repetitions.)
Time
for the alarm.
tone you like. Or press
list, move the cursor to select your desired ring
tone and then press
the volume.
mode:
Once
-
Recurrent
every day of the week. If you choose the
Recurrent
list, and then select the day(s) when the alarm
is unnecessary by pressing
,
R
field, enter the time you wish to set
Ring Tone
Ring Tone Volume
: activates the alarm at a set hour on a set day.
to save the alarm setting.
when it rings. (The snooze mode is
field, press </> to choose a ring
Alarm mode
: activates the alarm at a set hour
mode, you can press L to display a
to display a ring tone
L
,
.
field, press </> to adjust
field, press </> to choose a
L
Cancel
R
and the volume keys) or
.
PC communication
You can use Philips 766 PC software supplied with
your phone to up load d ata from your m obil e phon e to
the PC, download data from the PC to your mobile
phone, or synchronise phone data with your PC.
Others
Notepad
You can write notes to be stored in your phone.
i
ng a notepad entry
Add
1.
If you have previously saved some entries in the
Notepad
, press ,, select
there are no existing entries, press
2.
Enter the information in the
fields.
3.
Press , to save the record.
Searching for a notepad entry
1.
2.
Notepad
In the
and press
to start searching. The entry or entries that
include(s) the keyword will be displayed.
Press L
screen, press ,, select
,
. Enter the keyword and press
View
to view the details.
Add
, and press ,. If
L
Title
and
Add
.
Notes
Search
,
36 Organiser
,
Page 38

Modifying a notepad entry
1.
2.
3.
4.
Delet
Notepad
In the
wish to edit.
Or, in the browse screen of a notepad entry, press
,
and select
Press ,.
Modify the contents of the entry.
Press , to save the modification.
i
ng a notepad entry
screen, scroll to the entry you
Edit
.
Deleting a single entry
• In the
Notepad
screen, scroll to the entry you
R
wish to delete and press
will prompt
Or, in the browse screen of a selected entry, press
,
will prompt
, select
Delete
. Press , to confirm.
Delete
and press ,. The display
Delete
. Press , to confirm.
Delete
. The display
Deleting all the entries
Notepad
In the
press
,
to confirm.
Sending a notepad entry via SMS
On the
to send, press
,
. Enter the recipient's phone number and press
,
.
screen, press ,, select
,
. The display will prompt
Notepad
list screen, scroll to a record you wish
,
, select
Send SMS
Delete all
Delete all
, and then press
and
. Press
Wor ld cl ock
Worl d c l o c k
that of a world city simultaneously.
The local time is displayed at the top of the screen; the
name and time of the world city are displayed at the
bottom of the screen. You can press
world city.
Setting the local city
You can set the city you are in now as a local city and
the time will be automatically adjusted to that of your
time zone.
1.
2.
3.
Viewing a world city
1.
displays the time of your local city and
</>
to change the
Worl d c l o c k
In the
Change Local City
Or move the cursor to highlight the local city (at
the top of the screen) and press
Scroll to your local city.
- Press
L
selected city.
- You can quickly find the city by entering the
first letter of that city name and then move the
cursor to select the city.
Press ,.
Worl d c l o c k
In the
highlight the world city (at the bottom of the
screen) and press
screen, press , and select
and press ,.
L
.
to check the information about the
screen, move the cursor to
L
.
Organiser 37
Page 39

2.
Scroll to the desired city.
L
- Press
- You can quickly find the city by entering the
Setting the local time
1.
In the
time
2.
Enter the current date and time of the local city.
3.
Press , to save the setting.
to check the information regarding
the selected city.
first letter of that city name and then move the
cursor to select the city.
Worl d c l o c k
and press ,.
screen, press ,, select
Making a currency conversion
After setting the appropriate exchange rate, you can
carry out a currency conversion as follows:
Set
1.
2.
3.
Currency
In the
cursor to either of the input boxes.
Key in the amount to be converted.
Press L to carry out the conversion. Press
to clear the result.
screen, press +/- to move the
R
Currency
Selecting a currency
• In the
• Press
Setting the exchange rate
It is recommended that you change the default
exchange rate for your chosen currency unit before
continuing with currency conversion.
1.
2.
3.
Currency
highlight either of the currency unit fields, press
</>
to select a desired currency unit; OR
Unit
select a desired currency unit from the list, and
then press
Currency
In the
Change the base unit if necessary.
Press L to save your changes.
screen, move the cursor to
to display a list of currency units,
,
.
screen, press R
Rate
.
38 Organiser
Page 40

10 • Multimedia
Picture album
This menu allows you to manage and display the
pictures stored in your mobile phone, in
Standard pictures
or
available sub menus, the pictures stored in your phone
are displayed as a text list. To access the graphical
display, select a picture in the list and press
To access the options menu, press
In the list view screen or browse screen of
pictures
, you can press , to access the following
options:
Set wallpaper
Set
subwallpaper
Rename
Send by MMS
Delete
. When accessing one of the
To set the selected picture as the
wallpaper for the main display.
To set the selected picture as the
wallpaper for the sub display.
To change the name of the selected
picture.
To send the selected picture via
MMS.
To delete the selected picture.
,
.
Own pictures
View
L
Own
Delete all
Properties
Back to idle
In the list view screen or browse screen of
pictures
, you can press , to access the following
options:
.
Set wallpaper
Set
subwallpaper
Properties
Back to idle
To delete all the pictures in
pictures
.
To display the details of the selected
picture.
To go back to idle screen.
To set the selected picture as the
wallpaper for the main display.
To set the selected picture as the
wallpaper for the sub display.
To display the details of the selected
picture.
To go back to idle screen.
Sound album
This menu allows you to manage and listen to the
sounds stored in your mobile phone, in
Standard melodies
or
available sub menus, the melodies stored in your
phone are displayed as a text list, and the highlighted
one will be played automatically. You can press the
. When accessing one of the
Own
Standard
Own melodies
Multimedia 39
Page 41

Standard melodies
volume keys located on the right side of the phone to
adjust the volume of the melodies, press
the previous/next melody, or press
the current melody.
Own melodies
In
following options:
Delete
Delete all
Rename
Set ringer
Set msg ringer
Send by MMS
Back to idle
, you can press , to access the
To delete the selected sound.
To delete all the sounds in
melodies
.
To change the name of the selected
sound.
To set the selected sound as call
ringer.
To set the selected sound as
message ringer.
To send the selected sound via
MMS.
To go back to idle screen.
L
to sto p pl ayi ng
+/-
to play
Own
In
following options:
Set ringer
Set msg ringer
Back to idle
, you can press , to access the
To set the selected sound as call
ringer.
To set the selected sound as
message ringer.
To go back to idle screen.
Video
This menu allows you to manage and play the video
clips recorded by the built-in camera.
Please refer to
Camera
Video camera
>
for details.
Games
There are 6 built-in games in your mobile phone. You
can press a numberic key to access the corresponding
game directly, or move the cursor to select a game and
L
press
to enter.
Sound Settings
In the functions menu of a selected game, move the
cursor and select
You can turn the sound
sound volume when it is set to
Sound
to enter sound settings screen.
On
Off
or
, and adjust the
On
.
40 Multimedia
Page 42

Top five list
In the functions menu of a selected game, move the
cursor and select
game.
To p f i ve
to view the top five list of the
Help Information
In the functions menu of a selected game, move the
cursor and select
the game.
Help
to view the help information of
Multimedia 41
Page 43

1.
11 • Messages
Your phone supports three types of messaging service:
SMS, EMS and MMS.
SMS (Short Message Service) messages are text
messages sent and received via the network operator's
message centre. When a text message has pictures,
sounds and animations inserted, it becomes an EMS
(Enhanced Message Service).
MMS (Multimedia Message Service) messages: A
multimedia message can contain text, graphics,
animations, photographic images and ring melodies.
A single text message can consist of up to 160
characters.
To access
access the main menu and then press
You can send text messages as well as EMS messages.
Before sending a SMS, you need to make sure that the
Service Centre number has been set.
Writing and sending a text message
In the
Select
Messages
menu: In idle mode, press , to
SMS
SMS
screen, scroll to
or ,. Write your message.
New SMS
.
6
and press
L
When writing a message, you can access the
options list by pressing
option and press
Send
To send the message to the desired
recipient(s). Enter the recipient's
phone number (or recall it from the
Names list
,
Save
Insert row
Contacts
Insert
symbol
Insert
template
To save the message in the
unsent
To insert a blank line below the
current line. Press
To insert an entry in the
into the message. Select the desired
entry and press
To insert symbols into the message.
Select the desired symbol and press
To insert or use preset messages saved
in your phone. Select the desired
template and press
new template: On the template
browse screen, press
input the template created by
yourself and then press
,
.
by pressing
and select
folder.
,
. Scroll to the desired
,
,
Find
.
.
.
,
. (To create a
,
, select
Send
,
), press
SMS
Contacts
,
Add
.)
42 Messages
.
,
Page 44

Insert
graphic
Insert
animation
Insert sound
Back to idle
2.
After writing a message, press L. Enter the
recipient's phone number (or recall it from
Contacts
3.
Select
To send a message to several recipients
After entering a recipient's phone number, press
select
phone number. Repeat this to add more recipients.
Or, on the
Group
Select the desired
To insert graphics into the message.
Select the desired graphic and press
,
.
To insert animations into the
message. Select the desired animation
and press
To insert sounds into the message.
Select the desired sounds and press
,
To go back to idle screen
by pressing L) and press ,.
Send
and press ,.
Separator
, then press ,. Add a ";" after the
Phone Number
, and then press ,.
.
Group
and press ,.
,
.
screen, press
Menu
,
, select
Reading a message
When you received a new text message, you will hear
a message alert tone (if set), and the text message icon
will be displayed on the sub-display, while an icon and
notification will be displayed on the main display.
1.
2.
3.
4.
View
Press
on the main menu screen, select
2
Select the desired message and press ,.
Press the navigation key to scroll through the
messages.
Press
message.
to view the list of new messages. (Or,
)
Prev/Next
to view the previous/next
Replying to a message
When reading a message, press , to display the
options list.
Reply
Select
Reply
•
replying to the sender.
Reply with history
•
,
when replying to the sender.
To edit or send a reply message, see “Writing and
sending a text message” page 42.
Reply with history
or
will leave out the original message when
will keep the original message
and press ,.
Forwarding a message
When reading a message, press , to display the
options list.
Forward
Select
and press ,.
6 > 1
Messages 43
>
Page 45

Erasing a message
1.
When reading a message, press , to display
the options list. Select
delete it.
Or in the message list screen, scroll to the
message you wish to delete and press
2.
At the prompt
To erase all the messages
1.
In the message list screen, press , to display
the options list.
2.
Delete all
Select
prompt
messages.
Delete all
Delete
and press , to
Delete
Delete
, press ,.
i
n a folder:
and press ,. The display will
. Press , to delete all the
.
Saving a phone number from a message
You can save the sender's phone number in the
Contacts
or on the
1.
When reading a message, press , and select
Save number
the numbers contained in the text message.
2.
Scroll to the desired number and press L
3.
Select
Into Old Record
To add a new entry, see “Add an entry in a
phonebook” page 26.
SIM card
.
to display the sender's number and
As New Record
(create a new record) or
(replace an old record).
Save
Calling back from a message
You can call the sender's phone number.
1.
When reading a message, press , and select
Call back
2.
3.
.
The sender's number and the numbers that
appear in the text message are displayed.
Scroll to the desired number and press , to
dial the number.
Moving a message
1.
Select a message from the message list, press
and select
2.
Select a folder from the list.
3.
Press , to move the message to the selected folder.
Move to
.
SMS Folders
If you have set to save text messages on the SIM card,
all the messages will be stored in the SIM folder.
Otherwise, all the messages will be stored in the
folders on your phone.
Your phone memory can store up to 500 messages.
.
The maximum number that you can store on the SIM
card memory depends on the type of SIM Card.
All the messages are stored in the corresponding
folders/sub-folders of their storage locations (SIM
card/phone) according to their status (SMS unread/
read/unsent/sent).
,
44 Messages
Page 46

To e nt er a Fo l d e r
1.
Press the navigation key to select a folder and
L
Select
press
2.
Press the navigation key to select a sub-folder.
• When scrolling through the folder list, the
number of messages stored in the highlighted
folder is displayed at the bottom of the screen
(except SIM folder).
3.
Press L or press , to enter the folder/sub-folder.
To create a new folder
You can create up to 8 user folders.
1.
Select
2.
Press L
3.
Press , to add the new folder to the
folder
To rename the user folder
1.
2.
To delete the user folder
1.
2.
list.
In the
Rename
Enter the name and press ,.
In the
Delete
At the prompt
folder and the messages stored in the folder.
or press ,.
User folder
User folder
User folder
, then press ,.
and press ,.
Add
and then enter the folder name.
list screen, press , and select
, press ,.
list screen, press , and select
Delete
, press , to delete the
User
SMS guard
Allows you to manage a specific names list, restrict
messages to this list and store them in the spam folder
SMS guard setting
SMS guard
In the
,
.
Three options are available. Press
deselect the option.
Off
(default): deactivate the SMS guard function.
Receive only
phone numbers (while messages from other numbers
are automatically rejected).
• To set the specific number(s): Press
enter the desired number(s) or recall the
numbers) from
Up to 10 numbers can be set.
Reject
: to filter text messages sent from specific phone
number(s).
• To set rejection method: move the cursor to the
Reject
then press
Manual
Auto delete
screen, select
: To receive text messages sent by specific
Contacts
option, press L to activate the option,
</>
to choose the rejection method.
Spam messages are to be stored in the
Spam
folder of
Spam messages are to be deleted
automatically upon receipt.
SMS firewall
L
to select/
and press
R
by pressing L
SMS guard
.
Add
Find
Messages 45
,
.
Page 47

• To set blacklist: Press R
number(s) or recall the numbers from
L
pressing
Find
. Up to 10 numbers can be set.
MMS
Multimedia Message Service (MMS) enables you to
send text, pictures (also photos) and sounds in a
combined message to another mobile phone or e-mail
address. Your phone supports MMS messages that are
up to 50 KB in size. To configure the settings for
multimedia messages, see “MMS Settings” page 50.
For availability and subscription to multimedia
message service, contact your network operator or
service provider.
Writing and sending an MMS message
An MMS message can consist of up to 10 pages. A
typical page will consist of a picture, some texts and a
sound file.
1.
2.
Messages
In the
The first page of the new message is now
displayed. Press
screen, select
,
Add
, enter the desired
Contacts
MMS
New MMS
>
to display a functions list.
by
.
Insert image
Insert text
To insert a picture into the page.
,
Press
Scroll to the desired picture and press
R
Press
To insert text into the page. Press
,
To insert a blank line below the
current line, press
row,
To insert an entry from
press
press
and press
To insert a symbol at the cursor, press
,
a table of symbols. Select a desired
symbol and then press
To insert a template, press
Insert template
the desired template and then press
L
To go back to idle screen, select
to idle
to display pictures list.
View
to view the desired picture.
L
Select
to insert the picture.
. Enter the text.
,
and then press ,.
,
,
and select
Contacts
, select
. Scroll to the desired entry
,
.
Insert symbol
,
and press ,. Select
Select
or ,.
.
, select
Contacts
and then
to access
.
,
Insert
, select
Back
46 Messages
,
Page 48

Insert sound
Insert page
Preview
Save
Send
Back to idle
Note: If you wish to check and delete an inserted item
before sending an MMS message, you can move the
cursor to highlight the desired item (text/image/ring).
To insert a ring tone into the page,
,
press
Scroll to the desired ring tone. Press
,
To add a new page behind the
current one. Press
on which you can insert items is then
displayed.
To view the current page, press
to playback the current page and
scroll through the pages by pressing
</>
To save the MMS message in
Outbox/MMS Unsent
To send the MMS to another mobile
phone or e-mail address. See step 5.
To go back to idle screen.
to display a ring tone list.
to insert the ring tone.
,
keys.
folders.
. A new page
,
Te x t
Image
Ring
3.
After writing an MMS message, press , and
select
4.
Press +/- to scroll through the input fields and
enter the following required data.
To :
Press L
of the text; you can then edit the text.
Press
item.
Press L
Press
Press L
the
tone. To scroll through pages, press
the
Send
.
Enter the phone number/e-mail
address of the recipient(s).
To send a message to several
recipients:
• After entering a recipient's
Edit
to display the content
R
Delete
to delete the text
View
R
R
< / >
phone number, press
Separator
";" after the phone number.
Repeat this to add more
recipients.
to view the picture.
Delete
to delete the picture.
Play
to play the music. Press
Delete
to delete the ring
keys.
, then press ,. Add a
,
, select
Messages 47
Page 49

1.
Subject:
Cc:
5.
After entering the required data, press , and
select
The screen prompts:
to send an MMS message than to send a text
message.
MMS messages support the following formats:
Picture: jpeg/gif/wbmp
Sound: mmf/midi
Enter MMS heading.
Enter the phone number/e-mail
address of recipient(s). A copy of the
message is sent to the recipient(s).
Send
.
Sending
. It takes more time
Receiving and reading MMS messages
When you have a new MMS message, the MMS
message icon will be displayed on the sub-display,
while an icon and notification will be displayed on the
main display.
If
Auto download
1.
In idle screen, press L to enter the list screen of
MMS unread
2.
Move the cursor to select a desired MMS, and
press
pages, press
Auto download
If
is set to On.
.
L
to view the details. To scroll through
+/-
.
Off
is set to
:
In idle screen, press L to enter the list screen of
MMS unread
desired MMS. To read the MMS later: In idle
mode, press
MMS unread
>
2.
Press L to download the selected MMS.
3.
The screen prompts:
4.
Once the MMS is downloaded, press L to
view the details. To scroll through pages, press
+/-
. Move the cursor to select a
,
to view the MMS.
.
, select
Downloading
Messages
>
MMS
.
Replying to an MMS message
1.
In the MMS list screen or when viewing the
MMS message, press
Reply by SMS
2.
Press , and edit your new MMS or SMS
message.
,
.
, select
Reply by MMS
Forwarding an MMS message
1.
In the MMS list screen or when viewing the
MMS message, press
2.
Press , to display the items inserted in the
MMS.
3.
Press , and select
4.
Move the cursor to scroll through the input
fields. Enter the required data.
5.
Press , and select
,
and select
Send
.
Send
, then press ,.
Forward
>
Inbox
or
.
48 Messages
Page 50

Saving a phone number from an MMS message
1.
In the MMS message list screen, scroll to the
phone number you wish to save (or in the
browse screen of a selected MMS message), press
,
, and then select
2.
Press ,. Move the cursor to select
Record
(create a new record) or
(replace an old record).
To add a new entry, see “Add an entry in a
phonebook” page 26.
Save number
.
As New
Into Old Record
Saving a picture from an MMS message
1.
When viewing the MMS message, press ,,
Save image
select
2.
Press , to save the image in
Picture album
.
Own pictures
>
.
Multimedia
>
Saving a ring tone from an MMS message
1.
When viewing the MMS message, press ,,
Save Sound
select
2.
Press , to save the ring tone in
Sound album
and then press ,.
Own melodies
>
Multimedia
.
Erasing an MMS message
1.
In the MMS list screen, scroll to the MMS you
wish to delete, and press
R
Delete
.
Or when viewing the MMS message, press
and select
2.
The screen prompts:
3.
Press , to confirm deletion.
Delete
.
Delete
.
To erase all the MMS messages in a folder
1.
In the MMS list screen, press ,, and select
Delete all
2.
3.
.
The screen prompts:
Press , to confirm deletion.
Delete all
MMS folders
All MMS messages are stored in the corresponding
folders in the phone memory according to their status.
Your phone can store up to 100 MMS messages.
• New messages are stored in the
folder of the
• Messages that have been read are stored in the
MMS read
• Messages that have been sent are stored in the
MMS sent
• Messages that you wish to send later are stored in
>
the
The capacity of the phone memory is limited. You may
have to delete old messages before you can receive new
ones when the memory is full.
Inbox
sub-folder of the
sub-folder of the
MMS unsent
.
Inbox
Outbox
sub-folder of the
.
MMS unread
.
.
Outbox
,
sub-
.
Messages 49
Page 51

Broadcast SMS
Your service provider may offer information services
such as weather, traffic conditions, etc. Your phone
can only receive cell broadcast messages when it is in
idle mode. For available information topics and
related channel numbers, contact your service
provider.
If you have activated
SMS” page 52), CB messages received will be
automatically displayed on the idle screen. Otherwise,
you can enter
received CB message.
Messages
Auto display
Broadcast SMS
>
(see “Broadcast
to view the
Settings
SMS Settings
Scroll to the item that you wish to set.
SMS centre NO.
•
service centre provided by your network
operator.
•
Validity
: to select the length of time the service
centre should keep and attempt to deliver your
text messages.
•
Ty p e
: to select the type of your outgoing messages.
L
Press
,
press
: to enter the number of the
Select
, scroll to the desired type and
.
Notification
•
request a delivery report for your messages.
Location
•
SMS(s).
,
Press
: to select On or
: to select the storage location of your
to confirm the settings.
MMS Settings
Network Setting
To select a connection profile, move the cursor to a
desired profile and press
profile, press
WAP Settings
Homepage
IP address
GPRS Settings
APN
User name
Password
General settings
Scroll to the item that you wish to set.
R
L
to enter the following settings:
The homepage address of the WAP
service that you wish to use.
The gateway IP address.
The Access Point Name address.
The user name for GPRS connection.
The password for GPRS connection.
Off
. Select On to
Select
. To edit a selected
50 Messages
Page 52

Val idi ty
Delivery
notify
Auto
download
To select the length of time the service
centre should keep and attempt to
deliver your MMS messages.
To select On or
request a delivery report of your
MMS messages.
To select whether to receive the
complete MMS message or only the
notification of arrival.
On
: Your phone automatically
download messages to your phone as
soon as they arrived at your
operator's server.
This function is not available when
you have a call in progress, an active
WAP connection, an MMS message
in sending/receiving process, or an
application running.
Off
: Only the notification of arrival is
received. You need to download the
message manually (this is the default
setting).
Off
. Select On to
Priority
Send
anonymous
Receive
spam
To select send priority:
High
.
To select whether or not to hide your
phone number.
To select whether or not to receive
AD MMS.
Low, Normal
Message groups
You can create up to 9 groups of recipients. Each group
can consist of up to 10 numbers (email addresses).
You can then send a SMS/MMS message to all
members of a selected group at the same time.
To set up a group
1.
2.
3.
4.
5.
Message groups
In the
MMS groups
or
Press L
R
Enter a title for the group in the
Move the cursor to the member field, enter a
phone number (or recall the phone number
from
enter up to 10 phone numbers (For MMS
groups, you can enter both phone numbers and
email addresses)
To save the setting, press ,.
Add
Contacts
Add
.)
screen, select
.
. (If there are existing groups, press
by pressing L
Title
Find
SMS groups
field.
). You can
Messages 51
,
Page 53

To m od if y a g r o u p
1.
2.
3.
To d e l e t e a gr o u p
1.
2.
3.
4.
To delete all groups
1.
2.
3.
SMS/MMS groups
In the
group you wish to modify.
Press , , select
You can modify the title or the members.
SMS/MMS groups
In the
group you would like to delete.
Press , and select
The display will prompt:
Press ,.
SMS/MMS groups
In the
Delete all
select
The display will prompt:
Press ,.
.
list screen, select the
Modify
, and then press ,.
list screen, select the
Delete
.
Delete
list screen, press , and
Delete all
.
.
Deactivate
CB
Channel
index
Auto display
To s e t a C B c h a n ne l
1.
Scroll to
2.
Press L
Turn CB service off.
This option allows you to select up to
five different channels for receiving
cell broadcast messages.
The received cell broadcast messages
will be automatically displayed on
the idle screen.
Channel index
Add
.
and press ,.
Broadcast SMS
To access Broadcast SMS settings:
1.
In idle mode, press
Settings
Broadcast SMS
2.
3.
>
Press the navigation key to select the desired
option.
Press L
thereby activating it. The following options are
available:
Select
Menu
.
to check the highlighted option,
, select
Messages
>
52 Messages
Page 54

12 • Camera
Your mobile phone features a digital camera that
allows you to take pictures, store them in your phone,
use them as wallpaper or send them to your friends.
Meanwhile, you can also record short video clips
without audio, using the built-in camera.
Still camera
How to ...
Activate the camera
Zoom in/out
Change the
vision mode
In idle screen, press the camera
key.
In idle screen, swivel the main
display 180 degrees and close
down the flip.
In the main menu screen, press
7-1
.
SXGA
In
(640*480)/
mode, press
(128*160)/
mode, press
Press * to toggle between
Night
(1280*960)/
QVGA
Fotocall
+/-
Normal
and
</>
; In
.
VGA
(320*240)
Wallpaper
(96*64)
mode.
Change the
camera mode
Change the
special effects
Access the
camera menu
Tak e a p ic t ur e
Save the picture
Delete the picture
Access the
shot options
Activate/deactivate
the self-timer
Press # to switch from
Wallpaper to
SXGA
In
(640*480)/
mode, press
(128*160)/
mode, press
one special effect to another.
Press , when the camera is
active.
Press L or the camera key
when the camera is active.
Press the camera key right after
the shot.
Press ) right after the shot.
Press , right after the shot
Press 0.
Fotocall
to
SXGA
(1280*960)/
QVGA
Fotocall
QVGA
to
.
(320*240)
+/-
Wallpaper
; In
(96*64)
</>
to switch from
VGA
to
VGA
Camera 53
Page 55

Settings
Previ ew mode
Once the camera is activated, the lens of the camera is
automatically focused and functions icons are
displayed at the bottom (
Vision Mode
Back
Camera mode
) and top (
icons.).
Zoom, Effects, Camera mode
Option
There are 5 options altogether:
SXGA
(1280*960),
(640*480),
Wallpaper
(96*64). In
mode, please turn the mobile
phone at 90° angle to the left and
hold it horizontally to obtain a
fullscreen preview, where the
navigation keys are to be
automatically adapted to horizontal
position; in
mode, please hold the mobile
phone horizontally in its normal
position.
(128*160) and
Flashlight
menu,
QVGA
(320*240),
SXGA/VGA/QVGA
Wallpaper/Fotocall
and
VGA
Fotocall
,
Zoom mode
Special effects
This option is available in all
modes: two-level (*2 and *3) zoom
Wallpaper
for
and *4) zoom for
Fotocall
for
Wallpaper
+
or - to zoom in or out; in
VGA
phone horizontally and press
(which are actually < and > of the
navigation key when you hold the
phone vertically) to zoom in or out.
Allows you to choose one of the
available effects. In
Fotocall
zoom in or out; in
SXGA
horizontally and press
(which are actually + or - of the
navigation key when you hold the
phone vertically) to zoom in or out.
mode, two-level (*2
QVGA
modes, one-level (*2) zoom
VGA
and
SXGA
and
Fotocall
and
SXGA
modes, hold the
and
modes. In
modes, press
QVGA
+
modes, press < and > to
modes, hold the phone
Wallpaper
QVGA, VGA
<
and
or
and
and
54 Camera
,
-
>
Page 56

Vision mode
Self-timer
In preview screen, you can also press , to access
further settings other than the ones available directly
within the preview screen.
Two vision modes are available:
Normal
by the moon icon at the bottom
right of the preview screen). You
can press
these two modes.
Allows you to set the
option On or
0
modes.
Night mode
and
*
to toggle between
to toggle between the two
(reflected
Off
Self-timer
. You can press
General settings
Camera mode
Allows you to choose a camera
mode among the five available
modes, the default being
Camera mode
In the
+/-
press
to move the cursor and
L
press
mode.
to select the desired
Wallpaper
list screen,
.
Brightness
Photo quality
Sound setting
White balance
Allows you to choose the brightness
level from the 7 available levels, the
default being
Brightness
to move the cursor and press L to
select the desired level.
Allows you to choose a quality level
among the following:
Fine, Normal
Super fine
screen, press
and press
quality.
Allows you to set the
for taking a picture and the
sound
for
both are set to
Allows you to choose a white
balance mode among the following:
Auto, Lamp, Daylight, Sunny
Cloudy
, the default being
Level 4
level list screen, press +/
, the default being
. In the
+/-
L
to select the desired
Self-timer
. In the
Super fine
Photo quality
to move the cursor
Shutter sound
Auto
Alert
and
.
, the default for
On
.
list
Camera 55
-
,
Page 57

Frequency
Flashlight
Default
settings
Allows you to choose a electricity
frequency value among the
following:
default being
Allows you to choose a flashlight
mode among the following:
Automatic Flash, Always On, Off
default being
This menu is used to reset all the
values to default.
Auto, 50Hz, 60Hz
50Hz
.
Off
.
, the
, the
Frame
To choose a frame and apply it to the picture you have
taken. This function is only available in
mode.
Wallpaper
Own pictures
This menu allows you to access
view the pictures taken by the built-in camera.
Own pictures
folder to
Comic photo
Set this option to On to take a 4-in-one picture.
Multishot
Set this option to On to take burst pictures. This option
is only available for
VGA
mode, you can take at most 10 continuous
VGA/QVGA/Wallpaper
modes. In
pictures; in
at most 15 continuous pictures. You can set the
number of pictures from 4 to the maximum limit.
Effects
To choose an effect and apply it to the pictrure you
have taken:
Neg
Vision mode
To choose one of the two modes available:
and
Self-timer
Set this option to On to activate it and press , to go
back to preview mode to take a picture.
Take a picture
1.
2.
QVGA
Normal, B&W, Blue, Green, Brown, Red
Oil
and
.
Night
. The default mode is
If the self-timer option is set to
camera is activated, press the camera key or
(when the flip is open) to take a picture.
If the self-timer option is set to On, the selftimer icon will be shown on the screen. Press the
camera key or
take a picture in self-timer mode. The
countdown starts at 5 seconds (this value cannot
be changed). An alert sound is played 2 seconds
before the picture is taken, then the shutter
sound is played when the photo is actually taken.
Wallpaper
and
L
modes, you can take
Normal
(when the flip is open) to
.
Off
, once the
Normal
L
56 Camera
,
Page 58

After the picture is taken and displayed on the screen,
you can:
- press the camera key (or tap the corresponding
icon using the stylus) to save the picture and go
back to preview mode.
)
-press
- Press
The number of pictures you can save varies according
to the settings: the higher the resolution, the bigger
the file size.
(or tap the corresponding icon using
the stylus) to delete the picture and go back to
the preview mode.
,
(or tap the option menu icon on the
screen) to access the following list of available
options:
degrees
Vertical flip
new picture
Rotate (Left 90 degrees, Right 90
180 degrees, Horizontal mirror
,
Save Picture, Send Via MMS, Ta k e a
),
Back to idle
or
.
or
View the pictures
The pictures you have saved are automatically stored
Multimedia
in
and are automatically named after the date and time
when they are taken.
Picture album
>
Own pictures
>
folder,
Receive a call
When there is an incoming call while using the camera,
answering or rejecting it will quit the camera context
and bring you back to the camera functions list screen.
If the picture has not been saved, it will be lost.
Make a call
To make a call, you must first go back to idle screen.
Video camera
This menu allows you to record a maximum of 10
video clips, the time limit for each video clip is about
45 seconds.
Record new video clips
L
remains as
Recording
Video camera
displayed on its
Add
list,
while
When there are no records in the
you can press
R
As soon as an entry is added,
R
is changed into
new record, or press
In preview mode, you can :
L
Add
Back
to go back to the previous menu.
+/-
- press
from one available effect to another.
L
- press
on the upper left corner of the screen to begin
recording, and then the green dot will change
into a red dot with
right.
)
- press
the upper left corner of the screen to end
recording. The recorded video clip will be
to add a new record, or press
Play
. You can press L to add a
R
to play a selected video clip.
to zoom in/out, or press </> to switch
(or camera key) or tap the green dot
(or camera key) or tap the red dot on
Camera 57
Page 59

automatically saved and named after the
recording date and time. If not stopped by user,
the recording will end automatically when the
time limit (about 45 seconds) is reached, and
the recorded video clip will be automatically
saved and named after the recording date and
time. The saved video clips will be automatically
stored in the
Multimedia
>
Video
.
Play video clips
In the video clips list, move the cursor to select a video
clip and press
R
Play
to play it. Press ) to stop it.
Manage video clips
In the video clips list, you can press L to add a new
video clip, or press
,
or press
Add
Rename
Delete
Delete all
Back to idle
R
to access the following options:
to play the selected video clip,
Add a new video clip.
Rename the selected video record.
Delete the selected video record.
Delete all the video records.
Go back to idle screen.
58 Camera
Page 60

In the
Time
13 • Settings
The different functions of your phone can be
customized to suit your own preferences via the
Settings
menu.
To access
• move the cursor to
• press
•tap
Then, you can press
and Date
Services
1.
2.
You can change the current date and time as follows:
1.
2.
Settings
menu from the main menu screen:
Settings
.
8
Settings
icon using the stylus pen.
1-7
,
Sounds, Display, Phone settings, Netwk.
,
Phone data
and
icon and press ,.
to access
Switch on/off
Language, Time
respectively.
Language
Press L
When the cursor is moved to
(Simplified Chinese), press R to select the
input method for Simplified Chinese.
Select
to select a language.
Time and date
For date formats, you have three options:
Y
ear/Month/Day (default), Day/Month/Year, and
M
onth/Day/Year. Press </> to select the desired
format.
In the
Date
field, enter the current date.
简体中文
3.
Effective date input range: 1951/01/01~2050/12/31.
Time format: 24-hour.
R
is a shortcut for
Sounds
You can set the
ringer
,
Profiles
functions respectively.
Ringtone
Call ringtone
•In the
melody. Or, press
melody list and move the cursor to select the
desired melody and press
• In the
Ring, Vibrate, Ring & Vibrate
Press
• In the
or
Group ringtone
You can set a unique ring tone for your contacts
group.
field, enter the current time.
Alarm
function.
Ringtone
Key tones, Screen tap tone, Sound alerts
. You can press 1-6 to access the above
Melody
Alert mode
to select the desired option.
</>
Ring mode
Ascending
for incoming calls,
field: press </> to select the desired
.
Select
L
.
,
field: there are four options:
field: press </> to select
and
Message
and
to display the
Silent mode
Normal
Settings 59
.
Page 61

• In the
• In the
• In the
Ringtone volume
Press
Use group
activate the group ringtone.
Group
group from
SIM
and user-defined groups.
Melody
melody. Or, press
melody list and move the cursor to select the
desired melody and press
</>
to adjust the volume.
field: press L
field: press </> to select a desired
General, Family, Friends, Business, VIP
field: press </> to select the desired
L
Select
,
.
Message ringer
• In the
• In the
• In the
Ringer
field, press </> to select the desired
L
ringer. Or, press
list and move the cursor to select the desired
ringer and press
Alert mode
Ring, Vibrate, Ring & Vibrate
</>
Press
to select the desired option.
Ringer
volume.
Select
to display the melody
,
.
field: there are four options:
volume field: press </> to adjust the
Key tones
To set the key tone: move the cursor to select a desired
key tone and press
L
Select
.
Select
to display the
Silent mode
and
to
Screen tap tone
To set the screen tap tone: move the cursor to select a
desired tone and press
,
Sound alerts
• In the
• In the
Batt. low tone
desired tone from
Beep interval
activate the function. Then move the cursor to
the time input option, clear the old number and
enter the new number. (During a call, you will
hear a beeping sound at the intervals you have
set.)
L
Select
.
field: press </> to select the
Low, High
and
field: press L
Profiles
This menu allows you to access a group of predefined
settings, which enables you to quickly adapt your
phone to your environment by changing several
settings at once.
.
To change the profiles: move the cursor to select a
desired profile and press
L
Select
.
Display
Main display
In the main display options list screen, press 1to access
setting
Wallpaper, Idle screen, Backlight, Folding
Stylus calibration
and
setting respectively.
Off
.
Select
to
5
60 Settings
Page 62

Wallpaper
• In the image list screen, press
wallpaper
to set the selected image as the
wallpaper of the phone’s main display in idle
mode.
• In the image list screen, press
subwallpaper
wallpaper of the phone’s sub display in idle
mode.
• In the image list screen, press
Properties
selected image, such as image type, dimension
and size etc.
• In the image list screen, press
selected image.
When viewing an image, press +/- to display the
previous/next image.
Idle screen
You can set the clock display mode on the main
display and adjust the screen contrast.
• In the
to select the clock display mode from
Digital, Tiny digital
hide the clock display in the idle screen.
• In the
adjust the screen contrast.
to set the selected image as the
to display detailed information of the
Clock
options list screen, press L
. You can also select
Screen contrast
,
and select
,
and select
,
and select
View
to display the
Select
Analogue
No clock
settings screen, press </> to
Backlight
• In the
Set
• In the
Set
Folding setting
Press
the phone to return to idle mode automatically when
the phone is folded.
Stylus cal
When the stylus is not pointing accurately on the
display, it is time to calibrate it. Use the stylus and
follow the on-screen instructions to calibrate the
touch screen.
Backlight level
brightness of the backlight.
Backlight timing
interval to turn off the backlight.
L
Select
i
bration
field, press </> to adjust the
field, press </> to select the
and select On/
Sub display
Wallpaper
• In the image list screen, press
wallpaper
to set the selected image as wallpaper of
the phone’s main display in idle mode.
• In the image list screen, press
subwallpaper
,
to
wallpaper of the phone’s sub display in idle mode.
• In the image list screen, press
Properties
selected image, such as image type, dimension
and size etc.
to set the selected image as the
to display detailed information of the
Off
to enable/disable
,
and select
,
and select
,
and select
Set
Set
Settings 61
Page 63

L
Select
L
Select
to select On or
Phone settings
L
Select
to select the desired one from the
Any key
answer
Active flip
Auto answer
Enables you to answer a call by
pressing any key (except for
and ).
Enables you to answer a call by
opening the flip.
Enables you to answer a call
automatically when the headset is
plugged in.
to select a desired colour:
On/Off
for events such as
Off
.
R
L
Simple, Full
View
to display the
Select
to select the
Worl d c l o c k
and
• In the image list screen, press
selected image. (When viewing an image, press
to return to the image list screen, and press +/- to
display the previous/next image.)
Clock
You can set the clock display mode on the phone’s sub
display.
In the options list screen, press
clock display mode from
Simple
•
•
•
If wallpaper of the sub display is set to On, the selected
wallpaper will be displayed as the background.
mode: displays the current time in
HH:MM format in the centre of the sub display.
Full
: displays signal strength, battery level,
current time and week at the same time.
Worl d c l o c k
local city and the current time of the remote city
at the same time.
: displays the current time of the
LED
Call indicator
You can configure different LED settings for different
groups (including user-defined groups) of callers.
• Press
L
then press
screen.
Select
to select a desired group and
Edit
to enter the related set
LED
• Press
<
When the caller's number is not found in the
phonebook, the LED will flash in all colours.
Event indicator
You can set LED to be
roaming, battery low, etc.
Press
.
Answering
You can set the answering mode for incoming call.
Press
following options:
62 Settings
Page 64

Phone Guard
You can restrict incoming calls by automatically
barring designated numbers from calling your phone.
Answer
If you wish to answer only calls from designated
numbers, you can press
Guard method
phone numbers you wish to answer.
Then you can enter the phone number directly or
press
from it.
If you don't enter any phone number in the above
setting, the phone will reject all incoming calls.
Reject
If you only would like to reject calls from designated
numbers, you can press
Guard method
set the phone numbers you would like to reject, or
press
•Set
•Set
option, and then press 1 to set the
Find
to access the
option, and then you can press 1 to
2
to set the reject method.
Reject numbers
directly or press
select a number from it.
Reject method
desired one from the following options:
</>
to choose
Directory
</>
to choose
: You can enter the number
Find
to access the Directory and
: Press L
Answer
and select a number
Reject
Select
to select the
in the
in the
Auto hangup
Reply by SMS
If you haven't set the reject method, the reject function
will be invalid.
None
To disable the phone guard function, you can just
</>
press
The incoming call(s) will be rejected
automatically and without alerts.
The incoming call(s) will be
rejected while the phone will send a
SMS as a reply to the caller
automatically. If you select
SMS
, you can move the cursor to the
message selection field and press
to select a message.
to choose No in the
Guard method
Reply by
</>
option.
Security
Security
In the
Phone code, PIN code
Edit phone code, Edit PIN code
Phone code
A code protects your phone against unauthorized use.
If activated, you will be asked to enter your phone
code each time you turn on your phone. The phone
code is supplied with the phone and the factory
default is 1234.
function, you can activate/deactivate
Data protection
and
Edit PIN2 code
and
, as well as
.
Settings 63
Page 65

• To set the phone code, you can move cursor to
Phone code
phone code setting screen. After entering the
phone code, you can press
ting and exit the phone code setting screen, and
the checkbox before
• To disable the phone code, you can move the
cursor to
prompt the phone code input screen. After the
correct phone code has been entered, you can
press
screen, and then the checkbox before
will become unchecked.
• In case you forget the phone code, you can press
Help
no.
generated by the phone, you can ask for the
relevant super code from the local service center
to unblock the phone code.
PIN code
A code that protects your SIM card against
unauthorized use, also known as a Personal
Identification Number. If activated, you will be asked
to enter your
is usually supplied with the SIM card. If you enter an
incorrect PIN code three times in succession, the code
, and press L
Phone code
,
to confirm and go back to the previous
to display the following screen. The
displayed is a prompt code randomly
PIN
each time you make a call. Your PIN
Select
,
Phone code
, and press
to access the
to save the set-
will be checked.
Cancel
to
Phone code
Serial
is disabled and cannot be used until you re-enable it
by entering the PUK.
• To set PIN code, you can move the cursor to
Code
, and press L
code setting screen. After entering the PIN code,
you can press
PIN code setting screen, and the checkbox
PIN Code
before
• To deactivate the PIN code, you can move the
PIN2: a code supplied with specific SIM cards, which
is required to access specific functions, such as setting
the maximum cost of a call.
PUK: a number key which is required to unblock a
blocked PIN, also known as the Personal Unblocking
Key. The PUK may be supplied with the SIM card. If
not supplied or it is lost, please contact your service
provider.)
PIN Code
cursor to
PIN code input screen (at most 3 tries), and then
you can enter the PIN code you has set before
and press
and then the checkbox before
become unchecked.
,
Select
to access the PIN
,
to save the setting and exit the
will be checked.
and press
to go back to the previous screen,
Cancel
PIN Code
PIN
to access the
will
64 Settings
Page 66

Data protection
Enables you to protect personal data such as your
directory, call records, and so on. If activated, you will
be asked to enter the
protected data.
• To activate data protection, you can move the
cursor to
access the data protection type list. To protect a
certain type of data, you can move the cursor to
the desired type and press
,
press
To disable data protection, you will also be required
to enter the phone code.
Edit phone code
To edit the phone code, you can move the cursor to
Edit phone code
Old code
for entering the old code, and then prompt
New code
if the correct old code has been entered, and
then prompt
code again. After re-entering the new code again, you
,
can press
Edit PIN
• When the PIN code has been activated, you can
move the cursor to
the PIN code. The screen will display the
following prompt message:
Phone code
Data protection
to save the setting.
and press ,, the screen will prompt
Confirm new code
to save the new phone code.
before accessing the
, and press L
L
for entering the new
Edit PIN
and press , to edit
Old PIN, Left times: 3
Select
Select
, and then
to
.
If the correct old PIN code has been entered
within 3 tries, the screen will display the
following prompt message:
New PIN
then
again. After re-enter the new PIN code, you can
press
code editing screen.
• If the correct old PIN code has not been entered
with 3 tries, the screen will display following
prompt:
PUK number has been entered within 10 tries,
you will be prompt to enter the new PIN code.
In case the number of tries exceeds 10 times, the
SIM will be blocked and the screen will prompt
SIM not usable
Edit PIN2
• To edit PIN2, you can move the cursor to
PIN2
, and the screen will display the following
prompt message:
correct old PIN2 code has been entered within 3
tries, the screen will display the following
prompt message:
Repeat new PIN2
again. After re-enter the new PIN2 code, user
can press
the PIN2 code editing screen.
for entering the new PIN code
,
to save new PIN code and exit the PIN
Enter PUK, Left times: 10
.
Old PIN2, Left times: 3
for entering the new PIN2 code
,
to save new PIN2 code and exit
Enter new PIN
. If the correct
Enter new PIN2
, and
Edit
. If the
, and then
Settings 65
Page 67

• If the correct old PIN2 code has not been
entered with 3 tries, the screen will display
following prompt:
the correct PUK2 number has been entered
within 10 tries, you will be prompt to enter the
new PIN2 code. In case the number of tries
exceeds 10 times, the PIN2 code is blocked and
the functions related to PIN2 code will be
unaccessible.
Enter PUK2, Left times: 10
Shortcuts
Instead of entering the various menus and browsing
the lists, you can set up direct access to a specific
function by linking it to a key.
Right soft key
You can change the definitions for R:
• press
• press
function and press
Navigation keys
You can change the definitions for the four directions
on the navigation key. Scroll to Up, Down, Left or
Right, indicated by arrows, and then:
• press
• press
function and press
R
</>
to change the setting, or
L
Select
to display a function list, select a
,
.
</>
to change the setting, or
L
Select
to display a function list, select a
,
.
Hotkeys
You can only program keys
Language
. If
), 1 (call
*
(enter international prefix) are predefined and
locked, preventing reprogramming. Depending on
your service provider, other hotkeys may be
predefined and locked.
1.
Select a key from 2 to 9 and press L.
2.
Browse the list to select the function you wish to
associate with this key. Press
your choice.
To use the hotkeys, simply press and hold the key
corresponding to the function you want to launch or
to the number you want to dial while in idle mode.
Voice mail
2
), # (access
Factory defaults
The function enables you to restore most of the
original settings of the phone.
Phone code is requested before restoring the factory
defaults. The default phone code is 1234.
Network services
The function enables you to make networking
settings. Press
Preferred network
1-2
respectively.
to access
to 9 as 0 (select
WAP
L
, to confirm
Network Info
) and
and
66 Settings
Page 68

Network Info
Select network
Enables you to make network settings in the following
ways: select
one of the mobile networks available in your area, or
you can select a network from the network list by
yourself.
Frequency
Press
GSM900/DCS1800
L
Auto
and the phone automatically selects
Select
to select the desired frequency from
1900
and
.
Preferred Network
Enables you to set up to 10 preferred networks in the
following ways: press
select a network, and then press
network in the selected place on the list.
You can press
from the preferred network list you have set.
Insert
to display a network list,
,
Delete
to delete the selected network
to insert the
Phone data
Phone data
On the
options as follows:
Phone info
Memory
Status
screen, there are three available
Enables you to view or modify the
phone information (own number
and IMEI).
Shows the percentage of memory
used/free, and the phone's used
memory and total memory in KB.
Switch on/off
Switch on time
A checkbox is displayed to enable you to select the
function. Press
you can enter the switch on time in the format of
hh:mm.
L
Select
to select
Switch on
and then
Switch off time
A checkbox is displayed to enable you to select the
function. Press
you can enter the switch off time in the format of
hh:mm.
L
Select
to select
Switch off
and then
Settings 67
Page 69

14 • STK
Function items of this menu are subscription
dependent and specific to operators. For details,please
contact your network operator.
68 STK
Page 70
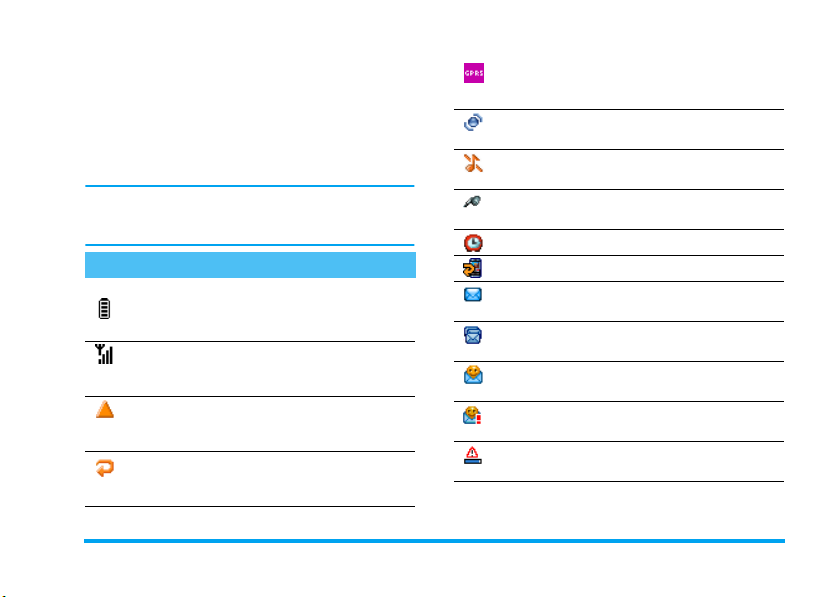
Icons & symbols
Idle mode refers to the status when the mobile phone
is switched on and ready for use (when there is no call
in progress and no key presses have been made). The
following indicators and icons advise you of the
operational status of your phone,
If the network symbol isn’t displayed, the network is
not currently available. You may be in a bad reception
area, moving to a different location may help.
Main display
- The bars indicate the battery level.
Battery
The more bars are shown, the more power are
left.
- The bars indicate the signal strength,
Signal
The more bars are shown, the better the signal
strength.
- Displayed when your phone is
Roaming
registered to a network other than your own
(especially when you’re abroad).
Call Forward Unconditional to number
your incoming voice calls are being forwarded
to a number other than voice mail.
- All
GPRS attach
GPRS network (displayed above the signal
icon).
Vibra
a call.
Silent
receiving a call.
Headset
phone.
Alarm
Missed call
SMS message
message.
SMS full
old messages to receive new ones.
MMS message
multimedia message.
MMS full
messages to receive new ones.
Memory full
Delete some items to store new ones.
- Your phone is connected to the
- Your phone will vibrate when receiving
- Your phone will not ring when
- The headset is inserted to your
- The alarm clock is activated.
- You have a missed call.
- You have received a new
- Memory for messages is full. Delete
- You have received a new
- Memo ry for MMS is ful l. Dele te old
- The phone’s memory is full.
Icons & symbols 69
Page 71

Sub-display
- The bars indicate the battery level.
Battery
The more bars are shown, the more power are
left.
- The bars indicate the signal strength,
Signal
The more bars are shown, the better the signal
strength.
- Displayed when your phone is
Roaming
registered to a network other than your own
(especially when you’re abroad).
Call Forward Unconditional to number
your incoming voice calls are being forwarded
to a number other than voice mail.
- Your phone will vibrate when receiving
Vibra
a call.
- Your phone will not ring when
Silent
receiving a call.
Missed call
Alarm
SMS message
message.
MMS message
multimedia message.
- You have a missed call.
- The alarm clock is activated.
- You have received a new
- You have received a new
- All
LED indicators
Roaming
Low battery
Charging
Purple light flashing slowly.
Red light flashing slowly.
Steady red light (changed into
green light when charging is
complete).
70 Icons & symbols
Page 72

Precautions
Radio waves
Your cellular mobile phone is a
radio transmitter and receiver
operating, it sends and receives radio waves.
The radio waves carry your voice or data
signal to a base station that is connected to the
telephone network. The network controls the power
at which the phone transmits.
• Your phone transmits/receives radio waves in the
GSM frequency (900 /1800 / 1900 MHz).
• The GSM network controls transmission power
(0.01 to 2 watts).
• Your phone complies with all relevant safety
standards.
• The CE mark on your phone shows compliancy
with European electromagnetic compatibility
(Ref. 89/336/EEC) and low voltage directives
(Ref. 73/23/EEC).
Your cellular mobile phone is your
avoid damage to yourself, to others or to the phone
itself, read and follow all the safety instructions and
make them known to anyone borrowing your phone.
low power
. When it is
responsibility
. To
Furthermore to prevent unauthorised use of your
phone:
Keep your phone in a safe place and keep it
out of small children's reach.
Avoid writing down your PIN code. Try to
remember it instead.
Switch off the phone and remove the battery if you are
going to leave it unused for a long time.
Use the
Security
purchasing the phone and to activate call restriction
options.
should follow all
regulations
home and when away.
cellular phones in vehicles and aircraft are
particularly stringent.
Public concern has been focused for some time on the
possible health risks for users of cellular phones. The
current research on radio wave technology, including
the GSM technology, has been reviewed and safety
standards have been drawn up to ensure protection
from exposure to radio wave energy. Your cellular
menu to change the PIN code after
The design of your phone complies with all
applicable laws and regulations. However
your phone may cause interference with
other electronic devices. Consequently you
local recommendations and
when using your cellular phone both at
Regulations on the use of
Precautions 71
Page 73

telephone
standards
Telecommunications Terminal Equipment Directive
1999/5/EC.
complies with all applicable safety
and the Radio Equipment and
Always switch off your phone
Inadequately protected or
equipment
interference can lead to accidents.
dangerous for the operation of the aircraft, disrupt the
mobile phones network and may be illegal.
In a vehicle transporting flammable products (even if
the vehicle is parked) or a vehicle powered by liquefied
petroleum gas (LPG), check first that the vehicle
complies with the applicable safety rules.
may be affected by radio energy. This
Before boarding an
packing the phone in your luggage: the use
of mobile phones in an aircraft may be
hospitals
In
centres and anywhere else where you may be
in the close vicinity of
In areas with a potentially
atmosphere
areas where the air contains dust particles,
such as metal powders).
, clinics, other health care
(e.g. petrol stations and also
sensitive electronic
aircraft
and/or when
medic
al equ
ipment
explosive
In areas where you are requested to turn off radio
transmitting devices, such as quarries or other areas
where blasting operations are in progress.
Check with the vehicle manufacturer that
electronic equipment
will not be affected by radio energy.
used in your vehicle
Users of pacemakers
If you are a user of a
• Always keep the phone more than 15 cm from
your pacemaker when the phone is switched on,
in order to avoid potential interference.
• Do not carry the phone in a breastpocket.
• Use the ear opposite to the pacemaker to
minimise the potential interference.
• Switch off your phone if you suspect that
.
interference is taking place.
pacemaker
:
Users of hearing aids
If you are a user of a
physician and hearing aid manufacturer to learn
whether your particular device is susceptible to
cellular phone interference.
hearing aid
, consult your
72 Precautions
Page 74

Performance improvement
In order to
reduce radio energy emission,
consumption and ensure safe operation adhere to the
following guidelines:
• Do not expose your phone to extreme
• Treat the phone with care. Any misuse will void
• Do not immerse the phone in any liquid; if your
• To clean the phone, wipe it with a soft cloth.
• Placing and receiving calls consumes the same
improve the performance of your phone
reduce battery
For the optimal and satisfactory operation of
the phone you are recommended to use the
phone in the normal operating position
(when not using in hands-free mode or with
a hands-free accessory).
temperatures.
the International Guarantee.
phone is damp, switch it off, remove the battery
and let them dry for 24hrs before using them
again.
amount of battery energy. However, the mobile
consumes less energy in idle screen when kept in
the same place. When in idle screen and while
you are moving, your phone consumes energy to
transmit updated location information to the
,
network. Setting the backlight for a shorter
period of time as well as avoiding unnecessary
navigating in the menus will also help to save the
battery’s energy for longer phoning and stand-by
performances.
Information displayed on battery
Your phone is powered by a rechargeable battery.
• Use specified charger only.
• Do not incinerate.
• Do not deform or open the battery.
• Do not allow metal objects (such as keys in your
pocket) to short circuit the battery contacts.
• Avoid exposure to excessive heat (>60°C or
140°F), moisture or caustic environments.
You should only use Philips Authentic
Accessories, as the use of any other
accessories may damage your phone and will
make all guarantees for your Philips phone
null and void.
Make sure damaged parts are replaced immediately by
a qualified technician and that they are replaced with
genuine Philips replacement parts.
Precautions 73
Page 75

Do not use your phone while driving
It lowers concentration, which can be
dangerous. Adhere to the following
guidelines:
• Give your full attention to driving. Pull off the
road and park before using the phone.
• Respect the local regulations in countries where
you drive and use your GSM phone.
• If you want to use your phone in a vehicle,
install the hands-free car kit which is designed
for that purpose, still ensuring you give full
attention to driving.
• Ensure that your phone and car kit do not block
any air bags or other security devices fitted in
your car.
• The use of an alarm system to operate a vehicle's
light or horn to indicate incoming phone calls is
prohibited on public roads in some countries.
Check local regulations.
EN 60950 Norm
In case of hot weather or after a prolonged exposure to
the sun (e.g. behind a window or a windscreen), the
temperature of your phone's casing might increase,
especially when featuring a metallic finish. Be very
careful in this case when picking up your phone and
also avoid using it with an ambient temperature over
40°C.
Environmental care
Remember to observe the local regulations
regarding the disposal of your packaging
materials, exhausted batteries and old phone
and please promote their recycling.
Philips has marked the battery and packaging with
standard symbols designed to promote the recycling
and appropriate disposal of your eventual waste.
The battery should not be disposed of with
general household waste.
The labelled packaging material is recyclable.
A financial contribution has been made to the
associated national packaging recovery and
recycling system (e.g. EcoEmballage in France).
The materials are recyclable (also identifies the
plastic material).
74 Precautions
Page 76

Troubleshooting
The phone does
not switch on
The display shows
IMSI failure
The display shows
INSERT YOUR SIM
CARD
The display shows
SIM failure
Remove and reinstall the
battery. Then charge the
phone until the battery icon
stopped scrolling. Finally,
unplug from the charger and
try to switch on the mobile
phone.
Check that the SIM card is
correctly inserted. If the
problem persists, this can be
related to your subscription.
Contact your operator.
Check that the SIM card is
correctly inserted (See page 9).
If the problem persists, your
SIM card might be damaged.
Contact your operator.
Check that the SIM card is
correctly inserted. If the
problem persists, your SIM
card may be damaged.
Contact your operator.
The phone is not
charging
During charging,
the battery icon
shows no bar and
the outline is
flashing
The display shows
BLOCKED when
you switch on
Make sure that you have
correctly inserted the jack of
the charger into the connector.
If your battery is completely
flat, it might take several
minutes of charging (up to 5
minutes in some cases) before
the charging icon is displayed
on the screen.
Only charge the battery in an
environment where the
temperature does not go below
0°C (32°F) or above 50°C
(113°F). In other cases please
contact your phone supplier.
Somebody tried to use your
phone but didn’t know the
PIN code nor the unblocking
code (PUK). Contact your
service provider.
Troubleshooting 75
Page 77

The symbol is
not displayed
The display doesn’t
respond (or the
display responds
slowly) to key
presses
Your phone doesn’t
return to the idle
screen
The network connection is
lost. Either you are in a radio
shadow (in a tunnel or
between tall buildings) or you
are outside the network
coverage area. Try from
another place and try to
reconnect to the network
(especially when abroad) or
contact your network operator
for assistance/information.
The display responds more
slowly at very low
temperatures. This is normal
and does not affect the
operation of the phone. Bring
the phone to a warmer place
and try again.
In other cases please contact
your phone supplier.
Press ) or switch off the
phone, check that the SIM
card and the battery are
installed correctly and switch
it on again.
Your phone doesn’t
display the phone
numbers of
incoming calls
You can’t send text
messages
You can’t receive
and/or store JPEG
pictures
You have the feeling
that you miss some
calls
This feature is network and
subscription dependent. If the
network doesn’t send the
caller’s number, the phone will
display
Call 1
instead. Contact your operator
for detailed information on
this subject.
Some networks don’t allow
message exchanges with other
networks. First check that you
have entered the number of
your SMS centre, or contact
your operator for detailed
information on this subject.
A picture may not be accepted
by your mobile phone if it is
too large, if its name is too
long, or if it is not in the
correct file format.
To receive all calls, make sure
that none of the features Call
forward or Call alert is
activated.
or Withheld
76 Troubleshooting
Page 78

When attempting
to use a feature in
the menu, the
mobile displays
NOT ALLOWED
The autonomy of
your phone seems
lower that indicated
in the user guide
Some features are network
dependent. They are only
available, if the network or
your subscription supports
them. Contact your operator
for detailed information on
this subject.
The autonomy of your phone
is influenced by your settings
(e.g. ringer volume, backlight
duration) and the features you
use. To increase the
autonomy, and whenever
possible, you must deactivate
features that you do not use.
Your phone doesn’t
work well in your car
A car contains many metallic
parts that absorb electormagnetic waves which can
affect the phone’s
performance. A car kit is
available to provide you with
an external antenna and
enables you to make and
receive phone calls without
handling the handset.
Check with local authorities if
you are allowed to use the
phone whilst driving.
Troubleshooting 77
Page 79

Philips authentic
accessories
Some accessories, such as a standard battery and
charger are included as part of your mobile phone
package. Other accessories might be provided
(depending on the operator or the retailer), or sold
separately. Consequently, the package content may
vary.
To maximise the performance of your Philips phone
and not to void the warranty, always purchase Philips
Authentic Accessories that are specially designed for
use with your phone. Philips Consumer Electronics
cannot be held liable for any damage due to use with
non authorised accessories.
Charger
Charges the battery by plugging it into any AC outlet.
Small enough to carry in a briefcase/handbag.
Cigarette lighter adapter
Charges the battery by plugging into any vehicle
power outlet.
Universal car kit
Designed for hands-free operation of your Philips
mobile phone. It is an easy to use and compact handsfree solution that offers high audio quality. Simply
plug the kit into your vehicle’s auxiliary outlet.
In certain countries, using the mobile phone whilst
driving is prohibited. For safe and trouble free
installation, we recommend that the hands-free car
kits be installed by qualified technicians.
Headset
Inline answer button offers you a simplified
alternative to searching for the phone. Simply answer
an incoming call by pressing the button. In idle mode,
press to activate voice dial.
Data connect kit
Easy data connection to your Philips mobile phone.
The USB cable enables high speed connection
between your phone and your computer. Just connect
your phone to the cable for an automatic organiser
and phonebook synchronization within a few
seconds. The software allows you to download
pictures and melodies.
78 Philips authentic accessories
Page 80

Limited warranty
1.
What Does This Limited Warranty Cover?
Philips warrants to the original retail purchaser
(“Consumer” or “You”) that this Philips cellular
product and all accessories originally provided by
Philips in the sales package (“Product”) are free
from defects in materials, design and
workmanship under normal use in accordance
with the operating instructions and pursuant to
the following terms and conditions. This limited
warranty extends only to the Consumer for
Products purchased and used in the original
country of purchase. The limited warranty is
valid only in Philips’ intended country of sales of
the product.
2. How Long is The Limited Warranty Period?
The limited warranty period for the Product
extends for ONE (1) YEAR from the date of
purchase of the Product, documented by valid
proof of purchase. The limited warranty for
original Philips rechargeable battery extends for
six (6) months from the date of purchase.
3. What Will Philips Do if The Product is Not Free
From Material Defects in Materials and
Workmanship During The Limited Warranty
Period?
During the limited warranty period, Philips or its
authorized service representative will, at its
option either repair or replace, without charge for
parts or labour, a materially defective Product
with new or refurbished parts or Product and
return such repaired or replaced Product to the
Consumer in working condition. Philips will
retain defective parts, modules or equipment.
Repaired or replaced Product will be covered by
this limited warranty for the balance of the
original limited warranty period or ninety (90)
days from the date of repair or replacement
whichever is longer. Repair or replacement of
Product, at Philips’ option is your exclusive
remedy.
4. What is Not Covered By This Limited Warranty?
This limited warranty does not cover::
a) Product that has been subjected to misuse,
accident, shipping or other physical damage,
improper installation, abnormal operation
handling, neglect, inundation, fire, water or
other liquid intrusion; or
79
Page 81

b) Product that has been damaged due to
repair, alteration, or modification by anyone
not authorized by Philips; or
c) Product that has reception or operation
problems caused by signal conditions,
network reliability or cable or antenna
systems; or
d) Product defects or problems caused by uses
with non-Philips products or accessories; or
e) Product which warranty/quality stickers,
product serial number or electronic serial
number has been removed, altered or
rendered illegible; or
f) Product purchased, used, serviced, or
shipped for repair from outside the original
country of purchase, or used for commercial
or institutional purposes (including but not
limited to Products used for rental
purposes); or
g) Product returned without valid proof of
purchase or which proof of purchase has
been altered or is illegible.
h) Normal wear and tear or Force Majeure.
5. How Do You Get Warranty Service?
a) Return the Product to an authorized service
center of Philips. You may contact the local
Philips office for the location of the nearest
authorized service center.
80
b) The SIM card must be removed from the
Product before it is given to Philips. Philips
assumes no liability for damaged or loss of
the SIM card or the data contained therein.
c) If the Product failure is not covered by this
limited warranty, or this limited warranty is
inapplicable, void or invalid due to any
terms and conditions stated herein, the
Consumer will be charged for the cost of
repair or replacement of the Product and all
other related cost incurred in repairing or
replacing the Product.
d) IMPORTANT - you are required to return
the Product together with a valid proof of
purchase which must identify the point of
purchase, date of purchase, Product model
and Product serial number clearly.
6. Other Limitation: This Warranty is The Entire
Agreement.
EXCEPT FOR THE EXPRESS
WARRANTIES SET FORTH ABOVE AND
THOSE IMPLIED BY LAW AND WHICH
CANNOT BE EXCLUDED OR MODIFIED
BY AGREEMENT, PHILIPS PROVIDES NO
OTHER WARRANTY WHETHER EXPRESS
OR IMPLIED (WHETHER BY STATUTE,
UNDER THE OPERATION OF LAW OR
OTHERWISE) AND SPECIALLY DISCLAIMS
Page 82

ANY WARRANTY OF SATISFACTORY
QUALITY MERCHANTABILITY OR
FITNESS FOR A PARTICULAR PURPOSE.
PHILIPS’ TOTAL LIABILITY FOR
DAMAGES RELATING TO OR ARISING
OUT OF THE PURCHASE OR USE OF THE
PRODUCT, REGARDLESS OF THE TYPE
OR CAUSE OF SUCH DAMAGE OR THE
FORM OR CHARACTERISATION OF THE
CLAIM ASSERTED (E.G. CONTRACT OR
TOPIT), SHALL NOT EXCEED THE
ORIGINAL PURCHASE PRICE PAID FOR
THE PRODUCT.
HOWEVER IN NO EVENT SHALL PHILIPS
BE LIABLE FOR ANY PUNITIVE, SPECIAL,
INCIDENTAL, INDIRECT OR
CONSEQUENTIAL DAMAGES (INCLUDING
BUT NOT LIMITED TO THE LOSS OF
USE, LOSS OF TIME, INCONVENIENCE,
COMMERIAL LOSS, LOST PROFITS, LOST
BUSINESS OPPORTUNITIES, COST OF
SUBSTITUTION OF GOODS OR
SERVICES, INVESTMENTS, DAMAGE TO
GOODWILL OR REPUTATION, OR LOSS
OF DATA AND CLAIMS BY THIRD
PARTIES) RESULTING FROM PURCHASE
OR USE OF THE PRODUCT, TO THE
FULLEST EXTENT ALLOWED BY LAW,
WHETHER OR NOT PHILIPS HAS BEEN
ADVISED OF THE POSSIBILTY OF SUCH
DAMAGES. THESE LIMITATIONS SHALL
APPLY NOTWITHSTANDING THE
FAILURE OF THE ESSENTIAL PURPOSE
OF ANY LIMITED REMEDY.
This limited warranty represents the complete
and exclusive agreement between the Consumer
and Philips with respect to this cellular Product
and it supercedes all prior agreements between
the parties, oral or written, and all other
communications between the parties relating to
the subject matter of this limited warranty. No
carrier, retailer, agent, dealer, employee, thereof,
or employee of Philips is authorized to make
modifications to this limited warranty and you
should not rely on any such representation.
This limited warranty does not affect the
Consumer’s statutory rights under applicable
national laws in force.
81
 Loading...
Loading...