Page 1

Page 2

Discover your phone
e
W
s
How to...
Screen
Camera* and
m
key
Pick up and
ap (key
Side keys
Keypad
* Optional, the camera is an accessory, not included in the
tandard package and sold separately.
Philips continuously strives to improve its products.
Therefore, Philips reserves the rights to revise this user
guide or withdraw it at any time without prior notice.
Philips provides this user guide «as is» and does not
accept, except as required by applicable law, liability
for any error, omission or discrepancy between this
user guide and the product described.
b
key
Navigation
and
,
key
Hang up and
)
on/off
key
c
key
Microphon
Switch phone On/Off
Enter PIN code
Make a ca ll
Answer a call
Set conversation
volume
Change the ringer
Change the ringer
volume
End a call
Access the main menu
Access the
Phonebook
Press and hold ).
Enter your PIN code using
the keypad and press
or # to confirm.
Enter the phone number on
the keypad and press
to dial.
Press
(
phone rings.
Press the side key up or
down during the call.
Long press b when in idle
mode to access the ringers
list.
Press the side key up or
down when in idle mode.
Press ).
Press , in idle mode.
Press - in idle mode.
when your
,
(
Page 3

Use the
Phonebook
Access
BeDJ
Access the
Go to previous menu
Quickly return to idle
when browsing menus
Change the
language used
Access a function
in the menu
Activa te a progra mmed
Voice command
Launch
Call list
WA P
Browse the list by moving
+
or
-
(
to call the selected
name.
Press b in idle mode.
Press + or ( in idle
mode.
Press c.
Press and hold c.
Press and hold 0, move
+
language and press
Press
or > to select a function,
then press
sub-menu. Repeat to reach
the desired function.
Press and hold the
key.
Press and hold (.
and press
or - to select the
,
, move
,
to enter the
,
.
<
,
Activate the
screen
Launch
the zoo animation
Mirror FX
Long press the side key
(volume down).
The phone must be closed
and in idle mode.
When the feature is set to
On, long press the side key
(volume up)
The phone must be closed
and in idle mode.
Events
Some events may modify the idle screen (missed call,
new message, etc.). Press
corresponding menu or long press
the idle screen.
,
to access the
c
to go back to
The carousel
A carousel is a circular loop of icons displayed on the
screen. Each icon represents a feature or operation of
your phone.
Page 4
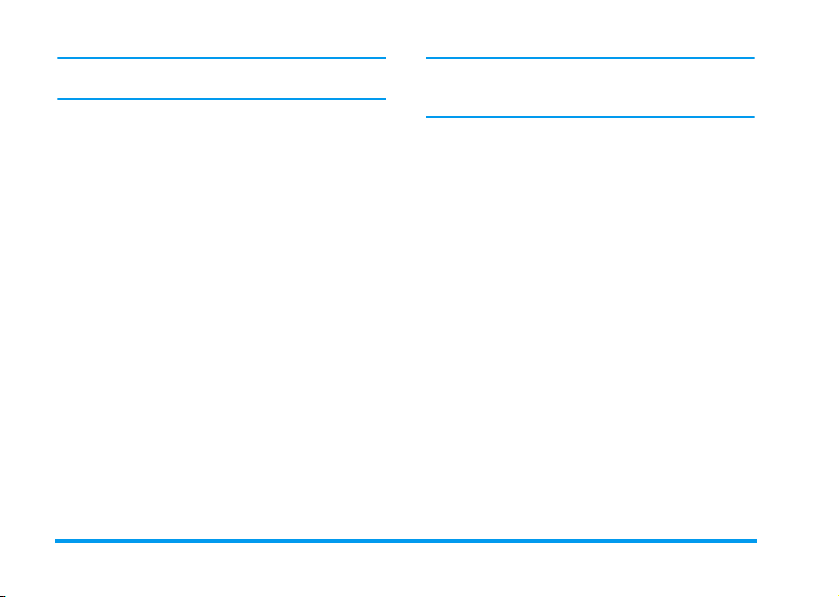
All icons don’t fit within the screen; the hidden ones
appear when scrolling < or >.
,
You access the main carousel by pressing
in idle mode. Move
(clockwise) and press , when the feature or option
of your choice is selected, or
sub-carousel or list will then appear.
<
(anti clockwise) or
c
to cancel. Another
when
>
Pressing + or - will alternate between two options, such as Activate/Deactivate, On/Off, Increase/
Decrease a value, etc.
Browse carousels and lists until you reach the desired
feature or option. When navigating in a list, a scroll
bar located on the right hand side of the screen shows
your actual position in the list. With the navigation
key, you can then select or adjust all the functions of
your phone as described in the relevant chapter of this
user guide.
Page 5

Table of contents
1. Getting started ............................................1
Insert the SIM card ...........................................1
Switch on the phone ........................................2
Set date and time ..............................................2
Copy of the SIM phonebook ..........................3
First call ...............................................................3
Charge the battery ...........................................3
2. Main features ................................................5
Access and consult the phonebook ..............5
Make a call ..........................................................5
Answer and end a call ......................................5
Change the ringer .............................................6
Activate the silence mode ..............................6
Activate the vibra alert ....................................6
Mirror FX ...........................................................6
Zoo animation ...................................................6
Read your mobile phone number .................7
Adjust the earpiece volume ............................7
Crazy clock .........................................................7
Mute the microphone ......................................7
Unmute the microphone .................................7
Record a conversation .....................................7
Clear the call list ...............................................8
Clear the SMS list .............................................8
Clear the phonebook ......................................8
Quickly scroll a list ...........................................8
Other features during a call ........................... 8
3. Menu tree .......................................................9
4. Multimedia messaging .......................... 12
Create an MMS .............................................. 12
Select the addressees ................................. 12
Design your message ................................ 12
Access the options ..................................... 13
Send your Message .................................. 14
Receive an MMS ............................................. 15
Download and play an MMS ............... 15
Get and store attachments ...................... 15
Manage folders ............................................... 16
Settings ............................................................. 17
Network account ..................................... 17
Bearer ....................................................... 17
MMS Centre ........................................... 17
Gateway address ...................................... 18
Gateway port ........................................... 18
Application settings ................................. 18
5. Text or number entry ......................... 20
T9® text imput .............................................. 20
What is it? ............................................... 20
How to use it? .......................................... 20
Basic text input ............................................... 21
i
Page 6

6. Phonebook .................................................. 22
SIM card phonebook ..................................... 22
Phone’s phonebook ....................................... 23
Add names in the phonebook ..................... 23
In the SIM card ....................................... 23
In the phone ............................................. 23
Add a record in the phone’s phonebook .24
Own numbers .......................................... 24
Fotocall: see and hear who’s calling ........... 24
Edit and manage names ................................. 25
In the SIM card ....................................... 26
In the phone ............................................. 26
Make calls .........................................................27
Emergency number .................................. 27
Other number .......................................... 27
7. Settings .......................................................... 29
Sounds .............................................................. 29
Silent ........................................................ 29
Ringer volume .......................................... 29
Ringer ....................................................... 29
Messages Ringer ....................................... 29
Equaliser .................................................. 29
Key tones .................................................. 29
Sounds Alerts ........................................... 30
Vibra alert ............................................... 30
Display .............................................................. 30
Screen saver .............................................. 30
Animation ................................................ 31
ii
Backlight .................................................. 31
Wallpaper ................................................ 31
Hotkeys ............................................................ 31
Voice command ............................................. 34
Voice dial ......................................................... 35
Security ............................................................ 35
Public names ........................................... 35
Call barring ............................................. 36
Change codes ........................................... 36
PIN protection ........................................ 37
Network .......................................................... 37
GPRS attach ............................................ 37
Register again .......................................... 37
Preferred list ............................................ 38
Access settings ........................................... 38
Time and date ................................................. 39
Clock display ........................................... 39
Set date .................................................... 39
Date format ............................................. 39
Time zone ................................................ 39
Daylight saving ....................................... 40
Set time .................................................... 40
Language ........................................................... 40
Profiles .............................................................. 40
8. Messages ....................................................... 42
SMS .................................................................... 42
Send a SMS ............................................. 42
Read SMS ................................................ 43
Page 7

SMS settings ............................................ 44
SMS Archive ............................................ 45
E-Mail ................................................................ 45
Settings ..................................................... 46
Write and send an e-mail ....................... 48
Receive and read e-mails ........................ 49
Broadcast message ........................................ 53
Instant message .............................................. 54
9. Mix music ..................................................... 55
How to... .......................................................... 55
Get started ...................................................... 55
Activate tracks ......................................... 55
Change track melodies and instruments 56
Change the tempo .................................... 56
Start recording ......................................... 57
Record a mix ................................................... 57
Manage the recording ............................. 57
From existing files ................................... 58
Create your own style and mix .................. 58
From scratch ............................................ 58
Save your own styles ..................................... 58
Receive a call ................................................... 59
10. Multimedia ................................................ 60
Picture album .................................................. 60
Sound album .................................................... 60
Demo mode .................................................... 61
Memory status ................................................ 61
Sound recording ............................................. 62
BeDJ .................................................................. 62
11. Games and appli. .................................. 63
Calculator ........................................................ 63
Alarm clock ..................................................... 63
Organiser ......................................................... 63
Create a new event .................................. 63
Modify an event ...................................... 64
Zoo ................................................................... 65
Crazy clock ..................................................... 66
Euro converter ............................................... 66
Brick Game ..................................................... 67
12. Call information .................................... 68
Call settings ..................................................... 68
Active flip ................................................ 68
Call forward ............................................ 68
Mailboxes ................................................ 69
Auto redial ............................................... 69
Any key answer ........................................ 69
Call waiting ............................................ 69
Caller ID ................................................. 69
Call list .................................................... 70
Reset ......................................................... 70
Call list .............................................................. 70
Call counters .................................................. 70
GSM counters ......................................... 70
GPRS counters ........................................ 71
iii
Page 8

13. WAP ............................................................. 73
Internet services ............................................. 73
Launch a WAP session ............................ 73
End a WAP session .................................. 73
Homepage ................................................ 73
Bookmarks ...............................................74
Enter address ............................................74
Settings ..................................................... 74
Push inbox ............................................... 76
Homepage ................................................ 77
Back .......................................................... 77
Forward ................................................... 77
Refresh ...................................................... 77
Options ............................................................ 77
Save as homepage .................................... 77
Save as... .................................................. 77
Exit ........................................................... 77
Receive a call ............................................ 78
14. Operator services ............................... 79
GSM strings ..................................................... 79
DTMF tones .................................................... 79
Make a second call ......................................... 80
Answer a second call .................................... 80
Answer a third call ......................................... 81
Conference call ............................................... 81
iv
Explicit call transfer ....................................... 82
15. Taking pictures ...................................... 83
Camera management .................................... 83
How to... .................................................. 83
Plug in the camera .................................. 84
Picture shots ................................................... 84
General principles ................................... 84
Take a picture ......................................... 85
Review the pictures .................................. 86
Receive a call ........................................... 86
Make a call .............................................. 86
Settings ............................................................. 86
Colour mode ............................................ 86
Camera mode .......................................... 87
Sounds ...................................................... 87
Picture resolution .................................... 87
Picture quality ......................................... 87
Self-timer ................................................. 87
Icons & symbols ............................................ 88
Precautions ....................................................... 89
Troubleshooting ........................................... 93
Philips authentic accessories ................. 96
Declaration of conformity ...................... 97
Page 9

2.
1 • Getting started
Read the safety instructions in the “Precautions” section
before use.
To use your phone, you must insert a valid SIM card
supplied by your GSM operator or retailer. The SIM
card contains your subscription, your mobile number,
and a memory in which you can store phone numbers
and messages (see “Phonebook” page 22).
Insert the SIM card
1.
Press on the battery clip and slide the battery
cover downwards.
Make sure the phone is switched off before removing
the battery.
Remove the battery by pressing the inner clips
one after the other, then pulling the battery from
the left handside.
3.
Remove the SIM card from its holder and place
it on its slot (be careful that the clipped corner of
the card is in the appropriate corner). Then push
the plastic clip holder, until it stops and
maintains the SIM card.
Getting started 1
Page 10

4.
Replace the battery in its slot as shown below:
first place its right side against the right edge of
the phone and press until it clips.
5.
Slide the battery door into its slots, metallic
connectors downwards, until it stops.
Switch on the phone
1.
To switch on the phone, press the ) key.
2.
When you switch on the phone, you may be
prompted to enter the PIN code, which is the 4
to 8-digit secret code of your SIM card to protect
it from unauthorised use. It is preconfigured and
communicated to you by your operator or
retailer. To personalise the PIN code, see
“Change codes” page 36.
If you enter a wrong PIN code 3 times, your SIM card
is blocked. To unblock it, you must request the PUK
code from your operator.
3.
Enter your PIN code. If you make a mistake,
press
c
#
. Then confirm by pressing , or
.
Set date and time
As prompted by the phone at first switch on, set the
date by pressing the appropriate numeric keys (press
c
to erase a number), then press , to
validate. Proceed in the same way to set the time.
For complete date and time options, see page 39.
2Getting started
Page 11

Copy of the SIM phonebook
If you do not copy the SIM phonebook at very first
switch, you will be able to do it directly from the
phonebook menu (see page 22).
If you had a mobile phone before and are using the
same SIM card, the card might contain all or part of
your current phonebook. The mobile phone detects
this and a message asks you if you want to copy your
SIM phonebook onto the built-in phonebook (see
below). Press
Accept the copy
Press , to accept the copy of the SIM phonebook
onto your phone. Once the copy is done, the
phonebook located on your phone is automatically set
as your default phonebook. To switch back to the
SIM phonebook, select
Phonebook select >In SIM card
Refuse the copy
If you press the c key to refuse the download of
your SIM card contents at switch on, the copy isn’t
launched and the phonebooks stay unchanged. The
SIM phonebook is the default and you must select
Phonebook >Phonebook set. > Phonebook select
phone
c
to cancel or , to accept.
Phonebook
to switch phonebooks.
>
.
Phonebook set.
>
Abort the copy
If you change your mind while the copy has already
taken place, press the
of your SIM card contents.
The copy is aborted and the phonebooks only contain
the records downloaded before cancellation of the
process.
The SIM phonebook is the default and you must
select
Phonebook>Phonebook set.
>
In phone
to switch phonebooks.
c
key to abort the download
First call
1.
Enter the phone number (if you make a mistake,
press
c
2.
Once connected, your phone emits 2 beeps. To
end the call, press
Charge the battery
>
Your phone is powered by a rechargeable battery. A
new battery is partially charged and an alarm will warn
you when the battery reaches low.
We recommend that you do not
when the phone is switched on: you may lose all your
personal settings (see information on battery safety,
In
page 89).
) and press (.
)
.
>
Phonebook select
remove
the battery
Getting started 3
Page 12

1.
Once the battery and battery cover are clipped
on the phone, plug the charger (supplied with
the phone, in the box) into the right hand socket
at the base of the phone as shown below.
2.
Plug the transformer unit into a main AC power
socket with easy access. The battery symbol
indicates the state of charge:
• During charging the 4 charge indicators change;
Each bar represents around 25% of charge and it
takes around 2.15 hours to fully recharge your
mobile phone.
When all 4 bars are steady the battery is fully
•
charged and you can disconnect the charger
• When the battery is charged, remove the
connector by pressing the release button on top
of the connector.
• Depending on the network and condition of use,
talk time goes up to 4 hours and standby time up
to 400 hours.
Keeping the charger plugged to the mobile when the
battery is fully charged doesn’t damage the battery.
The only way to turn off the charger is to unplug it, so
use an easily accessible AC power socket. You can
connect the charger to an IT supply (Belgium only).
3.
If you don’t intend to use your phone for several
days, we recommend you to disconnect the
battery.
You can use the phone while it is on charge. If the
battery is completely flat, the battery icon will only
reappear after 2 or 3 minutes of charging.
.
4Getting started
Page 13

2 • Main features
Access and consult the phonebook
In idle mode, press -. Depending
Phonebook
the screen may vary: see “Phonebook” page 22 for
details on this subject.
To consult the phonebook during a call, press
select
the entries by pressing
twice to return to the in-call screen.
Make a call
1.
In idle mode, enter the phone number using the
keypad. To correct an error, press
2.
Press ( to dial the number and press ) to
hang up.
For an international call, enter the «+» sign instead of
the usual international prefix by pressing and holding
*
. To learn how to make a call from the
phonebook, see “Phonebook” page 22.
on the selected phonebook (in SIM or
in phone), the content that appears on
View Names List
, press , and scroll through
-
or +. Then press
c
,
c
.
Answer and end a call
When receiving a call, depending on your
subscription and if the caller has permitted this
information to be transmitted, his number may be
displayed. If the number is stored in the selected
phonebook (see page 22), the corresponding name is
displayed instead of the number.
1.
To answer the call, press (or open the phone
,
if it was closed.
2.
To reject a call, press ) or long press side key
up or down. If you have activated “Call forward”
(see page 68), the call is diverted to a number or
voice mail.
3.
To hang up, press )or close the phone.
The phone will not ring if in
If you have selected
can accept a call by pressing any key (except
Whether the flip is active or not for incoming call (see
page 68), closing the phone always hangs up an
ongoing communication. A beep indicates the end of
the communication.
Silence
Any Key Answer
mode (see page 6).
(see page 69), you
)
).
Main features 5
Page 14

Mirror FX
Your phone features an external mirror screen that is
activated when you long press the side key down or
when receiving a call or a new event.
Several items are displayed on this screen, according
to various contexts: events, group icon on incoming
call, funny animations like zoo and crazy clock (see
page 65).
When the phone is closed, long press the side key down
to activate the mirror FX screen backlight, which will
go out after a preset duration.
Change the ringer
b
Long press the
You can also access this function by selecting
Sounds
>
Ringers
key wh en in idle mode.
Settings
.
Activate the silence mode
If you don’t want your phone to ring
when you receive a call, you can
Silent
deactivate the ringer as follows:
,
Press
press
and select
-
until the volume is set to On.
Settings >Sounds
>
Silent
and
Activate the vibra alert
If you want your phone to vibrate when
Vibra alert
1.
2.
Activating the vibra doesn’t mute the ringer. If you
want to mute it and keep the vibra function on,
activate the
The vibra alert is automatically deactivated when you
plug the charger.
you receive a call, you can activate the
vibra alert as follows:
Press ,, select
and press ,.
Move + or - to select On or
press
,
Silent
Settings >Sounds >Vibra alert
to confirm.
mode as described above.
Zoo animation
>
This feature allows you to set an animation that you
can launch on the mirror FX screen:
1.
Press ,, select
,
.
2.
Select On, then the animation of your choice
and press
3.
Close your phone, press the side key up and
watch the result on the mirror FX screen.
See page 65 for details on this feature.
,
Games & Appli.
.
>
Zoo
Off
and
and press
6 Main features
Page 15

Crazy clock
Proceed as follows if you want a small clock animation
to be automatically displayed at the frequency of your
choice on the mirror FX screen:
1.
Press ,, select
and press ,.
2.
Select On, then an animation and a frequency
and press
3.
Close your phone, and wait for the frequency to
be reached to see the result.
See page 66 for details on this feature.
,
Games & Appli.
.
>
Crazy clock
Read your mobile phone number
To read your own mobile phone number, press
when in idle mode and select
,
, select
Show
number is displayed if present on your SIM card. If
not, select
If your own number has been stored in the Phonebook,
you can read it during a call. See “Access and consult
the phonebook” page 5.
and press , again. Your phone
New
, then follow the instructions.
Own numbers
-
, then press
Adjust the earpiece volume
During a call, press side key up or down to increase or
decrease the volume.
Mute the microphone
You can mute the microphone so that
your caller cannot hear you.
Mute
During a call, press
and confirm by pressing ,.
,
, select
Mute
Unmute the microphone
To unmute the microphone during a
call, press
Unmute
confirm by pressing
microphone is unmuted.
,
, select
Unmute
,
and
. The
Record a conversation
In most countries, conversation
Record dialogue
intend to record the conversation you have with them
and only record if they agree. You should also keep any
recording private. 1 min. is the maximum recording
time available (see “Sound recording” page 62).
recording is subject to law regulation.
We advise you to notify the caller if you
Main features 7
Page 16

To record a conversation during a call:
1.
While one or several simultaneous calls are in
progress, press
carousel.
If you select
caller’s voice is recorded.
2.
Select
c, ,
3.
In all cases, and when hanging up, an edit
window allows you to name the recording.
4.
Press , to save the recording, which is then
available in the menu
,
to access the call context
Mute
, then
Record dialogue
Record dialogue
or hang up to end the recording.
and press ,. Press
Multimedia> Sound album
, only the
Clear the call list
To clear your call list, press
select
Reset
Call Info
,
twice to reset the call list.
>
Call list
>
,
Reset
Clear the SMS list
To clear the whole messages list at once, press
and select
Press
Messages
>
,
twice to reset the SMS list.
SMS
>
Read SMS
>
Delete all SMS
and
. Press
,
You can also delete all the SMS messages from the
menu. Deleting your SMS list is useful to free
Archive
memory space in order to receive new messages.
Clear the phonebook
To clear the content of your phonebook at once, press
,
and select
. Press , to reset the phonebook content.
all
This option only applies to the phonebook in your
phone, NOT to the SIM phonebook.
.
Quickly scroll a list
When browsing a list (of ringers, events, etc.), press
0
to scroll page per page instead of item by item.
Phone book
>
Phonebook set.
Other features during a call
• Change the equalizer settings (see page 29),
• Add a name to the phonebook (see page 23),
• Write and send a message (see page 48),
• Read a message (see page 43),
.
• Consult your Call list (see page 70),
• Consult your Organiser (see page 63),
• Make a second call (see page 80).
>
SMS
Delete
8 Main features
Page 17

3 • Menu tree
The table bel ow describe the complete menu tree (first
to third levels) of your mobile phone, as well as the
page reference you should refer to for more
information concerning each feature or setting.
Settings p29
Sounds p29
Silent / Ringer volume / Ringer / Messages
Ringer / Equaliser / Key tones / Sounds
Alerts / Vibra alert
Display p30
Screen saver / Animation / Backlight /
Wallpaper
Hotkeys p31
List of available hotkeys
Voice command p34
List of available voice commands
Voice dial p35
Security p35
Public names / Call barring / Change codes /
PIN protection
Network p37
GPRS attach / Register again / Preferred list
/ Access settings
Time and date p39
Clock display / Set date / Date format / Time
zone / Daylight saving / Set time
Language p40
List of available languages
Profiles p40
Messages p42
SMS p42
Send a SMS / Read SMS / SMS settings /
SMS Archive
Menu tree 9
Page 18

E-Mail p45
For each available mail box
Settings / Open mailbox / Send mail
Broadcast message p53
Reception / Topics / District codes
Instant message p54
Multimedia messaging p12
Create an MMS / Receive an MMS /
Manage folders / Settings
Sound recording p62
BeDJ p55
Games and appli. p63
Calculator p63
Alarm clock p63
Multimedia p60
Picture album p60
List of available pictures
Sound album p60
List of available sounds
Demo mode p61
Organiser p63
Zoo p65
Crazy clock p66
Euro converter p66
10 Menu tree
Page 19

Brick Game p67
Operator services p79
Call information p68
Call settings p68
Active flip / Call forward / Mailboxes / Auto
redial / Any key answer / Call waiting / Caller
ID
Call list p70
Call list / Reset
Call counters p70
GSM counters / GPRS counters
Phonebook p22
View names list p22
Phonebook settings p22
Delete all / Phonebook select. / Group
settings / Copy to phone
Service numbers
The numbers available in this menu are
operator and subscription-dependent, please
check with your operator.
WAP p73
Services +
This menu is operator and subscription-dependent, please check with your operator.
Menu tree 11
Page 20

4 • Multimedia
messaging
Your mobile phone allows you to send
and receive MMS (multimedia
MMS
sounds, including memos that you have recorded.
A multimedia message can be made of one slide
(including text, sound and image), or of several: in
this case, the message is played in a slide show,
whether you send it to an e-mail address or to another
mobile phone.
Create an MMS
Select the addressees
1.
2.
3.
messages), featuring texts, pictures and
Press m while in idle mode.
Select
New MMS
Select a name in the list and press , to add it
to your mailing list,
Select
e-mail address you wish to send your message to.
Then press
and press ,.
<New>
OR
and enter the phone number or
,
.
You must have selected the phonebook «In phone» to
access an e-mail address. See “Phonebook” page 22 for
information on phonebook selection.
4.
If you wish to send your message to this person
only, select
If you want to send it to several people, select
Insert name
again and to add new names to the mailing list
(up to 20 names).
5.
Add as many recipients as required, then select
Validate list
You can select one of the items and press , to
the e-mail address or phone number, or to
from the list.
Validate list
, press , to access the phonebook
and press ,.
and press ,.
Remove
Edit
Design your message
1.
On the left hand side of the screen, 5 icons allow
you to add a
the message or access the
+
2.
Press , to access the
a picture and press
The first window of your message is displayed,
showing the selected picture, which is resized if
needed, in order to fit the screen.
Picture
, add
Te x t
, add a
or - to go to the previous or next icon.
Options
Picture Album
,
to add it to your MMS.
Sound, Send
menu. Move
list, select
12 Multimedia messaging
it
Page 21

Although the picture preview when creating the MMS
is (W)105 x (H)55 pixels, the maximum size of a
picture you can send is (W)640 x (H)640 pixels.
Warning! The bigger the picture size, the longer it will
take to send it.
A copyright-protected picture cannot be sent. Select
None
if you don’t want to insert any picture.
3.
The
Te x t
icon is automatically selected: press
,
to access the text editing screen, enter the
text of your message (see “Text or number entry”
page 20 for help).
4.
The
Sound
access the
press
Sounds can be one of the files available in the Album,
or a sound memo that you record when creating the
MMS: in this case, select
follow the procedure that appears on the screen. You
cannot attach an existing voice memo.
Th e i co n of t he it em you ha ve ad ded ( pi ctu re or so und )
changes colour to indicate its insertion.
5.
Press , to send your message, or move
to access the options.
icon is then selected: press , to
Sound Album
,
to add it to your MMS.
list, select a sound and
<Records>
, then
<New>
and
-
If you quit the MMS menu and haven’t finished
writing your message, it will be automatically saved in
the
Draft
menu (see below).
Access the options
Move - to go to the
The following options are available:
Add slide To create a new slide and add it to
Delete slide To delete the selected page.
Next slide
Previous slide
Options
icon and press ,.
your slide show.
You can also press > when the last
page of the message you are currently
designing is selected.
Once you have created several pages,
<
move
This option is only available if there is
more than one slide in the message.
To move to the next or to the previous
slide.
or > to browse slides.
Multimedia messaging 13
Page 22

Slide duration
Save MMS
as draft
Save as
template
Preview MMS
Add subject
To change the value of slide duration
that you have set in
Application settings
to set a delay between each slide.
To save your message as a draft, that
you can edit, complete and send later
on. MMS saved as drafts are stored in
MMS
>
Drafts
page 16).
Messages saved as drafts must feature a
subject.
To save your message as a template,
that you can use as a basis for other
MMS (e.g., «Happy birthday» type of
message). MMS saved as templates are
listed in
“Manage folders” below).
To preview the slide show you have
created from the first to the last slide,
including sounds & pictures.
To edit and change or enter the
subject of your message.
(see “Manage folders”
MMS
>
Settings
(see page 19), and
Te m p l a t e s
>
(see
When browsing the lists, specific icons show the type of
the selected message (read MMS, delivery report,
template, etc.). The information about the message
(sender, recipients, subject) scrolls horizontally
automatically when selected.
Send your Message
As described above, you can either:
• Send your message as soon as it is completed:
• Save it as a
If the sending of a draft message fails, the message will
be moved to the
sent.
• Select it from the
In the two last cases, select the message to be sent in
the relevant folder. In all cases, select
press
Send MMS
select
to send, select the message in
and press ,. Once it has been sent, the
MMS
MMS
is removed from the drafts list.
select the message to be sent from this menu,
select
Re-send MMS
been sent, the MMS is identified as a sent message in the list.
,
and press ,.
Draft
to complete it and send it later:
Outbox
menu, and identified as Not
Outbox
and press ,. Once it has
: a progress bar allows you to follow the
Drafts
, select
Send
menu and send it:
Send MMS
and
14 Multimedia messaging
Page 23

sending of your message. Press c to cancel the
sending of your message.
Receive an MMS
Download and play an MMS
When you receive an MMS, an alert message appears
on the screen to inform you.
1.
If you activated the
page 18), the message is automatically
downloaded and placed in the
Inbox
list and press > to play it.
the
2.
If the
Manual
• Press
• Press , to display the details of the notifica-
A notification isn’t the MMS itself, but an
information window gathering the details about the
sender’s identity, date and time of reception, subject,
etc. DO NOT DELETE NOTIFICATIONS
BEFORE YOU HAVE RETRIEVED THE
MESSAGE, or you will never be able to do so.
In both automatic and manual modes, a message will
c
the notification in the
tion, then select
download the message itself. As for sending, a
progress bar allows you to follow the download
of the message.
Automatic
mode is activated:
to go back to idle mode and to save
Downl oad
retrieval mode (see
Inbox
Inbox, OR
and press , to
. Select it in
inform you if the size of the MMS you wish to
download is bigger than the memory available in your
phone. In this case, you must free memory by deleting
data (picture, sounds, etc.). See “Memory status”
page 61.
• If the sender of the message has asked for a
report
, a prompt will ask you to press , to
send it or to press
the report.
3.
Once the MMS is downloaded, select it in the
Inbox
list and press > to play it.
Pressing < or > will switch the player mode
from automatic to manual. In manual mode, press
<
or > to display the previous or the next slide.
c
to refuse the sending of
Read
Get and store attachments
When playing an MMS as described in the previous
section, press
options
Play message
,
:
to access the following
To switch back to automatic mode:
the MMS is then played as a
continuous slide show.
Player
Multimedia messaging 15
Page 24

Next (or
Previous) slide
Rewind
Detach picture
Detach sound
Manage folders
The MMS menu allows you to manage your messages
in 4 different folders. The default (active) folder is the
last one you selected. To change the active folder,
press
select the folder of your choice, as described below.
To move to the next or previous slide.
You can also press
viewing the MMS in manual mode.
This item is not available when you
have selected the last (or first) slide.
To rewind the MMS back to the first
slide.
To detach the picture of the current
slide and save it in the
To detach the sound of the current
slide and save it in the
c
to return to the main MMS menu and
<
or > when
Picture album
Sound album
Inbox
.
.
Outbox
Lists all the
Read repor ts, Read
-You can
notifications and reports.
-You can
MMS, display its
it.
Notifications are automatically
deleted once you have received the full
MMS. Do NOT delete notifications
before you have retrieved the MMS, or
you will never be able to do so.
Lists the messages you have
created but
have cancelled the sending procedure
by pressing the
-You can
Details
- In addition, an MMS not yet sent
can also be
you can
sent.
Notifications, Delivery
and
Unread MMS
Read
or
Play, Forward
Not sent
Open, Delete
of all these messages.
Re-sent
Forward
or
Reply
Details
yet (e.g., if you
c
key).
or view the
to someone, and
an MMS already
or
Delete
to an
Delete
Sent
and
or
16 Multimedia messaging
.
Page 25

Te m p l a t e s
Drafts
Messages you have saved can only be sent from the
Draf t
or
(whether message, notification or report) that you
have deleted. Press c to cancel deletion.
Lists all messages saved as templates
after their creation.
You can
plates.
Lists all messages saved as drafts after
their creation, or automatically saved
if you quit the MMS menu before
saving or sending your message.
You can
drafts.
Outbox
Play, Edit
and
Play, Edit, Send
folders. You can NOT recover an item
Dele te
and
tem-
Dele te
Settings
Your phone may have been pre-configured to directly
access the services offered. If not, you must have
received from your operator the information items
described in the present section and enter them as
given.
With some operators, access parameters can be set
«over the air». Please check directly by your operator.
Network account
Allows you to choose a data profile from the ones you
have set (see “Access settings” page 38 for complete
information on how to configure or modify a data
profile). This profile and the parameters it features
will then be used for connection.
Bearer
This menu allows you to select the type of network
used when launching a connection.
GSM
GPRS
GPRS first
Your mobile will only use the GSM
network for connections.
Your mobile will only use the GPRS
network for connections.
Your mobile will first try to connect to
the GPRS network, then to the GSM
network if the GPRS network isn’t
available when connecting.
MMS Centre
Allows you to enter or change the MMS address of the
server your phone will connect to.
Multimedia messaging 17
Page 26

Gateway address
Allows you to enter or change the IP address of the
server’s gateway.
Gateway port
Allows you to enter or change the Port number of the
server’s gateway.
You must have the information relating to the three
points above, supplied by your operator, and must
enter them exactly as given.
Application settings
Retrieval mode
Automatic
(default mode)
Any new MMS you receive is
automatically downloaded from the
server and placed in the
you having to launch a connection.
Select the message you have received
in the
Inbox
and press >.
This mode is deactivated when
roaming.
Inbox
, without
Manual
Delivery report
This option can be set On or
an SMS) whether your MMS was received or rejected.
The delivery report will display the sender’s identity,
date and time of receipt, MMS subject and status of
delivery.
Read report
This option can be set On or
an SMS) when the status the MMS you have sent has
Messages are stored on the MMS
server, and you must connect
manually to retrieve them:
1.
Press , to access the
2.
Select the notification item
corresponding to this message
and press
3.
4.
5.
,
Select
Read
When the
are displayed, press
launch the connection and
download it.
Once the message is in your
phone, press
message
and press ,.
Details
and press ,.
Off
and informs you (via
Off
and informs you (via
Inbox
.
of the message
,
,
, select
.
to
Play
18 Multimedia messaging
Page 27

changed, i.e., whether it was read or deleted without
being read.
Auto save
This option can be set On or
automatically save of the messages sent from the
Outbox
menu. Messages saved will then appear in the
Outbox
folder.
Validity period
Allows you to select the length of time your message
is to be stored on the server, from
Off
and allows you to
1 hour
to
1 week
(maximum). This is useful when the recipient is not
connected to the network (and thus cannot receive
your message immediately).
Slide duration
Allows you to select the duration between each slide
included in your MMS, from
1sec.
to
60 secs
.
Multimedia messaging 19
Page 28

5 • Text or number entry
Text can be entered in editing screens in two different
ways: by using T9
text input. Two other modes for numbers and
punctuation marks, are also available. Icons appearing
on the screen show the active text mode.
T9® text imput
What is it?
Tegic Euro. Pat.
App. 0842463
keystrokes input are analysed and the word suggested
®
by T9
is displayed in the edit screen. If several words
are available according to the keys used, the word you
entered is highlighted: press
and to choose from those proposed by the T9
in dictionary (see example below).
®
predictive Text Input, or basic
T9® predictive Text Input is an
intelligent editing mode for messages,
including a comprehensive dictionary.
It allows you to quickly enter text. Press
only once on the key corresponding to
each letter needed to spell a word:
>
to browse the list
®
built-
How to use it?
Alphabets and symbols represented by each key are as
follows:
2
to
9
To key in letters.
<
or
>
To br owse the list of candidate word s.
,
c
Short press to clear one entry, long
0
*
#
Example: how to enter the word «home»:
1.
Press 4 6 6 3. The screen displays
the first word of a list:
2.
Press > to scroll and select
3.
Press, to confirm selection of the word
Home
To confirm entry.
press to clear all text.
Shift from standard, to lower, to
upper case.
Shift from basic mode to numeric
typing mode.
Shift to symbols and punctuation
mode.
Good
.
Home
.
.
20 Text or number entry
Page 29

Basic text input
If you wish to access the basic text input, select «Abc»
basic text input using
multiple key presses to reach the desired character: the
letter «h» is the second letter on the
key, so you must press it twice to enter «h». Using this
mode requires you press a key as many times as is
equal to the order of the letter.
To enter the word «Home» in basic text input mode,
you should therefore key in
6, 6
Press
(MNO), 6 (MNO), 3, 3 (DEF).
,
when the message is completed.
*
key. This method requires
4, 4
(GHI) 6,
4
Letters, numbers and symbols are located on each key
as follows:
Short press Long press
space . , @ / : ; “ ’ ! ¡ ? ¿ # + - *
1
= % < > ( ) & £ $ ¥
a b c à ä å æ ç 2
2
d e f é è ∆ Φ 3
3
g h i Γ ì4
4
j k l Λ 5
5
m n o ñ ò ö 6
6
p q r s β Π Θ Σ 7
7
t u v ü ù 8
8
w x y z ø Ω Ξ Ψ 9
9
Shift letter case
0
1
0
Text or number entry 21
Page 30

6 • Phonebook
All operations described in this chapter require the
relevant Phonebook, whether in the SIM or in the
phone to be selected.
Your mobile phone has two phonebooks. The SIM
phonebook is located on the SIM card and the
number of entries depends on the card capacity. The
second phonebook is built into the mobile’s memory
and can hold up to 299 names.
The SIM card capacity depends on the type of card you
have. Please check with your local dealer for full
information on this subject.
The phonebook located on your phone shares the
mobile capacity and memory with other features. As
such, they are inter-dependent: the more names you
create, the less events you can store and vice-versa. 299
is the maximum number of names and events cards,
provided that other features (memos, sounds, pictures,
etc.) are not using a significant amount of the phone’s
memory.
Phonebook
The
two available phonebooks: the one on your SIM card
or the one in your phone. When entering new names
menu allows you to select one of the
Delete all
Phonebooks
option does NOT apply to the SIM
in one of the
the one you have selected.
The
phonebook.
Copy all to phone
card into your phone. Selecting this option twice will
duplicate all the names.
SIM card phonebook
If you are using a SIM card for the first time, follow
the standard SIM card installation procedure as
described page 1, then go to the section titled “Add
names in the phonebook” below.
Phone book select.
phonebook located in your SIM card. Names added
to this phonebook can then be copied into the
phonebook located in your phone.
If you cancelled or aborted the automatic copy of your
SIM phonebook at very first switch, you can do it
manually: press
Phonebook set
Press
Phonebook set., Phonebook select
press
., then
, they will only be added to
will copy the content of your SIM
,
and select
+
or - to select the
,
and select
Copy to phone
Phonebook
. Then
Phonebook
.
22 Phonebook
,
,
Page 31

When you copy the contents of your
In SIM card
card, even though it features less fields of information.
SIM phonebook into your phone, you
can still use the phonebook of your SIM
Phone’s phonebook
Your mobile phone only manages one phonebook at a
time and will ignore the information relative to the
other one: e.g., if «Smith» is present in both
phonebooks and if you delete it in the phone, it
remains unchanged in the SIM.
The default selected phonebook is the
In phone
once using the
card capacity, names added to this phonebook can
then be copied into the SIM phonebook (see “Copy
to SIM” page 27).
one located in your phone. It can hold
up to 299 names and can be reset at
Delete all
option. Depending on SIM
Add names in the phonebook
In the SIM card
To add a name in the SIM phonebook:
1.
Press - to enter the phonebook, select
then press
,
.
New
2.
Enter the name, then the number of your choice
and press
A number can contain a maximum of 40 digits,
depending on your SIM card.
Entering all numbers, including local ones with
international prefix, country code and area code will
allow you to dial them from any location.
3.
Select the type of number allocated to the name:
Phone, Fax
and store this name in your phonebook.
,
or
.
Data
and press , to confirm
In the phone
The phonebook in your phone can holds more
information fields than the SIM card phonebook.
Including (in latin characters):
First and last names fields up to 20 characters
Numbers fields
(Mobile, Work, etc.)
Extra fields (e-mail and note) up to 50 characters
Group selection 20 groups available
You can create up to 299 records, holding up to a
,
maximum of 7 information fields for each, with a
maximum of 5 numeric fields. For example, you can
up to 40 digits
and 1 «+»
Phonebook 23
Page 32

save 2 mobile numbers, 3 work numbers, an e-mail
address and a text note, all for the same person.
Add a record in the phone’s phonebook
Add a name field
1.
Press - to enter the
<New>
2.
One of the two name fields can be empty, but not both.
To go back to the previous field, press c.
Add a number/text field
1.
2.
3.
, and then press ,.
Enter the last name of your contact and confirm
by pressing
confirm by pressing
After entering the name of your contact, you will
be in the
from numerical fields (Mobile, Fax, Data, Pager,
Home, Work) or alphanumeric fields (Note, email). Make your selection and enter the relevant
number or text. Then press
new record.
The phone will then prompt you the
choose the group you want this name to belong
to and press
saved in your phone’s phonebook.
You can associate a specific
each group, as well as
,
, then enter their first name and
Number type
,
to confirm. The record is then
Phonebook
,
.
menu. You can choose
,
to save this
Melody
and
Rename
groups. Select
, select
Group:
Picture
to
Phonebook > P honebook set. > Groups s etting
then refer to “Fotocall: see and hear who’s
calling” for complete information). When
receiving a call from a contact associated to a
group, the melody and/or picture defined for
this group will automatically ring and/or appear
on the inner screen.
Own numbers
The
Own numbers
phonebook should contain your own phone number.
If not, we advise that you enter your mobile number
as well as any other relevant information.
Although all its fields can be empty, the «Own
numbers» item cannot be deleted.
option that appears in your
Fotocall: see and hear who’s calling
This feature is only available when you select the
phonebook of your phone, NOT the SIM phonebook.
The Fotocall feature allows you to personalize the
groups available with their own name («Friends»,
«Office», etc.), a given picture (from the
and a given melody (from the
Ringers
Picture album
list).
24 Phonebook
,
)
Page 33

You can link one or several contacts from your
phonebook to a group. When a name in that group
calls, the contact’s name will appear along with the
defined picture of that group. The melody defined for
that group will also ring.
For that important person, why not set up a group just
for them. Use the camera to save their picture in the
Picture album
as a ringer. When they call, you will truly be able to
see and hear them (for camera, see page 83 and for
sound recording, see page 62).
1.
2.
3.
4.
and
Sound recording
To use Fotocall, you need to be using the
phonebook in the phone; if you are not already
doing so, see “Copy of the SIM phonebook”
page 3.
Then select
the group of your choice.
Rename the group to be identified («Friends»,
«Kids», etc.) and select the
Picture
Long press c to go back to idle, then - to
display the content of your Phonebook. Select a
contact you wish to link to this group and
Groups setting
to be associated to this group.
to save their voice
, press , and select
Melody
and the
When this contact calls you, the
associated to his group will ring/appear on the inner
screen. The predefined icon (which you cannot
change) linked to this group will appear on the
external mirror screen.
Once you have stored names in your phonebook,
press
Phonebook
phonebook by pressing the corresponding key for the
letter that you want to go to in the list (e.g., press
twice to access the letter «U»). The first record starting
with this letter is selecte d in the list. Depending on the
phonebook menu you have selected, you will have
access to part or all of the following options:
,
press
the group of your choice.
. Then choose
Select group
Melo dy
Edit and manage names
-
when in idle mode to access the
. You can search for a name in the
• Delete
•Show
•Copy to SIM
•Flash dial
•Change type
•Call
• Delete all
•Send an SMS
•Send an MMS
•Make default
•Copy to phone
• Change name
•Include in a group
• Associate a voice dial
and select
and
Picture
8
Phonebook 25
Page 34

In the SIM card
Select a name in the SIM card phonebook, then press
,
to access one of the following options:
-
Delete
to delete the selected name and number,
-
Change
to change the selected name and all
related information,
-
Copy to phone
all related information into the phonebook
located in your phone.
to copy the selected name and
In the phone
Add a field
1.
To add a new field to an existing record, select
the name of your choice, select
,
.
2.
Select
<New>
of field to be added and press
number or text, then press
3.
Repeat steps 1 and 2 to add up to 6 fields to the
same record. Make a short press on
back to the previous menu, or a long press to go
back to the idle mode.
Numbers or text will appear in order of creation date.
The first fax or phone number you enter becomes the
default number. As such, it appears in first position in
the list. To make another number default, see “Make
and press ,. Choose the type
Show
,
,
to save changes.
and press
. Enter the
c
to go
default” page 27. Alphanumeric fields (note and email) can only be changed or deleted.
Change a field content
1.
To change the content of a field in an existing
record, select the name of your choice, press
,
, select
Show
2.
Select the field to be changed in the list and press
,
.
3.
In the carousel that appears, select
,
press
,
to save them.
Change a field type
Chang e type
Then select
the new type of number and press
your choice.
If you copied your SIM phonebook into your phone,
some numbers might appear as being of «No type» and
don’t have any icon. «No type» numbers can be
changed: follow the procedure described previously to
define a type for these numbers.
Change type
and press , again.
Change
. Make the changes wanted and press
To change a field type of an existing
record, repeat steps 1 to 3 of the
“Change a field content” paragraph.
in the carousel menu, select
,
and
to confirm
26 Phonebook
Page 35

Delete a field
in the carousel menu, and press , to confirm.
Make default
Make de fault
the fields list and is a utomatically called when pressing
the pick-up key or when pressing
the
number (e.g. make the «Work» number default
instead of the «Home» number), repeat steps 1 to 3 of
the “Change a field content” paragraph. Then select
Make default
confirm.
Copy to SIM
Copy to SIM
phone numbers into the SIM card, your phonebook is
always updated when switching phonebooks or when
using another phone.
To copy a number into the SIM card phonebook,
repeat steps 1 to 3 of the “Change a field
content”paragraph. Then select
To delete a field of an existing record,
repeat steps 1 to 3 of the “Change a field
Delete
content”paragraph. Then select
The first number you enter when
creating a new record becomes the
default number: it will appear first on
,
Call
or
Send SMS
option. To change the default
in the carousel menu, and press , to
As mentioned earlier, entering names in
the SIM pho nebook can be useful if you
change phones frequently. If you copy
Copy to SIM
Dele te
and selecting
and press
Make calls
Emergency number
The emergency number will call the
emergency services number in your
SOS Call
number even if your keypad is locked and if you haven’t yet entered your PIN.
Depending on the network operator, the emergency
number can be dialled without the SIM card being
inserted. In Europe the standard emergency number is
112, in the UK it is 999.
1.
2.
Other number
Enter a number
Pressing , will let you access a carousel allowing
you to call this number, store it or send a SMS.
country. In most cases, you can call this
To call this number, enter it in idle mode by
pressing the corresponding keys, or press
and select
Emergency number
Press ( to dial and press ) to hang up.
Call
Phonebook >View Names List
.
In idle mode, enter a number by
pressing the corresponding keys. Press
(
to dial and press ) to hang up.
,
>
Phonebook 27
Page 36

Select a name
1.
Press - and select the record of your choice.
2.
If you selected the phonebook in your SIM card:
- once the record is selected, simply press
to call or
- press
,
then select
number.
3.
If you selected the phonebook in your phone:
•To call the
- once the record selected, simply press
dial or
- press
select
• To call any other number, choose
record is selected and choose a number type in
twice to access the next carousel,
Call
and press , to dial the
default
number:
,
to access the record carousel, then
Call
.
Show
(
(
to
once the
the list (Mobile, Home, etc.). Press
access the next carousel and select
4.
In all cases, press ) to hang up.
Use Flash dial
page 31): connection is established. Press
hang up.
Use Voice dial
Voice Dial
cognizes the voice tag, it dials the number associated
with it. Press
Flash dial
In idle mode, press and hold a key
2
between
associated entry (see “Hotkeys”
In idle mode, press and hold ,, then
pronounce the saved voice tag (see
“Voice dial” page 35). If the phone re-
)
to hang up.
and 9 to dial the
Call
.
,
)
to
to
28 Phonebook
Page 37

On
to
you receive (from e-mail, SMS, etc.). Scroll through
the list by pressing
selected melody being played. Press
melody as ringer,
melody.
You will not hear the melody if the volume ringer is set
to
Off
or if the
+
or - and wait to hear the
,
c
to cancel, or move to the next
Silence
mode was activated (see page 6).
to select this
Messages Ringer
Allows you to set an alert beep On or
Off
Mess ages Ringer
allows you to select the alert of your choice from the
ringers list.
, for each time you receive a new
message. When
On
, this option also
Equaliser
This option allows you to choose from
Equaliser
press
wait a few seconds to hear the difference. Press
to confirm your choice.
different audio settings, also available
while a call is in progress. In this case,
,
, select
Equaliser
, scroll through the list and
,
Key tones
Allows you to set the key tones On or
Off
Key tones
. Even when set
played during calls (see page 79).
Off
, DTMF are
7 • Settings
The
Settings
phone and change the settings related to each available
option (sounds, time and date, security, etc.). The
Profiles
once (see page 40).
Sounds
Silent
active.
The
Ringer volume
Ringer volume
Increasing
Ringer
menu allows you to customise your
menu allows you to change several settings at
Allows you to set the
or
Off
Silent
Silent
mode also applies to key tones.
.
Ringer
. When this setting is On, all alerts
are deactivated and the vibra alert is
By default the ringer volume can be set
Medium
to
volume of your ringer from
Allows you to select the ringer tone
from the choices available. The list also
includes melodies attached to messages
. Press + or - to set the
Silence
mode
Silent
Settings 29
Page 38

Sounds Alerts
Allows you to set alert beeps On or
Sounds Alerts
This menu only allows you to activate/deactivate the
alert sounds, NOT the alerts themselves. E.g. setting
the event alert
displaying the
one), but the corresponding sound will not be played.
for the following items:
-when an
organiser is due,
- when you have missed a call,
-when the
- to manage the duration of your calls, first
after 45 seconds, then every minute of an
ongoing call (the beep cannot be heard by the
caller).
Event
you programmed in your
Battery
is low and requ ires charging,
Off
will not prevent your phone from
Reminder
screen (if you programmed
Off
Vibra alert
Allows you to set the vibra alert On or
Off
Vibra alert
receive a message and when the alarm rings.
The vibra alert is always
or the Cigarette Lighter Adapter.
when receiving a call, when an event
set in the organiser is due, when you
Off
you connect the charger
Display
Screen saver
Allows you to set the screen saver On or
Off
Screen saver
you have stored in your phone and selected.
Setting the Screen saver
Economy mode
the
a black background. This mode increases the
autonomy of your phone (increases your battery life).
1.
When setting the screen saver On, select a
picture in the list that appears by pressing
or > (you deselect it also by pressing these
keys), then press
picture. Once you selected the pictures of your
choice, press
You must select several pictures (up to 10) in order to
display a slide show. When selecting only one picture
to be used as screen saver, only this picture will be
displayed.
2.
Select
choose a value. When in idle mode, the screen
. When On, it will run a slide show
in idle mode, by using the jpeg file(s)
Off
, i.e., the current time displayed on
,
Start delay
automatically activates
-
to move to the next
to activate the screen saver.
and press + or - to
<
30 Settings
Page 39

saver will start according to the time limit you
have set.
3.
Then select the
The timing you have set will be applied between
each picture of the slideshow.
Display period
and press ,.
Animation
Allows you to set the animation of the
Animation
message selected in the
Deactivating this function increases the autonomy of
your phone.
carousel menus
this option will also scroll texts, such a
Read SMS
On
or
menu.
Off
. When On,
Backlight
The backlight is activated when
Backlight
+
selecting one of the available values and press
confirm.
Deactivating this function increases the autonomy of
your phone.
receiving incoming calls or messages,
browsing lists and menus, etc. Press
or - to set the backlight
Duration
,
by
Wallpaper
Allows you to set the Wallpaper On or
Off
Wallpaper
selected is (are) displayed in
and edition screens and in Normal mode in idle,
when browsing the Picture album, as well as when
using the Screen saver and Fotocall.
Only JPEG type pictures can be used as Wallpapers.
. When On, and if you didn’t
activate a slide show, the picture(s) you
Fade
Hotkeys
Instead of entering the various menus and browsing
the lists, you can set up direct access to a specific
function by linking it to a
key will then automatically activate the function or
call the associated number (Flash dial).
You can only program keys 2 to 9and #, as
keys
0
to
mailboxes) are predefined and locked, preventing
reprogramming. Depending on your service provider,
other hotkeys may be predefined and locked.
1.
(select language) and 1 (call voice
Select a key from 2 to 9 and press ,.
Hotkey
mode in menus, list
. A long press on the
Settings 31
Page 40

2.
Browse the list to select the function you wish to
associate with this key (see list following). Press
,
to confirm your choice.
Instant message
Activates the
to quickly
Instant message
Reply
received message.
to the sender of the
feature,
If the selected key is already set, you can reprogram it:
Silence
select
Settings
>
Hotkeys
,
twice, select
> a hotkey in the list. Press
Change
and press ,. This will
bring you to the list of available functions.
3.
To use the hotkeys, simply press and hold the
key corresponding to the function you want to
launch or to the number you want to dial while
in idle mode.
You can associate hotkeys
2
to 9 to the
functions of the following table:
Dials the associated number of the
Flash Dial
Send SM S
Read SMS
phonebook.
Opens the
Opens the
Send Messages
Read Messages
menu.
menu.
Active. Silence
Activate Car
Activ. Headset
Meeting
Activ.Outdoors
Activ. Personal
Activates the
ringer volume off).
Activates the
volume high, any key answer).
Activates the
volume medium, any key answer on).
Activates the
ringer and all keys set to silent).
Activates the
volume high).
Activates the
profile (vibra on,
Car
profile (ringer
Headset
Meeting
profile (vibra on,
Outdoors
Pers onal
profile.
profile (ringer
profile (ringer
32 Settings
Page 41

Activ. Autonomy
Activates the
Autonomy
profile, which
extends the battery autonomy
(animation off, vibra off, backlight off,
ringer volume medium).
Total cost
Displays the
Total cost
calls.
Subscription dependent.
of outgoing
Calculator
Redial last no.
Direct access to the
Calculator
Redials the last number called.
.
Add new event
Opens the
Organiser.
Displays the
Show events
Organiser menu.
Add event
Events
menu of the
list of the
Redials the number of the last call
Reply last no.
SOS call
E-mail
received.
Dials the emergency call number.
Opens the
E-mail
menu for access to
the mail boxes.
Alarm Clock
Record
WAP
Opens the
Ala rm
menu.
Allows to record a new sound.
Launches a
WA P
session.
Subscription dependent
Displays the remaining credit balance.
Show ba lance
Subscription dependent
Screen saver
Opens the
Screen saver On/Off
menu.
Settings 33
Page 42

Voice co m m a nd
Instead of entering the various menus
Voice Command
(e.g., launch the Calculator).
and browsing the lists, you can also set a
voice tag that will activate a feature
To voic e mail
Voice mail box
Forwards ALL calls to the voice
mailbox.
Dials the number of your voice
mailbox.
You can associate a Voice command to all the
Hotkeys
Brick Game
Games
Games
Brick Game
menu.
Direct access to the
Opens the
Subscription dependent
.
functions supported by the
except for «Get mail» and «Alarm clock».
1.
Select
Settings
>
press
,
Voice Com m a n d
, then browse the list to select the
function to be set with a voice tag. Press
(see page 31),
>
<New>
and
,
to
confirm your choice.
2.
When
-> Eu ro
Euro ->
Direct access to the Euro converter
(from currency).
Direct access to the Euro converter (to
currency).
The Euro converter is available upon
subscription and only in countries
using the Euro.
Press OK and speak
instructions displayed on the screen. When
prompted to record your voice tag, make sure
you are in a quiet environment, choose a short
and simple word and clearly pronounce it.
3.
Press c and repeat the steps described above
to add more voice commands.
To use the voice command, press and hold
in idle mode, then say the recorded voice tag. Words
appears, follow the
,
when
recorded as voice tags can be played, changed or
deleted at any time.
34 Settings
Page 43

Voice d i a l
Voice dial allows you to quickly call a
Voice Dial
corresponding name when pronounced.
1.
2.
3.
To use the voice command, press and hold
in idle mode, th en say the voice tag corresponding to
the number you want to dial.
name from your phonebook: set a voice
tag by recording a word that will call the
Select
Settings
>
Voic e di a l
>
<New>
,
.
Browse the list to select the call number to be set
with a voice tag. Depending on the selected
phonebook (see page 22):
- SIM phonebook: select a name in the list and
press
,
- Phone’s phonebook: select a name in the list,
then the phone number of your choice if
several numbers were stored for this name and
press
When
follow the instructions displayed on the screen.
When prompted to record your voice tag, make
sure you are in a quiet environment, choose a
short and simple word and clearly pronounce it.
,
,
.
Add voice tag?
appears, press ,and
and press
,
when
To display the list of voice dials you have defined,
Settings
>
select
,
. Words recorded as voice tags can be played,
changed or deleted at any time.
Up to 15 voice tags can be defined and shared between
voice dial and voice command.
Voice Commands
or
Vo ic e d i al
and press
Security
Public names
Allows you to manage a specific names
Public names
This feature is subscription dependent and requires a
PIN2 code (see page 37).
Call restriction
Call restriction
as opposed to the
This function is subscription dependent and requires
a PIN2 code (see page 37). Please note that when
list, called
calls to this list via the
option.
Allows you restrict the calls to the
Names
access the names of the
Public Names
list. In this case, you can only
Phonebook
list, and restrict
Call restriction
Public names
of the main menu.
Public
list,
Settings 35
Page 44

activating this option, it might also apply to WAP and
e-mail connections over GPRS.
Public names
Allows you to consult and modify your
Public names
name, modify or delete a name in the
list via PIN2 code. Use the
Public Names
list. You can enter a new
<New>
option to enter the
name and phone number, then select the number
type:
Phone, Fax
or
Data
. Names in this list can be
changed or deleted.
Call barring
This menu allows you to limit the use of
Call barring
calls. This function is network dependent and requires
a specific call barring password supplied by your
service provider.
Outgoing calls
Outgoing
you to call your home country when you are abroad).
You can also
These menus then allow you to bar, within each
your phone to specific calls by letting
you bar both outgoing and incoming
The
Outgoing
menu allows you to select
All
calls,
between
Intl. Exc. Home
Deactivate
the bar on outgoing calls.
International
calls (the latter allowing
calls and
available option,
.
calls
Incoming calls
Incoming
remove bar on incoming calls.
These menus then allow you to bar, within each
available option,
.
calls
Statu s
Status
Change codes
Change codes
Depending on your SIM card, some features or
options may require a PIN2 secret code. This is a
second secret 4 to 8-digit code given to you by your
operator.
If you enter a wrong PIN2 code 3 times, your SIM
All calls, Voice cal l s, Data calls
The
Incoming
All
provides access to the
menu allows you to select
calls or
When roa ming
All calls, Voice cal l s, Data calls
Cancel
or
Fax
. It also
menu to
or
Fax
In each sub-menu (All calls, When
roaming, etc.), the
Status
option allows
you to know whether a type of call is
barred or not.
Allows you to change your
PIN 2
codes, as well as the call
code
.
PIN
Barring
and
card is blocked. To unblock it, request the PUK2 code
36 Settings
Page 45

from your operator or retailer.
If you enter an incorrect PUK code 10 times in a row,
the SIM card will be blocked and unusable. If this
happens, contact your operator or retailer.
PIN protection
This allows you to set the PIN
PIN protection
when switching your phone on.
You ca nnot cha nge your PI N code if th is optio n is
protection
will be asked to enter your PIN code
On
or
Off
. When On, you
Off
Network
This menu allows you to handle the connection
between the phone and the network, register
manually the available networks and manage your
preferred networks.
GPRS attach
Your mobile integrates features that
GPRS attac h
exchange data with high speed rates and to stay always
on-line (i.e. have a permanent connection to the
Internet and WAP).
support GPRS (Global Packet Radio
Service), a service allowing you to
Contact your phone operator to have full information
about GPRS availability over their network and for
an appropriate subscription. You might also need to
configure your phone with the GPRS settings supplied
by your operator, by using the menus described in this
section.
This menu allows you to define the attach mode of
your mobile phone to the GPRS service:
Always on
Your phone will always register to the GPRS service.
.
This option allows faster GPRS connection. However
it will increase energy consumption.
For data calls
Your phone will automatically register to the GPRS
service only when required. This option reduces
energy consumption, however it will increase the
connection delay.
In spite of these settings, you must still select the bearer
(GSM or GPRS) in the menus of each application to
be used (e.g., WAP, MMS, e-mail, etc.).
Register again
Provides you with a list of the networks
Register again
available in the area when the
Manual
Settings 37
Page 46

mode is selected. Select the network you want to
register with and press
,
to confirm.
Preferred list
Allows you to build a network list in
Preferred list
according to your preferences.
order of preference. Once defined, the
phone will try to register on a network,
Access settings
This menu allows you to create several
Access settings
the selected profile will be used to connect to the
GSM or GPRS network.
All options described below are operator and/or
subscription dependent. With some operators, you
may receive a SMS which contains access parameters
that will be stored automatically. Please contact your
network operator for detailed information on this
subject.
Change name
Chang e name
data profile s: when using WAP or when
sending a multimedia message (MMS),
Allows you to enter or change the name
of the selected profile. Press
the name of your choice and press
to confirm.
,
, enter
,
Some pre-configured profiles might be locked,
preventing re-programming and renaming.
Show
GSM settings
GSM s ettings
Login
password needed. In both cases, enter the information
and press
Phone Number
needed to establish a connection. Select
numbe rs
select:
In both cases, enter the «+» sign followed by the
number provided by your operator and press
Contact your operator to know what type of number
you should select.
Inactivity time
period after which the phone automatically
Allows you to visualise all parameters of
the selected profile (ISP number, APN,
Show
etc.), either
Allows you to enter or change the GSM
settings and gives you access to the
following items:
and
Password
,
to confirm.
allows you to enter the phone number
and press ,, then press + or - to
-
ISDN No.
-
to enter an ISDN ISP number, OR
Analogic No.
allows you to enter an inactivity time
GSM
or
GPRS
.
allow you to enter the login and
to enter an analogic number.
Phone
,
.
38 Settings
Page 47

disconnects (if a connection was in progress) and
returns to idle screen.
Select
Inactivity time
(in seconds) of over 30 s.
GPRS settings
GPRS s ettings
instructions as for GSM settings, please refer to the
previous section).
APN
allows you to enter the address of the external
data network you want to connect to, a text string (or
IP address, e.g., wap.operatorname.fr) used to
establish the connection. Select
then enter the appropriate address
Error messages during connections are mainly due to
incorrect parameters: you should contact your
operator before first use, in order to have the
appropriate settings. With some operators, the access
parameters can be set remotely. Please check with your
operator.
and press ,, then enter a value
and press ,.
This allows you to change the GPRS
settings,
Login, Password
(the same fields and the same
time
and
APN
and press ,,
and press ,.
Inactivity
Time and date
This menu allows you to set the time and date, time
zone, daylight savings, and change the clock display
mode.
Clock display
Allows you to select
Tiny
Clock display
time formats when shown in idle
mode, by pressing
cases, press
Set date
Allows you to set the date by pressing
the appropriate numeric keys (you can
Set date
also set the date by moving
-
). Press , to confirm.
Date format
Allows you to select one of the two
Date format
available date formats, either
or
Thai
. Press , to confirm.
Time zone
The time zone and daylight savings are to be set first.
You should then double-check date and time if
previously set. To know which time zone you are in,
,
to confirm.
Analogue, Digital
+
or -. In all
+
We st e r n
or
or
Settings 39
Page 48

we recommend you to check in an atlas or an
encyclopedia.
Time zone
The
Time zone
Move
corresponding to your area.
the time zone you belong to, according
to GMT (Greenwich Meridian Time).
+
or - to select the setting
option allows you to set
Daylight saving
This setting only concerns countries in which time is
set according to summer/winter time (e.g. Greenwich
Meridian Time / British Summer Time).
This option allows you to set the
Daylight savings
+
time option, it should be set first. If daylight saving is
On
and you set the time to 12:00, it will automatically
switch to 13:00 when turning the option to
daylight savings to
Off
time) or
or -. As this setting impacts the date and
(in winter time) by moving
On
(in summer
Off
.
Set time
Allows you to set the time by pressing
the appropriate keys or moving
Set time
-
to increase or decrease the time
minute by minute.
+
or
Language
Th is me nu all ow s y ou t o s ele ct a la ng ua ge f or al l m enu
text. Browse the list and press
choice.
A long press on 0 when in the idle screen
automatically displays this menu.
,
to confirm your
Profiles
This menu allows you to access a group of predefined
settings, which let you quickly adapt your phone to
your environment by changing several settings at
once. For example, selecting
ringer volume to silent, activate vibra and deactivate
the key tones (the other items are set according to the
settings you configured). When your meeting is over,
selecting
Pers onal
will reactivate all your usual settings.
When you associat e a hotkey to a profile (e.g. long press
3
activates
key
press this key to deactivate it and go back to the
Pers onal
settings.
The settings listed in the column
following table, are default settings preset during
production. As you can change them, the personal
settings in your phone may differ from the table.
Meeting
Meeting
will set your
, see page 31), also long
Personal
, in the
40 Settings
Page 49

Each box of the table refers to the settings as
Personal
stored in the
menu (whether you have
changed the settings or not).
Profiles
Vibra alert
Ringer volume
Key tones
Organiser alerts
Battery low alert
New SMS tone
Backlight
Any key answers
Animation
*
Personal
Autonomy Outdoo rs
On Off On
Medium Medium
High Silent
On Off
On
On
On
10 sec Off
Off
On Off
Meeting
When connecting an accessory, the settings described
in the table below also become available. When
disconnecting the accessory, the phone goes back to
the
Pers onal
profile.
Accessories
Profiles
Vibra alert
Ringer volume
Headset
Medium High
CLA or Charger
Off Off
Activate Car
Key tones
Organiser alert s
Battery low alert
New SMS tone
Backlig ht
Any key answers
On On
On
Animation
Settings 41
Page 50

8 • Messages
SMS
The
Send SMS
Send SM S
• send a standard or customised short text message
• edit the last message sent and send it again,
• add an iMelody, pre-defined sounds, an anima-
The features above are not available from the idle
mode when the
page 54). In this case, you can only access the
option.
The Standard SMS messages are displayed in a list.
Press
me back at...
message including your number, if this number is the
first one of the
menu allows you to:
to someone,
tion or a picture to your message.
Instant message
+
or - to browse: for example
allows you to select a pre-configured
Own numbers
Send a SMS
To a name in the list
To the default number if several (phonebook in
item of the
feature is On (see
option (see page 24).
Messages
Answer
Please call
phone) or to the unique phone number (phonebook in
SIM)
1.
Press -, select the name of your choice and
,
press
2.
Select
type of message to be sent and press
your message, attach a graphic or a sound if you
wish, then select
.
Send SMS
and press ,, then select the
Send now
or
Save
(see below).
,
. Enter
To the number of your choice (phone name list only)
1.
Press - and select the record of your choice,
then press
2.
Select the number of your choice and press
,
3.
Proceed as described in step 2 of the previous
paragraph.
To any other name
To send a short message to someone whose number
isn’t stored in the phonebook, press
Messages, SMS
phone number to which the message should be sent to
and press
above to se nd a message.
Together w ith an attachment
This option allows you to attach a sound, picture or
animation to your message and press
and attach it to your message. Depending on the type
,
, select
Show
and press ,.
.
,
then
Send SMS
and
New
,
. Then follow the instructions detailed
,
and select
. Enter the
to confirm
42 Messages
Page 51

of file you want to attach, select
a bitmap image or an animation, and/or
attach a melody. Select the sub-menu of your choice,
then one of the available items in the list that appears,
and press
message.
You can send up to 2 attachments of 2 different types
together with your SMS. Animations and pictures are
exclusive: if you first select an animation, then a
picture, only the picture will be taken into account
and vice-versa.
Some pi ctures, animations an d sounds are pre-def ined
and supplied as standard with your mobile phone.
Personal pictures and sounds, e.g., that you have
received via SMS or e-mail and then stored in the
relevant menus, will automatically appear in the
«Own» sub-menus (Own melodies, Own animations,
etc.). You cannot send «Own» items via SMS when
they are copyright-protected.
Send now
Send now
,
to confirm and attach it to your
This allows you to send the current
message you have entered (to learn how
to enter text and numbers, see “Text or
number entry” page 20). Press
confirm.
Add graphic
Add sound
to attach
,
Save
to
Allows you to store the current message
and its associated icon and melody if
Save
any. Press
,
to confirm.
Read SMS
The
Read SMS
Read SMS
that are first stored on your SIM card. Several options
allow you to then manage them directly on your
mobile phone.
Received Messages
The messages you have received and already read are
labelled with . Messages received but not yet read
are labelled with a sealed envelope icon. Select a
message and press
press
Reply
-
-
Forward
in the phonebook or enter a phone number
manually),
-
Delete
-
Store number
message,
-
to
Store melody
SMS,
menu allows you to consult the list of
SMS you have saved and received, and
,
to access the following options:
to the sender,
the selected message (choose the recipient
the selected message,
of the sender if it is attached to the
if a melody was sent together with the
option in the
,
to read it. When displayed,
Messages
Messages 43
Page 52

-
Store graphic(s)
animations were sent together with the message,
-
Extract
this number is included in double quotes (several
numbers can be included and extracted),
-
Call
the sender of the message (operator-
dependent),
-
Move to Archive
the phone memory. Saved messages can then be
consulted by pressing
SMS Archive
Moving a message to the archive list deletes it from the
read SMS list.
Edit
a message in the
it and resend it to someone (you can add a picture
or a sound).
If a picture or a sound was attached to the message you
edit, you must first detach it and store it in the
album
or in the
Then re-attach it to your message (see page 42).
Saved Messages
The messa ges you sent are labelled with in n ormal
mode or with a mail box icon in auto save SMS mode
(see page 45). Select the message you want and press
,
to read it. When displayed, press , to access
if one or several graphics and/or
a number included in the message itself, if
allows you to store read messages in
,
and selecting
Messages
,
Read
or
Archive
folder, modify
Picture
Own melodies
menu of the ringers list.
the same options, including storing the caller’s
number.
Delete all SMS
Allows you to delete all the messages of either the
SMS
(messages on SIM card) or
in phone) lists of the
Mess ages
SMS Archive
menu.
SMS settings
,
SMS setting s
SMS centre
SMS centre
Signature
Signature
message (which length is consequently reduced). You
can
Edit
Validity period
This feature is subscription dependent.
Validity period
Th is men u a llow s y ou to cust omi se yo ur
SMS via the options described below.
Allows you to select your default SMS
centre.
If not available on your SIM card,
you must enter your SMS centre number
Allows you to sign your SMS. By
default, your signature is you phone
number, added at the end of your
the signature,
Change
and
Save
Allows you to select the length of time
your message is to be stored in your
SMS centre. This is useful when the
Read
(messages
it.
44 Messages
.
Page 53

recipient is not connected to the network (and thus
cannot receive your message immediately).
Reply path
This feature is subscription dependent.
Allows you to set the Reply path option
On
or
Off
Reply path
transmit the number of your SMS
. When On, it allows you to
message centre together with the message. Your
correspondent can then reply using your own SMS
centre and not theirs. This speeds up the rate of
transmission.
Delivery report
This feature is subscription dependent.
Informs you via an SMS whether your
Delivery repo rt
Auto save SMS
Auto save SMS
SMS was received or not. This option
On
or
Off
can be set
Allows you to set On or
.
Off
the option
of automatically saving messages sent in
the
Archive
menu.
SMS Archive
SMS Archive
Allows you to consult all read messages
you saved and to
messages at once. You save a message by
Reset
all archived
activating the
selecting a received message, pressing
selecting
If not included in your phone subscription, you must
subscribe to an e-mail account (over the phone or via
Internet from a computer) and have received the
settings information from your provider. In this case,
all parameters are communicated to you by your
provider and/or operator as described below and must
be entered as given.
If included in your subscription, you simply have to
enter the login, password and e-mail address of your
e-mail account. In some cases, your operator might
also be your e-mail service provider.
Your phone might have been pre-configured. In this case,
most parameters are already set and you don’t have to
change them
address
account).
To enter text and numbers, including specific signs
such as @ or%, see the characters table described
page 21.
Auto save SMS
Move to Archive
(except for
option (see above), or by
,
twice and
.
Login, Password
and
E-mail
which are up to you when creating an e-mail
Messages 45
Page 54

Settings
Network access
This menu allows you to configure your phone and to
handle the connection to the network, whether GSM
or GPRS, in order to then connect to the appropriate
server that will let you send and receive e-mails.
All options described below are operator and/or
subscription dependent.
1.
Press ,, select
Settings
2.
Select
Network Access
and press ,.
Messages
>
and press ,.
E-mail
>
E-mail 1
Bearer
This menu allows you to select the type
of network used when launching a
Bearer
GSM
the GPRS network for e-mail connections.
GPRS first
GPRS network, then to the GSM network if the
GPRS network isn’t available when connecting.
Selecting this option you need to have both GSM and
GPRS settings configured.
connection.
or
GPRS
: your mobile will only use the GSM or
: your mobile will first try to connect to the
GPRS settings
This menu allows you to enter or
change the GPRS settings
GPRS Settin gs
which are:
be entered as given to you by your operator.
Error messages during connections are mainly due to
incorrect parameters: you should contact your
operator before first use, in order to have the
>
appropriate GPRS parameters.
communicated to you by your operator,
APN, Login
and
Password
GSM settings
This menu allows you to enter or
GSM S etti ngs
which are:
and
Phone Number
provided by your ISP and needed to establish a
connection. Press
ISDN number
-
-
Analogue No.
press
Contact your ISP to know what type of number you
should select.
change the GSM settings
communicated to you by your operator,
Phone number, Auto disconnection, Login
Password
. Enter them as defined.
: allows you to enter the phone number
+
or - to select:
to enter an ISDN ISP number, OR
to enter an analogic number, then
,
.
. All settings must
46 Messages
Page 55

Auto disconnection
time period after which the phone automatically
disconnects (if a connection was is progress) from the
network. Press
to 10min. and press
The lack of exchanges with the network (connecting,
sending an e-mail, disconnecting) defines the
inactivity time period leading to auto disconnection.
Login
and
subscribed to your account. Enter them also as
defined.
E-mail server access
The menus described in this section feature settings
needed to connect to the e-ma il server of your Internet
Service Provider (ISP) via your mobile phone. Most
parameters are communicated to you by your service
provider and must be entered as given.
1.
Press ,, select
Settings
2.
Select
be completed are the following:
SMTP address, Login, Password
address
: allows you to select an inactivity
+
or - to select a value from 3
,
to validate.
Password
were up to you when you
Messages
>
and press ,.
E-Mail server
.
and press ,. The fields to
E-mail
>
E-mail 1
POP3 address
and
E-Mail
POP3 address
•
address of the POP3 server, which is used to
receive e-mails.
SMTP address
•
address of the SMTP server, which is used to
send e-mails.
WARNING ! Network-dependent! For an e-mail connection
via GPRS, if your phone operator is not
provider, contact your operator to get the correct address of
the SMTP server and enter it in this field.
In som e cases,
up to you when you subscribe to your account. Enter
them as defined.
Account name
This menu allows you to rename the available e-mail
accounts.
An e-mail account might be preconfigured with the
>
name of your operator. In this case, its name cannot be
changed.
1.
,
Press ,, select
Settings
2.
Enter the new name in the edition window that
appears and press
: allows you to enter the IP or DNS
: allows you to enter the IP or DNS
Login, Password
>
Account name
and
Messages
and press ,.
,
.
>
your e-mail
E-mail address
E-mail
>
E-mail 1
are
Messages 47
>
Page 56

Advanced
The menus described in this section feature advanced
settings that may have been pre-configured, so you
shouldn’t have to change any of them.
If the fields of these menus are empty, or if you
encounter connection problems, contact your ISP.
Port POP3
number, which is used to receive e-mails.
Port SMTP
number, which is used to send e-mails.
DNS address
the external data network you want to connect to.
SMPT authenticat.
the authentication process with the SMTP server.
In most European countries, this menu should be set to
Off
Contact your provider for complete information.
: allows you to enter the POP3 port
: allows you to enter the SMTP port
: allows you to enter the DNS address of
: allows you to activate/deactivate
: your e-mails will NOT be sent if set to On.
Write and send an e-mail
The
Send mail
Send mail
such as a jpeg picture. Once received, your messages
e-mails to one or several recipients at a
time, including with an attachment
menu allows you to send
can be forwarded and the attachments visualised with
the appropriate software.
To one or several recipients
1.
Press ,, select
or
E-mail 2
use. Select
2.
Move -to select
,
to access the list.
If you select the phonebook «On SIM card», you will
not be able to access any e-mail address, but an edit
window will allow you to enter one. See “Phonebook”
page 22 for information on phonebook selection.
3.
Select a name in the list and press , to add it
to your mailing list or press
go back to the previous sub-menu.
4.
Back to the
the e-mail address or to
or select
phonebook again and add new names to the
mailing list.
5.
Repeat steps 2 to 4 to add as many recipients as
required.
6.
Select
Validate list
subject of your e-mail (you can leave this field
empty) and press
Messages
>
E-mail
depending on the one you wish to
Send mail
and press ,.
Add addressee
Addressees
Add addressee
list, press , to
Remove
, press , to access the
and press ,. Then enter the
,
.
, then
and press
c
to cancel and
it from the list,
E-mail 1
Change
48 Messages
Page 57

7.
In the next window, enter the text of your e-mail
(you can also leave this field empty). Press
when you are ready to send your e-mail.
To learn how to enter text, see “Text or number entry”
page 20. If you exit the
sending your e-mail, its content is deleted without
being stored.
8.
Select
Modi fy ma il
change the content of your e-mail. This takes
you back to step 2: follow the instructions from
there to complete the list of recipients and send
your e-mail.
9.
Select
Send now
e-mail. Your mobile phone connects to the
Internet server, sends your e-mail to the names
present in your mailing list, then disconnects.
You can cancel this operation by pressing and holding
the
c
key. Your mobile will then disconnect from
the server, exit the e-mail menu and go back to idle.
Disconnection also occurs each time you enter the
Settings
menu while a connection is in progress. In this
case, your e-mail is lost.
Depending on the call settings you configured (see
“Call waiting” page 69), you can receive calls during
Send e-mail
and press , if you want to
and press , to send your
,
menu before
an e-mail connection. In this case, and if you accept
the incoming call, your phone switches to the call
screen context and the e-mail menu is closed; the
phone goes back to idle when you hang up.
With a sound or a picture
1.
Repeat steps 1 to 7 described above. Select
sound
or
2.
You can only attach one JPEG file at a time. If you
exit the
its content (including attachment) is deleted without
being stored.
3.
Add graphic
In both cases, a list appears, showing the
available JPEG, BMP, GIF, AMR or Midi files.
Select the picture and/or sound of your choice
and press
Select
confirm.
,
Send e- mail
Modify ma il
and press ,.
.
menu before sending your e-mail,
or
Send now
and press , to
Add
Receive and read e-mails
E-mails are received on a server, which
Open mailbox
(some operators send you a SMS when you receive a
new e-mail). You must first download the headers
from the server before retrieving the corresponding
e-mails.
you must connect to in order to retrieve
your e-mails on your mobile phone
Messages 49
Page 58

Connect to the server
Connection process
1.
Press , and select
or
E-mail 2
mail 1
to use. Select
Mailboxes 1 and 2 feature the same settings and
options. Configuring them differently will allow you
to have two different e-mail addresses from your
phone.
2.
Your mobile phone automatically connects to
the e-mail server and downloads the e-mail
headers. If you didn’t receive any e-mail,
is displayed on the screen. Otherwise, the
empty
e-mail headers are displayed in the form of a list.
3.
The total number of mails received and pending
on the server is displayed on the top of the
screen, as well as the number of pages needed to
display all headers.
4.
Your mobile phone retrieves five e-mail headers
at a time. If
at the end (respectively beginning) of the list,
other e-mail headers are pending: select one of
the available options and press
them.
Messages
>
depending on the one you wish
Open mailbox
Next
(respectively
E-mail
and press ,.
Previous
,
, then
List
) appears
to retrieve
An e-mail without any attachment may be
automatically displayed in the details screen.
E-
Headers information
Select a header, press ,, select
,
again to see the address it was sent from, the date
and time at which it was sent, its subject and the size
of the attachment if any. The following status icons
may appear in regards to each header:
[No icon] The e-mail can be downloaded.
The e-mail size is too large, it cannot be
downloaded.
The e-mail is marked to be deleted (see
page 52).
Download e-mails
e-mail. Repeat this operation to download each e-mail
corresponding to each selected header.
You can also press , to access the e-mail header’s
carrousel and select
Simply select one of t he retrieved e-mail
headers and press
Get mail
mail
and press , to download the
Get mai l
,
from the available
Details
and press
. Then select
Get
50 Messages
Page 59

options. If the e-mail is too big (over 50 KB), it is
rejected and the download is cancelled.
Get and store attachments
If the e-mail you have received contains attachments
(JPEG picture, text file or another e-mail), they are
characterised by a specific icon:
Contains the details of the e-mail header (date
and time, sender’s e-mail address, etc.), press
,
to display these details.
The text of the e-mail itself can be viewed as an
attachment, press
any advanced options in this situation: it can be
read, but not stored nor forwarded.
A text file (text only, «.txt» format) is attached
to the e-mail, press
any advanced options in this situation either.
The application needed to manage this
attachment isn’t availa ble in your phone, or the
e-mail is too large to be uploaded.
,
to read it. There isn’t
,
to read it. There isn’t
Another e-mail is attached to the one you
received (up to five e-mails can be attached one
after the other). There isn’t any advanced
options for an attached e-mail: it can be read,
but not stored nor forwarded.
A picture in JPEG, BMP or GIF format is
attached to this e-mail. Select the attached
picture in the list and press
it in your mobile phone (you can rename it if
you wish).
You must have stored a picture before being able to
view it via the
album” page 60 for more details. If there isn’t enough
memory to store the new picture, you must delete other
items (name, event or picture) to release enough
memory to be able to save the new picture.
A picture may not be accepted by your mobile phone
if it is too large, or if it doesn’t have the right file
format. When receiving a picture via e-mail, proceed
as follows to obtain optimal results:
• The picture received must have been saved in
JPEG, BMP or GIF format.
• The size of the picture file should not exceed
50 KB.
Picture album
,
twice to store
menu. See “Picture
Messages 51
Page 60

• The optimal size is 128 x 128 pixels, in order to
be displayed correctly. We recommend you use a
standard picture editing software to create the
size of the picture you want.
• Use a file name, a maximum of 10 characters.
You can then add an extension such as «.jpg».
Add an e-mail address to the phonebook
You must have selected the phonebook in your phone
to be able to add an e-mail address; this menu item
will NOT appear if you selected the SIM phonebook.
You can add the sender’s e-mail address
Add to names
(retrieving the header only is sufficient to access the
e-mail address).
1.
2.
to your phonebook, even when you
haven’t yet downloaded his e-mail
Select an e-mail header, then press , to access
the carrousel options.
Select
Add to names
- <new> to create a new name, enter first and
last name then add the associated e-mail
address,
- a name in the list and press , to add the
e-mail address to this name card. If it already
contains an e-mail address, you will be
prompted to press
and press ,. Then select:
or
,
to replace it.
Delete e-mails
1.
Select the e-mail to be deleted and press , to
access the options.
2.
Select
Delete
mark the e-mail to be deleted. A small icon
allows you to spot the header(s) of the list
corresponding to the e-mail(s) to be deleted.
To unmark the e-mail to be deleted, select this option
again.
3.
When you exit the
asked to confirm deletion of the selected item(s)
from the e-mail server. Press
c
remain in the list and aren’t marked to be deleted
any more).
Reply to an e-mail
1.
Select the header of the e-mail you want to reply
to, press
select
2.
The address of the sender, which you can modify
(see “To one or several recipients” page 48), is
automatically added to the
Validate list
, and press , to confirm and
E-mail
menu, you will be
,
to cancel (in this case, the marked e-mails
,
to access the options menu, then
Reply
and press ,.
and press ,.
to confirm or
Addressees
list. Select
52 Messages
Page 61

3.
A new screen appears, that contains the subject
of the received e-mail preceded with
for «Reply». Press
4.
Enter the text of your mail, then press , to
send it: select
,
.
Send now
and press , to send
Re:
standing
your reply.
Forward an e-mail
In order to forward an e-mail to another recipient,
you must first have downloaded it (see “Download
e-mails” page 50). From the
Forward to
option,
proceed as described above in “Reply to an e-mail”.
In both cases (reply to an e-mail or forward it), your
phone will disconnect from the server when reaching
the network inactivity time out set in the
disconnection
menu (see “Bearer” page 46). It will
Auto
reconnect to this server when sending the e-mail.
Broadcast message
The Broadcast SMS feature is network-dependent.
Activate
or
Broadcast SMS
You can
Deactivate
reception of SMS broadcast regularly
transmitted to all subscribers on the
the
Reception
Allows you to set the reception of cell
Reception
broadcast messages
On
, you must define one or several
On
or
Off
. When
topics as described below.
To p i c s
Allows you to define the type of
messages you want to receive. To define
Topics
a new type, select
<New>
, enter the
code provided by the operator, and, if desired,
associate a name. If you select an existing type in the
list, you can change or delete it. You can enter up to
15 different types in the list. To obtain the codes
corresponding to the different types, contact your
operator.
District codes
Allows you to select the type of
messages you would like to be
District Code
permanently displayed on the idle
screen. As a result, for this special treatment of the
message, you must enter the type in both the
and the
To p i c s
code
menu.
Dist rict
network.
Messages 53
Page 62

Instant message
Allows you to set the
On
When
automatically displayed in idle mode.
Scroll down to read it, and quickly reply by pressing
,
, any short message (SMS) you receive is
twice: first to enter the edition screen, then to
Instant message
feature On or
Off
send your message. The phone will automatically go
back to the idle screen.
.
If you receive a second SMS while you are reading one,
c
press
mobile phone will then display the second message.
to exit the first one or reply to it. The
54 Messages
Page 63

9 • Mix music
Your mobile phone features
will allow you to create, mix and share electronic
music as well as use your mix as ringers.
With BeDJ, you can create your own sound by using
a predefined BeDJ style (as explained below), or any
SP-MIDI or MIDI ring tones present in your phone,
or that you downloaded via WAP, E-mail, etc. (refer
to relevant chapters in the present user manual for
complete information). You can then send your own
mix to friends and relatives, use it as a ringer or an
alarm, etc.
How to...
Switch
BeDJ
Off
On/
BeDJ
, an application that
Press the b key to switch
on, OR
Press
,
Multimedia
Press and hold
switch off.
and select
>
BeDJ
.
c
to
Activate/deactivate
a track
Record the mix
(start and stop)
Activate the
Te m p o
field
Open the track
selection list
Open the
Help
screen
Open the
Options
list
Within BeDJ, the colour orange always shows the
information currently in use, or a selected item.
Get started
Press a key from 1 to
9
.
Press c to deactivate all
tracks at once.
0
Press
Press
Press and hold a key from
1
Press
Press
.
#
.
to 9.
*
.
,
.
Activate tracks
1.
Launch BeDJ by pressing the b key or
press
,
and select
Multimedia
>
BeDJ
.
Mix music 55
Page 64

2.
In the BeDJ screen that appears, the default
music style is selected (e.g., Groovy, Techno,
etc.).
3.
In the upper left part of the screen, a small table
displays the current tempo value, the status of
the recording (
the track.
4.
In the bottom part of the screen, 9 tracks are
available, linked to keys
you can mix: press the key corresponding to the
track you want to activate.
A total of 16 tracks are available: press and hold
keys
1
list. Key
track.
5.
The activated track appears in orange, and the
above table displays the name of the relevant
melody and instrument.
Off
by default) and the name of
1
to 9 and which
to 9 to open the track selection
5
is always dedicated to the voice
Change track melodies and instruments
Press and hold keys 1 to 9 according to the
track you would like to change. In the list that
appears, you can change first the current melody used
by the selected track, then the instruments used in the
melody.
Melody
1.
The current melody used in the selected track is
the first one highlighted in the list. Move
or
-
to select another one (which is
automatically played when selected), then press
,
to confirm your choice.
2.
The name of the selected melody is displayed in
the upper part of the screen. Press
the instruments list used in this melody.
Instruments
1.
The current instrument used in the selected
melody is the first one highlighted in the list.
2.
Move - or + to select the next or previous
instrument, then press
,
>
to select it.
Change the tempo
1.
Press # to activate the
2.
The
Te m p o
minute») applies to all tracks. Press the
highlighted
decrease it.
You don’t have to save the
automatically taken into account.
3.
Press c ,, or # to go back one screen.
You cannot change a
during a mix recording.
(displayed in bmp or «beats per
<
Te m p o
field.
or > keys to increase or
Te m p o
Te m p o
while playing tracks or
+
to access
, which is
56 Mix music
Page 65

Record a mix
Start recording
1.
When ready to record your mix, press 0. The
timer starts and the
2.
While recording your mix, you can:
Press keys
1
to
9
Move
+
or -To increase/decrease the current
Move
<
or >To highlight the previous or next
3.
Press 0 to stop recording.
The recording will stop automatically when the mix
reaches 50 KB (approximately 2 min.). Capacity depends on the memory available in your phone: select
Multimedia
>
Memory Status
On air
red icon is selected.
To activate the relevant track.
track volume.
track.
for memory information.
Manage the recording
As soon as you stop recording your mix, a window
automatically opens and displays the following
options for you to choose from:
Remix
Re-play
Store
Send by MMS
Send by e-mail
The recording you save will appear under the name of
your choice in
Multimedia
in
ringer for incoming calls and new events.
Allows you to record a new mix by
using the same tracks.
Plays the mix you just recorded.
Opens the
name and save your mix.
Allows you to send your mix as part of
a multimedia message (MMS).
Opens the E-Mail menu so that you
can send your mix via e-mail.
Settings
>
Sound album
Save
window, for you to
>
Sounds
>
Ringer
. You can select it as a
list as well as
Mix music 57
Page 66

Create your own style and mix
Advanced options allow you to create and mix your
own styles of music, either directly from the BeDJ
styles available (e.g. Groove, Techno, Disco, etc.), or
from the ringers list (e.g., Bach, Cool, Dream, etc.).
The ringers list includes the MIDI files you might have
downloaded via e-mail, WAP, etc.
From existing files
1.
When the BeDJ screen is active, press , to
access the options list.
2.
When selecting
choose one of the available melodies in the list
and press
3.
The phone automatically goes back to the BeDJ
screen, and the melody associated to the ringer
you have selected is divided into tracks.
4.
As described above, you can then activate and
deactivate tracks, record your mix, etc.
The number of active tracks depends on the melody
you have chosen.
Mix ringers
,
to confirm your choice.
or
BeDJ styles
, simply
From scra tch
1.
When selecting
complete new set of empty tracks.
2.
Press and hold 1: the list of all the MIDI files
present in your phone appears on the screen.
Select one of them and press
3.
A new list appears, showing all tracks of the
selected MIDI file (max.16). Move
-
to select one of them, then press , to
apply it to key
4.
Repeat these two steps to apply tracks of your
choice to keys
5.
When ready, record your mix (see page 57).
6.
Press , twice to go back to normal mode.
Have fun and mix: you can apply any of the 16 tracks
of any ringer of your choice to
phone! This makes thousands of possibilities that allow
you to completely personalise your own mix.
Advanced
1
.
2
to 9 of the phone.
1
, BeDJ opens a
,
.
+
or
to 9 key of your
Save your own styles
Style
You can save your own
and reuse it later to create another mix. This new style
will contain al l the tracks you have mixed, but without
the effects applied to the mix.
in the BeDJ styles menu,
58 Mix music
Page 67

1.
Receive a call
When receiving a call while BeDJ is activated, your
mobile phone will automatically mute the sound.
Answering the call will quit BeDJ and your
phone will return to idle when you hang up.
2.
Rejecting or ignoring the call will allow you to
stay in the BeDJ screen.
Mix music 59
Page 68

10 • Multimedia
Picture album
JPEG pictures must have the correct size and format
for your mobile phone to store and display them correctly. Please check “Get and store attachments”
page 15 for complete information on this subject.
This menu allows you to manage and
Picture Album
When entering one of the available sub-menus, the
pictures stored in your phone are displayed as a text
list. To access the graphical display, select a picture in
the list and press
to the next or previous picture, or
the text list.
Press
Rename
Delete
display the pictures stored in your mobile phone.
>
. Then press + or - to go
,
to access the following options:
To
Rename
it: press ,, enter a
name and press
To
Delete
,
the selected picture.
<
to go back to
again.
Send by Email
Rotate
Set as
wallpaper
Pictures in the
deleted. New pictures are stored in
there isn’t enough space to store a new picture, you
must delete some other pictures to release memory.
Sound album
Sound Album
When entering one of the available sub-menus, the
sounds are displayed as a text list. Press
to go to the next or previous sound and wait for a few
To send the selected picture via
E-mail (see “E-Mail” page 45 for details).
To rotate the picture of 90° or 270°:
press
,
to confirm your choice.
To set the selected picture as
Wallpaper
(this option must be set
in
Settings
>
Display
, see page 30).
Standard Pictures
This menu allows you to manage and
listen to the sounds stored in your mobile phone.
folder cannot be
Own Pictures
+
or
On
. If
-
60 Multimedia
Page 69
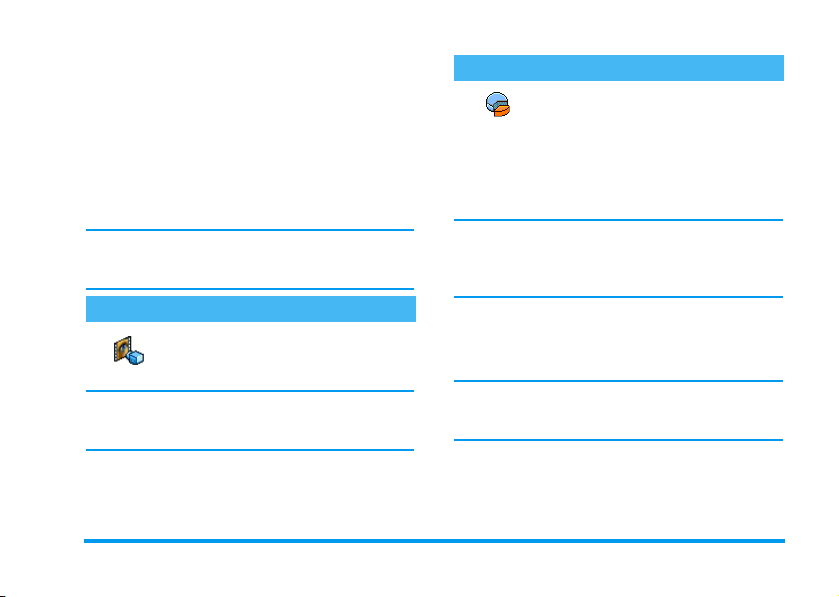
seconds for the sound to be played. Select a sound and
,
press
Rename
Delete
Set as
messages
ringer
You will not be able to send sounds that are protected
by a copyright. Sounds in the
folder cannot be deleted.
to access the following options.
To
Rename
name and press
To
To set the selected sound as
ringer
Settings
it: press ,, enter a
,
again.
Dele te
the selected sound.
(this option must be set On in
>
Sounds
, see page 29).
Standard melodies
Messages
Demo mode
,
Press
Demo mode
If you turned the phone on without having inserted a
SIM card, this menu is available in the first menu
level.
to launch the
Demo
movie.
Memory status
This menu allows you to display the
Memory status
capacity: pictures and sound album, recorded memos
and voice tags for voice commands, messages you have
stored in the phone, phonebook and organiser entries,
games, etc.
Your mobile phone is supplied with many sounds and
pictures. You can only delete sounds or pictures in the
Own Pictures
memory space for your own sounds and pictures.
Press
shows you the percentage of memory free and the
phone’s total memory in KB. Press
cess the detailed list of memory used by each feature.
If «List full» appears when saving a new item or to free
memory space, you must delete an item to be able to
create or add a new one.
percentage of memory available in your
phone. Several features share the mobile
or
Own Melodies
,
to check the memory status. The display
folders, e.g., to free
,
again and ac-
Multimedia 61
Page 70

Sound recording
This menu allows you to record a sound
Sound recording
Press
then press
sound. Follow the instructions on the screen and press
,
lete
or
of 1 min. maximum, and up to 20 different sounds, depending on the Memory status.
,
and select
,
once your sound is recorded. You can then
Rename
Multimedia
again. Select
it.
>
<New>
Sound recording
to record a new
De-
Memos can then be used as alarm or incoming call
ringers, sent together with a message, etc. Voice memos
previously saved cannot be sent by MMS.
BeDJ
,
This menu allows you to launch BeDJ:
press
,
BeDJ
details).
(see “Mix music” page 55 for
62 Multimedia
Page 71

11 • Games and appli.
Calculator
This menu provides the following
Calculator
Addition By pressing the * key.
Subtraction By pressing the
Multiplication By pressing the
Division By pressing the
Equals By pressing the
Enter the figures using the keypad. Calculator
accuracy is to 2 decimal places and is rounded up to
the higher decimal figure. Press
numbers. Press and hold
and hold
Alarm clock
Alarm clock
functions:
*
key twice.
*
key 3 times.
*
key 4 times.
#
key.
c
c
0
twice to return to idle mode.
This menu allows you to set the alarm
clock. Press
,
to correct the
to get the dot. Press
and select
Games &
Ala rm clock
Appli
activate it. Enter the time, then press
-
Once
activates the alarm at a set hour on a set day,
-
Every day
activates the alarm at a set hour every day
of the week,
-
On weekdays
weekdays only.
Then select one of the alarm alerts. Select an item in
the list if required, and press
choice.
The alarm clock will ring even if you turned off your
phone, and even if the Ringer volume is set to
page 29). Press any key to stop the alarm ringing.
Organiser
Create a new event
Organiser
To D o s
. When the organiser alert is On (see page 30),
a beep alerts you when an event is due.
1.
Select
,
.
2.
Select the type of event to create (
Meeting, To D o
, then press + or - to
activates the alarm at a set hour on
The
Events
and store them in your organiser.
Events can be
Organiser
menu allows to create events
>
Events
) and press ,.
,
and select:
,
to confirm your
Off
Meetings, Holidays
>
<New>
and press
Holiday
(see
or
>
Games and appli. 63
,
Page 72

3.
Enter the starting and ending date & time of the
event and press
the event (e.g. «Meeting with Smith») and press
,
.
4.
The
Set Reminder
via alerts triggered at the chosen time. Move
<
or >, set the
and press
This menu only applies to
Note that the reminder depends on the time set and
displayed on the screen. As such, it will be updated
when changing time zones (see “Time and date”
page 39).
5.
Move < or > to set the
option for this event and press ,.
6.
The events will be listed using start time and
date. From the events list,
- press and hold
screen,
- repeat steps 2 to 5 to create more events.
The organiser shares the mobile capacity and memory
with other features (phonebook, pictu re album, sound,
etc.). As a consequence, all features are interdependent: the more events you create, the less names,
memos or pictures you can store, and vice-versa.
,
, enter the text concerning
menu reminds you of events
,
.
Reminder
Meeting
c
to go back to the idle
for this event
and
To D o
Repeat Event
events.
299 is the maximum total of events + names you can
store.
If «List full» appears, delete an event (or name) to be
able to create a new one. To check the memory
available in your phone, press
Multimedia > Memory status
,
.
and select
Modify an event
Change an event
When creating an event, not all fields
are available, this is designed so make
Change
changing an event, these further options become
available.
1.
2.
Changing a repeated event will also modify all
instances of this event: in this case, press
confirm.
3.
creating a new event quicker. When
To change an event, select the event of your
choice and press
When your phone displays the details of the
selected event, press
,
press
Change any information as needed and as
described above.
again.
,
.
,
, select
Change
,
and
to
64 Games and appli.
Page 73

Deleting an event
Deleting a single event
Select the event of your choice and press , twice.
Then select
Delete
and press , to confirm.
Deleting a repeated event
• By selecting a past occurrence: select a past
occurrences of an event and press
the event details appear, press
Dele te
and press , to confirm: only the past
occurrences of the selected event are deleted.
• By selecting a future occurrence: select a future
occurrence of an event and press
the event details appear, press
Dele te
and press , to confirm: all occur-
rences of the selected event are deleted.
,
,
,
. When
, then select
,
. When
, then select
Deleting past events
You can also delete past events by
Dele te past
Delete past
the starting date (past or future) from which all
previous events will be deleted and press
delete all events preceding this date.
To delete all events set in your organiser, enter a
starting date several years ahead (e.g., 3st of
selecting
the Organiser menu. In this case, enter
at the first level of
,
twice to
December, 2010). This way, you make sure all events
preceding this date are deleted at once.
Views of events
The
Day view, Week view
the respective format all events stored in your
organiser. To display events in these views, proceed as
follows:
1.
Select the view of your choice and press ,.
2.
Once you entered the selected view, move
or > to display the previous or next day,
week or month.
3.
Press , to display the list of corresponding
events or to create a new one.
Time zone
reminders: the event alarms will be updated
depending on the time displayed on the screen (see
“Time and date” page 39).
Time zone
Although changing time zones is
necessary when travelling a lot, be aware
that it will impact all organiser
and
Month view
display in
<
Zoo
This menu allows you to set a funny zoo
animation that will be displayed on the
Zoo
mirror FX screen. When set to
On
, the
Games and appli. 65
Page 74

animation can be launched only when the phone is
closed and in idle mode.
1.
Select On, then an animation in the list. Press
,
to confirm.
Selecting
All
you launch the zoo feature.
2.
3.
The sound played is linked to each animation. You
cannot change it.
will play a different animation each time
To launch the animation, close your phone and
long press the side key up when in idle mode.
Press any key or open the phone to stop it.
When receiving a call while the animation is
playing, your mobile phone will automatically
stop the animation and return to idle mode
when you hang up.
Crazy clock
This menu allows you to set a funny
Crazy clock
On
, the animation is played only when the phone is
closed and in idle mode.
1.
clock animation that will be displayed
on the mirror FX screen. When set to
Select On, then a clock animation in the list and
press
,
.
2.
Select the frequency of the animation (every
quarter, half hour or hour) and press
3.
The animation will be played at the frequency
that you have defined. Press any key or open the
phone to stop it. When receiving a call while the
animation is playing, your mobile phone will
automatically stop the animation and return to
idle mode when you hang up.
Zoo and crazy clock animations cannot be played at
the same time.
,
.
Euro converter
-> Euro
The
convert a sum into Euros by entering
-> Euro
the amount and pressing
The
convert a sum from Euros by entering
Euro ->
the amount and pressing
The currency used for the conversion is determined by
the country where you have subscribed. The Euro
converter is available upon subscription and only in
countries using the Euro.
menu enables you to
<- Euro
menu enables you to
,
,
.
.
66 Games and appli.
Page 75

Brick Game
This menu can be subscription dependent. As such its
icon and content may vary.
This menu gives you access to the brick
Brick Gam e
game. The object of the game is to
destroy the bricks by hitting them with
the ball.
When you have destroyed the last brick, you access
the next level. Keys used are the following:
4
and
6
To move the racket left or right.
*
and #To throw the ball left or right. Press
0
either of these keys to start the game.
To pause the game; pause time is
limited to 2 min. after which the
screen returns to idle mode and the
game is lost.
Games and appli. 67
Page 76

12 • Call information
Call settings
This menu allows you to set all the call
Call settings
Active flip
When activated, this option allows you to pick up an
incoming call by simply opening the phone. A beep
also indicates the end of the communication when
hanging up.
Rejecting calls isn’t possible in this case as you must
open the phone to access the
reject the call.
Call forward
Call forward
applies to:
Before activating this option, you must enter your
voice mailboxes’ numbers (see “Mailboxes” page 69).
This feature is subscription dependent, and different
options (call forward, waiting, etc.).
)
key and manually
Allows you to divert incoming calls
either to your mailbox or to a number
(whether in your
Data calls, Voi ce c a l l s
Phonebook
and
Fax calls
or not) and
.
from the call transfer, which takes place when one/
several calls are in progress.
Unconditional
The unconditional option will divert all the incoming
calls.
Warning! When selecting this option, you will not
receive any calls at all until you deactivate it.
Conditional
This option allows you to choose in which
circumstance(s) you want to divert incoming calls.
Three options are available:
replied to the call),
available) or
your subscription doesn’t include the call waiting
option or you haven’t activated it). Each option can
be set independently.
Once you have selected either
Unconditional
to your voice mailbox or to another phone number, or
cancel the call forward.
Statu s
Status
If not reachable
If busy
(you are already on the phone and
, choose whether you want to divert calls
Allows you to display the status of all
call forwarding.
If no reply
(you haven’t
(your network isn’t
Conditional
or
68 Call information
Page 77

Mailboxes
This menu allows you to enter your
Mailboxes
voice mailbox numbers (if not available
on your SIM card).
In some cases, you might have to enter two numbers:
one to listen to your mailbox, the other one to forward
calls. Contact your operator for more information on
this subject.
Auto redial
Allows you to set the auto redial On or
Off
Autoredial
. When On and if the person you are
calling is busy, your phone
automatically redials this number until a successful
connection is made, or until the maximum number of
attempts is reached (10). The phone emits one beep at
the beginning of each attempt and one special beep if
the connection is successful.
The time between redials increases with each attempt.
Any key answer
Allows you to accept a call by pressing
Any ke y answer
any key, except
call.
)
, used to reject a
Call waiting
Call waiting is managed differently
Call waiting
With GSM call
With GSM call
depending on the type of network
(GSM or GPRS) you have selected.
Allows you to
call waiting and applies to:
Voice calls, Fax calls
Activate
and
or
Deactivate
Data calls
the
All calls
.
When this option is active, you hear a beep if som eone
tries to call you while already on a call. Select the
Status
option to find out whether the GSM call
waiting is active or not.
This function is subscription-dependent. Contact your
operator.
With GPRS call
Allows you to
Activate
or
Deactivate
the
call waiting for voice incoming calls
With GP R S call
while a GPRS connection in ongoing.
Caller ID
Caller ID
Allows you to
identity to your correspondent. The
Status
option will inform you if this
function is activated or not.
Show
or
Hide
your
Call information 69
,
Page 78

Call list
This menu provides you with the list of
outgoing and incoming calls, as well as
Call List
details. The calls (made, missed and received) are
displayed in chronological order with the most recent
on top of the list. When the
screen displays
Call list
-
consult the date, time, number, call status of any
selected call and to know if it was sent or received.
Press
Call
this correspondent,
selected call or
Reset
The phone stores the last 30 numbers in the
the most recent number being displayed first. You can
attempts at auto redialling and call
Call list
>
Call list
Call Info
is empty the
,
>
Call list
the
>
Call list
Call list
List empty
.
From the main carousel, press
then select
Call list
to display the call list. Use + and
arrows to scroll the list and press , again to
,
for access to a carousel which allows you to
Store
Press,, select
then
Reset
Call Info
Send a SMS, Delete
the associated number.
Reset
. Press,twice to reset.
redial directly any of these numbers. In idle screen,
+
move
also in your
displayed. Move
redial and press (. Press ) to hang up.
to access the
Phonebook
Call list
. If a number listed is
, the corresponding name is
+
or - to select the number to
Call counters
Th is me nu al low s y ou t o h and le th e co st
Call counte rs
GSM counters
GSM counters
The GSM Call Counters do not include WAP
connections. Most options mentioned below are
subscription-dependent.
Total duration
,
,
Total duration
and duration of your calls.
This menu gives you access to the
options described below.
Select this option and press , to
Show
or
Reset
Outgoing
the time duration of
or
Incoming
calls.
70 Call information
Page 79

Last call information
This feature is subscription dependent.
This menu allows you to display the
Last call info
Info at call end
duration and/or cost of your last call.
This feature is subscription dependent.
Allows you to activate or deactivate the
Info at call end
To t a l c os t
systematic display of the length and/or
cost of each call when hanging up.
This feature is subscription dependent.
Allows you to display the accumulated
Total cost
cost and to set the counter to zero. It
may be protected by PIN or PIN2
codes.
Shows how much has been spent, hav-
Show
ing established the charge rate.
Allows you to reset the current
cost
Reset
to 0; requires your PIN2 code.
To t a l
Show balance
Cancel cos t limit
Cost limit
Charge rate
GPRS counters
This feature is subscription and network dependent.
GPRS coun te rs
Allows you to check the remaining
credit (compared with previously set
limit).
Allows you to cancel the cost limit. It
may be protected by PIN or PIN2
codes (depending on your subscription).
Allows you to enter the cost limit used
in the
Show balance
menu.
Allows you to set or change the rate
per unit. First enter the currency used
(three characters maximum) then enter the cost per unit.
This menu allows you to select either
one of the following options:
Call information 71
Page 80

Last mobile session
This option will display the last
Mobile sess ion
connection session or transfer volume
of your mobile phone (e.g., after a WAP
connection over GPRS).
Last PC session
The call counters managed by your mobile phone
might differ from the ones used by your operator. You
should therefore consider the call counter s displayed on
the screen as informative items, but NOT as the actual
charge rate basis.
This option will display the last
PC session
connection or transfer volume of your
PC transmission.
72 Call information
Page 81

13 • WAP
Your mobile phone supports services
based on the Wireless Application
WAP
browser allows you to access services supplied with
your network, such as news, sports, weather, etc.
Your mobile phone readily supports the WAP function
if it is included in your subscription; if your phone was
pre-configured, it shouldn’t be necessary for you to
change the settings described in this section.
With some operators, WAP parameters can be set
remotely. Please check directly with your operator for
detailed information.
Internet services
This main menu of the WAP browser allows you to
configure the settings related to WAP, connect to
your operator’s homepage, define bookmarks for
direct and faster connections, etc.
Launch a WAP session
1.
Protocol (WAP). The built-in WAP
To launch a WAP session, press and hold the
@
key while in idle mode.
You can also select
Homepage
2.
3.
4.
5.
and press ,.
Your mobile phone will connect to the network
and according to the
defined in the menu
page 37).
The browser is launched and an animation
shows that your phone is connecting to your
operator’s homepage.
Move + or - to navigate the on-line
pages, and press
item.
Press c to return to the previous page.
End a WAP session
To end a WAP session, press and hold c, OR press
@
, select
Options
Homepage
The
Homepage
will access when launching WAP from the idle screen.
In most cases, this menu item of the
menu is preconfigured and will connect directly to
your operator’s WAP homepage.
You can change this default homepage by specifying
the name and URL address of another homepage,
Operator Services
Access settings
Settings
,
to select a highlighted
>
Exit
and press , to confirm.
is the link to the first WAP site you
>
>
Network
WAP s er v i c e s
WA P
>
you have
(see
WAP 73
Page 82

which will then replace the current one (see “Save as
homepage” page 77).
Bookmarks
This menu allows you to store your favourite WAP
site addresses, rename them if desired and access them
quickly from the list.
This can also be done while browsing: press @ to
access the
the Name and URL fields will be automatically filled
in with the information contained in the page you are
browsing.
Add bookmarks
1.
2.
3.
4.
Manage bookmarks
This menu allows you to
bookmarks, or to
name and/or address. In both cases, press
confirm.
Options
, then select
Select
WA P
>
,
press
Start entering the new name: an edit screen
automatically appears.
Press , to save the name you entered.
Press - to move to the address field and
proceed the same way to enter the WAP address.
.
Edit
Bookmarks
Bookmarks
>
them in order to change their
. In this case,
Add bookmark
Delete
the stored
and
,
Use bookmarks
To connect to a WAP site you have stored as a
bookmark, simply select it in the list and press
to launch the connection.
Enter address
This menu allows you to enter a WAP site address, to
which you can connect directly when selecting it and
pressing
,
addresses without saving them as bookmarks.
1.
2.
All the addresses you enter in this menu and connect
to at least once, will appear in a list: select one of the
items and press
page, without having to enter the complete address
again.
. This is a quick way to access WAP
Press , and enter the URL address of the
desired homepage.
Press , to connect to this page.
,
to reconnect to the corresponding
Settings
Edit Homepage
Allows you to change the
address:
1.
to
Press , and start entering the new name. An
edit screen automatically appears.
2.
Press , to save the name you entered.
Homepage
,
name and
74 WAP
Page 83

3.
Back to the
move to the address field and proceed the same
way to change the address.
Select Profile
This menu allows you to select one of the available
profiles, and to then define the connection settings for
each of them: scroll
of your choice, then press
deselect it and press
All connection settings described below will apply to
the selected profile, which you can then rename for
easier identification.
Connection
Select connection
Allows you to select one of the data profiles you have
defined in
detailed information on this subject).
In the list that appears, select the connection setting of
your choice and press
Bearer
Allows you to select the type of network used by the
selected profile when launching a connection.
GSM
or
the GPRS network for WAP connections.
Edit Homepage
+
,
Settings
>
Access settings
GPRS
: your mobile will only use the GSM or
menu, press - to
or - to choose t he profile
<
or > to select /
to confirm.
(see page 38 for
,
to confirm.
GPRS first
: your mobile will first try to connect to the
GPRS network, then to the GSM network if the
GPRS network isn’t available when connecting.
Selecting this option requires you to have configured
both GSM and GPRS settings. See page 38 for details.
Proxy address
Allows you to specify a proxy gateway address to be
used when launching a WAP connection using the
selected profile. Press
your choice, then press
Press and hold 0 to enter a dot «.»
,
and enter the address of
,
to confirm.
Proxy port
Allows you to specify a proxy port number, in case the
proxy you are using requires a different port number.
Press
,
and enter the number of your choice, then
,
press
Security
to confirm.
Certificates
Select this menu and press , to display the list of
installed security certificates. Select one of the items in
the list and press
,
to display its details or delete it.
WAP 75
Page 84

Session info
Allows you to display information about the current
WAP session: security type, class, etc. Press
back one page.
c
to go
Current certificate
Allows you to display the currently used security
certificate. Press
Rename Profile
This menu allows you to rename the currently
selected profile: enter the new name (an edit screen
automatically appears), then press
name you entered.
Browser Options
This menu allows you to activate/deactivate the
downloading of images attached to WAP pages. Select
Never
or
choice.
Selecting
time of the pages browsed.
Cache
This menu allows you to empty an area of the phone’s
memory where the pages browsed during a WAP
session are stored. Select
confirm your choice.
c
to go back one page.
,
Always
and press , to confirm your
Never
will speed up the global downloading
Clear cache
and press , to
to save the
Push inbox
This menu allows you to read and manage messages
automatically sent to you by the network and / or by
your operator.
1.
If you have been informed that you received a
push message, press
2.
Otherwise, select
Internet services
access the list of messages.
Messages with high priority feature an exclamation
mark together with the read / unread icon.
3.
Press + or - to browse the list and select
the message of your choice, press
4.
If the message contains a WAP address (or
URL), press
corresponding WAP site.
5.
To delete one of the push messages, select
Inbox
>
6.
Manage
Select the message to be deleted and press
to confirm.
,
to read it.
Operator Services
>
Push inbox
>
and press , to
,
,
to connect to the
messages and press ,.
WA P
to read it.
Push
,
76 WAP
>
Page 85

Options
While browsing Internet pages, press the @ key to
access the options described below.
The menus that are common to both
and
Options
menus are described in the above section.
Homepage
Gives you direct access to the Homepage of the WAP
site you are currently browsing.
Back
Brings you back to the previously browsed page.
You must have browsed at least 2 pages for this option
to be available.
Forward
Takes you to the next browsed page (e.g., when you
have previously selected
Back
Refresh
Will reload the currently browsed page from its
original server.
Internet services
).
Save as homepage
This menu option allows you to save the currently
browsed WAP page as the default homepage.
1.
Select
Save as homepage
URL address of the page you are browsing
automatically appears in the
2.
Enter a name for this homepage and press ,.
3.
Back on the
homepage name will be the first item on the list.
Press the
@
automatically to this page.
key while in idle mode to connect
and press ,. The
Address
Internet services
field.
menu, the
Save as...
When browsing WAP sites, this menu option allows
you to save images embedded in the pages that are
displayed.
1.
While browsing, scroll + or - to select
the picture.
2.
Once the picture is highlighted, press @ to
access the
,
3.
Rename the picture if desired and press , to
save it in the
.
Options
. Select
Picture Album
Save as...
.
and press
Exit
Allows you to end a WAP session: press , to
confirm and to quit WAP.
WAP 77
Page 86

Receive a call
When receiving a call whilst connected to WAP:
1.
Answering the call will quit the WAP application
and disconnect the current session. Your phone
will return to the last browsed page when you
hang up, but the connection itself will be lost.
2.
Rejecting the call will bring you back to the
preview screen.
78 WAP
Page 87

14 • Operator services
Most items of the Operator Services menu (e.g.
Service numbers, Services +) are subscriptiondependent and specific to operators: your mobile
phone readily supports them if they are included in
your subscription. Consequently, the menus shown
following may or may not be available. Contact your
network operator for detailed information on
availability and rates.
The services provided may involve making a phone
call or sending a SMS for which you may be charged.
GSM strings
The phone supports standard GSM strings that can be
sent from the keypad to the network and used to
activate services provided by the network.
•Example n° 1
Press
* 4 3 #
Call Waiting service.
•Example n° 2
* # 3 1 #
Press
if the mobile identification has been sent.
•Example n° 3
, then (, to activate the
, then (, to know
* 6 1 #
Press
feature call forward if no reply.
•Example n° 4
* 6 2 #
Press
feature call forward if unreachable.
Contact your network operator for detailed
information on GSM strings.
DTMF tones
Some phone services (such as phone answering
machines and pagers) require your phone to transmit
DTMF tones (Dual Tone Multi Frequency), also
known as “touch tones”. These are used to
communicate passwords, callback numbers, caller
choices, and so on.
You can send DTMF tones at any time during a call
by pressing any of the keys
#
. You can also attach a DTMF sequence to a
phone number before dialling it (or storing it in the
Phonebook
must be separated by a wait character.
Pause and wait characters
To obtain a pause or wait character, press and hold
#
pause. The phone always interprets the first pause
). The phone number and the DTMF part
. The display shows w for a wait and p for a
, then (, to activate the
, then (, to activate the
0
to 9, * and
Operator services 79
Page 88

character as a wait character. When you dial a number
containing a wait character, your phone dials the first
part (the phone number) and then waits for the call to
be connected before sending the rest of the digits as
DTMF tones. Any subsequent pause character is an
ordinary pause that generates a delay of 2.5 seconds.
For example: access your answering machine
To hear all messages (e.g. code 3) on your answering
machine (password 8421) at phone number
12345678, you could call:
The phone dials 12345678 and waits for the call to be
connected. When connected, the phone transmits
8421 (the password), pauses 2.5 seconds, and then
sends the last digit. If you find that 2.5 seconds is not
long enough for your needs, you can enter several
pause characters one after the other to increase the
pause time.
12345678w8421p3.
Make a second call
You can make a second call during an active call or
during a call on hold. You can switch between the two
calls (the cost displayed on the screen depends on local
charge rate).
1.
While already on the phone, dial a number then
press
(
. The first call is put on hold and the
number is displayed at the bottom of the screen.
The second number is then dialled.
2.
To toggle between the two calls, press , then
Switch calls
select
from one call to another, the active call is placed
on hold and the call which was on hold is
activated.
3.
To hang up the active line, press ). The active
line is hung up and the call on hold remains as
such.
4.
To end the call on hold, use
it, then press
Notes:
The second number can be dialled either from the
keypad or from:
- the phonebook, by pressing
name to be called,
- the Call list, by pressing
number to be called.
. Each time that you toggle
)
.
Switch calls
-
, then selecting the
+
, then selecting the
to reach
Answer a second call
You are able to receive another call when already in
communication (if this feature is available with your
subscription). When you receive a second call the
80 Operator services
Page 89

phone emits an alert beep and the screen displays
.
waiting
To receive a second call, you must have:
- subscribed to this feature,
- deactivated the Call forward option for voice calls
(see page 68),
- activated the Call waiting option (see page 69).
,
If you receive a second call, press
• accept the second call: the first one is put on
hold, the second one is active. If you want to
toggle between the two calls, press
select
Switc h calls
call to another, the active call is put on hold and
the call which was on hold is then activated. To
introduce the new caller into a conference
press
,
• reject the second call
• end the active call, then your incoming call is
ringing.
Notes:
- If you also wish to answer the incoming call, press
(
; to reject it, press
-
If you have activated call forwarding ‘If Busy’ (see
“Call forward” page 68), you will never receive second
calls since they are always forwarded when the line is
. Each time you toggle from one
and select
Conference
)
.
, then you can:
.
,
Call
then
Answer a third call
Subscription dependent
While in communication and one call being on hold,
you may receive a third call. The phone emits an alert
beep. You can either end one of the calls before being
able to answer the third one or introduce the calling
party into a conference (see below). This service is
limited to two current communications (one active
and one on hold).
Conference call
Subscription dependent
You can activate the conference call by
Conference
You may have up to five members at the same time
and end the conference with
calls are disconnected.
In order to make consecutive outgoing calls, first
initiate a normal call with the first number of the
conference. When the first member is on line, initiate
a second call as described in “Make a second call”
above. When the second call is engaged, press
making consecutive outgoing calls, or
create it from a multiparty call context.
)
. At this point all
,
Operator services 81
Page 90

and select
five members are connected.
If there is an incoming call during the conference call
and there are less than five members, you can accept
this new call by pressing
then select
conference call. If there is an incoming call during a
conference with five members already connected, you
can answer this new incoming call, but not add it to
the conference.
While a conference call is in progress, press
access the
member of the conference by selecting
and pressing , to confirm, or select
Conference
. Repeat the above process until
Conference
Conf. members
,
. Press , again and
to add this member to the
,
options. Disconnect a
Remove party
Private call
to
to
have a private call with this member only (other
members are put on hold).
Explicit call transfer
Subscription dependent
You can connect an active call and a call on hold. You
are disconnected when the transfer is completed.
During a call press
,
.
This feature is different from the Call forward, which
takes place before you pick up the call (see page 68).
,
, select
Tr a n s f e r
and press
82 Operator services
Page 91

15 • Taking pictures
The camera is an accessory, that is NOT included as
standard in the package when purchasing the phone.
Please contact you local dealer to buy a camera.
None of the settings, features or options described in
the present chapter will be available if you’re not using
a camera with your phone.
Your mobile phone supports a digital camera that allows you to take pictures, store them in your phone,
use them as wallpaper or send them to your friends
and relatives.
Camera management
How to...
Activate/deactivate
the camera
Zoom in/out Press the joystick key
Plug/unplug it into the connector as shown below.
If the camera was already
plugged, long press the
key to reactivate it.
m
+
(up) or - (down).
Change the camera
mode
Change the
screen resolution
Take a picture Press
Save the picture Press
Delete the picture Press
Access the shot
options
Access the
camera settings
Activate/deactivate
the self-timer
Within any menu related to the camera, a long press
c
on the
bring you back to idle mode.
key will cancel any current action and
Press * to toggle between
Night
and
Normal
mode.
#
Press
VGA
128 x 128
mode active.
shot.
shot.
Press
shot.
Press
mode active.
Press
to switch from
to
QVGA
to
.
m
when camera
m
right after the
c
right after the
,
right after the
,
when camera
0
.
SQVGA
to
Taking pictures 83
Page 92

Plug in the camera
Simply plug the camera jack into the headset socket
on the mobile phone (right hand side), as shown
below. Then press
screen, and rotate the camera up or down to get the
shot you want.
The lens of the camera is automatically focused.
Icons displayed on top and bottom of the screen allow
you to check the
Zoom mode
the
When you plug the camera for a self-portrait, a
viewfinder allowing you to centre the shot is shown on
the external mirror screen.
m
to display the camera preview
Camera mode
and the
, the
Self-timer activation
Picture resolution
.
Picture shots
General principles
All options and key presses described in the present
section are applicable only when the camera mode is
active, i.e. when the preview is displayed on the screen.
Camera mode
Two camera modes are available:
. According to ambiant light level, press * to
mode
toggle between modes, which are reflected by the
camera mode icons (sun & moon) in the bottom of
the screen.
Picture resolution
The default picture size of the standard format is
128 x 128
. Press # to switch to
pixels) to
,
(160 x 120 pixels). The
displayed in the bottom right corner of the screen.
Zoom mode
This one-level zoom option is available only in
mode (640 x 480 pixels). If you have selected this
resolution, press the navigation key
zoom in or out.
QVGA
(320 x 240 pixels) or to
Picture resolution
Normal
VGA
(640 x 480
you select is
+
or - to
and
SQ VGA
Night
VGA
84 Taking pictures
Page 93

4.
The zoom icon is highlighted when the zoom is
activated. Zoom out is available only after a zoom in.
Self-timer
This option allows you to set the
or
Off
(see below for details).
Self-timer
option
On
Take a picture
With the m key
1.
If the self-timer option is
to take a picture, which is then automatically
displayed on the screen.
2.
The number in the upper black bar of the screen
shows its row. The pictures will be named in the
Own pictures
This does not mean you can take up to 999 pictures
(see “Number of pictures” below), but that pictures,
including the ones you delete, are numbered up to
999. Numbering will then restart from 1 on.
3.
You can then choose to:
- press
taken,
- press
- press
options, including sending the picture you
have just taken.
menu «img_1.jpg», etc., up to 999.
c
to
m
to
Save
,
to access the list of available
Off
, press the m key
Delete
the picture you have
it,
Then press c or m again to go back to
preview mode.
With the self-timer
1.
If the self-timer option is On, press m to
activate it (or press
2.
The count-down starts at -5 seconds (this value
cannot be changed). A beep is played 2 seconds
before the picture is taken, then again when it’s
actually shot.
Beep alarms can be customized via the camera
settings. At any time, press
go back to preview mode or press
timer.
3.
Once the picture is shot, follow the instructions
starting at point 2 of the previous section.
To take a picture in self-portrait, hold the phone
opened at arms length, camera and mirror screen
toward your face, then centre your shot with the
viewfinder, and press on the m key.
Number of pictures
The number of pictures you can save i n the phone will
vary according to the settings you have configured:
the higher the resolution, the bigger the file size.
0
if the option is
c
to stop the timer and
0
Off
).
to just stop the
Taking pictures 85
Page 94

A message will warn you if there isn’t enough memory
to store the picture you have just taken. In this case,
you must delete data (sounds, images, etc.) before
storing a new picture. Select
status
to check the memory available in your phone.
Multimedia
>
Memor y
Review the pictures
The pictures you save are automatically stored in the
Multimedia
Select a picture in the list and press
graphical display. Then press
the next or previous picture, or
or
text list.
>
Picture album
>
Own pictures
>
+
or - to go to
,
Rename
the picture. Press < to go back to the
to access the
to
Send, Dele te
menu.
Receive a call
When receiving a call while using the camera:
1.
Answering the call will quit any action linked to
the camera: picture preview, picture shot, selftimer, options browsing, etc. Your phone will
return to idle when you hang up. If you had
taken a picture that was not yet saved, it will be
lost.
2.
Rejecting the call will also quit any action linked
to the camera, and will bring you back to the
preview screen.
Make a call
1.
To make a call, you must first long press c or
disconnect the camera to go back to the idle
screen.
2.
Then enter the number or select a name of your
phonebook, press
hang up.
3.
To take more pictures: if you haven’t
disconnected the camera, long press
reactivate the preview screen, otherwise
reconnect the camera.
(
to dial and press ) to
m
to
Settings
Further to the settings that are available directly
within the preview screen as described above, several
menus also allow you to set other options. Press
while the camera mode is active to access them.
In all cases, select an option, and press
next picture to be taken using this mode, or
cancel.
Colour mode
Allows you to choose a mode available from the
following:
effect will be applied to the picture according to the
mode you chose (e.g.,
Colour, Black & white, Sepia
Sepia
will take a brown and
,
and
for the
c
Blue
,
to
. The
86 Taking pictures
Page 95

beige picture, giving the impression of an old-times
picture). The default mode is
Colour
.
Camera mode
Allows you to choose one of the two modes available:
Normal
and
Night
. The default mode is
Normal
.
Sounds
Both
Alert
and
Shoot
menu. The first one occurs 2 seconds before the
picture is taken, the second one when it’s shot.
In both cases, select
list of available sounds. Select one of the sounds, or
<New>
to create a new sound, then press , to
activate it.
sounds can be set from this
On
, and press , to access the
Picture resolution
Allows you to choose a resolution available among the
following:
(320 x 240 pixels),
128 x 128
VGA
(640 x 480 pixels),
. The default mode is
SQ VGA
(160 x 120 pixels) and
128 x 128
QVGA
.
Picture quality
Allows you to choose an image quality available
among the following:
mode is
Medium
Low, Medi um, Hig h
.
. The default
Self-timer
See “Self-timer” page 85.
Taking pictures 87
Page 96

Icons & symbols
In idle mode, several symbols can be displayed
simultaneously e ither on external screen or ma in inner
screen.
If the network symbol isn’t displayed, the network is
not currently available. You may be in a bad reception
area: move to a different location.
Silent - Your phone will not ring when
receiving a call.
Vibra
- Your phone will vibrate when
receiving a call.
GPRS attach
connected to the GPRS network.
SMS message
message.
Voice mail
mail.
Battery
(4 bars = full, 1 bar = low).
Alarm clock
- Your mobile phone is
- You have received a new
- You have received a new voice
- The bars indicate the battery level
activated.
Roaming
registered to a network other than your own
(especially when you’re abroad).
SMS full
lete old messages to receive new ones.
Call Forward Unconditional to number
All your incoming voice calls are being forwarded to a number other than voice mail.
Call Forward to voice mailbox
calls are being forwarded to voice mail.
Home zone
network operator. Subscription dependent,
contact your service provider for details.
GSM Network: your phone is connected to
a GSM network
Reception quality: the more bars are shown
the better the reception is.
Instant message
Memory full
Delete items to store new ones.
MMS message
multimedia message.
- Displayed when your phone is
- Memory for messages is full. De-
- All your
- A zone designated by your
- option is set to On.
- The phone’s memory is full.
- You have received a new
88 Icons & symbols
-
Page 97

Precautions
Radio waves
Your cellular mobile phone is a low power
radio transmitter and receiver. When it is
operating, it sends and receives radio waves.
The radio waves carry your voice or data
signal to a base station that is connected to the
telephone network. The network controls the power
at which the phone transmits.
• Your phone transmits/receives radio waves in the
GSM frequency (900 /1800MHz).
• The GSM network controls transmission power
(0.01 to 2 watts).
• Your phone complies with all relevant safety
standards.
• The CE mark on your phone shows compliancy
with European electromagnetic compatibility
(Ref. 89/336/EEC) and low voltage directives
(Ref. 73/23/EEC).
Your cellular mobile phone is your responsibility. To
avoid damage to yourself, to others or to the phone
itself, read and follow all the safety instructions and
make them known to anyone borrowing your phone.
Furthermore to prevent unauthorised use of your
phone:
Keep your phone in a safe place and keep it
out of small children's reach.
Avoid writing down your PIN code. Try to
remember it instead.
Switch off the phone and remove the battery if you are
going to leave it unused for a long time.
Use the
Security
purchasing the phone and to activate call restriction
options.
should follow all local recommendations and
regulations when using your cellular phone both at
home and when away. Regulations on the use of
cellular phones in vehicles and aircraft are
particularly stringent.
Public concern has been focused for some time on the
possible health risks for users of cellular phones. The
current research on radio wave technology, including
the GSM technology, has been reviewed and safety
standards have been drawn up to ensure protection
from exposure to radio wave energy. Your cellular
menu to change the PIN code after
The design of your phone complies with all
applicable laws and regulations. However
your phone may cause interference with
other electronic devices. Consequently you
Precautions 89
Page 98

telephone complies with all applicable safety
standards and the Radio Equipment and
Telecommunications Terminal Equipment Directive
1999/5/EC.
Always switch off your phone
Inadequately protected or sensitive electronic
equipment may be affected by radio energy. This
interference can lead to accidents.
Before boarding an aircraft and/or when
packing the phone in your luggage: the use
of mobile phones in an aircraft may be
dangerous for the operation of the aircraft, disrupt the
mobile phones network and may be illegal.
In hospitals, clinics, other health care
centres and anywhere else where you may be
in the close vicinity of medic
In areas with a potentially explosive
atmosphere (e.g. petrol stations and also
areas where the air contains dust particles,
such as metal powders).
In a vehicle transporting flammable products (even if
the vehicle is parked) or a vehicle powered by li quefied
petroleum gas (LPG), check first that the vehicle
complies with the applicable safety rules.
al equ
ipment.
In areas where you are requested to turn off radio
transmitting devices, such as quarries or other areas
where blasting operations are in progress.
Check with the vehicle manufacturer that
electronic equipment used in your vehicle
will not be affected by radio energy.
Users of pacemakers
If you are a user of a pacemaker:
• Always keep the phone more than 15 cm from
your pacemaker when the phone is switched on,
in order to avoid potential interference.
• Do not carry the phone in a breastpocket.
• Use the ear opposite to the pacemaker to minimise the potential interference.
• Switch off your phone if you suspect that interference is taking place.
Users of hearing aids
If you are a user of a hearing aid, consult your
physician and hearing aid manufacturer to learn
whether your particular device is susceptible to
cellular phone interference.
90 Precautions
Page 99

Performance improvement
In order to improve the performance of your phone,
reduce radio energy emission, reduce battery
consumption and ensure safe operation adhere to the
following guidelines:
For the optimal and satisfactory operation of
the phone you are recommended to use the
phone in the normal operating position
(when not using in hands-free mode or with
a hands-free accessory).
• Do not expose your phone to extreme temperatures.
• Treat the phone with care. Any misuse will void
the International Guarantee.
• Do not immerse the phone in any liquid; if your
phone is damp, switch it off, remove the battery
and let them dry for 24hrs before using them
again.
• To clean the phone, wipe it with a soft cloth.
• Placing and receiving calls consumes the same
amount of battery energy. However, the mobile
consumes less energy in idle screen when kept in
the same place. When in idle screen and while
you are moving, your phone consumes energy to
transmit updated location information to the
network. Setting the backlight for a shorter
period of time as well as avoiding unnecessary
navigating in the menus will also help to save the
battery’s energy for longer phoning and stand-by
performances.
Information displayed on the
battery
• Your phone is powered by a rechargeable battery.
• Use specified charger only.
• Do not incinerate.
• Do not deform or open the battery.
• Do not allow metal objects (such as keys in your
pocket) to short circuit the battery contacts.
• Avoid exposure to excessive heat (>60°C or
140°F), moisture or caustic environments.
You should only use Philips Authentic
Accessories, as the use of any other
accessories may damage your phone and will
make all guarantees for your Philips phone
null and void.
Make sure damaged parts are replaced immediately by
a qualified technician and that they are replaced with
genuine Philips replacement parts.
Precautions 91
Page 100

Do not use your phone while
driving
It lowers concentration, which can be
dangerous. Adhere to the following
guidelines: Give your full attention to
driving. Pull off the road and park before
using the phone. Respect the local regulations in
countries where you drive and use your GSM phone.
If you want to use your phone in a vehicle, install the
hands-free car kit which is designed for that purpose,
still ensuring you give full attention to driving. Ensure
that your phone and car kit do not block any air bags
or other security devices fitted in your car. The use of
an alarm system to operate a vehicle's light or horn to
indicate incoming phone calls is prohibited on public
roads in some countries. Check local regulations.
EN 60950 Norm
In case of hot weather or after a prolonged exposure to
the sun (e.g., behind a window or a windscreen), the
temperature of your phone's casing might increase,
especially when featuring a metallic finish. Be very
careful in this case when picking up your phone and
also avoid using it with an ambient temperature over
Environmental care
Remember to observe the local regulations
regarding the disposal of your packaging
materials, exhausted batteries and old phone
and please promote their recycling.
Philips has marked the battery and packaging with
standard symbols designed to promote the recycling
and appropriate disposal of your eventual waste.
Battery:
Packaging:
The crossed-out dustbin signifies that
the battery should not be disposed of
with general household waste.
The mobius loop symbol signifies the
labelled packaging material is
recyclable.
The green point symbol signifies that a
financial contribution has been made to
the associated national packaging
recovery and recycling system (e.g.
EcoEmballage in France).
The chasing arrows symbol on the
plastic tray and plastic bag indicate that
the materials are recyclable and also
identifies the plastic material.
92 Precautions
 Loading...
Loading...