Philips CT3329/620PLUS User Manual

mobile
PhoneTools
User’s Guide
Contents
Requirements...........................................................................................2
Installing mobile PhoneTools....................................................................3
Mobile installation and configuration ........................................................4
Online registration .................................................................................... 6
Uninstalling mobile PhoneTools ...............................................................6
mobile PhoneTools main window .............................................................7
mobile PhoneTools functions panel..........................................................8
Configuring mobile PhoneTools................................................................ 9
Main phone features ..............................................................................12
GPRS connection...................................................................................14
SMS ....................................................................................................... 15
E-mail .....................................................................................................17
Fax ......................................................................................................... 20
Phonebook .............................................................................................23
Synchronization......................................................................................26
Additional information.............................................................................30
1
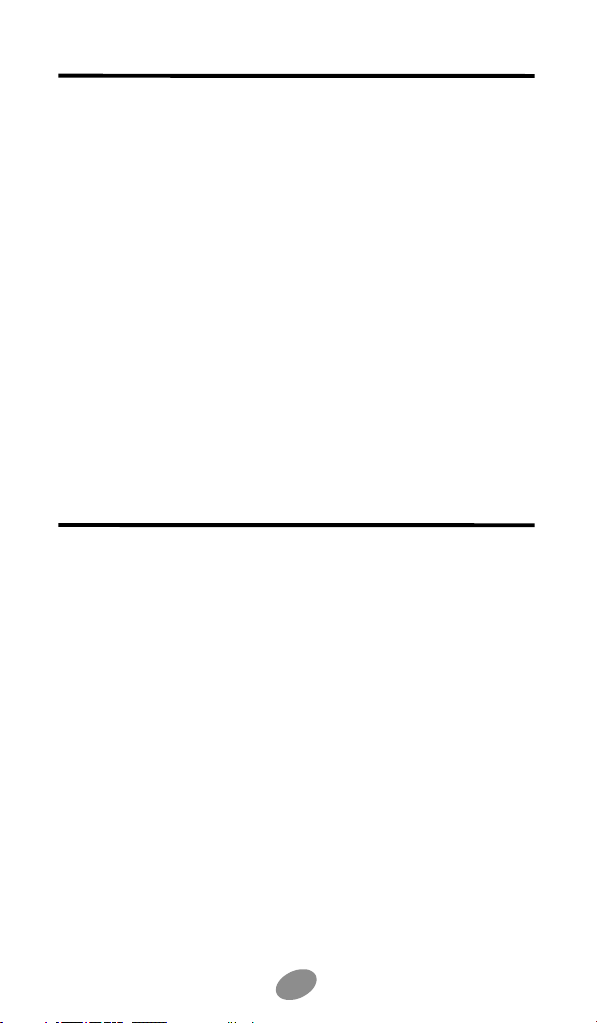
Requirements
mobile PhoneTools requires Windows® 98, 2000, Millennium, NT™ 4.0, or XP. For
other operating systems and any information concerning upgrades, contact BVRP
Software or your distributor.
For mobile PhoneTools to operate properly, survey the following points:
• Pentium® II 233 MHz computer, connected to your mobile phone (with a
cable, an infrared port, or a Bluetooth adaptator).
• Local hard drive with 20MB free space.
• Mobile phone including a data/fax modem (that supports AT commands).
• Data/fax option included in the subscription contract with your mobile
phone operator (to allow fax and e-mails transmission and reception).
• GPRS option included in the subscription contract with your mobile
phone operator (for high speed e-mail and Internet use on the mobile
network).
• Minimum active memory: 32MB of RAM under Windows® 98,
Millennium, and NT™ 4.0(service pack 6.0a); 64MB of RAM under
Windows® 2000 and XP.
Before Installing
Screen Shots
The screen shots in this guide correspond to the use of mobile PhoneTools in a
Windows XP environment. When running the application in other Windows
operating systems, the aspect of the screens may change. This will not impair the
software’s functionality.
Online Help
mobile PhoneTools has a context sensitive online help that can be accessed by
clicking the help button or by pressing F1 on your keyboard. Complete information
on how to use mobile PhoneTools can be found in the help files.
Conventions
This documentation assumes that you have some familiarity with the basic
Windows user interface. If not, consult your Windows® user’s manual for
information about how to use windows, help, menus and dialog boxes.
In this documentation, text in bold is used for items and text to select or type on
your computer screen. For example: Click the OK button.
2
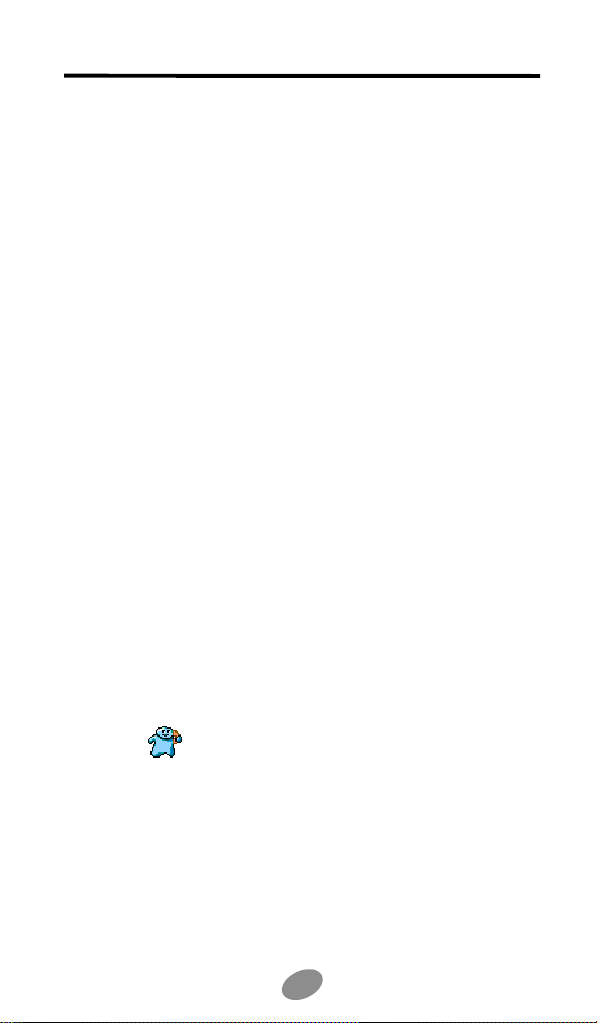
Installing mobile PhoneTools
To install mobile PhoneTools on your hard drive, insert the CD-ROM containing the
program in the appropriate drive.When installing mobile PhoneTools from the CDRom, the installation process starts automatically.
Should the installation program not start, execute the following instructions:
1.Select the Run command from the Start menu (accessible from the task bar).
2.Select the drive that contains the CD or type D:SETUP (D: represents the CDRom drive).
3.Click OK to run the file.
An installation wizard will guide you step-by-step through the installation process,
prompting for information where needed. During the installation process the
content of the CD-Rom is copied onto your hard drive and a program group is
created to hold the application icons for mobile PhoneTools.
After installation, the online registration wizard is automatically launched (see
Online registration, page 6). The registration is necessary to benefit from the
guarantee, the technical assistance, and free upgrades.
Depending on the operating system, when the installation process is completed,
the installation wizard asks you to restart your computer so that all system
changes take effect.
The mobile PhoneTools program group is then accessible from the Start menu
(from the task bar) and the following icon is automatically added to your desktop:
mobilePhoneTools
Note: after installation when launching the application for the first time:
- if no modem has been selected, a popup window prompts you to choose a modem from a list or to
have your installed mobile modem automatically detected. If you select the Select modem option,
make certain that your mobile phone is correctly connected to your computer and that it is turned on.
- if one modem is installed and correctl y detected by the application, you do not need to intervene.
3
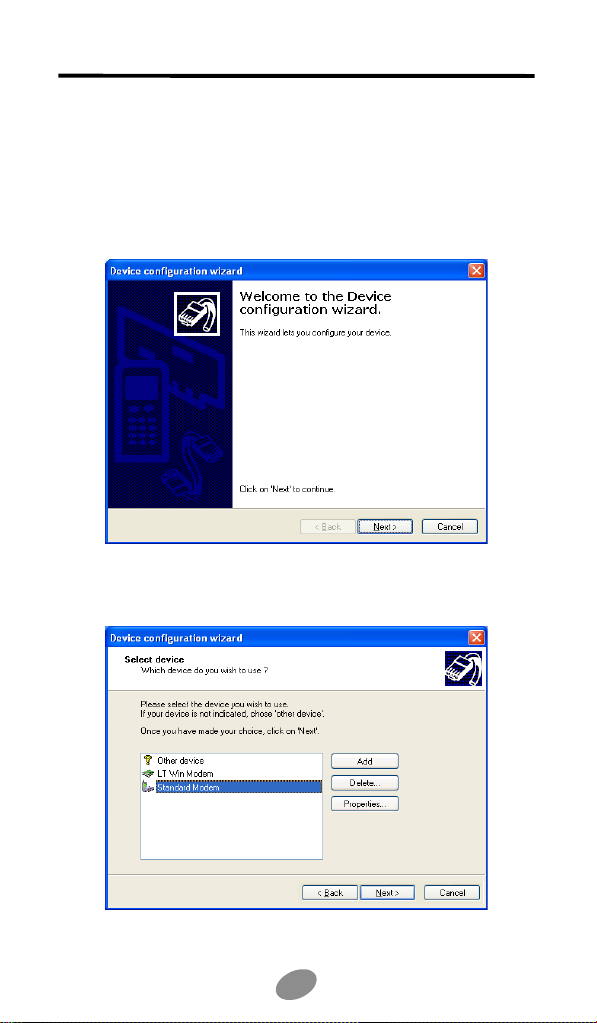
Mobile installation and configuration
Before starting mobile PhoneTools, your telephone must be connected to your
computer (cable, Infrared, or Bluetooth).
If no telephone has been configured in mobile PhoneTools, if this is the first time
you are starting, or if you choose Change Modem in General Configuration, the
Device Configuration Wizard appears:
Click on Next.
The following screen appears:
4
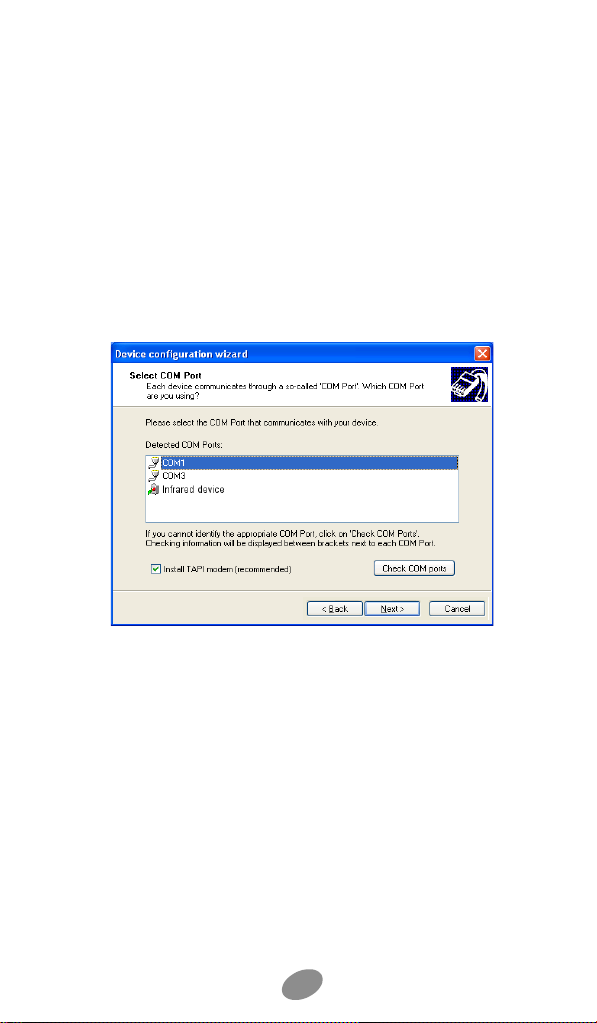
There are two possibilities:
Your mobile phone is in the list
Select it, click on Next and follow the instructions.
Your mobile phone is not in the list
Select «Other Device» and click on Next.
A window appears displaying a list of communication COM port series as well as
the Infrared mode.
Note: If you wish to use the GPRS module, and you are using Windows 2000 or XP, and your mobile
phone is connected to your PC in infrared, your mobile must be in the list (see previous caption). To do
this, see the corresponding paragraph in the ReadMe file.
If you do not know which series port or infrared your mobile is connected to, click
on «Check COM ports» which will detect and select your port (unless another
mobile or modem is already connected to your PC, in which case you will need to
select the proper material), then click on Next.
Important! Do not uncheck «Install TAPI modem»!
5
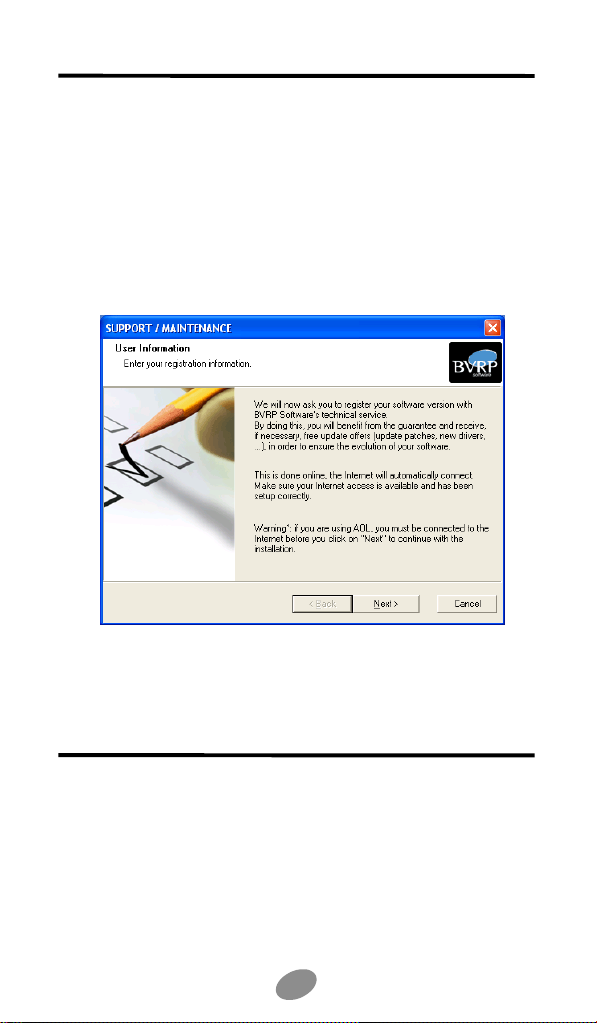
Online registration
To benefit from the guarantee, the BVRP Software technical assistance, and free
upgrades, register online with our services. The online registration wizard is
automatically launched at the end of the installation process. Simply follow the
instructions displayed on the screens.
Check that your Internet access is avalaible and properly set up to ensure an
automatic Internet connection.
If online registration could not be completed during installation, you can also
register at any other time using the online help (F1 keyboard button or the main
window ? button).
Uninstalling mobile PhoneTools
1. In the Windows task bar, click the Start menu and select the Parameters>
Configuration Panel commands. The Configuration Panel window opens.
2. In the list, double-click the Add/Delete program option.
3. Highlight the mobile PhoneTools program group and click the Modify/
Delete button.
The uninstallation process starts.
6

mobile PhoneTools main window
With mobile PhoneTools you can share the information contained in your mobile
phone with your computer. Once your mobile phone is connected to your
computer, the following operations can be easily processed: place and receive
calls; send and receive faxes, e-mails, and SMS; synchronize your phonebooks;
launch a GPRS session...
Double-click here to have
the mobile PhoneTools
window displayed.
Provides information regarding
cellular, phonebook, and SMS
storage capacities.
When connected,
your operator network
name appears here.
Click here to minimize
mobile PhoneTools and
have its icon placed in the
tray bar of your desktop
as shown below:
Click here to close
mobile PhoneTools.
Click here to obtain online
help.
A simple click here opens
the functions panel in a
new window (you can also
click Menu>Display>
Functions Panel to open
it). Click again to close the
panel. See page 8.
When blinking, the
envelope indicates
you have messages
or faxes.
This indicates the strength
of the network signal.
To place a phone call, use
the dialer as you would
with a normal phone and
click the green handset
YES button. To hang up,
click the red handset NO
button.
7
Battery indicator.
When white,
battery is full.
A click here enables you
to access all the
functionalities and setup
options of mobile
PhoneTools.

mobile PhoneTools functions panel
Icon description :
Opens the Send
E-mail window.
Opens the Send Message
window to write and send SMS
messages.
Opens
Phonebook.
Enables Fax
transmission.
8
Synchronizes your
phonebooks.
Click here to select a
correspondent and
place a call.
Launches or ends
the default GPRS
connection.
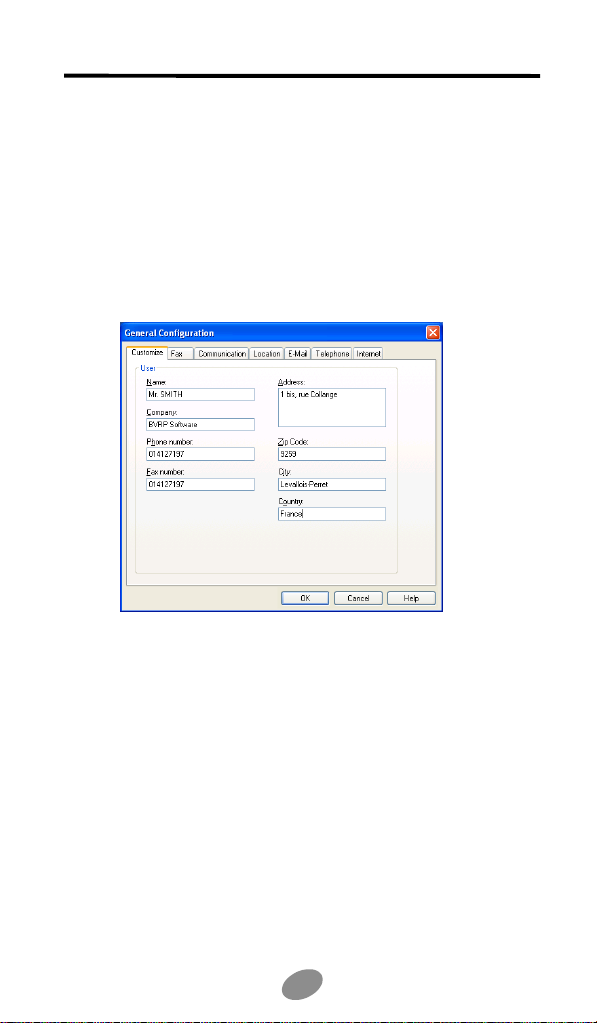
Configuring mobile PhoneTools
Now that your system has been correctly installed, it is recommended that you
configurate your mobile PhoneTools.
To access the General Configuration window
1. In the mobile PhoneTools main window, you can either press F6 on your
keyboard or click the Menu button.
2. If you choose to click the Menu button, in the menu displayed, select Setup
and then General Setup.
The General Configuration dialog box appears:
3. Set the appropriate parameters in the various tabs:
• Customize To enter your personal data.
• Fax To select your fax reception/transmission options.
• Communication To set up your communication functions.
• Location To set up the dialing properties.
• E-mail To configurate your e-mail accounts.
• Telephone To choose a ring tone to be played on your computer when
receiving a phone call.
• Internet To indicate whether you are using a LAN (through a local
network) or a dial-up connection (with a modem).
4. Click OK.
To access the Mobile Phone Setup window
1. In the mobile PhoneTools main window, click the Menu button.
2. In the menu displayed, select Setup then Configure Mobile phone.
9
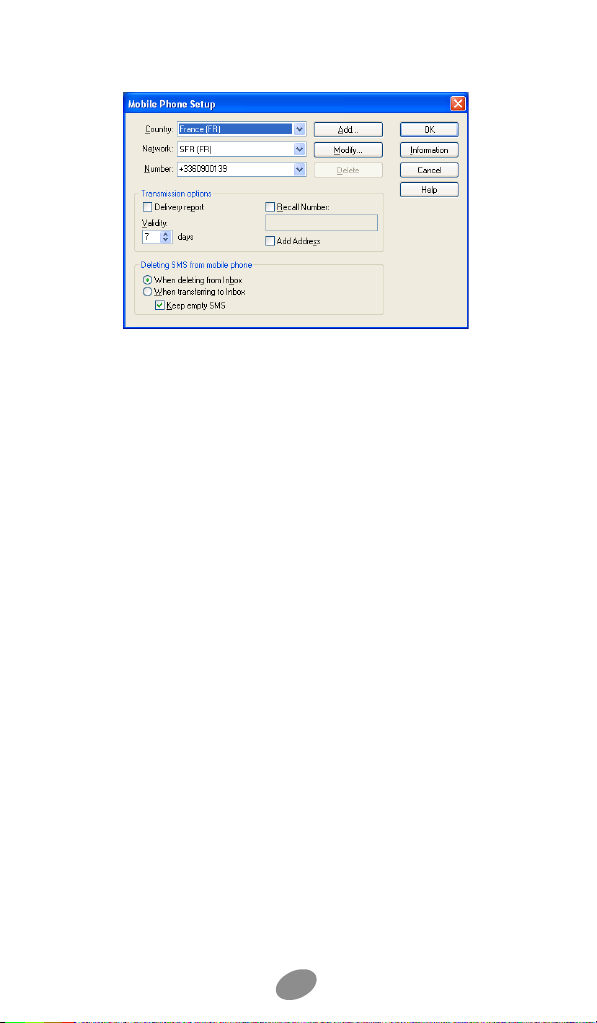
The Mobile Phone Setup dialog box appears:
3. Select the Country your are calling from and the network for your
telephone Operator in the corresponding drop-down lists.
4. In the Transmission options group box, check the:
• Delivery report if you wish to be notified upon reception of your message
by the recipient. In the Valid ity section, you can modify the deadline to
deliver the message (the default deadline is 7 days). If the recipient’s
phone is turned off, your Service Center will save the message and try
delivering it until the deadline is reached. If the message cannot be
delivered before the deadline, the message is deleted and you do not
receive a delivery report.
• Recall Number box if you wish the indicated phone number to appear on
all the messages you send. In the data entry field, type the phone
number where you wish to be called back by your recipient.
5. In the Deleting SMS from mobile phone group box, choose when to
delete the SMS received. Check the Keep empty SMS box to save
received empty messages in both mobile PhoneTools and the mobile
phone. When unchecked, they are deleted from both mobile PhoneTools
and the mobile phone and the information concerning these messages
(calling number, date and time of call) is no longer available.
6. Click the Information button to access the read-only information related to
your mobile phone and to your phonebook and SMS storage capacities
10
 Loading...
Loading...