Philips CT2898-BG1UA7HC, CT2898-000APMEA, CT2898-BGCCA7CN, CT2898-IOOSA8ID, CT2898/000000EU User Manual
...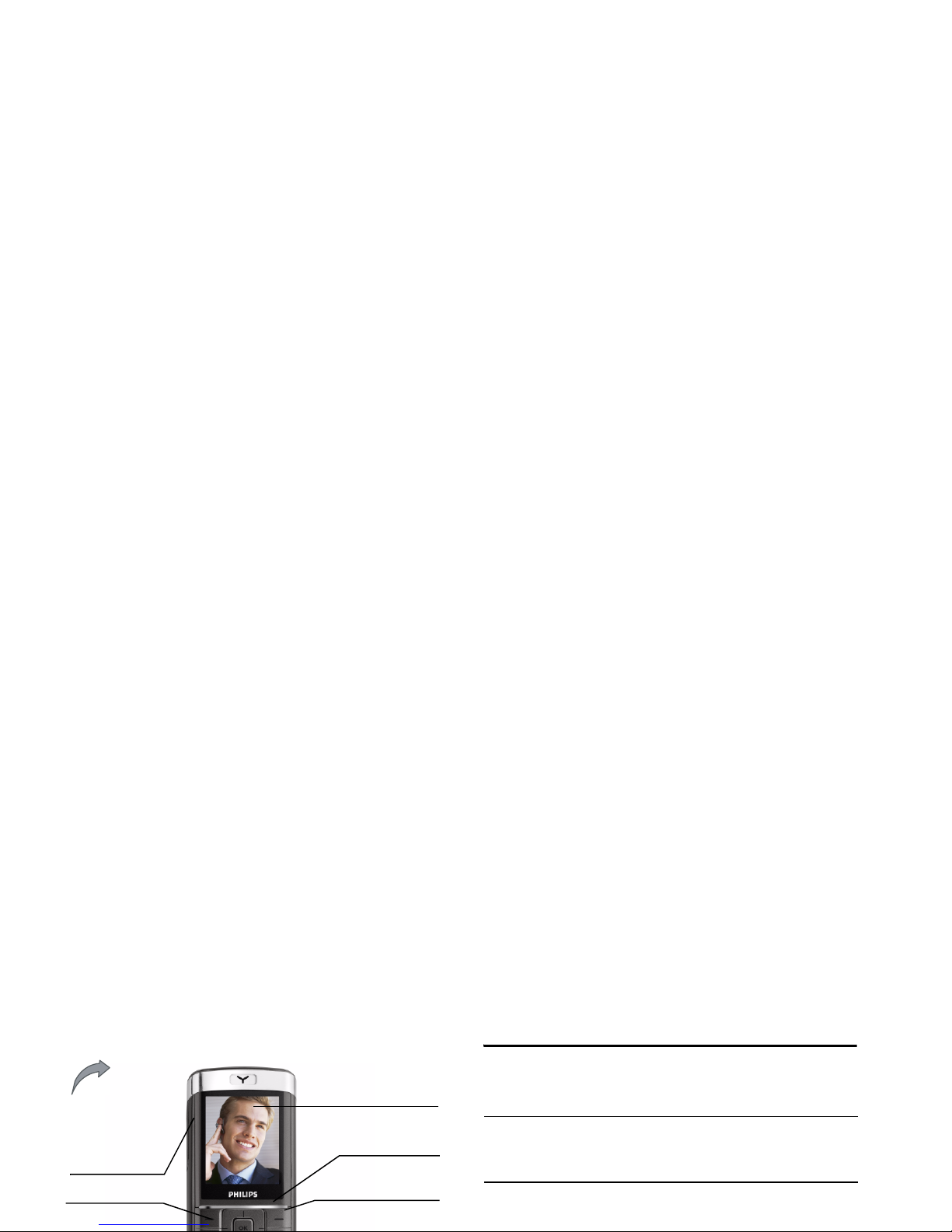
Discover Your Phone
How to...
65,000 colour
main screen
Pick up key
Back of the phone:
camera lens
Left softkey
Right softkey
Navigation and
,
keys
Volume keys
Switch the phone
On/Off
Long press ).
Enter your PIN code
Enter your PIN code using
the keypad and press , or
L to confirm.
Make a call
Enter the phone number on
the keypad and press
( to
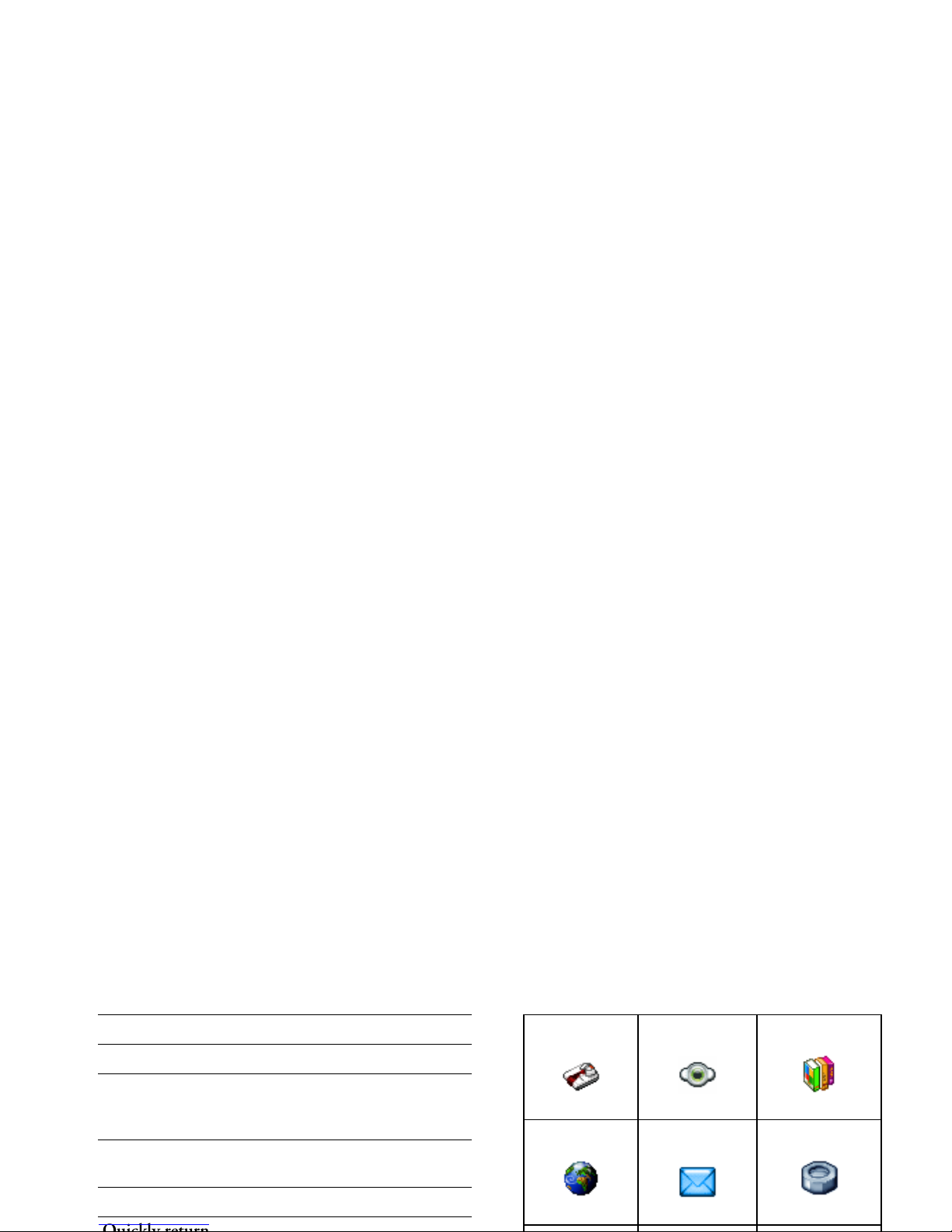
Access
QuickCall Press + in idle mode.
Access the
Names list Press - in idle mode.
Access the
Call list Press ( in idle mode. The
Call list displays all calls
missed, dialled and received.
Access the
Main Menu Press , or L Menu in idle
mode.
Go to previous menu
Press R Back when available.
Extras Media Album Entertainment
page 15 page 21
page 25
Operator Messages Settings
page 28
page 31
page 44
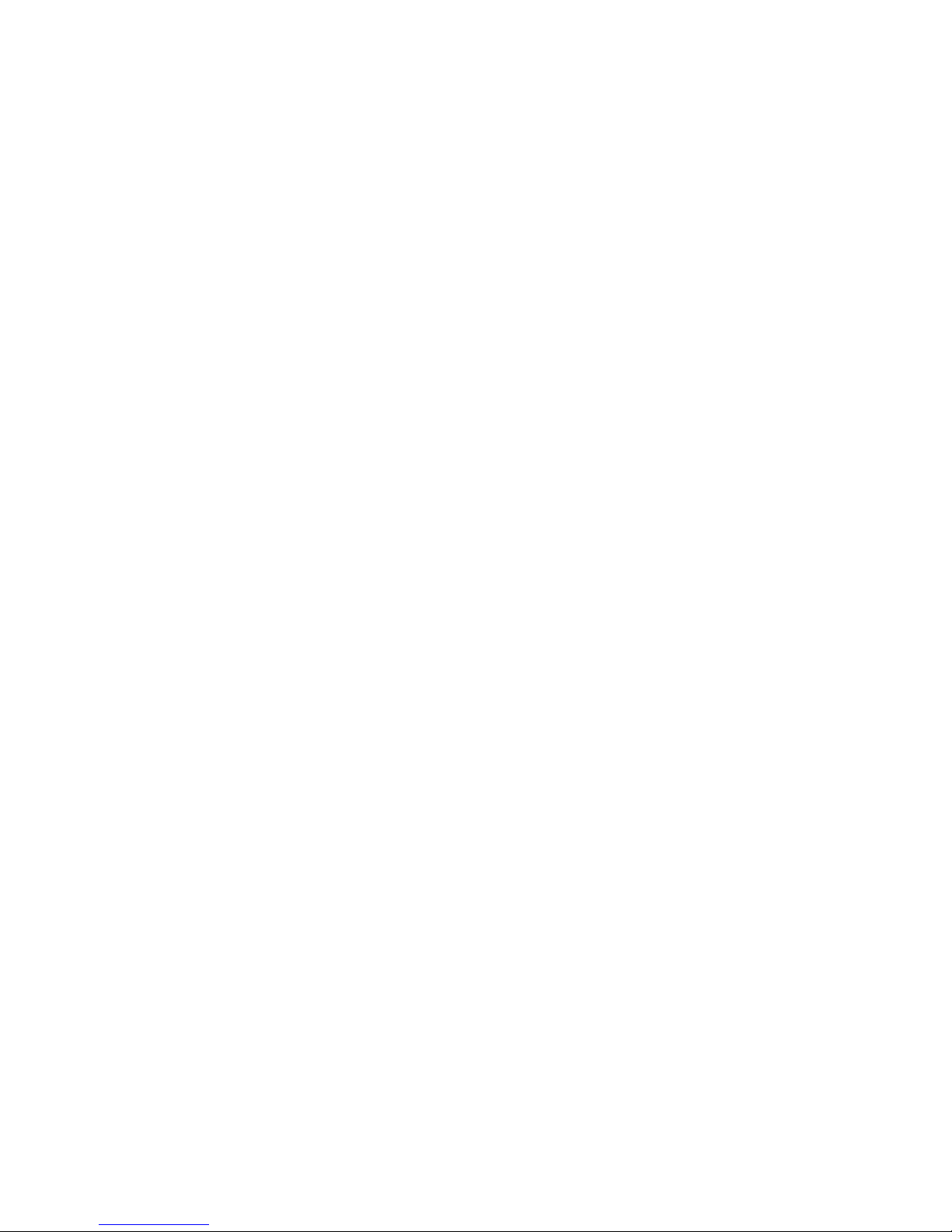
Press , to access the Main Menu when in idle mode,
then use the central navigation key which directions
are represented in the present guide with the
+, -, <
or > signs to browse the icons and lists. When
navigating in a list, a scroll bar located on the right
hand side of the screen shows your current position in
the list. Within lists, press
, to access the options
related to the selected item, press select
R Back to go
back one level.
How to use this manual
Chapters 4
to 12
These chapters treat each element of
the Main Menu one at a time.
Other
sections
After Chapter 12 appear the sections
for Icons & Symbols, Precautions,
Philips authentic accessories, SAR
information (if available at
publication, otherwise included as a
separate document), and finally the
Limited Warranty.
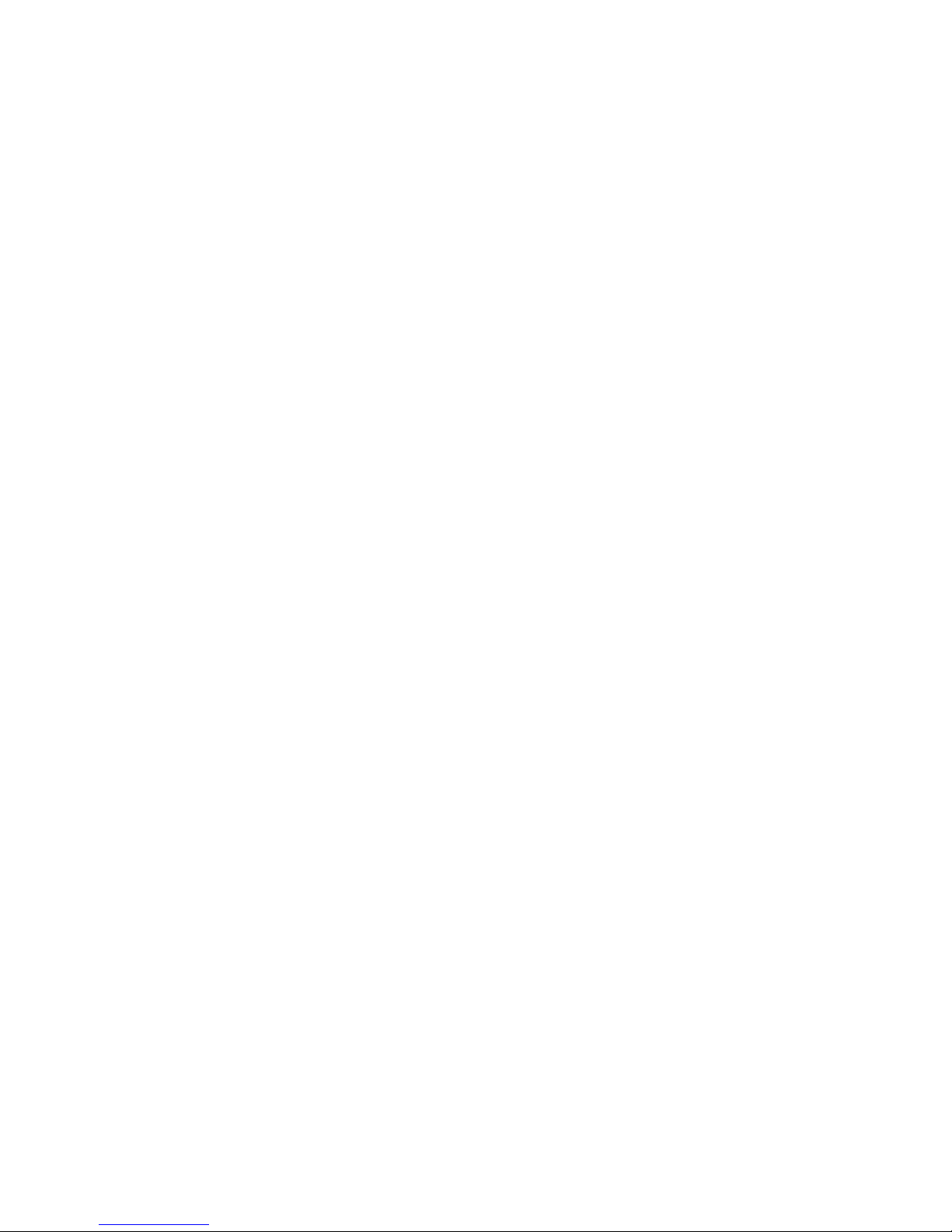
Table of contents
1. Getting Started ............................................5
Inserting the SIM card ......................................5
Switching on the phone ...................................6
Charging the battery ........................................7
Setting Hotkeys .................................................7
2. Calling ................................................................8
Make a call ..........................................................8
Connectivity (Bluetooth and Infrared) ..... 18
Auto Switch On / Off ................................... 20
5. Media Album ............................................. 21
Memory status ................................................ 21
Sound album ................................................... 21
Picture album .................................................. 22
TV slideshow .................................................. 24
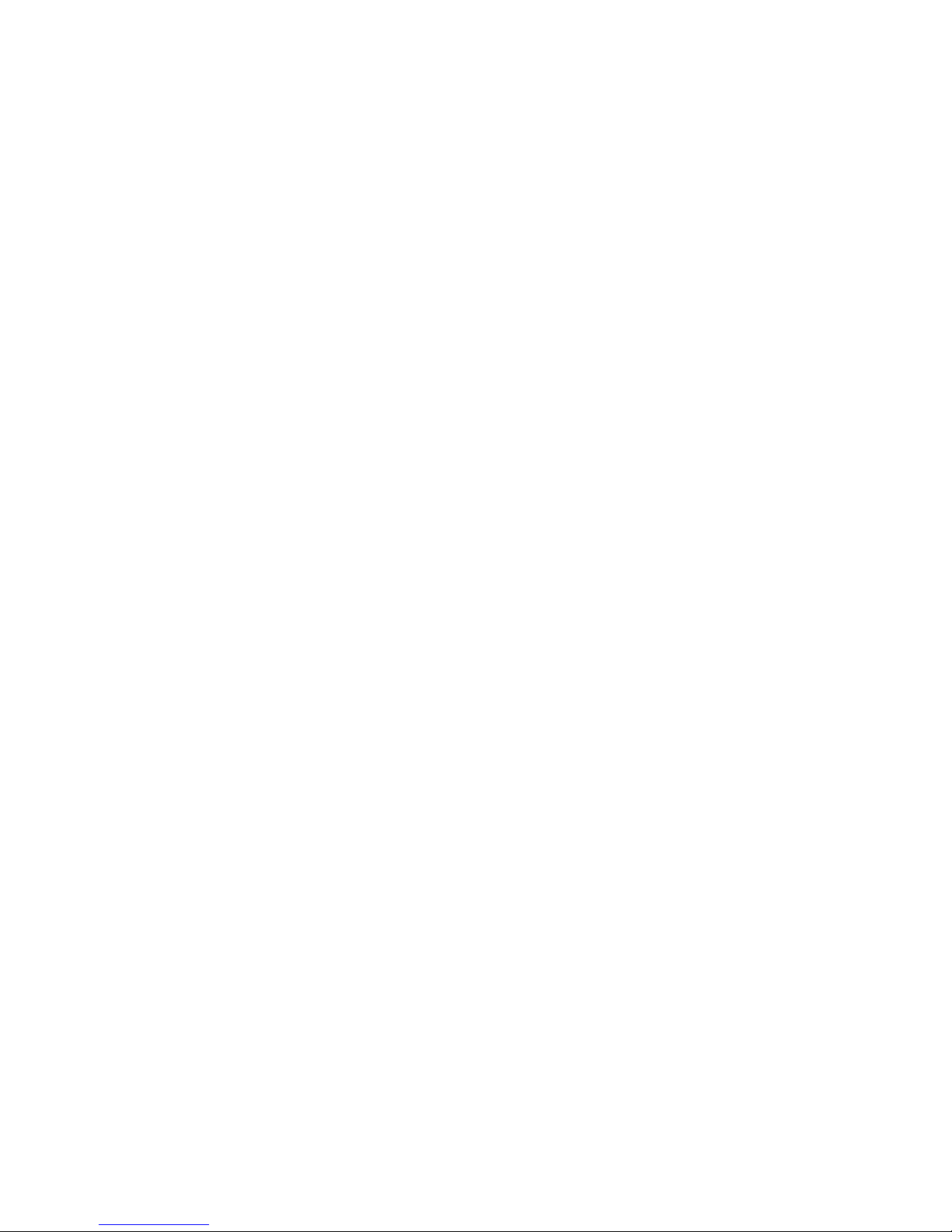
9. Settings .......................................................... 44
Time and date ................................................. 44
Autonomy ........................................................ 44
Security ............................................................. 44
Profiles .............................................................. 47
Sounds .............................................................. 48
Display .............................................................. 49
Network .......................................................... 50
Shortcuts .......................................................... 52
Language ........................................................... 53
12. Call Info ...................................................... 63
Call times ......................................................... 63
Settings ............................................................. 64
Call list .............................................................. 65
Icons & symbols ............................................ 66
Precautions ....................................................... 67
Troubleshooting ........................................... 71
Philips Authentic Accessories .............. 73
Trademark Declaration ............................ 75
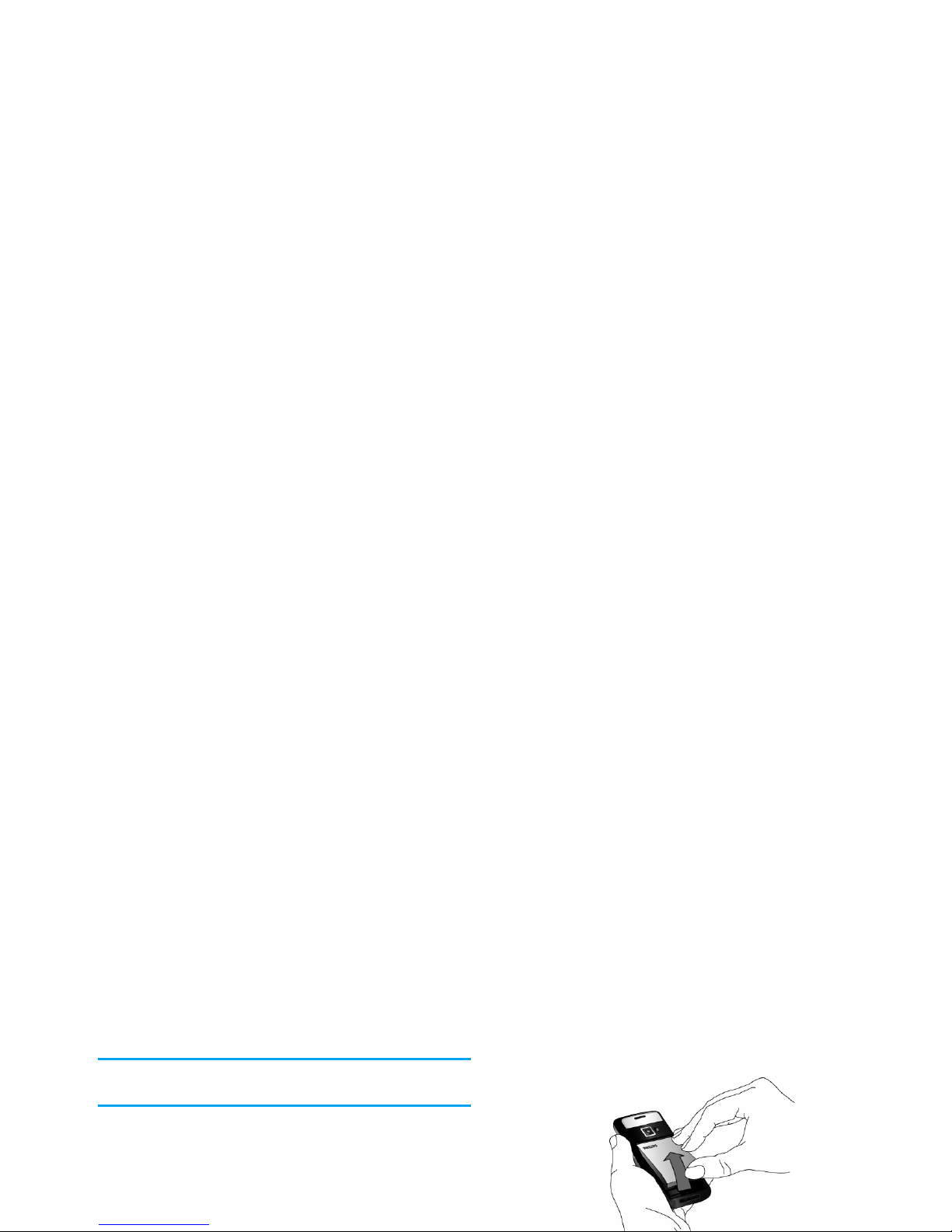
1. Getting Started
Please read the safety instructions in the "Precautions"
section before use.
To use your phone, you must insert a valid SIM card
supplied by a GSM operator or retailer. The SIM card
contains your subscription information, your mobile
telephone number, and a memory in which you can
store phone numbers and messages. (see “Address
Book” on page 59)
Remove the battery
To remove the battery, pull the battery up from the
bottom.
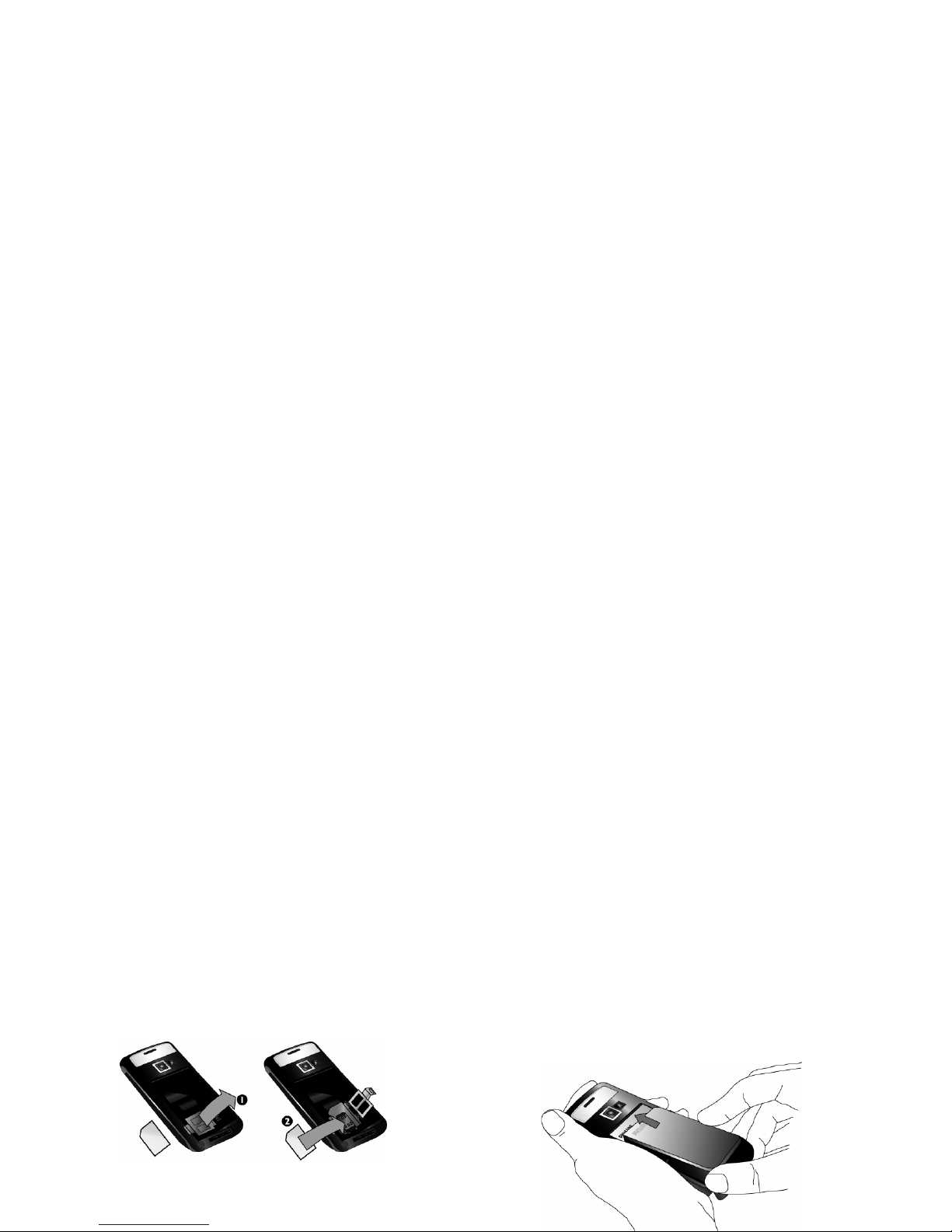
Close the cardholder and slide it into the locked
position.
Replace the back cover by sliding it up into its slots,
until it stops.
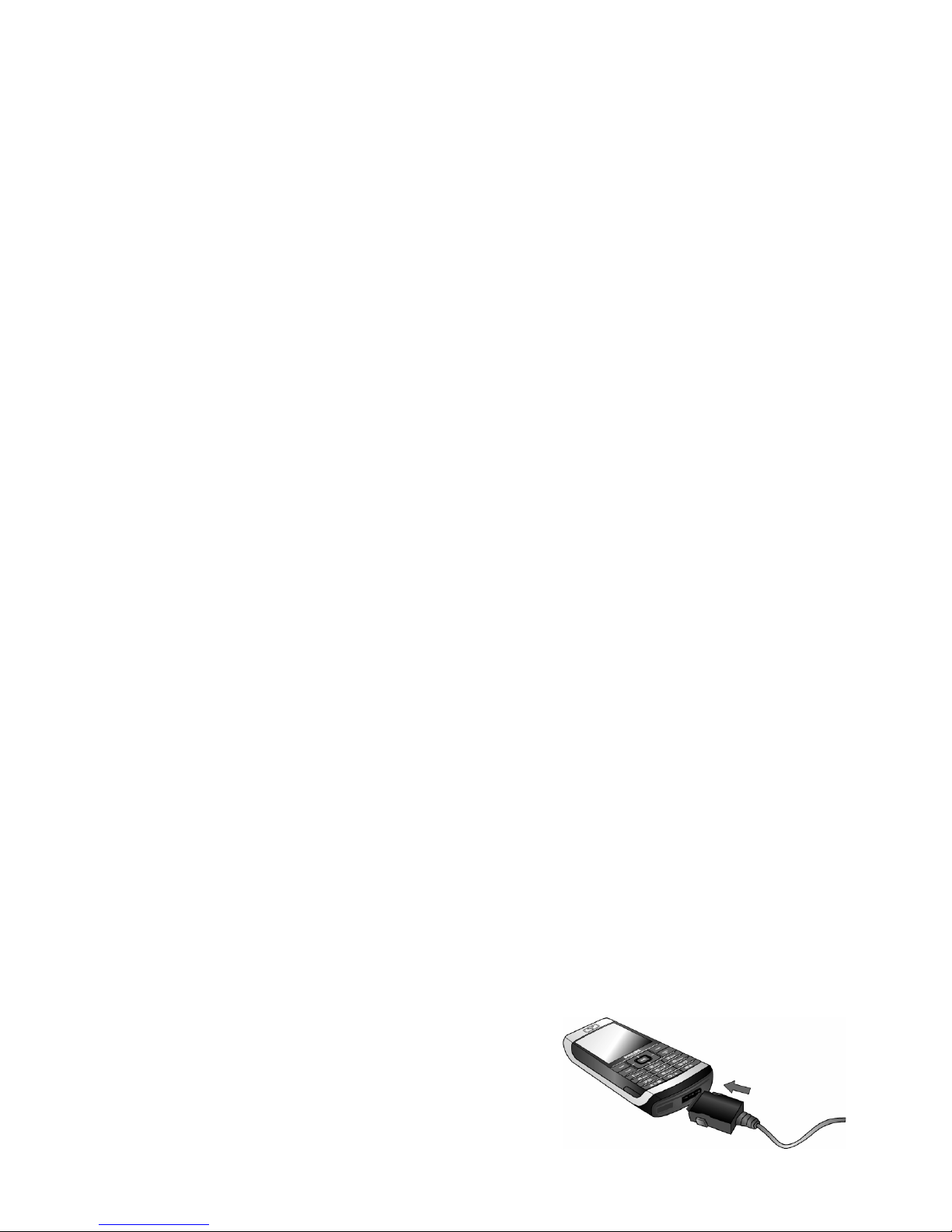
When you switch on your mobile phone with your
new SIM for the first time, you will be asked to
customize your phone. This function will help you to
set the following parameters:
The battery symbol indicates the state of charge. During
charging, the charge indicators will scroll; it takes around
2.5 hours to fully recharge your mobile phone. When all
the scroll bars are steady the battery is fully charged. You
Summer time
Set time
Set date
Melody for incoming calls
Wallpaper
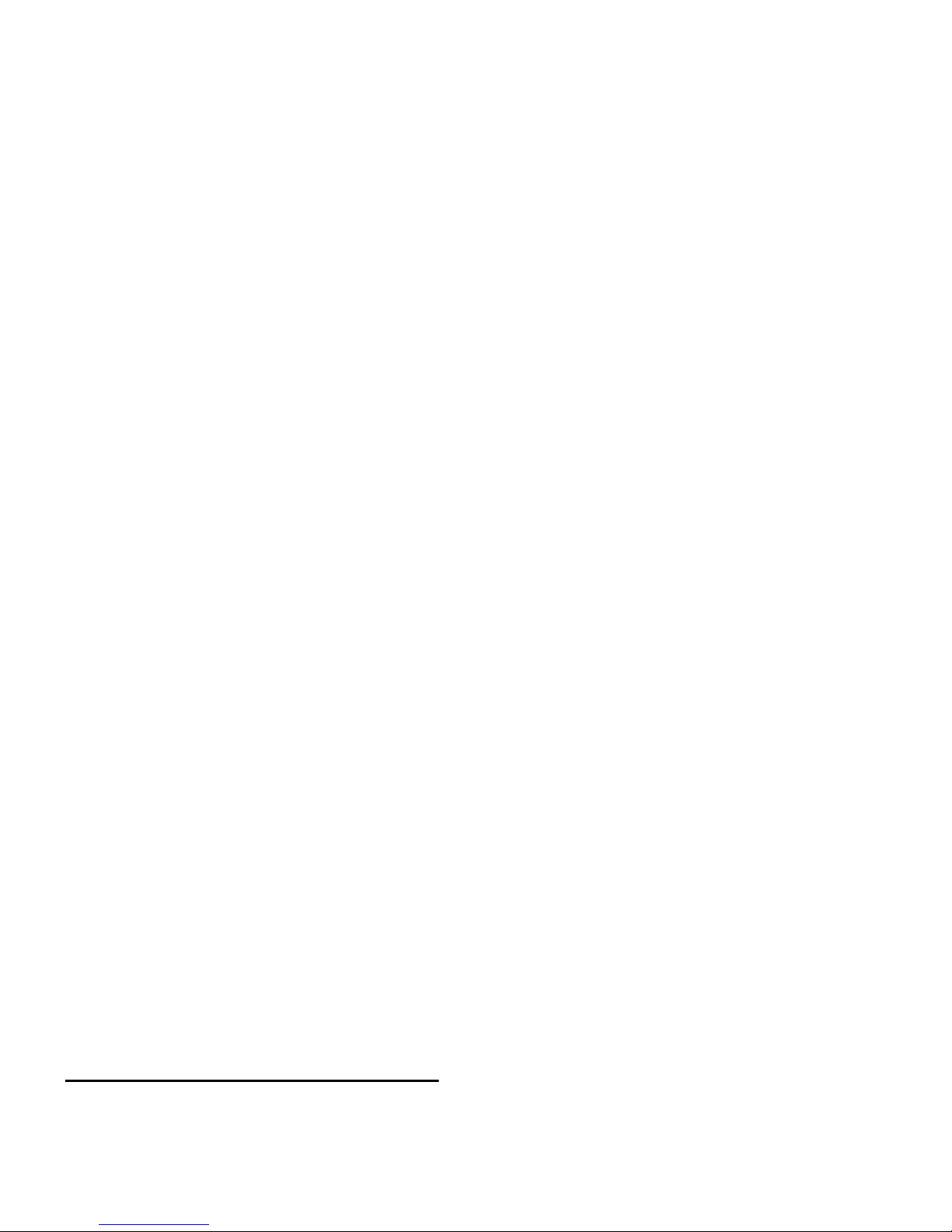
2. Calling
Make a call
From the idle screen
1. In idle mode, enter the phone number using the
keypad. To correct an error, press
R <C.
2. Press
( to dial.
3. Press
) or R End call to hang up.
For an international call, long press
* to enter the
"+" sign for the international prefix.
calling has chosen to display his or her ID. If the
number is stored in the selected phonebook, then the
corresponding name is displayed instead of the
number.
• Answer the call: press
(.
• Reject the call: press
). If you have activated Call
forward (see page 64), the call is diverted to a
number or voice mail.
• Mute the ringer: press
R Silent (this only switches
the sound off without rejecting/accepting the call).
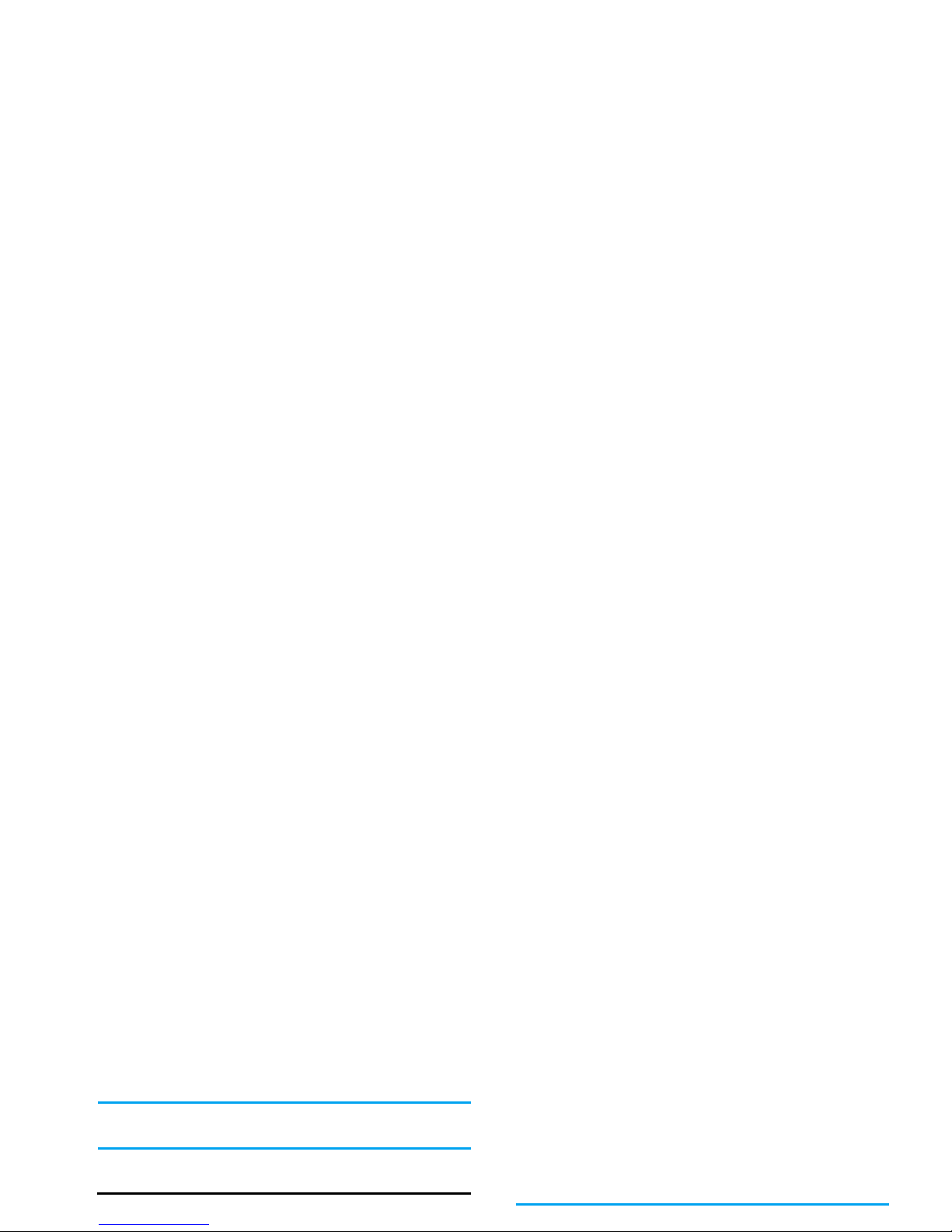
1. In idle mode, enter the phone number using the
keypad or select a contact in the phonebook.
2. Press
, or L Options then select Call
handsfree and press
, or L Select.
If you are already on the phone, long press ( to switch
to handsfree mode and back.
Options during a call
During a call, press , or L Options to access the
To record a conversation during a call, select Record
dialogue and press
,. Press , again or L Save to
end the recording: an edit window allows you to
assign a name to the recording, which is then available
in Media Album > Sound album > Recordings, and also
in Extras > Sound recording.
Depending on memory capacity (see “Memory status”
on page 21), the number and length of recordings will
vary.
If you select Mute and then Record dialogue, only the
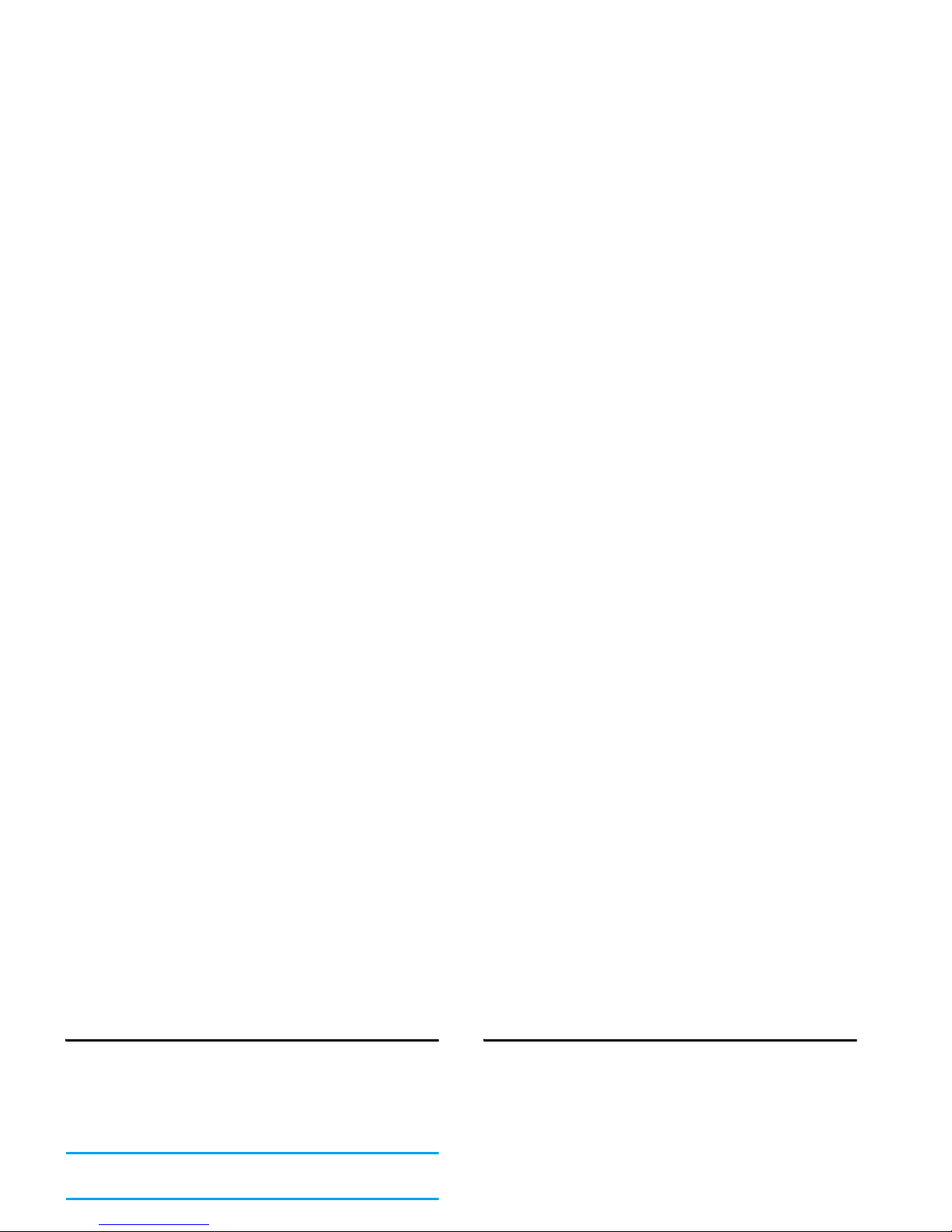
Quick call
To access the Quick call feature, press + when in idle
mode. It allows you to set your four most frequently
dialled numbers. You can then quickly call one of
them by selecting the corresponding icon or picture
on the screen.
This feature is also available from the main menu, in
Settings > Shortcuts > Quick call.
Setting a Quick call contact
Handling multiple calls
The ability to handle two or more calls at one time
and to make conference calls is dependent on your
operator and/or subscription.
Making a second call
You can make a second call during an active call or
with a call on hold. While on the phone, dial a
number (or select a contact in the phonebook) and
press
,. The first call is put on hold (the number is
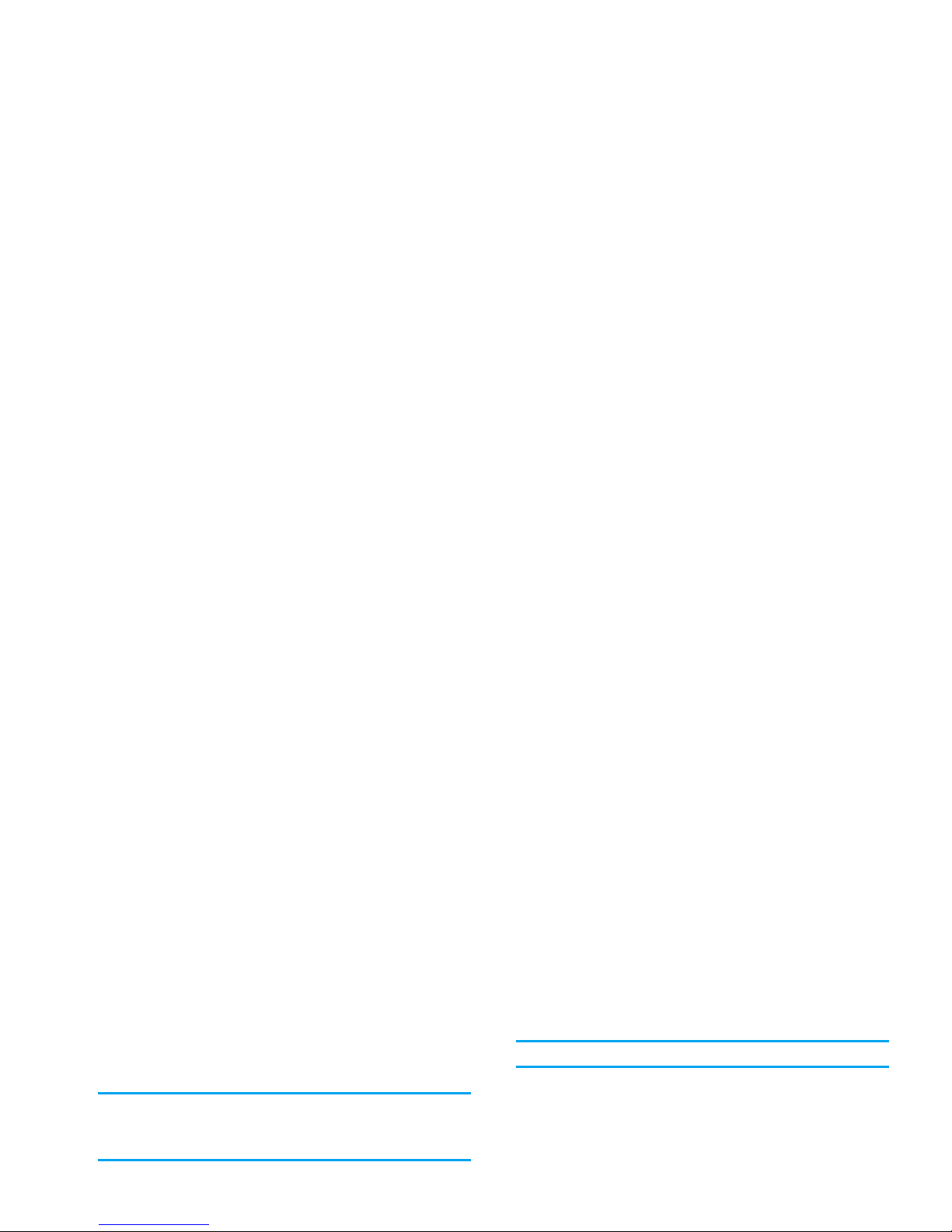
To receive a second call, you must have deactivated the
Call forward for voice calls (see page 64) and activated
the Call waiting (see page 64).
Answering a third call
If you are in a call and have one call on hold, you can also
receive a third call. To do so, you must either end one of
Conference call
Subscription dependent.
A conference call is activated by making several
outgoing calls or from a multiple call context. It
allows you to speak with up to five people at the same
time.
1. Make a first call with someone, then a second
one (see above).
2. Press
, or Options and select Conference.
Repeat the process until five members are
Press
, or
L Options
To open the options list. You can
select End call to end the current
call, then answer the incoming call.
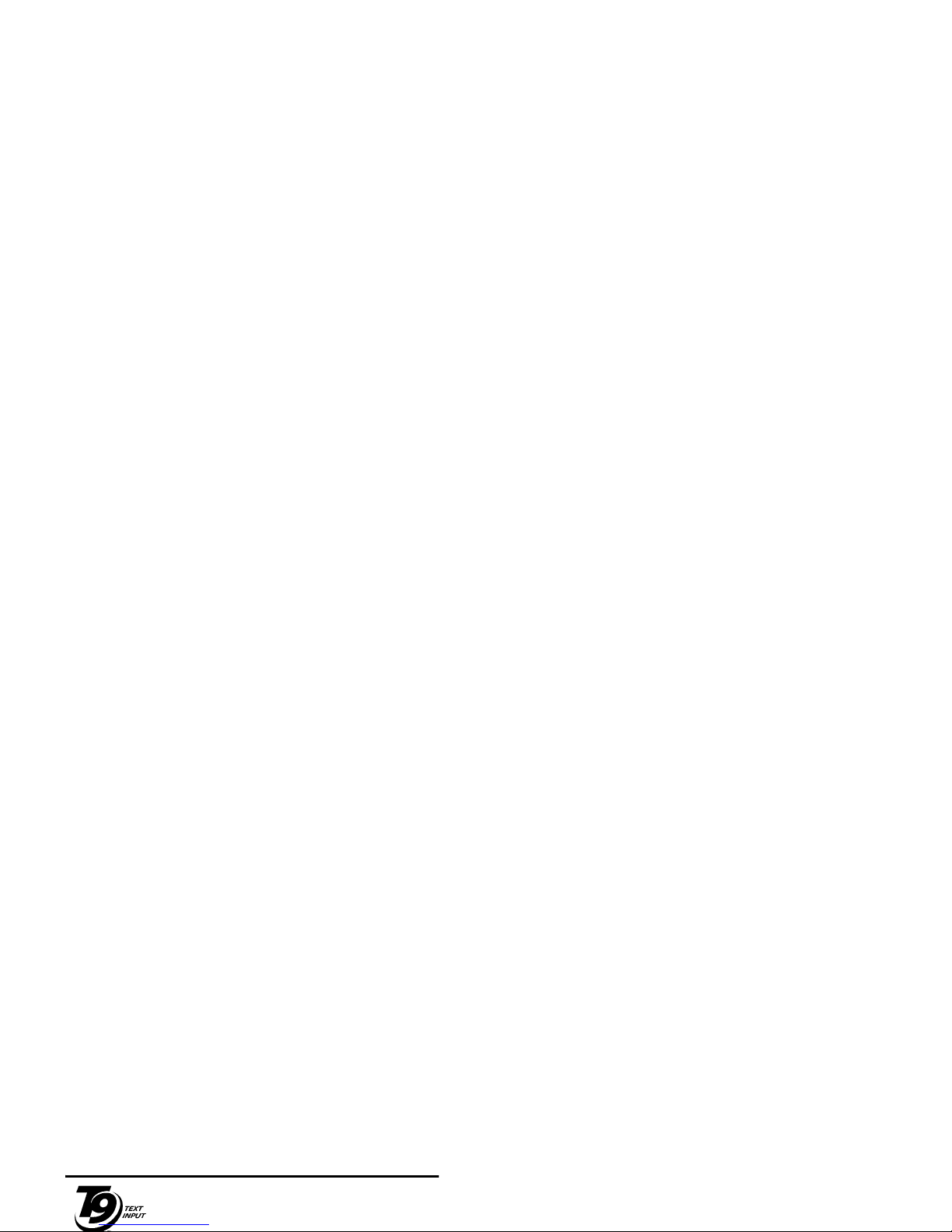
3. Text Entry
Text can be entered in editing screens in two different
ways: by using T9
®
Predictive Text Input or basic text
input. The techniques for using these two methods
are discussed below.
T9® text input
T9® Predictive Text Input is an
intelligent editing mode for entering text
>
1
,
Press any of the three keys to insert the
selected word followed by a space.
L
Short press to backspace, long press to
clear all text.
0
To shift letter case: Standard, lower or
UPPERCASE letters.
#
To view the table of symbols and
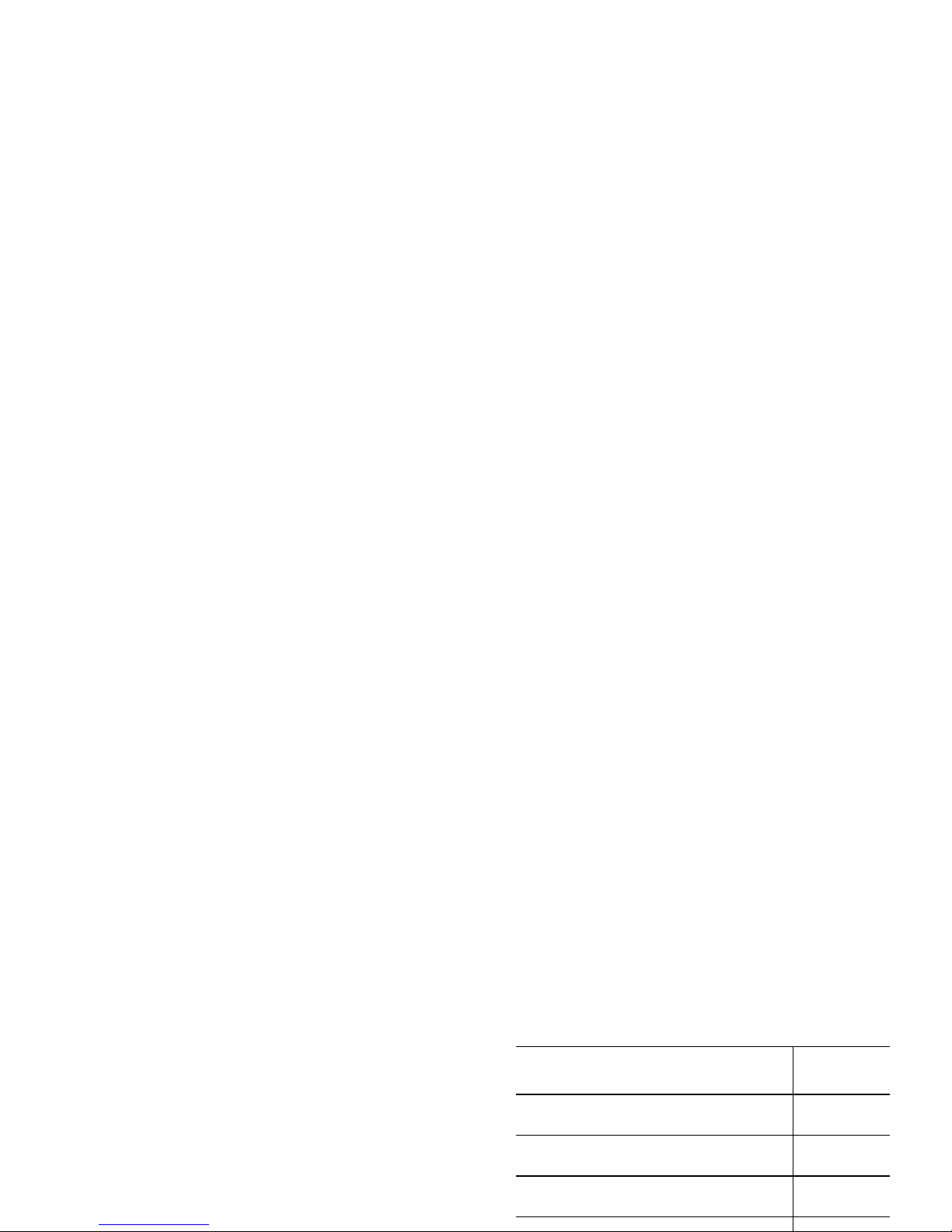
Press R Spell to open a basic text editing screen.
Enter the new word without spaces using the methods
described below and press
L OK when done. You are
then returned to the message you were composing and
the new word is inserted.
Language
You can switch input language while writing a
message by long-pressing the
# key. The available
languages will depend on where you purchased your
mobile phone.
Short press Long press
1
space 1. , @ / : ; " ’ ! ¡ ? ¿ # + - * =
% < > ( ) & £ $ ¥
1
2
a b c 2 à ä å æ ç 2
3
d e f 3 é è ∆ Φ 3
4
g h i 4 Γ ì4
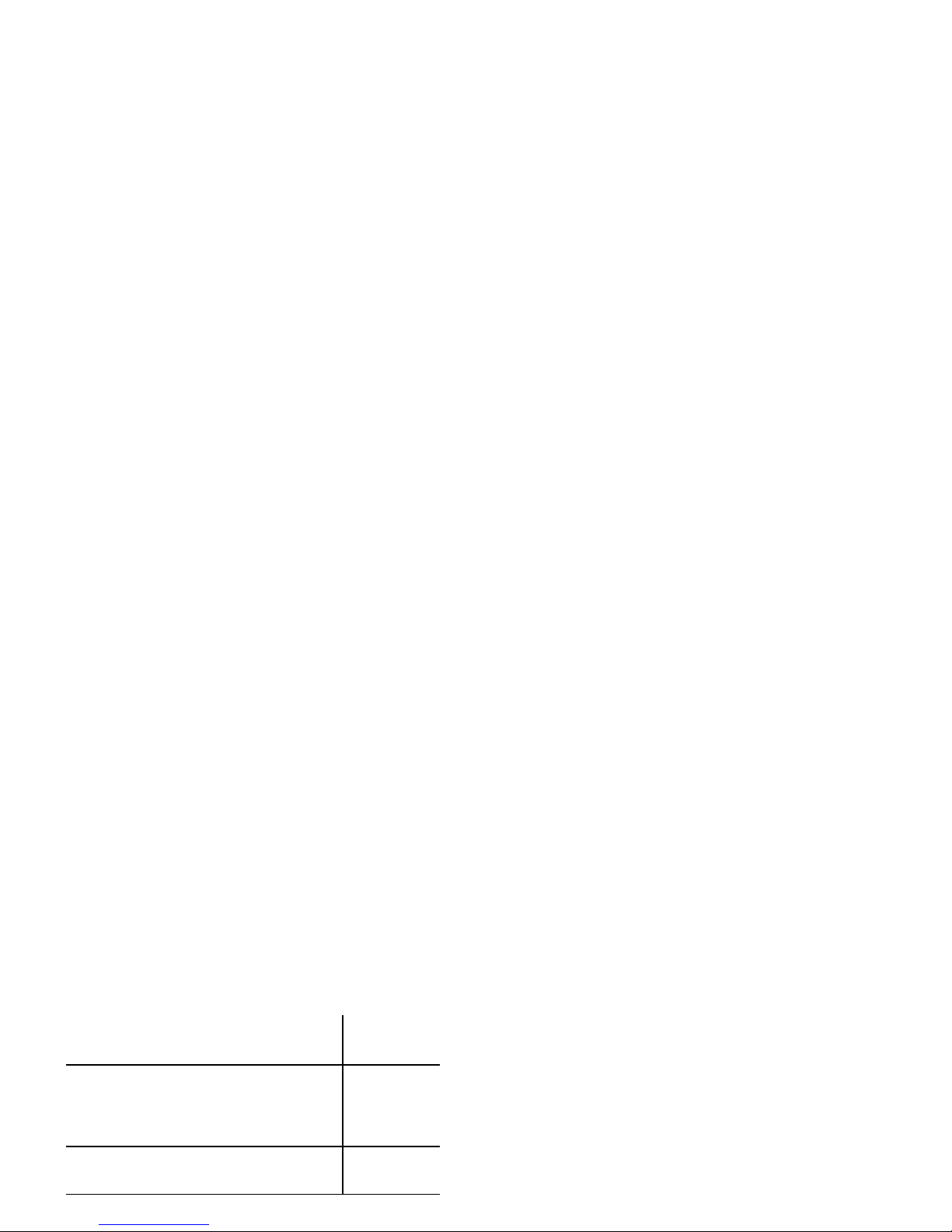
0
To shift letter case: Standard,
lower or UPPERCASE letters.
0
#
To open symbols and
punctuation mode. Then press
L >> or < and > to browse the
3 available tables.
Changes the
language
used for text
edition
*
To shift mode: T9®, basic or
numeric.
Also shifts
mode
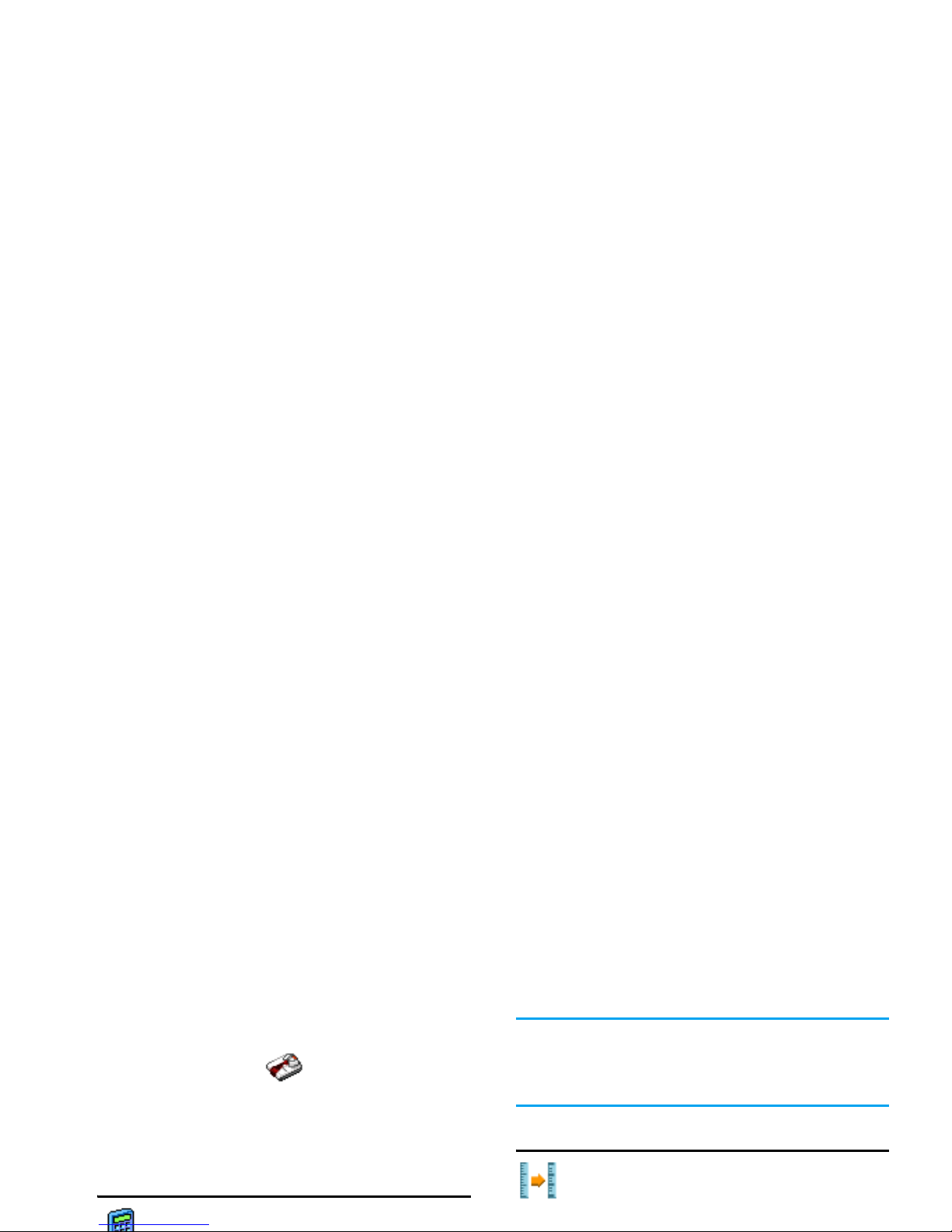
4. Extras
This menu contains features and options designed to
help you keep you organised and informed while on
the move.
Calculator
Your phone has a built-in calculator that you
The result of the calculator is indicative. The
calculation accuracy is 2 decimal places. The result is
then truncated after the 2nd decimal digit for the next
operation.
Money converter
This menu allows you to convert a sum from
one currency into another using the exchange
rate of your choice. You can convert from
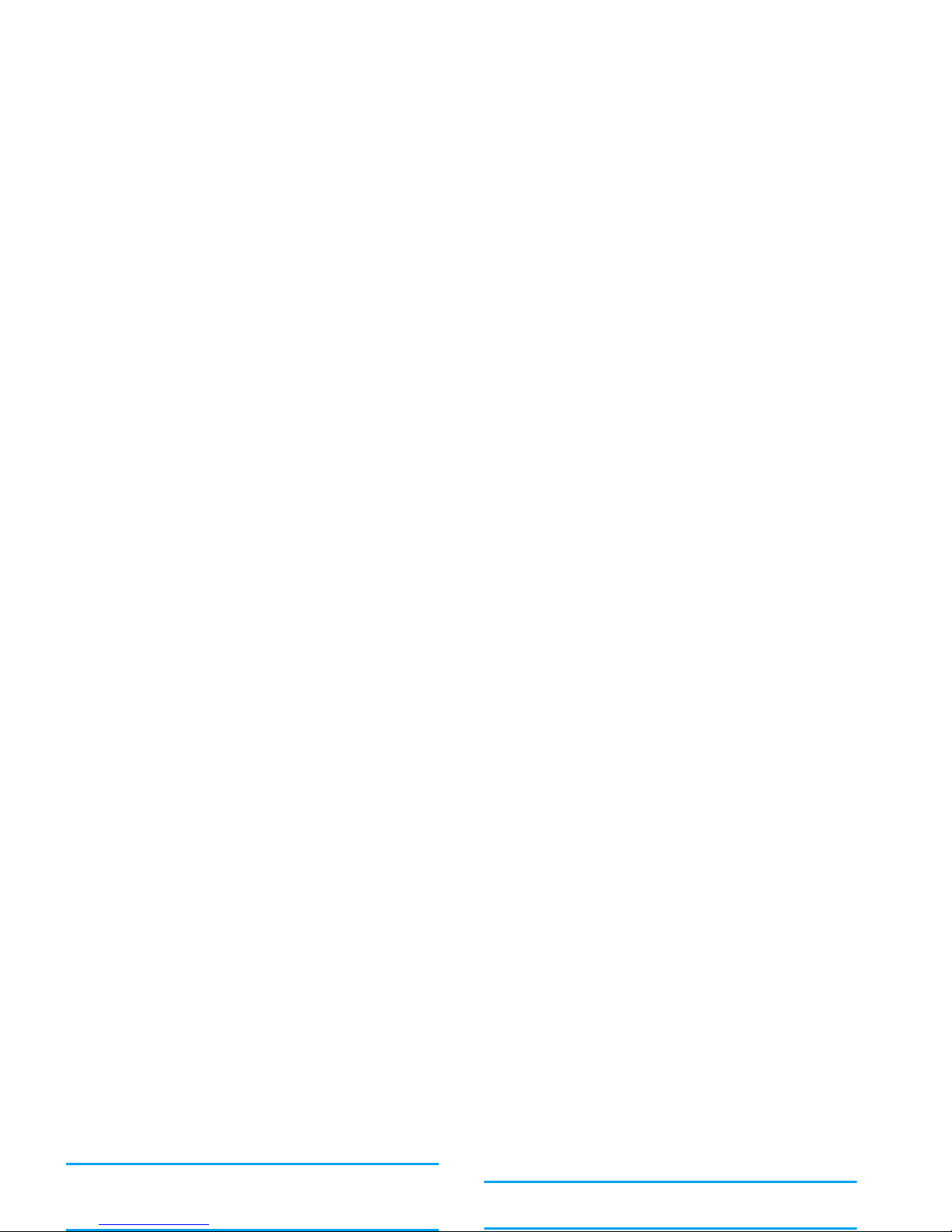
Creating a new event
1. In Events, select <New>, then the type of event
to create (Holiday, Meeting, To Do).
2. Enter the starting and ending date and time of the
event and name it (e.g. "Meeting with Smith").
3. Set a reminder and a frequency: alerts will be
triggered at the chosen time.
The reminder only applies to Meeting and To Do
events. It will be updated when changing time zones
(see “World clock” below).
Changing a repeating event modifies all instances of
this event.
Delete To delete the selected event.
Change To change the selected event.
Send by
infrared
To transmit the selected event to
another infrared-compatible device.
Change
sound
To change the sound associated with
the alarm type of the selected event.
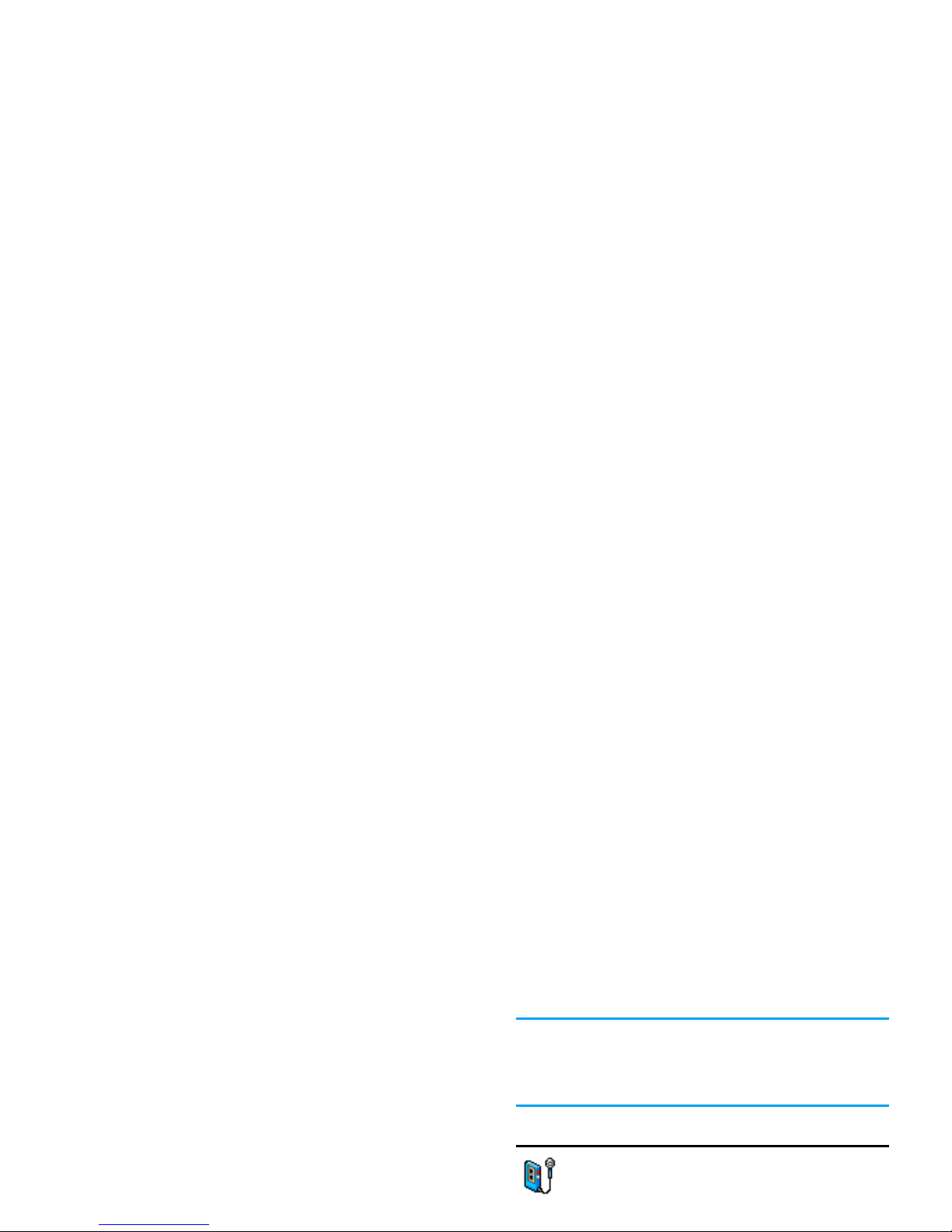
Local settings
World clock
Activate this option if you want to display both the
Alarms, reminders, programmed events are time zone
independent! If you set an alarm or an event at
9:00 AM in time zone A, it will still ring or be due at
9:00 AM if you change to time zone B.
Sound recording
This menu allows you to make recordings of
up to 12 minutes in length, depending on the
memory status (see “Memory status” on
page 21).
Set time Allows you to set the time by
pressing the appropriate keys.
Local zone Move
+ or - to select the time
zone corresponding to your area.
Daylight saving Allows you to set the daylight
saving option On or Off for the
local time zone.
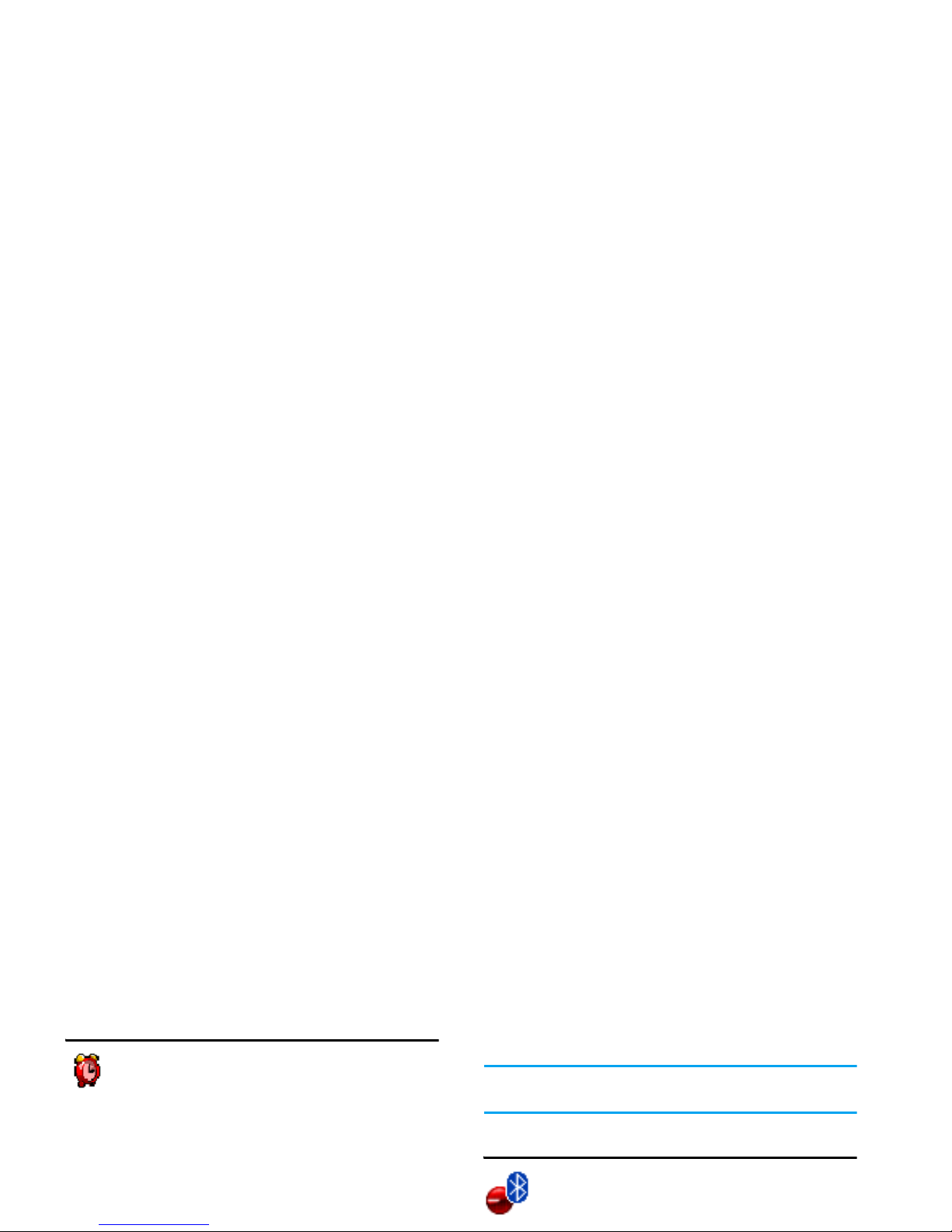
Alarm clock
Our mobile phone has a built-in alarm clock
with a snooze feature. You can set up to three
separate alarms and choose whether or not
the alarm should repeat. To set an alarm, follow the
steps below:
1. Select an alarm and set it On.
2. Then enter the time and press
,.
3. Then select the frequency: Once, daily, On
weekdays.
The snooze mode is automatically deactivated after 9
alarm repetitions.
The snooze mode setting applies to all the alarms you
have set.
Connectivity (Bluetooth and Infrared)
Your mobile phone allows you to connect to
a variety of external devices via infrared and
bluetooth. This menu provides you with
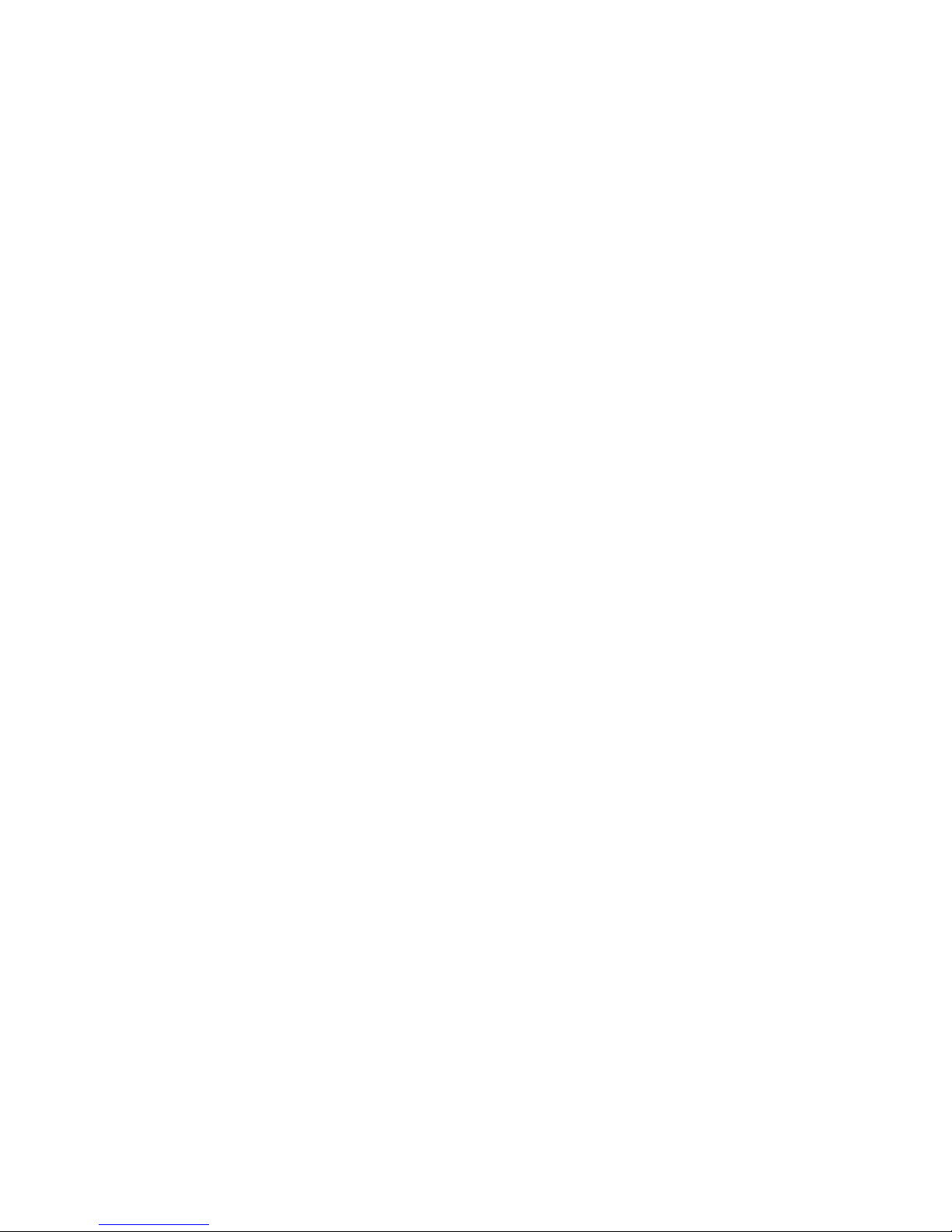
• the infrared ports are facing each other,
• they are at a less than 50 cm away from each other.
• nothing obstructs the infrared beam.
Sending data
To send data via infrared from your mobile phone, you
must first select the item to be sent: when selecting a
picture, a sound, a name or an event, a sub-menu then
gives you access to the Send via infrared option.
As soon as your phone finds another infrared
compliant device to communicate with, the sending
automatically takes place. Messages are displayed on
Saving the data
A message will appear to inform you that you have
received a file. Press
,
to access the options described
below.
Save To save the data, eventually rename
the file.
Show To display the details of the data you
have received.
Discard To ignore the data received.
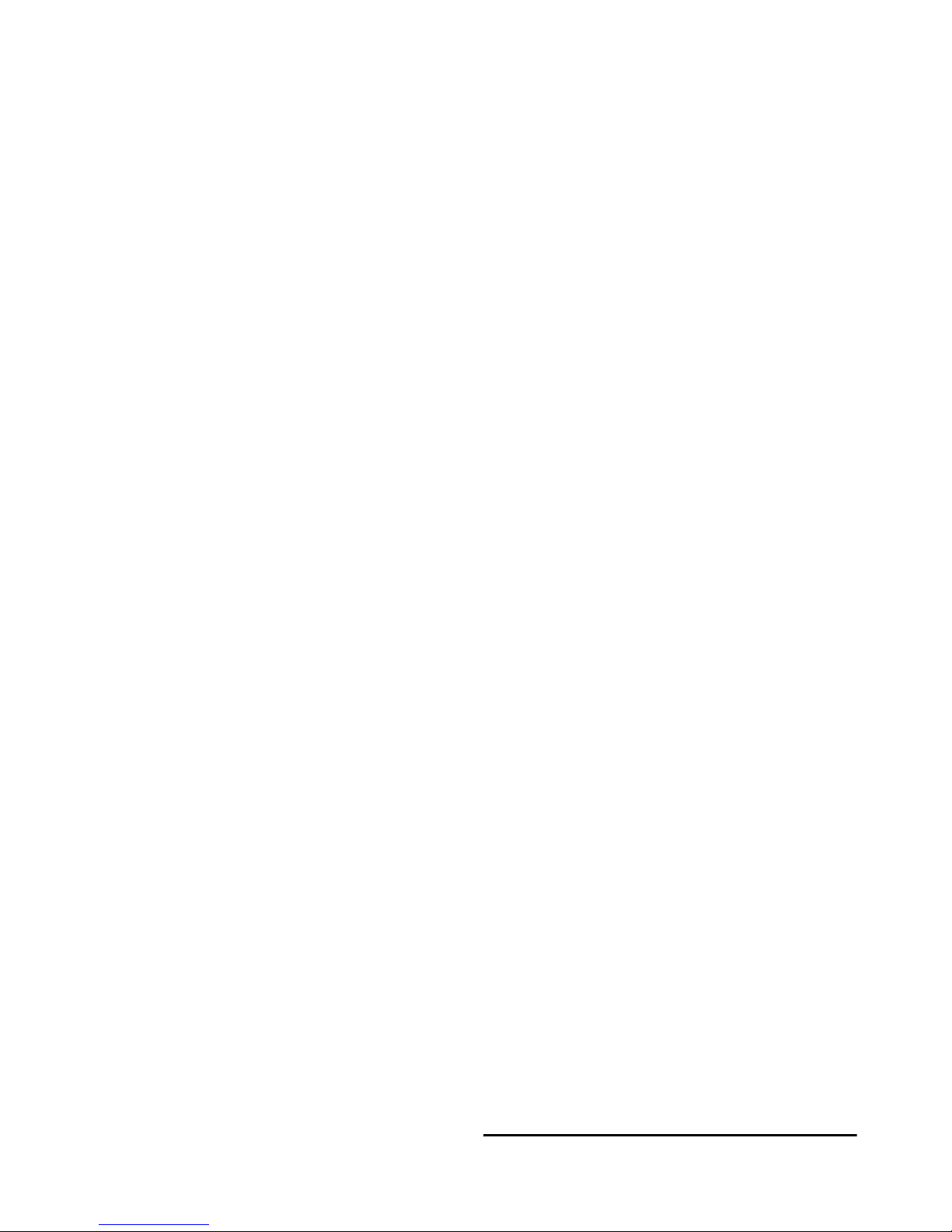
Making a Bluetooth connection
To make a Bluetooth connection, first of all, make
sure you switch on the Bluetooth feature in the option
Bluetooth On/Off. Then select My devices.
Battery saving and Bluetooth
If you do not use the Bluetooth feature for some time,
you should deactivate it in order to conserve battery
power.
Auto Switch On / Off
These two separate menus allow you to set your
mobile phone to switch itself on or off at pre-set times.
This lets you extend your phone’s battery life (e.g.
during the night), not be disturbed at given times and
Bluetooth
On/Off
To turn on/off the Bluetooth feature.
My devices Select to connect to devices that you
predefined.
Receive Select to start receiving the file.
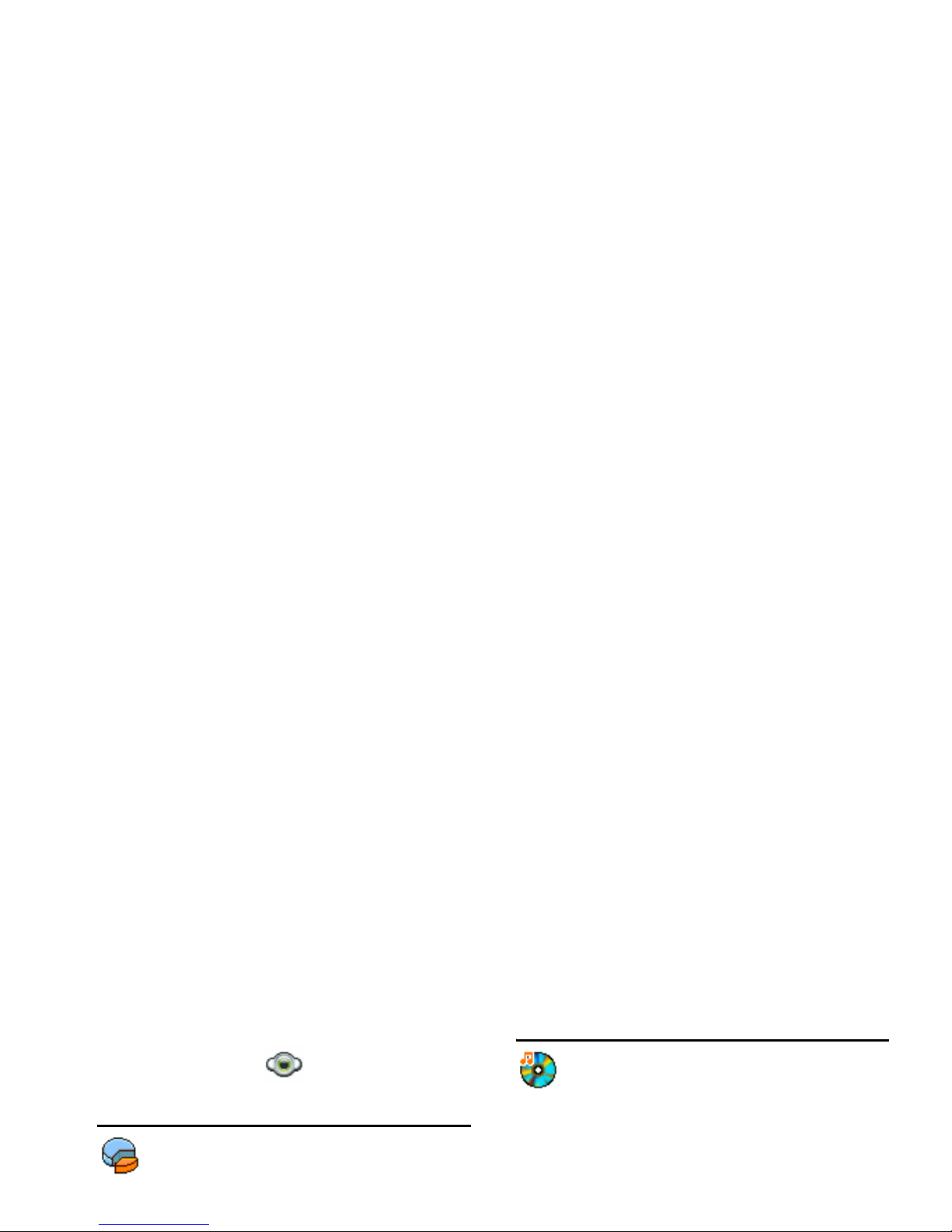
5. Media Album
Memory status
This menu allows you to display the
percentage of memory available in your
phone. Various features share the memory
capacity: pictures, sounds, recorded memos and voice
tags for voice commands, stored messages, phonebook
Sound album
This menu allows you to manage the sound
files stored in your mobile phone. The
options are:
Get more... To launch the WAP application and
download new sound files.
View all To access all your sound files in a
single list.
Own
To access your downloaded sound
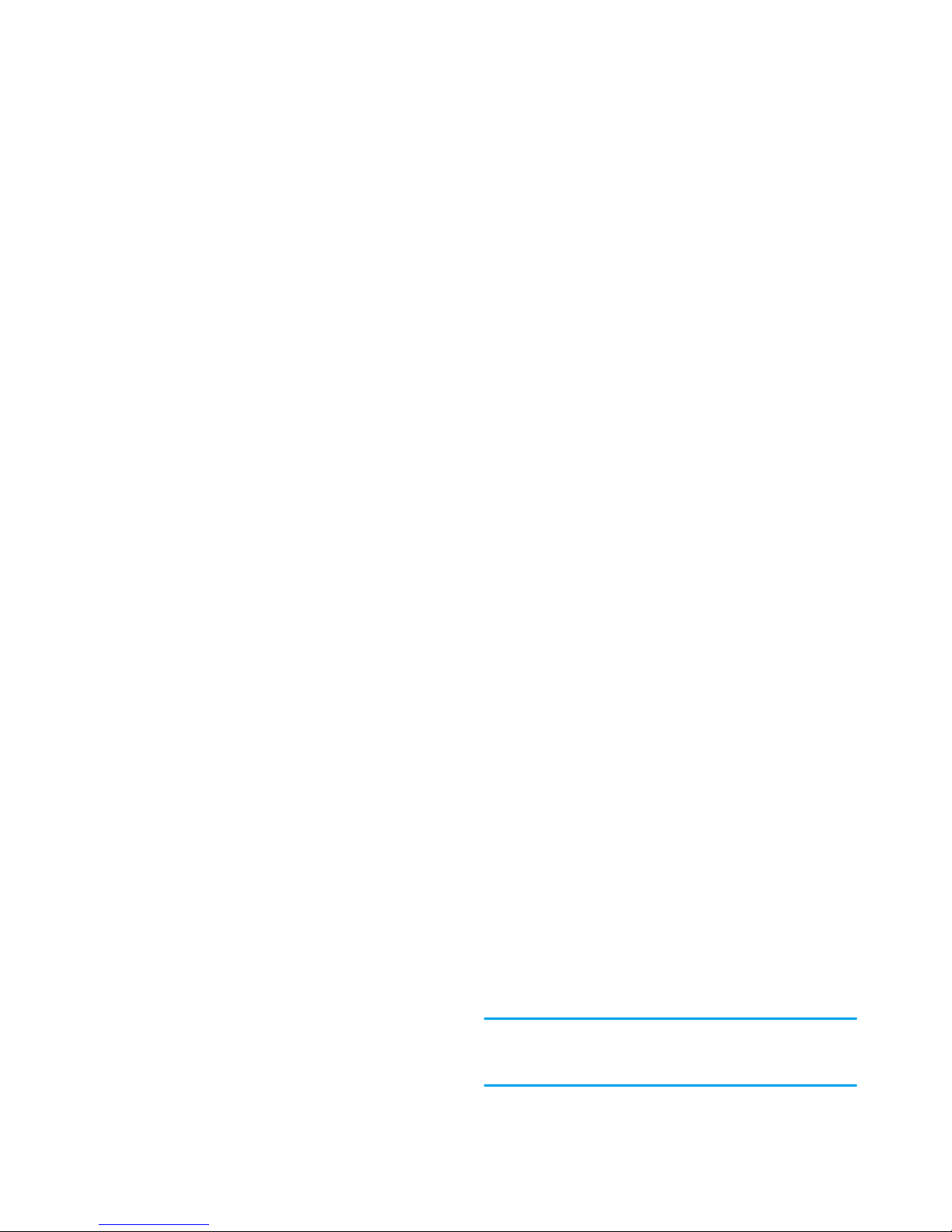
Once in a list, you can then select a sound file and
press
, to access the menu options listed below.
Pictures must be of the correct size and in the format
for your mobile phone to store and display them
correctly.
Send by... To send the selected sound file via
E!mail (see page 36), via Infrared (see
page 18), MMS (see page 32) or via
Bluetooth (see page 19). Note that
sound files from Recordings folder
cannot be sent via MMS.
As ringtone To set the selected sound as ringer.
Get more... To launch the WAP application and
download new image files. For more
information, see page 28.
View all To access all your image files in a
single list.
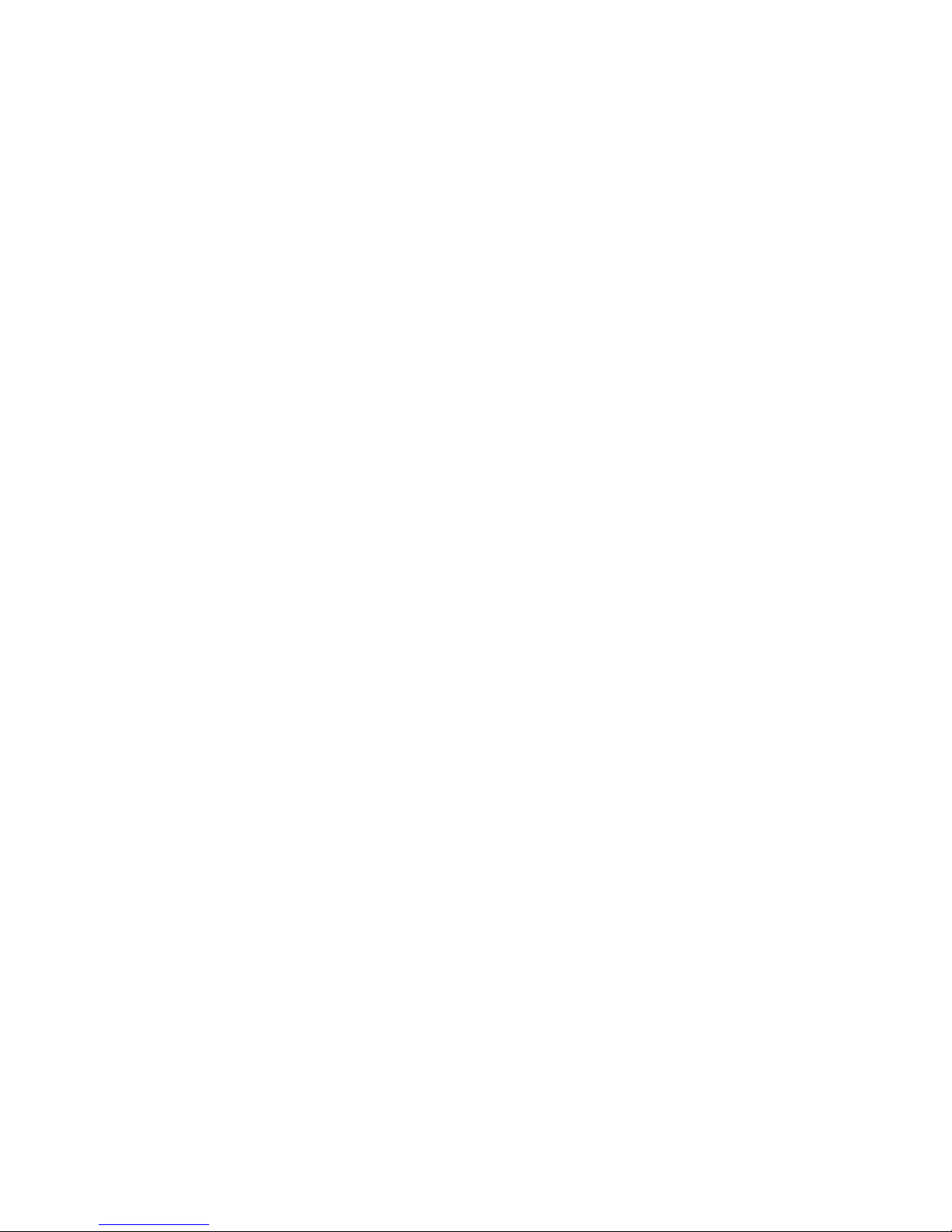
Send by... To send the selected file via E!mail
(see page 36), via Infrared (see
page 18), MMS (see page 32) or via
Bluetooth (see page 19). Note that
you cannot send pictures that are
protected by copyright.
Set as
wallpaper
To set the selected picture as
wallpaper.
Modify Use this menu to access the
•Eraser
To Undo the last modification made
on the picture, or to Reset, i.e.
cancel all changes at once. Press
R
Back to cancel or L OK to validate.
•Send
To send the selected picture via
infrared, E-mail, MMS or
Bluetooth.
•Save
To save the picture with all the
changes you have applied.
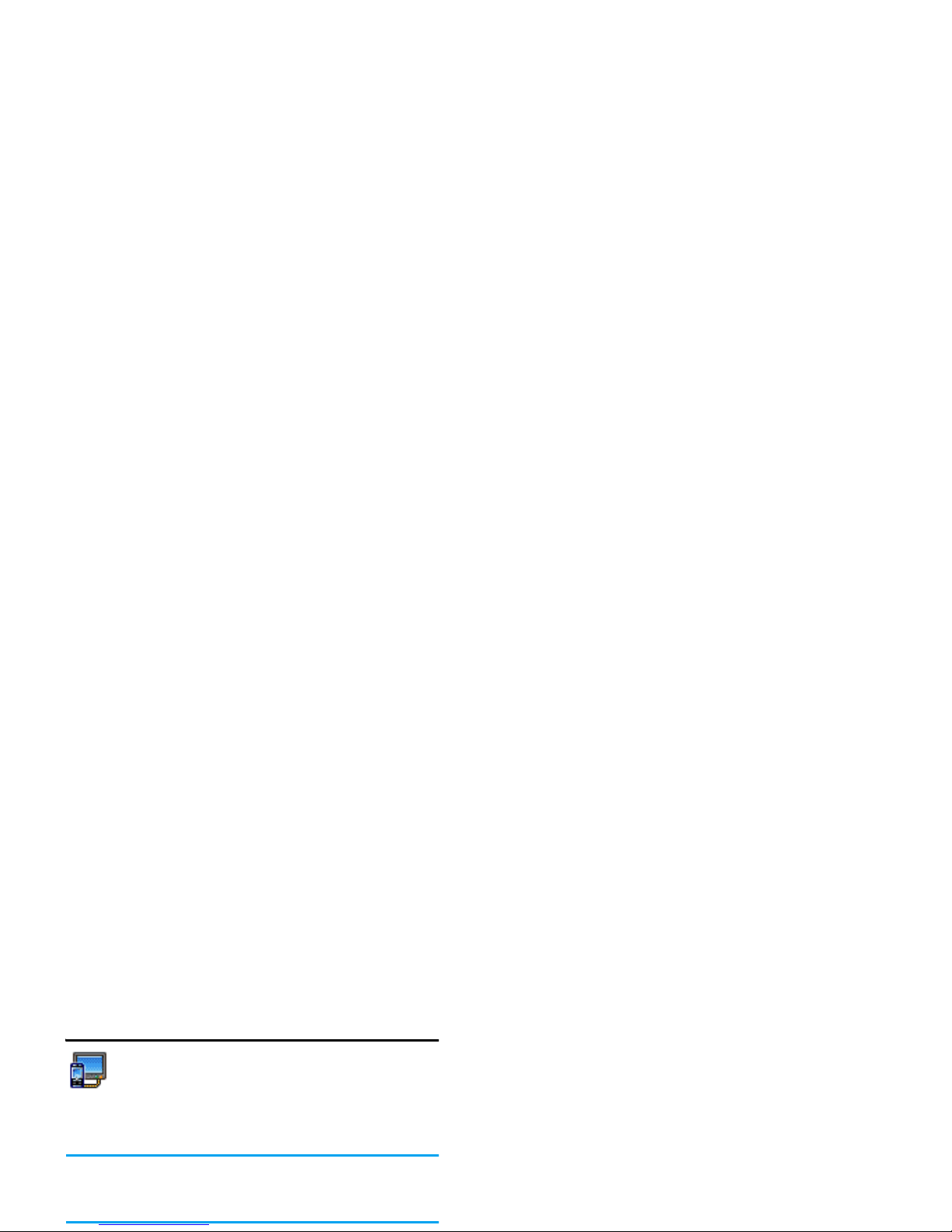
TV slideshow
This menu allows you to display the pictures
listed in the Picture album (automatically in a
slideshow or manually one-by-one) of your
phone and/or on a TV screen via the TV Link
accessory.
TV Link may not supplied with your product. In this
case, you must purchase it separately. See “Philips
Authentic Accessories” on page 73 for details.
2. In the list that appears, select the pictures of your
choice by pressing
< or >. Choose (Un)Check all
to select or deselect all pictures at once.
3. Press
, to start the slideshow and R to stop it.
In both modes, the last selection made is
automatically saved and can be played several times in
a row, even when you quit the TV Slideshow menu.
 Loading...
Loading...