Page 1
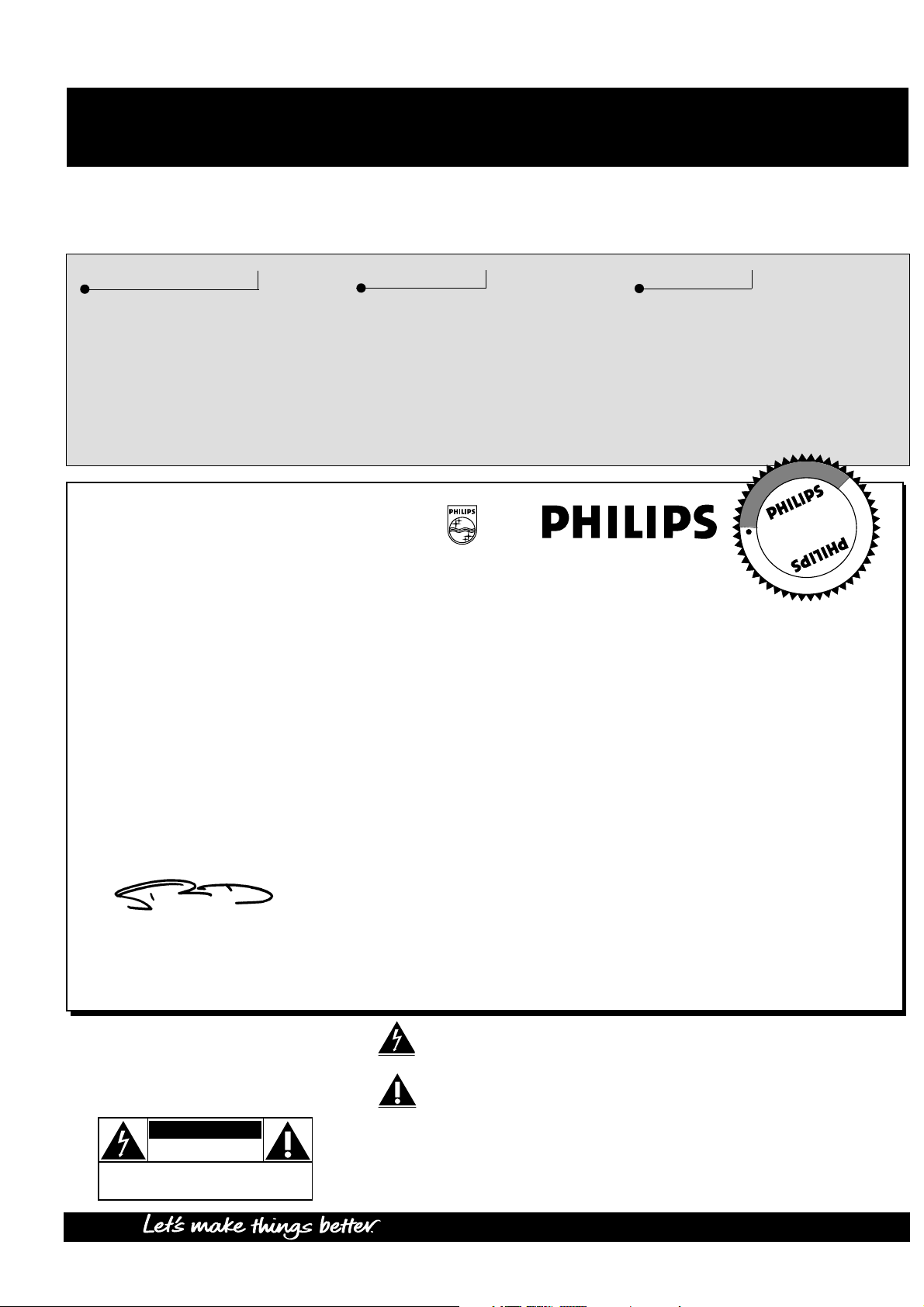
Once your PHILIPS purchase is registered, you’re eligible to receive all the privileges of owning a PHILIPS product.
So complete and return the Warranty Registration Card enclosed with your purchase at once. And take advantage of
these important benefits.
Return your Warranty Registration card today to ensure you receive all
the benefits you’re entitled to.
Congratulations
on your
purchase,
and welcome to the
“family!”
Dear PHILIPS product owner:
Thank you for your confidence in PHILIPS.You’ve selected one of the best-built, best-backed products available
today. And we’ll do everything in our power to keep you happy with your purchase for many years to come.
As a member of the PHILIPS “family,” you’re entitled to protection by one of the most comprehensive
warranties and outstanding service networks in the industry.
What’s more, your purchase guarantees you’ll receive all the information and special offers for which
you qualify, plus easy access to accessories from our convenient home shopping network.
And most importantly you can count on our uncompromising commitment to your total satisfaction.
All of this is our way of saying welcome–and thanks for investing in a PHILIPS product.
Sincerely,
Robert Minkhorst
President and Chief Executive Officer
Know these
safetysymbols
This “bolt of lightning” indicates uninsulated material within your unit which may cause an electrical
shock. For the safety of everyone in your household, please do not remove product covering.
The “exclamation point” calls attention to features for which you should read the enclosed
literature closely to prevent operating and maintenance problems.
WARNING:TO PREVENT FIRE OR SHOCK HAZARD, DO NOT EXPOSE THIS EQUIPMENT TO RAIN
OR MOISTURE.
CAUTION:To prevent electric shock, match wide blade of plug to wide slot, and fully insert.
ATTENTION: Pour éviter les chocs électriques, introduire la lame la plus large de la fiche dans la borne
correspondante de la prise et pousser jusqu’au fond.
Warranty
Verification
Registering your product within
10 days confirms your right to
maximum protection under the
terms and conditions of your PHILIPS
warranty.
Owner
Confirmation
Your completed Warranty
Registration Card serves as
verification of ownership in the
event of product theft or loss.
Model
Registration
Returning your Warranty Registration
Card right away guarantees you’ll
receive all the information and special
offers which you qualify for as the
owner of your model.
P.S. Remember, to get the most from your PHILIPS product,
you must return your Warranty Registration Card
within 10 days. So please mail it to us right now!
R
E
G
I
S
T
R
A
T
I
O
N
N
E
E
D
E
D
W
I
T
H
I
N
1
0
D
A
Y
S
Hurry!
2
INTERNET ADDRESS: http://www.philipsusa.com
CAUTION: TO REDUCE THE RISK OF ELECTRIC SHOCK, DO NOT
REMOVE COVER (OR BACK). NO USER-SERVICEABLE PARTS
INSIDE. REFER SERVICING TO QUALIFIED SERVICE PERSONNEL.
CAUTION
RISK OF ELECTRIC SHOCK
DO NOT OPEN
Page 2
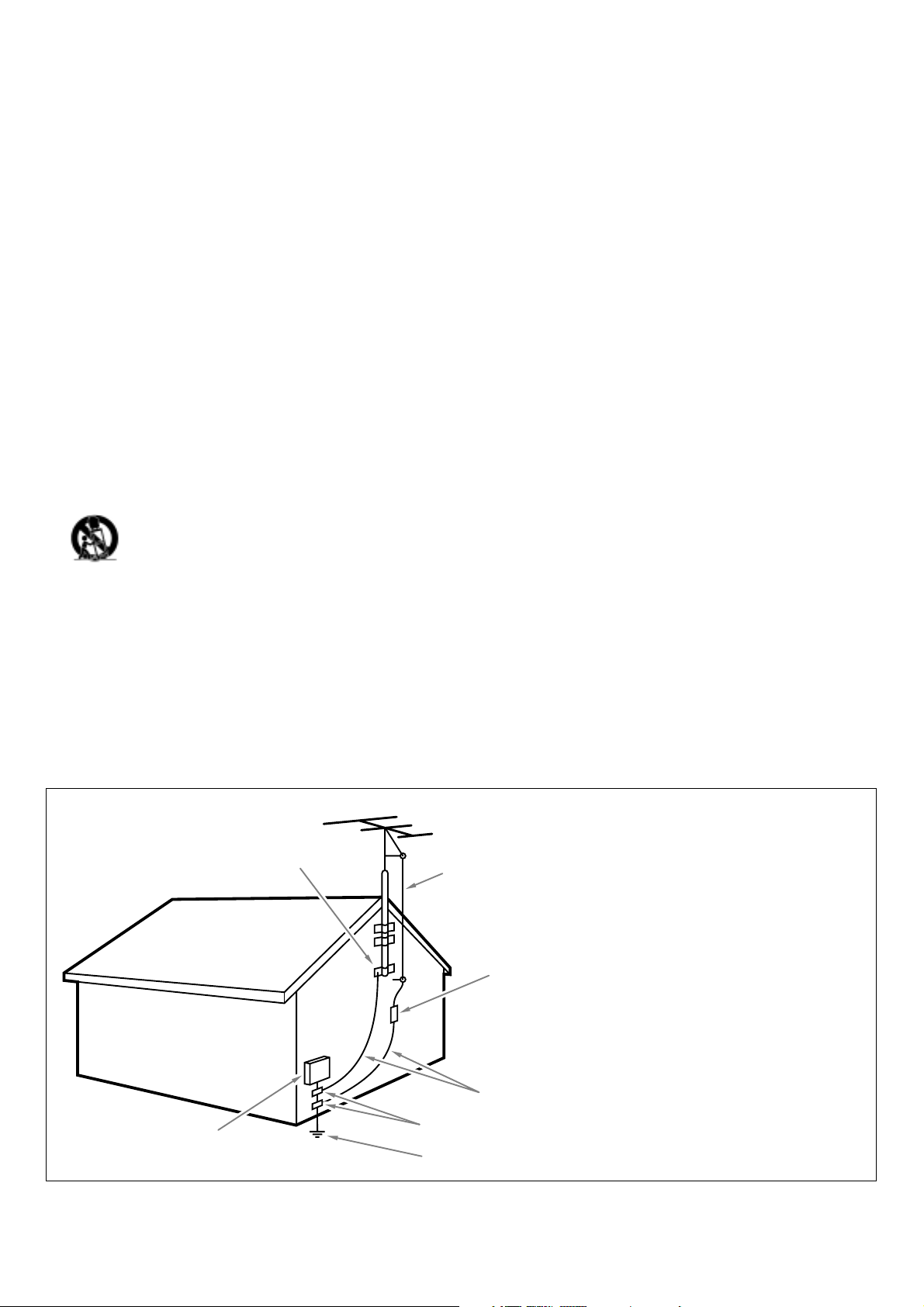
1. Read these instructions.
2. Keep these instructions.
3. Heed all warnings.
4. Follow all instructions.
5. Do not use this apparatus near water.
6. Clean only with a dry cloth.
7. Do not block any of the ventilation openings. Install in
accordance with the manufacturers instructions.
8. Do not install near any heat sources such as radiators, heat
registers, stoves, or other apparatus (including amplifiers) that
produce heat.
9. Do not defeat the safety purpose of the polarized or groundingtype plug. A polarized plug has two blades with one wider than
the other. A grounding type plug has two blades and third
grounding prong.The wide blade or third prong are provided for
your safety.When the provided plug does not fit into your
outlet, consult an electrician for replacement of the obsolete
outlet.
10. Protect the power cord from being walked on or pinched
particularly at plugs, convenience receptacles, and the point
where they exit from the apparatus.
11. Only use attachments/accessories specified by the manufacturer.
12. Use only with a cart, stand, tripod, bracket, or table
specified by the manufacturer, or sold with the
apparatus.When a cart is used, use caution when
moving the cart/apparatus combination to avoid injury
from tip-over.
13. Unplug this apparatus during lightning storms or when unused
for long periods of time.
14. Refer all servicing to qualified service personnel. Servicing is
required when the apparatus has been damaged in any way, such
as power-supply cord or plug is damaged, liquid has been spilled
or objects have fallen into apparatus, the apparatus has been
exposed to rain or moisture, does not operate normally, or has
been dropped.
15. This product may contain lead or mercury. Disposal of these
materials may be regulated due to environmental considerations.
For disposal or recycling information, please contact your local
authorities or the Electronic Industries Alliance: www.eiae.org.
16. Damage Requiring Service - The appliance should be
serviced by qualified service personnel when:
A. The power supply cord or the plug has been damaged; or
B. Objects have fallen, or liquid has been spilled into the
appliance; or
C. The appliance has been exposed to rain; or
D. The appliance does not appear to operate normally or
exhibits a marked change in performance; or
E. The appliance has been dropped, or the enclosure damaged.
17. Tilt/Stability - All televisions must comply with recommended
international global safety standards for tilt and stability
properties of its cabinets design.
• Do not compromise these design standards by applying
excessive pull force to the front, or top, of the cabinet which
could ultimately overturn the product.
• Also, do not endanger yourself, or children, by placing
electronic equipment/toys on the top of the cabinet. Such
items could unsuspectingly fall from the top of the set and
cause product damage and/or personal injury.
18. Wall or Ceiling Mounting - The appliance should be mounted
to a wall or ceiling only as recommended by the manufacturer.
19. Power Lines - An outdoor antenna should be located away
from power lines.
20. Outdoor Antenna Grounding - If an outside antenna is
connected to the receiver, be sure the antenna system is
grounded so as to provide some protection against voltage
surges and built up static charges.
Section 810 of the National Electric Code, ANSI/NFPA No. 701984, provides information with respect to proper grounding of
the mats and supporting structure grounding of the lead-in wire
to an antenna-discharge unit, size of grounding connectors,
location of antenna-discharge unit, connection to grounding
electrodes and requirements for the grounding electrode. See
Figure below.
21. Objects and Liquid Entry - Care should be taken so that
objects do not fall and liquids are not spilled into the enclosure
through openings.
IMPORTANT SAFETY INSTRUCTIONS
Read before operating equipment
Note to the CATV system installer :This reminder is provided to call the CATV system installer’s attention to Article 820-40 of the
NEC that provides guidelines for proper grounding and, in particular, specifies that the cable ground shall be connected to the grounding
system of the building, as close to the point of cable entry as practical.
EXAMPLE OF ANTENNA GROUNDING AS PER NATIONAL ELECTRICAL CODE (NEC)
ANTENNA LEAD IN WIRE
GROUND CLAMP
ELECTRIC SERVICE EQUIPMENT
GROUND CLAMPS
POWER SERVICE GROUNDING ELECTRODE SYSTEM
(NEC ART 250, PART H)
ANTENNA DISCHARGE UNIT (NEC SECTION 810-20)
GROUNDING CONDUCTORS
(NEC SECTION 810-21)
Page 3
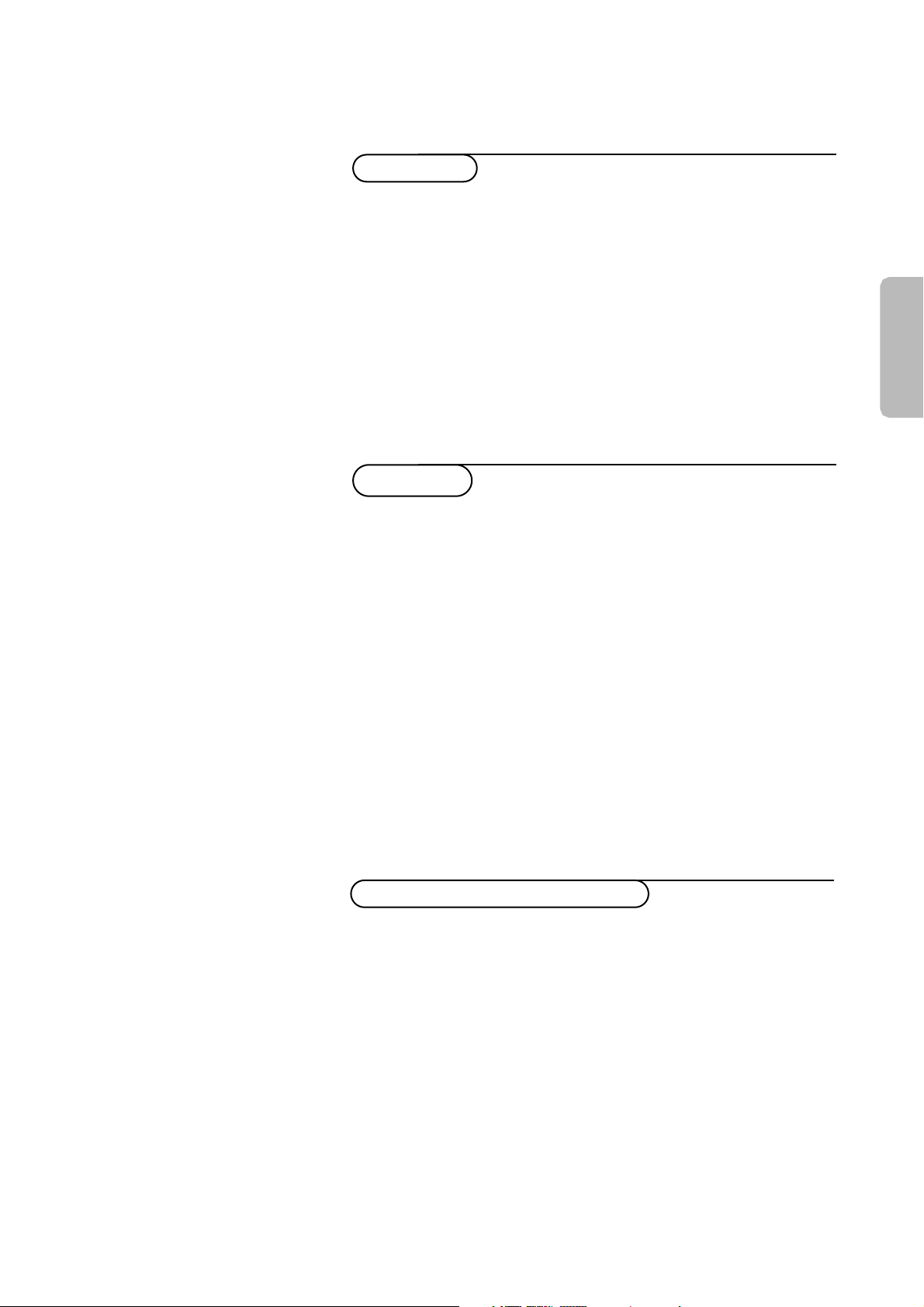
Contents
3
American
Preparation .....................................................................................................4
Pronto remote control .........................................................................5-10
Use of the menus and the menu system ........................................11-12
Keypad on top of the TV...........................................................................12
Installation
Select the menu language ...................................................................13
Store TV channels ................................................................................13
Installation
Operation
TV menu
Picture menu.....................................................................................14-15
Sound menu .....................................................................................15-17
Channels menu
Channel Lock ................................................................................17
TV Ratings Lock ...........................................................................18
Movie Ratings Lock ......................................................................19
Set/Change PIN ............................................................................20
Settings menu
Speakers ...........................................................................................21-22
General .............................................................................................23-27
Source .....................................................................................................28
Dual Screen / PIP .......................................................................................29
Multi-PIP ......................................................................................................30
Connect peripheral equipment
Connecting and selecting accessory devices .................................31-35
Connecting external speakers/amplifier ...............................................36
Recording......................................................................................................37
Before Calling Service ........................................................................38
Tips ..............................................................................................................39
Index ...........................................................................................................39
Glossary .....................................................................................................40
Service/Warranty Information .................................................41-43
Page 4
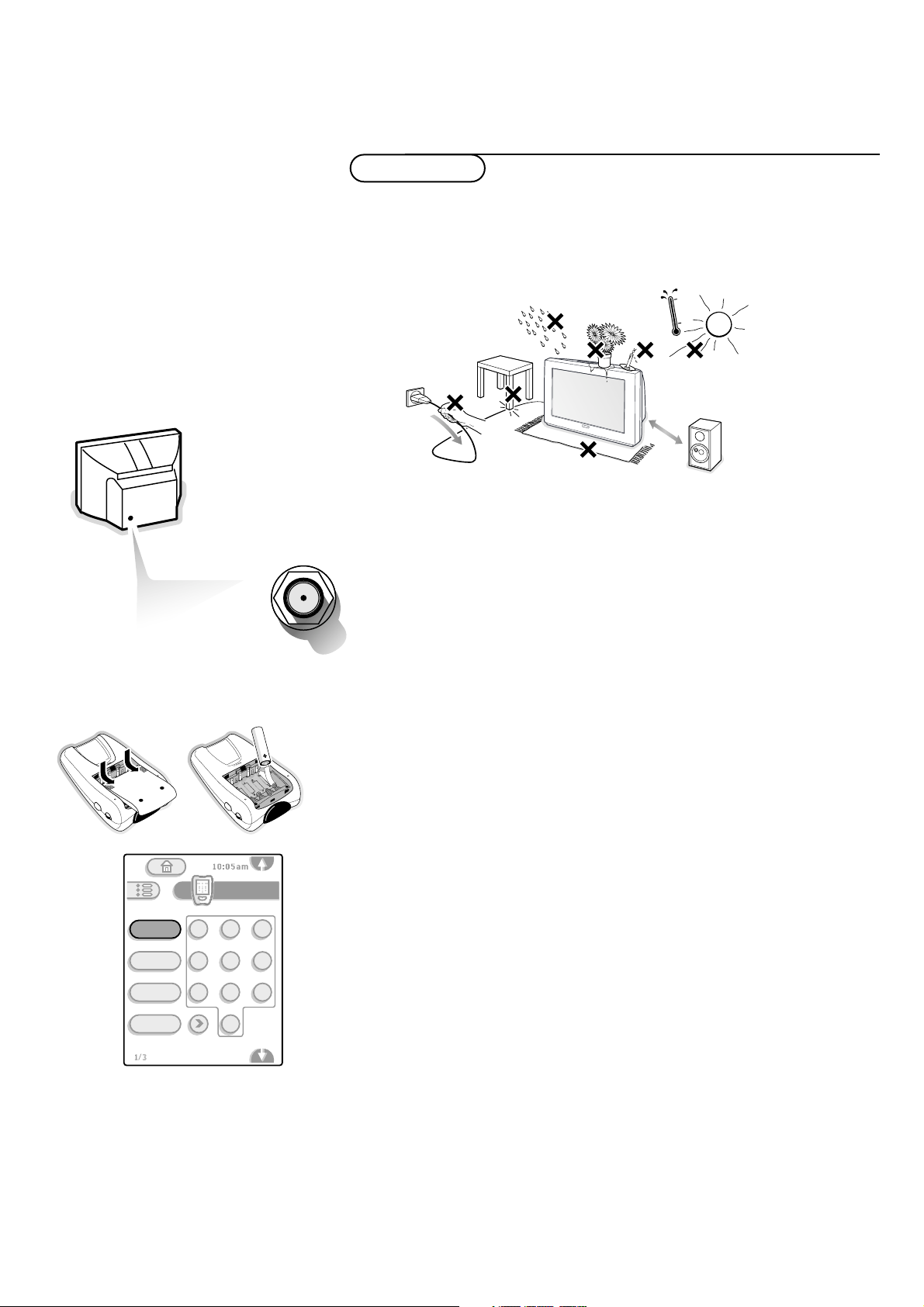
4
Preparation
Do not insert the power plug in a wall socket before all connections
are made.
& Place the TV on a solid surface.
For ventilation, leave at least 2” free all around the TV.
Do not place the TV on a carpet.
To prevent any unsafe situations, do not place any objects on top of the TV.
Avoid heat, direct sunlight and exposure to rain or water.
é Connect a cable TV signal to the ANT./CABLE jack at the back of the TV.
For best picture quality use the suppressor-aerial cable supplied.
“ Insert the power plug in the wall socket. Refer to the rear of the TV set
for the correct operation voltage. Consult your local dealer if your AC power
supply is different.To prevent damaging the power (AC) cord which could
cause a hazard, do not place the TV on the cord.
‘ Pronto Remote Control
Refer to the separate full-use Pronto Owner’s Manual supplied for complete
details on its function and operation.
After having inserted the (4-AA) batteries into the battery compartment, be
sure TV is selected for the current device tab item category.
( Turn the TV on
Press the power switch A on the front of your TV or tap the power button
on the first of three Pronto touchscreen TV control panels.
A green LED on the front of the TV lights up and the screen comes on.
When you switch on your set for the first time, the
Install menu
automatically appears on the screen.
Follow the instructions shown on the screen to guide you through the first
time setup and use of your TV.
Preparation
min.
4 ft
ANT. / CABLE
power
source
freeze
surf
1
4
7
2
5
809
TV
3
6
Page 5

5Preparation
The Pronto remote contains touchscreen displays for TV and other device
related controls.
In this instruction manual we will only deal with the TV control panels.
For instructions on other devices you can use the Pronto for, refer to the
Pronto manual supplied.
Use the Pronto’s touchscreen buttons to access and adjust the TV, as well as
perform on-screen menu adjustments and select other program functions.
& Gently tap (anywhere on) the Pronto touchscreen with your finger to display
its control panel for use.
Note:Tap the Pronto touchscreen with the tip of your finger or even with your finger
nail for best result.
é To use the touchscreen, simply tap the images you see on the screen.
Note: there is no need to turn the touchscreen off. It shuts off automatically to
save power.To change how long the display stays on, see the Pronto manual.
TOUCHSCREEN USE/CARE
• Tap the touchscreen gently when using the Pronto. Never use force.
• Do not use pens, or any sharp object to tap the screen.You might damage the
surface.
• Keep the touchscreen dry. Wipe off any spills immediately. Never immerse the Pronto
in water or any liquid.
• Do not drop the Pronto on hard surfaces (or drop anything on the LCD touchscreen
itself).
• Do not expose the Pronto to extreme temperatures.
• Clean the touchscreen with a soft cloth (dampened slightly if needed).
Never use abrasives or cleaning solutions.
To use the Pronto remote control
Page 6
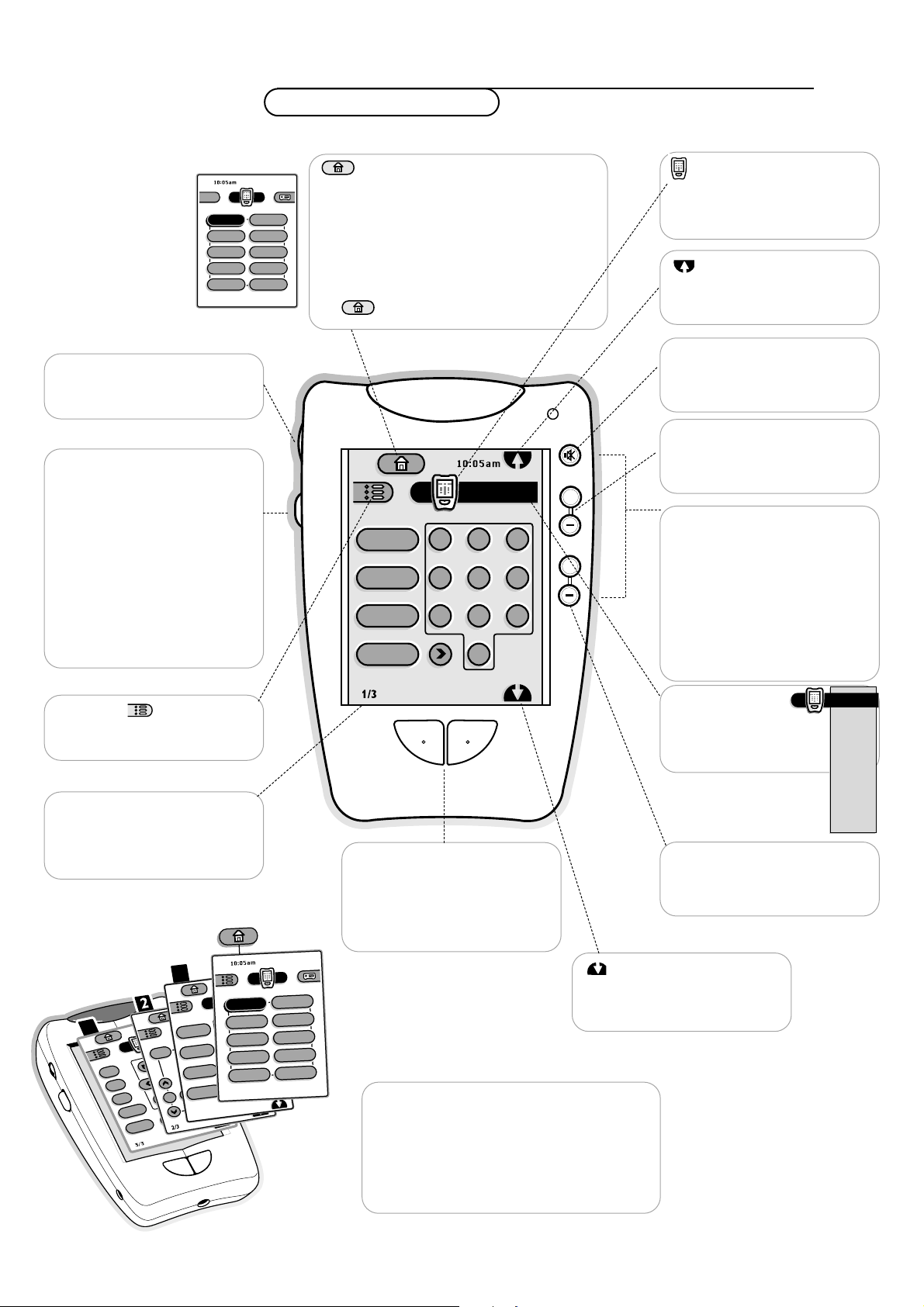
Home
When Pronto is new, it is the first displayed
panel.
From Home, you can choose devices to
control.
Tap name of device to display device’s control
panels.
If you get lost, you can always go Home, just
tap .
6 Pronto remote control
Pronto remote control
Backlight button
Press to switch on the control
panel backlight. In low-light
conditions, Pronto switches the
backlight on automatically
whenever you tap the
touchscreen.
The backlight shuts off
automatically after a few
seconds to save power.
It also turns on the control
panel (if it is not on already).
Direct-access buttons
These buttons make these
frequently used functions
available even when the
touchscreen is off.You can
program them so that they
always operate the same device,
e.g. the TV. See the Pronto
manual.
Left and right buttons
Press the left button to scroll to
previous control panel, the right
button to scroll to next panel.
Device menu
Open a device’s control
panel.
Functional TV Control Panels
Besides the Home page control panel, the
Pronto Remote Control contains three
control panels for the TV.
For panels related to other devices, refer to
the Pronto manual.
1/3 Control Panel number
Shows what panel you are on.
In this example, the first of
three TV control panels.
Contrast dial
Turn it to adjust the contrast of
the control panel.
Pronto icon
Press and hold for 3 seconds to
go to Setup.
Refer to the Pronto manual.
Macro menu
Refer to the Pronto manual.
Scroll button
Tap to scroll to previous control
panel.
Scroll button
Tap to scroll to next control
panel.
¬ Mute button
Temporarily interrupt the sound
or restore it.
CHANNEL
buttons
To browse through the TV
channels or sources stored.
VOLUME
Press + or - to adjust the
volume.
TV
TV VCR
Cable DBS
3
2
PreAmp Tu n er
6
5
LD DVD
8
CD CDR
0
9
.
power
source
freeze
surf
MUTE
TV
CHANNEL
+
1
VOLUME
+
5
4
6
3
2
809
7
1
1
TV
V
T
Cable
3
q
b
c
fi
zoom
info+
O
K
O
TV
K
power
source
menu
sound m
alt audio
freeze
auto sound
active control
surf
auto picture
1/3
1
PreAmp
ode
4
7
2
LD
CD
Page 6 Page 7
TV
TV
VCR
Cable
PreAmp
Tuner
CD
V
T
VCR
DBS
3
Tuner
6
5
DVD
9
8
CDR
0
Page 7
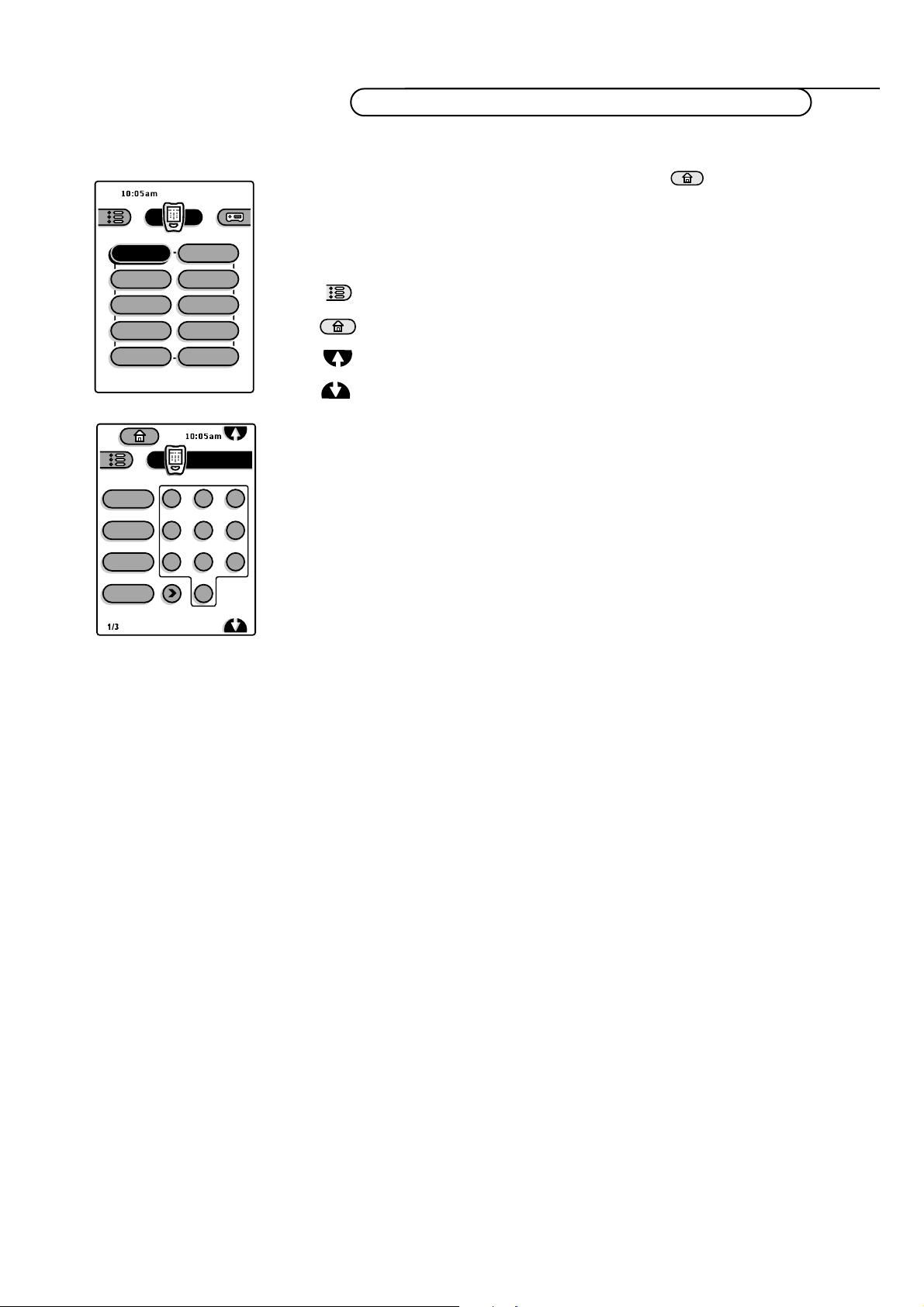
7Pronto remote control
When you first tap the touchscreen, Home is displayed.
Here you’ll find a button for selecting the devices that Pronto is set up to operate. If
you get lost, you can always go Home. Just tap the button. Tap one of the
buttons to choose a device.
Tap the TV button.
1/3
This is the first control panel of three
Macro menu: refer to the Pronto manual.
Tap to return to the Home control panel.
Tap the arrow up to proceed to the previous control panel.
Tap the arrow down to proceed to the next control panel.
TV You are in TV mode
power Tap the power button to turn on the TV.
The TV is never fully powered off completely unless it is physically unplugged.
When the set is turned off, no LED lights up.
source Tap repeatedly to select
TV, SIDE, AV 1, AV2, AV3 or AV4 according to where you
connected the peripherals (see p. 31).
Also see Settings, Source, p. 28, to name the AV inputs.
freeze See Settings menu, General, Freeze format, p. 24 where you can select among
three modes to be displayed when the freeze button is tapped: Freeze, Replay,
Photo Finish.
When the mode is
Freeze: tap the freeze button to activate/de-activate a frozen
picture.The audio continues to play.
When the mode is
Replay: tap the freeze button to redisplay a few seconds of a
stored video in a single PIP window.Tap the OK button, in panel 2 or 3, to
display a few seconds of a new stored video picture.
When the mode is
Photo Finish: tap the freeze button to display 12 PIP
windows of stored video pictures.Tap the OK button, in panel 2 or 3, to display
a new series of frozen pictures.
Note: continuing to hold the freeze button down will cycle the TV through the various
modes (Freeze, Replay, Photo Finish).
Tap again to return to live picture.
12 Tap the number buttons to select a TV channel.
surf With this feature you can easily switch between different TV channels/sources
that currently interest you. In the menu system, you can set surf to two- or nine
channel. (See Settings, General, Surf, p. 23.)
Tap this button to select the previously viewed TV channel or source in case of a
Two channel surf, or to select the surf ring in case of a Nine channel surf.
In case of a Nine channel surf, a list appears at the right side of the television
screen. On top, the most recently added.The puck is on the channel number
currently viewed.
Tap the
surf button again to tune to the next channel in the list or go to panel 2
or 3 and tap cursor up/down to select the desired TV channel of the list.
Tap the OK button or wait for the time out to dismiss the Surf list.
To add a new channel: tune to the channel or source you wish to add.
Tap the
surf button. Tap the cursor right to add.
If there are already nine channels/sources in the list, the one at the bottom of
the list will be removed.
To remove a channel: select the channel number you want to remove.
Tap the
surf button. Tap the cursor right to remove.
Tap the OK button, in panel 2 or 3, or wait for the time out to dismiss the Surf
display.
TV control panels on the Pronto Remote Control
TV VCR
PreAmp Tuner
LD DVD
CD CDR
Cable DBS
Page 6 Page 7
TV
2
5
809
1
4
7
surf
freeze
source
power
6
3
Page 8
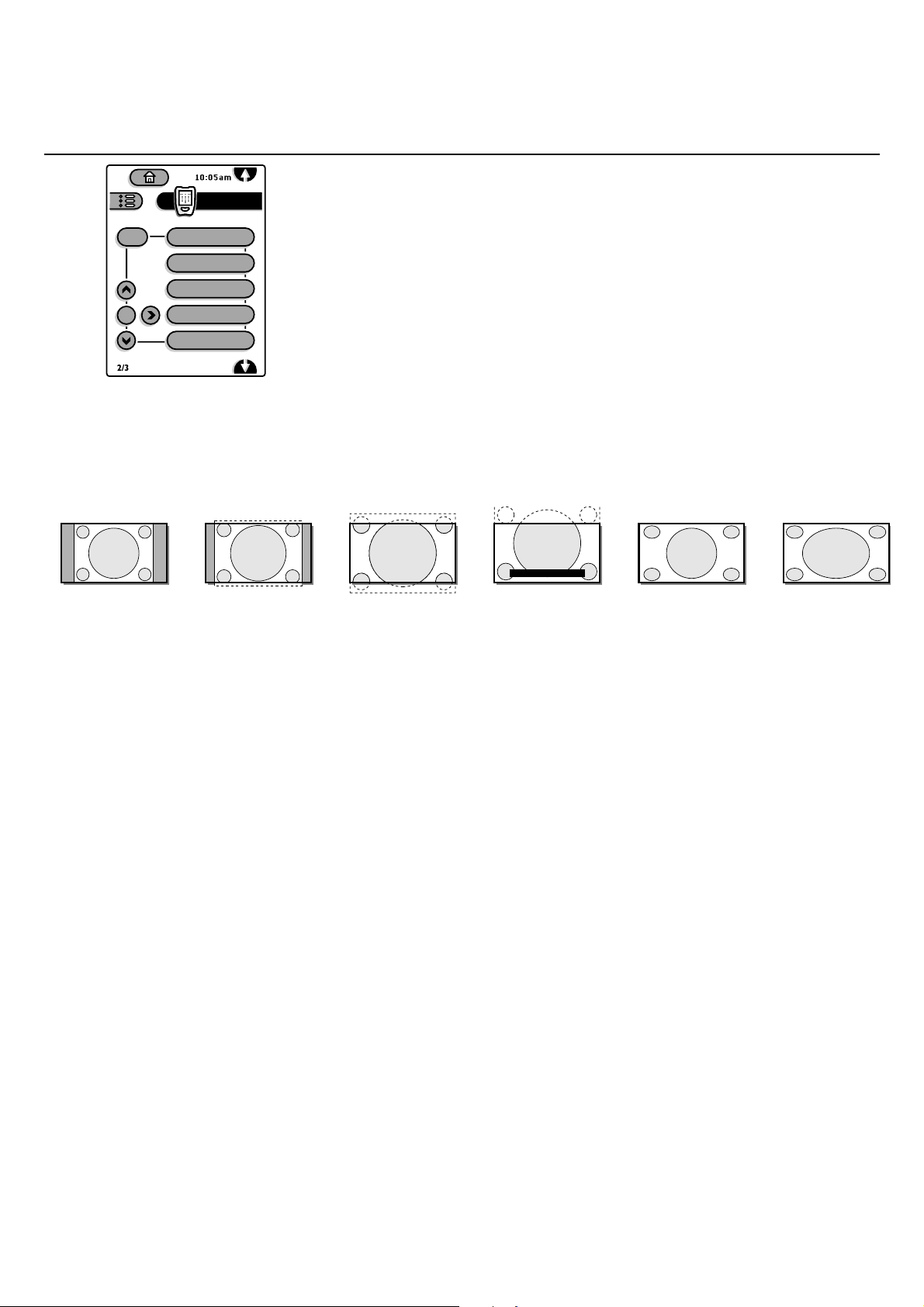
8
Pronto remote control
2/3 This is the second control panel of three
Tap the up/down cursor to select a list item.
Tap the right cursor button to adjust the selected list item.
Tap the OK button to activate the selection made or to switch off the Active
Control menu.
q Tap this button to summon a list of available display formats for showing video
images in the traditional 4:3 proportions.
Tap this button repeatedly or tap the cursor up/down to select another display
format: Automatic, Superzoom, 4:3, Movie Expand 14:9, Movie Expand 16:9,
16:9 Subtitle,Wide Screen.
When in Movie Expand 14:9, Movie Expand 16:9 or Superzoom you can make
subtitles visible with the cursor up/down.
Automatic makes the picture fill the screen as much as possible.
Superzoom removes the black bars on the sides of 4:3 programs with minimal
distortion.
sound mode Tap this button to summon a list of available sound modes: Stereo, 3 Stereo, Hall
or Surround. (See Sound menu, p. 16.)
alt audio When you tune a channel where SAP (Second Audio Program) is available, you
can toggle between
Main and SAP. If not available, only Main can be selected.
auto sound Tap this button to show a list of predefined sound settings, each corresponding
with specific factory settings of treble and bass.You can also use the cursor
up/down
Personal refers to the personal preference settings of sound selected in the
sound menu;
Note:The moment you are in a predefined auto sound setting and you modify a setting
in the sound menu, all values of the sound menu will overwrite the previously made
personal auto sound settings.
Page 6 Page 7
auto picture
active control
auto sound
alt audio
sound modeq
TV
O
K
abc defghij klm nopqrs tu
4:3
Movie Expand 14:9
Movie Expand 16:9
16:9 subtitle Superzoom Widescreen
Page 9
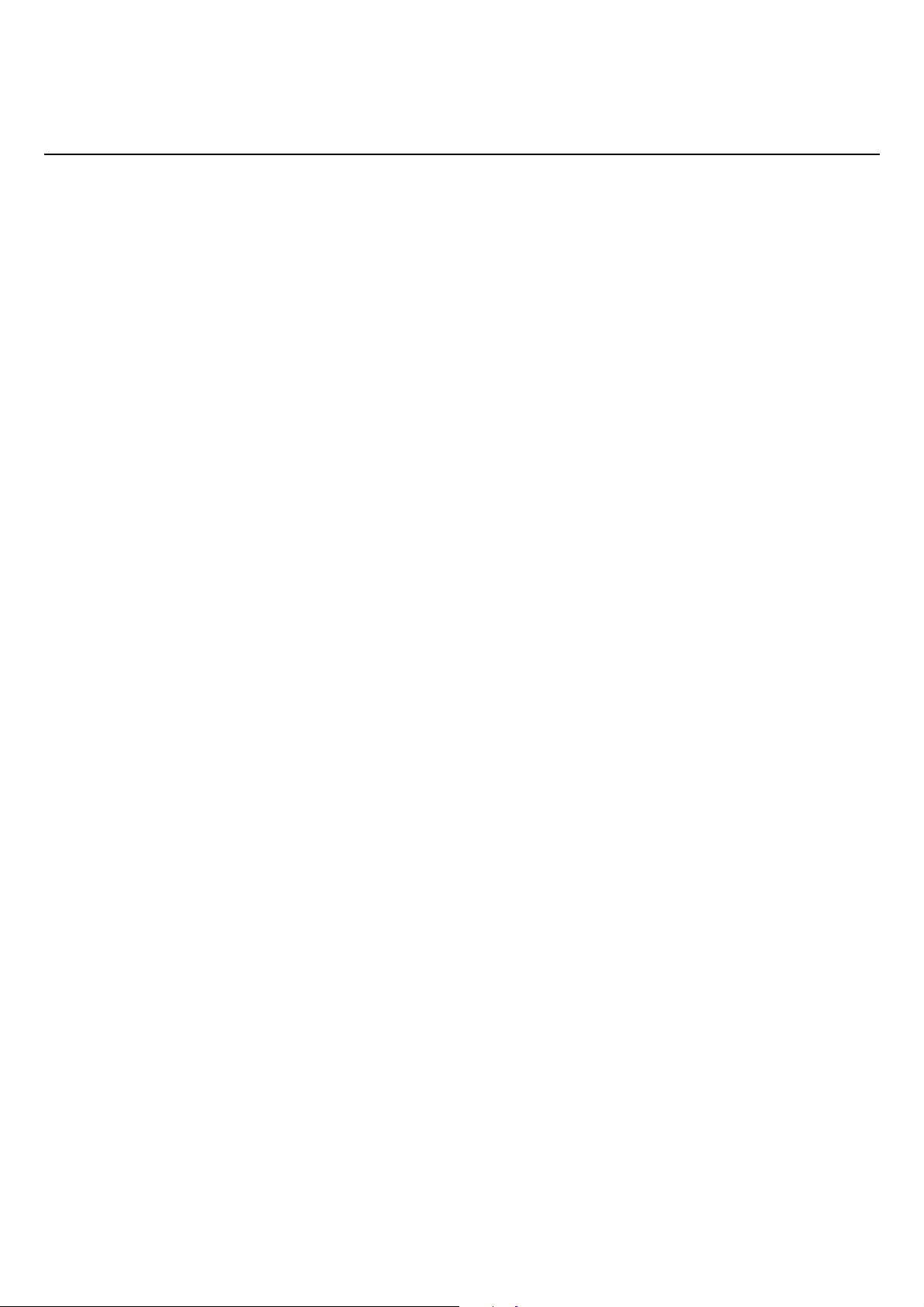
9Pronto remote control
active control Active Control is a pro-active and automatic system.The TV continuously
measures and corrects all incoming signals in order to provide the best picture
possible.Thanks to the Ambient Light Sensor which measures the light
conditions of the room in which the TV is situated, the contrast, dynamic
contrast, noise reduction, sharpness and color picture settings are adjusted
automatically. The light sensor is active when the Active Control function is
switched to Medium or Maximum.
Tap the active control button repeatedly to show the Active Control menu
with values Off, Minimum, Medium or Maximum.
Off Sharpness and Dynamic Contrast are controlled automatically
Minimum Sharpness, Dynamic Contrast and Noise Reduction are controlled
automatically.
Medium Dynamic Contrast, Color, Sharpness and Noise reduction are
controlled automatically.
Maximum Contrast, Dynamic Contrast, Color, Sharpness and Noise reduction
are controlled automatically.
Tap the cursor in the right direction while the selected Active Control setting
information is on top of the screen.
The Active Control Demo appears.
The picture settings are being adapted continuously and automatically.
The Demo items cannot be selected.
The sliders will be moving, showing how the TV is tweaking the current picture
and dependent of the selected Auto Picture setting which is displayed above the
sliders. None of the sliders is user controllable.
Tap the OK button to switch off the Demo.
Note: Active Control is not available for digital signals via AV4.
auto picture Tap this button to show a list of predefined picture settings. Each setting
corresponds with specific factory settings of Contrast, Brightness, Color,
Sharpness, Color Enhancement and Dynamic Contrast.
You can also use the cursor up/down to select the settings.
Personal refers to the personal preference settings of picture selected in the
picture menu.
Note:The moment you are in a predefined auto picture setting and you modify a setting
in the picture menu, all values of the picture menu will overwrite the previously made
personal auto picture settings.
Page 10
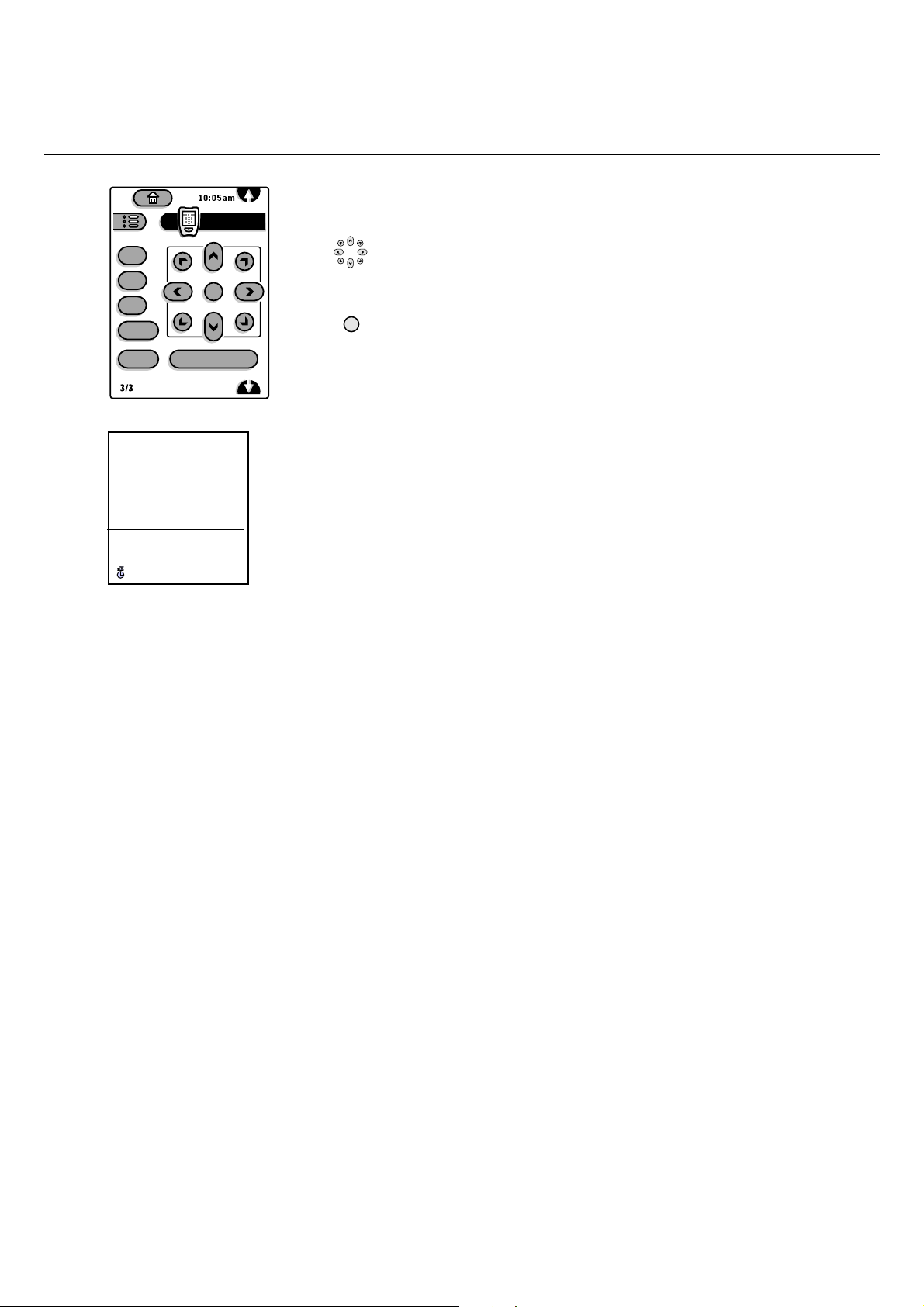
10
Pronto remote control
3/3 This is the third control panel of three
Tap the up/down, left/right cursor buttons to move up or down the list of
controls and to make adjustments to the selected controls.
Tap any of the diagonal cursor buttons up right, up left,down right or down left
to exit the current menu branch.
Tap the OK button to activate your choice when it is requested.
menu Tap the menu button to display/cancel the on-screen main menu.
info+ Tap this button to display (when available) information about the current channel
and program or source.
The information display is divided in two zones.
The upper zone presents the time and information on the current program:
number, name, video and audio formats of the incoming signal, CC availability,
availability of alternate or secondary audio programs (a plus sign appears if you
have more than one choice), ratings and program title if available.
The lower zone presents information about the currently selected settings:
display format, sound mode and (if on) the sleep timer icon and the minutes
remaining.
b Dual Screen/PIP on/off
See Settings, General menu, p. 23 and Dual Screen/PIP, p. 29.
c Switching screens in Dual Screen or PIP
See Settings, General menu, p. 23 and Dual Screen/PIP, p. 29.
fi Multi-PIP
Ta p fi to turn on/off Multi-PIP.
The Multi-PIP format that launches on the button press is determined by the
selection you made in the Multi-PIP Format list in the General menu, see
Settings, General, p. 24 and Multi-PIP Format, p. 30.
Note: Continuing to hold the fi button down will cycle the TV through the various
formats (PIP3, PIP8, PIP12), launching a new format after each second the button is
held down.
Tap the fi button again to return to a full main screen picture.
zoom Tap the zoom button to activate the zoom function.
Tap the OK button repeatedly to select one of the zoom magnifications (x1,
x4, x9, x16).
Additionally you can shift the selected zoom window over the screen with the
cursor buttons up/down, left/right or in a diagonal way.
The zoom window is reset after selecting another TV channel, another display
format or when another display format is selected automatically.
Zooming is disabled in Dual Screen mode.
Tap the zoom button again to deactivate the zoom function.
Page 6 Page 7
TV
info+
zoom
fi
c
b
menu
O
K
O
K
11 WPIX 12:47
4:3 Stereo
(cc) MAIN+
TV-PG-DLSV
Kids with Guns
Widescreen
Surround
05:22
Page 11
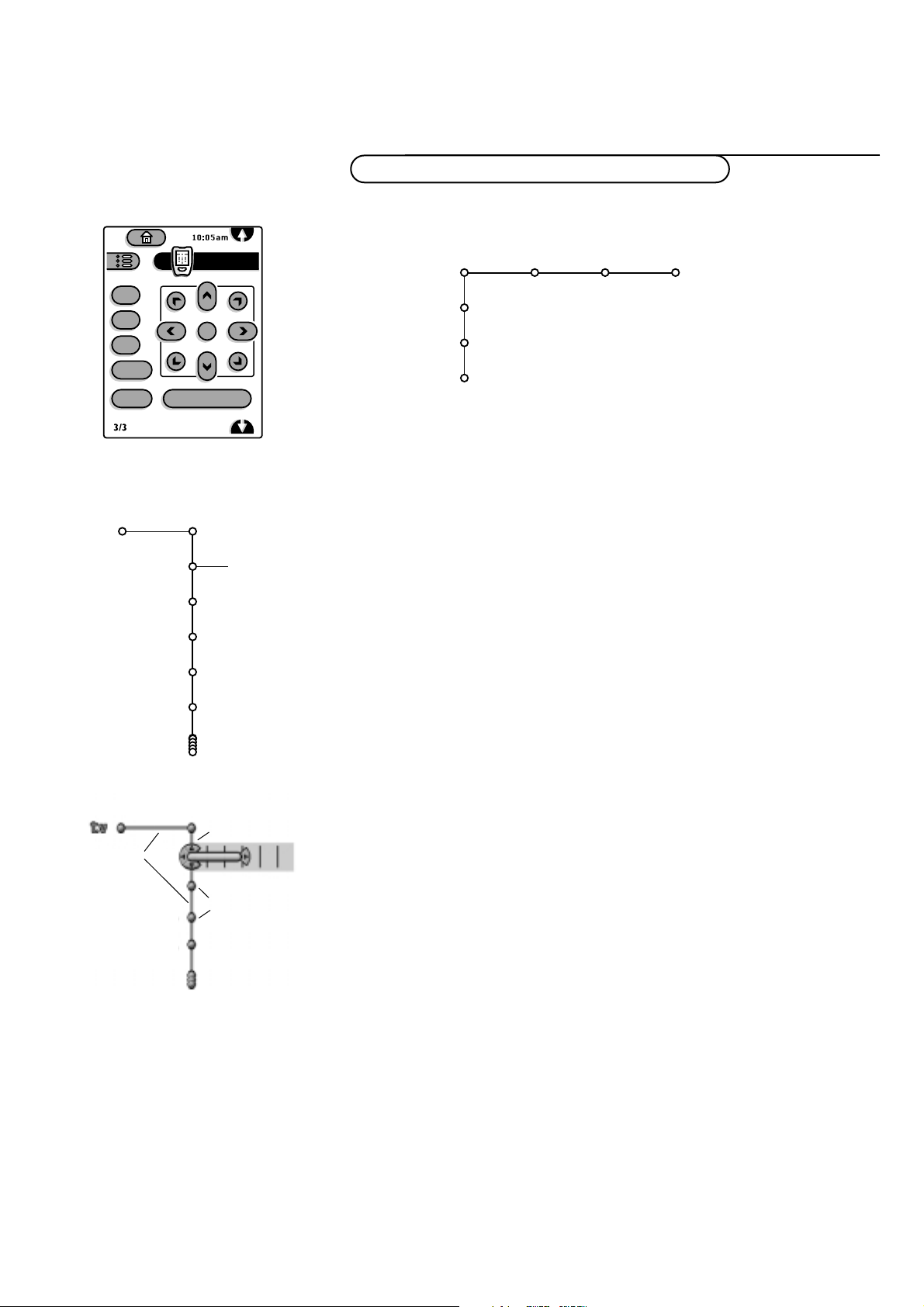
11Use of the menus
To use the menus and the menu system
& Tap the menu button on the third touchscreen TV control panel of the
Pronto to summon the main menu.
Note: Should your Pronto remote control be lost or broken you can still use the keys
on top of the TV. E.g. press the M key to summon the Main menu.
The M key functions as both Menu and OK on the remote control.
The Main menu contains the item
Exit to dismiss the menu, only when you turn
on your TV for the first time, or when the Main menu is summoned with the M
key on top of the TV.
é Tap the up/down cursor buttons to select the TV, Install or Settings menu.
“ Tap the left/right cursor buttons to select the menu item.
‘ Tap the up/down cursor buttons again to select the control you want to
select or to adjust. For instance, see Picture menu.
( Tap the menu button again to turn off the main menu.
The menu system
Pipes, balls and a puck
The hierarchy of menus and controls is represented by an animated visual
mechanism of pipes, balls and a puck.
Unlike a map, however, the animated mechanism constantly shows the current
whereabouts, continually expands the view of the immediate neighborhood,
and preserves a view of places left behind.
The puck represents the user’s point of focus, by surrounding the ball
indicating the user’s current position in the menu hierarchy.
The puck is always present when the menu system is displayed.
The puck is divided into 4 wedge-shaped regions.They correspond to the
directional controls (up/down, left/right) on the remote control.
In this way users can navigate through the menu hierarchy to arrive at the
control they wish to adjust.
Tapping a valid button on the remote control shifts focus from the current
ball to the next one connected by a pipe in that direction.
Balls represent a branch of the menu hierarchy.
All menu items are represented by balls. Each ball is identified with an
identifying text label.
When items (balls) of a menu level are more numerous than can fit
comfortably on the TV display, only a portion of the items are shown as balls
along the pipe.Those omitted are indicated by a cluster of balls which
indicates that there are ‘more’.
Pipes connect balls together and show the path the user can traverse through
the menu structure. Pipes represent individual branches of the menu
hierarchy.
Interaction bars
Every pathway in the menu structure leads eventually to a bar, where users
can set levels, change values or adjust some aspect of system performance.
Page 6 Page 7
TV
info+
zoom
fi
c
b
menu
O
K
TV
Install
Settings
(Exit)
Picture Sound Channels
Picture
Off
On (Progressive)
On (1050i lines)
Natural Motion
Brightness
Color
Tint
Contrast
TV
pipes
puck
balls
Page 12
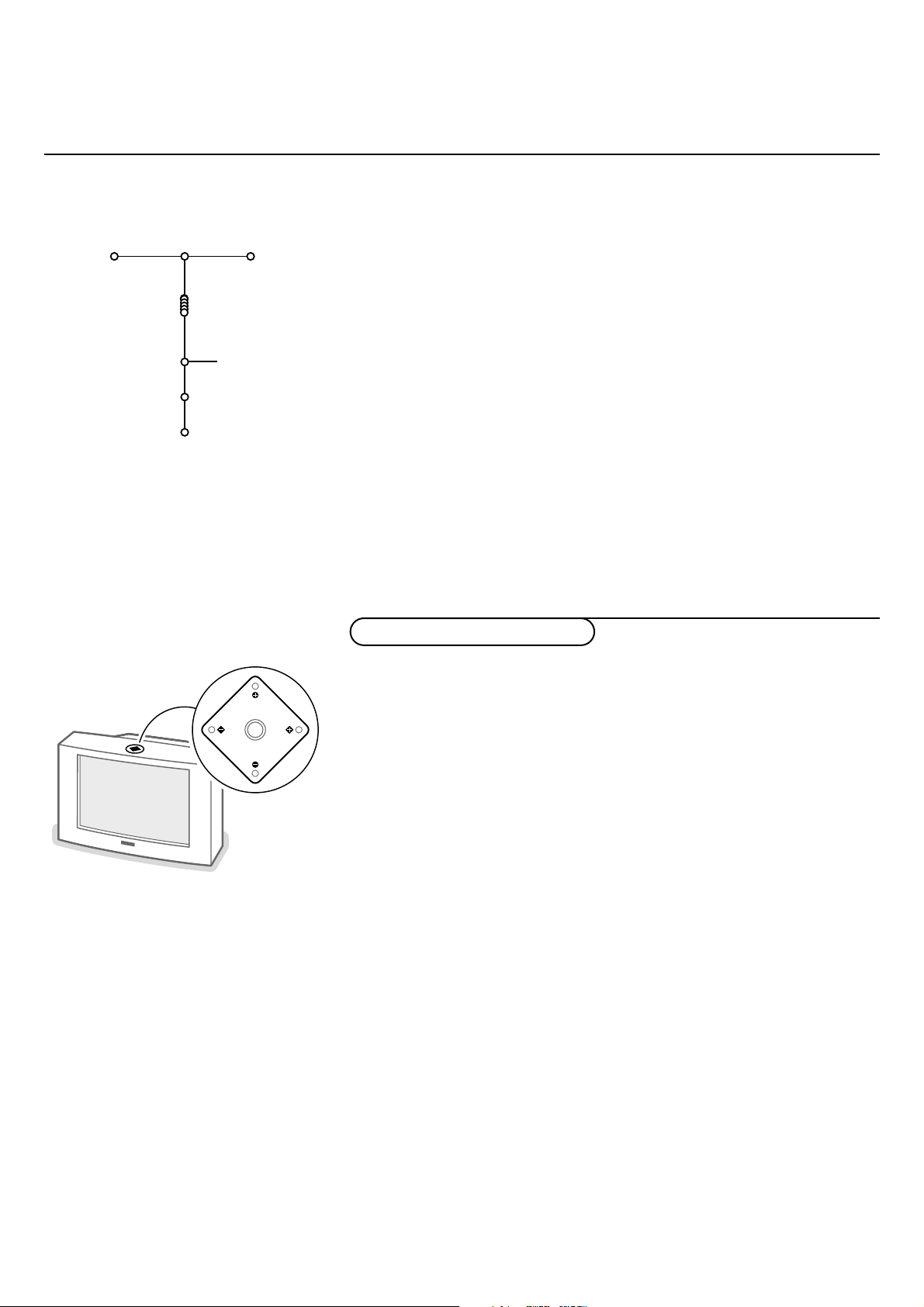
12
Use of the menus
List controls
A list control is used to select one or more items from a list of options.
For instance, the Display Format option list with 4:3, Movie Expand 14:9, etc.
Tap the right button to move the puck into the list.At least one item is the
current value and is highlighted as such.
Moving the puck up or down with the up/down button causes the list to
move down or up.
A single-value list allows only one item to be selected at one time and deselects another.
In a multi-value list any number of items can be selected, even allowing more
to be selected.They are represented by a checkmark in the box next to the
label. E.g.TV Ratings lock.
Confirmation prompt or OK buttons
A confirmation prompt is a puck and ball with a task label on the left and
sometimes additional text info on the right.
Tap the
OK button to proceed.
Picture Sound
Display Format
Automatic
Superzoom
4:3
Movie Expand 14:9
Movie Expand 16:9
16:9 Subtitle
Widescreen
TV
Should your Pronto Remote Control be temporarily unavailable, or lost or
broken, the keypad on top of the TV allows you to summon and to navigate
the Main Menu, to tune TV channels, and to control the volume.
Press the M key to summon the Main Menu and to confirm the selection
made (same function as the OK button)
Press the P - or + keys to navigate up/down in the menus.
Press the V - or + keys to navigate left/right in the menus.
Navigate to
Exit and press the M key to dismiss the Main Menu.
When the Main Menu is not displayed, the P- or + keys enable you
to select the TV channels, the V - or + keys to adjust the volume.
Keypad on top of the TV
M
P
V
Page 13
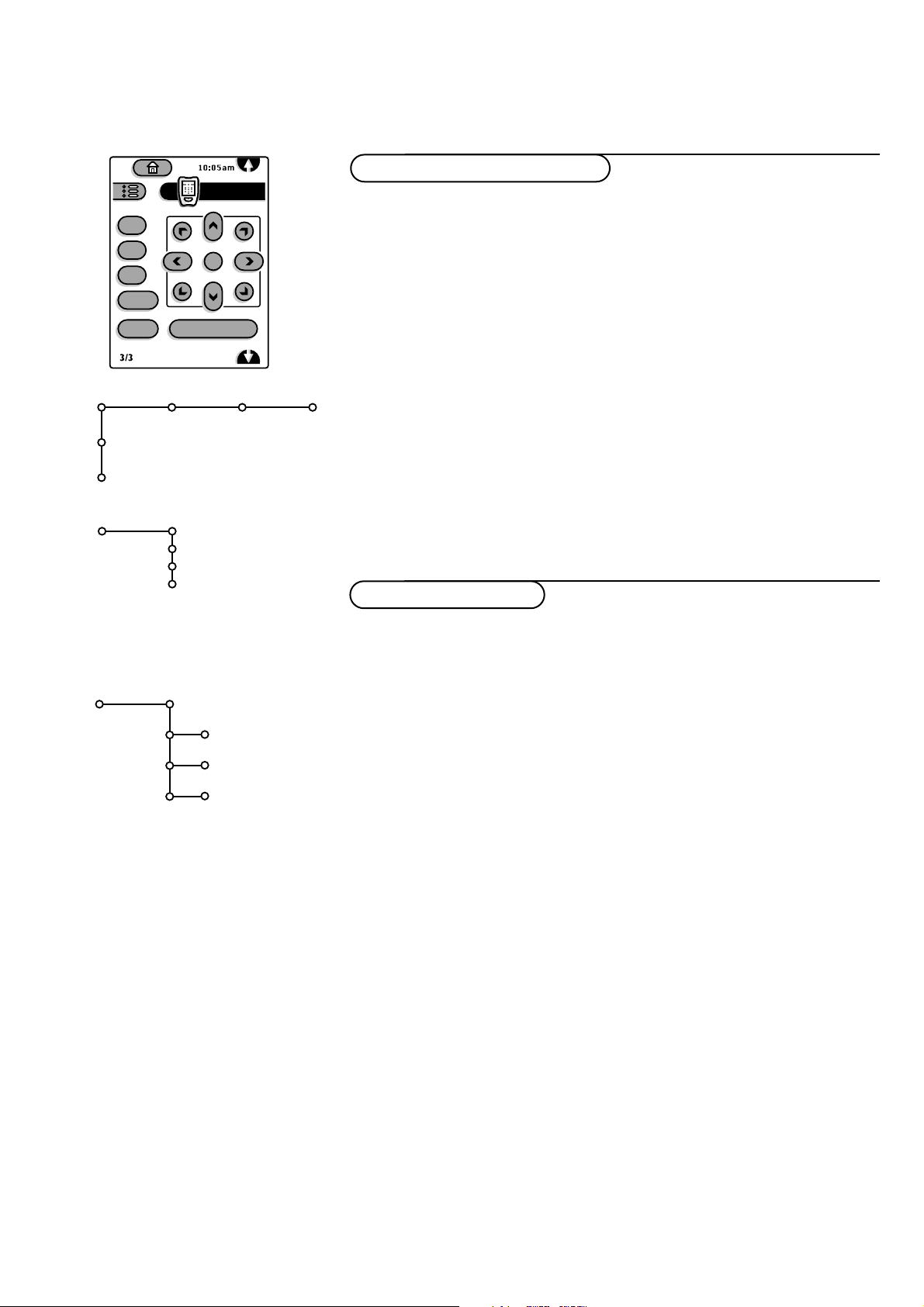
13Installation
& Select the third TV control panel on the Pronto.
é Tap the menu button.
When you turn on your TV for the first time and no channels are stored so far, the TV
displays a menu nearly identical to the Install menu, but disconnected from the rest
of the menu system.This menu also has an additional item exit with which the
menu can be dismissed.
The menu Menu Language automatically appears on the screen. The explanation
appears in different languages one at a time next to each language. Choose your
preferred language and tap the OK button on the remote control. Proceed with the
Install menu.
“ Use the cursor down to select Install.
‘ Use the cursor right to select Menu Language.
( Use the cursor up/down to select your preferred language and tap the OK
button to confirm your selection.
§ Proceed with the Install menu.
Select the menu language
Installation
Page 6 Page 7
TV
info+
zoom
fi
c
b
menu
O
K
Menu Language
English
French
Spanish
Install
TV
Install
Settings
Picture Sound Channels
Store TV channels
& Select Autoprogram in the Install menu.
é Press the cursor down to select Automatic, Antenna or Cable.
Note: It is recommended to choose for the
Automatic way of autoprogramming.
In case of difficulties in autoprogramming with the automatic method, choose for
Antenna or Cable whether antenna or cable signals are present.
When Automatic is selected, the TV will automatically detect whether or not
cable signal input is present.
When
Antenna is selected, the TV will detect antenna signals and will search
for all antenna TV channels available in your local area.
When
Cable is selected, the TV will detect cable signals and will search for all
cable TV channels available in your local area.
“ Press the cursor right.
Note: All channels must be unlocked in order to autoprogram. If requested, enter your
PIN code to unlock all channels. (See Channels in the TV menu, p. 17.)
‘ The message Searching appears and the progress of autoprogramming is
displayed.
When Autoprogramming is complete, the puck navigates to Stop.A message
appears confirming the completion together with the total number of channels
found.
Note: when you navigate to Stop before autoprogramming is complete, you are given
the option to continue.
Available channels: with cable: max. from 1 to 125
off air: max. from 2 to 69
Note: In case a particular channel is too weak for the autoprogramming to identify,
after installation is complete, you should tune to that channel by using the digit
keys on the remote control.
If the channel is not acquired, a message will appear that the channel is not
available.
Autoprogram
Automatic
Antenna
Cable
Start
Install
Start
Start
Page 14

14
Use of the menus
Tap the menu button on the touchscreen TV control panel of the Pronto
(3/3 TV Control panel) to summon the main menu.
Note: When the main menu is accessed from the keypad on top of the TV, it has
an additional Exit item, which lets you dismiss the menu.
TV menu
Picture menu
Select the menu item with the cursor up/down and adjust the settings with
the cursor left/right.
Natural Motion (not available for digital signals via AV4)
•
Off: the TV displays video in interlaced mode without motion
compensation. It reduces line flicker.
• On (Progressive): 60 Hz Progressive Scan + Natural Motion
Line doubling eliminates line flicker, motion compensation reduces jitter
and offers smooth, yet sharp motion reproduction;
•
On (1050i lines): provides a further doubling of vertical resolution (of
Progressive scan) which adds astonishing sharpness.
Note: When you have selected
Off, the setting will be reset to On (Progressive), the
next time you turn on the TV.
Brightness
This control allows you to adjust the brightness level of the picture.
Color
This control allows you to adjust the color saturation of the picture.
Tint (not available for digital signals via AV4 and Y-Pb-Pr via AV3)
This control allows you to adjust the color mix (hue) of the picture.
Contrast
This control allows you to adjust the contrast levels of the picture.
Dynamic Contrast (not available for digital signals via AV4)
This feature automatically makes the contrast in the darker and the brighter
picture areas more noticeable as the image on screen changes.
Normally, select
Medium. In certain circumstances it may be preferred to
select
Minimum, Maximum or Off.
& Tap the cursor right to enter the list.
é Select one of the settings with the cursor up/down.
“ Tap the cursor left to return to the picture menu.
Sharpness (not available for digital signals via AV4)
This control allows you to adjust the edge definition of a picture.
Color temperature
This control allows you to select from TV channels, the color temperature of
the TV picture.
& Tap the cursor right to enter the list.
é Select Normal, Warm or Cool with the cursor up/down.
“ Tap the cursor left to return to the picture menu.
DNR (Digital Noise Reduction ) (not available for digital signals via AV4)
This feature automatically filters out and reduces the image noise and
improves picture quality when receiving weak analog video signals.
& Tap the cursor right to enter the list.
é Select Off, Minimum, Medium or Maximum according to the image noise
present, with the cursor up/down.
“ Tap the cursor left to return to the picture menu.
Operation
Page 6 Page 7
TV
info+
zoom
fi
c
b
menu
O
K
TV
Install
Settings
Picture Sound Channels
Picture
(Natural Motion)
Brightness
Color
(Tint)
Contrast
(Dynamic Contrast)
(Sharpness)
Color Temperature
(DNR)
Display Format
(Color Enhancement)
Auto Picture
TV
Off
On (Progressive)
On (1050i lines)
Page 15

15Use of the menus
Display Format (not selectable for digital signals via AV4)
This menu item performs the same as the q button on the Pronto Remote
Control. See Use of the Pronto Remote Control, p. 6.
Color Enhancement (not available for digital signals via AV4)
When activated, this feature automatically controls green enhancement and
blue stretch. It makes the colors more vivid.
& Tap the cursor right to enter the list.
é Select On or Off in order to activate/de-activate Color Enhancement with
the cursor up/down.
“ Tap the cursor left to return to the picture menu.
Auto Picture
This menu item performs the same as the
Auto Picture item on the Pronto
remote control. See Use of the Pronto Remote Control, p. 9.
& Tap the cursor right to enter the list.
é Select a predefined picture setting with the cursor up/down.
“ Tap the cursor left to return to the picture menu.
To exit the picture menu branch, tap the diagonal cursor button upright or
upleft or tap the menu button.
Note: the picture menu settings for AV4 are independent of the normal menu
settings.
Sound menu
Select the menu items with the cursor up/down and adjust the settings with
the cursor left/right.
Remember, control settings are at normal mid-range levels when the bar scale
is centered.
Tr eb le
Treble attenuates or amplifies the high-frequency response of the audio
output signal.
Bass
Bass attenuates or amplifies the low-frequency response of the audio output
signal.
Sound Mode
The Sound mode feature allows you to select the way that your TV plays
audio that it receives from broadcast signals or from external inputs.
Each mode plays the audio in different configurations, depending on the
speaker configuration and the sound signal being broadcast.The graphical
representation of the TV speakers is displayed and updated according to the
selected Sound Mode. Speakers which are active are highlighted.
Refer to the Main Menu, Settings, Speakers menu, see p. 21 for the settings of
the speaker-related controls, and to Connect Accessory Devices, Connect
external speakers, p. 36 for the speaker configuration.
In order to receive the full reproduction capability of true Dolby Pro Logic*
Sound you should include the proper use and arrangement of surround
speakers (not supplied).
When item Surround speakers in the speakers menu is set to
No, the Sound
Modes Hall and Pro Logic are grayed out and can not be selected.
Picture
Natural Motion
Brightness
Color
Tint
Contrast
Dynamic Contrast
Sharpness
Color Temperature
DNR
Display Format
Color Enhancement
Auto Picture
TV
‘Dolby’ ‘Pro Logic’ and the double-D symbol
are trademarks of Dolby Laboratories Licensing
Corporation.
Manufactured under license from Dolby
Laboratories Licensing Corporation.
*
Sound
Treble
Bass
Sound Mode
Alt Audio
3D Surround Effect
Headphone Volume
Auto Sound
TV
Stereo
3 Stereo
3D Surround
Hall
Pro Logic
Page 16

16
Use of the menus
& Select Sound Mode with the cursor up/down.
é Enter the list of Sound modes with the cursor right.
As you select an item of the list, a graphic appears to the right, illustrating the
speakers configuration.The illustration is updated according to the chosen
speaker setup and the selected sound mode.
“ Select the sound mode according to the sound signal being broadcast.
Stereo
This mode reproduces only the left and right front sound signals.
You only hear a stereo sound if the broadcast which you are receiving is
transmitted in stereo.
3 Stereo
The sound signal is now distributed over the front left, the front right and the
center TV speakers.
The rear speakers do not produce any signal.
Hall
The special sound signal is distributed over the rear speakers which creates a
hall effect from the rear.
The center speaker does not reproduce any signal.
This mode is recommended when you wish to add surround sound to a
broadcast which is not encoded Dolby Surround or to a mono signal.
3D Surround
3D Surround enables you to experience the effect of Dolby Surround Pro
Logic without the need of having rear speakers connected or activated.
Select the level of 3D Surround Effect in the Sound menu.
Pro Logic (with Dolby Surround broadcasting)
In addition to the left and right internal speakers, the center and the rear
surround speakers reproduce the Dolby Surround Pro Logic sounds.
This 4-channel sound is always present in the movie or program marked with
G Dolby Surround.
This mode is especially recommended for such programs or movies.
With two extra front speakers connected
To enhance the sound reproduction of your TV you may connect two extra
front speakers via an external amplifier. (See Connect Accessory Devices,
External speakers/Amplifier, p. 36.)
In the Sound modes, Hall and Stereo the internal TV speakers do not produce
any sound if your amplifier is turned off.
Note: If extra front speakers are connected, the external amplifier has been turned
on, and Center Mode On is selected in the Speakers menu, all internal
TV speakers produce center sound in the surround modes Pro Logic, 3 Stereo
and 3D Surround.
Page 17

17Use of the menus
Alt Audio
When you tune a channel where SAP (Second Audio Program) is available,
you can toggle between
Main and SAP.
Tap the cursor right to enter the list and make your preferred audio selection
with the cursor up/down.
If SAP is not available, only Main is selected.
3D Surround Effect
When you have selected 3D Surround as Sound mode, the menu item
3D
Surround Effect
appears in which the level of the 3D effect can be selected:
Maximum, Medium, Minimum or Off.
Headphone Volume
See Connect Accessory Devices, p. 35 for the connection of the headphone.
Auto Sound
This menu item performs the same as the auto sound item on the remote
control. See Use of the Pronto Remote Control, p. 8.
& Tap the cursor right to enter the list.
é Select a predefined sound setting with the cursor up/down.
“ Tap the cursor left to return to the sound menu.
To exit the sound menu branch, tap the diagonal cursor button upright or
upleft or tap the menu button.
Channels menu
Channel Lock
This feature provides the ability to prevent the viewing of a selected channel.
Blocked channels can still be tuned with the digit buttons only, but the picture
is blanked and the audio is muted.
& Select Channel Lock with the cursor down.
é Tap the cursor right.
A list with all stored channel numbers appears.
“ Select the channel you want to lock/unlock with the cursor down.
‘ Ta p OK.
This summons a message that prompts you to enter your PIN. (See
Set/Change Pin below.) Follow the instructions on screen.
If the PIN is correct, the channel list reappears, and the color of the boxgraphic of the selected channel changes from blue to yellow to indicate the
channel is currently locked.
You only have to enter your PIN code once while the menu is active.
( Repeat to lock other channels.
Sound
Treble
Bass
Sound Mode
Alt Audio
3D Surround Effect
Headphone Volume
Auto Sound
TV
Picture Sound Channels
Channel Lock
TV Ratings Lock
Movie Ratings Lock
Set/Change PIN
TV
Install
Settings
Page 18

18
Use of the menus
TV Ratings Lock
Your TV is equipped with a V-chip.This allows you to control access to
individual programs based on their movie and TV ratings. All settings apply to
all AV inputs (except AV4),TV and external sources.
The program content advisory data are sent by the broadcaster or program
provider.
& Select TV Ratings Lock with the cursor down.
A list appears, showing the age-based TV ratings and a corresponding contentbased ratings list.
é Tap the cursor right to enter the list.
“ Select an age-based TV rating with the cursor up/down, and enter, if present,
the list with content-based ratings with the cursor right, and select one
content-based rating.
‘ Ta p OK to activate/de-activate the selected rating.
You are asked to enter your PIN. (See Set/Change PIN, p. 20.)
If the PIN is correct, the TV Ratings Lock menu reappears.
( Select another content-based rating if you like and tap OK again.
You need only enter your PIN once while the menu is active.You can
lock/unlock any number of ratings on the list without re-entering your PIN.
Each ratings item has a box-graphic in front of it to indicate whether or not
programs carrying that rating are currently locked:
• a yellow-colored box: all items in the contents-based list are locked as well;
• a blue-colored box: the item is unselected;
• a half blue, half yellow-colored box: some content-based ratings are
selected/unselected.
When
All has been selected, all items in the age-based and in the contents-
based lists are locked.
If, while
All is selected, any other item, either an age-based or content-based
item, is unselected, then
All is automatically unselected.
No Rating is the selection for items that either have no rating information or
have a rating of None.When this is selected, programs without a rating will
be locked.
When an item on the age-based list is selected, all items below that item of
the same group are locked as well.
When you select a content-based rating, all identical content-based ratings in
the younger age-based categories are also selected.
TV-Y appropriate for children of all ages with themes and elements
suitable for children aged 2-6
TV-Y7 programs designed for children age 7 and older
TV-Y7-FV programs include fantasy violence more intense than other
programs in the TV-Y7 category
TV-G programs suitable for all ages.These programs contain little or
no violence, no strong language and little or no sexual dialogue
or situations
TV-PG programs contain elements that some parents may find unsuitable
for younger children and which may need parental guidance.
The program may contain moderate violence, sexual dialogue
and/or situations and some strong language.
TV-14 programs contain elements that may not be suitable for children
under 14 years of age.These programs include one or more of
the following: intense violence, intense sexual situations,
suggestive dialogue and strong language.
TV-MA programs are designed to be viewed by adults and may be
unsuitable for children under the age of 17.
These programs may contain graphic violence, explicit sexual
activity and/or crude or indecent language.
Picture Sound Channels
Channel Lock
TV Ratings Lock
Movie Ratings Lock
Set/Change PIN
TV
Install
Settings
...
TV-Y
TV-Y7 (D) Dialogue
TV-PG (L) Language
TV-14 (S) Sex
TV-MA (V) Violence
...
TV Ratings Lock
...
Age-based Rating Content-based Rating
All none
No Rating none
TV-Y none
TV-Y7 (FV) Fantasy Violence
TV-G none
TV-PG (D) Dialog
(L) Language
(S) Sex
(V) Violence
TV-14 (D) Dialog
(L) Language
(S) Sex
(V) Violence
TV-MA (L) Language
(S) Sex
(V) Violence
Page 19

19Use of the menus
Movie Ratings Lock
This function allows you to control access to individual movies based on their
MPAA ratings (Motion Picture Association of America).
& Select Movie Ratings Lock with the cursor down.
A list appears, showing all valid MPAA content ratings.
é Tap the cursor right to enter the list.
“ Select a movie rating with the cursor up/down.
‘ Ta p OK to activate/de-activate the selected rating.
You are asked to enter your PIN. (See Set/Change PIN , p. 20.)
If the PIN is correct, the Movie Ratings Lock menu reappears.
Each rating item has a box-graphic in front of it to indicate whether or not
programs carrying that rating are currently locked:
• a yellow-colored box: movies with this rating are locked;
• a blue-colored box: movies with this rating are unlocked.
When
All has been selected, all items on the movie ratings list become
selected. (All movies are locked.)
If, while
All is selected, any other item is unselected, then All is automatically
unselected.
When
NR has been selected, no other item is selected.
When any other item has been selected, all ratings below are selected as well,
thus all movies with those ratings will be locked.
NR not rated
G movies with a mild content, suitable for all ages
PG movies for which parental guidance is recommended.
They may contain a few racy or violent scenes or maybe
some bad language
PG-13 movies for which parental guidance may be recommended if
under age 13
R restricted.The movies usually contain offensive sex or bad
language and may be unsuitable for children under the age of 17.
Parental guidance or permission needed.
NC-17 even with parental permission, forbidden under age 17.
More offensive sex, violence or bad language.
X movies which generally focus on sex, violence and/or bad
language. Also known as pornography.
Channels
Movie Ratings Lock
TV
All
NR
G
PG
PG-13
R
NC-17
X
Page 20

20
Use of the menus
Set/Change PIN
This function allows you to create or change a Personal Identification
Number (PIN) in the menu.
& Select Set or Change PIN with the cursor down.
é If no PIN exists yet, the menu item is set to Set PIN. Follow the instructions
on screen.
If a PIN has previously been entered, the menu item is set to
Change PIN.
Follow the instructions on screen.
All number combinations from 0000 to 9999 are valid numbers.
“ The Channels menu reappears with a message confirming that the PIN has
been created.
Important:You have forgotten your PIN !
& Select Change PIN in the Channels menu.
é Ta p OK.
“ Tap the cursor right.
‘ Enter the overriding code 0-7-1-1.
( Tap the cursor again and enter a new personal 4-digit PIN code.
The previous PIN is erased and the new PIN is stored.
Note:The overriding PIN code only works in the Set/Change PIN menu.
If you have entered the overriding code incorrectly, return to the Channels menu.
Select Change PIN again, and enter the overriding code correctly.
Page 21

21Use of the menus
Settings menu
This menu allows you to access to settings that are typically set only once or
are changed rarely and which are not related to the installation of the TV
channels.
The
Speakers menu reflects the speaker-related controls.
The
General menu allows you to change settings that will typically be
accessed only occasionally.
The
Source menu allows you to select a source and/or to name each input
source.
Speakers
In order to receive the full reproduction capability of true Dolby Surround
Sound you should include the proper use and arrangement of the speakers:
• via the TV and its internal Front Right, Center and Left speakers and two
amplified rear surround speakers connected to the back of the TV;
• or via the Variable Line Out connectors and an external Dolby amplifier.
See External Speakers/Amplifier, p. 36.
Select the various Speakers menu controls to setup the configuration of the
TV’s speakers system for Dolby audio playback.
Each trim control can be adjusted to match test tone levels.
Depending on the output mode and sound mode (see Main Menu,TV, Sound,
Sound mode, p. 15) selected, some menu items may be grayed out and are not
selectable.
Center Mode
See Connect Accessory Devices, External Speakers, Amplifier, p. 36.
If no External Front Speakers are connected, do not change the predefined
factory settings which is
Center Mode Off.
If External Front Speakers are connected, select
Center Mode On.
In this setting, the center channel in surround mode is directed to all three
internal TV speakers (left, center and right).
Surround Speakers
See Connect Accessory Devices, External Speakers, p. 36.
If no Surround Speakers are connected do not change the predefined factory
settings which is
No.
If Surround Speakers are connected select
Ye s .
Speakers General Source
TV
Install
Settings
Speakers
Center Mode
Surround Spkrs
Test Tone
Front L Trim
Front R Trim
Center Trim
Surround Trim
Settings
Stereo
3 Stereo
3D Surround
Hall
Pro Logic
Availability of Speaker menu items
Center Mode
•••••
Surround Spkrs ••
Test tone •••••
Front L Trim •••••
Front R Trim •••••
Center Trim •• •
Surround Trim ••
Page 22

22
Use of the menus
Test Tone and Trim Controls
The menu item
Test Tone enables you to have a reference of the speakers
loudness and to adjust the level of each until they are balanced in loudness.
The speakers activated light up in the screen graphic.
& Select Test tone with the cursor down.
é Tap the cursor right.
“ Select On or Off with the cursor up/down.
When turned
On, the Test Tone control generates a sound test signal that
circulates through the individual active speakers in a clockwise direction, and
is meant to be used with the adjustable trim controls.
Once turned on, the Test Tone will continue to circulate through the Left,
Center, Right and both Rear speakers (if present).
‘ Tap the cursor left.
( Tap the cursor up/down to select the desired speaker for individual volume
level adjustment.
§ Tap the cursor left/right to adjust the trim level.
è Continue and select the other speakers for adjustment as desired.
! Tap the cursor up to return to the Test Tone menu item when speaker
adjustments are complete and turn the control
Off.
Speakers
Test Tone
Front L Trim
Front R Trim
Center Trim
Surround Trim
Settings
Page 23

23Use of the menus
General
This menu allows you to change various settings that are presumably adjusted
less frequently than most other settings.
Menu Background
& Select Menu Background with the cursor down.
é Tap the cursor right.
“ Select On or Off to turn the Menu Background on or off.
Surf
With this feature you can switch between Two-channel and Nine-channel surf
behavior.
& Select Surf with the cursor down.
é Tap the cursor right.
“ Select Two Channels or Nine Channels with the cursor up/down.
Select
Two Channels if you want the surf button to toggle between the
current and the previously selected channel.
Select
Nine Channels if you want the surf button to summon a list of up to 9
channels which can be selected or cycled through. (See the first of three TV
control panels, p. 7.)
Dual Screen Format (not available for digital signals via AV4)
The Dual Screen and Single PIP functions allow you to view two TV channels
or sources at one time, hearing audio from the main screen through the
speakers and audio from the other screen through the headphones.
This menu allows you to select the preferred format which can then be
displayed toggling the b button on and off on the 3/3 TV control panel of
the Pronto remote control.
See Dual Screen/PIP, p. 29.
& Select Dual Screen Format with the cursor down.
é Tap the cursor right.
“ Select Dual Screen, Large PIP, Medium PIP or Small PIP with the cursor
up/down.
When
Dual Screen is selected, and Dual Screen mode is activated from the
remote control b button, the TV splits the screen into two equally sized
screens.
When a
PIP mode is selected, and Dual Screen mode is activated from the
remote control b button, the TV shows a full screen of video with a small,
medium or large window of video on top of it.
Note: Continuing to hold the b button down will also cycle the TV through the
Dual Screen and the various PIP sizes.
General
Dual Screen Format Dual Screen
Large PIP
Medium PIP
Small PIP
Settings
General
Menu Background
Surf
Dual Screen Format
Multi-PIP Format
Freeze Format
Closed Captions
Caption Service
Sleep Timer
On Timer
Time Zone
Daylight Saving
Tilt Adjust
Reset AV Settings
Settings
Page 24

24
Use of the menus
Multi-PIP Format (not available for digital signals via AV4)
Multi-PIP format allows you to view multiple channels or sources at one time,
hearing audio from the main screen through the speakers.
In this menu you can select which format you prefer to see in Multi-PIP: PIP 3,
PIP 8 or PIP 12, referring to the number of PIP screens being displayed taping
the fi button on the 3/3 TV control panel of the Pronto remote control.
Note: Continuing to hold the fi button down will also cycle the TV through the
various formats.
& Select Multi-PIP Format with the cursor down.
é Tap the cursor right.
“ Select PIP 3, PIP 8 or PIP 12 with the cursor up/down.
See Multi-PIP, p. 30 how to operate.
Freeze Format (not available for digital signals via AV4)
Freeze Format allows you to select among three options: Freeze, Replay,
Photo Finish, to be activated when you tap the freeze button on the 1/3 TV
control panel of the Pronto remote control. See p. 7.
In this menu you can select which option you prefer.
In Dual Screen or PIP mode, the highlighted screen is frozen, and cycling
through the options is not possible.
Note: Continuing to hold the freeze button down will also cycle the TV through the
various formats.
& Select Freeze Format with the cursor down.
é Tap the cursor right.
“ Select Freeze, Replay, Photo Finish with the cursor up/down.
General
Multi-PIP Format
Settings
PIP 3
PIP 8
PIP 12
General
Freeze Format
Settings
Freeze
Replay
Photo Finish
Page 25

25Use of the menus
Closed Captions
Closed Captioning allows you to read the voice content of television
programs on the TV screen. Designed to help the hearing impaired, this
feature uses on-screen ‘text boxes’ to show dialogue and conversations while
the TV program is in progress. Captions will appear on the screen during
captioned broadcasts.
Note:The captions do not always use correct spelling and grammar.
Not all TV programs and product commercials are made for broadcast with Closed
Caption information included. Refer to your area’s TV program listings for the TV
channels and times of Closed Caption shows. The captioned programs are usually
noted in the TV listings with service marks such as ‘CC’.
& Select Closed Captions with the cursor down.
é Tap the cursor right.
“ Select On, Off or On with Mute.
When
On is selected, the TV will display the currently displayed Caption
Service, assuming that the service is available in the broadcast.
When
Off is selected, the TV will not display Closed Captions information.
When
On with Mute is selected, the TV will display the currently selected
Caption Service when the mute function is active.When the mute function is
not active, the TV will not display Closed captions information.
Note:
- When Dual Screen Format is selected, Closed Captioning (if activated) appears
for the main screen only, and it covers the full screen;
- When Multi-PIP12 is activated, Closed Caption is disabled.
Caption Service
& Select Caption Service with the cursor down.
é Tap the cursor right.
“ Select the desired Caption Service
• CC 1, 2, 3 or 4
Dialogue (and descriptions) for the action on the captioned TV program
shows on screen.
Usually CC 1 is the most used.
CC 2 may be used for alternate languages if they are being transmitted.
•
T 1, 2, 3 or 4
Often used for channel guide, schedules, bulletin board information for
Closed Caption programs, news, weather informations or stock market
reports.
Not all Caption Services are necessarily being used by a TV channel during the
transmission of a Closed Caption program.
Note:This television receiver provides display of television closed captioning
conforming with the EIA-608 standard and in accordance with Sections 15.119
of the FCC rules.
General
Closed Captions
Settings
On
Off
On with Mute
General
Caption Service
Settings
CC 1,2,3,4
T 1,2,3,4
Page 26

26
Use of the menus
Sleep Timer
With the Sleep Timer function you can set a time period after which the TV
will turn itself off.
& Select Sleep Timer with the cursor down.
é Tap the cursor right to set the time.
The counter runs from 0 up to 180 mins (in 5-min increments).When set to
0, the sleep timer is turned off.
One minute before the sleep timer expires, a message appears that the TV
will turn off in 60 seconds or you may cancel the sleep timer by tapping the
OK button.You can always turn off your TV earlier or change the set time.
On Timer
Note:The On Timer function is only available if time information is available via the
local PBS channel.
The On Timer function allows you to set a time to power your TV on
automatically at a certain time of day. It can be set to work once, or daily at
the same time.
The TV will turn on at the channel which was tuned when it was turned off.
& Select On Timer with the cursor down.
é Tap the cursor right.
“ Select Once, Daily or Off to set the On Timer for one-time operation, daily
operation or Off.
‘ When you have selected Once or Daily, tap the cursor right.
( Enter the time with the digit buttons or with cursor up/down.
Also enter
AM (A) or PM (P) with the cursor up/down. Invalid digits can not
be entered.
§ Tap the OK button to return to the On Timer menu item.
If a valid hour has been entered, and the minutes are left blank, 00 is
automatically entered for the minutes spaces.
Note: If the On Timer has never been set, then the number-entry spaces are dash
marks.
If the On Timer has been set at any time previously, then the time last saved is
shown, even if the On Timer is set to Off.
Time Zone
This function allows you to select your local time zone. Broadcasted time
information will correct the clock display for your local time.
& Select Time Zone with the cursor right.
é Select your local time zone.
Page 27

27Use of the menus
Daylight Saving
Daylight saving time is automatically set by specially broadcasted signals.
This menu item allows you to disable the automatic setting of daylight saving
time.This is useful if you live in an area or state where daylight saving is not
applied, but you receive channels from other areas where daylight saving
signals are broadcasted.
& Select Daylight Saving with the cursor right.
é Select Automatic for automatic clock correction for daylight saving time,
based on specially broadcasted signals.
“ Select Off to disable automatic clock correction based on the specially
broadcasted signals.
Tilt Adjust
This function allows you, if necessary and to compensate for the Geomagnetic
field, to rotate the picture shown on the screen, clockwise or
counterclockwise.
& Select Tilt Adjust with the cursor down.
é Tap the cursor left or right to adjust the rotation of the picture.
Reset AV Settings
This function allows you to reset most of the picture and sound settings to
their predefined factory states.
& Select Reset AV Settings with the cursor down.
é Ta p OK to erase settings and reset them to their default values.
Page 28

28
Use of the menus
Source
This menu allows you to select and/or name the accessory device you
connect to one of the AV inputs.
& Select Source with the cursor right.
The Source menu items appear.
é Tap the cursor down to select the menu items.
When you select
Select, a list appears, showing the available sources. Selecting
a source causes the TV to begin showing video and playing audio from the
selected source.
When you select
AV1 , AV2 , AV3, AV4 or SIDE, a list appears allowing you to
identify which type of peripheral is attached to this input.
The name selected is automatically added to the source in the Select list.
Once you have named the source, e.g.VCR, this source will automatically be
selected when your Pronto remote control is in VCR mode, see p. 7, and
when you tap the
source button on the remote control.
“ Tap the menu button on the remote control to turn off all menus on screen.
‘ Tap the source button on the 1/3 TV control panel of the Pronto remote
control.
The Source Select menu appears in which you may select a source or
peripheral connected to be displayed on screen.
Source
Select
AV1
AV2
AV3
AV4
Side
Settings
TV
Side: Name
AV1: Name
AV2: Name
AV3: Name
AV4: Name
Page 29

29Dual Screen / PIP
Tap the b button on the 3/3 TV control panel of the Pronto remote control
to turn on or off Dual Screen or Single PIP, according to the format selection
made in the Dual Screen Format list in the General menu. See Settings,
General, p. 23.
Audio from the main screen (the left screen in Dual Screen and the full size
screen in single PIP) plays to the speakers;
Audio from the right screen or from the single PIP plays to the headphones.
Note: Continuing to hold the b button down will cycle the TV through the
various formats (Dual Screen, Large PIP, Medium PIP, Small PIP), launching a new
format after each second the button is held down.
Making the PIP screen movable
When a single PIP format is selected, tap the OK button to make the PIP
screen movable.
Tap the cursor up/down, left/right or diagonal to move the PIP screen in the
direction of the cursor press.
Switching screens
Tap the c button to swap the main screen and the auxiliary screen.
On-Screen information
The On-Screen information, which appears when changing channels, always
refers to the highlighted screen.
To highlight a screen
Tapping the cursor left/right will toggle the highlight between the main screen
and the auxiliary screen.
Change TV channels in main screen, auxiliary screen and PIP screen
Tap the channel up/down button, the digit buttons or the surf button (see 1/3
TV control panel) in order to change the TV channels in the highlighted
screen.
Deactivating Dual Screen mode
Tap the b button again to return to a full main screen picture.
The TV tunes to the picture which was highlighted in Dual Screen mode.
Notes:
- TV or Movie ratings: When Dual Screen mode is activated, a message with a PIN
entry is summoned as TV and Movie ratings locks do not apply in Dual Screen.
Select with the cursor button up/down whether you want to suspend V-chip
blocking as long as Dual Screen mode is activated, or until the TV is turned off.
If Cancel is selected, you return to normal TV viewing.
- Channel Lock: When Dual Screen mode is activated, and a channel or source is
locked, the next channel or source is displayed;
- Display formats: When Single PIP is selected but not highlighted, the Display
Format control works normally for the Main Screen only.When Single PIP is
highlighted the Display Format control in the menu is grayed and the q button
has no effect.
When Dual Screen mode is selected, two Display formats are supported: Full
Screen or 4:3 Letterbox (4:3 format with black bars above and below the
picture).
- Dual Screen or Single PIP is not available when a peripheral is selected connected
to AV4.
Dual Screen/PIP
Page 6 Page 7
TV
info+
zoom
fi
c
b
menu
O
K
Page 30

30
Multi-PIP
PIP 12
In the Settings menu, General, p. 24 you selected which Multi-PIP format you
prefer to see in Multi-PIP.
& Tap the fi button on the 3/3 TV control panel of the Pronto remote control
to toggle the selected format
on or off.
Notes:
- TV or Movie ratings: when Multi-PIP is activated, a message with a PIN entry is
summoned as TV and Movie Ratings locks do not apply in Multi-PIP.
Select with the cursor button up/down to indicate whether you want to suspend
V-chip blocking as long as Multi-PIPis activated, or until the TV is turned off.
If Cancel is selected, you return to normal TV viewing.
- Channel Lock: When Multi-PIP is activated, and a channel or source is locked, this
channel or source will not appear.
The main screen displays the channel or source tuned before Multi-PIP was
activated and the highlight is on the main screen.
The first PIP screen displays the last channel selected.The following PIP
screens display the channels or sources selected in the Surf list (from top to
bottom) followed by the channels from the channel map from the lowest to
the highest numbered.
é Tap the cursor left/right, up/down or in case of PIP 12, also cursor diagonal to
highlight a PIP screen.When the highlight is on one of the PIP screens, it
begins playing video and the other PIPs freeze.The main screen always
continues playing audio and video.
Note:
- Multi-PIP is disabled when a picture is being displayed from the AV4 source;
- Pictures from an AV4 source will never been displayed in Multi-PIP:
- Display Format is disabled when Multi-PIP is active.
“ Pressing the CHANNEL -/+ or tapping the surf button (see 1/3 TV control
panel) or the digit buttons changes the channel or source for the currently
highlighted screen.
If the currently highlighted screen is tuned to a channel or source already in
the surf list, then the next channel or source in the surf list is displayed.
Note: channels cannot be added or deleted from the Surf list when Multi-PIP is
activated.
‘ Tap the c button or the OK button to view the highlighted screen full
screen. Multi-PIP is dismissed.
Multi-PIP
PIP 3
PIP 8
Page 31

31Connect Accessory Devices
Connect Accessory Devices
There is a wide range of audio and video devices that can be connected to
your TV. The following connection diagrams show you how to connect them.
& Connect the cable TV cable 1 to the RF IN socket of your VCR.
é Connect another RF cable 2 from the output OUT of your VCR to the TV’s
ANT./CABLE jack.
“ Better playback quality can be obtained if you also connect the Video, Audio
Left and Right (only for stereo devices) AV cables 3 to the
VIDEO,
L and R AUDIO input AV1 IN jacks.
The
MONITOR OUT connectors can be used for daisy chaining or to record
programs from your TV. See Record with your VCR, p. 37.
If your VCR has an S-VHS video jack:
For improved picture quality, connect a S-video cable with the
S-VIDEO input
instead of connecting the VCR to the
VIDEO jack of AV1 IN.
S-Video does not provide audio, so audio cables must still be connected to
provide sound.
CABLE
VCR
R AUDIO
L AUDIO
VIDEO
AV 1
IN
OUT
OUT IN
AV 2INMONITOR
OUT
S VIDEO
3
ANT. / CABLE
Video Cassette Recorder
VCR and Cable Box
& Connect the cable TV antenna 1 to the cable box’s IN jack.
é Connect the cable box’s OUT jack to the VCR’s RF IN socket.
“ Proceed with the as above described procedure for Video recorder, starting
with step
é.
CABLE
VCR
Cable Box
R AUDIO
L AUDIO
VIDEO
OUT
S VIDEO
OUT IN OUT IN
ANT. / CABLE
Page 32

32
Connect Accessory Devices
& Interconnect your VCR with an extra RF cable 2.
é To obtain better picture quality, also connect the Video, Audio left and Audio
right (only for stereo devices) cables 3 to the
VIDEO, L and R AUDIO
input AV2 IN jacks.
Note: See Connect Video Cassette Recorder on previous page.
Note: AV
1 IN can handle CVBS and Y/C;
AV
2 IN CVBS;
AV
3 IN CVBS and Y-Pb-Pr and Y/C;
AV
4 IN digital signals of a digital HD receiver ;
SIDE can handle CVBS and Y/C.
VCR with other AV peripherals
& Connect the satellite antenna cable 1 to the satellite receiver’s SATELLITE
IN
jack.
é Connect the Video,Audio left and right (only for stereo devices),AV cables
2 to the
VIDEO, L and R AUDIO input AV1 IN or AV2 IN jacks.
If your satellite receiver has an S-VHS video jack:
For improved picture quality, connect a S-VHS video cable with the
S-VIDEO
input instead of connecting the satellite receiver to the VIDEO jack of AV1
IN
.
Satellite Receiver
ANT. / CABLE
AV 2
AV 1
MONITOR
IN
IN
OUT
S VIDEO
OUT
OUT IN OUT IN
VCR
VIDEO
L AUDIO
R AUDIO
CABLE
3
OUT
AV 2INMONITOR
AV 1
IN
OUT
VIDEO
L AUDIO
R AUDIO
SAT
S VIDEO
2
OUT
IN
≈
SAT
Page 33

33Connect Accessory Devices
& Connect the cable TV cable 1 to the RF IN socket of your VCR.
é Connect another RF cable 2 from the output of your VCR to the TV’s
ANT./CABLE jack.
“ Connect the satellite antenna cable 3 to the satellite receiver’s SATELLITE
IN
jack.
‘ Connect the AV cables 4 to the satellite receiver’s AV OUT jacks and to
the VCR’s
AV IN jacks.
( Connect the VCR’s AV OUT jacks 5 to the TV’s AV1 or AV2 IN jacks.
DVD player with AV connectors
Connect the AV cables to the DVD player’s
AV OUT jacks and to the TV’s
AV2 IN jacks.
If your DVD player has an
S-VIDEO OUT(put) jack:
Connect the AV cables to the DVD player’s
AV OUT jacks and to the TV’s
AV3 IN jacks.
Connect an
S-VIDEO cable with the S-VIDEO input instead of connecting the
DVD player to the video jack.
DVD player with Component Video Output Connectors
& Connect the three separate component video cables to the DVD player’s
Y, Pb and Pr jacks and to the Y, Pb and Pr AV3 IN jacks on the TV.
é Connect the audio cable to the DVD player’s audio L and R jacks and to the
L and R audio AV3 jacks on the TV.
DVD player with Progressive scan output (480p 2 Fh)
Connect the DVD player to the
AV4 IN jacks on the TV.
See AV4 Digital HD input, p. 34.
DVD Player
DVD
R AUDIO
L AUDIO
VIDEO
AV 2
IN
OUT
AV 1
IN
S VIDEO
MONITOR
OUT
Satellite Receiver with a VCR
AV 1
IN
S VIDEO
5
ANT. / CABLE
AV 2INMONITOR
OUT
VIDEO
L AUDIO
R AUDIO
CABLE
3
IN
OUT
OUT
IN OUT
4
VCR
≈
SAT
SAT
IN
Page 34

34
Connect Accessory Devices
Peripherals connected to AV3
There are three possible ways to connect your Accessory Devices to the AV3
input.
& • In case of a peripheral with CVBS output, connect the video cable to the
video input of the TV.
• In case of a peripheral with S-VHS output, connect the video cable to the
S-VIDEO input of the TV.
• In case of a peripheral with component video cables, connect them to the
Pb, Pr and Y inputs AND also connect a video cable to the video input
(in order to have correct picture reproduction).
é Always connect the audio cables to the peripheral’s AUDIO L and R jacks
and to the
L AUDIO and R AUDIO AV3 jacks on the TV.
When you have a Digital Antenna cable connected to a digital Set top Box,
connect the Set top Box to the
AV4 IN VIDEO 2 Fh input.
Connect a Set top Box with 2 Fh RGB output to the H, V, R, G and
B jacks
and to the
L and R AUDIO jacks.
Connect a Set top Box with 2Fh Pr, Pb,Y output to the Pr, Pb and Y jacks
and to the
L and R AUDIO jacks.
See also the manual of your High Definition Set top Box.
Note:This television is designed to accept high definition signal standards 480p and -
1080i as specified by the Electronic Industries Association standard EIA770.3.
Set-top boxes from different manufacturers have the possibility of differing output
standards which may cause difficulties for the television to properly display.
Warning: in case you notice scrolling images, wrong colors or no color, no picture, or
even combinations of these on your screen, check if the connections are done in
the right way:
- for Y, Pb, Pr 2Fh: check if the cable colors match with the input connector colors
- for RGB-HV 2Fh: check additionally if the H and V cables are connected to the
respective H and V input connectors, and if necessary exchange
both connections.
AV4 Digital High Definition input
AV 3
IN
Pr
Pb
VIDEO
L AUDIO
R AUDIO
Y
S VIDEO
AV 4
IN
VIDEO 1080i - 2Fh
H
V
Pr
Pb
Y
/R
/B
/G
AUDIO
L
R
Page 35

35Connect Accessory Devices
Headphones
& Insert the plug into the headphone socket L at the right side of the TV.
é Press the ¬ button on the right side on the remote control to switch off
the internal speakers of the TV.
The headphone impedance must be between 8 and 4000 Ohms.
The headphone socket has a 3.5 mm mini stereo jack.
In the
SOUND menu select Headphone volume to adjust the headphone
volume.
L
& Connect your camera or camcorder to the AV inputs at the right side of
your TV.
é Connect the device to VIDEO 2 and AUDIO L 3 for mono devices.
“ For stereo devices also connect AUDIO R 3.
S-Video quality with an S-VHS, Hi-8 or Digital camcorder is obtained by
connecting the S-Video cables with the
S-VIDEO input 1 (instead of
VIDEO 2 ) and AUDIO inputs 3.
Note: If you prefer, you can also connect the camcorder to one of the TV’s rear AV IN
jacks.
Camera and Camcorder
A
U
D
IO
VID
EO
S•V
ID
EO
3
2
1
Page 36

36
Connect Accessory Devices
Stereo amplifier and two extra FRONT speakers
To enhance the sound reproduction of your TV you can connect two extra
speakers via an external amplifier.
& Connect the audio cables to the audio input of your amplifier and to the
AUDIO OUT L and R jacks at the back of your TV.
The output level is controlled by the volume control of your TV.
Note:Turn off the TV and your audio amplifier before connecting them.
Set the audio amplifier’s volume to minimum.
é Select Center Mode On in the Settings menu, Speakers, see p. 21.
See Sound menu, Sound Mode, p. 15 for the available Sound modes.
“ Adjust the volume of the audio amplifier.
You may make use of the Test Tone function in the Settings menu, see p. 22, to
have a reference of the loudness of the separate speakers.
Note: Once you have adjusted the volume of the amplifier, do not change it while
watching TV as the whole configuration operates with the volume
adjustment of your TV.
Surround speakers
To enjoy Dolby Pro Logic Surround sound, you can connect two rear
speakers with built in amplifiers (or an audio amplifier with rear speakers).
& Connect the audio cables to the rear speakers and to the Dolby surround
output S in the
AUDIO OUT grouping at the rear of your TV as shown
opposite.
There is only one cinch output for both speakers. Use a mono to stereo
adapter to connect two surround speakers.
Note:Turn off the TV and the rear speakers before connecting them.
Rear Surround speakers should always be located behind or to either side of
the listener at about 1 yard above the seated listener’s head.
é Adjust the volume of the rear speakers.
You can use the Test Tone function in the Settings menu, Speakers, see p. 22,
to have a reference of the loudness of the surround speakers in relation to
the other speakers.
Note: Once you have adjusted the volume of the rear speakers, do not change it
while watching TV, as the whole configuration operates with the volume
adjustment of your TV.
Dolby Pro Logic Surround amplifier
& Connect the Dolby Pro Logic Surround amplifier to the AUDIO OUT L and R
at the back of your TV.
é Select Center Mode Off in the Settings menu, Speakers, see p. 21.
The audio output is now independent of volume, bass, treble and Sound
Mode settings.
“ Turn off the volume of the TV with the mute button ¬.
All volume settings, tone control and speaker connections have to be done
via the external Dolby Pro Logic amplifier.
If you want to connect more devices to your TV, consult your retailer.
Connect External Speakers / Amplifier
AUDIO OUT
S
AUDIO OUT
Page 37

37Record
To record S-VHS quality, connect an S-VHS peripheral directly to the VCR.
Record a TV program
You can record a TV program using your VCR’s tuner without affecting your
TV.
& Select the channel number on your VCR.
é Set your VCR to record.
See the handbook for your VCR.
Switching channel numbers on your TV does not disturb recording !
Record to VCR from
MONITOR OUT
You can record a program on your VCR from the TV tuner via MONITOR
OUT.
& Switch on the device.
é Select the correct channel on your TV and the correct input on your VCR.
“ Set your VCR to record.
You record the tuner channel of the TV, even when you switch to an AV input
using the
select button on the remote control.
Do not switch channels or turn off your TV when you are recording through
MONITOR OUT.
Record with your VCR
Page 38

38
Before calling Service
Please make these simple checks before calling service.These tips may save you time and money since charges for television installation and
adjustments of customer controls are not covered under your warranty.
Before Calling Service
Items to Check and Actions to follow
• This may be caused by obstruction to the antenna due to high rise buildings or hills.
Using a highly directional antenna may improve the picture.
• Check that the television's AC power cord is plugged into the mains socket.
• Unplug the television, wait for 60 seconds.
Then re-insert plug into the mains socket and turn on the television again.
• Check antenna connections at the rear of the television to see if it is properly connected to the
television input terminal. Is it properly secured to the appropriate antenna plug on the TV?
• Possible broadcast station trouble. Try another channel.
• Adjust the contrast and brightness settings.Try another auto picture setting.
• Check the Closed Captions control. Some TEXT modes could block the screen.
• Increase the VOLUME.
• Check that the television is not muted, tap the ¬ button on the remote control.
• When no signal is detected, the television automatically switches off the sound.
This is proper operation and does not indicate a malfunction.
• Check the transmission system’s sound settings of this set.
• Check if your speaker configuration corresponds with the selections made in the Speakers Setting, p. 21.
• No sound from the rear speakers or the center speakers? Select an appropriate Sound mode, according
to the broadcasted sound signal or adjust the volume (see Sound Modes, p. 15)
• Adjust the contrast and brightness setting.Try another auto picture setting.
• Check the transmission system’s color settings of this set.
• Sometimes, poor picture quality occurs when having activated an S-VHS camera or camcorder
connected to the right side of of your TV and another device is connected to AV1 or AV2 at the same
time. In this case, switch off one of the other devices.
• Check the antenna connection.
• This may be caused by electrical interference (e.g. hairdryer, nearby neon lights, etc.)
• Turn off the device.
• Turn off the television immediately and consult a qualified service personnel.
• Check whether the batteries are working. Replace if necessary.
• Clean the remote control sensor lens on the television.
• Operating range between television and the remote control should not be more than 240”.
• You can still use the M button and the -/+ buttons at the top of your TV.
• Tap the TV button to be sure your remote control is in the TV mode.
• Refer to the separate Pronto remote control manual for complete details on its operation and use.
Symptoms
“Ghost” or double images
No power
No picture
Good picture but no sound
Good sound but poor color
or no picture
Poor picture
Snowish picture and noise
Horizontal dotted line
One white line across the
screen
Television not responding to
remote control
If your problem is not solved Telephone number Philips Customer Care Center
Turn your TV off and then on again once. 800-531-0039
Never attempt to repair a defective TV yourself.
Check with your dealer or call a TV technician.
Page 39

39Tips & Index
This equipment has been tested and found to comply with the limits
for a Class B digital device, pursuant to part 15 of the FCC Rules.
These limits are designed to provide reasonable protection against
harmful interference in a residential installation.This equipment
generates, uses, and can radiate radio frequency energy and, if not
installed and used in accordance with the instructions, may cause
harmful interference to radio communications. However, there is no
guarantee that interference will not occur in a particular installation. If
this equipment does cause harmful interference to radio or television
reception, which can be determined by turning the equipment off and
on, the user is encouraged to try to correct the interference by one
or more of the following measures:
Reorient or relocate the receiving antenna.
Increase the separation between the equipment and the receiver.
Connect the equipment into an outlet on a circuit different from that
to which the receiver is connected.
Consult the dealer or an experienced radio or television technician
for help.
Modifications The FCC requires the user to be notified that any changes or
modifications made to this device that are not expressly approved by
Philips Consumer Electronics may void the user’s authority to operate
the equipment.
Cables Connections to this device must be made with shielded cables with
metallic RFI/EMI connector hoods to maintain compliance with FCC
Rules and Regulations.
Canadian notice This Class B digital apparatus meets all requirements of the Canadian
Interference-Causing Equipment Regulations.
Avis Canadien Cet appareil numérique de la classe B respecte toutes les exigences
du Règlement sur le matériel brouilleur du Canada.
Regulatory Notices - Federal Communications Commission Notice
Care of the screen
Clean the TV with a slightly damp soft
cloth. Do not use abrasive solvent as it
can damage the TV screen.
End of life directives
We are paying a lot of attention to
environmentally-friendly using production
methods.Your new TV contains materials
which can be recycled and reused.
At the end of its life specialized companies
can dismantle the discarded TV to
concentrate the reusable materials and to
minimize the amount of materials that
must be disposed.
Please ensure that you dispose of your old
TV according to local regulations.
How to dispose of batteries?
The batteries supplied do not contain the
heavy metals mercury and cadmium.
Nevertheless in many areas batteries may
not be disposed of with your household
waste. Please ensure you dispose of
batteries according to local regulations.
a active control,
9
alt audio, 8
amplifier, 36
auto picture, 9
autoprogramming, 13
auto sound, 8
b bass, 15
c cable box, 31
camera/camcorder, 35
channel lock, 17
channel selection, 6
closed captions, 25
d daylight saving, 27
display format, 15
display information, 10
Dolby Pro Logic, 16
dual screen/PIP, 29
DVD, 33
dynamic contrast, 14
e external speakers, 36
f freeze format, 24
front speakers, 16
h headphone, 35
k keypad on top of the TV, 12
m menu language, 13
movie ratings, 19
multi-PIP, 30
mute, 6
n natural motion, 14
o on timer, 26
p picture adjustments, 14
pronto remote control, 6
r rear surround speakers, 36
recording, 37
reset AV settings, 27
s SAP, 17
satellite receiver, 33
set/change PIN, 20
sleep timer, 26
sound adjustments, 15
sound mode, 16
source select, 7, 28
speakers, 21
stereo, 16
store TV channels, 13
surf, 7
S-VHS, 37
t test tone, 22
tilt adjust, 27
time zone, 26
treble, 15
trim control, 22
turn TV on, 4
TV ratings, 18
v video cassette recorder, 31
volume, 6
z zoom, 10
Tips
Index
Page 40

40
Glossary
Active Control
A set of automatic picture improvement
algorithms applied to the video image.
Aspect Ratio
The proportions of a rectangular display
screen. NTSC television has a 4:3 ratio;
HDTV is 16:9.
Audio/Video Inputs
Located on the rear of the TV these
connectors (RCA phono type plug) are
used for the input of audio and video
signals. Designed for use with VCRs (or
other accessories) in order to receive
higher picture resolution and offer sound
connection options.
Audio Output
An adjustable audio output which allows
for volume variations at the source.
Auto Picture and Sound Controls
Buttons on the remote control to select
predefined picture and sound settings.
Coaxial Cable
A single solid antenna wire normally
matched with a metal plug (F-type) end
connector that screws (or pushes) directly
onto a 75 Ohm input found on the
Television or VCR.
CVBS
Stands for Composite Video Blanking Sync.
At this level, the color, luminance and
synchronization information are combined
in one signal.The audio signal is
transferred separately.
Display
An on screen message or graphics that
help the user operate and adjust TV
feature controls. See On Screen Displays
(OSD).
LED
Light Emitting Diode or indicator.
Menu
An on-screen listing of feature controls
shown on the TV screen that are made
available for user adjustments.
MPAA
Motion Picture Association of America
Multichannel Television sound (MTS)
The broadcast standard that allows for
stereo sound to be transmitted with the
TV picture.
Natural Motion
Philips Technology that makes movement
on television less jerky and appear more
natural.
NTSC (analog video signals)
National Television Standards Committee
format devised for TV broadcasting signals
in the 1940s (525 lines: 60 Hz.)
On Screen Displays (OSD)
Refers to the wording or messages
generated by the TV to help the user with
specific feature controls (color
adjustment, programming, etc.)
Picture Freeze
TV mode which allows you to “freeze” a
certain image in order to study a specific
detail at ease, e.g. to make notes of certain
program information like phone numbers.
Programming
The procedure of adding or deleting
channel numbers into the TV’s memory
circuits. In this way the TV ‘remembers’
only the locally available or desired
channel numbers and skips over any
unwanted channel numbers.
RF
Radio Frequency or modulated signal
design used as the carrier for television
broadcasts.
Second Audio Program (SAP)
Another or additional audio channel
provided for in the Multichannel Television
Sound (MTS) broadcast standard.
A monaural soundtrack included within
the recorded or video signal (usually
containing a second language translation
for the displayed programming).
Sleep Timer
Function with which you can set a time
period after which the TV should switch
itself to standby.
Subwoofer
A speaker designed for audio playback of
only the lowest-frequency notes (under
100 Hz).
Surround Pro Logic
Literally wraps you in 4-channel sound. It
brings your favorite movies to life with all
the realism and impact of cinema sound as
though you are part of the action.
S-Video Input
Allows direct connection of highresolution video sources, such as a Super
VHS videocassette recorder, Laser Disc
player, etc. Provides improved picture
resolution, sharpness, and clarity.
Tint
TV-function to modify the general color
balance between cool and warm and to
adjust it according to your personal
preference.
Glossary
Page 41

41
•
•
★ Miami/SE Florida
•
Chicago
Cleveland/
N Ohio
•
•
Tampa/W Florida
★ Ft. Myers/SW Florida
•
•
San Francisco/Metro Area
•
Detroit/Toledo
★ Pittsburgh/WV Area
•
•
•
Philadelphia/S New Jersey
•
See Reverse Side for More Details.
Atlanta/N Georgia
Houston/Galveston
Beaumont/Austin
San Antonio
Knoxville/E Tennessee
•
Charlotte
Los Angeles★
• Dallas
★ Columbus
★ Wash/Balt
★ Orlando
★ Indicates In-Home Service Only
1-800-242-9225
• Indicates In-Home/Carry-In Service
Note: If you reside in one of our Philips Factory Service Branch areas (see directory on back), you can contact the nearest Service
Branch to obtain efficient and expedient repair for your product. If your product is In-Warranty, you should have proof-of-purchase
to ensure No Charge Service. For Out-of-Warranty service, call the location nearest you.
Nota: Si vous résidez dans une des régions desservies par une succursale de service après vente du fabricant Philips (voir liste ci-
dessous), vous pourrez contacter la branche de service après vente la plus près de chez vous pour obtenir un service après vente
rapide et efficace. Si le produit est sous garantie, il suffira de présenter une preuve d`achat pour bénéficier d'un service sans frais.
Pour les produits non couverts par la garantie, contactez le center le plus près de chez vous.
Nota: Si Ud. reside en una de nuestras zonas para sucursales Philips de servicio al de fábrica (ver directorio más abajo), Ud. puede
comunicarse con la sucursal de servicio más cercana para obtener una reparación oportuna y eficaz de su producto. Si su producto
está todavía bajo garantía, Ud. debe presentar comprobante de compra para no ocasionar ningunos cargos por servicio. Para
servicio después del vencimiento de la garantía, llame al lugar más cercano de los abajo indicados.
Philips Consumer Electronics Company
Factory Service Center Locations
In Canada
How you can obtain efficient and expedient carry-in, mail-in, or in-home service for your product
Please contact Philips at 1-800-661-6162 (French speaking)
1-800-363-7278 (English speaking)
Au Canada
Comment obtenir le service après-vente pour les produits apportés ou envoyés par la poste à notre center de service ou le service
à domicile
Veuillez contacter philips á: 1-800-661-6162 (Francophone)
1-800-363-7278
En el Canadá
Cómo recibir servicio efficiente para su producto, en persona, por correo o a domicillo
Favor de comunicarse con Philips al: 1-800-661-6162 (francófono)
1-800-363-7278 (anglófono)
Page 42

42
Quality service is as close as your telephone! Simply look over the list below for the number of a Factory Service Center
near you.Your product will receive efficient and expedient carry-in, mail-in, or in-home service, and you will receive peace of mind,
knowing your product is being given the expert attention of Philips’ Factory Service. And, if the phone number listed for your area is long
distance, call 1-800-242-9225 for Factory Service.
Comment obtenir notre service après vente rapide et efficace soit par courrier, à domicile, ou en se présentant à un center de service
Philips. Plus de 600 centers de réception de produits à Réparer à travers le pays: contacter le center de service aux consommateurs le
plus proche pour savoir l’emplacement de ces dépôts dans un rayon de 50 à 75 miles (80 km à 120 km) du center de service local.
Cómo obtener un servicio oportunoy eficiente por correo, en casa o en persona para su producto a través de un centro Philips de
servicio. Mas de 600 sitios por todo el país para la recepción de productos necesitados de reparaciones: comunicarse con el centro de
servicio de fabrica mas cercano para estos lugares dentro de un radio de 80 a 120 km (50 a 75 millas) del centro de servicio local.
GEORGIA
Philips Factory Service of Georgia
200 N. Cobb Pkwy., Suite 120
Marietta, GA 30062
(770) 795-0085
FLORIDA
Philips Factory Service of Florida
1911 US Highway 301 North
Tampa, FL 33619
(813) 621-8181
WESTERN U.S.A.
Philips Factory Service Western Region
681 East Brokaw Rd.
San Jose, CA 95112
(408) 436-8566
NORTH CAROLINA
Philips Factory Service of N. Carolina
520 G Clanton Rd.
Charlotte, NC 28217
(704) 529-6330
TEXAS
Philips Factory Service of Texas
1110 N. Post Oak Rd., Suite 100
Houston,TX 77055
(713) 682-3990
CENTRAL U.S.A.
Philips Factory Service Central US
950 Buttonnote Circle
Brooklyn Heights, OH 44131
(216) 741-3334
MICHIGAN
Philips Factory Service of Michigan
25173 Dequindre
Madison Heights, MI 48071
(248) 544-2110
DALLAS AREA
Philips Factory Service of Dallas
415 N. Main Street, #107
Euless,TX 76040
(713) 682-3990
ILLINOIS
Philips Factory Service of Illinois
1279 W. Hamilton Pkwy.
Itasca, IL 60143
(630) 775-0990
TENNESSEE
Philips Factory Service of East Tennessee
6700 D Papermill Rd.
Knoxville,TN 37919
(423) 584-6614
MID-ATLANTIC
Philips Factory Service Mid-Atlantic
352 Dunks Ferry Rd.
Bensalem, PA 19020
(215) 638-7500
Page 43

43
WHO IS COVERED?
You must have proof of purchase to receive warranty service.A
sales receipt or other document showing that you purchased the
product is considered proof of purchase.
WHAT IS COVERED?
Warranty coverage begins the day you buy your product. For one
year thereafter, all parts will be repaired or replaced and labor is
free.After one year from the day of purchase, you pay for the
replacement or repair of all parts, and for all labor charges.
All parts, including repaired and replaced parts, are covered only
for the original warranty period.When the warranty on the
product expires, the warranty on all replaced and repaired parts
also expires.
WHAT IS EXCLUDED?
Your warranty does not cover:
• labor charges for installation or setup of the product, adjustment
of customer controls on the product, and installation or repair
of antenna systems outside of the product.
• product repair and/or part replacement because of misuse,
accident, unauthorized repair or other cause not within the
control of Philips Consumer Electronics Company.
• reception problems caused by signal conditions or cable or
antenna systems outside the unit.
• a product that requires modification or adaptation to enable it
to operate in any country other than the country for which it
was designed, manufactured, approved and/or authorized, or
repair of products damaged by these modifications.
• incidental or consequential damages resulting from the product.
(Some states do not allow the exclusion of incidental or
consequential damages, so the above exclusion may not apply to
you.This includes, but is not limited to, prerecorded material,
whether copyrighted or not copyrighted.)
• a product used for commercial or institutional purposes.
WHERE IS SERVICE AVAILABLE?
Warranty service is available in all countries where the product is
officially distributed by Philips Consumer Electronics Company. In
countries where Philips Consumer Electronics Company does not
distribute the product, the local Philips service organization will
attempt to provide service (although there may be a delay if the
appropriate spare parts and technical manual(s) are not readily
available).
MAKE SURE YOU KEEP ...
Please keep your sales receipt or other document showing proof
of purchase.Attach it to this owner’s manual and keep both nearby.
Also keep the original box and packing material in case you need
to return your product.
BEFORE REQUESTING SERVICE ...
Please check your owner’s manual before requesting service.
Adjustments of the controls discussed there may save you a
service call.
TO GET WARRANTY SERVICE....
Repair must be performed by an authorized service center or a
factory service center. If you do not live near a factory service
center, contact your dealer. If your dealer is an authorized service
center, he will arrange repair. If your dealer is not an authorized
service center he will direct you to the authorized service center
engaged by him to service the products he sells.
(In U.S.A., Puerto Rico and U.S.Virgin Islands, all implied warranties,
including implied warranties of merchantability and fitness for a
particular purpose, are limited in duration to the duration of this
express warranty. But, because some states do not allow
limitations on how long an implied warranty may last, this
limitation may not apply to you.)
(In Canada, this warranty is given in lieu of all other warranties. No
other warranties are expressed or implied, including any implied
warranties of merchantability or fitness for a particular purpose.
Philips is not liable under any circumstances for any direct, indirect,
special, incidental or consequential damages, howsoever incurred,
even if notified of the possibility of such damages.)
IF YOU HAVE QUESTIONS IN CANADA
Please contact Philips at:
1-800-661-6162 (French speaking)
1-800-363-7278 (English speaking)
REMEMBER...
Please record the model and serial numbers found on the product
below.Also, please fill out and mail your warranty registration card
promptly. It will be easier for us to notify you if necessary.
MODEL # _ _ _ _ _ _ _ _ _ _ _ _ _ _ _ _ _ _ _ _ _ _ _ _ _ _ _
SERIAL # _ _ _ _ _ _ _ _ _ _ _ _ _ _ _ _ _ _ _ _ _ _ _ _ _ _
LIMITED WARRANTY
One Year Free Labor
One Year Free Service on Parts
This warranty gives you specific legal rights.You may have other rights which vary from state/province to state/province.
Philips Service Company, P.O. Box 2976, Longview, Texas 75606 (903) 242-4800.
 Loading...
Loading...