
Wireless Base Station 11g
Bedienungsanleitung
CPWBS054
CPWBS054
Version 1.0
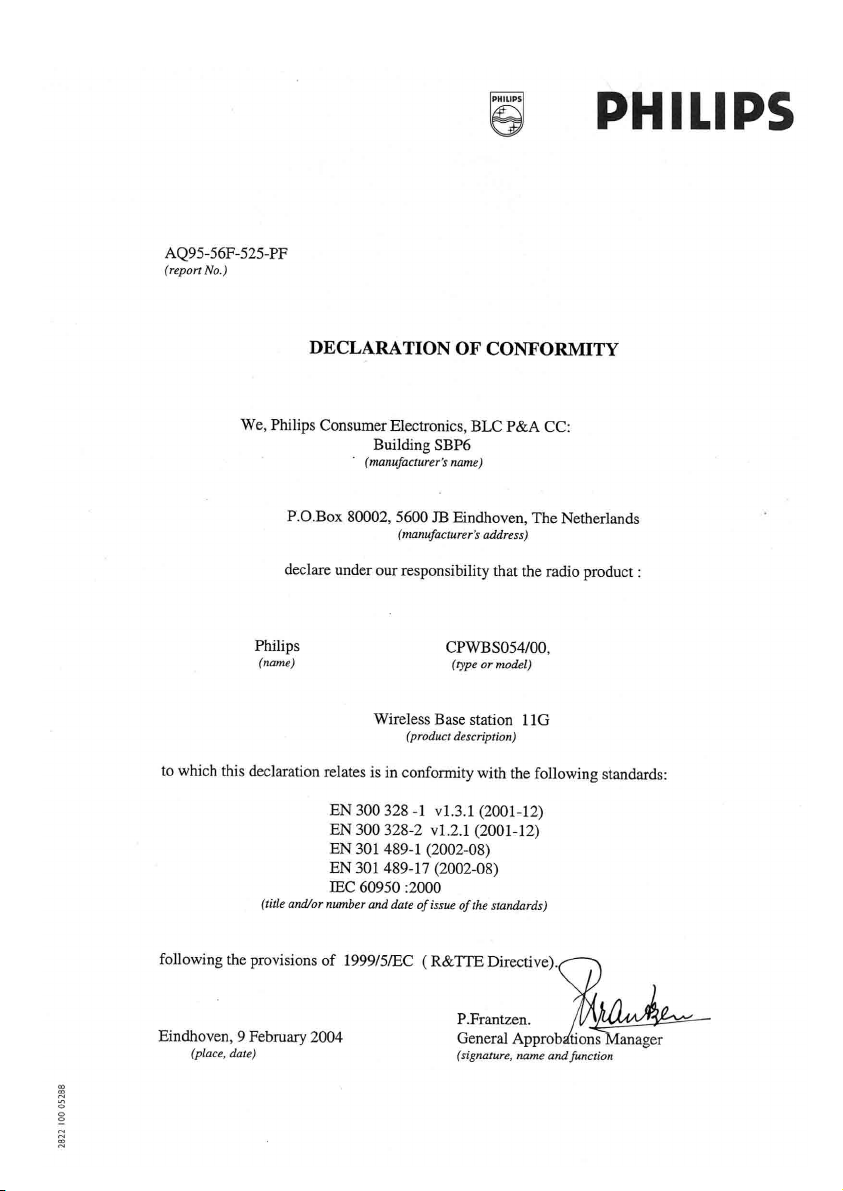
2
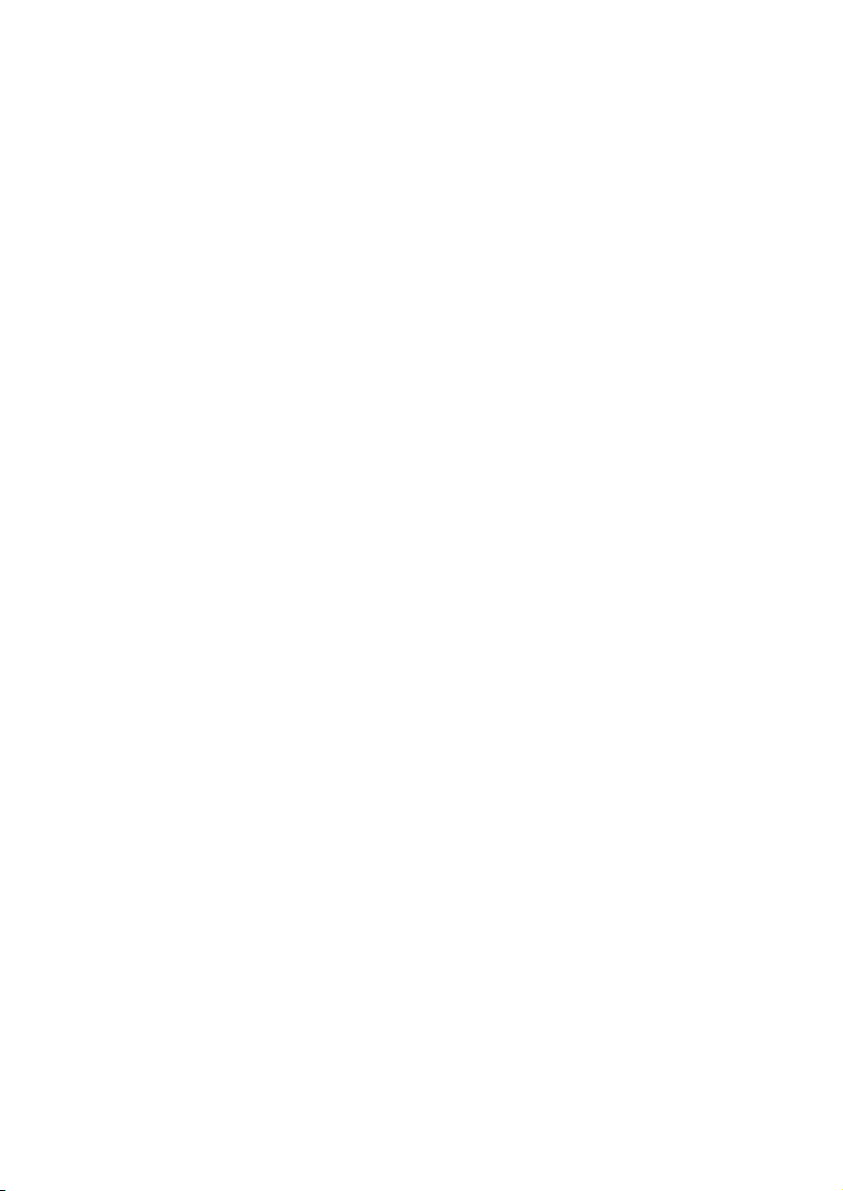
English
Hereby, Philips Consumer Electronics, BLC P&A CC, declares that this CPWBS054 is in compliance
with the essential requirements and other relevant provisions of Directive 1999/5/EC.
Finnish
Philips Consumer Electronics, BLC P&A CC vakuuttaa täten että CPWBS054 tyyppinen laite on
direktiivin 1999/5/EY oleellisten vaatimusten ja sitä koskevien direktiivin muiden ehtojen mukainen.
Dutch
Hierbij verklaart, Philips Consumer Electronics, BLC P&A CC dat het toestel CPWBS054 in
overeenstemming is met de essentiële eisen en de andere relevante bepalingen van richtlijn
1999/5/EG.
French
Par la présente, Philips Consumer Electronics, BLC P&A CC, déclare que l'appareil CPWBS054 est
conforme aux exigences essentielles et aux autres dispositions pertinentes de la directive
1999/5/CE
Swedish
Härmed intygar, Philips Consumer Electronics, BLC P&A CC, att denna CPWBS054 står I
överensstämmelse med de väsentliga egenskapskrav och övriga relevanta bestämmelser som
framgår av direktiv 1999/5/EG.
Danish
Undertegnede Philips Consumer Electronics, BLC P&A CC erklærer herved, at følgende udstyr
CPWBS054 overholder de væsentlige krav og øvrige relevante krav i direktiv 1999/5/EF
3
German
Hiermit erklärt Philips Consumer Electronics, BLC P&A CC die Übereinstimmung des Gerätes
CPWBS054 mit den grundlegenden Anforderungen und den anderen relevanten Festlegungen der
Richtlinie 1999/5/EG.
Greek
O Philips Consumer Electronics, B.U. Peripherals & Accessories
O CPWUA054 O O O
O O 1999/5/
Italian
Con la presente Philips Consumer Electronics, BLC P&A CC dichiara che questo CPWBS054 è
conforme ai requisiti essenziali ed alle altre disposizioni pertinenti stabilite dalla direttiva 1999/5/CE.
Spanish
Por medio de la presente, Philips Consumer Electronics, BLC P&A CC, declara que el CPWBS054
cumple con los requisitos esenciales y cualesquiera otras disposiciones aplicables o exigibles de la
Directiva 1999/5/CE
Portuguese
Philips Consumer Electronics, BLC P&A CC declara que este CPWBS054 está conforme com os
requisitos essenciais e outras disposições da Directiva 1999/5/CE.
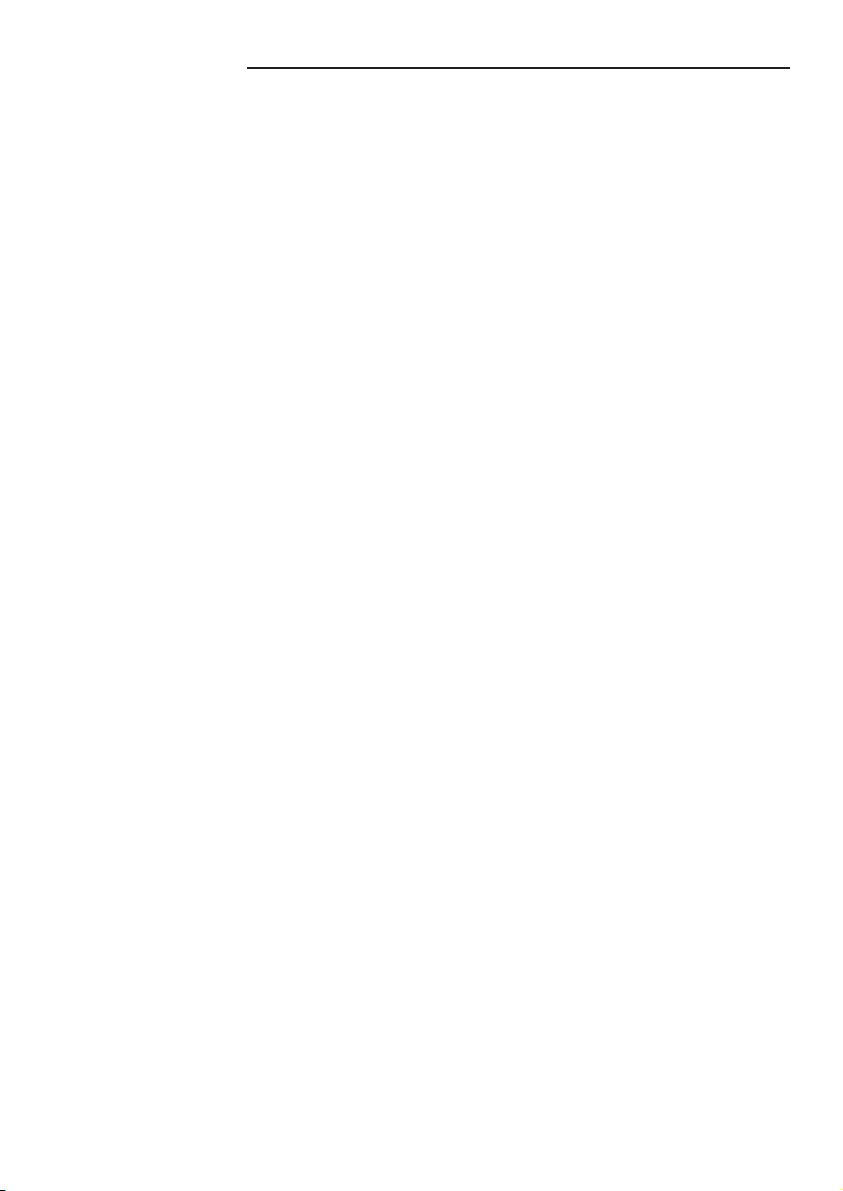
4
Helpline
☎
België/Belgique/Belgien
02 275 0701
Luxemburg/Luxembourg
26 48 3000
Danmark
35 25 87 61
Deutschland
0696 698 4712
España
09 17456246
France
03 8717 0033
00900 3122 1223
Ireland
01 601 1161
Italia
02 4827 1153
Nederland
053 482 9800
Norge
22 70 82 50
Österreich
01 5465 75603
Portugal
0800-831-363
Schweiz/Suisse/Svizzera
02 2310 2116
Suomi
09 2290 1903
Sverige
08 632 0016
UK (United Kingdom)
0207 949 0069
Cyprus
800-92256
CPWBS054/00
R&TTE Directive 1999/5/EC
BE ✔ DK ✔ GR ✘ ES ✔ FR ✔
IRE ✔ IT ✔ LU ✔ NL ✔ AT ✔
PT ✔ FI ✔ SE ✔ UK ✘ NO✔
DE ✔ CH ✔
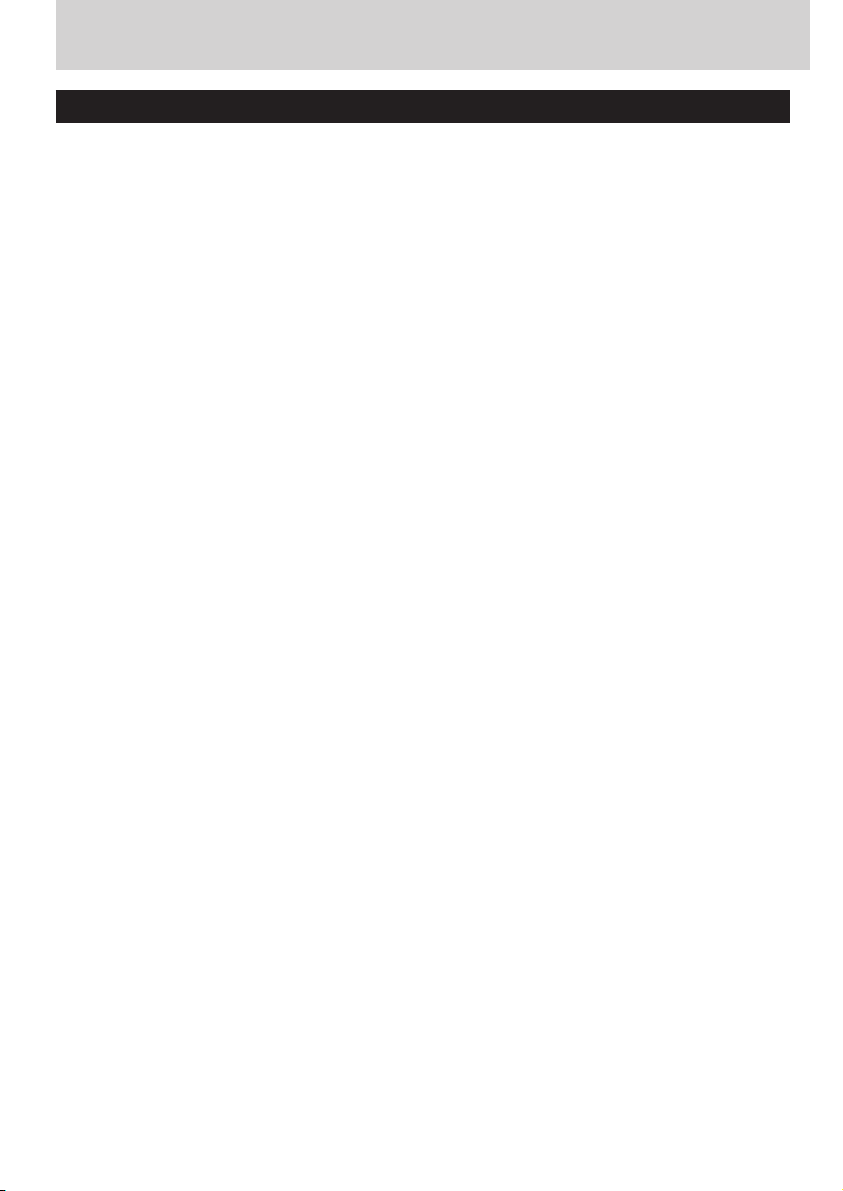
DEUTSCH
Inhaltsverzeichnis
Wireless Base Station 11g ...............................................................6
Beschreibung/Packungsinhalt ..............................................................................................6
LED-Anzeigen...............................................................................................................................7
Wichtige Informationen..........................................................................................................8
Haftungsausschluss.....................................................................................................................9
Installieren der Wireless Base Station 11g ..................................10
Verwendung des Setup-Programms .............................................................................11
So wird ein kabelgebundenes Netzwerk mit Ethernetkabeln
aufgebaut ......................................................................................................................................12
So wird ein funkgebundenes Netzwerk aufgebaut..............................................12
Installieren und Konfigurieren von TCP/IP...................................14
TCP/IP installieren ..................................................................................................................14
Konfigurieren eines Macintosh Computers ............................................................14
Konfigurieren der Wireless Base Station 11g..............................15
Deaktivieren der Proxy-Verbindung ...........................................................................15
Anpassen Ihrer Browserkonfiguration
Internet Explorer ..............................................................................................................15
Macintosh..............................................................................................................................16
Aufrufen der Wireless Base Station-Einstellmenüs ..............................................16
Navigieren auf der Web-Browser-Oberfläche ......................................................17
Setup Wizard ............................................................................................................................18
Time Zone (Zeitzone)..................................................................................................18
Broadband Type (Breitbandtyp) ...............................................................................18
Advanced Setup (Erweiterte Einstellungen)............................................................21
System ...................................................................................................................................22
Internet Settings (Internet-Einstellungen)...........................................................23
Local Network (Lokales Netzwerk) ....................................................................26
Wireless (Funknetzwerk) ...........................................................................................27
Network Address Translation (Netzadressenumsetzung) .......................29
Firewall ..................................................................................................................................31
Dynamische DNS-Einstellungen ..............................................................................36
Tools (Extras) ....................................................................................................................37
Status ......................................................................................................................................39
So wird die Wireless Base Station 11g gesichert........................40
Auswählen eines Passworts zum Schutz des Zugriffs auf das
Konfigurationsmenü der Wireless Base Station .....................................................40
Festlegen einer Verschlüsselung für Ihr Wireless Netzwerk ...........................43
So wird die Wireless Base Station 11g wieder auf die
Standardeinstellungen zurückgesetzt...........................................46
So wird ein Computernetzwerk eingerichtet..............................47
Ihre Windows-Version?.........................................................................................................47
Unter Windows XP und Windows 2000...........................................................47
Unter Windows 98SE und Windows Me...........................................................53
Störungsbeseitigung ......................................................................57
Technische Daten............................................................................59
5
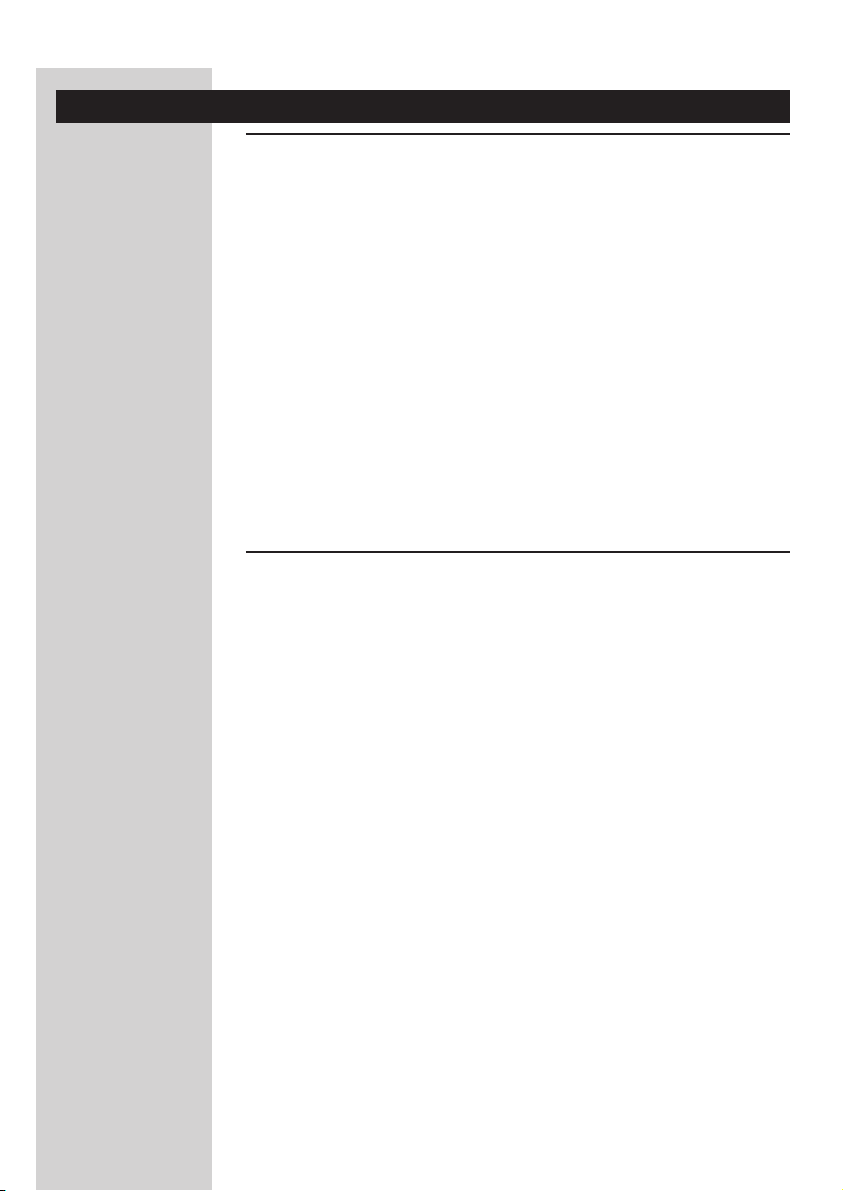
DEUTSCH6
Wireless Base Station 11g
CPWBS054
Wir beglückwünschen Sie zu Ihrer Entscheidung für die Wireless Base
Station 11g von Philips. Bei der Wireless Base Station 11g handelt es sich
um ein 54 Mbps Wireless Gateway für Privatanwender, das speziell
entwickelt wurde, um Klein- und Heimbüros eine unkomplizierte und
kostengünstige funkgebundene Lösung mit einer gemeinsam genutzten
Internetverbindung bereitzustellen.
Die Wireless Base Station 11g stellt neben der Anschlussflexibilität innerhalb
des Heimnetzwerks aber auch Sicherheits- und Management-Funktionen für
den Anwender bereit, zum Beispiel die Umsetzung von Netzwerkadressen
(NAT), das DHCP-Protokoll (Dynamic Host Configuration Protocol),
fortschrittliche Paketfilterung mit Hackerangriffsüberwachung,
Protokollierung und Paketinspektion mit Statusausgabe (Firewall-SPI).
Außerdem werden Universal Plug and Play (UPnP), Dynamic DNS (DDNS),
WiFi Protected Access (WPA), 802.1x + TKIP und Wireless-zu-WiredEthernet-Bridging unterstützt.
Packungsinhalt
Prüfen Sie den Lieferumfang der Wireless Base Station 11g auf
Vollständigkeit, damit Sie die Wireless Base Station 11g problemlos in
Betrieb nehmen und nutzen können.Wenden Sie sich an Ihren PhilipsHändler, falls einzelne Teile fehlen.
• Wireless Base Station 11g
• Stromversorgungsadapter
• Ethernetkabel mit RJ-45-Steckern
• Installations-CD
• Kurzanleitung
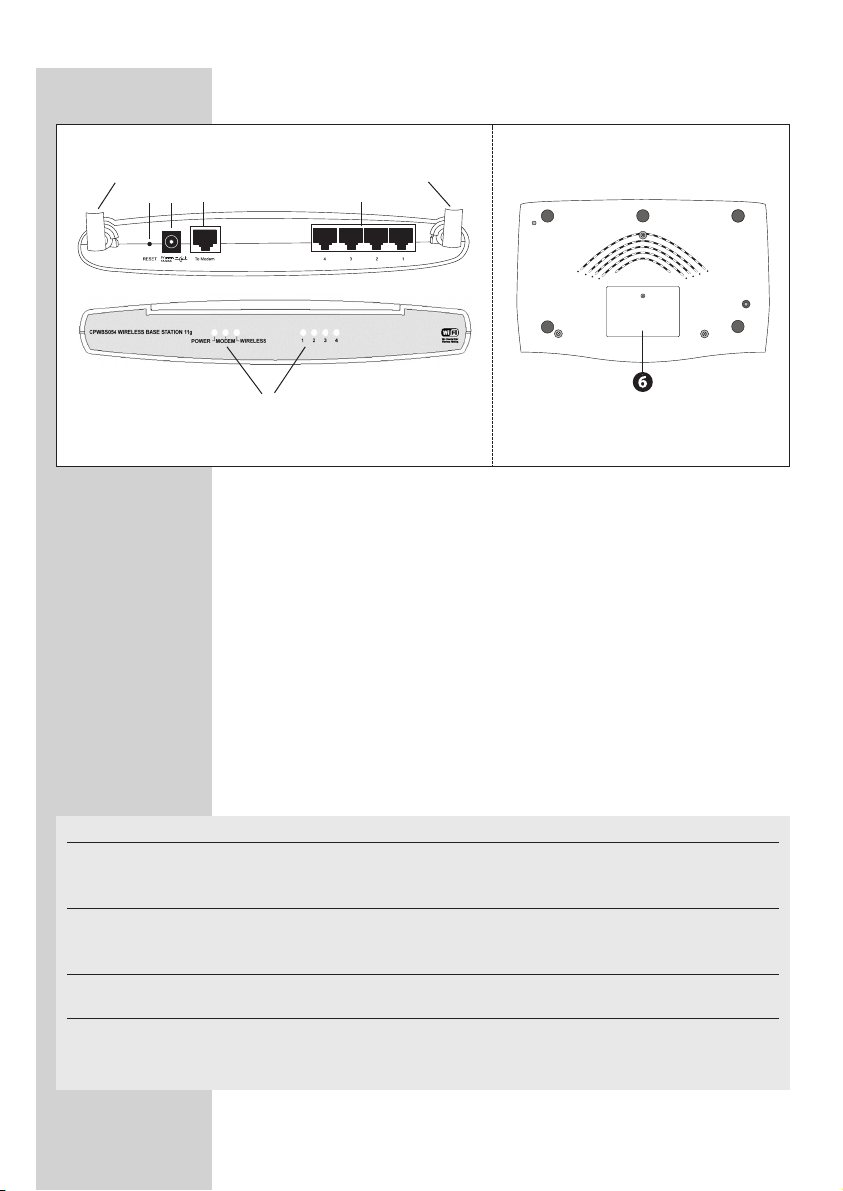
Die Wireless Base Station 11g
DEUTSCH
7
➊
➋
➍
➌
➎
1 Antennen
Zur Herstellung einer Verbindung mit Wireless-Netzwerkadaptern
(auch WLAN oder WiFi genannt).
2 Reset-Taste
• Wenn Sie diese Taste länger als 2 Sekunden gedrückt halten, wird die
Wireless Base Station 11g neu gebootet.
• Wenn Sie diese Taste länger als 5 Sekunden gedrückt halten, werden
die werkseitigen Standardeinstellungen wiederhergestellt.
3 Ethernet-Ports
RJ45-Buchsen für Breitband-Modem und Ethernet-Netzwerkkabel.
4 Stromversorgung
Buchse zum Verbinden des Stromversorgungsadapters mit der Wireless
Base Station 11g.
5 Anzeige-LEDs
Diese Lampen zeigen den Status des Netzwerks an.
➌
➊
LED LED-Farbe Bedeutung
Stromversorgung Blau Leuchtet nicht, wenn das Gerät von der
Stromversorgung getrennt ist.
Leuchtet, wenn das Gerät mit Strom versorgt wird.
Wireless Leuchtet nicht, wenn Wireless deaktiviert ist.
(Wireless Blau Leuchtet, wenn Wireless und Client aktiviert sind.
Heimnetz) Blinkt, wenn Daten übertragen werden.
Modem Blau Leuchtet, wenn eine Verbindung hergestellt ist.
(Internet-Modem) Blinkt, wenn Daten übertragen werden.
1/2/3/4 LAN Gelb (10 Mbps) Leuchtet nicht, wenn keine Verbindung vorhanden ist.
(Kabelgebundenes Blau (100 Mbps) Leuchtet, wenn eine Verbindung hergestellt ist.
Heimnetz) Blinkt, wenn Daten übertragen werden.
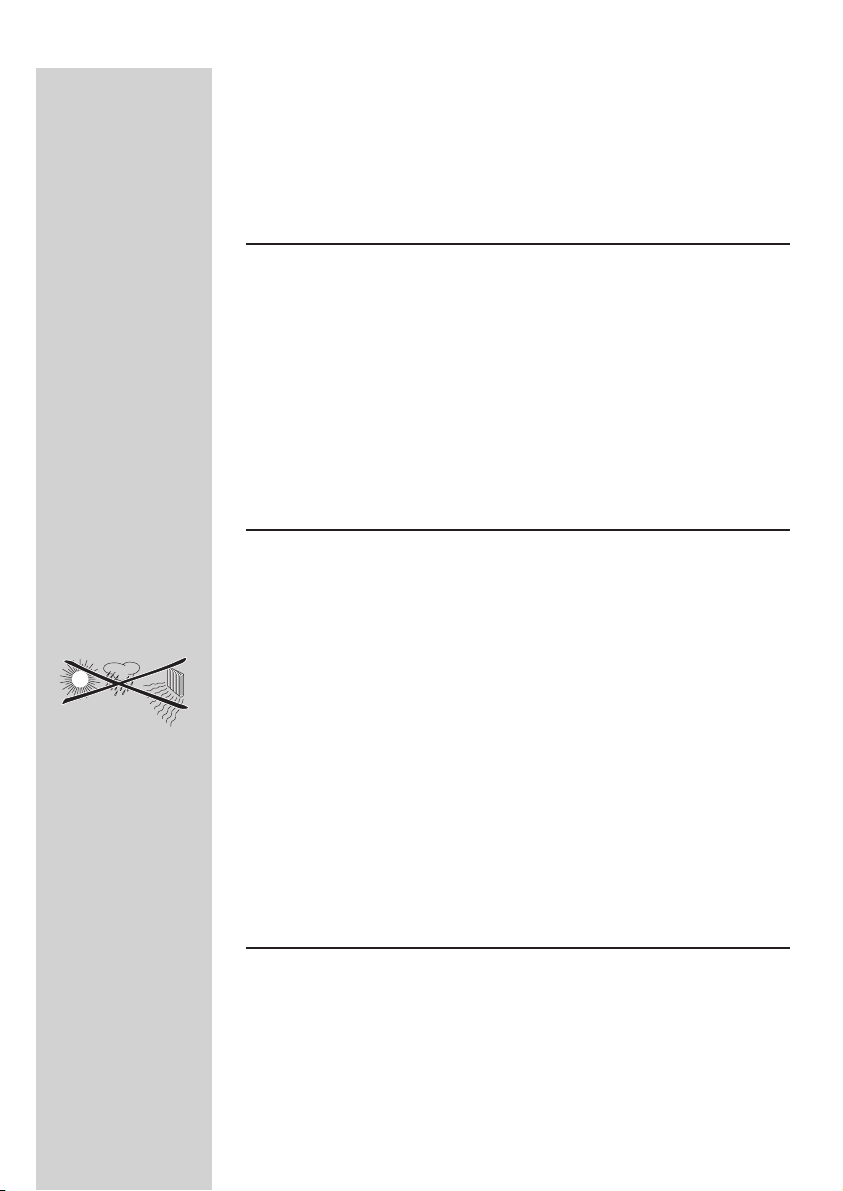
DEUTSCH8
6 Aufkleber mit MAC-Adresse
Die MAC-Adresse besteht aus 12 Zeichen (z.B. 00:30:F1:A1:F4:A5 oder
allgemein ausgedrückt xx:xx:xx:xx:xx:xx). Es ist die eindeutige HardwareAdresse des betreffenden Netzwerkgerätes. Für bestimmte
Sicherheitsfunktionen oder zur Identifikation im Netzwerk wird diese
MAC-Adresse benötigt.
Wichtige Hinweise
• Bitte installieren und verbinden Sie das Gerät nur in der Reihenfolge, die in
der Kurzanleitung beschrieben wird. Auf diese Weise ist eine ordnungsgemäße Installation unter Vermeidung technischer Probleme gewährleistet.
• Bitte lesen Sie diese Anleitung sowie die Kurzanleitung sorgfältig durch,
bevor Sie die Wireless Base Station 11g benutzen; heben Sie diese
Unterlagen auf, damit Sie später bei Bedarf darin nachschlagen können.
• Aktuelle Download-Dateien und Informationen zu diesem Produkt finden
Sie auf unserer Homepage unter www.philips.com/support.
• Bei der Installation und Konfiguration der Wireless Base Station sollten Sie
die Bedienungsanleitung für Ihren PC und andere Netzwerkkomponenten
ebenfalls griffbereit sein.
Sicherheitshinweise
• Prüfen Sie vor dem Anschluss an die Steckdose, ob die auf dem Typenschild
des Adapters angegebene Spannung mit der ortsüblichen Netzspannung
übereinstimmt.
• Die für die Wireless-Anwendungen verwendeten Funkeinrichtungen sind
nicht vor den Störstrahlungen anderer Funkübertragungsdienste geschützt.
• Setzen Sie das Produkt niemals hoher Feuchtigkeit, Regen, Sand oder
Wärmequellen aus.
• Schützen Sie das Produkt vor Tropf- und Spritzwasser. Stellen Sie keine mit
Flüssigkeit gefüllten Gegenstände (z. B. Blumenvasen) auf dem Produkt ab.
•Verwenden bzw. lagern Sie das Produkt in sicherer Entfernung von Heizungsanlagen und Heizgeräten, und setzen Sie es keiner direkten Sonneneinstrahlung aus.
• Um eine angemessene Luftzirkulation zu gewährleisten, sollte ein
ausreichender Abstand zwischen dem Produkt und anderen Gegenständen
bestehen.
•Versuchen Sie nicht, das Produkt zu öffnen.Wenden Sie sich bei technischen
Problemen an Ihren Philips-Händler.
Umweltschutz
Bei der Verpackung des Produkts haben wir das Verpackungsmaterial
bewusst auf das absolut Notwendige beschränkt. Das Verpackungsmaterial
wurde gezielt so gewählt, dass es sich problemlos in folgende drei Monomaterialien trennen lässt: Pappe (Karton), Styropor (Dämmelemente) und
Polyethylen (Beutel, Schaumstoffeinlage). Ihr Gerät besteht aus Werkstoffen,
die recycelt werden können, sofern das Gerät von einer entsprechenden
Fachfirma zerlegt wird. Bitte beachten Sie bezüglich der Entsorgung von
Ver packungsmaterial, Altbatterien und Altgeräten die örtlichen Bestimmungen.
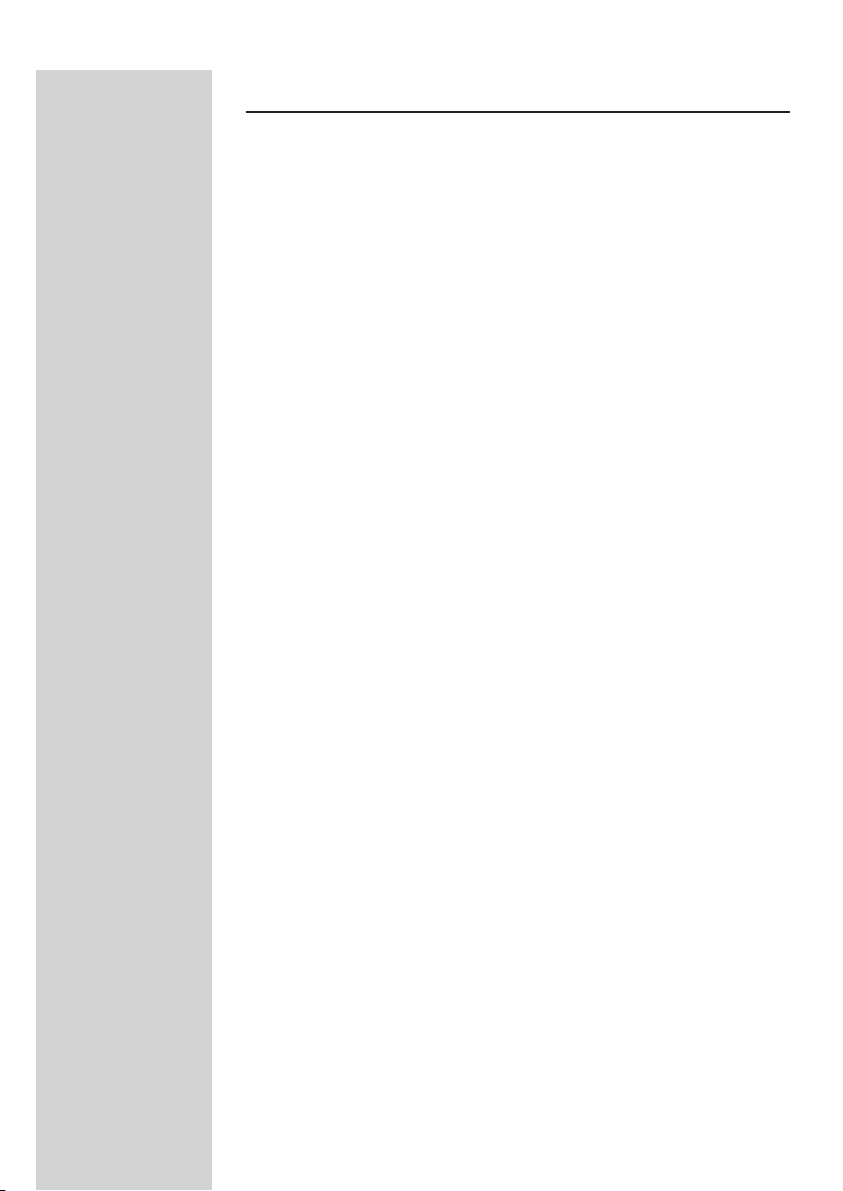
DEUTSCH
Haftungsausschluss
Das in dieser Bedienungsanleitung beschriebene Produkt wird von Philips “wie besehen’’ ohne
jegliche ausdrückliche oder stillschweigende Gewährleistung oder Garantie zur Verfügung gestellt.
Dieser Gewährleistungsausschluss umfasst auch stillschweigende Garantien zur Marktgängigkeit
und zur Eignung des Produkts für einen bestimmten Zweck, ohne sich jedoch auf derartige
Garantien zu beschränken.
In keinem Fall wird Philips für irgendwelche direkten, indirekten, nebenher entstandenen oder
speziellen Schäden, für über den verursachten Schaden hinausgehende Entschädigungen oder für
Folgeschäden haften (einschließlich, aber nicht darauf beschränkt, Beschaffung von Ersatzmaterial
oder -dienstleistungen; Informations- oder Datenverlust, entgangener Gewinn; oder
Unterbrechung des Geschäftsablaufs), die aus irgendeinem Grund entstanden sind, und auf der
Basis irgendeiner Haftung, ob vertraglich, im Rahmen einer Gefährdungshaftung oder unerlaubten
Handlung (einschließlich Nachlässigkeit oder anderes), die sich auf irgendeine Weise aus der
Nutzung oder der Unmöglichkeit der Nutzung dieses Produktes ergibt, selbst wenn auf die
Möglichkeit derartiger Schäden hingewiesen wurde.
Philips übernimmt keinerlei Gewährleistung für die Richtigkeit und Vollständigkeit der unter Einsatz
des Produkts übertragenen Informationen,Texte, Grafiken, Links und anderen Daten.
9
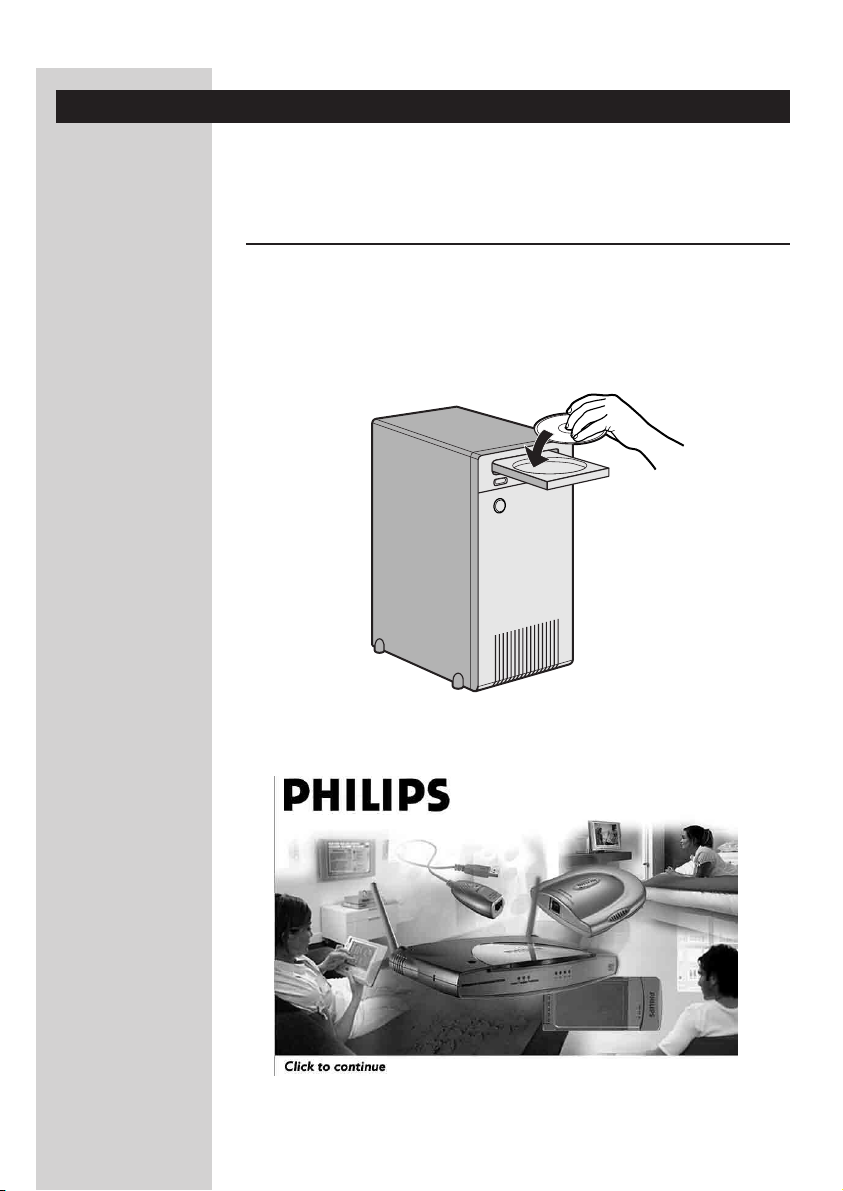
DEUTSCH10
Installieren der Wireless Base Station
Installieren Sie die Software für die Wireless Base Station 11g von der
Installations-CD, verwenden Sie dabei die Kurzanleitung und konfigurieren
Sie anschließend die Wireless Base Station 11g. Nehmen Sie bitte keine
Hardware-Anschlüsse vor, bevor Sie der Setup Wizard dazu auffordert.
1 Legen Sie die im Lieferumfang enthaltene CD in das
CD-Laufwerk des Computers ein, und beginnen Sie mit der
Installation der Software.
> Die CD sollte automatisch starten.Wenn dies nicht geschieht,
doppelklicken Sie auf “Arbeitsplatz”, dann auf das CD-Laufwerksymbol
und schließlich auf “setup.exe”, um die CD zu starten.
2 Befolgen Sie die angezeigten Anweisungen zum Einrichten der
Wireless Base Station 11g.
3 Klicken Sie im Installationsprogramm auf die Bildschirm-
darstellung der Wireless Base Station 11g, um die Installation
fortzusetzen.
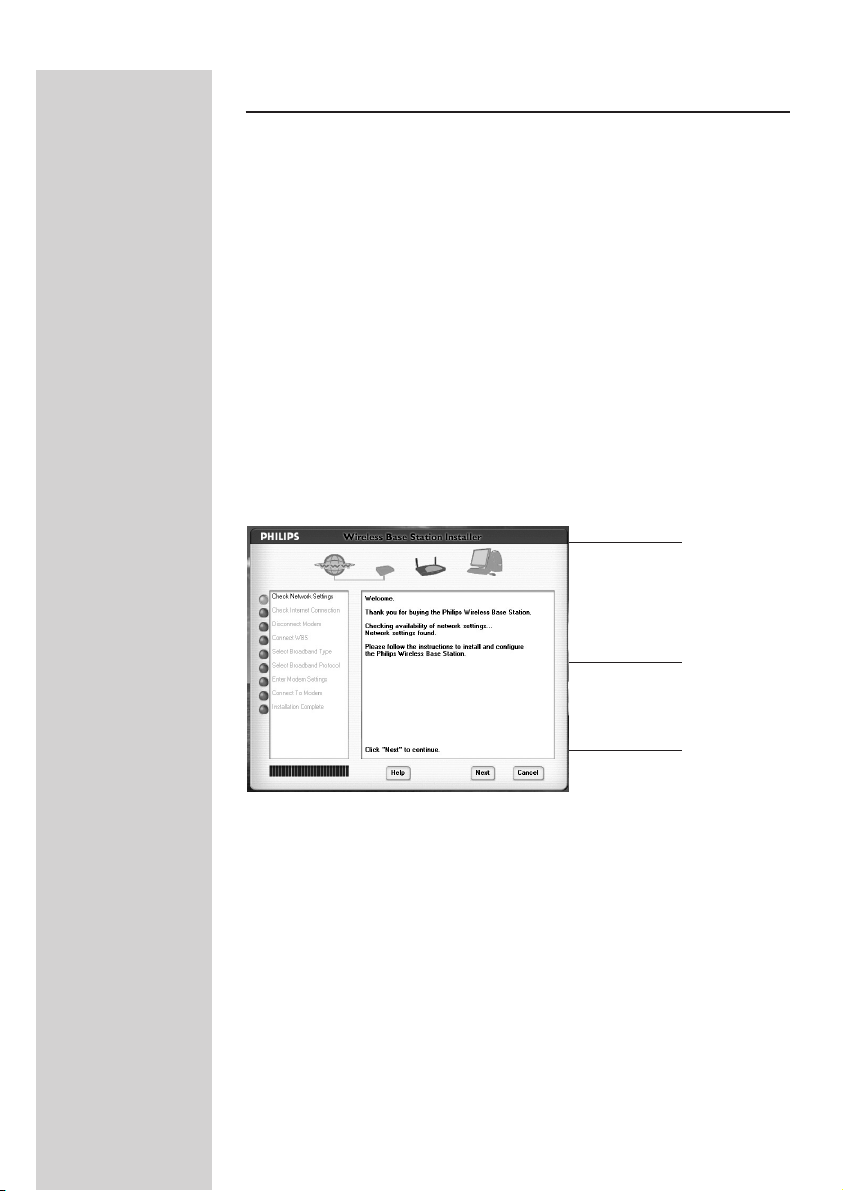
DEUTSCH
Verwendung des Setup-Programms
Das Setup-Programm hilft Ihnen bei der korrekten Herstellung der
Hardware-Verbindungen für Ihre Wireless Base Station 11g. Es wird auch
versuchen, Ihre existierenden Netzwerk- und Internet-Einstellungen zu
erkennen und sie auf die neue Situation anzuwenden.
Zur unkomplizierten Installation Ihrer Wireless Base Station 11g befolgen Sie
einfach die Anweisungen auf dem Bildschirm.
1 Graphische Darstellung Ihres Netzwerks, der Netzwerkverbindungen und
ihres Status. Nicht zur Verfügung stehende Komponenten werden blau
dargestellt und nur die verfügbaren Verbindungen werden grün angezeigt.
2 Textfenster, das Sie über den Status und die nächsten Schritte informiert.
3 Bedientasten zum Navigieren im Setup-Programm
➊
11
➋
➌
Die Installation ist damit abgeschlossen. In den nachstehenden
Abschnitten wird erläutert, wie die Wireless Base Station 11g
angeschlossen, konfiguriert und benutzt wird.
Sollten etwaige Fehlermeldungen oder Aufforderungen zur Angabe weiterer
Informationen auf dem Bildschirm erscheinen, lesen Sie bitte im Handbuch
sowie im Abschnitt “Störungsbeseitigung” nach. Anhand der in diesem
Handbuch enthaltenen Informationen sollten Sie in der Lage sein, die
meisten Probleme im Zusammenhang mit der Installation und Benutzung
der Wireless Base Station 11g zu beheben. Bitte besuchen Sie unsere
Homepage www.philips.com/support, falls Sie weitere Hilfe benötigen.
Auch ein Anruf bei unserem Helpdesk könnte weiterhelfen. Die HelpdeskTelefonnummern finden Sie auf den ersten Seiten dieses Handbuchs.
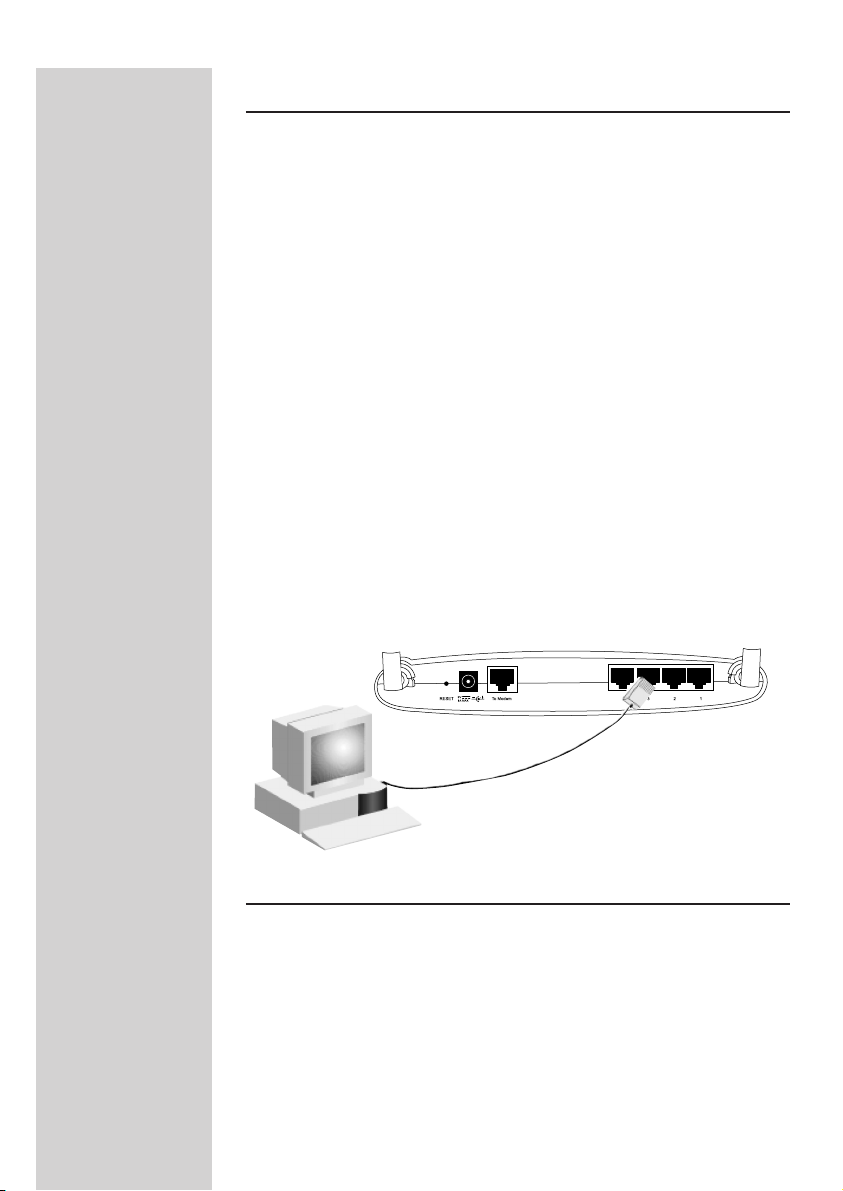
DEUTSCH12
So wird ein kabelgebundenes Netzwerk mit Ethernetkabeln aufgebaut
Die Ethernet-Ports stellen sich automatisch auf den angeschlossenen
Kabeltyp ein.Vorausgesetzt, dass angeschlossene Ethernetkabel ist vom Typ
Cat 5 oder besser, können Sie ein beliebiges Netzwerkkabel verwenden, ob
1:1 oder überkreuz beschaltet. Die vier Local-Network-Ports 1, 2, 3 und 4
an der Wireless Base Station 11g stellen die Verbindungsgeschwindigkeit
automatisch auf 10 Mbps Ethernet oder 100 Mbps Fast Ethernet und den
Übertragungsmodus auf Halbduplex oder Vollduplex ein.
Benutzen Sie Twisted-Pair-Kabel, um einen der vier Local-Network-Ports 1,
2, 3 und 4 der Wireless Base Station 11g mit dem Ethernet-Adapter am PC
zu verbinden. Sie können aber auch jeden der vier Local-Network-Ports 1,
2, 3 und 4 der Wireless Base Station 11g mit einem Ethernet Hub oder
Switch in Kaskade schalten und dann den PC oder ein anderes
Netzwerkgerät mit dem Hub oder Switch verbinden.
Achten Sie beim Einführen eines RJ45-Steckers darauf, dass die Zunge
am Stecker richtig einrastet, damit der Stecker korrekt sitzt.
Warnung: Verbinden Sie keinen Telefonsteckverbinder mit einem RJ45-Port, da die
Wireless Base Station 11g hierdurch beschädigt werden kann. Benutzen Sie
statt dessen Twisted-Pair Kabel mit RJ45 -Steckern.
So wird ein funkgebundenes Netzwerk aufgebaut
Ein Beispiel hierzu finden Sie im Kapitel “So wird ein Computernetzwerk
eingerichtet” am Ende dieses Handbuchs.
Installieren Sie einen Wireless Network-Adapter in jedem Computer, der
über Funksignale mit dem Internet oder dem lokalen Netz verbunden
werden soll. Philips bietet zurzeit verschiedene Wireless Network Adapter
an, unter anderem den Philips Wireless USB-Adapter und den Philips
Wireless Notebook Adapter.
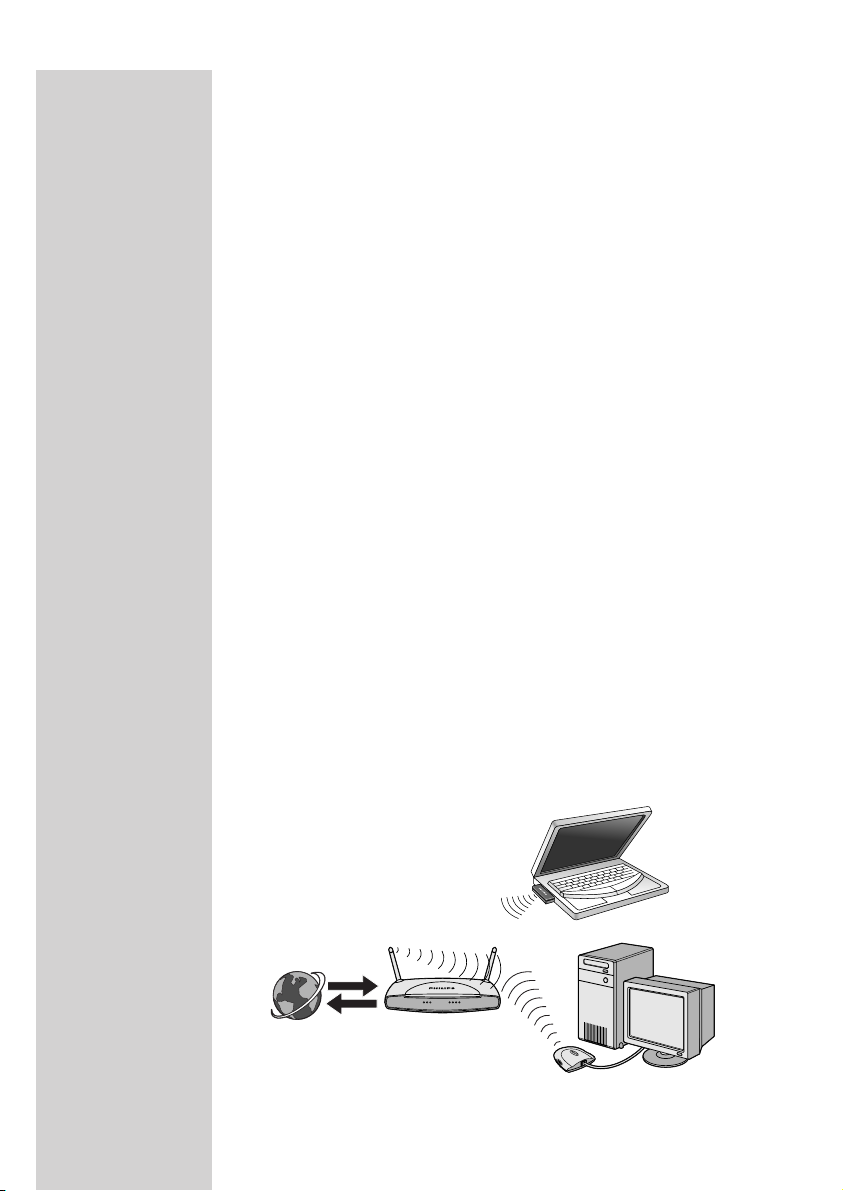
DEUTSCH
Richten Sie die beiden Antennen auf der Rückseite der Wireless Base
Station 11g auf die gewünschte Position aus. Um eine effizientere
Abdeckung zu erreichen, richten Sie die Antennen auf verschiedene Achsen
aus, zum Beispiel ca. 45 bis 90 Grad voneinander getrennt.Versuchen Sie,
die Wireless Base Station 11g so aufzustellen, dass sie sich in der Mitte Ihres
Funknetzwerks befindet. Je höher Sie die Antenne anordnen, desto besser
ist normalerweise die erreichte Leistung.Vergewissern Sie sich, dass die
Position der Wireless Base Station in Ihrem gesamten Haus oder Büro einen
optimalen Empfang ermöglicht.
Computer, die mit einem Wireless-Adapter ausgestattet sind, können
miteinander in einem unabhängigen lokalen Funknetzwerk kommunizieren,
indem jeder Computer auf den gleichen Funkkanal konfiguriert wird.
Die Wireless Base Station 11g kann jedoch allen Wireless Workstations
einen Zugang zu Ihrem kabel- bzw. funkgebundenen lokalen Netzwerk oder
zum Internet bereitstellen. Jeder Wireless PC in dieser NetzwerkInfrastruktur kann über die Wireless Base Station 11g mittels einer
Funkverbindung mit jedem Computer in der Wireless-Gruppe
kommunizieren oder auf andere Computer oder Netzwerk-Ressourcen in
der kabelgebundenen lokalen Netzwerk-Infrastruktur oder auf das Internet
zugreifen.
Durch die funkgebundene Infrastruktur-Konfiguration werden nicht nur die
Zugriffsmöglichkeiten der Wireless PCs auf das kabelgebundene lokale
Netzwerk erweitert, sondern auch die effektive Übertragungsreichweite für
Wireless PCs erhöht sich, da das eintreffende Funksignal über die Wireless
Base Station 11g weiter übertragen wird.
13
Eine Wireless-Infrastruktur kann für den Zugang zu einer zentralen
Datenbank oder zur Herstellung einer Verbindung zwischen mobilen
Nutzern verwendet werden, wie in der nachstehenden Abbildung
dargestellt:
Herstellen von Wireless Local Network-Verbindungen
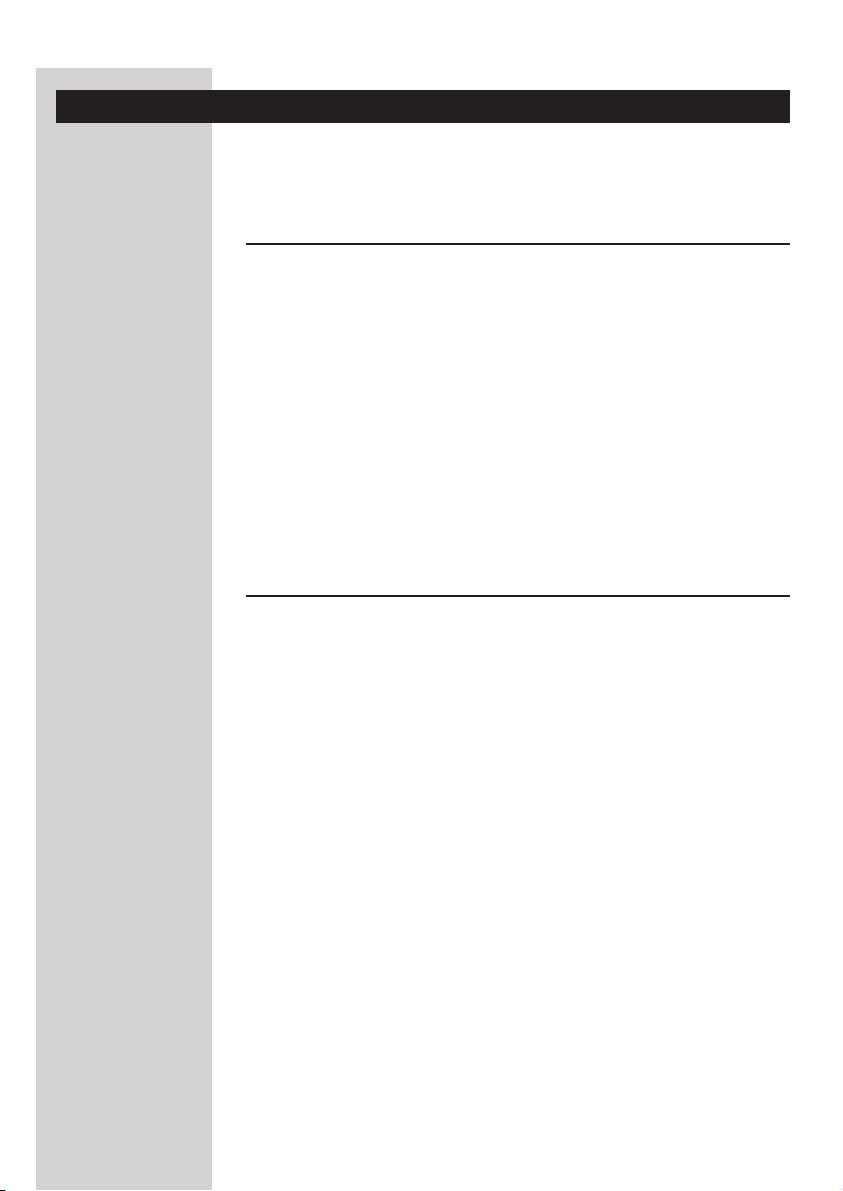
DEUTSCH14
Installieren und Konfigurieren von TCP/IP
Lesen Sie den folgenden Abschnitt durch, wenn Sie zuvor noch keinen
Internet-Zugang hatten oder wenn Sie zum ersten Mal auf dem PC die
Anbindung an ein Computernetzwerk einrichten.
TCP/IP installieren
Windows 98SE/Me/2000 und XP
Klicken Sie auf “Start/Hilfe”, und suchen Sie nach dem Stichwort “TCP/IP”.
Wählen Sie das Thema über die Einrichtung von Netzwerkprotokollen aus,
und folgen Sie den Anweisungen in der Windows-Hilfe.
Aktivieren Sie bei der Einrichtung des TCP/IP-Protokolls auch DHCP, damit
die IP-Adressen innerhalb des Netzwerks dynamisch zugewiesen werden.
Wenn Sie weitere Informationen benötigen, schlagen Sie in der WindowsHilfe nach.
Starten Sie das Setup-Programm von der Installations-CD erneut, nachdem
Sie das TCP/IP-Protokoll eingerichtet haben.
Konfigurieren eines Macintosh Computers
DHCP IP-Konfiguration
1. Klappen Sie das Apple-Menü auf. Klicken Sie auf “Control Panel” und
wählen Sie “TCP/IP”.
2. Prüfen Sie, ob in der Dialogbox “TCP/IP” für das Feld “Connect via:” die
Option “Ethernet” gewählt ist.
3. Wählen Sie im Feld “Configure” die Option “Using DHCP Server”.
4. Schließen Sie die Dialogbox “TCP/IP”.
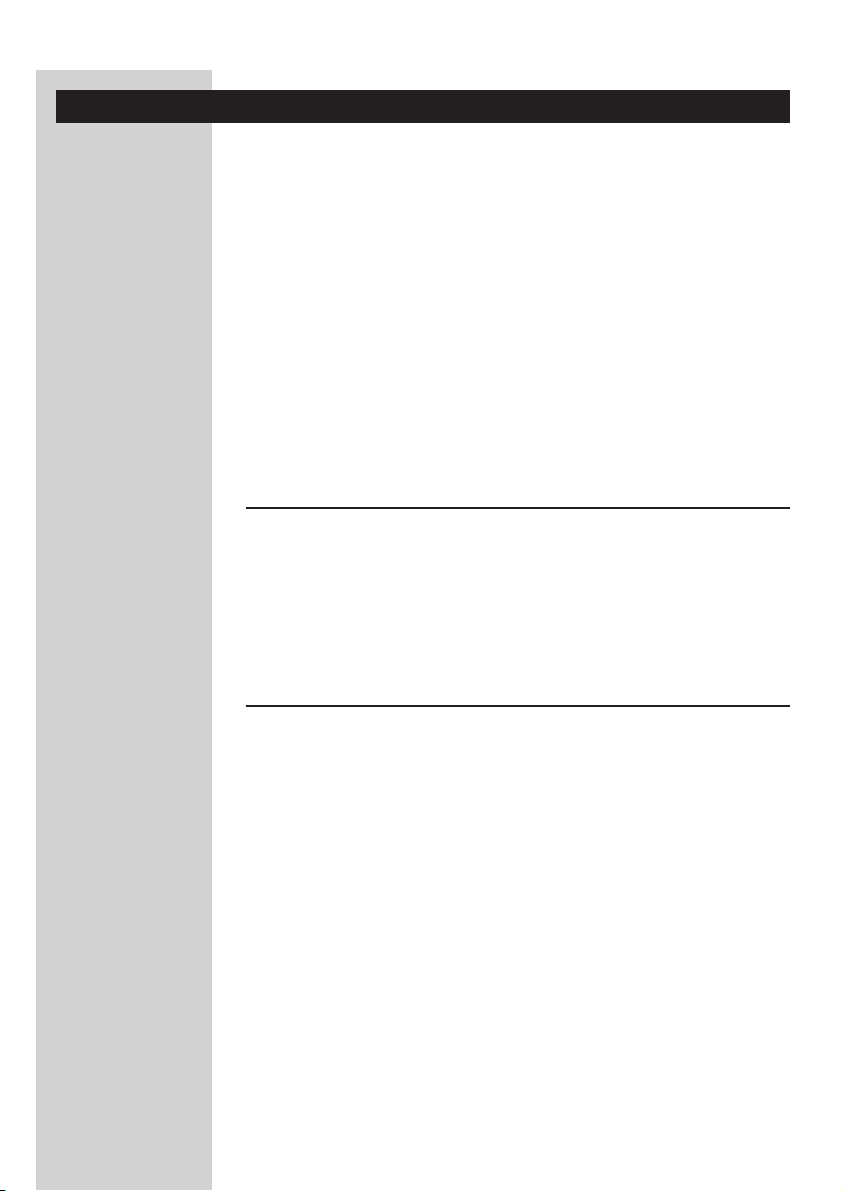
Konfigurieren der Wireless Base Station 11g
Die Wireless Base Station 11g kann per Browser konfiguriert werden
(Internet Explorer Version 5.5 oder höher bzw. Netscape Version 4.7 oder
höher). Mit Hilfe der Web-Management-Oberfläche können Sie die Wireless
Base Station 11g konfigurieren und sich die Statistiken ansehen, um die
Netzwerkaktivität zu überwachen.
Hinweis: Wenn Sie Zugang zum Internet haben, rufen Sie bitte
www.philips.com/support auf und laden Sie das neueste Firmware-Update
herunter, bevor Sie versuchen, die Wireless Base Station 11g zu
konfigurieren. Dadurch stellen Sie sicher, dass die Wireless Base Station 11g
mit der neuesten Firmware-Version läuft.
Stellen Sie vor dem Aufrufen der Web-Einstellungen der Wireless Base
Station sicher, dass jegliche aktive Firewall- oder Sicherungssoftware
deaktiviert ist.
Deaktivieren der Proxy-Verbindung
Überprüfen Sie auch, dass die HTTP-Proxy-Funktion des Web-Browsers
deaktiviert ist. Erst dann lassen sich in Ihrem Web-Browser die
Konfigurationsseiten der Wireless Base Station 11g anzeigen. Die folgenden
Schritte gelten für den Internet Explorer. Bestimmen Sie, welchen Browser
Sie benutzen, und führen Sie die entsprechenden Schritte aus.
Anpassen Ihre Browserkonfiguration
DEUTSCH
15
Anpassen Ihrer Browserkonfiguration - Internet
Explorer (5 oder höher)
1. Öffnen Sie den Internet Explorer. Klicken Sie auf “Extras”, und wählen
Sie dann “Internetoptionen”.
2. Klicken Sie im Fenster “Internetoptionen” auf die Registerkarte
“Verbindungen”.
3. Klicken Sie unter “LAN-Einstellungen” auf die Schaltfläche “Einstellungen”.
4. Deaktivieren Sie alle Kontrollkästchen und klicken Sie auf OK, um diese
“Einstellungen für lokales Netzwerk (LAN)” zu speichern.
5. Klicken Sie noch einmal auf OK, um das Fenster “Internetoptionen” zu
schließen.
6. Starten Sie Internet Explorer erneut, damit die Änderungen aktiv
werden.
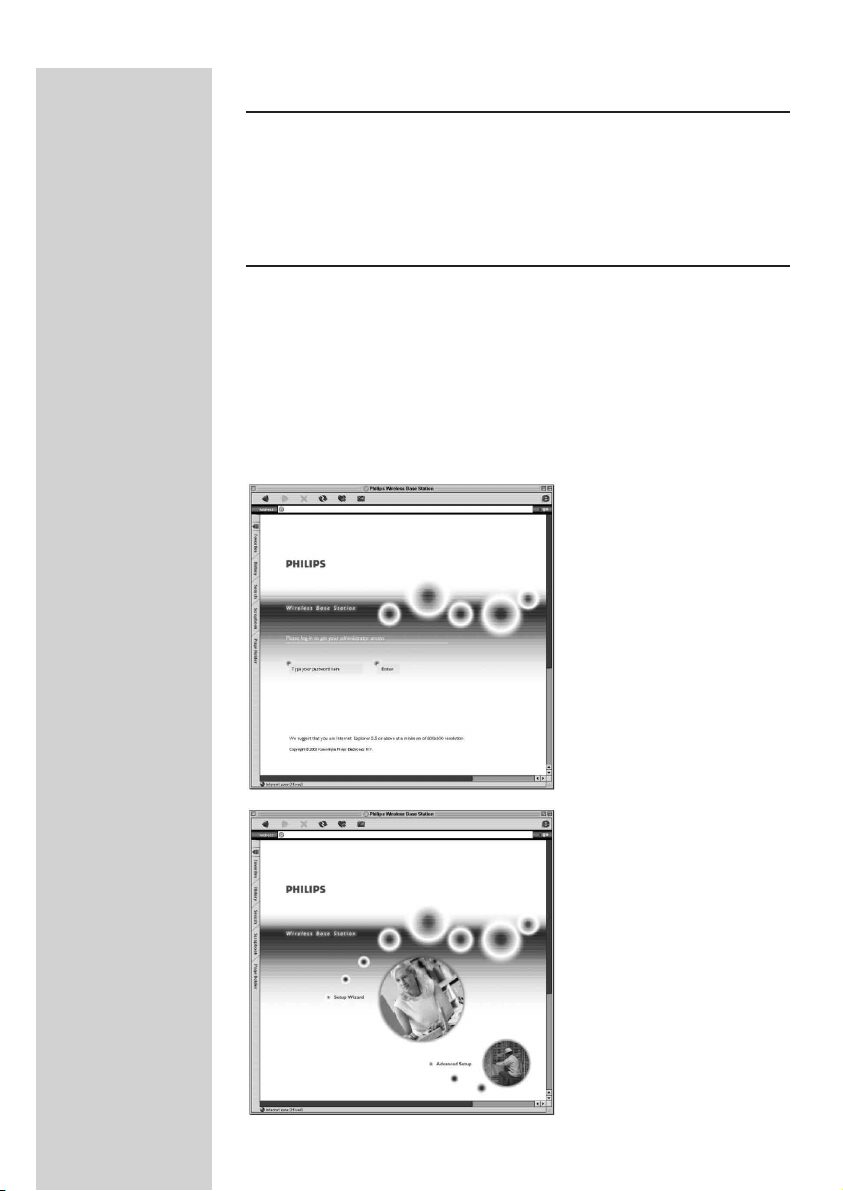
DEUTSCH16
Anpassen Ihrer Browserkonfiguration - Internet
Explorer (für Macintosh)
1. Öffnen Sie den Internet Explorer. Klicken Sie auf “Explorer/Preferences”.
2. Wählen Sie in dem Fenster “Internet Explorer Preferences” unter
“Network” die Option “Proxies”.
3. Deaktivieren Sie alle Kontrollkästchen und klicken Sie auf OK.
Aufrufen der Wireless Base Station-Einstellmenüs
Um die Management-Oberfläche der Wireless Base Station aufzurufen,
geben Sie die IP-Adresse der Wireless Base Station in den Web-Browser
ein. Sie lautet http://192.168.2.1. Klicken Sie anschließend auf “LOGIN”.
(Standardmäßig ist kein Passwort vorgesehen.)
Auf der Home Page werden die Optionen “Setup Wizard” und “Advanced
Setup” angezeigt.
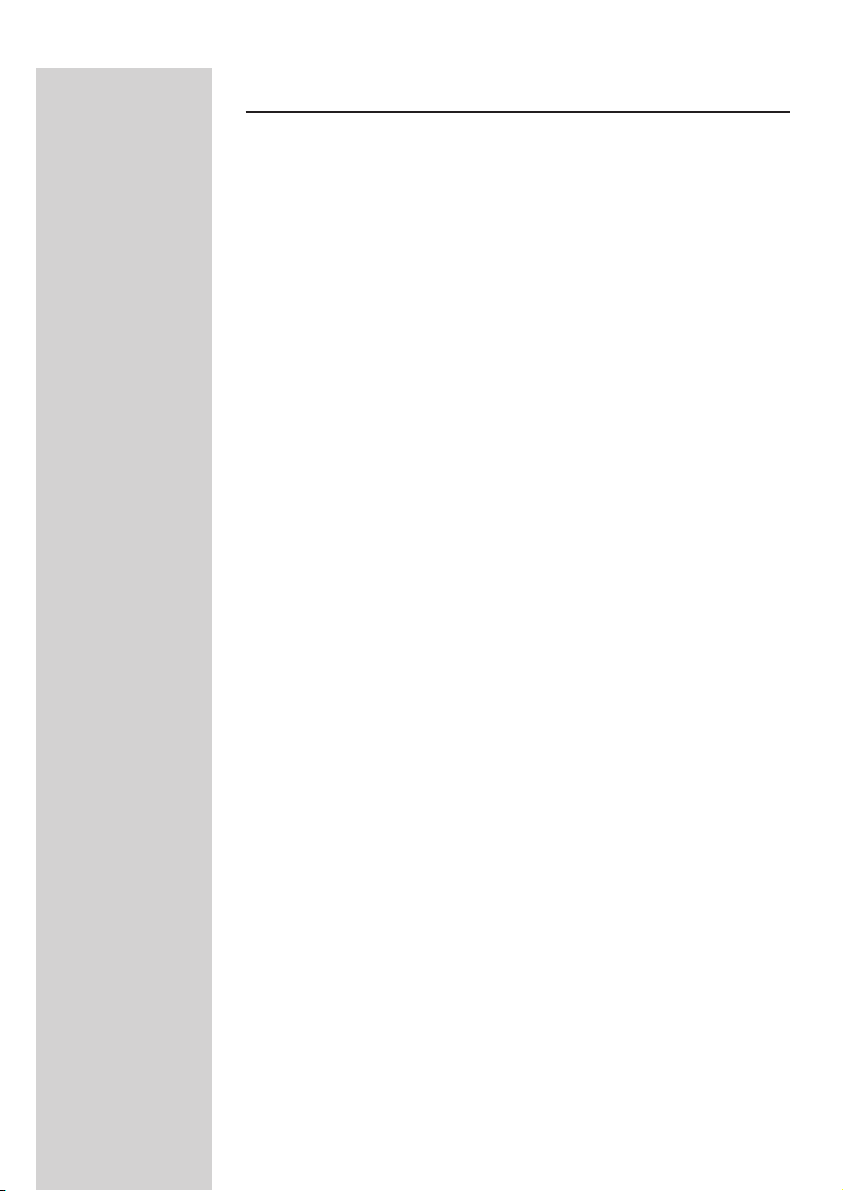
Navigieren auf der Web-Browser-Oberfläche
Die Management-Oberfläche der Wireless Base Station enthält die
Optionen “Setup Wizard” und “Advanced Setup”. Benutzen Sie den “Setup
Wizard”, wenn Sie die Wireless Base Station 11g schnell für den Einsatz mit
einem Kabelmodem oder DSL-Modem einrichten möchten.
“Advanced Setup” unterstützt weiterführende Funktionen wie die
Erkennung von Hackerangriffen, IP- und MAC-Adressfilterung, die Erkennung
von Eindringlingen (Intrusion Detection), eine virtuelle Serverkonfiguration,
virtuelle DMZ Hosts und weitere Funktionen für Netzwerkprofis.
Ändern der Konfiguration
Für konfigurierbare Parameter gibt es ein Dialogfeld oder eine DropdownListe. Nach der Änderung eines Konfigurationsparameters auf einer Seite
klicken Sie auf die Schaltfläche “APPLY” oder “NEXT” unten auf der Seite,
um die neue Einstellung zu übernehmen.
Hinweis: Um nach der Eingabe eines Befehls für eine korrekte
Bildschirmaktualisierung zu sorgen, muss der Internet Explorer 5.0 wie folgt
konfiguriert sein: Unter “Extras/Internetoptionen/Temporäre
Internetdateien/Einstellungen” muss für die Option “Neuere Version der
gespeicherten Seiten suchen” das Optionsfeld “Bei jedem Zugriff auf die
Seite” aktiviert sein.
DEUTSCH
17
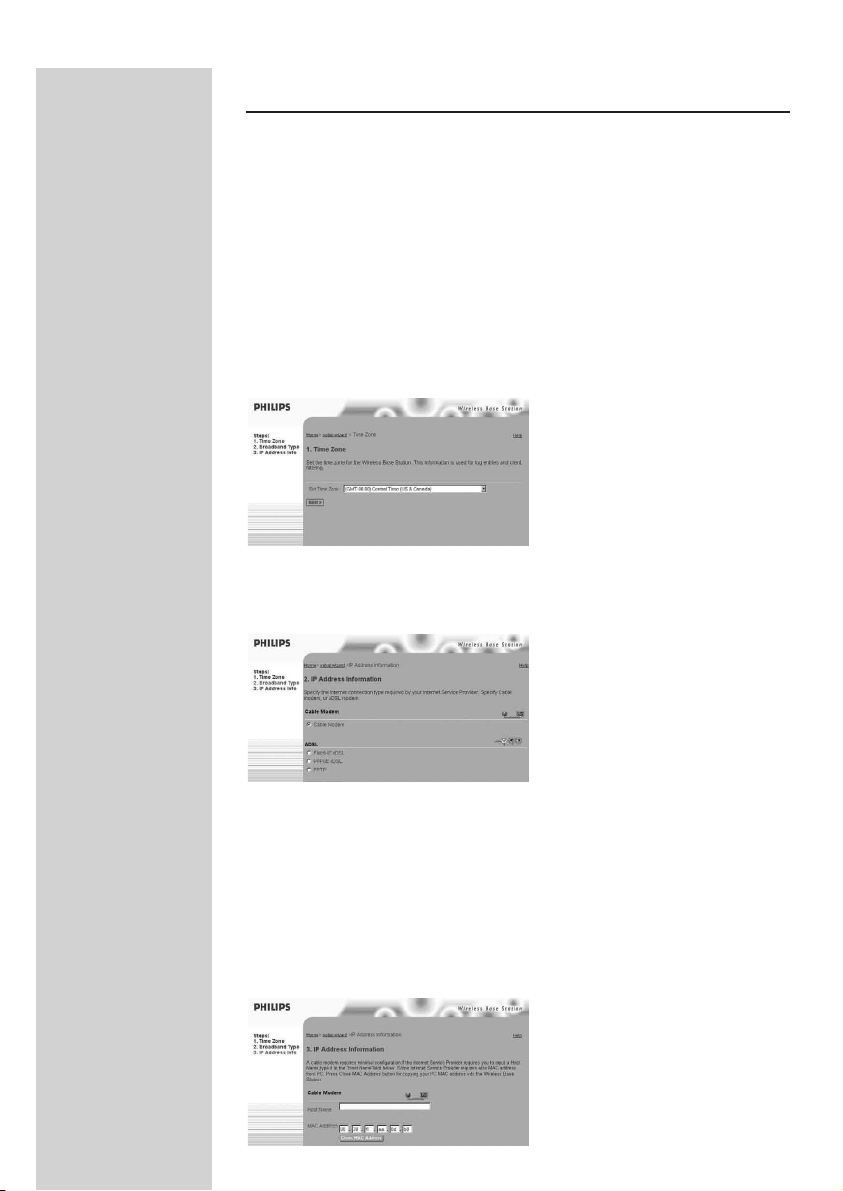
DEUTSCH18
Setup Wizard
Wenn Sie den Setup Wizard von der Installations-CD bis zum Ende
ausgeführt haben, brauchen Sie diese Einstellungen nicht mehr zu ändern.
Klicken Sie auf “Advanced Setup”, um die Wireless Base Station 11g zu
verwalten.
Time Zone (Zeitzone)
Klicken Sie auf das Bild des “Setup Wizard”. Die erste Option im “Setup
Wizard” ist die Einrichtung der Zeitzone (“Time Zone”).
Für eine exakte Zeitsteuerung der Client-Filterung und für die
Ereignisprotokollierung muss die Zeitzone eingestellt werden.Wählen Sie
Ihre Zeitzone aus der Dropdown-Liste aus und klicken Sie auf “NEXT”.
Broadband Type (Breitbandtyp)
Wählen Sie Ihre Breitband-Verbindung aus, d.h. entweder Kabelmodem oder
ADSL. Näheres zu dem Verbindungstyp finden Sie auf den folgenden Seiten.
Cable Modem (Kabelmodem)
Eventuell hat Ihnen Ihr Internetanbieter einen Host-Namen zugewiesen.
Wenn dies der Fall ist, geben Sie ihn in das Feld ein.
Geben Sie die MAC-Adresse Ihres Modems ein, oder kopieren Sie sie, um
Ihrem ISP Ihre Hardware mitzuteilen.
Klicken Sie auf “Finish”, um das Setup zu beenden. Auf der jetzt
erscheinenden Status-Seite können Sie sich den Verbindungsstatus und
andere Informationen ansehen. Näheres hierzu finden Sie unter “Status”.
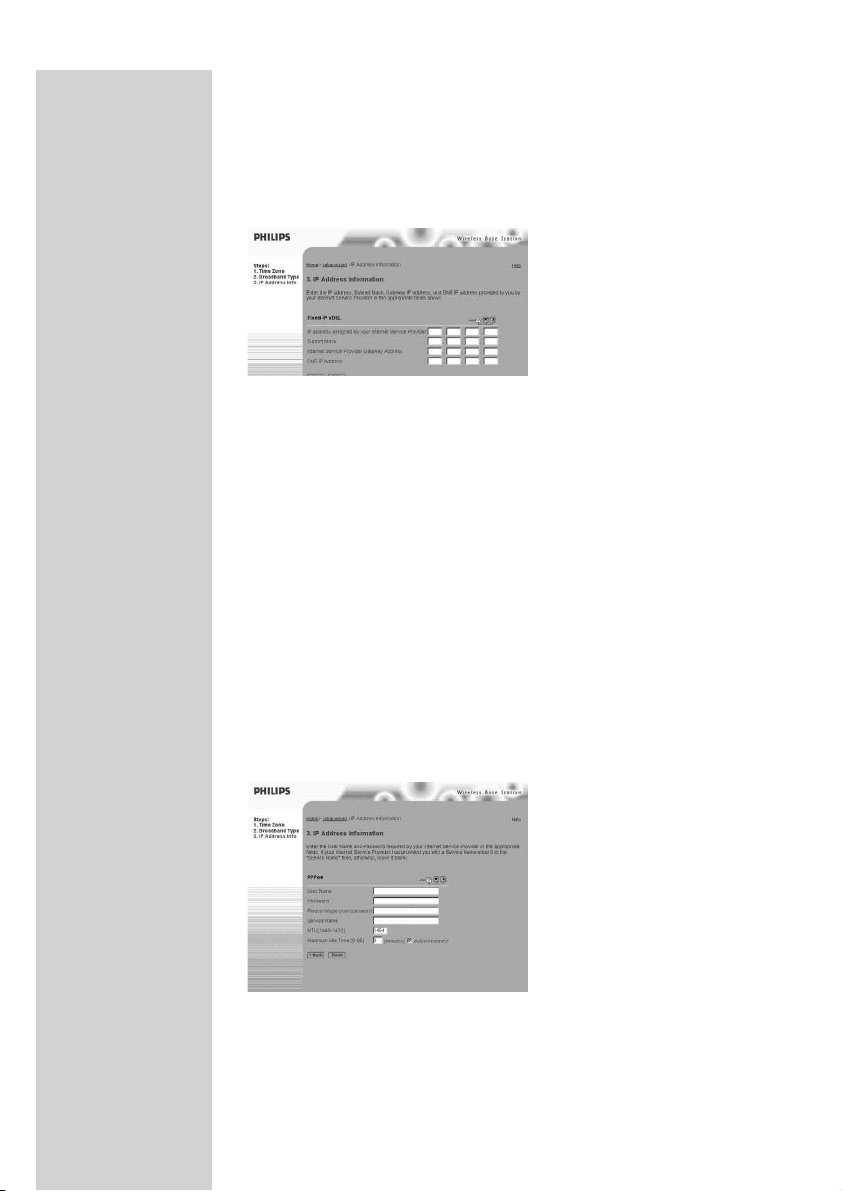
19DEUTSCH
Fixed-IP xDSL
Einige xDSL-Internetanbieter vergeben feste (statische) IP-Adressen. Wenn
dies bei Ihnen der Fall ist, wählen Sie diese Option und geben Sie die
zugewiesene IP-Adresse, die Gateway-IP-Adresse, die DNS-IP-Adressen und
Subnet Mask ein. Klicken Sie auf “FINISH”, um das Setup zu beenden.
PPPoE xDSL
Geben Sie den von ihrem Internetanbieter zugewiesenen PPPoE
Benutzernamen und das Passwort ein. Der Service-Name ist normalerweise
optional, wird aber eventuell von einigen Dienstanbietern verlangt.
Lassen Sie die Einstellung “Maximum Transmission Unit (MTU)” auf dem
standardmäßig vorgegebenen Wert stehen, sofern Sie keinen besonderen
Grund haben, diesen Wert zu ändern.
Geben Sie eine “Maximum Idle Time” (in Minuten) ein, um festzulegen, wie
lange die Internetverbindung bei Inaktivität aufrechterhalten werden soll.
Bleibt die Verbindung länger als diese maximale Leerlaufzeit inaktiv, wird sie
getrennt. (Standardvorgabe: 10)
Aktivieren Sie die Option “Auto-reconnect”, damit automatisch wieder eine
Verbindung hergestellt wird, sobald Sie wieder versuchen, auf das Internet
zuzugreifen. Klicken Sie auf “FINISH”, um das Setup zu beenden.

DEUTSCH20
PPTP (Point-to-Point Tunneling Protocol)
Das Point-to-Point Tunneling Protocol ist eine in Europa allgemein übliche
Verbindungsmethode für xDSL-Verbindungen. Sie kann verwendet werden,
um verschiedene physikalische Netzwerke über das Internet als
“Vermittlungsstelle” miteinander zu verbinden.
Wenn Sie über die Informationen verfügen, wie sie auf der
Bildschirmanzeige dargestellt sind, geben Sie die zugewiesene IP-Adresse,
Subnet-Mask, die IP-Adresse des Standard-Gateways, die Benutzer-ID, das
Passwort und das PPTP-Gateway ein.
Der Wert unter “Maximum Transmission Unit (MTU)” bestimmt die
maximale Größe der Datenpakete. Lassen Sie hier den Standardwert
(1460) eingestellt, sofern Sie keinen besonderen Grund haben, diesen Wert
zu ändern.
Geben Sie eine “Maximum Idle Time” (in Minuten) ein, um festzulegen, wie
lange die Internetverbindung bei Inaktivität aufrechterhalten werden soll.
Bleibt die Verbindung länger als diese maximale Leerlaufzeit inaktiv, wird sie
getrennt. (Standardvorgabe: 0)
Aktivieren Sie die Option “Auto-reconnect”, damit automatisch wieder eine
Verbindung hergestellt wird, sobald Sie wieder versuchen, auf das Internet
zuzugreifen.
Klicken Sie auf “FINISH”, um das Setup zu beenden.

DEUTSCH
Advanced Setup
Mit Hilfe der Web-Management-Oberfläche können Sie Systemparameter
definieren, die Wireless Base Station 11g und ihre Ports verwalten und
einstellen und den Netzwerkzustand überwachen.
In der nachstehenden Tabelle sind die hier zur Verfügung stehenden
Auswahlmöglichkeiten aufgeführt.
Menü Beschreibung
System Zum Einstellen der lokalen Zeitzone, des Passworts für den Administrator-
Zugriff und der IP-Adresse eines externen PCs, über den die Wireless Base
Station 11g verwaltet werden kann.
Internet Settings Legt den Typ der Internetverbindung fest:
• Dynamische IP-Host-Konfiguration und physikalische MAC-Adresse jeder
Netzwerkschnittstelle
• PPPoE Konfiguration
• PPTP
• Statische IP- und ISP-Gateway-Adresse
• Dient zur Angabe der DNS-Server zur Umsetzung von Domänennamen
in IP-Adressen.
Local Network Legt die TCP/IP-Konfiguration der LAN-Schnittstelle in der Wireless Base
Station und aller DHCP-Clients fest.
21
Wireless Zum Konfigurieren der Funkfrequenz, des Netzwerknamens (SSID) und der
Ver schlüsselung für die Funkkommunikation.
NAT Zur gemeinsamen Nutzung eines einzelnen ISP-Zugangs durch mehrere
Benutzer und zum Einrichten von virtuellen Servern.
Firewall Zum Konfigurieren einer Vielzahl von Sicherheits- und Spezialfunktionen,
unter anderem: Zugangskontrolle, Intrusion Detection (Erkennung von
Eindringlingen) und DMZ.
DDNS Durch dynamisches DNS ist es im Internet möglich, für Computer oder
Server Domänennamen zu vergeben.
Tools Enthält Optionen zur Sicherung & Wiederherstellung der aktuellen
Konfiguration, zur Wiederherstellung der werkseitigen Standardvorgabe für
alle Konfigurationseinstellungen, zum Upgrade der System-Firmware und
zum Rückstellen des Systems.
Status Gibt Typ und Status der Internetverbindung,Versionsnummern von
Firmware und Hardware, IP-Einstellungen des Systems sowie DHCP-, NATund Firewall-Informationen an.
Zeigt die Anzahl der verbundenen Clients, die Firmware-Versionen, die
physikalische MAC-Adresse für jede Netzwerkschnittstelle sowie die
Hardware-Version und die Seriennummer an.
Zeigt das Sicherheits- und DHCP-Client-Protokoll an.

DEUTSCH22
System
Time Zone (Zeitzone)
Wählen Sie Ihre Zeitzone und den Zeit-Server aus der Dropdown-Liste für
die Wireless Base Station 11g aus. Diese Angaben werden für
Protokolleinträge und für die Client-Zugriffssteuerung herangezogen.
Passwort-Einstellungen
In diesem Menü können Sie den Zugang durch ein Passwort einschränken.
Standardmäßig ist kein Passwort vorgesehen. Aus Sicherheitsgründen sollten
Sie ein Passwort zuweisen, bevor Sie die Wireless Base Station 11g dem
Internet “aussetzen”.
Passwörter können aus 3 bis 12 alphanumerischen Zeichen bestehen; die
Groß- und Kleinschreibung spielt dabei keine Rolle.
Hinweis: Wenn Sie Ihr Passwort vergessen haben oder keinen Zugang zu der
Benutzeroberfläche erhalten, halten Sie die Reset-Taste (mindestens fünf
Sekunden lang) gedrückt, um die werkseitig vorgegebenen
Standardeinstellungen zu laden. (Standardmäßig ist kein Passwort
vorgesehen.)
Geben Sie eine “Maximum Idle Time” (in Minuten) ein, um festzulegen, wie
lange die angemeldete Sitzung bei Inaktivität aufrechterhalten werden soll.
Wenn die Verbindung länger als diese maximale Leerlaufzeit inaktiv bleibt,
wird ein System-Logout durchgeführt und Sie müssen sich anschließend
wieder beim Web-Management-System einloggen. (Standardvorgabe:
9 Minuten)

DEUTSCH
Remote Management
Mit dem Remote Management können Sie die Wireless Base Station 11g
über einen externen PC mit Standard-Web-Browser konfigurieren,
verwalten und überwachen. Aktivieren Sie die Option “Enable”, und geben
Sie die IP-Adresse des Remote-Host ein. Klicken Sie auf “APPLY”.
Hinweis: Wenn Sie 0.0.0.0 als IP-Adresse angeben, kann die Wireless Base
Station 11g von jedem Host aus verwaltet werden.
Internet Settings
Geben Sie an, welchen Internetverbindungstyp Ihr Internetanbieter zur
Verfügung stellt, und klicken Sie dann auf “More Configuration”, um
detaillierte Konfigurationsparameter für den gewählten Verbindungstyp
einzugeben.
23
Dynamic IP
Der Host-Name ist optional, wird aber eventuell von einigen ISPs verlangt.
Die Standard-MAC-Adresse wird auf die physikalische Internet-Schnittstelle
an der Wireless Base Station 11g eingestellt. Benutzen Sie diese Adresse,
wenn Sie sich für Internetdienste registrieren, und ändern Sie diese nur,
wenn Sie Ihr ISP dazu auffordert. Wenn Ihr ISP die MAC-Adresse einer
Ethernet-Karte beim Einrichten Ihres Breitband-Accounts als Identifikation
benutzt hat, verbinden Sie nur den PC mit der registrierten MAC-Adresse
mit der Wireless Base Station 11g, und klicken Sie auf die Schaltfläche
“Clone MAC Address”. Dadurch wird die aktuelle MAC-Adresse der
Wireless Base Station durch die bereits registrierte MAC-Adresse der
Ethernet-Karte ersetzt. Wenn Sie nicht sicher sind, welcher PC ursprünglich
durch den Breitband-Techniker eingerichtet wurde, wenden Sie sich an Ihren

DEUTSCH24
ISP und bitten Sie darum, eine neue MAC-Adresse für Ihren Zugang
festzulegen. Registrieren Sie die standardmäßige MAC-Adresse der Wireless
Base Station 11g.
Point-to-Point Over Ethernet (PPPoE)
Geben Sie den von ihrem Internetanbieter zugewiesenen PPPoE
Benutzernamen und das Passwort ein. Der Service-Name ist normalerweise
optional, wird aber eventuell von einigen Dienstanbietern verlangt.
Der Wert unter “Maximum Transmission Unit (MTU)” bestimmt die
maximale Größe der Datenpakete. Lassen Sie hier den Standardwert
(1492) eingestellt, sofern Sie keinen besonderen Grund haben, diesen Wert
zu ändern.
Geben Sie eine “Maximum Idle Time” (in Minuten) ein, um festzulegen, wie
lange die Internetverbindung bei Inaktivität aufrechterhalten werden soll.
Bleibt die Verbindung länger als diese maximale Leerlaufzeit inaktiv, wird sie
getrennt. (Standardvorgabe: 10 Minuten.)
Aktivieren Sie die Option “Auto-reconnect”, damit automatisch wieder eine
Verbindung hergestellt wird, sobald Sie versuchen, auf das Internet
zuzugreifen.
Point-to-Point Tunneling Protocol (PPTP)
Das Point-to-Point Tunneling Protocol (PPTP) kann verwendet werden, um
verschiedene physikalische Netzwerke über das Internet als “Vermittlungsstelle” miteinander zu verbinden. Im obigen Bildschirm können Client-PCs

25DEUTSCH
eine normale PPTP-Sitzung öffnen. Außerdem ist hiermit eine problemlose
Konfiguration des PPTP-Client auf jedem Client-PC möglich.
Geben Sie die zugewiesene IP-Adresse, Subnet Mask und die IP-Adresse
des Standard-Gateways (normalerweise durch Ihren ISP bereitgestellt) ein
und anschließend PPTP User ID, Passwort und PPTP Gateway IP-Adresse.
Der Wert unter “Maximum Transmission Unit (MTU)” bestimmt die
maximale Größe der Datenpakete. Lassen Sie hier den Standardwert
(1460) eingestellt, sofern Sie keinen besonderen Grund haben, diesen Wert
zu ändern.
Geben Sie unter “Maximum Idle Time Out” ein Intervall (in Minuten) ein,
um festzulegen, wie lange die PPTP-Verbindung bei Inaktivität
aufrechterhalten werden soll. Bleibt die Verbindung länger als diese maximale
Leerlaufzeit inaktiv, wird sie getrennt. (Standardvorgabe: 0 Minuten.)
Aktivieren Sie die Option “Auto-reconnect”, damit automatisch wieder eine
Verbindung hergestellt wird, sobald Sie versuchen, auf das Internet
zuzugreifen.
Static IP
Wenn Ihr Internetanbieter eine feste IP-Adresse zugewiesen hat, geben Sie
die zugewiesene Adresse und Subnet Mask für die Wireless Base Station
11g und anschließend die Gateway-Adresse Ihres ISP ein.
DNS
Domain Name Server stellen die Zuordnung zwischen den numerischen
IP-Adressen und den zugehörigen Domänenbezeichnungen (z.B.

DEUTSCH26
www.philips.com) her. Ihr ISP teilt Ihnen in der Regel die IP-Adresse
mindestens eines DNS-Servers mit. Geben Sie diese Adresse(n) in diesem
Bildschirmfenster ein.
Local Network - LAN
• Local Network IP – Benutzen Sie das Menü “Local Network”, um die
LAN-seitige IP-Adresse der Wireless Base Station 11g zu konfigurieren
und den DHCP-Server zur dynamischen Client-Adresszuordnung zu
aktivieren.
• Lease Time – Zum Festlegen eines bestimmten Mietzeitraums, sofern
zutreffend. Diese Option kann bei Heimnetzen auf “Forever” eingestellt
werden, was bedeutet, dass es keine Zeitbeschränkung für die Miete der
IP-Adresse gibt.
• IP Address Pool – Hier kann eine dynamische IP-Startadresse angegeben
werden, z.B. 192.168.2.100 (Standardwert).Wenn diese IP-Startadresse
einmal zugewiesen ist, gehören alle IP-Adressen zwischen 192.168.2.100
und 192.168.2.199 zum dynamischen IP-Adresspool. IP-Adressen von
192.168.2.2 bis 192.168.2.99 und von 192.168.2.200 bis 192.168.2.254
stehen als statische IP-Adressen zur Verfügung.
Achten Sie darauf, dass Sie nicht die Adresse der Wireless Base Station 11g
in den Client-Adresspool aufnehmen. Denken Sie auch daran, Ihre ClientPCs für dynamische IP-Adresszuordnung zu konfigurieren.

27DEUTSCH
Wireless
Um die Wireless Base Station 11g als Wireless Access Point für Wireless
Clients (entweder stationär oder per Roaming) zu konfigurieren, brauchen
Sie nur den Übertragungskanal, die Verschlüsselungsoptionen und den
Netzwerknamen (Service Set Identifier - kurz SSID) zu definieren (Standard:
Philips).
Channel und SSID
Es muss ein gemeinsamer Übertragungskanal und der Netzwerkname
(SSID) für die Wireless Base Station 11g sowie für alle Wireless Clients
angegeben werden. Achten Sie darauf, all Ihre Clients auf die gleichen Werte
einzustellen. Network name (SSID) - Hier sollte der Wert wie bei den
anderen Wireless-Geräten in Ihrem Netzwerk eingetragen werden
(Standardvorgabe: Philips).
Hinweis: Beim Netzwerknamen (SSID) wird nach Groß- und Kleinschreibung
unterschieden; maximal dürfen hier 32 alphanumerische Zeichen
eingetragen sein.
Transmission Rate:Hier stellen Sie die von der Wireless Base Station 11g
übertragene Datenrate ein. Je niedriger die Datenrate ist, desto länger ist
die Übertragungsstrecke. (Standardvorgabe: Fully Automatic.)
Basic Rate: Die höchste für die Wireless Base Station 11g spezifizierte Rate
ist die Geschwindigkeit, mit der Broadcast/Multicast- und ManagementFrames übertragen werden. (Standardvorgabe:All.)
Channel: Der Übertragungskanal, über den die Wireless Base Station 11g
innerhalb ihres Wirkbereichs mit den PCs kommuniziert. (Standardvorgabe:
Auto).
Hinweis: Die verfügbaren Kanaleinstellungen werden durch lokale Richtlinien begrenzt.
Broadcast Netzwerknamen: Übertragung der SSID im Funknetzwerk zur
einfachen Anbindung von Client PCs.
(Standardvorgabe: Enable)

DEUTSCH28
Verschlüsselung
Wenn Sie sicherheitskritische Daten über Wireless-Kanäle über tragen,
sollten Sie die WEP- und/oder WPA-Verschlüsselung (Wired Equivalent
Privacy/WiFi Protected Access) aktivieren. Bei verschlüsselter Übertragung
durch die Wireless Base Station 11g muss der gleiche Schlüssel zum
Ver schlüsseln und Entschlüsseln auch von all Ihren Wireless Clients
verwendet werden. Sie haben die Wahl zwischen einer normalen 64-BitVer schlüsselung oder der stärkeren 128-Bit-Verschlüsselung.
Sie können den Schlüssel zur Verschlüsselung automatisch generieren oder
manuell eingeben. Für die automatische 64-Bit-Verschlüsselung geben Sie
einen Kennsatz (passphrase) ein und klicken Sie auf “Generate”. Es werden
vier Schlüssel generiert (wie nachstehend dargestellt). Wählen Sie einen
Schlüssel aus der Dropdown-Liste oder übernehmen Sie den
Standardschlüssel. Bei der automatischen 128-Bit-Verschlüsselung wird ein
einziger Schlüssel generiert.
Wenn Sie die Verschlüsselung nutzen, müssen Sie den gleichen Schlüssel, mit
dem die Wireless Base Station 11g überträgt, auch bei allen Wireless-Clients
einstellen. Beachten Sie, dass die Verschlüsselung zwar die Daten schützt, die
zwischen den Wireless-Knotenpunkten übertragen werden, jedoch nicht die
Übertragungen, die über das kabelgebundene Netzwerk oder das Internet
stattfinden.

29DEUTSCH
Network Address Translation (NAT)
Hier können Sie die Funktionen “Address Mapping”, (Adressbelegung),
“Virtual Server” und “Special Application” (Sonderanwendungen)
konfigurieren, und genau festlegen, welche Ports in der Firewall der Wireless
Base Station geöffnet sein sollen. Die Einstellungen in diesem Bereich dienen
zur Umsetzung verschiedener Internet-Spezialanwendungen, zum Beispiel
VPN.
Address Mapping (Adressbelegung)
Ermöglicht die gemeinsame Nutzung öffentlicher IP-Adressen durch
mehrere interne Benutzer. Geben Sie in das Feld “Global IP” die IP-Adresse
ein, die für alle nutzbar sein soll. Geben Sie den Zahlenbereich der internen
IPs an, die auf diese globale IP zugreifen dürfen.
Virtual Server (Virtueller Server)
Wenn Sie die Wireless Base Station 11g als virtuellen Server konfigurieren,
können Remote-User, die über öffentliche IP-Adressen auf Dienste wie Web
oder FTP an Ihrem lokalen Standort zugreifen, automatisch an lokale Server
umgeleitet werden, die mit privaten IP-Adressen konfiguriert sind. Anders
ausgedrückt lenkt die Wireless Base Station 11g die von außen eingehenden
Dienst-Anforderungen je nach angefordertem Dienst (TCP/UDP PortNummer) an den zuständigen Server um (der unter einer anderen internen
IP-Adresse zu finden ist).

DEUTSCH30
Wenn Sie zum Beispiel unter “Public Port” den Wert “TCP/80” (HTTP- bzw.
Web-Dienst) und unter “Private IP/Port” den Wert “192.168.2.2/80”
einstellen, werden alle HTTP-Anforderungen von externen Benutzern an
192.168.2.2 auf Port 80 weitergeleitet. Internet-Benutzer können daher
durch einfaches Eingeben der vom ISP bereitgestellten IP-Adresse auf den
gewünschten Dienst an der lokalen Adresse zugreifen, an die Sie sie
umleiten. Zu den üblichen TCP-Service-Ports gehören: HTTP: 80, FTP: 21,
Telnet: 23, und POP3: 110
Special Applications (Spezialanwendungen)
Einige Anwendungen, zum Beispiel Internet-Spiele,Videokonferenzen,
Internet-Telefonie und anderes erfordern mehrere Verbindungen. Diese
Anwendungen können bei aktivierter Netzwerk-Adressumsetzung (NAT)
nicht funktionieren.Wenn eine Anwendung ausgeführt werden soll, die
mehrere Verbindungen erfordert, können Sie im folgenden Bildschirm die
zusätzlichen öffentlichen Ports festlegen, die für jede Anwendung geöffnet
werden sollen.
Beispiel:
Geben Sie in dem Feld “Trigger Port” die öffentliche Port-Nummer an, die
normalerweise einer Anwendung zugeordnet ist. Stellen Sie den
Protokolltyp auf TCP oder UDP und geben Sie dann die Ports ein, die die
Anwendung benötigt.
Verbindungen für Spezialanwendungen können auch definiert werden,
indem man den Typ und die Nummer der Anwendung im Feld “Popular
Applications” auswählt und dann auf die Schaltfläche “Copy” klickt, um die
Por t-Nummern einfach zu übernehmen. Stellen Sie anschließend den
Protokolltyp auf TCP oder UDP ein.
ID Trigger Trigger Öffentlicher Öffentlicher Kommentar
Port Typ Port Typ
1 6112 UDP 6112 UDP Battle.net 2
2 8800 TCP 2300-2400, TCP MSN Game
47624 Zone
Eine vollständige Liste der Ports und ihrer Dienste finden Sie unter
www.iana.org/assignments/port-numbers.

Firewall
Die Firewall der Wireless Base Station 11g dient zur Zugangskontrolle für
die angeschlossenen Client PCs und verhindert allgemeine Hackerangriffe,
unter anderem IP Spoofing, Land Attack, Ping of Death, IP mit Nulllänge,
Smurf Attack, UDP Port Loopback, Snork Attack,TCP Null Scan und TCP
SYN Flooding. Die Systemleistung wird durch die Firewall nur unwesentlich
beeinträchtigt, so dass wir Ihnen empfehlen, sie aktiviert zu lassen, um Ihre
Netzwerk-Benutzer zu schützen.
Access Control (Zugangskontrolle)
31DEUTSCH
Mit dieser Option können Sie verschiedene Privilegien basierend auf der IPAdresse für die Client-PCs festlegen.
Hinweis: Klicken Sie auf “Add PC”, und definieren Sie die entsprechenden
Einstellungen für Client-PC-Dienste (wie im folgenden Bildschirm
dargestellt).
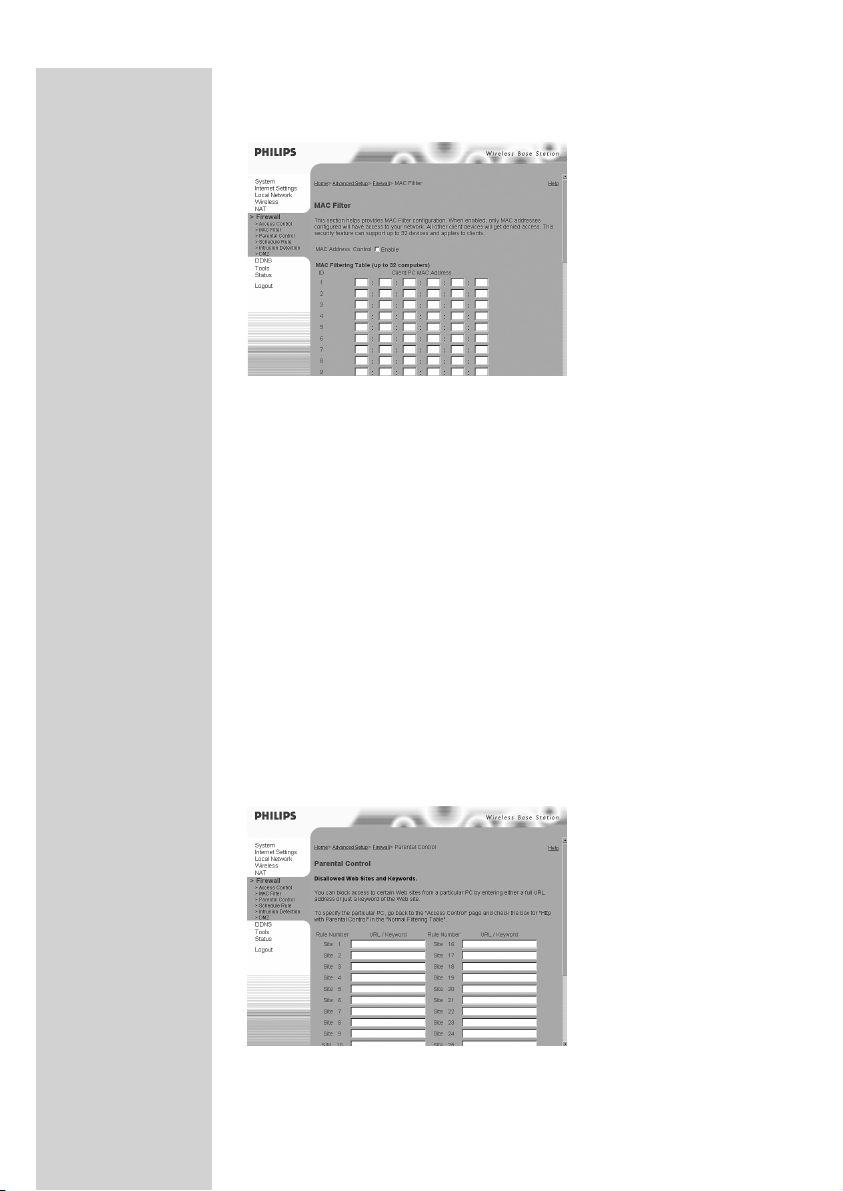
DEUTSCH32
“MAC Filtering”-Tabelle
Mit der Funktion “MAC Filtering” der Wireless Base Station 11g können Sie
den Zugang zu Ihrem Netzwerk für bis zu 32 Clients basierend auf der
MAC-Adresse (Media Access Control) der Client-Rechner steuern. Jeder
Netzwerkadapter hat seine eigene ID.Wenn die MAC-Adresse in der
Tabelle aufgeführt ist, erhält der Client-Rechner den Zugang zum Netzwerk.
Parental Control (Filterfunktion)
Benutzen Sie zum Konfigurieren der Funktion “Parental Control” die
nachstehende Tabelle, um die Websites (www.somesite.com) und/oder
Schlüsselworter anzugeben, die Sie in Ihrem Netzwerk filtern möchten.
Um diese Konfiguration abzuschließen, müssen Sie eine Zugangsregel unter
“Access Control” erstellen oder modifizieren. Zum Modifizieren einer
existierenden Regel klicken Sie neben der Regel, die Sie modifizieren
möchten, auf die Option “Edit”. Zum Erstellen einer neuen Regel klicken Sie
auf die Option “Add PC”.
Kreuzen Sie unter “Access Control, Add PC” die Option “WWW with
Parental Control” in der Service-Tabelle für den Client-PC an, um die
nachstehenden Websites und Schlüsselwörter herauszufiltern.
Im obigen Bildschirm können Sie den Zugang zu Websites oder zu WebURLs sperren, die das in der Tabelle angegebene Schlüsselwort enthalten.

Schedule Rule (Zeitplan-Regel)
Mit der Funktion “Schedule Rule” können Sie bestimmte Regeln basierend
auf Uhrzeit und Datum konfigurieren. Diese Regeln können dann zum
Konfigurieren einer gezielteren Zugangskontrolle benutzt werden.
Aktivieren der Internet-Zugangskontrolle basierend auf einem
Zeitplan
1. Klicken Sie auf “Add Schedule Rule”.
2. Definieren Sie die Einstellungen für die Zeitplan-Regel (vgl.
nachstehenden Bildschirm).
3. Klicken Sie auf OK und dann auf die Schaltfläche “APPLY”, um Ihre
Einstellungen zu speichern.
33DEUTSCH

DEUTSCH34
In diesem Abschnitt wird beschrieben, wie Sie Zeitplan-Regeln
für das Netzwerk erstellen können.
Die Zeiten, die Sie unten einstellen, sind die Zeitspannen, während der die
Regel für die Zugangskontrolle (Access Control Rule) aktiv sein soll. Wenn
der Internet-Zugang zum Beispiel während der Woche von 9.00 bis 21.00
Uhr gesperrt werden soll (block WWW), geben Sie unter “Start Time”
einfach für jeden Wochentag “9:00 AM” für den Beginn und unter “End
Time” als Ende der Zugangssperre “9:00 PM” ein.Während dieser
Zeitspanne kann der Benutzer nicht auf das Internet zugreifen.
Nachdem die Zeitplan-Regel aufgestellt ist, muss eine Regel für die
Zugangskontrolle konfiguriert oder editier t und die Zeitplan-Regel
ausgewählt werden, die für diese Zugangskontroll-Regel gelten soll.
Die Zeitplan-Regel können Sie unten auf der Seite “Access Control
Configuration” unter der Dropdown-Option “Scheduling Rule” einstellen.
Intrusion Detection (Erkennung von Eindringlingen)
Firewall-Konfiguration
• SPI (Stateful Packet Inspection) und Anti-DoS Firewall-Schutz – Die
Funktion “Intrusion Detection” der Wireless Base Station begrenzt den
Zugang für den am Internet-Port eintreffenden Datenverkehr.Wenn die
Funktion SPI eingeschaltet ist, werden alle eintreffenden Pakete blockiert.
• Discard Ping from INTERNET – Verhindert eine Reaktion auf
Ping-Befehle am Internet-Port der Wireless Base Station.
E-Mail Alert Configuration (E-Mail-Warnung)
•Wenn ein Hacker versucht, in Ihr Netzwerk einzudringen, können Sie
sich per E-Mail warnen lassen. Dazu geben Sie hier Ihre E-Mail-Adresse
ein. Geben Sie Ihre SMTP- und POP3-Server, Benutzernamen und das
Passwort an.

35DEUTSCH
DMZ (Demilitarized Zone)
Wenn Sie einen Client-PC haben, auf dem eine Internet-Anwendung nicht
einwandfrei hinter der Firewall läuft, können Sie für den Client den
unbeschränkten bidirektionalen Internet-Zugang freischalten. Geben Sie dazu
in diesem Bildschirm die IP-Adresse eines DMZ-Hosts ein. Wird ein Client
in diese entmilitarisierte Zone (DMZ) aufgenommen, wird das lokale
Netzwerk verschiedenen Sicherheitsrisiken ausgesetzt. Benutzen Sie diese
Option also nur als letzten Ausweg.

DEUTSCH36
DDNS (Dynamische DNS-Einstellungen)
Der Domänenname besteht aus einer Reihe alphanumerischer und durch
Punkte voneinander getrennter Bezeichnungen, die der Adresse einer
Netzwerkverbindung zugeordnet sind und den Besitzer der Adresse
identifizieren.
Dynamisches DNS bietet den Benutzern im Internet die Möglichkeit, ihren
Domänennamen mit einem Computer oder Server zu verknüpfen. DDNS
sorgt dafür, dass Ihr Domänenname Ihrer IP-Adresse automatisch folgt,
indem Ihre DNS-Einträge geändert werden, sobald sich Ihre IP-Adresse
ändert.
Über “Server Configuration” werden automatisch die “TCP Port”-Optionen
geöffnet, die unter “Virtual Server” aktiviert wurden. Geben Sie einfach die
IP-Adresse Ihres Servers ein, zum Beispiel einen Web-Server, und klicken Sie
dann auf die Port-Option HTTP Port 80, damit Benutzer vom Internet aus
auf Ihren Web-Server zugreifen können.
Diese DNS-Funktion unterstützen spezielle DDNS-Anbieter. Mit Hilfe einer
DDNS-Verbindung können Sie Ihre eigene Website, E-Mail-Server, FTP-Site
und Weiteres an Ihrem eigenen Standort betreiben, auch wenn Sie eine
dynamische IP-Adresse haben. (Standardvorgabe: Disable)
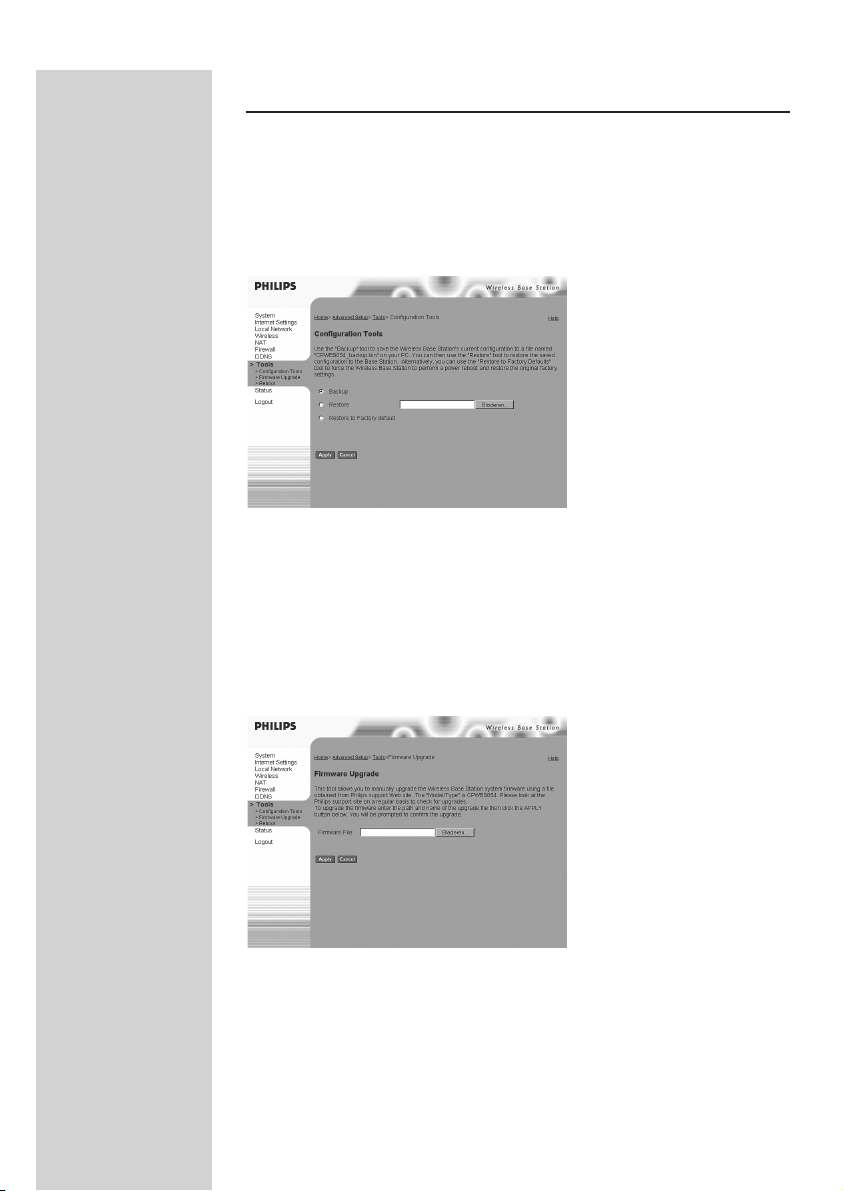
Tools
Im Menü “Tools” können Sie die aktuelle Konfiguration sichern, eine zuvor
gespeicherte Konfiguration wiederherstellen, die werkseitigen Einstellungen
übernehmen, die Firmware aktualisieren und die Wireless Base Station
zurücksetzen.
Tools – Konfigurations-Tools
• Backup – Speicher t die Konfiguration der Wireless Base Station in einer
Datei.
• Restore – Stellt die Einstellungen aus einer zuvor gesicherten
Konfigurationsdatei wieder her.
• Restore to factory defaults – Stellt die werkseitigen Einstellungen der
Wireless Base Station wieder her.
37DEUTSCH
Tools – Firmware-Upgrade
Hier können Sie die Firmware oder die Benutzeroberfläche auf die neueste
Ver sion updaten. Laden Sie die Upgrade-Datei von der Philips Website
(www.philips.com/support) herunter und speichern Sie sie auf Ihrer
Festplatte. Wählen Sie im Feld “Upgrade Target” die Option “Firmware”.
Klicken Sie dann auf “Browse”, um die zuvor heruntergeladene Datei zu
suchen. Klicken Sie auf “APPLY”. Sehen Sie auf der Status-Seite im
Informationsbereich nach, ob das Upgrade erfolgreich war.

DEUTSCH38
Tools - Reboot
Klicken Sie auf “APPLY”, um die Wireless Base Station neu zu starten. Wenn
die Einschalt-LED zu blinken aufhört, ist der Neustart abgeschlossen.
Hinweis: Wenn Sie die Reset-Taste drücken, führt die Wireless Base Station ein
Power Reset durch.Wenn die Taste länger als fünf Sekunden gedrückt
gehalten wird, leuchten alle LEDs und die werkseitigen Einstellungen werden
wieder hergestellt.

Status
Im Status-Bildschirm werden der Verbindungsstatus für Internet/Lokales
Netzwerk, die Versionsnummer der Firmware und der Hardware, illegale
Zugriffsversuche auf Ihr Netzwerk sowie Informationen zu den mit dem
Netzwerk verbundenen DHCP-Clients angezeigt.
Dieser Bildschirm enthält die nachfolgenden Angaben:
Abschnitt Beschreibung
INTERNET Zeigt Typ und Status der Internet-Verbindung an.
39DEUTSCH
Wireless Base Station Zeigt die IP-Einstellungen des Systems, ebenso DHCP, Firewall, UPnP und
Wireless-Status an.
INFORMATION Zeigt die Anzahl der verbundenen Clients, die Firmware-Versionen, die
physikalische MAC-Adresse für jedes Medien-Interface sowie die HardwareVer sion und die Seriennummer an.
Security Log Zeigt alle illegalen Zugriffsversuche auf Ihr Netzwerk an.
Save Klicken Sie auf diese Schaltfläche, um die Sicherheitsprotokolldatei zu
speichern.
Clear Klicken Sie auf diese Schaltfläche, um das Sicherheitsprotokoll zu löschen.
Refresh Klicken Sie auf diese Schaltfläche, um die Anzeige zu aktualisieren.
DHCP Client Log Zeigt Informationen zu allen DHCP-Clients im Netzwerk an.

DEUTSCH40
So wird die Wireless Base Station 11g gesichert
Auf den nächsten Seiten wird erläutert, auf welche beiden Arten die Philips
Wireless Base Station 11g gesichert werden kann:
1. Durch Auswahl eines Passworts zum Schutz des Zugriffs auf das
Konfigurationsmenü der Wireless Base Station
2. Durch das Festlegen einer Verschlüsselung für Ihr Wireless Netzwerk
Hinweis: Philips rät sehr zu einer Absicherung der Wireless Base Station 11g, wie sie
in diesem Kapitel erläutert wird.
1 - Auswahl eines Passworts zum Schutz des Zugriffs
auf das Konfigurationsmenü der Wireless Base
Station
Rufen Sie das Konfigurationsmenü der Wireless Base Station 11g auf, indem
Sie die IP-Geräteadresse eingeben. (Öffnen Sie Ihren Internetbrowser, und
tragen Sie die Standardadresse 192.168.2.1 in die Adressleiste ein.)
Klicken Sie zum Fortfahren auf “Enter”.
Geben Sie zunächst das Passwort ein, falls Sie unter
“System | Password Settings” eines festgelegt haben.
Ver größern Sie das Anzeigefenster Ihres Browsers. (Bei Internet Explorer
z.B. mit F11.)
Klicken Sie auf “Advanced Setup”.
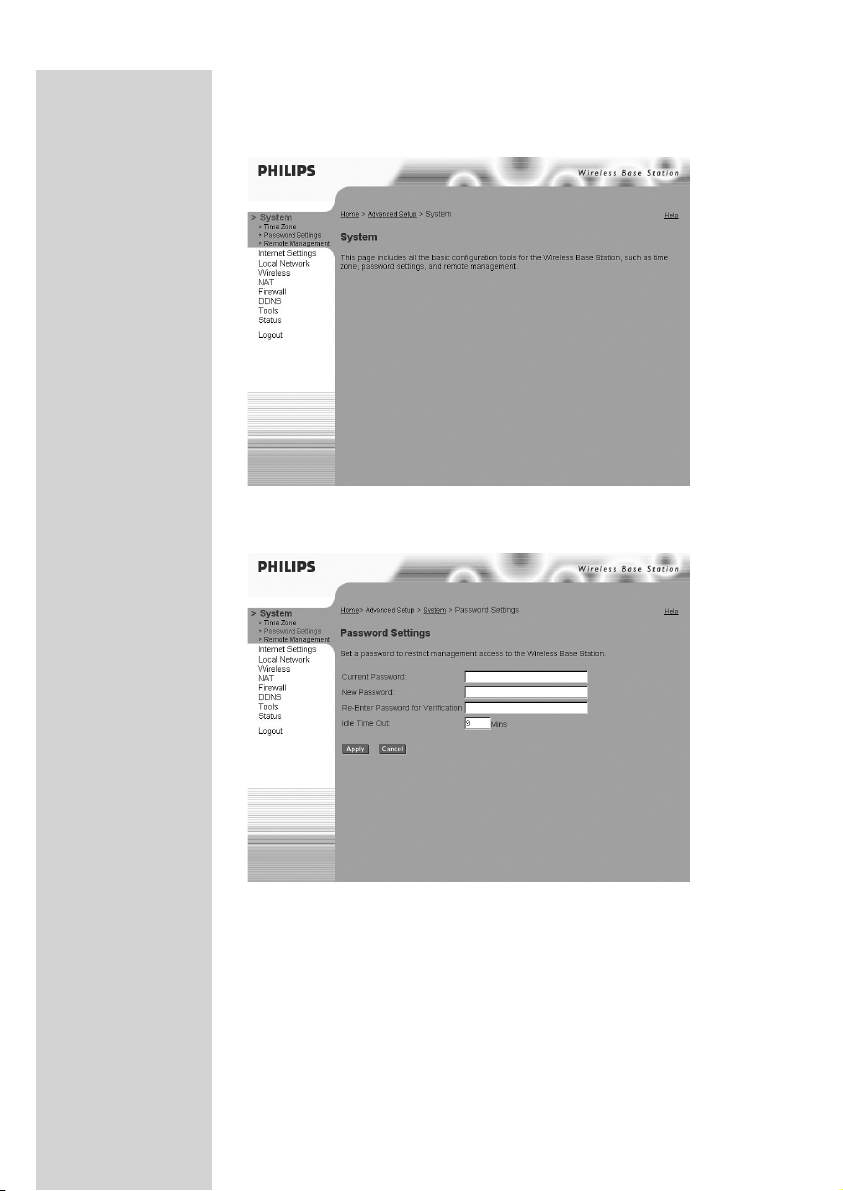
Klicken Sie auf “System”.
41DEUTSCH
Klicken Sie auf “Password Settings”.

DEUTSCH42
Geben Sie ein neues Passwort zur Beschränkung des Zugriffs auf die
Wireless Base Station 11g ein, und wiederholen Sie das Passwort.
Klicken Sie zum Fortfahren auf “Apply”.

2 - Festlegen einer Verschlüsselung für Ihr Wireless
Netzwerk
Klicken Sie auf “Wireless”.
43DEUTSCH
Klicken Sie zum Fortfahren auf “Security”.
Lassen Sie die übrigen Wireless-Einstellungen zu diesem Zeitpunkt noch
unverändert.

DEUTSCH44
Wählen Sie den gewünschten Sicherheitsmodus aus. Klicken Sie
beispielsweise auf “WEP”.
Wählen Sie die gewünschte Verschlüsselungsstärke aus (z.B. 128-Bit WEP),
und geben Sie einen schwer zu erratenden Kennsatz (“Passphrase”) ein.
Wichtig: 1. Die Groß- und Kleinschreibung ist hierbei zu beachten.
Beispiel: “SecretCode” ist nicht identisch mit “secretcode”.
2. “Passphrase” ist nicht identisch mit der ASCII-Eingabe.
3. Verwenden Sie stets dieselben Schlüsseleinstellungen bei allen WirelessGeräten.

1. Notieren Sie sich Ihre Passphrase und die Verschlüsselungseinstellungen.
2. Klicken Sie auf “Generate”, um die Passphrase in einen Chiffrierschlüssel
umzuwandeln.
3. Klicken Sie auf “Apply”, um die Verschlüsselung direkt zu übernehmen.
Wichtig: Legen Sie bei allen übrigen Wireless-Geräten dieselben
Ver schlüsselungseinstellungen wie bei der Wireless Base Station 11g.
45DEUTSCH
Hinweis: Die Verbindung zur Wireless Base Station 11g wird nun getrennt, sofern Sie
zuvor eine Funkverbindung dazu aufgebaut haben. Stellen Sie die Verbindung
wieder her, nachdem Sie die Verschlüsselungseinstellungen Ihres WirelessNetzwerkadapters umgestellt haben.
Hinweis: 1 Falls Sie Ihre Verschlüsselungseinstellungen vergessen haben: Für alle
Wireless-Geräte im Netzwerk müssen Sie in diesem Fall neue
Ver schlüsselungseinstellungen festlegen.Wenn Sie keine Verbindung mehr
zur Wireless Base Station 11g herstellen können, lesen Sie die
Erläuterungen unter “So wird die Wireless Base Station 11g wieder auf
die Standardeinstellungen zurückgesetzt”.
2 Falls Sie das Passwort für das Konfigurationsmenü vergessen haben.
Zur Aufhebung der Passworteinstellung müssen Sie die Wireless Base
Station 11g zurücksetzen. Lesen Sie dazu die Erläuterungen unter
“So wird die Wireless Base Station 11g wieder auf die
Standardeinstellungen zurückgesetzt”.

DEUTSCH46
So wird die Wireless Base Station 11g wieder auf die Standardeinstellungen zurückgesetzt
Auf den nächsten Seiten wird erläutert, wie die Philips Wireless Base
Station 11g zurückgesetzt wird.
Nehmen Sie einen spitzen Gegenstand, und führen Sie ihn auf der Rückseite
der Wireless Base Station 11g bis zum Anschlag in die Öffnung ein, die mit
“Reset” beschriftet ist.
Beobachten Sie die LEDs “Power”,“Wireless” und “Modem” an der
Vorderseite der Wireless Base Station 11g. Diese LEDs leuchten konstant
auf, wenn Sie die Reset-Taste mindestens fünf Sekunden gedrückt halten.
Lassen Sie die Reset-Taste los, und beobachten Sie die LEDs an der
Vorderseite der Wireless Base Station 11g.
Nach etwa fünf Sekunden sollte die “Power” LED mehrmals aufblinken,
bevor die Wireless Base Station einen Neustart einleitet.
Falls sie nicht gleich aufblinkt, führen Sie die Reset-Schritte noch einmal durch.
Nach dem Reset arbeitet die Wireless Base Station wieder mit folgenden
Standardeinstellungen:
Wireless-Netzwerkname (SSID): philips
Wireless-Kanal: 6
Wireless-Verschlüsselung: deaktiviert
IP-Adresse zur Konfiguration: 192.168.2.1
Sie müssen das Setup-Programm von der CD erneut ausführen.

DEUTSCH
So wird ein Computernetzwerk eingerichtet
Auf den nächsten Seiten wird anhand eines Beispiels erläutert, wie mit der
Philips Wireless Base Station 11g ein Computernetzwerk eingerichtet wird.
Warnung: Die Wireless Base Station 11g stellt nur eine Verbindung zwischen den
funkgebundenen Netzwerkgeräten untereinander her. Wie Sie diese
Verbindungen nutzen, bleibt Ihnen überlassen.
Das Einrichten eines Computernetzwerks ist als unabhängiger Einsatzbereich
anzusehen, für den die Vernetzungssoftware anderer Hersteller benötigt
wird. Beispiel: die Vernetzungssoftware, die von der Firma Microsoft in das
Windows-Betriebssystem integriert wurde.
Aus diesem Grunde ist die nachfolgende Beschreibung lediglich als Beispiel
anzusehen.
Ihre Windows-Version?
IHRE WINDOWS-VERSION?
1. Richten Sie das Netzwerk über den Computer ein, der mit dem
neuesten Betriebssystem arbeitet. Die bevorzugte Reihenfolge lautet:
Windows XP, Windows 2000, Windows Me und schließlich Windows
98SE.
2. Verwenden Sie den Assistenten für die Netzwerkinstallation, und lassen
Sie eine Netzwerk-Installationsdiskette erstellen.
3. Mithilfe dieser Diskette können Sie nun alle übrigen Computer
einrichten.
47
Unter Windows XP und Windows 2000
Lesen Sie die Anweisungen zu Windows Me und Windows 98SE weiter
hinten in diesem Kapitel.
Klicken Sie unter Windows auf “Start” und anschließend auf
“Systemsteuerung”.
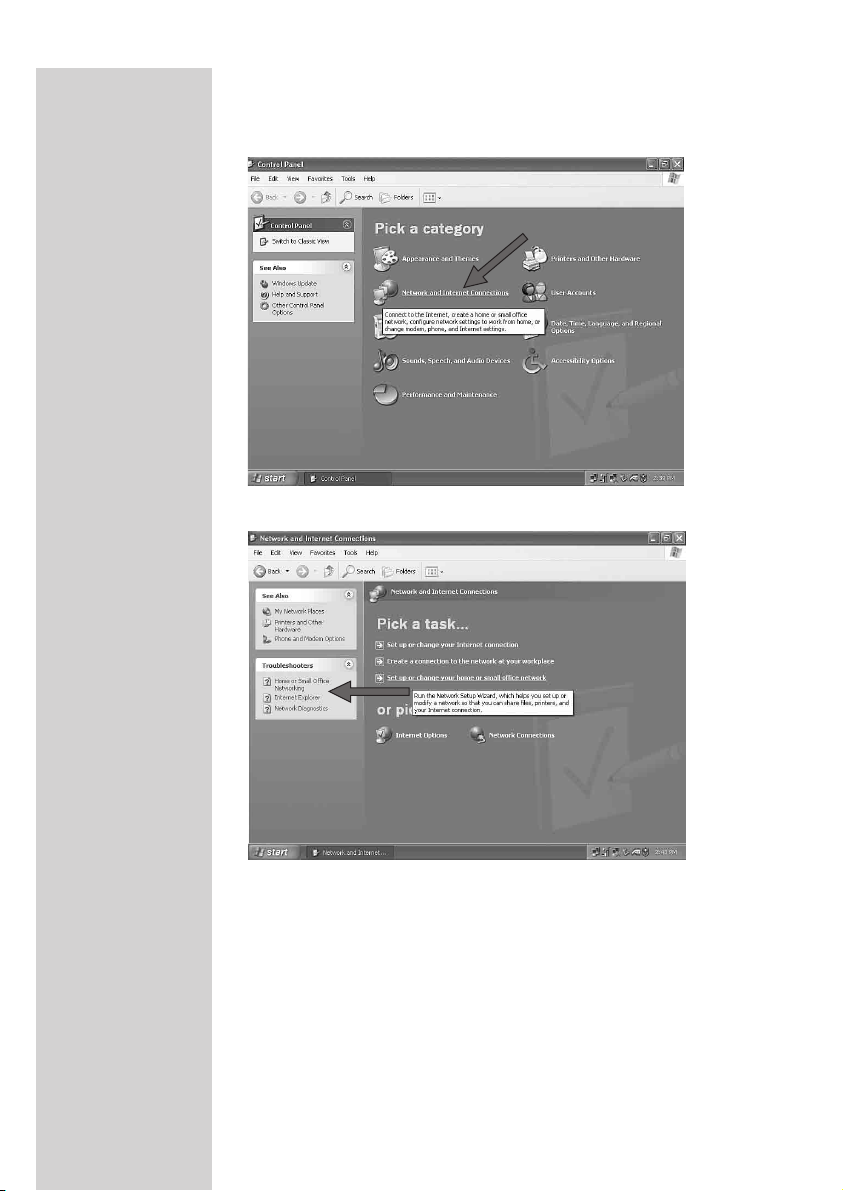
DEUTSCH48
Doppelklicken Sie auf das Symbol “Netzwerk- und Internetverbindungen”.
Klicken Sie links in der Liste auf “Einrichten eines Heim- oder
Kleinbüronetzwerks”.

Daraufhin erscheint der Netzwerkinstallations-Assistent. Klicken Sie auf
“Weiter”, um fortzufahren.
Einstellungen im Netzwerkassistenten
1. Lesen Sie die Anweisungen im Assistenten genau durch, und passen Sie
Ihre Auswahl an die Art des einzurichtenden Netzwerks an. Wenn Sie
während der Arbeit mit dem Assistenten weitere Informationen
benötigen, benutzen Sie die Hilfefunktion des Assistenten.
2. Klicken Sie in jedem Fenster zum Schluss auf “Weiter”, um mit dem
nächsten Schritt fortzufahren.
3. Im Folgenden werden die wichtigsten Schritte in diesem Assistenten
erläutert.
49DEUTSCH
Aktivieren Sie das Kontrollkästchen zum Ignorieren unterbrochener
Netzwerkverbindungen, bevor Sie zum Fortfahren auf “Weiter” klicken.
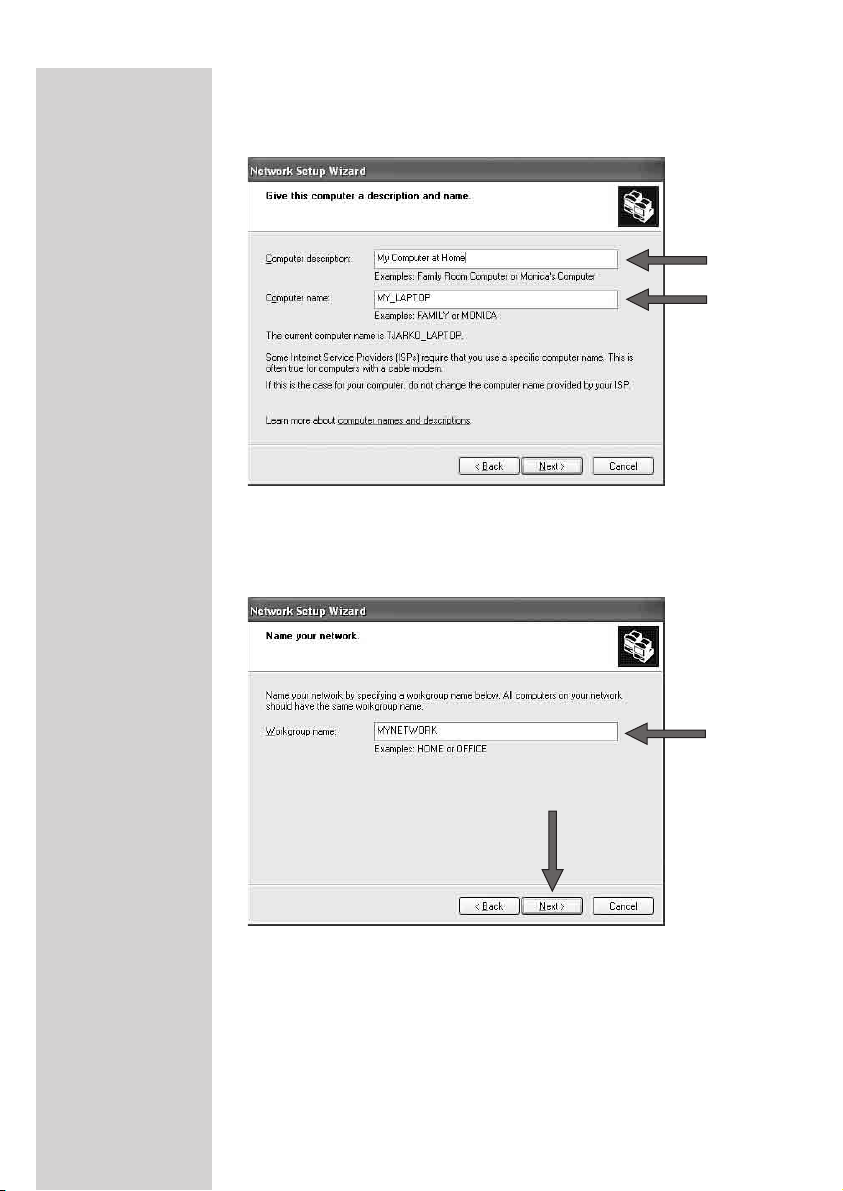
DEUTSCH50
1. Geben Sie eine Beschreibung ein, anhand derer Sie den Computer
leichter erkennen können.
2. Geben Sie für jeden Computer eine andere Bezeichnung ein.
3. Klicken Sie auf “Weiter”, um fortzufahren.
Geben Sie für alle Computer in dem Netzwerk denselben
Arbeitsgruppennamen ein, und klicken Sie dann auf “Weiter”.

DEUTSCH
`
Wählen Sie die Option zum Erstellen einer Netzwerkinstallationsdiskette.
Klicken Sie anschließend auf “Weiter”.
51
Klicken Sie auf “Fertig stellen”, um den Assistenten zu schließen. Zum
Einrichten der übrigen Computer benutzen Sie nun die soeben erstellte
Diskette.

DEUTSCH52
Freigeben von Ordnern an das Netzwerk: Starten Sie Windows-Explorer,
und klicken Sie mit der rechten Maustaste auf den Ordner, den Sie an das
Netzwerk freigeben möchten. Klicken Sie auf die Registerkarte “Freigabe”,
und nehmen Sie die gewünschten Einstellungen vor.
Öffnen des Netzwerks: Doppelklicken Sie auf dem Desktop auf das Symbol
“Netzwerkumgebung”.
Schlagen Sie in der Windows-Hilfe nach, wenn Sie weitere Informationen
benötigen.
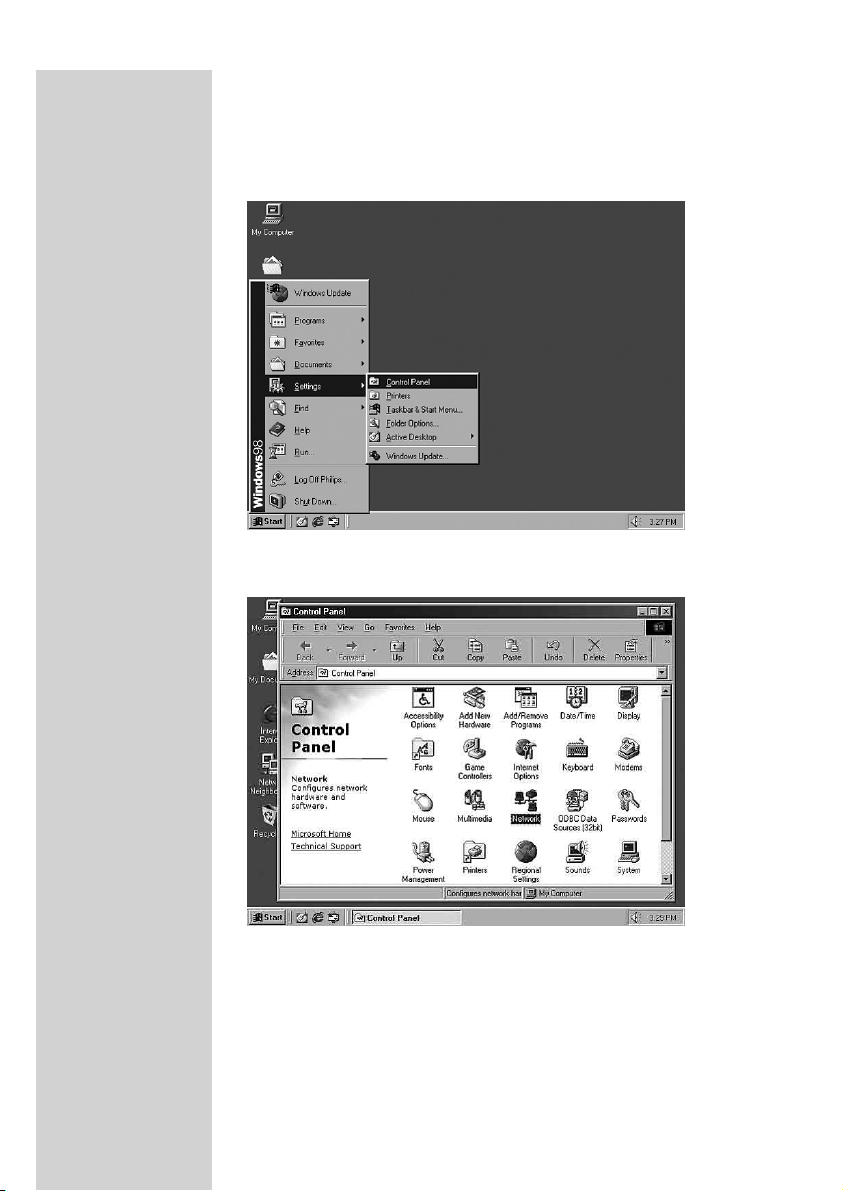
Unter Windows 98SE und Windows Me
Lesen Sie die Anweisungen zu Windows XP und Windows 2000 weiter
vorne in diesem Kapitel.
Klicken Sie unter Windows auf “Start”, dann auf “Einstellungen” und
anschließend auf “Systemsteuerung”.
53DEUTSCH
Doppelklicken Sie auf das Symbol “Netzwerk”.

DEUTSCH54
Klicken Sie auf die Registerkarte “Identifikation”.
1. Geben Sie für jeden Computer eine andere Bezeichnung ein.
2. Geben Sie für alle Computer in dem Netzwerk denselben
Arbeitsgruppennamen ein.
3. Geben Sie eine Beschreibung ein, anhand derer Sie den Computer
leichter erkennen können.
4. Klicken Sie zum Fortfahren auf die Registerkarte “Konfiguration”.

Klicken Sie auf die Schaltfläche “Datei- und Druckerfreigabe”.
55DEUTSCH
Stellen Sie die Zugriffsoptionen wunschgemäß ein, und klicken Sie zum
Fortfahren auf OK.
Klicken Sie auf OK, um die Änderungen zu übernehmen.

DEUTSCH56
Freigeben von Ordnern an das Netzwerk: Starten Sie Windows-Explorer,
und klicken Sie mit der rechten Maustaste auf den Ordner, den Sie an das
Netzwerk freigeben möchten. Klicken Sie auf die Registerkarte “Freigabe”,
und nehmen Sie die gewünschten Einstellungen vor.
Öffnen des Netzwerks: Doppelklicken Sie auf dem Desktop auf das Symbol
“Netzwerkumgebung”.
Schlagen Sie in der Windows-Hilfe nach, wenn Sie weitere Informationen
benötigen.

DEUTSCH
Störungsbeseitigung
Die Informationen in diesem Abschnitt sollen Ihnen dabei behilflich sein, die
Netzwerkverbindung zwischen Ihrem Computer und der Wireless Base
Station 11g herzustellen und online zu gehen.
A.Verbindung zur Wireless Base Station 11g überprüfen
Wenn Sie nicht auf die Web-basierenden Administrationsseiten der Wireless
Base Station zugreifen können, liegt wahrscheinlich ein Verbindungs- oder
Konfigurationsfehler vor. Die Bildschirmdarstellungen in diesem Abschnitt
stammen von einem Rechner mit Windows 2000, jedoch gelten die gleichen
Schritte auch für Windows 95/98/Me/XP.
Um den TCP/IP-Konfigurationsstatus zu ermitteln, gehen Sie bitte wie folgt vor:
1. Klicken Sie “Start ➭ Ausführen”.
2. Geben Sie “cmd” oder “command” ein, um ein DOS-Fenster zu öffnen.
3. Geben Sie in dem DOS-Fenster “ipconfig” ein, und überprüfen Sie die
angezeigten Informationen.
4. Wenn Ihr Computer für DHCP eingerichtet ist, sollte Ihre TCP/IPKonfiguration ungefähr den angezeigten Daten entsprechen:
• IP-Adresse: 192.168.2.X (x ist eine Zahl zwischen 100 und 199)
• Subnet: 255.255.255.0
• Gateway: 192.168.2.1
57
Wenn eine andere IP-Adresse angegeben wird, lesen Sie unten weiter.
Wenn Ihre IP-Adresse mit 169.254.XXX.XXX beginnt, lesen Sie im
nächsten Abschnitt weiter.
Wenn eine andere IP-Adresse konfiguriert wurde, lesen Sie in Abschnitt C
weiter.
B. Ich bekomme eine IP-Adresse, die mit 169.254.XXX.XXX
anfängt
Wenn diese IP-Adresse angezeigt wird, prüfen Sie bitte, ob die Wireless
Base Station 11g korrekt angeschlossen ist.
Überprüfen Sie, ob die Link-LED am entsprechenden Port der Wireless
Base Station 11g ordnungsgemäß leuchtet. Sollte dies nicht der Fall sein,
probieren Sie ein anderes Kabel aus.
Wenn die Link-LED leuchtet, öffnen Sie ein DOS-Fenster, wie im
vorhergehenden Abschnitt beschrieben, und geben Sie “ipconfig/renew” ein.
Wenn Sie immer noch keine IP-Adresse von der Wireless Base Station 11g
beziehen können, installieren Sie Ihren Netzwerkadapter noch einmal.
Nähere Informationen hierzu finden Sie in dem Handbuch für den Adapter.

DEUTSCH58
C. Bei mir wird eine andere IP-Adresse angezeigt
Wenn bei Ihnen eine andere IP-Adresse angegeben wird, ist der PC
eventuell nicht für eine DHCP-Verbindung konfiguriert. Nähere
Informationen hierzu finden Sie im Abschnitt “Konfigurieren des TCP/IP
Client”.
Nachdem Sie kontrolliert haben, dass Ihr Computer für DHCP konfiguriert
ist, führen Sie bitte die nachstehenden Schritte durch.
1. Öffnen Sie ein DOS-Fenster, wie oben beschrieben.
2. Geben Sie “ipconfig/release” ein.
3. Geben Sie dann “ipconfig/renew” ein.
D. Die 10/100 LED leuchtet nach der Herstellung der
Verbindung nicht auf.
1. Kontrollieren Sie, ob der Host-Computer und die Wireless Base Station
11g eingeschaltet sind.
2. Vergewissern Sie sich, dass das Netzwerkkabel mit beiden Geräten
verbunden ist.
3. Stellen Sie sicher, dass ein Kabel der Kategorie 5 benutzt wird, wenn Sie
mit 100 Mbps arbeiten.
4. Das Kabel darf nicht länger als 100 m sein.
5. Kontrollieren Sie die Anschlüsse an der Netzwerkkarte.
6. Der RJ45-Port an der Wireless Base Station 11g, die Netzwerkkarte
oder das Kabel kann defekt sein.
E. Browser-Konfiguration
Stellen Sie sicher, dass Ihr Browser für eine direkte Verbindung mit dem
Internet über das an den Computer angeschlossene Ethernet-Kabel
konfiguriert ist. Dies wird in den “Optionen/Einstellungen” Ihres Browsers
festgelegt.

Technische Daten
Nachstehend sind die technischen Daten der Wireless Base Station von
Philips aufgeführt.
Standards • IEEE802.11g
• IEEE 802.3 10BASE-T Ethernet
• IEEE 802.3u 100BASE-TX Fast Ethernet
Datenrate • Auto Fallback: 54/48/36/24/18/12/11/9/6/5.5/2/1”
Sicherheit • Wired Equivalent Privacy (WEP) 64/128-Bit
Media Access • CSMA/CA mit ACK
Control
Reichweite • In Räumen: bis zu 150 Meter
Im Freien: bis zu 400 Meter
Freigabe der • Statische IP
Internet- • Dynamische IP
verbindung über • PPPoE
Protokolle • TCP/IP
• PPTP/L2TP/IPSec Pass-through (VPN)
• DNS
• SNTP
• NAT
• DHCP
• HTTP
• HTML
• PPP Internet Control Protocol
• PPP Authentication Protocol
• Point-to-Point Protocol
DEUTSCH
59
LED-Anzeigen • Einschalt/Status-LED
• Wireless-Aktivität
• Modemaktivität
• LAN-Aktivität
Schnittstelle • 4 x 10/100 Base-T RJ45 lokale Netzwerk-Ports mit automatischer
MDI/MDIX Funktion
• 1 x 10/100 Base-T RJ45 Breitband-Internet-Port
HF-Spezifikation • Emissionstyp
• Direct Sequence Spread Spectrum (DSSS)
HF-Frequenz • 2400 MHz – 2483,5 MHz – Europa

DEUTSCH60
Betriebskanal • 13 Kanäle (Europa)
HF-Ausgangs- • 16 – 18 dBm
leistung
Empfindlichkeit • 11 Mbps PBCC – 85 dBm
• 11 Mbps CCK – 82 dBm
Datenmodulation • BPSK (1 Mbps)
• QPSK (2 Mbps)
• CCK (5,5/11 Mbps)
• PBCC (5,5/11/22 Mbps)
Antennentyp • Doppeldipolantenne mit Diversity
Antennen- • 2 dBi (typisch)
verstärkung
HF-Leistungs- • Unter 600 mA
aufnahme

Guarantuee certificate
Garantiebewijs
Certificado de garantia
Garantibevis
Certificat de garantie
Certificado de garantia
Garantibevis
Garantieschein
Certificato di garanzia
Garanticertifikat
Takuutodistus
year warranty
année garantie
Jahr Garantie
jaar garantie
año garantia
anno garanzia
år garanti
år garanti
år garanti
vuosi takuu
año garantia
22
Type: CPWBS054
Serial nr: ___________________________________________________________________
Date of purchase - Date de la vente - Verkaufsdatum - Aankoopdatum - Fecha de compra - Date d’acquisito -
Data da adquirição - G-! !2 - Inköpsdatum - Anskaffelsesdato - Kjøpedato - Oatopäivä -
Dealer’s name, address and signature
Nom, adresse et signature du revendeur
Name,Anschrift und Unterschrift des Händlers
Naam, adres en handtekening v.d. handelaar
Nombre, direccion y firma del distribudor
Nome, indirizzo e firma del fornitore
!"#$, %&'( )!& (#!*+ "( #. #'("
Återförsäljarens namn, adress och signatur
Forhandlerens navn,adresse og unterskrift
Forhandlerens navn,adresse og unterskrift
Jälleenmyyjän nimi, osoite ja allekirjoitus
Nome, morada e assinature da loja
www.philips.com/support
9082 100 03006
0682
 Loading...
Loading...