Philips AZ-1856 Owners Manual
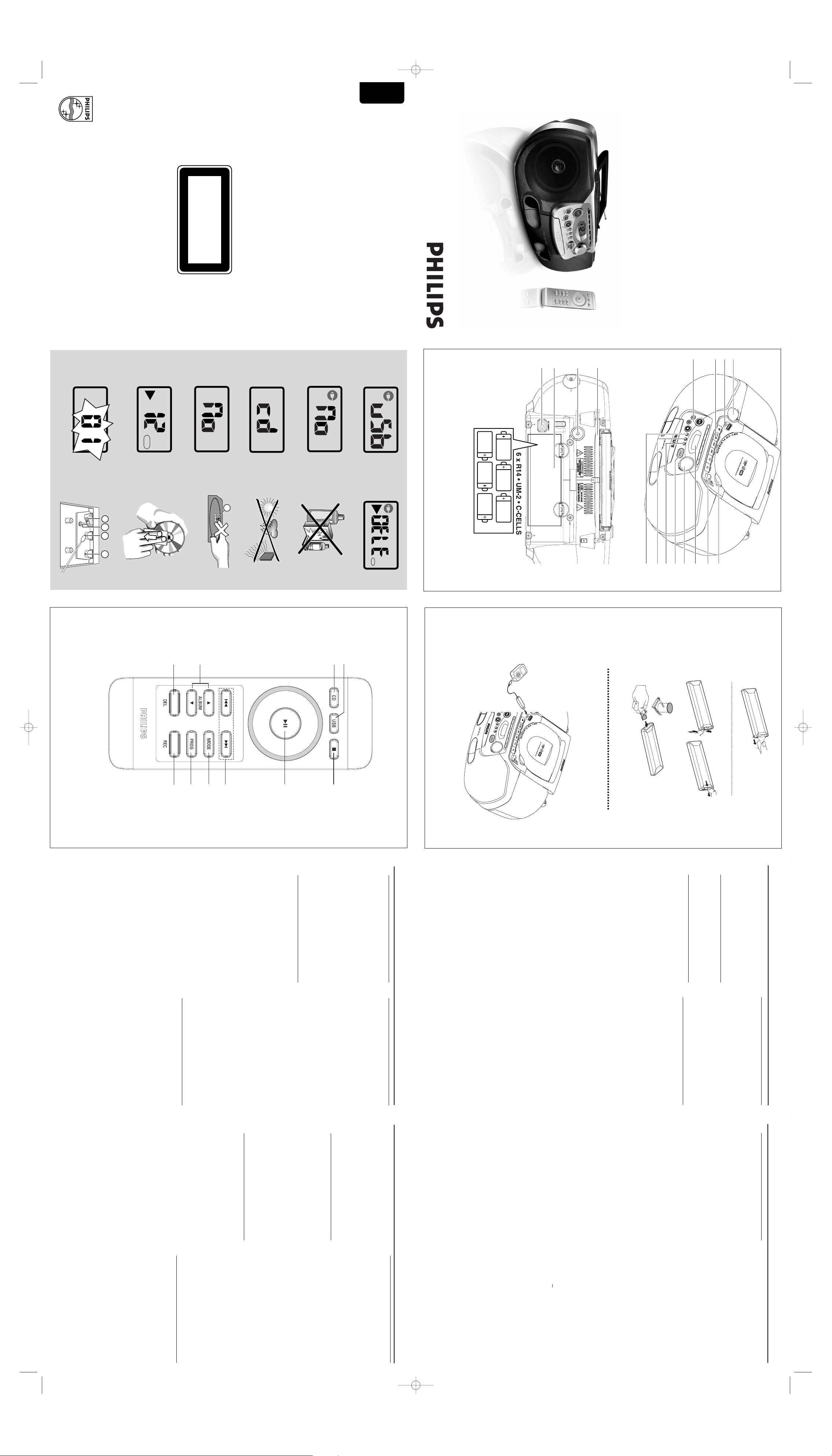
AZ1856MP3-CD Soundmachine
Register your product and get support at
www.philips.com/welcome
Congratulations on your purchase and
welcome to Philips!
To fully benifit from the support that
Philips offers, register your product at
www.philips.com/welcome.
Supplied accessories
– AC power cord
– Remote control
Top and front panels (See 1)
1
So
ur
ce selector: DISC/USB, FM,TAPE,
OFF
–
selects CD/MP3-CD (or USB mode), or radio
–
switches off the set
2
2;
–
starts or pauses disc/USB playback
∞§
–
For disc
/ USB play:
– skips to the beginning of a current/
previous/ later track
– fast searches backwards and forwards
within a track
9
–
stops disc/USB playback;
–
erases a program
3 Display
–
shows disc/USB play functions
4 USB REC –
copy one file or all files of a disc
to an external portable USB
storage device/MP3 player
5 USB DELETE –
delete one file or all files of
an external portable USB
storage device/MP3 player
6
iR
– infrared sensor for remote control
7
USB/CD – enters disc or USB mode
8 LIFT TO OPEN – opens/closes the DISC
door
9
TUNING
– tunes to radio stations
0
VOLUME
–
adjusts volume level
!
Cassette keys
; -
interrupts recording or playback
9/-
stops the tape and to open the casstte
holder
.
5 / 6 -
fast winds/rewinds the tape
1 -
starts playback
0 -
starts recording
@ USB DIRECT – connects an external USB
mass storage device
# DBB –for a more vivid bass response
Back panel (See 1)
$ Telescopic antenna – improves FM
reception
% p – 3.5 mm stereo headphone socket
Helpful hints: The speakers will be muted
when headphones are connected to the set.
^ AC~ MAINS – inlet for power cord
& Battery door – open to inser t 6 x 1.5V
R-14/ UM2/ C-cells
Remote control (See 2)
1 CD – enters disc mode
2 USB – enters USB mode
3 MODE – selects different play modes: e.g.
REP, REP ALL, SHUF REP
ALL or SHUF (random order)
4 PROG – programs tracks and reviews the
program
5
9
– stops DISC/USB playback;
– erases a program
6
2;
– starts/ pauses DISC/USB playback
7 ∞§
For disc
/ USB play:
– fast searches back and forward
– skips to the beginning of a current track/
previous/ later track
8 ALBUM 3 / 4
For MP3-CD/USB play: selects albums
9 DEL – deletes one file or all files stored on
the external USB device
0 REC –
copy one file or all files of a disc to an
external portable USB storage
device/MP3 player
Power Supply
Whenever convenient, use the power supply
cord if you want to conserve battery life.
Make sure you remove the plug from the set
and wall outlet before inserting batteries.
Batteries
Main set (See 1)
• Insert 6 batteries, type R-14, UM2 or C-
cells (not included, preferably alkaline) with
the correct polarity.
Remote control
Important!
• Before using the remote control, remove
the insulation plastic tab as shown
in figure !.
• If the remote control does not function
correctly or the operating range is
reduced, replace the battery with a new
(CR2025) type battery
1 Press and hold the latch (A) in the direction
as shown in figure !.
2 Simultaneously, pull the batter y tray (B) out.
3 Replace a new battery, and fully inser t the
battery tray back to the original position.
• Incorrect use of batteries can cause elec-
trolyte leakage and will corrode the compart-
ment or cause the batteries to burst:
• Do not mix battery types: e.g. alkaline with
carbon zinc. Only use batteries of the same
type for the set.
• When inserting new batteries, do not tr y to
mix old batteries with the new ones.
• Remove the batteries if the set is not to be
used for a long time.
Batteries contain chemical substances, so
they should be disposed of properly.
Using AC power
1 Check if the power/mains voltage, as shown
on the type plate located on the
bottom of the set, corresponds to your
local power supply. If it does not, consult your
dealer or service center.
2 Connect the power cord to the
AC~ MAINS inlet and the wall socket.The
set is now ready for use.
3 To switch the set off completely, withdraw the
power cord from the wall socket.
4 Install the unit near the AC outlet and where
the AC power plug can be easily reached.
• Disconnect the power cord from the wall
socket to protect your set during heavy thun-
derstorms. Children could seriously injure
themselves as the free end of the cable may
still be live if only the connector is removed
from the MAINS socket at the back of the
unit.
The type plate is located on the
bottom of the set.
Auto power saving
• When the source selector is adjusted to
DISC/USB and the set is in the PAUSE
position for 5
minutes, the set will be auto
switched to the stop position to save power.
Helpful hints:
–To avoid unnecessary energy consumption,
always adjust the source selector to OFF
after using the set.
CAUTION
Use of controls or adjustments or
performance of procedures other
than herein may result in unsafe
operation.
English Controls / Power Suppy
Power Supply
Basic functions
Switching on/off the set
1 To switch on, adjust the source selector to
DISC/USB, FM or TAPE as desired.
2 To switch off, adjust the source selector to
OFF.
Adjusting sound
Adjust the sound with the VOLUME and
DBB controls.
Radio reception
1 Push the source selector to FM
2 Tur n TUNING to tune in a radio station.
3 To switch off the radio, adjust the source
selector to OFF.
Helpful hints:
To improve reception
• For FM, extend, incline and turn the
telescopic antenna. Reduce its length if the
signal is too strong.
Playing a tape
1. Set the source selector to TAPE.
2. Press
9/
to open the cassette holder.
3 Insert a recorded cassette.
4. Press 1 and playback will star t.
5. Adjust the sound using the VOLUME and
DBB controls.
6. For brief interruptions, press ;. Press ; again
to resume playback.
7 By pressing 5 or 6, fast winding of the tape
is possible in both directions.
8.To stop playback, press 9
/
➜The keys are automatically released at the
end of the tape.
9. Set the source selector to OFF position
(with the cassette keys released) to switch off
the set.
Note :
– During playback, the keys are automatically
released at the end of a tape and the set is
switched off (unless PAUSE mode ; has been
activated.)
– During fast forwarding/rewinding, the keys
will not be released at the end of a tape. To
switch off the set, make sure the cassette keys
are also released.
Cassette recording
General information on cassette
recording
• Recording is permissible insofar as copyright
or other rights of third parties are not
infringed.
• This deck is not suitable for recording on
CHROME (IEC II) or METAL (IEC IV) type
cassettes. For recording you should use
NORMAL type cassettes (IEC I) on which
the tabs have not been broken.
• Check and tighten slack tape before use
with a pencil to avoid jamming the deck
machanism.
• The recording level is set automatically.
Basic Function/ Radio Cassette Recorder
Printed in China PDCC-ZH/ZC-0734
W
CLASS 1
LASER PRODUCT
AZ1856
Meet Philips at the Internet
http://www.philips.com
U
S
B
/
C
D
U
S
B
R
E
C
D
Y
N
A
M
IC
B
A
S
S
B
O
O
S
T
U
S
B
D
E
L
E
T
E
8
FM
9
2@!
1
3
0
4
57#
DISC/USB
1
User Manual
English
Cassette Recorderr MP3-CD/ CD Player
Note:
–No recording will take place during the 7
seconds in the beginning of the tape.
–To prevent the accidental erasure of a
recording, keep the cassette side to be safe-
guarded in front of you and break out the
left tab. Recording on this side is no longer
possible.
Recording from radio
1. Set the source selector to FM.
2. For radio, tune to the desired radio station
using the TUNING knob.
3. Press
9 /
to open the cassette holder.
4. Insert a blank tape.
5. Press 0 to start recording.
6. For brief interruptions, press ;.To resume
recording, press
; again.
7. To stop recording, press
9/
.
Synchro start CD/USB
recording
1. .Set the source selector to DISC/USB.
2. Insert a CD/USB device and if desired, pro-
gramme disc track numbers.
➜Press USB/CD to select CD/USB mode
3. Press
9/
to open the cassette holder.
4. Insert a blank cassette.
5. Press 0 to start recording.
➜Playing of the CD programme starts auto-
matically from the beginning of the pro-
gramme.
6. For brief interruptions, press ;.. To resume
recording, press ; again.
7. To stop recording press
9 /
To select and record a particular pas-
sage within a track
1. Press and hold ∞ or § on the set to select
a passage.
2. Put the CD player in ; position at the
selected passage.
➜Recording will start from this exact point
when you press 0.
3. Press
2;
to start recording.
About MP3
The music compression technology MP3
(MPEG1 Audio Layer 3) significantly reduce
the digital data of an audio CD while
maintaining CD quality sound.
•
Getting MP3 files:
you can either download
legal music files from the internet to your
computer hard disc, or create such files by
converting audio CD files in your computer
through appropriate encoder software.
(128kbps bit rate or higher is recommended
for MP3 files.)
• Creating a MP3 CD: burn the music files
from your computer hard disc on a CDR or
CDRW using your CD burner.
Helpful hints:
– Make sure that the file names of the MP3 files
end with .mp3 or .wma.
– Number of albums: maximum 500
– Number of tracks: maximum 1000
– The length of file names affects the number of
tracks for playback.With shorter file names,
more files can be burned on a disc.
Playing a disc
This player plays Audio Discs including CD-R/
CD-RW, MP3 CD and WMA. Do not try to
play a CD-ROM, CD-I, CDV,VCD, DVD or
computer CD.
IMPORTANT!
• CDs encoded with copyright protection
technologies by some record companies may
be unplayable by this product.
• DRM-protected WMA disc is not supported.
1 Adjust the source selector to
DISC/USB.
➜ Display shows uSb (see 3), or No if no
USB device available (see 4)
1
8
9
3
2
7
5
6
4
0
2
A
1
3
2
C
R
2
0
2
5
L
I
T
H
I
U
M
B
C
R
2
0
2
5
L
I
T
H
I
U
M
USB mass
storage device
USB cable
U
SB
/C
D
USB
R
EC
D
YNA
M
IC B
ASS BO
OS
T
U
S
B
D
E
LETE
F
M
DISC/USB
X
A AB
C
MP3
P
MP3
3
9
4
7
8
5
6
0
Removing the insulation plastic tab
!
@
AZ1856_61_IFU_ENG 21/8/07 14:10 Page 1
^
&
%
$
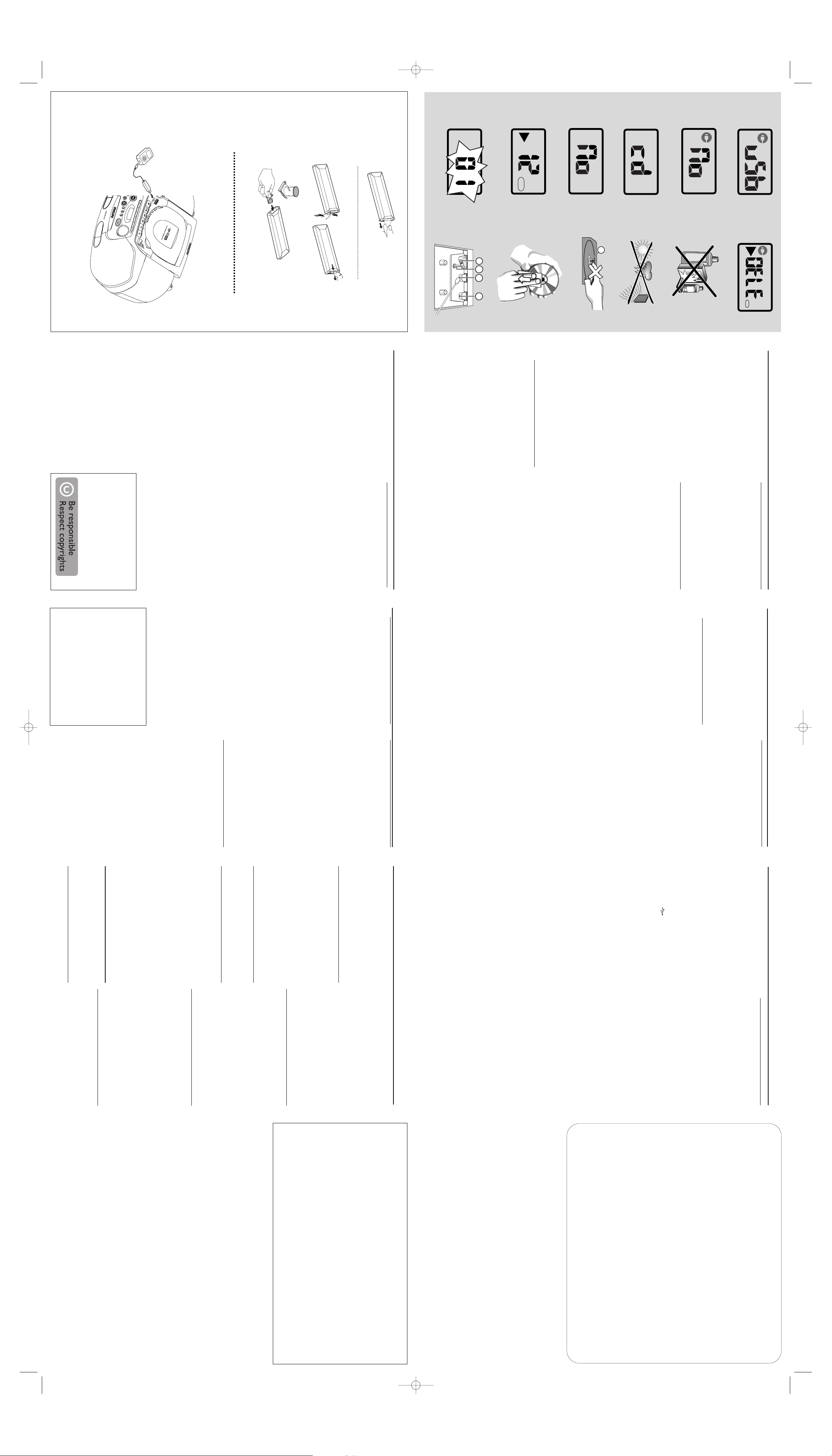
No sound/ power
– Volume not adjusted
• Adjust the VOLUME
– Power cord not securely connected
• Connect the AC power cord properly
– Batteries dead/ incorrectly inserted
• Insert (fresh) batteries correctly
– Disc contains non-audio files
• Insert a suitable disc or press
∞ or §
once or more
skip to an audio track, instead of the data files.
Display does not function properly/No
reaction to operation of any of the
controls
– Electrostatic discharge
• Switch off and unplug the set. Reconnect after a
few seconds.
No indication
– It is set in the USB mode.
• Press CD/USB to select CD mode.
– No disc inserted
• Insert a suitable disc
– Disc badly scratched or dirty
• Replace/clean CD (See Maintenance)
– CD-R(W) is blank or the disc is not finalized.
• Use a finalized CD-R(W)
– Laser lens steam up
•Wait until lens has cleared.
Note:
Make sure the CD is not encoded with
Copyright protection technologies, as some
do not conform to the Compact
Disc standard.
The disc skips tracks
– Disc damaged or dirty
• Replace or clean disc
– Shuffle or program is active
• Switch off shuffle/program
Sound skips during MP3 playback
– MP3 file made at compression level exceeding
320kbps
• Use a lower compression level to record CD
tracks into MP3 format
– Disc damaged or dirty
• Replace or clean disc.
Note:
DRM-protected WMA disc is not supported.
The USB device doesn’t play on my
AZ1856
– It is not set in the USB mode.
• Press CD/USB to select USB mode.
– The device is not securely connected to AZ1856’s
USB direct.
• Re-connect the device, and make sure that the
device is powered on.
– The device is not supported by AZ1856, or the audio
file format stored on the device is not supported by
AZ1856.
• Use a compatible device/ playable audio file
format.
The disc file cannot be recorded to the
USB device
– You stop recording when the MP3 or WMA file you
want to record is still playing.
• Stop recording only when the playback of MP3 or
WMA file is wholly completed.
– The memory of the USB device runs out.
• Delete some unwanted files on the USB device to
free some memory, or use another USB device of
sufficient free memory to record.
– The name of a MP3 or WMA file on the disc is
identical to the one of a file on the USB device.
• Change to a different name for the file on the
USB device.
Ta pe operation/recording
–
Recording or playback cannot be made
•
Clean deck parts, see "Maintenance".
•
Use only NORMAL (IEC I) tape.•Apply a piece of adhesive tape over the
missing tab space.
Troubleshooting
If a fault occurs, first check the points listed below before taking the set for repair.
If you are unable to remedy a problem by following these hints, consult your dealer or service centre.
WARNING:
Do not open the set as there is a risk of electric shock. Under no cir-
cumstances should you try to repair the set yourself, as this will invali-
date the guarantee.
Safety information
• Place the set on a hard, flat and stable surface
so that the system does not tilt.
• Where the MAINS plug or an appliance cou-
pler is used as the disconnect device, the dis-
connet device shall remain readily operable.
• Do not expose the set, batteries, CDs to
humidity, rain, sand or excessive heat caused
by heating equipment or direct sunlight.
• The apparatus shall not be exposed to
dripping or splashing.
• Adequate ventilation with a minimum gap of
15 cm between the ventilation holes and sur-
rounding surfaces is necessary to prevent
heat build-up.
• The ventilation should not be impeded by
covering the ventilation openings with items,
such as newspapers, table-cloths, curtains, etc..
• No objects filled with liquids, such as vases,
shall be placed on the apparatus.
• No naked flame sources, such as lighted can-
dles, should be placed on the apparatus.
• The mechanical parts of the set contain
self-lubricating bearings and must not be oiled
or lubricated.
•To clean the set, use a dry cloth. Do not use
any cleaning agents containing alcohol,
ammonia, benzene or abrasives as these may
harm the housing.
CD player and CD handling
• If the CD player cannot read CDs correctly,
use a cleaning CD to clean the lens before
taking the set to repair.
• The lens of the CD player should never be
touched!
• Sudden changes in the surrounding
temperature can cause condensation on the
lens of your CD player. Playing a CD is then
not possible. Do not attempt to clean the
lens but leave the set in a warm environment
until the moisture evaporates.
•Always close the CD door to avoid dust on
the lens.
•To clean the CD, wipe in a straight line from
the center towards the edge using a soft,
lint-free cloth. Do not use cleaning agents as
they may damage the disc.
• Never write on a CD or attach any stickers
to it.
Cassette recorder
•
To ensure a good recording and playback
of the tape deck, clean parts A,B and C
show in the diagram below, after approx.
50 hours of operation, or on average once
a month. Use a cotton bud slightly mois-
tened with alcohol or a special head clean-
ing fluid to clean the deck.
•
Open the cassette holder by pressing
9/
.
•
Press 1 and clean the rubber pressure
rollers C. •Press ; and clean the magnetic heads A
and also the capstans B.
•
After cleaning, press
9/
.
•
Cleaning of the heads can also be done by
playing a cleaning
cassette through once.
Safety & Maintenance
(See 0)
USB Connection
Recorded files managing
• In your USB device, a folder named_PHILIPS
will be automatically created to manage all
the recorded audio files.
• Under _PHILIPS folder, sub-folders starting
from F001, F002, F003... will also be created
to store the files recorded at different
recording intervals (such as changing disc,
re-plugging the USB device).
• The recorded file(s) will be stored in either
.mp3 format (for CDDA music or MP3 file),
or .wma format (for WMA file).
• For MP3 and WMA file, the file name will be
directly copied as recorded file name. For
CDDA music file, the file name will be
changed to F001T001, F001T002....
Helpful hints:
– In recording mode (even the USB device is
unplugged from the set), selections of
track/album, play modes (repeat and shuffle
modes) are not available.
– Copyright-protected CD will not be recorded.
– DRM-protected WMA is not supported.
– Do not directly unplug the USB device to
stop recording for a possible loss of some of
the recorded contents.
– For some USB device of low speed, the
playback may go with muted sound for some
seconds which will depend on the capability of
the low-speed USB device.
– During recording, if "Prt" is displayed, it means
that the disc/file being played is either copy-
right-protected CDDA disc or DRM-protected
WMA file. Such disc/file will not be recorded.
You need to change CD, or skip track(s).
– During recording, if the display shows
2-second-flashing "Err", then "tr", it means that
the file being played is invalid (un-recordable).
You need to skip track(s).
– During recording, if the display shows
2-second-flashing "Err", then "dup", it means
that the file being played has been previously
recorded due to the same file name as the
previously recorded one. You need to skip track.
Or you need to switch off and on again the set,
a new sub-folder will be created to record it.
Deleting audio files/album
on a USB device
1 Adjust the source selector to
DISC/USB.
2 Press USB/CD to enter USB mode if USB
is NOT displayed.
3 Plug a USB mass storage device.
4 Select the track you want to delete before
or during playback.
• In the stop position, you may select
an album to delete.
5 Briefly press DEL on the remote.
➜ “OELE” is displayed, flashing (see 9).
6 To delete it, press DEL again.
➜ The playback of the USB device will
come to the stop position.
7 To not to delete, wait until flashing “DEL”
disappears after 4 seconds of flashing, or
just press 9.
Helpful hints:
– For some MP3 players, AZ1856 will read it
as only one folder which will wrap up all the
audio files on the player regardless of more
than one folder on that player.
– AZ1856 may not be able to delete a file
/albume stored on some MP3 players.
The making of unauthorized copies of
copy-protected material, including com-
puter programmes, files, broadcasts and
sound recordings, may be an infringe-
ment of copyrights and constitute a
criminal offence.This equipment should
not be used for such purposes.
INFORMATION REGARDING USB DIRECT:
1. Compatibility of the USB connection on this product:
a) This product supports most USB Mass storage devices (MSD) that these devices are compliant
to the USB MSD standards.
i) Most common Mass storage class devices are flash drives, memory sticks, jump drives and
etc.
ii) If you see a "Disc Drive" showing up on your computer after you have plugged the mass
storage device into your computer, most likely it is MSD compliant and it will work with this
product.
b) If your Mass storage device requires a battery/power source, please make sure you have a
fresh battery in it or charge the USB device first and then plug it into this product again.
2. Supported Music type:
a) This device only supports unprotected music with file extension: .mp3 .wma
b) Music bought from on-line music stores are not supported because they are secured by
Digital Rights Management protection (DRM).
c) File name extensions that ended with the following are not supported: .wav; .m4a; .m4p; .mp4;
.aac and etc.
3. No Direct connection can be made from a Computer USB por t to this product even you have
either or both mp3 or wma file in your computer.
Environmental information
All unnecessary packaging material has
been omitted.The packaging can be easily
separated into three materials: cardboard,
polystyrene and plastic.
Your set consists of materials
which can be recycled if disassem-
bled by a specialized company.
Please observe the local regula-
tions regarding the disposal of
packaging, dead batteries and old
equipment.
Hearing Safety
Listen at a moderate volume.
• Using headphones at a high volume can impair your hearing. This product can produce sounds in
decibel ranges that may cause hearing loss for a normal person, even for exposure less than a
minute. The higher decibel ranges are offered for those that may have already experienced some
hearing loss.
• Sound can be deceiving. Over time your hearing "comfor t level" adapts to higher volumes of
sound. So after prolonged listening, what sounds "normal" can actually be loud and harmful to
your hearing. To guard against this, set your volume to a safe level before your hearing adapts
and leave it there.
To establish a safe volume level:
• Set your volume control at a low setting.
• Slowly increase the sound until you can hear it comfortably and clearly, without distortion.
Listen for reasonable periods of time:
• Prolonged exposure to sound, even at normally "safe" levels, can also cause hearing loss.
• Be sure to use your equipment reasonably and take appropriate breaks.
Be sure to observe the following guidelines when using your headphones.
• Listen at reasonable volumes for reasonable periods of time.
• Be careful not to adjust the volume as your hearing adapts.
• Do not turn up the volume so high that you can't hear what's around you.
•You should use caution or temporarily discontinue use in potentially hazardous situations.
• Do not use headphones while operating a motorized vehicle, cycling, skateboarding, etc.; it may
create a traffic hazard and is illegal in many areas.
USB Connection
Playing a USB mass storage device
1 Make sure that your AZ1856 is being
powered by AC mains or specified batteries.
2 Adjust the source selector to
DISC/USB.
➜ Display shows uSb (see 3), or No if no
USB device available (see 4)
3 Press USB/CD to enter USB mode if USB is
NOT displayed.
➜ Display will show uSb (see 3).
4 As shown in figure @ , plug a compatible
USB mass storage device to AZ1856’s USB
port mar ked . If needed, use a suitable
USB cable to connect between the device
and AZ1856’s USB port.
➜ The device will automatically power on.
• If the device is not powered on, turn on the
power manually, then re-connnect it.
➜ AZ1856’s display shows USB and the total
number of playable audio files (Max.
displayed track number is 1000) stored on
the device.
5 Press
2; on your AZ1856 to start play.
➜ AZ1856’s display will show USB and share
the display information illustrated in the
disc operation.
Helpful hints:
– Make sure that file names of MP3 files end
with .mp3. and the file names of WMA files end
with .wma.
– For DRM protected WMA files, use Windows
Media Player 10 (or later) for conversion. Visit
www.microsoft.com for details about Windows
Media Player and WM DRM (Windows Media
Digital Rights Management).
– For USB device playing, if the display shows
"OL", it means that the USB device is electrically
overloading AZ1856.You need to change a USB
device.
CD/Tape/Tuner Ripping
AZ1856 allows you to copy the music files or
spoken contents of a disc/tape/station to the
external USB device. .
CD ripping
1 Adjust the source selector to
DISC/USB.
2 Inser t a disc (audio CD or MP3 or WMA).
3 Press USB/CD to enter CD mode if USB is
displayed.
4 Plug a USB mass storage device.
5a Select the track(s) (in sequence) you want
to record.
5b P
ress USB REC (or REC on the remote)
and REC appears, flashing.
➜ Disc playback will start automatically from
the beginning of the selected track.
6 To stop recording, first press 9, then unplug
the USB device.
• During MP3 and WMA recording, make sure
the playback of the file you want to record is
wholly completed before manually stop
recording. Or any part of the file will not be
recorded.
• During recording, if the memory of the USB
device runs out, playback will not continue.
Ta pe/Tuner ripping
1 Adjust the source selector to TAPE or
FM.
2 Plug a USB mass storage device.
3 Select the music file(s) (in sequence), or tune
to a desired station you want to record.
4 Press once
USB REC (or REC on the
remote) and REC appears flashing
➜ Tape/tuner ripping begins.
➜ Press
;
if you want to interrupt tape rip-
ping.
5 Press
9
if you want to stop ripping.
A
1
3
2
C
R
2
0
2
5
L
I
T
H
I
U
M
B
C
R
2
0
2
5
L
I
T
H
I
U
M
USB mass
storage device
USB cable
X
A AB
C
MP3
P
MP3
3
9
4
7
8
5
6
0
Removing the insulation plastic tab
!
@
2 Press USB/CD to enter CD mode if USB is
displayed.
➜ Display will show cd (See 5). or No if
no disc in(See 6)
3 Open the disc door.
4 Inser t a disc with the printed side facing up
and press the disc door gently to close.
➜ Display:The total number of tracks
appears.
➜ The disc scanning of MP3-CD may run
longer than audio CD.
5 Press
2;
to start playback.
➜ Display:
2
and the current track number.
For MP3-CD/ WMA only:
➜ The current track number “XXX“ and file
format will be displayed (See 7).
6 To pause playback press
2;
.
➜ Display:
2
and the current track number
flash.
7 Press
2;
again to resume playback.
8 To stop playback, press
9
.
Helpful hints:
The disc playback will also stop when:
–you open the disc compartment door ;
–you select FM or OFF position;
– the disc has reached the end of the playback.
Selecting a different track
• Press ∞ or § once or repeatedly until the
desired track number appears in the display.
For MP3-CD/WMA: First press
ALBUM 3 / 4 once or more to find your
album.
• In the pause/stop position, press 2; to star t
playback.
Finding a passage within a
track
1 During playback, press and hold down
∞ or §.➜ The disc is played at high speed and low
volume.
2 When you recognize the passage you want,
release
∞ or §
.
➜ Normal playback resumes.
Programming tracks
You may store up to 40 tracks in the desired
sequence. If you like, store any track more
than once.
1 In the stop position, press PROG to start
programming.
➜ Display shows p 01 indicating the star t
of the program. And the track number
“XXX“ flashes (See 8)
2 Press
∞
or
§
to select your desired track
number.
For MP3-CD/WMA:
First press
ALBUM
3/4 once or more to
find your album.
3 Press PROG to store the desired track.
➜ Display shows p 02, indicating the next
program location available.
4 Repeat steps 2 to 3 to select and store all
desired tracks.
5 Press
2;
to play the program.
To review your program
In the stop position, press and hold PROG 3
seconds.
➜ The display shows all the stored tracks in
sequence.
Helpful hints:
– Display shows p 01 if no track is
programmed.
– If you try to store more than 20 tracks, no
track can be stored and the display will show
FUL.
MP3-CD/ CD Player
MP3-CD/ CD Player USB Connection
To erase a program
You can erase a program by
– pressing
9
(twice during playback or once
in the stop position)
– selecting FM or OFF position;
– opening the disc door.
➜ Display: PROG disappears.
Selecting different play
modes
You can select and change the various play
modes before or during playback, and
combine play modes with PROG.
REP – plays the current track continuously.
REP ALL – plays the entire disc/program
continuously.
SHUF REP ALL – plays all tracks
continuously in random order
SHUF – plays all tracks in random order.
1 To select play modes, press MODE once or
more.
2 Press 2; to star t playback if in the stop
position.
3 To select normal playback, press MODE
repeatedly until the various modes are no
longer displayed.
– You can also press 9 to cancel your play
modes.
Using USB connectivity
• AZ1856 is fitted with a USB port in the top
panel, offering a plug and play feature which
allows you to play, from your AZ1836, digital
music and spoken contents stored on a USB
mass storage device.
• Using a USB mass storage device, you can
also enjoy all the features offered by AZ1856
which are explained and instructed in the
sections of disc operation.
Compatible USB mass storage devices
With the AZ1856, you can use
– USB flash memory (USB 2.0 or USB 1.1)
– USB flash player (USB 2.0 or USB 1.1)
• USB device which requires driver
installation under Windows XP is not
supported.
Note:
In some USB flash players (or memory
devices), the stored contents are recorded
using copyright protection technology. Such
protected contents will be unplayable on any
other devices (such as AZ1856 device).
Supported formats:
– USB or memory file format FAT12, FAT16,
FAT32 (sector size: 512 - 4096 bytes)
– MP3 bit rate (data rate): 32-320 kbps and
variable bit rate
– WMA v9 or earlier
– Directory nesting up to a maximum of 8
levels
– Number of albums: maximum 500
– Number of tracks: maximum 1000
– ID3 tag v2.0 or later
– File name in Uicode UTF8 (maximum
length: 128 bytes
The system will not play or support
the following:
• Empty albums: an empty album is an album
that does not contain MP3/WMA files, and
will not be shown in the display.
• Non-supported file formats are skipped.
This means that e.g.: Word documents .doc
or MP3 files with extension. dlf are ignored
and will not be played.
• AAC, WAV, PCM.NTFS audio files
• DRM protected WMA files
• WMA files in Lossess format
AZ1856_61_IFU_ENG 21/8/07 14:10 Page 2
F
M
U
S
B/
CD
DE
U
L
ET
S
B
E
U
S
B REC
D
YN
AM
IC B
A
SS
BO
O
S
T
DISC/USB
 Loading...
Loading...