
e-Manual
Philips LCD Monitor Electronic User’s Manual
file:///D|/My%20Documents/dfu/X_model/portugues/170x5/index.htm2004-10-22 3:37:29 PM

Informações de Segurança e Solução de Problemas
• Precauções de
segurança e
manutenção
• Locais de
instalação
• Perguntas mais
freqüentes
• Solução de
problemas
• Informações
sobre
regulamentações
• Outras
Informações
adicionais
Informações de Segurança e Solução de Problemas
Precauções de segurança e manutenção
AVISO: O uso dos controles, ajustes ou procedimentos diferentes dos
especificados nessa documentação pode resultar em exposição a choque,
perigos elétricos e/ou mecânicos.
Leia e siga as instruções abaixo para conectar e utilizar o monitor do seu computador.
● Desconecte o monitor caso não usá-lo por um período de tempo prolongado.
● Desconecte o monitor se precisar limpá-lo, usando um pano levemente úmido. É possível
limpar a tela com um pano seco quando o monitor estiver desligado. Entretanto, nunca use
álcool, solventes ou produtos à base de amônia.
● Consulte um serviço técnico caso o monitor não funcione corretamente ao seguir as
instruções desse manual.
● A proteção do gabinete somente deve ser aberta por um profissional de serviço qualificado.
● Mantenha o monitor longe da luz solar direta, de fornos ou qualquer outra fonte de calor.
● Remova qualquer objeto que possa cair nos condutos de ventilação ou que possam impedir
o resfriamento adequado dos componentes eletrônicos do monitor.
● Não bloqueie os orifícios de ventilação do gabinete.
● Mantenha o monitor seco. Para evitar choque elétrico, não exponha o monitor à chuva ou à
umidade excessiva.
● Quando posicionar o monitor, certifique-se de que a tomada pode ser acessada facilmente.
● Se desligar o monitor removendo o cabo de alimentação ou o fio de alimentação DC,
aguarde 6 segundos e, a seguir, conecte o cabo de alimentação ou o fio de alimentação DC
para que o monitor opere normalmente.
● Para evitar o risco de choque ou dano permanente ao equipamento, não exponha o monitor
à chuva ou à umidade excessiva.
● IMPORTANTE: Active sempre um programa de protecção de ecrã durante a aplicação. Se
uma imagem estática de elevado contraste ficar muito tempo no ecrã, poderá deixar uma
denominada "pós-imagem" ou "imagem fantasma" à frente do ecrã. Trata-se de um
fenómeno bem conhecido provocado por problemas inerentes na tecnologia LCD.
Frequentemente, a pós-imagem desaparecerá gradualmente ao fim de algum tempo depois
de se desligar a electricidade. Tenha em atenção que não é possível reparar o sintoma de
pós-imagem e que esta não é abrangida pela garantia.
● Aviso para levantar o monitor - Não utilizar a área por baixo da cobertura do logótipo para
segurar ou levantar o monitor. Se exercer peso na cobertura do logótipo pode fazer com
que esta se separe do corpo e provoque a queda do monitor. Ao levantar o monitor, coloque
uma mão por baixo da estrutura do monitor.
file:///D|/My%20Documents/dfu/X_model/portugues/170x5/SAFETY/SAFETY.HTM (1 of 3)2004-10-22 3:37:31 PM

Informações de Segurança e Solução de Problemas
Consulte um serviço técnico caso o monitor não funcione corretamente ao seguir as instruções
desse manual.
RETORNAR AO INÍCIO DA PÁGINA
Locais de instalação
● Evite o calor e o frio extremos
● Não coloque ou use o monitor LCD em locais expostos a calor, à luz solar direta ou ao frio
extremo.
● Evite mover o monitor LCD entre locais com grandes diferenças de temperatura. Escolha
um local que se enquadre nas amplitudes de temperatura e umidade a seguir:
Temperatura: 5 a 35ºC 41 a 95ºF
Umidade relativa do ar: 20% a 80%
● Não exponha o monitor LCD a fortes vibrações ou a condições de alto impacto. Não
coloque o monitor LCD dentro do porta-malas de um carro.
● Tenha cuidado para não danificar o produto, virando-o ou derrubando-o durante a operação
ou o transporte.
● Não coloque ou use o monitor LCD em locais expostos a alta umidade ou em ambientes
empoeirados. Além disso, não deixe que água ou outros líquidos sejam derramados sobre
ou no monitor LCD.
RETORNAR AO INÍCIO DA PÁGINA
file:///D|/My%20Documents/dfu/X_model/portugues/170x5/SAFETY/SAFETY.HTM (2 of 3)2004-10-22 3:37:31 PM

Informações de Segurança e Solução de Problemas
file:///D|/My%20Documents/dfu/X_model/portugues/170x5/SAFETY/SAFETY.HTM (3 of 3)2004-10-22 3:37:31 PM

Sobre esse guia
• Sobre
esse guia
• Descrição
das notas
contidas
no guia
Sobre esse guia
Sobre esse guia
Esse guia eletrônico do usuário foi desenvolvido para qualquer usuário do monitor Philips LCD.
Esse guiacontém informações sobre as características e recursos do monitor LCD, sua instalação,
operação e também apresenta outras informações relevantes. Seus conteúdos são idênticos às
informações incluídas na versão impressa desse guia.
As seções do guia são as seguintes:
● Informações de segurança e solução de problemasn fornece sugestões e soluções para
problemas comuns, bem como inclui outras informações úteis.
● Sobre esse manual eletrônico do usuário oferece uma visão geral das informaçõescontidas
no guia, juntamente com as descrições de ícone de notas e outras documentações de
referência.
● Informações do produto oferece uma visão geral das características e recursos do monitor,
bem como das especificações técnicas do mesmo.
● Instalação do monitor descreve o processo de instalação inicial e oferece uma visão geralda
utilização do monitor.
● Exibição na tela fornece informações sobre como ajustar as definições do seu monitor.
● Atendimento ao cliente e garantia contém uma lista dos Centros de Informação do Cliente
Philips em todo o mundo, juntamente com números de telefones de ajuda e informações
sobre a garantia aplicável ao produto.
● Glossário define os termos técnicos.
● Baixar arquivos e imprimir transfere todo esse manual para o disco rígido do seu
computador, tornando mais fácil a sua consulta.
RETORNAR AO INÍCIO DA PÁGINA
Descrição das notas contidas no guia
As subseções a seguir descrevem as convenções das notas usadas nesse documento:
Notas, Cuidados e Avisos
Em todo o guia podem ocorrer blocos de textos podem estar em negrito ou itálico e acompanhados
por um ícone. Estes blocos de texto contêm notas, cuidados e advertências e são usados da
seguinte forma:
NOTA: Esse ícone indica informações e sugestões importantes que auxiliam
na melhor utilização do seus sistema computacional.
file:///D|/My%20Documents/dfu/X_model/portugues/170x5/ABOUT/ABOUT.HTM (1 of 2)2004-10-22 3:37:33 PM

Sobre esse guia
CUIDADO: Esse ícone indica informações que explicam como evitar danos
potenciais ao hardware ou perda de dados.
AVISO: Esse ícone indica o potencial para lesãomaterial e explica como evitar
o problema.
Algumas advertências podem aparecer em formatos alternados e podem não ser acompanhadas
por um ícone. Em tais casos, a apresentação específica da advertência é imposta pelo órgão
regulador.
RETORNAR AO INÍCIO DA PÁGINA
©2004 Koninklijke Philips Electronics N.V.
Todos direitos reservados. É expressamente proibida a reprodução, cópia, utilização, modificação, contratação,
aluguel, apresentação pública, transmição e/ou divulgação do todo ou de parte desse guia sem autorização por escrito
da Philips Electronics N.V.
file:///D|/My%20Documents/dfu/X_model/portugues/170x5/ABOUT/ABOUT.HTM (2 of 2)2004-10-22 3:37:33 PM

Informações sobre o produto
• Características
do produto
•
LightFrame
TM
DR para
Windows
• Especificações
técnicas
• Resoluções e
modos de
fábrica
• Normas da
Philips quanto
ao defeito de
pixel
• Economia
automática de
energia
• Características
físicas
• Marcação de
pino
• Visualizações
do produto
•
Função física
Informações sobre o produto
Características do produto
170X5
● Excepcional performance na parte frontal do ecrã
❍ LightFrame
TM
Digital Reality maximiza a experiência multimédia
❍ Zero Bright Dot elimina os defeitos de pontos brilhantes do LCD
❍ Resolução SXGA 1280 x 1024 para uma visualização mais nítida
❍ Rápido tempo de resposta capaz de tratar imagens em movimento rápido
❍ sRGB garante coincidência de cores entre o monitor e as impressões
● Design que complementa qualquer decoração interior
❍ Design exclusivo e elegante que complementa a decoração mais requintada
❍ Controlos LightTouch ultra modernos
● Grande comodidade
❍ Entrada Dupla aceita entradas analógicas VGA e digitais *DVI (*disponível para o
170X5FB/00,170X5FB/93)
❍ Aprecie a experiência multimédia a partir de altifalantes incorporados
❍ Reproduza música a partir de aparelhos áudio externos mesmo que o PC esteja desligado
❍ A alimentação eléctrica incorporada elimina a necessidade de adaptadores eléctricos externos
❍ O CableGuide arruma os cabos e mantém o espaço arrumado
❍ Regulação automática para uma perfeita visualização das imagens com um toque
❍ Fácil regulação das definições do monitor com Philips SmartControl
❍ O ecrã inclina-se para uma visualização confortável a partir de qualquer ângulo
(* o 170X5FB/20 tem entrada analógica, não tem sinais DVI; o 170X5FB/00, 170X5FB/93 aceita sinais VGA
analógicos e DVI digitais)
RETORNAR AO INÍCIO DA PÁGINA
LightFrameTM Digital Reality (LightFrameTM DR) para Windows
Introdução
A funcionalidade LightFrame
TM
da Philips enriquece a experiência em termos de fotos e vídeos com modos
predefinidos que são ideais para as suas aplicações favoritas: Internet, visualização de TV/vídeo, fotos e jogos. O
motor LightFrame
TM
DR optimiza o brilho, a nitidez, o contraste, a cor, o ruído JPG para fotos e tonalidade da pele
nos vídeos.
Instalação
Vamos por ordem: A funcionalidade LightFrame
TM
DR da Philips só funciona com monitores concebidos
especialmente para utilizar este software. Os monitores anteriores da Philips ou de outras marcas não funcionarão
com este software especial. Este software destina-se a ser utilizado exclusivamente com os monitores 170X(5) e
190X(5) da Philips. É possível identificar monitores Philips compatíveis através do logótipo LightFrame aposto na sua
parte frontal. Todos os monitores 2004-2005 LightFrame
TM
DR têm datas de produção de Agosto de 2004 ou
posteriores. A data de produção e o código do modelo do monitor - 170X5FB ou 190X5FB - podem ser vistos na
etiqueta colocada na parte traseira do monitor.
A característica LightFrame
TM
DR funciona com programas baseados em Windows e programas baseados em DOS
que funcionam num ambiente Windows. Assim, não funciona com programas baseados em DOS que operam
exclusivamente num ambiente DOS.
file:///D|/My%20Documents/dfu/X_model/portugues/170x5/PRODUCT/PRODUCT.HTM (1 of 13)2004-10-22 3:37:38 PM

Informações sobre o produto
Para controlar a funcionalidade LightFrameTM DR no monitor, deverá pretender instalar a aplicação LightFrameTM DR
que encontrará no presente CD-ROM.
Para instalar a funcionalidade LightFrame
TM
DR, coloque o CD na unidade de CD-ROM.
Quando o menu do CD aparecer no ecrã,
1) seleccione o idioma preferido
2) seleccione o número do modelo (170X5 ou 190X5)
3) clique em Install LightFrame
TM
Digital Reality.
Siga as instruções que aparecem no ecrã para instalar correctamente o programa. O software verifica se dispõe de
um monitor compatível. Para que o software seja instalado, é necessário que aceite as condições do contrato de
licença.
Depois da instalação, o ícone de atalho do LightFrame
TM
DR aparece automaticamente no ambiente de trabalho;
clique no item para carregar a barra de controlo no ecrã.
Sugestões de Utilização
1. Cursor com uma lâmpada acesa amarela contra uma lâmpada acesa azul
O rato toma a forma de uma lâmpada para indicar que a funcionalidade LightFrame
TM
está pronta para activar ou
desactivar uma janela alvo que contém fotos, vídeos ou outros conteúdos que podem ser melhorados. Uma lâmpada
amarela significa que está a movimentar-se sobre uma janela onde a LightFrame
TM
DR pode ser activada. Clique na
janela para activar a melhoria. Se estiver a movimentar-se sobre uma janela activada, aparece uma lâmpada azul.
Clique na janela para desactivar a LightFrame
TM
DR.
Exemplos de cursores
A seguir, apresenta-se uma lista de cursores LightFrame
TM
DR.
Este é o cursor predefinido que aparece quando se movimenta sobre uma janela ou área não melhorada pela
LightFrame
TM
DR. Ao clicar e arrastar este cursor sobre uma janela ou área, activa a melhoria LightFrameTM DR.
file:///D|/My%20Documents/dfu/X_model/portugues/170x5/PRODUCT/PRODUCT.HTM (2 of 13)2004-10-22 3:37:38 PM

Informações sobre o produto
O cursor transforma-se numa lâmpada amarela ao passar por cima de uma janela não activa, indicando que a
LightFrame
TM
DR pode ser activada na janela seleccionada. Clique para activar a LightFrameTM DR na janela
seleccionada. Para activar a LightFrame
TM
DR simultaneamente num total máximo de oito janelas, clique nas janelas
seleccionadas uma a uma, ao mesmo tempo que prime a tecla Shift.
O cursor transforma-se numa lâmpada azul ao passar por cima de uma janela LightFrame
TM
DR activa. Clique para
desactivar a LightFrame
TM
DR na janela seleccionada.
O cursor normal é restaurado depois de clicar num alvo sem premir a tecla "Shift" ou depois de arrastar um
rectângulo.
2. Barra de controlo da LightFrame
TM
DR
A barra de controlo da LightFrame
TM
DR aparece no topo do ecrã depois de activada qualquer função da
file:///D|/My%20Documents/dfu/X_model/portugues/170x5/PRODUCT/PRODUCT.HTM (3 of 13)2004-10-22 3:37:38 PM

Informações sobre o produto
LightFrameTM DR.
A barra de controlo é outra actualização que ajuda a executar as novas e excelentes funcionalidades da
LightFrame
TM
Digital Reality. A imagem seguinte descreve as tarefas desempenhadas por cada botão.
Para arrastar a barra de controlo para qualquer área preferida do ecrã, clique no logótipo LightFrame
TM
DR.
(Consulte os exemplos a seguir) Esta área não é um botão.
Active ou desactive o ícone
da LightFrame
TM
DR
Liga ou desliga a LightFrame
TM
DR Quando a LightFrameTM está activa
numa janela seleccionada, o ícone passa de azul para amarelo.
Active ou desactive o ícone
de menu de modo
O ícone do menu de modo predefinido aparece quando não está
seleccionado nenhum modo. Quando selecciona a foto, a Internet ou outro
modo, o ícone do modo seleccionado aparece.
Desactive todos os ícones
das janelas LightFrame
TM
DR
Desactiva todas as janelas LightFrame
TM
DR. Esta função só está visível
quando as janelas LightFrame
TM
estão activas.
Ícone de propriedades
Dá acesso ao menu Propriedades, que inclui as seguintes opções:
Arranque automático da LightFrame
TM
DR: Sim/não
Posição: LightFrame
TM
DR Sempre no topo
Mensagem de aviso: Ligada/desligada
Selecção alvo: Automático/manual
Selecção de monitor: Escolha entre dois monitores ligados ao mesmo PC
Coloque o ícone da LightFrame
TM
DR na barra de tarefas: Sim/não
Ícone do modo de
informações
Activa e desactiva o modo de Informações, que disponibiliza informações
sobre a barra de ferramentas e os itens do menu, assim como acesso aos
ficheiros de Ajuda
Ícone de saída
Clique para sair da barra de controlo da LightFrame
TM
DR
3. Optimizar as definições da LightFrame
TM
DR
Seguidamente, apresenta-se a forma de optimizar as definições da LightFrame
TM
DR de acordo com as suas
preferências pessoais:
1. Seleccione o modo pretendido no Menu de modos. Clique para abrir o modo.
2. O menu de definições
file:///D|/My%20Documents/dfu/X_model/portugues/170x5/PRODUCT/PRODUCT.HTM (4 of 13)2004-10-22 3:37:38 PM

Informações sobre o produto
3. Altere as definições puxando a barra de cores ou premindo o botão de mais (+) ou (-) para definir os níveis
pretendidos.
Depois de terminar, clique no ícone de Modos para sair do menu.
4. Tecla de atalho da LightFrame
TM
A tecla de atalho da LightFrameTM encontra-se na parte frontal do monitor da LightFrameTM DR. O LED azul fica
aceso quando a LightFrame
TM
é activada e apagada quando a funcionalidade é desactivada. Um toque na tecla de
atalho proporciona rapidamente uma melhoria do ecrã inteiro na opção de modo Internet, Fotos ou Vídeo-Fotos.
Ao tocar no botão frontal, abre-se uma pequena janela OSD (instruções no ecrã) directamente por cima do local do
botão.
Utilize este ecrã para seleccionar o melhor modo de ecrã inteiro para a aplicação com a qual está a trabalhar. Prima
file:///D|/My%20Documents/dfu/X_model/portugues/170x5/PRODUCT/PRODUCT.HTM (5 of 13)2004-10-22 3:37:38 PM

Informações sobre o produto
continuamente na tecla de atalho para percorrer as opções disponíveis.
1) Ao tocar na tecla de atalho da LightFrameTM, abre-se uma janela de Instruções no Ecrã (OSD). Toque
continuamente no botão para percorrer os diversos modos disponíveis de Internet, Fotos e Vídeo-TV. Quando um
modo fica disponível para selecção, a sua cor muda de azula para amarelo. Ao atingir o modo pretendido, retire o
dedo da tecla de atalho. Volvidos três segundos, o modo que seleccionou será confirmado e a janela OSD fechará
automaticamente.
2) Toque na tecla de atalho da LightFrameTM DR durante três segundos para entrar no modo de demonstração da
LightFrame
TM
. Para sair do modo de demonstração, volte a premir a tecla de atalho.
5. Idioma
Embora o inglês seja o idioma predefinido da LightFrame
TM
DR, são igualmente suportados o neerlandês, francês,
alemão, italiano, Português, espanhol, chinês simplificado e coreano. A LightFrame
TM
DR detectará o idioma do
sistema operativo do computador e procederá à sua selecção automática.
Notas
A funcionalidade LightFrame
TM
DR da Philips só funciona com monitores concebidos especialmente para utilizar este
file:///D|/My%20Documents/dfu/X_model/portugues/170x5/PRODUCT/PRODUCT.HTM (6 of 13)2004-10-22 3:37:38 PM

Informações sobre o produto
software. Se a funcionalidade LightFrame™ DR detectar que o monitor não é compatível com a LightFrameTM DR,
uma mensagem nesse sentido aparece no ecrã do monitor. Se vir esta mensagem, pode anular ou prosseguir a
instalação; porém, se prosseguir a instalação, é provável que a LightFrame
TM
não funcione no monitor.
Como utilizar a LightFrameTM DR
Após a sua instalação, o ícone de atalho da LightFrame
TM
aparece no ecrã sempre que o computador é ligado.
Para mais informações sobre a utilização da funcionalidade LightFrame
TM
, consulte as informações de ajuda
disponibilizadas após a instalação.
Compatibilidade
A presente versão da característica LightFrame
TM
é compatível com:
Windows® XP
Windows® 2000 Professional Edition com Service Pack 2
Como transferir o ficheiro de instalação LF DR melhorado
Visite http://www.philips.com/support
RETORNAR AO INÍCIO DA PÁGINA
Especificações técnicas*
PAINEL LCD
• Tipo LCD TFT
• Tamanho da tela 17"/43,2 cm diagonal
• Pitch de pixel 0,264 x 0,264 mm
• Tipo de painel LCD
1280 x 1024 pixels
faixas verticais R.G.B.
Recobrimento anti-reflexivo
• Área útil efetiva 337,9 x 270,3 mm
• Cores de tela 16M cores
VARRIMENTO
• Taxa de actualização vertical 56 Hz-76 Hz
• Frequência horizontal
30 kHz-82 kHz
VÍDEO
• Banda de vídeo 135 MHz
• Impedância de entrada
file:///D|/My%20Documents/dfu/X_model/portugues/170x5/PRODUCT/PRODUCT.HTM (7 of 13)2004-10-22 3:37:38 PM

Informações sobre o produto
- Vídeo
75
- SInc.
2.2K
• Níveis dos sinais de entrada 0.7 Vpp
• Sinal de entrada sinc.
Sinc. separado
Sinc. composto
Sinc. verde
• Polaridade de sinc. Positiva e negativa
• Interface para vídeo
Entrada dupla: D-Sub (analógica) e DVI-D (digital)
(170X5FB/00,170X5FB/93) estão disponíveis e são
seleccionáveis pelo utilizador.
• Light Frame
TM
Melhoria do brilho e nitidez
Áudio
• Altifalante
Áudio Estéreo de 4 W (2 W/canal RMS x2, 300 Hz-14kHz,
16 ohm, PMPO 32 Watt)
• Conector de altifalante Mini ficha de 3,5 mm
• Conector de sinal de entrada Mini ficha de 3,5 mm
• Saída de áudio autónoma
Haja ou não um monitor, se houver uma entrada áudio, a
saída áudio estará sempre funcional.
CARACTERÍSTICAS ÓTICAS
• Relação de contraste 450:1 (típico)
• Brilho
250 cd/m
2
(típico)
• ängulo de contraste máximo 6 horas
• Temperatura de branco
x: 0,283 y: 0,297 (a 9300° K)
x: 0,313 y: 0,329 (a 6500° K)
x: 0,313 y: 0,329 (a sRGB)
• Ângulo de visualização (C/R
>5)
Para cima 70° (típico)
Para baixo 70° (típico)
Esquerda 80° (típico)
Direita 80° (típico)
• Tempo de resposta 16 ms (típico)
sRGB
file:///D|/My%20Documents/dfu/X_model/portugues/170x5/PRODUCT/PRODUCT.HTM (8 of 13)2004-10-22 3:37:38 PM

Informações sobre o produto
sRGB é um padrão que visa garantir um correto intercâmbio de cores entre diferentes
equipamentos (por exemplo: câmeras digitais, monitores, impressoras, scanners, etc.).
Usando um espaço de cor unificado padrão, o sRGB vai ajuda a apresentar corretamente em
seu monitor Philips fotos tiradas por um equipamento compatível com ele (sRGB). Dessa
forma, as cores são calibradas e você poderá confiar na correção das cores mostradas na tela.
O importante, quando se usa o sRGB, é que o brilho, o contraste e a gama de cores são
fixados a um nível de ajuste predeterminado.
Por isso é importante selecionar o nível de ajuste do sRGB setting na função OSD do monitor.
Para o efeito, abra as instruçäes no ecrã, premindo a tecla OK na parte frontal do monitor.
Utilize a tecla descendente para ir para Ajustar Cor e volte a premir OK. Seguidamente,
desloque a tecla descendente para ir para sRGB e volte a premir OK.
Saia da função OSD.
Depois disso, não mexa mais no valor de ajuste de brilho ou contraste do monitor. Se algum
desses valores for alterado, o monitor sairá do modo sRGB e irá para o valor de temperatura
de cor de 6500 K.
Nota: O modo sRGB não está disponível enquanto a função “LightFrame
TM
” estiver activada.
* Estas informações estão sujeitas a alterações sem aviso prévio.
RETORNAR AO INÍCIO DA PÁGINA
Resoluções e modos de fábrica
• Máximo 1280 x 1024 at 75Hz
• Recomendado 1280 x 1024 at 60Hz
16 modoes definíveis pelo usuário
16 modos pré-ajustados na fábrica:
Freq. H (kHz) Resolução Freq. V (Hz)
31,5 640*350 70
31,5 720*400 70
31,5 640*480 60
35,0 640*480 67
37,5 640*480 75
31.3 688*556 50
35,2 800*600 56
37,9 800*600 60
46,9 800*600 75
file:///D|/My%20Documents/dfu/X_model/portugues/170x5/PRODUCT/PRODUCT.HTM (9 of 13)2004-10-22 3:37:38 PM

Informações sobre o produto
49,7 832*624 75
48,4 1024*768 60
60,0 1024*768 75
69,0 1152*870 75
71,8 1152*900 76
63,9 1280*1024 60
80,0 1280*1024 75
RETORNAR AO INÍCIO DA PÁGINA
Economia automática de energia
Se possuir uma placa de tela compatível com o DPMS da VESA ou o software instalado em seu computador, o
monitor pode reduzir automaticamente o consumo de energia, quando não estiver em uso. E se a entrada de um
teclado, mouse ou outro dispositivo de entrada for detectado, o monitor "ativar-se-á" automaticamente. A tabela
abaixo ilustra o consumo de energia e a sinalização da função de economia automática de energia:
Power Management Definition:
Power Management Definition
Modo VESA Vídeo Sinc. H Sinc. V Energia utilizada Cor do LED
Ativo Ligado (ON) Sim Sim < 45 W Verde
Dormir Desligado (OFF) Não Não < 1 W Âmbar
Desligar Desligado (OFF) - - < 1 W
Desligado
(OFF)
Este monitor é compatível com o
ENERGY STAR
®
. Como parceira da ENERGY STAR®, a
PHILIPS determinou que este produto siga as diretrizes da ENERGY STAR
®
quanto à
eficiência de energia.
RETORNAR AO INÍCIO DA PÁGINA
Características físicas
• Dimensões (L x A x P)
388 x 400 x 181 mm (na posição mais baixa)
• Peso 5,5 kg
• Inclinação/Giratória -5°~25°
• Regulação da altura 100 - 240 VAC, 60 - 50 Hz
• Consumo
35 W* (típico)
• Temperatura
5° C a 35° C (em funcionamento)
-20° C a 60° C (guardado)
• Umidade relativa 20% a 80%
file:///D|/My%20Documents/dfu/X_model/portugues/170x5/PRODUCT/PRODUCT.HTM (10 of 13)2004-10-22 3:37:38 PM

Informações sobre o produto
• MTBF do sistema 50 mil horas (CCFL 40 mil horas)
• Cor do gabinete Preto
* Estas informações estão sujeitas a alterações sem aviso prévio.
* Resolução de 1280x 1024, tamanho padrão, brilho máximo, contraste 50%, 9300° K, Padrão de broncos total, sem
ãudio.
RETORNAR AO INÍCIO DA PÁGINA
Marcação de pinos
O conector digital contém 24 contatos de sinal organizados em três fileiras de oito contatos. As marcações de pino
estão apresentadas na tabela:
Ní Pino
Distribuição do
Sinal
Ní Pino Distribuição do Sinal Ní Pino
Distribuição do
Sinal
1
Dados TMDS 2-
9
Dados TMDS 1-
17
Dados TMDS 0-
2
Dados TMDS 2+
10
Dados TMDS 1+
18
Dados TMDS 0+
3
Blindagem 2/4
Dados TMDS
11
Blindagem 1/3 Dados
TMDS
19
Blindagem 0/5
Dados TMDS
4
Sem conexão
12
Sem conexão 20 Sem conexão
5
Sem conexão
13
Sem conexão 21 Sem conexão
6
Relógio DDC
14
Energia +5V
22
Blindagem de
Relógio TMDS
7
Dados DDC
15
Terra (+5V)
23
Relógio TMDS+
8
Sem conexão
16
Detecção Ligação a
Quente
24
Relógio TMDS-
Conector D-sub (macho) de 15 pinos do cabo de sinal :
file:///D|/My%20Documents/dfu/X_model/portugues/170x5/PRODUCT/PRODUCT.HTM (11 of 13)2004-10-22 3:37:38 PM

Informações sobre o produto
Pino
No.
Definição
Pino
No.
Definição
1
Entrada de vídeo
vermelha
9
+5 V
2
Entrada de vídeo verde/
SOG
10 Terra lógico
3 Entrada de vídeo azul 11 Terra
4 Sense (GND) 12
Linha de dados série
(SDA)
5
Detecção Ligação a
Quente
13
Sincronização horizontal /
H+V
6 Terra vídeo vermelho 14 Sincronização vertical
7 Terra vídeo verde 15
Linha do relógio de dados
(SCL)
8 Terra vídeo azul
RETORNAR AO INÍCIO DA PÁGINA
Visualizações do produto
Siga os links para obter várias visualizações do monitor e de seus componentes.
Descrição da visão frontal do produto
RETORNAR AO INÍCIO DA PÁGINA
Função física
1) Inclinação
file:///D|/My%20Documents/dfu/X_model/portugues/170x5/PRODUCT/PRODUCT.HTM (12 of 13)2004-10-22 3:37:38 PM

Informações sobre o produto
RETORNAR AO INÍCIO DA PÁGINA
file:///D|/My%20Documents/dfu/X_model/portugues/170x5/PRODUCT/PRODUCT.HTM (13 of 13)2004-10-22 3:37:38 PM

Instalação do Monitor LCD
•
Descrição
da visão
frontal do
produto
•
Conexão ao
seu PC
•
Passos
Iniciais
•
Otimização
do
desempenho
Instalação do Monitor LCD
Descrição da visão frontal do produto
file:///D|/My%20Documents/dfu/X_model/portugues/170x5/INSTALL/INSTALL.HTM (1 of 5)2004-10-22 3:37:41 PM

Instalação do Monitor LCD
1 O botão LIGAR usado para ligar o monitor.
2 LED de energia
3
Botão OK. Quando pressionado, leva aos controles OSD.
4
Os botões PARA CIMA e PARA BAIXO são usados
durante o ajuste de OSD (em exibição na tela) do monitor.
5
Tecla de atalho BRILHO. Quando os botões de setas
PARA CIMA e PARA BAIXO forem pressionados, os
controles de ajuste para o BRILHO serão exibidos.
6
Os botões ESQUERDA e DIREITA, como os botões
PARA CIMA e PARA BAIXO, também são usados no
ajuste de OSD do monitor.
file:///D|/My%20Documents/dfu/X_model/portugues/170x5/INSTALL/INSTALL.HTM (2 of 5)2004-10-22 3:37:41 PM

Instalação do Monitor LCD
7
VOLUME
Tecla de atalho do VOLUME. Quando os botões de setas
ESQUERDA e DIREITA são premidos, os controlos de
regulação do VOLUME aparecem.
8
Ajusta automaticamente a posição horizontal, a posição
vertical, a fase e a configuração do relógio.
9
Tecla de atalho LightFrameTM para seleccionar modos de
ecrã inteiro entre Internet, Foto e Vídeo-TV.
Retire a película protectora
Uma película especial protege a estrutura do ecrã do novo monitor Philips durante o transporte. Antes de utilizar o monitor, retire a película
protectora do ecrã.
RETORNAR AO INÍCIO DA PÁGINA
Vista Traseira
file:///D|/My%20Documents/dfu/X_model/portugues/170x5/INSTALL/INSTALL.HTM (3 of 5)2004-10-22 3:37:41 PM

Instalação do Monitor LCD
1 Tomada de auscultadores (lateralmente)
2
Entrada VGA
3
Entrada DVI-D
(*disponível para o 170X5FB/00,170X5FB/93)
4
Entrada eléctrica c.a.
5 Entrada de áudio PC
6 Cadeado anti-roubou Kensington
RETORNAR AO INÍCIO DA PÁGINA
Otimização do desempenho
● Para obter o melhor desempenho, certifique-se de que as definições do monitor estão ajustadas em 1280x1024, 60Hz.
file:///D|/My%20Documents/dfu/X_model/portugues/170x5/INSTALL/INSTALL.HTM (4 of 5)2004-10-22 3:37:41 PM

Instalação do Monitor LCD
Nota: É possível verificar as definições de visualização actuais, premindo
uma vez o botão "OK". Passe para Informações sobre o Produto. O modo de
visualização actual é apresentado no item denominado RESOLUTION
(resolução).
● O programa, incluído neste CD, "Ajuste de tela plana" (FPadjust) utilizado para obter o melhor desempenho do monitor, também
pode ser instalado. As Instruções passo a passo estão disponíveis e destinam-se a guiá-lo no processo de instalação. Clique no link
para obter mais informações sobre esse programa.
Mais informações sobre FP_setup04.exe
RETORNAR AO INÍCIO DA PÁGINA
file:///D|/My%20Documents/dfu/X_model/portugues/170x5/INSTALL/INSTALL.HTM (5 of 5)2004-10-22 3:37:41 PM

Display na tela (OSD)
• Descrição
do display
na tela
•
A estrutura
do OSD
• SmartControl
•
Perguntas e
Respostas
Display na tela (OSD)
Descrição do display na tela
O que é display na tela?
Esta é uma característica em todos os monitores de cristal líquido da Philips a qual permite o
usuário final ajustar a performance da tela dos monitores diretamente através de uma janela de
instruções que aparece na tela. A interface do usuário é fácil de ser usada ao operar o monitor.
Instruções básicas e simples sobre as teclas de controle.
Nos controles frontais do seu monitor, uma vez que o botão
tenha sido apertado, a janela dos
controles principais do On-Screen Display (OSD) aparecerá. Agora você já pode começar a fazer
os ajustes às diversas funções do seu monitor. Use as teclas
ou para fazer os
ajustes.
RETORNAR PARA O INÍCIO DA PÁGINA
A estrutura do OSD
Segue abaixo uma visão geral da estrutura do On-Screen Display. Estas informações poderão ser
usadas como referência quando desejar fazer diferentes ajustes.
Entrada de sinal analógico :
file:///D|/My%20Documents/dfu/X_model/portugues/170x5/OSD/OSDDESC.HTM (1 of 8)2004-10-22 3:37:45 PM

Display na tela (OSD)
Entrada de sinal digital:
(170X5FB/00,170X5FB/93)
file:///D|/My%20Documents/dfu/X_model/portugues/170x5/OSD/OSDDESC.HTM (2 of 8)2004-10-22 3:37:45 PM

Display na tela (OSD)
RETORNAR PARA O INÍCIO DA PÁGINA
SmartControl
Trata-se de uma alternativa cómoda para regular as performances e as definições do monitor
através de um interface de software.
O SmartControl apresenta o painel de controlo de propriedades para regular o brilho, o contraste, a
temperatura de cor, a posição e outras definições. O SmartControl apresenta também informações
sobre o hardware, incluindo o modelo, o número de série, horas de funcionamento do interface.
O SmartControl é aplicado e instalado em computadores que utilizam monitores Philips.
Assim, é possível aos monitores e PCs interagir com as solicitações do Administrador.
1. Requisito
file:///D|/My%20Documents/dfu/X_model/portugues/170x5/OSD/OSDDESC.HTM (3 of 8)2004-10-22 3:37:45 PM

Display na tela (OSD)
● Todas as placas gráficas com conjuntos de chips gráficos nVIDIA e ATI que suportam o
interface DDC/CI
● Sistemas operativos Microsoft Windows 2000 e XP.
● Todos os monitores Philips que suportam o interface DDC/CI
2. Instalação
Como transferir o ficheiro "SmartControl Installation":
Siga a orientação apresentada no programa de instalação do componente SmartControl.
3. Acesso ao SmartControl
● Clique com o botão direito no ambiente de trabalho do PC e seleccione Propriedades no
menu de contexto.
● Clique no separador Definições e, a seguir, clique no botão Avançadas.
● Clique no separador Philips SmartControl.
file:///D|/My%20Documents/dfu/X_model/portugues/170x5/OSD/OSDDESC.HTM (4 of 8)2004-10-22 3:37:45 PM

Display na tela (OSD)
4. Opções SmartControl
● Ecrã e Som
Deslocando a barra de deslocação para a esquerda ou direita, os utilizadores poderão
regular o brilho, o contraste, o volume (caso se aplique), o ruído vídeo (não se aplica com
uma entrada DVI-D) e temperaturas de cor.
● Posição
Os utilizadores podem ajustar a posição horizontal e vertical do ecrã, deslocando a barra de
deslocação para a esquerda e direita. Esta função é desactivada quando se usa uma
entrada DVI-D (digital).
file:///D|/My%20Documents/dfu/X_model/portugues/170x5/OSD/OSDDESC.HTM (5 of 8)2004-10-22 3:37:45 PM
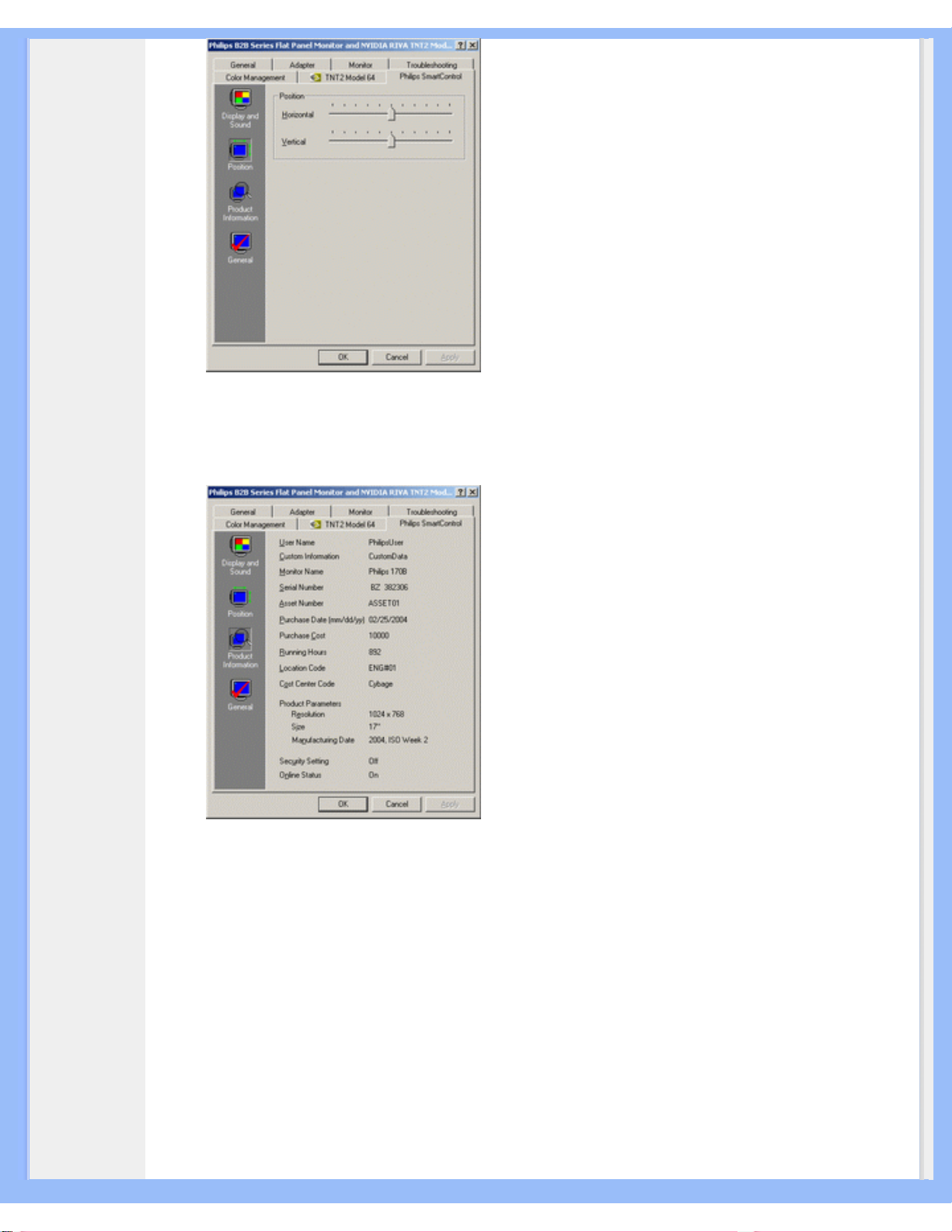
Display na tela (OSD)
● Informação sobre o Produto
Clique na Informação sobre o Produto na janela esquerda para visualizar a informações
sobre o produto guardada na memória do monitor.
● Generalidades
Ao clicar em generalidades, os utilizadores terão acesso a informações gerais como
informação sobre controladores, informações sobre o dispositivo e controlo do monitor.
file:///D|/My%20Documents/dfu/X_model/portugues/170x5/OSD/OSDDESC.HTM (6 of 8)2004-10-22 3:37:45 PM

Display na tela (OSD)
A partir do controlo do monitor, os utilizadores podem clicar em Auto Setup para obter um
desempenho óptimo ou clicar em reposição de fábrica para repor os parâmetros do monitor. Estas
escolhas são desactivadas quando se usa uma entrada DVI-D (digital).
Perguntas e Respostas
P1. O que é o SmartControl?
R. O componente SmartControl é uma extensão do painel, que ajuda a regular os desempenhos e
as definições dos monitores com um interface de software, em vez dos botões físicos localizados
na parte frontal dos monitores.
P2. Mudo o monitor ligado a um PC para outro e o componente SmartControl deixa de funcionar, o
que devo fazer?
A. Reinicie o PC e verifique se o componente SmartControl funciona. Caso contrário, terá de
desinstalar e voltar a instalar o componente SmartControl para garantir a instalação do controlador
correcto.
P3.O componente SmartControl funciona bem no início, mas não consigo utilizá-lo, o que devo
fazer?
R. Se foram executadas as seguintes medidas, poderá ser necessário voltar a instalar o
controlador do monitor.
● Substitua a placa gráfica de vídeo por outra
● Actualize o controlador de vídeo
● Actividades no Sistema Operativo, como Service Pack ou Patch
● Execute a Actualização do Windows e actualize o controlador do monitor e/ou vídeo
● O Windows arrancou com o monitor sem energia ou desligado.
Para ficar a saber, clique com o botão direito do rato em O meu computador e, depois, em
Propriedades -> Hardware -> Gestor de dispositivos.
Se vir "Plug and Play Monitor" debaixo de Monitor, será necessário voltar a instalar. Basta
desinstalar o componente SmartControl e voltar a instalá-lo.
file:///D|/My%20Documents/dfu/X_model/portugues/170x5/OSD/OSDDESC.HTM (7 of 8)2004-10-22 3:37:45 PM
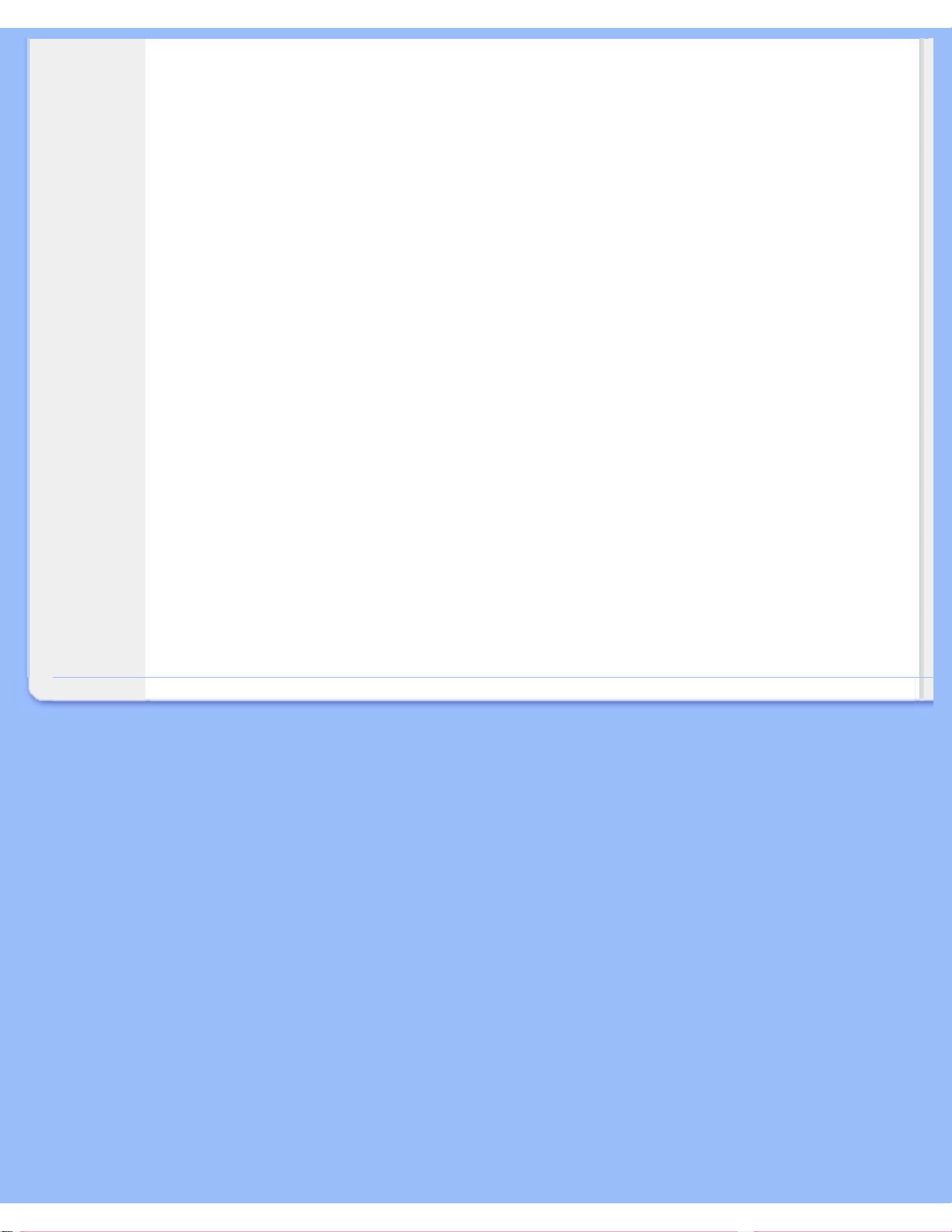
Display na tela (OSD)
P4. Depois de instalar o SmartControl, ao clicar no separador do SmartControl, não aparece nada
durante algum tempo ou aparece uma mensagem de anomalia; o que é que aconteceu?
R. Poderá ser um caso de incompatibilidade do adaptador gráfico com o SmartControl. Se o
adaptador gráfico for de uma das marcas referidas anteriormente, tente transferir o controlador do
adaptador gráfico mais actualizado a partir dos Web Sites das respectivas empresas. Instale o
controlador. Remova o SmartControl e volte a instalá-lo.
Se esta solução não resultar, lamentamos informar que o adaptador gráfico não é suportado.
Consulte o Web Site da Philips para ficar a saber se está disponível algum controlador actualizado
do SmartControl.
P5. Ao clicar em Informações sobre o Produto, as informações aparecem parcialmente; o que
aconteceu?
R. Eventualmente, o controlador do adaptador gráfico não é a versão mais recente que suporta
inteiramente o interface DDC/CI. Transfira o adaptador gráfico mais actualizado do Web Site das
empresas correspondentes. Instale o controlador. Remova o SmartControl e volte a instalá-lo.
P6.Num monitor com a funcionalidade LightFrame, quando esta é activada, o ajuste sRGB no
SmartControl não responde, por que motivo?
R.Quando a funcionalidade LightFrame é activada, o ajuste sRGB é automaticamente desactivado.
Para utilizar o sRGB, é necessário desactivar primeiramente a funcionalidade LightFrame.
RETORNAR PARA O INÍCIO DA PÁGINA
file:///D|/My%20Documents/dfu/X_model/portugues/170x5/OSD/OSDDESC.HTM (8 of 8)2004-10-22 3:37:45 PM

Atendimento ao Cliente e Garantia
Atendimento ao Cliente e Garantia
SELECIONE O SEU PAÍS / Região PARA LER A COBERTURA DA GARANTIA:
WESTERN EUROPE: Alemanha • Áustria - Bélgica • Chipre - Dinamarca • Espanha •
França • Grécia • Finlândia • Holanda • Irlanda • Itália • Luxemburgo • Noruega • Portugal •
Reino Unido • Suéncia • Suíça
EASTERN EUROPE: Hungria • Polônia • Rússia • República Checa • Eslováquia •
Eslovénia • Turquia
LATIN AMERICA: Antilhas • Argentina • Brasil • Chile • Colômbia • México • Peru • Uruguai
• Venezuela
NORTH AMERICA: Canadá • EUA
PACIFIC: Austrália • Nova Zelândia
ASIA: Bangladesh • China • Coréia • Filipinas • Hong Kong • Índia • Indonésia • Japão •
Málasia • Paquistão • Singapura • Taiwan • Tailândia
AFRICA: África Do Sul • Marrocos
MIDDLE EAST: Emirados Árabes Unidos • Egito
file:///D|/My%20Documents/dfu/X_model/portugues/warranty/warranty.htm2004-10-22 3:37:47 PM

Glossário
Glossário
A B C D E F G H I J K L M N O P Q R S T U V W X Y Z
C
Temperatura da cor (Color Temperature)
Uma maneira de descrever a cor de uma fonte de radiação em termos de temperatura (dada em
graus Kelvin) de um corpo negro irradiando com a mesma freqüência dominante que a da fonte.
A maioria dos monitores Philips oferecem a opção de definir a temperatura da cor em qualquer
valor desejado.
RETORNAR AO INÍCIO DA PÁGINA
D
Conector D-SUB com "slot" USB
Seu monitor já contem um conector D-Sub.
Interface Visual Digital (DVI-Digital Visual Interface)
A especificação da Interface Visual Digital (DVI) proporciona uma conexão digital de alta
velocidade para tipos de dados visuais, que é independente da tecnologia do monitor. A principal
função desta interface é prover a conexão entre um computador eo monitor. A especificação DVI
satisfaz as necessidades de todos os segmentos da indústria de computadores (estações de
trabalho, microcomputadores, laptops, etc.) permitindo a união destes diferentes segmentos em
file:///D|/My%20Documents/dfu/X_model/portugues/170x5/GLOSSARY/GLOSSARY.HTM (1 of 3)2004-10-22 3:37:49 PM

Glossário
torno de uma única especificação de interface de monitor.
A interface DVI possibilita:
1.
Reduz a perda de sinal e o ruído de vídeo no sinal devido a uma menor conversão de sinais.
2. Independente da tecnologia do monitor, podendo ser usado em LCD, Plasma, LCOS, etc.
3. "Plug and Play" através de detecção de instalação instantânea, EDID e DDC2B.
4. Suporte digital e analógico num único conector (só DVI-I).
RETORNAR AO INÍCIO DA PÁGINA
E
Programa Energy Star
Um programa para a conservação de energia lançado pela Agência de Proteção Ambiental (EPA Environmental Protection Agency) dos Estados Unidos, com o objetivo primordial de promover a
fabricação e a comercialização de equipamentos de automação de escritório com alta eficiência
energética. As empresas participantes deste programa devem se comprometer com a fabricação
de um ou mais produtos capazes de passar a um estado de baixo consumo de energia após um
período de inatividade ou após um período predeterminado, selecionado pelo usuário.
RETORNAR AO INÍCIO DA PÁGINA
L
LCD - Tela de Cristal Líquido
Uma tela alfanumérica que usa as propriedades exclusivas do cristal líquido para formar
caracteres. As telas planas mais modernas incluem uma matriz de centenas ou milhares de
células LCD individuais que geram textos e gráficos coloridos na tela. As células LCD consomem
pouca energia, apesar de precisarem de luz externa para que se tornem legíveis ao usuário.
file:///D|/My%20Documents/dfu/X_model/portugues/170x5/GLOSSARY/GLOSSARY.HTM (2 of 3)2004-10-22 3:37:49 PM

Glossário
RETORNAR AO INÍCIO DA PÁGINA
S
SmartControl
Um interface de utilizador do software de PC para ajustar com precisão a performance do monitor
e realizar regulações do ecrã.
RETORNAR AO INÍCIO DA PÁGINA
V
Taxa de atualização vertical (Vertical refresh rate)
É o número de quadros (imagens completas) traçados na tela a cada segundo, sendo esta taxa
expressa em Hz.
RETORNAR AO INÍCIO DA PÁGINA
file:///D|/My%20Documents/dfu/X_model/portugues/170x5/GLOSSARY/GLOSSARY.HTM (3 of 3)2004-10-22 3:37:49 PM

Baixar arquivos e imprimir
• Como
instalar o
driver do
monitor
de cristal
líquido
• Instruções
para
baixar
arquivos e
imprimir
•
Como
instalar o
programa
FPajust
Baixar arquivos e imprimir
Como instalar o driver do monitor de cristal líquido
Requisitos do sistema:
● PC rodando Windows® 95, Windows® 98, Windows® 2000, Windows® Me, Windows® XP
ou versão mais atualizada
● Encontre o controlador ".inf/.icm/.cat" em: lcd\pc\drivers
Leia o arquivo "Driver_install02.txt" antes de prosseguir com a instalação .
Esta página oferece a opção de ler o manual em formato .pdf. Os arquivos em PDF podem ser
baixados na unidade de disco rígido, em seguida podem ser visualizados e impressos com o
auxílio do Acrobat Reader ou através do seu browser.
Caso não tenha o programa o Adobe Acrobat Reader instalado, clique no link para instalar o
aplicativo. Adobe® Acrobat Reader for PC / Adobe® Acrobat Reader for Mac.
Instruções para baixar arquivos:
Para baixar o arquivo:
1. Clique e continue segurando o mouse sobre o ícone abaixo mostrado. (os usuários do
Win95/98/2000/Me/XP devem clicar no lado direito do mouse)
Baixar
arquivos
170X5.pdf
Baixar
arquivos
190X5.pdf
2. A partir do menu que aparecer, escolha 'Salvar o link como...', 'Salvar o arquivo baixado como...'
ou 'Baixar o link para o disco'.
3. Escolha onde deseja salvar o arquivo; clique em 'Salvar' (se for perguntado para salvar em
'texto' ou 'fonte', escolha 'fonte').
Instruções para imprimir:
Para imprimir o manual:
file:///D|/My%20Documents/dfu/X_model/portugues/download/download.htm (1 of 3)2004-10-22 3:37:52 PM
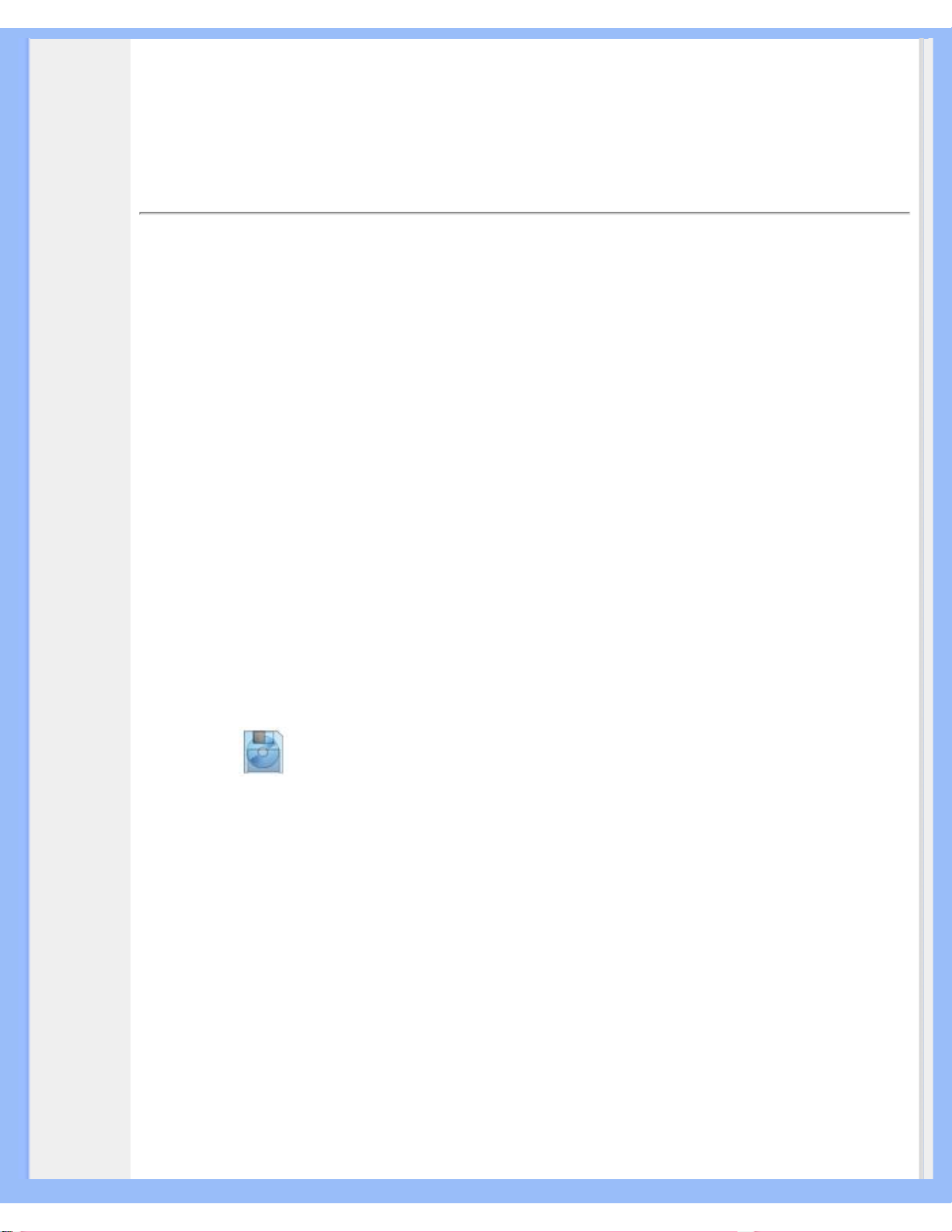
Baixar arquivos e imprimir
1. Com o arquivo do manual aberto, siga as instruções da impressora e imprima as páginas
necessárias.
RETORNAR PARA O INÍCIO DA PÁGINA
Como instalar o programa Fpadjust
O programa FPAdjust cria padrões de alinhamento que auxiliarão ajustar as configurações do
monitor, como por exemplo, o CONTRASTE, o BRILHO, a POSIÇÃO HORIZONTAL e VERTICAL,
a FASE e o RELÓGIO.
Requisitos do sistema:
PC rodando Windows® 95, Windows® 98, Windows® 2000, Windows® Me, Windows® XP
ou versão mais atualizada
Para instalar o programa Fpadjust:
● Clique no link ou no ícone para instalar o programa FPadjustment.
Ou
● Clique e continue segurando o mouse sobre o ícone. (os usuários do Win95/98/2000/Me/XP
devem clicar no lado direito do mouse)
Baixar o
arquivo
FP_setup04.exe
● A partir do menu que aparecer, escolha 'Salvar o link como...', 'Salvar o arquivo baixado
como...' ou 'Baixar o link para o disco'.
● Escolha onde deseja salvar o arquivo; clique em 'Salvar' (se for perguntado para salvar em
'texto' ou 'fonte', escolha 'fonte').
● Saia do browser e instale o programa FPadjust.
Leia o arquivo "FP_Readme04.txt" antes de prosseguir com a instalação.
RETORNAR PARA O INÍCIO DA PÁGINA
file:///D|/My%20Documents/dfu/X_model/portugues/download/download.htm (2 of 3)2004-10-22 3:37:52 PM
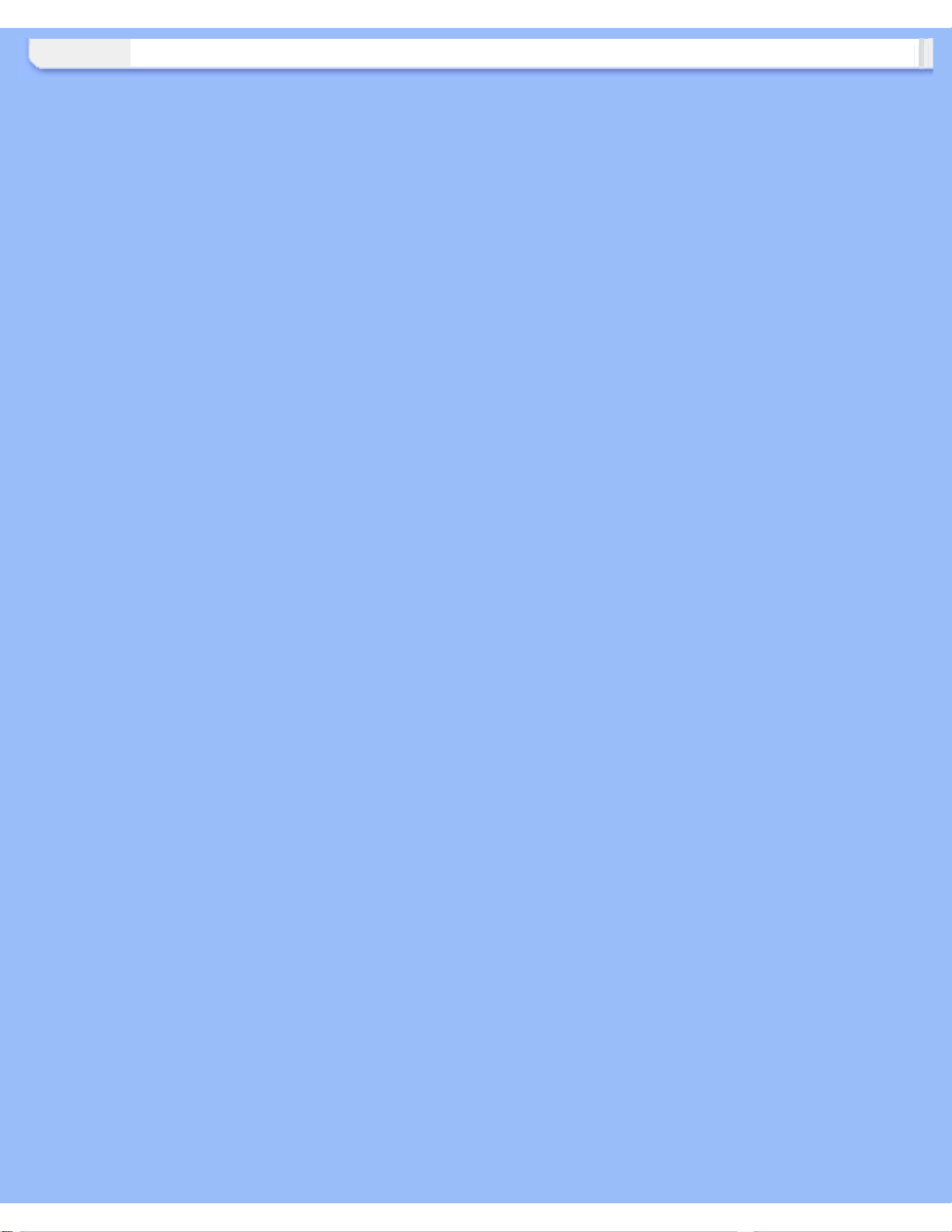
Baixar arquivos e imprimir
file:///D|/My%20Documents/dfu/X_model/portugues/download/download.htm (3 of 3)2004-10-22 3:37:52 PM

Perguntas mais freqüentes
• Segurança e solução
de problemas
• Perguntas gerais
mais freqüentes
•
LightFrame
TM
DR
• Ajustes da tela
• Compatibilidade com
outros periféricos
• Tecnologia de Painel
LCD
• Ergonometria,
ecologia e padrões de
segurança
• Solução de problemas
• Informações
sobreregulamentações
• Outras informações
adicionais
Perguntas mais freqüentes
Perguntas gerais mais freqüentes
P:
Ao instalar meu monitor, o que devo fazer se aparecer a mensagem "Não é possível
exibir esse modo de vídeo" ?
R: Modo vídeo recomendado para o Philips 17": 1280x1024@60Hz.
1. Retire todos os cabos e, depois, ligue o PC ao monitor que utilizava anteriormente e
funcionava correctamente.
2. No menu Iniciar do Windows, selecione Configurações/Painel de Controle. Na Painel de
Controle, selecione o ícone Exibir. No Painel de Controle de Exibição janela, selecione a
opção Configurações. Na guiaConfigurações, na caixa "área de trabalho", mova a barra
lateral até 1280x1024 pixels (17").
3. Abra "Propriedades Avançadas" e defina a Frequência de Renovação para 60Hz e, depois,
faça clique em OK.
4. Reinicie o computador e repita os passos 2 e 3 para verificar se o PC está definido para
1280x1024@60Hz (17").
5. Desligue o computador, desligue o monitor antigo e volte a ligar o monitor Philips LCD.
6. Ligue o monitor e o PC.
P: O que devo fazer quando aparece a seguinte mensagem no ecrã: THIS IS 85HZ
OVERDRIVE, CHANGE COMPUTER DISPLAY INPUT TO 1280 x 1024 @60HZ
(SOBREDIGITALIZAÇÃO DE 85HZ, ALTERAR A ENTRADA DO MONITOR DO COMPUTADOR
PARA 1280 x 1024 @60HZ)?
R: Significa que a entrada do sinal proveniente do PC Ç de 85Hz – fora da gama de capacidades
do monitor. As capacidades dos monitores inteligentes LCD da Nova Geração substituem
temporariamente a sobredigitalização, disponibilizando 10 minutos para repor o tempo para as
definições recomendadas.
Instruções:
Desloque-se para o menu Iniciar do Windows. Seleccione Definições, depois, Painel de controlo.
Seleccione Monitor. Passe para Definições e clique no botão Avançado. Em Adaptador, altere a
taxa de actualização para 56~75. Tem 10 minutos para concluir a operação; se o não fizer no
espaço de 10 minutos, desligue e volte a ligar o monitor para dar entrada das alterações.
P: O que significa a "taxa de atualização" em um monitor LCD?
R: Para os monitores LCD, a taxa de atualização é bem menos relevante. Os monitores LCD
exibem uma imagem estável, sem tremulações a 60Hz, não havendo diferenças visíveis
entre 85Hz e 60Hz.
file:///D|/My%20Documents/dfu/X_model/portugues/170x5/SAFETY/SAF_FAQ.HTM (1 of 9)2004-10-22 3:37:59 PM

Perguntas mais freqüentes
P: O que são os arquivos .inf e .icm no disco de instalação e no CD-ROMque acompanham o
monitor? Como posso instalar esses drivers (.icf e .icm)?
R: São os arquivos de drivers do monitor. Sigas as instruções contidas no manual do
usuário para instalar os drivers. O computador pode solicitar os drivers do monitor
(arquivos .icf e .icm) ou um disco de driver quando o monitor for instalado pela primeira
vez. Sigas as instruções para inserir o disco de driver (disquete ou CD-ROM) incluído nesse
pacote. Os drivers do monitor (arquivos .inf e .icm) serão instalados automaticamente.
P: Como posso ajustar a resolução?
R: O driver de placa de vídeo/gráfico juntamente com o monitor determinam as resoluções
disponíveis. A resolução desejada pode ser selecionada dentro do Windows® 95/98 no
painel de controle Exibir propriedades/Configurações.
P: O que devo fazer se me perder enquanto estiver fazendo os ajustes do monitor?
R:Prima o botão OSD (instruções no ecrã) e, seguidamente, seleccione "Reset" (repor) para
recuperar todas as predefinições de fábrica.
P: O que é a função Automático?
R: A tecla Ajuste Automático restaura as definições ótimas de posição da tela, fase e
configurações de relógio, bastando para isto pressionar um único botão, sem precisar
navegar pelos menus OSD e pelas teclas de controle.
P: Meu monitor não liga (o led sinalizador de energia não acende)? O que devo fazer?
R: Certifique-se de que o cabo elÇctrico está ligado ao monitor.
P: O modelo monitor aceita um sinal entrelaçado?
R: Não. Se um sinal entrelaçado for usado, a tela exibirá as linhas de varredura pares e
ímpares ao mesmo tempo, destorcendo a imagem.
P: Qual o significado da Taxa de Atualização para o monitor LCD?
R: Ao contrário da tecnologia de exibição CRT, na qual a velocidade do feixe de elétrons é
varrida do alto para baixo da tela causando tremulações, uma exibição de matriz ativa utiliza
um elemento ativo (TFT) para controlar cada pixel individualmente e, por esta razão, a taxa
de atualização não se aplica à tecnologia LCD.
file:///D|/My%20Documents/dfu/X_model/portugues/170x5/SAFETY/SAF_FAQ.HTM (2 of 9)2004-10-22 3:37:59 PM

Perguntas mais freqüentes
P: A tela LCD é resistente a arranhões?
R: Uma camada protetora é aplicada sobre a superfície do LCD, tornando-a resistente a uma
certa extensão de dureza (resistindo aproximadamente até a dureza de um lápis 2H). Em
geral, recomenda-se não expor a superfície do painel a nenhum choque ou arranhão
excessivos. Uma capa protetora opcional com grande resistência a arranhões também está
disponível para uma melhor proteção do equipamento.
P: Como a superfície do LCD deve ser limpa?
R: Para a limpeza normal, use um pano limpo, macio e fino. Para limpeza mais profunda,
solicitamos o uso do álcool isopropílico. Não use outros solventes como o álcool etílico,
etanol, acetona, hexano, etc.
RETORNAR AO INÍCIO DA PÁGINA
LightFrameTM DR
P:
Posso utilizar as anteriores versões 3, 2 ou 1 da LightFrameTM no novo monitor Philips
X5-line?
R: O monitor é fornecido com o mais recente motor LightFrame
TM
. Não é compatível com
anteriores versões do software.
P: Posso utilizar o software LightFrame
TM
DR no monitor com a versão 3, 2 ou 1 da
LightFrame
TM
?
R: Não, os monitores 1, 2 ou 3 da LightFrame
TM
só funcionam com o software 1, 2 ou 3 da
LightFrame
TM
. Porém, é possível utilizar o software 2 da LightFrameTM 2 num monitor da
LightFrame
TM
1.
P: Posso utilizar a LightFrame
TM
DR no monitor CRT com LightFrameTM?
R: Não. A LightFrame
TM
DR é concebida especificamente para monitores digitais LCD
P: Qual é diferença entre a LightFrame
TM
DR e as versões anteriores (3, 2 e 1) da
LightFrame
TM
?
R: A LightFrame
TM
DR é uma evolução do software e firmware da LightFrameTM para
file:///D|/My%20Documents/dfu/X_model/portugues/170x5/SAFETY/SAF_FAQ.HTM (3 of 9)2004-10-22 3:37:59 PM

Perguntas mais freqüentes
monitores LCD que disponibiliza dois níveis diferentes de operações da LightFrameTM.
Concebido para o utilizador médio, o Nível Um consiste numa activação do ecrã inteiro que
emprega o botão de hardware frontal para seleccionar uma série de modos de visualização
pré-seleccionados: Vídeo/TV, Internet e Foto. Para os utilizadores do Nível Dois, não há
necessidade de instalar software específico da LightFrame
TM
no PC. O Nível Dois é mais
sofisticado e exige a instalação de um software especial da LightFrame
TM
. Através do
software LightFrame
TM
, é possível activar a funcionalidade para o conteúdo específico e até
mesmo seleccionar um máximo de seis modos de aplicações diferentes: Internet, Foto,
Vídeo, TV, Jogos e sRGB.
P: Posso actualizar o monitor Philips actual para a LightFrame
TM
DR?
R: A LightFrame
TM
DR é uma combinação de hardware especial da Philips incorporado no
monitor e software. O software LightFrame
TM
DR só funciona em monitores com hardware
LightFrame
TM
DR. Embora não possa actualizar a partir da LightFrameTM 1, 2 ou 3 para DR,
é possível actualizar o monitor LightFrame
TM
1 para a LightFrameTM 2 com a instalação do
software LightFrame
TM
2.
P: Posso instalar a LightFrame
TM
DR sobre uma versão anterior?
R: Ao instalar a funcionalidade LightFrame
TM
DR, o assistente de configuração pesquisará
no sistema se há alguma versão anterior instalada. Em caso afirmativo, o assistente de
configuração removerá essa versão anterior antes de prosseguir com a instalação da nova
versão. Lembre-se: O software LightFrame
TM
DR só funciona com um monitor que tenha o
hardware LightFrame
TM
.
P: Quantas janelas posso melhorar simultaneamente com a funcionalidade LightFrame
TM
DR?
R: A LightFrame
TM
DR pode melhorar um máximo de 8 janelas ao mesmo tempo. No
entanto, é importante compreender que quando outras janelas, barras de ferramentas ou
menus se sobrepõem às janelas melhoradas, o número máximo de janelas melhoradas pode
ser menor.
P: Posso melhorar duas ou mais áreas ao mesmo tempo?
R: Sim. Com a LightFrame
TM
DR, é possível seleccionar várias janelas com imagens e
vídeos para melhoria simultânea.
P: Quantas imagens pode a funcionalidade LightFrame
TM
DR melhorar no Internet Explorer?
R: No Internet Explorer, a LightFrame
TM
DR pode melhorar simultaneamente um máximo de
16 imagens. A LightFrame
TM
DR selecciona as imagens que encontra numa página com
base no tamanho de cada imagem. Em páginas com mais de 16 imagens, a funcionalidade
LightFrame
TM
DR melhorará as 16 maiores imagens.
file:///D|/My%20Documents/dfu/X_model/portugues/170x5/SAFETY/SAF_FAQ.HTM (4 of 9)2004-10-22 3:37:59 PM

Perguntas mais freqüentes
P: Posso utilizar a LightFrame
TM
DR com selecção automática com o Netscape?
R: Não, a detecção automática de conteúdos da LightFrame
TM
só funciona com a versão 5
do Internet Explorer e posterior. Pode transferir gratuitamente o Internet Explorer as partir
do Web Site da Microsoft (www.microsoft.com).
P: É possível activar a LightFrame
TM
na totalidade do ecrã?
R: Sim, basta premir o botão LightFrame
TM
na parte frontal do monitor
P: Como é que vejo se o monitor tem instalado a funcionalidade LightFrame
TM
DR?
R: Os monitores Philips 170X(5) e 190X(5) LightFrame
TM
DR apresentam este logótipo na
parte frontal:
RETORNAR AO INÍCIO DA PÁGINA
Ajustes de tela
P:
O que é o programa FPadjust presente no disquete e no CD-ROM de instalação?
R: O programa FPadjust cria padrões de alinhamento que auxiliam a ajustar as
configurações do monitor, tais como contraste, brilho, posição horizontal, posição vertical,
fase e relógio para obter um desempenho ótimo.
P: Como obtenho o melhor desempenho do monitor ao instalá-lo?
R: 1.Para um melhor desempenho, certifique-se de que as definições de visualização são as
apresentadas a seguir: 1280x1024@60Hz para 17". Nota: – possível verificar as definições
de visualização actuais, premindo uma vez o botão OK do OSD.O modo de visualização
actual Ç apresentado nas informações sobre o produto nos controlos principais do OSD.
2. Para instalar o programa "Flat Panel Adjust (FPadjust)" localizado no CD-ROM de
configuração do monitor, abra o CD-ROM e clique duas vezes no ícone "FP_setup04.exe".
Assim, instalará automaticamente o programa FPadjust e colocará um atalho na área de
file:///D|/My%20Documents/dfu/X_model/portugues/170x5/SAFETY/SAF_FAQ.HTM (5 of 9)2004-10-22 3:37:59 PM
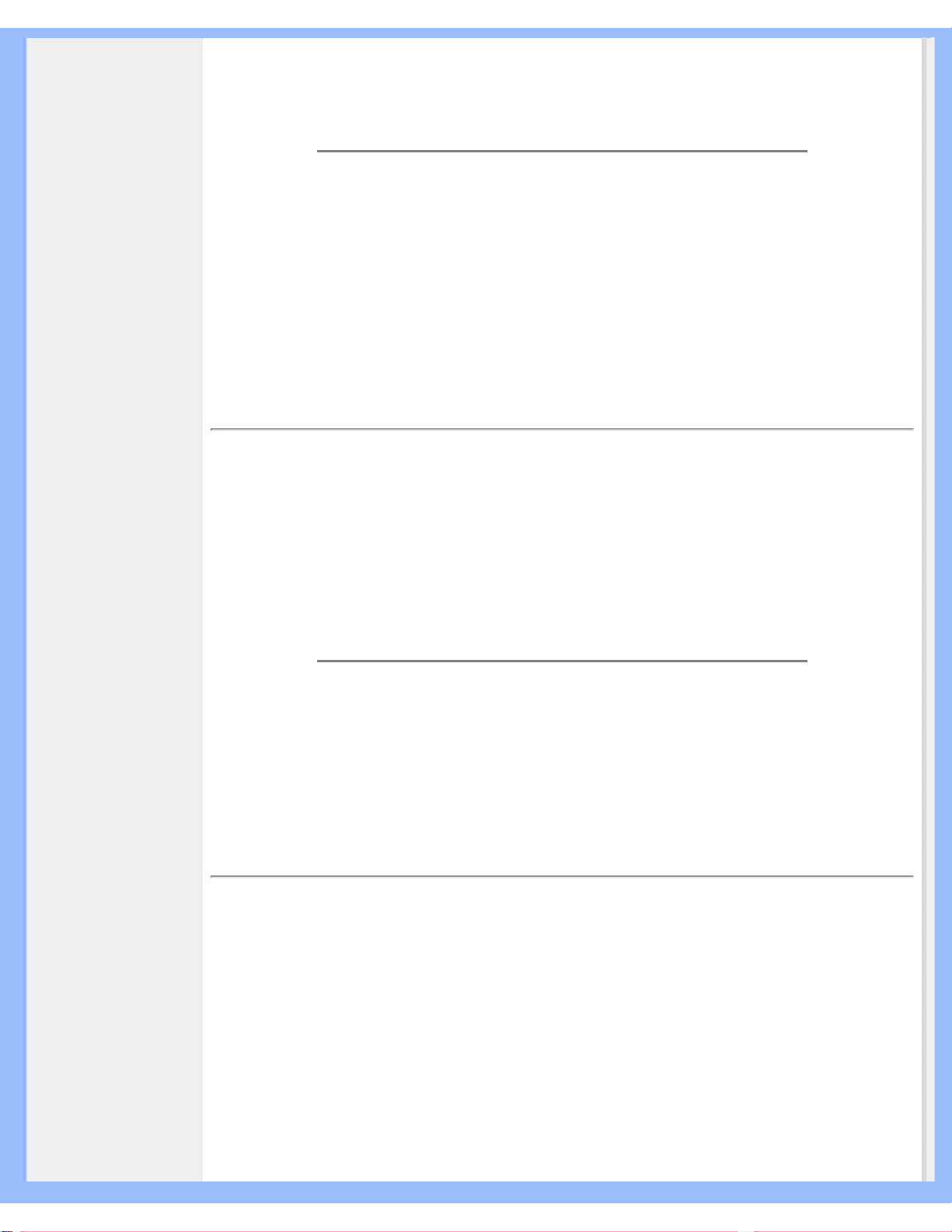
Perguntas mais freqüentes
trabalho.
3. Execute o FPadjust clicando duas vezes no atalho. Sigas as instruções passo a passo
para otimizar o desempenho de imagem com o controlador de vídeo do seu sistema.
P: Como os monitores LCD podem ser comparados aos monitores CRT em termos de
radiação?
R: Como os monitores LCDs não usam uma pistola de elétrons, não geram a mesma
quantidade de radiação na superfície da tela.
RETORNAR AO INÍCIO DA PÁGINA
Compatibilidade com outros periféricos
P:
Posso conectar meu monitor LCD a qualquer PC, estação de trabalho ou Macintosh?
R: Sim, todos os monitores LCD Philips são totalmente compatíveis com PCs, Macintosh e
estações de trabalho padrão. Talvez seja necessário um adaptador de cabo para conectar o
monitor ao sistema Macintosh. Entre em contato com o seu representante/revendedor para
obter maiores detalhes.
P: Os monitores LCD Philips são Plug-and-Play?
R: Sim, todos os monitores LCD Philips são Plug-and-Play compatíveis com Windows®
95/98/2000 e com as plataformas PC98/99.
.
RETORNAR AO INÍCIO DA PÁGINA
A tecnologia de painel LCD
P:
O que é uma tela de cristal líquido?
R: Um painel de cristal líquido (LCD) é um dispositivo ótico que é normalmente usado para
exibir caracteres ASCII e imagens em produtos digitais como relógios, calculadoras, jogos
eletrônicos portáteis, etc. A LCD é a tecnologia usada para telas de notebooks e outros
computadorespequenos. Como as tecnologias de diodo eletroluminiscente e as de gás
plasma, a tecnologia LCD permite que as telas sejam bem mais finas do que as que utilizam
a tecnologia de tubo de raios catódicos (CRT). As telas LCDs consomem menos energia do
que as telas de LED e gás plasma, pois funcionam com base no princípio de bloqueio da luz
ao invés de emiti-la.
file:///D|/My%20Documents/dfu/X_model/portugues/170x5/SAFETY/SAF_FAQ.HTM (6 of 9)2004-10-22 3:37:59 PM
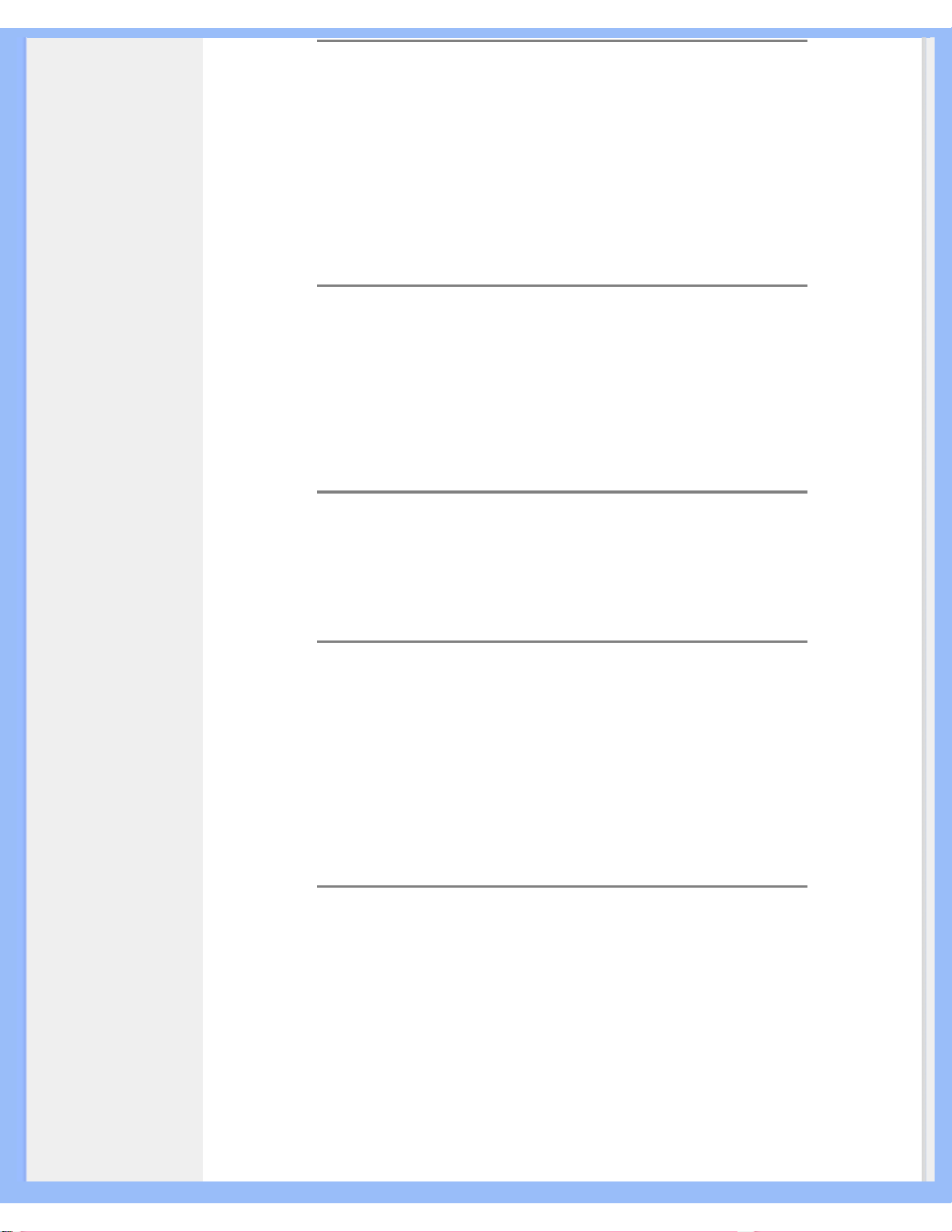
Perguntas mais freqüentes
P: Como são feitas as telas LCDs?
R: As telas LCDs são criadas de duas placas de vidros colocadas a uma distância de
poucos microns uma da outra. As placas são preenchidas com cristal líquido e seladas. A
placa superior é colorida, com um padrão RGB (modelo de composição de cores ? Red vermelho, Green ? verde e Black ? preto) para efetuar o filtro de cor. A seguir, polarizadores
são colados em ambas as placas. Essa combinação é muitas vezes chamada de "vidro" ou
"célula". A célula LCD é montada em um "módulo" adicionando-se a luz traseira, os
componentes eletrônicos do driver ea moldura.
P: O que é polarização?
R: Polarizaçãoconsiste, basicamente, em direcionar a luz para que brilhe em uma direção. A
luz é uma onda eletromagnética. Os campos elétricos e magnéticos oscilam em uma
direção perpendicular à propagação do feixe de luz. A direção desses campos é chamada
de "direção de polarização". A luz normal ou não polarizada tem campos em diversas
direções; a luz polarizada tem um campo em uma única direção.
P: O que são polarizadores?
R: Um polarizador é uma folha de plástico especial que transmite luz com uma determinada
polarização e absorve toda a luz com direções de polarização diferentes à determinada.
P: O que diferencia painéis LCDs de matriz passiva de painéis LCDs de matriz ativa?
R: Um painel LCD é feito com uma grade de exibição de matriz ativa ou de matriz passiva.
Uma matriz ativa tem um transistor localizado em cada interseção de pixel, exigindo menos
corrente para controlar a luminosidade de um pixel. Por essa razão, a corrente em uma tela
de matriz ativa pode ser ligada e desligada mais freqüentemente, melhorando o tempo de
atualização da tela (o indicador do seu mouse parecerá mover mais facilmente pela tela, por
exemplo). Um painel LCD de matriz passiva tem uma grade de condutores com pixels
localizada em cada interseção da grade.
P: Como funciona um painel LCD TFT?
R: Em cada coluna e linha do painel LCD TFT, um drive de fonte de dados e um drive de
porta são anexados respectivamente. O dreno TFT de cada célula é conectado ao eletrodo.
O arranjo molecular dos elementos de cristal líquido diferem, dependendo se o arranjo é
impresso com tensão ou não. Este arranjo varia a direção da luz polarizada e a quantidade
de luz, deixando-a passar por matrizes de elementos de cristal líquido diferentes. Quando
dois filtros polarizados são dispostos verticalmente em um pólo de luz polarizada, a luz que
passa através do painel polarizado superior é girada de 90 graus, juntamente com a
estrutura espiral das moléculas de cristal líquido, e passa pelo filtro polarizado localizado na
parte inferior. Quando impresso com tensão, as moléculas de cristal líquido são dispostos
verticalmente a partir da estrutura espiral original e a direção da luz não é girada de 90
graus. Neste caso, a luz que passa através do painel polarizado superior pode não passar
file:///D|/My%20Documents/dfu/X_model/portugues/170x5/SAFETY/SAF_FAQ.HTM (7 of 9)2004-10-22 3:37:59 PM
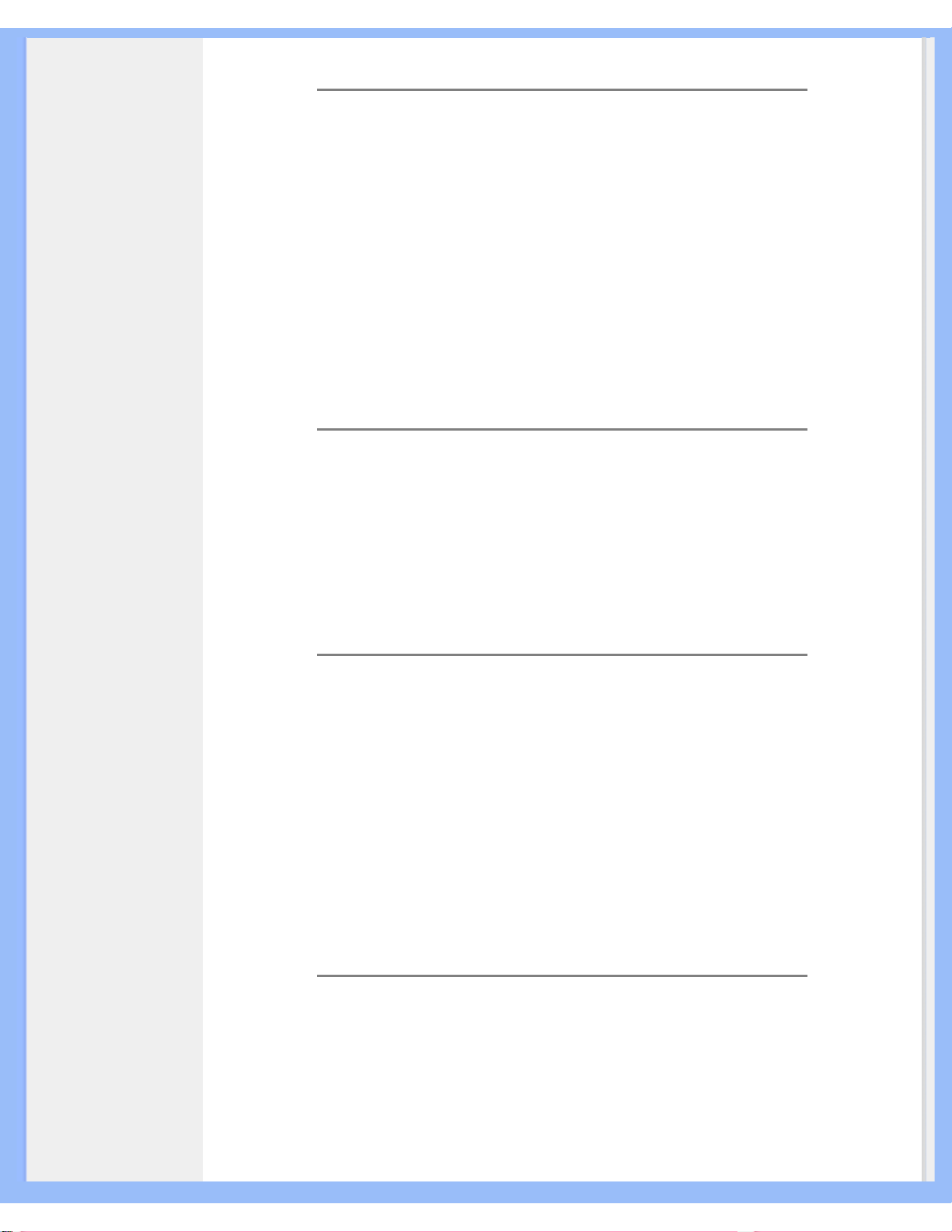
Perguntas mais freqüentes
pelo painel polarizado inferior.
P: Quais são as vantagens do painel LCD TFT se comparado ao CRT (Cathode Ray Display
Terminal)?
R: Em um monitor CRT, uma pistola dispara elétrons e a luz é gerada pela colisão de
elétrons polarizados em um vidro fluorescente. Portanto, os monitores CRT operam
basicamente com sinal RGB (red-green-black) analógico. Um monitor LCD TFT é um
dispositivo que exibe uma imagem de entrada através da operação de um painel de cristal
líquido. O TFT tem uma estrutura fundamentalmente diferente do CRT. Cada célula tem uma
estrutura de matriz ativa e elementos ativos independentes. Um monitor LCD TFT tem dois
painéis de vidro e o espaço entre eles é preenchido com cristal líquido. Quando cada célula
é conectada a eletrodos e impressa com tensão, a estrutura molecular do cristal líquido é
alterada, controlando a quantidade de iluminação de entrada para exibir imagens. Um
monitor LCD TFT tem diversas vantagens em relação a um monitor CRT, pois pode ser
muito fino e não tem tremulações pois não utiliza o método de varredura.
P: Por que a freqüência vertical de 60Hz é ótima para um monitor LCD?
R: Ao contrário de um monitor CDT, o painel LCD TFT tem uma resolução fixa. Por
exemplo, um monitor XGA tem 1024x3 (R, G, B) x 768 pixels e uma resolução mais alta pode
não estar disponível sem um processamento digital adicional. O painel é projetado para
otimizar a exibição para um relógio de pontos de 65MHz, um dos padrões para exibições
XGA. Como a freqüência vertical/horizontal para esse relógio de pontos é 60Hz/48kHz, a
freqüência ótima para esse monitor é 60Hz.
P: Que tipo de tecnologia grande angular está disponível? Como funciona?
R: O painel LCD TFT é um elemento que controla/exibe a entrada de uma luz de fundo
utilizando a refração dual do cristal líquido. Utilizando a propriedade que a projeção da luz
de entrada refrata em direção ao eixo principal do elemento líquido, o painel controla a
direção da luz de entrada e a exibe. Como a razão de refração da luz de entrada no cristal
líquido varia com o ângulo de entrada da luz, o ângulo de visão de um TFT é bem mais
estreito o que o de um CDT. Geralmente, o ângulo de visão se refere ao ponto onde a razão
de contraste é 10. Muitas maneiras de ampliar o ângulo de visão estão sendo atualmente
desenvolvidas. A técnica utilizada mais freqüentemente é o uso de um filme de ângulo de
visão amplo, que aumenta o ângulo de visão variando a razão de refração. IPS (In Plane
Switching) e MVA (Multi Vertical Aligned) também são usados para aumentar o ângulo de
visão. O Philips 181 AS utiliza a tecnologia IPS avançada.
P: Por que não há tremulação em um monitor LCD?
R: Falando tecnicamente, os monitores LCDs têm tremulações, mas a causa do fenômeno é
diferente da dos monitores CRTs e não produz nenhum impacto na exibição. A tremulação
em um monitor LCD se refere à luminosidade geralmente não detectável, causada pela
diferença entre as tensão positiva e a negativa. Por outro lado, a tremulação em um monitor
CRT que pode irritar o olho humano, surge quando a ação de liga/desliga do objeto
fluorescente se torna visível. Como a velocidade da reação do cristal líquido em um painel
file:///D|/My%20Documents/dfu/X_model/portugues/170x5/SAFETY/SAF_FAQ.HTM (8 of 9)2004-10-22 3:37:59 PM
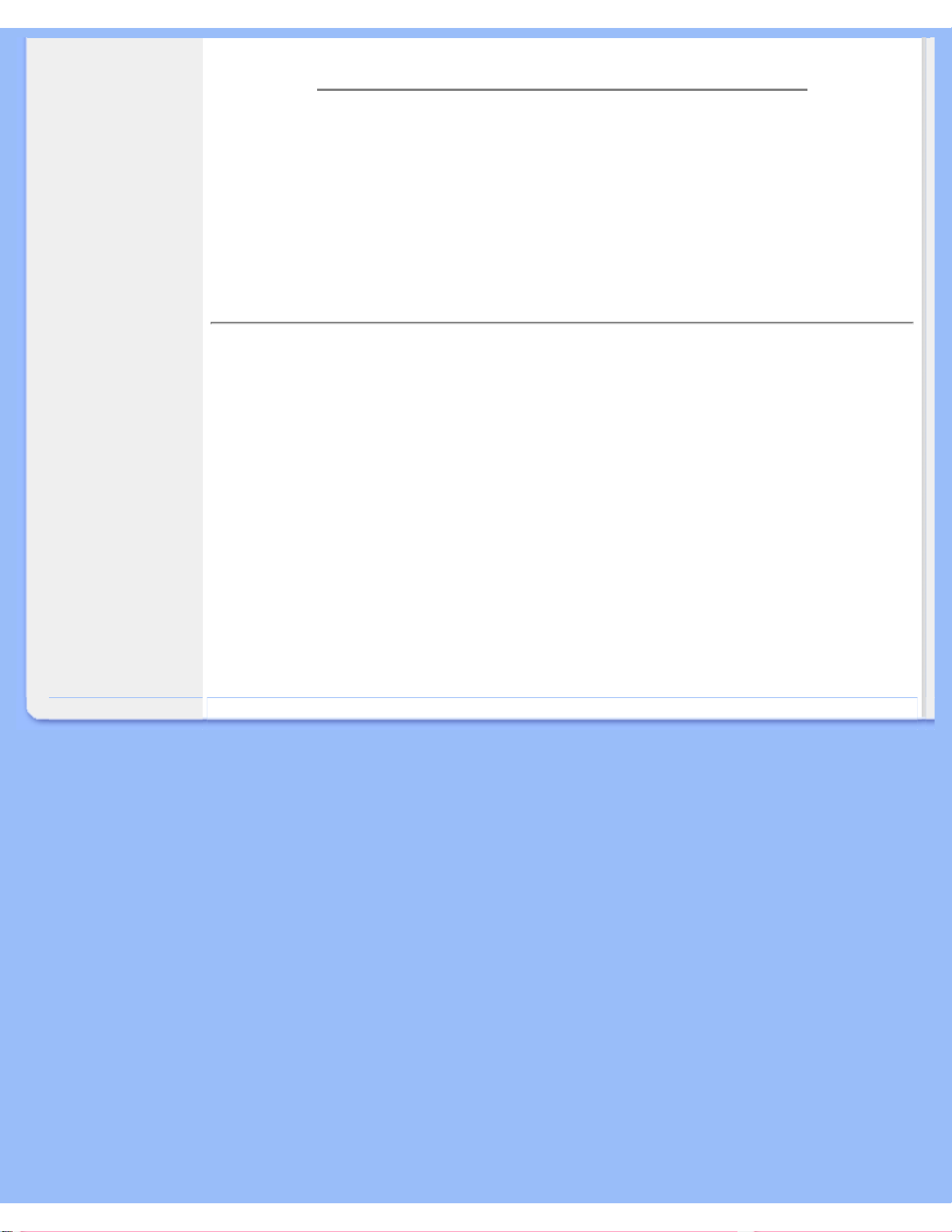
Perguntas mais freqüentes
LCD é bem mais baixa, essa forma incômoda de tremulação não está presente na tela LCD.
P: Por que um monitor LCD está praticamente livre de interferência eletromagnética?
R: Diferentemente de um monitor CRT, um monitor LCD não possui partes chaves que
geram interferência eletromagnética, especialmente campos magnéticos. Além disso, como
a tela LCD utiliza uma potência relativamente baixa, a sua fonte de alimentação é
extremamente silenciosa.
RETORNAR AO INÍCIO DA PÁGINA
Ergonometria, ecologia e padrões de segurança
P:
O que é a marca CE?
R: A marca CE (Conformité Européenne ? Conformidade Européia) deve ser exibida no
produto regulamentado colocado à venda no mercado europeu. Essa marca "CE" significa
que um produto está em conformidade com as Diretrizes Européiasadequadas. Um Diretriz
Européia é uma "lei" relativa à saúde, segurança, meio ambiente e proteção ao consumidor,
semelhante ao National Electrical Code (Código Elétrico Nacional) dos EUA e aos Padrões
UL.
Mais informações podem ser encontradas no capítuloInformações sobre regulamentações.
RETORNAR AO INÍCIO DA PÁGINA
file:///D|/My%20Documents/dfu/X_model/portugues/170x5/SAFETY/SAF_FAQ.HTM (9 of 9)2004-10-22 3:37:59 PM

Solução de problemas
• Segurança e
solução de
problemas
• Perguntas mais
freqüentes
• Problemas
comuns
• Problemas de
imagem
• Informações
sobre
regulamentações
• Outras
informações
adicionais
Solução de problemas
Esta página apresenta problemas que podem ser corrigidos pelo usuário. Se o problema persistir
após estas possíveis soluções, entre em contato com o revendedor Philips mais próximo.
Problemas comuns
Está tendo este problema? Verifique estes problemas
Sem imagem(O LED indicador de
energia não
está aceso)
● Certifique-se de que o cabo de alimentação
esteja conectado na tomada e na parte
traseira do monitor.
● Primeiramente o botão de alimentação
localizado na parte frontal do monitor deve
estar na posição DESLIGA. Em seguida,
aperte-o novamente para a posição LIGA.
Sem imagem(O LED indicador de
energia não
está aceso)
● Certifique-se de que o computador esteja
ligado.
● Certifique-se de que o cabo de sinal esteja
adequadamente conectado no computador.
● Certifique-se de que o cabo do monitor não
apresente pinos torcidos.
● A função de economia de energia pode
estar ativada.
A tela mostra
● Certifique-se de que o cabo do monitor
esteja adequadamente conectado ao
computador (consulte também o Guia
rápido para inicialização).
● Verifique se o cabo do monitor apresenta
pinos torcidos.
● Certifique-se de que e o computador esteja
ligado.
A tela mostra
● Certifique-se de que a sincronização
vertical do sinal de entrada está dentro da
amplitude de 56 ~ 75 Hz.
● Altere a taxa de refrescamento para 56~75
Hz no espaço de 10 minutos.
● Reinicie o computador, se não conseguir
alterar a taxa de refrescamento no espaço
de 10 minutos.
file:///D|/My%20Documents/dfu/X_model/portugues/170x5/SAFETY/saf_troub.htm (1 of 3)2004-10-22 3:37:59 PM
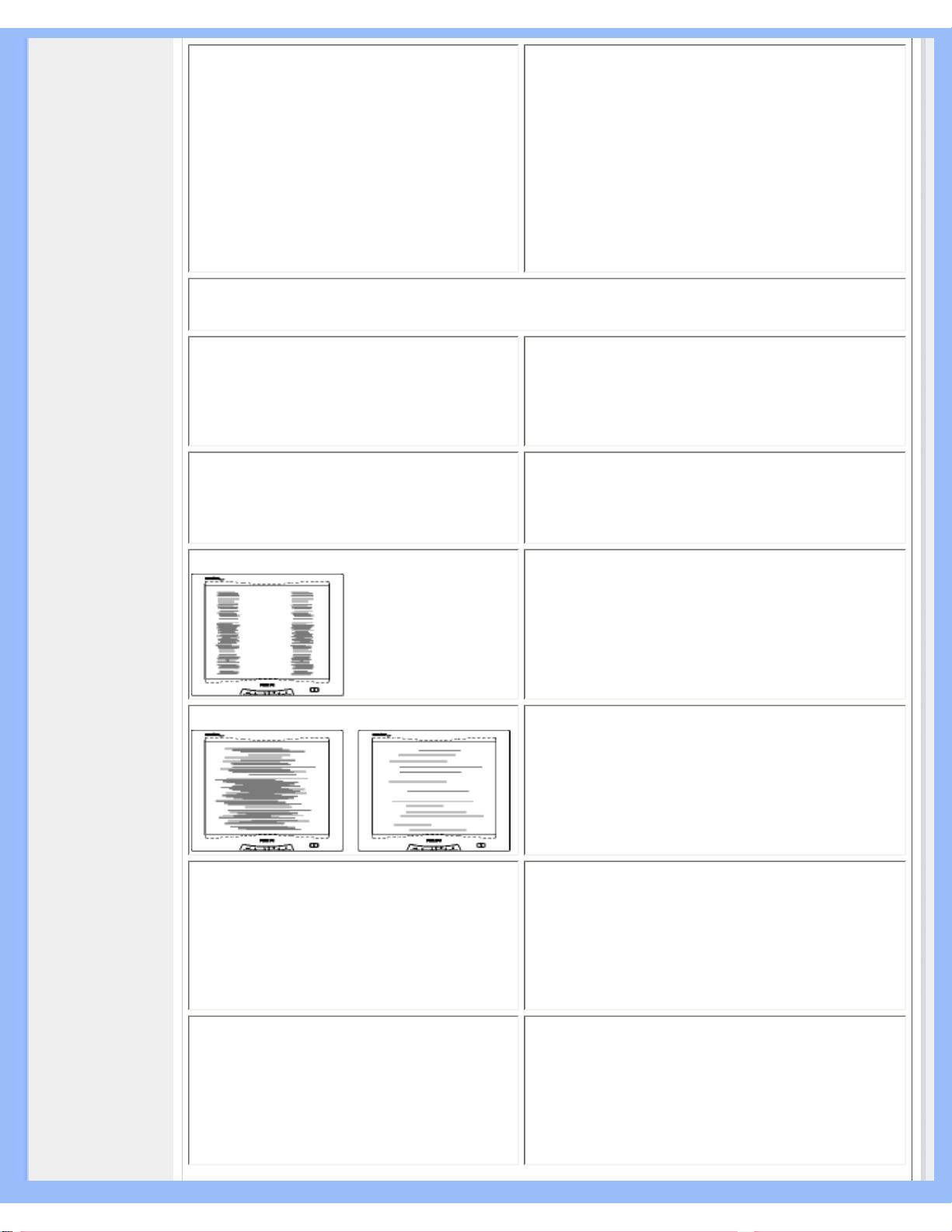
Solução de problemas
O botão AUTO não está funcionando
adequadamente
● A função auto é definida para ser utilizada
em computadores Macintosh padrões ou
em computadores PC que operem com o
Windows® da Microsoft.
● Poderá não funcionar adequadamente se
estiver sendo usado um PC nãopadronizado ou um vídeo car.
● A regulação automática não funciona
quando a entrada digital é utilizada para
visualização.
Problemas de imagem
A posição da tela não está correta
● Aperte o botão auto.
● Regule a posição da imagem, recorrendo à
Posição Horizontal e/ou Posição Vertical
nos CONTROLOS PRINCIPAIS OSD.
A imagem vibra na tela
● Verifique se o cabo de sinal está
adequadamente conectado na placa gráfica
ou no computador.
Aparecem tremulações verticais
● Aperte o botão Auto.
● Apague as barras verticais, recorrendo à
REGULAÇÃO DO RELÓGIO do RUÍDO DE
VÍDEO nos CONTROLOS PRINCIPAIS
OSD.
Aparecem tremulações horizontais
● Aperte o botão Auto.
● Apague as barras horizontais, recorrendo à
REGULAÇÃO DE FASE do RUÍDO DE
VÍDEO nos CONTROLOS PRINCIPAIS
OSD.
A tela está muito clara ou muito escura
● Regule o contraste e o brilho nos
CONTROLOS PRINCIPAIS OSD. (a luz de
fundo do monitor de cristal líquido tem uma
vida útil fixa). Quando a tela começar a
escurecer ou a tremular, entre em contato
com o revendedor.
Aparece uma imagem remanescente
● Se uma imagem permanecer na tela por
um período prolongado de tempo, ela
poderá estar impressa na tela e poderá
deixar uma imagem remanescente. Esta
imagem geralmente desaparece após
algumas horas.
file:///D|/My%20Documents/dfu/X_model/portugues/170x5/SAFETY/saf_troub.htm (2 of 3)2004-10-22 3:37:59 PM

Solução de problemas
Uma imagem remanescente continua a
aparecer, mesmo quando o monitor é
desligado.
● Esta é uma característica do cristal líquido
e não é causada por um problema ou
deterioração do cristal líquido. A imagem
remanescente desaparecerá após um
determinado período.
Pontos verdes, vermelhos, azuis,
escuros e brancos permanecem.
● Os pontos remanescentes são uma
característica normal do cristal líquido
utilizado na tecnologia atual.
LightFrame
TM
não funciona
● Prima a tecla AUTO
● Volte a activar o software LightFrame
TM
.
Para maiores informações, consulte a lista dos Centros de Informações ao Consumidor e entre
em contato com o seu revendedor Philips.
RETORNAR AO INÍCIO DA PÁGINA
file:///D|/My%20Documents/dfu/X_model/portugues/170x5/SAFETY/saf_troub.htm (3 of 3)2004-10-22 3:37:59 PM

Regulatory Information
•
CE Declaration
of Conformity
•
Energy Star
Declaration
•Federal
Communications
Commission
(FCC) Notice (U.
S. Only)
•Commission
Federale de la
Communication
(FCC
Declaration)
•EN 55022
Compliance
(Czech Republic
Only)
•VCCI Class 2
Notice (Japan
Only)
•MIC Notice
(South Korea
Only)
•Polish Center
for Testing and
Certification
Notice
•North Europe
(Nordic
Countries)
Information
•BSMI Notice
(Taiwan Only)
•Ergonomie
Hinweis (nur
Deutschland)
•Philips End-of-
Life Disposal
•
Information for
UK only
•Troubleshooting
•
Other Related
Information
•Frequently
Asked
Questions
(FAQs)
Regulatory Information
CE Declaration of Conformity
Philips Consumer Electronics declare under our responsibility that the product is in conformity with
the following standards
- EN60950:2000 (Safety requirement of Information Technology Equipment)
- EN55022:1998 (Radio Disturbance requirement of Information Technology Equipment)
- EN55024:1998 (Immunity requirement of Information Technology Equipment)
- EN61000-3-2:2000 (Limits for Harmonic Current Emission)
- EN61000-3-3:1995 (Limitation of Voltage Fluctuation and Flicker)
following provisions of directives applicable
- 73/23/EEC (Low Voltage Directive)
- 89/336/EEC (EMC Directive)
- 93/68/EEC (Amendment of EMC and Low Voltage Directive)
and is produced by a manufacturing organization on ISO9000 level.
The product also comply with the following standards
- ISO9241-3, ISO9241-7, ISO9241-8 (Ergonomic requirement for Visual Display)
- ISO13406-2 (Ergonomic requirement for Flat panels)
- GS EK1-2000 (GS specification)
- prEN50279:1998 (Low Frequency Electric and Magnetic fields for Visual Display)
- MPR-II (MPR:1990:8/1990:10 Low Frequency Electric and Magnetic fields)
- TCO'99, TCO'03 (Requirement for Environment Labelling of Ergonomics, Energy, Ecology and
Emission, TCO: Swedish Confederation of Professional Employees) for TCO versions
RETURN TO TOP OF THE PAGE
Energy Star Declaration
PHILIPS
170X5FB
This monitor is equipped with a function for saving energy which supports the VESA Display
Power Management Signaling (DPMS) standard. This means that the monitor must be
connected to a computer which supports VESA DPMS to fulfill the requirements in the NUTEK
specification 803299/94. Time settings are adjusted from the system unit by software.
NUTEK VESA State LED Indicator Power Consumption
Normal operation ON (Active) Green < 45 W
file:///D|/My%20Documents/dfu/X_model/portugues/170x5/SAFETY/REGS/REGULAT.HTM (1 of 9)2004-10-22 3:38:01 PM

Regulatory Information
Power Saving
Alternative 2
One step
OFF (Sleep) Amber < 1 W
Switch Off OFF < 1 W
As an ENERGY STAR
®
Partner, PHILIPS has determined that this product
meets the
ENERGY STAR® guidelines for energy efficiency.
We recommend you switch off the monitor when it is not in use for quite a long time.
RETURN TO TOP OF THE PAGE
Federal Communications Commission (FCC) Notice (U.S. Only)
This equipment has been tested and found to comply with the limits for a Class B
digital device, pursuant to Part 15 of the FCC Rules. These limits are designed to
provide reasonable protection against harmful interference in a residential
installation. This equipment generates, uses and can radiate radio frequency energy
and, if not installed and used in accordance with the instructions, may cause harmful
interference to radio communications. However, there is no guarantee that
interference will not occur in a particular installation. If this equipment does cause
harmful interference to radio or television reception, which can be determined by
turning the equipment off and on, the user is encouraged to try to correct the
interference by one or more of the following measures:
● Reorient or relocate the receiving antenna.
● Increase the separation between the equipment and receiver.
● Connect the equipment into an outlet on a circuit different from that to which the receiver is
connected.
● Consult the dealer or an experienced radio/TV technician for help.
Changes or modifications not expressly approved by the party responsible for
compliance could void the user's authority to operate the equipment.
Use only RF shielded cable that was supplied with the monitor when connecting this monitor to a
computer device.
To prevent damage which may result in fire or shock hazard, do not expose this appliance to rain or
excessive moisture.
THIS CLASS B DIGITAL APPARATUS MEETS ALL REQUIREMENTS OF THE CANADIAN
INTERFERENCE-CAUSING EQUIPMENT REGULATIONS.
file:///D|/My%20Documents/dfu/X_model/portugues/170x5/SAFETY/REGS/REGULAT.HTM (2 of 9)2004-10-22 3:38:01 PM

Regulatory Information
RETURN TO TOP OF THE PAGE
Commission Federale de la Communication (FCC Declaration)
Cet équipement a été testé et déclaré conforme auxlimites des appareils numériques
de class B,aux termes de l'article 15 Des règles de la FCC. Ces limites sont conçues
de façon à fourir une protection raisonnable contre les interférences nuisibles dans le
cadre d'une installation résidentielle. CET appareil produit, utilise et peut émettre des
hyperfréquences qui, si l'appareil n'est pas installé et utilisé selon les consignes
données, peuvent causer des interférences nuisibles aux communications radio.
Cependant, rien ne peut garantir l'absence d'interférences dans le cadre d'une
installation particulière. Si cet appareil est la cause d'interférences nuisibles pour la
réception des signaux de radio ou de télévision, ce qui peut être décelé en fermant
l'équipement, puis en le remettant en fonction, l'utilisateur pourrait essayer de
corriger la situation en prenant les mesures suivantes:
● Réorienter ou déplacer l'antenne de réception.
● Augmenter la distance entre l'équipement et le récepteur.
● Brancher l'équipement sur un autre circuit que celui utilisé par le récepteur.
● Demander l'aide du marchand ou d'un technicien chevronné en radio/télévision.
Toutes modifications n'ayant pas reçu l'approbation des services compétents en
matière de conformité est susceptible d'interdire à l'utilisateur l'usage du présent
équipement.
N'utiliser que des câbles RF armés pour les connections avec des ordinateurs ou périphériques.
CET APPAREIL NUMERIQUE DE LA CLASSE B RESPECTE TOUTES LES EXIGENCES DU
REGLEMENT SUR LE MATERIEL BROUILLEUR DU CANADA.
RETURN TO TOP OF THE PAGE
EN 55022 Compliance (Czech Republic Only)
RETURN TO TOP OF THE PAGE
file:///D|/My%20Documents/dfu/X_model/portugues/170x5/SAFETY/REGS/REGULAT.HTM (3 of 9)2004-10-22 3:38:01 PM

Regulatory Information
VCCI Notice (Japan Only)
This is a Class B product based on the standard of the Voluntary Control Council for Interference
(VCCI) for Information technology equipment. If this equipment is used near a radio or television
receiver in a domestic environment, it may cause radio Interference. Install and use the equipment
according to the instruction manual.
Class B ITE
RETURN TO TOP OF THE PAGE
MIC Notice (South Korea Only)
Class B Device
Please note that this device has been approved for non-business purposes and may be used in any
environment, including residential areas.
RETURN TO TOP OF THE PAGE
Polish Center for Testing and Certification Notice
The equipment should draw power from a socket with an attached protection circuit (a three-prong
socket). All equipment that works together (computer, monitor, printer, and so on) should have the
file:///D|/My%20Documents/dfu/X_model/portugues/170x5/SAFETY/REGS/REGULAT.HTM (4 of 9)2004-10-22 3:38:01 PM

Regulatory Information
same power supply source.
The phasing conductor of the room's electrical installation should have a reserve short-circuit
protection device in the form of a fuse with a nominal value no larger than 16 amperes (A).
To completely switch off the equipment, the power supply cable must be removed from the power
supply socket, which should be located near the equipment and easily accessible.
A protection mark "B" confirms that the equipment is in compliance with the protection usage
requirements of standards PN-93/T-42107 and PN-89/E-06251.
RETURN TO TOP OF THE PAGE
North Europe (Nordic Countries) Information
Placering/Ventilation
VARNING:
FÖRSÄKRA DIG OM ATT HUVUDBRYTARE OCH UTTAG ÄR LÄTÅTKOMLIGA, NÄR
DU STÄLLER DIN UTRUSTNING PÅPLATS.
file:///D|/My%20Documents/dfu/X_model/portugues/170x5/SAFETY/REGS/REGULAT.HTM (5 of 9)2004-10-22 3:38:01 PM

Regulatory Information
Placering/Ventilation
ADVARSEL:
SØRG VED PLACERINGEN FOR, AT NETLEDNINGENS STIK OG STIKKONTAKT
ER NEMT TILGÆNGELIGE.
Paikka/Ilmankierto
VAROITUS:
SIJOITA LAITE SITEN, ETTÄ VERKKOJOHTO VOIDAAN TARVITTAESSA HELPOSTI
IRROTTAA PISTORASIASTA.
Plassering/Ventilasjon
ADVARSEL:
NÅR DETTE UTSTYRET PLASSERES, MÅ DU PASSE PÅ AT KONTAKTENE FOR
STØMTILFØRSEL ER LETTE Å NÅ.
RETURN TO TOP OF THE PAGE
BSMI Notice (Taiwan Only)
RETURN TO TOP OF THE PAGE
Ergonomie Hinweis (nur Deutschland)
Der von uns gelieferte Farbmonitor entspricht den in der "Verordnung über den Schutz vor Schäden
durch Röntgenstrahlen" festgelegten Vorschriften.
Auf der Rückwand des Gerätes befindet sich ein Aufkleber, der auf die Unbedenklichkeit der
Inbetriebnahme hinweist, da die Vorschriften über die Bauart von Störstrahlern nach Anlage III ¤ 5
Abs. 4 der Röntgenverordnung erfüllt sind.
file:///D|/My%20Documents/dfu/X_model/portugues/170x5/SAFETY/REGS/REGULAT.HTM (6 of 9)2004-10-22 3:38:01 PM

Regulatory Information
Damit Ihr Monitor immer den in der Zulassung geforderten Werten entspricht, ist darauf zu achten,
daß
1. Reparaturen nur durch Fachpersonal durchgeführt werden.
2. nur original-Ersatzteile verwendet werden.
3. bei Ersatz der Bildröhre nur eine bauartgleiche eingebaut wird.
Aus ergonomischen Gründen wird empfohlen, die Grundfarben Blau und Rot nicht auf dunklem
Untergrund zu verwenden (schlechte Lesbarkeit und erhöhte Augenbelastung bei zu geringem
Zeichenkontrast wären die Folge).
Der arbeitsplatzbezogene Schalldruckpegel nach DIN 45 635 beträgt 70dB (A) oder weniger.
ACHTUNG: BEIM AUFSTELLEN DIESES GERÄTES DARAUF ACHTEN, DAß
NETZSTECKER UND NETZKABELANSCHLUß LEICHT ZUGÄNGLICH SIND.
RETURN TO TOP OF THE PAGE
End-of-Life Disposal
Your new monitor contains materials that can be recycled and reused. Specialized companies can
recycle your product to increase the amount of reusable materials and to minimize the amount to be
disposed of.
Please find out about the local regulations on how to dispose of your old monitor from your local
Philips dealer.
(For customers in Canada and U.S.A.)
This product may contain lead and/or mercury. Dispose of in accordance to local-state and federal
regulations.
For additional information on recycling contact www.eia.org (Consumer Education Initiative)
RETURN TO TOP OF THE PAGE
Information for UK only
file:///D|/My%20Documents/dfu/X_model/portugues/170x5/SAFETY/REGS/REGULAT.HTM (7 of 9)2004-10-22 3:38:01 PM

Regulatory Information
WARNING - THIS APPLIANCE MUST BE
EARTHED.
Important:
This apparatus is supplied with an approved
moulded 13A plug. To change a fuse in this type
of plug proceed as follows:
1. Remove fuse cover and fuse.
2. Fit new fuse which should be a BS 1362 5A,A.
S.T.A. or BSI approved type.
3. Refit the fuse cover.
If the fitted plug is not suitable for your socket
outlets, it should be cut off and an appropriate 3pin plug fitted in its place.
If the mains plug contains a fuse, this should
have a value of 5A. If a plug without a fuse is
used, the fuse at the distribution board should
not be greater than 5A.
Note: The severed plug must be destroyed to
avoid a possible shock hazard should it be
inserted into a 13A socket elsewhere.
How to connect a plug
The wires in the mains lead are coloured in
accordance with the following code:
BLUE - "NEUTRAL" ("N")
BROWN - "LIVE" ("L")
GREEN & YELLOW - "EARTH" ("E")
1. The GREEN AND YELLOW wire must be
connected to the terminal in the plug which is
marked with the letter "E" or by the Earth symbol
or coloured GREEN or GREEN AND
YELLOW.
2. The BLUE wire must be connected to the
terminal which is marked with the letter "N" or
coloured BLACK.
file:///D|/My%20Documents/dfu/X_model/portugues/170x5/SAFETY/REGS/REGULAT.HTM (8 of 9)2004-10-22 3:38:01 PM
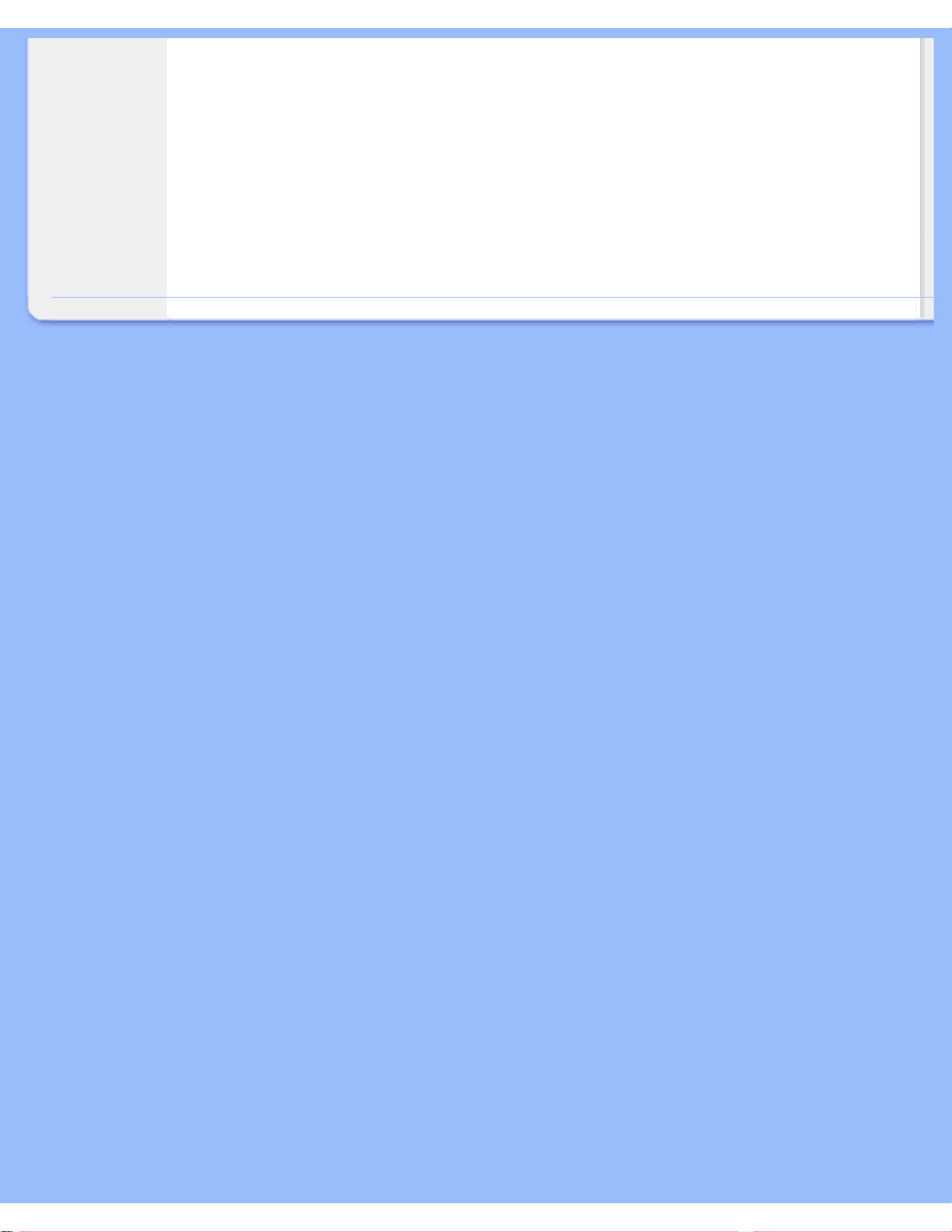
Regulatory Information
3. The BROWN wire must be connected to the
terminal which marked with the letter "L" or
coloured RED.
Before replacing the plug cover, make certain
that the cord grip is clamped over the sheath of
the lead - not simply over the three wires.
RETURN TO TOP OF THE PAGE
file:///D|/My%20Documents/dfu/X_model/portugues/170x5/SAFETY/REGS/REGULAT.HTM (9 of 9)2004-10-22 3:38:01 PM
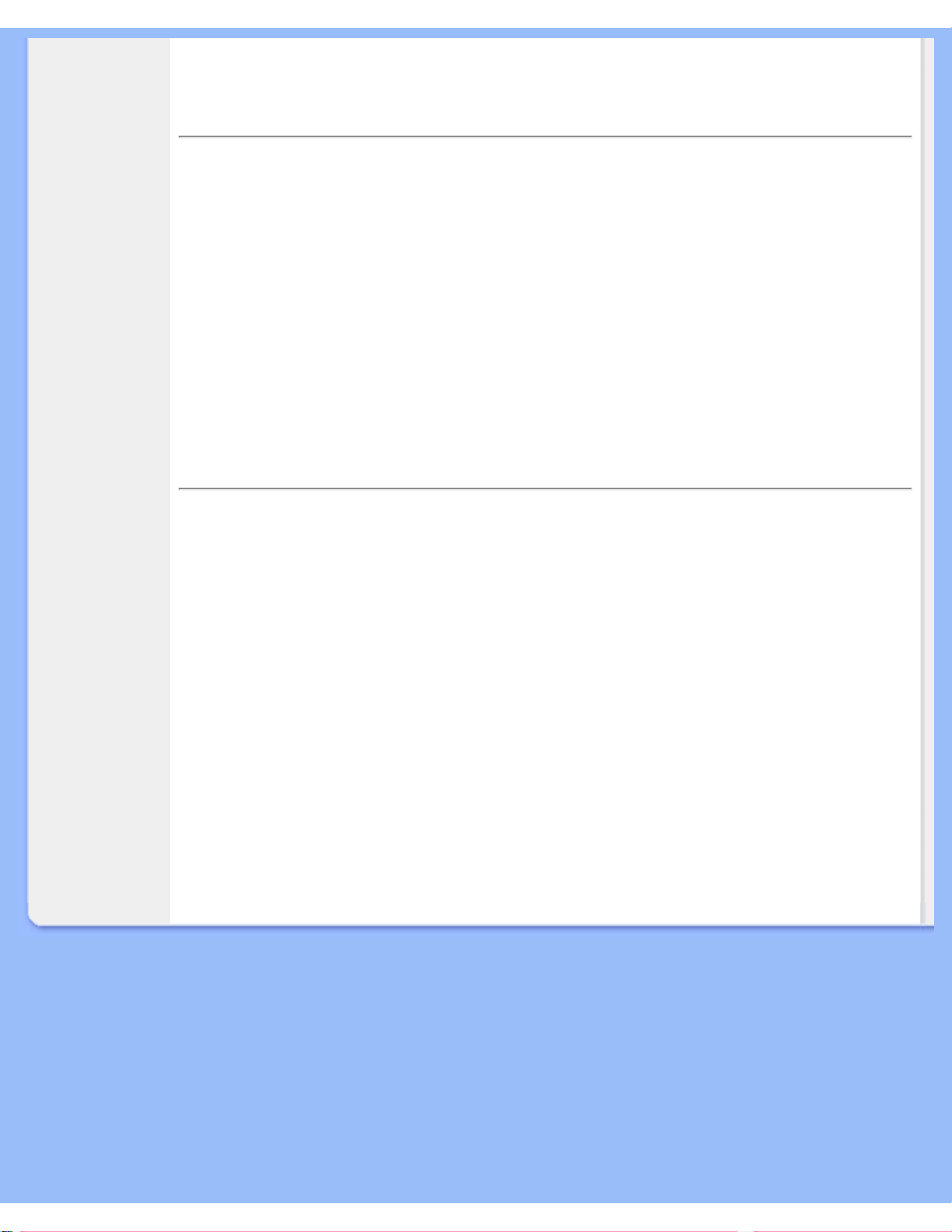
Outras informações adicionais
• Segurança e
solução de
problemas
• Perguntas mais
freqüentes
• Resolução de
problemas
• Informações
sobre
regulamentações
• Informações
para os usuários
nos EUA
• Informações
para os usuários
em outros
países
Outras informações adicionais
Informações para os usuários nos EUA
Para unidades ajustadas para 115 V:
Utilize um conjunto de cabos listado pela UL com três cabos condutores do tipo SVT ou SJT de no
mínimo 18 AWG e um máximo de 4,5 metros de comprimento e um plugue de conexão do tipo
terra com lâminas paralelas de 15 A, 125 V.
Para unidades ajustadas a 230 V:
Utilize um conjunto de fios listado pela UL com três cabos condutores do tipo SVT ou SJT de no
mínimo 18 AWG e um máximo de 4,5 metros de comprimento e um plugue de conexão do tipo
terra com uma lâmina tandem de 15 A, 250 V.
Informações para os usuários em outros países
Para unidades ajustadas para 230 V:
Utilize um conjunto de cabos que consista de um cabo de no mínimo 18 AWG e um plugue de
conexão do tipo terra de 15 A, 250 V. O conjunto de cabos deverá apresentar as devidas
aprovações de segurança para o país em que o equipamento será instalado e/ou ser marcado com
HAR.
RETORNAR AO INÍCIO DA PÁGINA
file:///D|/My%20Documents/dfu/X_model/portugues/170x5/SAFETY/saf_other.htm2004-10-22 3:38:01 PM

Normas da Philips quanto ao defeito de pixel
• Características
do produto
• Especificações
técnicas
• Resoluções e
modos de
fábrica
• Economia
automática de
energia
• Características
físicas
• Marcação de
pinos
• Visualizações
do produto
Normas da Philips quanto ao defeito
de pixel
Normas da Philips quanto ao defeito de pixel dos monitores de tela plana
A Philips se esforça para oferecer produtos da mais alta qualidade. Utilizamos alguns dos mais
avançados processos de fabricação disponíveis no mercado e uma rigorosa prática de controle de
qualidade. Entretanto, algumas vezes os defeitos de pixel ou subpixel decorrentes em painéis LCD
TFT utilizados em monitores de tela plana são inevitáveis. Nenhum fabricante pode garantir que
todos os painéis sejam imunes a defeitos de pixel, mas a Philips garante que todo monitor que
apresentar vários defeitos inaceitáveis será reparado ou substituído, de acordo com a garantia.
Este informativo explica os diferentes tipos de defeitos de pixel, além de definir os níveis aceitáveis
de defeito para cada tipo. Para ter o seu monitor reparado ou substituído de acordo com a garantia,
o número de defeitos de pixel em um painel LCD TFT deverá ultrapassar estes níveis aceitáveis.
Por exemplo, no máximo 0,0004% de subpixels em um monitor XGA de 15 polegadas podem estar
com defeito. Além disso, pelo fato de alguns tipos ou combinações de defeitos de pixel serem mais
perceptíveis do que outros, a Philips determina padrões ainda mais elevados de qualidade para
estes casos. Esta política aplica-se a todo o mundo.
Pixels e Subpixels
Um pixel, ou um elemento de figura, é composto de três subpixels nas cores primárias de vermelho,
verde e azul. Muitos pixels juntos formam uma figura. Quando todos os subpixels de um pixel estão
claros, os três subpixels coloridos aparecem juntos como um único pixel branco. Quando todos
estiverem escuros, os três subpixels coloridos aparecem juntos como um único pixel preto. Outras
combinações de subpixels claros e escuros aparecem como pixels únicos de outras cores.
Tipos de defeitos de pixel
Os defeitos de pixel e subpixel aparecem na tela de diferentes maneiras. Há duas categorias de
defeitos de pixel e diversos tipos de defeitos de subpixels em cada categoria.
Defeitos com pontos brilhantes Os defeitos com pontos brilhantes aparecem como pixels ou
subpixels que estão sempre claros ou "ligados". Estes são os tipos de defeitos de pontos brilhantes:
file:///D|/My%20Documents/dfu/X_model/portugues/170x5/PRODUCT/PIXEL.HTM (1 of 3)2004-10-22 3:38:08 PM

Normas da Philips quanto ao defeito de pixel
Um subpixel claro
vermelho, verde ou azul
Dois subpixels adjacentes claros:
- Vermelho + azul = roxo
- Vermelho + verde = amarelo
- Verde + azul = ciânico (azul claro)
Três subpixels adjacentes
claros (um pixel branco)
Defeitos com pontos pretos Os defeitos com pontos pretos aparecem como pixels ou subpixels que
estão sempre escuros ou "desligados". Estes são os tipos de defeitos de pontos pretos:
Um subpixel escuro Dois ou três subpixels adjacentes escuros
Proximidade dos defeitos de pixel
Pelo fato de os defeitos de pixel e subpixel do mesmo tipo e que estejam próximos um do outro
serem mais perceptíveis, a Philips também especifica tolerâncias para a proximidade de defeitos de
pixel.
Tolerâncias de defeitos de pixel
Para que seja reparado ou substituído devido a defeitos de pixel durante o período de garantia, o
painel LCD TFT presente em um monitor de tela plana Philips deverá apresentar defeitos de pixel
ou subpixel que ultrapassem as tolerâncias listadas abaixo.
DEFEITOS NOS PONTOS DE
LUMINOSIDADE
NÍVEL ACEITÁVEL
MODELO
170X5 190X5
1 subpixel a brilhar 0 0
file:///D|/My%20Documents/dfu/X_model/portugues/170x5/PRODUCT/PIXEL.HTM (2 of 3)2004-10-22 3:38:08 PM

Normas da Philips quanto ao defeito de pixel
2 subpixels adjacentes a brilhar 0 0
3 subpixels adjacentes a brilhar (um
pixel branco)
0 0
Distancia entre dois pontos de
luminosidade com defeitos*
0 0
Defeitos nos pontos de luminosidade de
todos os tipos
0 0
DEFEITOS NOS PONTOS PRETOS NÍVEL ACEITÁVEL
MODELO
170X5 190X5
1 subpixel escuro 4 ou menos 4 ou menos
2 subpixels adjacentes escuros 1 ou menos 2 ou menos
3 subpixels adjacentes escuros 0 0
Distância entre dois pontos pretos com
defeito*
15 mm ou mais 15 mm ou mais
Número total de pontos pretos com
defeito de todos os tipos
4 ou menos 4 ou menos
NÚMERO TOTAL DE DEFEITOS NOS
PONTOS
NÍVEL ACEITÁVEL
MODELO
170X5 190X5
Número total de pontos brilhantes ou
pretos com defeitos de todos os tipos
4 ou menos 4 ou menos
Nota:
* Defeitos em 1 ou 2 subpixels adjacentes = 1 ponto com defeito
Todos os monitores Philips estÁo de acordo comas normas ISO13406-2.
RETORNAR AO INÍCIO DA PÁGINA
file:///D|/My%20Documents/dfu/X_model/portugues/170x5/PRODUCT/PIXEL.HTM (3 of 3)2004-10-22 3:38:08 PM

A conexão ao seu PC
• Descrição
da visão
frontal do
produto
• Pacote de
acessórios
• Aconexão
ao seu PC
• Passos
Iniciais
• A otimização
do
desempenho
A conexão ao seu PC
Pacote de Acessórios
Retire todas as partes da embalagem.
Cabo de alimentação Cabo de Sinal VGA Pacote E-DFU
Cabo de Entrada de
Áudio (Opção disponível
somente para a versão
Áudio)(Cor-de-lima)
Adaptador para
Macintosh (opcionais)
Pano de limpeza para superfícies de estruturas
brilhantes
RETORNAR AO INÍCIO DA PÁGINA
A conexão ao seu PC
file:///D|/My%20Documents/dfu/X_model/portugues/170x5/INSTALL/CONNECT.HTM (1 of 4)2004-10-22 3:38:46 PM
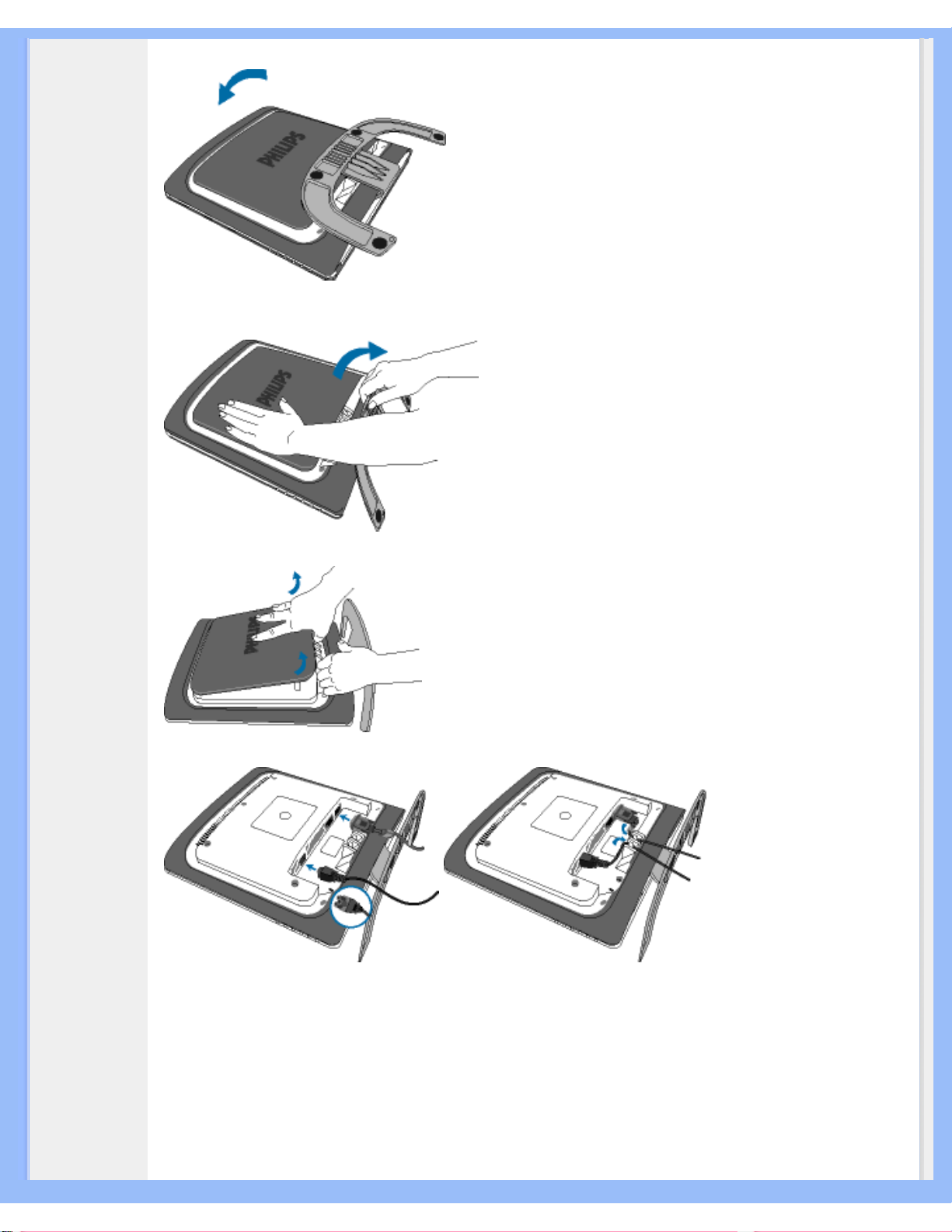
A conexão ao seu PC
1)
2)
3)
Gestão de cabos
file:///D|/My%20Documents/dfu/X_model/portugues/170x5/INSTALL/CONNECT.HTM (2 of 4)2004-10-22 3:38:46 PM

A conexão ao seu PC
4)
Se utilizar um Apple MachintoshTM, é necessário ligar o adaptador Mac especial
a uma das extremidades do cabo de sinal do monitor.
5) Ligação ao PC
(1)
Desligue o computador e retire o cabo de alimentação;
(2)
Ligue o cabo de sinal do monitor ao conector de vídeo localizado na traseira do
computador;
(3) Ligue o cabo de alimentação do computador e do monitor a uma tomada;
(4)
Ligue o computador e o monitor. Se visualizar uma imagem no ecrã do monitor, é
porque a instalação está concluída.
file:///D|/My%20Documents/dfu/X_model/portugues/170x5/INSTALL/CONNECT.HTM (3 of 4)2004-10-22 3:38:46 PM

A conexão ao seu PC
RETORNAR AO INÍCIO DA PÁGINA
file:///D|/My%20Documents/dfu/X_model/portugues/170x5/INSTALL/CONNECT.HTM (4 of 4)2004-10-22 3:38:46 PM

Passos Iniciais
• Descrição
da visão
frontal do
produto
• A conexão
ao seu PC
• Passos
Iniciais
• A
otimização
do
desempenho
Passos Iniciais
Passos Iniciais
Utilizar o ficheiro de informação ( .inf) para o Windows® 95/98/2000/Me/XP ou
mais recente
Os monitores Philips têm incorporada a característica DDC2B VESA, de forma a suportar os
requisitos Plug & Play para o Windows® 95/98/2000/Me/XP. Clique no ícone "Monitor" contido
no painel de controlo do Windows® 95/98/2000/Me/XP e active a aplicação Plug & Play. O
ficheiro de informação ( .inf) deve ser instalado. O procedimento de instalação baseado no
Windows® 95 OEM versão 2 , 98 , Me, XP e 2000 está especificado abaixo.
Para o Windows® 95
1. Inicie o Windows® '95;
2. Clique no botão "Iniciar", aponte para "Definições" e clique em '"Painel de controlo";
3. Faça duplo clique sobre o ícone "Monitor";
4. Seleccione o separador "Definições" e clique em "Avançadas...";
5. Seleccione o botão "Monitor", aponte para '"Alterar..." e clique em "Com disquete ...";
6. Clique no botão "Procurar..." e seleccione a unidade F: ( unidade de CD-ROM) e clique
no botão "OK";
7. Clique no botão "OK", seleccione o modelo do seu monitor e clique em "OK";
8. Clique no botão "Fechar".
Para o Windows® 98
1. Inicie o Windows® 98;
2. Clique no botão "Iniciar", aponte para "Definições" e a seguir clique em "Painel de
controlo";
3. Faça duplo clique sobre o ícone "Monitor";
4. Seleccione o separador "Definições" e clique em "Avançadas...";
5. Clique no botão 'Monitor, aponte para "Alterar..." e clique em "Seguinte";
6. Seleccione "Apresentar uma lista de todos os controladores existentes numa localização
específica", de forma a que possa seleccionar o controlador pretendido. Depois clique
em "Seguinte" e a seguir clique em "Com disquete...";
7. Clique no botão "Procurar...", seleccione a unidade F: (unidade de CD-ROM) e clique no
botão "OK";
8. Clique no botão "OK", seleccione o modelo do seu monitor, clique no botão "Seguinte" e
torne a clicar no botão "Seguinte";
9. Clique no botão "Concluir" e a seguir clique no botão "Fechar".
file:///D|/My%20Documents/dfu/X_model/portugues/170x5/INSTALL/GT_START.HTM (1 of 3)2004-10-22 3:38:47 PM
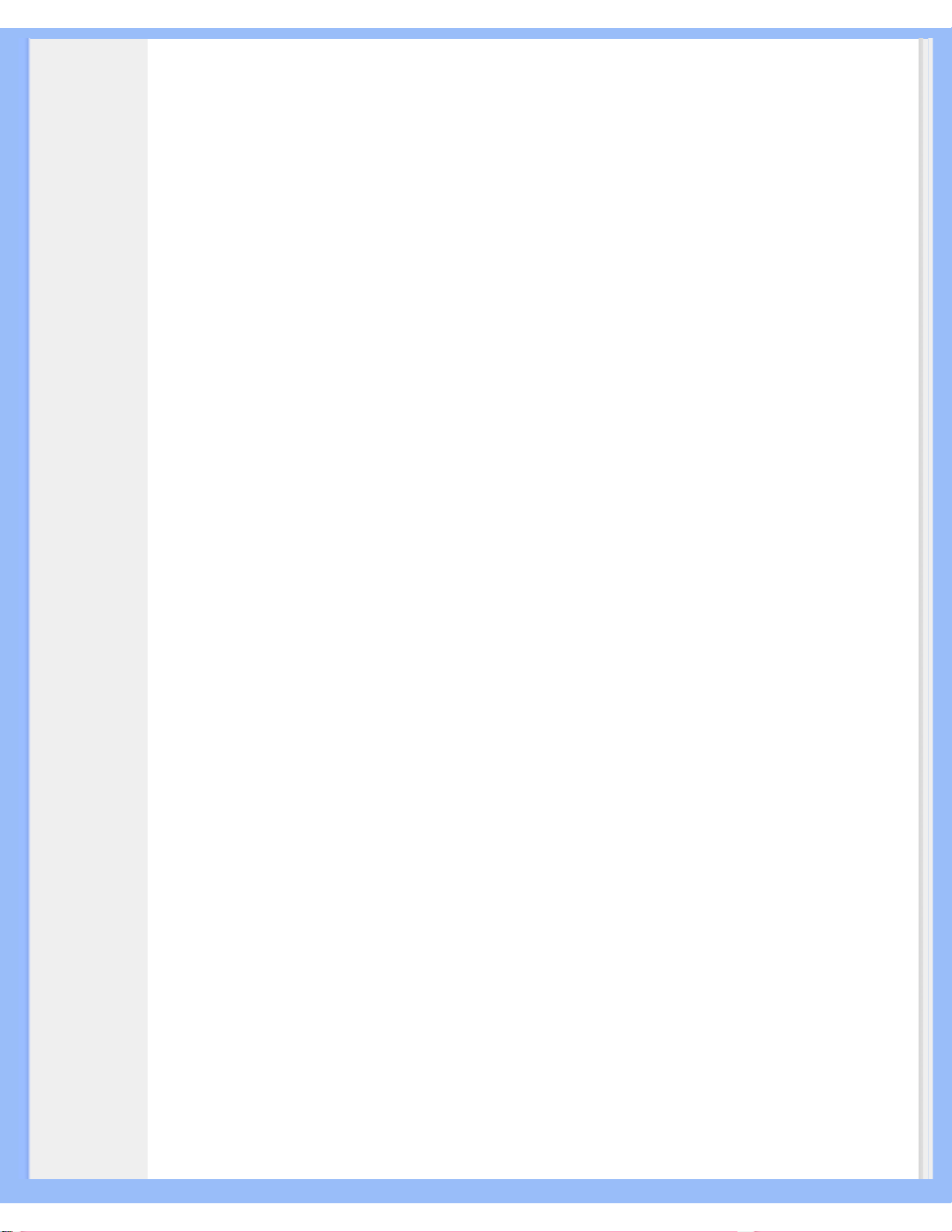
Passos Iniciais
Para o Windows® Me
1. Inicie o Windows® Me;
2. Clique no botão "Iniciar", aponte para "Definições" e clique em "Painel de controlo";
3. Faça duplo clique sobre o ícone "Monitor";
4. Seleccione o separador "Definições" e clique em "Avançadas...";
5. Clique no botão "Monitor" e a seguir clique no botão "Alterar...";
6. Seleccione "Especifique a localização do controlador (avançado)" e clique no botão
"Seguinte";
7. Seleccione "Apresentar uma lista de todos os controladores existentes numa localização
específica", de forma a seleccionar o controlador que pretende. Clique em "Seguinte" e
a seguir clique em "Com disquete...";
8. Clique no botão "Procurar...", seleccione a unidade F: (unidade de CD-ROM) e clique no
botão "OK";
9. Clique no botão "OK", seleccione o modelo do seu monitor, clique no botão "Seguinte" e
torne a clicar no botão "Seguinte";
10. Clique no botão "Concluir" e a seguir clique no botão "Fechar.
Para o Windows® 2000
1. Inicie o Windows® 2000;
2. Clique no botão "Iniciar", aponte para "Definições" e clique em "Painel de controlo";
3. Faça duplo clique sobre o ícone "Monitor";
4. Seleccione o separador "Definições" e clique em "Avançadas...";
5. Clique no botão "'Monitor": se o botão "Propriedades" estiver inactivo, significa que o
monitor não estiver configurado correctamente. Pare a instalação. Se o botão
"Propriedades" estiver activo, clique no botão "Propriedades". Siga os passos seguintes;
6. Clique em "Controlador", clique em "Actualizar o controlador...' e a seguir clique no
botão "Seguinte";
7. Seleccione "Apresentar uma lista de controladores conhecidos para este dispositivo", de
forma a que possa seleccionar um controlador específico. Clique em "Seguinte" e a
seguir clique em "Com disquete...";
8. Clique no botão "Procurar..." e seleccione a unidade F: (unidade de CD-ROM);
9. Clique no botão "Abrir" e a seguir clique no botão "OK";
10. Seleccione o modelo do seu monitor, clique no botão "Seguinte" e volte a clicar no botão
"Seguinte";
11. Clique no botão "Concluir" e a seguir clique no botão "Fechar";
Se conseguir visualizar a janela "Não foi encontrada nenhuma assinatura digital", clique
no botão "Sim".
Para o Windows® XP
1. Inicie o Windows® XP
2. Clique no botão “Iniciar” e, em seguida, em “Painel de Controlo”.
3. Seleccione e clique em “Impressoras e outro hardware”.
4. Clique no item “Monitor”.
5. Escolha o separador “Definições” e, depois, clique no botão “Avançadas”.
6. Escolha o separador “Monitor”.
- Se o botão “Propriedades” estiver inactivo, significa que o monitor está correctamente
configurado. Interrompa a instalação.
file:///D|/My%20Documents/dfu/X_model/portugues/170x5/INSTALL/GT_START.HTM (2 of 3)2004-10-22 3:38:47 PM

Passos Iniciais
- Se o botão “Propriedades” estiver activo, clique no botão “Propriedades.
Neste caso, siga os passos apresentados a seguir.
7. Clique no separador “Controlador” e, seguidamente, clique no botão “Actualizar
controlador”.
8. Escolha o botão “Instalar a partir de lista ou local específico [avançado]” e, a seguir,
clique no botão “Seguinte”.
9. Escolha o botão “Não procurar. Eu escolho o controlador a instalar”. A seguir, clique no
botão “Seguinte”.
10. Clique no botão “Colocar disco...” e, depois, clique no botão “Procurar...”.
Seguidamente, seleccione a unidade adequada F: (Unidade de CD-ROM).
11. Clique no botão “Abrir” e, seguidamente, no botão “OK”.
12. Escolha o modelo do monitor e clique no botão “Seguinte”.
- Se visualizar a mensagem “não passou o teste Windows® Logo para verificação da
sua compatibilidade com o Windows® XP”, clique no botão “Continuar mesmo assim”.
13. Clique no botão “Terminar” e, depois, escolha o botão “Fechar”.
14. Clique no botão “OK” e, depois, novamente no botão “OK” para fechar a caixa de
diálogo Propriedades do monitor.
Se a versão do Windows® 95/98/2000/Me/XP for diferente ou necessitar de informação mais
detalhadas acerca da instalação, consulte o manual do utilizador do Windows® 95/98/2000/Me/
XP.
RETORNAR AO INÍCIO DA PÁGINA
file:///D|/My%20Documents/dfu/X_model/portugues/170x5/INSTALL/GT_START.HTM (3 of 3)2004-10-22 3:38:47 PM
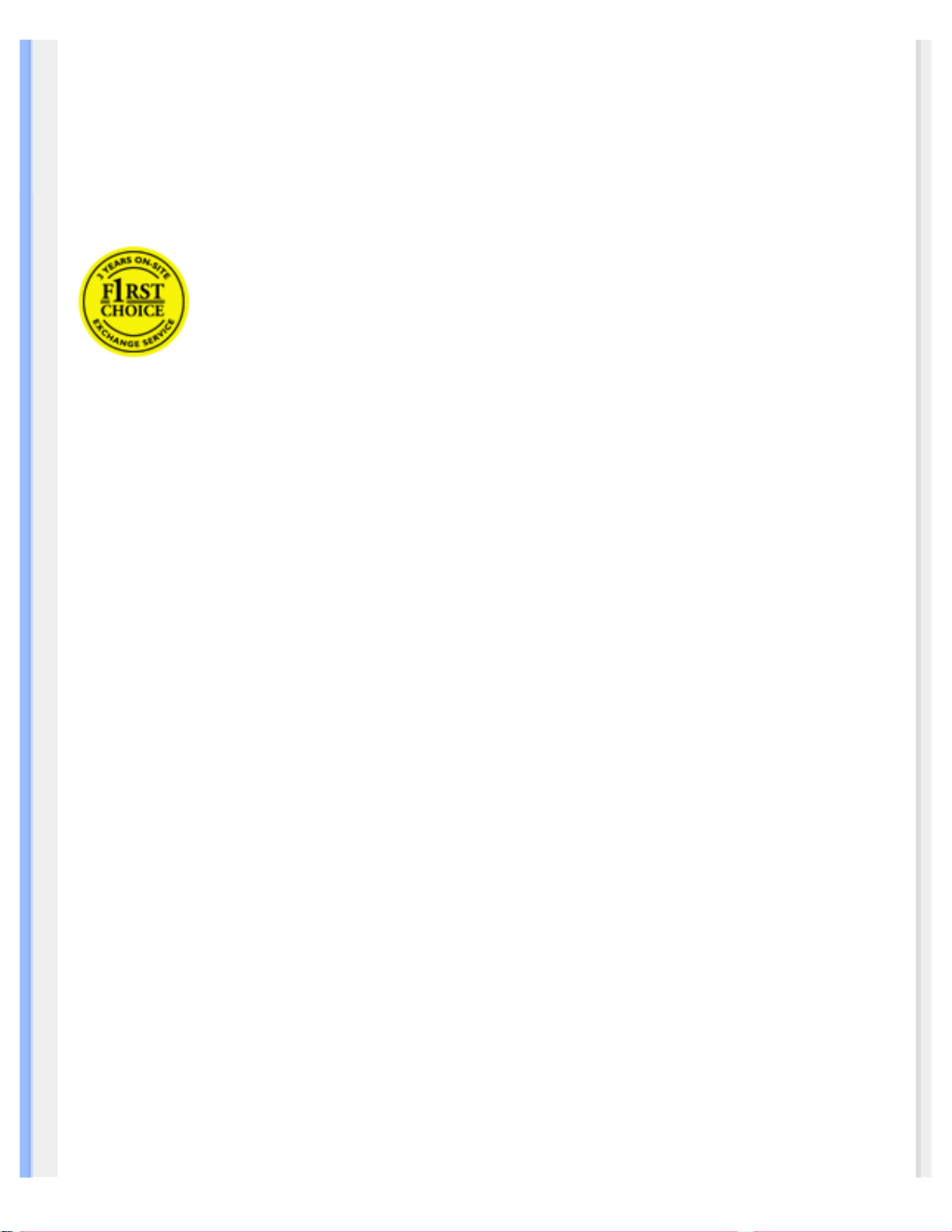
A sua Garantia Philips F1rst Choice
A sua Garantia Philips F1rst Choice
Agradecemos o facto de ter adquirido este monitor Philips.
Todos os monitores Philips são concebidos e fabricados segundo elevados
padrões e apresentam um desempenho de alta qualidade, facilidade de utilização
e instalação. Na eventualidade de experimentar dificuldades na instalação ou
utilização deste produto, queira contactar directamente o centro de apoio Philips
para beneficiar da Garantia Philips F1rst Choice. Esta garantia de assistência de
três anos dá-lhe o direito a trocar um modelo no local se o monitor tiver alguma
avaria ou se apresentar avariado. A Philips que essa troca decorra no prazo de 48
horas a seguir à recepção da sua chamada.
O que é que está coberto?
A Garantia Philips F1rst Choice aplica-se a Andorra, Áustria, Bélgica, Chipre, Dinamarca, França,
Alemanha, Grécia, Finlândia, Irlanda; Itália, Liechtenstein, Luxemburgo, Mónaco, Países Baixos,
Noruega, Portugal, Suécia, Suíça, Espanha e Reino Unido, exclusivamente para os monitores
originalmente concebidos, fabricados, aprovados e/ou autorizados para utilização nos referidos
países.
A cobertura da garantia tem início na data em que adquire o monitor. Nos três anos seguintes, o
monitor será trocado por, pelo menos, um monitor equivalente no caso de deficiências abrangidas
pela cobertura da garantia.
O monitor trocado fica na sua posse, enquanto a Philips fica na posse do monitor deficiente/
original. Relativamente ao monitor trocado, o prazo da garantia é igual ao do monitor original, ou
seja, 36 meses a contar da data da aquisição do monitor original.
O que é que está excluído?
A Garantia Philips F1rst choice aplica-se desde que o produto seja utilizado adequadamente para o
fim a que se destina, nos termos das instruções de utilização e contra a apresentação da factura
original de compra ou recibo, indicando a data de compra, o nome do concessionário, assim como
o modelo e o número de produção do produto.
A Garantia Philips F1rst Choice poderá não ser aplicada se:
● Os documentos tiverem sido de algum modo alterados ou ficarem ilegíveis;
● O número do modelo ou de produção existente no produto tiver sido alterado, apagado,
removido ou tornado ilegível;
file:///D|/My%20Documents/dfu/X_model/portugues/warranty/WAR_1ST.HTM (1 of 3)2004-10-22 3:38:55 PM

A sua Garantia Philips F1rst Choice
● Tiverem sido realizadas reparações ou modificações e alterações ao produto por entidades
ou pessoas não autorizadas;
● Os danos forem provocados por acidentes, incluindo, entre outros, relâmpagos, água ou
incêndio, uso incorrecto ou descuido;
● Problemas de recepção provocados pelas condições do sinal ou sistemas de cabos ou
antena no exterior da unidade;
● Deficiências provocadas pelo abuso ou uso incorrecto do monitor;
● O produto exigir alteração ou adaptação para possibilitar que cumpra normas técnicas
locais ou nacionais, que se aplicam a países para os quais o produto não foi originalmente
concebido, fabricado, aprovado e/ou autorizado. Por isso, verifique sempre se é possível
utilizar o produto num país específico.
● Refira-se que os produtos que não são originalmente concebidos, fabricados, aprovados e/
ou autorizados para utilização nos países abrangidos pela Garantia Philips F1rst Choice não
são cobertos pela mesma. Nestes casos, aplica-se as condições de garantia globais Philips.
À distância de um clique
Em caso de problemas, aconselha-se a leitura atenta das instruções de funcionamento ou a
consulta do Web Site www.philips.com/support para obter suporte suplementar.
À distância de um telefonema
Para evitar incómodos desnecessários, aconselha-se a leitura atenta das instruções de
funcionamento ou a consulta do Web Site www.philips.com/support para obteer suporte
suplementar, antes de contactar o centro de apoio da Philips.
Para resolver rapidamente o problema, deverá munir-se das seguintes informações antes de
contactar o centro de apoio Philips:
● Número de tipo Philips
● Número de série Philips
● Data de compra (poderá ser necessário apresentar prova de compra)
● Processador e ambiente do PC:
❍ Pentium Pro 286/386/486/Memória Interna
❍ Sistema operativo (Windows, DOS, OS/2, MAC)
❍ Programa Fax/Modem/Internet?
● Outras placas instaladas
Se tiver as seguintes informações disponíveis poderá também ajudar a acelerar o processo:
● A prova de compra, indicando: data da compra, nome do concessionário, modelo e número
de série do produto.
● A morada completa na qual o monitor deficiente deve ser recolhido e o modelo de troca
deve ser entregue.
Os centros de apoio ao cliente da Philips estão espalhados pelo mundo. Clique aqui para ter
file:///D|/My%20Documents/dfu/X_model/portugues/warranty/WAR_1ST.HTM (2 of 3)2004-10-22 3:38:55 PM

A sua Garantia Philips F1rst Choice
acesso às Informações de Contacto F1rst Choice.
Ou contacte-nos através do:
Website: http://www.philips.com/support
file:///D|/My%20Documents/dfu/X_model/portugues/warranty/WAR_1ST.HTM (3 of 3)2004-10-22 3:38:55 PM

A sua garantia na Europa Central e Oriental</font>
A sua garantia na Europa Central e Oriental
Estimado Cliente,
Agradecemos o facto de ter adquirido este produto Philips, concebido e fabricado de acordo com
as normas mais elevadas. Se, infelizmente, algo correr mal com este produto, a Philips garante,
sem encargos, a mão-de-obra e as peças de substituição durante um prazo de 36 meses a contar
da data da respectiva compra.
O que é que está coberto?
A presente Garantia Philips na Europa Central e Oriental aplica-se na República Checa, Hungria,
Eslováquia, Eslovénia, Polónia, Rússia e Turquia, e somente para monitores originalmente
concebidos, fabricados, aprovados e/autorizados para utilização nestes países.
A cobertura da garantia tem início na data em que adquire o monitor. Nos três anos seguintes, será
prestada assistência ao monitor no caso de deficiências abrangidas pela cobertura da garantia.
O que é que está excluído?
A garantia da Philips aplica-se desde que o produto seja utilizado adequadamente para o fim a que
se destina, nos termos das instruções de utilização e contra a apresentação da factura original de
compra ou recibo, indicando a data de compra, o nome do concessionário, assim como o modelo e
o número de produção do produto.
A garantia da Phillips pode não ser aplicada se:
● os documentos forem alterados ou ilegíveis de alguma forma;
● o modelo ou o número de fabricação no produto for alterado, apagado, removido ou tornado
ilegível;
● reparos ou modificações e alterações do produto forem executados por indivíduos ou
organizações de serviço não autorizadas;
● o dano for causado por acidentes, incluindo, mas não limitando-se a, relâmpago, água ou
fogo, uso indevido ou negligência.
● Problemas de recepção provocados pelas condições do sinal ou sistemas de cabos ou
antena no exterior da unidade;
● Anomalias provocadas pela utilização incorrecta do monitor;
● O produto exigir alteração ou adaptação para possibilitar que cumpra normas técnicas
locais ou nacionais, que se aplicam a países para os quais o produto não foi originalmente
concebido, fabricado, aprovado e/ou autorizado. Por isso, verifique sempre se é possível
utilizar o produto num país específico.
Chama-se a atenção para o facto de se considerar que, ao abrigo da presente garantia, o produtor
não apresentar defeitos no caso de ser necessário introduzir alterações para que o produto cumpra
quaisquer normas técnicas locais ou nacionais em países para os quais o produto não foi
file:///D|/My%20Documents/dfu/X_model/portugues/warranty/war_ee.htm (1 of 2)2004-10-22 3:38:55 PM
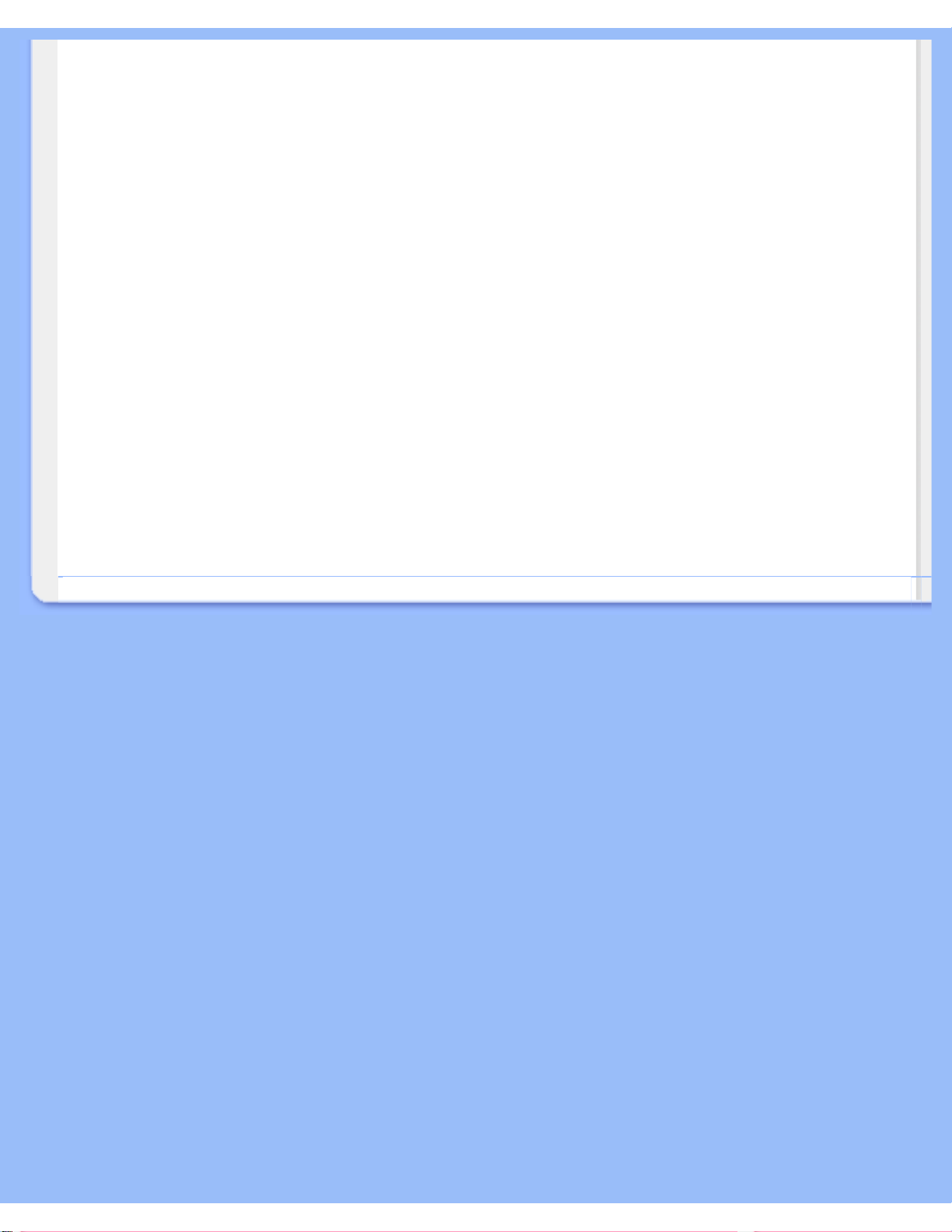
A sua garantia na Europa Central e Oriental</font>
originalmente concebido e/ou fabricado. Por isso, verifique sempre se é possível utilizar o produto
num país específico.
À distância de um clique
Em caso de problemas, aconselha-se a leitura atenta das instruções de funcionamento ou a
consulta do Web Site www.philips.com/support para obter suporte suplementar.
À distância de um telefonema
Para evitar incómodos desnecessários, aconselha-se a leitura atenta das instruções de utilização
antes de contactar os nossos representantes ou Centros de Informação.
No caso de o produto Philips não funcionar correctamente ou apresentar anomalias, contacte o
representante da Philips ou, directamente, os Centrps de Assistência e Informação aos Clientes da
Philips.
Web site:
http://www.philips.com/support
file:///D|/My%20Documents/dfu/X_model/portugues/warranty/war_ee.htm (2 of 2)2004-10-22 3:38:55 PM

Sua Garantia International
Sua Garantia International
Prezado cliente,
Muito obrigado por comprar este produto Phillips, que foi projetado e fabricado com o mais alto
padrão de qualidade.
Se por acaso, este produto apresentar algum problema, a Phillips garante a mão-de-obra e a
reposição de peças, livre de qualquer despesa, independente do país em que o produto for
consertado, durante um período de 12 meses a partir da data da compra. Esta garantia
internacional da Phillips complementa as obrigações para com você da garantia nacional já
existente dos revendedores e da Phillips no país da compra e não afeta os seus direitos como
consumidor previstos por lei.
A garantia da Phillips se aplica desde que o produto seja devidamente manuseado para seu uso
indicado, de acordo com suas instruções de operação e sob a apresentação de uma fatura original
ou de um recibo de venda, indicando a data da compra, o nome do revendedor, o modelo e o
número de fabricação do produto.
A garantia da Phillips pode não ser aplicada se:
● os documentos forem alterados ou ilegíveis de alguma forma;
● o modelo ou o número de fabricação no produto for alterado, apagado, removido ou tornado
ilegível;
● reparos ou modificações e alterações do produto forem executados por indivíduos ou
organizações de serviço não autorizadas;
● o dano for causado por acidentes, incluindo, mas não limitando-se a, relâmpago, água ou
fogo, uso indevido ou negligência.
Note bem que o produto sob esta garantia não será considerado defeituoso quando for necessário
modificações para que o mesmo esteja de acordo com os padrões técnicos locais ou nacionais,
que se aplicam a países para os quais o produto não foi primeiramente projetado e/ou fabricado.
Portanto, sempre verifique se o produto pode ser utilizado em um país específico.
Caso o seu produto Phillips não estiver funcionando corretamente ou for defeituoso, entre em
contato com o seu revendedor Phillips. Se o seu produto precisar de serviço enquanto você estiver
em outro país, o Serviço de Assistência ao Consumidor Phillips local, cujos números de telefone e
fax podem ser encontrados neste folheto, poderá fornecer-lhe o endereço de um revendedor.
Para evitar qualquer inconveniência desnecessária, recomendamos que você leia cuidadosamente
as instruções de operação antes de contatar o seu revendedor. No caso de dúvidas que o seu
revendedor não possa esclarecer, ou qualquer pergunta relacionada com o produto, entre em
contato com o Centro de Informações ao Consumidor Phillips ou visite nosso endereço na:
Internet:
http://www.philips.com
file:///D|/My%20Documents/dfu/X_model/portugues/warranty/WAR_INTL.HTM (1 of 2)2004-10-22 3:38:56 PM

Sua Garantia International
file:///D|/My%20Documents/dfu/X_model/portugues/warranty/WAR_INTL.HTM (2 of 2)2004-10-22 3:38:56 PM

GARANTIA LIMITADA (Monitor de computador)
GARANTIA LIMITADA (Monitor de computador)
Clique aqui para alcançar a Warranty Registration Card.
Três anos de mão-de-obra gratuita / Três anos de serviços em peças / Um ano para
troca*
*O produto será trocado por um novo, ou restaurado de acordo com as especificações originais da
unidade, dentro de dois dias úteis, durante o primeiro ano de validade da garantia. A remessa do
produto para serviço durante o segundo e o terceiro ano da garantia deve ser paga pelo
proprietário.
QUEM ESTÁ COBERTO PELA GARANTIA?
Você precisa ter um comprovante de compra para receber serviço de garantia. Um recibo de
venda ou outro documento mostrando que você comprou o produto é considerado um
comprovante de compra. Anexe-o ao manual do proprietário e mantenha-os sempre à mão.
O QUE ESTÁ COBERTO PELA GARANTIA?
A cobertura de garantia começa no dia da compra do produto. A partir desta data, por três anos,
todas as peças serão consertadas ou substituídas e toda a mão-de-obra será gratuita. Após três
anos da data da compra, você pagará pelo conserto ou pela reposição de todas as peças e
também por todas as despesas de mão-de-obra.
Todas as peças, incluindo peças consertadas ou substituídas, estão cobertas apenas durante o
período original de vigência da garantia. Quando a garantia do produto original expirar, a garantia
sobre todos os produtos e peças consertados ou substituídos expirará.
O QUE ESTÁ EXCLUÍDO NA GARANTIA?
Sua garantia não cobre:
● Despesas de mão-de-obra para montagem e instalação do produto, ajuste de controles do
usuário no produto e instalação e reparo de sistemas de antena fora do produto.
● Conserto do produto e/ou reposição de peças como conseqüência de uso indevido,
acidente, consertos não autorizados ou outra causa fora do controle da Phillips Consumer
Electronics.
file:///D|/My%20Documents/dfu/X_model/portugues/warranty/War_usa.htm (1 of 3)2004-10-22 3:38:56 PM

GARANTIA LIMITADA (Monitor de computador)
● Problemas de recepção causados por condições de sinais ou sistema de cabo ou antena
fora da unidade.
● Produto que requeira modificação ou adaptação para poder operar em qualquer país, além
daqueles para os quais o produto foi projetado, fabricado, aprovado e/ou autorizado ou os
consertos necessários aos produtos danificados por essas modificações
● Danos eventuais e conseqüentes resultantes do produto. (Alguns estados não permitem a
exclusão de danos eventuais e conseqüentes, de forma que a exclusão anterior pode não
se aplicar a você. Inclusive, mas não se limitando a, material pré-gravado, protegido ou não
por direitos autorais).
● Produto usado para finalidades comerciais ou institucionais.
ONDE O SERVIÇO É DISPONÍVEL?
A garantia de serviço é disponível em todos os países onde o produto é oficialmente distribuído
pela Phillips Consumer Electronics. Nos países onde a Phillips Consumer Electronics não distribui
o produto, a prestação de serviço local Phillips pode tentar fornecer o serviço (embora possam
ocorrer atrasos se as peças de reposição adequadas e manual(ais) técnico(s) não estiverem
disponíveis imediatamente.).
ONDE VOCÊ PODE OBTER MAIS INFORMAÇÕES?
Para obter mais informações, entre em contato com o Centro de Informações ao Consumidor
Phillips ligando para (877) 835-1838 (somente para clientes nos EUA) ou (919) 573-7855
Antes de Solicitar Assistência...
Verifique seu manual do proprietário antes de solicitar serviço. Os ajustes dos controles nele
mencionados podem eliminar a necessidade de uma chamada de serviço.
PARA RECEBER SERVIÇO DE GARANTIA NOS EUA, PORTO RICO OU ILHAS VIRGENS
(EUA)...
Ligue para o telefone do Centro de Informações ao Consumidor Phillips listado a seguir para obter
assistência e procedimento de serviços:
Centro de Informações ao Consumidor Phillips
(877) 835-1838 ou (919) 573-7855
(Nos EUA, em Porto Rico e nas Ilhas Virgens todas as garantias implícitas, inclusive a garantia
implícita de comercialização e adequabilidade para uma finalidade em particular do produto estão
limitadas em duração à vigência desta garantia expressa. No entanto, como alguns estados não
file:///D|/My%20Documents/dfu/X_model/portugues/warranty/War_usa.htm (2 of 3)2004-10-22 3:38:56 PM

GARANTIA LIMITADA (Monitor de computador)
permitem limitações no período de vigência da garantia implícita, esta limitação pode não se
aplicar a você.)
PARA RECEBER SERVIÇO DE GARANTIA NO CANADÁ...
Entre em contato com a Phillips:
(800) 479-6696
Três anos de peças e três anos de mão-de-obra gratuitos serão fornecidos pela instalação da
Phillips Canadá ou por qualquer um dos seus centros de serviços autorizados.
(No Canadá esta garantia é fornecida no lugar de todas as outras garantias. Nenhuma outra
garantia está expressa ou implícita, inclusive as garantias implícitas de comercialização ou
adequabilidade do produto para uma finalidade em particular. A Phillips não é responsável, sob
nenhuma circunstância, por quaisquer danos diretos, indiretos, especiais, eventuais ou
conseqüentes, independente da forma pela qual o dano ocorreu, ainda que notificada da
possibilidade de tais danos.)
LEMBRE-SE...Marque abaixo o modelo e o número de série encontrados no produto:
MODELO NÚMERO:____________________________________________________
NÚMERO DE SÉRIE:____________________________________________________
Esta garantia lhe confere direito legais específicos. Você talvez tenha outros direitos que podem
variar de estado/cidade a estado/cidade.
Centro de Atendimento ao Cliente Phillips, P.O. Box 2976, Longview, TX 75601
file:///D|/My%20Documents/dfu/X_model/portugues/warranty/War_usa.htm (3 of 3)2004-10-22 3:38:56 PM

F1rst Choice Contact Information
F1rst Choice Informação Do Contato
Números de telefone:
Áustria 01 546 575 603 Luxemburgo 026 84 3000
Bélgica 02 275 0701 Holanda 053 482 9800
Chipre 800 92256 Noruega 22 70 82 50
Dinamarca 35 25 87 61 Portugal 0800 831 363
França 03 8717 0033 Suénca 08 632 0016
Alemanha 0696 698 4712 Suíça 02 23 10 21 16
Grécia 00800 3122 1223 Espanha 09 17 45 62 46
Finlândia 09 2290 1908 Reino Unido 0207 949 0069
Irlanda 01 601 1161
Itália 02 48 27 11 53
file:///D|/My%20Documents/dfu/X_model/portugues/warranty/WARFIRST.HTM2004-10-22 3:39:23 PM

Consumer Information Centers
Consumer Information Centers
Antilles • Argentina • Australia • Bangladesh • Brasil • Canada • Chile • China • Colombia •
Czech Republic • Dubai • Egypt • Hong Kong • Hungary • India • Indonesia • Korea •
Malaysia • Mexico • Morocco • New Zealand • Pakistan • Paraguay • Peru • Philippines •
Poland • Russia • Singapore • Slovakia • Slovenia • South Africa • Taiwan • Thailand
• Turkey • Uruguay • Venezuela
Eastern Europe
CZECH REPUBLIC
Philips Authorised Service Center
Xpectrum
Lužná 591/4
CZ - 160 00 Praha 6
Tel: 800 100 697
Email:info@xpectrum.cz
Website: www.xpectrum.cz
HUNGARY
Philips Authorised Service Center
Serware Szerviz
Vizimolnár u. 2-4
HU - 1031 Budapest
Tel: +36 1 2426331
Email: inbox@serware.hu
Website: www.serware.hu
SLOVAKIA
Philips Authorised Service Center
Datalan Servisne Stredisko
Puchovska 8
SK - 831 06 Bratislava
Tel: +421 2 49207155
Email: servis@datalan.sk
file:///D|/My%20Documents/dfu/X_model/portugues/warranty/WARCIC.HTM (1 of 11)2004-10-22 3:39:54 PM

Consumer Information Centers
SLOVENIA
Philips Authorised Service Center
PC HAND
Brezovce 10
SI - 1236 Trzin
Tel: +386 1 530 08 24
Email: servis@pchand.si
POLAND
Philips Authorised Service Center
Zolter
ul.Zytnia 1
PL - 05-500 Piaseczno
Tel:+48 22 7501766
Email: servmonitor@zolter.com.pl
Website: www.zolter.com.pl
RUSSIA
Consumer Information Center
Tel: +7 095 961-1111
Tel: 8-800-200-0880
Website: www.philips.ru
TURKEY
Consumer Information Center
Türk Philips Ticaret A.S.
Yukari Dudullu Org.San.Bolgesi
2.Cadde No:22
34776-Umraniye/Istanbul
Tel: (0800)-261 33 02
Latin America
file:///D|/My%20Documents/dfu/X_model/portugues/warranty/WARCIC.HTM (2 of 11)2004-10-22 3:39:54 PM

Consumer Information Centers
ANTILLES
Philips Antillana N.V.
Kaminda A.J.E. Kusters 4
Zeelandia, P.O. box 3523-3051
Willemstad, Curacao
Phone: (09)-4612799
Fax : (09)-4612772
ARGENTINA
Philips Antillana N.V.
Vedia 3892 Capital Federal
CP: 1430 Buenos Aires
Phone: (011)-4544 2047
BRASIL
Philips da Amazônia Ind. Elet. Ltda.
Av. Luis Carlos Berrini,
1400 - Sao Paulo -SP
Phone: 0800-701-0203
CHILE
Philips Chilena S.A.
Avenida Santa Maria 0760
P.O. box 2687Santiago de Chile
Phone: (02)-730 2000
Fax : (02)-777 6730
COLOMBIA
Industrias Philips de Colombia
S.A.-Division de Servicio
CARRERA 15 Nr. 104-33
Bogota, Colombia
Phone:(01)-8000 111001 (toll free)
Fax : (01)-619-4300/619-4104
file:///D|/My%20Documents/dfu/X_model/portugues/warranty/WARCIC.HTM (3 of 11)2004-10-22 3:39:54 PM

Consumer Information Centers
MEXICO
Consumer Information Centre
Norte 45 No.669
Col. Industrial Vallejo
C.P.02300, -Mexico, D.F.
Phone: (05)-3687788 / 9180050462
Fax : (05)-7284272
PARAGUAY
Philips del Paraguay S.A.
Avenida Artigas 1513
Casilla de Correos 605
Asuncion
Phone: (021)-211666
Fax : (021)-213007
PERU
Philips Peruana S.A.
Customer Desk
Comandante Espinar 719
Casilla 1841
Limab18
Phone: (01)-2136200
Fax : (01)-2136276
URUGUAY
Ind.Philips del Uruguay S.A.
Luis Alberto de Herrera 1248
Customer Help Desk
11300 Montevideo
Phone: (02)-6281111
Fax : (02)-6287777
file:///D|/My%20Documents/dfu/X_model/portugues/warranty/WARCIC.HTM (4 of 11)2004-10-22 3:39:54 PM

Consumer Information Centers
VENEZUELA
Industrias Venezolanas Philips S.A.
Apartado Postal 1167
Caracas 1010-A
Phone: (02) 2377575
Fax : (02) 2376420
Canada
CANADA
Philips Electronics Ltd.
281 Hillmount Road
Markham, Ontario L6C 2S3
Phone: (800) 479-6696
Pacific
AUSTRALIA
Philips Consumer Service.
Customer Information Centre.
3 Figtree Drive
Homebush Bay NSW 2140
Phone: CIC: 1300-363 391 PCE Service: 1300-361 392 (toll free)
Fax : +61 2 9947 0063
NEW ZEALAND
Philips New Zealand Ltd.
Consumer Help Desk
2 Wagener Place, Mt.Albert
P.O. box 1041
Auckland
Phone: 0800 477 999 (toll free)
Fax : 0800 288 588 (toll free)
Asia
file:///D|/My%20Documents/dfu/X_model/portugues/warranty/WARCIC.HTM (5 of 11)2004-10-22 3:39:54 PM

Consumer Information Centers
BANGLADESH
Philips Service Centre
100 Kazi Nazrul Islam
Avenue Kawran Bazar C/A
Dhaka-1215
Phone: (02)-812909
Fax : (02)-813062
CHINA
BEIJING
Beijing Authorized Service Centre.
Consumer Information Centre
Building 6, West Street
Chong Wen Men, Beijing, Jin Bang Co. Led.
100051 BEIJING
GUANGZHOU
Philips Authorized Service Centre
801 Dong Feng Road East
Guangzhou 510080
SHANGHAI
Philips Service Logistic Centre
Consumer Information Centre
P.O.Box 002-027, Nextage Department Store
Pudong New District
200002 SHANGHAI
Philips Authorized Service Centre
Consumer Information Centre
148 Fu Jian Road M
200001 Shanghai
Phone: 800 820 5128 (toll free)
Fax: 21-656 10647
file:///D|/My%20Documents/dfu/X_model/portugues/warranty/WARCIC.HTM (6 of 11)2004-10-22 3:39:54 PM
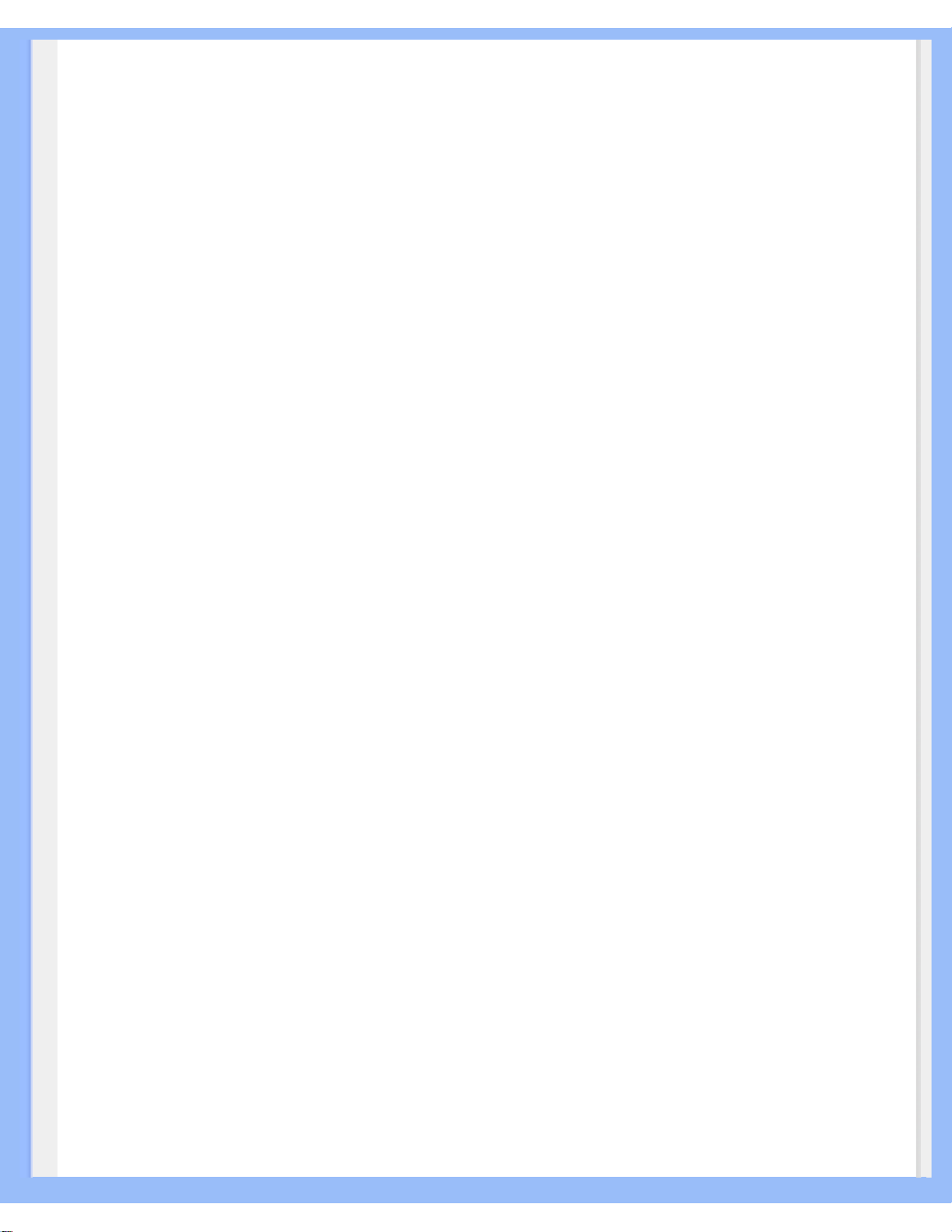
Consumer Information Centers
HONG KONG
Philips Hong Kong Limited
Consumer Information Centre
16/F Hopewell Centre
17 Kennedy Road, WANCHAI
Phone: 2619 9663
Fax : 2481 5847
INDIA
Phone: 91-20-712 2048 ext: 2765
Fax: 91-20-712 1558
BOMBAY
Philips India
Customer Relation Centre
Bandbox House
254-D Dr. A Besant Road, Worli
Bombay 400 025
CALCUTTA
Customer Relation Centre
7 justice Chandra Madhab Road
Calcutta 700 020
MADRAS
Customer Relation Centre
3, Haddows Road
Madras 600 006
NEW DELHI
Customer Relation Centre
68, Shivaji Marg
New Dehli 110 015
file:///D|/My%20Documents/dfu/X_model/portugues/warranty/WARCIC.HTM (7 of 11)2004-10-22 3:39:54 PM

Consumer Information Centers
INDONESIA
Philips Group of Companies in Indonesia
Consumer Information Centre
Jl.Buncit Raya Kav. 99-100
12510 Jakarta
Phone: (021)-794 0040 / 798 4255 ext: 1612
Fax : (021)-794 7511 / 794 7539
KOREA
Philips Korea Ltd.
Philips House
C.P.O. box 3680
260-199, Itaewon-Dong.
Yongsan-Ku, Seoul 140-202
Phone:080-600-6600 (Local toll free)
Fax : (02)-709-1245
MALAYSIA
Philips Malaysia Sdn. Berhad
Service Dept.
No.51,sect.13 Jalan University.
46200 Petaling Jaya, Selagor.
P.O.box 12163
50768 Kuala Lumpur.
Phone: (03)-7950 5501/02
Fax : (03)-7954 8504
PAKISTAN
KARACHI
Philips Electrical Ind. of Pakistan
Consumer Information Centre
F-54, S.I.T.E, P.O.Box 7101
75730 KARACHI
Philips Consumer Service Centre
168-F, Adamjee Road
Rawalpindi Cantt
Phone: (021)-7731927
Fax : (021)-7721167
file:///D|/My%20Documents/dfu/X_model/portugues/warranty/WARCIC.HTM (8 of 11)2004-10-22 3:39:54 PM
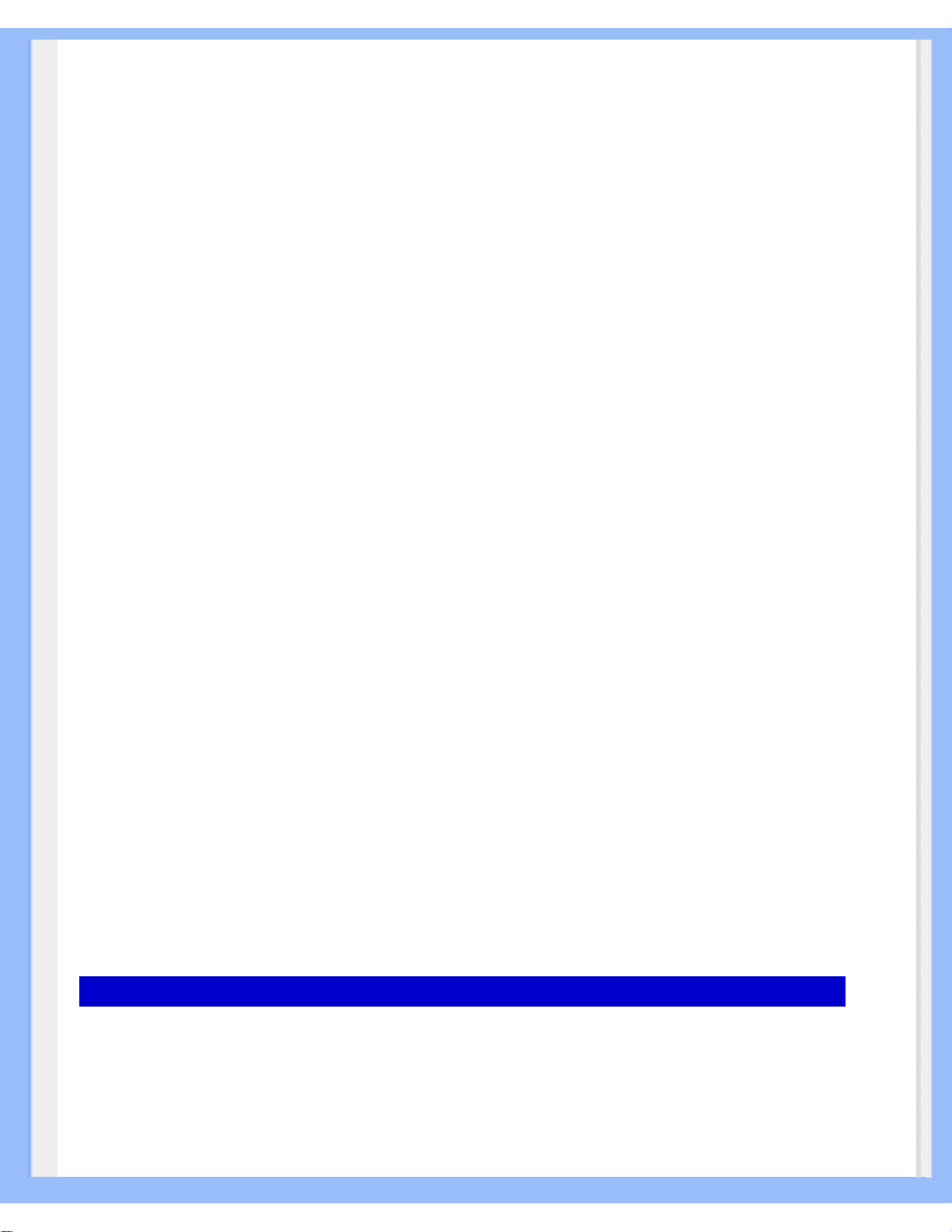
Consumer Information Centers
PHILIPPINES
Philips Electronics and Lighting Inc.
106 Valero St., Salcedo Village
Makati, Metro Manilla.
Phone: (02)-888 05 72
Domestic toll free: 1-800-10-PHILIPS or 1-800-10-744 5477
Fax : (02)-888 05 71
SINGAPORE
Philips Singapore Private Ltd.
Consumer Service Dept.
Lorong 1,Toa Payoh., P.O. box 340
Singapore 1231
Phone: 6882 3999
Fax : 6250 8037
TAIWAN
Philips Taiwan Ltd.
Consumer Information Centre
13F, No. 3-1 Yuan Qu St., Nan Gang Dist.,
Taipei 115, Taiwan
Phone: 0800-231-099
Fax : (02)-3789-2641
THAILAND
Philips Electronics (Thailand) Ltd.
Philips Service Centre
209/2 Sanpavut Road,
Bangna, Bangkok 10260
Phone : (02)-652 8652
Fax : (02)-614 3531
Africa
file:///D|/My%20Documents/dfu/X_model/portugues/warranty/WARCIC.HTM (9 of 11)2004-10-22 3:39:54 PM
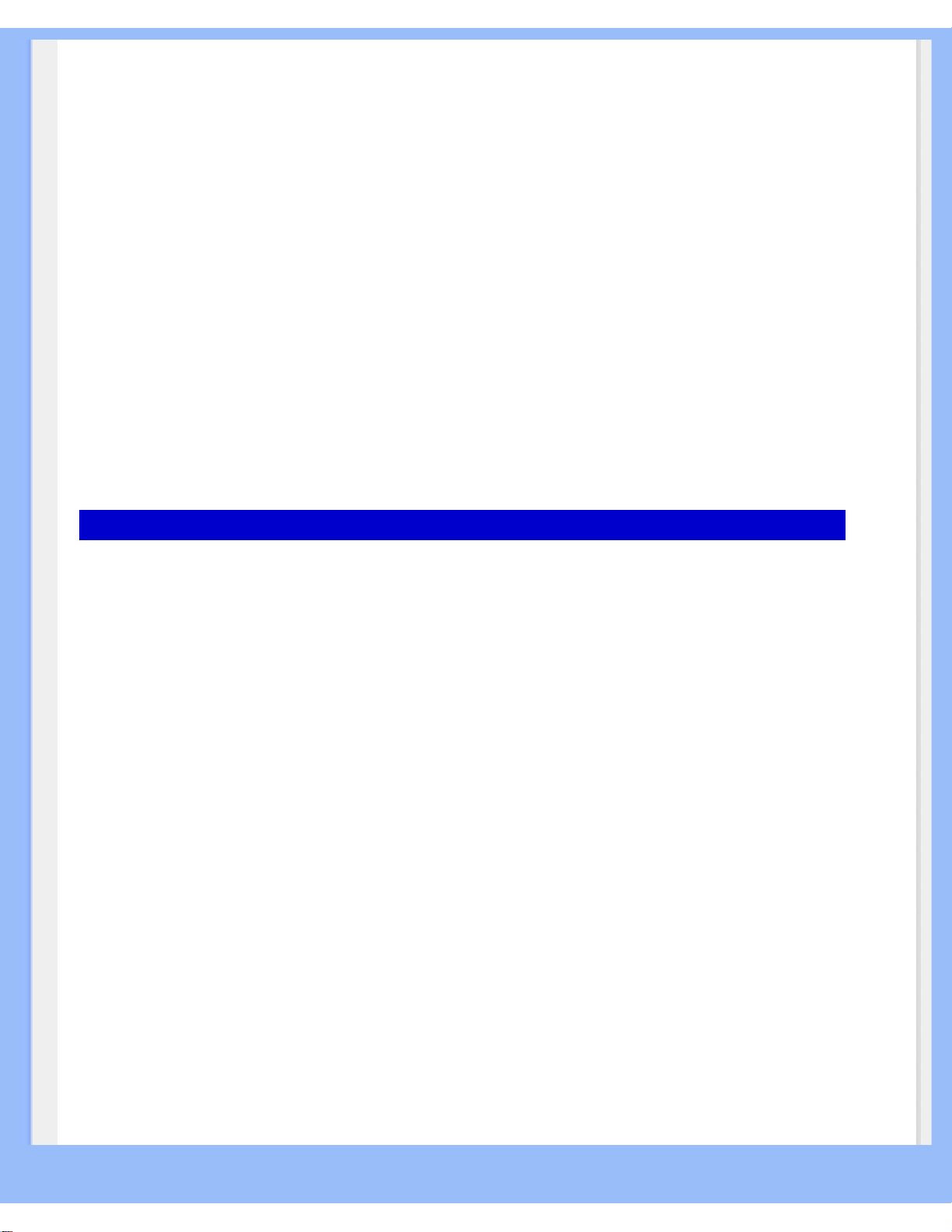
Consumer Information Centers
MOROCCO
Philips Electronique Maroc
304,BD Mohamed V
Casablanca
Phone: (02)-302992
Fax : (02)-303446
SOUTH AFRICA
South African Philips.
S.V. Div. 195 Main R.D.
Martindale., Johannesburg
P.O.box 58088
Newville 2114
Phone: +27 11 471 5000
Fax : +27 11 471 5020
Middle East
DUBAI
Philips Middle East B.V.
Consumer Information Centre
P.O.Box 7785
DUBAI
Phone: (04)-335 3666
Fax : (04)-335 3999
EGYPT
Philips Egypt
Consumer Information Centre
10, Abdel Rahman El Rafei
Mohandessin - Cairo, P.O.Box 242
DOKKI
Phone: (02)-3313993
Fax : (02)-3492142
file:///D|/My%20Documents/dfu/X_model/portugues/warranty/WARCIC.HTM (10 of 11)2004-10-22 3:39:54 PM

Consumer Information Centers
file:///D|/My%20Documents/dfu/X_model/portugues/warranty/WARCIC.HTM (11 of 11)2004-10-22 3:39:54 PM
 Loading...
Loading...