Philips 9FF2M4-37B, 9FF2CWO, 9FF2M4, 9FF2CMI-37B User Manual 2
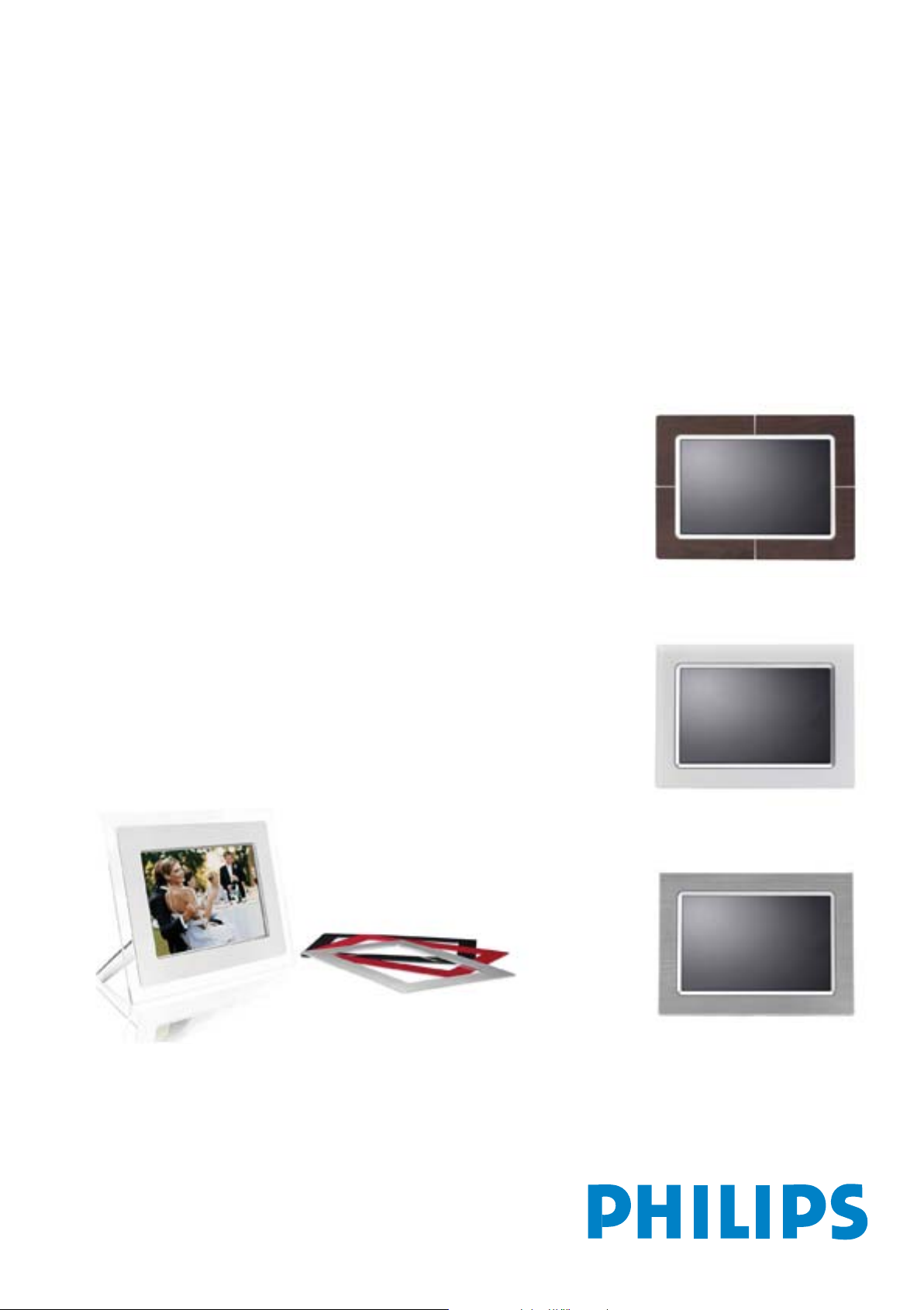
User manual
Manuel d’utilisation | Benutzerhandbuch | Manual del usuario
Gebruikershandleiding | Manuale per l'utent | Manual do usuário
Användar-handbok
9FF2PhotoFrame™
Classic
Modern
9FF2M4
7FF1CWO
7FF1CMI
7FF1CME
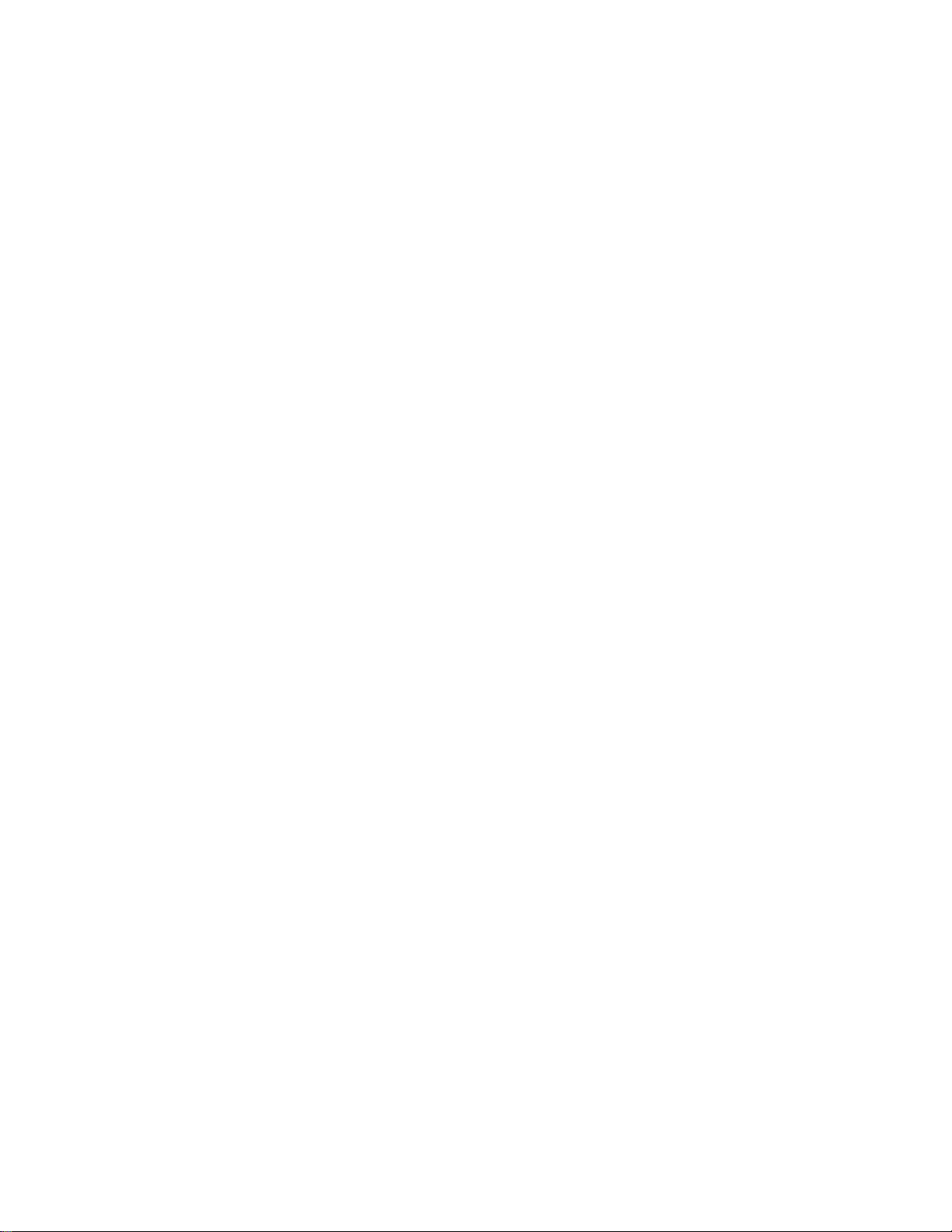
Content
—1—
1. Getting started ......................... - 3 -
1.1 Packing list ................................ - 3 -
1.2 Initial setup................................- 4 -
1.2.1 Connecting Power Source .........- 4 -
1.2.2 Locate Control Buttons............. - 5 -
1.2.3 Turning on Photo Frame ........... - 6 -
1.2.4 Select your preferred language... - 7 -
1.2.5 Setting Time, Date and Clock ..... - 8 -
1.2.6 Play Photos from Memory Card.. - 9 -
1.2.7 Copy photos from PC..............- 10 -
—2—
2. Enjoying Photos.......................- 11 -
2.1 Browse Mode ...........................- 11 -
2.2 Slide Show Mode .......................- 11 -
—3—
3. Managing Photos and Albums..- 12 -
3.1 Thumbnail Access and Navigation.- 12 -
3.2 Quick access to thumbnai ...........- 13 -
3.3 Photo selection – single and multiple... -
13 -
3.4 Photo Menu..............................- 14 -
3.4.1 Copying Photos ......................- 14 -
3.4.2 Deleting Photos ......................- 17 -
3.4.3 Rotating, Zooming and Cropping .- 19
-
3.4.4 Moving Photos........................- 23 -
3.4.5 Photo Effects ..........................- 25 -
3.4.6 Frames ..................................- 27 -
3.5 Album Menu.............................- 29 -
3.5.1 Creating New Photo Album......- 29 -
3.5.2 Rename Album .......................- 30 -
3.5.3 Delete Album.........................- 31 -
—4—
4. Creating and Managing Slideshows 32 -
Philips © 2006
2006.8 First Version V06.08.10
4.1 Slideshows............................ - 32 -
4.1.1 Create New Slideshow............ - 32 -
4.1.2 Play All albums or selected slideshow -
33 -
4.1.3 Add Album to Slideshow ......... - 34 -
4.1.4 Remove Album from Slideshow - 36 -
4.1.5 Rename Slideshow.................. - 37 -
4.1.6 Delete Slideshow ................... - 39 -
4.2 Slideshow Sequence .................. - 41 -
4.3 Transition Effects...................... - 42 -
4.4 Frequency ............................... - 43 -
4.5 Collage ................................... - 45 -
4.6 Background Color
4.7 Show Clock ............................. - 47 -
—5—
5. Setup...................................... - 48 -
5.1 Brightness ............................... - 48 -
5.2 Language ................................. - 49 -
5.3 Memory Card .......................... - 50 -
5.4 Event Reminder........................ - 51 -
5.4.1 Create New .......................... - 51 -
5.4.2 Event Reminder Snooze........... - 55 -
5.5 Time, Date and Clock................ - 56 -
5.6 Auto On/Off............................ - 57 -
5.7 Auto Tilt ................................. - 60 -
5.8 Beep On/Off............................ - 61 -
5.9 Status ..................................... - 62 -
—6—
6. Getting help............................ - 63 -
6.1 Checking Display Status ............. - 63 -
6.2 Taking Care of Photo Frame....... - 64 -
6.3 Frequently asked questions......... - 65 -
—7—
7.3 Specification............................. - 67 -
.................... - 46 -
-1 -
Philips Electronics
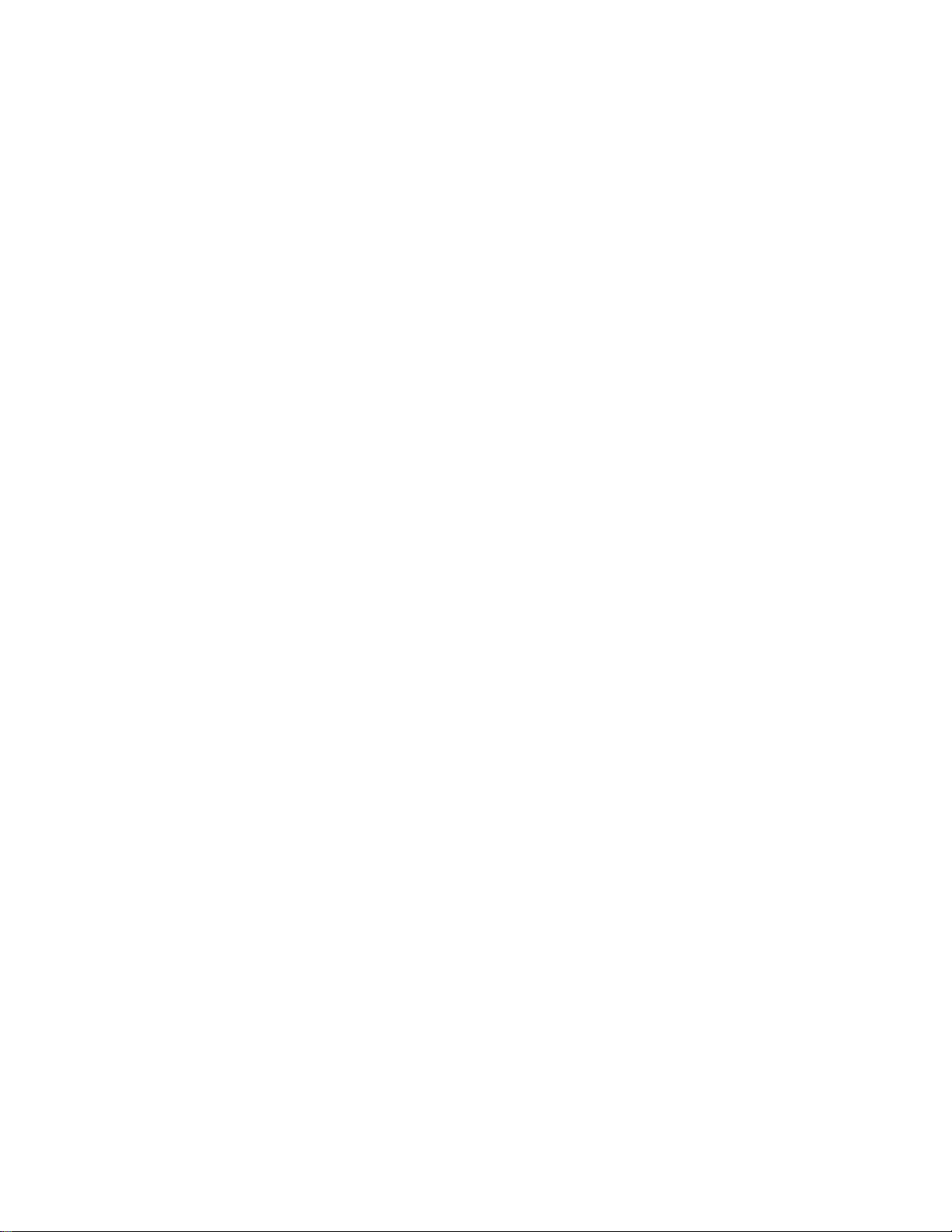
Introduction
Philips digital PhotoFrame™ can be placed either vertically or horizontally to fit the photos on
display. Its internal rechargeable battery provides you with the freedom to pass it around and
show photos without the power cord. Or, you can place it somewhere in a room for a
continuous display by connecting it to the mains power supply.
-2 -
Philips Electronics
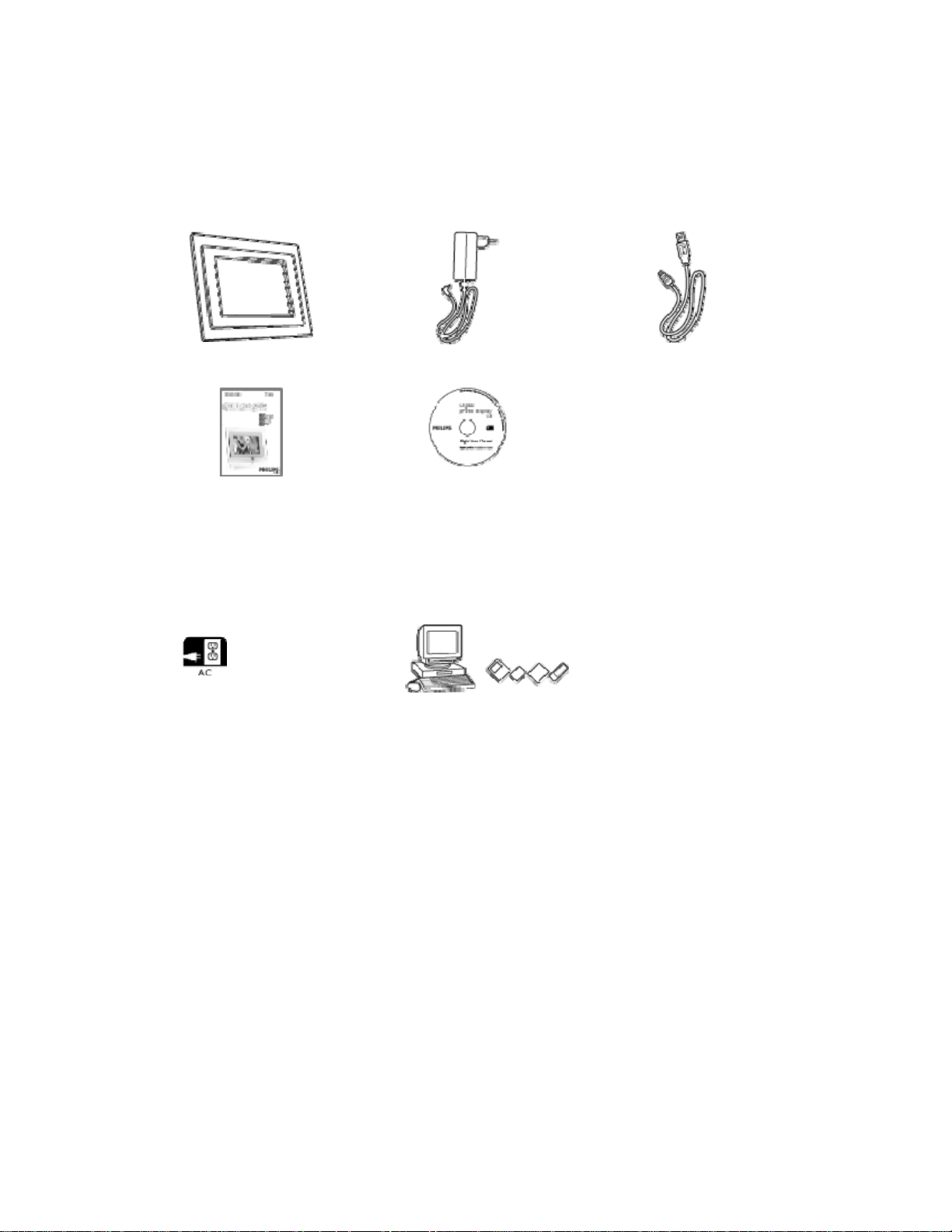
1. Getting started
1.1 Packing list
Digital PhotoFrame™ Power adaptor
Quick start guide User manual and Auto Run
software on CD
What else you'll need
Power outlet Digital Photos on memory card or PC
USB Cable to PC
(male B type plug)
-3 -
Philips Electronics
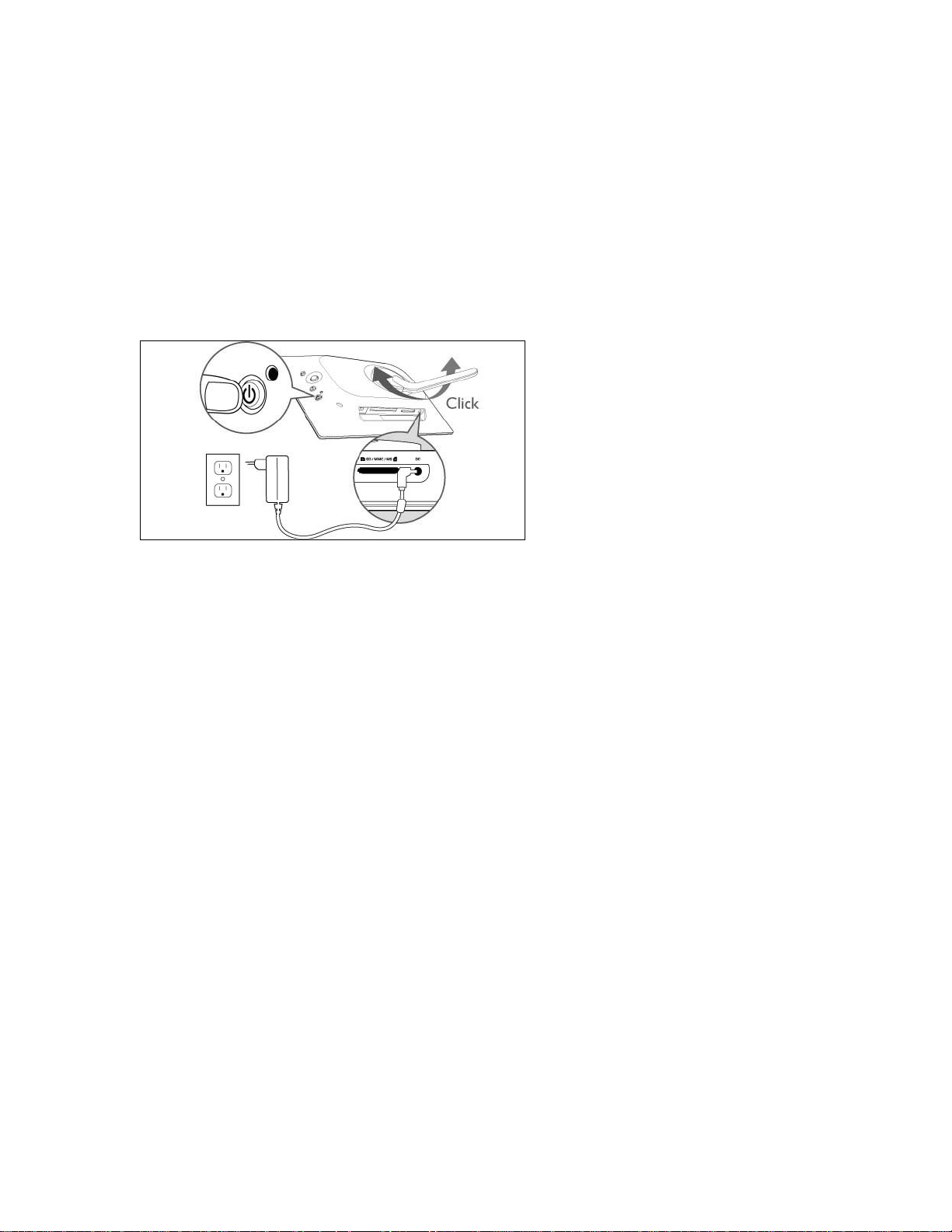
1.2 Initial setup
Remove the parts from the packaging
1.2.1 Connecting Power Source
Connect the supplied power cable from PhotoFrame™ to a power outlet.
The internal battery will start charging and the battery LED turns blue and flashes. This will take
approximately 3 hours.
Note: For safety reason and best stability Philips recommend to adjust the stand with the angle
defined by the two clicked position. Using other positions may cause the PhotoFrame™ to fall
and is under the entire responsibility of the user.
-4 -
Philips Electronics
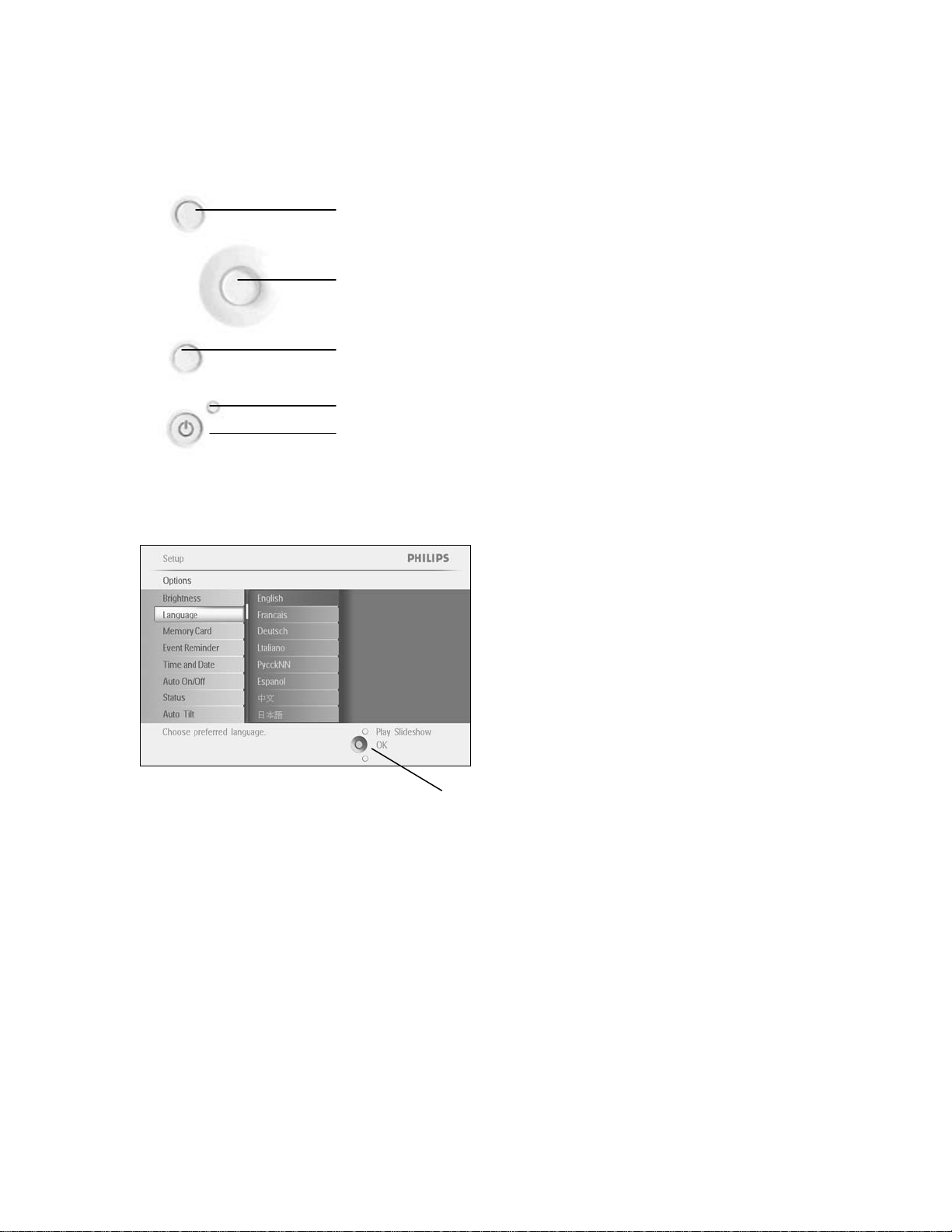
1.2.2 Locate Control Buttons
Play/Stop
Slideshow
Navigation controller/
OK
Menu
Rest Button
Power ON/OFF
• Use your PhotoFrame™ by pressing the control buttons in the back.
• The control buttons and instructions are shown at the bottom of the menu screen.
Navigation Controller
-5 -
Philips Electronics
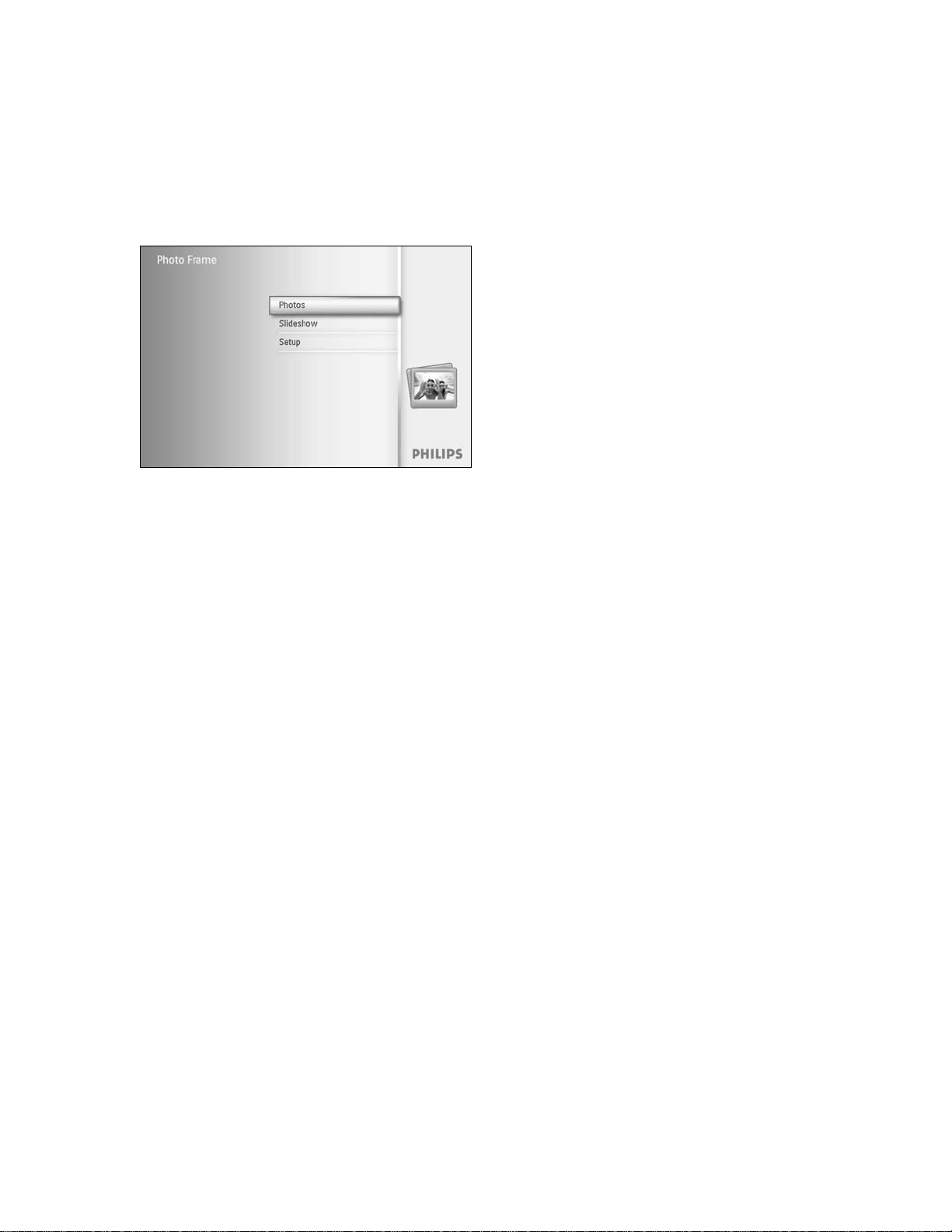
1.2.3 Turning on PhotoFrame™
Press the power ON/OFF button.
The power LED will be blue and a slide show will play
-6 -
Philips Electronics
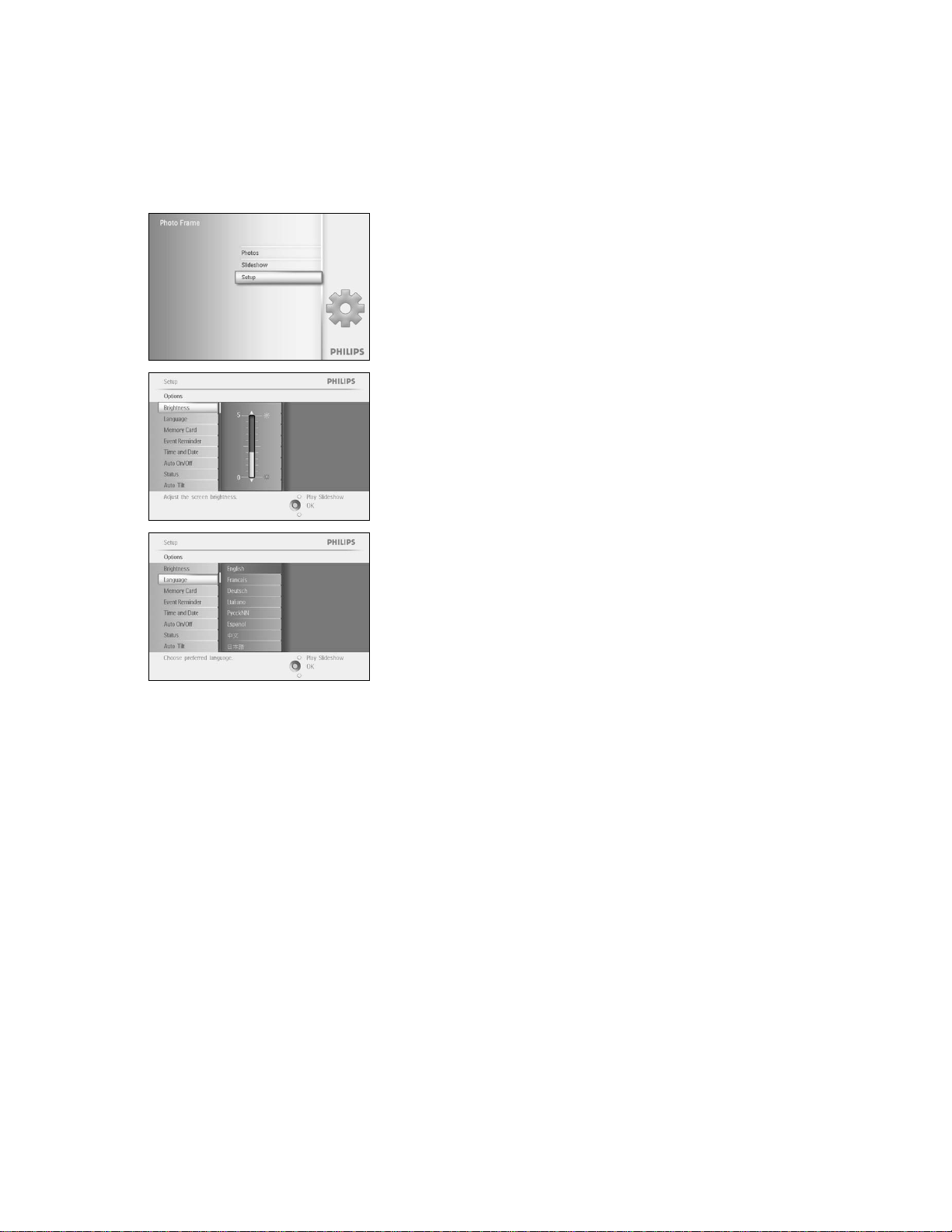
1.2.4 Select your preferred language Select your preferred language
Language – English)
Press the menu button to access the Main Menu.
Navigate down to highlight the setup icon.
Navigate right or press the OK button to access the setup menu.
Navigate down to go to language.
Navigate right to enter the language menu.
Navigate up and down to select your preferred language (select between
English, French, Spanish, Italian, German, Russian, Chinese and Japanese)
Press the OK button to confirm your selection. The new setting will be
effective immediately.
(Default
Press Play Slideshow to leave this menu and play the slideshow
-7 -
Philips Electronics
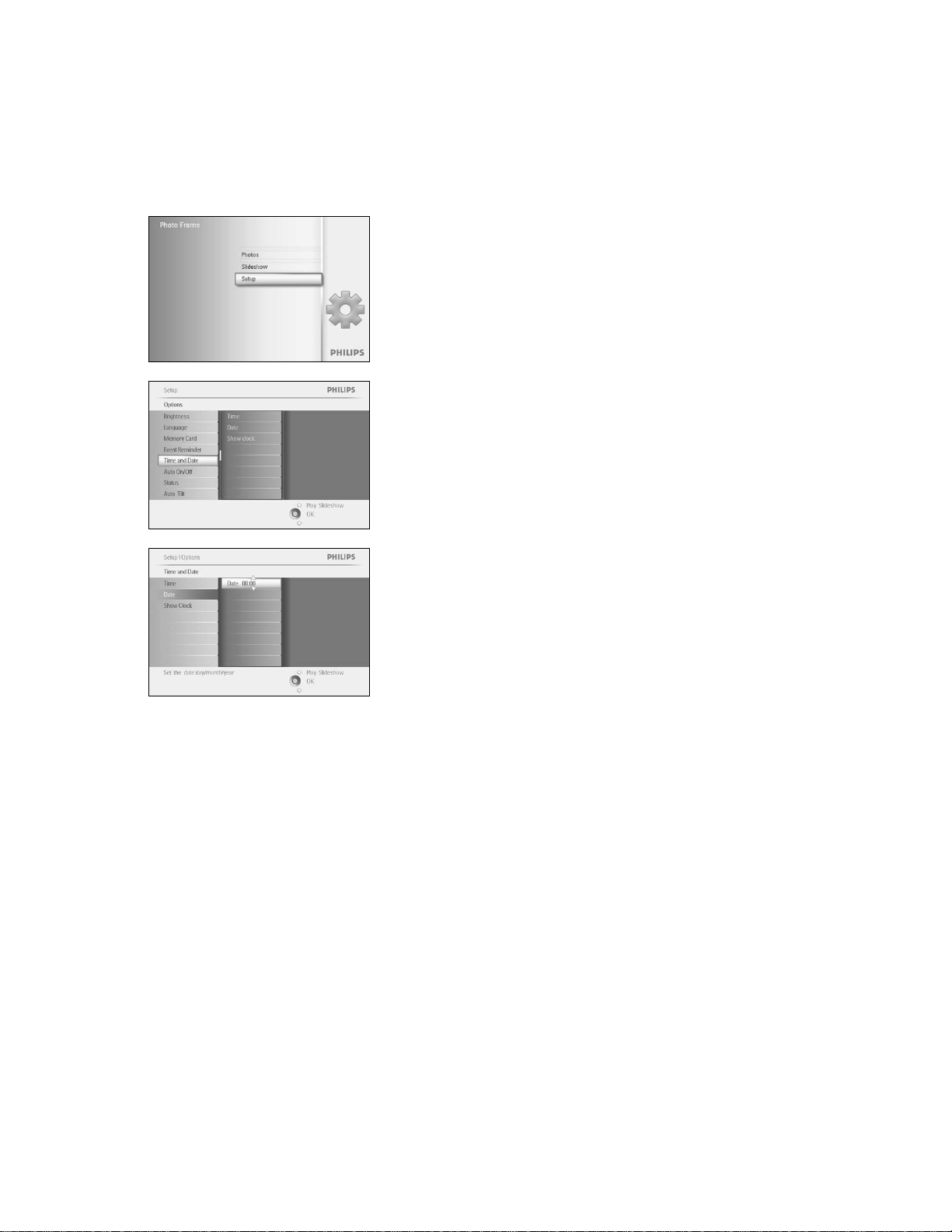
1.2.5 Setting Time, Date and Clock
Use this function to set the time and date of the PhotoFrame™.
Press the menu button to access the Main Menu.
Navigate down to highlight the setup icon.
Navigate right or press the OK button to access the setup menu.
Navigate down to Clock.
Navigate right to access the Time settings.
Time:
Navigate up and down to select the time.
Navigate left and right to move between hours, minutes and AM/PM.
Press the OK button to confirm selection.
Date:
Navigate up and down to select the date.
Navigate left and right to move between days, months and years.
Press the OK button to confirm selection.
Show Clock:
If you want to use the PhotoFrame™ as a clock
Navigate up and down to select Show clock
Navigate right then up and down to select No Clock ,Full Screen , In
Slideshow or Both
Press the OK button to confirm selection.
Press Play Slideshow to leave this menu and play the slideshow
NOTE: The time and date must be set before the Event Reminder and Auto on/off functions
can be set.
Note 2: Show clock
You can have a clock displayed on the screen on the top of your pictures in Slideshow and
browse mode.
-8 -
Philips Electronics
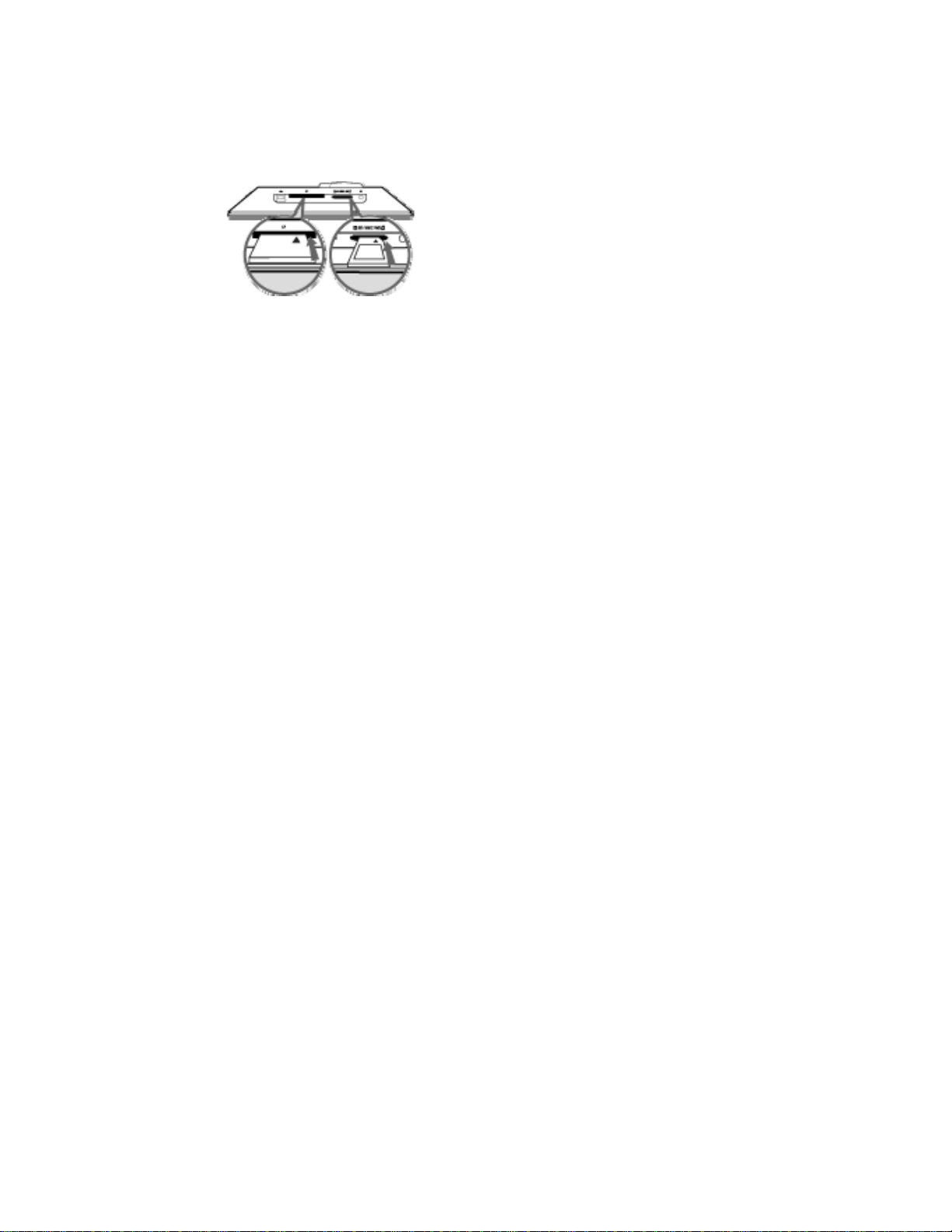
1.2.6 Play Photos from Memory Card
A B
A. CF Card
B. SD/ MMC /MS / xD Card
Inserting a memory card:
• Insert the memory card into the slot in the frame.
• For a Compact Flash card, firmly slide card in the larger slot end first and face DOWN.
• For a xD, SD, MMC, or Memory Stick card slide card in the smaller slot end first and
face UP until it locks in-place.
After a few seconds photos on the memory card will display and a slideshow will start.
Please DO NOT remove the memory card just after inserting it in PhotoFrame™ or when
PhotoFrame™ is counting the Photo. Wait until the screen is stable
Removing a memory card:
• To remove the Compact Flash card, pull out the card slowly.
• To remove the xD, xD, SD, MMC, or Memory Stick card, push the card again to unlock
and then pull out the card.
IMPORTANT NOTICE:
RS-MMC even with adaptor
Note: To copy photo from the memory card to the PhotoFrame™ read the copying photo
section.
Tips: - Increase the memory of the PhotoFrame™ by permanently inserting permanently a
memory card into it.This allows the same functions as the internal memory to be
performed.
- Two memory card slots can be used at the same time; therefore one can be dedicated
for the extended memory, and the other slot for reading and copying pictures from the
camera memory card.
Note: To be able to delete photos on the memory card this function on the memory card must
be allowed. To do so read the “Setup- Memory card” section.
Philips PhotoFrame™ do not support memory stick Duo, PRO Duo and
-9 -
Philips Electronics
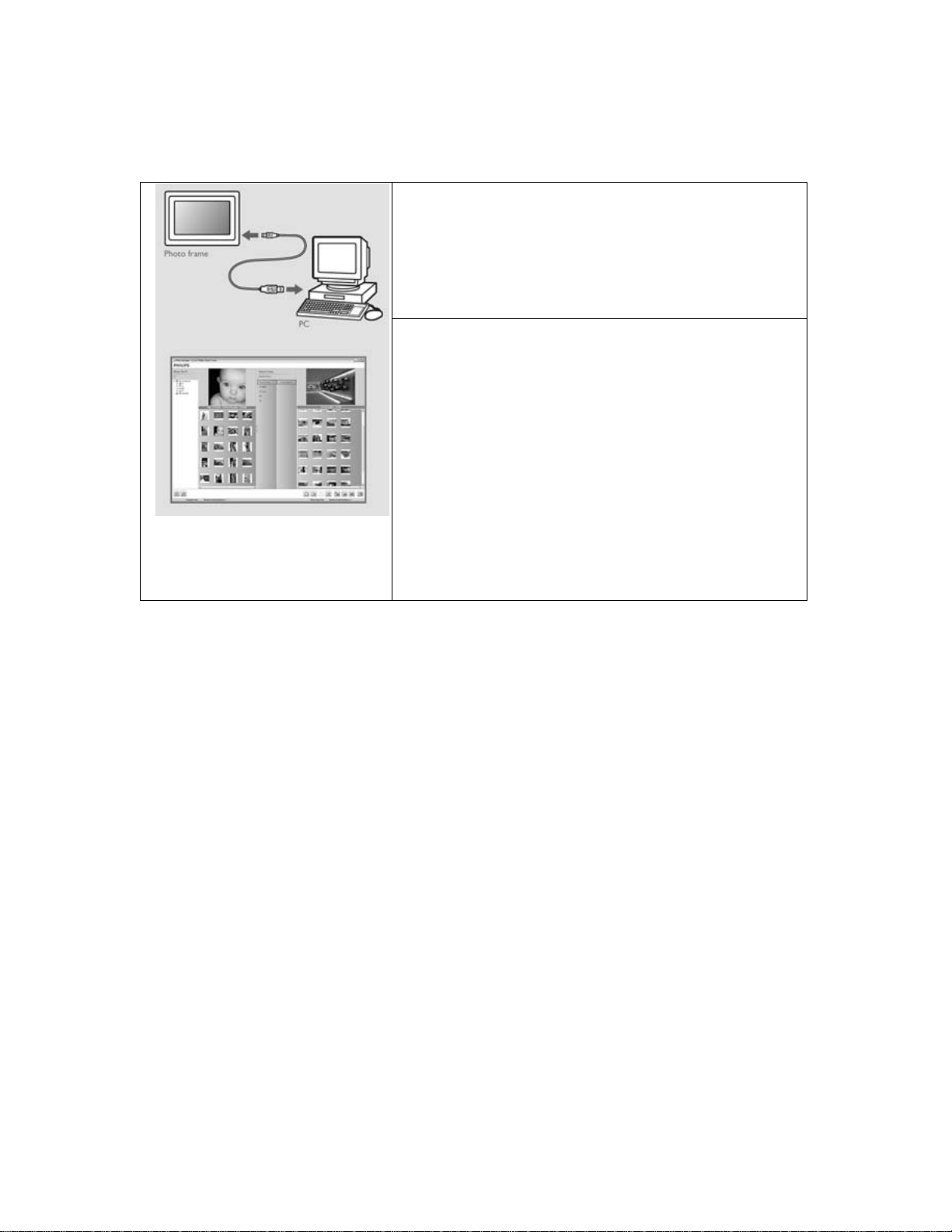
1.2.7 Copy photos from PC
For Windows PC (2000 & XP):
• To copy photos from PC to PhotoFrame™, install
Auto Run software PhotoFrame™ manager on PC
• For installation and more details about his application,
follow instrustions in user manual on CD
For Mac System: (OS X or later):
• Connect PhotoFrame™ to the Mac via USB cable . (it
will be recognized as a mass storage device.)
• Select photos to be transferred and copy them directly
under the root directory of PhotoFrame™. (Only JPEG
format supported)
• Disconnect the USB cable
• After a few seconds, all photos will be copied to default
album in PhotoFrame™
Note: Do not unconnect PhotoFrame™ when copying
or transfering Photo betweeen PC and PhotoFrame™
- 10 -
Philips Electronics
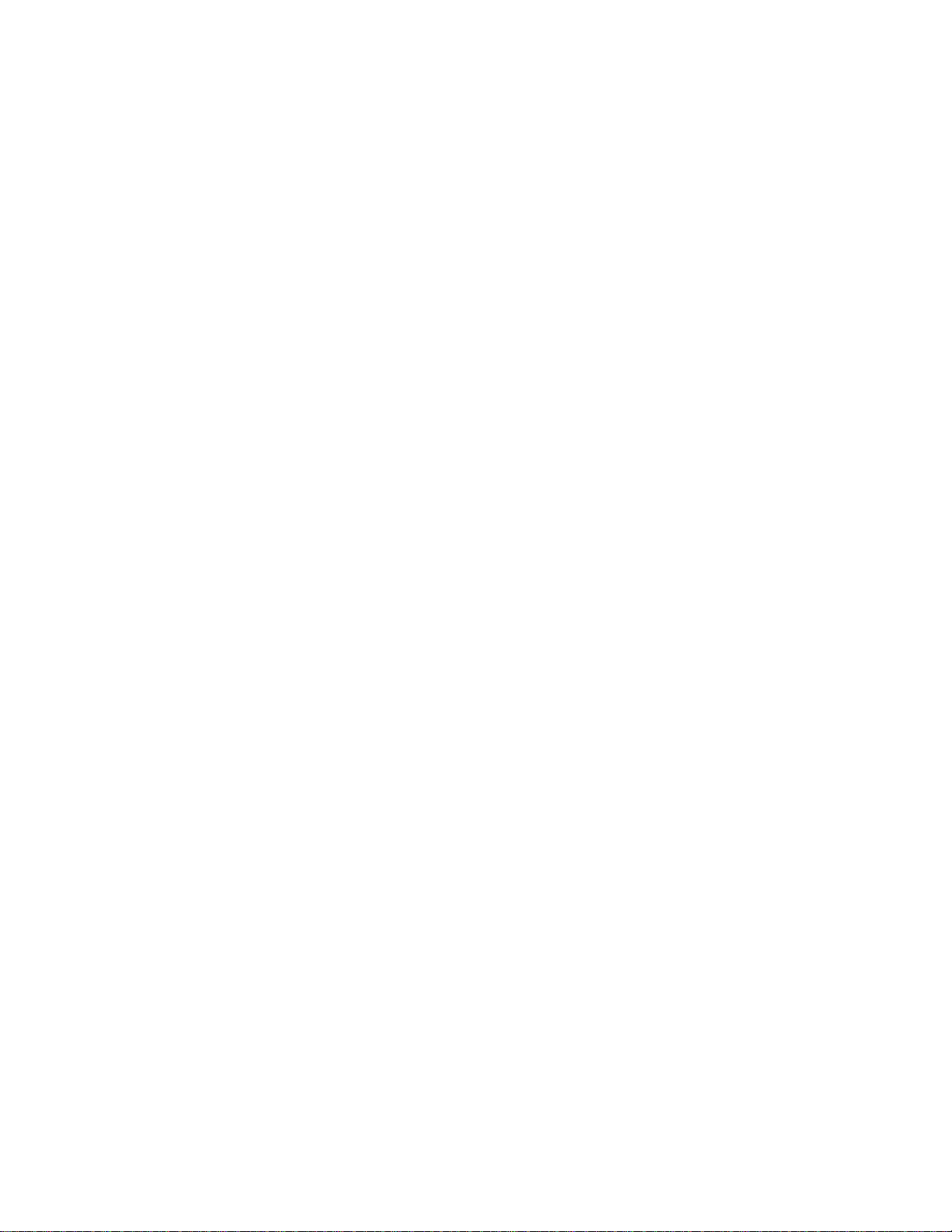
2. Enjoying Photos
2.1 Browse Mode
- To enter Browse mode you need to be in Slideshow mode and click once on the
Play/Stop button.
- To move through the photos, navigate left and right.
- To restart the slideshow Press the Play slideshow stop button.
2.2 Slide Show Mode
Slideshow mode is entered once you turn on the PhotoFrame™. Navigate left and right to
move quickly through the photos.
Note 1: The frequency of the slideshow can be adjusted. To do so please read “slideshow
frequency” section.
Note 2: For slideshow creation and management read the section “Creating and managing
slideshow”
Note 3: Photos are easily editable from slideshow mode by pressing the OK button. To go
directly to thumbnail mode form read the photo menu section.
- 11 -
Philips Electronics
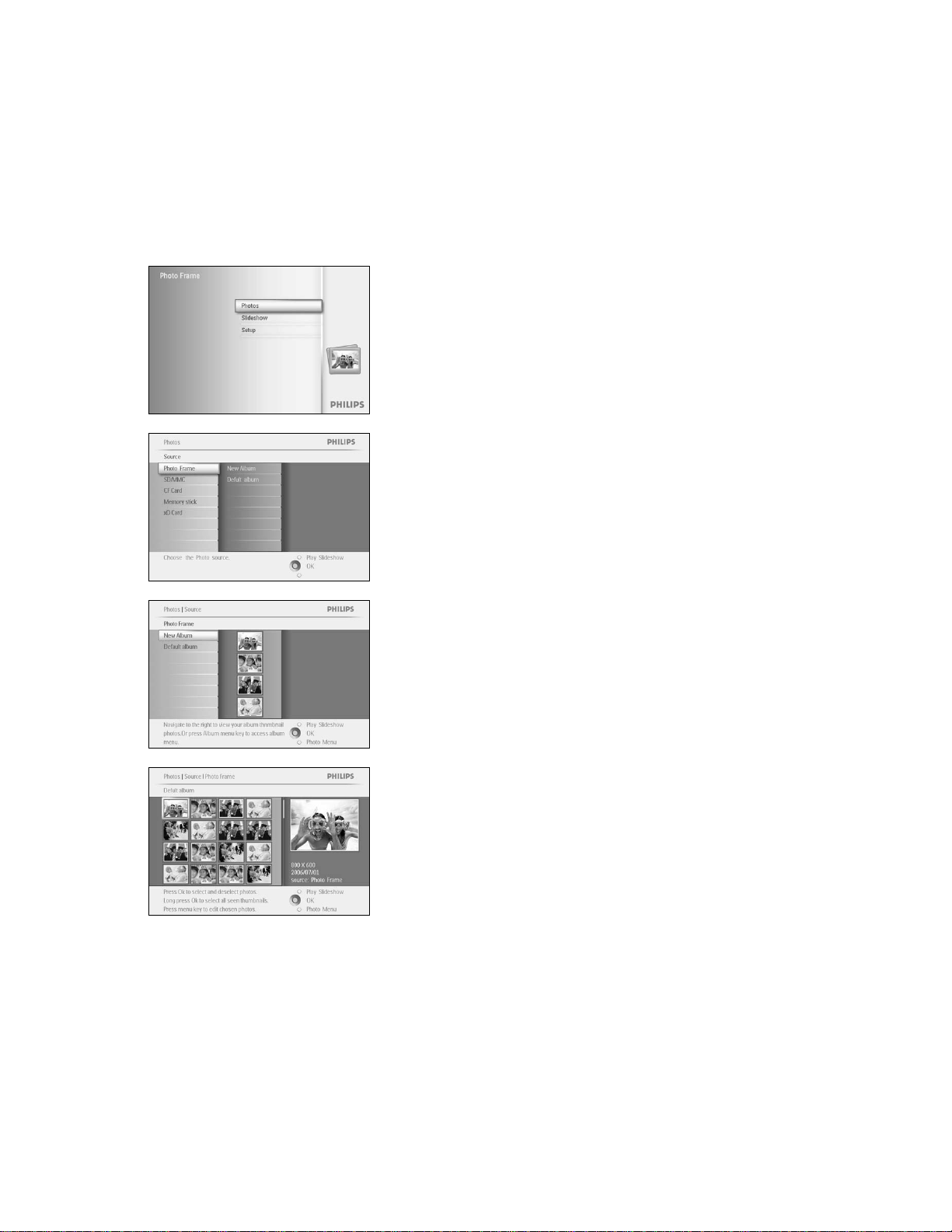
3. Managing Photos and Albums
3.1 Thumbnail Access and Navigation
A large number of Photos can be viewed quickly using thumbnails.
Press the menu button to access the Main Menu.
Navigate right or press the OK button to access the Photo menu.
Navigate down to select the photo source to browse.
Navigate right to enter the required album.
Navigate right to view the photos in the chosen album.
Navigate left and right to move between photos.
Note: If you press left on the first photo you will return to the previous
menu.
Navigate up and down to move to the next 16 images.
Press Play Slideshow to leave this menu and play the slideshow
Or navigate left to move back through the menus.
- 12 -
Philips Electronics
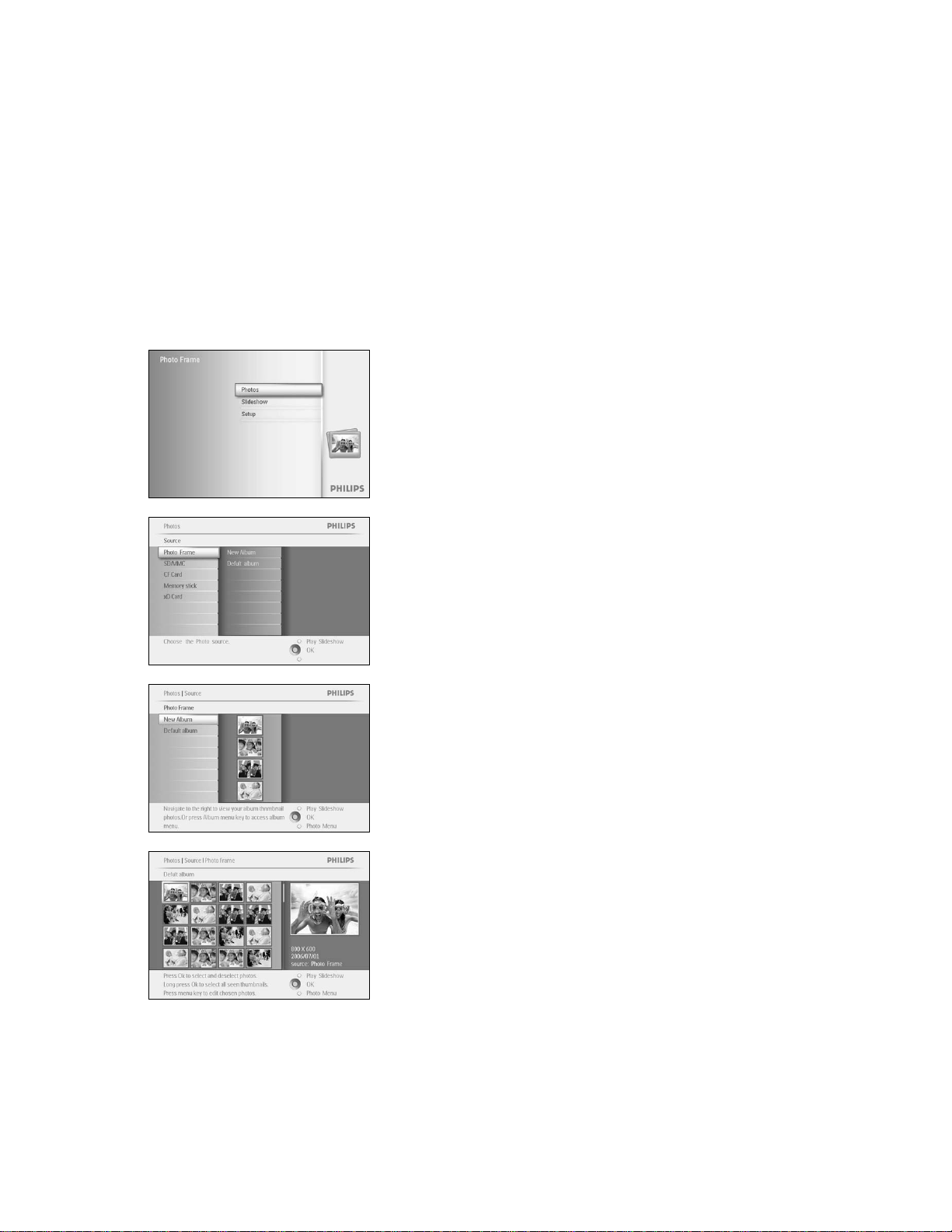
3.2 Quick access to thumbnai
Thumbnails can be accessed directly from the slideshow by pressing the OK button. The
thumbnail with the mini preview is launched and the picture last seen on the slideshow when
you pressed the OK button is displayed.
3.3 Photo selection – single and multiple
Using the method below you can select either single, multiple or all 16 photos.
Press the menu button to access the Main Menu.
Navigate right or press the OK button to access the Photo menu.
Navigate down to select the media to browse.
Navigate right to enter the required album.
Navigate right to view the photos in the chosen album.
Navigate left, right, up and down to move between photos.
Note: If you navigate left on slide 1 you will return to the previous
menu.
Press OK to select individual images. (Select more than one picture by
moving to a second picture and pressing OK again. To unselect a picture
press OK again on the selected picture.
Press OK for 3 seconds to select all visible thumbnails.
Press the menu button to access the photo menu
Press Play Slideshow to leave this menu and play the slideshow
Or navigate left to move back through the menus
- 13 -
Philips Electronics
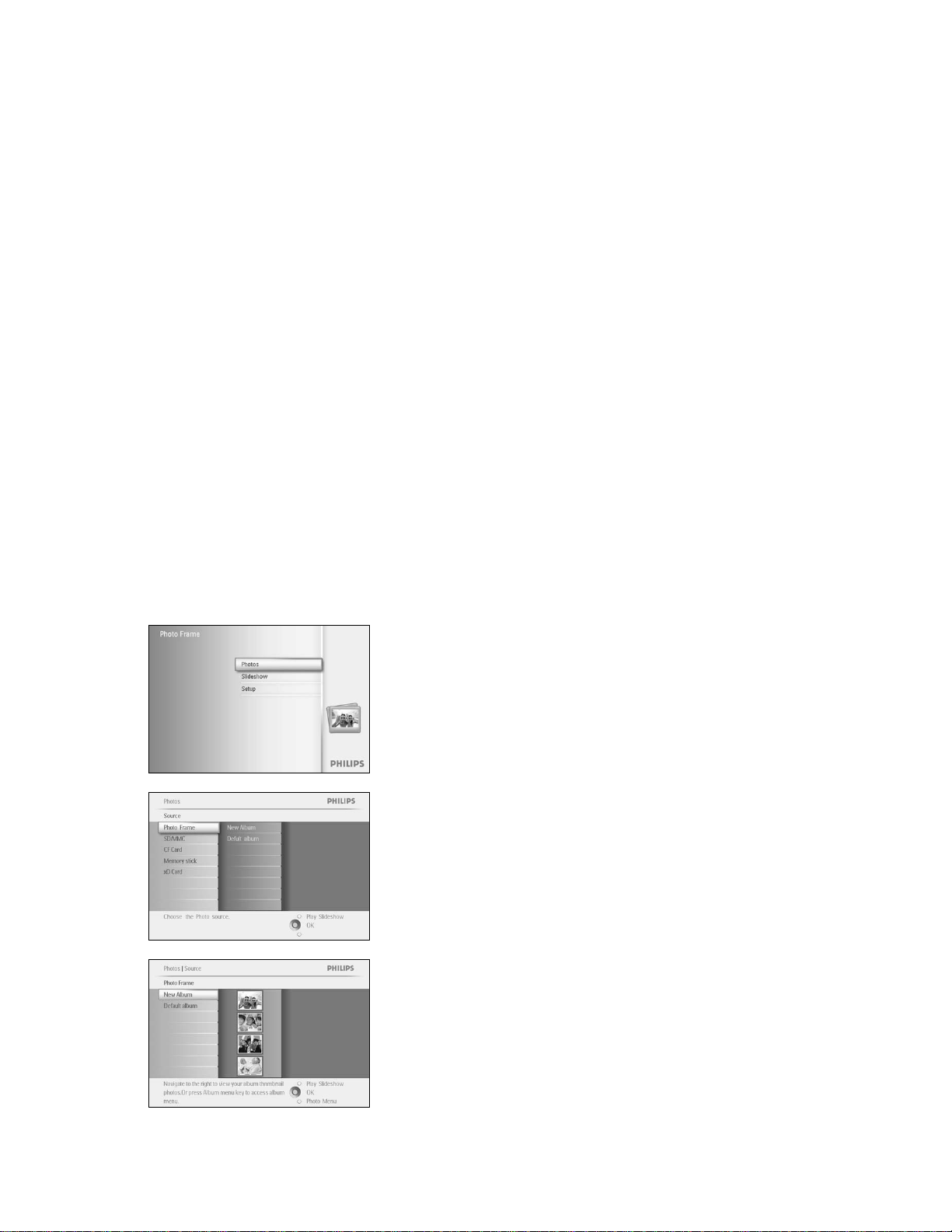
3.4 Photo Menu
This menu allows the control all aspects of managing your photos. Copy, Delete and Move
photos as well as select various effects, frames to apply to your photos.
3.4.1 Copying Photos
You can copy photos stored on a memory card or PC to PhotoFrame™ internal memory or in
a Memory card plugged in the PhotoFrame™. PhotoFrame™ will then internally store a resized
copy of the original photo. This resized copy will remain inside PhotoFrame™ until you delete it
from PhotoFrame™.
Note: All photos processed and copied by the PhotoFrame™ will be resized for optimal display
on PhotoFrame™ and to save storage space
PhotoFrame™'s internal memory will store 110-150 resized photos. See the Deleting Photos
section to learn how to delete photos stored in PhotoFrame™.
You may copy photos one by one or several photos at once.
Copying photos single and multiple photos
Insert the memory card into PhotoFrame™ and follow instructions below.
Press the menu button to access the Main Menu.
Select the Photo icon and navigate right or press the OK button to
access the Photo menu.
Navigate down to select the media to browse.
Navigate right to enter the required album.
Navigate right to view the photos in the chosen album.
- 14 -
Philips Electronics
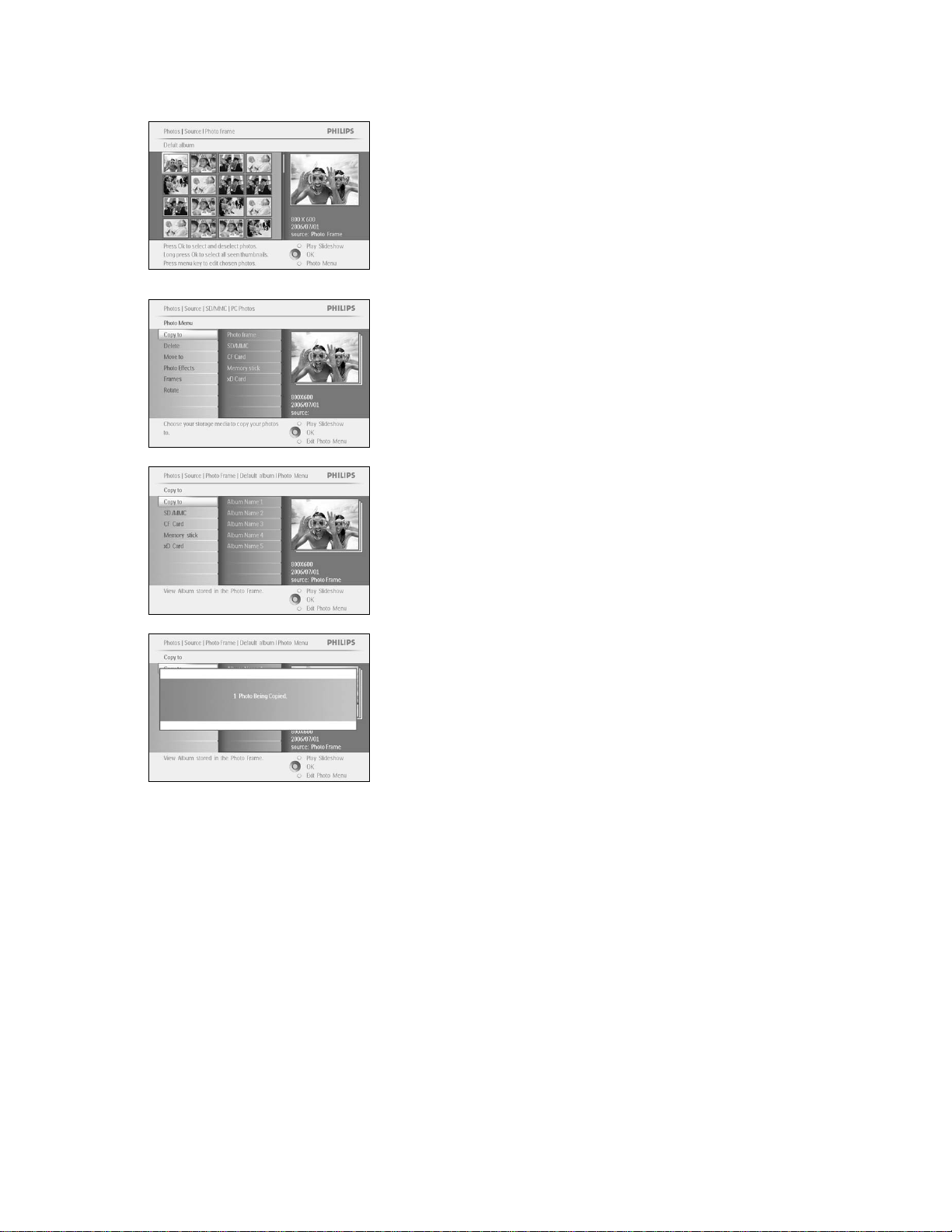
Navigate left and right to move between photos.
Note: If you navigate left on slide 1 you will return to the previous
menu.
Navigate up and down to move to the next 16 images.
Press OK to select individual images.
Press OK for 3 seconds to select all visible thumbnails.
Once all required photos have been selected press the menu button.
Navigate right to go to the source you want to copy your photo to.
Navigate down to select the media to copy to.
Navigate right to select which album to copy to.
Press the OK button to begin copying.
The copy screen disappears upon completion and a resized copy of the
photo is stored inside the selected album.
You may move to other photos and continue this process until all the
photos you want are copied to the selected album.
Press Play Slideshow to leave this menu and play the slideshow
Or navigate left to move back through the menus
WARNING: Do not remove the memory card before the copy screen disappears upon
completion.
Note: When reading from a media card e.g. SD card, two folders (PC Folder and Camera
Folder) may be displayed in the PhotoFrame™.
PC Folder: is the combination of all the pictures copied from a PC to the memory card.
(Only JPEG format are recognized)
Camera Folder: is the combination of all the pictures created from a camera.
If a warning message shows up indicating no free space for more photos, you may need to
remove some already stored photos first before copying more photos.
NOTE: Only JPEG format photos are supported. Sub-directories are not supported.
- 15 -
Philips Electronics
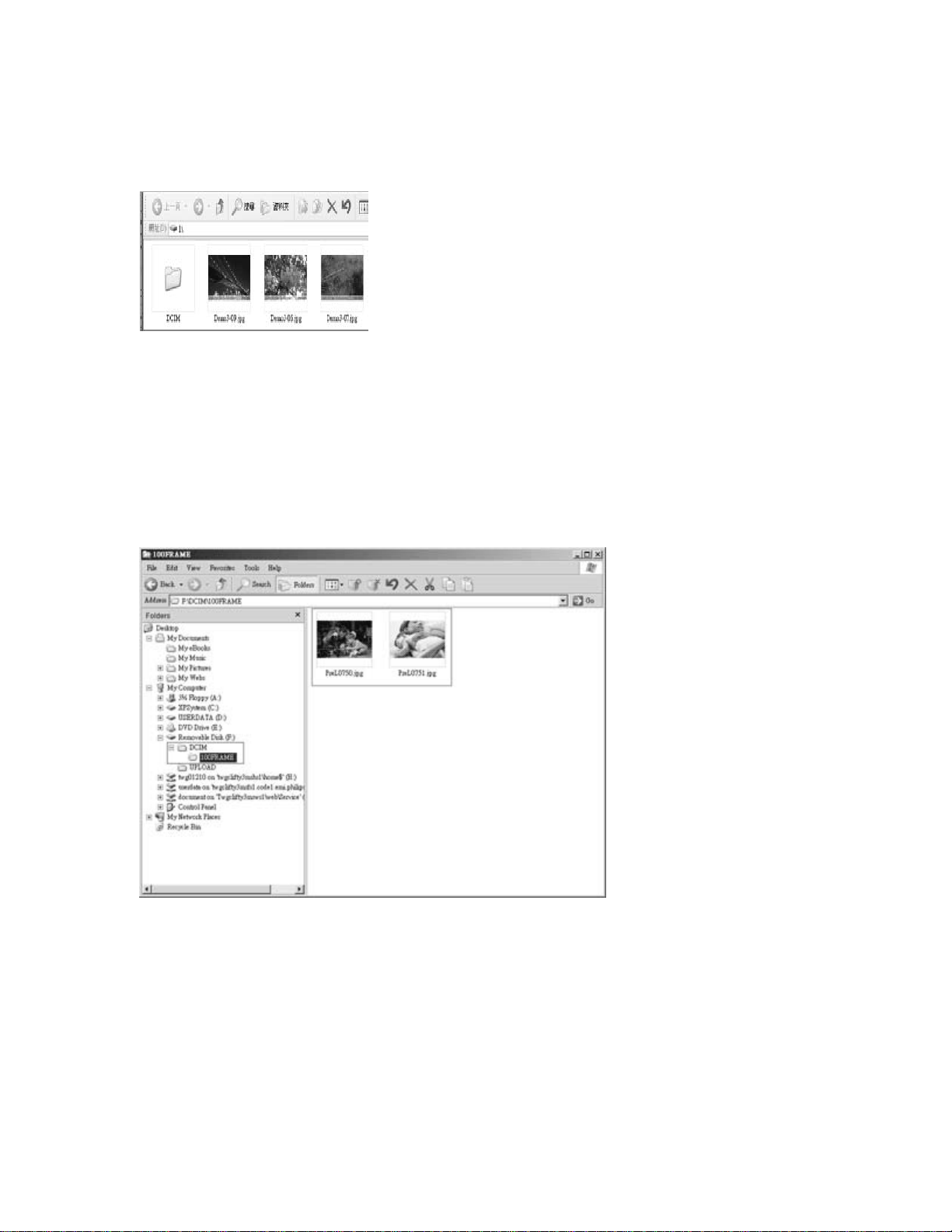
The number of photos accepted in this directory may be limited due to limited internal memory
on PhotoFrame™. Therefore, it is highly recommended to put the photos on a memory card
and copy the photos to PhotoFrame™ from that memory card.
• Disconnect the USB cable.
For Windows 2000 systems, remember to safely remove hardware before
disconnection
After a few seconds, all photos in the root directory will be automatically added to
PhotoFrame™ and the root directory will be emptied.
To copy from PhotoFrame™ to PC
• Copy the photos on PhotoFrame™ to PC the same way you transfer the contents of a
digital camera to PC. All photos are stored in the sub-directories of the \DCIM\on the
PhotoFrame™ drive.
- 16 -
Philips Electronics
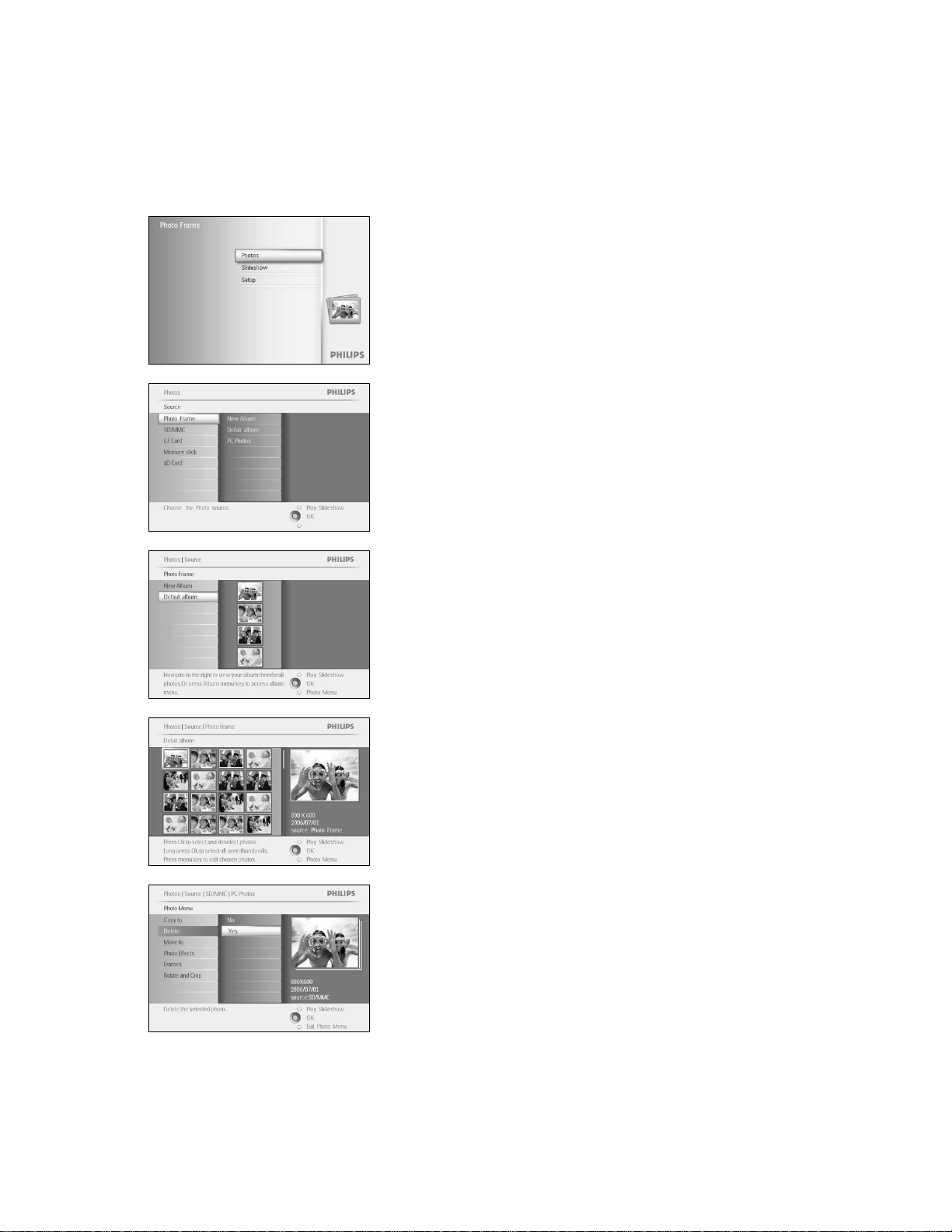
3.4.2 Deleting Photos2
If you need to free up space on the PhotoFrame™ or a memory card you can delete photos.
Press the menu button to access the Main Menu.
Navigate right or press the OK button to access the slideshow menu.
Navigate down to select the source to browse.
Navigate right to enter the required album.
Navigate right to view the photos in the chosen album.
Press the navigation buttons to move between photos.
Press the OK button to select individual images.
Press the OK button for 3 seconds to select all visible thumbnails.
Once all required photos have been selected press the menu button.
Navigate down to select Yes delete.
Press OK to confirm delete.
- 17 -
Philips Electronics
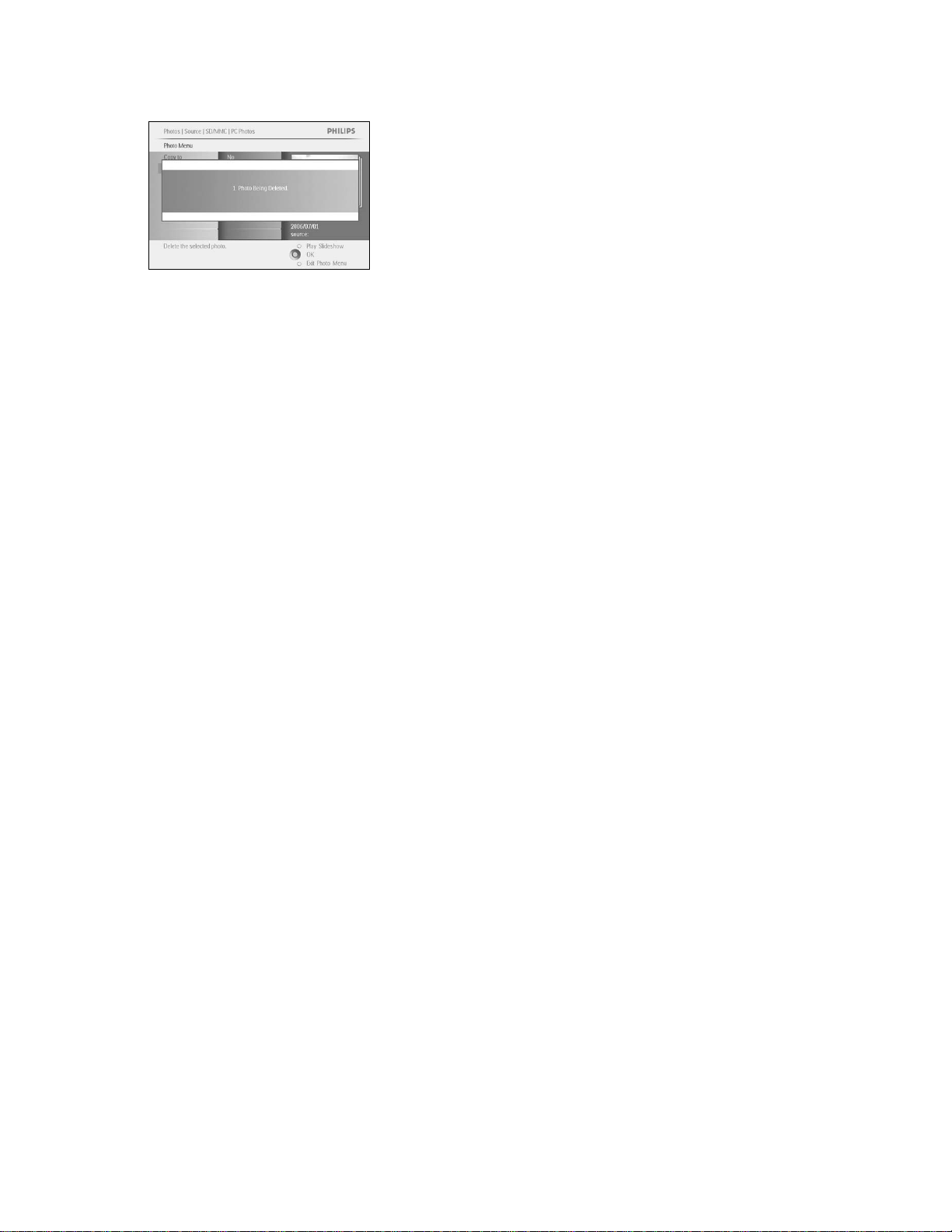
When you delete a photo, PhotoFrame™ will show the status and
return to the album after completion.
Press Play Slideshow to leave this menu and play the slideshow
Or navigate left to move back through the menus
Note: You may delete photos one by one or several photos at once.
Note: To delete a Photo from a memory card Go to Setup Menu > Memory Card >
Album Creation > Delete Function. You will be able to perform the same functions as the
internal memory.
Note: To be able to delete photos on the memory card this function on the memory card must
be allowed. To do so read the “Setup- Memory card” section.
- 18 -
Philips Electronics
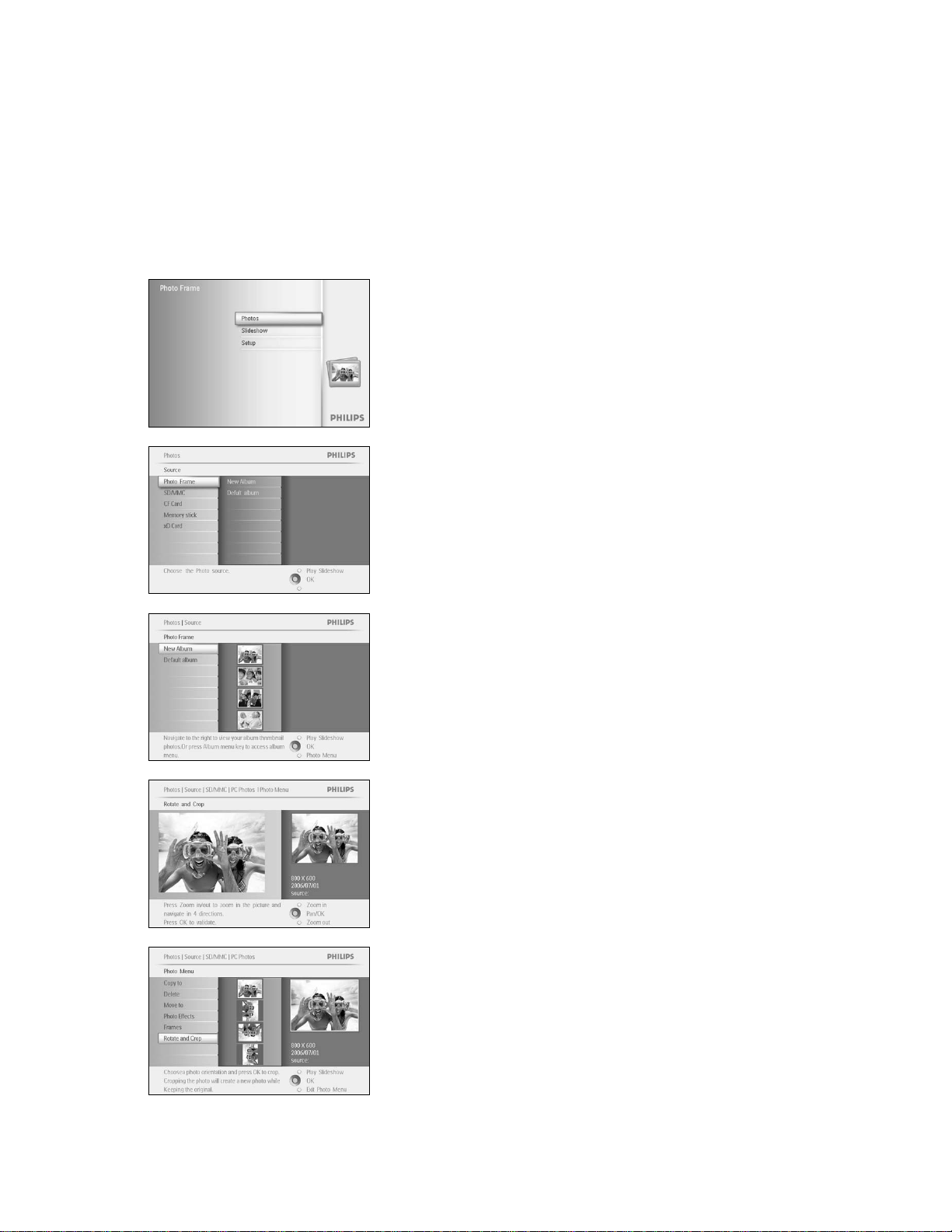
3.4.3 Rotating, Zooming and Cropping3
PhotoFrame™ can change the orientation of photos and change the framing of photos.
Note: The crop function only applies to original photos stored on external memory card.
Rotating
Press the menu button to access the Main Menu.
Navigate right or press the OK button to access the slideshow menu.
Navigate down to select the media to browse.
Navigate right to enter the required album.
Navigate right to view the photos in the chosen album.
Use the navigation buttons to select the photo.
Press the menu button to enter the photo menu.
Navigate down to go to Rotate and Crop.
Navigate right to go to the orientation.
Navigate down to select the rotation.
Press OK to confirm rotation.
You will then access the crop function window.
Note: If you don’t want to crop your photos press the play slideshow
button.
- 19 -
Philips Electronics
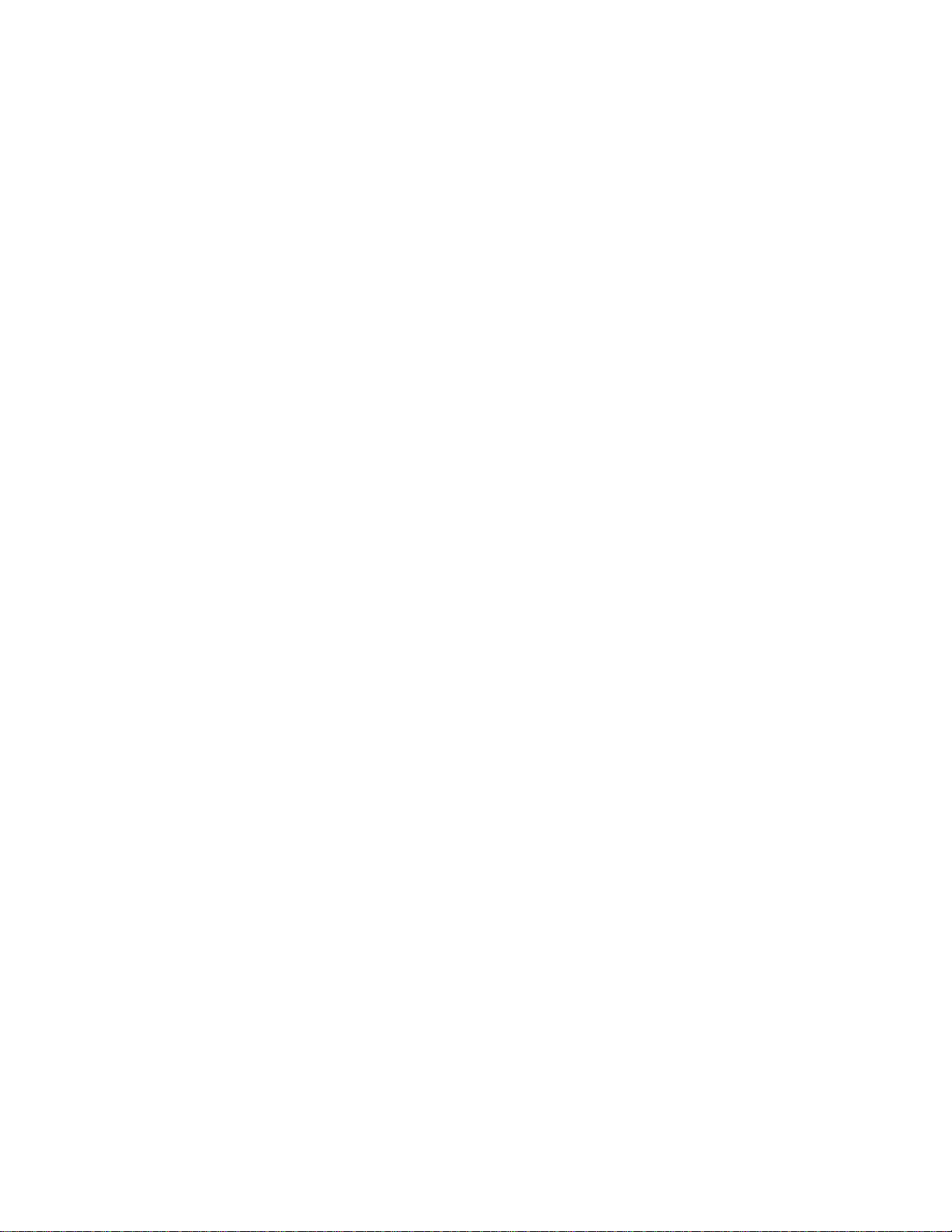
Press Play Slideshow to return to Main button
Or navigate left to move back through the menus
- 20 -
Philips Electronics
 Loading...
Loading...