Page 1
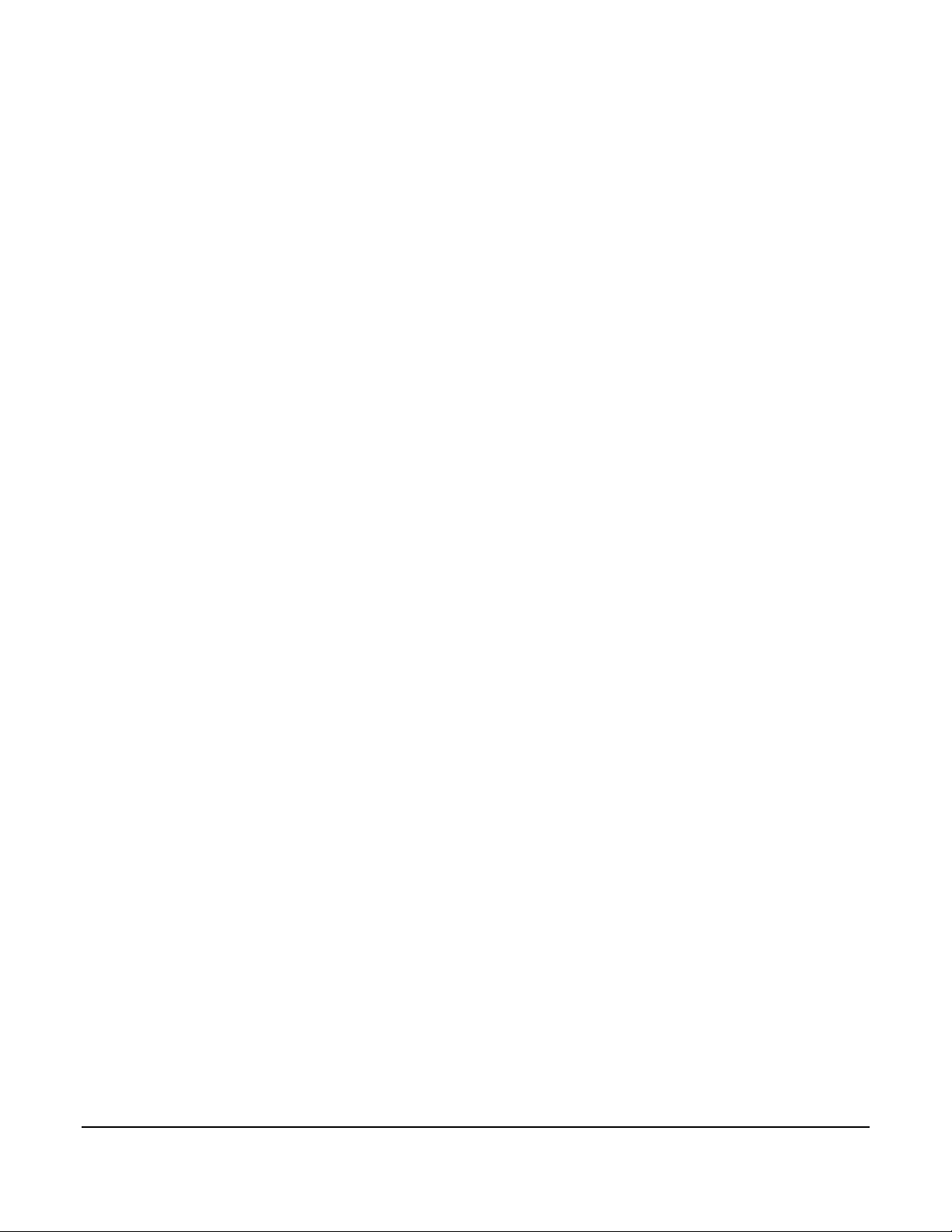
Dragon NaturallySpeaking
Version 10
Philips 9600 DPM Setup
Guide for Dragon
Philips 9600 DPM Setup Guide (revision 1.1)
for Dragon NaturallySpeakingVersion 10 as released in North America
Page 2
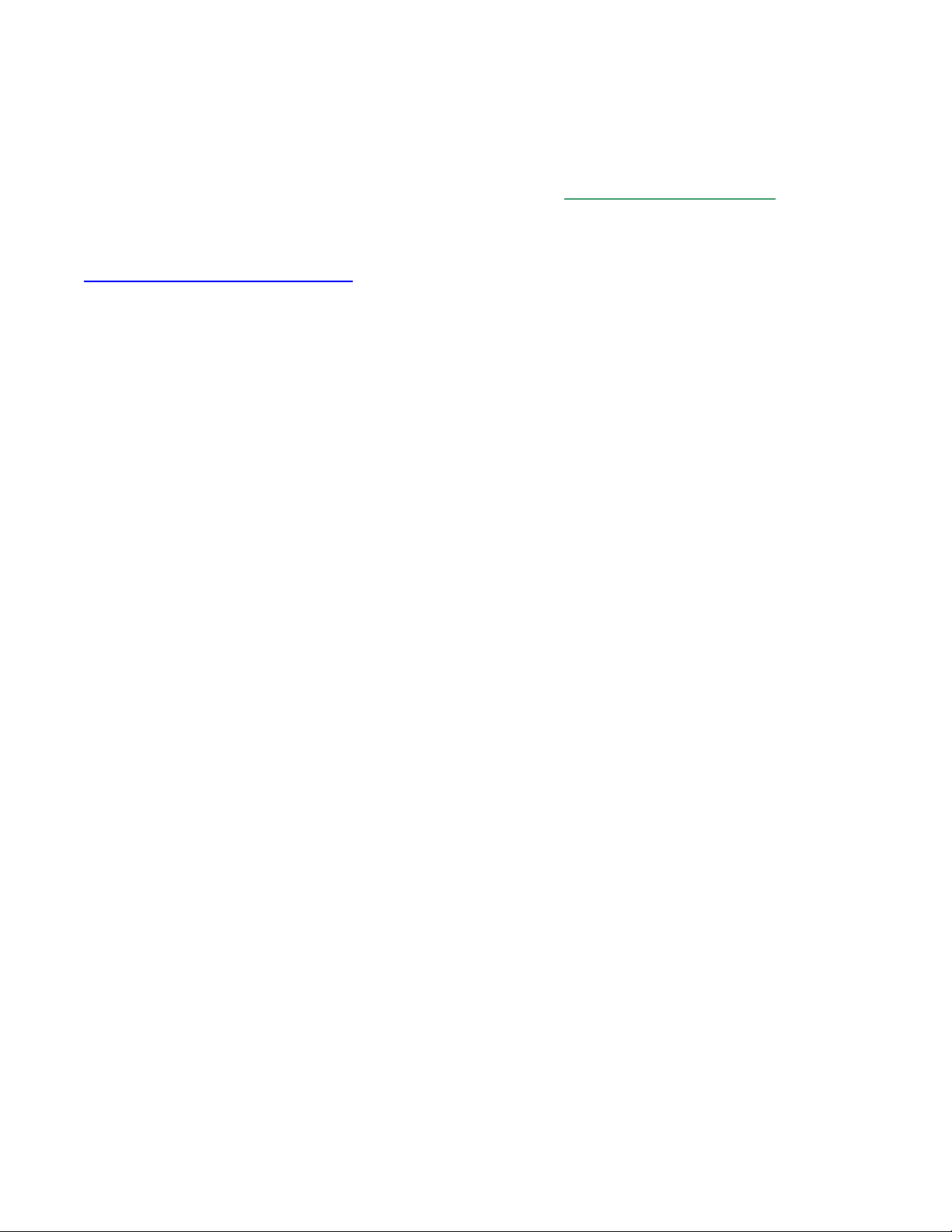
The material in this guide applies to Professional and Legal editions of Dragon
NaturallySpeaking, the Philips 9600 DPM device, and SpeechExec Pro Dictate software.
We welcome comments about this guide and all aspects of Dragon documentation including
the User Guide, Tutorial, Tip of the Day, Help menu, Performance Assistant, “What Can I
Say” window... Please email the documentation team at dragondoc@nuance.com.
Information in this document is subject to change. The Knowledge Base at
www.support.nuance.com contains the latest technical information on the
Dragon product family, including versions predating Version 10.
The Support area of the Nuance website also includes recommended settings
for additional microphones, digital voice recorders, tablet PCs, and other
compatible hardware devices tested by Nuance and approved for use with
Dragon.
This Guide’s Goals
Welcome to continuous speech recognition anywhere! Dragon NaturallySpeaking combined with
Digital Recorders lets you speak naturally to create documents on the go.
This Guide aims to provide an efficient introduction, presenting what an end-user should be aware of
in order to have Dragon NaturallySpeaking transcribe from the Philips 9600 recorder with the highest
level of accuracy – and convenience.
Before following the steps in this guide please consult your Philips 9600 DPM documentation for
instructions on how to install the Philips SpeechExec Pro Dictate software. The instructions in this
guide will cover the following topics:
Setting your options for the Philips 9600 Digital Recorder to work with Dragon.
Creating a Digital Recorder User Profile
Adding a Digital Recorder “Source” to an existing User Profile
How to transcribe a recording with your Philips 9600 DPM
No part of this document may be reproduced in any form or by any means, electronic or
mechanical, including photocopying, recording, or by any information storage and retrieval
systems, without the express written consent of Nuance Communications, Inc.
Nuance, the Nuance logos, the Dragon logos, Dragon NaturallySpeaking, NaturallySpeaking, DragonBar and
Select-and-Say are trademarks or registered trademarks of Nuance Communications, Inc. or its affiliates in the
United States and/or other countries. All other company names and product names referenced herein are the
trademarks of their respective owners
Page 3

Setting your options for the Philips 9600 Digital Recorder to work with Dragon.
Dragon NaturallySpeaking supports handheld digital recorders (and other PDAs that record in “.wav”, ".wma",
“.dss” and ".mp3" format) for deferred transcription.
This requires installing the digital recorder’s software on your computer, and then, within Dragon, taking a few
steps so that the software will recognize the Digital Recorder device as a “dictation source”.
In order to gain the highest rate of accuracy possible, the sound files containing dictations should be
transcribed with a user profile that uses the "Digital recorder using sound files (.wav, .mp3, .wma) on disk" as
the dictation source. For instructions on creating your profile to be used with a Digital Recorder see “Enrolling
Your Digital Recorder with Dragon”. Instead of creating a new user profile with the Digital Recorder source, an
existing user profile can have the "Digital recorder using sound files (.wav, .mp3, .wma) on disk" source added
to it.
Before setting your User Profile in Dragon to work with a Digital Recorder it is recommended to make the
correct setting changes to the recorder and recording software to best work with Dragon. To make these
changes for the Philips 9600 follow the steps below:
Step 1: Install the Philips Speech Exec Pro Dictate Software using the documentation provided from Philips.
(Please note you need transfer the license from the USB key to your computer. This can be done in the
“Help” menu of the SpeechExec Pro Dictate software.)
Step 2: Launch the Philips Speech Exec Pro Dictate Software and Click “Settings” > “General Settings”
Step 3: On this dialogs left hand pane Click “Dictation” > “General Configuration” and then select “DSS Pro”.
Page 4
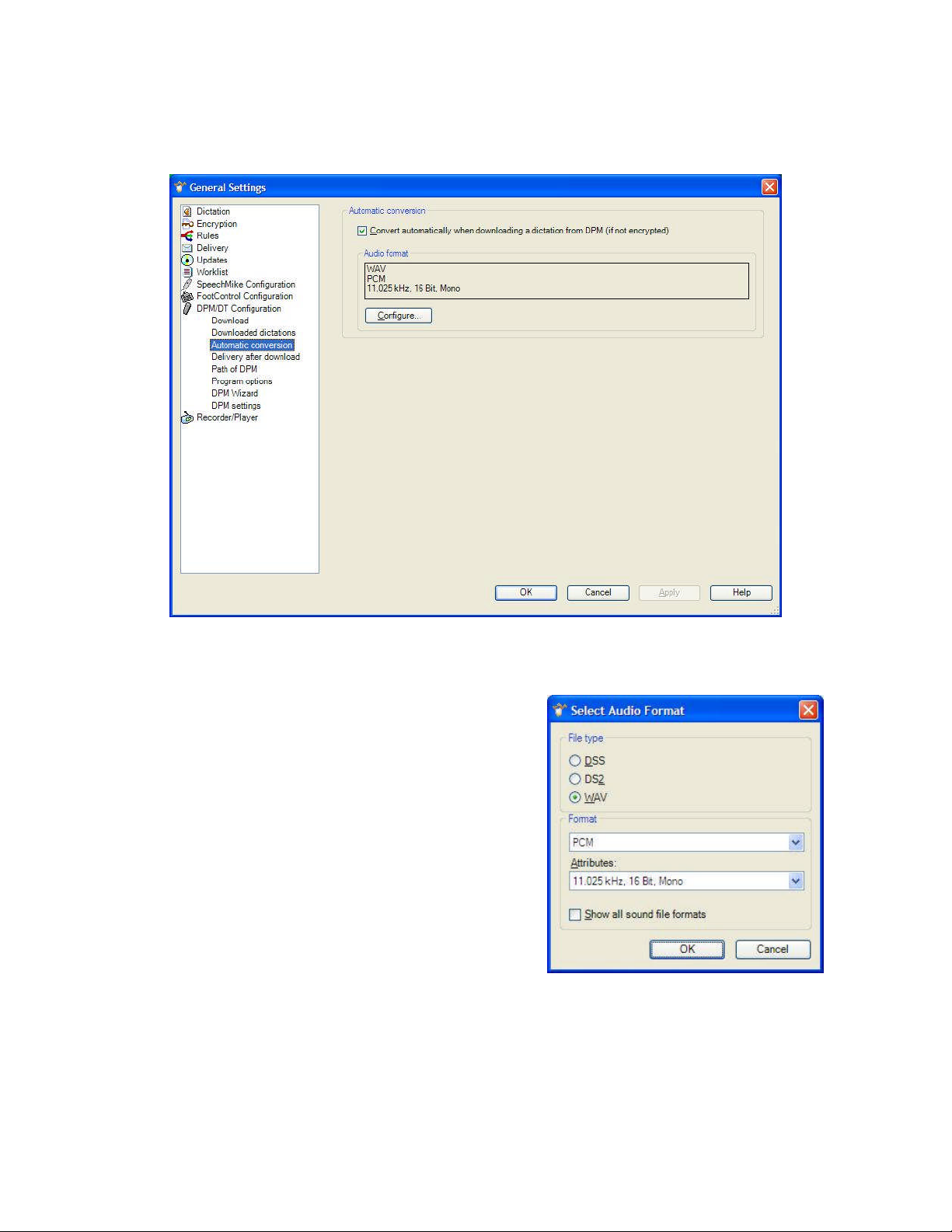
Step 4: Select “DMP/DT Configuration” > “Automatic Conversion” and check the option “Convert automatically
when downloading a dictation” and then click “Configure”.
Step 5: In the “Select Audio Format” dialog, Select
the following options in this dialog:
File Type: WAV
Format: PCM
Attributes: 11.025 kHz, 16 Bit Mono
Page 5

Step 6: While still in the “DMP/DT Configuration” section select “DPM setting” and then click “Start”. Under
the “General” section of this dialog make sure the following options are selected:
Recording Format: QP (DS2 16kHz)
Microphone sensitivity: Low
DSS mode: DSS Pro
Enable noise reduction: Checked
TIP You may also take advantage of different features in the Philips Speech Exec Pro Dictate software to
automatically download the audio files when the Digital Recorder is docked in the Philips Docking Station.
This can be set under the “Download” section of the “DMP/DT Configuration” section.
Page 6

“Enrolling” your Digital Recorder within Dragon
Dragon NaturallySpeaking is speaker-dependant software. To recognize your speech accurately, it must have a
“profile” of you, which it stores in a set of files called user files (often referred to as “a User”).
Creating a User profile is easy. The first time you launch Dragon, the program automatically brings up its New
User Wizard, which takes you step by step through the process of creating a profile, including choosing the
right options for your audio input device and “accent”. After a verification of audio hardware, this wizard can
presents you with text to read aloud for into your recorder—this step, called general training, allows Dragon to
adapt its acoustic model to the unique way you sound.
IMPORTANT For best results, it is highly recommended that you first use Dragon with a regular
microphone. This allows you to see the transcription/text appear on your screen in real time. This gives you
immediate feedback about how to best “Talk” to Dragon and helps you find the optimal flow and tone of voice
(speech recognition software works best if you speak long phrases rather than individual words.) It is
recommended to then add a new “Dictation Source” to the microphone profile for the Digital Recorder. This is
explained further in the “Adding a Digital Recorder “Source” to an existing User Profile” section later in this
guide.
Step 1: Launch Dragon (you can double-click its desktop icon). If Dragon has never been used before on this
computer, this automatically brings up the first screen of the New User Wizard (otherwise, choose
Manage Users in the Dragon toolbar’s NaturallySpeaking menu, then click New.)
Step 2: Enter a name for your User profile: your first and last names, for instance.
Step 3: Version 10 US English has special acoustic models for a number of broad “accents” heard in the US (this
is particularly important for natives of the UK or the Indian sub-continent). Open the drop-down list
Accent to see their names; if unsure which one is best for you, just pick “General”.
Step 4: Select the “Digital recorder using sound files (.wav, .mp3, .wma) on disk” source from the “Dictation
Source” drop down.
TIP Specific Vocabularies can also be selected on this page if you have previously custom built your or you are
using an industry specific version of Dragon such as the Legal edition.
Page 7

Step 5: Click "Next". The New User Wizard now displays a list of possible texts to read aloud in order for Dragon
to get used to how you sound via the digital recorder. Select the text you wish, and then use the
"View…" button to view the text on screen or the "Print" button to print out the text.
TIP When viewing the scripts, the text can be copied and pasted into a word processor. This will allow
increasing the font of the text making it easier to read. Also, if you want to pause during your reading, it’s a
good idea to make a note of where you stopped in the document.
Step 6: Proceed through the training text by reading it into your recording device while considering the
following:
Read for a minimum of 15 Minutes.
As you read this training text, do not skip long passages of text, but if you encounter a
word that is difficult for you to say, don’t hesitate to skip that word. If you make a
mistake, just keep reading (don’t say “oops” or reread the passage).
Speak at your normal pace, clearly and naturally.
The recorder’s microphone should stay at about 3 inches from the corner of your
mouth. Try not to move the recorder as you speak; touching your thumb to your jaw
helps.
Dragon is learning how you sound when you dictate; reading the entire story rather than the 15
minutes required can increase your accuracy.
TIP For best results, creating a User profile should be done in your “normal” environment, with the same
background noise as when you will be dictating.
Page 8

Step 7: Click “Next” on the New User Wizard dialog box, then click the “Browse” button to locate the training
file. The “.WAV” file will be in the folder designated by the SpeechExec software.
TIP By default this location is in:
Windows XP: My Documents\speechexec\a_finish\<KEY WORD WORK TYPE SELECTED ON THE DPM>“.
Vista: Documents\speechexec\a_finish\<KEY WORD WORK TYPE SELECTED ON THE DPM>“.
Step 8: Once the training file has been selected, click the “Next” button. Now, Dragon NaturallySpeaking will
return the results of the Signal to Noise Ratio and the Audio quality checks (The results are not
relevant other as long as the device passes.) Click the “Next” button again to start adapting the user.
Step 9: Click the “Start Adapting” button to begin adapting the user profile to the sound of the recorded
speech. (Note: This process may take over an hour to complete).
Once Dragon has finished adapting from your acoustic sample, the New User Wizard will indicate that the
process is complete and the new recorder profile is ready for dictation
TIP Dragon will then offer to optimize the Vocabulary, presenting a screen entitled “Adapt to your writing
style”. Feel free to skip this simplified customization; as soon as your profile is created, you can use the
powerful, targeted customization tools in the Accuracy Center. See the Dragon Help menu for more
information on “Improving Your Accuracy”.
Page 9

Adding a Digital Recorder “Source” to an existing User Profile
Instead of creating a new user profile with the Digital Recorder source, an existing user profile can have the
“Digital recorder using sound files (.wav, .mp3, .wma) on disk” source added to it. In order to do this, use the
following steps:
TIP This is the preferred method of adding support for a Digital Recorder if you already have a User Profile
created for a different source. i.e. Mic-in, USB Headset, Bluetooth. By adding a new source to an existing User
Profile, vocabularies and commands will be shared between the two sources. If a new profile is created that
uses the Digital Recorder source, the user profile will use a separate acoustic model than any existing user
profiles, and vocabularies and commands won't be shared between multiples user profiles.
Step 1: Click “NaturallySpeaking > Open User
Step 2: Select the existing user profile to add the new source to.
Step 3: Click “Source > New”.
Step 4: Select the “Digital recorder using sound files (.wav, .mp3, .wma) on disk” from the Dictation Source
drop down list and then click “OK”.
Acoustic Training will have to be completed for the new dictation source. Once the new source is opened, the
following message will appear: “Recorder Training has not yet been successfully completed for this user and
dictation source. We will give you the opportunity now.” To continue with the steps on training the source,
please start with step 5 n the “Creating a Digital Recorder User Profile” section of this guide.
Transcribing a Recording from your Philips 9600 DPM
Using a Digital Voice Recorder
Follow these basic guidelines when dictating into your recorder for optimal recognition results:
Always hold the recorder at the same distance from your mouth. Some users choose to rest the device
on their jaw for the most consistent results.
For better quality recordings, consider connecting your headset microphone to your device rather than
talking into the built-in microphone. (The headset microphone often offers superior noise-cancelling
capabilities so that Dragon can focus on your voice rather than potential background noise.)
Use the Restricted Command Set in recorded dictation to best control the formatting and to make
corrections while dictating. For example:
SCRATCH THAT - a command that deletes the previous utterance. An utterance is everything you said
with a single breath.
RESUME WITH - a command that allows you to back up if you misspeak or change your mind after
dictating a phrase. For example, if you dictate “the suspect fled on foot east down Pleasant Street,”
you can change the street name by dictating “RESUME WITH the suspect fled on foot east down
Prospect Street.”
Page 10

Use different modes while recording to suit your specific dictation needs. Dragon NaturallySpeaking
transcribes in Normal Mode by default. However, there are instances where you may find it helpful to
switch modes. Dictating a series of numbers? Switch to Numbers mode. Not sure how to spell a specific
name or technical term? Try using Spell Mode.
[Mode-Name] MODE ON or START [Mode-Name] MODE - Turn a mode on.
[Mode-Name] MODE OFF or STOP [Mode-Name] MODE - Turn a mode off.
SWITCH TO [Mode -Name] MODE - To switch modes.
Transferring your Recorded Audio
You’ve dictated notes into your Digital Recorder and are ready to transfer the audio file to your home or office
PC. You need to physically connect your recorder to your PC to perform the file transfer. This can be done by
docking your Philips 9600 DPM into the provided Philips Docking Station. From here use the SpeechExec Pro
Dictate Software to transfer your dictation from the DPM device to a local folder listed in the left folder pane.
TIP You may also take advantage of different features in the Philips Speech Exec Pro Dictate software to
automatically download the audio files when the Digital Recorder is docked in the Philips Docking Station.
This can be set under the “Download” section of the “DMP/DT Configuration” section.
Page 11

Transcribing your Recorded Audio to Text
Now that your audio files have been transferred to your PC, follow the steps bellow to perform the
transcription: (Make sure to have Dragon loaded with your Digital Recorder Source Profile loaded. To change
profiles in Dragon select “NaturallySpeaking > Open User”.)
Step 1: Launch the SpeechExec Pro Dictate software and select the folder where you desired audio files resides
in the “Dictation Folders” pane on the left side.
Step 2: Select the desired audio file by Clicking it in the right side pane of the SpeechExec Pro Dictate
software.
Step 3: Click the “Submit for Speech Recognition” tool bar button to send the Audio file to Dragon
NaturallySpeaking for transcription.
Page 12

Step 4: Select the “DragonPad Window” or “A selected window” from the Transcription Options dialog and
Click “Transcribe”. Once transcription begins make sure to not touch the Keyboard or Mouse until the
transcription is complete.
TIP You can either send the transcribed text to DragonPad, Dragon’s word processing software, or to a
Selected Window. If you choose Selected Window, Dragon will automatically insert the transcribed text
wherever you place the blinking cursor in an active window on your computer screen. This will enable you to
insert the transcribed text directly into a Microsoft Word document or even a specific field within virtually any
Windows-based application. You can even insert the transcribed text directly into a field on a custom form or
report. This feature is particularly useful for quickly inserting dictated notes into field report templates.
Reviewing and Editing Transcribed Text
Once your text has been transcribed from the audio file into your selected application, review the text for
accuracy. Select the text you want to correct, and then use the buttons on the Extras toolbar of the DragonBar
to play back your dictation.
The transcribed words will be highlighted on the screen as the audio is played back. If you see an error, press
the Correction hot key (normally the minus ( - ) key on the numeric key pad) or click the Correction button on
the DragonBar Extras toolbar. The Correction menu appears with the selected text, and you can use the
keyboard to make any necessary corrections.
After you correct any “misrecognitions,” Dragon will automatically update your user profile to reflect your
changes. In this way, Dragon will deliver even better recognition results in subsequent transcription sessions.
Page 13

Key points about using Philips 9600 with Dragon:
You can add a new dictation source to an existing user profile and retain custom words added to your
user profile.
It is required to convert the DSS Pro file format to .WAV to work with Dragon NaturallySpeaking.
You must correctly set the options on the Philips recorder prior to creating your Digital Recorder profile
with Dragon NaturallySpeaking.
Speaking more naturally and in longer utterances improves the accuracy of Dragon NaturallySpeaking.
Making corrections with the Dragon Bar increases accuracy for future transcriptions.
 Loading...
Loading...