Page 1
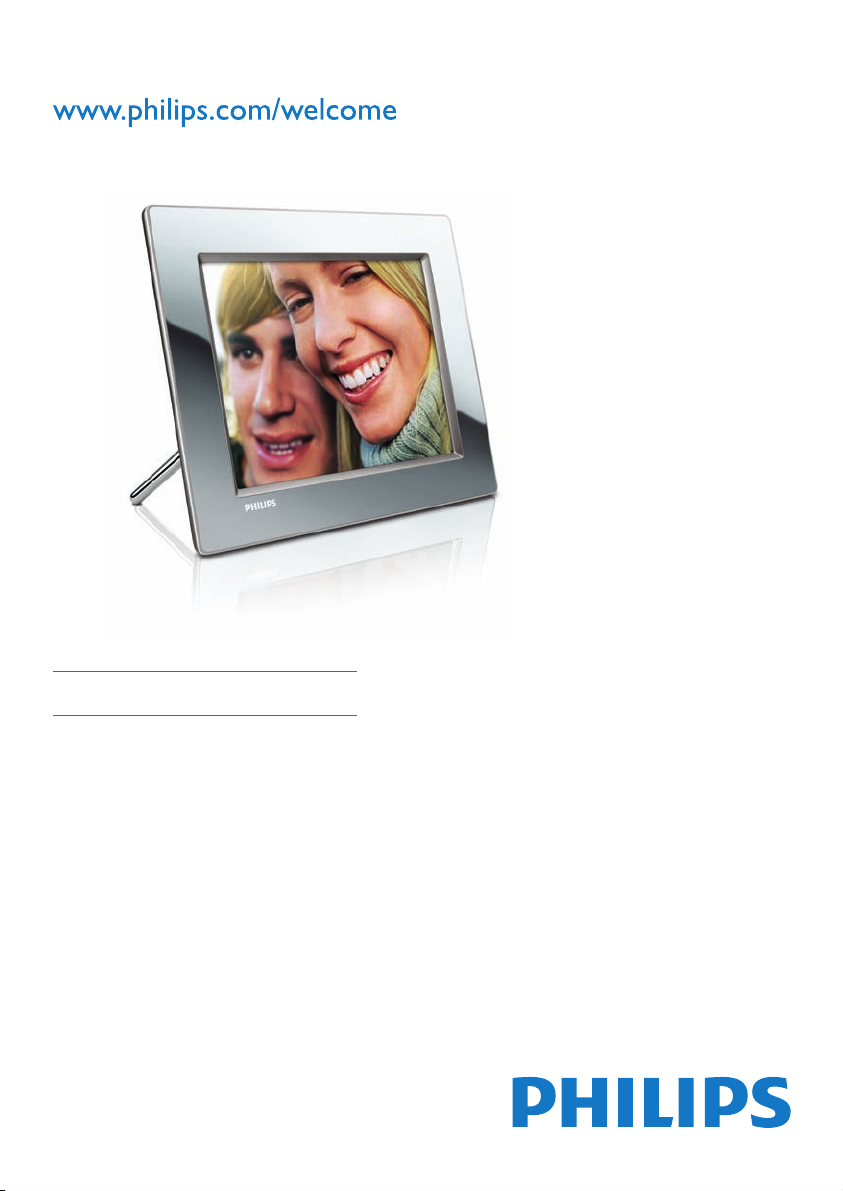
Register your product and get support at
PhotoFrame
8FF3WMI
DE Benutzerhandbuch 3
Page 2
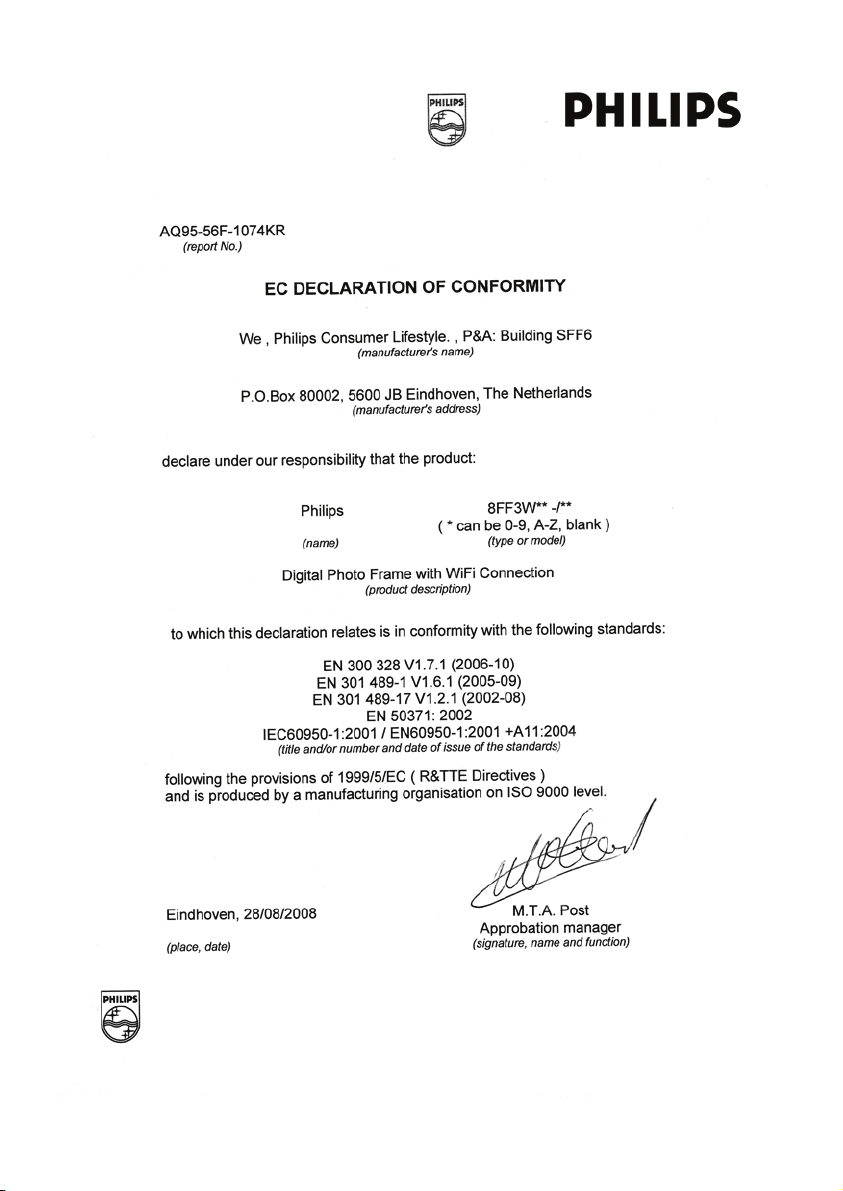
Page 3
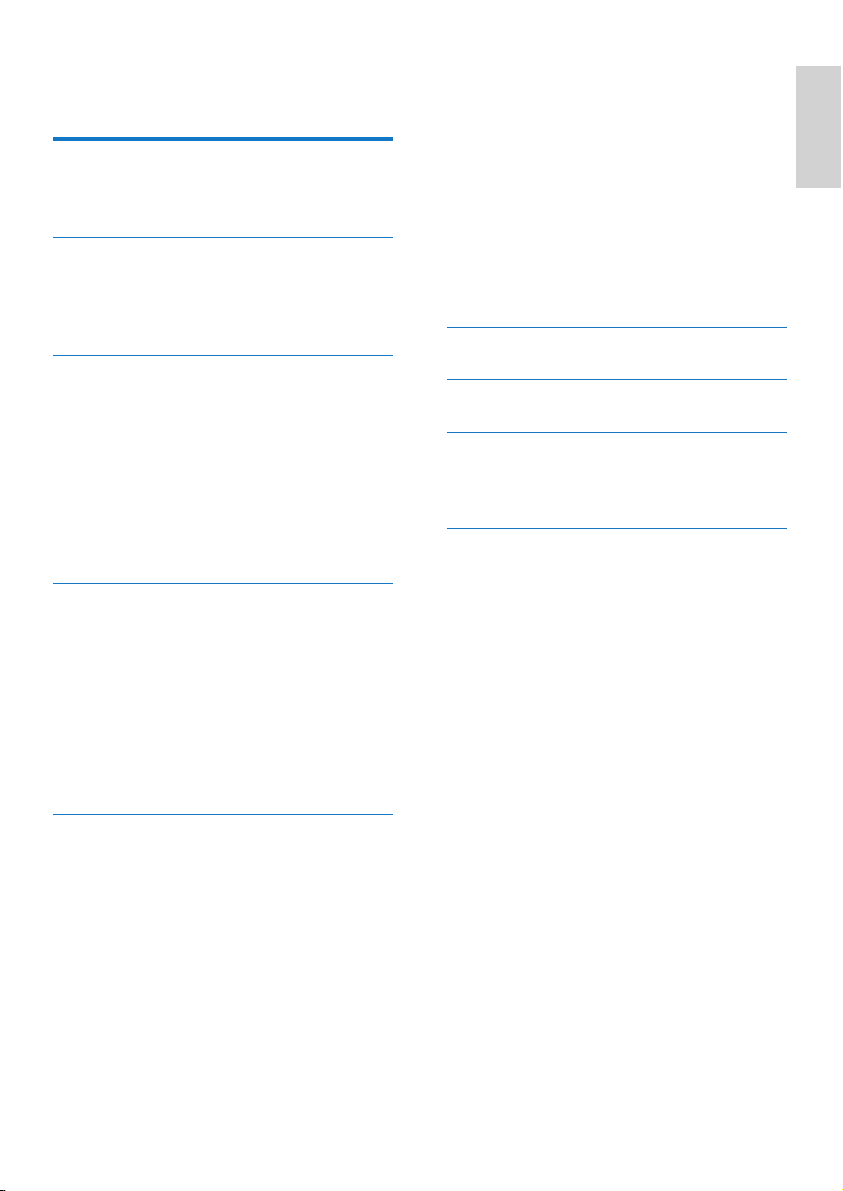
Inhaltsangabe
1 Wichtig 4
Sicherheit 4
Hinweis 4
2 Ihr Wireless Digital PhotoFrame 7
Einführung 7
Lieferumfang 7
Überblick über den PhotoFrame 8
3 Erste Schritte 10
Standfuß installieren 10
An die Stromversorgung anschließen 10
PhotoFrame einschalten 11
Einrichten einer kabellosen Verbindung 11
Freigeben von PC-/Mac-Fotos für die
kabellose Anzeige 15
Einrichten einer TCP/IP-Verbindung
(nur für fortgeschrittene Benutzer) 18
4 Verwenden des Wireless Digital
PhotoFrames 20
Anzeigen von Fotos, die auf dem
PhotoFrame gespeichert sind 20
Anzeigen von Fotos, die auf einem
Speichermedium gespeichert sind 20
Anzeigen von übertragenen Fotos in einem
im Heimnetzwerk freigegebenen Ordner 21
Anzeigen von Fotos aus dem Internet 22
Auswählen der automatischen Ein- und
Ausschaltung der Bildschirmanzeige 42
Auswählen der automatischen Ausrichtung 44
Einschalten/Ausschalten des Tastentons 45
Anzeigen des PhotoFrame-Systemstatus 46
Zurücksetzen aller Einstellungen auf die
Werksvoreinstellung 46
Aktualisieren des PhotoFrames 47
6 Produktinformationen 48
7 Häufi g gestellte Fragen (FAQ) 50
8 Anhang 52
Herunterladen und Einrichten von
Windows Media Player 11 52
9 Glossar 55
Deutsch
5 Weitere Funktionen Ihres Wireless
Digital PhotoFrames 25
Sprache für die Bildschirmanzeige
auswählen 25
Verwenden des Schnelleinstellungsmenüs 25
Verwalten von Alben 26
Bearbeiten von Fotos 29
Einstellen der Helligkeit 35
Anpassen der Diashow-Einstellungen 36
Datum und Uhrzeit einstellen 40
Schützen/Freigeben von Inhalten auf
Speichermedien 41
DE
3
Page 4
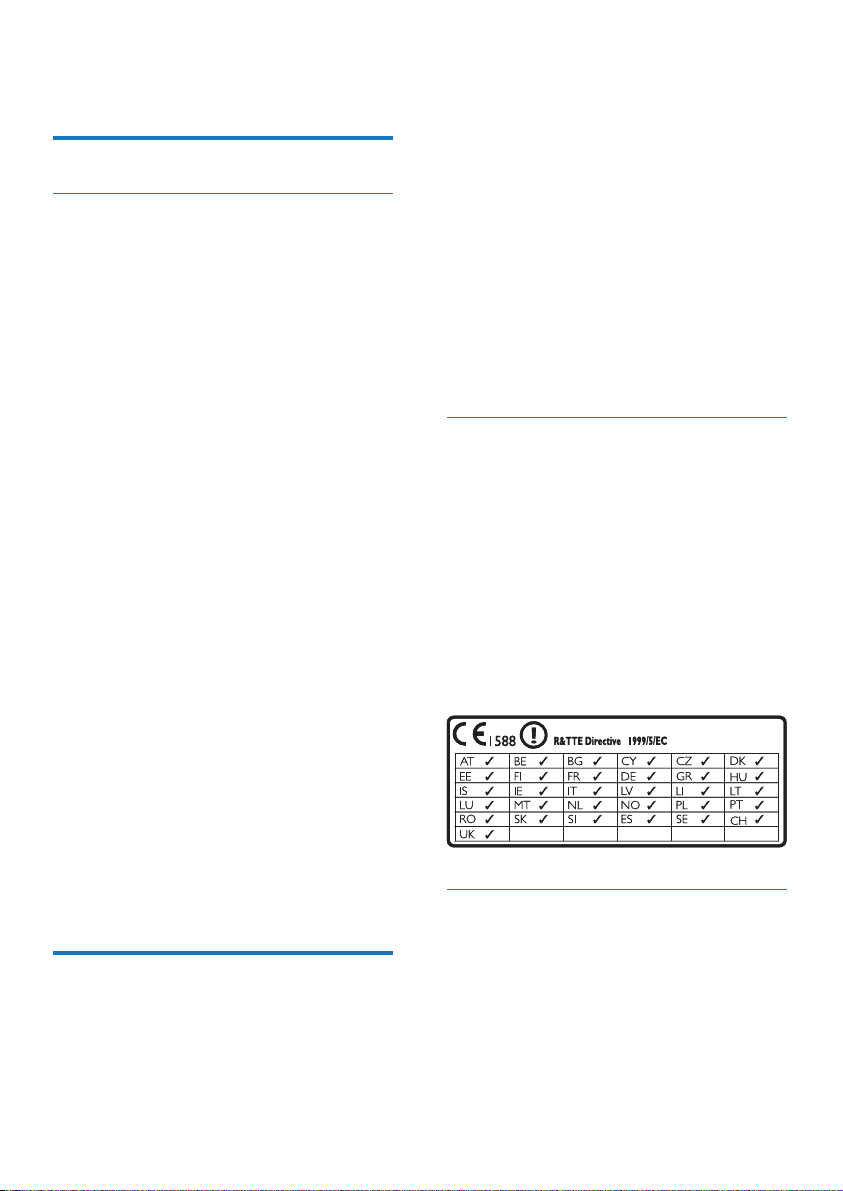
1 Wichtig
Sicherheit
Hinweise zur Sicherheit und Wartung
•
Der Bildschirm darf in keiner Weise mit
harten Gegenständen berührt werden, da
er hierdurch dauerhaft beschädigt werden
kann.
Trennen Sie den PhotoFrame von der
•
Stromversorgung, wenn er längere Zeit
nicht verwendet wird.
Schalten Sie den Bildschirm aus, und
•
ziehen Sie das Netzkabel, bevor Sie den
Bildschirm reinigen. Reinigen Sie den
Bildschirm nur mit einem weichen, mit
Wasser angefeuchteten Tuch. Verwenden
Sie keinesfalls Alkohol, Chemikalien oder
Haushaltsreiniger zur Reinigung des
PhotoFrame.
Setzen Sie den PhotoFrame nie offenem
•
Feuer oder anderen Wärmequellen
einschließlich direkten Sonnenlichts aus.
Setzen Sie den PhotoFrame nie Regen
•
oder Wasser aus. Stellen Sie keine
Flüssigkeitsbehälter wie beispielsweise
Blumenvasen in die Nähe des PhotoFrame.
Setzen Sie den PhotoFrame keinen
•
Erschütterungen aus. Wenn Sie den
PhotoFrame fallen lassen, wird er
beschädigt.
Halten Sie die Standhalterung von Kabeln
•
fern.
Der Wireless Digital PhotoFrame eignet
•
sich nur für den Einsatz in geschlossenen
Räumen.
Hinweis
Änderungen oder Modifi zierungen des Geräts,
die nicht ausdrücklich von Philips Consumer
Lifestyle genehmigt wurden, können zum
Erlöschen der Betriebserlaubnis führen.
4
DE
Garantie
Das Gerät enthält keine Teile, die vom
Benutzer repariert werden können.
Gehäuseabdeckungen dürfen nicht geöffnet
oder entfernt werden. Reparaturen dürfen nur
vom Philips Kundendienst und von offi ziellen
Reparaturbetrieben durchgeführt werden. Bei
Nichtbeachtung erlischt jegliche Garantie, gleich
ob ausdrücklich oder konkludent.
Jeder Betrieb, der in diesem Handbuch
ausdrücklich untersagt wird, und jegliche
Einstellungen oder Montageverfahren, die
in diesem Handbuch nicht empfohlen oder
autorisiert werden, führen zum Erlöschen der
Garantie.
CE-Konformitätserklärung
Philips Consumer Lifestyle, P&A, erklärt hiermit,
dass der Wi-Fi Digital PhotoFrame 8FF3WMI/00-/05 die notwendigen Anforderungen und
die anderen relevanten Bestimmungen der
Richtlinie 1999/5/EC erfüllt.
Europäische Vorschriften:
Dieses Produkt wurde gemäß der europäischen
R&TTE-Richtlinie 1999/5/EC konzipiert, getestet
und gefertigt. Unter Einhaltung dieser Richtlinie
kann dieses Produkt in den folgenden Ländern
genutzt werden:
Recycling
Ihr Gerät wurde unter Verwendung
hochwertiger Materialien und Komponenten
entwickelt und hergestellt, die recycelt und
wiederverwendet werden können.
Wenn das nebenstehende durchgestrichene
Mülltonnen-Symbol an einem Produkt
angebracht ist, bedeutet dies, dass das Produkt
der europäischen Richtlinie 2002/96/EG
unterliegt:
Page 5
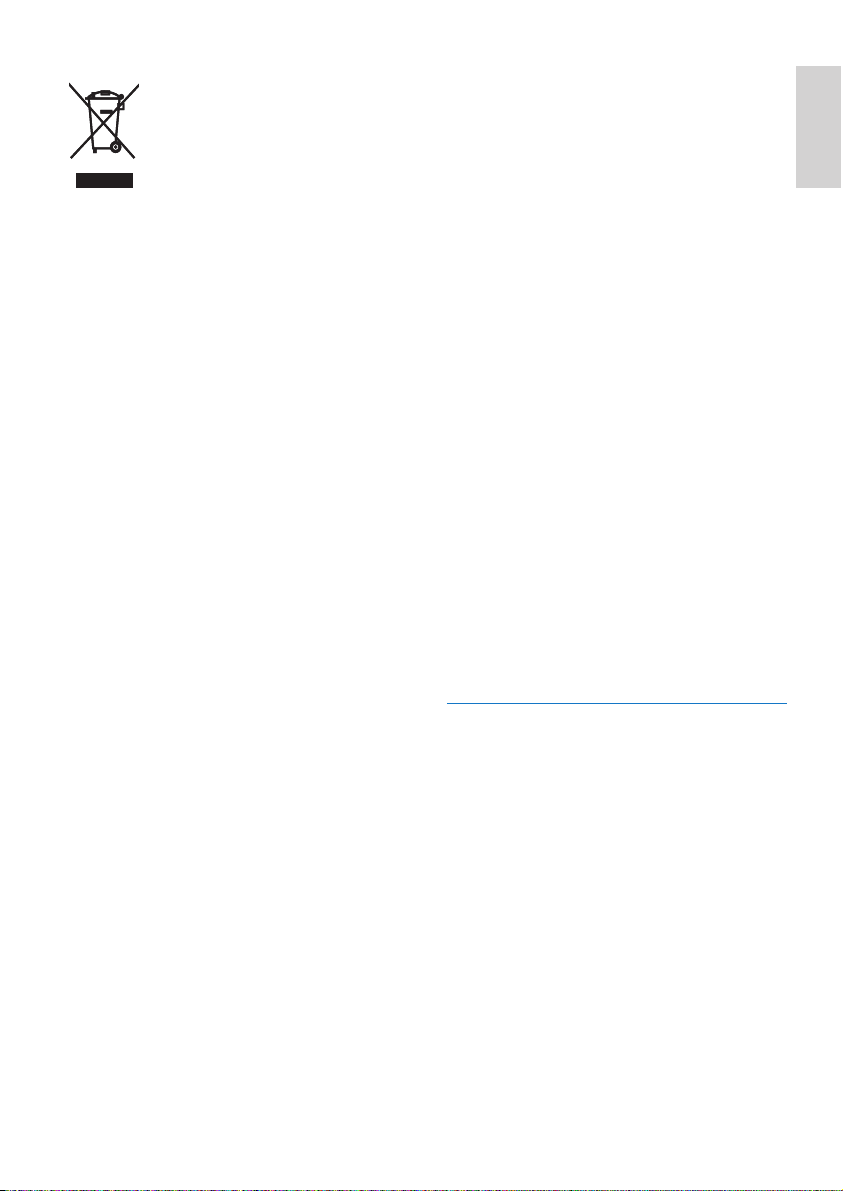
Entsorgen Sie dieses Produkt nie mit dem
restlichen Hausmüll. Bitte informieren Sie
sich über die örtlichen Bestimmungen zur
getrennten Entsorgung von elektrischen und
elektronischen Produkten. Durch die korrekte
Entsorgung Ihrer Altgeräte werden Umwelt
und Menschen vor möglichen negativen Folgen
geschützt.
Entsorgung
•
Ihr neues Produkt enthält Materialien, die
recycelt und wiederverwendet werden
können. Spezialisierte Firmen können
Ihr Produkt recyceln und so die Menge
der wiederverwendbaren Materialien
im Vergleich zu den zu entsorgenden
Materialien erhöhen.
•
Weitere Informationen über die zur
Entsorgung Ihres alten Monitors geltenden
örtlichen Vorschriften erhalten Sie von
Ihrem örtlichen Philips-Händler.
•
(Für Kunden in Kanada und den
USA) Entsorgen Sie das Gerät in
Übereinstimmung mit den lokalen,
regionalen und nationalen Vorschriften.
Weitere Informationen zum Recycling
fi nden Sie unter www.eia.org (Initiative zur
Konsumentenbildung).
Informationen zum Recycling für Kunden
Philips hat technisch und ökonomisch
realisierbare Vorgaben eingerichtet, um
die Umweltverträglichkeit der Produkte,
Dienstleistungen und Aktivitäten der
Organisation zu optimieren.
Von der Planung über die Entwicklung bis
hin zur Produktion legt Philips großen Wert
darauf, dass die Produkte sich problemlos
recyceln lassen. Bei Philips zieht das
Entsorgungsmanagement hauptsächlich die
Teilnahme an nationalen Rücknahmeinitiativen
und Recycling-Programmen nach sich, bevorzugt
in Kooperation mit anderen Wettbewerbern.
In einigen europäischen Ländern wie den
Niederlanden, Belgien, Norwegen, Schweden
und Dänemark funktioniert zurzeit ein solches
Recycling-System.
In den USA hat Philips Consumer Lifestyle
North America für das Elektronik-RecyclingProjekt der Electronic Industries Alliance (EIA)
und verschiedene einzelstaatliche RecyclingInitiativen zur Entsorgung von elektronischen
Produkten aus den Haushalten entsprechende
Mittel bereitgestellt. Des Weiteren plant die
Northeast Recycling Council (NERC) – eine
zwischenstaatliche gemeinnützige Organisation
zur Förderung der Entwicklung des
Recyclingmarkts – die Implementierung eines
Recycling-Programms.
Im Asien-Pazifi k-Raum bzw. in Taiwan können
die Produkte durch die Environment Protection
Administration (EPA) zurückgenommen
werden. Details zum Managementprozess
des IT-Produkt-Recyclings fi nden Sie auf der
Website www.epa.gov.tw. Wenn Sie weitere
Hilfe und Unterstützung benötigen, lesen
Sie den Abschnitt über Gewährleistung und
Kundendienst; alternativ kann Ihnen das
folgende Team von Umweltspezialisten helfen.
Elektromagnetische Verträglichkeit
Koninklijke Philips Electronics N.V. produziert
und vertreibt viele Endkundenprodukte, die,
wie jedes elektronische Gerät im Allgemeinen,
elektromagnetische Signale aussenden und
empfangen können.
Eines der grundsätzlichen
Unternehmensprinzipien von Philips ist es, für
unsere Produkte alle notwendigen Gesundheitsund Sicherheitsmaßnahmen zu ergreifen, um
allen anwendbaren rechtlichen Anforderungen
zu entsprechen und die zum Zeitpunkt der
Herstellung des Produkts anwendbaren EMVNormen in vollem Maße einzuhalten.
Philips verpfl ichtet sich, Produkte zu entwickeln,
herzustellen und zu vertreiben, die keine
gesundheitlichen Probleme hervorrufen.
Deutsch
DE
5
Page 6
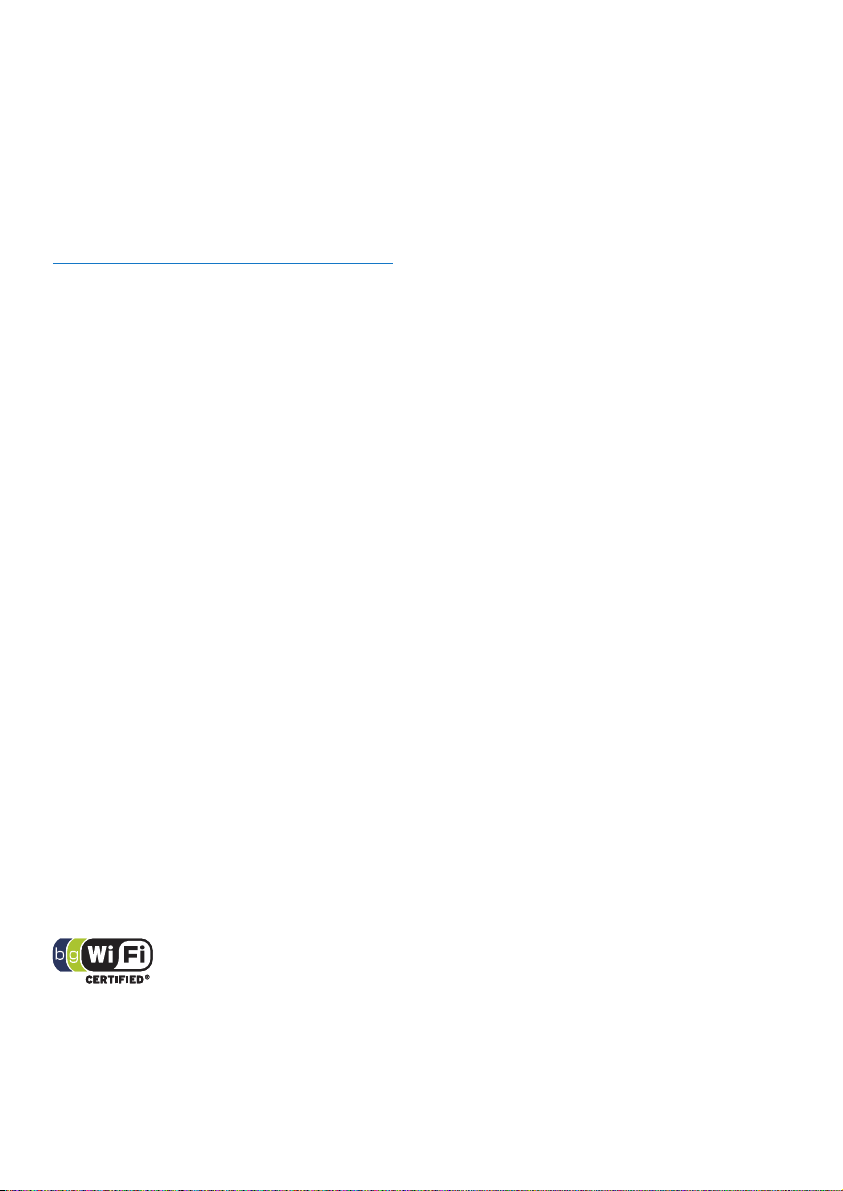
Philips kann wissenschaftlichen Studien
zufolge bestätigen, dass bei ordnungs- und
zweckgemäßem Gebrauch die Produkte von
Philips sicher sind.
Philips beteiligt sich aktiv an der Entwicklung
internationaler EMV- und Sicherheitsstandards
und kann dadurch zu einem frühen Zeitpunkt
seine Produkte den neuen Standards anpassen.
North Europe Information (Nordic
Countries)
VARNING:
FÖRSÄKRA DIG OM ATT HUVUDBRYTARE
OCH UTTAG ÄR LÄTÅTKOMLIGA, NÄR DU
STÄLLER DIN UTRUSTNING PÅPLATS.
Placering/Ventilation
ADVARSEL:
SØRG VED PLACERINGEN FOR, AT
NETLEDNINGENS STIK OG STIKKONTAKT
ER NEMT TILGÆNGELIGE.
Paikka/Ilmankierto
VAROITUS:
SIJOITA LAITE SITEN, ETTÄ VERKKOJOHTO
VOIDAAN TARVITTAESSA HELPOSTI
IRROTTAA PISTORASIASTA.
Plassering/Ventilasjon
ADVARSEL:
NÅR DETTE UTSTYRET PLASSERES, MÅ
DU PASSE PÅ AT KONTAKTENE FOR
STØMTILFØRSEL ER LETTE Å NÅ.
Liste der Verbotsstoffe
Dieses Produkt entspricht den Anforderungen
zur Beschränkung der Verwendung gefährlicher
Stoffe (Restriction of Hazardous Substances,
RoHs) und Philips BSD (AR17-G04-5010-010).
Der PhotoFrame ist mit diesem Etikett
versehen:
6
DE
Page 7
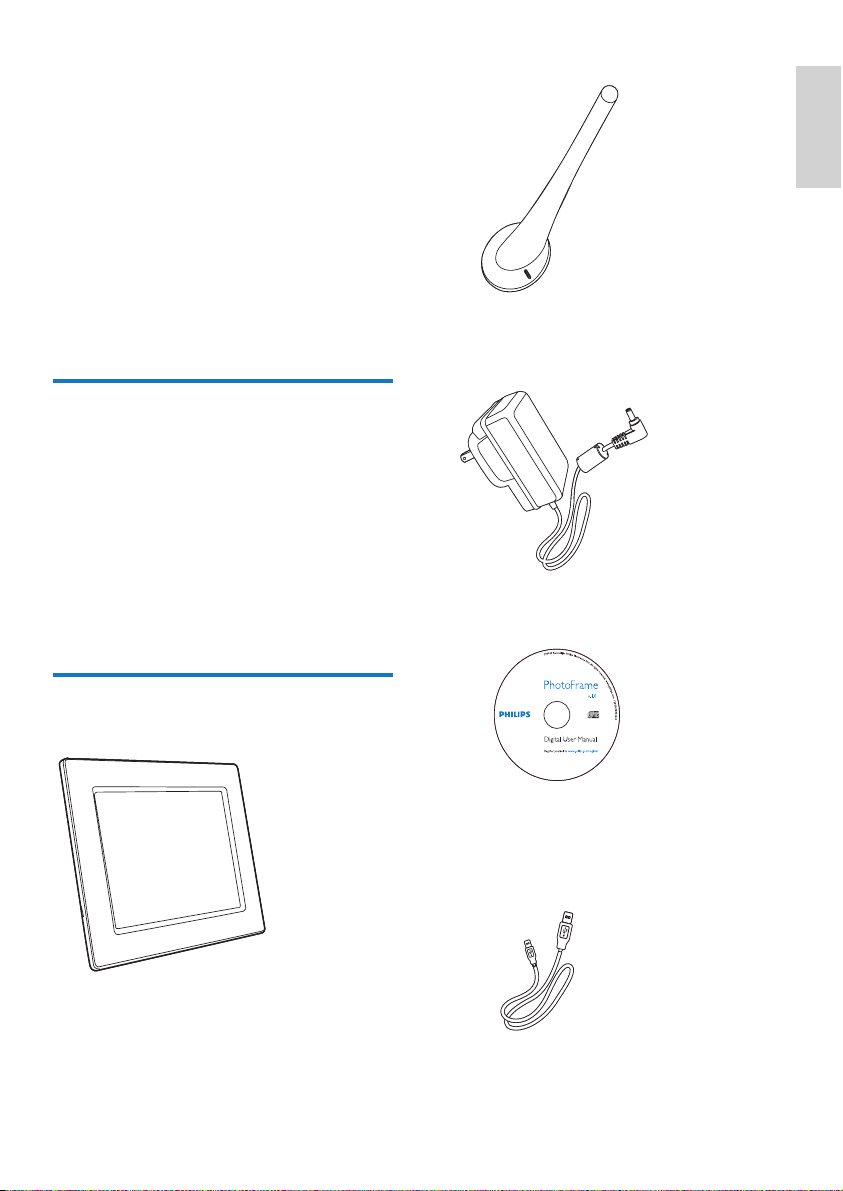
2 Ihr Wireless
Digital
PhotoFrame
Herzlichen Glückwunsch zu Ihrem Kauf
und willkommen bei Philips! Um den Philips
Kundensupport voll nutzen zu können,
empfehlen wir Ihnen, Ihr Gerät unter www.
philips.com/welcome zu registrieren.
Einführung
Mit Philips Wireless Digital PhotoFrame können
Sie digitale Fotos in hoher Qualität anzeigen. Sie
können das Gerät auf eine ebene Oberfl äche
stellen oder an die Wand hängen, um Fotos von
USB-Geräten und Speicherkarten anzuzeigen.
Selbst die auf einem Computer gespeicherten
oder im Internet verfügbaren Fotos können
kabellos aufgerufen und auf dem PhotoFrame
angezeigt werden.
Lieferumfang
Standfuß
•
AC-DC-Netzadapter
•
Deutsch
CD-ROM (Digitales Benutzerhandbuch,
•
Philips PhotoFrame Manager mit
Benutzerhandbuch)
Philips Wireless Digital PhotoFrame•
USB-Kabel
•
7
DE
Page 8
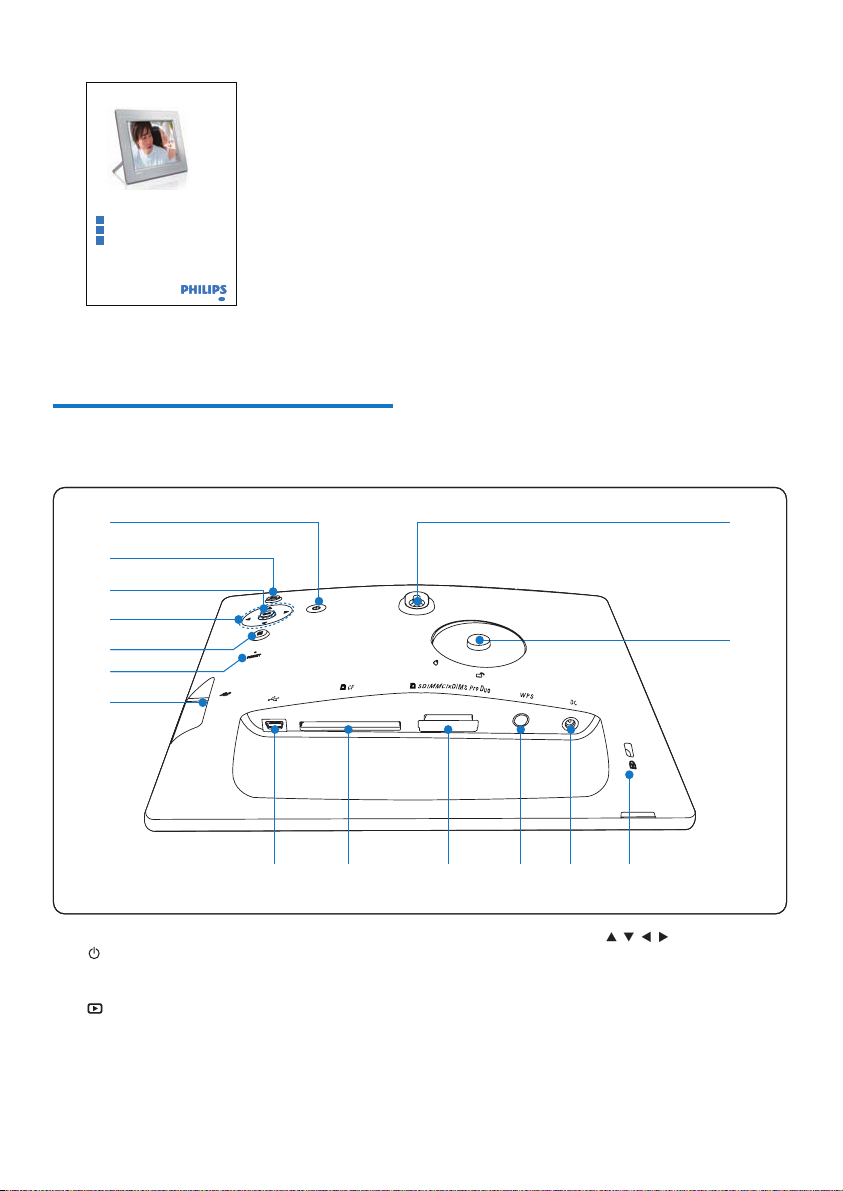
PhotoFrame
PhotoFrame
8FF3WMI
8FF3WMI
Quick start guide
Quick start guide
1
1
Connect
Connect
Setup
Setup
2
2
Enjoy
Enjoy
3
3
Eng
Eng
•
Schnellstartanleitung
Überblick über den
PhotoFrame
a
a
b
b
d
d
c
c
e
e
f
f
g
g
o
o
n
n
a
b
8
h
h
PhotoFrame ein-/ausschalten
•
Zum nächst höheren Menüpunkt
•
zurückkehren
DE
i
i
j
j
k
k
l
l
m
m
c Navigationstaste / / /
•
Voriges/nächstes/rechtes/linkes
Element auswählen
•
Uhrzeit und Datum einstellen
•
Helligkeit anpassen
d OK
•
Auswahl bestätigen
Page 9
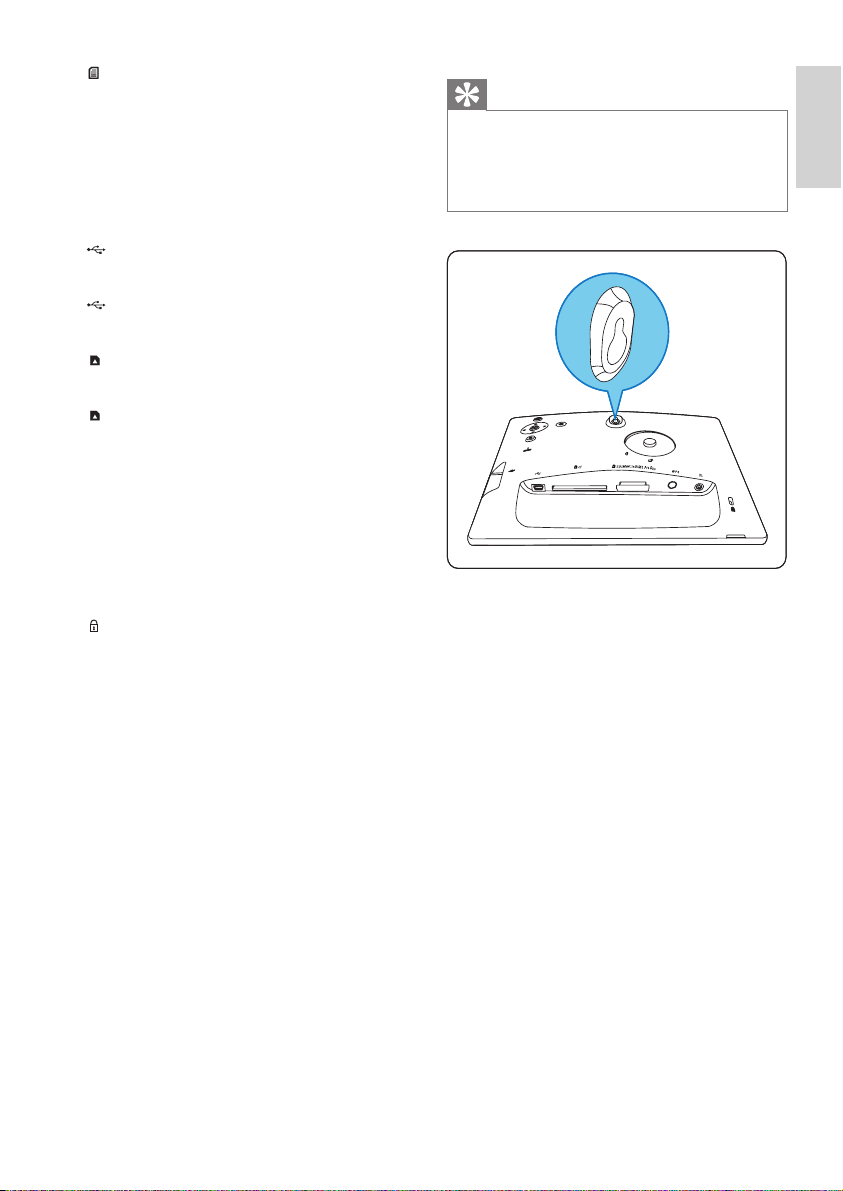
e
•
Fotooptionen aufrufen
•
Schnelleinstellungsmenü aufrufen
•
Speicher-/Netzwerk-/Online-Status
einer Fotoquelle anzeigen
f RESET
Den PhotoFrame wiederherstellen
•
g
•
Steckplatz für USB-Flash-Laufwerk
h
•
Buchse für USB-Kabel
i
CF
•
Steckplatz für CF-Karte
j
SD/MMC/xD/MS/MS Pro Duo
•
Steckplatz für SD-/MMC-/xD-/MS-/MS
Pro Duo-Karte
k WPS (Wi-Fi-geschützte Einrichtung)
•
Schnellzugriffstaste für die Einrichtung
der kabellosen Verbindung
l DC
Eingang für AC-DC-Netzadapter
•
m
Kensington-Sicherung
n Standfußöffnung
o Öffnung zur Wandmontage
Tipp
Wenn Sie den PhotoFrame an der Wand anbringen
•
möchten, verwenden Sie eine Schraube in der Größe
7,0*25*3,0 mm. Damit das Gerät sicher angebracht
ist, ziehen Sie die Schraube mit mindestens sieben
Umdrehungen fest.
Deutsch
DE
9
Page 10
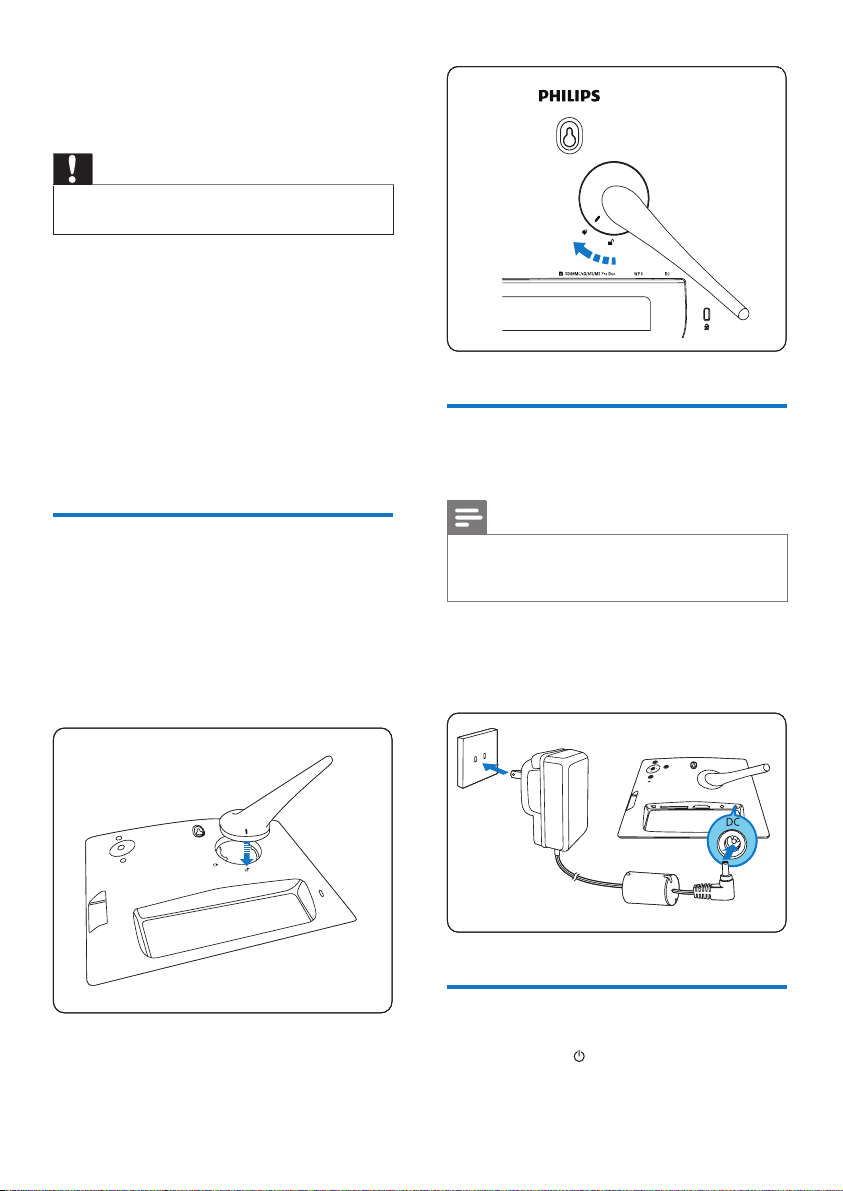
3 Erste Schritte
Achtung
Verwenden Sie die Steuerelemente nur wie in diesem
•
Benutzerhandbuch angegeben.
Folgen Sie den Anweisungen in diesem Kapitel
immer nacheinander.
Wenn Sie mit Philips Kontakt aufnehmen,
werden Sie nach der Modell- und
Seriennummer Ihres PhotoFrame gefragt. Die
Modell- und Seriennummer befi ndet sich auf
der Rückseite Ihres PhotoFrame. Tragen Sie die
Nummern hier ein:
Modellnr. __________________________
Seriennr. ___________________________
Standfuß installieren
Wenn Sie den PhotoFrame auf einer ebenen
Oberfl äche aufstellen möchten, bringen Sie den
mitgelieferten Standfuß auf der Rückseite des
PhotoFrame an.
1 Montieren Sie den Standfuß am
PhotoFrame.
An die Stromversorgung
anschließen
Hinweis
Stellen Sie bei der Positionierung des PhotoFrame
•
sicher, dass die Steckdose und der Netzstecker leicht
zugänglich sind.
1 Verbinden Sie das Netzkabel mit dem DC
AC-Eingang für den PhotoFrame und mit
einer Steckdose.
2 Drehen Sie den Standfuß um 45 Grad
im Uhrzeigersinn, um ihn sicher am
PhotoFrame zu befestigen.
10
DE
PhotoFrame einschalten
1 Drücken Sie , und halten Sie die Taste
länger als eine Sekunde gedrückt.
Page 11
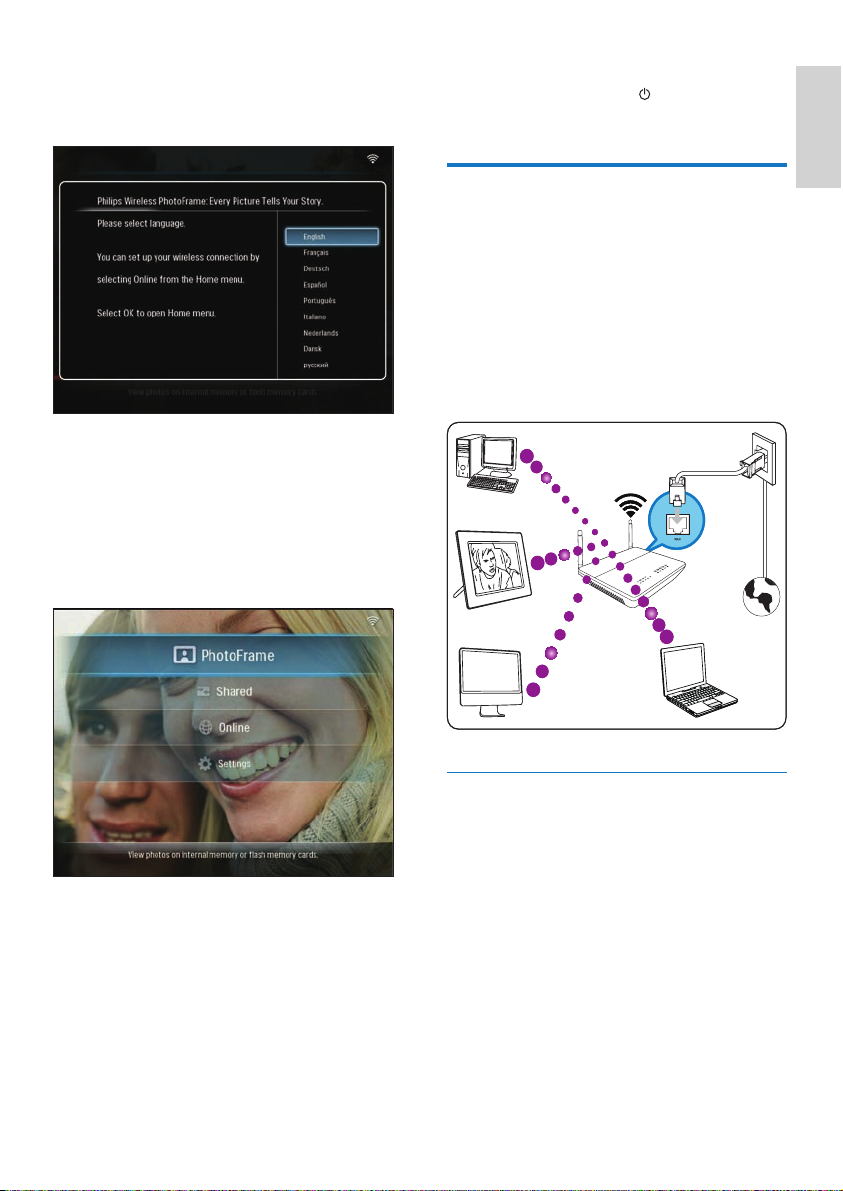
•
Bei der ersten Verwendung
»
Der Bildschirm für die Sprachauswahl
wird angezeigt.
»
Wenn keine Sprachauswahl
vorhanden ist, zeigt der PhotoFrame
etwa 30 Sekunden später Fotos im
Diashow-Modus an.
•
Bei der nächsten Verwendung
»
Nach dem Einschalten des PhotoFrames
wird das Hauptmenü angezeigt.
•
Wenn Sie den PhotoFrame ausschalten
möchten, drücken Sie
, und halten Sie die
Taste länger als zwei Sekunden gedrückt.
Einrichten einer kabellosen
Verbindung
Sie können den PhotoFrame kabellos mit einem
PC/Mac oder dem Internet verbinden, um
Fotos mit Hilfe einer der folgenden Methoden
freizugeben:
Mit einem WPS-fähigen Router
•
Mit einem Windows Vista PC
•
Manuell
•
R
R
E
E
S
S
W
W
O
O
Internet
Internet
Deutsch
»
Wird im Hauptmenü keine Auswahl
vorgenommen, zeigt der PhotoFrame
etwa 20 Sekunden später Fotos im
Diashow-Modus entsprechend den
folgenden Prioritäten an:
1. SD/MMC/xD/MS/MS Pro Duo
2. CF
3. USB
4. PhotoFrame
Einrichten einer kabellosen
Verbindung mit einem WPS-fähigen
Router
Was wird benötigt:
•
Ein WPS-fähiger Wireless Router
•
Breitband-Internetzugang
1 Drücken Sie auf dem PhotoFrame die Taste
WPS.
11
DE
Page 12
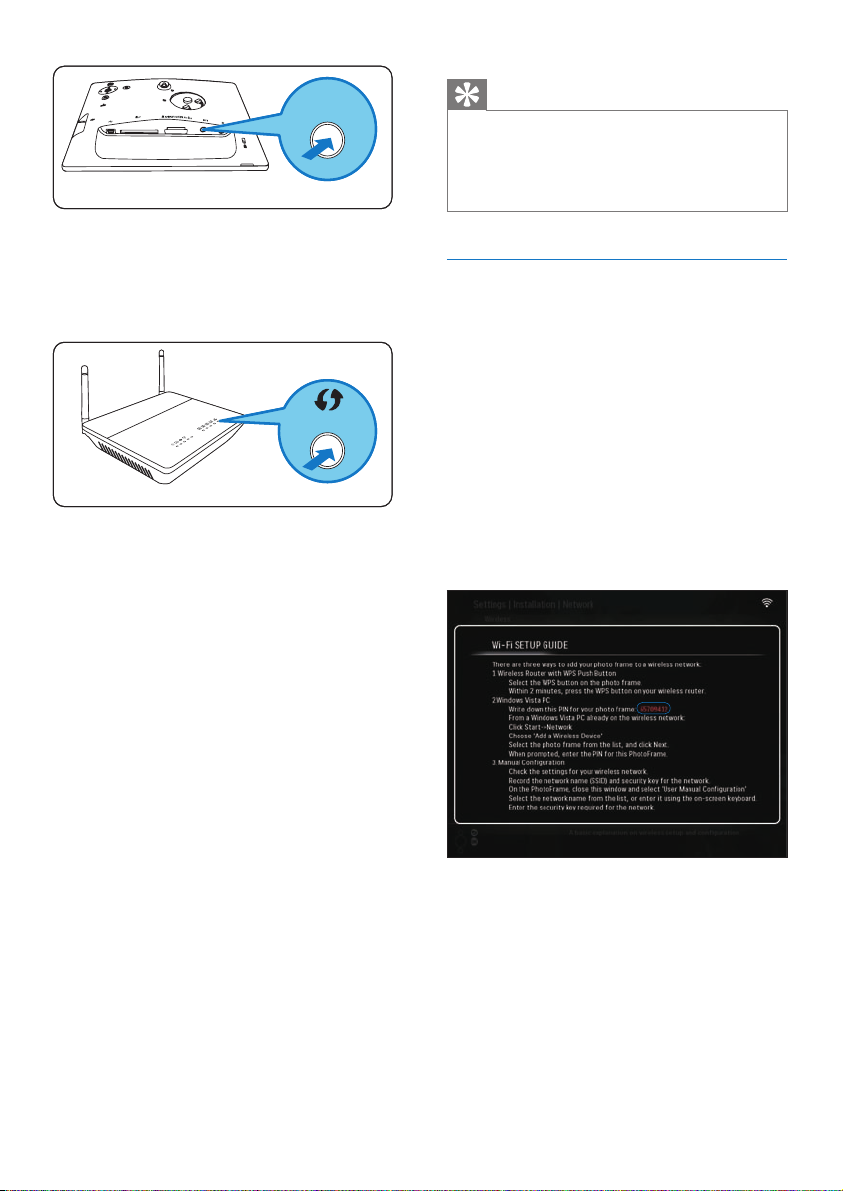
WPS
WPS
PhotoFrame
PhotoFrame
»
Der PhotoFrame beginnt mit der
Suche im drahtlosen Netzwerk.
2 Drücken Sie innerhalb von 2 Minuten die
Taste WPS auf dem Router.
WPSWPS
»
Sobald das drahtlose Netzwerk
erfolgreich eingerichtet ist, wird eine
Bestätigung angezeigt.
3 Drücken Sie zur Bestätigung OK.
•
Prüfen Sie, ob dem PhotoFrame eine
gültige IP-Adresse zugewiesen ist
(siehe ‘Anzeigen des PhotoFrameSystemstatus’ auf Seite 46).
4 Geben Sie PC-Fotos für die kabellose
Anzeige frei (siehe ‘Freigeben von PC/Mac-Fotos für die kabellose Anzeige’ auf
Seite 15).
Zeigen Sie auf dem PhotoFrame Fotos
•
aus dem Internet an (siehe ‘Anzeigen von
Fotos aus dem Internet’ auf Seite 22).
Tipp
Sie können zwischen jeweils einem PhotoFrame und
•
dem Router eine kabellose Verbindung einrichten.
Wenn Sie eine kabellose Verbindung zwischen einem
anderen PhotoFrame und dem Router einrichten
möchten, wiederholen Sie die Schritte 1 bis 3.
Einrichten einer kabellosen
Verbindung mit einem Windows Vista
PC
Was wird benötigt:
Ein Router, der einen Windows Vista PC
•
unterstützt
Breitband-Internetzugang
•
(1) Auf dem PhotoFrame:
1 Wählen Sie im Hauptmenü [Settings] >
[Installation] > [Network] > [Wireless]
> [Wireless Setup Guide], und drücken
Sie anschließend zur Bestätigung OK.
2 Notieren Sie sich die PIN für den
PhotoFrame: _ _ _ _ _ _ _ _.
(2) Auf einem Windows Vista PC:
1 Stellen Sie sicher, dass der PC mit dem
Netzwerk verbunden ist.
2 Klicken Sie auf [Start] > [Netzwerk].
12
DE
Page 13
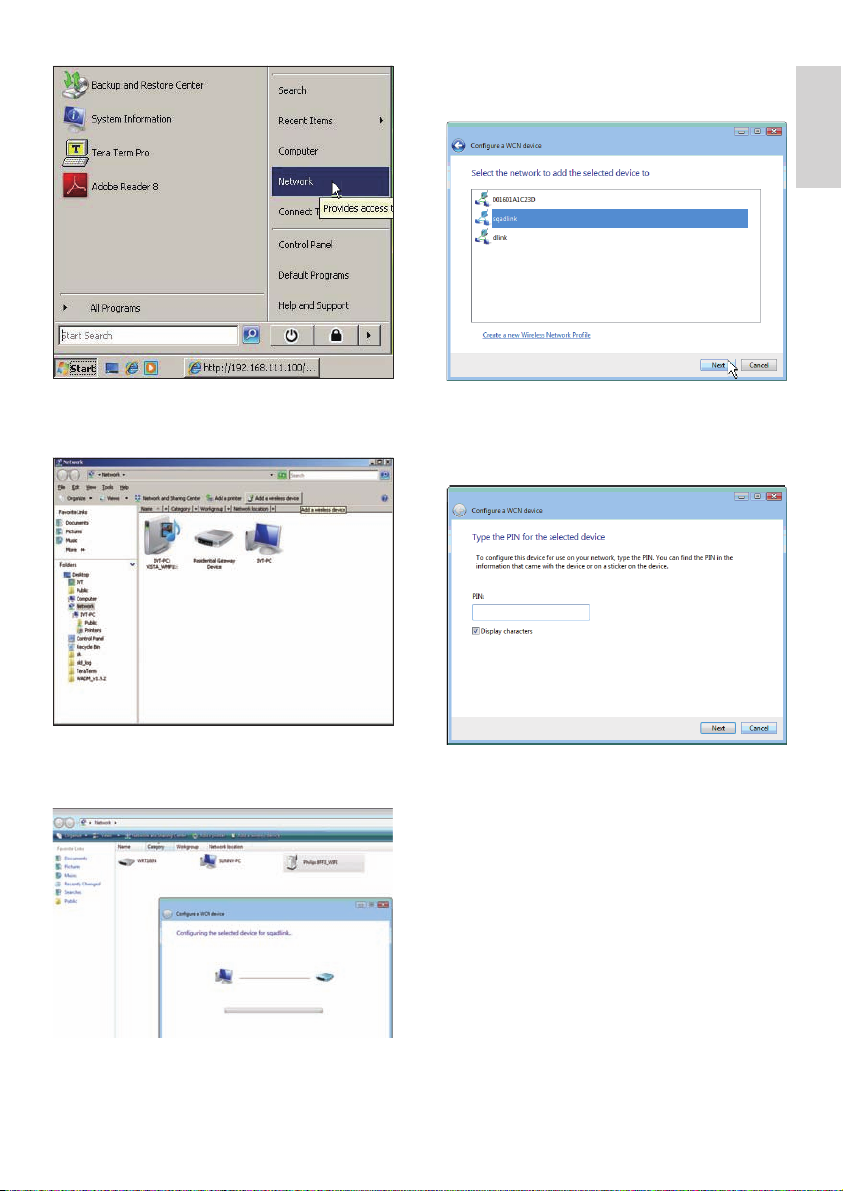
werden soll, und klicken Sie
anschließend auf [Weiter].
Deutsch
3 Wählen Sie [Ein Drahtlosgerät
hinzufügen] aus.
4 Wählen Sie den PhotoFrame aus der Liste
aus, und klicken Sie auf [Weiter].
5 Geben Sie die PIN für den PhotoFrame
ein, und klicken Sie anschließend auf
[Weiter].
•
Stellen Sie auf dem PhotoFrame
sicher, dass dem PhotoFrame eine
gültige IP-Adresse zugewiesen wurde
(siehe ‘Anzeigen des PhotoFrameSystemstatus’ auf Seite 46).
6 Geben Sie PC-Fotos für die kabellose
Anzeige frei (siehe ‘Freigeben von PC/Mac-Fotos für die kabellose Anzeige’ auf
Seite 15).
Zeigen Sie auf dem PhotoFrame Fotos
•
aus dem Internet an (siehe ‘Anzeigen von
Fotos aus dem Internet’ auf Seite 22).
Wählen Sie das Netzwerk aus, dem
•
das ausgewählte Gerät hinzugefügt
DE
13
Page 14
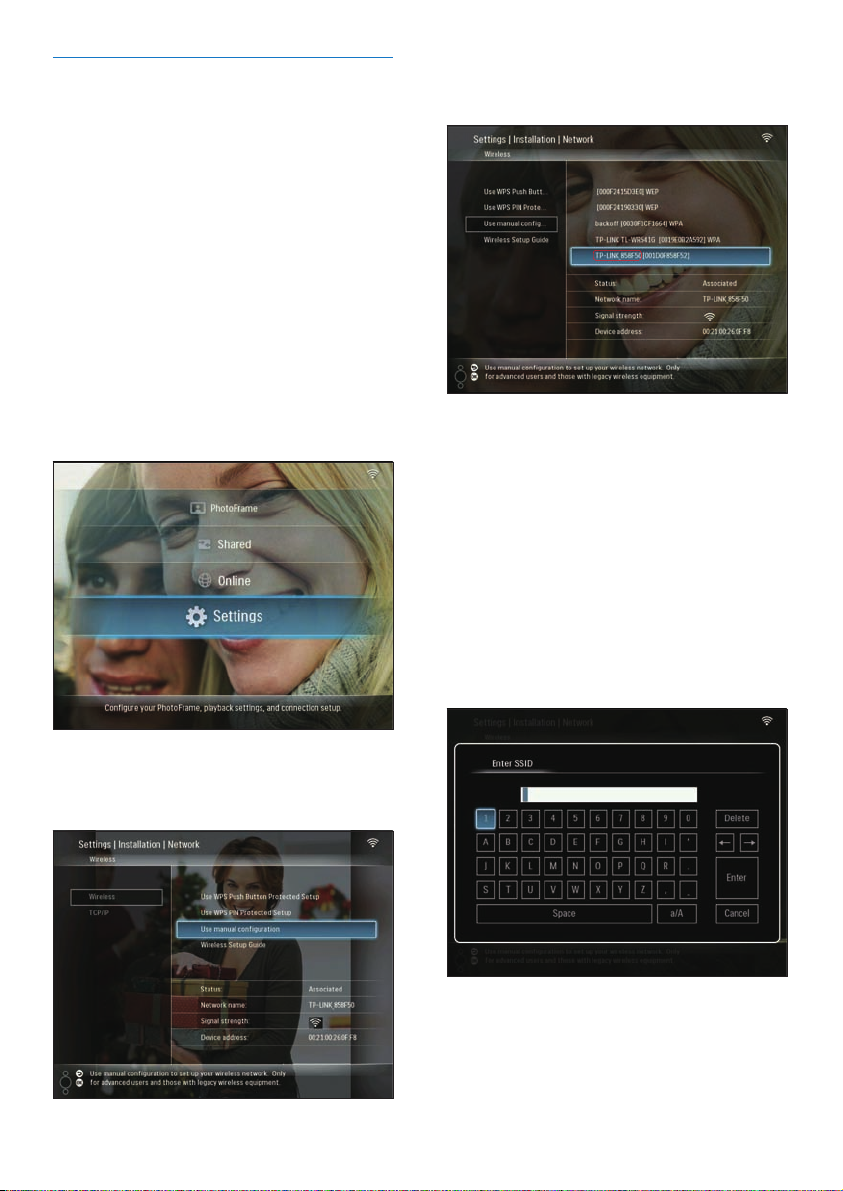
Manuelles Einrichten einer kabellosen
Verbindung
Was wird benötigt:
•
Ein Wireless Router
•
Breitband-Internetzugang
(1) Auf einem PC:
1 Überprüfen Sie die Einstellungen des
drahtlosen Netzwerks.
2 Notieren Sie sich den Netzwerknamen
(SSID) sowie den Sicherheitsschlüssel
(WEP/WPA/WPA2) des Netzwerks.
(2) Auf dem PhotoFrame:
1 Wählen Sie im Hauptmenü [Settings], und
drücken Sie dann zur Bestätigung OK.
3 Wählen Sie die SSID des Netzwerks, und
bestätigen Sie anschließend mit OK.
•
Wenn die SSID nicht für das
Netzwerk angezeigt wird, wählen
Sie [Other...], und bestätigen Sie
anschließend mit OK.
Um die SSID für das Netzwerk
einzugeben, wählen Sie einen
Buchstaben bzw. eine Zahl aus, und
bestätigen Sie anschließend mit OK.
Wenn Sie zwischen der Groß- und
•
Kleinschreibung wechseln möchten,
wählen Sie auf dem angezeigten
Tastenfeld [a/A], und bestätigen Sie
anschließend mit OK.
2 Wählen Sie [Installation] > [Network] >
[Wireless] > [Use manual confi guration],
und bestätigen Sie anschließend mit OK.
14
DE
4 Wenn der Sicherheitsschlüssel erforderlich
ist, geben Sie den Sicherheitsschlüssel
ein, um eine Verbindung zum Netzwerk
herzustellen.
Page 15
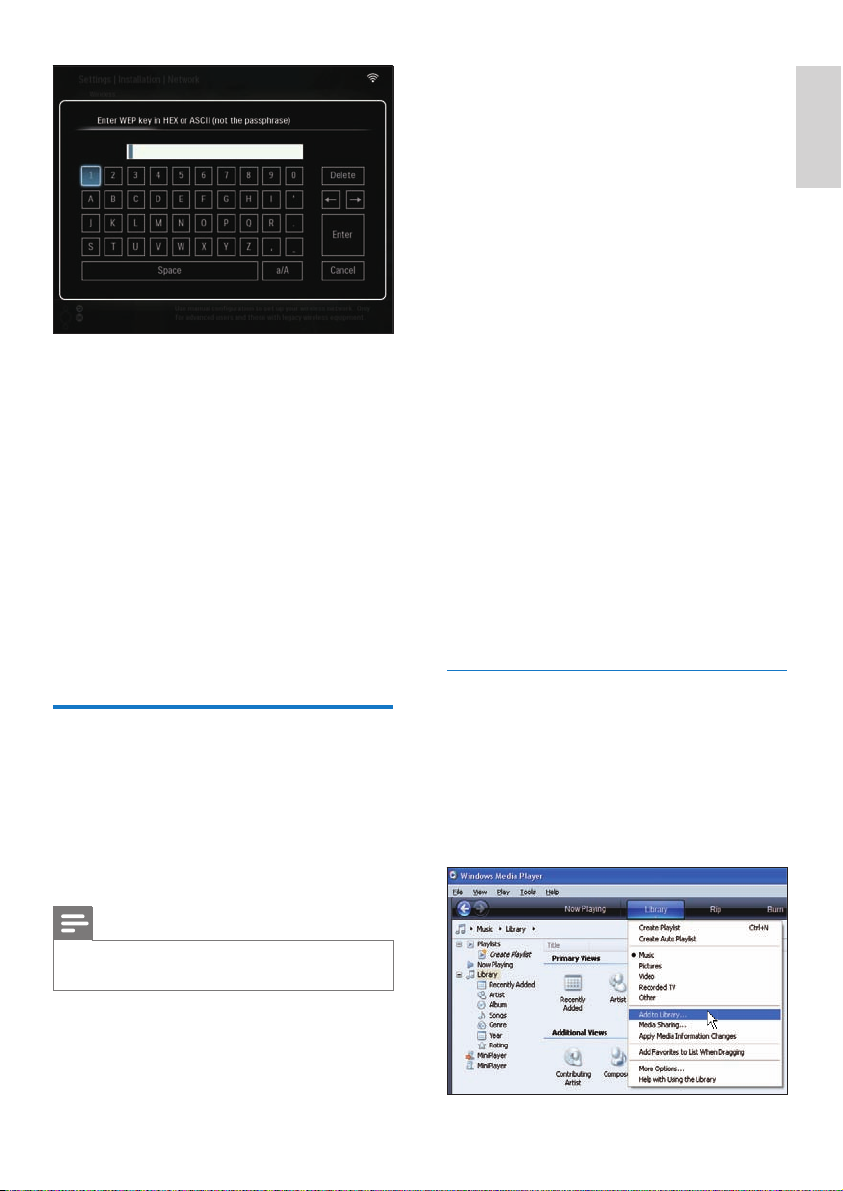
5 Drücken Sie nach vollständiger Eingabe des
Schlüssels die Taste [Enter], und bestätigen
Sie anschließend mit OK.
Prüfen Sie, ob dem PhotoFrame eine
•
gültige IP-Adresse zugewiesen ist
(siehe ‘Anzeigen des PhotoFrameSystemstatus’ auf Seite 46).
6 Geben Sie PC-Fotos für die kabellose
Anzeige frei (siehe ‘Freigeben von PC/Mac-Fotos für die kabellose Anzeige’ auf
Seite 15).
Zeigen Sie auf dem PhotoFrame Fotos
•
aus dem Internet an (siehe ‘Anzeigen von
Fotos aus dem Internet’ auf Seite 22).
Freigeben von PC-/Mac-Fotos
für die kabellose Anzeige
Wenn Sie die Fotos in einem freigegebenen
Ordner eines PCs bzw. Mac-Computers
anzeigen möchten, müssen Sie eine drahtlose
Netzwerkfreigabe einrichten.
Der PhotoFrame und der PC müssen
•
mit demselben Netzwerk verbunden
sein.
Ein verfügbarer UPnP-Server, z. B.
•
Windows Media Player 11, muss
installiert und auf dem PC eingerichtet
sein (siehe ‘Herunterladen und
Einrichten von Windows Media
Player 11’ auf Seite 52).
1 Fügen Sie einen für Windows Media
Player 11 freigegebenen Fotoordner hinzu
(siehe ‘Auswählen von freizugebenden
Fotos auf dem PC’ auf Seite 15).
2 Geben Sie den Fotoordner für den
PhotoFrame mit Windows Media Player 11
frei (siehe ‘Aktivieren des Zugriffs auf
freigegebene Fotos’ auf Seite 17).
Stellen Sie für Mac-Benutzer sicher, dass
•
folgende Bedingungen erfüllt sind:
Der PhotoFrame und der Mac-
•
Computer müssen mit demselben
Netzwerk verbunden sein.
Ein verfügbarer UPnP-Server, z. B.
•
Elgato, muss installiert und auf dem
Mac-Computer eingerichtet sein
(www.elgato.com).
Auswählen von freizugebenden Fotos
auf dem PC
Stellen Sie zuerst sicher, dass Windows Media
Player 11 auf dem PC eingerichtet ist.
1 Öffnen Sie auf dem PC Windows Media
Player 11.
2 Klicken Sie auf [Medienbibliothek].
Deutsch
Hinweis
Auf dem PhotoFrame können nur Fotos im JPEG-
•
Format angezeigt werden.
Stellen Sie für Windows-Benutzer sicher,
•
dass folgende Bedingungen erfüllt sind:
DE
15
Page 16
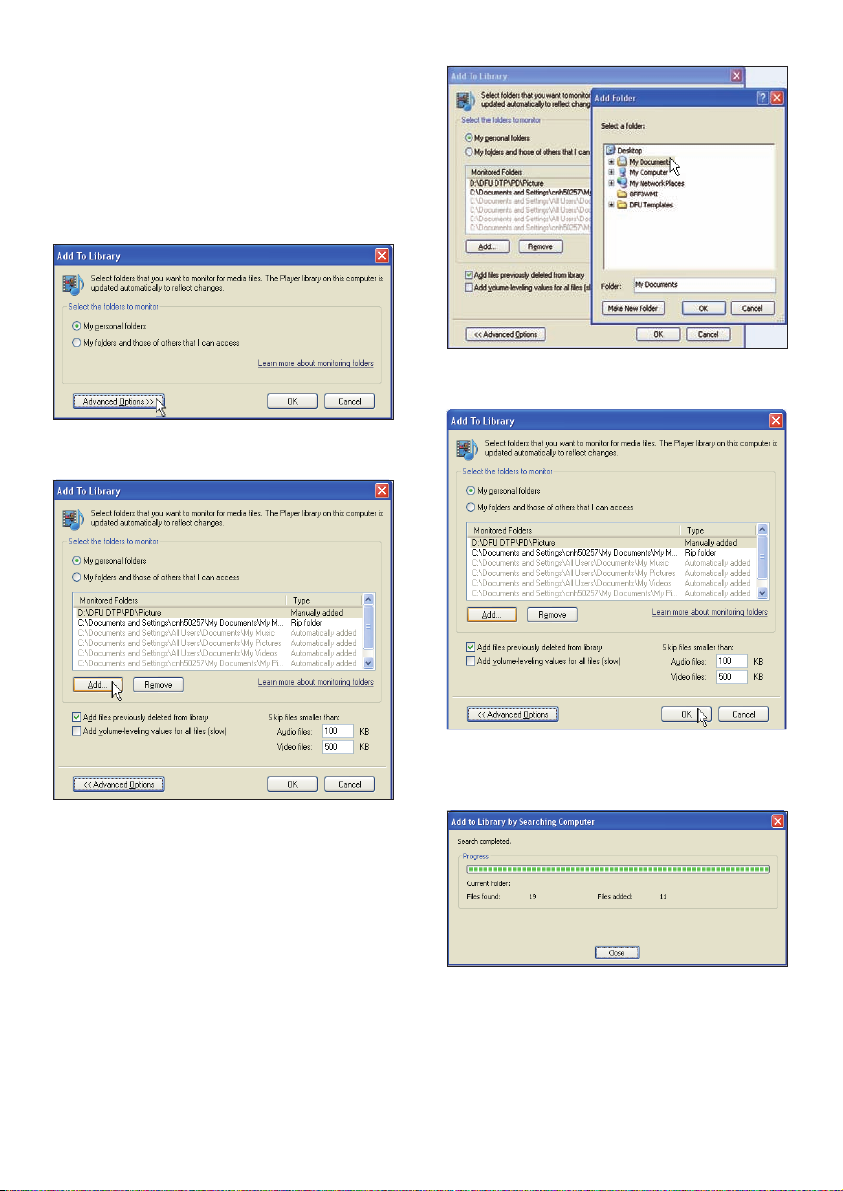
3 Wählen Sie aus dem Dropdown-Menü die
Option [Zur Medienbibliothek hinzufügen ...].
4 Wählen Sie im Fenster zurAuswahl
der zu überwachenden Ordner die
Option [Persönliche Ordner], und
klicken Sie anschließend auf [Erweiterte
Optionen>>].
5 Klicken Sie auf [Hinzufügen].
7 Klicken Sie noch einmal auf [OK].
6 Wählen Sie einen Fotoordner aus, um
diesen in Windows Media Player 11
hinzuzufügen, und bestätigen Sie
anschließend mit [OK].
16
DE
»
Der ausgewählte Fotoordner wurde in
Windows Media Player 11 hinzugefügt.
8 Geben Sie den Fotoordner für den
PhotoFrame mit Windows Media Player 11
frei (siehe ‘Aktivieren des Zugriffs auf
freigegebene Fotos’ auf Seite 17).
Page 17
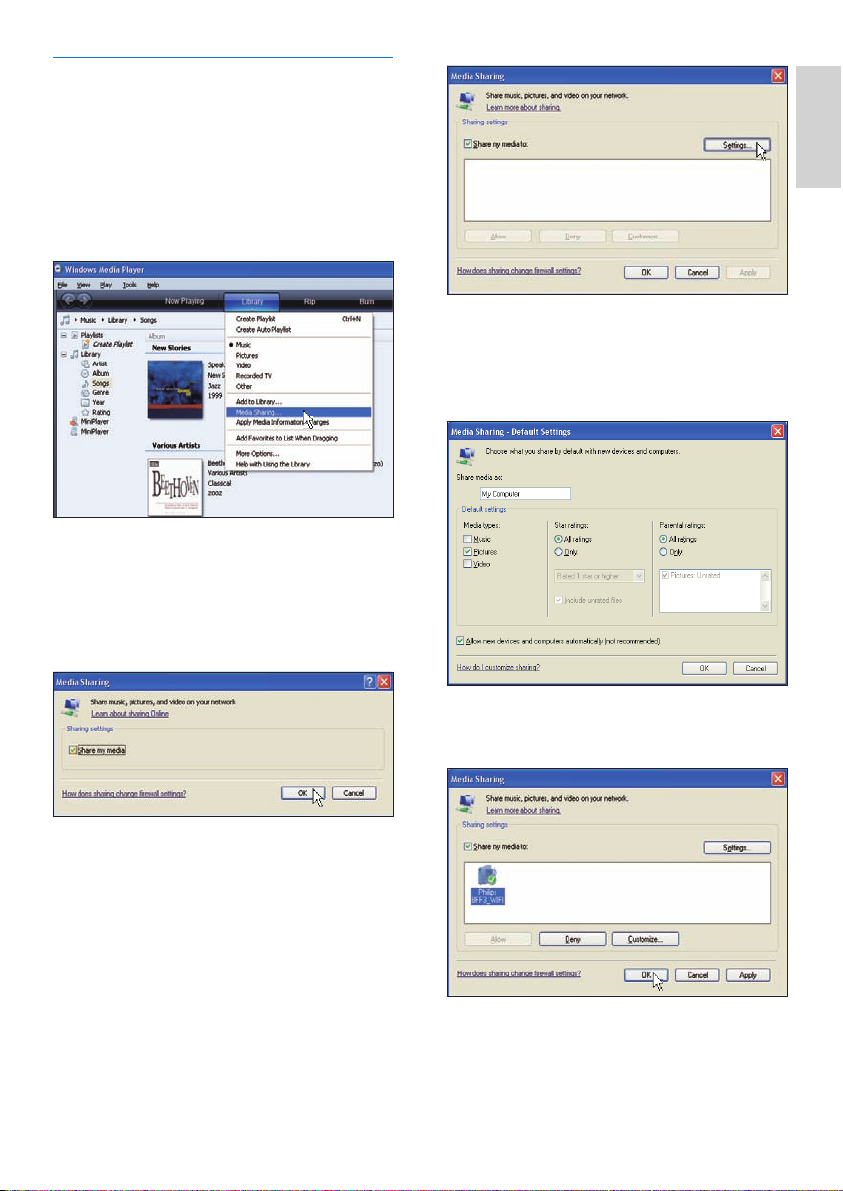
Aktivieren des Zugriffs auf
freigegebene Fotos
Stellen Sie zuerst sicher, dass Windows Media
Player 11 auf dem PC eingerichtet ist.
1 Öffnen Sie auf dem PC Windows Media
Player 11.
2 Klicken Sie auf [Medienbibliothek].
3 Wählen Sie aus dem Dropdown-Menü die
Option [Medienfreigabe ...].
4 Wählen Sie die Option [Medien
freigeben], und bestätigen Sie anschließend
mit [OK].
Deutsch
6 Wählen Sie unter [Medientypen:] die
Option [Bilder] und unter [Jugendschutz]
die Option [Alle Bewertungen]. Bestätigen
Sie anschließend mit [OK].
5 Klicken Sie auf [Einstellungen].
7 Wählen Sie den PhotoFrame aus, und
klicken Sie auf [Zulassen].
8 Bestätigen Sie mit [OK].
9 Zeigen Sie die Fotos in einem
freigegebenen PC-Ordner im
DE
17
Page 18
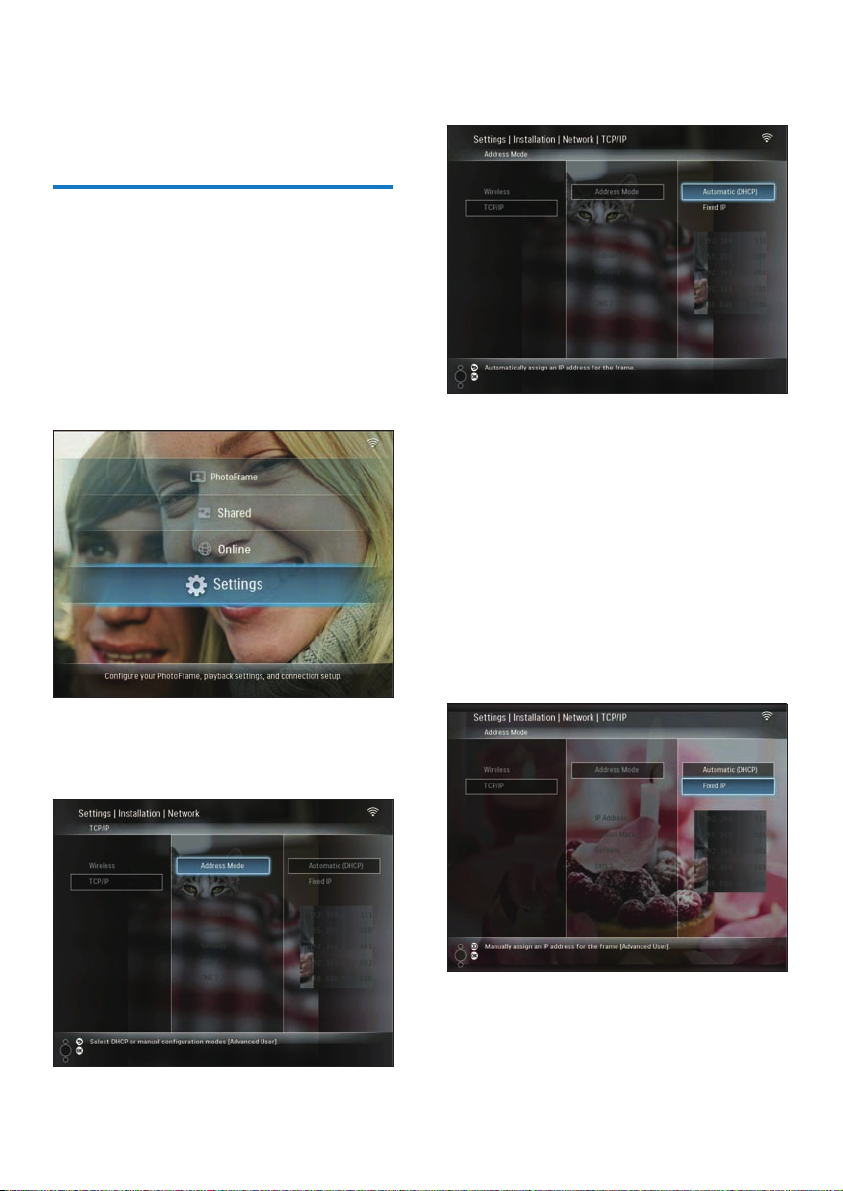
Heimnetzwerk an (siehe ‘Anzeigen
von übertragenen Fotos in einem im
Heimnetzwerk freigegebenen Ordner’ auf
Seite 21).
Einrichten einer TCP/
IP-Verbindung (nur für
fortgeschrittene Benutzer)
Sie können eine TCP/IP-Verbindung für eine
benutzerdefi nierte Internetprotokolleinstellung
einrichten.
1 Wählen Sie im Hauptmenü [Settings], und
drücken Sie dann zur Bestätigung OK.
3 Wählen Sie [Automatic (DHCP)], und
bestätigen Sie anschließend mit OK.
»
Für den PhotoFrame wird automatisch
eine IP-Adresse ausgewählt.
4 Geben Sie PC-Fotos für die kabellose
Anzeige frei (siehe ‘Freigeben von PC/Mac-Fotos für die kabellose Anzeige’ auf
Seite 15).
So verwenden Sie eine feste IP-Adresse für den
PhotoFrame:
1 Wählen Sie [Installation] > [Network] >
[TCP/IP] > [Address Mode] > [Fixed IP],
und bestätigen Sie anschließend mit OK.
2 Wählen Sie [Installation] > [Network]
> [TCP/IP] > [Address Mode], und
bestätigen Sie anschließend mit OK.
18
DE
2 Wählen Sie [IP Address] / [Subnet Mask]
/ [Gateway] / [DNS 1] / [DNS 2], und
bestätigen Sie anschließend mit OK.
Page 19

3 Drücken Sie / / / , um die numerischen
Werte anzupassen, und bestätigen Sie
anschließend mit OK.
4 Geben Sie PC-Fotos für die kabellose
Anzeige frei (siehe ‘Freigeben von PC/Mac-Fotos für die kabellose Anzeige’ auf
Seite 15).
Deutsch
DE
19
Page 20

4 Verwenden des
Wireless Digital
Anzeigen von Fotos, die
auf einem Speichermedium
gespeichert sind
PhotoFrames
Anzeigen von Fotos, die auf
dem PhotoFrame gespeichert
sind
Hinweis
Auf dem PhotoFrame können nur Fotos im JPEG-
•
Format angezeigt werden.
1 Wählen Sie im Hauptmenü [PhotoFrame],
und drücken Sie dann zur Bestätigung OK.
Sie können Fotos anzeigen, die auf einem der
folgenden Speichermedien gespeichert sind:
•
Compact Flash Typ I
•
Secure Digital (SD)
•
Secure Digital (SDHC)
•
Multimedia-Karte
•
xD-Karte
•
Memory Stick
•
Memory Stick Pro
•
Memory Stick Duo
•
Memory Stick Pro Duo
•
USB-Flash-Laufwerk
Hinweis
Während der Anzeige von Fotos dürfen Sie das
•
entsprechende Speichermedium nicht entfernen.
•
Auf dem PhotoFrame können nur Fotos im JPEGFormat angezeigt werden.
So zeigen Sie Fotos auf einem
Speichermedium an, das nicht im
PhotoFrame eingelegt bzw. nicht mit ihm
verbunden ist.
1 Legen Sie ein Speichermedium ein bzw.
schließen Sie eines an.
2 Wählen Sie [Internal Memory], und
bestätigen Sie anschließend mit OK.
3 Wählen Sie ein Album aus, und bestätigen
Sie anschließend mit OK.
»
Die im Album enthaltenen Fotos
werden im Diashow-Modus angezeigt.
Während der Diashow:
Um die Diashow anzuhalten, drücken Sie
•
auf OK.
Um die Diashow fortzusetzen, drücken Sie
•
erneut auf OK.
20
DE
»
Die auf dem Speichermedium
gespeicherten Fotos werden im
Diashow-Modus angezeigt.
Page 21

So zeigen Sie Fotos auf einem Speichermedium
an, das im PhotoFrame eingelegt bzw. mit ihm
verbunden ist:
1 Wählen Sie im Hauptmenü [PhotoFrame],
und drücken Sie dann zur Bestätigung OK.
Anzeigen von übertragenen
Fotos in einem im
Heimnetzwerk freigegebenen
Ordner
Stellen Sie zum Anzeigen von übertragenen
Fotos in einem im Heimnetzwerk freigegebenen
Ordner sicher, dass folgende Bedingungen erfüllt
sind:
Der PhotoFrame und der PC bzw.
•
Mac-Computer müssen mit demselben
Netzwerk verbunden sein.
Ein verfügbarer UPnP-Server muss
•
installiert und auf dem PC bzw. MacComputer eingerichtet sein.
Die freigegebenen Fotoordner müssen
•
dem UPnP-Server hinzugefügt sein.
Deutsch
2 Wählen Sie ein Speichermedium, und
bestätigen Sie anschließend mit OK.
3 Wählen Sie ein Album aus, und bestätigen
Sie anschließend mit OK.
»
Die im Album enthaltenen Fotos
werden im Diashow-Modus angezeigt.
Während der Diashow:
Um die Diashow anzuhalten, drücken Sie
•
auf OK.
Um die Diashow fortzusetzen, drücken Sie
•
erneut auf OK.
Hinweis
Auf dem PhotoFrame können nur Fotos im JPEG-
•
Format angezeigt werden.
1 Wählen Sie im Hauptmenü [Shared], und
drücken Sie dann zur Bestätigung OK.
2 Wählen Sie [Network Servers], und
bestätigen Sie anschließend mit OK.
DE
21
Page 22

3 Wählen Sie den PC/Mac-Computer
aus, auf den Sie zugreifen möchten, und
bestätigen Sie anschließend mit OK.
4 Wählen Sie in der Liste einen
freigegebenen Fotoordner aus, und
bestätigen Sie anschließend mit OK.
Während der Diashow:
Um die Diashow anzuhalten, drücken Sie
•
auf OK.
•
Um die Diashow fortzusetzen, drücken Sie
erneut auf OK.
PhotoFrames, zum einfachen Übertragen von
Fotos zwischen PC und PhotoFrame durch
Ziehen und Ablegen, zum Herunterladen von
RSS-Feeds auf den PhotoFrame und zum
Anzeigen von Fotos auf dem PhotoFrame, die
Sie aus dem Internet beziehen, verwenden.
Weitere Informationen fi nden Sie im
Benutzerhandbuch zum Philips PhotoFrame
Manager auf der im Lieferumfang enthaltenen
CD-ROM.
So zeigen Sie mit dem PhotoFrame Fotos aus
dem Internet an:
1 Wählen Sie die Fotos aus dem Internet
aus, die Sie anzeigen möchten (siehe ‘Laden
eines RSS-Feeds im PhotoFrame’ auf Seite
22).
2 Zeigen Sie die aus dem Internet
ausgewählten Fotos an (siehe ‘Anzeigen
von RSS-Fotos mit dem PhotoFrame’ auf
Seite 23).
Laden eines RSS-Feeds im
PhotoFrame
Sie können RSS-Feeds von einigen bekannten
Foto-Webseiten herunterladen wie:
•
www.smugmug.com
•
www.fl ickr.com
•
picasaweb.google.com
Nachdem Sie einen RSS-Feed auf dem
PhotoFrame eingerichtet haben, können
Sie immer auf die neuesten RSS-Fotos im
Internet (ohne PC) zugreifen. Der PhotoFrame
unterstützt lediglich Fotos im JPEG-Format.
RSS-Feeds aus herkömmlichen Blogs können
mit dem PhotoFrame nicht korrekt angezeigt
werden.
Anzeigen von Fotos aus dem
Internet
Philips PhotoFrame Manager ist eine
Anwendungssoftware auf einem PC. Sie können
sie zum Verwalten und Konfi gurieren des
22
DE
Page 23

Hinweis
Stellen Sie sicher, dass Sie über einen Breitband-
•
Internetzugang und einen Wireless Router verfügen.
•
Stellen Sie sicher, dass Sie den PhotoFrame und den
PC über eine kabellose Verbindung mit demselben
Netzwerk verbunden haben.
•
Stellen Sie sicher, dass Philips PhotoFrame Manager auf
dem PC installiert ist.
Auf dem Computer:
1 Suchen Sie RSS-Fotos mithilfe eines
Webbrowsers im Internet.
2 Klicken Sie auf [Start] > [PhotoFrame
Manager], um Philips PhotoFrame Manager
zu starten.
»
Philips PhotoFrame Manager startet,
um nach dem PhotoFrame zu suchen.
Wenn der PhotoFrame gefunden
wurde, wird dieser angezeigt.
Gehen Sie in Philips PhotoFrame Manager wie
folgt vor:
1 Klicken Sie auf das Feld [RSS Feed].
3 Geben Sie unter [Category] und [Name]
die erforderlichen Angaben für den RSSFeed ein.
4 Ziehen Sie per Drag & Drop das RSS-
Symbol
[Address], und bestätigen Sie anschließend
mit [OK].
»
von der Website auf das Feld
Ein RSS-Feed wird in den PhotoFrame
geladen.
5 Zeigen Sie auf dem PhotoFrame die im
Internet bereitgestellten RSS-Fotos an
(siehe ‘Anzeigen von RSS-Fotos mit dem
PhotoFrame’ auf Seite 23).
Deutsch
2 Klicken Sie im Feld [RSS Feed] auf
das Symbol
hinzuzufügen.
, um einen RSS-Feed
Anzeigen von RSS-Fotos mit dem
PhotoFrame
Bevor Sie RSS-Fotos online anzeigen, müssen
Sie sicherstellen, dass folgende Bedingungen
erfüllt sind:
Der Breitband-Internetzugang ist verfügbar.
•
Ein RSS-Feed wurde auf dem PhotoFrame
•
bereits eingerichtet.
Ein RSS-Feed wird regelmäßig über das
Internet aktualisiert (normalerweise in
Stundenintervallen).
1 Wählen Sie im Hauptmenü [Online], und
drücken Sie dann zur Bestätigung OK.
DE
23
Page 24

2 Wählen Sie einen RSS-Feed aus, und
bestätigen Sie anschließend mit OK.
»
Die im RSS-Feed enthaltenen Fotos
werden angezeigt.
Während der Diashow:
Um die Diashow anzuhalten, drücken Sie
•
auf OK.
Um die Diashow fortzusetzen, drücken Sie
•
erneut auf OK.
24
DE
Page 25

5 Weitere
Funktionen
Ihres Wireless
Digital
PhotoFrames
Sprache für die
Bildschirmanzeige auswählen
1 Wählen Sie im Hauptmenü [Settings], und
drücken Sie dann zur Bestätigung OK.
3 Wählen Sie eine Sprache aus, und
bestätigen Sie anschließend mit OK.
Verwenden des
Schnelleinstellungsmenüs
Sie können das häufi g verwendete
Einstellungsmenü zum Anpassen der
Diashowfrequenz und der Anzeigehelligkeit
sowie zum Auswählen der Diashowreihenfolge
verwenden.
1 Drücken Sie während der Diashow auf ,
um das Schnelleinstellungsmenü zu öffnen.
»
Der häufi g verwendete
Einstellungsbildschirm wird angezeigt.
Deutsch
2 Wählen Sie [Installation] > [Language],
und bestätigen Sie anschließend mit OK.
2 Um die Diashowfrequenz anzupassen,
wählen Sie [Frequency]. Passen Sie
die Frequenz an, und bestätigen Sie
anschließend mit OK.
•
Um die Anzeigehelligkeit anzupassen,
wählen Sie [Brightness]. Passen Sie
die Helligkeit an, und bestätigen Sie
anschließend mit OK.
Um die Diashowreihenfolge auszuwählen,
•
wählen Sie [Shuffl e] und [On] / [Off], und
bestätigen Sie anschließend mit OK.
DE
25
Page 26

Verwalten von Alben
Sie können auf dem PhotoFrame oder auf
einem Speichermedium ein Album kopieren,
verschieben, löschen, umbenennen und
erstellen.
Hinweis
Während Sie Fotos auf ein bzw. von einem
•
Speichermedium übertragen, dürfen Sie dieses nicht
entfernen.
•
Sie können das Standardalbum auf dem PhotoFrame
weder verschieben, löschen noch umbenennen.
•
Bevor Sie ein Album auf einem Speichermedium
verschieben, löschen, umbenennen oder erstellen,
müssen Sie sicherstellen, dass die Löschfunktion
des Speichermediums aktiviert ist (siehe ‘Schützen/
Freigeben von Inhalten auf Speichermedien’ auf Seite
41).
Kopieren/Verschieben von Alben auf
dem PhotoFrame
1 Wählen Sie im Hauptmenü die Option
[PhotoFrame] sowie eine Fotoquelle aus,
und bestätigen Sie anschließend mit OK.
4 Wählen Sie ein Zielalbum auf dem
PhotoFrame/Speichermedium aus, und
bestätigen Sie anschließend mit OK.
Wenn Sie [Copy Album] auswählen,
»
werden alle im Album vorhandenen
Fotos in das Zielalbum kopiert.
Wenn Sie [Move Album] auswählen,
»
werden alle im Album vorhandenen
Fotos in das Zielalbum verschoben.
5 Um Fotos in ein neues Album zu kopieren
oder zu verschieben, wählen Sie [<New
Album>], und bestätigen Sie anschließend
mit OK.
2 Wählen Sie ein Album aus, und drücken
Sie
, um das Album zu verwalten.
3 Wählen Sie [Copy Album] / [Move
Album], und bestätigen Sie anschließend
mit OK.
26
DE
Ein Tastenfeld wird angezeigt.
»
Page 27

6 Um den neuen Namen einzugeben
(bis zu 24 Zeichen), wählen Sie die
entsprechenden Buchstaben/Zahlen aus,
und bestätigen Sie anschließend mit OK.
Wenn Sie zwischen der Groß- und
•
Kleinschreibung wechseln möchten,
wählen Sie auf dem angezeigten
Tastenfeld [a/A], und bestätigen Sie
anschließend mit OK.
7 Drücken Sie nach vollständiger Eingabe des
Namens die Taste [Enter], und bestätigen
Sie anschließend mit OK.
2 Wählen Sie ein Album aus, und drücken
Sie
, um das Album zu verwalten.
3 Wählen Sie [Delete Album], und
bestätigen Sie anschließend mit OK.
4 Wählen Sie [OK], und bestätigen Sie
anschließend mit OK.
Deutsch
Löschen von Alben auf dem
PhotoFrame
1 Wählen Sie im Hauptmenü die Option
[PhotoFrame] sowie eine Fotoquelle aus,
und bestätigen Sie anschließend mit OK.
Umbenennen von Alben auf dem
PhotoFrame
1 Wählen Sie im Hauptmenü die Option
[PhotoFrame] sowie eine Fotoquelle aus,
und bestätigen Sie anschließend mit OK.
DE
27
Page 28

4 Um den neuen Namen einzugeben
(bis zu 24 Zeichen), wählen Sie die
entsprechenden Buchstaben/Zahlen aus,
und bestätigen Sie anschließend mit OK.
Wenn Sie zwischen der Groß- und
•
Kleinschreibung wechseln möchten,
wählen Sie auf dem angezeigten
Tastenfeld [a/A], und bestätigen Sie
anschließend mit OK.
5 Drücken Sie nach vollständiger Eingabe des
Namens die Taste [Enter], und bestätigen
Sie anschließend mit OK.
2 Wählen Sie ein Album aus, und drücken
Sie
, um das Album zu verwalten.
3 Wählen Sie [Rename Album], und
bestätigen Sie anschließend mit OK.
Ein Tastenfeld wird angezeigt.»
Erstellen von Alben auf dem
PhotoFrame
1 Wählen Sie im Hauptmenü die Option
[PhotoFrame] sowie eine Fotoquelle aus,
und bestätigen Sie anschließend mit OK.
2 Wählen Sie ein Album aus, und drücken
Sie
, um das Album zu verwalten.
3 Wählen Sie [Create Album], und
bestätigen Sie anschließend mit OK.
28
DE
Page 29

Bearbeiten von Fotos
Ein Tastenfeld wird angezeigt.
»
4 Um den neuen Namen einzugeben
(bis zu 24 Zeichen), wählen Sie die
entsprechenden Buchstaben/Zahlen aus,
und bestätigen Sie anschließend mit OK.
Wenn Sie zwischen der Groß- und
•
Kleinschreibung wechseln möchten,
wählen Sie auf dem angezeigten
Tastenfeld [a/A], und bestätigen Sie
anschließend mit OK.
5 Drücken Sie nach vollständiger Eingabe des
Namens die Taste [Enter], und bestätigen
Sie anschließend mit OK.
Hinweis
Während Sie Fotos auf ein bzw. von einem
•
Speichermedium übertragen, dürfen Sie dieses nicht
entfernen.
•
Bevor Sie ein Album auf einem Speichermedium
verschieben, löschen, umbenennen oder erstellen,
müssen Sie sicherstellen, dass die Löschfunktion
des Speichermediums aktiviert ist (siehe ‘Schützen/
Freigeben von Inhalten auf Speichermedien’ auf Seite
41).
Gleichzeitiges Auswählen mehrerer
Fotos
1 Wählen Sie im Hauptmenü die Option
[PhotoFrame] sowie eine Fotoquelle aus,
und bestätigen Sie anschließend mit OK.
2 Wählen Sie ein Album aus, und drücken
Sie
(rechts), um die Miniaturansicht
aufzurufen.
Deutsch
DE
29
Page 30

3 Wählen Sie ein Foto aus, und drücken Sie
, um [Photo Options] aufzurufen.
4 Wählen Sie [Multiselect], und bestätigen
Sie anschließend mit OK.
6 Drücken Sie , um [Photo Options] zu
öffnen.
Tipp
Wenn die Funktion “Mehrfachwahl” aktiviert ist, können
•
Sie mehrere Fotos gleichzeitig bearbeiten.
Fotos kopieren
1 Wählen Sie im Hauptmenü die Option
[PhotoFrame] sowie eine Fotoquelle aus,
und bestätigen Sie anschließend mit OK.
5 Wählen Sie ein Foto aus, und bestätigen
Sie mit OK, bis Sie alle Fotos ausgewählt
haben, die Sie bearbeiten möchten.
30
DE
2 Wählen Sie ein Album aus, und drücken
Sie
(rechts), um die Miniaturansicht
aufzurufen.
3 Wählen Sie ein Foto aus, und drücken Sie
, um [Photo Options] aufzurufen.
Page 31

4 Wählen Sie [Copy], und bestätigen Sie
anschließend mit OK.
5 Wählen Sie eine Fotoquelle und ein
Zielalbum, und bestätigen Sie anschließend
mit OK.
Die Größe des vom Speichermedium
»
auf den PhotoFrame kopierten Fotos
wird auf die optimierte Aufl ösung
angepasst und umbenannt, indem vor
dem ursprünglichen Namen “PHI_”
eingefügt wird.
2 Wählen Sie ein Album aus, und drücken
Sie
(rechts), um die Miniaturansicht
aufzurufen.
3 Wählen Sie ein Foto aus, und drücken Sie
, um [Photo Options] aufzurufen.
4 Wählen Sie [Rotate], und bestätigen Sie
anschließend mit OK.
Deutsch
Drehen von Fotos
1 Wählen Sie im Hauptmenü die Option
[PhotoFrame] sowie eine Fotoquelle aus,
und bestätigen Sie anschließend mit OK.
5 Wählen Sie eine Ausrichtung, und
bestätigen Sie anschließend mit OK.
DE
31
Page 32

6 Wählen Sie zum Speichern des
bearbeiteten Fotos eine Fotoquelle und ein
Zielalbum aus.
Auswählen von Fotoeffekten
1 Wählen Sie im Hauptmenü die Option
[PhotoFrame] sowie eine Fotoquelle aus,
und bestätigen Sie anschließend mit OK.
2 Wählen Sie ein Album aus, und drücken
Sie
(rechts), um die Miniaturansicht
aufzurufen.
3 Wählen Sie ein Foto aus, und drücken Sie
, um [Photo Options] aufzurufen.
4 Wählen Sie [Effect], und bestätigen Sie
anschließend mit OK.
5 Wählen Sie einen Effekt, und bestätigen Sie
anschließend mit OK.
32
DE
Page 33

6 Wählen Sie zum Speichern des
bearbeiteten Fotos eine Fotoquelle und ein
Zielalbum aus.
Umbenennen von Fotos
1 Wählen Sie im Hauptmenü die Option
[PhotoFrame] sowie eine Fotoquelle aus,
und bestätigen Sie anschließend mit OK.
2 Wählen Sie ein Album aus, und drücken
Sie
(rechts), um die Miniaturansicht
aufzurufen.
Ein Tastenfeld wird angezeigt.
»
Deutsch
3 Wählen Sie ein Foto aus, und drücken Sie
, um [Photo Options] aufzurufen.
4 Wählen Sie [Rename], und bestätigen Sie
anschließend mit OK.
5 Um den neuen Namen einzugeben
(bis zu 24 Zeichen), wählen Sie die
entsprechenden Buchstaben/Zahlen aus,
und bestätigen Sie anschließend mit OK.
Wenn Sie zwischen der Groß- und
•
Kleinschreibung wechseln möchten,
wählen Sie auf dem angezeigten
Tastenfeld [a/A], und bestätigen Sie
anschließend mit OK.
6 Drücken Sie nach vollständiger Eingabe des
Namens die Taste [Enter], und bestätigen
Sie anschließend mit OK.
33
DE
Page 34

Verschieben von Fotos in ein anderes
Album
1 Wählen Sie im Hauptmenü die Option
[PhotoFrame] sowie eine Fotoquelle aus,
und bestätigen Sie anschließend mit OK.
2 Wählen Sie ein Album aus, und drücken
Sie
(rechts), um die Miniaturansicht
aufzurufen.
5 Wählen Sie ein Zielalbum, und bestätigen
Sie anschließend mit OK.
3 Wählen Sie ein Foto aus, und drücken Sie
, um [Photo Options] aufzurufen.
4 Wählen Sie [Move], und bestätigen Sie
anschließend mit OK.
34
DE
Löschen von Fotos
1 Wählen Sie im Hauptmenü die Option
[PhotoFrame] sowie eine Fotoquelle aus,
und bestätigen Sie anschließend mit OK.
Page 35

2 Wählen Sie ein Album aus, und drücken
Sie
(rechts), um die Miniaturansicht
aufzurufen.
5 Wählen Sie [OK], und bestätigen Sie
anschließend mit OK.
Deutsch
Einstellen der Helligkeit
1 Wählen Sie im Hauptmenü [Settings], und
drücken Sie dann zur Bestätigung OK.
3 Wählen Sie ein Foto aus, und drücken Sie
, um [Photo Options] aufzurufen.
4 Wählen Sie [Delete], und bestätigen Sie
anschließend mit OK.
2 Wählen Sie [Brightness], und bestätigen
Sie anschließend mit OK.
DE
35
Page 36

3 Drücken Sie / , um die Helligkeit
anzupassen, und bestätigen Sie
anschließend mit OK.
Anpassen der DiashowEinstellungen
Collagenfotos anzeigen
1 Wählen Sie im Hauptmenü [Settings], und
drücken Sie dann zur Bestätigung OK.
2 Wählen Sie [Slideshow], und bestätigen Sie
anschließend mit OK.
3 Wählen Sie [Transition Effect], und
bestätigen Sie anschließend mit OK.
4 Wählen Sie [Collage], und bestätigen Sie
anschließend mit OK.
5 Wählen Sie ein Collagenformat aus, und
bestätigen Sie anschließend mit OK.
36
DE
Page 37

•
Wenn Sie die Anzeige der Collagen
beenden möchten, wählen Sie [Settings] >
[Slideshow] > [Transition Effect] > [No
effect], und bestätigen Sie anschließend
mit OK.
Auswählen eines Anzeigeformats
1 Wählen Sie im Hauptmenü [Settings], und
drücken Sie dann zur Bestätigung OK.
2 Wählen Sie [Viewing Format], und
bestätigen Sie anschließend mit OK.
Wenn Sie [Original] auswählen,
»
zeigt der PhotoFrame Fotos im
ursprünglichen Bildformat an.
Wenn Sie [Radiant Colour] auswählen,
»
nimmt der PhotoFrame einen
Farbverlauf am Rand der Fotos vor, die
kleiner als der Vollbildschirm sind, um
den Bildschirm ohne schwarze Balken
oder Bildverzerrungen anzuzeigen.
Wenn Sie [Scale and fi t] auswählen,
»
werden die Bilder vom PhotoFrame so
skaliert und vergrößert, dass sie den
Bildschirm ausfüllen.
Deutsch
3 Wählen Sie ein Format aus, und bestätigen
Sie anschließend mit OK.
Diashowfrequenz auswählen
1 Wählen Sie im Hauptmenü [Settings], und
drücken Sie dann zur Bestätigung OK.
DE
37
Page 38

2 Wählen Sie [Slideshow], und bestätigen Sie
anschließend mit OK.
3 Wählen Sie [Frequency], und bestätigen
Sie anschließend mit OK.
Diashowreihenfolge auswählen
Sie können Diashows in einer festen oder in
einer zufälligen Abfolge anzeigen.
1 Wählen Sie im Hauptmenü [Settings], und
drücken Sie dann zur Bestätigung OK.
2 Wählen Sie [Slideshow], und bestätigen Sie
anschließend mit OK.
4 Wählen Sie eine Diashowfrequenz, und
bestätigen Sie anschließend mit OK.
38
DE
3 Wählen Sie [Sequence], und bestätigen Sie
anschließend mit OK.
Page 39

Deutsch
4 Wählen Sie eine Abfolge aus, und
bestätigen Sie anschließend mit OK.
Übergangseffekt auswählen
1 Wählen Sie im Hauptmenü [Settings], und
drücken Sie dann zur Bestätigung OK.
2 Wählen Sie [Slideshow], und bestätigen Sie
anschließend mit OK.
3 Wählen Sie [Transition Effect], und
bestätigen Sie anschließend mit OK.
4 Wählen Sie einen Diashoweffekt, und
bestätigen Sie anschließend mit OK.
Kalender/Uhr mit Diashow anzeigen
1 Wählen Sie im Hauptmenü [Settings], und
drücken Sie dann zur Bestätigung OK.
DE
39
Page 40

2 Wählen Sie [Slideshow], und bestätigen Sie
anschließend mit OK.
3 Wählen Sie [Calendar and Clock], und
bestätigen Sie anschließend mit OK.
Datum und Uhrzeit einstellen
1 Wählen Sie im Hauptmenü [Settings], und
drücken Sie dann zur Bestätigung OK.
2 Wählen Sie [Installation], und bestätigen
Sie anschließend mit OK.
4 Wählen Sie ein Zeitformat aus, und
bestätigen Sie anschließend mit OK.
40
DE
Page 41

3 Wählen Sie [Time and Date], und
bestätigen Sie anschließend mit OK.
4 Wählen Sie [Set Time] / [Set Date], und
drücken Sie anschließend
(rechts).
5 Drücken Sie / / / , um die Zeit bzw.
das Datum einzustellen, und bestätigen Sie
anschließend mit OK.
Deutsch
Schützen/Freigeben von
Inhalten auf Speichermedien
Sie können die Löschfunktion auf einem auf
dem PhotoFrame verfügbaren Speichermedium
aktivieren. Sie können die Löschfunktion auf
einem Speichermedium deaktivieren, um zu
verhindern, dass Fotos unbeabsichtigt vom
Speichermedium gelöscht werden.
1 Wählen Sie im Hauptmenü [Settings], und
drücken Sie dann zur Bestätigung OK.
2 Wählen Sie [Installation], und bestätigen
Sie anschließend mit OK.
DE
41
Page 42

3 Wählen Sie [Memory Card], und
bestätigen Sie anschließend mit OK.
Um die SmartPower Pro-Funktion zu aktivieren,
müssen Sie sicherstellen, dass folgende
Bedingungen erfüllt sind:
Die aktuelle Zeit bzw. Sensorebene des
•
PhotoFrames muss korrekt eingerichtet
sein.
Der PhotoFrame muss eingeschaltet sein.
•
Festlegen der Zeit für das
automatische Ein-/Ausschalten
1 Wählen Sie im Hauptmenü [Settings], und
drücken Sie dann zur Bestätigung OK.
4 Wählen Sie [Do Not Allow] / [Allow], und
bestätigen Sie anschließend mit OK.
Auswählen der automatischen
Ein- und Ausschaltung der
Bildschirmanzeige
Mit der SmartPower Pro-Funktion des
PhotoFrames können Sie festlegen, zu welchen
Zeiten der PhotoFrame automatisch ein- oder
ausgeschaltet wird. Sie können auch den
Helligkeitssensor des PhotoFrames anpassen,
um die Bildschirmanzeige entsprechend
der Helligkeit der Umgebung ein- oder
auszuschalten.
42
DE
2 Wählen Sie [Installation], und bestätigen
Sie anschließend mit OK.
3 Wählen Sie [SmartPower Pro], und
bestätigen Sie anschließend mit OK.
Page 43

Deutsch
4 Wählen Sie [Screen On-Timer] / [Screen
Off-Timer], und drücken Sie anschließend
(rechts).
5 Drücken Sie / / / , um die Zeit
einzustellen, und bestätigen Sie
anschließend mit OK.
6 Wählen Sie [Auto Screen On/Off], und
bestätigen Sie anschließend mit OK.
7 Wählen Sie [Timer], und bestätigen Sie
anschließend mit OK.
Festlegen der Helligkeit für das
automatische Ein-/Ausschalten
1 Wählen Sie im Hauptmenü [Settings], und
drücken Sie dann zur Bestätigung OK.
2 Wählen Sie [Installation], und bestätigen
Sie anschließend mit OK.
DE
43
Page 44

3 Wählen Sie [SmartPower Pro], und
bestätigen Sie anschließend mit OK.
5 Drücken Sie / , um den Helligkeitssensor
anzupassen, und bestätigen Sie
anschließend mit OK.
6 Wählen Sie [Auto Screen On/Off], und
bestätigen Sie anschließend mit OK.
7 Wählen Sie [Auto Sensor], und bestätigen
Sie anschließend mit OK.
Tipp
Wenn das Umgebungslicht den festgelegten Wert
•
zum Ein-/Ausschalten 15 Sekunden lang hält, wird die
automatische Sensor-Funktion aktiv.
4 Wählen Sie [Screen On-Sensor] / [Screen
Off-Sensor], und drücken Sie anschließend
(rechts).
44
DE
Auswählen der automatischen
Ausrichtung
Sie können Fotos abhängig von der
horizontalen/vertikalen Ausrichtung des
PhotoFrame in der korrekten Ausrichtung
anzeigen.
1 Wählen Sie im Hauptmenü [Settings], und
drücken Sie dann zur Bestätigung OK.
Page 45

Einschalten/Ausschalten des
Tastentons
2 Wählen Sie [Installation], und bestätigen
Sie anschließend mit OK.
3 Wählen Sie [Auto Tilt], und bestätigen Sie
anschließend mit OK.
1 Wählen Sie im Hauptmenü [Settings], und
drücken Sie dann zur Bestätigung OK.
2 Wählen Sie [Installation] > [Beep], und
bestätigen Sie anschließend mit OK.
Deutsch
4 Wählen Sie [On], und bestätigen Sie
anschließend mit OK.
3 Wählen Sie [On] / [Off], und bestätigen
Sie anschließend mit OK.
DE
45
Page 46

Anzeigen des PhotoFrameSystemstatus
Folgende Informationen werden auf dem
PhotoFrame bereitgestellt:
Interner Speicherplatz
•
Angeschlossenes Speichermedium: Name
•
und Speicherplatz
Firmware-Version
•
Online-Status
•
IP-Adresse
•
1 Wählen Sie im Hauptmenü [Settings], und
drücken Sie dann zur Bestätigung OK.
Zurücksetzen aller
Einstellungen auf die
Werksvoreinstellung
1 Wählen Sie im Hauptmenü [Settings], und
drücken Sie dann zur Bestätigung OK.
2 Wählen Sie [Installation] > [Default], und
bestätigen Sie anschließend mit OK.
2 Wählen Sie [Status], um die Informationen
des PhotoFrames anzuzeigen.
46
DE
Page 47

»
Eine Warnmeldung wird angezeigt.
3 Wählen Sie [OK], und bestätigen Sie
anschließend mit OK.
Der PhotoFrame setzt
»
alle Einstellungen auf die
Werksvoreinstellung zurück und
schaltet sich automatisch aus.
Aktualisieren des
PhotoFrames
Um den PhotoFrame zu aktualisieren, können
Sie unter www.philips.de die neueste Software
herunterladen.
1 Laden Sie die neueste Software in das
Stammverzeichnis des Speichermediums
herunter, z. B. einer SD-Karte.
2 Legen Sie die SD-Karte in den PhotoFrame
ein.
Im Hauptmenü ist die Option [New
»
Update] markiert.
3 Wählen Sie [Yes], wenn die
Bestätigungsmeldung angezeigt wird, und
bestätigen Sie anschließend mit OK.
Wenn die Aktualisierung abgeschlossen
»
ist, führt der PhotoFrame einen
Neustart aus.
Deutsch
DE
47
Page 48

6 Produktinforma-
tionen
Hinweis
Die Produktinformationen können ohne vorherige
•
Ankündigung geändert werden.
Bild/Anzeige
•
Betrachtungswinkel: @ C/R > 10, 130º (H)
/ 110º (V)
•
Lebensdauer, bis zu 50 % Helligkeit:
20.000 Std.
•
Helligkeit: 250 cd/m²
•
Bildformat: 4:3
•
Aufl ösung des Displays: 800 x 600
•
Kontrastverhältnis (normal): 300:1
Speichermedien
•
Integrierte Speicherkapazität: 512 MB (für
2.000 Fotos)
•
Speicherkartentypen:
•
Compact Flash Typ I
•
Secure Digital (SD)
•
Secure Digital (SDHC)
•
Multimedia-Karte
•
xD-Karte
•
Memory Stick
•
Memory Stick Pro
•
Memory Stick Duo
•
Memory Stick Pro Duo
•
USB: USB-Flash-Laufwerk
Anschlüsse
•
USB: USB 2.0-Host, USB 2.0-Slave
•
Wi-Fi: IEEE 802.11b/g
Abmessungen
•
Abmessungen Gerät inkl. Fuß (B x H x T):
222,6 x 182,2 x 33,2 mm
•
Gewicht (Hauptgerät): 0,34 kg
•
Temperaturbereich (Betrieb): -0° C bis
40° C
•
Temperaturbereich (Speicher): -10° C bis
+60° C
Netz
•
Eingangsleistung: AC, 100 bis 240 V,
50/60 Hz
•
Ausgangsleistung: DC, 9 V
•
Stromverbrauch: (System eingeschaltet)
5,09 W
•
Unterstützte Stromversorgung:
Wechselspannungsbetrieb
Zubehörteile
•
AC-DC-Netzadapter
•
USB-Kabel
•
Standfuß
•
CD-ROM, einschließlich
•
Benutzerhandbuch
•
Philips PhotoFrame Manager
(Software und Handbuch)
•
Schnellstartanleitung
Bedienkomfort
•
Kartenleser: Integriert (2x)
•
Unterstützte Fotoformate: JPEG-Foto,
JPEG-Dateien bis zu 10 MB, bis zu
20 Megapixel
•
Unterstützung von Positionierung:
Automatische Fotoausrichtung, für Hochoder Querformat
•
Tasten und Bedienelemente: 3 Tasten, 4Wege-Navigationstaste und Enter-Taste
•
Wiedergabemodus: Durchsuchen im
Vollbildmodus, Diashow, Durchsuchen in
Miniaturansicht
•
Albumverwaltung: Erstellen, Löschen,
Verschieben, Kopieren, Umbenennen
•
Fotobearbeitung: Kopieren, Löschen,
Drehen, Umbenennen, Verschieben
•
Fotoeffekte: Sepia, leuchtende Farbe
•
Diashoweinstellungen: Per Zufall,
Nacheinander, Übergangseffekt, Collage
(mehrere Bilder)
•
Einrichtungsfunktion: Helligkeitseinstellung,
Sprache, Diashow, Status, automatische
Ein- und Ausschaltung, Signalton ein/ausschalten, Zeit und Datum einstellen,
Uhranzeige aktivieren/deaktivieren,
Fotoquelle
•
Systemstatus: Firmware-Version,
Verbleibender Speicher
2,0 A
48
DE
Page 49

•
Status des angeschlossenen Mediums:
Angeschlossenes Medium, verbleibender
Speicher
•
Behördliche Zulassung: CE, GOST, Schweiz
•
Weiterer Bedienkomfort: Kompatibel mit
Kensington-Schloss
•
Sprachen des Bildschirmdisplays (OSD):
Englisch, Spanisch, Deutsch, Französisch,
Italienisch, Niederländisch, Dänisch,
Portugiesisch, Russisch
•
Systemkompatibilität: Mac OS X 10.4-10.5,
Wi-Fi-Netzwerk 802.11b/g, Windows Vista,
Windows XP (mit Wi-Fi)
Deutsch
DE
49
Page 50

7 Häufig gestellte
Fragen (FAQ)
Besitzt der LCD-Bildschirm TouchscreenFunktionen?
Der LCD-Bildschirm besitzt keine TouchscreenFunktionen. Verwenden Sie die Tasten auf der
Rückseite zur Steuerung des PhotoFrame.
Warum kann ich keine Verbindung mit einem
bestimmten drahtlosen Gerät herstellen?
Stellen Sie sicher, dass die Internetverbindung
und der drahtlose Router ordnungsgemäß
funktionieren.
Überprüfen Sie die SSID und das Kennwort des
Wi-Fi-Netzwerks auf Korrektheit.
Stellen Sie sicher, dass mindestens 2 IPAdressen zur Verfügung stehen (eine für den
PC und eine für das andere Gerät). Der PC
und das andere Gerät dürfen nicht die gleiche
IP-Adresse verwenden. Um mehr als 2 IPAdressen verfügbar zu haben, benötigen Sie
einen Wi-Fi-Router, der mehrere IP-Adressen
zuweisen kann.
Warum kann ich die auf dem PhotoFrame
angezeigten RSS-Fotos nicht speichern?
Der PhotoFrame speichert keine RSS-Fotos aus
dem Internet, da die Fotos dieser Onlinedienste
und der Übertragungsressourcen im Netzwerk
normalerweise einem Copyright unterliegen.
Kann ich zwischen verschiedenen
Diashowfotos durch Verwendung
verschiedener Speicherkarten wechseln?
Ja. Wenn eine Speicherkar te im PhotoFrame
eingelegt ist, werden die Fotos im DiashowModus angezeigt, die auf dieser bestimmten
Speicherkarte gespeichert sind.
Wird der LCD-Bildschirm beschädigt, wenn
ich dasselbe Foto über einen langen Zeitraum
hinweg anzeige?
Nein. PhotoFrame kann dasselbe Foto
kontinuierlich für 72 Stunden ohne
irgendwelche Beschädigungen des LCDBildschirms anzeigen.
50
DE
Kann ich PhotoFrame verwenden, um Fotos
auf einer Speicherkarte zu löschen?
Ja, das Gerät unterstützt das Löschen von
Fotos auf externen Geräten wie beispielsweise
Speicherkarten.
Kann ich den PhotoFrame verwenden, wenn
das Display automatisch ausgeschaltet wurde?
Ja. Drücken Sie auf eine beliebige
Steuerungstaste, um das System wieder
einzuschalten. Danach können Sie den
PhotoFrame verwenden.
Warum werden auf PhotoFrame einige meiner
Fotos nicht angezeigt?
Der PhotoFrame unterstützt lediglich Fotos im
JPEG-Format. Überprüfen Sie, ob die JPEGFotos nicht beschädigt sind.
Warum schaltet sich der PhotoFrame
nicht automatisch aus, nachdem ich die
entsprechenden Einstellungen vorgenommen
habe?
•
Überprüfen Sie, ob Sie die aktuelle Uhrzeit
sowie die Uhrzeiten für die automatischen
Ein- und Ausschaltfunktionen korrekt
eingestellt haben. Der PhotoFrame schaltet
den Bildschirm exakt zu dem Zeitpunkt ab,
den Sie für die automatische Abschaltung
festgelegt haben. Falls der Zeitpunkt am
aktuellen Tag schon verstrichen ist, wird das
Fotodisplay am Folgetag zum festgelegten
Zeitpunkt ausgeschaltet.
•
Stellen Sie sicher, dass der Helligkeitssensor
korrekt eingestellt ist. Wenn die Stufe zum
automatischen Einschalten zu nah an der
Stufe zum automatischen Ausschalten
eingestellt wurde, arbeitet diese Funktion
möglicherweise nicht.
Unterstützt PhotoFrame CF II?
Nein. CF II wird vom PhotoFrame nicht
unterstützt.
Kann ich die Speicherkapazität erhöhen,
um mehr Fotos auf dem PhotoFrame zu
speichern?
Nein. Der interne Speicher des PhotoFrames
ist unveränderlich und kann nicht erweitert
werden. Sie können jedoch zwischen
verschiedenen Fotos wechseln, indem Sie
mehrere Speichermedien mit dem PhotoFrame
verwenden.
Page 51

Der PhotoFrame reagiert nicht mehr, obwohl
er EINGESCHALTET ist. Was kann ich tun?
Stellen Sie sicher, dass der PhotoFrame
eingeschaltet ist. Betätigen Sie anschließend
mithilfe einer Büroklammer den RESET-Knopf
auf der Rückseite, um die Standardeinstellungen
des Systems wiederherzustellen.
Deutsch
DE
51
Page 52

8 Anhang
Herunterladen und Einrichten
von Windows Media
Player 11
Hinweis
Stellen Sie sicher, dass der PC mit dem Internet
•
verbunden ist.
1 Suchen Sie nach der Download-Seite für
den Microsoft Windows Media Player.
2 Klicken Sie auf [Jetzt herunterladen].
4 Klicken Sie auf [Ausführen].
5 Klicken Sie zur Bestätigung auf
[Überprüfen].
3 Klicken Sie auf [Jetzt downloaden], um den
Download zu starten.
52
DE
6 Klicken Sie auf [Ich stimme zu], um die
Zusatzlizenz für Windows Media Player 11
zu akzeptieren.
Page 53

Deutsch
7 Wählen Sie auf dem
Willkommensbildschirm
[Benutzerdefi nierte Einstellungen], und
klicken Sie anschließend auf [Weiter].
8 Akzeptieren Sie alle Optionen, und klicken
Sie anschließend auf [Weiter].
9 Wählen Sie im Fenster [Anpassen der
Installationsoptionen eine oder beide
Optionen, und klicken Sie anschließend auf
[Weiter].
10 Wählen Sie die Dateitypen aus, die
Windows Media Player 11 standardmäßig
abspielen soll, und klicken Sie anschließend
auf [Fertig stellen].
DE
53
Page 54

54 DE
Page 55

9 Glossar
A
Aspect ratio
Das Bildseitenverhältnis beschreibt das
Verhältnis zwischen der Breite und Höhe eines
Fernsehbildschirms. Das Bildseitenverhältnis
eines herkömmlichen Fernsehgeräts ist
4:3. HD- und Breitbildfernseher weisen
hingegen ein Bildseitenverhältnis von 16:9
auf. Mithilfe des Letter-Box-Formats können
Breitbildformate auch auf Bildschirmen mit
dem Standardverhältnis von 4:3 wiedergegeben
werden.
C
CF-Karte
CompactFlash-Karte. Eine Speicherkarte,
die Daten anhand von Flash-Speicher auf
einer kleinen Karte speichert. Über eine
CompactFlash-Karte können Sie Daten
einer Vielzahl von Computergeräten, z. B.
Digitalkameras, Musik-Playern, DesktopComputern, PDAs (Personal Digital Assistants),
digitalen Audio-Recordern und Fotodruckern
auf einfache Weise zur Verfügung stellen.
D
DLNA
Digital Living Network Alliance. Eine
internationale, branchenübergreifende
Vereinigung von Unternehmen der
Verbraucherelektronik, Computerindustrie
und Mobilkommunikation, die drahtgebundene
und drahtlose interoperable Netzwerke
fördern, in denen digitale Inhalte (z. B. Fotos,
Musik und Videos) zwischen den Geräten
der Verbraucherelektronik (CE, Consumer
Electronics), den PCs und den tragbaren
Geräten im und außerhalb des Hauses
ausgetauscht werden können.
F
Fotoübertragung
Fotoübertragung. Eine Technologie, anhand
derer Benutzer angepasste Feeds unabhängig
vom Eigentümer anzeigen können. Ein
Abonnent kann über Stichwort-Tags aus
jedem Dienst Fotos anzeigen, die automatisch
aktualisiert werden, wenn im Internet neue
Bilder bereitgestellt werden.
J
JPEG
Ein äußerst gängiges Format für digitale,
statische Bilder. Eine Komprimierungsmethode
für unbewegte Bilder, die von der Joint
Photographic Expert Group vorgeschlagen
wurde und im Verhältnis zur hohen
Komprimierungsrate nur eine geringe
Verringerung der Bildqualität nach sich zieht
. Die Dateien verfügen über die Erweiterung
„.jpg“ oder „.jpeg“.
K
Kensington-Sicherung
Buchse für Kensington-Sicherung (auch KBuchse oder Kensington-Schloss genannt).
Teil eines Anti-Diebstahl-Systems Eine kleine,
metallverstärkte Öffnung, die an fast allen
kleinen oder tragbaren Computern und
Elektronikgeräten, speziell bei teuren und/oder
relativ leichten Geräten (z. B. bei Laptops,
Computerbildschirmen, Desktop-Computern,
Spielekonsolen und Videoprojektoren), zu
fi nden ist. Die Öffnung wird verwendet, um eine
Verschluss-/Kabelvorrichtung, insbesondere die
von Kensington, anzubringen.
Deutsch
DE
55
Page 56

M
Memory Stick
Memory Stick. Eine Flash-Speicherkarte für
das digitale Speichern von Daten auf Kameras,
Camcordern und sonstigen Handheld-Geräten.
MMC-Karte
Multimedia-Karte. Eine Flash-Speicherkarte zum
Speichern von Daten auf Mobiltelefonen, PDAs
und sonstigen Handheld-Geräten. Die Karte
nutzt Flash-Speicher für Anwendungen mit
Lese-/Schreibzugriff oder ROM-Chips (ROMMMC) für statische Informationen. Letztere
werden weitgehend zum Hinzufügen von
Anwendungen zu einem Palm PDA verwendet.
R
RSS
Really Simple Syndication. Ein gängiges
Veröffentlichungsformat zum Zusammenfassen
von Aktualisierungen in Blogs und News-Sites.
RSS stand außerdem für “Rich Site Summary”
und “RDF Site Summary.”
S
SD-Karte
Secure Digital-Speicherkarte. Eine FlashSpeicherkarte, die Speicher für Digitalkameras,
Mobiltelefone und PDAs bereitstellt. SD-Karten
nutzen denselben Formfaktor (32 x 24 mm)
wie die MMC-Karten (MultiMediaCard), sind
jedoch etwas stärker (2,1 mm im Vergleich
zu 1,4 mm). SD-Kartenleser nehmen beide
Formate an. Verfügbare Karten umfassen bis zu
4 GB.
SSID
Service Set IDentifi er. Der Name, der einem
drahtlosen Wi-Fi-Netzwerk zugewiesen wird.
Alle Geräte müssen für die Kommunikation
denselben Namen verwenden, bei dem die
Groß-/Kleinschreibung beachtet werden muss
und der aus einer Zeichenfolge von bis zu
32 Bytes besteht. In der Regel wird für die SSID
der Name des Gerätelieferanten eingestellt.
Sie kann manuell geändert werden, indem die
Konfi gurationseinstellungen des Zugriffspunkts
über einen Webbrowser aufgerufen werden.
Sofern die Netzwerke nicht versteckt sind,
können die Client-Systeme alle drahtlosen
Netzwerke identifi zieren, die sie beim
Systemstart fi nden.
T
TCP/IP
Transmission Control Protocol/Internet
Protocol. Ein Kommunikationsprotokoll,
das als Auftragsentwicklung vom
Verteidigungsministerium der Vereinigten
Staaten entwickelt wurde, um die Daten
von verschiedenen Systemen im Internet
auszutauschen. Dieser allgemeine UnixStandard, der von Vinton Cerf und Bob Kahn
erfunden wurde, dient als Internetprotokoll
und wird weltweit als Kommunikationsstandard
verwendet.
U
UPnP
Universal Plug and Play. Eine Protokollfamilie
des UPnP-Forums (www.upnp.org) für das
automatische Konfi gurieren von Geräten,
Suchen von Diensten und zum Bereitstellen
eines Peer-zu-Peer-Datentransfers über ein
IP-Netzwerk. Die UPnP-Technik ist nicht zu
verwechseln mit der Technik von PnP (Plug and
Play). Sie ähneln sich konzeptionell: Beide stellen
einen konfi gurationsfreien Dienst bereit, d. h.
eine automatische Installation ohne manuelle
Konfi guration.
56
DE
Page 57

W
WEP (Wired Equivalent Privacy)
Alle 802.11b- (Wi-Fi-/Drahtlos-)
Netzwerke verwenden WEP als allgemeines
Sicherheitsprotokoll. WEP sichert
Datenübertragungen mit einer 64-Bit oder
128-Bit-Verschlüsselung. Eine vollständige
Sicherheit bietet es jedoch nicht und wird
daher in der Regel zusammen mit weiteren
Sicherheitsmaßnahmen wie EAP eingesetzt.
Wi-Fi
Wi-Fi (Wireless Fidelity) ist eine
markengeschützte Drahtlostechnologie der
Wi-Fi Alliance, mit der die Interoperabilität
von W-LAN-Produkten, die auf den IEEE
802.11-Standards basieren, verbessert werden
soll. Wi-Fi fi ndet häufi g Einsatz bei Internetund VoIP-Telefonzugängen, Spielen und
Netzwerkzugängen für Unterhaltungselektronik
wie Fernseher, DVD-Player und Digitalkameras.
WPA / WPA2 (Wi-Fi Protected Access)
Ein Wi-Fi-Standard, der entwickelt wurde,
um die Sicherheitsmerkmale von WEP
zu verbessern. Die Technologie ist mit
bestehenden WEP-fähigen Wi-Fi-Produkten
(d. h. mit Hardware-Produkten, die über ein
entsprechendes Software-Upgrade verfügen)
kompatibel. Die Technologie bietet im Vergleich
zu WEP jedoch zwei Vorteile.
WPS
Wi-Fi Protected Setup (Wi-Fi-geschützte
Einrichtung). Ein Standard, über den ein
drahtloses Heimnetzwerk sicher und auf
einfache Weise eingerichtet werden kann.
Das Ziel des WPS-Protokolls ist es, das
Anschließen der verschiedenen Heimgeräte an
das drahtlose Netzwerk zu vereinfachen. Aus
diesem Grund stand dieses Protokoll zunächst
für “Wi-Fi Simple Confi g”. Ferner soll das
Protokoll die Netzwerke von Privatbenutzern
vor Angriffen jeder Art und insbesondere
vor dem kostenlosen Herunterladen von
Daten (durch Fremdpersonen) auf der Basis
ihrer Internetverbindung schützen, indem die
Parameter für den geschützten Wi-Fi-Zugriff auf
einfache Weise konfi guriert werden können.
X
xD-Karte
EXtreme Digital Picture-Karte Eine FlashSpeicherkarte, die in Digitalkameras verwendet
wird.
Deutsch
DE
57
Page 58

58
Page 59

© 2008 Koninklijke Philips Electronics N.V.
All rights reserved.
 Loading...
Loading...