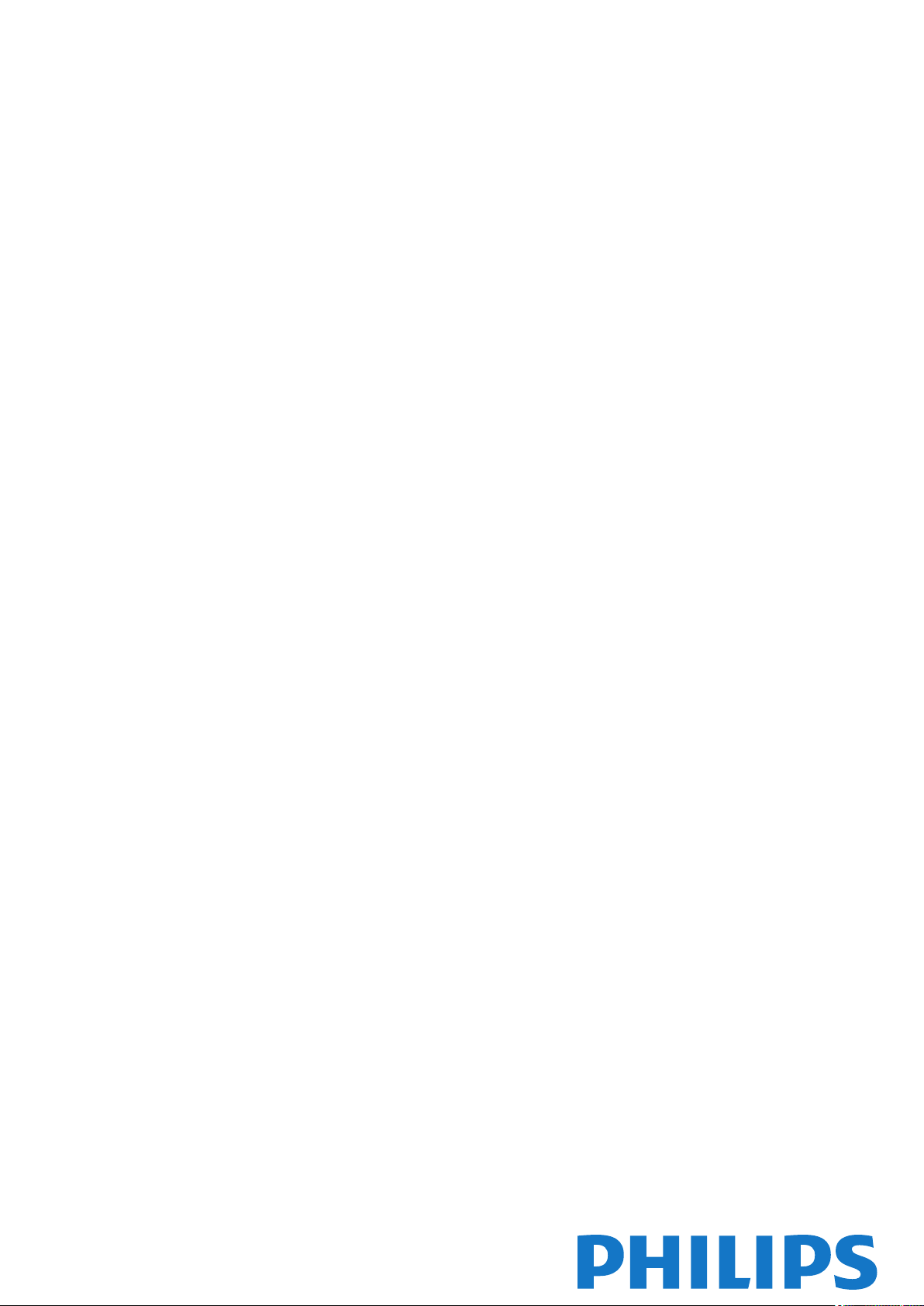
Register your product and get support at 9109
www.philips.com/welcome
55PUS9109
55PUS9109
65PUS9109
65PUS9109
Brukerhåndbok
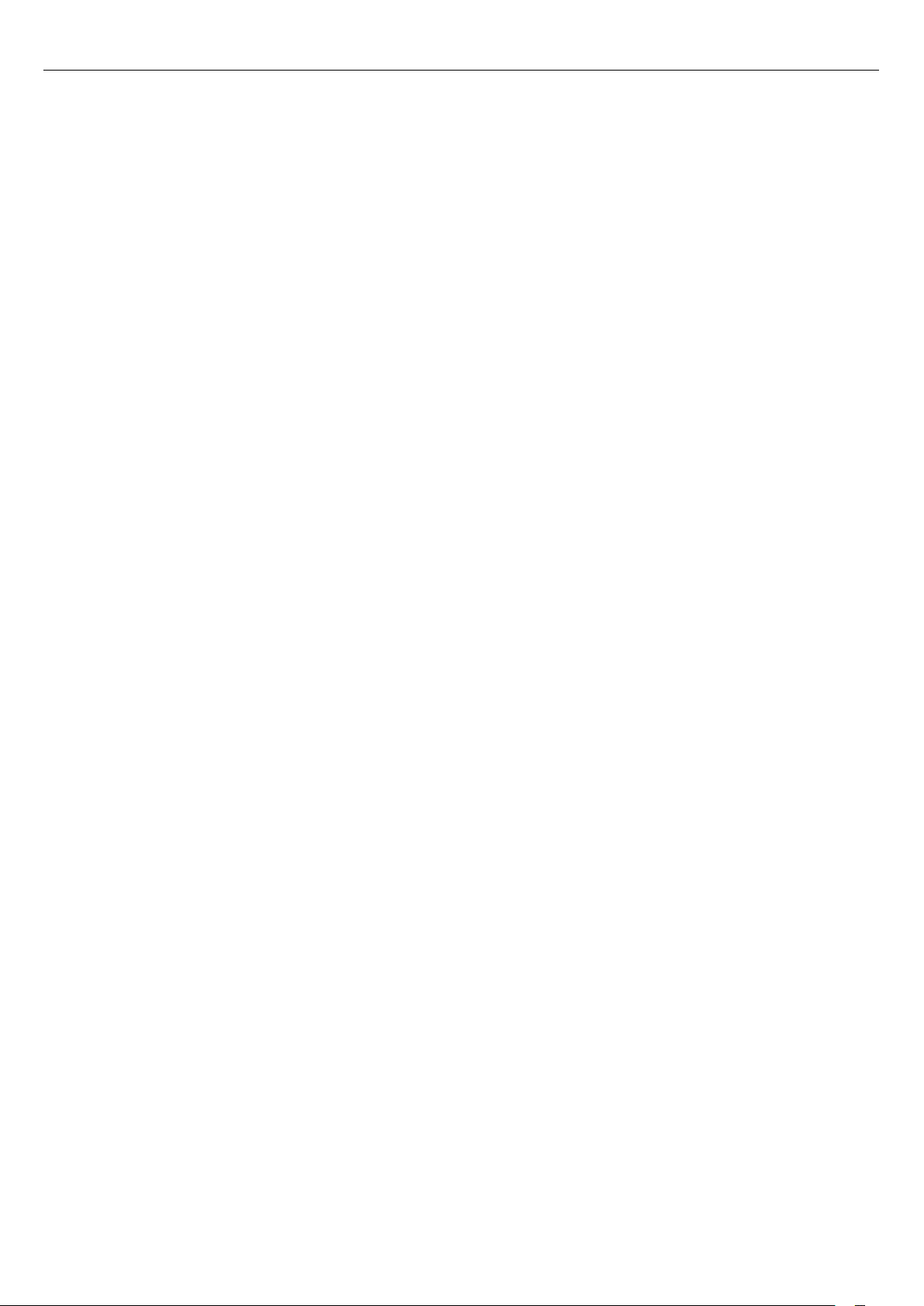
Innhold
1 Fjernsynsomvisning 4
1.1 Android-TV 4
1.2 http://creativecommons.org/licenses/by/3.0/legalcode 4
1.3 Apper 4
1.4 Filmer og programmer du gikk glipp av 4
1.5 Sosiale nettverk 4
1.6 Pause TV og opptak 4
1.7 Spill 5
1.8 Skype 5
1.9 3D 5
1.10 Smarttelefoner og nettbrett 5
2 Oppsett 6
2.1 Les om sikkerhet 6
2.2 TV-stativ og veggmontering 6
2.3 Tips om plassering 6
2.4 Strømkabel 6
2.5 Antennekabel 6
2.6 Parabol 7
3 Nettverk 8
3.1 Koble til nettverk 8
3.2 Nettverksinnstillinger 9
3.3 Nettverksenheter 10
3.4 Fildeling 10
4 Tilkoblinger 11
4.1 Tips om tilkoblinger 11
4.2 EasyLink HDMI-CEC 12
4.3 CI+ CAM med smartkort 13
4.4 Set-top-boks – STB 14
4.5 Satellittmott. 14
4.6 Hjemmekinosystem – HTS 15
4.7 Blu-ray-platespiller 16
4.8 DVD-spiller 16
4.9 Spillkonsoll 17
4.10 Spillkontroll 17
4.11 USB-harddisk 18
4.12 USB-tastatur eller -mus 18
4.13 USB-flashstasjon 19
4.14 Fotokamera 19
4.15 Videokamera 20
4.16 Datamaskin 20
4.17 Hodetelefoner 21
4.18 Trådløs subwoofer SWB50 21
4.19 Trådløse høyttalere 21
5 Slå på og av 23
5.1 På, standby eller av 23
5.2 Philips logolysstyrke 23
5.3 Knapper på fjernsynet 23
5.4 Sleep Timer 23
5.5 Timer for å slå av 23
6 Fjernkontroll 25
6.1 Oversikt over knapper 25
6.2 Peker 26
6.3 Tale 27
6.4 Tastatur 27
6.5 Koble opp mot TVen 29
6.6 IR-sensor 29
6.7 Batterier 29
6.8 Rengjøring 29
7 Bevegelseskontroll 31
7.1 Om bevegelseskontroll 31
7.2 Kamera 31
7.3 Håndbevegelser 31
7.4 Oversikt over håndbevegelser 31
7.5 Tips 31
8 Hjem-meny 33
8.1 Åpne menyen Hjem 33
8.2 Oversikt 33
8.3 Varslinger 33
8.4 Søk 33
9 På fjernsynet nå 34
9.1 Nå på fjernsyn 34
9.2 Det du trenger 34
9.3 Bruke Nå på fjernsyn 34
10 Apper 35
10.1 Om apper 35
10.2 Installere en app 35
10.3 Starte en app 35
10.4 Chrome™ 35
10.5 App-lås 35
10.6 Widgets 36
10.7 Fjerne apper og widgets 36
10.8 Informasjonskapsler, slette 36
10.9 Android-innstillinger 36
10.10 Vilkår for bruk – apper 37
11 Video on Demand 38
11.1 Om Video on Demand 38
11.2 Leie en film 38
11.3 Streaming 38
12 TV on Demand 39
12.1 Om TV on Demand 39
12.2 Programforespørsel 39
13 Kanaler 40
13.1 Se på kanaler 40
13.2 TV-guide 46
14 Tilkoblinger, liste 48
14.1 Bytte til en enhet 48
14.2 Enhetsregistrering 48
14.3 One Touch-avsp. 48
15 3D 49
15.1 Det du trenger 49
15.2 3D-brillene 49
15.3 Se i 3D 51
15.4 Optimal 3D-visning 51
15.5 Vedlikeholde 3D-brillene 51
15.6 Helseadvarsel 51
16 Multi View 53
2
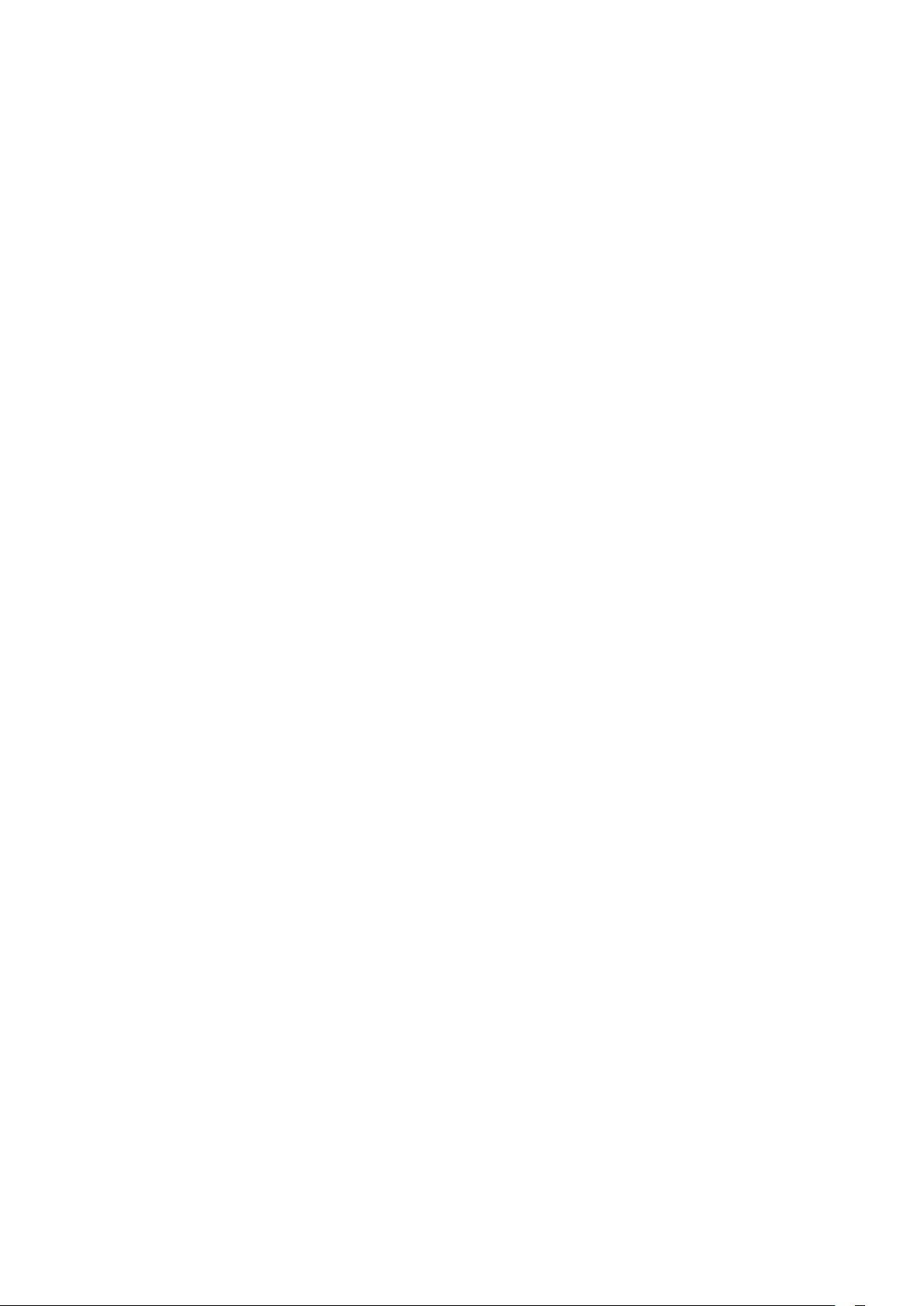
16.1 Om Multi View 53
16.2 Oppgavelinjen 53
16.3 Se på to TV-kanaler 53
16.4 Bytte skjermer 53
16.5 Tekst-TV og TV 53
17 Spill 54
17.1 Det du trenger 54
17.2 Innstillinger for spill 54
17.3 Spill et spill 54
17.4 Spillkontroller 54
17.5 Spille med delt skjerm 55
18 Videoer, bilder og musikk 56
18.1 Fra en USB-tilkobling 56
18.2 Fra en datamaskin eller NAS-enhet 56
18.3 Fra en mobil enhet 56
18.4 Videoer 57
18.5 Bilder 57
18.6 Musikk 58
19 Pause TV 59
19.1 Det du trenger 59
19.2 Sette et program på pause 59
20 Tar opp 60
20.1 Det du trenger 60
20.2 Ta opp et program 60
20.3 Se på et opptak 61
26.3 Programvare med åpen kildekode 89
26.4 Open Source License 89
26.5 Meldinger 110
27 Beskrivelser 111
27.1 Miljøet 111
27.2 Drift 111
27.3 Operativsystem 111
27.4 Mottak 111
27.5 Skjerm 112
27.6 Mål og vekt 112
27.7 Tilkoblingsmuligheter 112
27.8 Lyd 112
27.9 Multimedia 113
28 Støtte 114
28.1 Registrer 114
28.2 Feilsøking 114
28.3 Hjelp 115
28.4 Nettbasert hjelp 115
28.5 Reparere 116
29 Sikkerhet og vedlikehold 117
29.1 Sikkerhet 117
29.2 Vedlikehold av skjermen 118
30 Bruksvilkår, opphavsrett og lisenser 119
30.1 Vilkår for bruk – TV 119
30.2 Opphavsrett og lisenser 119
21 Skype 62
21.1 Om Skype 62
21.2 Dette trenger du 62
21.3 Begynne med Skype 62
21.4 Skype-meny 62
21.5 Personer 63
21.6 Ringe på Skype 64
21.7 Skype-kreditt 65
21.8 Skype-innstillinger 65
21.9 Tilbake til fjernsyn 66
21.10 Logge av 66
22 Multi Room 67
22.1 Om Multi Room 67
22.2 Det du trenger 67
22.3 Bruke Multi Room 67
23 Del dette 69
24 App for TV-fjernopptak fra Philips 70
25 Oppsett 71
25.1 Hurtiginnstillinger 71
25.2 Bilde 71
25.3 Lyd 74
25.4 Ambilight 77
25.5 Generelle innstill. 80
25.6 Øko-innstillinger 80
25.7 Delvis blinde 81
25.8 Nettverk 83
25.9 Antenne-/kabelinstallasjon 83
25.10 Satellittinstallasjon 86
Stikkordregister 121
26 Programvare 89
26.1 Oppdater programvare 89
26.2 Programvareversjon 89
3
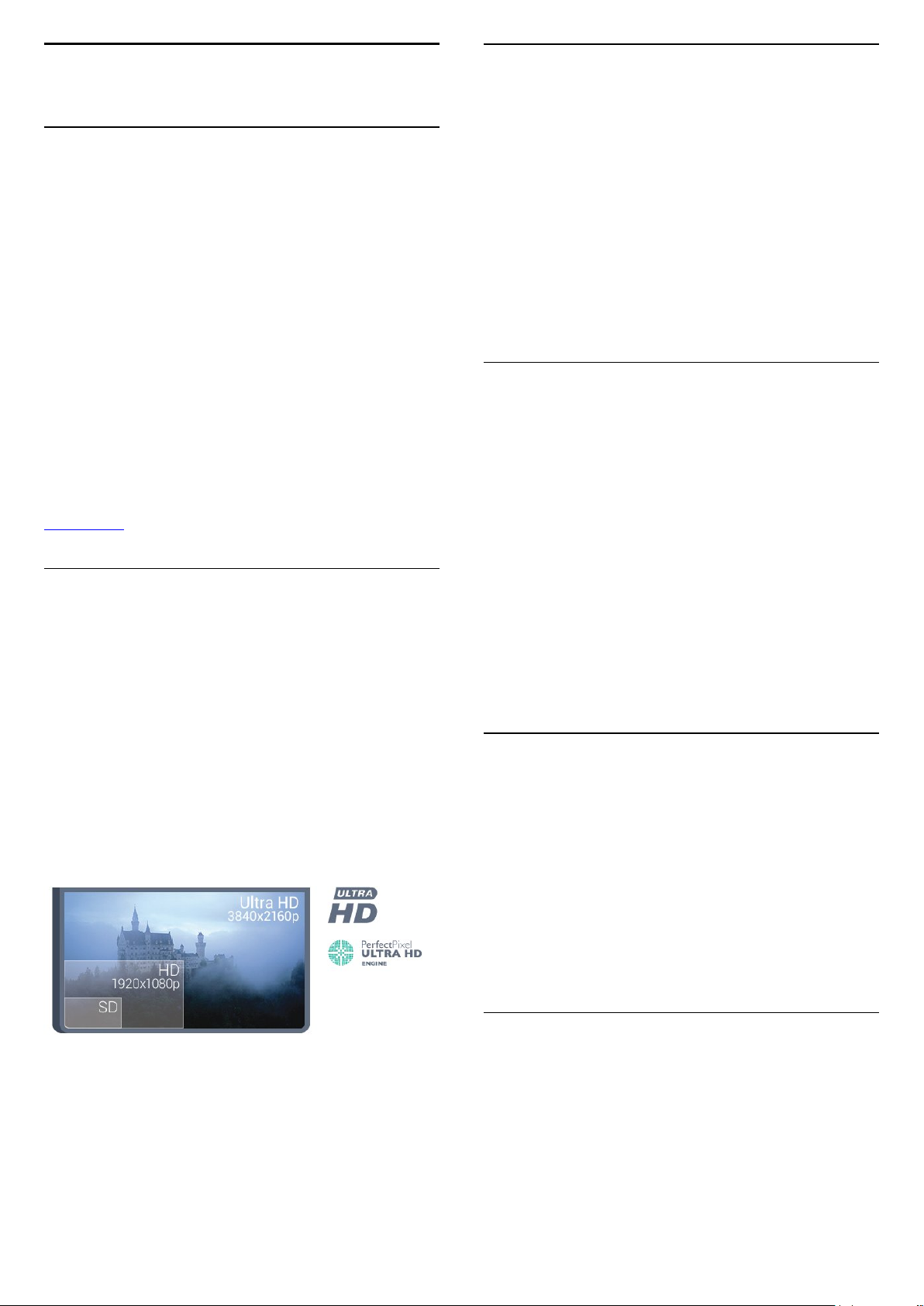
1
1.3
Fjernsynsomvisning
1.1
Android-TV
Denne TV-en fra Philips er drevet av
På samme måte som en smarttelefon eller et nettbrett har den
nye TVen din de mest praktiske appene for alt innen TVunderholdning. Se på TV-kanaler, spill nettbaserte spill, ring en
venn på Skype, eller bruk tale til å be TVen om å finne
favorittsangen din på Internett.
Med Philips'
nettbrett har du alltid tilgang til TV-kanalene. Send et bilde til
den store TV-skjermen, eller følg med på et matlagingsprogram
på nettbrettet ditt på kjøkkenet. Fra nå av er TVen en del av den
mobile husholdningen.
Koble TVen til hjemmenettverket og Internett.
Google, Android og andre merker er varemerker tilhørende
Google Inc.
Ultra HD-TV
1.2
app for TV-fjernopptak
Android™
på en smarttelefon eller et
http://creativecommons.org/licens
es/by/3.0/legalcode
Dette fjernsynet har en
ganger høyere enn på vanlige HD-skjermer. Ultra HD betyr at
8 millioner piksler gir det mest forfinede og naturtro bildet du
kan få på fjernsyn.
I tillegg konverterer nye
innkommende TV-signaler til Ultra HD-oppløsning, slik at du kan
glede deg over utmerket bildekvalitet når du slår på TV-en. Eller
du kan se på Ultra HD-videoer via en HDMI-tilkobling. Ultra HD
gir en seeropplevelse som er god og skarp selv på en stor
skjerm.
Ultra HD
Ultra Pixel HD Engine
-skjerm. Oppløsningen er fire
.
kontinuerlig alle
Apper
Det er forhåndsinstallert noen praktiske
hjelpe deg med å komme i gang.
På Apper-sidene ser du samlingen av apper (programmer) på
TV-en. På samme måte som apper på en smarttelefon eller et
nettbrett har appene på TV-en bestemte funksjoner som gir en
rikere TV-opplevelse. Apper som YouTube, Twitter, TV-spill og
værmeldinger. Eller bruk en nettleserapp, for eksempel Google
Chrome, til å surfe på nettet.
Du finner mer informasjon ved å trykke på
søke opp
1.4
Apper
.
på TVen for å
apper
Nøkkelord
og
Filmer og programmer du gikk
glipp av
Når du skal hente en
Åpne
Video on Demand
på TVen. Åpne videobutikkappen, opprett en personlig konto,
velg film, og trykk på avspillingsknappen. Du slipper å styre med
nedlasting*.
Video on Demand er tilgjengelig i utvalgte land.
Du finner mer informasjon ved å trykke på
søke opp
* Avhengig av videostreamingtjenesten til videobutikken som
velges.
1.5
Video on Demand
, trenger du ikke forlate huset.
leiefilm
, og streame den nyeste filmen direkte
Nøkkelord
.
og
Sosiale nettverk
Det er ikke nødvendig å gå til datamaskinen for å lese meldinger
fra venner.
På denne TV-en får du meldinger fra det
TV-skjermen. Du kan sende meldinger tilbake rett fra sofaen. Du
finner appene for Twitter under kategorien
Hjem.
sosiale nettverket
Apps
på
på menyen
Du finner mer informasjon ved å trykke på
søke opp
1.6
Apper
.
Nøkkelord
Pause TV og opptak
Hvis du kobler til en
pause eller ta det opp fra en digital TV-kanal.
Sett TVen på pause, og ta telefonen som haster, eller ta deg en
pause under en sportssending mens TVen lagrer sendingen på
USB-harddisken. Du kan begynne å se på den igjen senere.
4
USB-harddisk
, kan du sette et program på
og
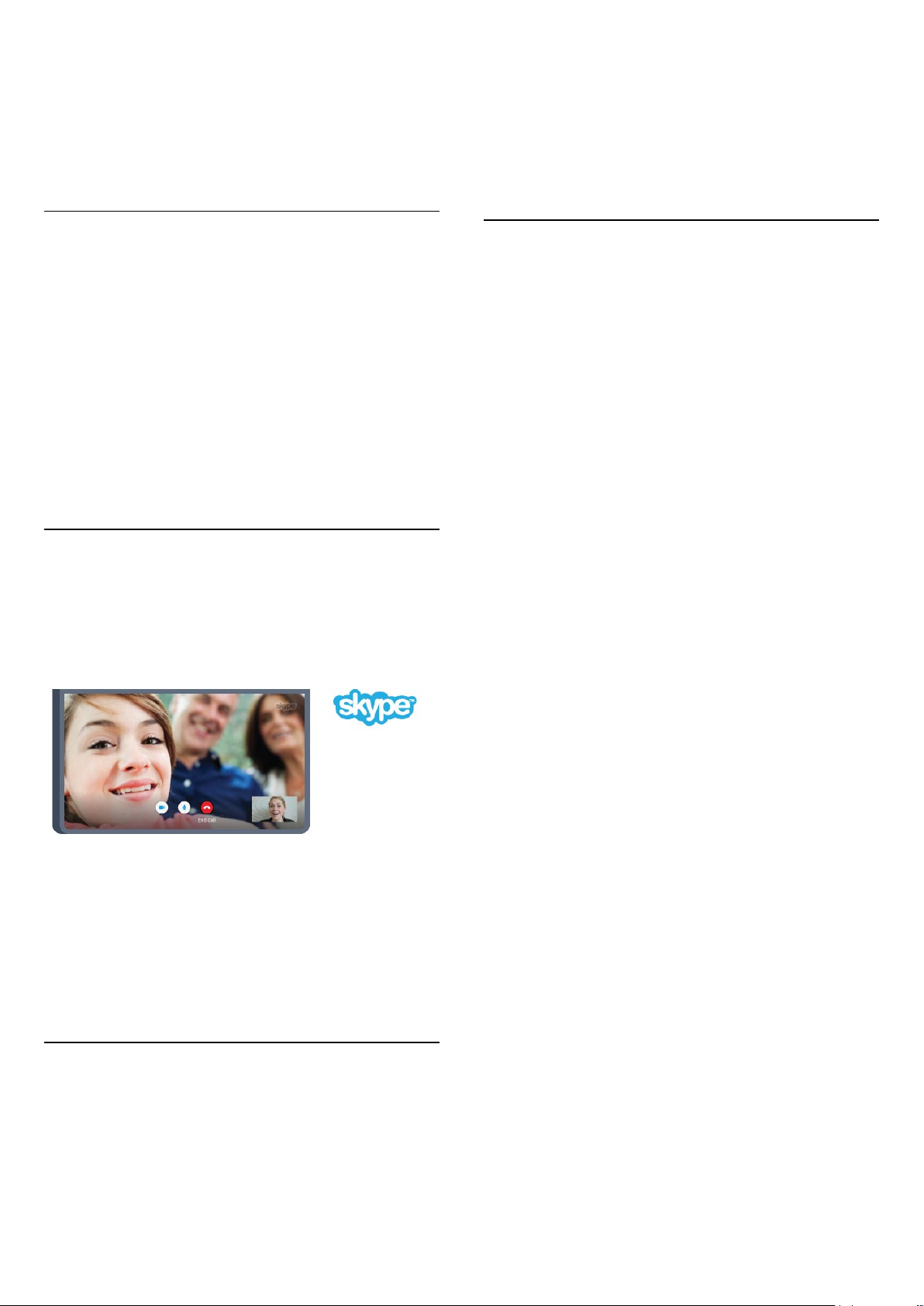
Hvis du har en USB-harddisk koblet til, kan du også ta opp
digitale sendinger. Du kan ta opp mens du ser på et program,
eller planlegge opptak av et oppsatt program.
Du finner mer informasjon ved å trykke på
søke opp
Pause TV
eller
Opptak
.
Nøkkelord
og
videobutikk på menyen Hjem, Video on Demand.
TVen benytter den aktive 3D-teknologien, slik at du kan se 3D-
filmer i full oppløsning.
Du finner mer informasjon ved å trykke på
søke opp 3D.
Nøkkelord
og
1.7
Spill
Denne TVen er storskjermen din til
Du kan spille et spill fra en tilkoblet spillkonsoll, et spill fra en app
du har installert, eller ganske enkelt et nettbasert spill på et
nettsted. Du kan angi optimale innstillinger for spill på TVen for å
legge til rette for raske reaksjoner og bevegelser. Hvis du spiller
et spill for flere spillere med delt skjerm, kan du stille inn TVen
slik at hver skjerm vises i fullskjermsmodus samtidig. Hver spiller
kan konsentrere seg om sitt eget spill.
Du finner mer informasjon ved å trykke på
søke opp
1.8
Spill
.
. Den er stor nok for to.
spill
Nøkkelord
og
Skype
Med
Skype™
stuen, selv når dere er fra hverandre. Det er ikke lenger
nødvendig å presse seg sammen foran datamaskinen eller gå
glipp av et blinkskudd.
på TV-en kan du lage og dele minner rett fra
1.10
Smarttelefoner og nettbrett
Den nye
kompisen din.
Med appen for TV-fjernopptak på smarttelefonen eller et
nettbrett kan du kontrollere mediefilene dine. Send bilder,
musikk eller videoer til den store TV-skjermen, eller se på hvilke
som helst av TV-kanalene dine direkte på et nettbrett eller en
mobil. Åpne TV-guiden, og planlegg et opptak for i morgen.
TVen din hjemme fikser jobben. Slå på Ambilight+hue, og still
inn de mest behagelige fargeeffektene i stuen din. Med appen for
TV-fjernopptak har du full kontroll. Kanskje du vil skru ned TVvolumet?
Last ned Phiips' app for TV-fjernopptak fra appbutikken din i dag.
Den er gratis.
Philips' app for TV-fjernopptak finnes for både iOS og Android.
appen for TV-fjernopptak fra Philips
er den nye TV-
Du kan foreta gratis Skype-til-Skype tale- og videoanrop til andre
Skype-aktiverte enheter.
Videosamtaler krever at du har et kamera med innebygd
mikrofon og en god forbindelse til Internett. Enkelte Philips-TVer
har innebygd kamera og mikrofon.
Du finner mer informasjon ved å trykke på
søke opp
1.9
Skype
.
Nøkkelord
og
3D
Denne TVen er en
Nyt den oppslukende opplevelsen ved å se en film i 3D. Se en
film i 3D på Blu-ray-spilleren din, eller lei en 3D-film fra en
3D-TV
.
5
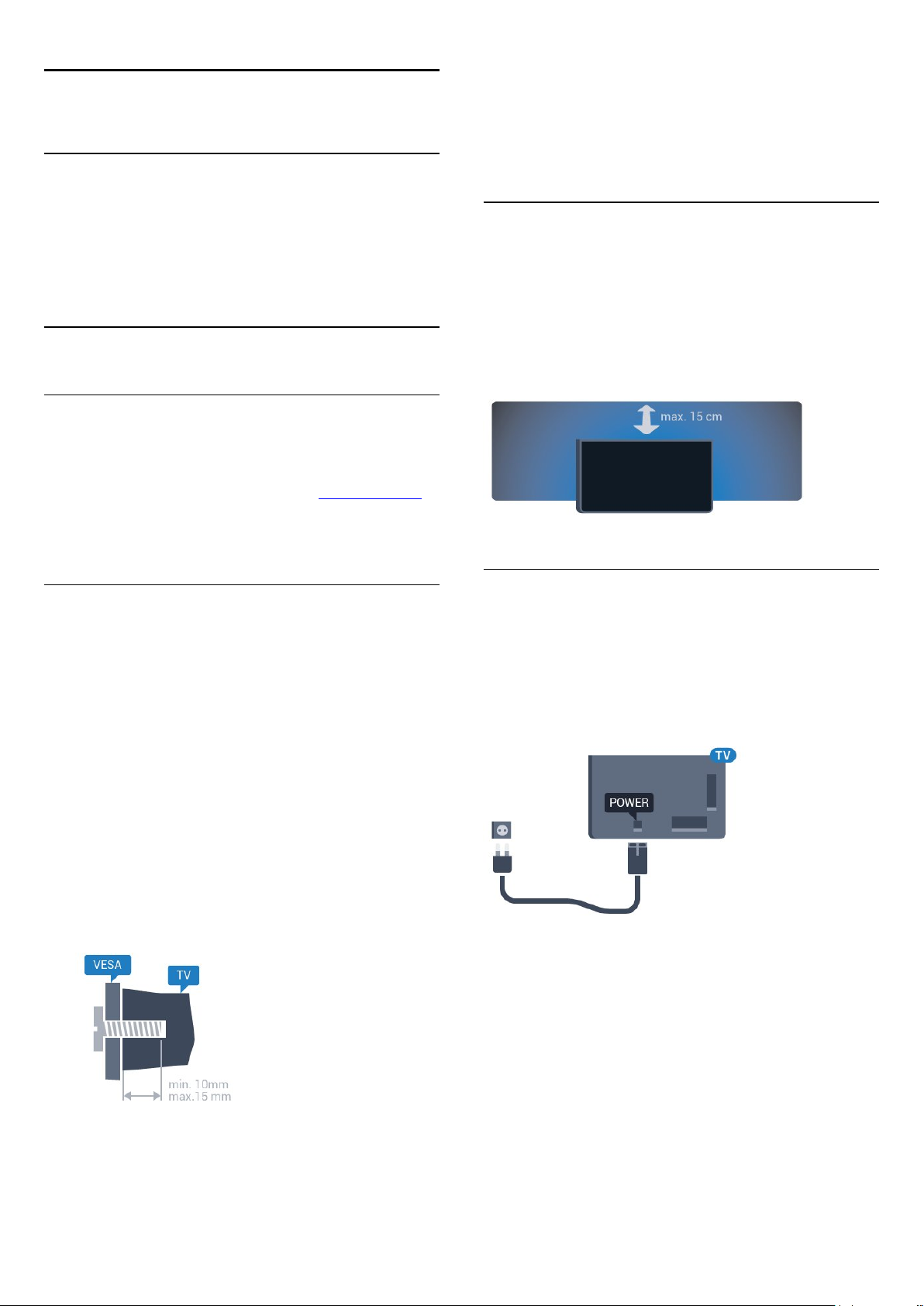
2
Oppsett
2.1
TV-en må overholde sikkerhetsstandardene i henhold til vekten
på TV-en. Les også sikkerhetsinformasjonen nøye før du
plasserer TV-en.
TP Vision Europe B.V. påtar seg ikke noe ansvar for
feilmontering eller montering som fører til ulykker eller skader.
Les om sikkerhet
Les sikkerhetsinstruksjonene før du tar i bruk fjernsynet.
Når du skal lese instruksjonene, trykker du på fargetasten
Nøkkelord
2.2
og søker opp
Sikkerhetsinstruksjoner
.
TV-stativ og veggmontering
TV-stativ
Du finner monteringsinstruksjonene for fjernsynsstativet i
hurtigveiledningen som fulgte med fjernsynet. Hvis du har mistet
denne veiledningen, kan du laste den ned fra www.philips.com.
Bruk produkttypenummeret på TVen til å søke etter den riktige
hurtigveiledningen
Veggmontering
Fjernsynet er også klargjort for en VESA-kompatibel
veggmonteringsbrakett (selges separat).
Bruk følgende VESA-kode når du kjøper veggfeste: . .
• 48/55PFS8109
• 48/55PFS8159
• 48/55PFS8209
• 55/65PUS9109
.
2.3
Tips om plassering
• Plasser TVen slik at det ikke kommer lys rett på skjermen.
• Demp belysningen i rommet for å få best Ambilight-effekt.
• Plasser TVen opptil 15 cm fra veggen.
• Den ideelle avstanden for å se på TV er tre ganger den
diagonale skjermstørrelsen. Når du sitter, bør øynene dine være
på høyde med midten av skjermen.
2.4
Strømkabel
• Plugg strømkabelen i
• Sørg for at strømkabelen sitter godt fast i kontakten.
• Sørg for at støpselet i vegguttaket alltid er tilgjengelig.
• Når du kobler fra strømkabelen, må du alltid dra i støpselet,
aldri i kabelen.
POWER
-kontakten bak på TVen.
VESA MIS-F 200 x 200, M6
Forberedelse
Først tar du de fire skruhettene i plast ut av de gjengede
bøssingene på baksiden av TVen.
Sørg for at metallskruene som brukes til å montere TV-en på
den VESA-kompatible braketten, føres ca. 10 mm inn i de
gjengede bøssingene til TV-en.
Forsiktig
Det kreves spesielle ferdigheter å montere TV-en på veggen.
Dette bør kun gjøres av kvalifisert personell. Veggmontering av
Selv om denne TVen har et svært lavt strømforbruk i standby,
bør du koble fra strømkabelen for å spare strøm hvis du ikke
bruker TVen over lengre tid.
Trykk på fargetasten
vil ha mer informasjon om hvordan du slår TVen av og på.
Nøkkelord
, og søk opp
Slå på
hvis du
6
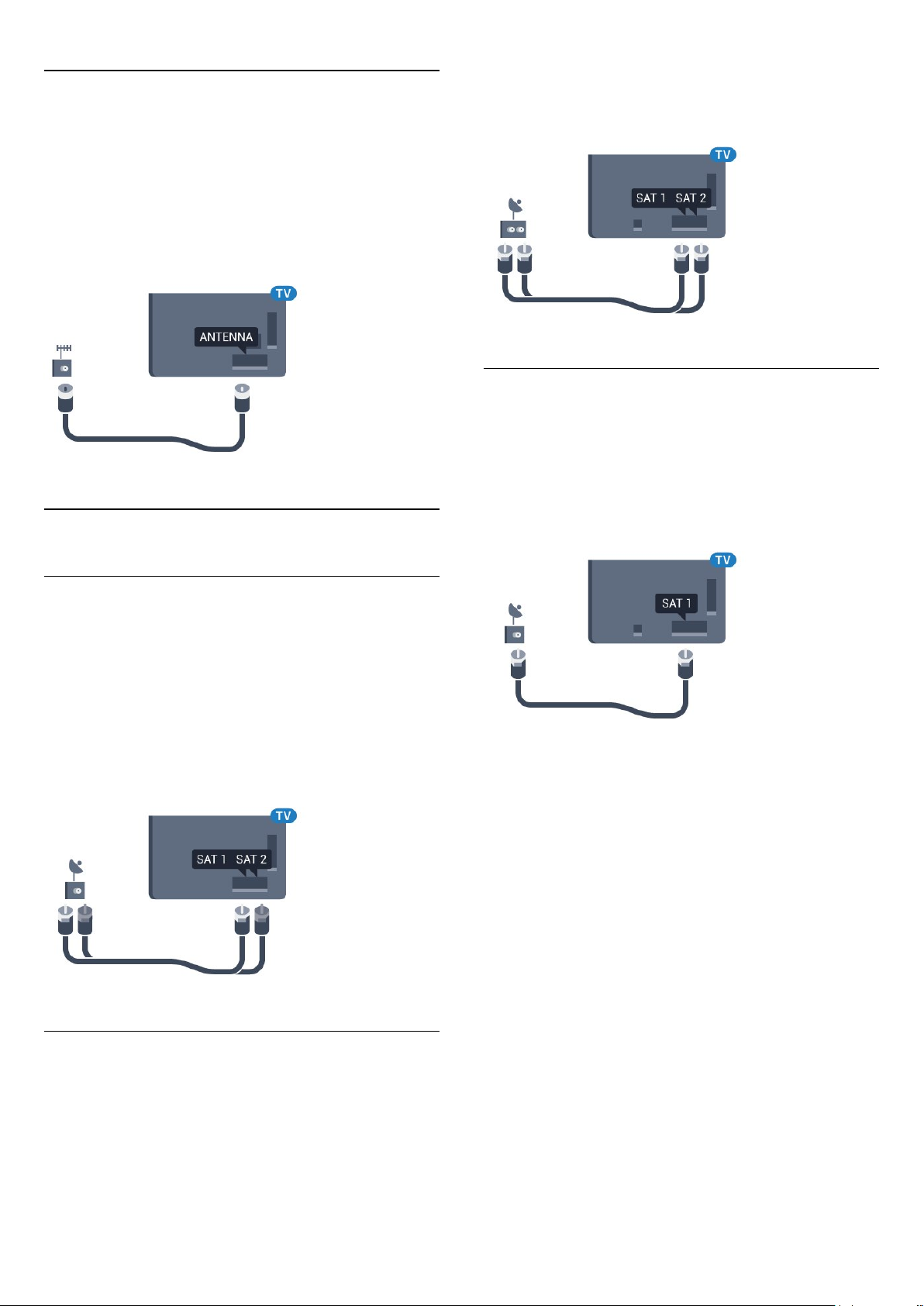
2.5
Antennekabel
Plugg antennestøpselet godt fast i
Du kan koble til din egen antenne eller et antennesignal fra et
antennedistribusjonssystem. Bruk en koaksial IEC RFantennekontakt på 75 ohm.
Bruk denne antennekontakten til DVB-T- og DVB-Cinngangssignaler.
Antenne
-uttaket bak på TVen.
Sørg for at parabolen er perfekt innstilt, før du starter
installasjonen.
Under installasjonen av parabolen velger du
To tunere
Unicable eller MDU
.
2.6
Parabol
En tuner
Hvis du vil se på én satellittkanal og ta opp en annen kanal, må
du koble til to identiske kabler fra parabolen til TVen. Hvis du
har bare én kabel, kan du bare se på kanalen du tar opp.
Koble parabolkabelen direkte til
koaksialkabel som er egnet for tilkobling av en parabolantenne.
Sørg for at parabolen er perfekt innstilt, før du starter
installasjonen.
Under installasjonen av parabolen velger du
-inngangen. Bruk en
SAT 1
Én tuner
.
Hvis du bruker et Unicable-system, kobler du kabelen til
-inngangen. Bruk en koaksialkabel som er egnet for tilkobling av
1
en parabolantenne. Sørg for at parabolen er perfekt innstilt, før
du starter installasjonen.
Under installasjonen av parabolen velger du
deretter
Unicable
.
To tunere
SAT
og
To tunere
Hvis du vil se på én satellittkanal og ta opp en annen kanal, må
du koble til to identiske kabler fra parabolen til TVen.
Koble den første parabolkabelen direkte til
koble den andre kabelen til
koaksialkabel som er egnet for tilkobling av en parabolantenne.
-inngangen. Bruk en
SAT 2
SAT 1
-inngangen, og
7
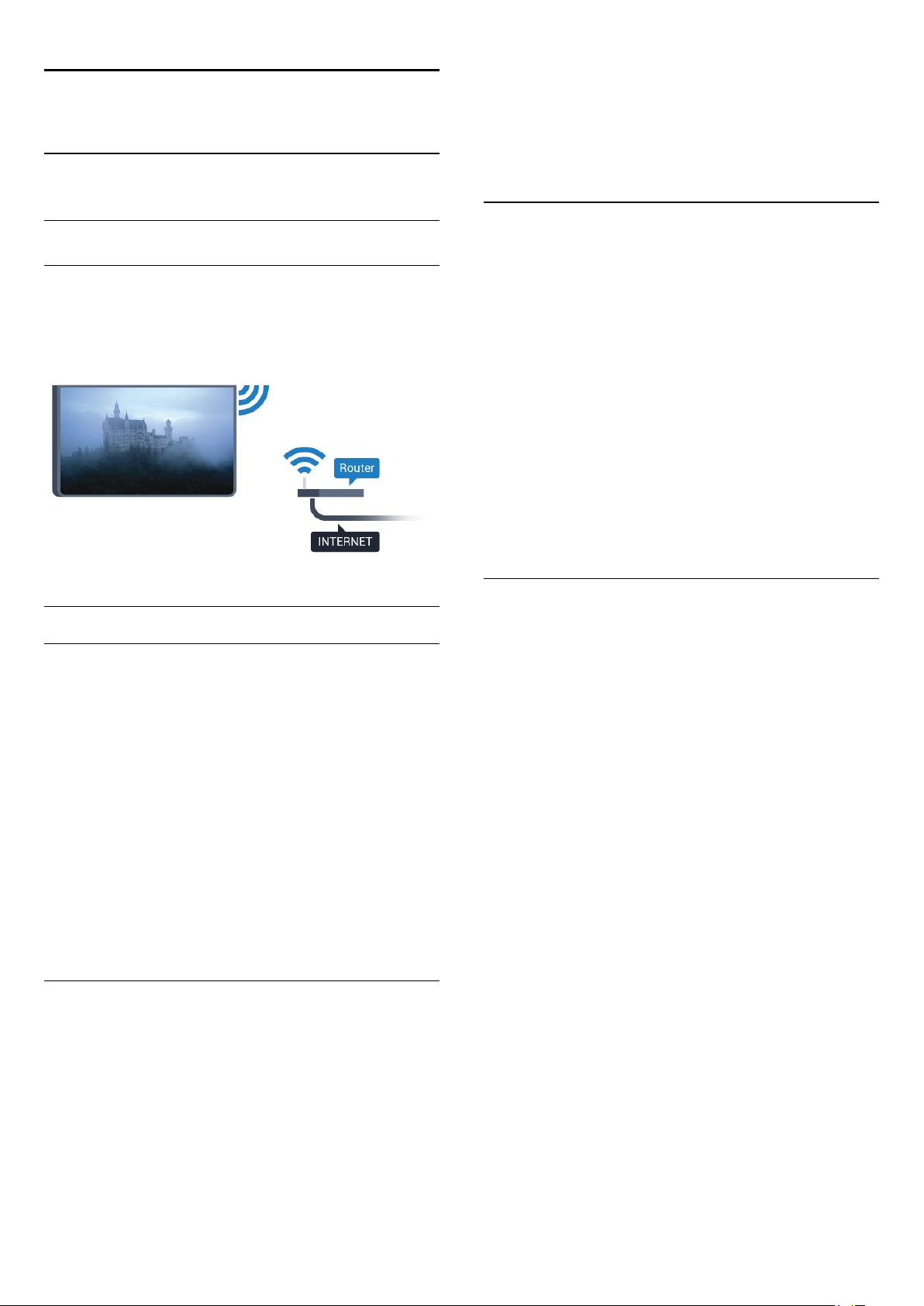
3
Nettverk
3.1
Koble til nettverk
Trådløs tilkobling
Det du trenger
Hvis du vil koble TVen trådløst til Internett, trenger du en Wi-Firuter som er koblet til Internett.
Bruk en høyhastighetstilkobling til Internett (bredbånd).
4 - Klikk på
5 - Gå til ruteren, trykk på WPS-knappen, og gå tilbake til TVen
innen to minutter.
6 - Klikk på
7 - Det vises en melding når tilkoblingen er opprettet.
WPS-PIN-kode
Hvis ruteren har WPS-PIN-kode, kan du koble direkte til ruteren
uten å søke etter nettverk. Hvis du har enheter i det trådløse
nettverket som bruker WEP-systemet for sikkerhetskryptering,
kan du ikke bruke WPS.
1 - Trykk på HOME for å åpne menyen Hjem.
2 - På menylinjen klikker du på
på
Innstilling
3 - Gå til
4 - Klikk på
5 - Skriv ned den 8-sifrede PIN-koden som vises, og angi den i
ruterprogramvaren på PCen. I ruterhåndboken finner du
informasjon om hvor du skal angi PIN-koden i
ruterprogramvaren.
6 - Klikk på
7 - Det vises en melding når tilkoblingen er opprettet.
.
WPS
Koble til
Nettverk
WPS-PIN-kode
Koble til
for å opprette tilkoblingen.
.
, og klikk på
for å opprette tilkoblingen.
Apper
Koble til nettverk
.
og deretter
.
Opprette tilkoblingen
Trådløs
Slik oppretter du en trådløs tilkobling
1 - Trykk på , og trykk på (venstre)
2 - Klikk på
3 - Klikk på
4 - Klikk på det trådløse nettverket ditt i listen over oppdagede
nettverk. Hvis nettverket ditt ikke står i listen fordi
nettverksnavnet er skjult (du slo av ruterens SSID-sending),
velger du
5 - Avhengig av typen ruter angir du krypteringsnøkkelen (WEP,
WPA eller WPA2). Hvis du har angitt krypteringsnøkkelen for
dette nettverket tidligere, kan du klikke på OK for å opprette
tilkoblingen umiddelbart.
6 - Det vises en melding når tilkoblingen er opprettet.
WPS
Hvis ruteren har WPS, kan du koble direkte til ruteren uten å
søke etter nettverk. Hvis du har enheter i det trådløse
nettverket som bruker WEP-systemet for sikkerhetskryptering,
kan du ikke bruke WPS.
Nettverk
Trådløs
Angi navn
, og klikk på
.
for å angi nettverksnavnet selv.
Innstilling
Koble til nettverk
.
.
Problemer
Trådløst nettverk blir ikke funnet eller har forstyrrelser
• Mikrobølgeovner, DECT-telefoner eller andre Wi-Fi
802,11b/g/n-enheter i nærheten kan forstyrre det trådløse
nettverket.
• Sørg for at brannmurene i nettverket tillater tilgang til den
trådløse TV-tilkoblingen.
• Hvis det trådløse nettverket ikke fungerer riktig hjemme hos
deg, kan du prøve med trådbundet nettverksinstallasjon.
Internett fungerer ikke
• Hvis tilkoblingen til ruteren er i orden, bør du kontrollere
ruterens Internett-tilkobling.
PCen og Internett-tilkoblingen er trege
• Se i brukerhåndboken for den trådløse ruteren for å få
informasjon om innendørs rekkevidde, overføringshastighet og
andre faktorer for signalkvalitet.
• Du må ha en høyhastighetstilkobling til Internett (bredbånd)
for denne ruteren.
DHCP
• Hvis tilkoblingen mislykkes, kan du kontrollere DHCPinnstillingen (Dynamic Host Configuration Protocol) for ruteren.
DHCP må slås på.
1 - Trykk på HOME for å åpne menyen Hjem.
2 - På menylinjen klikker du på
på
Innstilling
3 - Klikk på
.
Nettverk
, og klikk på
Koble til nettverk
Apper
og deretter
.
8
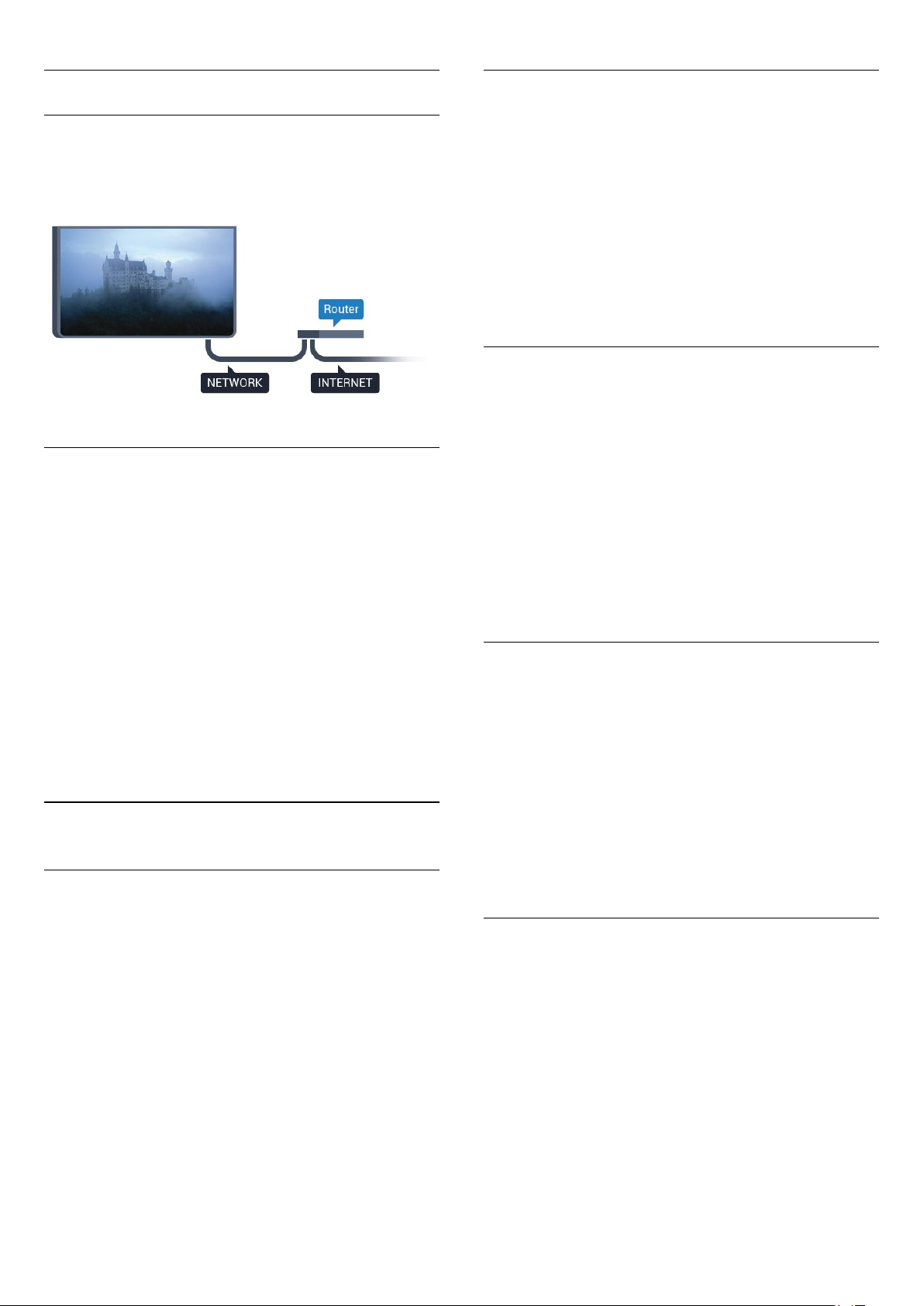
Kablet tilkobling
Nettverkskonfigurasjon
Det du trenger
Hvis du vil koble TVen til Internett, trenger du en nettverksruter
med Internett-tilkobling. Bruk en høyhastighetstilkobling til
Internett (bredbånd).
Opprette tilkoblingen
Slik oppretter du en kablet tilkobling …
1 - Koble ruteren til fjernsynet med en nettverkskabel (Ethernet-
kabel**).
2 - Kontroller at ruteren er slått på.
3 - Trykk på , og trykk på (venstre)
4 - Klikk på
5 - Klikk på
nettverkstilkoblingen.
6 - Det vises en melding når tilkoblingen er opprettet.
Hvis tilkoblingen mislykkes, kan du kontrollere DHCPinnstillingen for ruteren. DHCP må slås på.
**Bruk en skjermet FTP Cat. 5E-Ethernet-kabel for å overholde
EMC-forskriftene.
Nettverk
Tilkoblet
, og klikk på
. TVen søker konstant etter
Innstilling
Koble til nettverk
.
.
Hvis du er en avansert bruker og vil installere nettverket med
statisk IP-adresse, stiller du TVen til
Slik stiller du TVen til Statisk IP
1 - Trykk på , og trykk på (venstre)
2 - Klikk på
3 - Klikk på
4 - Klikk på
5 - Trykk om nødvendig på
lukke menyen.
Nettverk
Statisk IP
Statisk IP-konfigurasjon
, og klikk på
, og gå tilbake til
Statisk IP
Nettverkskonfigurasjon
, og konfigurer tilkoblingen.
BACK
.
Innstilling
Nettverk
gjentatte ganger for å
.
.
.
Slå på med Wi-Fi (WoWLAN)
Du kan slå på denne TVen fra smarttelefonen eller nettbrettet
hvis TVen er i standby. Innstillingen
(WoWLAN)
Slik slår du på WoWLAN
1 - Trykk på , og trykk på (venstre)
2 - Klikk på
(WoWLAN)
3 - Klikk på På.
4 - Trykk om nødvendig på
lukke menyen.
må være slått på.
Nettverk
.
, og klikk på
Slå på med Wi-Fi
Slå på med Wi-Fi
BACK
Innstilling
gjentatte ganger for å
.
Digital Media Renderer – DMR
Hvis mediefilene dine ikke spilles av på TVen din, må du sjekke
at Digitial Media Renderer er slått på. DMR er påslått som
fabrikkstandard.
Slik slår du på DMR
3.2
Nettverksinnstillinger
Vis nettverksinnstillinger
Her kan du se alle gjeldende nettverksinnstillinger. IP- og MACadresse, signalstyrke, hastighet, krypteringsmetode osv.
Slik kan du se gjeldende nettverksinnstillinger:
1 - Trykk på , og trykk på (venstre)
2 - Klikk på
3 - Trykk om nødvendig på
lukke menyen.
Nettverk
, og klikk på
BACK
Vis nettverksinnstillinger
gjentatte ganger for å
Innstilling
.
.
1 - Trykk på , og trykk på (venstre)
2 - Klikk på
3 - Klikk på På.
4 - Trykk om nødvendig på
lukke menyen.
Nettverk
, og klikk på
BACK
Digital Media Renderer
gjentatte ganger for å
Innstilling
.
.
Wi-Fi Miracast
Slå på Wi-Fi Miracast hvis du vil dele smarttelefon-, nettbretteller dataskjermen på TVen.
Hvis du vil ha mer informasjon, kan du trykke på
søke opp
Miracast™, slå på
.
Søkeord
og
9
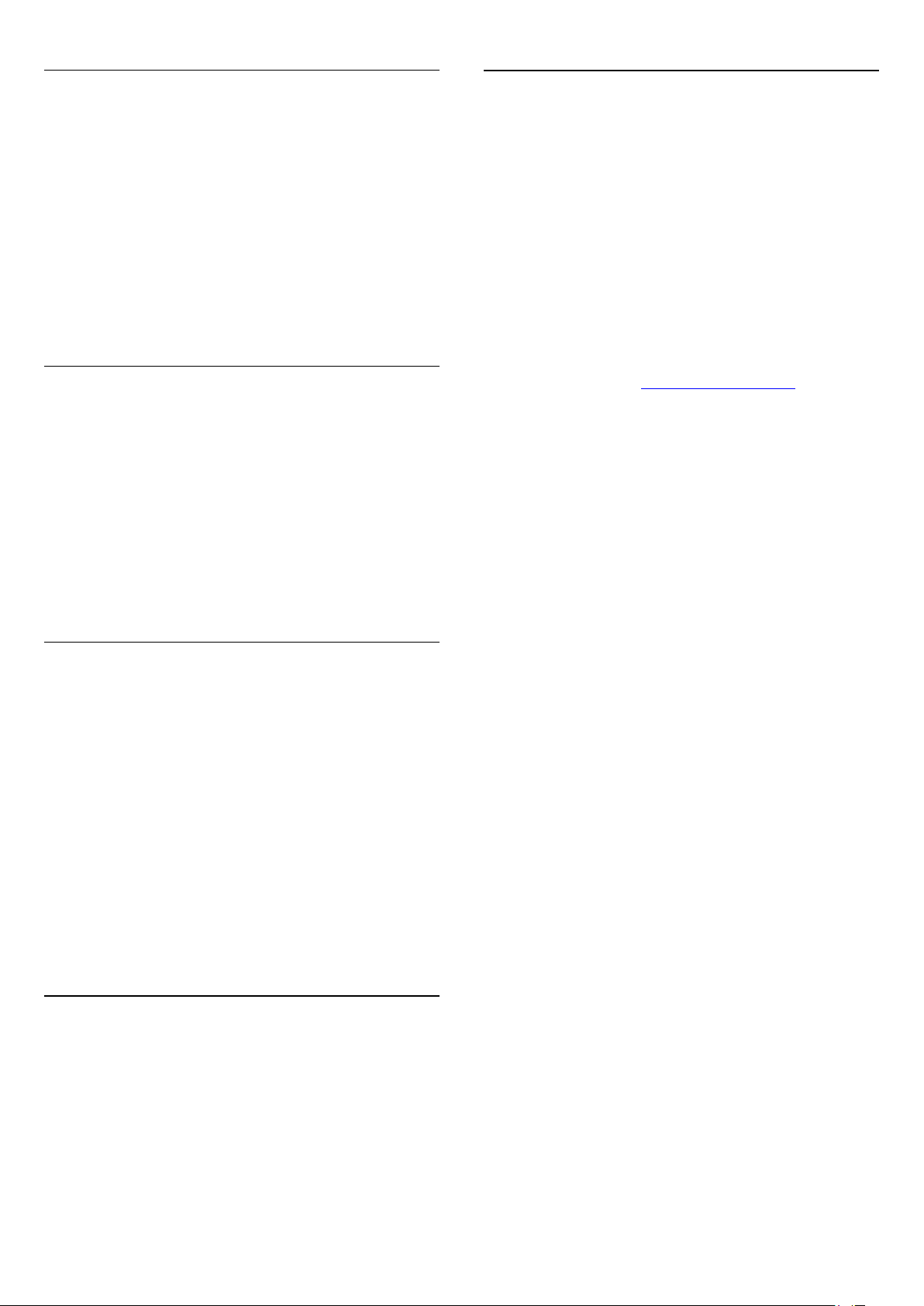
Wi-Fi Smart Screen
Hvis du vil se på digitale TV-kanaler på smarttelefonen eller
nettbrettet med appen for TV-fjernopptak fra Philips, må du slå
på Wi-Fi Smart Screen. Enkelte krypterte kanaler er kanskje ikke
tilgjengelige på den mobile enheten.
Slik slår du på Wi-Fi Smart Screen
1 - Trykk på , og trykk på (venstre)
2 - Klikk på
3 - Klikk på På.
4 - Trykk om nødvendig på
lukke menyen.
Nettverk
, og klikk på
BACK
Wi-Fi Smart Screen
gjentatte ganger for å
Innstilling
.
.
Navn på fjernsynsnettverk
Hvis du har mer enn én TV i hjemmenettverket, kan du gi denne
TVen et unikt navn.
Slik endrer du navnet til TVen
3.4
Fildeling
Med dette fjernsynet kan du åpne bilder, musikk og videoer
lagret på datamaskinen. Bruk en oppdatert versjon av en
medieserverprogramvare som for eksempel Philips
MediaManager*, Windows Media Player 11, Twonky™ eller
tilsvarende.
Installer medieserverprogramvaren på datamaskinen, og still den
inn til å dele mediefilene med TVen. Du finner mer informasjon i
brukerhåndboken til medieserverprogramvaren. Denne
programvaren må kjøre på datamaskinen for at du skal kunne se
eller spille av filer på TVen.
* Du kan laste ned Philips MediaManager-programvaren fra
Philips-supportwebstedet www.philips.com/support
Hvis du vil se en oversikt over medieserverprogramvarer som
støttes, trykker du på
Medieserverprogramvare, støttet
Nøkkelord
og søker opp
.
1 - Trykk på , og trykk på (venstre)
2 - Klikk på
3 - Skriv inn navnet med fjernkontrolltastaturet.
4 - Klikk på
5 - Trykk om nødvendig på
lukke menyen.
Nettverk
Done
, og klikk på
(Ferdig).
BACK
Innstilling
Navn på fjernsynsnettverk
gjentatte ganger for å
.
.
Informasjonskapsler, slette
Med Slett Internett-minnet sletter du alle Internett-filer som er
lagret på TVen. Du sletter registrerings- og
foreldresensurinnstillingen for Philips Smart TV, innloggingene
dine i videobutikkapplikasjonene, alle Smart TVapplikasjonsfavorittene og Internett-bokmerkene og -historikken.
Interaktive MHEG-applikasjoner kan også lagre såkalte
"informasjonskapsler" på TVen. Disse filene slettes også.
Slik sletter du Internett-minnet
1 - Trykk på , og trykk på (venstre)
2 - Klikk på
3 - Klikk på Ja for å bekrefte handlingen.
4 - Trykk om nødvendig på
lukke menyen.
Nettverk
, og klikk på
BACK
Slett Internett-minnet
gjentatte ganger for å
Innstilling
.
.
3.3
Nettverksenheter
Fjernsynet kan koble seg til andre enheter på det trådløse
nettverket, for eksempel datamaskinen eller smarttelefonen. Du
kan bruke en datamaskin med Microsoft Windows eller Apple
OS X.
10

4
Tilkoblinger
4.1
Tips om tilkoblinger
Tilkoblingsveiledning
Koble alltid en enhet til fjernsynet med tilkoblingen av høyest
kvalitet som er tilgjengelig. Bruk også kabler av god kvalitet for å
sikre god overføring av bilde og lyd.
Når du kobler en ny enhet til TV-en, gjenkjenner den typen og
gir hver enhet et riktig typenavn. Du kan endre typenavnet om
du ønsker det. Hvis det er angitt korrekt typenavn for en enhet,
vil TV-en automatisk bytte til den ideelle TV-innstillingen når du
bytter til enheten i Kilde-menyen.
Hvis du trenger hjelp til å koble flere enheter til fjernsynet, kan
du se i Philips’ tilkoblingsveiledning for TV. Veiledningen
inneholder informasjon om hvordan du kobler til, og hvilke
kabler du skal bruke.
Gå til
www.connectivityguide.philips.com
Antenne
Hvis du har en TV-boks (en digital mottaker) eller opptaker,
kobler du antennekablene slik at de sender antennesignalet
gjennom TV-boksen og/eller opptakeren først før det kommer
inn i fjernsynet. På denne måten kan antennen og TV-boksen
sende mulige tilleggskanaler til opptakeren for opptak.
EasyLink HDMI-CEC
Hvis enhetene kobles til med HDMI og har EasyLink, kan du
betjene dem med fjernkontrollen til TVen. EasyLink HDMI CEC
må slås på på TVen og den tilkoblede enheten.
Du finner mer informasjon om EasyLink ved å trykke på
fargetasten
DVI til HDMI
Bruk en DVI-til-HDMI-adapter hvis enheten bare har en DVItilkobling. Bruk én av HDMI-tilkoblingene, og bruk i tillegg en
Audio L/R-kabel (3,5 mm minijack) til Audio In for lyd bak på
fjernsynet.
Kopibeskyttelse
DVI- og HDMI-kabler støtter HDCP (High-bandwidth Digital
Content Protection). HDCP er et kopibeskyttelsessignal som
hindrer kopiering av innhold fra en DVD- eller Blu-ray-plate.
Omtales også som DRM (Digital Rights Management).
HDMI ARC
Alle HDMI-inngangene på TVen har
Channel).
Nøkkelord
og søke opp
HDMI ARC
EasyLink CEC
(Audio Return
.
HDMI
HDMI CEC
En HDMI-tilkobling har den beste bilde- og lydkvaliteten. Én
HDMI-kabel kombinerer video- og lydsignaler. Bruk en HDMIkabel for høyoppløste fjernsynssignaler (HD) eller Ultra HD
(UHD). For å få best mulig kvalitet på signaloverføringen bør du
bruke en høyhastighets HDMI-kabel, og ikke bruke en HDMIkabel som er lengre enn 5 m.
Hvis enheten, vanligvis et hjemmekinosystem (HTS), også har
HDMI ARC-tilkoblingen, kobler du den til en av HDMItilkoblingene på denne TVen. Med HDMI ARC-tilkoblingen
trenger du ikke å koble til den ekstra lydkabelen som sender
lyden fra TV-bildet til HTS. HDMI ARC-tilkoblingen kombinerer
begge signalene.
Du kan også bruke en HDMI-tilkobling på denne TVen til å
koble til HTS, men ARC er tilgjengelig bare for 1 enhet/tilkobling
om gangen.
HDMI Ultra HD
Du kan se videoer som er filmet eller laget med Ultra HDoppløsning – 3840 x 2160 piksler – på dette fjernsynet.
Koble til en Blu-ray-spiller, spillkonsoll eller datamaskin som
spiller av Ultra HD-videoer via
høyhastighets HDMI-kabel for tilkobling. HDMI UHDtilkoblingene har ARC (Audio Return Channel).
Kun
HDMI 1
-tilkoblingen har HDCP 2.2 .
HDMI 1
-inngangen. Bruk en
11
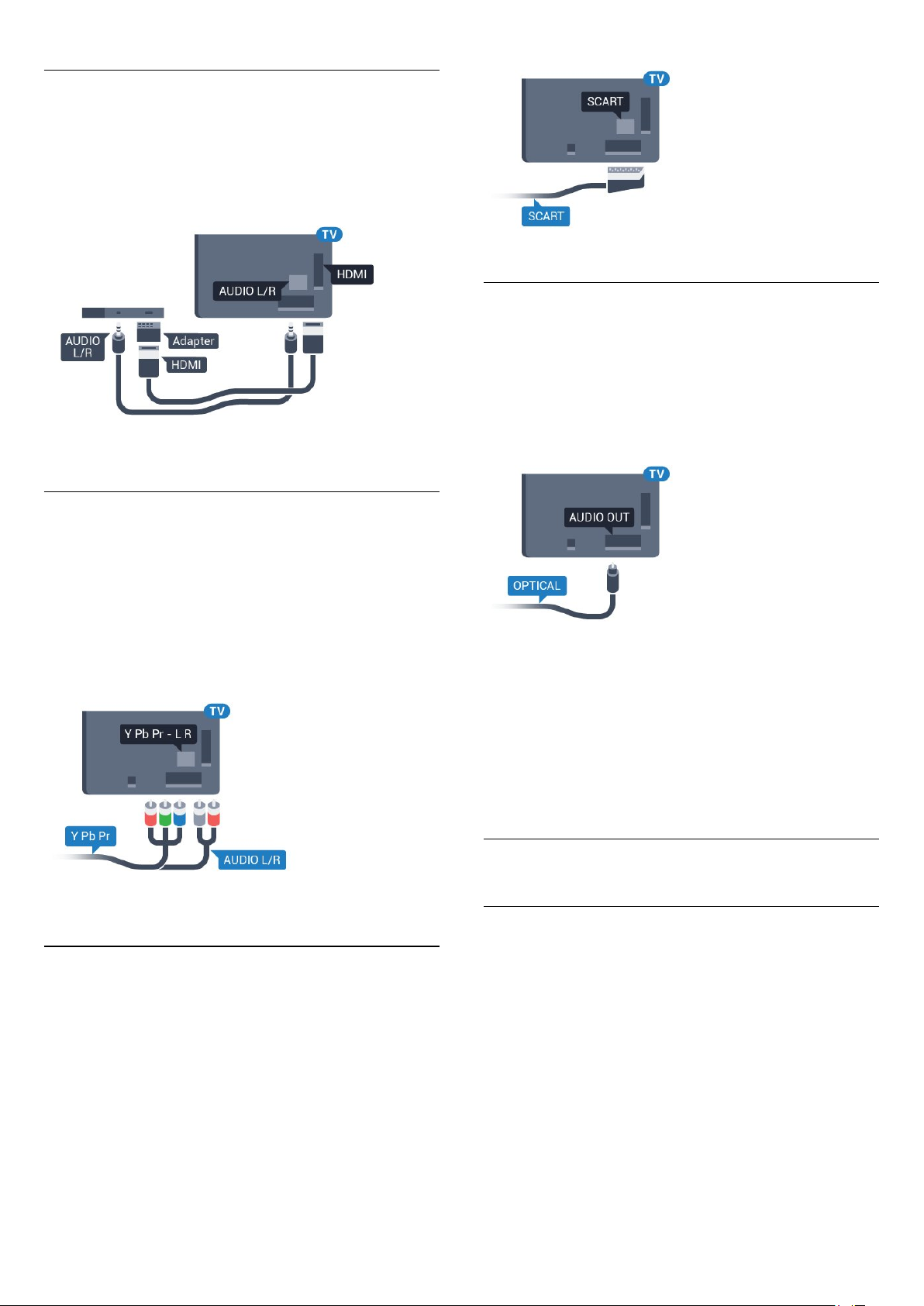
DVI til HDMI
Hvis du fremdeles har en enhet som bare har en DVI-tilkobling,
kan du koble enheten til en hvilken som helst
med en DVI-til-HDMI-adapter.
HDMI
-kontakt
Koble Audio L/R-kabelen til
minijack).
AUDIO IN
-inngangen (3,5 mm
Y Pb Pr
Y Pb Pr – komponentvideo er en høykvalitetstilkobling.
Y Pb Pr-tilkoblingen kan brukes til HDTV-signaler (High
Definition TV). Ved siden av Y-, Pb- og Pr-signalene legger du til
høyre og venstre lydsignal.
Audio Out - Optical
Audio Out – Optical er en lydtilkobling med god kvalitet.
Denne optiske tilkoblingen kan bære 5,1 lydkanaler. Hvis
enheten, som vanligvis er et hjemmekinoanlegg (HTS), ikke har
HDMI ARC-tilkobling, kan du bruke denne tilkoblingen med
tilkoblingen Audio In – Optical på HTS. Tilkoblingen Audio Out
– Optical sender lyden fra TVen til HTS.
Pass på at fargene på YPbPr-kontakten (grønn, blå, rød) har
samme farge som kabelkontaktene når du kobler til.
Bruk en kabel for Audio L/R cinch hvis enheten også har lyd.
Scart
SCART er en tilkobling med god kvalitet.
SCART-tilkoblingen kan brukes til CVBS- og RGB-videosignaler,
men kan ikke brukes til HDTV-signaler (High Definition TV).
SCART-tilkoblingen kombinerer video- og lydsignaler. SCARTtilkoblingen støtter også NTSC-avspilling.
Du kan stille inn typen lydutgangsignal slik at det passer med
hjemmekinoanleggets lydegenskaper.
Hvis du vil ha mer informasjon, trykker du på
søker opp
Hvis lyden ikke stemmer med bildet på skjermen, kan du justere
lyd- til bildesynkroniseringen.
Hvis du vil ha mer informasjon, trykker du på
søker opp
4.2
Lydutganginnstillinger
Lyd- og bildesynkronisering
.
Nøkkelord
Nøkkelord
.
og
og
EasyLink HDMI-CEC
EasyLink
Med EasyLink kan du betjene en tilkoblet enhet med
fjernkontrollen til fjernsynet. EasyLink bruker HDMI CEC
(Consumer Electronics Control) til å kommunisere med de
tilkoblede enhetene. Enhetene må støtte HDMI CEC og må
være koblet til med en HDMI-tilkobling.
12
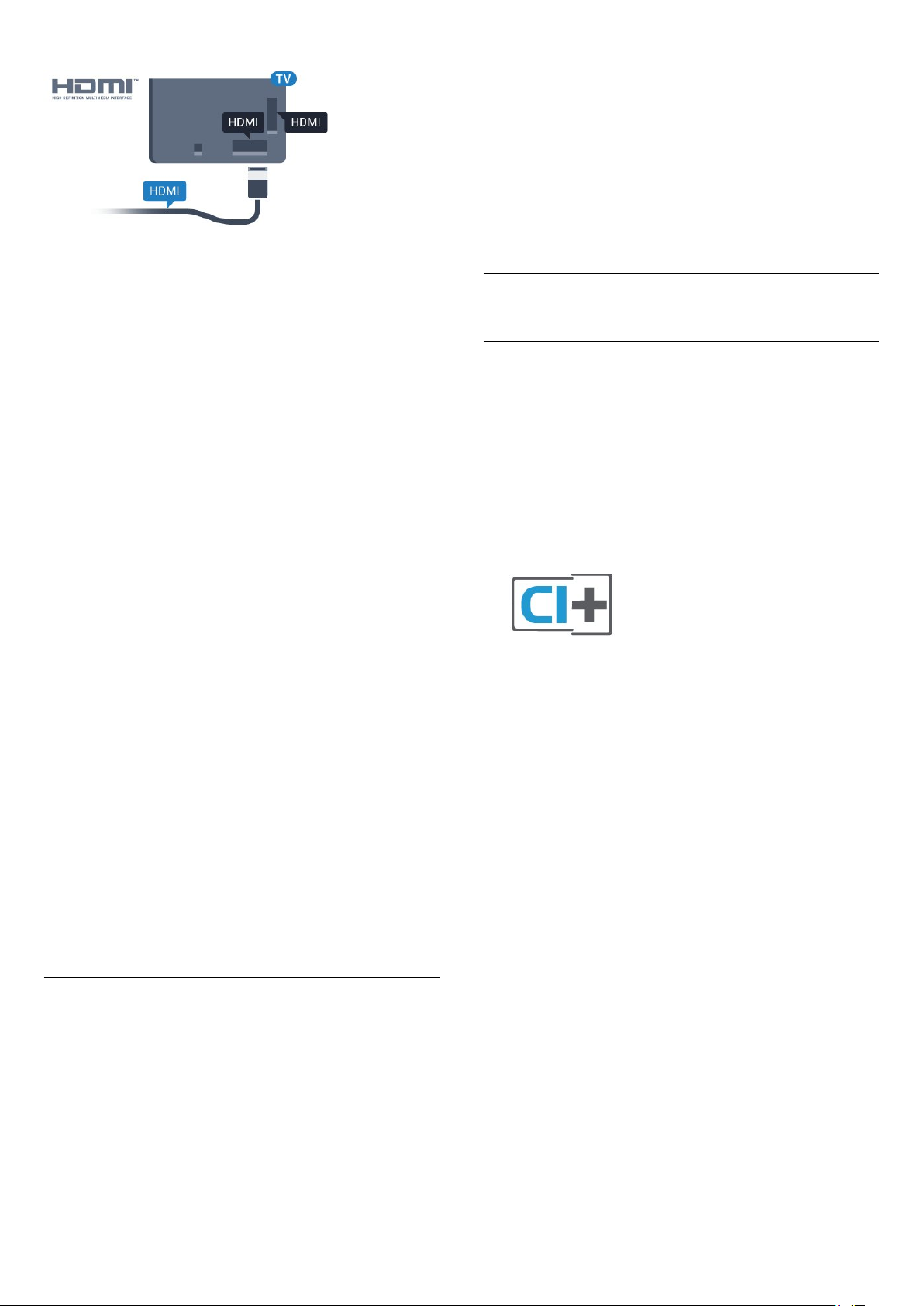
4 - Trykk om nødvendig på
lukke menyen.
EasyLink-fjernkontroll
Hvis du vil at enheter skal kommunisere, men ikke vil betjene
dem med fjernkontrollen til TVen, kan du slå av EasyLinkfjernkontrollen for seg.
I menyen EasyLink-innstillinger velger du
og velger deretter Av.
gjentatte ganger for å
BACK
EasyLink-fjernkontroll
EasyLink-oppsett
TVen leveres med EasyLink slått på. Kontroller at alle HDMI
CEC-innstillingene er riktig konfigurert på de tilkoblede EasyLinkenhetene. EasyLink fungerer kanskje ikke med enheter fra andre
merker.
HDMI CEC på andre merker
HDMI CEC-funksjonene har forskjellige navn hos forskjellige
produsenter. Her er noen eksempler: Anynet, Aquos Link, Bravia
Theatre Sync, Kuro Link, Simplink og Viera Link. Ikke alle merker
er fullstendig kompatible med EasyLink.
Eksemplene på HDMI CEC-merkenavn tilhører de respektive
eierne.
Betjene enheter
Hvis du vil betjene en enhet som er koblet til HDMI og
konfigurere den med EasyLink, velger du enheten – eller
enhetens aktivitet – i listen over fjernsynstilkoblinger. Trykk på
SOURCES
kontakt, og trykk på OK.
, velg en enhet som er koblet til en HDMI-
4.3
CI+ CAM med smartkort
CI+
Denne TVen kan håndtere betinget tilgang for CI+.
Med CI+ kan du se programmer i beste HD, f.eks. filmer og
sport, fra digital-TV-operatører i området.
Ett smartkort Digital-TV-operatører tilbyr en CI+-modul
(Conditional Access Module – CAM) og et medfølgende
smartkort når du abonnerer på topprogrammene deres.
Disse programmene har et høyt kopibeskyttelsesnivå.
Når enheten er valgt, kan fjernkontrollen til TVen betjene
enheten. Knappene og
knapper som
Hvis den ønskede knappen ikke finnes på fjernkontrollen til
TVen, kan du velge knappen i menyen Alternativer.
Trykk på
ønsket enhetsknapp på skjermen, og trykk på OK.
Enkelte svært spesifikke enhetsknapper er kanskje ikke
tilgjengelige på menyen Kontroller.
Bare enheter med støtte for funksjonen
reagerer på fjernkontrollen til TVen.
Ambilight
OPTIONS
OPTIONS
videresendes ikke til enheten.
, og velg
Kontroller
samt enkelte andre TV-
på menylinjen. Velg
EasyLink-fjernkontroll
EasyLink-innstillinger
TVen leveres med EasyLink-innstillingene slått på.
EasyLink
Slik slår du EasyLink helt av …
1 - Trykk på , og trykk på (venstre) for
2 - Klikk på
EasyLink
3 - Klikk på Av.
Generelle innstillinger
ved neste trinn.
>
EasyLink
Innstilling
, og klikk på
.
Kontakt en digital-TV-operatør for å få mer
informasjon om vilkår.
Ett smartkort
Digital-TV-operatører tilbyr en CI+-modul (Conditional Access
Module – CAM) og et medfølgende smartkort når du abonnerer
på topprogrammene deres. Se instruksjonene du fikk av
operatøren.
Slik setter du inn CAM-modulen i TVen
1 - Se på CAM-modulen for å finne ut hvordan den skal settes
inn. Du kan ødelegge CAM-modulen og TVen hvis du setter den
inn feil.
2 - Stå vendt mot baksiden av TVen med forsiden av CAMmodulen mot deg, og sett CAM-modulen forsiktig inn i sporet
COMMON INTERFACE 1
3 - Skyv CAM-modulen så langt inn som mulig. La den stå i
sporet permanent.
Når du slår på TVen, kan det ta noen minutter før CAMmodulen aktiveres. Hvis det er satt inn en CAM-modul og
abonnementet er betalt (abonnementene kan variere), kan du se
på de krypterte kanalene som støttes av CAM-smartkortet.
.
13
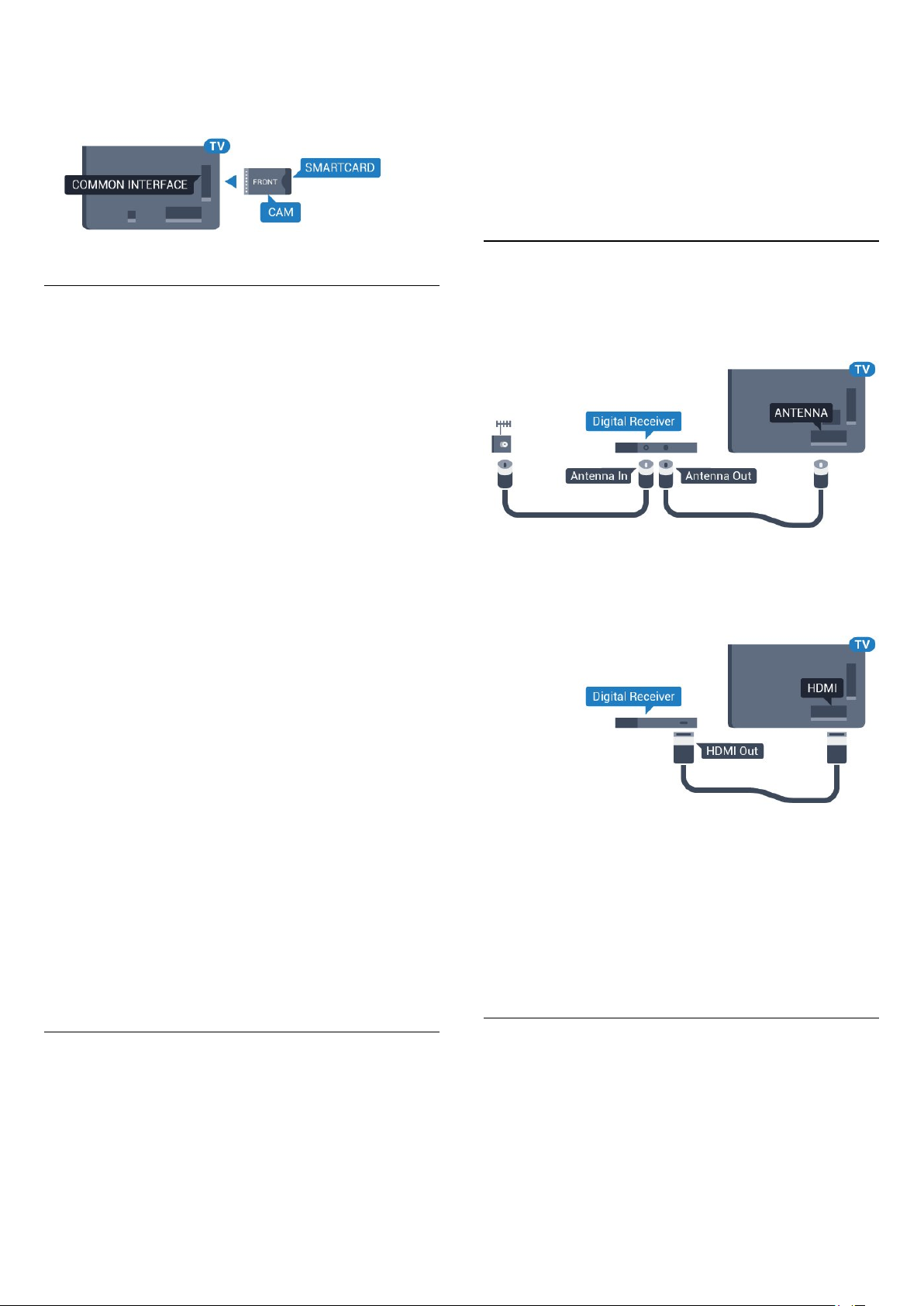
CAM-modulen og smartkortet er utelukkende til din TV. Hvis du
tar ut CAM-modulen, kan du ikke lenger se på de krypterte
kanalene som støttes av CAM-modulen.
To smartkort
Enkelte digital-TV-operatører kan tilby en ekstra CI+-modul
(CAM) og et ekstra smartkort. En ekstra CAM-modul og et
ekstra smartkort er nødvendig hvis du vil se på én kanal mens du
tar opp en annen fra den samme TV-operatøren.
Hvis du kan se på det samme antallet kanaler med hvert kort,
har kortene identiske seerrettigheter. Hvis du kan se på færre
kanaler med ett av kortene, har ikke kortene identiske
seerrettigheter.
Hvis smartkortene har identiske seerrettigheter, har det ingen
betydning hvilket kort du setter inn i hvilket spor. Hvis ett av
kortene har flere seerrettigheter enn det andre, setter du kortet
med flest seerrettigheter inn i sporet
. Kortet med færre rettigheter setter du inn i
1
INTERFACE 2
Sett smartkortene inn i CAM-modulene. Se instruksjonene du
fikk av operatøren.
.
COMMON INTERFACE
COMMON
1 - Trykk på
2 - Klikk på kanaltypen du bruker CAM-modulen
for.
Antenne-TV, Kabel-TV
3 - Trykk på
4 - Klikk på TV-operatøren for CAM-modulen. Skjermbildene
som følger, kommer fra TV-operatøren. Søk opp PINkodeinnstillingen.
4.4
SOURCES
OPTIONS
.
eller
Satellitt
, og klikk på
.
Vanlig grensesnitt
.
Set-top-boks – STB
Bruk 2 antennekabler til å koble antennen til set-top-boksen (en
digital mottaker) og TVen.
Plugg i en HDMI-kabel ved siden av antennetilkoblingene for å
koble TV-boksen til fjernsynet.
Alternativt kan du bruke en SCART-kabel hvis TV-boksen ikke
har HDMI-tilkobling.
Slik setter du inn CAM-modulen i TVen
1 - Se på CAM-modulen for å finne ut hvordan den skal settes
inn. Du kan ødelegge CAM-modulen og TVen hvis du setter den
inn feil.
2 - Stå vendt mot baksiden av TVen med forsiden av CAMmodulen mot deg, og sett CAM-modulen forsiktig inn i sporet.
3 - Skyv CAM-modulen så langt inn som mulig. La den stå i
sporet permanent.
Når du slår på TVen, kan det ta noen minutter før CAMmodulen aktiveres. Hvis det er satt inn en CAM-modul og
abonnementet er betalt (abonnementene kan variere), kan du se
på de krypterte kanalene som støttes av CAM-smartkortet.
CAM-modulen og smartkortet er utelukkende til din TV. Hvis du
tar ut CAM-modulen, kan du ikke lenger se på de krypterte
kanalene som støttes av CAM-modulen.
Passord eller PIN-koder
For enkelte CAM-moduler må du angi en PIN-kode for å kunne
se på kanalene. Når du skal velge en PIN-kode for CAMmodulen, anbefaler vi at du bruker den samme koden du bruker
til å låse opp TVen.
Slik velger du en PIN-kode for CAM-modulen
Timer for å slå av
Slå av den automatiske timeren hvis du bare bruker
fjernkontrollen til set-top-boksen. Slå av denne timeren for å
forhindre at TVen blir slått av automatisk etter fire timer hvis du
ikke trykker på fjernkontrollen til TVen i løpet av denne tiden.
I
trykker du på fargetasten
Hjelp
Slå av timeren
4.5
Nøkkelord
hvis du vil ha mer informasjon.
og søker opp
Satellittmott.
Koble parabolantennekabelen til satellittmottakeren.
Plugg i en HDMI-kabel ved siden av antennetilkoblingen for å
koble enheten til fjernsynet.
Alternativt kan du bruke en SCART-kabel hvis enheten ikke har
14
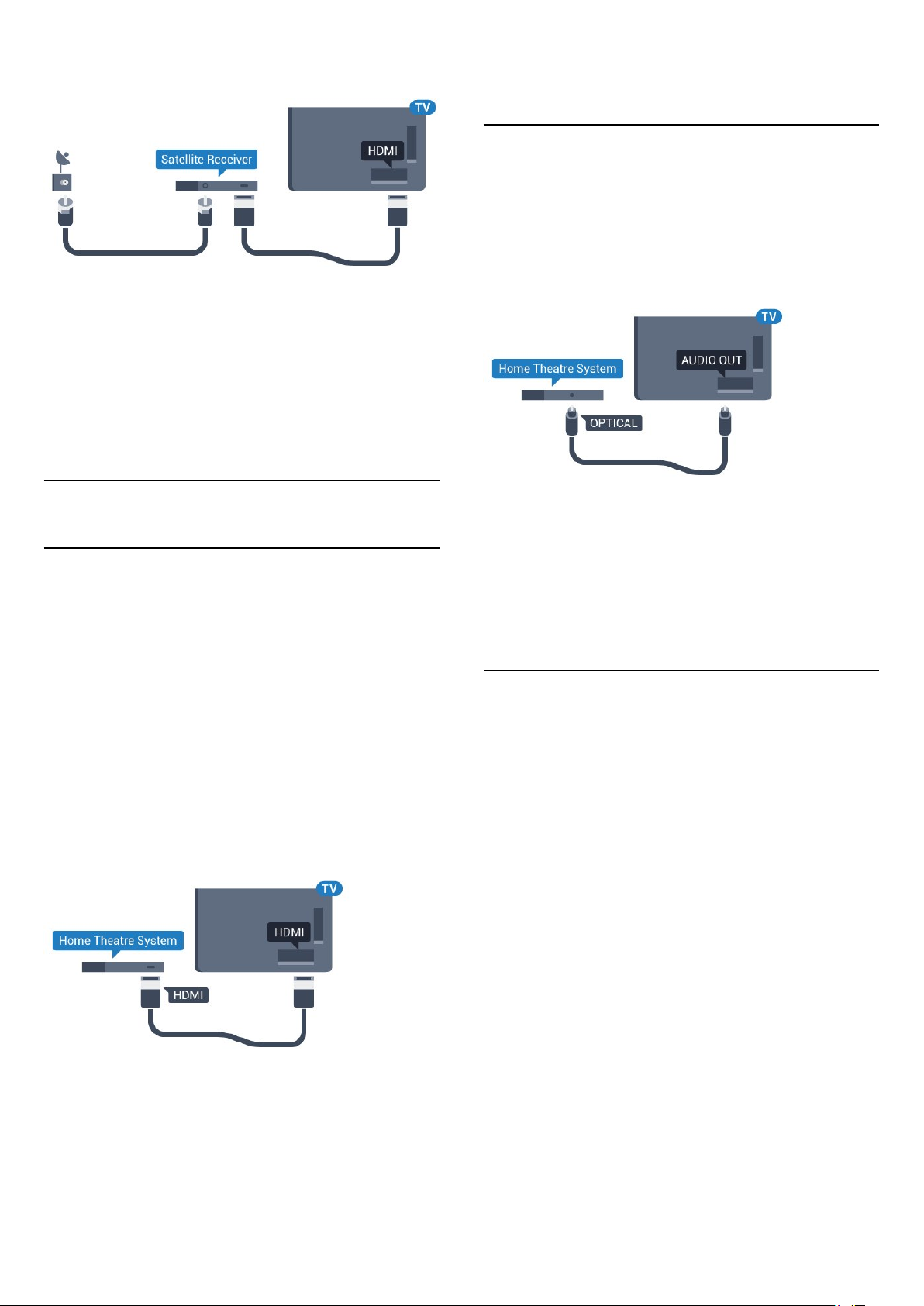
HDMI-tilkobling.
Timer for å slå av
Slå av den automatiske timeren hvis du bare bruker
fjernkontrollen til set-top-boksen. Slå av denne timeren for å
forhindre at TVen blir slått av automatisk etter fire timer hvis du
ikke trykker på fjernkontrollen til TVen i løpet av denne tiden.
I
trykker du på fargetasten
Hjelp
Slå av timeren
4.6
Nøkkelord
hvis du vil ha mer informasjon.
og søker opp
Hjemmekinosystem – HTS
Koble til med HDMI ARC
Nøkkelord
og søker opp
Lyd- og bildesynkronisering
.
Koble til med HDMI
Bruk en HDMI-kabel til å koble et hjemmekinoanlegg (HTS) til
TVen. Du kan koble til Philips Soundbar eller HTS med en
innebygd disc-spiller.
Hvis hjemmekinosystemet ikke har HDMI ARC-tilkobling, kan du
bruke en optisk lydkabel (Toslink) til å sende lyd fra
fjernsynsbildet til hjemmekinosystemet.
Lyd- og videosynkronisering
Hvis lyden ikke stemmer med bildet på skjermen, kan de fleste
hjemmekinosystemer med en platespiller stilles inn med en
forsinkelse slik at lyden og bildet stemmer overens.
Bruk en HDMI-kabel til å koble et hjemmekinoanlegg (HTS) til
TVen. Du kan koble til Philips Soundbar eller HTS med en
innebygd disc-spiller.
HDMI ARC
Hvis hjemmekinosystemet har en HDMI ARC-tilkobling, kan du
bruke hvilken som helst HDMI-tilkobling på TV-en til å koble
til. Det er ikke nødvendig å koble til den ekstra lydkabelen med
HDMI ARC. HDMI ARC-tilkoblingen kombinerer begge
signalene.
Alle HDMI-tilkoblinger på TV-en kan gi signal for Audio Return
Channel (ARC). Men straks du har koblet til
hjemmekinoanlegget, kan TV-en kun sende ARC-signalet til
denne HDMI-tilkoblingen.
Hvis du vil ha mer informasjon, trykker du på fargetasten
Nøkkelord
og søker opp
Lyd- og bildesynkronisering
.
Lydutganginnstillinger
Forsinkelse på lydutgang
Med et hjemmekinosystem (HTS) koblet til fjernsynet bør bildet
på fjernsynet og lyden fra HTS-anlegget være synkrone.
Automatisk lyd- og bildesynkronisering
På nyere hjemmekinoanlegg fra Philips utføres lyd- og
bildesynkroniseringen automatisk, slik at den alltid er riktig.
Lydsynkroniseringsforsinkelse
På enkelte hjemmekinoanlegg kan det være nødvendig å justere
lydsynkroniseringsforsinkelsen for å synkronisere lyd og bilde. Øk
forsinkelsen på hjemmekinoanlegget til lyd og bilde er
synkronisert. Det kan kreve en forsinkelsesverdi på 180 ms. Se
brukerhåndboken for hjemmekinoanlegget. Hvis det er angitt en
forsinkelsesverdi på hjemmekinoanlegget, må du slå av
Forsinkelse på lydutgang på TVen.
Lyd- og videosynkronisering
Hvis lyden ikke stemmer med bildet på skjermen, kan de fleste
hjemmekinosystemer med en platespiller stilles inn med en
forsinkelse slik at lyden og bildet stemmer overens.
Hvis du vil ha mer informasjon, trykker du på fargetasten
Slik slår du av Forsinkelse på lydutgang …
1 - Trykk på , og trykk på (venstre) for
2 - Klikk på
lydutgang
3 - Klikk på Av.
4 - Trykk om nødvendig på
15
>
Lyd
Avansert
.
, og klikk på
Forsinkelse på
gjentatte ganger for å
BACK
Innstilling
.
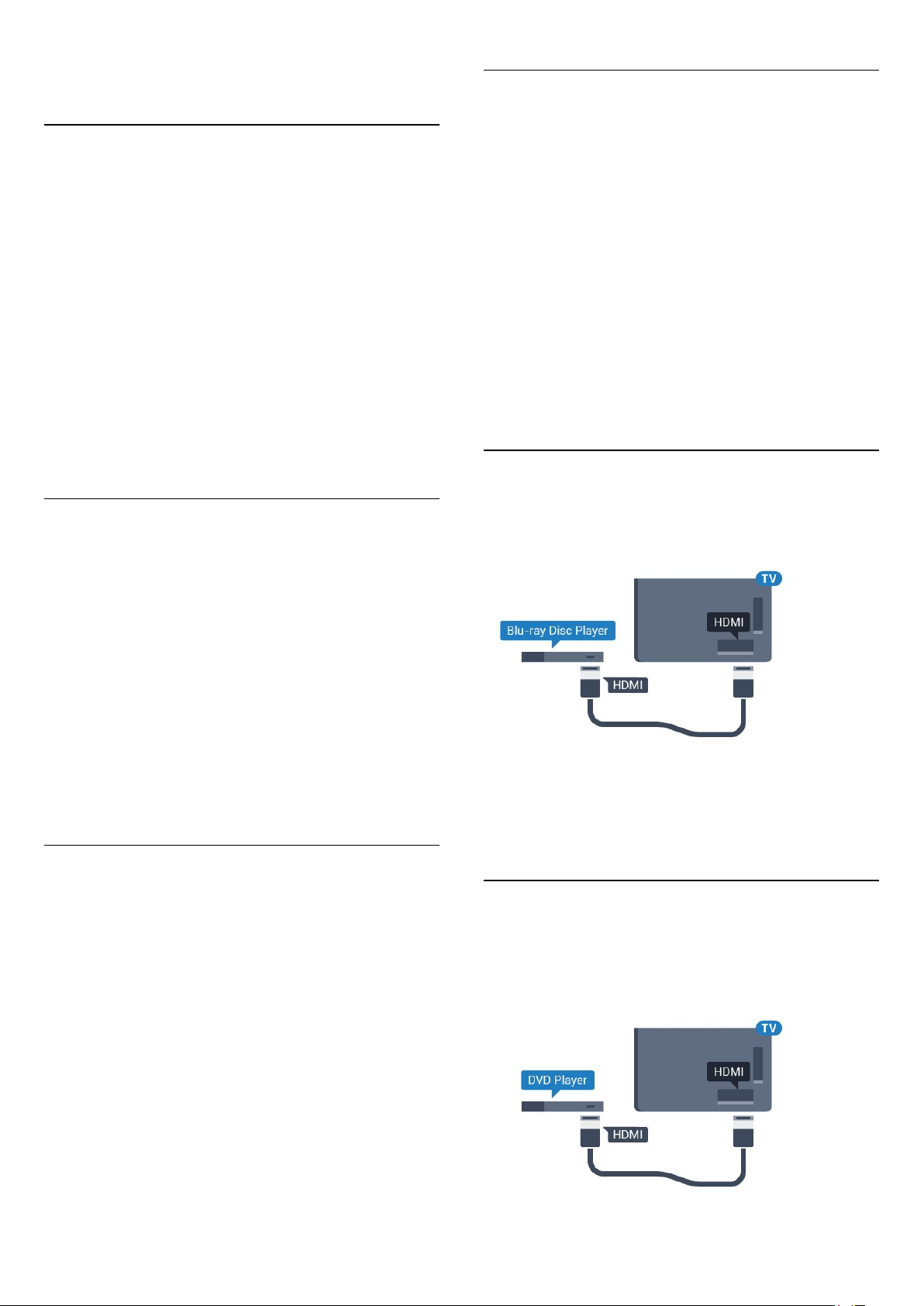
lukke menyen.
Problemer med HTS-lyd
Utligning på lydutgang
Hvis du ikke kan angi forsinkelse på hjemmekinoanlegget, kan du
stille inn TVen til å synkronisere lyden. Du kan angi en forsinkelse
som kompenserer for tiden som er nødvendig for at
hjemmekinoanlegget skal kunne behandle lyden fra TV-bildet. Du
kan angi verdien i trinn på 5 ms. Den største innstillingen er
–60 ms.
Forsinkelse på lydutgang skal være slått på.
Slik synkroniserer du lyden på TVen
1 - Trykk på , og trykk på (venstre) for
2 - Klikk på
3 - Bruk glidebryteren til å stille inn lydutligningen, og trykk på
.
OK
4 - Trykk om nødvendig på
lukke menyen.
Lyd ut-format
Hvis du har et hjemmekinoanlegg (HTS) med mulighet for
behandling av flerkanalslyd, for eksempel Dolby Digital, DTS®
eller lignende, setter du Lyd ut-format til Flerkanals. Med
Flerkanals kan TV-en sende det komprimerte flerkanalslydsignalet
fra en TV-kanal eller tilkoblet spiller til hjemmekinosystemet. Hvis
du har et hjemmekinoanlegg uten mulighet for behandling av
flerkanalslyd, velger du Stereo.
Lyd
>
Avansert
, og klikk på
BACK
Innstilling
Utligning på lydutgang
gjentatte ganger for å
.
.
Stereo
Innstilling
Lyd ut-format
.
>
Lyd
>
Avansert
>
Lyd ut-format
HDMI
.
Lyd med høy støy
Hvis du ser på en video fra en tilkoblet USB-flashstasjon eller
datamaskin, kan det hende at det oppstår forstyrrelser i lyden fra
hjemmekinoanlegget. Denne støyen høres når lyd- eller
videofilen har DTS-lyd og hjemmekinoanlegget ikke støtter
lydformatet DTS. Du kan løse dette ved å sette
på TVen til
Trykk på for
Ingen lyd
Hvis du ikke kan høre lyden fra TVen på hjemmekinoanlegget,
kontrollerer du om du koblet HDMI-kabelen til en
ARC
TVen er HDMI ARC-kontakter.
4.7
-inngang på hjemmekinoanlegget. Alle HDMI-kontaktene på
Blu-ray-platespiller
Bruk en
til fjernsynet.
høyhastighets HDMI
-kabel for å koble Blu-ray-spilleren
Slik angir du Lyd ut-format …
1 - Trykk på , og trykk på (venstre) for
2 - Klikk på
3 - Klikk på
4 - Trykk om nødvendig på
lukke menyen.
Lydutjevning
Bruk innstillingen Lydutjevning for å utjevne volumet (lydstyrken)
på TVen og hjemmekinoanlegget når du skifter mellom dem.
Volumforskjeller kan skyldes forskjeller i lydbehandling.
Slik utjevner du volumforskjellen
1 - Trykk på , og trykk på (venstre) for
2 - Klikk på
3 - Hvis volumforskjellen er stor, velger du
volumforskjellen er liten, velger du
4 - Trykk om nødvendig på
lukke menyen.
Lydutjevning påvirker lydsignaler både av typen Audio Out –
Optical og HDMI ARC.
>
Lyd
Avansert
Flerkanals
>
Lyd
Avansert
eller
, og klikk på
.
Stereo
BACK
, og klikk på
Mindre
BACK
Innstilling
Lyd ut-format
gjentatte ganger for å
Innstilling
Lydutjevning
Mer
.
gjentatte ganger for å
.
.
.
.
. Hvis
Hvis Blu-ray-platespilleren har EasyLink HDMI CEC, kan du
betjene spilleren med fjernkontrollen til TVen.
I hjelpen kan du trykke på fargetasten
opp
EasyLink HDMI CEC
4.8
hvis du vil ha mer informasjon.
Nøkkelord
og søke
DVD-spiller
Bruk en HDMI-kabel for å koble DVD-spilleren til TVen.
Alternativt kan du bruke en SCART-kabel hvis enheten ikke har
HDMI-tilkobling.
16
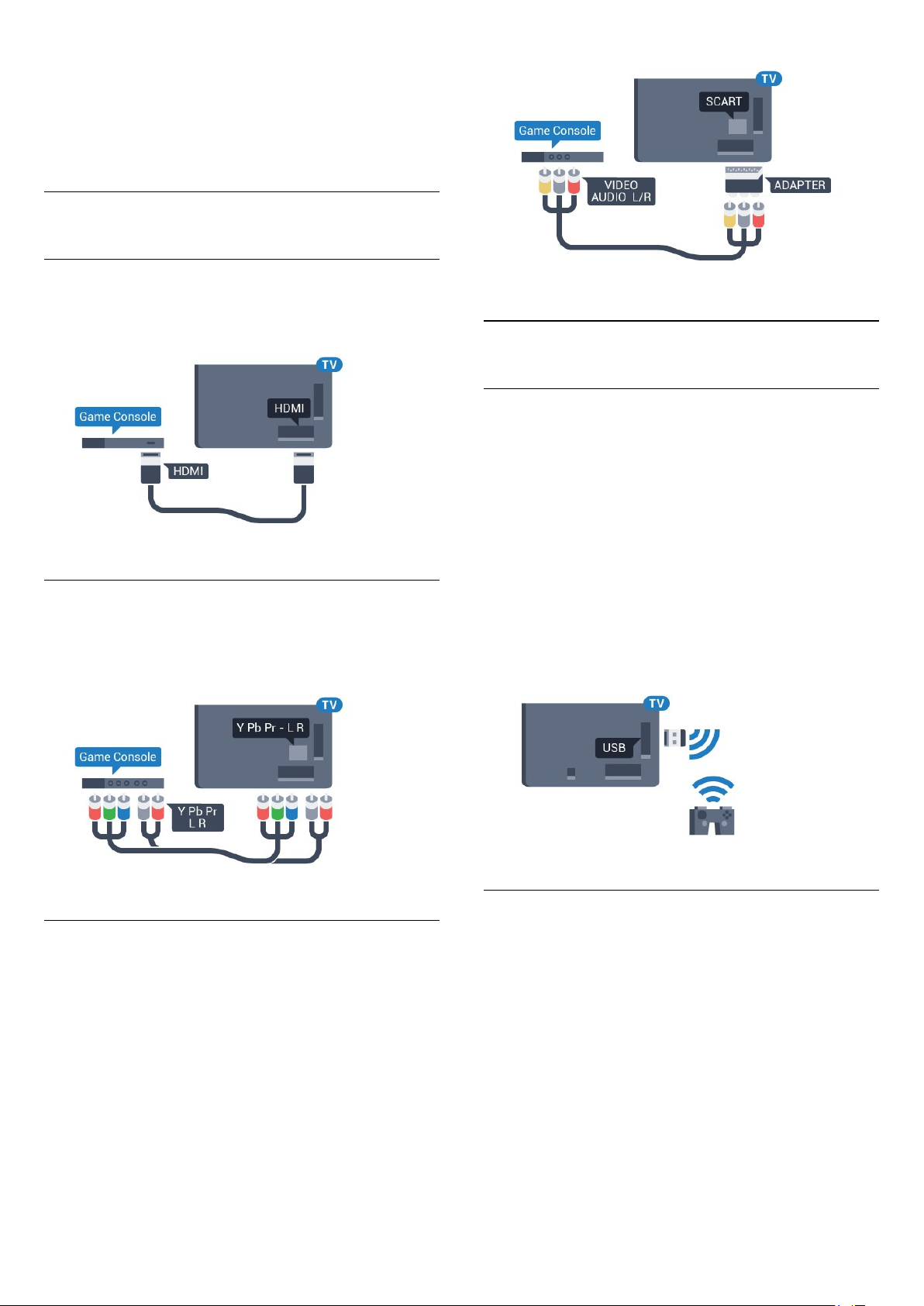
Hvis DVD-spilleren er koblet til med HDMI og har EasyLink
CEC, kan du betjene spilleren med fjernkontrollen til fjernsynet.
Du finner mer informasjon om EasyLink ved å trykke på
fargetasten
4.9
Nøkkelord
og søke opp
EasyLink HDMI CEC
Spillkonsoll
HDMI
.
Best kvalitet oppnås ved å koble spillkonsollen til TVen med en
høyhastighets HDMI-kabel.
YPbPr
Bruk en komponentvideokabel (Y Pb Pr) og en AUDIO L/Rkabel til å koble spillkonsollen til
TVen.
4.10
Spillkontroll
Koble til en spillkontroll
Du kan spille spill fra Internett på denne TVen ved å koble til
utvalgte spillkontroller. Når du kobler til spillkontrollen, kan du
bruke den med det samme.
Slik kobler du til en spillkontroll
1 - Koble til den lille nanomottakeren i en av USB-tilkoblingene
på siden av TVen. Den trådløse nanomottakeren følger med
spillkontrollen.
2 - Hvis spillkontrollen er slått på, kan du bruke den.
Du kan koble til enda en spillkontroll i den andre USBtilkoblingen på siden av TVen.
Du kan også bruke spillkontrollen til å styre pekeren.
Video-Audio LR / SCART
Bruk en komposittkabel (CVBS) og en Audio L/R-kabel til å
koble spillkonsollen til TVen.
Hvis spillkonsollen bare har Video- (CVBS) og Audio L/R-utgang,
bruker du en adapter mellom Audio/Video L/R og SCART
(selges separat) for å koble til SCART-kontakten.
Egnede spillkontroller
Et utvalg av trådløse spillkontroller er egnet og testet for bruk på
denne TVen. Andre spillkontroller er kanskje ikke kompatible.
Egnede spillkontrollene er som følger …
• Logitech F710
• Logitech F510
• Xbox 360 Wireless Controller for Windows
• Speedlink Strike FX Wireless Gamepad
17
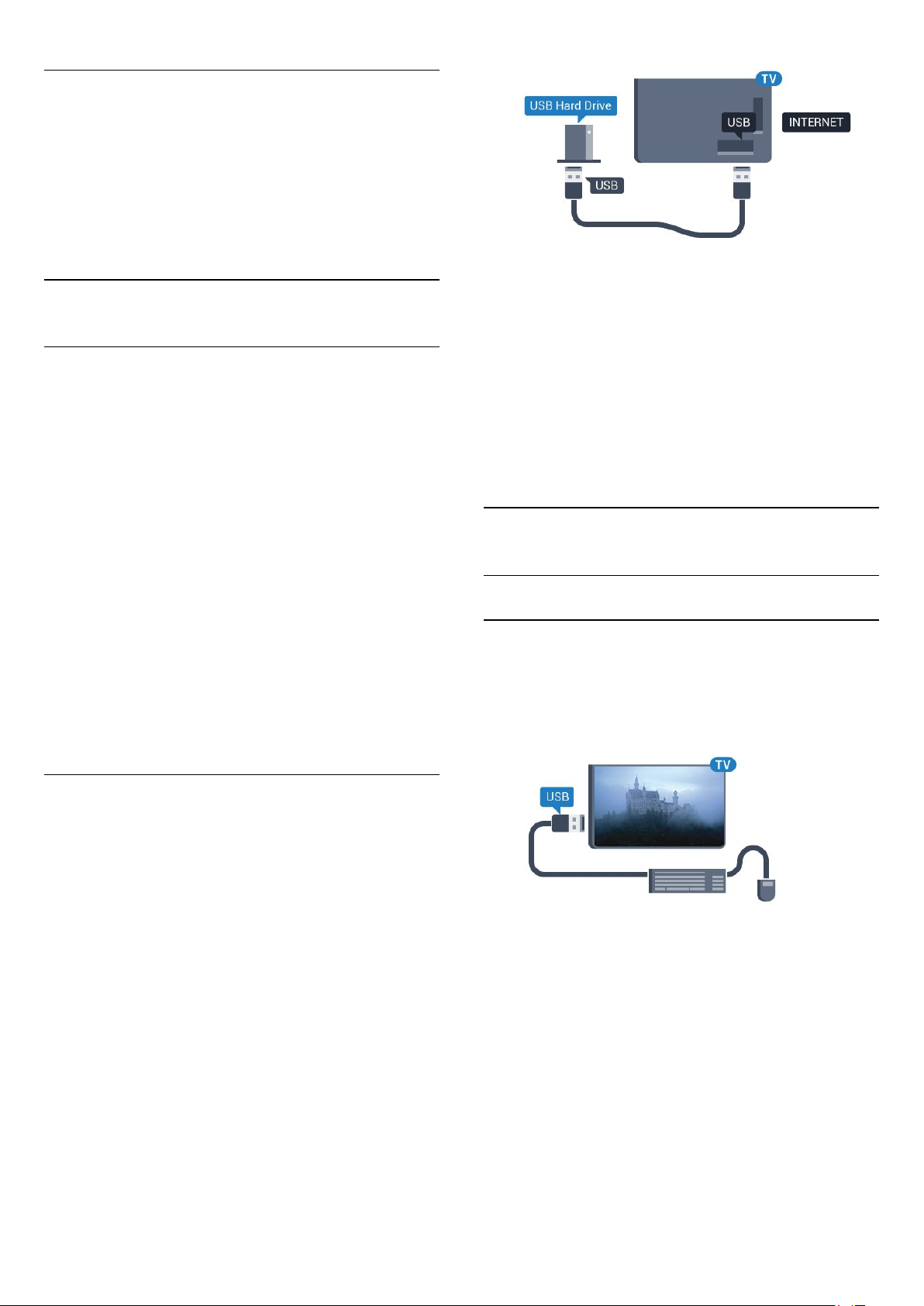
Problemer med forstyrrelser
Slik løser du problemer med forstyrrelser fra andre trådløse
enheter på TVen
• Bruk en USB-skjøteledning, og flytt nanomottakeren ca. 1
meter bort fra TVen.
• Du kan eventuelt bruke en USB-hub med strømtilførsel koblet
til TVen og koble nanomottakerne til USB-huben.
4.11
USB-harddisk
Det du trenger
Hvis du kobler til en USB-harddisk, kan du sette en TV-sending
på pause eller ta den opp. TV-sendingen må være digital (DVBsending eller lignende).
Slik setter du på pause
Hvis du vil sette en sending på pause, trenger du en
USB 2.0-kompatibel harddisk med minimum 32 GB diskplass.
Slik tar du opp
Hvis du vil sette en sending på pause eller opptak, må det være
minst 250 GB ledig plass på harddisken. Hvis du vil ta opp en
sending med TV-guideinformasjon fra Internett, må du ha
Internett-tilkoblingen installert på TVen din før du installerer USBharddisken.
Du finner mer informasjon om hvordan du installerer en USBharddisk, ved å trykke på fargetasten
opp
USB-harddisk, installasjon
Nøkkelord
.
og søke
Advarsel
USB-harddisken blir formatert utelukkende for denne TVen. Du
kan ikke bruke de lagrede opptakene på en annen TV eller PC.
Du må ikke kopiere eller endre opptaksfiler på USB-harddisken
med et PC-program. Det vil ødelegge opptakene. Når du
formaterer en annen USB-harddisk, går innholdet på den
tidligere harddisken tapt. En USB-harddisk som er installert på
TVen, må formateres på nytt for bruk med datamaskin.
Hvis du vil ha mer informasjon, trykker du på fargetasten
Nøkkelord
4.12
og søker opp
Pause på TV
eller
Opptak
.
USB-tastatur eller -mus
USB-tastatur
Installere tastaturet
Koble til et USB-tastatur (USB-HID-type) for å taste inn tekst på
TVen.
Du kan koble et tastatur og en mus til TVen.
Bruk en av
-tilkoblingene for å koble til.
USB
Installasjon
Før du kan sette en sending på pause eller opptak, må du koble
til og formatere en USB-harddisk. Når du formaterer, fjernes alle
filer fra USB-harddisken.
1 - Koble USB-harddisken til en av
fjernsynet. Mens formateringen pågår, må du ikke koble en
annen USB-enhet til noen av de andre USB-portene.
2 - Slå på USB-harddisken og fjernsynet.
3 - Når fjernsynet er stilt inn på en digital fjernsynskanal, trykker
du på (Pause). Hvis du prøver å sette på pause, startes
formateringen.
Følg instruksjonene på skjermen.
Når USB-harddisken er formatert, skal du la den være koblet til
permanent.
-tilkoblingene på
USB
Installere tastaturet
USB-tastaturet installeres ved å slå på fjernsynet og koble USBtastaturet til en av
registrerer tastaturet for første gang, kan du velge
tastaturoppsett og teste ut valget. Hvis du velger et kyrillisk eller
gresk tastaturoppsett, kan du velge et sekundært latinsk
tastaturoppsett.
Slik endrer du tastaturoppsettet når et oppsett er valgt
1 - Trykk på , og trykk på (venstre) for
2 - Klikk på
USB-tastatur
18
Generelle innstillinger
-inngangene på TVen. Når TVen
USB
, og klikk på
for å starte tastaturoppsettet.
Innstilling
Innstillinger for
.
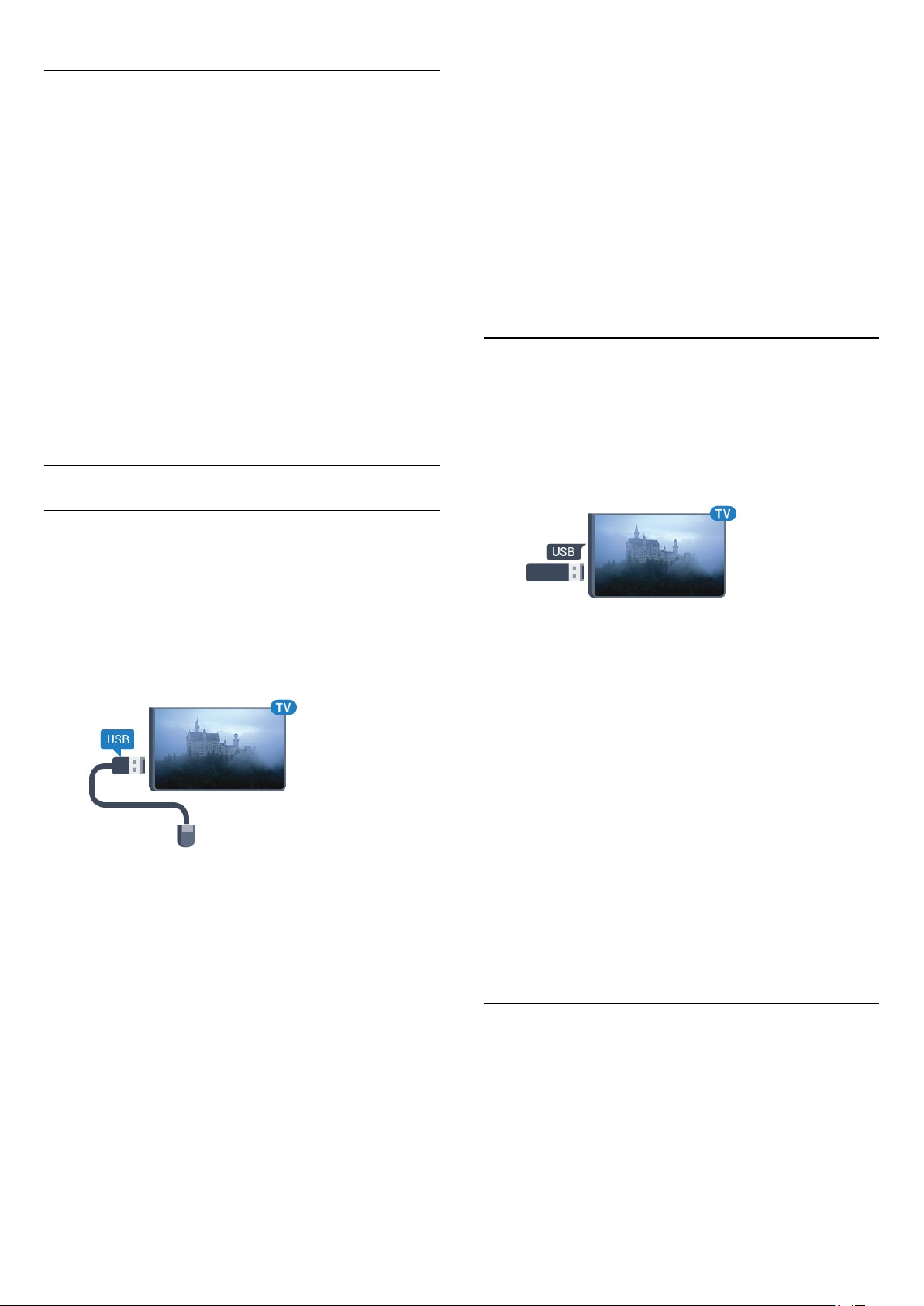
Nøklene
Taster for å skrive inn tekst
• Enter-tast = OK
• Rettetast = slette tegn foran markøren
• Piltaster = navigere i et tekstfelt
• Hvis du har angitt et sekundært oppsett og vil bytte mellom
tastaturoppsett, trykker du på
samtidig.
Taster for Smart TV-apper og Internett-sider
• Tabulatortasten og Skift + tabulatortasten = neste og forrige
• Home = bla til toppen av siden
• End = bla til bunnen av siden
• Page Up = hoppe en side opp
• Page Down = hoppe en side ned
• + = zoome inn et trinn
• − = zoome ut et trinn
• * = tilpass nettsiden til skjermstørrelsen
Ctrl + mellomromstasten
2 - Velg
trykk på OK.
3 - Trykk på pilene (opp) eller (ned) for å øke eller senke
hastigheten.
4 - Trykk på pilen (høyre), og beveg på musen for å prøve ut
hastigheten du valgte.
5 - Trykk på pilen (venstre) for å gå tilbake til glidebryteren.
Du kan justere innstillingen igjen.
6 - Når glidebryteren er valgt, trykker du på (venstre) for å
lagre og lukke denne innstillingen.
7 - Trykk om nødvendig på
lukke menyen.
4.13
Generelle innstillinger
>
Hastighet på peker/mus
gjentatte ganger for å
BACK
, og
USB-flashstasjon
Du kan vise bilder eller spille av musikk og videoer fra en USBminneenhet.
USB-mus
Koble til en USB-mus
Du kan koble til en USB-mus (av USB-HID-typen) for å navigere
på TVen.
OK
Tilbake
Nøkkelord
-tilkoblingene
USB
og søke opp
USB-
Koble til musen
Slå på fjernsynet og koble USB-musen til en av
på fjernsynet. Du kan også koble USB-musen til et tilkoblet USBtastatur.
Museklikk
• Venstreklikk =
• Høyreklikk =
Du kan bruke hjulet til å bla opp og ned på sider.
Du finner mer informasjon om hvordan du kobler til et tastatur,
ved å trykke på fargetasten
tastatur
.
Sett inn en USB-flash-stasjon i en av
mens TVen er på.
TVen oppdager flashstasjonen og åpner en liste som viser
innholdet.
Hvis innholdslisten ikke vises automatisk, trykker du på
SOURCES
Hvis du vil slutte å se på innholdet på USB-minnepinnen, trykker
du på
Hvis du vil koble fra USB-flashstasjonen, kan du trekke ut
flashstasjonen når som helst.
Ultra HD på USB
Du kan vise bildene i Ultra HD-oppløsning fra en tilkoblet USBenhet eller minnepinne. Fjernsynet nedskalerer oppløsningen til
Ultra HD hvis oppløsningen til bildet er høyere. Du kan ikke
spille av en Ultra HD-video på noen av USB-tilkoblingene.
Hvis du vil ha mer informasjon om visning eller avspilling av
innhold på en USB-flashstasjon, trykker du på fargetasten
Nøkkelord
4.14
og klikker på
eller velger en annen aktivitet.
TV
og søker opp
.
USB
Bilder, videoer og musikk
-tilkoblingene på TVen
USB
.
Musens hastighet
Du kan justere bevegelseshastigheten til musen på skjermen.
Slik justerer du hastigheten
1 - Trykk på , og trykk på (venstre)
Innstilling
.
Fotokamera
Hvis du vil vise bilder som er lagret på det digitale fotokameraet,
kan du koble kameraet direkte til TVen.
Bruk en av
kameraet etter at du har opprettet tilkoblingen.
19
-tilkoblingene på TVen for å koble til. Slå på
USB
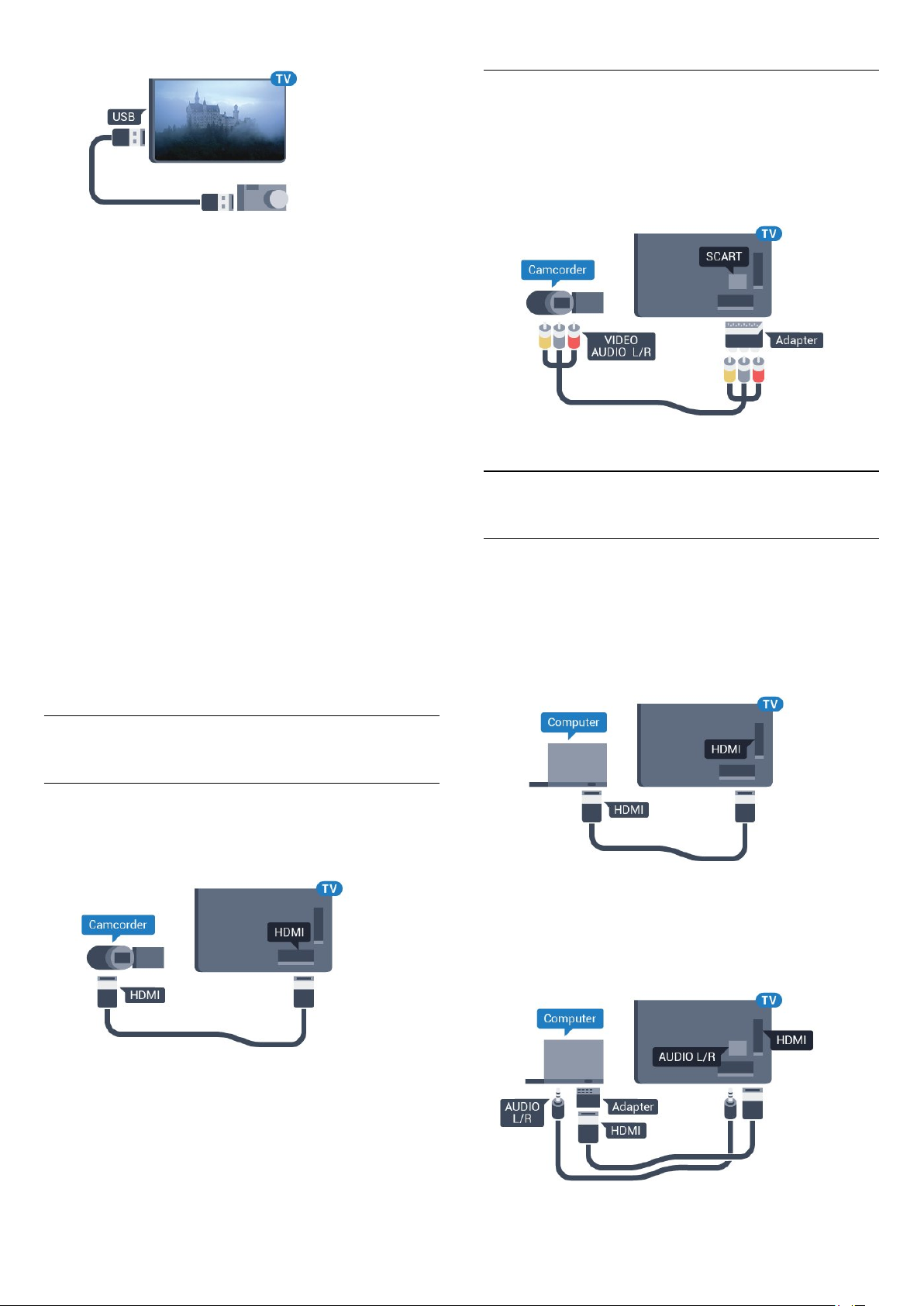
Video-Audio LR / SCART
Du kan bruke en HDMI-, YPbPr- eller SCART-tilkobling for å
koble til videokameraet. Hvis videokameraet bare har Video(CVBS) og Audio L/R-utgang, bruker du en Video Audio L/R-tilSCART-adapter (selges separat) for å koble til SCARTtilkoblingen.
Hvis innholdslisten ikke vises automatisk, trykker du på
SOURCES
Kameraet må kanskje stilles inn slik at innholdet overføres via
PTP – Picture Transfer Protocol (bildeoverføringsprotokoll). Les
brukerhåndboken for det digitale fotokameraet.
Ultra HD på USB
Du kan vise bildene i Ultra HD-oppløsning fra en tilkoblet USBenhet eller minnepinne. Fjernsynet nedskalerer oppløsningen til
Ultra HD hvis oppløsningen til bildet er høyere. Du kan ikke
spille av en Ultra HD-video på noen av USB-tilkoblingene.
Hvis du vil ha mer informasjon om visning av bilder, trykker du
på fargetasten
musikk
Ultra HD på USB
Du kan vise bildene i Ultra HD-oppløsning fra en tilkoblet USBenhet eller minnepinne. Fjernsynet nedskalerer oppløsningen til
Ultra HD hvis oppløsningen til bildet er høyere. Du kan ikke
spille av en Ultra HD-video på noen av USB-tilkoblingene.
og klikker på
.
Nøkkelord
.
USB
og søker opp
Bilder, videoer og
4.16
Datamaskin
Koble til
Du kan koble datamaskinen til TVen og bruke TVen som PCskjerm.
Med HDMI
Bruk en HDMI-kabel for å koble datamaskinen til TVen.
4.15
Videokamera
HDMI
Bruk en HDMI-kabel til å koble videokameraet til TVen for å få
best kvalitet.
Med DVI til HDMI
Du kan eventuelt bruke en DVI-til-HDMI-adapter (selges
separat) til å koble PCen til HDMI og en Audio L/R-kabel
(3,5 mm minijack) til AUDIO IN L/R på baksiden av TVen.
20
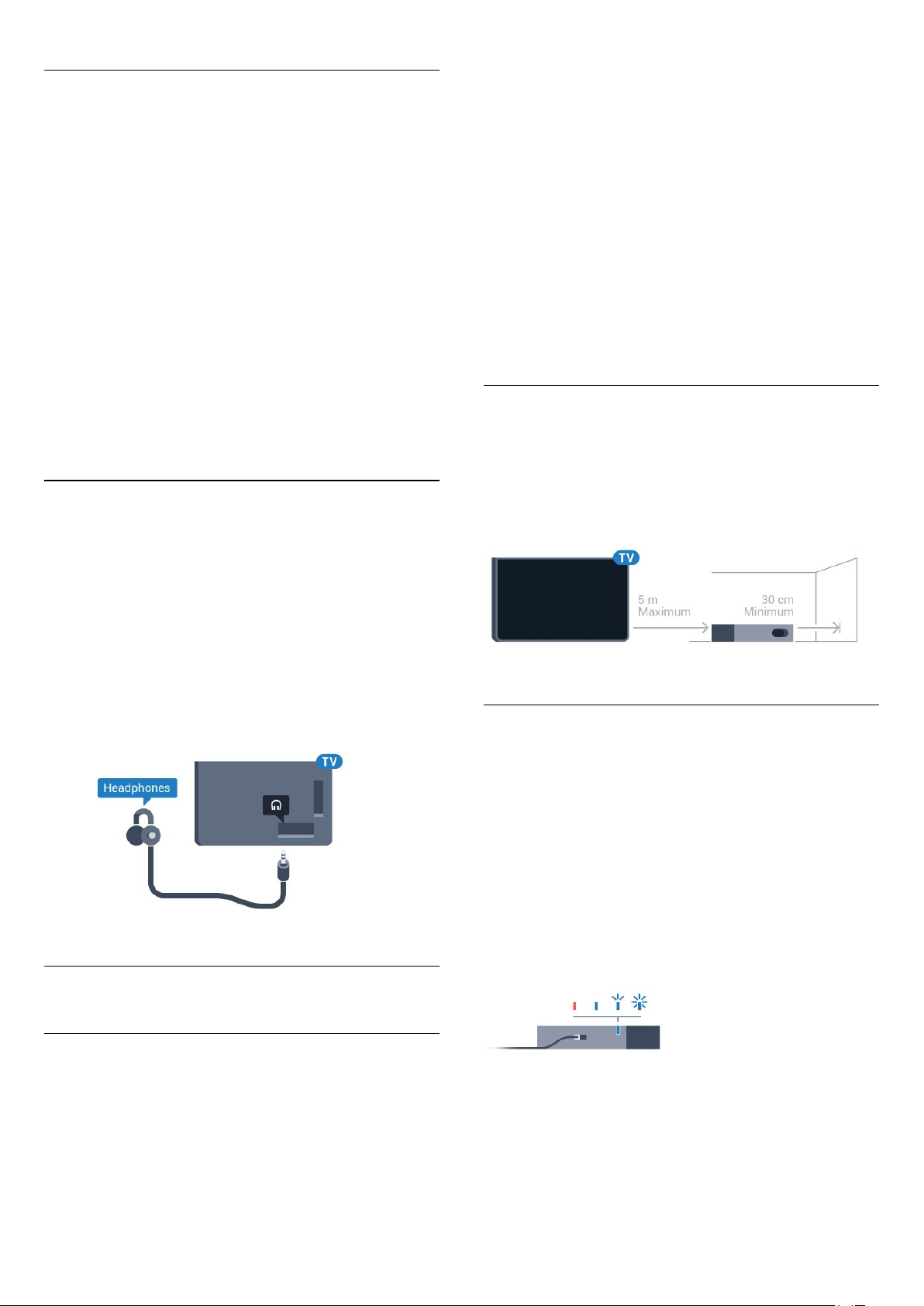
Innstillinger
Hvis datamaskinen er lagt til som en enhet av PC-typen i
kildemenyen (listen over tilkoblinger), stilles fjernsynet
automatisk inn til den ideelle PC-innstillingen.
Hvis du bruker PCen til å se filmer eller spille spill, vil du kanskje
stille TVen tilbake til den ideelle innstillingen for å se TV eller
spille spill.
Slik setter du TVen til den ideelle innstillingen manuelt
1 - Trykk på , og trykk på (venstre) for
2 - Klikk på
3 - Klikk på
film).
4 - Trykk om nødvendig på
lukke menyen.
Husk å sette innstillingen for Spill eller datamaskin tilbake
til
Datamaskin
4.17
>
Bilde
Spill
Avansert
(for spill), eller klikk på
når du avslutter spillingen.
, og klikk på
BACK
Innstilling
Spill eller datamaskin
Datamaskin
gjentatte ganger for å
.
(for å se
Hodetelefoner
Slik parer du subwooferen med TV-en:
1 - Plasser subwooferen maksimalt fem meter fra TV-en, og
koble den til nettspenningen. Bryteren på subwooferen begynner
å blinke.
2 - På fjernkontrollen trykker du på og (venstre) for å
komme til
3 - Klikk på
4 - Hold bryteren på subwooferen inne i minst fire sekunder –
bryteren blinker raskt.
5 - På TV-en velger du
subwooferen med TV-en.
.
6 - Det vises en melding når paringen er gjennomført.
7 - Trykk om nødvendig på
lukke menyen.
Innstilling
Lyd
.
>
Trådløs høyttaler
Koble til
>
Legg til ny høyttaler
og trykker på OK for å pare
gjentatte ganger for å
BACK
.
Riktig plassering
Plasser subwooferen maksimalt 5 meter fra TV-en. Du må også
plassere den minst 30 cm unna veggen og store vertikale flater.
Du kan plassere subwooferen liggende eller stående.
Det ideelle er å plassere den trådløse subwooferen under
sofaen du pleier å sitte i når du ser på TV.
Du kan koble et sett med hodetelefoner til -inngangen på
baksiden av TVen. Kontakten er en 3,5 mm minijack. Volumet på
hodetelefonene kan justeres separat.
Slik justerer du volumet
1 - Trykk på , og trykk på (venstre)
2 - Klikk på
for å justere verdien.
3 - Trykk om nødvendig på
lukke menyen.
4.18
>
Lyd
Hodetelefonvolum
, og klikk på glidebryteren
gjentatte ganger for å
BACK
Innstilling
.
På, standby eller blinkende
Når den trådløse subwooferen er paret med TV-en, slår den seg
på når du slår på TV-en, og settes i standbymodus når du setter
TV-en i standby. Du kan koble subwooferen fra nettspenningen,
men det kan ta en stund før den automatisk kobler seg til TV-en
igjen.
LED-fargene på bryteren
• Rød: Subwooferen er i standbymodus.
• Blå: Subwooferen er paret og spiller av lyden fra TV-en.
• Blå som blinker sakte: Subwooferen er ikke koblet til en TV.
• Blå som blinker fort: Subwooferen er klar til å pares med en
TV.
Trådløs subwoofer SWB50
Koble til
TV-en leveres med den trådløse subwooferen Philips SWB 50.
Hvis du ikke paret den trådløse subwooferen med TV-en under
førstegangsinstallasjonen av TV-en, eller hvis subwooferen har
vært paret med en annen TV, kan du pare subwooferen med
denne TV-en under Innstillinger.
21
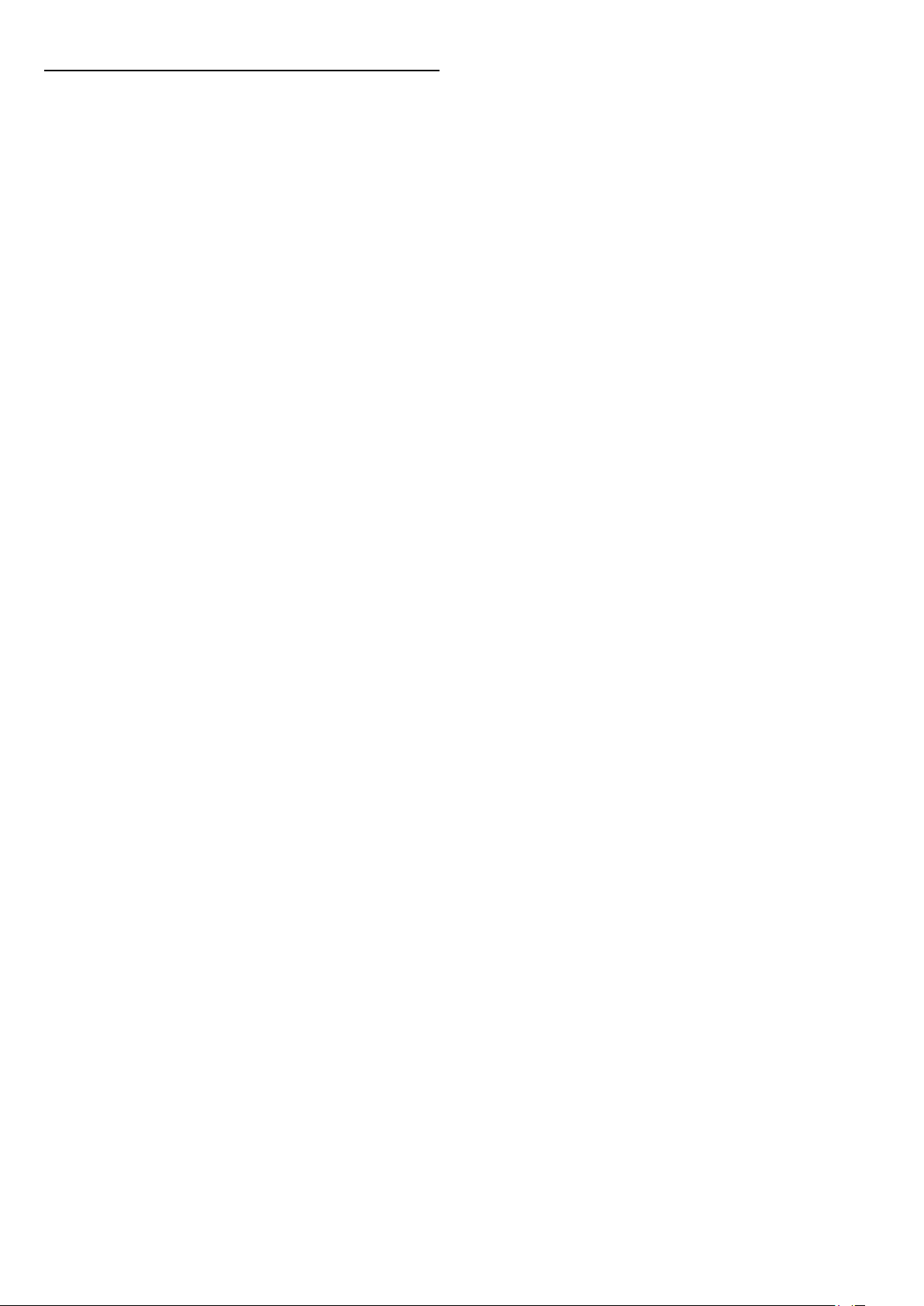
4.19
Trådløse høyttalere
Hvis du vil spille av TV-lyden på en trådløs høyttaler, må du pare
den trådløse høyttaleren med TVen. Du kan pare opptil
ti trådløse høyttalere, men du kan bare spille av lyd på én
subwoofer eller lydsøyle om gangen. Plasser den trådløse
høyttaleren mindre enn 5 meter fra TVen.
Slik parer du en trådløs høyttaler med fjernsynet …
1 - Slå på den trådløse høyttaleren, og plasser den innen
rekkevidde for TVen. Du finner nærmere informasjon om paring
og trådløs rekkevidde i brukerhåndboken til enheten.
2 - Trykk på , og trykk på (venstre) for
3 - Klikk på
4 - Følg veiledningen på skjermen. Enheten blir paret med
fjernsynet, og fjernsynet lagrer tilkoblingen.
5 - Trykk om nødvendig på
lukke menyen.
Hvis du vil ha mer informasjon om hvordan du velger en trådløs
høyttaler, kan du trykke på fargetasten
opp
Trådløse høyttalere, velge
> Wireless Speakers >
Lyd
BACK
.
Innstilling
Add New Speaker
gjentatte ganger for å
Nøkkelord
.
.
og søke
22
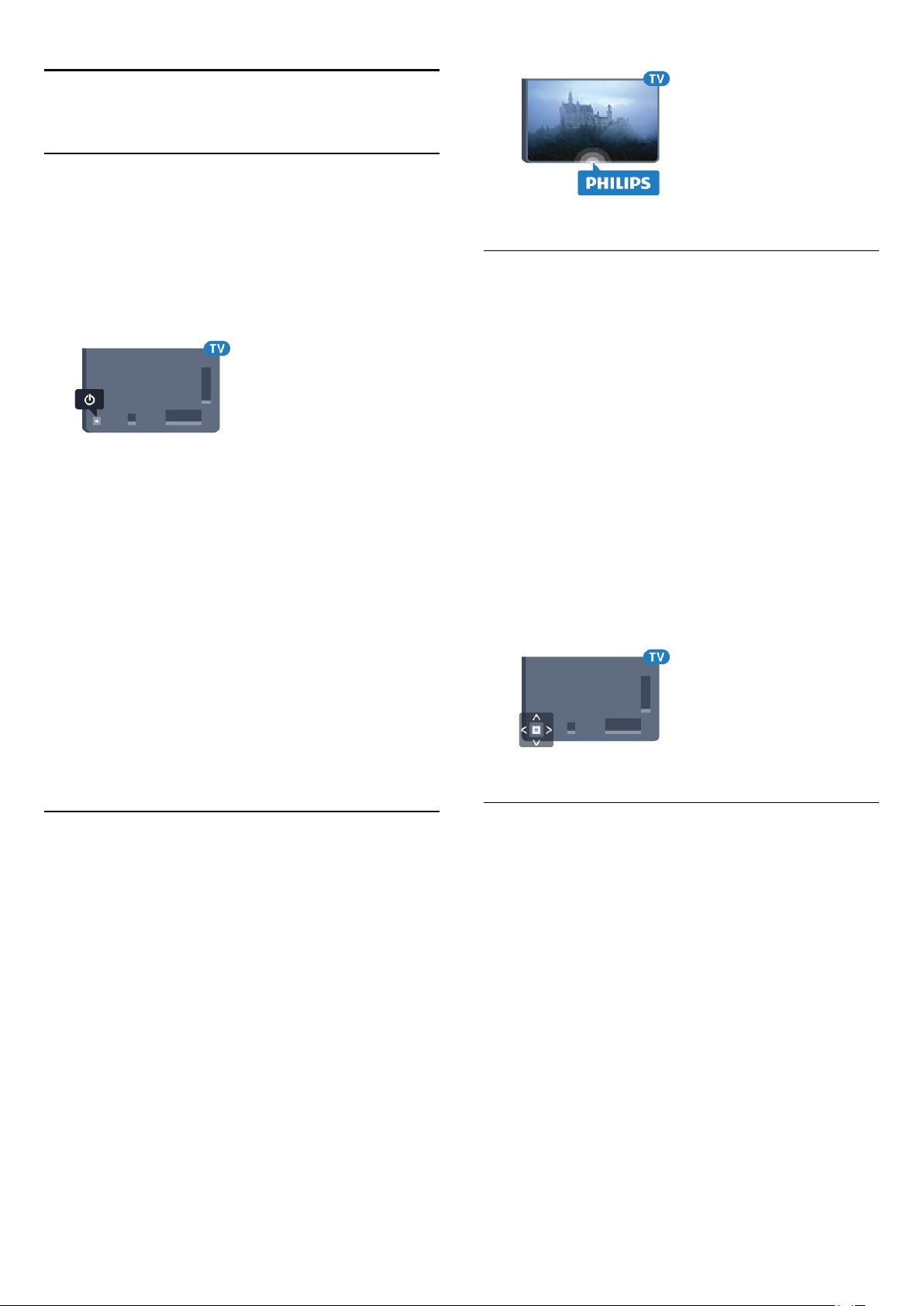
5
Slå på og av
5.1
På, standby eller av
Før du slår på TVen, må du kontrollere at strømledningen er
koblet til
Hvis du vil sette TVen i standby når indikatorlampen er av,
trykker du på den lille joystick-tasten på baksiden av TVen. Da
tennes indikatoren.
Hvis TVen er i standby, kan du slå på TVen ved å trykke på på
fjernkontrollen. Du kan eventuelt trykke på
Gå tilbake til standby
Hvis du vil sette TVen i standby, trykker du på på
fjernkontrollen.
Slå av
Hvis du vil slå av TVen, trykker du på joystick-tasten.
Indikatorlampen slås av.
TVen er fremdeles koblet til nettstrømmen, men forbruker svært
lite strøm.
POWER
-inngangen på baksiden av TVen.
HOME
.
5.3
Knapper på fjernsynet
Hvis du har mistet fjernkontrollen eller den er tom for batteri,
kan du fremdeles utføre grunnleggende handlinger på TVen.
Slik åpner du den grunnleggende menyen
1 - Med TVen slått på trykker du på joystick-tasten på baksiden
av TVen for å åpne den grunnleggende menyen.
2 - Trykk høyre eller venstre for å velge
eller
Kamera
3 - Trykk opp eller ned for å justere volumet eller gå til neste
eller forrige kanal. Trykk opp eller ned for å gå gjennom listen
med kilder, inkludert valg av tuner. Trykk på joystick-tasten for å
skyve kameraet ut.
4 - Menyen forsvinner automatisk.
Hvis du vil slå av TVen, trykker du på
joystick-tasten.
. Hvis TV-en er i Butikk-plassering, kan du også velge
Kilder
.
Volum, Kanal
Fjernsyn av
og deretter på
Hvis du vil slå TVen helt av, kobler du fra strømkabelen.
Når du kobler fra strømledningen, skal du alltid dra i støpselet,
aldri i ledningen. Påse at du har full tilgang til støpselet,
strømledningen og stikkontakten hele tiden.
5.2
Philips logolysstyrke
Du kan slå av eller justere lysstyrken for Philips-logoen foran på
TV-en.
Slik justerer du eller slår du av…
1 - Trykk på , og trykk på (venstre)
2 - Klikk på
Philips-logo
3 - Klikk på
for å slå av logobelysningen.
4 - Trykk om nødvendig på
lukke menyen.
Generelle innstillinger
.
Maksimum, Middels
BACK
, og klikk på
eller
Minimum
gjentatte ganger for å
Innstilling
.
Lysstyrke for
, eller klikk på
Av
5.4
Sleep Timer
Med
Sleep Timer
settes i standby-modus etter en forhåndsinnstilt periode.
Slik stiller du inn timeren
1 - Trykk på , og trykk på (venstre)
2 - Klikk på
glidebryteren kan du stille inn tiden opptil 180 minutter i trinn på
5 minutter. Hvis den er stilt til 0 minutter, er Sleep Timer slått
av. Du kan alltid slå av TVen tidligere eller stille inn tiden på nytt,
under nedtellingen.
3 - Trykk om nødvendig på
lukke menyen.
kan du stille inn TVen slik at den automatisk
Innstilling
>
Sleep Timer
gjentatte ganger for å
BACK
Generelle innstillinger
.
. Med
23
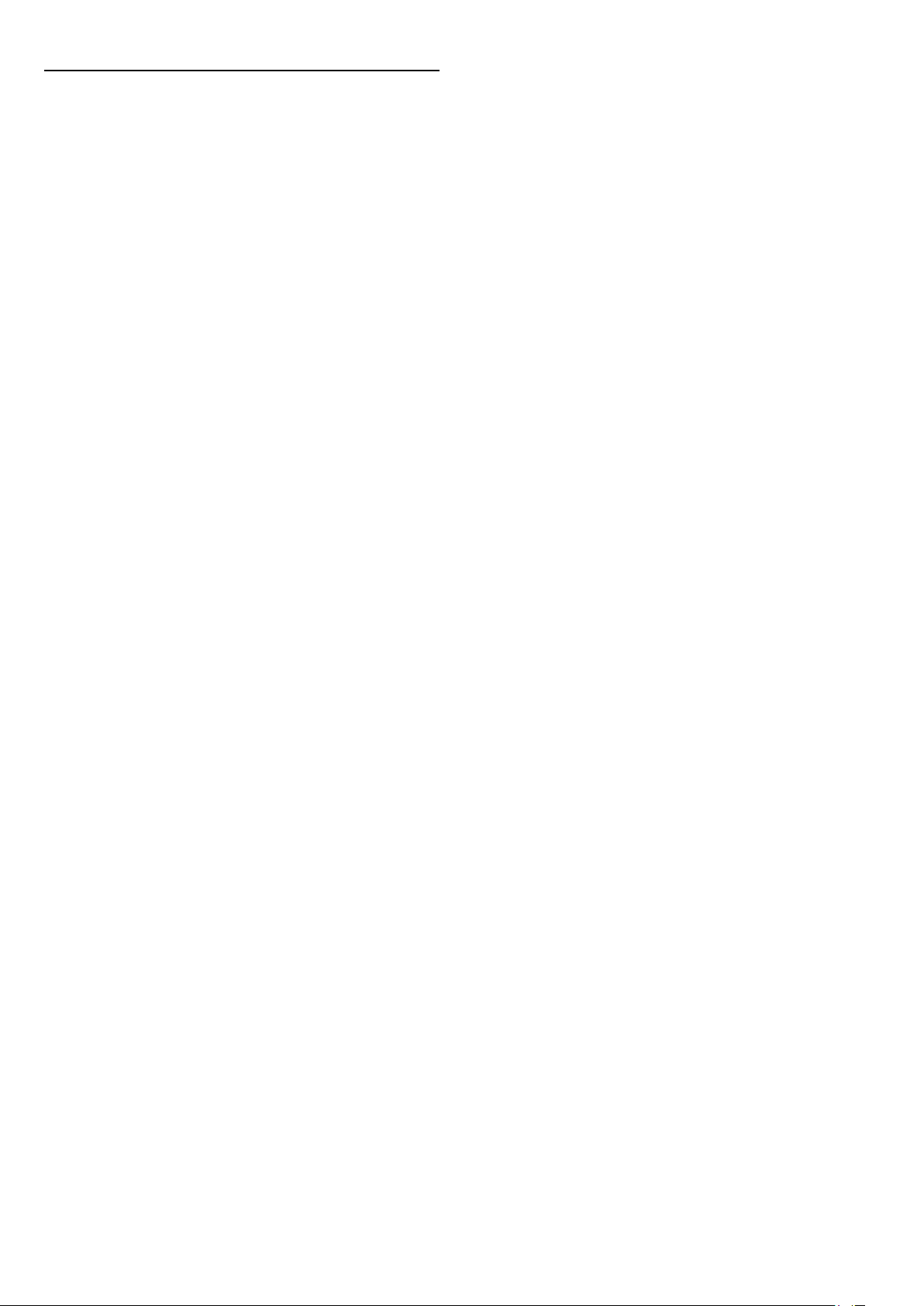
5.5
Timer for å slå av
Hvis TVen mottar et TV signal, men du ikke trykker på noen
knapp på fjernkontrollen i løpet av fire timer, slås TVen av
automatisk for å spare strøm. I tillegg slås TVen av automatisk
hvis den ikke mottar noe TV-signal eller noen kommando fra
fjernkontrollen i løpet av 10 minutter.
Hvis du bruker TVen som en skjerm, eller hvis du bruker en
digital mottaker for å se på TV (en set-top-boks – STB) og ikke
bruker fjernkontrollen til TVen, bør du deaktivere funksjonen Slå
av automatisk.
Slik deaktiverer du timeren for å slå av
1 - Trykk på , og klikk på
2 - Klikk på
justere verdien. Verdien 0 (Av) deaktiverer funksjonen Slå av
automatisk.
Ikonet vises foran timeren for å slå av når den er aktiv.
Du finner mer informasjon om miljøvennlige TV-innstillinger ved
å trykke på fargetasten
innstillinger
Timer for å slå av
.
Øko-innstillinger
. Klikk på glidebryteren for å
Nøkkelord
…
.
og søke opp
Øko-
24
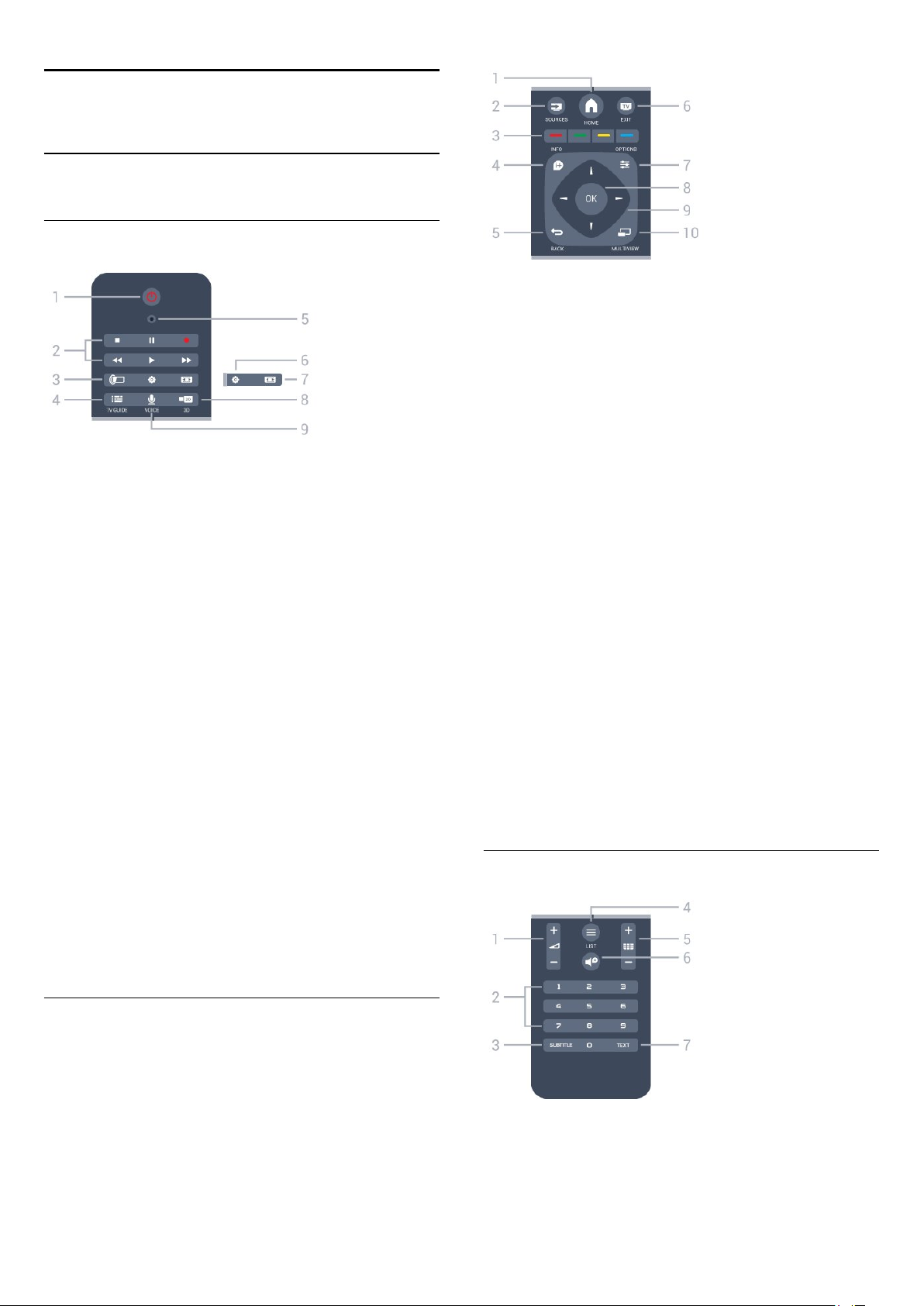
6
Fjernkontroll
6.1
Oversikt over knapper
topp
–
1
HOME
Åpner menyen Hjem.
–
2
Åpner menyen Kilder.
SOURCES
–
1
Standby
Slår TVen på eller tilbake i standby-modus.
–
2
avspilling og opptak
• Spill , for avspilling.
• Pause , setter avspillingen på pause
• Stopp , stopper avspillingen
• Spol tilbake , for bakoverspoling
• Spol fremover , for fremoverspoling
• Opptak , for å starte et opptak
–
3
Slår Ambilight av eller på og slår på Ambilight i standby.
–
4
TV GUIDE
Åpner eller lukker TV-guiden.
–
5
VOICE-mikrofon
6 –
Åpner Innstillinger-menyen.
–
7
Bildeformat
Åpner eller lukker menyen Bildeformat.
–
8
Åpner eller lukker 3D-menyen, eller bytter til 3D umiddelbart.
/
På
Ambilight
Innstillinger
3D
–
3
Direkte valg av alternativer. Blå tast , åpner
4 –
INFO
Åpner eller lukker programinfo.
–
5
BACK
Bytter tilbake til forrige valgte kanal.
Lukker en meny uten å endre en innstilling.
Går tilbake til forrige app/Internett-side.
6 – – EXIT
Bytter tilbake til å se på TV. Avslutter en interaktiv TVapplikasjon.
–
7
OPTIONS
Åpner eller lukker alternativmenyen.
– OK-tast
8
Bekrefter et valg eller en innstilling. Aktiverer pekeren og klikk.
–
9
Pil-/navigasjons
Navigerer opp, ned, til høyre eller til venstre.
–
10
Åpner en ekstra liten skjerm.
MULTIVIEW
fargetaster
-taster
Hjelp
.
Bunn
–
9
VOICE
Starter et søk med taleangivelse.
Midten
–
1
Justerer lydstyrken.
25
Volum
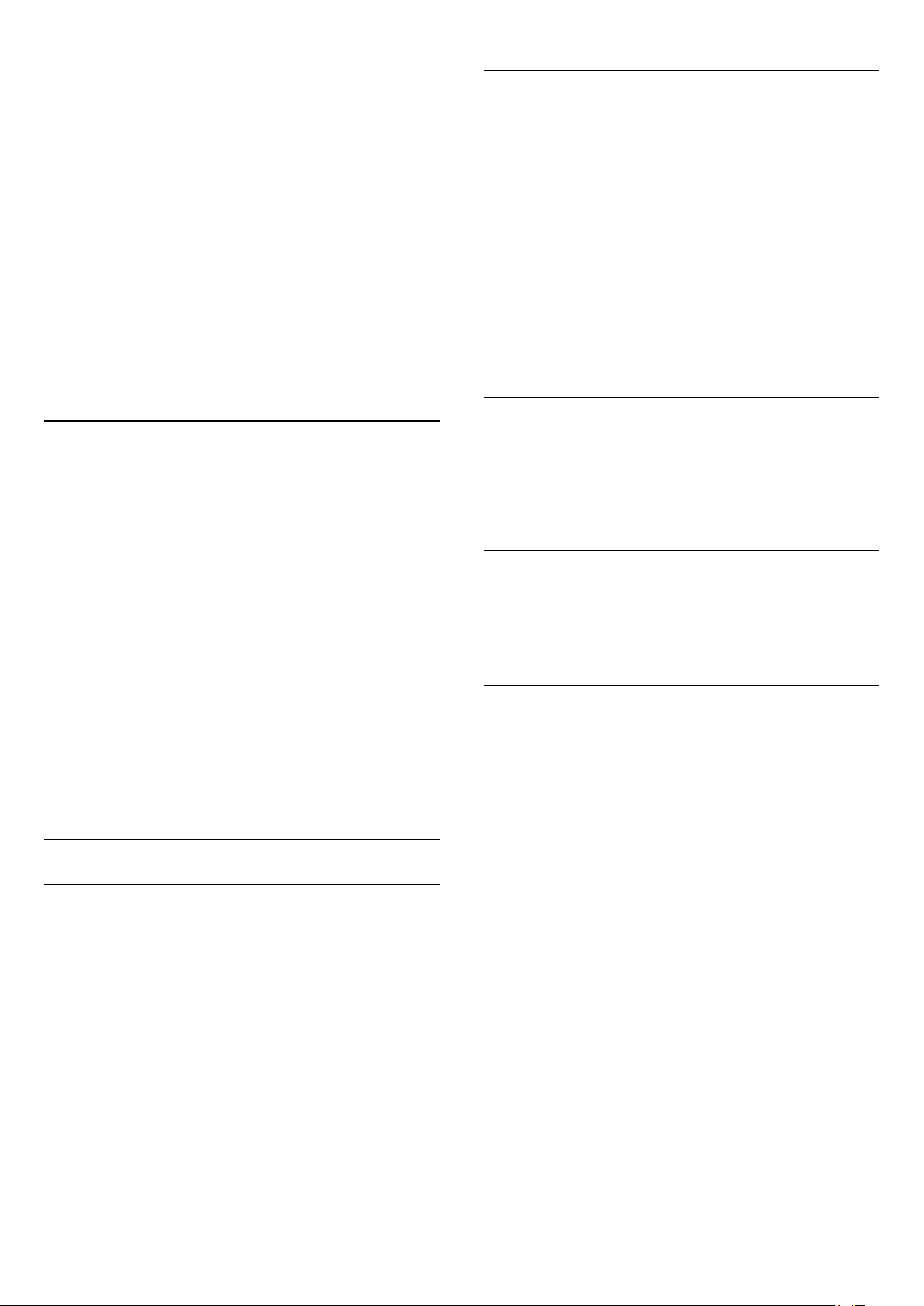
–
2
Talltaster
Velger en kanal direkte.
–
3
SUBTITLE
Slår tekstingen på, av eller på mens lyden er dempet.
–
4
LIST
Åpner eller lukker kanallisten.
–
5
Kanal
Bytter til neste eller forrige kanal i kanallisten. Åpner neste eller
forrige side i tekst-TV. Starter neste eller forrige kapittel på en
plate.
–
6
Demp
Demper eller gjenoppretter lyden.
–
7
TEXT
Åpner eller lukker tekst/tekst-TV.
6.2
Peker
Om pekeren
Klikke
Når du skal velge det du trenger, holder du pekeren over
elementet og trykker, eller klikker, på tasten OK. På samme
måte som med musen på en datamaskin. For
og
INFO
fjernkontrollen.
Slik trykker du på en tast når du bruker pekeren
1 - Plasser pekeren øverst på elementet på skjermen, for
eksempel en kanal i kanallisten.
2 - Løft tommelen for å la pekeren være i denne posisjonen.
3 - Trykk på den aktuelle fargetasten.
4 - Legg tommelen på tasten OK igjen for å fortsette å bruke
pekeren.
Pilnavigering
Hvis du trykker på en piltast (venstre, høyre, opp eller ned) for å
navigere, forsvinner pekeren. TVen bytter til navigering med
piltastene. Aktiver pekeren ved å legge tommelen på tasten
og riste fjernkontrollen en kort stund.
OPTIONS
må du fremdeles trykke på tastene på
fargetastene
OK
I stedet for å navigere på skjermen med piltastene, kan du bruke
pekeren
Pekeren fungerer på samme måte som musen på en datamaskin.
Du beveger pekeren – en blå pil – ved å bevege
fjernkontrollen litt. Du kan justere hastigheten til pekeren på
samme måte som for musen på en datamaskin.
I tillegg til pekeren kan du alltid bruke piltastene til å foreta et
valg. Da forsvinner pekeren midlertidig. Enkelte programmer,
som tekst/tekst-TV, eller enkelte Internett-sider, støtter ikke
pekeren.
TVen går automatisk tilbake til å bruke piltastene til navigering.
Hvis du ikke ønsker å bruke pekeren, kan du slå den av.
.
Pekeren, om
Peker, bruk
Aktiver Når du åpner en skjerm eller et program som støtter
pekerkontroll, vises det en inaktiv peker. En gråaktig (pilspiss)
omtrent midt på skjermen.
Legg tommelen på tasten OK – uten å trykke på den – for å
aktivere pekeren. Deretter beveger du fjernkontrollen fra
håndleddet. Det er ikke nødvendig å bevege hele armen. Du kan
slippe tasten OK og la pekeren være der den er. Pekeren
forsvinner etter fem sekunder. Du kan bevege fjernkontrollen og
hente frem pekeren når du legger tommelen på tasten OK igjen.
Endre posisjonen
Pekeren kan havne på feil sted etter hvert. Endre posisjonen til
pekeren ved å løfte tommelen, rette fjernkontrollen mot den blå
pilen på skjermen og legge tommelen på tasten OK igjen.
Pekerhastighet
Du kan justere hastigheten til pekeren, det vil si
bevegelseshastigheten til pekeren på skjermen.
Slik justerer du hastigheten
1 - Trykk på , og trykk på (venstre)
2 - Velg
trykk på OK.
3 - Trykk på pilene (opp) eller (ned) for å øke eller senke
hastigheten.
4 - Trykk på pilen (høyre) for å prøve ut hastigheten du
valgte. Legg tommelen på tasten OK for å prøve ut hastigheten
til pekeren.
5 - Trykk på pilen (venstre) for å gå tilbake til glidebryteren.
Du kan justere innstillingen igjen.
6 - Når glidebryteren er valgt, trykker du på (venstre) for å
lagre og lukke denne innstillingen.
7 - Trykk om nødvendig på
lukke menyen.
Generelle innstillinger
>
BACK
Innstilling
Hastighet på peker/mus
gjentatte ganger for å
.
, og
Aktiver pekeren ved å legge tommelen på tasten OK og riste
fjernkontrollen en kort stund.
26
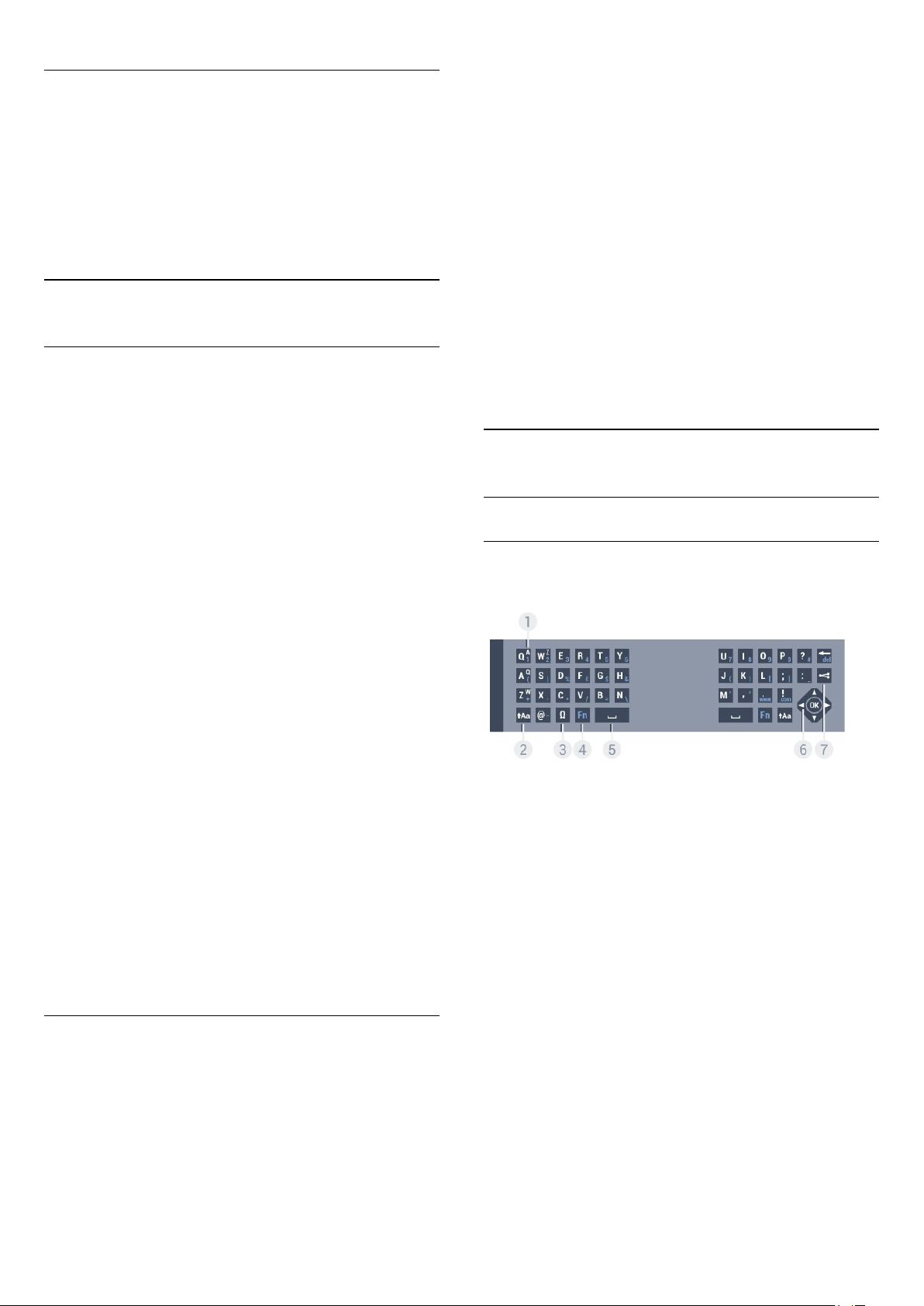
Slå av pekeren
Slik slår du av pekeren
kanalen og prøver å bytte til den.
[si f.eks. "spill Bjelleklang"] – TV-en søker etter denne
PLAY
sangen i musikksamlingen din og prøver å spille den av.
1 - Trykk på , og trykk på (venstre)
2 - Velg
velg Av.
3 - Trykk om nødvendig på
lukke menyen.
6.3
Generelle innstillinger
>
Peker på fjernkontroll
gjentatte ganger for å
BACK
Innstilling
.
, og
Tale
Bruke talefunksjonen
På grunn av endrede støttebetingelser fra Google er ikke lenger
funksjonen Stemmesøk tilgjengelig på Philips Android-TV-er. På
grunn av dette kan vi ikke lenger garantere at funksjonen
Stemmesøk vil fungere som den skal på TV-en. Vi beklager for
eventuelle ulemper som dette medfører, og anbefaler at du
søker via fjernkontrolltastaturet.
Takk for tålmodigheten og forståelsen din.
Med talefunksjonen kan du styre TVen ved å snakke til
fjernkontrollen. TVen må være koblet til Internett.
SEARCH
dine og viser søkeresultatene.
GOOGLE
og viser søkeresultatene fra Google.
GO TO
nettstedet til Philips.
OPEN
For at TVen skal kunne utføre disse kommandoene, må den
kunne nå det du ser etter. Kanalene må være installert, og
mediefilene må være konfigurert for deling. Tilkoblede enheter
må være slått på. TVen må være koblet til Internett.
6.4
[si f.eks. "search Hobbiten"] – TVen søker i mediefilene
[si f.eks. "Google børsen"] – TVen søker på Internett
[si f.eks. "go to Philips.com"] – TVen prøver å åpne
[si f.eks. "open Skype"] – TVen prøver å åpne Skype.
Tastatur
Oversikt
Qwerty og Azerty
Oversikt over et Qwerty-/Azerty-tastatur.*
Du kan gi TVen beskjed om å gå til en bestemt kanal eller
begynne å se på et program fra TV-guiden. Du kan bruke tale
når som helst for å søke etter det du leter etter, på Internett. Du
kan også si navnet på en app for å starte den på TVen.
Slik styrer du TVen med tale
1 - Trykk på
2 - Først sier du kommandoen, etterfulgt av det du vil gjøre. Du
kan snakke i ti sekunder før mikrofonen slås av. Du kan alltid
trykke på
å utføre kommandoen.
Første gang du trykker på
vises hjelpesiden med informasjon om hvordan talefunksjonen
brukes. Les om hvordan du bruker talefunksjonen. Du kan trykke
på
VOICE
Tilbake
Talefunksjonen er ikke tilgjengelig under Skype-samtaler.
VOICE
VOICE
på nytt og prøve funksjonen med én gang. Trykk på
for å lukke Hjelp.
.
for å gjenta kommandoen. TVen vil forsøke
VOICE
og prøver talefunksjonen,
Talekommandoer
Du kan bruke disse kommandoene, slik at talefunksjonen lettere
forstår hva du mener.
WATCH
etter dette TV-programmet og prøver å bytte til riktig kanal.
[si f.eks. "watch The Muppet Show"] – TVen søker
–
1
Azerty-tegn
Tegnplassering hvis tastaturoppsettet er satt til Azerty.
–
2
Skriver store bokstaver (majuskler).
3
Åpner skjermtastaturet for å velge aksenttegn eller symboler.
4
Skriver et tall eller skilletegn.
5
6
7
Deler det du ser på, på Internett.
*Fjernkontrollen har et Qwerty-/Azerty-tastatur eller et Qwerty-
tastatur / kyrillisk tastatur, avhengig av region.
Skift
–
Ω spesialtegn
– Fn-tast
–
Mellomromstast
–
Navigasjon
–
Del dette
og
OK
CHANNEL
[si f.eks. "channel NRK1"] – TVen søker etter denne
27
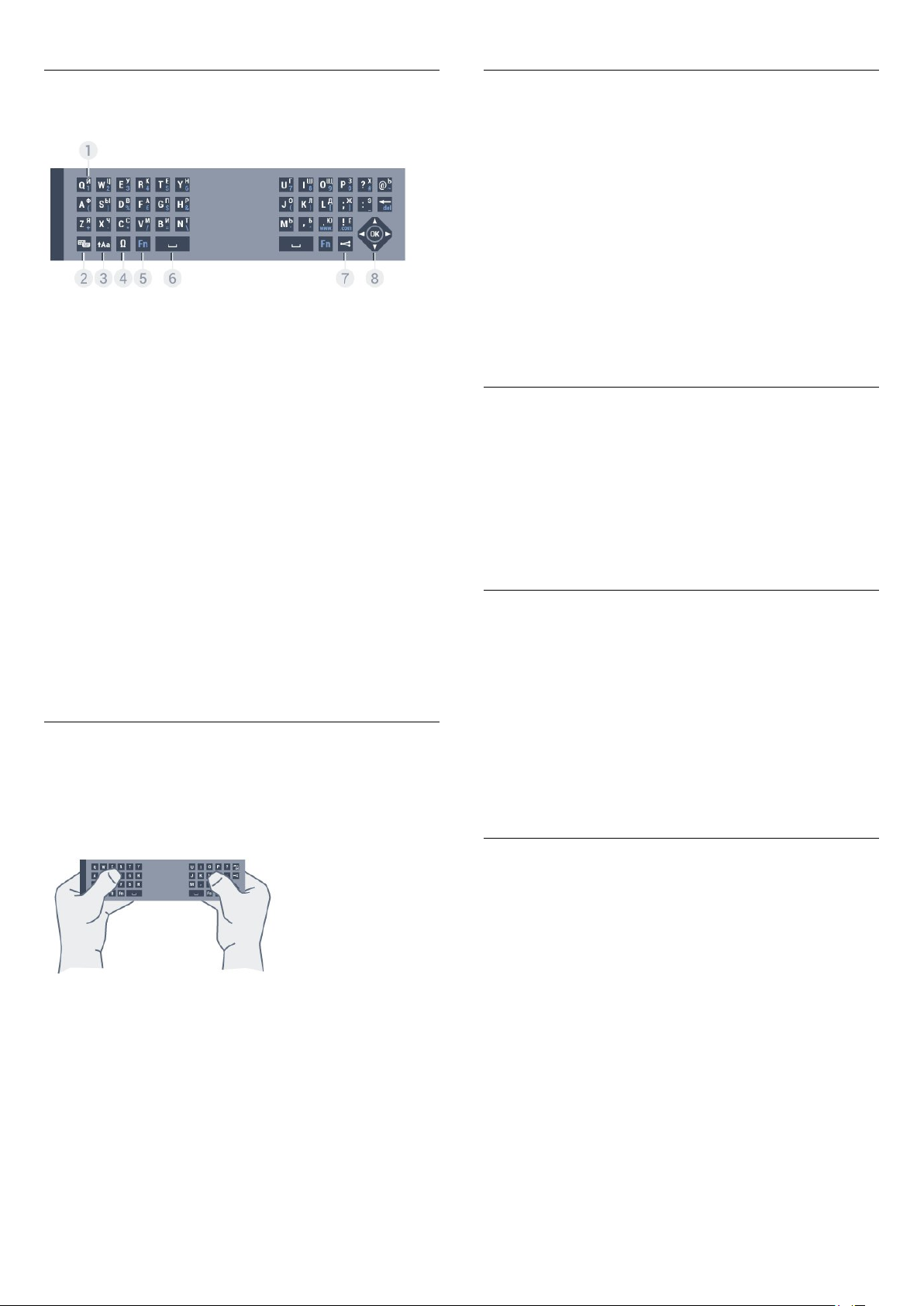
Qwerty og kyrillisk
Oversikt over et Qwerty-tastatur / kyrillisk tastatur.*
–
1
Kyrilliske tegn
Tilgjengelige tegn hvis tastaturet er satt til Kyrillisk.
–
2
Bytter tastaturet til kyrilliske tegn eller tilbake til Qwerty.
3
Skriver store bokstaver (majuskler).
4
Åpner skjermtastaturet for å velge aksenttegn eller symboler.
5
Skriver et tall eller skilletegn
6
Bytter tastaturet til kyrillisk
–
Shift
–
Ω spesialtegn
– Fn-tast
–
Mellomromstast
Store og små bokstaver
Hvis du vil skrive en stor bokstav, trykker du på tasten
(Shift) like før du skriver tegnet.
Hvis du vil skrive flere store bokstaver etter hverandre, trykker
du på og holder inne tasten mens du skriver.
Hvis du vil skrive kun med store bokstaver, trykker du på tasten
i 2 sekunder for å sette tastaturet i modus for store
bokstaver.
Hvis du vil avslutte modus for store bokstaver, trykker du på
tasten igjen. Hvis du ikke trykker på noen taster i løpet av
20 sekunder, avsluttes modus for store bokstaver automatisk.
Modus for store bokstaver avsluttes også hvis du trykker på en
annen spesialtast, for eksempel Fn eller Ω.
Tall og skilletegn
Du skriver inn et tall eller skilletegn ved å trykke på Fn-tasten før
du taster inn tallet eller skilletegnet. Fn-modus aktiveres og
deaktiveres på samme måte som modus for store bokstaver.
Internett
Du kan bruke Fn-tasten til å skrive inn
www.
eller
.com
.
–
7
Del dette
Deler det du ser på, på Internett.
–
8
Navigasjon
*Fjernkontrollen har et Qwerty-/Azerty-tastatur eller et Qwertytastatur / kyrillisk tastatur, avhengig av region.
og
OK
Skrive tekst
Med tastaturet på baksiden av fjernkontrollen kan du skrive inn
tekst i tekstfeltene på skjermen. Vend tastaturet opp for å
aktivere tastene. Hold fjernkontrollen med begge hender, og
skriv med tomlene.
Skrive inn tekst
Du skriver inn tekst i et tekstfelt på skjermen ved å velge feltet
og begynne å skrive.
Trykk på OK for å bekrefte teksten.
Bokstaver med aksent og symboler
Aksenttegn og symboler er ikke direkte tilgjengelige på
fjernkontrolltastaturet.
Hvis du vil skrive slike tegn, kan du åpne skjermtastaturet.
Du åpner skjermtastaturet ved å trykke på Ω. På
skjermtastaturet kan du navigere til tegnet du trenger. Bytt
tastaturoppsett med fargetastene. Trykk på OK for å skrive et
tegn. Skjermtastaturet forsvinner når du trykker på et tegn på
fjernkontrolltastaturet.
Qwerty-/Azerty-tastatur og kyrillisk tastatur
Standardoppsettet for fjernkontrolltastaturet er Qwerty.
Azerty-tastatur
Avhengig av region kan fjernkontrolltastaturet settes til Azertyoppsett. Azerty-tegnene vises øverst til høyre på de relevante
tastene.
Slik bytter du tastaturoppsett til Azerty
1 - Trykk på , og trykk på (venstre)
2 - Klikk på
3 - Klikk på
4 - Trykk om nødvendig på
lukke menyen.
Kyrillisk tastatur
Generelle innstillinger
eller
Azerty
Qwerty
BACK
Innstilling
>
Fjernkontrolltastatur
.
gjentatte ganger for å
.
.
Avhengig av region kan fjernkontrolltastaturet settes til kyrillisk
28
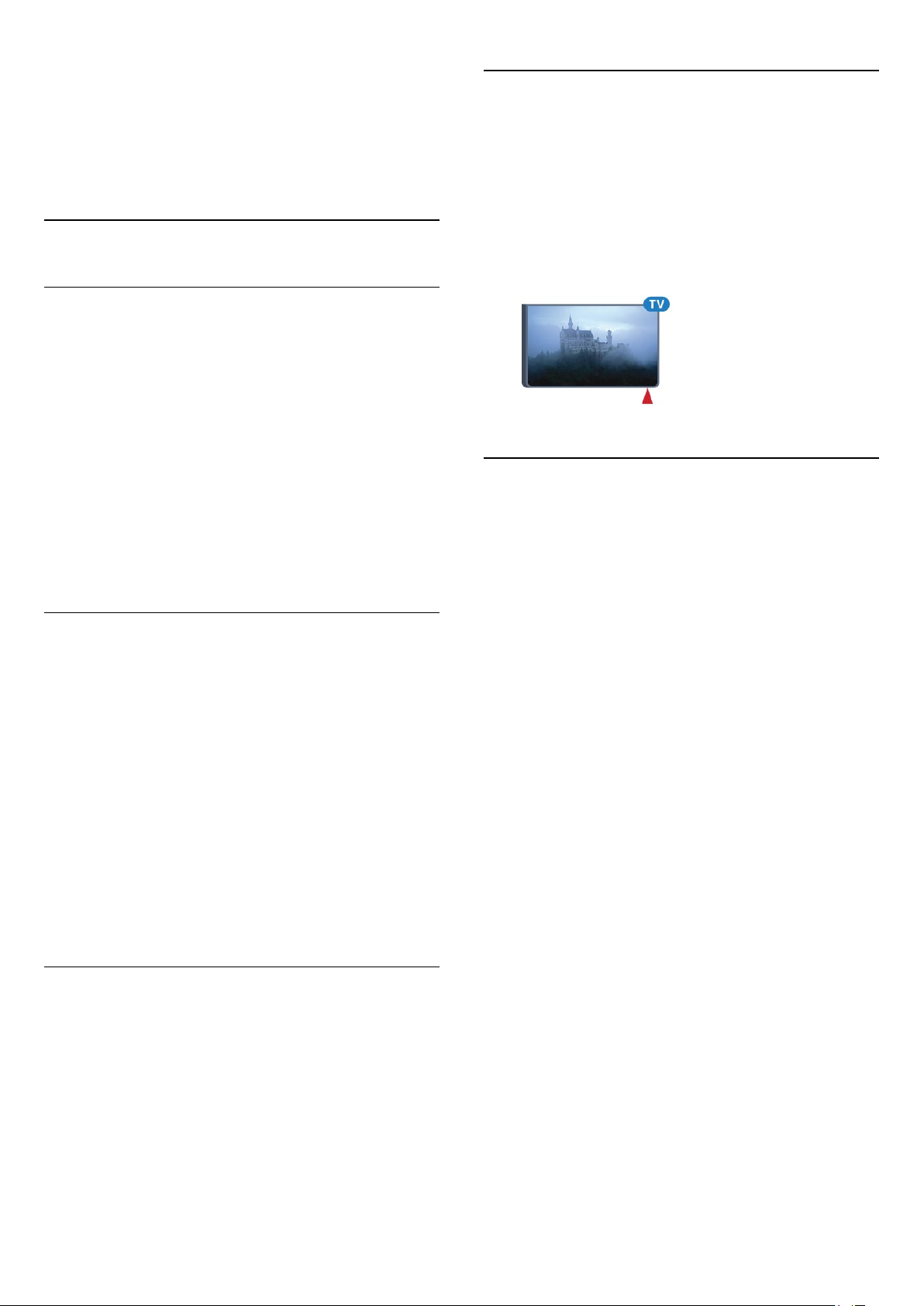
oppsett.
De kyrilliske tegnene vises øverst til høyre på tastaturtastene.
Slik skriver du inn kyrilliske tegn
1 - Trykk på på fjernkontrollen.
2 - Trykk på igjen for å bytte tilbake til Qwerty.
6.6
IR-sensor
Fjernkontrollen til TVen bruker RF (radiofrekvens) til å sende
sine kommandoer til TVen. Med RF trenger du ikke å rette
fjernkontrollen mot TVen.
6.5
Koble opp mot TVen
Paring
Denne fjernkontrollen bruker radiofrekvens (RF) til å sende
kommandoer til TVen. I motsetning til fjernkontroller som
bruker infrarøde signaler, kan du med denne fjernkontrollen
sende kommandoer uten å rette den mot TVen.
For at fjernkontrollen skal kommunisere med TVen, må både TV
og fjernkontroll pares med hverandre (kobles sammen). Når de
er paret, kan du ikke bruke fjernkontrollen til å betjene en annen
TV.
Da du startet den opprinnelige TV-installasjonen, ble du bedt
om å trykke på OK. Paringen ble da foretatt. Når du slår av
TVen, er paringen lagret. Du kan pare opptil 5 fjernkontroller
med denne TVen.
Pare på nytt
Du kan pare en annen fjernkontroll med denne TVen.
Metoden for å pare en fjernkontroll er annerledes for en
fjernkontroll som allerede er paret med en annen TV, enn en
fjernkontroll som ikke er paret ennå.
•
Fjernkontrollen er paret med en annen TV
Hvis du vil pare fjernkontrollen, skal du holde den tett inntil
Philips-logoen (cirka 10 cm) og trykke på den røde og den
blå tasten samtidig. Det vises en melding hvis paringen var
vellykket.
•
Fjernkontrollen er ikke paret ennå
Hvis du vil pare fjernkontrollen, skal du holde den tett inntil
Philips-logoen (cirka 10 cm) og trykke på OK. Det vises en
melding hvis paringen var vellykket.
Handel
Hvis du ønsker å pare en ny – ennå ikke paret – TV med en
fjernkontroll som allerede er paret med en annen TV, skal du
holde fjernkontrollen tett inntil Philips-logoen (cirka 10 cm) og
trykke på den røde og blå tasten samtidig.
Men TVen kan også motta kommandoer fra en fjernkontroll som
bruker IR (infrarødt) til å sende kommandoer. Hvis du bruker en
slik fjernkontroll, må du alltid påse at du retter fjernkontrollen
mot den infrarøde sensoren på forsiden av TVen.
6.7
Batterier
TVen varsler deg når fjernkontrollens batteristrøm er lav.
Du bytter batterier ved å åpne batterirommet på tastatursiden
av fjernkontrollen.
1 - Hvis du vil åpne batterilokket, bruker du en liten mynt eller
et annet butt redskap og trykker på den firkantede
utløserknappen.
2 - Skyv den blå låsen til åpen stilling i pilens retning, og løft
lokket.
3 - Bytt de gamle batteriene med to
typen AAA-LR6
vei.
4 - Skyv den blå låsen ned og skyv den tilbake til den klikker på
plass.
5 - Sett batteridøren på plass og trykk den ned til den klikker på
plass.
La fjernkontrollen ligge i ca. 15 sekunder for å kalibrere pekeren.
Ta ut batteriene hvis du ikke skal bruke fjernkontrollen på en
lang stund.
Kvitt deg med de gamle batteriene på en trygg måte i henhold til
veiledningen for endt bruk.
Hvis du vil ha mer informasjon, trykker du på
slår opp
. Pass på at + og − på batteriene vender riktig
Endt bruk
.
1,5 V alkaliske batterier av
Nøkkelord
og
Det vises en melding hvis paringen var vellykket.
29
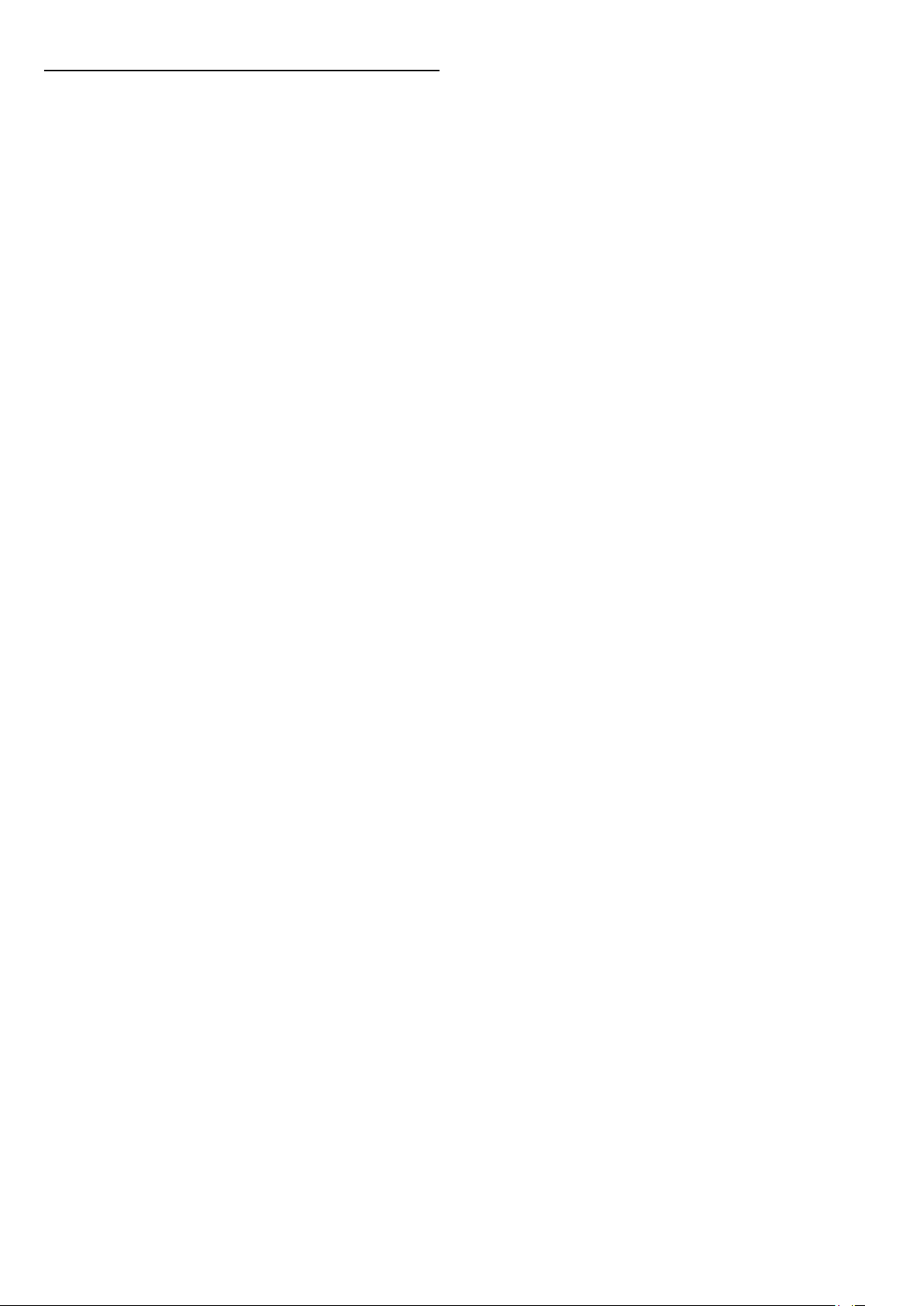
6.8
Rengjøring
Fjernkontrollen er behandlet med et ripesikkert belegg.
Rengjør fjernkontrollen med en myk, fuktig klut. Bruk aldri stoffer
som alkohol, kjemikalier eller rengjøringsmidler på
fjernkontrollen.
30

7
Bevegelseskontroll
7.1
Om bevegelseskontroll
Med
bevegelseskontroll
håndbevegelser. Når kameraet skyves ut av TVen, kan du bruke
bevegelseskontroll. Påse at kameraet ikke hindres når det skyves
ut.
Med bevegelseskontroll kan du bytte kanal, justere volumet eller
dempe lyden. Du kan åpne menyen Hjem eller hente frem
pekeren for å navigere på skjermen bare ved hjelp av hånden
din.
Bevegelseskontroll fungerer best hvis du befinner deg foran
TVen mellom 3 og 5 meter unna skjermen. Unngå at kameraet
utsettes for direkte sollys, og ikke blokker sikten. Rommet må
ikke være for mørkt, da kameraet må kunne gjenkjenne
håndbevegelsene. En nøytral bakgrunn gjør det enklere for
kameraet å registrere hånden din.
kan du styre TVen med enkle
Klikke
• Lukk og åpne hånden for å "klikke" på en knapp.
• Hvis du tar ned hånden, forblir bevegelseskontroll aktiv i
omtrent fem sekunder.
• Hvis du tar opp hånden innen fem sekunder, vises pekeren
eller menyen for håndbevegelser umiddelbart.
• Hvis du tar opp hånden etter at det har gått fem sekunder, må
du "klikke" med hånden din igjen for å hente frem menyen for
håndbevegelser.
Du kan bruke enten høyre eller venstre hånd.
Hvis du vil bruke pekeren med bevegelseskontroll, må
fjernkontrollpekeren være på.
Trykk på
fjernkontroll
Hastigheten til den bevegelsesstyrte pekeren er lik hastigheten til
den vanlige pekeren.
7.4
Innstilling
.
>
Generelle innstillinger
>
Peker på
Oversikt over håndbevegelser
Du kan ikke bruke bevegelseskontroll sammen med programmer
der kameraet brukes, for eksempel Skype.
7.2
Kamera
Når kameraet skyves ut av TVen, kan du bruke
bevegelseskontroll. Kameraet skyves tilbake når du setter TVen i
standby.
Hvis du ikke bruker Bevegelseskontroll, kan du slå av kameraet.
Kameraet dukker opp bare når du trenger det til Skype eller
Distance Adaptive Sharpness.
Slik slår du av kameraet
1 - Trykk på , og trykk på (venstre)
2 - Klikk på
3 - Klikk på Av. Kameraet skyves tilbake.
4 - Trykk om nødvendig på
lukke menyen.
7.3
Generelle innstillinger
BACK
, og klikk på
gjentatte ganger for å
Innstilling
.
Kamera
.
Håndbevegelser
1 – Indikator for bevegelseskontroll
Viser hvordan du klikker og henter frem menyen for
håndbevegelser.
2 – Hjem-menyen
Klikk for å åpne menyen Hjem.
3 – Kanal opp eller ned
Bytt til neste eller forrige kanal, eller begynn å se på TV.
Klikk gjentatte ganger for å bytte kanal.
4 – Vis peker
Klikk for å bytte til den bevegelsesstyrte pekeren.
5 – Volum opp eller ned
Juster volumet opp eller ned.
Klikk gjentatte ganger for å justere.
Bevegelseskontroll bruker bestemte håndbevegelser.
• Hold hånden opp med håndflaten mot TVen. Da aktiveres
bevegelseskontroll.
• Lukk hånden i en knyttneve, og åpne den igjen umiddelbart for
å hente frem menyen for håndbevegelser.
• Beveg den åpne hånden din for å flytte uthevingen over
skjermen og velge en knapp.
6 – Demp lyd / Opphev demping
Du kan også oppheve dempingen ved å klikke på Volum opp
eller ned.
7 – Lukk meny
Klikk for å lukke menyen for håndbevegelser.
31

7.5
Tips
• Du må alltid åpne hånden helt og vende håndflaten mot TVen.
• Hvis den bevegelsesstyrte pekeren havner utenfor en
behagelig rekkevidde, flytter du hånden. Ta ned hånden, og hold
den opp igjen.
• Hvis du vil hente frem menyen Hjem, tar du ned hånden og
henter frem menyen for håndbevegelser. Klikk på Vis Hjemmenyen med hånden.
32

8
Hjem-meny
8.1
9 -
Fargetaster
10 11 -
alternativer.
12 - , åpne kategorien i fullskjermsmodus.
, ikonet er hvitt når det finnes tilgjengelig informasjon.
Info
Alternativer
, ikonet er hvitt når det finnes tilgjengelige
Åpne menyen Hjem
Koble TVen til Internett for virkelig å dra nytte av fordelene ved
Android.
På samme måte som på Android-smarttelefonen eller
-nettbrettet ditt er menyen Hjem midt på TVen. Fra menyen
Hjem kan du starte en hvilken som helst applikasjon, bytte til en
TV-kanal, leie en film, starte en app eller bytte til en tilkoblet
enhet.
Trykk på
Klikk på ikonene på linjen øverst for å velge ønsket kategori.
•
•
•
•
•
•
Avhengig av TV-oppsettet og hvilket land du befinner deg i, er
enkelte ikoner kanskje ikke tilgjengelige. Se de neste kapitlene
hvis du vil ha mer informasjon om de ulike kategoriene på
menyen Hjem.
HOME
Nå på fjernsyn
Apper
Video on Demand
TV on Demand
Kanaler
Kilder
for å åpne menyen Hjem.
8.3
Varslinger
TV-en kan motta mange ulike meldinger som kalles varslinger.
Disse varslingene kommer fra et hvilket som helst program på
TV-en eller kan sendes til deg fra venner eller servicesentre for
apper. Varslinger samles i en liste, og den nyeste meldingen
plasseres øverst.
Når du mottar et varsel, vises det et ikon en kort stund
øverst til høyre på skjermen. Mens det vises, kan du klikke på
ikonet for å åpne vinduet med varslinger.
Slik viser du varslingene senere
1 - Trykk på
2 - Klikk på ikonet for varslinger øverst til høyre på menyen.
3 - Klikk på et varsel for å lese det.
Når et varsel er valgt, trykker du på (høyre), for å åpne
programmet.
Trykk på (venstre) for å fjerne det valgte varselet.
Trykk på
HOME
INFO
for å åpne menyen Hjem.
for å vise hele varselet.
Trykk på
noen endringer.
8.2
BACK
Oversikt
1 -
Nå på fjernsyn
2 -
Apper
3 -
Video on Demand
4 -
TV on Demand
5 -
Kanaler
6 -
Kilder
7 -
Varslinger
8 -
Søk
for å lukke menyen Hjem uten å foreta
8.4
Søk
Hvis TVen er koblet til Internett, kan du bruke søkefeltet på
menyen Hjem.
Du kan skrive inn tekst for et nøyaktig søk etter en sang, et TVprogram, en YouTube-video eller hva som helst på Internett. Du
kan bruke skjermtastaturet eller fjernkontrolltastaturet for å
skrive inn tekst.
Du kan også prøve talefunksjonen og ganske enkelt si hva det er
du leter etter, uten å måtte åpne søkefeltet på menyen Hjem.
Slik søker du
1 - Trykk på
2 - Klikk på for å åpne søkefeltet.
• Skjermtastaturet vises automatisk. Du kan skrive inn tekst her
med navigeringsknappene. Trykk på
skjermtastaturet.
• Hvis du begynner å bruke fjernkontrolltastaturet, forsvinner
skjermtastaturet.
HOME
for å åpne menyen Hjem.
BACK
for å skjule
Søkeresultatene vises etter noen sekunder. Naviger opp eller
ned for å vise de ulike innholdstypene du fant.
33

9
1 - Trykk på
2 - Klikk på på linjen øverst for å åpne
HOME
for å åpne menyen Hjem.
Nå på fjernsyn
.
På fjernsynet nå
9.1
Nå på fjernsyn
Med
Nå på fjernsyn
9 mest populære programmene for øyeblikket.
TVen anbefaler programmer som går på TV nå, eller som starter
i løpet av 15 minutter. De anbefalte programmene velges blant
kanalene du har installert. Utvalget omfatter bare kanaler i landet
du befinner deg i. Du kan også la
personlige anbefalinger basert på hvilke programmer du ser på
jevnlig.
Hvis du ønsker å få slike personlige anbefalinger, må du gi ditt
samtykke for personlige anbefalinger
du allerede har godtatt vilkårene for bruk, må du påse at du
merket av for samtykke for personlige anbefalinger. Før du gir
ditt samtykke, kan du lese detaljert informasjon om hva det
innebærer.
Hvis du vil godta vilkårene for bruk og gi ditt samtykke for
personlige anbefalinger, trykker du på fargetasten
og søker opp
Vilkår for bruk, apper
på menyen Hjem anbefaler TVen de
Nå på fjernsyn
i
vilkårene for bruk
.
gi deg
Nøkkelord
. Hvis
I Nå på fjernsyn kan du:
• klikke på et programikon for å gå til det pågående programmet
• klikke på ikonet for et oppsatt program for å gå til kanalen
allerede
• klikke på en annonse for å åpne nettsiden for annonsen
Trykk på
annen kanal.
Du kan bruke fargetastene for å starte, stoppe eller fjerne et
opptak. Du kan også angi eller fjerne en påminnelse som varsler
deg når et program starter.
for å forlate Nå på fjernsyn uten å gå til en
BACK
TVen lagrer ikke tidligere anbefalinger. Nå på fjernsyninformasjonen er bare tilgjengelig i utvalgte land.
9.2
Det du trenger
Slik gjør du Nå på fjernsyn-informasjon tilgjengelig
• Det må være installert kanaler på TVen.
• Nå på fjernsyn-informasjon må være tilgjengelig i landet du
befinner deg i.
• TV-klokken må være stilt til Automatisk eller Avhengig av land.
• Du må godta vilkårene for bruk. (Du kan allerede ha godtatt
vilkårene da du koblet TVen til Internett.)
• Informasjonen i TV-guiden kommer fortrinnsvis fra Internett,
men kan også komme fra kringkasteren hvis det ikke er angitt
noen foreldresensur eller kanaler er låst.
Vi anbefaler at du kobler TVen til Internett.
Ikonet vises bare på linjen øverst på menyen Hjem når Nå
på fjernsyn-informasjon er tilgjengelig.
9.3
Bruke Nå på fjernsyn
Når du åpner
TVen å oppdatere informasjonen på siden.
Slik åpner du Nå på fjernsyn
Nå på fjernsyn
, kan det ta noen sekunder for
34

10
Apper
10.1
Om apper
Med
på menyen Hjem åpner du Apper-sidene.
Apper
Slik avslutter du en app
Trykk på
EXIT
10.4
HOME
for å se på TV.
, og velg en annen aktivitet, eller trykk på
Chrome™
På Apper-sidene ser du samlingen av apper (programmer) på
TV-en. På samme måte som apper på en smarttelefon eller et
nettbrett har appene på TV-en bestemte funksjoner som gir en
rikere TV-opplevelse. Apper som YouTube, Twitter, TV-spill og
værmeldinger. Eller bruk en nettleserapp, for eksempel Google
Chrome, til å surfe på nettet.
Apper kan komme fra
-butikken. Det er forhåndsinstallert noen praktiske apper
Play™
på TVen for å hjelpe deg med å komme i gang. Noen av appene
har widgets som vises på Apper-sidene.
Hvis du skal installere apper fra appgalleriet til Philips eller
Google Play-butikken, må TVen være koblet til Internett.
10.2
appgalleriet til Philips
eller
Google
Installere en app
Du kan installere en app fra appgalleriet til Philips eller fra
Google Play-butikken.
Slik installerer du en app …
1 - Trykk på
2 - Klikk på på linjen øverst for å åpne
3 - Klikk på ikonet for
4 - Velg appen du vil ha, og klikk på installeringsknappen ved
siden av appen.
TVen installerer appen.
HOME
for å åpne menyen Hjem.
Apper
appgalleriet
eller ikonet for
.
Google Play
Åpne nettleseren
Med nettleseren Chrome™ kan du bruke Internett på TVen.
Slik surfer du på nettet …
1 - Trykk på
2 - Klikk på på linjen øverst for å åpne
3 - Se etter ikonet for
På TVen kan du vise et hvilket som helst Internett-område, men
noen av dem er kanskje ikke klargjort for en TV-skjerm.
• Enkelte plugin-moduler (for eksempel for å vise sider eller
videoer) er ikke tilgjengelig på TVen din.
• Internett-sider vises én side om gangen og i fullskjerm.
Slik slutter du å surfe på nettet …
Trykk på
EXIT
HOME
HOME
for å se på TV.
for å åpne menyen Hjem.
.
Apper
Chrome
, og velg en annen aktivitet, eller trykk på
-appen, og klikk på ikonet.
Nettlesertriks
Du kan bruke pekeren til å sveipe eller bla på sider.
Slik sveiper du
.
1 - På en side plasserer du pekeren på den høyre eller venstre
kanten på siden.
2 - Klikk på og hold nede OK, og sveip fjernkontrollen til høyre
eller venstre for å vise neste eller forrige side.
Når den er installert, vises ikonet for appen på Apper-sidene.
Apper som er installert fra appgalleriet, åpnes automatisk når de
er installert.
Hvis du har problemer med å installere apper, bør du først
kontrollere innstillingene i Google Play-butikken.
10.3
Starte en app
Du kan starte en app fra Apper-sidene.
Slik starter du en app
1 - Trykk på
2 - Klikk på på linjen øverst for å åpne
3 - Klikk på til høyre for å åpne Apper-sidene i
fullskjermsmodus. Naviger ned for å gå til de neste sidene.
4 - Klikk på appikonet for å starte appen.
HOME
for å åpne menyen Hjem.
Apper
.
Slik blar du
1 - Plasser pekeren midt på siden.
2 - Klikk på og hold nede OK, og beveg fjernkontrollen oppover
eller nedover.
Når du blar, kan kategoriene og adresselinjen øverst på siden
forsvinne.
Slik viser du kategoriene og adresselinjen igjen
1 - Plasser pekeren på den øvre kanten på siden.
2 - Klikk på og hold nede OK, og beveg fjernkontrollen nedover.
Google Chrome kan endre nettleserens funksjonalitet etter
hvert.
35

10.5
App-lås
Du kan angi at TVen skal låse apper som ikke passer for barn.
Bare apper fra appgalleriet kan låses. Hvis du vil låse opp en app,
trenger du PIN-koden for barnelåsen på TVen.
Slik låser du apper som ikke passer for barn
1 - Trykk på
2 - Klikk på på linjen øverst for å åpne
3 - Trykk på
ikke har godtatt dem ennå, kan du gjøre det nå.
4 - På den neste siden klikker du i avmerkingsboksen for
18+ App Locking
5 - Trykk om nødvendig på
lukke menyen.
10.6
HOME
for å åpne menyen Hjem.
OPTIONS
.
, og klikk på
BACK
.
Apper
Vilkår for bruk
gjentatte ganger for å
. Hvis du
Allow
Widgets
Hvis du vil ha mer informasjon om visning av bilder på TVskjermen, trykker du på fargetasten
Videoer, bilder og musikk
10.7
.
Nøkkelord
og søker opp
Fjerne apper og widgets
Du kan fjerne apper og widgets fra Apper-sidene.
Hvis du fjerner en app, avinstallerer du den. Du kan bare fjerne
apper eller widgets du har installert selv. Apper eller widgets
som fjernes, kan installeres på nytt.
Slik fjerner du en app eller widget
1 - Plasser pekeren over appen, og løft tommelen.
2 - Hvis fargetasten
appen fra Apper-sidene.
10.8
vises, trykker du på for å fjerne
Slett
Informasjonskapsler, slette
Om widgets
En widget er et lite vindu på Apper-siden. Widgets viser mange
ulike typer informasjon, for eksempel meldinger, værinformasjon,
anbefalinger osv., avhengig av hvilken type widget det er. Du
trenger ikke starte en widget. Når en widget er lagt til på Appersiden, er den alltid på.
Det finnes to ulike typer widgets. Enkelte widgets kommer fra en
app og har et appikon og en widget. Andre widgets har ikke et
appikon, men bare en widget. Når du installerer en app med et
eget ikon og en widget, må du selv legge til widgeten på Appersidene. Widgets uten et eget appikon legges til på Apper-sidene
automatisk.
Slik legger du til en widget på Apper-sidene
Når du har installert appen, trykker du på fargetasten
Widgets
På listen over widgets klikker du på widgeten du ønsker å legge
til på Apper-sidene. En indikasjon, for eksempel 2 x 3 eller 1 x 2,
viser hvor mye plass den kommer til å ta opp på Apper-sidene.
Avspilling av lyd og bilde støttes ikke i widgets.
på Apper-sidene.
Du kan slette Internett-minnet på TVen.
Du vil kanskje slette Philips-registreringen, innstillingene for
foreldresensur, innloggingene dine i videobutikkapper, Internettbokmerker, informasjonskapsler og historikk.
Slik sletter du Internett-minnet
1 - Trykk på , og trykk på (venstre)
2 - Klikk på
3 - Trykk om nødvendig på
lukke menyen.
10.9
Nettverk
, og klikk på Slett Internett-minnet.
gjentatte ganger for å
BACK
Innstilling
.
Android-innstillinger
Du kan angi spesifikke innstillinger for bruk av apper.
Inndatametoder for tastatur
Vis listen over installerte apper, se hvor mye ledig plass det er til
å laste ned flere apper, eller avinstaller en app.
Kontoer
Fotoramme
På Apper-sidene finner du en liten widget som heter
Bilderamme
bilderammen.
Slik velger du et bilde til bilderammen
1 - Åpne et bilde på TV-skjermen.
2 - Trykk på
Bildet skaleres for å passe i den lille widgeten.
. Du kan velge et bilde av deg selv til denne
OPTIONS
, og klikk på
Angi som bilderamme
Vis de tilgjengelige kontoene, eller legg til en konto for en
installert app.
Delvis blinde
Konfigurer fjernsynet for personer med hørsels- eller
synshemninger.
Appkontoer
.
Velg inndatametoden for tastatur.
Personverninnstillinger
36

Les innstillinger for personvern i Android.
Juridisk Android-informasjon
Les Googles juridiske informasjon.
Slik angir du Android-innstillingene …
1 - Trykk på , og trykk på (venstre)
2 - Klikk på
3 - Klikk på ønsket innstilling.
4 - Trykk om nødvendig på
lukke menyen.
10.10
Generelle innstillinger
BACK
Innstilling
, og klikk på
gjentatte ganger for å
.
Android Settings
Vilkår for bruk – apper
Da du koblet TVen til Internett, fikk du mulighet til å godta
vilkårene for bruk.
Hvis du vil bruke appene fra appgalleriet til Philips og Google
Play, må du først godta vilkårene for bruk. Du kan åpne vilkårene
for bruk og lese dem på nytt, eller gi ditt samtykke for bestemte
funksjoner, som personlige anbefalinger eller låsing av apper med
18 års aldersgrense.
Slik leser og godtar du vilkårene for bruk
.
1 - Trykk på
2 - Klikk på på linjen øverst for å åpne
3 - Trykk på
nedover for å godta vilkårene på nytt.
4 - På neste side klikker du i ruten foran den bestemte
funksjonen om nødvendig.
5 - Trykk om nødvendig på
lukke menyen.
HOME
for å åpne menyen Hjem.
OPTIONS
, og klikk på
BACK
.
Apper
Vilkår for bruk
gjentatte ganger for å
. Bla
37

11
11.3
Video on Demand
11.1
Om Video on Demand
Med
Video on Demand
en nettbasert leievideobutikk. Du kan betale trygt med
kredittkort. Du kan også la Video on Demand gi personlige
anbefalinger om filmer basert på landet du befinner deg i, TVinstallasjonen og programmene du følger med på.
Hvis du ønsker å få slike personlige anbefalinger, må du gi ditt
samtykke for personlige anbefalinger
du allerede har godtatt vilkårene for bruk, må du påse at du
merket av for samtykke for personlige anbefalinger. Før du gir
ditt samtykke, kan du lese detaljert informasjon om hva det
innebærer.
Video on Demand er bare tilgjengelig i utvalgte land. Ikonet
vises bare på linjen øverst på menyen Hjem når Video on
Demand er tilgjengelig.
Hvis du vil godta vilkårene for bruk og gi ditt samtykke for
personlige anbefalinger, trykker du på fargetasten
og søker opp
Vilkår for bruk, apper
på menyen Hjem kan du leie film fra
i
vilkårene for bruk
.
. Hvis
Nøkkelord
Streaming
Med denne TVen kan du se leiefilmer som sendes som
streamingvideo. Du kan se filmen nesten umiddelbart. Det kan
hende du trenger en USB-harddisk for å lagre en
videobuffer. Hvis du har en USB-harddisk tilkoblet, kan du også
laste ned leiefilmer fra videobutikker som bare tilbyr nedlasting
av filmer. Forhør deg med videobutikken om hvilke vilkår som
gjelder.
Internett-trafikk
Hvis du streamer eller laster ned mange filmer, kan det føre til at
den månedlige grensen for Internett-trafikk overskrides.
11.2
Leie en film
På den første siden av Video on Demand, like over listen over
filmer, kan du velge en kategori. Du kan også velge en spesifikk
videobutikk hvis det finnes mer enn én, eller velge en bestemt
sjanger fra en meny.
Slik velger du en videobutikk eller sjanger
1 - Klikk på
2 - Klikk på ønsket butikk eller sjanger.
3 - Hvis du ikke vil endre noe, trykker du på
Slik leier du en film
1 - Hold pekeren over filmen for å se tittelen.
2 - Klikk på ikonet for å gå til videobutikken og lese et
sammendrag av filmens handling.
3 - Bekreft bestillingen.
4 - Utfør nettbetalingen.
5 - Begynn å se filmen. Du kan bruke tastene (spill av) og
(pause).
I de fleste videobutikker må du opprette en konto du logger deg
på.
All Stores
eller
Sjanger
.
BACK
.
38

12
TV on Demand
12.1
Om TV on Demand
Med
TV on Demand
programmer du gikk glipp av, eller se på favorittprogrammene
dine når det passer.
Du kan også la TV on Demand gi personlige anbefalinger om
programmer basert på TV-installasjonen og programmene du
følger med på.
Hvis du ønsker å få slike personlige anbefalinger, må du gi ditt
samtykke for personlige anbefalinger
du allerede har godtatt vilkårene for bruk, må du påse at du
merket av for samtykke for personlige anbefalinger. Før du gir
ditt samtykke, kan du lese detaljert informasjon om hva det
innebærer.
TV on Demand er bare tilgjengelig i utvalgte land. Ikonet
vises bare på linjen øverst på menyen Hjem når TV on Demand
er tilgjengelig.
Hvis du vil godta vilkårene for bruk og gi ditt samtykke for
personlige anbefalinger, trykker du på fargetasten
og søker opp
12.2
Vilkår for bruk, apper
på menyen Hjem kan du se på TV-
i
vilkårene for bruk
.
. Hvis
Nøkkelord
Programforespørsel
På den første siden av TV on Demand, like over listen over
programmer, kan du velge en kategori. Du kan også velge en
spesifikk kringkaster hvis det finnes mer enn én, velge en liste
over favorittprogrammene dine eller velge en bestemt dag.
Slik velger du en kringkaster
1 - Klikk på Broadcaster.
2 - Klikk på ønsket kringkaster.
3 - Hvis du ikke vil endre noe, trykker du på
Slik foretar du en programforespørsel
1 - Hold pekeren over programmet for å se tittelen.
2 - Klikk på ikonet for å gå til TV on Demand-tjenesten til
kringkasteren og lese informasjonen om programmet.
3 - Bekreft forespørselen.
4 - Utfør nettbetalingen om nødvendig.
5 - Begynn å se filmen. Du kan bruke tastene (spill av) og
(pause).
BACK
.
39

13
Kanalikoner
Kanaler
13.1
Se på kanaler
Bytte kanal
Hvis du vil begynne å se på TV-kanaler, trykker du på . TVen
går til TV-kanalen du så på sist.
Bytte kanal
Hvis du vil bytte kanal, trykker du på + eller -.
Hvis du vet kanalnummeret, taster du inn nummeret med
talltastene. Trykk på OK når du har tastet inn nummeret, for å
bytte kanal umiddelbart.
Kanalgruppe
Når du trykker på én av -tastene, blar du raskt gjennom
kanalene fra gruppen som er valgt i kanallisten.
Nå og neste
Mens du ser på en TV-kanal, kan du bla raskt gjennom resten av
kanalene for å se hva som går.
Trykk på (opp) eller (ned) for å åpne en kanalliste du kan
bla gjennom. Hvis informasjonen er tilgjengelig på Internett, viser
TVen navnet på og detaljer om det gjeldende programmet
etterfulgt av navnet på og detaljer om neste program.
Forrige kanal
Hvis du vil bytte tilbake til forrige kanal, trykker du på
BACK
Favorittkanal
Låst kanal
Ny kanal
Kryptert kanal
Radiostasjoner
Hvis digital kringkasting er tilgjengelig, blir digitale radiostasjoner
installert under installasjonen. Bytt til en radiokanal på samme
måte som du bytter til en TV-kanal. En DVB-C-kanalinstallasjon
plasserer vanligvis radiostasjoner fra kanal nummer 1001 og
oppover.
*Hvis TVen har en innebygd satellittuner. Kontroller om
Satellittinstallasjon
Åpne kanallisten
Når du skal åpne
listen i fullskjermsmodus.
Du kan også åpne kanallisten fra menyen Hjem.
Trykk på , og klikk på
Kanalene vises med navn og logo.
Hvis du vil vise gjeldende programmer, trykker du på
Hvis du vil gå tilbake til kanalnavnene, trykker du på
nytt.
Hvis du vil bytte til en kanal fra kanallisten, klikker du ganske
enkelt på kanalen med pekeren eller bruker piltastene til å velge
kanalen og trykker på OK.
.
er tilgjengelig på menyen Innstilling.
kanallisten
, trykker du på
Kanaler
øverst.
LIST
for å åpne
INFO
INFO
.
på
Du kan også bytte kanal fra
kanallisten
.
Kanalliste
Om kanallisten
I kanallisten finner du alle kanaler (via antenne, kabel og satellitt)
og radiostasjoner som er installert på TVen. Hvis TVen er koblet
til Internett og informasjonen er tilgjengelig, vises kanalene
sammen med navnet og logoen eller navnet og gjeldende
program.
Du kan merke kanaler som favorittkanaler eller låse dem hvis du
mener de ikke passer for barn. De tre kanalene du ser mest på,
er merket med en smal linje rundt navnet og logoen.
I kanallisten kan du velge kanalgruppen som er installert for hver
innebyggede tuner, tuneren for antenne, kabel eller satellitt. Du
kan filtrere denne gruppen enda mer for å vise alle kanaler eller
bare favorittkanalene dine. Du kan filtrere etter radiostasjoner
eller TV-kanaler samt digitale eller analoge kanaler.
Etter en automatisk kanaloppdatering oppdateres kanallisten
automatisk. Nye kanaler merkes med et ikon.
Kanalgrupper
I kanallisten kan du velge en bestemt kanalgruppe.
Velg kanalene fra antenne-, kabel- eller satellittuneren. Du kan
også velge bare favorittkanalene dine, fra antenne-/kabeltuneren
eller satellittuneren. I tillegg kan du velge bare digitale kanaler
eller bare radiostasjoner fra den valgte tuneren. Kanalgruppen du
velger i kanallisten, definerer hvilke kanaler du blar gjennom når
du trykker på
Idet du velger en kanal fra gruppen som er valgt for øyeblikket,
bytter TVen tilbake til gruppen Kanaler for den valgte tuneren.
໊
1 - Mens du ser på en TV-kanal, trykker du på
åpne kanallisten i fullskjermsmodus.
2 - Klikk på én av gruppekategoriene over kanallisten. Listen viser
bare kanalene i gruppen du valgte. Enkelte grupper kan være
tomme.
+ og -.
LIST
for å
40

Favorittkanaler
Du kan opprette en gruppe med favorittkanaler.
For hver tuner, antenne, kabel eller satellitt*, kan du merke
kanaler som favorittkanaler. Når kategorien
Favoritter
er valgt i
kanallisten, vises bare favorittkanalene dine når du blar gjennom
kanalene. Alle andre kanaler er skjult.
Slik oppretter du en gruppe med favoritter
1 - Mens du ser på en TV-kanal, trykker du på
LIST
for å
åpne kanallisten.
2 - Klikk på
Antenne, Kabel
3 - Klikk på kategorien
eller
Kanaler
Satellitt
* for å velge tuner.
for å vise alle installerte kanaler
for den valgte tuneren.
4 - Trykk på fargetasten
Rediger favoritter
for å begynne
å velge kanaler som favoritter.
5 - Bruk pekeren til å klikke på hver kanal du vil merke som en
favoritt. Hvis du vil oppheve merkingen av en kanal, klikker du på
kanalen på nytt. Hvis du bruker piltastene til å navigere, velger du
kanalen og trykker på OK.
6 - Når du er ferdig med å merke favoritter, trykker du
på
Hvis du vil merke flere kanaler om gangen, trykker du på
Rediger favoritter
Lukk
.
og deretter
Velg utvalg
. Klikk på en kanal
og deretter den siste kanalen på raden med kanaler du ønsker å
merke som favoritter.
Hvis du vil velge alle kanalene, trykker du på
Kanalene i
Favoritter
får nye numre.
Velg alle
.
*Hvis TVen har en innebygd satellittuner. Kontroller om
Satellittinstallasjon
er tilgjengelig på menyen Innstilling.
Gi nytt navn til en kanal
Du kan gi kanaler nytt navn.
Slik gir du nytt navn til en kanal
1 - Mens du ser på en TV-kanal, trykker du på
LIST
for å
åpne kanallisten.
2 - Plasser pekeren over kanalen, og løft tommelen.
3 - Trykk på
OPTIONS
4 - Legg tommelen på tasten OK igjen, og klikk på
.
Gi nytt navn
5 - Skriv inn det nye navnet med fjernkontrolltastaturet.
6 - Trykk på OK for å lukke tekstfeltet.
7 - Trykk om nødvendig på
gjentatte ganger for å se
BACK
på TV.
Når du skal gi nytt navn til en kanal, er bare bokstaver fra det
latinske alfabetet tilgjengelige.
1 - Mens du ser på en TV-kanal, trykker du på
LIST
for å
åpne kanallisten.
2 - Klikk på Favoritter.
3 - Trykk på fargetasten
Flytt
.
4 - Plasser pekeren over kanalen du vil flytte, og klikk på den og
dra den til den nye posisjonen. Hvis kanalen skal flyttes til neste
eller forrige side med kanaler, drar du kanalen til den øvre eller
nedre kanten på siden. Forrige eller neste side vises. En pil angir
den nye posisjonen.
5 - Slipp tasten OK for å slippe kanalen i den nye posisjonen.
6 - Du kan velge en annen kanal du vil flytte.
7 - Når du er ferdig med å flytte kanaler, trykker du på
8 - Trykk om nødvendig på
gjentatte ganger for å se
BACK
Lukk
.
på TV.
Hvis du bare trenger å flytte én kanal, kan du klikke på og holde
nede pekeren på kanalen i noen sekunder. Når kanalen
begynner å sveve over kanallisten, kan du flytte den og slippe
den i den nye posisjonen.
Med piltastene
Hvis du navigerer med piltastene, velger du kanalen du vil flytte,
og bruker piltastene til å flytte den til den nye posisjonen. Du
kan også angi den nye posisjonen med talltastene på
fjernkontrollen. Trykk på OK for å bekrefte den nye posisjonen
til kanalen.
Låse en kanal
Du kan låse kanaler.
Hvis du vil hindre barn i å se på en kanal, kan du låse den. Du
må oppgi barnesikringskoden for å se på en låst kanal. Du kan
ikke låse programmer fra tilkoblede enheter.
Slik låser du en kanal
1 - Mens du ser på en TV-kanal, trykker du på
LIST
for å
åpne Kanalliste.
2 - I en hvilken som helst gruppe plasserer du pekeren over
kanalen du ønsker å låse, og løfter tommelen.
3 - Trykk på
OPTIONS
, og klikk på
Lås kanal
. Låste kanaler
merkes med en lås .
.
Hvis du vil låse opp en kanal, velger du den låste kanalen og
velger alternativet
Lås opp kanal
. Du må oppgi
barnesikringskoden for å låse den opp.
Aldersgrense
Hvis du vil hindre barn i å se på programmer som ikke er egnet
for deres alder, kan du angi en aldersgrense.
Flytte en kanal
Du kan flytte, det vil si endre posisjonen til, en kanal i listen over
favorittkanaler.
Slik flytter du en kanal
Det kan være angitt en aldersgrense for programmer på digitale
kanaler. Når aldersgrensen for et program er lik eller høyere enn
alderen du har angitt som aldersgrense for barnet ditt, blir
programmet låst. Hvis du vil se på et program som er låst, må du
angi barnesikringskoden først.
41

Slik angir du en aldersgrense
1 - Trykk på , og trykk på (venstre)
2 - Klikk på
Foreldresensur
3 - Oppgi den firesifrede barnesikringskoden. Hvis du ikke har
angitt en kode ennå, klikker du på
Barnesikring
den. Nå kan du angi en aldersgrense.
4 - Når du går tilbake til
og trykker på OK.
5 - Trykk om nødvendig på
lukke menyen.
Generelle innstillinger
.
. Tast inn en firesifret barnesikringskode, og bekreft
Foreldresensur
BACK
Innstilling
>
Barnesikring
Angi kode
, klikker du på alderen
gjentatte ganger for å
.
>
under
Kanalalternativer
Åpne alternativene
Mens du ser på en kanal, kan du stille inn enkelte alternativer.
Avhengig av hvilken type kanal du ser på (analog eller digital),
eller avhengig av TV-innstillingene du har angitt, er enkelte
alternativer tilgjengelige.
Åpne Alternativer-menyen
Mens du ser på en kanal, trykker du på
OPTIONS
.
Hvis du vil slå av foreldresensuren, velger du
er det imidlertid obligatorisk å angi en aldersgrense.
For enkelte kringkastere/operatører låser TVen bare
programmer med høyere aldersgrense. Foreldresensuren angis
for alle kanaler.
Nye kanaler
Nye kanaler lagres i kanallisten og merkes med en (stjerne).
Nye kanaler kan automatisk vises i en gruppe etter en
automatisk kanaloppdatering. Du kan umiddelbart låse, gi nytt
navn til eller merke en ny kanal som en favoritt. Idet du går til en
ny kanal, fjernes kanalen fra gruppen med nye kanaler.
Hvis du vil åpne gruppen med nye kanaler, trykker du på
OPTIONS
Hvis du vil merke en kanal som favoritt, trykker du
fargetasten
Hvis du vil låse, låse opp eller gi nytt navn til en kanal, trykker du
på
Hvis du vil lukke gruppen med nye kanaler, trykker du på
Lukk
og klikker på
Rediger favoritter
OPTIONS
.
Vis nye kanaler
.
.
.
. I enkelte land
Ingen
Videoutvalg
Digitale fjernsynskanaler kan tilby flere videosignaler (multi-feedkringkastinger), ulike kamerapunkter eller -vinkler av samme
hendelse eller ulike programmer på én fjernsynskanal. Fjernsynet
viser en melding dersom slike fjernsynskanaler er tilgjengelige.
Dual I-II
Hvis et lydsignal inneholder to lydspråk, men ett språk – eller
begge – ikke har noen språkangivelse, er dette alternativet
tilgjengelig.
Felles grensesnitt
Hvis forhåndsbetalt toppinnhold er tilgjengelig fra en CAMmodul, kan du angi operatørinnstillingene med dette alternativet.
Kanalinfo
Velg
Kanalinformasjon
(om den er analog eller digital) eller en tilkoblet enhet du ser på.
for å vise teknisk informasjon om kanalen
Søke etter et kanalnavn
Du kan søke etter et kanalnavn i kanallisten.
Du søker etter en kanal i en utvalgt gruppe med kanaler. Du kan
angi en del av kanalnavnet eller hele navnet. Søkefeltet skiller
ikke mellom store og små bokstaver og registrerer ikke
diakritiske tegn.
Slik søker du etter en kanal
1 - Mens du ser på en TV-kanal, trykker du på
åpne Kanalliste.
2 - Trykk på
hvilken som helst gruppe.
3 - Bruk fjernkontrolltastaturet til å skrive inn teksten, og klikk på
.
Søk
4 - TVen viser kanalene som ble funnet.
5 - Hvis du vil søke på nytt, trykker du på fargetasten
.
igjen
OPTIONS
og klikk på
Søk etter kanal
LIST
for å
i en
Søk
Mono/Stereo
Velg
Mono/Stereo
Andre alternativer
Delvis blinde
Når tilgjengelighet er slått på, er TVen tilpasset bruk av døve,
tunghørte, blinde eller delvis blinde personer.
Hvis du vil ha mer informasjon, trykker du på fargetasten
Nøkkelord
Teksting
Slå
under demp
42
Teksting på
for å bytte til mono- eller stereolyd.
og søker opp
eller
for å vise teksting bare når lyden er dempet med
Tilgjengelighet
Teksting av
med dette alternativet. Velg
.
På

.
Tekstspråk
For digital kringkasting kan du velge et tilgjengelig tekstspråk
midlertidig hvis ingen av dine foretrukne språk er tilgjengelige.
Hvis du vil ha mer informasjon, trykker du på
slår opp
Lydspråk
For digital kringkasting kan du velge et tilgjengelig lydspråk
midlertidig hvis ingen av dine foretrukne språk er tilgjengelige.
Hvis du vil ha mer informasjon, trykker du på
slår opp
HbbTV på denne kanalen
Du kan blokkere HbbTV-sidene fra en kanal som tilbyr HbbTV.
Hvis du vil ha mer informasjon, trykker du på
slår opp
MHP-programmer
Aktiver eller deaktiver MHP-programmene.
Hvis du vil ha mer informasjon, trykker du på
slår opp
Teksting
Lydspråk
HbbTV
.
MHP
Nøkkelord
.
Nøkkelord
.
og
og
Nøkkelord
.
og
Nøkkelord
og
Bildeformat
formaterer bildet for en bestemt kilde, for eksempel en tilkoblet
spillkonsoll, kan du gå tilbake til denne innstillingen neste gang du
bruker spillkonsollen. TVen lagrer den siste innstillingen for hver
tilkobling.
Slik formaterer du bildet manuelt
1 - Trykk på (bildeformat).
2 - Trykk på
åpnes først.
3 - Bruk
også klikke på
tidligere. Klikk på
hadde da du åpnet
4 - TVen lagrer innstillingene dine som Siste innstilling når du
trykker på
•
Flytt
du kan flytte bildet.
•
Zoom
•
Strekk
horisontalt.
•
Siste innstilling
innstillingen for denne tilkoblingen (kilden).
•
Omgjøre
med.
•
Opprinnelig format
innkommende bildet. Dette er et 1 : 1 piksel på piksel-format.
Ekspertmodus for HD- og PC-inngang.
Avansert
Flytt, Zoom
Siste innstilling
Omgjøre
Grunnleggende
– klikk på pilene for å flytte bildet. Du må zoome inn før
– klikk på pilene for å zoome inn.
– klikk på pilene for å strekke bildet vertikalt eller
– klikk for å gå tilbake til den forrige
– klikk for å gå tilbake til bildeformatet du startet
hvis de
eller
Bildeformat
– viser det opprinnelige formatet på det
Grunnleggende
for å justere bildet. Du kan
Strekk
for å bytte til formatet du lagret
for å gå tilbake til innstillingen bildet
.
eller
Back
innstillingene
for å lukke menyen.
Grunnleggende
Hvis bildet ikke fyller hele skjermen og svarte rammer vises
øverst eller nederst eller på begge sider, kan du justere bildet slik
at det fyller hele skjermen.
Slik velger du en av de grunnleggende innstillingene for å fylle
hele skjermen
1 - Trykk på (bildeformat).
2 - Klikk på
3 - Trykk om nødvendig på
lukke menyen.
•
Fyll skjermen
hele skjermen. Minimal bildeforvrengning, tekstingen forblir synlig.
Passer ikke for PC. Enkelte ekstreme bildeformater kan fortsatt
vise svarte striper.
•
Tilpass til skjermen
fyller skjermen så mye som mulig uten bildeforvrengning. Svarte
striper kan være synlige. Passer ikke for PC.
Avansert
Hvis de to grunnleggende innstillingene ikke er tilstrekkelige for å
formatere bildet slik du ønsker det, kan du bruke de avanserte
innstillingene. Med de avanserte innstillingene formaterer du
bildet manuelt på skjermen.
Du kan zoome, strekke og flytte bildet til det viser det du vil, for
eksempel manglende teksting eller tekstbannere. Hvis du
Fyll skjermen
– forstørrer bildet automatisk slik at det fyller
eller
Tilpass til skjermen
– zoomer automatisk inn bildet slik at det
gjentatte ganger for å
BACK
.
Tekst-TV
Tekst-TV-sider
Hvis du vil åpne tekst/tekst-TV, trykker du på
på TV.
Når du vil lukke tekst-TV, trykker du på
Velg en tekst-TV-side
Slik velger du en tekst-TV-side … . .
1 - Angi sidetallet med nummertastene.
2 - Bruk piltastene til å navigere.
3 - Trykk på en fargeknapp for å velge et fargekodet emne
nederst på skjermen.
Undersider for tekst-TV
En tekst-TV-side kan ha flere undersider. Undersidetallet vises på
en linje ved siden av sidetallet til hovedsiden.
Hvis du vil velge en underside, trykker du på eller .
T.O.P. for tekst-TV-sider
Noen kringkastere tilbyr T.O.P. for tekst-TV.
Hvis du vil åpne T.O.P. for tekst-TV-sider i tekst-TV, trykker du
på
OPTIONS
Favorittsider
TVen lager en liste over de ti siste tekst-TV-sidene du har åpnet.
Du kan enkelt åpne dem igjen i kolonnen med favorittsider.
og velger T.O.P.-oversikt.
TEXT
TEXT
på nytt.
mens du ser
43

1 - Velg stjernen øverst til venstre på skjermen i tekst-TV for å
se kolonnen med favorittsider.
2 - Trykk på (ned) eller (opp) for å velge et sidetall, og
trykk på OK for å åpne siden.
Du kan slette listen med alternativet
Søk i tekst-TV
Du kan velge et ord og skanne tekst-TV for alle forekomster av
ordet.
1 - Åpne en tekst-TV-side, og trykk på OK.
2 - Velg et ord eller tall med piltastene.
3 - Trykk deretter på OK igjen for å hoppe umiddelbart til neste
forekomst av dette ordet eller tallet.
4 - Trykk på OK igjen for å hoppe til neste forekomst.
5 - Hvis du vil stoppe søket, trykker du på (opp) til ingenting
er valgt.
Tekst-TV fra en tilkoblet enhet
Noen enheter som mottar fjernsynskanaler, kan også tilby tekstTV.
Slik åpner du tekst-TV fra en tilkoblet enhet … . .
1 - Trykk på
2 - Mens du ser på en kanal på enheten, trykker du på
OPTIONS
på OK.
3 - Trykk på
4 - Hvis du vil lukke tekst-TV, trykker du på
Digital tekst (bare Storbritannia)
SOURCES
, velger
BACK
velg enheten, og trykk på OK.
,
Vis enhetstaster
for å skjule enhetstastene.
Slett favorittsider
, velger -tasten og trykker
BACK
.
på nytt.
Innstilling av tekst-TV
Tekst-TV-språk
Noen digital-TV-kringkastere har flere tilgjengelige tekst-TVspråk.
Slik angir du primær- og sekundærspråk for tekst-TV … . .
1 - Trykk på , og trykk på (venstre)
2 - Klikk på
tekst-TV
3 - Klikk på dine foretrukne språk for tekst-TV.
4 - Trykk om nødvendig på
lukke menyen.
Tekst-TV 2.5
Hvis Tekst-TV 2.5 er tilgjengelig, viser det flere farger og bedre
grafikk. Tekst-TV 2.5 er slått på som standard fabrikkinnstilling.
Slik slår du av Tekst-TV 2.5
1 - Trykk på
2 - Mens tekst/tekst-TV er åpent på skjermen, trykker du på
OPTIONS
3 - Klikk på
4 - Trykk om nødvendig på
lukke menyen.
Generelle innstillinger
eller
Sekundær tekst-TV
.
TEXT
.
Tekst-TV 2.5
> Av.
Innstilling
>
.
BACK
BACK
, og klikk på
Språk
gjentatte ganger for å
gjentatte ganger for å
.
Primær
Teksting og språk
Noen digitale kringkastere tilbyr egne digitale teksttjenester eller
interaktive tjenester på de digitale fjernsynskanalene sine. Disse
tjenestene omfatter vanlig tekst-TV, der du bruker tall-, farge- og
piltastene til å velge og navigere.
Hvis du vil lukke Digital tekst, trykker du på
Alternativer for tekst-TV
I tekst/tekst-TV trykker du på
følgende:
•
Frys siden
Stoppe automatisk rullering av undersider.
•
Dobbel skjerm / fullskjerm
Vise TV-kanalen og Tekst-TV ved siden av hverandre.
•
T.O.P. -oversikt
Hvis du vil åpne T.O.P. for tekst-TV.
•
Forstørr
Forstørre Tekst-TV-siden for behageligere lesing.
•
Avslør
Vise skjult informasjon på en side.
•
Bla gjennom undersider
Bla gjennom undersider når disse er tilgjengelige
•
Språk
Bytte tegnsettet som Tekst-TV bruker til å vises korrekt.
•
Tekst-TV 2.5
Aktivere Tekst-TV 2.5 for å få flere farger og bedre grafikk.
OPTIONS
for å velge
BACK
.
.
Teksting
Slå på
Hvis du vil slå på teksting, trykker du på
Teksting kan slås På, Av eller
Hvis du vil slå på teksting automatisk når programmet som
sendes, ikke er på språket som er angitt for TVen, velger du
Automatisk
når du demper lyden.
Språkinnstillinger
Digitale kanaler kan tilby en rekke tekstspråk for et program. Du
kan angi et foretrukket primær- og sekundærtekstspråk. Hvis
teksting på ett av disse språkene er tilgjengelig, viser TVen
tekstingen du valgte.
Hvis ingen av de foretrukne tekstspråkene er tilgjengelige, kan du
velge et annet tekstspråk som er tilgjengelig.
Slik angir du primær- og sekundærtekstspråk
1 - Trykk på , og trykk på (venstre)
2 - Klikk på
Primærteksting
3 - Klikk på ønsket språk.
4 - Trykk om nødvendig på
lukke menyen.
. Denne innstillingen viser også teksting automatisk
Generelle innstillinger
eller
Sekundærteksting
På ved lydutkobling
BACK
SUBTITLE
Innstilling
, og klikk på
.
gjentatte ganger for å
.
Språk
.
.
>
44

Slik velger du et tekstspråk når ingen av dine foretrukne språk er
tilgjengelige
1 - Trykk på
2 - Klikk på
midlertidig.
OPTIONS
Tekstspråk
.
, og klikk på språket du ønsker å velge
Opprinnelig språk.
3 - Klikk på På for å se en dubbet film på det opprinnelige
språket.
4 - Trykk om nødvendig på
lukke menyen.
gjentatte ganger for å
BACK
Teksting fra tekst-TV
Hvis du går til en analog kanal, må du gjøre teksting tilgjengelig
for hver kanal manuelt.
1 - Bytt til en kanal, og trykk på
2 - Angi sidetallet for teksting, vanligvis
3 - Trykk på
Hvis du velger På i menyen Teksting når du ser på en analog
kanal, vises teksting hvis det er tilgjengelig.
Hvis du vil vite om en kanal er analog eller digital, bytter du til
den aktuelle kanalen og åpner
i
OPTIONS
Lydspråk
Språkinnstillinger
Digitale TV-kanaler kan sende lyd med flere talte språk for et
program. Du kan angi et foretrukket primær- og
sekundærlydspråk. Hvis lyd på ett av disse språkene er
tilgjengelig, bytter TVen til denne lyden.
Hvis ingen av de foretrukne lydspråkene er tilgjengelige, kan du
velge et annet lydspråk som er tilgjengelig.
Slik angir du primær- og sekundærlydspråk …
1 - Trykk på , og trykk på (venstre)
2 - Klikk på
Primærlyd
3 - Klikk på ønsket språk.
4 - Trykk om nødvendig på
lukke menyen.
Slik velger du et lydspråk når ingen av dine foretrukne lydspråk
er tilgjengelige
eller
en gang til for å lukke tekst-TV.
TEXT
.
Generelle innstillinger
Sekundærlyd
.
for å åpne Tekst-TV.
TEXT
.
888
Kanalinformasjon
Innstilling
, og klikk på
gjentatte ganger for å
BACK
.
Språk
>
Språk, menyer og meldinger
Slik endrer du språk på TV-menyene og -meldingene ...
1 - Trykk på , og trykk på (venstre)
2 - Klikk på
>
Menyspråk
3 - Klikk på ønsket språk.
4 - Trykk om nødvendig på
lukke menyen.
Generelle innstillinger
.
BACK
, og klikk på
gjentatte ganger for å
Innstilling
.
Språk
Interaktiv TV
Om iTV
Med interaktiv TV kombinerer noen digitale kringkastere vanlige
TV-programmer med informasjon eller underholdningssider. På
enkelte sider kan du svare på et program eller stemme, handle
via Internett eller betale for et VOD-program (Video-ondemand).
HbbTV, MHEG, . . .
Kringkastere benytter ulike interaktive TV-systemer: HbbTV
(Hybrid Broadcast Broadband TV) eller iTV (Interactive TV –
MHEG). Interaktiv TV omtales også som Digital tekst eller Rød
knapp. Men hvert system er forskjellig.
Du kan gå til kringkasternes nettsted hvis du vil ha mer
informasjon.
Det du trenger
Interaktiv TV er bare tilgjengelig på digitale TV-kanaler. Du
trenger en høyhastighetstilkobling til Internett (bredbånd) for
TVen for å kunne dra full nytte av interaktiv TV.
1 - Trykk på
2 - Klikk på
midlertidig.
Språk, original
Hvis den digitale kanalen har det opprinnelige språket for
programmet eller filmen, kan du angi at TVen automatisk skal
bytte til det lydspråket.
Slik bytter du automatisk til det opprinnelige språket
1 - Trykk på , og trykk på (venstre)
2 - Klikk på
OPTIONS
Lydspråk
Generelle innstillinger
.
, og klikk på lydspråket du ønsker å velge
Innstilling
, og klikk på
.
Språk
>
HbbTV
Hvis en fjernsynskanal tilbyr HbbTV-sider, må du først slå på
HbbTV i TV-innstillingene for å vise sidene.
1 - Trykk på , og trykk på (venstre)
2 - Klikk på
3 - Klikk på På.
4 - Trykk om nødvendig på
lukke menyen.
Hvis du vil hindre tilgang til HbbTV-sider på en bestemt kanal,
kan du blokkere HbbTV-sidene for bare den kanalen.
1 - Gå til kanalen der du vil blokkere HbbTV-sidene.
2 - Trykk på
45
TV settings
, og klikk på
OPTIONS
BACK
, og klikk på
Innstilling
.
HbbTV
gjentatte ganger for å
HbbTV på denne
.

kanalen
3 - Klikk på Av.
.
kanalene. På menyen Fjernsynsguide ser du også en liten skjerm
med den valgte kanalen.
Bruke iTV
Åpne iTV-sider
De fleste kanaler som tilbyr HbbTV eller iTV, ber deg om å
bruke fargetasten (rød) eller tasten OK til å åpne det
interaktive programmet.
Navigere på iTV-sider
Piltastene, fargetastene, talltastene og tasten
brukes til å navigere på iTV-sider.
Tastene (Spill), (Pause) og (Stopp) kan alle brukes til å se
video på iTV-sider.
Digital tekst (bare Storbritannia)
Hvis du vil åpne Digital tekst, trykker du på
BACK
Lukke iTV-sider
På de fleste iTV-sidene står det hvilken knapp du skal bruke for å
lukke siden.
Hvis du vil tvinge iTV-siden til å lukkes, bytter du til neste TVkanal og trykker på
for å lukke.
BACK
BACK
kan alle
. Trykk på
TEXT
.
Fra Internett
Hvis TVen er koblet til Internett, kan du stille inn TVen slik at du
mottar TV-guideinformasjon fra Internett.
Slik angir du TV-guideinformasjon
1 - Trykk på , og trykk på (venstre)
2 - Klikk på
Fra Internett
3 - Trykk om nødvendig på
lukke menyen.
Manglende opptak
Hvis noen opptak ser ut til å være forsvunnet fra listen over
opptak, kan det hende at TV-guideinformasjonen (data) er
endret. Opptak du har gjort med innstillingen
blir usynlige i listen hvis du endrer innstillingen til
eller omvendt. Det kan hende at TVen automatisk har byttet til
Fra Internett
Du gjør opptakene tilgjengelige i listen over opptak igjen ved å
bytte til innstillingen som var valgt da opptakene ble gjort.
Generelle innstillinger
.
BACK
.
Innstilling
>
Fjernsynsguide
gjentatte ganger for å
.
Fra kringkasteren
Fra Internett
, og klikk på
Bruke TV-guiden
Åpne TV-guiden
,
13.2
TV-guide
Det du trenger
Med TV-guiden kan du vise en liste over gjeldende og oppsatte
TV-programmer på kanalene. Avhengig av hvor TVguideinformasjonen (data) kommer fra, vises både analoge og
digitale kanaler eller bare digitale kanaler. Ikke alle kanaler tilbyr
TV-guideinformasjon.
TVen kan samle inn informasjon for kanalene som er installert på
TVen. TVen kan ikke samle inn TV-guideinformasjon for kanaler
som vises via en digital mottaker eller dekoder.
TV-guideinformasjon
TV-guiden mottar informasjon (data) fra kringkastere eller fra
Internett. I enkelte regioner og for noen kanaler er kanskje ikke
TV-guideinformasjon tilgjengelig. TVen kan samle inn informasjon
for kanalene som er installert på TVen. TVen kan ikke samle inn
TV-guideinformasjon fra kanaler som vises via en digital mottaker
eller dekoder.
TVen leveres med informasjonen satt til
Hvis TV-guideinformasjonen kommer fra Internett, kan TV-
guiden også vise analoge kanaler ved siden av de digitale
Fra kringkasteren
.
Hvis du vil åpne TV-guiden, trykker du på
Trykk på
Første gang du åpner TV-guiden, skanner TVen alle TV-kanaler
etter programinformasjon. Dette kan ta flere minutter. TVguideinformasjon lagres i TVen.
Gå til et program
Bytte til et program
Fra TV-guiden kan du bytte til et aktuelt program.
Klikk på navnet på programmet for å velge det.
Naviger til høyre for å vise programmene som er satt opp
senere samme dag.
Hvis du vil bytte til programmet (kanalen), velger du
programmet og trykker på OK.
Vise programdetaljer
Hvis du vil hente frem detaljene for det valgte programmet,
trykker du på
Endre dag
TV-guiden kan vise oppsatte programmer for de kommende
dagene (maksimalt åtte dager frem i tid).
TV GUIDE
INFO
igjen for å lukke.
.
TV GUIDE
.
46

Hvis TV-guideinformasjonen kommer fra kringkasteren, kan du
trykke på
dagene. Trykk på
for å vise programoversikten for en av de neste
+
for å gå tilbake til foregående dag.
-
Du kan også trykke på fargetasten
Angi en påminnelse
Du kan angi påminnelser som varsler deg med en melding på
skjermen når et program starter.
Hvis du vil angi en påminnelse, velger du programmet i TVguiden og trykker på fargetasten
Programmet merkes med en klokke .
Hvis du vil avbryte påminnelsen, trykker du på
påminnelse
Hvis du vil vise en liste over alle påminnelser som du har angitt,
trykker du på
Reminders
Søk etter sjanger
Hvis informasjonen er tilgjengelig, kan du søke opp oppsatte
programmer etter sjanger som film, idrett osv.
Hvis du vil søke etter programmer etter sjanger, trykker du på
OPTIONS
Velg en sjanger, og trykk på OK. Det vises en liste med
programmene du har funnet.
.
.
og velger
OPTIONS
Søk etter sjanger
og klikker på
og velge ønsket dag.
Dag
Angi påminnelse
Slett
Scheduled
.
.
Opptak
Fra TV-guiden kan du ta opp et TV-program med det samme
eller planlegge opptak. Hvis du vil lagre opptakene, kobler du en
USB-harddisk til TVen.
Hvis du vil ha mer informasjon om opptak, trykker du på
fargetasten
Nøkkelord
og søker opp
Opptak
.
47

14
14.3
Tilkoblinger, liste
14.1
Bytte til en enhet
Fra listen over kilder kan du bytte til en tilkoblet enhet og se på
programmet.
Slik bytter du til en tilkoblet enhet
1 - Trykk på
2 - Klikk på ikonet for den tilkoblede enheten. TVen viser
programmet på enheten.
3 - Trykk på
Hvis du vil lukke menyen Kilder uten å bytte til en enhet, trykker
du på
14.2
SOURCES
BACK
SOURCES
Enhetsregistrering
Når du kobler en ny enhet til TVen, registreres enheten, og du
kan tilordne en enhetstype som ikon for den nye enheten. Hvis
du kobler til en enhet med HDMI CEC, blir enheten tildelt et
ikon automatisk.
for å åpne menyen Kilder.
for å se på TV.
på nytt.
One Touch-avsp.
Hvis TVen står i standby, kan du slå på en platespiller med
fjernkontrollen til TVen.
Spille av
Hvis du vil slå på både platespiller og TV fra standby og begynne
å spille platen umiddelbart, trykker du på (spill av) på
fjernkontrollen til TVen.
Enheten må kobles til med en HDMI-kabel, og både TVen og
enheten må ha HDMI CEC slått på.
Hvis du vil endre ikonet som ble tilordnet en tilkoblet enhet,
trykker du på fargetasten
enhetstype som passer til den tilkoblede enheten.
Hvis navnet ikke passer til enheten eller du vil gi enheten et eget
navn, trykker du på
til å angi et nytt navn.
En hensiktsmessig enhetstype hjelper deg å bruke enheten.
Enhetstypen bestemmer bilde- og lydstiler, oppløsningsverdier,
spesifikke innstillinger eller posisjonen innenfor kildemenyen.
Når du kobler en ny enhet til fjernsynet, hopper enhetsikonet
fremst i kildemenyen.
Opprinnelig navn og ikon
Hvis du vil gjenopprette det opprinnelige navnet og typeikonet
for enhetsikonet, trykker du på
Opprinnelig navn og ikon
Skann tilkoblinger
Hvis du vil skanne alle TV-tilkoblingene på nytt og oppdatere
menyen Kilder, trykker du på
tilkoblinger
.
Gi nytt navn
Endringstype
.
OPTIONS
og velger en
. Bruk fjernkontrolltastaturet
OPTIONS
og klikker på
og klikker på
Skann
48

15
Slå på og av
3D
15.1
Det du trenger
Dette er en Active 3D-TV. På denne TVen kan du se på 3Dprogrammer og -filmer i Full HD-oppløsning.
Med denne TVen viser du 3D-bilder i Ultra HD-oppløsning via
en USB-tilkobling. Du kan ikke se 3D-innhold på Ultra HD-video.
Slik ser du 3D-innhold
• Gå til en TV-kanal som sender programmer i 3D.
• Lei en film i 3D fra en nettvideobutikk.
• Spill av en film i 3D fra en 3D-Blu-ray-spiller, en USB-enhet
eller en datamaskin.
Hvis du vil se 3D på denne TVen, trenger du også en av disse
typene aktive Philips Active 3D-briller: . .
• PTA507
• PTA508
• PTA509
• PTA517
• PTA518
• PTA519
Alle typene selges separat. Det kan hende at aktive 3D-briller fra
andre merker ikke støttes.
Trykk på for å slå på 3D-brillene.
Brillene bruker noen sekunder på å tilpasses til 3D-signalet fra
3D-senderen på TVen. Ved første gangs bruk kan dette ta opptil
15 sekunder.
Batterinivå
Du kan kontrollere batterinivået når du slår på 3D-brillene.
• Hvis LED-indikatoren blinker oransje, kan du bruke brillene i
minst 4 timer.
• Hvis LED-indikatoren blinker oransje, kan du bruke brillene i
minst 2 timer, men mindre enn 4.
• Hvis LED-indikatoren blinker rødt, er batteriet nesten tomt, og
du kan se 3D i mindre enn 2 timer.
Slå av
Hvis du vil slå av 3D-brillene, trykker du på . LED-indikatoren
blinker rødt 4 ganger. Hvis 3D-brillene ikke mottar 3D-signaler i
løpet av 2 minutter, slås de av automatisk.
3D-sender
Kontroller at mottakerlinsen på midten av brillene kan motta 3Dsignalene.
Fjern også eventuelle gjenstander foran 3D-senderen på TVen.
15.2
3D-brillene
PTA509
Oversikt
1 - , av/på-knapp
2 -
Player 1/2
3 - Mottakerlinse
4 - Batterirom
5 - LED-lampe
Når du pakker ut 3D-brillene, må du også fjerne den lille
plastfolien fra batterirommet.
, valg av spiller 1 eller spiller 2
Spille med delt skjerm
Du kan bruke disse brillene til å spille spill med delt skjerm. To
spillere kan se på den samme TVen, men ser to forskjellige
skjermbilder for å spille et spill.
Hvis du vil bytte brillene for å se på skjermen for spiller 1 eller
spiller 2, slår du på brillene og trykker på tasten
• Hvis LED-indikatoren er oransje og lyser kontinuerlig i 2
sekunder, er brillene konfigurert for spiller 1.
• Hvis LED-indikatoren er oransje og blinker, er brillene
konfigurert for spiller 2.
Hvis du vil ha mer informasjon, trykker du på fargetasten
Nøkkelord
Bytte batteriene
og søker opp
Spille med delt skjerm
Player 1/2
.
.
49

Hvis du vil bytte batteri, trykker du på den lille låsen på
batteridekselet og skyver opp dekselet. Bytt batteriet: type
CR2032 (3 V). Sørg for at batteriets plusside (+) er synlig. Sett
på dekselet igjen, og skyv det ned til du hører et klikk.
Du kan kontrollere batterinivået når du slår på 3D-brillene.
• Hvis LED-indikatoren blinker oransje, kan du bruke brillene i
minst 4 timer.
• Hvis LED-indikatoren blinker oransje, kan du bruke brillene i
mindre enn 4 timer.
• Hvis LED-indikatoren blinker rødt, er batteriet nesten tomt, og
du kan se 3D i mindre enn 2 timer.
Slå av
Hvis du vil slå av 3D-brillene, trykker du på i to sekunder. LEDindikatoren blinker rødt 4 ganger. Hvis 3D-brillene ikke mottar
3D-signaler i løpet av 2 minutter, slås de av automatisk.
Advarsel
Fare for at batteriet eksploderer hvis det settes inn feil. Det skal
kun erstattes med samme eller tilsvarende type.
Fare
• Ikke svelg batteriet. Fare for kjemisk forbrenning.
• Dette produktet inneholder et knappcellebatteri. Hvis
knappcellebatteriet svelges, kan det forårsake alvorlige interne
brannsår i løpet av bare to timer og føre til døden.
• Oppbevar nye og brukte batterier utilgjengelig for barn.
• Hvis batterirommet ikke er sikkert lukket, må du slutte å bruke
produktet og oppbevare det utilgjengelig for barn.
• Hvis du har mistanke om at batteriene er svelget eller plassert
inne i kroppen, må du kontakte lege umiddelbart.
PTA519
Oversikt
3D-sender
Kontroller at mottakerlinsen på midten av brillene kan motta 3Dsignalene. Fjern også eventuelle gjenstander foran 3D-senderen
på TVen.
1 - 3D-senderen på fjernsynet
2 - 3D-mottakeren på 3D-brillene
Spille med delt skjerm
Du kan bruke disse brillene til å spille spill med delt skjerm. To
spillere kan se på den samme TVen, men ser to forskjellige
skjermbilder for å spille et spill.
Hvis du vil bytte brillene for å se på skjermen for spiller 1 eller
spiller 2, slår du på brillene og trykker på tasten på nytt for å
veksle mellom spiller 1 og 2.
• Hvis LED-indikatoren er grønn og lyser kontinuerlig i 1,5
sekunder, er brillene konfigurert for spiller 1.
• Hvis LED-indikatoren er grønn og blinker, er brillene
konfigurert for spiller 2.
1 - Av/på-bryter – valg av spiller 1 eller spiller 2
2 - Mottakerlinse
3 - Batterirom
Når du pakker ut 3D-brillene, må du også fjerne den lille
plastfolien fra batterirommet.
Slå på og av
Trykk på for å slå på 3D-brillene.
Brillene bruker noen sekunder på å tilpasses til 3D-signalet fra
3D-senderen på TVen. Ved første gangs bruk kan dette ta opptil
15 sekunder.
Batterinivå
Hvis du vil ha mer informasjon, trykker du på fargetasten
Nøkkelord
Bytte batteriene
Hvis du vil bytte batteri, dreier du det lille dekselet mot venstre
for å åpne batterirommet. Bytt batteriet: type CR2032 (3 V).
Sørg for at batteriets plusside (+) er synlig. Sett på dekselet igjen,
og drei det mot høyre for å lukke det.
Advarsel
50
og søker opp
Spille med delt skjerm
.

Fare for at batteriet eksploderer hvis det settes inn feil. Det skal
kun erstattes med samme eller tilsvarende type.
Skape 3D fra 2D
Fare
• Ikke svelg batteriet. Fare for kjemisk forbrenning.
• Dette produktet inneholder et knappcellebatteri. Hvis
knappcellebatteriet svelges, kan det forårsake alvorlige interne
brannsår i løpet av bare to timer og føre til døden.
• Oppbevar nye og brukte batterier utilgjengelig for barn.
• Hvis batterirommet ikke er sikkert lukket, må du slutte å bruke
produktet og oppbevare det utilgjengelig for barn.
• Hvis du har mistanke om at batteriene er svelget eller plassert
inne i kroppen, må du kontakte lege umiddelbart.
15.3
Se i 3D
Se 3D
Når TVen bytter til 3D, eller når det vises et varsel om at 3D er
tilgjengelig, tar du på deg 3D-brillene.
Hvis TVen ikke kan registrere 3D-signalene (3D-signalkoden
mangler), vises 3D-programmet som et dobbelt bilde på
skjermen. Du må slå på 3D manuelt.
Slik slår du på 3D manuelt
Med konvertering fra 2D til 3D Conversion kan du se 3D hele
tiden. TVen skaper 3D fra et 2D-signal.
Slik ser du 3D fra et 2D-signal
1 - Trykk på
2 - Klikk på
Slik slår du av
1 - Trykk på
2 - Klikk på 2D.
15.4
Konvertering fra 2D til 3D
3D
3D
.
. Ta på 3D-brillene.
.
Optimal 3D-visning
For å få en optimal 3D-visningsopplevelse anbefaler vi at du:
• sitter minst tre ganger høyden av fjernsynet unna fjernsynet,
men ikke mer enn seks meter unna.
• unngå fluorescerende lys (for eksempel lysrør og visse
sparepærer som brukes på lav frekvens) og direkte sollys, da
dette kan forstyrre 3D-opplevelsen.
15.5
1 - Trykk på
2 - Klikk på den aktuelle innstillingen for å få et korrekt 3D-bilde.
Du kan velge
og
topp/bunn invertert
Slik slutter du å se 3D
1 - Trykk på
2 - Klikk på 2D.
3D bytter til 2D når du bytter til en annen kanal eller til en
tilkoblet enhet.
.
3D
side ved side, side ved side invertert, topp/bunn
.
.
3D
Automatisk bytte
Første gangen det registreres et 3D-signal, kan du angi en
preferanse for hvordan 3D skal startes i fremtiden. Du kan endre
denne innstillingen senere på menyen Innstilling.
• Velg
Automatisk
• Velg
Kun varsel
• Velg
Aldri
Slik endrer du denne innstillingen
1 - Trykk på , og trykk på (venstre)
2 - Klikk på 3D >
eller
varsel
3 - Trykk om nødvendig på
lukke menyen.
for å bytte til 3D automatisk.
for å vise et varsel først.
for aldri å bytte til 3D.
, og klikk på
BACK
Aldri
Bytt til 3D
.
Innstilling
Automatisk, Kun
gjentatte ganger for å
.
Vedlikeholde 3D-brillene
• Ikke bruk rengjøringsmidler som inneholder alkohol,
løsemiddel, tensin eller voks, benzen, tynner, myggmiddel eller
smøring. Disse kjemikaliene kan føre til misfarging eller sprekker.
• Ikke utsett 3D-brillene for direkte sollys, varme, ild eller vann.
Dette kan føre til at produktet slutter å fungere eller begynner å
brenne.
• Ikke slipp, bøy eller bruk kraft på linsene på 3D-brillene.
• Bruk en ren, myk klut (mikrofiber eller bomullsflanell) til å
rengjøre glassene så du ikke skraper dem opp. Spray aldri
rengjøringsmiddel direkte på 3D-brillene. Dette kan skade
elektronikken (på Active 3D-briller).
• Ikke bruk rengjøringsmidler som inneholder alkohol,
løsemiddel, tensin eller voks, benzen, tynner, myggmiddel eller
smøring. Disse kjemikaliene kan føre til misfarging eller sprekker.
15.6
Helseadvarsel
• Barn under seks år bør ikke se på 3D.
• Hvis du eller noen i familien din tidligere har hatt epilepsi eller
fotosensitive anfall, bør du snakke med legen din før du ser på
blinkende lyskilder, raske bildesekvenser eller 3D.
• Ikke utsett 3D-brillene for direkte sollys, varme, ild eller vann.
Hvis symptomene vedvarer, bør du ikke se på 3D igjen uten
først å ha snakket med en lege.
• For å unngå ubehag som svimmelhet, hodepine eller forvirring
51

bør du unngå å se på 3D for lenge om gangen.
• Ikke bruk 3D-brillene til noe annet enn å se på 3D-TV.
• Hvis du bruker briller eller kontaktlinser, bruker du disse
sammen med 3D-brillene.
• Oppbevar brillene på et trygt sted hvor små barn ikke kan nå
dem for å unngå at de svelger små deler eller batterier.
• Foreldre bør overvåke barnas bruk av 3D og sørge for at de
ikke opplever ubehag som nevnt ovenfor. Det anbefales at barn
under seks år ikke ser i 3D siden synet deres ikke er fullt utviklet
ennå.
• Unngå å bruke 3D-briller hvis du har øyebetennelse eller
andre smittsomme plager som overføres via kontakt (for
eksempel bindehinnekatarr, hodelus osv.). Ikke begynn å bruke
3D-brillene igjen før betennelsen er helt borte.
52

16
Multi View
kanalen på tuneren. Multi View kan ikke vise kanaler fra Pause
TV.
16.1
Om Multi View
Med
Multi View
applikasjon – TV, tekst-TV, fjernsynsguide, Chrome osv. – til en
annen. Du kan for eksempel bytte direkte fra fjernsynskanalen du
ser på, til webområdet du åpnet i Google Chrome for en stund
siden.
Det er dessuten mulig å se på to fjernsynskanaler samtidig. Én
fjernsynskanal vises på stor skjerm, den andre kanalen på en liten
skjerm (bilde-i-bilde).
Den lille skjermen har ikke lyd.
Multi View-skjermen kan ikke vise video i 3D eller Ultra HD.
Multi View er ikke tilgjengelig for analoge fjernsynskanaler. Ikke
alle apper støtter Multi View.
16.2
kan du enkelt veksle mellom én nystartet
Oppgavelinjen
Du kan bruke oppgavelinjen til å bytte fra én TV-applikasjon til
en annen. Oppgavelinjen kan vise opptil seks av de siste
applikasjonene.
Slik bytter du fra én applikasjon til en annen:
16.4
Bytte skjermer
Du kan bytte om kanalene fra den store til den lille skjermen
eller omvendt.
Slik bytter du om kanalene
1 - Trykk på
2 - Klikk på for å bytte om på kanalene.
16.5
MULTI VIEW
.
Tekst-TV og TV
Du kan se på en TV-kanal på den lille Multi View-skjermen
samtidig som du ser på tekst-TV.
Slik ser du på TV og tekst-TV samtidig:
1 - Trykk på
2 - Klikk på på skjermen. Kanalen du ser på, kommer til syne
på den lille skjermen.
3 - Trykk på eller
lille skjermen.
Hvis du vil skjule den lille skjermen, trykker du på
VIEW
MULTI VIEW
på nytt og velger på skjermen.
.
for å bytte kanal på den
MULTI
1 - Trykk på
skjermen og viser ikonene til applikasjoner som nylig ble åpnet.
2 - Klikk på ikonet til applikasjonen du ønsker. TV-en bytter til
applikasjonen.
16.3
MULTI VIEW
. Oppgavelinjen vises nederst på
Se på to TV-kanaler
Med Multi View kan du se på to TV-kanaler samtidig. Den andre
kanalen vises på en liten skjerm øverst til høyre.
Slik ser du på to TV-kanaler samtidig.
1 - Trykk på for å se på en TV-kanal.
2 - Trykk på
skjermen.
3 - Klikk på på skjermen. Den samme kanalen vises på en
liten skjerm.
Hvis du vil skjule den lille skjermen, trykker du på
VIEW
Hvis du bruker én CAM eller to CAM-er til å dekode kanaler (to
CAM-er med ulike visningsrettigheter), kan det hende noen
kanaler ikke vises på den lille Multi View-skjermen. Det kan
hende du ikke har de nødvendige rettighetene for å dekode
MULTI VIEW
på nytt og klikker på på skjermen.
. Oppgavelinjen vises nederst på
MULTI
53

17
Spill
17.1
Det du trenger
På denne TVen kan du spille spill fra:
• en tilkoblet spillkonsoll
• appgalleriet på menyen for TV-apper
• Internett på denne TVen
• Google Play-butikken, spill som er lastet ned på denne TVen
For spill fra appgalleriet eller et nettsted eller spill som er lastet
ned fra Google Play-butikken, må TVen ha en
høyhastighetstilkobling til Internett (bredbånd). Du trenger en
spillkontroll for å spille spill fra Internett.
Du finner mer informasjon om å koble til Internett ved å trykke
på fargetasten
Nettverksinstallasjon
17.2
Nøkkelord
.
og søke opp
3 - Start spillet.
4 - Hvis du vil stoppe, trykker du på
annen aktivitet.
Du finner mer informasjon om hvordan du kobler til en
spillkonsoll, ved å trykke på
Spillkonsoll, koble til
.
HOME
Nøkkelord
og velger en
og søke opp
Fra Apper-sidene
På TVen kan du spille spill som er installert på Apper-sidene.
Slik starter du spillet
1 - Trykk på
2 - Klikk på på linjen øverst for å åpne
3 - På Apper-sidene klikker du på appen for spillet du ønsker å
spille.
4 - Klikk på spillikonet for å starte spillet. Bruk en spillkontroll for
å spille det.
5 - Hvis du vil stoppe, trykker du på
annen aktivitet.
Du finner mer informasjon om hvordan du kobler til Internett,
ved å trykke på
HOME
for å åpne menyen Hjem.
Nøkkelord
og søke opp
HOME
.
Apper
og velger en
Nettverk, koble til
.
Innstillinger for spill
Før du begynner å spille et spill fra en konsoll, en app eller
Internett, stiller du inn TVen til de optimale innstillingene for spill.
Dette gir bedre hastighet og presisjon når du spiller et spill.
Hvis spillkonsollen er lagt til som en enhet med typen
menyen Kilder (listen over tilkoblinger), stilles TVen til de ideelle
innstillingene for spill automatisk. Hvis
for spillkonsollen og den brukes som en platespiller mesteparten
av tiden, lar du enhetstypen være
Slik setter du TVen til den ideelle innstillingen manuelt
1 - Trykk på , og klikk på
2 - Klikk på På. TVen stilles inn til de ideelle innstillingene for spill.
3 - Trykk om nødvendig på
lukke menyen.
Husk å endre denne innstillingen tilbake til Av når du er ferdig
med å spille.
17.3
Spill
Spiller
.
BACK
er angitt som typen
Spiller
.
gjentatte ganger for å
Spill
på
Spill et spill
Fra Internett
På TVen kan du spille spill direkte fra Internett.
Slik starter du et spill
1 - Trykk på
2 - Klikk på på linjen øverst for å åpne
3 - På Apper-sidene klikker du på en nettleser, for eksempel
Google Chrome
4 - På Internett går du til et nettsted som tilbyr spill du kan spille
på nettet.
5 - Klikk på spillikonet for å starte spillet. Bruk en spillkontroll for
å spille det.
6 - Hvis du vil stoppe, trykker du på
annen aktivitet.
Du finner mer informasjon om hvordan du kobler til Internett,
ved å trykke på
17.4
HOME
for å åpne menyen Hjem.
.
Nøkkelord
og søke opp
HOME
.
Apper
og velger en
Nettverk, koble til
Spillkontroller
.
Fra en spillkonsoll
På TVen kan du spille et spill fra en tilkoblet spillkonsoll.
Slik starter du spillet
1 - Slå på spillkonsollen.
2 - Trykk på
tilkoblingen.
SOURCES
, og klikk på spillkonsollen eller
Du kan spille spill fra Internett på denne TVen ved å koble til
utvalgte spillkontroller. TVen har støtte for to tilkoblede
spillkontroller om gangen. Når du kobler til spillkontrollen, kan
du bruke den med det samme.
Du kan også bruke spillkontrollen til å styre pekeren.
Du finner mer informasjon om hvordan du kobler til en
spillkontroll ved å trykke på fargetasten
54
Nøkkelord
og søke

opp
Spillkontroll, og koble til
17.5
.
Spille med delt skjerm
Om spill med delt skjerm
Hvis du spiller et spill for to personer med delt skjerm, kan du
angi at TVen skal vise hver skjerm i fullskjermsmodus. Spillerne
ser bare sin egen del av spillet. TVen bruker 3D-teknologi til å
vise begge skjermene.
Dette trenger du
Hvis du vil spille et spill for to personer på dette fjernsynet,
trenger du to Active 3D-briller – Philips PTA507, PTA508,
PTA509, PTA517, PTA518 eller PTA519.
Spillkonsollen må dessuten være koblet til via HDMI.
Spille et spill med delt skjerm
Slik starter du et spill for to personer
1 - Trykk på
2 - På spillkonsollen starter du spillet, og velger modusen for to
personer. Velg modusen for visning med delt skjerm.
3 - På TVen trykker du på og klikker på
4 - Klikk på
topp/bunn
vises i på skjermen. De to skjermbildene vises som
fullskjermsvisninger.
5 - Hvis du vil se de to forskjellige skjermbildene, tar du på deg
3D-brillene.
Hvis du vil bytte mellom skjermbildet for spiller 1 eller
skjermbildet for spiller 2 på brillene, trykker du på valgknappen
Player 1/2
Inn og ut av visning med delt skjerm
SOURCES
Delt skjerm, venstre/høyre
avhengig av hvilket format spillet med delt skjerm
på brillene.
, og klikk på spillkonsollen.
.
Spill
eller
Delt skjerm,
I visningen for to spillere med delt skjerm kan du velge frem og
tilbake mellom delt skjerm og kombinert visning, slik at du kan
lese spillmenyen eller spillpoengsummene.
For å velge frem og tilbake trykker du på OK på fjernkontrollen
til TVen.
Stoppe et spill for to personer
Hvis du vil avslutte visningen med delt skjerm for to personer,
trykker du på og velger en annen aktivitet.
55

18
18.3
Videoer, bilder og
musikk
18.1
Fra en USB-tilkobling
Du kan vise bilder eller spille av musikk og videoer fra en USBminnepinne eller USB-harddisk.
Med TVen slått på kobler du til en USB-flashstasjon eller en USBharddisk til én av USB-tilkoblingene. TVen registrerer enheten og
viser en liste over mediefilene dine. Hvis listen med filer ikke
vises automatisk, trykker du på
Du kan søke etter en fil ved hjelp av søkefeltet eller bla i filene i
mappestrukturen du har opprettet på harddisken.
TV-en grupperer også mediefilene etter type –
Bilder
HOME
eller
Musikk
og velger en annen aktivitet.
alternativene i OPTIONS er derfor tilegnet hver type.
Hvis du vil slutte å spille av videoer, bilder og musikk, trykker du
på
Advarsel
SOURCES
. Funksjonene til fargetastene og
og klikker på
Videoer
USB
,
Fra en mobil enhet
Om Wi-Fi Miracast
Du kan se på bilder eller spille av musikk eller videoer fra en
mobil enhet med Wi-Fi Miracast™.
TVen din er en
Miracast™ kan du vise og dele smarttelefon-, nettbrett- eller
dataskjermen trådløst på TV-skjermen. Du kan streame videoer
(lyd og bilde), dele fotografier eller annet innhold du har på
enhetsskjermen. Du trenger ikke å koble enheten til
hjemmenettverket. Både TVen og enheten må være Wi-Fi
Certified Miracast™-enheter og ha Miracast slått på.
.
Miracast på denne TVen bruker HDCP-protokollen og kan ikke
vise kopibeskyttet innhold (Premium Content) fra en enhet. Den
største videooppløsningen som støttes, er 720p for 2,4 GHz WiFi eller 1080p for 5 GHz Wi-Fi.
Du finner mer informasjon om Wi-Fi Certified Miracast™ på
www.wi-fi.org.
, Wi-Fi CERTIFIED-logoen og Wi-Fi-logoen er registrerte
Wi-Fi®
varemerker for Wi-Fi Alliance.
Miracast™
Wi-Fi Certified Miracast™
Wi-Fi CERTIFIED Miracast™
er varemerker for Wi-Fi Alliance.
-enhet. Med
og
Hvis du prøver å sette et program på pause eller ta opp et
program mens en USB-harddisk er koblet til, vil TVen be deg om
å formatere USB-harddisken. Denne formateringen sletter alle
filer som ligger på USB-harddisken.
18.2
Fra en datamaskin eller NAS-enhet
Du kan se på bilder eller spille av musikk eller videoer fra en
datamaskin eller NAS-enhet (Network Attached Storage) i
hjemmenettverket ditt.
TVen og datamaskinen eller NAS-enheten må være i det samme
hjemmenettverket. På datamaskinen eller NAS-enheten må du
installere medieserverprogramvare, for eksempel Twonky™.
Medieserveren må være stilt inn til å dele filer med TVen. TVen
viser filene og mappene dine slik de er organisert av
medieserveren, eller slik de er strukturert på datamaskinen eller
NAS-enheten. På TVen er funksjonene til fargetastene og
alternativene i OPTIONS de samme for alle typer mediefiler.
Hvis medieserveren støtter søk etter filer, finnes det et søkefelt.
Hvis du vil bla i og spille av filene på datamaskinen, trykker du
på
SOURCES
og klikker på SimplyShare.
Slå på Miracast
Påse at Wi-Fi Miracast er slått på.
1 - Trykk på , og trykk på (venstre) for
2 - Klikk på
3 - Klikk på På.
4 - Trykk om nødvendig på
lukke menyen.
Generelle innstillinger
> Wi-Fi Miracast.
BACK
gjentatte ganger for å
Innstilling
.
Dele en skjerm på TV
Slik deler du smarttelefon-, nettbrett- eller dataskjermen på
TVen
1 - Slå på TVen.
2 - Åpne en applikasjon på enheten, for eksempel Wi-Fi
Miracast, Wi-Fi Direct™ eller Intel® Wireless Display*, og
begynn å søke etter andre Miracast-enheter.
3 - I listen over enheter som blir funnet, velger du fjernsynet og
kobler til.
4 - På fjernsynet godtar du forespørselen om å koble til
fjernsynet. Du kan bli bedt om å angi en PIN-kode fra enheten
på fjernsynet. Tast i så fall inn koden med talltastene på
fjernkontrollen. Du kan også bli bedt om å angi en PIN-kode på
enheten. Når du kobler til, vises skjermen til enheten på
fjernsynsskjermen.
5 - På enheten velger du videoene, bildene eller filene du vil se
på TV.
56

*Miracast støttes av WiDi 3.5 og nyere versjoner.
Du kan finne Wi-Fi-forbindelsen (f.eks. DIREKTE_tv-navn) på
lister over tilgjengelige nettverk på andre nettverksenheter også,
for eksempel på en bærbar PC. Denne forbindelsen kan
imidlertid bare brukes av Wi-Fi Miracast-enheter.
Skjermforsinkelse
Den normale forsinkelsen ved deling av en skjerm med Miracast
er ca. ett sekund. Forsinkelsen kan være lengre hvis du bruker
eldre enheter med mindre kapasitet.
Avslutte deling
Du kan slutte å dele en skjerm fra TVen eller den mobile
enheten.
Fra enheten
Med applikasjonen du bruker til å starte Miracast, kan du koble
fra og slutte å vise enhetens skjerm på TV. TVen bytter tilbake til
det sist valgte programmet.
Fra TVen
Slik slutter du å vise enhetens skjerm på TV . .
• Trykk på for å se på en TV-kringkasting.
• Trykk på for å starte en annen aktivitet på TVen.
• Trykk på
tilkoblet enhet.
SOURCES
for å åpne menyen Kilder og velge en
Blokkere en enhet
Første gang du mottar en forespørsel om å koble fra en enhet,
kan du blokkere enheten. Både denne forespørselen og alle
fremtidige forespørsler fra enheten vil da bli ignorert.
Hvis du vil blokkere en enhet, klikker du på
Fjerne blokkering for alle enheter
Alle tidligere tilkoblede og blokkerte enheter er lagret i listen
over Wi-Fi Miracast-tilkoblinger. Hvis du sletter denne listen,
oppheves blokkeringen for alle blokkerte enheter.
Slik fjerner du blokkeringen for alle blokkerte enheter
1 - Trykk på , og trykk på (venstre) for
2 - Klikk på
Listen tømmes.
3 - Trykk om nødvendig på
lukke menyen.
Blokkere en tidligere tilkoblet enhet
Hvis du vil blokkere en tidligere tilkoblet enhet, må du først
slette listen over Wi-Fi Miracast-tilkoblinger. Når du sletter
denne listen, må du bekrefte eller blokkere tilkoblingen på nytt
for hver enkelt enhet.
Nettverk
, og klikk på
Wi-Fi Miracast-tilkoblinger
BACK
Blokker …
Innstilling
gjentatte ganger for å
.
.
18.4
Videoer
Spill av videoer
Hvordan du åpner en liste over mediefiler på TVen, avhenger av
hvilken type enhet filene er lagret på.
Hvis du vil spille av en video, klikker du på filnavnet til videoen
på listen over mediefiler.
• Hvis du vil gå til neste eller forrige video, trykker du på
eller
• Hvis du vil sette videoen på pause, trykker du på OK. Trykk på
OK
• Hvis du vil hoppe ti sekunder fremover eller bakover i en
video, trykker du på eller .
• Hvis du vil spole bakover eller fremover, trykker du på eller
4x, 8x, 16x, 32x.
• Hvis du vil stanse videoavspillingen, trykker du på (Stopp).
• Hvis du vil gå tilbake til mappen
Fremdriftsindikator
Hvis du vil vise fremdriftsindikatoren når en video spilles av
(avspillingsposisjon, varighet, tittel, dato osv.), trykker du på
INFO
Trykk en gang til for å skjule informasjonen.
.
-
en gang til for å fortsette.
. Trykk på tastene gjentatte ganger for å øke hastigheten – 2x,
BACK
.
.
Videoalternativer
Fargetastenes funksjoner og alternativer for avspilling av videoer.
•
Spill alle
•
Spill én
•
Liste
•
Miniatyrbilder
•
Shuffle
•
Teksting
eller På ved lydutkobling.
•
Tekstspråk
tekstspråk.
•
Lydspråk
•
Gjenta
kontinuerlig.
– spill av alle videofiler i denne mappen.
– spill av bare denne videoen.
– vis videoene som filer i en liste.
– vis videoene som miniatyrbilder.
– spill av filene i tilfeldig rekkefølge.
– hvis teksting er tilgjengelig, kan du slå det På, Av
– hvis dette er tilgjengelig, kan du velge et
– hvis dette er tilgjengelig, kan du velge et lydspråk.
– spiller av alle videoer i denne mappen én gang eller
+
57

18.5
18.6
Bilder
Vis bilder
Hvordan du åpner en liste over mediefiler på TVen, avhenger av
hvilken type enhet filene er lagret på.
Hvis du vil vise et bilde, klikker du på filnavnet til bildet på listen
over mediefiler.
Hvis det finnes flere bilder i en mappe, kan du starte en
lysbildefremvisning.
Slik starter du en lysbildefremvisning
1 - Velg et bilde i mappen.
2 - Trykk på fargetasten
• Hvis du vil gå til neste eller forrige bilde, trykker du på
eller
• Hvis du vil stoppe lysbildefremvisningen eller lukke bildet,
trykker du på
Slik spiler du av musikk til lysbildefremvisningen
1 - Start musikken før du starter lysbildefremvisningen.
2 - Velg en sang eller en mappe med sanger, og trykk på OK.
3 - Velg et bilde eller en mappe med bilder, og trykk på
Lysbildefremvisning
Info
Hvis du vil vise informasjon om et bilde (størrelse, dato for
opprettelse, filbane osv.), velger du et bilde og trykker på
INFO
Trykk en gang til for å skjule informasjonen.
.
-
.
eller (stopp).
LIST
.
Lysbildefremvisning
.
+
Musikk
Spill musikk
Hvordan du åpner en liste over mediefiler på TVen, avhenger av
hvilken type enhet filene er lagret på.
Hvis du vil spille av en sang, klikker du på filnavnet til sangen på
listen over mediefiler.
Hvis det finnes flere sanger i en mappe, kan du lytte til dem én
etter én.
• Hvis du vil gå til neste eller forrige sang, trykker du på
eller
• Hvis du vil sette sangen på pause, trykker du på OK. Trykk på
OK
• Hvis du vil hoppe ti sekunder fremover eller bakover i en sang,
trykker du på eller .
• Hvis du vil spole bakover eller fremover, trykker du på eller
4x, 8x, 16x, 32x.
• Hvis du trykker på
musikken å spille.
• Hvis du vil stoppe musikken, trykker du på (stopp).
Fremdriftsindikator
Hvis du vil vise fremdriftsindikatoren når en sang spilles av
(avspillingsposisjon, varighet, tittel, dato osv.), trykker du på
INFO
Trykk en gang til for å skjule informasjonen.
.
-
en gang til for å fortsette.
. Trykk på tastene gjentatte ganger for å øke hastigheten – 2x,
LIST
eller
BACK
, fortsetter
.
+
Bildealternativer
Fargetastenes funksjoner og alternativer for visning av bilder.
•
Lysbildefremvisning
•
•
•
•
•
kontinuerlig.
•
•
lysbildefremvisningen.
•
•
•
bilderammewidgeten på menyen Hjem.
– sorter bildene i en logisk rekkefølge.
Sorter
– vis bildene som filer i en liste.
Liste
Miniatyrbilder
– spill av filene i tilfeldig rekkefølge.
Shuffle
– spill av lysbildefremvisningen én gang eller
Gjenta
Stopp musikk
Hastighet på lysbildefremvisning
Lysbildeovergang
– roter bildet til liggende eller stående format.
Roter
Angi som bilderamme
– vis bildene én etter én.
– vis bildene som miniatyrbilder.
– stopper musikken som spiller i bakgrunnen.
– angir hastigheten på
– angir stilen på lysbildeovergangene.
– velg dette bildet som bildet i
Musikkalternativer
Fargetastenes funksjoner og alternativer for avspilling av musikk.
•
Spill alle
•
Spill én
•
Shuffle
•
Gjenta
kontinuerlig.
– spill av alle sanger i denne mappen.
– spill av bare denne sangen.
– spill av filene i tilfeldig rekkefølge.
– spiller av alle sangene i denne mappen én gang eller
58

19
Siden TVen lagrer sendingen du ser på, kan du stort sett spille av
sendingen på nytt i noen sekunder.
Pause TV
19.1
Det du trenger
Du kan sette en digital TV-sending på pause og fortsette å se på
den senere.
Hvis du vil sette et TV-program på pause, trenger du …
• en tilkoblet USB-harddisk som er formatert på denne TVen
• digitale TV-kanaler installert på denne TVen
• å motta kanalinformasjon for TV-guiden på skjermen
Du kan ikke bruke Pause TV mens du tar opp et program.
Hvis du vil ha mer informasjon, trykker du på fargetasten
Nøkkelord
19.2
og søker opp
USB-harddisk, installasjon
Sette et program på pause
Pause
.
Slik spiller du av en gjeldende sending på nytt
1 - Trykk på (pause)
2 - Trykk på (venstre). Du kan trykke på gjentatte ganger til
du når starten av den lagrede sendingen eller det maksimale
tidsområdet.
Slik setter du en sending på pause og fortsetter den
Hvis du vil sette en sending på pause, trykker du på (pause). En
fremdriftsindikator vises på skjermen en kort stund.
Hvis du vil hente frem fremdriftsindikatoren, trykker du på
(pause) på nytt.
Hvis du vil fortsette å se sendingen, trykker du på (spill av). Et
lite -ikon over sendingstidspunktet vises på skjermen.
Du kan sette en sending på pause i opptil 90 minutter.
Hvis du vil gå tilbake til den opprinnelige fjernsynssendingen,
trykker du på (stopp).
Fremdriftsindikator
Hvis du vil vise fremdriftsindikatoren, trykker du på (pause) når
du har satt et program på pause, eller på (spill av) når du har
startet et program igjen. Med fremdriftsindikatoren på skjermen
trykker du på (spol bakover) eller (spol fremover) for å
velge hvor du vil fortsette sendingen fra. Trykk på disse tastene
flere ganger for å endre hastigheten.
Du kan ikke sette en sending på pause mens du tar opp et
program på USB-harddisken.
Repetisjon
Når USB-harddisken er koblet til og formatert, lagrer TVen TVsendingen du ser på. Når du bytter til en annen kanal, slettes
sendingen på den forrige kanalen. Sendingen slettes også når du
setter TVen i standby.
59

20
3 - TVen legger til en tidsbuffer på slutten av programmet. Du
kan forlenge tidsbufferen om nødvendig.
Tar opp
20.1
Det du trenger
Du kan ta opp en digital TV-kringkasting og se på den senere.
Hvis du vil ta opp et TV-program, trenger du:
• en tilkoblet USB-harddisk som er formatert på denne TVen
• digitale TV-kanaler installert på denne TVen
• å motta kanalinformasjon for TV-guiden på skjermen
• en pålitelig tidsinnstilling på TVen. Hvis du nullstiller TV-klokken
manuelt, kan opptak mislykkes.
Du kan ikke bruke opptaksfunksjonen når du bruker Pause TV.
Enkelte digital-TV-operatører tillater ikke at kanaler tas opp.
Du finner mer informasjon om hvordan du installerer en USB-
harddisk, ved å trykke på fargetasten
opp
USB-harddisk, installasjon
20.2
Nøkkelord
.
Ta opp et program
Ta opp nå
Hvis du vil ta opp programmet du ser på, trykker du på (ta
opp) på fjernkontrollen. Opptaket starter umiddelbart.
Når TV-guideinformasjon er tilgjengelig, blir hele programmet du
ser på, tatt opp, Hvis det ikke finnes TV-guideinformasjon, varer
opptaket bare i 30 minutter. Du kan justere sluttidspunktet for
opptaket i listen over opptak. Hvis du vil stoppe opptaket,
trykker du på (stopp).
og søke
Slik justerer du sluttidspunktet for opptaket
1 - Trykk på
2 - Klikk på
3 - Velg opptaket du vil justere, og trykk på
TV-guiden kommer fra Internett, velg opptaket, og trykk på OK.
Hvis programinformasjonen vises, trykker du på
Recording
.
HOME
Apper
for å åpne menyen Hjem.
, og klikk på
Opptak
.
Juster tid
Adjust
. Hvis
Liste over opptak
Alle opptak og planlagte opptak vises i listen over opptak.
Slik åpner du listen
1 - Trykk på
2 - Klikk på
I denne listen kan du velge et opptak du vil se på, fjerne
programmer som er tatt opp, justere sluttidspunktet for et
opptak eller kontrollere hvor mye ledig plass det er igjen på
harddisken.
Du kan også planlegge et opptak der du angir start- og
sluttidspunktet selv, som et tidsinnstilt opptak som ikke er
knyttet til et program.
Slik angir du et tidsinnstilt opptak
1 - Trykk på
guiden kommer fra Internett, kan du også trykke på
.
New
2 - Angi kanal, dato og tidsrom.
3 - Klikk på
Slik fjerner du et planlagt opptak
1 - Velg det kommende opptaket i listen over opptak.
2 - Trykk på
HOME
Apper
Planlegging
for å åpne menyen Hjem.
, og klikk på
OPTIONS
Slett
, og klikk på
for å bekrefte opptaket.
.
Opptak
.
Planlegging
. Hvis TV-
Schedule
Hvis du vil stoppe opptaket, trykker du på (stopp).
Planlegg et opptak
Du kan planlegge opptak av et program som blir sendt samme
dag eller noen dager senere (maksimalt åtte dager).
Slik planlegger du et opptak
1 - Trykk på
kanalen og programmet du ønsker å ta opp. Trykk på (høyre)
eller (venstre) for å bla gjennom programmene på en kanal.
Bruk fargetastene for å velge ønsket dag.
2 - Med programmet uthevet trykker du på fargetasten
Opptak
automatisk en advarsel hvis planlagte opptak overlapper
hverandre. Hvis et program skal tas opp når du ikke er til stede,
må du huske å sette TVen i standby-modus og slå på USBharddisken.
Fjernsynsguide
. Programmet er programmert for opptak. Det vises
. På TV-guidesiden velger du
Se på TV under opptak
Denne TVen er utstyrt med to tunere, slik at du kan se på én
kanal og ta opp en annen kanal samtidig. Hvilke kanaler som er
tilgjengelige under opptak, avhenger imidlertid av TV-oppsettet
for mottak av kanaler.
Hvilke kanaler du kan se på under opptak
Hvis du bruker én CAM-modul til å dekode krypterte kanaler,
kan du bare så på kanaler som ikke må dekodes, og kanalen du
tar opp.
Hvis du bruker to CAM-moduler til å dekode krypterte kanaler
og de to smartkortene har identiske seerrettigheter, kan du se
på alle kanaler, inkludert den du tar opp.
Hvis du bruker to CAM-moduler med ulike seerrettigheter, kan
du bare se på kanalene for CAM-modulen med færre
seerrettigheter og kanalen du tar opp.
60

Hvis du bruker et Unicable-system og bare har ett brukerbånd
tilgjengelig, kan du bare se på kanalene som ikke må dekodes, og
kanalen du tar opp.
Hvis du vil ha mer informasjon, trykker du på fargetasten
Nøkkelord
20.3
og søker opp
Smartkort, CAM-modul
.
Se på et opptak
Slik ser du på et opptak
1 - Trykk på
2 - Klikk på
3 - Velg opptaket i listen, og trykk på OK for å starte
avspillingen. Du kan velge (spol fremover), (spol bakover),
(pause) eller (stopp) på fjernkontrollen.
Kringkastere kan begrense antallet dager du kan se på et opptak.
For et opptak i listen kan du vise antallet dager som gjenstår før
det utløper.
Når et planlagt opptak blir forhindret av kringkasteren, eller når
sendingen blir avbrutt, blir et opptak merket som
Slik sletter du et opptak
1 - Velg opptaket i listen over opptak.
2 - Trykk på
HOME
Apper
for å åpne menyen Hjem.
, og klikk på
eller
Fjern
Slett
Opptak
.
.
Mislykket
.
61

21
Logg på
Skype
21.1
Om Skype
Med
Skype™
stuen, selv når dere er fra hverandre.
Det er ikke lenger nødvendig å presse seg sammen foran
datamaskinen eller gå glipp av et blinkskudd. Du kan foreta gratis
Skype-til-Skype tale- og videoanrop til andre Skype-aktiverte
enheter.
Du kan snakke med vennene dine på den store skjermen og
forvandle stuen til en opplevelse hele familien kan ha glede av.
21.2
Dette trenger du
Dette fjernsynet har et innebygd kamera og en mikrofon for
Skype.
Før du kan starte Skype, må fjernsynet ha en god Internettforbindelse. Forbindelsen kan være trådløs eller kablet.
Hvis du vil ha mer informasjon, trykker du på fargetasten
Nøkkelord
Skype-konto
Hvis du vil bruke Skype, må du opprette en Skype-konto for deg
selv eller for familien din. Du kan opprette en ny konto for
Skype på TVen, men det er mer praktisk å bruke en datamaskin.
Skype-kreditt
Du kan foreta billige samtaler til mobiltelefoner og fasttelefoner
med Skype-kreditt, eller kjøpe et Skype-abonnement (gå til
Skype-kontoen på datamaskinen, telefonen eller nettbrettet).
Mer informasjon på
21.3
Begynne med Skype
Kameraet
på TV-en kan du lage og dele minner rett fra
og søker opp
eller
Skype-abonnement
Skype.com
Nettverk, trådløst
.
Logg deg på Skype med
du ikke har et Skype-navn ennå, må du opprette en Skypekonto.
Slik logger du deg på Skype:
1 - Trykk på for å åpne Hjem-menyen.
2 - Klikk på
3 - Hvis du starter Skype for første gang, kan du justere
kameraet.
4 - Hvis du ikke har logget på Skype på denne TVen før, klikker
du på
tidligere, klikker du på kontoen din.
5 - Følg instruksjonene på skjermen.
Trenger du hjelp?
Hvis du har glemt Skype-navnet eller -passordet ditt eller har
problemer med å logge deg på, kan du gå til
www.skype.com/support
Logg på
Apper
eller
Skype-navnet
, og klikk på
Legg til konto
og
-passordet
.
Skype
. Hvis du har logget på
ditt. Hvis
Ny Skype-konto
Hvis du ikke har et
ny Skype-konto på datamaskinen. Når du har opprettet den nye
kontoen, kan du bruke Skype-navnet og -passordet ditt til å
logge på på TVen.
Du kan opprette en Skype-konto på datamaskinen ved å gå til
www.skype.com.
Skype-navn
og
Passord
, kan du opprette en
Microsoft-konto
Hvis du har en Microsoft-konto, kan du bruke den til å logge deg
på Skype på fjernsynet.
Slik logger du deg på med en Microsoft-konto:
1 - På siden
Microsoft-konto
2 - Klikk på
Microsoft-konto.
3 - Skriv inn e-postadressen og passordet for Microsoft-kontoen
din.
4 - Klikk på
Logg på
Neste
Submit
for Skype klikker du på
.
. TVen åpner nettsiden for pålogging med en
.
Logg på med en
TVen har et innebygd kamera og en innebygd
mikrofon. Kameraet er plassert i nærheten av Philips-ordmerket.
Hvis kameraet er skjult når du starter Skype, skyves det ut
automatisk. Påse at kameraet ikke hindres når det skyves ut.
Når du foretar en videosamtale med Skype, tennes den blå LEDlampen ved siden av kameraet.
Ingen nødanrop med Skype
Skype er ikke en erstatning for telefonen din og kan ikke brukes
til nødanrop.
62

21.4
Skype-meny
Når du har logget deg på, åpner Skype
Skype-menyelementene er:
•
Min profil
I Min profil kan du vise og redigere den personlige profilen din
for Skype. Du kan angi status, profilbilde, telefonnummer med
mer. Enkelte innstillinger kan bare endres på en datamaskin.
•
Personer
I Personer kan du starte en Skype-samtale og administrere
kontaktene dine.
•
Historikk
I Historikk kan du vise tapte og tidligere anrop og høre på
talemeldinger.
•
Ring telefoner
I Ring telefoner kan du ringe et fasttelefonnummer eller et
mobilnummer ved å slå nummeret på en tallskive. Du må ha
Skype-kreditt eller et Skype-abonnement for å ringe et
telefonnummer.
•
Innstillinger
I Innstillinger kan du blant annet endre passordet ditt, angi
innstillinger for personvern og talemeldinger eller vise blokkerte
kontakter. Du kan også logge av Skype fra menyen Innstillinger.
•
Tilbake til fjernsyn
Lukk Skype, og fortsett å se på TV. Kontaktene dine kan fortsatt
ringe deg.
21.5
Skype-menyen
.
Personer
Kontaktene dine
vedkommende ved hjelp av navnet.
Slik legger du til en Skype-kontakt:
1 - På siden Personer klikker du på
2 - Skriv inn
kontakten. Du kan også prøve å skrive inn et navn. Når du er
ferdig, klikker du på
3 - Skype søker etter kontakten du ser etter og viser
søkeresultatene.
4 - Klikk på ønsket kontakt, og velg
5 - Skriv forespørselen, og klikk på
forespørselsmeldingen til den nye kontakten.
Hvis kontakten godtar forespørselen, vises Skype-navnet til den
nye kontakten i listen, og du kan ringe til kontakten på Skype.
Legge til et telefonnummer
I
Personer
telefonnummer som en kontakt. Du kan ringe til en telefon med
et Skype-taleanrop. Du trenger Skype-kreditt for å ringe til en
telefon.
Slik legger du til et telefonnummer:
1 - På siden Personer klikker du på
2 - Klikk på
3 - Hvis du vil skrive inn navnet på kontakten, klikker du på
Skriv inn et navn, og klikker på Lagre når du ferdig. Angi et
navn
navn, og klikk på
4 - Klikk på
du vil legge til.
5 - Klikk på et hvilket som helst land. Se etter riktig land for dette
telefonnummeret, og klikk på det tilhørende flagget.
6 - Skriv inn telefonnummeret til kontakten.
7 - Klikk på
denne kontakten eller trykke på
ferdig.
Skype-navnet
, listen over kontaktene dine, kan du legge til et
Legg til et telefonnummer
Lagre
Legg til nummer
. Du kan legge til et annet telefonnummer for
Lagre
eller e-postadressen til den nye
Søk i Skype
når du er ferdig.
Legg til venn
.
Legg til kontakt
. Skype sender
Send
Legg til venn
.
ved siden av typen telefonnummer
Legg til i kontakter
.
.
.
Angi
når du er
I
Personer
Kontaktene dine vises med profilbilder
og
tilgjengelige for Skype-anrop når det vises en grønn prikk ved
siden av navnet deres. Kontakter som er lagt til gjennom et
telefonnummer, kan ikke ha noen grønn prikk som viser om de
er tilgjengelige.
finner du listen over
Skype-navn
. Kontaktene dine er koblet til Internett og
Skype-kontakter
.
Legge til en kontakt
Legge til en Skype-kontakt
I
Personer
Skype-kontakt.
Hvis du kjenner Skype-navnet eller e-postadressen til en venn,
kan Skype enkelt finne kontakten din. Hvis du ikke kjenner Skypenavnet eller e-postadressen, kan du forsøke å lete etter
, listen over kontaktene dine, kan du legge til en ny
Godta en kontaktforespørsel
Når du mottar en
Personer. Ikonet vises ved siden av navnet til kontakten.
Slik godtar du en kontaktforespørsel:
1 - Klikk på kontakten på siden
2 - Klikk på
tilkoblingsstatusen til vedkommende.
Kontaktforespørsel
. Du kan nå ringe den nye kontakten og se
Godta
, vises kontakten på siden
Personer
.
Fjerne og blokkere en kontakt
Du kan fjerne og blokkere en Skype-kontakt. Da vil ikke
personen kunne kontakte deg på Skype. Personen blir også
fjernet fra kontaktlisten.
Den blokkerte kontakten blir ikke varslet. Du vises som frakoblet
63

på personens kontaktliste.
Slik foretar du et taleanrop:
Du kan alltid fjerne blokkeringen for kontakter du har blokkert.
Da blir de lagt til i kontaktlisten igjen.
Telefonnumre kan ikke blokkeres. De kan bare fjernes fra
kontaktlisten.
Slik blokkerer og fjerner du en kontakt
1 - Klikk på kontakten du vil blokkere, på siden
2 - Klikk på
3 - Klikk på
kunne kontakte deg.
Slik fjerner du blokkering av kontakt:
1 - Klikk på
2 - Velg
3 - Følg instruksjonene på skjermen.
Fjern og blokker denne kontakten
. Kontakten fjernes fra kontaktlisten og vil ikke
Slett
Innstillinger
Sikkerhet
på Skype-menyen.
>
Manage blocked contacts
Personer
.
.
.
Gi nytt navn til en kontakt
Slik gir du en kontakt nytt navn:
1 - Klikk på kontakten du vil gi nytt navn til, på siden
2 - Klikk på
3 - Skriv inn det nye navnet til kontakten, og klikk på
21.6
Rediger
ved siden av navnet på kontakten.
Personer
.
Lagre
Ringe på Skype
Video- eller taleanrop
Foreta et videoanrop
Slik foretar du et videoanrop:
1 - Klikk på kontakten du vil ringe, på siden
2 - Velg
Skype-kamera tilkoblet og svarer på anropet, kan du se denne
personen på TVen.
3 - Hvis du vil avslutte samtalen, klikker du på
samtale
Videosamtale
.
. Hvis kontakten din er på Skype, har et
Personer
Avslutt
.
1 - Klikk på kontakten du vil ringe, på siden
2 - Velg
anropet, kan du snakke med denne personen.
3 - Hvis du vil avslutte samtalen, klikker du på
samtale
En kontakt kan legge deg til i et taleanrop med mer enn én
deltaker. Du kan ikke legge til en ekstra deltaker selv.
Taleanrop
.
. Hvis kontakten er på Skype og svarer på
Personer
Avslutt
.
Ringe til telefoner
Med Skype kan du også foreta billige samtaler til mobiltelefoner
og fasttelefoner. Hvis du vil ringe til telefoner, må du kjøpe Skypekreditt eller et Skype-abonnement.
Slik ringer du til en telefon:
1 - Klikk på en telefonnummerkontakt på siden
2 - Klikk på nummeret. Du må ha tilgjengelig
et Skype-abonnement for å ringe til et telefonnummer. Hvis
kontakten svarer på telefonen, kan du snakke med
.
vedkommende.
3 - Hvis du vil avslutte samtalen, klikker du på
.
samtale
Med Skype kan du også ringe et telefonnummer direkte. Du kan
slå nummeret på tallskiven.
Slik åpner du tallskiven:
1 - Klikk på
2 - Klikk på
riktig land, og klikk på navnet og flagget.
3 - Gå tilbake til
4 - Klikk på tallene på tallskiven for å angi telefonnummeret.
5 - Klikk på
6 - Hvis du vil avslutte samtalen, klikker du på
samtale
Ingen nødanrop med Skype
Skype er ikke en erstatning for telefonen din og kan ikke brukes
til nødanrop.
Ring telefoner
Select country
Anrop
.
Ring telefoner
.
på
Skype-menyen
for å legge til landskoden. Se etter
.
Personer
Skype-kreditt
Avslutt
.
.
eller
Avslutt
Når Skype-kameraet er på, lyser en blå LED-indikator. Du kan
kontrollere hva kontakten din kan se i den lille skjermen nederst
til høyre på fjernsynsskjermen.
Hvis du vil slå av Skype-kameraet, klikker du på
Hvis du vil slå det på igjen, klikker du på
Hvis du vil dempe mikrofonen, klikker du på
vil slå den på igjen, klikker du på
Foreta et taleanrop
Foreta et
av.
taleanrop
for å ringe uten video med kameraet slått
Mik. på
Video på
.
Video av
.
Mik. av
.
. Hvis du
Motta et anrop
Når du er logget på Skype og ser på TV, varsler en ringetone og
en melding på skjermen deg om innkommende anrop.
Meldingen viser hvem som ringer, og du kan svare på eller avslå
anropet.
Klikk på – Svar med video hvis du vil besvare anropet.
Klikk på – Svar med lyd hvis du vil besvare anropet med
kameraet slått av.
64

Klikk på hvis du vil avvise anropet.
21.7
Skype-kreditt
Historikk
På siden
anropene du foretok på TVen. Du finner tapte anrop og kan
høre på talemeldinger.
Hvor lenge Skype-hendelsene blir liggende i denne historikken,
er avhengig av hvor mange kontakter du har, og hvor mye du
bruker Skype.
Historikk
på Skype-menyen finner du en liste over
Talemeldinger
Om talemeldinger
Hvis noen ringer deg på Skype og du ikke svarer, kan
vedkommende legge igjen en talemelding via
. Hvis du ringer til en kontakt og vedkommende ikke kan
Skype
svare, kan du sende en talemelding til kontakten.
Hvis du vil sende eller motta en talemelding, må du eller
kontakten konfigurere talemeldinger på Skype først. Du kan sette
opp talemeldinger på datamaskinen. Gå til www.skype.com
Ta opp en talemelding
Hvis kontakten har aktivert talemeldinger, kan du legge igjen en
talemelding hvis vedkommende ikke svarer på anropet.
Slik tar du opp en talemelding
1 - Ring til en kontakt. Hvis du ikke får noe svar, foreslår Skype at
du sender en
2 - Legg igjen en talemelding etter pipetonen.
3 - Klikk på
talemelding
Avslutt samtale
.
for å stoppe opptaket.
talemeldinger på
På Skype kan du kjøpe Skype-kreditt eller et Skype-abonnement.
Når du har Skype-kreditt eller et Skype-abonnement, kan du
foreta billige samtaler til mobiletelefoner og fasttelefoner med
TV-en.
Kjøpe Skype-kreditt
Hvis du vil kjøpe Skype-kreditt eller et Skype-abonnement,
logger du på Skype på datamaskinen.
Skype-kreditten du kjøper, er tilgjengelig når du logger på Skype
på TVen.
Hvor mye kreditt du har, eller informasjon om abonnementet
vises på alle sider der du kan foreta telefonanrop.
Lite Skype-kreditt
Du får et varsel hvis du ikke har nok kreditt til å foreta et
telefonanrop.
21.8
Skype-innstillinger
Husk passordet mitt
Hvis du alltid bruker den samme Skype-kontoen på TVen, kan
du angi at Skype skal hoppe over påloggingssiden.
På påloggingssiden klikker du på avmerkingsboksen foran
passordet mitt
til å se på TV eller slår av TVen, åpnes siden Personer neste gang
du starter Skype. Du trenger ikke logge på først.
. Hvis du ikke logger av Skype når du går tilbake
Generelt
Husk
Spille av en talemelding
En kontakt kan sende en talemelding til deg. Du kan spille av en
talemelding fra siden Historikk.
Slik spiller du av en talemelding
1 - Klikk på
2 - Klikk på
3 - Klikk på for å spille av talemeldingen. Du kan lytte til en
talemelding så mange ganger du vil.
Historikk
talemeldingen
på
Skype-menyen
du vil spille av.
.
Skype-kreditt
Slik kontrollerer du hvor mye Skype-kreditt du har
Start
>
Skype-kreditt
Vilkår for Skype
Slik finner du vilkårene eller personvernerklæringen for Skype
Start Skype, og klikk på
Personvernerklæring
65
Skype
, og klikk på
.
.
Innstillinger
Innstillinger
>
Generelt
>
Generelt
>
Vilkår
eller

Sikkerhet
Kamera
Endre passord
Du kan endre gjeldende Skype-passord og angi et nytt passord
for Skype-kontoen.
Slik endrer du passord:
1 - Logg deg på Skype med kontoen din.
2 - Klikk på
3 - Klikk på
4 - Følg instruksjonene på skjermen.
Blokkerte kontakter
Du kan vise en liste over alle blokkerte kontakter. I denne listen
kan du fjerne blokkeringen for kontakter.
Slik åpner du listen
1 - Logg deg på Skype med kontoen din.
2 - Klikk på
3 - Klikk på
Innkommende anrop
Du kan angi at Skype skal begrense innkommende Skype-anrop.
Slik angir du begrensningen …
1 - Logg deg på Skype med kontoen din.
2 - Klikk på
3 - Klikk på
Bare kontaktene mine
Innstillinger
Sikkerhet
Sikkerhet
Sikkerhet
, og klikk på
Innstillinger
>
Innstillinger
>
.
på
Skype-menyen
Endre passord
på
Skype-menyen
Manage blocked contacts
på
Skype-menyen
Tillat anrop fra
>
Hvem som helst
.
.
.
.
.
eller
Kameraplassering
Du kan stille inn visningsvinkelen til kameraet. Du kan zoome inn
eller ut, panorere eller vippe kamerarammen.
Slik stiller du kameravisningsvinkelen:
1 - Logg deg på Skype med kontoen din.
2 - I
Skype-menyen
3 - Hvis du vil zoome inn, klikker du på (pluss). Hvis du vil
zoome ut, klikker du på (minus). Hvis du vil panorere
kamerarammen, klikker du på pil venstre eller høyre i bildet. Hvis
du vil vippe kamerarammen, klikker du på pil opp eller ned.
4 - Klikk på
21.9
Lagre
klikker du på
for å lagre visningsvinkelen til kameraet.
Innstillinger
>
Kamera
.
Tilbake til fjernsyn
Klikk på
med å se på TV.
Kontaktene dine kan fortsatt ringe deg.
21.10
Tilbake til fjernsyn
for å lukke Skype og fortsette
Logge av
Når du logger av Skype, kan ikke kontaktene dine ringe deg.
Slik logger du deg av:
1 - I
Skype-menyen
2 - Klikk på
Logg av
klikker du på
.
Innstillinger
.
Profilbildet mitt
Dun kan angi at Skype skal begrense visningen av profilbildet ditt.
Slik angir du begrensningen …
1 - Logg deg på Skype med kontoen din.
2 - Klikk på
3 - Klikk på
eller
Bare kontaktene mine
Innstillinger
Sikkerhet
>
på
Skype-menyen
Vis profilbildet mitt
.
.
>
Hvem som helst
Varsler
Du kan angi Skype-varsler for innkommende anrop,
kontaktforespørsler, talemeldinger eller tapte anrop. Du kan også
angi varsler for innkommende anrop og ringevolumet.
Slik angir du Skype-varslene …
1 - Logg deg på Skype med kontoen din.
2 - Klikk på
3 - Klikk på
Innstillinger
.
Varsler
på
Skype-menyen
.
66

22
22.3
Multi Room
22.1
Om Multi Room
Med Multi Room kan du se et TV-program som kommer fra en
annen TV. Programmet streames fra en TV til en annen. Du kan
streame et program til en TV uten antennetilkobling eller som
ikke har eget smartkortabonnement. Du kan også streame et
program som er tatt opp fra en TV med en tilkoblet harddisk.
TV-en som streamer programmet til den andre TV-en, må være
slått på, gå til den aktuelle kanalen eller spille av opptaket.
Når du streamer et TV-program med Multi Room, blir
oppløsningen på bildet redusert til maksimalt 720p. Du kan ikke
streame radiokanaler. Noen kringkastere beskytter
programmene for å forhindre denne type streaming.
22.2
Det du trenger
Hvis du vil streame et TV-program fra en TV til en annen, må
TV-programmet komme fra en digital TV-kanal.
Begge TVene må kobles til det trådløse hjemmenettverket. Hvis
du vil ha mer informasjon, trykker du på
opp
Trådløst nettverk
Begge TVene må også ha et Philips-modellnummer som slutter
med tallet 8 eller høyere – f.eks. xxXXXxxx8 eller xxXXXxxx9.
Det kan være nødvendig å oppdatere den gamle TVen med den
nyeste programvaren. Les kapitlet om programvareoppdatering
på den gamle TVen.
Sørg for at begge TVene har innstillingen
(WoWLAN)
Slik kontrollerer du innstillingen på denne TVen
1 - Trykk på , og trykk på (venstre)
2 - Klikk på
(WoWLAN)
3 - Klikk på På.
4 - Trykk om nødvendig på
lukke menyen.
TV-en som streamer programmet til den andre TV-en, må være
slått på, gå til den aktuelle kanalen eller spille av opptaket.
slått på i TV-oppsettet.
Nettverk
.
.
, og klikk på
BACK
Nøkkelord
Slå på med Wi-Fi
Innstilling
Slå på med Wi-Fi
gjentatte ganger for å
og søker
.
Bruke Multi Room
Oppstart
Når du skal bruke Multi Room for første gang, må du slå på
begge TVene.
Når det er opprettet en forbindelse mellom denne TVen og den
andre TVen, vises den andre TVen i menyen
nettverk, selv om den er i standby.
Streame en TV-kanal
Med Multi room kan du se på den gjeldende TV-kanalen eller
åpne kanallisten på den andre TVen. Hvis du velger en kanal fra
listen, vil den andre TVen også skifte til den kanalen du har valgt.
Hvis den andre TVen har en innebygd satellittuner med
installerte kanaler eller en tilkoblet harddisk med opptak*, kan du
også se på disse på denne TVen. Du kan ikke skifte kanaler mens
den andre TVen tar opp programmer, er i modusen Pause TV
eller bruker Skype.
Slik ser du på en TV-kanal fra den andre TVen: . .
– Påse at den andre TVen er i standby* eller slått på.
1
– Trykk på
2
nettverk
– Hvis TVen ikke er koblet til hjemmenettverket ennå, vil
3
nettverksinstallasjonen starte automatisk. Hvis TVen allerede er
tilkoblet, går du til trinn 4.
– Velg navnet på den andre TVen på menyen
4
nettverk
du vil endre navnet på den andre TVen. Dette kan du gjøre på
selve TVen.
– Velg hva du vil se på fra den andre TVen. . .
5
• Hvis du vil se på den gjeldende kanalen på den andre TVen,
velger du
• Hvis du vil åpne kanallisten på den andre TVen, velger du
på TV
• Hvis du vil åpne satellittkanallisten på den andre TVen, velger
du
Se på satellitt
• Hvis du vil åpne listen over opptak* på den andre TVen, velger
du
Se på opptak
• Du kan skifte kanaler med
kanaler når den andre TVen tar opp programmer, er i modusen
Pause TV eller bruker Skype.
*Hvis du vil slå på den andre TVen fra standby eller se på opptak
fra en tilkoblet harddisk, må begge TVene ha et typenummer
som slutter på åtte, for eksempel (skjermstørrelse)
SOURCES
, og trykk på OK.
, og trykk på OK. Hvis du har flere TVer, kan det hende
Gjeldende kanal
og trykker på (høyre).
og trykker på (høyre).
og trykker på (høyre).
på denne TVen, velg
og trykker på OK.
og
+
Bla gjennom
Bla gjennom
. Du kan ikke skifte
-
Bla gjennom
Se
PFLxxx8
.
67

TV-navn
Slik endrer du navnet på TVen: . .
Trykk på >
Oppsett
>
Nettverksinnst.
>
TV-nettverksnavn
.
68

23
Del dette
Med tasten
av tastaturet til høyre kan du dele kanal- og programnavnet du
ser på, eller dele Internett-adressen du er på. Du kan dele
tittelen på og informasjon om et program som er valgt i TVguiden eller dele navnet og ikonet til appen fra Smart TV. Du
kan dele alt dette på Facebook, Twitter eller hvilket som helst
sosialt nettverk som er tilgjengelig på sidene til Smart TV-appen.
Fjernsynet må være koblet til Internett.
Slik deler du det du ser på eller har valgt akkurat nå:
1 - Trykk på for å åpne menyen
2 - Velg det sosiale nettverket du vil dele på, og trykk på OK.
3 - Fjernsynet åpner nettsiden til det sosiale nettverket. Avhengig
av hvilket sosialt nettverk du har valgt, kan du publisere, sende
eller skrive en melding.
Share This
på bak på fjernkontrollen og ved siden
Share This
.
69

24
App for TV-fjernopptak
fra Philips
Den nye
kompisen din.
Med appen for TV-fjernopptak på smarttelefonen eller et
nettbrett kan du kontrollere mediefilene dine. Send bilder,
musikk eller videoer til den store TV-skjermen, eller se på hvilke
som helst av TV-kanalene dine direkte på et nettbrett eller en
mobil. Søk opp det du ønsker å se på og se det på mobilen eller
på TV-en. Med appen for TV-fjernopptak har du full kontroll.
Kanskje du vil skru ned TV-volumet?
Last ned Phiips' app for TV-fjernopptak fra appbutikken din i dag.
Den er gratis.
Philips' app for TV-fjernopptak finnes for både iOS og Android.
appen for TV-fjernopptak fra Philips
er den nye TV-
70

25
Oppsett
25.1
Hurtiginnstillinger
TV-innstillingene du trenger oftest, er ofte gruppert i
Hurtiginnstillinger
Slik åpner du menyen ...
1 - Trykk på .
2 - Klikk på enheten du ønsker å redigere.
-menyen.
1 - Trykk på , og trykk på (venstre)
2 - Klikk på
tilbakestille.
3 - Trykk på fargetasten
gjenopprettes.
4 - Trykk om nødvendig på
lukke menyen.
Hjem eller butikk
Hvis bildestilen blir satt tilbake til
TVen, er TVens plassering satt til
reklame i butikk. En innstilling for reklame i butikk.
Bilde
>
Bildestil
Gjenopprett stil
og klikk på bildestilen du vil
BACK
Innstilling
. Stilen
gjentatte ganger for å
hver gang du slår på
Livlig
, som er en innstilling for
Butikk
.
3 - Trykk om nødvendig på
lukke menyen.
25.2
gjentatte ganger for å
BACK
Bilde
Bildestil
Velg en stil
For å justere bildet på en enkel måte kan du velge en
forhåndsdefinert bildestil.
1 - Mens du ser på en TV-kanal, trykker du på og klikker på
Bildestil
2 - Klikk på en av stilene i listen.
3 - Trykk om nødvendig på
lukke menyen.
De tilgjengelige stilene er:
•
•
•
•
fabrikkinnstilling
•
•
•
•
.
Idealinnstilling
– ideelt for TV-titting i dagslys
Livlig
Naturlig
Standard
– ideelt for å se på film
Film
– ideelt for å se på bilder
Bilde
ISF dag
ISF natt
– bildeinnstillingene du angir ved første oppsett.
– naturlige bildeinnstillinger
– den mest energieffektive innstillingen –
– for ISF-kalibrering
– for ISF-kalibrering
gjentatte ganger for å
BACK
Slik stiller du inn TVen til hjemmebruk
1 - Trykk på , og trykk på (venstre)
2 - Klikk på
Hjem
3 - Trykk om nødvendig på
lukke menyen.
Generelle innstillinger
.
>
Plassering
gjentatte ganger for å
BACK
Innstilling
.
, og klikk på
Spill eller datamaskin
Når du kobler en ny enhet til TV-en, gjenkjenner den typen og
gir hver enhet et riktig typenavn. Du kan endre typenavnet om
du ønsker det. Hvis det er angitt korrekt typenavn for en enhet,
vil TV-en automatisk bytte til den ideelle TV-innstillingen når du
bytter til enheten i Kilde-menyen.
Hvis du har en spillkonsoll med en innebygd Blu-ray-platespiller,
har du kanskje angitt typenavnet til Blu-ray-plate. Med
datamaskin
manuelt. Du må ikke glemme å sette innstillingen Spill eller
datamaskin på Av når du går tilbake til å se på TVen.
Slik bytter du innstilling manuelt
1 - Trykk på , og trykk på (venstre)
2 - Klikk på
3 - Klikk på enhetstypen du vil bruke. Klikk på Av for å gå tilbake
til å se på TV.
4 - Trykk om nødvendig på
lukke menyen.
kan du bytte til de ideelle innstillingene for spilling
Innstilling
Bilde
>
Avansert
, og klikk på
BACK
Spill eller datamaskin
gjentatte ganger for å
Spill eller
.
Bildeinnstillinger
.
Gjenopprette en stil
Når en bildestil er valgt, kan du justere en hvilken som helst
bildeinnstilling under
Endringene dine lagres i den valgte stilen. Vi anbefaler at du bare
justerer bildeinnstillingene for stilen
Idealinnstilling kan lagre innstillingene for de enkelte tilkoblede
enhetene på menyen Kilder.
Slik tilbakestiller du stilen til den opprinnelige innstillingen
Innstilling
>
Bilde
Idealinnstilling
.
. Bildestilen
Farge
Med
Slik justerer du fargen
1 - Trykk på , og trykk på (venstre)
2 - Klikk på
verdien.
3 - Trykk om nødvendig på
lukke menyen.
71
kan du justere fargemetningen til bildet.
Farge
Bilde
>
, og klikk på glidebryteren for å justere
Farge
Innstilling
gjentatte ganger for å
BACK
.

Kontrast
Egendefinert fargetemperatur
Med
Kontrast
kan du justere kontrasten i bildet. Hvis du ser på
3D-bilder, blir denne innstillingen satt til
Slik justerer du kontrasten
1 - Trykk på , og trykk på (venstre)
2 - Klikk på
Bilde
>
Kontrast
, og klikk på glidebryteren for å
justere verdien.
3 - Trykk om nødvendig på
gjentatte ganger for å
BACK
lukke menyen.
Skarphet
Med
Skarphet
kan du justere skarphetsnivået for bildedetaljene.
Slik justerer du skarpheten
1 - Trykk på , og trykk på (venstre)
2 - Klikk på
Bilde
>
Skarphet
, og klikk på glidebryteren for å
justere verdien.
3 - Trykk om nødvendig på
gjentatte ganger for å
BACK
lukke menyen.
Avansert
Farge
3D-kontrast
Innstilling
Innstilling
.
.
Med
Egendefinert fargetemperatur
.
fargetemperatur. Du angir en egendefinert fargetemperatur ved
kan du selv angi en
først å velge Egendefinert på menyen Fargetemperatur.
Innstillingen Egendefinert fargetemperatur er ment for erfarne
brukere.
Slik angir du en egendefinert fargetemperatur
1 - Trykk på , og trykk på (venstre)
2 - Klikk på
fargetemperatur
Bilde
>
Avansert
>
Farge
>
, og klikk på glidebyteren for å justere verdien.
Innstilling
Egendefinert
.
WP er hvitpunkt, og BL er svartnivå. Du kan også velge én av
forhåndsinnstillingene på menyen.
3 - Trykk om nødvendig på
gjentatte ganger for å
BACK
lukke menyen.
ISF-fargekontroll
Med
ISF-fargekontroll
kan en ISF-ekspert kalibrere
fargegjengivelsen på TVen. Fargekontroll er en ISFekspertinnstilling.
Få fullt utbytte av TV-skjermen med
ISF®-kalibrering
. Be en
ekspert på ISF-kalibrering om å komme hjem til deg for å stille
inn TVen på den mest optimale bildeinnstillingen. Eksperten kan
også angi en ISF-kalibrering for Ambilight.
Spør forhandleren om ISF-kalibrering.
Fargeforbedring
Med
Fargeforbedring
kan du forbedre fargeintensiteten og
detaljene i sterke farger.
Slik justerer du nivået
1 - Trykk på , og trykk på (venstre)
2 - Klikk på
klikk på
Maksimum, Middels, Minimum
3 - Trykk om nødvendig på
Bilde
>
Avansert
>
>
Farge
eller Av.
gjentatte ganger for å
BACK
Innstilling
Fargeforbedring
.
, og
lukke menyen.
Fargetemperatur
Med
Fargetemperatur
fargetemperatur for bildet eller velge
en temperatur med
kan du angi en forhåndsinnstilt
Egendefinert
Egendefinert fargetemperatur
for selv å angi
. Innstillingene
Fargetemperatur og Egendefinert fargetemperatur er ment for
erfarne brukere.
Slik velger du en forhåndsinnstilling
1 - Trykk på , og trykk på (venstre)
2 - Klikk på
klikk på
Vanlig, Varm
Egendefinert
3 - Trykk om nødvendig på
Bilde
>
Avansert
eller
>
Kjølig
>
Farge
. Du kan også klikke på
hvis du vil tilpasse en fargetemperatur selv.
gjentatte ganger for å
BACK
Innstilling
Fargetemperatur
.
, og
lukke menyen.
Fordelene med kalibrering er:
• bedre bildeklarhet og bildeskarphet
• bedre detaljer i lyse og mørke deler
• dypere og mørkere svarttoner
• bedre fargerenhet og -kvalitet
• mindre energiforbruk
ISF-kalibreringseksperten lagrer og låser ISF-innstillingene som to
bildestiler.
Når ISF-kalibreringen er utført, trykker du på og klikker på
Bildestil
og deretter
ISF dag
eller
ISF natt
. Velg ISF dag for å se
på TV i sterkt lys, eller velg ISF natt når det er mørkt.
Modus for kun ISF RGB
Med
Modus for kun RGB
kan en ISF-ekspert stille inn skjermen
til bare å bruke RGB-farger.
Kontrast
Kontrastmoduser
Med
Kontrastmodus
kan du angi nivået der strømforbruket kan
reduseres ved at lysstyrken på skjermen dempes. Velg det
optimale strømforbruket eller bildet med den optimale
lysstyrken.
72

Slik justerer du nivået
Slik slår du denne funksjonen på eller av
1 - Trykk på , og trykk på (venstre)
2 - Klikk på
klikk på
Best effekt, Best bilde, Standard
3 - Trykk om nødvendig på
Bilde
>
Avansert
>
Kontrast
gjentatte ganger for å
BACK
Innstilling
>
eller Av.
.
Kontrastmodus
lukke menyen.
Perfect Contrast
Med
Perfekt kontrast
kan du angi hvilket nivå TVen automatisk
skal forbedre detaljene ved i mørke, middels lyse og lyse
områder i bildet.
Slik justerer du nivået
1 - Trykk på , og trykk på (venstre)
2 - Klikk på
klikk på
Maksimum, Middels, Minimum
3 - Trykk om nødvendig på
Bilde
>
Avansert
>
Kontrast
eller Av.
gjentatte ganger for å
BACK
Innstilling
>
.
Perfekt kontrast
lukke menyen.
Kontrast, Lysstyrke
Med
Lysstyrke
kan du angi lysstyrkenivå for bildesignalet.
Lysstyrke er en innstilling ment for erfarne brukere. For andre
brukere anbefaler vi at lysstyrken justeres med innstillingen
Kontrast
.
Slik justerer du nivået
, og
, og
1 - Trykk på , og trykk på (venstre)
2 - Klikk på
Bilde
>
Avansert
>
Kontrast
Innstilling
>
.
Lyssensor
, og klikk
på På eller Av.
3 - Trykk om nødvendig på
gjentatte ganger for å
BACK
lukke menyen.
Kontrast, Gamma
Med
Gamma
kan du angi en ikke-lineær innstilling for lystetthet
og kontrast i bildet. Gamma er en innstilling ment for erfarne
brukere.
Slik justerer du nivået
1 - Trykk på , og trykk på (venstre)
2 - Klikk på
Bilde
>
Avansert
>
Kontrast
Innstilling
>
.
Gamma
, og klikk på
glidebryteren for å justere verdien.
3 - Trykk om nødvendig på
gjentatte ganger for å
BACK
lukke menyen.
Skarphet
Svært høy oppløsning
Med
Ultra Resolution
får du overlegen skarphet i linjekanter og
konturer.
Slik slår du denne funksjonen på eller av
1 - Trykk på , og trykk på (venstre)
2 - Klikk på
Bilde
>
Avansert
>
Kontrast
Innstilling
>
.
Lysstyrke
, og klikk
på glidebryteren for å justere verdien.
3 - Trykk om nødvendig på
gjentatte ganger for å
BACK
lukke menyen.
Videokontrast
Med
Videokontrast
Hvis du ser på 3D-bilder, blir innstillingen satt til
videokontrast
kan du redusere graden av videokontrast.
3D-
. Innstillingene Videokontrast og 3D-videokontrast
er ment for erfarne brukere.
Slik justerer du nivået
1 - Trykk på , og trykk på (venstre)
2 - Klikk på
Bilde
>
Avansert
>
Kontrast
Innstilling
>
.
Videokontrast
, og
klikk på glidebryteren for å justere verdien.
3 - Trykk om nødvendig på
gjentatte ganger for å
BACK
lukke menyen.
Lyssensor
Lyssensor
justerer automatisk innstillingene for bilde og
Ambilight etter lysforholdene i rommet. Du kan slå Lyssensor på
eller av.
1 - Trykk på , og trykk på (venstre)
2 - Klikk på
Bilde
>
Avansert
>
Skarphet
Innstilling
>
.
Ultra Resolution
3 - Klikk på På eller Av.
4 - Trykk om nødvendig på
gjentatte ganger for å
BACK
lukke menyen.
Skarphet, Støyreduksjon
Med
Støyreduksjon
kan du filtrere vekk og redusere bildestøy.
Slik justerer du bildestøyen
1 - Trykk på , og trykk på (venstre)
2 - Klikk på
3 - Klikk på
4 - Trykk om nødvendig på
Bilde
>
Avansert
>
Skarphet
Maksimum, Middels, Minimum
gjentatte ganger for å
BACK
Innstilling
>
eller Av.
.
Støyreduksjon
lukke menyen.
MPEG-artefaktreduksjon
Med
MPEG-artefaktreduksjon
kan du jevne ut de digitale
overgangene i bildet. MPEG-artefakter vises oftest som små
blokker eller ujevne kanter i bilder.
Slik reduserer du MPEG-artefakter
1 - Trykk på , og trykk på (venstre)
2 - Klikk på
Bilde
>
Avansert
>
Skarphet
Innstilling
>
.
MPEG-
.
.
73

artefaktreduksjon
3 - Klikk på
4 - Trykk om nødvendig på
lukke menyen.
Bevegelse
Perfect Natural Motion
Med
Perfect Natural Motion
bevegelsesflimmer i filmer på TVen. Perfect Natural Motion gir
jevne og flytende bevegelser.
Slik justerer du bevegelsesflimmer
1 - Trykk på , og trykk på (venstre)
2 - Klikk på
.
Motion
3 - Klikk på
4 - Trykk om nødvendig på
lukke menyen.
Klar LCD
Med
Clear LCD
svartnivå, høy kontrast med flimmerfritt, rolig bilde og større
visningsvinkel.
Slik slår du denne funksjonen på eller av
1 - Trykk på , og trykk på (venstre)
2 - Klikk på
3 - Klikk på På eller Av.
4 - Trykk om nødvendig på
lukke menyen.
.
Maksimum, Middels, Minimum
BACK
kan du redusere
>
Bilde
Maksimum, Middels, Minimum
Bilde
Avansert
får du suveren skarphet i bevegelser, bedre
>
Avansert
>
>
BACK
BACK
Bevegelse
Bevegelse
eller Av.
gjentatte ganger for å
Innstilling
>
Perfect Natural
eller Av.
gjentatte ganger for å
Innstilling
>
Clear LCD
gjentatte ganger for å
.
.
.
innstilling.
4 - Klikk på
5 - Trykk om nødvendig på
lukke menyen.
Når du er ferdig med Hurtiginnstilling for bilde, kan du starte
Hurtiginnstilling for lyd
når du er ferdig.
Fullfør
for enkelt å stille inn TV-lyden.
gjentatte ganger for å
BACK
I en butikkplassering
Hvis TV-en befinner seg i en butikk, kan du stille inn TV-en til å
vise en reklamevisning.
automatiske
Slik stiller du inn TVen til butikkplassering
1 - Trykk på , og trykk på (venstre) for
2 - Klikk på
3 - Klikk på
4 - Trykk om nødvendig på
lukke menyen.
Hvis du bruker TVen hjemme, stiller du inn TVen til plasseringen
Hjem.
Butikkinnstillinger
Hvis TV-en er satt til
spesifikk demo inn for bruk i butikk.
1 - Trykk på , og trykk på (venstre)
2 - Klikk på
3 - Klikk på Av eller klikk på
butikkdemoen.
4 - Trykk om nødvendig på
lukke menyen.
Timeren for å slå av
Generelle innstillinger
Butikk
Generelle innstillinger
Bildestilen
.
Butikk
stilles automatisk til
er avslått.
Innstilling
, og klikk på Plassering.
, kan du stille tilgjengeligheten til en
Feature Promotion Banner
gjentatte ganger for å
BACK
Innstilling
, og klikk på
gjentatte ganger for å
BACK
.
Butikkdemo
Livlig
.
som i
. Den
.
Bildeformat
Hvis det vises svarte striper øverst og nederst eller på begge
sider av skjermen, kan du justere bildeformatet slik at det fyller
skjermen.
Du finner mer informasjon om bildeformat ved å trykke på
fargetasten
Hurtiginnstilling for bilde
Ved den første installasjonen anga du bildeinnstillinger i noen
enkle trinn. Du kan gjenta disse trinnene med Hurtiginnstilling for
bilde. Hvis du vil gjenta disse trinnene, må du sørge for at TVen
kan gå til en TV-kanal eller vise et program fra en tilkoblet
enhet.
Slik stiller du inn bildet i noen enkle trinn
1 - Trykk på , og trykk på (venstre) for
2 - Klikk på
3 - Klikk på den foretrukne bildeinnstillingen, og gå til neste
Nøkkelord
, og klikk på
Bilde
og søke opp
Hurtiginnstilling for bilde
Bildeformat
Innstilling
.
.
.
25.3
Lyd
Lydstil
Velg en stil
Du kan enkelt justere lyden ved å velge en forhåndsdefinert
innstilling med Lydstil.
1 - Mens du ser på en TV-kanal, trykker du på og klikker på
.
Lydstil
2 - Klikk på en av stilene i listen.
3 - Trykk om nødvendig på
lukke menyen.
De tilgjengelige stilene er:
•
Idealinnstilling
•
Original
•
– ideelt for å se på film
Film
•
Musikk
•
– ideelt for å spille spill
Spill
– lydinnstillingene du angir ved første oppsett.
– den mest nøytrale lydinnstillingen
– ideelt for å lytte til musikk
gjentatte ganger for å
BACK
74

•
Nyheter
Gjenopprette en stil
Når en lydstil er valgt, kan du justere en hvilken som helst
lydinnstilling under
Endringene dine lagres i den valgte stilen. Vi anbefaler at du bare
justerer lydinnstillingene for stilen
Idealinnstilling kan lagre innstillingene for de enkelte tilkoblede
enhetene på menyen Kilder.
Slik tilbakestiller du stilen til den opprinnelige innstillingen
1 - Trykk på , og trykk på (venstre)
2 - Klikk på
3 - Trykk på fargetasten
gjenopprettes.
4 - Trykk om nødvendig på
lukke menyen.
– ideelt for tale
Innstilling
>
Lyd
Lydstil
>
.
Lyd
Idealinnstilling
og klikk på lydstilen du vil tilbakestille.
Gjenopprett stil
gjentatte ganger for å
BACK
. Lydstilen
Innstilling
. Stilen
.
2 - Klikk på
3 - Klikk på
Surround 3D
4 - Trykk om nødvendig på
lukke menyen.
Automatisk Surround 3D
Med
Automatisk Surround 3D
ikke automatisk bytter til Incredible Surround 3D når du bytter
til 3D.
Slik slår du denne funksjonen på eller av
1 - Trykk på , og trykk på (venstre)
2 - Klikk på
3 - Klikk på På eller Av.
4 - Trykk om nødvendig på
lukke menyen.
>
Lyd
Surround-modus
Stereo, Incredible Surround
.
>
Lyd
Automatisk Surround 3D
.
BACK
kan du blokkere TVen slik at den
BACK
eller
Incredible
gjentatte ganger for å
Innstilling
gjentatte ganger for å
.
.
Lydinnstillinger
Bass
Med
Slik justerer du nivået
1 - Trykk på , og trykk på (venstre)
2 - Klikk på
justere verdien.
3 - Trykk om nødvendig på
lukke menyen.
Diskant
Med
Slik justerer du nivået
1 - Trykk på , og trykk på (venstre)
2 - Klikk på
verdien.
3 - Trykk om nødvendig på
lukke menyen.
Surround-modus
kan du justere nivået for lave toner i lyden.
Bass
Diskant
>
Lyd
Skarphet
kan du justere nivået for høye lydtoner.
>
Lyd
Diskant
, og klikk på glidebryteren for å
, og klikk på glidebryteren for å justere
gjentatte ganger for å
BACK
gjentatte ganger for å
BACK
Innstilling
Innstilling
Hodetelefonvolum
Med
Hodetelefonvolum
tilkoblede hodetelefoner.
Slik justerer du volumet
1 - Trykk på , og trykk på (venstre)
.
.
2 - Klikk på
for å justere verdien.
3 - Trykk om nødvendig på
lukke menyen.
Avansert
Automatisk volumutjevning
Med
Automatisk volumutjevning
plutselige volumforskjeller. Dette skjer vanligvis ved overgangen
til reklame eller når du bytter kanal.
Slik slår du denne funksjonen på eller av
1 - Trykk på , og trykk på (venstre)
2 - Klikk på
3 - Klikk på På eller Av.
4 - Trykk om nødvendig på
lukke menyen.
Lyd
Lyd
>
>
kan du stille inn volumet separat for
Innstilling
Hodetelefonvolum
Avansert
>
, og klikk på glidebryteren
gjentatte ganger for å
BACK
jevner TV-en automatisk ut
Innstilling
Automatisk volumutjevning
gjentatte ganger for å
BACK
.
.
.
Med
Surround-modus
høyttalerne. Hvis du velger
bytter TVen automatisk til
begynner å se på 3D. Hvis du ikke vil at TVen skal bytte modus
automatisk, velger du Av under
Slik angir du surround-modus
1 - Trykk på , og trykk på (venstre)
kan du angi lydeffekten for TV-
Incredible Surround
Incredible Surround 3D
Automatisk Surround 3D
for 2D-visning,
Innstilling
når du
.
.
Clear Sound
Med
Clear Sound
nyttig for nyhetsprogrammer. Taleforbedringen kan slås på eller
av.
Slik slår du denne funksjonen på eller av
1 - Trykk på , og trykk på (venstre)
75
kan du forbedre talelyden. Dette er spesielt
Innstilling
.

2 - Klikk på
3 - Klikk på På eller Av.
4 - Trykk om nødvendig på
lukke menyen.
Lyd
>
Avansert
>
Clear Sound
BACK
.
Høyttalere
gjentatte ganger for å
Trådløse høyttalere
Det du trenger
HDMI ARC
Hvis du ikke trenger en ARC (Audio Return Channel) på en av
HDMI-tilkoblingene, kan du slå av ARC-signalet.
Du finner mer informasjon ved å trykke på
opp
HDMI audio ut
Lyd ut-format
Med
Lyd ut-format
slik at det passer med hjemmekinoanleggets
lydbehandlingsegenskaper.
Du finner mer informasjon ved å trykke på
søke opp
Lydutjevning
Med
hjemmekinoanlegget etter volumet på TVen når du skifter
mellom dem.
Du finner mer informasjon ved å trykke på
søke opp
Forsinkelse på lydutgang
Hvis du angir en lydsynkroniseringsforsinkelse på
hjemmekinoanlegget, må du slå av
TVen for å synkronisere lyd og bilde.
Du finner mer informasjon ved å trykke på
søke opp
Utligning på lydutgang
Lyd ut-format
Lydutjevning
Lydutjevning
Forsinkelse på lydutgang
.
kan du stille inn lydutgangssignalet på TVen
.
kan du utjevne lydvolumet på
.
Forsinkelse på lydutgang
.
Nøkkelord
Nøkkelord
Nøkkelord
Nøkkelord
og slå
og
og
på
og
Du kan koble en trådløs høyttaler – en subwoofer eller en
lydsøyle – til denne TVen.
Et utvalg av trådløse høyttalere fra Philips kan kobles til TVen og
spille av TV-lyden. Se nettstedet til Philips for egnede trådløse
lydprodukter for denne TVen – www.philips.com/tv
Hvis du vil spille av TV-lyden på en trådløs høyttaler, må du pare
den trådløse høyttaleren med TVen. Du kan pare opptil
10 trådløse høyttalere, men du kan bare spille av lyd gjennom én
trådløs høyttaler om gangen. Hvis du kobler til en subwoofer,
spilles lyden av på TVen og subwooferen. Hvis du kobler til en
lydsøyle, spilles lyden av bare på lydsøylen.
Hvis du vil ha mer informasjon om hvordan du parer en trådløs
høyttaler, kan du trykke på fargetasten
opp
Trådløse høyttalere, koble til
Velge en høyttaler
Når en trådløs høyttaler pares med TVen, kan du angi at TVlyden skal spilles av på høyttaleren.
Slik velger du en trådløs høyttaler for å spille av TV-lyden …
1 - Trykk på , og trykk på (venstre)
2 - Klikk på
3 - Velg navnet på den trådløse høyttaleren. TV-høyttalerne vil
slå seg av. Hvis du velger en trådløs subwoofer, vil TVhøyttalerne forbli på.
4 - Trykk om nødvendig på
lukke menyen.
Slik bytter du direkte til trådløse høyttalere
1 - Trykk på mens du ser på TV.
2 - Klikk på
høyttaleren.
3 - Trykk om nødvendig på
lukke menyen.
>
Lyd
Avansert
Høyttalere
>
Fjernsynshøyttalere
BACK
, og klikk på navnet på den trådløse
BACK
Nøkkelord
.
Innstilling
gjentatte ganger for å
gjentatte ganger for å
og søke
.
.
Hvis du ikke kan angi forsinkelse på hjemmekinoanlegget, kan du
angi en forsinkelse på TVen med
Du finner mer informasjon ved å trykke på
søke opp
Utligning på lydutgang
Utligning på lydutgang
.
Nøkkelord
.
og
Fjerne en høyttaler
Du kan oppheve paring og fjerne en trådløs høyttaler fra listen
over parede høyttalere.
Slik opphever du paring og fjerner en trådløs høyttaler …
1 - Trykk på , og trykk på (venstre)
2 - Klikk på
3 - I listen klikker du for å merke den trådløse høyttaleren du vil
fjerne.
4 - Klikk på
5 - Trykk om nødvendig på
76
>
Lyd
Wireless Speakers
.
Slett
BACK
Innstilling
>
Remove Speaker
gjentatte ganger for å
.
.
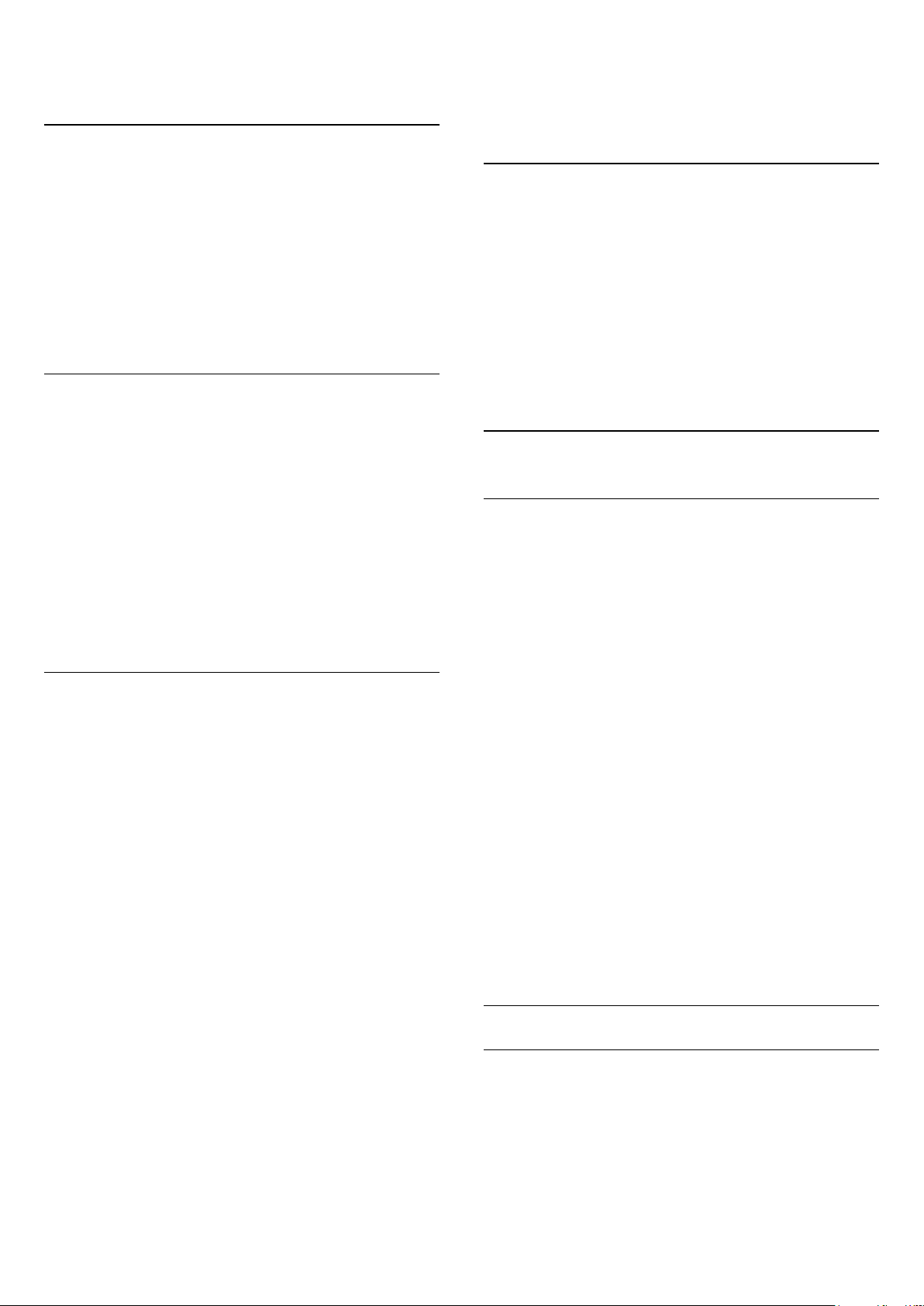
lukke menyen.
Subwoofer-volum
2 - Klikk på
3 - Trykk om nødvendig på
lukke menyen.
Høyttalere
, og klikk på TV eller
gjentatte ganger for å
BACK
Lydanlegg
.
Hvis du kobler til en trådløs subwoofer, kan du øke eller
redusere volumet på subwooferen litt.
Slik justerer du volumet litt
1 - Trykk på , og trykk på (venstre)
2 - Klikk på
klikk på glidebryteren for å justere verdien.
3 - Trykk om nødvendig på
lukke menyen.
Problemer
Mistet tilkobling
• Plasser den trådløse høyttaleren innenfor en rekkevidde på 5
meter fra TVen.
• Steder med mye trådløs aktivitet – for eksempel leiligheter
med mange trådløse rutere – kan forstyrre den trådløse
tilkoblingen. Hold ruteren og den trådløse høyttaleren så nær
TVen som mulig.
Problem med synkronisering mellom lyd og video
• Enkelte trådløse høyttalersystemer kan ha problemer med lydog bildesynkroniseringen. Vi anbefaler at du bruker trådløse
lydprodukter fra Philips.
Hjemmekinosystem
Du kan sende fjernsynslyden til en tilkoblet lydenhet – et
hjemmekinosystem eller lydanlegg.
Du kan velge hvor du vil høre fjernsynslyden, og hvordan du
styrer den.
• Hvis du velger Av, vil TV-høyttalerne alltid være av.
• Hvis du velger På, vil TV-høyttalerne alltid være på.
Hvis du har en lydenhet tilkoblet med HDMI CEC, kan du bruke
en av EasyLink-innstillingene.
• Hvis du velger
TVen slår av TV-høyttalerne når enheten spiller av lyden.
• Hvis du velger
sender TV-lyden til enheten og slår av TV-høyttalerne.
Hvis du velger EasyLink eller EasyLink-autostart, kan du fortsatt
bytte til TV-høyttalerne ved behov.
>
Lyd
Wireless Speakers
EasyLink
EasyLink-autostart
BACK
, sender TVen TV-lyden til lydenheten.
Innstilling
>
Subwoofer Volume
gjentatte ganger for å
, slår TVen på lydenheten,
.
, og
Fjernsynets plassering
Under den første installasjonen settes denne innstillingen til
enten
På et fjernsynsbord
plasserer TV-en et annet sted, kan du justere denne innstillingen
for å oppnå best mulig lydgjengivelse.
1 - Trykk på , og trykk på (venstre)
2 - Klikk på
3 - Klikk på
4 - Trykk om nødvendig på
lukke menyen.
25.4
Generelle innstillinger
På et fjernsynsbord
eller
På veggen
> TV-plassering.
eller
BACK
. Hvis du senere
Innstilling
På veggen
gjentatte ganger for å
.
.
Ambilight
Ambilight, av eller på
Du kan angi en stil for Ambilight. Det finnes flere dynamiske og
én statisk stil – en konstant farge. For den statiske stilen kan du
velge fargen selv. Du kan også slå av Ambilight.
Slik angir du Ambilight-stilen …
1 - Trykk på (Ambilight).
2 - Klikk på den Ambilight-stilen du foretrekker. Hvis du klikker
på
å angi en statisk farge. Hvis du vil slå av Ambilight, klikker du på
Av
I tillegg til innstillingen Av er de tilgjengelige stilene …
•
Standard
•
Naturlig
•
Oppslukende
•
Levende
•
Spill
•
Komfort
•
Slapp av
•
ISF
•
Statisk
, vises det en fargepalett. Klikk på en farge i paletten for
Statisk
.
Slik stiller du inn TV-høyttalerne
1 - Trykk på , og trykk på (venstre)
2 - Klikk på
3 - Klikk på Av, På,
4 - Trykk om nødvendig på
lukke menyen.
Slik bytter du direkte til høyttalere
1 - Trykk på
>
Lyd
Avansert
EasyLink
mens du ser på TV.
>
Fjernsynshøyttalere
eller
EasyLink-autostart
gjentatte ganger for å
BACK
Innstilling
Ambilight-innstillinger
.
.
.
Ambilight-lysstyrke
Med
Lysstyrke
Ambilight.
Slik justerer du nivået
1 - Trykk på , og trykk på (venstre)
77
for Ambilight kan du angi lysstyrkenivået for
Innstilling
.

2 - Klikk på
Ambilight
>
Lysstyrke
å justere verdien.
3 - Trykk om nødvendig på
lukke menyen.
, og klikk på glidebryteren for
gjentatte ganger for å
BACK
TV-en og Philips hue-broen må bruke samme nettverk.
Koble Philips hue-broen til ruteren til det nettverket TV-en
bruker, med en Ethernet-kabel.
Slå på hue-pærene.
Slik starter du konfigurasjonen
Ambilight-metning
Med
Metning
for Ambilight kan du angi fargemetningsnivået for
Ambilight.
Slik justerer du nivået
1 - Trykk på , og trykk på (venstre)
2 - Klikk på
Ambilight
>
Metning
, og klikk på glidebryteren for å
Innstilling
.
justere verdien.
3 - Trykk om nødvendig på
gjentatte ganger for å
BACK
lukke menyen.
Ambilight+hue
Det du trenger
Med
Ambilight+hue
de følger
Ambilight
kan du sette opp
Philips hue
-lamper slik at
-fargene til TV-en. Philips hue-lamper
forsterker Ambilight-effekten i hele rommet. Hvis du ennå ikke
har en Philips hue-lampe, kan du kjøpe
Philips Hue Starter Kit
(som inkluderer en hue-bro og tre pærer) og installere pærene
og broen. Du kan kjøpe flere Philips hue-pærer separat.
For å sette opp Ambilight+hue på fjernsynet trenger du:
• en Philips hue-bro
• noen Philips hue-pærer
• Dette fjernsynet tilkoblet hjemmenettverket ditt
Du kan fullføre oppsettet av Ambilight+hue på fjernsynet (du
trenger ikke Ambilight+hue-appen).
Hvis du senere laster ned gratisappen
Ambilight+hue
på
smarttelefonen eller nettbrettet ditt, kan du bruke denne appen
til å justere noen av Ambilight+hue-innstillingene.
1 - Trykk på (Ambilight), og klikk på en hvilken som helst
Ambilight-stil.
2 - Trykk på , og trykk på (venstre)
3 - Klikk på
4 - Klikk på
Ambilight
Konfigurere
>
Ambilight+hue
.
Innstilling
, og klikk på
.
Slå på
.
5 - Hvis TV-en er tilkoblet hjemmenettverket, vil den
umiddelbart begynne å se etter Philips hue-broen.
Hvis TVen ennå ikke er koblet til nettverket ditt, vil den begynne
med å sette opp nettverket først. Du må koble TVen til
hjemmenettverket ditt.
Når TV-en er koblet til nettverket, går du til siden
Hue-bro
.
Du finner mer informasjon om hvordan du kobler TVen til
hjemmenettverket, ved å trykke på fargetasten
og søke opp
Nettverk, trådløst
.
Nøkkelord
Hue Bridge
I neste trinn skal du koble TV-en til
Philips hue-broen
.
TV-en kan bare kobles til én hue-bro.
Slik kobler du til hue-broen ...
1 - Når TV-en er tilkoblet hjemmenettverket, vil den vise de
tilgjengelige hue-broene. Hvis TV-en ikke finner hue-broen, kan
du klikke på
Nytt søk
.
Hvis TV-en fant den eneste hue-broen du har, klikker du på
.
Neste
Hvis det finnes mer enn én tilgjengelig hue-bro, klikker du på den
hue-broen du vil bruke, og klikker på
2 - Gå til
Philips hue-broen
, og trykk på koblingsknappen midt
Neste
.
på enheten. Da vil hue-broen kobles til TV-en. Dette må gjøres
innen 30 sekunder. TV-en vil bekrefte at hue-broen er koblet til
TV-en.
3 - Klikk på OK når du får denne bekreftelsen.
Konfigurer
Fremgangsmåte for konfigurasjon
Følg fremgangsmåten på de følgende sidene for å konfigurere
Philips hue
-pærer som
Ambilight+hue
-pærer.
1 - Nettverk
2 - Hue Bridge
3 - Hue-pærer
4 - Konfigurer pære
Nettverk
I dette første trinnet skal du klargjøre TV-en for å finne
hue-broen
.
Philips
Når Philips hue-broen er koblet til TV-en, går du til siden
.
pærer
Hue-lyskilder
I neste trinn velger du hvilke
Philips hue-pærer
som må følge
Ambilight.
Du kan velge maksimalt ni Philips hue-pærer for Ambilight+hue.
Slik velger du pærer for Ambilight+hue
1 - På menyen
lyskilder
.
Konfigurer Ambilight+hue
klikker du på
2 - Merk de pærene som må følge Ambilight. Når du skal merke
en pære, velger du navnet på den.
3 - Klikk på OK når du er ferdig.
78
Hue-
Hue-

Når pærene er merket for Ambilight+hue, går du til siden
Konfigurer pære
.
Avanserte Ambilight-innstillinger
Veggfarge
Konfigurer lyskilde
I neste trinn kan du konfigurere hver enkelt
Philips hue-pære
.
Slik konfigurerer du hver enkelt hue-pære ...
1 - Klikk på navnet på pæren på menyen
Ambilight+hue
. Pæren du valgte, blinker.
Konfigurer
2 - Først indikerer du hvor du plasserte pæren i forhold til TVen.
Hvis du velger rett
, vil riktig Ambilight-farge sendes til
Vinkel
pæren. Klikk på glidebrytere for å justere plasseringen.
3 - Deretter indikerer du
Avstand
mellom pæren og TVen. Jo
lenger unna TVen, desto svakere er Ambilight-fargen. Klikk på
glidebryteren for å justere avstanden.
4 - Til slutt angir du
Lysstyrke
for pæren. Klikk på glidebryteren
for å justere lysstyrken.
5 - Klikk på OK for å avslutte konfigurasjonen av denne pæren.
6 - På menyen
Konfigurer Ambilight+hue
kan du gjøre det
samme for hver pære.
7 - Når alle Ambilight+hue-pærene er konfigurert, klikker du på
.
Fullfør
Ambilight+hue er klar til bruk.
Du kan alltids endre konfigurasjonen av Ambilight+hue senere.
Hvis du vil endre konfigurasjonen, trykker du på og klikker på
Innstilling
>
Ambilight
>
Ambilight+hue
>
Konfigurere
.
Med
Veggfarge
kan du nøytralisere innvirkningen en farget vegg
har på Ambilight-fargene. Velg fargen på veggen bak TVen, så vil
TVen endre Ambilight-fargene slik at de gjengis riktig.
Slik velger du fargen på veggen . .
1 - Trykk på , og trykk på (venstre)
2 - Klikk på
Ambilight
>
Avansert
>
Veggfarge
Innstilling
.
.
3 - I fargepaletten klikker du på fargen som passer best til veggen
bak TVen.
4 - Trykk om nødvendig på
gjentatte ganger for å
BACK
lukke menyen.
Fjernsynsavslåing
Med
Fjernsynsavslåing
kan du angi om Ambilight skal slås av
med det samme eller tones langsomt ut når du slår av TVen.
Den langsomme uttoningen gir deg litt tid til å slå på det vanlige
lyset.
Slik velger du hvordan Ambilight slås av
1 - Trykk på , og trykk på (venstre)
2 - Klikk på
3 - Klikk på
Ambilight
Ton ut til av
4 - Trykk om nødvendig på
>
Avansert
eller
>
Fjernsynsavslåing
Umiddelbar avslåing
gjentatte ganger for å
BACK
Innstilling
.
.
.
lukke menyen.
Neddykking
Med
Neddykking
kan du justere nivået av Ambilight-effekten for
Ambilight+hue-pærer.
Slik justerer du Ambilight+hue-neddykking
1 - Trykk på , og trykk på (venstre)
2 - Klikk på
Ambilight
>
Ambilight+hue
Innstilling
>
.
Nedsenkning
, og klikk
på glidebryteren for å justere verdien.
3 - Trykk om nødvendig på
gjentatte ganger for å
BACK
lukke menyen.
Vis konfigurasjon
Under
Visningskonfigurasjon
kan du kontrollere gjeldende
Ambilight+hue-konfigurasjon, f.eks. hvilket nettverk du bruker,
hvor mange pærer som er tilkoblet osv.
Slik viser du gjeldende Ambilight+hue-oppsett
1 - Trykk på , og trykk på (venstre)
2 - Klikk på
Ambilight
3 - Trykk om nødvendig på
>
Ambilight+hue
BACK
gjentatte ganger for å
Innstilling
>
.
Vis konfigurasjon
lukke menyen.
Lounge Light
Når TVen er i standby, kan du slå på Ambilight og skape en
Lounge Light-effekt i rommet.
Hvis du vil slå på Ambilight mens TVen er i standby, trykker du
på (Ambilight).
Hvis du vil endre Lounge Light-innstillingen, trykker du på
(Ambilight) en gang til.
Hvis du vil slå av Lounge Light, trykker du på (Ambilight) og
holder den inne i noen sekunder.
Slik velger du en forhåndsinnstilt farge for Lounge Light
1 - Trykk på , og trykk på (venstre)
2 - Klikk på
Ambilight
>
Avansert
>
Lounge Light
Innstilling
.
.
3 - Klikk på ønsket farge.
4 - Trykk om nødvendig på
gjentatte ganger for å
BACK
lukke menyen.
Med Philips' app for TV-fjernopptak på en smarttelefon eller et
.
nettbrett kan du konfigurere en Lounge Light-fargesekvens selv. I
listen over farger klikker du på
MyRemote App
for å bruke den
nyeste Lounge Light-sekvensen du har laget. Med TVen i standby
og smarttelefonen eller nettbrettet koblet til det samme
hjemmenettverket kan du endre den gjeldende Lounge Lightinnstillingen på den mobile enheten.
79

Lounge Light+hue
Hvis du har installert Ambilight+hue, kan du la hue-pærene følge
Lounge Light fra Ambilight. Philips-hue-lampene utvider Lounge
Light-effekten i rommet. Hue-pærene slås på og stilles inn til å
følge Lounge Light automatisk når du konfigurerer
Ambilight+hue. Hvis du ikke vil at hue-pærene skal følge Lounge
Light, kan du slå av pærene.
3 - Angi overstyringskoden
4 - Angi en ny PIN-kode for barnelåsen, og tast den inn en gang
til for å bekrefte den.
5 - Trykk om nødvendig på
lukke menyen.
Den nye koden er nå angitt.
8888
.
gjentatte ganger for å
BACK
Slik slår du av hue-pærene
1 - Trykk på , og trykk på (venstre)
2 - Klikk på
3 - Klikk på Av.
4 - Trykk om nødvendig på
lukke menyen.
ISF-innstilling
Med en ISF-ekspert som kalibrerer TV-en, kan du kalibrere en
statisk Ambilight-farge. Du kan velge hvilken som helst farge du
vil kalibrere. Når kalibreringen med ISF er gjennomført, kan du
velge den statiske ISF-fargen.
Slik velger du den statiske ISF-fargen …
Trykk på (Ambilight), og klikk på
Hvis du vil ha mer informasjon, kan du trykke på
Søkeord
25.5
Ambilight
og søke opp
>
Avansert
ISF®-kalibrering
BACK
Innstilling
>
Lounge Light+hue
gjentatte ganger for å
.
ISF
.
.
.
Klokke
Hvis du vil vite hva klokken er, trykker du på . Du kan alltid se
hvor mye klokken er, på
I noen land sender ikke digital-TV-kringkastere informasjon om
UTC – koordinert universell tid. Derfor kan det hende at
overgangen til sommertid ignoreres, slik at TVen viser feil tid.
Når du tar opp programmer som er planlagt i TV-guiden,
anbefaler vi at du ikke endrer klokkeslettet og datoen manuelt.
For noen nettverksleverandører i noen land er innstillingen
skjult for å unngå at klokken stilles feil.
Klokke
Slik korrigerer du TV-klokken
1 - Trykk på , og trykk på (venstre).
2 - Velg
land
3 - Velg
Hvis du vil stille inn klokkeslett og dato manuelt, velger du
Manuell
4 - Trykk om nødvendig på
lukke menyen.
Generelle innstillinger
.
Daylight Saving
. Velg deretter
menyen Hjem
>
, og velg den egnede innstillingen.
eller
Tid
BACK
.
, og velg
Klokke
.
Dato
gjentatte ganger for å
Avhengig av
Generelle innstill.
Barnesikring
PIN-koden for barnelåsen brukes til å låse eller låse opp kanaler
eller programmer.
Slik angir du en kode eller endrer den gjeldende koden
1 - Trykk på , og trykk på (venstre) for
2 - Velg
kode
3 - Angi en firesifret kode etter eget valg. Hvis det allerede er
angitt en kode, taster du inn den gjeldende barnesikringskoden
og taster deretter inn den nye koden to ganger.
4 - Trykk om nødvendig på
lukke menyen.
Den nye koden er nå angitt.
Har du glemt PIN-koden for barnelåsen?
Hvis du glemmer PIN-koden, kan du overstyre den gjeldende
koden og angi en ny kode.
1 - Trykk på , og trykk på (venstre) for
2 - Velg
kode
Generelle innstillinger
, og trykk på OK.
Generelle innstillinger
, og trykk på OK.
>
Angi kode
BACK
>
Angi kode
Innstilling
eller
gjentatte ganger for å
Innstilling
eller
.
Endring av
.
Endring av
Kanallogoer
I enkelte land kan TVen vise kanallogoene.
Hvis du ikke vil at disse logoene skal vises, kan du slå dem av.
Slik slår du av logoene
1 - Trykk på , og trykk på (venstre).
2 - Velg
3 - Velg AV, og trykk på OK.
4 - Trykk om nødvendig på
lukke menyen.
25.6
Generelle innstillinger
>
BACK
Kanallogoer
gjentatte ganger for å
, og trykk på OK.
Øko-innstillinger
Energibesparende
Øko-innstillinger
Energibesparende
Hvis du velger Energisparing, bytter TVen automatisk til
bildestilen Standard. Dette er den mest energieffektive
innstillingen for bildet og Ambilight.
samler de miljøvennlige innstillingene.
80

Slik setter du TVen i Energisparing-modus
1 - Trykk på , og klikk på
2 - Klikk på
automatisk.
3 - Trykk om nødvendig på
lukke menyen.
Energisparing
. Bildestilen angis som Standard
Øko-innstillinger
BACK
.
gjentatte ganger for å
Skjerm av
Hvis du bare hører på musikk, kan du slå av TV-skjermen for å
spare energi.
Slik slår du bare av TV-skjermen
1 - Trykk på , og klikk på
2 - Klikk på
Hvis du vil slå på skjermen igjen, trykker du på en hvilken som
helst knapp på fjernkontrollen.
Skjerm av
Øko-innstillinger
.
.
Lyssensor
25.7
Delvis blinde
Slå på
Når
Tilgjengelighet
tunghørte, blinde eller delvis blinde personer.
Slå på
Hvis du ikke slo på
fortsatt slå det på via
Slik slår du på tilgjengelighet
1 - Trykk på , og trykk på (venstre) for
2 - Velg
3 - Velg På, og trykk på OK.
4 - Trykk om nødvendig på
lukke menyen.
Når tilgjengelighet er slått på, legges alternativet Tilgjengelighet til
på menyen Alternativer.
Tilgjengelighet
er slått på, er TVen tilpasset bruk av døve,
Tilgjengelighet
Innstilling
, og velg
under installasjonen, kan du
.
Innstilling
Tilgjengelighet
BACK
gjentatte ganger for å
ved neste trinn.
.
Den innebygde sensoren for omgivelseslys reduserer lysstyrken
på fjernsynsskjermen når omgivelseslyset dempes, for å spare
energi. Den innebygde lyssensoren justerer automatisk bildet,
sammen med Ambilight, etter lysforholdene i rommet.
Slik slår du bare av TV-skjermen
1 - Trykk på , og klikk på
2 - Klikk på
er aktiv.
Lyssensor
. Ikonet vises foran Lyssensor når den
Øko-innstillinger
.
Timer for å slå av
Hvis TVen mottar et TV signal, men du ikke trykker på noen
knapp på fjernkontrollen i løpet av fire timer, slås TVen av
automatisk for å spare strøm. I tillegg slås TVen av automatisk
hvis den ikke mottar noe TV-signal eller noen kommando fra
fjernkontrollen i løpet av 10 minutter.
Hvis du bruker TVen som en skjerm, eller hvis du bruker en
digital mottaker for å se på TV (en set-top-boks – STB) og ikke
bruker fjernkontrollen til TVen, bør du deaktivere funksjonen Slå
av automatisk.
Slik deaktiverer du timeren for å slå av
1 - Trykk på , og klikk på
2 - Klikk på
justere verdien. Verdien 0 (Av) deaktiverer funksjonen Slå av
automatisk.
Ikonet vises foran timeren for å slå av når den er aktiv.
Timer for å slå av
Øko-innstillinger
. Klikk på glidebryteren for å
…
.
Tastepip
Tastepip
fjernkontrollen. Volumet på tastepipet er fast.
Slik slår du på tastepip
1
velger
2
Hvis Tilgjengelighet ikke vises på menyen Alternativer, kan du slå
på
Du finner mer informasjon ved å trykke på
søke opp
gir et lydsignal hver gang du trykker på en knapp på
– mens du ser på en TV-kanal, trykker du på
Tilgjengelighet
– velg
Tastepip
Tilgjengelighet
Tilgjengelighet
og trykker på OK.
, og velg På.
i
Innstilling
.
.
OPTIONS
Nøkkelord
,
og
Tilgjengelighet, taleveiledning
Det du trenger
Med taleveiledning kan en smarttelefon eller et nettbrett lese
teksten som vises på TV-skjermen. Den forteller deg hvilken
kanal du byttet til, eller leser detaljene om det neste
programmet på denne kanalen. Taleveiledning leser opp kanalen,
programmet og TV-guideinformasjon.
Smarttelefonen eller nettbrettet må ha et TTS-program (TextTo-Speech) installert. TVen må være koblet til smarttelefonen
eller nettbrettet i hjemmenettverket.
Med taleveiledning slått på i Tilgjengelighet sender TVen ut TTSinformasjonen til en smarttelefon eller et nettbrett i
hjemmenettverket. Hvis TTS-programmet på den mobile
enheten er slått på, blir teksten konvertert til tale.
TVen sender ut TTS-informasjonen i språket som er angitt for
81

TVen. Smarttelefonen eller nettbrettet leser opp teksten på det
språket. Det kan være angitt et annet språk for den mobile
enheten.
Taleveiledning fungerer bare med pilnavigering.
Slå på
Slik slår du på taleveiledning
1 - Trykk på , og trykk på (venstre) for
2 - Velg
3 - Velg På, og trykk på OK.
4 - Trykk om nødvendig på
lukke menyen.
Alle andre innstillinger, for eksempel stemme, talehastighet eller
talevolum, velges i TTS-programmet på den mobile enheten.
Informasjon og tekst som leses opp
Følgende informasjon eller tekst blir lest opp:
Tilgjengelighet
>
Taleveiledning
BACK
Innstilling
.
gjentatte ganger for å
.
Lydkommentar
Slå på
Digitale fjernsynskanaler kan kringkaste spesielle lydkommentarer
som beskriver det som skjer på skjermen.
Hvis du vil konfigurere lyd og effekter for synshemmede, må du
først slå på
Dessuten må du slå på
på Lydbeskrivelse.
Med
lyden.
Slik slår du på kommentarene (hvis tilgjengelig)
1 - Mens du ser på en kanal, trykker du på
2 - Velg
3 - Velg På, og trykk på OK.
Du kan sjekke om lydkommentarer er tilgjengelige.
Gå til menyen Alternativer, velg
merket med .
Lydbeskrivelse
Lydbeskrivelse
Tilgjengelighet
.
Tilgjengelighet
legges det til kommentarer til den vanlige
>
Lydbeskrivelse
i
Lydspråk
Oppsett
før du kan slå
OPTIONS
, og trykk på OK.
, og se etter et lydspråk
.
• navn og nummer på kanalen du bytter til
• starttidspunkt for TV-programmet
• detaljer om gjeldende og neste TV-program
• instruksjoner for navigering med pilene
• eventuelle lydbeskrivelser
• volumnivået når du justerer volumet
• menyen Alternativer og tilgjengelige elementer
• navigering på Hjem-menyen
Tunghørte
Noen digitale TV-kanaler sender spesiallyd og teksting som er
tilpasset tunghørte og døve. Når
bytter TVen automatisk til tilpasset lyd og teksting, hvis dette er
tilgjengelig. Du må slå på
Svekket hørsel
Slå på
Slik slår du på Svekket hørsel ...
1 - Mens du ser på en TV-kanal, trykker du på
velger
Tilgjengelighet
2 - Velg
Hvis du vil se om et lydspråk for hørselshemmede er tilgjengelig,
trykker du på
lydspråk som er merket med .
Hvis Tilgjengelighet ikke vises på menyen Alternativer, kan du slå
på
Tilgjengelighet
Du finner mer informasjon ved å trykke på
søke opp
.
Svekket hørsel
OPTIONS
Tilgjengelighet
Tilgjengelighet
og trykker på OK.
, velg På, og trykk på OK.
i
Innstilling
.
Svekket hørsel
, velger
Lydspråk
.
før du kan slå på
er slått på,
OPTIONS
og ser etter et
Nøkkelord
,
og
Blandet volum
Du kan blande volumet på den vanlige lyden med
lydkommentaren.
Slik blander du volumet ...
1 - Trykk på , og trykk på (venstre) for
2 - Velg
trykk på OK.
3 - Bruk pil opp og ned til å stille inn glidebryteren.
4 - Trykk på OK for å bekrefte.
5 - Trykk om nødvendig på
lukke menyen.
Hvis et lydspråk med lydkommentarer er tilgjengelig, finner du
også denne innstillingen i
Blandet volum
Lydeffekter
Enkelte lydkommentarer kan inneholde ekstra lydeffekter, for
eksempel stereo eller lyd som toner ut.
Slik slår du på
1 - Trykk på , og trykk på (venstre) for
2 - Velg
trykk på OK.
3 - Velg På, og trykk på OK.
4 - Trykk om nødvendig på
lukke menyen.
Tilgjengelighet
.
Lydeffekter
Tilgjengelighet
>
Lydbeskrivelse
BACK
OPTIONS
(hvis tilgjengelig)
>
Lydbeskrivelse
BACK
Innstilling
>
Blandet volum
gjentatte ganger for å
>
Tilgjengelighet
Innstilling
>
Lydeffekter
gjentatte ganger for å
.
, og
>
.
, og
82

Tale
Manuell kanaloppdatering
Lydkommentarene kan også være tekstet.
Slik slår du på denne tekstingen (hvis tilgjengelig) . . .
1 - Trykk på , og trykk på (venstre) for
2 - Velg
OK
3 - Velg
4 - Trykk om nødvendig på
lukke menyen.
25.8
Tilgjengelighet
.
Beskrivende
>
Lydbeskrivelse
eller
Teksting
>
, og trykk på OK.
gjentatte ganger for å
BACK
Innstilling
Tale
.
, og trykk på
Nettverk
Hvis du vil ha mer informasjon, trykker du på fargetasten
Nøkkelord
25.9
og søker opp
Nettverk
.
Antenne-/kabelinstallasjon
Oppdater kanaler
Automatisk kanaloppdatering
Hvis du mottar digitale kanaler, kan du stille inn TVen slik at den
automatisk oppdaterer disse kanalen.
Klokken 6.00 hver dag oppdaterer TV-en kanalene og lagrer nye
kanaler. Nye kanaler lagres i kanallisten og merkes med en .
Kanaler uten et signal fjernes. TV-en må være i standby for at
kanalene skal oppdateres automatisk. Du kan slå av automatisk
kanaloppdatering.
Slik slår du av den automatiske oppdateringen
1 - Trykk på , og trykk på (venstre)
2 - Klikk på
kanaloppdatering
3 - Trykk om nødvendig på
lukke menyen.
Når nye kanaler blir funnet eller kanaler oppdateres eller fjernes,
vises det en melding når TVen starter opp. Hvis du ikke vil at
denne meldingen skal vises etter hver oppdatering, kan du slå
den av.
Slik slår du av meldingen
1 - Trykk på , og trykk på (venstre)
2 - Klikk på
kanaloppdatering
3 - Trykk om nødvendig på
lukke menyen.
Antenne-/kabelinstallasjon
, og klikk på Av.
BACK
Antenne-/kabelinstallasjon
, og klikk på Av.
BACK
Innstilling
>
Automatisk
gjentatte ganger for å
Innstilling
>
Melding om
gjentatte ganger for å
.
.
Du kan alltid starte en kanaloppdatering selv.
Slik starter du en kanaloppdatering manuelt
1 - Trykk på , og trykk på (venstre)
2 - Klikk på
klikk på
3 - Følg instruksjonene på skjermen. Oppdateringen kan ta noen
minutter.
Nye kanaler
I kanallisten merkes nye kanaler som blir funnet, med en .
Slik åpner du en liste bare med de nye kanalene
1 - Trykk på
2 - Trykk på
merke en kanal som en favoritt eller låse eller gi nytt navn til en
kanal.
3 - Trykk på fargetasten
kanaler.
Antenne-/kabelinstallasjon
Oppdater
.
LIST
OPTIONS
for å åpne kanallisten.
, og klikk på
Lukk
for å lukke listen over nye
Innstilling
>
Søk etter kanaler
Vis nye kanaler
.
, og
. Du kan
Installer kanaler på nytt
Installer kanaler på nytt
Du kan installere alle kanaler på nytt uten å endre noen andre
innstillinger på TVen.
Hvis en barnesikringskode er angitt, må du angi denne koden før
du kan installere kanaler på nytt.
Slik installerer du kanaler på nytt
1 - Trykk på , og trykk på (venstre)
2 - Klikk på
klikk på
3 - Følg instruksjonene på skjermen. Installasjonen kan ta noen
minutter.
Fjernsynsinstallasjon
Du kan utføre hele TV-installasjonen på nytt. Hele TVinstallasjonen utføres på nytt.
Slik utfører du hele TV-installasjonen på nytt
1 - Trykk på , og trykk på (venstre)
2 - Klikk på
på nytt
3 - Følg instruksjonene på skjermen. Installasjonen kan ta noen
minutter.
Antenne-/kabelinstallasjon
Installer på nytt
Generelle innstillinger
.
.
Innstilling
>
Søk etter kanaler
Innstilling
, og klikk på
.
, og
.
Installer fjernsyn
I visse land skjer automatisk kanaloppdatering mens du ser på
TV, eller når som helst mens TVen står i standby.
83

Fabrikkinnstillinger
Laste opp kanalliste
Du kan tilbakestille TVen til de opprinnelige TV-innstillingene
(fabrikkinnstillingene) for bilde, lyd og Ambilight.
Slik tilbakestiller du til de opprinnelige innstillingene
1 - Trykk på , og trykk på (venstre)
2 - Klikk på
Fabrikkinnstillinger
3 - Trykk om nødvendig på
lukke menyen.
Generelle innstillinger
.
BACK
, og klikk på
gjentatte ganger for å
Innstilling
.
Kopiere kanalliste
Introduksjon
Kopiere kanalliste er ment for forhandlere og erfarne brukere. I
enkelte land er Kopiere kanalliste bare tilgjengelig for kopiering
av satellittkanaler.
Med Kopiere kanalliste kan du kopiere kanalene som er installert
på én TV, til en annen lignende Philips-TV. Kopiere kanalliste
laster opp en forhåndsdefinert kanalliste, og du slipper dermed
det tidkrevende arbeidet med å søke etter kanaler. Bruk en USBflashstasjon med minst 1 GB ledig plass.
Betingelser
• Begge TVene er fra samme årsklasse.
• Begge TVene har samme maskinvaretype. Kontroller
maskinvaretypen på TVens typeskilt på baksiden av TVen. Den
er vanligvis angitt som Q . . . LA
• Begge TVene har kompatible programvareversjoner.
Gjeldende programvareversjon
Du kan kontrollere hvilken versjon av TV-programvaren som er
installert, i
om gjeldende programvare
Kopiere kanalliste
Slik kopierer du en kanalliste
1 - Slå på TVen. Denne TVen skal ha kanaler installert.
2 - Koble til en USB-flashstasjon.
3 - Trykk på , og trykk på (venstre)
4 - Klikk på
på
Kopiere til USB
barnelåsen for å kopiere kanallisten.
5 - Koble fra USB-flashstasjonen når kopieringen er fullført.
6 - Trykk om nødvendig på
lukke menyen.
Deretter kan du laste opp den kopierte kanallisten til en annen
Philips-TV.
Innstilling
Generelle innstillinger
>
Oppdater programvare
.
. Du kan bli bedt om å oppgi PIN-koden for
Innstilling
>
Kopiere kanalliste
gjentatte ganger for å
BACK
>
Informasjon
.
, og klikk
For TVer som ikke er installert
Avhengig av hvorvidt TVen din er installert eller ikke, må du
bruke ulike måter å laste opp en kanalliste på.
For en TV som ikke er installert ennå
1 - Sett inn støpslet for å starte installasjonen og velge språk og
land. Du kan hoppe over kanalsøket. Fullfør installasjonen.
2 - Koble til USB-flashstasjonen som inneholder kanallisten til
den andre TVen.
3 - Trykk på , og trykk på (venstre)
opplastingen av kanallisten.
4 - Klikk på
på
Kopiere til fjernsyn
for barnelåsen til denne TVen.
5 - TVen gir beskjed når kanallisten er kopiert til TVen. Koble fra
USB-flashstasjonen.
For TVer som er installert
Avhengig av hvorvidt TVen din er installert eller ikke, må du
bruke ulike måter å laste opp en kanalliste på.
For en TV som allerede er installert
1 - Kontroller landsinnstillingen til TVen. (Det gjør du ved å
trykke på og deretter (venstre)
Antenne-/kabelinstallasjon
Trykk på
installasjonen.)
Hvis landet er riktig, fortsetter du med trinn 2.
Hvis landet er feil, må du starte en ny installasjon. Det gjør du
ved å trykke på og deretter (venstre)
Antenne-/kabelinstallasjon
. Velg riktig land, og hopp over kanalsøket. Fullfør
nytt
installasjonen. Når du er ferdig, går du videre til trinn 2.
2 - Koble til USB-flashstasjonen som inneholder kanallisten til
den andre TVen.
3 - Trykk på , og trykk på (venstre)
opplastingen av kanallisten.
4 - Klikk på
på
Kopiere til fjernsyn
for barnelåsen til denne TVen.
5 - TVen gir beskjed når kanallisten er kopiert til TVen. Koble fra
USB-flashstasjonen.
Generelle innstillinger
. Du kan bli bedt om å oppgi PIN-koden
, og klikk på
BACK
og deretter
, og klikk på
. Du kan bli bedt om å oppgi PIN-koden
Generelle innstillinger
Innstilling
>
Kopiere kanalliste
Innstilling
Installer kanaler på nytt
Avbryt
Installer kanaler på
>
Kopiere kanalliste
. Klikk på
for å forlate
Innstilling
Innstilling
for å starte
, og klikk
. Klikk på
for å starte
, og klikk
DVB-T eller DVB-C
DVB-T- eller DVB-C-mottak
Under kanalinnstillingen, rett før kanalsøket, valgte du Antenne
(DVB-T) eller Kabel (DVB-C). DVB-T-antennen søker etter
analoge bakkekanaler og digitale DVB-T-kanaler. DVB-C-kabelen
søker etter analoge og digitale kanaler som er tilgjengelige fra en
DVB-C-kabeloperatør.
.
84

DVB-C-kanalinstallasjon
For enkelthets skyld er alle DVB-C-innstillingene satt til
automatisk.
Hvis DVB-C-operatøren ga deg spesifikke DVB-C-verdier, som
nettverks-ID eller nettverksfrekvens, skal du angi disse verdiene
når du blir bedt om dem under installasjonen.
Digitale kanaler
Hvis du vet at kabeloperatøren ikke tilbyr digitale kanaler,
trenger du ikke å søke etter digitale kanaler.
Velg Av.
Kanalnummerkonflikter
I enkelte land kan forskjellige TV-kanaler (kringkastere) ha
samme kanalnummer. Under installasjonen viser TVen listen
med kanalnummerkonflikter. Du må velge hvilken TV-kanal du vil
installere på et kanalnummer med flere TV-kanaler.
DVB-innstillinger
Nettverksfrekvensmodus
Hvis du vil bruke den kjappe
Frekvensskanning
TVen bruker en av de forhåndsdefinerte nettverksfrekvensene
(eller HC – Homing Channel), som de fleste kabeloperatørene i
landet bruker.
Velg
Manuell
nettverksfrekvensverdi du skal bruke til å søke etter kanaler.
Nettverksfrekvens
Hvis
Nettverksfrekvensmodus
nettverksfrekvensverdien kabeloperatøren har oppgitt, her. Angi
verdien ved å bruke talltastene.
Frekvensskanning
Velg metoden du vil bruke til å søke etter kanaler. Du kan velge
den raske
innstillingene de fleste kabeloperatørene i landet bruker.
Hvis denne metoden fører til at du ikke får opp noen installerte
kanaler, eller hvis noen kanaler mangler, kan du velge den mer
omfattende
lengre tid å søke etter og installere kanaler.
hvis kabelleverandøren har oppgitt en bestemt
hurtigskannmetoden
fullskannmetoden
Hurtigskanning
til å søke etter kanaler, velger du
er satt til
og bruke de forhåndsdefinerte
. Med denne metoden tar det
-metoden i
Manuell
, kan du angi
Automatisk
Analoge kanaler
Hvis du vet at kabeloperatøren ikke tilbyr analoge kanaler,
trenger du ikke å søke etter analoge kanaler.
Velg Av.
Ubegrenset/kodet
Hvis du har et abonnement og en CA-modul for betal-TVtjenester, velger du
.
abonnerer på betal-TV-kanaler eller -tjenester, kan du velge
gratiskanaler
Hvis du vil ha mer informasjon, trykker du på fargetasten
Nøkkelord
Module
Mottakskvalitet
Du kan kontrollere kvaliteten og signalstyrken for en digital
kanal. Hvis du har din egen antenne, kan du flytte antennen for å
forsøke å forbedre mottaket.
Slik kontrollerer du mottakskvaliteten til en digital kanal
– Gå til kanalen.
1
– Trykk på , og trykk på (venstre)
2
– Klikk på
3
Antenne-/kabelinstallasjon
Den digitale frekvensen for kanalen vises. Hvis mottaket er dårlig,
kan du endre antennens posisjon. Hvis du vil kontrollere
signalkvaliteten til denne frekvensen på nytt, velger du
trykker på OK.
Hvis du vil angi en spesifikk digital frekvens selv, bruker du
talltastene på fjernkontrollen. Alternativt kan du velge frekvens,
plassere pilene på et tall med og og endre tallet med og
. Hvis du vil kontrollere frekvensen, klikker du på
og søker opp
.
Ubegrenset + kryptert
.
CAM-modul – Conditional Access
Generelle innstillinger
, og klikk på Testmottak.
>
. Hvis du ikke
Innstilling
.
Søk
Søk
.
Bare
og
Størrelse på frekvenstrinn
Fjernsynet søker etter kanaler i trinn på
Hvis dette fører til at du ikke får opp noen installerte kanaler,
eller hvis noen kanaler mangler, kan du søke i mindre trinn på
. Hvis du bruker trinn på 1 MHz, tar det lengre tid å søke
1 MHz
etter og installere kanaler.
8 MHz
.
Hvis du mottar kanaler via DVB-C, har du tilgang til alternativene
Symbolhastighetsmodus
symbolhastigheter
Automatisk
symbolhastighetsverdi. Symbolhastighetsverdien kan angis ved
hjelp av talltastene.
85
hvis kabeloperatøren ikke har oppgitt en bestemt
og
Forhåndsdefinerte
. For Symbolhastighetsmodus velger du

Manuell installasjon
Analoge TV-kanaler kan søkes inn manuelt én etter én.
Slik installerer du analoge kanaler manuelt
– Trykk på , og trykk på (venstre)
1
– Klikk på
2
Antenne-/kabelinstallasjon
•
System
Klikk på
Velg land eller den delen av verden hvor du befinner deg nå.
•
Søk etter kanal
Hvis du vil finne en kanal, klikker du på
på
Søk
dårlig, trykker du på
du på
•
Oppbevar
Du kan lagre kanalen på det aktuelle kanalnummeret eller som
et nytt kanalnummer.
Velg
Du kan gjenta disse trinnene til du har funnet alle tilgjengelige
analoge TV-kanaler.
25.10
Generelle innstillinger
, og klikk på
for å konfigurere TV-systemet.
System
. Du kan også angi en frekvens selv. Hvis mottaket er
igjen. Hvis du vil lagre kanalen, klikker
Søk
.
Utført
Lagre gjeldende kanal
eller
Lagre som ny kanal
Innstilling
>
Manuell installasjon
Søk etter kanal
.
.
. Klikk
.
Satellittinstallasjon
1 - Trykk på , og trykk på (venstre) for
2 - Klikk på
3 - Klikk på
TVen viser det gjeldende oppsettet for satellittinstallasjonen.
Hvis du vil endre dette oppsettet, klikker du på
til trinn 3b.
Hvis du ikke vil endre oppsettet, klikker du på
3b –
mange parabolkabler du har koblet til (én eller to), velger du
tuner
(Unicable eller MDU), skal du alltid velge
4 - I
installere, eller velger ett av Unicable-systemene. Når du velger
Unicable, kan du velge brukerbåndnumrene og angi
brukerbåndfrekvensene for hver tuner. I noen land kan du
justere enkelte ekspertinnstillinger for hver LNB i
innstillinger
5 - TVen søker etter satellitter i gjeldende antenneposisjon.
Dette kan ta noen minutter. Hvis det blir funnet en satellitt, vises
navnet og mottaksstyrken på skjermen.
6 - Når TVen har funnet de nødvendige satellittene, klikker du
på
Installer
7 - Hvis en satellitt tilbyr
pakkene for denne satellitten. Klikk på pakken du
trenger. Enkelte pakker tilbyr en
tilgjengelige kanalene. Velg det ene eller det andre.
8 - Klikk på
kanaler og radiostasjoner.
Satellittinstallasjon
Installer satellitter
TVen har to innebygde satellittunere. Avhengig av hvor
eller
To tunere
Systeminstallasjon
.
.
Fullfør
. Hvis du bruker et system med én kabel
for å lagre satellittoppsettet og installerte
, og klikk på
, og bekreft med
velger du antallet satellitter du vil
kanalpakker
rask
Innstilling
Start
Søk
To tunere
, viser TVen de tilgjengelige
eller
installering for de
full
.
.
Installer på nytt
Innstillinger
. Gå til trinn 5.
.
Flere
. Gå
Én
.
Installere satellitter
Om installasjon av satellitter
Denne TVen har to innebygde DVB-S-/DVB-S2-satellittunere.
Opptil fire satellitter
Du kan installere opptil fire satellitter (fire LNBer) på denne
TVen. Velg det nøyaktige antallet satellitter du vil installere, på
begynnelsen av installasjonen. Da går installasjonen raskere.
Unicable
Du kan bruke et Unicable-system til å koble parabolantennen til
TVen. Du kan velge Unicable for én eller for to satellitter på
begynnelsen av installasjonen.
MDU – Multi-Dwelling-Unit
De innebygde satellittunerne støtter MDU for Astra-satellitter og
for Digiturk på Eutelsat-satellitter. MDU på Türksat støttes ikke.
Starte installasjonen
Kontroller at parabolen er koblet til riktig og perfekt innstilt, før
du starter installasjonen.
Slik starter du satellittinstallasjonen …
CAM-moduler for satellitt
Hvis du bruker en CAM-modul (Conditional Access Module)
med et smartkort for å se på satellittkanaler, anbefaler vi at du
utfører satellittinstallasjonen med CAM-modulen satt inn i TVen.
De fleste CAM-moduler brukes til å dekode kanaler.
Den nyeste generasjonen av CAM-modulen (CI+ 1.3 med
operatørprofil) kan installere alle satellittkanalene alene på TVen.
CAM-modulen gir deg mulighet til å installere satellitten(e) og
kanalene. Disse CAM-modulene installerer og dekoder ikke bare
kanalene, men håndterer også regelmessige kanaloppdateringer.
Kanalpakker
Satellitter kan tilby kanalpakker med gratiskanaler (åpne kanaler)
samt et egnet utvalg for et land. Enkelte satellitter tilbyr
abonnementspakker – en samling kanaler som du betaler for.
Hvis du velger en abonnementspakke, kan du bli bedt om å
velge Rask eller Fullinstallasjon.
Velg
installere pakken og alle andre tilgjengelige kanaler. Vi anbefaler
hurtiginstallasjon (Rask) for abonnementspakker. Hvis du har
flere satellitter som ikke inngår i abonnementspakken, anbefaler
vi full installasjon. Alle installerte kanaler blir oppført i kanallisten
Alle.
for bare å installere kanalene i pakken eller
Rask
Full
for å
86

Unicable-oppsett
Unicable-systemet
lukke menyen.
Du kan angi at TVen skal oppdatere kanalene bare for en
bestemt satellitt.
Du kan bruke et system med én kabel, en MDU eller et
Unicable-system til å koble parabolantennen til TV-en. Et system
med én kabel bruker én kabel til å koble parabolen til alle
satellittunerne i systemet. Systemer med én kabel brukes
vanligvis i boligblokker. Hvis du bruker et Unicable-system, blir
du bedt om å tilordne et brukerbåndnummer og tilsvarende
frekvens under installasjonen. Du kan installere én eller to
satellitter med Unicable på denne TV-en.
Hvis du merker at noen kanaler mangler etter at Unicable er
installert, kan en annen installasjon ha blitt utført samtidig på
Unicable-systemet. Installer på nytt for å installere kanalene som
mangler.
Brukerbåndnummer
I et Unicable-system må hver tilkoblede satellittuner ha et
nummer (for eksempel 0, 1, 2, 3 osv.).
Du finner de tilgjengelige brukerbåndene og tilhørende nummer
på bryterboksen for Unicable. Brukerbånd er noen ganger
forkortet UB. Det finnes Unicable-bryterbokser med fire eller
åtte brukerbånd. Hvis du velger Unicable i innstillingene, blir du
bedt om å tilordne det unike brukerbåndnummeret for hver
innebygde satellittuner. En satellittuner kan ikke ha samme
brukerbåndnummer som en annen satellittuner i Unicablesystemet.
Brukerbåndfrekvens
Slik merker du satellittene som skal oppdateres
1 - Trykk på , og trykk på (venstre)
2 - Klikk på
automatisk oppdatering
satellitt du vil merke eller fjerne merkingen for.
3 - Trykk om nødvendig på
lukke menyen.
I visse land skjer automatisk kanaloppdatering mens du ser på
TV, eller når som helst mens TV-en står i standby.
Satellittinstallasjon
, og klikk på
. I listen over satellitter klikker du på en
BACK
Innstilling
gjentatte ganger for å
.
Alternativ for
Manuell kanaloppdatering
Du kan alltid starte en kanaloppdatering selv.
Slik starter du en kanaloppdatering manuelt
1 - Trykk på , og trykk på (venstre)
2 - Klikk på
Oppdater kanaler
3 - Følg instruksjonene på skjermen. Oppdateringen kan ta noen
minutter.
Satellittinstallasjon
.
>
Innstilling
Søk etter kanaler
.
, og klikk på
Legge til en satellitt
Du kan legge til ytterligere én satellitt i gjeldende
satellittinstallasjon. De installerte satellittene og tilhørende
kanaler berøres ikke. Enkelte satellittoperatører tillater ikke at
det legges til en satellitt.
I tillegg til det unike brukerbåndnummeret trenger den
innebygde satellittmottakeren frekvensen til det valgte
brukerbåndnummeret. Disse frekvensene vises som oftest ved
siden av brukerbåndnummeret på en Unicable-bryterboks.
Automatisk kanaloppdatering
Hvis du mottar digitale satellittkanaler, kan du stille inn TVen slik
at den automatisk oppdaterer disse kanalen.
Klokken 6.00 hver dag oppdaterer TV-en kanalene og lagrer nye
kanaler. Nye kanaler lagres i kanallisten og merkes med en .
Kanaler uten et signal fjernes, og hvis en satellittoperatør endrer
rekkefølgen i kanalpakken, oppdateres kanallisten på TV-en. TVen må være i standby for at kanalene skal oppdateres
automatisk. Du kan slå av automatisk kanaloppdatering.
Slik slår du av den automatiske oppdateringen
1 - Trykk på , og trykk på (venstre)
2 - Klikk på
og klikk på Av.
3 - Trykk om nødvendig på
Satellittinstallasjon
>
Automatisk kanaloppdatering
gjentatte ganger for å
BACK
Innstilling
.
Tilleggssatellitten er en ekstrasatellitt, ikke hovedabonnement
eller hovedsatellitt for kanalpakker. Du kan for eksempel legge til
en fjerde satellitt når du allerede har tre satellitter installert. Hvis
du har fire satellitter installert, kan du fjerne en av dem for å
kunne legge til en ny satellitt.
Oppsett
Hvis du bare har én eller to satellitter installert, er det ikke
sikkert at gjeldende installasjon tillater at du legger til en ekstra
satellitt. Hvis du vil endre installasjonsinnstillingene, må du utføre
en ny og fullstendig satellittinstallasjon. Du kan ikke bruke
satellitt
Slik legger du til en satellitt
1 - Trykk på , og trykk på (venstre)
2 - Klikk på
Legg til satellitt
3 - Klikk på Søk. TVen søker etter nye satellitter.
4 - Hvis TVen finner én eller flere satellitter, klikker du på
,
Installer
5 - Hvis du vil lagre kanalene og radiostasjonene, klikker du på
Fullfør
Legg til
til å endre innstillinger.
Innstilling
Satellittinstallasjon
. De gjeldende satellittene vises.
. TVen installerer kanalene i satellittene som ble funnet.
.
>
Søk etter satellitt
.
, og klikk på
87

Fjerne en satellitt
Du kan fjerne én eller flere satellitter fra gjeldende
satellittinstallasjon. Satellitten og tilhørende kanaler blir fjernet.
Enkelte satellittoperatører tillater ikke at en satellitt fjernes.
skal bare justere verdiene hvis det finnes spesielt utstyr som
krever andre verdier.
Problemer
Slik fjerner du satellitter
1 - Trykk på , og trykk på (venstre)
2 - Klikk på
Fjern satellitt
3 - Klikk på satellitten(e) for å merke dem for fjerning eller fjerne
merkingen.
4 - Klikk på
5 - Klikk på
Satellittinstallasjon
. De gjeldende satellittene vises.
. Satellittene fjernes.
Slett
for å lukke Fjern satellitt.
Avslutt
>
Innstilling
Søk etter satellitt
.
, og klikk på
Manuell installasjon
Manuell installasjon er ment for erfarne brukere.
Du kan bruke Manuell installasjon for raskt å legge til nye kanaler
fra en satellittransponder. Du må vite frekvensen og
polariseringen til transponderen. TVen installerer alle kanalene
for transponderen. Hvis transponderen har vært installert før, blir
alle kanalene – både gamle og nye – flyttet til slutten av
kanallisten Alle.
Du kan ikke bruke Manuell installasjon hvis du skal endre antallet
satellitter. Du må i stedet foreta en full installasjon med Installer
satellitter.
Slik installerer du en transponder
1 - Trykk på , og trykk på (venstre)
2 - Klikk på
3 - Hvis du har mer enn én satellitt installert, velger du hvilken
satellitt/LNB du vil legge til kanaler for.
4 - Angi nødvendig
Symbolhastighetsmodus
symbolhastigheten manuelt under
Frekvens
5 - Hvis det blir funnet en transponder, klikker du på
lagre den nye transponderen på valgt LNB.
6 - Klikk på
Satellittinstallasjon
Polarisering
, og begynn å søke etter transponderen.
for å avslutte den manuelle installasjonen.
Avslutt
til
Manuell
, og klikk på
. Hvis du setter
Innstilling
, kan du angi
Symbolhastighet
.
Manuell installasjon
. Angi
for å
Lagre
LNB-innstillinger
I noen land kan du justere enkelte ekspertinnstillinger for hver
LNB.
LNB-effekt
TVen finner ikke satellittene jeg ønsker, eller den samme
satellitten blir installert to ganger
• Kontroller at du har angitt riktig antall satellitter under
Innstillinger på begynnelsen av installasjonen. Du kan velge om
TVen skal søke etter 1, 2 eller 3/4 satellitter.
En LNB med to hoder finner ikke den andre satellitten
• Hvis TV-en finner den ene satellitten, men ikke den andre, kan
du prøve å dreie parabolen noen få grader. Juster parabolen slik
at du får sterkest signal fra den første satellitten. Kontroller
indikatoren for signalstyrke for den første satellitten på skjermen.
Når den første satellitten har sterkest signal, velger du Søk på
nytt for å finne den andre satellitten.
• Kontroller at innstillingene er angitt til To satellitter.
Endring av installasjonsinnstillingene løste ikke problemet
• Innstillinger, satellitter og kanaler blir først lagret når du fullfører
installasjonen.
Alle satellittkanalene er borte
• Hvis du bruker et Unicable-system, må du huske å tilordne to
unike brukerbåndnumre for begge de innebygde tunerne i
Unicable-innstillingene. Det kan hende at en annen
satellittmottaker i Unicable-systemet bruker det samme
.
brukerbåndnummeret.
Det ser ut som om noen satellittkanaler har forsvunnet fra
kanallisten
• Hvis det ser ut som om noen av kanalene er borte eller er
feilplassert, kan det hende at kringkasteren har endret
transponderplasseringen for disse kanalene. Prøv å oppdatere
kanalpakken for å gjenopprette kanalplasseringene i kanallisten.
Jeg kan ikke fjerne en satellitt
• Abonnementspakker tillater ikke at en satellitt fjernes. Hvis du
vil fjerne satellitten, må du foreta en full installasjon igjen og velge
en annen pakke.
Mottaket er dårlig av og til
• Kontroller om parabolantennen er godt festet. Sterk vind kan
bevege parabolen.
• Snø og regn kan forverre mottaksforholdene.
LNB-effekt er på som standard.
22 kHz tone
Tone er stilt inn til Automatisk som standard.
Lav LO-frek. / Høy LO-frek.
De lokale oscillatorfrekvensene er stilt inn til standardverdier. Du
88

26
Programvare
26.1
Oppdater programvare
Oppdater via USB
Det kan være nødvendig å oppdatere TV-programvaren. Du
trenger en datamaskin med høyhastighetstilkobling til Internett
og en USB-flashstasjon for å laste opp programvaren til TV-en.
Bruk en USB-flashstasjon med 500MB ledig plass. Pass på at
skrivebeskyttelsen på minneenheten er deaktivert.
Slik oppdaterer du TV-programvaren
1 - Trykk på , og trykk på (venstre)
2 - Klikk på
Identifiser fjernsynet
1 - Sett inn USB-flashstasjonen i en av USB-tilkoblingene på TVen.
2 - Klikk på
flashstasjonen.
Laste ned programvaren
1 - Sett inn USB-flashstasjonen i datamaskinen.
2 - Finn frem til filen
dobbeltklikk på den.
3 - Klikk på
4 - Last ned ZIP-filen hvis ny programvare er tilgjengelig.
5 - Når nedlastingen er ferdig, pakker du ut filen
USB-flashstasjonen. Ikke plasser denne filen i noen mappe.
Oppdatere fjernsynsprogramvare
1 - Sett inn USB-flashstasjonen i TVen igjen. Oppdateringen
starter automatisk. Vent mens den pågår. Ikke trykk på noen
knapp på fjernkontrollen, og ikke ta ut USB-flashstasjonen.
2 - Når oppdateringen er fullført, slås TVen av og deretter på
igjen. Meldingen
skjermen. Du kan bruke TVen igjen.
Hvis strømmen går under oppdateringen, må du ikke fjerne USBflashstasjonen fra TV-en. Oppdateringen fortsetter når
strømmen kommer tilbake.
Oppdater programvare
. Det skrives en identifikasjonsfil på USB-
Start
update.htm
Send ID
.
Operation successful
på USB-flashstasjonen, og
Innstilling
.
(på engelsk) vises på
.
autorun.upg
på
Når oppdateringen er fullført, slår TVen seg av og deretter på
igjen automatisk. Vent til TVen slår seg på igjen. Ikke trykk på
av/på-knappen på TVen.
Slik ser du etter en programvareoppdatering selv
1 - Trykk på , og trykk på (venstre)
2 - Klikk på
og klikk på
26.2
Oppdater programvare
Internett
. Følg instruksjonene på skjermen.
>
Innstilling
Søk etter oppdateringer
.
Programvareversjon
Slik viser du den gjeldende programvareversjonen for TVen
1 - Trykk på , og trykk på (venstre)
2 - Klikk på
gjeldende programvare
3 - Trykk om nødvendig på
lukke menyen.
26.3
Oppdater programvare
, og se
og deretter
Versjon:
gjentatte ganger for å
BACK
Innstilling
.
.
Informasjon om
Programvare med åpen kildekode
Denne TV-en inneholder programvare med åpen kildekode. TP
Vision Europe B.V. tilbyr seg herved, på forespørsel, å levere en
kopi av den fullstendige tilhørende kildekoden for de
opphavsrettsbeskyttede programvarepakkene med åpen
kildekode som brukes i dette produktet, hvis de respektive
lisenshaverne ber om dette.
Dette tilbudet er gyldig i opptil tre år etter produktets kjøpsdato
for alle som mottar denne informasjonen.
Hvis du vil ha kildekoden, må du skrive på engelsk til: . .
Intellectual Property Dept.
TP Vision Europe B.V.
Prins Bernhardplein 200
1097 JB Amsterdam
The Netherlands
26.4
,
Slett autorun.upg-filen fra USB-flashstasjonen for å forhindre
utilsiktede oppdateringer av TV-programvaren.
Oppdatering via Internett
Hvis TVen er koblet til Internett, kan det hende du mottar en
melding om at TV-programvaren må oppdateres. Du trenger
høyhastighetstilkobling til Internett (bredbånd). Hvis du mottar
denne meldingen, anbefaler vi at du gjennomfører
oppdateringen.
Når meldingen vises på skjermen, klikker du på
følger instruksjonene på skjermen.
Oppdater
og
Open Source License
README for the source code of the parts of TP Vision Europe
B.V. TV software that fall under open source licenses.
This is a document describing the distribution of the source
code used on the TP Vision Europe B.V. TV, which fall either
under the GNU General Public License (the GPL), or the GNU
Lesser General Public License (the LGPL), or any other open
source license. Instructions to obtain copies of this software can
be found in the Directions For Use.
TP Vision Europe B.V. MAKES NO WARRANTIES
WHATSOEVER, EITHER EXPRESS OR IMPLIED, INCLUDING
ANY WARRANTIES OF MERCHANTABILITY OR FITNESS
89

FOR A PARTICULAR PURPOSE, REGARDING THIS
SOFTWARE. TP Vision Europe B.V. offers no support for this
software. The preceding does not affect your warranties and
statutory rights regarding any TP Vision Europe B.V. product(s)
you purchased. It only applies to this source code made available
to you.
Android (4.2.2)
This tv contains the Android Jelly Bean Software.Android is a
Linux-based operating system designed primarily for touchscreen
mobile devices such as smartphones and tablet computers. This
software will also be reused in TPVision Android based TV's.The
original download site for this software is :
https://android.googlesource.com/This piece of software is made
available under the terms and conditions of the Apache license
version 2, which can be found below. Android APACHE License
Version 2 (http://source.android.com/source/licenses.html)
Busybox (1.1.194)
The original download site for this software is :
http://www.busybox.net/This piece of software is made available
under the terms and conditions of the GPL v2 license.
linux kernel (3.4.70)
This tv contains the Linux Kernel.The original download site for
this software is : http://www.kernel.org/.This piece of software is
made available under the terms and conditions of the GPL v2
license, which can be found below. Additionally, following
exception applies : "NOTE! This copyright does *not* cover
user programs that use kernel services by normal system calls this is merely considered normal use of the kernel, and does
*not* fall under the heading of "derived work". Also note that
the GPL below is copyrighted by the Free Software Foundation,
but the instance of code that it refers to (the linux kernel) is
copyrighted by me and others who actually wrote it. Also note
that the only valid version of the GPL as far as the kernel is
concerned is _this_ particular version of the license (ie v2, not
v2.2 or v3.x or whatever), unless explicitly otherwise stated.
Linus Torvalds"
libcurl (7.21.7)
libcurl is a free and easy-to-use client-side URL transfer library,
supporting DICT, FILE, FTP, FTPS, Gopher, HTTP, HTTPS,
IMAP, IMAPS, LDAP, LDAPS, POP3, POP3S, RTMP, RTSP, SCP,
SFTP, SMTP, SMTPS, Telnet and TFTP. libcurl supports SSL
certificates, HTTP POST, HTTP PUT, FTP uploading, HTTP
form based upload, proxies, cookies, user+password
authentication (Basic, Digest, NTLM, Negotiate, Kerberos), file
transfer resume, http proxy tunneling and more!The original
download site for this software is :
http://curl.haxx.se/libcurl/COPYRIGHT AND PERMISSION
NOTICE Copyright (c) 1996 - 2010, Daniel Stenberg,
daniel@haxx.se. All rights reserved.Permission to use, copy,
modify, and distribute this software for any purposewith or
without fee is hereby granted, provided that the above
copyrightnotice and this permission notice appear in all
copies.THE SOFTWARE IS PROVIDED "AS IS", WITHOUT
WARRANTY OF ANY KIND, EXPRESS ORIMPLIED,
INCLUDING BUT NOT LIMITED TO THE WARRANTIES OF
MERCHANTABILITY,FITNESS FOR A PARTICULAR PURPOSE
AND NONINFRINGEMENT OF THIRD PARTY RIGHTS.
INNO EVENT SHALL THE AUTHORS OR COPYRIGHT
HOLDERS BE LIABLE FOR ANY CLAIM,DAMAGES OR
OTHER LIABILITY, WHETHER IN AN ACTION OF
CONTRACT, TORT OROTHERWISE, ARISING FROM, OUT
OF OR IN CONNECTION WITH THE SOFTWARE OR THE
USEOR OTHER DEALINGS IN THE SOFTWARE.Except as
contained in this notice, the name of a copyright holder shall
notbe used in advertising or otherwise to promote the sale, use
or other dealingsin this Software without prior written
authorization of the copyright holder.
libfreetype (2.4.2)
FreeType is a software development library, available in source
and binary forms, used to render text on to bitmaps and
provides support for other font-related operationsThe original
download site for this software is :
https://github.com/julienr/libfreetype-androidFreetype License
libjpeg (8a)
This package contains C software to implement JPEG image
encoding, decoding, and transcoding.This software is based in
part on the work of the Independent JPEG
Group.----------------------The authors make NO WARRANTY
or representation, either express or implied,with respect to this
software, its quality, accuracy, merchantability, orfitness for a
particular purpose. This software is provided "AS IS", and you,its
user, assume the entire risk as to its quality and accuracy.This
software is copyright (C) 1991-1998, Thomas G. Lane.All Rights
Reserved except as specified below.Permission is hereby granted
to use, copy, modify, and distribute thissoftware (or portions
thereof) for any purpose, without fee, subject to
theseconditions:(1) If any part of the source code for this
software is distributed, then thisREADME file must be included,
with this copyright and no-warranty noticeunaltered; and any
additions, deletions, or changes to the original filesmust be
clearly indicated in accompanying documentation.(2) If only
executable code is distributed, then the
accompanyingdocumentation must state that "this software is
based in part on the work ofthe Independent JPEG Group".(3)
Permission for use of this software is granted only if the user
acceptsfull responsibility for any undesirable consequences; the
authors acceptNO LIABILITY for damages of any kind.These
conditions apply to any software derived from or based on the
IJG code,not just to the unmodified library. If you use our work,
you ought toacknowledge us.Permission is NOT granted for the
use of any IJG author's name or company namein advertising or
publicity relating to this software or products derived fromit.
This software may be referred to only as "the Independent JPEG
Group'ssoftware".We specifically permit and encourage the use
of this software as the basis ofcommercial products, provided
that all warranty or liability claims areassumed by the product
vendor.
libpng (1.4.1)
libpng is the official Portable Network Graphics (PNG) reference
library (originally called pnglib). It is a platform-independent
library that contains C functions for handling PNG images. It
supports almost all of PNG's features, is extensible.The original
90

download site for this software is :
https://github.com/julienr/libpng-androidlibpng license
openssl (1.0.1e)
OpenSSL is an open-source implementation of the SSL and TLS
protocols. The core library, written in the C programming
language, implements the basic cryptographic functions and
provides various utility functions.The original download site for
this software is : http://openssl.org/OpenSSL license
Zlib compression library (1.2.7)
zlib is a general purpose data compression library. All the code is
thread safe. The data format used by the zlib library is described
by RFCs (Request for Comments) 1950 to 1952 in the files
http://tools.ietf.org/html/rfc1950 (zlib format), rfc1951 (deflate
format) and rfc1952 (gzip format) Developed by Jean-loup Gailly
and Mark Adler(C) 1995-2012 Jean-loup Gailly and Mark Adler
This software is provided 'as-is', without any express or implied
warranty. In no event will the authors be held liable for any
damages arising from the use of this software. Permission is
granted to anyone to use this software for any purpose,
including commercial applications, and to alter it and redistribute
it freely, subject to the following restrictions: 1. The origin of this
software must not be misrepresented; you must not claim that
you wrote the original software. If you use this software in a
product, an acknowledgment in the product documentation
would be appreciated but is not required. 2. Altered source
versions must be plainly marked as such, and must not be
misrepresented as being the original software. 3. This notice may
not be removed or altered from any source distribution. Jeanloup Gailly Mark Adler jloup@gzip.org
madler@alumni.caltech.edu
dvbsnoop (1.2)
dvbsnoop is a DVB / MPEG stream analyzer program.For
generating CRC32 values required for composing PAT, PMT, EIT
sectionsThe original download site for this software is : https://git
hub.com/a4tunado/dvbsnoop/blob/master/src/misc/crc32.cGPL
v2 http://dvbsnoop.sourceforge.net/dvbsnoop.html
ezxml (0.8.6)
ezXML is a C library for parsing XML documents.The original
download site for this software is :
http://ezxml.sourceforge.net.Copyright 2004, 2005 Aaron
Voisine. This piece of software is made available under the terms
and conditions of the MIT license, which can be found below.
Protobuf (2.0a)
Protocol Buffers are a way of encoding structured data in an
efficient yet extensible format. Google uses Protocol Buffers for
almost all of its internal RPC protocols and file formats.The
original download site for this software is :
http://code.google.com/p/protobufCopyright 2008, Google
Inc.All rights reserved.Redistribution and use in source and binary
forms, with or withoutmodification, are permitted provided that
the following conditions aremet: * Redistributions of source
code must retain the above copyrightnotice, this list of
conditions and the following disclaimer. * Redistributions in
binary form must reproduce the abovecopyright notice, this list
of conditions and the following disclaimerin the documentation
and/or other materials provided with thedistribution. * Neither
the name of Google Inc. nor the names of itscontributors may
be used to endorse or promote products derived fromthis
software without specific prior written permission.THIS
SOFTWARE IS PROVIDED BY THE COPYRIGHT HOLDERS
AND CONTRIBUTORS"AS IS" AND ANY EXPRESS OR
IMPLIED WARRANTIES, INCLUDING, BUT NOTLIMITED TO,
THE IMPLIED WARRANTIES OF MERCHANTABILITY AND
FITNESS FORA PARTICULAR PURPOSE ARE DISCLAIMED.
IN NO EVENT SHALL THE COPYRIGHTOWNER OR
CONTRIBUTORS BE LIABLE FOR ANY DIRECT, INDIRECT,
INCIDENTAL,SPECIAL, EXEMPLARY, OR CONSEQUENTIAL
DAMAGES (INCLUDING, BUT NOTLIMITED TO,
PROCUREMENT OF SUBSTITUTE GOODS OR SERVICES;
LOSS OF USE,DATA, OR PROFITS; OR BUSINESS
INTERRUPTION) HOWEVER CAUSED AND ON
ANYTHEORY OF LIABILITY, WHETHER IN CONTRACT,
STRICT LIABILITY, OR TORT(INCLUDING NEGLIGENCE OR
OTHERWISE) ARISING IN ANY WAY OUT OF THE USEOF
THIS SOFTWARE, EVEN IF ADVISED OF THE POSSIBILITY
OF SUCH DAMAGE.Code generated by the Protocol Buffer
compiler is owned by the ownerof the input file used when
generating it. This code is notstandalone and requires a support
library to be linked with it. Thissupport library is itself covered by
the above license.
guava (11.0.2)
The Guava project contains several of Google's core libraries
that we rely on in our Java-based projects: collections, caching,
primitives support, concurrency libraries, common annotations,
string processing, I/O, and so forth.The original download site for
this software is : http://code.google.com/This piece of software is
made available under the terms and conditions of the Apache
License version 2.
gSoap (2.7.15)
The gSOAP toolkit is an open source C and C++ software
development toolkit for SOAP/XML Web services and generic
(non-SOAP) C/C++ XML data bindings.Part of the software
embedded in this product is gSOAP software. Portions created
by gSOAP are Copyright 2001-2009 Robert A. van Engelen,
Genivia inc. All Rights Reserved. THE SOFTWARE IN THIS
PRODUCT WAS IN PART PROVIDED BY GENIVIA INC
AND ANY EXPRESS OR IMPLIED WARRANTIES,
INCLUDING, BUT NOT LIMITED TO, THE IMPLIED
WARRANTIES OF MERCHANTABILITY AND FITNESS FOR
A PARTICULAR PURPOSE ARE DISCLAIMED. IN NO EVENT
SHALL THE AUTHOR BE LIABLE FOR ANY DIRECT,
INDIRECT, INCIDENTAL, SPECIAL, EXEMPLARY, OR
CONSEQUENTIAL DAMAGES (INCLUDING, BUT NOT
LIMITED TO, PROCUREMENT OF SUBSTITUTE GOODS OR
SERVICES; LOSS OF USE, DATA, OR PROFITS; OR BUSINESS
INTERRUPTION) HOWEVER CAUSED AND ON ANY
THEORY OF LIABILITY, WHETHER IN CONTRACT, STRICT
LIABILITY, OR TORT (INCLUDING NEGLIGENCE OR
OTHERWISE) ARISING IN ANY WAY OUT OF THE USE OF
THIS SOFTWARE, EVEN IF ADVISED OF THE POSSIBILITY
OF SUCH DAMAGE.
91

restlet (2.1.4)
Restlet is a lightweight, comprehensive, open source REST
framework for the Java platform. Restlet is suitable for both
server and client Web applications. It supports major Internet
transport, data format, and service description standards like
HTTP and HTTPS, SMTP, XML, JSON, Atom, and WADL.The
original download site for this software is : http://restlet.orgThis
piece of software is made available under the terms and
conditions of the Apache License version 2.
Opera Web Browser (SDK 3.5)
This TV contains Opera Browser Software.
dlmalloc (2.7.2)
Opera uses Doug Lea's memory allocatorThe original download
site for this software is :
http://gee.cs.oswego.edu/dl/html/malloc.html
double-conversion
Opera uses double-conversion library by Florian Loitsch, faster
double : string conversions (dtoa and strtod).The original
download site for this software is :
http://code.google.com/p/double-conversionCopyright
2006-2011, the V8 project authors. All rights
reserved.Redistribution and use in source and binary forms, with
or withoutmodification, are permitted provided that the
following conditions aremet: * Redistributions of source code
must retain the above copyright notice, this list of conditions and
the following disclaimer. * Redistributions in binary form must
reproduce the above copyright notice, this list of conditions and
the following disclaimer in the documentation and/or other
materials provided with the distribution. * Neither the name of
Google Inc. nor the names of its contributors may be used to
endorse or promote products derived from this software
without specific prior written permission.THIS SOFTWARE IS
PROVIDED BY THE COPYRIGHT HOLDERS AND
CONTRIBUTORS"AS IS" AND ANY EXPRESS OR IMPLIED
WARRANTIES, INCLUDING, BUT NOTLIMITED TO, THE
IMPLIED WARRANTIES OF MERCHANTABILITY AND
FITNESS FORA PARTICULAR PURPOSE ARE DISCLAIMED.
IN NO EVENT SHALL THE COPYRIGHTOWNER OR
CONTRIBUTORS BE LIABLE FOR ANY DIRECT, INDIRECT,
INCIDENTAL,SPECIAL, EXEMPLARY, OR CONSEQUENTIAL
DAMAGES (INCLUDING, BUT NOTLIMITED TO,
PROCUREMENT OF SUBSTITUTE GOODS OR SERVICES;
LOSS OF USE,DATA, OR PROFITS; OR BUSINESS
INTERRUPTION) HOWEVER CAUSED AND ON
ANYTHEORY OF LIABILITY, WHETHER IN CONTRACT,
STRICT LIABILITY, OR TORT(INCLUDING NEGLIGENCE OR
OTHERWISE) ARISING IN ANY WAY OUT OF THE USEOF
THIS SOFTWARE, EVEN IF ADVISED OF THE POSSIBILITY
OF SUCH DAMAGE.
EMX (0.9c)
Opera uses EMX, which is an OS/2 port of the gcc suite. Opera
uses modified versions of the sprintf and sscanf methods from
this C library.* The emx libraries are not distributed under the
GPL. Linking an * application with the emx libraries does not
cause the executable * to be covered by the GNU General
Public License. You are allowed * to change and copy the emx
library sources if you keep the copyright * message intact. If you
improve the emx libraries, please send your * enhancements to
the emx author (you should copyright your * enhancements
similar to the existing emx libraries).
freetype (2.4.8)
Opera uses freetype FreeType 2 is a software-font engine that is
designed to be small, efficient, highly customizable and portable,
while capable of producing high-quality output (glyph
images).The original download site for this software is :
http://www.freetype.org/freetype2/index.htmlFreetype License
HKSCS (2008)
Opera uses HKSCS: The Government of the Hong Kong Special
Administrative Region HKSCS mappingsThe original download
site for this software is : http://www.ogcio.gov.hkBefore
downloading the Software or Document provided on this Web
page, you should read the following terms (Terms of Use). By
downloading the Software and Document, you are deemed to
agree to these terms.1. The Government of the Hong Kong
Special Administrative Region (HKSARG) has the right to amend
or vary the terms under this Terms of Use from time to time at
its sole discretion.2. By using the Software and Document, you
irrevocably agree that the HKSARG may from time to time vary
this Terms of Use without further notice to you and you also
irrevocably agree to be bound by the most updated version of
the Terms of Use.3. You have the sole responsibility of obtaining
the most updated version of the Terms of Use which is available
in the "Digital 21" Web site (http://www.ogcio.gov.hk/en/business
/tech_promotion/ccli/terms/terms.htm).4. By accepting this
Terms of Use, HKSARG shall grant you a non-exclusive license
to use the Software and Document for any purpose, subject to
clause 5 below.5. You are not allowed to make copies of the
Software and Document except it is incidental to and necessary
for the normal use of the Software. You are not allowed to
adapt or modify the Software and Document or to distribute,
sell, rent, or make available to the public the Software and
Document, including copies or an adaptation of them.6. The
Software and Document are protected by copyright. The
licensors of the Government of Hong Kong Special
Administrative Region are the owners of all copyright works in
the Software and Document. All rights reserved.7. You
understand and agree that use of the Software and Document
are at your sole risk, that any material and/or data downloaded
or otherwise obtained in relation to the Software and
Document is at your discretion and risk and that you will be
solely responsible for any damage caused to your computer
system or loss of data or any other loss that results from the
download and use of the Software and Document in any
manner whatsoever.8. In relation to the Software and
Document, HKSARG hereby disclaims all warranties and
conditions, including all implied warranties and conditions of
merchantability, fitness for a particular purpose and noninfringement.9. HKSARG will not be liable for any direct, indirect,
incidental, special or consequential loss of any kind resulting from
the use of or the inability to use the Software and Document
even if HKSARG has been advised of the possibility of such
loss.10. You agree not to sue HKSARG and agree to indemnify,
defend and hold harmless HKSARG, its officers and employees
92

from any and all third party claims, liability, damages and/or costs
(including, but not limited to, legal fees) arising from your use of
the Software and Document, your violation of the Terms of Use
or infringement of any intellectual property or other right of any
person or entity.11. The Terms of Use will be governed by and
construed in accordance with the laws of Hong Kong.12. Any
waiver of any provision of the Terms of Use will be effective
only if in writing and signed by HKSARG or its representative.13.
If for any reason a court of competent jurisdiction finds any
provision or portion of the Terms of Use to be unenforceable,
the remainder of the Terms of Use will continue in full force and
effect.14. The Terms of Use constitute the entire agreement
between the parties with respect to the subject matter hereof
and supersedes and replaces all prior or contemporaneous
understandings or agreements, written or oral, regarding such
subject matter.15.In addition to the licence granted in Clause 4,
HKSARG hereby grants you a non-exclusive limited licence to
reproduce and distribute the Software and Document with the
following conditions:(i) not for financial gain unless it is
incidental;(ii) reproduction and distribution of the Software and
Document in complete and unmodified form; and(iii) when you
distribute the Software and Document, you agree to attach the
Terms of Use and a statement that the latest version of the
Terms of Use is available from the "Office of the Government
Chief Information Officer" Web site (http://www.ogcio.gov.hk/en
/business/tech_promotion/ccli/terms/terms.htm).
IANA (Dec 30 2013)
Opera uses Internet Assigned Numbers Authority: Character
encoding tag names and numbers.The original download site for
this software is : https://www.iana.org
ICU (3)
Opera uses ICU : International Components for Unicode:
Mapping table for GB18030The original download site for this
software is : http://site.icu-project.org/http://source.icuproject.org/repos/icu/icu/trunk/license.html
MozTW (1.0)
Opera uses MoxTW : MozTW project: Big5-2003 mapping
tables.The original download site for this software is :
https://moztw.orgThis piece of software is made available under
the terms and conditions of CCPL
NPAPI (0.27)
Opera uses NPAPI : Netscape 4 Plugin API: npapi.h,
npfunctions.h, npruntime.h and nptypes.h. Distributed as part of
the Netscape 4 Plugin SDK.The original download site for this
software is : wiki.mozilla.orgThis piece of software is made
available under the terms and conditions of mozilla licencse as
described below.
openssl (1.0.0g)
Opera uses OpenSSL, which is an open-source implementation
of the SSL and TLS protocols. The core library, written in the C
programming language, implements the basic cryptographic
functions and provides various utility functions.The original
download site for this software is : http://openssl.org/OpenSSL
license
Unicode (4.0)
Opera uses Unicode : Data from the Unicode character
database.The original download site for this software is :
www.unicode.orghttp://www.unicode.org/copyright.html
Webp (0.2.0)
Opera uses Webp : libwebp is a library for decoding images in
the WebP format. Products may use it to decode WebP images.
The turbo servers will eventually re-decode images to
WebP.The original download site for this software is :
https://developers.google.com/speed/webp/?csw=1
https://chromium.googlesource.com/webm/libwebp/Additional IP
Rights Grant (Patents)"This implementation" means the
copyrightable works distributed byGoogle as part of the WebM
Project.Google hereby grants to you a perpetual, worldwide,
non-exclusive,no-charge, royalty-free, irrevocable (except as
stated in this section)patent license to make, have made, use,
offer to sell, sell, import,transfer, and otherwise run, modify and
propagate the contents of thisimplementation of VP8, where
such license applies only to those patentclaims, both currently
owned by Google and acquired in the future,licensable by
Google that are necessarily infringed by thisimplementation of
VP8. This grant does not include claims that would beinfringed
only as a consequence of further modification of
thisimplementation. If you or your agent or exclusive licensee
institute ororder or agree to the institution of patent litigation
against anyentity (including a cross-claim or counterclaim in a
lawsuit) allegingthat this implementation of VP8 or any code
incorporated within thisimplementation of VP8 constitutes direct
or contributory patentinfringement, or inducement of patent
infringement, then any patentrights granted to you under this
License for this implementation of VP8shall terminate as of the
date such litigation is filed.
FaceBook SDK (3.0.1)
This TV contains Facebook SDK. The Facebook SDK for
Android is the easiest way to integrate your Android app with
Facebook's platform. The SDK provides support for Login with
Facebook authentication, reading and writing to Facebook APIs
and support for UI elements such as pickers and dialogs.The
original download site for this software is :
https://developer.facebook.com/docs/androidThis piece of
software is made available under the terms and conditions of the
Apache License version 2.
iptables (1.4.7)
iptables is a user space application program that allows a system
administrator to configure the tables provided by the Linux
kernel firewall (implemented as different Netfilter modules) and
the chains and rules it stores. Different kernel modules and
programs are currently used for different protocols; iptables
applies to IPv4The original download site for this software is :
https://android.googlesource.comThis piece of software is made
available under the terms and conditions of the GPL v2.
libyuv (814)
libyuv is an open source project that includes YUV conversion
and scaling functionality.The original download site for this
software is : http://code.google.com/p/libyuvThis piece of
software is made available under the terms and conditions BSD.
93

Audio Codec FLAC (1.2.1)
This TV uses FLAC in libddlacodec.so.FLAC stands for Free
Lossless Audio Codec, an audio format similar to MP3, but
lossless, meaning that audio is compressed in FLAC without any
loss in quality.The original download site for this software is :
http://www.xiph.orgThis piece of software is made available
under the terms and conditions of the BSD license, which can be
found below.
Audio Codec SRC (1.8.1)
This TV uses Audio Codec SRC which is used by
libamphal.so.The original download site for this software is :
https://ccrma.stanford.edu/~jos/resample/This piece of software
is made available under the terms and conditions of the LGPL
v2, which can be found below.
Audio Codec Vorbis (1.3.3)
This TV uses Audio Codec Vorbis which is used by
libamphal.so.The original download site for this software is :
http://www.xiph.orgThis piece of software is made available
under the terms and conditions of BSD Style.
Flick Runtime Library (2.1)
This TV uses Flick Runtime Library.The original download site for
this software is : http://www.cs.utah.edu/flux/This piece of
software is made available under the terms and conditions of the
BSD Style License.
ffmpeg (1.1.1)
This TV uses FFmpeg. FFmpeg is a complete, cross-platform
solution to record, convert and stream audio and video.The
original download site for this software is : http://ffmpeg.orgThis
piece of software is made available under the terms and
conditions of the GPL v2 license, which can be found below.
tinyxml (2.4.0)
This TV uses tinyxml.TinyXML is a simple, small, efficient, C++
XML parser that can be easily integrating into other
programs.The original download site for this software is :
http://www.grinninglizard.com/tinyxml/This software is provided
'as-is', without any express or impliedwarranty. In no event will
the authors be held liable for anydamages arising from the use of
this software.Permission is granted to anyone to use this
software for anypurpose, including commercial applications, and
to alter it andredistribute it freely, subject to the following
restrictions:1. The origin of this software must not be
misrepresented; you mustnot claim that you wrote the original
software. If you use thissoftware in a product, an
acknowledgment in the product documentationwould be
appreciated but is not required.2. Altered source versions must
be plainly marked as such, andmust not be misrepresented as
being the original software.3. This notice may not be removed
or altered from any sourcedistribution..
Marvell Bootloader (NA)
Developed by Marvell SemiconductorsThis piece of software is
made available under the terms and conditions of the GPL v2
license, which can be found below.
DirectFB (1.6.1)
DirectFB is a thin library that provides hardware graphics
acceleration.The original download site for this software is :
http://www.directfb.org/This piece of software is made available
under the terms and conditions of the LGPL v2.1 license, which
can be found below.
fusion (8.10.3)
Fusion provides an implementation of abstractions needed for
multi-threaded/multi-process programming: .The original
download site for this software is : http://www.directfb.org/This
piece of software is made available under the terms and
conditions of the LGPL v2.1 license, which can be found below.
live555 (NA)
Live555 provides RTP/RTCP/RTSP client.The original download
site for this software is : http://www.live555.comThis piece of
software is made available under the terms and conditions of the
LGPL v2.1 license, which can be found below.
Google Mocking Framework (NA)
Google C++ Mocking Framework (or Google Mock for short) is
a library for writing and using C++ mock classes. GThe original
download site for this software is :
http://code.google.com/p/googlemock/Copyright 2008, Google
Inc.All rights reserved.Redistribution and use in source and binary
forms, with or withoutmodification, are permitted provided that
the following conditions aremet: * Redistributions of source
code must retain the above copyrightnotice, this list of
conditions and the following disclaimer. * Redistributions in
binary form must reproduce the abovecopyright notice, this list
of conditions and the following disclaimerin the documentation
and/or other materials provided with thedistribution. * Neither
the name of Google Inc. nor the names of itscontributors may
be used to endorse or promote products derived fromthis
software without specific prior written permission.THIS
SOFTWARE IS PROVIDED BY THE COPYRIGHT HOLDERS
AND CONTRIBUTORS"AS IS" AND ANY EXPRESS OR
IMPLIED WARRANTIES, INCLUDING, BUT NOTLIMITED TO,
THE IMPLIED WARRANTIES OF MERCHANTABILITY AND
FITNESS FORA PARTICULAR PURPOSE ARE DISCLAIMED.
IN NO EVENT SHALL THE COPYRIGHTOWNER OR
CONTRIBUTORS BE LIABLE FOR ANY DIRECT, INDIRECT,
INCIDENTAL,SPECIAL, EXEMPLARY, OR CONSEQUENTIAL
DAMAGES (INCLUDING, BUT NOTLIMITED TO,
PROCUREMENT OF SUBSTITUTE GOODS OR SERVICES;
LOSS OF USE,DATA, OR PROFITS; OR BUSINESS
INTERRUPTION) HOWEVER CAUSED AND ON
ANYTHEORY OF LIABILITY, WHETHER IN CONTRACT,
STRICT LIABILITY, OR TORT(INCLUDING NEGLIGENCE OR
OTHERWISE) ARISING IN ANY WAY OUT OF THE USEOF
THIS SOFTWARE, EVEN IF ADVISED OF THE POSSIBILITY
OF SUCH DAMAGE.
Bluetooth Stack (Bluedroid)
This TV uses Bluetooth stack.The original download site for this
software is :This piece of software is made available under the
terms and conditions of Android Apache License Version 2.
D-BUS (1.2.1)
D-Bus is a simple system for interprocess communication and
coordination.The original download site for this software is :
94

http://dbus.freedesktop.orgThis piece of software is made
available under the terms and conditions of GPL V2.
EXIF (NA)
Exif JPEG header manipulation tool.The original download site
for this software is :
http://www.sentex.net/~mwandel/jhead/Portions of this source
code are in the public domainCopyright (c) 2008, The Android
Open Source ProjectAll rights reserved.Redistribution and use in
source and binary forms, with or withoutmodification, are
permitted provided that the following conditionsare met: *
Redistributions of source code must retain the above copyright
notice, this list of conditions and the following disclaimer. *
Redistributions in binary form must reproduce the above
copyright notice, this list of conditions and the following
disclaimer in the documentation and/or other materials provided
with the distribution. * Neither the name of The Android Open
Source Project nor the names of its contributors may be used to
endorse or promote products derived from this software
without specific prior written permission.THIS SOFTWARE IS
PROVIDED BY THE COPYRIGHT HOLDERS AND
CONTRIBUTORS"AS IS" AND ANY EXPRESS OR IMPLIED
WARRANTIES, INCLUDING, BUT NOTLIMITED TO, THE
IMPLIED WARRANTIES OF MERCHANTABILITY AND
FITNESSFOR A PARTICULAR PURPOSE ARE DISCLAIMED.
IN NO EVENT SHALL THECOPYRIGHT OWNER OR
CONTRIBUTORS BE LIABLE FOR ANY DIRECT,
INDIRECT,INCIDENTAL, SPECIAL, EXEMPLARY, OR
CONSEQUENTIAL DAMAGES (INCLUDING,BUT NOT
LIMITED TO, PROCUREMENT OF SUBSTITUTE GOODS OR
SERVICES; LOSSOF USE, DATA, OR PROFITS; OR BUSINESS
INTERRUPTION) HOWEVER CAUSEDAND ON ANY
THEORY OF LIABILITY, WHETHER IN CONTRACT, STRICT
LIABILITY,OR TORT (INCLUDING NEGLIGENCE OR
OTHERWISE) ARISING IN ANY WAY OUTOF THE USE OF
THIS SOFTWARE, EVEN IF ADVISED OF THE POSSIBILITY
OFSUCH DAMAGE.
EXPAT (2.1.0)
EXPAT is a XML Parser.The original download site for this
software is : http://expat.sourceforge.netCopyright (c) 1998,
1999, 2000 Thai Open Source Software Center Ltd and Clark
CooperCopyright (c) 2001, 2002, 2003, 2004, 2005, 2006 Expat
maintainers.Permission is hereby granted, free of charge, to any
person obtaininga copy of this software and associated
documentation files (the"Software"), to deal in the Software
without restriction, includingwithout limitation the rights to use,
copy, modify, merge, publish,distribute, sublicense, and/or sell
copies of the Software, and topermit persons to whom the
Software is furnished to do so, subject tothe following
conditions:The above copyright notice and this permission notice
shall be includedin all copies or substantial portions of the
Software.THE SOFTWARE IS PROVIDED "AS IS", WITHOUT
WARRANTY OF ANY KIND,EXPRESS OR IMPLIED,
INCLUDING BUT NOT LIMITED TO THE WARRANTIES
OFMERCHANTABILITY, FITNESS FOR A PARTICULAR
PURPOSE AND NONINFRINGEMENT.IN NO EVENT SHALL
THE AUTHORS OR COPYRIGHT HOLDERS BE LIABLE FOR
ANYCLAIM, DAMAGES OR OTHER LIABILITY, WHETHER IN
AN ACTION OF CONTRACT,TORT OR OTHERWISE,
ARISING FROM, OUT OF OR IN CONNECTION WITH
THESOFTWARE OR THE USE OR OTHER DEALINGS IN
THE SOFTWARE.
neven face recognition library (NA)
This TV uses neven face recognition library which is used for
face recognitionThis piece of software is made available under
the terms and conditions of Android Apache License version 2.
Unicode (4.8.1.1)
This TV uses Unicode which specifies the representation of
textThe original download site for this software is : http://icuproject.orgICU License - ICU 1.8.1 and laterCOPYRIGHT AND
PERMISSION NOTICECopyright (c) 1995-2008 International
Business Machines Corporation and othersAll rights
reserved.Permission is hereby granted, free of charge, to any
person obtaining a copy of this software and associated
documentation files (the "Software"), to deal in the Software
without restriction, including without limitation the rights to use,
copy, modify, merge, publish, distribute, and/or sell copies of the
Software, and to permit persons to whom the Software is
furnished to do so, provided that the above copyright notice(s)
and this permission notice appear in all copies of the Software
and that both the above copyright notice(s) and this permission
notice appear in supporting documentation.THE SOFTWARE IS
PROVIDED "AS IS", WITHOUT WARRANTY OF ANY KIND,
EXPRESS OR IMPLIED, INCLUDING BUT NOT LIMITED TO
THE WARRANTIES OF MERCHANTABILITY, FITNESS FOR A
PARTICULAR PURPOSE AND NONINFRINGEMENT OF
THIRD PARTY RIGHTS. IN NO EVENT SHALL THE
COPYRIGHT HOLDER OR HOLDERS INCLUDED IN THIS
NOTICE BE LIABLE FOR ANY CLAIM, OR ANY SPECIAL
INDIRECT OR CONSEQUENTIAL DAMAGES, OR ANY
DAMAGES WHATSOEVER RESULTING FROM LOSS OF
USE, DATA OR PROFITS, WHETHER IN AN ACTION OF
CONTRACT, NEGLIGENCE OR OTHER TORTIOUS
ACTION, ARISING OUT OF OR IN CONNECTION WITH
THE USE OR PERFORMANCE OF THIS SOFTWARE.Except as
contained in this notice, the name of a copyright holder shall not
be used in advertising or otherwise to promote the sale, use or
other dealings in this Software without prior written
authorization of the copyright holder.All trademarks and
registered trademarks mentioned herein are the property of
their respective owners.
IPRoute2 (NA)
IPRoute2 is used for TCP/IP,Networking and Traffic control.The
original download site for this software is : http://www.linuxfoun
dation.org/collaborate/workgroups/networking/iproute2This
piece of software is made available under the terms and
conditions of GPL V2.
mtpd (NA)
mtpd is used for VPN Network.The original download site for
this software is : http://libmtp.sourceforge.net/This piece of
software is made available under the terms and conditions of
Apache License version 2.0.
MDNS Responder (NA)
95

MDNS Responder. The mDNSResponder project is a
component of Bonjour,Apple's ease-of-use IP networking
initiative.The original download site for this software is : http://w
ww.opensource.apple.com/tarballs/mDNSResponder/This piece
of software is made available under the terms and conditions of
Apache License version 2.0.
NFC (NA)
NFC Semiconductor's NFC Library. Near Field Communication
(NFC) is a set of short-range wireless technologies, typically
requiring a distance of 4cm or less to initiate a connection. NFC
allows you to share small payloads of data between an NFC tag
and an Android-powered device, or between two Androidpowered devices.This piece of software is made available under
the terms and conditions of Apache License version 2.0.
Skia (NA)
Skia is a complete 2D graphic library for drawing Text,
Geometries, and Images.The original download site for this
software is : http://code.google.com/p/skia/// Copyright (c) 2011
Google Inc. All rights reserved.//// Redistribution and use in
source and binary forms, with or without// modification, are
permitted provided that the following conditions are// met://// *
Redistributions of source code must retain the above copyright//
notice, this list of conditions and the following disclaimer.// *
Redistributions in binary form must reproduce the above//
copyright notice, this list of conditions and the following
disclaimer// in the documentation and/or other materials
provided with the// distribution.// * Neither the name of Google
Inc. nor the names of its// contributors may be used to endorse
or promote products derived from// this software without
specific prior written permission.//// THIS SOFTWARE IS
PROVIDED BY THE COPYRIGHT HOLDERS AND
CONTRIBUTORS// "AS IS" AND ANY EXPRESS OR IMPLIED
WARRANTIES, INCLUDING, BUT NOT// LIMITED TO, THE
IMPLIED WARRANTIES OF MERCHANTABILITY AND
FITNESS FOR// A PARTICULAR PURPOSE ARE DISCLAIMED.
IN NO EVENT SHALL THE COPYRIGHT// OWNER OR
CONTRIBUTORS BE LIABLE FOR ANY DIRECT, INDIRECT,
INCIDENTAL,// SPECIAL, EXEMPLARY, OR
CONSEQUENTIAL DAMAGES (INCLUDING, BUT NOT//
LIMITED TO, PROCUREMENT OF SUBSTITUTE GOODS OR
SERVICES; LOSS OF USE,// DATA, OR PROFITS; OR
BUSINESS INTERRUPTION) HOWEVER CAUSED AND ON
ANY// THEORY OF LIABILITY, WHETHER IN CONTRACT,
STRICT LIABILITY, OR TORT// (INCLUDING NEGLIGENCE
OR OTHERWISE) ARISING IN ANY WAY OUT OF THE
USE// OF THIS SOFTWARE, EVEN IF ADVISED OF THE
POSSIBILITY OF SUCH DAMAGE.=================
======================================
==================
Sonic Audio Synthesis library (NA)
The original download site for this software is :
http://www.sonivoxmi.com/This piece of software is made
available under the terms and conditions of Apache License
version 2.0.
Sqlite (3071100)
The original download site for this software is :
www.sqlite.org.This piece of software is made available under
the terms and conditions of Apache License version 2.0.
Nuance Speech Recognition engine (NA)
The original download site for this software is :
http://www.nuance.com/This piece of software is made available
under the terms and conditions of Apache License version 2.0.
C++Standard Template Library library (5)
This TV uses Implementation of the C++ Standard Template
Library.The original download site for this software is :
http://stlport.sourceforge.netBoris Fomitchev grants Licensee a
non-exclusive, non-transferable, royalty-free license to use
STLport and its documentation without fee.By downloading,
using, or copying STLport or any portion thereof, Licensee
agrees to abide by the intellectual property laws and all other
applicable laws of the United States of America, and to all of the
terms and conditions of this Agreement.Licensee shall maintain
the following copyright and permission notices on STLport
sources and its documentation unchanged :Copyright 1999,2000
Boris FomitchevThis material is provided "as is", with absolutely
no warranty expressed or implied. Any use is at your own
risk.Permission to use or copy this software for any purpose is
hereby granted without fee, provided the above notices are
retained on all copies. Permission to modify the code and to
distribute modified code is granted, provided the above notices
are retained, and a notice that the code was modified is included
with the above copyright notice.The Licensee may distribute
binaries compiled with STLport (whether original or modified)
without any royalties or restrictions.The Licensee may distribute
original or modified STLport sources, provided that:The
conditions indicated in the above permission notice are met;The
following copyright notices are retained when present, and
conditions provided in accompanying permission notices are met
:Copyright 1994 Hewlett-Packard CompanyCopyright 1996,97
Silicon Graphics Computer Systems, Inc.Copyright 1997
Moscow Center for SPARC Technology.Permission to use, copy,
modify, distribute and sell this software and its documentation
for any purpose is hereby granted without fee, provided that the
above copyright notice appear in all copies and that both that
copyright notice and this permission notice appear in supporting
documentation. Hewlett-Packard Company makes no
representations about the suitability of this software for any
purpose. It is provided "as is" without express or implied
warranty.Permission to use, copy, modify, distribute and sell this
software and its documentation for any purpose is hereby
granted without fee, provided that the above copyright notice
appear in all copies and that both that copyright notice and this
permission notice appear in supporting documentation. Silicon
Graphics makes no representations about the suitability of this
software for any purpose. It is provided "as is" without express
or implied warranty.Permission to use, copy, modify, distribute
and sell this software and its documentation for any purpose is
hereby granted without fee, provided that the above copyright
notice appear in all copies and that both that copyright notice
and this permission notice appear in supporting documentation.
Moscow Center for SPARC Technology makes no
representations about the suitability of this software for any
purpose. It is provided "as is" without express or implied
96

warranty
svox (NA)
The original download site for this software is :
http://www.nuance.com/This piece of software is made available
under the terms and conditions of Apache License version 2.0.
tinyalsa (NA)
This TV uses tinyalsa: a small library to interface with ALSA in
the Linux kernelThe original download site for this software is :
http://github.com/tinyalsaCopyright 2011, The Android Open
Source ProjectRedistribution and use in source and binary forms,
with or withoutmodification, are permitted provided that the
following conditions are met: * Redistributions of source code
must retain the above copyright notice, this list of conditions and
the following disclaimer. * Redistributions in binary form must
reproduce the above copyright notice, this list of conditions and
the following disclaimer in the documentation and/or other
materials provided with the distribution. * Neither the name of
The Android Open Source Project nor the names of its
contributors may be used to endorse or promote products
derived from this software without specific prior written
permission.THIS SOFTWARE IS PROVIDED BY The Android
Open Source Project ``AS IS'' ANDANY EXPRESS OR
IMPLIED WARRANTIES, INCLUDING, BUT NOT LIMITED
TO, THEIMPLIED WARRANTIES OF MERCHANTABILITY
AND FITNESS FOR A PARTICULAR PURPOSEARE
DISCLAIMED. IN NO EVENT SHALL The Android Open
Source Project BE LIABLEFOR ANY DIRECT, INDIRECT,
INCIDENTAL, SPECIAL, EXEMPLARY, OR
CONSEQUENTIALDAMAGES (INCLUDING, BUT NOT
LIMITED TO, PROCUREMENT OF SUBSTITUTE GOODS
ORSERVICES; LOSS OF USE, DATA, OR PROFITS; OR
BUSINESS INTERRUPTION) HOWEVERCAUSED AND ON
ANY THEORY OF LIABILITY, WHETHER IN CONTRACT,
STRICTLIABILITY, OR TORT (INCLUDING NEGLIGENCE OR
OTHERWISE) ARISING IN ANY WAYOUT OF THE USE OF
THIS SOFTWARE, EVEN IF ADVISED OF THE POSSIBILITY
OF SUCHDAMAGE.
Vorbis Decompression Library (NA)
This TV uses Tremolo ARM-optimized Ogg Vorbis
decompression library. Vorbis is a general purpose audio and
music encoding format contemporary to MPEG-4's AAC and
TwinVQ, the next generation beyond MPEG audio layer 3The
original download site for this software is :
http://wss.co.uk/pinknoise/tremoCopyright (c) 2002-2008
Xiph.org FoundationRedistribution and use in source and binary
forms, with or withoutmodification, are permitted provided that
the following conditionsare met:- Redistributions of source code
must retain the above copyrightnotice, this list of conditions and
the following disclaimer.- Redistributions in binary form must
reproduce the above copyrightnotice, this list of conditions and
the following disclaimer in thedocumentation and/or other
materials provided with the distribution.- Neither the name of
the Xiph.org Foundation nor the names of itscontributors may
be used to endorse or promote products derived fromthis
software without specific prior written permission.THIS
SOFTWARE IS PROVIDED BY THE COPYRIGHT HOLDERS
AND CONTRIBUTORS``AS IS'' AND ANY EXPRESS OR
IMPLIED WARRANTIES, INCLUDING, BUT NOTLIMITED TO,
THE IMPLIED WARRANTIES OF MERCHANTABILITY AND
FITNESS FORA PARTICULAR PURPOSE ARE DISCLAIMED.
IN NO EVENT SHALL THE FOUNDATIONOR
CONTRIBUTORS BE LIABLE FOR ANY DIRECT, INDIRECT,
INCIDENTAL,SPECIAL, EXEMPLARY, OR CONSEQUENTIAL
DAMAGES (INCLUDING, BUT NOTLIMITED TO,
PROCUREMENT OF SUBSTITUTE GOODS OR SERVICES;
LOSS OF USE,DATA, OR PROFITS; OR BUSINESS
INTERRUPTION) HOWEVER CAUSED AND ON
ANYTHEORY OF LIABILITY, WHETHER IN CONTRACT,
STRICT LIABILITY, OR TORT(INCLUDING NEGLIGENCE OR
OTHERWISE) ARISING IN ANY WAY OUT OF THE USEOF
THIS SOFTWARE, EVEN IF ADVISED OF THE POSSIBILITY
OF SUCH DAMAGE.
Webkit (12.0.7.42)
This TV uses WebkitThe original download site for this software
is : http://www.webkit.orgThis piece of software is made
available under the terms and conditions of LGPL version 2.
wpa_supplicant_Daemon (v0.6)
Library used by legacy HAL to talk to wpa_supplicant
daemonThe original download site for this software is :
http://hostap.epitest.fi/wpa_supplicant/This piece of software is
made available under the terms and conditions of GPL version 2.
dnsmasq
Dnsmasq is a lightweight, easy to configure DNS forwarder and
DHCP serverThe original download site for this software is :
https://android.googlesource.com/platform/external/dnmasqThis
piece of software is made available under the terms and
conditions of the LGPL v2.1 license, which can be found below.
TP Vision Europe B.V. is grateful to the groups and individuals
above for their contributions.
_________________________________
GNU GENERAL PUBLIC LICENSE
Version 2, June 1991
Copyright (C) 1989, 1991 Free Software Foundation, Inc.
51 Franklin Street, Fifth Floor, Boston, MA 02110-1301, USA
Everyone is permitted to copy and distribute verbatim copies
of this license document, but changing it is not allowed.
Preamble
The licenses for most software are designed to take away your
freedom to share and change it. By contrast, the GNU General
Public License is intended to guarantee your freedom to share
and change free software--to make sure the software is free for
all its users. This General Public License applies to most of the
Free Software Foundation's software and to any other program
whose authors commit to using it. (Some other Free Software
Foundation software is covered by the GNU Lesser General
Public License instead.) You can apply it to your programs, too.
When we speak of free software, we are referring to freedom,
not price. Our General Public Licenses are designed to make
sure that you have the freedom to distribute copies of free
software (and charge for this service if you wish), that you
97

receive source code or can get it if you want it, that you can
change the software or use pieces of it in new free programs;
and that you know you can do these things.
To protect your rights, we need to make restrictions that forbid
anyone to deny you these rights or to ask you to surrender the
rights. These restrictions translate to certain responsibilities for
you if you distribute copies of the software, or if you modify it.
For example, if you distribute copies of such a program, whether
gratis or for a fee, you must give the recipients all the rights that
you have. You must make sure that they, too, receive or can get
the source code. And you must show them these terms so they
know their rights.
We protect your rights with two steps: (1) copyright the
software, and (2) offer you this license which gives you legal
permission to copy, distribute and/or modify the software.
Also, for each author's protection and ours, we want to make
certain that everyone understands that there is no warranty for
this free software. If the software is modified by someone else
and passed on, we want its recipients to know that what they
have is not the original, so that any problems introduced by
others will not reflect on the original authors' reputations.
Finally, any free program is threatened constantly by software
patents. We wish to avoid the danger that redistributors of a
free program will individually obtain patent licenses, in effect
making the program proprietary. To prevent this, we have made
it clear that any patent must be licensed for everyone's free use
or not licensed at all.
The precise terms and conditions for copying, distribution and
modification follow.
TERMS AND CONDITIONS FOR COPYING, DISTRIBUTION
AND MODIFICATION
0. This License applies to any program or other work which
contains a notice placed by the copyright holder saying it may be
distributed under the terms of this General Public License. The
"Program", below, refers to any such program or work, and a
"work based on the Program" means either the Program or any
derivative work under copyright law: that is to say, a work
containing the Program or a portion of it, either verbatim or
with modifications and/or translated into another language.
(Hereinafter, translation is included without limitation in the term
"modification".) Each licensee is addressed as "you".
Activities other than copying, distribution and modification are
not covered by this License; they are outside its scope. The act
of running the Program is not restricted, and the output from
the Program is covered only if its contents constitute a work
based on the Program (independent of having been made by
running the Program). Whether that is true depends on what
the Program does.
1. You may copy and distribute verbatim copies of the
Program's source code as you receive it, in any medium,
provided that you conspicuously and appropriately publish on
each copy an appropriate copyright notice and disclaimer of
warranty; keep intact all the notices that refer to this License and
to the absence of any warranty; and give any other recipients of
the Program a copy of this License along with the Program.
You may charge a fee for the physical act of transferring a copy,
and you may at your option offer warranty protection in
exchange for a fee.
2. You may modify your copy or copies of the Program or any
portion of it, thus forming a work based on the Program, and
copy and distribute such modifications or work under the terms
of Section 1 above, provided that you also meet all of these
conditions:
a) You must cause the modified files to carry prominent notices
stating that you changed the files and the date of any change.
b) You must cause any work that you distribute or publish, that
in whole or in part contains or is derived from the Program or
any part thereof, to be licensed as a whole at no charge to all
third parties under the terms of this License.
c) If the modified program normally reads commands
interactively when run, you must cause it, when started running
for such interactive use in the most ordinary way, to print or
display an announcement including an appropriate copyright
notice and a notice that there is no warranty (or else, saying that
you provide a warranty) and that users may redistribute the
program under these conditions, and telling the user how to
view a copy of this License. (Exception: if the Program itself is
interactive but does not normally print such an announcement,
your work based on the Program is not required to print an
announcement.)
These requirements apply to the modified work as a whole. If
identifiable sections of that work are not derived from the
Program, and can be reasonably considered independent and
separate works in themselves, then this License, and its terms,
do not apply to those sections when you distribute them as
separate works. But when you distribute the same sections as
part of a whole which is a work based on the Program, the
distribution of the whole must be on the terms of this License,
whose permissions for other licensees extend to the entire
whole, and thus to each and every part regardless of who wrote
it.
Thus, it is not the intent of this section to claim rights or contest
your rights to work written entirely by you; rather, the intent is
to exercise the right to control the distribution of derivative or
collective works based on the Program.
In addition, mere aggregation of another work not based on the
Program with the Program (or with a work based on the
Program) on a volume of a storage or distribution medium does
not bring the other work under the scope of this License.
3. You may copy and distribute the Program (or a work based
on it, under Section 2) in object code or executable form under
the terms of Sections 1 and 2 above provided that you also do
one of the following:
a) Accompany it with the complete corresponding machinereadable source code, which must be distributed under the
terms of Sections 1 and 2 above on a medium customarily used
for software interchange; or,
b) Accompany it with a written offer, valid for at least three
years, to give any third party, for a charge no more than your
cost of physically performing source distribution, a complete
machine-readable copy of the corresponding source code, to be
distributed under the terms of Sections 1 and 2 above on a
medium customarily used for software interchange; or,
c) Accompany it with the information you received as to the
offer to distribute corresponding source code. (This alternative is
allowed only for noncommercial distribution and only if you
98

received the program in object code or executable form with
such an offer, in accord with Subsection b above.)
The source code for a work means the preferred form of the
work for making modifications to it. For an executable work,
complete source code means all the source code for all modules
it contains, plus any associated interface definition files, plus the
scripts used to control compilation and installation of the
executable. However, as a special exception, the source code
distributed need not include anything that is normally distributed
(in either source or binary form) with the major components
(compiler, kernel, and so on) of the operating system on which
the executable runs, unless that component itself accompanies
the executable.
If distribution of executable or object code is made by offering
access to copy from a designated place, then offering equivalent
access to copy the source code from the same place counts as
distribution of the source code, even though third parties are
not compelled to copy the source along with the object code.
4. You may not copy, modify, sublicense, or distribute the
Program except as expressly provided under this License. Any
attempt otherwise to copy, modify, sublicense or distribute the
Program is void, and will automatically terminate your rights
under this License. However, parties who have received copies,
or rights, from you under this License will not have their licenses
terminated so long as such parties remain in full compliance.
5. You are not required to accept this License, since you have
not signed it. However, nothing else grants you permission to
modify or distribute the Program or its derivative works. These
actions are prohibited by law if you do not accept this License.
Therefore, by modifying or distributing the Program (or any
work based on the Program), you indicate your acceptance of
this License to do so, and all its terms and conditions for
copying, distributing or modifying the Program or works based
on it.
6. Each time you redistribute the Program (or any work based
on the Program), the recipient automatically receives a license
from the original licensor to copy, distribute or modify the
Program subject to these terms and conditions. You may not
impose any further restrictions on the recipients' exercise of the
rights granted herein. You are not responsible for enforcing
compliance by third parties to this License.
7. If, as a consequence of a court judgment or allegation of
patent infringement or for any other reason (not limited to
patent issues), conditions are imposed on you (whether by court
order, agreement or otherwise) that contradict the conditions of
this License, they do not excuse you from the conditions of this
License. If you cannot distribute so as to satisfy simultaneously
your obligations under this License and any other pertinent
obligations, then as a consequence you may not distribute the
Program at all. For example, if a patent license would not permit
royalty-free redistribution of the Program by all those who
receive copies directly or indirectly through you, then the only
way you could satisfy both it and this License would be to refrain
entirely from distribution of the Program.
If any portion of this section is held invalid or unenforceable
under any particular circumstance, the balance of the section is
intended to apply and the section as a whole is intended to
apply in other circumstances.
It is not the purpose of this section to induce you to infringe any
patents or other property right claims or to contest validity of
any such claims; this section has the sole purpose of protecting
the integrity of the free software distribution system, which is
implemented by public license practices. Many people have
made generous contributions to the wide range of software
distributed through that system in reliance on consistent
application of that system; it is up to the author/donor to decide
if he or she is willing to distribute software through any other
system and a licensee cannot impose that choice.
This section is intended to make thoroughly clear what is
believed to be a consequence of the rest of this License.
8. If the distribution and/or use of the Program is restricted in
certain countries either by patents or by copyrighted interfaces,
the original copyright holder who places the Program under this
License may add an explicit geographical distribution limitation
excluding those countries, so that distribution is permitted only
in or among countries not thus excluded. In such case, this
License incorporates the limitation as if written in the body of
this License.
9. The Free Software Foundation may publish revised and/or
new versions of the General Public License from time to time.
Such new versions will be similar in spirit to the present version,
but may differ in detail to address new problems or concerns.
Each version is given a distinguishing version number. If the
Program specifies a version number of this License which applies
to it and "any later version", you have the option of following the
terms and conditions either of that version or of any later
version published by the Free Software Foundation. If the
Program does not specify a version number of this License, you
may choose any version ever published by the Free Software
Foundation.
10. If you wish to incorporate parts of the Program into other
free programs whose distribution conditions are different, write
to the author to ask for permission. For software which is
copyrighted by the Free Software Foundation, write to the Free
Software Foundation; we sometimes make exceptions for this.
Our decision will be guided by the two goals of preserving the
free status of all derivatives of our free software and of
promoting the sharing and reuse of software generally.
NO WARRANTY
11. BECAUSE THE PROGRAM IS LICENSED FREE OF
CHARGE, THERE IS NO WARRANTY FOR THE PROGRAM,
TO THE EXTENT PERMITTED BY APPLICABLE LAW.
EXCEPT WHEN OTHERWISE STATED IN WRITING THE
COPYRIGHT HOLDERS AND/OR OTHER PARTIES
PROVIDE THE PROGRAM "AS IS" WITHOUT WARRANTY
OF ANY KIND, EITHER EXPRESSED OR IMPLIED,
INCLUDING, BUT NOT LIMITED TO, THE IMPLIED
WARRANTIES OF MERCHANTABILITY AND FITNESS FOR
A PARTICULAR PURPOSE. THE ENTIRE RISK AS TO THE
QUALITY AND PERFORMANCE OF THE PROGRAM IS
WITH YOU. SHOULD THE PROGRAM PROVE DEFECTIVE,
YOU ASSUME THE COST OF ALL NECESSARY SERVICING,
REPAIR OR CORRECTION.
12. IN NO EVENT UNLESS REQUIRED BY APPLICABLE LAW
OR AGREED TO IN WRITING WILL ANY COPYRIGHT
HOLDER, OR ANY OTHER PARTY WHO MAY MODIFY
99

AND/OR REDISTRIBUTE THE PROGRAM AS PERMITTED
ABOVE, BE LIABLE TO YOU FOR DAMAGES, INCLUDING
ANY GENERAL, SPECIAL, INCIDENTAL OR
CONSEQUENTIAL DAMAGES ARISING OUT OF THE USE
OR INABILITY TO USE THE PROGRAM (INCLUDING BUT
NOT LIMITED TO LOSS OF DATA OR DATA BEING
RENDERED INACCURATE OR LOSSES SUSTAINED BY YOU
OR THIRD PARTIES OR A FAILURE OF THE PROGRAM TO
OPERATE WITH ANY OTHER PROGRAMS), EVEN IF SUCH
HOLDER OR OTHER PARTY HAS BEEN ADVISED OF THE
POSSIBILITY OF SUCH DAMAGES.
________________________________
GNU LESSER GENERAL PUBLIC LICENSE
Version 2.1, February 1999
Copyright (C) 1991, 1999 Free Software Foundation, Inc.
51 Franklin Street, Fifth Floor, Boston, MA 02110-1301 USA
Everyone is permitted to copy and distribute verbatim copies
of this license document, but changing it is not allowed.
[This is the first released version of the Lesser GPL. It also
counts as the successor of the GNU Library Public License,
version 2, hence the version number 2.1.]
Preamble
The licenses for most software are designed to take away your
freedom to share and change it. By contrast, the GNU General
Public Licenses are intended to guarantee your freedom to share
and change free software--to make sure the software is free for
all its users.
This license, the Lesser General Public License, applies to some
specially designated software packages--typically libraries--of the
Free Software Foundation and other authors who decide to use
it. You can use it too, but we suggest you first think carefully
about whether this license or the ordinary General Public
License is the better strategy to use in any particular case, based
on the explanations below.
When we speak of free software, we are referring to freedom
of use, not price. Our General Public Licenses are designed to
make sure that you have the freedom to distribute copies of
free software (and charge for this service if you wish); that you
receive source code or can get it if you want it; that you can
change the software and use pieces of it in new free programs;
and that you are informed that you can do these things.
To protect your rights, we need to make restrictions that forbid
distributors to deny you these rights or to ask you to surrender
these rights. These restrictions translate to certain responsibilities
for you if you distribute copies of the library or if you modify it.
For example, if you distribute copies of the library, whether
gratis or for a fee, you must give the recipients all the rights that
we gave you. You must make sure that they, too, receive or can
get the source code. If you link other code with the library, you
must provide complete object files to the recipients, so that they
can relink them with the library after making changes to the
library and recompiling it. And you must show them these terms
so they know their rights.
We protect your rights with a two-step method: (1) we
copyright the library, and (2) we offer you this license, which
gives you legal permission to copy, distribute and/or modify the
library.
To protect each distributor, we want to make it very clear that
there is no warranty for the free library. Also, if the library is
modified by someone else and passed on, the recipients should
know that what they have is not the original version, so that the
original author's reputation will not be affected by problems that
might be introduced by others.
Finally, software patents pose a constant threat to the existence
of any free program. We wish to make sure that a company
cannot effectively restrict the users of a free program by
obtaining a restrictive license from a patent holder. Therefore,
we insist that any patent license obtained for a version of the
library must be consistent with the full freedom of use specified
in this license.
Most GNU software, including some libraries, is covered by the
ordinary GNU General Public License. This license, the GNU
Lesser General Public License, applies to certain designated
libraries, and is quite different from the ordinary General Public
License. We use this license for certain libraries in order to
permit linking those libraries into non-free programs.
When a program is linked with a library, whether statically or
using a shared library, the combination of the two is legally
speaking a combined work, a derivative of the original library.
The ordinary General Public License therefore permits such
linking only if the entire combination fits its criteria of freedom.
The Lesser General Public License permits more lax criteria for
linking other code with the library.
We call this license the "Lesser" General Public License because
it does Less to protect the user's freedom than the ordinary
General Public License. It also provides other free software
developers Less of an advantage over competing non-free
programs. These disadvantages are the reason we use the
ordinary General Public License for many libraries. However, the
Lesser license provides advantages in certain special
circumstances.
For example, on rare occasions, there may be a special need to
encourage the widest possible use of a certain library, so that it
becomes a de-facto standard. To achieve this, non-free
programs must be allowed to use the library. A more frequent
case is that a free library does the same job as widely used nonfree libraries. In this case, there is little to gain by limiting the free
library to free software only, so we use the Lesser General
Public License.
In other cases, permission to use a particular library in non-free
programs enables a greater number of people to use a large
body of free software. For example, permission to use the GNU
C Library in non-free programs enables many more people to
use the whole GNU operating system, as well as its variant, the
GNU/Linux operating system.
Although the Lesser General Public License is Less protective of
the users' freedom, it does ensure that the user of a program
that is linked with the Library has the freedom and the
wherewithal to run that program using a modified version of the
Library.
The precise terms and conditions for copying, distribution and
modification follow. Pay close attention to the difference
between a "work based on the library" and a "work that uses the
library". The former contains code derived from the library,
100
 Loading...
Loading...