
Register your product and get support at
www.philips.com/welcome
8700 series
Käyttöopas
55PUS8700
65PUS8700

Sisällys
1 TV-esittely 4
1.1 Ultra HD TV 4
1.2 Philips Android TV™ 4
1.3 Sovellusten käyttäminen 4
1.4 Pelaaminen 4
1.5 Elokuvat ja katsomatta jääneet ohjelmat 4
1.6 TV-ohjelmien keskeytys ja tallennus 4
1.7 Sosiaaliset mediat 5
1.8 3D 5
1.9 Ambilight 5
1.10 Ambilight+hue 5
2 Asennus 6
2.1 Lue turvallisuusohjeet 6
2.2 TV-jalusta ja seinäkiinnitys 6
2.3 Vinkkejä television sijoittamiseen 6
2.4 Virtajohto 6
2.5 Antennijohto 7
2.6 Satelliittiantenni 7
3 Verkko 9
3.1 Smart TV ja internet 9
3.2 Yhdistä verkkoon 9
3.3 Verkkoasetukset 10
3.4 Verkkolaitteet 11
3.5 Tiedostojen jakaminen 11
4 Liitännät 13
4.1 Vinkkejä laitteiden liittämiseen 13
4.2 CI+ CA -moduuli ja Smart Card 15
4.3 Vastaanotin – digisovitin 16
4.4 Kotiteatterijärjestelmä 17
4.5 Blu-ray-soitin 19
4.6 DVD-video 19
4.7 Kuulokkeet 19
4.8 Pelikonsolit 20
4.9 Peliohjain 20
4.10 USB-kiintolevy 20
4.11 USB-näppäimistö 21
4.12 USB Flash -asema 22
4.13 Kamera 22
4.14 Videokamera 22
4.15 Tietokone 22
5 Käynnistys ja sammutus 24
5.1 Käynnistys tai valmiustila 24
5.2 Philips-logon kirkkaus 24
5.3 Television painikkeet 24
5.4 Uniajastin 24
5.5 Sammutuksen ajastin 25
6 Kaukosäädin 26
6.1 Painikkeet 26
6.2 Näppäimistö 27
6.3 Liittäminen televisioon 28
6.4 Infrapunatunnistin 29
6.5 Akut 29
6.6 Puhdistaminen 29
7 Aloitus- ja TV-valikko 30
7.1 Aloitusvalikon avaaminen 30
8 Kanavat 31
8.1 Kanavaluettelot 31
8.2 Kanavien katseleminen 32
8.3 Suosikkikanavat 35
8.4 TV-opas 36
8.5 Teksti-TV 37
8.6 Vuorovaikutteinen televisio 38
9 Valikoidut suositukset 39
9.1 Tietoja valikoiduista suosituksista 39
9.2 Nyt TV:ssä 39
9.3 TV on Demand 39
9.4 Video on Demand 40
10 Liitännät, luettelo 41
10.1 Laitteeseen siirtyminen 41
10.2 Laitteen havaitseminen 41
10.3 Yhden kosketuksen toisto 41
11 Sovellukset 42
11.1 Tietoja sovelluksista 42
11.2 Sovelluksen asentaminen 42
11.3 Sovelluksen käynnistäminen 42
12 Videot, valokuvat ja musiikki 43
12.1 USB-liitännästä 43
12.2 Tietokoneesta tai NAS-laitteesta 43
13 3D 44
13.1 Vaatimukset 44
13.2 3D-lasit 44
13.3 3D-asetukset 45
13.4 Optimaalinen 3D-katselu 45
13.5 3D-lasien hoito 45
13.6 Terveysvaroitus 45
14 Multi View 47
14.1 Teksti-TV ja TV-kuva 47
14.2 Sovellusvalikko ja TV 47
14.3 HDMI ja TV 47
15 Asetukset 48
15.1 Kuva 48
15.2 Ääni 52
15.3 Ambilight 56
15.4 Eco-asetukset 58
15.5 Yleisasetukset 59
15.6 Kello, alue ja kieli 62
15.7 Erityisryhmille 65
15.8 Langaton ja verkko 66
15.9 Android-asetukset 67
16 Kanavien asennus 68
16.1 Antenni-/kaapeliasennus 68
16.2 Satelliittikanavien asentaminen 71
17 Ohjelmisto 75
17.1 Päivitä ohjelmisto 75
17.2 Ohjelmistoversio 75
17.3 Avoimen lähdekoodin ohjelmisto 75
17.4 Open Source License 76
17.5 Ilmoitukset 110
18 Tekniset tiedot 111
18.1 Ympäristöystävällisyys 111
18.2 Virta 111
18.3 Käyttöjärjestelmä 111
18.4 Vastaanotto 112
18.5 Näyttö 112
18.6 Mitat ja painot 112
18.7 Liitännät 112
2

18.8 Ääni 112
18.9 Multimedia 113
19 Ohje ja tuki 114
19.1 Rekisteröinti 114
19.2 Vianmääritys 114
19.3 Käyttöopas 115
19.4 Ohjeet verkossa 115
19.5 Korjaaminen 116
20 Turvallisuus ja hoito 117
20.1 Turvallisuus 117
20.2 Kuvaruudun hoitaminen 118
21 TV:n käyttöehdot 119
22 Smart TV:n käyttöehdot 120
23 Tekijänoikeustiedot 121
23.1 Ultra HD 121
23.2 HDMI 121
23.3 Dolby Digital Plus 121
23.4 DTS Premium Sound ™ 121
23.5 DLNA Certified® -sertifioitu 121
23.6 Microsoft 121
23.7 Wi-Fi Alliance 122
23.8 Kensington 122
23.9 Muut tavaramerkit 122
Hakemisto 123
3

1
TV-esittely
muokattu tai uudelleen luotu versio Googlen
luomasta ja jakamasta luomuksesta, ja sitä käytetään
Creative Commons 3.0 -jakelulisenssin ehtojen
mukaan.
1.1
Ultra HD TV
Tässä TV:ssä on Ultra HD -näyttö. Sen tarkkuus on
nelinkertainen tavalliseen HD-näyttöön verrattuna.
Ultra HD tuottaa 8 miljoonan kuvapisteen ansiosta
erittäin tarkkaa ja elävää TV-kuvaa.
Tämän lisäksi uusi Ultra Pixel HD Engine muuntaa
jatkuvasti tulevan TV-signaalin Ultra HD -tarkkuuteen.
Voit siis nauttia erinomaisesta kuvanlaadusta heti
ensisilmäyksellä. Voit myös katsella Ultra HD
-videoita HDMI-liitännällä. Ultra HD säilyttää TVkuvan terävänä ja tarkkana myös isossa ruudussa.
1.2
Philips Android TV™
Tämä on Philips Android TV™ UHD-tuella.
Android TV tarjoaa tuhansia elokuvia, show-ohjelmia
ja pelejä Google Playn, YouTuben ja
suosikkisovellustesi kautta.*
Äänihaun ja henkilökohtaisten suositusten ansiosta
löydät mielenkiintoiset ohjelmat nopeammin ja sinulla
on enemmän aikaa viihtymiseen. Sisäänrakennetun
Google Cast -toiminnon avulla voit helposti toistaa
televisiossa Chromebook- tai Android-laitteessasi
olevia elokuvia, show-ohjelmia ja valokuvia.**
http://creativecommons.org/licenses/by/3.0/legalco
de
1.3
Sovellusten käyttäminen
Jotta pääsisit nopeasti alkuun, televisioon on
asennettu valmiiksi joitakin näppäriä sovelluksia.
Sovellukset-sivuilla näkyy TV:hen asennettujen
sovellusten kokoelma. TV:n sovellukset sisältävät
älypuhelimen tai tablet-laitteen sovellusten tapaan
tiettyjä toimintoja, jotka laajentavat TV:n
käyttökokemusta. Tällaisia sovelluksia ovat
esimerkiksi TV-pelit ja sääennusteet. Voit myös selata
internetiä käynnistämällä haluamasi
selainsovelluksen.
Saat lisätietoja painamalla Avainsanat -painiketta
ja etsimällä aiheen Sovellukset.
1.4
Pelaaminen
Tämä TV toimii isona pelinäyttönä. Tilaa riittää vaikka
kahdelle pelaajalle.
Voit pelata TV:hen kytketyllä pelikonsolilla, asentaa
pelisovelluksia tai pelata jossakin verkkosivustossa
olevaa verkkopeliä. Voit määrittää optimaaliset
peliasetukset, jotta pystyt reagoimaan nopeasti pelin
kulkuun. Jos pelaat moninpeliä jaetun näytön tilassa,
voit määrittää TV:n näyttämään molemmat näytöt
kokonäyttötilassa. Näin kumpikin pelaaja voi
keskittyä omaan pelaamiseensa.
Älypuhelimeen tai tablet-laitteeseen asennettavan
Philips TV Remote App -sovelluksen avulla voit
hallita TV-kanavia helposti. Voit lähettää kuvan TV:n
suureen kuvaruutuun tai seurata
suosikkikokkiohjelmaasi keittiössä tablet-laitteella.
Tästä lähtien televisio on osa mobiilia kotiasi.
Yhdistä TV kotiverkkoon ja internetiin.
* Television on oltava yhdistettynä internetiin Tietyt
sisällöntarjoajat voivat edellyttää tilauksia.
** Toisto on optimoitu vain valituille palveluille. Muun
sisällön suoratoiston laatu voi vaihdella. Tuetut
käyttöjärjestelmät ja laitteet: Android 2.3 ja uudemmat
versiot, iOS® 7 ja uudemmat versiot, Windows® 7 ja
uudemmat versiot, Mac OS® 10.7 ja uudemmat versiot
sekä Chrome OS (versio 38 ja uudemmat).
Google, Android, Google Play ja muut merkit ovat
Google Inc:n tuotemerkkejä. Android-robotti on
1.5
Elokuvat ja katsomatta
jääneet ohjelmat
Enää sinun ei tarvitse lähteä kotoa, jos haluat katsoa
vuokravideoita.
Avaa vain Video on Demand -palvelu, ja voit
suoratoistaa uutuuselokuviakin suoraan TV:ssä. Avaa
videokauppasovellus, luo oma tili, valitse haluamasi
elokuva ja aloita toisto.
Video on Demand on saatavilla tietyissä maissa.
Saat lisätietoja painamalla Avainsanat -painiketta
ja etsimällä aiheen Video on Demand.
4

1.6
TV-ohjelmien keskeytys ja
tallennus
Kun liität televisioosi USB-kiintolevyn, voit keskeyttää
ja tallentaa lähetyksiä digitaalisilta TV-kanavilta.
* Saatavana erikseen.
1.10
Ambilight+hue
Ambilight-televisio
Keskeytä televisio-ohjelma ja vastaa kiireiseen
puheluun tai pidä tauko matsin aikana – sillä välin
televisiosi tallentaa lähetyksen USB-kiintolevylle. Voit
katsoa lähetyksen myöhemmin uudelleen.
Voit myös tallentaa digitaalisia lähetyksiä, kun USBkiintolevy on liitetty televisioosi. Voit tallentaa
samalla, kun katsot ohjelmaa, tai ajastaa tallennuksen
tulevaa ohjelmaa varten.
1.7
Sosiaaliset mediat
Sinun ei tarvitse mennä tietokoneellesi tarkistamaan
ystäviesi viestejä.
Tässä televisiossa voit saada sosiaalisen median
viestejä TV-ruudulle. Voit vastata viestiin sohvaltasi.
1.8
3D
Uusi televisiosi on 3D-televisio.
Philipsin ainutlaatuinen Ambilight-tekniikka on omaa
luokkaansa. Sen ansiosta näyttö näyttää
leveämmältä, ja se tekee katselukokemuksesta
mukaansatempaavamman television reunoilta
ympäröiville seinille heijastuvan hehkun avulla. Värit,
energia ja jännitys siirtyvät näytöltä olohuoneeseesi,
ja katselukokemuksesta tulee jännittävämpi ja
kiehtovampi.
Ambilight+hue
Vapauta Ambilight huoneeseesi.
Ambilight+hue*-ominaisuuden avulla voit laajentaa
Ambilight-kokemuksen koko huoneeseen.
Ambilight+hue tuo Ambilight-toimintoon uusia
ulottuvuuksia. Siinä ovat mukana langattomasti
ohjattavat Philips hue* -lamput. Yhdessä ne
täyttävät huoneen valolla, joka vastaa television
näkymää.
Ambilight-televisio ja hue-lamput viestivät keskenään
langattomasti ja ympäröivät sinut tunnelmallisella
valolla, energialla ja Ambilight-väreillä.
* hue-sarja saatavana erikseen.
Nauti 3D-elokuvan mukaansatempaavasta
katselukokemuksesta. Voit toistaa elokuvia 3Dmuodossa Blu-ray-soittimella tai vuokrata 3Delokuvan videokaupasta valitsemalla aloitusvalikosta
Video on Demand.
TV:n Active 3D -tekniikalla voit katsella 3D-elokuvia
täydellisellä tarkkuudella.
1.9
Ambilight
Ambilight on uuden Philips-televisiosi tyylikkäin
ominaisuus.
Se on hienostunut värillinen valo, joka hohtaa näytön
takaa ja tehostaa visuaalista elämystä. Ambilight
auttaa silmiäsi rentoutumaan samalla, kun tajuntasi
imee kaiken näkemäsi.
Ambilight+hue tuo Ambilight-toimintoon uusia
ulottuvuuksia. Siinä ovat mukana langattomasti
ohjattavat Philips hue* -lamput. Yhdessä ne
täyttävät huoneen valolla, joka vastaa television
näkymää.
Kun Ambilight sammutetaan, sitä tulee ikävä.
5

2
Asennus
2.1
Lue turvallisuusohjeet
Lue turvallisuusohjeet ennen television käyttämistä.
Turvallisuusohjeet pääset lukemaan
painamalla Avainsanat -väripainiketta ja
etsimällä aiheen Turvallisuusohjeet.
VESA MIS-F 400 x 400, M6 (vähintään 40 mm,
enintään 43 mm)
Varoitus
Television kiinnittäminen seinälle on vaativa työ, joka
on syytä jättää ammattilaisten tehtäväksi. Television
seinäkiinnityksen on vastattava television painon
mukaisia turvastandardeja. Lue turvallisuusohjeet
ennen television sijoittamista paikalleen.
TP Vision Europe B.V. ei vastaa virheellisestä
kiinnityksestä tai kiinnityksestä aiheutuvista
onnettomuuksista tai vahingoista.
2.2
TV-jalusta ja seinäkiinnitys
TV-jalusta
TV-jalustan kiinnitysohjeet löytyvät television mukana
tulleesta pika-aloitusoppaasta. Jos hukkaat oppaan,
voit ladata sen osoitteesta www.philips.com.
Etsi ladattava pika-aloitusopas TV:n tyyppinumeron
avulla.
Seinäkiinnitys
Television voi kiinnittää myös seinälle VESAyhteensopivalla seinäkiinnitystelineellä (myydään
erikseen).
Osta seuraavan VESA-koodin mukainen seinäteline: . .
Valmistelu
Irrota ensin neljä muovista ruuvisuojusta TV:n takana
olevista kierreholkeista.
2.3
Vinkkejä television
sijoittamiseen
• Sijoita televisio paikkaan, jossa kuvaruutuun ei
kohdistu suoraa valoa.
• Ambilight on parhaimmillaan huoneessa, jonka
valaistusta on himmennetty.
• Sijoita TV enintään 15 cm päähän seinästä.
• Ihanteellinen television katseluetäisyys on kolme
kertaa TV-ruudun halkaisijan pituus. Silmien pitäisi
olla istuttaessa samalla tasolla kuvaruudun
keskikohdan kanssa.
2.4
Voit käyttää seinätelineen kiinnitykseen neljää mustaa
välikappaletta, jos ruuviaukot ovat
kiertyneitä. Välikappaleet kiinnittyvät tiukasti
kiertämällä neljänneskierroksen.
Varmista, että metalliruuvit, joilla TV kiinnitetään VESAyhteensopivaan kiinnikkeeseen, menevät
kierreholkkeihin noin 10 mm:n syvyyteen.
• 55PUS8700
VESA MIS-F 400 x 400, M6 (vähintään 36 mm,
enintään 39 mm)
• 65PUS8700
Virtajohto
• Liitä virtajohto TV:n takaosan POWER-liitäntään.
• Varmista, että virtajohto on liitetty kunnolla
liitäntään.
• Varmista, että pistorasiaan liitettyyn pistokkeeseen
pääsee aina käsiksi.
• Irrota virtajohto aina vetämällä pistokkeesta, ei
johdosta.
Vaikka tämä televisio kuluttaa valmiustilassa erittäin
vähän energiaa, voit säästää energiaa irrottamalla
6

virtapistokkeen pistorasiasta, jos televisio on
käyttämättä pitkään.
Lisätietoja TV:n käynnistämisestä ja sammuttamisesta
saat painamalla Avainsanat -väripainiketta ja
etsimällä aiheen Virran kytkeminen.
2.5
Antennijohto
Liitä antennipistoke kunnolla television takaosassa
olevaan antenniliitäntään.
Voit liittää oman antennin tai voit liittää television
antennijärjestelmään. Käytä IEC Coax 75 Ohm RF
-antenniliitäntää.
koaksiaalikaapelisovitinta. Varmista ennen
asennuksen aloittamista, että satelliittiantenni on
suunnattu oikein.
Valitse satelliittiasennuksen aikana Yksi viritin.
Käytä tätä antenniliitäntää DVB-T- ja DVB-C
-tulosignaaleille.
2.6
Satelliittiantenni
Asiantuntija-apu
Satelliittiantennijärjestelmää asennettaessa kannattaa
pyytää asiantuntija-apua. Olemassa oleva mutta
tuntematon järjestelmä tai paikalliset
satelliittivastaanotto-olot voivat hankaloittaa
satelliittijärjestelmän käyttöönottoa. Vääränlainen
asennus voi vaurioittaa televisiota.
Varoitus
Jos satelliittiantennissasi on Universal LNB, älä käytä
koaksiaalisia kaapelinjakajia, ellei kyseessä ole
Unicable-kokoonpano.
Kaksi viritintä
Jos haluat katsella satelliittikanavaa ja tallentaa toista
kanavaa samanaikaisesti, sinun täytyy kytkeä kaksi
samanlaista kaapelia satelliittiantennista televisioon.
Liitä ensimmäinen kaapeli suoraan satelliittiantennista
SAT 1 -liitäntään ja toinen kaapeli SAT 2 -liitäntään.
Käytä lautasantennin liittämiseen
koaksiaalikaapelisovitinta. Varmista ennen
asennuksen aloittamista, että satelliittiantenni on
suunnattu oikein.
Valitse satelliittiasennuksen aikana Kaksi viritintä.
Unicable tai MDU
Jos käytät Unicable-järjestelmää, liitä kaapeli SAT 1
-liittimeen. Käytä satelliittiantennin liittämiseen
sopivaa koaksiaalikaapelia ja vain Unicableyhteensopivia kaapelinjakajia. Varmista ennen
asennuksen aloittamista, että satelliittiantenni on
suunnattu oikein.
Yksi viritin
Jos haluat katsella satelliittikanavaa ja tallentaa toista
kanavaa samanaikaisesti, sinun täytyy kytkeä kaksi
samanlaista kaapelia satelliittiantennista televisioon.
Jos käytettävissä on vain yksi kaapeli, voit katsella
ainoastaan tallennettavaa kanavaa.
Liitä kaapeli suoraan satelliittiantennista SAT 1
-liitäntään. Käytä lautasantennin liittämiseen
Valitse satelliittiasennuksen aikana Kaksi viritintä ja
myöhemmin Unicable.
7

8

3
Verkko
3.1
WEP, WPA tai WPA2. Jos olet aiemmin syöttänyt
saman verkon salausavaimen, voit muodostaa
yhteyden heti valitsemalla OK.
7 - Näyttöön tulee viesti yhteyden muodostamisesta.
Smart TV ja internet
Ei Smart TV:tä ilman internet-yhteyttä.
Tämä Smart TV ei ole älytelevisio, ellei sitä ole
yhdistetty kotiverkkoon ja internetiin. On suositeltavaa
muodostaa internet-yhteys heti, kun aloitat uuden
Smart TV:n käytön. Se tuo paljon hyötyjä.
Voit liittää television reitittimeesi langattomasti tai
kaapelilla.
3.2
Yhdistä verkkoon
Langaton yhteys
Vaatimukset
Jos haluat yhdistää TV:n langattomasti internetiin,
tarvitset Wi-Fi-reitittimen, jossa on internet-yhteys.
Käytä nopeaa (laajakaista) yhteyttä.
WPS
Jos reitittimessä on WPS, voit muodostaa siihen
yhteyden suoraan etsimättä verkkoja. Jos
langattomassa verkossasi on laitteita, jotka käyttävät
WEP-suojaussalausjärjestelmää, et voi käyttää
WPS:ää.
1 - Paina -painiketta, valitse Kaikki asetukset ja
paina OK-painiketta.
2 - Valitse Langaton ja verkko ja siirry valikkoon
painamalla (oikea) -painiketta.
3 - Valitse Kiinteä tai Wi-Fi > Yhdistä verkkoon ja
paina OK-painiketta.
4 - Valitse WPS ja paina OK-painiketta.
5 - Siirry reitittimeen, paina WPS-painiketta ja palaa
TV:hen kahden minuutin kuluessa.
6 - Muodosta yhteys valitsemalla Yhdistä.
7 - Näyttöön tulee viesti yhteyden muodostamisesta.
WPS ja PIN-koodi
Jos reitittimessä on WPS ja PIN-koodi, voit
muodostaa siihen yhteyden suoraan etsimättä
verkkoja. Jos langattomassa verkossasi on laitteita,
jotka käyttävät WEP-suojaussalausjärjestelmää, et voi
käyttää WPS:ää.
Yhteyden muodostaminen
Langaton
Langattoman yhteyden muodostaminen...
1 - Paina -painiketta, valitse Kaikki asetukset ja
paina OK-painiketta.
2 - Valitse Langaton ja verkko ja siirry valikkoon
painamalla (oikea) -painiketta.
3 - Valitse Kiinteä tai Wi-Fi > Yhdistä verkkoon ja
paina OK-painiketta.
4 - Valitse Langaton ja paina OK-painiketta.
5 - Valitse löydettyjen verkkojen luettelosta oma
langaton verkkosi. Jos verkkoasi ei näy luettelossa,
koska verkon nimi on piilotettu (olet poistanut
reitittimen SSID-lähetyksen käytöstä), valitse Lisää
uusi verkko ja kirjoita verkon nimi itse.
6 - Syötä reitittimen tyypin mukaan salausavaimesi –
1 - Paina -painiketta, valitse Kaikki asetukset ja
paina OK-painiketta.
2 - Valitse Langaton ja verkko ja siirry valikkoon
painamalla (oikea) -painiketta.
3 - Valitse Kiinteä tai Wi-Fi > Yhdistä verkkoon ja
paina OK-painiketta.
4 - Valitse WPS ja PIN-koodi ja
paina OK-painiketta.
5 - Kirjoita 8-numeroinen PIN-koodi ruutuun ja syötä
se tietokoneen reititinohjelmistoon. Katso reitittimen
käyttöohjeesta, mihin ohjelmiston kohtaan PIN-koodi
syötetään.
6 - Muodosta yhteys valitsemalla Yhdistä.
7 - Näyttöön tulee viesti yhteyden muodostamisesta.
Ongelmat
Langatonta verkkoa ei löydy / häiriö verkossa
• Mikroaaltouunit, DECT-puhelimet ja muut Wi-Fi
802.11b/g/n -laitteet lähietäisyydellä saattavat häiritä
langatonta verkkoa.
• Varmista, että verkon palomuurit sallivat
langattoman yhteyden televisioon.
• Jos langaton verkko ei toimi kunnolla, kokeile
asentaa kiinteä yhteys.
9

Internet ei toimi
• Jos reititinyhteys on kunnossa, tarkista reitittimen
internetyhteys.
Tietokone- ja internetyhteydet ovat hitaita
• Langattoman reitittimen käyttöoppaassa on tietoja
verkon kantamasta sisätiloissa, siirtonopeudesta ja
muista signaalin laatuun vaikuttavista tekijöistä.
• Käytä nopeaa internetyhteyttä (laajakaistayhteyttä)
reitittimelle.
DHCP
• Jos yhteys epäonnistuu, tarkista reitittimen DHCP
(Dynamic Host Configuration Protocol) -asetus.
DHCP:n on oltava käytössä.
Kiinteä yhteys
Vaatimukset
Kun yhdistät TV:n internetiin, tarvitset
verkkoreitittimen, jossa on internetyhteys. Käytä
nopeaa (laajakaista) yhteyttä.
3.3
Verkkoasetukset
Näytä verkkoasetukset
Täällä voit tarkastella kaikkia verkkoasetuksia. IP- ja
MAC-osoite, yhteyden voimakkuus, nopeus,
salaustapa jne.
Nykyisten verkkoasetusten tarkasteleminen...
1 - Paina -painiketta, valitse Kaikki asetukset ja
paina OK-painiketta.
2 - Valitse Langaton ja verkko ja siirry valikkoon
painamalla (oikea) -painiketta.
3 - Valitse Kiinteä tai Wi-Fi > Näytä
verkkoasetukset ja paina OK-painiketta.
4 - Sulje valikko painamalla (vasen) -painiketta,
tarvittaessa toistuvasti.
Verkkomääritykset
Jos olet kokenut käyttäjä ja haluat asentaa verkon
kiinteällä IP-osoitteella, määritä televisioon Vakio-IP.
Yhteyden muodostaminen
Kiinteän yhteyden muodostaminen...
1 - Liitä reititin televisioon verkkokaapelilla (Ethernet-
kaapelilla**).
2 - Varmista, että reitittimen virta on kytketty.
3 - Paina -painiketta, valitse Kaikki asetukset ja
paina OK-painiketta.
4 - Valitse Langaton ja verkko ja siirry valikkoon
painamalla (oikea) -painiketta.
5 - Valitse Kiinteä tai Wi-Fi > Yhdistä verkkoon ja
paina OK-painiketta.
6 - Valitse Langallinen ja paina OK
-painiketta. Televisio etsii verkkoyhteyttä jatkuvasti.
7 - Näyttöön tulee viesti yhteyden muodostamisesta.
Jos yhteys epäonnistuu, tarkista reitittimen DHCPasetus. DHCP:n on oltava käytössä.
**Varmista EMC-säädösten noudattaminen
käyttämällä suojattua FTP Cat. 5E Ethernet -kaapelia.
Vakio-IP-osoitteen määrittäminen televisioon...
1 - Paina -painiketta, valitse Kaikki asetukset ja
paina OK-painiketta.
2 - Valitse Langaton ja verkko ja siirry valikkoon
painamalla (oikea) -painiketta.
3 - Valitse Kiinteä tai
Wi-Fi > Verkkomääritykset ja paina OK-painiketta.
4 - Valitse Vakio-IP ja paina OK-painiketta,
jotta Kiinteä IP-määritys otetaan käyttöön.
5 - Valitse Kiinteä IP-määritys ja määritä yhteyden
asetukset.
6 - Sulje valikko painamalla (vasen) -painiketta,
tarvittaessa toistuvasti.
Virran kytkeminen verkon kautta
Voit kytkeä tähän televisioon virran älypuhelimesta tai
tablet-laitteesta, jos televisio on valmiustilassa. Ota
käyttöön Wi-Fi-tilassa (WoWLAN) -asetuksen on
tällöin oltava käytössä.
WoWLAN-asetuksen ottaminen käyttöön...
1 - Paina -painiketta, valitse Kaikki asetukset ja
paina OK-painiketta.
2 - Valitse Langaton ja verkko ja siirry valikkoon
painamalla (oikea) -painiketta.
3 - Valitse Kiinteä tai Wi-Fi > Ota käyttöön Wi-Fi-
tilassa (WoWLAN) ja paina OK-painiketta.
4 - Valitse Päälle ja paina OK-painiketta.
5 - Sulje valikko painamalla (vasen) -painiketta,
tarvittaessa toistuvasti.
10

Wi-Fi-yhteyden kytkeminen
TV:n verkkonimi
Voit ottaa TV:n Wi-Fi-yhteyden käyttöön tai poistaa
sen käytöstä.
Wi-Fi-yhteyden ottaminen käyttöön
1 - Paina -painiketta, valitse Kaikki asetukset ja
paina OK-painiketta.
2 - Valitse Langaton ja verkko ja siirry valikkoon
painamalla (oikea) -painiketta.
3 - Valitse Kiinteä tai Wi-Fi > Wi-Fi käytössä / ei
käytössä ja paina OK-painiketta.
4 - Valitse Päälle ja paina OK-painiketta.
5 - Sulje valikko painamalla (vasen) -painiketta,
tarvittaessa toistuvasti.
Digitaalinen mediavastaanotin - DMR
Jos mediatiedostojen toistaminen ei onnistu
televisiossa, varmista että Digitaalinen
mediavastaanotin on käytössä. DMR on käytössä
oletusarvoisesti.
DMR:n ottaminen käyttöön…
1 - Paina -painiketta, valitse Kaikki asetukset ja
paina OK-painiketta.
2 - Valitse Langaton ja verkko ja siirry valikkoon
painamalla (oikea) -painiketta.
3 - Valitse Kiinteä tai Wi-Fi > Digital Media
Renderer - DMR ja paina OK-painiketta.
4 - Valitse Päälle ja paina OK-painiketta.
5 - Sulje valikko painamalla (vasen) -painiketta,
tarvittaessa toistuvasti.
Wi-Fi Smart Screen
Kun haluat katsella digitaalisia TV-kanavia
älypuhelimessa tai tablet-laitteessa Philips TV
Remote App -sovelluksella, ota Wi-Fi Smart Screen
käyttöön. Jotkin salatut kanavat eivät ehkä näy
mobiililaitteessa.
Wi-Fi Smart Screenin ottaminen käyttöön…
1 - Paina -painiketta, valitse Kaikki asetukset ja
paina OK-painiketta.
2 - Valitse Langaton ja verkko ja siirry valikkoon
painamalla (oikea) -painiketta.
3 - Valitse Kiinteä tai Wi-Fi > Wi-Fi Smart
Screen ja paina OK-painiketta.
4 - Valitse Päälle ja paina OK-painiketta.
5 - Sulje valikko painamalla (vasen) -painiketta,
tarvittaessa toistuvasti.
Jos kotiverkossa on useita televisioita, voit antaa tälle
televisiolle yksilöivän nimen.
Television nimen vaihtaminen...
1 - Paina -painiketta, valitse Kaikki asetukset ja
paina OK-painiketta.
2 - Valitse Langaton ja verkko ja siirry valikkoon
painamalla (oikea) -painiketta.
3 - Valitse Kiinteä tai Wi-Fi > TV-verkon nimi ja
paina OK-painiketta.
4 - Kirjoita nimi näytön näppäimistöllä tai
kaukosäätimen näppäimistöllä (jos käytettävissä).
5 - Vahvista muutos valitsemalla .
6 - Sulje valikko painamalla (vasen) -painiketta,
tarvittaessa toistuvasti.
Evästeet, tyhjentäminen
Tyhjennä internetmuisti -toiminnolla voit tyhjentää
televisioon tallennetut internettiedostot. Tyhjennä
Philips Smart TV:n rekisteröinti ja vanhempien
luokittelun asetukset, videokauppasovelluksen
kirjautumistiedot, kaikki Smart TV -sovellusten
suosikit, internetin kirjanmerkit ja selaimen historia.
Vuorovaikutteiset MHEG-sovellukset saattavat
tallentaa evästeitä televisioosi. Myös nämä tiedostot
tyhjennetään.
Internetmuistin tyhjentäminen…
1 - Paina -painiketta, valitse Kaikki asetukset ja
paina OK-painiketta.
2 - Valitse Langaton ja verkko ja siirry valikkoon
painamalla (oikea) -painiketta.
3 - Valitse Kiinteä tai Wi-Fi > Tyhjennä internetmuisti
ja paina OK-painiketta.
4 - Vahvista valitsemalla OK.
5 - Sulje valikko painamalla (vasen) -painiketta,
tarvittaessa toistuvasti.
3.4
Verkkolaitteet
TV voi luoda yhteyden muihin langattomassa
verkossa oleviin laitteisiin, kuten tietokoneeseen tai
älypuhelimeen. Voit käyttää tietokonetta, jonka
käyttöjärjestelmä on Microsoft Windows tai Apple OS
X.
11

3.5
Tiedostojen jakaminen
Tässä TV:ssä voidaan avata tietokoneeseen
tallennettuja valokuvia, musiikkitiedostoja ja videoita.
12

4
HDMI-portit
Liitännät
4.1
Vinkkejä laitteiden
liittämiseen
Liitäntäopas
Kun liität laitteen televisioon, käytä aina
mahdollisimman laadukasta käytettävissä olevaa
yhteyttä. Käytä myös laadukkaita kaapeleita, jotta
varmistat hyvän kuvan- ja äänensiirron.
Kun liität laitteen, televisio tunnistaa sen tyypin ja
antaa laitteelle oikean tyyppinimen. Tyyppinimeä voi
muuttaa tarvittaessa. Jos laitteelle on määritetty oikea
tyyppinimi, televisio siirtyy automaattisesti
parhaaseen TV-asetukseen, kun laite otetaan
käyttöön Lähteet-valikossa.
Jos tarvitset apua, kun olet liittämässä televisioosi
useita laitteita, käy lukemassa Philips TV
-liitäntäopasta. Oppaassa on tietoa liitännöistä ja
kaapeleista.
Siirry osoitteeseen
www.connectivityguide.philips.com.
HDMI-laatu
HDMI-liitäntä tarjoaa parhaan kuvan- ja
äänenlaadun. Yksi HDMI-kaapeli yhdistää video- ja
äänisignaalit. Käytä HDMI-kaapelia HD (High
Definition)- ja UHD (Ultra HD) -signaaleihin.
Parhaan mahdollisen signaalinsiirron saat käyttämällä
enintään 5 metrin pituista High speed HDMI
-kaapelia.
Kopiointisuojaus
HDMI-kaapelit tukevat HDCP:tä (High-bandwidth
Digital Contents Protection). HDCP on
kopiointisuojaussignaali, joka estää käyttäjiä
kopioimasta DVD- ja Blu-ray-levyjen sisältöä. Siihen
viitataan myös lyhenteellä DRM (Digital Rights
Management).
Antenniportti
Jos sinulla on digisovitin (digitaalivastaanotin) tai
tallennin, liitä antennikaapelit niin, että
antennisignaali kulkee ensin digisovittimen ja/tai
tallentimen kautta, ja sitten vasta televisioon. Näin
antenni ja digisovitin saattavat löytää uusia kanavia
tallennettavaksi tallentimella.
HDMI ARC
Television kaikki HDMI-liitännät ovat HDMI ARC
(Audio Return Channel) -yhteensopivia.
Jos laitteessa, yleensä kotiteatterijärjestelmässä, on
lisäksi HDMI ARC -liitäntä, voit liittää sen mihin
tahansa television HDMI-liitännöistä. Jos laitteessa on
HDMI ARC -liitäntä, et tarvitse erillistä äänikaapelia
televisio-ohjelman äänen siirrossa
kotiteatterijärjestelmään. HDMI ARC -liitäntä yhdistää
molemmat signaalit.
Voit käyttää mitä tahansa television HDMI-liitäntää
kotiteatterijärjestelmän liittämiseen, mutta ARCliitäntä on käytettävissä vain yhdelle
laitteelle/liitännälle kerrallaan.
HDMI Ultra HD
Tässä TV:ssä voit katsella videoita, jotka on kuvattu
3840 x 2160 pikselin Ultra HD -tarkkuudella.
Voit kytkeä HDMI-liitäntöihin Blu-ray-soittimen,
pelikonsolin tai Ultra HD -videoita toistavan
tietokoneen. Käytä liittämisessä High speed HDMI
-kaapelia. HDMI UHD -liitännät ovat ARC (Audio
Return Channel) -yhteensopivia.
13
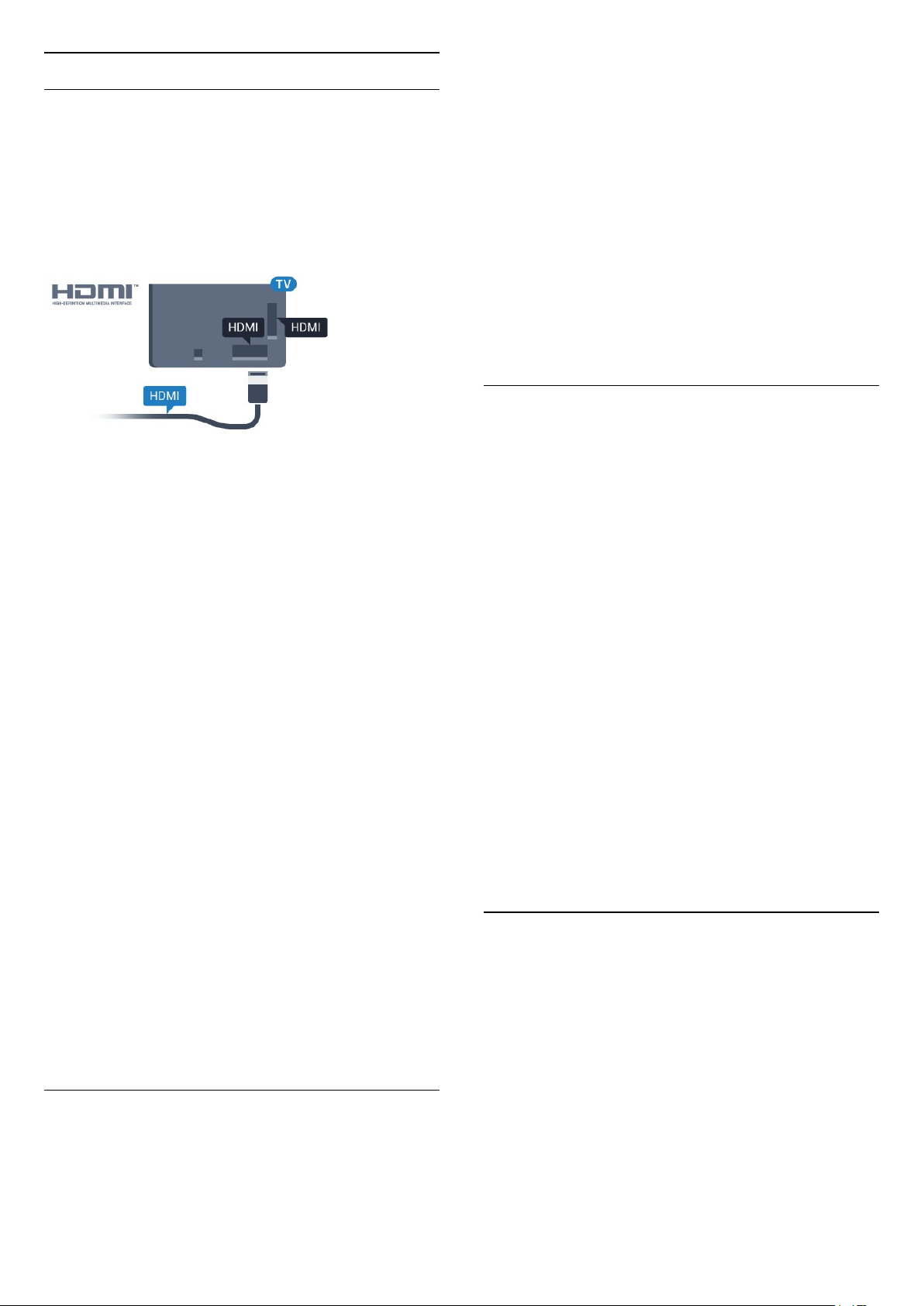
HDMI CEC – EasyLink
EasyLink
HDMI-liitäntä tarjoaa parhaan kuvan- ja
äänenlaadun. Yksi HDMI-kaapeli yhdistää video- ja
äänisignaalit. Käytä HDMI-kaapelia HD (High
Definition)- ja UHD (Ultra HD) -signaaleihin. Parhaan
mahdollisen signaalinsiirron saat käyttämällä
enintään 5 metrin pituista High speed HDMI
-kaapelia.
EasyLink HDMI-CEC
Jos laitteissa on HDMI-liitäntä ja EasyLink-toiminto,
niitä voi käyttää television kaukosäätimellä. EasyLink
HDMI CEC -toiminnon on oltava käytössä sekä
televisiossa että liitetyssä laitteessa.
EasyLink-toiminnon avulla voit käyttää liitettyä
laitetta television kaukosäätimellä. EasyLink
muodostaa yhteyden liitettyihin laitteisiin HDMI CEC
(Consumer Electronics Control) -tekniikalla. Laitteiden
on tuettava HDMI CEC -tekniikkaa ja ne on liitettävä
HDMI-kaapelilla.
EasyLink-määritys
Television EasyLink on oletuksena käytössä. Varmista,
että liitettyjen EasyLink-laitteiden kaikki HDMI CEC
-asetukset ovat kunnossa. EasyLink ei välttämättä
toimi muun merkkisten laitteiden kanssa.
HDMI CEC:n nimitykset muilla merkeillä
Eri merkit kutsuvat HDMI CEC -toimintoa eri nimillä.
Nimiä ovat esimerkiksi Anynet, Aquos Link, Bravia
Theatre Sync, Kuro Link, Simplink ja Viera Link. Kaikki
merkit eivät ole täysin yhteensopivia EasyLinkin
kanssa.
paina OK-painiketta.
Kun laite on valittu, sitä voi ohjata television
kaukosäätimellä. Painikkeet HOME
ja OPTIONS ja jotkin muut television painikkeet,
kuten Ambilight , eivät toimi muissa laitteissa.
Jos painiketta ei ole television kaukosäätimessä, voit
valita painikkeen Asetukset-valikosta.
Paina OPTIONS -painiketta ja valitse
valikkoriviltä Säätimet. Valitse kuvaruudussa
haluamasi laitepainike ja paina OK-painiketta.
Jotkut tietyt laitepainikkeet saattavat puuttua
Säätimet-valikosta.
Vain EasyLink-kaukosäädintä tukevia laitteita voi
ohjata television kaukosäätimellä.
EasyLink-asetukset
EasyLink-asetukset ovat televisiossa oletusarvoisesti
käytössä.
EasyLink
Jos haluat poistaa EasyLink-toiminnon kokonaan
käytöstä...
1 - Paina -painiketta, valitse Kaikki asetukset ja
paina OK-painiketta.
2 - Valitse TV-asetukset ja siirry valikkoon
painamalla (oikea) -painiketta.
3 - Valitse EasyLink, paina (oikea) -painiketta
ja valitse taas EasyLink.
4 - Valitse Pois.
5 - Sulje valikko painamalla (vasen) -painiketta,
tarvittaessa toistuvasti.
EasyLink-kaukosäädin
Jos haluat, että laitteet ovat yhteydessä toisiinsa,
mutta et halua säätää niitä television kaukosäätimellä,
voit poistaa EasyLink-kaukosäätimen käytöstä
erikseen.
Valitse EasyLink-asetusten valikossa EasyLink-
kaukosäädin ja valitse Pois.
DVI–HDMI
Esimerkit HDMI CEC -tuotemerkeistä ovat
omistajiensa omaisuutta.
Saat lisätietoja EasyLink-toiminnon käyttämisestä
painamalla Avainsanat -painiketta ja etsimällä
aiheen EasyLink HDMI CEC.
Laitteiden ohjaaminen
Käytä HDMI-liitettyä laitetta, johon on määritetty
EasyLink-toiminto, valitsemalla laite tai sen toiminto
TV-liitäntöjen luettelosta. Paina SOURCES
-painiketta, valitse HDMI-liitäntään liitetty laite ja
Jos käytössäsi on yhä laite, jossa on vain DVI-liitäntä,
voit kytkeä sen mihin tahansa HDMI-liitäntään DVIHDMI-sovittimella.
Käytä DVI–HDMI-sovitinta, jos laitteessa on vain DVIliitäntä. Käytä yhtä HDMI-liitäntää ja liitä ääni
stereoäänikaapelilla (3,5 mm:n miniliittimet) television
takaosan Audio In -liitäntään.
14

Äänilähtö - optinen
Kopiointisuojaus
DVI- ja HDMI-kaapelit tukevat HDCP:tä (Highbandwidth Digital Contents Protection). HDCP on
kopiointisuojaussignaali, joka estää käyttäjiä
kopioimasta DVD- ja Blu-ray-levyjen sisältöä. Siihen
viitataan myös lyhenteellä DRM (Digital Rights
Management).
Y Pb Pr – komponentti
Y Pb Pr -komponenttivideo on laadukas liitäntä.
YPbPr-liitäntää voidaan käyttää teräväpiirtolaatuisten
(HD) TV-signaalien kanssa. Y:n ohessa Pb- ja Prsignaalit tuovat vasemman- ja oikeanpuoleiset
äänisignaalit.
Yhdistä YPbPr-liitäntöihin (vihreä, sininen, punainen)
vastaavanväriset kaapelin liittimet.
Käytä Audio L/R -kaapelia, jos laite tuottaa myös
ääntä.
Äänilähtö - optinen on laadukas ääniliitäntä.
Tämän optisen liitännän kautta voidaan käyttää
5.1-kanavaääntä. Jos laitteistossa (yleensä
kotiteatterijärjestelmässä) ei ole HDMI ARC -liitäntää,
voit käyttää tätä liitäntää kotiteatterijärjestelmän
Äänilähtö - optinen -liitännän kanssa. Äänilähtö optinen -liitäntä lähettää äänen TV:stä
kotiteatterijärjestelmään.
Voit määrittää äänilähdön signaalin tyypin
vastaamaan kotiteatterijärjestelmäsi
ääniominaisuuksia.
Lisätietoja saat painamalla Avainsanat -painiketta
ja etsimällä aiheen Äänilähtöasetukset.
Jos ääni ei vastaa ruudulla näkyvää videokuvaa, voit
synkronoida äänen ja videokuvan.
Lisätietoja saat painamalla Avainsanat -painiketta
ja etsimällä aiheen Äänen ja videokuvan synkronointi.
SCART
SCART on laadukas liitäntä.
SCART-yhteyttä voidaan käyttää CVBS- ja RGB-
videosignaalien kanssa, mutta ei teräväpiirtolaatuisten
(HD) TV-signaalien kanssa. SCART-liitäntä yhdistää
video- ja äänisignaalit. SCART-liitäntä tukee myös
NTSC-toistoa.
4.2
CI+ CA -moduuli ja Smart
Card
CI+
Televisiossa on CI+ Conditional Access
-moduulivalmius.
CI+-moduulin avulla voit katsoa ensiluokkaisia
teräväpiirto-ohjelmia, kuten elokuvia ja
urheiluohjelmia, joita alueesi digitaalitelevisiooperaattorit lähettävät. Operaattorit käyttävät
ohjelmissa salausta, jonka esimaksettu CI+-moduuli
purkaa.
Kun tilaat digitaalitelevisio-operaattoreilta maksullisia
15

ohjelmia, saat Ci+-moduulin (CA-moduulin) ja sen
mukana Smart Card -kortin. Ohjelmat on
kopiosuojattu tehokkaasti.
katseluoikeudet. Jos voit katsella jommallakummalla
kortilla vähemmän kanavia, korttien katseluoikeudet
eivät ole samat.
Saat lisätietoa käyttöehdoista ottamalla yhteyttä TVoperaattoriin.
Yksi Smart Card
Kun tilaat digitaalitelevisio-operaattoreilta maksullisia
ohjelmia, saat Ci+-moduulin (CA-moduulin) ja sen
mukana Smart Card -kortin.
Aseta Smart Card CA-moduuliin. Katso operaattorilta
saamiasi ohjeita.
CA-moduulin asettaminen televisioon...
1 - Tarkista CA-moduulista oikea asetussuunta.
Moduuli ja televisio voivat vahingoittua, jos moduuli
asetetaan väärin.
2 - Katso television takaosaa ja pitele CA-moduulin
etuosaa itseäsi kohti. Aseta CA-moduuli varovasti
COMMON INTERFACE -aukkoon.
3 - Työnnä CA-moduuli niin pitkälle kuin se menee.
Jätä se korttipaikkaan.
Jos Smart Card -korteissasi on samat katseluoikeudet,
voit asettaa aukkoon kumman kortin tahansa. Jos
jommassakummassa kortissa on enemmän
katseluoikeuksia, aseta se COMMON INTERFACE 1
-aukkoon. Aseta kortti, jossa on vähemmän oikeuksia,
COMMON INTERFACE 2 -aukkoon.
Aseta Smart Card -kortit CA-moduuleihin. Katso
operaattorilta saamiasi ohjeita.
CA-moduulin asettaminen televisioon...
1 - Tarkista CA-moduulista oikea asetussuunta.
Moduuli ja televisio voivat vahingoittua, jos moduuli
asetetaan väärin.
2 - Katso television takaosaa ja pitele CA-moduulin
etuosaa itseäsi kohti. Aseta CA-moduuli varovasti
aukkoon.
3 - Työnnä CA-moduuli niin pitkälle kuin se menee.
Jätä se korttipaikkaan.
Kun kytket televisioon virran, CA-moduulin
aktivoitumiseen saattaa kulua muutama minuutti. Kun
CA-moduuli on asetettu televisioon ja tilausmaksu on
maksettu (tilausmenettelyt voivat vaihdella), voit
katsella CA-moduulin Smart Cardin tukemia salattuja
kanavia.
Voit käyttää CA-moduulia ja Smart Cardia vain
omassa televisiossasi. Jos poistat CA-moduulin, et
enää voi katsella sen tukemia salattuja kanavia.
Kun kytket televisioon virran, CA-moduulin
aktivoitumiseen saattaa kulua muutama minuutti. Kun
CA-moduuli on asetettu televisioon ja tilausmaksu on
maksettu (tilausmenettelyt voivat vaihdella), voit
katsella CA-moduulin Smart Cardin tukemia salattuja
kanavia.
Voit käyttää CA-moduulia ja Smart Cardia vain
omassa televisiossasi. Jos poistat CA-moduulin, et
enää voi katsella sen tukemia salattuja kanavia.
Kaksi Smart Cardia
Jotkin digitaalitelevisio-operaattorit saattavat antaa
tilaajille toisen CI+-moduulin (CA) ja Smart Cardin.
Tarvitset toista CA-moduulia ja Smart Cardia, jos
haluat katsella yhtä kanavaa ja tallentaa toista saman
TV-operaattorin kanavaa samanaikaisesti.
Salasanat tai PIN-koodit
Joihinkin CA-moduuleihin täytyy syöttää PIN-koodi
kanavien katselua varten. Kun määrität CA-moduulille
PIN-koodia, on suositeltavaa käyttää samaa koodia,
jota käytät TV:n lukituksen avaamiseen.
CA-moduulin PIN-koodin määrittäminen…
1 - Paina SOURCES -painiketta.
2 - Napsauta sitä kanavatyyppiä, jonka kanssa käytät
CA-moduulia.
3 - Paina OPTIONS -painiketta ja valitse
Common Interface.
4 - Valitse CA-moduulin TV-operaattori. Seuraavat
näytöt koskevat TV-operaattoria. Etsi PINkoodiasetus seuraamalla näytön ohjeita.
Jos voit katsella kummallakin kortilla yhtä montaa
kanavaa, molemmilla korteilla on samat
16

4.3
Vastaanotin – digisovitin
Kaapelivastaanotin
Liitä antenni digisovittimeen
(digitaalivastaanottimeen) ja televisioon kahdella
antennikaapelilla.
Liitä digisovitin televisioon HDMI-kaapelilla
antenniliitäntöjen viereen.
Voit vaihtoehtoisesti käyttää SCART-kaapelia, jos
digisovittimessa ei ole HDMI-liitäntää.
Sammutuksen ajastin
Poista automaattinen ajastin käytöstä, jos käytät
ainoastaan digisovittimen kaukosäädintä. Tämä estää
television virtaa katkeamasta automaattisesti
4 tunnin jälkeen, jos television kaukosäätimen
painikkeita ei ole painettu sinä aikana.
Saat lisätietoja
painamalla Ohjeessa Avainsanat -väripainiketta
ja etsimällä aiheen Sammutuksen ajastin.
4.4
Kotiteatterijärjestelmä
Sammutuksen ajastin
Poista automaattinen ajastin käytöstä, jos käytät
ainoastaan digisovittimen kaukosäädintä. Tämä estää
television virtaa katkeamasta automaattisesti
4 tunnin jälkeen, jos television kaukosäätimen
painikkeita ei ole painettu sinä aikana.
Saat lisätietoja
painamalla Ohjeessa Avainsanat -väripainiketta
ja etsimällä aiheen Sammutuksen ajastin.
Satelliittiviritin
Liitä lautasantennikaapeli satelliittivastaanottimeen.
HDMI ARC -liitäntä
Liitä kotiteatterijärjestelmä televisioon HDMIkaapelilla. Televisioon voi liittää Philips Soundbar
-järjestelmän tai kotiteatterijärjestelmän, jossa on
sisäänrakennettu soitin.
HDMI ARC
Jos kotiteatterijärjestelmässä on HDMI ARC -liitäntä,
voit liittää sen mihin tahansa television HDMIliitännöistä. HDMI ARC -liitäntää käyttämällä et
tarvitse erillistä äänikaapelia. HDMI ARC -liitäntä
yhdistää molemmat signaalit.
Television kaikkien HDMI-liitäntöjen kautta on
mahdollista lähettää ARC (Audio Return Channel)
-signaalia. Kun kotiteatterijärjestelmä on liitetty,
televisio voi lähettää ARC-signaalia ainoastaan tähän
HDMI-liitäntään.
Liitä laite televisioon HDMI-kaapelilla antenniliitännän
viereen.
Vaihtoehtoisesti voit käyttää SCART-kaapelia, jos
laitteessa ei ole HDMI-liitäntää.
Äänen ja videokuvan synkronointi
Jos ääni ei vastaa kuvaa, ääntä voi viivyttää
useimmissa soittimella varustetuissa kotiteattereissa,
jotta ääni ja kuva vastaavat toisiaan.
Lisätietoja saat painamalla Avainsanat
17

-väripainiketta ja etsimällä aiheen Äänen ja
videokuvan synkronointi.
HDMI-liitäntä
Liitä kotiteatterijärjestelmä televisioon HDMIkaapelilla. Televisioon voi liittää Philips Soundbar
-järjestelmän tai kotiteatterijärjestelmän, jossa on
sisäänrakennettu soitin.
Jos kotiteatterijärjestelmässä ei ole HDMI-liitäntää,
käytä optista äänikaapelia (Toslink), jotta televisioohjelman ääni siirtyy kotiteatterijärjestelmään.
Äänilähdön tasoitus
Tasoita television ja kotiteatterijärjestelmän
äänenvoimakkuutta (kuuluvuutta) Äänilähdön
tasoitus -asetuksen avulla, kun vaihdat laitteesta
toiseen. Äänenvoimakkuuden erot voivat johtua
äänenkäsittelyn eroista.
Äänenvoimakkuuden erojen tasaaminen…
1 - Paina -painiketta, valitse Kaikki asetukset ja
paina OK-painiketta.
2 - Valitse Ääni ja siirry valikkoon
painamalla (oikea) -painiketta.
3 - Valitse Lisäasetukset > Äänilähdön tasoitus ja
paina OK-painiketta.
4 - Valitse Enemmän, Keskitaso tai Väh. ja paina
sitten OK-painiketta.
5 - Jos äänenvoimakkuuden ero on suuri, valitse
Enemmän. Jos äänenvoimakkuuden ero on pieni,
valitse Väh.
6 - Sulje valikko painamalla (vasen) -painiketta,
tarvittaessa toistuvasti.
Äänen ja videokuvan synkronointi
Jos ääni ei vastaa kuvaa, ääntä voi viivyttää
useimmissa soittimella varustetuissa kotiteattereissa,
jotta ääni ja kuva vastaavat toisiaan.
Lisätietoja saat painamalla Avainsanat
-väripainiketta ja etsimällä aiheen Äänen ja
videokuvan synkronointi.
Äänilähdön asetukset
Äänilähtömuoto
Jos kotiteatterijärjestelmässäsi ei ole valmiuksia
vastaanottaa monikanavaista ääntä, kuten Dolby
Digital tai DTS®, valitse äänilähtömuodoksi
Monikanava. Kotiteatterijärjestelmät, joissa on valmius
vastaanottaa monikanavaista ääntä, pystyvät
vastaanottamaan pakattua monikanavaista
äänisignaalia televisiokanavalta tai liitetystä
soittimesta. Jos kotiteatterijärjestelmässäsi ei ole
valmiuksia vastaanottaa monikanavaista ääntä, valitse
Stereo.
Äänilähtömuodon asettaminen
1 - Paina -painiketta, valitse Kaikki asetukset ja
paina OK-painiketta.
2 - Valitse Ääni ja siirry valikkoon
painamalla (oikea) -painiketta.
3 - Valitse Lisäasetukset > Äänilähtömuoto ja
paina OK-painiketta.
4 - Valitse Monikanava tai Stereo ja paina sitten
OK-painiketta.
5 - Sulje valikko painamalla (vasen) -painiketta,
tarvittaessa toistuvasti.
Äänilähdön tasoitus vaikuttaa sekä optisen
äänilähdön signaaleihin että HDMI ARC
-äänisignaaleihin.
Äänilähdön viive
Kun televisioon liitetään kotiteatterijärjestelmä,
television kuva ja kotiteatterijärjestelmän ääni on
tahdistettava.
Automaattinen äänen ja videokuvan synkronointi
Uusimmissa Philipsin kotiteatterijärjestelmissä äänen
ja videokuvan synkronointi tapahtuu aina oikein ja
automaattisesti.
Äänen synkronoinnin viive
Joidenkin kotiteatterijärjestelmien äänen
synkronoinnin viivettä on ehkä säädettävä, jotta ääni
ja videokuva synkronoituvat. Suurenna
kotiteatterijärjestelmän viiveen arvoa, kunnes kuva ja
ääni toimivat synkronoidusti. Viiveen arvo saattaa olla
180 ms. Lisätietoja saat kotiteatterijärjestelmän
käyttöoppaasta. Kun kotiteatterijärjestelmän viiveen
arvo on määritetty, television äänilähdön viive on
poistettava käytöstä.
Äänilähdön viiveen poistaminen käytöstä
1 - Paina -painiketta, valitse Kaikki asetukset ja
paina OK-painiketta.
2 - Valitse Ääni ja siirry valikkoon
painamalla (oikea) -painiketta.
3 - Valitse Lisäasetukset > Äänilähdön viive ja
paina OK-painiketta.
4 - Valitse Pois.
5 - Sulje valikko painamalla (vasen) -painiketta,
18

tarvittaessa toistuvasti.
Äänilähdön poikkeama
Jos viiveen määrittäminen kotiteatterijärjestelmässä ei
onnistu, voit määrittää television synkronoimaan
äänen. Määritetty arvo kompensoi
kotiteatterijärjestelmän televisiokuvan äänen
käsittelyn vaatiman ajan. Poikkeama voidaan
määrittää portaittain 5 ms:n välein. Enimmäisasetus
on -60 ms.
Äänilähdön viiveen on oltava käytössä.
TV-äänen synkronointi…
1 - Paina -painiketta, valitse Kaikki asetukset ja
paina OK-painiketta.
2 - Valitse Ääni ja siirry valikkoon
painamalla (oikea) -painiketta.
3 - Valitse Lisäasetukset > Äänilähdön
poikkeama ja paina OK-painiketta.
4 - Määritä äänen poikkeama käyttämällä
liukusäädintä ja paina OK-painiketta.
5 - Sulje valikko painamalla (vasen) -painiketta,
tarvittaessa toistuvasti.
Jos Blu-ray-soittimessa on EasyLink HDMI CEC, voit
käyttää soitinta television kaukosäätimellä.
Lisätietoja saat
painamalla ohjeessa Avainsanat -väripainiketta
ja etsimällä aiheen EasyLink HDMI CEC.
4.6
DVD-video
Liitä DVD-soitin televisioon HDMI-kaapelilla.
Vaihtoehtoisesti voit käyttää SCART-kaapelia, jos
laitteessa ei ole HDMI-liitäntää.
Ongelmat kotiteatterijärjestelmän
äänessä
Äänessä voimakasta kohinaa
Jos katsot videota laitteeseen liitetyltä USB Flash
-asemalta tai tietokoneelta, kotiteatterijärjestelmän
äänessä voi olla häiriöitä. Häiriöitä kuuluu silloin, kun
ääni- tai videotiedostossa on DTS-ääni, mutta
kotiteatterijärjestelmässä ei ole valmiuksia
vastaanottaa DTS-ääntä. Voit korjata tämän
valitsemalla
television Äänilähtömuoto-asetukseksi Stereo.
Valitse -painiketta painamalla Kaikki asetukset >
Ääni > Lisäasetukset > Äänilähtömuoto.
Ääntä ei kuulu
Jos television ääntä ei kuulu kotiteatterijärjestelmästä,
tarkista, että HDMI-kaapeli on kytketty
kotiteatterijärjestelmän HDMI ARC -liitäntään. Kaikki
television HDMI-liitännät ovat HDMI ARC -liitäntöjä.
Jos DVD-soitin on liitetty HDMI-liitännän kautta ja
siinä on EasyLink CEC, voit käyttää soitinta television
kaukosäätimellä.
Saat lisätietoja EasyLink-toiminnosta painamalla
Avainsanat -painiketta ja etsimällä aiheen EasyLink
HDMI CEC.
4.7
Kuulokkeet
Voit liittää kuulokkeet television takana olevaan
-liitäntään. Liitäntä on 3,5 mm:n miniliitäntä. Voit
säätää kuulokkeiden äänenvoimakkuutta erikseen.
4.5
Blu-ray-soitin
Liitä Blu-ray-soitin televisioon High speed HDMI
-kaapelilla.
Äänenvoimakkuuden säätäminen…
19

1 - Paina -painiketta, valitse Kaikki asetukset ja
paina OK-painiketta.
2 - Valitse Ääni ja siirry valikkoon
painamalla (oikea) -painiketta.
3 - Valitse Kuulokevoimakkuus ja paina OK
-painiketta.
4 - Suurenna tai pienennä arvoa painamalla
nuolipainikkeita (ylös) tai (alas).
5 - Sulje valikko painamalla (vasen) -painiketta,
tarvittaessa toistuvasti.
4.8
Pelikonsolit
HDMI
Pelikokemuksesi on mahdollisimman laadukas, kun
liität pelikonsolin televisioon High speed HDMI
-kaapelilla.
4.9
Peliohjain
Peliohjaimen liittäminen
Jos pelaat televisiossa verkkopelejä, voit liittää siihen
erilaisia langattomia peliohjaimia. Liitettyäsi ohjaimen
voit käyttää sitä saman tien.
Peliohjaimen liittäminen…
YPbPr
Liitä pelikonsoli televisioon
komponenttivideokaapelilla (Y Pb Pr) ja Audio L/R
-äänikaapelilla.
1 - Kytke pieni nanovastaanotin jompaankumpaan
television sivussa olevista USB-liitännöistä. Langaton
nanovastaanotin toimitetaan peliohjaimen mukana.
2 - Ohjainta voi käyttää, kun sen virta on kytketty.
Voit kytkeä toisen peliohjaimen toiseen television
sivussa olevaan USB-liitäntään.
Yhteensopivat peliohjaimet
Jotkin langattomat peliohjaimet on testattu ja todettu
yhteensopiviksi tämän television kanssa. Muut
ohjaimet eivät välttämättä ole täysin yhteensopivia.
Yhteensopivat peliohjaimet…
• Logitech F710
• Logitech F510
• Xbox 360 Wireless Controller for Windows
• Speedlink Strike FX Wireless Gamepad
Häiriöt
Video-Audio LR / Scart
Liitä pelikonsoli televisioon komposiittikaapelilla
(CVBS) ja Audio L/R -äänikaapelilla.
Jos pelikonsolissa on ainoastaan Video (CVBS)- ja
Audio L/R -lähtö, liitä laite Video Audio L/R–SCART
-sovittimen (myydään erikseen) avulla SCARTliitäntään.
Muiden langattomien laitteiden aiheuttamien
mahdollisten häiriöiden poistaminen…
• Käytä USB-jatkojohtoa ja siirrä nanovastaanotin
noin metrin päähän televisiosta.
• Voit vaihtoehtoisesti liittää televisioon USBkeskittimen, jossa on virtalähde, ja liittää
nanovastaanottimet siihen.
20

4.10
USB-kiintolevy
kiintolevyn, aiemman sisältö menetetään. Televisioon
asennettu USB-kiintolevy on alustettava uudelleen
tietokonekäyttöä varten.
Vaatimukset
Jos liität televisioon USB-kiintolevyn, voit keskeyttää
tai tallentaa televisiolähetyksen. Lähetyksen on oltava
digitaalinen (esimerkiksi DVB).
Keskeyttäminen
Lähetyksen keskeyttämistä varten televisioon on
liitettävä USB 2.0 -yhteensopiva kiintolevy, jossa on
vähintään 4 Gt levytilaa.
Tallentaminen
Lähetyksen keskeyttämiseen ja tallentamiseen
tarvitaan vähintään 250 Gt levytilaa. Jos haluat
tallentaa lähetyksen TV-oppaan kautta internetistä,
televisiossasi täytyy olla asennettuna internetyhteys
ennen USB-kiintolevyn asentamista.
Lisätietoja USB-kiintolevyn asentamisesta saat
painamalla Avainsanat -väripainiketta ja etsimällä
aiheen USB-kiintolevy, asentaminen.
Asennus
Sinun täytyy liittää ja alustaa USB-kiintolevy, ennen
kuin voit keskeyttää tai tallentaa TV-lähetyksen.
Alustaminen poistaa kaikki tiedostot USBkiintolevyltä.
1 - Liitä USB-kiintolevy johonkin television USB
-porttiin. Älä liitä muita USB-laitteita toiseen USBporttiin alustamisen aikana.
2 - Käynnistä USB-kiintolevy ja televisio.
3 - Kun televisiossa on valittu digitaalinen
televisiokanava, paina (keskeytä) -painiketta.
Toiminto aloittaa alustamisen.
Noudata ruudulle tulevia ohjeita.
Kun USB-kiintolevy on alustettu, jätä se paikoilleen.
4.11
USB-näppäimistö
Liitä
Voit kirjoittaa tekstiä televisioosi liittämällä (USB-HIDyhteensopivan) USB-näppäimistön televisioon.
Voit liittää näppäimistön ja hiiren televisioon.
Käytä liittämiseen television USB-liitäntää.
Näppäimistön asentaminen ja
asetusten määrittäminen
Asenna USB-näppäimistö käynnistämällä televisio ja
liittämällä USB-näppäimistö johonkin television
USB-liitännöistä. Voit valita näppäimistöasettelun ja
kokeilla sitä, kun televisio havaitsee näppäimistön
ensimmäisen kerran. Jos valitset ensin kyrillisen tai
kreikkalaisen näppäimistöasettelun, voit valita
toissijaiseksi latinalaisen näppäimistöasettelun.
Valitun näppäimistöasettelun vaihtaminen…
1 - Paina -painiketta, valitse Kaikki asetukset ja
paina OK-painiketta.
2 - Valitse Yleisasetukset ja siirry valikkoon
painamalla (oikea) -painiketta.
3 - Aloita näppäimistön asetusten määritys
valitsemalla USB-näppäimistön asetukset ja
painamalla OK-painiketta.
Varoitus
USB-kiintolevy on alustettu tätä televisiota varten,
eikä sitä voi katsoa muilla televisioilla tai tietokoneilla.
Älä kopioi tai muuta USB-kiintolevyllä olevia
tallennetiedostoja millään tietokoneohjelmalla. Se
vaurioittaa tallennetta. Kun alustat toisen USB-
Erikoisnäppäimet
Tekstinsyöttönäppäimet
• Enter-näppäin = OK
• Askelpalautin = poista kohdistinta edeltävä merkki
• Nuolinäppäimet = siirry tekstikentässä
• Jos olet valinnut toissijaisen näppäimistöasettelun ja
haluat siirtyä asettelusta toiseen, paina
samanaikaisesti Ctrl- ja välinäppäintä.
Smart TV -sovellusten ja internetsivujen näppäimet
• Sarkain ja vaihto + sarkain = seuraava ja edellinen
21

• Home = siirry sivun alkuun
• End = siirry sivun loppuun
• Page Up = siirry yksi sivu ylöspäin
• Page Down = siirry yksi sivu alaspäin
• + = lähennä
• - = loitonna
• * = sovita verkkosivu ruudun leveyteen
4.12
USB Flash -asema
Voit katsella valokuvia tai toistaa musiikkia tai
videokuvaa liitetyltä USB Flash -asemalta.
Kytke televisioon virta ja liitä USB Flash -asema
television USB-liitäntään.
4.14
Videokamera
HDMI
Saat parhaimman mahdollisimman kuvanlaadun, kun
liität videokameran TV:n liitäntään HDMI-kaapelilla.
Video-Audio LR / Scart
Televisio havaitsee USB Flash -aseman ja avaa
ruutuun luettelon sen sisällöstä.
Jos sisällysluettelo ei tule näkyviin automaattisesti,
paina SOURCES -painiketta ja valitse USB.
Lopeta USB-flash-aseman sisällön katselu
painamalla EXIT -painiketta tai valitsemalla
toinen toiminto.
Voit poistaa USB Flash -aseman käytöstä irrottamalla
sen milloin tahansa.
Ultra HD, USB
Voit katsella Ultra HD -valokuvia USB-laitteesta tai
flash-muistilaitteesta. Jos valokuvan tarkkuus on
suurempi, TV laskee tarkkuuden Ultra HD -tasoon.
4.13
Kamera
Voit katsoa digitaalikameralle tallennettuja kuvia
liittämällä kameran suoraan televisioon.
Liitä kamera television USB-liitäntään. Käynnistä
kamera, kun olet liittänyt sen.
Jos sisällysluettelo ei tule näkyviin automaattisesti,
paina SOURCES -painiketta ja valitse USB.
Kamera on ehkä määritettävä siirtämään sisältönsä
PTP (Picture Transfer Protocol) -protokollalla.
Lisätietoja on digitaalikameran käyttöoppaassa.
Voit liittää videokameran käyttämällä HDMI-, YPbPrtai SCART-liitäntää. Jos videokamerassa on
ainoastaan Video (CVBS)- ja Audio L/R -lähtö, liitä
laite Video Audio L/R–SCART -sovittimen (myydään
erikseen) avulla SCART-liitäntään.
4.15
Tietokone
Liitä
Voit liittää tietokoneen televisioon ja käyttää
television ruutua tietokonenäyttönä.
HDMI-liitäntä
Liitä tietokone televisioon HDMI-kaapelilla.
Ultra HD, USB
Voit katsella Ultra HD -valokuvia USB-laitteesta tai
flash-muistilaitteesta. Jos valokuvan tarkkuus on
suurempi, TV laskee tarkkuuden Ultra HD -tasoon.
Ultra HD -videotoisto ei onnistu USB-liitännöistä.
22

DVI-HDMI-liitäntä
Voit vaihtoehtoisesti liittää tietokoneen television
takaosan HDMI-liitäntään DVI-HDMI-sovittimen
(myydään erikseen) avulla ja liittää Audio L/R
-kaapelin (3,5 mm:n miniliitin) AUDIO IN L/R
-liitäntään.
Asetukset
Jos tietokoneesi on lisätty Lähde-valikkoon
(liitäntäluettelo) tietokonetyyppisenä laitteena,
televisiossa on automaattisesti parhaat
tietokoneasetukset.
Jos käytät tietokonetta elokuvien katsomiseen tai
pelaamiseen, voit palauttaa television asetukset
vastaamaan television katselua tai pelaamista.
Optimaalisten asetusten määrittäminen televisioon
manuaalisesti…
1 - Paina -painiketta, valitse Kaikki asetukset ja
paina OK-painiketta.
2 - Valitse Kuva ja siirry valikkoon
painamalla (oikea) -painiketta.
3 - Valitse Lisäasetukset > Peli tai tietokone ja
paina OK-painiketta.
4 - Valitse Peli (jos aiot pelata) tai Tietokone (jos aiot
katsoa elokuvaa).
5 - Sulje valikko painamalla (vasen) -painiketta,
tarvittaessa toistuvasti.
Kun lopetat pelaamisen, muista asettaa Peli tai
tietokone -asetukseksi Pois.
23

5
Käynnistys ja
sammutus
5.1
Käynnistys tai valmiustila
Ennen kuin käynnistät TV:n, varmista, että olet liittänyt
verkkovirtajohdon TV:n takana olevaan
POWER-liitäntään.
Jos haluat siirtää TV:n valmiustilaan, kun merkkivalo ei
pala, paina TV:n takana olevaa pientä
sauvaohjainpainiketta. Merkkivalo syttyy.
Kun televisio on valmiustilassa, käynnistä televisio
painamalla kaukosäätimen
-painiketta. Vaihtoehtoisesti voit painaa HOME
-painiketta.
Valmiustilaan palaaminen
Siirrä televisio valmiustilaan painamalla
kaukosäätimen -painiketta.
Katkaise televisiosta virta kokonaan irrottamalla
virtapistoke pistorasiasta.
Irrota virtajohto aina vetämällä pistokkeesta, ei
johdosta. Varmista, että virtajohdon pistoke on
helposti irrotettavissa ja pistorasia on kätevässä
paikassa.
5.3
Television painikkeet
Jos kaukosäädin katoaa tai sen paristot ehtyvät, voit
yhä käyttää joitakin television perustoimintoja.
Perusvalikon avaaminen…
1 - Kun TV:n virta on kytketty, tuo perusvalikko
näkyviin painamalla TV:n takana olevaa
sauvaohjainpainiketta.
2 - Valitse Äänenvoimakkuus, Kanava tai Lähteet
painamalla vasenta tai oikeaa nuolipainiketta.
3 - Säädä äänenvoimakkuutta tai viritä seuraava tai
edellinen kanava painamalla ylä- tai
alanuolipainiketta. Siirry lähdeluettelossa eteen- tai
taaksepäin (viritinvalinta mukaan lukien) painamalla
ylä- tai alanuolipainiketta. Tuo kamera näkyviin
painamalla sauvaohjainpainiketta.
4 - Valikko sulkeutuu automaattisesti.
Siirry valmiustilaan valitsemalla ja painamalla
sauvaohjainpainiketta.
5.2
Philips-logon kirkkaus
Voit poistaa television etuosassa näkyvän Philipsin
logon käytöstä tai säätää sen kirkkautta.
Säätäminen tai poistaminen käytöstä
1 - Paina -painiketta, valitse Kaikki asetukset ja
paina OK-painiketta.
2 - Valitse Yleisasetukset ja siirry valikkoon
painamalla (oikea) -painiketta.
3 - Valitse Philips-logon kirkkaus ja siirry valikkoon
painamalla (oikea) -painiketta.
4 - Määritä logon kirkkaus
valitsemalla Minimi, Keskitaso, Maksimi tai Pois ja
paina sitten OK-painiketta.
5 - Sulje valikko painamalla (vasen) -painiketta,
tarvittaessa toistuvasti.
5.4
Uniajastin
Uniajastin-toiminnolla voit asettaa television
siirtymään valmiustilaan automaattisesti määrittämäsi
ajan kuluttua.
Uniajastimen asettaminen…
1 - Paina -painiketta, valitse Kaikki asetukset ja
paina OK-painiketta.
2 - Valitse Yleisasetukset ja siirry valikkoon
painamalla (oikea) -painiketta.
3 - Valitse Uniajastin ja paina (oikea)
-painiketta. Voit säätää aikaa liukusäätimellä
enintään 180 minuuttiin 5 minuutin välein. Jos
asetukseksi määritetään 0 minuuttia, uniajastin
poistuu käytöstä. Voit halutessasi katkaista
televisiosta virran aikaisemmin tai määrittää uuden
ajan ajastetun ajan kuluessa.
4 - Sulje valikko painamalla (vasen) -painiketta,
24

tarvittaessa toistuvasti.
5.5
Sammutuksen ajastin
Jos TV vastaanottaa TV-signaalia, mutta et paina
mitään kaukosäätimen painiketta neljään tuntiin, TV
sammuu automaattisesti energian säästämiseksi. TV
sammuu automaattisesti myös, jos se ei vastaanota
TV-signaalia eikä kaukosäätimellä annettuja
komentoja 10 minuuttiin.
Jos käytät televisiota tietokoneen näyttönä tai
katselet televisiota digitaalivastaanottimella
(digisovittimella) käyttämättä television
kaukosäädintä, poista automaattinen virrankatkaisu
käytöstä.
Sammutuksen ajastimen poistaminen käytöstä
1 - Paina -painiketta, valitse Kaikki asetukset ja
paina OK-painiketta.
2 - Valitse Yleisasetukset ja siirry valikkoon
painamalla (oikea) -painiketta.
3 - Valitse Sammutuksen ajastin ja paina OK
-painiketta.
4 - Suurenna tai pienennä arvoa painamalla
nuolipainikkeita (ylös) tai (alas). Arvo 0
poistaa automaattisen sammutuksen käytöstä.
5 - Sulje valikko painamalla (vasen) -painiketta,
tarvittaessa toistuvasti.
Lisätietoja ympäristöystävällisistä televisioasetuksista
saat painamalla Avainsanat -väripainiketta ja
etsimällä aiheen Eco-asetukset.
25

6
Kaukosäädin
6.1
Painikkeet
Päältä ladattava
1 - Valmiustila / Päälle
Television virran kytkeminen tai valmiustilaan
siirtäminen.
2 – VOICE Mikrofoni
3 – Asetukset
Asetukset-valikon avaaminen.
4 -
Ambilight-tyylin valitseminen.
5 - TV GUIDE
TV-oppaan avaaminen ja sulkeminen.
6 – Kuvamuoto
Kuvamuoto-valikon avaaminen tai sulkeminen.
7 – TOP PICKS
Suositukset suosikkitelevisio-ohjelmistasi, uusimmista
elokuvista ja useimmin katsomistasi
verkkotelevisiokanavista.
Ambilight
1 –
Television valikkojen avaaminen.
2 – SOURCES
Lähteet-valikon avaaminen.
3 - INFO
Ohjelman Info-näytön avaaminen tai sulkeminen.
4 – BACK
Palaaminen edelliselle valitulle kanavalle.
Valikon sulkeminen tallentamatta asetusta.
Palaaminen edelliselle sovellus-/internet-sivulle.
5 -
Asetusten suoravalinta. Sininen painike avaa
ohjeen.
6 - - EXIT
Palaaminen television katseluun. Vuorovaikutteisesta
TV-sovelluksesta poistuminen.
7 - OPTIONS
Asetusvalikon avaaminen tai sulkeminen.
8 - OK-painike
Valinnan tai asetuksen vahvistaminen.
9 – Selauspainikkeet
Selaaminen ylös, alas, vasemmalle tai oikealle.
Väripainikkeet
8 – VOICE
Hakupyynnön aloittaminen äänikomennolla.
Keskikohta
10 – HOME
Aloitusvalikon avaaminen.
Pohjassa
26

1 – Azerty-merkki
Merkkipaikka, kun näppäimistöasetteluksi on
määritetty Azerty.
1 - MULTIVIEW
Toisen pienen kuvaruudun avaaminen.
2 –
Äänenvoimakkuuden säätäminen.
3 – Numeropainikkeet
Kanavan valitseminen suoraan.
4 - SUBTITLE
Tekstityksen käynnistäminen, sen poistaminen
käytöstä ja sen käynnistäminen, kun ääni on
mykistetty.
5 – Toisto ja tallennus
• Toista : toiston aloittaminen
• Keskeytä : toiston keskeyttäminen
• Pysäytä : toiston pysäyttäminen
• Pikakelaus taaksepäin : siirtyminen taaksepäin
• Pikakelaus eteenpäin : siirtyminen eteenpäin
• Tallennus : tallennuksen aloittaminen
Äänenvoimakkuus
2 –
Isojen kirjainten kirjoittaminen.
3 – Ω Erikoismerkit
Erikoismerkkejä ja symboleja sisältävän
näyttönäppäimistön avaaminen.
4 – Fn-painike
Numeron tai välimerkin kirjoittaminen.
5 – Välinäppäin
6 – Selaus ja OK
7 – Jaa tämä
Katsomasi sisällön internet-jako.
* Kaukosäätimessä on Qwerty-/Azerty- tai
Qwerty-/kyrillinen näppäimistö alueen mukaan.
Qwerty ja kyrillinen
Qwerty-näppäimistön / kyrillisen näppäimistön
yleiskuvaus.*
Vaihto
6 – Kanava
Siirtyminen edellisen tai seuraavan kanavaluettelon
kanavaan. Siirtyminen edelliselle tai seuraavalle tekstiTV-sivulle. Siirtyminen edelliseen tai seuraavaan
levyn kohtaukseen.
7 –
Äänen mykistäminen tai mykistyksen poistaminen.
8 - TEXT
Teksti-TV:n avaaminen tai sulkeminen.
6.2
Mykistys
Näppäimistö
Yleiskuvaus
Qwerty ja Azerty
Qwerty/Azerty-näppäimistön yleiskuvaus.*
1 – Kyrilliset merkit
Merkit, jotka ovat käytettävissä, jos näppäimistön
asetteluksi on valittu kyrillinen.
2 – Kyrillisen näppäimistön valinta
Siirtyminen kyrilliseen näppäimistöön tai takaisin
Qwerty-näppäimistöön.
3 –
Isojen kirjainten kirjoittaminen.
4 – Ω Erikoismerkit
Erikoismerkkejä ja symboleja sisältävän
näyttönäppäimistön avaaminen.
5 – Fn-painike
Numeron tai välimerkin kirjoittaminen.
6 – Välinäppäin
Vaihto
27

7 – Jaa tämä
Katsomasi sisällön internet-jako.
Erikoismerkit ja symbolit
8 – Selaus ja OK
* Kaukosäätimessä on qwerty-/azerty- tai
qwerty-/kyrillinen näppäimistö alueen mukaan.
Tekstin kirjoittaminen
Jos kaukosäätimen takana on näppäimistö, voit
kirjoittaa tekstiä ruudun tekstikenttiin. Aktivoi
näppäimistön painikkeet kääntämällä näppäimistö
osoittamaan ylöspäin. Pitele kaukosäädintä kaksin
käsin ja kirjoita peukaloilla.
Tekstin kirjoittaminen
Voit kirjoittaa tekstiä ruudun tekstikenttään
valitsemalla tekstikentän ja aloittamalla kirjoittamisen.
Vahvista teksti OK-painikkeella.
Kaukosäätimen näppäimistössä ei ole suoraan
erikoismerkkejä ja symboleita.
Voit kirjoittaa näitä merkkejä näyttönäppäimistöllä.
Voit avata näyttönäppäimistön painamalla Ω
-näppäintä. Voit etsiä haluamasi merkin
näyttönäppäimistöllä. Vaihda näppäimistöasettelu
tilaan, jossa näet väripainikkeet. Kirjoita merkki
painamalla OK-painiketta. Näyttönäppäimistö häviää,
kun painat jotakin kaukosäätimen näppäimistön
merkkiä.
Qwerty-/Azerty-näppäimistö ja
kyrillinen näppäimistö
Kaukosäätimen näppäimistön oletusasetteluna on
Qwerty.
Azerty-näppäimistö
Jos asut tietyllä alueella, kaukosäätimen
näppäimistöasetuksena saattaa olla Azerty. Azertymerkit näkyvät kunkin näppäimen oikeassa
yläkulmassa.
Näppäimistöasettelun vaihtaminen azertyksi…
Pienet ja isot kirjaimet
Voit kirjoittaa ison kirjaimen painamalla (vaihto)
-näppäintä juuri ennen kirjaimen kirjoittamista.
Voit kirjoittaa useita isoja kirjaimia peräkkäin pitämällä
-näppäintä painettuna kirjoittamisen aikana.
Voit kirjoittaa pelkillä isoilla kirjaimilla pitämällä
-näppäintä painettuna 2 sekunnin ajan, jolloin
näppäimistö siirtyy isojen kirjainten tilaan.
Pois isojen kirjainten tilasta pääset painamalla
-näppäintä uudelleen. Jos mitään näppäintä ei
paineta 20 sekuntiin, isojen kirjainten tila kytkeytyy
automaattisesti pois käytöstä. Voit siirtyä pois isojen
kirjainten tilasta myös painamalla mitä tahansa muuta
tilapainiketta, kuten Fn- tai Ω-painiketta.
Numerot ja välimerkit
Voit kirjoittaa numeron tai välimerkin painamalla Fn
-näppäintä juuri ennen haluamasi numeron tai
välimerkin kirjoittamista. Fn-tilan voi myös ottaa
pysyvästi käyttöön tai pois käytöstä samalla tavalla
kuin isojen kirjainten tilan.
1 - Paina -painiketta, valitse Kaikki asetukset ja
paina OK-painiketta.
2 - Valitse Yleisasetukset ja siirry valikkoon
painamalla (oikea) -painiketta.
3 - Valitse Kaukosäätimen näppäimistö ja
paina OK-painiketta.
4 - Valitse AZERTY tai QWERTY ja
paina OK-painiketta.
5 - Sulje valikko painamalla (vasen) -painiketta,
tarvittaessa toistuvasti.
Kyrillinen näppäimistö
Jos asut tietyllä alueella, kaukosäätimen
näppäimistöasetteluna saattavat olla kyrilliset merkit.
Kyrilliset merkit näkyvät kunkin näppäimen oikeassa
yläkulmassa.
Kyrillisillä kirjaimilla kirjoittaminen…
1 - Paina kaukosäätimen -painiketta.
2 - Voit palata qwerty-asetteluun painamalla
-painiketta uudelleen.
6.3
Liittäminen televisioon
Internet
Voit käyttää Fn-näppäintä myös www.- tai .com
-päätteiden kirjoittamiseen.
28

Pariliitos
Tämä kaukosäädin käyttää radiotaajuutta komentojen
lähettämiseen. Toisin kuin infrapunaa käyttävällä
kaukosäätimellä, tällä kaukosäätimellä voit lähettää
komentoja osoittamatta televisiota.
Television ja kaukosäätimen on oltava yhdistetty
pariliitoksella, jotta kaukosäädin voi olla yhteydessä
televisioon. Kun pariliitos on tehty, kaukosäädintä ei
voi käyttää toisen television säätämiseen.
Television ensiasennusvaiheessa televisio kehotti
sinua painamaan OK-painiketta, jolloin pariliitos
muodostui. Kun sammutat television, pariliitos
tallentuu. Voit liittää jopa viisi kaukosäädintä tähän
televisioon.
osoita kaukosäätimellä aina kohti television etuosassa
sijaitsevaa infrapunatunnistinta.
6.5
Akut
Televisio ilmoittaa, kun kaukosäätimen paristojen virta
on vähissä.
Pariliitos
Voit liittää toisen kaukosäätimen tähän televisioon.
Kaukosäätimen pariliitoksen muodostamismenetelmä
vaihtelee sen mukaan, onko kaukosäädin jo liitetty
toiseen televisioon vai ei.
• Kaukosäädin on liitetty toisen television pariksi
Muodosta pariliitos pitämällä kaukosäädintä Philipslogon lähellä (noin 10 cm:n etäisyydellä) ja
painamalla punaista -painiketta ja sinistä
-painiketta samanaikaisesti. Näkyviin tulee viesti, jos
pariliitos onnistuu.
• Kaukosäädintä ei ole vielä liitetty pariksi
Muodosta pariliitos pitämällä kaukosäädintä Philipslogon lähellä (noin 10 cm:n etäisyydellä) ja
painamalla OK-painiketta. Näkyviin tulee viesti, jos
pariliitos onnistuu.
Uusi televisio
Voit yhdistää toiseen televisioon liitetyn
kaukosäätimen uuteen televisioon pitämällä
kaukosäädintä Philips-logon lähellä (noin 10 cm:n
etäisyydellä) ja painamalla punaista -painiketta ja
sinistä -painiketta samanaikaisesti.
Näkyviin tulee viesti, jos pariliitos onnistuu.
Kun haluat vaihtaa paristot, avaa kaukosäätimen
sivussa oleva paristolokero.
1 - Avaa paristolokeron kansi painamalla
neliönmuotoista vapautuspainiketta pienellä kolikolla
tai muulla pienellä, tylpällä esineellä.
2 - Paina paristoa kohti lokeron metallijousta ja vedä
pariston vastapäinen pää ulos lokerosta.
3 - Vaihda vanhojen paristojen tilalle kaksi uutta AA-
LR6-1.5V alkaliparistoa. Varmista, että paristojen plus-
ja miinusnavat ovat oikeilla puolilla.
4 - Aseta paristolokeron kansi paikalleen ja paina sitä
alaspäin, kunnes se napsahtaa.
Poista paristot kaukosäätimestä, jos se on
käyttämättä pitkään.
Hävitä vanhat paristot niiden hävittämistä koskevien
säädösten mukaisesti.
Saat lisätietoja painamalla Avainsanat -painiketta
ja etsimällä aiheen Käytön lopettaminen.
6.6
Puhdistaminen
Kaukosäätimessä on naarmuuntumaton pinnoite.
Puhdista kaukosäädin pehmeällä, kostealla liinalla.
Älä käytä alkoholia, kemikaaleja tai kodin
yleispuhdistusaineita kaukosäätimen puhdistamiseen.
6.4
Infrapunatunnistin
Television kaukosäädin käyttää radiotaajuutta, kun se
lähettää komentoja televisiolle. Radiotaajuuden
ansiosta sinun ei tarvitse osoittaa kaukosäädintä
televisiota kohti.
Televisio voi vastaanottaa komentoja myös
kaukosäätimestä, joka käyttää infrapunaa komentojen
lähettämiseen. Jos käytät sellaista kaukosäädintä,
29

7
Aloitus- ja TVvalikko
7.1
Aloitusvalikon avaaminen
Aloitusvalikon tiedot
Pääset hyödyntämään Androidia TV:tä parhaalla
mahdollisella tavalla yhdistämällä television
internetiin.
Aloitusvalikko on Android-älypuhelimen tai -tabletlaitteen tapaan television keskipiste. Aloitusvalikossa
voit käynnistää minkä tahansa sovelluksen, vaihtaa TVkanavaa, vuokrata elokuvan, avata nettisivun tai valita
televisioon yhdistetyn laitteen. Aloitusvalikon sisältö
saattaa vaihdella TV:n asetusten ja maan mukaan.
Kun et ole yhteydessä internetiin, voit käyttää
televisiota TV-valikon kautta.
Avaa aloitusvalikko ja valikon kohde.
1 - Paina HOME -painiketta.
2 - Avaa tai käynnistä kohde valitsemalla se ja
painamalla OK -painiketta.
3 - Sulje kotivalikko käynnistämättä mitään
valitsemalla BACK.
Aloitusvalikko on järjestetty riveihin.
Ensimmäisessä rivissä on ehdotettu suosittuja
videoita, musiikkivideoita tai internetosumia. Voit
ottaa käyttöön katselemiisi ohjelmiin perustuvat
ehdotukset muuttamalla yksityisyysasetuksia
Käyttöehdoissa.
Philipsin valikoima
Tässä rivissä on sovellusehdotuksia.
Sovellukset
Sovellusrivistä löytyvät kaikki television mukana
tulevat sovellukset ja Google Play -kaupasta
lataamasi sovellukset. Tässä rivissä ovat myös TVsovellukset, kuten Katso TV:tä, Lähteet, Media ja
muut. Viimeksi käyttämäsi sovellukset ovat rivin
alussa.
Pelit
Tästä voit käynnistää pelin TV:ssä. Lataamasi pelit
näkyvät tällä rivillä.
Lähteet
Tästä voit valita TV: tulon. Kaikki valittavissa olevat
tulot löytyvät Lähteet-valikosta, jonka voi avata
painamalla -painiketta.
Asetukset
Tästä pääset muokkaamaan joitakin asetuksia. Kaikki
asetukset löytyvät painamalla SETTINGS ja
valitsemalla Kaikki asetukset. Ohje-osion voi avata
myös täältä.
Aloitusvalikon avaaminen
30
 Loading...
Loading...