Page 1

Register your product and get support at
www.philips.com/welcome
7120 series
Hướng dẫn sử dụng
65PUS7120
Page 2
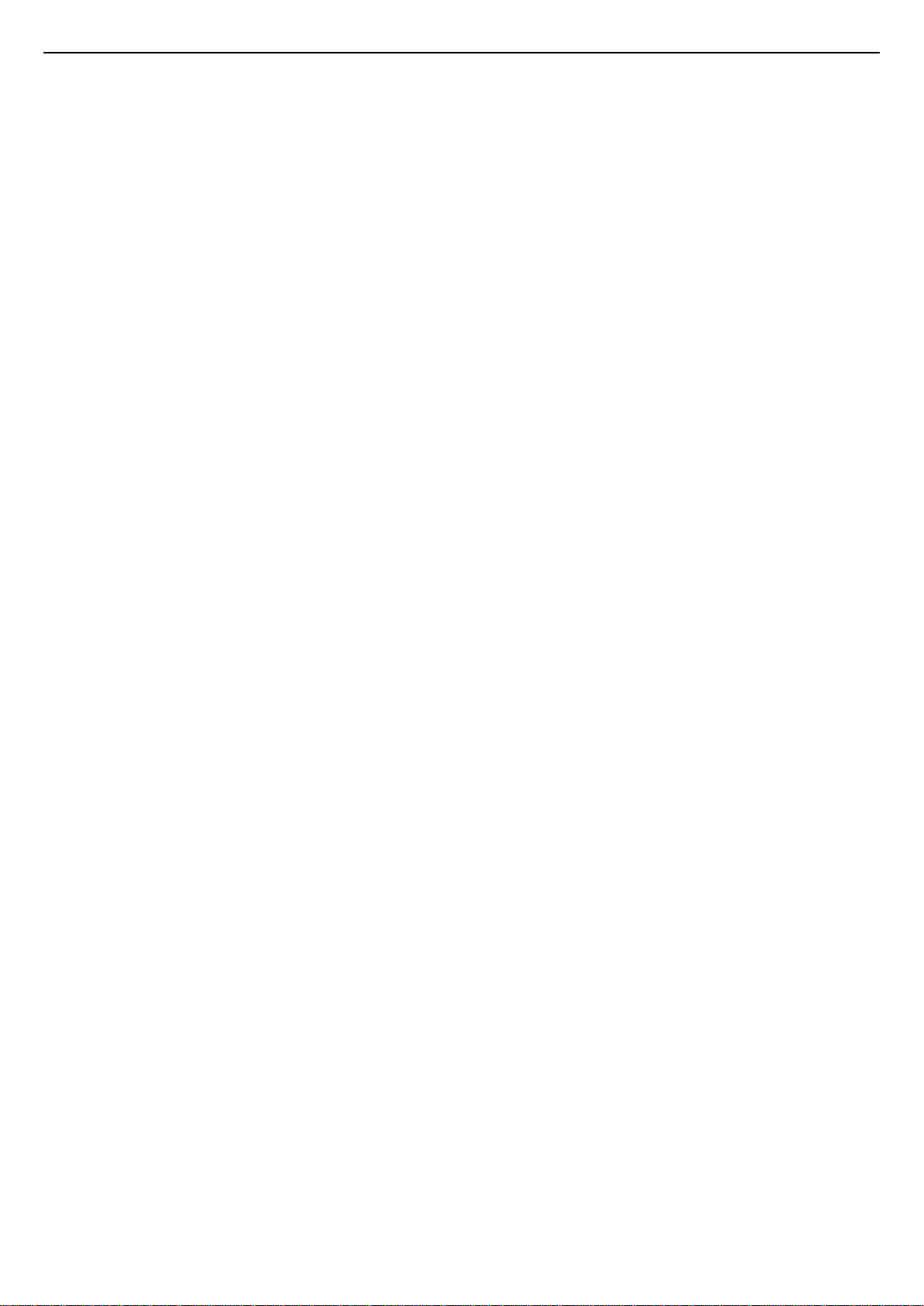
Nội dung
1 Tìm hiểu TV 4
1.1 TV Ultra HD 4
1.2 Philips Android TV™ 4
1.3 Dùng Ứng dụng 4
1.4 Chơi trò chơi 4
1.5 Các bộ phim và các chương trình bị bỏ lỡ 4
1.6 Tạm dừng TV và bản ghi 4
1.7 Mạng xã hội 5
1.8 3D 5
1.9 Ambilight 5
1.10 Ambilight + hue 5
2 Thiết lập 6
2.1 Tìm hiểu về an toàn 6
2.2 Chân đế TV và giá treo tường 6
2.3 Mẹo đặt TV 6
2.4 Cáp nguồn 6
2.5 Cáp ăng-ten 6
2.6 Chảo thu vệ tinh 7
3 Mang 8
3.1 Smart TV và Internet 8
3.2 Kết nối mạng 8
3.3 Cài đặt mạng 9
3.4 Thiết bị mạng 10
3.5 Chia sẻ tệp 10
4 Kết nối 11
4.1 Mẹo về kết nối 11
4.2 CI+ CAM có Thẻ thông minh 13
4.3 Đầu thu - Hộp cài đặt 14
4.4 Hệ thống rạp hát tại gia - HTS 14
4.5 Đầu đĩa Blu-ray 16
4.6 Đầu phát DVD 16
4.7 Tai nghe 16
4.8 Bộ điều khiển trò chơi 16
4.9 Tay cầm trò chơi 17
4.10 Ổ đĩa cứng USB 17
4.11 Bàn phím USB 18
4.12 Ổ đĩa Flash USB 18
4.13 Camera chụp ảnh 19
4.14 Máy quay 19
4.15 Máy vi tính 19
5 Bật và tắt 21
5.1 Bật hoặc chế độ chờ 21
5.2 Độ sáng logo Philips 21
5.3 Các phím trên TV 21
5.4 Bộ hẹn giờ ngủ 21
5.5 Tắt bộ hẹn giờ 21
6 Điều khiển từ xa 23
6.1 Tổng quan về phím 23
6.2 Bàn phím 24
6.3 Kết nối với TV 25
6.4 Cảm biến IR 26
6.5 Pin 26
6.6 Làm sạch 26
7 Menu chính và menu TV 27
7.1 Mở Menu chính 27
8 Các kênh 28
8.1 Danh sách kênh 28
8.2 Xem kênh 28
8.3 Các kênh ưa thích 31
8.4 Hướng dẫn TV 32
8.5 Văn bản / Teletext 33
8.6 TV tương tác 34
9 Các lựa chọn hàng đầu 35
9.1 Giới thiệu về Các lựa chọn hàng đầu 35
9.2 Hiện có trên TV 35
9.3 TV theo yêu cầu 35
9.4 Video theo yêu cầu 35
10 Nguồn 37
10.1 Chuyển sang một thiết bị 37
10.2 Phát hiện thiết bị 37
10.3 Phát bằng phím một chạm 37
11 Ứng dụng 38
11.1 Giới thiệu về Ứng dụng 38
11.2 Cài đặt ứng dụng 38
11.3 Bắt đầu ứng dụng 38
12 Video, hình ảnh và nhạc 39
12.1 Từ kết nối USB 39
12.2 Từ máy tính hoặc NAS 39
13 3D 40
13.1 Những thứ bạn cần 40
13.2 Kính 3D 40
13.3 Cài đặt 3D 40
13.4 Xem 3D tối ưu 41
13.5 Chăm sóc kính 3D 41
13.6 Cảnh báo sức khỏe 41
14 Nhiều dạng xem 43
14.1 Văn bản và TV 43
14.2 Bộ sưu tập ứng dụng và TV 43
14.3 HDMI và TV 43
15 Cai đăt 44
15.1 Hinh anh 44
15.2 Âm thanh 47
15.3 Ambilight 50
15.4 Cài đặt tiết kiệm 52
15.5 Cài đặt chung 53
15.6 Đồng hồ, Khu vực và Ngôn ngữ 55
15.7 Truy cập phổ biến 58
15.8 Mạng và không dây 59
15.9 Cài đặt Android 59
16 Cài đặt kênh 60
16.1 Cài đặt ăng-ten/cáp 60
16.2 Cài đặt vệ tinh 62
17 Phần mềm 66
17.1 Cập nhật phần mềm 66
17.2 Phiên bản phần mềm 66
17.3 Phần mềm mã nguồn mở 66
17.4 Open Source License 66
17.5 Thông báo 98
18 Đặc tính kỹ thuật 99
2
Page 3
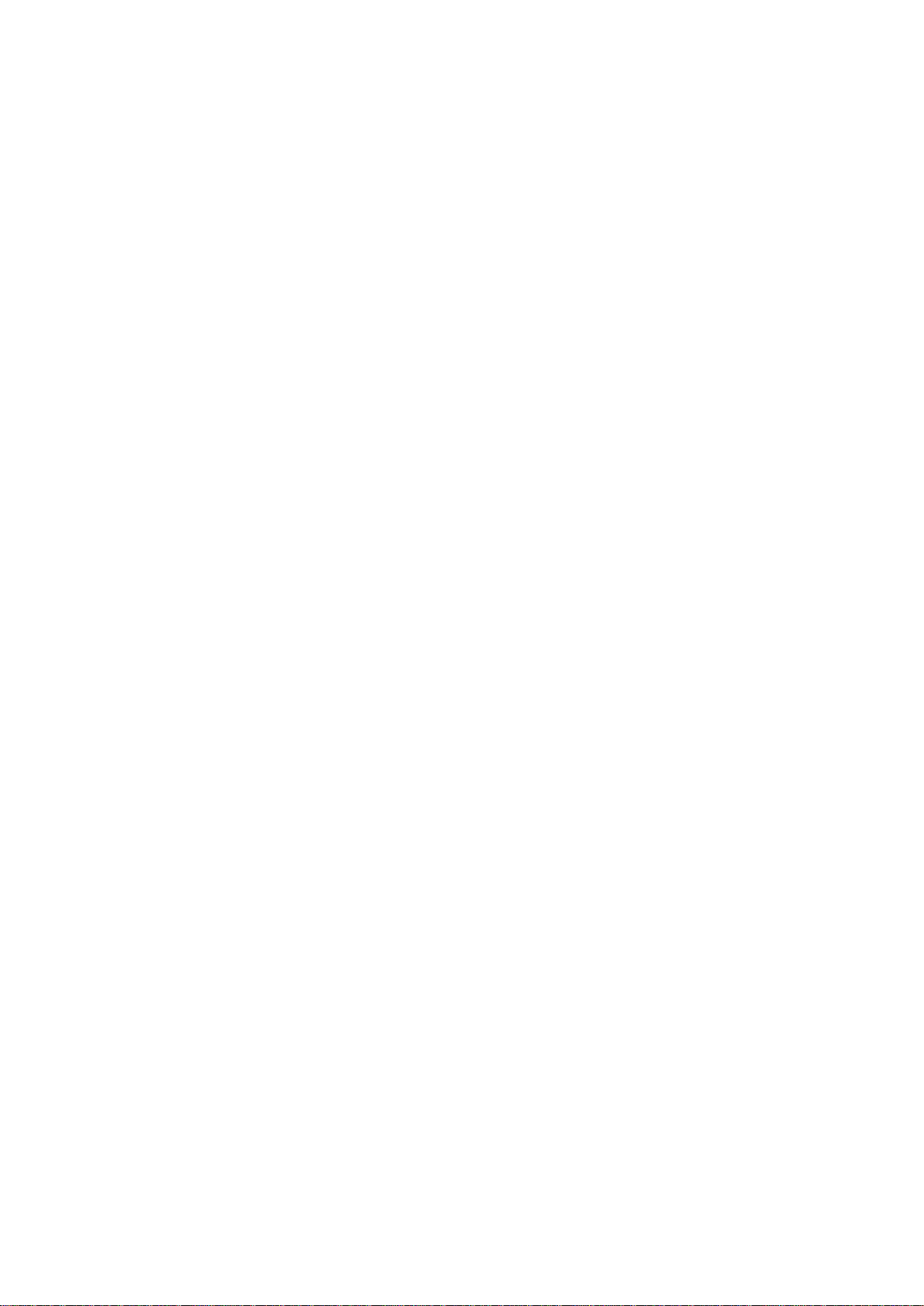
18.1 Môi trương 99
18.2 Điên năng 99
18.3 Hệ điều hành 100
18.4 Thu nhận 100
18.5 Màn hình 100
18.6 Kích thước và trọng lượng 100
18.7 Tính kết nối 100
18.8 Âm thanh 101
18.9 Đa phương tiện 101
19 Trợ giúp và hỗ trợ 102
19.1 Đăng ký 102
19.2 Khắc phục sự cố 102
19.3 Trợ giúp 103
19.4 Trợ giúp trưc tuyên 103
19.5 Sửa chữa 103
20 An toàn và chăm sóc 105
20.1 An toàn 105
20.2 Chăm sóc màn hình 106
21 Điều khoản sử dụng đối với TV 107
22 Điều khoản sử dụng đối với Smart TV 108
23 Bản quyền 109
23.1 Ultra HD 109
23.2 HDMI 109
23.3 Dolby Digital Plus 109
23.4 DTS Premium Sound ™ 109
23.5 DLNA Certified® 109
23.6 Microsoft 109
23.7 Liên minh Wi-Fi 110
23.8 Kensington 110
23.9 Thương hiêu khac 110
Mục lục 111
3
Page 4
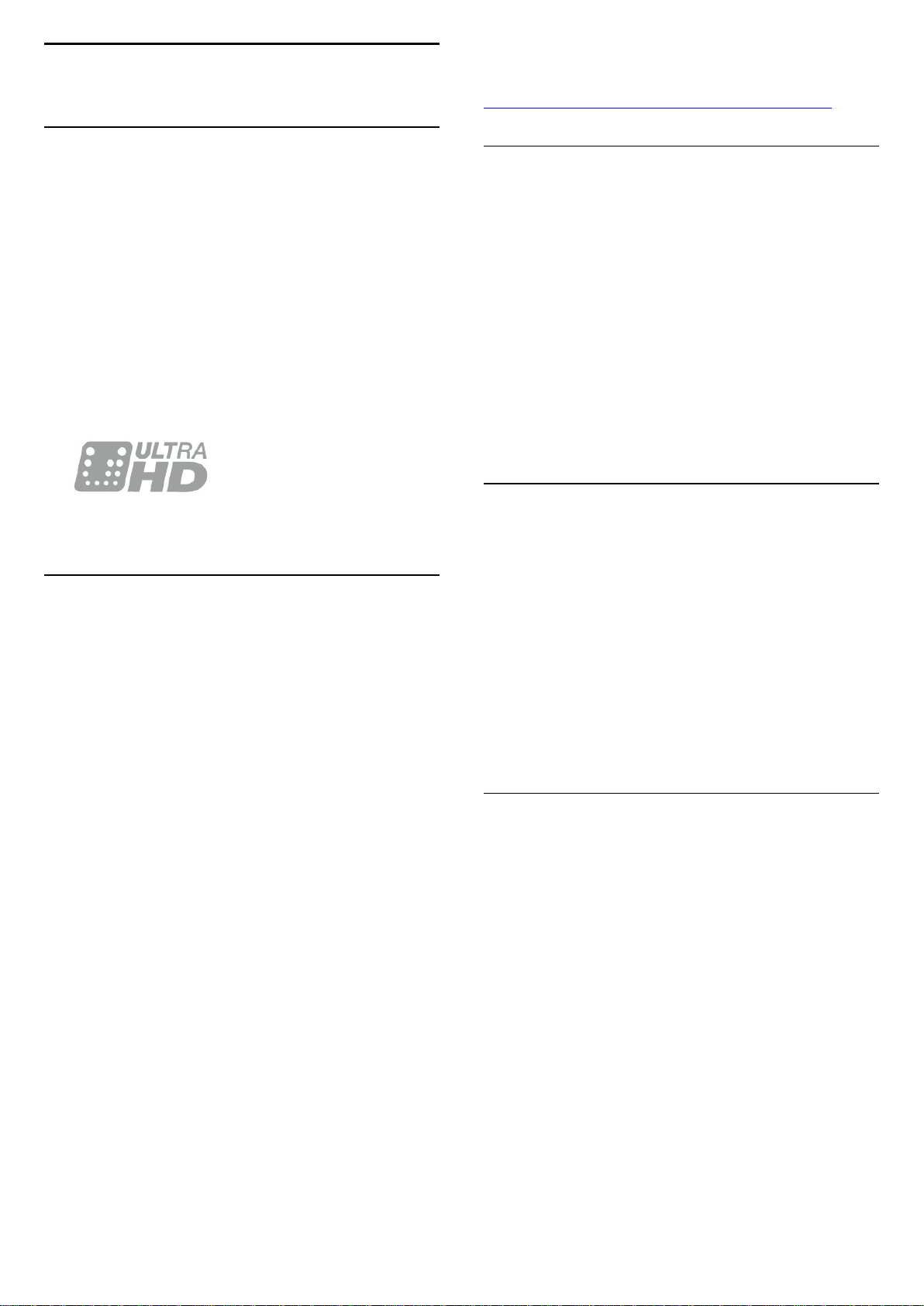
1
các điều khoản được mô tả trong Giấy phép ghi nhận tác giả
Creative Commons 3.0.
Tìm hiểu TV
1.1
TV Ultra HD
TV này có màn hình Ultra HD. Độ phân giải của TV này cao gấp
4 lần so với màn hình HD thông thường. Ultra HD có nghĩa là 8
triệu điểm ảnh mang lại hình ảnh sống động và tinh khiết nhất
trên TV.
Ở trên cùng, Hệ thống Ultra Pixel HD mới liên tục chuyển đổi
mọi tín hiệu TV đến thành độ phân giải Ultra HD. Chính vì vậy,
bạn có thể thưởng thức chất lượng hình ảnh tuyệt vời này khi
bạn bật TV. Bạn cũng có thể xem video Ultra HD ban đầu
thông qua kết nối HDMI. Ultra HD cung cấp chế độ xem TV
sống động và sắc nét kể cả trên màn hình lớn.
http://creativecommons.org/licenses/by/3,0/legalcode
1.3
Dùng Ứng dụng
Để giúp bạn bắt đầu, một số Ứng dụng thiết thực được cài đặt
sẵn trên TV của bạn.
Các trang Ứng dụng hiển thị bộ sưu tập Ứng dụng trên TV của
bạn. Giống như các Ứng dụng trên điện thoại thông minh hoặc
máy tính bảng, các Ứng dụng trên TV của bạn cũng cung cấp
các chức năng cụ thể để đem lại trải nghiệm TV phong phú.
Các ứng dụng như trò chơi TV hoặc dự báo thời tiết (chỉ dành
cho người lớn). Hoặc khởi chạy một Ứng dụng trình duyệt
Internet để lướt Internet.
Để biết thêm thông tin, nhấn Từ khóa và tra cứu Ứng
dụng.
1.4
Chơi trò chơi
1.2
Philips Android TV™
Đây là Philips Android TV™ với UHD.
Android TV cung cấp hàng ngàn bộ phim, chương trình và trò
chơi từ Google Play, YouTube và các ứng dụng yêu thích của
bạn.*
Đề xuất được cá nhân hoá nghĩa là bạn sẽ có thêm thời gian
giải trí và giảm thời gian cho việc tìm kiếm nội dung hay. Với
Google Cast tích hợp sẵn, bạn có thể dễ dàng chiếu phim,
chương trình và hình ảnh từ thiết bị Chromebook hoặc
Android lên TV của mình.**
Với Philips TV Remote App trên điện thoại thông minh hoặc
máy tính bảng của bạn, bạn có các kênh TV ngay trong tầm
tay. Gửi hình ảnh tới màn hình TV lớn hoặc theo dõi chương
trình dạy nấu ăn mà bạn yêu thích trên máy tính bảng ngay
trong bếp. Từ giờ trở đi, TV của bạn sẽ trở thành một thành
viên trong gia đình di động của bạn.
Hãy kết nối TV với mạng gia đình của bạn và Internet.
* TV phải kết nối với Internet. Có thể cần phải đăng ký thuê
bao đối với một số nhà cung cấp nội dung nhất định.
** Việc chiếu chỉ được tối ưu hóa cho dịch vụ đã chọn. Chất
lượng truyền đối với những nội dung khác có thể thay đổi. Các
hệ điều hành và thiết bị được hỗ trợ: Android 2.3 trở lên, iOS®
7 trở lên, Windows® 7 trở lên, Mac OS® 10.7 trở lên và
Chrome OS (phiên bản 38 trở lên).
TV này cung cấp màn hình lớn để bạn chơi trò chơi. Kích
thước đủ lớn dành cho 2 người chơi.
Bạn có thể chơi trò chơi từ Bộ điều khiển trò chơi được kết
nối, trò chơi từ Ứng dụng đã cài đặt hoặc đơn giản chỉ là trò
chơi trực tuyến trên một trang web. Bạn có thể thiết lập cài
đặt lý tưởng để chơi trò chơi cho TV, để thao tác và phản ứng
nhanh. Nếu bạn chơi trò chơi với nhiều người chơi thông qua
màn hình tách, bạn có thể đặt TV ở chế độ hiển thị đồng thời
mỗi màn hình ở dạng toàn màn hình. Mỗi người chơi có thể
tập trung chơi trò chơi riêng của họ.
1.5
Các bộ phim và các chương trình
bị bỏ lỡ
Để nhận video cho thuê, bạn không cần phải rời khỏi nhà.
Mở Video theo yêu cầu và truyền trực tiếp bộ phim mới nhất
tới TV của bạn. Mở Ứng dụng cửa hàng video, tạo tài khoản cá
nhân của bạn, chọn bộ phim và nhấn phát.
Video theo yêu cầu khả dụng ở một số quốc gia.
Để biết thêm thông tin, nhấn Từ khóa và tra cứu Video
theo yêu cầu.
Google, Android, Google Play và các nhãn hiệu khác là thương
hiệu của Google Inc. Rô-bốt Android được mô phỏng hoặc sửa
đổi từ sản phẩm do Google tạo và chia sẻ, được sử dụng theo
4
Page 5
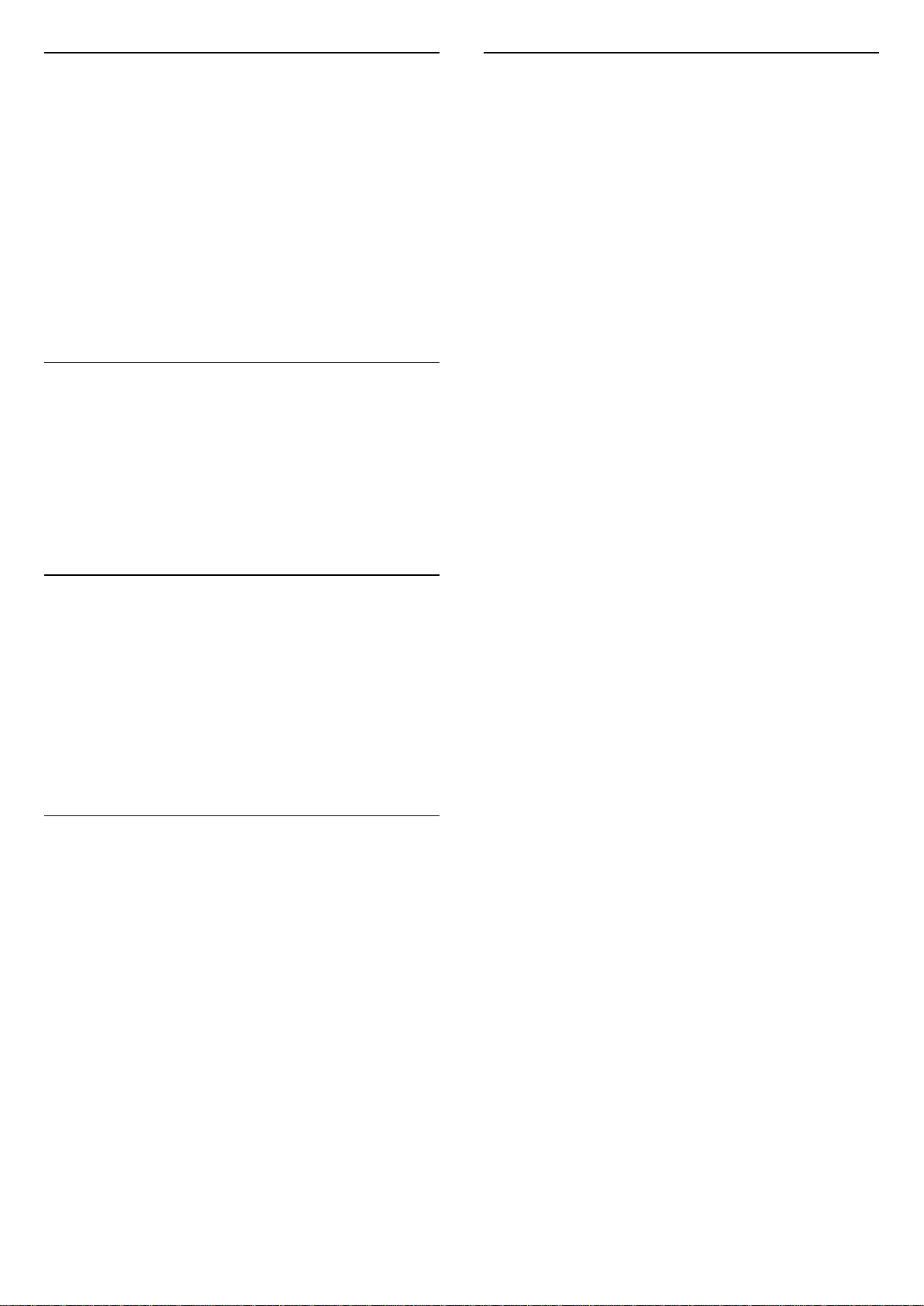
1.6
1.10
Tạm dừng TV và bản ghi
Nếu bạn kết nối Ổ đĩa cứng USB, bạn có thể tạm dừng và ghi
chương trình phát sóng từ kênh TV kỹ thuật số.
Tạm dừng TV của bạn và trả lời cuộc gọi điện thoại khẩn cấp
hoặc đơn giản là nghỉ giải lao trong thời gian diễn ra một trận
đấu thể thao trong khi TV lưu lại chương trình phát sóng trên
Ổ đĩa cứng USB. Bạn có thể xem lại chương trình đó sau.
Với Ổ đĩa cứng USB được kết nối, bạn cũng có thể ghi các
chương trình kỹ thuật số. Bạn cũng có thể ghi khi đang xem
một chương trình hoặc lên lịch ghi lại một chương trình sắp
chiếu.
1.7
Mạng xã hội
Bạn không cần phải ngồi dậy để kiểm tra tin nhắn của bạn bè
trên máy tính.
Trên TV này, bạn sẽ nhận được tin nhắn từ mạng xã hội ngay
trên màn hình TV. Bạn có thể gửi tin nhắn trả lời ngay từ ghế
đi-văng.
1.8
Ambilight + hue
TV Ambilight của bạn
Công nghệ độc đáo Ambilight của Philips vượt trội hơn hẳn các
công nghệ thông thường. Công nghệ này không chỉ làm cho
màn hình của bạn có vẻ như rộng hơn rất nhiều mà còn làm
cho trải nghiệm xem của bạn trở nên phong phú hơn bằng
cách chiếu ánh sáng cực rộng từ các mặt bên của màn hình TV
lên tường xung quanh. Màu sắc, sự rực rỡ và sống động lan
tỏa từ màn hình ra khắp phòng khách của bạn, mang đến trải
nghiệm xem sống động, sôi nổi và phong phú.
Ambilight + Hue
Lấp đầy không gian và cuộc sống của bạn bằng ánh sáng
Ambilight kỳ diệu. Ambilight + hue* cho phép bạn mở rộng
trải nghiệm Ambilight rộng khắp căn phòng của bạn.
Với Ambilight+hue bạn thậm chí còn có thể mở rộng
Ambilight nhiều hơn nữa. Mang đến các bóng đèn được điều
khiển không dây của Philips Hue*. Tất cả các bóng đèn đó
được thiết lập để lấp đầy căn phòng của bạn bằng những màu
sắc của hình ảnh trên TV.
TV Ambilight và các bóng đèn hue ‘trò chuyện’ không dây với
nhau, tạo nên cảm xúc, sức mạnh và màu sắc Ambilight tràn
ngập xung quanh bạn.
*Bộ đèn Hue được cung cấp riêng.
3D
TV mới của bạn là TV 3D.
Tận hưởng trải nghiệm phong phú khi xem phim ở chế độ 3D.
Phát phim ở chế độ 3D trên Đầu phát Blu-ray hoặc thuê phim
3D từ Cửa hàng video từ Menu chính, Video theo yêu cầu.
TV này sử dụng công nghệ Active 3D để xem 3D ở độ phân giải
đầy đủ.
1.9
Ambilight
Ambilight là tính năng tinh tế và độc đáo nhất của TV Philips
mới.
Ánh sáng màu rực rỡ tinh tế chiếu từ phía sau màn hình, làm
phong phú thêm trải nghiệm trực quan của bạn. Với
Ambilight, mắt của bạn được thư giãn nhưng tâm trí của bạn
hoàn toàn bị choáng ngợp bởi những gì bạn nhìn thấy.
Với Ambilight+hue bạn thậm chí còn có thể mở rộng
Ambilight nhiều hơn nữa. Mang đến các bóng đèn được điều
khiển không dây của Philips Hue*. Tất cả các bóng đèn đó
được thiết lập để lấp đầy căn phòng của bạn bằng những màu
sắc của hình ảnh trên TV.
Bạn sẽ nhớ Ambilight khi bạn tắt tính năng này.
* Được cung cấp riêng.
5
Page 6
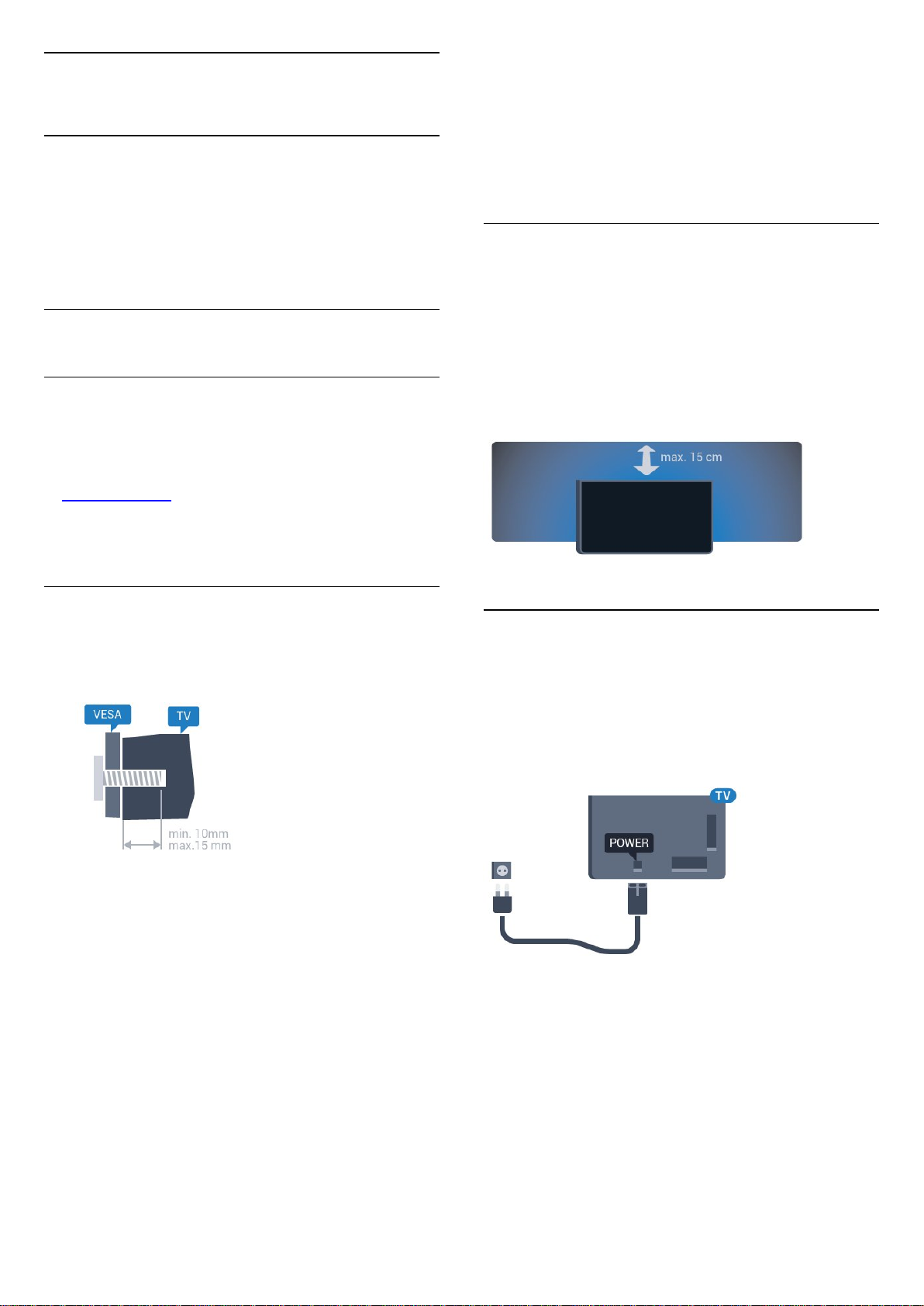
2
Thiết lập
2.1
Tìm hiểu về an toàn
Trước tiên, hãy đọc hưỡng dẫn an toàn trước khi sử dụng TV.
Để đọc hướng dẫn, nhấn phím màu Từ khóa và tra
cứu Hướng dẫn an toàn.
2.2
Chân đế TV và giá treo tường
Chân đế TV
Bạn có thể tìm hướng dẫn gắn chân đế TV trong Hướng dẫn
bắt đầu nhanh đi kèm TV. Trong trường hợp bạn đánh mất
hướng dẫn này, bạn có thể tải hướng dẫn xuống
từ www.philips.com.
chỉ được thực hiện bởi nhân viên có đủ khả năng. Việc lắp TV
lên tường phải đáp ứng các tiêu chuẩn an toàn theo trọng
lượng của TV. Ngoài ra, hãy đọc cảnh báo an toàn trước khi
đặt TV vào vị trí cố định.
TP Vision Europe B.V. không chịu trách nhiệm về việc lắp đặt
không đúng cách hoặc bất kỳ việc lắp đặt nào gây ra tai nạn
hoặc tổn thương.
2.3
Mẹo đặt TV
• Đặt TV ở nơi ánh sáng không chiếu trực tiếp lên màn hình.
• Điều kiện ánh sáng yếu trong phòng sẽ tạo hiệu ứng
Ambilight tốt nhất.
• Đặt TV cách tường tối đa 15 cm.
• Khoảng cách lý tưởng để xem TV là bằng 3 lần kích cỡ màn
hình theo đường chéo. Khi ngồi, mắt của bạn nên ngang tầm
với phần giữa màn hình.
Dung số loại sản phẩm của TV để tìm Hướng dẫn băt đâu
nhanh để tải xuống.
Giá treo tường
TV của bạn còn được thiết kế để phù hợp với giá đỡ gắn tường
tuân thủ VESA (được bán riêng).
Sử dụng mã VESA sau đây khi mua giá treo tường . . .
• 43PUx7100, 43PUx7150
VESA MIS-F 300x200, M6
• 49PUx7100, 49PUx7150, 49PUx7170, 49PUx7180
VESA MIS-F 300x300, M6
• 55PUx7100, 55PUx7150, 55PUx7170, 55PUx7180
VESA MIS-F 300x300, M6
• 65PUx7120
VESA MIS-F 400x400, M6
Chuẩn bị
Trước tiên, hãy tháo 4 nắp ốc vít nhựa ra khỏi ra khỏi ống lót
có ren ở mặt sau TV.
Hãy đảm bảo rằng các ốc vít kim loại dùng để gắn TV với giá
đỡ tuân thủ VESA cắm sâu 10mm vào bên trong ống lót có ren
của TV.
2.4
Cáp nguồn
• Lắp cáp nguồn vào đầu nối POWER ở mặt sau của TV.
• Đảm bảo cáp nguồn được lắp chặt với đầu nối.
• Đảm bảo phích cắm trong ổ điện luôn có thể tiếp cận được.
• Khi bạn rút phích cắm của cáp nguồn, hãy luôn kéo phích,
không được kéo dây cáp.
Mặc dù TV này tiêu thụ nguồn điện chờ rất ít nhưng hãy rút
phích cắm của cáp nguồn để tiết kiệm điện nếu bạn không sử
dụng TV trong thời gian dài.
Nhấn phím màu Từ khóa và tra cứu Bật để biết thêm
thông tin về bật hoặc tắt TV.
Chú ý
Việc lắp TV lên tường yêu cầu phải có các kỹ năng đặc biệt và
6
Page 7
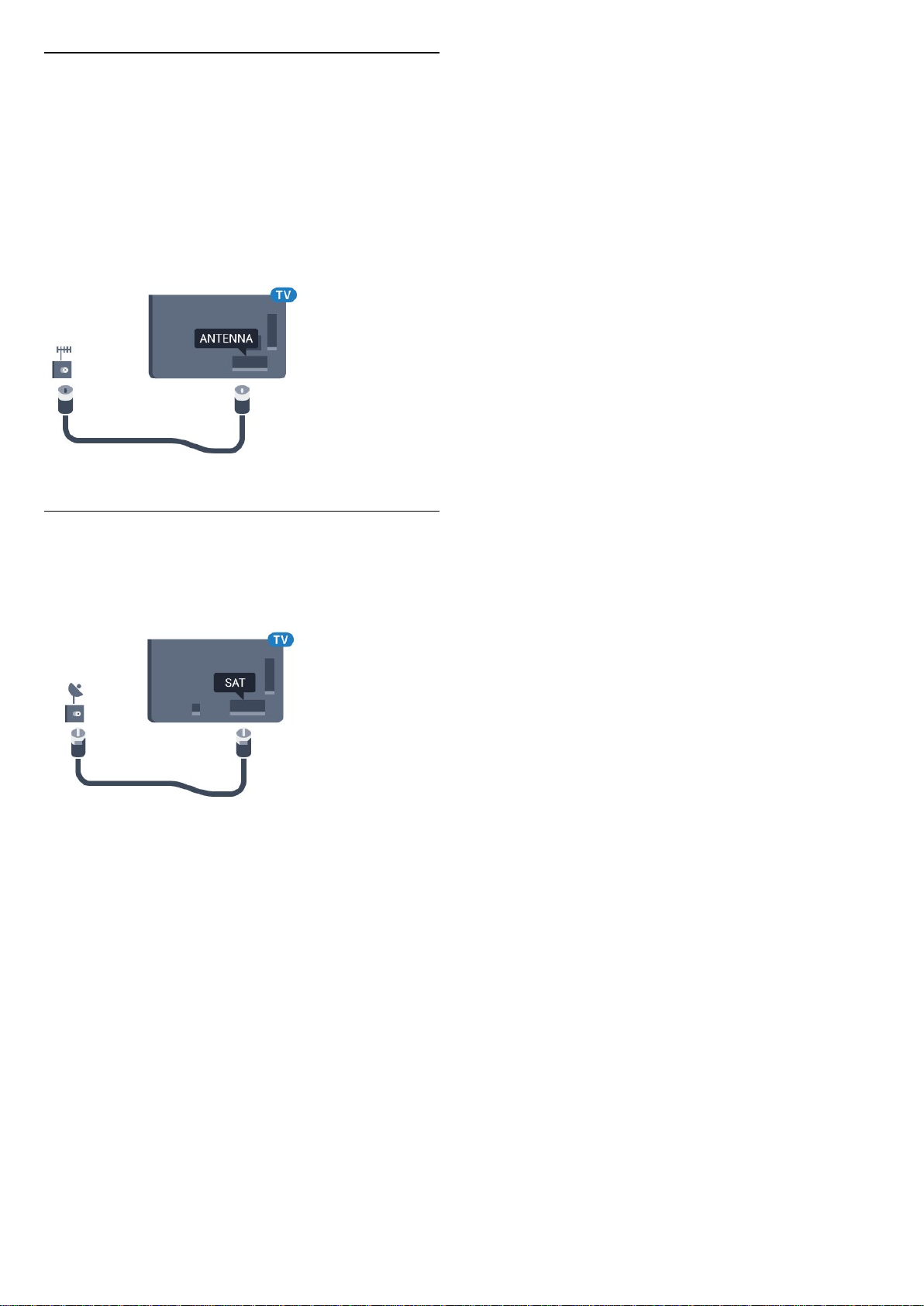
2.5
Cáp ăng-ten
Cắm phích cắm ăng-ten thật chặt vào ổ cắm Ăng-ten ở mặt
sau của TV.
Bạn có thể kết nối với ăng-ten của chính bạn hoặc tín hiệu ăngten từ hệ thống phân phối ăng-ten. Sử dụng đầu nối ăng-ten
IEC Coax 75 Ohm RF.
Sử dụng đầu nối ăng-ten này cho tín hiệu đầu vào DVB-T và
DVB-C.
2.6
Chảo thu vệ tinh
Gắn đầu nối F-type của vệ tinh với SAT kết nối vệ tinh ở phía
sau TV.
7
Page 8
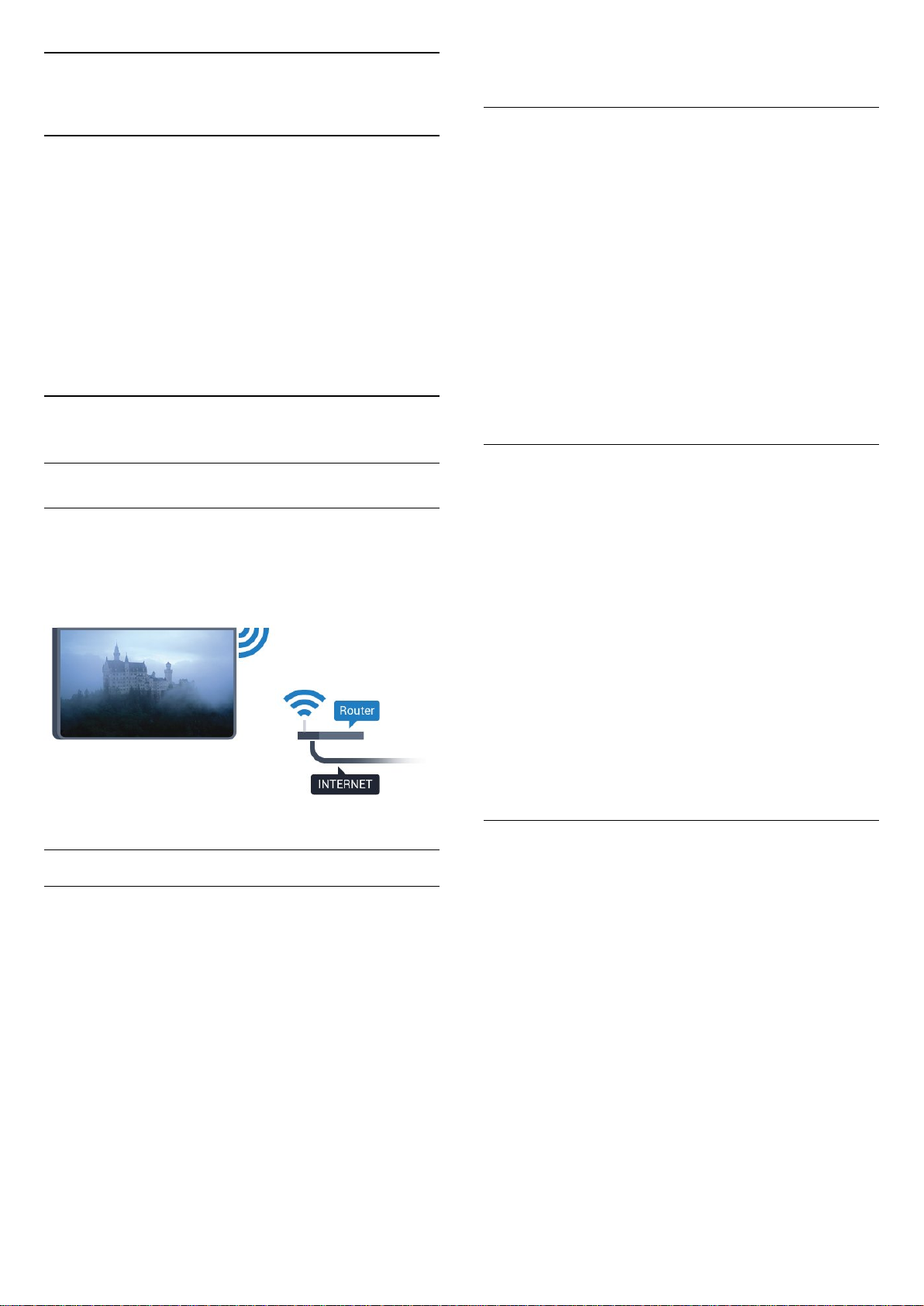
3
Mang
3.1
Smart TV và Internet
Không có Smart TV không sử dụng Internet.
7 - Một thông báo sẽ được hiển thị khi kết nối thành công.
WPS
Nếu bộ định tuyến của bạn có WPS, bạn có thể kết nối trực
tiếp với bộ định tuyến mà không cần quét tìm mạng. Nếu bạn
có thiết bị ở mạng không dây sử dụng hệ thống mã hóa bảo
mật WEP, bạn không thể sử dụng WPS.
Smart TV này không phải là TV thông minh sử dụng mà không
kết nối với mạng gia đình của bạn và Internet. Chúng tôi
khuyên bạn nên kết nối với Internet khi bạn bắt đầu sử dụng
Smart TV mới. Các lợi ích là không thể đếm hết.
Bạn có thể kết nối không dây hoặc có dây TV của bạn đến bộ
định tuyến mạng.
3.2
Kết nối mạng
Kết nối không dây
Những thứ bạn cần
Để kết nối không dây TV với Internet, bạn cần bộ định tuyến
Wi-Fi có kết nối với Internet.
Sử dụng kết nối tốc độ cao (băng thông rộng) với Internet.
1 - Nhấn , chọn Tất cả cài đặt và nhấn OK.
2 - Chọn Mạng và không dây và nhấn (phải) để truy cập
menu.
3 - Chọn Có dây hoặc Wi-Fi > Kết nối mạng và nhấn OK.
4 - Chọn WPS rồi nhấn OK.
5 - Đến bộ định tuyến, nhấn nút WPS và trở lại TV trong vòng 2
phút.
6 - Chọn Kết nối để thực hiện kết nối.
7 - Một thông báo sẽ được hiển thị khi kết nối thành công.
WPS có mã PIN
Nếu bộ định tuyến của bạn có WPS có mã PIN, bạn có thể kết
nối trực tiếp với bộ định tuyến mà không cần quét tìm mạng.
Nếu bạn có thiết bị ở mạng không dây sử dụng hệ thống mã
hóa bảo mật WEP, bạn không thể sử dụng WPS.
1 - Nhấn , chọn Tất cả cài đặt và nhấn OK.
2 - Chọn Mạng và không dây và nhấn (phải) để truy cập
menu.
3 - Chọn Có dây hoặc Wi-Fi > Kết nối mạng và nhấn OK.
4 - Chọn WPS có mã PIN và nhấn OK.
5 - Ghi lại mã PIN 8 chữ số được hiển thị trên màn hình và
nhập mã PIN đó vào phần mềm bộ định tuyến trên PC của
bạn. Hãy tham khảo sách hướng dẫn về bộ định tuyến để biết
nơi nhập mã PIN trong phần mềm bộ định tuyến.
6 - Chọn Kết nối để thực hiện kết nối.
7 - Một thông báo sẽ được hiển thị khi kết nối thành công.
Thực hiện kết nối
Không dây
Để kết nối không dây…
1 - Nhấn , chọn Tất cả cài đặt và nhấn OK.
2 - Chọn Mạng và không dây và nhấn (phải) để truy cập
menu.
3 - Chọn Có dây hoặc Wi-Fi > Kết nối mạng và nhấn OK.
4 - Chọn Không dây và nhấn OK.
5 - Trong danh sách các mạng được tìm thấy, chọn mạng
không dây của bạn. Nếu mạng của bạn không có trong danh
sách do tên mạng bị ẩn (bạn đã tắt phát sóng SSID của bộ định
tuyến), chọn Thêm mạng mới để tự nhập tên mạng.
6 - Tùy thuộc vào loại bộ định tuyến, nhập khóa mã hóa của
bạn - WEP, WPA hoặc WPA2. Nếu trước đây bạn đã nhập khóa
mã hóa cho mạng này, bạn có thể chọn OK để thực hiện kết
nối ngay.
Sự cố
Không tìm thấy mạng không dây hoặc mạng bị biến dạng
• Lò vi sóng, điện thoại DECT hoặc các thiết bị Wi-Fi
802.11b/g/n khác ở gần vị trí của bạn có thể làm nhiễu mạng
không dây.
• Hãy đảm bảo rằng tường lửa trong mạng của bạn cho phép
truy cập kết nối không dây của TV.
• Nếu mạng không dây không hoạt động bình thường trong
nhà, bạn hãy thử cài đặt mạng có dây.
Internet không hoạt động
• Nếu kết nối với bộ định tuyến OK, hãy kiểm tra kết nối của
bộ định tuyến với Internet.
PC và kết nối Internet chậm
• Hãy tra cứu hướng dẫn sử dụng dành cho bộ định tuyến
không dây của bạn để biết thông tin về phạm vi phủ sóng
trong nhà, tốc độ truyền và các nhân tố khác của chất lượng
tín hiệu.
• Sử dụng kết nối Internet (băng thông rộng) tốc độ cao cho
8
Page 9
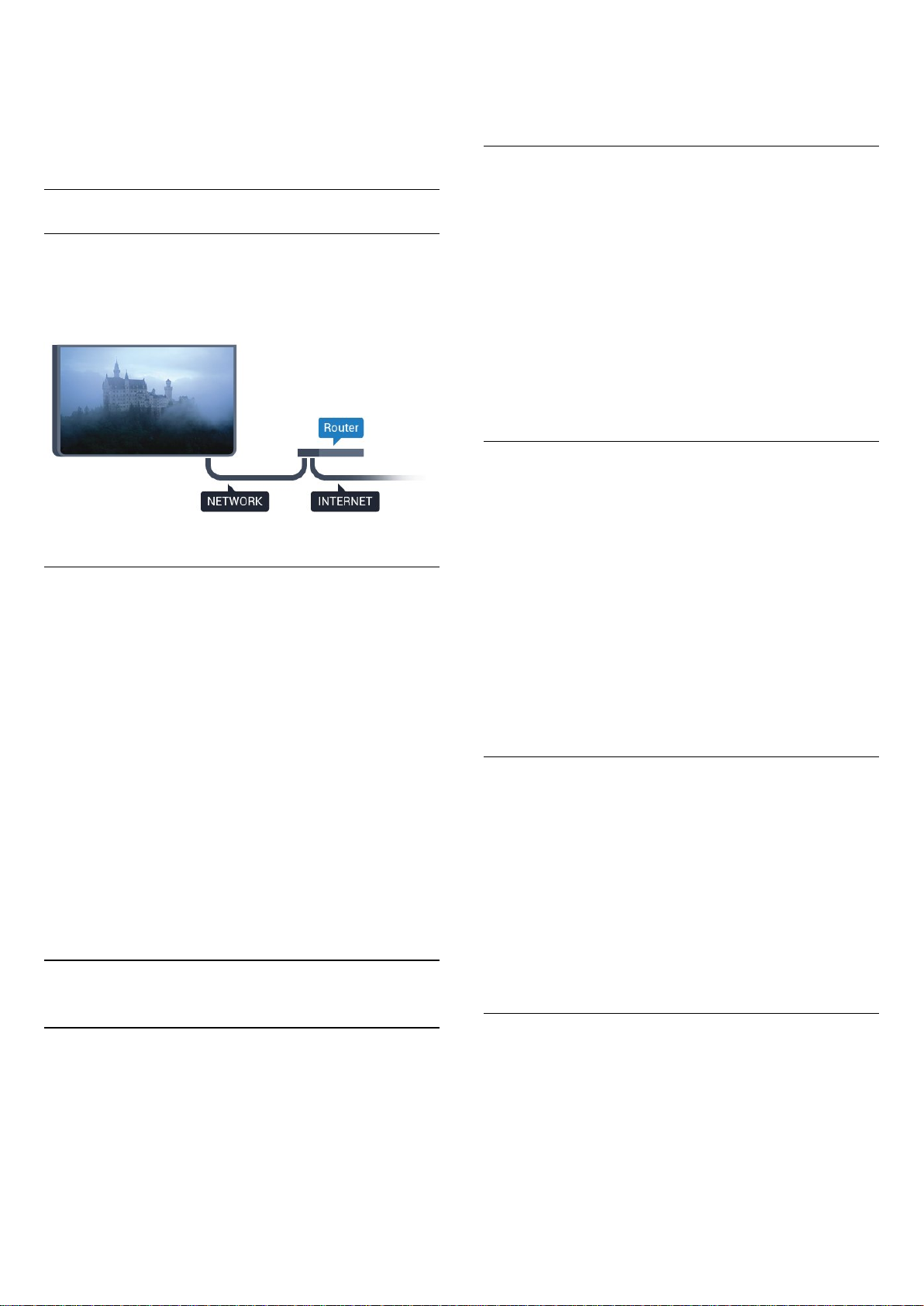
bộ định tuyến của bạn.
DHCP
• Nếu kết nối không thành công, bạn có thể kiểm tra cài đặt
DHCP (Giao thức cấu hình động máy chủ) của bộ định tuyến.
DHCP phải được bật.
menu.
3 - Chọn Có dây hoặc Wi-Fi > Xem cài đặt mạng và nhấn OK.
4 - Nhấn (trái) lặp lại nếu cần, để đóng menu.
Cấu hình mạng
Kết nối có dây
Những thứ bạn cần
Để kết nối TV với Internet, bạn cần có một bộ định
tuyến mạng có kết nối với Internet. Sử dụng kết nối tốc độ cao
(băng thông rộng) với Internet.
Thực hiện kết nối
Để kết nối có dây…
1 - Kết nối bộ định tuyến với TV bằng một dây cáp mạng (cáp
Ethernet**).
2 - Đảm bảo bộ định tuyến được bật.
3 - Nhấn , chọn Tất cả cài đặt và nhấn OK.
4 - Chọn Mạng và không dây và nhấn (phải) để truy cập
menu.
5 - Chọn Có dây hoặc Wi-Fi > Kết nối mạng và nhấn OK.
6 - Chọn Có dây và nhấn OK. TV liên tục tìm kiếm kết nối
mạng.
7 - Một thông báo sẽ được hiển thị khi kết nối thành công.
Nếu kết nối không thành công, bạn có thể kiểm tra cài đặt
DHCP của bộ định tuyến. DHCP phải được bật.
**Để đáp ứng quy định EMC, hãy sử dụng cáp FTP Cat. 5E
Ethernet được bảo vệ.
3.3
Nếu bạn là người dùng chuyên sâu và muốn cài đặt mạng với
địa chỉ IP tĩnh, hãy đặt TV về IP tĩnh.
Để đặt TV về IP tĩnh…
1 - Nhấn , chọn Tất cả cài đặt và nhấn OK.
2 - Chọn Mạng và không dây và nhấn (phải) để truy cập
menu.
3 - Chọn Có dây hoặc Wi-Fi > Cấu hình mạng và nhấn OK.
4 - Chọn IP tĩnh và nhấn OK để bật Cấu hình IP tĩnh.
5 - Chọn Cấu hình IP tĩnh và cấu hình kết nối.
6 - Nhấn (trái) lặp lại nếu cần, để đóng menu.
Bật có mạng
Bạn có thể bật TV này từ điện thoại thông minh hoặc máy tính
bảng nếu TV đang ở Chế độ chờ. Cài đặt Bật có Wi-Fi
(WoWLAN) phải được bật.
Để bật WoWLAN…
1 - Nhấn , chọn Tất cả cài đặt và nhấn OK.
2 - Chọn Mạng và không dây và nhấn (phải) để truy cập
menu.
3 - Chọn Có dây hoặc Wi-Fi > Bật có Wi-Fi (WoWLAN) và
nhấn OK.
4 - Chọn Bật và nhấn OK.
5 - Nhấn (trái) lặp lại nếu cần, để đóng menu.
Bật kết nối Wi-Fi
Bạn có thể bật hoặc tắt kết nối Wi-Fi trên TV của bạn.
Để bật Wi-Fi…
1 - Nhấn , chọn Tất cả cài đặt và nhấn OK.
2 - Chọn Mạng và không dây và nhấn (phải) để truy cập
menu.
3 - Chọn Có dây hoặc Wi-Fi > Bật/tắt Wi-Fi và nhấn OK.
4 - Chọn Bật và nhấn OK.
5 - Nhấn (trái) lặp lại nếu cần, để đóng menu.
Cài đặt mạng
Xem cài đặt mạng
Bạn có thể xem tất cả cài đặt mạng hiện hành tại đây. Địa chỉ
IP và máy MAC, cường độ tín hiệu, tốc độ, phương pháp mã
hóa, v.v.
Để xem cài đặt mạng hiện tại…
1 - Nhấn , chọn Tất cả cài đặt và nhấn OK.
2 - Chọn Mạng và không dây và nhấn (phải) để truy cập
Thiết bị Hiển thị Truyền thông - DMR
Nếu tệp phương tiện của bạn không phát trên TV của bạn, hãy
đảm bảo chắc chắn rằng bạn đã bật Thiết bị hiển thị truyền
thông (DMR). DMR được bật sẵn làm cài đặt gốc.
Để bật DMR…
1 - Nhấn , chọn Tất cả cài đặt và nhấn OK.
2 - Chọn Mạng và không dây và nhấn (phải) để truy cập
menu.
9
Page 10
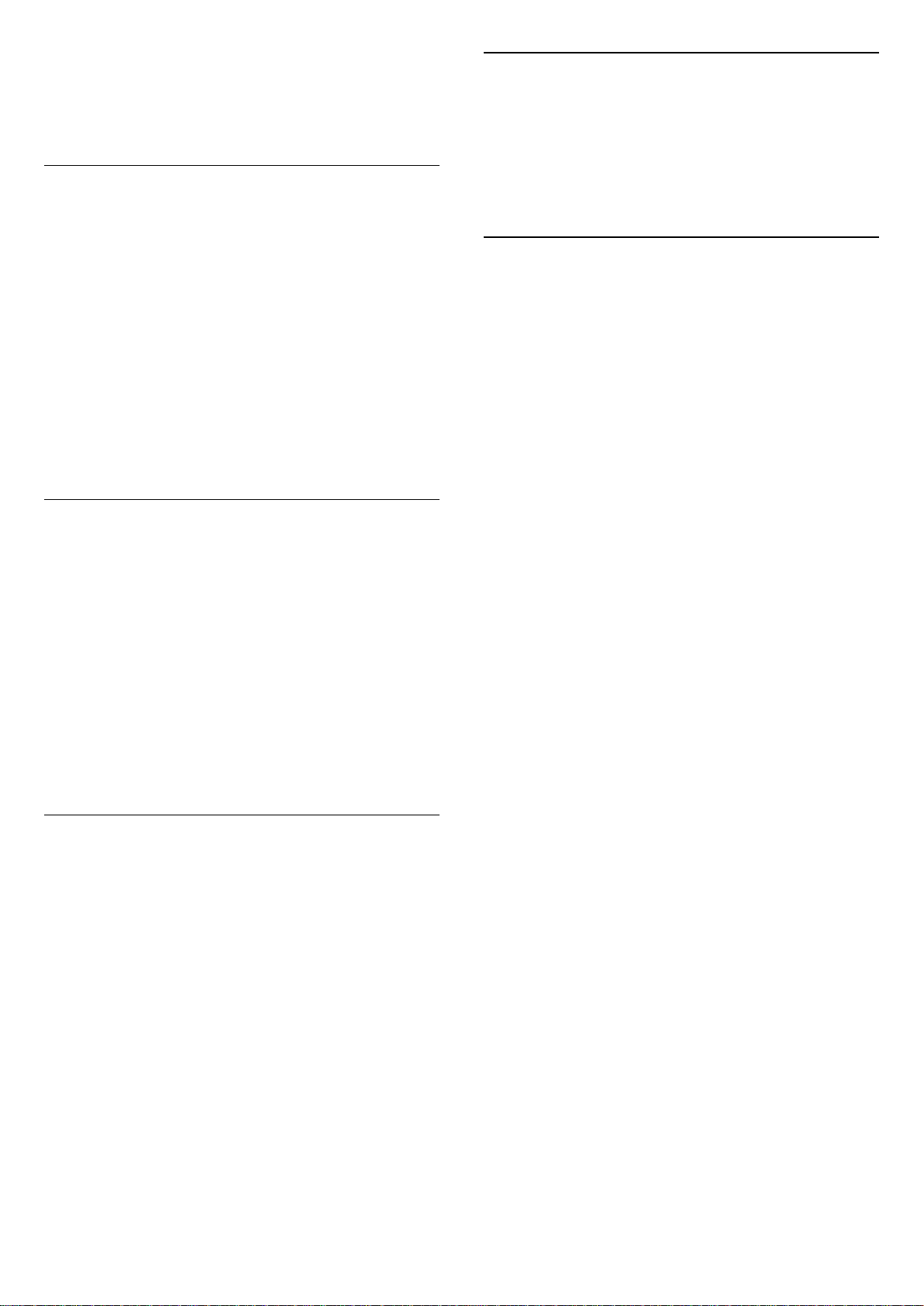
3 - Chọn Có dây hoặc Wi-Fi > Thiết bị Hiển thị Truyền thông -
DMR và nhấn OK.
4 - Chọn Bật và nhấn OK.
5 - Nhấn (trái) lặp lại nếu cần, để đóng menu.
Màn hình thông minh Wi-Fi
Để xem các kênh TV kỹ thuật số trên điện thoại thông minh
hoặc máy tính bảng bằng Philips TV Remote App, bạn phải bật
Màn hình thông minh Wi-Fi. Một số kênh bị mã hóa có thể
không khả dụng trên thiết bị di động của bạn.
3.4
Thiết bị mạng
TV có thể kết nối với các thiết bị khác trong mạng không dây
của bạn, chẳng hạn như máy tính hoặc điện thoại thông minh.
Bạn có thể sử dụng máy tính có Microsoft Windows hoặc
Apple OS X.
3.5
Chia sẻ tệp
Để bật Màn hình thông minh Wi-Fi…
1 - Nhấn , chọn Tất cả cài đặt và nhấn OK.
2 - Chọn Mạng và không dây và nhấn (phải) để truy cập
menu.
3 - Chọn Có dây hoặc Wi-Fi > Màn hình thông minh Wi-Fi và
nhấn OK.
4 - Chọn Bật và nhấn OK.
5 - Nhấn (trái) lặp lại nếu cần, để đóng menu.
Tên mạng TV
Nếu bạn có nhiều TV trong mạng chủ, bạn có thể đặt cho TV
một tên duy nhất.
Để thay đổi tên TV…
1 - Nhấn , chọn Tất cả cài đặt và nhấn OK.
2 - Chọn Mạng và không dây và nhấn (phải) để truy cập
menu.
3 - Chọn Có dây hoặc Wi-Fi > Tên mạng TV và nhấn OK.
4 - Nhập tên bằng bàn phím trên màn hình hoặc bàn phím
điều khiển từ xa (nếu có).
5 - Chọn để xác nhận thay đổi.
6 - Nhấn (trái) lặp lại nếu cần, để đóng menu.
Trên TV này, bạn có thể mở hình ảnh, nhạc và video được lưu
trữ trên máy tính của bạn.
Xóa bộ nhớ Internet
Với Xóa bộ nhớ Internet, bạn có thể xóa tất cả các tệp Internet
được lưu trữ trên TV của bạn. Bạn xóa đăng ký Philips Smart
TV của bạn và cài đặt đánh giá của phụ huynh, các phiên đăng
nhập ứng dụng cửa hàng video, tất cả các ứng dụng Smart TV
ưa thích của bạn, dấu trang Internet và nhật ký. Các ứng dụng
MHEG tương tác cũng có thể lưu 'cookie' trên TV của bạn. Các
tệp này cũng sẽ được xóa.
Để xoá bộ nhớ Internet…
1 - Nhấn , chọn Tất cả cài đặt và nhấn OK.
2 - Chọn Mạng và không dây và nhấn (phải) để truy cập
menu.
3 - Chọn Có dây hoặc Wi-Fi > Xóa bộ nhớ Internet và
nhấn OK.
4 - Chọn OK để xác nhận.
5 - Nhấn (trái) lặp lại nếu cần, để đóng menu.
10
Page 11
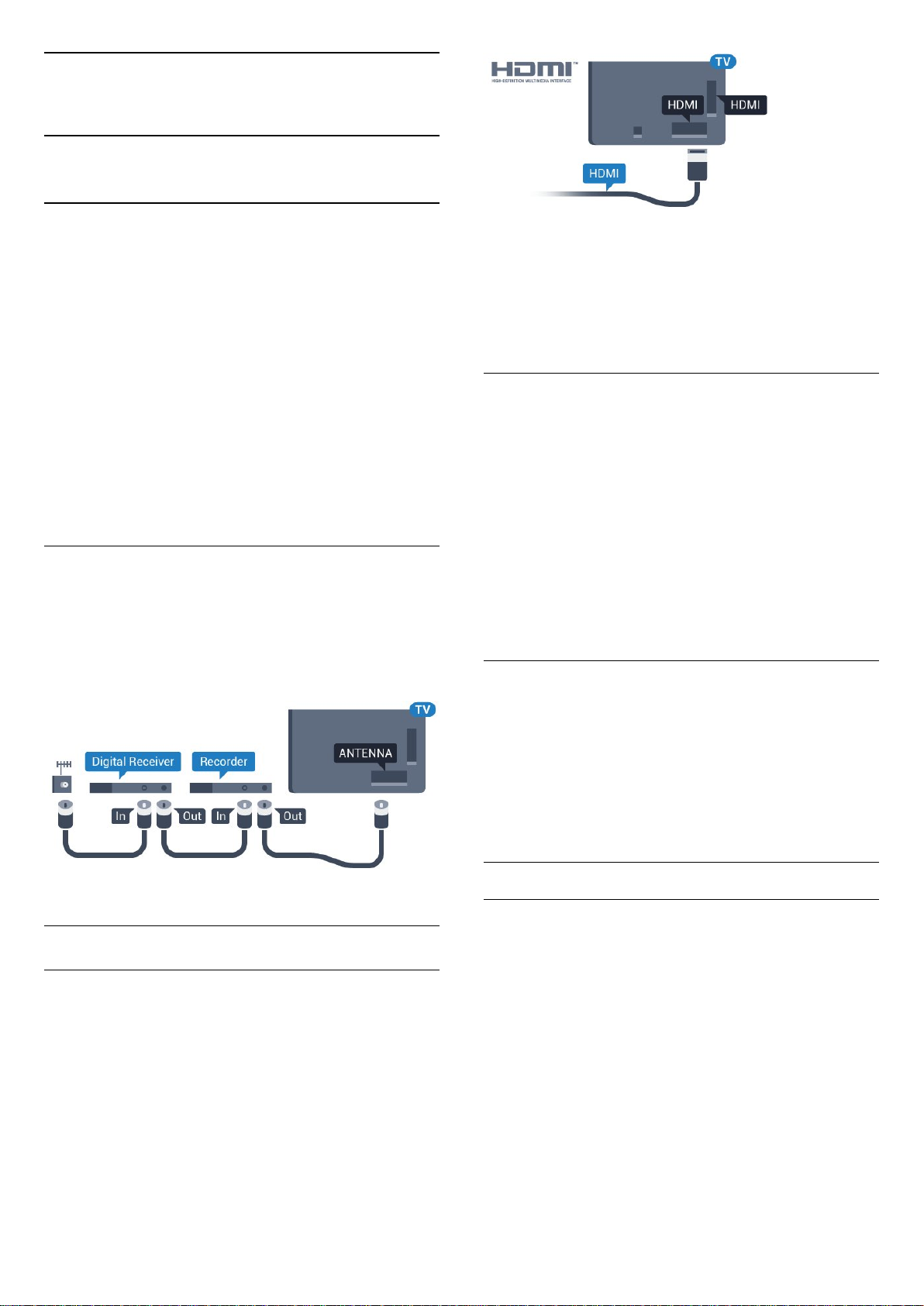
4
Kết nối
4.1
Mẹo về kết nối
Hướng dẫn kết nối
Luôn kết nối một thiết bị với TV có kết nối chất lượng cao
nhất. Ngoài ra, hãy sử dụng cáp có chất lượng tốt để đảm bảo
truyền tốt hình ảnh và âm thanh.
Khi bạn kết nối một thiết bị, TV nhận ra loại thiết bị đó và cho
từng thiết bị một tên loại đúng. Bạn có thể thay đổi tên loại
nếu muốn. Nếu tên loại đúng cho thiết bị được cài đặt, TV tự
động chuyển sang các cài đặt TV lý tưởng khi bạn chuyển sang
thiết bị này trong menu Nguồn.
Nếu bạn cần trợ giúp để kết nối nhiều thiết bị với TV, bạn có
thể truy cập hướng dẫn kết nối TV Philips. Hướng dẫn này
cung cấp thông tin về cách kết nối và các cáp cần sử dụng.
Truy cập www.connectivityguide.philips.com
Cổng ăng-ten
Nếu bạn có một Hộp cài đặt (đầu thu kỹ thuật số) hoặc Đầu
ghi, hãy kết nối các cáp ăng-ten để chạy tín hiệu ăng-ten qua
Hộp cài đặt và/hoặc Đầu ghi trước tiên trước khi truy cập TV.
Bằng cách này, ăng-ten và Hộp cài đặt có thể gửi các kênh bổ
sung có thể có tới Đầu ghi để ghi.
Bảo vệ chống sao chép
Cáp HDMI hỗ trợ HDCP (Bảo vệ nội dung kỹ thuật số băng
thông rộng). HDCP là tín hiệu bảo vệ chống sao chép ngăn sao
chép nội dung từ đĩa DVD hoặc đĩa Blu-ray. Còn được gọi là
DRM (Quản lý bản quyền kỹ thuật số).
HDMI ARC
Tất cả các kết nối HDMI trên TV đều có HDMI ARC (Kênh trả lại
âm thanh).
Nếu thiết bị, điển hình là Hệ thống rạp hát tại gia (HTS), cũng
có kết nối HDMI ARC, hãy kết nối thiết bị với bất kỳ kết nối
HDMI nào trên TV này. Với kết nối HDMI ARC, bạn không cần
phải kết nối thêm cáp âm thanh gửi âm thanh của hình ảnh TV
tới HTS. Kết nối HDMI ARC kết hợp cả hai tín hiệu.
Bạn có thể sử dụng bất kỳ kết nối HDMI nào trên TV này để
kết nối HTS nhưng ARC chỉ khả dụng với 1 thiết bị/kết nối tại
một thời điểm.
HDMI Ultra HD
Cổng HDMI
Chất lượng HDMI
Kết nối HDMI cho chất lượng hình ảnh và âm thanh tốt nhất.
Một cáp HDMI kết hợp các tín hiệu video và âm thanh. Hãy sử
dụng cáp HDMI cho tín hiệu TV có Độ phân giải cao (HD) hoặc
Ultra HD (UHD).
Để truyền với chất lượng tín hiệu tốt nhất, hãy sử dụng cáp
HDMI tốc độ cao và không sử dụng cáp HDMI dài quá 5 m.
Bạn có thể xem video được quay hoặc tạo ở độ phân giải Ultra
HD 'gốc' - 3840x2160 pixel - trên TV này.
Kết nối đầu đĩa Blu-ray, bộ điều khiển trò chơi hoặc máy tính
phát video Ultra HD tới một trong các kết nối HDMI. Sử dụng
cáp HDMI tốc độ cao để kết nối. Kết nối HDMI UHD có ARC
(Kênh trả lại âm thanh).
HDMI CEC - EasyLink
EasyLink
Kết nối HDMI cho chất lượng hình ảnh và âm thanh tốt nhất.
Một cáp HDMI kết hợp các tín hiệu video và âm thanh. Hãy sử
dụng cáp HDMI cho tín hiệu TV có Độ phân giải cao (HD) hoặc
Ultra HD (UHD). Để truyền với chất lượng tín hiệu tốt nhất,
hãy sử dụng cáp HDMI tốc độ cao và không sử dụng cáp HDMI
dài quá 5 m.
11
Page 12
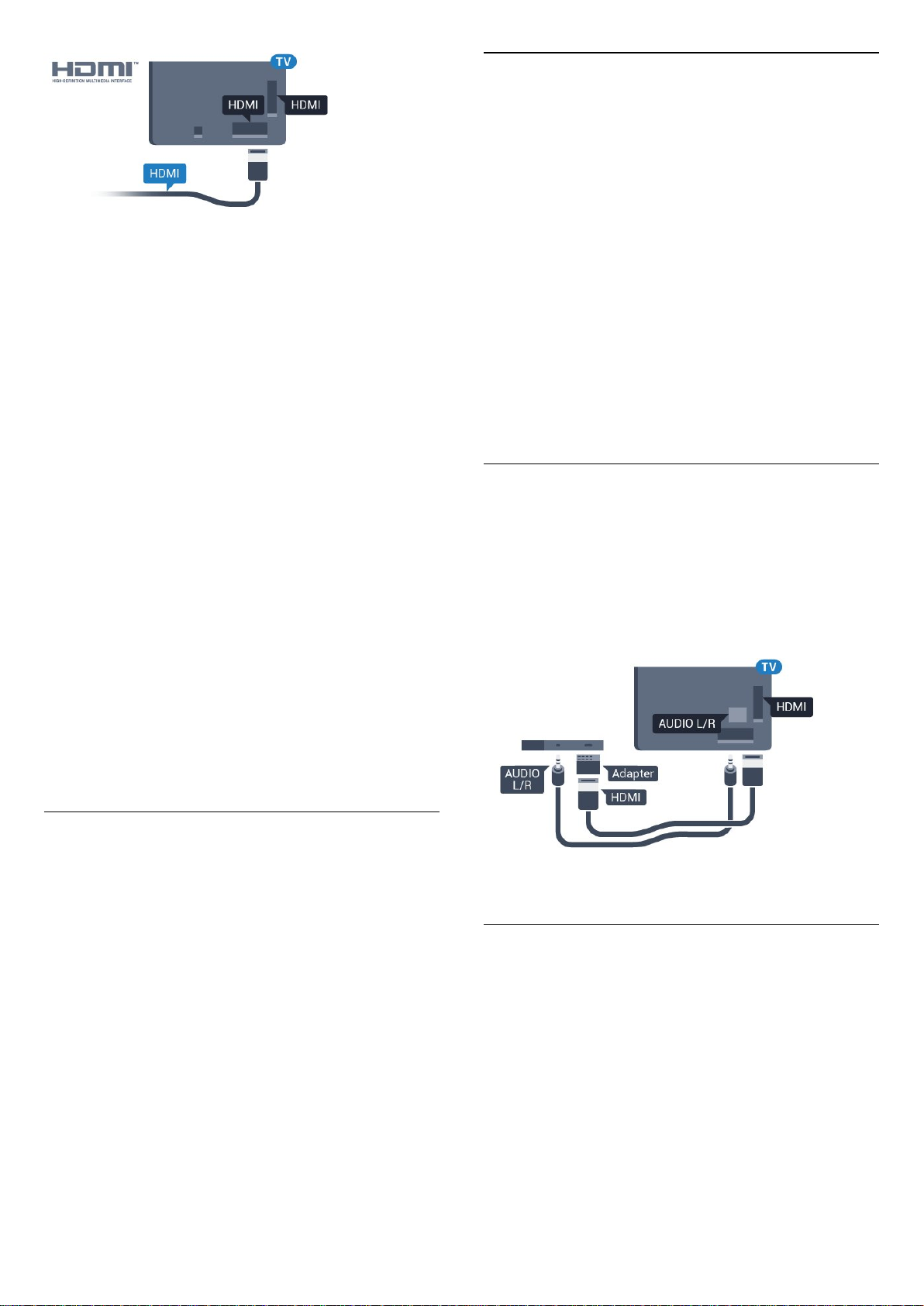
EasyLink HDMI CEC
Nếu thiết bị của bạn được kết nối bằng HDMI và có EasyLink
thì bạn có thể điều khiển thiết bị bằng điều khiển TV từ xa.
Bạn phải bật EasyLink HDMI CEC trên TV và thiết bị được kết
nối.
Với EasyLink, bạn có thể điều khiển thiết bị được kết nối bằng
điều khiển TV từ xa. EasyLink sử dụng HDMI CEC (Kiểm soát
người tiêu dùng hàng điện tử) để giao tiếp với thiết bị được
kết nối. Thiết bị phải hỗ trợ HDMI CEC và phải được kết nối
bằng kết nối HDMI.
Thiết lập EasyLink
TV được sử dụng kèm với EasyLink được bật. Hãy đảm bảo
rằng tất cả cài đặt HDMI CEC đều được thiết lập đúng trên
thiết bị EasyLink được kết nối. EasyLink có thể không hoạt
động với thiết bị của các nhãn hiệu khác.
Cài đặt EasyLink
TV được sử dụng kèm với các cài đặt EasyLink được bật.
EasyLink
Để tắt hẳn EasyLink…
1 - Nhấn , chọn Tất cả cài đặt và nhấn OK.
2 - Chọn Cài đặt TV và nhấn (phải) để truy cập menu.
3 - Chọn EasyLink, nhấn (phải) và chọn EasyLink ở bước tiếp
theo.
4 - Chọn Tắt.
5 - Nhấn (trái) lặp lại nếu cần, để đóng menu.
Điều khiển từ xa EasyLink
Nếu bạn muốn thiết bị giao tiếp nhưng không muốn điều
khiển thiết bị bằng điều khiển TV từ xa thì bạn có thể tắt riêng
điều khiển từ xa EasyLink.
Trong menu cài đặt EasyLink, chọn Điều khiển từ xa
EasyLink và chọn Tắt.
DVI tới HDMI
Nếu bạn vẫn sở hữu thiết bị chỉ có kết nối DVI, bạn có thể kết
nối thiết bị với bất kỳ kết nối HDMI nào có bộ điều hợp DVI tới
HDMI.
HDMI CEC trên các nhãn hiệu khác
Chức năng HDMI CEC có các tên khác nhau trên các nhãn hiệu
khác nhau. Một số ví dụ là: Anynet, Aquos Link, Bravia Theatre
Sync, Kuro Link, Simplink và Viera Link. Không phải tất cả các
thương hiệu đều hoàn toàn tương thích với EasyLink.
Các nhãn hiệu HDMI CEC được nêu ví dụ ở trên là tài sản của
các chủ sở hữu tương ứng.
Để biết thêm thông tin về cách sử dụng EasyLink, nhấn phím
màu Từ khóa và tra cứu EasyLink HDMI CEC.
Vận hành thiết bị
Để vận hành thiết bị được kết nối với HDMI và thiết lập bằng
EasyLink, hãy chọn thiết bị hoặc sử dụng hoạt động của thiết
bị trong danh sách kết nối TV. Nhấn SOURCES, chọn một
thiết bị được kết nối với kết nối HDMI và nhấn OK.
Sau khi thiết bị được chọn, điều khiển từ xa của TV có thể điều
khiển thiết bị. Tuy nhiên, các
phím HOME và OPTIONS cũng như một số phím khác
của TV, như Ambilight, không được chuyển tiếp tới thiết
bị.
Nếu phím mà bạn cần không có trên điều khiển TV từ xa, bạn
có thể chọn phím này trên menu Tùy chọn.
Nhấn OPTIONS và chọn Điều khiển trong thanh menu.
Trên màn hình, chọn phím thiết bị mà bạn cần và nhấn OK.
Một số phím cụ thể của thiết bị có thể không có trong menu
Điều khiển.
Sử dụng một bộ điều hợp DVI tới HDMI nếu thiết bị của bạn
chỉ có một kết nối DVI. Sử dụng một trong các kết nối HDMI và
thêm một cáp Âm thanh L/R (giắc cắm nhỏ 3,5mm) tới Đầu
vào âm thanh để có âm thanh, ở mặt sau TV.
Bảo vệ chống sao chép
Cáp DVI và HDMI hỗ trợ HDCP (Bảo vệ nội dung kỹ thuật số
băng thông rộng). HDCP là tín hiệu bảo vệ chống sao chép
ngăn sao chép nội dung từ đĩa DVD hoặc đĩa Blu-ray. Còn được
gọi là DRM (Quản lý bản quyền kỹ thuật số).
Chỉ những thiết bị hỗ trợ chức năng Điều khiển từ xa EasyLink
mới phản hồi với điều khiển TV từ xa.
12
Page 13
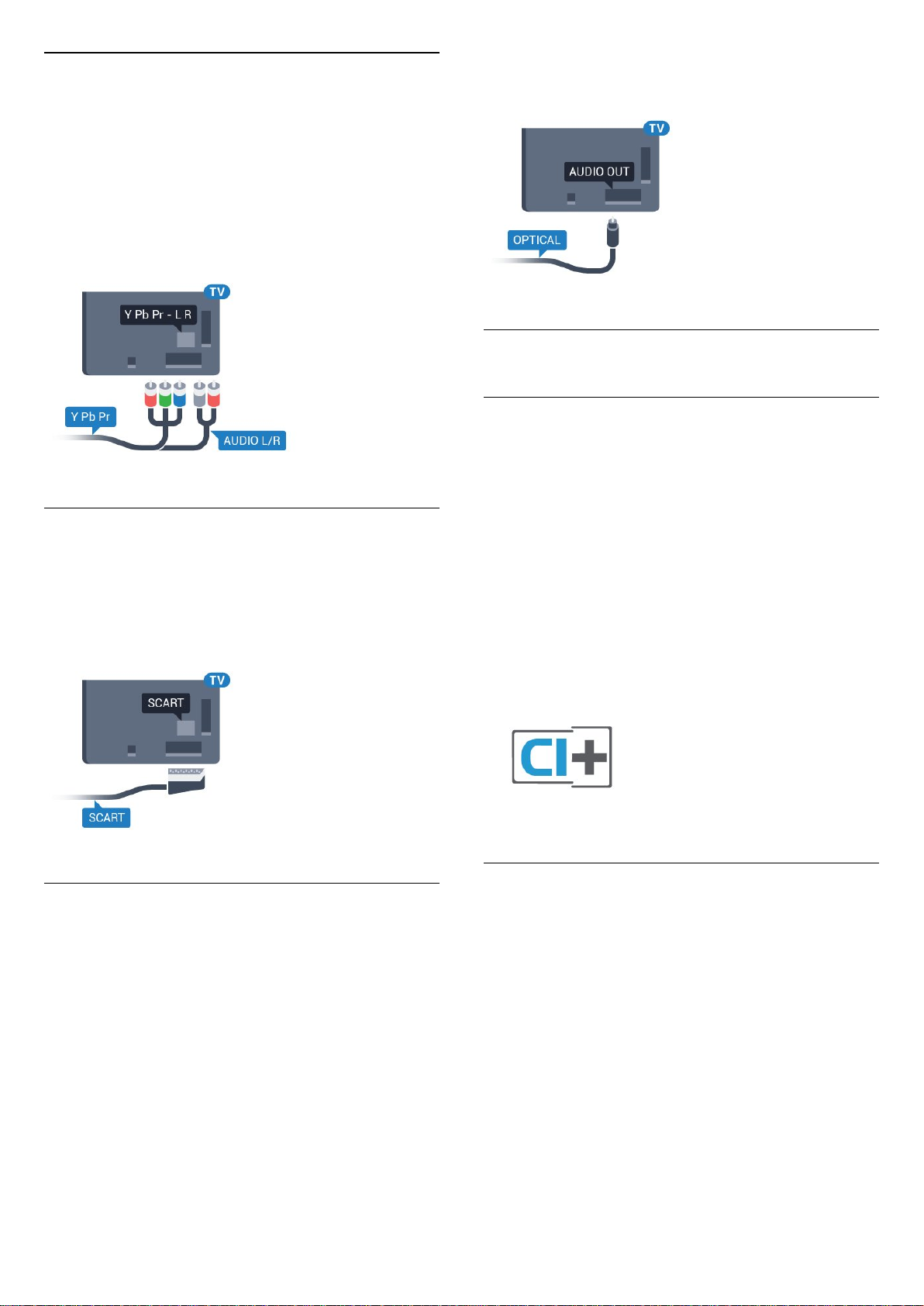
Y Pb Pr - Thành phần
Y Pb Pr - Video thành phần là kết nối chất lượng cao.
Kết nối YPbPr có thể được sử dụng cho tín hiệu TV Độ phân
giải cao (HD). Ngoài tín hiệu Y, Pb và Pr còn bổ sung thêm tín
hiệu Âm thanh Trái và Phải cho âm thanh.
Khớp màu sắc (xanh lá, xanh dương, đỏ) của đầu nối YPbPr với
các phích cắm cáp khi bạn kết nối.
Sử dụng cáp Âm thanh L/R chắc chắn nếu thiết bị của bạn
cũng có âm thanh.
SCART
SCART là kết nối chất lượng cao.
Kết nối SCART có thể được sử dụng cho tín hiệu video CVBS và
RGB nhưng không thể sử dụng cho tín hiệu TV Độ phân giải
cao (HD). Kết nối SCART kết hợp các tín hiệu âm thanh và
video. Kết nối SCART cũng hỗ trợ phát lại NTSC.
thể điều chỉnh chế độ đồng bộ hóa âm thanh với video.
Để biết thêm thông tin, nhấn Từ khóa và tra cứu Đồng bộ
âm thanh với video.
4.2
CI+ CAM có Thẻ thông minh
CI+
TV này sẵn sàng cho CI+ Conditional Access.
Với CI+, bạn có thể xem các chương trình HD cao cấp, chẳng
hạn như phim và thể thao do các nhà khai thác dịch vụ truyền
hình kỹ thuật số trong khu vực của bạn cung cấp. Các chương
trình này được nhà khai thác dịch vụ truyền hình đổi tần số và
được mô-đun CI+ trả trước mã hóa.
Nhà khai thác dịch vụ truyền hình kỹ thuật số cung cấp môđun CI+ (Conditional Access Module - CAM) và một thẻ thông
minh đi kèm khi bạn đăng ký các chương trình cao cấp của họ.
Các chương trình này có mức bảo vệ chống sao chép cao.
Hãy liên hệ với nhà khai thác dịch vụ truyền hình kỹ thuật số
để biết thêm thông tin về các điều khoản & điều kiện.
Âm thanh đầu ra - Quang học
Âm thanh đầu ra - Quang học là kết nối âm thanh chất lượng
cao.
Kết nối quang học này có thể truyền các kênh âm thanh 5.1.
Nếu thiết bị của bạn, điển hình là Hệ thống rạp hát tại gia
(HTS), không có kết nối HDMI ARC thì bạn có thể sử dụng kết
nối này với kết nối Âm thanh đầu vào - Quang học trên HTS.
Kết nối Âm thanh đầu ra - Quang học gửi âm thanh từ TV tới
HTS.
Bạn có thể đặt loại âm thanh ra cho phù hợp với các tính năng
âm thanh của Hệ thống rạp hát tại gia.
Đê biêt thêm thông tin, nhấn Tư khoa va tra cứu Cài đặt
âm thanh đầu ra.
Nếu âm thanh không khớp với video trên màn hình, bạn có
Một thẻ thông minh
Nhà khai thác dịch vụ truyền hình kỹ thuật số cung cấp môđun CI+ (Conditional Access Module - CAM) và một thẻ thông
minh đi kèm khi bạn đăng ký các chương trình cao cấp của họ.
Lắp thẻ thông minh đó vào mô-đun CAM. Xem hướng dẫn mà
bạn đã nhận được từ nhà khai thác dịch vụ.
Lắp CAM vào TV…
1 - Xem trên CAM để biết phương pháp lắp đúng. Lắp sai có
thể làm hỏng CAM và TV.
2 - Khi nhìn vào mặt sau TV, mặt trước của CAM hướng về
phía bạn, lắp nhẹ CAM vào khe cắm COMMON INTERFACE.
3 - Đẩy CAM xa nhất có thể. Để CAM trong khe cắm vĩnh viễn.
Khi bạn bật TV, quá trình kích hoạt CAM có thể mất ít phút.
Nếu CAM được lắp và phí đăng ký được thanh toán (các
phương thức đăng ký có thể khác nhau), bạn có thể xem các
13
Page 14
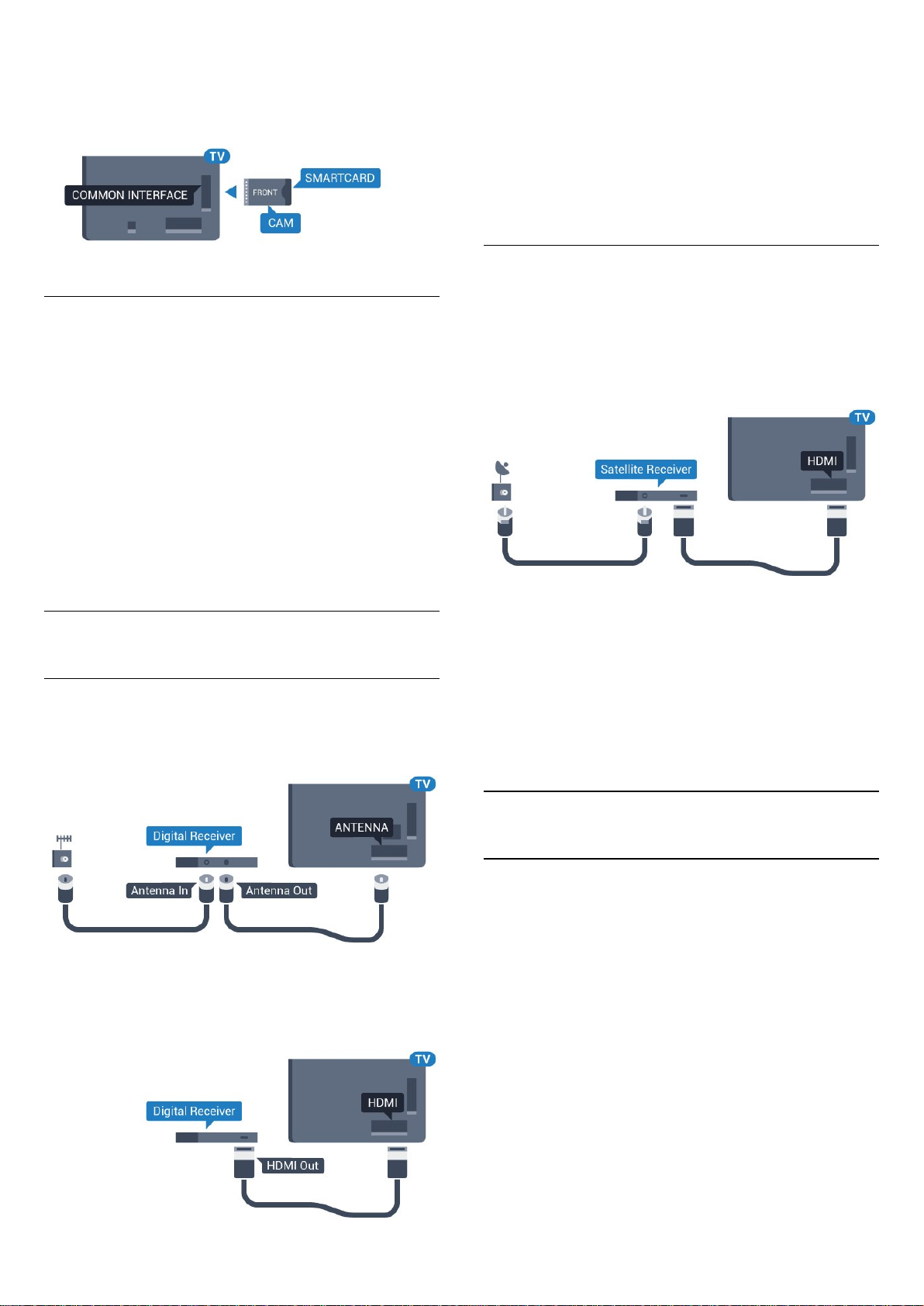
kênh được mã hóa mà thẻ thông minh CAM hỗ trợ.
CAM và thẻ thông minh chỉ dành riêng cho TV của bạn. Nếu
bạn tháo CAM, bạn sẽ không thể xem các kênh được mã hóa
mà CAM hỗ trợ.
Mật khẩu hoặc mã PIN
Đối với một số CAM, bạn phải nhập mã PIN để xem kênh của
CAM đó. Khi bạn đặt mã PIN cho CAM, chúng tôi khuyên bạn
nên sử dụng chính mã mà bạn đang dùng để mở khóa TV.
Để đặt mã PIN cho CAM…
1 - Nhấn SOURCES.
2 - Chọn loại kênh mà bạn đang sử dụng CAM.
3 - Nhấn OPTIONS và chọn Giao diện thông dụng.
4 - Chọn nhà khai thác dịch vụ truyền hình của CAM. Các màn
hình sau đây do nhà khai thác dịch vụ truyền hình cung cấp.
Thực hiện theo hướng dẫn trên màn hình để tra cứu cài đặt
mã PIN.
Tắt bộ hẹn giờ
Tắt bộ hẹn giờ tự động này nếu bạn chỉ sử dụng điều khiển từ
xa của Hộp cài đặt. Tắt bộ hẹn giờ này để không cho TV tắt tự
động sau khoảng thời gian 4 giờ mà không cần nhấn phím trên
điều khiển từ xa của TV.
Trong Trợ giúp, nhấn phím màu Từ khóa và tra cứu Tắt bộ
hẹn giờ để biết thêm thông tin.
Bộ dò sóng vệ tinh
Kết nối cáp ăng-ten đĩa với bộ thu Vệ tinh.
Tiếp theo kết nối ăng-ten, hãy thêm một cáp HDMI để kết nối
thiết bị với TV.
Thay vào đó, bạn có thể sử dụng cáp SCART nếu thiết bị không
có kết nối HDMI.
4.3
Đầu thu - Hộp cài đặt
Hộp cáp
Sử dụng 2 cáp ăng-ten để kết nối ăng-ten với Hộp cài đặt (đầu
thu kỹ thuật số) và TV.
Tiếp theo kết nối ăng-ten, hãy thêm một cáp HDMI để kết nối
Hộp cài đặt với TV.
Thay vào đó, bạn có thể sử dụng cáp SCART nếu Hộp cài đặt
không có kết nối HDMI.
Tắt bộ hẹn giờ
Tắt bộ hẹn giờ tự động này nếu bạn chỉ sử dụng điều khiển từ
xa của Hộp cài đặt. Tắt bộ hẹn giờ này để không cho TV tắt tự
động sau khoảng thời gian 4 giờ mà không cần nhấn phím trên
điều khiển từ xa của TV.
Trong Trợ giúp, nhấn phím màu Từ khóa và tra cứu Tắt bộ
hẹn giờ để biết thêm thông tin.
4.4
Hệ thống rạp hát tại gia - HTS
Kết nối với HDMI ARC
Sử dụng một cáp HDMI để kết nối Hệ thống rạp hát tại gia
(HTS) với TV. Bạn có thể kết nối Philips Soundbar hoặc HTS với
đầu đĩa tích hợp sẵn.
HDMI ARC
Nếu Hệ thống rạp hát tại gia có kết nối HDMI ARC, bạn có thể
sử dụng bất kỳ kết nối HDMI nào trên TV để kết nối. Với HDMI
ARC, bạn không cần kết nối thêm cáp âm thanh. Kết nối HDMI
ARC kết hợp cả hai tín hiệu.
Tất cả kết nối HDMI trên TV đều có thể cung cấp tín hiệu Kênh
trả lại âm thanh (ARC). Tuy nhiên sau khi bạn kết nối Hệ thống
rạp hát tại gia, TV chỉ có thể gửi tín hiệu ARC tới kết nối HDMI
này.
14
Page 15
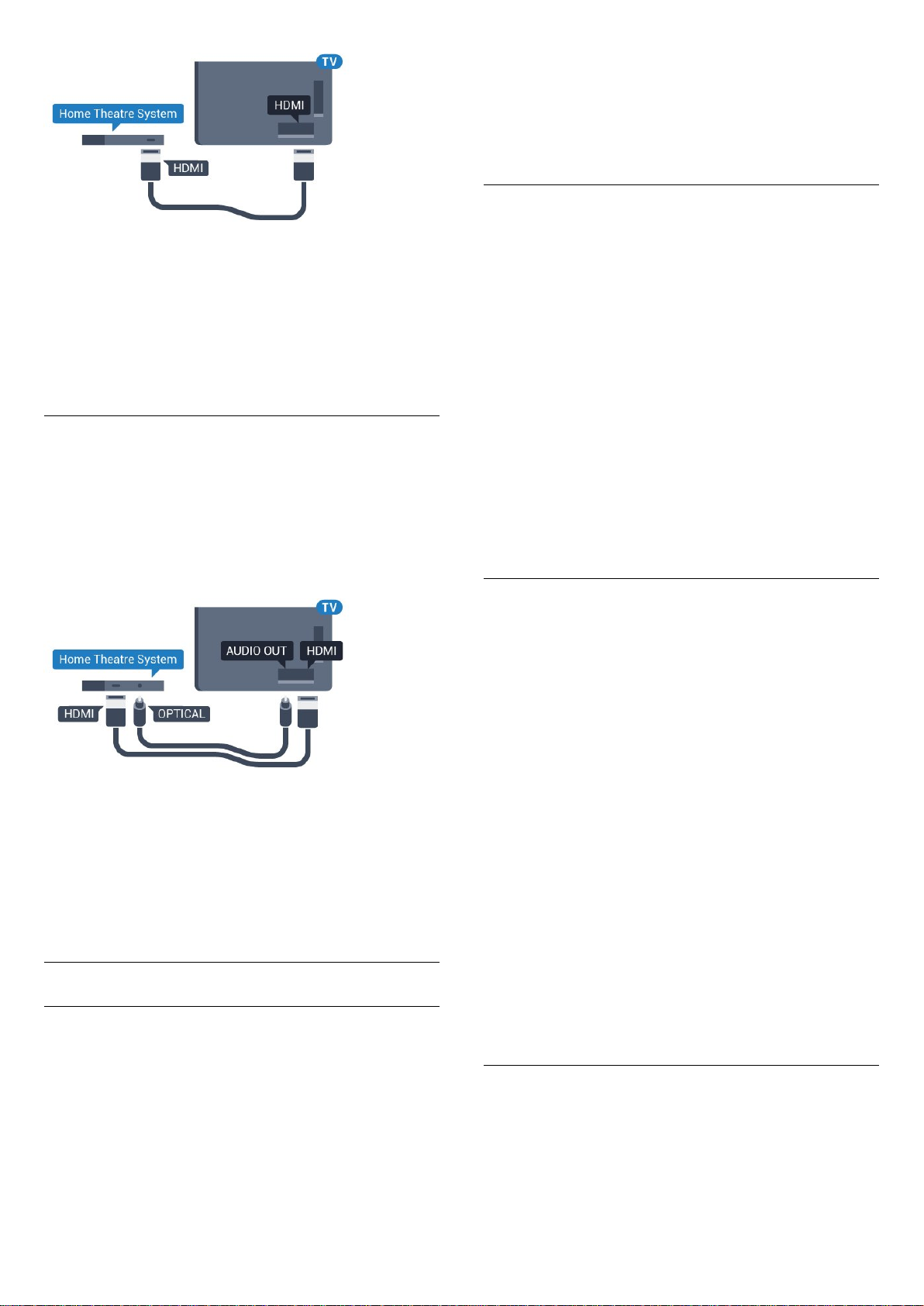
Đồng bộ hóa âm thanh với video (đồng bộ)
Nếu âm thanh không khớp với video trên màn hình, bạn có
thể đặt thời gian chờ trên hầu hết Hệ thống rạp hát tại gia
bằng đầu đĩa để khớp âm thanh với video.
1 - Nhấn , chọn Tất cả cài đặt và nhấn OK.
2 - Chọn Âm thanh và nhấn (phải) để truy cập menu.
3 - Chọn Nâng cao > Định dạng âm thanh đầu ra và nhấn OK.
4 - Chọn Nhiều kênh hoặc Âm thanh nổi, rồi nhấn OK.
5 - Nhấn (trái) lặp lại nếu cần, để đóng menu.
Cân bằng Âm thanh Đâu ra
Sử dụng cài đặt Cân bằng âm thanh đâu ra để cân bằng âm
lượng (độ lớn) của TV và Hệ thống rạp hát tại gia khi bạn
chuyển đổi giữa hai thiết bị. Sự chênh lệch trong xử lý âm
thanh có thể gây ra chênh lệch âm lượng.
Để cân bằng chênh lệch trong âm lượng…
Để biết thêm thông tin, nhấn phím màu Từ khóa và tra
cứu Đồng bộ âm thanh với video.
Kết nối với HDMI
Sử dụng một cáp HDMI để kết nối Hệ thống rạp hát tại gia
(HTS) với TV. Bạn có thể kết nối Philips Soundbar hoặc HTS với
đầu đĩa tích hợp sẵn.
Nếu Hệ thống rạp hát tại gia không có kết nối HDMI ARC, hãy
thêm cáp quang âm thanh (Toslink) để gửi âm thanh hình ảnh
TV tới Hệ thống rạp hát tại gia.
Đồng bộ hóa âm thanh với video (đồng bộ)
Nếu âm thanh không khớp với video trên màn hình, bạn có
thể đặt thời gian chờ trên hầu hết Hệ thống rạp hát tại gia
bằng đầu đĩa để khớp âm thanh với video.
Để biết thêm thông tin, nhấn phím màu Từ khóa và tra
cứu Đồng bộ âm thanh với video.
Cài đặt âm thanh đầu ra
Định dạng âm thanh đầu ra
1 - Nhấn , chọn Tất cả cài đặt và nhấn OK.
2 - Chọn Âm thanh và nhấn (phải) để truy cập menu.
3 - Chọn Nâng cao > Cân bằng Âm thanh Đâu ra và nhấn OK.
4 - Chọn Nhiều hơn, Trung bình, hoặc Ít hơn, rồi nhấn OK.
5 - Nếu chênh lệch âm lượng lớn, chọn Nhiều hơn. Nếu chênh
lệch âm lượng nhỏ, chọn Ít hơn.
6 - Nhấn (trái) lặp lại nếu cần, để đóng menu.
Việc cân bằng âm thanh đâu ra ảnh hưởng đến cả tín hiệu Âm
thanh đâu ra quang học và HDMI ARC.
Hoãn phát âm thanh
Với Hệ thống rạp hát tại gia (HTS) được kết nối với TV, hình
ảnh trên TV và âm thanh từ HTS nên được đồng bộ hóa.
Tự động đồng bộ âm thanh với video
Với Hệ thống rạp hát tại gia Philips, đồng bộ âm thanh với
video được thực hiện một cách tự động và luôn chính xác.
Trễ đồng bộ âm thanh
Đối với một số Hệ thống rạp hát tại gia, có thể bạn cần điều
chỉnh độ trễ đồng bộ âm thanh để đồng bộ hóa âm thanh với
video. Trên HTS, tăng giá trị độ trễ cho tới khi hình ảnh và âm
thanh khớp nhau. Giá trị độ trễ phải là 180 ms. Hãy đọc hướng
dẫn sử dụng HTS. Với giá trị độ trễ được thiết lập trên HTS,
bạn cần tắt Hoãn phát âm thanh trên TV.
Để tắt Hoãn phát âm thanh…
1 - Nhấn , chọn Tất cả cài đặt và nhấn OK.
2 - Chọn Âm thanh và nhấn (phải) để truy cập menu.
3 - Chọn Nâng cao > Hoãn phát âm thanh và nhấn OK.
4 - Chọn Tắt.
5 - Nhấn (trái) lặp lại nếu cần, để đóng menu.
Nếu bạn có Hệ thống rạp hát tại gia (HTS) có các tính năng xử
lý âm thanh đa kênh như Dolby Digital, DTS® hoặc tương tự,
hãy đặt Định dạng âm thanh đâu ra ở dạng Nhiều kênh. Với
định dạng Nhiều kênh, TV có thể gửi tín hiệu âm thanh nhiều
kênh nén từ kênh TV hoặc đầu phát được kết nối tới Hệ thống
rạp hát tại gia. Nếu Hệ thống rạp hát tại gia không có tính năng
xử lý âm thanh nhiều kênh, hãy chọn Âm thanh nổi.
Để cài đặt Định dạng âm thanh đầu ra…
Bù Đầu ra Âm thanh
Nếu không thể đặt độ trễ trên Hệ thống rạp hát tại gia, bạn có
thể đặt TV để đồng bộ âm thanh. Bạn có thể đặt độ bù cho
thời gian cần thiết để Hệ thống rạp hát tại gia xử lý âm thanh
của hình ảnh TV. Bạn có thể đặt giá trị theo các bước 5ms. Cài
đặt tối đa là -60ms.
15
Page 16
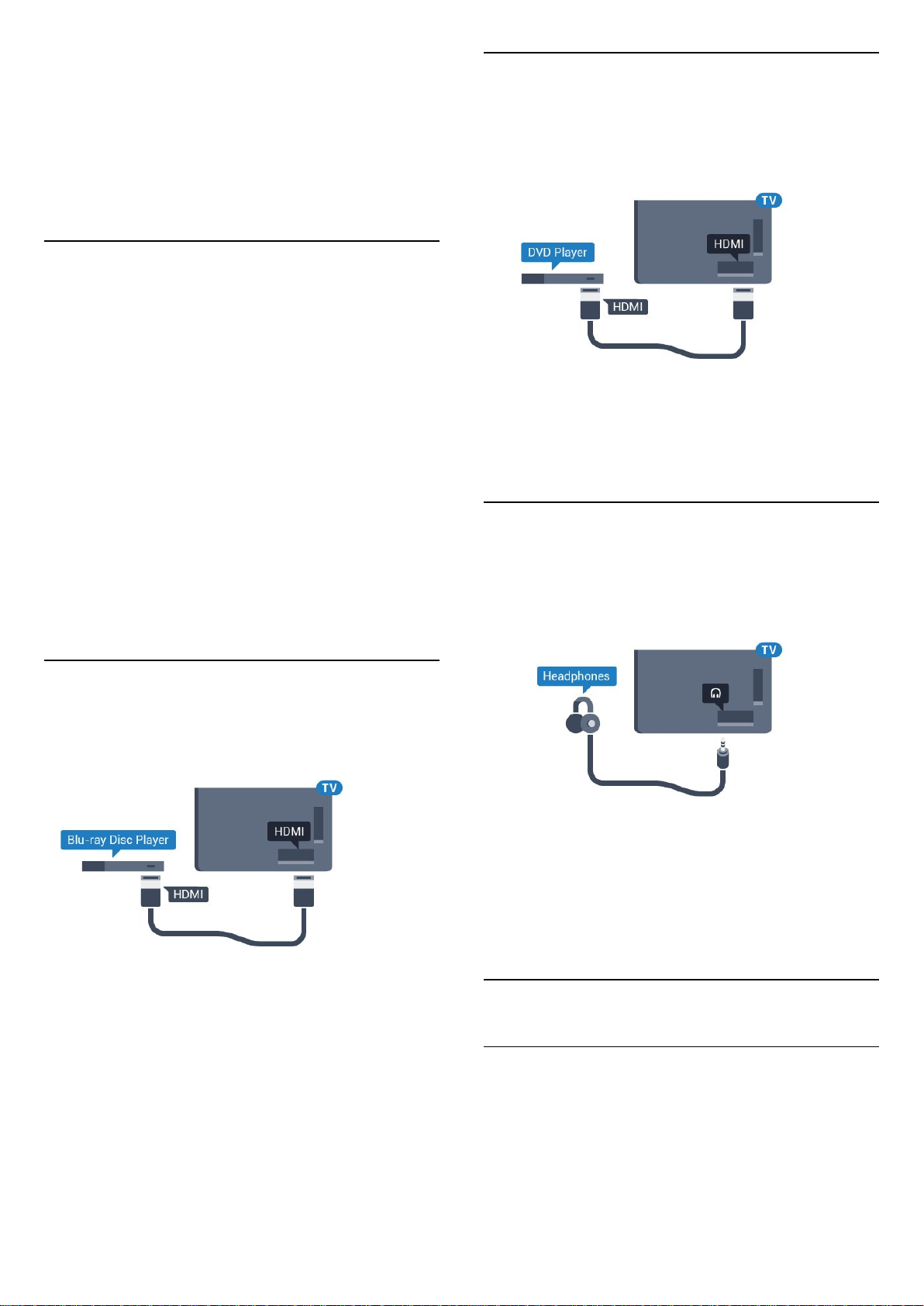
Cài đặt Hoãn phát âm thanh nên được bật.
Để đồng bộ hóa âm thanh trên TV…
1 - Nhấn , chọn Tất cả cài đặt và nhấn OK.
2 - Chọn Âm thanh và nhấn (phải) để truy cập menu.
3 - Chọn Nâng cao > Bù Đầu ra Âm thanh và nhấn OK.
4 - Sử dụng thanh trượt để đặt độ bù âm thanh và nhấn OK.
5 - Nhấn (trái) lặp lại nếu cần, để đóng menu.
Các vấn đề liên quan tới âm thanh HTS
Âm thanh có tiếng ồn lớn
Nếu bạn xem video từ ổ đĩa flash USB được cắm điện hoặc
máy tính có kết nối, âm thanh từ Hệ thống Rạp hát Tại gia có
thể bị biến dạng. Tiếng ồn này được nghe thấy khi tệp âm
thanh hoặc video có âm thanh DTS nhưng Hệ thống rạp hát tại
gia không xử lý âm thanh DTS. Bạn có thể khắc phục vấn đề
này bằng cách cài đặt Định dạng âm thanh đâu ra của TV
sang Âm thanh nổi.
Nhấn cho Tất cả cài đặt > Âm thanh > Nâng cao > Định
dạng âm thanh đâu ra.
Không có âm thanh
Nếu bạn không thể nghe âm thanh từ TV trên Hệ thống rạp
hát tại gia, hãy kiểm tra liệu bạn đã kết nối cáp HDMI đến kết
nối HDMI ARC trên Hệ thống rạp hát tại gia chưa. Tất cả các
kết nối HDMI trên TV đều là kết nối HDMI ARC.
4.6
Đầu phát DVD
Sử dụng cáp HDMI để kết nối đầu phát DVD với TV.
Thay vào đó, bạn có thể sử dụng cáp SCART nếu thiết bị không
có kết nối HDMI.
Nếu đầu phát DVD được kết nối với HDMI và có EasyLink CEC,
bạn có thể điều khiển đầu đĩa bằng điều khiển từ xa của TV.
Để biết thêm thông tin về EasyLink, nhấn phím màu Từ
khóa và tra cứu EasyLink HDMI CEC.
4.7
Tai nghe
Bạn có thể kết nối bộ tai nghe với kết nối ở phía sau TV.
Kết nối là một giắc cắm nhỏ 3,5mm. Bạn có thể điều chỉnh âm
lượng của tai nghe riêng biệt.
4.5
Đầu đĩa Blu-ray
Sử dụng cáp HDMI tốc độ cao để kết nối Đầu đĩa Blu-ray với
TV.
Nếu Đầu đĩa Blu-ray có EasyLink HDMI CEC, bạn có thể điều
khiển đầu đĩa bằng điều khiển từ xa của TV.
Trong Trợ giúp, nhấn phím màu Từ khóa và tra
cứu EasyLink HDMI CEC để biết thêm thông tin.
Để điều chỉnh âm lượng…
1 - Nhấn , chọn Tất cả cài đặt và nhấn OK.
2 - Chọn Âm thanh và nhấn (phải) để truy cập menu.
3 - Chọn Âm lượng tai nghe và nhấn OK.
4 - Nhấn mũi tên (lên) hoặc (xuống) để điều chỉnh giá trị.
5 - Nhấn (trái) lặp lại nếu cần, để đóng menu.
4.8
Bộ điều khiển trò chơi
HDMI
Để có chất lượng tốt nhất, hãy kết nối bộ điều khiển trò chơi
có cáp HDMI tốc độ cao với TV.
16
Page 17
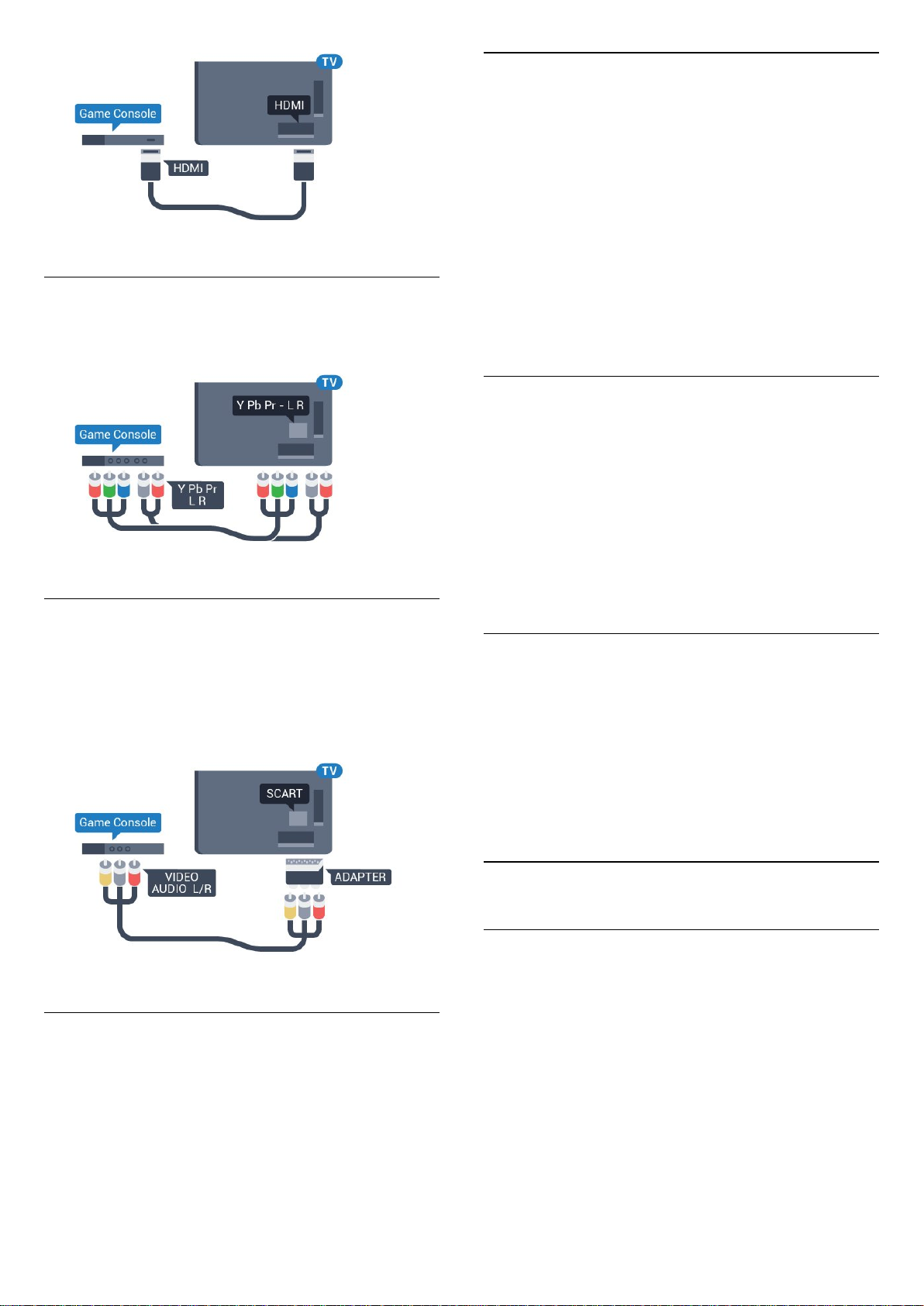
YPbPr
Kết nối bộ điều khiển trò chơi với cáp video thành phần (Y Pb
Pr) và cáp âm thanh L/R với TV.
Kết nối tay cầm trò chơi
Để chơi trò chơi từ Internet trên TV này, bạn có thể kết nối với
một số tay cầm trò chơi không dây. Khi bạn kết nối với Tay
cầm trò chơi, bạn có thể sử dụng ngay tay cầm trò chơi.
Để kết nối Tay cầm trò chơi…
1 - Cắm đầu thu nano nhỏ vào một trong các kết nối USB ở
mặt bên của TV. Đầu thu nano không dây đi kèm với Tay cầm
trò chơi.
2 - Nếu Tay cầm trò chơi được bật, bạn có thể sử dụng Tay
cầm trò chơi.
Bạn có thể kết nối Tay cầm trò chơi thứ hai trong kết nối USB
thứ hai ở mặt bên của TV.
Các tay cầm điều khiển trò chơi phù hợp
Một số tay cầm trò chơi không dây phù hợp và được thử
nghiệm để sử dụng trên TV này. Các tay cầm trò chơi khác có
thể không tương thích hoàn toàn.
Các tay cầm trò chơi phù hợp là…
Video-Âm thanh LR / Scart
Kết nối bộ điều khiển trò chơi với TV bằng cáp phức hợp
(CVBS) và cáp âm thanh L/R tới TV.
Nếu bộ điều khiển trò chơi của bạn chỉ có đầu ra Video (CVBS)
và Âm thanh L/R, hãy sử dụng Âm thanh video L/R tới bộ điều
hợp SCART (được bán riêng) để kết nối với kết nối SCART.
• Logitech F710
• Logitech F510
• Bộ điều khiển không dây Xbox 360 dành cho Windows
• Tay cầm trò chơi không dây Speedlink Strike FX
Sự cố nhiễu
Để giải quyết hiện tượng nhiễu có thể có với các thiết bị không
dây khác trên TV…
• Sử dụng dây dẫn kéo dài USB và di chuyển đầu thu nano khỏi
TV khoảng 1 mét.
• Thay vào đó, bạn có thể sử dụng USB hub được kết nối với
nguồn điện đã kết nối với TV và cắm đầu thu nano vào USB
hub.
4.10
Ổ đĩa cứng USB
Những thứ bạn cần
4.9
Tay cầm trò chơi
Nếu bạn kết nối Ổ đĩa cứng USB, bạn có thể tạm dừng hoặc
ghi chương trình TV. Chương trình TV phải là chương trình kỹ
thuật số (chương trình DVB hoặc chương trình tương tự).
Để tạm dừng
Để tạm dừng chương trình, bạn cần có Ổ cứng USB 2.0 tương
thích với dung lượng đĩa tối thiểu 4 GB.
Để ghi
Để tạm dừng và ghi chương trình, bạn cần dung lượng đĩa tối
thiểu 250 GB. Nếu bạn muốn ghi âm chương trình bằng dữ
liệu hướng dẫn TV từ Internet, bạn cần phải có kết nối
17
Page 18
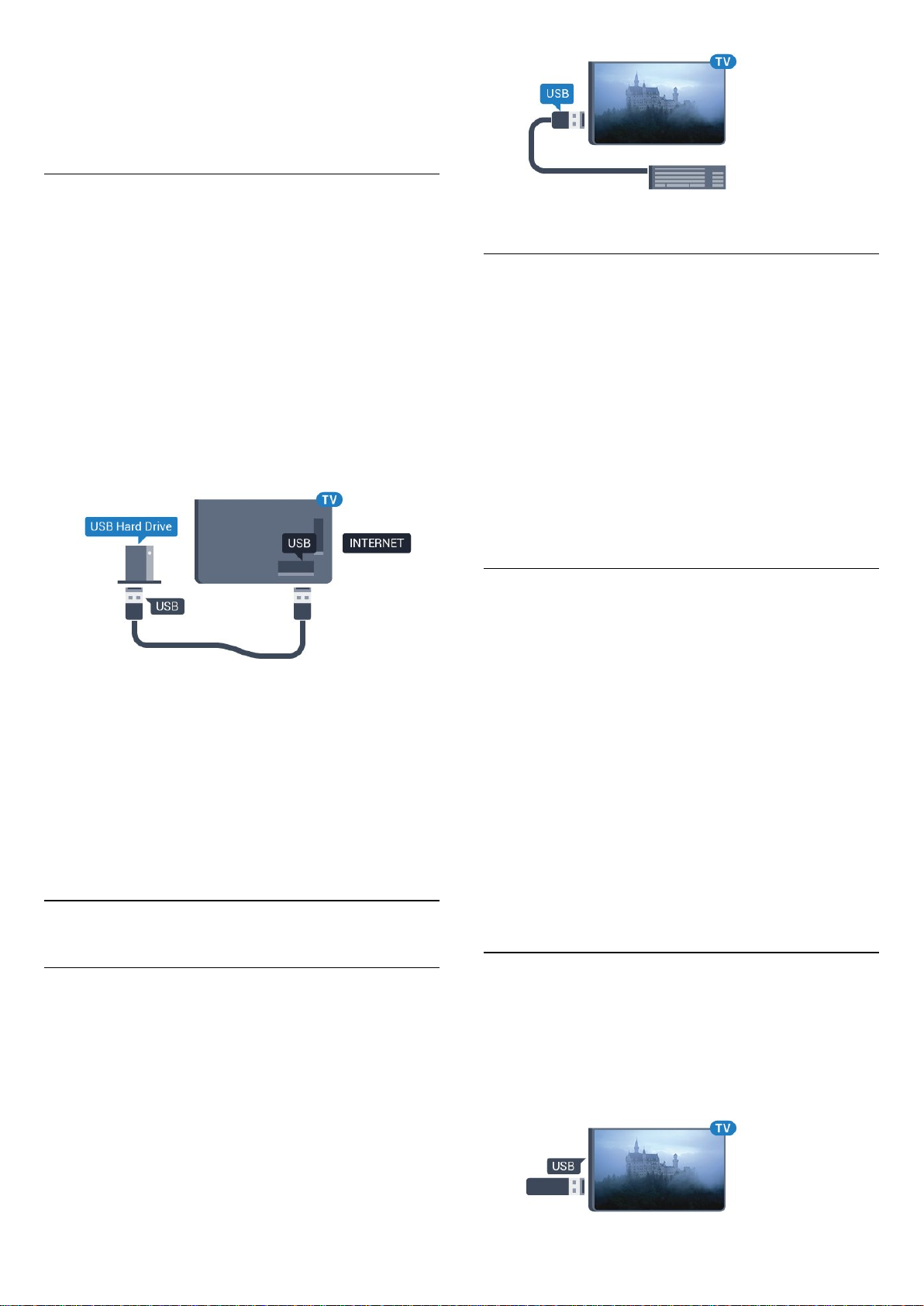
Internet được cài đặt trên TV của bạn trước khi cài đặt Ổ đĩa
cứng USB.
Để biết thêm thông tin về cách cài đặt Ổ đĩa cứng USB, nhấn
phím màu Từ khóa và tra cứu Ổ đĩa cứng USB, Cài đặt.
Cài đặt
Trước khi bạn có thể tạm dừng hoặc ghi chương trình, bạn
phải kết nối và định dạng Ổ đĩa cứng USB. Định dạng loại bỏ
tất cả các tệp khỏi Ổ đĩa cứng USB.
1 - Kết nối Ổ đĩa cứng USB với một trong các kết nối USB trên
TV. Không kết nối một thiết bị USB khác vào các cổng USB khác
khi định dạng.
2 - Bật Ổ đĩa cứng USB và TV.
3 - Khi TV được chỉnh sang kênh TV kỹ thuật số, nhấn (Tạm
dừng). Việc tạm dừng sẽ bắt đầu quá trình định dạng.
Làm theo hướng dẫn trên màn hình.
Khi Ổ đĩa cứng USB được định dạng, hãy để ổ đĩa đó kết nối
vĩnh viễn.
Cài đặt và cấu hình Bàn phím
Để cài đặt bàn phím USB, bật TV và kết nối bàn phím USB với
một trong những kết nối USB trên TV. Khi TV phát hiện bàn
phím lần đầu tiên, bạn có thể chọn bố cục bàn phím và thử
nghiệm lựa chọn của bạn. Nếu bạn chọn bố cục bàn phím
Cyrillic hoặc Greek trước, bạn cũng có thể chọn bố cục bàn
phím Latin thứ hai.
Để thay đổi cài đặt bố cục bàn phím khi bố cục đã được chọn…
1 - Nhấn , chọn Tất cả cài đặt và nhấn OK.
2 - Chọn Cài đặt chung và nhấn (phải) để truy cập menu.
3 - Chọn Cài đặt bàn phím USB và nhấn OK để bắt đầu thiết
lập bàn phím.
Canh bao
Ổ đĩa cứng USB được định dạng dành riêng cho TV này, bạn
không thể sử dụng các bản ghi được lưu trữ trên một TV hoặc
PC khác. Không sao chép hoặc thay đổi các tệp ghi trên Ổ đĩa
cứng USB với bất kỳ ứng dụng PC nào. Điều này sẽ làm hỏng
các bản ghi của bạn. Khi bạn định dạng một Ổ đĩa cứng USB
khác, nội dung trên ổ cứng trước đây sẽ bị mất. Ổ đĩa cứng
USB được cài đặt trên TV của bạn sẽ cần phải định dạng lại để
sử dụng với máy tính.
4.11
Bàn phím USB
Kêt nôi
Kết nối bàn phím USB (loại USB-HID) để nhập văn bản trên TV
của bạn.
Bạn có thể kết nối bàn phím và chuột với TV.
Sử dụng một trong các kết nối USB để kết nối.
Các phím đặc biệt
Các phím để nhập văn bản
• Phím Enter = OK
• Backspace = xóa ký tự phía trước con trỏ
• Phím mũi tên = điều hướng trong một trường văn bản
• Để chuyển giữa các bố cục bàn phím, nếu bố cục phụ được
đặt, nhấn đồng thời các phím Ctrl + Spacebar.
Phím dành cho Smart TV Apps và các trang Internet
• Tab và Shift + Tab = Tiếp theo và Trước
• Home = cuộn lên đầu trang
• End = cuộn xuống cuối trang
• Page Up = chuyển lên một trang
• Page Down = chuyển xuống một trang
• + = phóng to một bước
• - = thu nhỏ một bước
• * = khớp trang web với độ rộng màn hình
4.12
Ổ đĩa Flash USB
Bạn có thể xem hình ảnh hoặc phát nhạc và video từ ổ đĩa
flash USB được kết nối.
Chèn một ổ đĩa USB flash vào một trong các kết nối USB trên
TV trong khi TV được bật.
18
Page 19
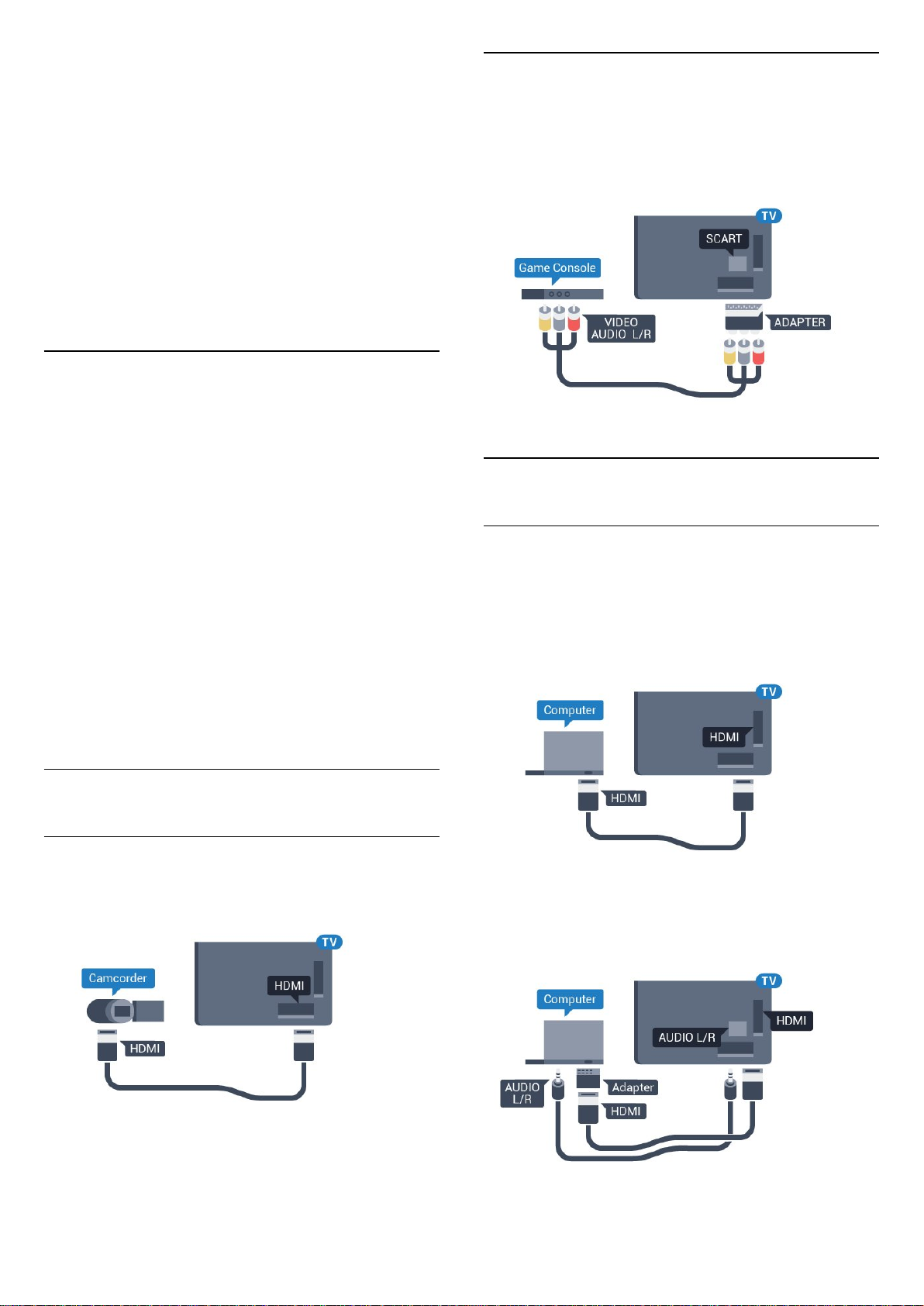
TV phát hiện ổ đĩa flash và mở ra một danh sách hiển thị nội
dung.
Nếu danh sách nội dung không xuất hiện tự động,
nhấn SOURCES và chọn USB.
Để dừng xem nội dung trên ổ đĩa USB flash,
nhấn EXIT hoặc chọn một hoạt động khác.
Để ngắt kết nối ổ đĩa USB flash, bạn có thể kéo ổ đĩa flash ra
bất cứ lúc nào.
Ultra HD trên USB
Bạn có thể xem hình ảnh ở độ phân giải Ultra HD từ một thiết
bị USB được kết nối hoặc ổ đĩa flash. TV sẽ giảm độ phân giải
Ultra HD nếu độ phân giải của hình ảnh cao hơn.
4.13
Camera chụp ảnh
Để xem hình ảnh được lưu trữ trên camera chụp ảnh kỹ thuật
số của bạn, bạn có thể kết nối camera trực tiếp với TV.
Sử dụng một trong những kết nối USB trên TV để kết nối. Bật
camera sau khi bạn đã thực hiện kết nối.
Nếu danh sách nội dung không xuất hiện tự động,
nhấn SOURCES và chọn USB.
Có thể camera của bạn cần được thiết lập để truyền nội dung
bằng PTP (Giao thức truyền hình ảnh). Đọc hướng dẫn sử dụng
của camera chụp ảnh kỹ thuật số.
Video-Âm thanh LR / Scart
Bạn có thể sử dụng kết nối HDMI, YPbPr hoặc SCART để kết
nối với máy quay. Nếu máy quay của bạn chỉ có đầu ra Video
(CVBS) và Âm thanh L/R, hãy sử dụng Âm thanh video L/R tới
bộ điều hợp SCART (được bán riêng) để kết nối với kết nối
SCART.
4.15
Máy vi tính
Kêt nôi
Bạn có thể kết nối máy vi tính của bạn với TV và sử dụng TV
như một màn hình PC.
Ultra HD trên USB
Bạn có thể xem hình ảnh ở độ phân giải Ultra HD từ một thiết
bị USB được kết nối hoặc ổ đĩa flash. TV sẽ giảm độ phân giải
Ultra HD nếu độ phân giải của hình ảnh cao hơn. Bạn không
thể phát video Ultra HD gốc trên bất kỳ kết nối USB nào.
4.14
Máy quay
HDMI
Để có chất lượng tốt nhất, hãy sử dụng cáp HDMI để kết nối
máy quay với TV.
Với HDMI
Sử dụng cáp HDMI để kết nối máy vi tính với TV.
Với DVI sang HDMI
Ngoài ra, bạn có thể sử dụng một bộ điều hợp DVI sang HDMI
(được bán riêng) để kết nối PC với HDMI và cáp âm thanh L/R
(giắc mini 3,5 mm) tới AUDIO IN L/R trên mặt sau của TV.
19
Page 20
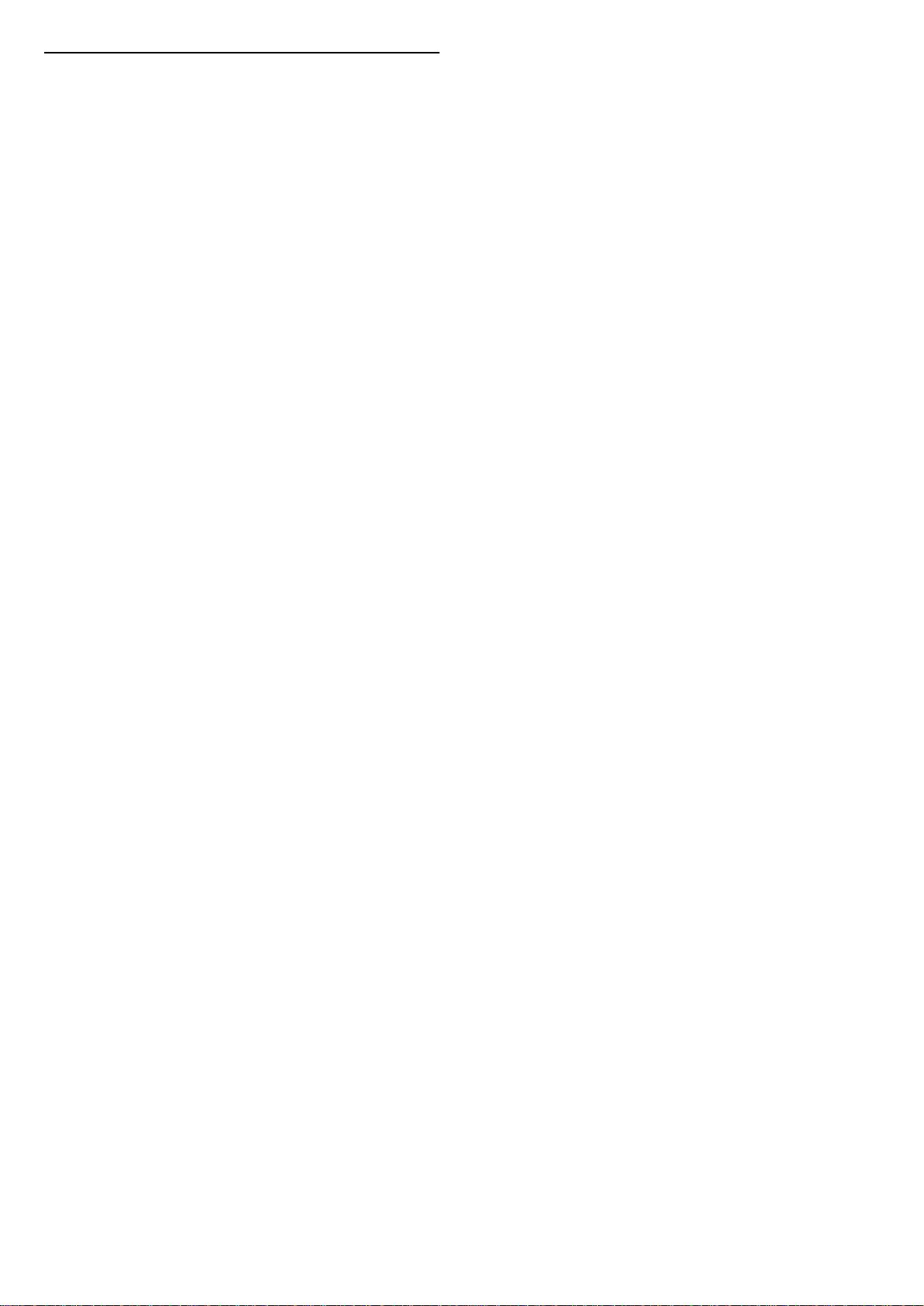
Cai đăt
Nếu máy vi tính của bạn được thêm vào như một loại thiết bị
Máy vi tính trong menu Nguồn (danh sách kết nối), TV sẽ được
thiết lập cài đặt lý tưởng cho Máy vi tính một cách tự động.
Nếu bạn sử dụng máy vi tính của bạn để xem phim hoặc sử
dụng chơi trò chơi, bạn có thể muốn đặt TV trở về cài đặt lý
tưởng dành cho việc xem TV hoặc chơi trò chơi.
Để thiết lập cài đặt lý tưởng dành cho TV theo cách thủ công…
1 - Nhấn , chọn Tất cả cài đặt và nhấn OK.
2 - Chọn Hình ảnh và nhấn (phải) để truy cập menu.
3 - Chọn Nâng cao > Trò chơi hoặc máy vi tính và nhấn OK.
4 - Chọn Trò chơi (để chơi trò chơi) hoặc chọn Máy vi tính (để
xem phim).
5 - Nhấn (trái) lặp lại nếu cần, để đóng menu.
Nhớ thiết lập cài đặt Trò chơi hoặc máy vi tính thành Tắt khi
bạn dừng chơi trò chơi.
20
Page 21
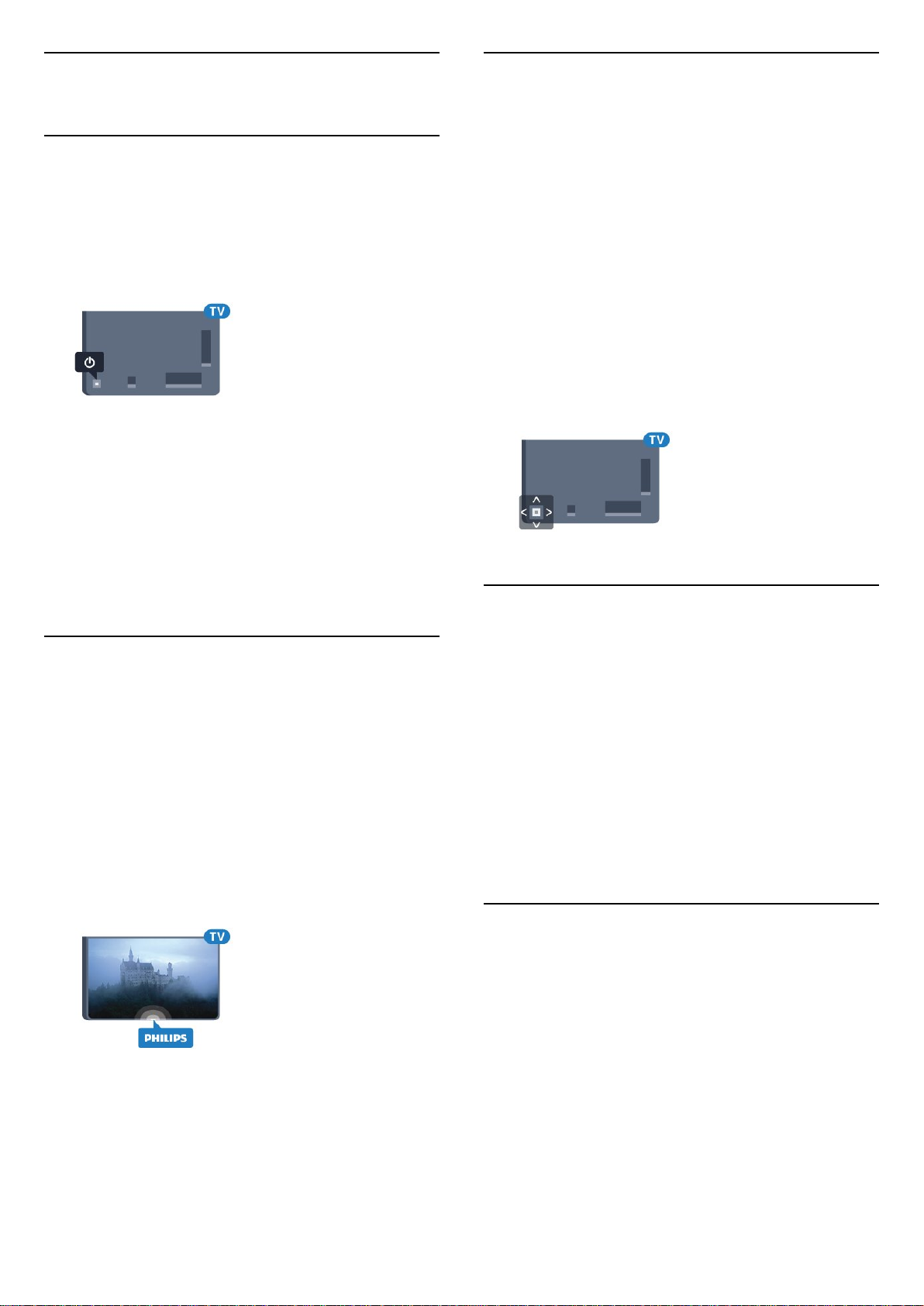
5
5.3
Bật và tắt
5.1
Bật hoặc chế độ chờ
Trước khi bật TV, hãy chắc chắn rằng bạn đã cắm nguồn điện
vào đầu nối POWER trên mặt sau TV.
Để đặt TV ở Chế độ chờ khi đèn chỉ báo tắt, nhấn vào phím
cần điều khiển nhỏ ở phía sau TV. Đèn chỉ báo sẽ sáng lên.
Khi TV ở Chế độ chờ, nhấn trên điều khiển từ xa để bật
TV. Thay vào đó, nhấn HOME.
Chuyển về Chế độ chờ
Để chuyển TV sang Chế độ chờ, nhấn trên điều khiển từ xa.
Để tắt TV hoàn toàn, ngắt kết nối phích cắm điện.
Khi ngắt kết nối nguồn, luôn kéo phích cắm, không được kéo
dây điện. Đảm bảo bạn có thể tiếp cận phích cắm, dây điện và
ổ cắm điện bất kỳ lúc nào.
Các phím trên TV
Nếu bạn bị mất điều khiển từ xa hoặc điều khiển từ xa bị hết
pin, bạn vẫn có thể thực hiện một số thao tác cơ bản đối với
TV.
Để mở menu cơ bản…
1 - Khi TV đang bật, nhấn vào phím cần điều khiển ở phía sau
TV để hiển thị menu cơ bản.
2 - Nhấn bên trái hoặc bên phải để chọn Âm
lượng, Kênh hoặc Nguồn.
3 - Nhấn lên hoặc xuống để điều chỉnh âm lượng hoặc dò sóng
đến kênh tiếp theo hoặc kênh trước. Nhấn lên hoặc xuống để
xem qua danh sách nguồn, bao gồm lựa chọn bộ dò sóng.
Nhấn vào phím cần điều khiển để trượt ra camera.
4 - Menu sẽ tự động biến mất.
Để bật TV ở chế độ chờ, chọn và nhấn phím cần điều khiển.
5.4
5.2
Độ sáng logo Philips
Bạn có thể tắt hoặc điều chỉnh độ sáng của logo Philips ở phía
trước TV.
Để điều chỉnh hoặc tắt…
1 - Nhấn , chọn Tất cả cài đặt và nhấn OK.
2 - Chọn Cài đặt chung và nhấn (phải) để truy cập menu.
3 - Chọn Độ sáng logo Philips và nhấn (phải) để truy cập
menu.
4 - Chọn Tối thiểu, Trung bình, Tối đa, hoặc Tắt để tắt độ sáng
của logo, rồi nhấn OK.
5 - Nhấn (trái) lặp lại nếu cần, để đóng menu.
Bộ hẹn giờ ngủ
Với Bộ hẹn giờ ngủ, bạn có thể đặt TV tự động chuyển sang
Chế độ chờ sau một khoảng thời gian định sẵn.
Để cài đặt Bộ hẹn giờ ngủ…
1 - Nhấn , chọn Tất cả cài đặt và nhấn OK.
2 - Chọn Cài đặt chung và nhấn (phải) để truy cập menu.
3 - Chọn Bộ hẹn giờ ngủ và nhấn (phải). Bạn có thể đặt giờ
lên tới 180 phút bằng thanh trượt với số gia 5 phút. Nếu đặt
thành 0 phút, Bộ hẹn giờ ngủ bị tắt. Bạn luôn có thể tắt TV
sớm hơn hoặc đặt lại giờ trong khi đếm ngược.
4 - Nhấn (trái) lặp lại nếu cần, để đóng menu.
5.5
Tắt bộ hẹn giờ
Nếu TV nhận được tín hiệu TV mà bạn không nhấn bất kỳ phím
nào trên điều khiển từ xa trong vòng 4 giờ, TV sẽ tự động tắt
để tiết kiệm năng lượng. Đồng thời, nếu TV không nhận được
tín hiệu TV hoặc lệnh điều khiển từ xa trong 10 phút, TV sẽ tự
động tắt.
Nếu bạn sử dụng TV làm màn hình hoặc sử dụng đầu thu kỹ
thuật số để xem TV (Hộp cài đặt - STB) và bạn không sử dụng
điều khiển từ xa của TV, bạn nên hủy kích hoạt chức năng tắt
tự động này.
Để hủy kích hoạt Tắt bộ hẹn giờ …
1 - Nhấn , chọn Tất cả cài đặt và nhấn OK.
21
Page 22
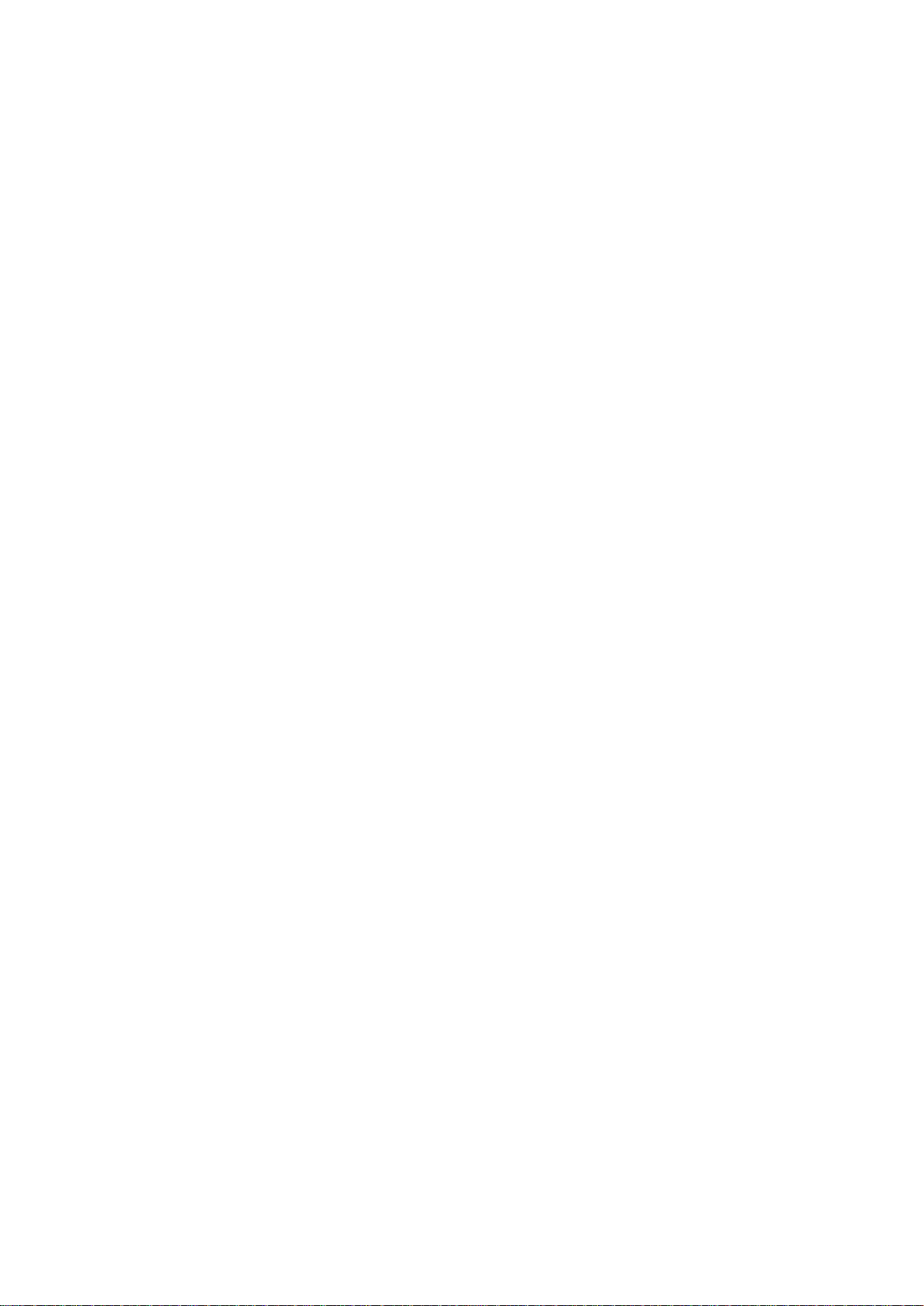
2 - Chọn Cài đặt chung và nhấn (phải) để truy cập menu.
3 - Chọn Tắt bộ hẹn giờ và nhấn OK.
4 - Nhấn mũi tên (lên) hoặc (xuống) để điều chỉnh giá
trị. Giá trị 0 hủy kích hoạt bộ hẹn giờ tắt tự động.
5 - Nhấn (trái) lặp lại nếu cần, để đóng menu.
Để biết thêm thông tin về cài đặt TV thân thiện với môi
trường, nhấn phím màu Từ khóa và tra cứu Cài đặt tiết
kiệm.
22
Page 23
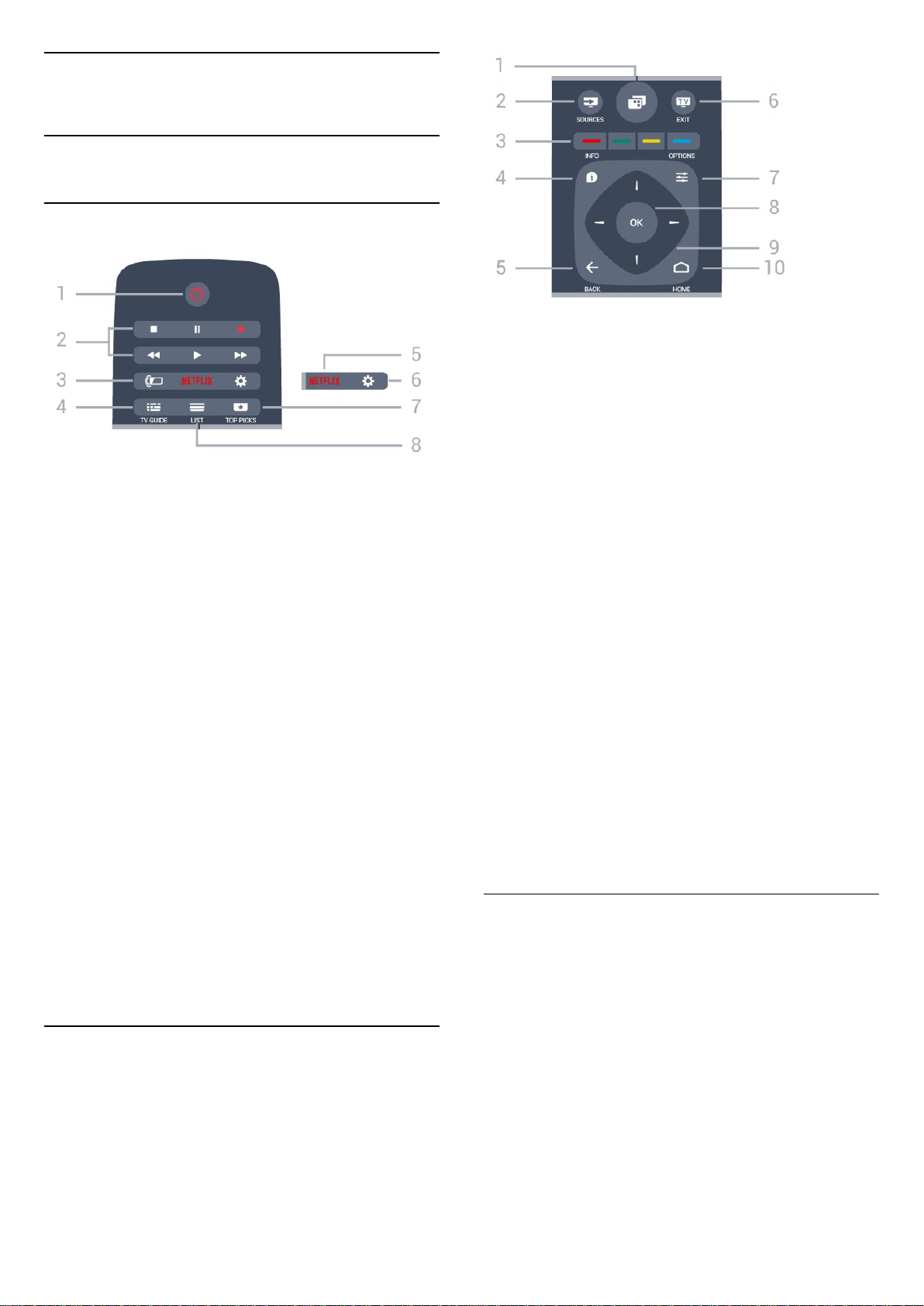
6
Điều khiển từ xa
6.1
Tổng quan về phím
Trên cùng
1 -
Để mở các menu TV.
2 - SOURCES
Để mở menu Nguồn.
1 - Chế độ chờ / Bật
Để bật TV hoặc trở lại Chế độ chờ.
2 - Phát lại và Ghi âm
• Phát , để phát lại.
• Tạm dừng , để tạm dừng phát lại
• Ngừng , để ngừng phát lại
• Tua lại , để tua lại
• Chuyển tiếp nhanh , để chuyển tiếp nhanh
• Ghi âm , để bắt đầu ghi
3 - Ambilight
Đê chọn một trong những kiêu Ambilight.
4 - TV GUIDE
Để mở hoặc đóng Hướng dẫn TV.
5 -
Để mở menu NETFLIX.
6 - Cài đặt
Để mở menu Cài đặt.
7 - TOP PICKS
Để có được các chương trình TV ưa thích của bạn, những bộ
phim mới nhất hoặc các kênh Online TV thường được dùng
nhất được giới thiệu là những đề xuất hàng đầu.
3 -
Lựa chọn các tùy chọn trực tiếp. Phím Màu xanh dương ,
mở Trợ giúp.
4 - INFO
Để mở hoặc đóng thông tin chương trình.
5 - BACK
Để trở lại kênh trước mà bạn đã chọn.
Để đóng menu mà không phải thay đổi cài đặt.
Để trở lại trang App/Internet trước đó.
6 - - EXIT
Để chuyển trở lại xem TV. Để rời khỏi ứng dụng TV tương tác.
7 - OPTIONS
Để mở hoặc đóng menu Tùy chọn.
8 - Phím OK
Để xác nhận lựa chọn hoặc cài đặt.
9 - Phím Mũi tên / điều hướng
Để điều hướng lên, xuống, trái hoặc phải.
10 - HOME
Để mở menu Chính.
Phím màu
Măt dươi
8 - LIST
Để mở hoặc đóng danh sách kênh.
Ở giữa
23
Page 24
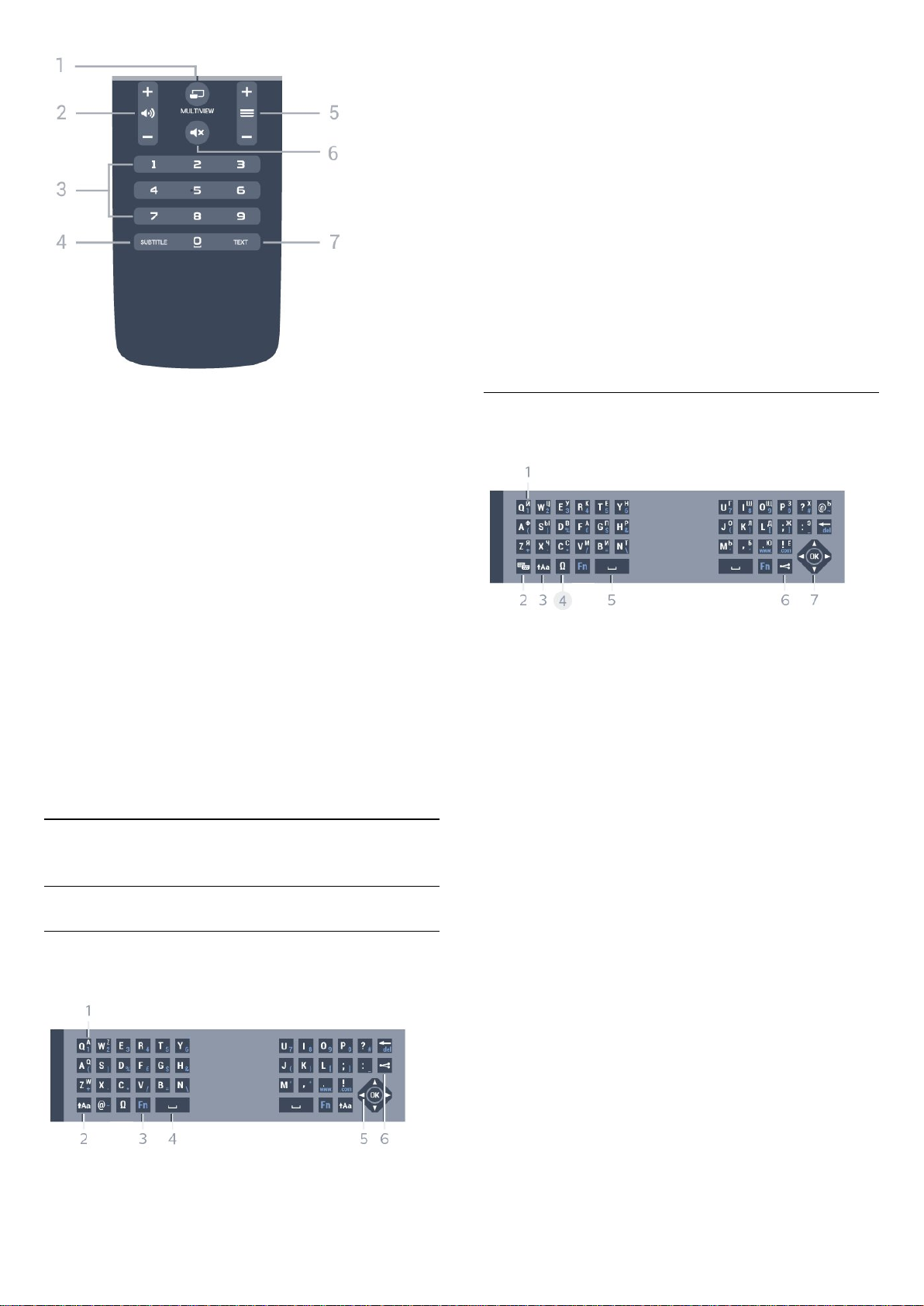
2 - Dịch chuyển
Để gõ ký tự viết hoa.
3 - Ω Ký tự đặc biệt
Để mở bàn phím trên màn hình để chọn ký tự có trọng âm
hoặc biểu tượng.
4 - Phím Fn
Để gõ số hoặc dấu chấm câu.
5 - Thanh dấu cách
6 - Điều hướng và OK
7 - Chia sẻ điều này
Để chia sẻ trực tuyến bạn đang xem gì lúc đó.
* Điều khiển từ xa của bạn có bàn phím Qwerty / Azerty hoặc
Qwerty / Cyrillic, tùy theo khu vực.
1 - MULTIVIEW
Để mở thêm màn hình nhỏ.
2 - Âm lượng
Để điều chỉnh mức âm lượng.
3 - Phím số
Để trực tiếp lựa chọn kênh.
4 - SUBTITLE
Để bật, tắt Phụ đề hoặc đang tắt tiếng.
5 - Kênh
Để chuyển sang kênh tiếp theo hoặc kênh trước trong danh
sách kênh. Để mở trang tiếp theo hoặc trang trước ở dạng Văn
bản/Teletext. Để bắt đầu chương tiếp theo hoặc chương trước
trên đĩa.
6 - Tắt tiếng
Để tắt âm thanh hoặc khôi phục âm thanh.
7 - TEXT
Để mở hoặc đóng Văn bản/Teletext.
6.2
Bàn phím
Tổng quan
Qwerty và Cyrillic
Tổng quan về bàn phím Qwerty/Cyrillic.*
1 - Ký tự Cyrillic
Các ký tự có sẵn khi bàn phím được chuyển thành Cyrillic.
2 - Chuyển bàn phím Cyrillic
Để chuyển bàn phím sang ký tự Cyrillic hoặc chuyển trở lại
Qwerty.
3 - Dịch chuyển
Để gõ ký tự viết hoa.
4 - Ω Ký tự đặc biệt
Để mở bàn phím trên màn hình để chọn ký tự có trọng âm
hoặc biểu tượng.
5 - Phím Fn
Để gõ số hoặc dấu chấm câu
6 - Thanh dấu cách
Qwerty và Azerty
Tổng quan về bàn phím Qwerty/Azerty.*
1 - Ký tự Azerty
Vị trí ký tự nếu bố cục bàn phím được đặt thành Azerty.
7 - Chia sẻ điều này
Để chia sẻ trực tuyến bạn đang xem gì lúc đó.
8 - Điều hướng và OK
* Điều khiển từ xa của bạn có bàn phím Qwerty/Azerty hoặc
Qwerty/Cyrilli, tùy theo khu vực.
24
Page 25
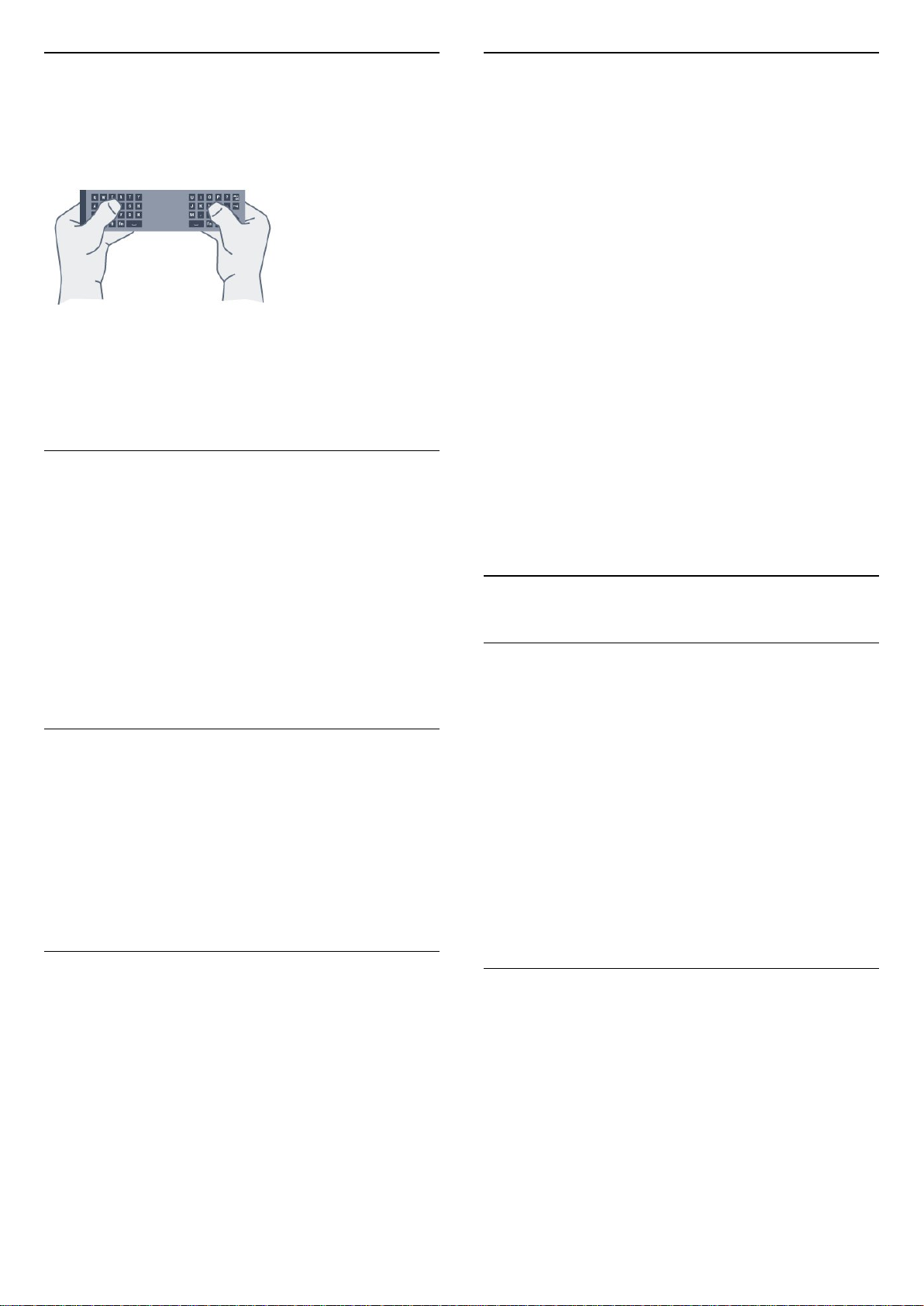
Ghi văn bản
Bàn phím Qwerty, Azerty và Cyrillic
Với bàn phím ở mặt sau của điều khiển từ xa, bạn có thể ghi
văn bản ở bất kỳ trường văn bản nào trên màn hình. Xoay bàn
phím hướng lên trên để kích hoạt các phím trên bàn phím.
Cầm điều khiển từ xa bằng hai tay và gõ bằng hai ngón tay cái.
Nhập nội dung
Để nhập văn bản vào một trường văn bản trên màn hình, hãy
chọn trường văn bản và bắt đầu gõ.
Nhấn OK để xác nhận văn bản.
Viết hoa và viết thường
Để gõ ký tự viết hoa, chỉ cần nhấn phím (Dịch chuyển)
trước khi bạn gõ ký tự.
Để gõ một vài ký tự viết hoa liên tiếp, nhấn và giữ
phím trong khi gõ.
Để gõ viết hoa liên tục, nhấn phím trong 2 giây để chuyển
bàn phím sang chế độ viết hoa.
Để tắt chế độ viết hoa, nhấn phím lần nữa. Nếu không có
phím nào được gõ trong 20 giây, chế độ viết hoa sẽ tự động
tắt. Ngoài ra, nếu bạn nhấn phím sửa đổi khác, như Fn hoặc Ω,
bạn sẽ tắt chế độ viết hoa.
Số và dấu chấm câu
Bố cục chuẩn của Bàn phím điều khiển từ xa là Qwerty.
Bàn phím Azerty
Tùy vào khu vực của bạn, Bàn phím điều khiển từ xa có thể
được đặt thành Azerty. Ký tự Azerty được hiển thị ở phía bên
phải trên cùng của các phím liên quan.
Để đặt bố cục bàn phím thành Azerty…
1 - Nhấn , chọn Tất cả cài đặt và nhấn OK.
2 - Chọn Cài đặt chung và nhấn (phải) để truy cập menu.
3 - Chọn Bàn phím điều khiển từ xa và nhấn OK.
4 - Chọn AZERTY hoặc QWERTY và nhấn OK.
5 - Nhấn (trái) lặp lại nếu cần, để đóng menu.
Bàn phím Cyrillic
Tùy vào khu vực của bạn, Bàn phím điều khiển từ xa có thể
được chuyển thành ký tự Cyrillic.
Ký tự Cyrillic được hiển thị ở phía bên phải trên cùng của các
phím trên bàn phím.
Để ghi ký tự Cyrillic…
1 - Nhấn trên điều khiển từ xa.
2 - Nhấn lần nữa để chuyển trở lại Qwerty.
6.3
Kết nối với TV
Ghép nối
Điều khiển từ xa này sử dụng tần số vô tuyến (RF) để gửi các
lệnh của nó đến TV. Trái với các điều khiển từ xa sử dụng tín
hiệu hồng ngoại, với điều khiển từ xa này bạn có thể gửi lệnh
mà không cần trỏ vào TV.
Để gõ số hoặc dấu chấm câu, chỉ cần nhấn phím Fn trước khi
bạn gõ số hoặc dấu chấm câu cần thiết. Bạn có thể bật hoặc
tắt chế độ Fn tương tự như cách bạn thực hiện với chế độ viết
hoa.
Internet
Bạn có thể dùng phím Fn để nhập www. hoặc .com.
Ký tự có trọng âm và biểu tượng
Ký tự có trọng âm và biểu tượng không trực tiếp có sẵn trên
Bàn phím điều khiển từ xa.
Để gõ kiểu ký tự này, bạn có thể mở bàn phím trên màn hình.
Để mở bàn phím trên màn hình, nhấn Ω. Trong bàn phím trên
màn hình, bạn có thể điều hướng đến ký tự bạn cần. Chuyển
bố cục bàn phím bằng các phím màu. Nhấn OK để nhập ký tự.
Bàn phím trên màn hình biến mất khi bạn nhấn một ký tự trên
Bàn phím điều khiển từ xa.
Để điều khiển từ xa có thể liên lạc với TV, cả TV và điều khiển
từ xa phải được ghép nối (kết nối) với nhau. Ngay khi được
ghép nối, bạn không thể dùng điều khiển từ xa để điều khiển
TV khác.
Khi bạn bắt đầu cài đặt TV ban đầu, TV mời bạn nhấn
phím OK và làm như vậy, việc ghép nối đã được thực hiện. Khi
bạn tắt TV, việc ghép nối được lưu. Bạn có thể ghép nối tối đa
5 điều khiển từ xa với TV này.
Ghép nối lại
Bạn có thể ghép nối một điều khiển từ xa khác với TV này.
Cách thức để ghép nối điều khiển từ xa sẽ khác nhau đối với
một điều khiển từ xa đã được ghép nối với TV khác so với một
điều khiển từ xa vẫn chưa được ghép.
• Điều khiển từ xa được ghép nối với TV khác
Để ghép nối, cầm điều khiển từ xa gần biểu tượng Philips
(khoảng 10 cm) và cùng lúc nhấn phím Màu đỏ và Màu
xanh dương . Một thông báo sẽ xuất hiện khi việc ghép nối
thành công.
25
Page 26
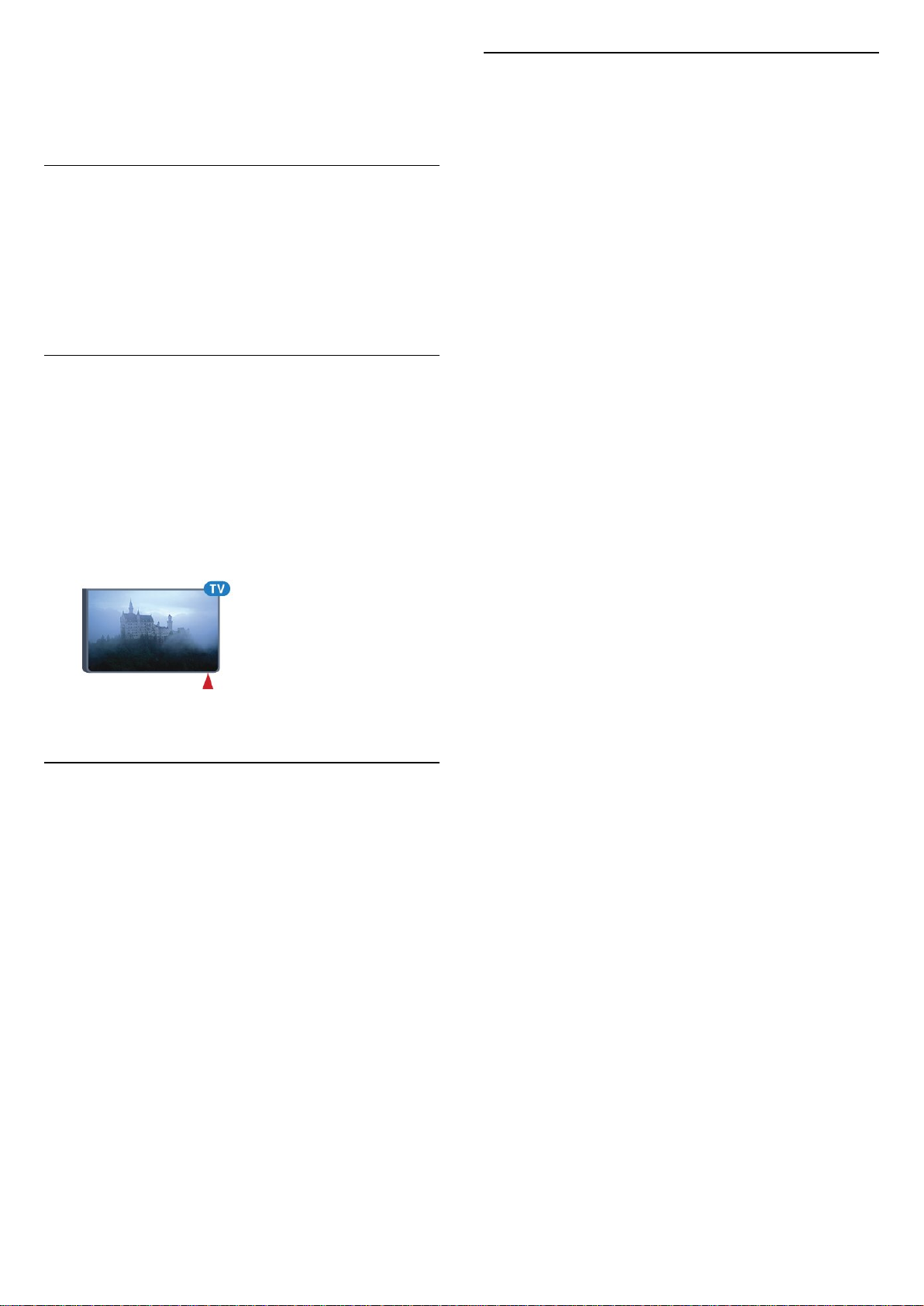
• Điều khiển từ xa vẫn chưa được ghép nối
Để ghép nối, cầm điều khiển từ xa gần biểu tượng Philips
(khoảng 10 cm) và nhấn OK. Một thông báo sẽ xuất hiện khi
việc ghép nối thành công.
Cửa hàng bán lẻ
Để ghép nối một TV mới — chưa được ghép nối — với một
điều khiển từ xa đã được ghép nối với TV khác, hãy cầm điều
khiển từ xa gần biểu tượng Philips (khoảng 10 cm) và cùng lúc
nhấn phím màu Đỏ và màu Xanh dương.
Một thông báo sẽ xuất hiện khi việc ghép nối thành công.
6.4
Cảm biến IR
Điều khiển từ xa của TV sử dụng RF (tần số vô tuyến) để gửi
các lệnh của nó đến TV. Với RF, bạn không cần trỏ điều khiển
từ xa vào TV.
Tuy nhiên, TV cũng có thể nhận lệnh từ điều khiển từ xa sử
dụng IR (đèn hồng ngoại) để gửi lệnh. Nếu bạn sử dụng loại
điều khiển từ xa này, hãy luôn đảm bảo rằng bạn trỏ điều
khiển từ xa vào cảm biến hồng ngoại ở phía trước TV.
6.6
Làm sạch
Điều khiển từ xa của bạn được phủ một lớp chống xước.
Để làm sạch điều khiển từ xa, hãy dùng một miếng vải ẩm
mềm. Không sử dụng các chất như cồn, hóa chất hoặc chất tẩy
rửa gia dụng lên điều khiển từ xa.
6.5
Pin
Nếu TV không phản ứng khi nhấn phím trên điều khiển từ xa,
có thể pin đã hết điện.
Để thay pin, mở ngăn chứa pin trên mặt bàn phím của điều
khiển từ xa.
1 - Trượt cửa pin theo hướng hiển thị bởi mũi tên.
2 - Thay thế pin cũ với 2 viên pin loại AAA-R03-1.5V. Hãy đảm
bảo các đầu + và - của pin được đặt chính xác.
3 - Định vị lại cửa pin và trượt trở lại cho tới khi khớp.
Tháo bỏ pin nếu bạn không sử dụng điều khiển từ xa trong
một thời gian dài.
Thải bỏ pin cũ một cách an toàn theo hướng dẫn ngưng sử
dụng.
Để biết thêm thông tin, nhấn Từ khóa và tra cứu Ngưng sử
dụng.
26
Page 27
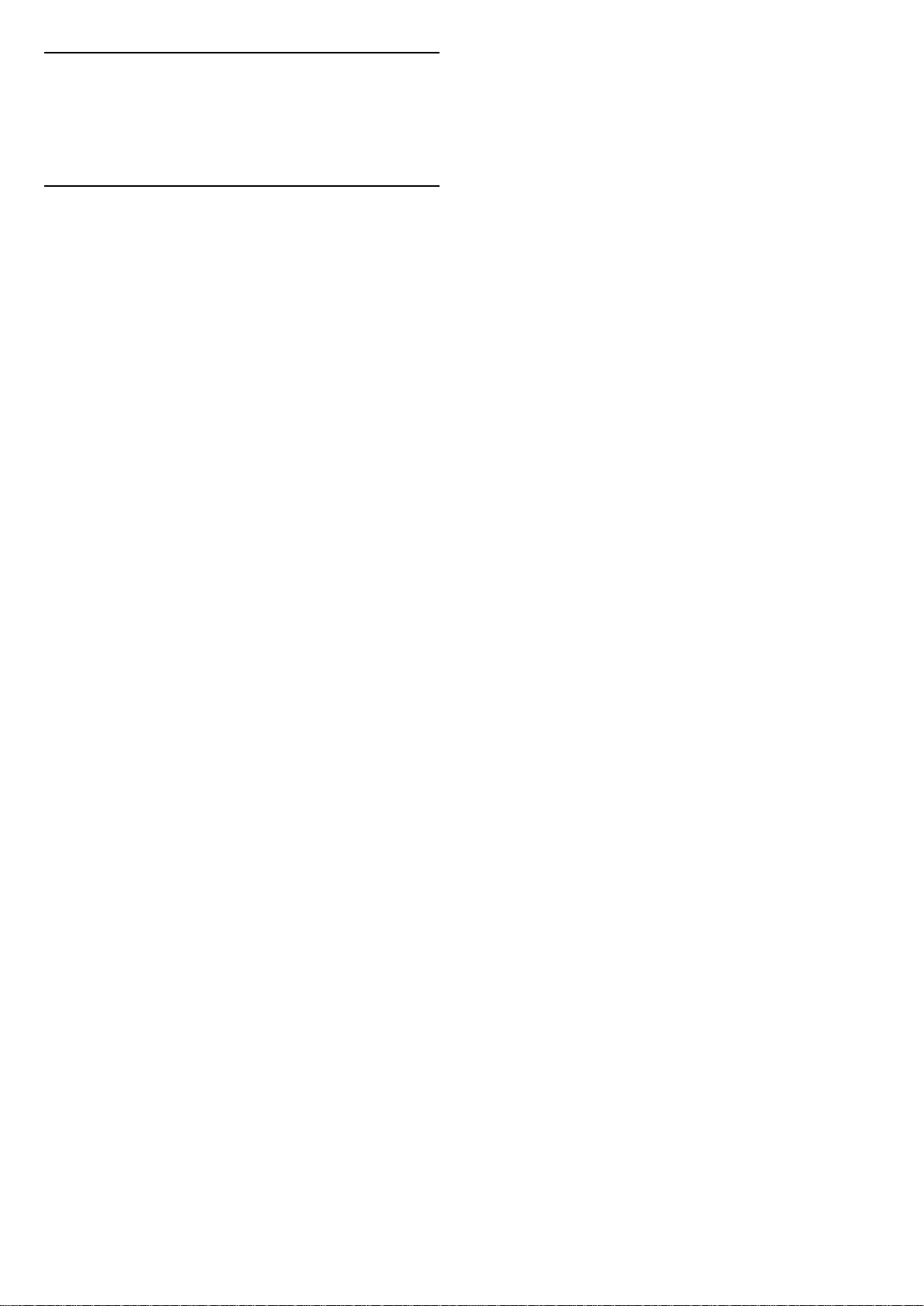
7
Menu chính và menu
TV
7.1
Mở Menu chính
Giới thiệu về Menu chính
Để tận hưởng được các lợi ích của Android TV, hãy kết nối TV
với Internet.
Giống như điện thoại thông minh hoặc máy tính bảng Android
của bạn, Menu chính nằm ở giữa TV. Từ Menu chính bạn có
thể bắt đầu một ứng dụng bất kỳ, chuyển đến kênh TV, thuê
phim, mở trang web hoặc chuyển sang thiết bị được kết
nối. Tùy vào thiết lập TV và quốc gia của bạn, Menu chính có
thể chứa các mục khác nhau.
Khi bạn không có kết nối Internet, bạn có thể dùng Menu
TV để vận hành TV.
3 - Nhấn BACK để đóng Menu chính mà không bắt đầu thao
tác nào khác.
Menu chính được tổ chức thành từng hàng…
Hàng đầu tiên đề xuất các video phổ biến, video ca nhạc hoặc
những bản nhạc nổi tiếng trên Internet. Bạn có thể thiết lập
Các cài đặt bảo mật trong Điều khiển sử dụng để cho phép các
đề xuất dựa trên thói quen xem của cá nhân bạn.
Bộ sưu tập Philips
Hàng này chứa các đề xuất từ Ứng dụng.
Ứng dụng
Hàng Ứng dụng chứa tất cả các Ứng dụng đi kèm với TV và
Ứng dụng mà bạn tự tải xuống từ cửa hàng Google Play. Trong
hàng này bạn cũng sẽ tìm thấy các Ứng dụng dành cho TV
chẳng hạn như Xem TV, Nguồn, Phương tiện và nhiều ứng
dụng khác. Ứng dụng mà bạn đẵ bắt đầu gần đây sẽ xuất hiện
ở phía trước hàng.
Trò chơi
Từ đây, bạn có thể bắt đầu trò chơi trên TV. Nếu bạn tải xuống
một trò chơi, nó sẽ xuất hiện trong hàng này.
Nguồn
Từ đây, bạn có thể chuyển sang một bộ sưu tập các đầu vào
TV. Tuy nhiên, để tìm tất cả các đầu vào, hãy nhấn để mở
menu Nguồn.
Cài đặt
Từ đây, bạn có thể mở một bộ sưu tập các cài đặt. Tuy nhiên,
để tìm tất cả các cài đặt, hãy nhấn SETTINGS và chọn Tất cả
cài đặt. Bạn cũng có thể mở Trợ giúp tại đây.
Mở Menu chính
Để mở Menu chính và mở một mục…
1 - Nhấn HOME.
2 - Chọn một mục và nhấn OK để mở hoặc bắt đầu mục đó.
27
Page 28
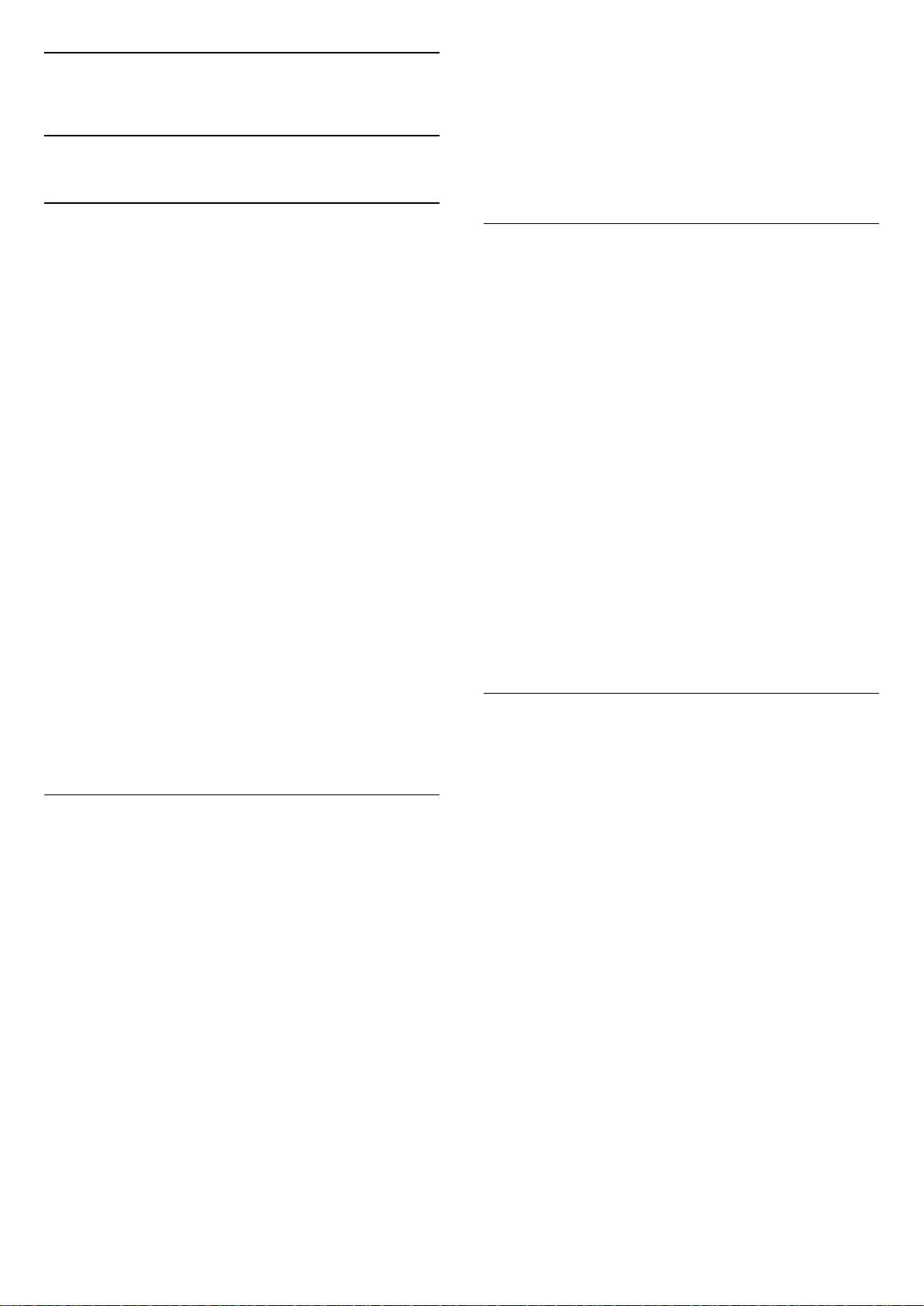
8
Các kênh
8.1
Danh sách kênh
Giới thiệu về Danh sách kênh
Sau khi cài đặt kênh, tất cả các kênh sẽ xuất hiện trong danh
sách kênh. Các kênh sẽ được hiển thị với tên và logo kênh nếu
thông tin này có sẵn.
Đối với từng loại bộ dò sóng - Ăng-ten/Cáp (DVB-T/C) hoặc Vệ
tinh (DVB-S) - có danh sách kênh chứa tất cả các kênh đã cài
đặt. Bạn chỉ có thể lọc danh sách này để chỉ hiển thị các kênh
Radio hoặc TV. Hoặc khi bạn đã cài đặt một số vệ tinh, bạn có
thể lọc các kênh theo vệ tinh.
Bạn có thể dễ dàng chuyển đổi giữa hai bộ dò sóng trong
menu Nguồn.
Nhấn SOURCES và chọn Xem TV để chuyển sang bộ dò
sóng Ăng-ten/Cáp. Chọn Xem vệ tinh để chuyển sang bộ dò
sóng vệ tinh.
TV sẽ luôn mở danh sách kênh đã chọn gần đây nhất cho bộ
dò sóng được chọn.
Lọc danh sách kênh
Bạn có thể lọc một danh sách có tất cả các kênh. Bạn có thể
đặt danh sách kênh để chỉ hiển thị các kênh TV hoặc Radio.
Đối với kênh Ăng-ten/Cáp bạn có thể đặt danh sách để hiển thị
các kênh Phát sóng miễn phí hoặc Đã mã hóa. Khi bạn đã cài
đặt một số vệ tinh, bạn có thể lọc danh sách kênh vệ tinh theo
vệ tinh.
Để cài đặt một bộ lọc trên danh sách chứa tất cả các kênh…
Với danh sách kênh đã chọn, bạn chỉ dò đến các kênh nằm
trong danh sách đó khi dùng phím
Biểu tượng kênh
Sau một Cập nhật kênh tự động của danh sách kênh, các kênh
mới tìm thấy được đánh dấu (ngôi sao).
Nếu bạn khóa một kênh, kênh này sẽ được đánh dấu bằng
(hình khóa).
Ba kênh phổ biến nhất hiện đang được xem bởi những người
khác được đánh dấu bằng 1, 2 hoặc 3.
Kênh radio
Nếu có sẵn phát sóng kỹ thuật số, các kênh radio kỹ thuật số
sẽ được cài đặt trong quá trình lắp đặt. Chuyển sang kênh
radio giống như bạn chuyển sang kênh TV. Một cài đặt kênh
Cáp (DVB-C) thường đặt các kênh radio từ kênh số 1001 trở
lên.
hoặc
.
Mở danh sách kênh
Bên cạnh danh sách có tất cả các kênh cho từng bộ dò sóng,
bộ dò sóng Ăng-ten/Cáp hoặc Vệ tinh, bạn có thể chọn một
danh sách đã lọc hay bạn có thể chọn một trong các danh sách
ưa thích mà bạn đã tạo.
Để mở danh sách kênh hiện tại…
1 - Khi xem một kênh TV, nhấn LIST để mở Danh sách
kênh.
2 - Nhấn BACK để đóng danh sách kênh.
Để chọn một trong các danh sách kênh…
1 - Với danh sách kênh mở trên màn hình, nhấn OPTIONS.
2 - Chọn Chọn danh sách kênh và nhấn OK.
3 - Trong menu danh sách, chọn một trong các danh sách kênh
có sẵn và nhấn OK.
Hoặc, bạn có thể chọn tên danh sách ở phía trên cùng của
danh sách kênh và nhấn OK để mở menu danh sách.
1 - Khi xem một kênh TV, nhấn LIST để mở Danh sách
kênh.
2 - Nhấn OPTIONS.
3 - Chọn Chọn danh sách kênh và nhấn OK.
4 - Chọn Lọc các kênh ăng-ten, Lọc các kênh cáp hoặc Lọc các
kênh vệ tinh theo danh sách bạn muốn để lọc.
5 - Trong menu Tùy chọn, chọn bộ lọc bạn muốn và
nhấn OK để kích hoạt. Tên của bộ lọc xuất hiện như là một
phần của tên danh sách kênh ở phía trên cùng của danh sách
kênh.
6 - Nhấn (trái) để quay lại một bước hoặc nhấn để đóng
menu.
Tìm kiếm kênh
Bạn có thể tìm kiếm một kênh để tìm nó trong một danh sách
kênh dài.
TV có thể tìm kiếm kênh trong một trong 3 danh sách kênh
chính - danh sách kênh Ăng-ten, Cáp hoặc Vệ tinh.
Để tìm kiếm kênh…
1 - Khi xem một kênh TV, nhấn LIST để mở Danh sách
kênh.
2 - Nhấn OPTIONS.
3 - Chọn Chọn danh sách kênh và nhấn OK.
4 - Chọn Lọc các kênh ăng-ten hoặc Lọc các kênh cáp hoặc Lọc
các kênh vệ tinh và nhấn OK.
5 - Chọn Tìm kiếm kênh và nhấn OK để mở trường văn bản.
Bạn có thể dùng bàn phím điều khiển từ xa hoặc bàn phím
trên màn hình để nhập văn bản.
6 - Nhập số, tên hoặc một phần của tên và chọn Áp dụng và
nhấn OK. TV sẽ tìm kiếm các tên kênh trùng khớp trong danh
sách mà bạn đã chọn.
Các kết quả tìm kiếm được liệt kê dưới dạng danh sách kênh xem tên danh sách ở phía trên cùng. Các kết quả tìm kiếm biến
mất ngay khi bạn chọn danh sách kênh khác hoặc đóng danh
sách có các kết quả tìm kiếm.
Mẹo
28
Page 29
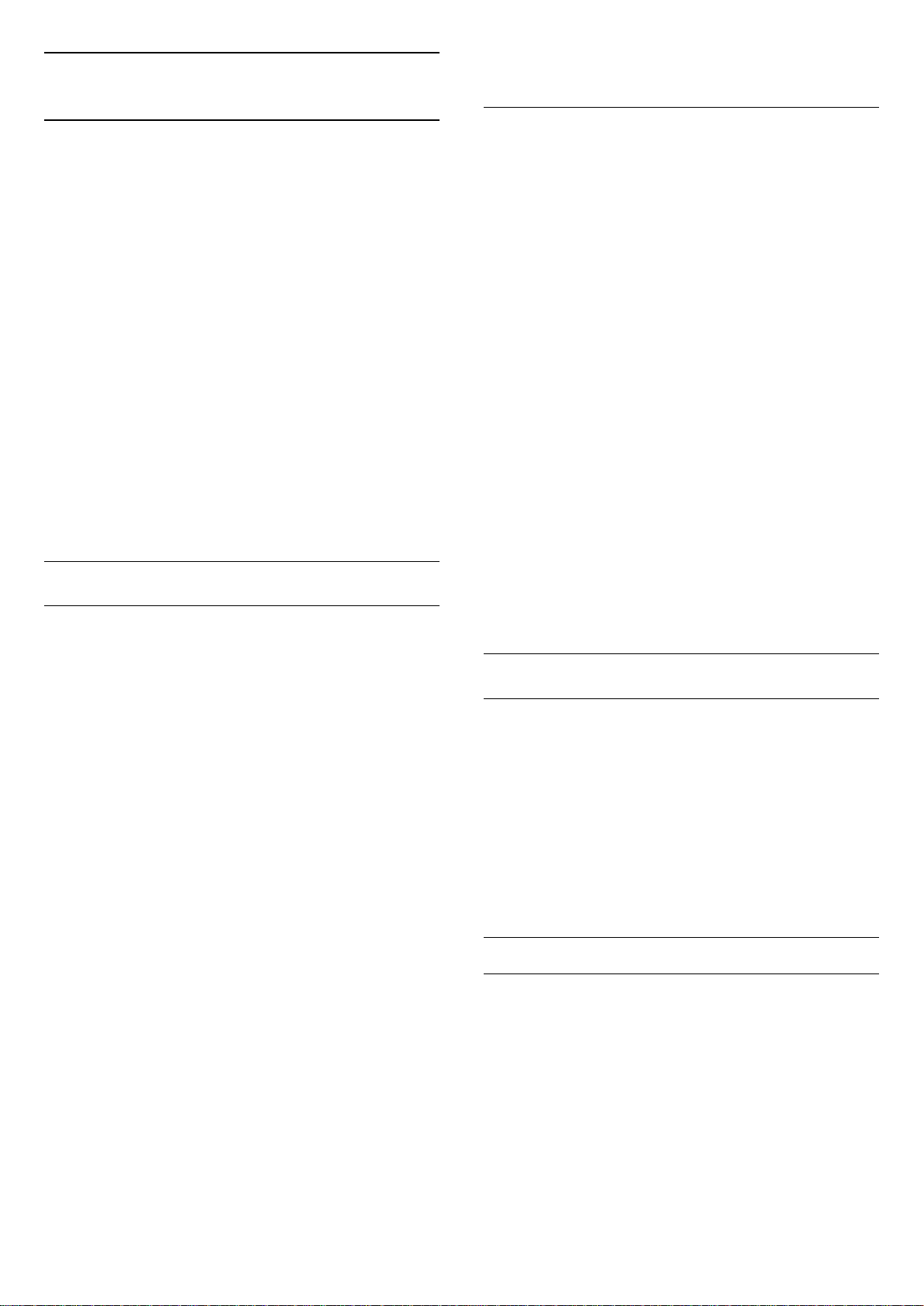
8.2
Xem kênh
Dò kênh
Để bắt đầu xem kênh TV, nhấn . TV sẽ tinh chỉnh tới kênh
mà bạn đã xem gần đây nhất.
Chuyển kênh
Để chuyển kênh, nhấn hoặc .
Nếu bạn biết số kênh, hãy gõ số kênh bằng phím số.
Nhấn OK sau khi đã nhập số kênh để chuyển ngay lập tức.
Bây giờ và kế tiếp
Trong khi đang xem kênh TV, bạn có thể cuộn nhanh qua các
kênh còn lại và xem kênh đang chiếu gì.
Nhấn (lên) hoặc (xuống) để mở một danh sách cuộn các
kênh. Nếu thông tin có sẵn, TV sẽ hiển thị tên và thông tin chi
tiết của chương trình hiện tại, theo sau đó là tên và thông tin
chi tiết của chương trình tiếp theo.
Kênh trước
Để chuyển lại kênh đã tinh chỉnh trước, nhấn BACK.
tre em để biết thêm thông tin.
Đánh giá của phụ huynh
Để ngăn không cho trẻ em xem chương trình không phù hợp
với độ tuổi của trẻ, bạn có thể cài đặt đánh giá độ tuổi.
Kênh kỹ thuật số có thể được đánh giá độ tuổi các chương
trình của chúng. Khi đánh giá độ tuổi của một chương trình
bằng hoặc cao hơn độ tuổi bạn đã đặt làm đánh giá độ tuổi
cho con bạn, chương trình đó sẽ bị khóa. Để xem một chương
trình đã khóa, trước tiên bạn phải nhập mã Khóa trẻ em.
Để đặt đánh giá độ tuổi…
1 - Nhấn , chọn Tất cả cài đặt và nhấn OK.
2 - Chọn Cài đặt chung và nhấn (phải) để truy cập menu.
3 - Chọn Khóa trẻ em > Đ.giá của p.huynh và nhấn OK.
4 - Nhập mã Khóa trẻ em gồm 4 chữ số. Nếu bạn chưa cài đặt
mã, chọn Đặt mã trong Khoa tre em. Nhập mã Khóa trẻ em
gồm 4 chữ số và xác nhận. Lúc này bạn có thể cài đặt đánh giá
độ tuổi.
5 - Trở lại trong Đ.giá của p.huynh, chọn tuổi và nhấn OK.
6 - Nhấn (trái) lặp lại nếu cần, để đóng menu.
Để tắt đánh giá độ tuổi của phụ huynh, chọn Không. Tuy
nhiên, ở một số quốc gia bạn phải cài đặt đánh giá độ tuổi.
Khóa kênh
Khóa và mở khóa kênh
Để ngăn không cho trẻ em xem một kênh, bạn có thể khóa
kênh đó. Để xem một kênh đã khóa, trước tiên bạn phải nhập
mã PIN Khoa tre em gồm 4 chữ số. Bạn không thể khóa
chương trình từ các thiết bị đã kết nối.
Để khóa kênh…
1 - Khi xem một kênh TV, nhấn LIST để mở Danh sách
kênh.
2 - Chọn kênh bạn muốn khóa.
3 - Nhấn OPTIONS và chọn Khóa kênh và nhấn OK.
4 - Nhập mã PIN có 4 chữ số của bạn nếu TV yêu cầu. Kênh đã
khóa sẽ được đánh dấu bằng khóa (hình khóa).
5 - Nhấn (trái) để quay lại một bước hoặc nhấn để đóng
menu.
Để mở khóa kênh…
1 - Nhấn .
2 - Nhấn OK để mở danh sách kênh. Thay đổi danh sách kênh
nếu cần thiết.
3 - Chọn kênh mà bạn muốn mở khóa.
4 - Nhấn OPTIONS và chọn Mở khóa kênh và nhấn OK.
5 - Nhập mã PIN có 4 chữ số của bạn nếu TV yêu cầu.
6 - Nhấn (trái) để quay lại một bước hoặc nhấn để đóng
menu.
Nếu bạn khóa hoặc mở khóa các kênh trong danh sách kênh,
bạn chỉ phải nhập mã PIN một lần cho đến khi bạn đóng danh
sách kênh.
Trong Trợ giúp, nhấn phím màu Từ khóa và tra cứu Khoa
Đối với một số chương trình truyền hình/nhà khai thác dịch
vụ, TV chỉ khóa các chương trình có đánh giá cao hơn. Đánh
giá độ tuổi của phụ huynh sẽ được đặt cho tất cả các kênh.
Tùy chọn kênh
Mở Tùy chọn
Khi xem một kênh, bạn có thể cài đặt một số tùy chọn.
Tùy thuộc vào loại kênh bạn đang xem (analog hoặc kỹ thuật
số) hoặc cài đặt TV bạn đã thực hiện, bạn sẽ có một số tùy
chọn.
Để mở menu tùy chọn…
1 - Khi đang xem một kênh, nhấn OPTIONS.
2 - Nhấn OPTIONS lần nữa để đóng.
Phụ đề
Bật
Để bật Phụ đề, nhấn SUBTITLE.
Bạn có thể Bật hoặc Tắt phụ đề. Hoặc bạn có thể chọn Tự
động.
Tự động
Nếu thông tin ngôn ngữ là một phần của phát sóng kỹ thuật số
và chương trình được phát sóng không phải ngôn ngữ của bạn
(ngôn ngữ đã cài đặt trên TV), TV có thể tự động hiển thị phụ
đề bằng một trong các ngôn ngữ phụ đề ưa thích của bạn. Một
trong các ngôn ngữ phụ đề này cũng phải là một phần của
29
Page 30
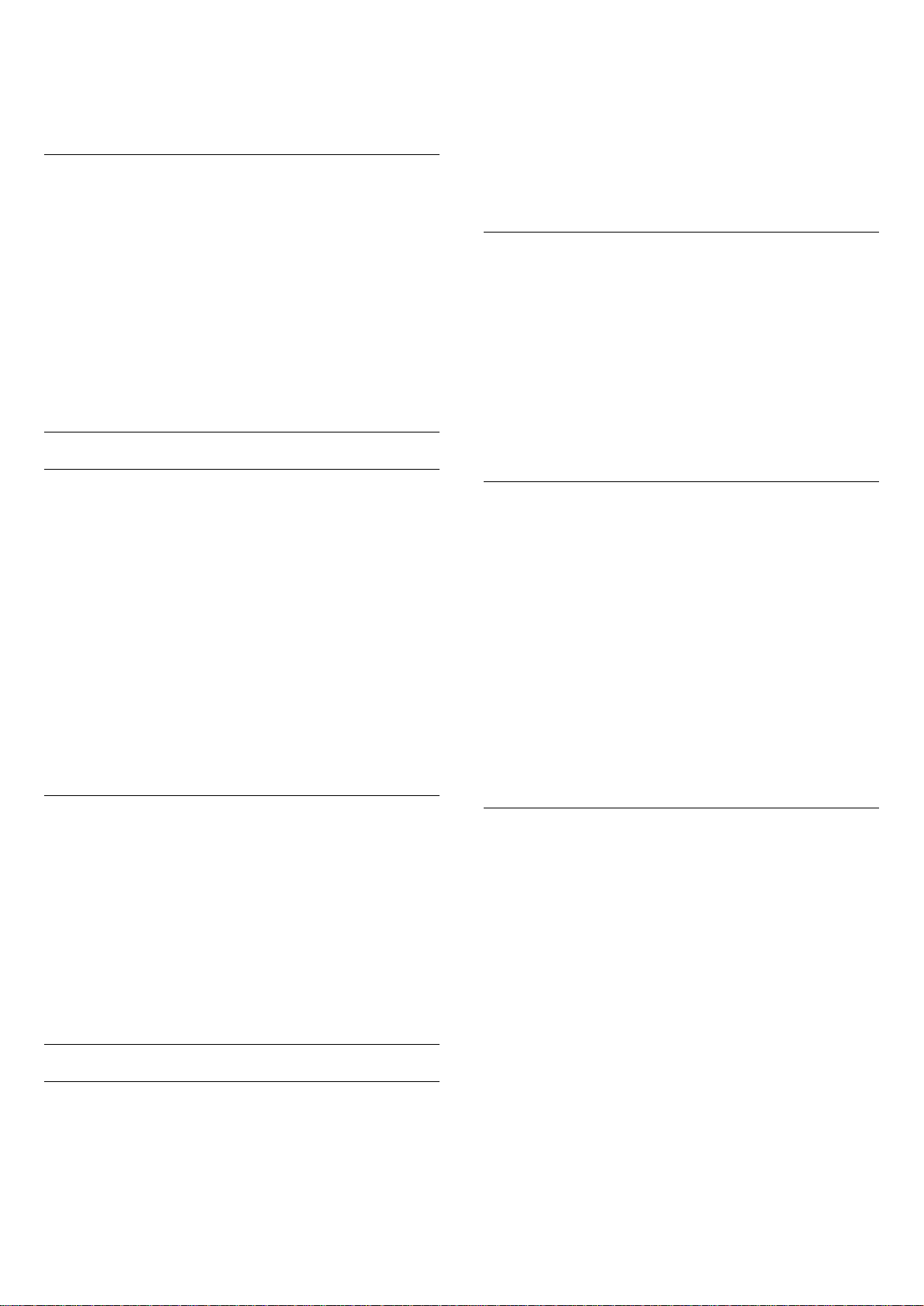
chương trình phát sóng.
Để đặt ngôn ngữ âm thanh chính và phụ…
Bạn có thể chọn các ngôn ngữ phụ đề ưa thích trong Ngôn
ngữ phụ đề.
Phụ đề từ Văn bản
Nếu bạn dò đến một kênh anlog, bạn phải bật sẵn phụ đề cho
từng kênh theo cách thủ công.
1 - Chuyển sang một kênh và nhấn TEXT để mở Văn bản.
2 - Nhập số trang cho phụ đề, thường là 888.
3 - Nhấn TEXT một lần nữa để đóng Văn bản.
Nếu bạn chọn Bật trong menu Phụ đề khi đang xem kênh
analog này, phụ đề sẽ được hiển thị nếu có.
Để biết một kênh là analog hoặc kỹ thuật số, hãy chuyển sang
kênh đó và mở Thông tin kênh trong OPTIONS.
Ngôn ngữ phụ đề
Ngôn ngữ phụ đề ưa thích
Một chương trình phát sóng kỹ thuật số có thể cung cấp một
vài ngôn ngữ phụ đề cho một chương trình. Bạn có thể đặt
ngôn ngữ phụ đề ưa thích chính và phụ. Nếu có phụ đề bằng
một trong các ngôn ngữ này, TV sẽ hiển thị phụ đề mà bạn đã
chọn.
1 - Nhấn , chọn Tất cả cài đặt và nhấn OK.
2 - Chọn Khu vực và ngôn ngữ và chọn Ngôn ngữ > Phụ đề
chính hoặc Phụ đề phụ.
3 - Chon ngôn ngư ban cần và nhấn OK.
4 - Nhấn (trái) để quay lại một bước hoặc nhấn để đóng
menu.
Chọn ngôn ngữ
Nếu không có ngôn ngữ âm thanh ưa thích nào, bạn có thể
chọn một ngôn ngữ âm thanh sẵn có khác. Nếu không có ngôn
ngữ âm thanh, bạn không thể chọn tùy chọn này.
Để chọn ngôn ngữ âm thanh khi không có ngôn ngữ ưa thích
nào của bạn…
1 - Chọn OPTIONS.
2 - Chọn Ng.ngư â.thanh và chọn một trong các ngôn ngữ làm
âm thanh tạm thời.
Giao diện thông dụng
Nếu bạn đã cài đặt một CAM vào một trong các khe Giao diện
thông dụng, bạn có thể xem thông tin CAM và nhà khai thác
dịch vụ hoặc thực hiện một số cài đặt liên quan đến CAM.
Để xem thông tin CAM…
Để đặt ngôn ngữ phụ đề chính và phụ…
1 - Nhấn , chọn Tất cả cài đặt và nhấn OK.
2 - Chọn Khu vực và ngôn ngữ và chọn Ngôn ngữ > Phụ đề
chính hoặc Phụ đề phụ.
3 - Chon ngôn ngư ban cần và nhấn OK.
4 - Nhấn (trái) để quay lại một bước hoặc nhấn để đóng
menu.
Chọn ngôn ngữ phụ đề
Nếu không có ngôn ngữ phụ đề ưa thích nào, bạn có thể chọn
một ngôn ngữ phụ đề sẵn có khác. Nếu không có ngôn ngữ
phụ đề, bạn không thể chọn tùy chọn này.
Để chọn ngôn ngữ phụ đề khi không có ngôn ngữ ưa thích nào
của bạn…
1 - Chọn OPTIONS.
2 - Chọn Ngôn ngữ phụ đề và chọn một trong các ngôn ngữ
làm phụ đề tạm thời.
Ngôn ngư âm thanh
Ngon ngữ ưa thích
Một chương trình phát sóng kỹ thuật số có thể cung cấp một
vài ngôn ngữ âm thanh (ngôn ngữ nói) cho một chương trình.
Bạn có thể đặt ngôn ngữ âm thanh ưa thích chính và phụ. Nếu
có âm thanh bằng một trong các ngôn ngữ này, TV sẽ chuyển
sang ngôn ngữ âm thanh đó.
1 - Nhấn SOURCES.
2 - Chọn loại kênh mà bạn đang sử dụng CAM, Xem
TV hoặc Xem vệ tinh.
3 - Nhấn OPTIONS và chọn Giao diện thông dụng.
4 - Chọn khe Giao diện thông dụng thích hợp và nhấn (phải).
5 - Chọn nhà khai thác dịch vụ TV của CAM và nhấn OK. Các
màn hình sau đây do nhà khai thác dịch vụ truyền hình cung
cấp.
HbbTV trên kênh này
Nếu bạn muốn tránh truy cập trang HbbTV trên một kênh cụ
thể, bạn có thể chặn trang HbbTV chỉ cho kênh này.
1 - Dò đến kênh mà bạn muốn chặn trang HbbTV.
2 - Nhấn OPTIONS và chọn HbbTV trên kênh này và
nhấn (phải).
3 - Chọn Tắt và nhấn OK.
4 - Nhấn (trái) để quay lại một bước hoặc nhấn BACK để
đóng menu.
Để chặn hoàn toàn HbbTV trên TV…
1 - Nhấn , chọn Tất cả cài đặt và nhấn OK.
2 - Chọn Cài đặt chung > Nâng cao > HbbTV.
3 - Chọn Tắt và nhấn OK.
4 - Nhấn (trái) để quay lại một bước hoặc nhấn để đóng
menu.
30
Page 31

Thông tin kênh
8.3
Bạn có thể xem các đặc tính kỹ thuật của một kênh cụ thể như
analog hay kỹ thuật số, loại âm thanh, v.v.
Để xem thông tin kỹ thuật trên một kênh…
1 - Dò đến kênh.
2 - Nhấn OPTIONS, chọn Thông tin kênh và nhấn OK.
3 - Để đóng màn hình này, nhấn OK.
Mono / Stereo
Bạn có thể chuyển âm thanh của một kênh analog thành
Mono hoặc Âm thanh nổi.
Để chuyển sang Mono hoặc Âm thanh nổi…
1 - Dò đến kênh analog.
2 - Nhấn OPTIONS, chọn Mono/Stereo và nhấn (phải).
3 - Chọn Mono hoặc Âm thanh nổi và nhấn OK.
4 - Nhấn (trái) để quay lại một bước hoặc nhấn để đóng
menu.
Chọn video
Các kênh TV kỹ thuật số có thể cung cấp nhiều tín hiệu video
(phát sóng đa nguồn cấp dữ liệu), điểm nhìn và góc nhìn
camera khác nhau đối với cùng một sự kiện hoặc các chương
trình khác nhau trên một kênh TV. TV sẽ hiển thị thông báo
nếu có bất kỳ kênh TV nào như vậy.
Các kênh ưa thích
Tạo danh sách ưa thích
Để tạo một danh sách kênh ưa thích…
1 - Khi xem một kênh TV, nhấn LIST để mở Danh sách
kênh.
2 - Chọn OPTIONS.
3 - Chọn Tạo danh sách ưa thích và nhấn OK.
4 - Trong danh sách ở bên trái, chọn kênh bạn muốn làm ưa
thích và nhấn OK. Các kênh đi vào danh sách ở bên phải theo
thứ tự mà bạn đã thêm chúng. Để hoàn tác, chọn kênh trong
danh sách ở bên trái và nhấn OK lần nữa.
5 - Nếu cần, bạn có thể tiếp tục chọn và thêm các kênh làm ưa
thích.
6 - Để hoàn tất thêm kênh, nhấn BACK.
TV sẽ yêu cầu đổi tên Danh sách ưa thích. Bạn có thể dùng bàn
phím trên màn hình hoặc dùng bàn phím ở mặt sau của điều
khiển từ xa.
1 - Nhấn BACK để ẩn bàn phím trên màn hình.
2 - Dùng bàn phím ở mặt sau của điều khiển từ xa để xóa tên
hiện tại và nhập một tên mới.
3 - Khi đã xong, xoay điều khiển từ xa, chọn Đóng và nhấn OK.
TV sẽ chuyển sang Danh sách ưa thích mới tạo này.
Bạn có thể thêm một dải kênh trong một lần thực hiện hoặc
bắt đầu một Danh sách ưa thích bằng cách nhân đôi danh sách
kênh chứa tất cả các kênh và loại bỏ các kênh mà bạn không
muốn.
Kép I-II
Sẽ có tùy chọn này nếu tín hiệu âm thanh có hai ngôn ngữ âm
thanh nhưng một ngôn ngữ hoặc cả hai không có chỉ báo ngôn
ngữ.
Sắp xếp lại kênh
Chỉ trong Danh sách ưa thích bạn mới có thể thay đổi trình tự
các kênh (sắp xếp lại).
Để thay đổi trình tự các kênh…
1 - Mở Danh sách ưa thích mà bạn muốn sắp xếp lại.
2 - Nhấn OPTIONS, chọn Sắp xếp lại kênh và nhấn OK.
3 - Trong Danh sách ưa thích, chọn kênh bạn muốn sắp xếp lại
và nhấn OK.
4 - Bằng phím (lên) hoặc (xuống) di chuyển kênh đến nơi
bạn muốn.
5 - Nhấn OK để xác nhận vị trí mới.
6 - Bạn có thể sắp xếp lại các kênh với phương thức này cho
đến khi bạn đóng Danh sách ưa thích bằng phím BACK.
Các kênh trong Danh sách ưa thích được đánh số lại.
Thêm dải kênh
Để thêm một dải liên tiếp các kênh vào Danh sách ưa thích
trong một lần thực hiện, bạn có thể dùng Chọn dải.
Để thêm một dải kênh…
1 - Mở Danh sách ưa thích mà bạn muốn thêm dải kênh.
2 - Nhấn OPTIONS, chọn Chọn dải và nhấn OK.
3 - Trong danh sách ở bên trái, chọn kênh đầu tiên của dải bạn
muốn thêm và nhấn OK.
4 - Nhấn (xuống) để chọn kênh cuối cùng của dải bạn muốn
thêm. Các kênh được đánh dấu ở bên trái.
5 - Nhấn OK để thêm dải kênh này và xác nhận.
Bạn cũng có thể bắt đầu tạo một Danh sách ưa thích từ Chọn
dải.
31
Page 32

Đổi tên danh sách ưa thích
Dữ liệu Hướng dẫn TV
Bạn chỉ có thể đổi tên Danh sách ưa thích.
Để đổi tên Danh sách ưa thích…
1 - Mở Danh sách ưa thích mà bạn muốn đổi tên.
2 - Nhấn OPTIONS, chọn Đổi tên danh sách ưa thích và
nhấn OK.
3 - Nhấn BACK để ẩn bàn phím trên màn hình.
4 - Dùng bàn phím ở mặt sau của điều khiển từ xa để xóa tên
hiện tại và nhập một tên mới.
5 - Khi đã xong, xoay điều khiển từ xa, chọn Đóng và nhấn OK.
6 - Nhấn BACK để đóng danh sách kênh.
Xóa danh sách ưa thích
Bạn chỉ có thể xóa Danh sách ưa thích.
Để xóa Danh sách ưa thích…
1 - Mở Danh sách ưa thích mà bạn muốn xóa.
2 - Nhấn OPTIONS, chọn Xóa danh sách ưa thích và
nhấn OK.
3 - Xác nhận để xóa danh sách.
4 - Nhấn BACK để đóng danh sách kênh.
Hướng dẫn TV nhận thông tin (dữ liệu) từ chương trình truyền
hình hoặc từ Internet. Ở một số khu vực và đối với một số
kênh, thông tin Hướng dẫn TV có thể không khả dụng. TV có
thể thu thập thông tin Hướng dẫn TV cho các kênh được cài
đặt trên TV. TV không thể thu thập thông tin Hướng dẫn TV từ
các kênh được xem từ một đầu thu kỹ thuật số hoặc bộ giải
mã.
TV đi kèm với thông tin được đặt thành Từ chương trình
truyền hình.
Nếu thông tin Hướng dẫn TV từ Internet, Hướng dẫn TV cũng
có thể liệt kê các kênh analog bên cạnh các kênh kỹ thuật số.
Menu Hướng dẫn TV cũng hiển thị một màn hình nhỏ có kênh
hiện tại.
Từ Internet
Nếu TV được kết nối với Internet, bạn có thể cài đặt TV nhận
thông tin Hướng dẫn TV từ Internet.
Để cài đặt thông tin Hướng dẫn TV…
1 - Nhấn , chọn Tất cả cài đặt và nhấn OK.
2 - Chọn Cài đặt TV và nhấn (phải) để truy cập menu.
3 - Chọn Hướng dẫn TV và chọn Từ Internet.
4 - Nhấn (trái) lặp lại nếu cần, để đóng menu.
Mất bản ghi
Sắp xếp lại kênh
Chỉ trong Danh sách ưa thích bạn mới có thể thay đổi trình tự
các kênh (sắp xếp lại).
Để thay đổi trình tự các kênh…
1 - Mở Danh sách ưa thích mà bạn muốn sắp xếp lại.
2 - Nhấn OPTIONS, chọn Sắp xếp lại kênh và nhấn OK.
3 - Trong Danh sách ưa thích, chọn kênh bạn muốn sắp xếp lại
và nhấn OK.
4 - Bằng phím (lên) hoặc (xuống) di chuyển kênh đến nơi
bạn muốn.
5 - Nhấn OK để xác nhận vị trí mới.
6 - Bạn có thể sắp xếp lại các kênh với phương thức này cho
đến khi bạn đóng Danh sách ưa thích bằng phím BACK.
8.4
Hướng dẫn TV
Những thứ bạn cần
Với Hướng dẫn TV, bạn có thể xem danh sách các chương
trình TV hiện tại và đã lên lịch của kênh. Tùy theo vị trí có
thông tin (dữ liệu) hướng dẫn TV, các kênh kỹ thuật số và
analog hoặc chỉ mình kênh kỹ thuật số được hiển thị. Không
phải tất cả các kênh đều có thông tin Hướng dẫn TV.
TV có thể thu thập thông tin Hướng dẫn TV cho các kênh được
cài đặt trên TV. TV không thể thu thập thông tin Hướng dẫn TV
cho các kênh được xem từ một đầu thu kỹ thuật số hoặc bộ
giải mã.
Khi một số bản ghi dường như bị biến mất khỏi danh sách bản
ghi, thông tin (dữ liệu) Hướng dẫn TV có thể đã thay đổi. Các
bản ghi được thực hiện bằng cài đặt Từ chương trình truyền
hình trở thành không nhìn thấy trong danh sách nếu bạn
chuyển cài đặt thành Từ Internet hoặc ngược lại. TV có thể đã
tự động chuyển thành Từ Internet.
Để chuyển các bản ghi thành sẵn dùng trong danh sách bản
ghi, hãy chuyển sang cài đặt đã được chọn khi thực hiện bản
ghi.
Sử dụng Hướng dẫn TV
Mở Hướng dẫn TV
Để mở Hướng dẫn TV, nhấn TV GUIDE.
Nhấn TV GUIDE lần nữa để đóng.
Lần đầu tiên bạn mở Hướng dẫn TV, TV sẽ quét tất cả các kênh
TV để tìm thông tin chương trình. Quá trình này có thể mất vài
phút. Dữ liệu hướng dẫn TV được lưu trong TV.
Dò đến một chương trình
Chuyển sang một chương trình
Từ Hướng dẫn TV, bạn có thể chuyển sang chương trình hiện
tại.
Chọn tên chương trình để chọn chương trình đó.
Điều hướng sang phải để xem chương trình đã lên lịch sau
ngày đó.
32
Page 33

Để chuyển sang chương trình (kênh), chọn chương trình và
nhấn OK.
Xem chi tiết chương trình
Để xem chi tiết chương trình đã chọn, nhấn INFO.
Một số chương trình truyền hình cung cấp Văn bản T.O.P.
Để mở Văn bản trong Văn bản, nhấn OPTIONS và
chọn Tổng quan về T.O.P..
Trang ưa thích
Ngày thay đổi
Hướng dẫn TV có thể hiển thị các chương trình đã lên lịch cho
những ngày sắp tới (tối đa là 8 ngày).
Nếu thông tin Hướng dẫn TV do chương trình truyền hình
cung cấp, bạn có thể nhấn + để xem lịch của một trong các
ngày tiếp theo. Nhấn để trở lại ngày trước đó.
Hoặc, bạn có thể nhấn phím màu Ngày và chọn ngày bạn
cần.
Tìm theo thể loại
Nếu thông tin có sẵn, bạn có thể tra cứu các chương trình đã
lên lịch theo thể loại như phim, thể thao, v.v.
Để tìm kiếm chương trình theo thể loại, nhấn OPTIONS và
chọn Tìm theo thể loại.
Chọn một thể loại và nhấn OK. Danh sách có các chương trình
được tìm thấy sẽ xuất hiện.
Ghi hình
TV lập một danh sách gồm 10 Trang văn bản cuối cùng mà bạn
đã mở. Bạn có thể dễ dàng mở lại chúng lần nữa trong cột
Trang văn bản Ưa thích.
1 - Trong Văn bản, chọn ngôi sao ở góc trên cùng bên trái của
màn hình để hiện cột trang ưa thích.
2 - Nhấn (xuống) hoặc (lên) để chọn số trang và
nhấn OK để mở trang.
Bạn có thể xóa danh sách bằng tùy chọn Xóa trang ưa thích.
Tìm kiếm văn bản
Bạn có thể chọn một từ và quét Văn bản cho tất cả các sự xuất
hiện của từ này.
1 - Mở một Trang văn bản và nhấn OK.
2 - Chọn từ hoặc số bằng các phím mũi tên.
3 - Nhấn OK một lần nữa để nhảy ngay lập tức đến sự xuất
hiện kế tiếp của từ hoặc số đó.
4 - Nhấn OK một lần nữa để nhảy đến sự xuất hiện tiếp theo.
5 - Để ngừng tìm kiếm, nhấn (lên) cho đến khi không có
thông tin gì được chọn.
Văn bản từ một thiết bị được kết nối
Một số thiết bị nhận các kênh TV cũng có thể cung cấp Văn
bản.
Để mở Văn bản từ một thiết bị được kết nối . . .
Từ Hướng dẫn TV, bạn có thể ghi âm tức thì hoặc lên lịch ghi
âm chương trình TV. Để lưu các bản ghi, kết nối Ổ đĩa cứng
USB với TV.
8.5
Văn bản / Teletext
Trang văn bản
Để mở Văn bản/Teletext khi bạn đang xem các kênh TV, nhấn
TEXT.
Để đóng Văn bản, nhấn TEXT một lần nữa.
Chọn trang Văn bản
Để chọn một trang . . .
1 - Nhập số trang bằng các phím số.
2 - Sử dụng các phím mũi tên để điều hướng.
3 - Bấm một phím màu để chọn đối tượng được gán mã theo
màu ở cuối màn hình.
Trang văn bản phụ
Một số của trang Văn bản có thể chứa một vài trang phụ. Số
của trang phụ được hiển thị trên thanh bên cạnh số của trang
chính.
Để chọn trang phụ, nhấn hoặc .
Trang văn bản T.O.P.
1 - Nhấn SOURCES, để chọn thiết bị và chọn OK.
2 - Khi đang xem kênh trên thiết bị, nhấn OPTIONS,
chọn Hiện phím của thiết bị rồi chọn phím và nhấn OK.
3 - Nhấn BACK để ẩn các phím của thiết bị.
4 - Để đóng Văn bản, nhấn BACK lần nữa.
Văn bản kỹ thuật số (chỉ có ở Vương Quốc Anh)
Một số chương trình phát sóng kỹ thuật số cung cấp Văn bản
kỹ thuật số hoặc TV tương tác chuyên dụng trên các kênh TV
kỹ thuật số của họ. Việc này bao gồm Văn bản thông thường
bằng cách dùng các phím số, phím màu và phím mũi tên để
chọn và điều hướng.
Để đóng Văn bản kỹ thuật số, nhấn BACK.
Tùy chọn văn bản
Trong Văn bản/Teletext, nhấn OPTIONS để chọn các tùy
chọn sau…
• Kết đông trang
Để ngừng chế độ xoay tự động của các trang phụ.
• Màn hình đôi / Toàn màn hình
Để hiển thị kênh TV và Văn bản cùng nhau.
• Tổng quan về T.O.P
Để mở Văn bản T.O.P.
• Phóng to
Để phóng to trang Văn bản cho dễ đọc.
33
Page 34

• Hiển thị
Để hiển thị thông tin ẩn trên một trang.
• Khoanh tròn trang phụ
Để khoanh tròn trang phụ khi sẵn có.
• Ngôn ngữ
Để chuyển nhóm ký tự mà Văn bản sử dụng để hiển thị chính
xác.
• Văn bản 2.5
Để kích hoạt Văn bản 2.5 để có thêm màu và đồ họa tốt hơn.
Thiết lập văn bản
Ngôn ngữ văn bản
Một số chương trình nghe nhìn TV kỹ thuật số có sẵn một vài
ngôn ngữ Văn bản.
Để đặt Ngôn ngữ văn bản chính và phụ . . .
1 - Nhấn .
2 - Chọn Cài đặt TV và nhấn (phải) để truy cập menu.
3 - Chọn Ngôn ngữ > Văn bản Chính hoặc Văn bản Phụ và
nhấn OK.
4 - Chọn ngôn ngữ Văn bản ưa thích của bạn.
5 - Nhấn (trái) lặp lại nếu cần, để đóng menu.
Văn bản 2.5
Nếu có, Văn bản 2.5 sẽ cung cấp thêm màu và đồ họa tốt hơn.
Văn bản 2.5 được kích hoạt dưới dạng cài đặt gốc chuẩn.
Để tắt Văn bản 2.5…
Những thứ bạn cần
TV tương tác chỉ khả dụng trên các kênh TV kỹ thuật số. Để tận
hưởng được toàn bộ lợi ích của TV tương tác, bạn cần có kết
nối Internet tốc độ cao (băng thông rộng) với TV.
HbbTV
Nếu một kênh TV cung cấp trang HbbTV, trước tiên bạn phải
bật HbbTV trong cài đặt TV để xem trang.
1 - Nhấn , chọn Tất cả cài đặt và nhấn OK.
2 - Chọn Cài đặt TV > HbbTV và nhấn OK.
3 - Chọn Bật.
4 - Nhấn (trái) lặp lại nếu cần, để đóng menu.
Nếu bạn muốn tránh truy cập trang HbbTV trên một kênh cụ
thể, bạn có thể chặn trang HbbTV chỉ cho kênh này.
1 - Dò đến kênh mà bạn muốn chặn trang HbbTV.
2 - Nhấn OPTIONS và chọn HbbTV trên kênh này.
3 - Chọn Tắt.
Sử dụng iTV
Mở trang iTV
Hầu hết các kênh cung cấp HbbTV hoặc iTV đều mời bạn nhấn
phím màu (đỏ) hoặc phím OK để mở chương trình tương
tác của họ.
1 - Nhấn TEXT.
2 - Với Văn bản/Teletext mở trên màn hình,
nhấn OPTIONS.
3 - Chọn Văn bản 2.5 > Tắt.
4 - Nhấn (trái) lặp lại nếu cần, để đóng menu.
8.6
TV tương tác
Giới thiệu về iTV
Với TV tương tác, một số đài phát sóng kỹ thuật số kết hợp
chương trình TV thông thường của họ với các trang thông tin
hoặc giải trí. Trên một số trang, bạn có thể phản hồi một
chương trình, bình chọn, mua sắm trực tuyến hoặc thanh toán
chương trình video theo yêu cầu.
HbbTV, MHEG, . . .
Chương trình nghe nhìn sử dụng các hệ thống TV tương tác
khác nhau : HbbTV (Hybrid Broadcast Broadband TV) hoặc iTV
(Interactive TV - MHEG). TV tương tác đôi khi còn được coi là
Văn bản kỹ thuật số hoặc nút Màu đỏ. Nhưng mỗi hệ thống
riêng biệt nhau.
Điều hướng các trang iTV
Bạn có thể dùng phím mũi tên và phím màu, phím số và
phím BACK để điều hướng các trang iTV.
Bạn có thể dùng phím (Phát), (Tạm dừng) và (Ngừng) để
xem video trong các trang iTV.
Văn bản kỹ thuật số (chỉ có ở Vương Quốc Anh)
Để mở Văn bản kỹ thuật số, nhấn TEXT. Để đóng,
nhấn BACK .
Đóng trang iTV
Hầu hết các trang iTV đều thông báo cho bạn cần sử dụng
phím nào để đóng.
Để buộc trang iTV đóng, hãy chuyển sang kênh TV tiếp theo và
nhấn BACK.
Truy cập trang web trên Internet của đài phát sóng để biết
thêm thông tin.
34
Page 35

9
Dùng Hiện có trên TV
Các lựa chọn hàng đầu
9.1
Giới thiệu về Các lựa chọn hàng
đầu
Với TOP PICKS, TV của bạn đề xuất các chương trình TV
hiện tại, video cho thuê mới nhất và dịch vụ Online TV để bạn
xem. Đảm bảo bạn đã đồng ý các Điều khoản sử dụng. Để tận
hưởng Các lựa chọn hàng đầu, hãy kết nối TV của bạn đến
Internet.
Thông tin và dịch vụ của Các lựa chọn hàng đầu chỉ sẵn có ở
các quốc gia được chọn.
Điều khoản sử dụng
Để cho phép TV thực hiện các đề nghị này, bạn phải đồng ý với
các Điều khoản sử dụng. Để nhận các đề xuất được cá nhân
hóa dựa trên sở thích xem của bạn, hãy đảm bảo bạn đã đánh
dấu vào ô chọn cho Chấp thuận đề xuất cá nhân.
Để đồng ý các Điều khoản sử dụng và đồng ý Chấp thuận đề
xuất cá nhân…
1 - Nhấn TOP PICKS.
2 - Nhấn OPTIONS, chọn Điều khoản sử dụng và nhấn OK.
3 - Chọn (… …) và nhấn OK.
4 - Nhấn BACK.
Để mở Hiện có trên TV…
1 - Nhấn TOP PICKS để mở menu Các lựa chọn hàng đầu.
2 - Chọn Hiện có trên TV ở phía trên cùng của màn hình và
nhấn OK.
3 - Nhấn BACK để đóng.
Khi bạn mở Hiện có trên TV, TV có thể cần vài giây để làm mới
thông tin trang.
Trong Hiện có trên TV bạn có thể…
• chọn và nhấn OK trên một biểu tượng chương trình để dò
đến chương trình đang diễn ra.
• chọn và nhấn OK trên một biểu tượng chương trình đã lập
lịch để dò đến kênh hiện có.
Bạn có thể dùng các phím màu trên điều khiển từ xa để bắt
đầu, ngừng hoặc xóa một ghi hình đã lập lịch. Bạn cũng có thể
cài đặt hoặc xóa một nhắc nhở cảnh báo bạn khi chương trình
bắt đầu.
Để rời Hiện có trên TV mà không phải dò đến kênh khác, nhấn
BACK.
9.3
TV theo yêu cầu
Giới thiệu về TV theo yêu cầu
9.2
Hiện có trên TV
Giới thiệu về Hiện có trên TV
Với Hiện có trên TV, TV đề xuất 10 chương trình phổ biến
nhất để xem vào thời điểm này.
TV đề xuất các chương trình trên TV hiện đang chiếu hoặc sẽ
bắt đầu trong 15 phút nữa. Các chương trình đã đề xuất được
chọn từ các kênh mà bạn đã cài đặt. Lựa chọn được thực hiện
từ các kênh của quốc gia bạn. Ngoài ra, bạn có thể để Hiện có
trên TV thực hiện một số đề xuất được cá nhân hóa cho bạn,
dựa trên các chương trình mà bạn thường xuyên xem.
Để chuyển thông tin Hiện có trên TV thành sẵn dùng…
• thông tin Hiện có trên TV phải có sẵn ở quốc gia của bạn.
• TV phải có các kênh đã được cài đặt.
• TV phải được kết nối với Internet.
• Đồng hồ TV phải được đặt thành Tự động hoặc Tùy thuộc
vào quốc gia.
• bạn phải chấp nhận các Điều khoản sử dụng (Bạn có thể đã
chấp nhận khi bạn kết nối với Internet.).
Biểu tượng sẽ chỉ xuất hiện ở phía trên cùng của màn hình
khi Hiện có trên TV sẵn dùng.
Với TV theo yêu cầu, bạn có thể xem các chương trình TV
mà bạn đã bỏ lở hoặc xem các chương trình ưa thích của bạn
vào bất cứ lúc nào phù hợp với bạn nhất. Dịch vụ này còn
được gọi là Catch Up TV, Replay TV hoặc Online TV. Các
chương trình có trên TV theo yêu cầu là miễn phí để xem.
Bạn có thể để TV theo yêu cầu thực hiện một số đề xuất được
cá nhân hóa của chương trình, dựa trên cài đặt TV và các
chương trình bạn thường xuyên xem.
Biểu tượng sẽ chỉ xuất hiện ở phía trên cùng của màn hình
khi TV theo yêu cầu sẵn dùng.
Dùng TV theo yêu cầu
Để mở TV theo yêu cầu…
1 - Nhấn TOP PICKS để mở menu Các lựa chọn hàng đầu.
2 - Chọn TV theo yêu cầu ở phía trên cùng của màn hình và
nhấn OK.
3 - Nhấn (xuống) để mở trang trên toàn màn hình.
4 - Nhấn BACK để đóng.
Khi bạn mở TV theo yêu cầu, TV có thể cần vài giây để làm
mới thông tin trang.
Bạn có thể chọn một chương trình nghe nhìn cụ thể nếu có
sẵn nhiều chương trình.
TV không lưu trữ các đề xuất trước đó.
35
Page 36

9.4
Video theo yêu cầu
Giới thiệu về Video theo yêu cầu
Với Video theo yêu cầu, bạn có thể thuê phim từ một cửa
hàng thuê video trực tuyến.
Bạn có thể để Video theo yêu cầu thực hiện một số đề xuất
phim được cá nhân hóa, dựa trên quốc gia của bạn, cài đặt TV
và các chương trình mà bạn thường xuyên xem.
Biểu tượng sẽ chỉ xuất hiện ở phía trên cùng của màn hình
khi Video theo yêu cầu sẵn dùng.
Thanh toán
Khi bạn thuê hoặc mua một bộ phim, bạn có thể thanh toán
cho cửa hàng video an toàn bằng thẻ tín dụng. Hầu hết cửa
hàng video đều yêu cầu bạn tạo một tài khoản đăng nhập vào
lần đầu tiên bạn thuê phim.
Lưu lượng Internet
Truyền theo dòng nhiều video có thể làm bạn vượt quá giới
hạn lưu lượng Internet hàng tháng của bạn.
Dùng Video theo yêu cầu
Để mở Video theo yêu cầu…
1 - Nhấn TOP PICKS để mở menu Các lựa chọn hàng đầu.
2 - Chọn Video theo yêu cầu ở phía trên cùng của màn
hình và nhấn OK.
3 - Nhấn (xuống) để mở trang trên toàn màn hình.
4 - Nhấn BACK để đóng.
Khi bạn mở Video theo yêu cầu, TV có thể cần vài giây để làm
mới thông tin trang.
Bạn có thể chọn một cửa hàng video cụ thể nếu có sẵn nhiều
cửa hàng.
Để thuê phim…
1 - Điều hướng phần tô sáng trên áp phích phim. Thông tin
được giới hạn sẽ hiển thị sau vài giây.
2 - Nhấn OK để mở trang phim của cửa hàng video để xem
tóm tắt phim.
3 - Xác nhận đơn hàng của bạn.
4 - Thực hiện thanh toán trên TV.
5 - Bắt đầu xem. Bạn có thể dùng phím (Phát) và (Tạm
dừng).
36
Page 37

10
10.3
Nguồn
10.1
Chuyển sang một thiết bị
Từ danh sách Nguồn, bạn có thể chuyển đến một thiết bị được
kết nối và xem chương trình trên thiết bị đó.
Để chuyển đến một thiết bị được kết nối…
1 - Nhấn SOURCES để mở menu Nguồn.
2 - Chọn một trong các mục trong danh sách nguồn. TV sẽ hiển
thị chương trình hoặc nội dung của thiết bị.
3 - Nhấn BACK, để xem TV.
Để đóng menu Nguồn mà không chuyển sang một thiết bị,
nhấn SOURCES lần nữa.
10.2
Phát hiện thiết bị
Khi bạn kết nối một thiết bị mới đến TV, thiết bị được phát
hiện và bạn có thể gán loại thiết bị dưới dạng một biểu tượng
cho thiết bị mới. Nếu bạn kết nối thiết bị với HDMI CEC, thiết
bị tự động có biểu tượng của nó.
Phát bằng phím một chạm
Khi TV ở Chế độ chờ, bạn có thể bật đầu đĩa bằng điều khiển
TV từ xa.
Phát
Để bật cả đầu đĩa và TV từ Chế độ chờ và bắt đầu phát đĩa
ngay lập tức, nhấn (phát) trên điều khiển TV từ xa.
Thiết bị phải được kết nối với cáp HDMI và cả TV và thiết bị
đều phải bật HDMI CEC.
Nếu bạn muốn đổi biểu tượng được gán cho thiết bị được
kết nối...
1 - Nhấn SOURCES để mở menu Nguồn.
2 - Chọn một thiết bị được kết nối trong menu Nguồn, rồi
nhấn để chọn .
3 - Nhấn OK, sau đó bạn có thể chọn loại thiết bị phù hợp với
thiết bị được kết nối.
Nếu tên không phù hợp với thiết bị hoặc bạn muốn tự đặt
tên cho thiết bị...
1 - Nhấn SOURCES để mở menu Nguồn.
2 - Chọn một thiết bị được kết nối trong menu Nguồn, rồi
nhấn để chọn .
3 - Nhấn OK, sau đó bạn có thể dùng Bàn phím trên màn hình
hoặc Bàn phím điều khiển từ xa (nếu có) để nhập tên mới.
4 - Nhấn để xác nhận.
Nếu bạn muốn khôi phục biểu tượng thiết bị về biểu tượng
tên và loại gốc...
1 - Nhấn SOURCES để mở menu Nguồn.
2 - Chọn một thiết bị được kết nối trong menu Nguồn, rồi
nhấn để chọn .
3 - Nhấn OK, để chọn Đặt lại để khôi phục.
Nếu bạn muốn quét lại tất cả các kết nối TV và cập nhật
menu Nguồn...
1 - Nhấn SOURCES để mở menu Nguồn.
2 - Nhấn để chọn , rồi nhấn OK.
37
Page 38

11
Ứng dụng
11.1
Giới thiệu về Ứng dụng
Với Ứng dụng trong Menu chính, bạn mở các trang Ứng
dụng.
Các trang Ứng dụng hiển thị bộ sưu tập Ứng dụng trên TV của
bạn. Giống như các Ứng dụng trên điện thoại thông minh hoặc
máy tính bảng, các Ứng dụng trên TV của bạn cũng cung cấp
các chức năng cụ thể để đem lại trải nghiệm TV phong phú.
Các ứng dụng như trò chơi TV hoặc dự báo thời tiết (chỉ dành
cho người lớn). Hoặc khởi chạy một Ứng dụng trình duyệt
Internet để lướt Internet.
Ứng dụng có thể xuất hiện từ Bộ sưu tập ứng dụng
Philips hoặc cửa hàng Google Play™. Để giúp bạn bắt đầu,
một số Ứng dụng thiết thực được cài đặt sẵn trên TV của
bạn. Một số Ứng dụng có thể cung cấp Tiện ích xuất hiện trên
trang Ứng dụng.
Để cài đặt Ứng dụng từ Bộ sưu tập ứng dụng Philips hoặc cửa
hàng Google Play, TV phải được kết nối với Internet.
11.2
Cài đặt ứng dụng
Bạn có thể cài đặt Ứng dụng từ Bộ sưu tập ứng dụng Philips
hoặc từ cửa hàng Google Play.
Để cài đặt Ứng dụng…
1 - Nhấn HOME để mở Menu chính.
2 - Chọn Ứng dụng để mở Ứng dụng.
3 - Chọn biểu tượng Bộ sưu tập ứng dụng hoặc biểu
tượng cửa hàng Google Play™.
4 - Chọn Ứng dụng bạn muốn và chọn nút cài đặt kế bên Ứng
dụng.
TV sẽ cài đặt Ứng dụng.
Nếu bạn gặp vấn đề với việc cài đặt ứng dụng, trước tiên hãy
kiểm tra các cài đặt trong cửa hàng Google Play.
11.3
Bắt đầu ứng dụng
Bạn có thể bắt đầu Ứng dụng từ trang Ứng dụng.
Để bắt đầu Ứng dụng…
1 - Nhấn HOME để mở Menu chính.
2 - Chọn Ứng dụng để mở Ứng dụng.
3 - Chọn biểu tượng Ứng dụng để bắt đầu Ứng dụng.
Để ngừng Ứng dụng…
Nhấn HOME và chọn hoạt động khác hoặc
nhấn EXIT để xem TV.
38
Page 39

12
Video, hình ảnh và
nhạc
12.1
Từ kết nối USB
Bạn có thể xem ảnh hoặc phát nhạc và video từ ổ đĩa flash USB
được kết nối hoặc Ổ đĩa cứng USB.
Với TV được bật, hãy cắm ổ đĩa flash USB hay Ổ đĩa cứng USB
vào một trong các kết nối USB. TV sẽ phát hiện ra thiết bị và
liệt kê các tệp Phương tiện của bạn. Nếu danh sách tệp không
xuất hiện tự động, nhấn SOURCES và chọn USB.
Bạn có thể tìm kiếm tệp bằng trường tìm kiếm hoặc duyệt các
tệp của bạn trong cấu trúc thư mục mà bạn đã sắp xếp ổ đĩa.
TV cũng sẽ nhóm các tệp Phương tiện của bạn theo loại của
chúng – Video, Hình ảnh hoặc Nhạc. Vì vậy, các
chức năng phím màu và tùy chọn trong OPTIONS được
dành riêng cho từng loại.
Để ngừng phát video, hình ảnh và nhạc, nhấn HOME và
chọn hoạt động khác.
Canh bao
Nếu bạn cố gắng tạm dừng hoặc ghi âm một chương trình với
một Ổ đĩa cứng USB kết nối, TV sẽ yêu cầu bạn định dạng Ổ
đĩa cứng USB. Định dạng này sẽ xóa tất cả tệp hiện tại trên Ổ
đĩa cứng USB.
12.2
Từ máy tính hoặc NAS
Bạn có thể xem ảnh hoặc phát nhạc và video từ máy tính hoặc
NAS (Thiết bị lưu trữ mạng) trong mạng gia đình của bạn.
TV và máy tính hoặc NAS phải nằm trong cùng mạng gia
đình. Trên máy tính của bạn hoặc NAS, bạn cần cài đặt Phần
mềm máy chủ phương tiện chẳng hạn như Twonky™. Máy chủ
phương tiện của bạn phải được cài đặt để chia sẻ tệp với TV.
TV sẽ hiển thị các tệp và thư mục của bạn như chúng được sắp
xếp bởi Máy chủ phương tiện hoặc như chúng được cấu trúc
trên máy tính của bạn hoặc NAS. Trên TV, các chức năng phím
màu và tùy chọn trong OPTIONS giống nhau cho tất cả các
loại tệp Phương tiện.
Nếu Máy chủ phương tiện hỗ trợ tìm kiếm tệp, sẽ có sẵn
trường tìm kiếm.
Để duyệt và phát các tệp trên máy tính của bạn,
nhấn SOURCES, chọn SimplyShare.
39
Page 40

13
3D
13.1
Những thứ bạn cần
Đây là TV Active 3D. Trên TV này, bạn có thể xem các chương
trình và phim 3D có Độ phân giải có độ nét cao.
Với TV này bạn xem hình ảnh 3D ở độ phân giải Ultra HD, từ
một kết nối USB. Bạn không thể xem 3D trên video Ultra HD
gốc.
kính trong 4 giờ trở lên.
• Nếu đèn LED nhấp nháy màu cam, bạn có thể sử dụng kính
trong ít nhất 2 giờ nhưng ít hơn 4 giờ.
• Nếu đèn LED nhấp nháy màu đỏ, pin gần hết và còn ít hơn 2
giờ để xem 3D.
Tắt
Để tắt kính 3D, nhấn . Đèn LED nhấp nháy màu đỏ 4 lần. Khi
kính 3D không nhận được tín hiệu 3D trong 2 phút, kính sẽ tự
động tắt.
Bộ truyền 3D
Để xem 3D…
• dò đến kênh TV phát sóng chương trình ở dạng 3D.
• thuê phim ở dạng 3D từ một cửa hàng video trực tuyến.
• phát phim ở dạng 3D từ Đĩa 3D Blu-ray, thiết bị USB hoặc
máy vi tính.
Đồng thời, để xem 3D trên TV này, bạn cần một trong các loại
kính 3D Active của Philips. . .
• PTA507
• PTA508
• PTA509
• PTA517
• PTA518
• PTA519
• PTA529
Tất cả các loại đều được bán riêng. Kính Active 3D của các
nhãn hiệu khác có thể không được hỗ trợ.
13.2
Kính 3D
Tổng quan
1 - , Bật hoặc Tắt, đèn LED
2 - Người chơi 1/2, Lựa chọn Người chơi 1 hoặc Người chơi 2.
3 - Ống kính thu
4 - Ngăn chứa pin
Khi bạn mở kính 3D, đồng thời loại bỏ các lá nhựa nhỏ khỏi
ngăn chứa pin.
Hãy chắc chắn rằng các ống kính thu ở trung tâm của kính có
thể nhận được các tín hiệu 3D.
Đồng thời xóa bỏ các đối tượng khỏi bộ truyền 3D trên TV.
Chơi trò chơi trên màn hình tách biệt
Bạn có thể sử dụng các kính này để chơi trò chơi trên màn
hình tách biệt. Hai người chơi có thể xem cùng một TV nhưng
thấy hai màn hình khác nhau để chơi trò chơi.
Để chuyển đổi các kính để xem màn hình Người chơi 1 hoặc
Người chơi 2, hãy bật kính rồi nhấn phím Người chơi 1/2.
• Nếu đèn LED có màu cam và sáng liên tục trong 2 giây, kính
được thiết lập cho người chơi 1.
• Nếu đèn LED có màu cam và nhấp nháy, kính được thiết lập
cho người chơi 2.
Để biết thêm thông tin, nhấn phím màu Từ khóa và tra
cứu Chơi trò chơi trên màn hình tách biệt.
Thay pin
Để thay pin, nhấn núm nhỏ trên nắp pin và trượt nắp lên để
mở. Thay pin: loại CR2032 (3V). Hãy chắc chắn rằng bên + của
pin có thể nhìn thấy. Thay thế nắp và trượt xuống cho đến khi
khớp.
Canh bao
Nguy cơ phát nổ nếu thay pin không đúng cách. Chỉ thay pin
bằng pin cùng loại.
Bật và tắt
Để bật kính 3D, nhấn .
Kính cần vài giây để điều chỉnh các tín hiệu 3D từ bộ truyền 3D
trên TV. Ở lần sử dụng đầu tiên, thao tác này có thể mất đến
15 giây.
Mức pin
Bạn có thể kiểm tra mức pin khi bật kính 3D.
• Nếu đèn LED nhấp nháy màu xanh lá cây, bạn có thể sử dụng
Nguy hiểm
• Không nuốt pin. Có nguy cơ gây ra bỏng hóa học.
• Sản phẩm này chứa pin đồng xu/pin cúc áo. Nếu nuốt phải
pin đồng xu/pin cúc áo, có thể gây ra bỏng nghiêm trọng bên
trong cơ thể chỉ trong vòng 2 giờ và nguy cơ dẫn đến tử vong.
• Giữ các pin mới và pin đã sử dụng tránh xa trẻ em.
• Nếu ngăn chứa pin không được đóng chặt, hãy ngừng sử
dụng sản phẩm và giữ thiết bị tránh xa trẻ em.
• Nếu bạn nghĩ rằng có thể đã nuốt phải pin hoặc pin nằm bên
trong bất kỳ bộ phận nào của cơ thể, hãy yêu cầu kiểm tra y tế
ngay lập tức.
40
Page 41

13.3
13.4
Cài đặt 3D
Chuyển tự động
Khi phát hiện tín hiệu 3D lần đầu tiên, bạn có thể đặt tuỳ chọn
cách bắt đầu 3D trong tương lai. Sau đó bạn có thể thay đổi
cài đặt này trong menu Thiết lập.
• Để tự động chuyển sang 3D, chọn Tự động.
• Để hiển thị thông báo trước tiên, chọn Chỉ thông báo.
• Để không bao giờ chuyển sang 3D, chọn Không bao giờ.
Để thay đổi cài đặt này…
1 - Nhấn , chọn Tất cả cài đặt và nhấn OK.
2 - Chọn 3D và nhấn (phải) để truy cập menu.
3 - Chọn Chuyển sang 3D và chọn Tự động, Chỉ thông
báo hoặc Không bao giờ.
4 - Nhấn (trái) lặp lại nếu cần, để đóng menu.
Dừng 3D
Để dừng xem 3D...
1 - Nhấn .
2 - Chọn Định dạng 3D > 2D và nhấn OK.
3D được chuyển sang 2D khi bạn chuyển sang kênh hoặc thiết
bị kết nối khác.
Chuyển đổi 2D sang 3D
Xem 3D tối ưu
Để có trải nghiệm xem 3D tối ưu, chúng tôi khuyên bạn:
• ngồi cách xa TV ít nhất 3 lần chiều cao của màn hình TV,
nhưng không xa hơn 6 mét.
• tránh ánh sáng huỳnh quang (như ánh sáng TL hoặc bóng
đèn tiết kiệm năng lượng có tần số thấp) và ánh nắng mặt trời
trực tiếp vì chúng có thể ảnh hưởng đến trải nghiệm 3D.
13.5
Chăm sóc kính 3D
• Không dùng chất tẩy rửa có chứa cồn, chất hòa tan, chất
hoạt dịch hoặc sáp, benzen, dung môi, thuốc diệt muỗi hoặc
chất bôi trơn. Sử dụng các hóa chất này có thể làm cho kính bị
đổi màu hoặc nứt.
• Không phơi kính 3D dưới ánh nắng trực tiếp, nhiệt, lửa hoặc
nước. Điều này có thể làm kính hoạt động sai chức năng hoặc
bị cháy.
• Không làm rơi, uốn cong hoặc dùng lực lên thấu kính của
kính 3D.
• Sử dụng miếng vải mềm sạch (vải sợi nhỏ hoặc cotton) để
làm sạch thấu kính nhằm tránh làm trầy xước. Không phun
chất tẩy rửa trực tiếp lên kính 3D. Điều này có thể làm hỏng
thiết bị điện tử (đối với kính Active 3D).
• Không dùng chất tẩy rửa có chứa cồn, chất hòa tan, chất
hoạt dịch hoặc sáp, benzen, dung môi, thuốc diệt muỗi hoặc
chất bôi trơn. Sử dụng các hóa chất này có thể làm cho kính bị
đổi màu hoặc nứt.
Với Chuyển đổi 2D sang 3D, bạn có thể xem 3D mọi lúc. TV tạo
3D một cách nhân tạo từ tín hiệu 2D.
Để xem 3D từ tín hiệu 2D…
1 - Nhấn .
2 - Chọn Định dạng 3D > Chuyển đổi 2D sang 3D, rồi nhấn OK.
Để tắt chuyển đổi 2D sang 3D...
1 - Nhấn .
2 - Chọn Định dạng 3D > 2D, rồi nhấn OK.
Định dạng 3D
Khi TV chuyển sang 3D hoặc khi hiển thị thông báo 3D sẵn
sàng, hãy đeo kính 3D.
Nếu TV không thể phát hiện tín hiệu 3D (thiếu thẻ tín hiệu 3D),
chương trình 3D được hiển thị như một hình ảnh đôi trên màn
hình.
Để chọn cài đặt thích hợp để có được hình ảnh 3D chính xác...
1 - Nhấn .
2 - Chọn Định dạng 3D > 3D - Bên cạnh, 3D - Trên cùng / dưới
cùng, 3D - Nghịch chuyển bên cạnh, hoặc 3D - Nghịch chuyển
trên cùng / dưới cùng, rồi nhấn OK.
13.6
Cảnh báo sức khỏe
• Xem 3D không được khuyến cáo cho trẻ em dưới sáu tuổi.
• Nếu bạn hoặc gia đình bạn có tiền sử bệnh động kinh hoặc
co giật nhạy sáng, hãy tham khảo ý kiến chuyên gia y tế trước
khi tiếp xúc với nguồn sáng nhấp nháy, chuỗi hình ảnh nhanh
hoặc xem 3D.
• Nếu gặp phải bất kỳ triệu chứng khó chịu nào, hãy ngừng
xem 3D và không tham gia ngay lập tức vào bất kỳ hoạt động
có khả năng gây nguy hiểm nào (ví dụ như lái xe) cho đến khi
các triệu chứng của bạn biến mất. Nếu triệu chứng vẫn còn,
hãy tham vấn với chuyên gia y tế trước khi tiếp tục xem 3D.
• Để tránh cảm giác khó chịu như chóng mặt, nhức đầu hoặc
mất phương hướng, chúng tôi khuyên bạn không xem 3D
trong thời gian dài.
• Không sử dụng kính 3D cho bất kỳ mục đích nào khác ngoài
việc xem TV 3D.
• Nếu bạn thường đeo kính điều chỉnh hoặc sử dụng kính áp
tròng, hãy đeo kính 3D cùng với các kính này.
• Để kính xa tầm tay trẻ nhỏ để tránh nuốt các bộ phận nhỏ
hoặc pin.
• Phụ huynh nên theo dõi con trong thời gian chúng xem 3D
và đảm bảo chúng không gặp phải bất kỳ triệu chứng khó chịu
nào như được đề cập ở trên. Trẻ em dưới 6 tuổi không nên
41
Page 42

xem 3D vì hệ thống thị giác của chúng chưa được phát triển
đầy đủ.
• Tránh sử dụng kính 3D trong trường hợp nhiễm trùng mắt
hoặc các bệnh khác lây truyền qua tiếp xúc (như viêm kết mạc,
chí, v.v.). Chỉ bắt đầu sử dụng kính 3D trở lại khi nhiễm trùng
đã biến mất hoàn toàn.
42
Page 43

14
Nhiều dạng xem
14.1
Văn bản và TV
Bạn có thể xem một kênh TV trong màn hình nhỏ của Nhiều
dạng xem trong khi bạn đang xem Văn bản.
Để xem một kênh TV trong khi đang xem Văn bản…
1 - Nhấn MULTI VIEW.
2 - Chọn Nhiều dạng xem: Bật trên màn hình. Kênh bạn đang
xem xuất hiện trong màn hình nhỏ.
3 - Nhấn or để chuyển kênh trong màn hình nhỏ.
Để ẩn màn hình nhỏ, nhấn MULTI VIEW lần nữa và
chọn Nhiều dạng xem: Tắt trên màn hình.
14.2
Bộ sưu tập ứng dụng và TV
Bạn có thể xem một kênh TV trong màn hình nhỏ của Nhiều
dạng xem trong khi đang xem ứng dụng trong Bộ sưu tập ứng
dụng.
Để xem một kênh TV trong khi đang xem ứng dụng trong Bộ
sưu tập ứng dụng…
1 - Nhấn MULTI VIEW.
2 - Chọn Nhiều dạng xem: Bật trên màn hình. Kênh bạn đang
xem xuất hiện trong màn hình nhỏ.
3 - Nhấn or để chuyển kênh trong màn hình nhỏ.
Để ẩn màn hình nhỏ, nhấn MULTI VIEW lần nữa và
chọn Nhiều dạng xem: Tắt trên màn hình.
14.3
HDMI và TV
Bạn có thể xem một kênh TV trong màn hình nhỏ của Nhiều
dạng xem trong khi bạn đang xem video từ thiết bị HDMI được
kết nối.
Để xem một kênh TV trong khi đang xem video từ thiết bị
HDMI được kết nối…
1 - Nhấn MULTI VIEW.
2 - Chọn Nhiều dạng xem: Bật trên màn hình. Kênh bạn đang
xem xuất hiện trong màn hình nhỏ.
3 - Nhấn or để chuyển kênh trong màn hình nhỏ.
Để ẩn màn hình nhỏ, nhấn MULTI VIEW lần nữa và
chọn Nhiều dạng xem: Tắt trên màn hình.
43
Page 44

15
Cai đăt
15.1
Hinh anh
Kiểu hình ảnh
Chọn kiểu
2 - Chọn Cài đặt chung và nhấn (phải) để truy cập menu.
3 - Chọn Vị trí > Gia đình và nhấn OK.
4 - Nhấn (trái) lặp lại nếu cần, để đóng menu.
Cài đặt hình ảnh
Màu sắc
Với Màu sắc, bạn có thể chỉnh độ bão hòa màu của hình ảnh.
Để điều chỉnh màu sắc…
Để điều chỉnh hình ảnh dễ dàng, bạn có thể chọn Kiểu hình
ảnh cài đặt sẵn.
1 - Trong khi đang xem một kênh TV, nhấn .
2 - Chọn Kiểu hình ảnh và chọn một trong các kiểu trong danh
sách.
3 - Nhấn (trái) lặp lại nếu cần, để đóng menu.
Các kiểu có sẵn là…
• Cá nhân - Các cài đặt hình ảnh ưa thích mà bạn đã đặt trong
lần khởi động đầu tiên.
• Sống động - Lý tưởng khi xem ban ngày
• Tự nhiên - Cài đặt hình ảnh tự nhiên
• Chuẩn - Cài đặt năng lượng lý tưởng nhất - Cài đặt gốc
• Phim - Lý tưởng để xem phim
• Hình ảnh - Lý tưởng khi xem hình ảnh
Khôi phục kiểu
Với Kiểu hình ảnh được chọn, bạn có thể điều chỉnh bất kỳ cài
đặt hình ảnh nào trong Tất cả cài đặt > Hinh anh…
Kiểu được chọn sẽ lưu các thay đổi mà bạn đã thực hiện.
Chúng tôi khuyên bạn chỉ điều chỉnh các cài đặt hình ảnh cho
kiểu Cá nhân. Kiểu hình ảnh - Cá nhân có thể lưu các cài đặt
của nó cho từng thiết bị được kết nối riêng lẻ trong menu
Nguồn.
Để khôi phục kiểu về cài đặt ban đầu…
1 - Trong khi đang xem một kênh TV, nhấn .
2 - Chọn Kiểu hình ảnh và chọn Kiểu hình ảnh mà bạn muốn
khôi phục.
3 - Nhấn phím màu Kiểu khôi phục và nhấn OK. Kiểu được
khôi phục.
4 - Nhấn (trái) lặp lại nếu cần, để đóng menu.
1 - Nhấn , chọn Tất cả cài đặt và nhấn OK.
2 - Chọn Hình ảnh và nhấn (phải) để truy cập menu.
3 - Chọn Màu sắc và nhấn (phải).
4 - Nhấn mũi tên (lên) hoặc (xuống) để điều chỉnh giá trị.
5 - Nhấn (trái) lặp lại nếu cần, để đóng menu.
Độ tương phản
Với Độ tương phản, bạn có thể điều chỉnh độ tương phản của
hình ảnh.
Để điều chỉnh độ tương phản…
1 - Nhấn , chọn Tất cả cài đặt và nhấn OK.
2 - Chọn Hình ảnh và nhấn (phải) để truy cập menu.
3 - Chọn Độ tương phản và nhấn (phải).
4 - Nhấn mũi tên (lên) hoặc (xuống) để điều chỉnh giá trị.
5 - Nhấn (trái) lặp lại nếu cần, để đóng menu.
Sắc nét
Với Sắc nét, bạn có thể điều chỉnh mức độ sắc nét tới chi tiết
nhỏ của hình ảnh.
Để điều chỉnh độ sắc nét…
1 - Nhấn , chọn Tất cả cài đặt và nhấn OK.
2 - Chọn Hình ảnh và nhấn (phải) để truy cập menu.
3 - Chọn Sắc nét và nhấn (phải).
4 - Nhấn mũi tên (lên) hoặc (xuống) để điều chỉnh giá trị.
5 - Nhấn (trái) lặp lại nếu cần, để đóng menu.
Cài đặt hình ảnh 3D
Độ tương phản 3D
Nếu bạn đang xem hình ảnh 3D, bạn có thể điều chỉnh độ
tương phản của hình ảnh 3D bằng Độ tương phản 3D.
Nhà hoặc Cửa hàng
Nếu Kiểu hình ảnh được chuyển ngược trở lại Sống động mỗi
khi bạn bật TV, vị trí TV sẽ được đặt thành Cửa hàng. Cài đặt
này được thiết kế để phục vụ mục đích quảng cáo tại cửa
hàng.
Để cài đặt TV nhằm Sử dụng tại nhà…
1 - Nhấn , chọn Tất cả cài đặt và nhấn OK.
Để điều chỉnh độ tương phản 3D…
1 - Nhấn , chọn Tất cả cài đặt và nhấn OK.
2 - Chọn Hình ảnh và nhấn (phải) để truy cập menu.
3 - Chọn Độ tương phản 3D và nhấn (phải).
4 - Nhấn mũi tên (lên) hoặc (xuống) để điều chỉnh giá trị.
5 - Nhấn (trái) lặp lại nếu cần, để đóng menu.
44
Page 45

Độ tương phản video 3D
Nâng cao màu sắc
Nếu bạn đang xem hình ảnh 3D, bạn có thể giảm phạm vi
tương phản video Với Độ tương phản video 3D. Độ tương
phản video 3D là những cài đặt được thiết kế dành cho người
dùng chuyên nghiệp.
Để điều chỉnh mức độ…
1 - Nhấn , chọn Tất cả cài đặt và nhấn OK.
2 - Chọn Hình ảnh và nhấn (phải) để truy cập menu.
3 - Chọn Nâng cao > Độ tương phản > Độ tương phản
video 3D và nhấn OK.
4 - Nhấn mũi tên (lên) hoặc (xuống) để điều chỉnh giá trị.
5 - Nhấn (trái) lặp lại nếu cần, để đóng menu.
Cài đặt hình ảnh nâng cao
Trò chơi hoặc máy vi tính
Khi bạn kết nối một thiết bị, TV nhận ra loại thiết bị đó và cho
từng thiết bị một tên loại đúng. Bạn có thể thay đổi tên loại
nếu muốn. Nếu tên loại đúng cho thiết bị được cài đặt, TV tự
động chuyển sang các cài đặt TV lý tưởng khi bạn chuyển sang
thiết bị này trong menu Nguồn.
Nếu bạn có bộ điều khiển trò chơi có Đầu đĩa Blu-ray tích hợp,
bạn có thể cài đặt tên đúng cho Đầu đĩa Blu-ray. Với Trò chơi
hoặc máy vi tính bạn có thể chuyển sang các cài đặt lý tưởng
để chơi trò chơi theo cách thủ công. Đừng quên tắt cài đặt Trò
chơi hoặc máy vi tính khi bạn quay lại xem TV.
Để chuyển cài đặt theo cách thủ công…
1 - Nhấn , chọn Tất cả cài đặt và nhấn OK.
2 - Chọn Hình ảnh và nhấn (phải) để truy cập menu.
3 - Chọn Nâng cao > Trò chơi hoặc máy vi tính và dùng loại
thiết bị bạn muốn dùng. Để chuyển trở lại TV, chọn Tắt.
4 - Nhấn (trái) lặp lại nếu cần, để đóng menu.
Cài đặt màu sắc
Trạng thái màu sắc
Với Trạng thái màu sắc, bạn có thể điều chỉnh mức độ màu
sắc tới chi tiết nhỏ của hình ảnh.
Để điều chỉnh trạng thái màu sắc…
Với Nâng cao màu sắc, bạn có thể nâng cao độ mạnh của màu
và các chi tiết có màu sáng.
Để điều chỉnh mức độ…
1 - Nhấn , chọn Tất cả cài đặt và nhấn OK.
2 - Chọn Hình ảnh và nhấn (phải) để truy cập menu.
3 - Chọn Nâng cao > Màu sắc > Nâng cao màu sắc và nhấn OK.
4 - Chọn Tối đa, Trung bình, Tối thiểu hoặc Tắt.
5 - Nhấn (trái) lặp lại nếu cần, để đóng menu.
Nhiệt độ màu
Với Nhiệt độ màu, bạn có thể cài đặt hình ảnh tới một nhiệt
độ màu đã định hoặc chọn Tùy chỉnh để tự cài đặt thông số
nhiệt độ màu với Nhiệt độ màu tùy chỉnh. Nhiệt độ màu và
Nhiệt độ màu tùy chỉnh là những cài đặt được thiết kế dành
cho người dùng chuyên nghiệp.
Để chọn cài đặt sẵn…
1 - Nhấn , chọn Tất cả cài đặt và nhấn OK.
2 - Chọn Hình ảnh và nhấn (phải) để truy cập menu.
3 - Chọn Nâng cao > Màu sắc > Nhiệt độ màu và nhấn OK.
4 - Chọn Bình thường, Ấm hoặc Lạnh. Hoặc chọn Tùy
chỉnh nếu bạn muốn tự tùy chỉnh nhiệt độ màu.
5 - Nhấn (trái) lặp lại nếu cần, để đóng menu.
Nhiệt độ màu tùy chỉnh
Với Nhiệt độ màu tùy chỉnh, bạn có thể tự mình cài đặt nhiệt
độ màu. Để đặt nhiệt độ màu tùy chỉnh, trước tiên chọn Tùy
chỉnh trong menu Nhiệt độ màu. Nhiệt độ màu tùy chỉnh là cài
đặt được thiết kế dành cho người dùng chuyên nghiệp.
Để đặt nhiệt độ màu tuỳ chỉnh…
1 - Nhấn , chọn Tất cả cài đặt và nhấn OK.
2 - Chọn Hình ảnh và nhấn (phải) để truy cập menu.
3 - Chọn Nâng cao > Màu sắc > Nhiệt độ màu tùy chỉnh và
nhấn OK.
4 - Nhấn mũi tên (lên) hoặc (xuống) để điều chỉnh giá
trị. WP là từ viết tắt chỉ điểm trắng và BL là mức độ đen. Bạn
cũng có thể chọn một trong những cài đặt sẵn trong menu
này.
5 - Nhấn (trái) lặp lại nếu cần, để đóng menu.
1 - Nhấn , chọn Tất cả cài đặt và nhấn OK.
2 - Chọn Hình ảnh và nhấn (phải) để truy cập menu.
3 - Chọn Nâng cao > Màu sắc và nhấn OK.
4 - Chọn Trạng thái màu sắc và nhấn (phải).
5 - Nhấn mũi tên (lên) hoặc (xuống) để điều chỉnh giá trị.
6 - Nhấn (trái) lặp lại nếu cần, để đóng menu.
Cài đặt độ tương phản
Chế độ tương phản
Với Chế độ tương phản, bạn có thể cài đặt mức độ tương
phản mà tại đó lượng điện năng tiêu tốn có thể giảm xuống
nhờ giảm cường độ sáng của màn hình. Hãy chọn mức độ
tương phản sao cho mức độ tiêu tốn điện năng là tối ưu nhất
hoặc sao cho hình ảnh đẹp nhất.
Để điều chỉnh mức độ…
45
Page 46

1 - Nhấn , chọn Tất cả cài đặt và nhấn OK.
2 - Chọn Hình ảnh và nhấn (phải) để truy cập menu.
3 - Chọn Nâng cao > Độ tương phản > Chế độ tương phản và
nhấn OK.
4 - Chọn Chuẩn, Nguôn tốt nhất, H.ảnh tốt nhất, hoặc Off.
5 - Nhấn (trái) lặp lại nếu cần, để đóng menu.
1 - Nhấn , chọn Tất cả cài đặt và nhấn OK.
2 - Chọn Hình ảnh và nhấn (phải) để truy cập menu.
3 - Chọn Nâng cao > Độ tương phản > Độ tương phản
video 3D và nhấn OK.
4 - Nhấn mũi tên (lên) hoặc (xuống) để điều chỉnh giá trị.
5 - Nhấn (trái) lặp lại nếu cần, để đóng menu.
Độ tương phản phản động
Với Độ t.phản động, bạn có thể cài đặt tới mức độ mà ở đó TV
sẽ tự động làm nổi bật các chi tiết ở vùng tối, vùng sáng vừa
và vùng sáng của hình ảnh.
Để điều chỉnh mức độ…
1 - Nhấn , chọn Tất cả cài đặt và nhấn OK.
2 - Chọn Hình ảnh và nhấn (phải) để truy cập menu.
3 - Chọn Nâng cao > Độ tương phản > Độ t.phản động và
nhấn OK.
4 - Chọn Tối đa, Trung bình, Tối thiểu hoặc Tắt.
5 - Nhấn (trái) lặp lại nếu cần, để đóng menu.
Độ sáng
Vơi Độ sáng, bạn có thể đăt mức độ sáng của tín hiệu hình
ảnh. Độ sáng là cài đặt được thiết kế dành cho người dùng
chuyên nghiệp. Chúng tôi khuyên người dùng không chuyên
nghiệp nên điều chỉnh độ sáng tối của hình ảnh bằng cài
đặt Độ tương phản.
Để điều chỉnh mức độ…
1 - Nhấn , chọn Tất cả cài đặt và nhấn OK.
2 - Chọn Hình ảnh và nhấn (phải) để truy cập menu.
3 - Chọn Nâng cao > Độ tương phản > Độ sáng và nhấn OK.
4 - Nhấn mũi tên (lên) hoặc (xuống) để điều chỉnh giá trị.
5 - Nhấn (trái) lặp lại nếu cần, để đóng menu.
Bô cam biên ánh sáng
Bộ c.biến á.sáng tự động điều chỉnh các cài đặt hình ảnh và
Ambilight sao cho phù hợp với điều kiện ánh sáng trong
phòng. Bạn có thể bật hoặc tắt Bộ c.biến á.sáng.
Để bật hoặc tắt…
1 - Nhấn , chọn Tất cả cài đặt và nhấn OK.
2 - Chọn Hình ảnh và nhấn (phải) để truy cập menu.
3 - Chọn Nâng cao > Độ tương phản > Bộ c.biến á.sáng và
nhấn OK.
4 - Chọn Bật hoặc Tắt.
5 - Nhấn (trái) lặp lại nếu cần, để đóng menu.
Gamma
Với Gamma, bạn có thể cài đặt thông số phi tuyến tính cho độ
chói và độ tương phản của hình ảnh. Gamma là cài đặt được
thiết kế dành cho người dùng chuyên nghiệp.
Để điều chỉnh mức độ…
1 - Nhấn , chọn Tất cả cài đặt và nhấn OK.
2 - Chọn Hình ảnh và nhấn (phải) để truy cập menu.
3 - Chọn Nâng cao > Độ tương phản > Gamma và nhấn OK.
4 - Nhấn mũi tên (lên) hoặc (xuống) để điều chỉnh giá trị.
5 - Nhấn (trái) lặp lại nếu cần, để đóng menu.
Cài đặt độ sắc nét
Độ tương phản video
Với Đ.t.phản video, bạn có thể giảm phạm vi mức độ tương
phản của video.
Để điều chỉnh mức độ…
1 - Nhấn , chọn Tất cả cài đặt và nhấn OK.
2 - Chọn Hình ảnh và nhấn (phải) để truy cập menu.
3 - Chọn Nâng cao > Độ tương phản > Đ.t.phản video và
nhấn OK.
4 - Nhấn mũi tên (lên) hoặc (xuống) để điều chỉnh giá trị.
5 - Nhấn (trái) lặp lại nếu cần, để đóng menu.
Độ tương phản video 3D
Nếu bạn đang xem hình ảnh 3D, bạn có thể giảm phạm vi
tương phản video Với Độ tương phản video 3D. Độ tương
phản video 3D là những cài đặt được thiết kế dành cho người
dùng chuyên nghiệp.
Để điều chỉnh mức độ…
Độ phân giải cực cao
Với Độ phân giải cực cao, bạn có thể bật chức năng độ sắc nét
cao ở đường viền và đường bo góc của hình ảnh.
Để bật hoặc tắt…
1 - Nhấn , chọn Tất cả cài đặt và nhấn OK.
2 - Chọn Hình ảnh và nhấn (phải) để truy cập menu.
3 - Chọn Nâng cao > Sắc nét > Độ phân giải cực cao và
nhấn OK.
4 - Chọn Bật hoặc Tắt.
5 - Nhấn (trái) lặp lại nếu cần, để đóng menu.
Giảm nhiễu
Với Giảm nhiễu, bạn có thể lọc và giảm bớt mức độ nhiễu của
hình ảnh.
Để điều chỉnh giảm nhiễu…
1 - Nhấn , chọn Tất cả cài đặt và nhấn OK.
46
Page 47

2 - Chọn Hình ảnh và nhấn (phải) để truy cập menu.
3 - Chọn Nâng cao > Sắc nét > Giảm nhiễu và nhấn (phải) để
truy cập menu.
4 - Chọn Tối đa, Trung bình, Tối thiểu hoặc Tắt.
5 - Nhấn (trái) lặp lại nếu cần, để đóng menu.
Công cụ nén MPEG
Với Công cụ nén MPEG, bạn có thể làm mượt những chỗ
chuyển tiếp kỹ thuật số của hình ảnh. Xảo ảnh MPEG chủ yếu
có thể nhìn thấy được ở dạng khối nhỏ hoặc viền răng cưa
trong hình ảnh.
Để giảm xảo ảnh MPEG…
1 - Nhấn , chọn Tất cả cài đặt và nhấn OK.
2 - Chọn Hình ảnh và nhấn (phải) để truy cập menu.
3 - Chọn Nâng cao > Sắc nét > Công cụ nén MPEG và
nhấn (phải) để truy cập menu.
4 - Chọn Tối đa, Trung bình, Tối thiểu hoặc Tắt.
5 - Nhấn (trái) lặp lại nếu cần, để đóng menu.
Cài đặt chuyển động
Perfect Natural Motion
Với Perfect Natural Motion, bạn có thể giảm mức độ giật của
chuyển động, có thể nhìn thấy được trong phim trên TV.
Perfect Natural Motion sẽ khiến cho tất cả mọi chuyển động
đều trở nên mềm mại và uyển chuyển.
Để điều chỉnh mức độ giật của chuyển động…
1 - Nhấn , chọn Tất cả cài đặt và nhấn OK.
2 - Chọn Hình ảnh và nhấn (phải) để truy cập menu.
3 - Chọn Nâng cao > Chuyển động > Perfect Natural
Motion và nhấn OK.
4 - Chọn Tối đa, Trung bình, Tối thiểu hoặc Tắt.
5 - Nhấn (trái) lặp lại nếu cần, để đóng menu.
Định dạng hình ảnh
Không thích hợp với đầu vào PC.
Nâng cao
Nếu hai cài đặt cơ bản không đủ để định dạng hình ảnh bạn
muốn, bạn có thể dùng các cài đặt nâng cao. Với các cài đặt
nâng cao bạn định dạng hình ảnh trên màn hình theo cách thủ
công.
Bạn có thể thu phóng, kéo căng hoặc dịch chuyển hình ảnh
cho đến khi ảnh hiển thị theo ý bạn muốn - ví dụ như thiếu
phụ đề hoặc cuộn biểu ngữ văn bản. Nếu bạn định dạng hình
ảnh cho một Nguồn cụ thể - như một bộ điều khiển trò chơi
được kết nối - bạn có thể quay trở lại cài đặt này trong lần tiếp
theo bạn dùng bộ điều khiển trò chơi. TV lưu cài đặt gần nhất
mà bạn đã dùng cho kết nối này.
Để định dạng hình ảnh theo cách thủ công…
1 - Trong khi đang xem một kênh TV, nhấn .
2 - Chọn Nâng cao và nhấn OK.
3 - Dùng Dịch chuyển, Thu/phóng, Kéo căng hoặc Gốc để điều
chỉnh hình ảnh. Chọn Hoàn tác để quay lại cài đặt mà hình ảnh
đã có khi bạn mở Định dạng hình ảnh.
• Dịch chuyển – Chọn mũi tên để dịch chuyển hình ảnh. Bạn
chỉ có thể dịch chuyển hình ảnh khi nó được phóng to.
• Thu/phóng – Chọn mũi tên để phóng to.
• Kéo căng – Chọn mũi tên để kéo căng hình ảnh theo chiều
ngang hoặc dọc.
• Hoàn tác – Chọn để quay lại định dạng hình ảnh mà bạn đã
bắt đầu.
• Gốc – Hiển thị định dạng gốc của hình ảnh sắp xuất hiện. Đây
là điểm ảnh 1:1 trên định dạng điểm ảnh. Chế độ chuyên môn
dành cho đầu vào HD hoặc PC.
Cài đặt hình ảnh nhanh
Trong lần cài đặt đầu tiên, bạn đã thực hiện một số cài đặt
hình ảnh trong vài bước đơn giản. Bạn có thể làm lại các bước
này với Cài đặt hình ảnh nhanh. Để làm các bước này, hãy
đảm bảo TV có thể chỉnh sang kênh TV hoặc có thể hiển thị
chương trình từ một thiết bị được kết nối.
Cơ bản
Nếu hình ảnh không lấp đầy toàn bộ màn hình, nếu thanh màu
đen hiển thị ở phía trên hoặc phía dưới hay ở cả hai bên, bạn
có thể điều chỉnh hình ảnh để hoàn toàn lấp đầy màn hình.
Để chọn một trong các cài đặt cơ bản để lấp đầy màn hình…
1 - Trong khi đang xem một kênh TV, nhấn .
2 - Chọn Định dạng hình ảnh > Lấp đầy màn hình hoặc Vừa
với màn hình và nhấn OK.
3 - Nhấn (trái) lặp lại nếu cần, để đóng menu.
• Lấp đầy màn hình – tự động phóng to hình ảnh để lấp đầy
màn hình. Bóp méo hình ảnh nhỏ nhất, phụ đề vẫn hiển thị.
Không thích hợp với đầu vào PC. Một số định dạng hình ảnh
cực lớn có thể vẫn hiển thị thanh màu đen.
• Vừa với màn hình – tự động thu phóng hình ảnh để lấp đầy
màn hình mà không bị méo ảnh. Có thể thấy thanh màu đen.
Để cài đặt hình ảnh trong vài bước đơn giản…
1 - Nhấn , chọn Tất cả cài đặt và nhấn OK.
2 - Chọn Hình ảnh và nhấn (phải) để truy cập menu.
3 - Chọn Nâng cao > Cài đặt hình ảnh nhanh và nhấn OK.
4 - Chọn Bắt đầu.
5 - Chọn cài đặt hình ảnh bạn thích và đi đến cài đặt tiếp theo.
6 - Cuối cùng chọn Kết thúc.
7 - Nhấn (trái) lặp lại nếu cần, để đóng menu.
47
Page 48

15.2
Treble
Âm thanh
Kiêu âm thanh
Chọn kiểu
Để điều chỉnh âm thanh dễ dàng, bạn có thể chọn cài đặt định
sẵn với Kiểu âm thanh.
1 - Trong khi đang xem một kênh TV, nhấn .
2 - Chọn Âm thanh và nhấn (phải) để truy cập menu.
3 - Chọn Kiêu âm thanh và chọn một trong số các kiểu trong
danh sách.
4 - Nhấn (trái) lặp lại nếu cần, để đóng menu.
Các kiểu có sẵn là…
• Cá nhân - Các cài đặt âm thanh ưa thích mà bạn cài đặt
trong lần khởi động đầu tiên.
• Gốc - Cài đặt âm thanh trung hòa nhất
• Phim - Lý tưởng để xem phim
• Nhac - Lý tưởng để nghe nhac
• Tro chơi - Lý tưởng để chơi tro chơi
• Tin tưc - Lý tưởng cho các bài phát biểu
Vơi Treble, bạn có thể điều chỉnh mức độ âm cao trong âm
thanh.
Để điều chỉnh mức độ…
1 - Nhấn , chọn Tất cả cài đặt và nhấn OK.
2 - Chọn Âm thanh và nhấn (phải) để truy cập menu.
3 - Chọn Treble và nhấn (phải).
4 - Nhấn mũi tên (lên) hoặc (xuống) để điều chỉnh giá trị.
5 - Nhấn (trái) lặp lại nếu cần, để đóng menu.
Chê đô âm thanh vom
Vơi Chê đô âm thanh vom, bạn có thể cài đặt hiệu ứng âm
thanh của loa TV.
Để cài đặt chế độ âm thanh vòm…
1 - Nhấn , chọn Tất cả cài đặt và nhấn OK.
2 - Chọn Âm thanh và nhấn (phải) để truy cập menu.
3 - Chọn Chê đô âm thanh vom và nhấn (phải) để truy cập
menu.
4 - Chọn Âm thanh nổi hoặc Incredible surround.
5 - Nhấn (trái) lặp lại nếu cần, để đóng menu.
Khôi phục kiểu
Với Kiểu âm thanh đã chọn, bạn có thể điều chỉnh bất kỳ cài
đặt âm thanh nào trong Thiết lập > Âm thanh…
Kiểu được chọn sẽ lưu các thay đổi mà bạn đã thực hiện.
Chúng tôi khuyên bạn nên điều chỉnh các cài đặt âm thanh chỉ
cho kiểu Cá nhân. Kiểu âm thanh - Cá nhân có thể lưu các cài
đặt của nó cho từng thiết bị được kết nối riêng lẻ trong menu
Nguồn.
Để khôi phục kiểu về cài đặt ban đầu…
1 - Trong khi đang xem một kênh TV, nhấn .
2 - Chọn Âm thanh và nhấn (phải) để truy cập menu.
3 - Chọn Kiểu âm thanh và chọn Kiểu âm thanh mà bạn muốn
khôi phục.
4 - Nhấn phím màu Kiểu khôi phục. Kiểu được khôi phục
5 - Nhấn (trái) lặp lại nếu cần, để đóng menu.
Cài đặt âm thanh
Bass
Vơi Bass, bạn có thể điều chỉnh mức độ âm thấp trong âm
thanh.
Để điều chỉnh mức độ…
1 - Nhấn , chọn Tất cả cài đặt và nhấn OK.
2 - Chọn Âm thanh và nhấn (phải) để truy cập menu.
3 - Chọn Bass và nhấn (phải).
4 - Nhấn mũi tên (lên) hoặc (xuống) để điều chỉnh giá trị.
5 - Nhấn (trái) lặp lại nếu cần, để đóng menu.
Cài đặt âm thanh để xem 3D
Incredible surround 3D
Vơi Chê đô âm thanh vom, bạn có thể cài đặt hiệu ứng âm
thanh của loa TV. Nếu bạn chọn Incredible Surround để xem
2D, TV sẽ tự động chuyển sang Incredible Surround 3D khi
bạn bắt đầu xem 3D. Nếu bạn không muốn TV tự động
chuyển, chọn Tắt trong 3D vòm tự động.
Để cài đặt chế độ âm thanh vòm…
1 - Nhấn , chọn Tất cả cài đặt và nhấn OK.
2 - Chọn Âm thanh và nhấn (phải) để truy cập menu.
3 - Chọn Chê đô âm thanh vom và nhấn OK.
4 - Chọn Âm thanh nổi, hoặc Incredible surround 3D.
5 - Nhấn (trái) lặp lại nếu cần, để đóng menu.
3D vòm tự động
Vơi 3D vòm tự động, bạn có thể chặn TV tự động chuyển sang
Incredible Surround 3D khi TV được chuyển sang 3D.
Để bật hoặc tắt…
1 - Nhấn , chọn Tất cả cài đặt và nhấn OK.
2 - Chọn Âm thanh và nhấn (phải) để truy cập menu.
3 - Chọn 3D vòm tự động và nhấn OK.
4 - Chọn Bật hoặc Tắt.
5 - Nhấn (trái) lặp lại nếu cần, để đóng menu.
48
Page 49

Cài đặt âm thanh nâng cao
Tự động điều chỉnh âm lượng
lệch âm lượng nhỏ, chọn Ít hơn.
6 - Nhấn (trái) lặp lại nếu cần, để đóng menu.
Với Tự động điều chỉnh âm lượng, bạn có thể cài đặt TV tự
động cân băng âm lương trong trường hợp âm thanh khác biệt
đột ngột. Thông thường vào đầu quảng cáo hoặc khi bạn đang
chuyển đổi kênh.
Để bật hoặc tắt…
1 - Nhấn , chọn Tất cả cài đặt và nhấn OK.
2 - Chọn Âm thanh và nhấn (phải) để truy cập menu.
3 - Chọn Nâng cao và nhấn (phải) để truy cập menu.
4 - Chọn Tự động điều chỉnh âm lượng và nhấn (phải) để
truy cập menu.
5 - Chọn Bật hoặc Tắt.
6 - Nhấn (trái) lặp lại nếu cần, để đóng menu.
Clear Sound
Với Clear Sound, bạn co thê cải thiện âm thanh cho bài phát
biểu. Lý tưởng cho các chương trình tin tức. Bạn có thể bât
hoăc tăt chê đô cải tiến lời nói nay.
Để bật hoặc tắt…
1 - Nhấn , chọn Tất cả cài đặt và nhấn OK.
2 - Chọn Âm thanh và nhấn (phải) để truy cập menu.
3 - Chọn Nâng cao > Clear Sound và nhấn OK.
4 - Chọn Bật hoặc Tắt, rồi nhấn OK.
5 - Nhấn (trái) lặp lại nếu cần, để đóng menu.
Hoãn phát âm thanh
Nếu bạn đặt độ trễ Đồng bộ âm thanh trên Hệ thống rạp hát
tại gia, để đồng bộ hóa âm thanh với hình ảnh, bạn phải
tắt Hoãn phát âm thanh trên TV.
Để tắt Hoãn phát âm thanh…
1 - Nhấn , chọn Tất cả cài đặt và nhấn OK.
2 - Chọn Âm thanh và nhấn (phải) để truy cập menu.
3 - Chọn Nâng cao > Hoãn phát âm thanh và nhấn OK.
4 - Chọn Tắt.
5 - Nhấn (trái) lặp lại nếu cần, để đóng menu.
Bù Đầu ra Âm thanh
Nếu bạn không thể đặt độ trễ trên Hệ thống rạp hát tại gia,
bạn có thể đặt độ trễ trên TV với Bù Đầu ra Âm thanh.
Để đồng bộ hóa âm thanh trên TV…
1 - Nhấn , chọn Tất cả cài đặt và nhấn OK.
2 - Chọn Âm thanh và nhấn (phải) để truy cập menu.
3 - Chọn Nâng cao > Bù Đầu ra Âm thanh và nhấn OK.
4 - Sử dụng thanh trượt để đặt độ bù âm thanh và nhấn OK.
5 - Nhấn (trái) lặp lại nếu cần, để đóng menu.
Âm lượng tai nghe
Định dạng âm thanh đầu ra
Vơi Định dạng âm thanh đầu ra bạn có thể cài đặt tín hiệu âm
thanh đầu ra của TV để phù hợp với khả năng xử lý âm thanh
của Hệ thống rạp hát tại gia của bạn.
Để cài đặt Định dạng âm thanh đầu ra…
1 - Nhấn , chọn Tất cả cài đặt và nhấn OK.
2 - Chọn Âm thanh và nhấn (phải) để truy cập menu.
3 - Chọn Nâng cao > Định dạng âm thanh đầu ra và nhấn OK.
4 - Chọn Nhiều kênh hoặc Âm thanh nổi, rồi nhấn OK.
5 - Nhấn (trái) lặp lại nếu cần, để đóng menu.
Cân bằng Âm thanh Đâu ra
Vơi Cân bằng Âm thanh Đâu ra bạn có thể cân băng âm lượng
âm thanh của Hệ thống rạp hát tại gia với âm lượng của TV khi
bạn chuyển đổi với nhau.
Để cân bằng chênh lệch trong âm lượng…
1 - Nhấn , chọn Tất cả cài đặt và nhấn OK.
2 - Chọn Âm thanh và nhấn (phải) để truy cập menu.
3 - Chọn Nâng cao > Cân bằng Âm thanh Đâu ra và nhấn OK.
4 - Chọn Nhiều hơn, Trung bình, hoặc Ít hơn, rồi nhấn OK.
5 - Nếu chênh lệch âm lượng lớn, chọn Nhiều hơn. Nếu chênh
Vơi Âm lương tai nghe, bạn có thể cài đặt âm lượng của một
tai nghe kết nối riêng biệt.
Để điều chỉnh âm lượng…
1 - Nhấn , chọn Tất cả cài đặt và nhấn OK.
2 - Chọn Âm thanh và nhấn (phải) để truy cập menu.
3 - Chọn Âm lương tai nghe và nhấn OK.
4 - Nhấn mũi tên (lên) hoặc (xuống) để điều chỉnh giá trị.
5 - Nhấn (trái) lặp lại nếu cần, để đóng menu.
Loa
Loa TV
Bạn có thể gửi âm thanh TV đến thiết bị âm thanh kết nối - Hệ
thống rạp hát tại gia hoặc hệ thống âm thanh.
Bạn có thể chọn nơi bạn muốn nghe âm thanh TV và cach bạn
muốn điêu khiên nó.
• Nếu bạn chọn Tắt loa TV, bạn vĩnh viễn tắt loa của TV.
• Nếu bạn chọn Bật loa TV, loa TV se luôn luôn bât.
Với thiết bị âm thanh kết nối với HDMI CEC, bạn có thể dung
một trong các cai đăt EasyLink.
• Nếu bạn chọn EasyLink, TV se chuyên âm thanh cua TV tơi
thiết bị âm thanh. TV sẽ tắt loa TV khi thiết bị đang phat âm
thanh.
49
Page 50

• Nếu bạn chọn Tự khởi động EasyLink, TV sẽ bật thiết bị âm
thanh, chuyên âm thanh cua TV đến thiết bị và tắt loa TV.
Khi chon EasyLink hoăc Tư khơi đông EasyLink, bạn vẫn có thể
chuyển sang loa TV nếu cần thiết.
Để cài đặt loa TV…
1 - Nhấn , chọn Tất cả cài đặt và nhấn OK.
2 - Chọn Âm thanh và nhấn (phải) để truy cập menu.
3 - Chọn Nâng cao và nhấn (phải) để truy cập menu.
4 - Chọn Loa TV và nhấn (phải) để truy cập menu.
5 - Chọn Bật loa TV, Tắt loa TV, EasyLink, hoặc Tự khởi
động EasyLink.
6 - Nhấn (trái) lặp lại nếu cần, để đóng menu.
Để chuyển loa trực tiếp…
1 - Trong khi xem TV, nhấn .
2 - Chọn Loa và chọn TV hoặc Hệ thống âm thanh.
3 - Nhấn (trái) lặp lại nếu cần, để đóng menu.
Loa không dây
Những thứ bạn cần
Âm lượng loa trầm
Để điều chỉnh âm lượng của loa không dây…
1 - Nhấn , chọn Tất cả cài đặt và nhấn OK.
2 - Chọn Âm thanh và nhấn (phải) để truy cập menu.
3 - Chọn Loa không dây > Âm lượng loa trầm và nhấn OK.
4 - Nhấn (trái) lặp lại nếu cần, để đóng menu.
Sự cố
Mất kết nối
• Vị trí các loa không dây trong vong ban kinh 5 met tinh từ
TV.
• Nơi có nhiêu hoạt động không dây - chăng han như căn hộ
với rất nhiều bộ định tuyến không dây - có thể cản trở các kết
nối không dây. Nên đăt lại bô đinh tuyên và loa không dây
càng gần TV càng tốt.
Âm thanh và video không phù hợp
• Một số hệ thống loa không dây có thể gặp sự cố đồng bộ âm
thanh và video. Chúng tôi khuyên bạn nên sử dụng các sản
phẩm âm thanh không dây của Philips.
Bạn có thể kết nối loa không dây - một loa trầm hoặc thanh
âm thanh - với TV này.
Một loạt các sản phẩm loa không dây Philips được lựa chọn có
thể kết nối và phát âm thanh TV. Tham khảo trang web của
Philips về các sản phẩm âm thanh không dây thích hợp cho TV
này - www.philips.com/tv
Để phát âm thanh TV trên loa không dây, bạn phải ghép nối
loa không dây với TV. Bạn có thể ghép lên đến 10 loa không
dây nhưng bạn chỉ có thể phát âm thanh trên một loa âm
thanh không dây tại một thời điểm. Nếu bạn kết nối loa trầm,
âm thanh se được phát trên TV và loa trầm. Nếu bạn kết nối
thanh âm thanh, âm thanh se chi đươc phat trên thanh âm
thanh.
Chọn loa
Để kết nối loa không dây…
1 - Nhấn , chọn Tất cả cài đặt và nhấn OK.
2 - Chọn Âm thanh và nhấn (phải) để truy cập menu.
3 - Chọn Loa không dây > Kết nối với loa và nhấn OK.
4 - Nhấn (trái) lặp lại nếu cần, để đóng menu.
Vi tri TV
Là một phần của quá trình cài đặt đầu tiên, cai đăt này được
đăt thành Trên chân đế TV hoặc Trên tường. Nếu sau đo bạn
đã thay đổi vị trí của TV, hay điều chỉnh cai đăt này cho phù
hợp để tái tạo âm thanh tốt nhất.
1 - Nhấn , chọn Tất cả cài đặt và nhấn OK.
2 - Chọn Cài đặt TV và nhấn (phải) để truy cập menu.
3 - Chọn Vị trí TV và nhấn OK.
4 - Chọn Trên chân đế TV hoặc Trên tường.
5 - Nhấn (trái) lặp lại nếu cần, để đóng menu.
15.3
Ambilight
Kiểu Ambilight
Bạn có thể đặt kiểu cho Ambilight. Có một số kiểu động và
một kiểu tĩnh - một màu cố định không đổi. Đối với kiểu tĩnh
bạn có thể tự chọn màu. Hoặc, bạn có thể tắt Ambilight.
Gỡ bỏ loa
Để gỡ bỏ loa không dây…
1 - Nhấn , chọn Tất cả cài đặt và nhấn OK.
2 - Chọn Âm thanh và nhấn (phải) để truy cập menu.
3 - Chọn Loa không dây > Loại bỏ loa và nhấn OK.
4 - Nhấn (trái) lặp lại nếu cần, để đóng menu.
Để cài đặt Kiểu Ambilight…
1 - Nhấn (Ambilight).
2 - Chọn Kiêu Ambilight bạn thích. Nếu bạn chọn Tĩnh, một
bảng màu sẽ xuất hiện. Chọn một màu trong bảng màu để đặt
màu Tĩnh. Để tắt Ambilight, chọn Tắt.
Bên cạnh cài đặt Tắt, có sẵn các kiểu…
• Chuẩn
• Tự nhiên
• Phong phú
• Sống động
50
Page 51

• Trò chơi
• Thoải mái
• Dễ chịu
Cài đặt Ambilight nâng cao
Mau tương
• Tĩnh
Cài đặt Ambilight
Độ sáng Ambilight
Vơi Độ sáng Ambilight, bạn có thể đăt mức độ sáng của
Ambilight.
Để điều chỉnh mức độ…
1 - Nhấn , chọn Tất cả cài đặt và nhấn OK.
2 - Chọn Ambilight và nhấn (phải) để truy cập menu.
3 - Chọn Độ sáng và nhấn OK.
4 - Nhấn mũi tên (lên) hoặc (xuống) để điều chỉnh giá trị.
5 - Nhấn (trái) lặp lại nếu cần, để đóng menu.
Độ sáng Ambilight, ở cạnh đáy
Để điều chỉnh mức độ sáng Ambilight ở cạnh đáy…
1 - Nhấn , chọn Tất cả cài đặt và nhấn OK.
2 - Chọn Ambilight và nhấn (phải) để truy cập menu.
3 - Chọn Cạnh đáy độ sáng và nhấn OK.
4 - Nhấn mũi tên (lên) hoặc (xuống) để điều chỉnh giá trị.
5 - Nhấn (trái) lặp lại nếu cần, để đóng menu.
Với Mau tương, bạn có thể trung hoa ảnh hưởng của bức
tường màu trên màu Ambilight. Chọn màu tường phía sau TV
và TV sẽ thay đổi màu Ambilight xuất hiện theo chủ định.
Để chọn màu tường . . .
1 - Nhấn , chọn Tất cả cài đặt và nhấn OK.
2 - Chọn Ambilight và nhấn (phải) để truy cập menu.
3 - Chọn Nâng cao > Màu tường và nhấn OK.
4 - Trong bảng màu, chọn màu phù hợp với màu tường phía
sau TV.
5 - Nhấn (trái) lặp lại nếu cần, để đóng menu.
Tăt TV
Với Tăt TV, bạn có thể đặt Ambilight tắt ngay lập tức hoặc từ
từ mờ dần khi bạn tắt TV. Mơ chậm dân se giup ban co thơi
gian để bật đèn trong phòng khách của minh.
Để chọn cách Ambilight tắt…
1 - Nhấn , chọn Tất cả cài đặt và nhấn OK.
2 - Chọn Ambilight và nhấn (phải) để truy cập menu.
3 - Chọn Nâng cao > Tắt TV và nhấn OK.
4 - Chọn Làm mờ dần đến tắt hoặc Tắt lập tức.
5 - Nhấn (trái) lặp lại nếu cần, để đóng menu.
Kiêu ánh sáng phòng chờ
Đô bão hòa Ambilight
Vơi Bão hòa Ambilight, bạn có thể đăt mức độ bao hoa của
Ambilight.
Để điều chỉnh mức độ…
1 - Nhấn , chọn Tất cả cài đặt và nhấn OK.
2 - Chọn Ambilight và nhấn (phải) để truy cập menu.
3 - Chọn Bão hòa và nhấn OK.
4 - Nhấn mũi tên (lên) hoặc (xuống) để điều chỉnh giá trị.
5 - Nhấn (trái) lặp lại nếu cần, để đóng menu.
Màu sắc Ambilight tĩnh
Để điều chỉnh mức độ…
1 - Nhấn , chọn Tất cả cài đặt và nhấn OK.
2 - Chọn Ambilight và nhấn (phải) để truy cập menu.
3 - Chọn Màu sắc Ambilight tĩnh và nhấn OK.
4 - Nhấn mũi tên (lên) hoặc (xuống) để điều chỉnh giá trị.
5 - Nhấn (trái) lặp lại nếu cần, để đóng menu.
Khi TV đang ở Chế độ chờ, bạn có thể bât Ambilight và tạo
hiệu ứng Ánh sáng phòng chờ trong phòng của minh.
Để chọn màu tâm trạng định sẵn cho Ánh sáng phòng chờ…
1 - Nhấn , chọn Tất cả cài đặt và nhấn OK.
2 - Chọn Ambilight và nhấn (phải) để truy cập menu.
3 - Chọn Nâng cao > Ánh sáng phòng chờ và nhấn OK.
4 - Chọn tâm trạng bạn muốn.
5 - Nhấn (trái) lặp lại nếu cần, để đóng menu.
Với Philips TV Remote App trên điện thoại thông minh hoặc
máy tính bảng của bạn, bạn có thể tự thiết lập chuỗi màu Kiểu
ánh sáng phòng chờ. Trong danh sách tâm trạng, chọn TV
Remote App để dùng Ánh sáng phòng chờ được tạo gần đây
nhất của bạn làm Kiểu ánh sáng phòng chờ. Với TV ở Chế độ
chờ và điện thoại thông minh hoặc máy tính bảng của bạn
được kết nối đến cùng một mạng gia đình, bạn có thể thay đổi
cài đặt Kiểu ánh sáng phòng chờ hiện tại trên thiết bị di động.
Phòng chờ light+hue
Nếu bạn đã cài đặt Ambilight+hue, bạn có thể cho phép bóng
đèn hue theo Ánh sáng phòng chờ từ Ambilight. Đèn Philips
hue sẽ mở rộng hiệu ứng Ánh sáng phòng chờ ra khắp gian
phòng. Các bóng đèn hue sẽ tắt và tự động cài đặt để theo
Ánh sáng phòng chờ khi bạn cấu hình Ambilight+hue. Nếu bạn
51
Page 52

không muốn các bóng đèn hue theo Ánh sáng phòng chờ, bạn
có thể tắt các bóng đèn.
Để tắt bóng đèn hue…
4 - Chọn Tắt, rồi nhấn OK.
5 - Nhấn (trái) lặp lại nếu cần, để đóng menu.
1 - Nhấn , chọn Tất cả cài đặt và nhấn OK.
2 - Chọn Ambilight và nhấn (phải) để truy cập menu.
3 - Chọn Nâng cao > Phòng chờ light+hue và nhấn OK.
4 - Chọn Tắt.
5 - Nhấn (trái) lặp lại nếu cần, để đóng menu.
Ambilight + hue
Cấu hình
Với Cấu hình, bạn có thể thiết lập các bóng đèn Philips Hue
theo màu sắc của Ambilight.
Để thiết lập bóng đèn Philips Hue…
1 - Nhấn , chọn Tất cả cài đặt và nhấn OK.
2 - Chọn Ambilight và nhấn (phải) để truy cập menu.
3 - Chọn Ambilight+hue > Cấu hình và nhấn OK.
4 - Chọn Bắt đầu.
5 - Nhấn (trái) lặp lại nếu cần, để đóng menu.
Tắt
Để tắt Ambilight+hue...
1 - Nhấn , chọn Tất cả cài đặt và nhấn OK.
2 - Chọn Ambilight và nhấn (phải) để truy cập menu.
3 - Chọn Ambilight+hue > Tắt và nhấn OK.
4 - Chọn Tắt, rồi nhấn OK.
5 - Nhấn (trái) lặp lại nếu cần, để đóng menu.
Đặt lại cấu hình
Để đặt lại Ambilight+hue...
1 - Nhấn , chọn Tất cả cài đặt và nhấn OK.
2 - Chọn Ambilight và nhấn (phải) để truy cập menu.
3 - Chọn Ambilight+hue > Đặt lại cấu hình và nhấn OK.
4 - Nhấn (trái) lặp lại nếu cần, để đóng menu.
15.4
Cài đặt tiết kiệm
Tiết kiệm năng lượng
Cài đặt tiết kiệm bao gôm các cai đăt giúp bao vê môi
trường.
Tiết kiệm năng lượng
Nếu bạn chọn T.kiệm năng lượng, TV sẽ tự động chuyển sang
Kiểu hình ảnh - Chuẩn, cài đặt năng lượng lý tưởng nhất cho
hình ảnh và Ambilight.
Để đặt TV ở Tiết kiệm năng lượng…
1 - Nhấn , chọn Tất cả cài đặt và nhấn OK.
2 - Chọn Cài đặt tiết kiệm và nhấn (right) để truy cập menu.
3 - Chọn T.kiệm năng lượng, Kiểu hình ảnh tự động được đặt
thành Chuẩn.
4 - Nhấn (trái) lặp lại nếu cần, để đóng menu.
Chìm đắm
Với Chìm đắm, bạn có thể điều chỉnh độ chính xác của bóng
đèn hue theo Ambilight.
Để điều chỉnh độ chìm Ambilight+hue...
1 - Nhấn , chọn Tất cả cài đặt và nhấn OK.
2 - Chọn Ambilight và nhấn (phải) để truy cập menu.
3 - Chọn Ambilight+hue > Chìm đắm và nhấn OK.
4 - Nhấn mũi tên (lên) hoặc (xuống) để điều chỉnh giá trị.
5 - Nhấn (trái) lặp lại nếu cần, để đóng menu.
Xem cấu hình
Với Xem cấu hình, bạn có thể xem thiết lập hiện tại của
Ambilight+hue, mạng, Cầu nối và bóng đèn.
Để xem cấu hình Ambilight+hue...
1 - Nhấn , chọn Tất cả cài đặt và nhấn OK.
2 - Chọn Ambilight và nhấn (phải) để truy cập menu.
3 - Chọn Ambilight+hue > Xem cấu hình và nhấn OK.
Tăt man hinh
Nếu chỉ nghe nhạc, bạn có thể tắt màn hình TV đê tiết kiệm
năng lượng.
Để chỉ tắt màn hình TV…
1 - Nhấn , chọn Tất cả cài đặt và nhấn OK.
2 - Chọn Cài đặt tiết kiệm và nhấn (right) để truy cập menu.
3 - Chọn Tắt màn hình.
4 - Nhấn (trái) lặp lại nếu cần, để đóng menu.
Để bât màn hình trở lại, nhấn phím bất kỳ trên điều khiển từ
xa.
Bô cam biên ánh sáng
Đê tiết kiệm năng lượng, bô cảm biến ánh sáng xung quanh
tích hợp se làm giảm độ sáng của màn hình TV khi ánh sáng
xung quanh tối. Cảm biến ánh sáng tích hợp nay se tự động
điều chỉnh hình ảnh, cùng với Ambilight, theo điều kiện ánh
sáng của căn phòng.
Để kích hoạt bộ cảm biến ánh sáng…
1 - Nhấn , chọn Tất cả cài đặt và nhấn OK.
52
Page 53

2 - Chọn Cài đặt tiết kiệm và nhấn (right) để truy cập menu.
3 - Chọn Bộ c.biến á.sáng. Biểu tượng được hiển thị ở phía
trước Bộ cảm biến ánh sáng khi nó được kích hoạt.
4 - Nhấn (trái) lặp lại nếu cần, để đóng menu.
Tắt bộ hẹn giờ
Nếu TV nhận được tín hiệu TV mà bạn không nhấn bất kỳ phím
nào trên điều khiển từ xa trong vòng 4 giờ, TV sẽ tự động tắt
để tiết kiệm năng lượng. Đồng thời, nếu TV không nhận được
tín hiệu TV hoặc lệnh điều khiển từ xa trong 10 phút, TV sẽ tự
động tắt.
Nếu bạn sử dụng TV làm màn hình hoặc sử dụng đầu thu kỹ
thuật số để xem TV (Hộp cài đặt - STB) và bạn không sử dụng
điều khiển từ xa của TV, bạn nên hủy kích hoạt chức năng tắt
tự động này.
Để hủy kích hoạt Tắt bộ hẹn giờ …
1 - Nhấn , chọn Tất cả cài đặt và nhấn OK.
2 - Chọn Cài đặt tiết kiệm và nhấn (right) để truy cập menu.
3 - Chọn Tắt bộ hẹn giờ. Chọn bên trong thanh trượt để điều
chỉnh giá trị. Giá trị 0 (Tắt) hủy kích hoạt tắt tự động.
4 - Nhấn (trái) lặp lại nếu cần, để đóng menu.
HDMI Ultra HD
TV này có thể hiển thị các tín hiệu Ultra HD. Một số thiết bị được kết nối với HDMI - không nhận được TV có Ultra HD và
có thể không hoạt động đúng cách hoặc hiển thị hình ảnh hay
âm thanh bị móp méo. Để tránh trục trặc xảy ra với thiết bị
này, bạn có thể cài đặt chất lượng tín hiệu lên mức độ mà
thiết bị có thể xử lý. Nếu thiết bị không dùng tín hiệu Ultra HD,
bạn có thể tắt Ultra HD cho kết nối HDMI này.
Cài đặt UHD 4:4:4/4:2:2 cho phép các tín hiệu UHD YCbCr
4:4:4 / 4:2:2. Cài đặt UHD 4:2:0 cho phép các tín hiệu UHD
YCbCr 4:2:0.
Để cài đặt chất lượng tín hiệu…
1 - Nhấn , chọn Tất cả cài đặt và nhấn OK.
2 - Chọn Cài đặt chung và nhấn (phải) để truy cập menu.
3 - Chọn Nâng cao > HDMI Ultra HD và nhấn OK.
4 - Chọn UHD 4:4:4/4:2:2, UHD 4:2:0 hoặc Tắt UHD và
nhấn OK.
5 - Nhấn (trái) lặp lại nếu cần, để đóng menu.
Cài đặt Android
Biểu tượng được hiển thị ở phía trước Tắt bộ hẹn giờ khi
nó được kích hoạt.
15.5
Cài đặt chung
EasyLink
Cài đặt chung
Để tắt hẳn EasyLink…
1 - Nhấn , chọn Tất cả cài đặt và nhấn OK.
2 - Chọn Cài đặt chung và nhấn (phải) để truy cập menu.
3 - Chọn EasyLink, nhấn (phải) và chọn EasyLink ở bước tiếp
theo.
4 - Chọn Tắt.
5 - Nhấn (trái) lặp lại nếu cần, để đóng menu.
Điều khiển từ xa EasyLink
Để tắt điều khiển từ xa EasyLink…
1 - Nhấn , chọn Tất cả cài đặt và nhấn OK.
2 - Chọn Cài đặt chung và nhấn (phải) để truy cập menu.
3 - Chọn EasyLink > Điều khiển từ xa EasyLink và nhấn OK.
4 - Chọn Tắt.
5 - Nhấn (trái) lặp lại nếu cần, để đóng menu.
Truy cập menu Cài đặt Android để xem hoặc điều chỉnh các cài
đặt cho việc sử dụng ứng dụng Android.
1 - Nhấn , chọn Tất cả cài đặt và nhấn OK.
2 - Chọn Cài đặt chung và nhấn (phải) để truy cập menu.
3 - Chọn Cài đặt Android và nhấn OK.
4 - Nhấn BACK nếu cần, để đóng menu.
Ổ đĩa cứng USB
Để thiết lập và định dạng Ổ đĩa cứng USB...
1 - Nhấn , chọn Tất cả cài đặt và nhấn OK.
2 - Chọn Cài đặt chung và nhấn (phải) để truy cập menu.
3 - Chọn Ổ đĩa cứng USB và nhấn OK.
4 - Chọn Bắt đầu, sau đó thực hiện theo các hướng dẫn trên
màn hình.
5 - Nhấn (trái) lặp lại nếu cần, để đóng menu.
Độ sáng logo Philips
Bạn có thể tắt hoặc điều chỉnh độ sáng của logo Philips ở phía
trước TV.
Để điều chỉnh hoặc tắt…
1 - Nhấn , chọn Tất cả cài đặt và nhấn OK.
2 - Chọn Cài đặt chung và nhấn (phải) để truy cập menu.
3 - Chọn Độ sáng logo Philips và nhấn (phải) để truy cập
menu.
4 - Chọn Tối thiểu, Trung bình, Tối đa, hoặc Tắt để tắt độ sáng
của logo, rồi nhấn OK.
5 - Nhấn (trái) lặp lại nếu cần, để đóng menu.
53
Page 54

Bàn phím điều khiển từ xa
Nhà hoặc Cửa hàng
Để đặt bố cục bàn phím thành Azerty…
1 - Nhấn , chọn Tất cả cài đặt và nhấn OK.
2 - Chọn Cài đặt chung và nhấn (phải) để truy cập menu.
3 - Chọn Bàn phím điều khiển từ xa và nhấn OK.
4 - Chọn Azerty hoặc Qwerty và nhấn OK.
5 - Nhấn (trái) lặp lại nếu cần, để đóng menu.
Cài đặt bàn phím USB
Để cài đặt bàn phím USB, bật TV và kết nối bàn phím USB với
một trong những kết nối USB trên TV. Khi TV phát hiện bàn
phím lần đầu tiên, bạn có thể chọn bố cục bàn phím và thử
nghiệm lựa chọn của bạn. Nếu bạn chọn bố cục bàn phím
Cyrillic hoặc Greek trước, bạn cũng có thể chọn bố cục bàn
phím Latin thứ hai.
Để thay đổi cài đặt bố cục bàn phím khi bố cục đã được chọn…
1 - Nhấn , chọn Tất cả cài đặt và nhấn OK.
2 - Chọn Cài đặt chung và nhấn (phải) để truy cập menu.
3 - Chọn Cài đặt bàn phím USB và nhấn OK để bắt đầu thiết
lập bàn phím.
Nếu TV được lắp đặt ở cửa hàng, bạn có thể cài đặt TV hiển thị
biểu ngữ quảng cáo của cửa hàng. Kiểu hình ảnh tự động
được đặt thành Sống động. Tắt bộ hẹn giờ được tắt.
Để cài đặt TV đến vị trí Cửa hàng…
1 - Nhấn , chọn Tất cả cài đặt và nhấn OK.
2 - Chọn Cài đặt chung và nhấn (phải) để truy cập menu.
3 - Chọn Vị trí > Cửa hàng và nhấn OK.
4 - Nhấn (trái) lặp lại nếu cần, để đóng menu.
Nếu bạn dùng TV tại nhà, đặt TV ở vị trí Gia đình.
Thiết lập cửa hàng
Nếu TV được đặt thành Cửa hàng, bạn có thể đặt có sẵn minh
họa cụ thể để sử dụng trong cửa hàng.
1 - Nhấn , chọn Tất cả cài đặt và nhấn OK.
2 - Chọn Cài đặt chung và nhấn (phải) để truy cập menu.
3 - Chọn Thiết lập cửa hàng và nhấn (phải) để truy cập
menu.
4 - Chọn Tắt hoặc Biểu ngữ quảng cáo tính năng làm minh họa
trong cửa hàng
5 - Nhấn (trái) lặp lại nếu cần, để đóng menu.
HbbTV
Nếu một kênh TV cung cấp trang HbbTV, trước tiên bạn phải
bật HbbTV trong cài đặt TV để xem trang.
1 - Nhấn , chọn Tất cả cài đặt và nhấn OK.
2 - Chọn Cài đặt chung và nhấn (phải) để truy cập menu.
3 - Chọn HbbTV và nhấn OK.
4 - Chọn Bật hoặc Tắt.
5 - Nhấn (trái) lặp lại nếu cần, để đóng menu.
Nếu bạn muốn tránh truy cập trang HbbTV trên một kênh cụ
thể, bạn có thể chặn trang HbbTV chỉ cho kênh này.
1 - Dò đến kênh mà bạn muốn chặn trang HbbTV.
2 - Nhấn OPTIONS và chọn HBB TV trên kênh này và nhấn
OK.
3 - Chọn Tắt và nhấn OK.
Tắt bộ hẹn giờ
Để hủy kích hoạt Tắt bộ hẹn giờ …
1 - Nhấn , chọn Tất cả cài đặt và nhấn OK.
2 - Chọn Cài đặt tiết kiệm và nhấn (right) để truy cập menu.
3 - Chọn Tắt bộ hẹn giờ. Chọn bên trong thanh trượt để điều
chỉnh giá trị. Giá trị 0 (Tắt) hủy kích hoạt tắt tự động.
4 - Nhấn (trái) lặp lại nếu cần, để đóng menu.
Biểu tượng được hiển thị ở phía trước Tắt bộ hẹn giờ khi
nó được kích hoạt.
Vi tri TV
Là một phần của quá trình cài đặt đầu tiên, cai đăt này được
đăt thành Trên chân đế TV hoặc Trên tường. Nếu sau đo bạn
đã thay đổi vị trí của TV, hay điều chỉnh cai đăt này cho phù
hợp để tái tạo âm thanh tốt nhất.
1 - Nhấn , chọn Tất cả cài đặt và nhấn OK.
2 - Chọn Cài đặt chung và nhấn (phải) để truy cập menu.
3 - Chọn Vị trí TV và nhấn OK.
4 - Chọn Trên chân đế TV hoặc Trên tường.
5 - Nhấn (trái) lặp lại nếu cần, để đóng menu.
Hướng dẫn TV
Để biết thêm thông tin, nhấn Từ khóa và tra cứu Hướng
dẫn TV, dữ liệu và thông tin.
Logo kênh
Ở một số quốc gia, TV có thể hiển thị logo kênh.
Nếu bạn không muốn hiển thị những logo này, bạn có thể tắt
chúng đi.
Để tắt logo…
1 - Nhấn , chọn Tất cả cài đặt và nhấn OK.
2 - Chọn Logo kênh và nhấn (phải) để truy cập menu.
54
Page 55

3 - Chọn Tắt và nhấn OK.
4 - Nhấn (trái) lặp lại nếu cần, để đóng menu.
Cài đặt gốc
Bạn có thể cài đặt TV trở lại các cài đặt TV ban đầu (cài đặt
gốc) cho hình ảnh, âm thanh và Ambilight.
Để chuyển trở lại các cài đặt ban đầu…
1 - Nhấn , chọn Tất cả cài đặt và nhấn OK.
2 - Chọn Cài đặt chung và nhấn (phải) để truy cập menu.
3 - Chọn Cài đặt gốc và nhấn OK.
4 - Nhấn (trái) lặp lại nếu cần, để đóng menu.
mã mới.
1 - Nhấn , chọn Tất cả cài đặt và nhấn OK.
2 - Chọn Cài đặt chung và nhấn (phải) để truy cập menu.
3 - Chọn Khoa tre em > Thay đổi mã và nhấn OK.
4 - Nhập mã ghi đè 8888.
5 - Bây giờ nhập mã PIN Khóa trẻ em mới và nhập nó lần nữa
để xác nhận.
6 - Nhấn (trái) lặp lại nếu cần, để đóng menu.
Mã mới sẽ được đặt.
Cài đặt lại TV
Bạn có thể làm lại cài đặt toàn bộ TV. TV được cài đặt lại toàn
bộ.
Khóa trẻ em
Đánh giá của phụ huynh
Để đặt độ tuổi tối thiểu để xem các chương trình có xếp
hạng...
1 - Nhấn , chọn Tất cả cài đặt và nhấn OK.
2 - Chọn Cài đặt chung và nhấn (phải) để truy cập menu.
3 - Chọn Khóa trẻ em > Đ.giá của p.huynh và chọn một trong
các độ tuổi có trong danh sách.
4 - Nhấn (trái) lặp lại nếu cần, để đóng menu.
Khóa ứng dụng
Để khóa ứng dụng Bộ sưu tập ứng dụng không phù hợp với trẻ
em....
1 - Nhấn , chọn Tất cả cài đặt và nhấn OK.
2 - Chọn Cài đặt chung và nhấn (phải) để truy cập menu.
3 - Chọn Khóa trẻ em > Khóa ứng dụng và nhấn OK.
4 - Chọn Bật hoặc Tắt, rồi nhấn OK.
5 - Nhấn (trái) lặp lại nếu cần, để đóng menu.
Để làm lại cài đặt toàn bộ TV…
1 - Nhấn , chọn Tất cả cài đặt và nhấn OK.
2 - Chọn Cài đặt chung và chọn Cài đặt lại TV.
3 - Làm theo hướng dẫn trên màn hình. Việc cài đặt có thể mất
vài phút.
15.6
Đồng hồ, Khu vực và Ngôn ngữ
Ngôn ngữ menu
Để thay đổi ngôn ngữ của các menu và thông báo TV…
1 - Nhấn , chọn Tất cả cài đặt và nhấn OK.
2 - Chọn Cài đặt chung và nhấn (phải) để truy cập menu.
3 - Chọn Ngôn ngữ > Ngôn ngữ menu và nhấn OK.
4 - Chọn ngôn ngữ bạn cần.
5 - Nhấn (trái) lặp lại nếu cần, để đóng menu.
Cài đặt ngôn ngữ ưa thích
Đặt mã / Thay đổi mã
Mã PIN Khóa trẻ em được dùng để khóa hoặc mở khóa kênh
hay chương trình.
Để đặt mã khóa hoặc thay đổi mã hiện tại…
1 - Nhấn , chọn Tất cả cài đặt và nhấn OK.
2 - Chọn Cài đặt chung và nhấn (phải) để truy cập menu.
3 - Chọn Khóa trẻ em > Đặt mã hoặc Thay đổi mã và
nhấn OK.
4 - Nhập mã gồm 4 chữ số cho lựa chọn của bạn. Nếu bạn đã
đặt mã, hãy nhập mã Khóa trẻ em hiện tại rồi nhập mã mới hai
lần.
5 - Nhấn (trái) lặp lại nếu cần, để đóng menu.
Mã mới sẽ được đặt.
Bạn quên mã PIN Khóa trẻ em?
Nếu bạn quên mã PIN, bạn có thể ghi đè mã hiện tại và nhập
Cài đặt ngôn ngữ âm thanh
Các kênh TV kỹ thuật số có thể phát sóng âm thanh bằng một
số ngôn ngữ nói cho một chương trình. Bạn có thể đặt ngôn
ngữ âm thanh ưa thích chính và phụ. Nếu có âm thanh bằng
một trong các ngôn ngữ này, TV sẽ chuyển sang âm thanh này.
Nếu không có ngôn ngữ âm thanh ưa thích nào, bạn có thể
chọn một ngôn ngữ âm thanh sẵn có khác.
Để đặt ngôn ngữ âm thanh chính và phụ…
1 - Nhấn , chọn Tất cả cài đặt và nhấn OK.
2 - Chọn Cài đặt chung và nhấn (phải) để truy cập menu.
3 - Chọn Ngôn ngữ > Âm thanh chính hoặc Âm thanh phụ và
nhấn OK.
4 - Chọn ngôn ngữ bạn cần.
5 - Nhấn (trái) lặp lại nếu cần, để đóng menu.
Để chọn ngôn ngữ âm thanh khi không có ngôn ngữ ưa thích
nào của bạn…
55
Page 56

1 - Chọn OPTIONS.
2 - Chọn Ng.ngư â.thanh và chọn ngôn ngữ âm thanh bạn
muốn đặt tạm thời.
Phụ đề
Bật
Để bật Phụ đề, nhấn SUBTITLE.
Bạn có thể Bật, Tắt phụ đề hoặc Đang tắt tiếng.
Hoặc để tự động hiển thị phụ đề khi chương trình được phát
sóng không giống ngôn ngữ - ngôn ngữ được đặt cho TV chọn Tự động. Cài đặt này cũng sẽ tự động hiển thị Phụ đề khi
bạn tắt tiếng âm thanh.
Cài đặt ngôn ngữ phụ đề
Các kênh kỹ thuật số có thể cung cấp một vài ngôn ngữ phụ đề
cho một chương trình. Bạn có thể đặt ngôn ngữ phụ đề ưa
thích chính và phụ. Nếu có phụ đề bằng một trong các ngôn
ngữ này, TV sẽ hiển thị phụ đề mà bạn đã chọn.
Nếu không có ngôn ngữ phụ đề ưa thích nào, bạn có thể chọn
một ngôn ngữ phụ đề sẵn có khác.
Ngôn ngữ Văn bản / Teletext
Trang văn bản
Để mở Văn bản/Teletext khi bạn đang xem các kênh TV, nhấn
TEXT.
Để đóng Văn bản, nhấn TEXT một lần nữa.
Chọn trang Văn bản
Để chọn một trang . . .
1 - Nhập số trang bằng các phím số.
2 - Sử dụng các phím mũi tên để điều hướng.
3 - Bấm một phím màu để chọn đối tượng được gán mã theo
màu ở cuối màn hình.
Trang văn bản phụ
Một số của trang Văn bản có thể chứa một vài trang phụ. Số
của trang phụ được hiển thị trên thanh bên cạnh số của trang
chính.
Để chọn trang phụ, nhấn hoặc .
Trang văn bản T.O.P.
Một số chương trình truyền hình cung cấp Văn bản T.O.P.
Để mở Văn bản trong Văn bản, nhấn OPTIONS và
chọn Tổng quan về T.O.P..
Để đặt ngôn ngữ phụ đề chính và phụ…
1 - Nhấn , chọn Tất cả cài đặt và nhấn OK.
2 - Chọn Cài đặt chung và nhấn (phải) để truy cập menu.
3 - Chọn Ngôn ngữ > Phụ đề chính hoặc Phụ đề phụ và
nhấn OK.
4 - Chọn ngôn ngữ bạn cần.
5 - Nhấn (trái) lặp lại nếu cần, để đóng menu.
Để chọn ngôn ngữ phụ đề khi không có ngôn ngữ ưa thích nào
của bạn…
1 - Chọn OPTIONS.
2 - Chọn Ngôn ngữ phụ đề và chọn một ngôn ngữ bạn muốn
đặt tạm thời.
Phụ đề từ Văn bản
Nếu bạn dò đến một kênh anlog, bạn phải bật sẵn phụ đề cho
từng kênh theo cách thủ công.
1 - Chuyển sang một kênh và nhấn TEXT để mở Văn bản.
2 - Nhập số trang cho phụ đề, thường là 888.
3 - Nhấn TEXT một lần nữa để đóng Văn bản.
Nếu bạn chọn Bật trong menu Phụ đề khi đang xem kênh
analog này, phụ đề sẽ được hiển thị nếu có.
Để biết một kênh là analog hoặc kỹ thuật số, hãy chuyển sang
kênh đó và mở Thông tin kênh trong OPTIONS.
Trang ưa thích
TV lập một danh sách gồm 10 Trang văn bản cuối cùng mà bạn
đã mở. Bạn có thể dễ dàng mở lại chúng lần nữa trong cột
Trang văn bản Ưa thích.
1 - Trong Văn bản, chọn ngôi sao ở góc trên cùng bên trái của
màn hình để hiện cột trang ưa thích.
2 - Nhấn (xuống) hoặc (lên) để chọn số trang và
nhấn OK để mở trang.
Bạn có thể xóa danh sách bằng tùy chọn Xóa trang ưa thích.
Tìm kiếm văn bản
Bạn có thể chọn một từ và quét Văn bản cho tất cả các sự xuất
hiện của từ này.
1 - Mở một Trang văn bản và nhấn OK.
2 - Chọn từ hoặc số bằng các phím mũi tên.
3 - Nhấn OK một lần nữa để nhảy ngay lập tức đến sự xuất
hiện kế tiếp của từ hoặc số đó.
4 - Nhấn OK một lần nữa để nhảy đến sự xuất hiện tiếp theo.
5 - Để ngừng tìm kiếm, nhấn (lên) cho đến khi không có
thông tin gì được chọn.
Văn bản từ một thiết bị được kết nối
Một số thiết bị nhận các kênh TV cũng có thể cung cấp Văn
bản.
Để mở Văn bản từ một thiết bị được kết nối . . .
1 - Nhấn , chọn thiết bị và nhấn OK.
2 - Khi đang xem kênh trên thiết bị, nhấn OPTIONS,
chọn Hiện phím của thiết bị rồi chọn phím và nhấn OK.
3 - Nhấn BACK để ẩn các phím của thiết bị.
4 - Để đóng Văn bản, nhấn BACK lần nữa.
Văn bản kỹ thuật số (chỉ có ở Vương Quốc Anh)
Một số chương trình phát sóng kỹ thuật số cung cấp Văn bản
56
Page 57

kỹ thuật số hoặc TV tương tác chuyên dụng trên các kênh TV
kỹ thuật số của họ. Việc này bao gồm Văn bản thông thường
bằng cách dùng các phím số, phím màu và phím mũi tên để
chọn và điều hướng.
Đông hô
Ngày và giờ
Để đóng Văn bản kỹ thuật số, nhấn BACK.
Tùy chọn văn bản
Trong Văn bản/Teletext, nhấn OPTIONS để chọn các tùy
chọn sau…
• Kết đông trang
Để ngừng chế độ xoay tự động của các trang phụ.
• Màn hình đôi / Toàn màn hình
Để hiển thị kênh TV và Văn bản cùng nhau.
• Tổng quan về T.O.P
Để mở Văn bản T.O.P.
• Phóng to
Để phóng to trang Văn bản cho dễ đọc.
• Hiển thị
Để hiển thị thông tin ẩn trên một trang.
• Khoanh tròn trang phụ
Để khoanh tròn trang phụ khi sẵn có.
• Ngôn ngữ
Để chuyển nhóm ký tự mà Văn bản sử dụng để hiển thị chính
xác.
• Văn bản 2.5
Để kích hoạt Văn bản 2.5 để có thêm màu và đồ họa tốt hơn.
Tự động
Để biết mấy giờ, nhấn . Menu chính luôn hiển thị thời gian
hiện tại.
Ở một số quốc gia, các chương trình phát sóng kỹ thuật số
không gửi thông tin UTC - Giờ phối hợp quốc tế. Thay đổi điều
chỉnh giờ theo mùa có thể bị bỏ qua và TV có thể hiển thị giờ
không đúng.
Khi bạn ghi hình chương trình - được lập lịch trong Hướng dẫn
TV, chúng tôi khuyên bạn không nên thay đổi ngày và giờ theo
cách thủ công. Ở một số quốc gia, đối với một số nhà khai thác
dịch vụ mạng, cài đặt Đồng hồ được ẩn để tránh cài đặt đồng
hồ không chính xác.
Để sửa đồng hồ TV theo cách thủ công...
1 - Nhấn , chọn Tất cả cài đặt và nhấn OK.
2 - Chọn Cài đặt chung và nhấn (phải) để truy cập menu.
3 - Chọn Đồng hồ > Chế độ đồng hồ tự động và chọn Tùy
thuộc vào quốc gia.
4 - Chọn Đ.chỉnh giờ theo mùa và chọn cài đặt phù hợp.
5 - Nhấn (trái) lặp lại nếu cần, để đóng menu.
Thủ công
Thiết lập văn bản
Ngôn ngữ văn bản
Một số chương trình nghe nhìn TV kỹ thuật số có sẵn một vài
ngôn ngữ Văn bản.
Để đặt Ngôn ngữ văn bản chính và phụ . . .
1 - Nhấn , chọn Tất cả cài đặt và nhấn OK.
2 - Chọn Cài đặt chung và nhấn (phải) để truy cập menu.
3 - Chọn Ngôn ngữ > Văn bản Chính hoặc Văn bản Phụ và
nhấn OK.
4 - Chọn ngôn ngữ Văn bản ưa thích của bạn.
5 - Nhấn (trái) lặp lại nếu cần, để đóng menu.
Văn bản 2.5
Nếu có, Văn bản 2.5 sẽ cung cấp thêm màu và đồ họa tốt hơn.
Văn bản 2.5 được kích hoạt dưới dạng cài đặt gốc chuẩn.
Để tắt Văn bản 2.5…
1 - Nhấn TEXT.
2 - Với Văn bản/Teletext mở trên màn hình,
nhấn OPTIONS.
3 - Chọn Văn bản 2.5 > Tắt.
4 - Nhấn (trái) lặp lại nếu cần, để đóng menu.
Để đặt đồng hồ TV theo cách thủ công…
1 - Nhấn , chọn Tất cả cài đặt và nhấn OK.
2 - Chọn Cài đặt chung và nhấn (phải) để truy cập menu.
3 - Chọn Đồng hồ > Chế độ đồng hồ tự động và chọn Thủ
công.
4 - Chọn Ngày và Giờ để điều chỉnh.
5 - Nhấn (trái) lặp lại nếu cần, để đóng menu.
Múi giờ
Để đặt múi giờ…
1 - Nhấn , chọn Tất cả cài đặt và nhấn OK.
2 - Chọn Cài đặt chung và nhấn (phải) để truy cập menu.
3 - Chọn Đồng hồ > Múi giờ và nhấn OK.
4 - Chọn một trong các múi giờ.
5 - Nhấn (trái) lặp lại nếu cần, để đóng menu.
Bộ hẹn giờ ngủ
Với Bộ hẹn giờ ngủ, bạn có thể đặt TV tự động chuyển sang
Chế độ chờ sau một khoảng thời gian định sẵn.
Để cài đặt Bộ hẹn giờ ngủ…
1 - Nhấn , chọn Tất cả cài đặt và nhấn OK.
2 - Chọn Cài đặt chung và nhấn (phải) để truy cập menu.
3 - Chọn Bộ hẹn giờ ngủ và nhấn (phải). Bạn có thể đặt giờ
lên tới 180 phút bằng thanh trượt với số gia 5 phút. Nếu đặt
57
Page 58

thành 0 phút, Bộ hẹn giờ ngủ bị tắt. Bạn luôn có thể tắt TV
sớm hơn hoặc đặt lại giờ trong khi đếm ngược.
4 - Nhấn (trái) lặp lại nếu cần, để đóng menu.
Mô tả âm thanh
Bật
15.7
Truy cập phổ biến
Bật
Với tùy chọn Truy cập phổ biến được bật, TV được chuẩn bị
để sử dụng cho người khiếm thính, khiếm thị, bị chứng nặng
tai hoặc mất thị giác từng phần.
Bật
Nếu không bật Truy cập phổ biến trong khi cài đặt, bạn vẫn có
thể bât tùy chọn này trong menu Truy cập phổ biến.
Để bật Trợ năng…
1 - Nhấn , chọn Tất cả cài đặt và nhấn OK.
2 - Chọn Truy cập phổ biến và nhấn (phải) để truy cập
menu.
3 - Chọn Truy cập phổ biến ở bước tiếp theo.
4 - Chọn Bật và nhấn OK.
5 - Nhấn (trái) lặp lại nếu cần, để đóng menu.
Với Truy cập phổ biến được bật, tùy chọn Truy cập phổ
biến được thêm vào menu Tùy chọn.
Nặng tai
Các kênh TV kỹ thuật số có thể phát sóng bình luận âm thanh
đặc biệt mô tả những gì đang xảy ra trên màn hình.
Để có thể cài đặt âm thanh và hiệu ứng danh cho ngươi khiếm
thị, trươc tiên bạn phải bât Mô ta âm thanh.
Ngoài ra, trước khi bạn có thể bật Mô ta âm thanh, bạn phải
bật Truy cập phổ biến trong menu thiết lập.
Vơi Mô tả âm thanh, bình luận của người kể chuyện được
thêm vào âm thanh bình thường.
Để bật bình luận (nếu có)…
Để bật Mô tả âm thanh…
1 - Nhấn , chọn Tất cả cài đặt và nhấn OK.
2 - Chọn Truy cập phổ biến và nhấn (phải) để truy cập
menu.
3 - Chọn Mô tả âm thanh và nhấn (phải) để truy cập menu.
4 - Chọn Mô tả âm thanh ở bước tiếp theo
5 - Chọn Bật và nhấn OK.
6 - Nhấn (trái) lặp lại nếu cần, để đóng menu.
Để bật Mô tả âm thanh trong khi đang xem TV...
1 - Trong khi đang xem một kênh TV, nhấn OPTIONS,
chọn Truy cập phổ biến và nhấn OK.
2 - Chọn Mô tả âm thanh và chọn Bật.
Bạn có thể kiểm tra xem bình luận âm thanh có sẵn hay không.
Trên menu Tuy chon, chon Ngôn ngư âm thanh và tra cứu
ngôn ngữ âm thanh được đánh dấu la .
Một số kênh TV kỹ thuật số phát sóng phụ đề và âm thanh đặc
biệt được điều chỉnh cho phù hợp với người khiếm thính hoặc
bị chứng nặng tai. Với Giảm thính giác được bật, TV tự động
chuyển sang âm thanh và phụ đề được điều chỉnh nếu có.
Trước khi bạn có thể bật Giảm thính giác, bạn phải bật Truy
cập phổ biến.
Để bật Giảm thính giác…
1 - Nhấn , chọn Tất cả cài đặt và nhấn OK.
2 - Chọn Truy cập phổ biến và nhấn (phải) để truy cập
menu.
3 - Chọn Giảm thính giác và nhấn (phải) để truy cập menu.
4 - Chọn Bật và nhấn OK.
5 - Nhấn (trái) lặp lại nếu cần, để đóng menu.
Để bật Giảm thính giác trong khi đang xem TV...
1 - Trong khi đang xem một kênh TV, nhấn OPTIONS,
chọn Truy cập phổ biến và nhấn OK.
2 - Chọn Giảm thính giác và chọn Bật.
Để kiểm tra xem có ngôn ngữ âm thanh khiếm thính không,
nhấn OPTIONS, chọn Ng.ngư â.thanh và tra cứu ngôn ngữ
âm thanh được đánh dấu .
Nếu Trợ năng không xuất hiện trong menu Tùy chọn, hãy
bật Truy cập phổ biến trong menu thiết lập.
Âm lượng pha trộn
Bạn có thể pha trộn âm lượng của âm thanh thông thường với
binh luân âm thanh.
Để pha trộn âm lượng…
1 - Nhấn , chọn Tất cả cài đặt và nhấn OK.
2 - Chọn Truy cập phổ biến và nhấn (phải) để truy cập
menu.
3 - Chọn Mô tả âm thanh > Âm lượng pha trộn và nhấn OK.
4 - Nhấn mũi tên (lên) hoặc (xuống) để điều chỉnh giá trị.
5 - Nhấn (trái) lặp lại nếu cần, để đóng menu.
Nếu có sẵn ngôn ngữ âm thanh có bình luận âm thanh được
thêm vào, bạn cũng có thể tìm cài đặt này
trong OPTIONS > Truy cập phổ biến > Âm lượng pha trộn.
Hiêu ưng âm thanh
Một số bình luận âm thanh có thể chứa thêm hiệu ứng âm
thanh, chăng han như âm thanh stereo hoặc âm thanh nho
dần.
Để bật Hiêu ưng âm thanh (nếu có)…
1 - Nhấn , chọn Tất cả cài đặt và nhấn OK.
2 - Chọn Truy cập phổ biến và nhấn (phải) để truy cập
58
Page 59

menu.
3 - Chọn Mô tả âm thanh > Hiêu ưng âm thanh và nhấn OK.
4 - Nhấn (trái) lặp lại nếu cần, để đóng menu.
3 - Chọn Bluetooth > Bật/tắt Bluetooth và nhấn OK.
4 - Chọn Bật và nhấn OK.
5 - Nhấn (trái) lặp lại nếu cần, để đóng menu.
Lời nói
Bình luận âm thanh cũng có thể chứa phụ đề cho môi từ đươc
nói ra.
Để bật phu đê (nếu có) . . .
1 - Nhấn , chọn Tất cả cài đặt và nhấn OK.
2 - Chọn Truy cập phổ biến và nhấn (phải) để truy cập
menu.
3 - Chọn Mô tả âm thanh > Lời nói và nhấn OK.
4 - Chọn Mô tả hoặc Phụ đề và nhấn OK.
5 - Nhấn (trái) lặp lại nếu cần, để đóng menu.
15.8
Mạng và không dây
Mang
Kết nối với mạng gia đình của bạn, có dây hoặc không dây.
Hoặc điều chỉnh cài đặt mạng.
Đê biêt thêm thông tin, nhấn Từ khóa và tra cứu Mạng,
kết nối hoặc Mạng, cài đặt.
15.9
Cài đặt Android
Truy cập menu Cài đặt Android để xem hoặc điều chỉnh các cài
đặt cho việc sử dụng ứng dụng Android.
1 - Nhấn , chọn Tất cả cài đặt và nhấn OK.
2 - Chọn Cài đặt chung và nhấn (phải) để truy cập menu.
3 - Chọn Cài đặt Android và nhấn OK.
4 - Nhấn BACK nếu cần, để đóng menu.
Bluetooth
Tìm kiếm thiết bị
Để kết nối Bluetooth…
1 - Nhấn , chọn Tất cả cài đặt và nhấn OK.
2 - Chọn Mạng và không dây và nhấn (phải) để truy cập
menu.
3 - Chọn Bluetooth > Tìm kiếm thiết bị Bluetooth và nhấn OK.
4 - Làm theo hướng dẫn trên màn hình.
Gỡ bỏ thiêt bi
Để gỡ bỏ kết nối Bluetooth…
1 - Nhấn , chọn Tất cả cài đặt và nhấn OK.
2 - Chọn Mạng và không dây và nhấn (phải) để truy cập
menu.
3 - Chọn Bluetooth > Gỡ bỏ thiêt bi và nhấn OK.
Bật thiết bị Bluetooth
Để bật hoặc tắt kết nối Bluetooth trên TV của bạn...
1 - Nhấn , chọn Tất cả cài đặt và nhấn OK.
2 - Chọn Mạng và không dây và nhấn (phải) để truy cập
menu.
59
Page 60

16
Cài đặt lại kênh
Cài đặt kênh
16.1
Cài đặt ăng-ten/cáp
Cập nhật kênh
Cập nhật kênh tự động
Nếu bạn tiếp sóng được kênh kỹ thuật số, bạn có thể đặt TV tự
động cập nhật các kênh này.
Sau một ngày, vào lúc 6 giờ sáng, TV sẽ cập nhật kênh và lưu
kênh mới. Các kênh mới được lưu trong Danh sách kênh và
được đánh dấu . Các kênh không có tín hiệu bị xóa. TV phải
ở Chế độ chờ để tự động cập nhật kênh. Bạn có thể tắt Cập
nhật kênh tự động.
Để tắt cập nhật tự động…
1 - Nhấn , chọn Tất cả cài đặt và nhấn OK.
2 - Chọn Cài đặt ăng-ten/cáp > Cập nhật kênh tự động và
chọn Tắt.
3 - Nhấn (trái) lặp lại nếu cần, để đóng menu.
Khi tìm thấy kênh mới hoặc nếu cập nhật hay xóa kênh, một
thông báo sẽ hiển thị khi khởi động TV. Để không cho thông
báo này xuất hiện sau mỗi lần cập nhật kênh, bạn có thể tắt
nó.
Để tắt thông báo…
1 - Nhấn .
2 - Chọn Cài đặt ăng-ten/cáp > Thông báo cập nhật kênh và
chọn Tắt.
3 - Nhấn (trái) lặp lại nếu cần, để đóng menu.
Ở một số quốc gia cụ thể, Cập nhật kênh tự động được thực
hiện trong khi xem TV hoặc bất kỳ thời gian nào khi TV ở Chế
độ chờ.
Cài đặt lại kênh
Bạn có thể cài đặt lại tất cả các kênh đồng thời không chạm
vào các cài đặt TV khác.
Nếu đặt mã khóa trẻ em, bạn cần nhập mã này trước khi có
thể cài đặt lại kênh.
Để cài đặt lại kênh…
1 - Nhấn , chọn Tất cả cài đặt và nhấn OK.
2 - Chọn Cài đặt ăng-ten/cáp > Tìm kênh và chọn Bắt đầu.
3 - Chọn Cài đặt lại kênh, rồi nhấn OK.
4 - Làm theo hướng dẫn trên màn hình. Việc cài đặt có thể mất
vài phút.
Cài đặt lại TV
Bạn có thể làm lại cài đặt toàn bộ TV. TV được cài đặt lại toàn
bộ.
Để làm lại cài đặt toàn bộ TV…
1 - Nhấn , chọn Tất cả cài đặt và nhấn OK.
2 - Chọn Cài đặt chung và chọn Cài đặt lại TV.
3 - Làm theo hướng dẫn trên màn hình. Việc cài đặt có thể mất
vài phút.
Cài đặt gốc
Bạn có thể cài đặt TV trở lại các cài đặt TV ban đầu (cài đặt
gốc) cho hình ảnh, âm thanh và Ambilight.
Để chuyển trở lại các cài đặt ban đầu…
1 - Nhấn , chọn Tất cả cài đặt và nhấn OK.
2 - Chọn Cài đặt chung và nhấn (phải) để truy cập menu.
3 - Chọn Cài đặt gốc và nhấn OK.
4 - Nhấn (trái) lặp lại nếu cần, để đóng menu.
Cập nhật kênh thủ công
Bạn luôn có thể bắt đầu cập nhật kênh theo cách thủ công.
Để bắt đầu cập nhật kênh theo cách thủ công…
1 - Nhấn , chọn Tất cả cài đặt và nhấn OK.
2 - Chọn Cài đặt ăng-ten/cáp > Tìm kênh, rồi nhấn OK.
3 - Chọn Bắt đầu và nhấn OK.
4 - Làm theo hướng dẫn trên màn hình. Quá trình cập nhật có
thể mất một vài phút.
Bản sao danh sách kênh
Giới thiệu
Bản sao danh sách kênh dành cho người bán và người dùng
chuyên gia. Ở một số quốc gia, Bản sao danh sách kênh chỉ sẵn
dùng để sao chép các kênh vệ tinh.
Với Bản sao danh sách kênh, bạn có thể sao chép các kênh đã
cài đặt trên một TV vào một TV khác của Philips trong cùng dải
sản phẩm. Với Bản sao danh sách kênh, bạn tránh được việc
tốn thời gian tìm kiếm kênh bằng cách tải lên danh sách kênh
đã xác định trước trên một TV. Sử dụng ổ đĩa USB flash có
dung lượng tối thiểu là 1 GB.
Điều kiện
• Cả hai TV đều có cùng năm sản xuất.
• Cả hai TV đều có cùng loại phần cứng. Kiểm tra loại phần
cứng trên bảng loại TV ở phía sau TV. Thường được ghi chú là
60
Page 61

Q . . . LA
• Cả hai TV đều có phiên bản phần mềm tương thích.
Phiên bản phần mềm hiện tại
Bạn có thể kiểm tra phiên bản hiện tại của phần mềm TV
trong > Cập nhật phần mềm > Thông tin phần mềm hiện
tại.
Sao chép danh sách kênh
2 - Cắm phích ổ đĩa USB flash có lưu danh sách kênh của TV
khác.
3 - Để bắt đầu tải lên kênh, nhấn .
4 - Chọn Cài đặt chung và nhấn (phải) để truy cập menu.
5 - Chọn Bản sao danh sách kênh và chọn Sao chép vào TV. Có
thể bạn sẽ được yêu cầu nhập mã PIN Khóa trẻ em của TV này.
6 - TV sẽ thông báo cho bạn nếu danh sách kênh được sao
chép vào TV thành công. Rút phích cắm ổ đĩa USB flash.
Để sao chép một danh sách kênh…
1 - Bật TV. TV này phải có các kênh đã được cài đặt.
2 - Cắm ổ đĩa USB flash.
3 - Nhấn , chọn Tất cả cài đặt và nhấn OK.
4 - Chọn Cài đặt chung và nhấn (phải) để truy cập menu.
5 - Chọn Bản sao danh sách kênh và chọn Sao chép vào USB.
Bạn có thể sẽ được yêu cầu nhập mã PIN Khóa trẻ em để sao
chép danh sách kênh.
6 - Khi sao chép xong, rút phích cắm ổ đĩa USB flash.
7 - Nhấn (trái) lặp lại nếu cần, để đóng menu.
Giờ đây, bạn có thể tải danh sách kênh đã sao chép vào một
TV Philips khác.
Tải lên danh sách kênh
Lên TV không được cài đặt
Tùy theo việc TV của bạn đã được cài đặt hay chưa, bạn phải
dùng cách khác để tải lên danh sách kênh.
Với TV chưa được cài đặt
1 - Cắm phích vào ổ điện để bắt đầu cài đặt và chọn ngôn ngữ
cũng như quốc gia. Bạn có thể bỏ qua tìm kiếm kênh. Kết thúc
cài đặt.
2 - Cắm phích ổ đĩa USB flash có lưu danh sách kênh của TV
khác.
3 - Để bắt đầu tải lên danh sách kênh, nhấn .
4 - Chọn Cài đặt chung và nhấn (phải) để truy cập menu.
5 - Chọn Bản sao danh sách kênh và chọn Sao chép vào TV. Có
thể bạn sẽ được yêu cầu nhập mã PIN Khóa trẻ em của TV này.
6 - TV sẽ thông báo cho bạn nếu danh sách kênh được sao
chép vào TV thành công. Rút phích cắm ổ đĩa USB flash.
DVB-T hoặc DVB-C
Thu tín hiệu DVB-T hoặc DVB-C
Trong quá trình cài đặt kênh, trước khi tìm kiếm kênh, bạn đã
chọn Ăng-ten (DVB-T) hoặc Cáp (DVB-C). Ăng-ten DVB-T tìm
kiếm các kênh analog trên mặt đất và các kênh DVB-T kỹ thuật
số. Cáp DVB-C tìm kiếm các kênh analog và kỹ thuật số có sẵn
từ một nhà khai thác dịch vụ cáp DVB-C.
Cài đặt kênh DVB-C
Để dễ sử dụng, tất cả cài đặt DVB-C đều được đặt thành tự
động.
Nếu nhà khai thác dịch vụ DVB-C cung cấp cho bạn giá trị DVBC cụ thể, ID mạng hoặc tần số mạng, hãy nhập những giá trị
này khi TV yêu cầu trong khi cài đặt.
Xung đột số kênh
Ở một số quốc gia, các kênh TV khác nhau (đài phát sóng) có
thể có cùng số kênh. Trong khi cài đặt, TV sẽ hiển thị danh
sách có xung đột số kênh. Bạn cần chọn kênh TV nào mà bạn
muốn cài đặt số kênh với nhiều kênh TV.
Cài đặt DVB
Chế độ tần số mạng
Nếu bạn định sử dụng phương pháp nhanh Quét
nhanh trong Quét tần số để tìm kiếm kênh, chọn Tự động. TV
sẽ sử dụng 1 trong các tần số mạng đã xác định trước (hoặc
HC - kênh chủ) như hầu hết các nhà khai thác dịch vụ cáp đã
sử dụng trong quốc gia bạn.
Nếu bạn nhận được giá trị tần số mạng cụ thể để tìm kiếm
kênh, hãy chọn Thủ công.
Lên TV được cài đặt
Tùy theo việc TV của bạn đã được cài đặt hay chưa, bạn phải
dùng cách khác để tải lên danh sách kênh.
Với TV đã được cài đặt
1 - Xác minh cài đặt quốc gia của TV. (Để xác minh cài đặt này,
nhấn . Chọn Cài đặt ăng-ten/cáp và chọn Cài đặt lại kênh.
Nhấn và sau đó Hủy để rời cài đặt.)
Nếu đúng quốc gia, hãy tiếp tục với bước 2.
Nếu không đúng quốc gia, bạn cần bắt đầu cài đặt lại. Để bắt
đầu cài đặt lại, nhấn . Chọn Cài đặt ăng-ten/cáp và chọn Cài
đặt lại kênh. Chọn đúng quốc gia và bỏ qua tìm kiếm kênh. Kết
thúc cài đặt. Khi cài đặt xong, tiếp tục với bước 2.
Tần số mạng
Với Chế độ tần số mạng được đặt thành Thủ công, bạn có thể
nhập giá trị tần số mạng đã nhận được từ nhà khai thác dịch
vụ cáp vào đây. Để nhập giá trị, dùng các phím số.
Quét tần số
Chọn phương pháp tìm kiếm kênh. Bạn có thể chọn phương
pháp Quét nhanh nhanh hơn và sử dụng cài đặt đã xác định
trước mà hầu hết các nhà khai thác dịch vụ cáp đã sử dụng.
61
Page 62

Nếu phương pháp này dẫn đến không có kênh nào được cài
đặt hoặc nếu một số kênh bị thiếu, bạn có thể chọn phương
pháp Quét toàn bộ. Phương pháp này sẽ mất nhiều thời gian
hơn để tìm kiếm và cài đặt kênh.
với C.độ t.độ nhập t.hiệu, chọn Tự động, trừ khi nhà khai thác
dịch vụ cáp cung cấp cho bạn giá trị tốc độ nhập ký tự cụ thể.
Để nhập giá trị tốc độ nhập ký tự cụ thể, hãy sử dụng các phím
số.
Kích thước bước tần số
TV tìm kiếm kênh theo bước gia 8MHz.
Nếu phương pháp này dẫn đến không có kênh nào được cài
đặt hoặc nếu một số kênh bị thiếu, bạn có thể tìm kiếm theo
các bước gia nhỏ hơn là 1MHz. Sử dụng các bước gia 1MHz sẽ
mất nhiều thời gian hơn để tìm kiếm và cài đặt kênh.
Kênh Ky thuât sô
Nếu bạn biết nhà khai thác dịch vụ cáp không cung cấp kênh
kỹ thuật số, bạn có thể bỏ qua tìm kiếm kênh kỹ thuật số.
Kênh Analog
Nếu bạn biết nhà khai thác dịch vụ cáp không cung cấp kênh
analog, bạn có thể bỏ qua tìm kiếm kênh analog.
Miễn phí/mã hóa
Nếu bạn có một gói đăng ký và một CAM - Conditional Access
Module cho các dịch vụ TV trả tiền, chọn Miễn phí + mã hóa.
Nếu bạn không đăng ký các kênh hoặc dịch vụ TV trả tiền, bạn
có thể chọn Chỉ các kênh miễn phí.
Cài đặt thủ công
Bạn có thể cài đặt kênh TV analog thủ công, theo từng kênh.
Để cài đặt kênh analog theo cách thủ công…
1 - Nhấn , chọn Tất cả cài đặt và nhấn OK.
2 - Chọn Cài đặt TV và nhấn (phải) để truy cập menu.
3 - Chọn Cài đặt ăng-ten/cáp và chọn Analogue: Cài đặt thủ
công.
• Hệ thống
Để thiết lập hệ thống TV, chọn Hệ thống.
Chọn quốc gia hoặc vùng lãnh thổ nơi bạn sống.
• Tìm kiếm kênh
Để tìm kênh, chọn Tìm kiếm kênh. Chọn Tìm kiếm. Bạn cũng
có thể tự nhập tần số. Nếu việc thu tín hiệu kém, hãy nhấn
lại Tìm kiếm. Nếu bạn muốn lưu kênh, chọn Xong.
• Lưu
Bạn có thể lưu kênh vào số kênh hiện tại hoặc lưu làm số kênh
mới.
Chọn Lưu kênh hiện tại hoặc Lưu làm kênh mới.
Bạn có thể làm lại những bước này cho đến khi tìm thấy tất cả
các kênh TV analog khả dụng.
16.2
Để biết thêm thông tin, nhấn phím màu Từ khóa và tra
cứu CAM, Conditional Access Module.
Chất lượng thu tín hiệu
Bạn có thể kiểm tra chất lượng và cường độ tín hiệu của kênh
kỹ thuật số. Nếu bạn có ăng-ten riêng, bạn có thể định vị lại
ăng-ten để thử và cải thiện việc thu tín hiệu.
Để kiểm tra chất lượng thu tín hiệu của kênh kỹ thuật số…
1 - Dò đến kênh.
2 - Nhấn .
3 - Chọn Cài đặt chung và nhấn (phải) để truy cập menu.
4 - Chọn Cài đặt ăng-ten/cáp và chọn K.thuật số: Kiểm tra
việc nhận.
Tần số kỹ thuật số hiển thị cho kênh này. Nếu việc thu tín hiệu
kém, bạn có thể định vị lại ăng-ten. Để kiểm tra lại chất lượng
tín hiệu của tần số này, hãy chọn Tìm kiếm và nhấn OK.
Để tự nhập tần số kỹ thuật số cụ thể, hãy sử dụng các phím
chữ số trên điều khiển từ xa. Hoặc, chọn tần số, đặt mũi tên
lên số bằng và và thay đổi số bằng và . Để kiểm tra
tần số, chọn Tìm kiếm.
Cài đặt vệ tinh
Cài đặt vệ tinh
Giới thiệu về Cài đặt vệ tinh
TV này có hai bộ dò sóng vệ tinh DVB-S/DVB-S2 tích hợp.
Lên tới 4 vệ tinh
Bạn có thể cài đặt lên tới 4 vệ tinh (4 LNB) trên TV này. Chọn
số lượng vệ tinh chính xác mà bạn muốn thiết lập lúc bắt đầu
cài đặt. Thông tin này sẽ tăng tốc cài đặt.
Unicable
Bạn có thể dùng hệ thống Unicable để kết nối đĩa ăng-ten đến
TV. Bạn có thể chọn Unicable cho 1 hoặc 2 vệ tinh lúc bắt đầu
cài đặt.
MDU - Multi-Dwelling-Unit
Các bộ dò sóng vệ tinh tích hợp hỗ trợ MDU trên vệ tinh Astra
và cho Digiturk trên vệ tinh Eutelsat. MDU trên Türksat không
được hỗ trợ.
Nếu bạn dùng DVB-C để nhận kênh, tùy chọn C.độ t.độ nhập
t.hiệu và Tốc độ nhập ký tự đã xác định trước khả dụng. Đối
62
Page 63

Bắt đầu cài đặt
Đảm bảo chảo thu vệ tinh của bạn được kết nối đúng cách và
được căn chỉnh hoàn hảo trước khi bạn bắt đầu cài đặt.
Để bắt đầu cài đặt vệ tinh…
1 - Nhấn , chọn Tất cả cài đặt và nhấn OK.
2 - Chọn Kênh > Cài đặt vệ tinh và nhấn OK. Nhập mã PIN của
bạn nếu cần.
3 - Chọn Tìm kiếm vệ tinh và nhấn OK.
4 - Chọn Tìm kiếm và nhấn OK. TV sẽ tìm kiếm các vệ tinh.
5 - Chọn Cài đặt và nhấn OK. TV hiển thị thiết lập cài đặt vệ
tinh hiện tại.
Nếu bạn muốn thay đổi thiết lập này, chọn Cài đặt.
Nếu bạn không muốn thay đổi thiết lập, chọn Tìm kiếm. Đến
bước 5.
6 - Trong Hệ thống cài đặt, chọn số lượng vệ tinh mà bạn
muốn cài đặt hoặc chọn một trong các hệ thống Unicable. Khi
bạn chọn Unicable, bạn có thể chọn Số băng tần dành cho
người dùng và nhập Tần số băng tần dành cho người dùng cho
từng bộ dò sóng. Ở một số quốc gia, bạn có thể điều chỉnh
một số cài đặt chuyên gia cho từng LNB trong Cài đặt thêm.
7 - TV sẽ tìm kiếm các vệ tinh có sẵn trên căn chỉnh đĩa ăng-ten
của bạn. Quá trình này có thể mất ít phút. Nếu một vệ tinh
được tìm thấy, tên và cường độ thu tín hiệu của vệ tinh đó
được hiển thị trên màn hình.
8 - Khi TV tìm thấy các vệ tinh mà bạn cần, chọn Cài đặt.
9 - Nếu vệ tinh cung cấp Gói dịch vụ kênh, TV sẽ hiển thị các
gói có sẵn cho vệ tinh đó. Chọn gói bạn cần. Một số gói cung
cấp cài đặt Nhanh hoặc Toàn bộ cho các kênh có sẵn của
chúng, hãy chọn một trong hai cài đặt này. TV sẽ cài đặt các
kênh vệ tinh và kênh radio.
10 - Để lưu thiết lập vệ tinh cũng như các kênh và kênh radio
đã cài đặt, chọn Kết thúc.
CAM vệ tinh
Nếu bạn dùng một CAM – Conditional Access Module có thẻ
thông minh – để xem kênh vệ tinh, chúng tôi khuyên bạn nên
cài đặt vệ tinh với CAM được cắm vào TV.
Hầu hết CAM được dùng để mã hóa kênh.
Các CAM thế hệ mới nhất (CI+ 1.3 với Cấu hình người vận
hành), có thể tự cài đặt tất cả các kênh vệ tinh trên TV của
bạn. CAM sẽ mời bạn cài đặt các vệ tinh và kênh của nó. Các
CAM này không chỉ cài đặt và mã hóa kênh mà còn quản lý các
cập nhật kênh thường xuyên.
Chọn Nhanh để chỉ cài đặt các kênh của gói dịch vụ hoặc
chọn Toàn bộ để cài đặt gói tất cả các kênh sẵn có khác.
Chúng tôi khuyên bạn nên cài đặt Nhanh cho gói dịch vụ đăng
ký. Nếu bạn có các vệ tinh bổ sung không phải là một phần của
gói dịch vụ đăng ký, bạn nên cài đặt Toàn bộ. Tất cả các kênh
đã cài đặt được đặt trong danh sách kênh Tất cả.
Thiết lập Unicable
Hệ thống Unicable
Bạn có thể dùng hệ thống Cáp đơn, MDU hoặc hệ thống
Unicable để kết nối đĩa ăng-ten đến TV. Hệ thống Cáp đơn sử
dụng một cáp để kết nối chảo thu vệ tinh đến tất cả các bộ dò
sóng vệ tinh trong hệ thống của nó. Hệ thống Cáp đơn thường
được dùng trong các tòa nhà chung cư. Nếu bạn dùng hệ
thống Unicable, TV sẽ yêu cầu bạn gán một số băng tần dành
cho người dùng và tần số tương ứng trong khi cài đặt. Bạn có
thể cài đặt 1 hoặc 2 vệ tinh với Unicable trên TV này.
Nếu bạn phát hiện có một số kênh bị thiếu sau khi cài đặt
Unicable, có thể có một cài đặt khác đã được thực hiện cùng
một thời điểm trên hệ thống Unicable. Thực hiện cài đặt lại để
cài đặt các kênh bị thiếu.
Số băng tần dành cho người dùng
Trong hệ thống Unicable, mỗi bộ dò sóng vệ tinh đã kết nối
phải được đánh số (ví dụ như 0, 1, 2 hoặc 3, v.v.).
Bạn có thể tìm thấy các băng tần dành cho người dùng và số
của nó có sẵn trên hộp đổi số Unicable. Băng tần dành cho
người dùng đôi khi được viết ngắn là UB. Có các hộp đổi số
Unicable cung cấp 4 hoặc 8 băng tần dành cho người dùng.
Nếu bạn chọn Unicable trong cài đặt này, TV sẽ yêu cầu bạn
gán số băng tần duy nhất dành cho người dùng cho từng bộ
dò sóng vệ tinh tích hợp. Một bộ dò sóng vệ tinh không thể có
cùng số băng tần dành cho người dùng với bộ dò sóng vệ tinh
khác trong hệ thống Unicable.
Tần số băng tần dành cho người dùng
Bên cạnh số băng tần duy nhất dành cho người dùng, đầu thu
vệ tinh cần tần số của số băng tần đã chọn dành cho người
dùng. Các tần số này thường được hiển thị kế bên số bằng tần
dành cho người dùng trong hộp đổi số Unicable.
Gói dịch vụ kênh
Vệ tinh có thể cung cấp các gói dịch vụ kênh bao gồm các kênh
miễn phí (phát sóng miễn phí) và cung cấp một danh sách
phân loại phù hợp cho từng quốc gia. Một số vệ tinh cung cấp
các gói dịch vụ đăng ký - một tập hợp các kênh mà bạn phải
trả tiền.
Nếu bạn chọn một gói dịch vụ đăng ký, TV có thể yêu cầu bạn
chọn cài đặt Nhanh hoặc toàn bộ.
Cập nhật kênh tự động
Nếu bạn tiếp sóng được kênh vệ tinh kỹ thuật số, bạn có thể
đặt TV tự động cập nhật các kênh này.
Sau một ngày, vào lúc 6 giờ sáng, TV sẽ cập nhật kênh và lưu
kênh mới. Các kênh mới được lưu trong Danh sách kênh và
được đánh dấu . Các kênh không có tín hiệu bị xóa và nếu
nhà khai thác dịch vụ vệ tinh sắp xếp lại gói dịch vụ kênh, danh
sách kênh của TV sẽ được cập nhật. TV phải ở Chế độ chờ để
63
Page 64

tự động cập nhật kênh. Bạn có thể tắt Cập nhật kênh tự động.
Để tắt cập nhật tự động…
5 - Để lưu các kênh và kênh radio, chọn Kết thúc.
1 - Nhấn , chọn Tất cả cài đặt và nhấn OK.
2 - Chọn Cài đặt vệ tinh > Cập nhật kênh tự động và chọn Tắt.
3 - Nhấn (trái) lặp lại nếu cần, để đóng menu.
Bạn có thể cài đặt TV chỉ cập nhật các kênh của một vệ tinh cụ
thể.
Để đánh dấu các vệ tinh để cập nhật…
1 - Nhấn , chọn Tất cả cài đặt và nhấn OK.
2 - Chọn Cài đặt vệ tinh và chọn Tùy chọn cập nhật tự động.
Trong danh sách vệ tinh, chọn vệ tinh để đánh dấu hoặc bỏ
đánh dấu.
3 - Nhấn (trái) lặp lại nếu cần, để đóng menu.
Ở một số quốc gia cụ thể, cập nhật kênh tự động được thực
hiện trong khi xem TV hoặc bất kỳ thời gian nào khi TV ở Chế
độ chờ.
Cập nhật kênh thủ công
Bạn luôn có thể bắt đầu cập nhật kênh theo cách thủ công.
Để bắt đầu cập nhật kênh theo cách thủ công…
1 - Nhấn , chọn Tất cả cài đặt và nhấn OK.
2 - Chọn Cài đặt vệ tinh > Tìm kênh và chọn Cập nhật kênh.
3 - Làm theo hướng dẫn trên màn hình. Quá trình cập nhật có
thể mất một vài phút.
Thêm vệ tinh
Bạn có thể thêm một vệ tinh bổ sung vào cài đặt vệ tinh hiện
tại của bạn. Các vệ tinh đã cài đặt và các kênh của chúng được
giữ nguyên không đổi. Một số nhà khai thác dịch vụ vệ tinh
không cho phép thêm vệ tinh.
Vệ tinh bổ sung sẽ được xem là phần phụ thêm, không phải là
đăng ký vệ tinh chính của bạn hoặc vệ tinh chính mà bạn dùng
gói dịch vụ kênh của nó. Thông thường, bạn có thể thêm vệ
tinh thứ 4 khi bạn hiện đã cài đặt 3 vệ tinh. Nếu bạn đã cài đặt
4 vệ tinh, trước tiên bạn nên cân nhắc việc loại bỏ một vệ tinh
để có thể thêm một vệ tinh mới.
Thiết lập
Gỡ bỏ vệ tinh
Bạn có thể gỡ bỏ một hoặc nhiều vệ tinh khỏi cài đặt vệ tinh
hiện tại của bạn. Bạn gỡ bỏ vệ tinh và các kênh của nó. Một số
nhà khai thác dịch vụ vệ tinh không cho phép gỡ bỏ vệ tinh.
Để gỡ bỏ vệ tinh…
1 - Nhấn , chọn Tất cả cài đặt và nhấn OK.
2 - Chọn Cài đặt vệ tinh > Tìm kiếm vệ tinh và chọn Gỡ bỏ vệ
tinh. Các vệ tinh hiện tại được hiển thị.
3 - Chọn vệ tinh để đánh dấu hoặc bỏ đánh dấu vệ tinh để gỡ
bỏ.
4 - Chọn Xóa. Vệ tinh bị gỡ bỏ.
5 - Chọn Thoát để đóng Gỡ bỏ vệ tinh.
Cài đặt thủ công
Cài đặt thủ công là cài đặt dành cho người dùng chuyên
nghiệp.
Bạn có thể dùng Cài đặt thủ công để thêm nhanh các kênh mới
từ bộ phát đáp vệ tinh. Bạn cần biết tần số và phân cực của bộ
phát đáp. TV sẽ cài đặt tất cả các kênh của bộ phát đáp đó.
Nếu bộ phát đáp đã được cài đặt trước đó, tất cả các kênh của
nó - kênh trước đó và kênh mới - được di chuyển đến cuối
danh sách kênh Tất cả.
Bạn không thể dùng Cài đặt thủ công nếu bạn cần thay đổi số
lượng vệ tinh. Nếu việc này cần thiết, bạn phải thực hiện cài
đặt đầy đủ bằng Cài đặt vệ tinh.
Để cài đặt bộ phát đáp…
1 - Nhấn , chọn Tất cả cài đặt và nhấn OK.
2 - Chọn Cài đặt vệ tinh và chọn Cài đặt thủ công.
3 - Nếu bạn có nhiều hơn 1 vệ tinh được cài đặt, chọn vệ
tinh/LNB mà bạn muốn thêm kênh.
4 - Đặt Phân cực mà bạn cần. Nếu bạn đặt C.độ t.độ nhập
t.hiệu thành Thủ công, bạn có thể nhập tốc độ nhập tín hiệu
trong Tốc độ nhập ký tự theo cách thủ công. Nhập Tần suất và
bắt đầu tìm kiếm bộ phát đáp.
5 - Nếu bộ phát đáp được tìm thấy, chọn Lưu để lưu bộ phát
đáp mới trên LNB đã chọn.
6 - Chọn Thoát để rời cài đặt thủ công.
Nếu bạn hiện chỉ cài đặt 1 hoặc 2 vệ tinh, các cài đặt hiện tại
không thể cho phép việc bổ sung thêm vệ tinh. Nếu bạn cần
thay đổi các cài đặt, bạn phải làm lại toàn bộ quá trình cài đặt
vệ tinh. Bạn không thể dùng Thêm vệ tinh nếu cần thay đổi cài
đặt.
Để thêm vệ tinh…
1 - Nhấn , chọn Tất cả cài đặt và nhấn OK.
2 - Chọn Cài đặt vệ tinh > Tìm kiếm vệ tinh và chọn Thêm vệ
tinh. Các vệ tinh hiện tại được hiển thị.
3 - Chọn Tìm kiếm. TV sẽ tìm kiếm các vệ tinh mới.
4 - Nếu TV tìm thấy một hoặc nhiều vệ tinh, chọn Cài đặt. TV
cài đặt các kênh của vệ tinh được tìm thấy.
Cài đặt LNB
Ở một số quốc gia, bạn có thể điều chỉnh một số cài đặt
chuyên gia cho từng LNB.
Nguồn LNB
Theo mặc định, Nguồn LNB được đặt thành Bật.
Âm thanh 22 kHz
Theo mặc định, Âm thanh được đặt thành Tự động.
Tần số LO thấp / Tần số LO cao
64
Page 65

Các tần số dao động cục bộ được đặt thành các giá trị tiêu
chuẩn. Chỉ điều chỉnh giá trị trong trường hợp thiết bị ngoại lệ
cần các giá trị khác nhau.
Sự cố
TV không thể tìm thấy các vệ tinh mà bạn muốn hoặc TV cài
đặt hai lần cùng một vệ tinh
• Đảm bảo số lượng vệ tinh chính xác được đặt trong Cài đặt
lúc bắt đầu cài đặt. Bạn có thể cài đặt TV tìm kiếm Một, Hai
hoặc 3/4 vệ tinh.
LNB đầu kép không thể tìm vệ tinh thứ hai
• Nếu TV tìm thấy một vệ tinh nhưng không thể tìm thấy vệ
tinh thứ hai, hãy xoay đĩa sang vài độ. Căn chỉnh đĩa để có
được tín hiệu mạnh nhất trên vệ tinh thứ nhất. Kiểm tra chỉ
báo cường độ tín hiệu của vệ tinh thứ nhất trên màn hình. Với
vệ tinh thứ nhất được đặt tại tín hiệu mạnh nhất, chọn lại Tìm
kiếm để tìm vệ tinh thứ hai.
• Đảm bảo cài đặt được đặt thành Hai vệ tinh.
Thay đổi các cài đặt không giải quyết được sự cố của tôi
• Tất cả cài đặt, vệ tinh và kênh chỉ được lưu vào cuối quá
trình cài đặt khi bạn kết thúc.
Tất cả các kênh vệ tinh đều biến mất
• Nếu bạn dùng hệ thống Unicable, hãy đảm bảo bạn đã gán
hai số băng tần duy nhất dành cho người dùng cho cả hai bộ
dò sóng tích hợp trong cài đặt Unicable. Có thể có một đầu
thu vệ tinh khác trong hệ thống Unicable đang dùng cùng số
băng tần dành cho người dùng.
Một số kênh vệ tinh dường như đã biến mất khỏi danh sách
kênh
• Nếu có một số kênh dường như đã biến mất hoặc bị đổi chỗ,
có thể đài phát sóng đã thay đổi vị trí bộ phát đáp của các
kênh này. Để khôi phục vị trí kênh trong danh sách kênh, bạn
có thể thử bản cập nhật của gói dịch vụ kênh.
Tôi không thể gỡ bỏ kênh
• Các gói dịch vụ đăng ký không cho phép gỡ bỏ vệ tinh. Để gỡ
bỏ vệ tinh, bạn phải làm lại toàn bộ quá trình cài đặt và chọn
gói dịch vụ khác.
Thỉnh thoảng việc thu tín hiệu kém
• Kiểm tra xem chảo thu vệ tinh có được lắp chắc chắn không.
Gió lớn có thể làm dịch chuyển chảo thu.
• Mưa và tuyết có thể làm giảm chất lượng thu tín hiệu.
65
Page 66

17
Phần mềm
17.1
Cập nhật phần mềm
1 - Nhấn , chọn Tất cả cài đặt và nhấn OK.
2 - Chọn Cập nhật phần mềm > Tìm kiếm bản cập nhật và
nhấn OK.
3 - Chọn Internet và nhấn (phải). Làm theo hướng dẫn trên
màn hình.
4 - Nhấn (trái) lặp lại nếu cần, để đóng menu.
Câp nhât tư USB
Có thể cần phải cập nhật phần mềm TV. Bạn cần máy tính có
kết nối Internet tốc độ cao và ổ đĩa USB flash để tải phần mềm
lên TV. Dùng ổ đĩa USB flash có dung lượng trống ít nhất là
500MB. Hãy chắc chắn rằng đa tăt chê đô bảo vệ ghi.
Để cập nhật phần mềm TV…
1 - Nhấn , chọn Tất cả cài đặt và nhấn OK.
2 - Chọn Cập nhật phần mềm và nhấn (phải).
Xác định TV
1 - Căm ổ đĩa USB flash vào một trong các kết nối USB của TV.
2 - Chọn Bắt đầu. Têp nhận dạng se được ghi trên ổ đĩa USB
flash.
Tải xuống phần mềm
1 - Cắm ổ đĩa USB flash vào máy tính của bạn.
2 - Trên ổ đĩa USB flash, xác định vị trí têp update.htm va bâm
đup chuôt vao đo.
3 - Chọn Gửi ID.
4 - Nếu phần mềm mới có sẵn, tiến hành tai xuông têp .zip.
5 - Sau khi tai xuông, giải nén têp và sao chép
têp autorun.upg vao ổ đĩa USB flash. Không đặt têp này vao
trong thư mục.
Cập nhật phần mềm TV
1 - Căm ổ đĩa USB flash vào TV môt lân nữa. Cập nhật se tự
động băt đâu. Vui lòng chờ. Không nhấn phím bất kỳ trên điều
khiển từ xa và không tháo ổ đĩa USB flash ra.
2 - Vào cuối quá trình cập nhật, TV sẽ tắt và bật trở lại. Thông
báo Operation successful (bằng Tiếng Anh) xuất hiện trên màn
hình. Bạn có thể dùng lại TV.
Nếu trong quá trình cập nhật xay ra ngăt điện, không được
thao ổ đĩa USB flash ra khoi TV. Khi có điện trở lại, cập nhật sẽ
tiếp tục.
17.2
Phiên bản phần mềm
Để xem phiên bản phần mềm TV hiện tại…
1 - Nhấn , chọn Tất cả cài đặt và nhấn OK.
2 - Chọn Cập nhật phần mềm > Thông tin phần mềm hiện
tại và nhấn OK.
3 - Xem Phiên bản:.
4 - Nhấn (trái) lặp lại nếu cần, để đóng menu.
17.3
Phần mềm mã nguồn mở
TV này có chứa phần mềm mã nguồn mở. Bằng thông báo này
TP Vision Europe B.V. sẵn sàng cung cấp, theo yêu cầu, một
bản sao toàn bộ mã nguồn tương ứng cho các gói phần mềm
nguồn mở có bản quyền được sử dụng trong sản phẩm này
mà việc cung cấp như vậy yêu cầu phải có giấy phép tương
ứng.
Bản cung cấp này có hiệu lực lên đến ba năm sau khi mua sản
phẩm đối với bất kỳ ai nhận được thông tin này.
Để có được mã nguồn, vui lòng gửi yêu cầu bằng Tiếng Anh
đến . . .
Intellectual Property Dept.
TP Vision Europe B.V.
Prins Bernhardplein 200
1097 JB Amsterdam
The Netherlands
17.4
Để ngăn chặn bản cập nhật ngẫu nhiên của phần mềm TV, hay
xóa têp autorun.upg khoi ổ đĩa USB flash.
Câp nhât tư Internet
Nếu TV được kết nối với Internet, bạn có thể nhận được thông
bao cập nhật phần mềm TV. Bạn cần có kết nối Internet tốc độ
cao (băng thông rộng). Nếu bạn nhận được thông báo này,
chúng tôi khuyên bạn nên thực hiện cập nhật.
Với thông báo trên màn hình, chọn Cập nhật và làm theo các
hướng dẫn trên màn hình.
Khi cập nhật xong, TV sẽ tự động tắt và bật trở lại. Chờ TV bât
trở lại.
Để tự tìm kiếm bản cập nhật phần mềm…
Open Source License
README for the source code of the parts of TP Vision
Netherlands B.V. TV software that fall under open source
licenses.
This is a document describing the distribution of the source
code used on the TP Vision Netherlands B.V. TV, which fall
either under the GNU General Public License (the GPL), or the
GNU Lesser General Public License (the LGPL), or any other
open source license. Instructions to obtain copies of this
software can be found in the Directions For Use.
TP Vision Netherlands B.V. MAKES NO WARRANTIES
WHATSOEVER, EITHER EXPRESS OR IMPLIED, INCLUDING ANY
66
Page 67

WARRANTIES OF MERCHANTABILITY OR FITNESS FOR A
PARTICULAR PURPOSE, REGARDING THIS SOFTWARE. TP
Vision Netherlands B.V. offers no support for this software.
The preceding does not affect your warranties and statutory
rights regarding any TP Vision Netherlands B.V. product(s) you
purchased. It only applies to this source code made available
to you.
Android (5.1.0)
This tv contains the Android Lollipop Software. Android is a
Linux-based operating system designed primarily for touch
screen mobile devices such as smartphones and tablet
computers. This software will also be reused in TPVision
Android based TV's. The original download site for this
software is : https://android.googlesource.com/This piece of
software is made available under the terms and conditions of
the Apache license version 2, which can be found below.
Android APACHE License Version 2
(http://source.android.com/source/licenses.html)
Toolbox (N/A)
The original download site for this software is :
https://android.googlesource.com/This piece of software is
made available under the terms and conditions of the Apache
license version 2, which can be found below. Android APACHE
License Version 2
(http://source.android.com/source/licenses.html)
linux kernel (3.10.46)
This TV contains the Linux Kernel. The original download site
for this software is : http://www.kernel.org/.This piece of
software is made available under the terms and conditions of
the GPL v2 license, which can be found below. Additionally,
following exception applies : "NOTE! This copyright does *not*
cover user programs that use kernel services by normal
system calls - this is merely considered normal use of the
kernel, and does *not* fall under the heading of "derived
work". Also note that the GPL below is copyrighted by the Free
Software Foundation, but the instance of code that it refers to
(the linux kernel) is copyrighted by me and others who
actually wrote it. Also note that the only valid version of the
GPL as far as the kernel is concerned is _this_ particular
version of the license (ie v2, not v2.2 or v3.x or whatever),
unless explicitly otherwise stated. Linus Torvalds"
libcurl (7.21.7)
libcurl is a free and easy-to-use client-side URL transfer library,
supporting DICT, FILE, FTP, FTPS, Gopher, HTTP, HTTPS, IMAP,
IMAPS, LDAP, LDAPS, POP3, POP3S, RTMP, RTSP, SCP, SFTP,
SMTP, SMTPS, Telnet and TFTP. libcurl supports SSL
certificates, HTTP POST, HTTP PUT, FTP uploading, HTTP form
based upload, proxies, cookies, user+password authentication
(Basic, Digest, NTLM, Negotiate, Kerberos), file transfer
resume, http proxy tunneling and more! The original
download site for this software is :
http://curl.haxx.se/libcurl/COPYRIGHT AND PERMISSION
NOTICE Copyright (c) 1996 - 2010, Daniel Stenberg,
daniel@haxx.se.All rights reserved. Permission to use, copy,
modify, and distribute this software for any purpose with or
without fee is hereby granted, provided that the above
copyright notice and this permission notice appear in all
copies. THE SOFTWARE IS PROVIDED "AS IS", WITHOUT
WARRANTY OF ANY KIND, EXPRESS ORIMPLIED, INCLUDING
BUT NOT LIMITED TO THE WARRANTIES OF
MERCHANTABILITY,FITNESS FOR A PARTICULAR PURPOSE AND
NONINFRINGEMENT OF THIRD PARTY RIGHTS. INNO EVENT
SHALL THE AUTHORS OR COPYRIGHT HOLDERS BE LIABLE FOR
ANY CLAIM,DAMAGES OR OTHER LIABILITY, WHETHER IN AN
ACTION OF CONTRACT, TORT OROTHERWISE, ARISING FROM,
OUT OF OR IN CONNECTION WITH THE SOFTWARE OR THE
USEOR OTHER DEALINGS IN THE SOFTWARE. Except as
contained in this notice, the name of a copyright holder shall
not be used in advertising or otherwise to promote the sale,
use or other dealings in this Software without prior written
authorization of the copyright holder.
libfreetype (2.4.2)
FreeType is a software development library, available in
source and binary forms, used to render text on to bitmaps
and provides support for other font-related operations
The original download site for this software is :
https://github.com/julienr/libfreetype-androidFreetype
License
libjpeg (8a)
This package contains C software to implement JPEG image
encoding, decoding, and transcoding. This software is based in
part on the work of the Independent JPEG
Group.----------------------The authors make NO WARRANTY or
representation, either express or implied, with respect to this
software, its quality, accuracy, merchantability, or fitness for a
particular purpose. This software is provided "AS IS", and you,
its user, assume the entire risk as to its quality and accuracy.
This software is copyright (C) 1991-1998, Thomas G. Lane. All
Rights Reserved except as specified below. Permission is
hereby granted to use, copy, modify, and distribute this
software (or portions thereof) for any purpose, without fee,
subject to the seconditions:(1) If any part of the source code
for this software is distributed, then this README file must be
included, with this copyright and no-warranty notice
unaltered; and any additions, deletions, or changes to the
original files must be clearly indicated in accompanying
documentation.(2) If only executable code is distributed, then
the accompanying documentation must state that "this
software is based in part on the work of the Independent JPEG
Group".(3) Permission for use of this software is granted only
if the user accepts full responsibility for any undesirable
consequences; the authors accept NO LIABILITY for damages
of any kind. These conditions apply to any software derived
from or based on the IJG code, not just to the unmodified
library. If you use our work, you ought to acknowledge us.
67
Page 68

Permission is NOT granted for the use of any IJG author's
name or company name in advertising or publicity relating to
this software or products derived from it. This software may
be referred to only as "the Independent JPEG
Group'ssoftware". We specifically permit and encourage the
use of this software as the basis of commercial products,
provided that all warranty or liability claims are assumed by
the product vendor.
libpng (1.4.1)
libpng is the official Portable Network Graphics (PNG)
reference library (originally called pnglib). It is a platformindependent library that contains C functions for handling
PNG images. It supports almost all of PNG's features, is
extensible. The original download site for this software is :
https://github.com/julienr/libpng-androidlibpng license
openssl (1.0.1j)
OpenSSL is an open-source implementation of the SSL and TLS
protocols. The core library, written in the C programming
language, implements the basic cryptographic functions and
provides various utility functions. The original download site
for this software is : http://openssl.org/OpenSSL license
Zlib compression library (1.2.7)
zlib is a general purpose data compression library. All the code
is thread safe. The data format used by the zlib library is
described by RFCs (Request for Comments) 1950 to 1952 in
the files http://tools.ietf.org/html/rfc1950 (zlib format),
rfc1951 (deflate format) and rfc1952 (gzip format) Developed
by Jean-loup Gailly and Mark Adler(C) 1995-2012 Jean-loup
Gailly and Mark Adler This software is provided 'as-is', without
any express or implied warranty. In no event will the authors
be held liable for any damages arising from the use of this
software. Permission is granted to anyone to use this software
for any purpose, including commercial applications, and to
alter it and redistribute it freely, subject to the following
restrictions: 1. The origin of this software must not be
misrepresented; you must not claim that you wrote the
original software. If you use this software in a product, an
acknowledgment in the product documentation would be
appreciated but is not required. 2. Altered source versions
must be plainly marked as such, and must not be
misrepresented as being the original software. 3. This notice
may not be removed or altered from any source distribution.
Jean-loup Gailly Mark Adler jloup@gzip.org
madler@alumni.caltech.edu
v2 http://dvbsnoop.sourceforge.net/dvbsnoop.html
ezxml (0.8.6)
ezXML is a C library for parsing XML documents. The original
download site for this software is :
http://ezxml.sourceforge.net.Copyright 2004, 2005 Aaron
Voisine. This piece of software is made available under the
terms and conditions of the MIT license, which can be found
below.
Protobuf (2.0a)
Protocol Buffers are a way of encoding structured data in an
efficient yet extensible format. Google uses Protocol Buffers
for almost all of its internal RPC protocols and file formats. The
original download site for this software is :
http://code.google.com/p/protobufCopyright 2008, Google
Inc.All rights reserved. Redistribution and use in source and
binary forms, with or without modification, are permitted
provided that the following conditions are met: *
Redistributions of source code must retain the above
copyright notice, this list of conditions and the following
disclaimer. * Redistributions in binary form must reproduce
the above copyright notice, this list of conditions and the
following disclaimer in the documentation and/or other
materials provided with the distribution. * Neither the name
of Google Inc. nor the names of its contributors may be used
to endorse or promote products derived from this software
without specific prior written permission. THIS SOFTWARE IS
PROVIDED BY THE COPYRIGHT HOLDERS AND
CONTRIBUTORS"AS IS" AND ANY EXPRESS OR IMPLIED
WARRANTIES, INCLUDING, BUT NOTLIMITED TO, THE IMPLIED
WARRANTIES OF MERCHANTABILITY AND FITNESS FORA
PARTICULAR PURPOSE ARE DISCLAIMED. IN NO EVENT SHALL
THE COPYRIGHTOWNER OR CONTRIBUTORS BE LIABLE FOR
ANY DIRECT, INDIRECT, INCIDENTAL,SPECIAL, EXEMPLARY, OR
CONSEQUENTIAL DAMAGES (INCLUDING, BUT NOTLIMITED
TO, PROCUREMENT OF SUBSTITUTE GOODS OR SERVICES;
LOSS OF USE,DATA, OR PROFITS; OR BUSINESS
INTERRUPTION) HOWEVER CAUSED AND ON ANYTHEORY OF
LIABILITY, WHETHER IN CONTRACT, STRICT LIABILITY, OR
TORT(INCLUDING NEGLIGENCE OR OTHERWISE) ARISING IN
ANY WAY OUT OF THE USEOF THIS SOFTWARE, EVEN IF
ADVISED OF THE POSSIBILITY OF SUCH DAMAGE. Code
generated by the Protocol Buffer compiler is owned by the
owner of the input file used when generating it. This code is
not standalone and requires a support library to be linked with
it. This support library is itself covered by the above license.
dvbsnoop (1.2)
dvbsnoop is a DVB / MPEG stream analyzer program. For
generating CRC32 values required for composing PAT, PMT,
EIT sections
The original download site for this software is : https://github.
com/a4tunado/dvbsnoop/blob/master/src/misc/crc32.cGPL
guava (11.0.2)
The Guava project contains several of Google's core libraries
that we rely on in our Java-based projects: collections,
caching, primitives support, concurrency libraries, common
annotations, string processing, I/O, and so forth. The original
download site for this software is :
http://code.google.com/This piece of software is made
available under the terms and conditions of the Apache
68
Page 69

License version 2.
gSoap (2.7.15)
The gSOAP toolkit is an open source C and C++ software
development toolkit for SOAP/XML Web services and generic
(non-SOAP) C/C++ XML data bindings. Part of the software
embedded in this product is gSOAP software. Portions created
by gSOAP are Copyright 2001-2009 Robert A. van Engelen,
Genivia inc. All Rights Reserved. THE SOFTWARE IN THIS
PRODUCT WAS IN PART PROVIDED BY GENIVIA INC AND ANY
EXPRESS OR IMPLIED WARRANTIES, INCLUDING, BUT NOT
LIMITED TO, THE IMPLIED WARRANTIES OF MERCHANTABILITY
AND FITNESS FOR A PARTICULAR PURPOSE ARE DISCLAIMED.
IN NO EVENT SHALL THE AUTHOR BE LIABLE FOR ANY DIRECT,
INDIRECT, INCIDENTAL, SPECIAL, EXEMPLARY, OR
CONSEQUENTIAL DAMAGES (INCLUDING, BUT NOT LIMITED
TO, PROCUREMENT OF SUBSTITUTE GOODS OR SERVICES;
LOSS OF USE, DATA, OR PROFITS; OR BUSINESS
INTERRUPTION) HOWEVER CAUSED AND ON ANY THEORY OF
LIABILITY, WHETHER IN CONTRACT, STRICT LIABILITY, OR TORT
(INCLUDING NEGLIGENCE OR OTHERWISE) ARISING IN ANY
WAY OUT OF THE USE OF THIS SOFTWARE, EVEN IF ADVISED
OF THE POSSIBILITY OF SUCH DAMAGE.
restlet (2.1.4)
Restlet is a lightweight, comprehensive, open source REST
framework for the Java platform. Restlet is suitable for both
server and client Web applications. It supports major Internet
transport, data format, and service description standards like
HTTP and HTTPS, SMTP, XML, JSON, Atom, and WADL. The
original download site for this software is :
http://restlet.orgThis piece of software is made available
under the terms and conditions of the Apache License version
2.
and the following disclaimer. * Redistributions in binary form
must reproduce the above copyright notice, this list of
conditions and the following disclaimer in the documentation
and/or other materials provided with the distribution. *
Neither the name of Google Inc. nor the names of its
contributors may be used to endorse or promote products
derived from this software without specific prior written
permission. THIS SOFTWARE IS PROVIDED BY THE COPYRIGHT
HOLDERS AND CONTRIBUTORS"AS IS" AND ANY EXPRESS OR
IMPLIED WARRANTIES, INCLUDING, BUT NOTLIMITED TO, THE
IMPLIED WARRANTIES OF MERCHANTABILITY AND FITNESS
FORA PARTICULAR PURPOSE ARE DISCLAIMED. IN NO EVENT
SHALL THE COPYRIGHTOWNER OR CONTRIBUTORS BE LIABLE
FOR ANY DIRECT, INDIRECT, INCIDENTAL,SPECIAL,
EXEMPLARY, OR CONSEQUENTIAL DAMAGES (INCLUDING,
BUT NOTLIMITED TO, PROCUREMENT OF SUBSTITUTE GOODS
OR SERVICES; LOSS OF USE,DATA, OR PROFITS; OR BUSINESS
INTERRUPTION) HOWEVER CAUSED AND ON ANYTHEORY OF
LIABILITY, WHETHER IN CONTRACT, STRICT LIABILITY, OR
TORT(INCLUDING NEGLIGENCE OR OTHERWISE) ARISING IN
ANY WAY OUT OF THE USEOF THIS SOFTWARE, EVEN IF
ADVISED OF THE POSSIBILITY OF SUCH DAMAGE.
EMX (0.9c)
Opera uses EMX, which is an OS/2 port of the gcc suite. Opera
uses modified versions of the sprintf and sscanf methods from
this C library.* The emx libraries are not distributed under the
GPL. Linking an * application with the emx libraries does not
cause the executable * to be covered by the GNU General
Public License. You are allowed * to change and copy the emx
library sources if you keep the copyright * message intact. If
you improve the emx libraries, please send your *
enhancements to the emx author (you should copyright your *
enhancements similar to the existing emx libraries).
Opera Web Browser (SDK 3.5)
This TV contains Opera Browser Software.
dlmalloc (2.7.2)
Opera uses Doug Lea's memory allocator
The original download site for this software is :
http://gee.cs.oswego.edu/dl/html/malloc.html
double-conversion
Opera uses double-conversion library by Florian Loitsch, faster
double : string conversions (dtoa and strtod).The original
download site for this software is :
http://code.google.com/p/double-conversionCopyright
2006-2011, the V8 project authors. All rights reserved.
Redistribution and use in source and binary forms, with or
without modification, are permitted provided that the
following conditions aremet: * Redistributions of source code
must retain the above copyright notice, this list of conditions
freetype (2.4.8)
Opera uses freetype FreeType 2 is a software-font engine that
is designed to be small, efficient, highly customizable and
portable, while capable of producing high-quality output
(glyph images).The original download site for this software is :
http://www.freetype.org/freetype2/index.htmlFreetype
License
HKSCS (2008)
Opera uses HKSCS: The Government of the Hong Kong Special
Administrative Region HKSCS mappings
The original download site for this software is :
http://www.ogcio.gov.hkBefore downloading the Software or
Document provided on this Web page, you should read the
following terms (Terms of Use). By downloading the Software
and Document, you are deemed to agree to these terms.1.
The Government of the Hong Kong Special Administrative
Region (HKSARG) has the right to amend or vary the terms
under this Terms of Use from time to time at its sole
discretion.2. By using the Software and Document, you
69
Page 70

irrevocably agree that the HKSARG may from time to time vary
this Terms of Use without further notice to you and you also
irrevocably agree to be bound by the most updated version of
the Terms of Use.3. You have the sole responsibility of
obtaining the most updated version of the Terms of Use which
is available in the "Digital 21" Web site (http://www.ogcio.gov.
hk/en/business/tech_promotion/ccli/terms/terms.htm).4. By
accepting this Terms of Use, HKSARG shall grant you a nonexclusive license to use the Software and Document for any
purpose, subject to clause 5 below.5. You are not allowed to
make copies of the Software and Document except it is
incidental to and necessary for the normal use of the
Software. You are not allowed to adapt or modify the
Software and Document or to distribute, sell, rent, or make
available to the public the Software and Document, including
copies or an adaptation of them.6. The Software and
Document are protected by copyright. The licensors of the
Government of Hong Kong Special Administrative Region are
the owners of all copyright works in the Software and
Document. All rights reserved.7. You understand and agree
that use of the Software and Document are at your sole risk,
that any material and/or data downloaded or otherwise
obtained in relation to the Software and Document is at your
discretion and risk and that you will be solely responsible for
any damage caused to your computer system or loss of data
or any other loss that results from the download and use of
the Software and Document in any manner whatsoever.8. In
relation to the Software and Document, HKSARG hereby
disclaims all warranties and conditions, including all implied
warranties and conditions of merchantability, fitness for a
particular purpose and non-infringement.9. HKSARG will not
be liable for any direct, indirect, incidental, special or
consequential loss of any kind resulting from the use of or the
inability to use the Software and Document even if HKSARG
has been advised of the possibility of such loss.10. You agree
not to sue HKSARG and agree to indemnify, defend and hold
harmless HKSARG, its officers and employees from any and all
third party claims, liability, damages and/or costs (including,
but not limited to, legal fees) arising from your use of the
Software and Document, your violation of the Terms of Use or
infringement of any intellectual property or other right of any
person or entity.11. The Terms of Use will be governed by and
construed in accordance with the laws of Hong Kong.12. Any
waiver of any provision of the Terms of Use will be effective
only if in writing and signed by HKSARG or its
representative.13. If for any reason a court of competent
jurisdiction finds any provision or portion of the Terms of Use
to be unenforceable, the remainder of the Terms of Use will
continue in full force and effect.14. The Terms of Use
constitute the entire agreement between the parties with
respect to the subject matter hereof and supersedes and
replaces all prior or contemporaneous understandings or
agreements, written or oral, regarding such subject
matter.15.In addition to the licence granted in Clause 4,
HKSARG hereby grants you a non-exclusive limited licence to
reproduce and distribute the Software and Document with the
following conditions:(i) not for financial gain unless it is
incidental;(ii) reproduction and distribution of the Software
and Document in complete and unmodified form; and(iii)
when you distribute the Software and Document, you agree to
attach the Terms of Use and a statement that the latest
version of the Terms of Use is available from the "Office of the
Government Chief Information Officer" Web site (http://www.
ogcio.gov.hk/en/business/tech_promotion/ccli/terms/terms.h
tm).
IANA (Dec 30 2013)
Opera uses Internet Assigned Numbers Authority: Character
encoding tag names and numbers. The original download site
for this software is : https://www.iana.org
ICU (3)
Opera uses ICU : International Components for Unicode:
Mapping table for GB18030The original download site for this
software is : http://site.icu-project.org/http://source.icuproject.org/repos/icu/icu/trunk/license.html
MozTW (1.0)
Opera uses MoxTW : MozTW project: Big5-2003 mapping
tables. The original download site for this software is :
https://moztw.orgThis piece of software is made available
under the terms and conditions of CCPL
NPAPI (0.27)
Opera uses NPAPI : Netscape 4 Plugin API: npapi.h,
npfunctions.h, npruntime.h and nptypes.h. Distributed as part
of the Netscape 4 Plugin SDK.The original download site for
this software is : wiki.mozilla.orgThis piece of software is
made available under the terms and conditions of mozilla
licencse as described below.
Unicode (4.0)
Opera uses Unicode : Data from the Unicode character
database. The original download site for this software is :
www.unicode.orghttp://www.unicode.org/copyright.html
Webp (0.2.0)
Opera uses Webp : libwebp is a library for decoding images in
the WebP format. Products may use it to decode WebP
images. The turbo servers will eventually re-decode images to
WebP.The original download site for this software is :
https://developers.google.com/speed/webp/?csw=1 https://c
hromium.googlesource.com/webm/libwebp/Additional IP
Rights Grant (Patents)"This implementation" means the
copyrightable works distributed byGoogle as part of the
WebM Project.Google hereby grants to you a perpetual,
worldwide, non-exclusive, no-charge, royalty-free, irrevocable
(except as stated in this section)patent license to make, have
made, use, offer to sell, sell, import, transfer, and otherwise
run, modify and propagate the contents of this
implementation of VP8, where such license applies only to
those patent claims, both currently owned by Google and
70
Page 71

acquired in the future, licensable by Google that are
necessarily infringed by this implementation of VP8. This grant
does not include claims that would be infringed only as a
consequence of further modification of this implementation. If
you or your agent or exclusive licensee institute or order or
agree to the institution of patent litigation against any entity
(including a cross-claim or counterclaim in a lawsuit) alleging
that this implementation of VP8 or any code incorporated
within this implementation of VP8 constitutes direct or
contributory patent infringement, or inducement of patent
infringement, then any patent rights granted to you under this
License for this implementation of VP8shall terminate as of
the date such litigation is filed.
FaceBook SDK (3.0.1)
This TV contains Facebook SDK. The Facebook SDK for Android
is the easiest way to integrate your Android app with
Facebook's platform. The SDK provides support for Login with
Facebook authentication, reading and writing to Facebook
APIs and support for UI elements such as pickers and dialogs.
The original download site for this software is :
https://developer.facebook.com/docs/androidThis piece of
software is made available under the terms and conditions of
the Apache License version 2.
iptables (1.4.7)
iptables is a user space application program that allows a
system administrator to configure the tables provided by the
Linux kernel firewall (implemented as different Netfilter
modules) and the chains and rules it stores. Different kernel
modules and programs are currently used for different
protocols; iptables applies to IPv4The original download site
for this software is : https://android.googlesource.comThis
piece of software is made available under the terms and
conditions of the GPL v2.
libyuv (814)
libyuv is an open source project that includes YUV conversion
and scaling functionality. The original download site for this
software is : http://code.google.com/p/libyuvThis piece of
software is made available under the terms and conditions
BSD.
Audio Codec FLAC (1.2.1)
This TV uses FLAC in libddlacodec.so.FLAC stands for Free
Lossless Audio Codec, an audio format similar to MP3, but
lossless, meaning that audio is compressed in FLAC without
any loss in quality. The original download site for this software
is : http://www.xiph.orgThis piece of software is made
available under the terms and conditions of the BSD license,
which can be found below.
Audio Codec SRC (1.8.1)
This TV uses Audio Codec SRC which is used by libamphal.so.
The original download site for this software is :
https://ccrma.stanford.edu/~jos/resample/This piece of
software is made available under the terms and conditions of
the LGPL v2, which can be found below.
Audio Codec Vorbis (1.3.3)
This TV uses Audio Codec Vorbis which is used by
libamphal.so. The original download site for this software is :
http://www.xiph.orgThis piece of software is made available
under the terms and conditions of BSD Style.
Flick Runtime Library (2.1)
This TV uses Flick Runtime Library. The original download site
for this software is : http://www.cs.utah.edu/flux/This piece
of software is made available under the terms and conditions
of the BSD Style License.
ffmpeg (2.1.3)
This TV uses FFmpeg. FFmpeg is a complete, cross-platform
solution to record, convert and stream audio and video. The
original download site for this software is :
http://ffmpeg.orgThis piece of software is made available
under the terms and conditions of the GPL v2 license, which
can be found below.
tinyxml (2.4.0)
This TV uses tinyxml.TinyXML is a simple, small, efficient, C++
XML parser that can be easily integrating into other programs.
The original download site for this software is :
http://www.grinninglizard.com/tinyxml/This software is
provided 'as-is', without any express or implied warranty. In
no event will the authors be held liable for any damages
arising from the use of this software. Permission is granted to
anyone to use this software for any purpose, including
commercial applications, and to alter it and redistribute it
freely, subject to the following restrictions:1. The origin of this
software must not be misrepresented; you must not claim
that you wrote the original software. If you use this software
in a product, an acknowledgment in the product
documentation would be appreciated but is not required.2.
Altered source versions must be plainly marked as such, and
must not be misrepresented as being the original software.3.
This notice may not be removed or altered from any source
distribution..
jimtcl (0.73)
jimtcl is an opensource small-footprint implementation of the
Tcl programming language
The original download site for this software is :
http://jim.tcl.tk/index.html/doc/www/www/index.htmlThis
piece of software is made available under the terms and
conditions of the JIM TCL license.
71
Page 72

DRM (NA)
Exif JPEG header manipulation tool. The original download site
for this software is :
http://www.sentex.net/~mwandel/jhead/Portions of this
source code are in the public domain
Marvell Bootloader (NA)
Developed by Marvell Semiconductors
This piece of software is made available under the terms and
conditions of the GPL v2 license, which can be found below.
DirectFB (1.6.1)
DirectFB is a thin library that provides hardware graphics
acceleration. The original download site for this software is :
http://www.directfb.org/This piece of software is made
available under the terms and conditions of the LGPL v2.1
license, which can be found below.
fusion (8.10.3)
Fusion provides an implementation of abstractions needed for
multi-threaded/multi-process programming: .The original
download site for this software is :
http://www.directfb.org/This piece of software is made
available under the terms and conditions of the LGPL v2.1
license, which can be found below.
ntfs-3g (2011.4.12)
Ntfs-3g is an open source for cross platform NTFS file system
support. The original download site for this software is :
http://www.tuxera.com/communityThis piece of software is
made available under the terms and conditions of the LGPL
v2.1 license, which can be found below.
Copyright (c) 2008, The Android Open Source Project All rights
reserved. Redistribution and use in source and binary forms,
with or without modification, are permitted provided that the
following conditions are met: * Redistributions of source code
must retain the above copyright notice, this list of conditions
and the following disclaimer. * Redistributions in binary form
must reproduce the above copyright notice, this list of
conditions and the following disclaimer in the documentation
and/or other materials provided with the distribution. *
Neither the name of The Android Open Source Project nor the
names of its contributors may be used to endorse or promote
products derived from this software without specific prior
written permission.THIS SOFTWARE IS PROVIDED BY THE
COPYRIGHT HOLDERS AND CONTRIBUTORS"AS IS" AND ANY
EXPRESS OR IMPLIED WARRANTIES, INCLUDING, BUT
NOTLIMITED TO, THE IMPLIED WARRANTIES OF
MERCHANTABILITY AND FITNESSFOR A PARTICULAR PURPOSE
ARE DISCLAIMED. IN NO EVENT SHALL THECOPYRIGHT OWNER
OR CONTRIBUTORS BE LIABLE FOR ANY DIRECT,
INDIRECT,INCIDENTAL, SPECIAL, EXEMPLARY, OR
CONSEQUENTIAL DAMAGES (INCLUDING,BUT NOT LIMITED
TO, PROCUREMENT OF SUBSTITUTE GOODS OR SERVICES;
LOSSOF USE, DATA, OR PROFITS; OR BUSINESS
INTERRUPTION) HOWEVER CAUSEDAND ON ANY THEORY OF
LIABILITY, WHETHER IN CONTRACT, STRICT LIABILITY,OR TORT
(INCLUDING NEGLIGENCE OR OTHERWISE) ARISING IN ANY
WAY OUTOF THE USE OF THIS SOFTWARE, EVEN IF ADVISED
OF THE POSSIBILITY OFSUCH DAMAGE.
EXPAT (2.1.0)
live555 (NA)
Live555 provides RTP/RTCP/RTSP client. The original download
site for this software is : http://www.live555.comThis piece of
software is made available under the terms and conditions of
the LGPL v2.1 license, which can be found below.
Bluetooth Stack (Bluedroid)
This TV uses Bluetooth stack. The original download site for
this software is :This piece of software is made available under
the terms and conditions of Android Apache License Version 2.
D-BUS (1.2.1)
D-Bus is a simple system for inter process communication and
coordination. The original download site for this software is :
http://dbus.freedesktop.orgThis piece of software is made
available under the terms and conditions of GPL V2.
EXIF (NA)
EXPAT is a XML Parser. The original download site for this
software is : http://expat.sourceforge.netCopyright (c) 1998,
1999, 2000 Thai Open Source Software Center Ltd and Clark
Cooper Copyright (c) 2001, 2002, 2003, 2004, 2005, 2006
Expat maintainers. Permission is hereby granted, free of
charge, to any person obtaining a copy of this software and
associated documentation files (the"Software"), to deal in the
Software without restriction, including without limitation the
rights to use, copy, modify, merge, publish, distribute,
sublicense, and/or sell copies of the Software, and to permit
persons to whom the Software is furnished to do so, subject
to the following conditions: The above copyright notice and
this permission notice shall be included in all copies or
substantial portions of the Software. THE SOFTWARE IS
PROVIDED "AS IS", WITHOUT WARRANTY OF ANY
KIND,EXPRESS OR IMPLIED, INCLUDING BUT NOT LIMITED TO
THE WARRANTIES OFMERCHANTABILITY, FITNESS FOR A
PARTICULAR PURPOSE AND NONINFRINGEMENT.IN NO EVENT
SHALL THE AUTHORS OR COPYRIGHT HOLDERS BE LIABLE FOR
ANYCLAIM, DAMAGES OR OTHER LIABILITY, WHETHER IN AN
ACTION OF CONTRACT,TORT OR OTHERWISE, ARISING FROM,
OUT OF OR IN CONNECTION WITH THESOFTWARE OR THE USE
OR OTHER DEALINGS IN THE SOFTWARE.
72
Page 73

neven face recognition library (NA)
This TV uses neven face recognition library which is used for
face recognition
This piece of software is made available under the terms and
conditions of Android Apache License version 2.
Unicode (4.8.1.1)
This TV uses Unicode which specifies the representation of
text
The original download site for this software is : http://icu-
project.orgICU License - ICU 1.8.1 and later COPYRIGHT AND
PERMISSION NOTICE Copyright (c) 1995-2008 International
Business Machines Corporation and others All rights reserved.
Permission is hereby granted, free of charge, to any person
obtaining a copy of this software and associated
documentation files (the "Software"), to deal in the Software
without restriction, including without limitation the rights to
use, copy, modify, merge, publish, distribute, and/or sell
copies of the Software, and to permit persons to whom the
Software is furnished to do so, provided that the above
copyright notice(s) and this permission notice appear in all
copies of the Software and that both the above copyright
notice(s) and this permission notice appear in supporting
documentation. THE SOFTWARE IS PROVIDED "AS IS",
WITHOUT WARRANTY OF ANY KIND, EXPRESS OR IMPLIED,
INCLUDING BUT NOT LIMITED TO THE WARRANTIES OF
MERCHANTABILITY, FITNESS FOR A PARTICULAR PURPOSE
AND NONINFRINGEMENT OF THIRD PARTY RIGHTS. IN NO
EVENT SHALL THE COPYRIGHT HOLDER OR HOLDERS
INCLUDED IN THIS NOTICE BE LIABLE FOR ANY CLAIM, OR ANY
SPECIAL INDIRECT OR CONSEQUENTIAL DAMAGES, OR ANY
DAMAGES WHATSOEVER RESULTING FROM LOSS OF USE,
DATA OR PROFITS, WHETHER IN AN ACTION OF CONTRACT,
NEGLIGENCE OR OTHER TORTIOUS ACTION, ARISING OUT OF
OR IN CONNECTION WITH THE USE OR PERFORMANCE OF
THIS SOFTWARE. Except as contained in this notice, the name
of a copyright holder shall not be used in advertising or
otherwise to promote the sale, use or other dealings in this
Software without prior written authorization of the copyright
holder. All trademarks and registered trademarks mentioned
herein are the property of their respective owners.
IPRoute2 (NA)
IPRoute2 is used for TCP/IP, Networking and Traffic control.
The original download site for this software is : http://www.lin
uxfoundation.org/collaborate/workgroups/networking/iprout
e2This piece of software is made available under the terms
and conditions of GPL V2.
MDNS Responder (NA)
MDNS Responder. The mDNSResponder project is a
component of Bonjour,Apple's ease-of-use IP networking
initiative. The original download site for this software is : http:
//www.opensource.apple.com/tarballs/mDNSResponder/This
piece of software is made available under the terms and
conditions of Apache License version 2.0.
NFC (NA)
NFC Semiconductor's NFC Library. Near Field Communication
(NFC) is a set of short-range wireless technologies, typically
requiring a distance of 4cm or less to initiate a connection.
NFC allows you to share small payloads of data between an
NFC tag and an Android-powered device, or between two
Android-powered devices. This piece of software is made
available under the terms and conditions of Apache License
version 2.0.
Skia (NA)
Skia is a complete 2D graphic library for drawing Text,
Geometries, and Images. The original download site for this
software is : http://code.google.com/p/skia/Copyright (c)
2011 Google Inc. All rights reserved. Redistribution and use in
source and binary forms, with or without modification, are
permitted provided that the following conditions are met: *
Redistributions of source code must retain the above
copyright notice, this list of conditions and the following
disclaimer. * Redistributions in binary form must reproduce
the above copyright notice, this list of conditions and the
following disclaimer in the documentation and/or other
materials provided with the distribution. * Neither the name
of Google Inc. nor the names of its contributors may be used
to endorse or promote products derived from this software
without specific prior written permission. THIS SOFTWARE IS
PROVIDED BY THE COPYRIGHT HOLDERS AND
CONTRIBUTORS"AS IS" AND ANY EXPRESS OR IMPLIED
WARRANTIES, INCLUDING, BUT NOTLIMITED TO, THE IMPLIED
WARRANTIES OF MERCHANTABILITY AND FITNESS FORA
PARTICULAR PURPOSE ARE DISCLAIMED. IN NO EVENT SHALL
THE COPYRIGHTOWNER OR CONTRIBUTORS BE LIABLE FOR
ANY DIRECT, INDIRECT, INCIDENTAL,SPECIAL, EXEMPLARY, OR
CONSEQUENTIAL DAMAGES (INCLUDING, BUT NOTLIMITED
TO, PROCUREMENT OF SUBSTITUTE GOODS OR SERVICES;
LOSS OF USE,DATA, OR PROFITS; OR BUSINESS
INTERRUPTION) HOWEVER CAUSED AND ON ANYTHEORY OF
LIABILITY, WHETHER IN CONTRACT, STRICT LIABILITY, OR
TORT(INCLUDING NEGLIGENCE OR OTHERWISE) ARISING IN
ANY WAY OUT OF THE USEOF THIS SOFTWARE, EVEN IF
ADVISED OF THE POSSIBILITY OF SUCH DAMAGE.
mtpd (NA)
mtpd is used for VPN Network. The original download site for
this software is : http://libmtp.sourceforge.net/This piece of
software is made available under the terms and conditions of
Apache License version 2.0.
Sonic Audio Synthesis library (NA)
The original download site for this software is :
http://www.sonivoxmi.com/This piece of software is made
available under the terms and conditions of Apache License
73
Page 74

version 2.0.
Sqlite (3071100)
The original download site for this software is :
www.sqlite.org.This piece of software is made available under
the terms and conditions of Apache License version 2.0.
Nuance Speech Recognition engine (NA)
The original download site for this software is :
http://www.nuance.com/This piece of software is made
available under the terms and conditions of Apache License
version 2.0.
C++Standard Template Library library (5)
This TV uses Implementation of the C++ Standard Template
Library. The original download site for this software is :
http://stlport.sourceforge.netBoris Fomitchev grants Licensee
a non-exclusive, non-transferable, royalty-free license to use
STLport and its documentation without fee. By downloading,
using, or copying STLport or any portion thereof, Licensee
agrees to abide by the intellectual property laws and all other
applicable laws of the United States of America, and to all of
the terms and conditions of this Agreement. Licensee shall
maintain the following copyright and permission notices on
STLport sources and its documentation unchanged :Copyright
1999,2000 Boris Fomitchev This material is provided "as is",
with absolutely no warranty expressed or implied. Any use is
at your own risk. Permission to use or copy this software for
any purpose is hereby granted without fee, provided the
above notices are retained on all copies. Permission to modify
the code and to distribute modified code is granted, provided
the above notices are retained, and a notice that the code was
modified is included with the above copyright notice. The
Licensee may distribute binaries compiled with STLport
(whether original or modified) without any royalties or
restrictions. The Licensee may distribute original or modified
STLport sources, provided that: The conditions indicated in the
above permission notice are met; The following copyright
notices are retained when present, and conditions provided in
accompanying permission notices are met :Copyright 1994
Hewlett-Packard Company Copyright 1996,97 Silicon Graphics
Computer Systems, Inc. Copyright 1997 Moscow Center for
SPARC Technology. Permission to use, copy, modify, distribute
and sell this software and its documentation for any purpose
is hereby granted without fee, provided that the above
copyright notice appear in all copies and that both that
copyright notice and this permission notice appear in
supporting documentation. Hewlett-Packard Company makes
no representations about the suitability of this software for
any purpose. It is provided "as is" without express or implied
warranty. Permission to use, copy, modify, distribute and sell
this software and its documentation for any purpose is hereby
granted without fee, provided that the above copyright notice
appear in all copies and that both that copyright notice and
this permission notice appear in supporting documentation.
Silicon Graphics makes no representations about the
suitability of this software for any purpose. It is provided "as
is" without express or implied warranty. Permission to use,
copy, modify, distribute and sell this software and its
documentation for any purpose is hereby granted without fee,
provided that the above copyright notice appear in all copies
and that both that copyright notice and this permission notice
appear in supporting documentation. Moscow Center for
SPARC Technology makes no representations about the
suitability of this software for any purpose. It is provided "as
is" without express or implied warranty
svox (NA)
The original download site for this software is :
http://www.nuance.com/This piece of software is made
available under the terms and conditions of Apache License
version 2.0.
tinyalsa (NA)
This TV uses tinyalsa: a small library to interface with ALSA in
the Linux kernel The original download site for this software is
: http://github.com/tinyalsaCopyright 2011, The Android Open
Source Project Redistribution and use in source and binary
forms, with or without modification, are permitted provided
that the following conditions are met: * Redistributions of
source code must retain the above copyright notice, this list of
conditions and the following disclaimer. * Redistributions in
binary form must reproduce the above copyright notice, this
list of conditions and the following disclaimer in the
documentation and/or other materials provided with the
distribution. * Neither the name of The Android Open Source
Project nor the names of its contributors may be used to
endorse or promote products derived from this software
without specific prior written permission. THIS SOFTWARE IS
PROVIDED BY The Android Open Source Project ``AS IS''
ANDANY EXPRESS OR IMPLIED WARRANTIES, INCLUDING, BUT
NOT LIMITED TO, THEIMPLIED WARRANTIES OF
MERCHANTABILITY AND FITNESS FOR A PARTICULAR
PURPOSEARE DISCLAIMED. IN NO EVENT SHALL The Android
Open Source Project BE LIABLEFOR ANY DIRECT, INDIRECT,
INCIDENTAL, SPECIAL, EXEMPLARY, OR
CONSEQUENTIALDAMAGES (INCLUDING, BUT NOT LIMITED
TO, PROCUREMENT OF SUBSTITUTE GOODS ORSERVICES;
LOSS OF USE, DATA, OR PROFITS; OR BUSINESS
INTERRUPTION) HOWEVERCAUSED AND ON ANY THEORY OF
LIABILITY, WHETHER IN CONTRACT, STRICTLIABILITY, OR TORT
(INCLUDING NEGLIGENCE OR OTHERWISE) ARISING IN ANY
WAYOUT OF THE USE OF THIS SOFTWARE, EVEN IF ADVISED
OF THE POSSIBILITY OF SUCHDAMAGE.
Vorbis Decompression Library (NA)
This TV uses Tremolo ARM-optimized Ogg Vorbis
decompression library. Vorbis is a general purpose audio and
music encoding format contemporary to MPEG-4's AAC and
TwinVQ, the next generation beyond MPEG audio layer 3The
original download site for this software is :
http://wss.co.uk/pinknoise/tremoCopyright (c) 2002-2008
74
Page 75

Xiph.org Foundation Redistribution and use in source and
binary forms, with or without modification, are permitted
provided that the following conditions are met:Redistributions of source code must retain the above
copyright notice, this list of conditions and the following
disclaimer.- Redistributions in binary form must reproduce the
above copyright notice, this list of conditions and the
following disclaimer in the documentation and/or other
materials provided with the distribution.- Neither the name of
the Xiph.org Foundation nor the names of its contributors may
be used to endorse or promote products derived from this
software without specific prior written permission. THIS
SOFTWARE IS PROVIDED BY THE COPYRIGHT HOLDERS AND
CONTRIBUTORS``AS IS'' AND ANY EXPRESS OR IMPLIED
WARRANTIES, INCLUDING, BUT NOTLIMITED TO, THE IMPLIED
WARRANTIES OF MERCHANTABILITY AND FITNESS FORA
PARTICULAR PURPOSE ARE DISCLAIMED. IN NO EVENT SHALL
THE FOUNDATIONOR CONTRIBUTORS BE LIABLE FOR ANY
DIRECT, INDIRECT, INCIDENTAL,SPECIAL, EXEMPLARY, OR
CONSEQUENTIAL DAMAGES (INCLUDING, BUT NOTLIMITED
TO, PROCUREMENT OF SUBSTITUTE GOODS OR SERVICES;
LOSS OF USE,DATA, OR PROFITS; OR BUSINESS
INTERRUPTION) HOWEVER CAUSED AND ON ANYTHEORY OF
LIABILITY, WHETHER IN CONTRACT, STRICT LIABILITY, OR
TORT(INCLUDING NEGLIGENCE OR OTHERWISE) ARISING IN
ANY WAY OUT OF THE USEOF THIS SOFTWARE, EVEN IF
ADVISED OF THE POSSIBILITY OF SUCH DAMAGE.
wpa_supplicant_Daemon (v0.8)
Library used by legacy HAL to talk to wpa_supplicant
daemonThe original download site for this software is :
http://hostap.epitest.fi/wpa_supplicant/This piece of software
is made available under the terms and conditions of GPL
version 2.
gson (2.3)
available under the terms and conditions of the BSD.
dnsmasq
Dnsmasq is a lightweight, easy to configure DNS forwarder
and DHCP server
The original download site for this software is : https://androi
d.googlesource.com/platform/external/dnmasqThis piece of
software is made available under the terms and conditions of
the GPL v2 license, which can be found below.
rfkill (0.4)
rfkill is a small users pace tool to query the state of the rfkill
switches, buttons and subsystem interfaces. Some devices
come with a hard switch that lets you kill different types of RF
radios
The original download site for this software is :
http://wireless.kernel.org/en/users/Documentation/rfkillThis
piece of software is made available under the terms and
conditions of the GPL v2 license, which can be found below.
TomCrypt (1.1)
iwedia stack is using tomcrypt for sw decryptionThe original
download site for this software is : http://manpages.ubuntu.c
om/manpages/saucy/man3/libtomcrypt.3.htmlThis piece of
software is made available under the terms and conditions of
the DO WHAT THE FUCK YOU WANT TO PUBLIC LICENSE
AsyncHttpclient (1.4.6)
The original download site for this software is :
http://loopj.com/android-async-http/This piece of software is
made available under the terms and conditions of the APACHE
LICENSE 2.0
Gson is a Java library that can be used to convert Java Objects
into their JSON representation. It can also be used to convert a
JSON string to an equivalent Java object. Gson can work with
arbitrary Java objects including pre-existing objects that you
do not have source-code of. The original download site for this
software is : https://code.google.com/p/google-gson/This
piece of software is made available under the terms and
conditions of the Apache License 2.0
This software includes an implementation of the AES Cipher,
licensed by Brian Gladman
The original download site for this software is :
http://www.gladman.me.uk/This piece of software is licensed
by Brian Gladman
libUpNp (1.2.1)
The original download site for this software is :
http://upnp.sourceforge.net/This piece of software is made
TP Vision Netherlands B.V. is grateful to the groups and
individuals above for their contributions.
_________________________________
GNU GENERAL PUBLIC LICENSE
Version 2, June 1991
Copyright (C) 1989, 1991 Free Software Foundation, Inc.
51 Franklin Street, Fifth Floor, Boston, MA 02110-1301, USA
Everyone is permitted to copy and distribute verbatim copies
of this license document, but changing it is not allowed.
Preamble
75
Page 76

The licenses for most software are designed to take away your
freedom to share and change it. By contrast, the GNU General
Public License is intended to guarantee your freedom to share
and change free software--to make sure the software is free
for all its users. This General Public License applies to most of
the Free Software Foundation's software and to any other
program whose authors commit to using it. (Some other Free
Software Foundation software is covered by the GNU Lesser
General Public License instead.) You can apply it to your
programs, too.
When we speak of free software, we are referring to freedom,
not price. Our General Public Licenses are designed to make
sure that you have the freedom to distribute copies of free
software (and charge for this service if you wish), that you
receive source code or can get it if you want it, that you can
change the software or use pieces of it in new free programs;
and that you know you can do these things.
To protect your rights, we need to make restrictions that
forbid anyone to deny you these rights or to ask you to
surrender the rights. These restrictions translate to certain
responsibilities for you if you distribute copies of the software,
or if you modify it.
For example, if you distribute copies of such a program,
whether gratis or for a fee, you must give the recipients all the
rights that you have. You must make sure that they, too,
receive or can get the source code. And you must show them
these terms so they know their rights.
We protect your rights with two steps: (1) copyright the
software, and (2) offer you this license which gives you legal
permission to copy, distribute and/or modify the software.
exchange for a fee.
a) You must cause the modified files to carry prominent
notices stating that you changed the files and the date of any
change.
b) You must cause any work that you distribute or publish,
that in whole or in part contains or is derived from the
Program or any part thereof, to be licensed as a whole at no
charge to all third parties under the terms of this License.
c) If the modified program normally reads commands
interactively when run, you must cause it, when started
running for such interactive use in the most ordinary way, to
print or display an announcement including an appropriate
copyright notice and a notice that there is no warranty (or
else, saying that you provide a warranty) and that users may
redistribute the program under these conditions, and telling
the user how to view a copy of this License. (Exception: if the
Program itself is interactive but does not normally print such
an announcement, your work based on the Program is not
required to print an announcement.)
These requirements apply to the modified work as a whole. If
identifiable sections of that work are not derived from the
Program, and can be reasonably considered independent and
separate works in themselves, then this License, and its terms,
do not apply to those sections when you distribute them as
separate works. But when you distribute the same sections as
part of a whole which is a work based on the Program, the
distribution of the whole must be on the terms of this License,
whose permissions for other licensees extend to the entire
whole, and thus to each and every part regardless of who
wrote it.
Also, for each author's protection and ours, we want to make
certain that everyone understands that there is no warranty
for this free software. If the software is modified by someone
else and passed on, we want its recipients to know that what
they have is not the original, so that any problems introduced
by others will not reflect on the original authors' reputations.
Finally, any free program is threatened constantly by software
patents. We wish to avoid the danger that redistributors of a
free program will individually obtain patent licenses, in effect
making the program proprietary. To prevent this, we have
made it clear that any patent must be licensed for everyone's
free use or not licensed at all.
The precise terms and conditions for copying, distribution and
modification follow.
TERMS AND CONDITIONS FOR COPYING, DISTRIBUTION AND
MODIFICATION
Activities other than copying, distribution and modification are
not covered by this License; they are outside its scope. The act
of running the Program is not restricted, and the output from
the Program is covered only if its contents constitute a work
based on the Program (independent of having been made by
running the Program). Whether that is true depends on what
the Program does.
Thus, it is not the intent of this section to claim rights or
contest your rights to work written entirely by you; rather, the
intent is to exercise the right to control the distribution of
derivative or collective works based on the Program.
In addition, mere aggregation of another work not based on
the Program with the Program (or with a work based on the
Program) on a volume of a storage or distribution medium
does not bring the other work under the scope of this License.
a) Accompany it with the complete corresponding machinereadable source code, which must be distributed under the
terms of Sections 1 and 2 above on a medium customarily
used for software interchange; or,
b) Accompany it with a written offer, valid for at least three
years, to give any third party, for a charge no more than your
cost of physically performing source distribution, a complete
machine-readable copy of the corresponding source code, to
be distributed under the terms of Sections 1 and 2 above on a
medium customarily used for software interchange; or,
c) Accompany it with the information you received as to the
offer to distribute corresponding source code. (This
alternative is allowed only for noncommercial distribution and
only if you received the program in object code or executable
form with such an offer, in accord with Subsection b above.)
You may charge a fee for the physical act of transferring a
copy, and you may at your option offer warranty protection in
The source code for a work means the preferred form of the
work for making modifications to it. For an executable work,
76
Page 77

complete source code means all the source code for all
modules it contains, plus any associated interface definition
files, plus the scripts used to control compilation and
installation of the executable. However, as a special exception,
the source code distributed need not include anything that is
normally distributed (in either source or binary form) with the
major components (compiler, kernel, and so on) of the
operating system on which the executable runs, unless that
component itself accompanies the executable.
counts as the successor of the GNU Library Public License,
version 2, hence the version number 2.1.]
Preamble
The licenses for most software are designed to take away your
freedom to share and change it. By contrast, the GNU General
Public Licenses are intended to guarantee your freedom to
share and change free software--to make sure the software is
free for all its users.
If distribution of executable or object code is made by offering
access to copy from a designated place, then offering
equivalent access to copy the source code from the same
place counts as distribution of the source code, even though
third parties are not compelled to copy the source along with
the object code.
If any portion of this section is held invalid or unenforceable
under any particular circumstance, the balance of the section
is intended to apply and the section as a whole is intended to
apply in other circumstances.
It is not the purpose of this section to induce you to infringe
any patents or other property right claims or to contest
validity of any such claims; this section has the sole purpose of
protecting the integrity of the free software distribution
system, which is implemented by public license practices.
Many people have made generous contributions to the wide
range of software distributed through that system in reliance
on consistent application of that system; it is up to the
author/donor to decide if he or she is willing to distribute
software through any other system and a licensee cannot
impose that choice.
This section is intended to make thoroughly clear what is
believed to be a consequence of the rest of this License.
Each version is given a distinguishing version number. If the
Program specifies a version number of this License which
applies to it and "any later version", you have the option of
following the terms and conditions either of that version or of
any later version published by the Free Software Foundation.
If the Program does not specify a version number of this
License, you may choose any version ever published by the
Free Software Foundation.
NO WARRANTY
________________________________
GNU LESSER GENERAL PUBLIC LICENSE
This license, the Lesser General Public License, applies to some
specially designated software packages--typically libraries--of
the Free Software Foundation and other authors who decide
to use it. You can use it too, but we suggest you first think
carefully about whether this license or the ordinary General
Public License is the better strategy to use in any particular
case, based on the explanations below.
When we speak of free software, we are referring to freedom
of use, not price. Our General Public Licenses are designed to
make sure that you have the freedom to distribute copies of
free software (and charge for this service if you wish); that you
receive source code or can get it if you want it; that you can
change the software and use pieces of it in new free
programs; and that you are informed that you can do these
things.
To protect your rights, we need to make restrictions that
forbid distributors to deny you these rights or to ask you to
surrender these rights. These restrictions translate to certain
responsibilities for you if you distribute copies of the library or
if you modify it.
For example, if you distribute copies of the library, whether
gratis or for a fee, you must give the recipients all the rights
that we gave you. You must make sure that they, too, receive
or can get the source code. If you link other code with the
library, you must provide complete object files to the
recipients, so that they can relink them with the library after
making changes to the library and recompiling it. And you
must show them these terms so they know their rights.
We protect your rights with a two-step method: (1) we
copyright the library, and (2) we offer you this license, which
gives you legal permission to copy, distribute and/or modify
the library.
To protect each distributor, we want to make it very clear that
there is no warranty for the free library. Also, if the library is
modified by someone else and passed on, the recipients
should know that what they have is not the original version, so
that the original author's reputation will not be affected by
problems that might be introduced by others.
Version 2.1, February 1999
Copyright (C) 1991, 1999 Free Software Foundation, Inc.
51 Franklin Street, Fifth Floor, Boston, MA 02110-1301 USA
Everyone is permitted to copy and distribute verbatim copies
of this license document, but changing it is not allowed.
[This is the first released version of the Lesser GPL. It also
Finally, software patents pose a constant threat to the
existence of any free program. We wish to make sure that a
company cannot effectively restrict the users of a free
program by obtaining a restrictive license from a patent
holder. Therefore, we insist that any patent license obtained
for a version of the library must be consistent with the full
freedom of use specified in this license.
Most GNU software, including some libraries, is covered by
the ordinary GNU General Public License. This license, the
77
Page 78

GNU Lesser General Public License, applies to certain
designated libraries, and is quite different from the ordinary
General Public License. We use this license for certain libraries
in order to permit linking those libraries into non-free
programs.
When a program is linked with a library, whether statically or
using a shared library, the combination of the two is legally
speaking a combined work, a derivative of the original library.
The ordinary General Public License therefore permits such
linking only if the entire combination fits its criteria of
freedom. The Lesser General Public License permits more lax
criteria for linking other code with the library.
We call this license the "Lesser" General Public License
because it does Less to protect the user's freedom than the
ordinary General Public License. It also provides other free
software developers Less of an advantage over competing nonfree programs. These disadvantages are the reason we use the
ordinary General Public License for many libraries. However,
the Lesser license provides advantages in certain special
circumstances.
For example, on rare occasions, there may be a special need
to encourage the widest possible use of a certain library, so
that it becomes a de-facto standard. To achieve this, non-free
programs must be allowed to use the library. A more frequent
case is that a free library does the same job as widely used
non-free libraries. In this case, there is little to gain by limiting
the free library to free software only, so we use the Lesser
General Public License.
In other cases, permission to use a particular library in nonfree programs enables a greater number of people to use a
large body of free software. For example, permission to use
the GNU C Library in non-free programs enables many more
people to use the whole GNU operating system, as well as its
variant, the GNU/Linux operating system.
Although the Lesser General Public License is Less protective
of the users' freedom, it does ensure that the user of a
program that is linked with the Library has the freedom and
the wherewithal to run that program using a modified version
of the Library.
The precise terms and conditions for copying, distribution and
modification follow. Pay close attention to the difference
between a "work based on the library" and a "work that uses
the library". The former contains code derived from the
library, whereas the latter must be combined with the library
in order to run.
TERMS AND CONDITIONS FOR COPYING, DISTRIBUTION AND
MODIFICATION
A "library" means a collection of software functions and/or
data prepared so as to be conveniently linked with application
programs (which use some of those functions and data) to
form executables.
The "Library", below, refers to any such software library or
work which has been distributed under these terms. A "work
based on the Library" means either the Library or any
derivative work under copyright law: that is to say, a work
containing the Library or a portion of it, either verbatim or
with modifications and/or translated straightforwardly into
another language. (Hereinafter, translation is included without
limitation in the term "modification".)
"Source code" for a work means the preferred form of the
work for making modifications to it. For a library, complete
source code means all the source code for all modules it
contains, plus any associated interface definition files, plus the
scripts used to control compilation and installation of the
library.
Activities other than copying, distribution and modification are
not covered by this License; they are outside its scope. The act
of running a program using the Library is not restricted, and
output from such a program is covered only if its contents
constitute a work based on the Library (independent of the
use of the Library in a tool for writing it). Whether that is true
depends on what the Library does and what the program that
uses the Library does.
You may charge a fee for the physical act of transferring a
copy, and you may at your option offer warranty protection in
exchange for a fee.
?a) The modified work must itself be a software library.
?b) You must cause the files modified to carry prominent
notices stating that you changed the files and the date of any
change.
?c) You must cause the whole of the work to be licensed at no
charge to all third parties under the terms of this License.
?d) If a facility in the modified Library refers to a function or a
table of data to be supplied by an application program that
uses the facility, other than as an argument passed when the
facility is invoked, then you must make a good faith effort to
ensure that, in the event an application does not supply such
function or table, the facility still operates, and performs
whatever part of its purpose remains meaningful.
(For example, a function in a library to compute square roots
has a purpose that is entirely well-defined independent of the
application. Therefore, Subsection 2d requires that any
application-supplied function or table used by this function
must be optional: if the application does not supply it, the
square root function must still compute square roots.)
These requirements apply to the modified work as a whole. If
identifiable sections of that work are not derived from the
Library, and can be reasonably considered independent and
separate works in themselves, then this License, and its terms,
do not apply to those sections when you distribute them as
separate works. But when you distribute the same sections as
part of a whole which is a work based on the Library, the
distribution of the whole must be on the terms of this License,
whose permissions for other licensees extend to the entire
whole, and thus to each and every part regardless of who
wrote it.
Thus, it is not the intent of this section to claim rights or
contest your rights to work written entirely by you; rather, the
intent is to exercise the right to control the distribution of
derivative or collective works based on the Library.
In addition, mere aggregation of another work not based on
78
Page 79

the Library with the Library (or with a work based on the
Library) on a volume of a storage or distribution medium does
not bring the other work under the scope of this License.
Once this change is made in a given copy, it is irreversible for
that copy, so the ordinary GNU General Public License applies
to all subsequent copies and derivative works made from that
copy.
This option is useful when you wish to copy part of the code of
the Library into a program that is not a library.
If distribution of object code is made by offering access to
copy from a designated place, then offering equivalent access
to copy the source code from the same place satisfies the
requirement to distribute the source code, even though third
parties are not compelled to copy the source along with the
object code.
However, linking a "work that uses the Library" with the
Library creates an executable that is a derivative of the Library
(because it contains portions of the Library), rather than a
"work that uses the library". The executable is therefore
covered by this License. Section 6 states terms for distribution
of such executables.
When a "work that uses the Library" uses material from a
header file that is part of the Library, the object code for the
work may be a derivative work of the Library even though the
source code is not. Whether this is true is especially significant
if the work can be linked without the Library, or if the work is
itself a library. The threshold for this to be true is not precisely
defined by law.
necessarily be able to recompile the application to use the
modified definitions.)
?b) Use a suitable shared library mechanism for linking with
the Library. A suitable mechanism is one that (1) uses at run
time a copy of the library already present on the user's
computer system, rather than copying library functions into
the executable, and (2) will operate properly with a modified
version of the library, if the user installs one, as long as the
modified version is interface-compatible with the version that
the work was made with.
?c) Accompany the work with a written offer, valid for at least
three years, to give the same user the materials specified in
Subsection 6a, above, for a charge no more than the cost of
performing this distribution.
?d) If distribution of the work is made by offering access to
copy from a designated place, offer equivalent access to copy
the above specified materials from the same place.
?e) Verify that the user has already received a copy of these
materials or that you have already sent this user a copy.
For an executable, the required form of the "work that uses
the Library" must include any data and utility programs
needed for reproducing the executable from it. However, as a
special exception, the materials to be distributed need not
include anything that is normally distributed (in either source
or binary form) with the major components (compiler, kernel,
and so on) of the operating system on which the executable
runs, unless that component itself accompanies the
executable.
If such an object file uses only numerical parameters, data
structure layouts and accessors, and small macros and small
inline functions (ten lines or less in length), then the use of the
object file is unrestricted, regardless of whether it is legally a
derivative work. (Executables containing this object code plus
portions of the Library will still fall under Section 6.)
Otherwise, if the work is a derivative of the Library, you may
distribute the object code for the work under the terms of
Section 6. Any executables containing that work also fall under
Section 6, whether or not they are linked directly with the
Library itself.
You must give prominent notice with each copy of the work
that the Library is used in it and that the Library and its use are
covered by this License. You must supply a copy of this
License. If the work during execution displays copyright
notices, you must include the copyright notice for the Library
among them, as well as a reference directing the user to the
copy of this License. Also, you must do one of these things:
?a) Accompany the work with the complete corresponding
machine-readable source code for the Library including
whatever changes were used in the work (which must be
distributed under Sections 1 and 2 above); and, if the work is
an executable linked with the Library, with the complete
machine-readable "work that uses the Library", as object code
and/or source code, so that the user can modify the Library
and then relink to produce a modified executable containing
the modified Library. (It is understood that the user who
changes the contents of definitions files in the Library will not
It may happen that this requirement contradicts the license
restrictions of other proprietary libraries that do not normally
accompany the operating system. Such a contradiction means
you cannot use both them and the Library together in an
executable that you distribute.
?a) Accompany the combined library with a copy of the same
work based on the Library, uncombined with any other library
facilities. This must be distributed under the terms of the
Sections above.
?b) Give prominent notice with the combined library of the
fact that part of it is a work based on the Library, and
explaining where to find the accompanying uncombined form
of the same work.
If any portion of this section is held invalid or unenforceable
under any particular circumstance, the balance of the section
is intended to apply, and the section as a whole is intended to
apply in other circumstances.
It is not the purpose of this section to induce you to infringe
any patents or other property right claims or to contest
validity of any such claims; this section has the sole purpose of
protecting the integrity of the free software distribution
system which is implemented by public license practices.
Many people have made generous contributions to the wide
range of software distributed through that system in reliance
on consistent application of that system; it is up to the
author/donor to decide if he or she is willing to distribute
software through any other system and a licensee cannot
79
Page 80

impose that choice.
the following conditions:
This section is intended to make thoroughly clear what is
believed to be a consequence of the rest of this License.
Each version is given a distinguishing version number. If the
Library specifies a version number of this License which
applies to it and "any later version", you have the option of
following the terms and conditions either of that version or of
any later version published by the Free Software Foundation.
If the Library does not specify a license version number, you
may choose any version ever published by the Free Software
Foundation.
NO WARRANTY
_______________________________
BSD LICENSE
Redistribution and use in source and binary forms, with or
without modification, are permitted provided that the
following conditions are met:
THIS SOFTWARE IS PROVIDED BY THE REGENTS AND
CONTRIBUTORS ``AS IS'' AND ANY EXPRESS OR IMPLIED
WARRANTIES, INCLUDING, BUT NOT LIMITED TO, THE IMPLIED
WARRANTIES OF MERCHANTABILITY AND FITNESS FOR A
PARTICULAR PURPOSE ARE DISCLAIMED. IN NO EVENT SHALL
THE REGENTS OR CONTRIBUTORS BE LIABLE FOR ANY DIRECT,
INDIRECT, INCIDENTAL, SPECIAL, EXEMPLARY, OR
CONSEQUENTIAL DAMAGES (INCLUDING, BUT NOT LIMITED
TO, PROCUREMENT OF SUBSTITUTE GOODS OR SERVICES;
LOSS OF USE, DATA, OR PROFITS; OR BUSINESS
INTERRUPTION) HOWEVER CAUSED AND ON ANY THEORY OF
LIABILITY, WHETHER IN CONTRACT, STRICT LIABILITY, OR TORT
(INCLUDING NEGLIGENCE OR OTHERWISE) ARISING IN ANY
WAY OUT OF THE USE OF THIS SOFTWARE, EVEN IF ADVISED
OF THE POSSIBILITY OF SUCH DAMAGE.
______________________________
MIT LICENSE
Permission is hereby granted, free of charge, to any person
obtaining
a copy of this software and associated documentation files
(the
"Software"), to deal in the Software without restriction,
including
without limitation the rights to use, copy, modify, merge,
publish,
distribute, sublicense, and/or sell copies of the Software, and
to
permit persons to whom the Software is furnished to do so,
subject to
The above copyright notice and this permission notice shall be
included
in all copies or substantial portions of the Software.
THE SOFTWARE IS PROVIDED "AS IS", WITHOUT WARRANTY
OF ANY KIND,
EXPRESS OR IMPLIED, INCLUDING BUT NOT LIMITED TO THE
WARRANTIES OF
MERCHANTABILITY, FITNESS FOR A PARTICULAR PURPOSE
AND NONINFRINGEMENT.
IN NO EVENT SHALL THE AUTHORS OR COPYRIGHT HOLDERS
BE LIABLE FOR ANY
CLAIM, DAMAGES OR OTHER LIABILITY, WHETHER IN AN
ACTION OF CONTRACT,
TORT OR OTHERWISE, ARISING FROM, OUT OF OR IN
CONNECTION WITH THE
SOFTWARE OR THE USE OR OTHER DEALINGS IN THE
SOFTWARE.
_____________________________
Apache License
Version 2.0, January 2004
http://www.apache.org/licenses/
TERMS AND CONDITIONS FOR USE, REPRODUCTION, AND
DISTRIBUTION
1. Definitions.
"License" shall mean the terms and conditions for use,
reproduction,
and distribution as defined by Sections 1 through 9 of this
document.
"Licensor" shall mean the copyright owner or entity
authorized by
the copyright owner that is granting the License.
"Legal Entity" shall mean the union of the acting entity and
all
other entities that control, are controlled by, or are under
common
control with that entity. For the purposes of this definition,
80
Page 81

"control" means (i) the power, direct or indirect, to cause
the
"Contribution" shall mean any work of authorship,
including
direction or management of such entity, whether by
contract or
otherwise, or (ii) ownership of fifty percent (50%) or more
of the
outstanding shares, or (iii) beneficial ownership of such
entity.
"You" (or "Your") shall mean an individual or Legal Entity
exercising permissions granted by this License.
"Source" form shall mean the preferred form for making
modifications,
including but not limited to software source code,
documentation
source, and configuration files.
"Object" form shall mean any form resulting from
mechanical
transformation or translation of a Source form, including
but
not limited to compiled object code, generated
documentation,
and conversions to other media types.
"Work" shall mean the work of authorship, whether in
Source or
Object form, made available under the License, as
indicated by a
copyright notice that is included in or attached to the work
(an example is provided in the Appendix below).
"Derivative Works" shall mean any work, whether in
Source or Object
form, that is based on (or derived from) the Work and for
which the
editorial revisions, annotations, elaborations, or other
modifications
represent, as a whole, an original work of authorship. For
the purposes
of this License, Derivative Works shall not include works
that remain
separable from, or merely link (or bind by name) to the
interfaces of,
the Work and Derivative Works thereof.
the original version of the Work and any modifications or
additions
to that Work or Derivative Works thereof, that is
intentionally
submitted to Licensor for inclusion in the Work by the
copyright owner
or by an individual or Legal Entity authorized to submit on
behalf of
the copyright owner. For the purposes of this definition,
"submitted"
means any form of electronic, verbal, or written
communication sent
to the Licensor or its representatives, including but not
limited to
communication on electronic mailing lists, source code
control systems,
and issue tracking systems that are managed by, or on
behalf of, the
Licensor for the purpose of discussing and improving the
Work, but
excluding communication that is conspicuously marked or
otherwise
designated in writing by the copyright owner as "Not a
Contribution."
"Contributor" shall mean Licensor and any individual or
Legal Entity
on behalf of whom a Contribution has been received by
Licensor and
subsequently incorporated within the Work.
2. Grant of Copyright License. Subject to the terms and
conditions of
this License, each Contributor hereby grants to You a
perpetual,
worldwide, non-exclusive, no-charge, royalty-free,
irrevocable
copyright license to reproduce, prepare Derivative Works
of,
publicly display, publicly perform, sublicense, and
distribute the
Work and such Derivative Works in Source or Object form.
3. Grant of Patent License. Subject to the terms and
conditions of
this License, each Contributor hereby grants to You a
81
Page 82

perpetual,
worldwide, non-exclusive, no-charge, royalty-free,
irrevocable
(except as stated in this section) patent license to make,
have made,
use, offer to sell, sell, import, and otherwise transfer the
Work,
where such license applies only to those patent claims
licensable
by such Contributor that are necessarily infringed by their
Contribution(s) alone or by combination of their
Contribution(s)
with the Work to which such Contribution(s) was
submitted. If You
institute patent litigation against any entity (including a
cross-claim or counterclaim in a lawsuit) alleging that the
Work
or a Contribution incorporated within the Work constitutes
direct
or contributory patent infringement, then any patent
licenses
granted to You under this License for that Work shall
terminate
as of the date such litigation is filed.
4. Redistribution. You may reproduce and distribute copies
of the
Work or Derivative Works thereof in any medium, with or
without
modifications, and in Source or Object form, provided that
You
meet the following conditions:
(a) You must give any other recipients of the Work or
Derivative Works a copy of this License; and
(d) If the Work includes a "NOTICE" text file as part of its
distribution, then any Derivative Works that You
distribute must
include a readable copy of the attribution notices
contained
within such NOTICE file, excluding those notices that do
not
pertain to any part of the Derivative Works, in at least
one
of the following places: within a NOTICE text file
distributed
as part of the Derivative Works; within the Source form
or
documentation, if provided along with the Derivative
Works; or,
within a display generated by the Derivative Works, if
and
wherever such third-party notices normally appear. The
contents
of the NOTICE file are for informational purposes only
and
do not modify the License. You may add Your own
attribution
notices within Derivative Works that You distribute,
alongside
or as an addendum to the NOTICE text from the Work,
provided
that such additional attribution notices cannot be
construed
as modifying the License.
You may add Your own copyright statement to Your
modifications and
may provide additional or different license terms and
conditions
(b) You must cause any modified files to carry prominent
notices
stating that You changed the files; and
(c) You must retain, in the Source form of any Derivative
Works
that You distribute, all copyright, patent, trademark, and
attribution notices from the Source form of the Work,
excluding those notices that do not pertain to any part of
the Derivative Works; and
for use, reproduction, or distribution of Your modifications,
or
for any such Derivative Works as a whole, provided Your
use,
reproduction, and distribution of the Work otherwise
complies with
the conditions stated in this License.
5. Submission of Contributions. Unless You explicitly state
otherwise,
any Contribution intentionally submitted for inclusion in
the Work
82
Page 83

by You to the Licensor shall be under the terms and
conditions of
this License, without any additional terms or conditions.
the
Work (including but not limited to damages for loss of
goodwill,
Notwithstanding the above, nothing herein shall supersede
or modify
the terms of any separate license agreement you may have
executed
with Licensor regarding such Contributions.
6. Trademarks. This License does not grant permission to use
the trade
names, trademarks, service marks, or product names of
the Licensor,
except as required for reasonable and customary use in
describing the
origin of the Work and reproducing the content of the
NOTICE file.
7. Disclaimer of Warranty. Unless required by applicable law
or
agreed to in writing, Licensor provides the Work (and each
Contributor provides its Contributions) on an "AS IS" BASIS,
WITHOUT WARRANTIES OR CONDITIONS OF ANY KIND,
either express or
implied, including, without limitation, any warranties or
conditions
of TITLE, NON-INFRINGEMENT, MERCHANTABILITY, or
FITNESS FOR A
PARTICULAR PURPOSE. You are solely responsible for
determining the
work stoppage, computer failure or malfunction, or any
and all
other commercial damages or losses), even if such
Contributor
has been advised of the possibility of such damages.
9. Accepting Warranty or Additional Liability. While
redistributing
the Work or Derivative Works thereof, You may choose to
offer,
and charge a fee for, acceptance of support, warranty,
indemnity,
or other liability obligations and/or rights consistent with
this
License. However, in accepting such obligations, You may
act only
on Your own behalf and on Your sole responsibility, not on
behalf
of any other Contributor, and only if You agree to
indemnify,
defend, and hold each Contributor harmless for any
liability
incurred by, or claims asserted against, such Contributor by
reason
of your accepting any such warranty or additional liability.
END OF TERMS AND CONDITIONS
appropriateness of using or redistributing the Work and
assume any
risks associated with Your exercise of permissions under
this License.
8. Limitation of Liability. In no event and under no legal
theory,
whether in tort (including negligence), contract, or
otherwise,
unless required by applicable law (such as deliberate and
grossly
negligent acts) or agreed to in writing, shall any
Contributor be
liable to You for damages, including any direct, indirect,
special,
incidental, or consequential damages of any character
arising as a
result of this License or out of the use or inability to use
APPENDIX: How to apply the Apache License to your work.
To apply the Apache License to your work, attach the
following
boilerplate notice, with the fields enclosed by brackets "[]"
replaced with your own identifying information. (Don't
include
the brackets!) The text should be enclosed in the
appropriate
comment syntax for the file format. We also recommend
that a
file or class name and description of purpose be included
on the
same "printed page" as the copyright notice for easier
identification within third-party archives.
83
Page 84

Copyright [yyyy] [name of copyright owner]
Authors
Licensed under the Apache License, Version 2.0 (the
"License");
you may not use this file except in compliance with the
License.
You may obtain a copy of the License at
http://www.apache.org/licenses/LICENSE-2.0
Unless required by applicable law or agreed to in writing,
software
distributed under the License is distributed on an "AS IS"
BASIS,
WITHOUT WARRANTIES OR CONDITIONS OF ANY KIND,
either express or implied.
See the License for the specific language governing
permissions and
limitations under the License.
Cosmin Truta
libpng versions 1.0.7, July 1, 2000, through 1.2.5 - October 3,
2002, are
Copyright (c) 2000-2002 Glenn Randers-Pehrson, and are
distributed according to the same disclaimer and license as
libpng-1.0.6
with the following individuals added to the list of Contributing
Authors
Simon-Pierre Cadieux
Eric S. Raymond
Gilles Vollant
and with the following additions to the disclaimer:
_____________________________
This copy of the libpng notices is provided for your
convenience. In case of
any discrepancy between this copy and the notices in the file
png.h that is
included in the libpng distribution, the latter shall prevail.
COPYRIGHT NOTICE, DISCLAIMER, and LICENSE:
If you modify libpng you may insert additional notices
immediately following
this sentence.
This code is released under the libpng license.
libpng versions 1.2.6, August 15, 2004, through 1.4.1, February
25, 2010, are
Copyright (c) 2004, 2006-2007 Glenn Randers-Pehrson, and
are
There is no warranty against interference with your
enjoyment of the
library or against infringement. There is no warranty that
our
efforts or the library will fulfill any of your particular
purposes
or needs. This library is provided with all faults, and the
entire
risk of satisfactory quality, performance, accuracy, and effort
is with
the user.
libpng versions 0.97, January 1998, through 1.0.6, March 20,
2000, are
Copyright (c) 1998, 1999 Glenn Randers-Pehrson, and are
distributed according to the same disclaimer and license as
libpng-0.96,
with the following individuals added to the list of Contributing
Authors:
Tom Lane
Glenn Randers-Pehrson
Willem van Schaik
distributed according to the same disclaimer and license as
libpng-1.2.5
with the following individual added to the list of Contributing
libpng versions 0.89, June 1996, through 0.96, May 1997, are
Copyright (c) 1996, 1997 Andreas Dilger
Distributed according to the same disclaimer and license as
84
Page 85

libpng-0.88,
with the following individuals added to the list of Contributing
Authors:
John Bowler
Kevin Bracey
Sam Bushell
Magnus Holmgren
Greg Roelofs
Tom Tanner
libpng versions 0.5, May 1995, through 0.88, January 1996, are
Copyright (c) 1995, 1996 Guy Eric Schalnat, Group 42, Inc.
For the purposes of this copyright and license, "Contributing
Authors"
is defined as the following set of individuals:
be misrepresented as being the original source.
source or altered source distribution.
The Contributing Authors and Group 42, Inc. specifically
permit, without
fee, and encourage the use of this source code as a
component to
supporting the PNG file format in commercial products. If you
use this
source code in a product, acknowledgment is not required but
would be
A "png_get_copyright" function is available, for convenient
use in "about"
boxes and the like:
Andreas Dilger
Dave Martindale
Guy Eric Schalnat
Paul Schmidt
Tim Wegner
The PNG Reference Library is supplied "AS IS". The
Contributing Authors
and Group 42, Inc. disclaim all warranties, expressed or
implied,
including, without limitation, the warranties of
merchantability and of
fitness for any purpose. The Contributing Authors and Group
42, Inc.
assume no liability for direct, indirect, incidental, special,
exemplary,
or consequential damages, which may result from the use of
the PNG
printf("%s",png_get_copyright(NULL));
Also, the PNG logo (in PNG format, of course) is supplied in
the
files "pngbar.png.jpg" and "pngbar.jpg (88x31) and
"pngnow.png.jpg" (98x31).
Libpng is OSI Certified Open Source Software. OSI Certified
Open Source is a
certification mark of the Open Source Initiative.
Glenn Randers-Pehrson
glennrp at users.sourceforge.net
February 25, 2010
_____________________________
Reference Library, even if advised of the possibility of such
damage.
Permission is hereby granted to use, copy, modify, and
distribute this
source code, or portions hereof, for any purpose, without fee,
subject
to the following restrictions:
This software is based in part on the work of the FreeType
Team.
----------------------
The FreeType Project LICENSE
----------------------------
85
Page 86

2006-Jan-27
the
Copyright 1996-2002, 2006 by
David Turner, Robert Wilhelm, and Werner Lemberg
Introduction
============
The FreeType Project is distributed in several archive
packages;
some of them may contain, in addition to the FreeType font
engine,
various tools and contributions which rely on, or relate to,
the
FreeType Project.
This license applies to all files found in such packages, and
which do not fall under their own explicit license. The
license
affects thus the FreeType font engine, the test
programs,
FreeType code. (`credits')
We specifically permit and encourage the inclusion of
this
software, with or without modifications, in commercial
products.
We disclaim all warranties covering The FreeType Project
and
assume no liability related to The FreeType Project.
Finally, many people asked us for a preferred form for a
credit/disclaimer to use in compliance with this license. We
thus
encourage you to use the following text:
"""
Portions of this software are copyright ?<year> The
FreeType
Project (www.freetype.org). All rights reserved.
"""
documentation and makefiles, at the very least.
This license was inspired by the BSD, Artistic, and IJG
(Independent JPEG Group) licenses, which all encourage
inclusion
and use of free software in commercial and freeware
products
alike. As a consequence, its main points are that:
o We don't promise that this software works. However, we
will be
interested in any kind of bug reports. (`as is' distribution)
o You can use this software for whatever you want, in parts
or
full form, without having to pay us. (`royalty-free' usage)
o You may not pretend that you wrote this software. If you
use
it, or only parts of it, in a program, you must
acknowledge
somewhere in your documentation that you have used
Please replace <year> with the value from the FreeType
version you
actually use.
Legal Terms
===========
--------------
Throughout this license, the terms `package', `FreeType
Project',
and `FreeType archive' refer to the set of files originally
distributed by the authors (David Turner, Robert Wilhelm,
and
Werner Lemberg) as the `FreeType Project', be they named
as alpha,
beta or final release.
`You' refers to the licensee, or person using the project,
where
86
Page 87

`using' is a generic term including compiling the project's
source
forms) and derivative works thereof for any purpose; and
to
code as well as linking it to form a `program' or
`executable'.
This program is referred to as `a program using the
FreeType
engine'.
This license applies to all files distributed in the original
FreeType Project, including all source code, binaries and
documentation, unless otherwise stated in the file in its
original, unmodified form as distributed in the original
archive.
If you are unsure whether or not a particular file is covered
by
this license, you must contact us to verify this.
The FreeType Project is copyright (C) 1996-2000 by David
Turner,
Robert Wilhelm, and Werner Lemberg. All rights reserved
except as
authorize others to exercise some or all of the rights
granted
herein, subject to the following conditions:
o Redistribution of source code must retain this license file
(`FTL.TXT') unaltered; any additions, deletions or changes
to
the original files must be clearly indicated in
accompanying
documentation. The copyright notices of the
unaltered,
original files must be preserved in all copies of source
files.
o Redistribution in binary form must provide a disclaimer
that
states that the software is based in part of the work of the
FreeType Team, in the distribution documentation. We
also
specified below.
--------------
THE FREETYPE PROJECT IS PROVIDED `AS IS' WITHOUT
WARRANTY OF ANY
KIND, EITHER EXPRESS OR IMPLIED, INCLUDING, BUT NOT
LIMITED TO,
WARRANTIES OF MERCHANTABILITY AND FITNESS FOR A
PARTICULAR
PURPOSE. IN NO EVENT WILL ANY OF THE AUTHORS OR
COPYRIGHT HOLDERS
BE LIABLE FOR ANY DAMAGES CAUSED BY THE USE OR THE
INABILITY TO
USE, OF THE FREETYPE PROJECT.
-----------------
This license grants a worldwide, royalty-free, perpetual
and
encourage you to put an URL to the FreeType web page in
your
documentation, though this isn't mandatory.
These conditions apply to any software derived from or
based on
the FreeType Project, not just the unmodified files. If you
use
our work, you must acknowledge us. However, no fee need
be paid
to us.
--------------
Neither the FreeType authors and contributors nor you
shall use
the name of the other for commercial, advertising, or
promotional
purposes without specific prior written permission.
irrevocable right and license to use, execute, perform,
compile,
display, copy, create derivative works of, distribute and
sublicense the FreeType Project (in both source and object
code
We suggest, but do not require, that you use one or more
of the
following phrases to refer to this software in your
documentation
or advertising materials: `FreeType Project', `FreeType
87
Page 88

Engine',
`FreeType library', or `FreeType Distribution'.
As you have not signed this license, you are not required
to
accept it. However, as the FreeType Project is
copyrighted
material, only this license, or another one contracted with
the
authors, grants you the right to use, distribute, and modify
it.
Therefore, by using, distributing, or modifying the
FreeType
Project, you indicate that you understand and accept all the
terms
of this license.
-----------
There are two mailing lists related to FreeType:
o freetype@nongnu.org
LICENSE ISSUES
==============
The OpenSSL toolkit stays under a dual license, i.e. both the
conditions of
the OpenSSL License and the original SSLeay license apply to
the toolkit.
See below for the actual license texts. Actually both licenses
are BSD-style
Open Source licenses. In case of any license issues related to
OpenSSL
please contact openssl-core@openssl.org.
OpenSSL License
---------------
/* ===================
* Copyright (c) 1998-2011 The OpenSSL Project. All rights
reserved.
*
* Redistribution and use in source and binary forms, with or
without
Discusses general use and applications of FreeType, as well
as
future and wanted additions to the library and
distribution.
If you are looking for support, start in this list if you
haven't found anything to help you in the documentation.
o freetype-devel@nongnu.org
Discusses bugs, as well as engine internals, design issues,
specific licenses, porting, etc.
Our home page can be found at
http://www.freetype.org
--- end of FTL.TXT ---
_____________________________
* modification, are permitted provided that the following
conditions
* are met:
*
* 1. Redistributions of source code must retain the above
copyright
* notice, this list of conditions and the following disclaimer.
*
* 2. Redistributions in binary form must reproduce the above
copyright
* notice, this list of conditions and the following disclaimer
in
* the documentation and/or other materials provided with
the
* distribution.
*
* 3. All advertising materials mentioning features or use of
this
* software must display the following acknowledgment:
* "This product includes software developed by the
OpenSSL Project
* for use in the OpenSSL Toolkit.
(http://www.openssl.org/)"
88
Page 89

*
* 4. The names "OpenSSL Toolkit" and "OpenSSL Project"
must not be used to
* endorse or promote products derived from this software
without
* This product includes cryptographic software written by Eric
Young
* (eay@cryptsoft.com). This product includes software
written by Tim
* Hudson (tjh@cryptsoft.com).
* prior written permission. For written permission, please
contact
* openssl-core@openssl.org.
*
* 5. Products derived from this software may not be called
"OpenSSL"
* nor may "OpenSSL" appear in their names without prior
written
* permission of the OpenSSL Project.
*
* 6. Redistributions of any form whatsoever must retain the
following
* acknowledgment:
* "This product includes software developed by the
OpenSSL Project
* for use in the OpenSSL Toolkit (http://www.openssl.org/)"
*
* THIS SOFTWARE IS PROVIDED BY THE OpenSSL PROJECT ``AS
IS'' AND ANY
*
*/
Original SSLeay License
-----------------------
/* Copyright (C) 1995-1998 Eric Young (eay@cryptsoft.com)
* All rights reserved.
*
* This package is an SSL implementation written
* by Eric Young (eay@cryptsoft.com).
* The implementation was written so as to conform with
Netscapes SSL.
*
* This library is free for commercial and non-commercial use
as long as
* the following conditions are aheared to. The following
conditions
* EXPRESSED OR IMPLIED WARRANTIES, INCLUDING, BUT
NOT LIMITED TO, THE
* IMPLIED WARRANTIES OF MERCHANTABILITY AND FITNESS
FOR A PARTICULAR
* PURPOSE ARE DISCLAIMED. IN NO EVENT SHALL THE
OpenSSL PROJECT OR
* ITS CONTRIBUTORS BE LIABLE FOR ANY DIRECT, INDIRECT,
INCIDENTAL,
* SPECIAL, EXEMPLARY, OR CONSEQUENTIAL DAMAGES
(INCLUDING, BUT
* NOT LIMITED TO, PROCUREMENT OF SUBSTITUTE GOODS
OR SERVICES;
* LOSS OF USE, DATA, OR PROFITS; OR BUSINESS
INTERRUPTION)
* HOWEVER CAUSED AND ON ANY THEORY OF LIABILITY,
WHETHER IN CONTRACT,
* STRICT LIABILITY, OR TORT (INCLUDING NEGLIGENCE OR
OTHERWISE)
* ARISING IN ANY WAY OUT OF THE USE OF THIS SOFTWARE,
EVEN IF ADVISED
* OF THE POSSIBILITY OF SUCH DAMAGE.
* ===================
*
* apply to all code found in this distribution, be it the RC4,
RSA,
* lhash, DES, etc., code; not just the SSL code. The SSL
documentation
* included with this distribution is covered by the same
copyright terms
* except that the holder is Tim Hudson (tjh@cryptsoft.com).
*
* Copyright remains Eric Young's, and as such any Copyright
notices in
* the code are not to be removed.
* If this package is used in a product, Eric Young should be
given attribution
* as the author of the parts of the library used.
* This can be in the form of a textual message at program
startup or
* in documentation (online or textual) provided with the
package.
*
* Redistribution and use in source and binary forms, with or
without
* modification, are permitted provided that the following
conditions
89
Page 90

* are met:
* 1. Redistributions of source code must retain the copyright
* notice, this list of conditions and the following disclaimer.
* 2. Redistributions in binary form must reproduce the above
copyright
* derivative of this code cannot be changed. i.e. this code
cannot simply be
* copied and put under another distribution licence
* [including the GNU Public Licence.]
*/
* notice, this list of conditions and the following disclaimer
in the
* documentation and/or other materials provided with the
distribution.
* 3. All advertising materials mentioning features or use of
this software
* must display the following acknowledgement:
* "This product includes cryptographic software written by
* Eric Young (eay@cryptsoft.com)"
* The word 'cryptographic' can be left out if the rouines
from the library
* being used are not cryptographic related :-).
* 4. If you include any Windows specific code (or a derivative
thereof) from
* the apps directory (application code) you must include an
acknowledgement:
* "This product includes software written by Tim Hudson
(tjh@cryptsoft.com)"
*
* THIS SOFTWARE IS PROVIDED BY ERIC YOUNG ``AS IS'' AND
* ANY EXPRESS OR IMPLIED WARRANTIES, INCLUDING, BUT
NOT LIMITED TO, THE
* IMPLIED WARRANTIES OF MERCHANTABILITY AND FITNESS
FOR A PARTICULAR PURPOSE
* ARE DISCLAIMED. IN NO EVENT SHALL THE AUTHOR OR
CONTRIBUTORS BE LIABLE
* FOR ANY DIRECT, INDIRECT, INCIDENTAL, SPECIAL,
EXEMPLARY, OR CONSEQUENTIAL
* DAMAGES (INCLUDING, BUT NOT LIMITED TO,
PROCUREMENT OF SUBSTITUTE GOODS
* OR SERVICES; LOSS OF USE, DATA, OR PROFITS; OR
BUSINESS INTERRUPTION)
* HOWEVER CAUSED AND ON ANY THEORY OF LIABILITY,
WHETHER IN CONTRACT, STRICT
* LIABILITY, OR TORT (INCLUDING NEGLIGENCE OR
OTHERWISE) ARISING IN ANY WAY
* OUT OF THE USE OF THIS SOFTWARE, EVEN IF ADVISED OF
THE POSSIBILITY OF
* SUCH DAMAGE.
*
* The licence and distribution terms for any publically
available version or
_____________________________
MOZILLA PUBLIC LICENSE
Version 1.1
---------------
1.0.1. "Commercial Use" means distribution or otherwise
making the
Covered Code available to a third party.
1.1. "Contributor" means each entity that creates or
contributes to
the creation of Modifications.
1.2. "Contributor Version" means the combination of the
Original
Code, prior Modifications used by a Contributor, and the
Modifications
made by that particular Contributor.
1.3. "Covered Code" means the Original Code or
Modifications or the
combination of the Original Code and Modifications, in
each case
including portions thereof.
1.4. "Electronic Distribution Mechanism" means a
mechanism generally
accepted in the software development community for the
electronic
transfer of data.
1.5. "Executable" means Covered Code in any form other
than Source
Code.
90
Page 91

process,
1.6. "Initial Developer" means the individual or entity
identified
as the Initial Developer in the Source Code notice required
by Exhibit
A.
1.7. "Larger Work" means a work which combines Covered
Code or
portions thereof with code not governed by the terms of
this License.
1.8. "License" means this document.
1.8.1. "Licensable" means having the right to grant, to the
maximum
extent possible, whether at the time of the initial grant or
subsequently acquired, any and all of the rights conveyed
herein.
1.9. "Modifications" means any addition to or deletion from
the
substance or structure of either the Original Code or any
previous
Modifications. When Covered Code is released as a series
of files, a
Modification is:
A. Any addition to or deletion from the contents of a file
containing Original Code or previous Modifications.
and apparatus claims, in any patent Licensable by grantor.
1.11. "Source Code" means the preferred form of the
Covered Code for
making modifications to it, including all modules it contains,
plus
any associated interface definition files, scripts used to
control
compilation and installation of an Executable, or source
code
differential comparisons against either the Original Code or
another
well known, available Covered Code of the Contributor's
choice. The
Source Code can be in a compressed or archival form,
provided the
appropriate decompression or de-archiving software is
widely available
for no charge.
1.12. "You" (or "Your") means an individual or a legal entity
exercising rights under, and complying with all of the terms
of, this
License or a future version of this License issued under
Section 6.1.
For legal entities, "You" includes any entity which controls,
is
controlled by, or is under common control with You. For
purposes of
B. Any new file that contains any part of the Original
Code or
previous Modifications.
1.10. "Original Code" means Source Code of computer
software code
which is described in the Source Code notice required by
Exhibit A as
Original Code, and which, at the time of its release under
this
License is not already Covered Code governed by this
License.
1.10.1. "Patent Claims" means any patent claim(s), now
owned or
hereafter acquired, including without limitation, method,
this definition, "control" means (a) the power, direct or
indirect,
to cause the direction or management of such entity,
whether by
contract or otherwise, or (b) ownership of more than fifty
percent
(50%) of the outstanding shares or beneficial ownership of
such
entity.
2.1. The Initial Developer Grant.
The Initial Developer hereby grants You a world-wide,
royalty-free,
non-exclusive license, subject to third party intellectual
property
claims:
91
Page 92

(a) under intellectual property rights (other than patent
or
trademark) Licensable by Initial Developer to use,
reproduce,
modify, display, perform, sublicense and distribute the
Original
Code (or portions thereof) with or without
Modifications, and/or
as part of a Larger Work; and
and/or as part of a Larger Work; and
(b) under Patent Claims infringed by the making, using,
or
selling of Modifications made by that Contributor either
alone
and/or in combination with its Contributor Version (or
portions
of such combination), to make, use, sell, offer for sale,
have
(b) under Patents Claims infringed by the making, using
or
selling of Original Code, to make, have made, use,
practice,
sell, and offer for sale, and/or otherwise dispose of the
Original Code (or portions thereof).
(c) the licenses granted in this Section 2.1(a) and (b) are
effective on the date Initial Developer first distributes
Original Code under the terms of this License.
(d) Notwithstanding Section 2.1(b) above, no patent
license is
granted: 1) for code that You delete from the Original
Code; 2)
separate from the Original Code; or 3) for infringements
caused
by: i) the modification of the Original Code or ii) the
combination of the Original Code with other software or
devices.
2.2. Contributor Grant.
made, and/or otherwise dispose of: 1) Modifications
made by that
Contributor (or portions thereof); and 2) the
combination of
Modifications made by that Contributor with its
Contributor
Version (or portions of such combination).
(c) the licenses granted in Sections 2.2(a) and 2.2(b) are
effective on the date Contributor first makes Commercial
Use of
the Covered Code.
(d) Notwithstanding Section 2.2(b) above, no patent
license is
granted: 1) for any code that Contributor has deleted
from the
Contributor Version; 2) separate from the Contributor
Version;
3) for infringements caused by: i) third party
modifications of
Contributor Version or ii) the combination of
Modifications made
Subject to third party intellectual property claims, each
Contributor
hereby grants You a world-wide, royalty-free, non-exclusive
license
(a) under intellectual property rights (other than patent
or
trademark) Licensable by Contributor, to use, reproduce,
modify,
display, perform, sublicense and distribute the
Modifications
created by such Contributor (or portions thereof) either
on an
unmodified basis, with other Modifications, as Covered
Code
by that Contributor with other software (except as part
of the
Contributor Version) or other devices; or 4) under Patent
Claims
infringed by Covered Code in the absence of
Modifications made by
that Contributor.
3.1. Application of License.
The Modifications which You create or to which You
contribute are
governed by the terms of this License, including without
limitation
92
Page 93

Section 2.2. The Source Code version of Covered Code may
be
distributed only under the terms of this License or a future
version
of this License released under Section 6.1, and You must
include a
copy of this License with every copy of the Source Code You
Original
Code provided by the Initial Developer and including the
name of the
Initial Developer in (a) the Source Code, and (b) in any
notice in an
Executable version or related documentation in which You
describe the
distribute. You may not offer or impose any terms on any
Source Code
version that alters or restricts the applicable version of this
License or the recipients' rights hereunder. However, You
may include
an additional document offering the additional rights
described in
Section 3.5.
3.2. Availability of Source Code.
Any Modification which You create or to which You
contribute must be
made available in Source Code form under the terms of this
License
either on the same media as an Executable version or via an
accepted
Electronic Distribution Mechanism to anyone to whom you
made an
Executable version available; and if made available via
Electronic
Distribution Mechanism, must remain available for at least
twelve (12)
months after the date it initially became available, or at
least six
(6) months after a subsequent version of that particular
Modification
has been made available to such recipients. You are
responsible for
ensuring that the Source Code version remains available
even if the
origin or ownership of the Covered Code.
3.4. Intellectual Property Matters
(a) Third Party Claims.
If Contributor has knowledge that a license under a third
party's
intellectual property rights is required to exercise the
rights
granted by such Contributor under Sections 2.1 or 2.2,
Contributor must include a text file with the Source Code
distribution titled "LEGAL" which describes the claim and
the
party making the claim in sufficient detail that a recipient
will
know whom to contact. If Contributor obtains such
knowledge after
the Modification is made available as described in
Section 3.2,
Contributor shall promptly modify the LEGAL file in all
copies
Contributor makes available thereafter and shall take
other steps
(such as notifying appropriate mailing lists or
newsgroups)
reasonably calculated to inform those who received the
Covered
Code that new knowledge has been obtained.
(b) Contributor APIs.
Electronic Distribution Mechanism is maintained by a third
party.
3.3. Description of Modifications.
You must cause all Covered Code to which You contribute
to contain a
file documenting the changes You made to create that
Covered Code and
the date of any change. You must include a prominent
statement that
the Modification is derived, directly or indirectly, from
If Contributor's Modifications include an application
programming
interface and Contributor has knowledge of patent
licenses which
are reasonably necessary to implement that API,
Contributor must
also include this information in the LEGAL file.
(c) Representations.
Contributor represents that, except as disclosed
pursuant to
93
Page 94

Section 3.4(a) above, Contributor believes that
Contributor's
Modifications are Contributor's original creation(s)
and/or
Contributor has sufficient rights to grant the rights
conveyed by
this License.
Covered Code,
and if You include a notice stating that the Source Code
version of
the Covered Code is available under the terms of this
License,
including a description of how and where You have fulfilled
the
3.5. Required Notices.
You must duplicate the notice in Exhibit A in each file of the
Source
Code. If it is not possible to put such notice in a particular
Source
Code file due to its structure, then You must include such
notice in a
location (such as a relevant directory) where a user would
be likely
to look for such a notice. If You created one or more
Modification(s)
You may add your name as a Contributor to the notice
described in
Exhibit A. You must also duplicate this License in any
documentation
for the Source Code where You describe recipients' rights
or ownership
rights relating to Covered Code. You may choose to offer,
and to
charge a fee for, warranty, support, indemnity or liability
obligations to one or more recipients of Covered Code.
However, You
may do so only on Your own behalf, and not on behalf of
the Initial
Developer or any Contributor. You must make it absolutely
clear than
any such warranty, support, indemnity or liability obligation
is
offered by You alone, and You hereby agree to indemnify
the Initial
obligations of Section 3.2. The notice must be
conspicuously included
in any notice in an Executable version, related
documentation or
collateral in which You describe recipients' rights relating to
the
Covered Code. You may distribute the Executable version of
Covered
Code or ownership rights under a license of Your choice,
which may
contain terms different from this License, provided that You
are in
compliance with the terms of this License and that the
license for the
Executable version does not attempt to limit or alter the
recipient's
rights in the Source Code version from the rights set forth
in this
License. If You distribute the Executable version under a
different
license You must make it absolutely clear that any terms
which differ
from this License are offered by You alone, not by the Initial
Developer or any Contributor. You hereby agree to
indemnify the
Initial Developer and every Contributor for any liability
incurred by
the Initial Developer or such Contributor as a result of any
such
terms You offer.
Developer and every Contributor for any liability incurred
by the
Initial Developer or such Contributor as a result of
warranty,
support, indemnity or liability terms You offer.
3.6. Distribution of Executable Versions.
You may distribute Covered Code in Executable form only if
the
requirements of Section 3.1-3.5 have been met for that
3.7. Larger Works.
You may create a Larger Work by combining Covered Code
with other code
not governed by the terms of this License and distribute the
Larger
Work as a single product. In such a case, You must make
sure the
requirements of this License are fulfilled for the Covered
Code.
94
Page 95

If it is impossible for You to comply with any of the terms of
this
License with respect to some or all of the Covered Code
due to
statute, judicial order, or regulation then You must: (a)
comply with
the terms of this License to the maximum extent possible;
and (b)
describe the limitations and the code they affect. Such
description
must be included in the LEGAL file described in Section 3.4
and must
be included with all distributions of the Source Code.
Except to the
extent prohibited by statute or regulation, such description
must be
sufficiently detailed for a recipient of ordinary skill to be
able to
understand it.
6.3. Derivative Works.
If You create or use a modified version of this License
(which you may
only do in order to apply it to code which is not already
Covered Code
governed by this License), You must (a) rename Your license
so that
the phrases "Mozilla", "MOZILLAPL", "MOZPL", "Netscape",
"MPL", "NPL" or any confusingly similar phrase do not
appear in your
license (except to note that your license differs from this
License)
and (b) otherwise make it clear that Your version of the
license
contains terms which differ from the Mozilla Public License
and
Netscape Public License. (Filling in the name of the Initial
Developer, Original Code or Contributor in the notice
described in
Exhibit A shall not of themselves be deemed to be
modifications of
This License applies to code to which the Initial Developer
has
attached the notice in Exhibit A and to related Covered
Code.
6.1. New Versions.
Netscape Communications Corporation ("Netscape") may
publish revised
and/or new versions of the License from time to time. Each
version
will be given a distinguishing version number.
6.2. Effect of New Versions.
Once Covered Code has been published under a particular
version of the
License, You may always continue to use it under the terms
of that
version. You may also choose to use such Covered Code
under the terms
of any subsequent version of the License published by
Netscape. No one
other than Netscape has the right to modify the terms
applicable to
Covered Code created under this License.
this License.)
COVERED CODE IS PROVIDED UNDER THIS LICENSE ON AN
"AS IS" BASIS,
WITHOUT WARRANTY OF ANY KIND, EITHER EXPRESSED OR
IMPLIED, INCLUDING,
WITHOUT LIMITATION, WARRANTIES THAT THE COVERED
CODE IS FREE OF
DEFECTS, MERCHANTABLE, FIT FOR A PARTICULAR
PURPOSE OR NON-INFRINGING.
THE ENTIRE RISK AS TO THE QUALITY AND PERFORMANCE
OF THE COVERED CODE
IS WITH YOU. SHOULD ANY COVERED CODE PROVE
DEFECTIVE IN ANY RESPECT,
YOU (NOT THE INITIAL DEVELOPER OR ANY OTHER
CONTRIBUTOR) ASSUME THE
COST OF ANY NECESSARY SERVICING, REPAIR OR
CORRECTION. THIS DISCLAIMER
OF WARRANTY CONSTITUTES AN ESSENTIAL PART OF THIS
LICENSE. NO USE OF
ANY COVERED CODE IS AUTHORIZED HEREUNDER EXCEPT
UNDER THIS DISCLAIMER.
95
Page 96

8.1. This License and the rights granted hereunder will
terminate
automatically if You fail to comply with terms herein and
fail to cure
such breach within 30 days of becoming aware of the
breach. All
sublicenses to the Covered Code which are properly
granted shall
survive any termination of this License. Provisions which, by
their
nature, must remain in effect beyond the termination of
this License
shall survive.
8.2. If You initiate litigation by asserting a patent
infringement
claim (excluding declatory judgment actions) against Initial
Developer
or a Contributor (the Initial Developer or Contributor
against whom
You file such action is referred to as "Participant") alleging
that:
(a) such Participant's Contributor Version directly or
indirectly
infringes any patent, then any and all rights granted by such
Participant to You under Sections 2.1 and/or 2.2 of this
License
shall, upon 60 days notice from Participant terminate
prospectively,
unless if within 60 days after receipt of notice You either: (i)
agree in writing to pay Participant a mutually agreeable
reasonable
royalty for Your past and future use of Modifications made
by such
Participant, or (ii) withdraw Your litigation claim with
respect to
(b) any software, hardware, or device, other than such
Participant's
Contributor Version, directly or indirectly infringes any
patent, then
any rights granted to You by such Participant under
Sections 2.1(b)
and 2.2(b) are revoked effective as of the date You first
made, used,
sold, distributed, or had made, Modifications made by that
Participant.
8.3. If You assert a patent infringement claim against
Participant
alleging that such Participant's Contributor Version directly
or
indirectly infringes any patent where such claim is resolved
(such as
by license or settlement) prior to the initiation of patent
infringement litigation, then the reasonable value of the
licenses
granted by such Participant under Sections 2.1 or 2.2 shall
be taken
into account in determining the amount or value of any
payment or
license.
8.4. In the event of termination under Sections 8.1 or 8.2
above,
all end user license agreements (excluding distributors and
resellers)
which have been validly granted by You or any distributor
hereunder
prior to termination shall survive termination.
the Contributor Version against such Participant. If within
60 days
of notice, a reasonable royalty and payment arrangement
are not
mutually agreed upon in writing by the parties or the
litigation claim
is not withdrawn, the rights granted by Participant to You
under
Sections 2.1 and/or 2.2 automatically terminate at the
expiration of
the 60 day notice period specified above.
UNDER NO CIRCUMSTANCES AND UNDER NO LEGAL
THEORY, WHETHER TORT
(INCLUDING NEGLIGENCE), CONTRACT, OR OTHERWISE,
SHALL YOU, THE INITIAL
DEVELOPER, ANY OTHER CONTRIBUTOR, OR ANY
DISTRIBUTOR OF COVERED CODE,
OR ANY SUPPLIER OF ANY OF SUCH PARTIES, BE LIABLE TO
ANY PERSON FOR
ANY INDIRECT, SPECIAL, INCIDENTAL, OR CONSEQUENTIAL
DAMAGES OF ANY
CHARACTER INCLUDING, WITHOUT LIMITATION, DAMAGES
96
Page 97

FOR LOSS OF GOODWILL,
United
WORK STOPPAGE, COMPUTER FAILURE OR MALFUNCTION,
OR ANY AND ALL OTHER
COMMERCIAL DAMAGES OR LOSSES, EVEN IF SUCH PARTY
SHALL HAVE BEEN
INFORMED OF THE POSSIBILITY OF SUCH DAMAGES. THIS
LIMITATION OF
LIABILITY SHALL NOT APPLY TO LIABILITY FOR DEATH OR
PERSONAL INJURY
RESULTING FROM SUCH PARTY'S NEGLIGENCE TO THE
EXTENT APPLICABLE LAW
PROHIBITS SUCH LIMITATION. SOME JURISDICTIONS DO
NOT ALLOW THE
EXCLUSION OR LIMITATION OF INCIDENTAL OR
CONSEQUENTIAL DAMAGES, SO
THIS EXCLUSION AND LIMITATION MAY NOT APPLY TO
YOU.
The Covered Code is a "commercial item," as that term is
defined in
48 C.F.R. 2.101 (Oct. 1995), consisting of "commercial
computer
software" and "commercial computer software
documentation," as such
terms are used in 48 C.F.R. 12.212 (Sept. 1995). Consistent
with 48
C.F.R. 12.212 and 48 C.F.R. 227.7202-1 through 227.7202-4
(June 1995),
all U.S. Government End Users acquire Covered Code with
only those
rights set forth herein.
This License represents the complete agreement
concerning subject
matter hereof. If any provision of this License is held to be
unenforceable, such provision shall be reformed only to the
extent
necessary to make it enforceable. This License shall be
governed by
California law provisions (except to the extent applicable
law, if
any, provides otherwise), excluding its conflict-of-law
provisions.
States of America, any litigation relating to this License shall
be
subject to the jurisdiction of the Federal Courts of the
Northern
District of California, with venue lying in Santa Clara County,
California, with the losing party responsible for costs,
including
without limitation, court costs and reasonable attorneys'
fees and
expenses. The application of the United Nations Convention
on
Contracts for the International Sale of Goods is expressly
excluded.
Any law or regulation which provides that the language of a
contract
shall be construed against the drafter shall not apply to this
License.
As between Initial Developer and the Contributors, each
party is
responsible for claims and damages arising, directly or
indirectly,
out of its utilization of rights under this License and You
agree to
work with Initial Developer and Contributors to distribute
such
responsibility on an equitable basis. Nothing herein is
intended or
shall be deemed to constitute any admission of liability.
Initial Developer may designate portions of the Covered
Code as
"Multiple-Licensed". "Multiple-Licensed" means that the
Initial
Developer permits you to utilize portions of the Covered
Code under
Your choice of the NPL or the alternative licenses, if any,
specified
by the Initial Developer in the file described in Exhibit A.
EXHIBIT A -Mozilla Public License.
With respect to disputes in which at least one party is a
citizen of,
or an entity chartered or registered to do business in the
``The contents of this file are subject to the Mozilla Public
License
97
Page 98

Version 1.1 (the "License"); you may not use this file except
in
compliance with the License. You may obtain a copy of the
License at
http://www.mozilla.org/MPL/
Software distributed under the License is distributed on an
"AS IS"
the
Original Code Source Code for Your Modifications.]
17.5
basis, WITHOUT WARRANTY OF ANY KIND, either express or
implied. See the
License for the specific language governing rights and
limitations
under the License.
The Original Code is ________.
The Initial Developer of the Original Code is ________.
Portions created by ________are Copyright (C) ________.
All Rights Reserved.
Contributor(s): ________.
Alternatively, the contents of this file may be used under
the terms
of the _____ license (the "[___] License"), in which case
the
Thông báo
Bạn có thể nhận được thông báo về phần mềm TV mới có sẵn
để tải xuống hoặc các vấn đề liên quan đến phần mềm khác.
Để đọc các thông báo này…
1 - Nhấn , chọn Tất cả cài đặt và nhấn OK.
2 - Chọn Cập nhật phần mềm > Thông báo.
3 - Chọn thông báo mà bạn muốn đọc.
4 - Nhấn (trái) lặp lại nếu cần, để đóng menu.
provisions of [______] License are applicable instead of
those
above. If you wish to allow use of your version of this file
only
under the terms of the [____] License and not to allow
others to use
your version of this file under the MPL, indicate your
decision by
deleting the provisions above and replace them with the
notice and
other provisions required by the [___] License. If you do
not delete
the provisions above, a recipient may use your version of
this file
under either the MPL or the [___] License."
[NOTE: The text of this Exhibit A may differ slightly from the
text of
the notices in the Source Code files of the Original Code.
You should
use the text of this Exhibit A rather than the text found in
98
Page 99

18
Ngưng sử dụng
Đặc tính kỹ thuật
18.1
Môi trương
Nhan Năng lương Châu Âu
Nhan Năng lương Châu Âu cho biêt lớp năng lượng hiệu quả
của sản phẩm này. Lớp năng lượng hiệu quả của sản phẩm này
càng xanh, TV tiêu thụ năng lượng càng ít.
Trên nhãn, bạn có thể tìm thấy lớp năng lượng hiệu quả, mức
tiêu thụ điện trung bình của sản phẩm này được dùng và tiêu
thụ năng lượng trung bình trong 1 năm. Bạn cũng có thể tìm
thấy các giá trị tiêu thụ điện năng cho sản phẩm này trên trang
web của Philips dành cho quốc gia của bạn
tại www.philips.com/TV
Phiếu thông tin sản phẩm
43PUx7100
• Lớp hiệu quả năng lượng : A
• Kích thước màn hình có thể nhìn thấy : 108 cm / 43 inch
• Tiêu thụ điện năng ở chế độ bật (W) : 65 W
• Tiêu thụ năng lượng hàng năm (kWh) * : 95 kWh
• Tiêu thụ điện năng ở chế độ chờ (W) **: 0,50 W
• Độ phân giải màn hình (Pixel) : 3840 x 2160p
49PUx7100
• Lớp hiệu quả năng lượng : A
• Kích thước màn hình có thể nhìn thấy : 123 cm / 49 inch
• Tiêu thụ điện năng ở chế độ bật (W) : 75 W
• Tiêu thụ năng lượng hàng năm (kWh) * : 110 kWh
• Tiêu thụ điện năng ở chế độ chờ (W) ** : 0,50 W
• Độ phân giải màn hình (Pixel) : 3840 x 2160p
55PUx7100
• Lớp hiệu quả năng lượng : A
• Kích thước màn hình có thể nhìn thấy : 139 cm / 55 inch
• Tiêu thụ điện năng ở chế độ bật (W) : 92 W
• Tiêu thụ năng lượng hàng năm (kWh) * : 134 kWh
• Tiêu thụ điện năng ở chế độ chờ (W) ** : 0,50 W
• Độ phân giải màn hình (Pixel) : 3840 x 2160p
65PUx7120
• Lớp hiệu quả năng lượng : A
• Kích thước màn hình có thể nhìn thấy : 164 cm / 65 inch
• Tiêu thụ điện năng ở chế độ bật (W) : 133 W
• Tiêu thụ năng lượng hàng năm (kWh) * : 194 kWh
• Tiêu thụ điện năng ở chế độ chờ (W) **: 0,50 W
• Độ phân giải màn hình (Pixel) : 3840 x 2160p
* Mức tiêu thụ năng lượng kWh mỗi năm dựa trên mức tiêu
thụ điện năng của tivi vận hành 4 giờ mỗi ngày trong 365 ngày.
Mức tiêu thụ năng lượng thực tế tùy thuộc vào cách tivi được
dùng.
** Khi TV được tắt bằng điều khiển từ xa và không có chức
năng nào đang hoạt động.
Việc thải bỏ sản phẩm và pin cũ
Sản phẩm của bạn được thiết kế và sản xuất bằng các vật liệu
và thành phần chất lượng cao, có thể tái chế và sử dụng lại.
Khi biểu tượng thùng rác có vòng tròn dấu thập chéo này
được đính kèm theo sản phẩm, thì có nghĩa là sản phẩm được
kiểm soát theo Chỉ thị Châu Âu 2002/96/EC.
Hãy tìm hiểu về hệ thống thu gom phân loại các sản phẩm
điện và điện tử tại địa phương.
Vui lòng thực hiện theo các quy định tại địa phương và không
thải bỏ các sản phẩm cũ chung với rác thải sinh hoạt. Việc thải
bỏ sản phẩm cũ đúng cách sẽ giúp phòng tránh các hậu quả
xấu có thể xảy ra cho môi trường và sức khỏe con người.
Sản phẩm của bạn có kèm theo pin tuân thủ theo Chỉ thị Châu
Âu 2006/66/EC, không được thải bỏ chung với rác thải sinh
hoạt.
Hãy tìm hiểu các quy định tại địa phương về việc thu gom
phân loại pin cũ, vì việc thải bỏ đúng cách sẽ giúp phòng tránh
các hậu quả xấu có thể xảy ra cho môi trường và sức khỏe con
người.
18.2
Điên năng
Các đặc tính kỹ thuật có thể được thay đổi mà không có thông
báo trước. Để biết thêm chi tiết đặc điểm kỹ thuật của sản
phẩm này, hay xem www.philips.com/support
Điên năng
• Nguồn điện : AC 220-240V +/-10%
• Nhiệt độ xung quanh: 5°C đến 35°C
• Tính năng tiết kiệm điên năng : Bộ cảm biến ánh sáng, Chế
độ tiết kiệm, Tắt tiếng hình ảnh (đối với radio), Tự động tắt,
Menu cài đặt tiết kiệm.
Để biết thông tin về tiêu thụ điện năng, hãy xem chương
Phiếu thông tin sản phẩm.
Phân loại nguồn điện được ghi trên nhãn sản phẩm là mức
tiêu thụ điện cho sản phẩm này trong quá trình sử dụng bình
thường tại nhà (IEC 62087 Ed.2). Phân loại nguồn điện tối đa,
99
Page 100

nằm trong dấu ngoặc đơn, được dùng cho an toàn điện (IEC
60065 Ed. 7.2).
18.3
Hệ điều hành
Android OS
5.0 Lollipop
18.4
Thu nhận
• 2160p - 24 Hz, 25 Hz, 30 Hz, 50 Hz, 60 Hz
Định dạng máy vi tính
Độ phân giải (trong sô nhưng cai khac)
• 640 x 480p - 60 Hz
• 800 x 600p - 60 Hz
• 1024 x 768p - 60 Hz
• 1280 x 768p - 60 Hz
• 1360 x 765p - 60 Hz
• 1360 x 768p - 60 Hz
• 1280 x 1024p - 60 Hz
• 1920 x 1080p - 60 Hz
• 3840 x 2160p - 24 Hz, 25 Hz, 30 Hz, 50 Hz, 60 Hz
• Đầu vào ăng-ten : cáp đông truc 75 ohm (IEC75)
• Dải dò sóng : Hyperband, S-Channel, UHF, VHF
• DVB : DVB-T2, DVB-C (cáp) QAM
• Phát lại video analog : SECAM, PAL
• Phát lại video kỹ thuật số : MPEG2 SD/HD (ISO/IEC 13818-2),
MPEG4 SD/HD (ISO/IEC 14496-10)
• Phat lai âm thanh sô (ISO/IEC 13818-3)
• Đầu vào ăng-ten vệ tinh : 75 ohm F-type
• Dải tần số đầu vào : 950 đến 2150MHz
• Dải mức đầu vào : 25 đến 65 dBm
• DVB-S/S2 QPSK, tốc độ nhập ký tự 2 đến 45 triệu ký tự, SCPC
và MCPC
• LNB : DiSEqC 1.0, hỗ trợ 1 đến 4 LNB, Lựa chọn phân cực
14/18V, Lựa chọn băng tần 22kHz, Chế độ ToneBurst (âm
thanh dải tần hẹp), Dòng điện LNB tối đa 300mA
18.5
Màn hình
Loại
Kích thước màn hình theo đường chéo
• 43PUx7100 : 108 cm / 43 inch
• 49PUx7100 : 123 cm / 49 inch
• 55PUx7100 : 139 cm / 55 inch
• 65PUx7120 : 164 cm / 65 inch
Độ phân giải màn hình
• 3840 x 2160p
Độ phân giải đâu vao
Định dạng video
18.6
Kích thước và trọng lượng
43PUx7100
• không có chân đế TV:
Rông 970,2 mm - Cao 574,6 mm - Sâu 36,7 mm - Trong lương
±10,85 kg
• có chân đế TV:
Rông 1017,7 mm - Cao 626,7 mm - Sâu 213,5 mm - Trong
lương ±11,1 kg
49PUx7100
• không có chân đế TV:
Rông 1102,8 mm - Cao 638,5 mm - Sâu 36,7 mm - Trong lương
±13,6 kg
• có chân đế TV:
Rông 1149 mm - Cao 701 mm - Sâu 255,2 mm - Trong lương
±13,9 kg
55PUx7100
• không có chân đế TV:
Rông 1238,6 mm - Cao 714,9 mm - Sâu 36,7 mm - Trong lương
±16,78 kg
• có chân đế TV:
Rông 1285,1 mm - Cao 777,4 mm - Sâu 272 mm - Trong lương
±17,11 kg
65PUx7120
• không có chân đế TV:
Rông 1457,8 mm - Cao 835,7 mm - Sâu 55,3 mm - Trong lương
±32,7 kg
Độ phân giải - Tần số làm tươi
• 480i - 60 Hz
• 480p - 60 Hz
• 576i - 50 Hz
• 576p - 50 Hz
• 720p - 50 Hz, 60 Hz
• 1080i - 50 Hz, 60 Hz
• 1080p - 24 Hz, 25 Hz, 30 Hz
• có chân đế TV:
Rông 1508,9 mm - Cao 898,2 mm - Sâu 293 mm - Trong lương
±33,5 kg
100
 Loading...
Loading...