
Register your product and get support at
www.philips.com/TVsupport
Manual do utilizador
OLED935 series
55OLED935
65OLED935

Conteúdos
1 Novidades 4
1.1 Início e canais 4
1.2 Aplicações e Coleção Philips TV 4
2 Configurar 5
2.1 Ler instruções de segurança 5
2.2 Suporte para TV e montagem na parede 5
2.3 Sugestões de colocação 5
2.4 Cabo de alimentação 5
2.5 Cabo da antena 6
3 Telecomando 7
3.1 Visão geral dos botões 7
3.2 Emparelhar o telecomando com o televisor 8
3.3 Pesquisa por voz 8
3.4 Sensor IV 9
3.5 Pilhas 9
3.6 Limpeza 9
4 Ligar e desligar 10
4.1 Ligar ou modo de espera 10
4.2 Teclas no TV 10
5 Canais 11
5.1 Listas de canais 11
5.2 Ordenar a lista de canais 11
5.3 Ver canais 11
5.4 Canais favoritos 14
5.5 Texto/Teletexto 16
5.6 TV interactiva 17
6 Instalação de canal 18
6.1 Instalação da antena 18
6.2 Cópia da lista de canais 20
7 Ligar dispositivos 22
7.1 Sobre as ligações 22
7.2 Sistema de Cinema em Casa- HTS 23
7.3 Smartphones e tablets 23
7.4 Leitor de discos Blu-Ray 23
7.5 Bluetooth 23
7.6 Auscultadores 24
7.7 Consola de jogos 24
7.8 Disco rígido USB 25
7.9 Teclado USB 26
7.10 Unidade Flash USB 26
7.11 Câmara fotográfica 26
7.12 Câmara de filmar 27
7.13 Subwoofer 27
7.14 Computador 27
8 Conectar o seu televisor Android 28
8.1 Rede e Internet 28
8.2 Conta Google 30
8.3 Ecrã inicial 30
8.4 Aplicação Colecção Philips TV 31
9 Aplicações 33
9.1 Sobre as aplicações 33
9.2 Google Play 33
9.3 Iniciar ou parar uma aplicação 34
9.4 Bloquear aplicações 34
9.5 Gerir aplicações 36
9.6 Armazenamento 36
10 Internet 37
10.1 Iniciar a Internet 37
10.2 Opções na Internet 37
11 Menu rápido 38
12 Fontes 39
12.1 Mudar para um dispositivo 39
12.2 Opções para uma entrada de TV 39
12.3 Nome e tipo do dispositivo 39
12.4 Voltar a procurar as ligações 39
13 Redes 41
13.1 Rede 41
13.2 Bluetooth 41
14 Definições 42
14.1 Imagem 42
14.2 Som 46
14.3 Definições do Ambilight 48
14.4 Definições Eco 49
14.5 Definições gerais 50
14.6 Definições de relógio, região e idioma 53
14.7 Definições Android 54
14.8 Definições de acesso universal 54
14.9 Definições de bloqueio 55
15 Vídeos, fotografias e música 56
15.1 De um computador ou NAS 56
15.2 Menu de Favoritos 56
15.3 Menu Mais populares e menu Últimas reproduções
56
15.4 A partir de uma ligação USB 56
15.5 Reproduzir os seus vídeos 57
15.6 Ver as suas fotografias 57
15.7 Reproduzir a sua música 59
16 Guia de TV 60
16.1 Do que necessita 60
16.2 Dados do Guia de TV 60
16.3 Utilizar o guia de TV 60
17 Gravação e Pause TV 62
17.1 Gravação 62
17.2 Pause TV 63
18 Smartphones e tablets 65
18.1 Philips TV Remote App 65
18.2 Google Cast 65
19 Jogos 66
19.1 Do que necessita 66
19.2 Comandos de jogo 66
19.3 Iniciar um jogo da Consola de jogos 66
20 Ambilight 67
20.1 Estilo de Ambilight 67
20.2 Ambilight desligado 67
20.3 Definições do Ambilight 67
20.4 Modo Lounge Light 68
20.5 Alarme Sunrise 68
20.6 Ambisleep 68
20.7 Extensão Ambilight 69
21 Sugestões principais 71
21.1 Sobre as sugestões principais 71
21.2 Agora na TV 71
21.3 TV on Demand 71
21.4 Video On Demand 72
2

22 Netflix 73
23 Alexa 74
23.1 Sobre Alexa 74
23.2 Utilizar Alexa 74
24 Software 75
24.1 Actualizar software 75
24.2 Versão do software 75
24.3 Actualizações de software automáticas 76
24.4 Ver histórico de actualizações de software 76
24.5 Software de origem aberta 76
24.6 Licença de fonte aberta 76
24.7 Mensagens 76
25 Especificações 77
25.1 Ambiental 77
25.2 Alimentação 77
25.3 Sistema Operativo 77
25.4 Recepção 77
25.5 Tipo de Ecrã 77
25.6 Resolução de entrada do ecrã 77
25.7 Conectividade 78
25.8 Som 78
25.9 Multimédia 78
26 Ajuda e suporte 79
26.1 Registar o seu televisor 79
26.2 Utilizar a ajuda 79
26.3 Resolução de problemas 79
26.4 Ajuda online 83
26.5 Assistência e reparação 83
27 Segurança e cuidados 84
27.1 Segurança 84
27.2 Cuidados com o ecrã 85
27.3 Cuidados e manutenção da pele 85
28 Termos de utilização 87
28.1 Termos de utilização - televisor 87
28.2 Termos de utilização - televisor inteligente 87
28.3 Termos de utilização - Coleção Philips TV 87
29 Direitos de autor 88
29.1 HDMI 88
29.2 Dolby Audio 88
29.3 Dolby Vision e Dolby Atmos 88
29.4 DTS-HD (itálico) 88
29.5 DTS Play-Fi 88
29.6 Wi-Fi Alliance 88
29.7 Kensington 89
29.8 Outras marcas comerciais 89
30 Aviso legal relativo a serviços e/ou
software oferecido por terceiros 90
Índice remissivo 91
3

1
Novidades
1.1
Início e canais
O novo iniciador de Início
Prima HOME no telecomando para aceder ao
novo ecrã inicial Android. A partir daqui, pode decidir
o que pretende ver navegando através das opções
de entretenimento da aplicação e da TV em directo. A
página inicial possui canais que lhe permitem
descobrir conteúdos excelentes a partir das suas
aplicações favoritas. Também pode adicionar canais
adicionais ou encontrar novas aplicações para obter
mais conteúdos.
Canal "Play Next"
Pode sempre saber o que ver a seguir a partir do
canal Play Next no ecrã inicial. Recomece a ver de
onde parou e obtenha notificações sobre novos
episódios no canal Play Next. Prima sem soltar
Seleccionar num filme ou programa de televisão para
o adicionar directamente ao canal Play Next.
Aplicações no canto esquerdo da fila Aplicações.
Pode também adicionar mais aplicações como
favoritas a partir da página Aplicações.
Coleção Philips TV
Todas as suas aplicações premium estão disponíveis
na aplicação Coleção Philips TV. Inicie a aplicação
utilizando o banner na fila Aplicações. A aplicação
Coleção Philips TV também contém recomendações
para novas aplicações e muito mais.
Aceder a Definições a partir da página inicial
Pode aceder ao menu Todas as definições através do
ícone apresentado no canto superior direito. Também
pode encontrar o menu Definições frequentes e os
itens de menu comuns no menu Televisor Philips, ao
qual pode aceder directamente a partir do
telecomando.
Barra Sistema no ecrã inicial
A barra Sistema na parte superior do ecrã inicial
contém as seguintes funcionalidades.
- Botão Procurar: para accionar uma pesquisa
Google com voz ou introdução de texto.
- Fonte de entrada: para iniciar a lista de fontes de
entrada e mudar para qualquer um dos dispositivos
ligados.
- Notificações: para fornecer as mensagens sobre o
sistema Smart TV.
- Definições: para aceder ao menu Todas as
definições e ajustar as definições do televisor.
- Relógio: para indicar o relógio do sistema.
1.2
Aplicações e Coleção Philips
TV
Aplicações favoritas na primeira fila
Pode encontrar mais aplicações na página
Aplicações, que pode abrir ao clicar no ícone
4

2
profundidade nos casquilhos roscados do televisor.
Configurar
2.1
Ler instruções de segurança
Leia primeiro as instruções de segurança antes de
utilizar o televisor.
Para ler as instruções, em Ajuda, prima a tecla
colorida Palavras-chave e procure Instruções de
segurança.
2.2
Suporte para TV e montagem
na parede
Suporte para TV
Pode consultar as instruções de montagem do
suporte para TV no Manual de início rápido fornecido
com o televisor. Se tiver perdido este guia, pode
transferi-lo em www.philips.com.
Utilize o número de modelo do televisor para
procurar o Guia de início rápido para transferência.
Atenção
A montagem do televisor na parede requer
conhecimentos especializados e deverá ser
efectuada apenas por pessoal qualificado. O suporte
de parede para TV deverá estar em conformidade
com as normas de segurança aplicáveis ao peso do
televisor. Leia também as precauções de segurança
antes de posicionar o televisor.
A TP Vision Europe B.V. não será considerada
responsável pela montagem incorrecta ou por uma
montagem que resulte em acidentes ou ferimentos.
2.3
Sugestões de colocação
• Coloque o televisor num local onde a luz do sol não
incida directamente no ecrã.
• Reduza a luminosidade na divisão para obter o
melhor efeito Ambilight.
• A distância ideal para ver televisão corresponde a 2
a 5 vezes o tamanho do ecrã na diagonal. Na posição
sentada, os seus olhos deverão encontrar-se ao nível
da parte central do ecrã.
• Em caso de montagem na parede, coloque o
televisor a uma distância máxima de 15 cm da
parede.
Montagem em parede
O seu televisor também está preparado para um
suporte de montagem na parede em conformidade
com a norma VESA (vendido em separado).
Utilize o seguinte código VESA quando comprar o
suporte de montagem na parede. . .
• 55OLED935
VESA MIS-F 300x300, M6 (mín.: 10 mm, máx.:
15 mm)
• 65OLED935
VESA MIS-F 300x300, M6 (mín.: 10 mm, máx.:
15 mm)
Preparação
Nota:
Mantenha o televisor afastado de fontes produtoras
de poeira, tais como fogões. Sugerimos que limpe a
poeira regularmente para evitar que esta entre no
televisor.
2.4
Cabo de alimentação
• Ligue o cabo de alimentação à tomada POWER na
parte posterior do televisor.
• Assegure-se de que o cabo de alimentação está
ligado com firmeza à tomada.
• Certifique-se de que a ficha de alimentação, na
tomada eléctrica, está sempre acessível.
• Quando desligar o cabo de alimentação, puxe
sempre pela ficha e nunca pelo cabo.
Assegure-se de que os parafusos metálicos para
montar o televisor no suporte em conformidade com
a norma VESA são introduzidos a cerca de 10 mm de
5

Embora o televisor consuma muito pouca energia no
modo de espera, é aconselhável desligá-lo da
tomada eléctrica se não pretender utilizá-lo durante
um longo período de tempo, para economizar
energia.
Para obter mais informações, em Ajuda, prima a tecla
colorida Palavras-chave e procure Ligar para
obter mais informações sobre ligar ou desligar o
televisor.
2.5
Cabo da antena
Ligue com firmeza a ficha da antena à tomada
Antenna na parte posterior do televisor.
Pode ligar a sua própria antena ou um sinal de
antena de um sistema de distribuição de antenas.
Utilize um cabo coaxial de antena de 75 Ohm com
conector RF IEC.
6

3
Telecomando
10 - Google Assistant™
Permite iniciar o Google Assistant™.
3.1
Visão geral dos botões
Topo
1 - Em espera / Ligar
Permite ligar o televisor ou colocá-lo no modo de
espera.
2 - Microfone da função VOICE
3 -
Permite seleccionar um dos estilos de Ambilight.
4 - Colecção Philips TV
Permite lançar a aplicação Colecção Philips TV.
5 - YouTube
Permite abrir directamente a aplicação YouTube.
6 - Menu rápido
Permite abrir o Menu rápido com funções comuns do
televisor.
7 - - EXIT
Permite voltar a ver televisão ou sair de uma
aplicação de TV interactiva.
8 -
Permite abrir directamente a aplicação Netflix. Com o
televisor ligado ou a partir do modo de espera.
• Se tiver uma subscrição do serviço Netflix, pode
utilizar o Netflix neste televisor. O seu televisor tem de
estar ligado à Internet.
• Para abrir o Netflix, prima para abrir a
aplicação Netflix. Pode abrir imediatamente o Netflix
a partir de um televisor em modo de espera.
www.netflix.com
Centro
1 - Tecla OK
Permite confirmar uma selecção ou definição.
Permite abrir a lista de canais enquanto vê televisão.
2 - BACK
Permite retroceder para o canal seleccionado
anteriormente.
Permite voltar ao menu anterior.
Permite voltar à aplicação/página de Internet
anterior.
3 - Reprodução e gravação
• Reproduzir , permite reproduzir.
• Pausa , permite colocar a reprodução em pausa
• Parar , permite parar a reprodução
• Retrocesso , permite retroceder
• Avanço rápido , permite avançar rapidamente
• Gravar , permite iniciar a gravação
4 - Teclas coloridas
Permitem seleccionar directamente as opções. Tecla
azul , abre a Ajuda.
5 - Teclas de setas /navegação
Permitem navegar para cima, baixo, esquerda ou
direita.
6 - HOME
Permite abrir o menu inicial.
7 - OPTIONS
Permite abrir ou fechar o menu de opções.
9 - SOURCES / PAIR
• Permite abrir ou fechar o menu Fontes.
• Permite emparelhar o telecomando com o
televisor.
7

Parte inferior
1 - Guia de TV / Lista de canais
Permite abrir ou fechar o Guia de TV. Prima sem soltar
para abrir a lista de canais.
Nota:
1 - Assim que o telecomando entra no modo de
emparelhamento com êxito, o anel indicador LED
azul à volta do microfone na parte frontal do
telecomando começa a piscar.
2 - O telecomando tem de ser mantido próximo do
televisor (a menos de 1 m) durante o
emparelhamento, de forma a garantir o sucesso.
3 - Se o televisor não apresentar o campo de
controlo por voz ao premir , o emparelhamento
não foi efectuado com êxito.
4 - Recomenda-se aguardar até que a unidade
esteja totalmente iniciada e tenha lançado todos os
processos em segundo plano antes de entrar no
modo de emparelhamento, uma vez que a
mensagem de saudação que contém instruções
adicionais pode aparecer demasiado tarde
afectando, assim, negativamente o processo de
emparelhamento.
Emparelhar ou emparelhar novamente
2 - Volume
Prima + ou - para ajustar o volume.
3 - Teclas numéricas
Permitem seleccionar um canal directamente.
4 - TEXT
Permite abrir ou fechar o teletexto.
5 - Canal
Prima + ou - para mudar para o canal seguinte ou
anterior da lista de canais. Permite abrir a página
seguinte ou anterior de texto/teletexto.
6 - Cortar som
Permite cortar ou restabelecer o som.
7 - AD
Permite aceder à descrição de áudio e ligá-la ou
desligá-la.
3.2
Emparelhar o telecomando
com o televisor
Este telecomando utiliza Bluetooth e IV
(infravermelhos) para enviar os comandos para o
televisor.
• Para a maioria das operações, pode utilizar o
telecomando por IV (infravermelhos).
• Para utilizar operações avançadas como a pesquisa
por voz e o teclado do telecomando, tem de
emparelhar (conectar) o televisor com o
telecomando.
Durante a instalação inicial do televisor, este solicitalhe que prima continuamente o botão PAIR. Ao fazêlo, o emparelhamento é concluído.
Se o emparelhamento com o telecomando tiver sido
perdido, pode voltar a emparelhar o televisor com o
telecomando.
Pode simplesmente premir continuamente o
botão PAIR (durante cerca de 3 segundos) para
emparelhar.
Em alternativa, aceda a Definições > Sem fios e
redes > Telecomando > Emparelhar telecomando
e, em seguida, siga as instruções no ecrã.
É apresentada uma mensagem quando o
emparelhamento é concluído com êxito.
Software do telecomando
Definições > Sem fios e redes > Telecomando >
Informações do telecomando
Depois de emparelhar o telecomando, pode
consultar a versão do software do telecomando
actual.
Definições > Sem fios e redes
> Telecomando > Actualizar software do
telecomando
Consulte o software do telecomando disponível para
obter as actualizações.
3.3
Pesquisa por voz
Pode procurar vídeos, música ou qualquer outra coisa
na Internet, utilizando apenas a sua voz. Pode falar
para o microfone no telecomando.
Tem de emparelhar o telecomando com o televisor
antes de utilizar a pesquisa por voz.
Para utilizar a pesquisa por voz...
8

1 - Prima no telecomando; a luz azul no
telecomando acende-se e o campo de procura abrese. O microfone está activo.
2 - Diga o que procura com uma pronúncia clara.
Pode falar durante 10 segundos antes de o microfone
se desligar. Pode demorar algum tempo a visualizar
os resultados.
3 - Na lista dos resultados da procura, pode
seleccionar o item que pretende.
Para obter mais informações, em Ajuda,
seleccione Palavras-chave e procure Fim de
utilização.
3.6
Limpeza
Foi aplicado um revestimento anti-riscos no seu
telecomando.
3.4
Sensor IV
O televisor pode receber comandos de um
telecomando que use IV (infravermelhos) para enviar
comandos. Se tiver um telecomando destes, deve
apontá-lo sempre para o sensor de infravermelhos
que se encontra na parte frontal do televisor.
Aviso
Não coloque quaisquer objectos em frente ao sensor
de IV da TV, uma vez que poderá bloquear o sinal de
IV.
3.5
Pilhas
Se o televisor não reagir à pressão de uma tecla do
telecomando, as pilhas podem estar gastas.
Para substituir as pilhas, abra o respectivo
compartimento na parte inferior traseira do
telecomando.
Utilize um pano húmido macio para limpar o
telecomando. Nunca utilize substâncias, tais como
álcool, químicos ou detergentes domésticos no
telecomando.
1 - Deslize a tampa do compartimento das pilhas na
direcção da seta.
2 - Substitua as pilhas usadas por 2 pilhas alcalinas
do tipo AAA-LR03 de 1,5 V . Certifique-se de que os
pólos e das pilhas estão posicionados
correctamente.
3 - Volte a colocar a tampa do compartimento das
pilhas e deslize-a para trás até esta encaixar.
Retire as pilhas se não utilizar o telecomando durante
um longo período de tempo.
Elimine as pilhas gastas em segurança de acordo com
as instruções de fim de utilização.
9

4
4.2
Ligar e desligar
4.1
Ligar ou modo de espera
Certifique-se de que o televisor está ligado à corrente
eléctrica. Ligue o cabo de alimentação fornecido ao
conector de entrada CA na parte posterior do
televisor. A luz indicadora, localizada na parte inferior
do televisor, acende.
Ligar
Prima no telecomando para ligar o televisor. Em
alternativa, prima HOME . Caso não encontre o
telecomando ou as pilhas estejam gastas, também
pode premir a pequena tecla multidireccional na
parte posterior do televisor para o ligar.
Mudar para modo de espera
Prima o botão no telecomando para mudar o
televisor para o modo de espera. Também pode
premir a pequena tecla multidireccional na parte
posterior do televisor.
Teclas no TV
Se tiver perdido o telecomando ou se as suas pilhas
estiverem gastas, ainda pode executar algumas
operações básicas do televisor.
Para abrir o menu básico…
1 - Com o televisor ligado, pressione a tecla
multidireccional na parte posterior do televisor para
activar o menu básico.
2 - Prima os botões para a esquerda ou direita para
seleccionar Volume, Canal ou Fontes.
Seleccione Demonstração para iniciar um filme
de demonstração.
3 - Desloque para cima ou para baixo para ajustar o
volume ou sintonizar o canal seguinte ou anterior.
Desloque para cima ou para baixo para percorrer a
lista de fontes, incluindo a selecção do sintonizador.
Prima a tecla multidireccional para iniciar o filme de
demonstração.
4 - O menu fecha-se automaticamente.
Para colocar o televisor em modo de espera,
seleccione e prima a tecla multidireccional.
No modo de espera, o televisor continua ligado à
corrente eléctrica, mas consome muito pouca
energia.
Retire a ficha da tomada para desligar totalmente o
televisor.
Quando desligar o cabo de alimentação, puxe
sempre pela ficha e nunca pelo cabo. Certifique-se
de que é possível aceder à ficha, ao cabo de
alimentação e à tomada em qualquer ocasião.
10

5
Canais
5.1
Listas de canais
Sobre as listas de canais
Depois da instalação dos canais, são apresentados
todos os canais na respectiva lista. Os canais são
apresentados com o respectivo nome e logótipo, se
esta informação estiver disponível.
Com uma lista de canais seleccionada, prima as
setas (cima) ou (baixo) para seleccionar um
canal e, em seguida, prima OK para ver o canal
seleccionado. Sintoniza apenas os canais dessa lista
quando utilizar as teclas ou .
Ícones de canal
Depois de efectuar uma actualização automática de
canais da lista de canais, os canais recentemente
encontrados são assinalados com uma (estrela).
Se bloquear um canal, este é assinalado com
um (cadeado).
Estações de rádio
Se estiver disponível uma emissão digital, as estações
de rádio digital serão instaladas durante a instalação.
Mude para um canal de rádio da mesma forma que
muda para um canal de TV.
Este televisor pode receber televisão digital padrão
DVB. O televisor pode não funcionar correctamente
com algumas emissoras de televisão digital, sem a
conformidade com os requisitos da norma na
totalidade.
Abrir uma lista de canais
Junto à lista com todos os canais, pode seleccionar
uma lista com filtro ou pode seleccionar uma das
listas de favoritos que criou.
Para abrir a lista de canais actuais…
1 - Prima para mudar para o televisor.
2 - Prima OK para abrir a lista de canais actuais.
3 - Prima BACK para fechar a lista de canais.
Para seleccionar uma das listas de canais…
1 - Com uma lista de canais aberta no ecrã,
prima OPTIONS.
2 - Seleccione Seleccionar lista de canais e
prima OK.
3 - No menu da lista, seleccione uma das listas de
canais disponível e prima OK.
topo da lista de canais e prima OK para abrir o
menu da lista.
Procurar um canal
Pode procurar um canal e encontrá-lo numa longa
lista de canais.
Para procurar um canal…
1 - Prima .
2 - Prima OK para abrir a lista de canais actuais.
3 - Prima OPTIONS.
4 - Seleccione Seleccionar lista de canais e
prima OK.
5 - Seleccione Filtrar canais de antena e prima OK.
6 - Seleccione Procurar canal e prima OK para
abrir um campo de texto. Pode utilizar o teclado do
telecomando (se disponível) ou o teclado no ecrã
para introduzir texto.
7 - Introduza um número, um nome ou parte de um
nome e seleccione Aplicar e prima OK. O televisor
irá procurar nomes de canais correspondentes na
lista que seleccionou.
Os resultados da procura são listados como uma lista
de canais - consulte o nome da lista no topo. Os
resultados da procura desaparecem assim que
seleccionar outra lista de canais ou fechar a lista com
os resultados da procura.
5.2
Ordenar a lista de canais
Pode ordenar a lista com todos os canais. Pode
definir a lista de canais para apresentar apenas os
canais de TV ou apenas as estações de rádio. Nos
canais de antena, pode definir a lista para apresentar
os canais livres ou os canais codificados.
Para definir um filtro numa lista com todos os canais…
1 - Prima .
2 - Prima OK para abrir a lista de canais actuais.
3 - Prima OPTIONS.
4 - Seleccione Seleccionar lista de canais e
prima OK.
5 - Seleccione Filtrar canais de antena e prima OK.
6 - No menu Opções, seleccione o filtro que
pretende e prima OK para activar. O nome do filtro
surge como parte do nome da lista de canais no topo
da lista de canais.
7 - Prima (esquerda) para retroceder um passo
ou prima para fechar o menu.
Em alternativa, pode seleccionar o nome da lista no
11

5.3
Ver canais
Sintonizar um canal
6 - Prima (esquerda) para retroceder um passo
ou prima BACK para fechar o menu.
Se bloquear ou desbloquear canais numa lista de
canais, só terá de introduzir o código PIN uma vez até
fechar a lista de canais.
Para começar a ver canais de TV, prima . O
televisor sintoniza o último canal de televisão que
viu.
Mudar de canal
Para mudar de canal, prima ou .
Se souber o número do canal, introduza-o com as
teclas numéricas. Prima OK depois de introduzir o
número para mudar o canal de imediato.
Se a informação for disponibilizada pela Internet, o
televisor apresenta o nome do programa actual e os
detalhes seguidos pelo nome do programa seguinte e
os seus detalhes.
Canal anterior
Prima BACK para voltar para o último canal
sintonizado.
Também pode sintonizar canais a partir de uma Lista
de canais.
Bloquear um canal
Bloquear e desbloquear um canal
Para evitar que as crianças assistam a um canal, pode
bloqueá-lo. Para assistir a um canal bloqueado, tem,
em primeiro lugar, de inserir o código PIN de 4 dígitos
do Bloqueio infantil. Não pode bloquear programas a
partir de dispositivos ligados.
Para bloquear um canal…
1 - Prima .
2 - Prima OK para abrir a lista de canais. Se
necessário, mude a lista de canais.
3 - Seleccione o canal que pretende bloquear.
4 - Prima OPTIONS, seleccione Bloquear
canal e prima OK.
5 - Introduza o seu código PIN de 4 dígitos se o
televisor o solicitar. Um canal bloqueado está
identificado com um (cadeado).
6 - Prima (esquerda) para retroceder um passo
ou prima BACK para fechar o menu.
Para desbloquear um canal…
1 - Prima .
2 - Prima OK para abrir a lista de canais. Se
necessário, mude a lista de canais.
3 - Seleccione o canal que pretende desbloquear.
4 - Prima OPTIONS, seleccione Desbloquear
canal e prima OK.
5 - Introduza o seu código PIN de 4 dígitos se o
televisor o solicitar.
Em Ajuda, prima a tecla colorida Palavras-chave
e procure Bloqueio infantil para obter mais
informações.
Classificação parental
Para evitar que as crianças assistam a um programa
não apropriado para a sua idade, pode definir uma
classificação etária.
Os canais digitais podem ter uma classificação etária
definida para os seus programas. Quando a
classificação etária de um programa é igual ou
superior à idade que definiu como classificação etária
da sua criança, o programa será bloqueado. Para
assistir a um programa bloqueado, primeiro tem de
introduzir o código de Classificação parental.
Para definir uma classificação etária…
1 - Seleccione Definições > Bloqueio
infantil > Classificação parental e prima OK.
2 - Introduza um código de Bloqueio infantil de 4
dígitos. Se ainda não tiver definido um código,
seleccione Definir código no Bloqueio infantil.
Introduza um código do Bloqueio infantil de 4 dígitos
e confirme. Agora pode definir uma classificação
etária.
3 - Novamente em Classificação parental, clique na
idade e prima OK.
4 - Prima (esquerda) repetidamente, se
necessário, para fechar o menu.
Para desactivar a classificação etária parental,
seleccione Nenhum. No entanto, em alguns países,
tem de definir uma classificação etária.
Para algumas emissoras/alguns operadores, o
televisor bloqueia apenas programas com uma
classificação superior. A classificação etária parental
é definida para todos os canais.
Opções de canais
Abrir as Opções
Enquanto vê um canal, pode definir algumas opções.
Dependendo do tipo de canal que está a ver
(analógico ou digital) ou dependendo das definições
de TV que seleccionou, tem algumas opções
disponíveis.
Para abrir o menu de opções…
1 - Quando estiver a ver um canal, prima
12

OPTIONS.
2 - Volte a premir OPTIONS para fechar.
Legendas
Ligar
As transmissões digitais podem ter legendas nos seus
programas.
Para apresentar as legendas...
Prima OPTIONS, e seleccione Legendas.
Pode definir as legendas para Ligado ou Desligado.
Em alternativa, pode seleccionar Automático.
Automático
Se as informações sobre o idioma fizerem parte da
transmissão digital e o programa transmitido não
estiver no seu idioma (o idioma definido no televisor),
o televisor pode exibir as legendas automaticamente
num dos seus idiomas de legenda preferidos. Um
destes idiomas de legendas tem também de fazer
parte da transmissão.
Pode seleccionar os seus idiomas de legendas
preferidos em Idioma de legendas.
1 - Aceda a Definições > Região e idioma e
prima OK.
2 - Seleccione Idiomas > Legendas
principais ou Legendas secundárias.
3 - Seleccione o idioma que deseja e prima OK.
4 - Prima (esquerda) para retroceder um passo
ou prima BACK para fechar o menu.
Seleccionar um idioma de legendas
Se não estiver disponível nenhum dos idiomas de
legendas preferidos, pode seleccionar outro idioma
de legenda que esteja disponível. Se não estiver
disponível nenhum idioma de legendas, não pode
seleccionar esta opção.
Para seleccionar um idioma de legendas quando
nenhum dos seus idiomas preferidos está disponível…
1 - Prima OPTIONS.
2 - Seleccione Idioma de legendas e seleccione
temporariamente um dos idiomas para legendas.
Idioma de áudio
Idioma de áudio preferido
Legendas do teletexto
Se sintonizar um canal analógico, tem de
disponibilizar as legendas manualmente para cada
canal.
1 - Mude para um canal e prima TEXT para abrir o
teletexto.
2 - Introduza o número da página das legendas,
normalmente 888.
3 - Volte a premir TEXT para fechar o teletexto.
Se seleccionar Ligado no menu de legendas
quando estiver a ver este canal analógico, as
legendas são apresentadas se estiverem disponíveis.
Para saber se um canal é analógico ou digital, mude
para esse canal e abra a opção Informações em
OPTIONS.
Idioma de legendas
Idiomas de legendas preferidos
Uma transmissão digital pode oferecer vários idiomas
de áudio (idiomas falados) para um programa. Pode
definir o idioma de áudio principal e secundário que
prefere. Se o áudio estiver disponível num desses
idiomas, o televisor muda para o mesmo.
Para definir os idiomas de áudio principal e
secundário…
1 - Aceda a Definições > Região e idioma e
prima OK.
2 - Seleccione Idiomas > Áudio
principal ou Áudio secundário.
3 - Seleccione o idioma que deseja e prima OK.
4 - Prima (esquerda) para retroceder um passo
ou prima BACK para fechar o menu.
Seleccionar um idioma de áudio
Se não estiver disponível nenhum dos idiomas de
áudio preferidos, pode seleccionar outro idioma de
áudio que esteja disponível. Se não estiver disponível
nenhum idioma de áudio, não pode seleccionar esta
opção.
Uma transmissão digital pode oferecer legendas de
vários idiomas para um programa. Pode definir os
idiomas preferidos para as legendas principais e as
legendas secundárias. Se disponíveis, o televisor
mostra as legendas que seleccionou.
Para definir os idiomas das legendas principais e
secundárias…
Para seleccionar um idioma de áudio quando
nenhum dos seus idiomas preferidos está disponível…
1 - Prima OPTIONS.
2 - Seleccione Idioma de áudio e seleccione
temporariamente um dos idiomas de áudio.
13
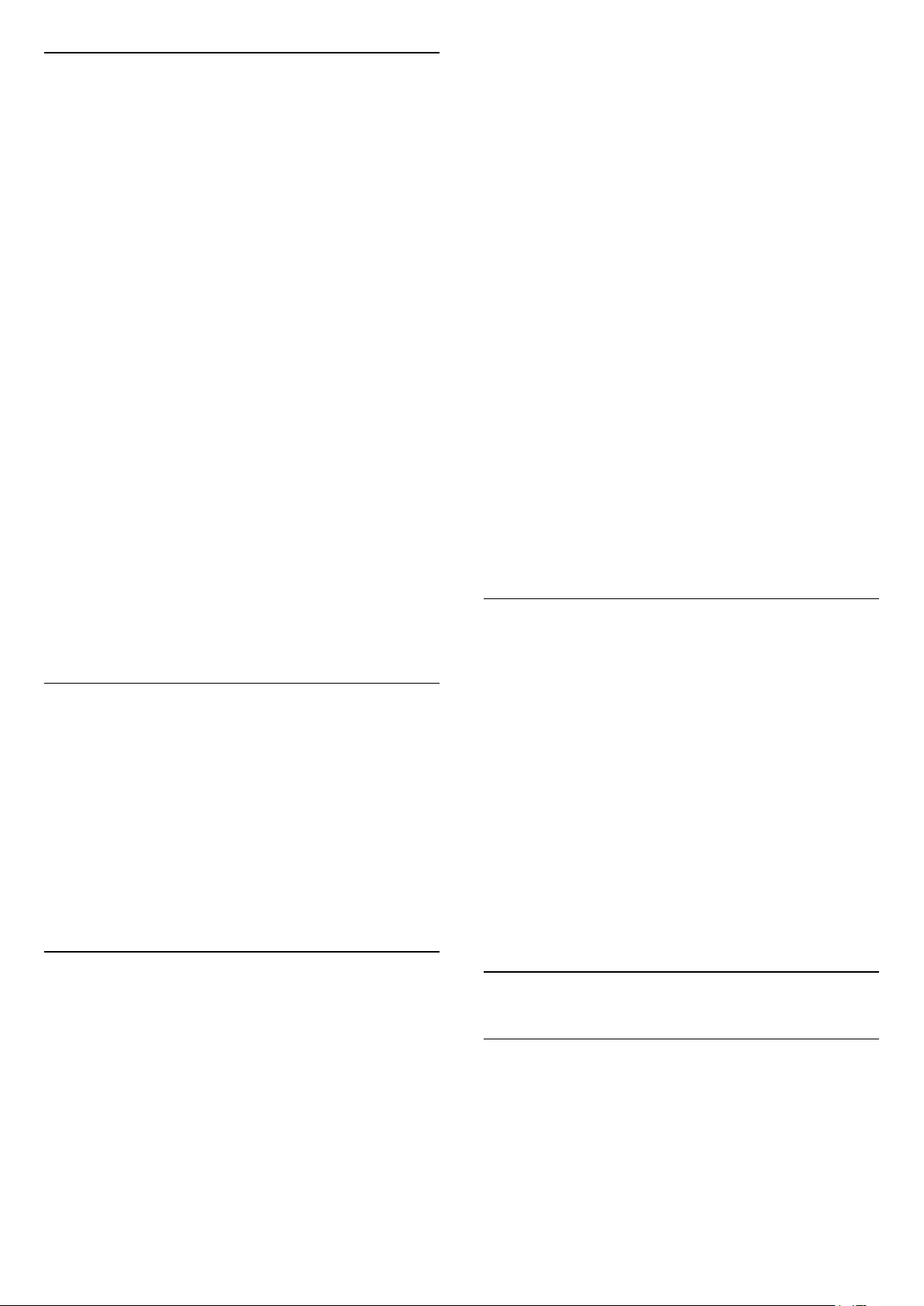
Informação do programa
Ver detalhes do programa
Para consultar os detalhes do programa
seleccionado…
1 - Sintonize o canal.
2 - Prima OPTIONS, seleccione Informação do
programa e prima OK.
3 - Para fechar este ecrã, prima OK.
Na Informação do programa, prima a tecla
colorida PROGRAMADA para aceder à lista de
gravações programadas ou prima a tecla
colorida VISÃO GERAL para obter informações
de apresentação do canal.
Ver informações do programa a partir da lista de
canais
Para aceder às informações do programa a partir da
lista de canais…
1 - Sintonize o canal, prima OK ou Lista de
canais para abrir a lista de canais.
2 - Prima OPTIONS, seleccione Informação do
programa e prima OK para ver as informações
gerais do programa.
3 - Para fechar este ecrã, prima BACK para
regressar à lista de canais.
Mono/estéreo
numa pequena janela, num canto do ecrã escolhido
pelo sistema.
4 - Pode continuar a ver televisão ou vídeo
enquanto utiliza outras aplicações.
5 - Na linha superior do ecrã inicial, pode seleccionar
Abrir ou Parar para voltar ou fechar a janela pequena.
Nota:
• Devido a requisitos regulamentares, a função
"Imagem na imagem" foi removida para a Alemanha.
• Só pode ver um vídeo, por exemplo, de um canal de
televisão, no modo Imagem na imagem. O áudio
estará desactivado.
• A janela Imagem na imagem será fechada quando
iniciar a reprodução de outro conteúdo de vídeo, uma
vez que só permite uma reprodução de cada vez.
Algumas aplicações podem, adicionalmente, fechar a
janela Imagem na imagem por conta própria nos
casos em que a sua presença impediria a sua
utilização das mesmas.
• A opção de menu "Imagem na imagem" só pode ser
activada se o ecrã inicial estiver a ser executado em
segundo plano. Se vir que a opção está desactivada,
aceda primeiro ao ecrã inicial.
Reordenar canais
Apenas numa Lista de favoritos é possível alterar a
sequência de canais (reordenar).
Para alterar a sequência de canais…
Pode definir o som de um canal analógico para Mono
ou Estéreo.
Para mudar para Mono ou Estéreo…
1 - Sintonize um canal analógico.
2 - Prima OPTIONS, seleccione Mono/estéreo e
prima (direito).
3 - Seleccione Mono ou Estéreo e prima OK.
4 - Prima (esquerda) para retroceder um passo
ou prima BACK para fechar o menu.
Imagem na imagem
Enquanto vê um canal de televisão ou um vídeo de
um dispositivo HDMI ligado, pode reduzir o vídeo
para um canto e, em seguida, navegar no ecrã inicial
ou nas aplicações.
Para iniciar a janela Imagem na imagem…
1 - Sintonize um canal de TV ou veja um vídeo de um
dispositivo HDMI ligado.
2 - Prima OPTIONS, seleccione Imagem na
imagem e prima OK.
3 - O canal ou vídeo que está a ver é apresentado
1 - Abra a Lista de favoritos que pretende reordenar.
2 - Prima OPTIONS, seleccione Reordenar
canais e prima OK.
3 - Na Lista de favoritos, seleccione o canal que
pretende reordenar e prima OK.
4 - Com as teclas (cima) ou (baixo), mova o
canal para onde desejar.
5 - Prima OK para confirmar a nova localização.
6 - Pode reordenar canais com o mesmo método
até fechar a Lista de favoritos com a
tecla BACK.
5.4
Canais favoritos
Sobre os canais favoritos
Numa lista de canais favoritos, pode recolher os
canais que desejar.
Pode criar 4 listas diferentes de canais favoritos para
percorrer facilmente os canais. Pode atribuir
individualmente um nome a cada lista de favoritos.
Apenas pode reordenar os canais numa lista de
14

favoritos.
Com a lista de favoritos seleccionada, prima as
setas (cima) ou (baixo) para seleccionar um
canal e, em seguida, prima OK para ver o canal
seleccionado. Sintoniza apenas os canais dessa lista
quando utilizar as teclas ou .
* Nota: A lista de canais favoritos não está disponível
quando o país de instalação é o Reino Unido ou a
Itália.
do intervalo que pretende adicionar e prima OK.
4 - Prima (para baixo) para seleccionar o último
canal do intervalo que pretende adicionar. Os canais
estão assinalados à direita.
5 - Prima OK para adicionar este intervalo de
canais e confirme.
Também pode começar a criar a Lista de favoritos a
partir de Editar favoritos.
Alterar nome da lista de favoritos
Criar uma lista de favoritos
Para criar uma lista de canais favoritos…
1 - Prima para mudar para o televisor.
2 - Prima OK para abrir a lista de canais actuais.
3 - Prima OPTIONS.
4 - Seleccione Criar lista de favoritos e prima OK.
5 - Na lista à esquerda, seleccione um canal que
pretenda marcar como favorito e prima OK. Os
canais são apresentados na lista à direita pela ordem
em que são adicionados. Para anular esta acção,
seleccione o canal na lista à esquerda e volte a
premir OK.
6 - Se necessário, pode continuar a seleccionar e
adicionar canais como favoritos.
7 - Para terminar de adicionar canais,
prima BACK.
O televisor irá pedir-lhe que altere o nome da Lista
de favoritos. Pode utilizar o teclado no ecrã.
1 - Utilize o teclado no ecrã para eliminar o nome
actual e introduzir um novo nome.
2 - Quando terminar, seleccione Fechar e
prima OK.
O televisor irá mudar para a Lista de favoritos
recentemente criada.
Pode adicionar uma gama de canais de uma só vez
ou iniciar uma Lista de favoritos duplicando a lista de
canais com todos os canais e removendo os canais
que não deseja.
Os canais na Lista de favoritos são numerados
novamente.
Editar favoritos
Para adicionar de uma só vez um intervalo
consecutivo de canais a uma Lista de favoritos, pode
utilizar Editar favoritos.
Para alterar o nome da Lista de favoritos…
1 - Abra a Lista de favoritos a que pretende alterar o
nome.
2 - Prima OPTIONS, seleccione Alterar nome da
lista de favoritos e prima OK.
3 - Utilize o teclado no ecrã para eliminar o nome
actual e introduzir um novo nome.
4 - Quando terminar, seleccione Fechar e
prima OK.
5 - Prima BACK para fechar a lista de canais.
Eliminar uma lista de favoritos
Para eliminar uma Lista de favoritos…
1 - Abra a Lista de favoritos que pretende eliminar.
2 - Prima OPTIONS, seleccione Eliminar lista de
favoritos e prima OK.
3 - Confirme para eliminar a lista.
4 - Prima BACK para fechar a lista de canais.
Reordenar canais
Apenas numa Lista de favoritos é possível alterar a
sequência de canais (reordenar).
Para alterar a sequência de canais…
1 - Abra a Lista de favoritos que pretende reordenar.
2 - Prima OPTIONS, seleccione Reordenar
canais e prima OK.
3 - Na Lista de favoritos, seleccione o canal que
pretende reordenar e prima OK.
4 - Com as teclas (cima) ou (baixo), mova o
canal para onde desejar.
5 - Prima OK para confirmar a nova localização.
6 - Pode reordenar canais com o mesmo método
até fechar a lista de favoritos com a tecla BACK.
Para adicionar um intervalo de canais…
1 - Abra a Lista de favoritos onde pretende adicionar
o intervalo de canais.
2 - Prima OPTIONS, seleccione Editar favoritos
e prima OK.
3 - Na lista à esquerda, seleccione o primeiro canal
15

Lista de favoritos no Guia de TV
É possível associar o Guia de TV à sua Lista de
favoritos.
1 - Quando estiver a ver um canal de TV, mantenha
premido > Seleccionar lista de canais.
2 - Seleccione a Lista de favoritos e prima OK.
3 - Prima TV GUIDE para abrir.
O Guia de TV permite ver uma lista dos programas de
TV actuais e programados dos seus canais favoritos.
Juntamente com os seus canais favoritos, os 3 canais
mais utilizados da lista predefinida da emissora serão
apresentados depois dos seus canais favoritos para
pré-visualização. É necessário adicionar estes canais
à sua lista de favoritos para activar o seu
funcionamento (consulte o capítulo "Guia de TV").
Em cada página do Guia de TV, existe uma grelha
"Sabia que…?" na sua lista de canais favoritos. O canal
"Sabia que…?" fornece dicas úteis para melhorar a
forma como usa o seu televisor.
5.5
Texto/Teletexto
2 - Seleccione uma palavra ou um número com as
teclas de seta.
3 - Volte a premir OK para ir imediatamente para a
ocorrência seguinte desta palavra ou deste número.
4 - Volte a premir OK para ir para a próxima
ocorrência.
5 - Para parar a pesquisa, prima (para cima) até
não estar seleccionado nada.
Teletexto de um dispositivo ligado
Alguns dispositivos que recebem canais de TV
também podem disponibilizar teletexto.
Para abrir Teletexto de um dispositivo conectado. . .
1 - Prima SOURCES, seleccione o dispositivo e
prima OK.
2 - Quando estiver a ver um canal no dispositivo,
prima OPTIONS , seleccione Mostrar as teclas do
dispositivo, depois seleccione a tecla e prima OK.
3 - Prima BACK para ocultar as teclas do
dispositivo.
4 - Volte a premir BACK para fechar o teletexto.
Teletexto digital (apenas Reino Unido)
Algumas emissoras digitais oferecem teletexto digital
dedicado ou TV interactiva nos seus canais de TV
digital. Isto inclui teletexto normal, utilizando as teclas
numéricas, coloridas e de seta para seleccionar e
navegar.
Páginas de teletexto
Para abrir o teletexto, prima TEXT, enquanto estiver
a ver canais de TV.
Para fechar o teletexto, prima novamente TEXT.
Seleccionar uma página de teletexto
Para seleccionar uma página. . .
1 - Introduza o número da página com as teclas
numéricas.
2 - Utilize as teclas das setas para navegar.
3 - Prima uma tecla colorida para seleccionar um
assunto com código de cores na parte inferior do
ecrã.
Subpáginas do teletexto
O número de uma página de teletexto pode suportar
várias subpáginas. Os números da subpágina são
apresentados numa barra junto ao número da página
principal.
Para seleccionar uma subpágina, prima ou .
Teletexto Páginas de teletexto
Algumas emissoras incluem teletexto T.O.P.
Para abrir o Teletexto T.O.P. Dentro do teletexto,
prima OPTIONS, seleccione Visão geral de T.O.P..
Pesquisar teletexto
Pode seleccionar uma palavra e pesquisar todas as
ocorrências desta palavra no teletexto.
1 - Abra uma página de teletexto e prima OK.
Prima BACK para fechar o teletexto digital.
* Só é possível aceder ao teletexto quando os canais
estão instalados directamente no sintonizador interno
do televisor e a unidade está no modo de televisão.
Se for utilizada uma set-top box, o teletexto estará
indisponível através do televisor. Nesse caso, pode
utilizar antes o teletexto da set-top box.
Opções do teletexto
No teletexto, prima OPTIONS para seleccionar as
seguintes opções…
• Congelar pág. / Desbloquear página
Permite activar ou desactivar a rotação automática de
subpáginas.
• Ecrã duplo / Ecrã total
Permite apresentar o canal de TV e o teletexto lado a
lado.
• Visão geral de T.O.P.
Permite abrir o teletexto T.O.P.
• Aumentar / Vista normal
Permite aumentar a página de teletexto para uma
leitura confortável.
• Mostrar
Permite mostrar as informações ocultas numa página.
• Idioma
Permite mudar o grupo de caracteres que o teletexto
utiliza para uma apresentação correcta.
• Teletexto 2.5
16

Permite activar o Teletexto 2.5 para mais cores e
melhores grafismos.
Configuração do teletexto
Idioma de teletexto
Algumas emissoras de televisão digital disponibilizam
diversos idiomas de teletexto.
Permite definir o idioma de teletexto principal e
secundário. . .
1 - Seleccione Definições > Região e idioma e
prima (direita) para aceder ao menu.
2 - Seleccione Idioma > Teletexto
principal ou Teletexto secundário e prima OK.
3 - Seleccione os seus idiomas preferidos para o
teletexto.
4 - Prima (esquerda) repetidamente, se
necessário, para fechar o menu.
Teletexto 2.5
Se disponível, o teletexto 2.5 inclui mais cores e
melhores gráficos. O teletexto 2.5 está activado por
predefinição de fábrica.
Para desactivar o teletexto 2.5…
1 - Prima TEXT.
2 - Com o teletexto aberto no ecrã, prima
OPTIONS.
3 - Seleccione Text 2.5 > Desligado e prima OK.
4 - Prima (esquerda) repetidamente, se
necessário, para fechar o menu.
Do que necessita
A TV interactiva está disponível apenas nos canais de
TV digital. Para desfrutar de todas as vantagens da TV
interactiva, necessita de uma ligação de Internet de
alta velocidade (banda larga) no televisor.
HbbTV
Se um canal de TV oferecer páginas de HbbTV,
primeiro tem de activar a HbbTV nas definições do
televisor para poder ver as páginas.
Definições> Definições
gerais > Avançado > Definições HbbTV
> HbbTV > Ligado.
Utilizar iTV
Abrir páginas de iTV
A maioria dos canais que oferecem HbbTV ou iTV
convidam-no a premir a tecla colorida (vermelha)
ou o botão OK para abrir o seu programa interactivo.
Navegar nas páginas de iTV
Pode utilizar as teclas de seta e coloridas, as teclas
numéricas e a tecla BACK para navegar nas
páginas de iTV.
Pode utilizar as teclas (Reproduzir), (Pausa)
e (Parar) para ver vídeos nas páginas de iTV.
Teletexto digital (apenas Reino Unido)
5.6
TV interactiva
Sobre a iTV
Com a TV interactiva, algumas emissoras digitais
combinam o seu programa de TV normal com
páginas informativas ou de entretenimento. Em
algumas páginas, pode responder a um programa ou
votar, fazer compras online ou pagar um programa de
video-on-demand.
HbbTV, MHEG, . . .
As emissoras utilizam vários sistemas de televisão
interactivos: HbbTV (Hybrid Broadcast Broadband TV)
ou iTV (TV interactiva - MHEG). A TV interactiva é, por
vezes, apresentada como teletexto digital ou botão
vermelho. Contudo, cada sistema é distinto.
Visite o Web site da emissora para obter mais
informações.
Para abrir o teletexto digital, prima TEXT. Para fechar,
prima BACK .
Fechar páginas de iTV
A maioria das páginas de iTV informam-no sobre a
tecla que deve utilizar para fechar a página.
Para forçar o fecho de uma página de iTV, mude para
o canal de TV seguinte e prima BACK.
17

6
Actualização manual de canais
Instalação de canal
6.1
Instalação da antena
Actualizar canais
Actualização automática de canais
Se receber canais digitais, pode definir o televisor
para actualizar automaticamente estes canais.
Uma vez por dia, às 7:00, o televisor actualiza os
canais e guarda novos canais. Os novos canais são
guardados na Lista de canais e estão identificados
com uma . Os canais sem sinal são removidos. O
televisor tem de estar no modo de espera para
actualizar os canais automaticamente. Pode
desactivar a Actualização automática de canais.
Para desligar a actualização automática…
1 - Seleccione Definições > Canais > Instalação
de antena/cabo ou Instalação de antena e
prima OK.
2 - Introduza o seu código PIN, se necessário.
3 - Seleccione Actualização automática de
canais e prima OK.
4 - Seleccione Desligado e prima OK.
5 - Prima (esquerda) para retroceder um passo
ou prima BACK para fechar o menu.
Quando são encontrados canais novos ou se alguns
canais forem actualizados ou removidos, é
apresentada uma mensagem no televisor quando o
ligar. Para evitar que esta mensagem seja
apresentada após cada actualização de canais, pode
desactivá-la.
Para desactivar a mensagem…
1 - Seleccione Definições > Canais > Instalação
de antena/cabo ou Instalação de antena e
prima OK.
2 - Introduza o seu código PIN, se necessário.
3 - Seleccione Mensagem de actualização de canais
e prima OK.
4 - Seleccione Desligado e prima OK.
5 - Prima (esquerda) para retroceder um passo
ou prima BACK para fechar o menu.
Em alguns países, a actualização automática de
canais é efectuada enquanto vê televisão ou em
qualquer altura enquanto o televisor está em modo
de espera.
Pode iniciar uma actualização de canais a qualquer
momento.
Para iniciar uma actualização de canais
manualmente…
1 - Seleccione Definições > Canais > Instalação
de antena/cabo ou Instalação de antena e
prima OK.
2 - Introduza o seu código PIN, se necessário.
3 - Seleccione Procurar canais e prima OK.
4 - Seleccione Iniciar e prima OK.
5 - Seleccione Actualizar canais digitais, seleccione
Seguinte e prima OK.
6 - Seleccione Iniciar e prima OK para actualizar
os canais digitais. Isto pode demorar alguns minutos.
7 - Prima (esquerda) para retroceder um passo
ou prima BACK para fechar o menu.
Reinstalar canais
Reinstalar todos os canais
Pode reinstalar todos os canais sem afectar todas as
outras definições do televisor
Se tiver definido um código PIN, tem de o introduzir
antes de poder reinstalar os canais.
Para reinstalar canais…
1 - Seleccione Definições > Canais > Instalação
de antena/cabo ou Instalação de antena e
prima OK.
2 - Introduza o seu código PIN, se necessário.
3 - Seleccione Procurar canais e prima OK.
4 - Seleccione Iniciar e prima OK.
5 - Seleccione Reinstalar canais, seleccione Seguinte
e prima OK.
6 - Seleccione o país onde se encontra neste
momento e prima OK.
7 - Seleccione Seguinte e prima OK.
8 - Seleccione o tipo de instalação que pretende,
Antena (DVB-T) ou Cabo (DVB-C) e prima OK.
7 - Seleccione Seguinte e prima OK.
10 - Seleccione o tipo de canais que pretende,
Canais digitais e analógicos ou Apenas canais digitais
e prima OK.
7 - Seleccione Seguinte e prima OK.
12 - Seleccione Iniciar e prima OK para actualizar
os canais digitais. Isto pode demorar alguns minutos.
13 - Prima (esquerda) para retroceder um passo
ou prima BACK para fechar o menu.
18

Reinstalar TV
Tamanho do intervalo de frequência
Pode efectuar novamente uma instalação completa
do televisor. O televisor é completamente reinstalado.
Para efectuar novamente uma instalação completa
do televisor…
1 - Seleccione Definições > Definições
gerais > Reinstalar TV e prima OK.
2 - Introduza o seu código PIN, se necessário.
3 - Seleccione Sim e prima OK para confirmar.
4 - O televisor ficará totalmente reinstalado. Todas
as definições serão repostas e os canais instalados
serão substituídos. A instalação pode demorar alguns
minutos.
5 - Prima (esquerda) para retroceder um passo
ou prima BACK para fechar o menu.
Definições de DVB
Modo de frequência de rede
Se pretender utilizar o método de Varrimento rápido
no Varrimento de frequência para procurar canais,
seleccione Automático. O televisor utilizará 1 das
frequências de rede predefinidas (ou HC - homing
channel) utilizadas pela maioria dos operadores de
TV por cabo no seu país.
Se tiver recebido um valor específico para a
frequência de rede para procurar canais,
seleccione Manual.
Frequência de rede
Com o Modo de frequência de rede definido para
Manual, pode introduzir aqui o valor da frequência de
rede que recebeu do seu operador de TV por cabo.
Para introduzir o valor, utilize as teclas numéricas.
Varrimento de frequência
Seleccione o método para procurar canais. Pode
seleccionar o método do Varrimento rápido e utilizar
as predefinições usadas pela maioria dos operadores
de TV por cabo no seu país.
Se este método não instalar canais ou se faltarem
canais, pode seleccionar o método alargado de
Pesquisa completa. Este método demora mais tempo
a procurar e instalar canais.
O televisor procura canais em intervalos de 8 MHz .
Se este método não instalar canais ou se faltarem
canais, pode procurar em intervalos mais pequenos
de 1 MHz. A utilização de intervalos de 1 MHz torna a
procura e a instalação de canais mais demorada.
Canais digitais
Se souber que o seu operador de TV por cabo não
disponibiliza canais digitais, pode ignorar a procura
de canais digitais.
Canais analógicos
Se souber que o seu operador de TV por cabo não
disponibiliza canais analógicos, pode ignorar a
procura de canais analógicos.
Qualidade de recepção
Pode verificar a qualidade e a força do sinal de um
canal digital. Se tiver uma antena própria, pode
reposicioná-la para tentar melhorar a recepção.
Para verificar a qualidade de recepção de um canal
digital…
1 - Sintonize o canal.
2 - Seleccione Definições > Canais > Instalação
de antena/cabo ou Instalação de antena e
prima OK. Introduza o seu código PIN, se necessário.
3 - Seleccione Digitais: Teste de recepção e
prima OK.
4 - Seleccione Procurar e prima OK. É
apresentada a frequência digital do canal.
5 - Seleccione Procurar novamente e prima OK para
verificar a qualidade do sinal desta frequência. O
resultado do teste é apresentado no ecrã. Pode
ajustar a posição da antena ou verificar as ligações
para melhorar a recepção do sinal.
6 - Também pode introduzir a
frequência. Seleccione o número de frequência, um
por um, e utilize as teclas (cima)
ou (baixo) para alterar o valor.
Seleccione Procurar e prima OK para testar
novamente a recepção do sinal.
7 - Prima (esquerda) repetidamente, se
necessário, para fechar o menu.
19

Instalação manual
É possível instalar canais de televisão analógicos um
a um, manualmente.
Para instalar manualmente canais analógicos…
1 - Seleccione Definições > Canais > Instalação
de antena/cabo ou Instalação de antena e
prima OK. Introduza o seu código PIN, se necessário.
2 - Seleccione Analógico: Instalação manual e prima
OK.
• Sistema
Para configurar o sistema do televisor,
seleccione Sistema.
Seleccione o seu país ou a região do mundo onde se
encontra e prima OK.
• Procurar canal
Para encontrar um canal, seleccione Procurar
canal e prima OK. Pode introduzir uma frequência
directamente para encontrar um canal ou permitir
que o televisor procure um canal. Prima (direita)
para seleccionar Procurar e prima OK para procurar
automaticamente um canal. O canal encontrado é
apresentado no ecrã se a recepção de sinal for fraca,
prima Procurar novamente. Se quiser memorizar o
canal, seleccione Concluído e prima OK.
• Memorizar
Pode gravar o canal no número actual do canal ou
como um novo número de canal.
Seleccione Memorizar canal actual ou Memorizar
como novo canal e prima OK. O novo número do
canal é apresentado por breves instantes.
Pode repetir estes passos até encontrar todos os
canais de TV analógicos disponíveis.
6.2
Cópia da lista de canais
Introdução
televisor.
• Ambos os televisores têm versões de software
compatíveis.
Versão actual do canal
Para verificar a versão actual da lista de canais…
1 - Seleccione Definições > Canais,
seleccione Cópia da lista de canais,
seleccione Versão actual e prima OK.
2 - Prima OK para fechar.
Versão actual do software
Para verificar a versão actual do software do
televisor…
1 - Seleccione Definições > Actualizar software e
prima (direita) para aceder ao menu.
2 - Seleccione Informação de software actual e
prima OK.
3 - A versão, as notas de lançamento e a data de
criação são apresentadas. O número ESN do Netflix
também é apresentado, se disponível.
4 - Prima (esquerda) repetidamente, se
necessário, para fechar o menu.
Copiar uma lista de canais
Para copiar uma lista de canais…
1 - Ligar o televisor. Este deve ter canais instalados.
2 - Introduza uma unidade flash USB.
3 - Seleccione Definições > Canais > Cópia da
lista de canais e prima OK.
4 - Seleccione Copiar para USB e prima OK. Poderá
ser-lhe solicitada a introdução do código PIN do
Bloqueio infantil para copiar a lista de canais.
5 - Quando a cópia estiver concluída, retire a
unidade flash USB.
6 - Prima (esquerda) repetidamente, se
necessário, para fechar o menu.
Agora, pode carregar a lista de canais copiada para
outro televisor da Philips.
A Cópia da lista de canais destina-se a fornecedores
e utilizadores especializados.
A opção Cópia da lista de canais permite-lhe copiar
os canais instalados num televisor para outro
televisor Philips da mesma gama. Esta opção permitelhe evitar a tão demorada procura de canais,
carregando uma lista de canais predefinidos para um
televisor. Utilize uma unidade flash USB com um
tamanho mínimo de 1 GB.
Condições
• Ambos os televisores são do mesmo intervalo de
anos.
• Ambos os televisores têm o mesmo tipo de
hardware. Verifique o tipo de hardware na placa de
identificação do televisor na parte posterior do
Versão da lista de canais
Para verificar a versão actual da lista de canais...
1 - Seleccione Definições > Canais e
prima (direita) para aceder ao menu.
2 - Seleccione Cópia da lista de canais, seleccione
Versão actual e prima OK.
3 - Prima (esquerda) repetidamente, se
necessário, para fechar o menu.
20

Carregar uma lista de canais
Para televisores não instalados
Dependendo se o seu televisor já estiver ou não
instalado, tem de recorrer a um modo diferente para
carregar uma lista de canais.
Para um televisor ainda não instalado
1 - Ligue a ficha de alimentação para iniciar a
instalação e seleccione o idioma e o país. Pode
avançar a procura de canais. Conclua a instalação.
2 - Introduza a unidade flash USB que contém a lista
de canais do outro televisor.
3 - Para iniciar o carregamento da lista de canais,
seleccione Definições > Canais > Cópia da lista
de canais > Copiar para televisor e prima OK.
Introduza o seu código PIN, se necessário.
4 - O televisor informa se a lista de canais foi
copiada para o televisor com sucesso. Retire a
unidade flash USB.
Para televisores instalados
Dependendo se o seu televisor já estiver ou não
instalado, tem de recorrer a um modo diferente para
carregar uma lista de canais.
Para um televisor já instalado
1 - Verifique a definição do país do televisor. (Para
verificar esta definição, consulte o capítulo Reinstalar
todos os canais. Inicie este procedimento até
alcançar a definição do país. Prima BACK para
cancelar a instalação.)
Se o país estiver correcto, avance para o passo 2.
Se o país não estiver definido correctamente, tem de
iniciar uma reinstalação. Consulte o capítulo
Reinstalar todos os canais e inicie a
instalação. Seleccione o país correcto e ignore a
procura de canais. Conclua a instalação. Quando
terminar, prossiga com o passo 2.
2 - Introduza a unidade flash USB que contém a lista
de canais do outro televisor.
3 - Para iniciar o carregamento da lista de canais,
seleccione Definições > Canais > Cópia da lista
de canais > Copiar para televisor e prima OK.
Introduza o seu código PIN, se necessário.
4 - O televisor informa se a lista de canais foi
copiada para o televisor com sucesso. Retire a
unidade flash USB.
21

7
Ligar dispositivos
Também referida como DRM (Digital Rights
Management).
7.1
Sobre as ligações
Guia de conectividade
Ligue sempre um dispositivo ao televisor com a
ligação de maior qualidade disponível. Utilize
também cabos de boa qualidade para garantir uma
boa transferência da imagem e do som.
Quando liga um dispositivo, o televisor reconhece o
seu tipo e atribui a cada dispositivo uma designação
de tipo correcta. Pode alterar a designação de tipo
se desejar. Se estiver definida uma designação de
tipo correcta para um dispositivo, o televisor activa
automaticamente as definições de TV ideais, quando
muda para este dispositivo no menu Fontes.
Porta da antena
Se tiver uma set-top box (um receptor digital) ou um
gravador, ligue os cabos da antena de modo a que o
sinal da antena passe primeiro pela set-top box e/ou
pelo gravador antes de entrar no televisor. Assim, a
antena e a set-top box podem enviar possíveis canais
adicionais para o gravador gravar.
HDMI ARC
Todas as ligações HDMI do televisor têm HDMI ARC
(Audio Return Channel).
Se o dispositivo, normalmente um sistema de cinema
em casa, também tiver uma ligação HDMI ARC, ligueo a uma das entradas HDMI deste televisor. Com a
ligação HDMI ARC, não precisa de ligar o cabo áudio
adicional que envia o som da imagem do televisor
para o sistema de cinema em casa. A ligação HDMI
ARC combina ambos os sinais.
Pode utilizar qualquer ligação HDMI neste televisor
para ligar o sistema de cinema em casa. No entanto, a
ARC está disponível apenas para 1 dispositivo/ligação
de cada vez.
HDMI CEC - EasyLink
Uma ligação HDMI oferece a melhor qualidade de
imagem e de som. Um único cabo combina os sinais
de vídeo e áudio. Utilize um cabo HDMI para sinais de
televisão HD (Alta Definição). Para garantir a
transferência com a melhor qualidade do sinal, utilize
um cabo HDMI de alta velocidade que não tenha
mais de 5 m de comprimento.
Ligue os dispositivos compatíveis com HDMI CEC ao
seu televisor para poder controlá-los com o
telecomando do televisor.
Portas HDMI
Qualidade HDMI
Uma ligação HDMI oferece a melhor qualidade de
imagem e de som. Um único cabo combina os sinais
de vídeo e áudio. Utilize um cabo HDMI para o sinal
de televisão.
Para garantir a transferência com a melhor qualidade
do sinal, utilize um cabo HDMI de alta velocidade que
não tenha mais de 5 m de comprimento.
Se um dispositivo ligado por HDMI não estiver a
funcionar correctamente, verifique se uma definição
diferente de HDMI Ultra HD resolve este problema.
Em Ajuda, prima a tecla
colorida Palavras-chave e procure HDMI Ultra
HD.
Protecção contra cópia
As portas HDMI suportam HDCP 2.2 (High-bandwidth
Digital Content Protection - Protecção de conteúdos
digitais de banda larga). HDCP é um sinal de
protecção de cópia que previne a cópia de
conteúdos de um disco DVD ou disco Blu-ray.
O EasyLink HDMI CEC tem de estar activado tanto no
televisor como no dispositivo ligado.
Ligar o EasyLink
Definições > Definições
gerais > EasyLink > EasyLink > Ligado.
Controlar os dispositivos compatíveis com HDMI CEC
com o telecomando do televisor
Definições > Definições
gerais > EasyLink > Telecomando
EasyLink > Ligado.
Nota:
• A EasyLink poderá não funcionar com dispositivos
de outras marcas.
• A funcionalidade HDMI CEC tem nomes diferentes
em marcas diferentes. Alguns exemplos: Anynet,
Aquos Link, Bravia Theatre Sync, Kuro Link, Simplink e
Viera Link. Nem todas as marcas são totalmente
compatíveis com EasyLink. Os nomes das marcas
HDMI CEC indicados a título exemplificativo são
22

propriedade dos respectivos fabricantes.
Problemas com som do sistema de
7.2
Sistema de Cinema em CasaHTS
Ligar com HDMI ARC
Utilize um cabo HDMI para ligar um sistema de
cinema em casa ao televisor. Pode ligar um SoundBar
da Philips ou um sistema de cinema em casa com
leitor de discos incorporado.
HDMI ARC
Se o seu sistema de cinema em casa tiver uma
ligação HDMI ARC, pode utilizar qualquer ligação
HDMI do televisor para estabelecer a ligação. Com o
HDMI ARC, não precisa de ligar o cabo de áudio
adicional. A ligação HDMI ARC combina ambos os
sinais.
Todas as ligações HDMI do televisor oferecem o sinal
ARC (Audio Return Channel). No entanto, depois de
ligar o sistema de cinema em casa, o televisor só
pode enviar o sinal ARC a esta ligação HDMI.
Sincronização de áudio para vídeo
Se o som não coincidir com o vídeo no ecrã, é
possível definir um atraso na maioria dos sistemas de
cinema em casa com leitor de discos para que estes
coincidam.
cinema em casa
Som com ruído elevado
Se assistir a um vídeo de uma unidade flash USB
introduzida ou de um computador ligado, o som do
seu sistema de cinema em casa pode ficar distorcido.
Este ruído é ouvido quando o ficheiro de áudio ou
vídeo tem som DTS, mas o sistema de cinema em
casa não possui processamento de som DTS. Pode
resolver este problema regulando o Formato da saída
digital do televisor para Estéreo.
Seleccione Definições
> Som > Avançado > Formato da saída digital.
Sem som
Se não conseguir ouvir o som do televisor no seu
sistema de cinema em casa, verifique se ligou o cabo
HDMI à ligação HDMI ARC no sistema de cinema em
casa. Todas as ligações HDMI no televisor são
ligações HDMI ARC.
7.3
Smartphones e tablets
Para ligar um smartphone ou tablet ao televisor, pode
utilizar uma ligação sem fios. Para uma ligação sem
fios, transfira a aplicação Philips TV Remote App no
seu smartphone ou tablet a partir da sua loja de
aplicações favorita.
Ligar com HDMI
Utilize um cabo HDMI para ligar um sistema de
cinema em casa ao televisor. Pode ligar um SoundBar
da Philips ou um sistema de cinema em casa com
leitor de discos incorporado.
Se o sistema de cinema em casa não tiver uma
ligação HDMI ARC, adicione um cabo de áudio óptico
(Toslink) para enviar o som da imagem do televisor
para o sistema de cinema em casa.
Sincronização de áudio para vídeo
Se o som não coincidir com o vídeo no ecrã, é
possível definir um atraso na maioria dos sistemas de
cinema em casa com leitor de discos para que estes
coincidam.
7.4
Leitor de discos Blu-Ray
Utilize um cabo HDMI de alta velocidade para ligar o
leitor de discos Blu-ray ao televisor.
Se o leitor de discos Blu-ray tiver EasyLink HDMI
CEC, pode controlá-lo com o telecomando do
televisor.
Na Ajuda, prima a tecla colorida Palavras-chave e
procure EasyLink HDMI CEC para obter mais
informações.
7.5
Bluetooth
23

Emparelhar um dispositivo
Posicione o altifalante sem fios a uma distância de 5
metros do televisor. Leia o manual do utilizador do
dispositivo para obter informações específicas sobre
o emparelhamento e o alcance sem fios. Certifiquese de que a definição de Bluetooth no televisor está
activada.
Assim que um comando de jogos sem fios estiver
emparelhado, pode utilizá-lo. Quando um altifalante
sem fios estiver emparelhado, pode seleccioná-lo
para reproduzir o som do televisor. Quando um
dispositivo estiver emparelhado, não é necessário
emparelhá-lo novamente, excepto se remover o
dispositivo.
Para emparelhar um dispositivo Bluetooth com o
televisor…
prima OK.
2 - Seleccione Bluetooth > Remover dispositivo
Bluetooth e prima OK.
3 - Na lista, seleccione o dispositivo sem fios e prima
OK.
4 - Seleccione Desligar ou Remover e prima OK.
5 - Seleccione OK e prima OK para confirmar.
6 - Prima (esquerda) repetidamente, se
necessário, para fechar o menu.
7.6
Auscultadores
Pode ligar uns auscultadores à ligação na parte
posterior do televisor. A ligação consiste numa
minificha de 3,5 mm. Pode ajustar o volume dos
auscultadores em separado.
1 - Ligue o dispositivo Bluetooth e coloque-o ao
alcance do televisor.
2 - Seleccione Definições > Sem fios e redes e
prima (direita) para aceder ao menu.
3 - Seleccione Bluetooth > Procurar dispositivo
Bluetooth e prima OK.
4 - Seleccione Procurar e prima OK. Siga as
instruções no ecrã. Irá proceder ao emparelhamento
do dispositivo com o televisor e este irá memorizar a
ligação. Poderá ser necessário primeiro
desemparelhar um dispositivo emparelhado se o
número máximo de dispositivos emparelhados tiver
sido alcançado.
5 - Seleccione o tipo de dispositivo e prima OK.
6 - Prima (esquerda) repetidamente, se
necessário, para fechar o menu.
Seleccionar um dispositivo
Para seleccionar um dispositivo sem fios…
1 - Seleccione Definições > Sem fios e redes e
prima OK.
2 - Seleccione Bluetooth > Procurar dispositivo
Bluetooth e prima OK.
3 - Na lista, seleccione o dispositivo sem fios e prima
OK.
4 - Prima (esquerda) repetidamente, se
necessário, para fechar o menu.
Remover um dispositivo
Para ajustar o volume…
1 - Seleccione Definições, seleccione Som >
Volume de auscultadores e prima OK.
2 - Prima as setas (para cima) ou (para baixo)
para ajustar o valor.
3 - Prima (esquerda) repetidamente, se
necessário, para fechar o menu.
7.7
Consola de jogos
HDMI
Para garantir a melhor qualidade, utilize um cabo
HDMI de alta velocidade para ligar a consola de jogos
ao televisor.
Pode ligar ou desligar um dispositivo sem fios
Bluetooth. Também pode remover um dispositivo
sem fios Bluetooth. Se remover um dispositivo sem
fios Bluetooth, o dispositivo será desemparelhado.
Para remover ou desligar um dispositivo sem fios…
1 - Seleccione Definições > Sem fios e redes e
24

7.8
Disco rígido USB
Do que necessita
Se ligar um disco rígido USB, pode colocar em pausa
ou gravar transmissões de TV digital (transmissões
DVB ou semelhantes).
Espaço mínimo do disco
• Para colocar em pausa
Para colocar uma emissão em pausa, precisa de um
disco rígido compatível com USB 2.0 com um espaço
livre mínimo de 4 GB.
• Para gravar
Para colocar em pausa e gravar emissões, precisa de,
no mínimo, 250 GB de espaço livre no disco.
Para obter mais informações sobre como instalar um
disco rígido USB, em Ajuda, prima a tecla
colorida Palavras-chave e procure Disco rígido
USB.
Aviso
O disco rígido USB está formatado exclusivamente
para este televisor, não pode utilizar as gravações
guardadas noutro televisor ou PC. Não copie nem
altere os ficheiros de gravação no disco rígido USB
através de uma aplicação do PC. Tal irá danificar as
gravações. Quando formatar outro disco rígido USB, o
conteúdo do disco anterior perder-se-á. Um disco
rígido USB instalado no seu televisor terá de ser
reformatado para ser utilizado num computador.
Formatar
Antes de poder colocar em pausa e gravar uma
emissão ou guardar aplicações, tem de ligar e
formatar um disco rígido USB. A formatação elimina
todos os ficheiros do disco rígido USB. Se pretender
gravar uma emissão com os dados do Guia de TV da
Internet, tem de estabelecer uma ligação à Internet
antes de instalar o disco rígido USB.
Aviso
Instalação
Para poder colocar em pausa ou gravar uma emissão,
tem de ligar e formatar um disco rígido USB. A
formatação elimina todos os ficheiros do disco rígido
USB.
1 - Ligue o disco rígido USB a uma das ligações USB
no televisor. Não ligue outro dispositivo USB às outras
portas USB durante a formatação.
2 - Ligue o disco rígido USB e o televisor.
3 - Quando o televisor estiver sintonizado num canal
de televisão digital, prima (Pausa). Tentar colocar
em pausa inicia a formatação.
Siga as instruções no ecrã.
Quando o disco rígido USB estiver formatado, deixe-
o sempre ligado.
O disco rígido USB está formatado exclusivamente
para este televisor, não pode utilizar as gravações
guardadas noutro televisor ou PC. Não copie nem
altere os ficheiros de gravação no disco rígido USB
através de uma aplicação do PC. Tal irá danificar as
gravações. Quando formatar outro disco rígido USB, o
conteúdo do disco anterior perder-se-á. Um disco
rígido USB instalado no seu televisor terá de ser
reformatado para ser utilizado num computador.
* Ligue um disco rígido USB com uma capacidade
inferior a 2 TB.
Para formatar um disco rígido USB…
1 - Ligue o disco rígido USB a uma das ligações USB
no televisor. Não ligue outro dispositivo USB às outras
portas USB durante a formatação.
2 - Ligue o disco rígido USB e o televisor.
3 - Seleccione Gravações se pretender executar a
funcionalidade Pause TV e Gravações; caso contrário,
seleccione Aplicações para armazenar aplicações.
25

Siga as instruções no ecrã.
4 - Todos os ficheiros e dados serão removidos após
a formatação.
5 - Quando o disco rígido USB estiver formatado,
deixe-o sempre ligado.
Para obter mais informações, em Ajuda, prima a tecla
colorida Palavras-chave e procure Pause TV,
Gravação ou Aplicações.
7.9
Teclado USB
Ligar
Ligue um teclado USB (tipo USB HID) para introduzir
texto no seu televisor.
Utilize uma das ligações USB para ligar.
Configurar
• + = aumentar um nível de zoom
• - = diminuir um nível de zoom
• * = adaptar a página Web à largura do ecrã
7.10
Unidade Flash USB
Pode ver fotografias ou reproduzir música e vídeos de
uma unidade flash USB ligada.
Insira uma unidade flash USB numa das ligações USB
do televisor, quando este estiver ligado.
Instalar o teclado
Para instalar o teclado USB, ligue o televisor e
conecte o teclado USB a uma das ligações USB do
televisor. Quando o televisor detectar o teclado pela
primeira vez, pode seleccionar o seu esquema do
teclado e testar a sua selecção. Se seleccionar
primeiro um esquema de teclado cirílico ou grego,
pode seleccionar um esquema latino como teclado
secundário.
Para alterar o esquema do teclado quando já estiver
um seleccionado…
1 - Seleccione Definições > Definições gerais e
prima (direita) para aceder ao menu.
2 - Seleccione Definições do teclado USB e
prima OK para iniciar a configuração do teclado.
Teclas especiais
Teclas para introduzir texto
• Tecla Enter = OK
• Backspace = eliminar carácter atrás do cursor
• Teclas de seta = navegar dentro de um campo de
texto
• Para alternar entre esquemas do teclado, se estiver
definido um esquema secundário, prima
simultaneamente as teclas Ctrl + barra de espaços.
Botões para aplicações e páginas da Internet
• Tab e Shift + Tab = próximo e anterior
• Home = voltar para o início da página
• End = avançar para o final da página
• Page Up = retroceder à página anterior
• Page Down = avançar para a página seguinte
O televisor detecta a unidade flash e abre uma lista
com os respectivos conteúdos.
Se a lista de conteúdos não for apresentada
automaticamente, prima SOURCES e
seleccione USB.
Para parar de ver o conteúdo da unidade flash USB,
prima EXIT ou seleccione outra actividade.
Para desligar a unidade flash USB, pode retirá-la
quando quiser.
Ultra HD em USB
Pode ver fotografias em resolução Ultra HD a partir
de um dispositivo USB ou uma unidade flash ligada.
O televisor reduzirá a resolução para Ultra HD se a
resolução da fotografia for superior.
Para obter mais informações sobre como ver ou
reproduzir conteúdo de uma unidade flash USB, em
Ajuda, prima a tecla colorida Palavras-chave e
procure Fotografias, vídeos e música.
7.11
Câmara fotográfica
Para ver fotografias guardadas na sua câmara
fotográfica digital, pode ligá-la directamente ao
televisor.
Utilize uma das ligações USB do televisor para
conectar. Ligue a câmara depois de efectuar a
26

conexão.
Se a lista de conteúdos não for apresentada
automaticamente, prima SOURCES e
seleccione USB.
Pode ser necessário definir a sua câmara para
transferir o conteúdo através de PTP (Picture Transfer
Protocol – Protocolo de Transferência de Imagens).
Leia o manual de instruções da câmara fotográfica
digital.
Ultra HD em USB
Pode ver fotografias em resolução Ultra HD a partir
de um dispositivo USB ou uma unidade flash ligada.
O televisor reduzirá a resolução para Ultra HD se a
resolução da fotografia for superior. Não é possível
reproduzir um vídeo com uma resolução nativa
superior a Ultra HD em qualquer uma das ligações
USB.
7.13
Subwoofer
Ligue um subwoofer para intensificar os graves e
melhorar a sua experiência de audição.
Para obter mais informações sobre como ver
fotografias, em Ajuda, prima a tecla
colorida Palavras-chave e procure Fotografias,
vídeos e música.
7.12
Câmara de filmar
Para garantir a melhor qualidade, utilize um cabo
HDMI para ligar a câmara de filmar ao televisor.
7.14
Computador
Pode ligar o seu computador ao televisor e usá-lo
como um monitor. Utilize um cabo HDMI para ligar o
computador ao televisor.
27

8
Conectar o seu
televisor Android
8.1
Rede e Internet
Rede doméstica
Para tirar partido de todas as capacidades do seu
Philips Android TV, o seu televisor tem de estar ligado
à Internet.
Ligue o televisor a uma rede doméstica com uma
ligação à Internet de alta velocidade. Pode
estabelecer uma ligação com ou sem fios entre o seu
televisor e o router de rede.
Ligar à rede
Ligação sem fios
Do que necessita
Para ligar o televisor à Internet sem fios, precisa de
um router Wi-Fi com uma ligação à Internet.
Utilize uma ligação à Internet (banda larga) de alta
velocidade.
chave de encriptação - WPA ou WPA2. Se já tiver
introduzido a chave de encriptação para esta rede,
pode seleccionar OK para estabelecer a ligação de
imediato.
3 - Se a ligação for estabelecida, é apresentada uma
mensagem.
Problemas
Rede sem fios não encontrada ou com
interferência.
• Os microondas, telefones DECT ou outros
dispositivos Wi-Fi 802.11b/g/n/ac nas proximidades
podem perturbar a rede sem fios.
• Certifique-se de que as firewalls na sua rede
permitem acesso à ligação sem fios do televisor.
• Se a rede sem fios não funcionar correctamente em
sua casa, experimente instalar a rede com fios.
A Internet não funciona
• Se a ligação ao router estiver OK, verifique a ligação
do router à Internet.
O computador e a ligação à Internet estão lentos
• Consulte o manual do utilizador do router sem fios
relativamente ao alcance no interior, à velocidade de
transferência e a outros factores que afectem a
qualidade do sinal.
• Utilize uma ligação à Internet de alta velocidade
(banda larga) para o seu router.
DHCP
• Se a ligação falhar, pode verificar as definições
DHCP (Dynamic Host Configuration Protocol) do
router. O DHCP deve estar activado.
Ligar ou desligar o Wi-Fi
Definições > Sem fios e redes > Com fios ou WiFi > Wi-Fi ligado/desligado.
Efectuar a ligação
Definições > Sem fios e redes > Com fios ou Wi-
Fi > Ligar à rede > Sem fios.
1 - Na lista de redes encontradas, clique na sua rede
sem fios. Se a sua rede não aparecer na lista, significa
que o nome da rede está oculto (desligou a
transmissão SSID do router). Seleccione Adicionar
uma rede nova para introduzir o nome da rede.
2 - Dependendo do tipo de router, introduza a sua
Em Ajuda, prima a tecla
colorida Palavras-chave e procure Resolução
de problemas para obter mais informações.
Ligação com fios
Do que necessita
Para ligar o televisor à Internet, necessita de um
router de rede com uma ligação à Internet. Utilize
uma ligação à Internet (banda larga) de alta
velocidade.
28

estático.
1 - Seleccione Configuração de IP estático e
configure a ligação.
2 - Pode definir o número para o Endereço IP,
Máscara de rede, Gateway, DNS 1 ou DNS 2.
Ligar com Wi-Fi (WoWLAN)
Definições > Sem fios e redes > Com fios ou Wi-
Fi > Ligar com Wi-Fi (WoWLAN).
Pode ligar este televisor a partir do seu smartphone
ou tablet se o televisor estiver em modo de espera. A
definição Ligar com Wi-Fi (WoWLAN) tem de estar
activada.
Efectuar a ligação
Definições > Sem fios e redes > Com fios ou Wi-
Fi > Ligar à rede > Com fios.
1 - Ligue o router ao televisor com um cabo de rede
(cabo Ethernet**).
2 - Certifique-se de que o router está ligado.
3 - O televisor procura continuamente a ligação de
rede.
4 - Se a ligação for estabelecida, é apresentada uma
mensagem.
Se a ligação falhar, pode verificar as definições DHCP
do router. O DHCP deve estar activado.
**Para cumprir com as normas CEM, utilize um cabo
Ethernet FTP Cat. 5E blindado.
Definições de rede
Ver as definições de rede
Definições > Sem fios e redes > Com fios ou Wi-
Fi > Ver definições de rede.
Pode ver todas as definições de rede actuais aqui. O
endereço de IP e MAC, a intensidade do sinal, a
velocidade, o método de encriptação, etc.
Configuração de rede – IP estático
Definições > Sem fios e redes > Com fios ou Wi-
Fi > Configuração de rede > IP estático.
Se tiver conhecimentos mais aprofundados e quiser
instalar a sua rede com um endereço de IP estático,
defina o televisor para IP estático.
Configuração de rede – Configuração de IP estático
Ligar com Chromecast
Definições > Sem fios e redes > Com fios ou Wi-
Fi > Ligar com Chromecast.
Seleccione Ligado para permitir que este televisor
seja ligado a partir de uma aplicação Chromecast no
seu dispositivo móvel. O consumo de energia do
televisor em modo de espera será superior quando
for ligado. A definição Wi-Fi (WoWLAN) deve ser
ligada em primeiro lugar para poder alterar a
definição de Ligar com Chromecast.
Ligar o Wi-Fi
Definições > Sem fios e redes > Com fios ou Wi-
Fi > Wi-Fi ligado/desligado.
Pode ligar ou desligar o Wi-Fi no seu televisor.
Digital Media Renderer - DMR
Definições > Sem fios e redes > Com fios ou Wi-
Fi > Digital Media Renderer - DMR.
Se os seus ficheiros multimédia não forem
reproduzidos no seu televisor, assegure-se de que o
Digital Media Renderer está activado. O DMR está
activado por predefinição de fábrica.
Nome de rede do televisor
Definições > Sem fios e redes > Com fios ou Wi-
Fi > Nome de rede do televisor.
Se tiver mais do que um televisor na rede doméstica,
pode atribuir um nome único ao televisor.
Limpar memória da Internet
Definições > Sem fios e redes > Com fios ou Wi-
Fi > Configuração de rede > Configuração de IP
Definições > Sem fios e redes > Com fios ou Wi-
Fi > Limpar memória da Internet.
29

A opção Limpar memória da Internet permite-lhe
limpar o registo do servidor Philips e as definições da
classificação parental, os seus inícios de sessão em
aplicações de lojas de vídeo, todos os favoritos da
Colecção Philips TV, os favoritos e o histórico da
Internet. As aplicações MHEG interactivas podem
também guardar os denominados "cookies" no seu
televisor. Estes ficheiros também serão limpos.
8.2
Conta Google
Definições Android
Pode definir ou visualizar várias definições ou
informações específicas do Android. Pode encontrar
a lista de aplicações instaladas no seu televisor e o
espaço de armazenamento de que estas necessitam.
Pode definir o idioma que pretende utilizar com a
pesquisa por voz. Pode configurar o teclado no ecrã
ou permitir que as aplicações utilizem a sua
localização. Explore as diferentes definições do
Android. Pode aceder
a www.support.google.com/androidtv para obter
mais informações sobre estas definições.
Iniciar sessão
Para tirar partido de todas as capacidades do Philips
Android TV, pode iniciar sessão no Google através da
sua conta Google.
Ao iniciar sessão, poderá jogar os seus jogos favoritos
tanto no telefone e no tablet, como no televisor.
Também terá acesso a recomendações
personalizadas de vídeos e música no ecrã inicial do
seu televisor e ainda poderá aceder ao YouTube,
Google Play e outras aplicações.
Iniciar sessão
Utilize a conta Google que já possui para iniciar
sessão no Google no seu televisor. Uma conta Google
é constituída por um endereço de correio electrónico
e uma palavra-passe. Se ainda não tiver uma conta
Google, utilize o seu computador ou tablet para criar
uma (em accounts.google.com). Para jogar jogos com
o Google Play, tem de ter um perfil Google+. Se não
iniciar sessão durante a primeira instalação do
televisor, pode sempre iniciar sessão mais tarde.
Para iniciar sessão depois de ter instalado o
televisor…
1 - Seleccione Definições > Definições Android e
prima OK.
2 - Seleccione Conta e Iniciar sessão e prima OK.
3 - Seleccione Iniciar sessão e prima OK.
4 - Seleccione Utilizar telecomando e prima OK.
5 - Com o teclado apresentado no ecrã, introduza o
seu endereço de e-mail e prima OK.
6 - Introduza a sua palavra-passe e prima OK para
iniciar sessão.
7 - Prima (esquerda) repetidamente, se
necessário, para fechar o menu.
Para abrir estas definições…
1 - Seleccione Definições > Definições
Android, e prima OK.
2 - Explore as diferentes definições do Android.
3 - Prima BACK, se necessário, para fechar o
menu.
8.3
Ecrã inicial
Sobre o ecrã inicial
Para tirar partido de todas as vantagens do televisor
Android, ligue o televisor à Internet.
Tal como num smartphone ou tablet Android, o ecrã
inicial é o centro do seu televisor. A partir do ecrã
inicial, pode decidir o que pretende ver navegando
através das opções de entretenimento da aplicação e
da TV em directo. A página inicial possui canais que
lhe permitem descobrir conteúdos excelentes a partir
das suas aplicações favoritas. Também pode
adicionar canais adicionais ou encontrar novas
aplicações para obter mais conteúdos.
O ecrã inicial encontra-se organizado por canais…
Aplicações
As suas aplicações favoritas são colocadas na
primeira fila. Nesta fila também irá encontrar as
aplicações para televisores, como a Coleção Philips
TV, Ver televisão, Guia de TV, Suporte multimédia e
outras. Pode encontrar mais aplicações na página
Aplicações, que pode abrir ao clicar no ícone
Aplicações no canto esquerdo da fila Aplicações.
Pode também adicionar mais aplicações como
favoritas a partir da página Aplicações.
A página Aplicações contém todas as aplicações
instaladas que são disponibilizadas com o televisor e
as aplicações que o utilizador instala a partir da
Coleção Philips TV ou da Google Play™ Store.
TV em directo
O canal de TV em directo apresenta os programas
30

actualmente em exibição a partir dos canais
instalados.
Página Aplicações em destaque
Canal Play Next
Pode sempre saber o que ver a seguir a partir do
canal Play Next no ecrã inicial. Recomece a ver de
onde parou e obtenha notificações sobre novos
episódios no canal Play Next. Prima sem soltar
Seleccionar num filme ou programa de televisão para
o adicionar directamente ao canal Play Next.
Canal Google Play Filmes & TV
Alugue filmes ou programas de televisão neste canal
a partir do Google Play Filmes & TV.
Canal de ajuda
Este canal contém vídeos tutoriais "Como…" que lhe
fornecem informações sobre como desembalar, ligar
dispositivos externos, instalar canais, etc.
Canal do YouTube
Este canal contém os seus vídeos do YouTube
recomendados, subscrições ou tendências.
Canais personalizados
Clique no botão Canais personalizados para
adicionar e remover canais do seu ecrã inicial.
Consulte também
www.support.google.com/androidtv
Abrir o ecrã inicial
Para abrir o ecrã inicial e abrir um item…
1 - Prima HOME.
2 - Seleccione um item e prima OK para o abrir ou
iniciar.
3 - Prima BACK continuamente ou
prima HOME para poder voltar ao ecrã inicial.
Todas as suas aplicações premium estão disponíveis
na aplicação Coleção Philips TV, por baixo da secção
Aplicações em destaque. Inicie a aplicação utilizando
o banner na fila Aplicações.
As aplicações da Coleção Philips TV são
especialmente concebidas para o televisor. A
transferência e a instalação das aplicações da
Coleção Philips TV são gratuitas. A Coleção Philips TV
de aplicações pode ser diferente consoante o país ou
a região. A Coleção Philips TV também contém
recomendações para novas aplicações e muito mais.
Algumas aplicações da Coleção Philips TV estão préinstaladas no seu televisor. Para instalar outras
aplicações a partir da Coleção Philips TV, ser-lhe-á
pedido que concorde com os termos de utilização.
Pode configurar as definições de privacidade de
acordo com as suas preferências.
Para instalar uma aplicação a partir da Coleção
Philips TV…
1 - Prima HOME.
2 - Seleccione Coleção Philips TV e prima OK. A
secção Aplicações em destaque será aberta.
3 - Seleccione o separador "Tudo" e prima OK. Serão
apresentadas todas as aplicações disponíveis para o
utilizador, incluindo as instaladas.
4 - Navegue pelas aplicações, seleccione o ícone da
aplicação que pretende instalar e prima OK. A página
Informações da aplicação será aberta.
5 - Seleccione o botão Instalar e prima OK para
instalar a aplicação.
A aplicação instalada encontra-se na página
Aplicações, que pode abrir a partir do ecrã inicial
Android ao premir o ícone Aplicações no canto
esquerdo da fila Aplicações.
Ao abrir o ecrã inicial, a reprodução de
conteúdo/aplicação de fundo será interrompida. Tem
de seleccionar a aplicação ou o conteúdo a partir do
ecrã inicial para retomar.
8.4
Aplicação Colecção Philips
TV
Termos de utilização
Para instalar e utilizar as aplicações da Coleção
Philips TV, tem de concordar com os termos de
utilização. Se não concordar com estes termos
durante a primeira instalação do televisor, pode
sempre concordar com estas mais tarde. No
momento em que concorda com os termos de
utilização, algumas aplicações ficarão imediatamente
disponíveis e pode navegar na Coleção Philips TV
para instalar outras aplicações.
Para concordar com os termos de utilização depois
de efectuar a instalação do televisor…
1 - Prima HOME, seleccione Coleção Philips
TV e prima OK. Prima a tecla Opções para abrir o
menu Opções.
2 - Pode seleccionar Termos de utilização e, em
seguida, premir OK para ler.
31

3 - Seleccione Aceitar e prima OK. Não pode anular
esta aprovação.
4 - Prima BACK para fechar o menu.
Definições de privacidade
Pode configurar algumas definições de privacidade
para as aplicações da Coleção Philips TV.
• Pode permitir que as estatísticas técnicas sejam
enviadas para a Philips.
• Pode permitir recomendações pessoais.
• Pode permitir cookies.
• Pode activar o Bloqueio infantil para aplicações
classificadas como para maiores de 18 anos.
Para configurar as definições de privacidade da
Coleção Philips TV…
1 - Prima HOME, seleccione Coleção Philips
TV e prima OK. Prima a tecla Opções para abrir o
menu Opções.
2 - Pode seleccionar Definição de privacidade e, em
seguida, premir OK.
3 - Seleccione cada definição e prima OK para
permitir ou não permitir. Pode ler sobre cada
definição em detalhe.
4 - Prima BACK para fechar o menu.
32

9
Aplicações
9.1
Sobre as aplicações
Pode encontrar as suas aplicações favoritas na
fila Aplicações no menu inicial.
Tal como as aplicações no seu smartphone ou tablet,
as aplicações no seu televisor disponibilizam funções
específicas para uma experiência de TV mais rica.
Aplicações como YouTube, jogos, lojas de vídeo ou
previsões meteorológicas, entre outras. Pode utilizar a
aplicação do navegador de Internet para navegar na
Internet.
2 - Seleccione Google Play Filmes & TV.
3 - Seleccione o filme ou o programa de TV da sua
biblioteca na aplicação, seleccione o título e
prima OK.
4 - Pode utilizar as teclas (parar), (pausa),
(retroceder) ou (avançar rapidamente) no
telecomando.
5 - Para parar a aplicação Filmes & TV,
prima BACK repetidamente ou prima EXIT.
Se a aplicação não for apresentada no ecrã inicial,
pode adicionar através da página Aplicações ou do
item Adicionar aplicação aos favoritos na fila
Aplicações. Alguns produtos e funções do Google
Play não estão disponíveis em todos os países.
Saiba mais em www.support.google.com/androidtv
As aplicações podem ser oriundas da Coleção
Philips TV ou da Google Play™ Store. Para o ajudar
a começar, estão pré-instaladas algumas aplicações
práticas no seu televisor.
Para instalar aplicações da Colecção Philips TV ou
da Google Play™ Store, o televisor tem de estar
ligado à Internet. Tem de concordar com os termos
de utilização para poder usar as aplicações da
Coleção Philips TV. Tem de iniciar sessão numa conta
Google para usar as aplicações do Google Play e a
Google Play™ Store.
9.2
Google Play
Filmes & TV
Com o Google Play Filmes & TV , pode alugar ou
comprar filmes e programas de TV para ver no
televisor.
Do que necessita
• o seu televisor tem de estar ligado à Internet
• tem de iniciar sessão na sua conta Google no
televisor
• adicionar um cartão de crédito à sua conta Google
para comprar filmes e programas de TV
Para alugar ou comprar um filme ou programa de TV…
1 - Prima HOME.
2 - Seleccione Google Play Filmes & TV.
3 - Seleccione um filme ou programa de TV e prima
OK.
4 - Seleccione a compra que pretende fazer e prima
OK. Será orientado ao longo do procedimento de
compra.
Para ver um filme ou programa de TV alugado ou
comprado…
Música
Com o YouTube Music, pode reproduzir a sua música
favorita no televisor.
Do que necessita
• o seu televisor tem de estar ligado à Internet
• tem de iniciar sessão na sua conta Google no
televisor
Para iniciar o YouTube Music…
1 - Prima HOME.
2 - Seleccione YouTube Music.
3 - Seleccione a música pretendida e prima OK.
4 - Para parar a aplicação Música, prima BACK
repetidamente ou prima EXIT.
Se a aplicação não for apresentada no ecrã inicial,
pode adicionar através da página Aplicações ou do
item Adicionar aplicação aos favoritos na fila
Aplicações. Alguns produtos e funções do Google
Play não estão disponíveis em todos os países.
Saiba mais em www.support.google.com/androidtv
Jogos
Com o Google Play Jogos, pode jogar jogos no
televisor. Online ou offline.
Pode ver o que os seus amigos estão a jogar nesse
momento ou pode juntar-se ao jogo e competir.
Pode registar os seus objectivos alcançados ou
recomeçar precisamente no ponto onde parou.
Do que necessita
• o seu televisor tem de estar ligado à Internet
• tem de iniciar sessão na sua conta Google no
televisor
• adicionar um cartão de crédito à sua conta Google
para comprar novos jogos
1 - Prima HOME.
Inicie a aplicação Google Play Jogos para seleccionar
33

e instalar novas aplicações de jogos no seu televisor.
Alguns jogos são gratuitos. É apresentada uma
mensagem se um determinado jogo necessitar de um
comando de jogos.
Para iniciar ou parar um jogo do Google Play…
Aplicações. Alguns produtos e funções do Google
Play não estão disponíveis em todos os países.
Saiba mais em www.support.google.com/androidtv
1 - Prima HOME.
2 - Seleccione Google Play Jogos.
3 - Seleccione um jogo para jogar ou seleccione um
novo jogo para instalar e prima OK.
4 - Quando tiver terminado, prima BACK
repetidamente, prima EXIT ou pare a aplicação
com o respectivo botão sair/parar.
Se a aplicação não for apresentada no ecrã inicial,
pode adicionar através da página Aplicações ou do
item Adicionar aplicação aos favoritos na fila
Aplicações. Alguns produtos e funções do Google
Play não estão disponíveis em todos os países.
Saiba mais em www.support.google.com/androidtv
Google Play Store
Na Google Play Store, pode transferir e instalar novas
aplicações. Algumas aplicações são gratuitas.
Do que necessita
• o seu televisor tem de estar ligado à Internet
• tem de iniciar sessão na sua conta Google no
televisor
• adicionar um cartão de crédito à sua conta Google
para comprar aplicações
Para instalar uma nova aplicação…
1 - Prima HOME.
2 - Seleccione Google Play Store e prima OK.
3 - Seleccione a aplicação que pretende instalar e
prima OK.
4 - Para fechar a Google Play Store, prima BACK
repetidamente ou prima EXIT.
Controlos parentais
Na Google Play Store, pode ocultar as aplicações de
acordo com a maturidade dos
utilizadores/compradores. Tem de introduzir um
código PIN para seleccionar ou alterar o nível de
maturidade.
Pagamentos
Para efectuar um pagamento no Google Play no
televisor, tem de adicionar uma forma de pagamento
- um cartão de crédito (fora dos Estados Unidos) - à
sua conta Google. Quando comprar um filme ou
programa de TV, ser-lhe-á cobrado neste cartão de
crédito.
Para adicionar um cartão de crédito…
1 - No seu computador, aceda a
accounts.google.com e inicie sessão com a conta
Google que irá utilizar com o Google Play no
televisor.
2 - Aceda a wallet.google.com para adicionar um
cartão à sua conta Google.
3 - Introduza o seu cartão de crédito e aceite os
termos e condições.
9.3
Iniciar ou parar uma
aplicação
Pode iniciar uma aplicação a partir do ecrã inicial.
Para iniciar uma aplicação…
1 - Prima HOME.
2 - Desloque-se até à fila Aplicações, seleccione a
aplicação que pretende e prima OK.
3 - Para parar uma aplicação, prima BACK, prima
EXIT ou pare a aplicação com o respectivo botão
sair/parar.
Ao abrir o ecrã inicial, a reprodução de
conteúdo/aplicação de fundo será interrompida. Tem
de seleccionar a aplicação ou o conteúdo a partir do
ecrã inicial para retomar.
9.4
Para definir o controlo parental…
1 - Prima HOME.
2 - Seleccione Google Play Store e prima OK.
3 - Seleccione Definições > Controlos parentais.
4 - Seleccione o nível de maturidade que pretende.
5 - Quando solicitado, introduza o código PIN.
6 - Para fechar a Google Play Store,
prima BACK repetidamente ou prima EXIT.
Se a aplicação não for apresentada no ecrã inicial,
pode adicionar através da página Aplicações ou do
item Adicionar aplicação aos favoritos na fila
Bloquear aplicações
Sobre o bloqueio de aplicações
Pode bloquear aplicações não adequadas a
crianças. Pode bloquear aplicações classificadas
para maiores de 18 anos ou configurar um perfil
restrito no menu inicial.
18+
O bloqueio de aplicações para maiores de 18 anos
34

pedir-lhe-á o código PIN quando tentar iniciar uma
aplicação para maiores de 18 anos. Este bloqueio só
é válido para aplicações da Philips classificadas como
para maiores de 18 anos.
Perfil restrito
Pode configurar um perfil restrito para o menu inicial
onde apenas estão disponíveis as aplicações que
autorizar. Tem de introduzir o código PIN para
configurar e activar o perfil restrito.
Google Play Store - classificação etária
Na Google Play Store, pode ocultar as aplicações de
acordo com a maturidade dos
utilizadores/compradores. Tem de introduzir um
código PIN para seleccionar ou alterar o nível de
maturidade. O nível de maturidade irá determinar
quais aplicações estão disponíveis para instalação.
Bloquear aplicações para maiores de
18 anos
Pode bloquear aplicações da Philips classificadas
para maiores de 18 anos. Esta definição controla a
definição para maiores de 18 anos nas definições de
privacidade das aplicações da Philips.
Para bloquear aplicações classificadas para maiores
de 18 anos…
1 - Seleccione Definições > Bloqueio infantil,
seleccione Bloqueio de aplicações e prima OK.
2 - Seleccione Ligado e prima OK.
3 - Prima (esquerda) repetidamente, se
necessário, para fechar o menu.
Em Ajuda, prima a tecla colorida Palavras-chave
e procure Bloqueio infantil, Bloqueio de aplicações
para obter mais informações.
iniciar sessão no Google
Com o televisor definido para um perfil restrito, pode…
• Ver conteúdo já alugado ou comprado no Google
Play Filmes & TV
• Jogar jogos já comprados e instalados no Google
Play Jogos
• Aceder às seguintes definições: Rede Wi-Fi, Voz e
Acessibilidade
• Adicionar acessórios Bluetooth
A sessão da conta Google no televisor permanece
iniciada. A utilização de um perfil restrito não altera a
conta Google.
Configurar
Para configurar o perfil restrito…
1 - Seleccione Definições > Definições Android e
prima OK.
2 - Prima (baixo) e seleccione Preferências do
dispositivo > Segurança e restrições e prima OK.
3 - Seleccione Perfil restrito e prima OK.
4 - Seleccione Definições e prima OK.
5 - Introduza um código PIN com o telecomando.
6 - Seleccione Aplicações permitidas e prima OK.
7 - Na lista de aplicações disponíveis, seleccione
uma aplicação e prima OK para permitir ou não
permitir esta aplicação.
8 - Prima BACK para retroceder um passo ou
prima EXIT para fechar o menu.
Pode agora entrar no perfil restrito.
Com o código PIN, pode alterar o código PIN ou
editar a lista de aplicações permitidas ou não
permitidas a qualquer altura.
Entrar
Perfil restrito
Sobre o perfil restrito
Pode limitar a utilização de determinadas aplicações,
definindo o televisor para um perfil restrito. O menu
inicial mostra apenas as aplicações que permitir.
Necessita de um código PIN para sair do perfil
restrito.
Com o televisor definido para um perfil restrito, não
pode…
• Encontrar ou abrir aplicações marcadas como Não
permitidas
• Aceder à Google Play Store
• Efectuar compras através do Google Play Filmes &
TV nem do Google Play Jogos
• Utilizar aplicações de terceiros que não impliquem
Para entrar (mudar para) no perfil restrito…
1 - Seleccione Definições > Definições Android e
prima OK.
2 - Prima (baixo) e seleccione Preferências do
dispositivo > Segurança e restrições e prima OK.
3 - Seleccione Entrar no perfil restrito e prima OK.
4 - Introduza um código PIN com o telecomando.
5 - Prima BACK para retroceder um passo ou
prima EXIT para fechar o menu.
Pode ver quando entrou num perfil restrito se for
apresentado um ícone no ecrã inicial. Desloque-se
para baixo até Definições e desloque-se o mais
para a direita possível.
35

Eliminar
Para eliminar o perfil restrito…
1 - Seleccione Definições > Definições Android e
prima OK.
2 - Prima (baixo) e seleccione Preferências do
dispositivo > Segurança e restrições e prima OK
3 - Seleccione Eliminar perfil restrito e prima OK.
4 - Introduza o código PIN. O televisor eliminará o
perfil restrito.
9.5
Gerir aplicações
Se parar uma aplicação e voltar ao menu inicial,
verifica que a aplicação não parou realmente. A
aplicação ainda está a ser executada em segundo
plano e estará imediatamente disponível quando a
reiniciar. Para serem executadas sem falhas, a maioria
das aplicações têm de guardar alguns dados na
memória cache do televisor. Pode ser aconselhável
parar totalmente uma aplicação ou apagar os dados
da cache de uma determinada aplicação para
optimizar o desempenho geral das aplicações e
manter a utilização da memória reduzida no seu
televisor Android. Para além disso, é melhor
desinstalar as aplicações que deixou de usar.
rígido USB. Algumas aplicações não permitem a
memorização num disco rígido USB.
Para migrar os dados existentes, aceda
a Definições > Definições Android > Preferências
do dispositivo > Armazenamento e seleccione Disco
rígido USB.
9.6
Armazenamento
Pode ver quanto espaço de armazenamento memória interna do televisor - está a utilizar para as
suas aplicações, vídeos, música, etc. Pode ver quanto
espaço livre ainda tem disponível para instalar novas
aplicações. Verifique o seu espaço de
armazenamento se as aplicações começarem a ficar
mais lentas ou em caso de problemas em aplicações.
Para ver a quantidade de espaço que está em
utilização…
1 - Seleccione Definições > Definições Android e
prima OK.
2 - Seleccione Preferências do dispositivo
> Armazenamento e prima OK.
3 - Veja a utilização do armazenamento da memória
do televisor.
4 - Prima BACK para retroceder um passo ou
prima EXIT para fechar o menu.
Disco rígido USB
Se ligar um disco rígido USB, pode utilizá-lo como
extensão da memória do televisor para guardar mais
aplicações. Permita que o disco rígido USB seja
utilizado como memória adicional do televisor
durante o processo de formatação. O televisor irá
tentar guardar primeiro novas aplicações no disco
36

10
Internet
10.1
Iniciar a Internet
Pode navegar na Internet no seu televisor. Pode ver
qualquer página da Internet, mas a maioria destas
não foi concebida para o ecrã de um televisor.
• Alguns plug-ins (p. ex. para ver páginas ou vídeos)
não estão disponíveis no seu televisor.
• Não pode enviar nem transferir ficheiros.
• As páginas da Internet são apresentadas uma de
cada vez e em ecrã total.
Para iniciar o navegador da Internet…
1 - Prima HOME.
2 - Seleccione Aplicações > Navegador de Internet
e prima OK.
3 - Introduza um endereço de Internet e seleccione
para confirmar.
4 - Para fechar a Internet, prima HOME ou
EXIT.
* Nota: Se o Navegador de Internet não for
apresentado na fila Aplicações, pode premir o ícone +
na extremidade da fila para adicionar a aplicação.
10.2
Opções na Internet
Alguns extras estão disponíveis na Internet.
Para abrir os extras…
1 - Com o website aberto, prima OPTIONS.
2 - Seleccione um dos itens e prima OK.
• Abrir ligação num novo separador: Permite abrir
uma ligação num novo separador.
• Fechar separador actual: Permite fechar o separador
actual.
• Adicionar à marcação rápida: Introduzir um novo
endereço de Internet.
• Adicionar aos favoritos: Adicionar a página como
favorito
• Segurança da página: Ver o nível de segurança da
página actual.
• Novo separador de navegação anónima: Abrir um
novo separador de navegação anónima e realizar
uma navegação sem registo
• Definições: Definições de zoom, tamanho do texto,
modo de acessibilidade, mostrar sempre a barra de
menus e limpar histórico (de navegação)
• Ajuda: Informações sobre o navegador de Internet
• Sair do navegador de Internet: Fechar o navegador
de Internet
37

11
Menu rápido
Pode utilizar o Menu rápido como menu inicial. O
Menu rápido permite aceder rapidamente às funções
do televisor.
Para abrir o Menu rápido e abrir um item…
1 - Prima para abrir o Menu rápido.
2 - Seleccione um item e prima OK para o abrir ou
iniciar.
3 - Prima BACK para fechar o Menu rápido sem
iniciar qualquer item.
38

12
Fontes
12.1
Mudar para um dispositivo
Na lista de fontes, pode mudar para qualquer um dos
dispositivos ligados. Pode mudar para um
sintonizador para ver televisão, abrir o conteúdo de
uma unidade flash USB ou ver as gravações
armazenadas num disco rígido USB ligado. Pode
mudar para os seus dispositivos ligados para ver um
programa, para um receptor digital ou para um leitor
de discos Blu-ray.
Para mudar para um dispositivo conectado…
1 - Prima SOURCES para abrir o menu Fontes.
2 - Seleccione um dos itens na lista de fontes e
prima OK. O televisor irá apresentar o programa ou o
conteúdo do dispositivo.
Reprodução com um toque
Com o televisor no modo de espera, pode ligar um
leitor de discos com o telecomando do seu televisor.
Para ligar o leitor de discos e o televisor a partir do
modo de espera e começar a reproduzir o disco
imediatamente, prima (reproduzir) no
telecomando do televisor. O dispositivo tem de estar
ligado através de um cabo HDMI e o televisor e o
dispositivo têm de ter a opção HDMI CEC activada.
Esta opção permite-lhe utilizar o dispositivo ligado
com o telecomando do televisor. O dispositivo tem
de estar ligado através de um cabo HDMI e o
televisor e o dispositivo têm de ter a opção HDMI
CEC activada
Informações do dispositivo
Abra esta opção para ver as informações no
dispositivo ligado.
12.3
Nome e tipo do dispositivo
Quando ligar um novo dispositivo ao televisor e o
televisor detectar o dispositivo, pode atribuir um
ícone que se adeqúe ao tipo de dispositivo. Se ligar
um dispositivo com cabos HDMI e HDMI CEC, o
televisor detecta automaticamente o tipo de
dispositivo e é atribuído a este um ícone apropriado.
O tipo de dispositivo determina os estilos de imagem
e som, os valores da resolução, as definições
específicas ou a posição dentro do menu Fonte. Não
tem de se preocupar com as definições ideais.
Alterar nome ou alterar tipo
Pode alterar o nome ou o tipo de um dispositivo
ligado a qualquer momento. Procure o ícone à
direita do nome do dispositivo no menu Fontes.
Algumas fontes de entrada de TV não permitem uma
alteração do nome.
12.2
Opções para uma entrada de
TV
Alguns dispositivos com entrada de TV oferecem
definições específicas.
Para definir as opções de uma entrada de TV
específica…
1 - Prima SOURCES.
2 - Seleccione a entrada de TV na lista e prima OK.
3 - Prima OPTIONS. Pode definir aqui as opções
para a entrada de TV seleccionada.
4 - Prima OPTIONS novamente para fechar o
menu de opções.
Possíveis opções…
Imagem na imagem
Enquanto vê um canal de televisão ou um vídeo de
um dispositivo HDMI ligado, pode reduzir o vídeo
para um canto e, em seguida, navegar no ecrã inicial
ou nas aplicações.
Controlos
Para alterar o tipo de dispositivo…
1 - Seleccione o dispositivo no menu Fontes e prima
OPTIONS .
2 - Prima BACK para ocultar o teclado no ecrã.
3 - Prima (baixo) para encontrar todos os tipos
de dispositivo disponíveis. Seleccione o tipo
pretendido e prima OK.
4 - Se pretender repor o tipo de dispositivo para o
tipo de conector original, seleccione Repor e prima
OK.
5 - Seleccione Fechar e prima OK para fechar este
menu.
Para alterar o nome do dispositivo…
1 - Seleccione o dispositivo no menu Fontes e prima
OPTIONS .
2 - Utilize o teclado no ecrã para eliminar o nome
actual e introduzir um novo nome. Prima para
confirmar.
3 - Prima BACK para ocultar o teclado no ecrã.
4 - Se pretender repor o nome do dispositivo para o
nome do conector original, seleccione Repor e prima
OK.
5 - Seleccione Fechar e prima OK para fechar este
menu.
39

12.4
Voltar a procurar as ligações
Pode voltar a procurar todas as ligações de TV para
actualizar o menu Fontes com os dispositivos
recentemente ligados.
Para voltar a procurar as ligações…
1 - Prima SOURCES para abrir o menu Fontes.
2 - Prima (cima) para seleccionar o ícone no
canto superior direito do menu Fontes.
3 - Prima OK para começar a procurar as ligações.
Os dispositivos recentemente ligados serão
adicionados ao menu Fontes.
40

13
Redes
13.1
Rede
Em Ajuda, prima a tecla colorida Palavras-chave
e procure Rede, para obter mais informações sobre a
ligação do televisor a uma rede.
13.2
Bluetooth
Emparelhar um dispositivo
Em Ajuda, prima a tecla colorida Palavras-chave
e procure Bluetooth, emparelhamento para obter
mais informações sobre o emparelhamento de
dispositivos sem fios.
Seleccionar um dispositivo
Em Ajuda, prima a tecla
colorida Palavras-chave e procure Bluetooth,
seleccionar dispositivo para obter mais informações
sobre como seleccionar um dispositivo sem fios.
Remover um dispositivo
Em Ajuda, prima a tecla colorida Palavras-chave
e procure Bluetooth, remover dispositivo para obter
mais informações sobre como desemparelhar
(remover) um dispositivo Bluetooth sem fios.
41

14
Definições
14.1
Imagem
Definições da imagem
Estilo de imagem
• HDR Pessoal
• HDR Vivo
• Dolby Vision Claro
• Dolby Vision Escuro
• HDR Jogo
Restaurar um estilo
1 - Seleccione o estilo de imagem que pretende
restaurar.
2 - Prima a tecla colorida Restaurar estilo e
prima OK. O estilo é restaurado.
Seleccionar um estilo
Menu rápido > Definições frequentes >
Imagem > Estilo de imagem.
Para ajustar facilmente a imagem, pode seleccionar
um estilo de imagem predefinido.
• IA – Todas as definições de imagem serão ajustadas
automaticamente com base em algoritmos de IA.
• Pessoal - As preferências de imagem que definiu
durante a activação inicial.
• Vivo - Ideal para a visualização durante o dia
• Natural - Definições para imagens naturais
• Padrão - Definição mais economizadora de
energia
• Filme - Ideal para ver filmes com o efeito de
estúdio original
• Jogo* - Ideal para jogos
• Monitor** - Ideal para monitor de PC
• Dia - Para a Calibração ISF, pode premir o
botão colorido APLICAR TUDO para copiar as
definições calibradas para todas as fontes.
• Noite - Para a Calibração ISF, pode premir o
botão colorido APLICAR TUDO para copiar as
definições calibradas para todas as fontes.
* Estilo de imagem - O estilo Jogo está disponível
apenas na fonte de vídeo HDMI.
** Estilo de imagem - O monitor só está disponível
quando o vídeo de fonte HDMI é aplicável para
aplicação em PC. O HDR não é suportado no modo
Monitor. O televisor pode reproduzir vídeo em HDR
no modo Monitor, mas não é aplicado qualquer
processamento de HDR.
Personalizar um estilo
Qualquer definição de imagem que ajuste, como a
cor ou o contraste, é guardada no Estilo de imagem
actualmente seleccionado. Permite-lhe personalizar
todos os estilos.
Só é possível guardar as definições do
estilo Pessoal para cada fonte ligada no menu
Fontes.
Cor, contraste, nitidez e brilho
Ajustar a cor da imagem
Definições > Imagem > Cor.
Prima as setas (cima) ou (baixo) para ajustar o
valor de saturação da cor da imagem.
Ajustar o contraste da imagem
Definições > Imagem > Contraste da
retroiluminação ou contraste OLED.
Prima as setas (cima) ou (baixo) para ajustar o
valor de contraste da imagem.
Pode diminuir o valor de contraste para reduzir o
consumo de energia.
Ajustar a nitidez da imagem
Definições > Imagem > Nitidez.
Quando o televisor recebe um sinal HDR (Hybrid Log
Gamma, HDR10 e HDR10+), seleccione um dos estilos
de imagem abaixo:
• HDR IA
• HDR Pessoal
• HDR Vivo
• HDR Natural
• HDR Filme
• HDR Jogo
• Dia - Para calibração ISF
• Nocturno - Para calibração ISF
Se o televisor receber sinal Dolby Vision HDR,
seleccione um dos estilos de imagem abaixo:
Prima as setas (cima) ou (baixo) para ajustar o
valor de nitidez da imagem.
Ajustar brilho
Definições > Imagem > Brilho.
Prima as setas (cima) ou (baixo) para definir o
nível de brilho do sinal da imagem.
Nota: A definição do brilho com um valor muito
afastado de valor de referência (50) pode resultar
num contraste inferior.
42

Definições avançadas de imagem
Definições
> Imagem > Avançado > Cor > Controlo de cor.
Definições da cor
Definições de cor avançadas
Definições > Imagem > Avançado > Cor.
Ajustar a definição de tonalidade
Definições > Imagem > Avançado > Cor >
Tonalidade.
Prima as setas (cima) ou (baixo) para ajustar o
valor da definição de tonalidade.
Ajustar a intensificação de cores
Definições > Todas as definições
> Imagem > Avançado > Cor > Intensificação de
cores.
Seleccione Máximo, Médio ou Mínimo para definir o
nível de intensidade de cores e os detalhes em cores
brilhantes.
Prima as setas (para cima) ou (para
baixo) para ajustar o valor de Matiz, Saturação e
Intensidade das cores Vermelho, Amarelo, Verde,
Ciano, Azul e Magenta. Prima a tecla colorida
Repor para descansar o estilo de imagem. Se
pretender repor todos os valores para a predefinição,
seleccione Repor tudo.
Nota: Disponível apenas quando o estilo de imagem
é ISF Dia ou ISF Nocturno.
Modo apenas RGB
Definições> Imagem > Avançado > Cor > Modo
apenas RGB.
Seleccione Vermelho, Verde ou Azul para mudar a
imagem para apenas a cor seleccionada, ou
seleccione Desligado para desactivar o modo RGB.
Nota: Disponível apenas quando o estilo de imagem
é ISF Dia ou ISF Nocturno.
Nota: Não disponível quando é detectado um sinal
Dolby Vision.
Ajustar a gama de cores
Definições > Todas as definições
> Imagem > Avançado > Cor > Gama de cores.
Seleccione Normal ou Grande gama de cor para
definir a gama de cores.
Nota: Não disponível quando é detectado sinal de
grande gama de cores.
Seleccionar a temperatura da cor predefinida
Definições
> Imagem > Avançado > Cor > Temp. cor.
Seleccione Normal, Quente ou Fria para definir a
sua preferência de temperatura da cor.
Alinhamento do ponto branco
Definições > Imagem > Avançado > Cor >
Alinhamento do ponto branco.
Definições de contraste avançadas
Modos de contraste
Definições >
Imagem > Avançado > Contraste > Modo de
contraste.
Seleccione Normal, Optimizado para imagem
ou Optimizado para poupar energia para definir de
que forma o televisor reduz automaticamente o
contraste, para o melhor consumo de energia ou para
obter a melhor experiência de imagem.
Definições de HDR
Se assistir a programas HDR – programas gravados
em HDR – não é necessário utilizar o Upscaling HDR
e o controlo de Upscaling HDR fica indisponível. O
televisor muda automaticamente para o modo HDR
com indicação.
O televisor suporta os seguintes formatos de HDR:
Hybrid Log Gamma, HDR10, HDR10+ e Dolby Vision,
mas está sujeito à disponibilidade de tais formatos de
HDR por parte dos fornecedores de conteúdos.
Personalize o alinhamento do ponto branco com
base na temperatura da cor seleccionada da imagem.
Prima as setas (cima) ou (baixo) para ajustar o
valor.
Controlo de cor (matiz, saturação e intensidade)
Realidade Natural Perfeita
Definições >
Imagem > Avançado > Contraste > Realidade
Natural Perfeita.
A opção Realidade Natural Perfeita permite melhorar
43

o aspecto do contraste e do brilho e, assim, criar um
efeito HDR para fontes convencionais. Não disponível
se o conteúdo do vídeo for compatível com HDR
(gama dinâmica elevada).
HDR Perfect
Definições >
Imagem > Avançado > Contraste > HDR Perfect.
Defina o HDR Perfect para Desligado, Mínimo, Médio,
Máximo ou Automático para definir o nível a que o
televisor mostra automaticamente um efeitos de
contraste e luminosidade superiores para o conteúdo
HDR. Para conteúdo HDR10+, recomenda-se
vivamente que defina o HDR Perfect para Automático
para obter o melhor efeito HDR.
Nota: Disponível se for detectado o sinal de HDR
(gama dinâmica elevada) excepto Dolby Vision HDR.
Sensor de luz
Definições >
Imagem > Avançado > Contraste > Sensor de luz.
Seleccione Ligado para ajustar automaticamente as
definições de imagem de acordo com a luminosidade
da divisão.
Definições de nitidez avançadas
Ultra Resolution
Definições >
Imagem > Avançado > Nitidez > Ultra Resolution.
Seleccione Ligado para ter uma nitidez superior em
margens de linhas e detalhes.
Afinação da imagem
Contraste Perfeito
Definições >
Imagem > Avançado > Contraste > Contraste
perfeito.
Seleccione Máximo, Médio ou Mínimo para definir o
nível a que o televisor melhora automaticamente os
detalhes nas áreas escura, intermédia e clara da
imagem.
Nota: Não disponível quando é detectado um sinal
HDR. Não disponível no modo Monitor.
Contraste de vídeo, Gama
Contraste de vídeo
Definições >
Imagem > Avançado > Contraste > Contraste de
vídeo.
Prima as setas (cima) ou (baixo) para ajustar o
nível de contraste de vídeo.
Gama
Redução de ruído
Definições > Imagem > Avançado > Afinação
da imagem > Redução de ruído.
Seleccione Máximo, Médio ou Mínimo para definir o
nível a que é reduzido o ruído no conteúdo de vídeo.
O ruído é visível principalmente como pequenos
pontos em movimento na imagem exibida no ecrã.
Redução de artefactos em MPEG
Definições > Imagem > Avançado > Afinação
da imagem > Redução de distorção em MPEG.
Seleccione Máximo, Médio ou Mínimo para definir os
diferentes graus de suavização dos artefactos em
conteúdos de vídeo digital.
Os artefactos em MPEG são visíveis principalmente
como pequenos blocos ou margens irregulares nas
imagens exibidas no ecrã.
Definições de movimento
Estilos de movimento
Definições
> Imagem > Avançado > Contraste > Gama.
Prima as setas (cima) ou (baixo) para ajustar uma
definição não linear para a luminância e o contraste
de imagens.
Estilos de movimento
Definições >
Imagem > Avançado > Movimento > Estilos de
movimento.
Os estilos de movimento proporcionam a definição
de modos de movimento optimizados para diferentes
conteúdos de vídeo.
Seleccione um dos estilos de movimento para uma
experiência de visualização diferente em vídeo de
movimento. (Desligado, Puro Cinema, Filmes, Padrão,
44

Suave, Pessoal)
o nível de ajuste de cor no estilo de imagem IA.
Não disponível para os seguintes casos:
• Definições > Imagem > Estilo de imagem >
Monitor
• Definições > Imagem > Estilo de imagem
> Jogo
Perfect Natural Motion
Perfect Natural Motion
Definições
> Imagem > Avançado > Movimento > Perfect
Natural Motion.
O Perfect Natural Motion torna os movimentos
nítidos.
Seleccione Máximo, Médio ou Mínimo para definir os
diferentes graus de redução da trepidação dos
movimentos, visível em filmes no televisor. Seleccione
Mínimo ou Desligado se aparecer ruído aquando da
reprodução de imagens em movimento no ecrã.
Nota: Apenas disponível se o estilo de movimento
estiver definido para Pessoal.
Perfect Clear Motion
Definições >
Imagem > Avançado > Movimento > Perfect
Clear Motion.
Nitidez perfeita
Definições > Imagem > Definições avançadas
com IA > Nitidez perfeita.
Seleccione Máximo, Médio ou Mínimo para definir
o nível de ajuste de nitidez no estilo de imagem IA.
Fonte perfeita
Definições > Imagem > Definições avançadas
com IA > Fonte perfeita.
Seleccione Máximo, Médio ou Mínimo para definir
o nível de ajuste de Fonte perfeita no estilo de
imagem IA.
Movimento perfeito
Definições > Imagem > Definições avançadas
com IA > Movimentos perfeitos.
Seleccione Máximo, Médio ou Mínimo para definir
o nível de ajuste de movimento no estilo de imagem
IA.
Nota: As Definições avançadas com IA só estão
disponíveis quando o Estilo de imagem AI ou HDR AI
está seleccionado.
O Perfect Clear Motion torna os movimentos suaves
e fluidos.
Seleccione Máximo, Médio ou Mínimo para definir os
diferentes graus de redução da trepidação dos
movimentos, visível em filmes no televisor. Seleccione
Mínimo ou Desligado se aparecer ruído aquando da
reprodução de imagens em movimento no ecrã.
Nota: Apenas disponível se o estilo de movimento
estiver definido para Pessoal.
Definições avançadas com IA
Contraste perfeito
Definições > Imagem > Definições avançadas
com IA > Contraste perfeito.
Seleccione Máximo, Médio ou Mínimo para definir
o nível de ajuste de contraste no estilo de imagem IA.
Cor perfeita
Definições > Imagem > Definições avançadas
com IA > Cor perfeita.
Seleccione Máximo, Médio ou Mínimo para definir
Formato de imagem
Se a imagem não estiver a preencher todo o ecrã ou
se forem apresentadas barras pretas nas partes
superior ou inferior ou em ambas, pode ajustar a
imagem para esta preencher o ecrã totalmente.
Para seleccionar uma das definições básicas para
preencher o ecrã…
1 - Quando estiver a ver um canal de TV,
seleccione Definições > Formato de
imagem > Preencher ecrã, Ajustar ao
ecrã, Panorâmico e Original, e prima OK.
2 - Prima (esquerda) repetidamente, se
necessário, para fechar o menu.
• Preencher ecrã – aumenta automaticamente a
imagem de modo a preencher o ecrã. A distorção da
imagem é mínima e as legendas continuam visíveis.
Este formato não é adequado para computador.
Alguns conteúdos de imagem extremos podem
continuar a apresentar barras pretas. A proporção dos
conteúdos de imagem pode variar.
• Ajustar ao ecrã – aumenta automaticamente a
imagem para preencher o ecrã sem distorções.
Poderão ser visíveis barras pretas. Este formato não é
adequado para computador.
• Panorâmico – aumenta automaticamente a
45

imagem para apresentar um ecrã total de 16:9. A
proporção dos conteúdos de imagem pode variar.
• Original – aumenta automaticamente a imagem
para preencher o ecrã com a proporção original.
Nenhum conteúdo perdido visível.
Para formatar a imagem manualmente…
1 - Quando estiver a ver um canal de TV,
seleccione Definições > Formato de imagem >
Avançado e prima OK.
2 - Utilize Deslocar, Zoom e Esticar para ajustar a
imagem.
3 - Pode também seleccionar Anular para voltar à
definição aplicada na imagem no momento em que
abriu o Formato de imagem.
• Deslocar – Clique nas setas para deslocar a
imagem. Pode deslocar a imagem apenas quando o
zoom desta está aumentado.
• Zoom – Clique nas setas para aumentar o zoom.
• Esticar – Clique nas setas para esticar a imagem na
vertical ou na horizontal.
• Anular – Clique para voltar ao formato de imagem
apresentado inicialmente.
2 - Prima a tecla colorida Restaurar estilo e
prima OK. O estilo é restaurado.
Personalizar o Modo pessoal
1 - Coloque o estilo de som no Modo pessoal.
2 - Prima a tecla colorida Personalizar, e prima
OK para alterar as definições do Modo pessoal.
Volume de auscultadores
Volume auscultador
Definições> Som > Volume de auscultadores.
Prima as setas (cima) ou (baixo) para ajustar
em separado o volume de uns auscultadores que
estejam ligados.
Definições do modo Pessoal
Virtualizador dos altifalantes
Notificação Dolby Vision
Definições> Imagem > Notificação Dolby Vision.
Active ou Desactive a notificação Dolby Vision
quando o conteúdo Dolby Vision começa a ser
reproduzido no seu televisor.
14.2
Som
Estilo de som
Seleccionar um estilo
Definições > Som > Estilo de som.
Para ajustar facilmente o som, pode seleccionar uma
predefinição com a opção Estilo de som.
• Modo AI – Optimização automática do som
surround pela tecnologia Dolby.
• Original – Modo de utilização geral para audição
diária.
• Filme – Som cinematográfico com Dolby Atmos.
• Música – Desfrute do som realista da Bowers &
Wilkins.
• Jogo – Mergulhe numa experiência de jogo
melhorada pela tecnologia Atmos.
• Notícias – Melhore a nitidez e a inteligibilidade.
• Modo pessoal – Ajuste o som de acordo com as
suas preferências pessoais.
Restaurar o Modo pessoal
1 - Coloque o estilo de som no Modo pessoal.
Definições > Som > Definições do modo pessoal
> Virtualizador dos altifalantes.
Seleccione Ligado ou Auto (Dolby Atmos) para
activar o Dolby Atmos, que pode adicionar dimensão
de altura ao som. Com a dimensão de altura, o som
pode ser posicionado e movido com precisão num
espaço tridimensional.
Clear dialogue
Definições> Som > Definições do modo pessoal
> Clear dialogue > Ligado.
Seleccione Ligado para obter uma qualidade de som
melhorada no programa de voz.
Equalizador com IA
Definições > Som > Definições do modo pessoal
> Equalizador com IA.
Seleccione Ligado para activar o ajuste inteligente do
equalizador com base no conteúdo de áudio e nas
definições personalizadas.
Equalizador com IA personalizado
Definições > Som > Definições do modo pessoal
> Equalizador com IA personalizado.
Prima as setas (cima) ou (baixo) para ajustar o
nível do Equalizador com IA.
46

Posicionamento do televisor
Definições de som avançadas
Posicionamento do televisor
Definições > Som > Posicionamento do televisor.
Seleccione Num suporte de TV ou Na parede para
obter a reprodução sonora mais adequada ao
posicionamento.
DTS Play-Fi
DTS Play-Fi
Definições > Som > DTS Play-Fi.
Com o DTS Play-Fi no seu televisor Philips, pode ligar
a altifalantes compatíveis para transmitir áudio sem
fios para outras divisões da sua casa.
Nota: As definições do Áudio TV Multiroom não estão
disponíveis quando ligado à aplicação DTS Play-Fi
Headphones ou ao reproduzir música a partir da
aplicação DTS Play-Fi.
Para transmitir áudio sem fios para altifalantes,
necessita de...
• Philips Android Smart TV que suporte DTS Play-Fi
• Dispositivo compatível com DTS Play-Fi
• Aplicação DTS Play-Fi no seu televisor Philips
• Dispositivo móvel como, por exemplo, o seu
telemóvel ou tablet
• Aplicação DTS Play-Fi ou aplicação para
auscultadores DTS Play-Fi instalada no seu telefone
ou tablet
• Rede Wi-Fi
Configuração para ligar um dispositivo compatível
com DTS Play-Fi
1 - Transfira a aplicação DTS Play-Fi ou a aplicação
para auscultadores DTS Play-Fi e instale a aplicação
no seu telefone ou tablet.
2 - Utilize a aplicação DTS Play-Fi ou a aplicação
para auscultadores DTS Play-Fi para procurar e
configurar um dispositivo compatível com DTS PlayFi. Certifique-se de que o dispositivo DTS Play-Fi está
ligado à mesma rede Wi-Fi do seu televisor.
3 - No seu televisor Philips, abra a aplicação DTS
Play-Fi pré-instalada e seleccione Ligar altifalantes
para procurar dispositivos compatíveis com DTS PlayFi.
4 - Quando os dispositivos DTS Play-Fi estiverem
ligados com êxito ao seu televisor, pode seleccionar
os dispositivos da lista de dispositivos e ajustar o
volume.
5 - Agora, pode começar a transmitir áudio do seu
televisor para vários dispositivos DTS Play-Fi.
Controlo do volume
Volume automático
Definições > Som > Avançado > Volume
automático.
Seleccione Ligado ou Desligado para ligar ou desligar
o ajuste automático do volume.
Seleccione Modo nocturno para desfrutar de uma
experiência de audição a baixo volume mais
confortável.
Volume delta
Definições > Som > Avançado > Volume delta.
A definição de volume Delta pode ser utilizada para
equilibrar a diferença do nível de som entre o canal
de TV e a entrada da fonte HDMI. Prima as setas
(cima) ou (baixo) para ajustar o valor delta do
volume do altifalante do televisor.
* Nota: O volume delta está disponível quando a
fonte de entrada está definida como HDMI ou fontes
analógicas e a saída de áudio está definida como
Altifalantes do TV ou Sistema de som HDMI.
Saída do subwoofer
Definições > Som > Avançado > Saída do
subwoofer.
Seleccione Ligado/Desligado para activar/desactivar
a saída do subwoofer. Certifique-se de que o
dispositivo subwoofer está ligado ao televisor. Para
fazer a ligação, consulte Ligar dispositivos >
Subwoofer no manual. Certifique-se de que o
subwoofer que está a ser utilizado contém um
amplificador ou controlador activo no interior, uma
vez que a saída do televisor é uma pré-saída
analógica.
Volume do altifalante-base
Definições > Som > Avançado > Volume do
altifalante-base.
Ajuste o nível de volume do altifalante-base do
televisor, se disponível no seu televisor.
Definições da saída de áudio
Definições > Som > Avançado > Saída de
áudio.
Defina o televisor para reproduzir o som no televisor
ou no sistema de áudio conectado.
47

Pode seleccionar onde pretende ouvir o som do
televisor e a forma como pretende controlá-lo.
• Se seleccionar Altifalantes de TV desactivados,
desliga permanentemente os altifalantes do televisor.
• Se seleccionar Altifalantes de TV, os altifalantes do
televisor permanecem sempre ligados.
Com um dispositivo de áudio ligado ao HDMI CEC,
seleccione Sistema de som HDMI. O televisor
desligará os respectivos altifalantes quando o
dispositivo estiver a reproduzir som.
Definições de saída digital
As definições de saída digital estão disponíveis para
sinais de saída de áudio óptica e sinais de som HDMI
ARC.
Formato da saída digital
Definições > Som > Avançado > Formato da
saída digital.
Definições > Som > Avançado > Atraso da
saída digital.
Em alguns sistemas de cinema em casa, poderá
precisar de ajustar o atraso na sincronização de áudio
para sincronizar o áudio e o vídeo. Seleccione
Desligado se estiver definido um atraso de som no
seu sistema de cinema em casa.
Desvio da saída digital (apenas disponível se o atraso
da saída digital estiver no modo Ligado)
Definições > Som > Avançado > Desvio da
saída digital.
Se não conseguir definir um atraso no sistema de
cinema em casa, pode definir o televisor para
sincronizar o som. Pode definir uma correcção que
compense o tempo necessário para o sistema de
cinema em casa processar o som da imagem do
televisor. Pode definir o valor em intervalos de 5 ms.
A definição máxima é de 60 ms.
Definir o sinal da saída de áudio do televisor de
acordo com as capacidades sonoras do sistema de
cinema em casa conectado.
• Estéreo (não comprimido): Se os seus dispositivos
de reprodução de áudio não possuírem o
processamento de som multicanal, seleccione
apenas o conteúdo de estéreo de saída para os seus
dispositivos de reprodução de áudio.
• Multicanal: Seleccione a reprodução do conteúdo
de áudio multicanais (sinal de som multicanais
comprimido) ou conteúdo de áudio estéreo para os
seus dispositivos de reprodução de áudio.
• Multicanal (bypass): Seleccione a reprodução de
conteúdo Dolby Digital Plus ou DTS nos seus
dispositivos de reprodução de áudio ou sistema de
cinema em casa.
- Certifique-se de que os seus dispositivos de
reprodução de áudio suportam a funcionalidade
Dolby Atmos.
- A saída SPDIF (DIGITAL AUDIO OUT) será
desactivada ao transmitir conteúdo Dolby Digital
Plus.
Nivelação da saída digital
Definições > Som > Avançado > Nivelação da
saída digital.
Ajuste o volume do dispositivo ligado à saída de
áudio digital (SPDIF) ou HDMI.
• Seleccione Mais para ter um volume mais alto.
• Seleccione Menos para ter um volume mais suave.
Atraso da saída digital
Notificação Dolby Atmos
Definições> Som > Notificação Dolby Vision.
Active ou desactive a notificação Dolby Atmos
quando o conteúdo Dolby Atmos começa a ser
reproduzido no seu televisor.
14.3
Definições do Ambilight
Ligar ou desligar o Ambilight
Ligar o Ambilight
Prima e seleccione Desligado, ou pode
desligá-lo premindo Definições >
Ambilight > Estilo de Ambilight > Desligado.
Estilo de Ambilight
Pode seleccionar a forma de acompanhamento do
Ambilight.
Definições > Ambilight > Estilo de Ambilight.
Acompanhar vídeo
Definições > Ambilight > Estilo de Ambilight >
Acompanhar vídeo.
Seleccione um dos estilos que acompanham a
dinâmica da imagem no ecrã do seu televisor.
• Padrão - ideal para ver televisão todos os dias
48

• Natural - acompanha a imagem ou som do modo
mais fiel possível
• Desporto – Ideal para programas de desporto
• Vivo - ideal para a visualização durante o dia
• Jogo - Ideal para jogos
Acompanhar áudio
Definições > Ambilight > Estilo de Ambilight
> Acompanhar áudio.
Seleccione um dos estilos que acompanham a
dinâmica do som.
• Luminoso - combina dinâmicas de áudio com cores
de vídeo
• Retro - com base em dinâmicas de áudio
• Ritmo - com base em dinâmicas de áudio
Lounge light
Definições > Ambilight > Estilo de Ambilight >
Lounge Light.
Seleccione um dos estilos de cor predefinidos.
• Lava incandescente - variações da cor vermelha
• Água profunda - variações da cor azul
• Natureza viva - variações da cor verde
• Branco quente / ISF – Cor estática
• Cor personalizada – Cor estática escolhida pelo
utilizador. Para definir a cor da luz estática do
Ambilight, aceda a Definições > Ambilight > Cor
personalizada e escolha a cor que desejar.
Inspire-se na bandeira
Definições > Ambilight > Estilo de Ambilight >
Acompanhar bandeira.
Deixe que o Ambilight se inspire na bandeira do país
que seleccionar.
Acompanhar aplicação
Definições > Ambilight > Estilo de Ambilight >
Acompanhar aplicação.
Esta função está disponível ao controlar o Ambilight
com uma aplicação.
Definições avançadas do Ambilight
Saturação
Definições > Ambilight > Avançado >
Saturação.
Prima as setas (cima) ou (baixo) para definir o
nível de saturação do Ambilight.
Parte inferior do Ambilight
Definições > Ambilight > Avançado > Parte
inferior do Ambilight.
Active ou desactive a parte inferior do Ambilight.
Brilho na parte inferior
Definições > Ambilight > Avançado > Brilho na
parte inferior.
Se a Parte inferior do Ambilight estiver ligada, prima
as setas (cima) ou (baixo) para ajustar o nível
de brilho Ambilight na parte inferior.
Neutralizar a influência exercida por uma parede
colorida sobre as cores do Ambilight
Definições > Ambilight > Avançado > Cor da
parede.
Seleccione a cor da parede atrás do televisor e este
modificará as cores do Ambilight para estas serem
apresentadas da forma correcta.
Definir o Ambilight para se desligar imediatamente
ou para desvanecer lentamente quando desliga o
televisor
Definições > Ambilight > Avançado > Desligar
TV > Esbater até desligar / Desactivação imediata.
Sintonia ISF
Definições
> Ambilight > Avançado > Sintonia ISF.
O perito de calibração ISF sintoniza e bloqueia a sua
cor preferida para o Ambilight. Após a conclusão da
calibração ISF, seleccione Definições > Ambilight >
Estilo de Ambilight > Acompanhar cor > Branco
quente / ISF para utilizar a sintonia ISF para o
Ambilight.
Brilho
Definições > Ambilight > Avançado > Brilho.
Prima as setas (cima) ou (baixo) para ajustar o
nível de brilho do Ambilight.
49

14.4
14.5
Definições Eco
Definir nível de poupança de energia
Definições > Definições Eco > Poupança de
energia.
Seleccione Máximo, Médio ou Mínimo para escolher
entre os diferentes níveis de poupança de energia, ou
seleccione Desligado para desligar o modo de
poupança de energia.
Desligar o ecrã para reduzir o consumo de energia
Definições > Definições Eco > Desligar ecrã.
Seleccione Ecrã desligado e o ecrã do televisor será
desligado. Para voltar a ligá-lo, prima qualquer tecla
do telecomando.
Ligar o sensor de luz ambiente incorporado
Definições > Definições Eco > Sensor de luz.
Seleccione o Sensor de luz e o sensor de luz
ambiente incorporado reduz o brilho do ecrã do
televisor sempre que haja redução da luz ambiente. O
sensor de luz incorporado ajusta automaticamente a
imagem às condições de iluminação da divisão.
Definir o temporizador para desligar do televisor
Definições > Definições Eco > Temporizador
para desligar.
Prima as setas (cima) ou (baixo) para ajustar o
valor. O valor 0 (Desligado) desactiva a função para
desligar automaticamente.
Seleccione o Temporizador para desligar e o televisor
desliga-se automaticamente para poupar energia.
* O televisor desliga-se se receber um sinal de TV
mas nenhum botão do telecomando for premido
durante um período de 4 horas.
Definições gerais
Disco rígido USB
Será necessário configurar e formatar um disco rígido
USB para poder gravar um canal.
Definições > Definições gerais > Disco rígido
USB.
Antes de poder colocar em pausa e gravar uma
emissão ou guardar aplicações, tem de ligar e
formatar um disco rígido USB. A formatação elimina
todos os ficheiros do disco rígido USB. Se pretender
gravar uma emissão com os dados do Guia de TV da
Internet, tem de estabelecer uma ligação à Internet
antes de instalar o disco rígido USB.
Aviso
O disco rígido USB está formatado exclusivamente
para este televisor, não pode utilizar as gravações
guardadas noutro televisor ou PC. Não copie nem
altere os ficheiros de gravação no disco rígido USB
através de uma aplicação do PC. Tal irá danificar as
gravações. Quando formatar outro disco rígido USB, o
conteúdo do disco anterior perder-se-á. Um disco
rígido USB instalado no seu televisor terá de ser
reformatado para ser utilizado num computador.
Para formatar um disco rígido USB…
1 - Ligue o disco rígido USB a uma das ligações USB
no televisor. Não ligue outro dispositivo USB às outras
portas USB durante a formatação.
2 - Ligue o disco rígido USB e o televisor.
3 - Seleccione Gravações se pretender executar a
funcionalidade Pause TV e Gravações; caso contrário,
seleccione Aplicações para armazenar aplicações.
Siga as instruções no ecrã.
4 - Todos os ficheiros e dados serão removidos após
a formatação.
5 - Quando o disco rígido USB estiver formatado,
deixe-o sempre ligado.
* O televisor desliga-se se não receber um sinal de TV
nem um comando do telecomando durante 10
minutos.
* Se utilizar o televisor como monitor ou utilizar um
receptor digital para ver televisão (uma set-top box STB) e, consequentemente, não utilizar o
telecomando do televisor, deve desactivar esta
função de desligação automática e definir o valor
como 0.
Definições do teclado USB
Definir o esquema do teclado para o teclado USB
instalado
Definições > Definições gerais > Definições do
teclado USB.
Ligue o teclado USB a uma das ligações USB do
televisor. Quando o televisor detectar o teclado pela
primeira vez, pode seleccionar o seu esquema do
teclado e testar a sua selecção.
50

Casa ou Loja
Seleccionar a localização do televisor
Definições > Definições gerais > Localização.
Ao seleccionar Loja, o estilo de imagem é alterado
para Vivo e é possível ajustar as definições de loja.
O modo Loja destina-se à promoção do televisor em
lojas.
Configuração para loja
Ajustar as definições de loja
Definições > Definições gerais > Configuração
para loja.
Se o televisor estiver definido para Loja, pode definir
a disponibilidade de uma demonstração específica
para utilização na loja.
Ajustar a imagem e áudio
Definições > Definições gerais > Configuração
para loja > Imagem e áudio.
Seleccione Optimizado para loja ou Personalizado
para as definições de imagem e áudio.
No modo de demonstração da imagem com IA, pode
ver como o modo de imagem com IA melhora a
qualidade de imagem. O modo de demonstração
inclui o que se segue.
1 - Ecrã dividido para mostrar o efeito visual em
tempo real: metade esquerda com as funções de
imagem com IA desligadas e a metade direita com
todas as definições de imagem com AI aplicadas.
Indica as diferenças após o melhoramento do
contraste, a intensificação de cores, o melhoramento
da nitidez, a redução de ruído/artefactos e a
compensação de movimento.
2 - Ecrã pequeno em resolução FHD para apresentar
uma subamostragem de vídeo em tempo real. Serão
apresentados em ciclo repetitivo a imagem de
subamostra, o mapa delta de nitidez, o mapa térmico
de quantização e um vídeo em tempo real de
Destaques do modo Realidade Natural Perfeita.
3 - Medidor de contraste: o gráfico do histograma é
actualizado 4 vezes por segundo.
4 - Medidores em forma de meia-lua para mostrar o
estado de Nitidez, Ruído, Movimento, Cor,
Quantização e Destaques
5 - Classificação de cenas: fornece a categoria de
classificação de cenas em tempo real (0 a 100% para
indicar o nível de confiança para cada categoria);
cada item será actualizado 3 vezes por segundo.
Início automático do menu de demonstração
Definições > Definições gerais > Configuração
para loja > Início automático do Menu de
demonstração.
Ligar/desligar o Início automático do menu de
demonstração.
Processo de actualização do OLED
Definições > Definições gerais > Configuração
para loja > Processo de actualização do OLED.
Seleccione Actualizar OLED (a cada 4 horas) para
actualizar o ecrã OLED do televisor a cada 4 horas.
Seleccione Desligar para desligar o processo de
actualização do OLED. Desligar este processo pode
resultar em imagens residuais, o que pode anular a
garantia.
Início automático da demonstração da imagem com
IA
Definições > Definições gerais > Configuração
para loja > Início automático da demonstração da
imagem com IA.
Ligue/Desligue o Início automático da demonstração
da imagem com IA.
EasyLink - HDMI CEC
Ligue os dispositivos compatíveis com HDMI CEC ao
seu televisor e poderá controlá-los com o
telecomando do televisor.
O EasyLink HDMI CEC tem de estar activado tanto no
televisor como no dispositivo ligado.
Ligar o EasyLink
Definições > Definições
gerais > EasyLink > EasyLink > Ligado.
Controlar os dispositivos compatíveis com HDMI CEC
com o telecomando do televisor
Definições > Definições
gerais > EasyLink > Telecomando
EasyLink > Ligado.
Nota:
• A EasyLink poderá não funcionar com dispositivos
de outras marcas.
• A funcionalidade HDMI CEC tem nomes diferentes
em marcas diferentes. Alguns exemplos: Anynet,
Aquos Link, Bravia Theatre Sync, Kuro Link, Simplink e
Viera Link. Nem todas as marcas são totalmente
51

compatíveis com EasyLink. Os nomes das marcas
HDMI CEC indicados a título exemplificativo são
propriedade dos respectivos fabricantes.
Ultra HD HDMI
Este televisor é compatível com sinais Ultra HD.
Alguns dispositivos (ligados por HDMI) não
reconhecem um televisor com Ultra HD e podem não
funcionar correctamente ou apresentar imagens ou
sons distorcidos.
Para evitar uma avaria desse dispositivo, pode ajustar
a definição HDMI Ultra HD quando o televisor estiver
na fonte HDMI. A definição recomendada para
dispositivos desactualizados é Padrão.
Definir a qualidade do sinal para cada conector
HDMI
Definições > Definições gerais > HDMI Ultra
HD > HDMI (porta) > Padrão, Optimizada.
Para alterar as definições, primeiro tem de alterar a
fonte para HDMI. Seleccione Optimizada para activar
o sinal HDMI de melhor qualidade para conteúdos 4K
Ultra HD e HDR (4K60 4:4:4, 4K60 10-bit HDR).
Modo de jogo automático em HDMI
Definir o modo de jogo automático em HDMI
Definições > Definições gerais > Modo de jogo
automático em HDMI.
Defina o Modo de jogo automático em HDMI para
Ligado, se pretender que o televisor defina
automaticamente o Estilo de imagem para Jogo
sempre que o televisor receber essa informação do
dispositivo HDMI ligado. Esta funcionalidade só pode
ser seleccionada quando a definição HDMI Ultra HD
estiver como Optimizada.
Modo de filme automático
Defina o modo de filme automático
Definições > Definições gerais > Modo de filme
automático.
Defina o Modo de filme automático para Ligado, se
pretender que o televisor mude automaticamente o
Estilo de imagem para Filme sempre que o televisor
receber essa informação do dispositivo HDMI ligado.
• A definição Optimizada permite sinais no máximo
até Ultra HD (50 Hz ou 60Hz) RGB 4:4:4 ou YCbCr
4:4:4/4:4:2/4:2:0.
• A definição Padrão permite sinais no máximo até
Ultra HD (50 Hz ou 60 Hz) YCbCr 4:2:0.
Máximo formato suportado da taxa de actualização
de vídeo para opções HDMI Ultra HD:
• Resolução: 3840 x 2160
• Taxa de fotogramas (Hz): 50 Hz, 59,94 Hz, 60 Hz
• Subamostragem de dados do vídeo (profundidade
em bits)
- 8 bits: YCbCr 4:2:0, YCbCr 4:2:2*, YCbCr 4:4:4*, RGB
4:4:4*
- 10 bits: YCbCr 4:2:0*, YCbCr 4:2:2*
- 12 bits: YCbCr 4:2:0*, YCbCr 4:2:2*
* Apenas compatível quando a opção HDMI Ultra HD
está definido para Optimizada.
Seleccione Padrão se a imagem e o som estiverem
distorcidos.
Nota:
Para ver conteúdos HDR10+ ou Dolby Vision a partir
de uma fonte HDMI, poderá ter de desligar o leitor e
voltar a ligá-lo, se o leitor ligado ao televisor estiver a
reproduzir esses conteúdos pela primeira vez.
Conteúdo HDR10+ ou Dolby Vision apenas
compatível quando a opção HDMI Ultra HD está
definido para Optimizada .
Avançado
Definições de HbbTV - Hybrid Broadcast Broadband
TV
Activar a HbbTV
Definições> Definições
gerais > Avançado > Definições HbbTV > HbbTV
> Ligado.
Desligar o registo do histórico da HbbTV
Definições > Definições
gerais > Avançado > Definições HbbTV >
Monitorização de HbbTV > Desligado.
Remover cookies de HbbTV
Definições> Definições
gerais > Avançado > Definições HbbTV > Cookies
de HbbTV > Ligado.
Limpar lista de aplicações aprovadas
Definições > Definições
gerais > Avançado > Definições HbbTV > Limpar
lista de aplicações aprovadas.
Permite limpar todas as aplicações
HbbTV aprovadas pelo utilizador.
52

Reposição da ID do dispositivo HbbTV
Definições > Definições
gerais > Avançado > Definições HbbTV >
Reposição da ID do dispositivo HbbTV.
Pode repor o identificador único do dispositivo da TV.
Será criado um novo identificador. Isto irá substituir a
ID do dispositivo por um novo identificador.
televisor e repor o estado do televisor para a primeira
vez que foi ligado
Definições > Definições gerais > Reinstalar TV.
Introduza o código PIN, seleccione Sim e o televisor
irá reinstalar por completo.
Todas as definições serão repostas e os canais
instalados serão substituídos.
A instalação pode demorar alguns minutos
Definições do ecrã OLED
Protecção melhorada contra imagens locais
Definições> Definições
gerais > Avançado > Definições do ecrã OLED >
Protecção melhorada contra imagens locais.
Defina o nível de protecção para quando for
apresentada uma imagem fixa local.
A apresentação de uma imagem fixa durante um
período prolongado de tempo pode fazer com que a
imagem fique "colada" no ecrã. Este fenómeno é
comum em painéis OLED. Evite visualizar uma
imagem estática no ecrã do televisor durante um
período de tempo prolongado.
Apagar imagem residual
Definições > Definições
gerais > Avançado > Definições do ecrã OLED >
Apagar imagem residual.
Quando encontrar uma imagem residual no televisor,
pode apagar a imagem residual do ecrã activando
esta função.
O televisor permanecerá desligado até o processo
estar concluído.
Se estiver a fazer alguma gravação, o processo será
colocado em pausa, e reiniciado quando a gravação
estiver concluída. Pode demorar mais de 1 hora.
Se ligar o televisor durante o processo, o processo é
parado e reiniciado automaticamente quando o
televisor mudar para o modo de espera.
Durante o processo, pode aparecer no ecrã uma linha
branca. Isto é normal ao apagar a imagem residual do
ecrã.
Repor Definições de TV e Reinstalar
TV
14.6
Definições de relógio, região
e idioma
Idioma
Definições > Região e idioma > Idioma.
Alterar o idioma dos menus e das mensagens do
televisor
Definições > Região e idioma > Idioma > Idioma
de menu.
Definir preferências de idioma de áudio
Definições > Região e
idioma > Idioma > Áudio principal, Áudio
secundário.
Os canais de televisão digitais podem emitir vários
idiomas de áudio para um programa. Pode definir o
idioma de áudio principal e secundário que prefere.
Se o áudio estiver disponível num desses idiomas, o
televisor muda para o mesmo.
Definir preferências de idioma para legendas
Definições > Região e
idioma > Idioma > Legendas principais, Legendas
secundárias.
Os canais digitais podem oferecer legendas de vários
idiomas para um programa. Pode definir os idiomas
preferidos para as legendas principais e as legendas
secundárias. Se disponíveis, o televisor mostra as
legendas que seleccionou.
Repor todas as definições nas definições de TV
originais
Definições > Definições gerais > Definições de
fábrica.
Efectuar novamente a instalação completa do
Definir preferências de idioma para teletexto
Definições > Região e
idioma > Idioma > Teletexto principal, Teletexto
secundário.
Algumas emissoras de televisão digital disponibilizam
diversos idiomas de Teletexto.
53

Relógio
Definições > Região e idioma > Relógio.
Acertar automaticamente o relógio
Definições > Região e
idioma > Relógio > Modo relógio autom.
14.7
Definições Android
Definições > Definições Android.
Ver a lista de aplicações instaladas, verificar o espaço
livre para mais transferências ou desinstalar uma
aplicação.
• A definição padrão para o relógio do televisor é
Automático. As informações de hora têm origem na
informação de Tempo Universal Coordenado (UTC)
transmitida.
• Se o relógio não estiver certo, é possível definir o
relógio do televisor para Dependente do país.
Acertar manualmente o relógio
Definições > Região e
idioma > Relógio > Modo relógio
autom. > Manual.
Definições > Região e
idioma > Relógio > Data, Hora.
Aceda ao menu anterior e seleccione Data e Hora
para ajustar o valor.
Nota:
• Se nenhuma das definições automáticas apresentar
a hora correctamente, pode acertar a hora
manualmente.
• Se programar gravações a partir do Guia de TV,
recomendamos que a hora e a data não sejam
alteradas manualmente.
Definir o fuso horário ou definir uma correcção de
hora para a sua região (Disponível apenas para
determinados países)
Definições > Região e idioma > Relógio > Fuso
horário.
A definição de Fuso horário só está disponível
quando o Modo de relógio automático está definido
como Automático ou Dependente do país.
Definir o televisor para mudar automaticamente para
o modo de espera após um período predefinido
Definições > Região e
idioma > Relógio > Temporizador.
14.8
Definições de acesso
universal
Definições > Acesso universal.
Com a opção Acesso universal activada, o televisor
está preparado para ser utilizado por pessoas surdas,
com dificuldades auditivas, invisuais ou com
dificuldades visuais.
Ligar as definições de acesso universal
Definições > Acesso universal > Acesso
universal > Ligado.
Acesso universal para pessoas com dificuldades
auditivas
Definições > Acesso universal > Dificuldades
auditivas > Ligado.
• Alguns canais de televisão digitais transmitem áudio
e legendas especiais adaptados a pessoas com
dificuldades auditivas ou surdas.
• Com esta opção activada, o televisor muda
automaticamente para o áudio e as legendas
adaptados, se disponíveis.
Acesso universal para pessoas invisuais ou com
dificuldades visuais
Definições > Acesso universal > Descrição de
áudio > Descrição de áudio > Ligado.
Os canais de televisão digitais podem transmitir
comentários de áudio especiais que descrevem o que
está a acontecer no ecrã.
Definições > Acesso universal > Descrição de
áudio > Volume misto, Efeitos de áudio, Voz.
• Ao seleccionar Volume misto, pode misturar o
volume do áudio normal com o comentário de
áudio. Prima as setas (cima) ou (baixo) para
ajustar o valor.
• Ligue a opção de efeitos de áudio para activar
efeitos de áudio extra no áudio dos comentários,
como por exemplo estéreo ou diminuição da
54

intensidade do som.
• Seleccione Voz para definir a preferência de voz,
Descritivo ou Legendas.
Melhoramento de diálogos
Definições > Acesso universal > Melhoramento
de diálogos.
Aumenta a inteligibilidade do diálogo e dos
comentários, se disponível. Disponível apenas
quando a definição de som Clear dialogue está
Ligada e a transmissão de áudio corresponde a AC-4.
14.9
Definições de bloqueio
Definir código e alterar código
Definir um novo código ou repor a alteração de
código
é válido para aplicações da Philips classificadas como
para maiores de 18 anos.
Perfil restrito
Pode configurar um perfil restrito para o menu inicial
onde apenas estão disponíveis as aplicações que
autorizar. Tem de introduzir o código PIN para
configurar e activar o perfil restrito.
Google Play Store - classificação etária
Na Google Play Store, pode ocultar as aplicações de
acordo com a maturidade dos
utilizadores/compradores. Tem de introduzir um
código PIN para seleccionar ou alterar o nível de
maturidade. O nível de maturidade irá determinar
quais aplicações estão disponíveis para instalação.
Definições > Bloqueio infantil > Definir código
/ Alterar código.
O código de bloqueio infantil é utilizado para
bloquear e desbloquear canais ou programas.
Nota:
Caso se tenha esquecido do seu código PIN, pode
anular o código actual utilizando 8888 e introduzir
um novo código.
Bloqueio de programas
Definir uma idade mínima para ver programas com
classificação
Definições > Bloqueio infantil > Classificação
parental.
Bloqueio de aplicações
Definir bloqueio em aplicações Philips
Definições > Bloqueio infantil > Bloqueio de
aplicações.
Pode bloquear aplicações não adequadas a
crianças. Pode bloquear aplicações Philips
classificadas para maiores de 18 anos ou configurar
um perfil restrito no menu inicial.
18+
O bloqueio de aplicações para maiores de 18 anos
pedir-lhe-á o código PIN quando tentar iniciar uma
aplicação para maiores de 18 anos. Este bloqueio só
55

15
Vídeos, fotografias e
música
15.1
De um computador ou NAS
Pode ver as suas fotografias ou reproduzir a sua
música e os seus vídeos a partir de um computador
ou NAS (Network Attached Storage) na sua rede
doméstica.
O televisor e o computador ou NAS têm de estar na
mesma rede doméstica. No seu computador ou NAS,
precisa de instalar um software de servidor
multimédia. O seu servidor multimédia tem de estar
definido para partilhar os seus ficheiros com o
televisor. O televisor apresenta os seus ficheiros e
pastas da forma como estes são organizados pelo
servidor multimédia ou como estes são estruturados
no seu computador ou NAS.
O televisor não suporta legendas em transmissões de
vídeo a partir de um computador ou NAS.
Se o servidor multimédia suportar a procura de
ficheiros, está disponível um campo de procura.
prima OK.
2 - Seleccione Favoritos.
3 - Pode visualizar todos os ficheiros favoritos na
lista.
15.3
Menu Mais populares e menu
Últimas reproduções
Ver os ficheiros mais populares ou limpar a lista
1 - Prima SOURCES, seleccione USB e
prima OK.
2 - Seleccione Dispositivos USB e seleccione
Mais populares.
3 - Seleccione um dos ficheiros e prima OK para
ver os ficheiros ou prima Apagar tudo para
limpar a lista.
Visualizar últimas reproduções de ficheiros
1 - Prima SOURCES, seleccione USB e
prima OK.
2 - Seleccione Dispositivos USB e seleccione
Últimas reproduções.
3 - Seleccione um dos ficheiros e prima OK para
ver os ficheiros ou prima Apagar tudo para
limpar a lista.
Para procurar e reproduzir os ficheiros no seu
computador…
1 - Prima SOURCES, seleccione Rede e
prima OK.
2 - Seleccione Dispositivos SimplyShare e
prima (direita) para seleccionar o dispositivo de
que necessita.
3 - Depois de ligar um dispositivo SimplyShare, o
item Dispositivos SimplyShare será substituído pelo
nome do dispositivo ligado.
4 - Pode procurar e reproduzir os seus ficheiros.
5 - Para parar a reprodução de vídeos, fotografias e
músicas, prima EXIT.
15.2
Menu de Favoritos
Adicionar uma pasta ou um ficheiro ao menu de
favoritos
1 - Prima SOURCES, seleccione USB e
prima OK.
2 - Seleccione Dispositivos USB e, em seguida,
seleccione uma pasta ou um ficheiro.
3 - Prima Marcar como favorito (verde) para
adicionar a pasta ou ficheiro seleccionado ao menu
de favoritos.
Visualizar ficheiros favoritos
1 - Prima SOURCES, seleccione USB e
15.4
A partir de uma ligação USB
Pode ver as suas fotografias ou reproduzir as suas
músicas e os seus vídeos a partir de uma unidade
flash USB ou de um disco rígido USB.
Com o televisor ligado, insira uma unidade flash USB
ou um disco rígido USB numa das ligações USB. O
televisor detecta o dispositivo e apresenta uma lista
dos seus ficheiros multimédia.
Se a lista de ficheiros não for apresentada
automaticamente…
1 - Prima SOURCES, seleccione USB e
prima OK.
2 - Seleccione Dispositivos USB e
prima (direita) para seleccionar o dispositivo USB
de que necessita.
3 - Pode procurar os ficheiros na estrutura de pastas
que organizou na unidade.
4 - Prima Reproduzir tudo para reproduzir todos
os ficheiros na pasta USB ou prima Marcar como
favorito para adicionar a pasta seleccionada ao menu
de favoritos - Favoritos.
5 - Para parar a reprodução de vídeos, fotografias e
músicas, prima EXIT.
Aviso
Se tentar colocar em pausa ou gravar um programa
com um disco rígido USB ligado, o televisor pedir-lhe-
56

á para formatar o mesmo. Esta formatação eliminará
todos os ficheiros existentes no disco rígido USB.
15.5
Reproduzir os seus vídeos
Reproduzir vídeos
Abrir pasta de vídeo
1 - Prima SOURCES, seleccione USB e
prima OK.
2 - Seleccione Dispositivos USB e
prima (direita) para seleccionar o dispositivo USB
de que necessita.
3 - Seleccione Vídeos: pode premir Marcar
como favorito para adicionar a pasta de vídeo ao
menu de favoritos - Favoritos.
Reproduzir um vídeo
1 - Prima SOURCES, seleccione USB e
prima OK.
2 - Seleccione Dispositivos USB e
prima (direita) para seleccionar o dispositivo USB
de que necessita.
3 - Seleccione Vídeos e seleccione um dos vídeos:
pode premir Reproduzir tudo para reproduzir
todos os ficheiros na pasta ou prima Marcar
como favorito para adicionar o vídeo seleccionado
ao menu de favoritos - Favoritos.
5 - Legenda: permite Ligar e Desligar legendas ou
Activo com som cortado.
6 - Idioma de legenda: se disponíveis, seleccione um
Idioma de legenda.
7 - Idioma de áudio: seleccionar um idioma de áudio.
8 - Repr. aleatória: reproduzir os seus ficheiros
aleatoriamente
9 - Repetir: reproduzir todos os vídeos nesta pasta
uma vez ou continuamente
Opções de vídeo
Navegar em ficheiros de vídeo...
• Lista/miniaturas – vista em lista ou em miniaturas
• Repr. aleatória – reproduzir os seus ficheiros
aleatoriamente
• Repetir – reproduzir todos os vídeos nesta pasta
uma vez ou continuamente
• Info – mostrar informações sobre o vídeo
Reproduzir ficheiros de vídeo...
• Marcar como favorito – marcar o ficheiro de música
como favorito
• Definir as legendas – definir o tamanho de letra, a
cor, a posição, etc. das legendas
• Info – mostrar informações sobre o ficheiro de
música
Barra de controlo
1 - Barra de progresso
2 - Barra de controlo de reprodução
- : Ir para o vídeo anterior numa pasta
- : Ir para o vídeo seguinte numa pasta
- : Retroceder
- : Avanço rápido
- : Pausa na reprodução
3 - Marcar como favorito
4 - Reproduzir todos os vídeos
15.6
Ver as suas fotografias
Ver fotografias
Abrir pasta de fotografia
1 - Prima SOURCES, seleccione USB e
prima OK.
2 - Seleccione Dispositivos USB e
prima (direita) para seleccionar o dispositivo USB
de que necessita.
3 - Seleccione Fotografias: pode premir Marcar
como favorito para adicionar a pasta de fotografias
ao menu de favoritos.
Ver uma fotografia
1 - Prima SOURCES, seleccione USB e
prima OK.
2 - Seleccione Dispositivos USB e
prima (direita) para seleccionar o dispositivo USB
de que necessita.
3 - Seleccione Fotografias e seleccione uma das
fotografias: pode premir Apresentação de
diapositivos para reproduzir todos os ficheiros na
pasta ou prima Marcar como favorito para
57

adicionar a fotografia seleccionada ao menu de
favoritos - Favoritos.
• Info – mostrar informações sobre o ficheiro de
fotografia
Barra de controlo
1 - Barra de controlo de reprodução
- : Ir para a fotografia anterior numa pasta
- : Ir para a fotografia seguinte numa pasta
- : Fazer uma pausa na reprodução da apresentação
de dispositivos
2 - Marcar como favorito
3 - Iniciar uma apresentação de diapositivos
4 - Rodar a fotografia
5 - Repr. aleatória: reproduzir os seus ficheiros
aleatoriamente
6 - Repetir: reproduzir todas as fotografias nesta
pasta uma vez ou continuamente
7 - Parar a reprodução da música de fundo
8 - Define a velocidade da apresentação de
diapositivos
Ver fotografias de 360º
Abrir pasta de fotografias de 360º
1 - Prima SOURCES, seleccione USB e
prima OK.
2 - Seleccione Dispositivos USB e
prima (direita) para seleccionar o dispositivo USB
de que necessita.
3 - Seleccione Fotografias de 360º: pode
premir Marcar como favorito para adicionar a
pasta de fotografias de 360º ao menu de favoritos.
Ver uma fotografia de 360º
1 - Prima SOURCES, seleccione USB e
prima OK.
2 - Seleccione Dispositivos USB e
prima (direita) para seleccionar o dispositivo USB
de que necessita.
3 - Seleccione Fotografias de 360º e seleccione
uma das fotografias: pode premir Reproduzir tudo
para reproduzir todos os ficheiros na pasta ou
premir Marcar como favorito para adicionar a
fotografia seleccionada ao menu de favoritos
- Favoritos.
Barra de controlo
Opções de fotografias
Navegar em ficheiros de fotografias...
• Lista/miniaturas – vista em lista ou em miniaturas
• Repr. aleatória – reproduzir os seus ficheiros
aleatoriamente
• Repetir – reproduzir a apresentação de
diapositivos uma vez ou continuamente
• Parar música – Parar a reprodução de música de
fundo
• Velocidade apresent. diapositivos – definir a
velocidade da apresentação de diapositivos
• Info – mostrar informações sobre o ficheiro de
fotografia
Reproduzir ficheiros de fotografias...
• Marcar como favorito – marcar a fotografia como
favorito
1 - Barra de controlo de reprodução
- : Ir para a fotografia anterior numa pasta
- : Ir para a fotografia seguinte numa pasta
- : Retroceder a reprodução à velocidade de 2x,
4x, 32x
- : Avançar a reprodução à velocidade de 2x, 4x,
32x
- : Pausa na reprodução
2 - Marcar como favorito
3 - Reproduzir Um / Reproduzir tudo: reproduzir uma
fotografia ou todas as fotografias nesta pasta.
58

4 - Modo manual/Modo automático: quando o leitor
de 360° é iniciado, desloca automaticamente a
fotografia de 360° seleccionada da esquerda para a
direita (de 0 a 360 graus) na vista de 360°. Quando
acede ao modo manual, o leitor de 360º pára o
deslocamento/rotação automático para permitir o
deslocamento/rotação manual com os botões do
telecomando.
5 - Vista Little Planet: Little Planet é uma vista
alternativa e divertida de fotografias de 360º.
Quando a vista Little Planet é iniciada, a fotografia de
360º é apresentada numa vista circular como um
planeta.
6 - Misturar: reproduzir os seus ficheiros
aleatoriamente.
7 - Repetir: reproduz todas as fotografias nesta
pasta uma vez ou continuamente.
8 - Parar a reprodução da música de fundo.
Opções de fotografias de 360°
Navegar em ficheiros de fotografias de 360°...
prima OK.
2 - Seleccione Dispositivos USB e
prima (direita) para seleccionar o dispositivo USB
de que necessita.
3 - Seleccione Música e seleccione uma das
classificações para ver os ficheiros de música.
4 - Seleccione uma música e prima Reproduzir
tudo para reproduzir todos os ficheiros na pasta ou
prima Marcar como favorito para adicionar a
música seleccionada ao menu de favoritos
- Favoritos.
Barra de controlo
• Lista/miniaturas – vista em lista ou em miniaturas
• Repr. aleatória – reproduzir os seus ficheiros
aleatoriamente
• Repetir – Reproduzir os seus ficheiros uma vez ou
continuamente
• Parar música – Parar a reprodução de música de
fundo
Reproduzir ficheiros de fotografias de 360°...
• Repor vista – Repor o ângulo de visualização
• Info – Mostrar informações sobre as fotografias de
360°
15.7
Reproduzir a sua música
Reproduzir música
Abrir pasta de música
1 - Prima SOURCES, seleccione USB e
prima OK.
2 - Seleccione Dispositivos USB e
prima (direita) para seleccionar o dispositivo USB
de que necessita.
3 - Seleccione Música: pode premir Marcar
como favorito para adicionar a pasta de música ao
menu de favoritos - Favoritos.
4 - Pode encontrar uma música rapidamente
utilizando a classificação
- Géneros, Artistas, Álbuns, Faixas.
1 - Barra de progresso
2 - Barra de controlo de reprodução
- : Ir para a música anterior numa pasta
- : Ir para a música seguinte numa pasta
- : Retroceder
- : Avanço rápido
- : Pausa na reprodução
3 - Marcar como favorito
4 - Reproduzir todas as músicas
5 - Repr. aleatória: reproduzir os seus ficheiros
aleatoriamente
6 - Repetir: reproduzir todas as músicas nesta pasta
uma vez ou continuamente
Opções de música
Navegar em ficheiros de música...
• Misturar – Reproduzir os seus ficheiros
aleatoriamente.
• Repetir – reproduzir todas as músicas nesta pasta
uma vez ou continuamente.
Reproduzir ficheiros de música...
• Marcar como favorito – marcar a música como
favorito
Reproduzir música
1 - Prima SOURCES, seleccione USB e
59

16
Sintonizar um programa
Guia de TV
16.1
Do que necessita
O Guia de TV permite ver uma lista dos programas de
TV actuais e programados dos seus canais.
Dependendo da origem das informações (dados) do
Guia de TV, são apresentados canais analógicos e
digitais ou apenas digitais. Nem todos os canais
oferecem informações do Guia de TV.
O televisor pode recolher informações do Guia de TV
para os canais que estão instalados no televisor. O
televisor não pode recolher informações do Guia de
TV para canais vistos a partir de um descodificador ou
receptor digital.
16.2
Dados do Guia de TV
O Guia de TV recebe informações (dados) das
emissoras. As informações do Guia de TV podem não
estar disponíveis em algumas regiões e para alguns
canais. O televisor pode recolher informações do
Guia de TV para os canais que estão instalados no
televisor. O televisor não pode recolher informações
do Guia de TV para canais vistos a partir de um
descodificador ou receptor digital.
16.3
Utilizar o guia de TV
Abrir o Guia de TV
Para abrir o Guia de TV, prima TV GUIDE . O Guia
de TV apresenta os canais do sintonizador
seleccionado.
Prima novamente TV GUIDE para fechar.
Quando abrir o Guia de TV pela primeira vez, o
televisor procura todos os canais de TV para obter
informações sobre os programas. Esta operação
poderá demorar vários minutos. Os dados do Guia de
TV são guardados no televisor.
Pode mudar para um programa actual a partir do
Guia de TV.
Para mudar para o programa (canal), seleccione-o e
prima OK.
Ver detalhes do programa
Para consultar os detalhes do programa
seleccionado…
1 - Prima OPTIONS, seleccione Informação do
programa e prima OK.
2 - Prima BACK para fechar.
Mudar o dia
O Guia de TV pode mostrar a programação para os
dias seguintes (até 8 dias, no máximo).
Prima a tecla colorida Dia e seleccione o dia que
procura.
Definir um memo
Pode definir um memo para um programa. Será
apresentada uma mensagem para o alertar quando o
programa começar. Pode mudar imediatamente para
o canal relevante.
No Guia de TV, os programas para os quais foi
definido um memo são assinalados com
um (relógio).
Para definir um memo…
1 - Prima TV GUIDE e seleccione um programa
que será exibido mais tarde.
2 - Prima OPTIONS e seleccione Def. p/
lembrar ou prima a tecla colorida Def. p/
lembrar.
3 - Prima BACK para fechar o menu.
Para apagar um memo…
1 - Prima TV GUIDE e seleccione o programa
com um memo definido.
2 - Prima OPTIONS e seleccione Apagar
lembrete ou prima a tecla colorida Apagar
lembrete.
3 - Prima BACK para fechar o menu.
60

Procurar por género
Se as informações estiverem disponíveis, pode
procurar a programação por género, como p. ex.
filmes, desporto, etc.
1 - Prima TV GUIDE e seleccione o programa
destinado a ser gravado.
2 - Prima a tecla colorida Apagar gravação .
3 - Prima BACK para fechar o menu.
Para procurar programas por género…
1 - Prima TV GUIDE.
2 - Prima OPTIONS.
3 - Seleccione Procurar por género e prima OK.
4 - Seleccione o género pretendido e prima OK. É
apresentada uma lista com os programas
encontrados.
5 - Pode definir memos ou programar uma gravação
de um determinado programa.
6 - Prima BACK para fechar o menu.
Para obter mais informações sobre a gravação, prima
a tecla colorida Palavras-chave e procure
Gravação.
Lista de memos
Pode consultar uma lista dos memos que definiu.
Lista de memos
Para abrir a lista de memos…
1 - Prima TV GUIDE.
2 - Prima a tecla colorida Programados .
3 - Na parte superior do ecrã,
seleccione Programados e prima OK.
4 - Na lista de memos e gravações programados,
seleccione o separador Memos e prima OK para
ver apenas os memos.
5 - Prima a tecla colorida Remover para
eliminar o memo seleccionado. Prima a tecla
colorida Gravação para gravar o programa
seleccionado.
6 - Prima BACK para fechar o menu.
* Para gravar um programa de TV, necessita de…
• um disco rígido USB ligado, formatado neste
televisor
• canais de TV digital instalados neste televisor
• receber informações do canal para o Guia de TV no
ecrã
• uma regulação do relógio do televisor fiável. Se
repuser o relógio do televisor manualmente, as
gravações podem falhar.
Definir uma gravação
Pode definir uma gravação no Guia de TV*.
Para ver a lista de gravações, prima Gravações ,
um programa definido para ser gravado é marcado
com um (ponto vermelho) na parte frontal do
nome do programa.
Para gravar um programa…
1 - Prima TV GUIDE e seleccione um programa
que esteja a decorrer ou que vá ser exibido
posteriormente.
2 - Prima a tecla colorida Gravação .
3 - Prima BACK para fechar o menu.
Para cancelar uma gravação…
61

17
Gravação e Pause
TV
17.1
Gravação
Do que necessita
Pode gravar uma emissão de TV digital e vê-la mais
tarde.
Para gravar um programa de TV, necessita de…
• um disco rígido USB ligado, formatado neste
televisor
• canais de TV digital instalados neste televisor
• receber informações do canal para o Guia de TV no
ecrã
• uma regulação do relógio do televisor fiável. Se
repuser o relógio do televisor manualmente, as
gravações podem falhar.
Não é possível gravar quando estiver a utilizar a
Pause TV.
Em termos de aplicação de legislação de direitos de
autor, alguns fornecedores de DVB podem aplicar
diferentes restrições por meio de tecnologia DRM
(Digital Right Management). No caso de transmissão
de canais protegidos, a gravação, a validade da
gravação ou o número de visualizações pode ser
restrito. A gravação pode ser totalmente proibida.
No caso de tentar gravar uma transmissão protegida
ou reproduzir uma gravação expirada, pode aparecer
uma mensagem de erro.
Para obter mais informações sobre como instalar um
disco rígido USB, em Ajuda, prima a tecla
colorida Palavras-chave e procure Disco rígido
USB.
Nota:
A função de gravação destina-se apenas à
transmissão de televisão digital. Não é possível gravar
conteúdos a partir de dispositivos externos (como
HDMI).
Gravar um programa
Gravar agora
Para gravar o programa que está a ver neste
momento, prima (Gravar) no telecomando. A
gravação é iniciada de imediato.
Para parar a gravação, prima (Parar).
Quando a opção Guia de TV estiver disponível, o
programa que está a ver será gravado a partir do
momento em que premir a tecla de gravação até que
o programa termine. Se não houver dados do Guia
de TV disponíveis, a gravação dura apenas 30
minutos. Pode ajustar a hora do fim da gravação na
lista de gravações.
Programar uma gravação
Pode programar a gravação de um programa para
hoje ou para os dias seguintes (máximo de 8 dias). O
televisor utiliza os dados do Guia de TV para iniciar e
terminar a gravação.
Para gravar um programa…
1 - Prima TV GUIDE.
2 - No Guia de TV, seleccione o canal e o programa
que pretende gravar. Prima (direita)
ou (esquerda) para percorrer os programas de um
canal. Utilize a tecla colorida Dia para seleccionar
o dia que procura.
3 - Com o programa realçado, prima a tecla colorida
Gravação . O programa é programado para
gravação. É apresentado automaticamente um aviso,
caso sejam agendadas gravações simultâneas. Se
pretender gravar um programa quando não estiver
presente, não se esqueça de deixar o televisor em
modo de espera e o disco rígido USB ligado.
4 - O televisor adiciona uma margem de tempo extra
no final do programa. Pode ajustar esta margem com
a opção Margem de tolerância autom. no final.
5 - Prima BACK para fechar o menu.
Lista de gravações
Pode ver e gerir as suas gravações na lista de
gravações. Junto à lista de gravações, existe uma lista
separada para gravações e memos programados.
Para abrir a lista ou as gravações…
1 - Prima TV GUIDE.
2 - Prima a tecla colorida Gravações .
3 - Na lista de gravações, seleccione os separadores
Novo, Visto ou Expirou e prima OK para filtrar a sua
vista.
4 - Com uma gravação seleccionada na lista, pode
remover a gravação com a tecla
colorida Remover ou parar uma gravação a
decorrer com a tecla colorida Parar gravação .
Pode mudar o nome de uma gravação com a tecla
colorida Alterar nome .
5 - Prima BACK para fechar o menu.
As emissoras podem limitar o número de dias durante
os quais uma gravação pode ser visualizada. Quando
este período de tempo terminar, a gravação será
marcada como expirada. Uma gravação na lista pode
indicar o número de dias que restam até expirar.
62

Se uma gravação programada tiver sido impedida
pela emissora ou se a emissão tiver sido
interrompida, a gravação é marcada como Falhou.
Conflitos de gravação
Quando duas gravações programadas estão
sobrepostas no horário, existe um conflito de
gravação. Para resolver um conflito de gravação,
pode ajustar a hora de início e fim de uma ou ambas
as gravações programadas.
seleccione Programados e prima OK.
4 - Prima OPTIONS, seleccione Programar e
prima OK.
5 - Seleccione o sintonizador a partir do qual
pretende gravar e prima OK.
6 - Seleccione o canal para a gravação e prima OK.
7 - Seleccione o dia da gravação e prima OK.
8 - Defina a hora de início e fim da gravação.
Seleccione um botão e utilize as teclas (cima) ou
(baixo) para definir as horas e os minutos.
9 - Seleccione Gravar e prima OK para programar
a gravação manual.
Para ajustar a hora de início ou fim de uma gravação
programada…
1 - Prima TV GUIDE.
2 - Prima a tecla colorida Gravações .
3 - Na parte superior do ecrã,
seleccione Programados e prima OK.
4 - Na lista de gravações e memos programados,
seleccione o separador Gravações e prima OK para
ver apenas as gravações programadas.
5 - Seleccione a gravação programada que está em
conflito com outra gravação programada e prima a
tecla colorida Ajustar a hora .
6 - Seleccione a hora de início ou fim e altere a hora
com as teclas (cima) ou (baixo). Seleccione
Aplicar e prima OK.
7 - Prima BACK para fechar o menu.
Margem de tolerância automática no final
Pode definir a margem de tempo que o televisor irá
adicionar automaticamente no final de cada gravação
programada.
Para definir a margem automática da hora de fim...
1 - Prima TV GUIDE.
2 - Prima a tecla colorida Gravações .
3 - Prima OPTIONS e seleccione Margem de
tolerância autom. no final e prima OK.
4 - Prima (cima) ou (baixo) e prima OK para
definir a margem de tempo adicionada
automaticamente a uma gravação. Pode adicionar
até 45 minutos de gravação.
5 - Prima BACK para fechar o menu.
Gravação manual
Pode programar uma gravação que não esteja ligada
a um programa de televisão. Pode definir por si
próprio o tipo de sintonizador, o canal e a hora de
início e fim.
Para programar manualmente uma gravação…
1 - Prima TV GUIDE.
2 - Prima a tecla colorida Gravações .
3 - Na parte superior do ecrã,
A gravação será apresentada na lista das gravações e
memos programados.
Ver uma gravação
Para ver uma gravação…
1 - Prima TV GUIDE.
2 - Prima a tecla colorida Gravações .
3 - Na lista de gravações, seleccione a gravação que
pretende e prima OK para começar a ver.
4 - Pode utilizar as teclas (pausa), (reproduzir),
(retroceder), (avançar rapidamente) ou
(parar).
5 - Para voltar a ver televisão, prima EXIT.
17.2
Pause TV
Do que necessita
Pode colocar uma emissão de TV digital em pausa e
retomar a sua visualização um pouco mais tarde.
Para colocar um programa de TV em pausa, necessita
de…
• um disco rígido USB ligado, formatado neste
televisor
• canais de TV digital instalados neste televisor
• receber informações do canal para o Guia de TV no
ecrã
Com o disco rígido USB ligado e formatado, o
televisor guarda continuamente a emissão de TV que
está a ver. Quando muda para outro canal, a emissão
do canal anterior é eliminada. Quando muda o
televisor para o modo de espera, a emissão também
é eliminada.
Não pode utilizar a função Pause TV quando está a
gravar.
Para obter mais informações, em Ajuda, prima a tecla
colorida Palavras-chave e procure Disco rígido
USB.
63

Colocar um programa em pausa
Para colocar uma emissão em pausa e retomá-la…
• Prima (Pausa) para colocar uma emissão em
pausa. É apresentada por breves instantes uma barra
de progresso no fundo do ecrã.
• Para aceder à barra de progresso, prima novamente
(Pausa).
• Para retomar a visualização, prima (Reproduzir).
Com a barra de progresso no ecrã, prima
(Retrocesso) ou prima (Avanço) para seleccionar
a partir de onde pretende iniciar a visualização da
emissão em pausa. Prima estas teclas repetidamente
para alterar a velocidade.
Pode colocar uma emissão em pausa por um período
máximo de 90 minutos.
Para voltar à emissão de TV em directo, prima
(Parar).
Reprodução
Visto que o televisor guarda a emissão a que está a
assistir, na maior parte dos casos, pode reproduzir
novamente a emissão durante alguns segundos.
Para reproduzir novamente uma emissão actual…
1 - Prima (Pausa)
2 - Prima (Retroceder). Pode
premir repetidamente para seleccionar o ponto
onde pretende iniciar a visualização da emissão em
pausa. Prima estas teclas repetidamente para alterar
a velocidade. Num determinado ponto, irá atingir o
início da emissão guardada ou o período de tempo
máximo.
3 - Prima (Reproduzir) para ver novamente a
emissão.
4 - Prima (Parar) para ver a emissão em directo.
64

18
Transmitir para o seu televisor
Smartphones e
tablets
18.1
Philips TV Remote App
A nova Philips TV Remote App no seu smartphone ou
tablet é o seu novo companheiro de TV.
A TV Remote App permite-lhe comandar o conteúdo
multimédia à sua volta. Envie fotografias, música ou
vídeos para o ecrã grande do seu televisor. Procure
no Guia de TV o programa que pretende ver e assista
a este no seu televisor. Com a TV Remote App, pode
utilizar o seu telemóvel como telecomando e ligar e
desligar o televisor através do telemóvel.
Transfira já hoje a Philips TV Remote App da sua loja
de aplicações favorita.
A Philips TV Remote App é gratuita e está disponível
para iOS e Android.
Para transmitir uma aplicação para o ecrã do
televisor…
1 - No seu smartphone ou tablet, abra uma aplicação
compatível com o Google Cast.
2 - Toque no ícone do Google Cast.
3 - Seleccione o televisor para o qual pretende
transmitir.
4 - Prima o botão para reproduzir no seu
smartphone ou tablet. O item que seleccionou deve
começar a ser reproduzido no televisor.
18.2
Google Cast
Do que necessita
Se uma aplicação no seu dispositivo móvel possuir o
Google Cast, pode transmitir a sua aplicação neste
televisor. Na aplicação móvel, procure o ícone do
Google Cast. Pode utilizar o seu dispositivo móvel
para controlar o que está a ser transmitido no
televisor. O Google Cast é compatível com Android e
iOS.
O seu dispositivo móvel tem de estar ligado à mesma
rede Wi-Fi doméstica que o seu televisor.
Aplicações com Google Cast
São lançadas diariamente novas aplicações Google
Cast. Já pode experimentar com YouTube, Chrome,
Netflix, Photowall… ou o Big Web Quiz para
Chromecast. Consulte também google.com/cast
Alguns produtos e funções do Google Play não estão
disponíveis em todos os países.
Saiba mais em www.support.google.com/androidtv
65

19
Jogos
19.1
Do que necessita
Neste televisor, pode jogar jogos…
• da Colecção Philips TV no menu inicial
• a partir da Google Play Store no menu inicial
• a partir de uma consola de jogos ligada
Os jogos da Colecção Philips TV ou da Google Play
Store têm de ser transferidos e instalados no televisor
para poder jogar nos mesmos. Para jogar alguns
jogos, é necessário um comando de jogos.
Para instalar aplicações de jogos da Colecção Philips
TV ou da Google Play Store, o televisor tem de estar
ligado à Internet. Tem de concordar com os termos
de utilização para poder usar as aplicações da
Coleção Philips TV. Tem de iniciar sessão numa conta
Google para poder usar as aplicações do Google Play
e a Google Play Store.
19.2
Comandos de jogo
Para jogar jogos da Internet neste televisor, pode ligar
uma gama seleccionada de comandos de jogo sem
fios. O televisor pode suportar 2 comandos de jogo
ligados em simultâneo. Quando liga o comando de
jogo, pode utilizá-lo de imediato.
19.3
Iniciar um jogo da Consola de
jogos
Para iniciar um jogo a partir de uma consola de
jogos...
1 - Ligue a consola de jogos.
2 - Prima SOURCES e seleccione uma consola
de jogos ou o nome da ligação.
3 - Inicie o jogo.
4 - Prima BACK repetidamente, prima
EXIT ou pare a aplicação com o respectivo botão de
sair/parar.
Para obter mais informações sobre como ligar uma
consola de jogos, em Ajuda, prima a tecla
colorida Palavras-chave e procure Consola de
jogos, ligar.
66

20
Lounge Light
Ambilight
20.1
Estilo de Ambilight
Acompanhar vídeo
Pode definir o Ambilight para acompanhar a dinâmica
de vídeo ou vídeo de um programa de TV. Em
alternativa, pode definir o Ambilight para exibir um
estilo de cor predefinido ou pode desactivar o
Ambilight.
Se seleccionar Acompanhar vídeo, pode seleccionar
um dos estilos que acompanham a dinâmica da
imagem no ecrã do seu televisor.
Para definir o Estilo de Ambilight…
1 - Prima .
2 - Seleccione Acompanhar vídeo e prima OK.
3 - Seleccione o estilo pretendido e prima OK.
4 - Prima (esquerda) para retroceder um passo
ou prima BACK para fechar o menu.
Os estilos de Acompanhar vídeo disponíveis são…
Pode definir o Ambilight para acompanhar a dinâmica
de vídeo ou vídeo de um programa de TV. Em
alternativa, pode definir o Ambilight para exibir um
estilo de cor predefinido ou pode desactivar o
Ambilight.
Se seleccionar Lounge Light, pode seleccionar um
dos estilos de cor predefinidos.
Para definir o Estilo de Ambilight…
1 - Prima .
2 - Seleccione Lounge Light e prima OK.
3 - Seleccione o estilo pretendido e prima OK.
4 - Prima (esquerda) para retroceder um passo
ou prima BACK para fechar o menu.
Os estilos de Lounge Light disponíveis são…
• Lava incandescente – Variações da cor vermelha
• Água profunda – Variações da cor azul
• Natureza viva – Variações da cor verde
• Branco quente / ISF – Cor estática
• Cor personalizada - Cor estática escolhida pelo
utilizador. Para definir a cor da luz estática do
Ambilight, aceda a Definições > Ambilight > Cor
personalizada e escolha a cor que desejar.
• Padrão – Ideal para ver televisão todos os dias
• Natural – Acompanha a imagem ou o som do
modo mais fiel possível
• Desporto – Ideal para programas de desporto
• Vivo - Ideal para a visualização durante o dia
• Jogo - Ideal para jogos
Acompanhar áudio
Pode definir o Ambilight para acompanhar a dinâmica
de vídeo ou vídeo de um programa de TV. Em
alternativa, pode definir o Ambilight para exibir um
estilo de cor predefinido ou pode desactivar o
Ambilight.
Se seleccionar Acompanhar áudio, pode seleccionar
um dos estilos que acompanham a dinâmica do som.
Para definir o Estilo de Ambilight…
1 - Prima .
2 - Seleccione Acompanhar áudio e prima OK.
3 - Seleccione o estilo pretendido e prima OK.
4 - Prima (esquerda) para retroceder um passo
ou prima BACK para fechar o menu.
Acompanhar bandeira
É possível definir o Ambilight para seguir a bandeira
do país que seleccionar.
Acompanhar aplicação
A definição Acompanhar aplicação está disponível ao
controlar o Ambilight com uma aplicação.
20.2
Ambilight desligado
Para desligar o Ambilight…
1 - Prima .
2 - Seleccione Desligado e prima OK.
3 - Prima (esquerda) para retroceder um passo
ou prima BACK para fechar o menu.
Os estilos de Acompanhar áudio disponíveis são…
• Luminoso - Ideal para ver vídeos de música
• Retro - Ideal para ouvir música retro alta
• Ritmo - Ideal para ouvir música rítmica
67

20.3
Definições do Ambilight
Em Ajuda, prima a tecla colorida Palavras-chave
e procure Definições do Ambilight para obter mais
informações.
20.4
Modo Lounge Light
O modo Lounge Light do seu televisor permite-lhe
ligar o Ambilight quando o televisor está em espera.
Deste modo, pode iluminar a sua divisão com o
Ambilight.
Depois de colocar o televisor no modo em espera, se
pretender activar o Lounge Light do Ambilight, siga
estes passos:
1 - Prima .
2 - Ao premir , o Lounge Light do Ambilight
activa-se.
3 - Prima novamente se pretender mudar para
um efeito de luz diferente.
4 - Para desligar o Lounge Light do Ambilight, prima
até ver que as luzes estão desligadas. Poderá
ter de premir o botão ambilight algumas vezes.
20.5
Alarme Sunrise
despertador.
Se o televisor estiver em modo de espera e a hora do
alarme for atingida, o televisor será activado a partir
do modo de espera. Aumento progressivo da
intensidade do ecrã de despertar, Ambilight ligado,
aumento progressivo do volume da música e, em
seguida, mostrar informações meteorológicas com
fundo.
Para sair do alarme Sunrise, prima Em
espera / Ligado, BACK ou o botão HOME
do telecomando.
- Em espera / Ligado: sai da aplicação Sunrise e
muda o televisor para o modo em espera.
- BACK : sai da aplicação Sunrise e muda para a
última fonte de TV utilizada.
- HOME : sai da aplicação Sunrise e muda para o
iniciador.
- Se não sair do alarme Sunrise para outra aplicação
no prazo de 30 min após o despertar Sunrise, o
televisor desliga-se automaticamente e entra em
espera.
Nota:
Mantenha a ligação à rede activa para que o alarme
Sunrise funcione correctamente. Não é possível
utilizar o alarme Sunrise quando o relógio do televisor
está definido para o modo manual. Aceda ao menu
de definições e altere o modo do relógio para
automático. O alarme não funciona se a Localização
estiver definida para Loja.
A aplicação de alarme Sunrise utiliza o Ambilight,
música e informações meteorológicas para uma nova
experiência ao acordar.
• O televisor activa-se à hora e no dia definidos.
• Acende o Ambilight com o ecrã colorido que
aumenta progressivamente de intensidade e música.
• Passe pouco a pouco à previsão meteorológica com
um fundo a condizer.
Para aceder ao menu de definições do alarme
Sunrise…
1 - Prima para abrir o Menu rápido.
2 - Seleccione alarme Sunrise e prima OK para o
abrir.
- Alarme: defina até 5 alarmes, para dias
repetidos/seleccionados, definições
Ligado/Desligado.
- Fundo: siga a meteorologia ou seleccione entre
categorias de fotografias.
- Música: faixa de música a reproduzir ao despertar.
- Ligar o volume: volume da música a definir ao
despertar.
- Meteorologia: definições para previsões
meteorológicas locais.
- Pré-visualização: pode pré-visualizar o efeito do
20.6
Ambisleep
O Ambisleep simula o pôr-do-sol para ajudar a
relaxar antes de adormecer. No final da simulação, o
televisor muda automaticamente para o modo de
espera.
Definições > Ambilight > Ambisleep.
Ambisleep ativado
Definições > Ambilight > Ambisleep >
Ambisleep ativado.
Seleccione esta opção para activar o Ambisleep.
Duração
Definições > Ambilight > Ambisleep > Duração.
Defina a duração (em minutos) do Ambisleep.
Brilho
68

Definições > Ambilight > Ambisleep > Brilho.
Defina o brilho inicial do Ambisleep.
Cor
Definições > Ambilight > Ambisleep > Cor.
Seleccione a cor da luz que prefere.
Ver ou repor a configuração
Ver a configuração actual do Ambilight+hue, da rede,
da Bridge e das lâmpadas
Definições > Ambilight > Extensão Ambilight >
Ambilight+hue > Ver configuração.
Som
Definições > Ambilight > Ambisleep > Som.
Seleccione o som da natureza que pretende utilizar
com o Ambisleep.
20.7
Extensão Ambilight
Ambilight+Hue
Configurar
Definições > Ambilight > Extensão Ambilight
> Ambilight+hue > Configurar.
Configure as suas lâmpadas Hue da Philips para
acompanharem as cores do Ambilight.
Desligar
Ligar/Desligar o Ambilight+hue
Definições > Ambilight > Extensão Ambilight >
Ambilight+hue > Ligar/Desligar.
Envolvência
Definições > Ambilight > Extensão Ambilight >
Ambilight+hue > Envolvência.
Prima as setas (cima) ou (baixo) para ajustar e
exactidão com que as lâmpadas hue acompanham o
Ambilight.
Repor a configuração actual do Ambilight+hue
Definições > Ambilight > Extensão Ambilight >
Ambilight+hue > Repor configuração.
Ambilight+Philips Wireless Home
Speakers
Definições > Ambilight > Extensão Ambilight >
Ambilight+Philips Wireless Home Speakers.
Configure os seus Philips Wireless Home Speakers
para acompanharem as cores do Ambilight. Antes de
iniciar a configuração, certifique-se de que o televisor
e os Philips Wireless Home Speakers estão ligados à
mesma rede Wi-Fi.
Configurar
Definições > Ambilight > Extensão Ambilight >
Ambilight+Philips Wireless Home Speakers >
Configurar.
Configure os seus Philips Wireless Home Speakers
para acompanharem as cores do Ambilight. Siga as
instruções no ecrã para ligar um máximo de 10 LED
dos altifalantes ao seu televisor. Para cada LED de
altifalante ligado, pode seleccionar a zona de cor a
seguir em relação ao televisor e ajustar o brilho da
luz.
Nota: Quando Ambilight+hue está
ligado, Ambilight+Philips Wireless Home Speakers
está desligado e vice-versa.
Ligar/desligar
Lounge Light+hue
Se tiver o Ambilight+hue instalado, pode definir as
lâmpadas hue para acompanharem o Lounge Light
do Ambilight. As lâmpadas hue da Philips ampliam o
efeito Lounge Light por toda a divisão.
Acender/apagar as lâmpadas hue
Definições > Ambilight > Extensão Ambilight >
Ambilight+hue > Lounge Light+hue.
Definições > Ambilight > Extensão Ambilight >
Ambilight+Philips Wireless Home Speakers >
Ligar/Desligar.
Ligue/desligue os Ambilight+Philips Wireless Home
Speakers.
Lounge Light+Philips Wireless Home Speakers
Definições> Ambilight > Extensão Ambilight
> Ambilight+Philips Wireless Home Speakers >
Lounge Light+Philips Wireless Home Speakers.
69

Ligue para permitir que os seus Philips Wireless
Home Speakers acompanhem as cores do Lounge
Light Ambilight. Os Philips Wireless Home Speakers
ampliam o efeito Lounge Light por toda a divisão.
Ver configuração
Definições > Ambilight > Extensão Ambilight >
Ambilight+Philips Wireless Home Speakers > Ver
configuração.
Consulte a configuração actual dos Ambilight+Philips
Wireless Home Speakers, da rede e dos LED do
altifalante.
Repor configuração
Definições > Ambilight > Extensão Ambilight >
Ambilight+Philips Wireless Home Speakers > Repor
configuração.
Repor a configuração actual dos Ambilight+Philips
Wireless Home Speakers.
70

21
Sugestões principais
21.1
Sobre as sugestões principais
Com Sugestões principais, o seu televisor
recomenda…
• programas de TV actuais em Agora na TV
• serviços de TV online (Catch-up TV) em TV on
Demand
• os mais recentes vídeos para alugar em Video on
Demand
Para uma melhor utilização das Sugestões principais,
ligue o televisor à Internet. Certifique-se de que
concorda com os termos de utilização. A informação
sobre as sugestões principais e serviços só está
disponível nos países seleccionados.
Termos de utilização
Para que o televisor possa fazer tais recomendações,
tem de concordar com os termos de utilização. Para
obter recomendações personalizadas com base nos
hábitos de visualização, certifique-se de que marca a
caixa Inclusão do Serviço de Recomendações
Pessoais.
Para abrir os Termos de utilização...
1 - Prima para abrir o Menu rápido.
2 - Seleccione Sugestões principais.
3 - Prima OPTIONS, seleccione Termos de
utilização e prima OK.
4 - Seleccione Definições de privacidade e
prima OK.
5 - Seleccione Inclusão do Serviço de
Recomendações Pessoais e prima OK para marcar a
caixa. Volte a premir OK para desmarcar a opção.
6 - Prima BACK para fechar o menu.
Para disponibilizar as informações Agora na TV…
• as informações Agora na TV têm de estar
disponíveis no seu país.
• o televisor tem de ter canais instalados.
• o televisor tem de estar ligado à Internet.
• a opção Relógio do televisor tem de estar definida
para Automático ou Dependente do país.
• tem de aceitar os Termos de utilização (pode já os
ter aceite quando se ligou à Internet).
O ícone irá aparecer na parte superior do ecrã
apenas quando estiverem disponíveis informações de
Agora na TV.
O televisor não guarda recomendações anteriores.
Utilizar a opção Agora na TV
Para abrir a opção Agora na TV…
1 - Prima para abrir o Menu rápido.
2 - Seleccione Sugestões principais para abrir o
menu Sugestões principais.
3 - Seleccione Agora na TV na parte superior
do ecrã e prima OK.
4 - Prima BACK para fechar.
Quando abre a opção Agora na TV, o televisor pode
necessitar de alguns segundos para actualizar as
informações da página.
Em Agora na TV pode…
• seleccionar e premir OK no ícone de um programa
para sintonizar o programa a decorrer.
• seleccionar e premir OK no ícone de um programa
programado para sintonizar o canal.
Pode utilizar as teclas coloridas do telecomando para
iniciar, parar ou remover uma gravação programada.
Também pode definir ou remover um memo que o
avisa quando um programa começa.
Para sair da opção Agora na TV sem sintonizar outro
canal, prima BACK.
21.2
Agora na TV
Sobre Agora na TV
Com a opção Agora na TV , o televisor recomenda
os 10 programas mais populares para ver neste
momento.
O televisor recomenda programas em exibição agora
ou a começar dentro de 15 minutos. Os programas
recomendados são seleccionados a partir dos canais
que instalou. A selecção é efectuada a partir de
canais do seu país. Além disso, também pode permitir
que a opção Agora na TV lhe apresente
recomendações personalizadas para si, com base nos
programas que vê regularmente.
21.3
TV on Demand
Sobre a TV on Demand
A opção TV on Demand permite-lhe ver
programas de televisão que perdeu ou assistir aos
seus programas favoritos sempre que desejar. Este
serviço é também denominado Catch Up TV, Replay
TV ou Online TV. Os programas disponíveis na opção
TV on Demand são gratuitos.
Pode permitir que a TV on Demand apresente
algumas recomendações personalizadas de
programas, com base na instalação do televisor e nos
71

programas que vê regularmente.
O ícone será apresentado na parte superior do
ecrã apenas quando a TV on Demand estiver
disponível.
Utilizar a TV on Demand
Para abrir a TV on Demand…
1 - Prima para abrir o Menu rápido.
2 - Seleccione Sugestões principais para abrir o
menu Sugestões principais.
3 - Seleccione TV on Demand na parte superior
do ecrã e prima OK.
4 - Prima (baixo) para abrir a página em ecrã
total.
5 - Pode seleccionar uma emissora específica se
estiver disponível mais do que uma.
6 - Seleccione o ícone de um programa e prima OK
para começar a ver.
7 - Prima BACK para fechar.
Quando abre a opção TV on Demand, o televisor
pode necessitar de alguns segundos para actualizar
as informações da página.
Depois de começar a ver um programa, pode utilizar
as teclas (Reproduzir) e (Pausa).
Utilizar Video on Demand
Para abrir Video on Demand…
1 - Prima para abrir o Menu rápido.
2 - Seleccione Sugestões principais para abrir o
menu Sugestões principais.
3 - Seleccione Video on Demand na parte
superior do ecrã e prima OK.
4 - Utilize as teclas de navegação para seleccionar o
cartaz de um filme.
5 - Prima BACK para fechar.
Quando abre a opção Video on Demand, o televisor
pode necessitar de alguns segundos para actualizar
as informações da página.
Pode seleccionar uma loja de vídeo específica se
estiver disponível mais do que uma.
Para alugar um filme…
1 - Navegue para realçar o cartaz de um filme. Após
alguns segundos, serão apresentadas algumas
informações.
2 - Prima OK para abrir a página de um filme da
loja de vídeo para ler a respectiva sinopse.
3 - Confirme o seu pedido.
4 - Efectue o pagamento no televisor.
5 - Comece a ver. Pode utilizar os botões
(Reproduzir) e (Pausa).
21.4
Video On Demand
Sobre o Video on Demand
Com a opção Video on Demand , pode alugar
filmes a partir de uma loja de aluguer de vídeos
online.
Pode permitir que a opção Video on Demand lhe
apresente recomendações personalizadas de filmes,
com base no seu país, na instalação do televisor e
nos programas que vê regularmente.
O ícone será apresentado na parte superior do
ecrã apenas quando a opção Video on Demand
estiver disponível.
Pagamento
Quando alugar ou comprar um filme, pode efectuar
com segurança o pagamento à loja de vídeos através
do seu cartão de crédito. A maioria das lojas de
vídeo pede-lhe que crie uma conta na primeira vez
que alugar um filme.
Tráfego de Internet
A transmissão em fluxo de vídeos pode fazer com
que exceda o seu limite de tráfego de Internet mensal
permitido.
72

22
Netflix
Se tiver uma subscrição do serviço Netflix, pode
utilizar o Netflix neste televisor. O seu televisor tem de
estar ligado à Internet. Na sua região, é possível que o
Netflix só seja disponibilizado em futuras
actualizações do software.
Para abrir o Netflix, prima para abrir a
aplicação Netflix. Pode abrir imediatamente o Netflix
a partir de um televisor em modo de espera.
www.netflix.com
73

23
Alexa
23.1
Sobre Alexa
O seu televisor suporta as operações de controlo por
voz Amazon Alexa*.
Sobre Alexa
O Alexa é um serviço de voz baseado na nuvem,
disponível em dispositivos Alexa Echo a partir da
Amazon e outros fabricantes de dispositivos. Com o
Alexa a funcionar no seu televisor, pode ligar/desligar
o televisor, mudar de canal, alterar o volume e muito
mais.
Para controlar o seu televisor com o Alexa, será
necessário...
• Philips Android Smart TV compatível com Alexa
• Dispositivo Amazon Echo
• Conta Google
• Dispositivo móvel como, por exemplo, o seu
telemóvel ou tablet
• Rede Wi-Fi
Sobre Alexa Skill
O Alexa utiliza as Alexa Skills para aumentar as
operações de controlo por voz. As Skills adicionam
novas capacidades que criam uma experiência mais
personalizada no seu televisor com o serviço Alexa
activado. A funcionalidade "Philips Smart TV Voice
Control" pode ser encontrada na loja Alexa Skills e
dispõe de vários comandos de controlo por voz para
utilizar com o seu Philips Android Smart TV.
*A Alexa não está disponível em todos os idiomas
nem em todos os países. Amazon, Alexa e todos os
logótipos relacionados são marcas comerciais da
Amazon.com, Inc. ou das suas subsidiárias.
- Seleccione um nome para o seu Android Smart TV a
ser reconhecido pelo Alexa.
- Seleccione uma conta Google e inicie sessão.
- Regresse a esta funcionalidade na aplicação Alexa
do seu telemóvel para activar, ligar contas e
encontrar os seus dispositivos.
- Regresse ao seu televisor para concluir a
configuração.
Configuração no televisor para Alexa
1 - Prima HOME e abra a aplicação "Amazon
Alexa".
2 - O dispositivo Amazon Echo e a aplicação Alexa
(no dispositivo móvel ou versão web) têm de estar
prontos para iniciar a configuração.
3 - Siga as instruções apresentadas no ecrã para
aceitar os termos da Política de Privacidade, atribuir
um nome ao seu televisor e iniciar sessão na sua
conta Google. A conta Google é necessária para
efectuar o emparelhamento com o dispositivo Alexa.
4 - No seu dispositivo móvel, inicie sessão com a
mesma conta Google que se encontra na aplicação
Amazon Alexa.
5 - Conclua os passos seguintes na aplicação
Amazon Alexa. Em primeiro lugar, active a
funcionalidade "Philips Smart TV Voice Control". Em
segundo lugar, ligue a sua conta Google e, em
seguida, encontre dispositivos.
6 - Seleccione Activar ou Desactivar para a definição
de activação do televisor. Pode utilizar o Alexa para
ligar/desligar o seu televisor através dos comandos
de voz.
7 - No final do ecrã de configuração, pode
seleccionar Concluído para começar a usar o Alexa.
Seleccione Gerir os televisores para efectuar a gestão
dos televisores emparelhados com o Alexa ou para
desemparelhar os televisores com Alexa.
Aceda a alexa.amazon.com, clique em Skills e
pesquise "Philips Smart TV Voice Control". A
funcionalidade será apresentada nos resultados.
Nota: Os estilos de Ambilight suportados podem
depender de modelos de televisores específicos.
Consulte o manual do utilizador do seu televisor para
conhecer os estilos de Ambilight suportados. A
definição Ambilight aplica-se apenas a modelos que
suportam a função Ambilight.
23.2
Utilizar Alexa
Para utilizar o Alexa, primeiro tem de configurar o
serviço de cliente Alexa no seu Philips Android Smart
TV. Inicie a configuração, iniciando a aplicação
"Amazon Alexa" a partir do ecrã inicial do seu
televisor. Siga as instruções e conclua os seguintes
passos:
74

24
Software
24.1
Actualizar software
Actualizar a partir da Internet
Se o televisor estiver ligado à Internet, poderá receber
uma mensagem para actualizar o software do
televisor. Necessita de uma ligação de Internet de alta
velocidade (banda larga). Se receber esta
mensagem, recomendamos que execute a
actualização.
Com a mensagem no ecrã, seleccione Actualizar e
siga as instruções no ecrã.
Também pode procurar uma actualização do
software manualmente.
Durante a actualização do software, não é
apresentada nenhuma imagem e o televisor desligase e liga-se novamente. Isto poderá acontecer várias
vezes. A actualização pode demorar alguns minutos.
Aguarde até que a imagem do televisor apareça
novamente. Não prima o interruptor de
alimentação no televisor nem no telecomando
durante a actualização de software.
Para procurar uma actualização de software por
iniciativa própria…
1 - Seleccione Definições > Actualizar
software > Procurar actualizações e prima OK.
2 - Seleccione Internet (recomendado) e prima OK.
3 - O televisor irá procurar uma actualização na
Internet.
4 - Se estiver disponível uma actualização, pode
actualizar imediatamente o software.
5 - Uma actualização de software pode demorar
vários minutos. Não prima a tecla no televisor
nem no telecomando.
6 - Quando a actualização estiver concluída, o
televisor volta ao canal que estava a ver.
software > Procurar actualizações e prima OK.
2 - Seleccione USB e prima OK.
Identificar o televisor
1 - Introduza a unidade flash USB numa das ligações
USB do televisor.
2 - Seleccione Escrever no USB e prima OK. É
escrito um ficheiro de identificação na unidade flash
USB.
Transferir o software
1 - Insira a unidade flash USB no seu computador.
2 - Na unidade flash USB, encontre o
ficheiro update.htm e clique duas vezes neste.
3 - Clique em Enviar ID.
4 - Se estiver disponível novo software, transfira o
ficheiro .zip.
5 - Após a transferência, descomprima e copie o
ficheiro autorun.upg para a unidade flash USB. Não
coloque este ficheiro numa pasta.
Actualizar o software do televisor
1 - Introduza a unidade flash USB novamente no
televisor. A actualização é iniciada automaticamente.
2 - Uma actualização de software pode demorar
vários minutos. Não prima a tecla no televisor
nem no telecomando. Não remova a unidade flash
USB.
3 - Quando a actualização estiver concluída, o
televisor volta ao canal que estava a ver.
Se houver uma falha eléctrica durante a actualização,
não retire a unidade flash USB do televisor. Quando a
energia for reposta, a actualização será retomada.
Para evitar uma actualização acidental do software
do televisor, elimine o ficheiro autorun.upg da
unidade flash USB.
Procurar actualizações OAD
Procure uma actualização de software OAD (Overthe-air Download).
Para procurar actualizações OAD…
1 - Seleccione Definições > Actualizar software >
Procurar actualizações > Procurar actualizações OAD.
2 - Siga as instruções no ecrã.
Actualização via USB
Poderá ser necessário actualizar o software do
televisor.
Precisa de um computador com uma ligação à
Internet de alta velocidade e uma unidade flash USB
para carregar o software para o televisor. Utilize uma
unidade flash USB com 2 GB de espaço livre mínimo.
Certifique-se de que a protecção contra escrita está
desactivada.
Para actualizar o software do televisor…
1 - Seleccione Definições > Actualizar
* Nota: A actualização de software OAD está
disponível apenas em países seleccionados.
24.2
Versão do software
Para ver a versão actual do software do televisor…
1 - Seleccione Definições > Actualizar
software > Informação de software actual e
prima OK.
2 - A versão, as notas de lançamento e a data de
criação são apresentadas. O número ESN do Netflix
75

também é apresentado, se disponível.
3 - Prima (esquerda) repetidamente, se
necessário, para fechar o menu.
24.3
pessoa que receba esta informação.
Para obter o código-fonte, escreva em inglês para. . .
open.source@tpv-tech.com
Actualizações de software
automáticas
Ligue as actualizações de software automáticas para
actualizar o software do seu televisor
automaticamente. Deixe o televisor em modo de
espera.
1 - Seleccione Definições > Actualizar
software > Actualizações de software automáticas >
Ligado e prima OK.
2 - Siga as instruções no ecrã.
3 - Prima (esquerda) repetidamente, se
necessário, para fechar o menu.
Quando a definição estiver activada, a actualização é
transferida quando o televisor é ligado e é instalada
15 minutos após o televisor entrar no modo de espera
(desde que não existam gravações ou outros alarmes
programados).
Quando a definição estiver desactivada, o OSD
"Actualizar agora" / "Mais tarde" será apresentado.
24.4
Ver histórico de
actualizações de software
24.6
Licença de fonte aberta
Acerca da licença Open Source
Ficheiro README (Leia-me) para o código fonte das
partes do software do televisor da TP Vision
Netherlands B.V., que se incluem nas licenças de
fonte aberta.
Este documento descreve a distribuição do código
fonte utilizado no televisor TP Vision Netherlands
B.V., que está abrangido pela GNU General Public
License (a GPL) ou a GNU Lesser General Public
License (a LGPL), ou qualquer outra licença de fonte
aberta. Pode consultar informações sobre como obter
cópias deste software nas instruções de utilização.
A TP Vision Netherlands B.V. NÃO OFERECE
QUAISQUER GARANTIAS, EXPLÍCITAS OU
IMPLÍCITAS, INCLUINDO GARANTIAS DE
COMERCIALIZAÇÃO OU ADEQUAÇÃO A UMA
FINALIDADE PARTICULAR, RELATIVAMENTE A ESTE
SOFTWARE. A TP Vision Netherlands B.V. não
disponibiliza assistência a este software. O anterior
não afecta as suas garantias e direitos legais
relativamente a qualquer (quaisquer) produto(s) da
TP Vision Netherlands B.V. que adquira. Aplica-se
apenas a este código-fonte que lhe é disponibilizado.
Apresentar a lista de versões de software
actualizadas com sucesso no televisor.
Para ver o histórico de actualizações de software…
1 - Seleccione Definições > Actualizar
software > Ver histórico de actualizações de
software e prima OK.
2 - É apresentado o histórico de actualizações de
software deste televisor.
24.5
Software de origem aberta
Este televisor contém software de origem aberta. A
TP Vision Europe B.V. disponibiliza-se a fornecer,
mediante pedido, uma cópia do código-fonte
completo correspondente para pacotes de software
de fonte aberta com direitos de autor, utilizados
neste produto, para o qual esta oferta é requerida
pelas respectivas licenças.
Esta oferta é válida durante um período máximo de
três anos após a compra do produto para qualquer
24.7
Mensagens
Pode receber um aviso relativamente a novo software
do televisor disponível para transferência ou a outros
problemas relacionados com o software.
Para ler estes avisos…
1 - Seleccione Definições > Actualizar
software > Anúncios, e prima OK.
2 - Se existir um aviso, pode lê-lo ou seleccionar um
dos avisos disponíveis.
3 - Prima (esquerda) repetidamente, se
necessário, para fechar o menu.
76

25
Especificações
25.1
Ambiental
Alimentação
• Alimentação eléctrica: CA 220-240 V +/-10%
• Temperatura ambiente: 5 °C a 35 °C
• Funções de poupança de energia: Modo Eco,
silenciar imagem (para rádio), temporizador de
desactivação automática, menu Definições eco.
Fim de utilização
Eliminação de pilhas e do produto usado
O produto foi concebido e fabricado com materiais e
componentes de alta qualidade, que podem ser
reciclados e reutilizados.
Quando este símbolo de um caixote de lixo com um
traço por cima constar de um produto, significa que
esse produto está abrangido pela Directiva Europeia
2012/19/UE.
Informe-se acerca do sistema local de recolha de
resíduos relativamente a produtos eléctricos e
electrónicos.
Aja de acordo com os regulamentos locais e não
elimine os seus produtos antigos com o lixo
doméstico comum. A correcta eliminação do seu
produto antigo evita potenciais consequências
nocivas para o ambiente e para a saúde pública.
25.3
Sistema Operativo
SO Android:
Android Pie 9
25.4
Recepção
• Entrada da antena: 75 ohm coaxial (IEC75)
• Bandas do sintonizador: Hiperbanda, UHF, VHF
• DVB: DVB-T2
• Reprodução de vídeo: NTSC, SECAM, PAL
• Reprodução de vídeo digital: MPEG2 SD/HD
(ISO/IEC 13818-2), MPEG4 SD/HD (ISO/IEC 14496-10)
• Reprodução de áudio digital (ISO/IEC 13818-3)
25.5
Tipo de Ecrã
Tamanho do ecrã na diagonal
• 139 cm / 55 inch
• 164 cm / 65 inch
Resolução de ecrã
• 3840 x 2160
O produto contém pilhas abrangidas pela Directiva
Europeia 2006/66/CE, que não podem ser
eliminadas juntamente com o lixo doméstico.
Informe-se acerca das regras locais quanto à recolha
selectiva de pilhas, uma vez que a eliminação
correcta ajuda a prevenir consequências nocivas para
o ambiente e para a saúde pública.
25.2
Alimentação
As especificações do produto estão sujeitas a
alteração sem aviso prévio. Para obter mais
especificações deste produto, visite
www.philips.com/TVsupport
25.6
Resolução de entrada do
ecrã
Resolução de entrada suportada - Vídeo
Resolução — frequência de actualização
• 480i - 60 Hz
• 480p - 60 Hz
• 576i - 50 Hz
• 576p - 50 Hz
• 720p - 24 Hz, 25 Hz, 30 Hz, 50 Hz, 60 Hz, 100 Hz,
120 Hz
• 1080i - 50 Hz, 60 Hz
• 1080p - 24 Hz, 25 Hz, 30 Hz, 50 Hz, 60 Hz, 100 Hz,
120 Hz
• 2160p - 24 Hz, 25 Hz, 30 Hz, 50 Hz, 60 Hz
Nota:
77

• As taxas de actualização de vídeo compatíveis
também incluem as taxas de campo/fotogramas de
23,976 Hz, 29,97 Hz e 59,94 Hz
• Algumas resoluções podem não ser compatíveis
com todas as fontes de entrada.
Resolução de entrada suportada - Computador
(apenas entrada HDMI)
Resoluções (entre outras)
• 640 x 480p - 60 Hz
• 800 x 600p - 60 Hz
• 1024 x 768p - 60 Hz
• 1280 x 1024p - 60 Hz
• 1920 x 1080p - 60 Hz
• 3840 x 2160p - 24 Hz, 25 Hz, 30 Hz, 50 Hz,
60 Hz
25.7
Conectividade
Parte lateral do televisor
• USB 1 - USB 2.0
• USB 2 - USB 3.0
• Auscultadores - minificha estéreo de 3,5 mm
• Entrada HDMI 1 - ARC - Ultra HD - HDR
• Entrada HDMI 2 - ARC - Ultra HD - HDR
• Entrada HDMI 3 - ARC - Ultra HD - HDR
Parte inferior do televisor
• Pré-saída do subwoofer
• Rede LAN - RJ45
• Antena (75 Ohm)
• Saída de áudio - óptica Toslink
• Entrada HDMI 4 - ARC - Ultra HD - HDR
• FAT 16, FAT 32, NTFS
Formatos de reprodução
• Contentores: PS, TS, M2TS, TTS, AVCHD, MP4, M4V,
MKV, ASF, AVI, 3GP, Quicktime
• Codecs de vídeo: AVI, MKV, H.264/MPEG-4 AVC,
MPEG1, MPEG2, MPEG4, WMV9/VC1, VP9, HEVC
(H.265)
• Codecs de áudio: MP3, WAV, AAC, WMA (v2 até
v9.2), WMA-PRO (v9 e v10)
• Legendas:
– Formatos: SRT, SUB, TXT, SMI
– Codificações de caracteres: UTF-8, Europa Central
e Leste Europeu (Windows-1250), Cirílico
(Windows-1251), Grego (Windows-1253), Turco
(Windows-1254), Europa Ocidental (Windows-1252)
• Taxa máxima de dados suportados:
– MPEG-4 AVC (H.264) é suportado até ao HP @ L5.1.
30 Mbps
– H.265 (HEVC) é suportado até ao perfil Main / Main
10 até ao nível 5.1 40 Mbps
– VC-1 é suportado até ao perfil Advanced @ L3
• Codecs de imagem: JPEG, GIF, PNG, BMP, HEIF,
Fotografia de 360º
Software de servidor multimédia suportado
• Pode utilizar qualquer software de servidor
multimédia com a certificação DLNA V1.5.
• Pode utilizar a Philips TV Remote App (iOS e
Android) em dispositivos móveis.
O desempenho pode variar dependendo das
capacidades do dispositivo móvel e do software
utilizado.
25.8
Som
Potência de saída (RMS): 70 W
Dolby Atmos (DDP/DTHD)
• Dolby MS12 V2.3
• Dolby AC-4
• DTS – HD (M6)
• Dolby Atmos 2.02
25.9
Multimédia
Ligações
• USB 2.0/USB 3.0
• Ethernet LAN RJ-45
• Wi-Fi 802.11a/b/g/n/ac (integrado)
• BT 4.2
Sistemas de ficheiros de USB suportados
78

26
Ajuda e suporte
26.1
seu televisor.
• Como... - Pode consultar instruções sobre como
instalar canais, ordenar canais, actualizar o software
do televisor, ligar dispositivos externos e utilizar
funções Smart no seu televisor.
Registar o seu televisor
Registe o seu televisor e desfrute de numerosas
vantagens, como assistência completa para o seu
produto (incluindo transferências), acesso
privilegiado a informações sobre novos produtos,
ofertas e descontos exclusivos, a oportunidade de
ganhar prémios e até a possibilidade de participar em
inquéritos especiais sobre novos lançamentos.
Aceda a www.philips.com/TVsupport
26.2
Utilizar a ajuda
Este televisor providencia ajuda no ecrã .
Abrir a Ajuda
Prima a tecla (azul) para abrir a Ajuda de
imediato. A Ajuda abre no capítulo mais relevante
para o que estiver a fazer ou para o que estiver
seleccionado no televisor. Para procurar tópicos por
ordem alfabética, prima a tecla
colorida Palavras-chave .
• Verificar o televisor - Pode verificar se a imagem, o
som e o Ambilight* estão a funcionar correctamente.
• Verificar a rede - Verifica a ligação de rede.
• Verificar o telecomando - Realiza um teste para
verificar a funcionalidade do telecomando fornecido
com o televisor.
• Ver histórico de ocorrências de sinal fraco Apresenta a lista de números dos canais
automaticamente guardados quando a força do sinal
estava fraca.
• Optimizar o armazenamento interno - Liberte
espaço no armazenamento interno do televisor para
um desempenho ideal.
• Actualizar o software - Verifica se existem
actualizações de software disponíveis.
• Manual do utilizador - Consulte o manual do
utilizador para obter informações acerca do televisor.
• Resolução de problemas - Descubra uma solução
para perguntas frequentes.
• Definições de fábrica - Reponha todas as
definições para os valores de fábrica.
• Reinstalar o televisor - Reinstale e refaça
completamente a instalação do televisor.
• Informações de contacto - Apresenta o número de
telefone ou endereço Web para o seu país ou região.
Para ler a Ajuda como se fosse um livro,
seleccione Manual.
Também pode abrir Ajuda no Menu rápido.
Feche a Ajuda antes de executar as instruções
fornecidas por esta.
Para fechar a Ajuda, prima a tecla coloridaFechar.
Para algumas actividades, como p. ex. o teletexto, as
teclas coloridas têm funções específicas e não abrem
a Ajuda.
Ajuda do televisor no seu tablet, smartphone ou
computador
Para ser mais fácil seguir instruções com sequências
extensas, pode transferir a Ajuda do televisor em
formato PDF para ler no seu smartphone, tablet ou
computador. Em alternativa, pode imprimir a página
relevante da Ajuda no seu computador.
Para transferir o ficheiro Ajuda (manual do utilizador),
visite www.philips.com/TVsupport
Menu rápido > Ajuda
Pode utilizar mais funções de Ajuda para diagnosticar
e obter mais informações sobre o seu televisor.
• Informações sobre o televisor - Veja o nome do
modelo, o número de série e a versão de software do
* A definição Ambilight aplica-se apenas a modelos
que suportam a função Ambilight.
26.3
Resolução de problemas
Ligar e telecomando
O televisor não se liga
• Desligue o cabo de alimentação da tomada
eléctrica. Aguarde um minuto e volte a ligá-lo.
• Certifique-se de que o cabo de alimentação está
correctamente ligado.
Rangido ao ligar ou desligar
Quando liga, desliga ou coloca o televisor no modo
de espera, ouve um rangido proveniente da estrutura
do televisor. O ruído resulta da expansão e
contracção normal do televisor quando arrefece e
aquece. O desempenho não é afectado.
O televisor não responde ao telecomando
O televisor precisa de alguns momentos para
começar a funcionar. Durante este período, o
televisor não responde ao telecomando nem aos
controlos do televisor. Este comportamento é normal.
Se o televisor continuar a não responder ao
79

telecomando, pode verificar se o telecomando está a
funcionar através de um telemóvel com câmara
digital. Coloque o telemóvel em modo de câmara e
aponte o controlo remoto para a lente da câmara. Se
premir qualquer tecla no telecomando e observar a
intermitência do LED infravermelho através da
câmara, o telecomando está a funcionar. É preciso
verificar o televisor.
Se não observar a intermitência, o telecomando pode
estar avariado ou ter as pilhas gastas.
Este método de verificação do telecomando não é
possível com modelos que estejam emparelhados ao
televisor através de uma ligação sem fios.
O televisor volta ao modo de espera depois de
apresentar o ecrã de arranque da Philips
Quando o televisor está no modo de espera, é
apresentado um ecrã de arranque da Philips e, em
seguida, o televisor volta ao modo de espera. Este
comportamento é normal. Quando o televisor é
desligado e novamente ligado à fonte de
alimentação, o ecrã de arranque é apresentado na
activação seguinte. Para ligar o televisor a partir do
modo de espera, prima no telecomando ou no
televisor.
A luz do modo de espera continua intermitente
Desligue o cabo de alimentação da tomada eléctrica.
Aguarde 5 minutos antes de voltar a ligar o cabo. Se a
luz voltar a ficar intermitente, contacte o Apoio a
Clientes da Philips.
modo de espera.
Se nunca colocar o seu televisor no modo de espera,
será notificado regularmente por mensagens no ecrã
a avisar o ecrã que necessita de executar este
processo de limpeza. Siga sempre estas instruções. O
adiamento repetido deste processo pode resultar em
imagens residuais, o que pode anular a garantia.
O seu televisor deve ser deixado no modo de espera
para executar o processo de limpeza em segundo
plano.
Também recomendamos que evite a apresentação
contínua de imagens estáticas.
Actualização do ecrã do televisor
Para proteger o ecrã, o televisor OLED necessita de
executar um processo de actualização com o
decorrer do tempo.
Existem 2 tipos de processos de actualização:
• Actualização normal: Esta é feita automaticamente e
demora cerca de 10 minutos com o televisor no modo
de espera.
• Actualização abrangente: Esta demora cerca de 80
minutos e tem de ser accionada pelo consumidor.
Durante o processo, é apresentada durante algum
tempo uma linha horizontal branca no ecrã.
Para permitir que o televisor OLED efectue a
actualização correctamente, cumpra os seguintes
passos:
Canais
Não foram encontrados canais digitais durante a
instalação
Consulte as especificações técnicas para se certificar
de que o seu televisor suporta canais digitais no seu
país.
Certifique-se de que todos os cabos estão ligados
correctamente e que a rede correcta está
seleccionada.
Os canais previamente instalados não são
apresentados na lista de canais
Certifique-se de que está seleccionada a lista de
canais correcta.
Cuidados do ecrã OLED
O ecrã OLED é uma tecnologia topo de gama e, em
combinação com o nosso motor de qualidade da
imagem, ganhou uma quantidade fantástica de
prémios. Para garantir que o seu televisor oferece
sempre o melhor desempenho possível, este executa
um processo de limpeza do visor enquanto está no
• Para permitir que o processo de actualização
normal ocorra automaticamente, utilize sempre o
telecomando para desligar o televisor e mantenha a
ficha do televisor ligada.
• Quando a mensagem de actualização normal for
apresentada no ecrã do televisor, siga as instruções
recomendadas no ecrã.
• Para um processo de actualização profunda, pode
ser activado manualmente através de Definições >
Definições gerais > Avançado > Definições do ecrã
OLED > Apagar imagem residual. Também pode ser
apresentada uma mensagem de lembrete no
televisor a solicitar que o utilizador realize uma
actualização profunda. Siga as instruções e mantenha
o televisor ligado para permitir que todo o processo
esteja concluído. Demora 80 minutos. O processo de
actualização profunda só deve ser realizado quando
a imagem residual é visualizada no ecrã, mesmo
depois de 8 horas em espera. A execução manual de
Apagar imagem residual com demasiada frequência
pode reduzir a vida útil do ecrã OLED.
• Não toque nem aplique pressão no ecrã do televisor
durante o processo de actualização.
• Utilize sempre o telecomando para desligar o
televisor e mantenha-o ligado à corrente eléctrica
quando activar a actualização.
* Nota: Para poder desfrutar da melhor qualidade de
80

imagem, este processo é essencial. Se não foi
comprovadamente possível concluir regularmente o
processo de actualização da unidade, não podemos
aceitar quaisquer devoluções devido a problemas de
ocorrência do fenómeno de imagem residual. Isto
não é abrangido pela garantia.
Cuidados especiais para televisores OLED
Os LED orgânicos (OLED) poderão reter imagens no
ecrã (devido às características do material) quando
uma imagem é exibida continuamente durante um
longo período de tempo ou a mesma imagem é
apresentada repetidamente. Por isso, recomenda-se
vivamente que siga as instruções para cuidar de um
televisor OLED:
• Não permita a apresentação de uma imagem fixa de
forma contínua nem que a mesma imagem seja
apresentada durante mais de 10 minutos.
• Recomenda-se a utilização do estilo de imagem
Padrão, HDR Natural ou Dolby Vision Dark em
condições de visualização normais em casa.
• Recomenda-se a definição de Contraste OLED para
50 ou mais baixo nas definições de imagem quando
estiver a jogar ou a ver programas de televisão com
logótipos ou relógios em qualquer parte do ecrã.
• Desactive os menus apresentados no ecrã (p. ex., o
menu inicial) do programa de aplicações do televisor
quando estes não estiverem a ser utilizados.
• Desactive os menus apresentados no ecrã de
dispositivos de vídeo externos que estejam ligados (p.
ex., leitor de DVD). Para obter mais detalhes, consulte
os manuais de instruções dos dispositivos ligados.
• Evite que sejam apresentados vídeos com cores
brilhantes (incluindo branco), texto, relógios ou
logótipos em qualquer parte do ecrã durante um
longo período de tempo.
• Utilize as opções de formato de imagem
Panorâmico ou Preencher ecrã (ver definições de
imagem do televisor).
• Visualize sempre os vídeos em ecrã total, em vez de
numa pequena janela no ecrã do televisor. (p. ex.,
vídeos numa página do navegador de Internet)
• Não cole autocolantes nem etiquetas no painel
OLED de modo a reduzir a probabilidade de
ocorrência do fenómeno de imagem residual.
Visualizar uma imagem estática durante um período
de tempo prolongado pode fazer com que uma
imagem fique "colada" no ecrã. Este fenómeno é
comum em painéis OLED. Evite visualizar uma
imagem estática no ecrã do televisor durante um
período de tempo prolongado.
Protecção de ecrã
Para reduzir as probabilidades de haver imagens
residuais no ecrã do televisor, a protecção de ecrã
(logótipo PHILIPS em movimento) é accionada nas
seguintes circunstâncias.
- quando são apresentados elementos estáticos do
menu de definições no ecrã durante mais de 2
minutos.
- quando são apresentados elementos estáticos do
menu de definições das aplicações no ecrã durante
mais de 2 minutos.
- quando o Teletexto é apresentado durante mais de
2 minutos.
A protecção de ecrã não será accionada nas
seguintes circunstâncias.
- quando efectuar a pausa na reprodução de uma
fonte externa (por exemplo, HDMI), uma vez que o
televisor não está a apresentar elementos estáticos
do menu de definições.
Assim que a protecção de ecrã estiver activa, pode
ser fechada premindo qualquer botão do
telecomando. Outras acções como, por exemplo,
inserir uma unidade USB ou enviar conteúdo, serão
executadas em segundo plano. No entanto, estas
actividades não irão interromper a protecção de ecrã.
O televisor Philips está equipado com as seguintes
funções para cuidar do ecrã OLED:
• Processo de actualização automático
Realiza um processo de actualização do ecrã quando
necessário.
• Controlo automático do brilho do ecrã
Reduz gradualmente o brilho do ecrã quando uma
imagem estática é apresentada durante um longo
período de tempo.
• Protecção de ecrã
Exibe a protecção de ecrã quando uma imagem
estática é apresentada no ecrã durante um período
de tempo mais longo.
Imagem
Sem imagem/imagem distorcida
• Certifique-se de que a antena está ligada
correctamente ao televisor.
• Certifique-se de que está seleccionado o dispositivo
correcto como fonte de apresentação.
• Certifique-se de que a fonte ou dispositivo externo
estão ligados correctamente.
O som está ligado, mas não há imagem
• Mude para outras fontes de vídeo e, em seguida,
volte a mudar para a fonte actual e, em seguida,
efectue o restauro do estilo de imagem nas
definições de imagem ou efectue a reposição de
fábrica na opção Definições gerais.
Má recepção da antena
• Certifique-se de que a antena está ligada
correctamente ao televisor.
• Altifalantes altos, dispositivos de áudio sem ligação
à terra, luzes de néon, edifícios altos ou outros
objectos de grande dimensão podem influenciar a
81

qualidade de recepção. Se possível, tente melhorar a
qualidade de recepção, alterando a direcção da
antena ou afastando dispositivos do televisor.
• Se a recepção for de má qualidade em apenas um
canal, efectue a sintonia fina do mesmo.
A imagem recebida de um dispositivos é de má
qualidade
• Certifique-se de que o dispositivo está devidamente
ligado. Se aplicável, certifique-se de que a definição
de vídeo de saída do dispositivo é a resolução mais
elevada possível.
• Volte ao estilo de imagem anterior ou mude para
outros estilos de imagem.
As definições de imagem mudam depois de algum
tempo
Certifique-se de que a opção Localização está
definida como Casa . Neste modo, pode alterar e
guardar definições.
É apresentado um painel publicitário
Certifique-se de que a opção Localização está
definida como Casa.
O tamanho da imagem não é adequado para o ecrã
• Mude para um formato de imagem diferente.
• Altere o Formato de imagem para Original.
A posição da imagem é incorrecta
• Os sinais de imagem de determinados dispositivos
poderão não se adequar correctamente ao ecrã.
Verifique a saída de sinal do dispositivo conectado.
• Altere o Formato de imagem para Original.
A imagem do computador não é estável
• Certifique-se de que o PC utiliza a resolução e a
frequência de actualização suportadas.
• Certifique-se de que a fonte de vídeo HDMI não é
compatível com conteúdo HDR.
Som
Sem som ou som de baixa qualidade
Se não for detectado qualquer sinal de áudio, o
televisor desligará automaticamente a saída de áudio
- isto não é sinal de avaria.
• Certifique-se de que as definições de som estão
correctas.
• Certifique-se de que todos os cabos estão ligados
correctamente.
• Certifique-se de que o som não está cortado ou
definido para um nível de volume zero.
• Certifique-se de que a saída de áudio do televisor
está ligada à entrada de áudio no sistema de cinema
em casa.
O som deve ser ouvido nos altifalantes do sistema de
cinema em casa.
• Alguns dispositivos poderão necessitar que active
manualmente a saída de áudio HDMI. Se o áudio
HDMI já estiver instalado, mas continuar sem ouvir
áudio, experimente alterar o formato de áudio digital
do dispositivo para PCM (Pulse Code Modulation).
Consulte a documentação fornecida com o
dispositivo para obter instruções.
HDMI e USB
HDMI
• Tenha em atenção que o suporte de HDCP (Highbandwidth Digital Content Protection - Protecção de
conteúdo digital em banda larga) pode atrasar o
tempo necessário para que um televisor apresente
conteúdos a partir de um dispositivo HDMI.
• Se o televisor não reconhecer o dispositivo HDMI e
não for apresentada qualquer imagem, mude a fonte
para outro dispositivo e, em seguida, novamente para
este.
• Se a imagem e o som de um dispositivo ligado a
HDMI estiverem distorcidos, ligue o dispositivo a
outra porta HDMI do televisor e reinicie o seu
dispositivo de origem.
• Se a imagem e o som de um dispositivo ligado com
HDMI estiverem distorcidos, verifique se uma
definição diferente de HDMI Ultra HD resolve este
problema. Em Ajuda, prima a tecla
colorida Palavras-chave e procure HDMI Ultra
HD.
• Se ocorrerem interrupções de som intermitentes,
certifique-se de que as definições de saída do
dispositivo HDMI estão correctas.
• Se utilizar um adaptador HDMI para DVI ou um cabo
HDMI para DVI, certifique-se de que está ligado um
cabo de áudio adicional a AUDIO IN (apenas
minifichas), se disponível.
O EasyLink HDMI não funciona
• Certifique-se de que os dispositivos HDMI são
compatíveis com HDMI-CEC. As funcionalidades
EasyLink funcionam apenas com dispositivos
compatíveis com HDMI-CEC.
Nenhum ícone de volume apresentado
• Quando está ligado um dispositivo áudio HDMI-CEC
e o telecomando do televisor for utilizado para ajustar
o nível de volume do dispositivo, este
comportamento é normal.
Fotografias, vídeos e música de um dispositivo USB
não são apresentados
• Certifique-se de que o dispositivo de
armazenamento USB está definido como estando em
conformidade com Mass Storage Class (Classe de
Armazenamento em Massa), como descrito na
documentação do dispositivo de armazenamento.
• Certifique-se de que o dispositivo de
armazenamento USB é compatível com o televisor.
• Certifique-se de que os formatos dos ficheiros de
áudio e imagem são suportados pelo televisor.
Reprodução com interrupções de ficheiros do USB
82

• O desempenho de transferência do dispositivo de
armazenamento USB poderá limitar a velocidade de
transferência de dados para o televisor, originando
uma reprodução de baixa qualidade.
Rede
Rede Wi-Fi não encontrada ou com interferências
• Os microondas, telefones DECT ou outros
dispositivos Wi-Fi 802.11b/g/n/ac nas proximidades
podem perturbar a rede sem fios.
• Certifique-se de que as firewalls na sua rede
permitem acesso à ligação sem fios do televisor.
• Se a rede sem fios não funcionar correctamente em
sua casa, experimente instalar a rede com fios.
A Internet não funciona
• Se a ligação ao router estiver OK, verifique a ligação
do router à Internet.
O computador e a ligação à Internet estão lentos
• Consulte o manual do utilizador do router sem fios
relativamente ao alcance no interior, à velocidade de
transferência e a outros factores que afectem a
qualidade do sinal.
• Utilize uma ligação à Internet de alta velocidade
(banda larga) para o seu router.
DHCP
• Se a ligação falhar, pode verificar as definições
DHCP (Dynamic Host Configuration Protocol) do
router. O DHCP deve estar activado.
Idioma errado no menu
Na página de assistência, pode encontrar o número
de telefone do seu país para entrar em contacto
connosco, bem como respostas a perguntas
frequentes (FAQ). Em alguns países, pode conversar
online com um dos nossos colaboradores e colocar
as suas questões directamente ou enviar questões via
correio electrónico.
Pode transferir novo software para o televisor ou o
manual para ler no seu computador.
26.5
Assistência e reparação
Para obter assistência e reparação, pode contactar a
linha directa do Centro de Apoio ao Cliente do seu
país. Os nossos engenheiros de serviço tratarão da
reparação, se necessário.
Poderá encontrar o número de telefone na
documentação impressa fornecida com o televisor.
Se necessário, consulte o nosso Web
site www.philips.com/TVsupport e seleccione o seu
país.
Número de modelo e de série do televisor
Poderão solicitar o número de modelo e o número de
série do seu televisor. Pode encontrar estes números
na etiqueta da embalagem ou numa etiqueta na
parte posterior ou inferior do televisor.
Aviso
Não tente reparar o televisor sozinho. Isto poderá
causar ferimentos graves, danos irreparáveis no seu
televisor ou invalidar a garantia.
Idioma errado no menu
Altere novamente para o seu idioma.
1 - Prima HOME para aceder ao ecrã inicial.
2 - Seleccione o ícone (Definições) a partir da
barra Sistema na parte superior do ecrã inicial e
prima OK.
3 - Prima 5 vezes (baixo).
4 - Prima 3 vezes (direita), seleccione o seu
idioma e prima OK.
5 - Prima BACK para fechar o menu.
26.4
Ajuda online
Para resolver qualquer problema relacionado com o
televisor Philips, pode consultar a nossa assistência
online. Pode seleccionar o seu idioma e introduzir o
número de modelo do seu produto.
Aceda a www.philips.com/TVsupport
83

27
Segurança e
cuidados
27.1
Segurança
Importante
Leia e compreenda todas as instruções de segurança
antes de utilizar o televisor. No caso de danos
decorrentes do não cumprimento destas instruções, a
garantia não se aplica.
que o suporte de parede pode sustentar o peso do
televisor em segurança. A TP Vision não se
responsabiliza por uma montagem imprópria na
parede que resulte em acidentes, ferimentos ou
danos.
• Há partes deste produto fabricadas em vidro.
Manuseie-o com cuidado para evitar ferimentos ou
danos.
Risco de danos no televisor!
Antes de ligar o televisor à tomada eléctrica,
certifique-se de que a tensão corresponde ao valor
indicado na parte posterior do televisor. Nunca ligue
o televisor à tomada eléctrica se a tensão for
diferente.
Perigos de estabilidade
Risco de choque eléctrico ou incêndio
• Nunca exponha o televisor à chuva ou água. Nunca
coloque recipientes com líquidos, como jarras,
próximos do televisor.
Em caso de derrame de líquidos sobre o TV, desligueo imediatamente da tomada eléctrica.
Contacte o Apoio ao Cliente para TV da Philips para
que o televisor seja verificado antes da utilização.
• Nunca exponha o televisor, o telecomando ou as
pilhas a calor excessivo. Nunca os coloque próximos
de velas acesas, fontes de chamas sem protecção ou
fontes de calor, incluindo a exposição solar directa.
• Nunca insira objectos nos orifícios de ventilação ou
noutras aberturas do TV.
• Nunca coloque objectos pesados sobre o cabo de
alimentação.
• Evite forçar as fichas de alimentação. As fichas de
alimentação soltas podem provocar faíscas ou
incêndios. Certifique-se de que o cabo de
alimentação não é esticado quando roda o ecrã do
televisor.
• Para desligar o televisor da corrente de alimentação,
a ficha do televisor deve ser desligada. Quando
desligar o cabo de alimentação, puxe sempre pela
ficha, nunca pelo cabo. Certifique-se de que é
possível aceder à ficha, ao cabo de alimentação e à
tomada em qualquer ocasião.
Um televisor pode cair, causando ferimentos graves
ou a morte. Podem ser evitados vários ferimentos,
especialmente em crianças, tomando precauções
simples, tais como:
• Garanta SEMPRE que o televisor não está fora da
extremidade do mobiliário.
• Utilize SEMPRE armários, suportes ou métodos de
montagem recomendados pelo fabricante do
televisor.
• Utilize SEMPRE mobiliário que possa suportar o
televisor de forma segura.
• Eduque SEMPRE as crianças sobre os perigos de
trepar o mobiliário para alcançar o televisor ou os
respectivos controlos.
• Encaminhe SEMPRE os fios ou cabos ligados ao seu
televisor para que não possa tropeçar sobre eles,
puxá-los ou agarrá-los.
• NUNCA coloque um televisor num local instável.
• NUNCA coloque o televisor sobre mobília alta (por
exemplo, armários ou estantes) sem fixar tanto o
mobiliário como o televisor a um suporte adequado.
• NUNCA coloque o televisor sobre um pano ou
outros materiais que possam estar localizados entre o
televisor e o mobiliário de suporte.
• NUNCA coloque itens que possam tentar as crianças
a trepar, como brinquedos e telecomandos, na parte
superior do televisor ou mobiliário em que o televisor
está colocado.
Risco de ferimentos ou danos no
televisor
• São necessárias duas pessoas para erguer e
transportar um televisor que pese mais de 25 quilos.
• Se colocar o televisor num suporte, utilize apenas o
suporte fornecido. Fixe bem o suporte ao televisor.
Coloque o televisor numa superfície plana e nivelada
que sustente o peso do televisor e do suporte.
• Em caso de montagem na parede, assegure-se de
Se o televisor existente for mantido e reposicionado,
devem ser aplicadas as mesmas considerações acima
mencionadas.
84

Riscos das pilhas
Baixas temperaturas
• Não ingira a pilha. Perigo de queimadura química.
• O telecomando pode conter uma pilha tipo moeda.
Se a pilha tipo moeda for ingerida, esta pode
provocar graves queimaduras internas em apenas 2
horas e poderá ser fatal.
• Mantenha pilhas novas e usadas afastadas de
crianças.
• Se o compartimento da pilha não fechar de forma
segura, não volte a utilizar o produto e mantenha-o
afastado das crianças.
• Se suspeitar que as pilhas podem ter sido ingeridas
ou introduzidas em qualquer parte do corpo, procure
ajuda médica de imediato.
• Existe risco de incêndio ou explosão se a pilha for
substituída por outra de tipo incorrecto.
• Substituir uma pilha por outra de um tipo incorrecto
pode anular uma protecção (por exemplo, no caso de
alguns tipos de pilhas de lítio).
• Eliminar uma pilha com fogo ou num forno quente,
ou triturar ou cortar mecanicamente uma pilha, pode
resultar numa explosão.
• Deixar uma pilha num ambiente com temperaturas
extremamente elevadas pode resultar numa
explosão ou na fuga de líquido ou gás inflamável.
• Sujeitar uma pilha a pressão de ar extremamente
baixa pode resultar numa explosão ou na fuga de
líquido ou gás inflamável.
Risco de sobreaquecimento
Nunca instale o televisor num espaço confinado.
Deixe sempre um espaço de, no mínimo, 10 cm à
volta do televisor para ventilação. Certifique-se de
que as cortinas ou outros objectos não cobrem os
orifícios de ventilação do televisor.
Trovoadas
Desligue o TV da tomada eléctrica e da antena antes
de trovoadas.
Durante as trovoadas, nunca toque em qualquer
parte do TV, cabo de alimentação ou cabo da antena.
Se o televisor for transportado a temperaturas
inferiores a 5 °C, desembale o televisor e aguarde até
a sua temperatura alcançar a temperatura ambiente
antes de o ligar à tomada eléctrica.
Humidade
Em casos excepcionais, dependendo da temperatura
e da humidade, pode ocorrer uma condensação
ligeira no interior da parte frontal em vidro do
televisor (em alguns modelos). Para impedir que isto
ocorra, não exponha o televisor a luz solar directa,
calor ou humidade extrema. Se ocorrer condensação,
esta desaparecerá espontaneamente depois de o
televisor estar em funcionamento durante algumas
horas.
A humidade resultante da condensação não afectará
o televisor nem provocará danos.
27.2
Cuidados com o ecrã
• Nunca toque, empurre, esfregue ou bata no ecrã
com objectos.
• Desligue o televisor antes de proceder à limpeza.
• Limpe cuidadosamente o televisor e a estrutura com
um pano húmido macio. Evite tocar nos LEDs do
Ambilight* na parte posterior do televisor. Nunca
utilize substâncias como álcool, químicos ou
detergentes domésticos para limpar o televisor.
• Para evitar deformações e desvanecimento da cor,
limpe de imediato as gotas de água.
• Evite ao máximo as imagens estáticas. As imagens
estáticas são imagens que permanecem no ecrã
durante longos períodos de tempo. As imagens
estáticas incluem menus no ecrã, barras pretas,
apresentações da hora, etc. Se tiver de utilizar
imagens estáticas, reduza o contraste e o brilho do
ecrã para evitar danificá-lo.
* O LED Ambilight aplica-se apenas a modelos que
suportam a função Ambilight.
Risco de lesões auditivas
Evite a utilização de auriculares ou auscultadores
com o som muito elevado ou durante períodos de
tempo prolongados.
27.3
Cuidados e manutenção da
pele
Para uma limpeza regular da pele, basta aspirar e, em
seguida, utilizar um pano macio humedecido com
uma solução morna de sabão.
Deve utilizar sabão suave e nunca detergente.
Limpe a pele através de movimentos circulares leves,
tendo cuidado para não encharcar a pele.
85

Repita utilizando água limpa.
Não tente polir a pele.
Em particular, a utilização de polimentos em spray,
sabões, ceras e os chamados alimentos para couro
podem criar uma superfície pegajosa, atraindo
sujidade e, com o tempo, causando danos
irreversíveis.
86

28
Termos de
utilização
28.1
Termos de utilização televisor
2020 © TP Vision Europe B.V. Todos os direitos
reservados.
Este produto foi lançado no mercado pela TP Vision
Europe B.V. ou por uma das suas subsidiárias,
posteriormente referidas como TP Vision, que é o
fabricante do produto. A TP Vision é o garante do
televisor com o qual este folheto foi embalado.
Philips e Philips Shield Emblem são marcas
comerciais registadas da Koninklijke Philips N.V.
As especificações estão sujeitas a alterações sem
aviso prévio. As marcas comerciais são propriedade
de Koninklijke Philips N.V. ou dos seus respectivos
proprietários. A TP Vision reserva-se o direito de
alterar os produtos a qualquer altura sem ser
obrigada a modificar as versões mais antigas.
o número de telefone na documentação impressa
fornecida com o televisor. Se necessário, consulte o
nosso Web site www.philips.com/TVsupport e
seleccione o seu país. Qualquer operação
expressamente proibida neste manual ou ajustes e
procedimentos de montagem não recomendados ou
não autorizados neste manual anularão a garantia.
Características de pixéis
Este televisor possui um número elevado de pixéis
coloridos. Embora possua um nível de píxeis efectivos
de 99,999% ou mais, podem surgir pontos pretos ou
pontos brilhantes de luz (de cor vermelha, verde ou
azul) permanentes no ecrã. Trata-se de uma
característica estrutural do visor (em conformidade
com as normas comuns da indústria) e não de uma
avaria.
A TP Vision está empenhada em desenvolver,
produzir e comercializar produtos que não causem
efeitos adversos na saúde. A TP Vision confirma que
se os seus produtos forem devidamente utilizados
para o fim a que se destinam, estes são seguros de
utilizar de acordo com as provas científicas
actualmente disponíveis. A TP Vision desempenha
um papel activo no desenvolvimento de normas
internacionais sobre segurança, permitindo à TP
Vision incorporar previamente melhorias no processo
de fabrico dos seus produtos.
O material escrito contido na embalagem juntamente
com o televisor e o manual guardado na memória do
televisor ou transferido do Web site da
Philips www.philips.com/TVsupport são
considerados adequados para o uso pretendido do
sistema.
O material que se encontra neste manual é
considerado adequado para o fim a que se destina o
sistema. Se o produto, os seus módulos individuais ou
procedimentos forem utilizados para outros fins para
além dos aqui especificados, deve confirmar-se a sua
validade e conformidade. A TP Vision garante que o
material não infringe patentes dos Estados Unidos da
América. Não está expressa ou implícita qualquer
outra garantia. A TP Vision não pode ser
responsabilizada por quaisquer incorrecções no
conteúdo do presente documento nem por quaisquer
problemas resultantes do conteúdo do presente
documento. As incorrecções comunicadas à Philips
serão adaptadas e publicadas no Web site de
assistência da Philips assim que possível.
Termos de garantia – Risco de ferimentos, danos no
televisor ou anulação da garantia!
Nunca tente reparar o televisor sozinho. Utilize o
televisor e os acessórios de acordo com as instruções
do fabricante. O sinal de aviso existente na parte
posterior do televisor indica risco de choque eléctrico.
Nunca remova a parte exterior do televisor. Contacte
sempre o Apoio a Clientes da Philips para obter
assistência ou efectuar reparações. Poderá encontrar
28.2
Termos de utilização televisor inteligente
Pode consultar os termos de utilização, a política de
privacidade e ainda configurar as definições de
privacidades da sua Smart TV.
Para abrir os termos de utilização da página da Smart
TV…
1 - Prima HOME para abrir o menu inicial.
2 - Seleccione Aplicações para abrir aplicações.
28.3
Termos de utilização Coleção Philips TV
Em Ajuda, prima a tecla
colorida Palavras-chave e procure Termos de
utilização, Colecção Philips TV para obter mais
informações.
87

29
Direitos de autor
29.1
HDMI
HDMI
Os termos HDMI e HDMI High-Definition Multimedia
Interface e o logótipo HDMI são marcas comerciais ou
marcas comerciais registadas da HDMI Licensing
Administrator Inc. nos Estados Unidos e noutros
países.
29.2
Dolby Audio
Dolby Audio
Dolby, Dolby Audio e o símbolo com o duplo D são
marcas comerciais da Dolby Laboratories. Fabricado
sob licença da Dolby Laboratories. Trabalhos
confidenciais não publicados. Direitos de autor ©
2012-2020 Dolby Laboratories. Todos os direitos
reservados.
29.4
DTS-HD (itálico)
DTS
Para consultar as patentes da DTS, aceda a
http://patents.dts.com. Produto fabricado sob licença
da DTS Licensing Limited. DTS, o símbolo e DTS e o
símbolo em conjunto, DTS-HD e o logótipo DTS-HD
são marcas comerciais registadas ou marcas
comerciais da DTS, Inc. nos Estados Unidos e/ou
noutros países. © DTS, Inc. DTS, Inc. TODOS OS
DIREITOS RESERVADOS.
29.5
DTS Play-Fi
29.3
Dolby Vision e Dolby Atmos
Dolby Vision e Dolby Atmos
Dolby, Dolby Audio, Dolby Vision, Dolby Atmos e o
símbolo com o duplo D são marcas comerciais da
Dolby Laboratories.
Fabricado sob licença da Dolby Laboratories. Dolby,
Dolby Audio, Dolby Vision, Dolby Atmos e o símbolo
com o duplo D são marcas comerciais da Dolby
Laboratories. Trabalhos confidenciais não publicados.
Copyright 2012-2020 Dolby Laboratories.
Todos os direitos reservados.
DTS Play-Fi
Para consultar as patentes da DTS, aceda a
http://patents.dts.com. Produto fabricado sob
licença da DTS Licensing Limited. DTS, o símbolo,
DTS e o símbolo em conjunto, Play-Fi, e o logótipo
DTS Play-Fi são marcas comerciais registadas ou
marcas comerciais da DTS, Inc. nos Estados Unidos
e/ou noutros países. © DTS, Inc. TODOS OS DIREITOS
RESERVADOS.
88

29.6
Wi-Fi Alliance
Wi-Fi
O logótipo Wi-Fi CERTIFIED™ é uma marca comercial
registada da Wi-Fi Alliance®.
29.7
Kensington
Kensington
(Se aplicável)
Kensington e Micro Saver são marcas comerciais
registadas nos Estados Unidos da América pela ACCO
World Corporation, com registos emitidos ou
requerimentos pendentes noutros países em todo o
mundo.
29.8
Outras marcas comerciais
Todas as outras marcas comerciais registadas e não
registadas são propriedade dos respectivos
proprietários.
89

30
Aviso legal relativo
a serviços e/ou
software oferecido
por terceiros
Os serviços e/ou software oferecidos por terceiros
podem ser alterados, suspensos ou terminados sem
aviso prévio. A TP Vision não é responsável por estes
tipos de situações.
90

Índice remissivo
A
Actualização automática de canais 18
Agora na TV 71
Alarme Sunrise 68
Alexa 74
Ambilight+hue, configuração 69
Ambilight+hue, envolvência 69
Ambilight+hue, ligar ou desligar 69
Ambilight+Philips Wireless Home Speakers 69
Ambilight, definições 48
Ambisleep 68
Antena, instalação manual 20
Aplicações 33
Apoio ao cliente 83
Assistência online 83
Assistência, online 83
B
Bloqueio de aplicação 34
Bloqueio infantil 55
Bloqueio infantil, Bloqueio de aplicações 55
Bluetooth, remover dispositivo 24
Bluetooth, seleccionar dispositivo 24
C
Cabo de alimentação 5
Canais, actualização automática de canais 18
Canal 11
Canal, actualização manual de canais 18
Canal, classificação etária 12
Canal, guia de TV 60
Canal, instalação 18
Canal, instalação da antena 18
Canal, mudar para um canal 12
Canal, opções 12
Canal, reinstalar 18
Cópia da lista de canais 20
Cópia da lista de canais, carregar 21
Cópia da lista de canais, copiar 20
Cópia da lista de canais, versão actual 20
Classificação etária 12
Classificação parental 12
Computador, ligar 27
Consola de jogos, ligar 24
Contactar a Philips 83
Contraste, contraste perfeito 44
Cuidados com o ecrã 85
D
Dados do Guia de TV 60
Definições Android 30
Definições avançadas com IA 45
Definições de acesso universal 54
Definições Eco 50
Disco rígido USB, espaço em disco 25
Disco rígido USB, Ligar 25
Distância de visionamento 5
Dolby Atmos 46
DVB (Digital Video Broadcast - transmissão de vídeo digital) 19
E
EasyLink HDMI CEC 51
Eliminar o televisor ou as pilhas 77
Em espera 10
Estação de rádio 11
Estilo de Ambilight 67
Estilo de som 46
Extensão Ambilight 69
F
Ficha do produto 77
Ficheiros multimédia, de um computador ou NAS 56
Ficheiros multimédia, de uma unidade USB 56
Fim de utilização 77
Fotografias, vídeos e música 56
Frequência de rede 19
G
Gravação 62
Guia de conectividade 22
Guia de TV 60
Guia de TV, memos 60
H
HbbTV 17
HDMI, HDMI ARC 22
Hue Bridge 69
I
Idioma de áudio 13
Idioma de áudio, principal 13
Idioma de áudio, secundário 13
Idioma de legendas 13
Idioma de legendas, principal 13
Idioma de legendas, secundário 13
Idioma do texto, principal 17
Idioma do texto, secundário 17
Imagem na imagem (PIP - Picture in Picture) 14
Imagem, formato de imagem 45
Início 30
Instalação de rede 28
Instalação do televisor 19
Instalação manual 20
Instruções de segurança 84
I
iTV 17
J
Jogar 66
L
Lâmpadas hue 69
Legendas 13
Leitor de discos Blu-Ray, ligar 23
Ligação com fios 29
Ligar 10
Limpar, memória da Internet 29
Lista de canais 11
Lista de canais, abrir 11
Listas de canais 11
M
Melhoramento de diálogos 54
Mensagem de actualização de canais 18
Mensagens 76
91

Menu rápido 38
Modo de filme automático em HDMI 52
Modo de frequência de rede 19
Modo de jogo automático em HDMI 52
Modo pessoal, Clear dialogue 46
Modo pessoal, Equalizador 46
N
Nitidez, redução de artefactos em MPEG 44
Nome de rede 29
Notificação Dolby Atmos 48
Notificação Dolby Vision 46
O
Opções de um canal 12
Ordenar a lista de canais 11
P
Pause TV 62
Posicionamento do televisor 5
Problemas, canal 80
Problemas, Idioma de menu errado 83
Problemas, imagem 81
Problemas, Ligação HDMI 82
Problemas, Ligação USB 82
Problemas, ligação, Internet 83
Problemas, ligação, Wi-Fi 83
Problemas, som 82
Problemas, telecomando 79
Procurar um canal 11
Programas, recomendações 71
U
Ultra HD HDMI 52
V
Varrimento de frequência 19
Ver histórico de actualizações de software 76
Ver televisão 12
Video On Demand 72
W
Wi-Fi 28
Q
Qualidade de recepção 19
R
Rede com fios 28
Rede sem fios 28
Rede, com fios 28
Rede, definição 29
Rede, ligar 28
Rede, sem fios 28
Redução de artefactos em MPEG 44
Registe o seu produto 79
Reinstalar TV 19
Reparar 83
Resolução de problemas 79
S
Sistema de cinema em casa, problemas 23
Software de fonte aberta 76
Software, actualizar 75
Suporte multimédia 56
T
Tamanho do intervalo de frequência 19
Tecla no televisor 10
Teclado USB 26
Teclado USB, ligar 26
Telecomando, pilha 9
Teletexto 16
Teletexto digital 16
Termos de utilização 87
Termos de utilização, Coleção Philips TV 31
Teste de recepção 19
TV interactiva 17
TV interactiva, sobre 17
TV on Demand 71
92

Powered by TCPDF (www.tcpdf.org)
93
 Loading...
Loading...