
7011 series
Руководство
49HFL7011T
55HFL7011T
65HFL7011T
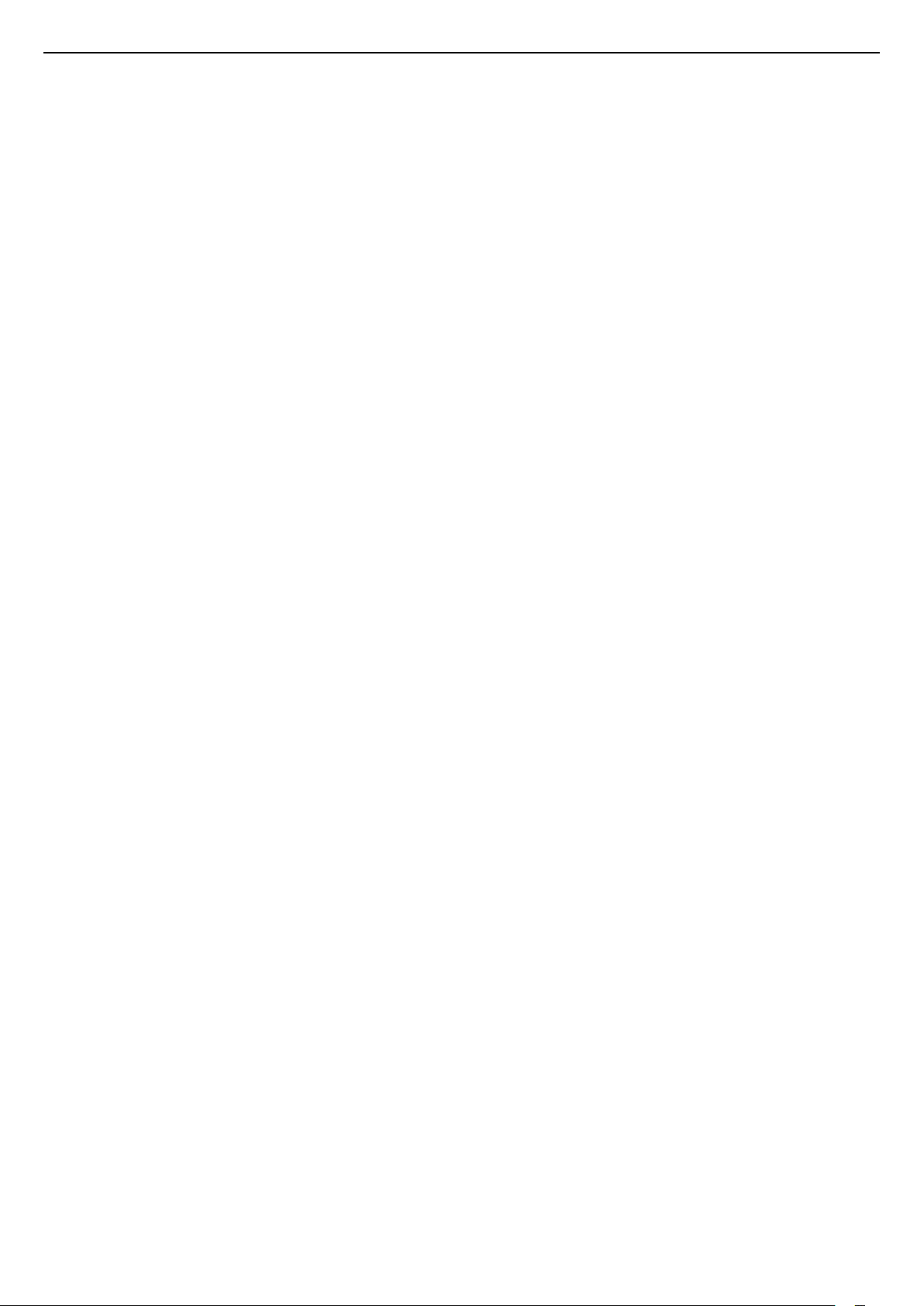
Содержание
1 Обзор ТВ 4
1.1 Телевизор Ultra HD 4
1.2 Подсветка Ambilight 4
1.3 Подключение по Bluetooth 4
2 Настройка 5
2.1 Инструкции по безопасности 5
2.2 Подставка для телевизора и настенное крепление 5
2.3 Рекомендации по выбору места для установки 5
2.4 Кабель питания 5
2.5 Антенный кабель 6
3 Подключение телевизора на базе ОС Android
7
3.1 Сеть и Интернет 7
4 Подключение устройств 11
4.1 Информация о подключении 11
4.2 CAM со смарт-картой – CI+ 14
4.3 Ресивер — Ресивер цифрового телевидения 14
4.4 Домашний кинотеатр 15
4.5 Смартфоны и планшеты 17
4.6 Проигрыватель Blu-ray 17
4.7 DVD-проигрыватель 17
4.8 Наушники 17
4.9 Флэш-накопитель USB 17
4.10 Фотокамера 18
4.11 Видеокамера 18
4.12 Компьютер 18
5 Включение и отключение 20
5.1 Включение, режим ожидания и отключение 20
5.2 Яркость логотипа 20
5.3 Кнопки на панели ТВ 20
6 Пульт ДУ 21
6.1 Обзор кнопок 21
6.2 ИК-датчик 22
6.3 Батарейки 22
6.4 Очистка 22
7 Каналы 23
7.1 Просмотр телеканалов 23
7.2 Текст / телетекст 24
7.3 Интерактивное телевидение 25
8 Телегид 27
8.1 Что требуется 27
8.2 Использование телегида 27
9 Главное меню 28
9.1 Главное меню 28
9.2 Доступ к главному меню 28
10 Источники 29
10.1 Переключение на устройство 29
10.2 Параметры входного разъема телевизора 29
10.3 Имя и тип устройства 29
10.4 Игра или компьютер 29
10.5 Повторное сканирование подключений 30
11 Приложения 31
11.1 О приложениях 31
11.2 Запуск или выход из приложения 31
12 Интернет 32
12.1 Работа в сети Интернет 32
12.2 Функции для работы в сети Интернет 32
13 Видеофайлы, фотографии и музыка 33
13.1 Через подключение USB 33
13.2 Воспроизведение видеозаписей 33
13.3 Просмотр фотографий 33
13.4 Воспроизведение музыки 34
14 Смартфоны и планшеты 35
14.1 Miracast 35
14.2 MHL 36
15 Подсветка Ambilight 37
15.1 Ambilight, включение и отключение 37
15.2 Выключение подсветки Ambilight 38
16 Настройки 39
16.1 Изображение 39
16.2 Звук 44
16.3 Настройки Ambilight 47
16.4 Эконастройки 48
16.5 Общие настройки 49
16.6 Часы, регион и язык 50
16.7 Универсальный доступ 53
17 Настройка канала 56
17.1 Установка антенного/кабельного подключения 56
18 ПО 58
18.1 Обновление ПО 58
18.2 Программное обеспечение с открытым исходным кодом
58
18.3 Информация о лицензии на программное обеспечение с
открытым исходным кодом 58
18.4 Open Source License 58
19 Характеристики 90
19.1 Взаимодействие с окружающей средой 90
19.2 Питание 90
19.3 Операционная система 91
19.4 Прием 91
19.5 Тип дисплея 91
19.6 Разрешающая способность дисплея на входе 91
19.7 Размеры и вес 91
19.8 Подключения 91
19.9 Звук 92
19.10 Мультимедиа 92
20 Помощь и поддержка 93
20.1 Регистрация телевизора 93
20.2 Поиск и устранение неисправностей 93
20.3 Интерактивная справка 95
20.4 Поддержка и ремонт 95
21 Безопасность и уход 96
21.1 Безопасность 96
21.2 Уход за экраном 97
22 Условия использования 98
22.1 Условия использования: телевизор 98
2

22.2 Условия использования: Smart TV 99
23 Авторские права 100
23.1 MHL 100
23.2 Ultra HD 100
23.3 HDMI 100
23.4 Dolby Digital Plus 100
23.5 DTS Premium Sound ™ 100
23.6 DLNA Certified® 100
23.7 Microsoft 100
23.8 Альянс Wi-Fi Alliance 101
23.9 Kensington 101
23.10 Другие товарные знаки 101
Указатель 102
3

1
1.3
Обзор ТВ
1.1
Телевизор Ultra HD
Этот телевизор оснащен дисплеем Ultra HD. Его
разрешение в четыре раза превосходит разрешение
обычных HD-дисплеев. Ultra HD — это 8 миллионов
пикселов для самого четкого и реалистичного
изображения на экране телевизора.
Кроме того, новый процессор Ultra Pixel HD непрерывно
преобразует входящий сигнал телевизора, повышая
разрешение изображения до Ultra HD. Вы сможете
наслаждаться невероятно качественным изображением на
экране сразу после включения телевизора. Вы также
можете смотреть видео с исходным разрешением Ultra
HD, используя подключение HDMI. Разрешение Ultra HD
обеспечивает четкое изображение даже на большом
экране.
Подключение по Bluetooth
Телевизор поддерживает технологию Bluetooth.
К телевизору можно подключить дополнительные
беспроводные АС или беспроводные наушники. Забудьте
о подключении кабелей. Просто установите сопряжение
между телевизором и устройством Bluetooth.
1.2
Подсветка Ambilight
Ambilight — одна из самых необычных и интересных
эксклюзивных функций вашего нового телевизора Philips.
Рассеянный цветной свет по краям экрана визуально
увеличивает его размер и добавляет впечатлений при
просмотре. Благодаря Ambilight ваши глаза будут
испытывать меньше напряжения, при этом вы сможете
ощутить невероятный эффект погружения в действие.
Благодаря функции Ambilight+hue возможности функции
Ambilight расширяются еще больше. Теперь для подсветки
используются лампы с беспроводным управлением Philips
hue* . Для каждой предусмотрены настройки, благодаря
которым пространство заполняется светом, сочетающимся
с цветами изображения на экране телевизора.
При просмотре с отключенной функцией Ambilight
впечатления больше не будут такими яркими.
* Приобретается отдельно.
4

2
Настройка
2.1
Инструкции по безопасности
Перед включением телевизора ознакомьтесь со всеми
инструкциями по безопасности.
навыков и должен выполняться только
квалифицированным специалистом. Во время настенного
монтажа необходимо соблюдать требования техники
безопасности в соответствии с весом телевизора. Перед
установкой телевизора внимательно ознакомьтесь с
мерами безопасности.
Компания TP Vision Europe B.V. не несет ответственности за
неправильно выполненный монтаж или за монтаж,
ставший причиной несчастного случая или травмы.
2.2
Подставка для телевизора и
настенное крепление
Подставка для телевизора
Инструкции по установке подставки для телевизора
приведены в кратком руководстве. Краткое руководство
можно загрузить на сайте www.philips.com.
Для поиска Краткого руководства используйте номер
модели телевизора.
Настенное крепление
Телевизор совместим с кронштейном для настенного
крепления VESA (не входит в комплект).
При покупке кронштейна для настенного монтажа
используйте следующий код VESA: . .
2.3
Рекомендации по выбору места
для установки
• Установите телевизор так, чтобы на него не попадали
прямые солнечные лучи.
• Расположите телевизор на расстоянии не более 15 см от
стены.
• Идеальное расстояние для просмотра телевизора
равняется значению размера диагонали экрана,
умноженному на три. Телевизор должен быть расположен
таким образом, чтобы глаза зрителя находились на уровне
середины экрана.
2.4
• 49HFL7011T
VESA MIS-F 200x200, M6
• 55HFL7011T
VESA MIS-F 200x200, M6
• 65HFL7011T
VESA MIS-F 400 x 200, M6
Подготовка
Сначала уберите 4 пластиковых колпачка из втулок с
резьбой на задней панели телевизора.
Металлические винты, которыми телевизор крепится к
кронштейну VESA, должны быть закручены во втулки с
резьбой примерно на 10 мм.
Внимание!
Настенный монтаж телевизора требует специальных
Кабель питания
• Подключите кабель питания к разъему POWER на задней
панели телевизора.
• Убедитесь, что кабель питания вставлен в разъем до
упора.
• Убедитесь в наличии постоянного доступа к сетевой
вилке в розетке электросети.
• При отключении кабеля питания от сети всегда тяните за
вилку, а не за шнур.
Хотя данный телевизор отличает крайне низкое
энергопотребление в режиме ожидания, для экономии
5

энергии отключите кабель питания от сети, если вы не
собираетесь пользоваться телевизором в течение
длительного времени.
2.5
Антенный кабель
Вставьте штекер антенны в разъем Antenna на задней
панели телевизора.
Телевизор можно подключить к отдельной или общей
антенне. Для этого служит коаксиальный высокочастотный
кабель с разъемом IEC 75 Ом.
С помощью этой антенны принимаются сигналы DVB-T и
DVB-C.
6

3
Подключение
телевизора на базе
Шаг 2. Пользовательский режим:
включен нажмите HOME, выберите Функции и
нажмите OK.
Гостевой режим: включен гостевое меню: недоступно в
данном режиме.
(Информацию о профессиональном режиме см. в
руководстве по монтажу.)
ОС Android
3.1
Сеть и Интернет
Домашняя сеть
Чтобы воспользоваться всеми функциональными
возможностями телевизора Philips на базе ОС Android,
необходимо подключить телевизор к сети Интернет.
Подключите телевизор к домашней сети с
высокоскоростным интернет-соединением. Телевизор
можно подключать к маршрутизатору проводным или
беспроводным способом.
Подключение к сети
Беспроводное подключение
Что требуется
Для беспроводного подключения телевизора к сети
Интернет потребуется маршрутизатор Wi-Fi,
подключенный к сети Интернет.
Рекомендуется использовать маршрутизатор с
высокоскоростным (широкополосным) подключением к
сети Интернет.
Шаг 3. Выберите пункт Проводные и беспроводные сети >
Подключение к сети и нажмите OK.
Шаг 4. Выберите пункт Подключение к сети и нажмите OK.
Шаг 5. Выберите пункт Беспроводное и нажмите OK.
WPS
Если используется маршрутизатор с функцией WPS, этап
поиска сетей можно пропустить. Нажмите на
маршрутизаторе кнопку WPS и в течение 2 минут
вернитесь к настройкам телевизора. Для выполнения
подключения нажмите Подключение.
Если в подключенных к беспроводной сети устройствах
используется система безопасности на основе шифрования
WEP, WPS не используется.
1 - Пользовательский режим:
включен нажмите HOME, выберите Функции и
нажмите OK.
Гостевой режим: включен гостевое меню: недоступно в
данном режиме.
(Информацию о профессиональном режиме см. в
руководстве по монтажу.)
2 - Выберите Проводные и беспроводные сети >
Установки и нажмите OK.
3 - Выберите Тип сети > WPS и нажмите OK.
4 - Нажмите на маршрутизаторе кнопку WPS и в течение
2 минут вернитесь к настройкам телевизора.
5 - Нажмите Подключить, чтобы установить соединение.
6 - После установки подключения на экране появится
уведомление об успешном подключении.
Установка подключения
Беспроводные
Выполните действия 1 – 5.
Шаг 1. Убедитесь, что маршрутизатор беспроводной сети
включен.
WPS с PIN-кодом
Если используется WPS-маршрутизатор с PIN-кодом, этап
поиска сетей можно пропустить. Если в подключенных к
беспроводной сети устройствах используется система
безопасности на основе шифрования WEP, WPS не
используется.
1 - Пользовательский режим:
включен нажмите HOME, выберите Функции и
нажмите OK.
Гостевой режим: включен гостевое меню: недоступно в
данном режиме.
(Информацию о профессиональном режиме см. в
7

руководстве по монтажу.)
2 - Выберите Проводные и беспроводные сети >
Установки и нажмите OK.
3 - Выберите Тип сети > WPS с PIN-кодом и нажмите OK.
4 - Запишите 8-значный PIN-код, а затем введите его на
странице управления маршрутизатором на компьютере.
Сведения о том, в каком разделе страницы управления
маршрутизатором вводится PIN-код, см. в руководстве
пользователя маршрутизатора.
5 - Нажмите Подключить, чтобы установить соединение.
6 - После установки подключения на экране появится
уведомление об успешном подключении.
Установка подключения
Неполадки
Беспроводная сеть не обнаружена или подключение
отсутствует.
• Микроволновые печи, телефоны стандарта DECT и
другие устройства Wi-Fi 802.11b/g/n, расположенные в
зоне действия сети, могут создавать электромагнитные
помехи.
• Убедитесь, что брандмауэры сети не блокируют
беспроводное соединение с телевизором.
• Если беспроводная сеть работает со сбоями, попытайтесь
установить проводное подключение.
Отсутствует подключение к Интернету
• Если подключение к маршрутизатору выполнено
успешно, проверьте подключение маршрутизатора к
Интернету.
Низкая скорость соединения с компьютером и
Интернетом
• Обратитесь к руководству пользователя маршрутизатора
за сведениями о диапазоне действия внутри помещения,
скорости передачи и других факторах, оказывающих
влияние на качество сигнала.
• Для работы маршрутизатора необходимо
высокоскоростное (широкополосное) интернетсоединение.
Режим DHCP
• Если установить подключение не удается, проверьте в
маршрутизаторе настройки DHCP (Dynamic Host
Configuration Protocol). Функция DHCP должна быть
включена.
Чтобы установить проводное подключение…
1 - Подключите маршрутизатор к телевизору при помощи
сетевого кабеля (кабеля Ethernet**).
2 - Убедитесь в том, что маршрутизатор включен.
3 - Пользовательский режим:
включен нажмите HOME, выберите Функции и
нажмите OK.
Гостевой режим: включен гостевое меню: недоступно в
данном режиме.
(Информацию о профессиональном режиме см. в
руководстве по монтажу.)
4 - Выберите Проводные и беспроводные
сети > Подключение к сети и нажмите OK.
5 - Выберите Проводное, затем нажмите ОК.
6 - Телевизор начнет поиск сетевого подключения. После
установки подключения на экране появится уведомление
об успешном подключении.
Конфигурация сети
Если установить подключение не удается, проверьте в
маршрутизаторе настройки DHCP. Функция DHCP должна
быть включена.
Опытные пользователи могут настроить в сети и в
телевизоре статические IP-адреса.
Выбор статического IP-адреса на телевизоре
Пользовательский режим: включен нажмите HOME,
выберите Функции и нажмите OK.
Гостевой режим: включен гостевое меню: недоступно в
данном режиме.
(Информацию о профессиональном режиме см. в
руководстве по монтажу.)
Проводное подключение
Что требуется
Для подключения телевизора к сети Интернет необходим
сетевой маршрутизатор, подключенный к сети
Интернет. Рекомендуется использовать маршрутизатор с
высокоскоростным (широкополосным) подключением к
сети Интернет.
Выберите Проводные и беспроводные сети > Установки
> Конфигурация сети > Статический IP-адрес. Выбрав
статический IP-адрес в меню, можно настроить IP-адрес и
другие параметры в разделе Настройка статического IP-
адреса в том же меню.
**В целях соблюдения требований по электромагнитной
совместимости используйте экранированный кабель FTP
Ethernet категории 5E.
8
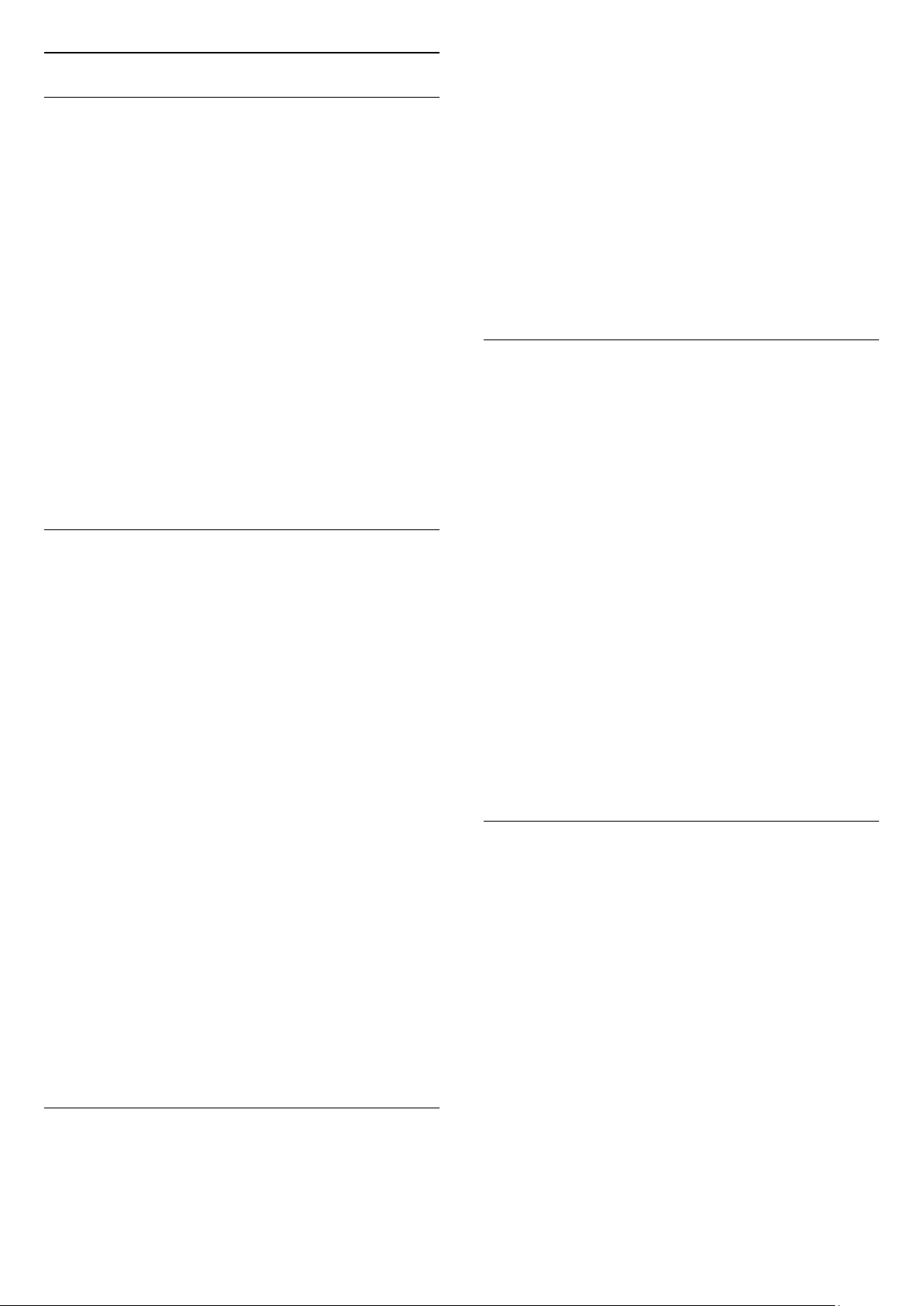
Сетевые настройки
Просмотр сетевых настроек
Здесь вы можете просмотреть все настройки сети. IP-адрес
и MAC-адрес, уровень сигнала, скорость передачи данных,
метод шифрования и т. д.
Чтобы посмотреть текущие сетевые настройки…
1 - Пользовательский режим: включен нажмите
HOME, выберите Функции и нажмите OK.
Гостевой режим: включен гостевое меню: недоступно в
данном режиме.
(Информацию о профессиональном режиме см. в
руководстве по монтажу.)
2 - Выберите Проводные и беспроводные сети и нажмите
OK.
3 - Выберите Установки > Просмотр параметров сети и
нажмите OK.
4 - Нажмите BACK (если потребуется, несколько раз),
чтобы закрыть меню.
Конфигурация сети
Опытные пользователи могут настроить в сети и в
телевизоре статические IP-адреса, используя
параметр Статический IP-адрес.
Чтобы установить статический IP-адрес…
1 - Пользовательский режим:
включен нажмите HOME, выберите Функции и
нажмите OK.
Гостевой режим: включен гостевое меню: недоступно в
данном режиме.
(Информацию о профессиональном режиме см. в
руководстве по монтажу.)
2 - Выберите Проводные и беспроводные сети и
нажмите OK.
3 - Выберите Установки > Конфигурация сети и
нажмите OK.
4 - Выберите Статический IP-адрес и нажмите OK, чтобы
включить Настройка статического IP-адреса.
5 - Нажмите BACK для возврата на предыдущий
уровень.
6 - Выберите Настройка статического IP-адреса и
настройте подключение.
7 - Вы можете задать номер для следующих
параметров: IP-адрес, Маска сети, Вход, DNS 1 или DNS 2.
8 - Нажмите BACK (если потребуется, несколько раз),
чтобы закрыть меню.
Включение через LAN (WoL)
Для включения WoL выполните следующее.
1 - Пользовательский режим:
включен нажмите HOME, выберите Функции и
нажмите OK.
Гостевой режим: включен гостевое меню: недоступно в
данном режиме.
(Информацию о профессиональном режиме см. в
руководстве по монтажу.)
2 - Выберите Проводные и беспроводные сети и
нажмите OK.
3 - Выберите Установки > Включение по сигналу LAN
(WoL) и нажмите OK.
4 - Выберите Вкл., чтобы активировать
параметр Включение по сигналу LAN (WoL).
5 - Нажмите BACK (если потребуется, несколько раз),
чтобы закрыть меню.
Включить через Wi-Fi (WoWLAN)
Когда телевизор находится в режиме ожидания, его
можно включать со смартфона или планшета. Должен
быть активирован параметр Включение по сигналу Wi-Fi
(WoWLAN).
Чтобы активировать включение через WoWLAN…
1 - Пользовательский режим:
включен нажмите HOME, выберите Функции и
нажмите OK.
Гостевой режим: включен гостевое меню: недоступно в
данном режиме.
(Информацию о профессиональном режиме см. в
руководстве по монтажу.)
2 - Выберите Проводные и беспроводные сети и
нажмите OK.
3 - Выберите Установки > Включение по сигналу Wi-Fi
(WoWLAN) и нажмите OK.
4 - Выберите Вкл., чтобы активировать
параметр Включение по сигналу Wi-Fi (WoWLAN).
5 - Нажмите BACK (если потребуется, несколько раз),
чтобы закрыть меню.
Включение подключения Wi-Fi
Можно включить или выключить Wi-Fi на телевизоре.
Включение Wi-Fi
1 - Пользовательский режим:
включен нажмите HOME, выберите Функции и
нажмите OK.
Гостевой режим: включен гостевое меню: недоступно в
данном режиме.
(Информацию о профессиональном режиме см. в
руководстве по монтажу.)
2 - Выберите Проводные и беспроводные сети и
нажмите OK.
3 - Выберите пункт Подключение к сети и нажмите OK.
4 - Выберите Подключение и нажмите OK.
5 - Выберите Беспроводное и нажмите ОК.
6 - Нажмите BACK (если потребуется, несколько раз),
чтобы закрыть меню.
9

Обработчик мультимедиа – DMR
Если медиафайлы не воспроизводятся на телевизоре,
проверьте, включена ли функция Обработчик
мультимедиа (DMR). По умолчанию, функция DMR
включена.
Чтобы включить DMR…
1 - Пользовательский режим:
включен нажмите HOME, выберите Функции и
нажмите OK.
Гостевой режим: включен гостевое меню: недоступно в
данном режиме.
(Информацию о профессиональном режиме см. в
руководстве по монтажу.)
2 - Выберите Проводные и беспроводные сети и
нажмите OK.
3 - Выберите Функции > PTA и нажмите OK.
4 - Выберите пункт Digital Media Renderer — DMR и
нажмите ОК.
5 - Выберите Вкл. и нажмите OK.
6 - Нажмите BACK (если потребуется, несколько раз),
чтобы закрыть меню.
(Информацию о профессиональном режиме см. в
руководстве по монтажу.)
2 - Выберите Проводные и беспроводные сети и
нажмите OK.
3 - Выберите Функции > Wi-Fi Miracast и нажмите OK.
4 - Выберите Подключения Wi-Fi Miracast > Очистить все и
нажмите OK.
5 - Нажмите BACK (если потребуется, несколько раз),
чтобы закрыть меню.
Включение Wi-Fi Miracast
Включите Wi-Fi Miracast для просмотра изображения с
экрана смартфона, планшета или компьютера на
телевизоре.
Включение Wi-Fi Miracast
1 - Пользовательский режим:
включен нажмите HOME, выберите Функции и
нажмите OK.
Гостевой режим: включен гостевое меню: недоступно в
данном режиме.
(Информацию о профессиональном режиме см. в
руководстве по монтажу.)
2 - Выберите Проводные и беспроводные
сети > Miracast и нажмите OK.
3 - Выберите Функции > Wi-Fi Miracast и нажмите OK.
4 - Выберите Включить и нажмите OK.
5 - Выберите "Да" и нажмите OK.
6 - Нажмите BACK (если потребуется, несколько раз),
чтобы закрыть меню.
Очистка подключений Wi-Fi Miracast
Удаление списка подключенных или заблокированных
устройств, использующихся с Miracast.
Очистка подключений Wi-Fi Miracast
1 - Пользовательский режим:
включен нажмите HOME, выберите Функции и
нажмите OK.
Гостевой режим: включен гостевое меню: недоступно в
данном режиме.
10

4
Подключение
устройств
4.1
Информация о подключении
Руководство по подключению
Для подключения устройств к телевизору следует
использовать соединение, обеспечивающее
максимальное качество передачи. Кроме того, для
надежной передачи изображений и звука рекомендуется
использовать высококачественные кабели.
Телевизор автоматически распознает типы подключаемых
к нему устройств и присваивает им имя в соответствии с их
типом. По желанию это имя можно изменить. Если имя по
типу выбрано правильно, то при переключении на это
устройство через меню "Источники" телевизор
автоматически активирует оптимальные для него
настройки.
Справочную информацию по подключению нескольких
устройств к телевизору см. в руководстве по подключению
телевизоров Philips. В этом руководстве содержатся
рекомендации по способам установки подключения и
выбору кабелей.
Посетите веб-сайт www.connectivityguide.philips.com
Порт антенны
Защита от копирования
Кабели HDMI поддерживают технологию HDCP
(широкополосная защита цифрового содержимого). HDCP
представляет собой сигнал защиты от копирования
содержимого с диска DVD или Blu-ray. Другое название
этой технологии — DRM (управление правами на
цифровые данные).
HDMI ARC
Все HDMI-подключения на телевизоре поддерживают
функцию HDMI ARC (канал возврата аудиосигнала).
Если устройство (например, система домашнего
кинотеатра) поддерживает технологию HDMI ARC, его
можно подключить к любому HDMI-разъему на
телевизоре. Благодаря технологии HDMI ARC вам не
придется использовать дополнительные аудиокабели для
подключения телевизора к системе домашнего
кинотеатра. Через разъем HDMI ARC передается не только
видеосигнал, но и звук.
Систему домашнего кинотеатра можно подключить через
любой HDMI-разъем в телевизоре, однако функция ARC
может одновременно использоваться только на одном
устройстве/разъеме.
Если у вас имеется телеприставка (цифровой ресивер) или
устройство записи, то антенну необходимо подключить
сначала к ресиверу и/или устройству записи и лишь после
этого к телевизору. В этом случае устройство записи
сможет записывать дополнительные каналы через антенну
и телеприставку.
Порты HDMI
Качество HDMI
Подключение HDMI обеспечивает наилучшее качество
изображения и звучания. Один кабель HDMI передает
видео- и аудиосигнал. Для передачи телевизионного
сигнала используйте кабель HDMI.
Для передачи сигнала высокого качества используйте
высокоскоростной HDMI-кабель, длина которого не
превышает 5 м.
HDMI MHL
С помощью HDMI MHL можно отправлять содержимое
смартфона или планшета Android для просмотра на экране
телевизора.
Подключение HDMI 4 на этом телевизоре включает MHL
2.0 (Mobile High-Definition Link).
Это проводное подключение обеспечивает высокую
стабильность и пропускную способность, малую задержку,
отсутствие беспроводных помех и высокое качество
передачи звука. Кроме того, при подключении MHL будет
выполняться зарядка аккумулятора смартфона или
планшета. Подключенное мобильное устройство не будет
заряжаться, если телевизор находится в режиме
ожидания.
Узнайте, какой пассивный кабель MHL подходит для
вашего мобильного устройства. В частности, для
подключения смартфона или планшета к телевизору
требуется кабель с коннектором HDMI на одном конце.
MHL, Mobile High-Definition Link и логотип MHL являются
11

товарными знаками или зарегистрированными товарными
знаками MHL, LLC.
HDMI CEC — EasyLink
EasyLink
Управление устройствами
Для управления устройством с технологией EasyLink,
которое было подключено через HDMI, выберите
устройство (или его функцию) в списке подключений
телевизора. Нажмите SOURCES, выберите устройство,
подключенное к разъему HDMI, и нажмите OK.
Подключение HDMI обеспечивает наилучшее качество
изображения и звучания. Один кабель HDMI передает
видео- и аудиосигнал. Используйте кабель HDMI при
воспроизведении телевизионного сигнала высокой
четкости (HD). Для передачи сигнала высокого качества
используйте высокоскоростной HDMI-кабель, длина
которого не превышает 5 м.
EasyLink HDMI CEC
Если устройства подключены через HDMI и поддерживают
технологию EasyLink, ими можно управлять при помощи
пульта ДУ телевизора. Для этого необходимо включить в
телевизоре и на подключенных устройствах функцию
EasyLink HDMI CEC.
Технология EasyLink позволяет управлять подключенными
устройствами при помощи пульта ДУ телевизора. Для
взаимодействия с устройствами в технологии EasyLink
используется подключение HDMI CEC (Управление
бытовой электроникой). Устройства должны поддерживать
технологию HDMI CEC и подключаться через HDMI-разъем.
Настройка EasyLink
По умолчанию все настройки EasyLink в телевизоре
включены. Убедитесь, что все параметры HDMI CEC на
подключенных устройствах настроены правильно. Работа
функции EasyLink с устройствами других марок не
гарантируется.
Когда устройство будет выбрано, им можно будет
управлять при помощи пульта дистанционного управления
телевизора. При этом сигналы с
кнопок HOME и OPTIONS и некоторых других
кнопок телевизора не передаются на устройство.
Если нужной кнопки на пульте ДУ телевизора нет, ее
можно выбрать в меню Опции.
Нажмите OPTIONS и выберите на панели меню
пункт Элементы управления. Выберите на экране нужную
кнопку устройства и нажмите OK.
Часть специальных кнопок устройства может отсутствовать
в меню "Элементы управления".
С пультом дистанционного управления для телевизора
работают только устройства, поддерживающие
функцию Пульт ДУ EasyLink.
Включение и выключение функции EasyLink
Функцию EasyLink можно включать и выключать. По
умолчанию на телевизоре настройки EasyLink включены.
Чтобы полностью отключить EasyLink…
1 - Пользовательский режим:
включен нажмите HOME, выберите Функции и
нажмите OK.
Гостевой режим: включен гостевое меню: недоступно в
данном режиме.
(Информацию о профессиональном режиме см. в
руководстве по монтажу.)
2 - Выберите Источники > Дополнительные > EasyLink и
нажмите OK.
3 - Выберите EasyLink и нажмите OK.
4 - Выберите Выкл. и нажмите ОК.
5 - Нажмите BACK (если потребуется, несколько раз),
чтобы закрыть меню.
HDMI CEC на устройствах других марок
В зависимости от производителя названия функции HDMI
CEC различаются. Примеры некоторых названий: Anynet,
Aquos Link, Bravia Theatre Sync, Kuro Link, Simplink и Viera
Link. Не все устройства других марок полностью
совместимы с EasyLink.
Приведенные в качестве примеров названия технологий,
соответствующих стандарту HDMI CEC, являются
собственностью владельцев.
Функция EasyLink Remote Control
Если требуется, чтобы телевизор взаимодействовал с
устройствами, но для управления ими нежелательно
использовать пульт ДУ телевизора, можно отключить
только функцию пульта ДУ EasyLink.
Для включения или выключения функции пульта ДУ
EasyLink…
1 - Пользовательский режим:
включен нажмите HOME, выберите Функции и
нажмите OK.
Гостевой режим: включен гостевое меню: недоступно в
данном режиме.
12

(Информацию о профессиональном режиме см. в
руководстве по монтажу.)
2 - Выберите Источники > Дополнительные > EasyLink и
нажмите OK.
3 - Выберите Пульт ДУ EasyLink и нажмите OK.
4 - Выберите пункт Вкл. или Выкл. и нажмите ОК.
5 - Нажмите BACK (если потребуется, несколько раз),
чтобы закрыть меню.
DVI — HDMI
Если на вашем устройстве есть только разъем DVI, его
можно подключить к HDMI при помощи переходника DVI
— HDMI.
Используйте адаптер DVI – HDMI, если устройство
оснащено только разъемом DVI. Используйте одно из
подключений HDMI; для воспроизведения звука
используйте кабель Audio L/R (мини-разъем 3,5 мм),
подключив его к входу Audio TV на задней панели
телевизора.
Scart
SCART — разъем для передачи сигналов хорошего
качества.
Разъем SCART может использоваться для передачи
видеосигналов CVBS и RGB, но не позволяет принимать
телесигналы высокой четкости (HD). Через разъем SCART
передается аудио- и видеосигнал. SCART также
поддерживает воспроизведение NTSC.
Аудиовыход – оптический
Защита от копирования
Кабели DVI и HDMI поддерживают технологию HDCP
(широкополосная защита цифрового содержимого). HDCP
представляет собой сигнал защиты от копирования
содержимого с диска DVD или Blu-ray. Другое название
этой технологии — DRM (управление правами на
цифровые данные).
Y Pb Pr — Компонентный
Компонентный видеовход Y Pb Pr — это разъем для
передачи сигналов высокого качества.
Подключение YPbPr может использоваться для приема
телесигналов высокой четкости (HD). Помимо разъемов Y,
Pb и Pr, кабели необходимо подключить к аудиоразъемам
левого и правого звуковых каналов.
Цвета разъемов YPbPr (зеленый, синий, красный) должны
соответствовать кабельным вилкам.
Если на подключаемом устройстве также есть звук,
используйте кабель Audio L/R cinch.
Оптический аудиовыход — это разъем для передачи звука
высокого качества.
Через оптическое подключение может передаваться
5.1-канальный аудиосигнал. Если на аудиоустройстве
(например, на системе домашнего кинотеатра) нет
разъема HDMI ARC, то аудиокабель можно подключить к
оптическому аудиовходу на домашнем кинотеатре. Через
этот разъем аудиосигнал передается с телевизора на
домашний кинотеатр.
В телевизоре можно указать тип выходного аудосигнала,
чтобы он соответствовал возможностям системы
домашнего кинотеатра.
Если звук не совпадает с изображением на экране, можно
скорректировать синхронизацию аудио- и видеосигнала.
13

4.2
CAM со смарт-картой – CI+
CI+
Телевизор поддерживает систему условного доступа CI+.
Система CI+ позволяет просматривать программы в
формате HD, например фильмы и спортивные передачи,
которые транслируются в вашем регионе. Сигнал при этом
шифруется оператором, а затем расшифровывается
специально подготовленным модулем CI+.
При приобретении подписки на платные программы
операторы цифрового телевидения предоставляют модуль
CI+ (модуль условного доступа, CAM) и смарт-карту. Такие
программы транслируются с высоким уровнем защиты от
копирования.
Дополнительные сведения об условиях обслуживания
можно получить у оператора цифрового вещания.
подключен, а подписка оплачена (возможны различные
варианты подписки), вы можете смотреть зашифрованные
каналы, которые поддерживаются смарт-картой CAM.
Модуль CAM и смарт-карту можно использовать только на
том телевизоре, для которого они запрограммированы.
При отсоединении модуля CAM соответствующие
зашифрованные каналы будут недоступны.
Пароли и PIN-коды
Некоторые модули CAM могут быть защищены PIN-кодом.
Выбирая PIN-код для модуля CAM, рекомендуем
использовать тот же код, который вы используете для
разблокирования телевизора.
Чтобы задать PIN-код модуля CAM…
1 - Нажмите SOURCES.
2 - Выберите тип канала, для которого используется
модуль CAM.
3 - Нажмите OPTIONS и выберите Общий интерфейс.
4 - Выберите оператора модуля CAM. Вид последующих
окон зависит от вашего оператора. Чтобы найти настройку
PIN-кода, следуйте инструкциям на экране.
Смарт-карта
При приобретении подписки на платные программы
операторы цифрового телевидения предоставляют модуль
CI+ (модуль условного доступа, CAM) и смарт-карту.
Вставьте смарт-карту в модуль CAM. Следуйте
инструкциям, предоставленным оператором.
Чтобы вставить CAM в телевизор…
1 - Найдите правильное положение CAM для установки в
слот. Неверная установка модуля CAM может привести к
повреждению модуля или телевизора.
2 - Повернув модуль CAM лицевой стороной к себе,
аккуратно вставьте его в слот COMMON INTERFACE на
задней панели телевизора.
3 - Нажмите на модуль CAM и вставьте его в слот до упора.
Не извлекайте установленный модуль CAM.
4.3
Ресивер — Ресивер цифрового
телевидения
Кабельная приставка
Для подключения антенны к телеприставке (цифровому
ресиверу) и телевизору используйте 2 антенных кабеля.
После подключения антенны добавьте кабель HDMI, чтобы
подключить приставку к телевизору.
Кроме того, если на телеприставке нет HDMI-разъема,
можно использовать кабель SCART.
После включения телевизора до активации модуля CAM
может пройти несколько минут. Если модуль CAM
14

4.4
Домашний кинотеатр
Подключение через HDMI ARC
Для подключения системы домашнего кинотеатра к
телевизору используйте HDMI-кабель. Можно
использовать систему Philips Soundbar или домашний
кинотеатр со встроенным проигрывателем дисков.
HDMI ARC
Подключение через HDMI
Для подключения системы домашнего кинотеатра к
телевизору используйте HDMI-кабель. Можно
использовать систему Philips Soundbar или домашний
кинотеатр со встроенным проигрывателем дисков.
Если в системе домашнего кинотеатра нет разъема HDMI
ARC, для передачи звука с телевизора к системе
домашнего кинотеатра рекомендуется использовать
оптический аудиокабель (Toslink).
Синхронизация аудио- и видеосигнала
Если звук не совпадает с изображением на экране, на
большинстве домашних кинотеатров с проигрывателями
дисков можно настроить задержку звука.
Если на системе домашнего кинотеатра имеется разъем
HDMI ARC, для подключения можно использовать любой
HDMI-разъем в телевизоре. Благодаря функции HDMI ARC
вам не потребуется использовать дополнительный
аудиокабель. Через разъем HDMI ARC передается не
только видеосигнал, но и звук.
Все HDMI-разъемы в телевизоре поддерживают канал
возврата аудиосигнала (ARC). Однако если к телевизору
подключена система домашнего кинотеатра, сигнал ARC
будет передаваться только на этот разъем HDMI.
Синхронизация аудио- и видеосигнала
Если звук не совпадает с изображением на экране, на
большинстве домашних кинотеатров с проигрывателями
дисков можно настроить задержку звука.
Настройки аудиовыхода
Задержка аудио
При подключении к телевизору системы домашнего
кинотеатра (HTS) изображение на экране телевизора и
звук на системе необходимо синхронизировать.
Автоматическая синхронизация аудио и видео
В системах домашнего кинотеатра Philips синхронизация
аудио- и видеосигнала последнего поколения
осуществляется автоматически и без ошибок.
Задержка звука
Для некоторых систем домашних кинотеатров может
потребоваться ручная настройка синхронизации аудио- и
видеосигнала. Увеличивайте значение задержки звука на
системе домашнего кинотеатра до тех пор, пока не
добьетесь совпадения видеоряда с аудиопотоком. Может
потребоваться установка значения задержки звука 180 мс.
Подробности см. в руководстве пользователя системы
домашнего кинотеатра. Если задержка настроена на
домашнем кинотеатре, необходимо отключить задержку
аудиовыхода на телевизоре.
Чтобы выключить задержку аудиовыхода, выполните
следующие действия. . .
1 - Пользовательский режим:
включен нажмите HOME, выберите Функции и
нажмите OK.
15

Гостевой режим: включен гостевое меню: недоступно в
данном режиме.
(Информацию о профессиональном режиме см. в
руководстве по монтажу.)
2 - Выберите Звук > Дополнительные > Задержка аудио.
3 - Выберите Выкл. и нажмите ОК.
4 - Нажмите BACK (если потребуется, несколько раз),
чтобы закрыть меню.
Смещение аудио
Если не удается настроить задержку звука на системе
домашнего кинотеатра, можно включить синхронизацию
звука на телевизоре. Вы можете установить значение
смещения, которое будет компенсировать
соответствующее время, необходимое домашнему
кинотеатру для обработки звука. Шаг коррекции
составляет 5 мс. Максимальное значение составляет
- 60 мс.
При этом функция Задержка аудио должна быть
включена.
Чтобы синхронизировать звук на телевизоре…
1 - Пользовательский режим:
включен нажмите HOME, выберите Функции и
нажмите OK.
Гостевой режим: включен гостевое меню: недоступно в
данном режиме.
(Информацию о профессиональном режиме см. в
руководстве по монтажу.)
2 - Выберите Звук > Дополнительные > Смещение аудио.
3 - Для установки смещения аудио переместите ползунок и
нажмите OK.
4 - Нажмите BACK (если потребуется, несколько раз),
чтобы закрыть меню.
4 - Нажмите BACK (если потребуется, несколько раз),
чтобы закрыть меню.
Регулировка аудио
Регулировка аудиовыхода позволяет выровнять громкость
телевизора и системы домашнего кинотеатра при
переключении с одного устройства на другое. Разница в
громкости может быть вызвана различиями в способах
обработки звука.
Чтобы выровнять разницу громкости…
1 - Пользовательский режим:
включен нажмите HOME, выберите Функции и
нажмите OK.
Гостевой режим: включен гостевое меню: недоступно в
данном режиме.
(Информацию о профессиональном режиме см. в
руководстве по монтажу.)
2 - Выберите Звук > Дополнительные > Регулировка
аудио.
3 - Если разница в громкости велика, выберите
пункт Больше. Если разница в громкости невелика,
выберите пункт Меньше.
4 - Нажмите BACK (если потребуется, несколько раз),
чтобы закрыть меню.
Настройки регулировки аудиовыхода влияют на
аудиосигнал, передаваемый через оптический аудиовыход
и подключение HDMI ARC.
Неполадки со звуком с домашнего
кинотеатра
Искажение звука
Формат аудио
Если система домашнего кинотеатра поддерживает
многоканальный звук, например Dolby Digital, DTS® и т.п.,
установите для параметра "Формат аудиовыхода"
значение "Многоканальный". При установке значения
"Многоканальный" телевизор может выводить сжатый
многоканальный звуковой сигнал с телевизора или
подключенного плеера на систему домашнего кинотеатра.
Если система домашнего кинотеатра не поддерживает
многоканальный звук, выберите пункт "Стерео".
Настройка формата аудио
1 - Пользовательский режим:
включен нажмите HOME, выберите Функции и
нажмите OK.
Гостевой режим: включен гостевое меню: недоступно в
данном режиме.
(Информацию о профессиональном режиме см. в
руководстве по монтажу.)
2 - Выберите Звук > Дополнительные > Формат аудио.
3 - Выберите пункт Многоканальный или Стерео.
При просмотре видео с подключенного флэш-накопителя
USB или компьютера звук с системы домашнего
кинотеатра может искажаться. Посторонний шум может
возникать, если аудио- или видеофайл содержит звуковую
дорожку в формате DTS, а система домашнего кинотеатра
не поддерживает его обработку. Чтобы устранить
проблему, на телевизоре в меню Формат аудио следует
выбрать параметр Стерео (без сжатия).
1 - Пользовательский режим:
включен нажмите HOME, выберите Функции и
нажмите OK.
Гостевой режим: включен гостевое меню: недоступно в
данном режиме.
(Информацию о профессиональном режиме см. в
руководстве по монтажу.)
2 - Выберите Звук > Дополнительные > Формат аудио.
Нет звука
Если телевизор не воспроизводит звук с подключенного
домашнего кинотеатра, проверьте, подключен ли кабель
HDMI к разъему HDMI ARC на системе кинотеатра. Все
разъемы HDMI телевизора поддерживают подключение
16
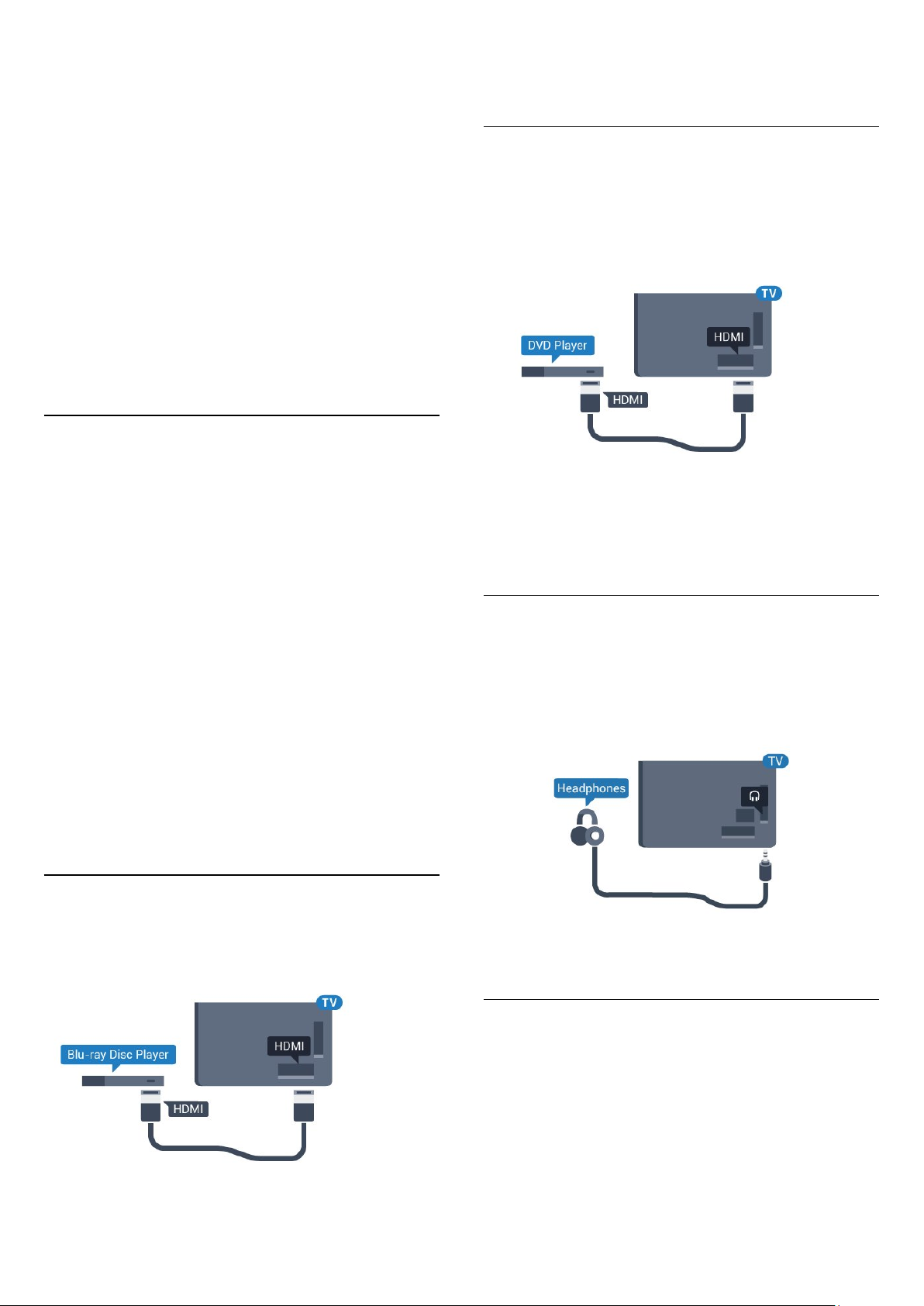
HDMI ARC.
• Убедитесь, что HDMI-кабель подключен к
разъему HDMI ARC на домашнем кинотеатре. Все разъемы
HDMI телевизора поддерживают подключение HDMI ARC.
• Убедитесь, что для HDMI ARC на телевизоре выбран
параметр Вкл.
1 - Пользовательский режим:
включен нажмите HOME, выберите Функции и
нажмите OK.
Гостевой режим: включен гостевое
меню: нажмите
нажмите OK.
(Информацию о профессиональном режиме см. в
руководстве по монтажу.)
2 - Выберите Звук > Дополнительные > HDMI ARC.
4.5
HOME, выберите Функции и
Смартфоны и планшеты
Подключение смартфона или планшета к телевизору
можно выполнять беспроводным или проводным
способом.
Беспроводные
EasyLink HDMI CEC, им можно управлять при помощи
пульта ДУ телевизора.
4.7
DVD-проигрыватель
Для подключения DVD-проигрывателя к телевизору
используйте HDMI-кабель.
Кроме того, если на устройстве нет HDMI-разъема, можно
использовать кабель SCART.
Если DVD-проигрыватель подключен через HDMI и
поддерживает технологию EasyLink CEC, им можно
управлять при помощи пульта ДУ телевизора.
Для использования беспроводного подключения загрузите
на свой смартфон или планшет приложение Philips TV
Remote App из магазина мобильных приложений.
Примечание. Приложение Philips TV Remote App может
использоваться только при наличии подключения к
телевизору. Для подключения используйте специальную
функцию в меню Функции.
Проводное
Для проводного подключения используйте разъем HDMI 4
MHL на задней панели телевизора.
4.6
Проигрыватель Blu-ray
Для подключения проигрывателя Blu-ray к телевизору
используйте высокоскоростной HDMI-кабель.
4.8
Наушники
Вы можете подключить наушники к разъему на задней
панели телевизора. Это мини-разъем 3,5 мм. Громкость
наушников можно настроить отдельно.
4.9
Флэш-накопитель USB
Если проигрыватель Blu-ray поддерживает технологию
На телевизоре можно просматривать фотографии или
воспроизводить музыку или видеозаписи с подключенного
флэш-накопителя USB.
Подключите флэш-накопитель USB к
порту USB телевизора. Телевизор должен быть включен.
17

Телевизор обнаружит флэш-накопитель, и откроется
список сохраненных на нем файлов.
Если список файлов не появится автоматически,
нажмите SOURCES и выберите USB.
Чтобы остановить просмотр файлов с флэш-накопителя
USB, нажмите TV или выберите другую функцию.
Чтобы отключить флэш-накопитель USB, его можно
извлечь из разъема в любой момент.
4.10
Фотокамера
Для того чтобы просматривать фотографии с цифровой
фотокамеры, ее можно подключить непосредственно к
телевизору.
Для подключения используйте один из
портов USB телевизора. После подключения включите
камеру.
Левый/правый аудиовход/видеовход,
Scart
Для подключения видеокамеры можно использовать
разъем HDMI, YPbPr или SCART. Если на видеокамере
имеются только выходы Video (CVBS) и Audio L/R,
используйте адаптер Video Audio L/R—SCART (продается
отдельно) для подключения к разъему SCART.
4.12
Компьютер
Подключение
Если список файлов не появится автоматически,
нажмите SOURCES и выберите USB.
Возможно, на камере придется включить передачу
содержимого по протоколу PTP. Сведения об этом см. в
руководстве пользователя цифровой камеры.
4.11
Видеокамера
HDMI
Рекомендуется подключать видеокамеру к телевизору при
помощи HDMI-кабеля.
Телевизор можно подключить к компьютеру и
использовать его как монитор компьютера.
Через разъем HDMI
Подключите компьютер к телевизору с помощью HDMIкабеля.
Через адаптер DVI на HDMI
Кроме того, компьютер можно подключить к HDMIразъему с помощью адаптера DVI - HDMI (продается
отдельно), а затем подключить аудиовыход через кабель
Audio L/R (мини-разъем 3,5 мм) к разъему AUDIO IN L/R на
задней панели телевизора.
18

19
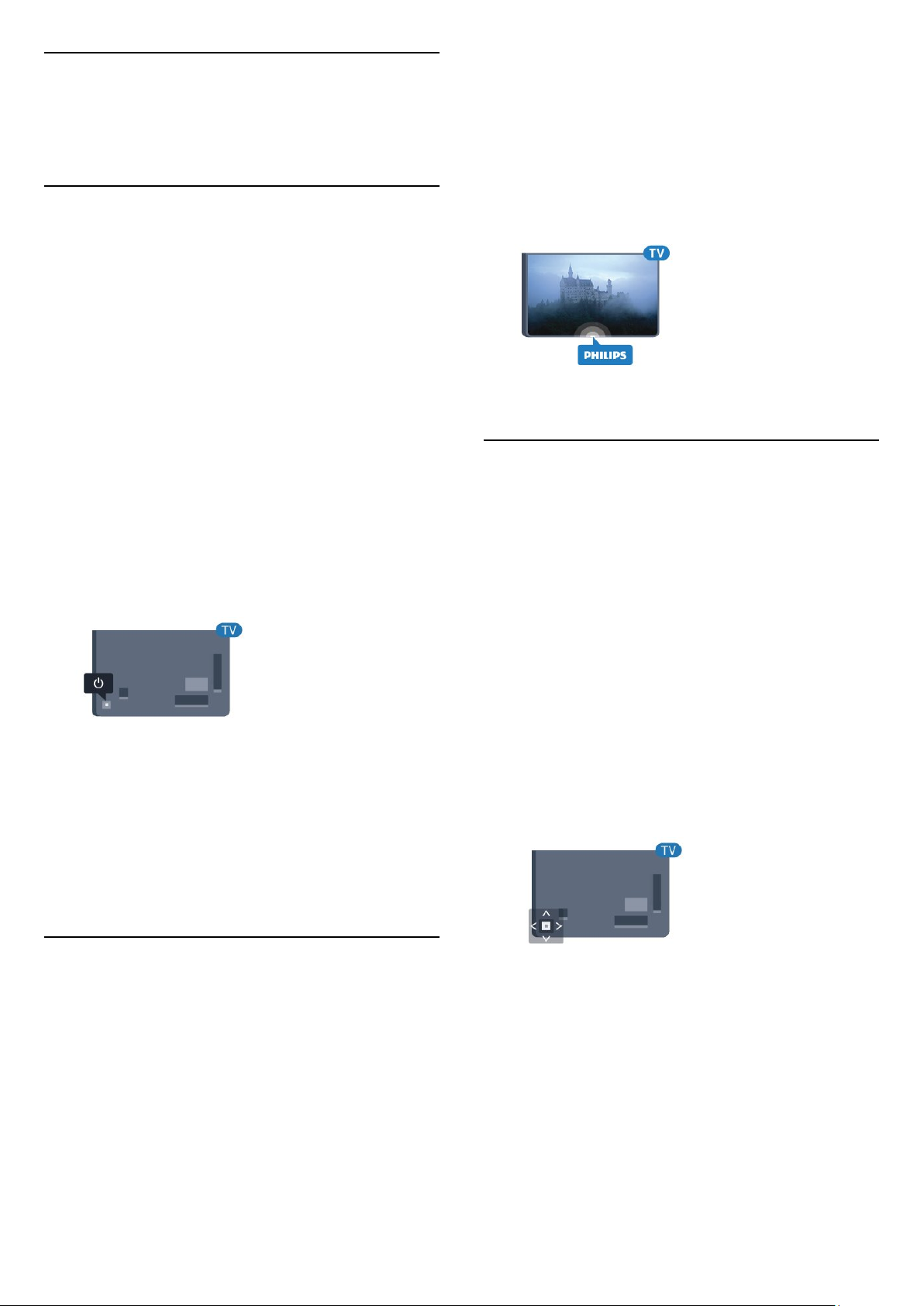
5
Включение и
отключение
5.1
руководстве по монтажу.)
2 - Выберите Эконастройки > Логотип Philips и нажмите
OK.
3 - Выберите пункт Максимум, Среднее или Минимум.
Чтобы отключить отображение логотипа, выберите пункт
Выкл.
4 - Нажмите BACK (если потребуется, несколько раз),
чтобы закрыть меню.
Включение, режим ожидания и
отключение
Убедитесь, что телевизор подключен к сети питания
переменного тока. Подключите прилагаемый шнур
питания к разъему AC in на задней панели телевизора.
Загорится индикатор на нижней панели телевизора.
Включение
Нажмите на пульте ДУ, чтобы включить
телевизор. Также можно нажать кнопку HOME. Если вы
не можете найти пульт ДУ или батареи пульта разряжены,
нажмите на джойстик на задней панели телевизора, чтобы
включить его.
Переключение в режим ожидания
Чтобы переключить телевизор в режим ожидания,
нажмите кнопку на пульте ДУ. Вы также можете нажать
на джойстик на задней панели телевизора.
В режиме ожидания: телевизор будет по-прежнему
подключен к электросети, но его энергопотребление будет
минимальным.
Чтобы полностью отключить телевизор, отсоедините вилку
от электросети.
При отключении от сети питания всегда тяните за вилку, а
не за шнур. Обеспечьте постоянный свободный доступ к
розетке электросети, вилке и шнуру питания.
*Доступно только для модели 65HFL7011.
5.3
Кнопки на панели ТВ
Если вам не удается найти пульт дистанционного
управления или в нем сели батарейки, все базовые
функции управления доступны на телевизоре.
Чтобы открыть базовое меню…
1 - Когда телевизор включен, нажмите на джойстик на
задней панели, чтобы открыть базовое меню.
2 - Нажмите кнопку перехода влево или вправо, чтобы
выбрать Громкость, Канал или Источники.
3 - Нажимайте кнопки вверх/вниз, чтобы отрегулировать
громкость или перейти на следующий/предыдущий канал.
Нажимайте кнопки вверх/вниз для прокрутки списка
источников, включая выбор тюнера.
4 - Меню закроется автоматически.
Чтобы перевести телевизор в режим ожидания,
выберите и нажмите на джойстик.
5.2
Яркость логотипа
Вы можете отключить или отрегулировать яркость
логотипа Philips на передней панели телевизора.
Чтобы настроить яркость текстового знака или отключить
его, выполните следующие действия.
1 - Пользовательский режим:
включен нажмите HOME, выберите Функции и
нажмите OK.
Гостевой режим: включен гостевое меню:
нажмите
(Информацию о профессиональном режиме см. в
HOME, выберите Функции и нажмите OK.
20

6
Пульт ДУ
6.1
Обзор кнопок
Верхняя часть
Средняя часть
1. SMART INFO
Доступ к информационной странице.
1. Режим ожидания / Вкл
Включение или переключение телевизора в режим
ожидания.
2. ALARM
Настройка будильника.
3. PICTURE STYLE
Выбор стиля изображения.
4. LIST
Открытие списка каналов.
5. SOURCES
Открытие или закрытие меню источников.
6. SLEEP
Доступ к списку таймера сна.
7. SOUND STYLE
Выбор стиля звучания.
8. MY CHOICE
Активация функции MyChoice.
9. TV GUIDE
Открытие и закрытие электронного телегида.
10. SETTINGS
Переход в меню "Часто используемые настройки" и "Все
настройки".
2.
Прямой выбор параметров. Синяя кнопка открывает
раздел "Помощь".
3. INFO
Открытие или закрытие информации о программах.
4. BACK
Возврат к ранее выбранному каналу.
Закрытие меню без изменения настроек.
Возврат на предыдущую страницу в
приложении/браузере.
5. TV
Переход к просмотру телеканалов. Выход из
интерактивного приложения.
6. APPS
Доступ к галерее приложений.
7. OPTIONS
Вход в меню "Опции" или выход из него.
8. Кнопка OK
Подтверждение выбранного или установленного
значения.
9. Кнопки со стрелками / кнопки навигации
Перемещение вверх, вниз, влево или вправо.
10. HOME
Переход в главное меню.
Цветные кнопки
Нижняя часть
21

стрелкой.
2 - Замените элементы питания двумя новыми элементами
типа AAA-R03-1,5 В. Следите за соблюдением полярности
(значки "+" и "-").
3 - Вновь установите крышку отсека для батарей и
сдвиньте ее до щелчка.
Если вы не планируете использовать пульт ДУ в течение
длительного времени, извлеките батареи.
Утилизируйте старые батарейки согласно инструкциям.
6.4
Очистка
1. Громкость
Регулировка громкости.
Кнопки с цифрами
Выбор канала.
3. SUBTITLE
Включение или отключение субтитров. Включение
субтитров в режиме без звука.
4. CLOCK
Отображение часов.
5. Канал
Переключение на следующий или предыдущий канал в
списке каналов. Открытие следующей или предыдущей
страницы текста/телетекста Переход к следующему или
предыдущему разделу диска.
6. Отключение звука
Отключение или возобновление звука.
7 - TEXT
Отображение или скрытие текста/телетекста.
Пульт ДУ оснащен специальным покрытием, устойчивым к
образованию царапин.
Очищайте пульт ДУ мягкой влажной тканью. Не
используйте для очистки пульта ДУ спирт, химические или
другие бытовые чистящие средства.
6.2
ИК-датчик
Телевизор совместим также с ИК-пультами ДУ (на основе
инфракрасных лучей). Если вы пользуетесь таким пультом,
следите за тем, чтобы он был направлен в сторону
инфракрасного датчика на передней панели телевизора.
6.3
Батарейки
Если телевизор не реагирует на нажатие кнопок на пульте
ДУ, это может означать, что элементы питания разряжены.
Для замены элементов питания откройте отсек для
батарей, расположенный на задней стороне пульта ДУ.
1 - Сдвиньте крышку отсека в направлении, указанном
22
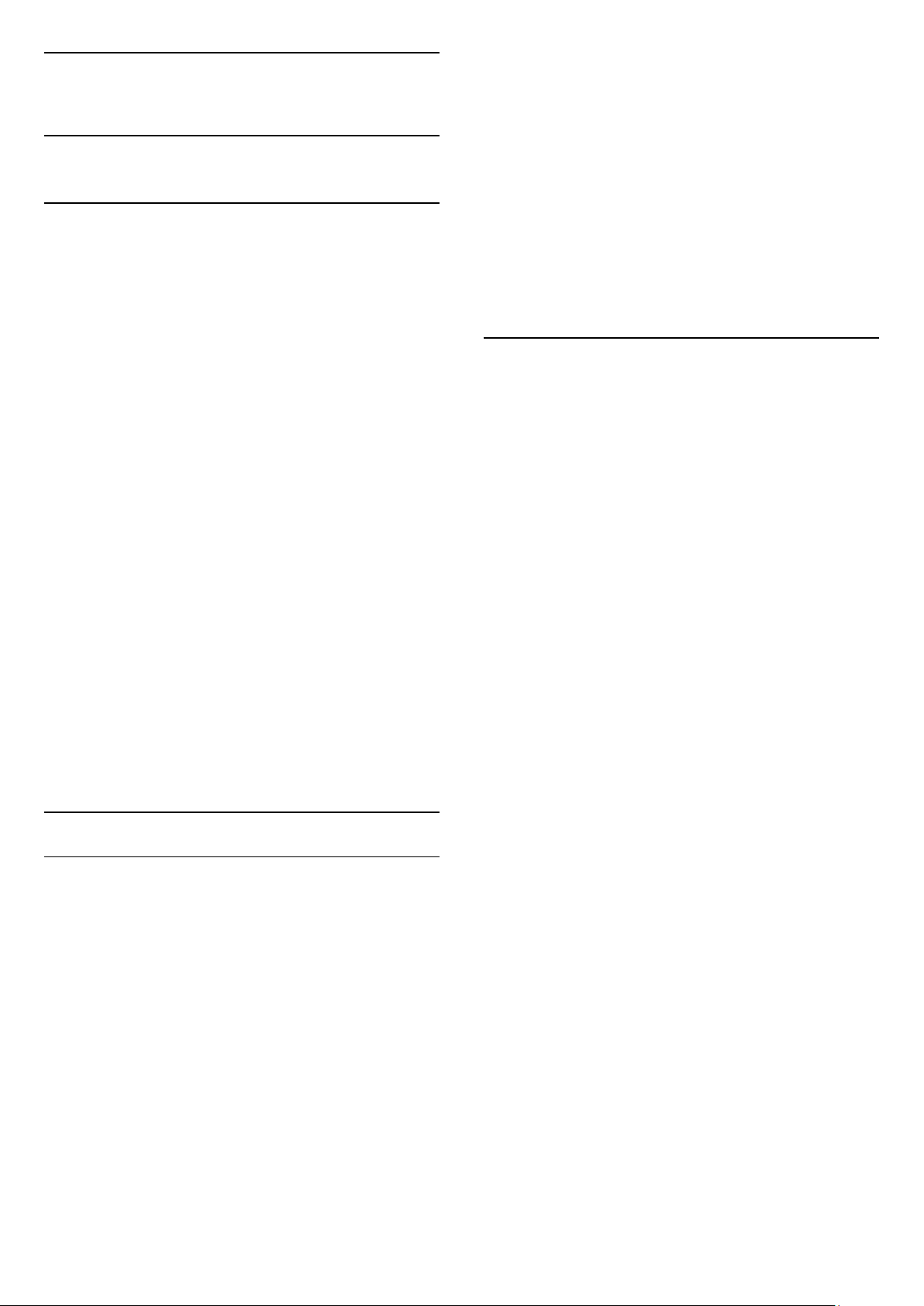
7
Каналы
7.1
Просмотр телеканалов
Переключение каналов
Для просмотра телеканалов нажмите TV. Телевизор
переключится на последний выбранный канал.
Также вы можете нажать HOME для доступа к
главному меню, для выбора канала нажмите .
нажмите OK.
Гостевой режим: включен гостевое меню: недоступно в
гостевом меню.
(Информацию о профессиональном режиме см. в
руководстве по монтажу.)
2 - Выберите Каналы > Настройки каналов > Включение
логотипов каналов и нажмите OK.
3 - Выберите Нет и нажмите ОК.
4 - Нажмите BACK (если потребуется, несколько раз),
чтобы закрыть меню.
Для переключения каналов нажимайте
Если известен номер канала, введите его с помощью
кнопок с цифрами. После ввода номера
нажмите OK, чтобы переключиться на нужный канал.
Чтобы вновь вернуться к ранее выбранному каналу,
нажмите BACK.
Выбор канала из списка каналов
Чтобы открыть сетку каналов, нажмите LIST во время
просмотра телеканала.
В сетке каналов может содержаться несколько страниц.
Для просмотра следующей или предыдущей страницы
нажимайте
Чтобы закрыть список каналов, не выбирая канал, снова
нажмите LIST.
Радиоканалы
Если существует возможность цифрового вещания,
цифровые радиостанции будут настроены во время
процесса установки. Переключение на радиостанцию
происходит, так же как и переключение на телеканал.
или
.
или
.
Параметры каналов
В зависимости от типа просматриваемого канала
(аналоговый или цифровой) или выбранных настроек
телевизора, могут быть доступны различные опции.
Переход в меню "Опции"
При просмотре любого канала нажмите OPTIONS.
Универсальный доступ
Если включен универсальный доступ, можно выбрать
специальные опции для людей с ослабленным слухом и
зрением.
Выбор видео
При просмотре цифровых каналов возможен прием
телепередач с несколькими видеосигналами, просмотр
съемок одних и тех же событий с различных точек и углов
обзора, а также различных телепрограмм. При наличии
таких каналов на экране телевизора отображается
сообщение.
Субтитры
Список каналов
Режимы просмотра списка каналов
В списке каналов отображаются все сохраненные теле- и
радиоканалы.
Помимо списка каналов Все, содержащего все
установленные каналы, можно отдельно посмотреть
список Радио с установленными радиостанциями или
найти недавно добавленные каналы в списке Новый.
Логотипы каналов
В некоторых странах телевизор может показывать
логотипы каналов. Если вы не хотите видеть логотипы, их
можно скрыть.
Чтобы отключить логотипы каналов, выполните
следующие действия. . .
1 - Пользовательский режим:
включен нажмите HOME, выберите Функции и
Этот параметр имеет два значения: Субтитры вкл. или
Субтитры выкл. Выберите Автоматический, чтобы
субтитры отображались только при отключении звука с
помощью кнопки .
Язык субтитров
В цифровых каналах можно выбрать один из доступных
языков субтитров в качестве временного (если ни один из
предпочитаемых языков субтитров не доступен).
Язык аудио
В цифровых каналах можно выбрать один из доступных
языков аудиосигнала в качестве временного (если ни один
из предпочитаемых языков субтитров не доступен).
Двойной I-II.
Этот параметр доступен в том случае, если имеется
аудиосигнал на двух языках, однако для одного (или двух)
из них отсутствует обозначение языка.
Общий интерфейс
23
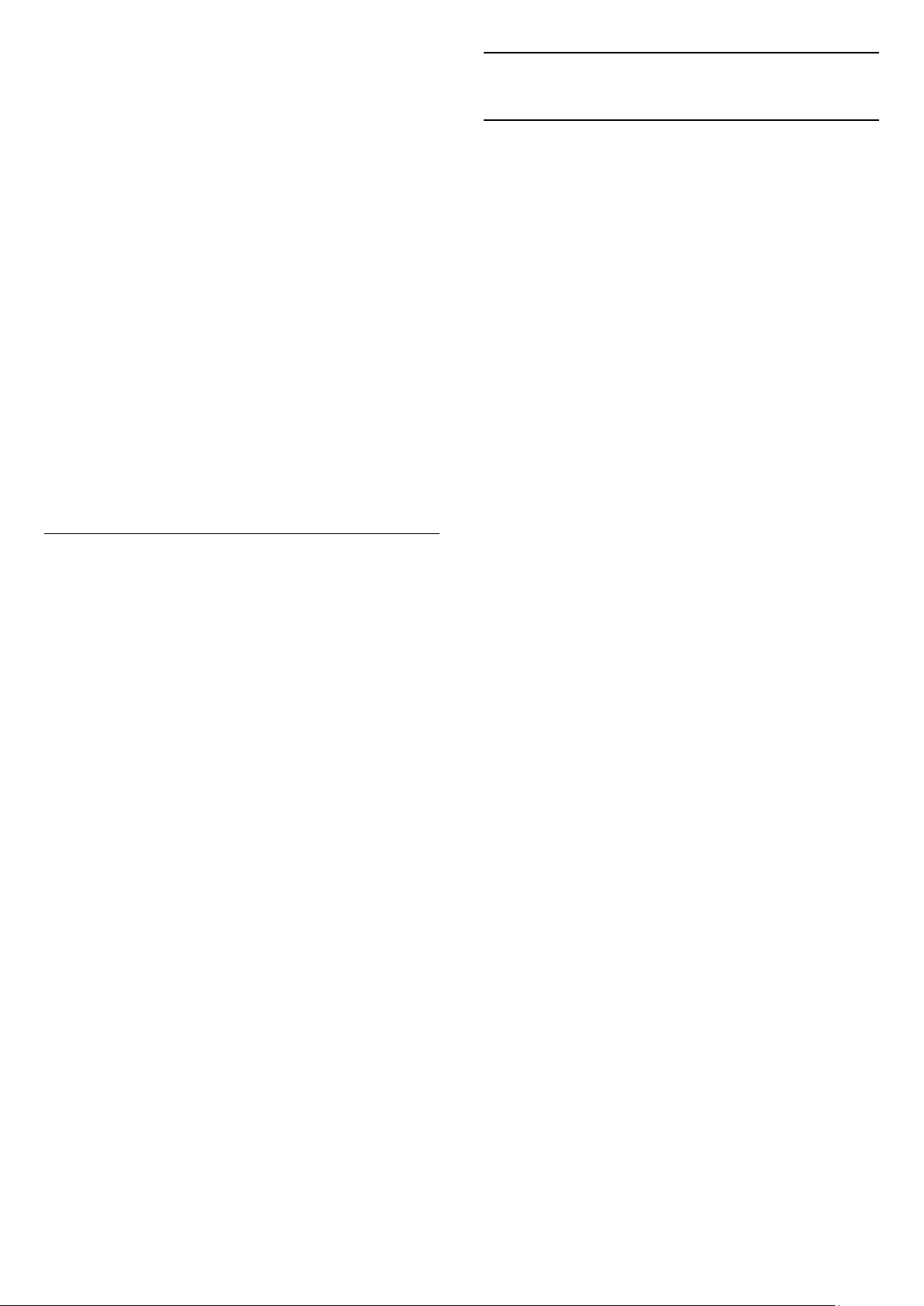
Если через модуль CAM доступно платное содержимое, то
этот параметр позволяет установить настройки
поставщика.
7.2
Текст / телетекст
HbbTV на этом канале
На каналах с HbbTV можно заблокировать страницы
HbbTV.
Приложения MHP
Приложения MHP можно включать и отключать.
Состояние
Выберите пункт Состояние, чтобы просмотреть
технические сведения о просматриваемом канале
(аналоговом или цифровом) или подключенном
устройстве.
Поделиться
Пользователь может отправлять публикации в социальные
сети (например, Twitter) или пересылать их по
электронной почте.
*Только для телевизоров с поддержкой Smart TV.
Формат изображения
Если сверху и снизу или по бокам от изображения
отображаются черные полосы, можно настроить формат
изображения по размеру экрана.
Страницы телетекста
Для доступа к тексту/телетексту во время просмотра
телеканалов нажмите TEXT.
Для выхода из режима телетекста снова нажмите TEXT.
Выбор страницы телетекста
Чтобы выбрать страницу, выполните следующие действия.
. .
1 - С помощью цифровых кнопок введите номер страницы.
2 - Перейдите на нужную страницу при помощи кнопок со
стрелками.
3 - Нажмите цветную кнопку для выбора одного из
цветных элементов в нижней части экрана.
Подстраницы телетекста
Страница телетекста может содержать несколько
подстраниц. Номера подстраниц отображаются в строке
рядом с номером основной страницы.
Чтобы выбрать подстраницу, нажмите или .
T.O.P. Страницы телетекста
Некоторые станции вещания поддерживают функцию
T.O.P.
Открытие телетекста T.O.P., нажмите OPTIONS и
выберите Обзор T.O.P.
Чтобы изменить формат изображения, выполните
следующие действия. . .
1 - Пользовательский режим:
включен нажмите HOME, выберите Функции и
нажмите OK.
Гостевой режим: включен гостевое меню:
нажмите HOME, выберите Функции и нажмите OK.
(Информацию о профессиональном режиме см. в
руководстве по монтажу.)
2 - Выберите Изображение > Формат изображения и
нажмите OK.
3 - Выберите в списке нужный формат и нажмите ОК.
4 - Нажмите BACK (если потребуется, несколько раз),
чтобы закрыть меню.
В зависимости от изображения, на экране могут быть
доступны следующие форматы. . .
• Заполнить экран
• По размеру экрана
• Сверхувеличение
• Шиpoкoэкpaнн.16:9
• Широкий экран
• Не в масштабе
• 4:3
Избранные страницы
Телевизор создает список последних 10 открытых страниц
телетекста. Вы можете с легкостью снова открыть их в
списке избранных страниц телетекста.
1 - В меню "Текст" выберите звездочку в верхнем левом
углу экрана, чтобы отобразился список избранных страниц.
2 - Нажмите (вниз) или (вверх), чтобы выбрать номер
страницы, а затем нажмите OK для ее открытия.
Список можно очистить, выбрав пункт Очистить список
избранных страниц.
Поиск текста
Можно выбрать слово и произвести поиск данного слова
по всему тексту.
1 - Откройте страницу телетекста и нажмите OK.
2 - При помощи кнопок со стрелками выберите слово или
число.
3 - Затем еще раз нажмите OK, чтобы перейти к
следующему месту, где встречается это слово или число.
4 - Чтобы повторить поиск, нажмите OK еще раз.
5 - Чтобы остановить поиск, нажимайте (вверх), пока
найденные варианты не закончатся.
Текст с подключенного устройства
На некоторых подключенных устройствах, принимающих
телеканалы, также существует поддержка телетекста.
Чтобы открыть текст с подключенного устройства,
выполните следующие действия. . .
24

1 - Нажмите SOURCES, выберите устройство и
нажмите OK.
2 - При просмотре канала на устройстве
нажмите OPTIONS, выберите Показать кнопки
устройства, а затем нажмите кнопки и OK.
3 - Нажмите BACK, чтобы скрыть кнопки устройства.
4 - Чтобы закрыть текст, еще раз нажмите BACK.
Цифровой телетекст (только для Великобритании)
На некоторых цифровых телеканалах предлагаются
специальные цифровые текстовые службы или
интерактивное телевидение. Такие службы выглядят как
обычный телетекст, управление осуществляется
цифровыми и цветными кнопками, а также кнопками со
стрелками.
руководстве по монтажу.)
2 - Выберите Регион и язык и нажмите OK.
3 - Выберите Языки > Основной
телетекст или Вспомогательный телетекст и нажмите OK.
4 - Выберите нужный язык телетекста.
5 - Нажмите BACK (если потребуется, несколько раз),
чтобы закрыть меню.
Телетекст 2.5
Функция Teлeтeкcт 2.5 обеспечивает улучшенную графику
и цветопередачу. Функция Teлeтeкcт 2.5 включена по
умолчанию в заводских установках.
Чтобы отключить телетекст 2.5…
Чтобы закрыть цифровой текст, нажмите BACK.
Опции телетекста
В меню Текст/Телетекст нажмите OPTIONS, чтобы
выбрать следующие параметры.
• Остановка страницы
Остановка автоматического перелистывания подстраниц.
• Двойной экран/полноэкранный режим
Отображение телепередачи и телетекста рядом друг с
другом.
• Описание T.O.P.
Открытие телетекста T.O.P.
• Увеличить
Увеличение текста для удобства чтения.
• Показать
Отображение скрытой информации на странице.
• Цикл подстраниц
Автоматическое пролистывание подстраниц (при
возможности).
• Язык
Выбор набора символов для корректного отображения
телетекста.
• Телетекст 2.5
Активация телетекста 2.5 с дополнительными цветами и
улучшенной графикой.
1 - Нажмите TEXT.
2 - Открыв Текст/Телетекст, нажмите OPTIONS.
3 - Выберите пункт Телетекст 2.5 > Выкл.
4 - Нажмите (влево) (если потребуется, несколько раз),
чтобы закрыть меню.
7.3
Интерактивное телевидение
Сведения о функции iTV
Используя возможности интерактивного телевидения,
некоторые станции вещания транслируют телесигнал, а
также предоставляют информационные и
развлекательные материалы. На некоторых страницах
зрители могут участвовать в исследовании или голосовать,
совершать покупки или оплачивать аренду фильма.
HbbTV, MHEG . .
Станции вещания используют различные системы
интерактивного телевидения: HbbTV (Hybrid Broadcast
Broadband TV) или iTV (Interactive TV — MHEG). Иногда
интерактивное телевидение называют цифровым
телетекстом или "красной кнопкой". Однако каждая
система имеет свои особенности.
Для получения дополнительной информации посетите
сайт станции вещания.
Настройка телетекста
Язык телетекста
Некоторые компании цифрового вещания предлагают
несколько языков трансляции телетекста.
Чтобы установить основной и дополнительный языки
текста, выполните следующие действия. . .
1 - Пользовательский режим:
включен нажмите HOME, выберите Функции и
нажмите OK.
Гостевой режим: включен гостевое меню: недоступно в
данном режиме.
(Информацию о профессиональном режиме см. в
Что требуется
Интерактивное телевидение доступно только на цифровых
телеканалах. Для получения всех преимуществ
интерактивного телевидения вам потребуется
высокоскоростное (широкополосное) подключение
телевизора к сети Интернет.
HbbTV
Чтобы открыть на телеканале страницы HbbTV, сначала
нужно включить функцию HbbTV в настройках телевизора.
1 - Пользовательский режим:
25

включен нажмите HOME, выберите Функции и
нажмите OK.
Гостевой режим: включен гостевое меню: недоступно в
данном режиме.
(Информацию о профессиональном режиме см. в
руководстве по монтажу.)
2 - Выберите Каналы > Настройки каналов >
Включить Hbb TV и нажмите OK.
3 - Выберите Да.
4 - Нажмите BACK (если потребуется, несколько раз),
чтобы закрыть меню.
При необходимости можно заблокировать страницы
HbbTV на определенном канале.
1 - Включите канал, на котором вы хотите заблокировать
страницы HbbTV.
2 - Нажмите OPTIONS и выберите HbbTV на этом
канале.
3 - Выберите Выкл.
Использование iTV
Просмотр страниц iTV
На большинстве каналов, предоставляющих поддержку
стандарта HbbTV или iTV, для доступа к интерактивной
программе необходимо нажать кнопку (красная) или
кнопку OK.
Перемещение по страницам iTV
Для навигации по страницам iTV можно использовать
кнопки с цифрами, цветные кнопки, а также
кнопку BACK.
Для просмотра видео на страницах iTV можно
использовать кнопки (Воспроизведение), (Пауза)
и (Стоп).
Цифровой телетекст (только для Великобритании)
Для доступа к цифровому телетексту нажмите кнопку TEXT.
Для закрытия еще раз нажмите BACK.
Выход со страниц iTV
На большинстве страниц iTV есть информация о том, какие
кнопки использовать для выхода.
Чтобы закрыть страницу iTV, выберите следующий канал и
нажмите .
26

8
Поиск по жанру
Телегид
8.1
Что требуется
В телегиде можно просматривать список текущих и
будущих телепередач на настроенных каналах. В
зависимости от того, откуда поступает информация
(данные) для телегида, отображаются либо аналоговые и
цифровые каналы, либо только цифровые. Некоторые
каналы не предоставляют информацию для телегида.
Телевизор может собирать информацию телегида для
установленных каналов. Телевизор не получает
информацию для каналов, транслируемых через цифровой
ресивер или декодер.
8.2
Использование телегида
Открытие телегида
Если имеется соответствующая информация, передачи
можно находить по жанрам: фильмы, спорт и т. д.
Для поиска программ по жанру…
1 - Нажмите TV GUIDE.
2 - Нажмите OPTIONS.
3 - Выберите Поиск по жанру и нажмите OK.
4 - Выберите нужный жанр и нажмите OK. На экран будет
выведен список найденных передач.
5 - Можно установить напоминания или запланировать
запись выбранной программы.
6 - Нажмите BACK (если потребуется, несколько раз),
чтобы закрыть меню.
Чтобы открыть телегид, нажмите TV GUIDE. В телегиде
отображается список каналов для выбранного тюнера.
Для его закрытия нажмите TV GUIDE еще раз.
При первом открытии телегида телевизор ищет
информацию о передачах на телеканалах. Это может
занять несколько минут. Данные телегида сохраняются в
памяти телевизора.
Настройка передачи
Из телегида можно перейти к текущей программе.
Чтобы переключиться на программу (канал), выберите
нужную программу и нажмите OK.
Просмотр сведений о передаче
Чтобы просмотреть сведения о выбранной программе…
1 - Нажмите INFO.
2 - Для закрытия нажмите BACK.
Смена дня
В телегиде можно просмотреть запланированные
программы на несколько ближайших дней (до 8 дней).
Нажмите цветную кнопку День и выберите нужный
день.
27
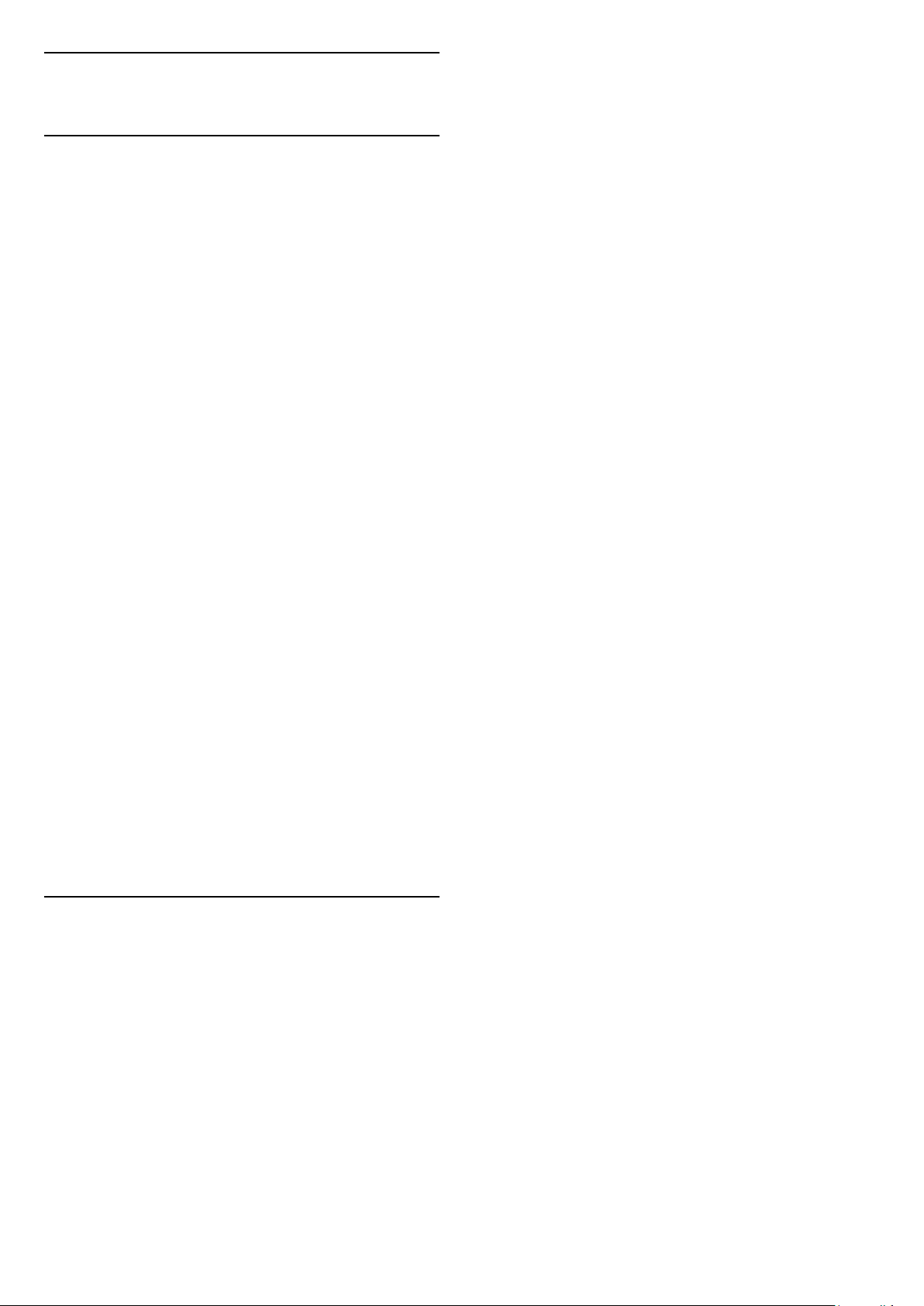
9
Главное меню
9.1
Главное меню
Чтобы воспользоваться всеми преимуществами
платформы Android, подключите телевизор к сети
Интернет.
Как и на мобильных устройствах Android, главное меню —
это центр всех возможностей. В главном меню можно
запустить любое приложение, переключить канал, открыть
веб-сайт или переключиться на подключенное
устройство. Набор параметров главного меню зависит от
настроек телевизора и от страны.
Параметры главного меню отображаются списком…
LIST
В первом ряду отображается список каналов. Выберите
канал для просмотра.
В этом ряду производится настройка информации об отеле
на телевизоре.
В ряду "Приложения" отображаются все приложения,
установленные на телевизоре. Приложения для
телевизора, такие как Просмотр тел., Источники, Медиа и
пр. Первыми отображаются недавно запущенные
приложения.
Возможности
В этом ряду осуществляется доступ к списку настроек.
Язык
В этом ряду доступен выбор языка на телевизоре.
Smart Info
Приложения
9.2
Доступ к главному меню
Переход в главное меню и выбор параметра…
1 - Нажмите HOME.
2 - Выберите параметр и нажмите OK, чтобы запустить его.
3 - Нажмите BACK, чтобы закрыть главное меню, не
выполняя других действий.
28
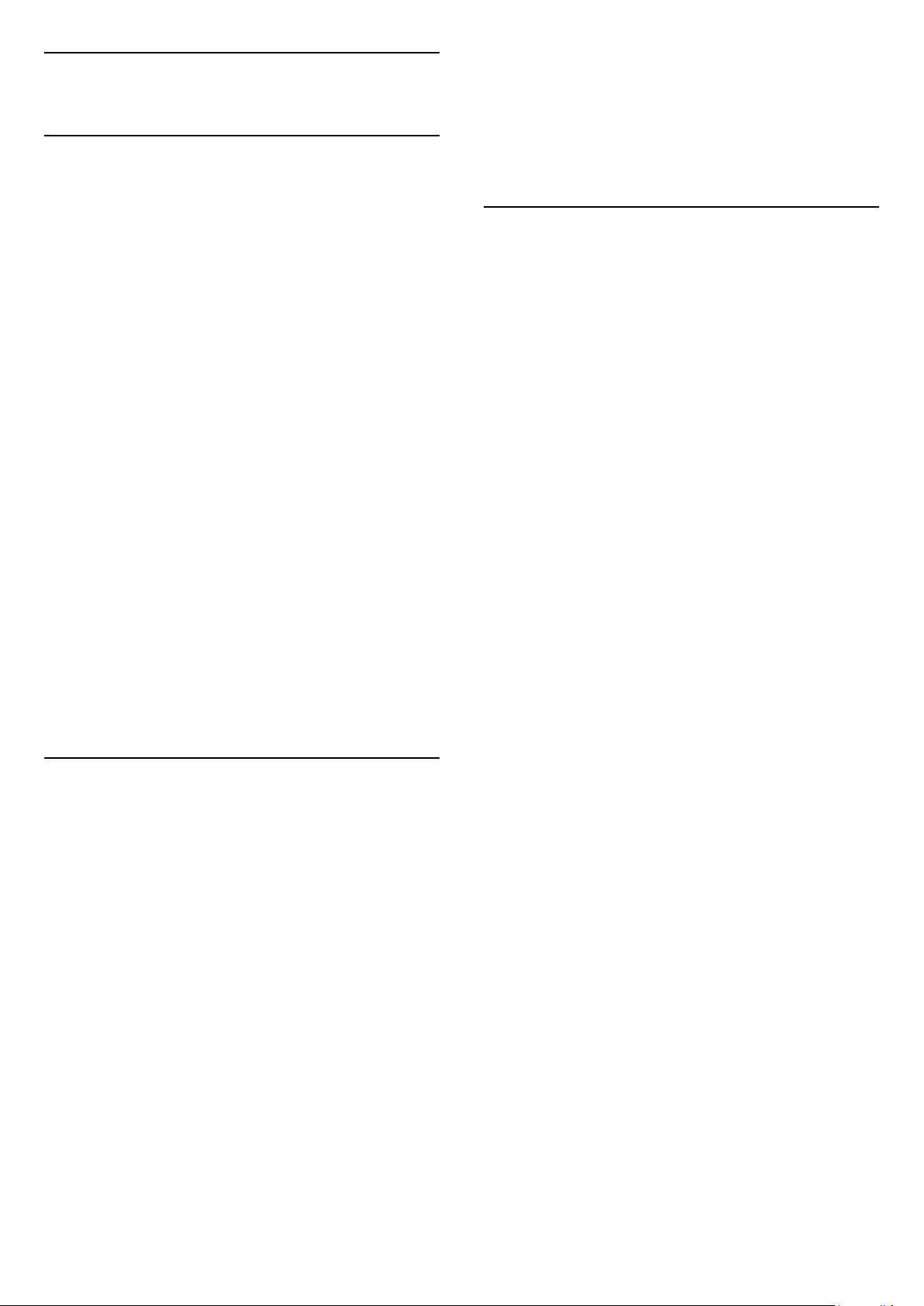
10
HDMI-кабель; кроме того, на телевизоре и на устройстве
должна быть включена функция HDMI CEC.
Источники
10.1
Переключение на устройство
В списке источников можно переключиться на любое
подключенное устройство. Вы можете переключиться на
тюнер для просмотра телевизора, открыть содержимое
подключенного флэш-накопителя USB или просмотреть
записи, сохраненные на подключенном жестком диске
USB. Вы можете переключиться на цифровой ресивер,
проигрыватель Blu-ray или подключенное устройство для
для просмотра его содержимого.
Чтобы переключиться на подключенное устройство…
1 - Нажмите SOURCES, чтобы открыть меню "Источники".
2 - Выберите один из элементов в списке источников и
нажмите OK. Телевизор начнет показ программы или
контента устройства.
3 - Нажмите SOURCES еще раз, чтобы закрыть меню.
Воспроизведение одним нажатием
Если телевизор находится в режиме ожидания, при
помощи пульта дистанционного управления телевизора
можно включить проигрыватель дисков.
Чтобы вывести проигрыватель дисков и телевизор из
режима ожидания и сразу же запустить просмотр диска,
нажмите на пульте дистанционного управления
телевизора (воспроизведение). Устройство должно быть
подключено через HDMI-кабель; кроме того, на
телевизоре и на устройстве должна быть включена
функция HDMI CEC.
10.2
Информация об устройстве
Выберите этот параметр для просмотра информации о
подключенном устройстве.
10.3
Имя и тип устройства
После подключения к телевизору нового устройства и его
распознавания вы можете назначить этому устройству
значок, соответствующий типу устройства. При
подключении устройства с помощью кабеля HDMI и HDMI
CEC телевизор определяет тип устройства автоматически, и
значок устройства выбирается автоматически.
От типа устройства зависит стиль звука и изображения,
разрешение, часть настроек и местоположение в меню
"Источник". Нет необходимости настраивать наиболее
оптимальные параметры.
Переименование или изменение типа
Вы можете в любой момент изменить имя или тип
подключенного устройства. Найдите значок ,
расположенный справа от имени устройства в меню
источников. Имена некоторых источников входных
сигналов телевизора нельзя изменять.
Чтобы изменить тип устройства…
1 - Выберите устройство в меню источников.
2 - Нажмите (вправо), чтобы выбрать значок , затем
нажмите OK.
3 - Нажмите BACK, чтобы скрыть экранную клавиатуру.
4 - Нажмите (вниз) для отображения всех доступных
типов устройства. Выберите нужный тип и нажмите OK.
Параметры входного разъема
телевизора
Для некоторых входных разъемов телевизора
предусмотрены специальные настройки.
Чтобы настроить параметры определенного входного
разъема телевизора…
1 - Нажмите SOURCES.
2 - Выберите из списка входной разъем телевизора и
нажмите OK.
3 - Нажмите OPTIONS. Здесь можно настроить
параметры выбранного входного разъема телевизора.
4 - Нажмите OPTIONS, чтобы закрыть меню опций.
Возможные параметры.
Элементы управления
Этот параметр позволяет управлять подключенными
устройствами с помощью пульта ДУ
телевизора. Устройство должно быть подключено через
5 - Если необходимо восстановить исходный тип разъема
для подключенного устройства, выберите Сброс и
нажмите OK.
6 - Выберите Закрыть, а затем нажмите OK, чтобы закрыть
меню.
Чтобы изменить имя устройства, выполните следующие
действия.
1 - Выберите устройство в меню источников.
2 - Нажмите (вправо), чтобы выбрать значок , затем
нажмите OK.
3 - Используйте экранную клавиатуру для удаления
текущего имени и ввода нового имени. Для
подтверждения нажмите .
4 - Нажмите BACK, чтобы скрыть экранную клавиатуру.
5 - Если необходимо восстановить исходное имя разъема
для подключенного устройства, выберите Сброс и
нажмите OK.
6 - Выберите Закрыть, а затем нажмите OK, чтобы закрыть
меню.
29
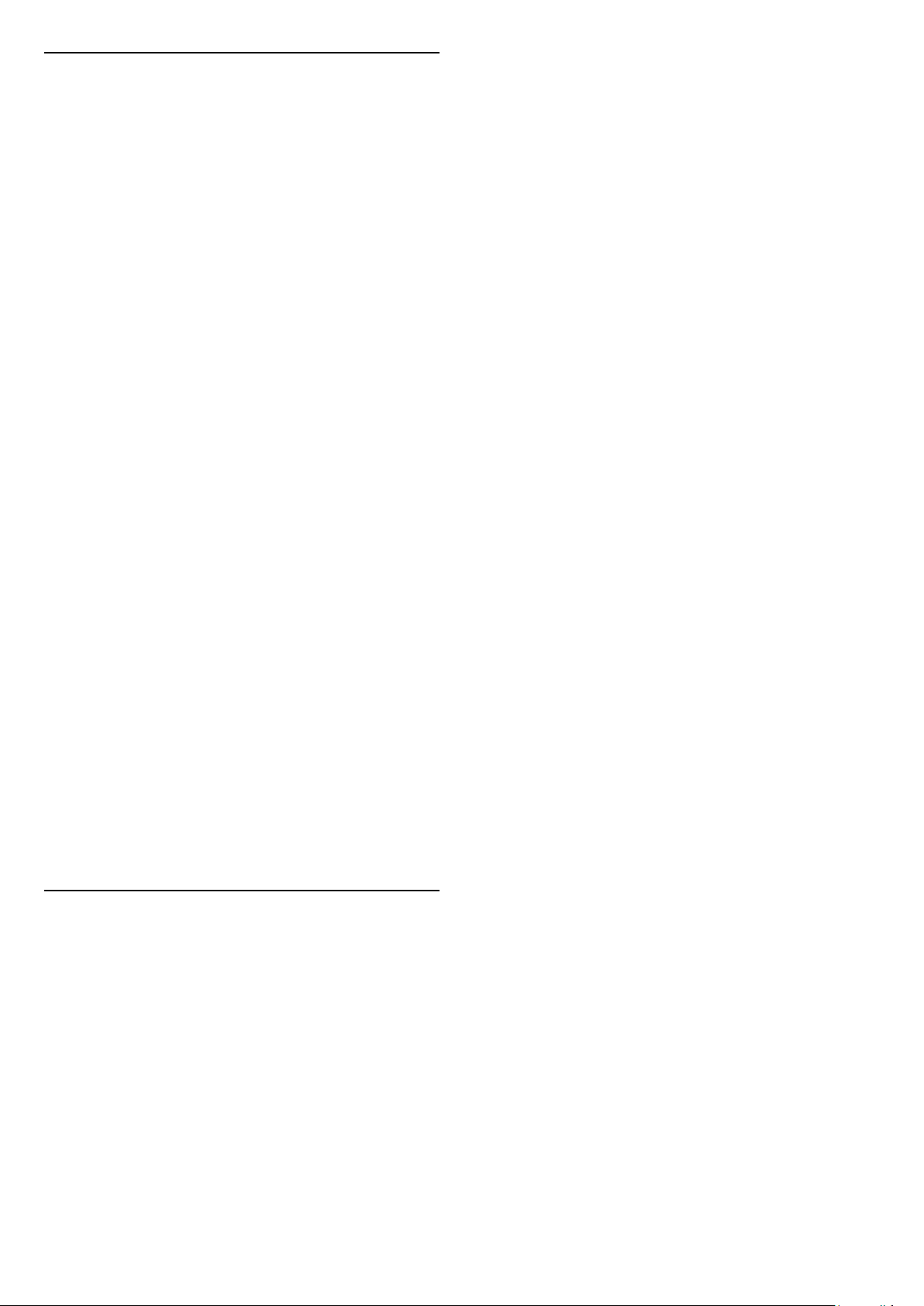
10.4
Игра или компьютер
От типа устройства зависит стиль звука и изображения,
разрешение и другие специальные настройки. Нет
необходимости настраивать наиболее оптимальные
параметры.
В некоторых случаях не удается определить тип
подключенного устройства. Например, игровая приставка
может быть оснащена встроенным проигрывателем Bluray, и для устройства будет выбран тип "Проигрыватель",
поскольку чаще всего это устройство используется как
проигрыватель дисков. При использовании устройств
такого типа вы можете временно включить оптимальные
настройки для игр. Также вы можете включить
оптимальные настройки для подключенного компьютера.
Режим Игра или компьютер можно включать только при
переключении на выбранное устройство в меню
источников. Режим "Игра или компьютер" сохраняется для
выбранных устройств.
Чтобы включить оптимальные настройки для игр или
компьютера вручную, выполните следующие действия.
добавлены в меню источников.
1 - Пользовательский режим:
включен нажмите HOME, выберите Функции и
нажмите OK.
Гостевой режим: включен гостевое меню: недоступно в
данном режиме.
(Информацию о профессиональном режиме см. в
руководстве по монтажу.)
2 - Выберите Изображение > Дополнительные и
нажмите OK.
3 - Выберите Игра или компьютер и нажмите OK.
4 - Выберите Игра, Компьютер или Выкл..
5 - Нажмите (влево) для возврата на один шаг или
нажмите BACK, чтобы закрыть меню.
По окончании игры не забудьте установить в этом меню
значение Выкл.
10.5
Повторное сканирование
подключений
Вы можете выполнить повторное сканирование всех
подключений телевизора и обновить меню "Источники"
для добавления недавно подключенных устройств.
Чтобы выполнить повторное сканирование подключений,
выполните следующие действия.
1 - Нажмите SOURCES, чтобы открыть меню "Источники".
2 - Нажмите (вверх), чтобы выбрать значок в верхнем
правом углу меню "Источники".
3 - Нажмите OK, чтобы запустить сканирование
подключений. Новые подключенные устройства будут
30

11
Приложения
11.1
О приложениях
Доступ ко всем приложениям осуществляется с помощью
кнопки Приложения на пульте ДУ. Эти приложения
сделают отдых в отделе еще насыщеннее. Доступ к
приложениям также осуществляется в разделе
Приложения меню Приложения.
11.2
Запуск или выход из
приложения
Запустить приложение можно из главного меню.
Чтобы запустить приложение…
1 - Пользовательский режим:
включен нажмите HOME, выберите Приложения и
нажмите OK.
Гостевой режим: включен гостевое
меню: нажмите HOME, выберите Приложения и
нажмите OK.
(Информацию о профессиональном режиме см. в
руководстве по монтажу.)
2 - Выберите нужное приложение и нажмите OK.
3 - Чтобы завершить работу приложения, нажмите
BACK или TV либо нажмите на соответствующую кнопку
выхода/остановки в приложении.
31

12
ползунка.
Интернет
12.1
Работа в сети Интернет
На телевизоре можно просматривать страницы сети
Интернет. На телевизоре можно просматривать любые вебсайты сети Интернет, однако большинство веб-сайтов не
предназначено для просмотра на экране телевизора.
• Некоторые подключаемые модули (например, для
просмотра страниц или видеороликов) не
поддерживаются телевизором.
• Отправка и загрузка файлов невозможна.
• При просмотре веб-страниц на экране отображается
одна страница в полноэкранном режиме.
Чтобы запустить веб-браузер…
1 - Пользовательский режим:
включен нажмите HOME, выберите Функции и
нажмите (вправо).
Гостевой режим: включен гостевое
меню: нажмите HOME, выберите Функции и
нажмите (вправо).
(Информацию о профессиональном режиме см. в
руководстве по монтажу.)
2 - Выберите Интернети нажмите OK.
3 - Введите адрес веб-страницы сети Интернет и
выберите , затем нажмите OK.
4 - Чтобы закрыть веб-браузер, нажмите HOME или TV.
Сведения о безопасности
Просмотр уровня безопасности, установленного для
текущей страницы.
Отметить как избранное
Добавление текущей страницы в список избранного.
Субтитры
Выбор субтитров (при наличии).
12.2
Функции для работы в сети
Интернет
Для сети Интернет доступны некоторые дополнительные
функции.
Чтобы открыть дополнительные функции…
1 - Откройте веб-страницу и нажмите OPTIONS.
2 - Выберите один из элементов и нажмите OK.
3 - Нажмите BACK (если потребуется, несколько раз),
чтобы закрыть меню.
Ввести адрес
Ввод нового интернет-адреса.
Показать избр.
Просмотр страниц, отмеченных как избранные.
Перезагрузить страницу
Повторная загрузка веб-страницы.
Изменение масштаба страницы
Выбор уровень масштабирования в процентах при помощи
32

13
Опции управления видеофайлами
Видеофайлы,
фотографии и музыка
13.1
Через подключение USB
На телевизоре можно просматривать фотографии или
воспроизводить музыку или видеозаписи с подключенного
флэш-накопителя USB или жесткого диска USB.
Включите телевизор, подключите флэш-накопитель или
жесткий диск USB к свободному порту USB. Телевизор
распознает устройство и покажет список медиафайлов.
Если список файлов не отображается автоматически…
1 - Нажмите SOURCES, выберите USB и нажмите OK.
2 - Нажмите Устройства USB, нажмите (вправо) для
выбора нужного USB-устройства.
3 - Вы можете перейти к файлу, открыв соответствующую
папку на носителе.
4 - Чтобы остановить воспроизведение видео, фото или
музыки, нажмите TV.
Во время воспроизведения видеозаписи
нажмите OPTIONS для доступа к следующим функциям.
• Отметить как избранное – добавление выбранной
видеозаписи в избранное.
• Воспроизв. все — воспроизведение всех видеофайлов в
текущей папке.
• Воспроизв. один — воспроизведение только выбранного
видеофайла.
• Субтитры – при наличии субтитров доступны следующие
опции: Вкл., Выкл. или Включено в режиме без звука.
• Язык аудио — выбор языка аудиосопровождения (если
доступно).
• Перемешать — воспроизведение файлов в случайном
порядке.
• Повтор — воспроизведение всех видеофайлов в текущей
папке один раз или повторно.
13.3
Просмотр фотографий
Просмотр фотографий
13.2
Воспроизведение
видеозаписей
Воспроизведение видеозаписей
Способ открытия списка медиафайлов на телевизоре
зависит от типа устройства, на котором они хранятся.
Ознакомьтесь с информацией, приведенной в
предыдущих главах.
Чтобы воспроизвести видеозапись на телевизоре,
выполните следующие действия.
Выберите Видео, затем выберите имя файла и
нажмите OK.
• Для быстрой перемотки назад или вперед
нажмите или . Последовательно нажимайте кнопки
для выбора скорости — 2x, 4x, 8x, 16x, 32x.
• Для перехода к следующему видео в папке нажмите OK,
чтобы приостановить воспроизведение, затем выберите на
экране и нажмите OK.
• Чтобы остановить воспроизведение видео, нажмите
кнопку (Стоп).
• Чтобы вернуться в папку, нажмите BACK.
Индикатор выполнения
Чтобы отобразить индикатор выполнения при
воспроизведении видео (точка воспроизведения,
длительность, название, дата и пр.), нажмите INFO.
Чтобы скрыть информацию, нажмите кнопку повторно.
Способ открытия списка медиафайлов на телевизоре
зависит от типа устройства, на котором они хранятся.
Ознакомьтесь с информацией, приведенной в
предыдущих главах.
Чтобы просмотреть все фотографии на телевизоре,
выполните следующие действия.
Выберите Фото, затем выберите Все и нажмите OK.
Чтобы просмотреть фотографию на телевизоре,
выполните следующие действия.
Выберите Фото, затем выберите имя файла и
нажмите OK.
Чтобы запустить слайд-шоу на телевизоре…
Если в папке сохранено несколько фотографий, можно
запустить слайд-шоу.
Чтобы начать слайд-шоу…
1 - Выберите папку с фотографиями.
2 - Нажмите цветную кнопку Слайд-шоу.
• Чтобы перейти к следующей или предыдущей
фотографии, нажмите (вправо – далее) или (влево –
предыдущая).
• Чтобы приостановить слайд-шоу, нажмите OK. Для
возобновления нажмите OK еще раз.
• Чтобы остановить слайд-шоу, нажмите OK и BACK.
Info (Информация)
Чтобы информация (размер, дата создания, путь к файлу и
пр.) отображалась на фотографии, выберите фотографию и
нажмите кнопку INFO.
Чтобы скрыть информацию, нажмите кнопку повторно.
33

Слайд-шоу с музыкой
Вы можете смотреть фотографии в режиме слайд-шоу и
одновременно слушать музыку. Воспроизведение музыки
необходимо запустить до включения слайд-шоу.
Чтобы одновременно со слайд-шоу включить музыку…
1 - Выберите музыкальную композицию или папку с
музыкальными композициями и нажмите ОК.
2 - Нажмите INFO, чтобы скрыть информацию о файле и
индикатор выполнения.
3 - Нажмите BACK.
4 - С помощью кнопок со стрелками выберите папку с
фотографиями.
5 - Выберите папку с фотографиями и
нажмите Слайд-шоу.
6 - Чтобы остановить слайд-шоу, нажмите BACK.
нажмите OK.
• Для быстрой перемотки назад или вперед
нажмите или . Последовательно нажимайте кнопки
для выбора скорости — 2x, 4x, 8x, 16x, 32x.
• Для перехода к следующей песне в папке нажмите OK,
чтобы приостановить воспроизведение, и выберите на
экране , а затем нажмите OK.
• Чтобы вернуться в папку, нажмите BACK.
Воспроизведение при этом не будет прервано.
• Чтобы остановить воспроизведение музыки,
нажмите (Стоп).
Индикатор выполнения
Чтобы отобразить индикатор выполнения при
воспроизведении музыки (точка воспроизведения,
длительность, название, дата и пр.), нажмите INFO.
Чтобы скрыть информацию, нажмите кнопку повторно.
Опции управления фотографиями
Во время просмотра фотографии нажмите OPTIONS для
доступа к следующим функциям.
• Отметить как избранное – добавление выбранной
фотографии в избранное.
• Слайд-шоу — последовательный показ фотографий.
• Повернуть — выбор портретной или альбомной
ориентации.
• Перемешать — воспроизведение файлов в случайном
порядке.
• Повтор — показ слайд-шоу однократно или по кругу.
• Остановить музыку — остановка фоновой музыки.
• Скорость слайд-шоу — выбор скорости слайд-шоу.
• Переход слайд-шоу — выбор эффекта перехода к
следующей фотографии.
13.4
Воспроизведение музыки
Опции управления
аудиовоспроизведением
Доступны следующие функции управления
аудиовоспроизведением.
• Отметить как избранное — добавление выбранной
композиции в избранное.
• Воспроизв. все — воспроизведение всех композиций в
текущей папке.
• Воспроизвести один — воспроизведение только
выбранной песни.
• Перемешать — воспроизведение файлов в случайном
порядке.
• Повтор — воспроизведение всех песен в текущей папке
один раз или по кругу.
Воспроизведение музыки
Способ открытия списка медиафайлов на телевизоре
зависит от типа устройства, на котором они хранятся.
Ознакомьтесь с информацией, приведенной в
предыдущих главах.
Чтобы воспроизвести песню на телевизоре, выполните
следующие действия.
Выберите Музыка, затем выберите имя файла и
нажмите OK
Если в папке несколько песен, их можно слушать одну за
другой.
• Чтобы приостановить воспроизведение песни,
нажмите OK. Для продолжения воспроизведения снова
34

14
Смартфоны и
планшеты
14.1
Miracast
Сведения о Wi-Fi Miracast
Вы можете смотреть фотографии и воспроизводить музыку
и видео с мобильного устройства на телевизоре при
помощи Wi-Fi Miracast™. Мобильное устройство и
телевизор должны находиться в пределах рабочего
диапазона, то есть в одном помещении.
программу и запустите поиск других устройств с функцией
Miracast.
5 - В списке найденных устройств выберите телевизор и
запросите подключение.
6 - На телевизоре примите запрос на подключение. После
установки подключения на телевизоре будет показано
изображение с экрана устройства.
7 - Выберите на устройстве видеозаписи, фотографии или
файлы для показа на телевизоре.
* Функция Miracast поддерживается стандартом WiDi 3.5 и
более поздних версий.
Прекращение показа
Показ экрана мобильного устройства на телевизоре можно
остановить.
Убедитесь, что мобильное устройство поддерживает
функцию Miracast и готово к работе.
Ваш телевизор сертифицирован по программе Wi-Fi
CERTIFIED Miracast™. Технология Miracast™ позволяет
использовать общий доступ к экрану вашего смартфона,
планшета или компьютера по беспроводной сети. Она
поддерживает потоковую передачу видео (аудио- и
видеосигнала), общий доступ к фотографиям и любым
другим файлам, открытым на устройстве. Устройство даже
не требуется подключать к домашней сети. Как телевизор,
так и устройство должны быть сертифицированы по
программе Wi-Fi CERTIFIED Miracast™ , а функция Miracast
должна быть включена.
При работе функции Miracast на этом телевизоре
используется протокол HDCP. Показ платного контента с
защитой от копирования, сохраненного на устройстве,
невозможен. Максимальное разрешение видео составляет
720p для Wi-Fi 2,4 ГГц или 1080p для Wi-Fi 5 ГГц.
Дополнительную информацию о сертификации Wi-Fi
CERTIFIED Miracast™ см. на сайте www.wi-fi.org
Wi-Fi®, логотип Wi-Fi CERTIFIED и логотип Wi-Fi являются
зарегистрированными товарными знаками Wi-Fi
Alliance. Wi-Fi CERTIFIED Miracast™ и Miracast™ являются
товарными знаками Wi-Fi Alliance.
На устройстве
В приложении, с помощью которого была запущена
функция Miracast, можно разорвать подключение и
прекратить показ изображения с экрана устройства на
телевизоре. При этом на телевизоре будет включена
последняя выбранная программа.
На телевизоре
Чтобы прекратить показ экрана устройства на телевизоре,
выполните следующие действия. . .
• Нажмите TV, чтобы включить показ телепередачи.
• Нажмите кнопку HOME, чтобы выбрать другую
функцию телевизора.
• Нажмите кнопку SOURCES, чтобы открыть меню
"Источники" и выбрать подключенное устройство.
Блокировка устройства
При первом запросе на подключение с устройства вы
можете заблокировать это устройство. Текущий и все
последующие запросы с этого устройства будут
игнорироваться.
Чтобы заблокировать устройство, выполните следующие
действия.
Просмотр экрана устройства на
телевизоре
Чтобы просмотреть изображение с экрана смартфона,
планшета или компьютера на телевизоре, выполните
следующее. . .
1 - Включите телевизор.
2 - Пользовательский режим:
включен нажмите HOME > Функции и (вправо).
3 - Выберите Miracast и нажмите ОК.
4 - Откройте на устройстве приложение Wi-Fi Miracast, Wi-
Fi Direct™, Intel®Wireless Display* или иную подобную
Выберите Заблокировать... и нажмите ОК.
Разблокировка всех устройств
Все ранее подключенные и заблокированные устройства
сохраняются в списке подключений Wi-Fi Miracast. При
очистке списка снимается блокировка со всех устройств.
Чтобы разблокировать все заблокированные устройства…
1 - Пользовательский режим:
включен нажмите HOME, выберите Функции и
нажмите OK.
Гостевой режим: включен гостевое меню: недоступно в
данном режиме.
(Информацию о профессиональном режиме см. в
35

руководстве по монтажу.)
2 - Выберите Проводные и беспроводные сети >
Функции и нажмите OK.
3 - Выберите Wi-Fi Miracast > Подключения Wi-Fi
Miracast и нажмите OK. Список будет очищен.
4 - Нажмите BACK (если потребуется, несколько раз),
чтобы закрыть меню.
Блокировка ранее подключенного устройства
Перед тем как заблокировать ранее подключенное
устройство, необходимо очистить список подключений WiFi Miracast. После этого вам придется повторно разрешать
или блокировать подключения со всех устройств.
Задержка отображения экрана
Обычно задержка при просмотре экрана через функцию
Miracast составляет порядка 1 секунды. Если используются
устаревшие устройства, не обладающие достаточной
мощностью, уровень задержки может возрастать.
14.2
MHL
Этот телевизор совместим с MHL™.
Если ваше мобильное устройство также совместимо с MHL,
вы можете подключить его к телевизору с помощью
кабеля MHL. После подключения кабеля MHL вы сможете
передавать контент с вашего мобильного устройства на
экран телевизора. Одновременно будет выполняться
зарядка аккумулятора мобильного устройства.
Подключение MHL идеально подходит для просмотра
фильмов или прохождения игр с мобильного устройства на
телевизоре в течение длительного времени.
Зарядка
Если устройство подключено к телевизору с помощью
кабеля MHL и телевизор включен (не находится в режиме
ожидания), устройство будет заряжаться.
Кабель MHL
Для подключения мобильного устройства к телевизору
требуется пассивный кабель MHL (HDMI – Micro USB).
Возможно, вам также потребуется дополнительный
адаптер для подключения к мобильному устройству.
Кабель MHL следует подключать к разъему HDMI 4 MHL на
телевизоре.
MHL, Mobile High-Definition Link и логотип MHL являются
товарными знаками или зарегистрированными товарными
знаками MHL, LLC.
36

15
Соответствие аудио
Подсветка Ambilight
15.1
Ambilight, включение и
отключение
Соответствие видео
Вы можете настроить подсветку Ambilight для
синхронизации с видеорядом или для синхронизации с
предустановленной цветовой схемой. Кроме того,
Ambilight можно отключить.
При выборе параметра Соответствие видео можно
выбрать один из стилей для синхронизации с
изображением на экране телевизора.
Чтобы установить стиль Ambilight…
1 - Пользовательский режим:
включен нажмите HOME, выберите Функции и
нажмите OK.
Гостевой режим: включен гостевое
меню: нажмите HOME, выберите Функции и
нажмите OK.
(Информацию о профессиональном режиме см. в
руководстве по монтажу.)
2 - Выберите Ambilight > Стиль Ambilight и нажмите OK.
3 - Выберите Соответствие видео и нажмите OK.
4 - Выберите нужный стиль и нажмите OK.
5 - Нажмите BACK (если потребуется, несколько раз),
чтобы закрыть меню.
Доступные стили параметра Соответствие видео
Можно настроить подсветку Ambilight для синхронизации
с видеорядом и звуком телевизионной программы.
Можно также настроить подсветку Ambilight для
синхронизации с предустановленной цветовой схемой или
выключить подсветку Ambilight.
При выборе параметра Соответствие аудио можно
выбрать один из стилей для синхронизации со звуком.
Чтобы установить стиль Ambilight…
1 - Пользовательский режим:
включен нажмите HOME, выберите Функции и
нажмите OK.
Гостевой режим: включен гостевое
меню: нажмите HOME, выберите Функции и
нажмите OK.
(Информацию о профессиональном режиме см. в
руководстве по монтажу.)
2 - Выберите Ambilight > Стиль Ambilight и нажмите OK.
3 - Выберите Соответствие аудио и нажмите OK.
4 - Выберите нужный стиль и нажмите OK.
5 - Нажмите BACK (если потребуется, несколько раз),
чтобы закрыть меню.
Доступные стили параметра Соответствие аудио
• Lumina — синхронизация цвета видео и динамики
музыки
• Аудио и Видео микс — на основе динамики музыки
• Ретро — на основе динамики музыки
• Спектр — на основе динамики музыки
• Перетекание — на основе динамики музыки
• Ритм — на основе динамики музыки
• Вечеринк — поочередное смешение всех стилей
параметра "Соответствие аудио"
• Стандартный —оптимальный вариант для
повседневного просмотра
• Естественный — синхронизация с видеорядом и
звуковым сопровождением для обеспечения наиболее
реалистичного изображения
• Эффект погружения — оптимальный вариант для
просмотра боевиков
• Яркий — оптимальный вариант для просмотра при
дневном свете
• Игры — оптимальный вариант для игр
• Комфортный — оптимальный вариант для вечернего
отдыха
• Спокойный — оптимальный вариант для создания
атмосферы уюта
Соответствие цвету
Вы можете настроить подсветку Ambilight для
синхронизации с видеорядом или для синхронизации с
предустановленной цветовой схемой. Кроме того,
Ambilight можно отключить.
При выборе параметра Соответствие цвету можно выбрать
одну из предустановленных цветовых схем.
Чтобы установить стиль Ambilight…
1 - Пользовательский режим:
включен нажмите HOME, выберите Функции и
нажмите OK.
Гостевой режим: включен гостевое
меню: нажмите HOME, выберите Функции и
нажмите OK.
(Информацию о профессиональном режиме см. в
руководстве по монтажу.)
2 - Выберите Ambilight > Стиль Ambilight и нажмите OK.
3 - Выберите Соответствие цвету и нажмите OK.
4 - Выберите нужный стиль и нажмите OK.
37

5 - Нажмите BACK (если потребуется, несколько раз),
чтобы закрыть меню.
Доступные стили параметра Соответствие цвету
• Лава — последовательность оттенков красного
• Океан — последовательность оттенков синего
• Природа — последовательность оттенков зеленого
• Теплый белый / ISF — статичный цвет
• Холодный белый — статичный цвет
15.2
Выключение подсветки
Ambilight
Чтобы выключить подсветку Ambilight…
1 - Пользовательский режим:
включен нажмите HOME, выберите Функции и
нажмите OK.
Гостевой режим: включен гостевое
меню: нажмите HOME, выберите Функции и
нажмите OK.
(Информацию о профессиональном режиме см. в
руководстве по монтажу.)
2 - Выберите Ambilight > Стиль Ambilight и нажмите OK.
3 - Выберите Выкл. и нажмите ОК.
4 - Нажмите BACK (если потребуется, несколько раз),
чтобы закрыть меню.
38

16
Восстановление стиля
Настройки
16.1
Изображение
Стиль изображения
Выбор стиля
Для быстрой настройки изображения можно выбрать одну
из готовых установок стиля.
1 - Пользовательский режим:
включен нажмите HOME, выберите Функции и
нажмите OK.
Гостевой режим: включен гостевое
меню: нажмите HOME, выберите Функции и
нажмите OK.
(Информацию о профессиональном режиме см. в
руководстве по монтажу.)
2 - Выберите Изображение > Стиль изображения и
нажмите OK.
3 - Выберите стиль из списка.
4 - Нажмите BACK (если потребуется, несколько раз),
чтобы закрыть меню.
Доступные стили…
Выбрав стиль изображения, вы можете подстроить любой
параметр изображения в меню Все
настройки > Изображение…
Внесенные вами изменения будут сохранены в выбранном
стиле. Рекомендуем менять настройки изображения
только в установке Пользовательский. Вы можете
сохранить разные настройки стиля "Пользовательский"
для разных подключенных источников.
Чтобы восстановить оригинальные настройки стиля…
1 - Пользовательский режим:
включен нажмите HOME, выберите Функции и
нажмите OK.
Гостевой режим: включен гостевое
меню: нажмите HOME, выберите Функции и
нажмите OK.
(Информацию о профессиональном режиме см. в
руководстве по монтажу.)
2 - Выберите Изображение > Стиль изображения, затем
выберите стиль изображения, который вы хотите
восстановить.
3 - Нажмите цветную кнопку Восстан. стиль, затем
нажмите OK. Настройки стиля восстановятся.
4 - Нажмите BACK (если потребуется, несколько раз),
чтобы закрыть меню.
• Пользовательский — настройки, которые вы установили
при первом включении.
• Ярко — оптимальный вариант для просмотра при
дневном свете
• Естественный — естественные настройки изображения.
• Стандартный — наиболее энергоэффективная заводская
настройка.
• Кино — оптимальный вариант для просмотра фильмов
• Фото — оптимальный вариант для просмотра
фотографий
• Игры — оптимальный вариант для игр
• Компьютер — оптимальный вариант для работы с
компьютером
Настройка стиля
При изменении настроек изображения, например
параметров "Цвет" и "Контрастность", все изменения
сохраняются в текущей установке Стиль изображения. Это
позволяет настраивать каждый стиль отдельно.
Настройки каждого из подключенных устройств,
доступных в меню "Источники", можно сохранять только
для стиля Пользовательский.
Параметры изображения
Цвет
Параметр Цвет позволяет настроить уровень цветовой
насыщенности изображения.
Чтобы настроить цвет…
1 - Пользовательский режим:
включен нажмите HOME, выберите Функции и
нажмите OK.
Гостевой режим: включен гостевое
меню: нажмите HOME, выберите Функции и
нажмите OK.
(Информацию о профессиональном режиме см. в
руководстве по монтажу.)
2 - Выберите Изображение > Цвет и нажмите OK.
3 - Измените значение при помощи кнопки (вверх)
или (вниз).
4 - Нажмите BACK (если потребуется, несколько раз),
чтобы закрыть меню.
Контрастность
С помощью параметра Контрастность можно настроить
контрастность изображения.
Чтобы настроить контрастность…
39

1 - Пользовательский режим:
включен нажмите HOME, выберите Функции и
нажмите OK.
Гостевой режим: включен гостевое
меню: нажмите HOME, выберите Функции и
нажмите OK.
(Информацию о профессиональном режиме см. в
руководстве по монтажу.)
2 - Выберите Изображение > Контрастность и нажмите OK.
3 - Измените значение при помощи кнопки (вверх)
или (вниз).
4 - Нажмите BACK (если потребуется, несколько раз),
чтобы закрыть меню.
Четкость
С помощью параметра Четкость можно настроить
контрастность изображения.
Чтобы настроить контрастность…
1 - Пользовательский режим:
включен нажмите HOME, выберите Функции и
нажмите OK.
Гостевой режим: включен гостевое
меню: нажмите HOME, выберите Функции и
нажмите OK.
(Информацию о профессиональном режиме см. в
руководстве по монтажу.)
2 - Выберите Изображение > Четкость и нажмите OK.
3 - Измените значение при помощи кнопки (вверх)
или (вниз).
4 - Нажмите BACK (если потребуется, несколько раз),
чтобы закрыть меню.
данном режиме.
(Информацию о профессиональном режиме см. в
руководстве по монтажу.)
2 - Выберите Изображение > Дополнительные и
нажмите OK.
3 - Выберите Игра или компьютер, выберите нужный тип
устройства. Чтобы переключиться на просмотр телевизора,
нажмите Выкл.
4 - Нажмите BACK (если потребуется, несколько раз),
чтобы закрыть меню.
Настройки цвета
Оттенок
Параметр Оттенок позволяет настроить уровень оттенков
для мельчайших деталей изображения.
Настройка оттенка
1 - Пользовательский режим:
включен нажмите HOME, выберите Функции и
нажмите OK.
Гостевой режим: включен гостевое меню: недоступно в
данном режиме.
(Информацию о профессиональном режиме см. в
руководстве по монтажу.)
2
- Выберите Изображение >
Дополнительные и нажмите OK.
3 - Выберите Цвет > Оттенок и нажмите OK.
4 - Измените значение при помощи кнопки (вверх)
или (вниз).
5 - Нажмите BACK (если потребуется, несколько раз),
чтобы закрыть меню.
Расширенные настройки изображения
Игра или компьютер
Телевизор автоматически распознает типы подключаемых
к нему устройств и присваивает им имя в соответствии с их
типом. По желанию это имя можно изменить. Если имя по
типу выбрано правильно, то при переключении на это
устройство через меню "Источники" телевизор
автоматически активирует оптимальные для него
настройки.
Если вы используете игровую приставку со встроенным
проигрывателем дисков Blu-ray, возможно, нужно выбрать
тип "Blu-ray Disc". Если установить тип Игра или
компьютер, вы можете вручную включать оптимальные
настройки для игр. Не забудьте отключить тип "Игра или
компьютер" при переключении на просмотр телевизора.
Чтобы включить установку вручную…
1 - Пользовательский режим:
включен нажмите HOME, выберите Функции и
нажмите OK.
Гостевой режим: включен гостевое меню: недоступно в
Улучшение цвета
Параметр Улучшение цвета позволяет повысить
интенсивность цвета и улучшить отображение мелких
деталей в ярких областях.
Чтобы настроить нужный уровень…
1 - Пользовательский режим:
включен нажмите HOME, выберите Функции и
нажмите OK.
Гостевой режим: включен гостевое меню: недоступно в
данном режиме.
(Информацию о профессиональном режиме см. в
руководстве по монтажу.)
2
- Выберите Изображение >
Дополнительные и нажмите OK.
3 - Выберите Цвет > Улучшение цвета и нажмите OK.
4 - Нажмите Максимум, Среднее, Минимум или Выкл.
5 - Нажмите BACK (если потребуется, несколько раз),
чтобы закрыть меню.
40

Цветовая температура
Настройки контрастности
Параметр Цветовая температура позволяет выбрать
предустановленную настройку цветовой температуры
или Польз. с помощью параметра Польз. цветовая
температура. Настройки "Цветовая температура" и "Польз.
цветовая температура" предназначены для опытных
пользователей.
Чтобы выбрать нужную установку…
1 - Пользовательский режим:
включен нажмите HOME, выберите Функции и
нажмите OK.
Гостевой режим: включен гостевое меню: недоступно в
данном режиме.
(Информацию о профессиональном режиме см. в
руководстве по монтажу.)
2
- Выберите Изображение >
Дополнительные и нажмите OK.
3 - Выберите Цвет > Цветовая температура и нажмите OK.
4 - Выберите Нормальный, Теплый или Холодный. Либо
выберите Польз., если хотите настроить цветовую
температуру самостоятельно.
5 - Нажмите BACK (если потребуется, несколько раз),
чтобы закрыть меню.
Режимы контрастности
В меню Режим контрастности можно установить более
низкую яркость экрана для уменьшения
энергопотребления. Этот режим используется для
оптимального энергопотребления при максимальной
яркости изображения.
Чтобы настроить нужный уровень…
1 - Пользовательский режим:
включен нажмите HOME, выберите Функции и
нажмите OK.
Гостевой режим: включен гостевое меню: недоступно в
данном режиме.
(Информацию о профессиональном режиме см. в
руководстве по монтажу.)
2
- Выберите Изображение >
Дополнительные и нажмите OK.
3 - Выберите Контрастность > Режим контрастности и
нажмите OK.
4 - Выберите Выкл., Стандартный, Оптимальное
энергопотребление или Оптимальное изображение.
5 - Нажмите BACK (если потребуется, несколько раз),
чтобы закрыть меню.
Польз.цветовая температура
Параметр Польз. цветовая температура позволяет
установить значение цветовой температуры вручную.
Чтобы его задать, сначала выберите пункт Польз. в меню
"Цветовая температура". Параметр "Польз. цветовая
температура" предназначен для опытных пользователей.
Чтобы настроить цветовую температуру по собственному
вкусу…
1 - Пользовательский режим:
включен нажмите HOME, выберите Функции и
нажмите OK.
Гостевой режим: включен гостевое меню: недоступно в
данном режиме.
(Информацию о профессиональном режиме см. в
руководстве по монтажу.)
2
- Выберите Изображение >
Дополнительные и нажмите OK.
3 - Выберите Цвет > Польз. цветовая температура и
нажмите OK.
4 - Выберите один из элементов и нажмите OK. WP —
точка белого, BL — уровень черного.
5 - Нажимайте стрелку (вверх) или (вниз) для
регулировки уровня.
6 - Нажмите BACK (если потребуется, несколько раз),
чтобы закрыть меню.
Динамическая контрастность
Параметр Динамическая контрастность позволяет
установить режим, при котором телевизор автоматически
улучшает темные, средние и светлые участки
изображения.
Чтобы настроить нужный уровень…
1 - Пользовательский режим:
включен нажмите HOME, выберите Функции и
нажмите OK.
Гостевой режим: включен гостевое меню: недоступно в
данном режиме.
(Информацию о профессиональном режиме см. в
руководстве по монтажу.)
2
- Выберите Изображение >
Дополнительные и нажмите OK.
3 - Выберите Контрастность > Динамическая
контрастность и нажмите OK.
4 - Выберите Выкл., Минимум, Среднее или Максимум.
5 - Нажмите BACK (если потребуется, несколько раз),
чтобы закрыть меню.
41

Perfect Contrast
Функция Perfect Contrast позволяет установить режим, в
котором телевизор автоматически улучшает отображение
темных, средних и светлых участков изображения.
Чтобы настроить нужный уровень…
1 - Пользовательский режим:
включен нажмите HOME, выберите Функции и
нажмите OK.
Гостевой режим: включен гостевое меню: недоступно в
данном режиме.
(Информацию о профессиональном режиме см. в
руководстве по монтажу.)
2
- Выберите Изображение >
Дополнительные и нажмите OK.
3 - Выберите Контрастность > Perfect Contrast и
нажмите OK.
4 - Выберите Выкл., Минимум, Среднее или Максимум.
5 - Нажмите BACK (если потребуется, несколько раз),
чтобы закрыть меню.
Яркость
Параметр Яркость позволяет установить для изображения
уровень яркости. Этот параметр предназначен только для
опытных пользователей. Неопытным пользователям
рекомендуется настраивать яркость изображения с
помощью меню Контрастность.
Чтобы настроить нужный уровень…
1 - Пользовательский режим:
включен нажмите HOME, выберите Функции и
нажмите OK.
Гостевой режим: включен гостевое меню: недоступно в
данном режиме.
(Информацию о профессиональном режиме см. в
руководстве по монтажу.)
2
- Выберите Изображение >
Дополнительные и нажмите OK.
3 - Выберите Контрастность > Яркостьи нажмите OK.
4 - Нажимайте стрелку (вверх) или (вниз) для
регулировки уровня.
5 - Нажмите BACK (если потребуется, несколько раз),
чтобы закрыть меню.
Контрастность видео
Параметр Контрастность видео позволяет уменьшить
диапазон контрастности видео.
Чтобы настроить нужный уровень…
1 - Пользовательский режим:
включен нажмите HOME, выберите Функции и
нажмите OK.
Гостевой режим: включен гостевое меню: недоступно в
данном режиме.
(Информацию о профессиональном режиме см. в
руководстве по монтажу.)
2
- Выберите Изображение >
Дополнительные и нажмите OK.
3 - Выберите Контрастность > Контрастность видео и
нажмите OK.
4 - Нажимайте стрелку (вверх) или (вниз) для
регулировки уровня.
5 - Нажмите BACK (если потребуется, несколько раз),
чтобы закрыть меню.
Гамма
Параметр Гамма позволяет установить нелинейные
значения для яркости и контрастности изображения. Этот
параметр предназначен только для опытных
пользователей.
Чтобы настроить нужный уровень…
1 - Пользовательский режим:
включен нажмите HOME, выберите Функции и
нажмите OK.
Гостевой режим: включен гостевое меню: недоступно в
данном режиме.
(Информацию о профессиональном режиме см. в
руководстве по монтажу.)
2
- Выберите Изображение >
Дополнительные и нажмите OK.
3 - Выберите Контрастность > Гамма и нажмите OK.
4 - Нажимайте стрелку (вверх) или (вниз) для
регулировки уровня.
5 - Нажмите BACK (если потребуется, несколько раз),
чтобы закрыть меню.
Настройки четкости
Функция Super Resolution
Параметр Суперразрешение позволяет установить
максимальную четкость для линий и контуров
изображения.
Чтобы включить или отключить…
1 - Пользовательский режим:
включен нажмите HOME, выберите Функции и
нажмите OK.
Гостевой режим: включен гостевое меню: недоступно в
данном режиме.
(Информацию о профессиональном режиме см. в
руководстве по монтажу.)
2
- Выберите Изображение >
Дополнительные и нажмите OK.
3 - Выберите Четкость > Суперразрешение и нажмите OK.
4 - Выберите пункт Вкл. или Выкл.
42

5 - Нажмите BACK (если потребуется, несколько раз),
чтобы закрыть меню.
Разрешение Ultra
Параметр Разрешение Ultra позволяет установить
максимальную четкость для линий и контуров
изображения.
Чтобы включить или отключить…
1 - Пользовательский режим:
включен нажмите HOME, выберите Функции и
нажмите OK.
Гостевой режим: включен гостевое меню: недоступно в
данном режиме.
(Информацию о профессиональном режиме см. в
руководстве по монтажу.)
2
- Выберите Изображение >
Дополнительные и нажмите OK.
3 - Выберите Четкость > Ultra Resolution и нажмите OK.
4 - Выберите пункт Вкл. или Выкл.
5 - Нажмите BACK (если потребуется, несколько раз),
чтобы закрыть меню.
Гостевой режим: включен гостевое меню: недоступно в
данном режиме.
(Информацию о профессиональном режиме см. в
руководстве по монтажу.)
2
- Выберите Изображение >
Дополнительные и нажмите OK.
3 - Выберите Четкость > Снижение дефектов MPEG и
нажмите OK.
4 - Нажмите Максимум, Среднее, Минимум или Выкл.
5 - Нажмите BACK (если потребуется, несколько раз),
чтобы закрыть меню.
Настройки движения
Perfect Natural Motion
Функция Perfect Natural Motion позволяет уменьшить
эффект "дрожания", появляющийся в движущемся
изображении на телевизоре. Благодаря функции Perfect
Natural Motion движущееся изображение выглядит четким
и плавным.
Чтобы настроить сглаживание эффекта дрожания
движущихся объектов…
Четкость, шумоподавление
Параметр Шумоподавление позволяет скорректировать и
уменьшить помехи изображения.
Чтобы настроить шумоподавление…
1 - Пользовательский режим:
включен нажмите HOME, выберите Функции и
нажмите OK.
Гостевой режим: включен гостевое меню: недоступно в
данном режиме.
(Информацию о профессиональном режиме см. в
руководстве по монтажу.)
2
- Выберите Изображение >
Дополнительные и нажмите OK.
3 - Выберите Четкость > Шумоподавление и нажмите OK.
4 - Нажмите Максимум, Среднее, Минимум или Выкл.
5 - Нажмите BACK (если потребуется, несколько раз),
чтобы закрыть меню.
Снижение дефектов MPEG
Параметр Снижение дефектов MPEG позволяет сгладить
переходы в цифровом изображении. Дефекты
изображения MPEG обычно выглядят как мелкие
"квадратики" или зазубренные края.
Чтобы сгладить дефекты MPEG…
1 - Пользовательский режим:
включен нажмите HOME, выберите Функции и
нажмите OK.
1 - Пользовательский режим:
включен нажмите HOME, выберите Функции и
нажмите OK.
Гостевой режим: включен гостевое меню: недоступно в
данном режиме.
(Информацию о профессиональном режиме см. в
руководстве по монтажу.)
2
- Выберите Изображение >
Дополнительные и нажмите OK.
3 - Выберите Движение > Perfect Natural Motion и
нажмите OK.
4 - Нажмите Максимум, Среднее, Минимум или Выкл.
5 - Нажмите BACK (если потребуется, несколько раз),
чтобы закрыть меню.
Natural Motion
Функция Natural Motion позволяет уменьшить эффект
"дрожания" при отображении динамичных сцен на
телевизоре. Благодаря функции Natural Motion
движущееся изображение выглядит четким и плавным.
Чтобы настроить сглаживание эффекта дрожания
движущихся объектов…
1 - Пользовательский режим:
включен нажмите HOME, выберите Функции и
нажмите OK.
Гостевой режим: включен гостевое меню: недоступно в
данном режиме.
(Информацию о профессиональном режиме см. в
руководстве по монтажу.)
2
43

- Выберите Изображение >
Дополнительные и нажмите OK.
3 - Выберите Движение > Digital Natural Motion и
нажмите OK.
4 - Нажмите Максимум, Среднее, Минимум или Выкл.
5 - Нажмите BACK (если потребуется, несколько раз),
чтобы закрыть меню.
• Кино — оптимальный вариант для просмотра фильмов
• Музыка — оптимальный вариант для прослушивания
музыки
• Игры — оптимальный вариант для игр
• Новости — оптимальный вариант для просмотра
новостей
Clear LCD
Функция Clear LCD обеспечивает превосходную четкость
динамичных сцен, улучшенный уровень черного, высокую
контрастность без мерцания, стабильность изображения и
расширенный угол просмотра.
Чтобы включить или отключить…
1 - Пользовательский режим:
включен нажмите HOME, выберите Функции и
нажмите OK.
Гостевой режим: включен гостевое меню: недоступно в
данном режиме.
(Информацию о профессиональном режиме см. в
руководстве по монтажу.)
2
- Выберите Изображение >
Дополнительные и нажмите OK.
3 - Выберите Движение > Clear LCD и нажмите OK.
4 - Выберите пункт Вкл. или Выкл.
5 - Нажмите BACK (если потребуется, несколько раз),
чтобы закрыть меню.
16.2
Звук
Восстановление стиля
Выбрав стиль звука, вы можете подстроить любой
параметр звука в меню Конфигурация > Звук…
Внесенные вами изменения будут сохранены в выбранном
стиле. Рекомендуем менять настройки звука только в
установке Пользовательский. Вы можете сохранить
разные настройки стиля "Пользовательский" для разных
подключенных источников.
Чтобы восстановить оригинальные настройки стиля…
1 - Пользовательский режим:
включен нажмите HOME, выберите Функции и
нажмите OK.
Гостевой режим: включен гостевое
меню: нажмите HOME, выберите Функции и
нажмите OK.
(Информацию о профессиональном режиме см. в
руководстве по монтажу.)
2 - Выберите Звук > Стиль звука, затем выберите стиль
звука, который хотите восстановить.
3 - Нажмите цветную кнопку Восстан. стиль, затем
нажмите OK. Настройки стиля восстановятся.
4 - Нажмите BACK (если потребуется, несколько раз),
чтобы закрыть меню.
Стиль звука
Выбор стиля
Для быстрой настройки звука можно выбрать готовые
настройки в меню "Стиль звука".
1 - Пользовательский режим:
включен нажмите HOME, выберите Функции и
нажмите OK.
Гостевой режим: включен гостевое
меню: нажмите HOME, выберите Функции и
нажмите OK.
(Информацию о профессиональном режиме см. в
руководстве по монтажу.)
2 - Выберите Звук > Стиль звука и нажмите OK.
3 - Выберите стиль из списка.
4 - Нажмите BACK (если потребуется, несколько раз),
чтобы закрыть меню.
Доступные стили…
• Пользовательский — настройки, которые вы установили
при первом включении
• Естественный — наиболее нейтральная установка звука
Настройки звука
НЧ
Параметр Низкие частоты позволяет настроить уровень
звучания в нижнем диапазоне частот.
Чтобы настроить нужный уровень…
1 - Пользовательский режим:
включен нажмите HOME, выберите Функции и
нажмите OK.
Гостевой режим: включен гостевое
меню: нажмите HOME, выберите Функции и
нажмите OK.
(Информацию о профессиональном режиме см. в
руководстве по монтажу.)
2 - Выберите Звук > Низкие частоты и нажмите OK.
3 - Измените значение при помощи кнопки (вверх)
или (вниз).
4 - Нажмите BACK (если потребуется, несколько раз),
чтобы закрыть меню.
44

Высокие частоты
Параметр Высокие частоты позволяет настроить уровень
звучание в верхнем диапазоне частот.
Чтобы настроить нужный уровень…
3 - Выберите Авторегулировка громкости и нажмите OK.
4 - Выберите пункт Вкл. или Выкл.
5 - Нажмите BACK (если потребуется, несколько раз),
чтобы закрыть меню.
1 - Пользовательский режим:
включен нажмите HOME, выберите Функции и
нажмите OK.
Гостевой режим: включен гостевое
меню: нажмите HOME, выберите Функции и
нажмите OK.
(Информацию о профессиональном режиме см. в
руководстве по монтажу.)
2 - Выберите Звук > Высокие частоты и нажмите OK.
3 - Измените значение при помощи кнопки (вверх)
или (вниз).
4 - Нажмите BACK (если потребуется, несколько раз),
чтобы закрыть меню.
Дополнительные настройки звука
Peжим Surround
Параметр Режим Surround позволяет настроить звуковые
эффекты динамиков телевизора.
Чтобы настроить режим Surround…
1 - Пользовательский режим:
включен нажмите HOME, выберите Функции и
нажмите OK.
Гостевой режим: включен гостевое меню: недоступно в
данном режиме.
(Информацию о профессиональном режиме см. в
руководстве по монтажу.)
2 - Выберите Звук > Дополнительные и нажмите OK.
3 - Выберите Режим Surround и нажмите OK.
4 - Выберите Стерео или Incredible surround.
5 - Нажмите BACK (если потребуется, несколько раз),
чтобы закрыть меню.
Авторегулировка громкости
Clear Sound
Функция Clear Sound повышает качество звучания речи.
Этот режим оптимально подходит для просмотра
новостных передач. Улучшение качества звучания речи
можно как включить, так и отключить.
Чтобы включить или отключить…
1 - Пользовательский режим:
включен нажмите HOME, выберите Функции и
нажмите OK.
Гостевой режим: включен гостевое меню: недоступно в
данном режиме.
(Информацию о профессиональном режиме см. в
руководстве по монтажу.)
2 - Выберите Звук > Дополнительные и нажмите OK.
3 - Выберите Clear Sound и нажмите OK.
4 - Выберите пункт Вкл. или Выкл.
5 - Нажмите BACK (если потребуется, несколько раз),
чтобы закрыть меню.
Формат аудио
1 - Пользовательский режим:
включен нажмите HOME, выберите Функции и
нажмите OK.
Гостевой режим: включен гостевое меню: недоступно в
данном режиме.
(Информацию о профессиональном режиме см. в
руководстве по монтажу.)
2 - Выберите Звук > Дополнительные и нажмите OK.
3 - Выберите Формат аудио и нажмите OK.
4 - Выберите Мультиканальный или Стерео.
5 - Нажмите BACK (если потребуется, несколько раз),
чтобы закрыть меню.
Функция Авторегулировка громкости позволяет
телевизору автоматически выравнивать уровень звука при
резком изменении громкости. Чаще всего такая
необходимость возникает при показе рекламы или
переключении каналов.
Чтобы включить или отключить…
1 - Пользовательский режим:
включен нажмите HOME, выберите Функции и
нажмите OK.
Гостевой режим: включен гостевое меню: недоступно в
данном режиме.
(Информацию о профессиональном режиме см. в
руководстве по монтажу.)
2 - Выберите Звук > Дополнительные и нажмите OK.
Регулировка аудио
1 - Пользовательский режим:
включен нажмите HOME, выберите Функции и
нажмите OK.
Гостевой режим: включен гостевое меню: недоступно в
данном режиме.
(Информацию о профессиональном режиме см. в
руководстве по монтажу.)
2 - Выберите Звук > Дополнительные и нажмите OK.
3 - Выберите Регулировка аудио и нажмите OK.
4 - Выберите Больше, Среднее или Меньше.
5 - Нажмите BACK (если потребуется, несколько раз),
45

чтобы закрыть меню.
Задержка аудио
Если в домашнем кинотеатре настроена задержка звука
для синхронизации звука с изображением, в телевизоре
необходимо отключить функцию Задержка аудио.
Отключение задержки аудио
1 - Пользовательский режим:
включен нажмите HOME, выберите Функции и
нажмите OK.
Гостевой режим: включен гостевое меню: недоступно в
данном режиме.
(Информацию о профессиональном режиме см. в
руководстве по монтажу.)
2 - Выберите Звук > Дополнительные и нажмите OK.
3 - Выберите Задержка аудио и нажмите OK.
4 - Выберите Выкл. или Вкл.
5 - Нажмите BACK (если потребуется, несколько раз),
чтобы закрыть меню.
Смещение аудио
Если настроить задержку звука в системе домашнего
кинотеатра не удается, в телевизоре можно изменить
значение параметра Смещение аудио.
Для воспроизведения звука через беспроводную
акустическую систему необходимо выполнить сопряжение
с телевизором. Можно выполнить сопряжение с
несколькими беспроводными АС и с устройствами (до
четырех) с поддержкой Bluetooth LE (технология низкого
энергопотребления). Звук с телевизора воспроизводится
единовременно только на одной беспроводной
акустической системе. При подключении сабвуфера звук
воспроизводится на телевизоре и сабвуфере. При
подключении звуковой панели звук воспроизводится
только на звуковой панели.
Важно: синхронизация аудио- и видеосигнала
Многие акустические системы с поддержкой Bluetooth
имеют так называемое время задержки. Это означает, что
существует задержка звуковой дорожки по отношению к
видеоряду, что в свою очередь приводит к нарушению
синхронизации звука и изображения. Перед
приобретением беспроводной акустической системы с
поддержкой Bluetooth ознакомьтесь с самыми
последними моделями и выберите устройство с самым
низким уровнем задержки. Обратитесь к торговому
представителю для получения консультации по данному
вопросу.
Philips предлагает широкий ассортимент беспроводных
акустических систем для воспроизведения звука
телевизора. Совместимые товары можно найти на сайте
Philips www.philips.com/tv
Чтобы синхронизировать звук на телевизоре…
1 - Пользовательский режим:
включен нажмите HOME, выберите Функции и
нажмите OK.
Гостевой режим: включен гостевое меню: недоступно в
данном режиме.
(Информацию о профессиональном режиме см. в
руководстве по монтажу.)
2 - Выберите Звук > Дополнительные и нажмите OK.
3 - Выберите Смещение аудио и нажмите OK.
4 - Для установки смещения аудио переместите ползунок и
нажмите OK.
5 - Нажмите BACK (если потребуется, несколько раз),
чтобы закрыть меню.
Акустические системы
Беспроводные АС
Что требуется
К телевизору можно подключить беспроводное устройство
с поддержкой Bluetooth® — беспроводную акустическую
систему, сабвуфер, саундбар или наушники. Можно также
подключить беспроводной игровой пульт с поддержкой
Bluetooth LE.
Выбор акустической системы
Подключение беспроводной АС
1 - Пользовательский режим:
включен нажмите HOME, выберите Функции и
нажмите OK.
Гостевой режим: включен гостевое
меню: Нажмите HOME, выберите Функции и
нажмите OK.
(Информацию о профессиональном режиме см. в
руководстве по монтажу.)
2 - Выберите Звук > Аудио с устройства Bluetooth и
нажмите OK.
3 - Выберите Подключение и нажмите OK.
4 - Нажмите BACK (если потребуется, несколько раз),
чтобы закрыть меню.
Удаление акустической системы
Удаление акустической системы
1 - Пользовательский режим:
включен нажмите HOME, выберите Функции и
нажмите OK.
Гостевой режим: включен гостевое
меню: Нажмите HOME, выберите Функции и
нажмите OK.
46

(Информацию о профессиональном режиме см. в
руководстве по монтажу.)
2 - Выберите Звук > Аудио с устройства Bluetooth и
нажмите OK.
3 - Выберите Удалить и нажмите OK.
4 - Нажмите BACK (если потребуется, несколько раз),
чтобы закрыть меню.
Беспроводные наушники
Для подключения беспроводных устройств Bluetooth,
например наушников с поддержкой Bluetooth, функция
Bluetooth должна быть включена.
Чтобы включить функцию Bluetooth, выполните
следующие действия.
1 - Пользовательский режим:
включен нажмите HOME, выберите Функции и
нажмите OK.
Гостевой режим: включен гостевое
меню: Нажмите HOME, выберите Функции и
нажмите OK.
(Информацию о профессиональном режиме см. в
руководстве по монтажу.)
2 - Выберите Звук и нажмите OK.
3 - Выберите Аудио с устройства Bluetooth и нажмите OK.
4 - Выберите Подключение и нажмите OK.
5 - Нажмите BACK (если потребуется, несколько раз),
чтобы закрыть меню.
Громкость сабвуфера
связи. Расположите маршрутизатор и беспроводную АС
как можно ближе к телевизору.
Несоответствие аудиопотока и видеоряда
• При подключении некоторых беспроводных
акустических систем могут возникать проблемы с
синхронизацией звука и изображения. Рекомендуем
подключать беспроводные акустические системы марки
Philips.
16.3
Настройки Ambilight
Настройки Ambilight
Яркость Ambilight
Функция Яркость позволяет настроить уровень яркости
Ambilight.
Чтобы настроить нужный уровень…
1 - Пользовательский режим:
включен нажмите HOME, выберите Функции и
нажмите OK.
Гостевой режим: включен гостевое
меню: Нажмите HOME, выберите Функции и
нажмите OK.
(Информацию о профессиональном режиме см. в
руководстве по монтажу.)
2 - Выберите Ambilight > Яркость и нажмите OK.
3 - Измените значение при помощи кнопок (вверх)
и (вниз).
Регулировка уровня громкости беспроводной АС
1 - Пользовательский режим:
включен нажмите HOME, выберите Функции и
нажмите OK.
Гостевой режим: включен гостевое меню: недоступно в
данном режиме.
(Информацию о профессиональном режиме см. в
руководстве по монтажу.)
2 - Выберите Звук > Аудио с устройства Bluetooth и
нажмите OK.
3 - Выберите Уровень сабвуфера и нажмите OK.
4 - Измените значение при помощи кнопки (вверх)
или (вниз).
5 - Нажмите BACK (если потребуется, несколько раз),
чтобы закрыть меню.
Неполадки
Соединение потеряно
• Расположите беспроводную АС в радиусе 5 м от
телевизора.
• Места с большой активностью беспроводных устройств
(помещения с несколькими беспроводными
маршрутизаторами) могут препятствовать беспроводной
4 - Нажмите
чтобы закрыть меню.
Ambilight в нижней части
Для настройки яркости в нижней части подсветки Ambilight
выполните следующее.
1 - Пользовательский режим:
включен нажмите HOME, выберите Функции и
нажмите OK.
Гостевой режим: включен гостевое меню: недоступно в
данном режиме.
(Информацию о профессиональном режиме см. в
руководстве по монтажу.)
2 - Выберите Ambilight > Яркость — низ и нажмите OK.
3 - Измените значение при помощи кнопки (вверх)
или (вниз).
4 - Нажмите BACK (если потребуется, несколько раз),
чтобы закрыть меню.
BACK (если потребуется, несколько раз),
47

Размер подсветки
Область подсветки Ambilight можно настроить.
3 - Выберите Цвет стены и нажмите OK.
4 - На цветовой палитре выберите цвет стены, перед
которой стоит телевизор.
Для настройки области подсветки выполните следующее.
1 - Пользовательский режим:
включен нажмите HOME, выберите Функции и
нажмите OK.
Гостевой режим: включен гостевое
меню: Нажмите HOME, выберите Функции и
нажмите OK.
(Информацию о профессиональном режиме см. в
руководстве по монтажу.)
2 - Выберите Ambilight > Область подсветки и нажмите OK.
3 - Выберите значение Низкое, Среднее или Высокое и
нажмите OK.
4 - Нажмите BACK (если потребуется, несколько раз),
чтобы закрыть меню.
Насыщенность Ambilight
Функция Насыщенность позволяет настроить уровень
цветовой насыщенности Ambilight.
Чтобы настроить нужный уровень…
1 - Пользовательский режим:
включен нажмите HOME, выберите Функции и
нажмите OK.
Гостевой режим: включен гостевое меню: недоступно в
данном режиме.
(Информацию о профессиональном режиме см. в
руководстве по монтажу.)
2 - Выберите Ambilight > Насыщенность и нажмите OK.
3 - Измените значение при помощи кнопок (вверх)
и (вниз).
5 - Нажмите
чтобы закрыть меню.
Выключение телевизора
Параметр Выключение телевизора позволяет настроить,
как будет отключаться подсветка Ambilight при
выключении телевизора: плавно или мгновенно. Если
подсветка будет гаснуть постепенно, у вас останется
время, чтобы включить освещение в комнате.
Чтобы настроить отключение Ambilight…
1 - Пользовательский режим:
включен нажмите HOME, выберите Функции и
нажмите OK.
Гостевой режим: включен гостевое меню: недоступно в
данном режиме.
(Информацию о профессиональном режиме см. в
руководстве по монтажу.)
2 - Выберите Ambilight > Дополнительные и нажмите OK.
3 - Выберите Выключение телевизора и нажмите OK.
4 - Выберите пункт Убавить или Мгновенное выключение.
5 - Нажмите BACK (если потребуется, несколько раз),
чтобы закрыть меню.
16.4
BACK (если потребуется, несколько раз),
Эконастройки
Выключить экран
4 - Нажмите
чтобы закрыть меню.
BACK (если потребуется, несколько раз),
Дополнительные настройки Ambilight
Цвет стены
Параметр Цвет стены позволяет нейтрализовать влияние
цвета стены на цвета подсветки Ambilight. Выберите цвет
стены, перед которой расположен телевизор, и искажение
цветов Ambilight будет устранено.
Чтобы выбрать цвет стены, выполните следующие
действия. . .
1 - Пользовательский режим:
включен нажмите HOME, выберите Функции и
нажмите OK.
Гостевой режим: включен гостевое меню: недоступно в
данном режиме.
(Информацию о профессиональном режиме см. в
руководстве по монтажу.)
2 - Выберите Ambilight > Дополнительные и нажмите OK.
При прослушивании музыки можно отключить экран в
целях экономии энергии.
Чтобы отключить только экран…
1 - Пользовательский режим:
включен нажмите HOME, выберите Функции и
нажмите OK.
Гостевой режим: включен гостевое
меню: Нажмите HOME, выберите Функции и
нажмите OK.
(Информацию о профессиональном режиме см. в
руководстве по монтажу.)
2 - Выберите Эконастройки > Выключить экран.
3 - Нажмите BACK (если потребуется, несколько раз),
чтобы закрыть меню.
Чтобы снова включить экран, нажмите любую кнопку на
пульте дистанционного управления.
48

Таймер отключения
Функция EasyLink Remote Control
При активации таймера отключения телевизор
переключается в режим ожидания по истечении
установленного периода времени.
Чтобы установить таймер отключения, выполните
следующие действия. . .
1 - Нажмите HOME, выберите Функции* и
нажмите OK.
*Пользовательский режим: включен установка
*Гостевой режим: включен гостевое меню
(Информацию о профессиональном режиме см. в
руководстве по монтажу.)
2 - Выберите Эконастройки* > Таймер сна.
*Пользовательский режим:
включен HOME > Эконастройки
*Гостевой режим: включен выберите Эконастройки
> Таймер сна.
(Информацию о профессиональном режиме см. в
руководстве по монтажу.)
С помощью ползунка можно установить таймер с шагом
30 минут (максимальное время — 240 минут). При выборе
значения Выкл. таймер сна отключается. В любое время
можно выключить телевизор или сбросить время
отключения.
3 - Нажмите BACK (если потребуется, несколько раз),
чтобы закрыть меню.
Чтобы отключить пульт ДУ Easylink…
1 - Пользовательский режим:
включен нажмите HOME, выберите Функции и
нажмите OK.
Гостевой режим: включен гостевое меню: недоступно в
данном режиме.
(Информацию о профессиональном режиме см. в
руководстве по монтажу.)
2 - Выберите Источники > Дополнительные и нажмите OK.
3 - Выберите EasyLink,
нажмите OK, затем выберите EasyLink.
4 - Выберите Пульт ДУ EasyLink и нажмите OK.
5 - Выберите Выкл.
6 - Нажмите BACK (если потребуется, несколько раз),
чтобы закрыть меню.
Настройки Android
Вы можете задать или просмотреть несколько особых
настроек Android или соответствующую информацию. Вы
можете просмотреть список приложений, установленных
на телевизоре, и сведения об объеме памяти, который
требуется этим приложениям. Вы можете настроить
экранную клавиатуру или разрешить приложениям
использовать данные о вашем местоположении. Изучите
различные настройки Android. Для получения более
подробной информации об этих настройках посетите вебсайт www.support.google.com/androidtv.
16.5
Общие настройки
EasyLink
EasyLink
Чтобы полностью отключить EasyLink…
1 - Пользовательский режим:
включен нажмите HOME, выберите Функции и
нажмите OK.
Гостевой режим: включен гостевое меню: недоступно в
данном режиме.
(Информацию о профессиональном режиме см. в
руководстве по монтажу.)
2 - Выберите Источники > Дополнительные и нажмите OK.
3 - Выберите EasyLink,
нажмите OK, затем выберите EasyLink.
4 - Выберите Выкл.
5 - Нажмите BACK (если потребуется, несколько раз),
чтобы закрыть меню.
Чтобы открыть страницу настроек…
1 - Пользовательский режим:
включен нажмите HOME, выберите Функции и
нажмите OK.
Гостевой режим: включен гостевое меню: недоступно в
данном режиме.
(Информацию о профессиональном режиме см. в
руководстве по монтажу.)
2 - Выберите Настройки Android и нажмите OK.
3 - Изучите различные настройки Android.
4 - Нажмите BACK (если потребуется, несколько раз),
чтобы закрыть меню.
Настройки клавиатуры USB
Чтобы установить USB-клавиатуру, включите телевизор и
подключите USB-клавиатуру к одному из портов USB на
телевизоре. При первом обнаружении клавиатуры
телевизором можно выбрать раскладку клавиатуры и
выполнить проверку. Если сначала вы установили
кириллицу или греческую раскладку клавиатуры, затем в
качестве дополнительной раскладки можно выбрать
латиницу.
Чтобы изменить ранее выбранную раскладку клавиатуры…
Пользовательский режим: включен недоступно в
49

данном режиме.
Гостевой режим: включен гостевое меню: недоступно в
данном режиме.
(Информацию о профессиональном режиме см. в
руководстве по монтажу.)
Логотипы каналов
В некоторых странах телевизор может показывать
логотипы каналов.
Если вы не хотите видеть логотипы, их можно скрыть.
Чтобы скрыть логотипы…
HbbTV
Чтобы открыть на телеканале страницы HbbTV, сначала
нужно включить функцию HbbTV в настройках телевизора.
1 - Пользовательский режим:
включен нажмите HOME, выберите Функции и
нажмите OK.
Гостевой режим: включен гостевое меню: недоступно в
данном режиме.
(Информацию о профессиональном режиме см. в
руководстве по монтажу.)
2 - Выберите Каналы > Настройки каналов и нажмите OK.
3 - Выберите Включить Hbb TV, нажмите OK.
4 - Выберите Да.
5 - Нажмите BACK (если потребуется, несколько раз),
чтобы закрыть меню.
При необходимости можно заблокировать страницы
HbbTV на определенном канале.
1 - Включите канал, на котором вы хотите заблокировать
страницы HbbTV.
2 - Нажмите OPTIONS, выберите HbbTV на этом канале
и нажмите OK.
3 - Выберите Выкл. и нажмите ОК.
Установка ТВ
При первоначальной настройке для этого параметра
выбирается значение На подставке телевизора или
Установка на стене. Если впоследствии телевизор был
установлен другим способом, для оптимального
воспроизведения звука измените значение этого
параметра.
1 - Пользовательский режим:
включен нажмите HOME, выберите Функции и
нажмите OK.
Гостевой режим: включен гостевое меню: недоступно в
данном режиме.
(Информацию о профессиональном режиме см. в
руководстве по монтажу.)
2 - Выберите Звук > Установка ТВ и нажмите OK.
3 - Выберите На подставке телевизора или Установка на
стене.
4 - Нажмите BACK (если потребуется, несколько раз),
чтобы закрыть меню.
1 - Пользовательский режим:
включен нажмите HOME, выберите Функции и
нажмите OK.
Гостевой режим: включен гостевое меню: недоступно в
данном режиме.
(Информацию о профессиональном режиме см. в
руководстве по монтажу.)
2 - Выберите Каналы > Настройки каналов и нажмите OK.
3 - Выберите Включение логотипов каналов и
нажмите OK.
4 - Выберите Нет.
5 - Нажмите BACK (если потребуется, несколько раз),
чтобы закрыть меню.
Перезагрузка ТВ
Вы можете выполнить полную перезагрузку телевизора.
Все параметры телевизора будут установлены заново.
Чтобы выполнить полную перезагрузку телевизора…
1 - Пользовательский режим:
включен нажмите HOME, выберите Функции и
нажмите OK.
Гостевой режим: включен гостевое меню: недоступно в
данном режиме.
(Информацию о профессиональном режиме см. в
руководстве по монтажу.)
2 - Выберите Сброс > Перезагрузка ТВ и нажмите OK.
3 - Следуйте появляющимся на экране инструкциям.
Установка может занять несколько минут.
16.6
Часы, регион и язык
Язык меню
Чтобы изменить язык экранных меню и уведомлений…
1 - Пользовательский режим:
включен нажмите HOME, выберите Функции и
нажмите OK.
Гостевой режим: включен гостевое меню: недоступно в
данном режиме.
(Информацию о профессиональном режиме см. в
руководстве по монтажу.)
2 - Выберите Регион и язык > Языки > Язык меню и
нажмите OK.
3 - Выберите Список языков и нажмите ОК.
4 - Выберите нужный язык.
5 - Нажмите BACK (если потребуется, несколько раз),
50

чтобы закрыть меню.
Языковые настройки
Настройки языка аудио
Передачи на цифровых каналах могут транслироваться на
нескольких языках. В телевизоре можно настроить
основной и дополнительный языки аудио. Если звуковое
сопровождение доступно на одном из этих языков,
телевизор автоматически переключится на него.
Если аудио на предпочитаемых языках недоступно, можно
выбрать другой язык из числа доступных.
Чтобы установить основной и дополнительный языки
аудиосопровождения…
1 - Пользовательский режим:
включен нажмите HOME, выберите Функции и
нажмите OK.
Гостевой режим: включен гостевое меню: недоступно в
данном режиме.
(Информацию о профессиональном режиме см. в
руководстве по монтажу.)
2 - Выберите Регион и язык > Языки > Основное
аудиосопровождение или Вспомогательный
аудиосигнал и нажмите OK.
3 - Выберите нужный язык.
4 - Нажмите BACK (если потребуется, несколько раз),
чтобы закрыть меню.
Чтобы выбрать язык аудиосопровождения для случаев,
когда предпочитаемые языки недоступны…
1 - Нажмите OPTIONS.
2 - Нажмите Язык аудио и выберите язык, который будет
использоваться временно.
одном из этих языков, телевизор покажет выбранные вами
субтитры.
Если субтитры на предпочитаемых языках недоступны,
можно выбрать другой язык из числа доступных.
Чтобы установить основной и дополнительный языки
субтитров…
1 - Пользовательский режим:
включен нажмите HOME, выберите Функции и
нажмите OK.
Гостевой режим: включен гостевое меню: недоступно в
данном режиме.
(Информацию о профессиональном режиме см. в
руководстве по монтажу.)
2 - Выберите Регион и язык > Языки > Основные
субтитры или Вспомогательные субтитры и нажмите OK.
3 - Выберите нужный язык.
4 - Нажмите BACK (если потребуется, несколько раз),
чтобы закрыть меню.
Чтобы выбрать язык субтитров при отсутствии нужного
языка…
1 - Нажмите OPTIONS.
2 - Нажмите Язык субтитров и выберите язык, который
будет использоваться временно.
Субтитры из телетекста
Для аналоговых каналов субтитры следует выбирать
вручную.
1 - Переключитесь на нужный канал и
нажмите TEXT, чтобы открыть телетекст.
2 - Введите номер страницы телетекста с субтитрами
(обычно 888).
3 - Вновь нажмите кнопку TEXT, чтобы закрыть телетекст.
Субтитры
Включение
Чтобы включить субтитры, нажмите SUBTITLE.
Доступны следующие опции: Вкл., Выкл. или Включено в
режиме без звука.
Для того чтобы субтитры автоматически отображались для
передач, транслирующихся не на вашем языке
(настроенном на телевизоре), выберите
пункт Автоматический. Кроме того, при выборе этой
настройки субтитры будут отображаться при отключении
звука.
Настройки языка субтитров
Субтитры для каждой передачи на цифровых каналах
могут отображаться на разных языках. В телевизоре
можно настроить предпочитаемые языки субтитров —
основной и дополнительный. Если доступны субтитры на
Если при просмотре этого аналогового канала в меню
"Субтитры" выбран пункт Вкл., субтитры будут
отображаться на экране (если они доступны).
Чтобы определить тип канала (цифровой или аналоговый),
переключитесь на нужный канал и выберите в
меню OPTIONS пункт Информация о канале.
Текст / Язык телетекста
Страницы телетекста
Для доступа к тексту/телетексту во время просмотра
телеканалов нажмите TEXT.
Для выхода из режима телетекста снова нажмите TEXT.
Выбор страницы телетекста
Чтобы выбрать страницу, выполните следующие действия.
. .
1 - С помощью цифровых кнопок введите номер страницы.
2 - Перейдите на нужную страницу при помощи кнопок со
стрелками.
51

3 - Нажмите цветную кнопку для выбора одного из
цветных элементов в нижней части экрана.
Подстраницы телетекста
Страница телетекста может содержать несколько
подстраниц. Номера подстраниц отображаются в строке
рядом с номером основной страницы.
Чтобы выбрать подстраницу, нажмите или .
T.O.P. Страницы телетекста
Некоторые станции вещания поддерживают функцию
T.O.P.
Открытие телетекста T.O.P., нажмите OPTIONS и
выберите Обзор T.O.P.
Избранные страницы
Телевизор создает список последних 10 открытых страниц
телетекста. Вы можете с легкостью снова открыть их в
списке избранных страниц телетекста.
1 - В меню "Текст" выберите звездочку в верхнем левом
углу экрана, чтобы отобразился список избранных страниц.
2 - Нажмите (вниз) или (вверх), чтобы выбрать номер
страницы, а затем нажмите OK для ее открытия.
Список можно очистить, выбрав пункт Очистить список
избранных страниц.
Поиск текста
Можно выбрать слово и произвести поиск данного слова
по всему тексту.
1 - Откройте страницу телетекста и нажмите OK.
2 - При помощи кнопок со стрелками выберите слово или
число.
3 - Затем еще раз нажмите OK, чтобы перейти к
следующему месту, где встречается это слово или число.
4 - Чтобы повторить поиск, нажмите OK еще раз.
5 - Чтобы остановить поиск, нажимайте (вверх), пока
найденные варианты не закончатся.
Текст с подключенного устройства
На некоторых подключенных устройствах, принимающих
телеканалы, также существует поддержка телетекста.
Чтобы открыть текст с подключенного устройства,
выполните следующие действия. . .
1 - Нажмите SOURCES, выберите устройство и нажмите
OK.
2 - При просмотре канала на устройстве
нажмите OPTIONS, выберите Показать кнопки
устройства, а затем нажмите кнопки и OK.
3 - Нажмите BACK, чтобы скрыть кнопки устройства.
4 - Чтобы закрыть текст, еще раз нажмите BACK.
Цифровой телетекст (только для Великобритании)
На некоторых цифровых телеканалах предлагаются
специальные цифровые текстовые службы или
интерактивное телевидение. Такие службы выглядят как
обычный телетекст, управление осуществляется
цифровыми и цветными кнопками, а также кнопками со
стрелками.
Опции телетекста
В меню Текст/Телетекст нажмите OPTIONS, чтобы
выбрать следующие параметры.
• Остановка страницы
Остановка автоматического перелистывания подстраниц.
• Двойной экран/полноэкранный режим
Отображение телепередачи и телетекста рядом друг с
другом.
• Описание T.O.P.
Открытие телетекста T.O.P.
• Увеличить
Увеличение текста для удобства чтения.
• Показать
Отображение скрытой информации на странице.
• Цикл подстраниц
Автоматическое пролистывание подстраниц (при
возможности).
• Язык
Выбор набора символов для корректного отображения
телетекста.
• Телетекст 2.5
Активация телетекста 2.5 с дополнительными цветами и
улучшенной графикой.
Настройка телетекста
Язык телетекста
Некоторые компании цифрового вещания предлагают
несколько языков трансляции телетекста.
Чтобы установить основной и дополнительный языки
текста, выполните следующие действия. . .
1 - Пользовательский режим:
включен нажмите HOME, выберите Функции и
нажмите OK.
Гостевой режим: включен гостевое меню: недоступно в
данном режиме.
(Информацию о профессиональном режиме см. в
руководстве по монтажу.)
2 - Выберите Регион и язык > Языки > Основной
телетекст или Вспомогательный телетекст и нажмите OK.
3 - Выберите нужный язык телетекста.
4 - Нажмите BACK (если потребуется, несколько раз),
чтобы закрыть меню.
Телетекст 2.5
Функция Teлeтeкcт 2.5 обеспечивает улучшенную графику
и цветопередачу. Функция Teлeтeкcт 2.5 включена по
умолчанию в заводских установках.
Чтобы отключить телетекст 2.5…
1 - Нажмите TEXT.
2 - Открыв Текст/Телетекст, нажмите OPTIONS.
3 - Выберите пункт Телетекст 2.5 > Выкл.
4 - Нажмите BACK (если потребуется, несколько раз),
чтобы закрыть меню.
Чтобы закрыть цифровой текст, нажмите BACK.
52

Часы
Дата и время
Автоматический
Чтобы узнать, который час, нажмите HOME. Время
также всегда отображается в главном меню.
В некоторых странах станции цифрового телевещания не
используют UTC — информацию о всемирном
скоординированном времени. В связи с этим может не
выполняться обновление часов при переходе на сезонное
время, и телевизор будет показывать неправильное
время.
Если вы запрограммировали в телегиде запись программ,
не рекомендуется изменять время и дату вручную. В
некоторых странах и у некоторых операторов пункт
меню Часы скрыт, чтобы предотвратить неверную
настройку времени.
Скорректировать часы телевизора автоматически
1 - Пользовательский режим:
включен нажмите HOME, выберите Функции и
нажмите OK.
Гостевой режим: включен гостевое меню: недоступно в
данном режиме.
(Информацию о профессиональном режиме см. в
руководстве по монтажу.)
2 - Выберите Дата и время > Источник и нажмите OK.
3 - Выберите Automatic NTP.
4 - Нажмите BACK (если потребуется, несколько раз),
чтобы закрыть меню.
Ручной режим
Настройка часов телевизора вручную
1 - Пользовательский режим:
включен нажмите HOME, выберите Функции и
нажмите OK.
Гостевой режим: включен гостевое меню: недоступно в
данном режиме.
(Информацию о профессиональном режиме см. в
руководстве по монтажу.)
2 - Выберите Дата и время > Ручная настройка даты и
времени и нажмите OK.
3 - Выберите пункт Дата и Время для настройки значения.
4 - Нажмите BACK (если потребуется, несколько раз),
чтобы закрыть меню.
Часовой пояс
Установка часового пояса
1 - Пользовательский режим:
включен нажмите HOME, выберите Функции и
нажмите OK.
Гостевой режим: включен гостевое меню: недоступно в
данном режиме.
(Информацию о профессиональном режиме см. в
руководстве по монтажу.)
2 - Выберите Дата и время > Настройки часового пояса и
нажмите OK.
3 - Выберите Страна часового пояса или Регион часового
пояса и нажмите OK.
4 - Выберите один из часовых поясов.
5 - Нажмите BACK (если потребуется, несколько раз),
чтобы закрыть меню.
16.7
Универсальный доступ
Включение
Включение функции Универсальный доступ позволяет
использовать телевизор людям с нарушениями слуха и
зрения.
Включение
Если функция Универсальный доступ не была включена
при первой настройке телевизора, вы можете включить ее
позже в меню Универсальный доступ.
Чтобы включить специальные возможности…
1 - Пользовательский режим:
включен нажмите HOME, выберите Функции и
нажмите OK.
Гостевой режим: включен гостевое меню: недоступно в
данном режиме.
(Информацию о профессиональном режиме см. в
руководстве по монтажу.)
2 - Выберите Специальные
возможности > Универсальный доступ и нажмите OK.
3 - Выберите Вкл. и нажмите ОК.
4 - Нажмите BACK (если потребуется, несколько раз),
чтобы закрыть меню.
При включении функции Универсальный доступ в меню
опций добавляется пункт Универсальный доступ.
Слабослышащим
Некоторые цифровые телеканалы передают специальное
аудиосопровождение и субтитры, предназначенные для
людей с ослабленным слухом и глухих. Если включен
параметр Нарушения слуха, телевизор автоматически
будет выбирать адаптированные настройки аудио и
субтитры (если они доступны). Чтобы включить
функцию Нарушения слуха, необходимо сначала
включить Универсальный доступ.
Включение функции для слабослышащих Нарушение
слуха
1 - Пользовательский режим:
включен нажмите HOME, выберите Функции и
нажмите OK.
53

Гостевой режим: включен гостевое меню: недоступно в
данном режиме.
(Информацию о профессиональном режиме см. в
руководстве по монтажу.)
2 - Выберите Специальные возможности > Нарушения
слуха и нажмите OK.
3 - Выберите Вкл. и нажмите ОК.
4 - Нажмите BACK (если потребуется, несколько раз),
чтобы закрыть меню.
Включение параметра Нарушения слуха при просмотре
телевизора
1. Во время просмотра любого телеканала
нажмите OPTIONS, выберите Универсальный доступ и
нажмите OK.
2. Выберите Нарушения слуха, затем выберите Вкл.
Чтобы проверить, доступно ли аудиосопровождение для
людей с нарушением слуха, нажмите кнопку OPTIONS,
выберите пункт Язык аудио и проверьте наличие в списке
языка аудиосопровождения со значком .
Включение Описание аудио во время просмотра
телевизора
1. Во время просмотра любого телеканала
нажмите OPTIONS, выберите Универсальный доступ и
нажмите OK.
2. Выберите Описание аудио, затем выберите Вкл.
Наличие аудиосопровождения можно проверить.
В меню параметров выберите пункт Язык аудио и
проверьте наличие в списке языка аудиосопровождения
со значком .
АС/наушники
С помощью функции АС/наушники можно выбрать
аудиовыход для воспроизведения комментариев.
только через динамики телевизора, только через
наушники или через оба устройства.
Чтобы настроить функцию "Динамики/наушники"…
Если пункт "Специальные возможности" не отображается в
меню опций, включите Универсальный доступ в меню
конфигурации.
Аудиоописание
Включение
На цифровых каналах могут транслироваться передачи со
специальным аудиосопровождением, в котором
описывается, что происходит на экране.
Для того чтобы можно было установить настройки
телевизора для людей с ослабленным зрением, должен
быть включен параметр Описание аудио.
Перед тем как включать параметр Описание аудио,
необходимо включить Универсальный доступ в меню
конфигурации.
В режиме Описание аудио помимо обычного звукового
сопровождения воспроизводятся комментарии диктора.
Чтобы включить комментарии (при наличии)…
Включение Описание аудио
1 - Пользовательский режим:
включен нажмите HOME, выберите Функции и
нажмите OK.
Гостевой режим: включен гостевое меню: недоступно в
данном режиме.
(Информацию о профессиональном режиме см. в
руководстве по монтажу.)
2 - Выберите Специальные возможности > Описание
аудио и нажмите OK.
3 - Выберите Описание аудио еще раз.
4 - Выберите Вкл. и нажмите ОК.
5 - Нажмите BACK (если потребуется, несколько раз),
чтобы закрыть меню.
1 - Пользовательский режим:
включен нажмите HOME, выберите Функции и
нажмите OK.
Гостевой режим: включен гостевое меню: недоступно в
данном режиме.
(Информацию о профессиональном режиме см. в
руководстве по монтажу.)
2 - Выберите Специальные возможности > Описание
аудио и нажмите OK.
3 - Выберите Динамики/наушники и нажмите OK.
4 - Выберите пункт Акустические
системы, Наушники или АС + наушники и нажмите OK.
5 - Нажмите BACK (если потребуется, несколько раз),
чтобы закрыть меню.
Комбинированный звук
В телевизоре можно изменить громкость обычного звука и
аудиосопровождения.
Чтобы настроить комбинированный звук…
1 - Пользовательский режим:
включен нажмите HOME, выберите Функции и
нажмите OK.
Гостевой режим: включен гостевое меню: недоступно в
данном режиме.
(Информацию о профессиональном режиме см. в
руководстве по монтажу.)
2 - Выберите Специальные возможности > Описание
аудио и нажмите OK.
3 - Выберите пункт Комбинированный звук и нажмите OK.
4 - Измените значение при помощи кнопки (вверх)
или (вниз).
5 - Нажмите BACK (если потребуется, несколько раз),
чтобы закрыть меню.
Если язык аудио с комментариями доступен, эту настройку
54

можно также найти в меню OPTIONS > Универсальный
доступ > Комбинированный звук.
Аудиоэффекты
В некоторых случаях в аудиоспровождении могут
встречаться дополнительные аудиоэффекты, например
стереозвучание или постепенное уменьшение громкости.
Включение параметра Аудиоэффекты (при наличии)
1 - Пользовательский режим:
включен нажмите HOME, выберите Функции и
нажмите OK.
Гостевой режим: включен гостевое меню: недоступно в
данном режиме.
(Информацию о профессиональном режиме см. в
руководстве по монтажу.)
2 - Выберите Специальные возможности > Описание
аудио и нажмите OK.
3 - Выберите пункт Аудиоэффекты и нажмите OK.
4 - Выберите Вкл. и нажмите ОК.
5 - Нажмите BACK (если потребуется, несколько раз),
чтобы закрыть меню.
Речь
При воспроизведении речи в аудиосопровождении могут
также включаться субтитры произносимых слов.
Чтобы включить субтитры (если данная функция
поддерживается), выполните следующие действия. . .
1 - Пользовательский режим:
включен нажмите HOME, выберите Функции и
нажмите OK.
Гостевой режим: включен гостевое меню: недоступно в
данном режиме.
(Информацию о профессиональном режиме см. в
руководстве по монтажу.)
2 - Выберите Специальные возможности > Описание
аудио и нажмите OK.
3 - Выберите Речь и нажмите OK.
4 - Выберите пункт Описательно или Субтитры и
нажмите OK.
5 - Нажмите BACK (если потребуется, несколько раз),
чтобы закрыть меню.
55

17
Качество приема
Настройка канала
17.1
Установка
антенного/кабельного
подключения
Обновить каналы
Автообновление каналов
Если телевизор принимает сигнал цифровых каналов,
можно настроить автоматическое обновление списка
таких каналов.
Один раз в день, в 4 часа утра, телевизор обновляет список
каналов и сохраняет новые каналы. Новые каналы
сохраняются в списке каналов и помечаются значком .
Каналы без сигнала удаляются. Телевизор должен
находиться в режиме ожидания для автоматического
обновления каналов. Автоматическое обновление каналов
можно отключить.
Чтобы отключить автообновление каналов…
1 - Пользовательский режим: включен недоступно в
данном режиме.
Гостевой режим: включен гостевое меню: недоступно в
данном режиме.
(Информацию о профессиональном режиме см. в
руководстве по монтажу.)
Вы можете проверить качество и устойчивость приема
цифрового сигнала. Если вы пользуетесь собственной
антенной, ее можно переставить в другое место, чтобы
попытаться повысить качество приема.
Чтобы проверить качество приема цифрового канала…
1 - Пользовательский режим:
включен нажмите HOME, выберите Функции и
нажмите OK.
Гостевой режим: включен гостевое меню: недоступно в
данном режиме.
(Информацию о профессиональном режиме см. в
руководстве по монтажу.)
2 - Выберите Каналы > RF Установка канала и нажмите OK.
3 - При необходимости введите PIN-код.
4 - Выберите Цифровые: тест приема и нажмите ОК.
5 - Выберите Поиск DVB-T или Поиск DVB-C и
нажмите OK. Отобразится частота цифрового сигнала
данного канала.
6 - Выберите Поиск еще раз и нажмите OK, чтобы
проверить качество сигнала на данной частоте. Результат
теста появится на экране. Вы можете переставить антенну
в другое место или проверить подключения, чтобы
попытаться улучшить качество приема.
7 - Вы также можете изменить частоту
самостоятельно. Последовательно выбирайте номера
частот и с помощью кнопок (вверх) или (вниз)
изменяйте значение. Выберите Поиск и нажмите OK,
чтобы выполнить повторную проверку качества приема.
8 - Нажмите BACK (если потребуется, несколько раз),
чтобы закрыть меню.
Если были обнаружены новые, а также изменившиеся или
удаленные каналы, при включении телевизора на экране
появится уведомление. Вы можете отключить показ этого
уведомления после каждого обновления каналов.
Чтобы отключить уведомление…
1 - Пользовательский режим: включен недоступно в
данном режиме.
Гостевой режим: включен гостевое меню: недоступно в
данном режиме.
(Информацию о профессиональном режиме см. в
руководстве по монтажу.)
В некоторых странах автоматическое обновление каналов
осуществляется при просмотре телевизора или в режиме
ожидания.
Переустановить каналы
Повторная установка всех каналов
Вы можете переустановить каналы, сохранив при этом
остальные настройки телевизора.
Если установлен PIN-код, его потребуется ввести перед
повторной установкой каналов.
Чтобы переустановить каналы…
1 - Пользовательский режим:
включен нажмите HOME, выберите Функции и
нажмите OK.
Гостевой режим: включен гостевое меню: недоступно в
данном режиме.
(Информацию о профессиональном режиме см. в
руководстве по монтажу.)
2 - Выберите Каналы > RF Установка канала и нажмите OK.
3 - При необходимости введите PIN-код.
4 - Выберите пункт Поиск каналов и нажмите OK.
5 - Выберите Начать и нажмите ОК.
6 - Выберите Переустановить каналы, затем
выберите Далее и нажмите OK.
7 - Выберите страну, в которой находитесь. и нажмите OK.
56

8 - Выберите Далее и нажмите OK.
9 - Выберите нужный тип установки, Антенна (DVB-T) (DVB-
T) или Кабельное (DVB-C)(DVB-C), и нажмите OK.
8 - Выберите Далее и нажмите OK.
11 - Выберите нужный тип каналов, Цифровые и
аналоговые каналы или Только цифровые каналы, и
нажмите OK.
8 - Выберите Далее и нажмите OK.
13 - Выберите Начать и нажмите OK, чтобы обновить
цифровые каналы. На это может потребоваться несколько
минут.
14 - Нажмите BACK (если потребуется, несколько раз),
чтобы закрыть меню.
Перезагрузка ТВ
Вы можете выполнить полную перезагрузку телевизора.
Все параметры телевизора будут установлены заново.
Чтобы выполнить полную перезагрузку телевизора…
1 - Пользовательский режим:
включен нажмите HOME, выберите Функции и
нажмите OK.
Гостевой режим: включен гостевое меню: недоступно в
данном режиме.
(Информацию о профессиональном режиме см. в
руководстве по монтажу.)
2 - Выберите Сброс и нажмите OK.
3 - Выберите пункт Перезагрузка ТВ и нажмите OK.
4 - При необходимости введите PIN-код.
5 - Выберите Да и нажмите OK для подтверждения.
6 - Все параметры телевизора будут установлены заново.
Все настройки будут сброшены, а установленные каналы
— замещены. Установка может занять несколько минут.
7 - Нажмите BACK (если потребуется, несколько раз),
чтобы закрыть меню.
нажмите OK.
• Поиск каналов
Чтобы найти канал, выберите Поиск каналов и
нажмите OK. Чтобы найти канал, можно ввести частоту
самостоятельно или воспользоваться функцией поиска
каналов на телевизоре. Нажмите (вправо), чтобы
выбрать Поиск, затем нажмите OK для выполнения
автоматического поиска канала. Найденный канал
появится на экране. Если прием неустойчивый,
нажмите Поиск еще раз. Чтобы сохранить найденный
канал, выберите Готово и нажмите OK.
• Сохранить
Канал можно сохранить под текущим или под новым
номером.
Выберите Сохранить текущий канал или Сохранить как
новый канал и нажмите OK. На короткое время
отобразится номер нового канала.
Повторите описанные действия для настройки остальных
доступных аналоговых каналов.
Установка вручную
Аналоговые телеканалы можно по очереди настроить
вручную.
Чтобы установить аналоговые каналы вручную…
1 - Пользовательский режим:
включен нажмите HOME, выберите Функции и
нажмите OK.
Гостевой режим: включен гостевое меню: недоступно в
данном режиме.
(Информацию о профессиональном режиме см. в
руководстве по монтажу.)
2 - Выберите Каналы > RF Установка канала и нажмите OK.
3 - При необходимости введите PIN-код.
4 - Выберите Аналоговый: установка вручнуюи
нажмите OK.
• Система
Чтобы настроить телесистему, выберите Система.
Выберите страну или часть света, в которой находитесь, и
57

18
18.2
ПО
18.1
Обновление ПО
Обновление через USB
Иногда необходимо провести обновление программного
обеспечения телевизора. Для этого потребуется
компьютер с высокоскоростным интернет-соединением и
накопитель USB для загрузки программного обеспечения
на телевизор. Используйте USB-накопитель с объемом
свободной памяти не менее 500 МБ. Убедитесь, что
функция защиты от записи отключена.
Чтобы обновить программное обеспечение телевизора…
1 - Пользовательский режим:
включен нажмите HOME, выберите Функции и
нажмите OK.
Гостевой режим: включен гостевое меню: недоступно в
данном режиме.
(Информацию о профессиональном режиме см. в
руководстве по монтажу.)
2 - Выберите Обновление и копирование > Обновление
встроенного программного обеспечения через USB и
нажмите OK.
Загрузка программного обеспечения
1 - Подключите накопитель USB к компьютеру.
2 - Найдите файл update.htm на накопителе USB и дважды
щелкните его.
3 - Нажмите Послать ID.
4 - Если новая версия ПО доступна, загрузите файл .zip.
5 - После загрузки распакуйте архив и скопируйте
файл autorun.upg на флэш-накопитель USB. Не копируйте
файл в папку.
Обновление ПО телевизора
1 - Вновь вставьте флэш-накопитель USB в телевизор.
Обновление начнется автоматически.
2 - Обновление программного обеспечения может занять
несколько минут. Не нажимайте кнопку на телевизоре
или пульте ДУ во время обновления. Не извлекайте флэшнакопитель USB.
3 - По завершении обновления телевизор переключится на
канал, который вы смотрели.
Если в ходе обновления программного обеспечения
произойдет отключение питания, не отсоединяйте
накопитель USB от телевизора. После восстановления
питания процесс обновления продолжится.
Во избежание случайного запуска процесса обновления
программного обеспечения телевизора удалите файл
autorun.upg с накопителя USB.
Программное обеспечение с
открытым исходным кодом
На этом телевизоре установлено программное
обеспечение с открытым исходным кодом. TP Vision
Europe B.V. по запросу предоставляет копию полного
исходного кода для защищенных авторскими правами
пакетов программного обеспечения с открытым исходным
кодом, используемых в этом устройстве, если
предоставление такой копии регламентировано
соответствующими лицензиями.
Данное предложение действительно в течение трех лет с
момента приобретения изделия для всех лиц, которым
предоставлены данные сведения.
Для получения исходного кода пришлите запрос на
английском языке по адресу: . .
open.source@tpvision.com
18.3
Информация о лицензии на
программное обеспечение с
открытым исходным кодом
Файл README для исходного кода программного
обеспечения TP Vision Netherlands B.V., подпадающего под
лицензию открытого исходного кода.
Этот документ описывает условия распространения
исходного кода, использованного в телевизорах компании
TP Vision Netherlands B.V. и подпадающего под лицензию
GNU General Public License (GPL), GNU Lesser General Public
License (LGPL) или иную лицензию открытого кода.
Инструкции по получению копий этого программного
обеспечения см. в "Инструкции по использованию".
TP Vision Netherlands B.V. НЕ ДАЕТ НИКАКИХ ГАРАНТИЙ,
ЯВНЫХ ИЛИ ПОДРАЗУМЕВАЕМЫХ, В ТОМ ЧИСЛЕ ГАРАНТИЙ
ТОВАРНОЙ ПРИГОДНОСТИ И ВОЗМОЖНОСТИ
ИСПОЛЬЗОВАНИЯ ПО НАЗНАЧЕНИЮ, В ОТНОШЕНИИ
ДАННОГО ПРОГРАММНОГО ОБЕСПЕЧЕНИЯ. TP Vision
Netherlands B.V. не предоставляет поддержку для данного
программного обеспечения. Сказанное выше не
затрагивает гарантийные обязательства и не влияет на
ваши законные права в отношении приобретенного
продукта (-ов) TP Vision Netherlands B.V. Это относится
только к исходному коду, доступному для вас.
58

18.4
Open Source License
Android (5.1.0)
This TV contains the Android Lollipop Software. Android is a
Linux-based operating system designed primarily for touch
screen mobile devices such as smartphones and tablet
computers. This software will also be reused in TPVision
Android based TV's. The original download site for this
software is : https://android.googlesource.com/This piece of
software is made available under the terms and conditions of
the Apache license version 2, which can be found below.
Android APACHE License Version 2
(http://source.android.com/source/licenses.html)
Toolbox (N/A)
The original download site for this software is :
https://android.googlesource.com/This piece of software is
made available under the terms and conditions of the Apache
license version 2, which can be found below. Android APACHE
License Version 2
(http://source.android.com/source/licenses.html)
linux kernel (3.10.27)
This TV contains the Linux Kernel. The original download site
for this software is : http://www.kernel.org/.This piece of
software is made available under the terms and conditions of
the GPL v2 license, which can be found below. Additionally,
following exception applies : "NOTE! This copyright does *not*
cover user programs that use kernel services by normal
system calls - this is merely considered normal use of the
kernel, and does *not* fall under the heading of "derived
work". Also note that the GPL below is copyrighted by the Free
Software Foundation, but the instance of code that it refers to
(the linux kernel) is copyrighted by me and others who
actually wrote it. Also note that the only valid version of the
GPL as far as the kernel is concerned is _this_ particular
version of the license (ie v2, not v2.2 or v3.x or whatever),
unless explicitly otherwise stated. Linus Torvalds"
libcurl (7.21.7)
libcurl is a free and easy-to-use client-side URL transfer library,
supporting DICT, FILE, FTP, FTPS, Gopher, HTTP, HTTPS, IMAP,
IMAPS, LDAP, LDAPS, POP3, POP3S, RTMP, RTSP, SCP, SFTP,
SMTP, SMTPS, Telnet and TFTP. libcurl supports SSL
certificates, HTTP POST, HTTP PUT, FTP uploading, HTTP form
based upload, proxies, cookies, user+password authentication
(Basic, Digest, NTLM, Negotiate, Kerberos), file transfer
resume, http proxy tunneling and more! The original
download site for this software is :
http://curl.haxx.se/libcurl/COPYRIGHT AND PERMISSION
NOTICE
Copyright (c) 1996 - 2010, Daniel Stenberg, daniel@haxx.se.All
rights reserved. Permission to use, copy, modify, and
distribute this software for any purpose with or without fee is
hereby granted, provided that the above copyright notice and
this permission notice appear in all copies. THE SOFTWARE IS
PROVIDED "AS IS", WITHOUT WARRANTY OF ANY KIND,
EXPRESS ORIMPLIED, INCLUDING BUT NOT LIMITED TO THE
WARRANTIES OF MERCHANTABILITY,FITNESS FOR A
PARTICULAR PURPOSE AND NONINFRINGEMENT OF THIRD
PARTY RIGHTS. INNO EVENT SHALL THE AUTHORS OR
COPYRIGHT HOLDERS BE LIABLE FOR ANY CLAIM,DAMAGES
OR OTHER LIABILITY, WHETHER IN AN ACTION OF CONTRACT,
TORT OROTHERWISE, ARISING FROM, OUT OF OR IN
CONNECTION WITH THE SOFTWARE OR THE USEOR OTHER
DEALINGS IN THE SOFTWARE. Except as contained in this
notice, the name of a copyright holder shall not be used in
advertising or otherwise to promote the sale, use or other
dealings in this Software without prior written authorization of
the copyright holder.
libfreetype (2.4.2)
FreeType is a software development library, available in
source and binary forms, used to render text on to bitmaps
and provides support for other font-related operations
The original download site for this software is :
https://github.com/julienr/libfreetype-androidFreetype
License
libjpeg (8a)
This package contains C software to implement JPEG image
encoding, decoding, and transcoding. This software is based in
part on the work of the Independent JPEG Group.
The authors make NO WARRANTY or representation, either
express or implied, with respect to this software, its quality,
accuracy, merchantability, or fitness for a particular purpose.
This software is provided "AS IS", and you, its user, assume the
entire risk as to its quality and accuracy. This software is
copyright (C) 1991-1998, Thomas G. Lane. All Rights Reserved
except as specified below. Permission is hereby granted to
use, copy, modify, and distribute this software (or portions
thereof) for any purpose, without fee, subject to these
conditions:(1) If any part of the source code for this software
is distributed, then this README file must be included, with
this copyright and no-warranty notice unaltered; and any
additions, deletions, or changes to the original files must be
clearly indicated in accompanying documentation.(2) If only
executable code is distributed, then the accompanying
documentation must state that "this software is based in part
on the work of the Independent JPEG Group".(3) Permission
for use of this software is granted only if the user accepts full
responsibility for any undesirable consequences; the authors
accept NO LIABILITY for damages of any kind. These conditions
apply to any software derived from or based on the IJG code,
not just to the unmodified library. If you use our work, you
ought to acknowledge us. Permission is NOT granted for the
use of any IJG author's name or company name in advertising
or publicity relating to this software or products derived from
it. This software may be referred to only as "the Independent
59

JPEG Group's software". We specifically permit and encourage
the use of this software as the basis of commercial products,
provided that all warranty or liability claims are assumed by
the product vendor.
libpng (1.4.1)
libpng is the official Portable Network Graphics (PNG)
reference library (originally called pnglib). It is a platformindependent library that contains C functions for handling
PNG images. It supports almost all of PNG's features, is
extensible. The original download site for this software is :
https://github.com/julienr/libpng-androidlibpng license
openssl (1.0.1j)
OpenSSL is an open-source implementation of the SSL and TLS
protocols. The core library, written in the C programming
language, implements the basic cryptographic functions and
provides various utility functions. The original download site
for this software is : http://openssl.org/OpenSSL license
Zlib compression library (1.2.7)
zlib is a general purpose data compression library. All the code
is thread safe. The data format used by the zlib library is
described by RFCs (Request for Comments) 1950 to 1952 in
the files http://tools.ietf.org/html/rfc1950 (zlib format),
rfc1951 (deflate format) and rfc1952 (gzip format) Developed
by Jean-loup Gailly and Mark Adler(C) 1995-2012 Jean-loup
Gailly and Mark Adler This software is provided 'as-is', without
any express or implied warranty. In no event will the authors
be held liable for any damages arising from the use of this
software. Permission is granted to anyone to use this software
for any purpose, including commercial applications, and to
alter it and redistribute it freely, subject to the following
restrictions: 1. The origin of this software must not be
misrepresented; you must not claim that you wrote the
original software. If you use this software in a product, an
acknowledgment in the product documentation would be
appreciated but is not required. 2. Altered source versions
must be plainly marked as such, and must not be
misrepresented as being the original software. 3. This notice
may not be removed or altered from any source distribution.
Jean-loup Gailly Mark Adler jloup@gzip.org
madler@alumni.caltech.edu
dvbsnoop (1.2)
dvbsnoop is a DVB / MPEG stream analyzer program. For
generating CRC32 values required for composing PAT, PMT,
EIT sections
ezXML is a C library for parsing XML documents.
The original download site for this software is :
http://ezxml.sourceforge.net.Copyright 2004, 2005 Aaron
Voisine. This piece of software is made available under the
terms and conditions of the MIT license, which can be found
below.
gSoap (2.7.15)
The gSOAP toolkit is an open source C and C++ software
development toolkit for SOAP/XML Web services and generic
(non-SOAP) C/C++ XML data bindings. Part of the software
embedded in this product is gSOAP software. Portions created
by gSOAP are Copyright 2001-2009 Robert A. van Engelen,
Genivia inc. All Rights Reserved. THE SOFTWARE IN THIS
PRODUCT WAS IN PART PROVIDED BY GENIVIA INC AND ANY
EXPRESS OR IMPLIED WARRANTIES, INCLUDING, BUT NOT
LIMITED TO, THE IMPLIED WARRANTIES OF MERCHANTABILITY
AND FITNESS FOR A PARTICULAR PURPOSE ARE DISCLAIMED.
IN NO EVENT SHALL THE AUTHOR BE LIABLE FOR ANY DIRECT,
INDIRECT, INCIDENTAL, SPECIAL, EXEMPLARY, OR
CONSEQUENTIAL DAMAGES (INCLUDING, BUT NOT LIMITED
TO, PROCUREMENT OF SUBSTITUTE GOODS OR SERVICES;
LOSS OF USE, DATA, OR PROFITS; OR BUSINESS
INTERRUPTION) HOWEVER CAUSED AND ON ANY THEORY OF
LIABILITY, WHETHER IN CONTRACT, STRICT LIABILITY, OR TORT
(INCLUDING NEGLIGENCE OR OTHERWISE) ARISING IN ANY
WAY OUT OF THE USE OF THIS SOFTWARE, EVEN IF ADVISED
OF THE POSSIBILITY OF SUCH DAMAGE.
restlet (2.1.7)
Restlet is a lightweight, comprehensive, open source REST
framework for the Java platform. Rest let is suitable for both
server and client Web applications. It supports major Internet
transport, data format, and service description standards like
HTTP and HTTPS, SMTP, XML, JSON, Atom, and WADL. The
original download site for this software is :
http://restlet.orgThis piece of software is made available
under the terms and conditions of the Apache License version
2.
Opera Web Browser (SDK 3.5)
This TV contains Opera Browser Software.
dlmalloc (2.7.2)
Opera uses Doug Lea's memory allocator
The original download site for this software is :
http://gee.cs.oswego.edu/dl/html/malloc.html
The original download site for this software is : https://github.
com/a4tunado/dvbsnoop/blob/master/src/misc/crc32.cGPL
v2 http://dvbsnoop.sourceforge.net/dvbsnoop.html
ezxml (0.8.6)
double-conversion
Opera uses double-conversion library by Florian Loitsch, faster
double : string conversions (dtoa and strtod).The original
download site for this software is :
60

http://code.google.com/p/double-conversionCopyright
2006-2011, the V8 project authors. All rights reserved.
Redistribution and use in source and binary forms, with or
without modification, are permitted provided that the
following conditions are met: * Redistributions of source code
must retain the above copyright notice, this list of conditions
and the following disclaimer. * Redistributions in binary form
must reproduce the above copyright notice, this list of
conditions and the following disclaimer in the documentation
and/or other materials provided with the distribution. *
Neither the name of Google Inc. nor the names of its
contributors may be used to endorse or promote products
derived from this software without specific prior written
permission. THIS SOFTWARE IS PROVIDED BY THE COPYRIGHT
HOLDERS AND CONTRIBUTORS"AS IS" AND ANY EXPRESS OR
IMPLIED WARRANTIES, INCLUDING, BUT NOTLIMITED TO, THE
IMPLIED WARRANTIES OF MERCHANTABILITY AND FITNESS
FORA PARTICULAR PURPOSE ARE DISCLAIMED. IN NO EVENT
SHALL THE COPYRIGHTOWNER OR CONTRIBUTORS BE LIABLE
FOR ANY DIRECT, INDIRECT, INCIDENTAL,SPECIAL,
EXEMPLARY, OR CONSEQUENTIAL DAMAGES (INCLUDING,
BUT NOTLIMITED TO, PROCUREMENT OF SUBSTITUTE GOODS
OR SERVICES; LOSS OF USE,DATA, OR PROFITS; OR BUSINESS
INTERRUPTION) HOWEVER CAUSED AND ON ANYTHEORY OF
LIABILITY, WHETHER IN CONTRACT, STRICT LIABILITY, OR
TORT(INCLUDING NEGLIGENCE OR OTHERWISE) ARISING IN
ANY WAY OUT OF THE USEOF THIS SOFTWARE, EVEN IF
ADVISED OF THE POSSIBILITY OF SUCH DAMAGE.
EMX (0.9c)
Opera uses EMX, which is an OS/2 port of the gcc suite. Opera
uses modified versions of the sprintf and sscanf methods from
this C library.* The emx libraries are not distributed under the
GPL. Linking an * application with the emx libraries does not
cause the executable * to be covered by the GNU General
Public License. You are allowed * to change and copy the emx
library sources if you keep the copyright * message intact. If
you improve the emx libraries, please send your *
enhancements to the emx author (you should copyright your *
enhancements similar to the existing emx libraries).
freetype (2.4.8)
Opera uses freetype FreeType 2 is a software-font engine that
is designed to be small, efficient, highly customizable and
portable, while capable of producing high-quality output
(glyph images).The original download site for this software is :
http://www.freetype.org/freetype2/index.htmlFreetype
License
HKSCS (2008)
Opera uses HKSCS: The Government of the Hong Kong Special
Administrative Region HKSCS mappingsThe original download
site for this software is : http://www.ogcio.gov.hkBefore
downloading the Software or Document provided on this Web
page, you should read the following terms (Terms of Use). By
downloading the Software and Document, you are deemed to
agree to these terms.1. The Government of the Hong Kong
Special Administrative Region (HKSARG) has the right to
amend or vary the terms under this Terms of Use from time to
time at its sole discretion.2. By using the Software and
Document, you irrevocably agree that the HKSARG may from
time to time vary this Terms of Use without further notice to
you and you also irrevocably agree to be bound by the most
updated version of the Terms of Use.3. You have the sole
responsibility of obtaining the most updated version of the
Terms of Use which is available in the "Digital 21" Web site (ht
tp://www.ogcio.gov.hk/en/business/tech_promotion/ccli/ter
ms/terms.htm).4. By accepting this Terms of Use, HKSARG
shall grant you a non-exclusive license to use the Software and
Document for any purpose, subject to clause 5 below.5. You
are not allowed to make copies of the Software and Document
except it is incidental to and necessary for the normal use of
the Software. You are not allowed to adapt or modify the
Software and Document or to distribute, sell, rent, or make
available to the public the Software and Document, including
copies or an adaptation of them.6. The Software and
Document are protected by copyright. The licensors of the
Government of Hong Kong Special Administrative Region are
the owners of all copyright works in the Software and
Document. All rights reserved.7. You understand and agree
that use of the Software and Document are at your sole risk,
that any material and/or data downloaded or otherwise
obtained in relation to the Software and Document is at your
discretion and risk and that you will be solely responsible for
any damage caused to your computer system or loss of data
or any other loss that results from the download and use of
the Software and Document in any manner whatsoever.8. In
relation to the Software and Document, HKSARG hereby
disclaims all warranties and conditions, including all implied
warranties and conditions of merchantability, fitness for a
particular purpose and non-infringement.9. HKSARG will not
be liable for any direct, indirect, incidental, special or
consequential loss of any kind resulting from the use of or the
inability to use the Software and Document even if HKSARG
has been advised of the possibility of such loss.10. You agree
not to sue HKSARG and agree to indemnify, defend and hold
harmless HKSARG, its officers and employees from any and all
third party claims, liability, damages and/or costs (including,
but not limited to, legal fees) arising from your use of the
Software and Document, your violation of the Terms of Use or
infringement of any intellectual property or other right of any
person or entity.11. The Terms of Use will be governed by and
construed in accordance with the laws of Hong Kong.12. Any
waiver of any provision of the Terms of Use will be effective
only if in writing and signed by HKSARG or its
representative.13. If for any reason a court of competent
jurisdiction finds any provision or portion of the Terms of Use
to be unenforceable, the remainder of the Terms of Use will
continue in full force and effect.14. The Terms of Use
constitute the entire agreement between the parties with
respect to the subject matter hereof and supersedes and
replaces all prior or contemporaneous understandings or
agreements, written or oral, regarding such subject
matter.15.In addition to the licence granted in Clause 4,
HKSARG hereby grants you a non-exclusive limited licence to
reproduce and distribute the Software and Document with the
61

following conditions:(i) not for financial gain unless it is
incidental;(ii) reproduction and distribution of the Software
and Document in complete and unmodified form; and(iii)
when you distribute the Software and Document, you agree to
attach the Terms of Use and a statement that the latest
version of the Terms of Use is available from the "Office of the
Government Chief Information Officer" Web site (http://www.
ogcio.gov.hk/en/business/tech_promotion/ccli/terms/terms.h
tm).
IANA (Dec 30 2013)
Opera uses Internet Assigned Numbers Authority: Character
encoding tag names and numbers. The original download site
for this software is : https://www.iana.org
ICU (3)
Opera uses ICU : International Components for Unicode:
Mapping table for GB18030The original download site for this
software is : http://site.icu-project.org/http://source.icuproject.org/repos/icu/icu/trunk/license.html
MozTW (1.0)
Opera uses MoxTW : MozTW project: Big5-2003 mapping
tables. The original download site for this software is :
https://moztw.orgThis piece of software is made available
under the terms and conditions of CCPL
NPAPI (0.27)
Opera uses NPAPI : Netscape 4 Plugin API: npapi.h,
npfunctions.h, npruntime.h and nptypes.h. Distributed as part
of the Netscape 4 Plugin SDK.The original download site for
this software is : wiki.mozilla.orgThis piece of software is
made available under the terms and conditions of mozilla
licencse as described below.
Unicode (4.0)
Opera uses Unicode : Data from the Unicode character
database. The original download site for this software is :
www.unicode.orghttp://www.unicode.org/copyright.html
Webp (0.2.0)
Opera uses Webp : libwebp is a library for decoding images in
the WebP format. Products may use it to decode WebP
images. The turbo servers will eventually re-decode images to
WebP. The original download site for this software is :
https://developers.google.com/speed/webp/?csw=1 https://c
hromium.googlesource.com/webm/libwebp/Additional IP
Rights Grant (Patents)"This implementation" means the
copyrightable works distributed by Google as part of the
WebM Project.Google hereby grants to you a perpetual,
worldwide, non-exclusive, no-charge, royalty-free, irrevocable
(except as stated in this section)patent license to make, have
made, use, offer to sell, sell, import, transfer, and otherwise
run, modify and propagate the contents of this
implementation of VP8, where such license applies only to
those patent claims, both currently owned by Google and
acquired in the future, licensable by Google that are
necessarily infringed by this implementation of VP8. This grant
does not include claims that would be infringed only as a
consequence of further modification of this implementation. If
you or your agent or exclusive licensee institute or order or
agree to the institution of patent litigation against any entity
(including a cross-claim or counterclaim in a lawsuit) alleging
that this implementation of VP8 or any code incorporated
within this implementation of VP8 constitutes direct or
contributory patent infringement, or inducement of patent
infringement, then any patent rights granted to you under this
License for this implementation of VP8shall terminate as of
the date such litigation is filed.
FaceBook SDK (3.0.1)
This TV contains Facebook SDK. The Facebook SDK for Android
is the easiest way to integrate your Android app with
Facebook's platform. The SDK provides support for Login with
Facebook authentication, reading and writing to Facebook
APIs and support for UI elements such as pickers and dialogs.
The original download site for this software is :
https://developer.facebook.com/docs/androidThis piece of
software is made available under the terms and conditions of
the Apache License version 2.
iptables (1.4.7)
iptables is a user space application program that allows a
system administrator to configure the tables provided by the
Linux kernel firewall (implemented as different Netfilter
modules) and the chains and rules it stores. Different kernel
modules and programs are currently used for different
protocols; iptables applies to IPv4The original download site
for this software is : https://android.googlesource.comThis
piece of software is made available under the terms and
conditions of the GPL v2.
libyuv (814)
libyuv is an open source project that includes YUV conversion
and scaling functionality. The original download site for this
software is : http://code.google.com/p/libyuvThis piece of
software is made available under the terms and conditions
BSD.
ffmpeg (2.1.3)
This TV uses FFmpeg. FFmpeg is a complete, cross-platform
solution to record, convert and stream audio and video. The
original download site for this software is :
http://ffmpeg.orgThis piece of software is made available
under the terms and conditions of the GPL v2 license, which
can be found below.
62

u-boot (2011-12)
U-boot is a boot loader for embedded boards based on ARM,
MIPS and other processors, which can be installed in a boot
ROM and used to initialize and test the hardware or to
download and run application code
This piece of software is made available under the terms and
conditions of the GPL v2 license, which can be found below.
live555 (0.82)
Live555 provides RTP/RTCP/RTSP client. The original download
site for this software is : http://www.live555.comThis piece of
software is made available under the terms and conditions of
the LGPL v2.1 license, which can be found below.
Bluetooth Stack (Bluedroid)
This TV uses Bluetooth stack. The original download site for
this software is :This piece of software is made available under
the terms and conditions of Android Apache License Version 2.
EXIF (NA)
Exif JPEG header manipulation tool. The original download site
for this software is :
http://www.sentex.net/~mwandel/jhead/Portions of this
source code are in the public domain
Copyright (c) 2008, The Android Open Source Project
All rights reserved. Redistribution and use in source and binary
forms, with or without modification, are permitted provided
that the following conditions are met: * Redistributions of
source code must retain the above copyright notice, this list of
conditions and the following disclaimer. * Redistributions in
binary form must reproduce the above copyright notice, this
list of conditions and the following disclaimer in the
documentation and/or other materials provided with the
distribution. * Neither the name of The Android Open Source
Project nor the names of its contributors may be used to
endorse or promote products derived from this software
without specific prior written permission. THIS SOFTWARE IS
PROVIDED BY THE COPYRIGHT HOLDERS AND
CONTRIBUTORS"AS IS" AND ANY EXPRESS OR IMPLIED
WARRANTIES, INCLUDING, BUT NOTLIMITED TO, THE IMPLIED
WARRANTIES OF MERCHANTABILITY AND FITNESSFOR A
PARTICULAR PURPOSE ARE DISCLAIMED. IN NO EVENT SHALL
THECOPYRIGHT OWNER OR CONTRIBUTORS BE LIABLE FOR
ANY DIRECT, INDIRECT,INCIDENTAL, SPECIAL, EXEMPLARY, OR
CONSEQUENTIAL DAMAGES (INCLUDING,BUT NOT LIMITED
TO, PROCUREMENT OF SUBSTITUTE GOODS OR SERVICES;
LOSSOF USE, DATA, OR PROFITS; OR BUSINESS
INTERRUPTION) HOWEVER CAUSEDAND ON ANY THEORY OF
LIABILITY, WHETHER IN CONTRACT, STRICT LIABILITY,OR TORT
(INCLUDING NEGLIGENCE OR OTHERWISE) ARISING IN ANY
WAY OUTOF THE USE OF THIS SOFTWARE, EVEN IF ADVISED
OF THE POSSIBILITY OFSUCH DAMAGE.
EXPAT (2.1.0)
EXPAT is a XML Parser. The original download site for this
software is : http://expat.sourceforge.netCopyright (c) 1998,
1999, 2000 Thai Open Source Software Center Ltd and Clark
Cooper
Copyright (c) 2001, 2002, 2003, 2004, 2005, 2006 Expat
maintainers. Permission is hereby granted, free of charge, to
any person obtaining a copy of this software and associated
documentation files (the "Software"), to deal in the Software
without restriction, including without limitation the rights to
use, copy, modify, merge, publish, distribute, sublicense,
and/or sell copies of the Software, and to permit persons to
whom the Software is furnished to do so, subject to the
following conditions: The above copyright notice and this
permission notice shall be included in all copies or substantial
portions of the Software. THE SOFTWARE IS PROVIDED "AS IS",
WITHOUT WARRANTY OF ANY KIND, EXPRESS OR IMPLIED,
INCLUDING BUT NOT LIMITED TO THE WARRANTIES
OFMERCHANTABILITY, FITNESS FOR A PARTICULAR PURPOSE
AND NONINFRINGEMENT.IN NO EVENT SHALL THE AUTHORS
OR COPYRIGHT HOLDERS BE LIABLE FOR ANYCLAIM,
DAMAGES OR OTHER LIABILITY, WHETHER IN AN ACTION OF
CONTRACT,TORT OR OTHERWISE, ARISING FROM, OUT OF OR
IN CONNECTION WITH THESOFTWARE OR THE USE OR OTHER
DEALINGS IN THE SOFTWARE.
neven face recognition library (NA)
This TV uses neven face recognition library which is used for
face recognitionThis piece of software is made available under
the terms and conditions of Android Apache License version 2.
Unicode (4.8.1.1)
This TV uses Unicode which specifies the representation of
text
The original download site for this software is : http://icu-
project.orgICU License - ICU 1.8.1 and later
COPYRIGHT AND PERMISSION NOTICE
Copyright (c) 1995-2008 International Business Machines
Corporation and others
All rights reserved. Permission is hereby granted, free of
charge, to any person obtaining a copy of this software and
associated documentation files (the "Software"), to deal in the
Software without restriction, including without limitation the
rights to use, copy, modify, merge, publish, distribute, and/or
sell copies of the Software, and to permit persons to whom
the Software is furnished to do so, provided that the above
copyright notice(s) and this permission notice appear in all
copies of the Software and that both the above copyright
notice(s) and this permission notice appear in supporting
documentation. THE SOFTWARE IS PROVIDED "AS IS",
WITHOUT WARRANTY OF ANY KIND, EXPRESS OR IMPLIED,
INCLUDING BUT NOT LIMITED TO THE WARRANTIES OF
MERCHANTABILITY, FITNESS FOR A PARTICULAR PURPOSE
63

AND NONINFRINGEMENT OF THIRD PARTY RIGHTS. IN NO
EVENT SHALL THE COPYRIGHT HOLDER OR HOLDERS
INCLUDED IN THIS NOTICE BE LIABLE FOR ANY CLAIM, OR ANY
SPECIAL INDIRECT OR CONSEQUENTIAL DAMAGES, OR ANY
DAMAGES WHATSOEVER RESULTING FROM LOSS OF USE,
DATA OR PROFITS, WHETHER IN AN ACTION OF CONTRACT,
NEGLIGENCE OR OTHER TORTIOUS ACTION, ARISING OUT OF
OR IN CONNECTION WITH THE USE OR PERFORMANCE OF
THIS SOFTWARE. Except as contained in this notice, the name
of a copyright holder shall not be used in advertising or
otherwise to promote the sale, use or other dealings in this
Software without prior written authorization of the copyright
holder. All trademarks and registered trademarks mentioned
herein are the property of their respective owners.
IPRoute2 (NA)
IPRoute2 is used for TCP/IP, Networking and Traffic control.
The original download site for this software is : http://www.lin
uxfoundation.org/collaborate/workgroups/networking/iprout
e2This piece of software is made available under the terms
and conditions of GPL V2.
mtpd (NA)
mtpd is used for VPN Network. The original download site for
this software is : http://libmtp.sourceforge.net/This piece of
software is made available under the terms and conditions of
Apache License version 2.0.
MDNS Responder (NA)
MDNS Responder. The Mdns Responder project is a
component of Bonjour, Apple's ease-of-use IP networking
initiative. The original download site for this software is : http:
//www.opensource.apple.com/tarballs/mDNSResponder/This
piece of software is made available under the terms and
conditions of Apache License version 2.0.
Redistributions of source code must retain the above
copyright notice, this list of conditions and the following
disclaimer. * Redistributions in binary form must reproduce
the above copyright notice, this list of conditions and the
following disclaimer in the documentation and/or other
materials provided with the distribution. * Neither the name
of Google Inc. nor the names of its contributors may be used
to endorse or promote products derived from this software
without specific prior written permission. THIS SOFTWARE IS
PROVIDED BY THE COPYRIGHT HOLDERS AND
CONTRIBUTORS"AS IS" AND ANY EXPRESS OR IMPLIED
WARRANTIES, INCLUDING, BUT NOTLIMITED TO, THE IMPLIED
WARRANTIES OF MERCHANTABILITY AND FITNESS FORA
PARTICULAR PURPOSE ARE DISCLAIMED. IN NO EVENT SHALL
THE COPYRIGHTOWNER OR CONTRIBUTORS BE LIABLE FOR
ANY DIRECT, INDIRECT, INCIDENTAL,SPECIAL, EXEMPLARY, OR
CONSEQUENTIAL DAMAGES (INCLUDING, BUT NOTLIMITED
TO, PROCUREMENT OF SUBSTITUTE GOODS OR SERVICES;
LOSS OF USE,DATA, OR PROFITS; OR BUSINESS
INTERRUPTION) HOWEVER CAUSED AND ON ANYTHEORY OF
LIABILITY, WHETHER IN CONTRACT, STRICT LIABILITY, OR
TORT(INCLUDING NEGLIGENCE OR OTHERWISE) ARISING IN
ANY WAY OUT OF THE USEOF THIS SOFTWARE, EVEN IF
ADVISED OF THE POSSIBILITY OF SUCH DAMAGE.
Sonic Audio Synthesis library (NA)
The original download site for this software is :
http://www.sonivoxmi.com/This piece of software is made
available under the terms and conditions of Apache License
version 2.0.
Sqlite (3071100)
The original download site for this software is :
www.sqlite.org.This piece of software is made available under
the terms and conditions of Apache License version 2.0.
NFC (NA)
NFC Semiconductor's NFC Library. Near Field Communication
(NFC) is a set of short-range wireless technologies, typically
requiring a distance of 4cm or less to initiate a connection.
NFC allows you to share small payloads of data between an
NFC tag and an Android-powered device, or between two
Android-powered devices. This piece of software is made
available under the terms and conditions of Apache License
version 2.0.
Skia (NA)
Skia is a complete 2D graphic library for drawing Text,
Geometries, and Images. The original download site for this
software is : http://code.google.com/p/skia/Copyright (c)
2011 Google Inc. All rights reserved. Redistribution and use in
source and binary forms, with or without modification, are
permitted provided that the following conditions are met: *
Nuance Speech Recognition engine (NA)
The original download site for this software is :
http://www.nuance.com/This piece of software is made
available under the terms and conditions of Apache License
version 2.0.
C++Standard Template Library library (5)
This TV uses Implementation of the C++ Standard Template
Library. The original download site for this software is :
http://stlport.sourceforge.netBoris Fomitchev grants Licensee
a non-exclusive, non-transferable, royalty-free license to use
STLport and its documentation without fee. By downloading,
using, or copying STLport or any portion thereof, Licensee
agrees to abide by the intellectual property laws and all other
applicable laws of the United States of America, and to all of
the terms and conditions of this Agreement. Licensee shall
maintain the following copyright and permission notices on
STLport sources and its documentation unchanged :Copyright
64

1999,2000 Boris Fomitchev
This material is provided "as is", with absolutely no warranty
expressed or implied. Any use is at your own risk. Permission
to use or copy this software for any purpose is hereby granted
without fee, provided the above notices are retained on all
copies. Permission to modify the code and to distribute
modified code is granted, provided the above notices are
retained, and a notice that the code was modified is included
with the above copyright notice. The Licensee may distribute
binaries compiled with STLport (whether original or modified)
without any royalties or restrictions. The Licensee may
distribute original or modified STLport sources, provided that:
The conditions indicated in the above permission notice are
met; The following copyright notices are retained when
present, and conditions provided in accompanying permission
notices are met :Copyright 1994 Hewlett-Packard Company
Copyright 1996,97 Silicon Graphics Computer Systems, Inc.
Copyright 1997 Moscow Center for SPARC Technology.
Permission to use, copy, modify, distribute and sell this
software and its documentation for any purpose is hereby
granted without fee, provided that the above copyright notice
appear in all copies and that both that copyright notice and
this permission notice appear in supporting documentation.
Hewlett-Packard Company makes no representations about
the suitability of this software for any purpose. It is provided
"as is" without express or implied warranty. Permission to use,
copy, modify, distribute and sell this software and its
documentation for any purpose is hereby granted without fee,
provided that the above copyright notice appear in all copies
and that both that copyright notice and this permission notice
appear in supporting documentation. Silicon Graphics makes
no representations about the suitability of this software for
any purpose. It is provided "as is" without express or implied
warranty. Permission to use, copy, modify, distribute and sell
this software and its documentation for any purpose is hereby
granted without fee, provided that the above copyright notice
appear in all copies and that both that copyright notice and
this permission notice appear in supporting documentation.
Moscow Center for SPARC Technology makes no
representations about the suitability of this software for any
purpose. It is provided "as is" without express or implied
warranty
svox (NA)
The original download site for this software is :
http://www.nuance.com/This piece of software is made
available under the terms and conditions of Apache License
version 2.0.
tinyalsa (NA)
This TV uses tinyalsa: a small library to interface with ALSA in
the Linux kernel The original download site for this software is
: http://github.com/tinyalsaCopyright 2011, The Android Open
Source Project Redistribution and use in source and binary
forms, with or without modification, are permitted provided
that the following conditions are met: * Redistributions of
source code must retain the above copyright notice, this list of
conditions and the following disclaimer. * Redistributions in
binary form must reproduce the above copyright notice, this
list of conditions and the following disclaimer in the
documentation and/or other materials provided with the
distribution. * Neither the name of The Android Open Source
Project nor the names of its contributors may be used to
endorse or promote products derived from this software
without specific prior written permission. THIS SOFTWARE IS
PROVIDED BY The Android Open Source Project ``AS IS''
ANDANY EXPRESS OR IMPLIED WARRANTIES, INCLUDING, BUT
NOT LIMITED TO, THEIMPLIED WARRANTIES OF
MERCHANTABILITY AND FITNESS FOR A PARTICULAR
PURPOSEARE DISCLAIMED. IN NO EVENT SHALL The Android
Open Source Project BE LIABLEFOR ANY DIRECT, INDIRECT,
INCIDENTAL, SPECIAL, EXEMPLARY, OR
CONSEQUENTIALDAMAGES (INCLUDING, BUT NOT LIMITED
TO, PROCUREMENT OF SUBSTITUTE GOODS ORSERVICES;
LOSS OF USE, DATA, OR PROFITS; OR BUSINESS
INTERRUPTION) HOWEVERCAUSED AND ON ANY THEORY OF
LIABILITY, WHETHER IN CONTRACT, STRICTLIABILITY, OR TORT
(INCLUDING NEGLIGENCE OR OTHERWISE) ARISING IN ANY
WAYOUT OF THE USE OF THIS SOFTWARE, EVEN IF ADVISED
OF THE POSSIBILITY OF SUCHDAMAGE.
Vorbis Decompression Library (NA)
This TV uses Tremolo ARM-optimized Ogg Vorbis
decompression library. Vorbis is a general purpose audio and
music encoding format contemporary to MPEG-4's AAC and
TwinVQ, the next generation beyond MPEG audio layer 3The
original download site for this software is :
http://wss.co.uk/pinknoise/tremoCopyright (c) 2002-2008
Xiph.org Foundation Redistribution and use in source and
binary forms, with or without modification, are permitted
provided that the following conditions are met:Redistributions of source code must retain the above
copyright notice, this list of conditions and the following
disclaimer.- Redistributions in binary form must reproduce the
above copy right notice, this list of conditions and the
following disclaimer in the documentation and/or other
materials provided with the distribution.- Neither the name of
the Xiph.org Foundation nor the names of its contributors may
be used to endorse or promote products derived from this
software without specific prior written permission. THIS
SOFTWARE IS PROVIDED BY THE COPYRIGHT HOLDERS AND
CONTRIBUTORS``AS IS'' AND ANY EXPRESS OR IMPLIED
WARRANTIES, INCLUDING, BUT NOTLIMITED TO, THE IMPLIED
WARRANTIES OF MERCHANTABILITY AND FITNESS FORA
PARTICULAR PURPOSE ARE DISCLAIMED. IN NO EVENT SHALL
THE FOUNDATIONOR CONTRIBUTORS BE LIABLE FOR ANY
DIRECT, INDIRECT, INCIDENTAL,SPECIAL, EXEMPLARY, OR
CONSEQUENTIAL DAMAGES (INCLUDING, BUT NOTLIMITED
TO, PROCUREMENT OF SUBSTITUTE GOODS OR SERVICES;
LOSS OF USE,DATA, OR PROFITS; OR BUSINESS
INTERRUPTION) HOWEVER CAUSED AND ON ANYTHEORY OF
LIABILITY, WHETHER IN CONTRACT, STRICT LIABILITY, OR
TORT(INCLUDING NEGLIGENCE OR OTHERWISE) ARISING IN
ANY WAY OUT OF THE USEOF THIS SOFTWARE, EVEN IF
ADVISED OF THE POSSIBILITY OF SUCH DAMAGE.
65

wpa_supplicant_Daemon (v0.8)
Library used by legacy HAL to talk to wpa_supplicant
daemonThe original download site for this software is :
http://hostap.epitest.fi/wpa_supplicant/This piece of software
is made available under the terms and conditions of GPL
version 2.
gson (2.3)
Gson is a Java library that can be used to convert Java Objects
into their JSON representation. It can also be used to convert a
JSON string to an equivalent Java object. Gson can work with
arbitrary Java objects including pre-existing objects that you
do not have source-code of. The original download site for this
software is : https://code.google.com/p/google-gson/This
piece of software is made available under the terms and
conditions of the Apache License 2.0
This software includes an implementation of the AES Cipher,
licensed by Brian Gladman
The original download site for this software is :
http://www.gladman.me.uk/This piece of software is licensed
by Brian Gladman
libUpNp (1.2.1)
The original download site for this software is :
http://upnp.sourceforge.net/This piece of software is made
available under the terms and conditions of the BSD.
dnsmasq
Dnsmasq is a lightweight, easy to configure DNS forwarder
and DHCP server
The original download site for this software is : https://androi
d.googlesource.com/platform/external/dnmasqThis piece of
software is made available under the terms and conditions of
the GPL v2 license, which can be found below.
TomCrypt (1.1)
iwedia stack is using tomcrypt for sw decryption
Jackson Parser (2.x)
Ipepg client uses Jackson Parser for string manipualation. The
original download site for this software is :
https://github.com/FasterXML/jackson-coreThis piece of
software is made available under the terms and conditions of
the APACHE LICENSE 2.0
TP Vision Netherlands B.V. is grateful to the groups and
individuals above for their contributions.
_________________________________
GNU GENERAL PUBLIC LICENSE
Version 2, June 1991
Copyright (C) 1989, 1991 Free Software Foundation, Inc.
51 Franklin Street, Fifth Floor, Boston, MA 02110-1301, USA
Everyone is permitted to copy and distribute verbatim copies
of this license document, but changing it is not allowed.
Preamble
The licenses for most software are designed to take away your
freedom to share and change it. By contrast, the GNU General
Public License is intended to guarantee your freedom to share
and change free software--to make sure the software is free
for all its users. This General Public License applies to most of
the Free Software Foundation's software and to any other
program whose authors commit to using it. (Some other Free
Software Foundation software is covered by the GNU Lesser
General Public License instead.) You can apply it to your
programs, too.
When we speak of free software, we are referring to freedom,
not price. Our General Public Licenses are designed to make
sure that you have the freedom to distribute copies of free
software (and charge for this service if you wish), that you
receive source code or can get it if you want it, that you can
change the software or use pieces of it in new free programs;
and that you know you can do these things.
The original download site for this software is : http://manpag
es.ubuntu.com/manpages/saucy/man3/libtomcrypt.3.htmlThi
s piece of software is made available under the terms and
conditions of the DO WHAT THE FUCK YOU WANT TO PUBLIC
LICENSE
AsyncHttpclient (1.4.6)
The original download site for this software is :
http://loopj.com/android-async-http/This piece of software is
made available under the terms and conditions of the APACHE
LICENSE 2.0
To protect your rights, we need to make restrictions that
forbid anyone to deny you these rights or to ask you to
surrender the rights. These restrictions translate to certain
responsibilities for you if you distribute copies of the software,
or if you modify it.
For example, if you distribute copies of such a program,
whether gratis or for a fee, you must give the recipients all the
rights that you have. You must make sure that they, too,
receive or can get the source code. And you must show them
these terms so they know their rights.
We protect your rights with two steps: (1) copyright the
66

software, and (2) offer you this license which gives you legal
permission to copy, distribute and/or modify the software.
whole, and thus to each and every part regardless of who
wrote it.
Also, for each author's protection and ours, we want to make
certain that everyone understands that there is no warranty
for this free software. If the software is modified by someone
else and passed on, we want its recipients to know that what
they have is not the original, so that any problems introduced
by others will not reflect on the original authors' reputations.
Finally, any free program is threatened constantly by software
patents. We wish to avoid the danger that redistributors of a
free program will individually obtain patent licenses, in effect
making the program proprietary. To prevent this, we have
made it clear that any patent must be licensed for everyone's
free use or not licensed at all.
The precise terms and conditions for copying, distribution and
modification follow.
TERMS AND CONDITIONS FOR COPYING, DISTRIBUTION AND
MODIFICATION
Activities other than copying, distribution and modification are
not covered by this License; they are outside its scope. The act
of running the Program is not restricted, and the output from
the Program is covered only if its contents constitute a work
based on the Program (independent of having been made by
running the Program). Whether that is true depends on what
the Program does.
Thus, it is not the intent of this section to claim rights or
contest your rights to work written entirely by you; rather, the
intent is to exercise the right to control the distribution of
derivative or collective works based on the Program.
In addition, mere aggregation of another work not based on
the Program with the Program (or with a work based on the
Program) on a volume of a storage or distribution medium
does not bring the other work under the scope of this License.
a) Accompany it with the complete corresponding machinereadable source code, which must be distributed under the
terms of Sections 1 and 2 above on a medium customarily
used for software interchange; or,
b) Accompany it with a written offer, valid for at least three
years, to give any third party, for a charge no more than your
cost of physically performing source distribution, a complete
machine-readable copy of the corresponding source code, to
be distributed under the terms of Sections 1 and 2 above on a
medium customarily used for software interchange; or,
c) Accompany it with the information you received as to the
offer to distribute corresponding source code. (This
alternative is allowed only for noncommercial distribution and
only if you received the program in object code or executable
form with such an offer, in accord with Subsection b above.)
You may charge a fee for the physical act of transferring a
copy, and you may at your option offer warranty protection in
exchange for a fee.
a) You must cause the modified files to carry prominent
notices stating that you changed the files and the date of any
change.
b) You must cause any work that you distribute or publish,
that in whole or in part contains or is derived from the
Program or any part thereof, to be licensed as a whole at no
charge to all third parties under the terms of this License.
c) If the modified program normally reads commands
interactively when run, you must cause it, when started
running for such interactive use in the most ordinary way, to
print or display an announcement including an appropriate
copyright notice and a notice that there is no warranty (or
else, saying that you provide a warranty) and that users may
redistribute the program under these conditions, and telling
the user how to view a copy of this License. (Exception: if the
Program itself is interactive but does not normally print such
an announcement, your work based on the Program is not
required to print an announcement.)
These requirements apply to the modified work as a whole. If
identifiable sections of that work are not derived from the
Program, and can be reasonably considered independent and
separate works in themselves, then this License, and its terms,
do not apply to those sections when you distribute them as
separate works. But when you distribute the same sections as
part of a whole which is a work based on the Program, the
distribution of the whole must be on the terms of this License,
whose permissions for other licensees extend to the entire
The source code for a work means the preferred form of the
work for making modifications to it. For an executable work,
complete source code means all the source code for all
modules it contains, plus any associated interface definition
files, plus the scripts used to control compilation and
installation of the executable. However, as a special exception,
the source code distributed need not include anything that is
normally distributed (in either source or binary form) with the
major components (compiler, kernel, and so on) of the
operating system on which the executable runs, unless that
component itself accompanies the executable.
If distribution of executable or object code is made by offering
access to copy from a designated place, then offering
equivalent access to copy the source code from the same
place counts as distribution of the source code, even though
third parties are not compelled to copy the source along with
the object code.
If any portion of this section is held invalid or unenforceable
under any particular circumstance, the balance of the section
is intended to apply and the section as a whole is intended to
apply in other circumstances.
It is not the purpose of this section to induce you to infringe
any patents or other property right claims or to contest
validity of any such claims; this section has the sole purpose of
protecting the integrity of the free software distribution
system, which is implemented by public license practices.
Many people have made generous contributions to the wide
range of software distributed through that system in reliance
on consistent application of that system; it is up to the
author/donor to decide if he or she is willing to distribute
software through any other system and a licensee cannot
67

impose that choice.
This section is intended to make thoroughly clear what is
believed to be a consequence of the rest of this License.
Each version is given a distinguishing version number. If the
Program specifies a version number of this License which
applies to it and "any later version", you have the option of
following the terms and conditions either of that version or of
any later version published by the Free Software Foundation.
If the Program does not specify a version number of this
License, you may choose any version ever published by the
Free Software Foundation.
NO WARRANTY
________________________________
GNU LESSER GENERAL PUBLIC LICENSE
Version 2.1, February 1999
Copyright (C) 1991, 1999 Free Software Foundation, Inc.
51 Franklin Street, Fifth Floor, Boston, MA 02110-1301 USA
Everyone is permitted to copy and distribute verbatim copies
of this license document, but changing it is not allowed.
For example, if you distribute copies of the library, whether
gratis or for a fee, you must give the recipients all the rights
that we gave you. You must make sure that they, too, receive
or can get the source code. If you link other code with the
library, you must provide complete object files to the
recipients, so that they can relink them with the library after
making changes to the library and recompiling it. And you
must show them these terms so they know their rights.
We protect your rights with a two-step method: (1) we
copyright the library, and (2) we offer you this license, which
gives you legal permission to copy, distribute and/or modify
the library.
To protect each distributor, we want to make it very clear that
there is no warranty for the free library. Also, if the library is
modified by someone else and passed on, the recipients
should know that what they have is not the original version, so
that the original author's reputation will not be affected by
problems that might be introduced by others.
Finally, software patents pose a constant threat to the
existence of any free program. We wish to make sure that a
company cannot effectively restrict the users of a free
program by obtaining a restrictive license from a patent
holder. Therefore, we insist that any patent license obtained
for a version of the library must be consistent with the full
freedom of use specified in this license.
[This is the first released version of the Lesser GPL. It also
counts as the successor of the GNU Library Public License,
version 2, hence the version number 2.1.]
Preamble
The licenses for most software are designed to take away your
freedom to share and change it. By contrast, the GNU General
Public Licenses are intended to guarantee your freedom to
share and change free software--to make sure the software is
free for all its users.
This license, the Lesser General Public License, applies to some
specially designated software packages--typically libraries--of
the Free Software Foundation and other authors who decide
to use it. You can use it too, but we suggest you first think
carefully about whether this license or the ordinary General
Public License is the better strategy to use in any particular
case, based on the explanations below.
When we speak of free software, we are referring to freedom
of use, not price. Our General Public Licenses are designed to
make sure that you have the freedom to distribute copies of
free software (and charge for this service if you wish); that you
receive source code or can get it if you want it; that you can
change the software and use pieces of it in new free
programs; and that you are informed that you can do these
things.
To protect your rights, we need to make restrictions that
forbid distributors to deny you these rights or to ask you to
surrender these rights. These restrictions translate to certain
responsibilities for you if you distribute copies of the library or
if you modify it.
Most GNU software, including some libraries, is covered by
the ordinary GNU General Public License. This license, the
GNU Lesser General Public License, applies to certain
designated libraries, and is quite different from the ordinary
General Public License. We use this license for certain libraries
in order to permit linking those libraries into non-free
programs.
When a program is linked with a library, whether statically or
using a shared library, the combination of the two is legally
speaking a combined work, a derivative of the original library.
The ordinary General Public License therefore permits such
linking only if the entire combination fits its criteria of
freedom. The Lesser General Public License permits more lax
criteria for linking other code with the library.
We call this license the "Lesser" General Public License
because it does Less to protect the user's freedom than the
ordinary General Public License. It also provides other free
software developers Less of an advantage over competing nonfree programs. These disadvantages are the reason we use the
ordinary General Public License for many libraries. However,
the Lesser license provides advantages in certain special
circumstances.
For example, on rare occasions, there may be a special need
to encourage the widest possible use of a certain library, so
that it becomes a de-facto standard. To achieve this, non-free
programs must be allowed to use the library. A more frequent
case is that a free library does the same job as widely used
non-free libraries. In this case, there is little to gain by limiting
the free library to free software only, so we use the Lesser
General Public License.
In other cases, permission to use a particular library in non-
68

free programs enables a greater number of people to use a
large body of free software. For example, permission to use
the GNU C Library in non-free programs enables many more
people to use the whole GNU operating system, as well as its
variant, the GNU/Linux operating system.
Although the Lesser General Public License is Less protective
of the users' freedom, it does ensure that the user of a
program that is linked with the Library has the freedom and
the wherewithal to run that program using a modified version
of the Library.
The precise terms and conditions for copying, distribution and
modification follow. Pay close attention to the difference
between a "work based on the library" and a "work that uses
the library". The former contains code derived from the
library, whereas the latter must be combined with the library
in order to run.
TERMS AND CONDITIONS FOR COPYING, DISTRIBUTION AND
MODIFICATION
A "library" means a collection of software functions and/or
data prepared so as to be conveniently linked with application
programs (which use some of those functions and data) to
form executables.
table of data to be supplied by an application program that
uses the facility, other than as an argument passed when the
facility is invoked, then you must make a good faith effort to
ensure that, in the event an application does not supply such
function or table, the facility still operates, and performs
whatever part of its purpose remains meaningful.
(For example, a function in a library to compute square roots
has a purpose that is entirely well-defined independent of the
application. Therefore, Subsection 2d requires that any
application-supplied function or table used by this function
must be optional: if the application does not supply it, the
square root function must still compute square roots.)
These requirements apply to the modified work as a whole. If
identifiable sections of that work are not derived from the
Library, and can be reasonably considered independent and
separate works in themselves, then this License, and its terms,
do not apply to those sections when you distribute them as
separate works. But when you distribute the same sections as
part of a whole which is a work based on the Library, the
distribution of the whole must be on the terms of this License,
whose permissions for other licensees extend to the entire
whole, and thus to each and every part regardless of who
wrote it.
The "Library", below, refers to any such software library or
work which has been distributed under these terms. A "work
based on the Library" means either the Library or any
derivative work under copyright law: that is to say, a work
containing the Library or a portion of it, either verbatim or
with modifications and/or translated straightforwardly into
another language. (Hereinafter, translation is included without
limitation in the term "modification".)
"Source code" for a work means the preferred form of the
work for making modifications to it. For a library, complete
source code means all the source code for all modules it
contains, plus any associated interface definition files, plus the
scripts used to control compilation and installation of the
library.
Activities other than copying, distribution and modification are
not covered by this License; they are outside its scope. The act
of running a program using the Library is not restricted, and
output from such a program is covered only if its contents
constitute a work based on the Library (independent of the
use of the Library in a tool for writing it). Whether that is true
depends on what the Library does and what the program that
uses the Library does.
You may charge a fee for the physical act of transferring a
copy, and you may at your option offer warranty protection in
exchange for a fee.
?a) The modified work must itself be a software library.
?b) You must cause the files modified to carry prominent
notices stating that you changed the files and the date of any
change.
?c) You must cause the whole of the work to be licensed at no
charge to all third parties under the terms of this License.
?d) If a facility in the modified Library refers to a function or a
Thus, it is not the intent of this section to claim rights or
contest your rights to work written entirely by you; rather, the
intent is to exercise the right to control the distribution of
derivative or collective works based on the Library.
In addition, mere aggregation of another work not based on
the Library with the Library (or with a work based on the
Library) on a volume of a storage or distribution medium does
not bring the other work under the scope of this License.
Once this change is made in a given copy, it is irreversible for
that copy, so the ordinary GNU General Public License applies
to all subsequent copies and derivative works made from that
copy.
This option is useful when you wish to copy part of the code of
the Library into a program that is not a library.
If distribution of object code is made by offering access to
copy from a designated place, then offering equivalent access
to copy the source code from the same place satisfies the
requirement to distribute the source code, even though third
parties are not compelled to copy the source along with the
object code.
However, linking a "work that uses the Library" with the
Library creates an executable that is a derivative of the Library
(because it contains portions of the Library), rather than a
"work that uses the library". The executable is therefore
covered by this License. Section 6 states terms for distribution
of such executables.
When a "work that uses the Library" uses material from a
header file that is part of the Library, the object code for the
work may be a derivative work of the Library even though the
source code is not. Whether this is true is especially significant
if the work can be linked without the Library, or if the work is
itself a library. The threshold for this to be true is not precisely
defined by law.
69

If such an object file uses only numerical parameters, data
structure layouts and accessors, and small macros and small
inline functions (ten lines or less in length), then the use of the
object file is unrestricted, regardless of whether it is legally a
derivative work. (Executables containing this object code plus
portions of the Library will still fall under Section 6.)
Otherwise, if the work is a derivative of the Library, you may
distribute the object code for the work under the terms of
Section 6. Any executables containing that work also fall under
Section 6, whether or not they are linked directly with the
Library itself.
You must give prominent notice with each copy of the work
that the Library is used in it and that the Library and its use are
covered by this License. You must supply a copy of this
License. If the work during execution displays copyright
notices, you must include the copyright notice for the Library
among them, as well as a reference directing the user to the
copy of this License. Also, you must do one of these things:
?a) Accompany the work with the complete corresponding
machine-readable source code for the Library including
whatever changes were used in the work (which must be
distributed under Sections 1 and 2 above); and, if the work is
an executable linked with the Library, with the complete
machine-readable "work that uses the Library", as object code
and/or source code, so that the user can modify the Library
and then relink to produce a modified executable containing
the modified Library. (It is understood that the user who
changes the contents of definitions files in the Library will not
necessarily be able to recompile the application to use the
modified definitions.)
?b) Use a suitable shared library mechanism for linking with
the Library. A suitable mechanism is one that (1) uses at run
time a copy of the library already present on the user's
computer system, rather than copying library functions into
the executable, and (2) will operate properly with a modified
version of the library, if the user installs one, as long as the
modified version is interface-compatible with the version that
the work was made with.
?c) Accompany the work with a written offer, valid for at least
three years, to give the same user the materials specified in
Subsection 6a, above, for a charge no more than the cost of
performing this distribution.
?d) If distribution of the work is made by offering access to
copy from a designated place, offer equivalent access to copy
the above specified materials from the same place.
?e) Verify that the user has already received a copy of these
materials or that you have already sent this user a copy.
For an executable, the required form of the "work that uses
the Library" must include any data and utility programs
needed for reproducing the executable from it. However, as a
special exception, the materials to be distributed need not
include anything that is normally distributed (in either source
or binary form) with the major components (compiler, kernel,
and so on) of the operating system on which the executable
runs, unless that component itself accompanies the
executable.
It may happen that this requirement contradicts the license
restrictions of other proprietary libraries that do not normally
accompany the operating system. Such a contradiction means
you cannot use both them and the Library together in an
executable that you distribute.
?a) Accompany the combined library with a copy of the same
work based on the Library, uncombined with any other library
facilities. This must be distributed under the terms of the
Sections above.
?b) Give prominent notice with the combined library of the
fact that part of it is a work based on the Library, and
explaining where to find the accompanying uncombined form
of the same work.
If any portion of this section is held invalid or unenforceable
under any particular circumstance, the balance of the section
is intended to apply, and the section as a whole is intended to
apply in other circumstances.
It is not the purpose of this section to induce you to infringe
any patents or other property right claims or to contest
validity of any such claims; this section has the sole purpose of
protecting the integrity of the free software distribution
system which is implemented by public license practices.
Many people have made generous contributions to the wide
range of software distributed through that system in reliance
on consistent application of that system; it is up to the
author/donor to decide if he or she is willing to distribute
software through any other system and a licensee cannot
impose that choice.
This section is intended to make thoroughly clear what is
believed to be a consequence of the rest of this License.
Each version is given a distinguishing version number. If the
Library specifies a version number of this License which
applies to it and "any later version", you have the option of
following the terms and conditions either of that version or of
any later version published by the Free Software Foundation.
If the Library does not specify a license version number, you
may choose any version ever published by the Free Software
Foundation.
NO WARRANTY
_______________________________
BSD LICENSE
Redistribution and use in source and binary forms, with or
without modification, are permitted provided that the
following conditions are met:
THIS SOFTWARE IS PROVIDED BY THE REGENTS AND
CONTRIBUTORS ``AS IS'' AND ANY EXPRESS OR IMPLIED
WARRANTIES, INCLUDING, BUT NOT LIMITED TO, THE IMPLIED
WARRANTIES OF MERCHANTABILITY AND FITNESS FOR A
PARTICULAR PURPOSE ARE DISCLAIMED. IN NO EVENT SHALL
THE REGENTS OR CONTRIBUTORS BE LIABLE FOR ANY DIRECT,
INDIRECT, INCIDENTAL, SPECIAL, EXEMPLARY, OR
CONSEQUENTIAL DAMAGES (INCLUDING, BUT NOT LIMITED
70

TO, PROCUREMENT OF SUBSTITUTE GOODS OR SERVICES;
LOSS OF USE, DATA, OR PROFITS; OR BUSINESS
INTERRUPTION) HOWEVER CAUSED AND ON ANY THEORY OF
LIABILITY, WHETHER IN CONTRACT, STRICT LIABILITY, OR TORT
(INCLUDING NEGLIGENCE OR OTHERWISE) ARISING IN ANY
WAY OUT OF THE USE OF THIS SOFTWARE, EVEN IF ADVISED
OF THE POSSIBILITY OF SUCH DAMAGE.
______________________________
MIT LICENSE
Permission is hereby granted, free of charge, to any person
obtaining
a copy of this software and associated documentation files
(the
"Software"), to deal in the Software without restriction,
including
without limitation the rights to use, copy, modify, merge,
publish,
distribute, sublicense, and/or sell copies of the Software, and
to
permit persons to whom the Software is furnished to do so,
subject to
the following conditions:
The above copyright notice and this permission notice shall be
included
in all copies or substantial portions of the Software.
THE SOFTWARE IS PROVIDED "AS IS", WITHOUT WARRANTY
OF ANY KIND,
EXPRESS OR IMPLIED, INCLUDING BUT NOT LIMITED TO THE
WARRANTIES OF
MERCHANTABILITY, FITNESS FOR A PARTICULAR PURPOSE
AND NONINFRINGEMENT.
IN NO EVENT SHALL THE AUTHORS OR COPYRIGHT HOLDERS
BE LIABLE FOR ANY
CLAIM, DAMAGES OR OTHER LIABILITY, WHETHER IN AN
ACTION OF CONTRACT,
TORT OR OTHERWISE, ARISING FROM, OUT OF OR IN
CONNECTION WITH THE
SOFTWARE OR THE USE OR OTHER DEALINGS IN THE
SOFTWARE.
_____________________________
Apache License
Version 2.0, January 2004
http://www.apache.org/licenses/
TERMS AND CONDITIONS FOR USE, REPRODUCTION, AND
DISTRIBUTION
1. Definitions.
"License" shall mean the terms and conditions for use,
reproduction,
and distribution as defined by Sections 1 through 9 of this
document.
"Licensor" shall mean the copyright owner or entity
authorized by
the copyright owner that is granting the License.
"Legal Entity" shall mean the union of the acting entity and
all
other entities that control, are controlled by, or are under
common
control with that entity. For the purposes of this definition,
"control" means (i) the power, direct or indirect, to cause
the
direction or management of such entity, whether by
contract or
otherwise, or (ii) ownership of fifty percent (50%) or more
of the
outstanding shares, or (iii) beneficial ownership of such
entity.
"You" (or "Your") shall mean an individual or Legal Entity
exercising permissions granted by this License.
"Source" form shall mean the preferred form for making
modifications,
including but not limited to software source code,
documentation
source, and configuration files.
"Object" form shall mean any form resulting from
mechanical
transformation or translation of a Source form, including
but
not limited to compiled object code, generated
documentation,
71

and conversions to other media types.
Contribution."
"Work" shall mean the work of authorship, whether in
Source or
Object form, made available under the License, as
indicated by a
copyright notice that is included in or attached to the work
(an example is provided in the Appendix below).
"Derivative Works" shall mean any work, whether in
Source or Object
form, that is based on (or derived from) the Work and for
which the
editorial revisions, annotations, elaborations, or other
modifications
represent, as a whole, an original work of authorship. For
the purposes
of this License, Derivative Works shall not include works
that remain
separable from, or merely link (or bind by name) to the
interfaces of,
the Work and Derivative Works thereof.
"Contributor" shall mean Licensor and any individual or
Legal Entity
on behalf of whom a Contribution has been received by
Licensor and
subsequently incorporated within the Work.
2. Grant of Copyright License. Subject to the terms and
conditions of
this License, each Contributor hereby grants to You a
perpetual,
worldwide, non-exclusive, no-charge, royalty-free,
irrevocable
copyright license to reproduce, prepare Derivative Works
of,
publicly display, publicly perform, sublicense, and
distribute the
Work and such Derivative Works in Source or Object form.
3. Grant of Patent License. Subject to the terms and
conditions of
"Contribution" shall mean any work of authorship,
including
the original version of the Work and any modifications or
additions
to that Work or Derivative Works thereof, that is
intentionally
submitted to Licensor for inclusion in the Work by the
copyright owner
or by an individual or Legal Entity authorized to submit on
behalf of
the copyright owner. For the purposes of this definition,
"submitted"
means any form of electronic, verbal, or written
communication sent
to the Licensor or its representatives, including but not
limited to
communication on electronic mailing lists, source code
control systems,
and issue tracking systems that are managed by, or on
behalf of, the
Licensor for the purpose of discussing and improving the
Work, but
excluding communication that is conspicuously marked or
otherwise
designated in writing by the copyright owner as "Not a
this License, each Contributor hereby grants to You a
perpetual,
worldwide, non-exclusive, no-charge, royalty-free,
irrevocable
(except as stated in this section) patent license to make,
have made,
use, offer to sell, sell, import, and otherwise transfer the
Work,
where such license applies only to those patent claims
licensable
by such Contributor that are necessarily infringed by their
Contribution(s) alone or by combination of their
Contribution(s)
with the Work to which such Contribution(s) was
submitted. If You
institute patent litigation against any entity (including a
cross-claim or counterclaim in a lawsuit) alleging that the
Work
or a Contribution incorporated within the Work constitutes
direct
or contributory patent infringement, then any patent
licenses
granted to You under this License for that Work shall
terminate
as of the date such litigation is filed.
72

4. Redistribution. You may reproduce and distribute copies
of the
Work or Derivative Works thereof in any medium, with or
without
modifications, and in Source or Object form, provided that
You
notices within Derivative Works that You distribute,
alongside
or as an addendum to the NOTICE text from the Work,
provided
that such additional attribution notices cannot be
construed
as modifying the License.
meet the following conditions:
(a) You must give any other recipients of the Work or
Derivative Works a copy of this License; and
(b) You must cause any modified files to carry prominent
notices
stating that You changed the files; and
(c) You must retain, in the Source form of any Derivative
Works
that You distribute, all copyright, patent, trademark, and
attribution notices from the Source form of the Work,
excluding those notices that do not pertain to any part of
the Derivative Works; and
(d) If the Work includes a "NOTICE" text file as part of its
distribution, then any Derivative Works that You
distribute must
include a readable copy of the attribution notices
contained
within such NOTICE file, excluding those notices that do
not
pertain to any part of the Derivative Works, in at least
one
of the following places: within a NOTICE text file
distributed
as part of the Derivative Works; within the Source form
or
documentation, if provided along with the Derivative
Works; or,
within a display generated by the Derivative Works, if
and
wherever such third-party notices normally appear. The
contents
of the NOTICE file are for informational purposes only
and
You may add Your own copyright statement to Your
modifications and
may provide additional or different license terms and
conditions
for use, reproduction, or distribution of Your modifications,
or
for any such Derivative Works as a whole, provided Your
use,
reproduction, and distribution of the Work otherwise
complies with
the conditions stated in this License.
5. Submission of Contributions. Unless You explicitly state
otherwise,
any Contribution intentionally submitted for inclusion in
the Work
by You to the Licensor shall be under the terms and
conditions of
this License, without any additional terms or conditions.
Notwithstanding the above, nothing herein shall supersede
or modify
the terms of any separate license agreement you may have
executed
with Licensor regarding such Contributions.
6. Trademarks. This License does not grant permission to use
the trade
names, trademarks, service marks, or product names of
the Licensor,
except as required for reasonable and customary use in
describing the
origin of the Work and reproducing the content of the
NOTICE file.
7. Disclaimer of Warranty. Unless required by applicable law
or
agreed to in writing, Licensor provides the Work (and each
do not modify the License. You may add Your own
attribution
Contributor provides its Contributions) on an "AS IS" BASIS,
WITHOUT WARRANTIES OR CONDITIONS OF ANY KIND,
73

either express or
implied, including, without limitation, any warranties or
conditions
of TITLE, NON-INFRINGEMENT, MERCHANTABILITY, or
FITNESS FOR A
defend, and hold each Contributor harmless for any
liability
incurred by, or claims asserted against, such Contributor by
reason
of your accepting any such warranty or additional liability.
PARTICULAR PURPOSE. You are solely responsible for
determining the
appropriateness of using or redistributing the Work and
assume any
risks associated with Your exercise of permissions under
this License.
8. Limitation of Liability. In no event and under no legal
theory,
whether in tort (including negligence), contract, or
otherwise,
unless required by applicable law (such as deliberate and
grossly
negligent acts) or agreed to in writing, shall any
Contributor be
liable to You for damages, including any direct, indirect,
special,
incidental, or consequential damages of any character
arising as a
result of this License or out of the use or inability to use
the
Work (including but not limited to damages for loss of
goodwill,
work stoppage, computer failure or malfunction, or any
and all
other commercial damages or losses), even if such
Contributor
has been advised of the possibility of such damages.
9. Accepting Warranty or Additional Liability. While
redistributing
the Work or Derivative Works thereof, You may choose to
offer,
and charge a fee for, acceptance of support, warranty,
indemnity,
or other liability obligations and/or rights consistent with
this
License. However, in accepting such obligations, You may
act only
on Your own behalf and on Your sole responsibility, not on
behalf
of any other Contributor, and only if You agree to
indemnify,
END OF TERMS AND CONDITIONS
APPENDIX: How to apply the Apache License to your work.
To apply the Apache License to your work, attach the
following
boilerplate notice, with the fields enclosed by brackets "[]"
replaced with your own identifying information. (Don't
include
the brackets!) The text should be enclosed in the
appropriate
comment syntax for the file format. We also recommend
that a
file or class name and description of purpose be included
on the
same "printed page" as the copyright notice for easier
identification within third-party archives.
Copyright [yyyy] [name of copyright owner]
Licensed under the Apache License, Version 2.0 (the
"License");
you may not use this file except in compliance with the
License.
You may obtain a copy of the License at
http://www.apache.org/licenses/LICENSE-2.0
Unless required by applicable law or agreed to in writing,
software
distributed under the License is distributed on an "AS IS"
BASIS,
WITHOUT WARRANTIES OR CONDITIONS OF ANY KIND,
either express or implied.
See the License for the specific language governing
permissions and
limitations under the License.
74

our
_____________________________
This copy of the libpng notices is provided for your
convenience. In case of
any discrepancy between this copy and the notices in the file
png.h that is
included in the libpng distribution, the latter shall prevail.
COPYRIGHT NOTICE, DISCLAIMER, and LICENSE:
If you modify libpng you may insert additional notices
immediately following
this sentence.
This code is released under the libpng license.
libpng versions 1.2.6, August 15, 2004, through 1.4.1, February
25, 2010, are
Copyright (c) 2004, 2006-2007 Glenn Randers-Pehrson, and
are
distributed according to the same disclaimer and license as
libpng-1.2.5
efforts or the library will fulfill any of your particular
purposes
or needs. This library is provided with all faults, and the
entire
risk of satisfactory quality, performance, accuracy, and effort
is with
the user.
libpng versions 0.97, January 1998, through 1.0.6, March 20,
2000, are
Copyright (c) 1998, 1999 Glenn Randers-Pehrson, and are
distributed according to the same disclaimer and license as
libpng-0.96,
with the following individuals added to the list of Contributing
Authors:
Tom Lane
Glenn Randers-Pehrson
Willem van Schaik
libpng versions 0.89, June 1996, through 0.96, May 1997, are
Copyright (c) 1996, 1997 Andreas Dilger
with the following individual added to the list of Contributing
Authors
Cosmin Truta
libpng versions 1.0.7, July 1, 2000, through 1.2.5 - October 3,
2002, are
Copyright (c) 2000-2002 Glenn Randers-Pehrson, and are
distributed according to the same disclaimer and license as
libpng-1.0.6
with the following individuals added to the list of Contributing
Authors
Simon-Pierre Cadieux
Eric S. Raymond
Gilles Vollant
and with the following additions to the disclaimer:
There is no warranty against interference with your
enjoyment of the
library or against infringement. There is no warranty that
Distributed according to the same disclaimer and license as
libpng-0.88,
with the following individuals added to the list of Contributing
Authors:
John Bowler
Kevin Bracey
Sam Bushell
Magnus Holmgren
Greg Roelofs
Tom Tanner
libpng versions 0.5, May 1995, through 0.88, January 1996, are
Copyright (c) 1995, 1996 Guy Eric Schalnat, Group 42, Inc.
For the purposes of this copyright and license, "Contributing
Authors"
is defined as the following set of individuals:
Andreas Dilger
Dave Martindale
75

Guy Eric Schalnat
Paul Schmidt
Tim Wegner
The PNG Reference Library is supplied "AS IS". The
Contributing Authors
and Group 42, Inc. disclaim all warranties, expressed or
implied,
including, without limitation, the warranties of
merchantability and of
Also, the PNG logo (in PNG format, of course) is supplied in
the
files "pngbar.png.jpg" and "pngbar.jpg (88x31) and
"pngnow.png.jpg" (98x31).
Libpng is OSI Certified Open Source Software. OSI Certified
Open Source is a
certification mark of the Open Source Initiative.
Glenn Randers-Pehrson
fitness for any purpose. The Contributing Authors and Group
42, Inc.
assume no liability for direct, indirect, incidental, special,
exemplary,
or consequential damages, which may result from the use of
the PNG
Reference Library, even if advised of the possibility of such
damage.
Permission is hereby granted to use, copy, modify, and
distribute this
source code, or portions hereof, for any purpose, without fee,
subject
to the following restrictions:
be misrepresented as being the original source.
source or altered source distribution.
The Contributing Authors and Group 42, Inc. specifically
permit, without
fee, and encourage the use of this source code as a
component to
supporting the PNG file format in commercial products. If you
use this
source code in a product, acknowledgment is not required but
would be
A "png_get_copyright" function is available, for convenient
use in "about"
boxes and the like:
printf("%s",png_get_copyright(NULL));
glennrp at users.sourceforge.net
February 25, 2010
_____________________________
This software is based in part on the work of the FreeType
Team.
----------------------
The FreeType Project LICENSE
----------------------------
2006-Jan-27
Copyright 1996-2002, 2006 by
David Turner, Robert Wilhelm, and Werner Lemberg
Introduction
============
The FreeType Project is distributed in several archive
packages;
some of them may contain, in addition to the FreeType font
engine,
various tools and contributions which rely on, or relate to,
the
FreeType Project.
This license applies to all files found in such packages, and
which do not fall under their own explicit license. The
license
76

affects thus the FreeType font engine, the test
programs,
documentation and makefiles, at the very least.
"""
Please replace <year> with the value from the FreeType
version you
This license was inspired by the BSD, Artistic, and IJG
(Independent JPEG Group) licenses, which all encourage
inclusion
and use of free software in commercial and freeware
products
alike. As a consequence, its main points are that:
o We don't promise that this software works. However, we
will be
interested in any kind of bug reports. (`as is' distribution)
o You can use this software for whatever you want, in parts
or
full form, without having to pay us. (`royalty-free' usage)
o You may not pretend that you wrote this software. If you
use
it, or only parts of it, in a program, you must
acknowledge
somewhere in your documentation that you have used
the
FreeType code. (`credits')
We specifically permit and encourage the inclusion of
this
software, with or without modifications, in commercial
products.
We disclaim all warranties covering The FreeType Project
and
actually use.
Legal Terms
===========
--------------
Throughout this license, the terms `package', `FreeType
Project',
and `FreeType archive' refer to the set of files originally
distributed by the authors (David Turner, Robert Wilhelm,
and
Werner Lemberg) as the `FreeType Project', be they named
as alpha,
beta or final release.
`You' refers to the licensee, or person using the project,
where
`using' is a generic term including compiling the project's
source
code as well as linking it to form a `program' or
`executable'.
This program is referred to as `a program using the
FreeType
engine'.
This license applies to all files distributed in the original
assume no liability related to The FreeType Project.
Finally, many people asked us for a preferred form for a
credit/disclaimer to use in compliance with this license. We
thus
encourage you to use the following text:
"""
Portions of this software are copyright ?<year> The
FreeType
Project (www.freetype.org). All rights reserved.
FreeType Project, including all source code, binaries and
documentation, unless otherwise stated in the file in its
original, unmodified form as distributed in the original
archive.
If you are unsure whether or not a particular file is covered
by
this license, you must contact us to verify this.
The FreeType Project is copyright (C) 1996-2000 by David
Turner,
Robert Wilhelm, and Werner Lemberg. All rights reserved
except as
specified below.
77

your
--------------
THE FREETYPE PROJECT IS PROVIDED `AS IS' WITHOUT
WARRANTY OF ANY
KIND, EITHER EXPRESS OR IMPLIED, INCLUDING, BUT NOT
LIMITED TO,
WARRANTIES OF MERCHANTABILITY AND FITNESS FOR A
PARTICULAR
PURPOSE. IN NO EVENT WILL ANY OF THE AUTHORS OR
COPYRIGHT HOLDERS
BE LIABLE FOR ANY DAMAGES CAUSED BY THE USE OR THE
INABILITY TO
USE, OF THE FREETYPE PROJECT.
-----------------
This license grants a worldwide, royalty-free, perpetual
and
irrevocable right and license to use, execute, perform,
compile,
display, copy, create derivative works of, distribute and
sublicense the FreeType Project (in both source and object
code
forms) and derivative works thereof for any purpose; and
to
authorize others to exercise some or all of the rights
granted
herein, subject to the following conditions:
o Redistribution of source code must retain this license file
documentation, though this isn't mandatory.
These conditions apply to any software derived from or
based on
the FreeType Project, not just the unmodified files. If you
use
our work, you must acknowledge us. However, no fee need
be paid
to us.
--------------
Neither the FreeType authors and contributors nor you
shall use
the name of the other for commercial, advertising, or
promotional
purposes without specific prior written permission.
We suggest, but do not require, that you use one or more
of the
following phrases to refer to this software in your
documentation
or advertising materials: `FreeType Project', `FreeType
Engine',
`FreeType library', or `FreeType Distribution'.
As you have not signed this license, you are not required
to
accept it. However, as the FreeType Project is
copyrighted
(`FTL.TXT') unaltered; any additions, deletions or changes
to
the original files must be clearly indicated in
accompanying
documentation. The copyright notices of the
unaltered,
original files must be preserved in all copies of source
files.
o Redistribution in binary form must provide a disclaimer
that
states that the software is based in part of the work of the
FreeType Team, in the distribution documentation. We
also
encourage you to put an URL to the FreeType web page in
material, only this license, or another one contracted with
the
authors, grants you the right to use, distribute, and modify
it.
Therefore, by using, distributing, or modifying the
FreeType
Project, you indicate that you understand and accept all the
terms
of this license.
-----------
There are two mailing lists related to FreeType:
o freetype@nongnu.org
78

*
Discusses general use and applications of FreeType, as well
as
future and wanted additions to the library and
distribution.
If you are looking for support, start in this list if you
haven't found anything to help you in the documentation.
o freetype-devel@nongnu.org
Discusses bugs, as well as engine internals, design issues,
specific licenses, porting, etc.
Our home page can be found at
http://www.freetype.org
--- end of FTL.TXT ---
_____________________________
LICENSE ISSUES
==============
The OpenSSL toolkit stays under a dual license, i.e. both the
conditions of
the OpenSSL License and the original SSLeay license apply to
the toolkit.
See below for the actual license texts. Actually both licenses
are BSD-style
Open Source licenses. In case of any license issues related to
OpenSSL
please contact openssl-core@openssl.org.
OpenSSL License
---------------
/*
===========================
* Copyright (c) 1998-2011 The OpenSSL Project. All rights
reserved.
* Redistribution and use in source and binary forms, with or
without
* modification, are permitted provided that the following
conditions
* are met:
*
* 1. Redistributions of source code must retain the above
copyright
* notice, this list of conditions and the following disclaimer.
*
* 2. Redistributions in binary form must reproduce the above
copyright
* notice, this list of conditions and the following disclaimer
in
* the documentation and/or other materials provided with
the
* distribution.
*
* 3. All advertising materials mentioning features or use of
this
* software must display the following acknowledgment:
* "This product includes software developed by the
OpenSSL Project
* for use in the OpenSSL Toolkit.
(http://www.openssl.org/)"
*
* 4. The names "OpenSSL Toolkit" and "OpenSSL Project"
must not be used to
* endorse or promote products derived from this software
without
* prior written permission. For written permission, please
contact
* openssl-core@openssl.org.
*
* 5. Products derived from this software may not be called
"OpenSSL"
* nor may "OpenSSL" appear in their names without prior
written
* permission of the OpenSSL Project.
*
* 6. Redistributions of any form whatsoever must retain the
following
* acknowledgment:
* "This product includes software developed by the
OpenSSL Project
79

* for use in the OpenSSL Toolkit (http://www.openssl.org/)"
*
*
* THIS SOFTWARE IS PROVIDED BY THE OpenSSL PROJECT ``AS
IS'' AND ANY
* EXPRESSED OR IMPLIED WARRANTIES, INCLUDING, BUT
NOT LIMITED TO, THE
* IMPLIED WARRANTIES OF MERCHANTABILITY AND FITNESS
FOR A PARTICULAR
* PURPOSE ARE DISCLAIMED. IN NO EVENT SHALL THE
OpenSSL PROJECT OR
* ITS CONTRIBUTORS BE LIABLE FOR ANY DIRECT, INDIRECT,
INCIDENTAL,
* SPECIAL, EXEMPLARY, OR CONSEQUENTIAL DAMAGES
(INCLUDING, BUT
* NOT LIMITED TO, PROCUREMENT OF SUBSTITUTE GOODS
OR SERVICES;
* LOSS OF USE, DATA, OR PROFITS; OR BUSINESS
INTERRUPTION)
* HOWEVER CAUSED AND ON ANY THEORY OF LIABILITY,
WHETHER IN CONTRACT,
* STRICT LIABILITY, OR TORT (INCLUDING NEGLIGENCE OR
OTHERWISE)
* ARISING IN ANY WAY OUT OF THE USE OF THIS SOFTWARE,
EVEN IF ADVISED
* OF THE POSSIBILITY OF SUCH DAMAGE.
*
===========================
*
* This library is free for commercial and non-commercial use
as long as
* the following conditions are aheared to. The following
conditions
* apply to all code found in this distribution, be it the RC4,
RSA,
* lhash, DES, etc., code; not just the SSL code. The SSL
documentation
* included with this distribution is covered by the same
copyright terms
* except that the holder is Tim Hudson (tjh@cryptsoft.com).
*
* Copyright remains Eric Young's, and as such any Copyright
notices in
* the code are not to be removed.
* If this package is used in a product, Eric Young should be
given attribution
* as the author of the parts of the library used.
* This can be in the form of a textual message at program
startup or
* in documentation (online or textual) provided with the
package.
*
* Redistribution and use in source and binary forms, with or
without
* modification, are permitted provided that the following
conditions
* This product includes cryptographic software written by Eric
Young
* (eay@cryptsoft.com). This product includes software
written by Tim
* Hudson (tjh@cryptsoft.com).
*
*/
Original SSLeay License
-----------------------
/* Copyright (C) 1995-1998 Eric Young (eay@cryptsoft.com)
* All rights reserved.
*
* This package is an SSL implementation written
* by Eric Young (eay@cryptsoft.com).
* The implementation was written so as to conform with
Netscapes SSL.
* are met:
* 1. Redistributions of source code must retain the copyright
* notice, this list of conditions and the following disclaimer.
* 2. Redistributions in binary form must reproduce the above
copyright
* notice, this list of conditions and the following disclaimer
in the
* documentation and/or other materials provided with the
distribution.
* 3. All advertising materials mentioning features or use of
this software
* must display the following acknowledgement:
* "This product includes cryptographic software written by
* Eric Young (eay@cryptsoft.com)"
* The word 'cryptographic' can be left out if the rouines
from the library
* being used are not cryptographic related :-).
* 4. If you include any Windows specific code (or a derivative
thereof) from
80

* the apps directory (application code) you must include an
acknowledgement:
* "This product includes software written by Tim Hudson
(tjh@cryptsoft.com)"
*
* THIS SOFTWARE IS PROVIDED BY ERIC YOUNG ``AS IS'' AND
* ANY EXPRESS OR IMPLIED WARRANTIES, INCLUDING, BUT
NOT LIMITED TO, THE
* IMPLIED WARRANTIES OF MERCHANTABILITY AND FITNESS
FOR A PARTICULAR PURPOSE
* ARE DISCLAIMED. IN NO EVENT SHALL THE AUTHOR OR
CONTRIBUTORS BE LIABLE
* FOR ANY DIRECT, INDIRECT, INCIDENTAL, SPECIAL,
EXEMPLARY, OR CONSEQUENTIAL
* DAMAGES (INCLUDING, BUT NOT LIMITED TO,
PROCUREMENT OF SUBSTITUTE GOODS
* OR SERVICES; LOSS OF USE, DATA, OR PROFITS; OR
BUSINESS INTERRUPTION)
1.1. "Contributor" means each entity that creates or
contributes to
the creation of Modifications.
1.2. "Contributor Version" means the combination of the
Original
Code, prior Modifications used by a Contributor, and the
Modifications
made by that particular Contributor.
1.3. "Covered Code" means the Original Code or
Modifications or the
combination of the Original Code and Modifications, in
each case
including portions thereof.
* HOWEVER CAUSED AND ON ANY THEORY OF LIABILITY,
WHETHER IN CONTRACT, STRICT
* LIABILITY, OR TORT (INCLUDING NEGLIGENCE OR
OTHERWISE) ARISING IN ANY WAY
* OUT OF THE USE OF THIS SOFTWARE, EVEN IF ADVISED OF
THE POSSIBILITY OF
* SUCH DAMAGE.
*
* The licence and distribution terms for any publically
available version or
* derivative of this code cannot be changed. i.e. this code
cannot simply be
* copied and put under another distribution licence
* [including the GNU Public Licence.]
*/
_____________________________
MOZILLA PUBLIC LICENSE
Version 1.1
---------------
1.4. "Electronic Distribution Mechanism" means a
mechanism generally
accepted in the software development community for the
electronic
transfer of data.
1.5. "Executable" means Covered Code in any form other
than Source
Code.
1.6. "Initial Developer" means the individual or entity
identified
as the Initial Developer in the Source Code notice required
by Exhibit
A.
1.7. "Larger Work" means a work which combines Covered
Code or
portions thereof with code not governed by the terms of
this License.
1.8. "License" means this document.
1.8.1. "Licensable" means having the right to grant, to the
maximum
1.0.1. "Commercial Use" means distribution or otherwise
making the
Covered Code available to a third party.
extent possible, whether at the time of the initial grant or
subsequently acquired, any and all of the rights conveyed
herein.
81

1.9. "Modifications" means any addition to or deletion from
the
substance or structure of either the Original Code or any
previous
Modifications. When Covered Code is released as a series
of files, a
Modification is:
1.12. "You" (or "Your") means an individual or a legal entity
exercising rights under, and complying with all of the terms
of, this
License or a future version of this License issued under
Section 6.1.
For legal entities, "You" includes any entity which controls,
is
A. Any addition to or deletion from the contents of a file
containing Original Code or previous Modifications.
B. Any new file that contains any part of the Original
Code or
previous Modifications.
1.10. "Original Code" means Source Code of computer
software code
which is described in the Source Code notice required by
Exhibit A as
Original Code, and which, at the time of its release under
this
License is not already Covered Code governed by this
License.
1.10.1. "Patent Claims" means any patent claim(s), now
owned or
hereafter acquired, including without limitation, method,
process,
and apparatus claims, in any patent Licensable by grantor.
1.11. "Source Code" means the preferred form of the
Covered Code for
making modifications to it, including all modules it contains,
plus
any associated interface definition files, scripts used to
control
compilation and installation of an Executable, or source
code
differential comparisons against either the Original Code or
another
well known, available Covered Code of the Contributor's
choice. The
controlled by, or is under common control with You. For
purposes of
this definition, "control" means (a) the power, direct or
indirect,
to cause the direction or management of such entity,
whether by
contract or otherwise, or (b) ownership of more than fifty
percent
(50%) of the outstanding shares or beneficial ownership of
such
entity.
2.1. The Initial Developer Grant.
The Initial Developer hereby grants You a world-wide,
royalty-free,
non-exclusive license, subject to third party intellectual
property
claims:
(a) under intellectual property rights (other than patent
or
trademark) Licensable by Initial Developer to use,
reproduce,
modify, display, perform, sublicense and distribute the
Original
Code (or portions thereof) with or without
Modifications, and/or
as part of a Larger Work; and
(b) under Patents Claims infringed by the making, using
or
selling of Original Code, to make, have made, use,
practice,
sell, and offer for sale, and/or otherwise dispose of the
Source Code can be in a compressed or archival form,
provided the
appropriate decompression or de-archiving software is
widely available
for no charge.
Original Code (or portions thereof).
(c) the licenses granted in this Section 2.1(a) and (b) are
effective on the date Initial Developer first distributes
Original Code under the terms of this License.
82

Use of
(d) Notwithstanding Section 2.1(b) above, no patent
license is
granted: 1) for code that You delete from the Original
Code; 2)
separate from the Original Code; or 3) for infringements
caused
by: i) the modification of the Original Code or ii) the
combination of the Original Code with other software or
devices.
2.2. Contributor Grant.
Subject to third party intellectual property claims, each
Contributor
hereby grants You a world-wide, royalty-free, non-exclusive
license
(a) under intellectual property rights (other than patent
or
trademark) Licensable by Contributor, to use, reproduce,
modify,
the Covered Code.
(d) Notwithstanding Section 2.2(b) above, no patent
license is
granted: 1) for any code that Contributor has deleted
from the
Contributor Version; 2) separate from the Contributor
Version;
3) for infringements caused by: i) third party
modifications of
Contributor Version or ii) the combination of
Modifications made
by that Contributor with other software (except as part
of the
Contributor Version) or other devices; or 4) under Patent
Claims
infringed by Covered Code in the absence of
Modifications made by
that Contributor.
display, perform, sublicense and distribute the
Modifications
created by such Contributor (or portions thereof) either
on an
unmodified basis, with other Modifications, as Covered
Code
and/or as part of a Larger Work; and
(b) under Patent Claims infringed by the making, using,
or
selling of Modifications made by that Contributor either
alone
and/or in combination with its Contributor Version (or
portions
of such combination), to make, use, sell, offer for sale,
have
made, and/or otherwise dispose of: 1) Modifications
made by that
Contributor (or portions thereof); and 2) the
combination of
Modifications made by that Contributor with its
Contributor
Version (or portions of such combination).
(c) the licenses granted in Sections 2.2(a) and 2.2(b) are
effective on the date Contributor first makes Commercial
3.1. Application of License.
The Modifications which You create or to which You
contribute are
governed by the terms of this License, including without
limitation
Section 2.2. The Source Code version of Covered Code may
be
distributed only under the terms of this License or a future
version
of this License released under Section 6.1, and You must
include a
copy of this License with every copy of the Source Code You
distribute. You may not offer or impose any terms on any
Source Code
version that alters or restricts the applicable version of this
License or the recipients' rights hereunder. However, You
may include
an additional document offering the additional rights
described in
Section 3.5.
3.2. Availability of Source Code.
Any Modification which You create or to which You
contribute must be
made available in Source Code form under the terms of this
83

License
either on the same media as an Executable version or via an
accepted
Electronic Distribution Mechanism to anyone to whom you
made an
Executable version available; and if made available via
Electronic
Distribution Mechanism, must remain available for at least
twelve (12)
months after the date it initially became available, or at
least six
(6) months after a subsequent version of that particular
Modification
has been made available to such recipients. You are
responsible for
party making the claim in sufficient detail that a recipient
will
know whom to contact. If Contributor obtains such
knowledge after
the Modification is made available as described in
Section 3.2,
Contributor shall promptly modify the LEGAL file in all
copies
Contributor makes available thereafter and shall take
other steps
(such as notifying appropriate mailing lists or
newsgroups)
reasonably calculated to inform those who received the
Covered
Code that new knowledge has been obtained.
ensuring that the Source Code version remains available
even if the
Electronic Distribution Mechanism is maintained by a third
party.
3.3. Description of Modifications.
You must cause all Covered Code to which You contribute
to contain a
file documenting the changes You made to create that
Covered Code and
the date of any change. You must include a prominent
statement that
the Modification is derived, directly or indirectly, from
Original
Code provided by the Initial Developer and including the
name of the
Initial Developer in (a) the Source Code, and (b) in any
notice in an
Executable version or related documentation in which You
describe the
origin or ownership of the Covered Code.
3.4. Intellectual Property Matters
(a) Third Party Claims.
If Contributor has knowledge that a license under a third
party's
intellectual property rights is required to exercise the
rights
granted by such Contributor under Sections 2.1 or 2.2,
Contributor must include a text file with the Source Code
(b) Contributor APIs.
If Contributor's Modifications include an application
programming
interface and Contributor has knowledge of patent
licenses which
are reasonably necessary to implement that API,
Contributor must
also include this information in the LEGAL file.
(c) Representations.
Contributor represents that, except as disclosed
pursuant to
Section 3.4(a) above, Contributor believes that
Contributor's
Modifications are Contributor's original creation(s)
and/or
Contributor has sufficient rights to grant the rights
conveyed by
this License.
3.5. Required Notices.
You must duplicate the notice in Exhibit A in each file of the
Source
Code. If it is not possible to put such notice in a particular
Source
Code file due to its structure, then You must include such
notice in a
location (such as a relevant directory) where a user would
be likely
distribution titled "LEGAL" which describes the claim and
the
to look for such a notice. If You created one or more
Modification(s)
84

You may add your name as a Contributor to the notice
described in
compliance with the terms of this License and that the
license for the
Exhibit A. You must also duplicate this License in any
documentation
for the Source Code where You describe recipients' rights
or ownership
rights relating to Covered Code. You may choose to offer,
and to
charge a fee for, warranty, support, indemnity or liability
obligations to one or more recipients of Covered Code.
However, You
may do so only on Your own behalf, and not on behalf of
the Initial
Developer or any Contributor. You must make it absolutely
clear than
any such warranty, support, indemnity or liability obligation
is
offered by You alone, and You hereby agree to indemnify
the Initial
Developer and every Contributor for any liability incurred
by the
Initial Developer or such Contributor as a result of
warranty,
support, indemnity or liability terms You offer.
3.6. Distribution of Executable Versions.
Executable version does not attempt to limit or alter the
recipient's
rights in the Source Code version from the rights set forth
in this
License. If You distribute the Executable version under a
different
license You must make it absolutely clear that any terms
which differ
from this License are offered by You alone, not by the Initial
Developer or any Contributor. You hereby agree to
indemnify the
Initial Developer and every Contributor for any liability
incurred by
the Initial Developer or such Contributor as a result of any
such
terms You offer.
3.7. Larger Works.
You may create a Larger Work by combining Covered Code
with other code
not governed by the terms of this License and distribute the
Larger
Work as a single product. In such a case, You must make
sure the
You may distribute Covered Code in Executable form only if
the
requirements of Section 3.1-3.5 have been met for that
Covered Code,
and if You include a notice stating that the Source Code
version of
the Covered Code is available under the terms of this
License,
including a description of how and where You have fulfilled
the
obligations of Section 3.2. The notice must be
conspicuously included
in any notice in an Executable version, related
documentation or
collateral in which You describe recipients' rights relating to
the
Covered Code. You may distribute the Executable version of
Covered
Code or ownership rights under a license of Your choice,
which may
contain terms different from this License, provided that You
are in
requirements of this License are fulfilled for the Covered
Code.
If it is impossible for You to comply with any of the terms of
this
License with respect to some or all of the Covered Code
due to
statute, judicial order, or regulation then You must: (a)
comply with
the terms of this License to the maximum extent possible;
and (b)
describe the limitations and the code they affect. Such
description
must be included in the LEGAL file described in Section 3.4
and must
be included with all distributions of the Source Code.
Except to the
extent prohibited by statute or regulation, such description
must be
sufficiently detailed for a recipient of ordinary skill to be
able to
85

understand it.
This License applies to code to which the Initial Developer
has
attached the notice in Exhibit A and to related Covered
Code.
Developer, Original Code or Contributor in the notice
described in
Exhibit A shall not of themselves be deemed to be
modifications of
this License.)
6.1. New Versions.
Netscape Communications Corporation ("Netscape") may
publish revised
and/or new versions of the License from time to time. Each
version
will be given a distinguishing version number.
6.2. Effect of New Versions.
Once Covered Code has been published under a particular
version of the
License, You may always continue to use it under the terms
of that
version. You may also choose to use such Covered Code
under the terms
of any subsequent version of the License published by
Netscape. No one
other than Netscape has the right to modify the terms
applicable to
COVERED CODE IS PROVIDED UNDER THIS LICENSE ON AN
"AS IS" BASIS,
WITHOUT WARRANTY OF ANY KIND, EITHER EXPRESSED OR
IMPLIED, INCLUDING,
WITHOUT LIMITATION, WARRANTIES THAT THE COVERED
CODE IS FREE OF
DEFECTS, MERCHANTABLE, FIT FOR A PARTICULAR
PURPOSE OR NON-INFRINGING.
THE ENTIRE RISK AS TO THE QUALITY AND PERFORMANCE
OF THE COVERED CODE
IS WITH YOU. SHOULD ANY COVERED CODE PROVE
DEFECTIVE IN ANY RESPECT,
YOU (NOT THE INITIAL DEVELOPER OR ANY OTHER
CONTRIBUTOR) ASSUME THE
COST OF ANY NECESSARY SERVICING, REPAIR OR
CORRECTION. THIS DISCLAIMER
OF WARRANTY CONSTITUTES AN ESSENTIAL PART OF THIS
LICENSE. NO USE OF
ANY COVERED CODE IS AUTHORIZED HEREUNDER EXCEPT
UNDER THIS DISCLAIMER.
Covered Code created under this License.
6.3. Derivative Works.
If You create or use a modified version of this License
(which you may
only do in order to apply it to code which is not already
Covered Code
governed by this License), You must (a) rename Your license
so that
the phrases "Mozilla", "MOZILLAPL", "MOZPL", "Netscape",
"MPL", "NPL" or any confusingly similar phrase do not
appear in your
license (except to note that your license differs from this
License)
and (b) otherwise make it clear that Your version of the
license
contains terms which differ from the Mozilla Public License
and
Netscape Public License. (Filling in the name of the Initial
8.1. This License and the rights granted hereunder will
terminate
automatically if You fail to comply with terms herein and
fail to cure
such breach within 30 days of becoming aware of the
breach. All
sublicenses to the Covered Code which are properly
granted shall
survive any termination of this License. Provisions which, by
their
nature, must remain in effect beyond the termination of
this License
shall survive.
8.2. If You initiate litigation by asserting a patent
infringement
claim (excluding declatory judgment actions) against Initial
Developer
or a Contributor (the Initial Developer or Contributor
86

against whom
by license or settlement) prior to the initiation of patent
You file such action is referred to as "Participant") alleging
that:
(a) such Participant's Contributor Version directly or
indirectly
infringes any patent, then any and all rights granted by such
Participant to You under Sections 2.1 and/or 2.2 of this
License
shall, upon 60 days notice from Participant terminate
prospectively,
unless if within 60 days after receipt of notice You either: (i)
agree in writing to pay Participant a mutually agreeable
reasonable
royalty for Your past and future use of Modifications made
by such
Participant, or (ii) withdraw Your litigation claim with
respect to
the Contributor Version against such Participant. If within
60 days
of notice, a reasonable royalty and payment arrangement
are not
mutually agreed upon in writing by the parties or the
litigation claim
is not withdrawn, the rights granted by Participant to You
under
Sections 2.1 and/or 2.2 automatically terminate at the
expiration of
the 60 day notice period specified above.
infringement litigation, then the reasonable value of the
licenses
granted by such Participant under Sections 2.1 or 2.2 shall
be taken
into account in determining the amount or value of any
payment or
license.
8.4. In the event of termination under Sections 8.1 or 8.2
above,
all end user license agreements (excluding distributors and
resellers)
which have been validly granted by You or any distributor
hereunder
prior to termination shall survive termination.
UNDER NO CIRCUMSTANCES AND UNDER NO LEGAL
THEORY, WHETHER TORT
(INCLUDING NEGLIGENCE), CONTRACT, OR OTHERWISE,
SHALL YOU, THE INITIAL
DEVELOPER, ANY OTHER CONTRIBUTOR, OR ANY
DISTRIBUTOR OF COVERED CODE,
OR ANY SUPPLIER OF ANY OF SUCH PARTIES, BE LIABLE TO
ANY PERSON FOR
ANY INDIRECT, SPECIAL, INCIDENTAL, OR CONSEQUENTIAL
DAMAGES OF ANY
CHARACTER INCLUDING, WITHOUT LIMITATION, DAMAGES
FOR LOSS OF GOODWILL,
(b) any software, hardware, or device, other than such
Participant's
Contributor Version, directly or indirectly infringes any
patent, then
any rights granted to You by such Participant under
Sections 2.1(b)
and 2.2(b) are revoked effective as of the date You first
made, used,
sold, distributed, or had made, Modifications made by that
Participant.
8.3. If You assert a patent infringement claim against
Participant
alleging that such Participant's Contributor Version directly
or
indirectly infringes any patent where such claim is resolved
(such as
WORK STOPPAGE, COMPUTER FAILURE OR MALFUNCTION,
OR ANY AND ALL OTHER
COMMERCIAL DAMAGES OR LOSSES, EVEN IF SUCH PARTY
SHALL HAVE BEEN
INFORMED OF THE POSSIBILITY OF SUCH DAMAGES. THIS
LIMITATION OF
LIABILITY SHALL NOT APPLY TO LIABILITY FOR DEATH OR
PERSONAL INJURY
RESULTING FROM SUCH PARTY'S NEGLIGENCE TO THE
EXTENT APPLICABLE LAW
PROHIBITS SUCH LIMITATION. SOME JURISDICTIONS DO
NOT ALLOW THE
EXCLUSION OR LIMITATION OF INCIDENTAL OR
CONSEQUENTIAL DAMAGES, SO
THIS EXCLUSION AND LIMITATION MAY NOT APPLY TO
YOU.
87

The Covered Code is a "commercial item," as that term is
defined in
48 C.F.R. 2.101 (Oct. 1995), consisting of "commercial
computer
software" and "commercial computer software
documentation," as such
terms are used in 48 C.F.R. 12.212 (Sept. 1995). Consistent
with 48
C.F.R. 12.212 and 48 C.F.R. 227.7202-1 through 227.7202-4
(June 1995),
all U.S. Government End Users acquire Covered Code with
only those
rights set forth herein.
This License represents the complete agreement
concerning subject
matter hereof. If any provision of this License is held to be
As between Initial Developer and the Contributors, each
party is
responsible for claims and damages arising, directly or
indirectly,
out of its utilization of rights under this License and You
agree to
work with Initial Developer and Contributors to distribute
such
responsibility on an equitable basis. Nothing herein is
intended or
shall be deemed to constitute any admission of liability.
Initial Developer may designate portions of the Covered
Code as
"Multiple-Licensed". "Multiple-Licensed" means that the
Initial
unenforceable, such provision shall be reformed only to the
extent
necessary to make it enforceable. This License shall be
governed by
California law provisions (except to the extent applicable
law, if
any, provides otherwise), excluding its conflict-of-law
provisions.
With respect to disputes in which at least one party is a
citizen of,
or an entity chartered or registered to do business in the
United
States of America, any litigation relating to this License shall
be
subject to the jurisdiction of the Federal Courts of the
Northern
District of California, with venue lying in Santa Clara County,
California, with the losing party responsible for costs,
including
Developer permits you to utilize portions of the Covered
Code under
Your choice of the NPL or the alternative licenses, if any,
specified
by the Initial Developer in the file described in Exhibit A.
EXHIBIT A -Mozilla Public License.
``The contents of this file are subject to the Mozilla Public
License
Version 1.1 (the "License"); you may not use this file except
in
compliance with the License. You may obtain a copy of the
License at
http://www.mozilla.org/MPL/
Software distributed under the License is distributed on an
"AS IS"
without limitation, court costs and reasonable attorneys'
fees and
expenses. The application of the United Nations Convention
on
Contracts for the International Sale of Goods is expressly
excluded.
Any law or regulation which provides that the language of a
contract
shall be construed against the drafter shall not apply to this
License.
basis, WITHOUT WARRANTY OF ANY KIND, either express or
implied. See the
License for the specific language governing rights and
limitations
under the License.
The Original Code is _________.
The Initial Developer of the Original Code is ______.
Portions created by _______ are Copyright (C) ______. All
88

Rights Reserved.
Contributor(s): __________.
Alternatively, the contents of this file may be used under
the terms
of the _____ license (the "[___] License"), in which case
the
provisions of [______] License are applicable instead of
those
above. If you wish to allow use of your version of this file
only
under the terms of the [____] License and not to allow
others to use
your version of this file under the MPL, indicate your
decision by
deleting the provisions above and replace them with the
notice and
other provisions required by the [___] License. If you do
not delete
the provisions above, a recipient may use your version of
this file
under either the MPL or the [___] License."
[NOTE: The text of this Exhibit A may differ slightly from the
text of
the notices in the Source Code files of the Original Code.
You should
use the text of this Exhibit A rather than the text found in
the
Original Code Source Code for Your Modifications.]
89

19
Характеристики
19.1
Взаимодействие с окружающей
средой
ЕС — маркировка энергоэффективности
Маркировка энергоэффективности ЕС предоставляет
информацию о классе энергоэффективности изделия.
Зеленый цвет указывает на высокий класс
энергоэффективности и низкое потребление
электроэнергии.
На маркировке присутствуют данные о классе
энергоэффективности, среднем энергопотреблении за
один рабочий цикл и за год. Данные об
энергопотреблении продукта можно также посмотреть на
сайте www.philips.com/TV
ни одна из функций не включена.
Утилизация
Утилизация отработавшего изделия и старых
аккумуляторов
Данное изделие изготовлено из высококачественных
материалов и компонентов, которые подлежат повторной
переработке и вторичному использованию.
Маркировка символом перечеркнутого мусорного бака
означает, что данное изделие подпадает под действие
директивы Европейского Совета 2012/19/EU
Информация о продукте
49HFL7011
• Класс энергоэффективности: A
• Размер видимой области экрана: 123 см/49 дюймов
• Энергопотребление в рабочем режиме (Вт): 86 Вт
• Годовое энергопотребление (кВт*ч)*: 125 кВт*ч
• Энергопотребление в режиме ожидания (Вт)**: < 0,50 Вт
Разрешение экрана (пиксели): 3840 x 2160
Сеть (режим ожидания): < 3 Вт
55HFL7011
• Класс энергоэффективности: A
• Размер видимой области экрана: 139 см/55 дюймов
• Энергопотребление в рабочем режиме (Вт): 97 Вт
• Годовое энергопотребление (кВт*ч)*: 141 кВт*ч
• Энергопотребление в режиме ожидания (Вт)**: < 0,50 Вт
Разрешение экрана (пиксели): 3840 x 2160
Сеть (режим ожидания): < 3 Вт
65HFL7011
• Класс энергоэффективности: A
• Размер видимой области экрана: 164 см/65 дюймов
• Энергопотребление в рабочем режиме (Вт): 126 Вт
• Годовое энергопотребление (кВт*ч)*: 184 кВт*ч
• Энергопотребление в режиме ожидания (Вт)**: < 0,50 Вт
Разрешение экрана (пиксели): 3840 x 2160
Сеть (режим ожидания): < 3 Вт
Утилизация отслужившего оборудования частными
лицами в странах Европейского Союза.
Этот символ на упаковке или на изделии означает, что
утилизация изделия должна проводиться отдельно от
других бытовых отходов. В ваши обязанности входит
утилизация изделия, которое необходимо отнести в
соответствующий пункт приема электрического и
электронного оборудования. Отдельный сбор и
переработка отслужившего оборудования поможет
сохранить природные ресурсы и обеспечить переработку
безопасным для человека и окружающей среды способом.
Для получения более подробной информации о пунктах
переработки изделий обратитесь в районную
администрацию, местную службу сбора отходов или в
магазин, где был приобретен товар.
Узнайте о правилах местного законодательства по
раздельной утилизации электротехнических и
электронных изделий.
Действуйте в соответствии с местным законодательством и
не выбрасывайте отслужившие изделия в бытовой мусор.
Правильная утилизация отслужившего оборудования
поможет предотвратить возможное вредное воздействие
на окружающую среду и здоровье человека.
В изделии содержатся элементы питания, которые
подпадают под действие директивы 2006/66/EC и не могут
быть утилизированы вместе с бытовым мусором.
* Годовое потребление электроэнергии (кВт*ч)
рассчитывается на основе типичного потребления
электроэнергии устройством в рабочем режиме из расчета
просмотра в течение 4 часов в день, 365 дней.
Фактическое энергопотребление зависит от особенностей
использования телевизора.
** Если телевизор выключается при помощи пульта ДУ и
Ознакомьтесь с местными правилами утилизации батарей.
Правильная утилизация поможет предотвратить вредное
воздействие на окружающую среду и здоровье человека.
90

19.2
19.6
Питание
Характеристики продукции могут быть изменены без
предварительного уведомления. Подробные
характеристики представлены на веб-сайте
www.philips.com/support.
Питание
• Мощность, потребляемая от сети: переменный ток
220–240 В +/-10%
• Температура окружающей среды: от 5 °C до 35 °C
• Функции энергосбережения: Режим Eco, отключение
изображения (при прослушивании радио), таймер
автовыключения, меню "Эконастройки".
Номинальная мощность, указанная на табличке продукта,
означает количество потребляемой электроэнергии при
обычном домашнем использовании продукта (IEC 62087
Издание 2). Максимальная номинальная мощность в
скобках указана в целях электробезопасности (IEC 60065
Издание 7.2).
19.3
Операционная система
ОС Android:
Android Lollipop 5.1
Разрешающая способность
дисплея на входе
Видеоформаты
Разрешение — частота обновления
• 480i — 60 Гц
• 480p — 60 Гц
• 576i — 50 Гц
• 576p — 50 Гц
• 720p — 50 Гц, 60 Гц
• 1080i — 50 Гц, 60 Гц
• 1080p — 24 Гц, 25 Гц, 30 Гц
• 2160p — 24 Гц, 25 Гц, 30 Гц, 50 Гц, 60 Гц
Компьютерные форматы
Разрешение (среди прочих)
• 640 x 480 — 60 Гц
• 800 x 600 — 60 Гц
• 1024 x 768 — 60 Гц
• 1280 x 768 — 60 Гц
• 1360 x 765 — 60 Гц
• 1360 x 768 — 60 Гц
• 1280 x 1024 — 60 Гц
• 1920 x 1080 — 60 Гц
• 3840 x 2160 — 60 Гц
19.4
Прием
• Вход для антенны: 75 Ом, коаксиальный (IEC75)
• Диапазоны тюнера: Hyperband, S-Channel, UHF, VHF
• DVB: DVB-T (наземное, антенное) COFDM 2K/8K, DVB-T2,
DVB-C (кабельное) QAM
• Воспроизведение аналогового видеосигнала: SECAM, PAL
• Воспроизведение цифрового видеосигнала: MPEG2
SD/HD (ISO/IEC 13818-2), MPEG4 SD/HD (ISO/IEC 14496-10)
• Воспроизведение цифрового аудиосигнала (ISO/IEC
13818-3)
19.5
Тип дисплея
Размер экрана по диагонали
• 49HFx7011: 123 см/49 дюймов
• 55HFx7011: 139 см/55 дюймов
• 65HFx7011: 164 см/65 дюймов
Разрешение экрана
• 3840 x 2160p
19.7
Размеры и вес
49HFL7011
• без подставки:
Ширина 1093,3 мм, высота 660,9 мм, глубина 45 мм, вес
± 14,5 кг
• с подставкой:
Ширина 1093,3 мм, высота 709 мм, глубина 205,1 мм, вес
± 18,5 кг
55HFL7011
• без подставки:
Ширина 1233,2 мм, высота 739,7 мм, глубина 45 мм, вес
± 21,5 кг
• с подставкой:
Ширина 1233,2 мм, высота 787,7 мм, глубина 205,1 мм, вес
± 25,5 кг
65HFL7011
• без подставки:
Ширина 1452,9 мм, высота 836,4 мм, глубина 45 мм, вес
± 28,05 кг
• с подставкой:
Ширина 1452,9 мм, высота 915,6 мм, глубина 262,2 мм, вес
± 28,85 кг
91

19.8
Подключения
Боковая панель ТВ
• Вход HDMI 3 (ARC)
• Вход HDMI 4 – MHL – ARC
• USB 2 – USB 2.0
• USB 3 – USB 3.0 (синий)
• 1 слот общего интерфейса: CI+/CAM
• Наушники: мини-разъем стерео 3,5 мм
Задняя панель ТВ
• Аудиовход (DVI–HDMI): мини-разъем стерео 3,5 мм
• SCART: Audio L/R, вход CVBS, RGB
• YPbPr: Y Pb Pr, Audio L/R
Нижняя панель ТВ
• Вход HDMI 1 – ARC
• Вход HDMI 2 – ARC
• USB 1 – USB 2.0
• Аудиовыход: оптический Toslink
• Локальная сеть: RJ45
• Антенна (75)
(TXT), mplayer2 (TXT), TMPlayer (TXT)
– Кодирование символов: UTF-8, Центральная Европа и
Восточная Европа (Windows-1250), кириллица
(Windows-1251), греческий (Windows-1253), турецкий
(Windows-1254), Западная Европа (Windows-1252)
• Кодеки изображения: JPEG, JPS, MPO
• Ограничения:
– Максимальный битрейт для медиафайла: 30 Мбит/с.
– Максимальный битрейт для видео: 20 Мбит/с.
– MPEG-4 AVC (H.264) поддерживается до профиля High
Profile уровня 5.1.
– H.265 (HEVC) поддерживается до профиля Main/Main 10,
до уровня 5.1
– VC-1 поддерживает до версии Advanced Profile @ L3.
Wi-Fi Certified
Данный телевизор поддерживает устройства, прошедшие
сертификацию Miracast.
Поддерживаемое ПО медиасервера (DMS)
• Можно использовать любое ПО медиасервера с
сертификацией DLNA версии 1.5 (класс DMS).
• Можно использовать приложение Philips TV Remote App
(iOS и Android) на мобильных устройствах.
19.9
Звук
• HD Stereo
Выходная мощность (среднеквадратичная): 45 Вт
(49HFL7011T/55HFL7011T)
Выходная мощность (среднеквадратичная): 30 Вт
(65HFL7011T)
• Dolby® Digital Plus
• DTS Premium Sound ™
19.10
Мультимедиа
Соединения
• Порт USB 2.0
• Ethernet LAN RJ-45
• Wi-Fi 802.11a/b/g/n/ac (встроенный)
• BT2.1 с EDR и BT4.0 с BLE
Поддерживаемые файловые системы USB
• FAT 16, FAT 32, NTFS.
Форматы воспроизведения
• Контейнеры: 3GP, AVCHD, AVI, MPEG-PS, MPEG-TS,
MPEG-4, Matroska (MKV), Quicktime (MOV, M4V, M4A),
Windows Media (ASF/WMV/WMA)
• Видеокодеки: MPEG-1, MPEG-2, MPEG-4 Part 2, MPEG-4
Part 10 AVC (H264), H.265 (HEVC), VC-1, WMV9, VP9
• Аудиокодеки: AAC, HE-AAC (версия 1/версия 2), AMR-NB,
Dolby Digital, Dolby Digital Plus, DTS Premium Sound™,
MPEG-1/2/2.5 Layer I/II/III (включает MP3), WMA (от версии
2 до версии 9.2), WMA Pro (версия 9/версия 10)
• Субтитры:
– Форматы: SAMI, SubRip (SRT), SubViewer (SUB), MicroDVD
Производительность зависит от возможностей мобильного
устройства и используемого ПО.
Правила для ЭСР
Данное устройство отвечает критерию качества B для
электростатических разрядов. В случае если устройство не
восстанавливается в режиме обмена файлами вследствие
воздействия электростатического разряда, необходимо
вмешательство пользователя.
92

20
Помощь и поддержка
20.1
Регистрация телевизора
отображается стартовый экран Philips, а затем телевизор
вновь переходит в режим ожидания. Это нормально. Если
телевизор был отключен от розетки, а затем снова
подключен к сети, то при следующем включении будет
показан стартовый экран. Чтобы вывести телевизор из
режима ожидания, нажмите кнопку на пульте
дистанционного управления или на самом телевизоре.
Зарегистрируйте телевизор и воспользуйтесь всеми
преимуществами, среди которых полная поддержка
изделия (включая материалы для загрузки),
привилегированный доступ к информации о новых
изделиях, эксклюзивные предложения, скидки и даже
участие в специальных опросах о новой продукции.
Зайдите на веб-сайт www.philips.com/welcome
20.2
Поиск и устранение
неисправностей
Включение и пульт дистанционного
управления
Телевизор не включается
• Отсоедините кабель питания от розетки. Подождите
одну минуту, а затем вновь включите его.
• Убедитесь, что кабель питания вставлен в разъем до
упора.
Скрипящий звук при запуске или отключении
При включении, отключении или переводе телевизора в
режим ожидания из корпуса раздается скрипящий звук.
Звук связан с естественным расширением и сжатием
телевизора при нагреве и охлаждении. Это не влияет на
рабочие характеристики.
Телевизор не реагирует на нажатие кнопок на пульте ДУ
Запуск телевизора занимает некоторое время. В течение
этого времени телевизор не реагирует на нажатие кнопок
на пульте ДУ или на самом телевизоре. Это нормально.
Если телевизор не начинает реагировать на нажатие
кнопок, проверьте работоспособность пульта ДУ при
помощи камеры мобильного телефона. Переведите
телефон в режим камеры и наведите пульт ДУ на объектив
камеры. Нажмите любую кнопку на пульте ДУ. Если через
камеру будет видно мигание инфракрасного излучателя на
пульте, это означает, что он работает. В этом случае
необходимо проверить сам телевизор.
Если мигания не видно, возможно, пульт ДУ сломан или
его батарейки сели.
Такой способ проверки не подходит для пультов ДУ,
которые сопряжены с телефоном по беспроводной сети.
После отображения стартового экрана Philips телевизор
вновь переходит в режим ожидания
Когда телевизор находится в режиме ожидания, на нем
Индикатор режима ожидания продолжает мигать
Отсоедините кабель питания от розетки. Подождите пять
минут, а затем вновь включите его. Если индикатор
продолжит мигать, обратитесь в службу поддержки
телевизоров Philips.
Каналы
Во время установки не найдено цифровых каналов
Ознакомьтесь с техническими характеристиками
телевизора и убедитесь, что он поддерживает DVB-T или
DVB-C в вашей стране.
Убедитесь, что все кабели правильно установлены и
выбрана нужная сеть.
Ранее установленные каналы не отображаются в списке
Убедитесь, что выбран нужный список каналов.
Изображение
Изображение отсутствует или искажено
• Убедитесь, что антенна вставлена в разъем до упора.
• Убедитесь, что в качестве источника выбрано нужное
устройство.
• Убедитесь, что внешнее устройство (источник сигнала)
правильно подключено к телевизору.
Звук воспроизводится, однако изображение отсутствует
• Убедитесь, что на телевизоре установлены правильные
настройки изображения.
Слабый сигнал при приеме через антенну
• Убедитесь, что антенна вставлена в разъем до упора.
• На качество приема могут влиять динамики,
незаземленные аудиоустройства, неоновые лампы,
высокие здания и другие крупные объекты. Если это
возможно, попытайтесь улучшить качество приема,
направив антенну в другом направлении или установив
устройства на большем расстоянии от телевизора.
• Если слабый сигнал наблюдается только на одном
канале, установите тонкую настройку этого канала.
Низкое качество изображения с устройства
• Убедитесь, что устройство правильно подключено к
телевизору.
• Убедитесь, что на телевизоре установлены правильные
настройки изображения.
По истечении некоторого времени меняются настройки
изображения
Убедитесь, что для параметра Расположение установлено
93

значение Дом. В этом режиме можно изменить и
сохранить настройки.
Отображается рекламный баннер
Убедитесь, что для параметра Расположение установлено
значение Дом.
Изображение не совпадает с форматом экрана
Выберите другой формат изображения.
Формат изображения меняется при переключении
каналов
Вместо значения "Авто" выберите другой формат
изображения.
Неверное положение изображения
Сигналы передачи изображения с некоторых устройств
могут слабо соответствовать экрану. Проверьте выходной
сигнал подключенного устройства.
Нестабильное изображение при передаче с компьютера
Убедитесь, что в компьютере используется
поддерживаемое разрешение и частота обновления.
Звук
Нет звука или звук с помехами
Когда обнаружить аудиосигнал не удается, телевизор
автоматически отключает аудиовыход. Это не
свидетельствует о неполадке.
• Убедитесь, что на телевизоре установлены правильные
настройки звука.
• Убедитесь, что все кабели правильно установлены.
• Убедитесь, что звук не отключен или не убавлен до нуля.
• Убедитесь, что аудиовыход телевизора подключен к
аудиовходу домашнего кинотеатра.
Звук должен воспроизводиться через динамики
домашнего кинотеатра.
• При использовании некоторых устройств может
потребоваться вручную включать аудиовыход HDMI. Если
аудио по HDMI уже включено, однако звук не
воспроизводится, попробуйте установить на устройстве
формат цифрового аудио PCM (импульсно-кодовая
модуляция). Инструкции см. в документации,
поставлявшейся с устройством.
HDMI и USB
HDMI
• Обратите внимание, что из-за поддержки технологии
защиты контента HDCP может увеличиваться время,
необходимое для отображения контента с HDMIустройства.
• Если телевизор не распознает HDMI-устройство и не
воспроизводит изображение, выберите другой источник
изображения, а затем вновь выберите первое устройство.
• При искажении изображения или звука, передаваемого с
подключенного с помощью HDMI-устройства, попробуйте
использовать другую настройку — HDMI Ultra HD.
• Если звук периодически пропадает, убедитесь, что в
HDMI-устройстве установлены верные настройки
аудиовыхода.
• Если устройство подключено через адаптер или кабель
HDMI-to-DVI, убедитесь, что через разъем AUDIO IN (только
мини-разъем) подключен дополнительный аудиокабель
(если доступен).
Функция HDMI EasyLink не работает
• Убедитесь, что HDMI-устройства поддерживают стандарт
HDMI-CEC. Функция EasyLink работает только с
устройствами, совместимыми с технологией HDMI-CEC.
Значок громкости не отображается
• Это нормально, если к телевизору подключено
аудиоустройство HDMI-CEC и для регулировки уровня
громкости этого устройства используется пульт ДУ
телевизора.
Не отображаются фотографии, видеозаписи и музыка с
USB-устройства
• Убедитесь, что USB-устройство соответствует классу
запоминающих устройств (см. документацию к
устройству).
• Убедитесь, что запоминающее устройство USB
совместимо с телевизором.
• Убедитесь, что форматы файлов аудио и изображений
поддерживаются телевизором.
Воспроизведение файлов через USB прерывается
• Возможно, запоминающее устройство USB не
поддерживает достаточно быструю передачу данных, что
снижает качество воспроизведения файлов телевизором.
Wi-Fi, Интернет и Bluetooth
Сеть Wi-Fi не обнаружена или подключение отсутствует
• Микроволновые печи, телефоны стандарта DECT и
другие устройства Wi-Fi 802.11b/g/n, расположенные в
зоне действия сети, могут создавать электромагнитные
помехи.
• Убедитесь, что брандмауэры сети не блокируют
беспроводное соединение с телевизором.
• Если беспроводная сеть работает со сбоями, попытайтесь
установить проводное подключение.
Отсутствует подключение к Интернету
• Если подключение к маршрутизатору выполнено
успешно, проверьте подключение маршрутизатора к
Интернету.
Низкая скорость соединения с компьютером и
Интернетом
• Обратитесь к руководству пользователя маршрутизатора
за сведениями о диапазоне действия внутри помещения,
скорости передачи и других факторах, оказывающих
влияние на качество сигнала.
• Для работы маршрутизатора необходимо
высокоскоростное (широкополосное) интернет-
94

соединение.
Режим DHCP
• Если установить подключение не удается, проверьте в
маршрутизаторе настройки DHCP (Dynamic Host
Configuration Protocol). Функция DHCP должна быть
включена.
Bluetooth-соединение потеряно
• Расположите беспроводную АС в радиусе 5 м от
телевизора.
• Места с большой активностью беспроводных устройств
(помещения с несколькими беспроводными
маршрутизаторами) могут препятствовать беспроводной
связи. Расположите маршрутизатор и беспроводную АС
как можно ближе к телевизору.
Синхронизация аудио- и видеосигнала Bluetoothустройств
• Перед покупкой беспроводной акустической системы с
поддержкой Bluetooth, узнайте о качестве синхронизации
аудио- и видеосигнала (также известной как
"синхронизация видео и звука") на этом устройстве. Не все
Bluetooth-устройства работаю правильно. Обратитесь к
торговому представителю для получения консультации по
данному вопросу.
Приложение поддержки
Вы также можете воспользоваться приложением
Поддержка, доступным в разделе "Приложения" в
главном меню.
В этом приложении вы найдете номер телефона для связи
с представителем компании.
Номер модели и серийный номер телевизора
Вам может потребоваться номер модели или серийный
номер изделия. Эти номера указаны на упаковке или на
наклейке, расположенной на задней или нижней панелях
телевизора.
Внимание!
Не пытайтесь отремонтировать телевизор самостоятельно.
Это может вызвать тяжелые травмы или нанести
невосстановимое повреждение телевизору. Кроме того,
гарантия на телевизор может быть аннулирована.
20.3
Интерактивная справка
При возникновении любых неполадок, связанных с
телевизором Philips, вы можете обратиться в
интерактивную службу поддержки. Выберите язык и
введите номер модели изделия.
Перейдите на веб-сайт www.philips.com/support.
На веб-сайте поддержки вы найдете телефон для связи с
представителем компании, а также ответы на часто
задаваемые вопросы (ЧЗВ). В некоторых странах можно
пообщаться в чате с представителем нашей компании и
задать вопрос напрямую или по электронной почте.
Вы можете загрузить новую версию программного
обеспечения для телевизора и руководство пользователя
на компьютер.
20.4
Поддержка и ремонт
По вопросам поддержки и ремонта вы можете обратиться
по телефону горячей линии в центр поддержки
покупателей в вашей стране. В случае необходимости
наши инженеры сервисного центра произведут ремонт
устройства.
Номер телефона указан в документации, входящей в
комплект телевизора.
Вы также можете перейти на
веб-сайт www.philips.com/support и выбрать при
необходимости страну.
95

21
Безопасность и уход
21.1
Безопасность
Важно
Перед включением телевизора ознакомьтесь со всеми
инструкциями по безопасности. Гарантия не
распространяется на случаи возникновения повреждения в
результате несоблюдения инструкций.
Закрепите телевизор во избежание
падения
Во избежание падения обязательно закрепляйте
телевизор с помощью входящего в комплект настенного
кронштейна. Прикрепите кронштейн к телевизору, даже
если размещаете его на полу.
электросети, вилке и шнуру питания.
Риск возникновения повреждений и
травм
• Чтобы поднять и перенести телевизор весом более 25 кг,
необходимо участие двух человек.
• При установке телевизора на подставку используйте
только подставку, которая входит в комплект. Надежно
закрепите телевизор на подставке.
Телевизор следует поставить на надежную и выровненную
поверхность, которая может выдержать вес телевизора и
подставки.
• При креплении на стену убедитесь, что кронштейн
выдержит вес телевизора. Компания TP Vision не несет
ответственности за несчастные случаи, повреждения или
травмы, возникшие вследствие неправильно
выполненного настенного монтажа.
• Некоторые компоненты данного изделия изготовлены из
стекла. Соблюдайте осторожность во избежание
повреждений или травм.
Риск повреждения телевизора
Инструкции по креплению телевизора см. в Кратком
руководстве, которое входит в комплект поставки
телевизора. Если найти руководство не удается, его можно
загрузить с веб-сайта www.philips.com
Для поиска краткого руководства используйте номер
модели телевизора.
Риск короткого замыкания или
возгорания
• Не подвергайте телевизор воздействию влаги. Не ставьте
рядом с телевизором емкости с жидкостью, например
вазы.
В случае попадания жидкости на поверхность или внутрь
телевизора немедленно отключите его от электросети.
Перед дальнейшим использованием обратитесь в центр
поддержки потребителей для проверки телевизора.
• Не подвергайте телевизор, пульт ДУ или батареи
чрезмерному нагреву. Не помещайте их вблизи
зажженных свечей, источников открытого пламени или
других источников тепла, в том числе избегайте
воздействия прямых солнечных лучей.
• Не вставляйте посторонние объекты в вентиляционные
разъемы и другие отверстия телевизора.
• Не ставьте тяжелые предметы на шнур питания.
• При обращении со шнуром питания не прибегайте к
применению силы. Недостаточно плотно подключенный
шнур питания может стать причиной искрения или
возгорания. Убедитесь, что при повороте телевизора шнур
питания не натягивается.
• Для отключения телевизора от электросети следует
отсоединить вилку шнура питания телевизора. При
отключении от сети питания всегда тяните за вилку, а не за
шнур. Обеспечьте постоянный свободный доступ к розетке
Перед подключением телевизора к розетке электросети
убедитесь, что напряжение источника питания
соответствует напряжению, указанному на задней панели
телевизора. Не подключайте телевизор к источнику
питания, если параметры электросети отличаются.
Риск нанесения повреждений детям
Соблюдайте меры предосторожности, чтобы
предотвратить падение телевизора и избежать травм у
детей.
• Никогда не располагайте телевизор на поверхности,
покрытой скатертью или материалом, который можно
стянуть.
• Следите за тем, чтобы детали телевизора не находились
у самого края поверхности.
• Никогда не размещайте телевизор на высокой мебели
(например, на книжном шкафу) без крепления телевизора
и мебели к стене или другой соответствующей
поверхности.
• Объясните детям, какой опасности они подвергаются,
взбираясь на мебель, чтобы дотянуться до телевизора.
Опасность проглатывания батареи!
В пульт ДУ могут быть установлены батареи таблеточного
типа, которые дети могут проглотить. Храните батарейки в
недоступном для детей месте!
96

Риск перегрева
Запрещается устанавливать телевизор в ограниченном
пространстве. Оставьте не менее 10 см свободного
пространства вокруг телевизора для обеспечения
вентиляции. Убедитесь, что занавески или другие
предметы не закрывают вентиляционные отверстия
телевизора.
Грозы
Перед грозой отключите телевизор от электросети и
антенны.
Во время грозы не прикасайтесь к телевизору, сетевому
шнуру или кабелю антенны.
Риск повреждения слуха
Избегайте использования наушников на большой
громкости в течение длительного времени.
другие аналогичные вещества.
• Во избежание деформации и выцветания сразу стирайте
с телевизора попавшие на него капли воды.
• Старайтесь избегать статичных изображений на экране.
Статичные изображения — это изображения, которые
отображаются на экране в течение длительного времени.
Примеры статичных изображений: экранные меню,
черные полосы, отображение часов и т.п. При
необходимости использования таких изображений
уменьшите контрастность и яркость для предотвращения
повреждения экрана.
Низкие температуры
После транспортировки телевизора при температуре ниже
5 °С распакуйте его и подождите, пока его температура
достигнет комнатной, а затем подключите телевизор к
розетке электросети.
Влажность
В редких случаях при определенном сочетании
температуры и влажности на передней панели телевизора
может образоваться небольшое количество конденсата
(это касается некоторых моделей). Чтобы избежать этого,
не подвергайте телевизор воздействию прямых солнечных
лучей, нагрева или излишней влажности. В случае
образования конденсата он самопроизвольно исчезнет
после того, как телевизор проработает несколько часов.
Конденсат не приведет к повреждению телевизора или
возникновению неисправности.
21.2
Уход за экраном
• Не касайтесь экрана, не нажимайте на него, не трите его
и не ударяйте по нему какими-либо предметами.
• Отключите телевизор от электросети перед чисткой.
• Очистите экран и корпус телевизора мягкой влажной
тканью и аккуратно протрите их. Не прикасайтесь к
светодиодам подсветки Ambilight на задней панели
телевизора. Не используйте для очистки телевизора спирт,
химические реагенты или бытовые чистящие средства и
97

22
Условия
использования
22.1
Условия использования:
телевизор
© TP Vision Europe B.V., 2016 г. Все права сохранены.
Данный продукт производится и выпускается на рынок
компанией TP Vision Europe B.V. или одной из
аффилированных компаний (далее в настоящем
документе именуемые "TP Vision"). TP Vision
предоставляет гарантию на телевизор, в комплект
поставки которого входит данная брошюра. Philips и
эмблема Philips в виде щита являются
зарегистрированными товарными знаками компании
Koninklijke Philips N.V.
Характеристики могут быть изменены без
предварительного уведомления. Торговые марки
являются собственностью Koninklijke Philips N.V или
соответствующих владельцев. Компания TP Vision
оставляет за собой право в любое время вносить
изменения в изделие без обязательств соответствующим
образом изменять ранее поставленные изделия.
Печатные материалы, входящие в комплект поставки
телевизора, и руководство по эксплуатации, хранящееся в
памяти телевизора или загруженное с веб-сайта
Philips www.philips.com/support считаются
соответствующими предполагаемому использованию
системы.
Содержащийся в настоящем руководстве материал
считается соответствующим предполагаемому
использованию системы. Если продукт или отдельные
модули и процедуры используются в целях, отличающихся
от описанных в настоящем руководстве, требуется
получить подтверждение их допустимости и пригодности.
TP Vision гарантирует, что сам материал не нарушает
никаких патентов Соединенных Штатов Америки. Никакие
дополнительные гарантии не подразумеваются и не
даются. TP Vision не несет ответственности за возможные
ошибки в содержании настоящего документа и за
возможные проблемы, к которым может привести
содержание документа. Ошибки, о которых сообщено
компании Philips, будут внесены в переработанную версию
документа, который будет опубликован на веб-сайте
поддержки Philips в кратчайший возможный срок.
Условия гарантии — риск возникновения повреждений и
травм или аннулирования гарантии!
Не пытайтесь отремонтировать телевизор самостоятельно.
Используйте телевизор и дополнительные
принадлежности к нему только в целях, для которых они
предназначаются производителем. Знак с
предупреждения, отпечатанный на задней панели
телевизора, указывает на опасность поражения
электричеством. Не снимайте крышку телевизора. Для
технического обслуживания или ремонта в любых
ситуациях обращайтесь в центр поддержки телевизоров
Philips. Номер телефона указан в документации, входящей
в комплект телевизора. Вы также можете перейти на веб-
сайт www.philips.com/support и выбрать при
необходимости страну. Любые операции, явным образом
запрещающиеся в настоящем руководстве, а также любые
процедуры настройки и сборки, не рекомендуемые или
предписываемые настоящим руководством, приведут к
аннулированию гарантии.
Характеристика пикселей
В настоящем ЖК/LED-продукте содержится большое
количество цветных пикселей. Несмотря на то, что
количество рабочих пикселей составляет 99,999% или
больше, на экране могут возникать и сохраняться черные
или яркие светящиеся (красные, зеленые или синие) точки.
Это структурная особенность экрана (в пределах,
допускаемых отраслевыми стандартами), которая не
является неполадкой.
Соответствие нормам CE
Компания TP Vision Europe B.V. настоящим заявляет, что
данный телевизор соответствует основным требованиям и
другим применимым положениям Директив 1999/5/EC
(Радиооборудование и телекоммуникационное
оборудование и взаимное признание их соответствия),
2004/108/EC (Электромагнитная совместимость),
2006/95/EC (Низковольтное оборудование), 2009/125/EC
(Энергоэффективность) и 2011/65/EC (Ограничение
использования опасных веществ).
Начиная с июня 2016 года действуют положения Директив
2014/53/EU (Радиооборудование), 2009/125/ЕС
(Экодизайн), 2010/30/EU (Маркировка
энергоэффективности) и 2011/65/ЕС (Ограничение
использования опасных веществ).
Соответствие стандартам ЭМП
TP Vision производит и продает различные изделия
потребительского назначения, которые, как и любые
электронные устройства, способны излучать и принимать
электромагнитные сигналы. Один из основных принципов
деловой этики TP Vision заключается в том, что компания
производит изделия в соответствии с принципами
безопасности и защиты здоровья, а также с применимыми
юридическими нормами, соблюдая допускаемые
стандартами (действующими на момент производства
изделия) пределы в отношении электромагнитных полей
(EMF).
TP Vision стремится разрабатывать, производить и
распространять на рынке продукцию, которая не
оказывает вредного влияния на здоровье людей. TP Vision
подтверждает, что при правильной эксплуатации
продукция является безопасной, согласно проведенным
на сегодняшний день научным исследованиям. TP Vision
принимает активное участие в развитии международных
стандартов EMF и стандартов безопасности, что позволяет
планировать дальнейшие шаги по разработке и
98

заблаговременному внедрению поддержки стандартов в
изделия TP Vision.
Türkiye Cumhuriyeti: EEE Yönetmeliğine Uygundur
22.2
Условия использования: Smart
TV
Здесь вы можете просмотреть условия использования,
политику конфиденциальности, а также установить
настройки конфиденциальности на вашем Smart TV.
Чтобы открыть страницу условий использования Smart TV…
1 - Нажмите HOME для доступа к главному меню.
2 - Выберите Приложения, чтобы
открыть Приложения.
3 - Выберите Поддержка.
99

23
Dolby®
Авторские права
23.1
MHL
MHL, Mobile High-Definition Link и логотип MHL являются
товарными знаками или зарегистрированными товарными
знаками MHL, LLC.
23.2
Ultra HD
Логотип дисплея DIGITALEUROPE UHD является товарным
знаком DIGITALEUROPE.
Производится по лицензии Dolby Laboratories. Dolby и
двойной символ D являются товарными знаками Dolby
Laboratories.
23.5
DTS Premium Sound ™
DTS Premium Sound ™
Патенты DTS см. на сайте http://patents.dts.com.
Производится по лицензии DTS Licensing Limited. DTS,
Symbol, а также DTS и Symbol совместно являются
зарегистрированными товарными знаками, DTS 2.0
Channel является зарегистрированным товарным знаком
компании DTS, Inc. © DTS, Inc. Все права сохранены.
23.3
HDMI
HDMI®
Названия HDMI и HDMI High-Definition Multimedia Interface,
а также логотип HDMI являются товарными знаками или
зарегистрированными товарными знаками HDMI Licensing
LLC в США и других странах.
23.6
DLNA Certified®
(если применимо)
DLNA®, логотип DLNA и DLNA CERTIFIED® являются
товарными знаками, знаками обслуживания или
сертификационными знаками Digital Living Network
Alliance.
23.7
Microsoft
23.4
Dolby Digital Plus
Windows Media
Windows Media является зарегистрированным товарным
знаком либо товарным знаком корпорации Microsoft в
США и/или других странах.
Microsoft PlayReady
Владельцы содержимого используют технологию доступа
к содержимому Microsoft PlayReady™ для защиты своей
интеллектуальной собственности, включая содержимое,
100
 Loading...
Loading...