Philips 50HFL6114U/12, 50HFL5114U/12, 43HFL5114U/12, 65HFL6114U/12, 32HFL5114/12 user manual [tr]
...
Kullanım kılavuzu
32HFL5114/12
43HFL5114/12
43HFL5114U/12
43HFL6114U/12
50HFL5114U/12
50HFL6114U/12
55HFL6114U/12
65HFL6114U/12
75HFL6114U/12

İçindekiler
1 TV Turu 3
1.1 Profesyonel Mod 3
2 Kurulum 4
2.1 Güvenlik Talimatlarını Okuma 4
2.2 TV Standı ve Duvara Montaj 4
2.3 Yerleştirme hakkında İpuçları 4
2.4 Güç Kablosu 4
2.5 Anten Kablosu 5
3 Uzaktan Kumanda 6
3.1 Tuş genel bilgileri 6
3.2 IR Sensörü 7
3.3 Temizleme 7
4 Açma ve Kapatma 8
4.1 Açık veya Bekleme modunda 8
4.2 TV üzerindeki tuşlar 8
5 Teknik özellikler 9
5.1 Çevresel 9
5.2 Güç 10
5.3 İşletim Sistemi 10
5.4 Alım 10
5.5 Ekran Türü (6114U) 10
5.6 Ekran Türü (5114 / 5114U) 10
5.7 Görüntü Giriş Çözünürlüğü (6114U) 10
5.8 Görüntü Giriş Çözünürlüğü (5114) 11
5.9 Görüntü Giriş Çözünürlüğü (5114U) 11
5.10 Bağlantı (6114U) 11
5.11 Bağlantı (5114) 11
5.12 Bağlantı (5114U) 11
5.13 Boyutlar ve Ağırlıklar (6114U) 12
5.14 Boyutlar ve Ağırlıklar (5114 / 5114U) 12
5.15 Ses 12
6 Cihazları Bağlama 13
6.1 Cihazları Bağlama 13
6.2 Akıllı Kartlı CAM - CI+ 14
6.3 Alıcı - Set Üstü Kutu 14
6.4 Ev Sinema Sistemi - HTS 15
6.5 Blu-ray Disk Oynatıcı 15
6.6 Kulaklıklar 16
6.7 Oyun Konsolu 16
6.8 USB Flash Sürücü 16
6.9 Bilgisayar 16
7 Videolar, Fotoğraflar ve Müzik 18
7.1 USB Bağlantısından 18
7.2 Videolarınızı Oynatma 18
7.3 Fotoğraflarınızı Görüntüleme 18
7.4 Müzik Çalma 19
8 TV Rehberi 21
8.1 TV Rehberini Kullanma 21
9 Oyunlar 22
9.1 Oyun Oynama 22
10 Profesyonel Menü Uygulaması 23
10.1 Profesyonel Menü Uygulaması Hakkında 23
10.2 Profesyonel Menü Uygulamasını Açma 23
10.3 Tavsiye edilenler 23
10.4 TV Kanalları 23
10.5 TV Kanalları 24
10.6 Google Cast 25
10.7 Oyunlar 25
10.8 Daha fazla bilgi 25
10.9 Daha fazla bilgi 26
10.10 Profesyonel Ayarlar 26
10.11 Google Hesabı 27
11 Android TV Ana Menü Ekranı 29
11.1 Android TV Ana Menü Ekranı Hakkında 29
11.2 Android TV Ana Menü Ekranını Açma 29
11.3 Android TV Ayarları 29
11.4 Android TV'nizi bağlama 33
11.5 Kanallar 35
11.6 Kanal Kurulumu 36
11.7 Internet 38
11.8 Akıllı Telefonlar ve Tabletler 38
11.9 Yazılım 39
12 Açık Kaynaklı Yazılım 40
12.1 Açık Kaynaklı Lisans 40
13 Yardım ve Destek 187
13.1 Sorun giderme 187
13.2 Çevrimiçi Yardım 189
13.3 Destek ve Onarım 189
14 Güvenlik ve Bakım 190
14.1 Güvenlik 190
14.2 Ekran Bakımı 191
14.3 SAĞLIK TESİSİ APARATI 191
14.4 Radyasyona Maruz Kalma Bildirimi (yalnızca dahili
Wi-Fi için) 191
15 Kullanım Koşulları 193
15.1 Kullanım Şartları - TV 193
16 Telif hakları 194
16.1 HDMI 194
16.2 Dolby Audio 194
16.3 DTS-HD Premium Sound ™ 194
16.4 Wi-Fi Alliance 194
16.5 Kensington 194
16.6 Diğer Ticari Markalar 194
17 Üçüncü tarafların sağladığı hizmetlerle
ve/veya yazılımlarla ilgili sorumluluk reddi
195
Dizin 196
2

1
TV Turu
1.1
Profesyonel Mod
Yapabilecekleriniz
Profesyonel Mod AÇIK durumdayken, TV'nin
durumunun gelişmiş kontrolünü sağlayan veya ek
işlevler ekleyen birçok uzman ayarına erişebilirsiniz.
Bu mod; oteller, yolcu gemileri, stadyumlar gibi
yerlerde veya bu tür kontrolün gerekli olduğu diğer iş
yerlerinde TV kurulumları için tasarlanmıştır.
TV'yi evde kullanıyorsanız Profesyonel Modu KAPALI
tutmanız önerilir.
Daha fazla bilgi için lütfen Profesyonel kurulum
kılavuzuna bakın.
3

2
Kurulum
2.1
• 32HFL5114
VESA MIS-F 100x100, M6 (min.: 10 mm, maks.: 12 mm)
• 43HFL5114 / 43HFL5114U
VESA MIS-F 200x200, M6 (min.: 12 mm, maks.: 14
mm)
Güvenlik Talimatlarını Okuma
TV'nizi ilk kez kullanmadan önce güvenlik talimatlarını
okuyun.
2.2
TV Standı ve Duvara Montaj
TV Standı
TV standının montajı için talimatları TV ile birlikte
verilen Hızlı Başlangıç Kılavuzu'nda bulabilirsiniz. Bu
kılavuzu kaybetmeniz halinde www.philips.com
adresinden indirebilirsiniz.
Yükleyeceğiniz Hızlı Başlangıç Kılavuzu'nu aramak
için TV'nin ürün tipi numarasını kullanın.
Duvara Montaj
TV'nizde VESA uyumlu bir duvara
montaj braketi (ayrıca satılır) de kullanılabilir.
Duvar montaj aparatını satın alırken aşağıdaki VESA
kodunu kullanın. . .
• 50HFL5114U
VESA MIS-F 200x200, M6 (min.: 12 mm, maks.: 14
mm)
Hazırlanışı
Öncelikle TV'nin arkasındaki dişlilerin 4 plastik vida
başlığını çıkarın (yalnızca 5114 43 inç için).
TV'yi VESA uyumlu brakete monte etmek için metal
vidaların, TV dişlileri içinde yaklaşık 10 mm derinliğe
ulaştığından emin olun.
Dikkat
TV'nin duvara montajı için özel beceri gereklidir ve
yalnızca yetkili personel tarafından yapılmalıdır. TV'yi
duvara monte ederken TV'nin ağırlığına uygun şekilde
güvenlik standartlarına uyulmalıdır. TV'yi
yerleştirmeden önce güvenlik önlemlerini de okuyun.
TP Vision Europe B.V., uygun olmayan montajlarla ya
da kaza veya yaralanmaya neden olan diğer montaj
yöntemleriyle ilgili hiçbir sorumluluk kabul
etmemektedir.
2.3
• 43HFL6114U
VESA MIS-F 200x200, M6 (min.: 8 mm, maks.: 13 mm)
• 50HFL6114U
VESA MIS-F 300x200, M6 (min.: 8 mm, maks.: 14 mm)
• 55HFL6114U
VESA MIS-F 300x200, M6 (min.: 8 mm, maks.: 14 mm)
• 65HFL6114U
VESA MIS-F 400x200, M6 (min.: 11 mm, maks.: 14 mm)
• 75HFL6114U
VESA MIS-F 600x400, M8 (min.: 18 mm, maks.: 28
mm)
Yerleştirme hakkında İpuçları
• TV'yi, ışığın doğrudan ekran üzerinde parlamadığı bir
yere yerleştirin.
• TV için ideal izleme mesafesi, çapraz ekran
boyutunun üç katıdır. Otururken, gözleriniz ekranın
ortasıyla aynı seviyede olmalıdır.
• Duvara monte ederken, TV'yi duvardan en fazla 15
cm uzağa yerleştirin.
Not:
Lütfen TV'yi ocaklar gibi toz kaynaklarından uzak
tutun. TV'ye toz girmesini önlemek için tozun düzenli
olarak temizlenmesi önerilir.
4

2.4
Güç Kablosu
• Güç kablosunu TV'nin arka
tarafındaki POWER konektörüne takın.
• Güç kablosunun konektöre sıkıca takıldığından emin
olun.
• Duvardaki prizin her zaman erişilebilir olduğundan
emin olun.
• Güç kablosunu çıkarırken her zaman fişten tutarak
çekin, asla kablodan tutarak çekmeyin.
2.5
Anten Kablosu
Antenin fişini TV'nin arkasındaki Anten soketine
sıkıca takın.
Kendi anteninizi veya bir anten dağıtım sisteminin
anten sinyalini bağlayabilirsiniz. IEC Koaksiyel 75 Ohm
RF anten kablosu kullanın.
Bu anten kablosunu DVB-T ve DVB-C giriş sinyalleri
için kullanın.
5

3
Uzaktan Kumanda
3.1
Tuş genel bilgileri
Üst
1 - Bekleme / Açık
TV'yi açmak veya Bekleme moduna geri almak için.
2 - Youtube
Youtube'u açmak için.
3 - SMART INFO (Yalnızca Profesyonel Mod
AÇIK olduğunda)
Otel tarafından sağlanan bilgileri görüntülemek için.
4 -
Netflix uygulamasını doğrudan açmak için. (TV açık
veya beklemedeyken.)
• Netflix üyelik aboneliğiniz varsa bu TV'de Netflix'ten
yararlanabilirsiniz. TV'niz Internet'e bağlı olmalıdır.
• Netflix'i açmak için Netflix Uygulamasını açmak
üzere tuşuna basın. Bekleme modundaki bir
TV'den Netflix'i anında açabilirsiniz.
www.netflix.com
5 - Hava Durumu (Yalnızca Profesyonel Mod
AÇIK olduğunda)
Konumunuzun hava durumu bilgilerini görüntülemek
için.
Orta
1 - SETTINGS
Ayarlar menüsünü açmak için.
2 - TV GUIDE
TV rehberi ile kanallarınızın geçerli ve programlanmış
TV programları listesini açmak için.
3 - BACK
• Seçtiğiniz önceki kanala dönmek için.
• Önceki menüye dönmek için.
4 - OPTIONS
Seçenekler menüsünü açmak veya kapatmak için.
5 - OK tuşu
Bir seçimi veya ayarı onaylamak için.
6 - Ok/gezinme tuşları
Yukarı , aşağı , sola veya sağa gitmek için.
7 - Kanal
Kanal listesinde sonraki veya önceki kanala geçmek
için.
8 - EXIT
TV izlemeye dönmek için.
9 - HOME
Ana menüyü açmak için.
6 - Google Cast (Yalnızca Profesyonel Mod
AÇIK olduğunda)
Mobil cihazınızın ekranındaki içeriği TV'ye yansıtmak
için.
6

Alt
1 - Ses Seviyesi
Ses seviyesini ayarlamak için.
2 - Renkli tuşlar
Seçenekleri doğrudan seçmek için.
3 - CLOCK
Saati görüntülemek için.
4 - Kanal
Kanal listesinde sonraki veya önceki kanala geçmek
için.
5 - Sessiz
Sesi kapatmak veya yeniden açmak için.
3.2
IR Sensörü
TV, komut göndermek için IR (kızılötesi) kullanan
uzaktan kumandaların komutlarını alabilir. Bu tip bir
uzaktan kumanda kullanıyorsanız uzaktan kumandayı
mutlaka TV'nin ön tarafındaki kızılötesi sensörüne
yöneltmeniz gerekir.
Uyarı
IR sinyalini engelleyebileceğinden, TV'nin IR
sensörünün önüne herhangi bir nesne koymayın.
3.3
Temizleme
Uzaktan kumandanız çizilmeye dayanıklı kaplamaya
sahiptir.
Uzaktan kumandayı temizlemek için yumuşak ve
nemli bir bez kullanın. Uzaktan kumandayı
temizlemek için kesinlikle alkol, kimyasal maddeler
veya ev temizlik ürünleri kullanmayın.
7
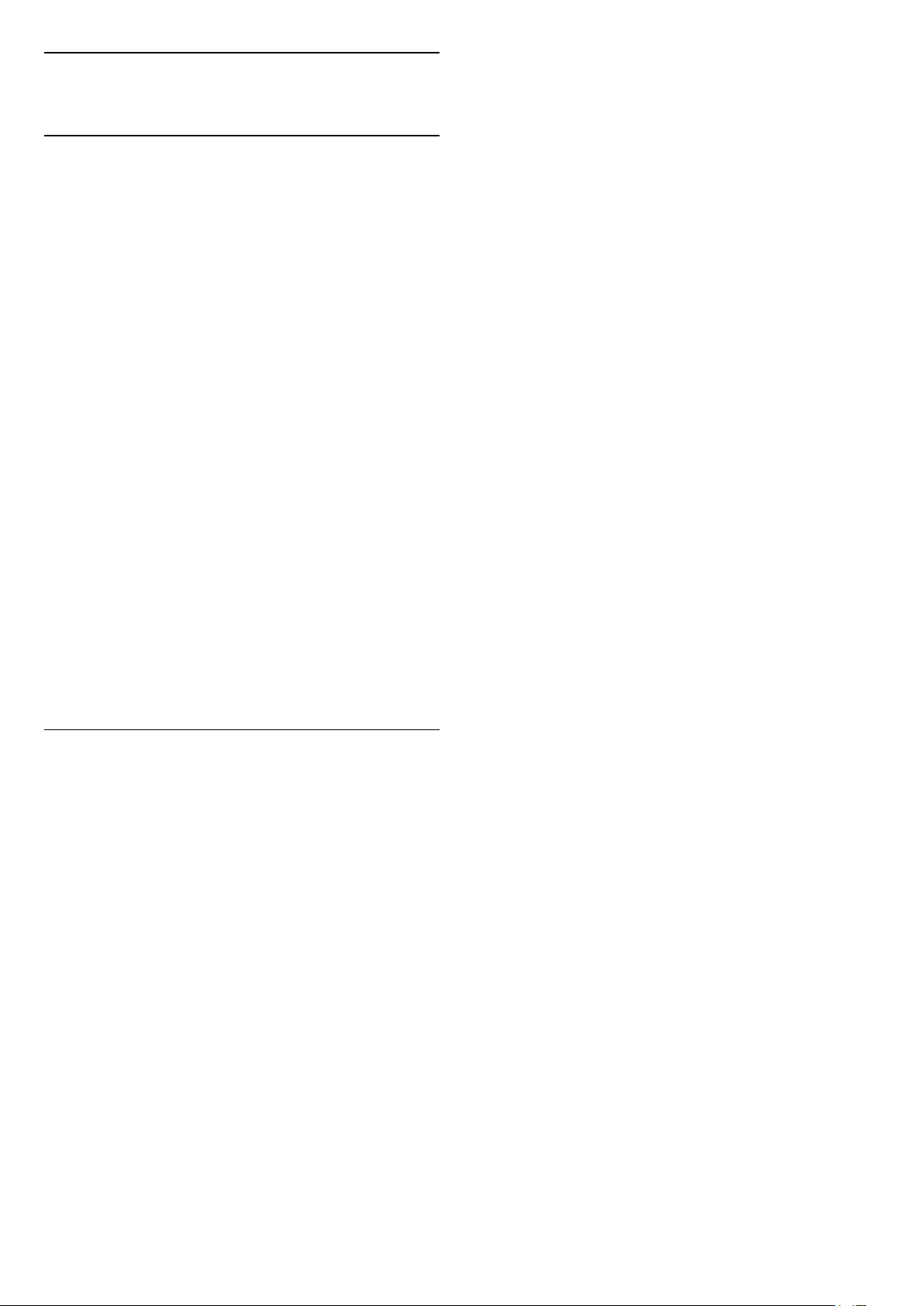
4
Açma ve Kapatma
4.1
Açık veya Bekleme modunda
TV'nin şebeke AC gücüne bağlı olduğundan emin
olun. Sağlanan güç kablosunu TV'nin arka
tarafındaki AC girişi konektörüne takın. TV'nin alt
kısmındaki gösterge ışığı yanar.
Açma
TV'yi açmak için uzaktan kumandadaki tuşuna
basın. Alternatif olarak / Ana Menü tuşuna
basabilirsiniz. Uzaktan kumandayı bulamazsanız veya
kumandanın pilleri boşaldıysa TV'yi arkasındaki veya
altındaki küçük kumanda kolu tuşuna basarak da
açabilirsiniz.
Bekleme moduna geçme
TV'yi bekleme moduna almak için uzaktan
kumandadaki tuşuna basın. Ayrıca, TV'nin
arkasındaki veya altındaki küçük kumanda kolu
tuşuna da basabilirsiniz.
Bekleme modunda TV hala şebeke gücüne bağlıdır
ancak çok az enerji tüketir.
TV'yi tamamen kapatmak için güç fişini çekin.
Güç fişini çekerken her zaman fişten tutarak çekin,
asla kabloyu çekmeyin. Her zaman fiş, güç kablosu ve
prize tam olarak erişim sağlayabilmeniz gerekir.
4.2
TV üzerindeki tuşlar
Uzaktan kumandayı kaybettiyseniz veya pilleri
bitmişse bazı temel TV işlemlerini yapmaya devam
edebilirsiniz.
Temel menüyü açmak için…
1 - TV açıkken temel menüyü açmak için TV'nin
arkasındaki veya altındaki kumanda kolu tuşuna
basın.
2 - Ses seviyesi, Kanal veya Kaynaklar'ı
seçmek için sol veya sağ tuşuna basın.
3 - Ses düzeyini ayarlamak veya bir sonraki ya da bir
önceki kanalı açmak için yukarı veya aşağı düğmesine
basın. Tuner seçimi de dahil olmak üzere kaynaklar
listesini gözden geçirmek için yukarı veya aşağı
düğmesine basın.
4 - Menü otomatik olarak kaybolacaktır.
TV'yi bekleme moduna geçirmek için öğesini seçin
ve TV'nin arkasındaki veya altındaki kumanda kolu
tuşuna basın.
8

5
Teknik özellikler
5.1
Çevresel
Ürün Verileri
43HFL6114U
• Enerji Verimliliği Sınıfı: A
• Görünür Ekran Boyutu: 108 cm / 43 inç
• Açık Modda Güç Tüketimi (W): 61 W
• Yıllık Enerji Tüketimi (kWh) *: 90 kWh
• Bekleme Modunda Güç Tüketimi (W) **: 0,3 W
• Ekran Çözünürlüğü (Piksel): 3840 x 2160p
50HFL6114U
• Enerji Verimliliği Sınıfı: A+
• Görünür Ekran Boyutu: 126 cm / 50 inç
• Açık Modda Güç Tüketimi (W): 68 W
• Yıllık Enerji Tüketimi (kWh) *: 100 kWh
• Bekleme Modunda Güç Tüketimi (W) **: 0,3 W
• Ekran Çözünürlüğü (Piksel): 3840 x 2160p
55HFL6114U
• Enerji Verimliliği Sınıfı: A+
• Görünür Ekran Boyutu: 139 cm / 55 inç
• Açık Modda Güç Tüketimi (W): 83 W
• Yıllık Enerji Tüketimi (kWh) *: 122 kWh
• Bekleme Modunda Güç Tüketimi (W) **: 0,3 W
• Ekran Çözünürlüğü (Piksel): 3840 x 2160p
65HFL6114U
• Enerji Verimliliği Sınıfı: A+
• Görünür Ekran Boyutu: 164 cm / 65 inç
• Açık Modda Güç Tüketimi (W): 104 W
• Yıllık Enerji Tüketimi (kWh) *: 152 kWh
• Bekleme Modunda Güç Tüketimi (W) **: 0,3 W
• Ekran Çözünürlüğü (Piksel): 3840 x 2160p
75HFL6114U
• Enerji Verimliliği Sınıfı: A+
• Görünür Ekran Boyutu: 189 cm / 75 inç
• Açık Modda Güç Tüketimi (W): 113 W
• Yıllık Enerji Tüketimi (kWh) *: 165 kWh
• Bekleme Modunda Güç Tüketimi (W) **: 0,3 W
• Ekran Çözünürlüğü (Piksel): 3840 x 2160p
• Yıllık Enerji Tüketimi (kWh) *: 71 kWh
• Bekleme Modunda Güç Tüketimi (W) **: 0,3 W
• Ekran Çözünürlüğü (Piksel): 1920 x 1080p
43HFL5114U
• Enerji Verimliliği Sınıfı: A
• Görünür Ekran Boyutu: 108 cm / 43 inç
• Açık Modda Güç Tüketimi (W): 59 W
• Yıllık Enerji Tüketimi (kWh) *: 87 kWh
• Bekleme Modunda Güç Tüketimi (W) **: 0,3 W
• Ekran Çözünürlüğü (Piksel): 3840 x 2160p
50HFL5114U
• Enerji Verimliliği Sınıfı: A+
• Görünür Ekran Boyutu: 126 cm / 50 inç
• Açık Modda Güç Tüketimi (W): 70 W
• Yıllık Enerji Tüketimi (kWh) *: 103 kWh
• Bekleme Modunda Güç Tüketimi (W) **: 0,3 W
• Ekran Çözünürlüğü (Piksel): 3840 x 2160p
* kWh cinsinden yıllık enerji tüketimi, 365 gün
boyunca günde 4 saat çalışan televizyonun güç
tüketimini temel alır. Gerçek enerji tüketimi
televizyonun nasıl kullanıldığına bağlı olarak değişir.
** TV uzaktan kumandayla kapatıldığında ve hiçbir
işlev aktif değilken.
EPREL kayıt numarası
43HFL6114U: 341921
50HFL6114U: 341992
55HFL6114U: 342447
65HFL6114U: 342465
75HFL6114U: 355587
32HFL5114: 341818
43HFL5114: 341833
43HFL5114U: 341835
50HFL5114U: 341991
Kullanım Sonu
32HFL5114
• Enerji Verimliliği Sınıfı: A+
• Görünür Ekran Boyutu: 80 cm / 32 inç
• Açık Modda Güç Tüketimi (W): 29 W
• Yıllık Enerji Tüketimi (kWh) *: 43 kWh
• Bekleme Modunda Güç Tüketimi (W) **: 0,35 W
• Ekran Çözünürlüğü (Piksel): 1920 x 1080p
43HFL5114
• Enerji Verimliliği Sınıfı: A+
• Görünür Ekran Boyutu: 108 cm / 43 inç
• Açık Modda Güç Tüketimi (W): 48 W
Eski ürünün ve pillerin atılması
Ürününüz, geri dönüşüme tabi tutulabilen ve yeniden
kullanılabilen, yüksek kalitede malzeme ve
parçalardan tasarlanmış ve üretilmiştir.
Bu çarpı işaretli tekerlekli çöp arabası sembollü
etiketin bir ürüne yapıştırılması, söz konusu ürünün
9
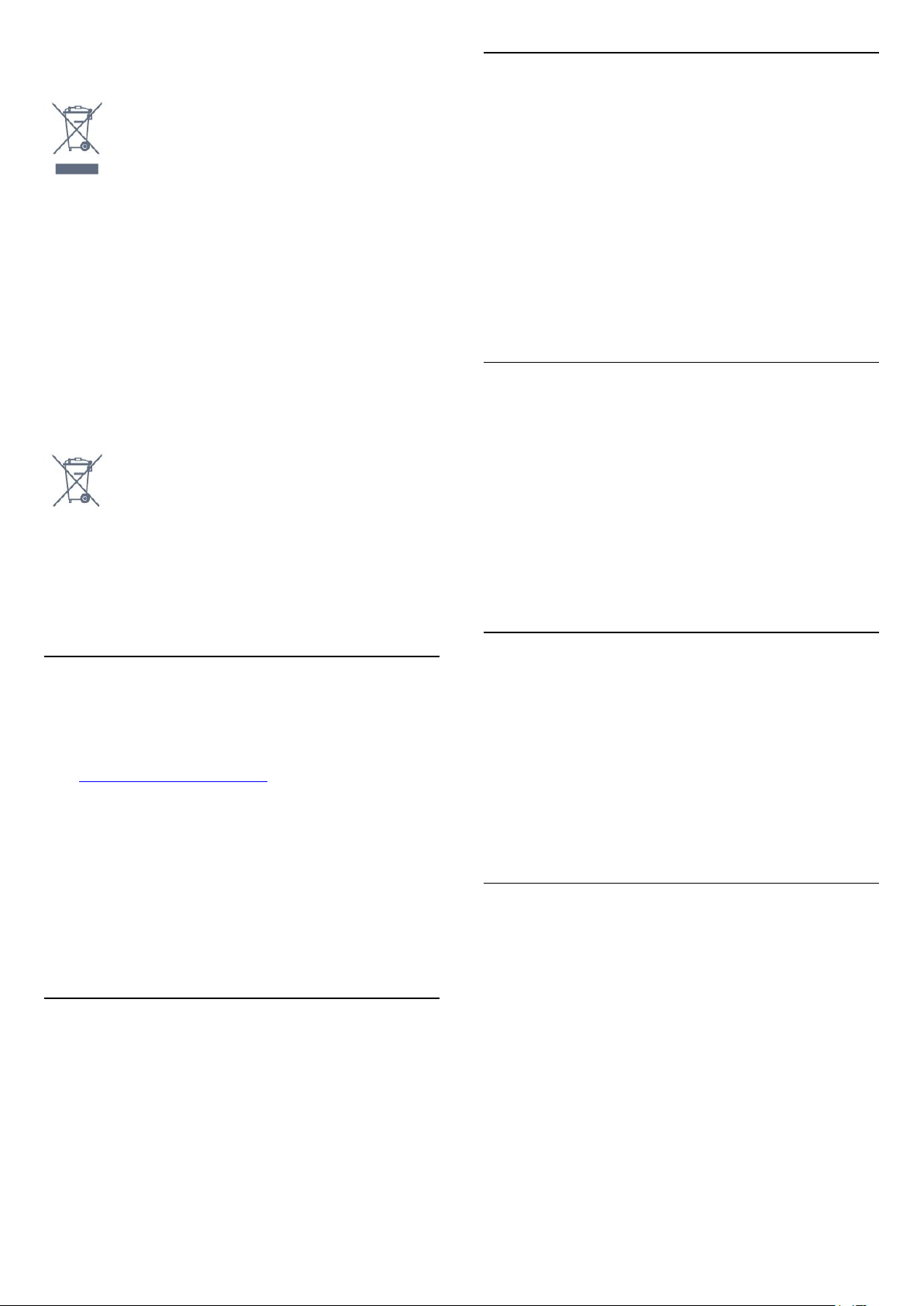
2012/19/EU sayılı Avrupa Yönergesi kapsamında
olduğu anlamına gelir.
Lütfen, elektrikli ve elektronik ürünlerin toplanması ile
ilgili bulunduğunuz yerdeki sistem hakkında bilgi
edinin.
Lütfen, yerel kurallara uygun hareket edin ve eskiyen
ürünlerinizi, normal evsel atıklarınızla birlikte atmayın.
Eskiyen ürününüzün atık işlemlerinin doğru biçimde
gerçekleştirilmesi, çevre ve insan sağlığı üzerinde
olumsuz etkilere yol açılmasını önlemeye yardımcı
olacaktır.
Ürününüz, 2006/66/EC sayılı Avrupa Yönergesi
kapsamında olan ve normal evsel atıklarla birlikte
atılmayan piller içerir.
Pillerin doğru şekilde atılması, çevre ve insan sağlığı
için ortaya çıkabilecek olumsuz etkilerin
engellenmesine yardım edeceğinden, pillerin ayrı
olarak toplanması konusundaki yerel kanunlar
hakkında bilgi edinin.
5.4
Alım
• Anten girişi: 75 ohm koaksiyel (IEC75)
• Alıcı bantları: Hyperband, UHF, VHF
• DVB: DVB-T2, DVB-C (kablo) QAM
• Analog video oynatma: SECAM, PAL
• Dijital video oynatma: MPEG2 SD/HD (ISO/IEC
13818-2), MPEG4 SD/HD (ISO/IEC 14496-10), HEVC*
• Dijital ses çalma (ISO/IEC 13818-3)
• Giriş frekans aralığı: 950 - 2150 MHz
• Giriş seviyesi aralığı: 25 - 65 dBm
* Yalnızca DVB-T2 için
5.5
Ekran Türü (6114U)
Çapraz ekran boyutu
• 108 cm / 43 inç
• 126 cm / 50 inç
• 139 cm / 55 inç
• 164 cm / 65 inç
• 189 cm / 75 inç
Ekran çözünürlüğü
• 3840 x 2160
5.2
Güç
Ürün özellikleri, önceden bildirim yapılmaksızın
değiştirilebilir. Bu ürüne ait diğer özellik ayrıntıları
için www.philips.com/support adresini ziyaret edin
Güç
• Şebeke elektriği: AC 220-240 V +/-%10
• Ortam sıcaklığı: 5°C - 35°C
• Güç tasarrufu özellikleri: Eco modu, Görüntü
kapatma (radyo için), Otomatik kapatma
zamanlayıcısı, Eco ayarları menüsü.
Elektrik tüketimi bilgileri için bkz. Ürün Verileri
bölümü.
5.3
İşletim Sistemi
Android OS :
Android Pie 9
5.6
Ekran Türü (5114 / 5114U)
Çapraz ekran boyutu
• 80 cm / 32 inç
• 108 cm / 43 inç
• 126 cm / 50 inç
Ekran çözünürlüğü
1920 x 1080 (5114)
3840 x 2160 (5114U)
5.7
Görüntü Giriş Çözünürlüğü
(6114U)
Video formatları
Çözünürlük — Yenileme hızı
• 480i - 60 Hz
• 480p - 60 Hz
• 576i - 50 Hz
• 576p - 50 Hz
• 720p - 50 Hz, 60 Hz
• 1080i - 50 Hz, 60 Hz
• 1080p - 24 Hz, 25 Hz, 30 Hz
• 2160p - 24 Hz, 25 Hz, 30 Hz, 50 Hz, 60 Hz
10

Bilgisayar formatları
Çözünürlükler (diğerleri arasında)
• 640 x 480 - 60 Hz
• 800 x 600 - 60 Hz
• 1024 x 768 - 60 Hz
• 1280 x 768 - 60 Hz
• 1360 x 765 - 60 Hz
• 1360 x 768 - 60 Hz
• 1280 x 1024 - 60 Hz
• 1920 x 1080 - 60 Hz
• 3840 x 2160 - 60 Hz
Çözünürlükler (diğerleri arasında)
• 640 x 480 - 60 Hz
• 800 x 600 - 60 Hz
• 1024 x 768 - 60 Hz
• 1280 x 768 - 60 Hz
• 1360 x 765 - 60 Hz
• 1360 x 768 - 60 Hz
• 1280 x 1024 - 60 Hz
• 1920 x 1080 - 60 Hz
• 3840 x 2160 - 60 Hz
5.10
5.8
Görüntü Giriş Çözünürlüğü
(5114)
Video formatları
Çözünürlük — Yenileme hızı
• 480i - 60 Hz
• 480p - 60 Hz
• 576i - 50 Hz
• 576p - 50 Hz
• 720p - 50 Hz, 60 Hz
• 1080i - 50 Hz, 60 Hz
• 1080p - 24 Hz, 25 Hz, 30 Hz
Bilgisayar formatları
Çözünürlükler (diğerleri arasında)
• 640 x 480 - 60 Hz
• 800 x 600 - 60 Hz
• 1024 x 768 - 60 Hz
• 1280 x 768 - 60 Hz
• 1360 x 765 - 60 Hz
• 1360 x 768 - 60 Hz
• 1280 x 1024 - 60 Hz
• 1920 x 1080 - 60 Hz
5.9
Görüntü Giriş Çözünürlüğü
(5114U)
Video formatları
Çözünürlük — Yenileme hızı
Bağlantı (6114U)
TV Yan
• Ortak Arayüz yuvası: CI+ CAM
• USB 1 - USB 3.0
• Kulaklık - 3,5 mm stereo mini jak
• HDMI 1 girişi - ARC - Ultra HD
TV Alt
Ağ LAN - RJ45
HDMI 2 girişi - ARC - Ultra HD
HDMI 3 girişi - ARC - Ultra HD
Anten (75 ohm)
USB 2 - USB 2.0
12 V DC çıkış
8 Ses çıkışı
DATA(RJ-48)
5.11
Bağlantı (5114)
TV Yan
• Ortak Arayüz yuvası: CI+ CAM
• USB 1 - USB 3.0
• Kulaklık - 3,5 mm stereo mini jak
• HDMI 1 girişi - ARC - FHD
TV Alt
• Ağ LAN - RJ45
• HDMI 2 girişi - ARC - FHD
• Anten (75 ohm)
• USB 2 - USB 2.0
• 12 V DC çıkış
• 8 Ses çıkışı
• DATA(RJ-48)
• 480i - 60 Hz
• 480p - 60 Hz
• 576i - 50 Hz
• 576p - 50 Hz
• 720p - 50 Hz, 60 Hz
• 1080i - 50 Hz, 60 Hz
• 1080p - 24 Hz, 25 Hz, 30 Hz
• 2160p - 24 Hz, 25 Hz, 30 Hz, 50 Hz, 60 Hz
Bilgisayar formatları
5.12
Bağlantı (5114U)
TV Yan
• Ortak Arayüz yuvası: CI+ CAM
• USB 1 - USB 3.0
• Kulaklık - 3,5 mm stereo mini jak
• HDMI 1 girişi - ARC - Ultra HD
11
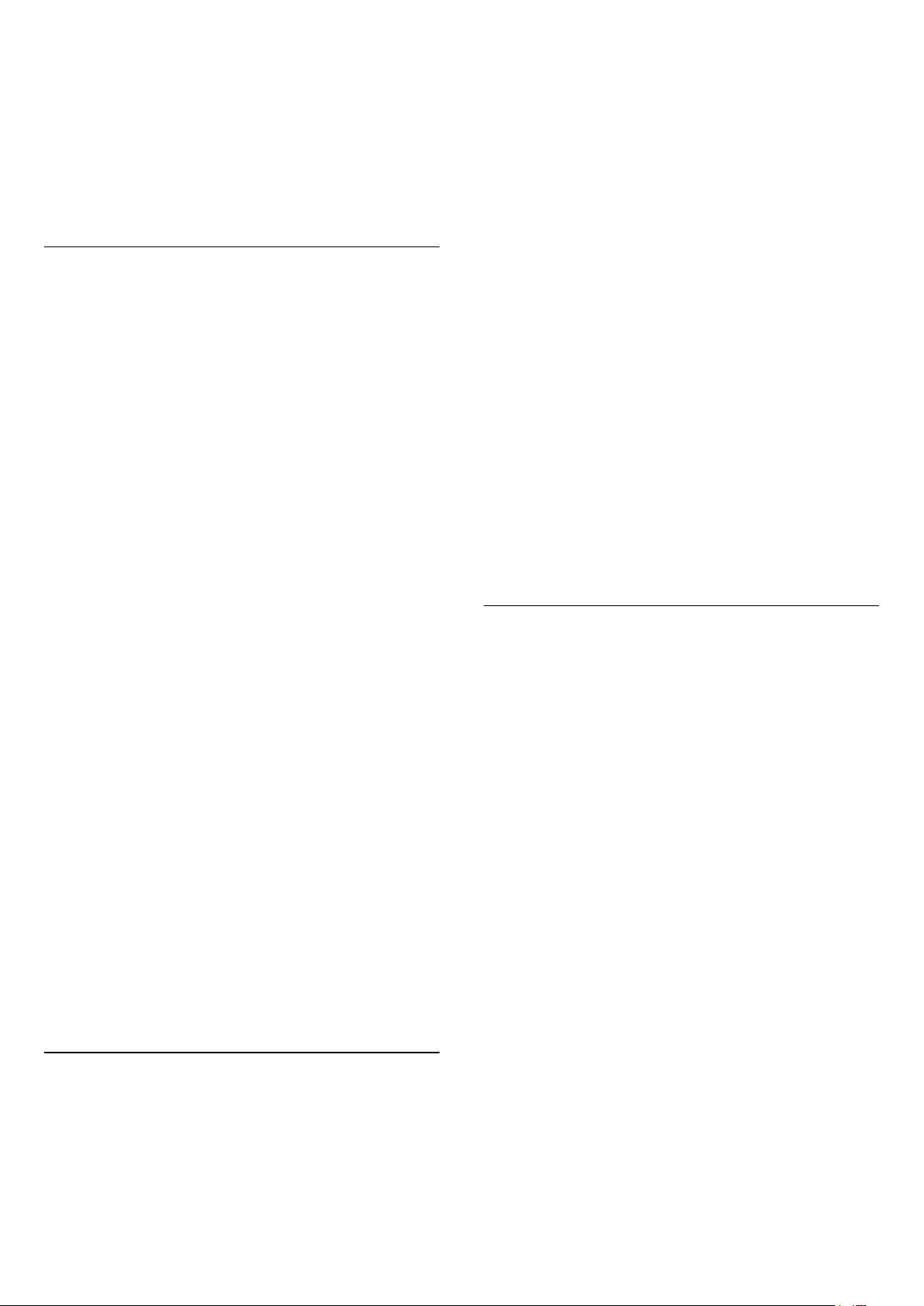
TV Alt
• Ağ LAN - RJ45
• HDMI 2 girişi - ARC - Ultra HD
• Anten (75 ohm)
• USB 2 - USB 2.0
• 12 V DC çıkış
• 8 Ses çıkışı
• DATA(RJ-48)
5.13
Boyutlar ve Ağırlıklar (6114U)
43HFL6114U
• TV standı olmadan:
Genişlik 963,98 mm - Yükseklik 569,28 mm - Derinlik
74,5 mm - Ağırlık ± 9,44 kg
• TV standı ile:
Genişlik 963,98 mm - Yükseklik 594,09 mm Derinlik 190,1 mm - Ağırlık ± 11,48 kg
50HFL6114U
• TV standı olmadan:
Genişlik 1119,8 mm - Yükseklik 650 mm - Derinlik 77,7
mm - Ağırlık ± 13,74 kg
• TV standı ile:
Genişlik 1119,8 mm - Yükseklik 681 mm - Derinlik
240,1 mm - Ağırlık ± 16,44 kg
55HFL6114U
• TV standı olmadan:
Genişlik 1233,6 mm - Yükseklik 714 mm - Derinlik
113,2 mm - Ağırlık ± 16,5 kg
• TV standı ile:
Genişlik 1233,6 mm - Yükseklik 746,8 mm - Derinlik
240 mm - Ağırlık ± 19,05 kg
65HFL6114U
• TV standı olmadan:
Genişlik 1459,28 mm - Yükseklik 849,84 mm Derinlik 86,4 mm - Ağırlık ± 25,72 kg
• TV standı ile:
Genişlik 1459,28 mm - Yükseklik 872,5 mm - Derinlik
267,11 mm - Ağırlık ± 29,7 kg
75HFL6114U
• TV standı olmadan:
Genişlik 1683,2 mm - Yükseklik 965,9 mm - Derinlik
93,7 mm - Ağırlık ± 33,5 kg
• TV standı ile:
Genişlik 1683,2 mm - Yükseklik 992,9 mm - Derinlik
299,4 mm - Ağırlık ± 34 kg
Derinlik 77,3 mm - Ağırlık ± 4,61 kg
• TV standı ile:
Genişlik 731,8 mm - Yükseklik 494,14 mm Derinlik 179,31 mm - Ağırlık ± 4,68 kg
43HFL5114
• TV standı olmadan:
Genişlik 969,6 mm - Yükseklik 565,6 mm Derinlik 80,5 mm - Ağırlık ± 7,19 kg
• TV standı ile:
Genişlik 969,6 mm - Yükseklik 624,2 mm Derinlik 194 mm - Ağırlık ± 7,27 kg
43HFL5114U
• TV standı olmadan:
Genişlik 972,81 mm - Yükseklik 567,85 mm Derinlik 80,5 mm - Ağırlık ± 8,0 kg
• TV standı ile:
Genişlik 972,81 mm - Yükseklik 625,59 mm Derinlik 194,02 mm - Ağırlık ± 8,08 kg
50HFL5114U
• TV standı olmadan:
Genişlik 1127,64 mm - Yükseklik 655,31 mm Derinlik 89,62 mm - Ağırlık ± 11,3 kg
• TV standı ile:
Genişlik 1127,64 mm - Yükseklik 711,95 mm - Derinlik
214,5 mm - Ağırlık ± 11,5 kg
5.15
Ses
• Çıkış gücü (RMS): 20 W (32 inç: 16 W)
• Dolby Audio
• DTS HD
5.14
Boyutlar ve Ağırlıklar (5114 /
5114U)
32HFL5114
• TV standı olmadan:
Genişlik 731,8 mm - Yükseklik 435,31 mm -
12
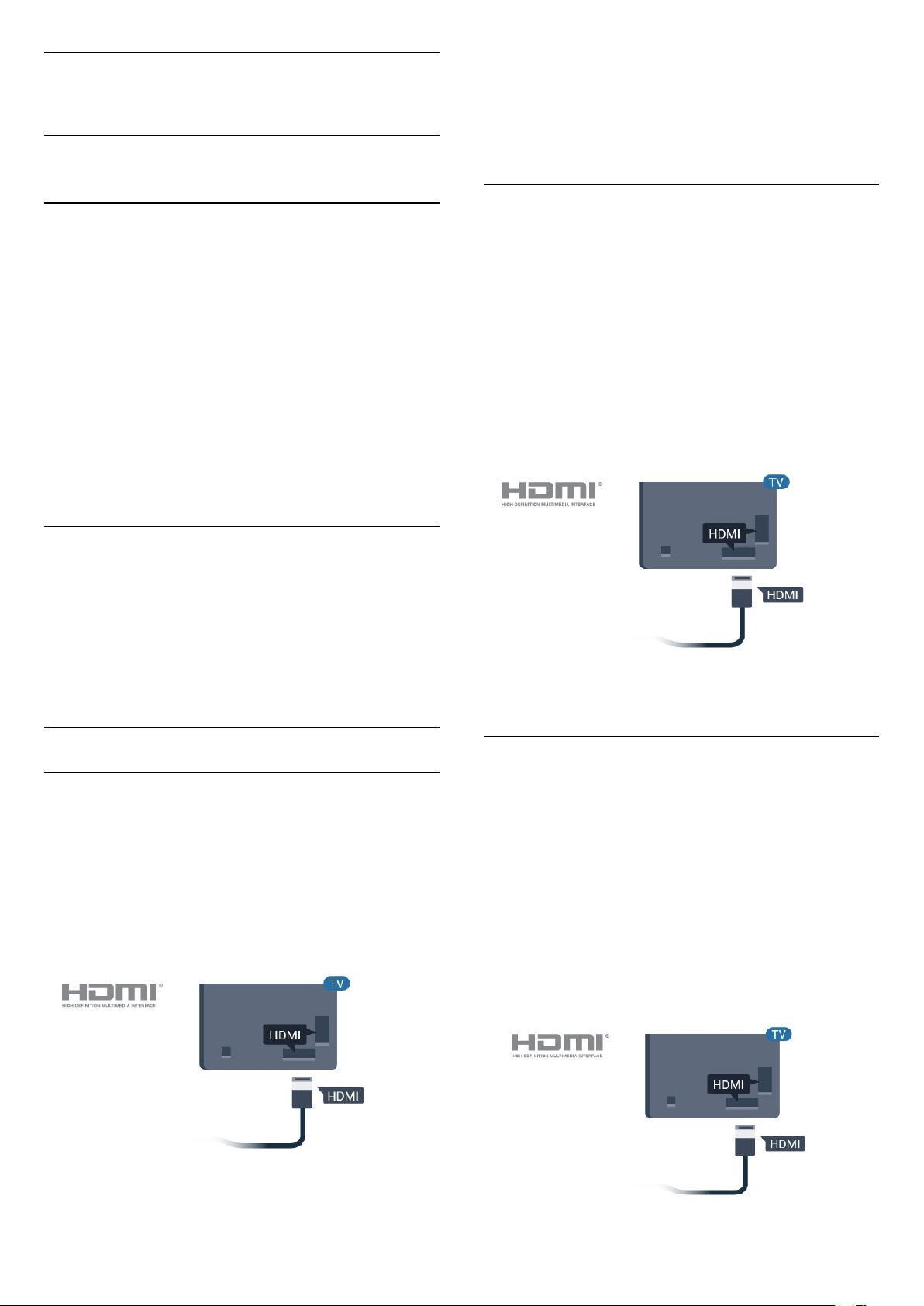
6
Cihazları Bağlama
6.1
Cihazları Bağlama
Bağlantı Kılavuzu
Cihazı TV'ye kullanılabilir olan en yüksek kaliteli
bağlantıyla bağlayın. Ayrıca, iyi görüntü ve ses
aktarımı için kaliteli kablolar kullanın.
Bir cihaz bağladığınızda TV, bu cihazın türünü tanır ve
her bir cihaza doğru bir tür adı verir. İsterseniz tür
adını değiştirebilirsiniz. Bir cihaz için doğru bir tür adı
ayarlanırsa Kaynaklar menüsünde bu cihaza
geçtiğinizde TV otomatik olarak ideal TV ayarlarına
geçer.
Kopya koruması
HDMI kabloları HDCP'yi (Yüksek Bant Genişliğine
Sahip Dijital İçerik Koruması) destekler. HDCP, DVD
disk veya Blu-ray Disk içindeki HD içeriğin
kopyalanmasını önleyen bir kopya koruma sinyalidir.
DRM (Dijital Hak Yönetimi) olarak da adlandırılır.
HDMI ARC
TV'deki tüm HDMI bağlantılarında HDMI ARC (Ses
Dönüş Kanalı) vardır.
Genellikle Ev Sinema Sistemi (HTS) olan cihazda
HDMI ARC bağlantısı da varsa cihazı TV'deki HDMI
bağlantılarından herhangi birine bağlayın. HDMI ARC
bağlantısı sayesinde TV görüntüsünün sesini HTS'ye
gönderen ilave bir ses kablosuna ihtiyaç duymazsınız.
HDMI ARC bağlantısı iki sinyali birleştirir.
HTS'yi bağlamak için TV'deki herhangi bir HDMI
bağlantısını kullanabilirsiniz, ancak ARC aynı anda
yalnızca 1 cihaz/bağlantı için kullanılabilir.
Anten bağlantı noktası
Bir Set Üstü Kutunuz (dijital alıcı) veya Kaydediciniz
varsa anten kablolarını anten sinyalinin TV'den önce
Set Üstü Kutu ve/veya Kaydediciden geçeceği
biçimde bağlayın. Böylece, anten ve Set Üstü Kutu
olası ilave kanalları kayıt için Kaydediciye
gönderebilir.
HDMI bağlantı noktaları
HDMI Kalitesi
En iyi görüntü ve ses kalitesi HDMI bağlantısı ile
sağlanır. HDMI kablosunda hem görüntü hem de ses
sinyalleri bir arada aktarılır. TV sinyali için HDMI
kablosu kullanın.
En iyi sinyal kalitesinde aktarım için Yüksek Hızlı HDMI
kablosu kullanın ve 5 metreden uzun HDMI kablosu
kullanmayın.
HDMI CEC - EasyLink
En iyi görüntü ve ses kalitesi HDMI bağlantısı ile
sağlanır. HDMI kablosunda hem görüntü hem de ses
sinyalleri bir arada aktarılır. Yüksek Çözünürlüklü (HD)
TV sinyalleri için bir HDMI kablosu kullanın. En iyi
sinyal kalitesinde aktarım için Yüksek Hızlı HDMI
kablosu kullanın ve 5 metreden uzun HDMI kablosu
kullanmayın.
HDMI CEC uyumlu cihazları TV'nize bağlayın, bunları
TV uzaktan kumandasıyla çalıştırabilirsiniz.
EasyLink HDMI CEC, TV'de ve bağlı cihazda açılmış
olmalıdır.
13

Not:
6.2
• EasyLink, farklı markaların cihazlarıyla çalışmayabilir.
• HDMI CEC işlevinin farklı markalarda farklı adları
vardır. Bazı örnekler ise şu şekildedir: Anynet, Aquos
Link, Bravia Theatre Sync, Kuro Link, Simplink ve Viera
Link. Markaların tümü EasyLink ile tam uyumlu
değildir. Örnek HDMI CEC marka adları ilgili
sahiplerinin mülkiyetindedir.
EasyLink Açma veya Kapatma
EasyLink'i açık veya kapalı olarak ayarlayabilirsiniz.
TV'yi aldığınızda EasyLink ayarları açıktır.
EasyLink'i tamamen kapatmak için…
Profesyonel Mod KAPALI
basın. (aşağı) tuşuna basın, Ayarlar'ı seçip OK
tuşuna basın.
Kaynaklar
EasyLink'i seçin ve
Kapalı seçeneğini seçin ve
Gerekirse menüyü kapatmak için
arka arkaya basın.
> EasyLink'i seçin ve Tamam 'a basın.
Tamam tuşuna basın.
/ Ana Menü'ye
Tamam tuşuna basın.
BACK tuşuna
Akıllı Kartlı CAM - CI+
CI+
Bu TV, CI+ Koşullu Erişim kullanımına hazırdır.
CI+ ile bölgenizdeki dijital TV operatörleri tarafından
yayınlanan filmler ve spor programları gibi özel HD
programları izleyebilirsiniz. Bu programlar TV
operatörü tarafından şifrelenir ve şifreleri ön ödemeli
bir CI+ modülüyle çözülür.
Dijital TV operatörleri, premium programlarına abone
olduğunuzda size bir CI+ modülü (Koşullu Erişim
Modülü - CAM) ve bunun yanında akıllı kart sağlar. Bu
programlar üst düzey bir kopyalama korumasına
sahiptir.
Şartlar ve koşullar hakkında daha fazla bilgi almak için
dijital TV operatörü ile iletişime geçin.
Profesyonel Mod AÇIK
başvurun.
EasyLink Uzaktan Kumanda
Cihazların iletişim kurmasını istiyor, ancak bunları TV
uzaktan kumandasıyla çalıştırmak istemiyorsanız
EasyLink Uzaktan Kumandasını ayrı olarak
kapatabilirsiniz.
EasyLink Uzaktan Kumandayı açmak ve kapatmak
için…
Profesyonel Mod KAPALI
basın. (aşağı) tuşuna basın, Ayarlar'ı seçin
ve Tamam tuşuna basın.
Kaynaklar
EasyLink Uzaktan Kumanda
basın.
Açık
Gerekirse menüyü kapatmak için
arka arkaya basın.
Profesyonel Mod AÇIK
başvurun.
> EasyLink'i seçin ve Tamam 'a basın.
veya Kapalı'yı seçin ve Tamam tuşuna basın.
Lütfen kurulum kılavuzuna
/ Ana Menü'ye
'yı seçin ve Tamam'a
BACK tuşuna
Lütfen kurulum kılavuzuna
Akıllı Kart
Dijital TV operatörleri, özel programlara abone
olduğunuzda CI+ modülü (Koşullu Erişim Modülü CAM) sağlar ve bununla birlikte akıllı kart verilir.
Akıllı kartı CAM modülüne takın. Operatörden aldığınız
talimata bakın.
CAM'yi TV'ye takmak için…
1 - Doğru takma yöntemi CAM üzerinde gösterilir.
Yanlış takılması CAM ve TV'ye zarar verebilir.
2 - TV'nin arkasına geçtiğinizde CAM'yi ön yüzü size
doğru bakacak şekilde yavaşça COMMON
INTERFACE yuvasına takın.
3 - CAM'yi gidebildiği kadar bastırın. Yuvada bırakın.
TV'yi açtığınızda CAM aktivasyonu birkaç dakika
sürebilir. CAM takılmış ve abonelik ücretleri
ödenmişse (abonelik yöntemleri farklı olabilir) CAM
akıllı kartı tarafından desteklenen şifreli kanalları
izleyebilirsiniz.
CAM ve akıllı kart TV'niz için özeldir. CAM'yi
çıkarırsanız CAM tarafından desteklenen şifreli
kanalları artık izleyemezsiniz.
14

6.3
Alıcı - Set Üstü Kutu
Anteni Set Üstü Kutusuna (dijital alıcı) ve TV'ye
bağlamak için 2 anten kablosu kullanın.
Set Üstü Kutuyu TV'ye bağlamak için anten
bağlantılarının yanına bir HDMI kablosu ekleyin.
Ses ve görüntü senkronizasyonu (sync)
Ses ekrandaki görüntüyle eşleşmezse ses ve
görüntüyü eşleştirmek için disk oynatıcılı çoğu Ev
Sinema Sisteminde gecikme ayarlayabilirsiniz.
HDMI ile Bağlan
Ev Sinema Sistemini (HTS) TV'ye bağlamak için bir
HDMI kablosu kullanın. Philips Soundbar veya dahili
disk oynatıcısı olan bir HTS bağlayabilirsiniz.
Ev Sinema Sisteminde HDMI ARC bağlantısı yoksa TV
görüntüsünün sesini Ev Sinema Sistemine göndermek
için bir optik ses kablosu (Toslink) kullanın.
6.4
Ev Sinema Sistemi - HTS
HDMI ARC ile Bağlan
Ev Sinema Sistemini (HTS) TV'ye bağlamak için bir
HDMI kablosu kullanın. Philips Soundbar veya dahili
disk oynatıcısı olan bir HTS bağlayabilirsiniz.
HDMI ARC
Ev Sinema Sisteminizde HDMI ARC bağlantısı varsa
bağlantı için TV'deki herhangi bir HDMI bağlantısını
kullanabilirsiniz. HDMI ARC ile ilave ses kablosu
bağlamanız gerekmez. HDMI ARC bağlantısı iki sinyali
birleştirir.
TV'deki tüm HDMI bağlantılarında Ses Dönüş Kanalı
(ARC) sinyali bulunur. Ancak Ev Sinema Sistemini
bağladıktan sonra TV, ARC sinyalini yalnızca bu HDMI
bağlantısına gönderebilir.
Ses ve görüntü senkronizasyonu (sync)
Ses ekrandaki görüntüyle eşleşmezse ses ve
görüntüyü eşleştirmek için disk oynatıcılı çoğu Ev
Sinema Sisteminde gecikme ayarlayabilirsiniz.
*Bazı TV'ler Optik (Toslink) işlevini desteklemez.
6.5
Blu-ray Disk Oynatıcı
Blu-ray Disk oynatıcıyı TV'ye bağlamak için
bir Yüksek Hızlı HDMI kablosu kullanın.
15

Blu-ray Disk oynatıcıda EasyLink HDMI CEC varsa
oynatıcıyı TV uzaktan kumandasıyla çalıştırabilirsiniz.
6.8
USB Flash Sürücü
Bağlı bir USB flash sürücüdeki fotoğraflarınızı
görüntüleyebilir veya müzik ve video dosyalarınızı
oynatabilirsiniz.
TV açıkken TV'deki USB bağlantılarından birine bir
USB flash sürücü takın.
6.6
Kulaklıklar
TV'nin arka tarafındaki bağlantısına kulaklık
bağlayabilirsiniz. Bağlantı tipi 3,5 mm mini jaktır.
Kulaklığın ses seviyesini ayrı olarak ayarlayabilirsiniz.
6.7
Oyun Konsolu
TV flash sürücüyü algılar ve sürücünün içeriğini
gösteren bir liste açar.
İçerik listesi otomatik olarak görüntülenmezse...
Profesyonel Mod KAPALI / Ana Menü'ye
basın, Uygulamalar'ı seçin, Kaynaklar 'ı
seçin. USB'yi seçin ve Tamam tuşuna basın.
Profesyonel Mod AÇIK / Ana Menü'ye
basın, TV Kanalları'nı seçin, SOURCES 'ı
seçin. USB seçeneğini belirleyin ve Tamam tuşuna
basın.
USB flash sürücü içeriğini izlemeyi durdurmak
için öğesine basın veya başka bir etkinlik seçin.
USB flash sürücüyü istediğiniz zaman çekerek
çıkarabilirsiniz.
6.9
Bilgisayar
HDMI
En iyi kalite için oyun konsolunu TV'ye Yüksek Hızlı
HDMI kablosuyla bağlayın.
Bağlanın
Bilgisayarınızı TV'ye bağlayıp TV'yi PC monitörü olarak
kullanabilirsiniz.
HDMI ile
Bir HDMI kablosu kullanarak bilgisayarı TV'ye
bağlayın.
16

İdeal Ayar
Bir bilgisayar bağlarsanız Kaynak menüsünde
bilgisayarın bağlı olduğu bağlantıya doğru cihaz türü
adını vermenizi öneririz. Kaynak
menüsünde Bilgisayar'a geçiş yaparsanız TV
otomatik olarak ideal Bilgisayar ayarına sahip olur.
TV'yi ideal ayara getirmek için…
Profesyonel Mod KAPALI / Ana Menü'ye
basın. (aşağı) tuşuna basın, Ayarlar'ı seçin
ve Tamam tuşuna basın.
Menüye girmek için Görüntü öğesini seçin
ve (sağ) tuşuna basın. Görüntü
Tarzı > Bilgisayar'ı seçin ve Tamam'a basın.
Açık veya Kapalı'yı seçin ve Tamam'a basın.
Gerekirse arka arkaya tuşuna basarak menüyü
kapatabilirsiniz.
Profesyonel Mod AÇIK / Ana
Menü > Daha çok > Ayarlar > Görüntü
öğelerine basın. Tamam tuşuna basın.
Görüntü Tarzı > Bilgisayar'ı seçin ve Tamam'a
basın.
Açık veya Kapalı'yı seçin ve Tamam'a basın.
Gerekirse arka arkaya tuşuna basarak menüyü
kapatabilirsiniz.
(Profesyonel mod bilgileri için lütfen Kurulum
kılavuzuna başvurun)
17

7
Videolar, Fotoğraflar
ve Müzik
7.1
USB Bağlantısından
Bağlı bir USB flash sürücü veya USB Sabit Sürücüdeki
fotoğraflarınızı görüntüleyebilir veya müzik ve video
dosyalarınızı oynatabilirsiniz.
TV açıkken USB bağlantılarından birine bir USB flash
sürücü veya USB Sabit Sürücü takın. TV cihazı algılar
ve ortam dosyalarınızı listeler.
Dosya listesi otomatik olarak görüntülenmiyorsa…
1 - CHANNELS'a basın ve Kaynaklar'ı seçin.
2 - Ortam 'ı seçin ve Tamam'a basın.
3 - Dosyalarınıza sürücüde düzenlediğiniz klasör
yapısında göz atabilirsiniz.
4 - Video, fotoğraf ve müzik oynatmayı durdurmak
için tuşuna basın.
7.2
Videolarınızı Oynatma
Video Oynatma
1 - İlerleme çubuğu
2 - Oynatma kontrol çubuğu
- : Klasörde önceki videoya atlar
- : Klasörde sonraki videoya atlar
- : Geri sarar
- : İleri sarar
- : Oynatmayı duraklatır
3 - Favori olarak işaretler
4 - Tüm videoları oynatır
5 - Altyazı: Altyazıları Açık, Kapalı veya Sessizde Açık
duruma getirir.
6 - Altyazı dili: Altyazı Dili seçin (Profesyonel Mod
AÇIK durumdayken kullanılamaz.)
7 - Ses dili: Ses dili seçer
8 - Rastgele: Dosyalarınızı rastgele bir sırayla oynatır
9 - Tekrarla: Bu klasördeki tüm videoları bir kez veya
sürekli olarak oynatır
Video klasörünü açma
1 - CHANNELS'a basın ve Kaynaklar'ı seçin.
2 - Ortam 'ı ve ardından Videolar'ı
seçip Tamam'a basın.
Klasöre geri gitmek için öğesine basın.
Video oynatma
1 - CHANNELS'a basın ve Kaynaklar'ı seçin.
2 - Ortam 'ı ve ardından Videolar'ı
seçip Tamam'a basın.
3 - Bir videoyu seçin; klasördeki tüm dosyaları
oynatmak için Tümünü oynat'a basabilir veya
seçilen videoyu favori menüsü olan Favoriler'e
eklemek için Favori olarak işaretle öğesine
basabilirsiniz.
Videoyu duraklatmak için OK tuşuna basın. Devam
etmek için OK tuşuna tekrar basın.
Kontrol çubuğu
Video oynatılırken kontrol çubuğunu göstermek veya
gizlemek için OK tuşuna basın.
Video Seçenekleri
Video oynatımı sırasında OPTIONS'a basın, Bilgi'yi
seçin ve Tamam'ı seçerek...
• Favori Olarak İşaretle – Seçili videoyu favori olarak
ayarlar.
• Tümünü Oynat – Bu klasördeki tüm video
dosyalarını oynatır.
• Altyazı –Altyazı varsa altyazılar için Açık
Kapalı veya Sessizde Açık seçimi yapabilirsiniz.
• Ses Dili – Varsa bir Ses Dili seçin.
• Rastgele – Dosyalarınızı rastgele bir sırayla oynatır.
• Tekrarla – Bu klasördeki tüm videoları bir kez veya
sürekli olarak oynatır.
7.3
,
Fotoğraflarınızı Görüntüleme
18

Fotoğrafları Görüntüleme
Fotoğraf Seçenekleri
Fotoğraf klasörünü açma
1 - CHANNELS'a basın ve Kaynaklar'ı seçin.
2 - Ortam'ı ve ardından Fotoğraflar'ı
seçip Tamam tuşuna basın.
Fotoğraf görüntüleme
1 - CHANNELS'a basın ve Kaynaklar'ı seçin.
2 - Ortam'ı ve
ardından Fotoğraflar'ı seçip Tamam tuşuna
basın.
3 - Fotoğraflar'ı ve bir fotoğraf seçin, klasördeki tüm
dosyaları oynatmak için Slayt
gösterisi düğmesine basabilir veya seçilen fotoğrafı
favori menüsüne Favoriler eklemek
için Favori olarak işaretle düğmesine
basabilirsiniz.
Kontrol çubuğu
Video oynatımı sırasında OPTIONS'a basın, Bilgi'yi
seçin ve Tamam'ı seçerek...
• Favori olarak işaretler
• Slayt gösterisi başlatır
• Fotoğrafı döndürür
• Rastgele: Dosyalarınızı rastgele bir sırayla oynatır
• Tekrarla: Bu klasördeki tüm fotoğrafları bir kez veya
sürekli olarak oynatır
• Arka planda çalan müziği durdurma (Professional
Mod AÇIK durumdayken kullanılamaz)
• Slayt gösterisinin hızını ayarlar
7.4
Müzik Çalma
Müzik Çalma
Müzik klasörünü açma
1 - CHANNELS'a basın ve Kaynaklar'ı seçin.
2 - Ortam'ı ve
ardından Müzik'i seçip Tamam tuşuna basın.
1 - Oynatma kontrol çubuğu
- : Klasörde önceki fotoğrafa atlar
- : Klasörde sonraki fotoğrafa atlar
- : Slayt gösterisi oynatmayı duraklatır
2 - Favori olarak işaretler
3 - Slayt gösterisi başlatır
4 - Fotoğrafı döndürür
5 - Rastgele: Dosyalarınızı rastgele bir sırayla oynatır
6 - Tekrarla: Bu klasördeki tüm fotoğrafları bir kez
veya sürekli olarak oynatır
7 - Arka planda çalan müziği durdurma (Professional
Mod AÇIK durumdayken kullanılamaz)
8 - Slayt gösterisinin hızını ayarlar
Müzik çalma
1 - CHANNELS'a basın ve Kaynaklar'ı seçin.
2 - Ortam'ı ve
ardından Müzik'i seçip Tamam tuşuna basın.
3 - Müzik klasörünü favori menüsü
olan Favoriler'e eklemek
için İşaretle öğesine basabilirsiniz.
4 - Sınıflandırmayı kullanarak hızlıca müzik
bulabilirsiniz: Türler, Sanatçılar, Albümler, Parçalar.
Kontrol çubuğu
1 - İlerleme çubuğu
2 - Oynatma kontrol çubuğu
- : Klasörde önceki müziğe atlar
- : Klasörde sonraki müziğe atlar
- : Geri sarar
- : İleri sarar
- : Oynatmayı duraklatır
19

3 - Favori olarak işaretler
4 - Tüm müziği çalar
5 - Rastgele: Dosyalarınızı rastgele bir sırayla oynatır
6 - Tekrarla: Bu klasördeki tüm müziği bir kez veya
sürekli olarak çalar
Müzik Seçenekleri
Müzik oynatırken OPTIONS'a basın, Bilgi'yi seçin
ve Tamam'ı seçerek...
• Favori olarak işaretler
• Tüm müziği çalar
• Rastgele: Dosyalarınızı rastgele bir sırayla oynatır
• Tekrarla: Bu klasördeki tüm müziği bir kez veya
sürekli olarak çalar
20

8
TV Rehberi
8.1
TV Rehberini Kullanma
TV Rehberini Açma
TV Rehberini açmak için TV GUIDE tuşuna basın.
TV Rehberi seçilen alıcının kanallarını gösterir.
Kapatmak için tekrar TV GUIDE tuşuna basın.
TV Rehberini ilk açtığınızda TV, program bilgileri için
tüm TV kanallarını tarar. Bu işlem birkaç dakika
sürebilir. TV Rehberi verileri TV'de kaydedilir.
21

9
Oyunlar
9.1
Oyun Oynama
Oyun Konsolundan
Oyun Konsolundan bir oyunu başlatmak için…
Oyun Konsolunu açın.
Profesyonel Mod KAPALI / Ana Menü'ye
basın, Uygulamalar'ı seçin. Kaynaklar'ı seçin ve
Tamam'a basın.
Oyunu başlatın.
BACK tuşuna art arda basın
veya EXIT tuşuna basın ya da uygulamayı
kendine ait çıkış/durdurma düğmesiyle durdurun.
Bir Oyun Konsolunu bağlama hakkında daha fazla
bilgi için Yardım'da Anahtar Kelimeler tuşuna
basın ve Oyun Konsolu, bağlantı konusuna bakın.
Profesyonel Mod AÇIK SOURCES'a basın ve
bir oyun konsolu ya da bağlantı adı seçin.
Oyunu başlatın.
BACK tuşuna art arda basın
veya EXIT tuşuna basın ya da uygulamayı
kendine ait çıkış/durdurma düğmesiyle durdurun.
Bir Oyun Konsolunu bağlama hakkında daha fazla
bilgi için Yardım'da Anahtar Kelimeler tuşuna
basın ve Oyun Konsolu, bağlantı konusuna bakın.
Uygulamalardan
Oyun Uygulamaları'ndan bir oyun başlatmak için…
Profesyonel Mod Kapalı / Ana Menü'ye
basın, Uygulamalar'ı ve ardından Google Play
Oyunlar'ı seçin.
Google hesabınızda oturum açın ve bir oyun başlatın.
BACK tuşuna art arda basın
veya EXIT tuşuna basın ya da uygulamayı
kendine ait çıkış/durdurma düğmesiyle durdurun.
Profesyonel Mod AÇIK / Ana Menü'ye
basın. Oyunlar'ı seçin.
Google hesabınızda oturum açın ve bir oyun başlatın.
BACK tuşuna art arda basın
veya EXIT tuşuna basın ya da uygulamayı
kendine ait çıkış/durdurma düğmesiyle durdurun.
22

10
Profesyonel Menü
Uygulaması
10.1
Profesyonel Menü
Uygulaması Hakkında
TV ile yapabileceğiniz tüm etkinlikleri Profesyonel
Menü Uygulamasından başlatabilirsiniz.
Profesyonel Menü Uygulamasının sol kısmı satırlar
halinde düzenlenmiştir…
• Tavsiye edilenler
• TV Kanalları
• Cast
• Uygulamalar
• Oyunlar
• Daha fazlası
Profesyonel Menü Uygulamasının sağ üst kısmı
satırlar halinde düzenlenmiştir…
• Hesabı Yönet
• Mesajlar (Bu Otelin iç ayarlarına bağlı olarak
sunulan isteğe bağlı bir işlevdir.)
• Hesap (Bu Otelin iç ayarlarına bağlı olarak
sunulan isteğe bağlı bir işlevdir.)
• Alarm Ayarla
• Hava Durumu
• Menü Dili
• Geçerli Saat
10.2
Profesyonel Menü Uygulamasını açarken arka planda
oynatılan uygulama/içerik durdurulur. Devam etmek
için Profesyonel Menü Uygulamasından uygulamayı
veya içeriği seçmeniz gerekir.
10.3
Tavsiye edilenler
Profesyonel Menü Uygulamasını ve Tavsiye edilenler'i
açmak için…
1 - Profesyonel Menü Uygulamasını açın. 2 - Tavsiye edilenler'i seçin ve açmak ya da
başlatmak için Tamam tuşuna basın.
3 - Önerilen TV Kanalları'nı seçin. Listeden bir
kanal seçin ve Tamam tuşuna basın.
4 - Uygulamalar'ı seçin. Listeden bir Uygulama
seçin ve Tamam tuşuna basın.
Profesyonel Menü
Uygulamasını Açma
Profesyonel Mod KAPALI - Lütfen "Android TV Ana
Menü Ekranı" Bölümüne başvurun.
Profesyonel Mod AÇIK- Profesyonel Menü
Uygulamasını ve bir öğeyi açmak için…
1 - Ana Menü / tuşuna basarak Profesyonel
Menü Uygulaması'nı açın.
2 - Ok tuşlarını kullanarak bir etkinlik seçin
ve OK tuşuna basarak etkinliği başlatın.
3 - Profesyonel Menü Uygulamasını geçerli etkinliği
değiştirmeden kapatmak için tuşuna basın.
10.4
TV Kanalları
Kanal Listeleri
Kanal Listeleri Hakkında
Kanal kurulumundan sonra tüm kanallar kanal
listesinde görünür. Kanallar, bu bilgiler mevcutsa
adları ve logolarıyla birlikte gösterilir.
Bir kanal listesi seçiliyken (yukarı)
veya (aşağı) oklarına basarak bir kanal seçin,
ardından seçtiğiniz kanalı izlemek
için Tamam tuşuna basın. Bu listedeki kanalları
yalnızca veya tuşlarını kullanarak
açarsınız.
Radyo istasyonları
Dijital yayın varsa kurulum sırasında dijital radyo
23

istasyonları kurulur. Radyo kanallarına tıpkı TV
kanallarında olduğu gibi geçebilirsiniz.
10.5
TV Kanalları
Kanal Listesini Açma
Geçerli kanal listesini açmak için…
1. TV'ye geçiş yapmak için öğesine basın.
2. Geçerli kanal listesini açmak için CHANNELS'a
basın. Hem TV hem de Radyo kanallarını göstermek
için Tüm Kanallar'ı seçin. Sadece TV Kanallarını
göstermek için öğesini seçin. Sadece Radyo
kanallarını göstermek için öğesini seçin.
3. Kanal listesini kapatmak
için CHANNELS'a tekrar basın.
Kanalları izleme
Bir Kanalı Açma
TV kanallarını izlemeye başlamak için öğesine
basın. TV, en son izlediğiniz kanala geçer.
Kanal değiştirme
- Kanal değiştirmek için veya öğesine
basın.
Önceki kanal
- Önceden izlenen kanala geri dönmek için BACK
tuşuna basın.
Kanal listesi
Bir TV kanalını izlerken kanal listesini açmak
için öğesine basın.
Kanal Listeleri
Kanal Listeleri Hakkında
Kanal kurulumundan sonra tüm kanallar kanal
listesinde görünür. Kanallar, bu bilgiler mevcutsa
adları ve logolarıyla birlikte gösterilir.
Bir kanal listesi seçiliyken kanal seçmek
için (yukarı) veya (aşağı) oklarını kullanın,
ardından seçili kanalı izlemek için Tamam'a basın. Bu
listedeki kanalları
yalnızca veya tuşlarını kullanarak
açarsınız.
Radyo istasyonları
Dijital yayın varsa kurulum sırasında dijital radyo
istasyonları kurulur. Radyo kanallarına tıpkı TV
kanallarında olduğu gibi geçebilirsiniz.
Kanal Listesini Açma
Geçerli kanal listesini açmak için…
1. TV'ye geçiş yapmak için öğesine basın.
2. Geçerli kanal listesini açmak için CHANNELS'a
basın. Hem TV hem de Radyo kanallarını göstermek
için Tüm Kanallar'ı seçin. Sadece TV Kanallarını
göstermek için öğesini seçin. Sadece Radyo
kanallarını göstermek için öğesini seçin.
3. Kanal listesini kapatmak
için CHANNELS'a tekrar basın.
Kanal, Seçenekler
Seçenekleri Açın
Bir kanalı izlerken bazı seçenekleri ayarlayabilirsiniz.
İzlediğiniz kanalın tipine (analog veya dijital) veya
yaptığınız TV ayarlarına bağlı olarak bazı seçenekler
kullanılabilir.
Seçenekler menüsünü açmak için...
1 - Bir kanalı izlerken OPTIONS tuşuna basın.
2 - OPTIONS tuşuna tekrar basarak kapatın.
Kanalları izleme
Bir Kanalı Açma
TV kanallarını izlemeye başlamak için öğesine
basın. TV, en son izlediğiniz kanala geçer.
Kanal değiştirme
- Kanal değiştirmek için veya öğesine
basın.
Önceki kanal
- Önceden izlenen kanala geri dönmek için BACK
tuşuna basın.
Kanal listesi
Bir TV kanalını izlerken kanal listesini açmak
için öğesine basın.
24

Kanal, Seçenekler
Seçenekleri Açın
Bir kanalı izlerken bazı seçenekleri ayarlayabilirsiniz.
İzlediğiniz kanalın tipine (analog veya dijital) veya
yaptığınız TV ayarlarına bağlı olarak bazı seçenekler
kullanılabilir.
Seçenekler menüsünü açmak için...
1 - Bir kanalı izlerken OPTIONS tuşuna basın.
2 - OPTIONS tuşuna tekrar basarak kapatın.
10.6
Google Cast
Gerekenler
Mobil cihazınızdaki bir uygulama Google Cast
özeliğine sahipse uygulamanızı bu TV'ye
gönderebilirsiniz. Mobil uygulamada Google Cast
simgesini arayın. TV'de gösterilen içeriği kontrol etmek
için mobil cihazınızı kullanabilirsiniz. Google Cast
Android ve iOS'de çalışır.
Mobil cihazınız TV'niz ile aynı Wi-Fi ev ağına bağlı
olmalıdır.
Google Cast özellikli Uygulamalar
10.7
Oyunlar
Profesyonel Menü Uygulamasını ve Oyunlar'ı açmak
için…
1 - Profesyonel Menü Uygulaması'nı açmak için
/ Ana Menü'ye basın.
2 - Oyunlar 'ı seçin ve Tamam tuşuna basın.
İdeal oyun ayarı
Hız ve netlik gerektiren bazı oyunlarda, oyuna
başlamadan önce TV'yi ideal Oyun ayarına getirin.
Oyun konsolunuz Kaynaklar menüsünde
cihazın Oyun tipi (bağlantı listesi) olarak eklenirse TV
otomatik olarak ideal oyun ayarlarına ayarlanır.
Oyun konsolunuzun tipi Oynatıcı olarak ayarlanır ve
çoğunlukla disk oynatıcı olarak kullanılırsa cihaz
tipini Oynatıcı olarak bırakın.
TV'yi ideal ayara manuel olarak ayarlamak için . . .
1 - / Ana Menü > Daha çok > Ayarlar
> Görüntü > Görüntü tarzı öğelerini seçin.
2 - Oyun seçeneğini belirleyin ve Tamam tuşuna
basın.
3 - Gerekirse arka arkaya tuşuna basarak
menüyü kapatabilirsiniz. Oyun oynamayı
bitirdiğinizde Oyun veya bilgisayar ayarını tekrar
Kapat'a getirmeyi unutmayın.
Yeni Google Cast uygulamaları her gün
yayınlanmaktadır. Bu özelliği hemen YouTube,
Chrome, Netflix, Photowall veya Big Web Quiz for
Chromecast ile deneyebilirsiniz. Ayrıca bkz.
google.com/cast
Bazı Google Play ürün ve özellikleri tüm ülkelerde
kullanılamaz.
support.google.com/androidtv adresinden ayrıntılı
bilgi edinebilirsiniz
TV'nize Gönderme
Bir uygulamayı TV ekranına göndermek için…
Profesyonel Menü Uygulamasını ve Cast'i açmak için…
1 - Profesyonel Menü Uygulamasını açın.
2 - Cast öğesini seçin ve açmak ya da başlatmak
için Tamam tuşuna basın.
3 - Wi-Fi Direct'i kullanarak Akıllı Telefonu TV'ye
bağlayın (QR kodunu tarayın veya WiFi SSID'yi ve
parolayı kullanın). Google Cast destekleyen bir
uygulama açın.
4 - Google Cast simgesine dokunun.
5 - Göndermek istediğiniz TV'yi seçin.
6 - Akıllı telefon veya tabletinizde oynat öğesine
basın. Seçtiğiniz öğe TV'de oynatılmaya başlar.
10.8
Daha fazla bilgi
Profesyonel Menü Uygulamasını ve Daha çok'u
açmak için…
1 - Profesyonel Menü Uygulamasını açın.
2 - Daha çok'u seçin ve açmak ya da başlatmak
için Tamam tuşuna basın.
3 - Ayarlar'ı seçin.
• Görüntü :
Önayarlı görüntü tarzları arasında geçiş yapın. Film
veya fotoğraf görüntülemek vb. için ideal tarzlar
mevcuttur.
• Ses :
Önayarlı ses tarzları arasında geçiş yapın. Film
izlemek, müzik dinlemek veya oyun oynamak için
ideal tarzlar mevcuttur.
• Görüntü Formatı :
Ekrana uyan bir görüntü formatı seçin.
• Menü Dili :
Dilinizi seçin ve OK tuşuna basın.
4 - Özellikleri'ni seçin ve Tamam'a basın.
• Alarm ayarla :
TV'de bir alarm ayarlanabilir. TV tanımlı bir alarm
25
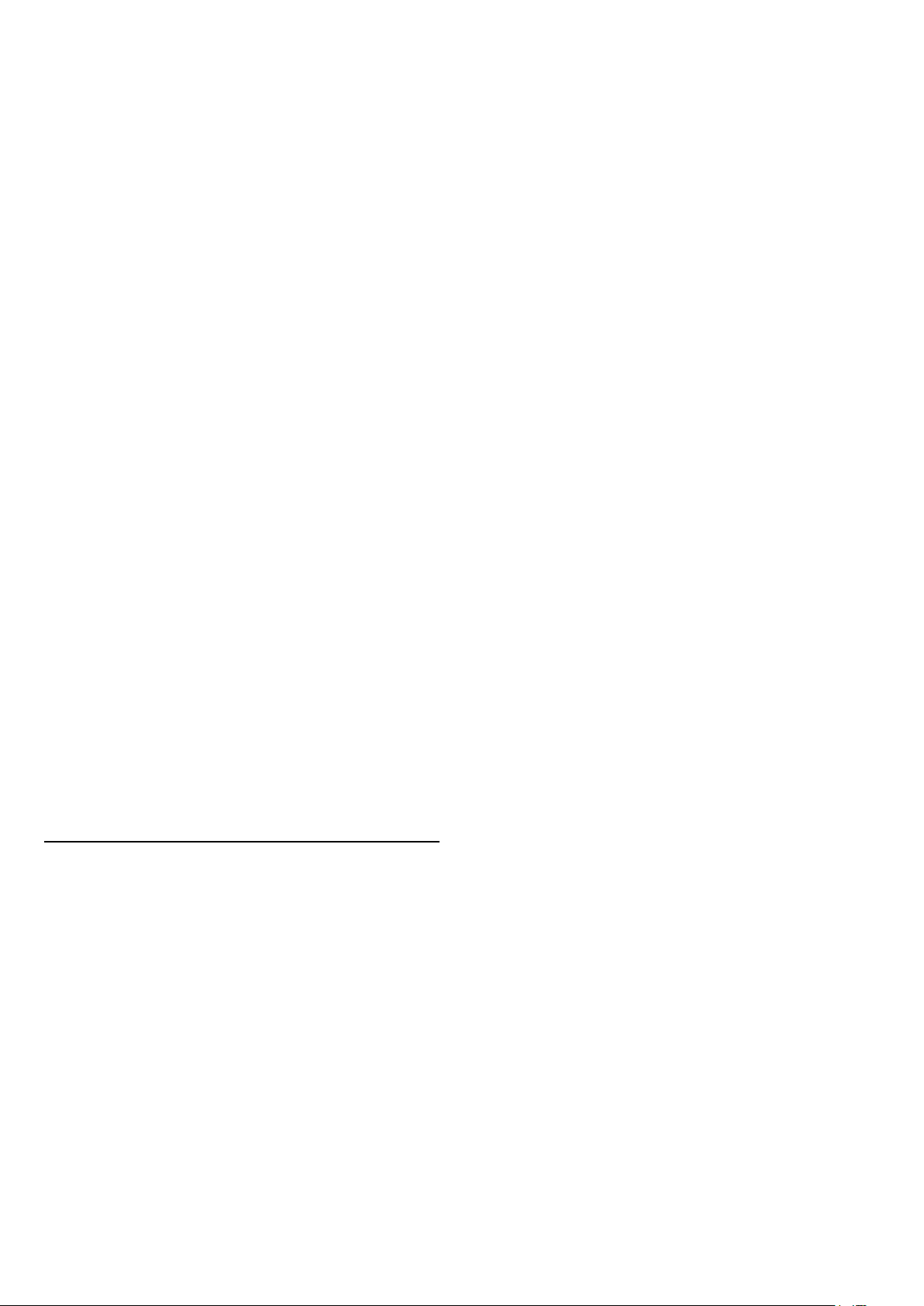
saatinde uyanabilir. Alternatif olarak alarm saati
uzaktan kumandadaki tuşuna basılarak
ayarlanabilir.
• Uyku Zamanlayıcısı :
Kaydırma çubuğu ile süreyi 180 dakikaya kadar 5'er
dakika aralıklarla ayarlayabilirsiniz. Süre 0 dakika
olarak ayarlanırsa uyku zamanlayıcısı kapanır. Geri
sayım sırasında istediğiniz zaman TV'nizi kapatabilir
veya süreyi sıfırlayabilirsiniz.
• Hava Durumu :
Mevcut konum için 5 günlük hava durumu tahmini
içeren gözlemlenen sıcaklığı gösterir. Alternatif olarak
alarm saati uzaktan kumandadaki tuşuna
basılarak ayarlanabilir.
5 - Kişisel'i seçin ve Tamam tuşuna basın.
• Fatura : Otel konukları kaldıkları süre boyunca
otel faturasını görüntüleyebilir. (Yalnızca
Profesyonel Mod AÇIK olduğunda.)
• Mesajlar :
Otelden TV'ye yeni mesaj gönderildiğinde konuklar
bilgilendirilir. (Yalnızca Profesyonel Mod AÇIK
olduğunda.)
• Mesaj Ekranı :
Mesaj bildirimlerinin gösterilme şeklini
değiştirin. (Yalnızca Profesyonel Mod AÇIK
olduğunda.)
• Hesabı Yönet :
Telefon veya dizüstü bilgisayar kullanarak Google
hesabında oturum açarken telefonun veya dizüstü
bilgisayarın TV ile aynı ağa bağlı olduğundan emin
olun ve ardından oturum açma işlemini tamamlamak
için TV'de gösterilen kodu girin. Konuklar oturum
açmak için Google hesabı e-posta adresini ve
parolasını da kullanabilir.
• Geçmişi Sil:
Kişisel kimlik bilgilerini tüm uygulamalardan
temizleyin (Çıkışta da otomatik olarak temizlenir;
yalnızca Profesyonel Mod AÇIK olduğunda.)
10.9
Daha fazla bilgi
Profesyonel Menü Uygulamasını ve Daha çok'u
açmak için…
1 - Profesyonel Menü Uygulamasını açın.
2 - Daha çok'u seçin ve açmak ya da başlatmak
için Tamam tuşuna basın.
3 - Ayarlar'ı seçin.
• Görüntü :
Önayarlı görüntü tarzları arasında geçiş yapın. Film
veya fotoğraf görüntülemek vb. için ideal tarzlar
mevcuttur.
• Ses :
Önayarlı ses tarzları arasında geçiş yapın. Film
izlemek, müzik dinlemek veya oyun oynamak için
ideal tarzlar mevcuttur.
• Görüntü Formatı :
Ekrana uyan bir görüntü formatı seçin.
• Menü Dili :
Dilinizi seçin ve OK tuşuna basın.
4 - Özellikleri'ni seçin ve Tamam'a basın.
• Alarm ayarla :
TV'de bir alarm ayarlanabilir. TV tanımlı bir alarm
saatinde uyanabilir. Alternatif olarak alarm saati
uzaktan kumandadaki tuşuna basılarak
ayarlanabilir.
• Uyku Zamanlayıcısı :
Kaydırma çubuğu ile süreyi 180 dakikaya kadar 5'er
dakika aralıklarla ayarlayabilirsiniz. Süre 0 dakika
olarak ayarlanırsa uyku zamanlayıcısı kapanır. Geri
sayım sırasında istediğiniz zaman TV'nizi kapatabilir
veya süreyi sıfırlayabilirsiniz.
• Hava Durumu :
Mevcut konum için 5 günlük hava durumu tahmini
içeren gözlemlenen sıcaklığı gösterir. Alternatif olarak
alarm saati uzaktan kumandadaki tuşuna
basılarak ayarlanabilir.
• TV Rehberi:
TV'yi, TV Rehberi bilgilerini yayıncıdan veya
internetten alacak şekilde ayarlayın.
• TalkBack :
TalkBack, görme engelli kullanıcıların ekrandaki içerik
hakkında bilgi almak için konuşarak bu TV ile
etkileşime geçmesine ve TV'nin keyfini çıkarmasına
yardımcı olur.
5 - Kişisel'i seçin ve Tamam tuşuna basın.
• Fatura : Otel konukları kaldıkları süre boyunca
otel faturasını görüntüleyebilir. (Yalnızca
Profesyonel Mod AÇIK olduğunda.)
• Mesajlar :
Otelden TV'ye yeni mesaj gönderildiğinde konuklar
bilgilendirilir. (Yalnızca Profesyonel Mod AÇIK
olduğunda.)
• Mesaj Ekranı :
Mesaj bildirimlerinin gösterilme şeklini
değiştirin. (Yalnızca Profesyonel Mod AÇIK
olduğunda.)
• Hesabı Yönet :
Telefon veya dizüstü bilgisayar kullanarak Google
hesabında oturum açarken telefonun veya dizüstü
bilgisayarın TV ile aynı ağa bağlı olduğundan emin
olun ve ardından oturum açma işlemini tamamlamak
için TV'de gösterilen kodu girin. Konuklar oturum
açmak için Google hesabı e-posta adresini ve
parolasını da kullanabilir.
• Geçmişi Sil:
Kişisel kimlik bilgilerini tüm uygulamalardan
temizleyin (Çıkışta da otomatik olarak temizlenir;
yalnızca Profesyonel Mod AÇIK olduğunda.)
26

10.10
Profesyonel Ayarlar
• Oyun - Oyun oynamak için idealdir
• Haberler - Konuşmalar için idealdir
Görüntü Tarzı
Tarz seçme
/ Ana Menü > Daha çok > Ayarlar >
Görüntü > Görüntü tarzı öğelerine basın.
Görüntüyü kolayca ayarlamak için önceden
ayarlanmış bir görüntü tarzı seçebilirsiniz.
• Kişisel - İlk başlatma sırasında ayarladığınız görüntü
tercihleri.
• Canlı - Gün ışığında izlemek için idealdir
• Doğal - Doğal görüntü ayarları
• Standart - En fazla enerji tasarrufu sağlayacak
ayar - Fabrika ayarı
• Film - Film izlemek için idealdir
• Oyun - Oyun oynamak için idealdir
• Bilgisayar - Bilgisayara bağlanmak için idealdir
Görüntü Formatı
Görüntü formatını seçme
Dil
TV menüsü ve mesajlarının dilini değiştirme
/ Ana Menü > Daha çok > Ayarlar >
Menü Dili öğelerine basın.
Dilinizi seçin ve OK tuşuna basın.
Eko Ayarları
Enerji tüketiminden tasarruf etmek için ekran kapalı
olarak ayarlama
/ Ana Menü > Daha çok >
Özellikler > Uyku Zamanlayıcısı > Ekran Kapalı
öğelerine basın.
TV'de yalnızca müzik dinliyorsanız TV ekranını
kapatabilirsiniz.
Yalnızca TV ekranı kapanır. Ekranı tekrar açmak için
uzaktan kumandadaki herhangi bir tuşa basın.
Görüntü tam ekranı doldurmuyorsa üstte veya altta
veya her iki tarafta siyah çubuklar görülüyorsa
görüntüyü ekranı tamamen dolduracak şekilde
ayarlayabilirsiniz.
Ekranı dolduracak temel ayarlardan birini seçmek
için…
/ Ana Menü > Daha çok > Ayarlar
> Görüntü tarzı öğelerine basın.
Ekrandaki görüntüye göre aşağıdaki formatlar
kullanılabilir.
• Geniş ekran
• Ekranı doldur
• Ekrana Sığdır
• Ölçeksiz
Ses Tarzı
Tarz seçme
/ Ana Menü > Daha çok > Ayarlar
> Ses > Ses tarzı öğelerine basın.
TV kapatma zamanlayıcısını ayarlama
/ Ana Menü > Daha çok
> Özellikler > Uyku Zamanlayıcısı > Uyku
Zamanlayıcısı öğelerine basın.
Değeri ayarlamak için (yukarı)
veya (aşağı) oklarına basın. 0 değeri (Kapalı)
otomatik kapanmayı devre dışı bırakır.
Kapatma zamanlayıcısını seçin, enerji tasarrufu
yapmak için TV otomatik olarak kapanır.
* TV sinyal alıyorsa ancak 4 saat süresince uzaktan
kumandada bir tuşa basmazsanız TV kapanır.
* TV, 10 dakika süresince TV sinyali ya da uzaktan
kumanda komutu almazsa kapanır.
* TV'yi monitör olarak kullanıyorsanız veya TV izlemek
için dijital bir alıcı kullanıyorsanız (Set Üstü Kutu STB) ve TV'nin uzaktan kumandasını kullanmıyorsanız
değeri 0 olarak ayarlamak için bu otomatik kapanma
özelliğini devre dışı bırakmanız gerekir.
Sesi kolayca ayarlamak için ses tarzı ile önceden
ayarlanmış bir ayar seçebilirsiniz.
• Kişisel - Görüntü ve sesi kişiselleştir bölümünde
yapmış olduğunuz kişisel seçimler
• Orijinal - En doğal ses ayarı
• Film - Film izlemek için idealdir
• Müzik - Müzik dinlemek için idealdir
27

10.11
Google Hesabı
Oturum Aç
Philips Android TV'nizin özelliklerinden tam olarak
faydalanmak için Google Hesabınız ile Google'da
oturum açabilirsiniz.
Oturum açarak favori oyunlarınızı telefon, tablet ve
TV'de oynayabilirsiniz. Ayrıca, TV giriş ekranınızda
özelleştirilmiş video ve müzik önerileri ile YouTube,
Google Play ve diğer uygulamalara erişim elde
edersiniz.
TV'nizde Google'da oturum açmak için var olan
Google Hesabınızı kullanın. Bir Google Hesabı, eposta adresi ile paroladan oluşur. Henüz Google
Hesabınız yoksa oluşturmak için bilgisayarınızı veya
tabletinizi kullanın (accounts.google.com). İlk TV
kurulumu sırasında oturum açmadıysanız daha sonra
oturum açabilirsiniz.
Oturum Aç
/ öğesine basın > Profesyonel Menü
Uygulaması ekranını açın.
Profesyonel Menü Uygulaması ekranının sağ üst
kısmındaki Hesabı Yönet öğesini seçin ve Tamam'a
basın. Ekran klavyesiyle e-posta adresinizi ve
parolanızı girin, oturum açmak için aynı Tamam
tuşuna basın.
28
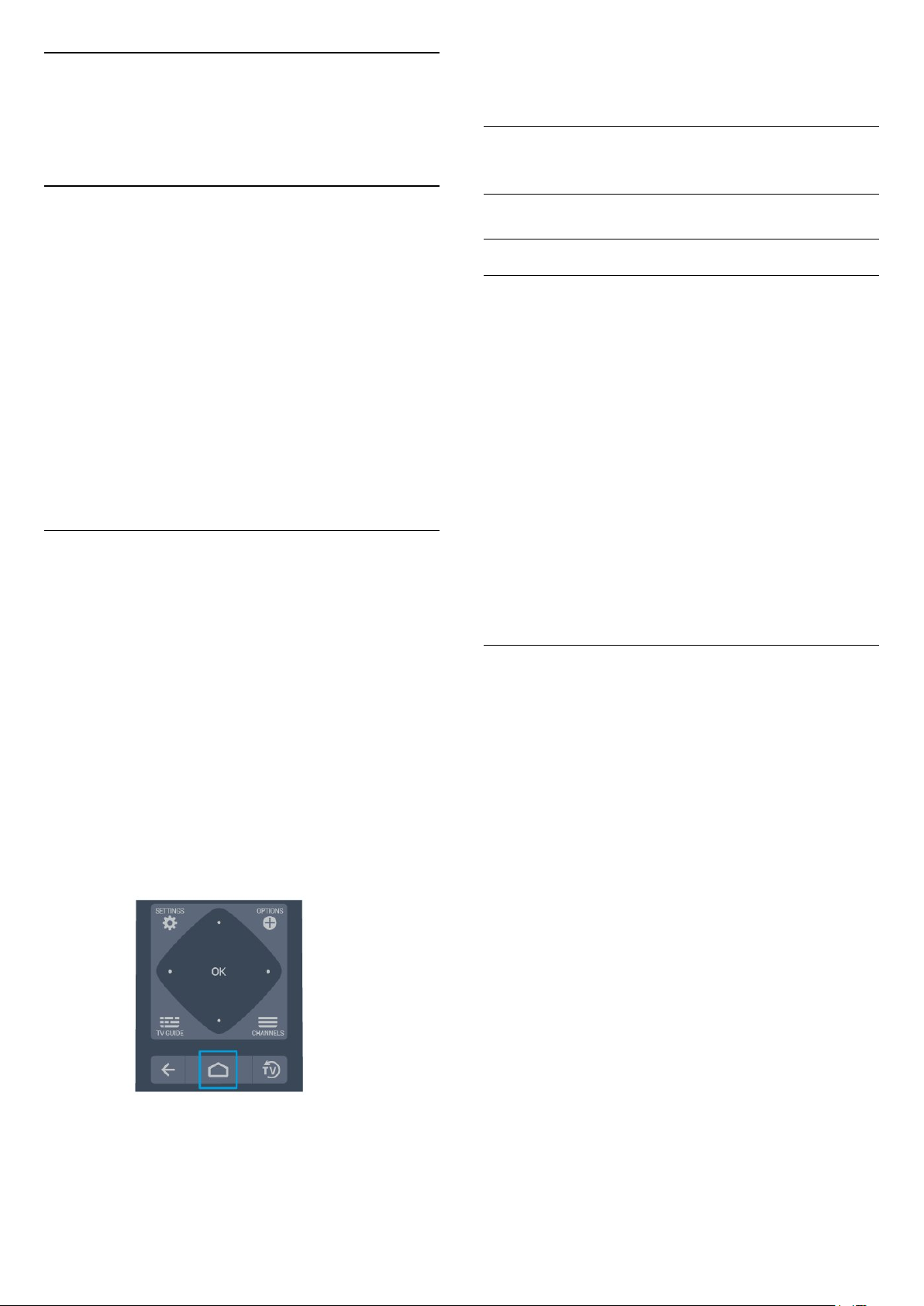
11
Android TV Ana
Menü Ekranı
11.1
Android TV Ana Menü Ekranı
için Android TV Ana Menü ekranından uygulamayı
veya içeriği seçmeniz gerekir.
11.3
Android TV Ayarları
Görüntü
Hakkında
Android TV'nin avantajlarından yararlanmak için TV'yi
İnternet'e bağlayın.
Android akıllı telefonunuzda veya tabletinizde olduğu
gibi Ana ekran TV'nizin merkezidir. Ana ekrandan,
uygulama ve canlı TV eğlence seçeneklerinde
gezinerek ne izleyeceğinize karar verebilirsiniz. Ana
menünüzde, favori uygulamalarınızdan harika
içerikleri keşfetmenizi sağlayacak kanallar vardır.
Ayrıca, daha fazla içerik için başka kanallar ekleyebilir
veya yeni uygulamalar bulabilirsiniz.
11.2
Android TV Ana Menü
Ekranını Açma
Profesyonel Mod AÇIK - lütfen kurulum kılavuzuna
başvurun.
Profesyonel Mod KAPALI - Android TV Ana Menü
Ekranını ve bir öğeyi açmak için…
1 - Menü'ye basın ve "Philips Koleksiyonu"na gidin,
ardından Tamam'a basın.
2 - Ok tuşlarını kullanarak bir etkinlik seçin
ve OK tuşuna basarak etkinliği başlatın.
3 - Ana menüyü geçerli etkinliği değiştirmeden
kapatmak için tuşuna basın.
Görüntü Ayarları
Görüntü Tarzı
Tarz seçme
/ > Ayarlar > Görüntü > Görüntü tarzı
öğelerine basın.
Görüntüyü kolayca ayarlamak için önceden
ayarlanmış bir görüntü tarzı seçebilirsiniz.
• Kişisel - İlk başlatma sırasında ayarladığınız görüntü
tercihleri.
• Canlı - Gün ışığında izlemek için idealdir
• Doğal - Doğal görüntü ayarları
• Standart - En fazla enerji tasarrufu sağlayacak
ayar - Fabrika ayarı
• Film - Film izlemek için idealdir
• Oyun - Oyun oynamak için idealdir
• Bilgisayar - Bilgisayara bağlanmak için idealdir
Renk, Kontrast, Keskinlik, Parlaklık
Görüntü rengini ayarlama
/ Ana Menü > Ayarlar > Görüntü > Renk
öğelerine basın.
Görüntünün renk doygunluğu değerini ayarlamak
için (yukarı) veya (aşağı) oklarına basın.
Görüntü kontrastını ayarlama
/ Ana Menü > Ayarlar >
Görüntü > Kontrast öğelerine basın. Görüntünün
kontrast değerini ayarlamak için (yukarı) veya
(aşağı) oklarına basın.
Android TV Ana Menü Ekranını açarken arka planda
oynatılan uygulama/içerik durdurulur. Devam etmek
Güç tüketimini düşürmek için kontrast değerini
azaltabilirsiniz.
Görüntü keskinliğini ayarlama
/ Ana Menü > Ayarlar
> Görüntü > Keskinlik öğelerine basın.
Görüntünün keskinlik değerini ayarlamak
için (yukarı) veya (aşağı) oklarına basın.
Parlaklığı ayarlayın
/ Ana Menü > Ayarlar
> Görüntü > Parlaklık öğelerine basın.
29
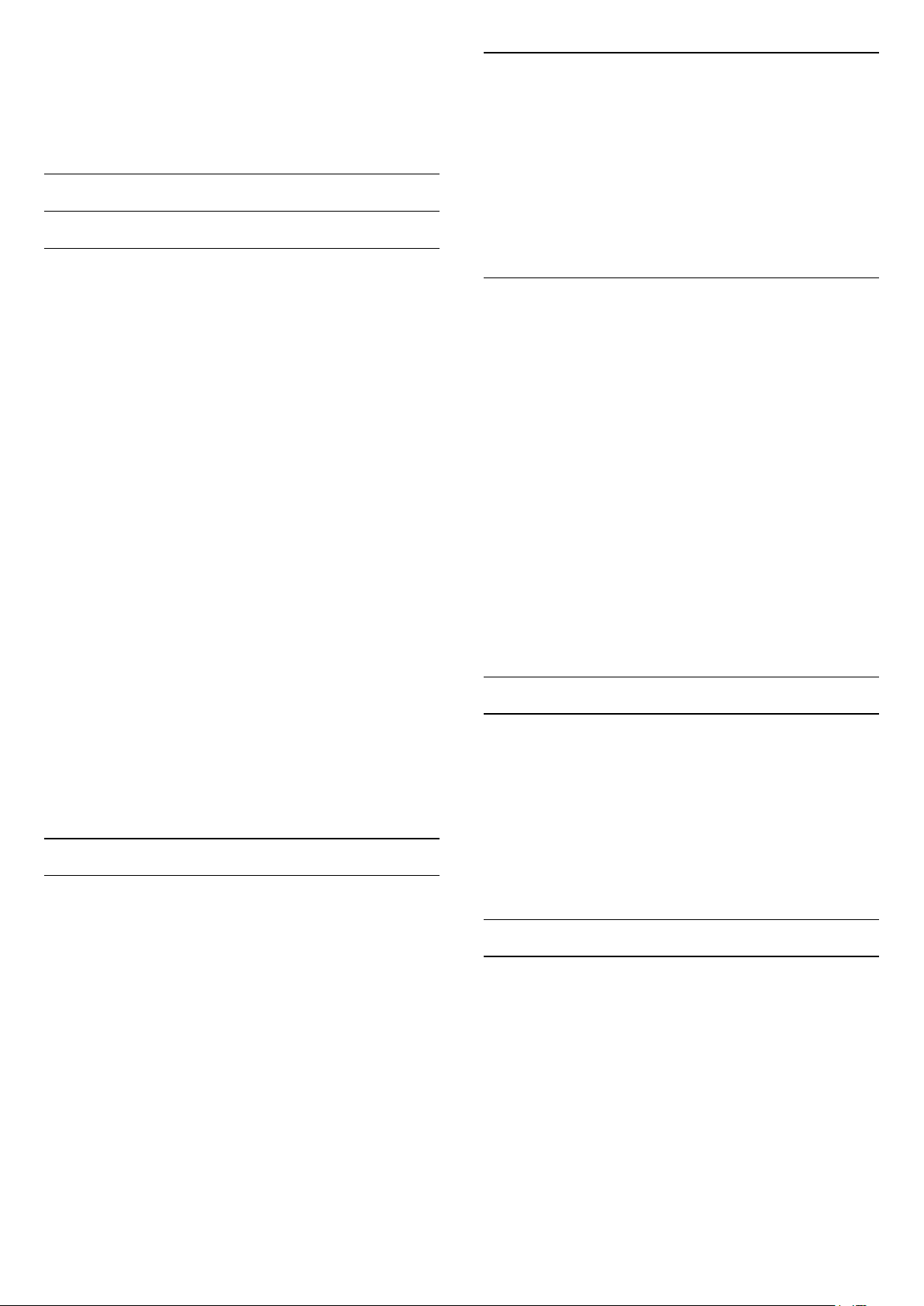
Görüntü sinyalinin parlaklık seviyesini ayarlamak
için (yukarı) veya (aşağı) oklarına basın.
Not: Parlaklığın referans değerden (50) çok uzakta
ayarlanması düşük kontrasta neden olabilir.
Gelişmiş Görüntü Ayarları
Renk Ayarları
Gelişmiş Renk Ayarları
Dinamik Kontrast
/ Ana Menü > Ayarlar >
Görüntü > Gelişmiş > Kontrast > Dinamik
kontrast öğelerine basın.
TV'nin görüntüdeki karanlık, orta ve aydınlık
bölgelerindeki ayrıntıları otomatik olarak geliştireceği
seviyeyi ayarlamak için Maksimum, Orta veya
Minimum'u seçin.
Renk geliştirmeyi ayarlama
/ Ana Menü > Ayarlar >
Görüntü > Gelişmiş > Renk > Renk Geliştirme
öğelerine basın.
Renk yoğunluğu seviyesini ve parlak renklerde
ayrıntıları ayarlamak için Maksimum, Orta
veya Minimum öğesini seçin.
Önceden ayarlanmış renk sıcaklığını seçme
/ Ana Menü > Ayarlar >
Görüntü > Gelişmiş > Renk > Renk Sıcaklığı
öğelerine basın.
Renk sıcaklığını tercihinize göre ayarlamak
için Normal, Sıcak veya Soğuk öğesini seçin.
Renk sıcaklığını özelleştirme
/ Ana Menü > Ayarlar >
Görüntü > Gelişmiş
> Renk > Özel Renk Sıcaklığı öğelerine basın.
Renk sıcaklığını kendiniz özelleştirmek için Renk
sıcaklığı menüsünde Özel öğesini seçin. Değeri
ayarlamak için (yukarı) veya (aşağı) oklarına
basın. WP beyaz noktası ve BL siyah
seviyesidir. Ayrıca bu menüde ön ayarlardan birini de
seçebilirsiniz.
Video Kontrastı, Gama
Video kontrastı
/ Ana Menü > Ayarlar >
Görüntü > Gelişmiş > Kontrast > Video kontrastı
öğelerine basın.
Video kontrastı seviyesini ayarlamak için (yukarı)
veya (aşağı) oklarına basın.
Gama
/ Ana Menü > Ayarlar >
Görüntü > Gelişmiş > Kontrast > Gama öğelerine
basın.
Görüntü parlaklığı ve kontrast için doğrusal olmayan
bir ayar belirlemek için (yukarı) veya (aşağı)
oklarına basın.
Gelişmiş Keskinlik Ayarları
Ultra Resolution
/ Ana Menü > Ayarlar > Görüntü >
Gelişmiş > Keskinlik > Ultra Çözünürlük öğelerine
basın.
Gelişmiş Kontrast Ayarları
Kontrast Modları
/ Ana Menü > Ayarlar >
Görüntü > Gelişmiş > Kontrast > Kontrast modu
öğelerine basın.
TV'nin otomatik olarak en iyi güç tüketimi veya en iyi
görüntü deneyimi için kontrastı azaltacak şekilde
ayarlanması amacıyla Normal, Görüntü
optimizasyonu veya Enerji tasarrufu için optimize
edilmiştir ögesini seçin ya da ayarlamayı kapatmak
için Kapalı'yı seçin.
Kenarlar ve ayrıntılarda mükemmel keskinlik sağlamak
için Açık'ı seçin.
Görüntü Temizleme
Gürültü azlt
/ Ana Menü > Ayarlar > Görüntü > Gelişmiş
> Görüntü temizleme > Gürültü azaltma öğelerine
basın.
Video içeriğindeki paraziti kaldırma seviyesini
ayarlamak için Maksimum, Orta
veya Minimum ayarını seçin.
Parazit, ekran görüntüsünde genellikle küçük hareketli
noktalar biçiminde görülür.
30
 Loading...
Loading...