Philips 50HFL6114U/12, 50HFL5114U/12, 43HFL5114U/12, 65HFL6114U/12, 32HFL5114/12 user manual [it]
...
Manuale dell'utente
32HFL5114/12
43HFL5114/12
43HFL5114U/12
43HFL6114U/12
50HFL5114U/12
50HFL6114U/12
55HFL6114U/12
65HFL6114U/12
75HFL6114U/12

Contenuti
1 Panoramica TV 3
1.1 Professional mode 3
2 Configurazione 4
2.1 Istruzioni di sicurezza 4
2.2 Supporto TV e montaggio a parete 4
2.3 Suggerimenti sul posizionamento 4
2.4 Cavo di alimentazione 4
2.5 Cavo dell'antenna 5
3 Telecomando 6
3.1 Panoramica dei tasti 6
3.2 Sensore IR 7
3.3 Pulizia 7
4 Accensione e spegnimento 8
4.1 Accensione o standby 8
4.2 Tasti sul TV 8
5 Specifiche 9
5.1 Informazioni ambientali 9
5.2 Assorbimento 10
5.3 Sistema operativo 10
5.4 Ricezione 10
5.5 Tipo schermo (6114U) 10
5.6 Tipo schermo (5114/5114U) 10
5.7 Risoluzione video in ingresso (6114U) 10
5.8 Risoluzione video in ingresso (5114) 11
5.9 Risoluzione video in ingresso (5114U) 11
5.10 Connettività (6114U) 11
5.11 Connettività (5114) 11
5.12 Connettività (5114U) 11
5.13 Dimensioni e pesi (6114U) 12
5.14 Dimensioni e pesi (5114/5114U) 12
5.15 Suono 12
6 Connetti dispositivi 13
6.1 Connetti dispositivi 13
6.2 CAM con Smart Card - CI+ 14
6.3 Ricevitore - Decoder 15
6.4 Sistema Home Theatre (HTS) 15
6.5 Lettore dischi Blu-ray 16
6.6 Cuffie 16
6.7 Console di gioco 16
6.8 Unità flash USB 16
6.9 Computer 17
7 Video, foto e musica 18
7.1 Da un collegamento USB 18
7.2 Riproduzione dei video personali 18
7.3 Visualizzazione delle foto personali 18
7.4 Riproduzione dei brani musicali personali 19
8 Guida TV 21
8.1 Utilizzo della guida TV 21
9 Giochi 22
9.1 Riproduzione di un gioco 22
10 Applicazione Professional Menu 23
10.1 Informazioni sull'applicazione Professional Menu
23
10.2 Apertura dell'applicazione Professional Menu
23
10.3 Consigliato 23
10.4 Canali TV 23
10.5 Canali TV 24
10.6 Google Cast 25
10.7 Giochi 25
10.8 Più 25
10.9 Più 26
10.10 Impostazioni professionali 27
10.11 Account Google 28
11 Schermata Home Android TV 29
11.1 Info sulla schermata Home Android TV 29
11.2 Apertura della schermata Home Android TV 29
11.3 Impostazioni Android TV 29
11.4 Collegamento del TV Android 33
11.5 Canali 35
11.6 Installazione canale 37
11.7 Internet 38
11.8 Smartphone e tablet 38
11.9 Software 39
12 Software open source 41
12.1 Licenza open source 41
13 Guida e supporto 188
13.1 Risoluzione dei problemi 188
13.2 Guida online 190
13.3 Assistenza e riparazione 190
14 Sicurezza e protezione 191
14.1 Sicurezza 191
14.2 Protezione dello schermo 192
14.3 APPARECCHIO PER STRUTTURA SANITARIA
192
14.4 Dichiarazione di esposizione alle radiazioni (solo per
Wi-Fi integrato) 193
15 Termini di utilizzo 194
15.1 Termini di utilizzo - Televisore 194
16 Copyright 195
16.1 HDMI 195
16.2 Dolby Audio 195
16.3 DTS-HD Premium Sound ™ 195
16.4 Wi-Fi Alliance 195
16.5 Kensington 195
16.6 Altri marchi 195
17 Declinazione di responsabilità in relazione
a servizi e/o software offerti da terzi 196
Indice 197
2

1
Panoramica TV
1.1
Professional mode
Operazioni effettuabili
In Professional mode ON, è possibile accedere a un
gran numero di impostazioni avanzate che
consentono il controllo avanzato dello stato del
televisore o l'aggiunta di funzioni aggiuntive.
Questa modalità è destinata all'installazione di TV in
luoghi come hotel, navi da crociera, stadi o qualsiasi
altra area commerciale in cui sia richiesto tale
controllo.
Se si utilizza il televisore in ambiente domestico, si
consiglia di selezionare l'opzione Professional mode
OFF.
Per ulteriori dettagli, consultare il manuale di
installazione Professional.
3
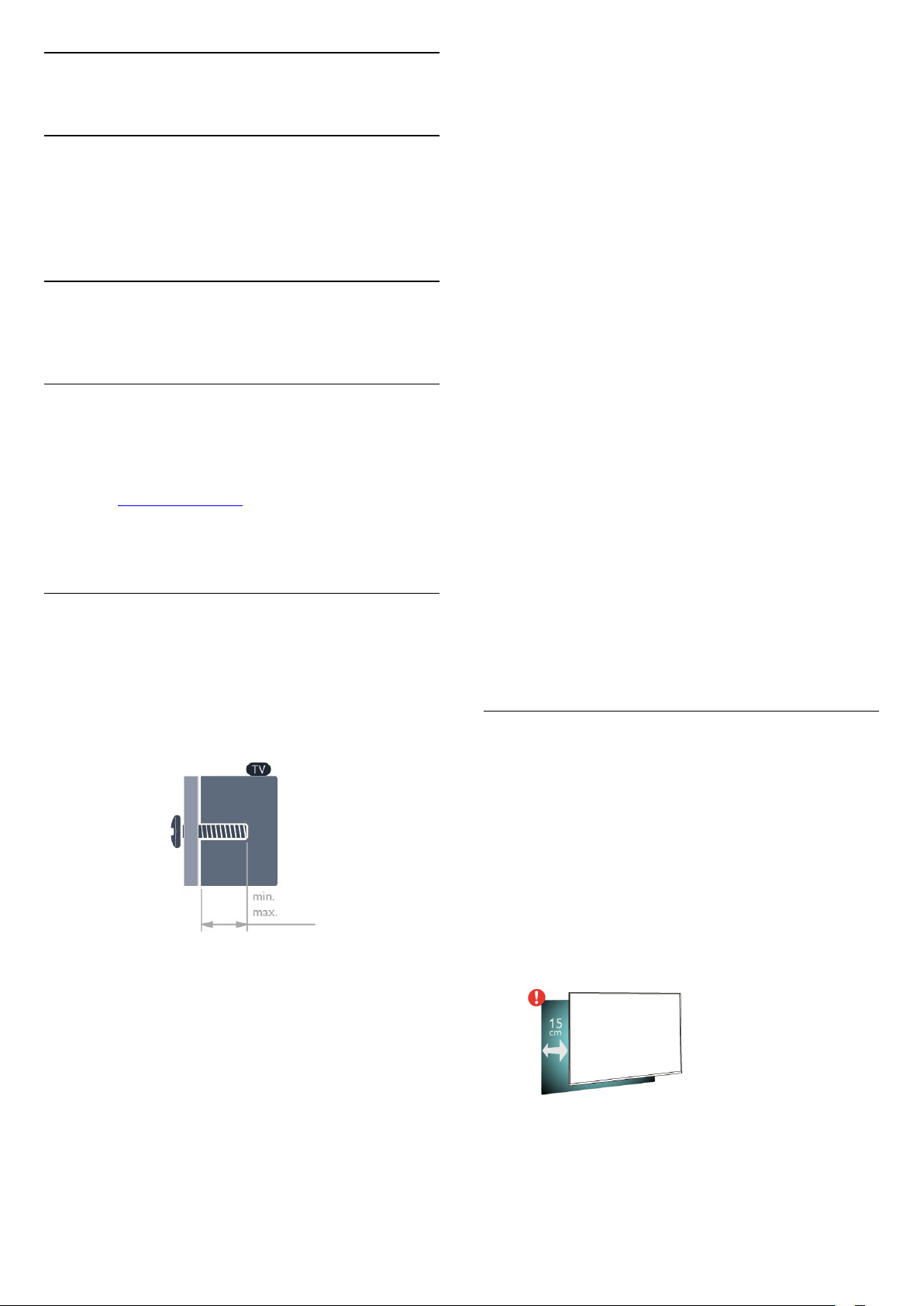
2
VESA MIS-F 600x400, M8 (min.: 18 mm, max.:28 mm)
Configurazione
2.1
Istruzioni di sicurezza
Leggere le istruzioni di sicurezza prima di utilizzare il
TV.
2.2
Supporto TV e montaggio a
parete
Supporto TV
Le istruzioni di montaggio del supporto TV sono
disponibili nella guida rapida fornita con il TV. In caso
di smarrimento della guida, è possibile scaricarla dal
sito Web www.philips.com.
Per cercare la guida rapida da scaricare, immettere il
codice del TV.
Montaggio a parete
Il televisore è predisposto per il montaggio a parete
secondo gli standard VESA con staffa (venduta a
parte).
Utilizzare il seguente codice VESA per l'acquisto del
supporto per il montaggio a parete. . .
• 32HFL5114
VESA MIS-F 100x100, M6 (min.: 10 mm, max.:12 mm)
• 43HFL5114 / 43HFL5114U
VESA MIS-F 200x200, M6 (min.: 12 mm, max.:14 mm)
• 50HFL5114U
VESA MIS-F 200x200, M6 (min.: 12 mm, max.:14 mm)
Preparazione
Rimuovere prima i 4 cappucci a vite di plastica dai fori
con boccole filettate sul retro del TV (solo per 5114
43").
Assicurarsi che le viti in metallo, per montare il TV
sulla staffa conforme VESA, penetrino per circa 10
mm nei fori con boccole filettate sul retro del TV.
Attenzione
Il montaggio a parete del TV richiede competenze
specifiche e deve essere eseguito esclusivamente da
personale qualificato. Il montaggio a parete del TV
deve rispettare gli standard di sicurezza in base al
peso del TV. Prima di installare il TV, leggere le
precauzioni per la sicurezza.
TP Vision Europe B.V. non si assume alcuna
responsabilità per un montaggio errato o che
provochi ferite o lesioni personali.
2.3
Suggerimenti sul
• 43HFL6114U
VESA MIS-F 200x200, M6 (min.: 8 mm, max.:13 mm)
• 50HFL6114U
VESA MIS-F 300x200, M6 (min.: 8 mm, max.:14 mm)
• 55HFL6114U
VESA MIS-F 300x200, M6 (min.: 8 mm, max.:14 mm)
• 65HFL6114U
VESA MIS-F 400x200, M6 (min.: 11 mm, max.:14 mm)
• 75HFL6114U
posizionamento
• Collocare il TV in modo che la luce non si rifletta
direttamente sullo schermo.
• La distanza ottimale per guardare il TV è pari a tre
volte la dimensione diagonale dello schermo. Da
seduti, gli occhi dovrebbero essere al livello del
centro dello schermo.
• Quando è fissato alla parete, posizionare il TV a una
distanza massima di 15 cm dalla parete.
Nota:
Tenere il TV lontano da fonti di polvere come stufe. Si
consiglia di rimuovere regolarmente la polvere per
evitare che penetri nel TV.
4
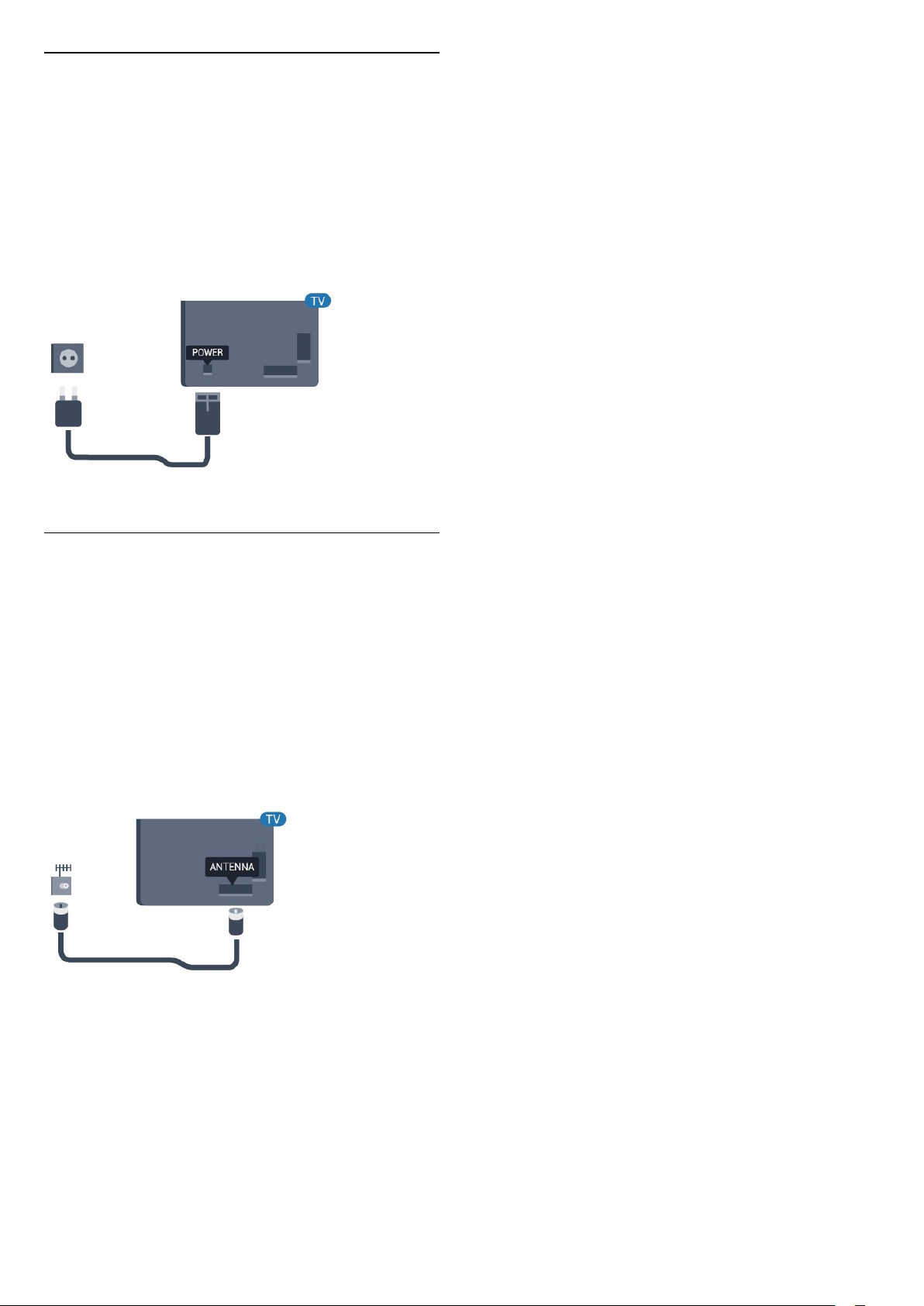
2.4
Cavo di alimentazione
• Inserire il cavo di alimentazione nel
connettore POWER sul retro del TV.
• Assicurarsi che il cavo di alimentazione sia inserito
saldamente nel connettore.
• Assicurarsi che la presa di alimentazione a muro sia
accessibile in qualsiasi momento.
• Scollegare sempre il cavo di alimentazione
afferrando la spina e non il cavo.
2.5
Cavo dell'antenna
Inserire saldamente la spina dell' antenna nella
relativa presa sul retro del TV.
È possibile collegare la propria antenna oppure
collegarsi a un segnale dell'antenna da un sistema di
distribuzione dell'antenna. Utilizzare un cavo
coassiale per antenna con connettore IEC (RF) da 75
Ohm.
Utilizzare questo collegamento per antenna per i
segnali di ingresso DVB-T e DVB-C.
5
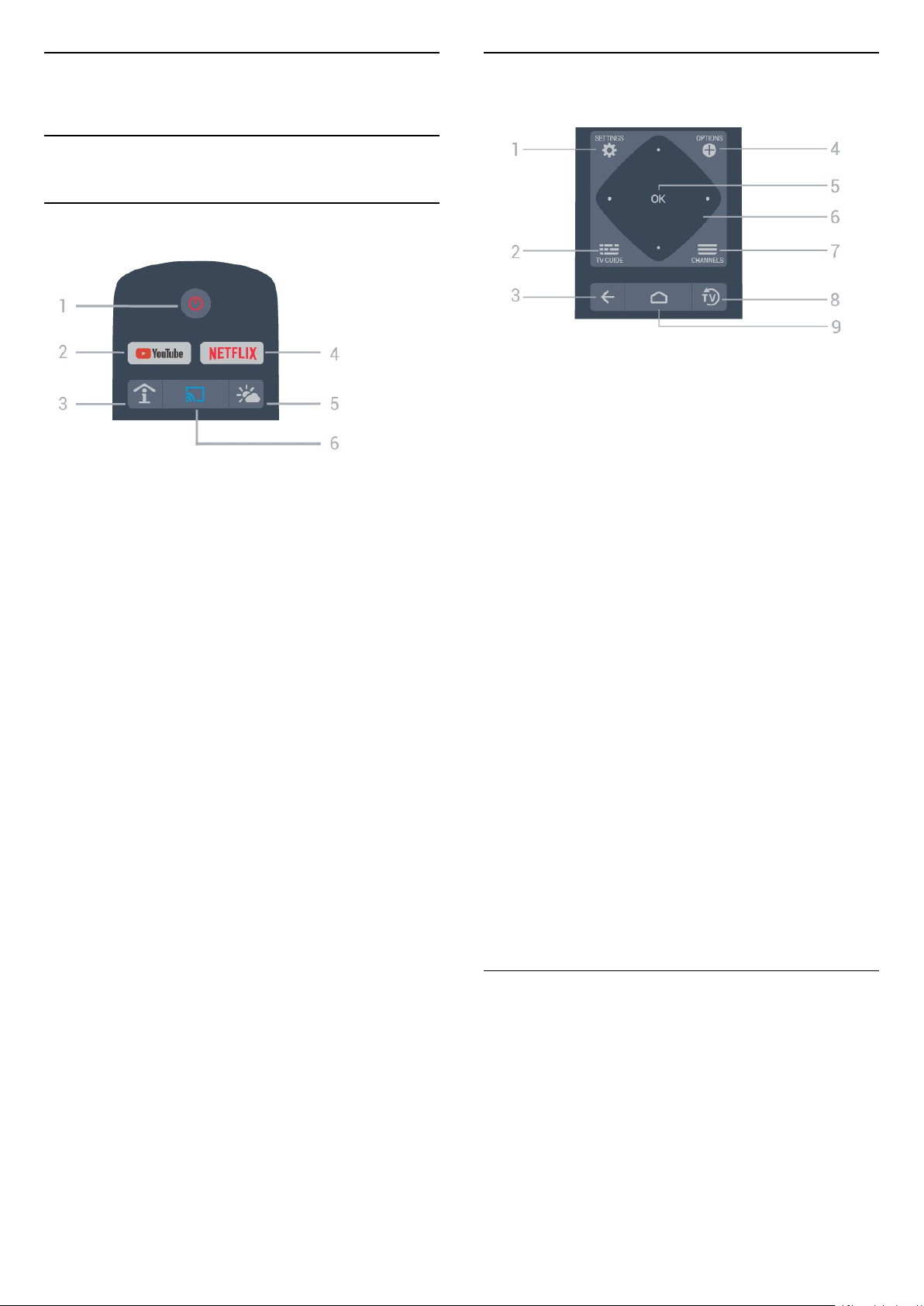
3
Telecomando
3.1
Panoramica dei tasti
Superiore
1 - Standby / On
Consente di accendere il TV o di attivare la modalità
standby.
2 - Youtube
Per aprire Youtube.
3 - SMART INFO (solo con Professional mode
ON)
Per mostrare le informazioni fornite dall'hotel.
4 -
Consente di aprire direttamente l'applicazione Netflix.
(Con il TV acceso o dalla modalità standby.)
• Se si dispone di un abbonamento a Netflix, è
possibile utilizzare Netflix sul TV. Il TV deve essere
collegato a Internet.
• Per aprire Netflix, premere per aprire
l'applicazione Netflix. È possibile aprire
immediatamente Netflix da un TV in standby.
www.netflix.com
Parte centrale
1 - SETTINGS
Consente di aprire il menu delle impostazioni.
2 - TV GUIDE
Per visualizzare un elenco dei programmi TV attuali e
nel palinsesto.
3 - BACK
• Consente di tornare al canale precedentemente
selezionato.
• Consente di tornare al menu precedente.
4 - OPZIONI
Per aprire o chiudere il menu delle opzioni.
5 - pulsante OK
Consente di confermare una selezione o
un'impostazione.
6 - Pulsanti freccia/di navigazione
Per spostarsi in alto , in basso , a sinistra o a
destra .
7 - Canali
Consente di passare al canale successivo o
precedente nell'elenco canali.
8 - ESCI
Per tornare a guardare la TV.
5 - Meteo (sono con Professional mode ON )
per visualizzare le previsioni del tempo nella propria
località.
6 - Google Cast (solo con Professional mode
ON )
Per eseguire il mirroring dei contenuti presenti sullo
schermo del dispositivo mobile sul televisore.
9 - HOME
Consente di aprire il menu Home.
Inferiore
6
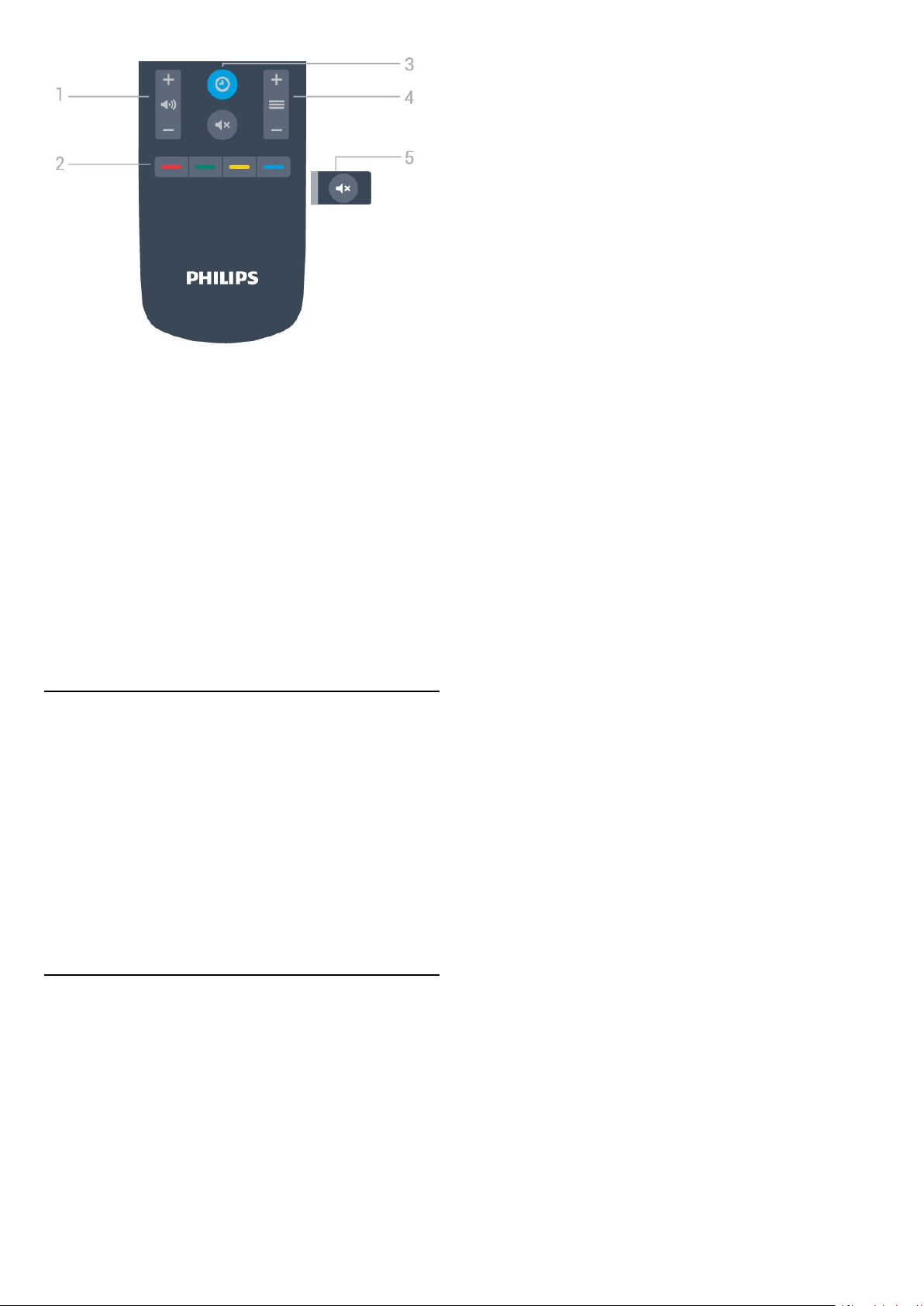
1 - Volume
Consente di regolare il livello del volume.
2 - Pulsanti colorati
Consentono di selezionare direttamente le opzioni.
3 - OROLOGIO
Per visualizzare l'orologio.
4 - Canale
Consente di passare al canale successivo o
precedente nell'elenco canali.
5 - Disattivazione audio
Consente di disattivare o riattivare l'audio.
3.2
Sensore IR
Il TV può ricevere i comandi da un telecomando che
utilizza raggi infrarossi (IR) per inviare i comandi. Se si
utilizza un telecomando di questo tipo, accertarsi
sempre di puntare il telecomando verso il sensore a
infrarossi sul lato anteriore del TV.
Avviso
Non collocare alcun oggetto davanti al sensore IR del
TV poiché si potrebbe bloccare il segnale IR.
3.3
Pulizia
Il telecomando è rivestito di una particolare vernice
resistente ai graffi.
Per pulire il telecomando, utilizzare un panno
morbido e umido. Evitare sostanze come alcol,
prodotti chimici o detergenti per la pulizia della casa
sul telecomando.
7
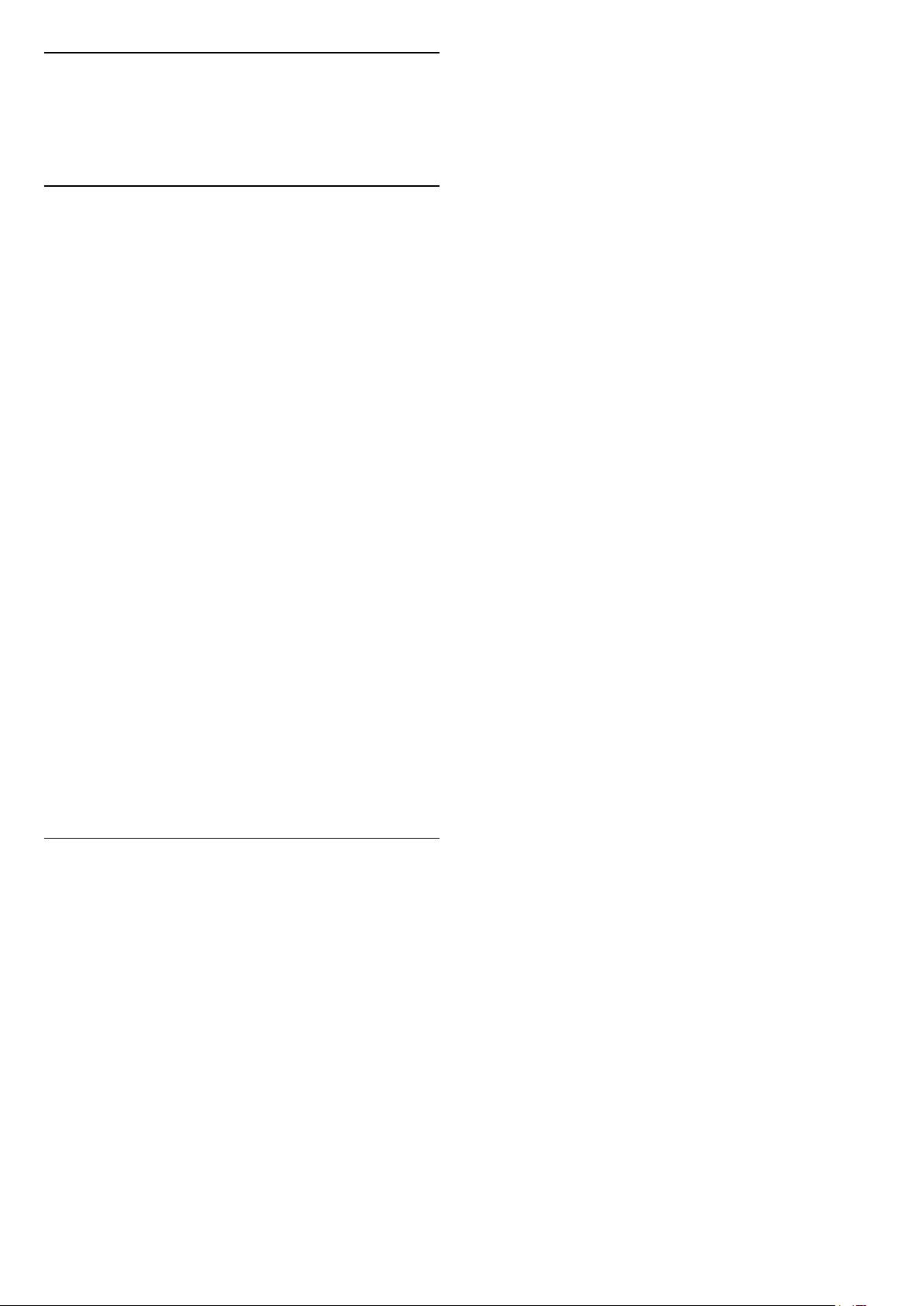
4
Accensione e
spegnimento
4.1
Accensione o standby
Assicurarsi che il TV sia collegato all'alimentazione
principale CA. Collegare il cavo di alimentazione in
dotazione al connettore AC IN sul retro del TV. La
spia nella parte inferiore del TV si accende.
Accensione
Premere sul telecomando per accendere il TV. In
alternativa, premere / Home. Per accendere
il TV, è possibile anche premere il piccolo tasto
joystick sul retro o sulla parte inferiore del TV, nel
caso in cui il telecomando non sia reperibile o abbia
le batterie scariche.
Per attivare la modalità di standby sul TV,
selezionare e premere il tasto joystick sul retro o
sulla parte inferiore del TV.
Passaggio alla modalità standby
Per attivare la modalità di standby sul TV,
premere sul telecomando. È possibile anche
premere il piccolo tasto joystick sul retro o sulla parte
inferiore del TV.
In modalità di standby, il TV è ancora collegato
all'alimentazione principale ma consuma pochissima
energia.
Per spegnere completamente il TV, scollegare la
spina di alimentazione.
Estrarre sempre il cavo di alimentazione afferrando la
spina e non il cavo. Assicurarsi che la spina di
alimentazione, il cavo e la presa elettrica siano
sempre accessibili.
4.2
Tasti sul TV
Se il telecomando viene smarrito o le batterie sono
scariche, è comunque possibile effettuare alcune
operazioni di base sul TV.
Per aprire il menu di base…
1 - Con il TV acceso, premere il tasto joystick sul retro
o sulla parte inferiore del TV per visualizzare il menu
di base.
2 - Premere a sinistra o a destra per selezionare
Volume, Canale o Sorgenti.
3 - Premere le frecce verso l'alto o verso il basso per
regolare il volume o sintonizzarsi sul canale
successivo o precedente. Premere le frecce verso
l'alto o verso il basso per scorrere l'elenco delle
sorgenti, inclusa la sorgente sintonizzatore.
4 - Il menu scompare automaticamente.
8

5
Specifiche
5.1
Informazioni ambientali
Scheda prodotto
43HFL6114U
• Classe di efficienza energetica: A
• Dimensioni schermo visibile: 108 cm/43"
• Consumo energetico quando acceso (W): 61 W
• Consumo energetico annuale (kWh) *: 90 kWh
• Consumo energetico in standby (W) **: 0,3 W
• Risoluzione display (pixel): 3840 x 2160p
50HFL6114U
• Classe di efficienza energetica: A+
• Dimensioni schermo visibile: 126 cm/50"
• Consumo energetico quando acceso (W): 68 W
• Consumo energetico annuale (kWh) *: 100 kWh
• Consumo energetico in standby (W) **: 0,3 W
• Risoluzione display (pixel): 3840 x 2160p
55HFL6114U
• Classe di efficienza energetica: A+
• Dimensioni schermo visibile: 139 cm/55"
• Consumo energetico quando acceso (W): 83 W
• Consumo energetico annuale (kWh) *: 122 kWh
• Consumo energetico in standby (W) **: 0,3 W
• Risoluzione display (pixel): 3840 x 2160p
65HFL6114U
• Classe di efficienza energetica: A+
• Dimensioni schermo visibile: 164 cm/65"
• Consumo energetico quando acceso (W): 104 W
• Consumo energetico annuale (kWh) *: 152 kWh
• Consumo energetico in standby (W) **: 0,3 W
• Risoluzione display (pixel): 3840 x 2160p
75HFL6114U
• Classe di efficienza energetica: A+
• Dimensioni schermo visibile: 189 cm/75"
• Consumo energetico quando acceso (W): 113 W
• Consumo energetico annuale (kWh) *: 165 kWh
• Consumo energetico in standby (W) **: 0,3 W
• Risoluzione display (pixel): 3840 x 2160p
32HFL5114
• Classe di efficienza energetica: A+
• Dimensioni schermo visibile: 80 cm/32"
• Consumo energetico quando acceso (W): 29 W
• Consumo energetico annuale (kWh) *: 43 kWh
• Consumo energetico in standby (W) **: 0,35 W
• Risoluzione display (pixel): 1920 x 1080p
43HFL5114
• Classe di efficienza energetica: A+
• Dimensioni schermo visibile: 108 cm/43"
• Consumo energetico quando acceso (W): 48 W
• Consumo energetico annuale (kWh) *: 71 kWh
• Consumo energetico in standby (W) **: 0,3 W
• Risoluzione display (pixel): 1920 x 1080p
43HFL5114U
• Classe di efficienza energetica: A
• Dimensioni schermo visibile: 108 cm/43"
• Consumo energetico quando acceso (W): 59 W
• Consumo energetico annuale (kWh) *: 87 kWh
• Consumo energetico in standby (W) **: 0,3 W
• Risoluzione display (pixel): 3840 x 2160p
50HFL5114U
• Classe di efficienza energetica: A+
• Dimensioni schermo visibile: 126 cm/50"
• Consumo energetico quando acceso (W): 70 W
• Consumo energetico annuale (kWh) *: 103 kWh
• Consumo energetico in standby (W) **: 0,3 W
• Risoluzione display (pixel): 3840 x 2160p
* Consumo energetico in kWh per anno, basato sul
consumo energetico del TV in funzione 4 ore al giorno
per 365 giorni. Il consumo energetico effettivo
dipende da come viene utilizzato il TV.
** Quando il TV viene spento con il telecomando e
non è attiva alcuna funzione.
Numero di registrazione EPREL
43HFL6114U: 341921
50HFL6114U: 341992
55HFL6114U: 342447
65HFL6114U: 342465
75HFL6114U: 355587
32HFL5114: 341818
43HFL5114: 341833
43HFL5114U: 341835
50HFL5114U: 341991
Smaltimento dei materiali
Smaltimento di prodotti e batterie obsolete
Il prodotto è stato progettato e assemblato con
materiali e componenti di alta qualità che possono
essere riciclati e riutilizzati.
Quando su un prodotto si trova il simbolo del bidone
dei rifiuti con una croce, significa che tale prodotto è
9
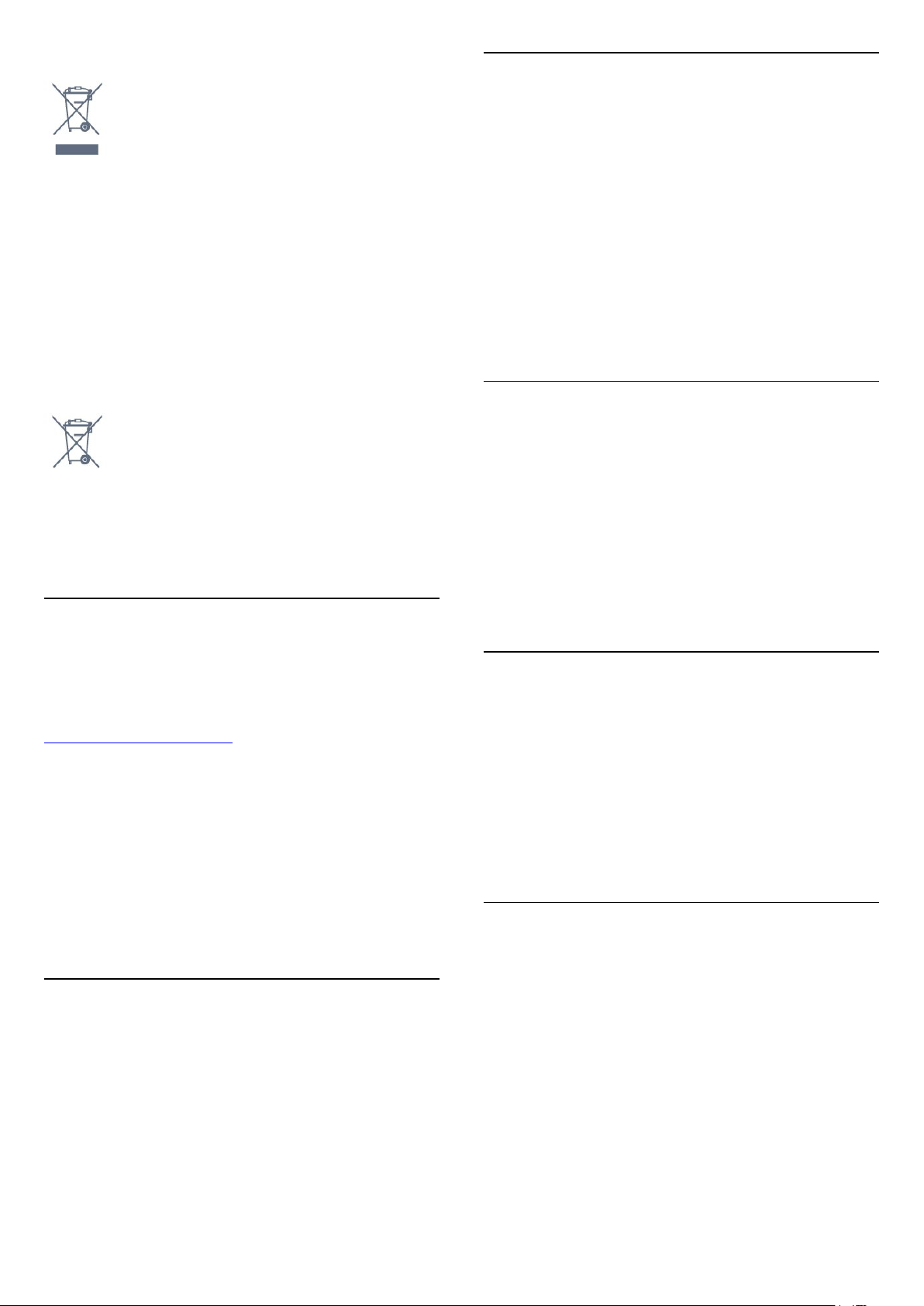
soggetto alla Direttiva Europea 2012/19/EU.
Informarsi sulle modalità di raccolta dei prodotti
elettrici ed elettronici in vigore nella zona in cui si
desidera smaltire il prodotto.
Attenersi alle normative locali per lo smaltimento dei
rifiuti e non gettare i vecchi prodotti con i normali
rifiuti domestici. Il corretto smaltimento dei prodotti
non più utilizzabili previene potenziali conseguenze
negative per l'ambiente e per la popolazione.
Il prodotto funziona con batterie che rientrano nella
direttiva europea 2006/66/EC e che non possono
essere smaltite con i normali rifiuti domestici.
Informarsi sulle normative locali relative alla raccolta
differenziata delle batterie: un corretto smaltimento
consente di evitare conseguenze negative per
l'ambiente e la salute.
5.2
5.4
Ricezione
• Ingresso antenna: coassiale da 75 Ohm (IEC75)
• Bande del sintonizzatore: Hyperband, UHF, VHF
• DVB: DVB-T2, DVB-C (cavo) QAM
• Riproduzione video analogica: SECAM, PAL
• Riproduzione video digitale: MPEG2 SD/HD
(ISO/IEC 13818-2); MPEG4 SD/HD (ISO/IEC
14496-10), HEVC*
• Riproduzione audio digitale (ISO/IEC 13818-3)
• Frequenza in ingresso: da 950 a 2150 MHz
• Livello in ingresso: da 25 a 65 dBm
* Solo per DVB-T2
5.5
Tipo schermo (6114U)
Dimensione diagonale dello schermo
• 108 cm/43"
• 126 cm/50"
• 139 cm/55"
• 164 cm/65"
• 189 cm/75"
Risoluzione display
• 3840 x 2160
Assorbimento
Le specifiche del prodotto sono soggette a modifica
senza preavviso. Per ulteriori informazioni sulle
specifiche di questo prodotto, visitare il sito Web
www.philips.com/support
Assorbimento
• Alimentazione di rete: CA 220-240V +/-10%
• Temperatura ambiente: Da 5 °C a 35 °C
• Funzionalità di risparmio energetico: Modalità Eco,
disattivazione delle immagini (per la radio), timer di
spegnimento automatico, menu delle impostazioni
Eco.
Per informazioni sul consumo energetico, vedere il
capitolo Scheda prodotto.
5.3
Sistema operativo
Sistema operativo Android:
Android Pie 9
5.6
Tipo schermo (5114/5114U)
Dimensione diagonale dello schermo
• 80 cm/32"
• 108 cm/43"
• 126 cm/50"
Risoluzione display
1920 x 1080 (5114)
3840 x 2160 (5114U)
5.7
Risoluzione video in ingresso
(6114U)
Formati video
Risoluzione - Frequenza di aggiornamento
• 480i - 60 Hz
• 480p - 60 Hz
• 576i - 50 Hz
• 576p - 50 Hz
• 720p - 50 Hz, 60 Hz
• 1080i - 50 Hz, 60 Hz
• 1080p - 24 Hz, 25 Hz, 30 Hz
10
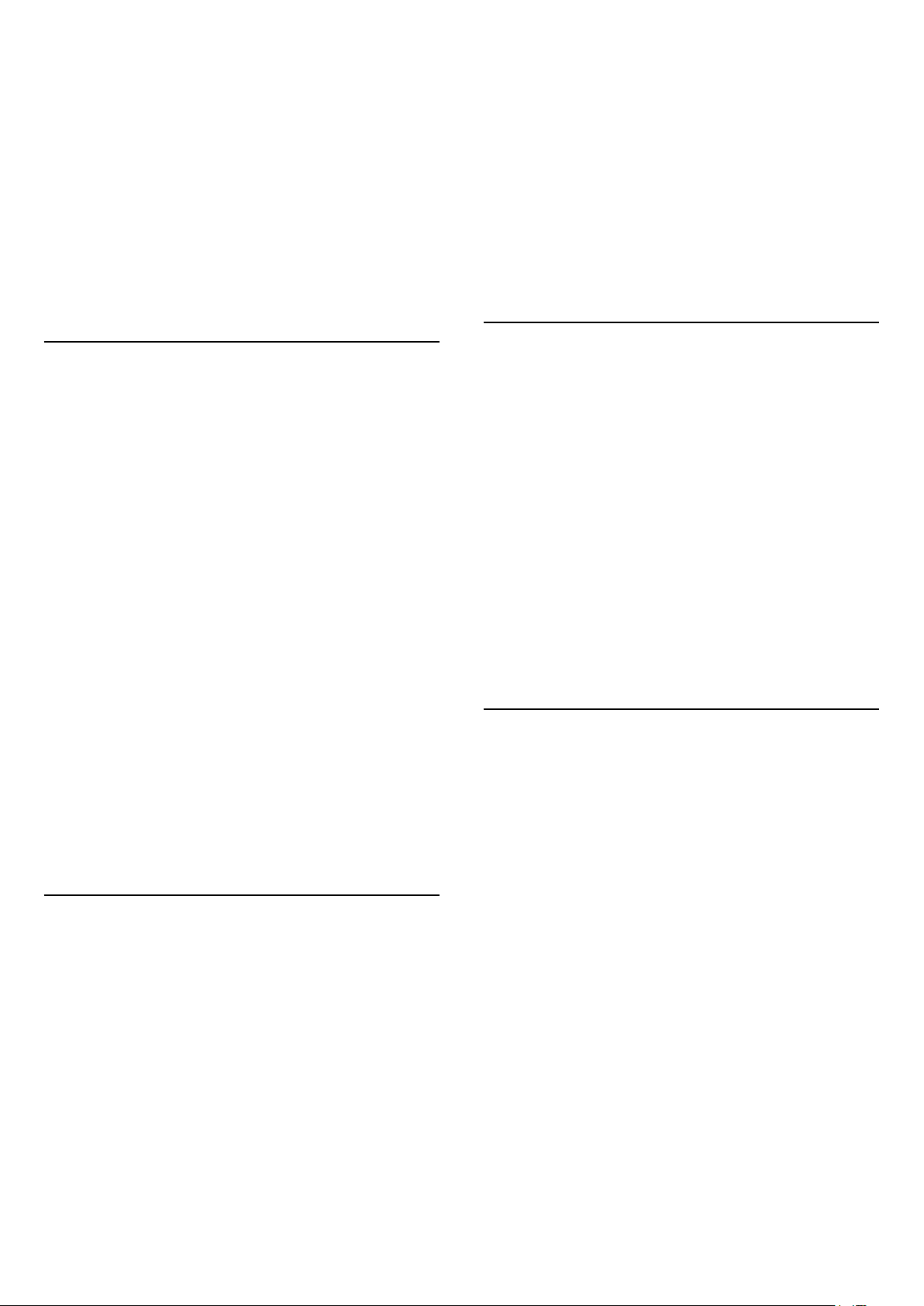
• 2160p - 24 Hz, 25 Hz, 30 Hz, 50 Hz, 60 Hz
Formati per computer
Risoluzioni (tra gli altri valori)
• 640 x 480 - 60 Hz
• 800 x 600 - 60 Hz
• 1024 x 768 - 60 Hz
• 1280 x 768 - 60 Hz
• 1360 x 765 - 60 Hz
• 1360 x 768 - 60 Hz
• 1280 x 1024 - 60 Hz
• 1920 x 1080 - 60 Hz
• 3840 x 2160 - 60 Hz
5.8
Risoluzione video in ingresso
(5114)
Formati video
Risoluzione - Frequenza di aggiornamento
• 480i - 60 Hz
• 480p - 60 Hz
• 576i - 50 Hz
• 576p - 50 Hz
• 720p - 50 Hz, 60 Hz
• 1080i - 50 Hz, 60 Hz
• 1080p - 24 Hz, 25 Hz, 30 Hz
Formati per computer
Risoluzioni (tra gli altri valori)
Formati per computer
Risoluzioni (tra gli altri valori)
• 640 x 480 - 60 Hz
• 800 x 600 - 60 Hz
• 1024 x 768 - 60 Hz
• 1280 x 768 - 60 Hz
• 1360 x 765 - 60 Hz
• 1360 x 768 - 60 Hz
• 1280 x 1024 - 60 Hz
• 1920 x 1080 - 60 Hz
• 3840 x 2160 - 60 Hz
5.10
Connettività (6114U)
Parte laterale del TV
• Slot per interfaccia comune: CI+ CAM
• USB 1 - USB 3.0
• Cuffie: mini-jack stereo da 3,5 mm
• Ingresso HDMI 1 - ARC - Ultra HD
Base TV
Rete LAN: RJ45
Ingresso HDMI 2 - ARC - Ultra HD
Ingresso HDMI 3 - ARC - Ultra HD
Antenna (75 ohm)
USB 2 - USB 2.0
12 V CC in uscita
8 Uscita audio
DATA (RJ-48)
• 640 x 480 - 60 Hz
• 800 x 600 - 60 Hz
• 1024 x 768 - 60 Hz
• 1280 x 768 - 60 Hz
• 1360 x 765 - 60 Hz
• 1360 x 768 - 60 Hz
• 1280 x 1024 - 60 Hz
• 1920 x 1080 - 60 Hz
5.9
Risoluzione video in ingresso
(5114U)
Formati video
Risoluzione - Frequenza di aggiornamento
• 480i - 60 Hz
• 480p - 60 Hz
• 576i - 50 Hz
• 576p - 50 Hz
• 720p - 50 Hz, 60 Hz
• 1080i - 50 Hz, 60 Hz
• 1080p - 24 Hz, 25 Hz, 30 Hz
• 2160p - 24 Hz, 25 Hz, 30 Hz, 50 Hz, 60 Hz
5.11
Connettività (5114)
Parte laterale del TV
• Slot per interfaccia comune: CI+ CAM
• USB 1 - USB 3.0
• Cuffie: mini-jack stereo da 3,5 mm
• Ingresso HDMI 1 - ARC - FHD
Base TV
• Rete LAN: RJ45
• Ingresso HDMI 2 - ARC - FHD
• Antenna (75 ohm)
• USB 2 - USB 2.0
• 12 V CC in uscita
• 8 Uscita audio
• DATA (RJ-48)
11
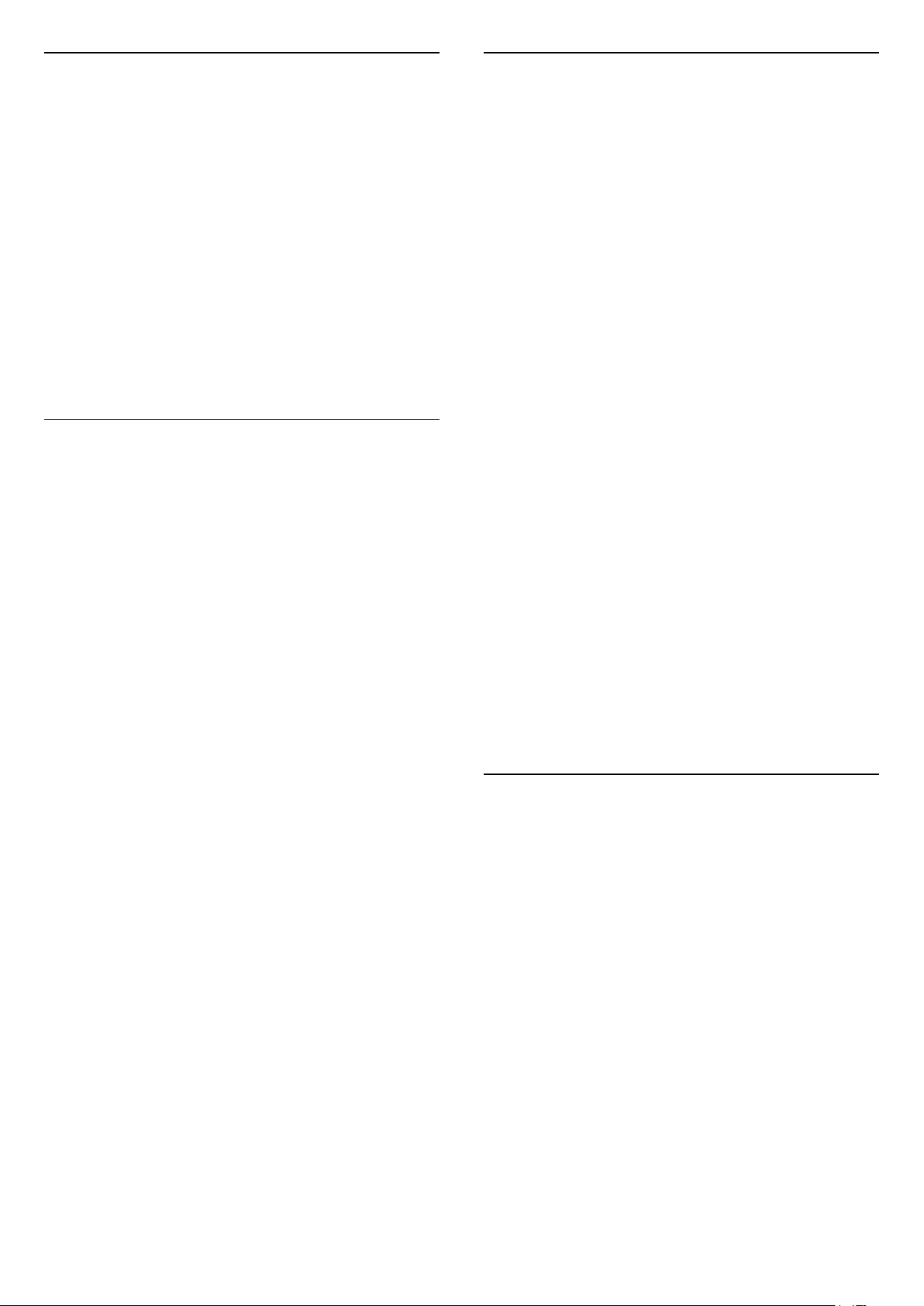
5.12
5.14
Connettività (5114U)
Parte laterale del TV
• Slot per interfaccia comune: CI+ CAM
• USB 1 - USB 3.0
• Cuffie: mini-jack stereo da 3,5 mm
• Ingresso HDMI 1 - ARC - Ultra HD
Base TV
• Rete LAN: RJ45
• Ingresso HDMI 2 - ARC - Ultra HD
• Antenna (75 ohm)
• USB 2 - USB 2.0
• 12 V CC in uscita
• 8 Uscita audio
• DATA (RJ-48)
5.13
Dimensioni e pesi (6114U)
43HFL6114U
• senza supporto TV:
Larghezza 963,98 mm - Altezza 569,28 mm Profondità 74,5 mm - Peso ± 9,44 kg
• con supporto TV:
Larghezza 963,98 mm - Altezza 594,09 mm Profondità 190,1 mm - Peso ± 11,48 kg
50HFL6114U
• senza supporto TV:
Larghezza 1119,8 mm - Altezza 650 mm - Profondità
77,7 mm - Peso ± 13,74 kg
• con supporto TV:
Larghezza 1119,8 mm - Altezza 681 mm - Profondità
240,1 mm - Peso ± 16,44 kg
55HFL6114U
• senza supporto TV:
Larghezza 1233,6 mm - Altezza 714 mm - Profondità
113,2 mm - Peso ± 16,5 kg
• con supporto TV:
Larghezza 1233,6 mm - Altezza 746,8 mm Profondità 240 mm - Peso ± 19,05 kg
65HFL6114U
• senza supporto TV:
Larghezza 1459,28 mm - Altezza 849,84 mm Profondità 86,4 mm - Peso ±25,72 kg
• con supporto TV:
Larghezza 1459,28 mm - Altezza 872,5 mm Profondità 267,11 mm - Peso ± 29,7 kg
75HFL6114U
• senza supporto TV:
Larghezza 1683,2 mm - Altezza 965,9 mm Profondità 93,7 mm - Peso ±33,5 kg
• con supporto TV:
Larghezza 1683,2 mm - Altezza 992,9 mm Profondità 299,4 mm - Peso ± 34 kg
Dimensioni e pesi
(5114/5114U)
32HFL5114
• senza supporto TV:
Larghezza 731,8 mm - Altezza 435,31 mm - Profondità
77,3 mm - Peso ± 4,61 kg
• con supporto TV:
Larghezza 731,8 mm - Altezza 494,14 mm - Profondità
179,31 mm - Peso ± 4,68 kg
43HFL5114
• senza supporto TV:
Larghezza 969,6 mm - Altezza 565,6 mm Profondità 80,5 mm - Peso ± 7,19 kg
• con supporto TV:
Larghezza 969,6 mm - Altezza 624,2 mm - Profondità
194 mm - Peso ± 7,27 kg
43HFL5114U
• senza supporto TV:
Larghezza 972,81 mm - Altezza 567,85 mm Profondità 80,5 mm - Peso ± 8,0 kg
• con supporto TV:
Larghezza 972,81 mm - Altezza 625,59 mm Profondità 194,02 mm - Peso ± 8,08 kg
50HFL5114U
• senza supporto TV:
Larghezza 1127,64 mm - Altezza 655,31 mm Profondità 89,62 mm - Peso ± 11,3 kg
• con supporto TV:
Larghezza 1127,64 mm - Altezza 711,95 mm Profondità 214,5 mm - Peso ± 11,5 kg
5.15
Suono
• Potenza in uscita (RMS): 20W (32 pollici: 16 W)
• Dolby Audio
• DTS HD
12
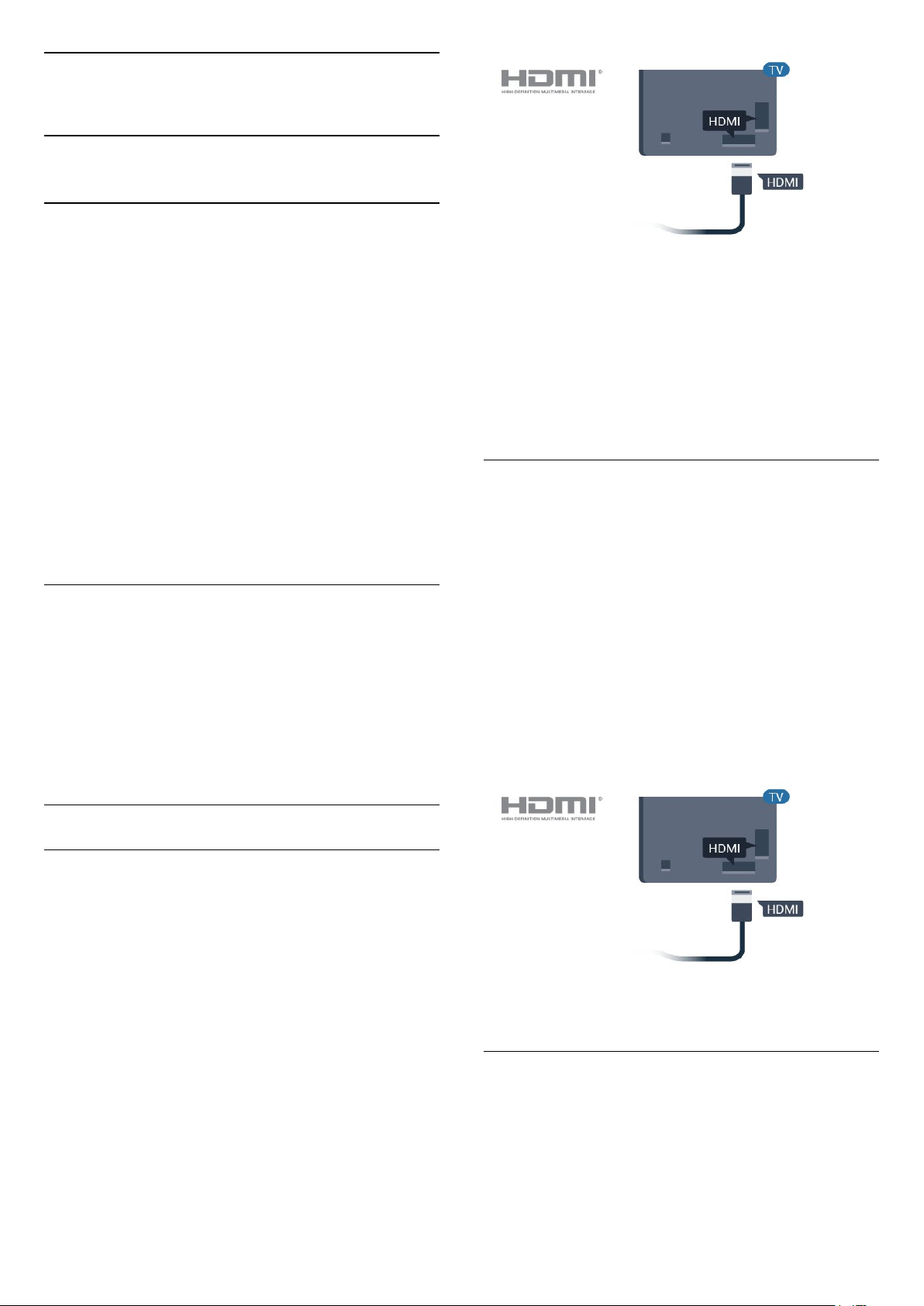
6
Connetti dispositivi
6.1
Connetti dispositivi
Guida connettività
Collegare sempre un dispositivo al TV tramite la
connessione che offre la migliore qualità possibile.
Inoltre, per assicurare un buon trasferimento audio e
video, utilizzare cavi di buona qualità.
Quando viene collegato un dispositivo, il TV ne
riconosce immediatamente il tipo e assegna al
dispositivo un nome tipo corretto. È possibile
modificare il nome tipo, se necessario. Se per un
dispositivo è stato impostato il nome tipo corretto, il
TV passerà automaticamente alle impostazioni TV
ideali quando si seleziona il dispositivo in questione
nel menu Sorgenti.
Protezione da copia
I cavi HDMI supportano la tecnologia HDCP (Highbandwidth Digital Content Protection). HDCP è un
segnale di protezione da copia che impedisce la
copia dei contenuti da un disco DVD o da un disco
Blu-ray. Viene anche chiamato DRM (Digital Rights
Management).
HDMI ARC
Tutte le connessioni HDMI sul TV dispongono del
segnale HDMI ARC (Audio Return Channel).
Porta per antenna
Se si dispone di un decoder (un ricevitore digitale) o
di un registratore, collegare i cavi dell'antenna per far
passare il segnale dell'antenna tramite il decoder e/o
il registratore prima che raggiunga il televisore. In
questo modo, l'antenna e il decoder possono inviare i
possibili canali aggiuntivi al registratore per la
registrazione.
Porte HDMI
Qualità HDMI
La connessione HDMI offre la migliore qualità delle
immagini e del suono. Un cavo HDMI combina i
segnali video e audio. Utilizzare un cavo HDMI per il
segnale TV.
Per un trasferimento ottimale della qualità del
segnale, utilizzare un cavo HDMI ad alta velocità e
non più lungo di 5 m.
Se anche il dispositivo, di solito un sistema Home
Theater (HTS), dispone del collegamento HDMI ARC,
usarlo per qualsiasi collegamento HDMI sul televisore.
Con il collegamento HDMI ARC, non è necessario
collegare il cavo audio aggiuntivo che invia l'audio
dell'immagine TV al sistema HTS. Il collegamento
HDMI ARC combina entrambi i segnali.
È possibile utilizzare qualsiasi collegamento HDMI sul
televisore per collegare il sistema HTS, ma il segnale
ARC è disponibile per 1 solo dispositivo/collegamento
alla volta.
HDMI CEC - EasyLink
La connessione HDMI offre la migliore qualità delle
immagini e del suono. Un cavo HDMI combina i
segnali video e audio. Utilizzare un cavo HDMI per il
segnale TV ad alta definizione (HD). Per un
trasferimento ottimale della qualità del segnale,
utilizzare un cavo HDMI ad alta velocità e non più
13
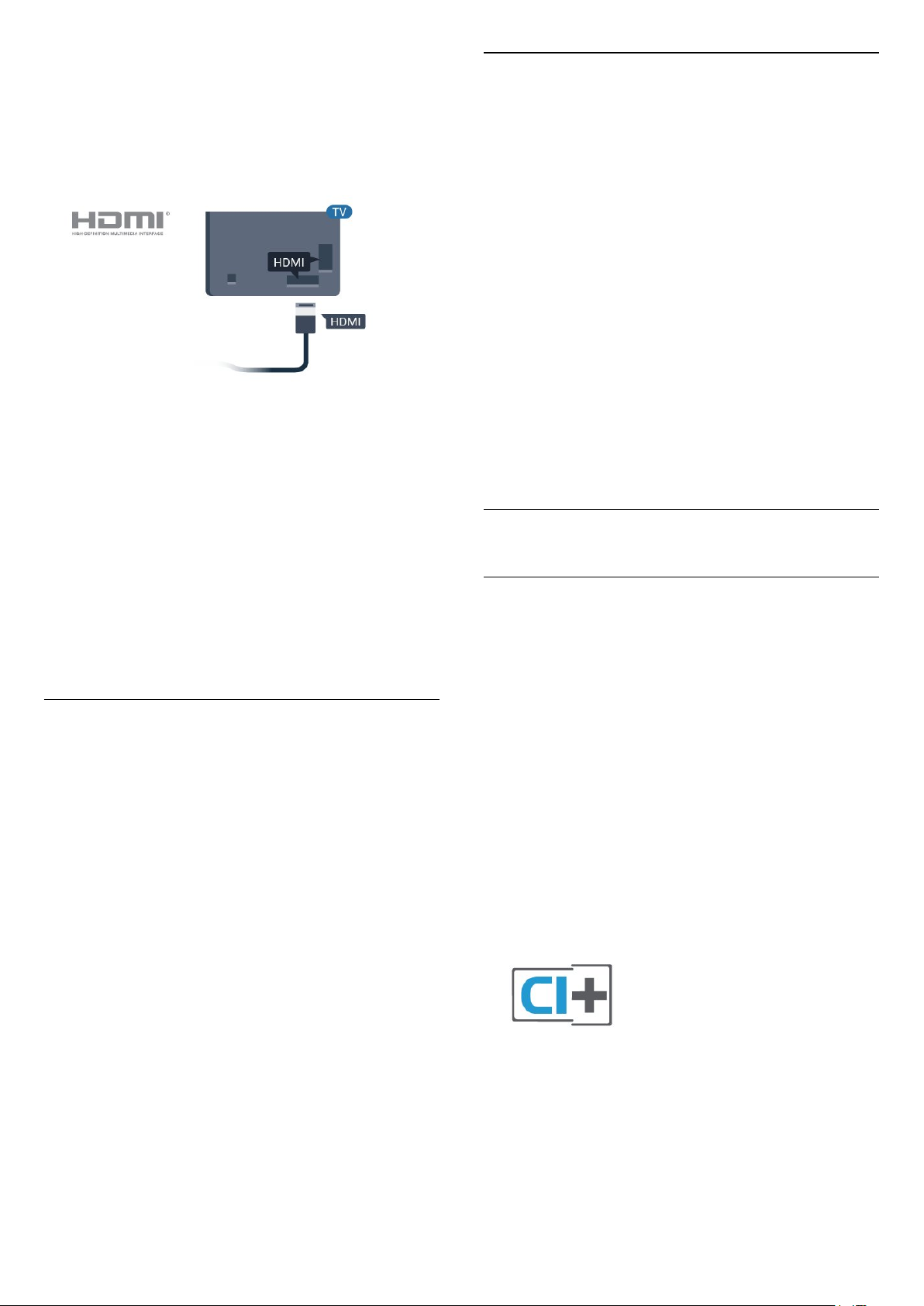
lungo di 5 m.
Collegare i dispositivi compatibili con HDMI-CEC al
TV; in questo modo è possibile controllarli con il
telecomando del TV.
EasyLink HDMI-CEC deve essere attivato sul TV e sul
dispositivo collegato.
Nota:
• EasyLink potrebbe non funzionare con dispositivi di
altre marche.
• La funzionalità HDMI CEC può avere nomi diversi a
seconda delle marche. Alcuni esempi: Anynet, Aquos
Link, Bravia Theatre Sync, Kuro Link, Simplink e Viera
Link. Non tutte le marche sono interamente
compatibili con EasyLink. I nomi di esempio delle
marche per la funzionalità HDMI CEC appartengono
ai rispettivi proprietari.
Telecomando EasyLink
Se si desidera la comunicazione dei dispositivi ma
non si desidera utilizzarli tramite il telecomando del
televisore, è possibile disattivare il telecomando
EasyLink separatamente.
Per attivare o disattivare il telecomando EasyLink…
Professional mode OFF Premere / Home.
Premere (verso il basso),
selezionare Impostazioni e premere OK.
Selezionare Sorgenti > EasyLink, e premere OK .
Selezionare Telecomando EasyLink e premere OK .
Selezionare On od Off e premere OK.
Premere BACK, ripetutamente se necessario, per
chiudere il menu.
Professional mode ON Fare riferimento al
manuale di installazione.
6.2
CAM con Smart Card - CI+
CI+
Questo televisore è predisposto per l'utilizzo del
modulo CAM CI+.
Attivazione o disattivazione di EasyLink
È possibile attivare o disattivare EasyLink. Il televisore
viene fornito con le impostazioni EasyLink attivate.
Per disattivare completamente EasyLink…
Professional mode OFF Premere / Home.
Premere (in basso), selezionare Impostazioni e
premere OK.
Selezionare Sorgenti > EasyLink e premere OK.
Selezionare EasyLink e premere OK.
Selezionare Spento e premere OK.
Premere BACK, ripetutamente se necessario, per
chiudere il menu.
Professional mode ON Fare riferimento al
manuale di installazione.
Il modulo CI+ consente di guardare programmi
premium HD, come film ed eventi sportivi, offerti dalle
emittenti televisive digitali nel Paese di residenza
dell'utente. Questi programmi sono criptati
dall'emittente e vengono decriptati tramite un
modulo CI+ prepagato.
Le emittenti televisive digitali forniscono un modulo
CI+ (CAM, Conditional Access Module) e la relativa
smart card insieme all'abbonamento ai loro
programmi premium. Questi programmi dispongono
di un alto livello di protezione da copia.
Per ulteriori informazioni sui termini e le condizioni,
contattare l'emittente televisiva digitale.
14
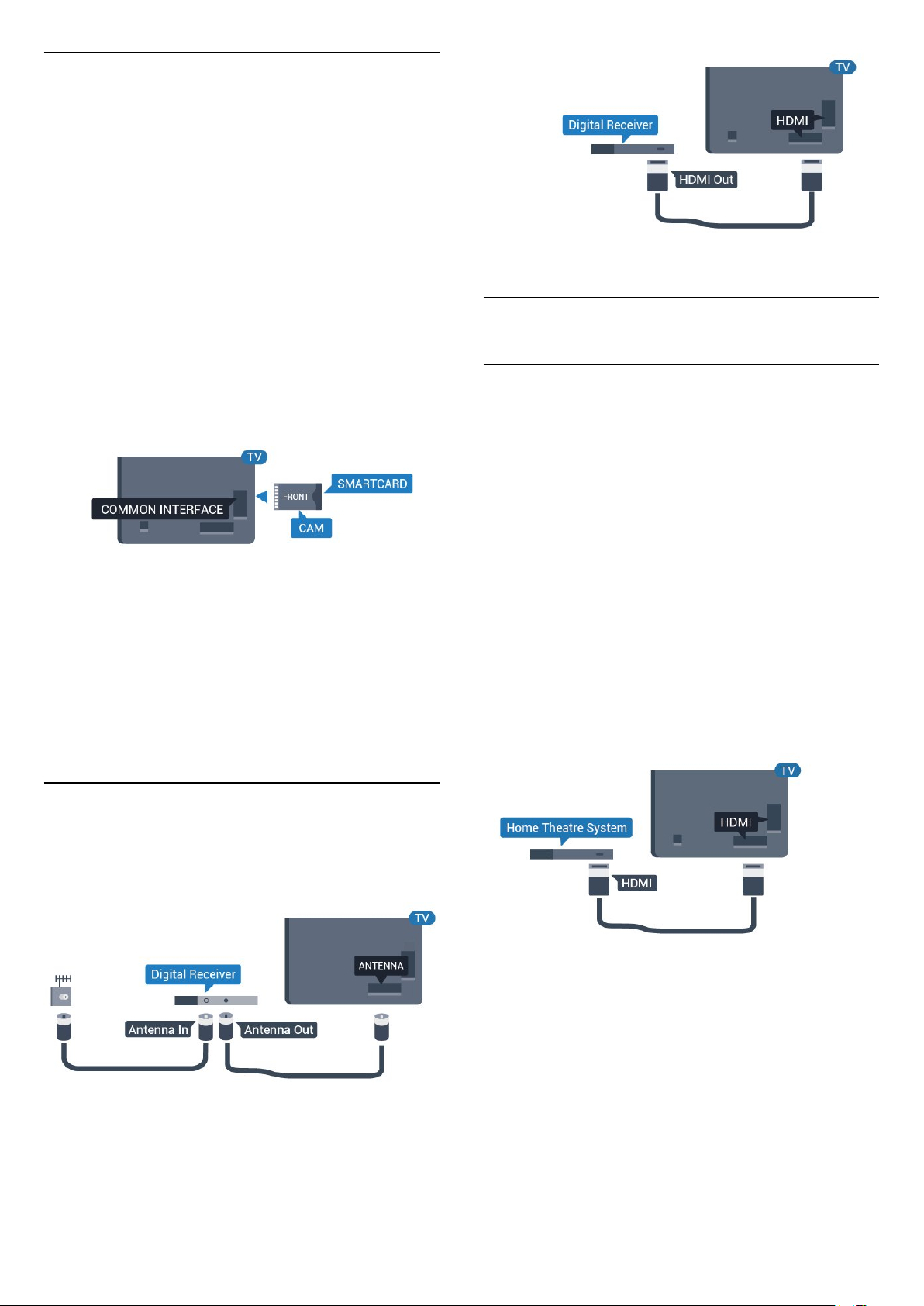
Smart Card
Le emittenti televisive digitali forniscono un modulo
CI+ (CAM, Conditional Access Module) e la relativa
smart card insieme all'abbonamento ai loro
programmi premium.
Inserire la smart card nel modulo CAM. Consultare le
istruzioni ricevute dall'emittente.
Per inserire il modulo CAM nel TV…
1 - Per il corretto metodo di inserzione, attenersi alle
istruzioni del modulo CAM. L'inserzione non corretta
potrebbe danneggiare il modulo CAM e il TV.
2 - Guardando il retro del TV, con la parte anteriore
del modulo CAM rivolta verso di sé, inserire
delicatamente il modulo CAM nello slot COMMON
INTERFACE.
3 - Spingere a fondo il modulo CAM. Lasciarlo
sempre all'interno dello slot.
6.4
Sistema Home Theatre (HTS)
Collegamento con HDMI ARC
Utilizzare un cavo HDMI per collegare un sistema
Home Theater (HTS) al televisore. È possibile
collegare un sistema Philips Soundbar o HTS con un
lettore disco integrato.
HDMI ARC
Quando si accende il TV, potrebbero essere necessari
alcuni minuti prima che il modulo CAM venga attivato.
Se viene inserito un modulo CAM e l'abbonamento è
stato pagato (i metodi di connessione possono
variare), è possibile guardare i canali criptati
supportati dalla smart card CAM.
Il modulo CAM e la smart card sono esclusivi per il TV.
Se si rimuove il modulo CAM, non sarà più possibile
guardare i canali criptati supportati dal modulo CAM.
6.3
Ricevitore - Decoder
Per collegare l'antenna al decoder (un ricevitore
digitale) o al televisore, utilizzare 2 cavi per antenna.
Se il sistema Home Theater in uso dispone di un
collegamento HDMI ARC, è possibile utilizzare
qualsiasi collegamento HDMI sul televisore per
collegarlo. Con HDMI ARC, non è necessario
collegare il cavo audio aggiuntivo. Il collegamento
HDMI ARC combina entrambi i segnali.
Tutti i collegamenti HDMI sul televisore possono
offrire il segnale ARC (Audio Return Channel).
Tuttavia, una volta collegato il sistema Home Theater,
il televisore può inviare il segnale ARC solo a questo
collegamento HDMI.
Sincronizzazione audio-video (sincronizzazione)
Accanto ai collegamenti dell'antenna, aggiungere un
cavo HDMI per collegare il decoder al televisore.
Se l'audio non è sincronizzato con le immagini sullo
schermo, è possibile impostare un tempo di ritardo
sulla maggior parte dei sistemi Home Theater con
lettore disco in modo da far corrispondere l'audio alle
immagini.
15
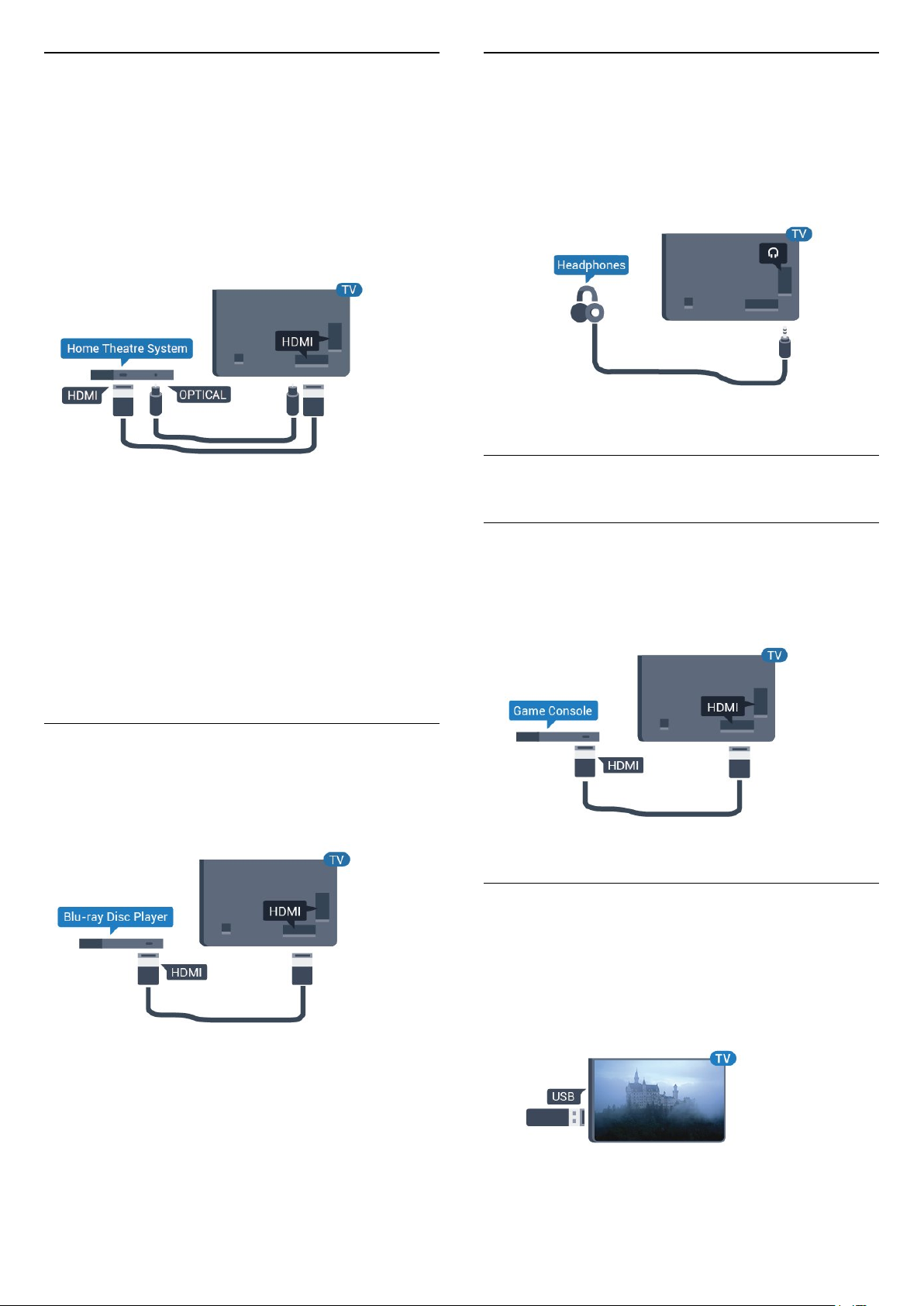
Collegamento con HDMI
Utilizzare un cavo HDMI per collegare un sistema
Home Theater (HTS) al televisore. È possibile
collegare un sistema Philips Soundbar o HTS con un
lettore disco integrato.
Se il sistema Home Theater non dispone del
collegamento HDMI ARC, aggiungere un cavo audio
ottico (Toslink) per inviare l'audio delle immagini
televisive al sistema Home Theater.
6.6
Cuffie
È possibile collegare le cuffie alla
connessione sul retro del TV. La connessione è
del tipo mini-jack da 3,5 mm. È inoltre possibile
regolare il volume delle cuffie separatamente.
6.7
Sincronizzazione audio-video (sincronizzazione)
Se l'audio non è sincronizzato con le immagini sullo
schermo, è possibile impostare un tempo di ritardo
sulla maggior parte dei sistemi Home Theater con
lettore disco in modo da far corrispondere l'audio alle
immagini.
*Non tutti i televisori supportano la funzione ottica
(Toslink).
6.5
Lettore dischi Blu-ray
Utilizzare un cavo HDMI ad alta velocità per
collegare il lettore dischi Blu-ray Disc al TV.
Console di gioco
HDMI
Per una qualità ottimale, utilizzare un cavo HDMI ad
alta velocità per collegare la console di gioco al
televisore.
6.8
Unità flash USB
Se il lettore dischi Blu-ray dispone di EasyLink HDMI
CEC, è possibile utilizzare il lettore con il telecomando
del televisore.
È possibile visualizzare foto o riprodurre musica e
video da un'unità flash USB.
Inserire un'unità flash USB in una dei
collegamenti USB del TV mentre il TV è acceso.
Il televisore rileva l'unità flash e apre un elenco che
ne visualizza il contenuto.
Se l'elenco dei contenuti non viene visualizzato
16
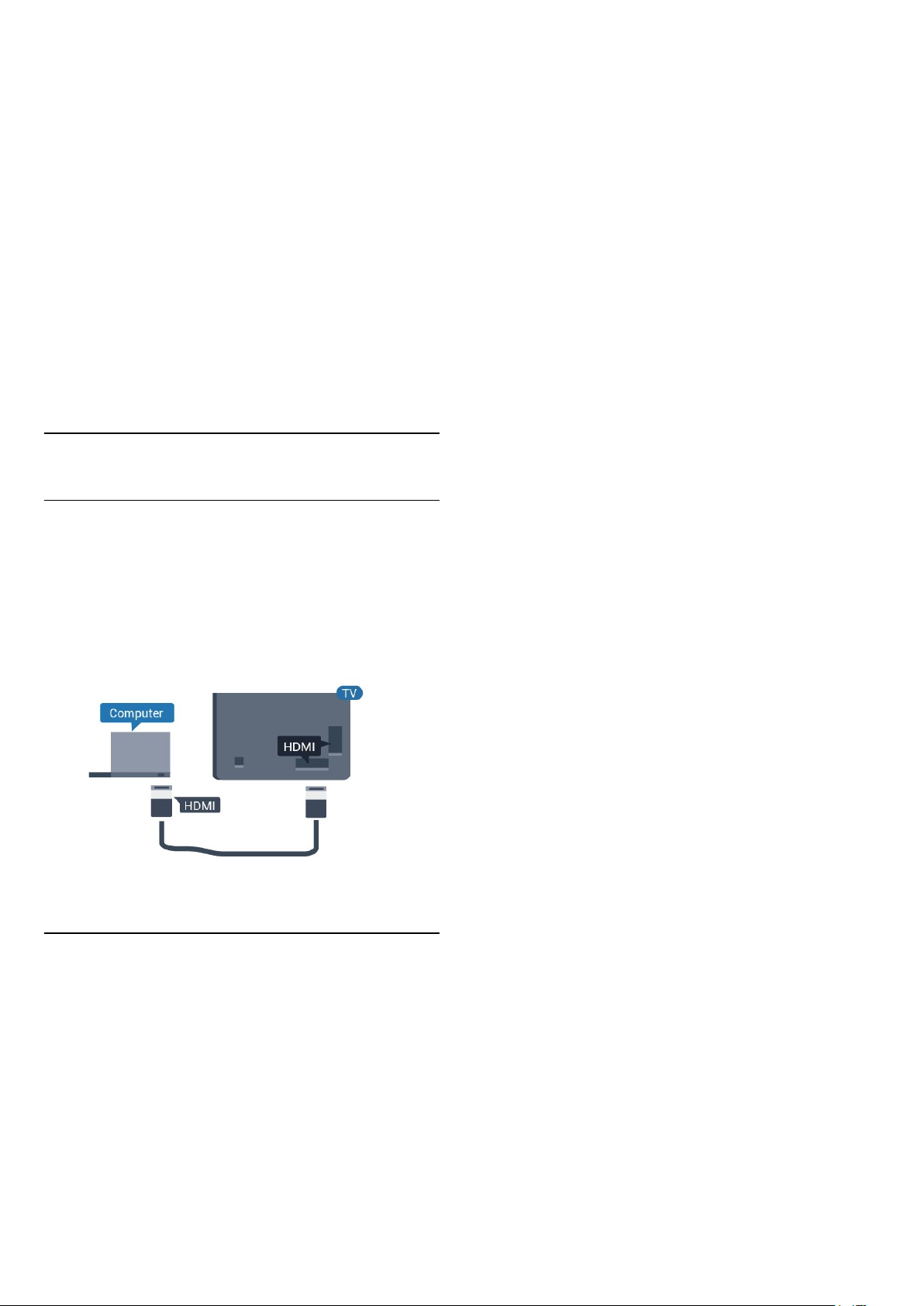
automaticamente...
Professional mode
OFF Premere / Home
, selezionare
Applicazioni, selezionare Sorgenti. Selezionare
USB e premere OK.
Professional mode On Premere / Home,
selezionare Canali TV ,
selezionare SOURCES . Selezionare USB e
premere OK.
Per interrompere la visualizzazione dei contenuti
dell'unità flash USB, premere o selezionare
un'altra attività.
Per scollegare l'unità flash USB, è possibile estrarre
l'unità flash in qualsiasi momento.
Selezionare Immagine e premere (destra) per
accedere al menu. Selezionare Stile
immagine > Computer e premere OK.
Selezionare On oppure Off e premere OK.
Premere ripetutamente, se necessario, per
chiudere il menu.
Professional mode
ON Premere / Home >
Più > Impostazioni > Immagine. Premere
OK.
Selezionare Stile immagine > Computer e
premere OK.
Selezionare On oppure Off e premere OK.
Premere ripetutamente, se necessario, per
chiudere il menu.
6.9
Computer
Collega
È possibile collegare il computer al televisore e
utilizzarlo come monitor del computer.
Tramite HDMI
Utilizzare un cavo HDMI per collegare il computer al
televisore.
(Per informazioni sulla modalità professionale
consultare il manuale di installazione)
Impostazione ideale
Se si collega un computer, si consiglia di assegnare
alla connessione, tramite la quale è stato collegato il
computer, il nome del tipo di dispositivo corretto nel
menu Sorgente. Se si passa a Computer nel menu
Sorgente, sul televisore viene selezionata
automaticamente l'impostazione ideale Computer.
Per configurare l'impostazione ottimale del
televisore…
Professional mode OFF Premere / Home.
Premere (verso il basso),
selezionare Impostazioni e premere OK.
17

7
Video, foto e musica
7.1
Da un collegamento USB
È possibile visualizzare foto o riprodurre musica e
video da un'unità flash USB o un hard disk USB
collegato.
Con il TV acceso, collegare un'unità flash USB o un
hard disk USB ai connettori USB. Il televisore rileva il
dispositivo ed elenca i file multimediali.
Se l'elenco dei file non viene visualizzato
automaticamente…
1 - Premere CANALI, selezionare Sorgenti.
2 - Selezionare Supporti digitali e premere OK.
3 - È possibile scorrere i file nella struttura della
cartella organizzata sull'unità.
4 - Per interrompere la riproduzione di video, foto e
musica, premere .
1 - Barra di avanzamento
2 - Barra di controllo della riproduzione
- : consente di passare al video precedente in una
cartella
- : consente di passare al video successivo in una
cartella
- : riavvolgimento
- : avanzamento veloce
- : consente di interrompere la riproduzione
7.2
Riproduzione dei video
personali
Riproduzione di video
Apertura della cartella dei video
1 - Premere CANALI, selezionare Sorgenti.
2 - Selezionare Supporti digitali , selezionare
Video e premere OK.
Per tornare alla cartella, premere .
Riproduzione di un video
1 - Premere CANALI, selezionare Sorgenti.
2 - Selezionare Supporti digitali , selezionare
Video e premere OK.
3 - Dopo aver selezionato uno dei video, è possibile
premere Riproduci tutti per riprodurre tutti i file
nella cartella o premere Contrassegna come
preferito per aggiungere il video selezionato al menu
- Preferiti.
Per mettere in pausa il video, premere OK. Premere
di nuovo OK per continuare.
Barra di controllo
Per visualizzare o nascondere la barra di controllo
durante la riproduzione di un video, premere OK.
3 - Contrassegna come preferito
4 - Consente di riprodurre tutti i video
5 - Sottotitoli: consente di attivare o disattivare i
sottotitoli oppure di attivare i sottotitoli con l'audio
disattivato.
6 - Lingua sottotitoli: consente di selezionare una
Lingua sottotitoli (non disponibile con Professional
mode ON.)
7 - Lingua audio: consente di selezionare la lingua
dell'audio
8 - Casuale: consente di riprodurre i file in modalità
casuale
9 - Ripeti: consente di riprodurre tutti i video nella
cartella una volta o continuamente
Opzioni video
Durante la riproduzione del video,
premere OPTIONS, selezionare Info e premere
OK per...
• Contrassegna come preferito – Impostazione del
video selezionato come preferito.
• Riproduci tutti - Riproduzione di tutti i file video
nella cartella.
• Sottotitoli – Se disponibili, è possibile selezionare
le opzioni dei sottotitoli On, Off o Acceso con
audio disattivato.
• Lingua audio – Se disponibile, è possibile
selezionare una lingua per l'audio.
• Casuale - Riproduzione dei file in modalità casuale.
• Ripeti – Riproduzione di tutti i video nella cartella
una volta o continuamente.
18
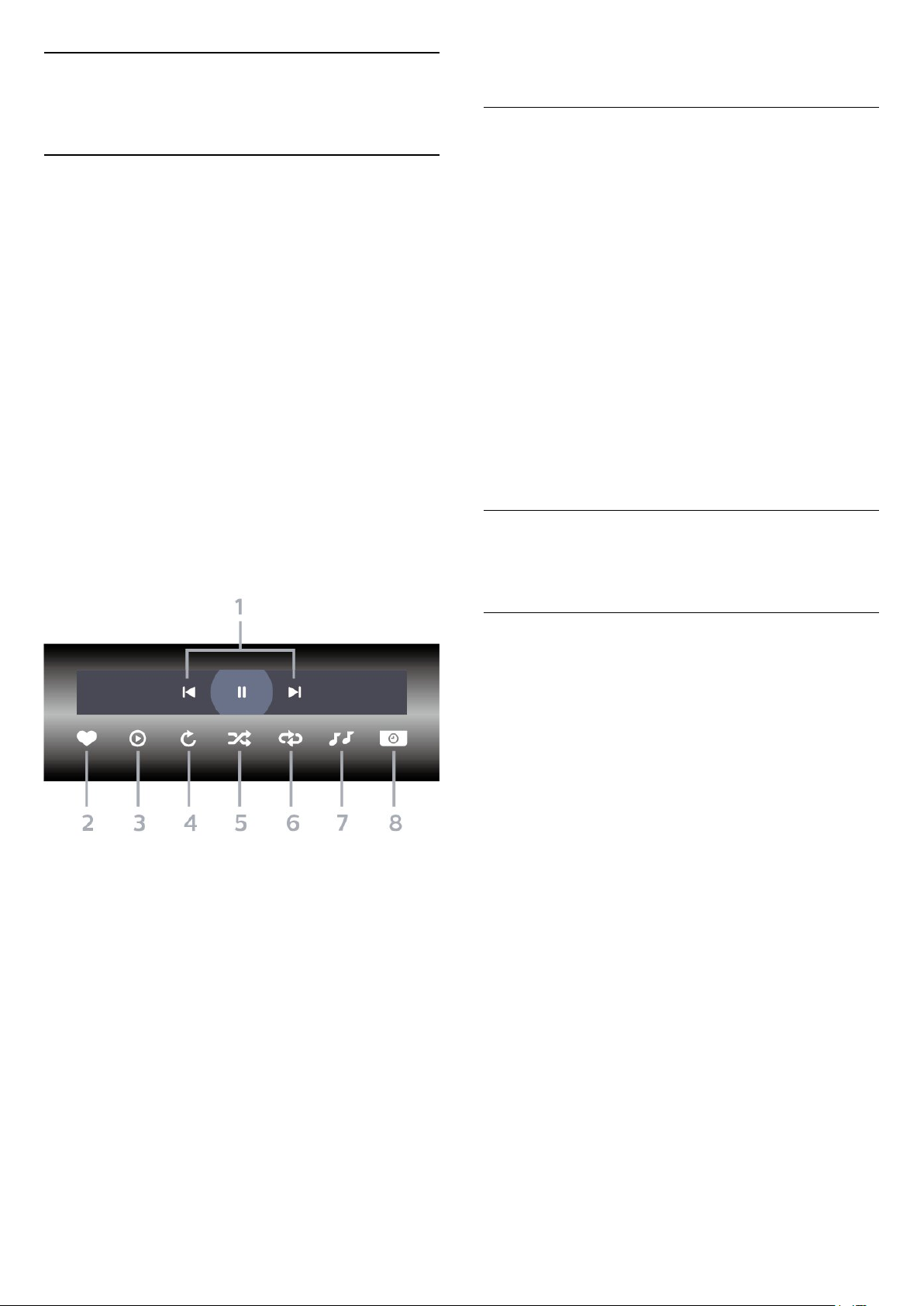
7.3
Visualizzazione delle foto
presentazione
personali
Visualizzazione di foto
Apertura della cartella delle foto
1 - Premere CANALI, selezionare Sorgenti.
2 - Selezionare Supporti
digitali, selezionare Foto e premere OK.
Visualizzazione di una foto
1 - Premere CANALI, selezionare Sorgenti.
2 - Selezionare Supporti
digitali, selezionare Foto e premere OK.
3 - Dopo aver selezionato Foto e scelto una delle
foto, è possibile premere Presentazione per
riprodurre tutti i file nella cartella o premere
Contrassegna come preferito per aggiungere la foto
selezionata al menu - Preferiti.
Barra di controllo
Opzioni per le foto
Durante la riproduzione del video,
premere OPTIONS, selezionare Info e premere
OK per...
• Contrassegna come preferito
• Avvia una presentazione
• Consente di ruotare una foto
• Casuale: consente di riprodurre i file in modalità
casuale
• Ripeti: consente di riprodurre tutte le foto nella
cartella una volta o continuamente
• Consente di interrompere la riproduzione di musica
in background (non disponibile con Professional
mode ON)
• Consente di impostare la velocità della
presentazione
7.4
Riproduzione dei brani
1 - Barra di controllo della riproduzione
- : consente di passare alla foto precedente in una
cartella
- : consente di passare alla foto successiva in una
cartella
- : consente di interrompere la presentazione
2 - Contrassegna come preferito
3 - Avvia una presentazione
4 - Consente di ruotare una foto
5 - Casuale: consente di riprodurre i file in modalità
casuale
6 - Ripeti: consente di riprodurre tutte le foto nella
cartella una volta o continuamente
7 - Consente di interrompere la riproduzione di
musica in background (non disponibile con
Professional mode ON)
8 - Consente di impostare la velocità della
musicali personali
Riproduzione dei brani musicali
Apertura della cartella Musica
1 - Premere CANALI, selezionare Sorgenti.
2 - Selezionare Supporti
digitali, selezionare Musica e premere OK.
Riproduzione di brani musicali
1 - Premere CANALI, selezionare Sorgenti.
2 - Selezionare Supporti
digitali, selezionare Musica e premere OK.
3 - Dopo avere selezionato Contrassegna come
preferito per aggiungere la cartella dei brani musicali
al menu - Preferiti.
4 - È possibile trovare rapidamente un brano
musicale utilizzando la classificazione Generi, Artisti,
Album, Brani.
Barra di controllo
19

1 - Barra di avanzamento
2 - Barra di controllo della riproduzione
- : consente di passare alla canzone precedente in
una cartella
- : consente di passare alla canzone successiva in
una cartella
- : riavvolgimento
- : avanzamento veloce
- : consente di interrompere la riproduzione
3 - Contrassegna come preferito
4 - Consente di riprodurre tutta la musica
5 - Casuale: consente di riprodurre i file in modalità
casuale
6 - Ripeti: consente di riprodurre tutta la musica nella
cartella una volta o continuamente
Opzioni per la musica
Durante la riproduzione della musica,
premere OPTIONS, selezionare Info e
premere OK per...
• Contrassegna come preferito
• Consente di riprodurre tutta la musica
• Casuale: consente di riprodurre i file in modalità
casuale
• Ripeti: consente di riprodurre tutta la musica nella
cartella una volta o continuamente
20

8
Guida TV
8.1
Utilizzo della guida TV
Apertura della guida TV
Per aprire la guida TV, premere TV GUIDE . La
guida TV mostra i canali del sintonizzatore
selezionato.
Premere di nuovo TV GUIDE per chiudere.
La prima volta che si apre la guida TV, il TV scorre tutti
i canali televisivi alla ricerca delle informazioni sui
programmi. Questa procedura potrebbe richiedere
alcuni minuti. I dati della guida TV vengono
memorizzati sul televisore.
21
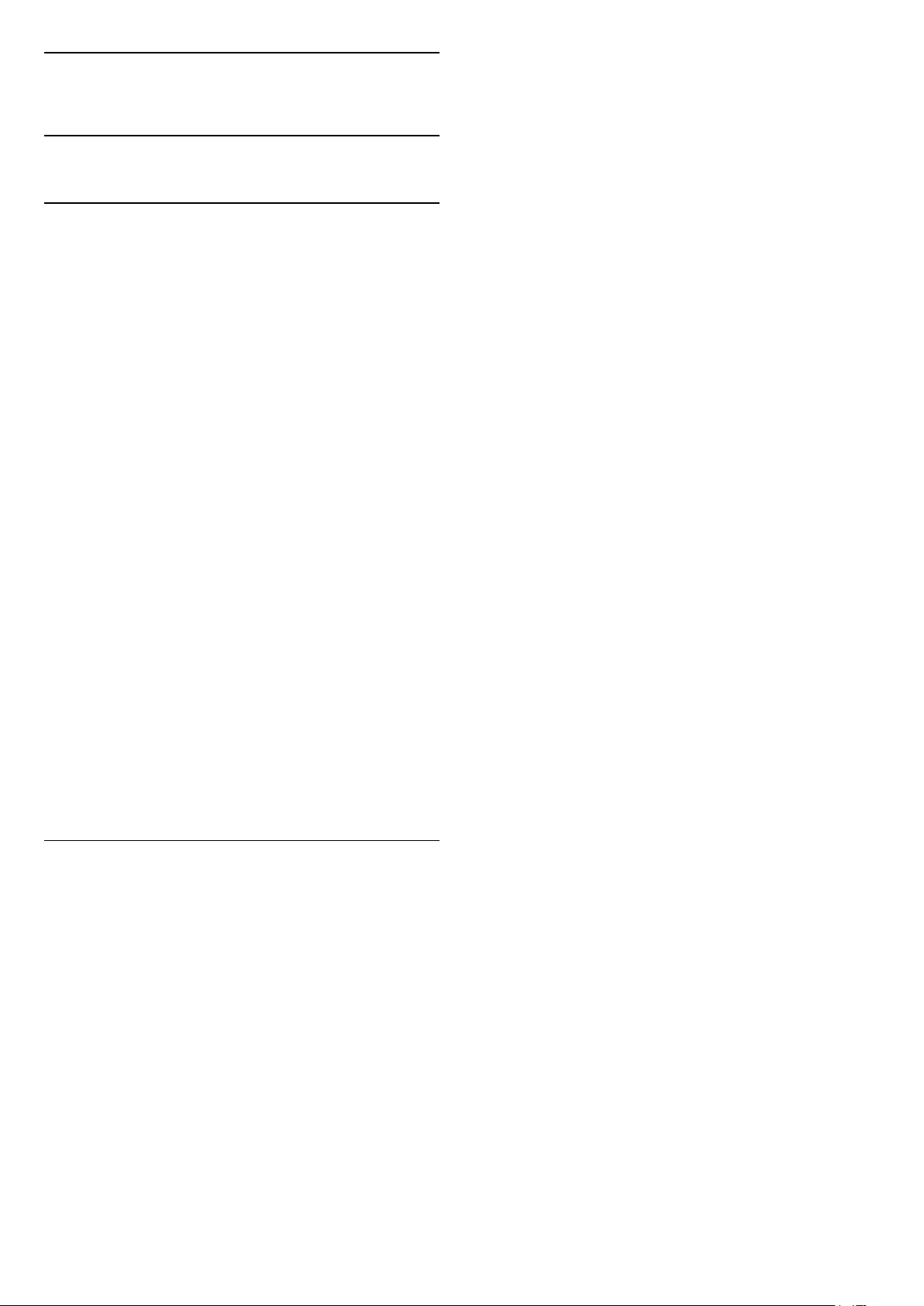
9
Giochi
9.1
Riproduzione di un gioco
Da una console di gioco
Per avviare un gioco da una console di gioco…
Accendere la console di gioco.
Professional mode OFF Premere / Home,
selezionare App. Scegliere Sorgenti e premere OK.
Avviare il gioco.
Premere ripetutamente BACK oppure
premere EXIT o ancora interrompere
l'applicazione con il pulsante dedicato Esci/Stop.
Per ulteriori informazioni sul collegamento di una
console di gioco, in Guida, premere il tasto
colorato Parole chiave e cercare Console di
gioco, collegamento.
premere EXIT o ancora interrompere
l'applicazione con il pulsante dedicato Esci/Stop.
Professional mode ON Premere SOURCES e
selezionare una console di gioco o il nome della
connessione.
Avviare il gioco.
Premere ripetutamente BACK oppure
premere EXIT o ancora interrompere
l'applicazione con il pulsante dedicato Esci/Stop.
Per ulteriori informazioni sul collegamento di una
console di gioco, in Guida, premere il tasto
colorato Parole chiave e cercare Console di
gioco, collegamento.
Da applicazioni
Per avviare un gioco da un'applicazione di giochi…
Professional mode Off Premere / Home,
selezionare App, quindi selezionare Google Play
Games.
Registra l'account Google personale e avvia un gioco.
Premere ripetutamente BACK oppure
premere EXIT o ancora interrompere
l'applicazione con il pulsante dedicato Esci/Stop.
Professional mode ON Premere / Home.
Selezionare Giochi.
Registra l'account Google personale e avvia un gioco.
Premere ripetutamente BACK oppure
22
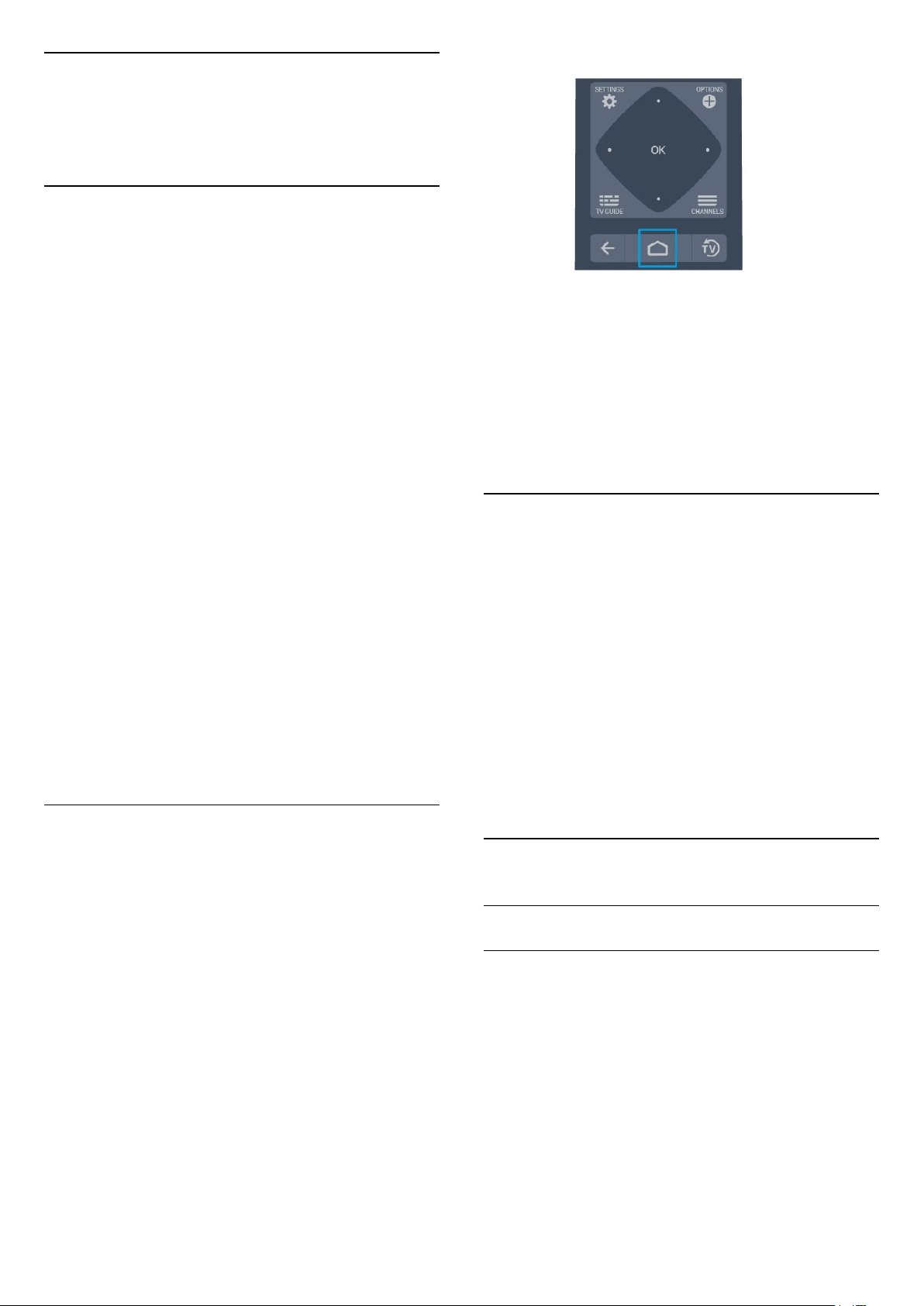
10
Applicazione
Professional Menu
10.1
Informazioni
sull'applicazione Professional
Menu
Dall'applicazione Professional Menu, è possibile
avviare tutte le attività possibili relative al televisore.
La parte sinistra dell'applicazione Professional Menu
è organizzata in righe…
• Consigliato
• Canali TV
• Cast
• Applicazioni
• Giochi
• Più
La parte superiore destra dell'applicazione
Professional Menu è organizzata in righe…
• Gestisci account
• Messaggi (Questa è una funzione opzionale
che dipende dalle impostazioni interne dell'hotel.)
• Conto (Questa è una funzione opzionale che
dipende dalle impostazioni interne dell'hotel.)
• Imposta sveglia
• Meteo
• Lingua menu
• Ora corrente
All'apertura dell'applicazione Professional Menu,
l'applicazione in esecuzione in
background/riproduzione dei contenuti sarà
interrotta. È necessario selezionare l'applicazione o i
contenuti dall'applicazione menu Professional per
riprendere.
10.3
Consigliato
Per aprire l'applicazione Professional Menu e aprire
Consigliato…
1 - Aprire l'applicazione Professional Menu.
2 - Selezionare Consigliato e premere OK per
aprirla o avviarla.
3 - Selezionare Canali TV consigliati. Scegliere un
canale e premere OK.
4 - Selezionare Applicazioni. Selezionare
un'applicazione dall'elenco e premere OK.
10.2
Apertura dell'applicazione
Professional Menu
Professional mode OFF - Fare riferimento al capitolo
"Schermata home Android TV".
Professional mode ON - Consente di aprire
l'applicazione Professional Menu e aprire un
elemento…
1 - Aprire l'applicazione Professional Menu premendo
Home / .
2 - Selezionare un'attività utilizzando i pulsanti
freccia e premere OK per iniziare l'attività.
3 - Per chiudere l'applicazione Professional Menu
senza modificare l'attività corrente, premere .
10.4
Canali TV
Elenchi di canali
Info sugli elenchi di canali
Dopo l'installazione di un canale, tutti i canali
vengono visualizzati nell'elenco dei canali. I canali
vengono mostrati con il loro nome e logo se tali
informazioni sono disponibili.
Con un elenco di canali selezionato, premere la
freccia (su) o (giù) per selezionare un canale,
quindi premere OK per guardare il canale selezionato.
È possibile sintonizzarsi solo sui canali inclusi in tale
elenco utilizzando il tasto o .
23

Stazioni radio
10.5
Se sono disponibili trasmissioni digitali, le stazioni
radio digitali vengono sintonizzate durante
l'installazione. Selezionare un canale radio
esattamente come per un canale TV.
Apertura di un elenco di canali
Per aprire l'elenco dei canali corrente…
1. Premere, per passare a TV.
2. Premere CANALI per aprire l'elenco canali
corrente. Selezionare Tutti i canali per visualizzare
sia i canali TV sia i canali radio. Selezionare per
visualizzare solo i canali TV. Selezionare per
visualizzare solo i canali radio.
3. Premere nuovamente CANALI per chiudere
l'elenco canali.
Visione dei canali
Sintonizzarsi su un canale
Canali TV
Elenchi di canali
Info sugli elenchi di canali
Dopo l'installazione di un canale, tutti i canali
vengono visualizzati nell'elenco dei canali. I canali
vengono mostrati con il loro nome e logo se tali
informazioni sono disponibili.
Con un elenco di canali selezionato, premere la
freccia (su) o (giù) per selezionare un canale,
quindi premere OK per guardare il canale selezionato.
È possibile sintonizzarsi solo sui canali inclusi in tale
elenco utilizzando il tasto o .
Stazioni radio
Se sono disponibili trasmissioni digitali, le stazioni
radio digitali vengono sintonizzate durante
l'installazione. Selezionare un canale radio
esattamente come per un canale TV.
Per guardare i canali TV, premere . Il televisore si
sintonizza sull'ultimo canale guardato.
Cambio del canale
- Per cambiare canale, premere o .
Canale precedente
- Per tornare al canale sintonizzato in precedenza,
premere BACK.
Elenco canali
Mentre si sta guardando un canale TV,
premere per aprire le liste canali.
Opzioni per i canali
Apertura delle opzioni
Durante la visione di un canale, è possibile impostare
alcune opzioni.
In base al tipo di canale che si sta guardando
(analogico o digitale) o alle impostazioni TV eseguite,
sono disponibili alcune opzioni.
Per aprire il menu delle opzioni…
1 - Mentre si sta guardando un canale,
premere OPTIONS.
2 - Premere di nuovo OPTIONS per chiudere.
Apertura di un elenco di canali
Per aprire l'elenco dei canali corrente…
1. Premere , per passare a TV.
2. Premere CANALI per aprire l'elenco canali
corrente. Selezionare Tutti i canali per visualizzare
sia i canali TV sia i canali radio. Selezionare per
visualizzare solo i canali TV. Selezionare per
visualizzare solo i canali radio.
3. Premere nuovamente CANALI per chiudere
l'elenco canali.
Visione dei canali
Sintonizzarsi su un canale
Per guardare i canali TV, premere . Il televisore si
sintonizza sull'ultimo canale guardato.
Cambio del canale
- Per cambiare canale, premere o .
Canale precedente
- Per tornare al canale sintonizzato in precedenza,
premere BACK.
Elenco canali
Mentre si sta guardando un canale TV,
premere per aprire le liste canali.
24

Opzioni per i canali
Apertura delle opzioni
Durante la visione di un canale, è possibile impostare
alcune opzioni.
In base al tipo di canale che si sta guardando
(analogico o digitale) o alle impostazioni TV eseguite,
sono disponibili alcune opzioni.
Per aprire il menu delle opzioni…
1 - Mentre si sta guardando un canale,
premere OPTIONS.
2 - Premere di nuovo OPTIONS per chiudere.
proiezione.
6 - Premere Riproduci sullo smartphone o sul tablet.
Sul TV, dovrebbe venire avviata la riproduzione dei
contenuti selezionati.
10.7
Giochi
Per aprire l'applicazione Professional Menu e Giochi…
1 - Premere / Home per aprire l'applicazione
Professional Menu.
2 - Selezionare Giochi e premere OK .
Impostazione di gioco ideale
10.6
Google Cast
Cosa serve?
Se un'applicazione sul dispositivo mobile dispone di
Google Cast, è possibile proiettare l'applicazione sul
TV. Nell'applicazione mobile, cercare l'icona di
Google Cast. È possibile utilizzare il dispositivo mobile
per controllare ciò che viene proiettato sul
TV. Google Cast funziona su Android e iOS.
Il dispositivo mobile deve essere collegato alla stessa
rete domestica Wi-Fi del TV.
Applicazioni con Google Cast
Ogni giorno, vengono rese disponibili nuove
applicazioni Google Cast. È già possibile provarle con
YouTube, Chrome, Netflix, Photowall… o Big Web Quiz
for Chromecast. Vedere anche google.com/cast
Alcuni prodotti e funzioni di Google Play non sono
disponibili in tutti i Paesi.
Per alcuni giochi che richiedono velocità e precisione,
impostare il televisore sull'impostazione Gioco ideale
prima di iniziare a giocare.
Se la console di gioco viene aggiunta come tipo di
dispositivo Gioco nel menu Sorgenti (elenco dei
collegamenti), il televisore viene impostato
automaticamente sull'opzione di gioco.
Se il tipo di console di gioco in uso viene impostato
come Lettore e utilizzato nella maggior parte dei
casi come lettore di dischi, lasciare impostato il tipo di
dispositivo su Lettore.
Per impostare manualmente il televisore sull'opzione
ideale. . .
1 - Selezionare / Home > Più
> Impostazioni > Immagine > Stile
immagine.
2 - Selezionare Gioco e premere OK.
3 - Premere ripetutamente , se necessario, per
chiudere il menu. Ricordarsi di reimpostare l'opzione
Gioco o computer su Off quando si smette di
giocare.
Ulteriori informazioni
su support.google.com/androidtv
Proiezione sul TV
Per proiettare un'applicazione sullo schermo del TV…
Apertura dell'applicazione Professional Menu e aprire
Cast…
1 - Aprire l'applicazione Professional Menu.
2 - Selezionare Cast e premere OK per aprirla
o avviarla.
3 - Connettere lo smartphone alla TV utilizzando WiFi Direct (eseguire la scansione del codice QR o
utilizzare l'SSID WiFi e la password). Aprire
un'applicazione che supporta Google Cast.
4 - Individuare l'icona di Google Cast.
5 - Selezionare il TV su cui si desidera effettuare la
10.8
Più
Apertura dell'applicazione Professional Menu e
apertura di Più…
1 - Aprire l'applicazione Professional Menu.
2 - Selezionare Più e premere OK per aprirla o
avviarla.
3 - Selezionare Impostazioni.
• Immagine :
Alternare l'uso degli stili immagine preimpostati. Sono
disponibili stili ottimizzati per la visione di film o foto,
ecc.
• Suono :
Alternare l'uso degli stili audio preimpostati. Sono
disponibili stili ottimizzati per guardare film, ascoltare
25
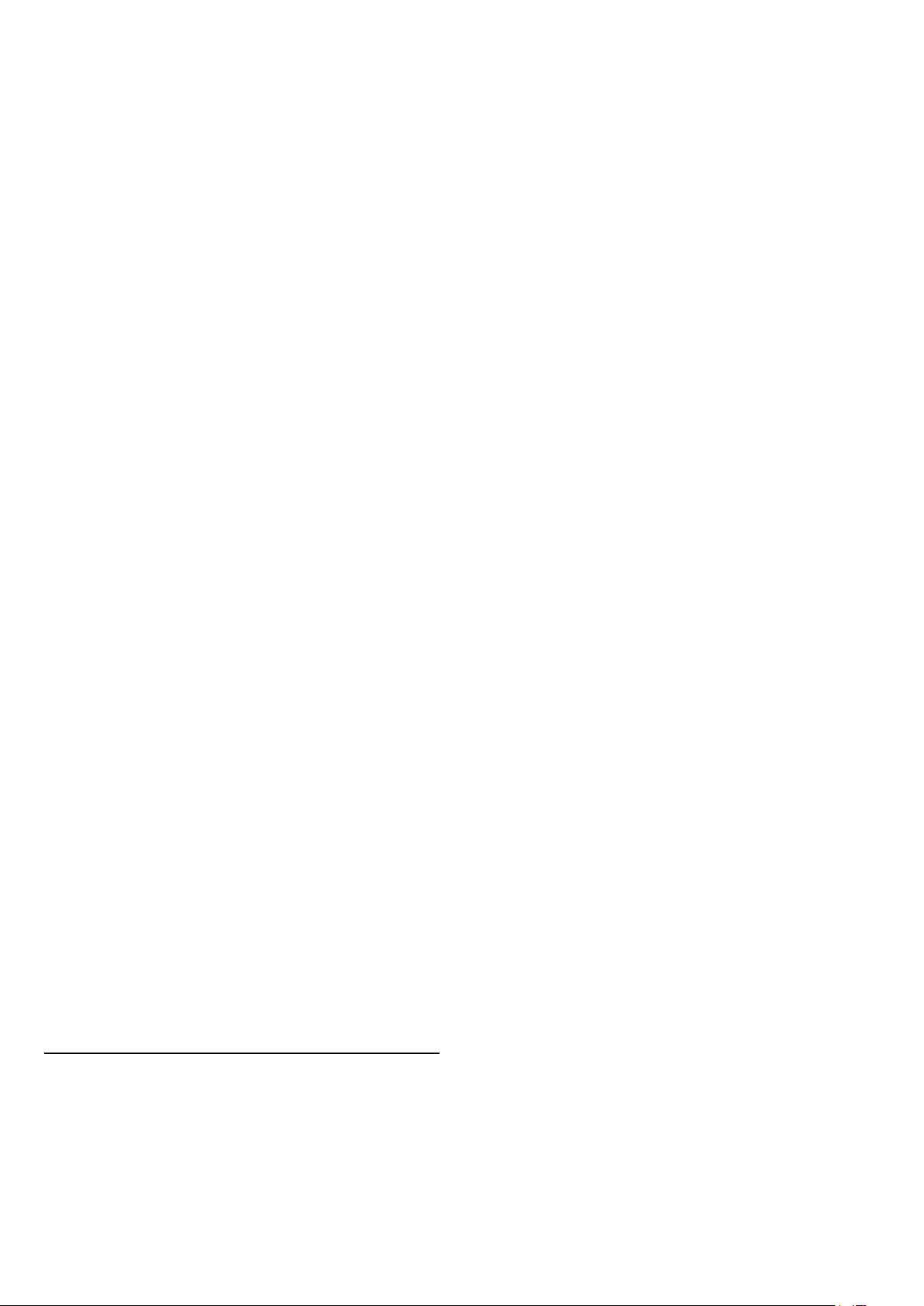
musica o giocare.
• Formato immagine :
Selezionare un formato immagine adatto allo
schermo.
• Lingua menu :
Selezionare la lingua e premere OK.
4 - Selezionare Caratteristiche, e premere OK.
• Imposta sveglia :
consente di impostare una sveglia sul televisore. Il TV
può attivarsi in un orario della sveglia definito. In
alternativa, l'ora della sveglia può essere impostata
premendo il pulsante sul telecomando.
• Sleep Timer :
La barra di scorrimento consente di impostare il
tempo massimo fino a 180 minuti in incrementi di 5
minuti. Se l'impostazione è su 0 minuti, la funzione
Sleeptimer viene disattivata. È comunque possibile
spegnere il televisore prima o reimpostare il tempo
durante il conto alla rovescia.
• Meteo :
Visualizza la temperatura osservata, contiene 5 giorni
di previsioni meteo per la località attuale. In
alternativa, l'ora della sveglia può essere impostata
premendo il pulsante sul telecomando.
5 - Selezionare Personale e premere OK.
• Conto : consente agli ospiti dell'hotel di
visualizzare il conto dell'hotel durante il
soggiorno. (Solo in Professional mode ON.)
• Messaggi :
Gli ospiti ricevono una notifica quando al TV arriva un
nuovo messaggio da parte dell'hotel. (Solo in
Professional mode ON.)
• Visualizzazione messaggio :
Cambia il modo in cui vengono visualizzate le
notifiche dei messaggi. (Solo in Professional mode
ON.)
• Gestisci account :
Durante l'accesso all'account Google utilizzando il
telefono o il computer portatile, assicurarsi che il
telefono o il laptop sia connesso alla stessa rete del
TV, quindi immettere il codice visualizzato sul TV per
completare la procedura di registrazione. L'ospite
può anche utilizzare l'indirizzo e-mail e la password
dell'account Google per registrarsi.
• Cancella la cronologia :
Cancella credenziali personali da tutte le applicazioni
(eliminate automaticamente dopo il check-out, solo
in Professional mode ON.)
10.9
Più
Apertura dell'applicazione Professional Menu e
apertura di Più…
1 - Aprire l'applicazione Professional Menu.
2 - Selezionare Più e premere OK per aprirla o
avviarla.
3 - Selezionare Impostazioni.
• Immagine :
Alternare l'uso degli stili immagine preimpostati. Sono
disponibili stili ottimizzati per la visione di film o foto,
ecc.
• Suono :
Alternare l'uso degli stili audio preimpostati. Sono
disponibili stili ottimizzati per guardare film, ascoltare
musica o giocare.
• Formato immagine :
Selezionare un formato immagine adatto allo
schermo.
• Lingua menu :
Selezionare la lingua e premere OK.
4 - Selezionare Caratteristiche, e premere OK.
• Imposta sveglia :
consente di impostare una sveglia sul televisore. Il TV
può attivarsi in un orario della sveglia definito. In
alternativa, l'ora della sveglia può essere impostata
premendo il pulsante sul telecomando.
• Sleep Timer :
La barra di scorrimento consente di impostare il
tempo massimo fino a 180 minuti in incrementi di 5
minuti. Se l'impostazione è su 0 minuti, la funzione
Sleeptimer viene disattivata. È comunque possibile
spegnere il televisore prima o reimpostare il tempo
durante il conto alla rovescia.
• Meteo :
Visualizza la temperatura osservata, contiene 5 giorni
di previsioni meteo per la località attuale. In
alternativa, l'ora della sveglia può essere impostata
premendo il pulsante sul telecomando.
• Guida TV:
Impostare il televisore per la ricezione dei dati della
guida TV dall'emittente o da Internet.
• TalkBack :
TalkBack consente agli utenti con difficoltà visive di
utilizzare il TV attraverso una guida vocale che
descrive cosa c'è sullo schermo.
5 - Selezionare Personale e premere OK.
• Conto : consente agli ospiti dell'hotel di
visualizzare il conto dell'hotel durante il
soggiorno. (Solo in Professional mode ON.)
• Messaggi :
Gli ospiti ricevono una notifica quando al TV arriva un
nuovo messaggio da parte dell'hotel. (Solo in
Professional mode ON.)
• Visualizzazione messaggio :
Cambia il modo in cui vengono visualizzate le
notifiche dei messaggi. (Solo in Professional mode
ON.)
• Gestisci account :
Durante l'accesso all'account Google utilizzando il
telefono o il computer portatile, assicurarsi che il
telefono o il laptop sia connesso alla stessa rete del
26

TV, quindi immettere il codice visualizzato sul TV per
completare la procedura di registrazione. L'ospite
può anche utilizzare l'indirizzo e-mail e la password
dell'account Google per registrarsi.
• Cancella la cronologia :
Cancella credenziali personali da tutte le applicazioni
(eliminate automaticamente dopo il check-out, solo
in Professional mode ON.)
10.10
Impostazioni professionali
Stile immagine
Selezione di uno stile
Premere / Home > Più > Impostazioni
> Immagine > Stile immagine.
Per facilitare la regolazione delle immagini, è
possibile selezionare un'impostazione predefinita con
Stile immagine.
• Personale: le preferenze per le immagini impostate
durante la prima accensione.
• Vivace: ideale per la visione di giorno.
• Naturale: impostazioni naturali delle immagini.
• Standard: l'impostazione migliore per il
risparmio energetico (impostazione predefinita)
• Film: ideale per guardare i film.
• Gioco: ideale per giocare
• Computer: ideale per connettere lo schermo di un
computer
Stile audio
Selezione di uno stile
Premere / Home > Più
> Impostazioni > Suono > Stile audio.
Per facilitare la regolazione del suono, è possibile
selezionare un'impostazione predefinita con Stile
audio.
• Personale - Le scelte effettuate in Personalizza
immagine e audio
• Originale: le impostazioni audio più neutre.
• Film: ideale per guardare i film.
• Musica: ideale per ascoltare la musica.
• Gioco: ideale per giocare.
• Notizie: ideale per la lettura di informazioni.
Lingua
Modifica della lingua dei menu e dei messaggi del TV
Premere / Home > Più > Impostazioni
> Lingua menu.
Selezionare la lingua e premere OK.
Consumo energetico, controllo
Impostazione dello spegnimento schermo per
risparmi sul consumo energetico
Formato immagine
Scelta del formato delle immagini
Se l'immagine non riempie tutto lo schermo o se si
vedono delle bande nere in alto, in basso o ai lati, è
possibile regolare l'immagine affinché riempia
completamente lo schermo.
Per selezionare una delle impostazioni di base per
riempire lo schermo…
Premere / Home > Più
> Impostazioni > Formato immagine.
A seconda dell'immagine sullo schermo, sono
disponibili i formati seguenti.
• Schermo largo
• Riempi schermo
• Adatta a schermo
• Non in scala
Premere / Home > Più >
Caratteristiche > Sleep Timer > Spegnim.
schermo.
Se si ascolta solo musica sul TV, è possibile disattivare
lo schermo TV.
In questo caso, si spegnerà solo lo schermo. Per
riaccendere lo schermo, premere un tasto qualsiasi
sul telecomando.
Impostazione del timer di spegnimento del TV
Premere / Home > Più
> Caratteristiche > Sleep Timer > Sleep Timer.
Premere le frecce (su) o (giù) per regolare il
valore. Il valore 0 (Off) disattiva la funzione di
spegnimento automatico.
Selezionare Timer di spegnimento e il TV si spegne
automaticamente per risparmiare energia.
* Il TV si spegne se, pur ricevendo un segnale
televisivo, non viene premuto un tasto sul
telecomando per un periodo di 4 ore.
* Il TV si spegne se non riceve un segnale televisivo
27
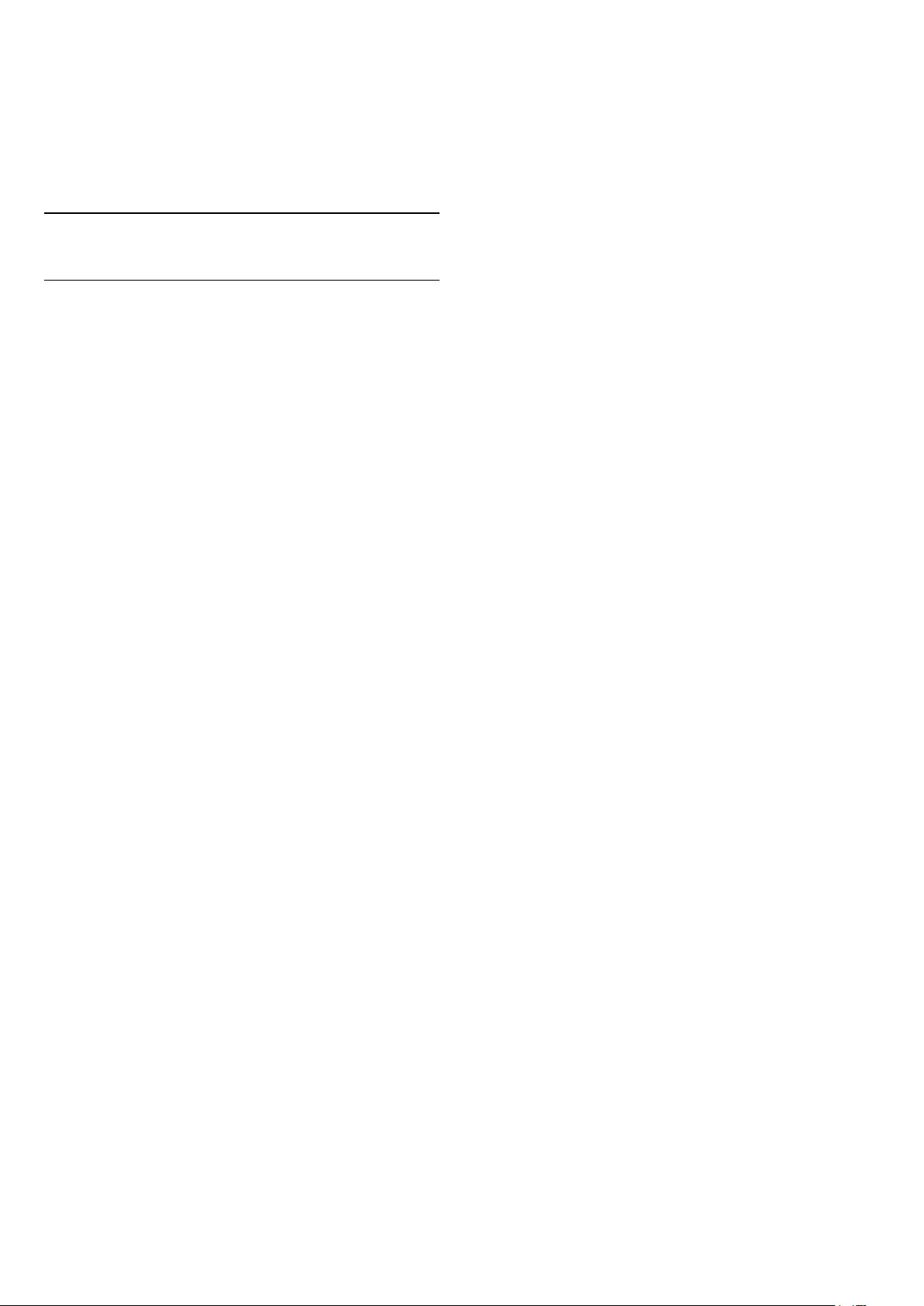
né un input dal telecomando per 10 minuti.
* Se si utilizza il televisore come monitor o si utilizza
un ricevitore digitale (decoder - STB) per guardare la
TV e non si utilizza il telecomando, disattivare la
funzione di spegnimento automatico, per impostare il
valore su 0.
10.11
Account Google
Accedi
Per sfruttare appieno le funzionalità del TV Philips
Android, è possibile accedere a Google con il proprio
account Google.
Effettuando l'accesso, sarà possibile giocare ai
videogiochi preferiti sul telefono, sul tablet e sul TV. Si
riceveranno anche suggerimenti personalizzati su
video e musica nella schermata principale del TV e si
otterrà l'accesso a YouTube, Google Play e altre
applicazioni.
Utilizzare il proprio account Google esistente per
accedere a Google sul TV. L'account Google è
costituito da un indirizzo e-mail e da una password.
Se non si dispone ancora di un account Google,
utilizzare il computer o il tablet per crearne uno
(accounts.google.com). Se non è stato effettuato
l'accesso durante la prima installazione del TV, è
possibile sempre effettuarlo in un momento
successivo.
Accedi
Premere / > Aprire l'app Professional Menu.
Scegliere Gestisci account nella parte superiore
destra della schermata dell'applicazione del
Professional Menu e premere OK . Con la tastiera su
schermo, immettere l'indirizzo e-mail e la password,
quindi premere lo stesso tasto OK per registrarsi.
28
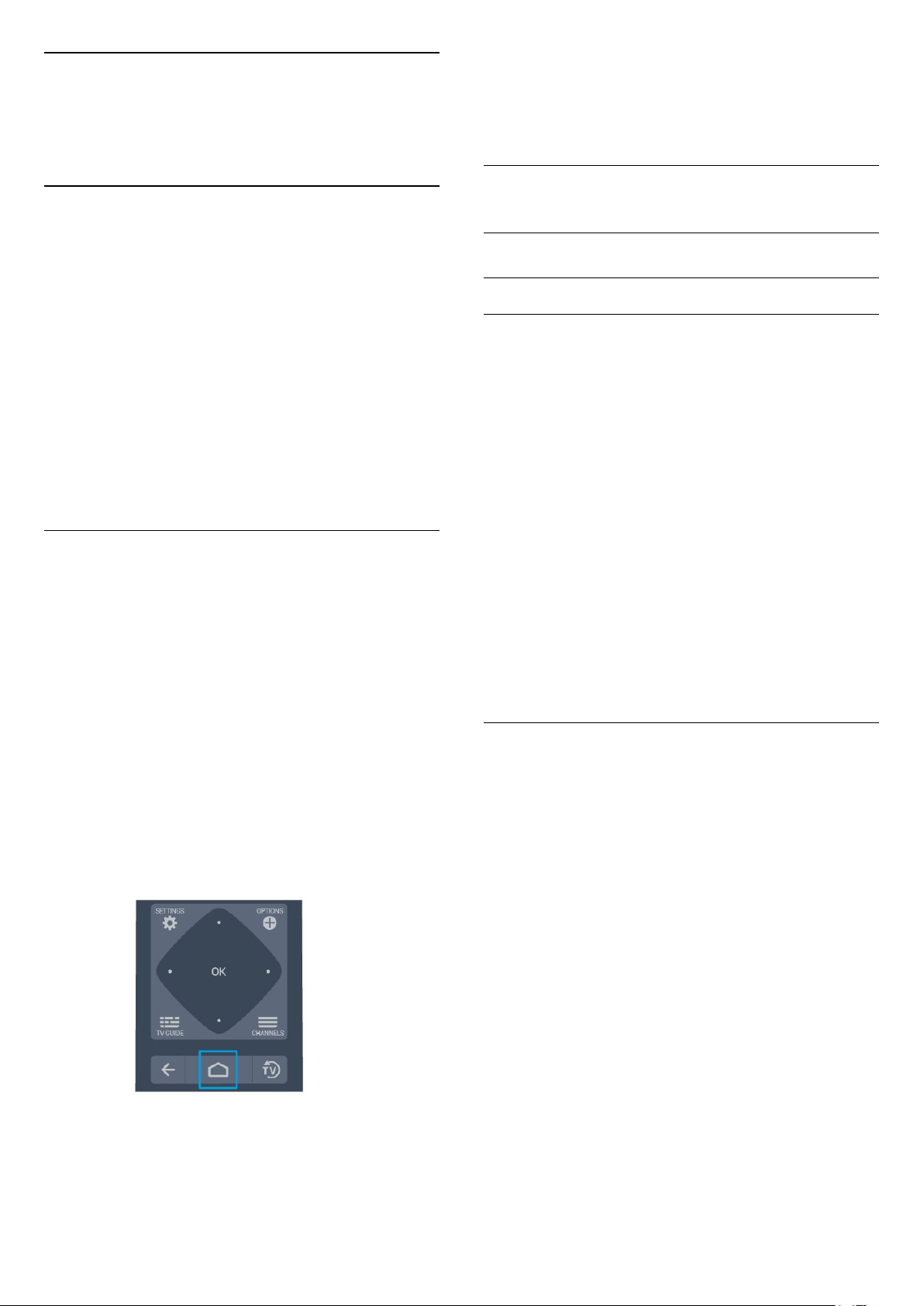
11
Schermata Home
Android TV
11.1
Info sulla schermata Home
background/riproduzione dei contenuti sarà
interrotta. È necessario selezionare l'applicazione o i
contenuti dalla schermata Home Android TV per
riprenderne la visione.
11.3
Impostazioni Android TV
Android TV
Per sfruttare appieno i vantaggi del TV Android,
collegarlo a Internet.
Come su uno smartphone o tablet Android, la
schermata Home è il centro di questo televisore. Dalla
schermata Home è possibile decidere cosa guardare,
sfogliando tra le opzioni di intrattenimento nell'app e
nella Live TV. La home page contiene canali per
scoprire i fantastici contenuti delle proprie app
preferite. È possibile aggiungere anche ulteriori canali
o trovare nuove app per visualizzare più contenuti.
11.2
Apertura della schermata
Home Android TV
Professional mode ON - Fare riferimento al manuale
di installazione.
Professional mode OFF - Per aprire la schermata
iniziale della Android TV e aprire un elemento…
Immagine
Impostazioni delle immagini
Stile immagine
Selezione di uno stile
Premere / > Impostazioni
> Immagine > Stile immagine.
Per facilitare la regolazione delle immagini, è
possibile selezionare un'impostazione predefinita con
Stile immagine.
• Personale: le preferenze per le immagini impostate
durante la prima accensione.
• Vivace: ideale per la visione di giorno.
• Naturale: impostazioni naturali delle immagini.
• Standard: l'impostazione migliore per il
risparmio energetico (impostazione predefinita)
• Film: ideale per guardare i film.
• Gioco: ideale per giocare
• Computer: ideale per connettere lo schermo di un
computer
1 - Premere Menu e accedere a "Collezione Philips",
quindi premere OK.
2 - Selezionare un'attività utilizzando i pulsanti
freccia e premere OK per iniziare l'attività.
3 - Per chiudere il menu Home senza modificare
l'attività corrente, premere .
All'apertura della schermata Home Android TV,
l'applicazione in esecuzione in
Colore, Contrasto, Nitidezza, Luminosità
Regolazione del colore dell'immagine
Premere / Home > Impostazioni >
Immagine > Colore.
Premere le frecce (in alto) o (in basso) per
regolare il valore della saturazione del colore
dell'immagine.
Regolazione del contrasto dell'immagine
Premere / Home > Impostazioni >
Immagine > Contrasto. Premere le frecce (in alto)
o (in basso) per regolare il valore del contrasto
dell'immagine.
È possibile ridurre il valore del contrasto per diminuire
il consumo energetico.
Regolazione della nitidezza dell'immagine
Premere / Home > Impostazioni
> Immagine > Nitidezza.
Premere i tasti freccia (su) o (giù) per
regolare il valore della nitidezza dell'immagine.
29

Regolazione della luminosità
Premere / Home > Impostazioni
> Immagine > Luminosità.
Premere i tasti freccia (su) o (giù) per
impostare il livello di luminosità del segnale
dell'immagine.
Nota: Se si imposta un valore di luminosità molto
lontano dal valore di riferimento (50), il contrasto
potrebbe essere inferiore.
Impostazioni avanzate dell'immagine
Impostazioni del colore
dell'immagine. Altrimenti scegliere Off per
sospendere la regolazione.
Contrasto dinamico
Premere / Home > Impostazioni >
Immagine > Avanzate Contrasto > Contrasto
dinamico.
Selezionare Massimo, Media o Minimo per
impostare il livello in cui il TV migliora
automaticamente i dettagli nelle aree scure,
mediamente illuminate e illuminate dell'immagine.
Impostazioni colore avanzate
Regolazione dell'ottimizzazione dei colori
Premere / Home > Impostazioni >
Immagine > Avanzate > Colore > Ottimizzazione
dei colori.
Selezionare Massimo, Media, o Minimo per
configurare il livello di intensità del colore e i dettagli
in colori luminosi.
Selezione dell'impostazione predefinita per la
temperatura del colore
Premere / Home > Impostazioni >
Immagine > Avanzate > Colore > Temperatura del
colore.
Selezionare Normale, Caldo o Freddo per
impostare la temperatura del calore che si preferisce.
Personalizzazione della temperatura del colore
Premere / Home > Impostazioni >
Immagine > Avanzate > Colore > Temperatura
colore personalizzata.
Selezionare Personalizza nel menu Temperatura del
colore, per personalizzare una temperatura del colore
di preferenza. Premere le frecce (su) o (giù)
per regolare il valore. WP è il punto di bianco e BL il
livello di nero. È anche possibile selezionare una
delle impostazioni predefinite in questo menu.
Contrasto video, Gamma
Contrasto video
Premere / Home > Impostazioni >
Immagine > Avanzate > Contrasto > Contrasto
video.
Premere i tasti freccia (su) o (giù) per regolare
il livello di contrasto video.
Gamma
Premere / Home > Impostazioni >
Immagine > Avanzate > Contrasto > Gamma.
Premere i tasti freccia (su) o (giù) per
configurare un'impostazione non lineare per la
luminanza e il contrasto dell'immagine.
Impostazioni di nitidezza avanzate
Risoluzione Ultra
Premere / Home > Impostazioni >
Immagine > Avanzate > Nitidezza > Risoluzione Ultra.
Selezionare On per una nitidezza superiore delle
linee e dei dettagli.
Impostazioni di contrasto avanzate
Modalità di contrasto
Premere / Home > Impostazioni >
Immagine > Avanzate > Contrasto > Modalità
contrasto.
Selezionare Normale, Ottimizzato per le immagini
oppure Ottimizzato per il risparmio
energetico per configurare il TV in modo che riduca
automaticamente il contrasto, migliori al massimo il
consumo energetico o l'esperienza di visualizzazione
Cancellazione immagine
Riduz. rumore
Premere / Home > Impostazioni >
Immagine > Avanzate > Cancellazione immagine >
Riduz. rumore.
Selezionare Massimo, Media o Minimo per
configurare il livello di rimozione del rumore nei
contenuti video.
Il rumore è visibile principalmente come puntini in
movimento nell'immagine sullo schermo.
30
 Loading...
Loading...