Page 1
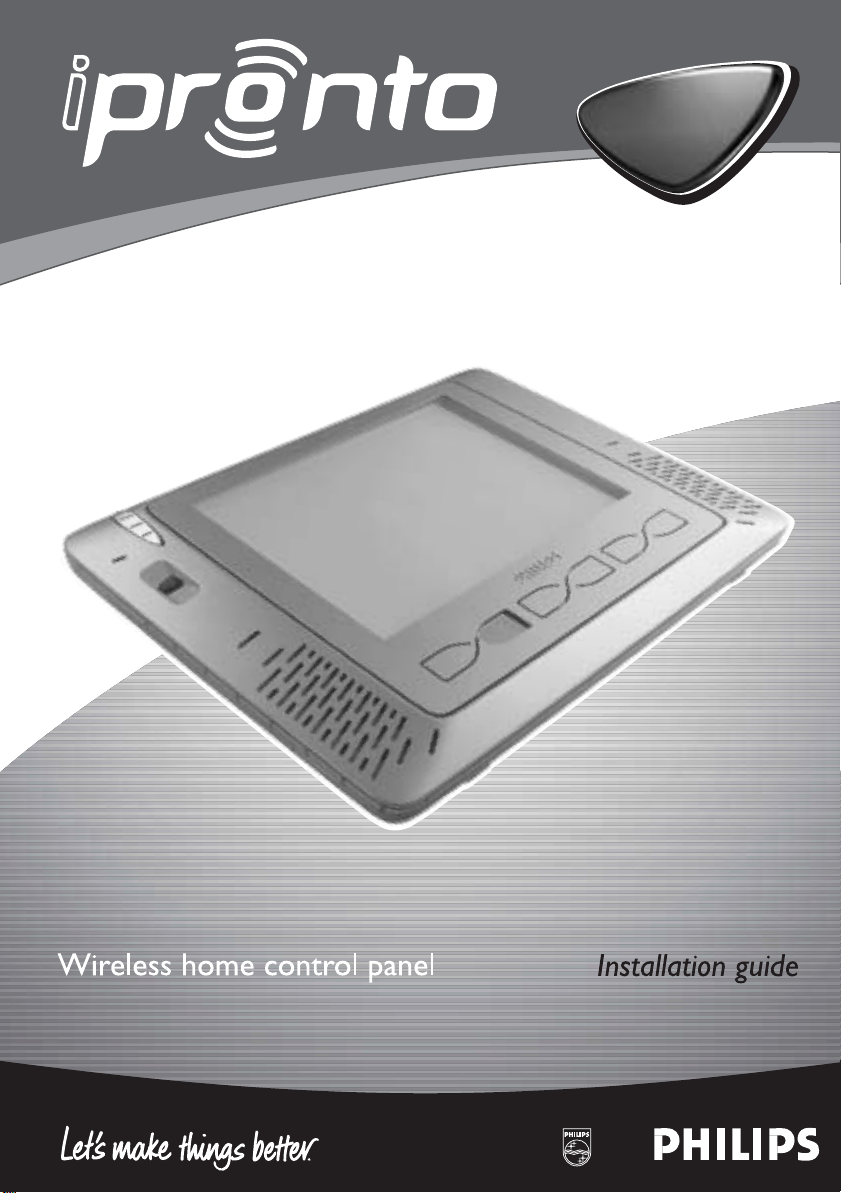
TSi 6400
TSi 6400
Page 2
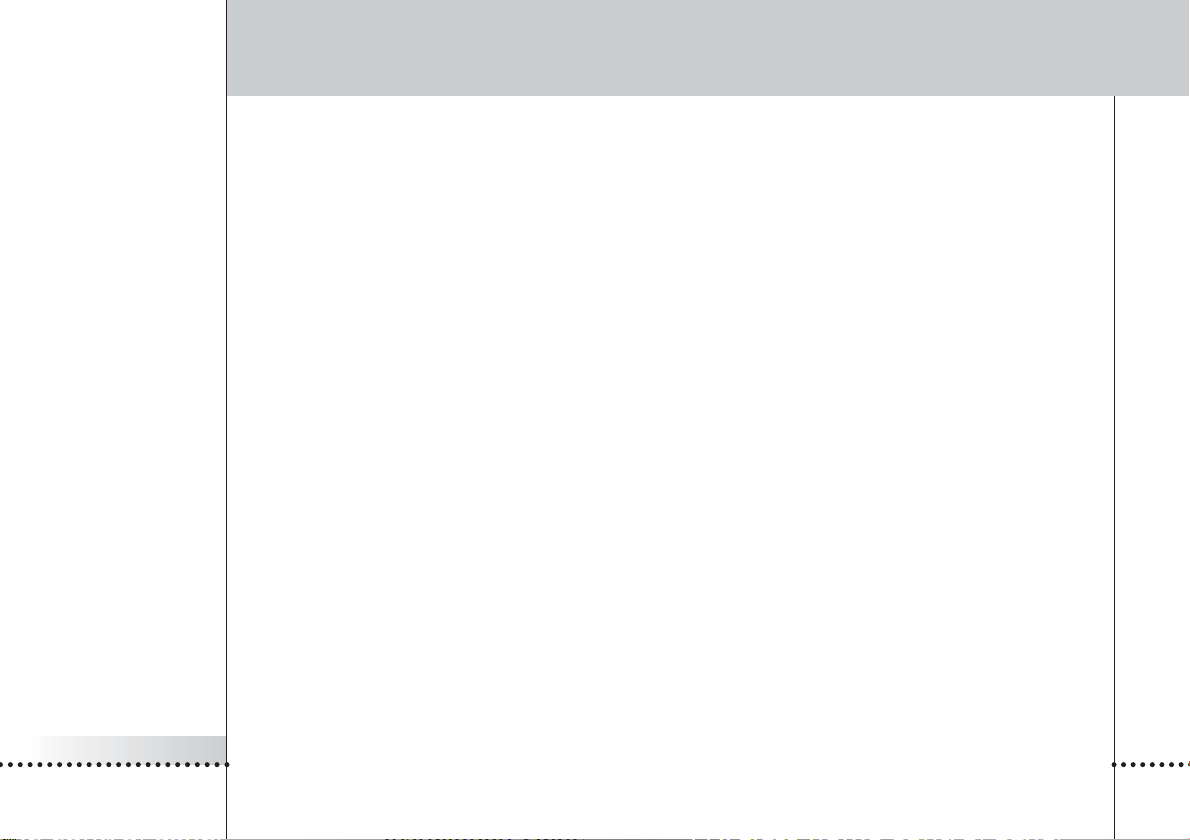
Safety & Approbation Regulations
FCC Compliancy
This equipment has been tested and found to comply with the limits for a Class B digital device, pursuant to part 15 of the FCC rule.
These limits are designed to provide reasonable protection against harmful interference in residential installations. This equipment
generates, uses, and can radiate radio frequency energy and, if not installed and used in accordance with the instructions, may cause
harmful interference to radio communications. However, there is no guarantee that interference will not occur in a particular
installation. If the equipment does cause harmful interference to radio or television reception, which can be determined by turning the
equipment off and on, the user is encouraged to try to correct the interference by one or more of the following measures:
■ Reorient or relocate the receiving antenna.
■ Increase the separation between the equipment and receiver.
■ Connect the equipment into an outlet on a different circuit from the receiver.
■ Consult the dealer or an experienced radio/TV technician for help.
CAUTION: The user changes or modifications not expressly approved by the party responsible for compliance could void the user’s
authority to operate the equipment.
iPronto User Guide
Copyright
Royal Philips Electronics NV
All rights are reserved. Reproduction in whole or in part is prohibited without prior consent of the copyright owner.
i
Page 3

Page 4
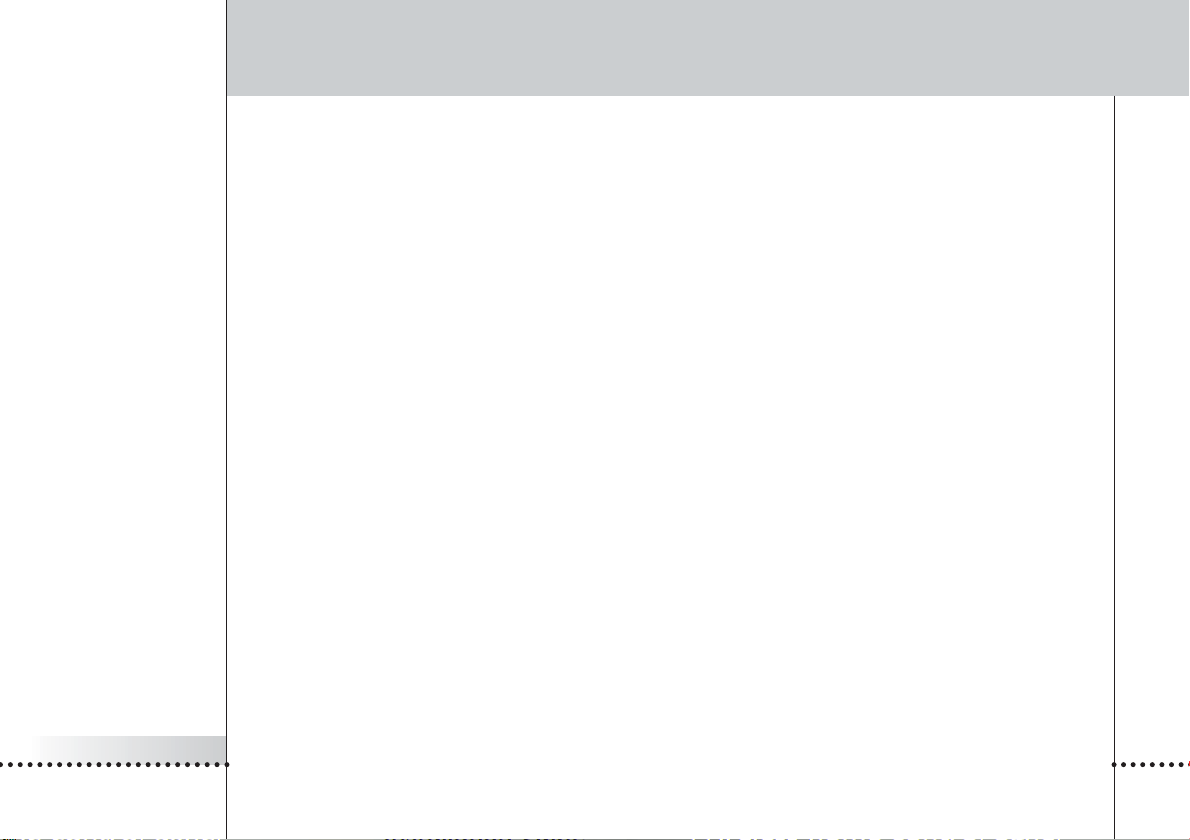
iPronto User Guide
Table of Contents
What Does the iPronto Box Contain? 3
About the iPronto Documentation 4
About the iPronto 5
Installing the Wireless LAN Adapter 8
Installing and Recharging the Battery 10
Installing 10
Recharging 13
Getting the iPronto Up and Running 14
Setting up Your iPronto 15
Setting up Your Network 20
Using the iPronto 27
The Touch Screen 27
The Status Display 27
The iPronto’s External Controls 28
The External Connections 29
Navigating the iPronto 30
The Keyboard 33
The Remote Control 35
How Does the iPronto RC Work? 36
Learning IR Codes 38
Using iProntoEdit 41
Using the iPronto Remote Control with the NetX 43
The Browser 44
Setting the Home Page 45
Entering a URL 46
1
Page 5
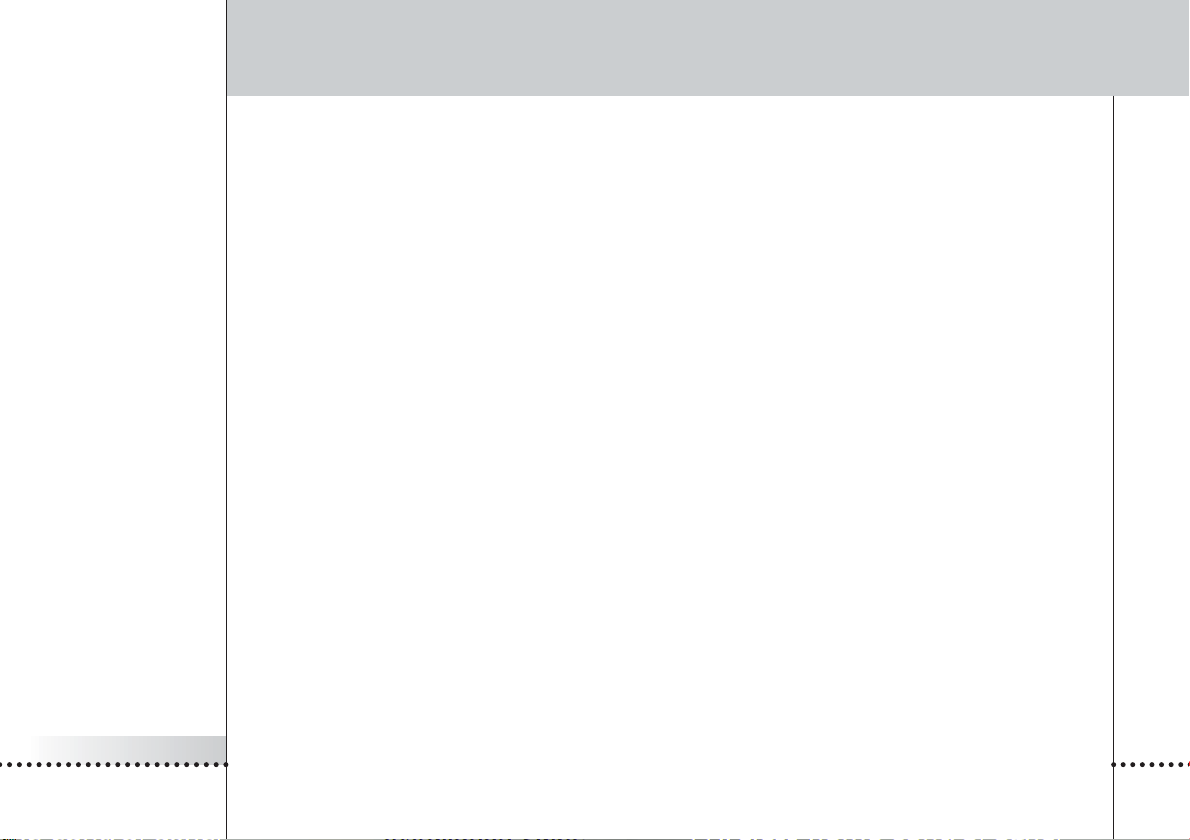
Table of Contents
The Electronic Program Guide 47
Subscription 50
Upgrading 55
Tr oubleshooting 56
Specifications 60
Index 62
iPronto User Guide
2
Page 6
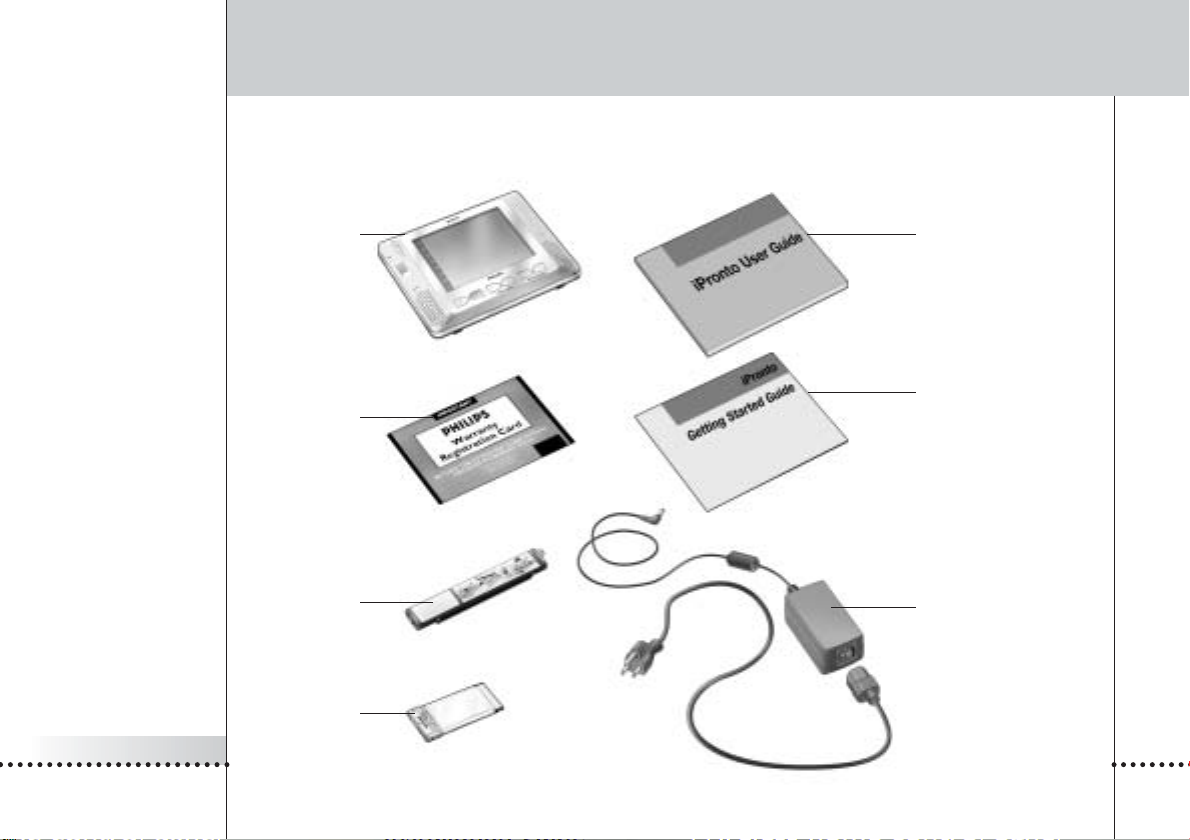
What Does the iPronto Box Contain?
The iPronto box contains the following items:
iPronto iPronto User Guide
iPronto
Warranty
Getting Started Guide
iPronto User Guide
Battery
Wireless LAN
Adapter
AC power adapter
with cable
3
Page 7
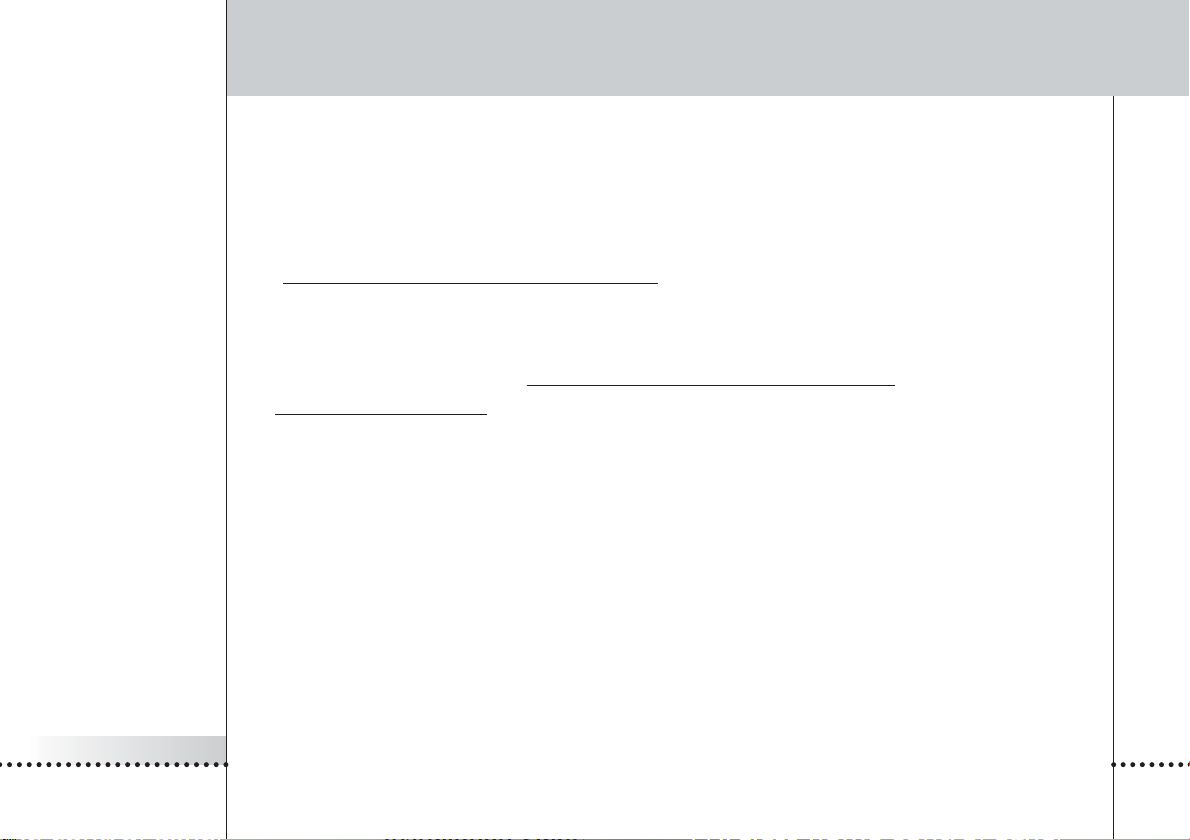
About the iPronto Documentation
The iPronto documentation consists of three parts:
■ This iPronto User Guide. This guide is meant to help you set up and start using the iPronto.
■ The iPronto Getting Started Guide. The iPronto Getting Started Guide gives you a short visual overview of what
you have to do to get your iPronto up and running. You can find the iPronto Getting Started Guide in the iPronto box.
■ The iPronto Online Help. The iPronto Online Help contains complete information on how to use the iPronto
Remote Control and its extra features. You can find the iPronto Online Help on
http://www
In addition to the iPronto documentation, you can consult the iPronto Portal via the iPronto browser in layout 8:
On this site you can find elaborate and useful information about the iPronto. You can find more information about the
iPronto Portal in iPronto Online Help at http://www
At http://www
.pronto.philips.com/products/ipronto/help/
.pronto.philips.com/products/ipronto/help.
.pronto.philips.com you can also find information in the Frequently Asked Questions section.
iPronto User Guide
4
Page 8
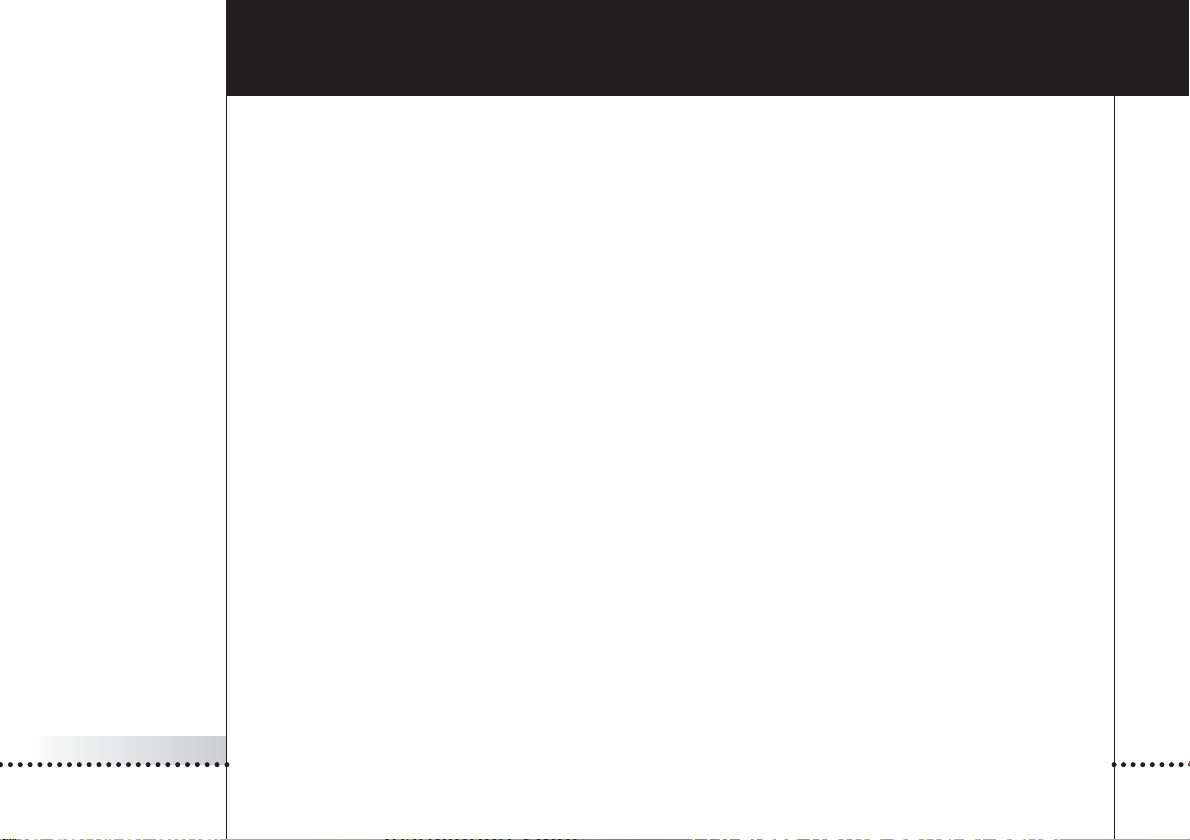
About the iPronto
Wirelessly connected to the Internet, the iPronto is a must-have for your home entertainment experience. With its
dashboard you can easily access all iPronto’s applications. The dashboard offers access to three basic applications:
the Remote Control, the Electronic Program Guide and the Browser, however, you will be able to add new applications
to the dashboard in the future.
With iPronto’s universal Remote Control you can operate almost all your devices, as long as they understand
IR (infrared) signals. And because of its intuitive interface, iPronto is easy to use for everybody.
But iPronto is not only a Remote Control: it also has an Electronic Program Guide. Without any effort you always
have an up-to-date and customizable Program Guide for your favorite channels. What makes this Electronic Program
Guide so unique is its direct interaction with the iPronto’s Remote Control. No more wading through pages of program
guides. Get the information you want fast and start watching your programs immediately by tapping one single button.
You are watching TV and would like to see sports shows? Using the EPG, you only need one button press to surf
through the channels that are broadcasting sports at this particular moment.
The iPronto is also provided with easy Internet browsing functionality. With the browser application it is now
possible to connect to the Internet while you sit back and relax in front of your TV.
iPronto User Guide
5
Page 9
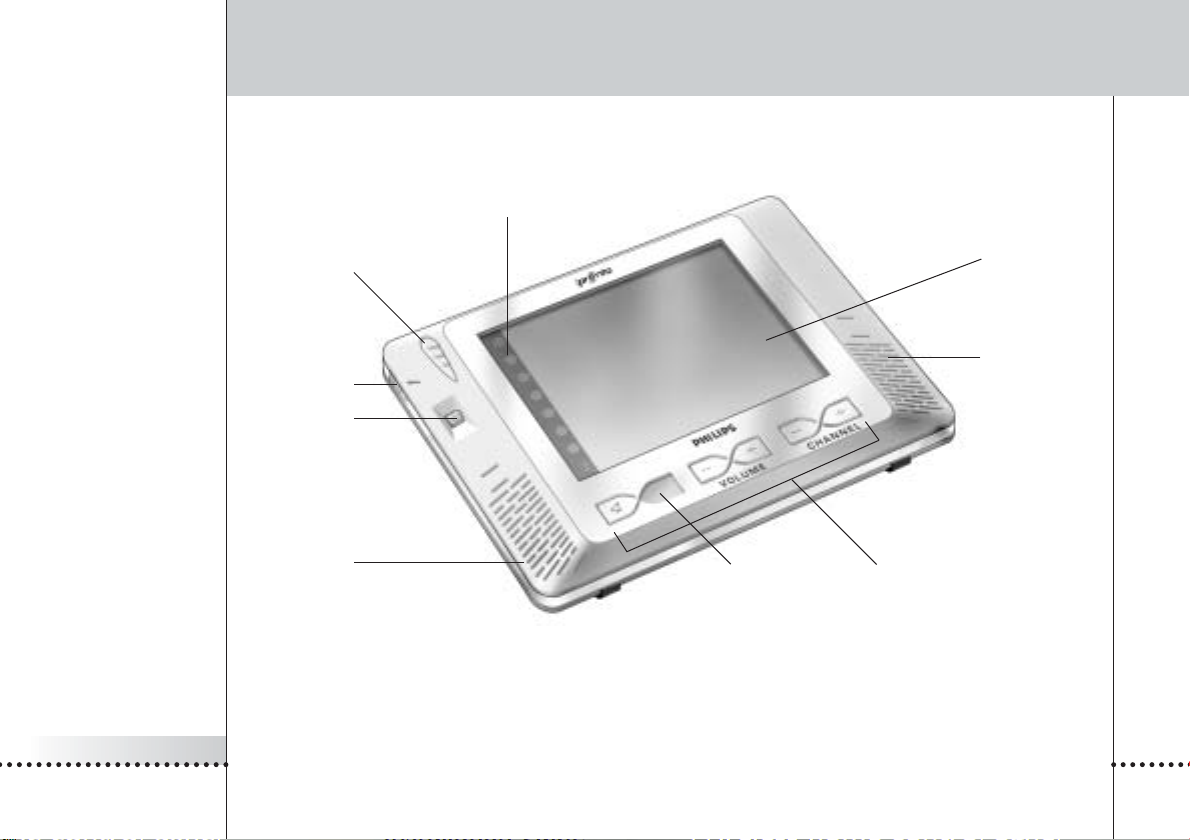
About the iPronto
The iPronto consists of several parts:
stylus
power button
scroll wheel
touchstrip with 8 layout
buttons
color TFT
touch screen
speaker
iPronto User Guide
speaker
status display
Remote Control buttons
6
Page 10
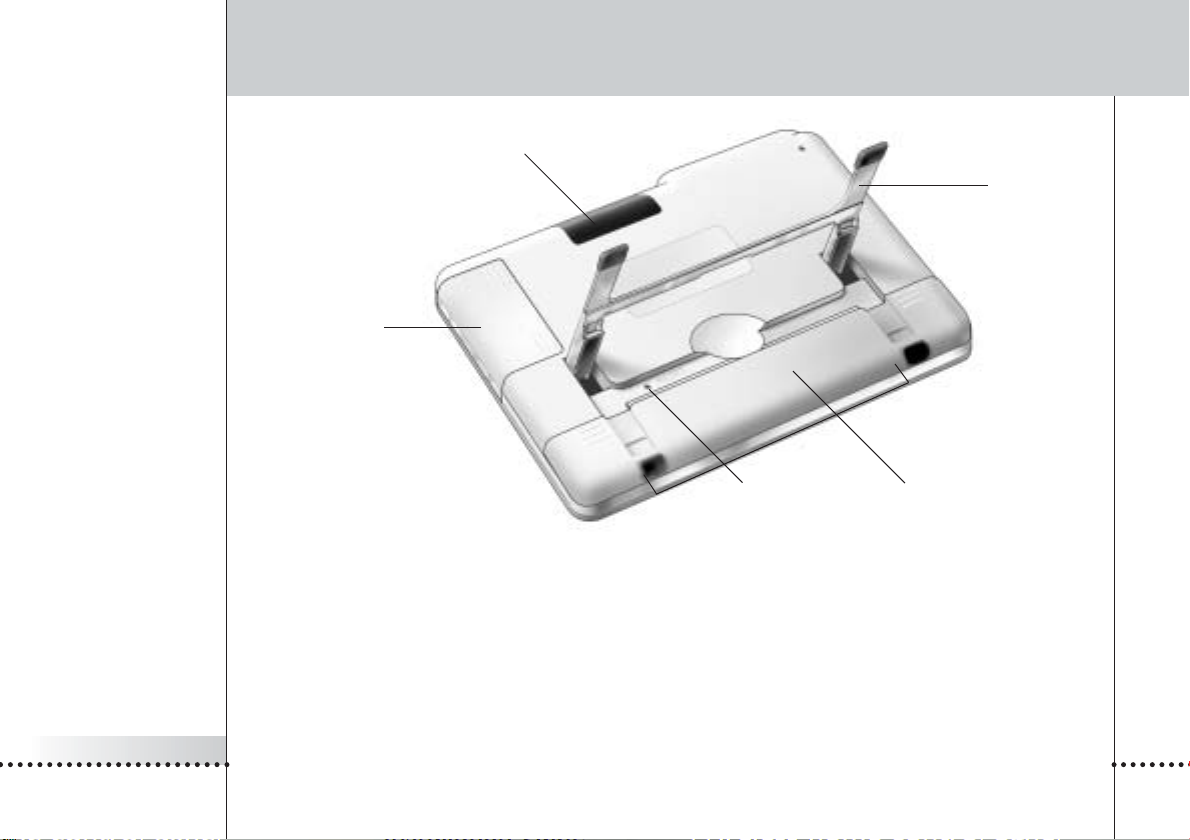
iPronto User Guide
About the iPronto
IR learning eye
and sending eye
stand
cover of the
wireless LAN
adapter
reset button cover of the battery pack
This User Guide is meant to help you set up and start using your iPronto. For detailed information on using the various
iPronto applications please refer to the iPronto Online Help. If you follow the flow of the chapters in this guide, you will
have your iPronto up and running in no time. You find information about:
■ Installing the Wireless LAN Adapter on page 8;
■ Installing and Recharging the Battery on page 10;
■ Getting the iPronto Up and Running on page 14;
■ Using the iPronto on page 27;
■ Using the iPronto’s basic applications: The Remote Control on page 35, The Browser on page 44 and
The Electronic Program Guide on page 47;
■ Troubleshooting on page 56.
7
Page 11
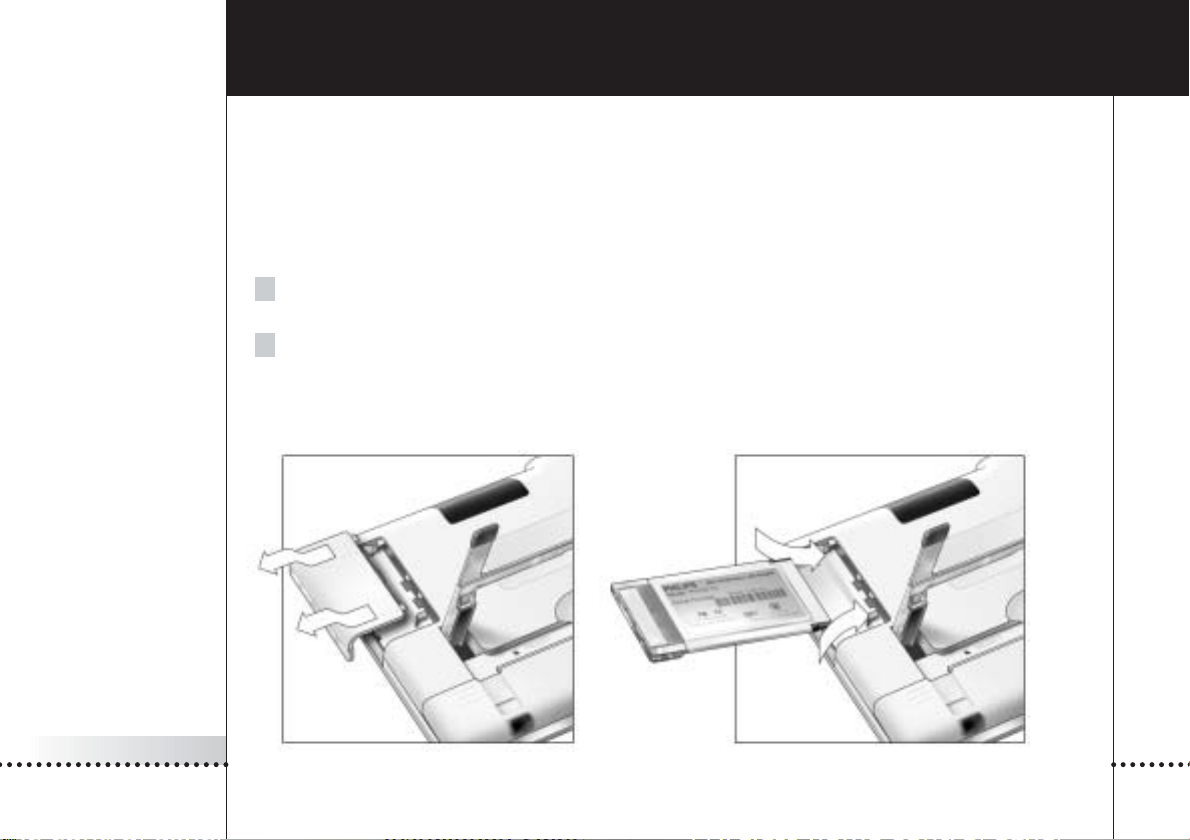
Installing the Wireless LAN Adapter
In a wireless network, the Wireless Access Point (WAP) is the last point that is connected to your network with wires.
To communicate with your iPronto, the WAP sends out RF (radio frequency) signals, which spread in all directions. The
iPronto’s Wireless LAN Adapter (also called PCMCIA card) receives these RF signals and sends RF signals back to the
WAP.
The first thing you do when you take your iPronto out of the box, is installing this Wireless LAN Adapter. In the
following illustrations you see how the installation works:
1 Open the Wireless LAN Adapter cover by pushing in the grips and sliding off the cover in the direction
indicated below (figure 1).
2Insert the Wireless LAN Adapter in the socket, as indicated below (figure 2).
iPronto User Guide
Figure 1 Figure 2
8
Page 12
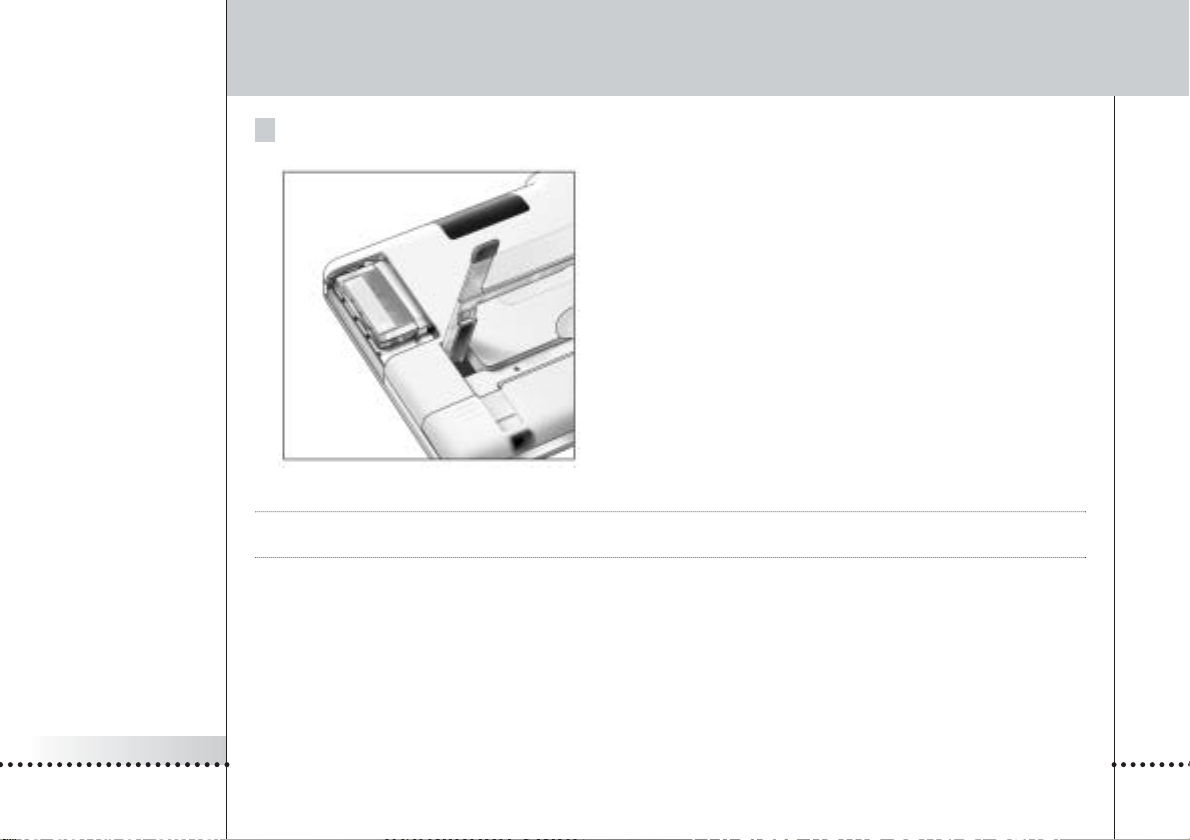
Installing the Wireless LAN Adapter
3 Put the Wireless LAN Adapter in the correct position until it clicks and close the cover.
Note Do not install any other adapter. Do not remove the Wireless LAN Adapter when the iPronto is activated. After the Wireless
LAN Adapter is installed, there is no need to remove it. It can permanently be left inside the iPronto.
iPronto User Guide
9
Page 13
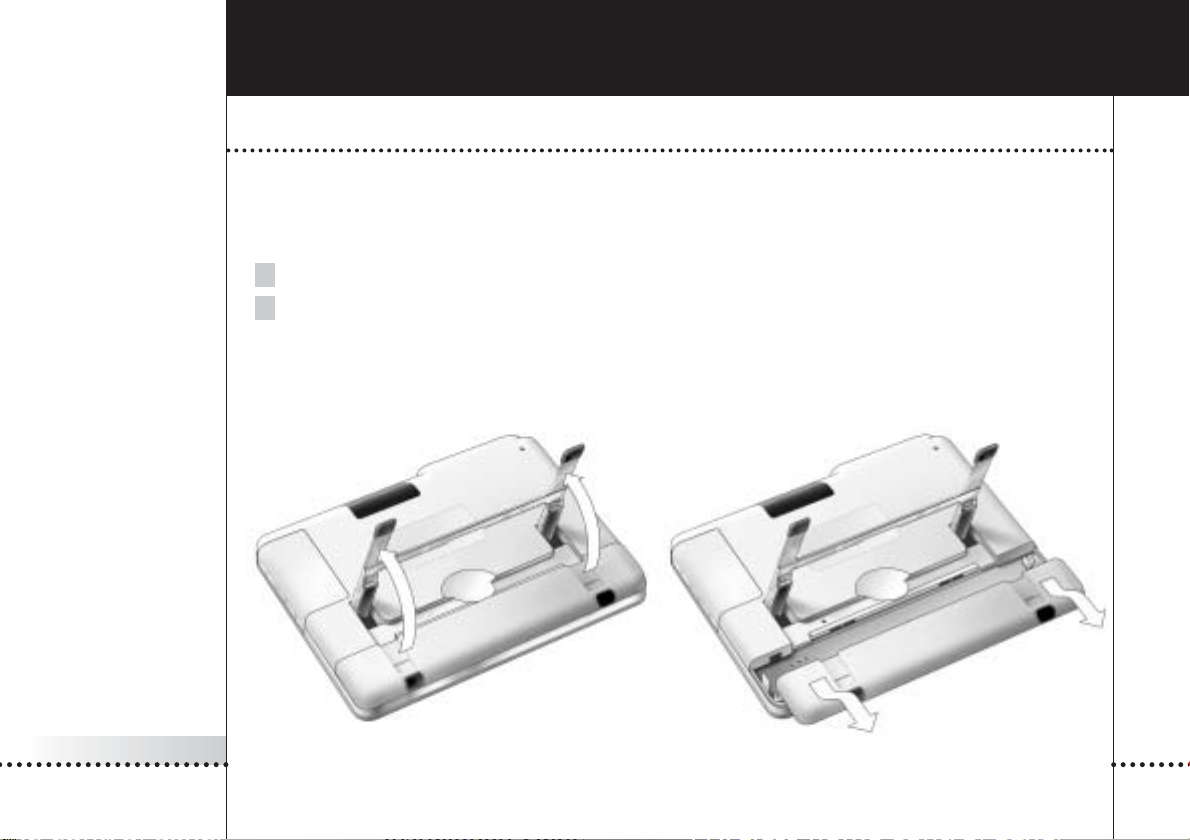
Installing and Recharging the Battery
Installing
After installing the Wireless LAN Adapter, you install the battery. The battery is precharged, but it is advisable to fully
charge the battery when you start using the iPronto. See Recharging on page 13.
Insert the battery as follows:
1 Lift the stand (figure 1).
2 Open the battery cover by pushing the grips and sliding off the cover in the direction indicated below
(figure 2).
iPronto User Guide
Figure 1 Figure 2
10
Page 14
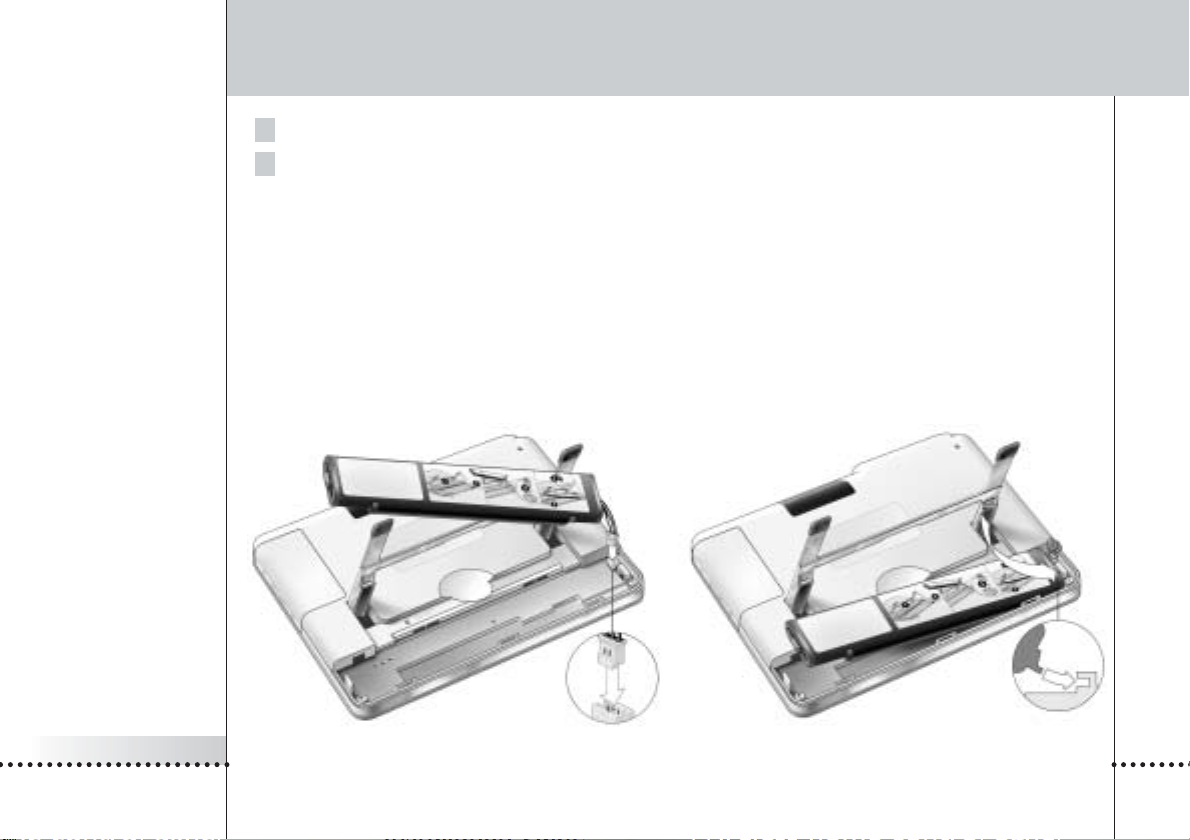
Installing and Recharging the Battery
3 Attach the battery connector to the provided socket (figure 3).
4 Put the right side of the battery under the provided hook (figure 4).
iPronto User Guide
Figure 3 Figure 4
11
Page 15
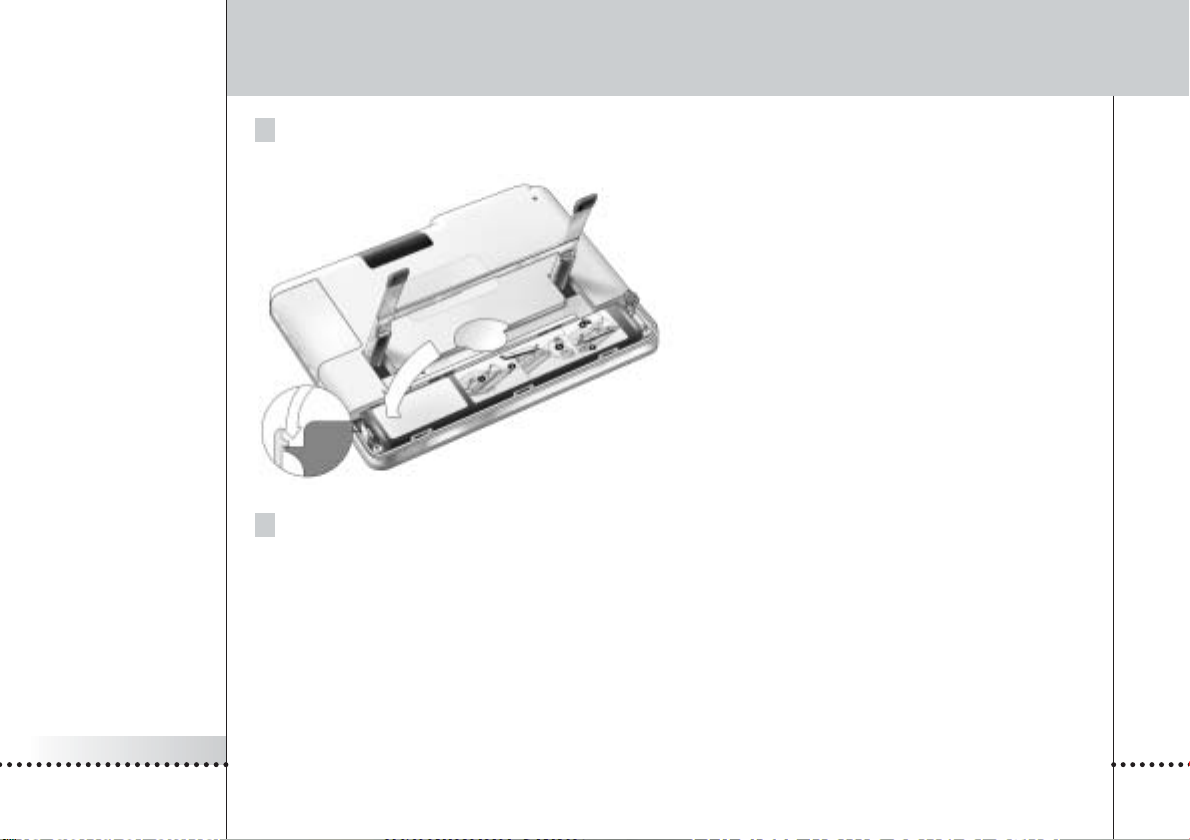
Installing and Recharging the Battery
5 Push the left side of the battery down into its place.
6 Close the battery cover.
iPronto User Guide
12
Page 16
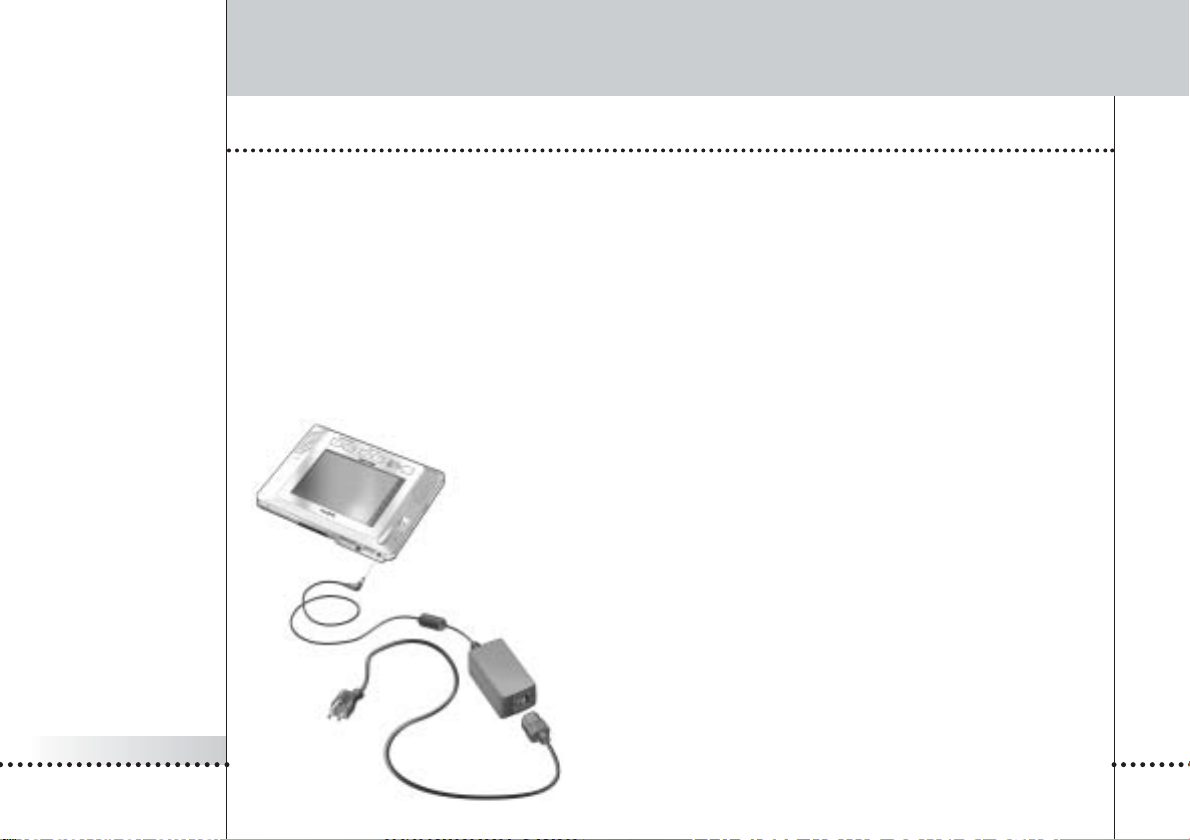
Installing and Recharging the Battery
Recharging
The iPronto is provided with a power adapter to recharge the battery.
It is best to fully recharge the battery. It takes 2 to 3 hours to recharge the battery. Recharging automatically stops
when the battery is full.
If you recharge when the battery is completely empty, you might lose some of your settings.
In normal use, recharge every 2 days. When you use the iPronto very frequently, recharge every day.
You can use the iPronto while it is being recharged. While the battery is being recharged, the Status Display shows a
full battery indication.
Plug in the power adapter as shown in the illustration:
The first time you put the battery in the iPronto, the iPronto will
start up automatically and guide you to the System Settings.
This may take 1 to 2 minutes. Continue with the next chapter,
Getting the iPronto Up and Running, to adjust the settings.
iPronto User Guide
13
Page 17
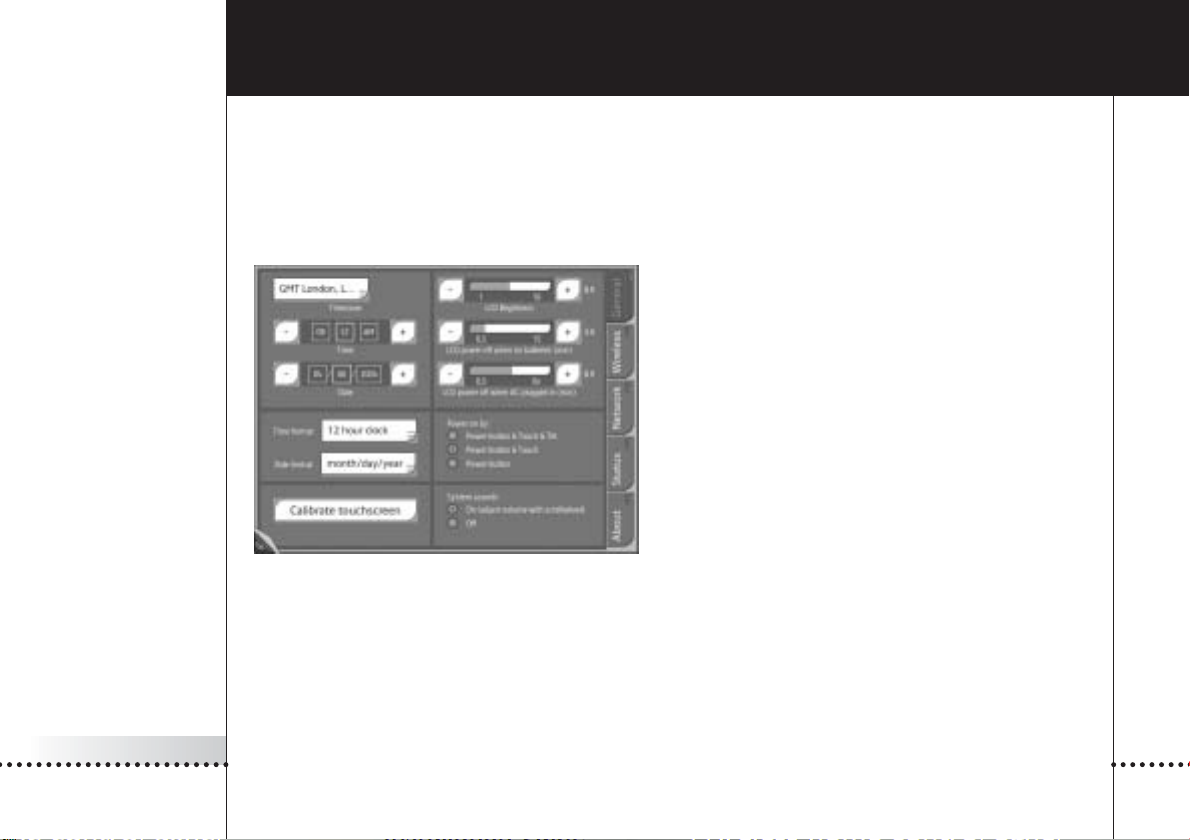
iPronto User Guide
Getting the iPronto Up and Running
This chapter is divided in two parts. In the first part, Setting up your iPronto from page 15 on, you read how to define
the general settings. The second part, Setting up your Network starting on page 20, tells you about setting up your
wireless network and Internet connection.
The first time you activate your iPronto, it will lead you through some initial screens and messages. After these
messages the System Settings will automatically appear on the screen. These settings are divided into five tabs:
System Settings
■
General: On this tab you adjust general settings such as time, power off time out and system sounds.
See Setting up Your iPronto below.
■ Wireless: On this tab you set the wireless settings. You need to define these settings so the iPronto can be
connected to your network and to the Internet. See Wireless Settings on page 21.
■ Network: On this tab you define your network settings. See Network Settings on page 23.
14
Page 18
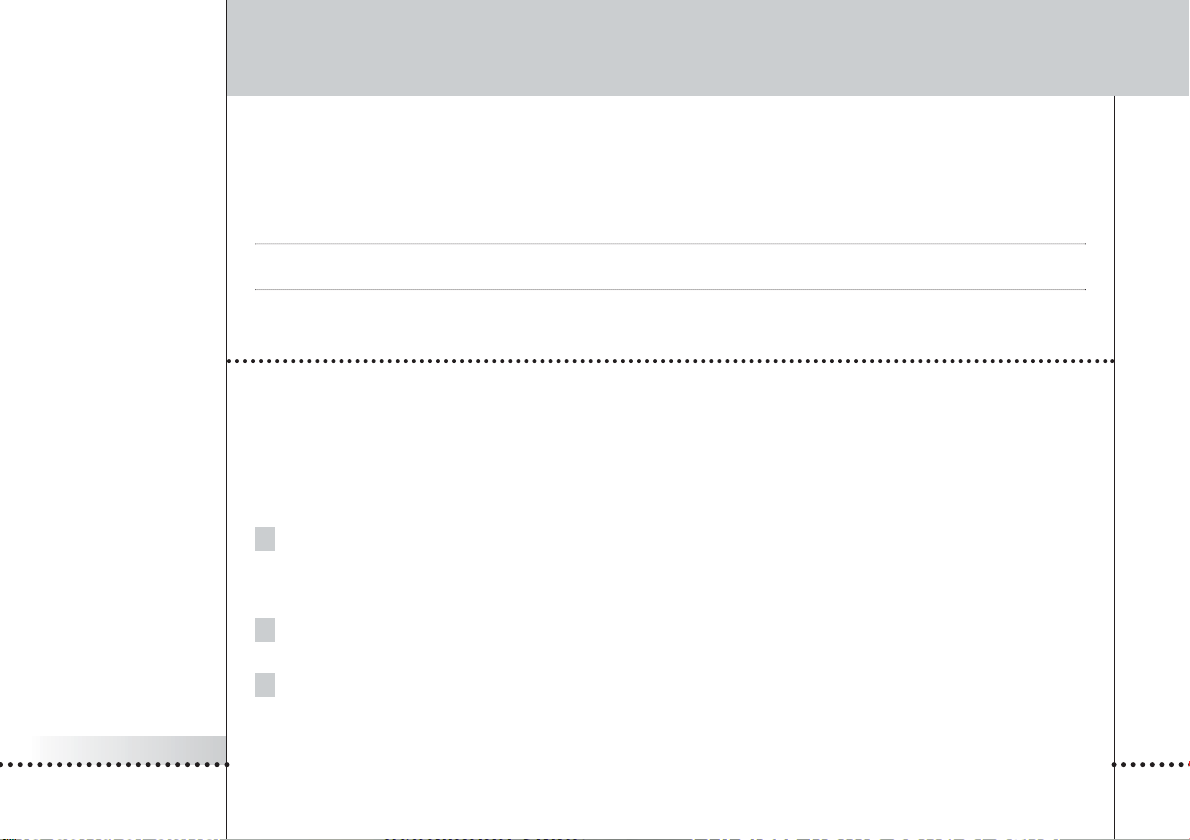
Getting the iPronto Up and Running
■ Status: On this tab you get an overview of your network settings. You can also check the network signal strength
here.
■ About: On this tab you read information about licence terms and agreements. When you tap the ‘Upgrade iPronto’
button, the iPronto checks if updates of your software are available. When there are updates available, you can
download them from the Internet immediately. With the ‘Reboot iPronto’ button you can quickly reboot your iPronto.
Note While adjusting the System Settings, it is useful to operate the touch screen with the stylus. See The Touch Screen on
page 27 for more information.
Setting up Your iPronto
After installing the Wireless LAN Adapter and the battery, you need to calibrate your touch screen and define the
settings on your iPronto, such as time and date, brightness, time out and so on. These settings are necessary to make
your iPronto function properly.
The first time you activate your iPronto, the System Settings will automatically appear on the screen.
To access the System Settings later, follow this procedure:
Press and hold the scroll wheel for 5 seconds.
The page turns to its flipside.
To exit the System Settings:
Press the scroll wheel again.
-or-
Ta p the View Control button in the lower left corner of the touch screen.
The page turns to its normal view.
iPronto User Guide
15
Page 19
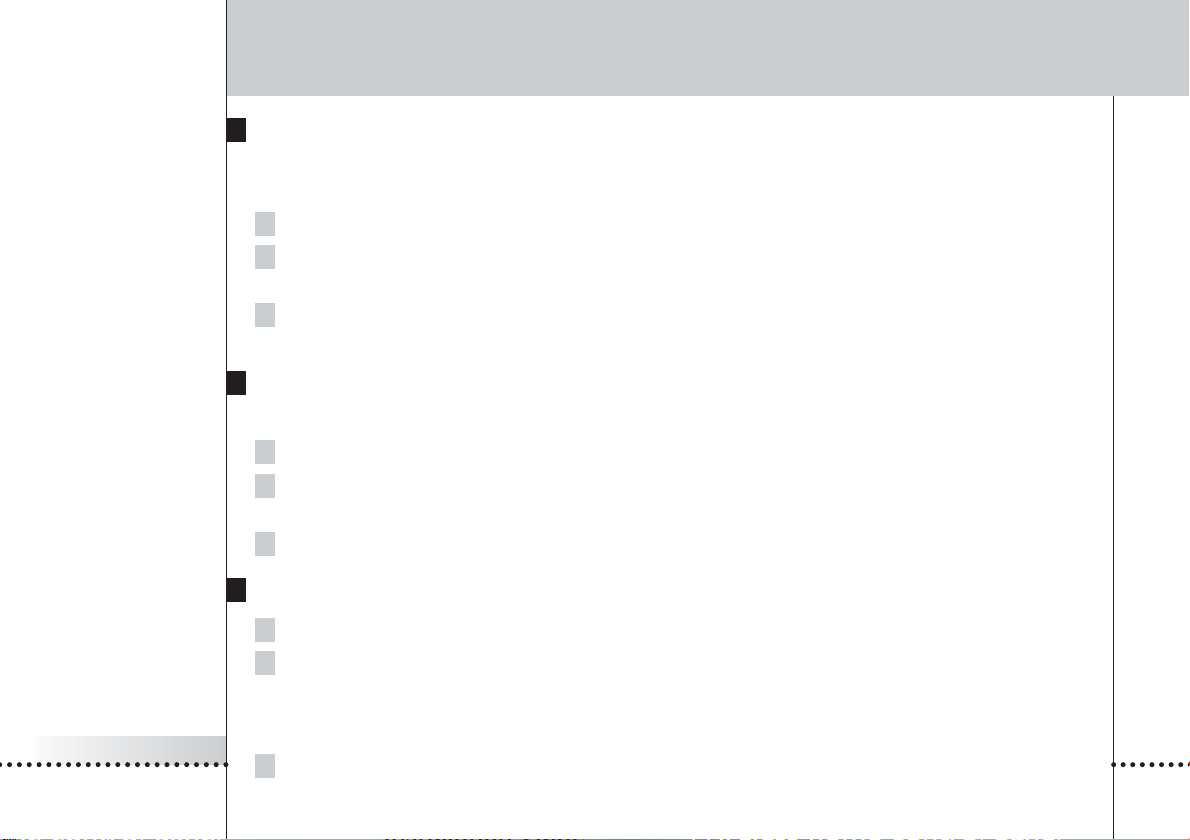
iPronto User Guide
Getting the iPronto Up and Running
Calibrating the Touch Screen
On first use, you need to calibrate the touch screen of your iPronto. By calibrating, you improve the accuracy of the
touch screen.
1 Select the General tab in the System Settings.
2Tap the Calibrate touchscreen button.
The Calibration screen appears.
3 Follow the instructions that the iPronto provides.
When calibration has succeeded, you hear a success sound.
Adjusting the Timezone
You need to set the timezone to enable your Electronic Program Guide to display the correct data at the right time.
1 Select the General tab in the System Settings.
2 Select the Timezone dropdown list.
A list of all timezones appears.
3 Select your timezone from the Timezone dropdown list.
Adjusting the Time Format
1 Select the General tab in the System Settings.
2 Select the Time Format dropdown list.
A list of time formats appears. You have two possibilities:
■ 12 hour clock (for example 2:00 PM);
■ 24 hour clock (for example 14:00 H).
3 Select the time format in the Time Format dropdown list.
16
Page 20
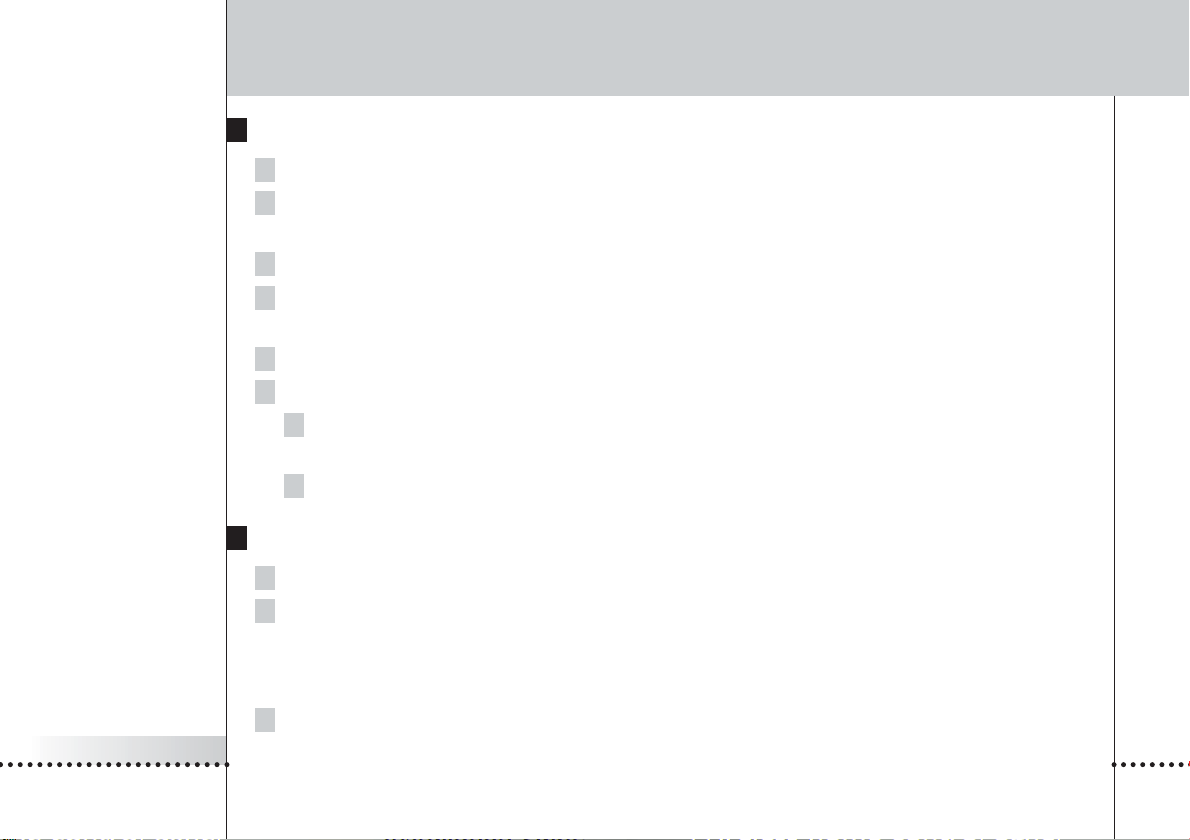
iPronto User Guide
Getting the iPronto Up and Running
Adjusting the Time
1 Select the General tab in the System Settings.
2 In the Time section, select the Hours box.
The selection appears with a highlighted border.
3 Use the + and – buttons to change the hour.
4 In the Time section, select the Minutes box.
The selection appears with a highlighted border.
5 Use the + and – buttons to change the minutes.
6When you have set the Time Format to ‘12 hour clock’:
1 In the Time section, select the AM/PM box.
The selection appears with a highlighted border.
2 Use the + and – buttons to change AM or PM.
Adjusting the Date Format
1 Select the General tab in the System Settings.
2 Select the Date Format dropdown list.
A list of date formats appears. You have two possibilities:
■ month/day/year (for example 12/31/2003);
■ day/month/year (for example 31/12/2003).
3 Select the date format in the Date Format dropdown list.
17
Page 21
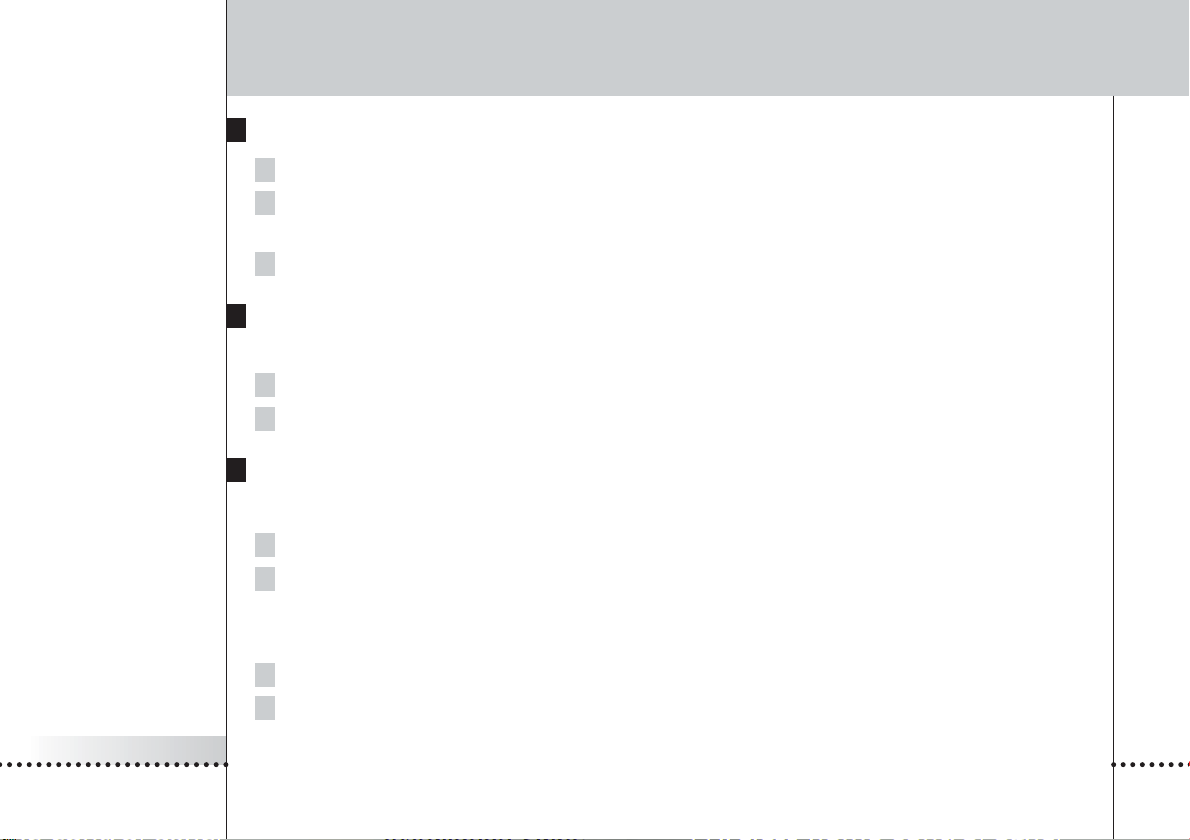
iPronto User Guide
Getting the iPronto Up and Running
Adjusting the Date
1 Select the General tab in the System Settings.
2 Select the box that you want to modify (Months, Days or Years box).
The selection appears with a highlighted border.
3 Use the + and – buttons to set the correct months, days and years.
Adjusting the Brightness
You can set the brightness of the touch screen in 16 intervals.
1 Select the General tab in the System Settings.
2 In the LCD Brightness section, use the + and – buttons to set the brightness.
Adjusting the Power off Time Out
Time Out when iPronto is running on the battery
1 Select the General tab in the System Settings.
2 In the LCD power off when on batteries section, use the + and – buttons to set the LCD time out.
You can choose a time out between 30 seconds and 15 minutes.
Time Out when iPronto is plugged into the power adapter
1 Select the General tab in the System Settings.
2 In the LCD power off when AC plugged in section, use the + and – buttons to set the LCD time out.
You can choose a time out between 30 seconds and 14 minutes, or you can choose to always leave the display on.
18
Page 22

Getting the iPronto Up and Running
Adjusting the Power On Settings
1You can power on the iPronto in several ways after it was powered off.
2 Select the General tab in the System Settings.
In the Power on by section, select:
■ Power Button & Touch & Tilt to power on the iPronto when the Power Button is pressed, when the screen is
tapped or when the iPronto is tilted.
■ Power Button & Touch to power on the iPronto when the Power Button is pressed or when the screen is
tapped.
■ Power Button to power on the iPronto only when the Power Button is pressed.
Adjust the System Sound Settings
You hear the system sounds when you tap a button on the touch screen, go to the Applicaton Settings, go to the
System Settings, and so on. You can decide to switch the system sounds on or off. When the system sounds are
switched on, you can adjust the volume by scrolling the scrollwheel.
1 Select the General tab in the System Settings.
2 In the ‘System sounds’ section, select:
■ On (adjust volume with scrollwheel): if you want to hear the system sounds;
■ Off: when you do not want to hear the system sounds.
iPronto User Guide
19
Page 23

Getting the iPronto Up and Running
Setting up Your Network
After adjusting the settings in the General tab, you have to set your wireless settings and network settings in the
Wireless and Network tabs. These settings depend on the kind of home environment you have. You can find more
information about home networks in the iPronto Online Help at http://www
In the illustration below you see an example of a configuration.
.pronto.philips.com/products/ipronto/help/.
iPronto User Guide
Example of a Configuration
20
Page 24

Getting the iPronto Up and Running
Wireless Settings
After setting the general settings, you need to set the wireless settings. This is needed so your iPronto can connect to
your home network and to the Internet, and to communicate with iProntoEdit. The Wireless Access Point (WAP) sends
out RF (radio frequency) signals to the iPronto’s Wireless LAN Adapter. The iPronto must use the same wireless settings
as the WAP.
How to define your WAP settings on the iPronto, depends on the kind of home environment you have. You can find
more information about the WAP settings on your PC or in the WAP’s manual, or you can obtain information from the
person who configures your home network.
iPronto User Guide
Wireless tab of the System Settings
21
Page 25

Getting the iPronto Up and Running
Follow these steps to set your wireless settings.
1Press and hold the scroll wheel for 5 seconds to display the System Settings.
2 Select the Wireless tab in the System Settings.
3To change the default name of the Service Set Identifier (SSID), enter the new name in the Service Set
Identifier text box. The SSID is a name that identifies your wireless network.
4 If encryption is enabled in your wireless network, select the correct encryption in the Wireless Network
Encryption section:
■ 64 bit;
■ 128 bit.
5 If encryption is enabled in your wireless network, enter your Encryption pass phrase in the Encryption
pass phrase text box.
The Encoding key text box is automatically filled in. The Encryption pass phrase must be identical to your WAP’s
Encryption pass phrase.
iPronto User Guide
22
Page 26

Getting the iPronto Up and Running
Network Settings
Network tab of the System Settings
The network settings determine how your iPronto will connect to the Internet.
Note You can find information about your network settings on your PC or you can obtain information from your Internet Service
Provider.
You can set the network settings as follows:
iPronto User Guide
1Press and hold the scroll wheel for 5 seconds to display the System Settings.
2 Select the Network tab in the System Settings.
23
Page 27

Getting the iPronto Up and Running
3To create a personal name for your iPronto, enter the name in the iPronto host name text box.
The host name will be visible when you are using iProntoEdit or when you use your iPronto with the NetX. Make
the iPronto host name as meaningful as possible. You can use a maximum of 64 characters.
You can find more information about the NetX in Using the iPronto Remote Control with the NetX on page 43.
After entering the iPronto host name, you determine the type of IP address you use. An IP address is a number that
identifies you on the Internet. You have two options:
■ Use DHCP (Dynamic Host Configuration Protocol). Your iPronto’s IP address will automatically be assigned by the
DHCP server.
■ Use a fixed IP address. You have only one IP address that you assign to your iPronto and that never changes.
If you use DHCP
1 In the Network Configuration section, select Use DHCP.
The IP address, Subnet mask, Default gateway, Local domain name, DNS1 and DNS2 text boxes are
automatically filled in. You can manually modify the DNS1 and DNS2 text boxes.
Selecting DHCP
iPronto User Guide
24
Page 28

Getting the iPronto Up and Running
If you wish to use a fixed IP address
Note When you have a fixed IP address, you can find the information you need to adjust the network settings (IP address, Subnet
mask, Default gateway, Local domain name and DNS) in your home network configuration or you can obtain information
from the person who configures your home network.
1 In the Network Configuration section, select Fixed IP.
Selecting Fixed IP
2 In the IP address text box, enter the IP address you wish to use.
3 In the Subnet mask text box, enter your Subnet mask.
4 In the Default gateway text box, enter your Default gateway.
5 In the Local domain name text box, enter your Local domain name.
6 In the DNS1 and DNS2 text boxes, enter the DNS servers you wish to use.
Proxy
When, in addition, you use a proxy server in your home network or at the Internet Service Provider, you have to adjust
the Proxy settings.
iPronto User Guide
1 Select the Use HTTP Proxy checkbox.
The Proxy Address and Proxy Port text boxes and the Use Password Authentication section are activated.
2 In the Proxy Address text box, enter the IP address of the Proxy server.
3 In the Proxy Port text box, enter the Proxy port.
25
Page 29

Getting the iPronto Up and Running
4 If your Proxy uses password authentication, select the Use Password Authentication checkbox.
The Username and Password text boxes are activated.
1 In the Username text box, enter your username.
2 In the Password text box, enter your password.
Testing the Network and Internet Connection
After setting the network settings, you can test whether the iPronto is able to communicate with your network and with
the Internet:
1Press layout button 8 (at the bottom) in the touchstrip.
If all settings are correct, the home page of the iPronto Portal appears.
2 If the iPronto Portal does not appear, recheck the settings in this chapter or go to Troubleshooting on
page 56.
3 After defining new settings, tap the button to reload the iPronto Portal page in layout 8.
If the new settings are correct the iPronto Portal appears.
After setting the wireless settings and network settings, the iPronto is ready for use. In the next chapter, Using the
iPronto, you learn the basics: using the touch screen, what the buttons are for, how you navigate on the iPronto
and so on.
iPronto User Guide
26
Page 30

iPronto User Guide
Using the iPronto
Once you have adjusted the general settings and network settings, you can start using the iPronto. In this chapter you
read how to operate the touch screen, what the hard buttons are for and how you can use the iPronto’s applications
and functions.
The Touch Screen
You can operate the iPronto touch screen in two ways. One way is to use the plastic-tipped stylus, specially designed
for use on a touch screen. The stylus is very useful if you want to tap a small area on the touch screen, because it is
very precise.
Warning Never use an actual pen, pencil or other sharp object. These objects can damage the touch screen.
You can also operate the touch screen with your finger. This is less precise than using the stylus. However, you may
find it more comfortable to use your finger on the touch screen.
The Status Display
Below the touch screen, the iPronto has a small screen. This second
screen is always on, even when the iPronto has been switched off.
It displays the time and battery status.
The status display also displays an RF icon and an IR icon.
Whenever the iPronto is communicating over your home network,
the RF icon is on. The IR icon gives you feedback when you are
using the iPronto’s Remote Control: every time you tap a button on
the touch screen or press a hard button that sends an IR code to
your device, the IR icon flashes.
IR icon
battery
status
RF icon clock
27
Page 31

iPronto User Guide
Using the iPronto
The iPronto’s External Controls
The Power Button
The iPronto’s Power button (located on the left side of the iPronto) is used to switch the iPronto on when it is powered
off. In the System Settings you can decide on other options for powering on the iPronto. See Adjusting the Power On
Settings on page 19.
You can also use the Power button to switch the iPronto off at any time.
The Remote Control buttons
The iPronto has five buttons on the front panel. They always operate the iPronto’s Remote Control (RC): When you are
working with the iPronto’s Electronic Program Guide or browser, these buttons will still have RC functions. By default,
the RC buttons have the following functions:
You can change these default functions with
the iPronto’s “learning” tool. This means that
the iPronto will learn an IR (infrared) code
from the existing RC of your device, for
instance your TV. See Learning IR Codes on
page 38.
mute
volume up
and volume
down
channel up
and channel
down
28
Page 32

Using the iPronto
The Scroll Wheel
The iPronto’s scroll wheel is located on the left side of the touch screen. By scrolling the wheel you adjust the volume
of the iPronto (success beeps and so on) in 20 intervals.
By pressing and holding the scroll wheel for 5 seconds, you enter the System Settings to adjust settings such as
time, date, network, and so on.
The External Connections
iPronto User Guide
MMC/SD port
headphone
USB
power adapter
connector
The MMC/SD slot, the headphone
connection and the USB port are
currently not operational.
29
Page 33

Using the iPronto
Navigating the iPronto
Layouts and Touchstrip
The iPronto has 8 predefined ways of organizing the screen, called “layouts”. You can switch between these layouts
with the touchstrip.
Touchstrip
iPronto User Guide
30
Page 34

Using the iPronto
When you tap one of the 8 buttons in the touchstrip, the corresponding layout appears:
■ Layout 1 is a Remote Control screen;
■ Layout 2 is an EPG screen;
■ Layouts 3-7 are Browser screens with various URLs;
■ Layout 8 is a read-only browser that takes you to the iPronto Portal. Here you can find all kinds of useful
information about the iPronto:
■ You can learn about new software for your iPronto;
■ You can subscribe to the iPronto EPG application and modify your lineup;
■ You can find iPronto Online Help;
■ You can read the latest news;
■ You can find interesting links;
■ …
Flipside and Settings
On the iPronto, every application has a flipside. On this flipside you can read application information and modify
settings.
There are two kinds of settings on the iPronto. The System Settings are general and applicable to every application.
Application Settings are specific for one application in one layout. For example: the Home Page of a Browser that
can differ in different layouts.
For more information on System Settings, go to Getting the iPronto Up and Running on page 14.
Note You cannot modify the Application Settings of layout 8 (the iPronto Portal).
iPronto User Guide
31
Page 35

Using the iPronto
Accessing the Application Flipside
1To access the Application Flipside, tap and hold the View Control button in the lower right corner of the
application page for 5 seconds.
The application turns to its flipside.
2To return to the normal view, tap the View Control button in the lower left corner of the screen.
The Keyboard
The iPronto is provided with an on-screen keyboard. You need this keyboard to enter text in text boxes, for example to
enter a URL in the browser.
When you tap a text box, the on-screen keyboard automatically appears. A greyed out text box indicates that you
cannot enter text in it and that there is no on-screen keyboard available.
The on-screen keyboard has its own text box, which displays the same text as the application’s text box. Depending on
the text box that you tap, the keyboard’s text box consists of either 1 (for example when you enter a URL) or 3 lines (for
example when you fill in a form on the Internet). When a one-line text box appears, you can only enter one line of text.
When a three-line text box appears, you can enter multiple lines of text. If your text consists of more than three lines, a
scroll bar appears.
Working with the Keyboard
iPronto User Guide
1Tap the text box in which you want to enter text.
The on-screen keyboard appears.
32
Page 36

Using the iPronto
On-screen Keyboard
2To enter text, tap the buttons with characters, numbers, punctuation and the space bar.
3To enter one character in upper case, tap the Shift button.
The character you enter right after tapping Shift will appear in upper case.
iPronto User Guide
4To enter multiple characters in upper case, tap the Caps button.
All the characters you enter after tapping Caps will appear in upper case, until you tap the Caps button again.
5To enter a symbol, tap the Special button.
The symbols appear on the buttons and you can tap the symbol you need. After tapping a symbol, the normal
characters reappear on the buttons.
33
Page 37

Using the iPronto
6To go to a new line (only in a multi-line text box), tap the button.
When you keep on typing the cursor automatically moves to the next line when the end of the line is reached.
7To position the cursor, tap the place in the keyboard’s text box where you want to position the cursor.
-or-
Use the keyboard’s arrow keys to move up, down, left or right.
8Tap Done.
The keyboard closes and the text appears in the text box.
-or-
Tap Cancel.
The keyboard closes and the text does not appear in the text box.
iPronto User Guide
34
Page 38

The Remote Control
In this chapter you can find general information about the iPronto Remote Control application. You can find detailed
and frequently updated information in the iPronto Online Help at http://www
The iPronto Remote Control (RC) is a universal RC. This means that it can be used for virtually any audio and video
device, such as a TV, VCR, DVD, CD and so on. As long as your device understands IR codes, the iPronto RC can control
it. This way, the iPronto RC replaces the individual RCs that accompany your devices.
You access the iPronto RC via the touchstrip: Layout 1 is a RC. See Layouts and Touchstrip on page 30 for more
information.
.pronto.philips.com/products/ipronto/help.
iPronto User Guide
iPronto Remote Control
35
Page 39

The Remote Control
How Does the iPronto RC Work?
The core element of the iPronto RC is its “configuration file”. This iPronto Configuration File or iCF determines what the
interface on the iPronto RC looks like and how the iPronto RC behaves.
The iCF stores several predefined devices. These devices represent your existing remote controls. Each device consists
of one or more pages with buttons on them.
By tapping the iPronto icon you can go back to the Home page (the Device Overview). You can access the devices
from the Device tab or from the Device Overview. When you tap a device in the Device tab or in the Device Overview,
you immediately jump to the first page of that device.
iPronto User Guide
Device tab
36
Page 40

The Remote Control
The pages of a device can be accessed via the Page tab. When you tap the page in the Page tab, you immediately
jump to that page.
Page tab
When the Device list or the Page list is very long, Up and Down button appear at the top and the bottom for easy
navigation through the Devices and Pages.
iPronto User Guide
37
Page 41

iPronto User Guide
The Remote Control
Learning IR Codes
The iPronto RC sends out infrared (IR) signals to your devices, which will execute an action, for example “TV On” or
“VCR Start Recording”.
For every action the iPronto sends out a specific IR signal, called an “IR code”.
The iPronto RC contains a huge database that contains numerous IR codes for all
kinds of devices.
The iPronto RC is set up by default to operate Philips and Philips
compatible devices. If you have other brands, the iPronto has to
“learn” the specific IR codes for your device from the existing RC that
accompanies the device. This means that you press the button on the
existing RC and point it to the iPronto’s learning eye:
The iPronto RC will learn the IR code from the existing remote
control. You can learn all soft buttons and hard buttons on the
iPronto.
distance: 4-8 inches
(10-20 cm)
38
Page 42

The Remote Control
Note The function of the hard buttons is always device-independent. This means that a hard button always executes the same
action, no matter what device is active.
Follow these steps to “learn” an IR code for a soft button or for a hard button.
1 Place the iPronto in line with the existing remote control. Make sure you point the existing remote
control to the iPronto’s learning eye.
2 On the iPronto, select a layout with a Remote Control application.
3To learn a soft button, open the page on your iPronto that contains the button you want to learn.
4Tap the Tools tab on the left side of the screen.
The Tools tab opens.
iPronto User Guide
Tools tab
39
Page 43

The Remote Control
5Tap the Learn tool.
The label Learn appears on the iPronto icon. The Device and Page tabs are disabled. A message appears.
6Tap the Go button in the message.
7 For learning a soft button, select the soft button you want to learn.
The button is highlighted.
-or-
For learning a hard button, press the hard button you want to learn on the iPronto.
A message appears.
8Press and hold the button on the existing remote control.
The existing remote control sends out an IR code.
If learning succeeds, the iPronto RC beeps and OK appears on the screen.
If learning does not succeed, the iPronto beeps and Button Learn Failed appears on the screen.
Note When learning fails, keep the following guidelines in mind:
■ Make sure you aim the IR sender of the existing remote control to the iPronto’s learning eye;
■ Try increasing or decreasing the distance between the iPronto and the existing remote control;
■ Try learning in a different angle;
■ Make sure the batteries of the iPronto or of the existing RC are not low;
■ Avoid learning under bright fluorescent light or direct sunlight: it might affect the IR signals.
When learning still fails, check out the Frequently Asked Questions section on http://www
information.
.pronto.philips.com for more
iPronto User Guide
40
Page 44

iPronto User Guide
The Remote Control
Using iProntoEdit
When you buy an iPronto, it is supplied with a default iCF. However, you can also personalize the functions and the
look of the iPronto. You can do this with iProntoEdit. iProntoEdit is the visual editor for creating and configuring iCFs
on your computer. You can download the latest version of iProntoEdit and the accompanying manual from the
Downloads section at http://www
With iProntoEdit, you can fully define the iPronto user interface, for example:
■ You can perform basic actions, such as:
■ Deleting and adding devices;
■ Deleting and adding pages;
■ Deleting and adding buttons or panels;
■ You can easily position elements on a page with simple tools, such as:
■ Setting a Grid and Border;
■ Centering elements;
■ Setting the Z-order of elements.
■ You can design pages with buttons and bitmaps, for example:
■ Adding bitmaps to a button for its pressed and released state;
■ Importing an entire gallery with your own buttons or bitmaps;
■ Changing the color of elements;
■ You can configure elements, such as:
■ Labeling buttons, pages and devices.
■ Adding a complete action list (also called “macros”) to a button, with an IR command, links, delays, beeps and
jumps.
■ Adding IR codes from iProntoEdit’s universal database.
■ You can set up the NetX. You can find more information about the NetX in Using the iPronto Remote Control with
the NetX on page 43.
.pronto.philips.com/.
41
Page 45

The Remote Control
To modify the iCF with iProntoEdit, you have to be able to transfer the iCF from the iPronto to your PC and vice versa.
This is called “uploading” and “downloading” respectively. You can upload the iCF from your iPronto to the PC and
download the iCF from the PC to your iPronto via your home network.
Uploading and Downloading
Note To upload and download an iCF, the iPronto and your PC have to be connected to the same network.
To upload or download an iCF, open iProntoEdit on your PC and click the Upload button to upload the iCF into
iProntoEdit, or click the Download button to download the iCF to the iPronto.
You can find more information on uploading and downloading in iPronto Online Help at
http://www
http://www
.pronto.philips.com/products/ipronto/help/ and in the online Frequently Asked Questions section at
.pronto.philips.com
iPronto User Guide
42
Page 46

The Remote Control
Using the iPronto Remote Control with the NetX
The NetX is a part of the Philips Connected Home solution and extends the control of iPronto beyond the line of sight
and into multiple rooms. Via the NetX your iPronto can control your A/V and Home Control devices from virtually any
location in your home.
The NetX receives signals sent out by iPronto via your WiFi 802.11b wireless home network and converts them into
infrared (IR) signals. These IR signals are then sent out to your IR controlled A/V and home control devices.
You can find more information about the NetX in the iPronto Online Help at
http://www
.pronto.philips.com/products/ipronto/help.
iPronto User Guide
43
Page 47

The Browser
In this chapter you can find general information about the iPronto Browser application. You can find detailed and
frequently updated information in the iPronto Online Help at http://www
You use the iPronto browser to access the Internet. The iPronto browser functions the same way as a regular PC
browser: it has Back, Forward, Home, Reload and Stop buttons, you can enter URLs, see the downloading progress and
scroll with the scroll bar.
.pronto.philips.com/products/ipronto/help.
iPronto User Guide
iPronto Browser
44
Page 48

The Browser
Setting the Home Page
In the Browser Settings, you can set the Home Page for every individual browser in every layout. When you press the
Home button, this page is always displayed.
1 Open the browser that you want to configure.
2Tap and hold the View Control button for 5 seconds to display the Application Settings.
The flipside of the browser appears.
Browser flipside
3 In the Homepage URL text box, enter the URL of the Home Page with the on-screen keyboard.
See The Keyboard on page 33 for more information.
-or-
To set the currently active web page as Home Page, tap the Use Current button.
iPronto User Guide
Note You cannot modify the home page of layout 8. With layout 8 you always enter the iPronto Portal.
45
Page 49

The Browser
Entering a URL
The URL that you are visiting is displayed in the bar at the top of the browser.
You can enter a URL with the iPronto’s on-screen keyboard.
1Tap the text box on the touch screen.
The on-screen keyboard appears.
iPronto User Guide
2 Enter the URL with the on-screen keyboard.
The URL appears in the keyboard’s text box.
3Tap the Done button to close the keyboard.
See The Keyboard on page 33 for more information.
46
Page 50

The Electronic Program Guide
In this chapter you can find general information about the iPronto Electronic Program Guide application. You can find
detailed and frequently updated information in the iPronto Online Help at
http://www
One of the iPronto’s key applications is the Electronic Program Guide. An Electronic Program Guide (EPG) is the
electronic equivalent of a printed television program guide. But the iPronto’s EPG is not a regular EPG: It is unique
because of its direct interaction with the iPronto’s Remote Control. While browsing through the Electronic Program
Guide, you can immediately switch your TV to the channel.
Note Before you can use the iPronto EPG, you have to subscribe online. See Subscription on page 50 for more information.
.pronto.philips.com/products/ipronto/help.
filter settings
program overview
iPronto User Guide
detailed information
47
Page 51

iPronto User Guide
The Electronic Program Guide
■ In the filter settings you can select the genre, date and time to obtain information about programs in the future.
You can choose a day and the time of the day (morning, afternoon, evening and night) from dropdown lists or you
can set the exact time with the + and – buttons.
If you tap the button, the EPG data will automatically display the programs currently playing of the
genre(s) you have selected.
■ In the program overview the list of programs that meet your selection criteria, which you defined in the upper
part of the screen, appears.
■ The detailed information for the selected program is displayed in the left part of the screen: subject, actors, start
and end time, and so on.
For example, tap the Movies button and select Wednesday Evening, 8:00 PM in the filter settings. A list of movies that
are playing at that time on Wednesday will appear in the program overview. When you select one of the movies in the
list, a detailed description will appear in the left part of the EPG.
The EPG has two power features:
The Watch Feature
When you select a program in the program overview, you can immediately surf to this program with the button.
This Watch button only appears when you select a program that is currently playing on TV.
The SmartSurfer
When you are displaying a list of programs that are currently playing in the program overview, the buttons
appear. With these SmartSurf buttons you can easily surf through the programs in the list. For example: if you want to
watch sports but not drama or home shopping, then tap “sports” and flip through only what you want to see: football,
soccer, baseball, tennis, car racing. With the SmartSurf buttons your TV will simply surf through the sports shows that
are on TV and it will skip channels that do not broadcast sports shows, even during commercial breaks.
48
Page 52

iPronto User Guide
The Electronic Program Guide
The Watch Device Selection Mechanism
The Watch Feature and SmartSurfer only function if you apply correct settings in EPG and in RC. You have to set the
Watch Device selection mechanism in the EPG settings. The Watch Device selection mechanism determines how
the TV switches channels. A TV can use, for example, a 10+ button, or an Enter button to switch channels.
1Tap and hold the View Control button to display the EPG settings.
The EPG page turns to its flipside.
2 Select the Settings tab.
3 Select your type of Watch Device selection mechanism:
■ ‘2 digits’ Select this option if, to switch your device to channel 15 for example, you need to press 1 – 5.
■ ‘3 digits’ Select this option if, to switch your device to channel 15 for example, you need to press 0 – 1 – 5.
■ ‘4 digits’ Select this option if, to switch your device to channel 15 for example, you need to press
0 – 0 – 1 – 5.
4You can check the Use Start command check box if you want the iPronto to send out a ‘Start’ macro
before it switches channels.
You can define your own ‘Start’ macro with iProntoEdit. You can find more information about iProntoEdit in the Help
Menu of iProntoEdit.
5 Check the Use Enter command check box if, to go to a certain channel, you need to press Enter after
pressing 2, 3 or 4 digits.
6 Check whether the Watch Device is functioning correctly on the iPronto RC. The iPronto EPG reuses the
RC’s IR codes. If the Watch Device in the ICF of the RC does not function properly, you should “learn” the
correct IR code for the relevant button or attach the correct IR code with iProntoEdit.
See Learning IR Codes on page 38 and Using iProntoEdit on page 41.
You can find elaborate information about the Watch Device selection mechanism in the iPronto Online Help at
http://www
.pronto.philips.com/products/ipronto/help.
49
Page 53

The Electronic Program Guide
Subscription
Before you can use the EPG, you have to:
■ Subscribe;
■ Personalize;
■ Activate.
First you should subscribe on line. After the subscription you can personalize your lineup so only information on the
channels that you find interesting appears in the EPG. After subscribing, you receive an activation key, which you
enter in the EPG settings on your iPronto. Once you have personalized and activated your subscription, the iPronto EPG
is ready for use.
Subscribing
1 Use an iPronto browser or your PC browser to navigate to the online EPG Subscription Pages at
http://www
The Login page appears.
2 Enter the Username and Password that you use on the Pronto website at http://www.pronto.philips.com.
If you are not registered for the Pronto site yet, register first.
The EPG welcome page appears.
3Tap or click the Create Subscription button.
The ‘Create a Subscription – Details’ page appears.
.pronto.philips.com/products/ipronto/epg/.
iPronto User Guide
50
Page 54

The Electronic Program Guide
4 In the Subscription Name text box, enter a name for your subscription.
The Subscription Name can consist of maximum 25 characters.
5 In the For Which Product dropdown list, select iPronto.
6 In the In Which Region/Country Do you Live dropdown list, select the correct region/country.
7Tap or click the Next button.
The ‘Create a Subscription - License Agreement’ page appears.
8Tap or click the I Agree button to accept the License Agreement.
The ‘Create a Subscription – Summary’ page appears.
9 Check whether your subscription details are correct and tap or click the Next button.
The ‘Create a Subscription – Activation Key’ page appears.
Write down your activation key here:
.................. ................... ...............
After the registration, you can personalize the information that will be sent to you.
The procedure for personalizing EPG data is not the same for US iPronto users and European iPronto users.
■ When you live in the US, follow the procedure Personalizing for the United States below;
■ When you live in Europe, follow the procedure Personalizing for European Countries on page 52.
Personalizing for the United States
1 In the ‘Create a Subscription – Activation Key’ page, tap or click the the Proceed to personalization
button.
The Personalization Wizard – Home Page appears.
iPronto User Guide
2Tap or click the Add a lineup button.
The Personalization Wizard – step 1 page appears.
51
Page 55

The Electronic Program Guide
3 In the Zip/Postal Code text box, enter your zip code.
4Tap or click the Next button.
The Personalization Wizard – Step 2 page appears.
5 Select your TV signal source.
A TV signal source can be cable, local broadcast, satellite and cable digital.
6Tap or click the Next button.
The Personalization Wizard – Step 3 page appears.
7 Select your provider.
8Tap or click the Next button.
The Personalization Wizard – Step 4 page appears.
9 Enter a name for your subscription.
10 Deselect the stations for which you do not want to receive EPG data.
The deselected stations will not be available on the iPronto EPG.
11 Tap or click the Finish button.
The Personalization Wizard – Home Page appears again.
Personalizing for European Countries
1 In the ‘Create a Subscription – Activation Key’ page, tap or click the the Proceed to personalization
button.
The Personalization Wizard – Home Page appears.
iPronto User Guide
2Tap or click the Add a lineup button.
The Personalization Wizard – step 1 page appears.
52
Page 56

The Electronic Program Guide
3 Select your TV signal source.
You can select ‘Cable’, ‘Satellite’ or ‘Antenna’.
4Tap or click the Next button.
The Personalization Wizard – step 2 page appears.
5 In the Name text field, enter a name for your lineup.
6Tap or click the + symbol in front of the language to expand the stations list.
The list of available stations in the selected language expands.
(Tap or click the – symbol in front of an expanded list to collapse the stations list.)
7 In the Select column of the table, check the check box of every station for which you want to receive
EPG data.
8 In the Channel column of the table, enter the channel number of the every station for which you want to
receive EPG data.
9 Repeat steps 6 to 8 for all the channels in all the languages for which you want to receive EPG data.
10 Tap or click the Next button.
The Personalization Wizard – Step 3 page appears.
11 Check the stations and channel numbers that you have defined.
If necessary, click the Back button to modify the stations or channel numbers.
12 In the Personalization Wizard – Step 3 page, tap or click the Finish button.
The Personalization Wizard – Home Page appears again.
iPronto User Guide
After the subscription you have to enter the activation key on the EPG flipside on your iPronto:
53
Page 57

The Electronic Program Guide
Activating
1 Open the EPG application in layout 2 on your iPronto.
The EPG appears.
2Tap and hold the View Control button for 5 seconds to display the EPG settings.
The flipside of the EPG appears.
3 Select the Activate tab of the EPG flipside.
4 In the Activation key text box, enter your activation key with the on-screen keyboard.
5Tap the Activate button.
The first EPG download starts.
Note The first EPG data download may take about 30 minutes. After the initial download, the EPG will be fully functional and
new data will be downloaded automatically every day. You also have the possibility to download EPG data manually in
the EPG tab on the EPG flipside.
iPronto User Guide
54
Page 58

Upgrading
On the About tab of the System Settings, an Upgrade iPronto button for downloading new software from the Internet is
located.
If you tap the Upgrade iPronto button, the iPronto automatically checks if upgrades of your software are available on
the Internet. When there are upgrades available, you can download them from the Internet immediately
(at http://www
any new software will be ready for use.
Note iPronto will retain the homepages in the several layouts.
It is advised to upload your iPronto Configuration File to iProntoEdit as a backup before you download new upgrades.
When new upgrades are available, you can read about them on the iPronto Portal via layout 8 in the touchstrip. When
you have registered your iPronto on the Pronto site, you will also receive an email when upgrades are available.
To be able to check for upgrades, your iPronto has to be connected to your home network and to the Internet.
If you have problems during the upgrading process, check out the Frequently Asked Questions section on
http://www
.pronto.philips.com in the Downloads section). After downloading, the iPronto automatically reboots and
.pronto.philips.com.
iPronto User Guide
55
Page 59

Troubleshooting
In this chapter you can find some useful instructions to solve problems that you may encounter while using your
iPronto. You can find more elaborate and frequently updated information in the Frequently Asked Questions section at
http://www
The soft buttons on my touch screen do not respond properly
It might happen that the buttons on your touch screen do not respond properly, for example when you have to tap to the
left of the button instead of on the button. In this case, you should recalibrate the touch screen. Calibrating enables the
iPronto to place the icons on the touch screen in line with their functions. See Calibrating the Touch Screen on page 16.
My iPronto switches off automatically
The iPronto has a power off time out function to save power. You can change the power off time out in the System
Settings. See Adjusting the Power off Time Out on page 18.
Devices do not respond to the commands I send
■ Make sure to point the iPronto’s sending eye towards the A/V or home control device.
■ Make sure there is no obstruction between the iPronto and the A/V or home control device.
■ Check the battery status in the status display.
■ Check if your device understands Philips IR codes. You can find this information in your device’s manual. If your
■ Make sure the RF settings are set correctly. You can check the RF settings in iProntoEdit.
.pronto.philips.com.
device does not understand Philips IR codes, you can:
■ Learn the IR code from the existing remote control. See Learning IR Codes on page 38.
■ Define a new brand with iProntoEdit. See Using iProntoEdit on page 41 or consult iProntoEdit Help in the Help
menu of iProntoEdit on your PC for more information.
■ If you operate the A/V or home control device without the NetX, the RF settings should be set to IR enabled.
■ If you operate the A/V or home control device with the NetX, the RF settings should be set to RF enabled.
iPronto User Guide
You can find more information in iProntoEdit Help in the Help menu of iProntoEdit on your PC.
56
Page 60

Troubleshooting
My iPronto does not respond
When your iPronto does not respond, try the following:
1 The iPronto may be powered off. Press the Power button to power it on.
2 The battery may be low. Check the battery status on the status display. Recharge the battery if
necessary.
See Installing and Recharging the Battery on page 10.
3 If steps 1 and 2 have no result, use the Reset button. The Reset button is located at the back of the
iPronto, as indicated in the illustration:
Press the Reset button with a pointed
object, such as an unfolded paperclip.
The iPronto will reboot. Some settings
may be lost, such as date and time
settings.
iPronto User Guide
4 If resetting does not help, contact your dealer.
57
Page 61

Troubleshooting
I have activated the EPG application on my iPronto, but it still does not work
■ When you subscribe on line for the iPronto EPG, you obtain an activation key. You should enter this activation key in
the EPG settings within a limited period of time after subscribing on line. See Activating on page 54.
If you do not activate within this period of time, you will have to get a new activation key from the EPG online
subscription pages.
■ When your EPG does not work, something might be wrong with your time, date or timezone settings. See Setting
up Your iPronto on page 16.
The Watch Feature and the SmartSurfer of my EPG application do not work
■ The Watch Feature and SmartSurf buttons only appear on your screen when “Now” information is displayed.
■ Because the Watch Feature and SmartSurfer automatically surf between channels on your TV, you have to “tell”
them how to surf channels. There are several ways to surf, for example with a 10+ button, an Enter button, and so
on. In the EPG settings, you determine the way that your TV changes channels.
See The SmartSurfer on page 48.
■ The Watch Feature and SmartSurf buttons will only function if the Watch Device selection mechanism on your
iPronto RC functions properly. Test whether the Watch Device selection mechanism functions correctly in the Watch
Device of the iCF of the RC. If necessary, “learn” the IR code for the button (10+, Enter, ...) or use iProntoEdit to
attach the correct IR code from the universal database.
See Learning IR Codes on page 38 and Using iProntoEdit on page 41.
My browser does not work
1 Check the network settings in the System Settings.
See Getting the iPronto Up and Running on page 14. You can find more information about network settings in the
Internet Settings on your PC. If you do not have a PC, you can obtain network information from your Internet Service
Provider.
iPronto User Guide
2 Check the RF icon in the status display.
If the RF icon is off, something is wrong with your wireless network.
58
Page 62

iPronto User Guide
Troubleshooting
1 Check the settings on the Wireless tab.
See Wireless Settings on page 21. If you have a PC, you can find more information about the wireless settings
there. If you do not have a PC, you can find more information in the manual of your Wireless Access Point.
2 Check the network signal strength in the Wireless tab of the System Settings.
See Getting the iPronto Up and Running on page 14.
3 Check whether the Wireless Access Point functions correctly by testing it with another device in
your network, for example your PC.
4 Check the settings of your Wireless Access Point.
If you have a PC, you can find more information about the Wireless Access Point there. If you do not have a PC,
you can find more information in the manual of your Wireless Access Point.
5 Check whether your Wireless LAN Adapter is installed correctly. The Wireless LAN Adapter has a
green led. If this led is not on, something is wrong with your Wireless LAN Adapter.
See Installing the Wireless LAN Adapter on page 8.
The iPronto browser does not display web pages the same way as the browser on my PC
Most web pages are optimized for viewing with a Netscape or Internet Explorer browser. That is why pages may look
different on the iPronto browser.
■ The iPronto browser has some limitations compared to a regular browser.
■ The iPronto browser supports images of the .gif, .jpg and .png types.
■ The iPronto browser does not support popup windows.
■ Plugins are not supported. This means that you cannot download graphics, audio and video files.
■ You cannot make a list of favorites or bookmarks.
■ Cookies are only stored if there is enough memory available.
■ The iPronto browser uses a different type of JavaScript than a regular browser. Therefore, some pages may be
displayed differently or may not be displayed.
■ There is a limit on the amount of memory space for applets. This means that large-size pages may not be
downloaded. Applets may have an unpredictable behavior.
59
Page 63

Specifications
Display Color TFT VGA screen with 65536 colors
Resolution: 640x480 pixels
Wireless Network IEEE 802.11b compliant WiFi
64 bit or 128 bit encryption
Dynamic Host Configuration Protocol (DHCP) or Fixed IP
Infrastructure mode support
Software Database with IR codes to operate more than 500 brands
Built in Philips IR codes
Total number of devices only limited by memory
Automatically updated Electronic Program Guide
Internet browser for instant access to information
Remote upgrades of software through web connection
Infrared (IR) 8 power LEDs for sending IR codes
1 receiving eye for receiving IR codes
Operating distance of approximately 33 ft (10 m)
Learning frequency up to 78 kHz and 455 kHz
Memory 64 MB of non-volatile flash memory and 64 MB of RAM
Battery Rechargeable lithium-ion battery (7.4 V)
Power Management Power on by tapping the touch screen, by pressing a button, by tilting the device
Power off automatically or by pressing the Power button
Dimensions (HxWxD) 9.4 inch x 7.0 inch x 0.9 inch (240 x 178 x 23 mm)
Operating temperature 41°F to 113°F (5°C to 45°C)
iPronto User Guide
60
Page 64

Specifications
Accessories Included:
CD-ROM with iProntoEdit software
Power adapter
Battery pack
Wireless LAN Adapter
Not included:
NetX (Network Extender)
iProntoEdit PC Requirements:
Windows 98SE, ME, 2000 or XP
64 MB of RAM
70 MB of free hard disk space
IEEE 802.11b compliant WiFi
CD-ROM player
Broadband Internet access
IR-database information:
Redesigned by UEI Technology
Licensed under U.S. Patent 5,689,353
Portions © UIE 1999
iPronto User Guide
61
Page 65

Index
A
About tab, 15
activation, 54
activation key, 50, 54, 58
adapter
power, 13
Wireless LAN, 8
application
Browser, 44
EPG, 47
Remote Control, 35
Application Settings, 32
B
battery
install, 10
recharge, 13
brightness, 18
Browser, 44, 58, 59
Home Page, 45
URL, 46
button, 36, 38
C
calibration, 16, 56
configuration, 20
D
date, 18
date format, 17
device, 36
Device Overview, 36
Device tab, 36
download, 42
E
Electronic Program Guide.
See EPG
EPG, 47
activation, 54
detailed program information,
48
filter settings, 48
personalization, 51, 52
program overview, 48
SmartSurf, 48, 58
subscription, 50
Watch Feature, 48
external connections, 29
F
flipside, 32
G
general settings
brightness, 18
calibration, 16
date, 18
date format, 17
power on, 19
system sounds, 19
time, 17
time format, 16
time out, 18
timezone, 16
H
hard button, 28, 38
headphone, 29
help
iPronto Getting Started Guide, 4
iPronto Online Help, 4
iPronto Portal, 4
iPronto User Guide, 4
Home Page, 45
host name, 24
iPronto User Guide
62
Page 66

Index
iPronto User Guide
I
iCF, 36
infrared. See IR
installing
battery, 10
iProntoEdit, 41
Wireless LAN Adapter, 8
Internet, 44, 59
Internet Service Provider, 23
IP, 24
DHCP, 24
fixed, 24
IP address. See IP
iPronto
box, 3
parts, 6
set up, 14
using, 27
iProntoEdit, 41
IR
code, 38
icon, 27
learn, 38
IR icon, 27
IR learning eye, 7
IR sending eye, 7
ISP, 23
K
keyboard, 33
L
layout, 30
LCD, 18
brightness, 18
time out, 18
learn, 38
M
MMC/SD, 29
N
navigate, 44, 59
network settings
IP, 24
proxy, 25
NetX, 43
O
on-screen keyboard.
See keyboard
P
page, 37
Page tab, 37
PCMCIA, 8
pen. See stylus
personalize, 41
personalizing EPG
Europe, 52
United States, 51
power adapter, 13
power button, 6, 19, 28
power off, 18
power on, 19
proxy, 25
R
RC. See Remote Control
recharge, 13
Remote Control, 35
iProntoEdit, 41
learn IR, 38
Remote Control button, 28
reset, 7, 57
RF icon, 27
RF signal, 8
63
Page 67

Index
S
scroll wheel, 6, 29
set up
iPronto, 15
network, 20
settings
Application Settings, 32
System Settings, 14, 32
SmartSurf, 48, 58
soft button, 38
speaker, 6
status display, 6, 27
stylus, 6
subscription, 50
surf, 44, 59
System Settings, 19, 32
About, 15
General, 15
Network, 23
Wireless, 21
system sounds, 19
T
time, 17
time format, 16
time out, 18, 56
adapter, 18
battery, 18
timezone, 16
Tools tab, 38
touch screen, 27
touchstrip, 30
troubleshooting, 56
U
universal remote control, 35
upload, 42
URL, 45, 46
USB, 29
V
View Control button, 32
WAP, 8, 21
watch device selection
mechanism, 49, 58
Watch Feature, 48, 58
Wireless Access Point, 8, 21
Wireless LAN Adapter, 8, 59
wireless settings, 21
iPronto User Guide
Documentation concept and elaboration: The Human Interface Group, de Regenboog 11, 2800 Mechelen, Belgium. http://www.higroup.com
64
 Loading...
Loading...