Page 1

Page 2

Table of contents
1. Discover your phone .......................3
Install the SIM card ...........................................3
Install / remove the battery ............................3
Remove the SIM card .......................................3
Charge the battery ...........................................3
Keypad, navigation & side keys ......................4
Alphanumeric Keys ................................4
Control Keys .........................................5
How to... ..............................................7
External screen ..................................................7
Main screen ........................................................8
Icons .....................................................8
Idle screen events ...................................9
Make a call from the Dialled calls list .....9
2. Functions ..........................................10
Switch on / off the phone ............................. 10
Make and answer calls .................................. 10
Answer a call ......................................10
Reject a call .........................................10
Make a call .........................................10
Make an international call ..................10
Dial a second call ................................10
Answer a second call ............................11
Text or number entry ..................................11
Input methods .....................................11
Switch modes ......................................12
Input of symbols ..................................12
Phonebook .......................................................12
SIM phonebook ...................................12
Phone’s phonebook ...............................12
Add a new name .................................13
Search a name .....................................13
Names List options ............................. 14
Capacity ............................................ 14
Delete all ........................................... 14
Copy all ............................................. 14
Move All .............................................15
Group set ............................................15
New entry storage ................................15
Own info ............................................15
Restricted mode .............................................15
Files download ................................................15
3. Menu operations ............................ 16
Messages ...........................................................16
Inbox ..................................................16
Outbox ...............................................17
Write message ......................................17
Settings ...............................................18
Delete messages ....................................19
Capacity .............................................19
Voice mail ...........................................19
Broadcast SMS ....................................20
Table of contents 1
Page 3
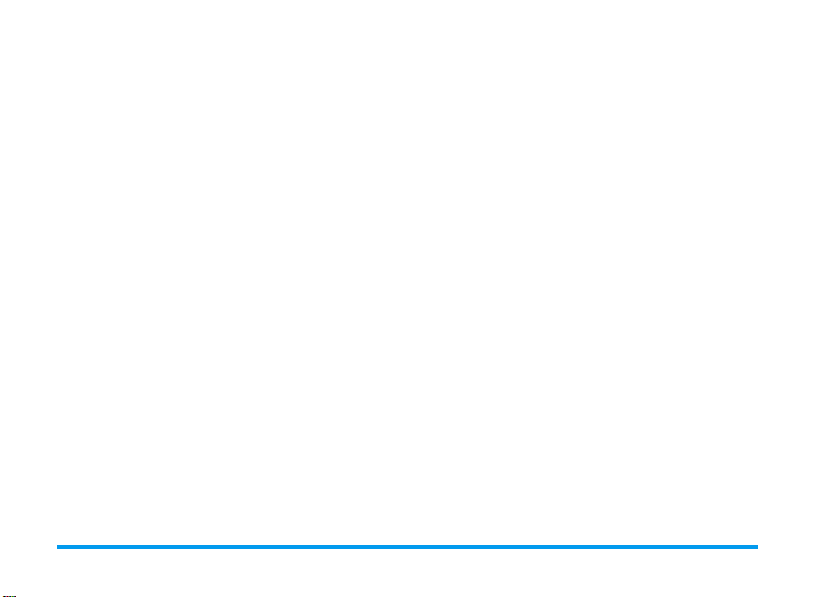
Call list .............................................................. 20
Menu options ......................................20
Call meters ..........................................21
Quick Settings .................................................22
Personalise ..........................................23
Enable ................................................23
Change name ......................................23
Settings .............................................................23
Ringer type ..........................................23
Sounds settings ....................................24
Phone settings ......................................24
Call settings ........................................25
Date and time .....................................26
Security settings ...................................27
VIP list call screening ...........................27
Network settings ..................................28
Factory settings ....................................29
Call forward .................................................... 29
Tools .................................................................30
Organiser ............................................30
Alarm Clock .......................................31
Calculator .......................................... 31
Stopwatch .......................................... 31
Count-down Timer ............................ 32
World Time ....................................... 32
Fun .....................................................................32
FM Radio .......................................... 32
Games ............................................... 33
Biorhythm graphs ............................... 34
WAP (network-dependent) .........................34
Home ................................................ 34
Bookmarks ......................................... 34
Last page ............................................ 35
Navigation ......................................... 35
Settings .............................................. 35
Information ......................................................36
4. Accessories ......................................37
Troubleshooting ..................................38
Precautions ........................................... 40
Declaration of conformity ................44
2 Table of contents
Page 4

1 • Discover your phone
Install the SIM card
To use your phone, you must insert a valid SIM card
supplied by your GSM operator. The card stores your
phone number and your subscription information.
The phone must be off when installing the SIM card.
1.
Remove the SIM card from
its plastic holder.
2.
Push the metal retaining
clip to the left and lift the
card holder.
3.
Slide the SIM card between the retaining clip and
the plastic tongue, metallic side facing down. Be
careful that the cut corner is on the upper right
when holding the phone.
4.
Close the card holder and push the retaining clip
back to the right, then install the battery.
Install / remove the battery
Align the top of the battery with the slots of the handset. Then press its lock in towards the antenna while
slightly pushing the battery, until the latch catches.
To remove the battery, switch off the phone, then press
the lock of the battery towards the antenna and simply
lift it up to remove it.
Remove the SIM card
1.
Once you removed the battery, Push the metal
retaining clip to the left and lift the card holder.
2.
Remove the SIM card.
3.
Close the card holder and push the retaining clip
back to the right.
Charge the battery
1.
Press the release button of the charger’s
connector and plug
it (side with an
arrow icon facing
upwards) into the
left socket at the
base of the phone.
Discover your phone 3
Page 5
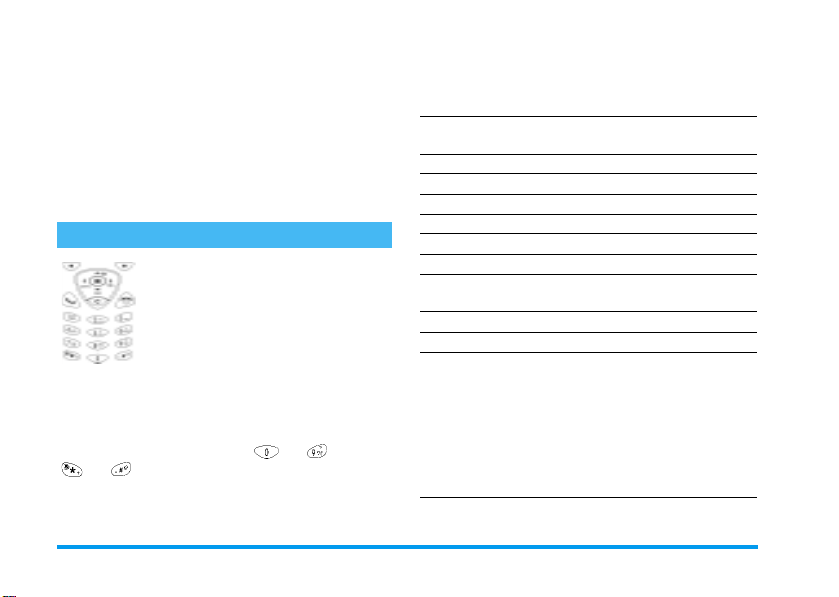
2.
Plug the transformer unit into a main AC power
socket with easy access, as the only way to turn off
the charger is to unplug it.
3.
The bars of the battery icon start to scroll, indicating that the phone is charging (there may be a
delay before the icon appears if the battery is
completely flat). When all bars are steady the battery is fully charged and you can disconnect the
charger.
Keypad, navigation & side keys
The keypad of the Philips 630 mobile
phone consists of 25 keys that can be
Keypad
Tabs
1
2 ABC
3 DEF
4 GHI
5 JKL
6 MNO
7 PQRS
8 TUV
Capital letters
A, B, C
Space, 1@_
#= <>()&£$¥
Small letters
a, b, c
Space, 1@_
#= <>()&£$¥
Numbers
1, 2, 3
ABC2AДЕЖЗ abc2адежз 2
DEF3ÉE def3éè 3
GHI4 ghi4 ì 4
JKL5 jkl5 5
MNO6ÑOÖØ mno6ñòöø 6
PQRS7ß pqrs7ß 7
TUV8ÜU tuv8üù 8
1
divided into two categories:
- 12 alphanumeric keys,
- 13 control keys.
9 WXYZ
0
WXYZ9 wxyz9 9
.0”’?!,:;¡¿*+-/% .0”’?!,:;¡¿*+-/% 0
Short press
Alphanumeric Keys
Out of the 12 alphanumeric keys (see illustration
above) that allow you to enter numbers or characters,
there are 10 number keys from to , and keys
& .
Depending on the screen environment, the same key
To switch between input modes:
- multitap to T9
context,
*
+
to - to * to / within the calculator.
-
Long press
To enter the “+” sign in numbers editing
mode.
®
to numbers in editing text
may have different output values as shown in the following tables (multitap mode).
4 Discover your phone
Page 6
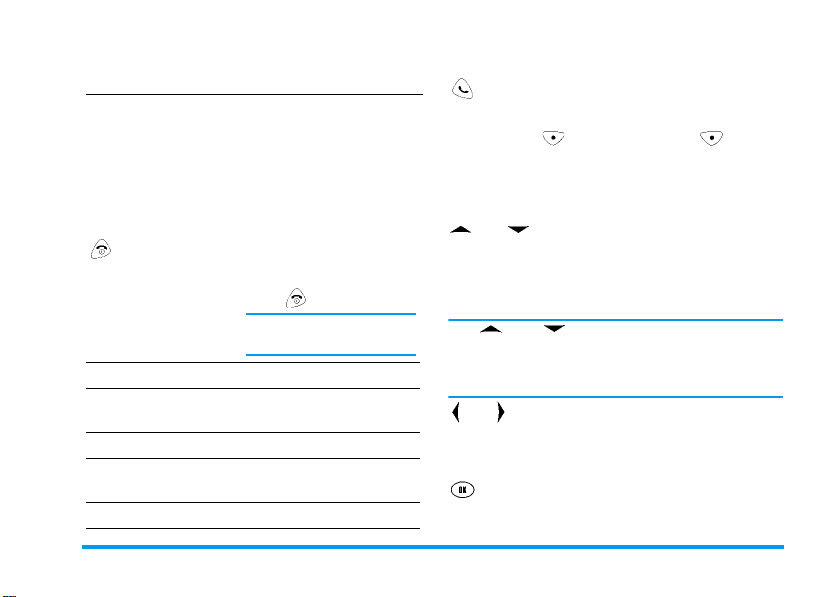
Keypad
Tabs
Capital letters
A, B, C
Short press
Small letters
a, b, c
Numbers
1, 2, 3
Call key
Press this green key on the left of the keypad area
to answer a call or dial a number.
To switch between upper case and lower
case input modes, and to enter the «#» sign
#
in numbers editing mode.
Long press
To input symbols.
Control Keys
On/off and hang up key
Press or long press this red key on the right of
the keypad area in the following cases:
The phone is off
The phone is on
When browsing
menus or editing text
A call is in progress
You r ec ei ve an
incoming call
The FM radio is on
Press to switch it on.
Press and hold the key if the
phone is charging.
Long press to switch it off.
Short press to return to the
idle screen.
Short press to end the call.
Short press to reject the call.
Short press to switch it off.
Left softkey: and right softkey:
The functions of these two keys vary according to the
menu you are browsing. The relevant functions are
shown at the bottom of the screen.
Navigation keys
and keys
Use these keys to scroll the pages in the text editor (to
display the available characters), to browse the menus
and lists and to browse SMS or information containing
a rather long text.
The and keys feature an automatic repeat
function: A long press is equivalent to pressing the key
repeatedly. The interval for automatic repeat is preset
and cannot be modified.
and keys
Use these keys to move the cursor left or right in an editor and to select a radio station when the radio is on.
OK key
Press to confirm a selection.
Discover your phone 5
Page 7
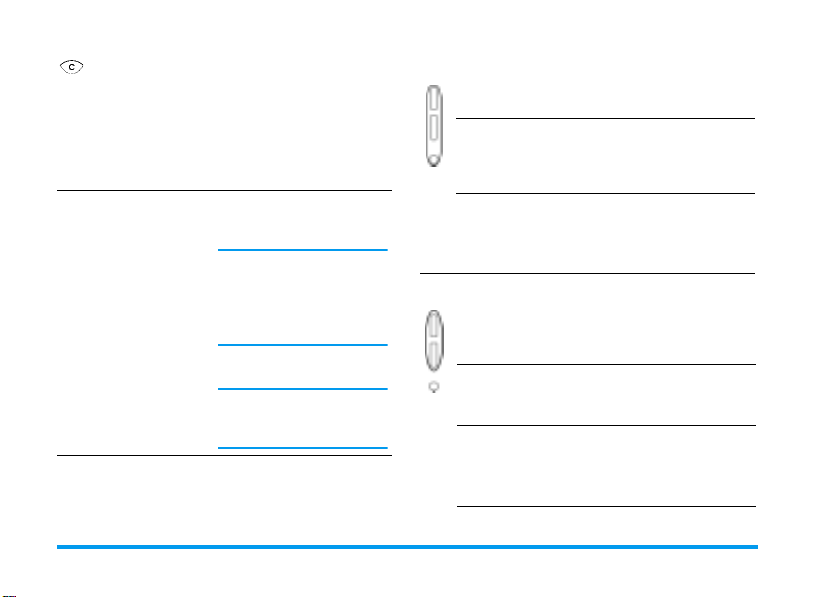
Clear / Cancel key
Press or long press this red key in the bottom of
the keypad area in the following cases:
When browsing lists
and menus
When editing text
- Short press to return to
the previous screen,
- Long press to return to
the idle screen.
- Press to clear the character to the left of the cursor.
Will clear text to the right of
the cursor if relevant, and
will return to the previous
menu if the edit screen is
empty.
- Long press to clear the
whole text.
Will return to the idle
screen if the edit screen is
empty.
Side keys
Located on the side of your phone, these keys
comprise Up/Down and Multimedia side keys:
The headset is
connected
- Press any side key to
answer an incoming call,
- Long press any side key to
end a call.
You r ec ei ve an
incoming call
Long press any side key to
stop the ringer, the vibra alert
and to turn the backlight off
all at once.
Up/Down Side keys
When the radio
is on or during
Press either key to adjust the
earpiece or headset volume.
a call
When the radio
is on (flip
closed)
When the FM
radio / Stopwatch menu is
Long press up/down to select
the previous/next FM radio
channel you have saved.
Press either key to scroll up
or down in the selection
screen.
displayed
6 Discover your phone
Page 8
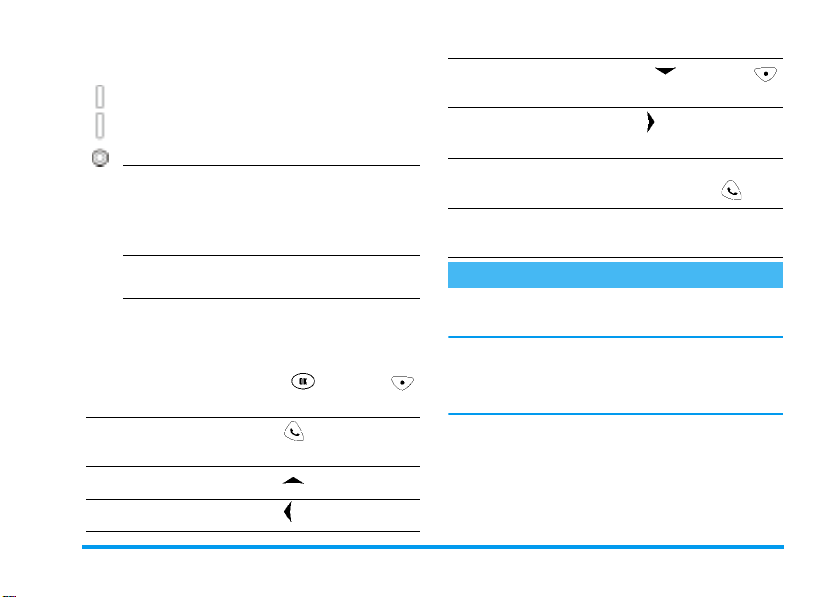
Multimedia Side key
Flip opened, in
idle mode
Flip closed
When the radio
is on
-Press to display the FM
radio channel selection
screen,
- long press to activate the
voice command.
- Long press to access the
FM radio / Stopwatch
selection menu.
-press to confirm your
choice after selection.
- Long press to switch the
radio off.
How to...
All operations described below must be performed
from the idle mode.
Access the main menu
Access the
calls list
Access the
Access the
Dialled
Call list
FM radio
Press or the
Menu
] left softkey.
[
Press .
Press .
Press .
Access the
Access the
menu
Make a call
Use a hotkey
Names list
Messages
Press or the
Names
] right softkey.
[
Press .
Enter phone number on
keypad and press .
Long press on the hotkey
you have preset.
External screen
Your mobile phone features a W80 x H48 pixels, black
and white external screen, which display is always on.
When the flip is closed, long press any side key to activate the external screen backlight, which will remain
activated for a preset duration (the backlight will also
be activated when plugging/unplugging the headset).
When you receive a call, the seven colour backlight of
the external screen changes colour in time with the music of the ringer.
Discover your phone 7
Page 9
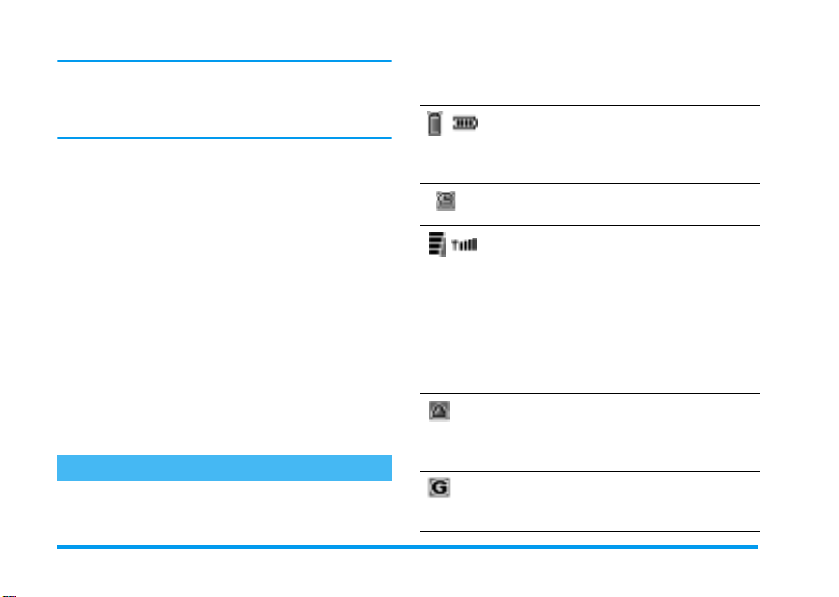
Seven colour backlight can only change colour according to the MIDI melodies embedded in the phone,
NOT when playing MIDI files downloaded via the serial cable (sold separately as an accessory).
The external screen is contextual, i.e., it displays icons
and information according to events. As such, it can
display:
Date and time. Up to 6 status icons
Outgoing/incoming call
animation & duration.
Volume bar when setting
the volume of call or radio.
Call on Hold
put a call on hold.
Battery icon with 4 fixed
bars when battery is fully
charged.
when you
(battery, network, etc.)
Name or number of the
calling/called person.
Multiparty
when a mulit-
party call is in progress.
Low battery
battery needs recharging.
Battery icon scrolling
when charging (even
when the phone is off).
when the
Main screen
The main screen of your phone is W128 x H128 pixels
and can display 4096 colours.
Icons
Icons Names Description
Battery Indicates battery strength
Alarm
Clock
Network The network icons indicate
International
Roaming
Attached
to GPRS
in five levels. The battery
icon scrolls when the
phone battery is charging.
Indicates that the alarm
clock is activated.
that a phone is registered
with the network. Signal
strength is indicated on
both screens. Icons on the
left appear on the main display screen, icons on the
right appear on the external
display.
This icon is only displayed
when the phone is registered with a network other
than your home network.
Indicates that your phone
is attached to the GPRS
network.
8 Discover your phone
Page 10
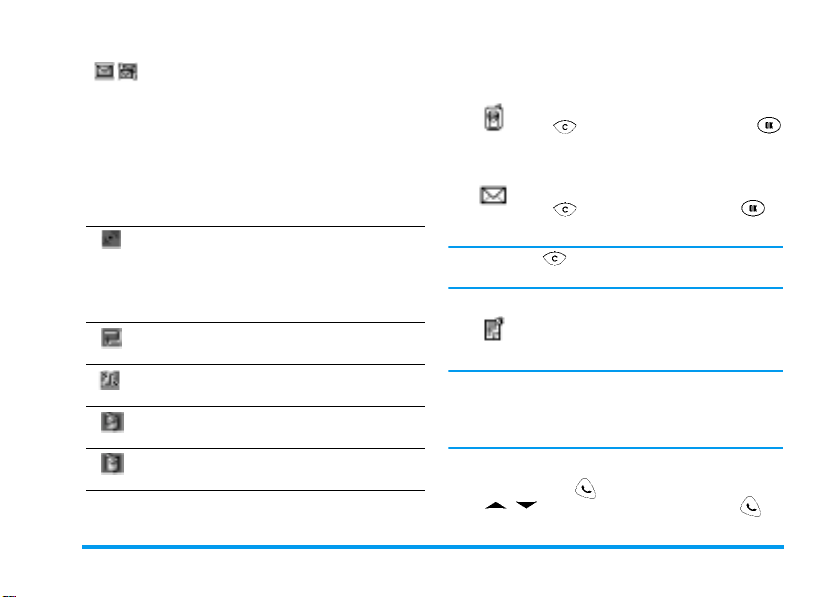
Short
Message
The left icon indicates that
there is at least one unread
message in the message list.
The right icon indicates
that the storage memory
for SMS is full. In this case,
and when there are unread
messages, only the memory
full icon will be displayed.
Vibra The phone will vibrate
when you receive a call,
when a programmed event
is due or when the alarm
clock rings.
Call
Forward
Indicates that the call forward function is activated.
Silence Indicates that the silence
function is activated.
Black List Indicates that the black list
is activated.
VIP list Indicates that the VIP list is
activated.
Idle screen events
Missed call
1 missed call
New message
1 new message
When pressing , a smaller message icon will appear
on the side of the screen until the message is read.
Organiser alert
1 new info
When there is an event of higher priority (for example,
SMS Alert or Alarm) only an alert tone will sound. The
organiser alert screen will only appear after you exit
from other higher priority events.
Indicates that you missed a call: press
to return to idle mode, or
twice to display the details of this call.
You received a new message: press
to return to idle mode, o r to
read it, and then to access the options.
This alert informs you that a programmed event is due.
Make a call from the Dialled calls list
In idle screen, press to display the
Dialled calls list.
Press / to select a number, then press to
call it.
Discover your phone 9
Page 11
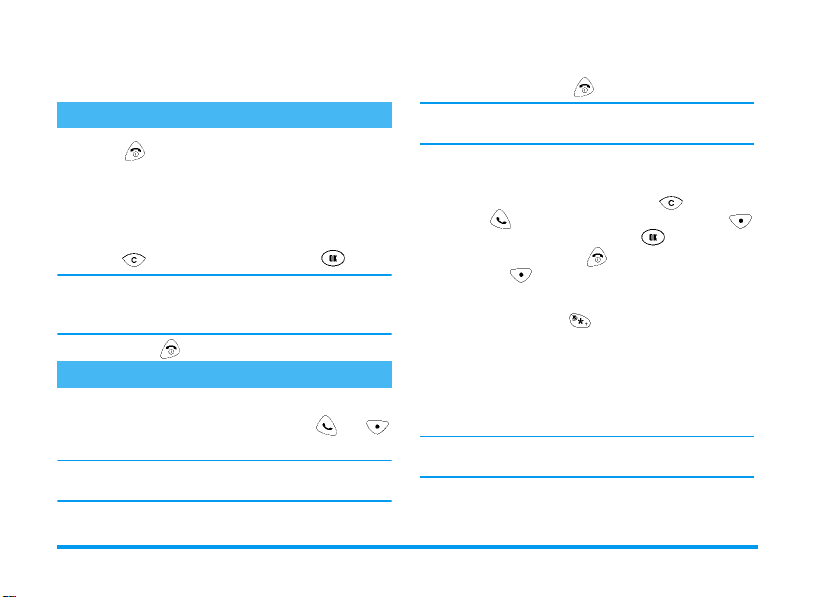
2 • Functions
Switch on / off the phone
1.
Press to switch on the phone (long press the
key if the battery is charging).
2.
To prevent unauthorised use of your SIM card,
you can set a security code (PIN code), which will
be requested at switch on.
3.
Enter your PIN code. If you make a mistake,
press . Then confirm by pressing .
If you enter a wrong PIN code 3 times, your SIM card
is blocked. To unblock it, you must request the PUK
code from your operator.
4.
Long press to switch off your phone.
Make and answer calls
Answer a call
To answer a call, open the flip and press or
Accept
].
[
To pick up a call by simply opening the flip, the option
in
Settings
>
Call settings
>
Active flip
must be set to On.
Reject a call
Open the flip and press to reject the call.
The option in
be
Off
Settings
>
in this case. If On, you can not reject calls.
Call settings
>
Active flip
must
Make a call
1.
In idle mode, enter the phone number using the
keypad. To correct an error, press .
2.
Press to dial the number OR press
Options
], select
Call
[
3.
To end the call, press , OR close the flip, OR
press the [
and press .
End
] softkey.
Make an international call
1.
Press and hold the until the "+" sign appears
on the screen.
2.
Enter the country code, area code and telephone
number.
3.
Proceed as explained above to make the call.
Dial a second call
This feature and related options are subscription-dependent.
You can make a second call during an active call or during a call on hold.
10 Functions
Page 12
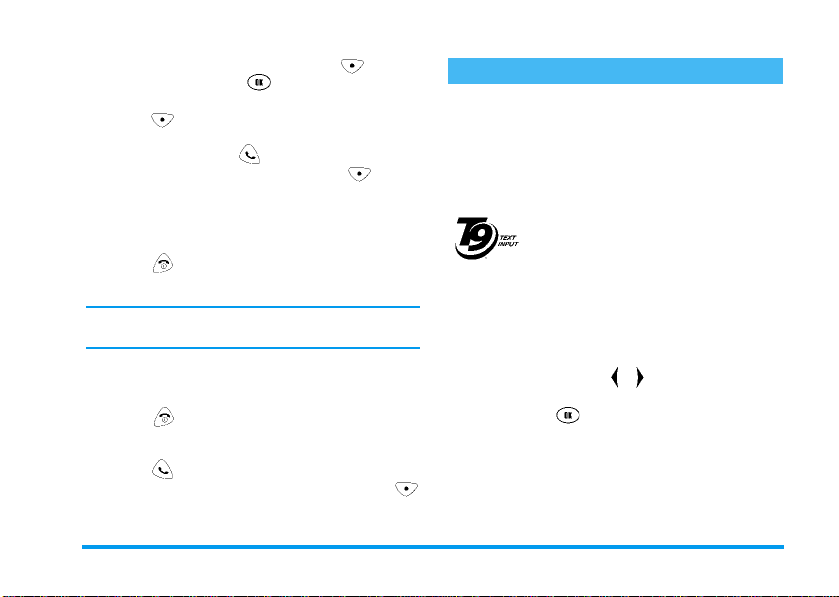
1.
While a call is in progress, press [
Hold
select
2.
Enter the second phone number to dial, OR
Press [
and press .
Menu
], select
Phonebook
in the list.
In both cases, press to dial the number.
3.
Once the two calls are ongoing, press [
to access the options, e.g., select
calls (the current call is put on hold and the call
on hold is retrieved), or
Multiparty
conference call.
4.
Press to end the current call.
Answer a second call
This feature and related options are network and subscription-dependent.
If you set the
Call waiting
of a second incoming call if you are already on the
phone.
1.
Press to end the ongoing call (you can then
answer or reject the second call as described earlier).
2.
Press to answer the second call: the first call
is automatically put on hold. Then press
Menu
] to access the options as described above.
[
function, you will be alerted
Menu
, then a name
Menu
Swap
to swap
to establish a
],
Text or number entry
Different input methods are available, which will enable you to enter text and numbers, e.g., to enter a name
in the phonebook or send a message, to write in the
notepad or save the name of a radio station.
]
Input methods
T9® predictive Text
T9® predictive Text Input is an intelligent editing mode for messages, including
a comprehensive dictionary. It allows you
Tegic Euro. Pat.
App. 0842 46 3
ed to spell a word: keystrokes input are analysed and
the word suggested by T9
to quickly enter text. Press only once on
the key corresponding to each letter need-
®
is displayed in the edit
screen. If several words are available according to the
keys used, a left/right arrow will be displayed to the
right of the line: press the / keys to browse the list
and to choose from those proposed by the T9
dictionary. Press to insert the word together with
a space.
Multi-Tap (abc/ABC)
This method requires multiple key presses to reach the
desired character: the letter “h” is the second letter on
the 4 key, so you must press it twice to enter “h”. Using
®
built-in
Functions 11
Page 13
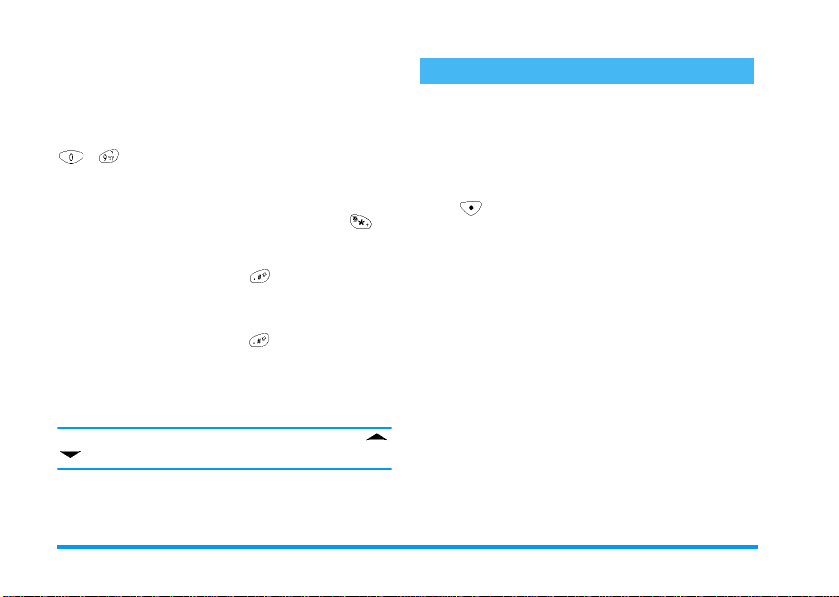
this mode requires you to press a key as many times as
is equal to the order of the letter.
Numbers (123)
This input mode is performed directly within the text
area. To enter numbers, simply press the number keys,
.
~
Switch modes
Switch between input modes
When entering text in an edit window, press to
switch between the three input modes.
Switch between upper and lower case
Within the text editor, press to toggle between
upper and lower case input.
Input of symbols
In any input mode, long press to display the symbols input screen, then press the number key corresponding to the number to the left of the symbol you
wish to enter. The phone will return to original input
mode automatically.
All symbols are not displayed on the screen: press /
keys to scroll through the various tables of symbols.
Phonebook
Your mobile phone has two phonebooks, that can both
hold numbers and information which will appear in alphabetical order. The SIM phonebook is located on
the SIM card and the number of entries depends on the
card capacity. The second phonebook is built in the
phone’s memory and can hold up to 300 names.
Press [
which allow you to
check the
names,
SIM phonebook
An entry of the SIM card phonebook features a SIM
card icon to the right of each name in the list. An entry
of this phonebook features a name and a number.
Phone’s phonebook
An entry of the phone’s phonebook features an icon to
the right of each name in the list, which varies according to the number type (see below). An entry of this
phonebook features the following information:
• A name, made of up to 40 characters.
• A number, made of up to 21 digits (including the
Names
] to access the
Search
Capacity
Copy all
“+”, “*”,“#” signs, letters “w” and “p”).
of the phonebooks,
or
Move all
a name,
, etc.
Names list
Add new
options,
names,
Delete all
12 Functions
Page 14
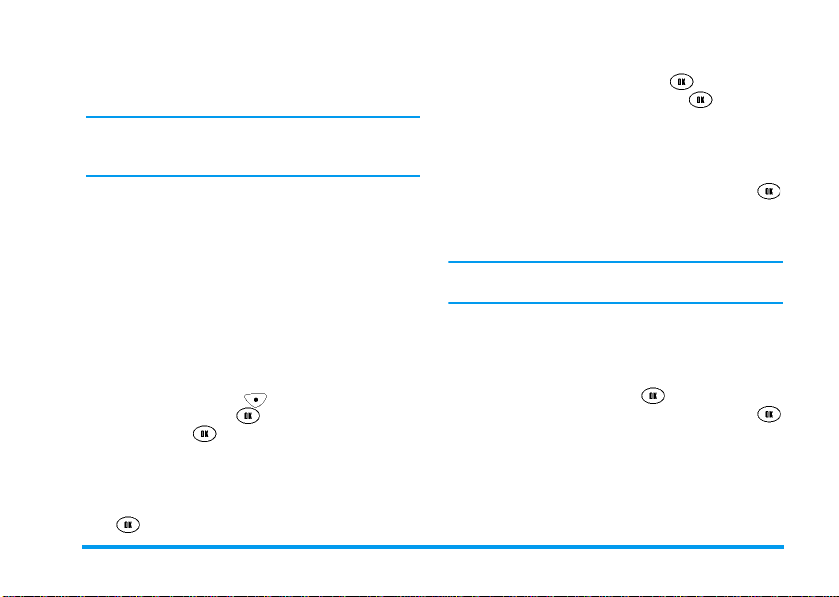
•A number type:
When the record is copied from the SIM card phonebook to the phone’s phonebook, the entry will automatically be given a default number type.
A name card must include at least one name and one
number, and can feature up to 3 different numbers.
The number types can be duplicated.
Name cards can be linked to groups, which categories
include
Private
alised in order to differentiate each group.
,
number
,
Pager number
number
Default, Family, Friend, Colleague, Society
. Group names, icons and ringers can be person-
Add a new name
Select the phonebook
The process of adding a new name depends on the
phonebook you have selected. To check or set the
active phonebook, press [
entry storage
Phone
entries will apply to the memory of the selected
phonebook.
Add a record to the SIM card phonebook
1.
and press . Then select
, and press to confirm. All changes and new
From the
.
Default number type, Mobile
Office number, Home number, Fax
Names list
.
Names
, select
], scroll to
Add new
and
New
SIM card
or
, and press
2.
Enter the name of your choice (see “Text or
number entry” page 11), press
3.
Then enter the number and press to save the
record.
Add a record to the phone’s phonebook
1.
Proceed as described above (you will also have to
select the number type).
2.
Once the record is created, select it and press
twice to access the related option as described
below (see “Manipulate the phonebook records”
page 14).
A n ew r eco rd will be p laced i n th e "D efault " gr oup, bu t
you can reset it later.
Search a name
This option of the
the composite list that displays both the SIM phonebook and the phone’s phonebook contents.
You access the list by pressing , then entering the
first character of the name you wish to find: press
again. If there is a match for the character you have entered, the list will scroll to display the first matching
record. Otherwise, the list will display the first record
of the list.
Names list
me nu allows you t o access
Functions 13
Page 15

Names List options
Operating the names list
When a record is selected in the
Options
] to access the following options:
[
Send SMS
Modify
Delete
Group set
Speed dial
Voice dial
Copy to
phone / to
SIM card
To send an SMS to the default number of
the selected record.
To change the selected record.
To erase the selected record.
To set the group the record belongs to.
Available only for phone’s records.
To set a hotkey linked to the selected default number.
To set a voice dial key linked to the default
number.
To copy the selected record into the
phone’s or the SIM’s phonebook.
Copy to phone
phone number as the default number.
Copy to SIM
as there are phone numbers linked to the
selected record.
will automatically set the
will duplicate as many records
Names list
, press
Move to
phone / t o
SIM card
Call
Manipulate the phonebook records
When you select a record in the phone’s phonebook (as
opposed to the SIM phonebook) and press twice,
the following options are available, in addition to the
ones described above:
Modify number type, Set default field, Display
Same as above, only will erase the source
record after copy.
To dial the number of the selected record.
Modify name, Modify number
.
Capacity
Select this option and press to display the memory
status of each phonebook, showing the memory used
out of the total amount available (number of records
and percentage).
Delete all
This option allows to erase all records of both phonebooks at once. Press to confirm.
Once deleted, records cannot be recovered.
Copy all
From SIM card to phone
Select this option to copy the content of your SIM
phonebook into your phone’s phonebook. The copy
14 Functions
,
Page 16

will stop once all records were saved, or if the memory
of the phone’s phonebook is full.
Each phone number of the SIM card will be set as the
default phone number (default field) of the copied
name card.
From phone to SIM card
Select this option to copy the content of your phone’s
phonebook into your SIM phonebook. The copy will
stop once all records were saved, or if the memory of
the SIM phonebook is full.
As a name card in the phone’s phonebook may contain
up to three numbers, copying it to the SIM card will
create an entry for each number of the original name
card.
Move All
Same operation as
erase the source records once the copy is done.
Copy All
described above, but will
Group set
This option allows you to personalise the six available
groups, i.e., rename them or set a picture for each
group.
New entry storage
Allows you to select the phonebook, whether SIM or
phone, in which any new entry will be stored.
Own info
This menu allows you to
own information items, i.e.,
fice number
Selecting
When modifying the information, enter first field,
then press to confirm and move on to the next
field. Browse lists using the / keys.
and
Delete
Modify, Delete
Home number
will clear all fields at once.
or
Name, Own number, Of-
.
Display
your
Restricted mode
If you turn the phone on but haven’t inserted the SIM
card, press [
functions as well as the
enter any of the available options by pressing and
browse lists and menus to discover some of your
phone’s features.
Only the
You can only dial an emergency number in this mode.
Menu
Demonstration
] to access a restricted set of
Demonstration
menu is played automatically.
menu. You can
Files download
You can connect your phone to a computer via a data
cable (see “Accessories” page 37) to download MIDI
melodies and wallpapers, synchronise phonebooks, etc.
Functions 15
Page 17

3 • Menu operations
The main menu consists of 9 icons, displayed in a 3x3
grid. Press [
menu from the idle screen. Then press / / /
keys to select an icon which name is displayed in the
upper-left corner of the screen. Press or [
to access the next sub-menu which appears in the form
of a list.
The icons of the main menu are linked to keys to
: you can simply press a key to access a menu item
(e.g., press to highlight the
Once in the menus, press / to browse lists at
various levels. Press or [
the next sub-menu, press or [
to the previous one. Long press key or short press
key will bring you back directly to the idle screen.
Messages
Message
The
(also called SMS) to other mobile phones and devices
that are able to manage SMS.
Menu
] or to access the main
Call list
).
OK
] softkey to go to
Exit
] to return
menu allows you to send text messages
Inbox
The phone stores messages you receive in the
SMS can be stored in the SIM card memory (which capacity depends on the SIM card) and in the phone
memory (which capacity is of 100 messages). You can
select the priority location (see “New entry storage”
page 19).
OK
]
• When listed in the inbox, new SMS feature an
“Unread” icon to the right until you read it; the
icon will then change to “Read”.
• Press / to browse the messages listed in
the inbox, and stop browsing to see the message
scrolling horizontally.
• Select a message and press to read it. The
screen will display the caller’s name and number,
the date and time of the message and the attachment if any. Press / to scroll the message if
it doesn’t fit within the screen.
Selecting a message and pressing gives you access
to the following options:
Forward
Reply
To forward the selected message (an edit
window will let you change its content if
required).
To reply to the sender of the selected message, by entering and sending a new SMS.
Inbox
16 Menu operations
.
Page 18

Delete
Call
Store
number
Outbox
The
When ready to send a SMS, select
and save
not. Selecting
saving it.
Messages of the
as the messages of the
a message and pressing gives you access to the following options:
Send
To delete the selected message.
To call the sender of the selected message.
To extract the sender’s phone number if
not already saved in your phonebook.
Available only if the number isn’t already
stored in your names list.
Outbox
stores
Sent messages
to save it in your phone, whether it was sent or
Send now
Outbox
Inbox
To send a saved SMS.
Sending a message from the
menu will move it directly to the
es
Messages
list after it was sent successfully.
and
Unsent messages
Save message
will send your SMS without
can be managed the same way
described above. Selecting
Unsent Messag-
or
Forward
Delete
To forward the selected message (an edit
window will let you change its content if
required).
To delete the selected message.
Write message
New message
1.
Select
Messages
>
2.
Enter your text in the edit screen that appears,
.
Send
Sent
then press [
3.
Then select one or several recipients (up to 12):
enter a number and press / to go to the
next entry,
phonebook list and press [
selected name to the recipients list.
All selected names feature a check mark. To remove a
name from the list, select it again and press
cel]
.
4.
The message will be sent to the default number of
the selected name card. Press [
select a phone number other than the default one,
then press .
5.
When the cursor is located in the number input
line, simply press to correct a digit, delete
the entire line or delete a name from the list.
Write message
OK
OR
press [
].
Names
>
New message
] to access the
Select
] to add the
Details
[Can-
] to
Menu operations 17
.
Page 19

6.
Press when your list is completed. You will
access the following options:
Send now
Add icon
Save
Send and
save
Save user
define
To send your SMS without saving it.
To add an icon that will appear at the beginning of your message when the recipient reads it.
The phone that receives your SMS must
support this feature. Otherwise, the icon
will be displayed in ASCII characters.
To save your message without sending it. It
will then be available in the
messages menu.
sent
To both s end and sav e your m essa ge. It wi ll
then be available in the
sages menu.
To save the message as an own predefined
message, that you can then re-use without
having to enter the text again. It will then
be available in
Defined message
You can preset up to 10 commonly used
SMS.
Messages
>
User define
Outbox
Outbox
>
>
Write message
.
Sent
>
mes-
Defined message
1.
Select
Messages
>
.
sage
2.
This will open a list of predefined messages you
can choose from, allowing you to quickly send a
SMS instead of entering a complete text.
3.
Edit or modify the selected message if desired,
then handle it as a new message (see above).
Write message
Settings
Service centre
This menu allows you to store the service centre
number of the network that you have registered with,
Un-
and without which you cannot send a SMS.
If you encounter problems sending messages, please
check with your operator whether you have stored the
correct number in this menu.
Validity period
Allows you to select the length of time your message is
to be stored in your SMS centre. This is useful when
the recipient is not connected to the network (and thus
>
cannot receive your message immediately).
This feature is subscription-dependent.
>
Defined mes-
18 Menu operations
Page 20

Status report
This function sends a delivery report when the text
message has been received. This function can be set
or
Off
.
This feature is subscription-dependent.
Reply path
Allows you to set the Reply path option On or
On
When
your SMS message centre together with the message.
Your correspondent can then reply using your own
SMS centre and not theirs. This speeds up the rate of
transmission.
This feature is subscription-dependent.
New entry storage
This menu allows you to choose the SIM card or the
phone’s memory as your first priority location to store
SMS.
If the memory of the first location is full, the messages
will be stored in the second location.
User define SMS
Gives you access to your own predefined messages,
which you can then edit and save. To delete unwanted
predefined messages, simply clear their contents.
, it allows you to transmit the number of
Delete messages
This menu allows you to delete
On
messages, depending on your choice. Press to
confirm deletion of all messages at once.
Inbox
Capacity
Select this option and press to display the memory
status of each phonebook, showing the memory used
Off
.
out of the total amount available (number of records
and percentage).
Voice mail
This menu allows you to both set and call the phone
number of your mailbox. This number is provided to
you by your operator.
You divert calls to your voice mailbox by setting the
forward
function (see “Call forward” page 29).
Voice mail number
This menu allows you to enter the number of your
voice mailbox that will be called to consult your messages when using the
above.
In some cases, you might have to enter two numbers:
one to listen to your mailbox, the other one to forward
Call voice mail
function described
and/or
Outbox
Call
Menu operations 19
Page 21

calls. Contact your operator for more information on
this subject.
Call voice mail
Your phone will inform you when you receive a voice
mail. Select this option of the
press to call your voice mailbox and listen to your
messages,
OR
long press when in idle mode.
Voice mail
menu and
Broadcast SMS
Broadcast SMS are short messages (new, traffic info,
etc.) regularly sent to all subscribers on the network.
When this service is available to you, the network provides you with available information channel numbers.
Reception
Allows you to set the reception of cell broadcast mes-
On
or
Off
sages
eral topics as described below. The phone will
automatically display any broadcast SMS you receive:
press to return to idle mode.
When this option is set to
any broadcast SMS.
Topics
. When On, you must define one or sev-
Off
, you will never receive
Add new
Allows you to define the type of messages you want to
receive. To define a new type, select
code provided by the operator. You can enter up to 15
<New>
, enter the
different types in the list. The channel number contains a maximum of 3 digits. To obtain the codes corresponding to the different types, contact your
operator.
Existing channel list
Select a number from the list and press [
Change
the channel number or
to
(in this case of course, your phone will no longer receive the messages of the corresponding channel).
Delete
Options
it from the list
Call list
Menu options
Press from the idle screen, or press , select
from the main menu and press again to access
list
the following menus:
Dialled calls
list
Answered
calls lit
Missed calls
list
List of all the numbers you have dialled,
regardless of whether the call was successful or not.
List of all incoming calls you have answered to.
List of all calls you have rejected or
missed.
Call
20 Menu operations
]
Page 22

Delete
Call meters
Each calls list stores up to 10 numbers, the latest call
appearing first. If the list is full, any new record will replace the last record in the list.
Each call record features the other party’s name or
number, the date and time of call, the total number of
calls made and the location of the call in the list.
Select an item in the list and press to dial the
number. Press [
cess the other options, which are
Check number, Save
not been stored) and
Call meters
This menu allows you to handle the cost and duration
of your calls. Most items of this menu are network-dependent and PIN2 code protected.
Last call
Last GPRS
call
To reset the selected calls list (dialled, answered or missed calls).
To access the calls durations and costs
(see below for details).
OK
], then [
(available only when a number has
Call.
Displays the last call duration.
Displays the transfer volume (in bytes)
during the last GPRS call.
Options
Send SMS, Delete
] to ac-
,
Call timers
Total
charges
Displays the total duration of dialled and
incoming calls, and allows you to reset
timers.
Network and subscription-dependent.
Displays the accumulated costs and allows you to set counters to zero. The following options are available:
Show cost
•
for dialled and received calls since
the last reset of the timer.
Reset charge counter
•
counter’s reading to zero (protected
by PIN2 code).
Show balance
•
ance available for calls.
Show limit
•
preset limit of call costs.
Cancel limit
•
limit of call costs (protected by the
PIN2 code).
Set limit
•
of call costs (protected by the PIN2
code).
: to show the total costs
: to reset the
: to show account bal-
: to show the maximum
: to cancel the preset
: to set the maximum limit
Menu operations 21
Page 23

If the call costs exceed the maximum lim-
Call tariff
it, you will not be able to make a call: the
phone will display
case, any call in progress will automatically be disconnected
Network and subscription-dependent.
Allows you to
Set
and to
set default value is "1"). The rate is in
decimal system and stored in the SIM
card.
or
No call cost
Display
the rate per unit
Reset
it (PIN2 protected, re-
. In this
Quick Settings
This menu allows you to access a group of predefined
settings, which let you quickly adapt your phone to
your environment by overriding the original settings
when activated. As shown in the following table, each
available mode features a set of default values.
Call and
Alarm
clock alert
Vibra/
Ringer/alarm
clock
volume
Game tone
Organiser
alert
SMS alert
Keypad tone
Connection
alert
Low battery
alarm
Normal Silence Meetings Outdoor Car
Ring,
Vibra,
Vibra
Backlight
Vol. 5 Vol. 1 Vol. 1 Vol. 5 Vol. 5
On Off Off On On
Ring,
Vibra
Ring,
Vibra
On Off Off On On
On Off On On On
On On On On On
Vibra Ring,
Backlight
Vibra Vibra Ring,
Vibra Vibra Ring,
Vibra
Vibra
Vibra
22 Menu operations
Ring,
Vibra
Ring
Ring
Page 24

Personalise
You can personalise the values of each Quick Setting
according to your preferences:
1.
Select an item in the list and press .
2.
Select
Personalise
options described below.
3.
Press to automatically apply and store
changes. If the selected mode is activated, the
changed setting takes effect immediately.
Alert type
Ringer
volume
Alarm
volume
Game tone
Org alert
tone
, then set any of the available
To se t On or
the
To adjust the ringer volume (5 levels
available, including increasing).
The setting will apply to all groups.
To adjust the volume of alarms.
The setting will apply to all alarms.
To set On or
This includes game start, game over,
failure, upgrade tones, etc.
To se t On or
alerts for organiser events.
Off
the
Light
as alerts for incoming calls.
Ringer
Off
tones played in games.
Off
the
Ringer
, the
or
Vibra
Vibra
SMS alert
tone
Key tone
Connection
alert
Battery
alert
or
To se t On or
alerts when receiving a SMS.
To set key tones On or
To set a call connection alert On or
To se t On or
battery runs low.
After a warning message, the phone will
automatically switch off if the battery
runs so low that the phone cannot operate properly.
Off
the
Off
an alert for when the
Enable
Allows you to activate the selected Quick Setting.
Change name
Allows you to rename the selected Quick Setting.
Settings
Ringer type
Allows you to define a ringer melody for each of the six
as
available groups, in order to differentiate them.
Ringer
Off
or
Vibra
.
Off
Menu operations 23
as
.
Page 25

The melodies available are:
• pre-stored MIDI melodies
• downloaded MIDI melodies (whether over the air
or via serial cable sold separately as an accessory).
When browsing the ringers list, the selected melody
will be played after a certain delay at the volume level
currently set (if the silence is set then the melody will
be played at low volume).
Several types of melodies are available under each
group and a tick will appear to the right of both the
type and then the selected melody.
Sounds settings
This menu is the same as when selecting
> [an item in the list] >
Settings
Personalise
any change done here will apply to the environment
mode you are currently in.
Quick
. Therefore,
Phone settings
Power on/off tone
To se t On or
the phone is switched on/off.
Idle screen type
Allows you to set the type of idle screen for both the
Main screen (Digital, Month view
Small screen
Off
the welcome/goodbye melody when
or
World time
(Digital or Analogue).
) and the
Wallpaper
To set one of the available wallpapers (including pictures you have downl oaded i n you r ph one) as the background picture when the phone is in idle mode.
Small screen backlight colour
To set one of the 7 available colours as the phone’s external screen backlight.
Languages
To select the language used in menus and prompts.
Contrast
To adjust the contrast of the main screen (15 levels
available).
Backlight setting
To set the backlight duration to 10, 30 and 60 seconds,
Off
or always off. Unless you set this value
, the screen
and keypad backlights will be activated on key presses
or when an accessory is connected, when you receive an
incoming call or when a programmed event is due, etc.
Set hotkey
Instead of entering the various menus and browsing
the lists, you can set up short cuts to specific functions
by linking them to hotkeys. A long press on a key will
then automatically activate the function.
24 Menu operations
Page 26

Keys (language selection), (call voice mailbox) and (Wap) are preset and cannot be
changed.
Key ~ can be set from the
1.
Select a hotkey in the list and press or
Options
] to access the functions list.
[
2.
Then select a function from the list and press
to link it to the selected key.
Select
Empty
to cancel the hotkey setting.
3.
In idle mode, long press keys ~ to activate the function assigned to the key.
Set voice key
You can also set a voice key that will be used as a voice
command to activate a feature (e.g., launch the Calculator) or as a voice dial to call a number.
Up to 40 voice keys can be defined and shared between
voice dial and voice command.
1.
Select the
2.
Press [
be activated with a voice command.
3.
Select the function of your choice and press
or [
nounce the same voice key twice. When pro-
Set voice key
New
] to access the functions that can
OK
]. Follow the instructions and pro-
Set hotkey
menu and press .
menu:
nouncing for the second time, try to be consistent
with the first time.
4.
The new voice command automatically saved and
the selected function appears in the list.
5.
Select one of the available hotkeys in the list and
press [
Delete
6.
When in idle mode, open the flip and long press
the multimedia key on the side of the phone to
perform a voice dial or voice command.
Option
] to
the selected voice key.
Listen again, Update voice
Call settings
Minute reminder
Allows you to set On or
10 seconds before the end of each minute of communication. This allows you to manage the duration of
your calls.
Any key answer
Allows you to accept a call by pressing any key except
, used to reject a call.
Auto redial
Allows you to set the auto redial On or
and if the person you are calling is busy, your phone
automatically redials this number until a successful
connection is made. Press to cancel the auto
redial, that will end automatically if you use the phone.
Off
a beep, which is emitted
Off
. When
Menu operations 25
or
On
Page 27

Auto answer
Allows you to set the auto answer On or
Off
. When On,
the phone automatically answers a call after a short period of ringing.
Call waiting
Network and subscription-dependent.
On
or
Off
This function can be set
for GSM calls and
GPRS calls.
On
, the phone will display a call waiting screen for
If
you to decide whether to answer a second incoming
call when you are already on the phone or using the
Status
GPRS service. For GSM calls, the
option allows
you to check if the function is activated or not.
Off
, you will not be alerted and the caller will hear a
If
busy tone.
Active flip
When activated, this option allows you to pick up an
incoming call by simply opening the phone.
Rejecting calls isn’t possible in this case, as you must
open the phone to access the key and manually reject the call.
Send ID
Network and subscription-dependent.
Allows you to choose whether to send your own
Status
number to the called party or not. The
option al-
lows you to check if the function is activated or not.
Date and time
Change
Use
Change date
time by using the suggested formats.
Auto on/off
This menu allows you to set the time at which your
phone will automatically switch on or off. Select
or
on
press or [
Please ensure that this function is
will not switch on automatically when you are on a
flight or in a place where the use of a mobile phone is
prohibited. Philips Consumer Electronics will not be liable for any undesired consequences arising from the
improper use of this function.
and
Change time
Auto off
, then set the time for each option and
OK
menus to set date and
] to confirm.
Off
Auto
so that the phone
26 Menu operations
Page 28

Security settings
PIN Code
Allows you to set On or
switching on your phone. When
to enter your PIN code when switching your phone on.
Call barring
This menu allows you to limit the use of your phone to
specific calls by letting you bar both outgoing and incoming calls. This function is network dependent and
requires a specific call barring password supplied by
your service provider.
Call barring can apply to all calls whether incoming or
outgoing, to international calls or to all incoming calls
and when roaming. Selecting
international dialling except to the home country network. Select
function also requires the call barring password).
In all cases, the phone sends a query request to the network and displays the status information on the screen.
Information privacy
This menu allows you to protect your
book
code is 0000 and can be changed from the
menu (see below).
You will be asked to enter your password when entering any menu or using any function that you protected.
and
Cancel barring
Call record
Off
the PIN protection when
On
, you will be asked
Local calls only
to stop barring calls (this
with a 4-digits code. The default
will bar all
Messages, Phone-
Change code
Change code
This menu allows you to change
and
Information privacy
). For each option, enter the old password and
word
press or [
twice and also confirm each time.
OK
PIN, PIN2, Call barring
codes (
Change safeguard pass-
], then enter the new password
VIP list call screening
This menu allows you to automatically accept or reject
calls, by saving the list of callers you want to avoid or
to answer to.
Black list and VIP list
Black list
VIP list
Allows you to add up to 10 names or
numbers of callers whose calls will be automatically rejected. Select
Add new
and enter a phone number or
Phonebook
select
be added to the
press or [
Allows you to add up to 10 names or
numbers of callers whose calls will be automatically accepted (any other caller
will be automatically rejected). Proceed
as for creating the
and choose a name to
Black list
Black list
. In both cases,
OK
] to confirm.
.
Black list
Menu operations 27
>
Page 29

Search
Call screening settings
This menu allows you to select which level of call
screening you want to activate and allows you to
black list
When the
vated, the
mode.
Network settings
This menu allows you to handle the connection between the phone and the network, register manually
the available networks and manage your preferred networks.
Preferred networks
Allows you to build a network list in order of preference. Once defined, the phone will try to register on a
network, according to your preferences.
In both lists, this option allows you to
browse through names and/or numbers
using or and
them from the list.
,
Enable VIP list
Enable black list / VIP list
Reject call / Accept call
or
Disable all
Change
.
call screening is acti icon appears in idle
or
Delete
Enable
Show list
Delete list
Available
networks
Add existing
networks
Add network code
Displays the preferred network list, the
first one having the highest priority).
Press or [
select a network and press [
move it to the top of the list.
Allows you to delete an item from the
list. Press or [
list, select a network and press [
] to delete it from the list.
lete
Launches a search for available networks, then lists them on the screen. Select any of them and press [
add it to the list.
Displays the network list stored in the
phone. Select a network and press
Add
] to add it to the end of the list.
[
Allows you to enter a mobile country
code, followed by a mobile network
code. The name of the network will then
appear at the end of the list.
OK
] to enter the list,
OK
] to enter the
Move
Add
] to
De-
] to
28 Menu operations
Page 30

Attach GPRS
Your mobile integrates features that support GPRS
(Global Packet Radio Service), a service allowing you
to exchange data with high speed rates and to stay always on-line (i.e. have a permanent WAP connection).
Contact your phone operator to have full information
about GPRS availability over their network and for an
appropriate subscription.
This menu allows you to define the attach mode of
your mobile phone to the GPRS service:
will always register to the GPRS service, whereas
tached
Attach during PDP session
service only when required.
Register again
Provides you with a list of the networks available in the
area. Select the network you want to register with and
press or [
will register to the GPRS
Register
] to confirm.
Always at-
Factory settings
Use this menu to restore the settings preset in the factory. This includes
Press to confirm.
In this case, all the settings you have personalised will
be reset!
Quick Settings, Phone settings
, etc.
Call forward
This feature is network and subscription-dependent.
Al lows you to div ert incoming c alls either to you r mailbo x or to a number (wh ether in your
After the call forwarding function is activated, the idle
screen will display the
Unconditional
When busy
No reply
Not
reachable
Cancel
Status
Call forward
All calls are forwarded.
Calls are forwarded when you are already on the phone and your subscription doesn’t include the call waiting
option or you haven’t activated it.
Calls are forwarded when you haven’t
answered them.
Calls are forwarded when your network isn’t available.
Allows you to select one of the above
options and cancel the corresponding
call forward.
Allows you to display the status of all
call forwarding.
Names list
soft icon.
or not).
Menu operations 29
Page 31

Tools
Organiser
This menu allows to create up to 100 events and store
them in your organiser. Events can be a
Memo
. When the organiser alert is on, a beep alerts you
when an event is due. and the phone automatically displays the new event icon and its content.
Week vi ew/
month view
Check (this
month) /
Check all
Delete all
Delete
passed
The first screen of the organiser displays
the current month view: switch to the
week view by pressing [
current week number is displayed in the
top left corner).
An underlined date indicates that an
event is due on that day: select it and
press to display the programmed
event(s).
Displays the list of events set for the current month, or all events at once.
Allows you to clear all events, past or future.
Allows you to clear passed events only.
Meeting
Weekly
or a
] (the
New
Capacity
If the phone is switched off,
will be delayed until the phone is switched back on. In
This menu allows you to create events,
Meeting
or
Memo
, or to
. Follow the
Every month
[
Option
Alert type
Delete
the event
] to
or
whether
on-screen instructions to create either
event and to enter dates, start and end
times, alert type, reminder and frequency. In each case, press to confirm
and to move to the next field.
If an event is set on the 31st of the month
and if its frequency is set to
you will be warned only in months of 31
days.
Select an event and press to display
its details, or press
Change
the event, only the
Repeat method
the
from the list.
Select this option and press to display the memory status showing the
memory used out of the total amount
available (number of records and percentage).
the alert for an organiser event
30 Menu operations
,
Page 32

case of repeated events, the alert applies to the most recent one.
Unrepeated events stay unchanged when you set a different date and time, even if this date is prior to a programmed event.
Alarm Clock
This menu allows you to set the alarm clock at 3
different moments, corresponding to menus
,
Clock two
one
OK
] to access the On/
[
Enter the time, then press and select:
Once
Every day
On weekdays
Alarm type
and
Clock three
To activate the alarm at a set hour on the
current day.
To activate the alarm at a set hour every
day of the week.
To activate the alarm at a set hour on
weekdays only.
Allows you to choose a ringer in the list.
. Press or
Off
menu of the selected item.
Clock
Calculator
This menu provides addition, subtraction, multiplication and division (up to 10 digits in the edit window):
1.
Enter the figures using the keypad, then press
keys / / / according to your needs and
as shown on the phone’s screen.
2.
Press [
start another calculation, or press to obtain
the result.
You can also press twice to get the “+” sign, thrice
to get a “*” and four times for a “/”.
Calculator accuracy is to 8 decimal places and is
rounded up to the higher decimal figure (e.g.
0.123456789 is approximated to 0.12345679).
Clear
] key to clear the calculator and
Stopwatch
Flip opened
Press [
softkeys change to [
either softkey according to your needs, then [
to restart or [
Flip closed
When in idle mode, long press the Multimedia key to
display the menu screen. Press the side Up/Down side
keys to select the
timedia key again to enter the stopwatch menu.
Press the Multimedia key to start/stop the counter,
long press to reset.
Start
] to launch the stopwatch. The
Pause
] and [
Exit
] to quit.
Stopwatch
option, then press the Mul-
Clear
].Press
Go
Menu operations 31
]
Page 33

Count-down Timer
The
Count-down timer
defining a delay (in hours and minutes) after which the
alarm will ring.
allows you to set an alarm by
World Time
This function allows you to view the time of major cities located in different time zones of the world, and to
Set as local
press / for a selection according to longitude, and
press / for a selection according to latitude.
The
savings to
As this setting impacts the date and time option, it
should be set first. If daylight saving is
appears to the left of the selected time zone) and if you
set the time to 12:00, it will automatically switch to
13:00 when turning the option to
This setting only concerns countries in which time is set
according to summer/winter time (e.g. Greenwich Meridian Time / British Summer Time).
the selected city and corresponding time:
Daylight saving
option allows you to set the daylight
On
(in summer time) or
Off
Off
(in winter time).
.
On
(a sun icon
Fun
FM Radio
The headset is activated is used as the radio antenna.
This is why you must ALWAYS plug it in to listen to
the radio.
Switch on
When the flip is opened, simply press .
When the flip is closed, long press the Multimedia key
when in idle mode, select
timedia key again.
You can not seek nor preset stations when the flip is
closed, you can only select already preset stations displayed in the list.
Switch off
When the flip is opened, press .
When the flip is closed, long press the Multimedia key.
In both cases, unplugging the headset will also automatically turn the radio off and bring you back to the
idle screen.
Seek a station
1.
To activate the radio screen when in idle mode,
Fun
>
select
FM radio
FM radio
and press the Mul-
and press or [OK].
32 Menu operations
Page 34

2.
You activate the automatic search for a radio station by pressing / (press to cancel
the search).
3.
Once your mobile phone has found a station, the
corresponding frequency flashes on the screen
and the current radio program is played.
Preset a station
1.
You can memorise up to 32 stations on your
phone by saving their frequencies and names:
while listening to a station, press / to select a
key number this radio station will be linked to.
2.
Press [
3.
Back to the radio screen, press [
Save
].
Name
rename the selected station. Press or
OK
] to confirm.
[
Press / to activate the previous or next preset station.
4.
To rename a preset station, select it while the
radio is on, then proceed as described in point 3
above.
Select a station
When the flip is opened, select
OK
or [
]. Then press / to select the pre-
Fun
>
FM radio
and press
When the flip is closed, long press the up/down side
keys to select the previous/next preset station (you can
also select another available station in the list that appears).
Adjust the volume
While the radio is playing, and even if in idle mode,
press the up/down side keys to adjust the volume.
Receive or make a call
The FM radio automatically switches off when you receive or make a call, and switches back on when you
hang up (or if you reject the incoming call).
Games
] to
In any games, press or [OK] to access the options menu, including information on games settings
and rules.
Reflexes
The right hand side of the screen displays every next
shape that will cross the screen from top to bottom.
Press key 5 repeatedly to turn the falling shape around.
Once a line is filled with blocks, it is cleared and the
score is updated. You must clear as many lines as possible. The game is over when new shapes are jammed
and cannot move down.
vious/next preset station.
Menu operations 33
Page 35

Smartmove
Push the light blue balls to position them on top of
each palm tree. You win once all balls are correctly positionned.
Luckystar
This game is similar to a one-arm bandit in the casino.
Press to run the slot machine (three columns,
each of them consisting of 6 different patterns). Wait
for the animation to stop to see whether you win or
loose, according to pictures combinations.
Biorhythm graphs
This menu allows you to draw a curve reflecting the
changes in your physical strength, intellect and emotions during a given month, according to the date of
birth you have entered in the
calculated date.
to view your conditions of the previous day,
Press
and press for the next day, for the last month,
for the next month.
and
Birthday
menu and the
WAP (network-dependent)
Your mobile phone supports services based on the
Wireless Application Protocol (WAP). The built-in
WAP browser allows you to access services supplied
with your network, such as news, sports, weather, etc.
Your mobile phone readily supports the WAP function
if it is included in your subscription; if your phone was
pre-configured, it shouldn’t be necessary for you to
change the settings described in this section.
With some operators, WAP parameters can be set remotely. Please check directly with your operator for detailed information.
Home
You can directly access the homepage by selecting this
menu. You can set the address of the homepage in the
WAP Setting.
Bookmarks
This menu allows you to:
• set the addresses of up to five different WAP sites,
Go
to the selected bookmark,
•
Edit
it in order to change the related URL page, or
•
Reset
•
its settings.
34 Menu operations
Page 36

Last page
Gives you direct access to the last WAP page you have
browsed.
Navigation
Allows you to directly enter the address of a WAP site
you want to go to and browse.
Settings
Profiles
Three different profiles, featuring different settings, are
available from this menu, which allows you to
and use one of the modes, and to
change the related settings.
The contents in brackets in this section are examples.
Please contact your network operators for specific information.
Profile
name
Homepage
To rename the selected profile.
To enter the WAP homepage of the selected profile.
Edit
Activate
them in order to
GSM
settings
GPRS
settings
Allows you to set the GSM settings:
Show settings
•
setting of the following items.
Gateway
•
IP address
way server. To enter 4 three-digit
numbers and add zero in front if
there are less than 3 digits.[e.g.,
123.123.123.123]
-
IP port
gateway server.[e.g., 1234]
Data call type
•
logue mode.
Phone number
•
to be dialled for connection.
User name
•
log on the WAP server.
User password
•
required to log on.
Allows you to set the GPRS settings.
They are identical to the GSM setting, except for:
cess point name.
Data call type and Phone number are not
available in the GPRS settings.
: to display the current
:
: IP address of the gate-
: IP port number of the
: ISDN (digital) or ana-
: to enter the number
: the user name you use to
: the password
APN settings
, used to set the ac-
Menu operations 35
Page 37

Bearer
Image download
This menu allows you to set On or
downloading of images attached to WAP pages (
will speed up browsing).
Status bar show
This On/
display the status bar (
Allows you to select the type of network
used by the selected profile when launching a connection.
GSM only
or
only use the GSM or the GPRS network
for WAP connections.
GPRS first
connect to the GPRS network, then to
the GSM network if the GPRS network
isn’t available when connecting.
Selecting this option requires you to have
configured both GSM and GPRS settings.
Off
option allows you to choose whether to
GPRS only
: your mobile will first try to
On
) or not (
: your mobile will
Off
).
Off
Information
The structure and names under this menu are set in the
SIM card by the network service provider. As such, they
may vary according to operators. They cannot be
changed.
Most items of the
bers, Services +) are subscription-dependent and specific to operators: your mobile phone readily supports
them if they are included in your subscription. Contact
your network operator for detailed information on
availability and rates.
The services provided may involve making a phone call
or sending a SMS for which you may be charged.
the
Off
Information
menu (e.g. Service num-
36 Menu operations
Page 38

4 • Accessories
Headset
If the headset is connected to the
phone, its microphone and earphone replace those of the phone.
During a call, press the Up/Down
side keys to turn the volume up or
down.
If the headset is removed from the
phone, the phone will automatically return to its normal mode. The FM radio is only available when the
headset is inserted. Removal of the headset from the
phone will automatically turn off the FM radio.
Data cable
You can use a data cable to connect
your phone to a computer to
launch programs on the computer,
download MIDI melodies as well as
wallpapers. Alternatively, the computer can also use
the phone as a modem.
Charger
With the charger plugged in, the backlight and alert tone will be activated,
and the phone automatically enters
the battery-charging mode and displays a scrolling battery soft icon. All
vibra will be deactivated. When the
soft icon stops rolling, it means the battery is fully
charged. When the charger is removed, the backlight
and alert tone will be activated and the phone automatically returns to its normal mode. You can charge the
battery when the phone is switched on or off.
High capacity battery
High capacity vibra battery: Apart
from the standard battery which
comes in the box (560 mAh), you can
use high capacity battery (900 mAh)
for backup.
Carry case
Protects your phone from nicks and
scratches. The belt clip makes your
phone easy to carry.
Accessories 37
Page 39

Troubleshooting
PROBLEM SOLUTION
The phone does
not switch on
The display shows
BLOCKED
you switch on
The network and
quality reception
symbols are not
displayed
when
Remove and reinstall the battery. Then charge the phone
until the battery icon has
stopped flashing. Finally, unplug from the charger and try
to switch the mobile on.
Somebody tried to use your
phone but didn’t know the
PIN code. Contact your service provider.
The network connection is
lost. Either you are in a radio
shadow (in a tunnel or between tall buildings) or you
are outside the network coverage area. Try from another
place or contact your network
operator for assistance/information about the network.
The display
doesn’t respond
(or responds
slowly) to key
pushes
Your phone
doesn’t go to idle
screen
Your phone
doesn’t display the
phone numbers of
incoming calls
You can’t send text
messages
The display responds slowly
at very low temperatures. This
is normal and does not affect
the operation of the phone.
Take the phone to a warmer
place and try again.
In other cases please contact
your phone supplier.
Press and hold , or switch
off the phone, check that the
SIM card and the battery are
installed correctly, and switch
it on again.
This feature is network and
subscription dependent. If the
network doesn’t send the caller’s number, the phone will
Call 1
display
your operator for detailed information on this subject.
Some networks don’t allow
message exchanges with other
networks. Contact your operator for detailed information
on this subject.
instead. Contact
38 Troubleshooting
Page 40

The display shows
IMSI failed
When charging the
battery, the battery
icon shows no bars
and the outline is
flashing
The display shows
SIM failure
You are not sure
that you are
receiving calls
properly
This problem is related to
your subscription. Contact
your operator.
Only charge the battery in an
environment where the temperature does not go below
0°C (32°F) or above 50°C
(113°F).
In other cases please contact
your phone supplier.
Check that the SIM card has
been inserted in the right position. If the problem remains, your SIM card may be
damaged. Contact your operator.
To receive all calls, make sure
that none of the features
"Conditional call forward" or
"Unconditional call forward"
are activated.
When attempting
to use a feature in
the menu, the
mobile displays
Not allowed
The display shows
Insert your SIM card
Some features are network dependent. They are only available, therefore, if the network
or your subscription supports
them. Contact your operator
for detailed information on
this subject.
Check that the SIM card has
been inserted in the right position. If the problem remains, your SIM card might
be damaged. Contact your
operator.
Troubleshooting 39
Page 41

Precautions
Radio waves
Your cellular mobile phone is a low power radio transmitter and receiver. When it is op-
erating, it sends and receives radio waves. The
radio waves carry your voice or data signal to
a base station that is connected to the telephone network. The network controls the power at which the
phone transmits.
• Your phone transmits/receives radio waves in the
GSM frequency (900 /1800MHz).
• The GSM network controls transmission power
(0.01 to 2 watts).
• Your phone complies with all relevant safety
standards.
• The CE mark on your phone shows compliancy
with European electromagnetic compatibility
(Ref. 89/336/EEC) and low voltage directives
(Ref. 73/23/EEC).
Your cellular mobile phone is your responsibility. To
avoid damage to yourself, to others or to the phone itself, read and follow all the safety instructions and
make them known to anyone borrowing your phone.
Furthermore to prevent unauthorised use of your
phone:
Keep your phone in a safe place and keep it
out of small children's reach.
Avoid writing down your PIN code. Try to
remember it instead.
Switch off the phone and remove the battery if you are
going to leave it unused for a long time.
Security
Use the
purchasing the phone and to activate call restriction
options.
should follow all local recommendations and regula-
tions when using your cellular phone both at home
and when away. Regulations on the use of cellular
phones in vehicles and aircraft are particularly stringent.
Public concern has been focused for some time on the
possible health risks for users of cellular phones. The
current research on radio wave technology, including
the GSM technology, has been reviewed and safety
standards have been drawn up to ensure protection
from exposure to radio wave energy. Your cellular tele-
menu to change the PIN code after
The design of your phone complies with all
applicable laws and regulations. However
your phone may cause interference with oth-
er electronic devices. Consequently you
40 Precautions
Page 42

phone complies with all applicable safety standards
and the Radio Equipment and Telecommunications
Terminal Equipment Directive 1999/5/EC.
Always switch off your phone
Inadequately protected or sensitive electronic equipment may be affected by radio energy. This interfer-
ence can lead to accidents.
Before boarding an aircraft and or when pack-
ing the phone in your luggage: the use of mo-
bile phones in an aircraft may be dangerous
for the operation of the aircraft, disrupt the mobile
phones network and may be illegal.
In hospitals, clinics, other health care centres
and anywhere else where you may be in the
close vicinity of medic
In areas with a potentially explosive atmos-
phere (e.g. petrol stations and also areas
where the air contains dust particles, such as
metal powders).
In a vehicle transporting flammable products (even if
the vehicle is parked) or a vehicle powered by liquefied
petroleum gas (LPG), check first that the vehicle complies with the applicable safety rules.
al equ
ipment.
In areas where you are requested to turn off radio transmitting devices, such as quarries or other areas where
blasting operations are in progress.
Check with the vehicle manufacturer that
electronic equipment used in your vehicle
will not be affected by radio energy.
Users of pacemakers
If you are a user of a pacemaker:
• Always keep the phone more than 15 cm from
your pacemaker when the phone is switched on,
in order to avoid potential interference.
• Do not carry the phone in a breast pocket.
• Use the ear opposite to the pacemaker to minimise the potential interference.
• Switch off your phone if you suspect that interference is taking place.
Users of hearing aids
If you are a user of a hearing aid, consult your physician and hearing aid manufacturer to learn whether
your particular device is susceptible to cellular phone
interference.
Precautions 41
Page 43

Performance improvement
In order to improve the performance of your phone,
reduce radio energy emission, reduce battery con-
sumption and ensure safe operation adhere to the following guidelines:
For the optimal and satisfactory operation of
the phone you are recommended to use the
phone in the normal operating position
(when not using in hands-free mode or with
a hands-free accessory).
• Do not expose your phone to extreme temperatures.
• Treat the phone with care. Any misuse will void
the International Guarantee.
• Do not immerse the phone in any liquid; if your
phone is damp, switch it off, remove the battery
and let them dry for 24hrs before using them
again.
• To clean the phone, wipe it with a soft cloth.
• Placing and receiving calls consumes the same
amount of battery energy. However, the mobile
consumes less energy in idle screen when kept in
the same place. When in idle screen and while
you are moving, your phone consumes energy to
transmit updated location information to the net-
work. Setting the backlight for a shorter period of
time as well as avoiding unnecessary navigating in
the menus will also help to save the battery’s
energy for longer phoning and stand-by performances.
Information displayed on the battery
• Your phone is powered by a rechargeable battery.
• Use specified charger only.
• Do not incinerate.
• Do not deform or open the battery.
• Do not allow metal objects (such as keys in your
pocket) to short circuit the battery contacts.
• Avoid exposure to excessive heat (>60°C or
140°F), moisture or caustic environments.
You should only use Philips Authentic Accessories, as the use of any other accessories may
damage your phone and will make all guaran-
tees for your Philips phone null and void.
Make sure damaged parts are replaced immediately by
a qualified technician and that they are replaced with
genuine Philips replacement parts.
42 Precautions
Page 44

Do not use your phone while driving
It lowers concentration, which can be dangerous. Adhere to the following guidelines:
Give your full attention to driving. Pull off
the road and park before using the phone.
Respect the local regulations in countries where you
drive and use your GSM phone.
The use of an alarm system to operate a vehicle's light
or horn to indicate incoming phone calls is prohibited
on public roads in some countries. Check local regulations.
EN 60950 Norm
In case of hot weather or after a prolonged exposure to
the sun (e.g., behind a window or a windscreen), the
temperature of your phone's casing might increase, especially when featuring a metallic finish. Be very careful in this case when picking up your phone and also
avoid using it with an ambient temperature over 40°C.
Environmental care
Remember to observe the local regulations regarding the disposal of your packaging materials, exhausted batteries and old phone and
please promote their recycling.
Philips has marked the battery and packaging with
standard symbols designed to promote the recycling
and appropriate disposal of your eventual waste.
Battery: The crossed-out dustbin signifies that
the battery should not be disposed of
with general household waste.
Packaging: The mobius loop symbol signifies the la-
belled packaging material is recyclable.
The green point symbol signifies that a
financial contribution has been made to
the associated national packaging recovery and recycling system (e.g. EcoEm-
ballage in France).
The chasing arrows symbol on the plastic tray and plastic bag indicate that the
materials are recyclable and also identifies the plastic material.
Precautions 43
Page 45

Declaration of
conformity
We,
Philips France
Mobile Telephony Business Creation Team
of Route d’Angers
72081 Le Mans cedex 9
FRANCE
declare under our sole responsibility that the product
Philips 630
CT 3630
Cellular Mobile Radio GSM 900/GSM 1800
TAC: 351643
to which this declaration relates, is in conformity with
the following Standards:
EN 60950, EN 50360 and EN 301 489-07
EN 301 511 v 7.0.1
We hereby declare that all essential radio test suites
have been carried out and that the above named product is in conformity to all the essential requirements of
Directive 1999/5/EC.
The conformity assessment procedure referred to in
Article 10 and detailed in Annex V of Directive 1999/
5/EC has been followed related to articles 3.1 and 3.2
with the involvement of the following Notified Body:
BABT, Claremont House, 34 Molesey Road, Waltonon-Thames, KT12 4RQ, UK
Identification mark: 0168
The technical documentation relevant to the above
equipment will be held at:
Philips France
Mobile Telephony Business Creation Team
Route d’Angers
72081 Le Mans cedex 9
FRANCE
Le Mans, 27 February, 2003
Jean-Omer Kifouani
Quality Manager
In case your Philips product is not working correctly or
is defective, please return your phone to the place of
purchase or the Philips National Service Centre. In the
event you require service whilst in another country a
dealer address can be given to you by the Philips
Consumer Help Desk in that country.
 Loading...
Loading...