
Register your product and get support at 7800 Series
www.philips.com/welcome
42PUK7809
42PUS7809
42PUS7809
49PUK7809
49PUS7809
49PUS7809
55PUK7809
55PUS7809
55PUS7809
Εγχειρίδιο

Περιεχόμενα
1 Η νέα μου τηλεόραση 4
1.1 Τηλεόραση Ultra HD 4
1.2 Smart TV 4
1.3 Συλλογή εφαρμογών 4
1.4 Βίντεο προς ενοικίαση 4
1.5 Κοινωνικά δίκτυα 4
1.6 Ambilight+hue 5
1.7 Skype 5
1.8 Smartphone και tablet 5
1.9 Pause TV και εγγραφές 5
1.10 Παιχνίδι 6
1.11 EasyLink 6
2 Ρύθμιση 7
2.1 Ανάγνωση οδηγιών ασφαλείας 7
2.2 Βάση τηλεόρασης και ανάρτηση σε τοίχο 7
2.3 Συμβουλές σχετικά με την τοποθέτηση 7
2.4 Καλώδιο τροφοδοσίας 7
2.5 Καλώδιο κεραίας 8
2.6 Δορυφορικό πιάτο 8
3 Δίκτυο 9
3.1 Ασύρματο δίκτυο 9
3.2 Ενσύρματο δίκτυο 10
3.3 Ρυθμίσεις δικτύου 11
4 Συνδέσεις 12
4.1 Συμβουλές σχετικά με τις συνδέσεις 12
4.2 EasyLink HDMI CEC 13
4.3 Κοινή διασύνδεση - CAM 15
4.4 Αποκωδικοποιητής - STB 15
4.5 Δορυφορικός δέκτης 16
4.6 Home Cinema 16
4.7 Blu-ray Disc player 18
4.8 Συσκευή DVD 18
4.9 Κονσόλα παιχνιδιών 18
4.10 Σκληρός δίσκος USB 19
4.11 Πληκτρολόγιο ή ποντίκι USB 19
4.12 USB flash drive 20
4.13 Φωτογραφική μηχανή 21
4.14 Βιντεοκάμερα 21
4.15 Υπολογιστής 21
4.16 Ακουστικά 22
5 Ενεργοποίηση 23
5.1 Ενεργοποίηση ή κατάσταση αναμονής 23
5.2 Πλήκτρα στην τηλεόραση 23
5.3 Φωτεινότητα συμβόλου 23
6 Τηλεχειριστήριο 24
6.1 Επισκόπηση πλήκτρων 24
6.2 Πληκτρολόγιο 25
6.3 Αισθητήρας υπέρυθρων (IR) 26
6.4 Σύζευξη με τηλεόραση 26
6.5 Μπαταρίες 27
6.6 Καθάρισμα 27
7 Τηλεοπτικά κανάλια 28
7.1 Παρακολούθηση τηλεοπτικών καναλιών 28
7.2 Εγκατάσταση καναλιών 33
8 Δορυφορικά κανάλια 38
8.1 Παρακολούθηση δορυφορικών καναλιών 38
8.2 Λίστα δορυφορικών καναλιών 38
8.3 Αγαπημένα δορυφορικά κανάλια 39
8.4 Κλείδωμα δορυφορικών καναλιών 39
8.5 Εγκατάσταση δορυφόρου 40
8.6 Προβλήματα με δορυφόρους 45
9 Μενού Αρχικής σελίδας 46
10 Οδηγός προγράμματος 47
10.1 Τι χρειάζεστε 47
10.2 Χρήση του Οδηγού προγράμματος 47
10.3 Εγγραφές 47
11 Πηγές 49
11.1 Λίστα πηγών 49
11.2 EasyLink 49
12 Χρονοδιακόπτες και ρολόι 50
12.1 Χρονοδιακόπτης αυτόματης διακοπής λειτουργίας 50
12.2 Ρολόι 50
12.3 Χρονοδιακόπτης απενεργοποίησης 50
13 3D 51
13.1 Τι χρειάζεστε 51
13.2 Τα γυαλιά 3D 51
13.3 Φροντίδα των γυαλιών 3D 51
13.4 Παρακολούθηση σε 3D 51
13.5 Ιδανική προβολή 3D 52
13.6 Προειδοποίηση για την υγεία 52
14 Παιχνίδια 53
14.1 Παίξιμο παιχνιδιού 53
14.2 Παιχνίδια για δύο παίκτες 53
15 Οι φωτογραφίες, τα βίντεο και η μουσική σας
54
15.1 Από σύνδεση USB ή υπολογιστή δικτύου 54
15.2 Wi-Fi Miracast 55
16 Pause TV 58
17 Εγγραφή 59
17.1 Τι χρειάζεστε 59
17.2 Εγγραφή προγράμματος 59
17.3 Παρακολούθηση εγγραφής 60
18 Skype 61
18.1 Πληροφορίες για το Skype 61
18.2 Τι χρειάζεστε 61
18.3 Πρώτη χρήση του Skype 61
18.4 Μενού Skype 62
18.5 Προφίλ 63
18.6 Άτομα 63
18.7 Πραγματοποίηση κλήσεων στο Skype 64
18.8 Πίστωση Skype 66
18.9 Ρυθμίσεις Skype 66
18.10 Έξοδος 67
2

18.11 Έξοδος από το Skype 68
18.12 Όροι χρήσης & Πολιτική απορρήτου 68
19 Smart TV 69
19.1 Πληροφορίες για το Smart TV 69
19.2 Τι χρειάζεστε 69
19.3 Ρύθμιση του Smart TV 69
19.4 Εφαρμογές Smart TV 69
19.5 Προβολή Multi view 72
19.6 Επαναφορά Smart TV 72
20 Multi room 73
20.1 Πληροφορίες για το Multi room 73
20.2 Τι χρειάζεστε 73
20.3 Χρήση του Multi room 73
21 Κοινή χρήση… 75
22 Εφαρμογή MyRemote 76
22.1 Πληροφορίες για την εφαρμογή MyRemote 76
22.2 Τι χρειάζεστε 76
22.3 Λήψη εφαρμογής 77
22.4 App menu (μενού Εφαρμογής) 77
22.5 Λειτουργίες της εφαρμογής 77
23 Ρυθμίσεις 81
23.1 Μενού Ρύθμιση 81
23.2 Εικόνας 82
23.3 Ήχος 86
23.4 Ambilight 88
23.5 Γενική πρόσβαση 91
24 Προδιαγραφές 94
24.1 Περιβάλλον 94
24.2 Λήψη για δορυφορικές τηλεοράσεις 95
24.3 Οθόνη 95
24.4 Ρεύμα 95
24.5 Διαστάσεις και βάρος 96
24.6 Συνδεσιμότητα 96
24.7 Ήχος 96
24.8 Πολυμέσα 96
25 Λογισμικό 98
25.1 Ενημέρωση λογισμικού 98
25.2 Έκδοση λογισμικού 98
25.3 Λογισμικό ανοιχτού πηγαίου κώδικα 98
25.4 Άδεια χρήσης ανοιχτού κώδικα 99
26 Αντιμετώπιση προβλημάτων και υποστήριξη
100
26.1 Αντιμετώπιση προβλημάτων 100
26.2 Δήλωση 101
26.3 Βοήθεια 101
26.4 Ηλεκτρονική βοήθεια 102
26.5 Εξυπηρέτηση Καταναλωτών / Επισκευή 102
27 Ασφάλεια και φροντίδα 103
27.1 Ασφάλεια 103
27.2 Φροντίδα οθόνης 104
28 Όροι χρήσης, πνευματικά δικαιώματα και άδειες
χρήσης 105
28.1 Όροι χρήσης 105
28.2 Πνευματικά δικαιώματα και άδειες χρήσης 105
Ευρετήριο 108
3

1
1.3
Η νέα μου τηλεόραση
1.1
Τηλεόραση Ultra HD
Η τηλεόραση αυτή διαθέτει οθόνη
τέσσερις φορές μεγαλύτερη από τις κανονικές οθόνες HD. Η
τεχνολογία Ultra HD σημαίνει 8 εκατομμύρια pixel, για
τέλειες, ρεαλιστικές εικόνες.
Επιπλέον, το νέο μας σύστημα
μετατρέπει συνεχώς οποιοδήποτε εισερχόμενο τηλεοπτικό
σήμα σε ανάλυση Ultra HD. Με τον τρόπο αυτό, μπορείτε να
απολαμβάνετε εκπληκτική ποιότητα εικόνας αμέσως μόλις
ενεργοποιήσετε την τηλεόραση. Εναλλακτικά, μπορείτε να
παρακολουθήσετε βίντεο με εγγενή ανάλυση Ultra HD μέσω
της σύνδεσης HDMI 4. Η τεχνολογία Ultra HD προσφέρει
πεντακάθαρες, ευκρινείς εικόνες ακόμα και σε μεγάλη οθόνη.
Ultra HD
Ultra Pixel HD Engine
με ανάλυση
Συλλογή εφαρμογών
Ανοίξτε τη
περιηγηθείτε στις Εφαρμογές, τη συλλογή διαδικτυακών
τοποθεσιών που έχουν προσαρμοστεί για χρήση σε
τηλεόραση.
Βρείτε την εφαρμογή για βίντεο YouTube, εθνικές
εφημερίδες, διαδικτυακά άλμπουμ φωτογραφιών, Facebook,
Twitter κ.λπ.
Υπάρχουν εφαρμογές για ενοικίαση βίντεο από ηλεκτρονικά
βιντεοκλάμπ και εφαρμογές για
παρακολούθηση προγραμμάτων που δεν καταφέρατε να
δείτε.
Αν δεν βρείτε αυτό που ψάχνετε στη Συλλογή εφαρμογών,
δοκιμάστε να χρησιμοποιήσετε τον Παγκόσμιο Ιστό και
περιηγηθείτε στο Internet από την τηλεόραση.
Στη
επιλογή
πληροφορίες.
1.4
Συλλογή εφαρμογών
, πατήστε
Βοήθ.
Συλλογή εφαρμογών
Λέξεις κλειδιά
στο Smart TV για να
και αναζητήστε την
για να δείτε περισσότερες
1.2
Smart TV
Συνδέστε την
στο Internet και ανακαλύψτε έναν νέο κόσμο
LED
τηλεόρασης. Μπορείτε να συνδεθείτε ενσύρματα με το
δρομολογητή σας ή ασύρματα μέσω Wi-Fi.
Με την τηλεόραση συνδεδεμένη στο οικιακό σας δίκτυο,
μπορείτε να προβάλλετε φωτογραφίες από smartphone στην
τηλεόραση, να αναπαράγετε βίντεο αποθηκευμένα στον
υπολογιστή σας ή να ελέγχετε την τηλεόραση με το tablet
σας.
Με την τηλεόραση συνδεδεμένη στο Internet, μπορείτε να
παρακολουθείτε ταινίες που νοικιάζετε από ηλεκτρονικά
βιντεοκλάμπ, να διαβάσετε τον ηλεκτρονικό Οδηγό
προγράμματος ή να εγγράψετε το αγαπημένο σας
τηλεοπτικό πρόγραμμα σε σκληρό δίσκο USB.
τηλεόραση Smart TV της Philips με τεχνολογία
Βίντεο προς ενοικίαση
Δεν χρειάζεται να βγείτε από το σπίτι για να
.
βίντεο
Απλώς νοικιάστε τις τελευταίες ταινίες από το ηλεκτρονικό
βιντεοκλάμπ που εξυπηρετεί την περιοχή σας.
Ανοίξτε το Smart TV και προσθέστε την εφαρμογή
βιντεοκλάμπ στην αρχική σελίδα του Smart TV.
Ανοίξτε την εφαρμογή βιντεοκλάμπ, δημιουργήστε τον
προσωπικό σας λογαριασμό, επιλέξτε την ταινία που θέλετε
και πατήστε το κουμπί αναπαραγωγής.
Δεν χρειάζεται να κάνετε λήψη της ταινίας, μπορείτε να
την παρακολουθήσετε αμέσως*.
Στη
επιλογή
πληροφορίες.
* Ανάλογα με την υπηρεσία μετάδοσης ροής βίντεο του
επιλεγμένου βιντεοκλάμπ.
1.5
, πατήστε
Βοήθ.
Βίντεο προς ενοικίαση
Λέξεις κλειδιά
για να δείτε περισσότερες
και αναζητήστε την
νοικιάσετε
Κοινωνικά δίκτυα
Οι εφαρμογές Smart TV προσφέρουν ακόμα μεγαλύτερη
διασκέδαση με κάθε είδους ψυχαγωγικές και πρακτικές
υπηρεσίες.
Στη
επιλογή
, πατήστε
Βοήθ.
Smart TV
Λέξεις κλειδιά
για να δείτε περισσότερες πληροφορίες.
και αναζητήστε την
Δεν χρειάζεται να σηκωθείτε για να δείτε τα μηνύματα των
φίλων σας στον υπολογιστή.
Ανοίξτε το Smart TV, επιλέξτε τη σελίδα του
δικτύου
από την άνεση του καναπέ σας.
4
που χρησιμοποιείτε και απαντήστε στα μηνύματα
κοινωνικού

Η Smart TV υποστηρίζει τα δημοφιλή κοινωνικά δίκτυα
Facebook και Twitter.
Στη
επιλογή
πληροφορίες.
1.6
, πατήστε
Βοήθ.
Συλλογή εφαρμογών
Λέξεις κλειδιά
για να δείτε περισσότερες
και αναζητήστε την
Ambilight+hue
Μπορείτε να καλείτε και να βλέπετε τους φίλους σας από
οποιοδήποτε σημείο του κόσμου.
Για να πραγματοποιήσετε μια βιντεοκλήση, χρειάζεστε μια
κάμερα με ενσωματωμένο μικρόφωνο και μια καλή σύνδεση
στο Internet. Ορισμένες τηλεοράσεις Philips διαθέτουν
ενσωματωμένη κάμερα και μικρόφωνο.
Στη
επιλογή
Βοήθ.
Skype
, πατήστε
για να δείτε περισσότερες πληροφορίες.
Λέξεις κλειδιά
και αναζητήστε την
Με το
Ambilight+hue
Philips Hue
Ambilight της τηλεόρασης.
Με τους λαμπτήρες Philips hue, το εφέ Ambilight θα απλωθεί
σε όλο το χώρο. Αν δεν διαθέτετε λαμπτήρες Philips hue,
μπορείτε να αγοράσετε το
περιλαμβάνει μία γέφυρα hue και 3 λαμπτήρες hue) και να
εγκαταστήσετε τους λαμπτήρες και τη γέφυρα. Μπορείτε να
αγοράσετε επιπλέον λαμπτήρες Philips hue ξεχωριστά.
1.7
που διαθέτετε ώστε να ακολουθούν τα χρώματα
, μπορείτε να ρυθμίσετε τους λαμπτήρες
Philips hue Starter Kit
(που
Skype
Με το
Skype™
βιντεοκλήσεις στην τηλεόρασή σας.
μπορείτε να πραγματοποιείτε δωρεάν
1.8
Smartphone και tablet
Για να χρησιμοποιήσετε το smartphone ή το tablet σας ως
τηλεχειριστήριο τηλεόρασης ή χειριστήριο πολυμέσων, κάντε
λήψη της εφαρμογής
εφαρμογών του smartphone ή του tablet σας.
Χειριστείτε την τηλεόραση από το smartphone ή το tablet
σας, αλλάξτε κανάλια ή ρυθμίστε την ένταση ήχου. Με την
εφαρμογή MyRemote, μπορείτε να χρησιμοποιήσετε το
τηλέφωνο ή το tablet για να στείλετε φωτογραφίες, μουσική
ή βίντεο από τον υπολογιστή στην τηλεόρασή σας. Επιπλέον,
με την εφαρμογή MyRemote στο tablet σας, μπορείτε να
εμφανίσετε τον Οδηγό προγράμματος, να διαβάσετε
πληροφορίες για τα προγράμματα και να αλλάξετε κανάλι
στην τηλεόραση με μία μόνο κίνηση του δαχτύλου σας. Η
εφαρμογή MyRemote είναι διαθέσιμη για συσκευές iOS και
Android.
Στη
επιλογή
πληροφορίες.
, πατήστε
Βοήθ.
Εφαρμογή MyRemote
Philips MyRemote
Λέξεις κλειδιά
για να δείτε περισσότερες
από το κατάστημα
και αναζητήστε την
5

1.9
Pause TV και εγγραφές
Στη
επιλογή
περισσότερες πληροφορίες.
, πατήστε
Βοήθ.
Κονσόλα παιχνιδιών ή Παιχνίδια με 2 παίκτες
Λέξεις-κλειδιά
και αναζητήστε την
για
Αν συνδέσετε έναν
διακόπτετε προσωρινά ή να εγγράφετε προγράμματα από
ψηφιακά τηλεοπτικά κανάλια.
Διακόψτε προσωρινά το πρόγραμμα της τηλεόρασης, για να
απαντήσετε σε μια επείγουσα κλήση ή για να κάνετε ένα
διάλειμμα στη διάρκεια του αγώνα, ενώ η τηλεόραση
αποθηκεύει το πρόγραμμα που μεταδίδεται στον σκληρό
δίσκο USB. Μπορείτε να συνεχίσετε ξανά την
παρακολούθηση αργότερα από το σημείο που σταματήσατε.
Αν συνδέσετε ένα σκληρό δίσκο USB, μπορείτε επίσης να
εγγράφετε ψηφιακές μεταδόσεις. Μπορείτε να εγγράψετε ένα
πρόγραμμα ενώ το παρακολουθείτε ή να προγραμματίσετε
την εγγραφή ενός προσεχούς προγράμματος.
Στη
επιλογή
δείτε περισσότερες πληροφορίες.
, πατήστε
Βοήθ.
Προσωρινή διακοπή τηλεόρασης
σκληρό δίσκο USB
Λέξεις κλειδιά
, μπορείτε να
και αναζητήστε την
ή
Εγγραφή
για να
1.11
EasyLink
Με το
EasyLink
συσκευές, όπως μια συσκευή αναπαραγωγής δίσκων Blu-ray,
με το τηλεχειριστήριο της τηλεόρασης.
Το EasyLink χρησιμοποιεί το πρωτόκολλο HDMI CEC για να
επικοινωνεί με τις συνδεδεμένες συσκευές.
Στη
Βοήθ.
επιλογή
, μπορείτε να χειρίζεστε συνδεδεμένες
, πατήστε
EasyLink
για να δείτε περισσότερες πληροφορίες.
Λέξεις κλειδιά
και αναζητήστε την
1.10
Παιχνίδι
Αν επιλέξετε την κονσόλα παιχνιδιού στο αρχικό μενού, η
τηλεόραση μεταβαίνει αυτόματα στις ρυθμίσεις που είναι
ιδανικές για παιχνίδια.
Αν παίζετε ένα παιχνίδι για πολλούς παίκτες σε διαιρούμενη
οθόνη, μπορείτε να ρυθμίσετε την τηλεόραση ώστε να
εμφανίζει και τις δύο οθόνες σε πλήρες μέγεθος.
Έτσι, κάθε παίκτης μπορεί να επικεντρωθεί στο δικό του
παιχνίδι.
Η τηλεόραση χρησιμοποιεί την τεχνολογία 3D για την
προβολή και των δύο οθονών. Για να παίξετε ένα παιχνίδι
για δύο παίκτες με δύο διαφορετικές πλήρεις οθόνες, θα
χρειαστείτε ένα ζευγάρι γυαλιά 3D για κάθε παίκτη.
6

2
Ρύθμιση
2.1
Ανάγνωση οδηγιών ασφαλείας
Διαβάστε τις οδηγίες ασφαλείας πριν χρησιμοποιήσετε την
τηλεόραση.
δεξιότητες και πρέπει να πραγματοποιείται μόνο από
εξειδικευμένο προσωπικό. Επιπλέον, το στήριγμα επιτοίχιας
ανάρτησης πρέπει να πληροί ορισμένα πρότυπα ασφαλείας
ανάλογα με το βάρος της τηλεόρασης. Πριν να τοποθετήσετε
την τηλεόραση, διαβάστε επίσης τις προφυλάξεις ασφαλείας.
Η TP Vision Europe B.V. δεν φέρει καμία ευθύνη για
ακατάλληλη τοποθέτηση σε τοίχο ή για οποιαδήποτε
τοποθέτηση που έχει ως αποτέλεσμα ατυχήματα ή
τραυματισμούς.
Στη "Βοήθ.", επιλέξτε
2.2
Ασφάλεια και φροντίδα
>
Ασφάλεια
.
Βάση τηλεόρασης και ανάρτηση
σε τοίχο
Βάση για TV
Οι οδηγίες τοποθέτησης για τη βάση της τηλεόρασης
περιλαμβάνονται στον Οδηγό γρήγορης εκκίνησης που
συνόδευε την τηλεόραση. Αν τον έχετε χάσει, μπορείτε να
κάνετε λήψη του οδηγού από τη διαδικτυακή τοποθεσία
www.philips.com
Για να βρείτε τον Οδηγό γρήγορης εκκίνησης της δικής σας
συσκευής, χρησιμοποιήστε τον αριθμό του τύπου προϊόντος
της τηλεόρασης.
Ανάρτηση σε τοίχο
.
2.3
Συμβουλές σχετικά με την
τοποθέτηση
• Τοποθετήστε την τηλεόραση σε σημείο όπου δεν πέφτει
φως απευθείας πάνω στην οθόνη.
• Για το ιδανικό εφέ Ambilight, χαμηλώστε την ένταση του
φωτισμού στο χώρο.*
• Τοποθετήστε την τηλεόραση σε απόσταση έως 15 εκ. από
τον τοίχο.
• Η ιδανική απόσταση για να παρακολουθείτε τηλεόραση
ισούται με το τριπλάσιο της διαγωνίου της οθόνης. Όταν
είστε καθισμένοι, τα μάτια σας πρέπει να είναι στο ίδιο
επίπεδο με το κέντρο της οθόνης.
Η τηλεόρασή σας είναι έτοιμη για χρήση
με βραχίονα επιτοίχιας ανάρτησης συμβατό με τα πρότυπα
VESA (ο βραχίονας πωλείται ξεχωριστά).
Χρησιμοποιήστε τον ακόλουθο κωδικό VESA για να
αγοράσετε το επιτοίχιο στήριγμα . . .
VESA MIS-F 400x400, M6
Για να στερεώσετε καλά το βραχίονα, χρησιμοποιήστε βίδες
μήκους ίσου με αυτό που υποδεικνύεται στο σχήμα.
Προσοχή
Η ανάρτηση της τηλεόρασης σε τοίχο απαιτεί ειδικές
* Η λειτουργία Ambilight αφορά μόνο τις τηλεοράσεις με
Ambilight.
2.4
Καλώδιο τροφοδοσίας
• Τοποθετήστε το καλώδιο ρεύματος στην υποδοχή
στο πίσω μέρος της τηλεόρασης.
• Βεβαιωθείτε ότι το καλώδιο ρεύματος είναι καλά
συνδεδεμένο στην υποδοχή.
• Βεβαιωθείτε ότι θα έχετε πάντα πρόσβαση στο φις που
συνδέεται με την πρίζα.
• Όταν αποσυνδέετε το καλώδιο ρεύματος, τραβάτε πάντα
το φις και ποτέ το καλώδιο.
POWER
7

Αν και η τηλεόραση αυτή καταναλώνει ελάχιστη ενέργεια
στην κατάσταση αναμονής, για εξοικονόμηση ενέργειας,
συνιστάται να αποσυνδέετε το καλώδιο τροφοδοσίας, αν δεν
σκοπεύετε να χρησιμοποιήσετε την τηλεόραση για μεγάλο
χρονικό διάστημα.
Στη
επιλογή "Ενεργοποίηση" για να δείτε περισσότερες
πληροφορίες σχετικά με την ενεργοποίηση ή την
απενεργοποίηση της τηλεόρασης.
2.5
, πατήστε
Βοήθ.
Λέξεις κλειδιά
και αναζητήστε την
Καλώδιο κεραίας
Τοποθετήστε καλά το βύσμα κεραίας στην υποδοχή
ANTENNA
Μπορείτε να συνδέσετε τη δική σας κεραία ή να συνδεθείτε
σε ένα σήμα κεραίας από ένα σύστημα κατανομής σήματος
κεραίας. Χρησιμοποιήστε μια υποδοχή κεραίας IEC Coax 75
Ohm RF.
Χρησιμοποιήστε τη συγκεκριμένη υποδοχή κεραίας για
σήματα εισόδου DVB-T και DVB-C.
στο πίσω μέρος της τηλεόρασης.
2.6
Δορυφορικό πιάτο
Συνδέστε την υποδοχή δορυφορικής κεραίας τύπου F στην
υποδοχή δορυφορικής κεραίας
τηλεόρασης.
στο πίσω μέρος της
SAT
8

3
Δημιουργία της σύνδεσης
Δίκτυο
3.1
Ασύρματο δίκτυο
Τι χρειάζεστε
Για να συνδέσετε την τηλεόραση ασύρματα στο Internet, θα
χρειαστείτε έναν ασύρματο δρομολογητή. Χρησιμοποιήστε
μια υψηλής ταχύτητας (ευρυζωνική) σύνδεση στο Internet.
Συσκευές δικτύου
Η τηλεόραση μπορεί να συνδεθεί με άλλες συσκευές του
ασύρματου δικτύου σας, όπως σε υπολογιστή ή smartphone.
Μπορείτε να χρησιμοποιήσετε υπολογιστή με λειτουργικό
σύστημα Microsoft Windows ή Apple OS X.
Κοινή χρήση αρχείων
Σε αυτήν την τηλεόραση, μπορείτε να ανοίξετε φωτογραφίες,
αρχεία μουσικής και βίντεο που είναι αποθηκευμένα στον
υπολογιστή σας. Χρησιμοποιήστε μια πρόσφατη έκδοση
λογισμικού διακομιστή μέσων, όπως το Philips
MediaManager*, το Windows Media Player 11, το Twonky™ ή
αντίστοιχο.
Εγκαταστήστε το λογισμικό διακομιστή μέσων στον
υπολογιστή σας και ρυθμίστε το για κοινή χρήση αρχείων
μέσων με την τηλεόραση. Για περισσότερες πληροφορίες,
διαβάστε το εγχειρίδιο του λογισμικού διακομιστή μέσων.
Το λογισμικό πρέπει να εκτελείται στον υπολογιστή σας για
να είναι δυνατή η προβολή ή αναπαραγωγή των αρχείων
στην τηλεόραση.
* Μπορείτε να κάνετε λήψη του λογισμικού Philips
MediaManager από τη διαδικτυακή τοποθεσία υποστήριξης
της Philips στη διεύθυνση www.philips.com/support
Ακολουθήστε τα βήματα 1 έως 5.
- Βεβαιωθείτε ότι ο δρομολογητής του ασύρματου
Βήμα 1
δικτύου σας είναι ενεργοποιημένος.
- Πατήστε , επιλέξτε
Βήμα 2
- Επιλέξτε
Βήμα 3
- Επιλέξτε
Βήμα 4
- Επιλέξτε
Βήμα 5
- Επιλέξτε
Βήμα 6
σάρωση για το ασύρματο δίκτυό σας. Αν έχετε δρομολογητή
με WPS (Wi-Fi Protected Setup), μπορείτε να επιλέξετε
Ορίστε την επιλογή σας και πατήστε OK.
•
Ανίχνευση
Επιλέξτε
ασύρματο δίκτυό σας (τον ασύρματο δρομολογητή σας). Η
τηλεόραση ενδέχεται να εντοπίσει αρκετά ασύρματα δίκτυα
στην περιοχή σας.
•
WPS
Αν ο δρομολογητής σας διαθέτει WPS, μπορείτε να
συνδεθείτε απευθείας στο δρομολογητή χωρίς να
πραγματοποιήσετε σάρωση. Μεταβείτε στο δρομολογητή,
πατήστε το κουμπί WPS και επιστρέψτε στην τηλεόραση
εντός 2 λεπτών. Στη συνέχεια, πατήστε
δημιουργήσετε τη σύνδεση.
Αν το ασύρματο δίκτυό σας περιλαμβάνει συσκευές που
χρησιμοποιούν το σύστημα κρυπτογράφησης ασφαλείας
WEP, δεν μπορείτε να χρησιμοποιήσετε την επιλογή WPS.
Αν πρέπει να χρησιμοποιήσετε τον
σύνδεση, επιλέξτε
Βήμα 7
το ασύρματο δίκτυό σας και πατήστε OK.
Αν το δίκτυό σας δεν περιλαμβάνεται στη λίστα, επειδή το
όνομα του δικτύου είναι κρυφό (έχετε απενεργοποιήσει τη
μετάδοση του SSID του δρομολογητή), επιλέξτε
κατ/ση
Βήμα 8
πλέον να εισαγάγετε το κλειδί κρυπτογράφησης (WEP, WPA
ή WPA2). Αν έχετε ήδη εισαγάγει το κλειδί κρυπτογράφησης
για το συγκεκριμένο δίκτυο κάποια άλλη φορά, μπορείτε να
επιλέξετε
σύνδεση.
Αν ο δρομολογητής σας υποστηρίζει WPS ή WPS PIN,
μπορείτε να επιλέξετε
την επιλογή σας και πατήστε OK.
•
Τυπικοί
Επιλέξτε
κρυπτογράφησης (κωδικός πρόσβασης, κωδική φράση ή
κλειδί ασφαλείας) με μη αυτόματο τρόπο. Μπορείτε να
χρησιμοποιήσετε το πληκτρολόγιο στο τηλεχειριστήριο για
να εισαγάγετε το κλειδί κρυπτογράφησης. Αφού εισαγάγετε
το κλειδί, πατήστε
•
WPS PIN
Για να δημιουργήσετε μια ασφαλή σύνδεση WPS με κωδικό
PIN, επιλέξτε
Σάρωση
- Στη λίστα των δικτύων που εντοπίστηκαν, επιλέξτε
για να εισαγάγετε το όνομα του δικτύου.
- Ανάλογα με τον τύπο του δρομολογητή, μπορείτε
Επόμενο
Τυπικό
Σύνδεση σε δίκτυο
Σύνδεση
Ασύρματο
Σάρωση
για να πραγματοποιήσετε σάρωση για το
Σάρωση
για να δημιουργήσετε αμέσως τη
WPS, WPS PIN
για να εισαγάγετε το κλειδί
Σύνδεση
WPS PIN
και πατήστε OK. Σημειώστε τον
Ρύθμιση
και πατήστε OK.
και πατήστε OK.
για να πραγματοποιήσετε
αντί για WPS.
.
και πατήστε OK.
και πατήστε OK.
Σύνδεση
κωδικό WPS PIN
ή
Τυπικό
για να
Χειρ/τη
. Επισημάνετε
WPS
για τη
.
9

8ψήφιο κωδικό PIN που θα εμφανιστεί και εισαγάγετέ τον
στο λογισμικό δρομολογητή στον υπολογιστή σας.
Επιστρέψτε στην τηλεόραση και πατήστε
στο εγχειρίδιο του δρομολογητή για πληροφορίες σχετικά
με το πού πρέπει να εισαγάγετε τον κωδικό PIN στο
λογισμικό δρομολογητή.
- Μόλις η σύνδεση δημιουργηθεί επιτυχώς, θα
Βήμα 9
εμφανιστεί ένα μήνυμα.
Σύνδεση
. Ανατρέξτε
Τι χρειάζεστε
Χρειάζεστε ένα
τηλεόραση στο Internet. Χρησιμοποιήστε ένα δρομολογητή
με υψηλής ταχύτητας (ευρυζωνική) σύνδεση στο Internet.
δρομολογητή
δικτύου για να συνδέσετε την
Διαμόρφωση δικτύου
Αν η σύνδεση αποτύχει, μπορείτε να ελέγξετε τη ρύθμιση
DHCP του δρομολογητή. Το DHCP πρέπει να έχει ρυθμιστεί
στην επιλογή
Εναλλακτικά, αν είστε προχωρημένος χρήστης και θέλετε να
εγκαταστήσετε το δίκτυο ορίζοντας τη στατική διεύθυνση IP,
ρυθμίστε την τηλεόραση στην επιλογή "Στατική IP".
Για να ρυθμίσετε την τηλεόραση στην επιλογή "Στατική IP",
πατήστε , επιλέξτε
Ρυθμίσεις δικτύου
επιλογή "Στατική IP" ενεργοποιημένη στο μενού, μπορείτε να
ορίσετε τη διεύθυνση IP και άλλες απαραίτητες ρυθμίσεις στη
Διαμόρφ στατικής διεύθ IP
Ενεργ
.
Ρύθμιση
>
Διαμόρφ δικτύου
και πατήστε OK. Επιλέξτε
στο ίδιο μενού.
>
Στατική IP
. Με την
Προβλήματα δικτύου
Δεν εντοπίστηκε ασύρματο δίκτυο ή διακόπηκε η σύνδεση
• Η ύπαρξη φούρνων μικροκυμάτων, τηλεφώνων DECT και
άλλων συσκευών Wi-Fi 802.11b/g/n στον περιβάλλοντα χώρο
ενδέχεται να προκαλεί παρεμβολές στο ασύρματο δίκτυο.
• Βεβαιωθείτε ότι τα τείχη προστασίας στο δίκτυό σας
επιτρέπουν την πρόσβαση στην ασύρματη σύνδεση της
τηλεόρασης.
• Αν το ασύρματο δίκτυο δεν λειτουργεί σωστά στο σπίτι
σας, δοκιμάστε να δημιουργήσετε ένα ενσύρματο δίκτυο.
Το Internet δεν λειτουργεί
• Αν η σύνδεση με το δρομολογητή δεν παρουσιάζει κάποιο
πρόβλημα, ελέγξτε τη σύνδεση του δρομολογητή στο
Internet.
Η σύνδεση με τον υπολογιστή και η σύνδεση στο Internet
είναι αργές
• Ανατρέξτε στο εγχειρίδιο χρήσης του δρομολογητή σας
για πληροφορίες σχετικά με την εμβέλεια σε εσωτερικούς
χώρους, το ρυθμό μεταφοράς και άλλους παράγοντες που
επηρεάζουν την ποιότητα του σήματος.
• Χρησιμοποιήστε μια υψηλής ταχύτητας (ευρυζωνική)
σύνδεση στο Internet για το δρομολογητή σας.
3.2
Ενσύρματο δίκτυο
Κοινή χρήση αρχείων
Σε αυτήν την τηλεόραση, μπορείτε να ανοίξετε φωτογραφίες,
αρχεία μουσικής και βίντεο που είναι αποθηκευμένα στον
υπολογιστή σας. Χρησιμοποιήστε μια πρόσφατη έκδοση
λογισμικού διακομιστή μέσων, όπως το Philips
MediaManager*, το Windows Media Player 11, το Twonky™ ή
αντίστοιχο.
Εγκαταστήστε το λογισμικό διακομιστή μέσων στον
υπολογιστή σας και ρυθμίστε το για κοινή χρήση αρχείων
μέσων με την τηλεόραση. Για περισσότερες πληροφορίες,
διαβάστε το εγχειρίδιο του λογισμικού διακομιστή μέσων.
Το λογισμικό πρέπει να εκτελείται στον υπολογιστή σας για
να είναι δυνατή η προβολή ή αναπαραγωγή των αρχείων
στην τηλεόραση.
* Μπορείτε να κάνετε λήψη του λογισμικού Philips
MediaManager από τη διαδικτυακή τοποθεσία υποστήριξης
της Philips στη διεύθυνση www.philips.com/support
Στη
επιλογή
να δείτε μια σύνοψη των υποστηριζόμενων λογισμικών
διακομιστή μέσων.
, πατήστε
Βοήθ.
Λογισμικό διακομιστή μέσων, υποστηριζόμενο
Λέξεις κλειδιά
και αναζητήστε την
για
Σύνδεση του δρομολογητή
Για να συνδέσετε και να ρυθμίσετε το δρομολογητή,
ακολουθήστε τα βήματα 1 έως 5.
1 - Συνδέστε το δρομολογητή στην τηλεόραση με ένα
καλώδιο δικτύου (καλώδιο Ethernet**).
2 - Βεβαιωθείτε ότι ο δρομολογητής είναι ενεργοποιημένος.
3 - Πατήστε , επιλέξτε
4 - Επιλέξτε
5 - Επιλέξτε
Η τηλεόραση αναζητά συνεχώς τη σύνδεση δικτύου. Μόλις η
σύνδεση δημιουργηθεί επιτυχώς, θα εμφανιστεί ένα μήνυμα.
Σύνδεση σε δίκτυο
Ενσύρμ
Ρύθμιση
και πατήστε OK.
και πατήστε OK.
και πατήστε OK.
Διαμόρφωση δικτύου
Αν η σύνδεση αποτύχει, μπορείτε να ελέγξετε τη ρύθμιση
DHCP του δρομολογητή. Το DHCP πρέπει να έχει ρυθμιστεί
10

στην επιλογή
Εναλλακτικά, αν είστε προχωρημένος χρήστης και θέλετε να
εγκαταστήσετε το δίκτυο ορίζοντας τη στατική διεύθυνση IP,
ρυθμίστε την τηλεόραση στην επιλογή "Στατική IP".
Για να ρυθμίσετε την τηλεόραση στην επιλογή "Στατική IP",
πατήστε , επιλέξτε
Επιλέξτε
δικτύου
ενεργοποιημένη στο μενού, μπορείτε να ορίσετε τη
διεύθυνση IP και άλλες απαραίτητες ρυθμίσεις στη
στατικής διεύθ IP
**Για συμμόρφωση με τους κανονισμούς EMC,
χρησιμοποιήστε ένα θωρακισμένο καλώδιο Ethernet FTP Cat.
5E.
3.3
Ρυθμίσεις δικτύου
>
Στατική IP
.
Ενεργ
Ρύθμιση
. Με την επιλογή "Στατική IP"
στο ίδιο μενού.
και πατήστε OK.
>
Ρυθμίσεις δικτύου
>
Διαμόρφ
Διαμόρφ
Ρυθμίσεις δικτύου
•
Wi-Fi Smart Screen
Για περισσότερες πληροφορίες σχετικά με τη λειτουργία WiFi smart screen, πατήστε
την επιλογή
•
Εγγραφή MyRemote
Διαχειριστείτε εγγραφές τηλεόρασης από απόσταση μέσω
smartphone ή tablet.
•
Όνομα δικτύου τηλεόρασης
Αν διαθέτετε περισσότερες από μία τηλεοράσεις στο δίκτυό
σας, εδώ μπορείτε να τις μετονομάσετε.
•
Ρυθμίσεις Netflix
Προσαρμογή ρυθμίσεων Netflix.
Εφαρμογή MyRemote, Wi-Fi smart screen
Λέξεις κλειδιά
και αναζητήστε
.
Για να ανοίξετε τις Ρυθμίσεις δικτύου . . .
1 - Πατήστε , επιλέξτε
2 - Επιλέξτε
•
Προβολή ρυθμίσεων δικτύου
Όλες οι τρέχουσες ρυθμίσεις δικτύου εμφανίζονται εδώ: η
διεύθυνση IP, η διεύθυνση MAC, η ισχύς του σήματος, η
ταχύτητα, η μέθοδος κρυπτογράφησης κ.λπ.
•
Ρυθμίσεις δικτύου
- Τύπος δικτύου
Ρυθμίστε το δίκτυο στην επιλογή "Ενσύρματα" ή "Ασύρματα".
- Διαμόρφ δικτύου
Ρυθμίστε τη διαμόρφωση δικτύου σε "DHCP" ή "Στατική IP".
•
Αναπαραγωγή πολυμέσων με Wi-Fi
Για να λαμβάνετε αρχεία πολυμέσων από smartphone και
tablet, ορίστε τη ρύθμιση DMR στην επιλογή Ενεργό.
•
Διαμόρφ στατικής διεύθ IP
Αν έχετε ενεργοποιήσει την επιλογή "Στατική IP" στο μενού
"Ρυθμίσεις δικτύου", μπορείτε να ορίσετε όλες τις
απαραίτητες ρυθμίσεις της στατικής διεύθυνσης IP εδώ.
Ρυθμίσεις δικτύου
Ρύθμιση
και πατήστε OK.
και πατήστε
OK.
•
Απαλοιφή μνήμης Internet
Με την επιλογή "Απαλοιφή μνήμης Internet", μπορείτε να
διαγράψετε όλα τα αρχεία Internet που είναι αποθηκευμένα
στην τηλεόρασή σας. Η επιλογή αυτή διαγράφει την εγγραφή
στις υπηρεσίες Smart TV της Philips, τις ρυθμίσεις γονικής
διαβάθμισης, τα στοιχεία σύνδεσης στις εφαρμογές
βιντεοκλάμπ, όλα τα αγαπημένα σας στις εφαρμογές Smart
TV, τους σελιδοδείκτες και το ιστορικό Internet. Επιπλέον, οι
διαδραστικές εφαρμογές MHEG μπορούν να αποθηκεύουν
στην τηλεόραση σας τα αποκαλούμενα "cookies". Θα
διαγραφούν και αυτά τα αρχεία.
•
Wi-Fi Miracast
Για περισσότερες πληροφορίες σχετικά με το Wi-Fi Miracast,
πατήστε
Miracast™
•
Διαγράψτε τη λίστα συνδεδεμένων και αποκλεισμένων
συσκευών που χρησιμοποιούνται με το Miracast.
Λέξεις κλειδιά
.
Επαναφορά ομάδας Wi-Fi Direct
και αναζητήστε την επιλογή
Wi-Fi
11

4
Συνδέσεις
4.1
Συμβουλές σχετικά με τις
συνδέσεις
ποιότητα στη μεταφορά του σήματος, χρησιμοποιήστε ένα
καλώδιο HDM υψηλής ταχύτητας. Μην χρησιμοποιείτε
καλώδιο HDMI μήκους μεγαλύτερου από 5 μέτρα.
Οδηγός σύνδεσης
Συνδέετε πάντοτε κάθε συσκευή στην τηλεόραση
χρησιμοποιώντας τη διαθέσιμη σύνδεση με την υψηλότερη
ποιότητα. Επίσης, χρησιμοποιείτε καλώδια καλής ποιότητας,
ώστε να διασφαλίζεται η σωστή μεταφορά των σημάτων
εικόνας και ήχου.
Αν θέλετε να συνδέσετε πολλές συσκευές στην τηλεόραση
και χρειάζεστε βοήθεια, μπορείτε να επισκεφθείτε τον
Οδηγό συνδεσιμότητας τηλεοράσεων της Philips. Ο οδηγός
παρέχει πληροφορίες σχετικά με το πώς πρέπει να
συνδέσετε τις συσκευές και ποια καλώδια να
χρησιμοποιήσετε.
Μεταβείτε στη διεύθυνση
www.connectivityguide.philips.com
Κεραία
Αν διαθέτετε αποκωδικοποιητή (ψηφιακό δέκτη) ή συσκευή
εγγραφής, συνδέστε τα καλώδια κεραίας έτσι ώστε το σήμα
της κεραίας να περνά πρώτα από τον αποκωδικοποιητή
ή/και τη συσκευή εγγραφής προτού φτάσει στην τηλεόραση.
Με αυτόν τον τρόπο, η κεραία και ο αποκωδικοποιητής θα
μπορούν να στέλνουν τυχόν επιπλέον κανάλια για εγγραφή
στη συσκευή εγγραφής.
Λέξεις κλειδιά
.
και αναζητήστε την
EasyLink HDMI CEC
Αν οι συσκευές σας είναι συνδεδεμένες μέσω HDMI και
διαθέτουν EasyLink, μπορείτε να τις ελέγχετε με το
τηλεχειριστήριο της τηλεόρασης. Το EasyLink HDMI CEC
πρέπει να είναι ενεργοποιημένο τόσο στην τηλεόραση όσο
και στη συνδεδεμένη συσκευή.
Για περισσότερες πληροφορίες σχετικά με τη χρήση του
EasyLink, πατήστε
επιλογή
DVI σε HDMI
Χρησιμοποιήστε έναν προσαρμογέα DVI σε HDMI, αν η
συσκευή διαθέτει μόνο σύνδεση DVI. Χρησιμοποιήστε μία
από τις συνδέσεις HDMI και συνδέστε ένα καλώδιο ήχου L/R
(βύσμα mini 3,5 χιλ.) στην υποδοχή ήχου AUDIO IN στο
πίσω μέρος της τηλεόρασης.
Προστασία κατά της αντιγραφής
Τα καλώδια DVI και HDMI υποστηρίζουν την τεχνολογία
HDCP (Προστασία ψηφιακού περιεχομένου υψηλού εύρους
ζώνης). Το HDCP είναι ένα σήμα προστασίας κατά της
αντιγραφής, το οποίο αποτρέπει την αντιγραφή
περιεχομένου από δίσκους DVD ή Blu-ray. Αναφέρεται και
ως DRM (Διαχείριση δικαιωμάτων ψηφιακού περιεχομένου).
EasyLink CEC
HDMI
HDMI CEC
Η σύνδεση HDMI έχει την καλύτερη ποιότητα εικόνας και
ήχου. Το καλώδιο HDMI συνδυάζει σήματα βίντεο και ήχου.
Χρησιμοποιήστε ένα καλώδιο HDMI για σήματα τηλεόρασης
High Definition (HD) ή Ultra HD (UHD). Για καλύτερη
HDMI ARC
Όλες οι συνδέσεις HDMI της τηλεόρασης διαθέτουν HDMI
ARC (κανάλι επιστροφής ήχου).
Αν η συσκευή που θέλετε να συνδέσετε (π.χ. το Home
Cinema) διαθέτει σύνδεση HDMI ARC, συνδέστε την σε
οποιαδήποτε από τις συνδέσεις HDMI της τηλεόρασης. Με
τη σύνδεση HDMI ARC, δεν χρειάζεται να συνδέσετε το
επιπλέον καλώδιο ήχου για την αποστολή του ήχου της
τηλεοπτικής εικόνας στο Home Cinema. Η σύνδεση HDMI
ARC συνδυάζει και τα δύο σήματα.
Μπορείτε να χρησιμοποιήσετε οποιαδήποτε σύνδεση HDMI
της τηλεόρασης, για να συνδέσετε το Home Cinema, αλλά το
κανάλι ARC είναι διαθέσιμο μόνο για 1 συσκευή/σύνδεση
κάθε φορά.
Αν προτιμάτε να απενεργοποιήσετε το ARC στις συνδέσεις
HDMI, πατήστε , επιλέξτε
Επιλέξτε
προχωρημένους
12
Ρυθμίσεις τηλεόρασης
>
HDMI ARC
Ρύθμιση
και πατήστε OK.
>
.
Ήχος
>
Για

HDMI Ultra HD
Μπορείτε να δείτε βίντεο που γυρίστηκαν ή δημιουργήθηκαν
σε "εγγενή" ανάλυση Ultra HD -3.840x2.160 pixel (30 Hz)- σε
αυτήν την τηλεόραση.
Συνδέστε στην υποδοχή
δίσκων Blu-ray, μια κονσόλα παιχνιδιών ή έναν υπολογιστή
που αναπαράγει βίντεο Ultra HD, χρησιμοποιώντας ένα
καλώδιο HDMI υψηλής ταχύτητας. Η σύνδεση HDMI UHD
μπορεί να διαθέτει ARC (κανάλι επιστροφής ήχου) και δεν
υποστηρίζει 3D.
Μόνο η σύνδεση
HDMI 1
μια συσκευή αναπαραγωγής
HDMI
είναι συμβατή με HDCP 2.2 .
Y Pb Pr - Audio L/R
Η σύνδεση εικόνας Component Y Pb Pr είναι μια σύνδεση
υψηλής ποιότητας. Η σύνδεση YPbPr μπορεί να
χρησιμοποιηθεί για τηλεοπτικά σήματα High Definition (HD).
Εκτός από τη σύνδεση για τα σήματα Y, Pb και Pr, θα
χρειαστεί να χρησιμοποιήσετε και τη σύνδεση Audio L/R για
τη μεταφορά των σημάτων ήχου.
Έξοδος ήχου - Οπτική
Η οπτική έξοδος ήχου είναι μια σύνδεση ήχου υψηλής
ποιότητας. Η οπτική αυτή σύνδεση μπορεί να μεταφέρει 5,1
κανάλια ήχου. Αν η συσκευή σας (π.χ. το Home Cinema) δεν
διαθέτει σύνδεση HDMI ARC, μπορείτε να χρησιμοποιήσετε
αυτήν τη σύνδεση με τη σύνδεση οπτικής εξόδου ήχου στο
Home Cinema. Η σύνδεση οπτικής έξοδος ήχου στέλνει
σήματα ήχου από την τηλεόραση στο Home Cinema.
Scart
Το SCART είναι μια σύνδεση καλής ποιότητας. Η σύνδεση
SCART μπορεί να χρησιμοποιηθεί για σήματα βίντεο CVBS
και RGB, αλλά όχι για τηλεοπτικά σήματα High Definition
(HD). Η σύνδεση SCART συνδυάζει τα σήματα εικόνας και
ήχου.
Χρησιμοποιήστε το καλώδιο προσαρμογέα SCART για να
συνδέσετε τη συσκευή σας.
Μπορείτε να ρυθμίσετε τον τύπο του σήματος της εξόδου
ήχου, ώστε να αντιστοιχεί στις δυνατότητες ήχου του Home
Cinema.
Για περισσότερες πληροφορίες, πατήστε
και αναζητήστε την επιλογή
Αν ο ήχος δεν συμβαδίζει με την εικόνα που προβάλλεται
στην οθόνη, μπορείτε να ρυθμίσετε το συγχρονισμό ήχου και
εικόνας.
Για περισσότερες πληροφορίες, πατήστε
και αναζητήστε την επιλογή
κλειδιά
εικόνας
4.2
.
Ρυθμίσεις εξόδου ήχου
Λέξεις κλειδιά
.
Λέξεις
Συγχρονισμός ήχου και
EasyLink HDMI CEC
EasyLink
Με το EasyLink, μπορείτε να ελέγχετε τις συνδεδεμένες
συσκευές με το τηλεχειριστήριο της τηλεόρασης. Το EasyLink
χρησιμοποιεί το πρωτόκολλο HDMI CEC (Έλεγχος
ηλεκτρονικών καταναλωτικών προϊόντων) για να
επικοινωνεί με τις συνδεδεμένες συσκευές. Οι συσκευές
13
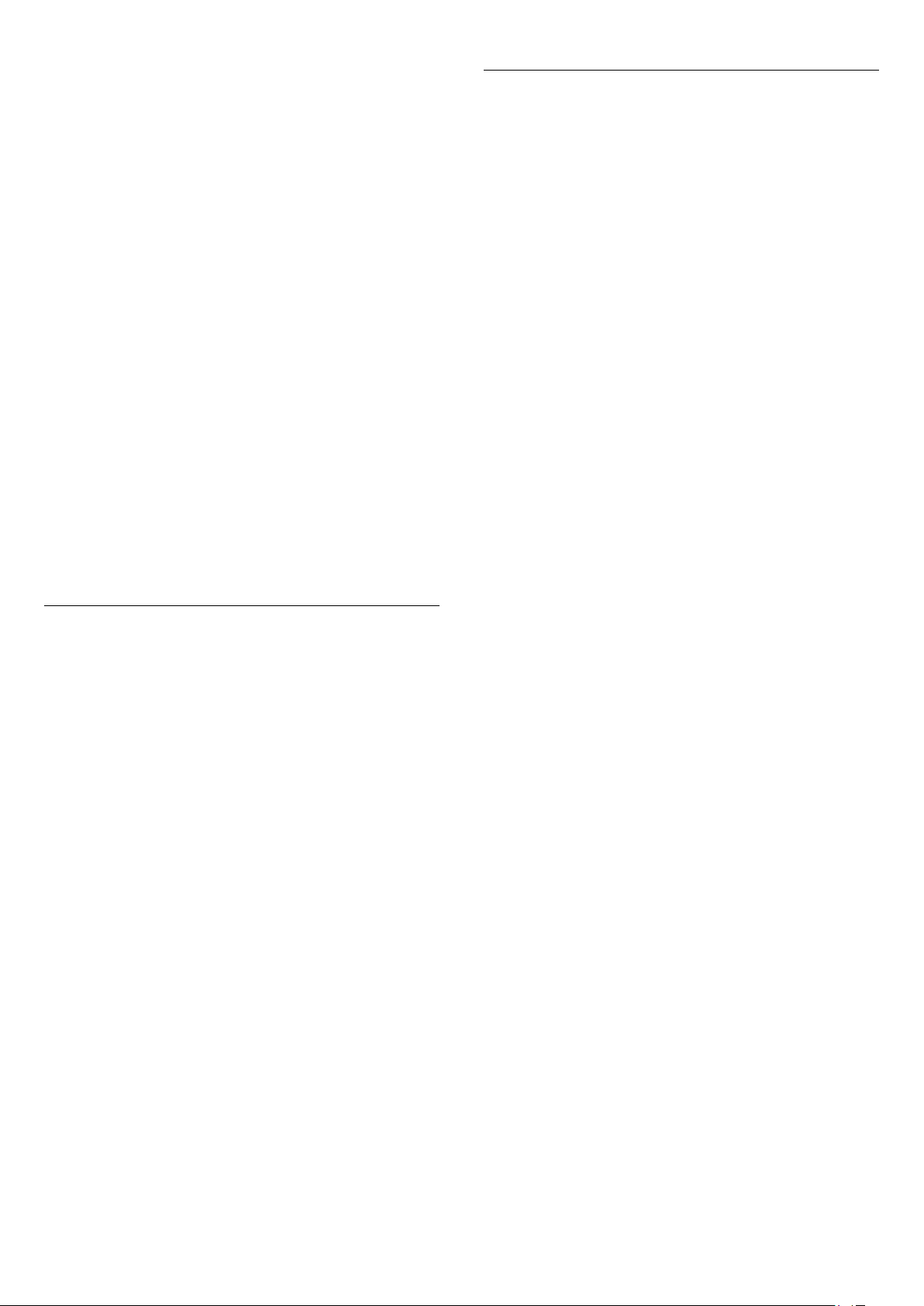
πρέπει να υποστηρίζουν το πρωτόκολλο HDMI CEC και να
είναι συνδεδεμένες με μια σύνδεση HDMI.
Ρυθμίσεις EasyLink
Όλες οι ρυθμίσεις EasyLink είναι ενεργοποιημένες στην
τηλεόραση από προεπιλογή. Μπορείτε να απενεργοποιήσετε
οποιαδήποτε ρύθμιση EasyLink ξεχωριστά.
Ρύθμιση EasyLink
Το EasyLink είναι ενεργοποιημένο στην τηλεόραση από
προεπιλογή. Βεβαιωθείτε ότι όλες οι ρυθμίσεις HDMI CEC
έχουν οριστεί σωστά στις συνδεδεμένες συσκευές EasyLink.
Το EasyLink ενδέχεται να μην λειτουργεί με συσκευές άλλων
κατασκευαστών.
HDMI CEC σε συσκευές άλλων κατασκευαστών
Η ονομασία της λειτουργίας HDMI CEC διαφέρει ανάλογα με
τον κατασκευαστή. Ορισμένες ενδεικτικές ονομασίες είναι οι
εξής: Anynet, Aquos Link, Bravia Theatre Sync, Kuro Link,
Simplink και Viera Link. Δεν είναι όλες οι μάρκες πλήρως
συμβατές με το EasyLink.
Οι ενδεικτικές ονομασίες της λειτουργίας HDMI CEC που
αναφέρονται παραπάνω αποτελούν ιδιοκτησία των
αντίστοιχων κατόχων τους.
Χειρισμός συσκευών
Για να χειριστείτε μια συσκευή συνδεδεμένη μέσω HDMI και
ρυθμισμένη με το EasyLink, επιλέξτε τη συσκευή ή τη
δραστηριότητά της στη λίστα συνδέσεων της τηλεόρασης.
Πατήστε
σε σύνδεση HDMI και πατήστε OK.
Αφού επιλέξετε τη συσκευή, μπορείτε να χρησιμοποιήσετε το
τηλεχειριστήριο της τηλεόρασης για να τη χειριστείτε.
Ωστόσο, οι εντολές των πλήκτρων
τηλεόρασης, δεν προωθούνται στη συσκευή.
OPTIONS
SOURCES
, καθώς και ορισμένων άλλων πλήκτρων της
, επιλέξτε μια συσκευή συνδεδεμένη
και
HOME
EasyLink
Για να απενεργοποιήσετε πλήρως το EasyLink . . .
1 - Πατήστε , επιλέξτε
2 - Επιλέξτε
EasyLink και πατήστε OK
3 - Επιλέξτε
4 - Πατήστε , επανειλημμένα αν χρειαστεί, για να κλείσετε
το μενού.
Τηλεχειριστήριο EasyLink
Αν θέλετε οι συσκευές να επικοινωνούν, αλλά δεν θέλετε να
τις χειρίζεστε με το τηλεχειριστήριο της τηλεόρασης,
μπορείτε να απενεργοποιήσετε ξεχωριστά το
τηλεχειριστήριο EasyLink.
Στο μενού "Ρυθμίσεις EasyLink", επιλέξτε
EasyLink
Pixel Plus Link
Ορισμένες συσκευές, όπως συσκευές αναπαραγωγής DVD ή
Blu-ray, ενδέχεται να διαθέτουν τη δική τους λειτουργία
επεξεργασίας της ποιότητας εικόνας. Για να αποφύγετε
τυχόν προβλήματα κακής ποιότητας εικόνας λόγω
παρεμβολών στη λειτουργία επεξεργασίας της τηλεόρασης,
πρέπει να απενεργοποιείτε τη λειτουργία επεξεργασίας
εικόνας στις συσκευές. Η σύνδεση Pixel Plus είναι
ενεργοποιημένη στην τηλεόραση από προεπιλογή και
απενεργοποιεί την επεξεργασία της ποιότητας της εικόνας
στις συσκευές Philips που συνδέθηκαν πρόσφατα στην
τηλεόραση.
Για να απενεργοποιήσετε τη Σύνδεση Pixel Plus, στο μενού
"Ρυθμίσεις EasyLink", επιλέξτε
Απενεργ
Αυτόματη αλλαγή υπότιτλων
Ρύθμιση
Ρυθμίσεις τηλεόρασης
Απενεργ.
και πατήστε
και πατήστε OK.
Απενεργ
.
και πατήστε OK.
>
Γενικές ρυθμίσεις
.
.
Σύνδεση Pixel Plus
>
Τηλεχειριστήριο
και πατήστε
Αν το πλήκτρο που χρειάζεστε δεν είναι διαθέσιμο στο
τηλεχειριστήριο της τηλεόρασης, μπορείτε να το επιλέξετε
στο μενού "Επιλογές".
Πατήστε
. Στην οθόνη, επιλέξτε το πλήκτρο συσκευής που θέλετε
OK
και πατήστε OK.
Ορισμένα ειδικά πλήκτρα συσκευών ενδέχεται να μην είναι
διαθέσιμα στο μενού "Χειριστήρια".
Μόνο οι συσκευές που υποστηρίζουν τη λειτουργία
Τηλεχειριστήριο EasyLink
του τηλεχειριστηρίου της τηλεόρασης.
OPTIONS,
επιλέξτε
θα ανταποκρίνονται στις εντολές
Χειριστήρια
και πατήστε
Αν πραγματοποιείτε αναπαραγωγή ενός δίσκου DVD ή Bluray σε μια συσκευή αναπαραγωγής Philips που υποστηρίζει
υπότιτλους, η τηλεόραση μπορεί να μετακινήσει τους
υπότιτλους προς τα πάνω. Οι υπότιτλοι θα είναι ορατοί
ανεξάρτητα από τη μορφή εικόνας που επιλέγετε. Η
"Αυτόματη αλλαγή υπότιτλων" είναι ενεργοποιημένη στην
τηλεόραση από προεπιλογή.
Για να απενεργοποιήσετε την "Αυτόματη μετατόπιση
υπότιτλων", στο μενού "Ρυθμίσεις EasyLink", επιλέξτε
μετατόπ. υπότιτλων
Αυτόματη απενεργοποίηση συσκευών
Μπορείτε να ρυθμίσετε την τηλεόραση ώστε να
απενεργοποιεί τις συνδεδεμένες συσκευές που είναι
συμβατές με το πρωτόκολλο HDMI-CEC, αν δεν είναι η
ενεργή πηγή. Η τηλεόραση θέτει τη συνδεδεμένη συσκευή σε
14
και στη συνέχεια επιλέξτε
Απενεργ
Αυτόμ.
.

κατάσταση αναμονής μετά από 10 λεπτά αδράνειας.
4.3
Κοινή διασύνδεση - CAM
CI+
Η τηλεόραση αυτή είναι συμβατή με τη λειτουργία
περιορισμένης πρόσβασης CI+.
Με τη διασύνδεση CI+ μπορείτε να παρακολουθείτε
συνδρομητικά προγράμματα HD, όπως ταινίες και αθλητικά
προγράμματα, από ψηφιακούς τηλεοπτικούς σταθμούς της
περιοχής σας. Τα προγράμματα αυτά εκπέμπονται
κωδικοποιημένα από τους τηλεοπτικούς σταθμούς και
αποκωδικοποιούνται με μια προπληρωμένη μονάδα CI+.
Η μονάδα CI+ (Μονάδα περιορισμένης πρόσβασης - CAM)
παρέχεται από τον ψηφιακό τηλεοπτικό σταθμό, όταν
αγοράζετε ένα πακέτο για τα συνδρομητικά του
προγράμματα. Τα προγράμματα αυτά διαθέτουν υψηλό
επίπεδο προστασίας κατά της αντιγραφής.
Επικοινωνήστε με έναν ψηφιακό τηλεοπτικό σταθμό για
περισσότερες πληροφορίες σχετικά με τους όρους και τις
προϋποθέσεις.
Ενδέχεται να περάσουν μερικά λεπτά μέχρι να ενεργοποιηθεί
η μονάδα CAΜ. Η αφαίρεση της μονάδας CAΜ θα
απενεργοποιήσει την υπηρεσία μετάδοσης της τηλεόρασης.
Αν εισαγάγετε μια μονάδα CAM και έχετε πληρώσει τα τέλη
συνδρομής (ανάλογα με τη μέθοδο σύνδεσης), μπορείτε να
παρακολουθήσετε το τηλεοπτικό πρόγραμμα. Η μονάδα
CAM προορίζεται αποκλειστικά για την τηλεόρασή σας.
Ρυθμίσεις CAM
Για να ορίσετε τους κωδικούς πρόσβασης ή τους κωδικούς
PIN για την τηλεοπτική μετάδοση CAM, πατήστε , επιλέξτε
Ρύθμιση
Επιλέξτε
Επιλέξτε τον τηλεοπτικό σταθμό CAM και πατήστε OK.
4.4
και πατήστε OK.
Ρυθμίσεις καναλιών
>
Κοινή διασύνδεση
.
Αποκωδικοποιητής - STB
Χρησιμοποιήστε 2 καλώδια κεραίας, για να συνδέσετε την
κεραία στον αποκωδικοποιητή (ψηφιακό δέκτη) και στην
τηλεόραση.
Για περισσότερες πληροφορίες σχετικά με τη σύνδεση μιας
μονάδας CAM, πατήστε
την επιλογή
Κοινή διασύνδεση CAM
Λέξεις κλειδιά
και αναζητήστε
.
CAM
Εισαγωγή μονάδας CAM
Απενεργοποιήστε την τηλεόραση πριν να εισαγάγετε τη
μονάδα CAΜ.
Ελέγξτε τη μονάδα CAΜ για να βρείτε την κατάλληλη μέθοδο
εισαγωγής. Η εσφαλμένη εισαγωγή μπορεί να προκαλέσει
βλάβη τόσο στη μονάδα CAΜ όσο και στην τηλεόραση.
Δίπλα από τις συνδέσεις κεραίας, προσθέστε ένα καλώδιο
HDMI για να συνδέσετε τον αποκωδικοποιητή στην
τηλεόραση.
Εναλλακτικά, μπορείτε να χρησιμοποιήσετε ένα καλώδιο
SCART, αν ο αποκωδικοποιητής δεν διαθέτει σύνδεση HDMI.
Εισαγάγετε την κάρτα CAM στην υποδοχή κοινής
διασύνδεσης της τηλεόρασης.
Με το μπροστινό μέρος της κάρτας στραμμένο προς το
μέρος σας, σπρώξτε προσεκτικά τη μονάδα CAM μέχρι το
τέρμα.
Αφήστε την κάρτα μόνιμα στην υποδοχή.
Χρονοδιακόπτης απενεργοποίησης
Αν χρησιμοποιείτε μόνο το τηλεχειριστήριο του
αποκωδικοποιητή, απενεργοποιήστε τον αυτόματο
χρονοδιακόπτη. Με αυτόν τον τρόπο, η τηλεόραση δεν θα
απενεργοποιείται αυτόματα αν περάσουν 4 ώρες χωρίς να
πατηθεί κάποιο πλήκτρο στο τηλεχειριστήριό της.
15

Για να απενεργοποιήσετε τη ρύθμιση απενεργοποίησης
χρονοδιακόπτη, πατήστε , επιλέξτε
.
OK
Επιλέξτε
ρυθμίσεις
ρυθμιστικό σε
4.5
Ρυθμίσεις τηλεόρασης
>
Απενεργοποίηση χρονοδιακόπτη
Απενεργ
.
>
Γενικές
Ρύθμιση
και πατήστε
και θέστε το
Δορυφορικός δέκτης
Συνδέστε το καλώδιο κεραίας του δορυφορικού πιάτου στο
δορυφορικό δέκτη.
4.6
Home Cinema
Σύνδεση Home Cinema
Χρησιμοποιήστε ένα καλώδιο HDMI για να συνδέσετε ένα
Home Cinema στην τηλεόραση. Μπορείτε να συνδέσετε ένα
Soundbar ή Home Cinema της Philips με ενσωματωμένη
συσκευή αναπαραγωγής δίσκων.
Εναλλακτικά, μπορείτε να χρησιμοποιήσετε ένα καλώδιο
SCART, αν η συσκευή δεν διαθέτει σύνδεση HDMI.
HDMI ARC
Αν το Home Cinema διαθέτει σύνδεση HDMI ARC, μπορείτε
να χρησιμοποιήσετε μια σύνδεση HDMI της τηλεόρασης για
να το συνδέσετε. Με το HDMI ARC, δεν χρειάζεται να
συνδέσετε το επιπλέον καλώδιο ήχου. Η σύνδεση HDMI
ARC συνδυάζει και τα δύο σήματα.
Όλες οι συνδέσεις HDMI της τηλεόρασης προσφέρουν σήμα
καναλιού επιστροφής ήχου (ARC). Ωστόσο, αφού συνδέσετε
το Home Cinema, η τηλεόραση μπορεί να στείλει το σήμα
ARC μόνο στη συγκεκριμένη σύνδεση HDMI.
Δίπλα από τη σύνδεση κεραίας, προσθέστε ένα καλώδιο
HDMI για να συνδέσετε τη συσκευή στην τηλεόραση.
Εναλλακτικά, μπορείτε να χρησιμοποιήσετε ένα καλώδιο
SCART, αν η συσκευή δεν διαθέτει σύνδεση HDMI.
>
Ρύθμιση
Γενικές
και πατήστε
και θέστε το
Χρονοδιακόπτης απενεργοποίησης
Αν χρησιμοποιείτε μόνο το τηλεχειριστήριο του
αποκωδικοποιητή, απενεργοποιήστε τον αυτόματο
χρονοδιακόπτη. Με αυτόν τον τρόπο, η τηλεόραση δεν θα
απενεργοποιείται αυτόματα αν περάσουν 4 ώρες χωρίς να
πατηθεί κάποιο πλήκτρο στο τηλεχειριστήριό της.
Για να απενεργοποιήσετε τη ρύθμιση απενεργοποίησης
χρονοδιακόπτη, πατήστε , επιλέξτε
.
OK
Επιλέξτε
ρυθμίσεις
ρυθμιστικό σε
Ρυθμίσεις τηλεόρασης
>
Απενεργοποίηση χρονοδιακόπτη
Απενεργ
.
Αν το Home Cinema δεν διαθέτει σύνδεση HDMI ARC,
προσθέστε ένα οπτικό καλώδιο ήχου (Toslink) για την
αποστολή του ήχου της τηλεοπτικής εικόνας στο Home
Cinema.
Συγχρονισμός ήχου και εικόνας (sync)
Αν ο ήχος δεν συμβαδίζει με την εικόνα στην οθόνη,
μπορείτε να ορίσετε καθυστέρηση στα περισσότερα Home
Cinema με συσκευή αναπαραγωγής δίσκων, ώστε ο ήχος να
συμβαδίζει με την εικόνα.
Για περισσότερες πληροφορίες, πατήστε
και αναζητήστε την επιλογή
16
Λέξεις κλειδιά
Συγχρονισμός ήχου και εικόνας
.

Ρυθμίσεις εξόδου ήχου
Καθυστέρηση εξόδου ήχου
Όταν συνδέετε ένα σύστημα Home Cinema στην τηλεόραση,
η εικόνα στην τηλεόραση και ο ήχος από το Home Cinema
πρέπει να συγχρονίζονται.
Αυτόματος συγχρονισμός ήχου και εικόνας
Στα τελευταία Home Cinema της Philips, ο ήχος και η εικόνα
συγχρονίζονται αυτόματα και ο συγχρονισμός είναι πάντοτε
σωστός.
Μορφή εξόδου ήχου
Αν το Home Cinema έχει δυνατότητα
επεξεργασίας πολυκάναλου ήχου, όπως Dolby Digital, DTS®
ή αντίστοιχο, μπορείτε να ρυθμίσετε τη μορφή εξόδου ήχου
σε "Πολυκάναλος". Με τη ρύθμιση αυτή, η τηλεόραση μπορεί
να στείλει το συμπιεσμένο σήμα πολυκάναλου ήχου ενός
τηλεοπτικού καναλιού ή μιας συνδεδεμένης συσκευής
αναπαραγωγής στο Home Cinema. Αν το Home Cinema δεν
έχει δυνατότητα επεξεργασίας πολυκάναλου ήχου, επιλέξτε
"Στερεοφωνικός".
Για να ρυθμίσετε τη "Μορφή εξόδου ήχου" . . .
Καθυστέρηση συγχρονισμού ήχου
Σε ορισμένα Home Cinema, ίσως χρειαστεί να ρυθμίσετε την
καθυστέρηση συγχρονισμού ήχου, προκειμένου να
επιτευχθεί ο συγχρονισμός ήχου και εικόνας. Στο Home
Cinema, αυξήστε την τιμή καθυστέρησης μέχρι να υπάρξει
συμφωνία μεταξύ του ήχου και της εικόνας. Η τιμή
καθυστέρησης που πρέπει να ορίσετε ενδέχεται να είναι
180ms. Ανατρέξτε στο εγχειρίδιο χρήσης του Home Cinema.
Αν έχετε ορίσει μια τιμή καθυστέρησης στο Home Cinema,
θα πρέπει να απενεργοποιήσετε την "Καθυστέρηση εξόδου
ήχου" στην τηλεόραση.
Για να απενεργοποιήσετε την "Καθυστέρηση εξόδου ήχου" . . .
1 - Πατήστε , επιλέξτε
2 - Επιλέξτε
προχωρημένους
3 - Επιλέξτε
4 - Πατήστε , επανειλημμένα αν χρειαστεί, για να κλείσετε
το μενού.
Αντιστάθμ εξόδου ήχου
Αν δεν μπορείτε να ορίσετε καθυστέρηση στο Home Cinema,
μπορείτε να ρυθμίσετε την τηλεόραση ώστε να συγχρονίζει
τον ήχο. Μπορείτε να ορίσετε μια τιμή αντιστάθμισης, η
οποία να αντισταθμίζει το χρόνο που απαιτείται προκειμένου
το Home Cinema να επεξεργαστεί τον ήχο της τηλεοπτικής
εικόνας. Μπορείτε να ρυθμίσετε την τιμή ανά 5ms. Η μέγιστη
ρύθμιση είναι -60ms. Η ρύθμιση "Καθυστέρηση εξόδου ήχου"
πρέπει να είναι ενεργοποιημένη.
Για συγχρονισμό του ήχου στην τηλεόραση . . .
1 - Πατήστε , επιλέξτε
2 - Επιλέξτε
προχωρημένους
3 - Χρησιμοποιήστε το ρυθμιστικό για να ορίσετε την
αντιστάθμιση ήχου και πατήστε OK.
4 - Πατήστε , επανειλημμένα αν χρειαστεί, για να κλείσετε
το μενού.
Ρυθμίσεις τηλεόρασης
>
Απενεργ.
Ρυθμίσεις τηλεόρασης
>
Ρύθμιση
Καθυστέρηση εξόδου ήχου
και πατήστε OK.
Ρύθμιση
Αντιστάθμιση εξόδου ήχου
και πατήστε OK.
>
και πατήστε OK.
>
Ήχος
Ήχος
>
>
Για
.
Για
.
1 - Πατήστε , επιλέξτε
2 - Επιλέξτε
προχωρημένους
3 - Επιλέξτε
4 - Πατήστε , επανειλημμένα αν χρειαστεί, για να κλείσετε
το μενού.
Εξισορρόπηση εξόδου ήχου
Χρησιμοποιήστε τη ρύθμιση "Εξισορρόπηση εξόδου ήχου"
για να εξισορροπήσετε την ένταση του ήχου της τηλεόρασης
και του Home Cinema, όταν μεταβαίνετε από τη μία συσκευή
στην άλλη. Οι διαφορές στην ένταση του ήχου μπορεί να
οφείλονται σε διαφορές στην επεξεργασία του ήχου.
Για να εξισορροπήσετε τη διαφορά στην ένταση ήχου . . .
1 - Πατήστε , επιλέξτε
2 - Επιλέξτε
προχωρημένους
3 - Αν η διαφορά της έντασης ήχου είναι μεγάλη, επιλέξτε
Περισσότερο
επιλέξτε
4 - Πατήστε , επανειλημμένα αν χρειαστεί, για να κλείσετε
το μενού.
Η "Εξισορρόπηση εξόδου ήχου" επηρεάζει τόσο το σήμα της
οπτικής εξόδου ήχου όσο και το σήμα HDMI-ARC.
Ρυθμίσεις τηλεόρασης
>
Πολυκάναλος
Ρυθμίσεις τηλεόρασης
>
. Αν η διαφορά της έντασης ήχου είναι μικρή,
Λιγότερο
Ρύθμιση
Μορφή εξόδου ήχου
Ρύθμιση
Εξισορρόπηση εξόδου ήχου.
.
και πατήστε OK.
>
ή
Στερεοφωνικός
και πατήστε OK.
>
Ήχος
.
Ήχος
>
>
Για
.
Για
Προβλήματα με τον ήχο του Home Cinema
Ήχος με δυνατό θόρυβο
Αν παρακολουθείτε βίντεο από μια συνδεδεμένη μονάδα USB
flash ή ένα συνδεδεμένο υπολογιστή, ο ήχος από το Home
Cinema μπορεί να είναι παραμορφωμένος. Αυτός ο θόρυβος
παράγεται όταν το αρχείο ήχου ή βίντεο έχει ήχο DTS αλλά
το Home Cinema δεν διαθέτει επεξεργασία ήχου DTS.
Μπορείτε να διορθώσετε αυτό το πρόβλημα ορίζοντας τη
ρύθμιση
Στερεοφωνικός
Πατήστε και επιλέξτε
Ήχος
Μορφή εξόδου ήχου
.
>
Για προχωρημένους
της τηλεόρασης σε
Ρύθμιση
>
Ρυθμίσεις τηλεόρασης
>
Μορφή εξόδου ήχου
>
.
17
Χωρίς ήχο

Αν δεν μπορείτε να ακούσετε τον ήχο από την τηλεόραση
στο σύστημα Home Cinema, ελέγξτε τα παρακάτω σημεία . . .
HDMI και διαθέτει EasyLink CEC, μπορείτε να την χειρίζεστε
με το τηλεχειριστήριο της τηλεόρασης.
• Βεβαιωθείτε ότι έχετε συνδέσει το καλώδιο HDMI σε μια
σύνδεση
HDMI στην τηλεόραση είναι συνδέσεις HDMI ARC.
• Βεβαιωθείτε ότι η ρύθμιση
οριστεί σε
Πατήστε και επιλέξτε
Ήχος
4.7
HDMI ARC
Ενεργ
>
Για προχωρημένους
στο Home Cinema. Όλες οι συνδέσεις
HDMI ARC
.
Ρύθμιση
>
>
HDMI ARC
της τηλεόρασης έχει
Ρυθμίσεις τηλεόρασης
.
Blu-ray Disc player
Χρησιμοποιήστε ένα καλώδιο
να συνδέσετε τη συσκευή αναπαραγωγής Blu-ray στην
τηλεόραση.
HDMI υψηλής ταχύτητας
για
>
Για περισσότερες πληροφορίες σχετικά με το EasyLink,
πατήστε
EasyLink HDMI CEC
4.9
Λέξεις κλειδιά
και αναζητήστε την επιλογή
.
Κονσόλα παιχνιδιών
HDMI
Για βέλτιστη ποιότητα, συνδέστε την κονσόλα παιχνιδιών
στην τηλεόραση με ένα καλώδιο HDMI υψηλής ταχύτητας
Αν η συσκευή αναπαραγωγής Blu-ray διαθέτει EasyLink HDMI
CEC, μπορείτε να χειρίζεστε τη συσκευή με το
τηλεχειριστήριο της τηλεόρασης.
Για περισσότερες πληροφορίες σχετικά με το EasyLink,
πατήστε
EasyLink HDMI CEC
4.8
Λέξεις κλειδιά
και αναζητήστε την επιλογή
.
Συσκευή DVD
Χρησιμοποιήστε ένα καλώδιο HDMI για να συνδέσετε τη
συσκευή αναπαραγωγής DVD στην τηλεόραση.
Εναλλακτικά, μπορείτε να χρησιμοποιήσετε ένα καλώδιο
SCART, αν η συσκευή δεν διαθέτει σύνδεση HDMI.
Y Pb Pr - Audio L/R
Συνδέστε την κονσόλα παιχνιδιών με ένα καλώδιο εικόνας
Component (Y Pb Pr) και ένα καλώδιο ήχου L/R στην
τηλεόραση.
SCART σε υποδοχή ήχου/εικόνας
Αν η κονσόλα παιχνιδιών διαθέτει μόνο εξόδους βίντεο
(CVBS) και ήχου L/R, χρησιμοποιήστε έναν προσαρμογέα
εικόνας-ήχου L/R (cinch) σε SCART (δεν παρέχεται) για
σύνδεση στην υποδοχή SCART.
Αν η συσκευή αναπαραγωγής DVD είναι συνδεδεμένη μέσω
18

Εγκατάσταση
Πριν διακόψετε προσωρινά ή εγγράψετε μια μετάδοση,
πρέπει να συνδέσετε και να διαμορφώσετε έναν σκληρό
δίσκο USB. Αν θέλετε να εγγράψετε μια μετάδοση με
δεδομένα Οδηγού προγράμματος από το Internet, πρέπει να
έχετε εγκαταστήσει τη σύνδεση Internet στην τηλεόρασή σας
προτού εγκαταστήσετε τον σκληρό δίσκο USB. Η
διαμόρφωση θα διαγράψει όλα τα αρχεία του σκληρού
δίσκου USB.
4.10
Σκληρός δίσκος USB
Τι χρειάζεστε
Αν συνδέσετε ένα σκληρό δίσκο USB, μπορείτε να διακόψετε
προσωρινά ή να εγγράψετε μια τηλεοπτική μετάδοση. Η
τηλεοπτική μετάδοση πρέπει να είναι ψηφιακή (μετάδοση
DVB ή αντίστοιχη).
Για προσωρινή διακοπή
Για να διακόψετε προσωρινά μια μετάδοση, χρειάζεστε ένα
συμβατό σκληρό δίσκο USB 2.0 με ελάχιστη χωρητικότητα
32 GB.
Για εγγραφή
Για να διακόψετε προσωρινά και να εγγράψετε μια μετάδοση,
χρειάζεστε ένα σκληρό δίσκο με ελάχιστη χωρητικότητα 250
GB.
Οδηγός προγράμματος
Πριν αγοράσετε ένα σκληρό δίσκο USB για να εγγράφετε
προγράμματα, ελέγξτε αν είναι δυνατή η εγγραφή ψηφιακών
τηλεοπτικών καναλιών στη χώρα σας.
Πατήστε
κουμπί "Εγγραφή" στη σελίδα του Οδηγού προγράμματος,
μπορείτε να εγγράφετε προγράμματα.
Για περισσότερες πληροφορίες σχετικά με τον τρόπο
εγκατάστασης ενός σκληρού δίσκου USB, πατήστε
κλειδιά
εγκατάσταση
TV GUIDE
και αναζητήστε την επιλογή
.
στο τηλεχειριστήριο. Αν υπάρχει
Λέξεις
Σκληρός δίσκος USB,
1 - Συνδέστε τον σκληρό δίσκο
USB της τηλεόρασης. Κατά τη διάρκεια της διαμόρφωσης,
μην συνδέετε άλλες συσκευές στις υπόλοιπες θύρες USB.
2 - Ενεργοποιήστε τον σκληρό δίσκο USB και την τηλεόραση.
3 - Συντονίστε την τηλεόραση σε ένα ψηφιακό τηλεοπτικό
κανάλι και πατήστε (Προσωρινή διακοπή). Με αυτόν τον
τρόπο, θα ξεκινήσει η διαμόρφωση.
Ακολουθήστε τις οδηγίες που εμφανίζονται στην οθόνη.
Τόσο στη διάρκεια όσο και μετά την ολοκλήρωση της
διαμόρφωσης, ο σκληρός δίσκος USB πρέπει να είναι μόνιμα
συνδεδεμένος.
Προειδοποίηση
Ο σκληρός δίσκος USB διαμορφώνεται αποκλειστικά για
αυτήν την τηλεόραση. Δεν μπορείτε να χρησιμοποιήσετε τις
αποθηκευμένες εγγραφές σε άλλη τηλεόραση ή υπολογιστή.
Μην αντιγράφετε ή τροποποιείτε αρχεία εγγραφών στο
σκληρό δίσκο USB μέσω οποιασδήποτε εφαρμογής του
υπολογιστή. Κάτι τέτοιο θα καταστρέψει τις εγγραφές σας.
Αν διαμορφώσετε κάποιον άλλο σκληρό δίσκο USB, το
περιεχόμενο του προηγούμενου θα χαθεί. Για να
χρησιμοποιήσετε σε υπολογιστή το σκληρό δίσκο που έχετε
εγκαταστήσει στην τηλεόρασή σας, θα πρέπει να τον
διαμορφώσετε ξανά.
Για περισσότερες πληροφορίες, πατήστε
και αναζητήστε την επιλογή
κλειδιά
τηλεόρασης
4.11
ή
Εγγραφή
.
σε μία από τις υποδοχές
USB
Λέξεις
Προσωρινή διακοπή
Πληκτρολόγιο ή ποντίκι USB
Πληκτρολόγιο USB
Συνδέστε ένα πληκτρολόγιο USB (τύπου USB-HID) για να
εισάγετε κείμενο στην τηλεόρασή σας.
Μπορείτε να συνδέσετε πληκτρολόγιο και ποντίκι στην
τηλεόραση.
19

Για τη σύνδεση, χρησιμοποιήστε μία από τις υποδοχές
USB
.
Εγκατάσταση του πληκτρολογίου
Για να εγκαταστήσετε το πληκτρολόγιο USB, ενεργοποιήστε
την τηλεόραση και συνδέστε το πληκτρολόγιο USB σε μία
από τις υποδοχές
ανιχνεύσει το πληκτρολόγιο για πρώτη φορά, μπορείτε να
επιλέξετε τη διάταξη του πληκτρολογίου και να δοκιμάσετε
την επιλογή σας. Αν επιλέξετε αρχικά Κυριλλική ή Ελληνική
διάταξη πληκτρολογίου, μπορείτε να επιλέξετε μια
δευτερεύουσα Λατινική διάταξη πληκτρολογίου.
Για να αλλάξετε τη ρύθμιση της διάταξης πληκτρολογίου
αφού έχετε επιλέξει διάταξη…
1 - Πατήστε , επιλέξτε
2 - Επιλέξτε
Ρυθμίσεις πληκτρολογίου USB
Πλήκτρα για μετονομασία καναλιών
• Πλήκτρο Enter = OK
• Backspace = διαγραφή του χαρακτήρα που βρίσκεται
αριστερά του δρομέα
• Πλήκτρα-βέλη = πλοήγηση μέσα σε ένα πεδίο κειμένου
• Για εναλλαγή μεταξύ των διατάξεων πληκτρολογίου, αν
έχετε ορίσει μια δευτερεύουσα διάταξη, πατήστε ταυτόχρονα
τα πλήκτρα
Πλήκτρα για εφαρμογές Smart TV και σελίδες στο Internet
• Tab + Shift Tab = Επόμενο και Προηγούμενο
• Home = μετάβαση στην κορυφή της σελίδας
• End = μετάβαση στο κάτω μέρος της σελίδας
• Page Up = μία σελίδα πάνω
• Page Down = μία σελίδα κάτω
• + = μεγέθυνση κατά ένα βήμα
• - = σμίκρυνση κατά ένα βήμα
• * = προσαρμογή στο πλάτος οθόνης της τηλεόρασης
Ρυθμίσεις τηλεόρασης
Ctrl + Shift
της τηλεόρασης. Όταν η τηλεόραση
USB
Ρύθμιση
.
και πατήστε OK.
>
Γενικές ρυθμίσεις
και πατήστε OK.
>
Σύνδεση ποντικιού
Ενεργοποιήστε την τηλεόραση και συνδέστε το ποντίκι USB
σε μία από τις υποδοχές
επίσης να συνδέσετε το ποντίκι USB σε ένα συνδεδεμένο
πληκτρολόγιο USB.
Κλικ ποντικιού
• Αριστερό κλικ =
• Δεξί κλικ =
Μπορείτε να χρησιμοποιήσετε τον τροχό κύλισης για
μετακίνηση προς τα πάνω και προς τα κάτω στις σελίδες.
Για περισσότερες πληροφορίες σχετικά με τον τρόπο
σύνδεσης ενός πληκτρολογίου, πατήστε
και αναζητήστε την επιλογή
κλειδιά
Ταχύτητα ποντικιού
Μπορείτε να προσαρμόσετε την ταχύτητα με την οποία
κινείται το ποντίκι στην οθόνη.
Για να προσαρμόσετε την ταχύτητα . . .
1 - Πατήστε , επιλέξτε
2 - Επιλέξτε
3 - Επιλέξτε
δείκτη/ποντικιού
4 - Πατήστε το βέλος (πάνω) ή (κάτω) για να αυξήσετε
ή να μειώσετε την ταχύτητα.
5 - Πατήστε OK για να κλείσετε και να αποθηκεύσετε τη
ρύθμιση.
6 - Πατήστε , επανειλημμένα αν χρειαστεί, για να κλείσετε
το μενού.
της τηλεόρασης. Μπορείτε
USB
OK
Πίσω
Ρύθμιση
Ρυθμίσεις τηλεόρασης
Γενικές ρυθμίσεις
και πατήστε OK.
>
Ρυθμίσεις
Λέξεις
Πληκτρολόγιο USB
και πατήστε OK.
και πατήστε OK.
.
Ποντίκι USB
Σύνδεση ποντικιού USB
Μπορείτε να συνδέσετε ένα ποντίκι USB (τύπου USB-HID)
για να περιηγείστε σε σελίδες στο Internet.
Στις σελίδες στο Internet, μπορείτε να επιλέγετε και να
κάνετε πιο εύκολα κλικ στους διαθέσιμους συνδέσμους.
4.12
USB flash drive
Μπορείτε να προβάλετε φωτογραφίες ή να αναπαραγάγετε
μουσική και βίντεο από μια μονάδα flash USB.
Συνδέστε μια μονάδα flash USB σε μία από τις
υποδοχές
ενεργοποιημένη.
20
της τηλεόρασης, ενώ η τηλεόραση είναι
USB

Για περισσότερες πληροφορίες σχετικά με την προβολή
φωτογραφιών, πατήστε
την επιλογή
Οι φωτογραφίες, τα βίντεο και η μουσική σας
Λέξεις κλειδιά
και αναζητήστε
.
Η τηλεόραση ανιχνεύει τη μονάδα flash και εμφανίζει τα
περιεχόμενα της μονάδας σε μια λίστα.
Αν η λίστα περιεχομένων δεν εμφανιστεί αυτόματα,
πατήστε
Για να σταματήσετε να παρακολουθείτε το περιεχόμενο της
μονάδας flash USB, πατήστε
δραστηριότητα.
Για να αποσυνδέσετε τη μονάδα flash USB, τραβήξτε την
προς τα έξω οποιαδήποτε στιγμή.
Ultra HD σε USB
Μπορείτε να προβάλετε φωτογραφίες σε ανάλυση Ultra HD
από μια συνδεδεμένη συσκευή USB ή μια μονάδα flash. Αν η
ανάλυση της φωτογραφίας είναι υψηλότερη, η τηλεόραση θα
τη μειώσει σε Ultra HD. Δεν μπορείτε να αναπαραγάγετε ένα
εγγενές βίντεο Ultra HD σε οποιαδήποτε υποδοχή USB.
Για περισσότερες πληροφορίες σχετικά με την
παρακολούθηση ή την αναπαραγωγή περιεχομένου από
μονάδα flash USB, πατήστε
την επιλογή
SOURCE
Οι φωτογραφίες, τα βίντεο και η μουσική σας
, επιλέξτε
και πατήστε OK.
USB
ή επιλέξτε μια άλλη
EXIT
Λέξεις-κλειδιά
και αναζητήστε
Ultra HD σε USB
Μπορείτε να προβάλετε φωτογραφίες σε ανάλυση Ultra HD
από μια συνδεδεμένη συσκευή USB ή μια μονάδα flash. Αν η
ανάλυση της φωτογραφίας είναι υψηλότερη, η τηλεόραση θα
τη μειώσει σε Ultra HD. Δεν μπορείτε να αναπαραγάγετε ένα
εγγενές βίντεο Ultra HD σε οποιαδήποτε υποδοχή USB.
4.14
Βιντεοκάμερα
HDMI
Για βέλτιστη ποιότητα, χρησιμοποιήστε ένα καλώδιο HDMI
για να συνδέσετε τη βιντεοκάμερα στην τηλεόραση.
.
4.13
Φωτογραφική μηχανή
Αν θέλετε να προβάλετε φωτογραφίες που είναι
αποθηκευμένες στην ψηφιακή φωτογραφική μηχανή σας,
μπορείτε να συνδέσετε τη φωτογραφική μηχανή απευθείας
στην τηλεόραση.
Για τη σύνδεση, χρησιμοποιήστε μια από τις υποδοχές
της τηλεόρασης. Ενεργοποιήστε τη φωτογραφική μηχανή
αφού ολοκληρώσετε τη σύνδεση.
Αν η λίστα περιεχομένων δεν εμφανιστεί αυτόματα, πατήστε
SOURCES
Ίσως χρειαστεί να ρυθμίσετε τη φωτογραφική σας μηχανή
ώστε η μεταφορά περιεχομένου να πραγματοποιείται μέσω
του πρωτοκόλλου μεταφοράς εικόνων (PTP - Picture Transfer
Protocol). Ανατρέξτε στο εγχειρίδιο χρήσης της ψηφιακής
φωτογραφικής μηχανής.
, επιλέξτε
και πατήστε OK.
USB
USB
SCART σε υποδοχή ήχου/εικόνας
Μπορείτε να συνδέσετε τη βιντεοκάμερά σας μέσω HDMI,
YPbPr ή SCART.
Αν η κονσόλα παιχνιδιών διαθέτει μόνο εξόδους βίντεο
(CVBS) και ήχου L/R, χρησιμοποιήστε έναν προσαρμογέα
εικόνας-ήχου L/R (cinch) σε SCART (δεν παρέχεται) για
σύνδεση στην υποδοχή SCART.
21

4.15
Υπολογιστής
Σύνδεση
Μπορείτε να συνδέσετε τον υπολογιστή σας στην τηλεόραση
και να χρησιμοποιήσετε την τηλεόραση ως οθόνη
υπολογιστή.
Μέσω HDMI
Χρησιμοποιήστε ένα καλώδιο HDMI για να συνδέσετε τον
υπολογιστή στην τηλεόραση.
αυτόματο τρόπο . . .
1 - Πατήστε , επιλέξτε
2 - Επιλέξτε
προχωρημένους
3 - Επιλέξτε
επιλέξτε
και πατήστε OK.
4 - Πατήστε , επανειλημμένα αν χρειαστεί, για να κλείσετε
το μενού.
Όταν σταματήσετε να παίζετε, μην ξεχάσετε να επαναφέρετε
τη ρύθμιση "Παιχνίδι ή υπολογιστής" στην
επιλογή
4.16
Ρυθμίσεις τηλεόρασης
>
Παιχνίδι
Υπολογιστής
Υπολογιστής
Ρύθμιση
Στυλ δραστηριότητας
(για παιχνίδια) ή
(για να παρακολουθήσετε μια ταινία)
.
και πατήστε OK.
>
>
Εικόνα
Για
και πατήστε OK.
Ακουστικά
Μπορείτε να συνδέσετε ακουστικά στην υποδοχή της
τηλεόρασης. Η υποδοχή είναι mini 3,5 χιλ. Μπορείτε να
προσαρμόσετε ξεχωριστά την ένταση των ακουστικών.
Μέσω DVI σε HDMI
Εναλλακτικά, χρησιμοποιήστε έναν προσαρμογέα DVI σε
HDMI για να συνδέσετε τον υπολογιστή σε μια σύνδεση
HDMI, και προσθέστε ένα καλώδιο ήχου L/R (υποδοχή mini
3,5 χιλ.) στην υποδοχή AUDIO IN L/R που βρίσκεται στο
πίσω μέρος της τηλεόρασης.
Ρυθμίσεις
Για προσαρμογή της έντασης . . .
1 - Πατήστε , επιλέξτε
2 - Επιλέξτε
ακουστικών
3 - Πατήστε (πάνω) ή (κάτω) για να προσαρμόσετε την
ένταση.
4 - Πατήστε , επανειλημμένα αν χρειαστεί, για να κλείσετε
το μενού.
Ρυθμίσεις τηλεόρασης > Ήχος
και πατήστε OK.
Ρύθμιση
και πατήστε OK.
>
Ένταση
Ιδανική ρύθμιση οθόνης
Αν ο υπολογιστής σας προστεθεί ως τύπος "Υπολογιστής"
στο μενού "Πηγές" (λίστα συνδέσεων), η τηλεόραση
μεταβαίνει αυτόματα στην ιδανική ρύθμιση "Υπολογιστής".
Αν θέλετε να χρησιμοποιήσετε τον υπολογιστή σας για να
παρακολουθήσετε μια ταινία ή να παίξετε ένα παιχνίδι,
μπορείτε να ρυθμίσετε την τηλεόραση στην ιδανική ρύθμιση
για παρακολούθηση τηλεόρασης ή για παιχνίδια.
Για να ορίσετε την τηλεόραση στην ιδανική ρύθμιση με μη
22

5
Ενεργοποίηση
5.1
Ενεργοποίηση ή κατάσταση
αναμονής
Βεβαιωθείτε ότι έχετε συνδέσει το καλώδιο ρεύματος στην
υποδοχή τροφοδοσίας που βρίσκεται στο πίσω μέρος της
τηλεόρασης προτού ενεργοποιήσετε την τηλεόραση.
Αν η κόκκινη ενδεικτική λυχνία είναι σβηστή, πατήστε το
χειριστήριο στη δεξιά πλευρά ή στο πίσω μέρος της
τηλεόρασης, για να θέσετε την τηλεόραση στην κατάσταση
αναμονής. Η κόκκινη ενδεικτική λυχνία θα ανάψει.
Όταν η τηλεόραση βρίσκεται σε κατάσταση αναμονής,
πατήστε στο τηλεχειριστήριο για να την ενεργοποιήσετε.
Μετάβαση σε κατάσταση αναμονής
Για να θέσετε την τηλεόραση σε κατάσταση αναμονής,
πατήστε στο τηλεχειριστήριο.
Απενεργοποίηση
5.3
Φωτεινότητα συμβόλου
Μπορείτε να απενεργοποιήσετε ή να προσαρμόσετε το
φωτισμό του συμβόλου.
Για προσαρμογή ή απενεργοποίηση…
1 - Πατήστε , επιλέξτε
2 - Επιλέξτε
Φωτεινότητα συμβόλου
3 - Επιλέξτε
Απενεργ.
συμβόλου.
4 - Πατήστε , επανειλημμένα αν χρειαστεί, για να κλείσετε
το μενού.
• Διαθέσιμο μόνο για ορισμένα μοντέλα τηλεοράσεων
Ρυθμίσεις τηλεόρασης
Μέγιστο, Μέτριο
για να απενεργοποιήσετε το φωτισμό του
Ρύθμιση
και πατήστε OK.
και πατήστε OK.
>
Γενικές ρυθμίσεις
ή
Ελάχιστο
>
, ή επιλέξτε
Για να απενεργοποιήσετε την τηλεόραση, πατήστε το
χειριστήριο στη δεξιά πλευρά ή στο πίσω μέρος. Η κόκκινη
ενδεικτική λυχνία θα σβήσει. Η τηλεόραση είναι ακόμα
συνδεδεμένη στο ρεύμα, αλλά καταναλώνει ελάχιστη
ενέργεια.
Για να απενεργοποιήσετε πλήρως την τηλεόραση,
αποσυνδέστε το καλώδιο ρεύματος.
Όταν αποσυνδέετε το καλώδιο ρεύματος, να τραβάτε
πάντοτε το φις και όχι το καλώδιο. Φροντίστε να
εγκαταστήσετε την τηλεόραση με τέτοιον τρόπο, ώστε να
έχετε πλήρη πρόσβαση στην πρίζα, στο καλώδιο ρεύματος
και στο φις ανά πάσα στιγμή.
5.2
Πλήκτρα στην τηλεόραση
Ενώ η προβολή στην οθόνη είναι ενεργή, πατήστε το
χειριστήριο για να εμφανιστεί το μενού.
• Χρησιμοποιήστε τα πλήκτρα-βέλη/πλοήγησης για
πλοήγηση πάνω, κάτω, αριστερά ή δεξιά.
• Πατήστε το χειριστήριο για επιβεβαίωση μιας επιλογής ή
ρύθμισης.
23

6
Τηλεχειριστήριο
6.1
Επισκόπηση πλήκτρων
Επάνω
-
1
Κατάσταση αναμονής
Ενεργοποίηση της τηλεόρασης ή μετάβαση σε κατάσταση
αναμονής.
- Πλήκτρα
2
• Αναπαραγωγή , για αναπαραγωγή.
• Προσωρινή διακοπή , για προσωρινή διακοπή της
αναπαραγωγής
• Διακοπή , για διακοπή της αναπαραγωγής
• Γρήγορη μετακίνηση προς τα πίσω , για γρήγορη
μετακίνηση προς τα πίσω
• Γρήγορη μετακίνηση προς τα εμπρός , για γρήγορη
μετακίνηση προς τα εμπρός
• Εγγραφή , για άμεση εγγραφή
-
3
Για να επιλέξετε μια ρύθμιση Ambilight.
-
4
Άνοιγμα ή κλείσιμο του Οδηγού προγράμματος.
-
5
Άνοιγμα του μενού "Ρυθμίσεις".
αναπαραγωγής και εγγραφής
Ambilight
TV GUIDE
Ρυθμίσεις
/
Ενεργ.
-
1
SMART TV
Άνοιγμα της αρχικής σελίδας του Smart TV.
-
2
Έγχρωμα πλήκτρα
Ακολουθήστε τις οδηγίες που εμφανίζονται στην οθόνη. Με
το μπλε πλήκτρο , ανοίγετε τη Βοήθεια.
-
3
INFO
Άνοιγμα ή κλείσιμο των πληροφοριών προγράμματος.
-
4
BACK
Επιστροφή στο προηγούμενο επιλεγμένο κανάλι.
Κλείσιμο ενός μενού χωρίς αλλαγή ρύθμισης.
Επιστροφή στην προηγούμενη σελίδα Smart TV.
-
5
HOME
Άνοιγμα ή κλείσιμο του μενού αρχικής σελίδας.
-
6
EXIT
Επιστροφή στην παρακολούθηση τηλεόρασης.
-
7
OPTIONS
Άνοιγμα ή κλείσιμο του μενού "Επιλογές".
- Πλήκτρο OK
8
Επιβεβαίωση μιας επιλογής ή ρύθμισης.
- Πλήκτρα-
9
Πλοήγηση πάνω, κάτω, αριστερά ή δεξιά.
-
10
Άνοιγμα μιας μικρής οθόνης.
βέλη / πλοήγησης
MULTI VIEW
-
6
Φορμά εικόνας
Άνοιγμα ή κλείσιμο του μενού "Φορμά εικόνας".
-
7
SOURCES
Άνοιγμα ή κλείσιμο του μενού "Πηγές" (λίστα συνδεδεμένων
συσκευών).
-
8
SEARCH
Άνοιγμα της σελίδας αναζήτησης.
Μέση
Κάτω
-
1
Ένταση
Προσαρμογή του επιπέδου της έντασης.
-
2
Αριθμητικά πλήκτρα
Απευθείας επιλογή τηλεοπτικού καναλιού ή εισαγωγή
24
και
πληκτρολόγιο κειμένου

κειμένου.
-
3
SUBTITLE
Ενεργοποίηση, απενεργοποίηση ή αυτόματη εμφάνιση
υποτίτλων.
-
4
LIST
Άνοιγμα ή κλείσιμο της λίστας καναλιών.
-
5
Κανάλι
Μετάβαση στο επόμενο ή προηγούμενο κανάλι στη λίστα
καναλιών, άνοιγμα της επόμενης ή προηγούμενη σελίδας στο
Teletext ή έναρξη του επόμενου ή προηγούμενου κεφαλαίου
σε ένα δίσκο.
-
6
Σίγαση
Σίγαση ή επαναφορά του ήχου.
-
7
TEXT
Άνοιγμα ή κλείσιμο του Teletext.
-
8
Κοινή χρήση
Για να μοιράζεστε στο Διαδίκτυο το περιεχόμενο που
παρακολουθείτε τη συγκεκριμένη στιγμή.
Qwerty και Κυριλλικό
Επισκόπηση πληκτρολογίου Qwerty / Κυριλλικό.*
-
1
Κυριλλικοί χαρακτήρες
Διαθέσιμοι χαρακτήρες όταν είναι ενεργοποιημένο το
κυριλλικό πληκτρολόγιο.
-
2
Εναλλαγή σε κυριλλικό πληκτρολόγιο
Εναλλαγή μεταξύ κυριλλικού πληκτρολογίου και
πληκτρολογίου Qwerty.
-
3
Shift
Πληκτρολόγηση κεφαλαίων γραμμάτων.
6.2
Πληκτρολόγιο
Επισκόπηση
Qwerty και Azerty
Επισκόπηση πληκτρολογίου Qwerty / Azerty.*
-
1
Χαρακτήρας Qwerty / Azerty
Θέση των χαρακτήρων όταν η διάταξη του πληκτρολογίου
έχει οριστεί σε Azerty.
-
2
Shift
Πληκτρολόγηση κεφαλαίων γραμμάτων.
-
3
Ειδικοί χαρακτήρες Ω
Άνοιγμα πληκτρολογίου οθόνης για επιλογή τονισμένων
χαρακτήρων ή συμβόλων.
-
4
Ειδικοί χαρακτήρες Ω
Άνοιγμα πληκτρολογίου οθόνης για επιλογή τονισμένων
χαρακτήρων ή συμβόλων.
- Πλήκτρο
5
Πληκτρολόγηση αριθμού ή σημείου στίξης
-
6
Πλήκτρο διαστήματος
-
7
Για να μοιράζεστε στο Διαδίκτυο το περιεχόμενο που
παρακολουθείτε τη συγκεκριμένη στιγμή.
-
8
Πλοήγηση
* Το τηλεχειριστήριό σας διαθέτει πληκτρολόγιο Qwerty /
Azerty ή Qwerty / Κυριλλικό, ανάλογα με την περιοχή σας.
Fn
Κοινή χρήση
και
OK
Γραφή κειμένου
Με το πληκτρολόγιο στο πίσω μέρος του τηλεχειριστήριου,
μπορείτε να γράψετε κείμενο σε οποιοδήποτε πεδίο κειμένου
στην οθόνη. Γυρίστε το πληκτρολόγιο προς τα πάνω, για να
ενεργοποιήσετε τα πλήκτρα του πληκτρολογίου. Κρατήστε το
πληκτρολόγιο και με τα δύο χέρια και πληκτρολογήστε με
τους αντίχειρες.
- Πλήκτρο
4
Πληκτρολόγηση αριθμού ή σημείου στίξης.
-
5
Πλήκτρο διαστήματος
-
6
Πλοήγηση
7 Διαγραφή του χαρακτήρα που βρίσκεται μπροστά από το
δρομέα.
Fn
και
Backspace
OK
Εισαγωγή κειμένου
• Για να εισαγάγετε κείμενο σε ένα πεδίο κειμένου στην
25

οθόνη, επιλέξτε το πεδίο κειμένου και αρχίστε να
πληκτρολογείτε. Πατήστε OK για να επιβεβαιώσετε το
κείμενο.
Κεφαλαία και πεζά γράμματα
• Για να πληκτρολογήσετε ένα κεφαλαίο γράμμα, πατήστε το
πλήκτρο (Shift) προτού πληκτρολογήσετε το χαρακτήρα.
• Για να πληκτρολογήσετε πολλούς κεφαλαίους χαρακτήρες
διαδοχικά, κρατήστε πατημένο το πλήκτρο ενώ
πληκτρολογείτε.
• Για να πληκτρολογείτε συνέχεια μόνο κεφαλαίους
χαρακτήρες, πατήστε το πλήκτρο για 2 δευτερόλεπτα
ώστε να θέσετε το πληκτρολόγιο στη λειτουργία κεφαλαίων.
• Για να απενεργοποιήσετε τη λειτουργία κεφαλαίων,
πατήστε ξανά το πλήκτρο . Αν δεν πατηθεί κανένα
πλήκτρο για 20 δευτερόλεπτα, η λειτουργία κεφαλαίων
απενεργοποιείται αυτόματα. Επίσης, μπορείτε να κλείσετε τη
λειτουργία κεφαλαίων πατώντας οποιοδήποτε πλήκτρο
τροποποίησης, όπως τα πλήκτρα Fn ή Ω.
Αριθμοί και σημεία στίξης
• Για να πληκτρολογήσετε έναν αριθμό ή ένα σημείο στίξης,
πατήστε το πλήκτρο Fn προτού πληκτρολογήσετε τον αριθμό
ή το σημείο στίξης που θέλετε. Η λειτουργία Fn
ενεργοποιείται και απενεργοποιείται ακριβώς όπως και η
λειτουργία κεφαλαίων.
Internet
• Μπορείτε να χρησιμοποιήσετε το πλήκτρο Fn για να
εισαγάγετε το πρόθεμα
ή
www.
.com
.
Πληκτρολόγιο Qwerty, Azerty και
κυριλλικό
Η τυπική διάταξη του πληκτρολογίου του τηλεχειριστηρίου
είναι η διάταξη Qwerty.
Πληκτρολόγιο Azerty
Ανάλογα με την περιοχή σας, μπορείτε να ορίσετε τη
διάταξη του πληκτρολογίου του τηλεχειριστηρίου σε Azerty.
Οι χαρακτήρες Azerty εμφανίζονται πάνω δεξιά στα
αντίστοιχα πλήκτρα.
Για να ορίσετε τη διάταξη του πληκτρολογίου σε Azerty, . . .
- Πατήστε , επιλέξτε
1
ανοίξει το μενού "Ρυθμίσεις".
- Επιλέξτε
2
Πληκτρολόγιο τηλεχειριστηρίου
- Επιλέξτε
3
Κυριλλικό πληκτρολόγιο
Ανάλογα με την περιοχή σας, μπορείτε να χρησιμοποιήσετε
κυριλλικούς χαρακτήρες στο πληκτρολόγιο του
τηλεχειριστηρίου.
Οι κυριλλικοί χαρακτήρες εμφανίζονται πάνω δεξιά στα
πλήκτρα του τηλεχειριστηρίου.
Για να γράψετε κυριλλικούς χαρακτήρες . . .
- Πατήστε στο τηλεχειριστήριο.
1
- Πατήστε ξανά για να επιστρέψετε στο πληκτρολόγιο
2
Qwerty.
6.3
Ρυθμίσεις τηλεόρασης
Azerty
ή
Qwerty
Ρύθμιση
.
και πατήστε OK για να
>
Γενικές ρυθμίσεις
.
>
Αισθητήρας υπέρυθρων (IR)
Τονισμένα γράμματα και σύμβολα
Το τηλεχειριστήριο δεν διαθέτει τονισμένους χαρακτήρες και
σύμβολα.
Για να πληκτρολογήσετε αυτούς τους χαρακτήρες, μπορείτε
να χρησιμοποιήσετε το πληκτρολόγιο οθόνης.
Για να εμφανίσετε το πληκτρολόγιο οθόνης, πατήστε Ω. Στο
πληκτρολόγιο οθόνης, μπορείτε να πλοηγηθείτε στο
χαρακτήρα που χρειάζεστε. Αλλάξτε τη διάταξη του
πληκτρολογίου με τα έγχρωμα πλήκτρα. Πατήστε OK για να
εισαγάγετε ένα χαρακτήρα. Το πληκτρολόγιο οθόνης
εξαφανίζεται αν πατήσετε οποιοδήποτε χαρακτήρα στο
πληκτρολόγιο του τηλεχειριστήριου.
Εναλλακτικά, μπορείτε να εισαγάγετε ειδικούς χαρακτήρες με
το πληκτρολόγιο μηνυμάτων SMS/κειμένου στο μπροστινό
μέρος του τηλεχειριστηρίου.
Το τηλεχειριστήριο χρησιμοποιεί τη ραδιοφωνική συχνότητα
(RF) για την αποστολή των εντολών προς την τηλεόραση.
Χάρη στη χρήση της ραδιοφωνικής συχνότητας, δεν
χρειάζεται να στρέφετε το τηλεχειριστήριο προς την
τηλεόραση.
Ωστόσο, η τηλεόραση μπορεί να δεχθεί εντολές και από
τηλεχειριστήρια που χρησιμοποιούν υπέρυθρες ακτίνες (IR)
για την αποστολή των εντολών. Αν χρησιμοποιείτε
τηλεχειριστήριο υπερύθρων, το τηλεχειριστήριο πρέπει να
είναι πάντοτε στραμμένο προς τον αισθητήρα υπερύθρων
στην πρόσοψη της τηλεόρασης.
26

6.4
6.5
Σύζευξη με τηλεόραση
Το τηλεχειριστήριο αυτό χρησιμοποιεί τη ραδιοφωνική
συχνότητα (RF) για την αποστολή των εντολών προς την
τηλεόραση. Σε αντίθεση με τα τηλεχειριστήρια υπερύθρων, το
τηλεχειριστήριο αυτό σας επιτρέπει να αποστέλλετε εντολές
στην τηλεόραση χωρίς να το στρέφετε προς την τηλεόραση.
Η τηλεόραση σάς ενημερώνει όταν η στάθμη ισχύος της
μπαταρίας του τηλεχειριστηρίου είναι χαμηλή.
Σύζευξη του τηλεχειριστήριου
Προκειμένου το τηλεχειριστήριο να επικοινωνεί με την
τηλεόραση, το τηλεχειριστήριο και η τηλεόραση πρέπει να
συζευχθούν. Από τη στιγμή που θα πραγματοποιήσετε τη
σύζευξη, δεν θα μπορείτε να χρησιμοποιήσετε το
τηλεχειριστήριο για να ελέγξετε οποιαδήποτε άλλη
τηλεόραση.
Όταν ξεκινήσατε τη διαδικασία αρχικής εγκατάστασης της
τηλεόρασης, σας ζητήθηκε να πατήσετε το πλήκτρο OK - με
αυτό τον τρόπο πραγματοποιήθηκε η σύζευξη. Όταν
απενεργοποιείτε την τηλεόραση, η σύζευξη αποθηκεύεται.
Μπορείτε να συζεύξετε έως και 5 τηλεχειριστήρια με αυτή
την τηλεόραση.
Μπαταρίες
Η τηλεόραση σάς ενημερώνει όταν η στάθμη ισχύος της
μπαταρίας του τηλεχειριστηρίου είναι χαμηλή.
Για να αντικαταστήσετε τις μπαταρίες, ανοίξτε τη θήκη
μπαταριών στην πλευρά που βρίσκεται το πληκτρολόγιο του
τηλεχειριστηρίου.
1 - Χρησιμοποιήστε ένα νόμισμα ή κάποιο άλλο μικρό, αμβλύ
αντικείμενο και πιέστε το ορθογώνιο κουμπί απασφάλισης
για να ανοίξετε το κάλυμμα των μπαταριών.
2 - Σύρετε τη μπλε ασφάλεια προς την κατεύθυνση που
δείχνει το βέλος και ανασηκώστε την.
3 - Αντικαταστήστε τις παλιές μπαταρίες με 2 αλκαλικές
μπαταρίες τύπου
και - των μπαταριών ευθυγραμμίζονται σωστά.
4 - Πιέστε προς τα κάτω τη μπλε ασφάλεια και σύρετέ την
προς τα πίσω μέχρι να ασφαλίσει στη θέση της.
5 - Τοποθετήστε ξανά τη θύρα της θήκης μπαταριών και
πιέστε την προς τα κάτω μέχρι να ασφαλίσει στη θέση της.
AA-LR6-1,5V
. Βεβαιωθείτε ότι οι πόλοι +
Νέα σύζευξη
Μπορείτε να συζεύξετε και άλλα τηλεχειριστήρια με την
τηλεόρασή σας.
Η μέθοδος σύζευξης ενός τηλεχειριστηρίου διαφέρει
ανάλογα με το αν το τηλεχειριστήριο έχει ήδη συζευχθεί με
άλλη τηλεόραση ή όχι.
•
Το τηλεχειριστήριο έχει συζευχθεί με άλλη τηλεόραση
Για να κάνετε τη σύζευξη, κρατήστε το τηλεχειριστήριο σε
μικρή απόσταση από το λογότυπο Philips (περίπου 10 εκ.) και
πατήστε ταυτόχρονα το κόκκινο και το μπλε πλήκτρο.
Αν η σύζευξη είναι επιτυχής, θα εμφανιστεί ένα μήνυμα.
•
Το τηλεχειριστήριο δεν έχει συζευχθεί ακόμα
Για να κάνετε τη σύζευξη, κρατήστε το τηλεχειριστήριο σε
μικρή απόσταση από το λογότυπο Philips (περίπου 10 εκ.) και
πατήστε OK. Αν η σύζευξη είναι επιτυχής, θα εμφανιστεί ένα
μήνυμα.
Για χρήση σε κατάστημα
Για τη σύζευξη μιας νέας τηλεόρασης, δηλαδή μια τηλεόραση
που δεν έχει συζευχθεί ακόμα, με ένα τηλεχειριστήριο που
είναι ήδη συζευγμένο με μια άλλη τηλεόραση, κρατήστε το
τηλεχειριστήριο σε μικρή απόσταση από το λογότυπο Philips
(περίπου 10 εκ.) και πατήστε ταυτόχρονα το κόκκινο και
το μπλε πλήκτρο. Αν η σύζευξη είναι επιτυχής, θα
εμφανιστεί ένα μήνυμα.
Αφαιρέστε τις μπαταρίες, εάν δεν πρόκειται να
χρησιμοποιήσετε το τηλεχειριστήριο για μεγάλο χρονικό
διάστημα.
Απορρίπτετε με ασφάλεια τις παλιές μπαταρίες σύμφωνα με
τις οδηγίες σχετικά με τη λήξη περιόδου χρήσης.
Για περισσότερες πληροφορίες, πατήστε
και αναζητήστε την επιλογή
κλειδιά
6.6
Λήξη περιόδου χρήσης
Λέξεις
Καθάρισμα
Το τηλεχειριστήριο διαθέτει επίστρωση ανθεκτική στις
γρατσουνιές.
Για να καθαρίσετε το τηλεχειριστήριο, χρησιμοποιήστε ένα
μαλακό νωπό πανί. Μη χρησιμοποιείτε ποτέ ουσίες όπως
οινόπνευμα, χημικά ή οικιακά καθαριστικά στο
τηλεχειριστήριο.
.
Αν η σύζευξη του τηλεχειριστηρίου με την τηλεόραση
εξακολουθεί να μην είναι επιτυχής, πατήστε >
Ρυθμίσεις τηλεόρασης
. Μετά την επανεγκατάσταση, δοκιμάστε να
τηλεόρ
εκτελέσετε ξανά τη σύζευξη.
>
Γενικές ρυθμίσεις
Ρύθμιση
>
Επανεγκατ
>
27

7
Τηλεοπτικά κανάλια
ως αγαπημένο.
4 - Το επιλεγμένο κανάλι επισημαίνεται με το σύμβολο .
5 - Πατήστε για να ολοκληρώσετε τη διαδικασία. Τα
κανάλια προστίθενται στη λίστα "Αγαπημένα".
7.1
Παρακολούθηση τηλεοπτικών
καναλιών
Αλλαγή καναλιών
Για να παρακολουθήσετε τηλεόραση, πατήστε . Η
τηλεόραση συντονίζεται στο τελευταίο τηλεοπτικό κανάλι
που παρακολουθήσατε.
Εναλλακτικά, πατήστε για να ανοίξετε το μενού Αρχικής
σελίδας, επιλέξτε
Για να αλλάξετε κανάλι, πατήστε + ή -. Αν γνωρίζετε
τον αριθμό του καναλιού, πατήστε τον αριθμό με τα
αριθμητικά πλήκτρα. Στη συνέχεια, πατήστε OK για να
αλλάξετε το κανάλι.
Για να επιστρέψετε στο κανάλι που παρακολουθούσατε
προηγουμένως, πατήστε .
Για να μεταβείτε σε ένα κανάλι από μια λίστα καναλιών
Ενώ παρακολουθείτε ένα τηλεοπτικό κανάλι, πατήστε
για να ανοίξετε τις λίστες καναλιών.
LIST
Η λίστα καναλιών μπορεί να περιλαμβάνει πολλές σελίδες με
κανάλια. Για να δείτε την προηγούμενη ή την επόμενη σελίδα,
πατήστε
Για να κλείσετε τις λίστες καναλιών χωρίς να αλλάξετε
κανάλι, πατήστε ξανά
Ραδιοφωνικά κανάλια
Εάν υπάρχει διαθέσιμο ψηφιακό σήμα, θα εγκατασταθούν
ψηφιακοί ραδιοφωνικοί σταθμοί κατά την εγκατάσταση.
Μπορείτε να επιλέξετε ένα ραδιοφωνικό κανάλι, όπως
ακριβώς επιλέγετε και ένα τηλεοπτικό.
Παρακολ τηλεόρασης
ή
.
+
-
LIST
.
και πατήστε OK.
Για να καταργήσετε ένα κανάλι από τη λίστα αγαπημένων,
επιλέξτε το κανάλι με το και στη συνέχεια πατήστε
ξανά για να καταργήσετε τη σήμανση ως αγαπημένου.
Αναδιάταξη
Μπορείτε να αλλάξετε τη σειρά των καναλιών στη λίστα
καναλιών "Αγαπημένα".
1 - Στη λίστα καναλιών
του οποίου θέλετε να αλλάξετε τη σειρά.
2 - Πατήστε .
3 - Επιλέξτε το κανάλι του οποίου θέλετε να αλλάξετε τη
σειρά και πατήστε OK.
4 - Πατήστε τα
επισημασμένο κανάλι σε άλλη θέση και πατήστε OK.
5 - Όταν ολοκληρώσετε τη διαδικασία, πατήστε
να κλείσετε τη λίστα καναλιών "Αγαπημένα".
Μπορείτε να επισημάνετε ένα άλλο κανάλι και να
επαναλάβετε τη διαδικασία.
Προβολές λίστας καναλιών
Στις λίστες καναλιών, μπορείτε να δείτε όλα τα
εγκατεστημένα τηλεοπτικά και ραδιοφωνικά κανάλια.
Εκτός από τη λίστα καναλιών
τα εγκατεστημένα κανάλια, μπορείτε να δημιουργήσετε μια
λίστα με τα
εγκατεστημένους ραδιοφωνικούς σταθμούς στη
λίστα
ανακαλύψετε τα κανάλια που έχουν προστεθεί πρόσφατα.
Λογότυπα καναλιών
Σε ορισμένες χώρες, η τηλεόραση μπορεί να εμφανίσει τα
λογότυπα των καναλιών. Αν δεν θέλετε να εμφανίζονται τα
λογότυπα, μπορείτε να τα απενεργοποιήσετε.
Για να απενεργοποιήσετε τα Λογότυπα καναλιών . . .
κουμπιά πλοήγησης
Αγαπημένα
Ραδιόφωνο
Αγαπημένα
σας, να δείτε ξεχωριστά τους
ή να προβάλετε τη λίστα
, επισημάνετε το κανάλι
για να μετακινήσετε το
, η οποία περιλαμβάνει όλα
Όλα
Νέα
EXIT
για να
για
Λίστα καναλιών
Αγαπημένα κανάλια
Μπορείτε να δημιουργήσετε μια λίστα αγαπημένων καναλιών
στην οποία θα περιλαμβάνονται μόνο τα κανάλια που θέλετε
να παρακολουθείτε. Με αυτό τον τρόπο, κάθε φορά που θα
επιλέγετε τη λίστα αγαπημένων καναλιών, θα βλέπετε μόνο
τα αγαπημένα σας κανάλια όταν αλλάζετε κανάλι.
Δημιουργία λίστας αγαπημένων καναλιών
1 - Ενώ παρακολουθείτε ένα τηλεοπτικό κανάλι, πατήστε
2 - Επιλέξτε "Όλα" για να προβάλετε όλα τα κανάλια.
3 - Επιλέξτε το κανάλι και πατήστε για να το επισημάνετε
για να ανοίξετε τη λίστα καναλιών.
LIST
1 - Πατήστε , επιλέξτε
2 - Επιλέξτε
ρυθμίσεις > Λογότυπα καναλιών
3 - Επιλέξτε
4 - Πατήστε , επανειλημμένα αν χρειαστεί, για να κλείσετε
το μενού.
Μετονομασία καναλιών
Μπορείτε να αλλάξετε το όνομα των καναλιών στη λίστα
καναλιών.
1 - Επιλέξτε το κανάλι που θέλετε να μετονομάσετε σε μία
28
Ρυθμίσεις τηλεόρασης
Απενεργ.
Ρύθμιση
και πατήστε OK.
και πατήστε OK.
>
Γενικές
και πατήστε OK.

από τις λίστες καναλιών.
2 - Πατήστε .
Μπορείτε να εισαγάγετε κείμενο είτε από το πληκτρολόγιο
του τηλεχειριστηρίου είτε ανοίγοντας το πληκτρολόγιο
οθόνης.
Με το πληκτρολόγιο οθόνης
• Για να ανοίξετε το τηλεχειριστήριο, τοποθετήστε το δρομέα
στο πεδίο κειμένου ονόματος και πατήστε OK.
• Για διαγραφή του χαρακτήρα που βρίσκεται μπροστά από
το δρομέα, πατήστε
• Για εισαγωγή ενός χαρακτήρα, επιλέξτε το χαρακτήρα με
τα πλήκτρα με βέλη και πατήστε OK.
• Για επιλογή κεφαλαίων χαρακτήρων, πατήστε .
• Για επιλογή αριθμών ή ειδικών χαρακτήρων, πατήστε .
• Όταν ολοκληρώσετε, πατήστε για να κλείσετε το
πληκτρολόγιο οθόνης.
• Για ολοκλήρωση της μετονομασίας, επιλέξτε
πατήστε OK.
Με το τηλεχειριστήριο πληκτρολογίου*
• Για διαγραφή ενός χαρακτήρα, τοποθετήστε το δρομέα
πίσω από το χαρακτήρα και πατήστε .
• Για εισαγωγή ενός χαρακτήρα, πατήστε το χαρακτήρα στο
πληκτρολόγιο.
• Όταν είστε έτοιμοι, πατήστε OK και επιλέξτε
Πατήστε ξανά OK για να ολοκληρώσετε τη μετονομασία.
Για περισσότερες πληροφορίες σχετικά με τη χρήση του
πληκτρολογίου, πατήστε
την επιλογή
* Μόνο για το τηλεχειριστήριο με πληκτρολόγιο
Κλείδωμα καναλιού
Αν δεν θέλετε τα παιδιά σας να παρακολουθήσουν ένα
συγκεκριμένο κανάλι ή πρόγραμμα, η τηλεόραση σάς
παρέχει τη δυνατότητα να κλειδώνετε κανάλια ή
προγράμματα με ηλικιακή διαβάθμιση.
Κλείδωμα καναλιού
Μπορείτε να κλειδώσετε ένα κανάλι, ώστε τα παιδιά σας να
μην μπορούν να το παρακολουθήσουν. Για να
παρακολουθήσετε ένα κλειδωμένο κανάλι, θα πρέπει να
εισαγάγετε τον κωδικό κλειδώματος για παιδιά. Δεν
μπορείτε να κλειδώσετε προγράμματα από συνδεδεμένες
συσκευές.
Για να κλειδώσετε ένα κανάλι . . .
1 - Ενώ παρακολουθείτε ένα τηλεοπτικό κανάλι, πατήστε
LIST
2 - Σε οποιαδήποτε από τις λίστες, επιλέξτε το κανάλι που
θέλετε να κλειδώσετε.
3 - Πατήστε
Στις λίστες καναλιών, τα κλειδωμένα κανάλια επισημαίνονται
με ένα λουκέτο .
Τηλεχειριστήριο, πληκτρολόγιο
για να ανοίξετε τη
Backspace
OPTIONS
και επιλέξτε
.
Λέξεις-κλειδιά
Λίστα καναλιών
Κλείδωμα καναλιού
Ολοκληρ
Ολοκληρ
και αναζητήστε
.
.
και
.
επιλέξτε "Ξεκλείδωμα καναλιού". Θα χρειαστεί να εισαγάγετε
τον κωδικό κλειδώματος για παιδιά.
Γονική διαβάθμιση
Αν δεν θέλετε τα παιδιά σας να παρακολουθήσουν ένα
ακατάλληλο πρόγραμμα για την ηλικία τους, μπορείτε να
χρησιμοποιήσετε μια ηλικιακή διαβάθμιση.
Ορισμένοι ψηφιακοί σταθμοί αναμετάδοσης έχουν
εφαρμόσει ηλικιακές διαβαθμίσεις στα προγράμματά τους.
Όταν η ηλικιακή διαβάθμιση είναι ίση ή υψηλότερη από
αυτήν που έχετε ορίσει ανάλογα με την ηλικία του παιδιού
σας, το συγκεκριμένο πρόγραμμα κλειδώνεται.
Για να παρακολουθήσετε ένα κλειδωμένο πρόγραμμα, πρέπει
να εισαγάγετε τον κωδικό κλειδώματος για παιδιά. Η γονική
διαβάθμιση ηλικίας έχει ρυθμιστεί για όλα τα κανάλια.
Για να ορίσετε μια ηλικιακή διαβάθμιση . . .
1 - Πατήστε , επιλέξτε
2 - Επιλέξτε
διαβάθμιση
3 - Πληκτρολογήστε τον τετραψήφιο κωδικό κλειδώματος
για παιδιά. Μπορείτε πλέον να ορίσετε μια ηλικιακή
διαβάθμιση.
4 - Ορίστε την ηλικία και πατήστε OK.
5 - Πατήστε , επανειλημμένα αν χρειαστεί, για να κλείσετε
το μενού.
Για να απενεργοποιήσετε τη γονική διαβάθμιση, ορίστε την
επιλογή
Η τηλεόραση θα ζητά τον κωδικό για την προβολή του
προγράμματος. Για ορισμένους σταθμούς αναμετάδοσης ή
παρόχους, η τηλεόραση κλειδώνει μόνο προγράμματα με
υψηλότερη διαβάθμιση.
Ορισμός ή αλλαγή του κωδικού κλειδώματος
Για να ορίσετε κωδικό κλειδώματος ή να αλλάξετε τον
τρέχοντα κωδικό . . .
1 - Πατήστε , επιλέξτε
2 - Επιλέξτε
παιδιά
3 - Αν έχετε ήδη ορίσει κωδικό, πληκτρολογήστε τον
τρέχοντα κωδικό κλειδώματος για παιδιά και, στη συνέχεια,
πληκτρολογήστε δύο φορές τον νέο κωδικό.
Ο νέος κωδικός έχει ενεργοποιηθεί.
Ξεχάσατε τον κωδικό σας;
Για να παρακάμψετε τον κωδικό κλειδώματος και για να
εισαγάγετε νέο κωδικό σε περίπτωση που τον ξεχάσετε,
πληκτρολογήστε τον αριθμό
.
και πατήστε OK.
Καμία
>
Αλλαγή κωδικού
Ρύθμιση
Ρυθμίσεις καναλιού
για την ηλικία.
Ρύθμιση
Ρυθμίσεις καναλιού
και πατήστε OK.
8888
και πατήστε OK.
>
Κλείδ. για παιδιά
και πατήστε OK.
>
Κλείδ. για
.
>
Γονική
Για να ξεκλειδώσετε ένα κανάλι, επιλέξτε το κλειδωμένο
κανάλι στη λίστα καναλιών. Πατήστε
OPTIONS
και
29

Επιλογές για κανάλια
Ενώ παρακολουθείτε ένα κανάλι, έχετε στη διάθεσή σας
ορισμένες επιλογές, ανάλογα με τον τύπο του καναλιού που
παρακολουθείτε (αναλογικό ή ψηφιακό κανάλι) ή ανάλογα με
τις ρυθμίσεις τηλεόρασης που έχετε ορίσει.
Άνοιγμα του μενού επιλογών
Ενώ παρακολουθείτε ένα κανάλι, πατήστε
Γενική πρόσβαση
Ενεργοποιώντας τη ρύθμιση "Γενική πρόσβαση", μπορείτε να
ρυθμίσετε ορισμένες επιλογές για άτομα με προβλήματα
όρασης ή ακοής.
Για περισσότερες πληροφορίες, πατήστε
και αναζητήστε την επιλογή
Επιλογή βίντεο
Τα ψηφιακά τηλεοπτικά κανάλια μπορούν να προσφέρουν
πολλαπλά σήματα βίντεο (μετάδοση πολλαπλής
τροφοδοσίας), διαφορετικές απόψεις της κάμερας ή γωνίες
του ίδιου συμβάντος, καθώς και διαφορετικά προγράμματα
σε ένα τηλεοπτικό κανάλι. Αν υπάρχουν διαθέσιμα
τηλεοπτικά κανάλια τέτοιου τύπου, εμφανίζεται ένα μήνυμα
στην τηλεόραση.
Λέξεις κλειδιά
Γενική πρόσβαση
OPTIONS
.
.
Με αυτή την επιλογή, μπορείτε να προσαρμόσετε τις
ρυθμίσεις παρόχου, εφόσον είναι διαθέσιμο προπληρωμένο
συνδρομητικό περιεχόμενο μέσω μιας μονάδας CAM.
HbbTV σε αυτό το κανάλι
Μπορείτε να αποκλείσετε τις σελίδες HbbTV από ένα κανάλι
που προσφέρει HbbTV.
Για περισσότερες πληροφορίες, πατήστε
και αναζητήστε την επιλογή
κλειδιά
Εφαρμ. MHP
Ανοίγει τις εφαρμογές MHP ενός καναλιού.
Για περισσότερες πληροφορίες, πατήστε
κλειδιά
Κατάσταση
Επιλέξτε
σχετικά με το κανάλι που παρακολουθείτε (αν είναι
αναλογικό ή ψηφιακό) ή σχετικά με μια συνδεδεμένη
συσκευή από την οποία παρακολουθείτε περιεχόμενο.
Share
Για να μοιράζεστε στο Διαδίκτυο το περιεχόμενο που
παρακολουθείτε τη συγκεκριμένη στιγμή.
και αναζητήστε την επιλογή
Κατάσταση
Λέξεις
.
HbbTV
Λέξεις
.
MHP
για να δείτε τεχνικές πληροφορίες
Υπότιτλοι
Με τις επιλογές
υποτίτλων
απενεργοποιήσετε τους υπότιτλους. Επιλέξτε
εμφάνιση των υπότιτλων μόνο όταν έχετε επιλέξει σίγαση
του ήχου με το πλήκτρο .
Γλώσσα υπότιτλων
Για τις ψηφιακές μεταδόσεις, μπορείτε να επιλέξετε
προσωρινά μία από τις διαθέσιμες γλώσσες υπότιτλων, αν
δεν είναι διαθέσιμη καμία από τις προτιμώμενες γλώσσες
που έχετε ορίσει.
Για περισσότερες πληροφορίες, πατήστε
κλειδιά
Γλώσσες ήχου
Για τις ψηφιακές μεταδόσεις, μπορείτε να επιλέξετε
προσωρινά μία από τις διαθέσιμες γλώσσες ήχου, αν δεν
είναι διαθέσιμη καμία από τις προτιμώμενες γλώσσες που
έχετε ορίσει.
Για περισσότερες πληροφορίες, πατήστε
και αναζητήστε την επιλογή
Dual I-II
Η επιλογή αυτή είναι διαθέσιμη σε περίπτωση που ένα
ηχητικό σήμα περιλαμβάνει δύο γλώσσες ήχου, αλλά δεν
υπάρχει ένδειξη γλώσσας είτε για τη μία είτε και για τις δύο
γλώσσες.
Ενεργ. υποτίτλων
, μπορείτε να ενεργοποιήσετε ή να
ή
και αναζητήστε την επιλογή
Γλώσσες ήχου
Απεν.
Λέξεις
Υπότιτλοι
Λέξεις κλειδιά
.
Αυτόματα
.
για
Φορμά εικόνας
Αν εμφανίζονται μαύρες γραμμές στο πάνω και στο κάτω
μέρος ή στις δύο πλευρές της εικόνας, μπορείτε να
προσαρμόσετε το φορμά της εικόνας, επιλέγοντας ένα
φορμά που καλύπτει ολόκληρη την οθόνη.
Για να αλλάξετε το φορμά εικόνας . . .
1 - Ενώ παρακολουθείτε ένα τηλεοπτικό κανάλι,
πατήστε για να ανοίξετε το μενού
2 - Επιλέξτε ένα φορμά από τη λίστα και πατήστε OK.
Τα παρακάτω φορμά είναι διαθέσιμα ανάλογα με την εικόνα
που εμφανίζεται στην οθόνη . . .
•
Βασικό
- Πλήρης οθόνη
- Προσαρμογή στην οθόνη
•
Προηγμένο
- Τελευταία ρύθμιση
- Μετατόπιση
- Ζουμ
- Επέκταση
- Εγγενής
- Αναίρεση
Φορμά εικόνας
.
Κοινή διασύνδεση
30
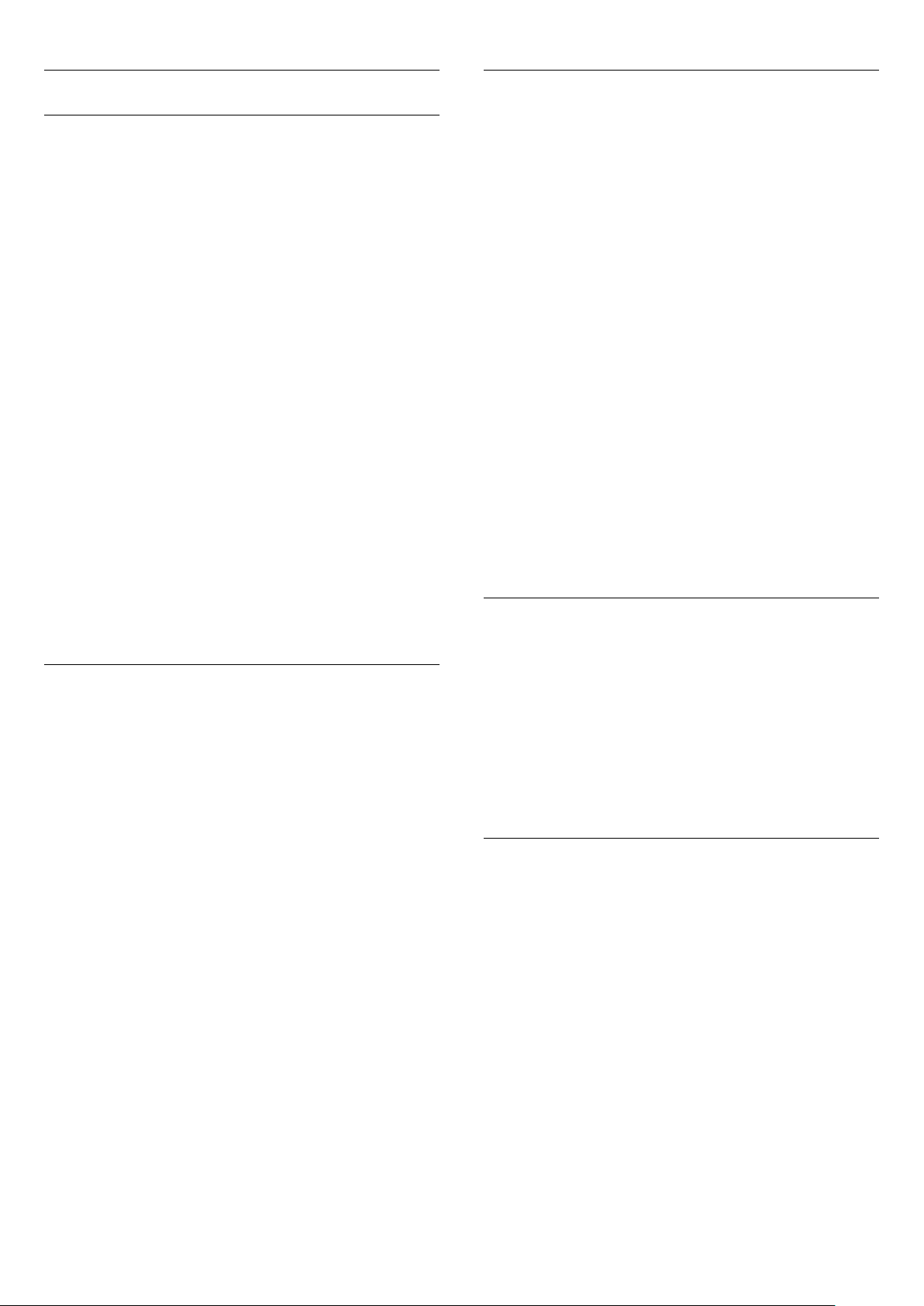
Teletext
Ρύθμιση Teletext
Σελίδες Teletext
Για να ανοίξετε το Teletext ενώ παρακολουθείτε ένα
τηλεοπτικό κανάλι, πατήστε
Για να κλείσετε το Teletext, πατήστε ξανά το πλήκτρο TEXT.
Επιλογή σελίδας Teletext
Για να επιλέξετε μια σελίδα . . .
1 - Χρησιμοποιήστε τα αριθμητικά πλήκτρα για να
πληκτρολογήσετε τον αριθμό της σελίδας.
2 - Χρησιμοποιήστε τα πλήκτρα-βέλη για να πλοηγηθείτε.
3 - Πατήστε κάποιο από τα έγχρωμα πλήκτρα για να
επιλέξετε ένα από τα θέματα με το αντίστοιχο χρώμα που
εμφανίζονται στο κάτω μέρος της οθόνης.
Υποσελίδες Teletext
Ένας αριθμός σελίδας Teletext μπορεί να διαθέτει πολλές
υποσελίδες. Οι αριθμοί υποσελίδων εμφανίζονται σε μια
γραμμή δίπλα στον κύριο αριθμό σελίδας.
Για να επιλέξετε μια υποσελίδα, πατήστε ή .
Σελίδες T.O.P. Teletext
Ορισμένα συστήματα αναμετάδοσης παρέχουν την υπηρεσία
T.O.P. Teletext.
Για να ανοίξετε τις σελίδες T.O.P. Teletext από το Teletext,
πατήστε
OPTIONS
και επιλέξτε
TEXT
.
Επισκόπηση T.O.P.
Γλώσσα Teletext
Ορισμένοι ψηφιακοί τηλεοπτικοί σταθμοί αναμετάδοσης
παρέχουν πολλές διαθέσιμες γλώσσες για το Teletext.
Για να ορίσετε την κύρια και δευτερεύουσα γλώσσα Teletext .
. .
1 - Πατήστε , επιλέξτε
2 - Επιλέξτε
3 - Επιλέξτε
4 - Επιλέξτε τις γλώσσες Teletext που θέλετε.
5 - Πατήστε , επανειλημμένα αν χρειαστεί, για να κλείσετε
το μενού.
Teletext 2.5
Εάν είναι διαθέσιμο, το Teletext 2.5 διαθέτει περισσότερα
χρώματα και καλύτερα γραφικά. Το Teletext 2.5 είναι
ενεργοποιημένο ως βασική εργοστασιακή ρύθμιση.
Για να απενεργοποιήσετε το Teletext 2.5 . . .
1 - Πατήστε
2 - Ενώ βλέπετε το Teletext, πατήστε
3 - Επιλέξτε
4 - Πατήστε , επανειλημμένα αν χρειαστεί, για να κλείσετε
το μενού.
Γλώσσα μενού
Ρύθμιση
Ρυθμίσεις καναλιού
Αρχικό teletext
ή
.
TEXT
Teletext 2.5
>
Απενεργ
και πατήστε OK.
>
Γλώσσα
Δευτερεύον teletext
.
OPTIONS
.
.
.
Επιλογές Teletext
Στο Teletext, πατήστε
εξής . . .
•
Πάγωμα σελίδας
Διακοπή αυτόματης εναλλαγής των υποσελίδων.
•
Διπλή οθόνη / Πλήρης οθόνη
Εμφάνιση τηλεοπτικού καναλιού και Teletext σε παράθεση.
•
Επισκόπηση T.O.P.
Άνοιγμα του T.O.P. Teletext.
•
Μεγέθυνση
Μεγέθυνση της σελίδας Teletext για πιο άνετη ανάγνωση.
•
Αποκάλυψη
Επανεμφάνιση κρυμμένων πληροφοριών σε μια σελίδα.
•
Αλλαγή υποσελίδων
Κυκλική εναλλαγή των υποσελίδων όταν είναι διαθέσιμες
•
Γλώσσα
Αλλαγή του σετ χαρακτήρων που χρησιμοποιεί το Teletext
για τη σωστή εμφάνιση του κειμένου.
•
Teletext 2.5
Ενεργοποίηση του Teletext 2.5 για περισσότερα χρώματα και
καλύτερα γραφικά.
OPTIONS
για να επιλέξετε τα
.
Για να αλλάξετε τη γλώσσα των μενού και των μηνυμάτων
της τηλεόρασης . . .
1 - Πατήστε , επιλέξτε
2 - Επιλέξτε
ρυθμίσεις > Γλώσσα μενού
3 - Ορίστε την επιλογή που θέλετε και πατήστε OK.
4 - Πατήστε , επανειλημμένα αν χρειαστεί, για να κλείσετε
το μενού.
Γλώσσες ήχου
Εάν το τηλεοπτικό κανάλι μεταδίδεται σε δύο ή σε πολλές
γλώσσες ήχου, μπορείτε να επιλέξετε την επιθυμητή γλώσσα
ήχου.
1 - Ενώ παρακολουθείτε τηλεόραση, πατήστε
2 - Για τα ψηφιακά κανάλια, επιλέξτε
αναλογικά κανάλια, επιλέξτε
Πατήστε OK για να επιβεβαιώσετε την επιλογή σας.
3 - Επιλέξτε μία από τις διαθέσιμες γλώσσες και
πατήστε OK.
Σημείωση:
Αν επιλέξατε
ορίστε μία από τις εξής επιλογές:
Ρυθμίσεις τηλεόρασης
Εναλλακτικός ήχος
Ρύθμιση
και πατήστε OK.
>
Γενικές
και πατήστε OK.
Γλώσσα ήχου
Εναλλακτικός ήχος
για τα αναλογικά κανάλια,
OPTIONS
. Για τα
.
.
•
•
31
: Κύρια γλώσσα ήχου ή
Κύρια
: Δευτερεύουσα γλώσσα ήχου
SAP

Υπότιτλοι και γλώσσες
Υπότιτλοι
Ενεργοποίηση υπότιτλων
Για να ανοίξετε το μενού υπότιτλων, πατήστε το πλήκτρο
SUBTITLE
Για τους υπότιτλους, έχετε τις εξής επιλογές:
Απενεργ. ή Αυτόματα
Για να εμφανίζονται υπότιτλοι όταν το πρόγραμμα που
μεταδίδεται δεν είναι στη γλώσσα σας (τη γλώσσα που έχετε
ορίσει για την τηλεόραση), επιλέξτε τη ρύθμιση
ρύθμιση αυτή εμφανίζει, επίσης, τους υπότιτλους όταν θέτετε
τον ήχο σε σίγαση με το πλήκτρο .
Για τα αναλογικά κανάλια, πρέπει να εμφανίσετε τους
υπότιτλους μέσω του
Υπότιτλοι για ψηφιακά κανάλια
Δεν χρειάζεται να εμφανίσετε τους υπότιτλους μέσω του
Teletext για τα ψηφιακά κανάλια.
Τα ψηφιακά κανάλια μπορούν να προσφέρουν πολλές
γλώσσες υπότιτλων για ένα πρόγραμμα. Μπορείτε να
ορίσετε μια προτιμώμενη κύρια και δευτερεύουσα γλώσσα
υπότιτλων. Αν υπάρχουν διαθέσιμοι υπότιτλοι σε μία από τις
δύο αυτές γλώσσες, οι υπότιτλοι εμφανίζονται στην
τηλεόραση.
Αν δεν είναι διαθέσιμη καμία από τις προτιμώμενες γλώσσες
υπότιτλων που έχετε ορίσει, μπορείτε να επιλέξετε μια άλλη
γλώσσα από τις διαθέσιμες γλώσσες υπότιτλων.
.
.
Teletext
,
Ενεργ.
Αυτόματα
.
. Η
είναι διαθέσιμοι, οι υπότιτλοι θα εμφανίζονται κάθε φορά
που παρακολουθείτε το συγκεκριμένο αναλογικό κανάλι.
Για να ελέγξετε αν ένα κανάλι είναι αναλογικό ή ψηφιακό,
μεταβείτε στο κανάλι και ανοίξτε την
Επιλογές
Γλώσσες ήχου
Τα ψηφιακά τηλεοπτικά κανάλια μπορούν να μεταδώσουν
ήχο με πολλές γλώσσες ήχου για ένα πρόγραμμα. Μπορείτε
να ορίσετε μια προτιμώμενη κύρια και μια δευτερεύουσα
γλώσσα ήχου. Αν υπάρχει διαθέσιμος ήχος σε μία από τις
δύο αυτές γλώσσες, η τηλεόραση μεταβαίνει σε αυτήν τη
γλώσσα ήχου.
Αν δεν είναι διαθέσιμη καμία από τις προτιμώμενες γλώσσες
ήχου που έχετε ορίσει, μπορείτε να επιλέξετε μια άλλη
γλώσσα από τις διαθέσιμες γλώσσες ήχου.
Για να ορίσετε την κύρια και δευτερεύουσα γλώσσα ήχου . . .
1 - Πατήστε , επιλέξτε
2 - Επιλέξτε
γλώσσα ήχου
OK
3 - Επιλέξτε μια γλώσσα και πατήστε OK.
4 - Πατήστε , επανειλημμένα αν χρειαστεί, για να κλείσετε
το μενού.
Για να επιλέξετε μια γλώσσα ήχου, όταν δεν είναι διαθέσιμη
καμία από τις προτιμώμενες γλώσσες ήχου που έχετε ορίσει
. . .
.
Ρύθμιση
Ρυθμίσεις καναλιού
ή
Δευτερεύουσα γλώσσα ήχου
.
Κατάσταση
και πατήστε OK.
, επιλέξτε
Γλώσσες
στο μενού
>
Κύρια
και πατήστε
Για να ορίσετε την κύρια και δευτερεύουσα γλώσσα
υπότιτλων . . .
1 - Πατήστε , επιλέξτε
2 - Επιλέξτε
γλώσσα υποτίτλων
πατήστε OK.
3 - Επιλέξτε μια γλώσσα και πατήστε OK.
4 - Πατήστε , επανειλημμένα αν χρειαστεί, για να κλείσετε
το μενού.
Για να επιλέξετε μια γλώσσα υπότιτλων, όταν δεν είναι
διαθέσιμη καμία από τις προτιμώμενες γλώσσες που έχετε
ορίσει . . .
1 - Πατήστε
2 - Πατήστε
θέλετε προσωρινά και πατήστε OK.
Υπότιτλοι για αναλογικά κανάλια
Για τα αναλογικά κανάλια, θα χρειαστεί να εμφανίσετε τους
υπότιτλους με μη αυτόματο τρόπο σε κάθε κανάλι.
1 - Μεταβείτε σε ένα κανάλι και πατήστε
ανοίξετε το Teletext.
2 - Πληκτρολογήστε τον αριθμό σελίδας για τους υπότιτλους
(συνήθως είναι η σελίδα
3 - Πατήστε ξανά
Αν επιλέξετε "Ενεργοποίηση" στο μενού υπότιτλων, εφόσον
Ρυθμίσεις καναλιού
OPTIONS
Γλώσσα υποτίτλων
Ρύθμιση
ή
Δευτερεύουσα γλώσσα υποτίτλων
888
για να κλείσετε το Teletext.
TEXT
και πατήστε OK.
, επιλέξτε
.
, επιλέξτε τη γλώσσα που
Γλώσσες
TEXT
).
>
για να
Κύρια
και
1 - Πατήστε
2 - Πατήστε
προσωρινά και πατήστε OK.
Ηχητικές περιγραφές και υπότιτλοι για άτομα με
προβλήματα όρασης και ακοής
Ορισμένα ψηφιακά τηλεοπτικά κανάλια μεταδίδουν ειδικούς
υπότιτλους για άτομα με προβλήματα ακοής ή ηχητικές
περιγραφές για άτομα με προβλήματα όρασης.
Για περισσότερες πληροφορίες, πατήστε
και αναζητήστε την επιλογή
Γλώσσα μενού
Για να αλλάξετε τη γλώσσα των μενού και των μηνυμάτων
της τηλεόρασης . . .
1 - Πατήστε , επιλέξτε
2 - Επιλέξτε
ρυθμίσεις > Γλώσσα μενού
3 - Επιλέξτε τη γλώσσα που θέλετε και πατήστε OK.
4 - Πατήστε , επανειλημμένα αν χρειαστεί, για να κλείσετε
το μενού.
OPTIONS
Γλώσσα ήχου
Ρυθμίσεις τηλεόρασης
.
, επιλέξτε τη γλώσσα που θέλετε
Λέξεις κλειδιά
Γενική πρόσβαση
Ρύθμιση
και πατήστε OK.
>
Γενικές
και πατήστε OK.
.
32

Interactive TV
Πληροφορίες για το iTV
Οι υπηρεσίες διαδραστικής τηλεόρασης επιτρέπουν σε
μερικούς σταθμούς αναμετάδοσης ψηφιακού σήματος να
συνδυάζουν το κανονικό τηλεοπτικό πρόγραμμά τους με
σελίδες ενημέρωσης και ψυχαγωγίας. Σε ορισμένες σελίδες
μπορείτε να αλληλεπιδράσετε με ένα πρόγραμμα ή να
ψηφίσετε, να κάνετε ηλεκτρονικές αγορές ή να πληρώσετε
για ένα πρόγραμμα video-on-demand (βίντεο κατ' απαίτηση).
Στα περισσότερα κανάλια που παρέχουν HbbTV ή iTV, θα
σας ζητηθεί να πατήσετε το πλήκτρο ή το πλήκτρο
για να ανοίξετε το διαδραστικό πρόγραμμά τους.
Πλοήγηση στις σελίδες iTV
Μπορείτε να πλοηγηθείτε στις σελίδες iTV χρησιμοποιώντας
τα πλήκτρα-βέλη και τα έγχρωμα πλήκτρα, τα αριθμητικά
πλήκτρα και το πλήκτρο .
Μπορείτε να χρησιμοποιήσετε τα πλήκτρα
(Αναπαραγωγή), (Προσωρινή διακοπή) και (Διακοπή)
για να παρακολουθήσετε βίντεο στις σελίδες iTV.
OK
HbbTV, MHEG, . . .
Οι σταθμοί αναμετάδοσης χρησιμοποιούν διάφορα
συστήματα διαδραστικής τηλεόρασης, όπως το HbbTV
(Hybrid Broadcast Broadband TV) ή το iTV (Interactive TV MHEG). Η λειτουργία διαδραστικής τηλεόρασης αναφέρεται
ενίοτε ως "Ψηφιακό κείμενο" ή "Κόκκινο κουμπί". Ωστόσο,
κάθε σύστημα είναι διαφορετικό.
Για περισσότερες πληροφορίες, επισκεφτείτε τις τοποθεσίες
των σταθμών αναμετάδοσης στο Internet.
Τι χρειάζεστε
Η λειτουργία διαδραστικής τηλεόρασης είναι διαθέσιμη μόνο
στα ψηφιακά τηλεοπτικά κανάλια. Για να απολαύσετε όλα τα
πλεονεκτήματα της διαδραστικής τηλεόρασης, η τηλεόραση
πρέπει να διαθέτει σύνδεση υψηλής ταχύτητας (ευρυζωνική)
στο Internet.
HbbTV
Αν κάποιο τηλεοπτικό κανάλι προσφέρει σελίδες HbbTV, για
να τις δείτε πρέπει πρώτα να ενεργοποιήσετε το HbbTV στις
ρυθμίσεις της τηλεόρασης.
1 - Πατήστε , επιλέξτε
2 - Επιλέξτε
και πατήστε OK.
HbbTV
3 - Επιλέξτε
4 - Πατήστε , επανειλημμένα αν χρειαστεί, για να κλείσετε
το μενού.
Αν θέλετε να μην έχετε πρόσβαση στις σελίδες HbbTV
κάποιου συγκεκριμένου καναλιού, μπορείτε να αποκλείσετε
τις σελίδες HbbTV μόνο για αυτό το κανάλι.
1 - Συντονιστείτε στο κανάλι του οποίου τις σελίδες HbbTV
θέλετε να αποκλείσετε.
2 - Πατήστε
και πατήστε OK.
κανάλι
3 - Επιλέξτε
Χρήση του iTV
Άνοιγμα σελίδων iTV
Ρύθμιση
Ρυθμίσεις τηλεόρασης
και πατήστε OK.
Ενεργ.
OPTIONS
Απενεργ.
, επιλέξτε
και πατήστε OK.
και πατήστε OK.
>
Γενικές ρυθμίσεις
HbbTV σε αυτό το
>
Ψηφιακό κείμενο (μόνο στο Η.Β.)
Για να ανοίξετε το ψηφιακό κείμενο, πατήστε
κλείσετε, πατήστε .
Κλείσιμο σελίδων iTV
Οι περισσότερες σελίδες iTV σάς υποδεικνύουν ποιο
πλήκτρο πρέπει να χρησιμοποιήσετε για να τις κλείσετε.
Για αναγκαστικό κλείσιμο μιας σελίδας iTV, μεταβείτε στο
επόμενο τηλεοπτικό κανάλι και κατόπιν επιστρέψτε στο
κανάλι που βρισκόσασταν.
7.2
. Για να το
TEXT
Εγκατάσταση καναλιών
Ενημέρωση καναλιών
Αυτόματη ενημέρωση
Αν λαμβάνετε ψηφιακά κανάλια, μπορείτε να ρυθμίσετε την
τηλεόραση ώστε να ενημερώνει αυτόματα τη λίστα με νέα
κανάλια.
Εναλλακτικά, μπορείτε να ενημερώσετε τα κανάλια με μη
αυτόματο τρόπο.
Αυτόματη ενημέρωση καναλιών
Μία φορά την ημέρα, στις 6 π.μ., η τηλεόραση ενημερώνει τα
κανάλια και αποθηκεύει νέα κανάλια. Όλα τα νέα κανάλια
αποθηκεύονται στις λίστες καναλιών "Όλα" και "Νέα". Τα
άδεια κανάλια αφαιρούνται.
Αν βρεθούν νέα κανάλια ή αν ενημερωθούν ή αφαιρεθούν
κανάλια, κατά την εκκίνηση της τηλεόρασης εμφανίζεται ένα
μήνυμα στην οθόνη. Η τηλεόραση πρέπει να βρίσκεται σε
κατάσταση αναμονής για να πραγματοποιηθεί η αυτόματη
ενημέρωση καναλιών.
Για να απενεργοποιήσετε το μήνυμα κατά την εκκίνηση . . .
1 - Πατήστε , επιλέξτε
2 - Επιλέξτε
3 - Επιλέξτε
καναλιού
Για να απενεργοποιήσετε την αυτόματη ενημέρωση καναλιού
. . .
Ρυθμίσεις καναλιού
Εγκατάσταση καναλιού
>
Απενεργ.
Ρύθμιση
και πατήστε OK.
και πατήστε OK.
και πατήστε OK.
>
Μήνυμα ενημέρωσης
33
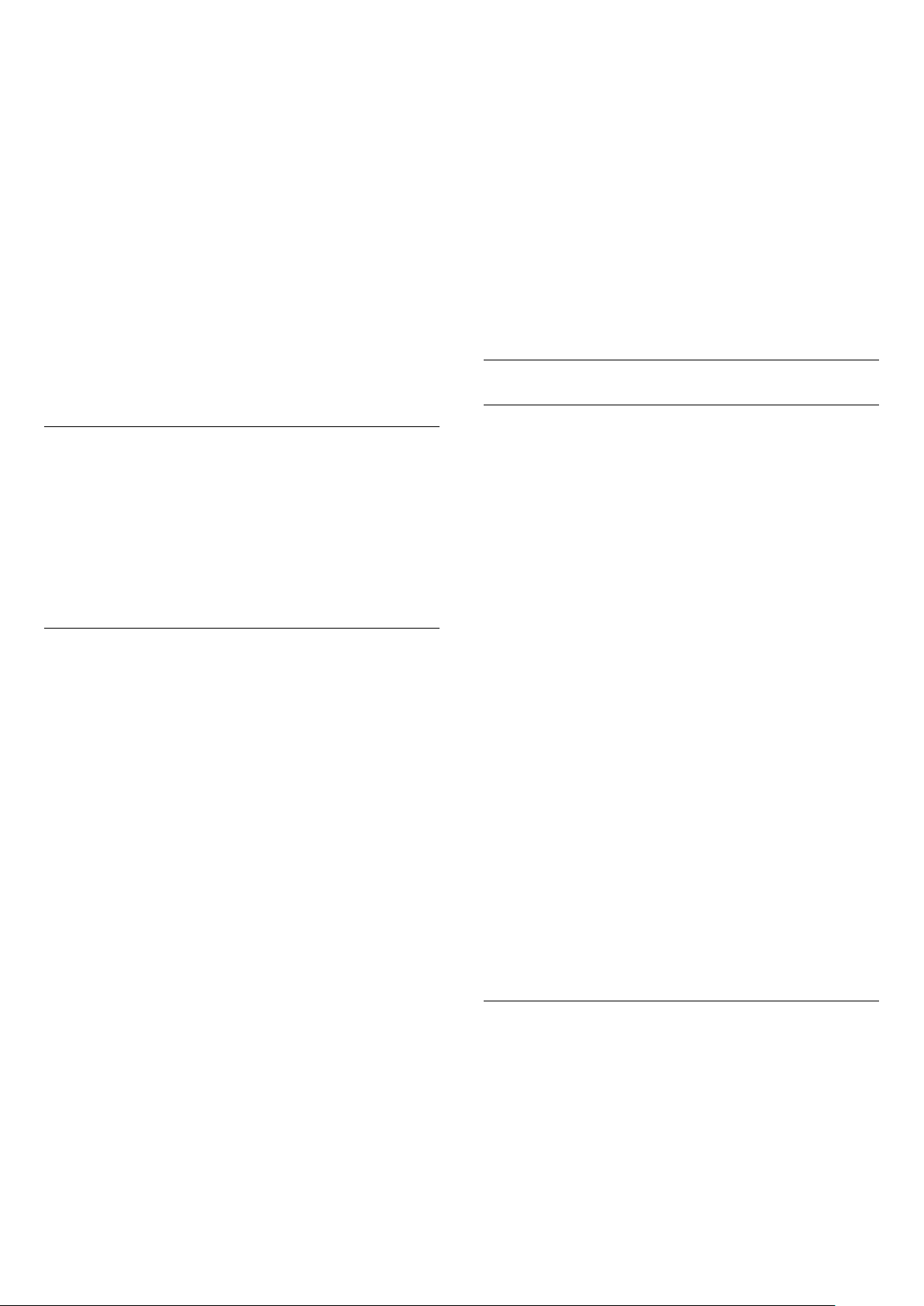
1 - Πατήστε , επιλέξτε
2 - Επιλέξτε
3 - Επιλέξτε
καναλιού
Έναρξη ενημέρωσης
Για να ξεκινήσετε μόνοι σας την ενημέρωση . . .
Ρυθμίσεις καναλιού
Εγκατάσταση καναλιού
>
Απενεργ.
Ρύθμιση
και πατήστε OK.
και πατήστε OK.
και πατήστε OK.
>
Αυτόματη ενημέρωση
ενδέχεται να διαρκέσει μερικά λεπτά. Ακολουθήστε τις
οδηγίες που εμφανίζονται στην οθόνη.
Εργοστασιακές ρυθμίσεις
Οι εργοστασιακές ρυθμίσεις επαναφέρουν τις αρχικές
ρυθμίσεις εικόνας και ήχου της τηλεόρασης. Για να
επαναφέρετε τις αρχικές εργοστασιακές ρυθμίσεις . . .
1 - Πατήστε , επιλέξτε
2 - Επιλέξτε
3 - Επιλέξτε
οδηγίες που εμφανίζονται στην οθόνη. Η ενημέρωση
ενδέχεται να διαρκέσει μερικά λεπτά.
Σε ορισμένες χώρες, η "Αυτόματη ενημέρωση καναλιών"
πραγματοποιείται ενώ παρακολουθείτε τηλεόραση ή
οποιαδήποτε στιγμή ενώ η τηλεόραση βρίσκεται στην
κατάσταση αναμονής.
Νέα κανάλια
Μπορείτε να βρείτε εύκολα τα νέα κανάλια που προστίθενται
με την αυτόματη ενημέρωση καναλιών στη λίστα καναλιών
. Τα νέα κανάλια προστίθενται επίσης στη λίστα
Νέα
καναλιών
Τα νέα κανάλια παραμένουν στη λίστα καναλιών
να τα επισημάνετε ως αγαπημένα ή να συντονιστείτε σε αυτά.
Αναζήτηση για κανάλια
Ενημέρωση καναλιών
ή
Όλα
Ραδιόφωνο
Ρύθμιση
και πατήστε OK.
και πατήστε OK.
και ακολουθήστε τις
.
Νέα
μέχρι
Επανεγκατάσταση καναλιών
Μπορείτε να αναζητήσετε και να επανεγκαταστήσετε κανάλια
χωρίς να αλλάξετε τις άλλες ρυθμίσεις της τηλεόρασης.
Εναλλακτικά, μπορείτε να πραγματοποιήσετε ξανά εξ
ολοκλήρου την εγκατάσταση της τηλεόρασης.
Αν έχετε ορίσει κωδικό κλειδώματος για παιδιά, θα
χρειαστεί να εισαγάγετε τον κωδικό, προκειμένου να
επανεγκαταστήσετε τα κανάλια.
Ρύθμιση
Ρύθμιση
και πατήστε OK.
>
Επανεγκατάσταση
ή
Καλώδιο (DVB-C)
και πατήστε OK.
>
Γενικές ρυθμίσεις
. Η
Επανεγκατάσταση καναλιών
Για να επανεγκαταστήσετε τα κανάλια, χωρίς να αλλάξετε
άλλες ρυθμίσεις . . .
1 - Πατήστε , επιλέξτε
2 - Επιλέξτε
καναλιών
3 - Επιλέξτε τη χώρα όπου θα εγκαταστήσετε την τηλεόραση.
4 - Επιλέξτε
αναζήτηση καναλιών ενδέχεται να διαρκέσει μερικά λεπτά.
Ακολουθήστε τις οδηγίες που εμφανίζονται στην οθόνη.
Πλήρης εγκατάσταση
Για να πραγματοποιήσετε ξανά εξ ολοκλήρου την
εγκατάσταση της τηλεόρασης . . .
1 - Πατήστε , επιλέξτε
2 - Επιλέξτε
Επανεγκατ τηλεόρ
Αναζήτηση για κανάλια
και πατήστε OK.
Κεραία (DVB-T)
Ρυθμίσεις τηλεόρασης
και πατήστε OK. Η εγκατάσταση
1 - Πατήστε , επιλέξτε
2 - Επιλέξτε
Εργοστ ρυθμίσεις
3 - Πατήστε ΟΚ για επιβεβαίωση.
4 - Πατήστε , επανειλημμένα αν χρειαστεί, για να κλείσετε
το μενού.
Ρυθμίσεις τηλεόρασης
Ρύθμιση
και πατήστε OK.
και πατήστε OK.
>
Γενικές ρυθμίσεις
>
Αντιγραφή λίστας καναλιών
Εισαγωγή
Η Αντιγραφή λίστας καναλιών πρέπει να εκτελείται από
αντιπροσώπους και έμπειρους χρήστες. Σε ορισμένες χώρες,
η "Αντιγραφή λίστας καναλιών" είναι διαθέσιμη μόνο για την
αντιγραφή δορυφορικών καναλιών.
Με την
αντιγράψετε τα κανάλια που είναι εγκατεστημένα σε μια
τηλεόραση σε μια άλλη τηλεόραση Philips της ίδιας σειράς. Η
"Αντιγραφή λίστας καναλιών" σάς απαλλάσσει από τη
χρονοβόρα διαδικασία της αναζήτησης καναλιών, καθώς
σας επιτρέπει να φορτώσετε μια προκαθορισμένη λίστα
καναλιών σε μια τηλεόραση. Χρησιμοποιήστε μια μονάδα
USB flash χωρητικότητας τουλάχιστον 1 GB.
Προϋποθέσεις
• Και οι δύο τηλεοράσεις πρέπει να έχουν κυκλοφορήσει το
ίδιο έτος.
• Και οι δύο τηλεοράσεις πρέπει να έχουν τον ίδιο τύπο
υλικού εξοπλισμού. Ελέγξτε τον τύπο υλικού εξοπλισμού
στην πινακίδα τύπου στο πίσω μέρος της τηλεόρασης.
Συνήθως αναφέρεται ως Q . . . LA
• Οι εκδόσεις λογισμικού των δύο τηλεοράσεων πρέπει να
είναι συμβατές.
Τρέχουσα έκδοση
Μπορείτε να ελέγξετε την τρέχουσα έκδοση του λογισμικού
της τηλεόρασης στην επιλογή
μενού
Αντιγραφή λίστας καναλιών
Για αντιγραφή μιας λίστας καναλιών . . .
1 - Ενεργοποιήστε την τηλεόραση με τα εγκατεστημένα
κανάλια. Συνδέστε μια συσκευή μνήμης USB.
2 - Πατήστε , επιλέξτε
3 - Επιλέξτε
Αντιγραφή λίστας καναλιών
πατήστε OK. Για να αντιγράψετε τη λίστα καναλιών από την
Αντιγραφή λίστας καναλιών
> Ρύθμιση > Ρυθμίσεις λογισμικού
Ρύθμιση
Ρυθμίσεις τηλεόρασης
>
, μπορείτε να
Πληροφ τρέχ λογισμ
.
και πατήστε OK.
>
Γενικές ρυθμίσεις
Αντιγραφή σε USB
στο
>
και
34

τηλεόραση, μπορεί να σας ζητηθεί να εισαγάγετε τον κωδικό
κλειδώματος για παιδιά που εισαγάγατε κατά την
εγκατάσταση.
4 - Όταν ολοκληρωθεί η αντιγραφή, αποσυνδέστε τη
συσκευή μνήμης USB.
καναλιών ολοκληρώθηκε με επιτυχία. Η τηλεόραση
απενεργοποιείται και ενεργοποιείται ξανά.
6 - Αποσυνδέστε τη συσκευή μνήμης USB.
Τώρα μπορείτε να φορτώσετε την αντιγραμμένη λίστα
καναλιών σε μια άλλη τηλεόραση Philips.
Φόρτωση λίστας καναλιών
Φόρτωση αντιγραμμένης λίστας καναλιών
Ανάλογα με το εάν η τηλεόρασή σας είναι ήδη
εγκατεστημένη ή όχι, πρέπει να χρησιμοποιήσετε
διαφορετικό τρόπο για να φορτώσετε μια λίστα καναλιών.
Σε μια μη εγκατεστημένη τηλεόραση
1 - Συνδέστε το καλώδιο ρεύματος για να ξεκινήσετε την
εγκατάσταση και επιλέξτε γλώσσα και χώρα. Μπορείτε να
παρακάμψετε την "Αναζήτηση για κανάλια". Ολοκληρώστε
την εγκατάσταση.
2 - Συνδέστε τη συσκευή μνήμης USB που περιέχει τη λίστα
καναλιών της άλλης τηλεόρασης.
3 - Για να ξεκινήσετε τη φόρτωση της λίστας καναλιών,
πατήστε , επιλέξτε
4 - Επιλέξτε
Αντιγραφή λίστας καναλιών
. Μπορεί να σας ζητηθεί να εισαγάγετε τον κωδικό
OK
κλειδώματος για παιδιά αυτής της τηλεόρασης.
5 - Η τηλεόραση σάς ενημερώνει αν η αντιγραφή της λίστας
καναλιών ολοκληρώθηκε με επιτυχία. Η τηλεόραση
απενεργοποιείται και ενεργοποιείται ξανά.
6 - Αποσυνδέστε τη συσκευή μνήμης USB.
Σε μια ήδη εγκατεστημένη τηλεόραση
1 - Επαληθεύστε τη ρύθμιση χώρας της τηλεόρασης. (Για να
επαληθεύσετε αυτήν τη ρύθμιση, πατήστε , επιλέξτε
Ρύθμιση
>
Επανεγκατάσταση καναλιών
> και
κανάλια".)
Αν η ρύθμιση χώρας είναι σωστή, προχωρήστε στο βήμα 2.
Αν η ρύθμιση χώρας δεν είναι σωστή, πρέπει να γίνει
επανεγκατάσταση. Για να ξεκινήσετε την επανεγκατάσταση,
πατήστε , επιλέξτε
Ρυθμίσεις τηλεόρασης
τηλεόρ
"Αναζήτηση για κανάλια". Ολοκληρώστε την εγκατάσταση.
Όταν τελειώσετε, προχωρήστε στο βήμα 2.
2 - Συνδέστε τη συσκευή μνήμης USB που περιέχει τη λίστα
καναλιών της άλλης τηλεόρασης.
3 - Για να ξεκινήσετε τη φόρτωση της λίστας καναλιών,
πατήστε , επιλέξτε
4 - Επιλέξτε
Αντιγραφή λίστας καναλιών
. Μπορεί να σας ζητηθεί να εισαγάγετε τον κωδικό
OK
κλειδώματος για παιδιά αυτής της τηλεόρασης.
5 - Η τηλεόραση σάς ενημερώνει αν η αντιγραφή της λίστας
Ρυθμίσεις τηλεόρασης
και πατήστε OK. Επιλέξτε
Ακύρωση
> OK. Επιλέξτε τη σωστή χώρα και παρακάμψτε την
Ρυθμίσεις τηλεόρασης
Ρύθμιση
για έξοδο από την "Αναζήτηση για
Ρύθμιση
Ρύθμιση
και πατήστε OK.
>
>
Αντιγραφή σε TV
και πατήστε OK. Πατήστε
και πατήστε OK. Επιλέξτε
>
Γενικές ρυθμίσεις
και πατήστε OK.
>
>
Αντιγραφή σε TV
Γενικές ρυθμίσεις
>
και πατήστε
Αναζήτηση για κανάλια
>
Επανεγκατ
Γενικές ρυθμίσεις
>
και πατήστε
DVB-T ή DVB-C
Λήψη DVB-T ή DVB-C
Αν στη χώρα σας είναι διαθέσιμη και η λήψη DVB-T και η
λήψη DVB-C και η τηλεόραση υποστηρίζει και τις δύο λήψεις
για τη χώρα σας, τότε κατά την εγκατάσταση των καναλιών,
επιλέξατε μία από τις δύο λήψεις.
Αν θέλετε να αλλάξετε τη ρύθμιση DVB για να ξεκινήσετε μια
νέα εγκατάσταση καναλιών . . .
1 - Πατήστε , επιλέξτε
2 - Επιλέξτε
3 - Επιλέξτε
Κεραία (DVB-T)
4 - Επιλέξτε τη ρύθμιση DVB που θέλετε.
5 - Πατήστε , επανειλημμένα αν χρειαστεί, για να κλείσετε
το μενού.
Εγκατάσταση καναλιών DVB-C
Για διευκόλυνσή σας, όλες ο ρυθμίσεις DVB-C έχουν οριστεί
στις αυτόματες διαθέσιμες επιλογές.
Αν ο πάροχος DVB-C σάς έχει δώσει συγκεκριμένες τιμές
DVB-C, όπως τον αριθμό δικτύου ή τη συχνότητα δικτύου,
εισαγάγετε αυτές τις τιμές όταν σας ζητηθεί στη διάρκεια
της εγκατάστασης.
Ίσως χρειαστεί να προσαρμόσετε τη σάρωση (πλήρη ή
γρήγορη) ή να εισαγάγετε ένα συγκεκριμένο ρυθμό
συμβόλων στο μενού
εγκατάστασης. Για να ορίσετε ένα
πρώτα να θέσετε τη ρύθμιση "Ρυθμός συμβόλων" σε
αυτόματα
Διενέξεις αριθμών καναλιών
Σε ορισμένες χώρες, διαφορετικά τηλεοπτικά κανάλια
(σταθμοί αναμετάδοσης) ενδέχεται να έχουν τον ίδιο αριθμό
καναλιού. Στη διάρκεια της εγκατάστασης, η τηλεόραση
εμφανίζει μια λίστα με τις διενέξεις αριθμών καναλιών. Θα
πρέπει να επιλέξετε ποιο τηλεοπτικό κανάλι θέλετε να
εγκαταστήσετε σε κάθε αριθμό καναλιού στον οποίο
αντιστοιχούν πολλά τηλεοπτικά κανάλια.
DVB-T + DVB-C
Αν μπορείτε να λαμβάνετε και σήματα DVB-T και σήματα
DVB-C, μπορείτε να ρυθμίσετε την τηλεόραση τόσο για το
σύστημα DVB-T όσο και για το σύστημα DVB-C.
Εγκαταστήστε πρώτα το ένα σύστημα και στη συνέχεια το
άλλο, ορίζοντας τις απαραίτητες ρυθμίσεις.
Αφού εγκαταστήσετε κάθε σύστημα, προκειμένου να
παρακολουθείτε τα εγκατεστημένα κανάλια, θα πρέπει να
αλλάζετε το σήμα εισόδου κεραίας στην υποδοχή
στο πίσω μέρος της τηλεόρασης και να ρυθμίζετε την
Ρυθμίσεις καναλιών
Εγκατάσταση καναλιών
ή
.
Ρύθμιση
Καλωδιακή (DVB-C)
Ρυθμίσεις
και πατήστε OK.
και πατήστε OK.
>
Σύνδεση κεραίας
και πατήστε OK.
στη διάρκεια της
Ρυθμό συμβόλων
>
, πρέπει
Μη
κεραίας
35

τηλεόραση στο αντίστοιχο σύστημα.
Για να επιλέξετε τη ρύθμιση DVB-T ή τη ρύθμιση DVB-C,
δείτε παραπάνω.
Ρυθμίσεις DVB
Πρόσβαση στις ρυθμίσεις DVB
1 - Πατήστε , επιλέξτε
2 - Επιλέξτε
3 - Επιλέξτε
Αναζήτηση για κανάλια
Επανεγκατάσταση καναλιών
Ρύθμιση
και πατήστε OK.
και πατήστε OK.
.
4 - Επιλέξτε τη χώρα όπου θα εγκαταστήσετε την τηλεόραση.
5 - Επιλέξτε
6 - Επιλέξτε
Καλώδιο (DVB-C)
Έναρξη αναζήτησης καναλιών ή Ρυθμίσεις για
τις ρυθμίσεις DVB-C
.
.
7 - Πατήστε , επανειλημμένα αν χρειαστεί, για να κλείσετε
το μενού.
Λειτουργία ρυθμού συμβόλων
Αν ο πάροχος καλωδιακού σήματος δεν σας έχει δώσει
συγκεκριμένη τιμή
ρυθμού συμβόλων
τα τηλεοπτικά κανάλια, διατηρήστε τη ρύθμιση
συμβόλου
στην επιλογή
Αυτόματα
για να εγκαταστήσετε
Λειτ διαβάθμ
.
Αν έχετε λάβει συγκεκριμένη τιμή ρυθμού συμβόλων,
επιλέξτε
Χειροκίνητα
. Ωστόσο, η τιμή που σας έδωσαν
μπορεί να υπάρχει ήδη στη λίστα προκαθορισμένων τιμών
ρυθμού συμβόλων. Επιλέξτε
συμβόλων
για να ελέγξετε αν είναι διαθέσιμη αυτόματα η
Προκαθορισμένοι ρυθμοί
δική σας τιμή.
Προκαθορισμένοι ρυθμοί συμβόλων
Με την επιλογή
Αυτόματα
, η τηλεόραση θα χρησιμοποιεί έναν από τους
Λειτ διαβάθμ συμβόλου
στη ρύθμιση
προκαθορισμένους ρυθμούς συμβόλων που
χρησιμοποιούνται από τους περισσότερους παρόχους
καλωδιακού σήματος στη χώρα σας.
Ρυθμός συμβόλων
Με την επιλογή
Χειροκίνητα
, μπορείτε να καταχωρίσετε την τιμή του ρυθμού
Λειτ διαβάθμ συμβόλου
στη ρύθμιση
συμβόλων που έχετε λάβει από τον πάροχο καλωδιακού
σήματος. Εισαγάγετε την τιμή με τα αριθμητικά πλήκτρα.
Λειτουργία συχνότητας δικτύου
Αν σκοπεύετε να χρησιμοποιήσετε την ταχεία μέθοδο
Γρήγορης σάρωσης
στη
Σάρωση συχνότητας
αναζητήσετε κανάλια, επιλέξτε
Αυτόματα
για να
. Η τηλεόραση θα
χρησιμοποιήσει μία από τις προκαθορισμένες συχνότητες
δικτύου (ή το HC - homing channel, δηλ. συντονιστικό κανάλι)
που χρησιμοποιούνται από τους περισσότερους παρόχους
καλωδιακού σήματος στη χώρα σας.
Αν σας έχει δοθεί μια συγκεκριμένη τιμή συχνότητας
δικτύου για να αναζητήσετε τα κανάλια, επιλέξτε
αυτόματο
.
Μη
Συχνότητα δικτύου
Με την επιλογή
Χειροκίνητος
, μπορείτε να καταχωρίσετε εδώ την τιμή της
Λειτουργία συχνότητας δικτύου
στη ρύθμιση
συχνότητας δικτύου που έχετε λάβει από τον πάροχο
καλωδιακού σήματος. Εισαγάγετε την τιμή με τα αριθμητικά
πλήκτρα.
Σάρωση συχνοτήτων
Επιλέξτε τη μέθοδο αναζήτησης των καναλιών. Μπορείτε να
επιλέξετε την ταχύτερη μέθοδο
γρήγορης σάρωσης
και να
χρησιμοποιήσετε τις προκαθορισμένες ρυθμίσεις που
χρησιμοποιούνται από τους περισσότερους παρόχους
καλωδιακού σήματος στη χώρα σας.
Αν το αποτέλεσμα είναι να μην εγκατασταθεί κανένα κανάλι
ή να λείπουν ορισμένα κανάλια, μπορείτε να διαλέξετε την
αναλυτική μέθοδο της
πλήρους σάρωσης
. Η μέθοδος αυτή
χρειάζεται περισσότερο χρόνο για την αναζήτηση και την
εγκατάσταση των καναλιών.
Μέγεθος βήματος συχνότητας
Η τηλεόραση αναζητά κανάλια σε βήματα των
8 MHz
.
Αν το αποτέλεσμα είναι να μην εγκατασταθεί κανένα κανάλι
ή να λείπουν ορισμένα κανάλια, μπορείτε να εκτελέσετε
αναζήτηση σε μικρότερα βήματα, του
. Με βήματα του
1MHz
1MHz χρειάζεται περισσότερος χρόνος για την αναζήτηση
και την εγκατάσταση των καναλιών.
Ψηφιακά κανάλια
Ρυθμός συμβόλων 2
Με τη
λειτουργία ρυθμού συμβόλων
στη
μη αυτόματη
ρύθμιση, μπορείτε να καταχωρίσετε τη δεύτερη τιμή ρυθμού
συμβόλων που έχετε λάβει από τον πάροχο καλωδιακού
σήματος. Καταχωρίστε την τιμή με τα αριθμητικά πλήκτρα.
Αν γνωρίζετε ότι ο πάροχος καλωδιακού σήματος δεν
προσφέρει ψηφιακά κανάλια, μπορείτε να παραλείψετε την
αναζήτηση ψηφιακών καναλιών.
Επιλέξτε να την
36
απενεργοποιήσετε
.

Aναλογ κανάλ
Αν γνωρίζετε ότι ο πάροχος καλωδιακού σήματος δεν
προσφέρει αναλογικά κανάλια, μπορείτε να παραλείψετε την
αναζήτηση αναλογικών καναλιών. Επιλέξτε
Απενεργ
.
Δωρεάν/κωδικοποιημένα
Αν είστε συνδρομητές και έχετε μονάδα περιορισμένης
πρόσβασης (CAM) για υπηρεσίες συνδρομητικής
τηλεόρασης, επιλέξτε "
Δωρεάν/κωδικοποιημένα
". Αν δεν
είστε συνδρομητές σε υπηρεσίες συνδρομητικής τηλεόρασης,
μπορείτε να επιλέξετε μόνο τα
δωρεάν κανάλια
Για περισσότερες πληροφορίες, πατήστε
και αναζητήστε την επιλογή
κλειδιά
περιορισμένης πρόσβασης
.
CAM - Μονάδα
Λέξεις
.
Ποιότητα λήψης
Αν λαμβάνετε ψηφιακά κανάλια, μπορείτε να ελέγξετε την
ποιότητα και την ισχύ του σήματος ενός καναλιού.
Αν χρησιμοποιείτε δική σας κεραία, μπορείτε να δοκιμάσετε
να αλλάξετε τη θέση της κεραίας για να βελτιώσετε τη λήψη.
Για να ελέγξετε την ποιότητα λήψης ενός ψηφιακού καναλιού
. . .
- Συντονιστείτε στο κανάλι.
1
- Πατήστε , επιλέξτε
2
- Επιλέξτε
3
Ρυθμίσεις καναλιού
Ψηφιακό: δοκιμή λήψης
Ρύθμιση
και πατήστε OK.
και πατήστε OK.
>
Εγκατάσταση καναλιών
>
Για τη χειροκίνητη εγκατάσταση αναλογικών καναλιών . . .
1 - Πατήστε , επιλέξτε
2 - Επιλέξτε
Ρυθμίσεις καναλιού
Ρύθμιση
Αναλογικό: Μη αυτόματ εγκατάσταση
•
Σύστημα
και πατήστε OK.
>
Εγκατάσταση καναλιών
και πατήστε OK.
Για να ρυθμίσετε το σύστημα της τηλεόρασης, επιλέξτε
Σύστημα
και πατήστε OK.
Επιλέξτε τη χώρα ή την περιοχή όπου βρίσκεστε.
•
Αναζήτηση καναλιού
Για να βρείτε ένα κανάλι, επιλέξτε Αναζήτηση καναλιού και
πατήστε OK. Επιλέξτε
Αναζήτηση
και πατήστε OK.
Μπορείτε επίσης να εισαγάγετε μια συχνότητα. Αν η λήψη
είναι κακή, πατήστε ξανά
Αναζήτηση
αποθηκεύσετε το κανάλι, επιλέξτε
•
Μικροσυντονισμός
. Αν θέλετε να
Ολοκληρ
και πατήστε OK.
Για να μικροσυντονίσετε ένα κανάλι, επιλέξτε
Μικροσυντονισμός
και πατήστε OK. Μπορείτε να
μικροσυντονίσετε το κανάλι χρησιμοποιώντας τα πλήκτρα
ή .
Αν θέλετε να αποθηκεύσετε το κανάλι που εντοπίστηκε,
επιλέξτε
•
Αποθήκευση τρέχοντος καναλιού/Αποθήκευση ως νέο
και πατήστε OK.
Πραγμ
κανάλι
Μπορείτε να αποθηκεύσετε το κανάλι στον τρέχοντα αριθμό
καναλιού ή σε έναν νέο αριθμό καναλιού.
Επιλέξτε
Αποθήκευση τρέχοντος καναλιού
ως νέο κανάλι
.
ή
Αποθήκευση
Επαναλάβετε τα βήματα μέχρι να εντοπίσετε όλα τα
διαθέσιμα αναλογικά τηλεοπτικά κανάλια.
>
Εμφανίζεται η ψηφιακή συχνότητα για το συγκεκριμένο
κανάλι. Αν η λήψη είναι κακή, μπορείτε να αλλάξετε τη θέση
της κεραίας σας. Για να ελέγξετε ξανά την ποιότητα του
σήματος αυτής της συχνότητας, επιλέξτε
Αναζήτηση
και
πατήστε OK.
Για να εισαγάγετε μια συγκεκριμένη ψηφιακή συχνότητα,
χρησιμοποιήστε τα αριθμητικά πλήκτρα του
τηλεχειριστηρίου. Εναλλακτικά, επιλέξτε τη συχνότητα,
τοποθετήστε τα βέλη σε έναν αριθμό χρησιμοποιώντας τα
πλήκτρα και , και αλλάξτε τον αριθμό με τα πλήκτρα
και . Για να ελέγξετε τη συχνότητα, επιλέξτε
Αναζήτηση
και πατήστε OK.
Αν χρησιμοποιείτε το σύστημα DVB-C για τη λήψη καναλιών,
είναι διαθέσιμη η επιλογή
Στη "Λειτουργία ρυθμού συμβόλων", επιλέξτε
Λειτουργία ρυθμού συμβόλων.
Αυτόματα
,
εκτός αν ο πάροχος υπηρεσιών καλωδιακής τηλεόρασης
σας έχει δώσε μια συγκεκριμένη τιμή ρυθμού συμβόλων. Για
να εισαγάγετε την τιμή του ρυθμού συμβόλων,
χρησιμοποιήστε τα αριθμητικά πλήκτρα.
Χειροκίνητη εγκατάσταση
Τα αναλογικά τηλεοπτικά κανάλια μπορούν να
εγκατασταθούν χειροκίνητα, ένα προς ένα.
37
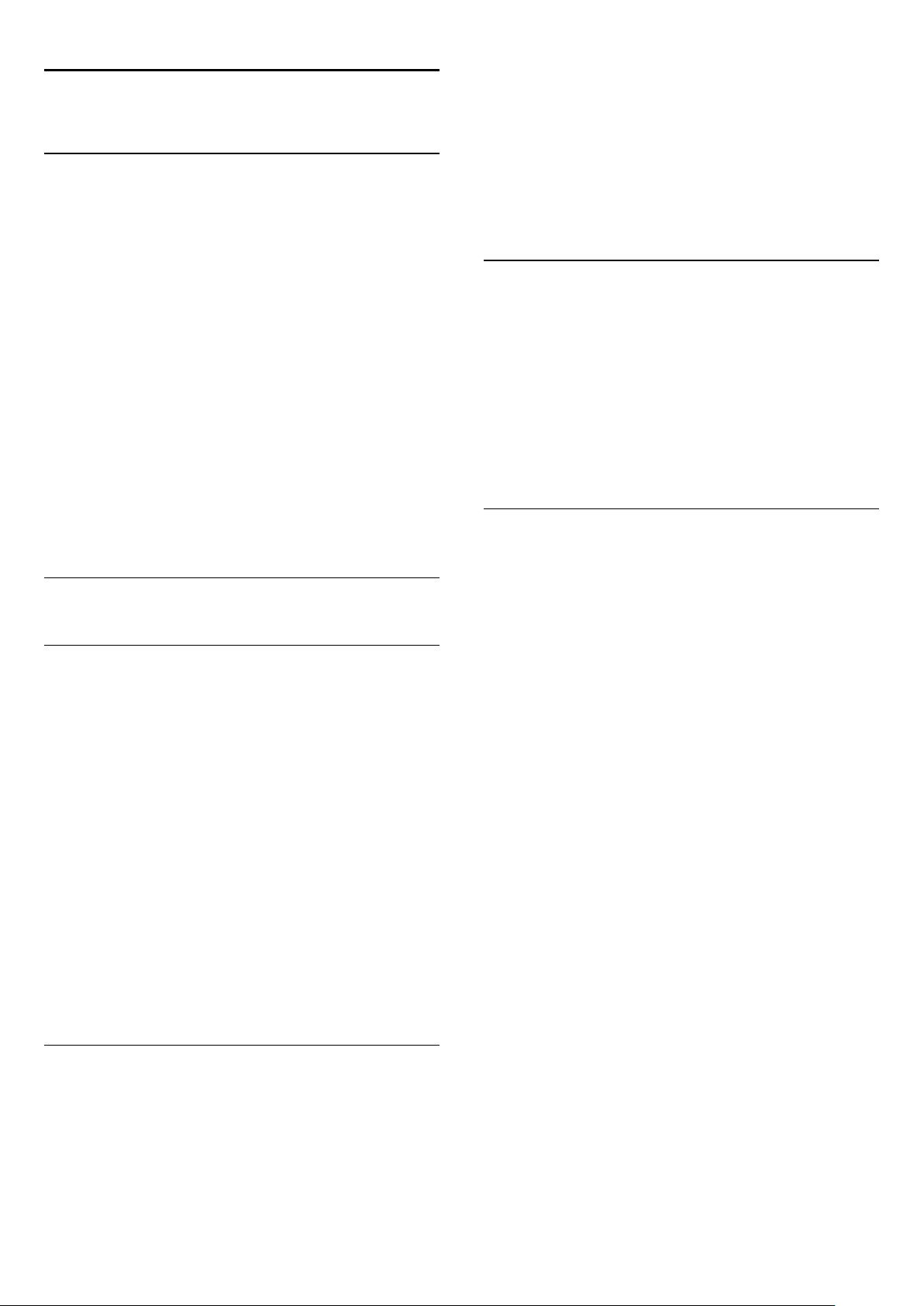
8
Δορυφορικά κανάλια
8.1
Παρακολούθηση δορυφορικών
καναλιών
Για να παρακολουθήσετε δορυφορικά κανάλια . . .
Πατήστε , επιλέξτε
τηλεόραση συντονίζεται στο τελευταίο δορυφορικό κανάλι
που παρακολουθήσατε.
Αλλαγή καναλιού
Για να αλλάξετε κανάλι, πατήστε
συντονίζεται στο επόμενο κανάλι στην επιλεγμένη λίστα
καναλιών. Αν γνωρίζετε τον αριθμό του καναλιού, μπορείτε
να χρησιμοποιήσετε τα αριθμητικά πλήκτρα στο
τηλεχειριστήριο. Για να επιστρέψετε στο κανάλι που
παρακολουθούσατε προηγουμένως, πατήστε .
Μπορείτε επίσης να συντονιστείτε σε ένα κανάλι απευθείας
από τη λίστα δορυφορικών καναλιών.
Δορυφόρος
και πατήστε OK. Η
+
ή
. Η τηλεόραση
1 - Πατήστε , επιλέξτε
2 - Πατήστε
Εμφανίζεται η λίστα με επιλεγμένο το τρέχον κανάλι.
3 - Μεταβείτε προς τα επάνω για να επιλέξετε
από τα φίλτρα λίστας.
Οι λίστες "Ραδιόφωνο" και "Νέα" εμφανίζονται μόνο όταν
υπάρχουν διαθέσιμοι ραδιοφωνικοί σταθμοί ή έχουν
εντοπιστεί νέα κανάλια μετά από ενημέρωση καναλιών.
LIST
Δορυφόρος
για να ανοίξετε τη λίστα καναλιών.
και πατήστε OK.
ή ένα
Όλα
Συντονισμός από τη λίστα καναλιών
Για να συντονιστείτε σε ένα κανάλι από τη λίστα καναλιών . . .
1 - Στη λίστα καναλιών, επιλέξτε ή στη γραμμή μενού
για να ορίσετε τη λίστα τηλεοπτικών ή δορυφορικών
καναλιών.
2 - Επιλέξτε μια λίστα.
3 - Επιλέξτε ένα κανάλι σε οποιαδήποτε λίστα και
πατήστε OK. Η τηλεόραση συντονίζεται στο επιλεγμένο
κανάλι.
Επιλογές λίστας καναλιών
8.2
Λίστα δορυφορικών καναλιών
Πληροφορίες για τη λίστα δορυφορικών
καναλιών
Όταν ολοκληρωθεί η εγκατάσταση δορυφόρων, όλα τα
δορυφορικά κανάλια αποθηκεύονται στη λίστα καναλιών.
Μπορείτε να προβάλετε τη λίστα με όλα τα κανάλια ή να
φιλτράρετε τη λίστα ώστε να εμφανίζονται μόνο τα
αγαπημένα κανάλια ή μόνο οι ραδιοφωνικοί σταθμοί.
Εναλλακτικά, μετά από μια ενημέρωση καναλιών, μπορείτε να
βρείτε τα κανάλια που έχουν προστεθεί πρόσφατα στη λίστα
νέων καναλιών.
Μπορείτε να συντονιστείτε απευθείας σε ένα κανάλι από
οποιαδήποτε λίστα. Η λίστα που επιλέγετε στη λίστα
καναλιών καθορίζει τα κανάλια στα οποία μπορείτε να
μεταβείτε με τα πλήκτρα + και
Μπορείτε να αλλάξετε τη σειρά των καναλιών μόνο στη
λίστα αγαπημένων καναλιών.
Επιλογή φίλτρου λίστας
Η λίστα που επιλέγετε στη λίστα καναλιών καθορίζει τα
κανάλια στα οποία μπορείτε να μεταβείτε με τα πλήκτρα
+ και
.
.
Για να προβάλετε τις επιλογές της λίστας καναλιών στο
τρέχον κανάλι . . .
1 - Όταν εμφανιστεί η λίστα "Όλα τα κανάλια" στην οθόνη,
επιλέξτε κανάλι και πατήστε
2 - Ορίστε την επιλογή που θέλετε και πατήστε OK.
Διαθέσιμες επιλογές για δορυφορικά κανάλια . . .
•
Δορυφορικό
Φιλτράρετε τη λίστα καναλιών ώστε να εμφανίζει είτε τα
κανάλια ενός μόνο δορυφόρου είτε τα κανάλια όλων των
δορυφόρων.
•
Χωρίς περιορισμό
Φιλτράρετε τη λίστα καναλιών ώστε να εμφανίζει μόνο τα
κανάλια χωρίς περιορισμό, μόνο τα κωδικοποιημένα κανάλια
ή και τα δύο. Τα κωδικοποιημένα κανάλια επισημαίνονται
με .
•
Κλείδωμα καναλιού
Μπορείτε να κλειδώσετε ένα κανάλι. Επιλέξτε πρώτα ένα
κανάλι στη λίστα, πατήστε
Κλείδωμα καναλιού
τετραψήφιο κωδικό κλειδώματος για παιδιά. Τα κλειδωμένα
κανάλια επισημαίνονται με ένα λουκέτο .
•
Ξεκλείδωμα καναλιού
Για να ξεκλειδώσετε ένα κλειδωμένο κανάλι, επιλέξτε το στη
λίστα, πατήστε
καναλιού
κλειδώματος για παιδιά.
. Θα πρέπει να εισαγάγετε τον τετραψήφιο κωδικό
. Θα πρέπει να πληκτρολογήσετε τον
OPTIONS
OPTIONS
OPTIONS
και επιλέξτε
.
και επιλέξετε
Ξεκλείδωμα
Για να επιλέξετε λίστα καναλιών . . .
38

Αντιγραφή λίστας καναλιών
Προσθήκη ή αφαίρεση καναλιών
Η
Αντιγραφή λίστας καναλιών
αντιπροσώπους και έμπειρους χρήστες. Με την "Αντιγραφή
λίστας καναλιών", μπορείτε να αντιγράψετε τα κανάλια που
είναι εγκατεστημένα σε μια τηλεόραση σε μια άλλη
τηλεόραση Philips της ίδιας σειράς. Με την "Αντιγραφή λίστας
καναλιών", αντιγράφονται τόσο επίγεια όσο και δορυφορικά
κανάλια.
Για περισσότερες πληροφορίες,
πατήστε
επιλογή
8.3
Λέξεις-κλειδιά
Αντιγραφή λίστας καναλιών
πρέπει να εκτελείται από
και αναζητήστε την
.
Αγαπημένα δορυφορικά κανάλια
Αγαπημένα κανάλια
Μπορείτε να επισημάνετε τα κανάλια ως αγαπημένα. Τα
αγαπημένα δορυφορικά κανάλια αποθηκεύονται στη
λίστα
Αγαπημένα
Παρακολούθηση αγαπημένων καναλιών
Δημιουργήστε μια λίστα αγαπημένων καναλιών για εύκολη
εναλλαγή μεταξύ των καναλιών που θέλετε να
παρακολουθείτε.
Για εναλλαγή μόνο μεταξύ των αγαπημένων καναλιών σας με
τα πλήκτρα
στη λίστα καναλιών και κλείστε ξανά τη λίστα.
της λίστας δορυφορικών καναλιών.
+
και
, επιλέξτε τη λίστα "Προτιμήσεις"
-
Για να προσθέσετε ή να αφαιρέσετε αγαπημένα κανάλια . . .
1 - Ενώ παρακολουθείτε ένα τηλεοπτικό κανάλι,
πατήστε
2 - Επιλέξτε "Όλα" για να προβάλετε όλα τα κανάλια.
3 - Επιλέξτε το κανάλι και πατήστε για να το επισημάνετε
ως αγαπημένο.
4 - Το επιλεγμένο κανάλι επισημαίνεται με το σύμβολο .
5 - Πατήστε για να ολοκληρώσετε τη διαδικασία. Τα
κανάλια προστίθενται στη λίστα "Αγαπημένα".
Για να καταργήσετε ένα κανάλι από τη λίστα αγαπημένων,
πατήστε για να καταργήσετε τη σήμανση ως
αγαπημένου.
για να ανοίξετε τη λίστα καναλιών.
LIST
Αλλαγή σειράς αγαπημένων καναλιών
Μπορείτε να αλλάξετε τη σειρά των καναλιών μόνο στη
λίστα "Αγαπημένα".
1 - Στη λίστα καναλιών
του οποίου θέλετε να αλλάξετε τη σειρά.
2 - Πατήστε .
3 - Επιλέξτε το κανάλι του οποίου θέλετε να αλλάξετε τη
σειρά και πατήστε OK.
4 - Πατήστε τα
επισημασμένο κανάλι σε άλλη θέση και πατήστε OK.
5 - Όταν ολοκληρώσετε τη διαδικασία, πατήστε
να κλείσετε τη λίστα καναλιών "Αγαπημένα".
κουμπιά πλοήγησης
Προτιμήσεις
, επισημάνετε το κανάλι
για να μετακινήσετε το
για
EXIT
Υπάρχουν δύο λίστες αγαπημένων: μία για τα τηλεοπτικά
κανάλια και μία για τα δορυφορικά.
Ορίστε τη δική σας λίστα αγαπημένων
Για να φτιάξετε μια λίστα με τα αγαπημένα σας κανάλια . . .
1 - Ενώ παρακολουθείτε ένα κανάλι, πατήστε
ανοίξετε τη λίστα καναλιών.
2 - Στη γραμμή μενού, επιλέξτε για τα δορυφορικά
κανάλια.
3 - Επιλέξτε τη λίστα
4 - Η τηλεόραση θα σας ζητήσει να αρχίσετε να προσθέτετε
κανάλια αμέσως. Πατήστε OK. Για να αποφύγετε τις πολλές
αλλαγές στη σειρά των καναλιών αργότερα, επιλέξτε τα
κανάλια με τη σειρά που θέλετε να εμφανίζονται στη λίστα.
5 - Για να προσθέσετε ένα κανάλι στη λίστα "Αγαπημένα",
επιλέξτε το και πατήστε OK. Στη συνέχεια, μπορείτε να
επιλέξετε ένα άλλο κανάλι για προσθήκη στη λίστα
αγαπημένων.
6 - Για να ολοκληρώσετε τη διαδικασία, πατήστε .
Αγαπημένα
.
LIST
για να
8.4
Κλείδωμα δορυφορικών
καναλιών
Κλείδωμα καναλιού
Μπορείτε να κλειδώσετε ένα κανάλι, ώστε τα παιδιά σας να
μην μπορούν να το παρακολουθήσουν. Για να
παρακολουθήσετε ένα κλειδωμένο κανάλι, θα πρέπει να
εισαγάγετε τον κωδικό κλειδώματος για παιδιά. Δεν
μπορείτε να κλειδώσετε προγράμματα από συνδεδεμένες
συσκευές.
Για να κλειδώσετε ένα κανάλι . . .
1 - Ενώ παρακολουθείτε ένα τηλεοπτικό κανάλι,
πατήστε
2 - Σε οποιαδήποτε από τις λίστες, επιλέξτε το κανάλι που
θέλετε να κλειδώσετε.
3 - Πατήστε
Στις λίστες καναλιών, τα κλειδωμένα κανάλια επισημαίνονται
με ένα λουκέτο .
για να ανοίξετε τη λίστα καναλιών.
LIST
OPTIONS
και επιλέξτε
Κλείδωμα καναλιού
.
Για να ξεκλειδώσετε ένα κανάλι, επιλέξτε το κλειδωμένο
39

κανάλι στη λίστα καναλιών, πατήστε
επιλέξτε
Ξεκλείδωμα καναλιού
.
OPTIONS
και
Χρήση ηλικιακής διαβάθμισης
Αν δεν θέλετε τα παιδιά σας να παρακολουθήσουν ένα
ακατάλληλο πρόγραμμα για την ηλικία τους, μπορείτε να
χρησιμοποιήσετε μια ηλικιακή διαβάθμιση.
Ορισμένοι ψηφιακοί σταθμοί αναμετάδοσης έχουν
εφαρμόσει ηλικιακές διαβαθμίσεις στα προγράμματά τους.
Όταν η ηλικιακή διαβάθμιση είναι ίση ή υψηλότερη από
αυτήν που έχετε ορίσει ανάλογα με την ηλικία του παιδιού
σας, το συγκεκριμένο πρόγραμμα κλειδώνεται.
Για να παρακολουθήσετε ένα κλειδωμένο πρόγραμμα, πρέπει
να εισαγάγετε τον κωδικό κλειδώματος για παιδιά. Η γονική
διαβάθμιση ηλικίας έχει ρυθμιστεί για όλα τα κανάλια.
Για να ορίσετε μια ηλικιακή διαβάθμιση . . .
1 - Πατήστε , επιλέξτε
2 - Επιλέξτε
παιδιά
3 - Πληκτρολογήστε τον τετραψήφιο κωδικό κλειδώματος
για παιδιά. Μπορείτε πλέον να ορίσετε μια ηλικιακή
διαβάθμιση.
4 - Ορίστε την ηλικία και πατήστε OK.
5 - Πατήστε , επανειλημμένα αν χρειαστεί, για να κλείσετε
το μενού.
Για να απενεργοποιήσετε τη γονική διαβάθμιση, ορίστε την
επιλογή
Η τηλεόραση θα ζητά τον κωδικό για την προβολή του
προγράμματος. Για ορισμένους σταθμούς αναμετάδοσης ή
παρόχους, η τηλεόραση κλειδώνει μόνο προγράμματα με
υψηλότερη διαβάθμιση.
Ρυθμίσεις δορυφόρου
>
Γονική διαβάθμιση
για την ηλικία.
Καμία
Ρύθμιση
και πατήστε OK.
>
Κλείδ. για
και πατήστε OK.
2 - Επιλέξτε
Αλλαγή κωδικού
3 - Πληκτρολογήστε τον κωδικό παράκαμψης
4 - Πληκτρολογήστε έναν νέο κωδικό κλειδώματος για
παιδιά και επαναλάβετε την πληκτρολόγηση για
επιβεβαίωση.
8.5
Ρυθμίσεις δορυφόρου
και πατήστε OK.
>
Κλείδ. για παιδιά
8888
>
.
Εγκατάσταση δορυφόρου
Εγκατάσταση δορυφόρων
Πληροφορίες για την εγκατάσταση δορυφόρων
H τηλεόραση αυτή διαθέτει ενσωματωμένο δορυφορικό
δέκτη DVB-S/DVB-S2 Συνδέστε το καλώδιο από το
δορυφορικό πιάτο απευθείας στην τηλεόραση.
Χρησιμοποιήστε ένα ομοαξονικό καλώδιο για να συνδέσετε
το δορυφορικό πιάτο. Βεβαιωθείτε ότι το δορυφορικό πιάτο
είναι τέλεια ευθυγραμμισμένο πριν ξεκινήσετε την
εγκατάσταση.
Έως και 4 δορυφόροι
Μπορείτε να εγκαταστήσετε έως και 4 δορυφόρους (4 LNB)
σε αυτήν την τηλεόραση. Επιλέξτε τον ακριβή αριθμό
δορυφόρων που θέλετε να εγκαταστήσετε στην αρχή της
εγκατάστασης. Με αυτόν τον τρόπο, θα επιταχύνετε τη
διαδικασία της εγκατάστασης.
Unicable
Μπορείτε να χρησιμοποιήσετε ένα σύστημα Unicable για να
συνδέσετε το δορυφορικό πιάτο στην τηλεόραση. Επιλέξτε
εάν θα εγκαταστήσετε δορυφόρους για σύστημα Unicable
(για 1 ή 2 δορυφόρους ) στην αρχή της εγκατάστασης.
Κωδικός κλειδώματος για παιδιά
Μπορείτε να ορίσετε ή να αλλάξετε τον κωδικό κλειδώματος
για παιδιά.
Για να ορίσετε κωδικό κλειδώματος ή να αλλάξετε τον
τρέχοντα κωδικό . . .
1 - Πατήστε , επιλέξτε
2 - Επιλέξτε
παιδιά
3 - Αν έχετε ήδη ορίσει κωδικό, πληκτρολογήστε τον
τρέχοντα κωδικό κλειδώματος για παιδιά και, στη συνέχεια,
πληκτρολογήστε δύο φορές τον νέο κωδικό.
Ο νέος κωδικός έχει ενεργοποιηθεί.
Ξεχάσατε τον κωδικό κλειδώματος για παιδιά;
Αν ξεχάσετε τον τρέχοντα κωδικό σας, μπορείτε να τον
παρακάμψετε και να πληκτρολογήσετε ένα νέο κωδικό.
1 - Πατήστε , επιλέξτε
Ρυθμίσεις δορυφόρου
>
Αλλαγή κωδικού
Ρύθμιση
Ρύθμιση
και πατήστε OK.
>
Κλείδ. για
και πατήστε OK.
και πατήστε OK.
MDU - Πολυ-οικιστική μονάδα
Ο δορυφορικός δέκτης της τηλεόρασης υποστηρίζει το
σύστημα MDU στους δορυφόρους Astra και για την Digiturk
στο δορυφόρο Eutelsat. Το MDU στον Türksat δεν
υποστηρίζεται.
Εγκατάσταση...
Μπορείτε να εγκαταστήσετε τους δορυφόρους κατά την
αρχική ρύθμιση της τηλεόρασης. Η εγκατάσταση δορυφόρων
γίνεται μετά την εγκατάσταση των τηλεοπτικών καναλιών.
Αν παρακολουθείτε μόνο δορυφορικά κανάλια, μπορείτε να
παρακάμψετε την εγκατάσταση τηλεοπτικών καναλιών.
Μπορείτε να εγκαταστήσετε ένα νέο δορυφορικό κανάλι ανά
πάσα στιγμή από το μενού "Ρύθμιση".
Για να εγκαταστήσετε δορυφορικά κανάλια . . .
1 - Πατήστε , επιλέξτε
2 - Επιλέξτε
3 - Επιλέξτε
Αναζήτηση δορυφόρου
Εγκατάσταση δορυφόρων
Ρύθμιση
και πατήστε OK.
και πατήστε OK.
και πατήστε OK.
40

4 - Η τηλεόραση εμφανίζει την τρέχουσα ρύθμιση
εγκατάστασης. Αν η τρέχουσα ρύθμιση αντιστοιχεί στην
εγκατάσταση δορυφόρων που θέλετε, μπορείτε να ξεκινήσετε
την αναζήτηση δορυφόρων. Επιλέξτε
πατήστε OK. Συνεχίστε στο βήμα 5. Αν η τρέχουσα ρύθμιση
δεν είναι η επιθυμητή, επιλέξτε
Συνεχίστε στο βήμα 4β.
- Στο μενού "Ρυθμίσεις", επιλέξτε τον ακριβή αριθμό
4β
δορυφόρων που θέλετε να εγκαταστήσετε. Εναλλακτικά, αν
χρησιμοποιείτε την εγκατάσταση Unicable, επιλέξτε
για 1 δορυφόρο
τον αριθμό των δορυφόρων που θέλετε να εγκαταστήσετε
για το Unicable. Επιλέξτε τη ρύθμιση που θέλετε και πατήστε
.
OK
- Αφού ορίσετε τον ακριβή αριθμό δορυφόρων ή τις
4γ
ρυθμίσεις του Unicable, επιλέξτε
5 - Η τηλεόραση αναζητά τους διαθέσιμους δορυφόρους
σύμφωνα με την ευθυγράμμιση του δορυφορικού πιάτου. Η
διαδικασία ενδέχεται να διαρκέσει μερικά λεπτά. Αν βρεθεί
κάποιος δορυφόρος, εμφανίζονται στην οθόνη το όνομα και
η ισχύς λήψης σήματος του δορυφόρου.
6 - Αν υπάρχει διαθέσιμο πακέτο καναλιών για τους
δορυφόρους που εντοπίστηκαν, μπορείτε να επιλέξετε το
πακέτο που θέλετε.
7 - Για να εγκαταστήσετε τα κανάλια των δορυφόρων που
εντοπίστηκαν, επιλέξτε
τηλεόραση εμφανίζει τον αριθμό των καναλιών και των
ραδιοφωνικών σταθμών που εντοπίστηκαν.
8 - Για να αποθηκεύσετε τις ρυθμίσεις των δορυφόρων, όλα
τα δορυφορικά κανάλια και όλους τους δορυφορικούς
ραδιοφωνικούς σταθμούς, επιλέξτε
ή
Unicable για 2 δορυφόρους
Εγκατά/ση
Αναζήτηση
Ρυθμίσεις
Αναζήτηση
και πατήστε OK.
και πατήστε OK. Η
Τέλος
και
Unicable
σύμφωνα με
και πατήστε OK.
και πατήστε OK.
Πακέτα καναλιών
Ενημέρωση πακέτων καναλιών
Με τη ρύθμιση
επαναφέρετε τα δορυφορικά κανάλια που υπήρχαν στη λίστα
αλλά τώρα λείπουν. Ο δορυφορικός πάροχος άλλαξε τη
θέση των καναλιών που λείπουν στον αναμεταδότη. Πρέπει
να ενημερώσετε την τηλεόραση με την τελευταία έκδοση του
πακέτου καναλιών.
Για να κατεβάσετε την τελευταία έκδοση του πακέτου
καναλιών . . .
- Επισκεφθείτε τη διαδικτυακή τοποθεσία υποστήριξης της
1
Philips στη διεύθυνση
πληκτρολογήστε τον αριθμό τύπου της τηλεόρασης.
- Κάντε κλικ στην επιλογή
2
οδήγησης
- Κάντε λήψη του αρχείου στον υπολογιστή σας και
3
αντιγράψτε το στον ριζικό κατάλογο μιας μονάδας USB flash
και όχι μέσα σε κάποιο φάκελο (αν χρειάζεται, αποσυμπιέστε
πρώτα το αρχείο).
- Συνδέστε τη μονάδα USB flash στην τηλεόραση, πατήστε
4
, επιλέξτε
- Επιλέξτε
5
>
Ενημέρωση πακέτου καναλιών
- Η τηλεόραση θα αντιγράψει το αρχείο και θα σας ζητήσει
6
να ξεκινήσετε την ενημέρωση καναλιών αμέσως. Επιλέξτε
και πατήστε OK. Η διαδικασία ενδέχεται να διαρκέσει
Ναι
μερικά λεπτά. Αν θέλετε να αναβάλετε την ενημέρωση
καναλιών, μπορείτε να την πραγματοποιήσετε αργότερα από
το μενού
καναλιών
- Μόλις ολοκληρωθεί η ενημέρωση, τα κανάλια που
7
λείπουν θα πρέπει να εμφανιστούν ξανά στη θέση τους στη
λίστα δορυφορικών καναλιών.
Ενημέρωση πακέτου καναλιών
www.philips.com/support
Λογισμικό & προγράμματα
και αναζητήστε το αρχείο:
Ρύθμιση
Ρυθμίσεις δορυφόρου
Ρύθμιση
.
και πατήστε OK.
και πατήστε OK.
>
Αναζήτηση δορυφόρου
PredefinedSortingList
>
Εγκατάσταση καναλιών
, μπορείτε να
και
>
Ενημέρωση
.
Πληροφορίες για τα πακέτα καναλιών
Οι δορυφόροι μπορεί να προσφέρουν πακέτα καναλιών που
περιλαμβάνουν δωρεάν κανάλια (χωρίς περιορισμό),
ταξινομημένα ανάλογα με τη χώρα. Ορισμένοι δορυφόροι
προσφέρουν πακέτα συνδρομής, δηλαδή μια συλλογή
καναλιών για τα οποία πρέπει να πληρώσετε.
Αν επιλέξετε ένα πακέτο συνδρομής, η τηλεόραση ενδέχεται
να σας ζητήσει να πραγματοποιήσετε "Γρήγορη" ή "Πλήρη"
εγκατάσταση.
Επιλέξτε
εγκαταστήσετε μόνο τα κανάλια του πακέτου ή επιλέξτε
τα δορυφορικά κανάλια
όλα τα υπόλοιπα διαθέσιμα κανάλια. Για τα πακέτα
συνδρομής, συνιστούμε τη "Γρήγορη" εγκατάσταση. Αν
υπάρχουν επιπλέον δορυφόροι που δεν περιλαμβάνονται
στο πακέτο συνδρομής, συνιστούμε την "Πλήρη"
εγκατάσταση. Όλα τα εγκατεστημένα κανάλια αποθηκεύονται
στη λίστα καναλιών 'Όλα".
Μόνο δορυφορικά κανάλια παρόχων
για να εγκαταστήσετε το πακέτο και
για να
Όλα
Εγκατάσταση Unicable
Το σύστημα Unicable
Μπορείτε να χρησιμοποιήσετε ένα σύστημα Unicable για να
συνδέσετε το δορυφορικό πιάτο στην τηλεόραση. Το
σύστημα Unicable χρησιμοποιεί ένα μόνο καλώδιο για τη
σύνδεση του δορυφορικού πιάτου με όλους τους
δορυφορικούς δέκτες του συστήματος. Το Unicable
χρησιμοποιείται συνήθως σε πολυκατοικίες. Αν
χρησιμοποιήσετε σύστημα Unicable, η τηλεόραση θα σας
ζητήσει να εκχωρήσετε έναν αριθμό ζώνης χρήστη και την
αντίστοιχη συχνότητα κατά την εγκατάσταση. Σε αυτήν την
τηλεόραση, μπορείτε να εγκαταστήσετε 1 ή 2 δορυφόρους με
το Unicable.
Αν παρατηρήσετε ότι λείπουν ορισμένα κανάλια μετά από
την εγκατάσταση του Unicable, ίσως να έγινε κάποια άλλη
εγκατάσταση ταυτόχρονα στο σύστημα Unicable.
Επαναλάβετε την εγκατάσταση για να προσθέσετε τα κανάλια
που λείπουν.
41

Αριθμός ζώνης χρήστη
Στο σύστημα Unicable, πρέπει να είναι αριθμημένοι όλοι οι
συνδεδεμένοι δορυφορικοί δέκτες (π.χ. 0, 1, 2, 3 κ.λπ.).
Μπορείτε να βρείτε τις διαθέσιμες ζώνες χρήστη και τους
αριθμούς τους στο μεταγωγέα του Unicable. Για τη ζώνη
χρήστη χρησιμοποιείται συνήθως η συντόμευση UB.
Υπάρχουν μεταγωγείς Unicable που παρέχουν 4 ή 8 ζώνες
χρήστη. Αν επιλέξετε το Unicable στις ρυθμίσεις, η
τηλεόραση θα σας ζητήσει να εκχωρήσετε έναν μοναδικό
αριθμό ζώνης χρήστη για τον ενσωματωμένο δορυφορικό
δέκτη που διαθέτει. Ένας δορυφορικός δέκτης δεν μπορεί να
έχει τον ίδιο αριθμό ζώνης χρήστη με κανένα άλλο
δορυφορικό δέκτη στο σύστημα Unicable.
Συχνότητα ζώνης χρήστη
Δίπλα από το μοναδικό αριθμό ζώνης χρήστη του
ενσωματωμένου δορυφορικού δέκτη πρέπει να υπάρχει η
αντίστοιχη συχνότητα του επιλεγμένου αριθμού. Οι
συχνότητες βρίσκονται συνήθως δίπλα από τους αριθμούς
ζώνης χρήστη στο μεταγωγέα Unicable.
Προσθήκη δορυφόρου
Μπορείτε να προσθέσετε έναν πρόσθετο δορυφόρο στην
τρέχουσα εγκατάσταση δορυφόρων. Αυτό δεν επηρεάζει
τους ήδη εγκατεστημένους δορυφόρους και τα κανάλια τους.
Ωστόσο, ορισμένοι δορυφορικοί πάροχοι δεν επιτρέπουν την
προσθήκη δορυφόρου.
δορυφόρους, οι τρέχουσες ρυθμίσεις εγκατάστασης μπορεί
να μην σας επιτρέπουν να προσθέσετε έναν πρόσθετο
δορυφόρο. Αν χρειάζεται να αλλάξετε τις ρυθμίσεις
εγκατάστασης, πρέπει να επαναλάβετε ολόκληρη την
εγκατάσταση δορυφόρων. Δεν μπορείτε να χρησιμοποιήσετε
την επιλογή
αλλάξετε τις ρυθμίσεις.
Για να προσθέσετε ένα δορυφόρο . . .
- Πατήστε , επιλέξτε
1
- Επιλέξτε
2
- Επιλέξτε
3
Εμφανίζονται οι τρέχοντες δορυφόροι.
- Επιλέξτε
4
αναζητά νέους δορυφόρους.
- Αν η τηλεόραση εντοπίσει έναν ή περισσότερους
5
δορυφόρους, επιλέξτε
τηλεόραση εγκαθιστά τα κανάλια των δορυφόρων που
εντοπίστηκαν.
- Για να αποθηκεύσετε τα κανάλια και τους ραδιοφωνικούς
6
σταθμούς, επιλέξτε
Προσθήκη δορυφόρου
Ρύθμιση
Αναζήτηση δορυφόρου
Προσθήκη δορυφόρου
Προσθήκη
και πατήστε OK. Η τηλεόραση
Εγκατά/ση
και πατήστε OK.
Τέλος
αν χρειάζεται να
και πατήστε OK.
και πατήστε OK.
και πατήστε OK.
και πατήστε OK. Η
Αφαίρεση δορυφόρου
Μπορείτε να αφαιρέσετε έναν ή περισσότερους δορυφόρους
από την τρέχουσα εγκατάσταση δορυφόρων. Μαζί με το
δορυφόρο αφαιρούνται και τα κανάλια του. Ωστόσο,
ορισμένοι δορυφορικοί πάροχοι δεν επιτρέπουν την
αφαίρεση δορυφόρων.
Για να αφαιρέσετε δορυφόρους . . .
- Πατήστε , επιλέξτε
1
- Επιλέξτε
2
- Επιλέξτε
3
Εμφανίζονται οι τρέχοντες δορυφόροι.
- Χρησιμοποιήστε τα πλήκτρα-βέλη για να επιλέξετε το
4
δορυφόρο που θέλετε να αφαιρέσετε.
- Πατήστε OK για να επισημάνετε το δορυφόρο που θέλετε
5
να αφαιρέσετε. Πατήστε ξανά OK για κατάργηση της
επισήμανσης.
- Επιλέξτε
6
δορυφόροι αφαιρούνται.
- Επιλέξτε
7
ρύθμιση "Αφαίρεση δορυφόρου".
Αναζήτηση δορυφόρου
Αφαίρεση δορυφόρου
Αφαίρεση
Έξοδος
Ρύθμιση
, πατήστε OK και επιβεβαιώστε. Οι
και πατήστε OK για να κλείσετε τη
και πατήστε OK.
και πατήστε OK.
και πατήστε OK.
Ο πρόσθετος δορυφόρος θα πρέπει να θεωρείται ως
επιπλέον δορυφόρος, καθώς δεν είναι η κύρια συνδρομή σας
σε δορυφορικά κανάλια ούτε ο κύριος δορυφόρος από τον
οποίο χρησιμοποιείτε το πακέτο καναλιών. Συνήθως,
εγκαθιστάτε έναν τέταρτο δορυφόρο όταν έχετε 3
εγκατεστημένους δορυφόρους. Αν έχετε 4 εγκατεστημένους
δορυφόρους, καλό θα ήταν να αφαιρέσετε πρώτα κάποιον
από αυτούς για να προσθέσετε ένα νέο δορυφόρο.
Ρυθμίσεις
Αν προς το παρόν έχετε εγκαταστήσει μόνο 1 ή 2
Αναδιάταξη και μετονομασία καναλιών
Μπορείτε να αλλάξετε τη σειρά και το όνομα των
δορυφορικών καναλιών.
Αναδιάταξη
Μπορείτε να αλλάξετε τη σειρά των καναλιών μόνο στη
λίστα "Αγαπημένα". Για περισσότερες πληροφορίες σχετικά
με τη ρύθμιση "Αναδιάταξη δορυφορικών καναλιών",
πατήστε
Δορυφόρος, αναδιάταξη καναλιών
42
Λέξεις κλειδιά
και αναζητήστε την επιλογή
.

Μετονομασία καναλιών
Μπορείτε να αλλάξετε το όνομα των καναλιών στη λίστα
καναλιών.
- Επιλέξτε το κανάλι που θέλετε να μετονομάσετε σε μία
1
από τις λίστες καναλιών:
.
Νέα
- Πατήστε *
2
από το πληκτρολόγιο του τηλεχειριστηρίου είτε ανοίγοντας
το πληκτρολόγιο οθόνης.
Με το τηλεχειριστήριο πληκτρολογίου
Για διαγραφή ενός χαρακτήρα, τοποθετήστε το δρομέα πριν
από το χαρακτήρα και πατήστε το πλήκτρο <icon del enter>
del.
Για εισαγωγή ενός χαρακτήρα, πατήστε το χαρακτήρα στο
πληκτρολόγιο.
Όταν είστε έτοιμοι, πατήστε OK και επιλέξτε
Πατήστε ξανά OK για να ολοκληρώσετε τη μετονομασία.
Για περισσότερες πληροφορίες σχετικά με την εισαγωγή
κειμένου, πατήστε
επιλογή
Με το πληκτρολόγιο οθόνης
Για να ανοίξετε το τηλεχειριστήριο, τοποθετήστε το δρομέα
στο πεδίο κειμένου ονόματος και πατήστε OK.
Για διαγραφή του χαρακτήρα που βρίσκεται μπροστά από το
δρομέα, πατήστε
Για εισαγωγή ενός χαρακτήρα, επιλέξτε το χαρακτήρα με τα
πλήκτρα με βέλη και πατήστε OK.
Για επιλογή κεφαλαίων γραμμάτων, πατήστε .
Για επιλογή αριθμών ή ειδικών χαρακτήρων, πατήστε .
Όταν ολοκληρώσετε, πατήστε για να κλείσετε το
πληκτρολόγιο οθόνης.
Για ολοκλήρωση της μετονομασίας, επιλέξτε
πατήστε OK.
Μετονομ
Τηλεχειριστήριο, πληκτρολόγιο
Όλα, Αγαπημένα, Ραδιόφωνο
. Μπορείτε να εισαγάγετε κείμενο είτε
Ολοκληρ
Λέξεις κλειδιά
Backspace
και αναζητήστε την
.
.
Πραγμ
ή
.
και
Μπορείτε να απενεργοποιήσετε εντελώς την τηλεόραση το
βράδυ για να αποφύγετε την ενημέρωση καναλιών.
Εναλλακτικά, μπορείτε να απενεργοποιήσετε την επιλογή
αυτόματης ενημέρωσης από το μενού ρύθμισης.
1 - Πατήστε , επιλέξτε
2 - Επιλέξτε
>
Αυτόματη ενημέρωση καναλιού
Απενεργοποίηση της ενημέρωσης για συγκεκριμένο
δορυφόρο
1 - Πατήστε , επιλέξτε
2 - Επιλέξτε
>
Επιλογή αυτόματης ενημέρωσης
3 - Χρησιμοποιήστε τα πλήκτρα-βέλη για να επιλέξετε το
δορυφόρο που δεν θέλετε να ενημερώσετε. Πατήστε OK για
να καταργήσετε την επισήμανση του δορυφόρου.
4 - Επιλέξτε
μενού.
Η τηλεόραση δεν θα ενημερώσει τα κανάλια του δορυφόρου
του οποίου την επισήμανση καταργήσατε.
Ξεκινήστε μόνοι σας την ενημέρωση
1 - Πατήστε , επιλέξτε
2 - Επιλέξτε
3 - Επιλέξτε
4 - Αν θέλετε να δείτε ποιους δορυφόρους έχετε ρυθμίσει για
ενημέρωση, επιλέξτε
5 - Χρησιμοποιήστε τα πλήκτρα-βέλη για να επισημάνετε
τους δορυφόρους που θέλετε ενημερωθούν ή για να
καταργήσετε την επισήμανση. Επιλέξτε
.
OK
6 - Επιλέξτε
ενδέχεται διαρκέσει μερικά λεπτά.
7 - Επιλέξτε
Ρυθμίσεις δορυφόρου
Ρυθμίσεις δορυφόρου
Ολοκληρ
Αναζήτηση δορυφόρου
Ενημέρωση καναλιών
Ενημέρωση
Τέλος
Ρύθμιση
Ρύθμιση
και πατήστε OK για να κλείσετε το
Ρύθμιση
Ρυθμίσεις
και πατήστε OK. Η ενημέρωση
και πατήστε OK.
και πατήστε OK.
>
Εγκατάσταση καναλιών
και πατήστε
και πατήστε OK.
>
Εγκατάσταση καναλιών
.
και πατήστε OK.
και πατήστε OK.
και πατήστε OK.
και πατήστε OK.
Ολοκληρ
Απενεργ
και πατήστε
.
Γλώσσες και ήχος
Ενημέρωση δορυφορικών καναλιών
Μία φορά την ημέρα, στις 6 π.μ., η τηλεόραση ενημερώνει τα
αυτόματα τα δορυφορικά κανάλια. Η ενημέρωση καναλιών
αναζητά νέα κανάλια και τα προσθέτει στη λίστα καναλιών.
Τα κανάλια που δεν είναι πλέον διαθέσιμα αφαιρούνται και,
αν κάποιος πάροχος αλλάξει σειρά στο πακέτο καναλιών
του, η λίστα καναλιών της τηλεόρασης ενημερώνεται. Για να
γίνει η αυτόματη ενημέρωση των δορυφορικών καναλιών, η
τηλεόραση πρέπει να βρίσκεται σε κατάσταση αναμονής.
Εναλλακτικά, μπορείτε να πραγματοποιήσετε χειροκίνητα
ενημέρωση καναλιών ανά πάσα στιγμή.
Τα νέα κανάλια που εντοπίστηκαν κατά την ενημέρωση
καναλιών επισημαίνονται με το γράμμα N και αποθηκεύονται
στη λίστα καναλιών Νέα. Τα νέα κανάλια προστίθενται
επίσης στη λίστα καναλιών "Όλα". Τα νέα κανάλια
παραμένουν στη λίστα καναλιών "Νέα" μέχρι να τα
επισημάνετε ως αγαπημένα ή να συντονιστείτε σε αυτά.
Απενεργοποίηση της αυτόματης ενημέρωσης καναλιών
Προτιμώμενες γλώσσες και υπότιτλοι
Τα δορυφορικά κανάλια μπορούν να προσφέρουν πολλές
γλώσσες ήχου, γλώσσες υπότιτλων ή γλώσσες Teletext.
Μπορείτε να ρυθμίσετε την τηλεόραση να μεταβαίνει
αυτόματα στη γλώσσα, τη γλώσσα υποτίτλων ή τη γλώσσα
Teletext της προτίμησής σας, αν η γλώσσα αυτή είναι
διαθέσιμη στο κανάλι ή στο Teletext.
Για να ορίσετε τη γλώσσα της προτίμησής σας . . .
1 - Πατήστε , επιλέξτε
2 - Επιλέξτε
3 - Επιλέξτε
που θέλετε.
4 - Πατήστε , επανειλημμένα αν χρειαστεί, για να κλείσετε
το μενού.
43
Ρυθμίσεις δορυφόρου
Γλώσσες
Ρύθμιση
και πατήστε OK. Επιλέξτε τη ρύθμιση
και πατήστε OK.
και πατήστε OK.

Ήχος για άτομα με προβλήματα ακοής
Ηχεία/Ακουστικά
Ορισμένα ψηφιακά τηλεοπτικά κανάλια μεταδίδουν ειδικό
ήχο και υπότιτλους για άτομα με προβλήματα ακοής.
Αν η λειτουργία "Άτομα με προβλήματα ακοής" είναι
ενεργοποιημένη, η τηλεόραση μεταβαίνει αυτόματα στην
προσαρμοσμένη γλώσσα ήχου και στους προσαρμοσμένους
υπότιτλους, εφόσον υπάρχουν. Για να ενεργοποιήσετε τη
λειτουργία "Άτομα με προβλήματα ακοής", πρέπει πρώτα να
έχετε ενεργοποιήσει τη ρύθμιση
Ενεργοποίηση
Για να ενεργοποιήσετε τη λειτουργία "Άτομα με προβλήματα
ακοής", πατήστε
πρόσβαση
ακοής, Ενεργ.
Για να ελέγξετε αν υπάρχει διαθέσιμη γλώσσα ήχου για
άτομα με προβλήματα ακοής, πατήστε
επιλέξτε
που φέρει το σύμβολο .
Αν η επιλογή "Γενική πρόσβαση" δεν εμφανίζεται στο μενού
"Επιλογές", ενεργοποιήστε τη
"Ρύθμιση".
Για περισσότερες πληροφορίες, πατήστε
και αναζητήστε την επιλογή
OPTIONS
και πατήστε OK. Επιλέξτε
και πατήστε OK.
Γλώσσα ήχου
και αναζητήστε μια γλώσσα ήχου
Γενική πρόσβαση
, επιλέξτε
Γενική πρόσβαση
Γενική πρόσβαση
Καθολική
Άτομα με προβλήματα
OPTIONS
.
,
στο μενού
Λέξεις κλειδιά
.
Μπορείτε να επιλέξετε αν θέλετε να ακούτε την ηχητική
περιγραφή μόνο από τα ηχεία της τηλεόρασης, μόνο από τα
ακουστικά ή και από τα δύο.
Για να ορίσετε τη ρύθμιση Ηχεία/Ακουστικά . . .
- Πατήστε , επιλέξτε
1
- Επιλέξτε
2
περιγραφή
- Επιλέξτε
3
πατήστε OK.
- Πατήστε , επανειλημμένα αν χρειαστεί, για να κλείσετε
4
το μενού.
Συνδυασμένη ένταση καναλιών
Μπορείτε να αναμείξετε την ένταση του κανονικού ήχου με
την ένταση της ηχητικής περιγραφής.
Για να αναμείξετε την ένταση ήχου. . .
- Πατήστε το πλήκτρο
1
- Επιλέξτε
2
.
OK
- Χρησιμοποιήστε τα πλήκτρα πάνω και κάτω βέλους για
3
να προσαρμόσετε το ρυθμιστικό.
- Πατήστε OK για επιβεβαίωση.
4
Ρυθμίσεις δορυφόρου
>
Ηχεία/Ακουστικά
Ηχεία, Ακουστικά
Γενική πρόσβαση
Ρύθμιση
και πατήστε OK.
>
Γλώσσες
και πατήστε OK.
ή
Ηχεία + ακουστικά
OPTIONS
>
.
Μικτή ένταση
>
Ηχητική
και
και πατήστε
Ηχητική περιγραφή
Ενεργοποίηση
Τα ψηφιακά τηλεοπτικά κανάλια μπορούν να μεταδώσουν
προγράμματα με μια ειδική ηχητική περιγραφή, η οποία
περιγράφει τι συμβαίνει στην οθόνη. Για να μπορείτε να
προσαρμόσετε τη γλώσσα ήχου και τα εφέ της ηχητικής
περιγραφής, πρέπει πρώτα να ενεργοποιήσετε τη λειτουργία
"Ηχητική περιγραφή". Επίσης, για να ενεργοποιήσετε τη
λειτουργία "Ηχητική περιγραφή", πρέπει πρώτα να
ενεργοποιήσετε τη ρύθμιση
Ηχητική περιγραφή
Με τη λειτουργία Ηχητική περιγραφή, προστίθεται στον
κανονικό ήχο μια ηχητική περιγραφή από έναν αφηγητή.
Για να ενεργοποιήσετε την ηχητική περιγραφή (αν είναι
διαθέσιμη) . . .
- Αφού ενεργοποιήσετε την
1
το πλήκτρο
- Επιλέξτε
2
- Επιλέξτε
3
Μπορείτε να ελέγξετε αν υπάρχει διαθέσιμη ηχητική
περιγραφή.
Στο μενού
μια γλώσσα ήχου που φέρει το σύμβολο .
Ηχητική περιγραφή
Ενεργ.
Επιλογές
OPTIONS
και πατήστε OK.
, επιλέξτε
Γενική πρόσβαση
Καθολική πρόσβαση
.
και πατήστε OK.
Γλώσσα ήχου
.
, πατήστε
και αναζητήστε
Εφέ ήχου
Ορισμένες ηχητικές περιγραφές μπορεί να περιλαμβάνουν
επιπλέον εφέ ήχου, όπως στερεοφωνικό ήχο ή ήχο που
εξασθενεί σταδιακά.
Για να ενεργοποιήσετε τα Εφέ ήχου (αν είναι διαθέσιμα) . . .
- Πατήστε , επιλέξτε
1
- Επιλέξτε
2
περιγραφή
- Επιλέξτε
3
- Πατήστε , επανειλημμένα αν χρειαστεί, για να κλείσετε
4
το μενού.
Ομιλία
Η ηχητική περιγραφή μπορεί να περιλαμβάνει και υπότιτλους
για τις λέξεις που εκφωνούνται.
Για να ενεργοποιήσετε τους υπότιτλους (αν είναι διαθέσιμοι)
. . .
- Πατήστε , επιλέξτε
1
- Επιλέξτε
2
περιγραφή
- Επιλέξτε
3
- Πατήστε , επανειλημμένα αν χρειαστεί, για να κλείσετε
4
το μενού.
Ρυθμίσεις δορυφόρου
>
Ηχητικά εφέ
Ενεργ.
Ρυθμίσεις δορυφόρου
>
Ομιλία
Περιγραφή
Ρύθμιση
ή
Απενεργ.
Ρύθμιση
και πατήστε OK.
(ήχος) ή
και πατήστε OK.
>
Γλώσσες
και πατήστε OK.
και πατήστε OK.
και πατήστε OK.
>
Γλώσσες
Υπότιτλοι
>
Ηχητική
>
Ηχητική
και πατήστε OK.
44

Χειροκίνητη εγκατάσταση
Η "Χειροκίνητη εγκατάσταση" πρέπει να εκτελείται από
έμπειρους χρήστες.
Μπορείτε να χρησιμοποιήσετε τη "Χειροκίνητη εγκατάσταση"
για να προσθέσετε γρήγορα νέα κανάλια από ένα
δορυφορικό αναμεταδότη. Χρειάζεται να γνωρίζετε τη
συχνότητα και την πόλωση του αναμεταδότη. Η τηλεόραση
θα εγκαταστήσει όλα τα κανάλια του αναμεταδότη. Αν ο
αναμεταδότης έχει εγκατασταθεί στο παρελθόν, όλα τα
κανάλια του (παλιά και καινούργια) θα μετακινηθούν στο
τέλος της λίστας καναλιών "Όλα".
Δεν μπορείτε να χρησιμοποιήσετε τη "Χειροκίνητη
εγκατάσταση" αν χρειάζεται να αλλάξετε τον αριθμό των
δορυφόρων. Σε αυτήν την περίπτωση, θα πρέπει να
πραγματοποιήσετε ολοκληρωμένη εγκατάσταση με τη
ρύθμιση "Εγκατάσταση δορυφόρων".
Για να εγκαταστήσετε έναν αναμεταδότη . . .
- Πατήστε , επιλέξτε
1
- Επιλέξτε
2
>
Χειροκίνητη εγκατάσταση
- Αν έχετε εγκαταστήσει περισσότερους από 1
3
δορυφόρους, επιλέξτε το δορυφόρο/LNB για τον οποίο
θέλετε να προσθέσετε κανάλια.
- Ορίστε την
4
διαβάθμ συμβόλου
εισαγάγετε το ρυθμό συμβόλων στο πεδίο
με μη αυτόματο τρόπο. Πληκτρολογήστε τη
ξεκινήστε την αναζήτηση του αναμεταδότη.
- Αν εντοπιστεί ένας αναμεταδότης, επιλέξτε
5
και πατήστε OK για να αποθηκεύσετε τον νέο αναμεταδότη
στο επιλεγμένο LNB.
- Επιλέξτε
6
εγκατάσταση.
Ρυθμίσεις δορυφόρου
Πόλωση
Έξοδος
Ρύθμιση
που χρειάζεστε. Αν ορίσετε τη
στη ρύθμιση
για έξοδο από τη χειροκίνητη
και πατήστε OK.
>
Εγκατάσταση καναλιών
και πατήστε OK.
Χειροκίνητα
Ρυθμός συμβόλ
Συχνότητα
Λειτ
, μπορείτε να
και
Αποθήκευση
Άλλαξα τις ρυθμίσεις εγκατάστασης αλλά δεν λύθηκε το
πρόβλημα
• Όλες οι ρυθμίσεις, οι δορυφόροι και τα κανάλια
αποθηκεύονται μόνο στο τέλος, όταν ολοκληρώσετε την
εγκατάσταση.
Όλα τα δορυφορικά κανάλια χάθηκαν
• Αν χρησιμοποιείτε ένα σύστημα Unicable, βεβαιωθείτε ότι
έχετε εκχωρήσει έναν μοναδικό αριθμό ζώνης χρήστη στον
δορυφορικό δέκτη στις ρυθμίσεις του Unicable. Ενδεχομένως,
ένας άλλος δορυφορικός δέκτης χρησιμοποιεί τον ίδιο
αριθμό ζώνης χρήστη.
Φαίνεται ότι ορισμένα δορυφορικά κανάλια έχουν
εξαφανιστεί από τη λίστα καναλιών
• Αν φαίνεται πως ορισμένα κανάλια λείπουν από τη λίστα
καναλιών, ο σταθμός αναμετάδοσης ενδέχεται να έχει
αλλάξει τη θέση του αναμεταδότη τους. Μπορείτε να
δοκιμάσετε να ενημερώσετε το πακέτο καναλιών για να
επαναφέρετε τις θέσεις των καναλιών στη λίστα καναλιών.
Δεν μπορώ να διαγράψω ένα δορυφόρο
• Τα πακέτα συνδρομής δεν επιτρέπουν τη διαγραφή
δορυφόρων. Για να διαγράψετε το δορυφόρο, θα πρέπει να
επαναλάβετε ολόκληρη την εγκατάσταση και να επιλέξετε
ένα διαφορετικό πακέτο.
Ορισμένες φορές, η λήψη είναι κακή
• Ελέγξτε αν το δορυφορικό πιάτο είναι καλά στερεωμένο.
Οι ισχυροί άνεμοι μπορεί να το μετακινήσουν.• Το χιόνι και
η βροχή ενδέχεται να υποβαθμίσουν τη λήψη.
8.6
Προβλήματα με δορυφόρους
Η τηλεόραση δεν μπορεί να εντοπίσει τους δορυφόρους
που θέλω ή εγκαθιστά τον ίδιο δορυφόρο δύο φορές
• Βεβαιωθείτε ότι έχετε ορίσει τον σωστό αριθμό
δορυφόρων στις "Ρυθμίσεις" στην αρχή της εγκατάστασης.
Μπορείτε να ρυθμίσετε την τηλεόραση ώστε να αναζητήσει
έναν, δύο ή 3/4 δορυφόρους.
Ένα διπλό LNB δεν μπορεί να εντοπίσει δεύτερο
δορυφόρο
• Αν η τηλεόραση εντοπίσει ένα δορυφόρο αλλά δεν μπορεί
να εντοπίσει και δεύτερο, στρέψτε το πιάτο κατά μερικές
μοίρες. Ευθυγραμμίστε το πιάτο ώστε να έχετε το
ισχυρότερο δυνατό σήμα από τον πρώτο δορυφόρο. Ελέγξτε
την ένδειξη ισχύος σήματος του πρώτου δορυφόρου στην
οθόνη. Όταν το σήμα του πρώτου δορυφόρου είναι το
ισχυρότερο δυνατό, επιλέξτε "Αναζήτηση ξανά" για να
εντοπίσετε το δεύτερο δορυφόρο.
• Βεβαιωθείτε ότι έχετε ορίσει τη ρύθμιση "Δύο δορυφόροι".
45
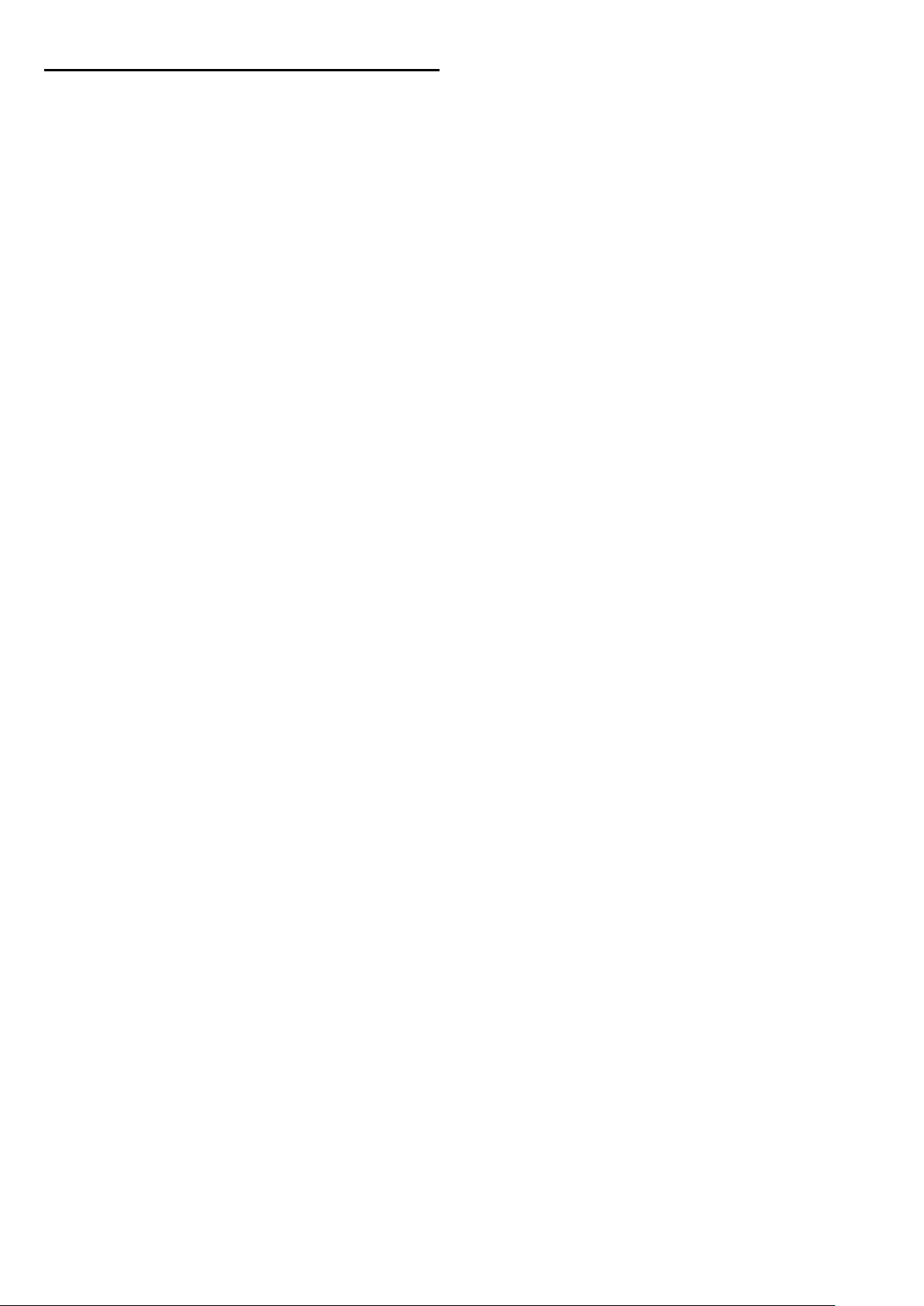
9
Μενού Αρχικής
σελίδας
Από το μενού Αρχικής σελίδας, μπορείτε να ξεκινήσετε
οποιαδήποτε δραστηριότητα υποστηρίζει η τηλεόραση.
Ανοίξτε το μενού Αρχικής σελίδας για να ξεκινήσετε την
προβολή ενός τηλεοπτικού προγράμματος ή μιας ταινίας
από το Home Cinema. Επίσης, από το μενού Αρχικής
σελίδας μπορείτε να ανοίξετε το Smart TV για να
περιηγηθείτε στο Internet, να εκκινήσετε το Skype ή να
ανοίξετε τη Βοήθεια, αν χρειάζεστε πληροφορίες σχετικά με
τη χρήση της τηλεόρασης.
Άνοιγμα του μενού Αρχικής σελίδας
1 - Για να ανοίξετε το μενού Αρχικής σελίδας, πατήστε .
2 - Επιλέξτε μια δραστηριότητα χρησιμοποιώντας τα
πλήκτρα με τα βέλη και πατήστε OK για να την ξεκινήσετε.
3 - Για να κλείσετε το μενού Αρχικής σελίδας χωρίς να
αλλάξετε την τρέχουσα δραστηριότητα, πατήστε .
•
Βοήθεια
Επιλέξτε
Βοήθεια στην οθόνη της τηλεόρασης. Μπορείτε να
αναζητήσετε το θέμα που σας ενδιαφέρει σε μια αλφαβητική
λίστα.
•
Ρύθμιση
Επιλέξτε
προσαρμόσετε όλες τις ρυθμίσεις της τηλεόρασης.
•
Δορυφορικό
Επιλέξτε
παρακολουθήσετε δορυφορικά κανάλια (μόνο για
τηλεοράσεις με ενσωματωμένο δορυφορικό δέκτη).
•
Τηλεόραση
Επιλέξτε TV και πατήστε OK για να παρακολουθήσετε
τηλεοπτικά κανάλια.
•
Smart TV
Επιλέξτε
αρχική σελίδα του Smart TV (μόνο για Smart TV)
•
Πηγή
Επιλέξτε
συσκευή από τη λίστα κάτω από το εικονίδιο.
Πατήστε OK για να μεταβείτε στην επιλεγμένη συσκευή.
•
Οδηγός προγράμματος
Επιλέξτε
λίστα με τα τρέχοντα και τα προγραμματισμένα τηλεοπτικά
προγράμματα των καναλιών σας.
•
Εγγραφές
Επιλέξτε
λίστα με τις εγγραφές σας.
•
Skype
Επιλέξτε
βιντεοκλήσεις. (μόνο για Smart TV)
•
Επίδειξη
Επιλέξτε
Βοήθεια
Ρύθμιση
Δορυφόρος
Smart TV
Πηγή
Οδηγός TV
Εγγραφές
Skype
Επίδειξη
και πατήστε OK για να ανοίξετε τη
για να εγκαταστήσετε κανάλια ή να
και πατήστε OK για να
και πατήστε OK για να ανοίξετε την
και στη συνέχεια επιλέξτε μια συνδεδεμένη
και πατήστε OK για να ανοίξετε μια
και πατήστε OK για να ανοίξετε μια
για να πραγματοποιήσετε δωρεάν
για να παρακολουθήσετε βίντεο επίδειξης.
46
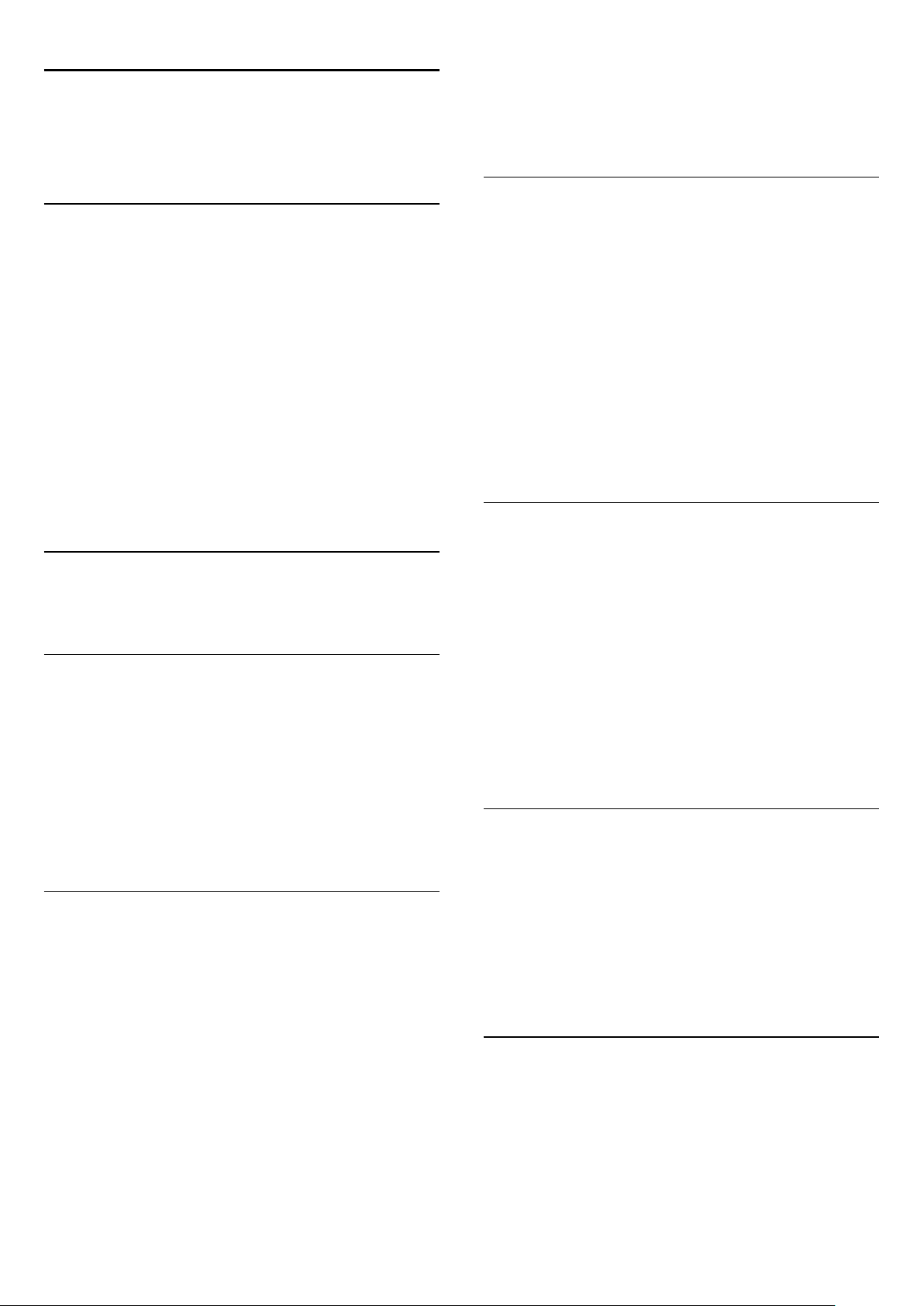
10
Οδηγός
προγράμματος
10.1
Τι χρειάζεστε
Με τον Οδηγό προγράμματος, μπορείτε να δείτε μια λίστα με
τα τρέχοντα και τα προγραμματισμένα τηλεοπτικά
προγράμματα των καναλιών σας. Ανάλογα με το από πού
προέρχονται οι πληροφορίες (τα δεδομένα) του Οδηγού
προγράμματος, εμφανίζονται είτε και αναλογικά και ψηφιακά
κανάλια είτε μόνο ψηφιακά κανάλια. Δεν προσφέρουν όλα τα
κανάλια πληροφορίες Οδηγού προγράμματος.
Η τηλεόραση μπορεί να συλλέγει πληροφορίες του Οδηγού
TV για τα εγκατεστημένα κανάλια (π.χ τα κανάλια που
παρακολουθείτε με την Παρακολούθηση TV). Η τηλεόραση
δεν μπορεί να συλλέγει πληροφορίες του Οδηγού TV για
κανάλια που προβάλλονται από ψηφιακό δέκτη.
Προβολή λεπτομερειών προγράμματος
Για να εμφανίσετε τις λεπτομέρειες του επιλεγμένου
προγράμματος, πατήστε
INFO
.
Αλλαγή ημέρας
Ο Οδηγός προγράμματος μπορεί να εμφανίσει τα
προγραμματισμένα προγράμματα για τις προσεχείς ημέρες
(έως 8 ημέρες το πολύ).
Αν οι πληροφορίες του Οδηγού TV προέρχονται από το
σύστημα αναμετάδοσης, μπορείτε να πατήσετε
προβάλετε το πρόγραμμα μίας από τις επόμενες ημέρες.
Πατήστε
Εναλλακτικά, μπορείτε να πατήσετε
επιλέξετε
Επιλέξτε
πατήστε OK για να επιλέξετε την ημέρα της οποίας θέλετε
να δείτε το πρόγραμμα.
για να μεταβείτε στην προηγούμενη ημέρα.
OPTIONS
Αλλαγή ημέρας
Προηγούμενη ημέρα, Σήμερα
.
ή
Επόμενη ημέρα
και να
για να
+
και
Ορισμός υπενθύμισης
10.2
Χρήση του Οδηγού
προγράμματος
Άνοιγμα του Οδηγού προγράμματος
Για να ανοίξετε τον Οδηγό TV, πατήστε
Πατήστε ξανά
Την πρώτη φορά που ανοίγετε τον Οδηγό προγράμματος, η
τηλεόραση σαρώνει όλα τα τηλεοπτικά κανάλια για
πληροφορίες προγράμματος. Η διαδικασία αυτή ενδέχεται
να διαρκέσει αρκετά λεπτά. Τα δεδομένα του Οδηγού
προγράμματος αποθηκεύονται στην τηλεόραση.
TV GUIDE
για έξοδο.
TV GUIDE
Συντονισμός σε πρόγραμμα
Μετάβαση σε πρόγραμμα
Από τον Οδηγό προγράμματος, μπορείτε να μεταβείτε σε
ένα πρόγραμμα που μεταδίδεται.
Για να επιλέξετε ένα πρόγραμμα, χρησιμοποιήστε τα
πλήκτρα με τα βέλη για να επισημάνετε το όνομα του
προγράμματος.
Πλοηγηθείτε προς τα δεξιά, για να δείτε τα προγράμματα
που είναι προγραμματισμένα να μεταδοθούν αργότερα στη
διάρκεια της ημέρας.
Για να μεταβείτε στο πρόγραμμα (κανάλι), επιλέξτε το
πρόγραμμα και πατήστε OK.
.
Μπορείτε να ορίσετε υπενθυμίσεις ώστε να ειδοποιείστε με
ένα μήνυμα στην οθόνη για την έναρξη συγκεκριμένων
προγραμμάτων.
• Για να ορίσετε υπενθύμιση, επιλέξτε το πρόγραμμα στον
οδηγό προγράμματος και πατήστε για τη
υπενθύμ
• Για να ακυρώσετε την υπενθύμιση, πατήστε
υπενθύμ
• Για να προβάλετε μια λίστα με όλες τις υπενθυμίσεις που
έχετε ορίσει, πατήστε
υπενθυμίσεις
.Το πρόγραμμα επισημαίνεται με ένα ρολόι.
.
OPTIONS και επιλέξτε Όλες οι
.
Ρύθμ
Διαγρ
Αναζήτηση ανά είδος
Αν οι πληροφορίες είναι διαθέσιμες, μπορείτε να
πραγματοποιήσετε αναζήτηση στα προγραμματισμένα
προγράμματα με βάση το είδος, όπως ταινίες, αθλητικά κ.λπ.
Για να αναζητήσετε προγράμματα με βάση το είδος,
πατήστε
Επιλέξτε ένα είδος και πατήστε OK. Εμφανίζεται μια λίστα με
όλα τα προγράμματα που βρέθηκαν.
10.3
OPTIONS
και επιλέξτε
Αναζήτηση ανά είδος
.
Εγγραφές
Από τον Οδηγό προγράμματος, μπορείτε να εγγράψετε
άμεσα ένα τηλεοπτικό πρόγραμμα ή να προγραμματίσετε την
εγγραφή του. Για να αποθηκεύσετε τις εγγραφές, συνδέστε
ένα σκληρό δίσκο USB στην τηλεόραση.
47

Για περισσότερες πληροφορίες σχετικά με τη λειτουργία
εγγραφής, πατήστε
επιλογή
Εγγραφή
.
Λέξεις κλειδιά
και αναζητήστε την
48

11
Πηγές
11.1
Λίστα πηγών
Σάρωση συνδέσεων
Για να πραγματοποιήσετε ξανά σάρωση όλων των
συνδέσεων της τηλεόρασης και να ενημερώσετε το μενού
"Πηγές", πατήστε
συνδέσεων
και πατήστε OK.
OPTIONS
. Επιλέξτε
Σάρωση
Στη λίστα συνδέσεων (το μενού "Πηγές") μπορείτε να βρείτε
τις συσκευές που είναι συνδεδεμένες στην τηλεόραση. Από
το μενού "Πηγές", μπορείτε να μεταβείτε σε μια συσκευή.
Μενού "Πηγές"
Για να ανοίξετε το μενού "Πηγές", πατήστε
Για να μεταβείτε σε μια συνδεδεμένη συσκευή, επιλέξτε τη
συσκευή χρησιμοποιώντας τα πλήκτρα-βέλη (αριστερό)
ή (δεξί) και πατήστε OK.
Με ορισμένες συσκευές (συσκευές HDMI-CEC), μπορείτε να
επιλέξετε μια δραστηριότητα απευθείας από τη λίστα κάτω
από το εικονίδιο της συσκευής.
Επιλέξτε τη συσκευή και μια δραστηριότητα και πατήστε OK.
Για να κλείσετε το μενού "Πηγές" χωρίς να μεταβείτε σε μια
συσκευή, πατήστε ξανά
Αυτόματη ανίχνευση
Όταν συνδέετε μια νέα συσκευή στην τηλεόραση, η συσκευή
ανιχνεύεται αυτόματα και προστίθεται στο μενού "Πηγές". Η
συσκευή εμφανίζεται με ένα εικονίδιο (τον τύπο συσκευής)
και ένα όνομα. Αν ο τύπος συσκευής δεν αντιστοιχεί στη
συσκευή, π.χ. αν η τηλεόραση εμφανίζει τη συσκευή ως
συσκευή αναπαραγωγής ενώ δεν είναι, μπορείτε να αλλάξετε
τον τύπο συσκευής.
Για να αλλάξετε τον τύπο συσκευής, πατήστε
, επιλέξτε τον τύπο που αντιστοιχεί στη συσκευή και
τύπου
πατήστε OK.
Αν το όνομα δεν αντιστοιχεί στη συσκευή ή αν θέλετε να
ονομάσετε εσείς τη συσκευή, πατήστε
Χρησιμοποιήστε το πληκτρολόγιο του τηλεχειριστηρίου για
να εισαγάγετε ένα νέο όνομα.
.
SOURCES
SOURCES
.
Αλλαγή
Μετονομ
.
11.2
EasyLink
Με το
EasyLink
συσκευές με το τηλεχειριστήριο της τηλεόρασης. Το EasyLink
χρησιμοποιεί το πρωτόκολλο HDMI CEC για να επικοινωνεί
με τις συνδεδεμένες συσκευές. Οι συσκευές πρέπει να
υποστηρίζουν το πρωτόκολλο HDMI CEC και να είναι
συνδεδεμένες σε μια σύνδεση HDMI.
Για περισσότερες πληροφορίες,
πατήστε
επιλογή
μπορείτε να ελέγχετε τις συνδεδεμένες
Λέξεις-κλειδιά
EasyLink
.
και αναζητήστε την
Ο ορισμός του σωστού τύπου συσκευής σάς βοηθά στη
χρήση της συσκευής. Ο τύπος συσκευής καθορίζει τα στυλ
εικόνας και ήχου, τις τιμές ανάλυσης, επιμέρους ρυθμίσεις ή
τη θέση της συσκευής στο μενού "Πηγές".
Όταν συνδέετε μια νέα συσκευή στην τηλεόραση, το
εικονίδιο της συσκευής εμφανίζεται μπροστά από το μενού
"Πηγές".
Αν η τηλεόραση δεν ανιχνεύσει αυτόματα τη συσκευή,
επιλέξτε την υποδοχή στην οποία συνδέσατε τη συσκευή και
προσαρμόστε τον τύπο και το όνομα της συσκευής.
Αρχικό όνομα και εικονίδιο
Για να επαναφέρετε το εικονίδιο της συσκευής στο αρχικό
όνομα και εικονίδιο τύπου,
πατήστε
εικονίδιο
OPTIONS
και πατήστε OK.
. Επιλέξτε
Αρχικό όνομα και
49

12
Χρονοδιακόπτες και
ρολόι
>
Ρολόι
Ανάλογα με τη χώρα
3 - Επιλέξτε
4 - Πατήστε , επανειλημμένα αν χρειαστεί, για να κλείσετε
το μενού.
Λειτ αυτόμ ρολογιού
.
και
Ημέρα
και στη συνέχεια επιλέξτε
και προσαρμόστε τις ρυθμίσεις.
Ώρα
12.1
Χρονοδιακόπτης αυτόματης
διακοπής λειτουργίας
Με το χρονοδιακόπτη αυτόματης διακοπής λειτουργίας,
μπορείτε να ρυθμίσετε την τηλεόραση να μεταβαίνει
αυτόματα σε κατάσταση αναμονής έπειτα από ένα
προκαθορισμένο χρονικό διάστημα.
Για ρύθμιση του χρονοδιακόπτη αυτόματης διακοπής
λειτουργίας . . .
1 - Πατήστε , επιλέξτε
2 - Επιλέξτε
Χρονοδιακ απενεργ
Με το ρυθμιστικό, μπορείτε να ορίσετε ένα χρονικό διάστημα
διάρκειας έως 180 λεπτά, σε βήματα των 5 λεπτών. Αν
επιλέξετε
Ασφαλώς, μπορείτε να απενεργοποιήσετε νωρίτερα την
τηλεόρασή σας ή να μηδενίσετε το χρόνο κατά τη διάρκεια
της αντίστροφης μέτρησης.
3 - Πατήστε , επανειλημμένα αν χρειαστεί, για να κλείσετε
το μενού.
Ρυθμίσεις τηλεόρασης
Απενεργ.
Ρύθμιση
.
, ο χρονοδιακόπτης απενεργοποιείται.
και πατήστε OK.
>
Γενικές ρυθμίσεις
>
12.3
Χρονοδιακόπτης
απενεργοποίησης
Αν δεν πατήσετε κανένα πλήκτρο στο τηλεχειριστήριο για
διάστημα 4 ωρών ή αν η τηλεόραση δεν λάβει σήμα εισόδου
ούτε εντολή από το τηλεχειριστήριο για 10 λεπτά, η
τηλεόραση απενεργοποιείται αυτόματα για εξοικονόμηση
ενέργειας.
Αν χρησιμοποιείτε την τηλεόραση ως οθόνη ή αν
χρησιμοποιείτε ψηφιακό δέκτη (αποκωδικοποιητή) για την
παρακολούθηση τηλεόρασης και δεν χρησιμοποιείτε το
τηλεχειριστήριο της τηλεόρασης, απενεργοποιήστε το
χρονοδιακόπτη αυτόματης απενεργοποίησης.
Για να απενεργοποιήσετε τη ρύθμιση
χρονοδιακόπτη
1 - Πατήστε , επιλέξτε
2 - Επιλέξτε
ρυθμίσεις
ρυθμιστικό σε
3 - Πατήστε , επανειλημμένα αν χρειαστεί, για να κλείσετε
το μενού.
. . .
Ρύθμιση
Ρυθμίσεις τηλεόρασης
>
Απενεργοποίηση χρονοδιακόπτη
Απενεργ
.
Απενεργοποίηση
και πατήστε OK.
>
Γενικές
και θέστε το
12.2
Ρολόι
Για να μάθετε τι ώρα είναι, πατήστε
δείτε την ώρα στον οδηγό προγράμματος.
Σε ορισμένες χώρες, οι ψηφιακές μεταδόσεις δεν
αποστέλλουν πληροφορίες UTC (Συντονισμένη Παγκόσμια
Ώρα). Μπορεί, επίσης, να αγνοηθεί η μετάβαση σε θερινή
ώρα και η τηλεόρασή σας να προβάλλει λανθασμένη ώρα.
Για να διορθώσετε το ρολόι της τηλεόρασης . . .
1 - Πατήστε , επιλέξτε
2 - Επιλέξτε
Ρολόι
Ανάλογα με τη χώρα
3 - Επιλέξτε
κατάλληλη ρύθμιση.
4 - Πατήστε , επανειλημμένα αν χρειαστεί, για να κλείσετε
το μενού.
Για ορίσετε την ώρα της τηλεόρασης με μη αυτόματο τρόπο .
. .
1 - Πατήστε , επιλέξτε
2 - Επιλέξτε
Ρυθμίσεις τηλεόρασης
>
Λειτ αυτόμ ρολογιού
Θερινή ώρα
Ρυθμίσεις τηλεόρασης
Ρύθμιση
.
και στη συνέχεια επιλέξτε την
Ρύθμιση
TV GUIDE
και πατήστε OK.
>
Γενικές ρυθμίσεις
και στη συνέχεια επιλέξτε
και πατήστε OK.
>
Γενικές ρυθμίσεις
για να
>
>
Για περισσότερες πληροφορίες σχετικά με τις οικολογικές
ρυθμίσεις της τηλεόρασης, πατήστε
αναζητήστε την επιλογή
Ρυθμίσεις Eco
Λέξεις κλειδιά
.
και
50

13
3D
13.1
Τι χρειάζεστε
Αυτή η τηλεόραση είναι μια τηλεόραση Passive 3D.
βενζόλιο, αραιωτικά, εντομοαπωθητικά ή λιπαντικά. Η χρήση
αυτών των χημικών μπορεί να προκαλέσει αποχρωματισμό
ή ρωγμές.
• Μην εκθέτετε τα γυαλιά 3D σε άμεσο ηλιακό φως,
θερμότητα, φωτιά ή νερό, καθώς ενδέχεται να προκληθεί
δυσλειτουργία του προϊόντος ή πυρκαγιά.
• Μην ρίχνετε, λυγίζετε ή ασκείτε δύναμη στους φακούς των
γυαλιών 3D.
Για να δείτε περιεχόμενο 3D, θα πρέπει:
• Να συντονιστείτε σε ένα τηλεοπτικό κανάλι που μεταδίδει
προγράμματα 3D.
• Να ενοικιάσετε μια ταινία 3D από ένα ηλεκτρονικό
βιντεοκλάμπ, χρησιμοποιώντας το Smart TV.
• Να παρακολουθήσετε μια ταινία 3D από μια συσκευή
αναπαραγωγής δίσκων Blu-ray 3D, μια συσκευή USB ή έναν
υπολογιστή.
Μπορείτε να προβάλετε φωτογραφίες σε ανάλυση Ultra HD
σε 3D, από μια υποδοχή USB.
13.2
Τα γυαλιά 3D
Για να παρακολουθήσετε περιεχόμενο 3D στην οθόνη της
τηλεόρασης, φορέστε απλώς τα γυαλιά 3D.
Συνιστώμενο ύψος παρακολούθησης
Για να απολαμβάνετε την καλύτερη δυνατή ποιότητα εικόνας
όταν παρακολουθείτε περιεχόμενο Passive 3D, τα μάτια σας
θα πρέπει να είναι στο ίδιο επίπεδο με το κέντρο της
οθόνης.
13.4
Παρακολούθηση σε 3D
Για να έχετε το καλύτερο αποτέλεσμα 3D κατά την
παρακολούθηση προγραμμάτων 3D:
• Καθίστε σε απόσταση που είναι τουλάχιστον τριπλάσια από
το πλάτος (π) της οθόνης της τηλεόρασης.
• Μην κάθεστε σε απόσταση μεγαλύτερη των 6 μέτρων.
Μετάβαση σε προβολή 3D
Την πρώτη φορά που εντοπίζεται σήμα 3D, μπορείτε να
ορίσετε τις προτιμήσεις σας για τον τρόπο έναρξης της
προβολής 3D στο μέλλον.
• Για αυτόματη μετάβαση σε προβολή 3D, επιλέξτε
Αυτόματο
• Για να εμφανίζεται πρώτα μια ειδοποίηση, επιλέξτε
ειδοποίηση
• Για να μην πραγματοποιείται μετάβαση σε προβολή 3D,
επιλέξτε
Μπορείτε αργότερα να αλλάξετε αυτήν την προτίμηση στο
μενού >
Μετάβαση σε 3D
Έναρξη 3D
.
.
Ποτέ
Ρύθμιση
.
>
.
Ρυθμίσεις τηλεόρασης
Μόνο
> 3D >
13.3
Φροντίδα των γυαλιών 3D
• Μην χρησιμοποιείτε χημικά καθαριστικά που περιέχουν
οινόπνευμα, διαλύτες, επιφανειοδραστικές ουσίες ή κερί,
βενζόλιο, αραιωτικά, εντομοαπωθητικά ή λιπαντικά. Η χρήση
αυτών των χημικών μπορεί να προκαλέσει αποχρωματισμό
ή ρωγμές.
• Μην εκθέτετε τα γυαλιά 3D σε άμεσο ηλιακό φως,
θερμότητα, φωτιά ή νερό, καθώς ενδέχεται να προκληθεί
δυσλειτουργία του προϊόντος ή πυρκαγιά.
• Μην ρίχνετε, λυγίζετε ή ασκείτε δύναμη στους φακούς των
γυαλιών 3D.
• Χρησιμοποιήστε ένα καθαρό μαλακό πανί (από μικροΐνες ή
βαμβακερή φανέλα) για τον καθαρισμό των φακών, ώστε να
μην τους γρατζουνίσετε. Μην ψεκάζετε ποτέ καθαριστικό
απευθείας επάνω στα γυαλιά 3D, καθώς ενδέχεται να
προκληθεί βλάβη στο ηλεκτρονικό σύστημα (ισχύει για
γυαλιά Active 3D).
• Μην χρησιμοποιείτε χημικά καθαριστικά που περιέχουν
οινόπνευμα, διαλύτες, επιφανειοδραστικές ουσίες ή κερί,
Όταν η τηλεόραση μεταβαίνει σε προβολή 3D ή όταν
εμφανίζεται ένα μήνυμα που σας ειδοποιεί ότι είναι
διαθέσιμη η προβολή 3D, φορέστε τα γυαλιά 3D.
Αν η τηλεόραση δεν μπορεί να ανιχνεύσει το σήμα 3D (λείπει
η ετικέτα σήματος 3D), το πρόγραμμα 3D εμφανίζεται στην
οθόνη ως διπλή εικόνα. Για να ενεργοποιήσετε την προβολή
3D, προσαρμόστε τις "Ρυθμίσεις 3D" και επιλέξτε "Δίπλαδίπλα" ή "Πάνω / κάτω" ανάλογα με τις θέσεις της διπλής
εικόνας.
Διακοπή 3D
Για να διακόψετε την παρακολούθηση σε 3D, πατήστε ,
επιλέξτε "Ρυθμίσεις 3D" και, στη συνέχεια, επιλέξτε
"Απενεργ".
Η τηλεόραση μεταβαίνει από την προβολή 3D στην προβολή
2D, όταν αλλάζετε κανάλι ή συνδεδεμένη συσκευή.
Μετατροπή 2D σε 3D
Μπορείτε να μετατρέψετε οποιοδήποτε πρόγραμμα 2D,
προκειμένου να το παρακολουθήσετε σε 3D.
1 - Πατήστε .
51

2 - Επιλέξτε
2D σε 3D
Για να προσαρμόσετε το βάθος 3D...
1 - Πατήστε .
2 - Επιλέξτε
3 - Ορίστε μια επιλογή και πατήστε OK.
Για να απενεργοποιήσετε τη μετατροπή 2D σε 3D...
1 - Πατήστε .
2 - Επιλέξτε
πατήστε OK.
Σημείωση: Αν μεταβείτε σε άλλη δραστηριότητα, η
μετατροπή διακόπτεται.
Μπορείτε να αλλάξετε το βάθος 3D για πιο αδύναμο ή πιο
ισχυρό εφέ 3D στη μετατροπή 2D σε 3D. Για να αλλάξετε το
εφέ 3D, πατήστε και επιλέξτε
(χωρίς 3D),
(βέλτιστη ποιότητα 3D) ή
3D).
13.5
Εικόνα και ήχος
.
Εικόνα και ήχος
Εικόνα και ήχος
Λιγότερο
>
Ρυθμίσεις 3D
>
Εφέ 3D
>
Ρυθμίσεις 3D
(λιγότερο βάθος 3D),
Περισσότερο
.
Εφέ 3D
. Επιλέξτε
(περισσότερο βάθος
>
Μετατροπή
> 2D και
Απενεργ.
Κανονικό
Ιδανική προβολή 3D
Για τη βέλτιστη εμπειρία παρακολούθησης σε 3D, συνιστούμε
να:
• κάθεστε σε απόσταση τουλάχιστον 3 φορές το ύψος της
οθόνης της τηλεόρασης, αλλά όχι μεγαλύτερη από 6 μέτρα.
• αποφεύγετε το φωτισμό φθορισμού (όπως φωτισμό TL ή
ορισμένους λαμπτήρες εξοικονόμησης ενέργειας που
λειτουργούν σε χαμηλή συχνότητα) και το άμεσο ηλιακό
φως, καθώς ενδέχεται να προκαλέσουν παρεμβολές στην
παρακολούθηση 3D.
γιατρό πριν από την έκθεση σε πηγές φωτός που
αναβοσβήνουν ή την έκθεση σε γρήγορα εναλλασσόμενες
εικόνες ή περιεχόμενο 3D.
• Αν παρουσιάσετε οποιαδήποτε ενόχληση, σταματήστε να
παρακολουθείτε περιεχόμενο 3D και αποφύγετε
οποιαδήποτε δυνητικά επικίνδυνη δραστηριότητα (για
παράδειγμα, οδήγηση αυτοκινήτου) μέχρι τα συμπτώματα να
εξαφανιστούν. Αν τα συμπτώματα παραμένουν, μην
συνεχίσετε να παρακολουθείτε περιεχόμενο 3D χωρίς να
συμβουλευτείτε πρώτα κάποιον γιατρό.
• Για να αποφύγετε τυχόν ενόχληση, όπως ζαλάδα,
πονοκέφαλο ή απώλεια προσανατολισμού, συνιστούμε να
μην παρακολουθείτε σε προβολή 3D για μεγάλα χρονικά
διαστήματα.
• Μην χρησιμοποιείτε τα γυαλιά 3D για κανένα άλλο σκοπό
εκτός από την παρακολούθηση τηλεόρασης 3D.
• Αν φοράτε συνήθως διορθωτικά γυαλιά ή χρησιμοποιείτε
φακούς επαφής, πρέπει να φοράτε τα γυαλιά 3D μαζί με τα
κανονικά γυαλιά ή τους φακούς επαφής.
• Κρατήστε τα γυαλιά μακριά από μικρά παιδιά, για να
αποφύγετε την κατάποση μικρών εξαρτημάτων ή μπαταριών.
• Οι γονείς πρέπει να παρακολουθούν τα παιδιά τους ενώ
βλέπουν τηλεόραση σε προβολή 3D, καθώς και να
βεβαιώνονται ότι δεν παρουσιάζουν καμία από τις
παραπάνω ενοχλήσεις. Η παρακολούθηση 3D δεν συνιστάται
για παιδιά κάτω των έξι ετών, καθώς το οπτικό τους
σύστημα δεν έχει ακόμα αναπτυχθεί πλήρως.
• Αποφύγετε τη χρήση των γυαλιών 3D σε περίπτωση
λοίμωξης των ματιών ή άλλων παθήσεων που μεταδίδονται
μέσω της επαφής (π.χ. επιπεφυκίτιδα, ψείρες κεφαλής κ.λπ.).
Αρχίστε να χρησιμοποιείτε ξανά τα γυαλιά 3D μόνο όταν η
λοίμωξη έχει υποχωρήσει εντελώς.
13.6
Προειδοποίηση για την υγεία
• Η παρακολούθηση περιεχομένου 3D δεν συνιστάται για
παιδιά κάτω των 6 ετών.
• Σε περίπτωση που εσείς ή η οικογένειά σας έχετε ιστορικό
επιληψίας ή κρίσεων φωτοευαισθησίας, συμβουλευτείτε ένα
52

14
χρειαστείτε ένα ζευγάρι γυαλιά 3D για κάθε παίκτη.
Παιχνίδια
14.1
Παίξιμο παιχνιδιού
Αν συνδέσετε μια κονσόλα παιχνιδιών στην τηλεόρασή σας,
μπορείτε να παίζετε παιχνίδια στην τηλεόραση.
Για περισσότερες πληροφορίες σχετικά με τη σύνδεση μιας
κονσόλας παιχνιδιών, πατήστε
αναζητήστε την επιλογή
Έναρξη παιχνιδιού
1 - Ενεργοποιήστε την κονσόλα παιχνιδιών.
2 - Πατήστε , επιλέξτε την κονσόλα παιχνιδιών και
πατήστε OK.
3 - Ξεκινήστε το παιχνίδι.
Ιδανική ρύθμιση για παιχνίδια
Για ορισμένα παιχνίδια στα οποία απαιτείται ταχύτητα και
ακρίβεια, ρυθμίστε την τηλεόραση στην ιδανική ρύθμιση
Παιχνίδι
Αν η κονσόλα παιχνιδιών έχει προστεθεί στο μενού "Πηγές"
(λίστα συνδέσεων) ως
αυτόματα στην ιδανική ρύθμιση "Παιχνίδι".
Αν ο τύπος της κονσόλας παιχνιδιών έχει οριστεί σε
Συσκευή αναπαραγωγής
κονσόλα παιχνιδιών ως συσκευή αναπαραγωγής δίσκων,
αφήστε τον τύπο συσκευής στην επιλογή
αναπαραγωγής
Για να ορίσετε την τηλεόραση στην ιδανική ρύθμιση με μη
αυτόματο τρόπο . . .
1 - Πατήστε , επιλέξτε
2 - Επιλέξτε
προχωρημένους
3 - Επιλέξτε
4 - Πατήστε , επανειλημμένα αν χρειαστεί, για να κλείσετε
το μενού. Όταν σταματήσετε να παίζετε, μην ξεχάσετε να
επαναφέρετε τη ρύθμιση "Παιχνίδι ή υπολογιστής" στην
επιλογή "Απενεργ".
14.2
προτού ξεκινήσετε να παίζετε.
Παιχνίδι
.
Ρυθμίσεις τηλεόρασης
>
Στυλ δραστηριότητας
Παιχνίδι
και πατήστε OK.
Λέξεις κλειδιά
Κονσόλα παιχνιδιών, σύνδεση
, η τηλεόραση μεταβαίνει
και συνήθως χρησιμοποιείτε την
Συσκευή
Ρύθμιση
και πατήστε OK.
>
Εικόνα
και πατήστε OK.
>
και
.
Για
Τι χρειάζεστε
Για να παίξετε ένα παιχνίδι για δύο παίκτες με αυτήν την
τηλεόραση, θα χρειαστείτε το κιτ
περιλαμβάνει δύο ζευγάρια γυαλιών Passive 3D (πωλείται
ξεχωριστά).
Επίσης, η κονσόλα παιχνιδιών πρέπει να είναι συνδεδεμένη
στην τηλεόραση μέσω HDMI.
PTA436
της Philips που
Παίξιμο παιχνιδιού για δύο παίκτες
Για να ξεκινήσετε ένα παιχνίδι για δύο παίκτες . . .
1 - Πατήστε
και πατήστε OK.
2 - Στην κονσόλα παιχνιδιών, ξεκινήστε το παιχνίδι και
επιλέξτε τη λειτουργία πολλών ή δύο παικτών. Επιλέξτε τη
λειτουργία προβολής με διαίρεση οθόνης.
3 - Στην τηλεόραση, πατήστε
και ήχος
4 - Επιλέξτε τη μορφή προβολής της διαιρεμένης οθόνης,
ορίστε τη ρύθμιση
πατήστε OK. Η τηλεόραση προβάλλει τις 2 οθόνες ως
πλήρεις οθόνες.
Για παρακολούθηση των 2 διαφορετικών οθονών, φορέστε
τα γυαλιά 3D.
Για να ρυθμίσετε τα γυαλιά ώστε να βλέπετε την οθόνη του
Παίκτη 1 ή την οθόνη του Παίκτη 2, πατήστε το πλήκτρο
επιλογής
Είσοδος και έξοδος από την προβολή με διαίρεση οθόνης
Στην προβολή δύο παικτών με διαίρεση οθόνης, μπορείτε να
πραγματοποιείτε ανά πάσα στιγμή μετάβαση από τη
διαιρεμένη οθόνη προς τη συνδυασμένη προβολή και
αντίστροφα, για εμφάνιση του μενού και της βαθμολογίας
του παιχνιδιού.
Για εναλλαγή μεταξύ των δύο προβολών, πατήστε OK στο
τηλεχειριστήριο της τηλεόρασης.
Διακοπή παιχνιδιού για δύο παίκτες
Για διακοπή της προβολής με διαίρεση οθόνης σε παιχνίδι
με 2 παίκτες, πατήστε και επιλέξτε μια άλλη
δραστηριότητα.
SOURCES
>
Παιχνίδι με 2 παίκτες
Δίπλα-δίπλα
Player 1/2
, επιλέξτε την κονσόλα παιχνιδιών
, επιλέξτε
στα γυαλιά.
OPTIONS
και πατήστε OK.
ή
Πάνω / κάτω
Εικόνα
και
Παιχνίδια για δύο παίκτες
Πληροφορίες για Παιχνίδι για 2 παίκτες
Αν παίζετε ένα παιχνίδι για πολλούς παίκτες με διαίρεση
οθόνης, μπορείτε να ρυθμίσετε την τηλεόραση ώστε να
δείχνει κάθε οθόνη ως πλήρη οθόνη. Με αυτό τον τρόπο,
κάθε παίκτης βλέπει μόνο το δικό του μέρος του παιχνιδιού,
σε προβολή πλήρους οθόνης. Η τηλεόραση χρησιμοποιεί την
τεχνολογία 3D για την προβολή και των δύο οθονών.
Για να δείτε τις δύο διαφορετικές πλήρεις οθόνες, θα
53

15
Γραμμή μενού και ταξινόμηση
Οι φωτογραφίες, τα
βίντεο και η μουσική
σας
15.1
Από σύνδεση USB ή υπολογιστή
δικτύου
Τι χρειάζεστε
Μπορείτε να προβάλετε φωτογραφίες ή να αναπαραγάγετε
μουσική και βίντεο από μια συνδεδεμένη μονάδα flash USB ή
ένα συνδεδεμένο σκληρό δίσκο USB. Αν το οικιακό σας
δίκτυο περιλαμβάνει υπολογιστή, μπορείτε να προβάλετε και
να αναπαραγάγετε αρχεία από τον υπολογιστή σας στην
τηλεόραση.
Από συσκευή USB
Αφού ενεργοποιήσετε την τηλεόραση, συνδέστε μια μονάδα
flash USB ή έναν σκληρό δίσκο USB σε μία από τις υποδοχές
USB. Η τηλεόραση ανιχνεύει τη συσκευή και εμφανίζει τα
αρχεία σας σε λίστα.
Αν η λίστα δεν εμφανιστεί αυτόματα, πατήστε
επιλέξτε
Προειδοποίηση
Αν προσπαθήσετε να διακόψετε προσωρινά ή να εγγράψετε
ένα πρόγραμμα ενώ είναι συνδεδεμένος ένας σκληρός
δίσκος USB, η τηλεόραση θα σας ζητήσει να διαμορφώσετε
το σκληρό δίσκο USB. Η διαμόρφωση θα διαγράψει όλα τα
αρχεία που υπάρχουν στο σκληρό δίσκο USB.
Από υπολογιστή
Αν η τηλεόραση και ο υπολογιστής ανήκουν στο ίδιο δίκτυο,
η τηλεόραση μπορεί να περιηγηθεί στα αρχεία που είναι
αποθηκευμένα στον υπολογιστή σας και να τα
αναπαραγάγει.
Προκειμένου να είναι δυνατή η κοινή χρήση αρχείων με την
τηλεόραση, θα πρέπει να εγκαταστήσετε στον υπολογιστή
σας ένα λογισμικό διακομιστή πολυμέσων, όπως το
Twonky™. Η τηλεόραση εμφανίζει τα αρχεία και τους
φακέλους σας όπως είναι οργανωμένα στον υπολογιστή σας.
Για να περιηγηθείτε στα αρχεία του υπολογιστή σας,
πατήστε
πατήστε OK.
Αναζήτηση στο USB
SOURCES
και πατήστε OK.
, επιλέξτε
SOURCES
Περιήγηση δικτύου
και
Όταν συνδέετε μια συσκευή USB, η τηλεόραση ταξινομεί τα
αρχεία βάσει του τύπου αρχείων. Πλοηγηθείτε στη γραμμή
μενού και επιλέξτε τον τύπο αρχείου που αναζητάτε.
Αν περιηγείστε στα αρχεία του υπολογιστή σας, μπορείτε να
περιηγηθείτε στα αρχεία και στους φακέλους μόνο όπως
είναι οργανωμένα στον υπολογιστή.
Η γραμμή μενού
Πλοηγηθείτε στη γραμμή μενού και επιλέξτε τον τύπο
αρχείου που θέλετε να παρακολουθήσετε ή να
αναπαραγάγετε.
Επιλέξτε
Εναλλακτικά, ανοίξτε την προβολή
περιηγηθείτε στους φακέλους σας για να αναζητήσετε ένα
αρχείο.
Ταξινόμηση
Για να περιηγηθείτε στις φωτογραφίες σας ανά ημέρα, μήνα,
έτος ή αλφαβητικά, πατήστε
Για να περιηγηθείτε στη μουσική σας ανά άλμπουμ,
καλλιτέχνη, είδος ή αλφαβητικά, πατήστε
Τα βίντεο ταξινομούνται με αλφαβητική σειρά.
Φωτογραφίες
,
Μουσική
Ταξινόμηση
Φάκελοι
ή
Βίντεο
και
.
Ταξινόμηση
.
.
Προβολή φωτογραφιών
,
Για να προβάλετε φωτογραφίες, επιλέξτε
στη γραμμή μενού, επιλέξτε τη μικρογραφία μιας
φωτογραφίας και πατήστε OK.
Αν υπάρχουν αρκετές φωτογραφίες στον ίδιο φάκελο,
επιλέξτε μια φωτογραφία και πατήστε
να ξεκινήσετε μια παρουσίαση όλων των φωτογραφιών που
περιλαμβάνονται στο φάκελο.
Για να μεταβείτε στην επόμενη ή στην προηγούμενη
φωτογραφία, πατήστε
Για να διακόψετε την παρουσίαση ή να κλείσετε τη
φωτογραφία, πατήστε
Αν θέλετε, μπορείτε να συνοδεύσετε την παρουσίαση
φωτογραφιών με μουσική.
Ξεκινήστε την παρουσίαση, αφού πρώτα ξεκινήσετε την
αναπαραγωγή της μουσικής.
- Επιλέξτε ένα τραγούδι ή ένα φάκελο με τραγούδια και
1
πατήστε OK.
- Πατήστε
2
- Επιλέξτε μια φωτογραφία ή ένα φάκελο με φωτογραφίες
3
και πατήστε
Πληροφορίες
Για να προβάλετε τις πληροφορίες μιας φωτογραφίας
(μέγεθος, ημερομηνία δημιουργίας, διαδρομή αρχείου κ.λπ.),
επιλέξτε μια φωτογραφία και πατήστε
Πατήστε ξανά το πλήκτρο, για να κρύψετε τις πληροφορίες.
και επιλέξτε
LIST
Παρουσίαση
ή
+
LIST
-
ή (Διακοπή).
.
Φωτογραφίες
Παρουσίαση
.
Φωτογραφίες
INFO
, για
.
.
54
Επιλογές

Πατήστε
•
Τυχαία αναπαραγωγή
Οι φωτογραφίες προβάλλονται με τυχαία σειρά.
•
Επανάληψη
Η παρουσίαση αναπαράγεται επανειλημμένα.
•
Ταχύτητα Slideshow
Ορίζει την ταχύτητα της παρουσίασης.
•
Μετάβαση Slideshow
Ορίζει το στυλ μετάβασης μεταξύ των φωτογραφιών.
Για να κλείσετε την
δικτύου
OPTIONS
, πατήστε και επιλέξτε μια άλλη δραστηριότητα.
.
Αναζήτηση στο USB
ή την
Περιήγηση
Αναπαραγωγή μουσικής
Για την αναπαραγωγή μουσικής, επιλέξτε
γραμμή μενού, επιλέξτε ένα τραγούδι και πατήστε OK.
Αν υπάρχουν πολλά τραγούδια στον ίδιο φάκελο, πατήστε
Αναπαραγωγή όλων
τραγουδιών που περιλαμβάνονται στο φάκελο.
Για να μεταβείτε στο επόμενο ή στο προηγούμενο τραγούδι,
πατήστε
Για να διακόψετε προσωρινά την αναπαραγωγή της
μουσικής, πατήστε OK. Πατήστε ξανά OK για να συνεχίσετε.
Για να προχωρήσετε 10 δευτερόλεπτα προς τα εμπρός ή
προς τα πίσω σε ένα τραγούδι, πατήστε ή .
Για γρήγορη μετακίνηση προς τα πίσω ή προς τα εμπρός,
πατήστε ή . Πατήστε τα πλήκτρα πολλές φορές για να
ρυθμίσετε την ταχύτητα (2x, 4x, 8x, 16x, 32x).
Για να διακόψετε την αναπαραγωγή της μουσικής, πατήστε
(Διακοπή).
Αν πατήσετε
αναπαράγεται.
Πληροφορίες
Για να προβάλετε τις πληροφορίες ενός τραγουδιού (τίτλο,
καλλιτέχνη, διάρκεια κ.λπ.), επιλέξτε το τραγούδι και πατήστε
INFO
Πατήστε ξανά το πλήκτρο, για να κρύψετε τις πληροφορίες.
Επιλογές
.
ή
+
LIST
για αναπαραγωγή όλων των
.
-
ή , η μουσική συνεχίζει να
Μουσική
στη
δικτύου
, πατήστε και επιλέξτε μια άλλη δραστηριότητα.
Αναπαραγωγή βίντεο
Για αναπαραγωγή ενός βίντεο, επιλέξτε
γραμμή μενού, επιλέξτε ένα βίντεο και πατήστε OK.
Αν υπάρχουν πολλά βίντεο στον ίδιο φάκελο, πατήστε
Αναπαραγωγή όλων
που περιλαμβάνονται στο φάκελο.
Για να μεταβείτε στο επόμενο ή στο προηγούμενο βίντεο,
πατήστε
Για να διακόψετε προσωρινά την αναπαραγωγή του βίντεο,
πατήστε OK. Πατήστε ξανά OK για να συνεχίσετε.
Για να προχωρήσετε 10 δευτερόλεπτα προς τα εμπρός ή
προς τα πίσω σε ένα βίντεο, πατήστε ή .
Για γρήγορη μετακίνηση προς τα πίσω ή προς τα εμπρός,
πατήστε ή . Πατήστε τα πλήκτρα πολλές φορές για να
ρυθμίσετε την ταχύτητα (2x, 4x, 8x, 16x, 32x).
Για να διακόψετε την αναπαραγωγή του βίντεο,
πατήστε (Διακοπή).
Πληροφορίες
Για να προβάλετε τις πληροφορίες ενός βίντεο (θέση
κεφαλής αναπαραγωγής, διάρκεια, τίτλο, ημερομηνία κ.λπ.),
επιλέξτε το βίντεο και πατήστε
Πατήστε ξανά το πλήκτρο, για να κρύψετε τις πληροφορίες.
Επιλογές
Πατήστε
•
Υπότιτλοι
Αν είναι διαθέσιμοι, μπορείτε να
να
απενεργοποιήσετε
κατά τη σίγαση
•
Τυχαία αναπαραγωγή
Τα βίντεο αναπαράγονται με τυχαία σειρά.
•
Επανάληψη
Το βίντεο αναπαράγεται μία φορά ή επανειλημμένα.
Για να κλείσετε την
δικτύου
ή
+
OPTIONS
, πατήστε και επιλέξτε μια άλλη δραστηριότητα.
για αναπαραγωγή όλων των βίντεο
.
-
.
ενεργοποιήσετε
τους υπότιτλους ή να επιλέξετε
.
Αναζήτηση στο USB
INFO
.
ή την
Βίντεο
Περιήγηση
στη
ή
Ενεργ.
Πατήστε
•
Τυχαία αναπαραγωγή
Η μουσική αναπαράγεται με τυχαία σειρά.
•
Επανάληψη
Το τραγούδι αναπαράγεται μία φορά ή επανειλημμένα.
•
Απενεργοποίηση οθόνης
Αν ακούτε μόνο μουσική, μπορείτε να απενεργοποιήσετε την
οθόνη της τηλεόρασης για εξοικονόμηση ενέργειας.
Για να απενεργοποιήσετε την οθόνη, πατήστε
επιλέξτε
Απενεργοποίηση οθόνης
ενεργοποιήσετε ξανά την οθόνη, πατήστε οποιοδήποτε
πλήκτρο του τηλεχειριστηρίου.
Για να κλείσετε την
OPTIONS
Ρυθμίσεις Eco
.
στη γραμμή μενού, επιλέξτε
και πατήστε OK. Για να
Αναζήτηση στο USB
ή την
OPTIONS
Περιήγηση
15.2
Wi-Fi Miracast
Πληροφορίες για το Wi-Fi Miracast
Η τηλεόρασή σας είναι μια συσκευή
,
Miracast™
και να μοιραστείτε ασύρματα την οθόνη του smartphone, του
tablet ή του υπολογιστή σας στην οθόνη της τηλεόρασης.
Μπορείτε να μεταδώσετε βίντεο (ήχο και εικόνα), να
μοιραστείτε φωτογραφίες ή ό,τι άλλο υπάρχει στην οθόνη
της συσκευής σας. Δεν χρειάζεται να συνδέσετε τη συσκευή
55
. Με το Miracast™, μπορείτε να παρακολουθήσετε
με πιστοποίηση Wi-Fi

στο οικιακό σας δίκτυο. Η τηλεόραση και η συσκευή πρέπει
να διαθέτουν πιστοποίηση Wi-Fi Miracast™ και να έχουν
ενεργοποιημένη τη λειτουργία Miracast.
αρχεία που θέλετε να παρακολουθήσετε στην τηλεόραση.
* Το Miracast υποστηρίζεται από WiDi 3.5 ή μεταγενέστερη
έκδοση.
Διακοπή κοινής χρήσης
Για περισσότερες πληροφορίες σχετικά με την πιστοποίηση
Wi-Fi Miracast™, μεταβείτε στη διεύθυνση www.wi-fi.org
Η ονομασία
λογότυπο Wi-Fi αποτελούν σήματα κατατεθέντα της Wi-Fi
Alliance. Τα
αποτελούν εμπορικά σήματα της Wi-Fi Alliance.
Wi-Fi CERTIFIED Miracast™
, το λογότυπο Wi-Fi CERTIFIED και το
Wi-Fi®
και
Miracast™
Ενεργοποίηση του Miracast
Το Miracast είναι ενεργοποιημένο στην τηλεόραση από
προεπιλογή. Συνεπώς, η τηλεόραση είναι έτοιμη να προβάλει
την οθόνη μιας άλλης συσκευής μέσω Miracast.
Απενεργοποίηση Miracast
Αν δεν θέλετε η τηλεόραση να λαμβάνει αιτήματα από άλλες
συσκευές για κοινή χρήση οθόνης, μπορείτε να
απενεργοποιήσετε το Miracast στην τηλεόραση.
- Πατήστε , επιλέξτε
1
- Επιλέξτε
2
Miracast
- Πατήστε , επανειλημμένα αν χρειαστεί, για να κλείσετε
3
το μενού.
Ρυθμίσεις δικτύου
>
Απενεργ.
Ρύθμιση
και πατήστε OK.
και πατήστε OK.
>
Wi-Fi
Από τη συσκευή
Από την εφαρμογή που χρησιμοποιήσατε για την έναρξη της
σύνδεσης Miracast, μπορείτε να αποσυνδεθείτε και να
σταματήσετε να παρακολουθείτε την οθόνη της συσκευής
στην τηλεόραση. Η τηλεόραση θα επιστρέψει στο τελευταίο
επιλεγμένο πρόγραμμα.
Από την τηλεόραση
Για να σταματήσετε να παρακολουθείτε την οθόνη της
συσκευής στην τηλεόραση, μπορείτε . . .
• να πατήσετε για να παρακολουθήσετε μια τηλεοπτική
μετάδοση
• να πατήσετε για να ξεκινήσετε μια άλλη δραστηριότητα
στην τηλεόραση
• να πατήσετε
"Πηγές" και να επιλέξετε μια συνδεδεμένη συσκευή.
SOURCES
για να ανοίξετε το μενού
Αποκλεισμός συσκευής
Την πρώτη φορά που θα λάβετε αίτημα σύνδεσης από μια
συσκευή, μπορείτε να αποκλείσετε αυτήν τη συσκευή. Το
αίτημα αυτό αλλά και όλα τα επόμενα αιτήματα από αυτήν τη
συσκευή θα αγνοηθούν.
Για να αποκλείσετε μια συσκευή, επιλέξτε
στο παράθυρο αιτήματος και πατήστε OK.
Κατάργηση αποκλεισμού όλων των συσκευών
Αποκλεισμός . . .
Κοινή χρήση οθόνης στην τηλεόραση
Για να μοιραστείτε την οθόνη του smartphone, του tablet ή
του υπολογιστή σας στην τηλεόραση . . .
1 - Ενεργοποιήστε την τηλεόραση.
2 - Στη συσκευή, ανοίξτε μια εφαρμογή όπως Wi-Fi Miracast,
Wi-Fi Direct™, Intel®Wireless Display* ή παρεμφερή και
ξεκινήστε τη σάρωση για άλλες συσκευές Miracast.
3 - Στη λίστα με τις συσκευές που εντοπίστηκαν, επιλέξτε την
τηλεόρασή σας και συνδεθείτε.
4 - Στην τηλεόραση, αποδεχτείτε το αίτημα σύνδεσης με την
τηλεόραση. Ενδέχεται να σας ζητηθεί να εισαγάγετε τον
κωδικό PIN της συσκευής στην τηλεόραση. Χρησιμοποιήστε
τα αριθμητικά πλήκτρα στο τηλεχειριστήριο για να
εισαγάγετε τον αριθμό. Εναλλακτικά, η τηλεόραση ενδέχεται
να σας ζητήσει να εισαγάγετε τον κωδικό PIN στη συσκευή.
Αν συνδεθείτε, η τηλεόραση προβάλει την οθόνη της
συσκευής.
5 - Στη συσκευή, επιλέξτε τα βίντεο, τις φωτογραφίες ή τα
Όλες οι συσκευές που έχουν συνδεθεί στο παρελθόν και
όλες οι αποκλεισμένες συσκευές αποθηκεύονται στη λίστα
συνδέσεων Wi-Fi Miracast. Αν διαγράψετε τη λίστα, θα
καταργηθεί ο αποκλεισμός όλων των αποκλεισμένων
συσκευών.
Για να καταργήσετε τον αποκλεισμό όλων των
αποκλεισμένων συσκευών . . .
1 - Πατήστε , επιλέξτε
2 - Επιλέξτε
Direct
3 - Πατήστε OK για να διαγράψετε τη λίστα.
4 - Πατήστε , επανειλημμένα αν χρειαστεί, για να κλείσετε
το μενού.
Αποκλεισμός συσκευής που έχει συνδεθεί στο παρελθόν
Αν θέλετε να αποκλείσετε μια συσκευή που έχει συνδεθεί στο
παρελθόν, θα πρέπει να διαγράψετε τη λίστα συνδέσεων WiFi Miracast. Αν διαγράψετε τη λίστα, θα πρέπει να
επιβεβαιώσετε ή να αποκλείσετε τη σύνδεση για καθεμία
56
Ρυθμίσεις δικτύου
.
Ρύθμιση
και πατήστε OK.
>
Επαναφορά ομάδας Wi-Fi

συσκευή ξανά.
Καθυστέρηση οθόνης
Η συνηθισμένη καθυστέρηση κατά την κοινή χρήση οθόνης
μέσω Miracast είναι 1 δευτερόλεπτο περίπου. Η καθυστέρηση
ενδέχεται να είναι μεγαλύτερη αν χρησιμοποιείτε παλαιότερα
μοντέλα συσκευών/υπολογιστών με μικρότερη ισχύ
επεξεργασίας.
Λεπτομέρειες
• Η λειτουργία Miracast σε αυτήν την τηλεόραση υπόκειται
στο πρωτόκολλο HDCP και δεν μπορεί να προβάλει
συνδρομητικό περιεχόμενο με προστασία αντιγραφής που
αποστέλλεται από άλλη συσκευή.
• Η μέγιστη ανάλυση βίντεο που υποστηρίζεται είναι 720p.
57

16
που διακόπηκε προσωρινά. Πατήστε επανειλημμένα αυτά τα
πλήκτρα για να αλλάξετε την ταχύτητα.
Pause TV
Μπορείτε να διακόψετε προσωρινά μια τηλεοπτική μετάδοση
και να συνεχίσετε αργότερα την παρακολούθησή της. Αυτό
μπορεί να γίνει μόνο σε ψηφιακά κανάλια. Πρέπει να έχετε
συνδέσει ένα σκληρό δίσκο USB όπου θα αποθηκεύεται η
εκπομπή. Μπορείτε να διακόψετε προσωρινά μια μετάδοση
μέχρι και για 90 λεπτά.
Για περισσότερες πληροφορίες, πατήστε
και αναζητήστε την επιλογή
Προσωρινή διακοπή ή συνέχιση μετάδοσης
Για να διακόψετε προσωρινά μια μετάδοση, πατήστε
(Προσωρινή διακοπή). Εμφανίζεται για λίγο μια γραμμή
προόδου στην οθόνη.
Για να επαναφέρετε τη γραμμή προόδου, πατήστε
ξανά (Προσωρινή διακοπή).
Για να συνεχίσετε την παρακολούθηση, πατήστε
(Αναπαραγωγή). Το εικονίδιο στην οθόνη θα δείχνει ότι
παρακολουθείτε μια μετάδοση που είχε διακοπεί προσωρινά.
Επιστροφή στην τρέχουσα τηλεοπτική μετάδοση
Για να επιστρέψετε στην τρέχουσα τηλεοπτική μετάδοση,
πατήστε (Διακοπή).
Σκληρός δίσκος USB
Λέξεις κλειδιά
.
Λεπτομέρειες
• Η ηχητική περιγραφή (σχολιασμός) για άτομα με
προβλήματα όρασης δεν είναι διαθέσιμη για αναπαραγωγή,
όταν χρησιμοποιείτε τις επιλογές Pause TV ή "Εγγραφή".
• Μπορείτε να αποθηκεύσετε τους ψηφιακούς υπότιτλους
(DVB) ενός καναλιού. Δεν μπορείτε να αποθηκεύσετε
υπότιτλους από υπηρεσίες κειμένου. Για να ελέγξετε αν
υπάρχουν διαθέσιμοι ψηφιακοί υπότιτλοι (DVB),
συντονιστείτε στο τηλεοπτικό κανάλι, πατήστε
OPTIONS
τη λίστα με τους υπότιτλους. Μπορείτε να αποθηκεύσετε μια
γλώσσα υποτίτλων μόνο αν έχει μπροστά της το εικονίδιο
.
DVB
και επιλέξτε
Γλώσσα υποτίτλων
για να ανοίξετε
Από τη στιγμή που μεταβαίνετε σε ένα ψηφιακό κανάλι, ο
σκληρός δίσκος USB αρχίζει να αποθηκεύει τη μετάδοση.
Όταν αλλάζετε ψηφιακό κανάλι, αρχίζει να αποθηκεύεται η
μετάδοση του νέου ψηφιακού καναλιού, ενώ η μετάδοση του
παλιού καναλιού διαγράφεται. Όταν μεταβαίνετε σε μια
συνδεδεμένη συσκευή (συσκευή αναπαραγωγής Blu-ray ή
ψηφιακό δέκτη), ο σκληρός δίσκος USB διακόπτει την
αποθήκευση και η μετάδοση διαγράφεται. Η αποθηκευμένη
μετάδοση διαγράφεται και όταν θέτετε την τηλεόραση σε
κατάσταση αναμονής.
Στη διάρκεια της εγγραφής ενός προγράμματος στο σκληρό
δίσκο USB, δεν μπορείτε να διακόψετε προσωρινά μια
τηλεοπτική μετάδοση.
Άμεση επανάληψη
Κατά την παρακολούθηση μιας τηλεοπτικής μετάδοσης από
ένα ψηφιακό κανάλι, μπορείτε εύκολα να πραγματοποιήσετε
επανάληψη της μετάδοσης.
Για να προβάλετε ξανά τα τελευταία 10 δευτερόλεπτα μιας
μετάδοσης, πατήστε (Προσωρινή διακοπή) και
μετά (αριστερό).
Μπορείτε να πατήσετε επανειλημμένα μέχρι να φτάσετε
στην αρχή της αποθηκευμένης μετάδοσης ή στη μέγιστη
διάρκεια εγγραφής.
Γραμμή προόδου
Αφού εμφανιστεί η γραμμή προόδου στην οθόνη, πατήστε
(Γρήγορη μετακίνηση προς τα πίσω) ή (Γρήγορη
μετακίνηση προς τα εμπρός) για να επιλέξετε από ποιο
σημείο θέλετε να αρχίσετε να παρακολουθείτε τη μετάδοση
58

17
Εγγραφή
17.1
Τι χρειάζεστε
Για την εγγραφή ενός τηλεοπτικού προγράμματος
χρειάζεστε τα εξής . . .
• έναν συνδεδεμένο σκληρό δίσκο USB διαμορφωμένο σε
αυτήν την τηλεόραση
• ψηφιακά τηλεοπτικά κανάλια εγκατεστημένα σε αυτήν την
τηλεόραση (τα κανάλια που παρακολουθείτε με τη λειτουργία
"Παρακολ τηλεόρασης")
• λήψη πληροφοριών του καναλιού για τον ενσωματωμένο
Οδηγό προγράμματος (από το σύστημα αναμετάδοσης ή
από το Internet)
Για περισσότερες πληροφορίες, πατήστε
και αναζητήστε την επιλογή
εγκατάσταση
.
Σκληρός δίσκος USB,
Λέξεις κλειδιά
Επιλογή ημέρας
και πατήστε OK. Αν οι πληροφορίες του Οδηγού
προγράμματος προέρχονται από το Internet, μπορείτε να
επιλέξετε την ημερομηνία στο πάνω μέρος της σελίδας και
να πατήσετε OK.
2 - Αφού επισημάνετε το πρόγραμμα, πατήστε
ή
OPTIONS
προσθέτει ένα κενό στο τέλος του προγράμματος. Αν θέλετε,
μπορείτε να προσθέσετε επιπλέον κενό.
3 - Επιλέξτε
πρόγραμμα έχει προγραμματιστεί για εγγραφή. Αν
προγραμματίσετε εγγραφές που συμπίπτουν χρονικά, θα
εμφανιστεί αυτόματα μια προειδοποίηση.
Αν σκοπεύετε να εγγράψετε ένα πρόγραμμα ενώ
απουσιάζετε, μην ξεχάσετε να αφήσετε την τηλεόραση σε
κατάσταση αναμονής και το σκληρό δίσκο USB
ενεργοποιημένο.
. Στη λίστα, επιλέξτε την ημέρα που θέλετε
και επιλέξτε
Προγραμματισμός
Εγγραφή
. Η τηλεόραση
και πατήστε OK. Το
Εγγραφή
17.2
Εγγραφή προγράμματος
Άμεση εγγραφή
Για να εγγράψετε το πρόγραμμα που παρακολουθείτε,
πατήστε (Εγγραφή) στο τηλεχειριστήριο.
Αν οι πληροφορίες του Οδηγού προγράμματος προέρχονται
από το Internet, μπορείτε να προσαρμόσετε την ώρα λήξης
της εγγραφής στο αναδυόμενο παράθυρο, προτού
επιβεβαιώσετε την εγγραφή.
Αν οι πληροφορίες του Οδηγού προγράμματος προέρχονται
από το σύστημα αναμετάδοσης, η εγγραφή ξεκινά αμέσως.
Μπορείτε να προσαρμόσετε το χρόνο λήξης της εγγραφής
στη λίστα εγγραφών.
Για να διακόψετε την εγγραφή, πατήστε (Διακοπή).
Προγραμματισμός εγγραφής
Μπορείτε να προγραμματίσετε την εγγραφή ενός
προγράμματος για την ίδια μέρα ή έπειτα από λίγες ημέρες
(έως και έπειτα από 8 ημέρες).
Λίστα εγγραφών
Για να δείτε τη λίστα εγγραφών και προγραμματισμένων
εγγραφών, επιλέξτε >
Από τη λίστα, μπορείτε να επιλέξετε μια εγγραφή και να την
παρακολουθήσετε, να διαγράψετε εγγεγραμμένα
προγράμματα, να προσαρμόσετε το χρόνο λήξης μιας
εγγραφής που βρίσκεται σε εξέλιξη ή να ελέγξετε τον
ελεύθερο χώρο του δίσκου. Επίσης, από αυτήν τη λίστα,
εφόσον οι πληροφορίες του Οδηγού TV προέρχονται από το
Internet, μπορείτε να προγραμματίσετε χρονικά μια εγγραφή
που δεν σχετίζεται με ένα συγκεκριμένο πρόγραμμα,
ορίζοντας το χρόνο έναρξης και λήξης που θέλετε. Για να
ρυθμίσετε μια εγγραφή με χρονικό προγραμματισμό,
επιλέξτε
σελίδας και πατήστε OK. Ορίστε το κανάλι, την ημερομηνία
και το χρονικό διάστημα. Για επιβεβαίωση, επιλέξτε
Προγραμματισμός
Αφαίρεση προγραμματισμένης εγγραφής
Για να αφαιρέσετε μια προγραμματισμένη εγγραφή, επιλέξτε
μια προσεχή εγγραφή στη λίστα και πατήστε OK.
Εναλλακτικά, επιλέξτε την προγραμματισμένη εγγραφή,
πατήστε
Προγραμματισμός εγγραφής
OPTIONS
Εγγραφές
και πατήστε OK.
και επιλέξτε
και πατήστε OK.
στο πάνω μέρος της
Ακύρ εγγρ
.
1 - Για να προγραμματίσετε μια εγγραφή, πατήστε
Οδηγός TV
Στη σελίδα του Οδηγού προγράμματος, επιλέξτε το κανάλι
και το πρόγραμμα που θέλετε να εγγράψετε.
Μπορείτε να εισαγάγετε τον αριθμό του καναλιού για να
μεταβείτε στο κανάλι στη λίστα.
Πατήστε (δεξί) ή (αριστερό) για να μετακινηθείτε στα
προγράμματα ενός καναλιού.
Για να αλλάξετε την ημερομηνία, πατήστε
.
OPTIONS
>
Λεπτομέρειες
• Κατά την εγγραφή ενός προγράμματος, μπορείτε να
παρακολουθήσετε μια προηγούμενη εγγραφή.
• Στη διάρκεια της εγγραφής, δεν μπορείτε να αλλάξετε
τηλεοπτικό κανάλι.
• Στη διάρκεια της εγγραφής, δεν μπορείτε να διακόψετε
59
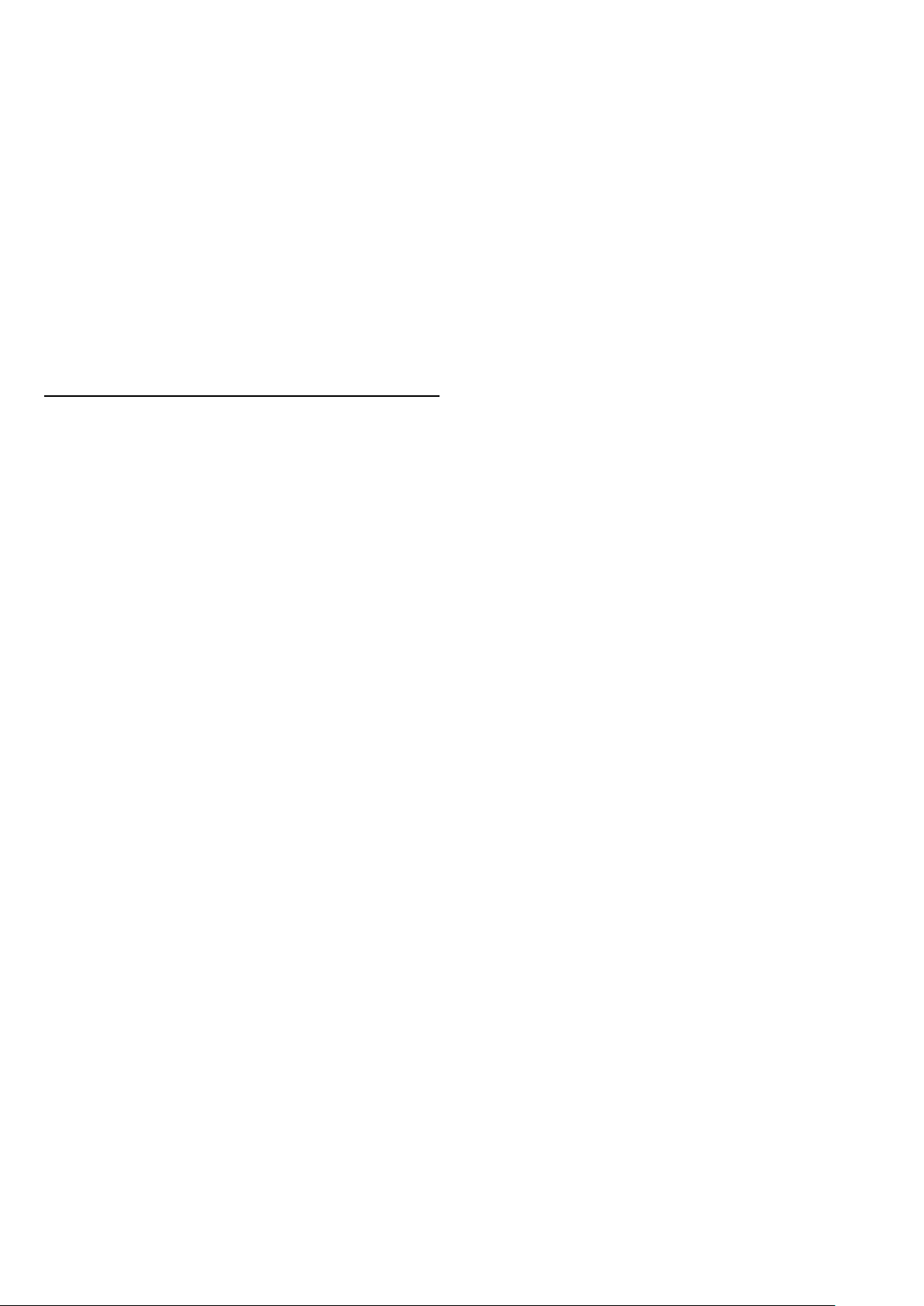
προσωρινά την τηλεοπτική μετάδοση.
• Για την εγγραφή, οι σταθμοί αναμετάδοσης χρειάζονται μια
αξιόπιστη ρύθμιση ρολογιού. Αν ρυθμίσετε το ρολόι της
τηλεόρασης με μη αυτόματο τρόπο, ενδέχεται να μην είναι
δυνατή η εγγραφή.
• Δεν είναι δυνατή η εγγραφή της ηχητικής περιγραφής
(σχολιασμού) για άτομα με προβλήματα όρασης.
• Μπορείτε να εγγράψετε τους ψηφιακούς υπότιτλους (DVB)
ενός καναλιού. Δεν μπορείτε να εγγράψετε υπότιτλους από
υπηρεσίες ψηφιακού κειμένου. Για να ελέγξετε αν υπάρχουν
διαθέσιμοι ψηφιακοί υπότιτλοι (DVB), συντονιστείτε στο
τηλεοπτικό κανάλι, πατήστε
Γλώσσα υποτίτλων
υπότιτλους. Μπορείτε να εγγράψετε μια γλώσσα υποτίτλων
μόνο αν έχει μπροστά της το εικονίδιο
17.3
για να ανοίξετε τη λίστα με τους
OPTIONS
και επιλέξτε
.
DVB
Παρακολούθηση εγγραφής
Για να παρακολουθήσετε μια εγγραφή . . .
1 - Πατήστε , επιλέξτε
2 - - Στη λίστα, επιλέξτε την εγγραφή και πατήστε
(Αναπαραγωγή) για να ξεκινήσει η αναπαραγωγή. Μπορείτε
να χρησιμοποιήσετε τα πλήκτρα (Γρήγορη μετακίνηση
προς τα εμπρός), (Γρήγορη μετακίνηση προς τα πίσω),
(Προσωρινή διακοπή) ή (Διακοπή) στο τηλεχειριστήριο.
Λήξη εγγραφής
Οι σταθμοί αναμετάδοσης μπορεί να περιορίζουν τον αριθμό
ημερών που μπορείτε να δείτε μια εγγραφή. Επομένως, οι
εγγραφές στη λίστα ενδέχεται να εμφανίζουν τον αριθμό των
ημερών που απομένουν πριν λήξουν.
Αποτυχία εγγραφής
Σε περίπτωση παρεμπόδισης μιας προγραμματισμένης
εγγραφής από το σταθμό αναμετάδοσης ή λόγω διακοπής
της μετάδοσης, η εγγραφή επισημαίνεται με την ένδειξη
Απέτυχε
Διαγραφή εγγραφής
Για να διαγράψετε μια εγγραφή, επιλέξετε την εγγραφή που
θέλετε στη λίστα, πατήστε
Διαγραφή εγγραφής
.
.
Εγγραφές
OPTIONS
και πατήστε OK.
και επιλέξτε
Για περισσότερες πληροφορίες, πατήστε
και αναζητήστε την επιλογή
Εγγραφή προγράμματος
Λέξεις-κλειδιά
.
60
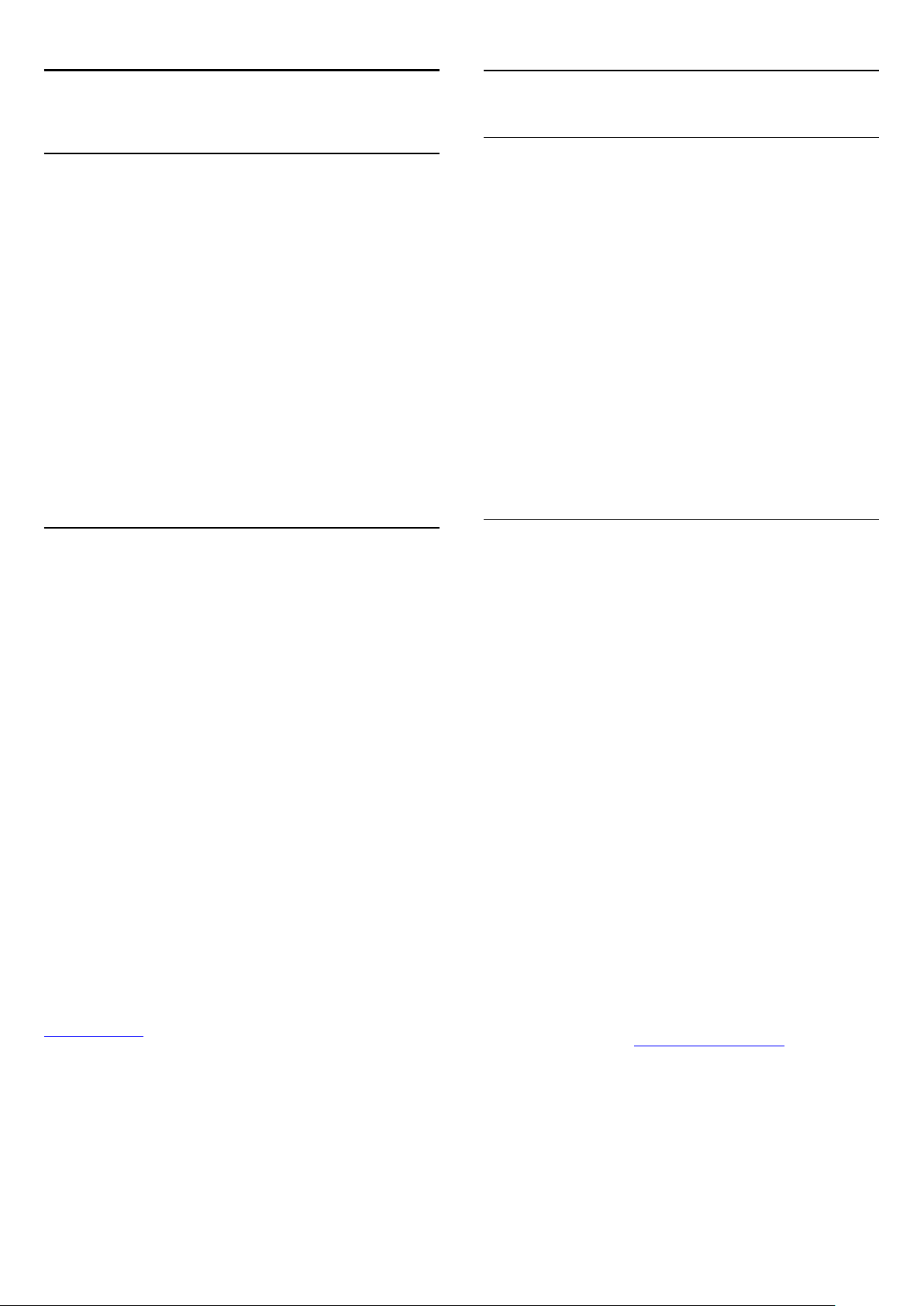
18
18.3
Skype
18.1
Πληροφορίες για το Skype
Με το
Skype™
βιντεοκλήσεις στην τηλεόρασή σας. Μπορείτε να μιλάτε και
να βλέπετε τους φίλους και την οικογένειά σας όπου και αν
βρίσκεστε. Μιλήστε στους φίλους σας, βλέποντάς τους στη
μεγάλη οθόνη της τηλεόρασής σας.
18.2
μπορείτε να πραγματοποιείτε δωρεάν
Πρώτη χρήση του Skype
Εγκατάσταση της κάμερας
Συνδέστε το καλώδιο της κάμερας της τηλεόρασης σε μια
από τις υποδοχές USB της τηλεόρασης.
Λυγίστε το μικρό κλιπ όπως φαίνεται στην εικόνα παρακάτω
και τοποθετήστε την κάμερα στο πάνω μέρος της
τηλεόρασης.
Γυρίστε την κάμερα προς την κατεύθυνση όπου κάθεστε
συνήθως. Κατά τη διάρκεια μιας κλήσης Skype, μπορείτε να
μετακινήσετε, να κατεβάσετε, να μεγεθύνετε ή να σμικρύνετε
την εικόνα της κάμερας.
Μπορείτε να τοποθετήσετε την κάμερα οπουδήποτε θέλετε,
αλλά συνιστάται να μην την τοποθετήσετε κοντά στα ηχεία
της τηλεόρασης.
Το Skype δεν θα ξεκινήσει αν δεν είναι συνδεδεμένη η
κάμερα της τηλεόρασης.
Είσοδος
Τι χρειάζεστε
Για να πραγματοποιήσετε μια βιντεοκλήση στο Skype,
χρειάζεστε την κάμερα
με ενσωματωμένο μικρόφωνο και μια καλή σύνδεση στο
Internet.
Προτού ανοίξετε το Skype, η τηλεόραση πρέπει να έχει καλή
σύνδεση στο Internet. Μπορείτε να συνδέσετε την τηλεόρασή
σας είτε ασύρματα είτε ενσύρματα.
Για περισσότερες πληροφορίες, πατήστε
και αναζητήστε την επιλογή
Λογαριασμός Skype
Για να χρησιμοποιήσετε το Skype, χρειάζεστε ένα
λογαριασμό Skype για εσάς ή την οικογένειά σας. Μπορείτε
να δημιουργήσετε ένα νέο λογαριασμό για το Skype στην
τηλεόραση ή στον υπολογιστή σας.
Μονάδες Skype ή Συνδρομές Skype
Με το Skype, μπορείτε επίσης να καλείτε σταθερά ή κινητά
τηλέφωνα με πολύ μικρή χρέωση. Μπορείτε να αγοράσετε
μια Πίστωση Skype ή μια συνδρομή Skype από τον
υπολογιστή σας, μεταβαίνοντας στη διεύθυνση
www.skype.com
Δεν είναι δυνατές οι κλήσεις έκτακτης ανάγκης
Το Skype δεν αντικαθιστά το τηλέφωνό σας και δεν μπορεί
να χρησιμοποιηθεί για κλήσεις έκτακτης ανάγκης.
Philips PTA317
Δίκτυο, ασύρματο
(πωλείται ξεχωριστά)
Λέξεις κλειδιά
.
Συνδεθείτε στο Skype με το
πρόσβασης
πρέπει να δημιουργήσετε έναν νέο λογαριασμό Skype.
Για να συνδεθείτε στο Skype…
1 - Πατήστε για να ανοίξετε το μενού αρχικής σελίδας.
2 - Επιλέξτε
σύνδεσης στο Skype.
3 - Επιλέξτε το πεδίο κειμένου
προσωπικό σας όνομα Skype. Για να ανοίξετε το
πληκτρολόγιο οθόνης, επιλέξτε το πεδίο κειμένου και
πατήστε OK. Αν έχετε ήδη συνδεθεί άλλη φορά, πατήστε
LIST
θυμάται τα 5 τελευταία ονόματα Skype που έχουν συνδεθεί.
4 - Επιλέξτε το πεδίο κειμένου
κωδικό πρόσβασης.
5 - Μόλις ολοκληρώσετε την εισαγωγή, επιλέξτε
και πατήστε OK.
Αν το μενού του Skype εμφανίζεται στην οθόνη, σημαίνει ότι
έχετε συνδεθεί.
Χρειάζεστε βοήθεια;
Αν έχετε ξεχάσει το όνομα Skype ή τον κωδικό πρόσβασης,
ή αν αντιμετωπίζετε προβλήματα κατά τη σύνδεση,
επισκεφτείτε τη σελίδα www.skype.com/support
που διαθέτετε. Αν δεν έχετε όνομα Skype, θα
και πατήστε OK για να ανοίξετε τη σελίδα
Skype
και επιλέξτε το όνομα Skype σας. Η τηλεόραση
Όνομα
Όνομα
Κωδικός
και τον
κωδικό
και εισαγάγετε το
και εισαγάγετε τον
Σύνδεση
61
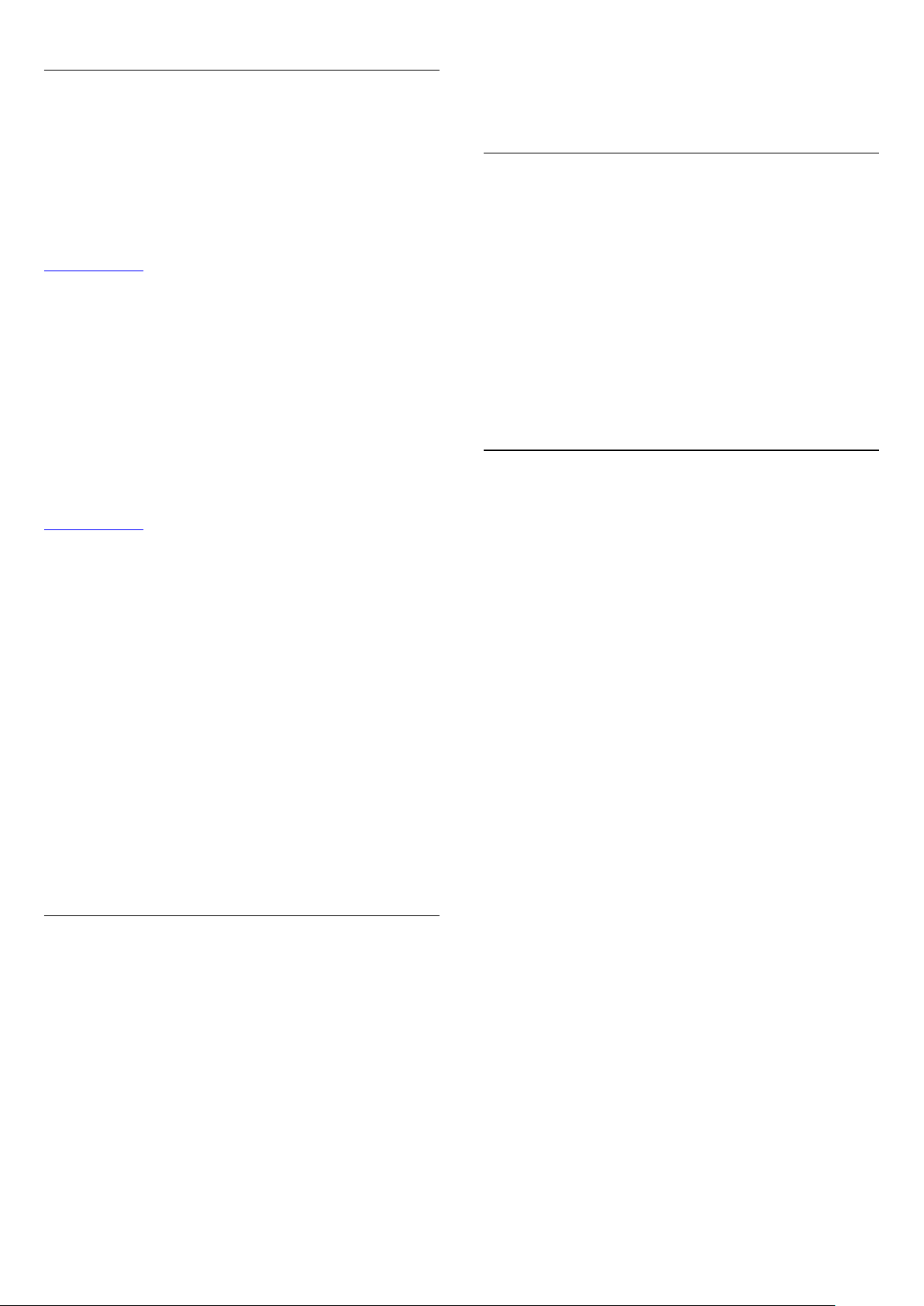
Νέος λογαριασμός Skype
Αν δεν διαθέτετε
να δημιουργήσετε έναν νέο λογαριασμό Skype από τον
υπολογιστή σας. Αφού δημιουργήσετε με επιτυχία ένα νέο
λογαριασμό, μπορείτε να χρησιμοποιήσετε το όνομα και τον
κωδικό πρόσβασης Skype για να συνδεθείτε από την
τηλεόραση. Για να δημιουργήσετε νέο λογαριασμό Skype από
τον υπολογιστή σας, μεταβείτε στη διεύθυνση
www.skype.com
Αν το τηλεχειριστήριό σας διαθέτει ενσωματωμένο
πληκτρολόγιο ή αν υπάρχει συνδεδεμένο πληκτρολόγιο USB
στην τηλεόραση, μπορείτε να δημιουργήσετε έναν νέο
λογαριασμό Skype από την τηλεόρασή σας.
Για να δημιουργήσετε έναν νέο λογαριασμό από την
τηλεόρασή σας…
Όνομα
και
Κωδικό
για το Skype, μπορείτε
4 - Επιλέξτε το κουμπί
Υποβολή
και πατήστε OK.
Δεν είναι δυνατές οι κλήσεις έκτακτης
ανάγκης
Δεν μπορείτε να κάνετε επείγουσες κλήσεις μέσω Skype
Το Skype δεν αντικαθιστά το τηλέφωνό σας και δεν μπορεί
να χρησιμοποιηθεί για κλήσεις έκτακτης ανάγκης.
1 - Στη σελίδα
λογαριασμού
2 - Στο επόμενο μενού, επιλέξτε
περιήγησης
3 - Η τηλεόραση ανοίγει απευθείας την ιστοσελίδα
www.skype.com, όπου μπορείτε να δημιουργήσετε τον νέο
σας λογαριασμό.
4 - Μόλις το Skype επιβεβαιώσει ότι ο νέος σας λογαριασμός
δημιουργήθηκε με επιτυχία, κλείστε το πρόγραμμα
περιήγησης και επιστρέψτε στη σελίδα
στην τηλεόραση.
5 - Εισαγάγετε το
συνδεθείτε.
Όν Skype
Το όνομα Skype πρέπει να ξεκινά με γράμμα, κεφαλαίο ή
πεζό, και να αποτελείται από 6 έως 32 χαρακτήρες. Μπορεί
να περιέχει αριθμούς, αλλά δεν μπορεί να περιέχει κενά.
Κωδικός πρόσβασης
Ο κωδικός πρόσβασης πρέπει να αποτελείται από 6 έως 20
χαρακτήρες και να περιέχει τουλάχιστον ένα γράμμα και
έναν αριθμό. Δεν μπορεί να περιέχει ειδικούς χαρακτήρες,
όπως το σύμβολο εμπορικού σήματος, κουκκίδες ή το
σύμβολο του Ευρώ. Επίσης, δεν μπορεί να περιέχει κενά.
σύνδεσης
και πατήστε OK.
και πατήστε OK.
του Skype, επιλέξτε
και τον
όνομα
Δημιουργία
Άνοιγμα προγράμματος
σύνδεσης
κωδικό πρόσβασης
του Skype
για να
Λογαριασμός Microsoft
18.4
Μενού Skype
Αφού συνδεθείτε με επιτυχία στο Skype, θα ανοίξει το
.
Skype
Το μενού Skype περιλαμβάνει τα εξής στοιχεία…
•
Προφίλ (το όνομά σας στο Skype)
Για να προβάλετε ή να τροποποιήσετε το προφίλ σας στο
Skype, επιλέξτε
•
Άτομα
Στα
να διαχειρίζεστε τις επαφές σας.
•
Κλήση αριθμ
Στην επιλογή
ή κινητού τηλεφώνου χρησιμοποιώντας ένα πληκτρολόγιο
κλήσης. Για να καλέσετε έναν αριθμό τηλεφώνου, πρέπει να
διαθέτετε
να επιλέξετε το στοιχείο
κάμερα και μικρόφωνο.
, μπορείτε να πραγματοποιείτε κλήσεις Skype και
Άτομα
Κλήση
πίστωση Skype
και πατήστε OK.
Όνομα
, μπορείτε να καλείτε αριθμούς σταθερού
ή
συνδρομή Skype
αν δεν έχετε συνδέσει
Κλήση
. Δεν μπορείτε
μενού
Αν διαθέτετε λογαριασμό Microsoft, μπορείτε να τον
χρησιμοποιήσετε για να συνδεθείτε στο Skype από την
τηλεόραση.
Για να συνδεθείτε με ένα λογαριασμό Microsoft...
1 - Στη σελίδα
λογαριασμό Microsoft
2 - Επιλέξτε
ανοίξει την ιστοσελίδα σύνδεσης στο λογαριασμό Microsoft.
3 - Εισαγάγετε τη διεύθυνση email και τον κωδικό
πρόσβασης του λογαριασμού σας Microsoft.
σύνδεσης
Επόμενο
του Skype, επιλέξτε
και πατήστε OK.
και πατήστε OK. Η τηλεόραση θα
Είσοδος με
•
Ιστορικό
Στο
Ιστορικό
προηγούμενες κλήσεις σας ή τα
•
Ρυθμίσεις
Στις
Ρυθμίσεις
ορίσετε τις ρυθμίσεις απορρήτου και φωνητικών μηνυμάτων,
να δείτε τις αποκλεισμένες επαφές σας και πολλά ακόμα.
62
, μπορείτε να δείτε τις αναπάντητες ή τις
αιτήματα επαφών
, μπορείτε να αλλάξετε κωδικό πρόσβασης, να
.
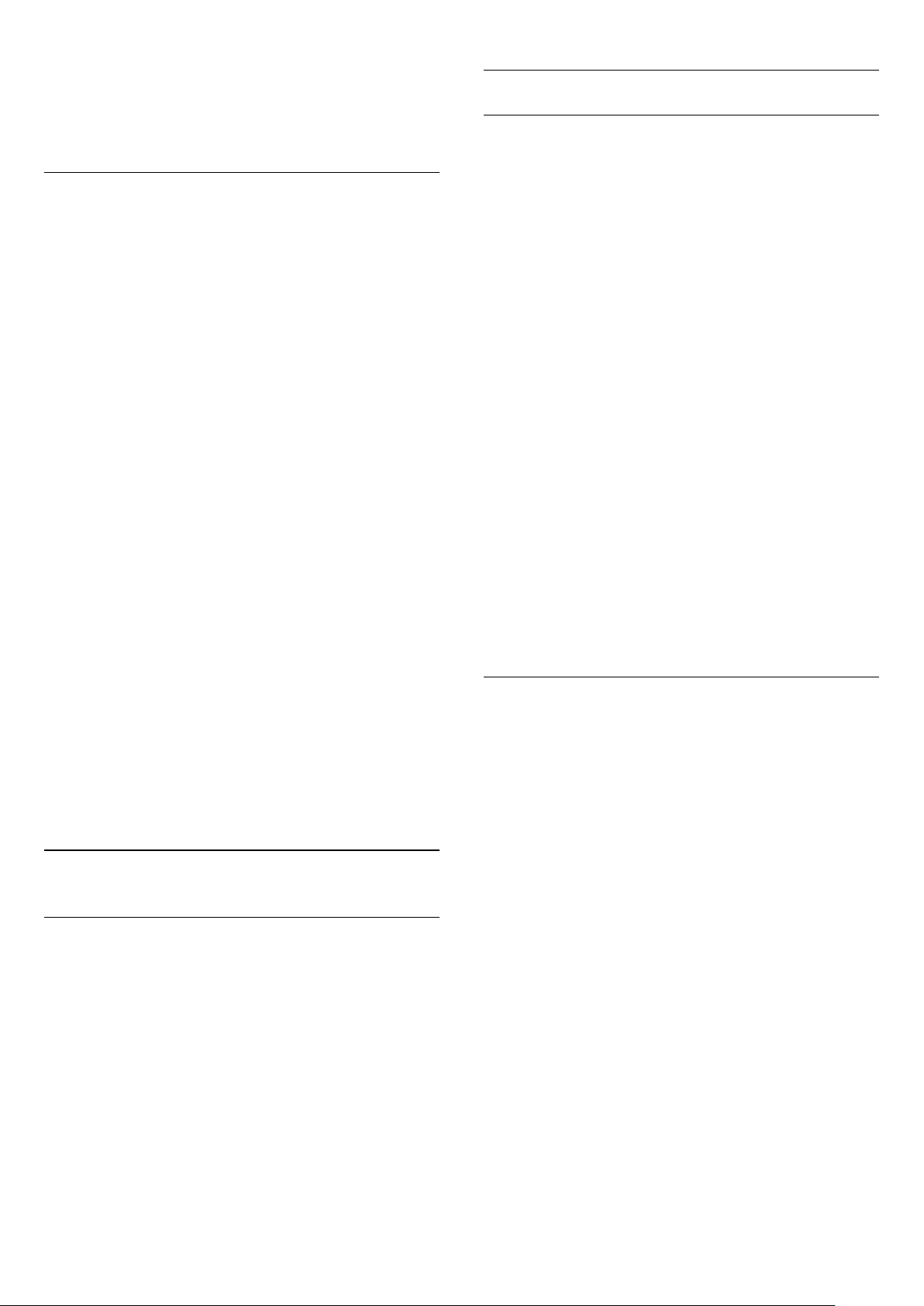
•
Έξοδος
Αποσύνδεση από το Skype στην τηλεόραση.
Προσθήκη επαφής
18.5
Προφίλ
Στο
Προφίλ
προφίλ στο Skype.
•
Public
Μπορείτε να δείτε ή να αλλάξετε τις πληροφορίες προφίλ
που είναι ορατές στις επαφές σας.
•
Τηλέφωνο
Μπορείτε να εισαγάγετε ή να αλλάξετε τον αριθμό
τηλεφώνου του σπιτιού, του γραφείου ή του κινητού σας.
•
Ιδιωτικό
Μπορείτε να δείτε ή να αλλάξετε τη διεύθυνση email σας, να
ελέγξετε πόσες μονάδες έχετε, να δείτε τα στοιχεία της
συνδρομής σας ή να γράψετε ένα μήνυμα που δείχνει τη
διάθεσή σας.
•
Εικόνα προφίλ
Αν δεν έχετε ανεβάσει μια εικόνα προφίλ από τον
υπολογιστή σας, μπορείτε να επιλέξετε ένα από τα διαθέσιμα
εικονίδια.
, μπορείτε να επεξεργαστείτε το προσωπικό σας
Προσθήκη επαφής Skype
Στα
προσθέσετε μια νέα επαφή Skype.
Προσθήκη επαφής Skype
Αν γνωρίζετε το όνομα Skype ή τη διεύθυνση email ενός
φίλου, το Skype μπορεί να βρει εύκολα την επαφή. Αν δεν
γνωρίζετε το όνομα Skype ή τη διεύθυνση email του φίλου
σας, μπορείτε να δοκιμάσετε να τον βρείτε με το όνομά του.
Για να προσθέσετε μια επαφή Skype…
1 - Στη σελίδα
2 - Επιλέξτε
3 - Εισαγάγετε το
επαφής σας. Μπορείτε επίσης να εισαγάγετε ένα όνομα. Για
να ανοίξετε το πληκτρολόγιο οθόνης, πατήστε OK. Όταν
είστε έτοιμοι, πατήστε OK.
4 - Το Skype θα αναζητήσει την επαφή που ψάχνετε και θα
εμφανίσει τα αποτελέσματα της αναζήτησης.
5 - Επιλέξτε την επαφή που θέλετε και πατήστε OK για να
στείλετε αίτημα επαφής.
6 - Γράψτε ένα μήνυμα αιτήματος και πατήστε OK. Το Skype
θα στείλει το μήνυμα αιτήματος στη νέα επαφή. Αν η επαφή
αποδεχτεί το αίτημα, το όνομα Skype της νέας επαφής θα
εμφανιστεί στη λίστα σας και θα μπορείτε να καλέσετε την
επαφή μέσω του Skype.
Προσθήκη αριθμού τηλεφώνου
(η λίστα των επαφών σας), μπορείτε να
Άτομα
Επαφές
Προσθήκη Επαφής Skype
, πατήστε
ή τη διεύθυνση email της νέας
Όνομα
OPTIONS
.
και πατήστε OK.
•
Κατάσταση σύνδεσης
Μπορείτε να αλλάξετε την κατάσταση σύνδεσης. Επιλέξτε την
κατάσταση που θέλετε να βλέπουν οι επαφές σας όταν είστε
συνδεδεμένοι.
18.6
Άτομα
Οι επαφές σας
Στα
στο Skype
Οι επαφές σας εμφανίζονται με το προσωπικό τους
Skype
κλήσεις Skype όταν εμφανίζεται μια πράσινη κουκίδα δίπλα
από το όνομά τους.
, μπορείτε να βρείτε τη λίστα των
Άτομα
.
. Οι επαφές είναι συνδεδεμένες και διαθέσιμες για
επαφών σας
όνομα
Στα
προσθέσετε έναν αριθμό τηλεφώνου ως επαφή. Μπορείτε να
καλέσετε έναν αριθμό τηλεφώνου μέσω φωνητικής κλήσης
Skype. Για να πραγματοποιήσετε την κλήση, χρειάζεστε
μονάδες Skype.
Για να προσθέσετε έναν αριθμό τηλεφώνου…
1 - Στη σελίδα
2 - Επιλέξτε
OK
3 - Πληκτρολογήστε το όνομα της επαφής. Για να ανοίξετε
το πληκτρολόγιο οθόνης, πατήστε OK. Όταν είστε έτοιμοι,
πατήστε OK.
4 - Πληκτρολογήστε τον αριθμό τηλεφώνου της επαφής σας.
Ξεκινήστε με τον κωδικό χώρας (π.χ. +31 για Ολλανδία),
παραλείποντας τα δύο μηδενικά. Όταν είστε έτοιμοι, πατήστε
OK
στη λίστα σας.
(η λίστα των επαφών σας), μπορείτε να
Άτομα
Επαφές
Προσθήκη αριθμού τηλεφώνου
.
. Το όνομα της επαφής αριθμού τηλεφώνου θα εμφανιστεί
, πατήστε
OPTIONS
.
και πατήστε
63

Αποδοχή αιτήματος επαφής
κειμένου. Για να ανοίξετε το πληκτρολόγιο οθόνης, πατήστε
. Όταν είστε έτοιμοι, πατήστε OK.
OK
Όταν λαμβάνετε ένα
εικονίδιο δίπλα από το στοιχείο
Για να αποδεχτείτε ένα αίτημα επαφής…
1 - Στο
2 - Επιλέξτε
αίτημα που θέλετε και πατήστε OK. Το Skype θα σας ζητήσει
να αποδεχτείτε την επαφή. Αν αποδεχτείτε την επαφή, θα
εμφανιστεί στη λίστα επαφών σας.
μενού Skype
Αιτήματα επαφών
Αίτημα επαφής
, επιλέξτε
, εμφανίζεται ένα μικρό
Ιστορικό
Ιστορικό
και πατήστε OK. Επιλέξτε το
στο
μενού Skype
και πατήστε OK.
.
Αποκλεισμός επαφής
Μπορείτε να
αποκλεισμένες επαφές δεν μπορούν να επικοινωνήσουν μαζί
σας στο Skype. Οι επαφές αυτές δεν ενημερώνονται, αλλά
σας βλέπουν πάντα αποσυνδεδεμένο στη λίστα επαφών τους.
Μπορείτε να καταργήσετε τον αποκλεισμό μιας επαφής ανά
πάσα στιγμή.
Για να αποκλείσετε μια επαφή…
1 - Στη σελίδα
αποκλείσετε.
2 - Πατήστε
πατήστε OK. Η επαφή έχει αποκλειστεί.
Για να αναιρέσετε τον αποκλεισμό μιας επαφής…
1 - Επιλέξτε μια επαφή που έχετε αποκλείσει.
2 - Πατήστε
και πατήστε OK. Ο αποκλεισμός της επαφής έχει
καταργηθεί.
Για να προβάλετε μια λίστα με τις αποκλεισμένες επαφές…
1 - Στο
2 - Επιλέξτε
Εμφανίζεται μια λίστα με όλες τις επαφές που έχουν
αποκλειστεί.
αποκλείσετε
Επαφές
OPTIONS
OPTIONS
μενού Skype
Αποκλεισμένες επαφές
μια επαφή Skype. Οι
, επιλέξτε την επαφή που θέλετε να
, επιλέξτε
, επιλέξτε
, επιλέξτε
Αποκλεισμός
Αναίρεση αποκλεισμού
Ρυθμίσεις
και πατήστε OK.
και πατήστε OK.
και
18.7
Πραγματοποίηση κλήσεων στο
Skype
Βιντεοκλήση ή φωνητική κλήση
Πραγματοποίηση βιντεοκλήσης
Με τη
βιντεοκλήση
φίλους σας στην οθόνη της τηλεόρασής σας.
Για να πραγματοποιήσετε μια βιντεοκλήση…
1 - Στη σελίδα
καλέσετε.
2 - Επιλέξτε
βρίσκεται στο Skype, έχει μια κάμερα Skype συνδεδεμένη και
απαντήσει στην κλήση, μπορείτε να δείτε το άτομο στην
τηλεόραση.
3 - Για να τερματίσετε την κλήση, επιλέξτε
κλήσης
Όταν η κάμερα Skype είναι ενεργοποιημένη, ανάβει μια μπλε
ενδεικτική λυχνία. Μπορείτε να ελέγξετε αν η επαφή σας
μπορεί να σας δει, στη μικρή οθόνη που εμφανίζεται στην
κάτω δεξιά γωνία της οθόνης της τηλεόρασης.
Για να απενεργοποιήσετε την κάμερα Skype,
επιλέξτε
την ενεργοποιήσετε ξανά, επιλέξτε
πατήστε OK.
Για να απενεργοποιήσετε το μικρόφωνο, επιλέξτε
Απενεργοποίηση μικροφώνου
ενεργοποιήσετε ξανά, επιλέξτε
και πατήστε OK.
και πατήστε OK.
Απενεργοποίηση βίντεο
, μπορείτε να καλείτε και να βλέπετε τους
Επαφές
Βιντεοκλήση
, επιλέξτε την επαφή που θέλετε να
και πατήστε OK. Αν η επαφή σας
Τερματισμός
και πατήστε OK. Για να
Ενεργοποίηση βίντεο
και πατήστε OK. Για να το
Ενεργοποίηση μικροφώνου
και
Αφαίρεση ή μετονομασία
Μπορείτε να
Για να αφαιρέσετε μια επαφή…
1 - Στη σελίδα
αφαιρέσετε.
2 - Πατήστε
. Η επαφή αφαιρείται από τη λίστα.
OK
Για να μετονομάσετε μια επαφή…
1 - Στη σελίδα
μετονομάσετε.
2 - Πατήστε
πατήστε OK.
3 - Εισαγάγετε το νέο όνομα της επαφής στο πεδίο
αφαιρέσετε
Επαφές
OPTIONS
Επαφές
OPTIONS
ή να
μετονομάσετε
, επιλέξτε την επαφή που θέλετε να
, επιλέξτε
, επιλέξτε την επαφή που θέλετε να
, επιλέξτε
Αφαίρεση
Μετονομασία
επαφές.
και πατήστε
και
Κατά τη διάρκεια μιας βιντεοκλήσης, μπορείτε να αλλάξετε
την οπτική γωνία της κάμερας.
Για περισσότερες πληροφορίες σχετικά με την αλλαγή
οπτικής γωνίας, πατήστε
την επιλογή
Πραγματοποίηση φωνητικής κλήσης
Μπορείτε να πραγματοποιήσετε μια
βίντεο, με την κάμερα απενεργοποιημένη.
Για να πραγματοποιήσετε μια φωνητική κλήση…
1 - Στη σελίδα
καλέσετε.
2 - Επιλέξτε
βρίσκεται στο Skype και απαντήσει στην κλήση, μπορείτε να
64
Skype, ζουμ, μετατόπιση και κλίση κάμερας
Επαφές
Κλήση
Λέξεις κλειδιά
, επιλέξτε την επαφή που θέλετε να
και πατήστε OK. Αν η επαφή σας
και αναζητήστε
φωνητική κλήση
.
χωρίς

μιλήσετε μαζί της.
3 - Για να τερματίσετε την κλήση, επιλέξτε
κλήσης
Οι επαφές σας μπορούν να σας προσθέσουν σε μια
φωνητική κλήση με περισσότερους από έναν συμμετέχοντες.
Εσείς, ωστόσο, δεν μπορείτε να προσθέσετε επιπλέον
συμμετέχοντες σε μια κλήση.
και πατήστε OK.
Τερματισμός
Κλήση αριθμών τηλεφώνου
Με το Skype, μπορείτε επίσης να καλείτε σταθερά και κινητά
τηλέφωνα. Το μόνο που χρειάζεται είναι Πίστωση Skype ή
συνδρομή Skype.
Για να καλέσετε έναν αριθμό…
.
OK
Για να απορρίψετε την κλήση, επιλέξτε
πατήστε OK.
Απόρριψη κλήσης
Ιστορικό
Στη σελίδα
λίστα με όλες τις κλήσεις που έχετε πραγματοποιήσει,
συμπεριλαμβανομένων των αναπάντητων κλήσεων.
Μπορείτε επίσης να δείτε τα νέα αιτήματα επαφών και να
ακούσετε τα φωνητικά μηνύματα.
Για να προβάλετε μια λίστα, επιλέξτε
Αναπάντητες κλήσεις, Εισερχόμενες κλήσεις
κλήσεις
Ιστορικό
και πατήστε OK.
του μενού Skype, μπορείτε να βρείτε μια
Όλες οι κλήσεις
ή
,
Εξερχόμενες
και
1 - Στη σελίδα
τηλεφώνου.
2 - Επιλέξτε
αριθμό τηλεφώνου, πρέπει να έχετε διαθέσιμες
ή να διαθέτετε μια συνδρομή Skype. Αν η επαφή σας
Skype
απαντήσει στο τηλέφωνο, μπορείτε να μιλήσετε μαζί της.
3 - Για να τερματίσετε την κλήση, επιλέξτε
κλήσης
Με το Skype, μπορείτε επίσης να καλέσετε απευθείας έναν
αριθμό τηλεφώνου. Μπορείτε να εισαγάγετε τον αριθμό
τηλεφώνου με το πληκτρολόγιο κλήσης.
Για να ανοίξετε το πληκτρολόγιο κλήσης…
1 - Στο
και πατήστε OK.
2 - Αν το πληκτρολόγιο κλήσης δεν εμφανίζεται στην οθόνη,
επιλέξτε
OK
3 - Πληκτρολογήστε τον αριθμό τηλεφώνου. Μπορείτε να
πλοηγηθείτε στους αριθμούς και να πατήσετε OK ή να
χρησιμοποιήσετε τα αριθμητικά πλήκτρα του
τηλεχειριστηρίου.
Δεν είναι δυνατές οι κλήσεις έκτακτης ανάγκης
Το Skype δεν αντικαθιστά το τηλέφωνό σας και δεν μπορεί
να χρησιμοποιηθεί για κλήσεις έκτακτης ανάγκης.
και πατήστε OK.
.
Επαφές
Κλήση
μενού Skype
Εμφάνιση πληκτρολογίου κλήσεων
, επιλέξτε μια επαφή αριθμού
και πατήστε OK. Για να καλέσετε έναν
μονάδες
Τερματισμός
, επιλέξτε
Κλήση αριθμών τηλεφώνου
και πατήστε
Λήψη κλήσης
Για να δείτε τα νέα αιτήματα επαφών, επιλέξτε
επαφών
Για να προβάλετε και να ακούσετε τα φωνητικά μηνύματα,
επιλέξτε
Το χρονικό διάστημα για το οποίο τα συμβάντα Skype
διατηρούνται στο ιστορικό εξαρτάται από τον αριθμό των
επαφών που έχετε και από τη συχνότητα χρήσης του Skype
από μέρους σας.
και πατήστε OK.
Φωνητικά μηνύματα
και πατήστε OK.
Αιτήματα
Τηλεφωνητής
Πληροφορίες για τα φωνητικά μηνύματα
Αν κάποιος σας καλέσει στο Skype και δεν απαντήσετε,
μπορεί να σας αφήσει ένα μήνυμα στον
Αν καλέσετε μια επαφή και η επαφή δεν μπορεί να απαντήσει
στην κλήση, μπορείτε να της στείλετε ένα φωνητικό μήνυμα
Skype.
Για να στείλετε ή να λάβετε ένα φωνητικό μήνυμα, θα πρέπει
πρώτα να έχετε ρυθμίσει τα φωνητικά μηνύματα στο Skype.
Μπορείτε να ρυθμίσετε τα φωνητικά μηνύματα από τον
υπολογιστή σας. Μεταβείτε στη διεύθυνση www.skype.com
Μετά τη ρύθμιση των φωνητικών μηνυμάτων από τον
υπολογιστή σας, μπορείτε να ορίσετε τις προσωπικές σας
προτιμήσεις επιλέγοντας το
Φωνητικά μηνύματα
.
μενού Skype
τηλεφωνητή Skype
>
Ρυθμίσεις
.
.
>
Αν είστε συνδεδεμένοι στο Skype και παρακολουθείτε
τηλεόραση, ακούγεται ένας ήχος κλήσης και εμφανίζεται ένα
μήνυμα στην οθόνη όταν υπάρχει εισερχόμενη κλήση. Στο
μήνυμα αναφέρεται ποιος σας καλεί, ενώ έχετε τη
δυνατότητα είτε να αποδεχτείτε είτε να απορρίψετε την
κλήση.
Για να απαντήσετε στην κλήση, επιλέξτε
και πατήστε OK.
βίντεο
Για να απαντήσετε στην κλήση με την κάμερα
απενεργοποιημένη, επιλέξτε
Απάντηση με ήχο
Απάντηση με
και πατήστε
Εγγραφή φωνητικού μηνύματος
Αν καλέσετε μια επαφή και η επαφή δεν μπορεί να απαντήσει
στην κλήση, μπορείτε να της στείλετε ένα φωνητικό μήνυμα.
Για να ηχογραφήσετε ένα φωνητικό μήνυμα...
1 - Καλέστε μια επαφή. Αν η επαφή δεν απαντήσει στην
κλήση σας, το Skype θα σας προτείνει να στείλετε ένα
φωνητικό μήνυμα
2 - Επιλέξτε
65
.
και αφήστε το μήνυμά σας.
Ναι

3 - Για να διακόψετε την εγγραφή, επιλέξτε
κλήσης
Αναπαραγωγή φωνητικού μηνύματος
και πατήστε OK.
Τερματισμός
3 - Επιλέξτε
4 - Πατήστε (δεξί) για να επιλέξετε το πλαίσιο ελέγχου και
πατήστε OK για να επισημάνετε την επιλογή
Απομνημόνευση του κωδικού μου
Σύνδεση
και πατήστε OK.
.
Οι επαφές σας μπορούν να σας στείλουν φωνητικά
μηνύματα. Αν λάβετε ένα φωνητικό μήνυμα, εμφανίζεται ένα
μικρό εικονίδιο στο μενού Skype. Μπορείτε να
αναπαραγάγετε το φωνητικό μήνυμα στη σελίδα "Ιστορικό".
Για να αναπαραγάγετε ένα φωνητικό μήνυμα...
1 - Στο
2 - Επιλέξτε
3 - Επιλέξτε το φωνητικό μήνυμα που θέλετε να
αναπαραγάγετε και πατήστε OK. Μπορείτε να ακούσετε το
μήνυμα όσες φορές θέλετε. Για να διαχειριστείτε τα μηνύματά
σας, πατήστε
18.8
μενού Skype
Φωνητικά μηνύματα
OPTIONS
, επιλέξτε
.
Ιστορικό
και πατήστε OK.
και πατήστε OK.
Πίστωση Skype
Στο Skype, μπορείτε να αγοράσετε είτε μονάδες Skype είτε
μια συνδρομή Skype. Αν έχετε μονάδες Skype ή μια συνδρομή
Skype, μπορείτε να καλείτε σταθερά και κινητά τηλέφωνα από
την τηλεόρασή σας.
Αγορά μονάδων Skype
Αλλαγή κωδικού πρόσβασης
Μπορείτε να αλλάξετε τον τρέχοντα κωδικό πρόσβασης στο
Skype και να εισαγάγετε έναν νέο κωδικό πρόσβασης για το
λογαριασμό σας στο Skype.
Για να αλλάξετε τον κωδικό πρόσβασης…
1 - Συνδεθείτε στο Skype με το λογαριασμό σας.
2 - Στο
3 - Επιλέξτε
4 - Πατήστε (δεξί), επιλέξτε
και πληκτρολογήστε τον τρέχοντα κωδικό πρόσβασης. Αν
θέλετε να χρησιμοποιήσετε το πληκτρολόγιο οθόνης,
πατήστε πρώτα OK.
5 - Πατήστε (κάτω), επιλέξτε
και πληκτρολογήστε τον νέο κωδικό πρόσβασης.
6 - Πατήστε ξανά (κάτω), επιλέξτε
κωδικού πρόσβασης
κωδικό πρόσβασης.
7 - Πατήστε ξανά (κάτω) και επιλέξτε
αποστολή του νέου κωδικού πρόσβασης για επιβεβαίωση.
μενού Skype
Αλλαγή κωδικού πρόσβασης
, επιλέξτε
και πληκτρολογήστε ξανά τον νέο
Ρυθμίσεις
Τρέχων κωδικός πρόσβασης
Νέος κωδικός πρόσβασης
και πατήστε OK.
.
Επανάληψη νέου
Εφαρμογή
για
Για να αγοράσετε μονάδες Skype ή μια συνδρομή Skype,
συνδεθείτε στον υπολογιστή σας.
Οι μονάδες Skype που αγοράζετε είναι διαθέσιμες και όταν
συνδέεστε στο Skype από την τηλεόρασή σας.
Οι διαθέσιμες μονάδες ή οι πληροφορίες της συνδρομής που
έχετε αγοράσει εμφανίζονται σε όλες τις σελίδες όταν
πραγματοποιείτε μια κλήση.
Χαμηλό υπόλοιπο μονάδων Skype
Όταν οι μονάδες που διαθέτετε δεν επαρκούν για την
πραγματοποίηση μιας κλήσης, εμφανίζεται ένα σχετικό
μήνυμα.
18.9
Ρυθμίσεις Skype
Σύνδεση
Μπορείτε να ρυθμίσετε το Skype ώστε να συνδέεται
αυτόματα όταν το επιλέγετε στο μενού Αρχικής σελίδας. Δεν
χρειάζεται να εισαγάγετε το όνομα Skype ή τον κωδικό
πρόσβασής σας.
Βίντεο
Μπορείτε να ρυθμίσετε το Skype έτσι ώστε να περιορίσετε τη
χρήση βίντεο σε κλήσεις Skype.
Με την επιλογή
ρυθμίσετε το Skype ώστε να λαμβάνει αυτόματα και να
εμφανίζει βίντεο από
τη λίστα επαφών
Με την επιλογή
μπορείτε να ρυθμίσετε το Skype ώστε να στέλνει δικά σας
βίντεο
μόνο σε άτομα από τη λίστα επαφών
Για να ορίσετε τις ρυθμίσεις βίντεο…
1 - Συνδεθείτε στο Skype με το λογαριασμό σας.
2 - Στο
3 - Επιλέξτε
4 - Πατήστε (δεξί) για να επιλέξετε τα κουμπιά επιλογής.
Πατήστε OK για επισήμανση ή κατάργηση της επισήμανσης.
μενού Skype
Αυτόματη λήψη βίντεο από
οποιονδήποτε, μόνο από άτομα από
ή από
Να ενημερώνονται ότι διαθέτω βίντεο
Βίντεο
κανέναν
, επιλέξτε
.
.
Ρυθμίσεις
, μπορείτε να
ή σε
κανέναν
και πατήστε OK.
,
.
Για να συνδέεστε όταν ανοίγει το Skype…
1 - Συνδεθείτε στο Skype με το λογαριασμό σας.
2 - Στο
μενού Skype
, επιλέξτε
Ρυθμίσεις
και πατήστε OK.
66

Ιδιωτικό απόρρητο
Προώθηση κλήσεων
Μπορείτε να ρυθμίσετε το Skype έτσι ώστε να περιορίσετε τις
εισερχόμενες κλήσεις Skype.
Μπορείτε να επιτρέπετε τις κλήσεις από
μόνο από άτομα από τη λίστα επαφών
Για να ορίσετε τις ρυθμίσεις απορρήτου...
1 - Συνδεθείτε στο Skype με το λογαριασμό σας.
2 - Στο
3 - Επιλέξτε
4 - Πατήστε (δεξί) για να επιλέξετε τα κουμπιά επιλογής.
Πατήστε OK για επισήμανση ή κατάργηση της επισήμανσης.
μενού Skype
Απόρρητο
, επιλέξτε
.
Ρυθμίσεις
οποιονδήποτε
.
και πατήστε OK.
ή
Αποκλ επαφές
Μπορείτε να προβάλετε μια λίστα με όλες τις αποκλεισμένες
επαφές σας.
Για να προβάλετε τη λίστα…
1 - Συνδεθείτε στο Skype με το λογαριασμό σας.
2 - Στο
3 - Επιλέξτε
διαχειριστείτε τις αποκλεισμένες επαφές σας, πατήστε
OPTIONS
μενού Skype
Αποκλεισμένες επαφές
.
, επιλέξτε
Ρυθμίσεις
και πατήστε OK.
και πατήστε OK. Για να
Τηλεφωνητής
Χρησιμοποιήστε την
καμία κλήση.
Όταν δεν είστε συνδεδεμένοι ή δεν μπορείτε να απαντήσετε
σε μια κλήση, μπορείτε να προωθήσετε την κλήση Skype σε
οποιονδήποτε αριθμό σταθερού ή κινητού τηλεφώνου ή σε
κάποιον άλλο λογαριασμό Skype. Μπορείτε να ορίσετε έως
και τρεις αριθμούς τηλεφώνου ή τρία ονόματα Skype, με
σειρά προτίμησης, για την προώθηση κλήσεων. Για την
προώθηση κλήσεων σε αριθμούς τηλεφώνου, πρέπει να
διαθέτετε Πίστωση Skype ή συνδρομή Skype. Η προώθηση
κλήσεων Skype σε άλλους λογαριασμούς Skype είναι δωρεάν.
Για περισσότερες πληροφορίες σχετικά με την προώθηση
κλήσεων, επισκεφτείτε τη διεύθυνση www.skype.com/support
Για να ρυθμίσετε την προώθηση κλήσεων…
1 - Συνδεθείτε στο Skype με το λογαριασμό σας.
2 - Στο
3 - Πατήστε OK και επιλέξτε το πλαίσιο ελέγχου
κλήσεων όταν δεν είμαι στο Skype
4 - Στα παρακάτω πεδία, εισαγάγετε με σειρά προτίμησης
τους αριθμούς τηλεφώνου ή τα ονόματα Skype από τη λίστα
επαφών προς στα οποία θα γίνεται η προώθηση κλήσεων.
Στους αριθμούς τηλεφώνου, πρέπει να προσθέσετε τον
κωδικό χώρας.
5 - Αν χρειάζεται, αλλάξετε τον αριθμό των δευτερολέπτων
εντός των οποίων θα προωθεί το Skype την κλήση σας.
6 - Επιλέξτε
Προώθηση κλήσεων
μενού Skype
Αποθήκευση
Προώθηση κλήσεων
, επιλέξτε
.
Ρυθμίσεις
.
για να αποθηκεύσετε τη ρύθμιση
για να μην χάνετε
και πατήστε OK.
Προώθηση
Μπορείτε να ορίσετε τις προτιμήσεις σας για την αποστολή
φωνητικών μηνυμάτων.
Αν θέλετε να επιτρέπετε στις επαφές σας να σας στέλνουν
φωνητικά μηνύματα όταν δεν μπορείτε να απαντήσετε στην
κλήση, επιλέξτε το πλαίσιο
κλήσεων στα φωνητικά μηνύματα
λαμβάνετε φωνητικά μηνύματα, μην επιλέξετε το πλαίσιο.
Αν θέλετε να επιτρέπετε στις επαφές σας να σας στέλνουν
φωνητικά μηνύματα όταν δεν μπορείτε να απαντήσετε στην
κλήση εντός 15 δευτερολέπτων επειδή μιλάτε σε άλλη
γραμμή, επιλέξτε το πλαίσιο
Αν θέλετε να επιτρέπετε τα φωνητικά μηνύματα κατά την
απόρριψη μιας κλήσης, επιλέξτε το πλαίσιο
εισερχόμενη κλήση
Για να ορίσετε τις προτιμήσεις για τα φωνητικά μηνύματα…
1 - Συνδεθείτε στο Skype με το λογαριασμό σας.
2 - Στο
3 - Επιλέξτε
4 - Πατήστε (κάτω) ή (πάνω) για επιλογή ενός
πλαισίου ελέγχου. Πατήστε OK για επιλογή ή κατάργηση της
επιλογής.
μενού Skype
.
, επιλέξτε
Φωνητικά μηνύματα
Αποστολή αναπάντητων
. Αν δεν θέλετε να
Μιλάω σε άλλη γραμμή
Απορρίπτω μια
Ρυθμίσεις
και πατήστε OK.
και πατήστε OK.
.
Ζουμ, μετατόπιση και κλίση κάμερας
Μπορείτε να ρυθμίσετε την οπτική γωνία της κάμερας.
Μπορείτε να μετακινήσετε, να κατεβάσετε, να μεγεθύνετε ή
να σμικρύνετε το πλαίσιο της κάμερας. Μπορείτε να
ρυθμίσετε την οπτική γωνία της κάμερας κατά τη διάρκεια
μιας βιντεοκλήσης.
Για να ρυθμίσετε την οπτική γωνία της κάμερας…
1 - Ξεκινήστε μια
βρίσκεται σε εξέλιξη η κλήση.
2 - Πατήστε (δεξί), επιλέξτε το εικονίδιο πάνω από τη
μικρή οθόνη και πατήστε OK. Εμφανίζεται μια γραμμή με
έγχρωμα πλήκτρα.
3 - Για μετατόπιση του πλαισίου της κάμερας, πατήστε
(αριστερό) ή (δεξί). Για κλίση του πλαισίου της κάμερας,
πατήστε (πάνω) ή (κάτω). Για μεγέθυνση, πατήστε
Μεγέθυνση
4 - Πατήστε
γωνία της κάμερας και να επιστρέψετε στην κλήση Skype.
βιντεοκλήση
. Για σμίκρυνση, πατήστε
Ολοκληρ
και περιμένετε μέχρι να
Σμίκρυνση
για να αποθηκεύσετε την οπτική
.
67
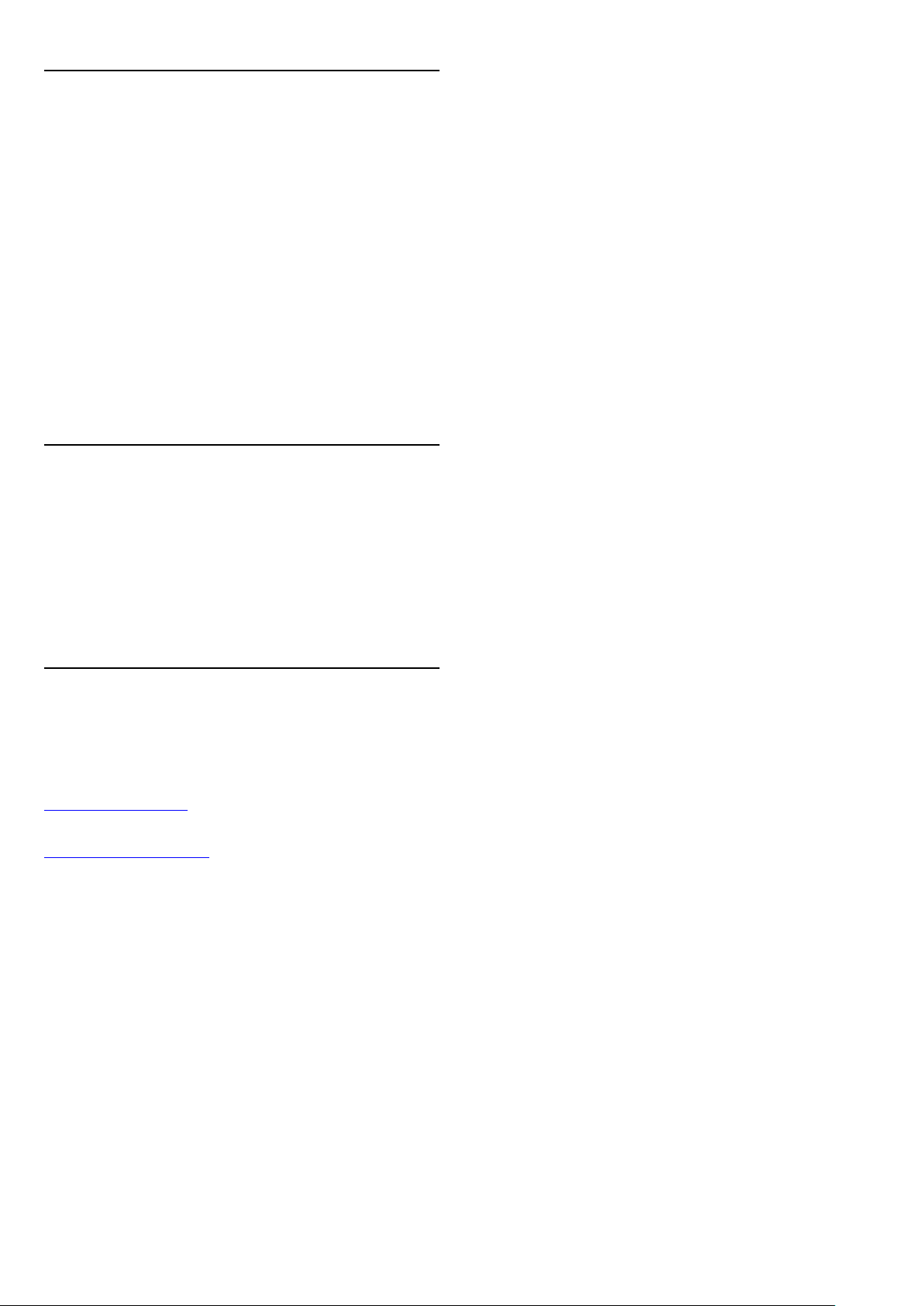
18.10
Έξοδος
Κατά την αποσύνδεση από το Skype, αποσυνδέεστε από το
λογαριασμό σας στο Skype. Η κατάσταση σύνδεσης αλλάζει
σε
Αποσυνδεδεμένος-η
σας καλέσουν.
Για να αποσυνδεθείτε…
και οι επαφές σας δεν μπορούν να
1 - Πατήστε
να επιστρέψετε στο
2 - Επιλέξτε
Η τηλεόραση θα σας ρωτήσει εάν θέλετε να
πραγματοποιήσετε έξοδο από το Skype ή να το
χρησιμοποιήσετε με κάποιον άλλο λογαριασμό Skype.
18.11
Έξοδος
σε οποιαδήποτε σελίδα του Skype, για
Πίσω
μενού Skype
στο μενού Skype και πατήστε OK.
.
Έξοδος από το Skype
Όταν αποσυνδέεστε από το Skype, η εφαρμογή Skype
εξακολουθεί να είναι ενεργή στην τηλεόραση. Μπορείτε να
συνδεθείτε με έναν άλλο λογαριασμό Skype ή να
δημιουργήσετε έναν νέο λογαριασμό. Για να τερματίσετε την
εφαρμογή Skype στην τηλεόραση TV, πρέπει να
πραγματοποιήσετε έξοδο από το Skype.
18.12
Όροι χρήσης & Πολιτική
απορρήτου
Διαβάστε τους Όρους χρήσης του Skype στη διεύθυνση
www.skype.com/go/tou
Διαβάστε επίσης την Πολιτική απορρήτου στη διεύθυνση
www.skype.com/go/privacy
68
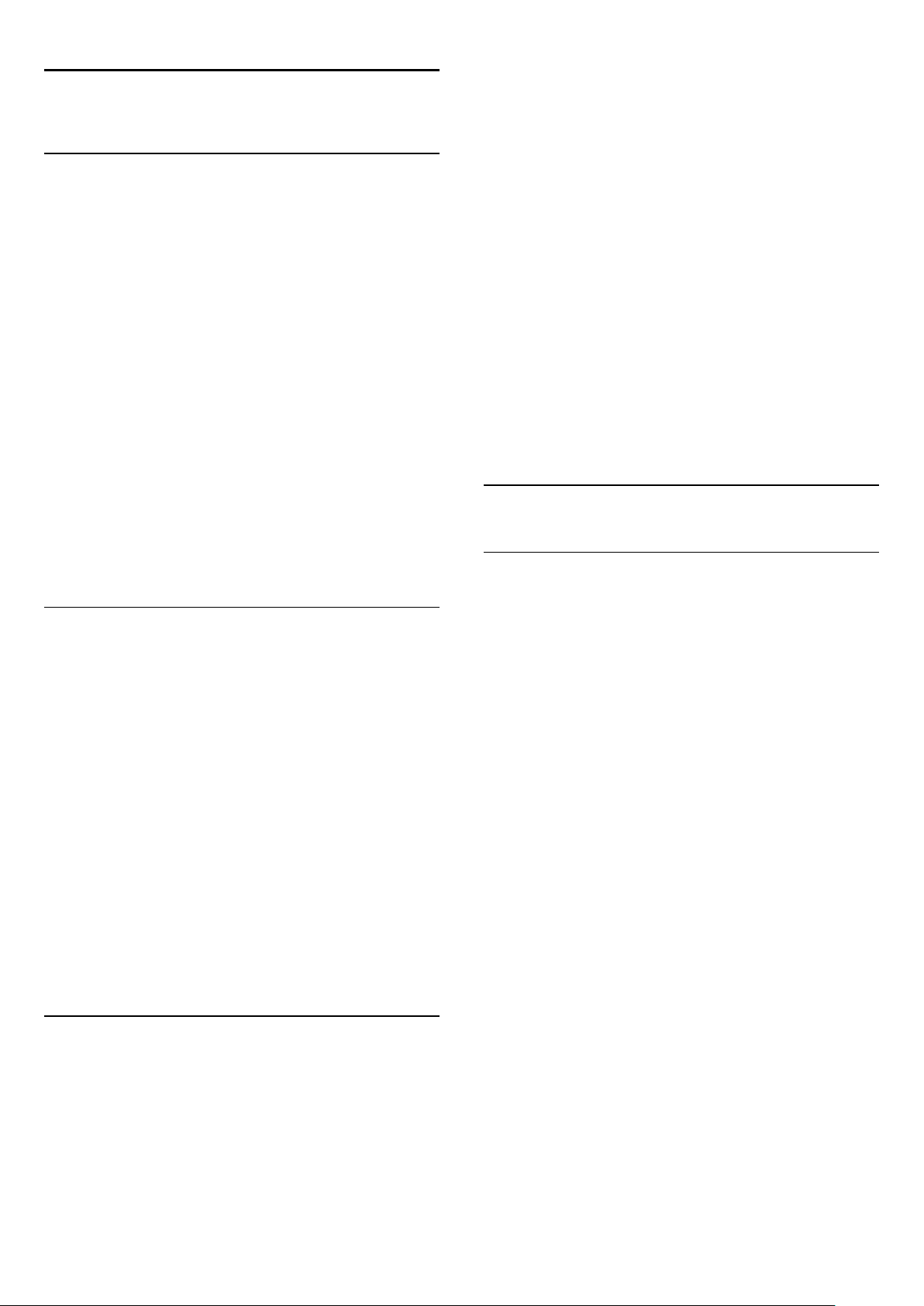
19
Smart TV
19.1
Πληροφορίες για το Smart TV
Συνδέστε την
στο Internet και ανακαλύψτε έναν νέο κόσμο
LED
τηλεόρασης. Μπορείτε να συνδεθείτε ενσύρματα με το
δρομολογητή σας ή ασύρματα μέσω Wi-Fi.
Με την τηλεόραση συνδεδεμένη στο οικιακό σας δίκτυο,
μπορείτε να προβάλλετε φωτογραφίες από smartphone στην
τηλεόραση, να αναπαράγετε βίντεο αποθηκευμένα στον
υπολογιστή σας ή να ελέγχετε την τηλεόραση με το tablet
σας.
Με την τηλεόραση συνδεδεμένη στο Internet, μπορείτε να
παρακολουθείτε ταινίες που νοικιάζετε από ηλεκτρονικά
βιντεοκλάμπ, να διαβάζετε τον ηλεκτρονικό οδηγό
προγράμματος ή να εγγράφετε τις αγαπημένες σας
τηλεοπτικές εκπομπές σε σκληρούς δίσκους USB. Οι
εφαρμογές Smart TV προσφέρουν ακόμα μεγαλύτερη
διασκέδαση με κάθε είδους ψυχαγωγικές και πρακτικές
υπηρεσίες.
τηλεόραση Smart TV της Philips με τεχνολογία
Για να εγγραφείτε στο Club Philips . . .
1 - Επιλέξτε
2 - Πληκτρολογήστε τη διεύθυνση email σας, επιλέξτε
Συνέχεια
3 - Επιβεβαιώστε τη διεύθυνση email.
Γονικός έλεγχος
Για να κλειδώσετε τις εφαρμογές με διαβάθμιση "Κατάλληλο
άνω των 18" . . .
1 - Ενεργοποιήστε τον γονικό έλεγχο του Smart TV,
επιλέγοντας
2 - Πληκτρολογήστε έναν κωδικό PIN ξεκλειδώματος της
επιλογής σας.
3 - Επιβεβαιώστε τον κωδικό PIN.
Οι εφαρμογές με διαβάθμιση "Κατάλληλο άνω των 18" είναι
πλέον κλειδωμένες. Για να ανοίξετε μια κλειδωμένη
εφαρμογή, επιλέξτε την και πατήστε OK. Η τηλεόραση θα
σας ζητήσει να πληκτρολογήσετε τον τετραψήφιο κωδικό
σας.
19.4
Εγγραφή
και πατήστε OK.
Ενεργοποίηση
και πατήστε OK.
και πατήστε OK.
Εφαρμογές Smart TV
Άνοιγμα Smart TV
19.2
Τι χρειάζεστε
Για να απολαύσετε τις
συνδέσετε την τηλεόραση σε ένα δρομολογητή με υψηλής
ταχύτητας (ευρυζωνική) σύνδεση στο Internet. Μπορείτε να
χρησιμοποιήσετε ένα οικιακό δίκτυο συνδεδεμένο στο
Internet. Δεν χρειάζεστε υπολογιστή.
Για περισσότερες πληροφορίες, πατήστε
και αναζητήστε την επιλογή
κλειδιά
Συμβουλή
Για να εισαγάγετε κείμενο ή να πλοηγηθείτε πιο εύκολα σε
μια σελίδα Internet, μπορείτε να συνδέσετε στην τηλεόραση
ένα πληκτρολόγιο USB και ένα ποντίκι USB.
Για περισσότερες πληροφορίες, πατήστε
κλειδιά
USB
19.3
και αναζητήστε την επιλογή
ή
Ποντίκι USB
εφαρμογές Smart TV
Δίκτυο
Πληκτρολόγιο
.
, πρέπει να
Λέξεις
.
Λέξεις
Ρύθμιση του Smart TV
Την πρώτη φορά που θα ανοίξετε το Smart TV, θα χρειαστεί
να ρυθμίσετε τη σύνδεσή σας. Διαβάστε και αποδεχτείτε
τους όρους και τις προϋποθέσεις για να συνεχίσετε. Αν δεν
θέλετε να ρυθμίσετε το Smart TV, πατήστε .
Η αρχική σελίδα του Smart TV είναι η σύνδεσή σας με το
Internet. Μπορείτε να νοικιάζετε ταινίες διαδικτυακά, να
διαβάζετε εφημερίδες, να παρακολουθείτε βίντεο, να ακούτε
μουσική, να κάνετε ηλεκτρονικές αγορές, να επισκέπτεστε
σελίδες κοινωνικής δικτύωσης (Facebook, Twitter...) ή να
παρακολουθείτε τηλεοπτικά προγράμματα όποτε σας βολεύει
με το Online TV. Για να τα κάνετε όλα αυτά, το μόνο που
χρειάζεται είναι να ανοίξετε τις "Εφαρμογές", τις
διαδικτυακές τοποθεσίες που έχουν προσαρμοστεί για
χρήση σε τηλεόραση. Για να ανοίξετε το Smart TV, η
τηλεόρασή σας πρέπει να είναι συνδεδεμένη στο Internet.
Άνοιγμα Smart TV
Για να ανοίξετε την αρχική σελίδα του Smart TV, πατήστε
Smart TV
Εναλλακτικά, πατήστε , επιλέξτε
Η τηλεόραση συνδέεται στο Internet και ανοίγει η αρχική
σελίδα του Smart TV. Η διαδικασία αυτή ενδέχεται να
διαρκέσει μερικά δευτερόλεπτα.
Κλείσιμο Smart TV
Για να κλείσετε την αρχική σελίδα του Smart TV,
πατήστε και επιλέξτε μια άλλη δραστηριότητα.
Η TP Vision Europe B.V. δεν φέρει καμία απολύτως ευθύνη
για το περιεχόμενο και την ποιότητα του περιεχομένου που
παρέχεται από τους παρόχους υπηρεσιών περιεχομένου.
.
Smart TV
και πατήστε OK.
Δήλωση
69

Αρχική σελίδα Smart TV
Άνοιγμα εφαρμογής
1 - Τώρα στην τηλεόρασή σας
2 - Οι εφαρμογές σας
3 - Συλλογή εφαρμογών
4 - Internet
5 - Προτεινόμενες εφαρμογές
6 - Αναζήτηση
7 - Έγχρωμα πλήκτρα για έλεγχο
Οι εφαρμογές σας
Μπορείτε να ξεκινήσετε εφαρμογές από την αρχική σελίδα
του Smart TV. Αν δεν υπάρχουν εφαρμογές στην αρχική
σελίδα, μπορείτε να προσθέσετε εφαρμογές από τη "Συλλογή
εφαρμογών".
Συλλογή εφαρμογών
Στη "Συλλογή εφαρμογών", θα βρείτε όλες τις διαθέσιμες
εφαρμογές.
Internet
Η εφαρμογή Internet ανοίγει τον Παγκόσμιο Ιστό στην
τηλεόρασή σας.
Μπορείτε να δείτε οποιαδήποτε τοποθεσία Internet στην
τηλεόρασή σας, αλλά οι περισσότερες τοποθεσίες δεν είναι
προσαρμοσμένες για χρήση σε τηλεόραση.
- Ορισμένα πρόσθετα (π.χ. για την προβολή σελίδων ή
βίντεο) δεν είναι διαθέσιμα στην τηλεόρασή σας.
- Οι σελίδες Internet εμφανίζονται μία-μία και σε προβολή
πλήρους οθόνης.
Προτεινόμενες εφαρμογές
Σε αυτό το παράθυρο, η Philips παρουσιάζει μια σειρά
προτεινόμενων εφαρμογών για τη χώρα σας και εφαρμογών
Online TV ή μια επιλογή ταινιών προς ενοικίαση από
ηλεκτρονικά βιντεοκλάμπ. Μπορείτε να επιλέξετε και να
ανοίξετε τις εφαρμογές ή τις ταινίες αυτές απευθείας από το
παράθυρο "Προτεινόμενες εφαρμογές".
Αναζήτηση
Με την Αναζήτηση, μπορείτε να αναζητήσετε εφαρμογές στη
"Συλλογή εφαρμογών".
Πληκτρολογήστε μια λέξη-κλειδί στο πεδίο κειμένου,
επιλέξτε και πατήστε OK για να ξεκινήσει η αναζήτηση.
Μπορείτε να αναζητήσετε εφαρμογές με βάση το όνομα, τον
τίτλο, το είδος ή μια περιγραφική λέξη-κλειδί.
Εναλλακτικά, μπορείτε να αφήσετε το πεδίο κειμένου κενό
και να αναζητήσετε τις πιο δημοφιλείς αναζητήσεις/λέξειςκλειδιά για μια πληθώρα κατηγοριών. Στη λίστα των
εντοπισμένων λέξεων-κλειδιών, επιλέξτε μια λέξη-κλειδί και
πατήστε OK, για να αναζητήσετε εφαρμογές με τη
συγκεκριμένη λέξη-κλειδί.
Για να ανοίξετε μια εφαρμογή, πρέπει πρώτα να την
προσθέσετε στη λίστα εφαρμογών στην αρχική σελίδα του
Smart TV. Μπορείτε να προσθέσετε εφαρμογές στη λίστα σας
από τη "Συλλογή εφαρμογών".
Η λίστα με τις εφαρμογές σας στην αρχική σελίδα του Smart
TV μπορεί να εκτείνεται σε πολλές σελίδες. Χρησιμοποιήστε
τα πλήκτρα-βέλη για να μεταβείτε στην προηγούμενη ή στην
επόμενη σελίδα. Εναλλακτικά, χρησιμοποιήστε τα
πλήκτρα
σελίδα).
Άνοιγμα εφαρμογής
Για να ανοίξετε μια εφαρμογή . . .
- Πατήστε και επιλέξτε
1
- Στην αρχική σελίδα, επιλέξτε το εικονίδιο μιας
2
εφαρμογής και πατήστε OK.
Σε μια εφαρμογή, πατήστε για να μεταβείτε ένα βήμα ή
μία σελίδα πίσω.
Κλείσιμο εφαρμογής
Για να κλείσετε μια εφαρμογή και να επιστρέψετε στην
αρχική σελίδα του Smart TV, πατήστε
Ανανέωση σελίδας εφαρμογής
Αν η σελίδα μιας εφαρμογής δεν φορτώθηκε σωστά, πατήστε
OPTIONS
φορτώσετε ξανά τη σελίδα.
Ζουμ
Για να κάνετε ζουμ σε μια σελίδα εφαρμογής . . .
- Πατήστε
1
- Χρησιμοποιήστε το ρυθμιστικό για να ρυθμίσετε το
2
επίπεδο του ζουμ.
- Επιστρέψτε στην κανονική προβολή επαναφέροντας το
3
ρυθμιστικό.
Προβολή πληροφοριών ασφαλείας
Μπορείτε να ελέγξετε το επίπεδο ασφαλείας των σελίδων
μιας εφαρμογής.
Στη σελίδα μιας εφαρμογής, πατήστε
επιλέξτε
σελίδας, εμφανίζεται ένα λουκέτο δίπλα στις πληροφορίες
φόρτωσης στο κάτω μέρος της οθόνης, η μεταφορά είναι
ασφαλής.
Αποστολή σχολίων σχετικά με μια εφαρμογή
Επιλέξτε την εφαρμογή και πατήστε
επιλέξετε το κουμπί "Μου αρέσει!" ή "Δεν μου αρέσει!" και να
μας στείλετε τις προτάσεις ή τις παρατηρήσεις σας.
Μπορείτε επίσης να αναφέρετε προβλήματα με τη λειτουργία
της εφαρμογής.
(Επόμενη σελίδα) ή
+
Smart TV
και επιλέξτε
OPTIONS
Πληροφορίες ασφαλείας
Επαναφόρτωση
και επιλέξτε
(Προηγούμενη
-
.
Smart TV
Ζουμ στη σελίδα
.
για να
.
OPTIONS
. Αν, κατά τη φόρτωση της
και
Σχόλια
για να
Διαχείριση των εφαρμογών σας
Στη λίστα εφαρμογών στην αρχική σελίδα του Smart TV
70
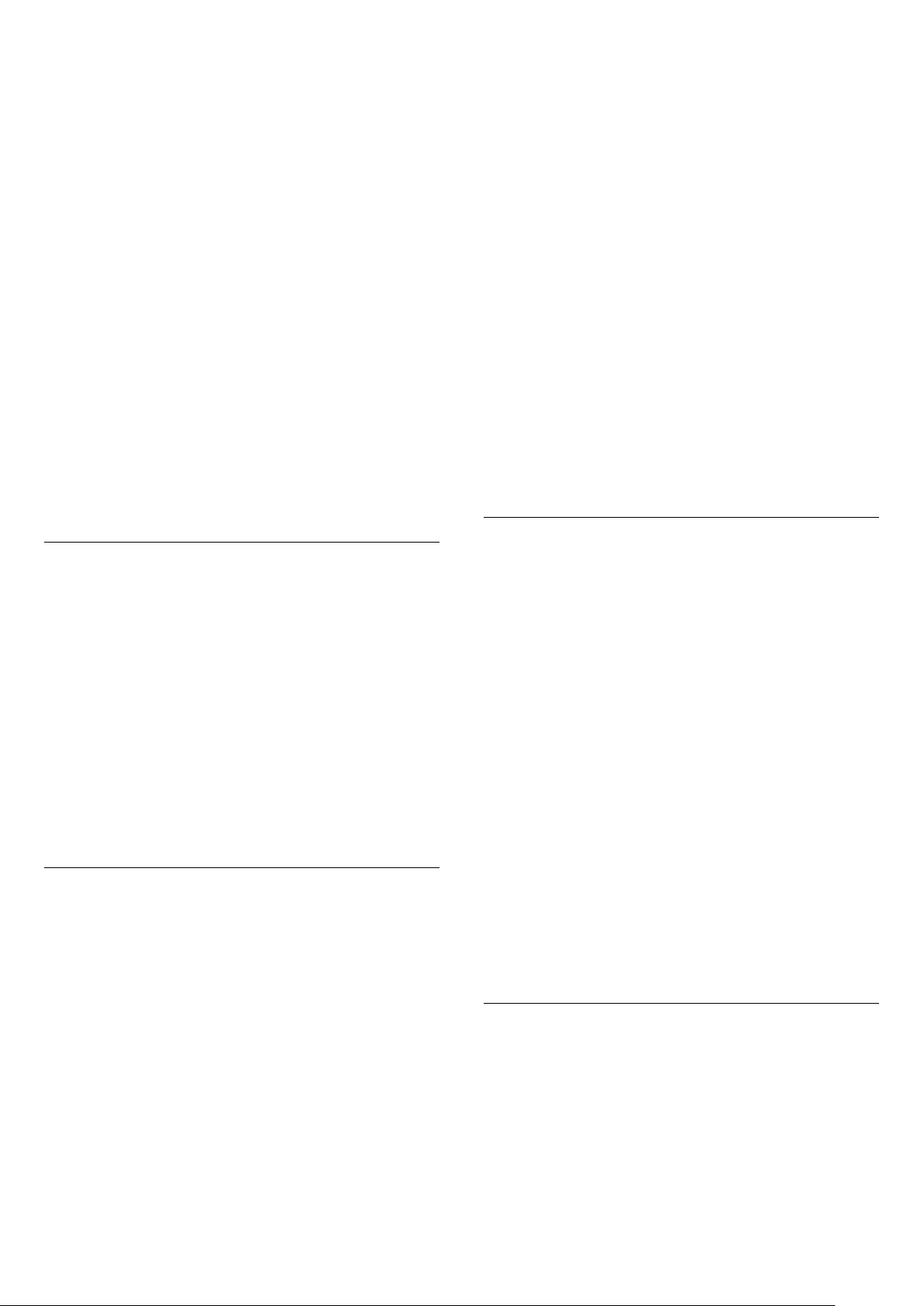
μπορείτε να κάνετε τα εξής . . .
•
Αφαίρεση εφαρμογής
Για να αφαιρέσετε μια εφαρμογή από τη λίστα, επιλέξτε το
εικονίδιο της εφαρμογής και πατήστε
εφαρμογή θα εξακολουθεί να είναι διαθέσιμη στη "Συλλογή
εφαρμογών".
•
Μετακίνηση εφαρμογής
Για να αλλάξετε τη θέση μιας εφαρμογής στη λίστα, επιλέξτε
το εικονίδιο της εφαρμογής, πατήστε
χρησιμοποιήστε τα πλήκτρα-βέλη για να μετακινήσετε την
εφαρμογή. Πατήστε OK για να επιβεβαιώσετε τη θέση.
•
Κλείδωμα εφαρμογής
Για να κλειδώσετε μια εφαρμογή, επιλέξτε το εικονίδιο της
εφαρμογής και πατήστε
Όταν κλειδώνετε μια εφαρμογή, θα πρέπει να εισαγάγετε τον
τετραψήφιο κωδικό PIN που ορίσατε όταν ρυθμίσατε το
Smart TV. Στη λίστα, οι κλειδωμένες εφαρμογές
επισημαίνονται με ένα λουκέτο .
Για να ξεκλειδώσετε μια εφαρμογή, επιλέξτε το εικονίδιο της
εφαρμογής και πατήστε
εισαγάγετε τον τετραψήφιο κωδικό PIN.
Κλείδ
Ξεκλείδωμα
.
. Θα πρέπει να
Αφαίρεση
Μετακίνηση
. Η
και
Στα περισσότερα βιντεοκλάμπ θα σας ζητηθεί να
δημιουργήσετε ένα λογαριασμό σύνδεσης.
Μετάδοση ροής βίντεο
Με την τηλεόραση αυτή, μπορείτε να παρακολουθείτε
ενοικιαζόμενες ταινίες που αποστέλλονται με τη μορφή
μετάδοσης ροής βίντεο. Μπορείτε να παρακολουθείτε άμεσα
τις ταινίες. Ενδέχεται να χρειαστείτε έναν σκληρό δίσκο USB
για να αποθηκεύσετε ένα μέρος του buffer του βίντεο. Αν
έχετε συνδέσει στην τηλεόρασή σας έναν σκληρό δίσκο USB,
μπορείτε επίσης να κάνετε λήψη ενοικιαζόμενων ταινιών από
βιντεοκλάμπ που προσφέρουν αποκλειστικά λήψη ταινιών.
Μπορείτε να διακόπτετε και να συνεχίζετε την προβολή των
ενοικιαζόμενων ταινιών που έχετε κάνει λήψη. Απευθυνθείτε
στο βιντεοκλάμπ σχετικά με τη χρονική διάρκεια ενοικίασης
των ενοικιαζόμενων ταινιών.
Διακίνηση δεδομένων Internet
Η μετάδοση ροής ή η λήψη πολλών βίντεο ενδέχεται να έχει
ως αποτέλεσμα να υπερβείτε το μηνιαίο όριο όγκου
δεδομένων Internet.
Συλλογή εφαρμογών
Ανοίξτε τη
περιηγηθείτε στις Εφαρμογές, τη συλλογή διαδικτυακών
τοποθεσιών που έχουν προσαρμοστεί για χρήση σε
τηλεόραση.
Βρείτε τις αντίστοιχες εφαρμογές για το YouTube, εθνικές
εφημερίδες, διαδικτυακά άλμπουμ φωτογραφιών, το
Facebook, το Twitter, κ.λπ. Υπάρχουν εφαρμογές για την
ενοικίαση βίντεο από ηλεκτρονικά βιντεοκλάμπ, καθώς και
εφαρμογές για την παρακολούθηση προγραμμάτων που
έχετε χάσει. Αν ψάχνετε κάτι που δεν υπάρχει στη Συλλογή
εφαρμογών, δοκιμάστε να χρησιμοποιήσετε τον Παγκόσμιο
Ιστό και περιηγηθείτε στο Internet από την τηλεόραση.
Συλλογή εφαρμογών
στο Smart TV για να
Εφαρμογές ενοικίασης βίντεο
Οι εφαρμογές βιντεοκλάμπ του Smart TV σάς παρέχουν τη
δυνατότητα να νοικιάζετε τις αγαπημένες σας ταινίες από
ηλεκτρονικά βιντεοκλάμπ. Μπορείτε να πληρώσετε με
ασφάλεια χρησιμοποιώντας την πιστωτική σας κάρτα.
Online TV
Με την εφαρμογή Online TV στην αρχική σελίδα* του Smart
TV, μπορείτε να παρακολουθείτε τηλεοπτικά προγράμματα
που έχετε χάσει ή να παρακολουθείτε τα αγαπημένα σας
προγράμματα όποτε σας βολεύει.
Smart TV
.
Online TV
Όλοι οι σταθμοί
.
Άνοιγμα Online TV
Για να ανοίξετε την εφαρμογή Online TV . . .
1 - Πατήστε
2 - Στην αρχική σελίδα, επιλέξτε το εικονίδιο
και πατήστε OK.
3 - Επιλέξτε ένα πρόγραμμα στη σελίδα και πατήστε OK για
να αρχίσετε να το παρακολουθείτε. Μπορείτε να
χρησιμοποιήσετε τα πλήκτρα (Αναπαραγωγή) και
(Προσωρινή διακοπή).
Λίστα ανά σταθμό αναμετάδοσης
Για να δείτε όλα τα προγράμματα του Online TV ανά σταθμό
αναμετάδοσης, πατήστε
Επιλέξτε σταθμό αναμετάδοσης και πατήστε OK.
* Εφόσον διατίθεται στην περιοχή σας.
Ενοικίαση ταινίας
1 - Ανοίξτε την εφαρμογή ενός βιντεοκλάμπ στη λίστα των
εφαρμογών σας ή επιλέξτε ένα προτεινόμενο βίντεο από την
αρχική σελίδα του Smart TV.
2 - Επιλέξτε μια ταινία.
3 - Πραγματοποιήστε την ηλεκτρονική πληρωμή.
4 - Αρχίστε να παρακολουθείτε την ταινία. Μπορείτε να
χρησιμοποιήσετε τα πλήκτρα (Αναπαραγωγή) και
(Προσωρινή διακοπή).
Παγκόσμιος ιστός
Η εφαρμογή Internet ανοίγει τον Παγκόσμιο Ιστό στην
τηλεόρασή σας.
Μπορείτε να δείτε οποιαδήποτε τοποθεσία Internet στην
τηλεόρασή σας, αλλά οι περισσότερες τοποθεσίες δεν είναι
προσαρμοσμένες για χρήση σε τηλεόραση.
• Ορισμένα πρόσθετα (π.χ. για την προβολή σελίδων ή
71
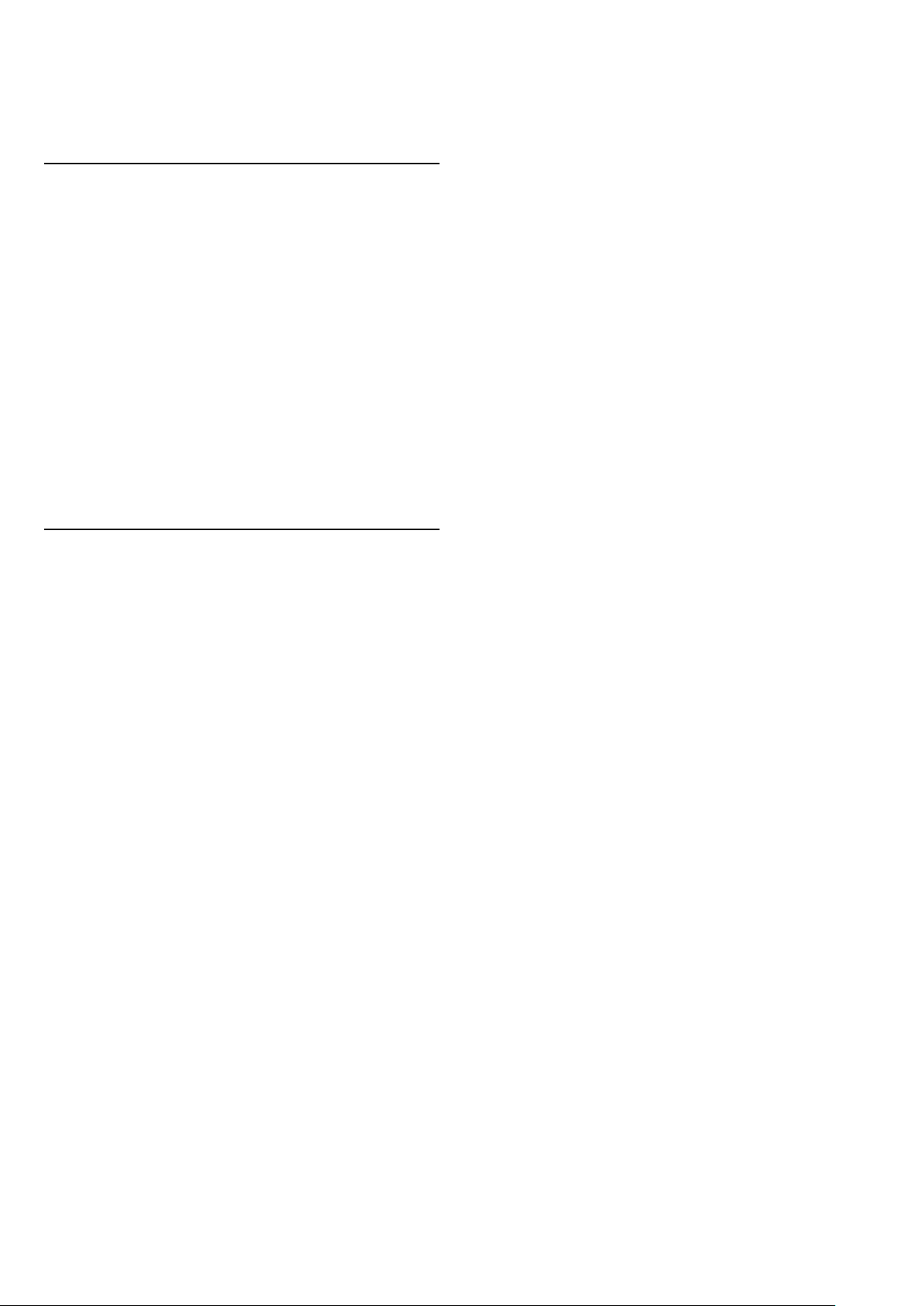
βίντεο) δεν είναι διαθέσιμα στην τηλεόρασή σας.
• Οι σελίδες Internet εμφανίζονται μία κάθε φορά και σε
προβολή πλήρους οθόνης.
19.5
Προβολή Multi view
Μπορείτε να παρακολουθήσετε το τρέχον τηλεοπτικό κανάλι
ενώ είστε στην εφαρμογή Smart TV ή στο Internet. Το
ανοίγει το τρέχον κανάλι σε μια μικρή οθόνη δίπλα από
view
την οθόνη του Smart TV.
Για να ανοίξετε την προβολή Multi view…
Multi
1 - Πατήστε
2 - Πατήστε
οθόνη.
3 - Πατήστε
στη μικρή οθόνη.
Η οθόνη του Multi view δεν μπορεί να προβάλει βίντεο 3D ή
UHD.
19.6
SMART TV
MULTI VIEW
ή – για να αλλάξετε το τηλεοπτικό κανάλι
+
για να ανοίξετε το Smart TV.
για να ανοίξετε τη μικρή
Επαναφορά Smart TV
Για επαναφορά της σύνδεσής σας στο Smart TV, εκκαθαρίστε
τη μνήμη Internet στην τηλεόραση.
Η επιλογή αυτή διαγράφει την εγγραφή στις υπηρεσίες Smart
TV της Philips, τη ρύθμιση γονικής διαβάθμισης, τα στοιχεία
σύνδεσης στις εφαρμογές βιντεοκλάμπ, τα αγαπημένα σας
στις εφαρμογές Smart TV, τους σελιδοδείκτες και το
ιστορικό Internet.
Για εκκαθάριση της μνήμης Internet . . .
- Πατήστε , επιλέξτε
1
- Επιλέξτε
2
Internet
Ρυθμίσεις δικτύου
και πατήστε OK.
Ρύθμιση
και πατήστε OK.
>
Απαλοιφή μνήμης
72

20
Multi room.
Multi room
20.1
Πληροφορίες για το Multi room
Με τη λειτουργία Multi Room μπορείτε να παρακολουθήσετε
ένα τηλεοπτικό πρόγραμμα που προβάλλεται από μια άλλη
τηλεόραση στο σπίτι σας. Το πρόγραμμα μεταδίδεται από τη
μία τηλεόραση στην άλλη. Μπορείτε να μεταδώσετε ένα
πρόγραμμα σε μια τηλεόραση που δεν διαθέτει σύνδεση
κεραίας ή συνδρομητική έξυπνη κάρτα. Επίσης, μπορείτε να
μεταδώσετε ένα εγγεγραμμένο πρόγραμμα από τηλεόραση
με συνδεδεμένο σκληρό δίσκο.
Η τηλεόραση που μεταδίδει το πρόγραμμα στην άλλη
τηλεόραση πρέπει να είναι ενεργοποιημένη και να είναι
συντονισμένη στο κανάλι ή να αναπαράγει την εγγραφή.
Κατά τη μετάδοση τηλεοπτικού προγράμματος με τη
λειτουργία Multi Room, η ανάλυση της εικόνας μειώνεται σε
έως 720p. Δεν είναι δυνατή η μετάδοση ραδιοφωνικών
καναλιών. Ορισμένα συστήματα αναμετάδοσης
προστατεύουν τα προγράμματά τους για να αποφύγουν αυτό
το είδος της μετάδοσης.
20.2
Τι χρειάζεστε
Για τη μετάδοση ενός τηλεοπτικού προγράμματος από μία
τηλεόραση σε μία άλλη, το πρόγραμμα πρέπει να προέρχεται
από ένα ψηφιακό τηλεοπτικό κανάλι.
Οι δύο τηλεοράσεις πρέπει να είναι συνδεδεμένες στο
ασύρματο οικιακό σας δίκτυο. Για περισσότερες
πληροφορίες, πατήστε
επιλογή
Επίσης, και οι δύο τηλεοράσεις πρέπει να έχουν αριθμό
μοντέλου Philips που καταλήγει σε 8 ή μεγαλύτερο αριθμό π.χ. xxXXXxxx8 ή xxXXXxxx9. Ενδέχεται να χρειαστεί να
ενημερώσετε τις παλαιότερες τηλεοράσεις με το πιο
πρόσφατο λογισμικό. Στις παλαιότερες τηλεοράσεις,
διαβάστε το κεφάλαιο Βοήθεια σχετικά με την ενημέρωση
του λογισμικού.
Βεβαιωθείτε ότι η ρύθμιση
(WoWLAN)
κατά τη ρύθμιση της τηλεόρασης.
Για να ελέγξετε τη ρύθμιση σε αυτή την τηλεόραση . . .
1
2
Ενεργ.
Αν πληρούνται όλες οι προϋποθέσεις και στις δύο
τηλεοράσεις, μπορείτε να χρησιμοποιήσετε τη λειτουργία
Ασύρματο δίκτυο
είναι ενεργοποιημένη και στις δύο τηλεοράσεις
- Πατήστε , επιλέξτε
- Επιλέξτε
Ρυθμίσεις δικτύου
και πατήστε OK.
Λέξεις-κλειδιά
.
Ενεργοποίηση με Wi-Fi
Ρύθμιση
και πατήστε OK.
>
και αναζητήστε την
Ενεργοποίηση με Wi-Fi
>
20.3
Χρήση του Multi room
Πρώτη χρήση
Όταν ξεκινάτε το Multi room για πρώτη φορά,
ενεργοποιήστε και τις δύο τηλεοράσεις.
Όταν πραγματοποιηθεί η σύνδεση μεταξύ των δύο
τηλεοράσεων, η άλλη τηλεόραση θα εμφανιστεί αυτόματα στο
μενού
Περιήγηση δικτύου
κατάσταση αναμονής.
Μετάδοση ροής τηλεοπτικού καναλιού
Με τη λειτουργία Multi room, μπορείτε να παρακολουθείτε το
τηλεοπτικό κανάλι που προβάλλεται τη συγκεκριμένη στιγμή
ή να ανοίξετε τη λίστα καναλιών της άλλης τηλεόρασης. Αν
επιλέξετε ένα κανάλι από τη λίστα, η άλλη τηλεόραση θα
μεταβεί επίσης στο κανάλι που επιλέξατε. Αν η άλλη
τηλεόραση διαθέτει ενσωματωμένο δορυφορικό δέκτη με
εγκατεστημένα κανάλια ή έναν συνδεδεμένο σκληρό δίσκο
(HDD) με εγγραφές*, μπορείτε επίσης να παρακολουθήσετε
αυτό το περιεχόμενο από αυτήν την τηλεόραση. Δεν
μπορείτε να αλλάξετε κανάλια ενώ η άλλη τηλεόραση κάνει
εγγραφή, βρίσκεται στη λειτουργία Pause TV ή
χρησιμοποιείτε το Skype.
Για να παρακολουθήσετε ένα τηλεοπτικό κανάλι από την
άλλη τηλεόραση . . .
- Βεβαιωθείτε ότι η άλλη τηλεόραση βρίσκεται σε
1
κατάσταση αναμονής* ή είναι ενεργοποιημένη.
- Σε αυτήν την τηλεόραση, πατήστε
2
Περιήγηση δικτύου
- Αν η τηλεόραση δεν έχει συνδεθεί ακόμα στο οικιακό σας
3
δίκτυο, η εγκατάσταση του δικτύου θα ξεκινήσει αυτόματα.
Αν η τηλεόραση έχει συνδεθεί ήδη, μεταβείτε στο βήμα 4.
- Στο μενού
4
άλλης τηλεόρασης και πατήστε OK. Αν έχετε αρκετές
τηλεοράσεις στο σπίτι σας, μπορεί να θέλετε να αλλάξετε το
όνομα της άλλης τηλεόρασης. Μπορείτε να κάνετε αυτήν την
ενέργεια στην ίδια την τηλεόραση.
- Επιλέξτε τι θέλετε να παρακολουθήσετε από την άλλη
5
τηλεόραση . . .
• για να παρακολουθήσετε το κανάλι της άλλης τηλεόρασης
που προβάλλεται τη συγκεκριμένη στιγμή, επιλέξτε
και πατήστε OK.
κανάλι
• για να ανοίξετε τη λίστα καναλιών της άλλης τηλεόρασης,
επιλέξτε
• για να ανοίξετε τη λίστα των δορυφορικών καναλιών της
άλλης τηλεόρασης, επιλέξτε
πατήστε (δεξί).
• για να ανοίξετε τη λίστα των εγγραφών* στην άλλη
Περιήγηση δικτύου
Παρακολ τηλεόρασης
, ακόμα και όταν είναι σε
και πατήστε OK.
, επιλέξτε το όνομα της
και πατήστε (δεξί).
Παρακολούθηση δορυφ.
SOURCES
, επιλέξτε
Τρέχον
και
73

τηλεόραση, επιλέξτε
(δεξί).
• μπορείτε να αλλάξετε κανάλια με τα πλήκτρα
. Δεν μπορείτε να αλλάξετε κανάλια όταν η άλλη
-
τηλεόραση κάνει εγγραφή, βρίσκεται στη λειτουργία
προσωρινής διακοπής ή χρησιμοποιείτε το Skype.
* Για να ενεργοποιήσετε την άλλη τηλεόραση από την
κατάσταση αναμονής ή για να παρακολουθήσετε τις
εγγραφές της από έναν συνδεδεμένο σκληρό δίσκο (HDD), ο
αριθμός τύπου και των δύο τηλεοράσεων πρέπει να
τελειώνει σε οκτώ, π.χ. (μέγεθος οθόνης)
Παρακολούθηση δορυφ.
και πατήστε
PFLxxx8
+
.
και
Όνομα τηλεόρασης
Για να αλλάξετε το όνομα της τηλεόρασης . . .
Πατήστε >
τηλεόρασ
.
Ρύθμιση
>
Ρυθμίσεις δικτύου
>
Όνομα δικτ
74

21
Κοινή χρήση…
Με το πλήκτρο
τηλεχειριστηρίου, μπορείτε να μοιραστείτε το όνομα του
καναλιού και του προγράμματος που παρακολουθείτε ή τη
διεύθυνση της τοποθεσίας που έχετε επισκεφτεί στο Internet.
Μπορείτε επίσης να μοιράζεστε τον τίτλο και τις
πληροφορίες ενός προγράμματος που έχετε επιλέξει στον
Οδηγό προγράμματος ή το όνομα και το εικονίδιο μιας
εφαρμογής του Smart TV. Μπορείτε να μοιραστείτε όλες
αυτές πληροφορίες στο Facebook, στο Twitter ή σε
οποιοδήποτε κοινωνικό δίκτυο που είναι διαθέσιμο στις
σελίδες εφαρμογών του Smart TV.
Η τηλεόραση πρέπει να είναι συνδεδεμένη στο Internet.
Για να μοιραστείτε το πρόγραμμα που παρακολουθείτε ή που
έχετε επιλέξει τη συγκεκριμένη στιγμή…
1 - Πατήστε για να ανοίξετε το μενού
2 - Επιλέξτε το κοινωνικό δίκτυο στο οποίο θέλετε να
μοιραστείτε την πληροφορία και πατήστε OK.
3 - Η τηλεόραση θα ανοίξει τη διαδικτυακή τοποθεσία του
κοινωνικού δικτύου. Ανάλογα με το κοινωνικό δίκτυο που
έχετε επιλέξει, μπορείτε να δημοσιεύσετε, να στείλετε ή να
εισαγάγετε ένα μήνυμα.
Κοινή χρήση
στην πίσω πλευρά του
Κοινή χρήση
.
75

22
Σε άλλες τηλεοράσεις Philips
Εφαρμογή MyRemote
22.1
Πληροφορίες για την εφαρμογή
MyRemote
Τι μπορεί να κάνει αυτή η εφαρμογή
Η εφαρμογή MyRemote και αυτή η τηλεόραση προσφέρουν
τις εξής λειτουργίες . . .
•
SimplyShare
από το smartphone ή το tablet σας
•
Χειριστήριο
σας ως τηλεχειριστήριο της τηλεόρασης
•
Οδηγός TV
τηλεόρασης και επιλέξτε το κανάλι που θέλετε
•
Εγγραφή MyRemote
Οδηγό προγράμματος με το smartphone ή το tablet σας
•
Wi-Fi smart screen
κανάλι στο smartphone ή στο tablet σας
Η εφαρμογή MyRemote v4.x είναι διαθέσιμη για συσκευές
iPhone, iPad και Android™. Οι λειτουργίες της εφαρμογής
MyRemote μπορεί να διαφέρουν ανάλογα με την έκδοση και
το λειτουργικό σύστημα της φορητής συσκευής.
Είναι δωρεάν
- μοιραστείτε φωτογραφίες, μουσική και βίντεο
- χρησιμοποιήστε το smartphone ή το tablet
- συμβουλευτείτε το πρόγραμμα της
- προγραμματίστε μια εγγραφή στον
- παρακολουθήστε ένα τηλεοπτικό
Η εφαρμογή MyRemote με άλλες τηλεοράσεις
Μπορείτε να χρησιμοποιήσετε την εφαρμογή MyRemote με
μοντέλα τηλεοράσεων Philips που έχουν κατασκευαστεί από
το 2009 και μετά.
Αν η τηλεόρασή σας είναι μοντέλο του 2009, θα πρέπει να
αναβαθμίσετε το λογισμικό της τηλεόρασης και να
ενεργοποιήσετε το
αρκεί να ενεργοποιήσετε το JointSpace στην τηλεόραση. Τα
μοντέλα από το 2011 και μετά είναι έτοιμα για τη χρήση της
εφαρμογής MyRemote.
Για να διαπιστώσετε το έτος κατασκευής της τηλεόρασής
σας, βρείτε τον αριθμό του τύπου της συσκευής (π.χ.
xxPFLxxx4). Αν ο τελευταίος αριθμός είναι "4", τότε η
τηλεόραση είναι μοντέλο του 2009 . Αν ο τελευταίος αριθμός
είναι "5", είναι μοντέλο του 2010. Το "6" αντιστοιχεί στο 2011,
το "7" στο 2012 και το "8" στο 2013.
22.2
JointSpace
. Αν έχετε μοντέλο του 2010,
Τι χρειάζεστε
Οικιακό δίκτυο
Συνδέστε τη συσκευή σας – τηλεόραση, smartphone, tablet η
υπολογιστή – στο οικιακό σας δίκτυο για να απολαύσετε την
εφαρμογή MyRemote.
Μπορείτε να κατεβάσετε την εφαρμογή MyRemote δωρεάν.
Αν θέλετε να προσθέσετε τις λειτουργίες της δυνατότητας
Wi-Fi smart screen, ίσως υπάρχει κάποια μικρή χρέωση.
Γλώσσες
Στην εφαρμογή MyRemote διατίθενται οι εξής γλώσσες:
Αγγλικά, Γερμανικά, Γαλλικά, Ιταλικά, Ισπανικά, Πορτογαλικά,
Ολλανδικά και Ρωσικά.
Αν δεν έχετε ρυθμίσει κάποια από τις παραπάνω γλώσσες
στη κινητή σας συσκευή, ορίζονται τα αγγλικά ως γλώσσα
της εφαρμογής MyRemote.
Η εφαρμογή MyRemote βρίσκεται σε διαρκή εξέλιξη. Οι
μελλοντικές εκδόσεις θα διαθέτουν νέες λειτουργίες και θα
κυκλοφορούν σταδιακά. Να ελέγχετε τακτικά στα
καταστήματα εφαρμογών για αναβαθμίσεις της εφαρμογής
MyRemote.
Τα Apple, iPhone και iPad είναι εμπορικά σήματα της Apple
Inc., καταχωρημένα στις Η.Π.Α. και σε άλλες χώρες. Το
Android είναι εμπορικό σήμα της Google Inc.
Το Google Play είναι εμπορικό σήμα της Google Inc.
Για να συνδέσετε την τηλεόραση στο οικιακό σας δίκτυο . . .
1 - Συνδέστε το δρομολογητή δικτύου στο Internet, στην
περίπτωση που δεν είναι ήδη συνδεδεμένος (ευρυζωνική
σύνδεση στο Internet).
2 - Συνδέστε την τηλεόραση στο δρομολογητή δικτύου, είτε
ασύρματα είτε ενσύρματα.
Για περισσότερες πληροφορίες, πατήστε
και αναζητήστε την επιλογή
ενσύρματο
.
Δίκτυο, ασύρματο
Λέξεις κλειδιά
ή
Δίκτυο,
Λογισμικό διακομιστή πολυμέσων
Λογισμικό διακομιστή πολυμέσων
Αν θέλετε να δείτε φωτογραφίες ή να αναπαραγάγετε
μουσική και βίντεο από τον υπολογιστή στην τηλεόραση,
πρέπει να εγκαταστήσετε το λογισμικό διακομιστή
πολυμέσων στον υπολογιστή σας, ώστε να είναι δυνατή η
κοινή χρήση των αρχείων στο οικιακό σας δίκτυο.
Για περισσότερες πληροφορίες, πατήστε
και αναζητήστε την επιλογή
υποστηριζόμενοι
διακομιστή μέσων που είναι συμβατά με την τηλεόρασή σας.
για να δείτε τη λίστα των λογισμικών
Λέξεις κλειδιά
Διακομιστές μέσων,
76

DMR - Απόδοση ψηφιακών μέσων
DMR - Απόδοση ψηφιακών μέσων
Αν δεν είναι δυνατή η αναπαραγωγή των αρχείων
πολυμέσων στην τηλεόραση, βεβαιωθείτε ότι είναι
ενεργοποιημένη η επιλογή Απόδοση ψηφιακών μέσων
(Digitial Media Renderer, DMR). Το DMR είναι
ενεργοποιημένο ως εργοστασιακή ρύθμιση.
Για να κάνετε λήψη της εφαρμογής στη συσκευή Android,
επισκεφτείτε το Google Play και αναζητήστε την εφαρμογή
Philips MyRemote
22.4
.
App menu (μενού Εφαρμογής)
Για να ελέγξετε αν το DMR είναι ενεργοποιημένο . . .
1 - Πατήστε , επιλέξτε
2 - Επιλέξτε
3 - Επιλέξτε
.
OK
4 - Επιλέξτε
5 - Πατήστε , επανειλημμένα αν χρειαστεί, για να κλείσετε
το μενού.
Ρυθμίσεις δικτύου
Απόδοση Ψηφιακών Μέσων - DMR
Ενεργ.
Ρύθμιση
και πατήστε OK.
και πατήστε OK.
και πατήστε
OK.
και πατήστε
Όνομα δικτύου τηλεόρασης
Όνομα δικτύου τηλεόρασης
Αν διαθέτετε περισσότερες από μία τηλεοράσεις στο οικιακό
σας δίκτυο, μπορείτε να μετονομάσετε την τηλεόραση στις
Ρυθμίσεις δικτύου.
Για να μετονομάσετε την τηλεόρασή σας . . .
1 - Πατήστε , επιλέξτε
2 - Επιλέξτε
3 - Επιλέξτε
εμφανιστεί το τρέχον όνομα. Μπορείτε να χρησιμοποιήσετε
το πληκτρολόγιο στο τηλεχειριστήριο για να αλλάξετε το
όνομα δικτύου τηλεόρασης.
4 - Επιλέξτε
5 - Πατήστε , επανειλημμένα αν χρειαστεί, για να κλείσετε
το μενού.
Ρυθμίσεις δικτύου
Όνομα δικτ τηλεόρασ
Ολοκληρ
Ρύθμιση
και πατήστε OK όταν είστε έτοιμοι.
και πατήστε OK.
και πατήστε
και πατήστε OK για να
OK.
Από το App menu (μενού Εφαρμογής) του MyRemote,
μπορείτε να ξεκινάτε τις διάφορες λειτουργίες MyRemote.
Πατήστε σε μια λειτουργία για να την ανοίξετε.
Για να επιστρέψετε στο App menu (μενού Εφαρμογής),
πατήστε το κουμπί App menu στο επάνω μέρος της σελίδας.
Συμβουλές εργαλείων
Για να μάθετε τις ενέργειες που εκτελούνται με τα
συγκεκριμένα κουμπιά της εφαρμογής, πατήστε το
εικονίδιο . Οι συμβουλές εργαλείων εμφανίζονται πάνω
από τα διαθέσιμα κουμπιά.
Για να κλείσετε τις συμβουλές εργαλείων, πατήστε σε
οποιοδήποτε σημείο της οθόνης αφής.
Επιλογή συσκευής
Στο App menu (μενού Εφαρμογής) του MyRemote μπορείτε
να επιλέξετε τη συσκευή, π.χ. αυτήν την τηλεόραση, με την
οποία θέλετε να χρησιμοποιήσετε όλες τις λειτουργίες της
εφαρμογής. Πατήστε το κουμπί
πάνω δεξιά γωνία του App menu (μενού Εφαρμογής).
Μπορείτε να ελέγξετε τη συμβατότητα της εφαρμογής
MyRemote με άλλα προϊόντα Philips στη σελίδα ηλεκτρονικής
υποστήριξης του προϊόντος σας, στη διεύθυνση
www.philips.com/support. Επίσης, βεβαιωθείτε ότι το προϊόν
σας είναι ενημερωμένο με το πιο πρόσφατο λογισμικό.
22.5
Επιλογή συσκευής
στην
22.3
Λήψη εφαρμογής
Για λήψη της εφαρμογής MyRemote στο smartphone ή το
tablet σας . . .
Apple iPhone
Για να κάνετε λήψη της εφαρμογής στο iPhone, επισκεφτείτε
το Apple App Store και αναζητήστε την εφαρμογή
MyRemote
Apple iPad
Για να κάνετε λήψη της εφαρμογής στο iPad, επισκεφτείτε το
Apple App Store και αναζητήστε την εφαρμογή
MyRemote HD
Google Play
Philips
.
Philips
.
Λειτουργίες της εφαρμογής
SimplyShare
Με τη λειτουργία
πολυμέσων (φωτογραφίες, μουσική και βίντεο) από μια
συσκευή του οικιακού σας δικτύου στην άλλη.*
Για να ανοίξετε το SimplyShare στην εφαρμογή MyRemote,
πατήστε το κουμπί
Εφαρμογής).
Επιλογή συσκευής για αποστολή αρχείων πολυμέσων
1 - Πατήστε τη λευκή γραμμή στο επάνω μέρος για να
ανοίξετε τη λίστα με τις διαθέσιμες συσκευές του δικτύου
σας.
2 - Πατήστε μια συσκευή στη λίστα.
Επιλογή συσκευής για αναπαραγωγή αρχείων πολυμέσων
1 - Πατήστε τη λευκή γραμμή στο κάτω μέρος για να
77
SimplyShare
SimplyShare
μπορείτε να στείλετε αρχεία
στο App menu (μενού
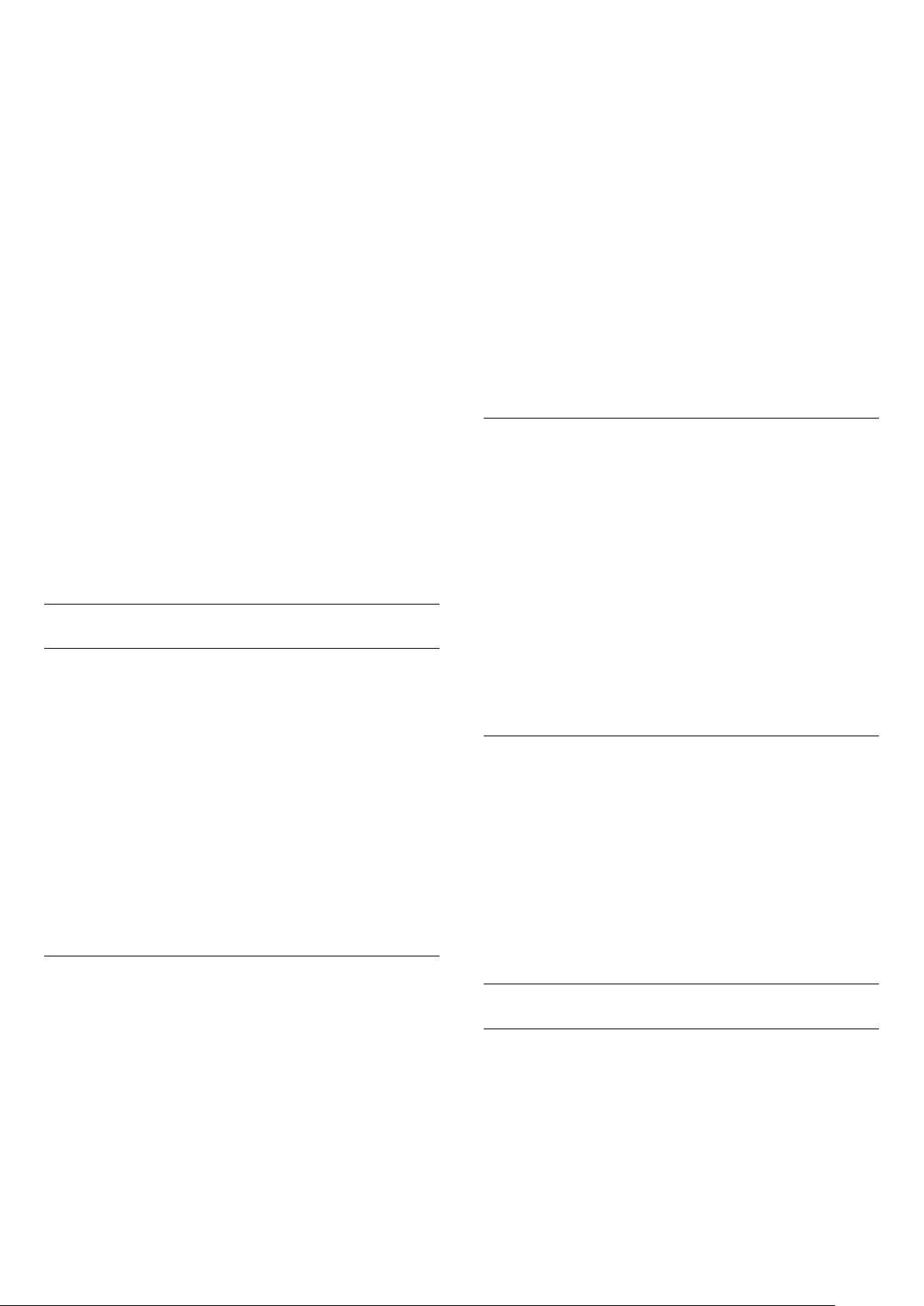
ανοίξετε τη λίστα με τις διαθέσιμες συσκευές του δικτύου
σας.
2 - Πατήστε μια συσκευή στη λίστα.
Επιλογή αρχείου πολυμέσων
Μερικές συσκευές που στέλνουν αρχεία, τα οργανώνουν
κατά τύπο μέσου. Σε αυτήν την περίπτωση, μπορείτε να
διαλέξετε τον τύπο του μέσου που αναζητάτε:
ή
Βίντεο
1 - Πατήστε τον τύπο των αρχείων πολυμέσων που ψάχνετε.
2 - Στη λίστα, πατήστε το τραγούδι, το βίντεο ή τη
φωτογραφία που θέλετε να αναπαραγάγετε στη συσκευή που
έχετε επιλέξει.
Συμβατές μορφές αρχείων πολυμέσων
Η τηλεόρασή σας μπορεί να αναπαραγάγει μια μεγάλη γκάμα
μορφών αρχείων πολυμέσων.
Μουσική
.
Φωτογραφίες
το μενού.
Σύνδεση με την τηλεόραση
Για να συνδέσετε το smartphone ή το tablet σας με τον
Οδηγό προγράμματος της τηλεόρασης . . .
1 - Πατήστε
,
ανοίξετε τον Οδηγό TV στην τηλεόραση.
2 - Πατήστε το πλήκτρο (κίτρινο) για να ανοίξετε τη λίστα
με τις φορητές συσκευές που έχουν εντοπιστεί.
3 - Επιλέξτε
για να δείτε τον κωδικό της σύνδεσης.
4 - Στη φορητή συσκευή, ξεκινήστε την εφαρμογή MyRemote
και πατήστε το κουμπί
σελίδας.
5 - Πατήστε το στοιχείο
6 - Εισαγάγετε τον κωδικό για τη σύνδεση.
TV GUIDE
Σύνδεση φορητής συσκευής
στο τηλεχειριστήριο για να
και πατήστε
Ρύθμιση
στο μενού της αρχικής
Οδηγός TV
.
OK
Για περισσότερες πληροφορίες, πατήστε
και αναζητήστε την επιλογή
* Μπορείτε να ελέγξετε τη συμβατότητα της εφαρμογής
MyRemote με συγκεκριμένα προϊόντα Philips στη σελίδα
ηλεκτρονικής υποστήριξης του προϊόντος σας, στη
διεύθυνση www.philips.com/support. Μπορείτε, επίσης, να
βεβαιωθείτε ότι το προϊόν Philips είναι ενημερωμένο με το
πιο πρόσφατο λογισμικό.
Μορφές αναπαραγωγής
Λέξεις κλειδιά
.
Οδηγός προγράμματος
Τι χρειάζεστε
Για να δείτε τον Οδηγό προγράμματος της τηλεόρασης στο
smartphone ή στο tablet σας . . .
• πρέπει να υπάρχει Οδηγός προγράμματος με πληροφορίες
καναλιών και προγραμμάτων στην τηλεόραση
• οι πληροφορίες του Οδηγού προγράμματος πρέπει να
προέρχονται από το Internet
• ο Οδηγός προγράμματος της τηλεόρασης πρέπει να είναι
συνδεδεμένος με το smartphone ή το tablet
Για περισσότερες πληροφορίες σχετικά με τον Οδηγό
προγράμματος, πατήστε
την επιλογή
Οδηγός TV
Λέξεις κλειδιά
.
και αναζητήστε
Χρήση του Οδηγού προγράμματος
Με τη λειτουργία του Οδηγού προγράμματος, μπορείτε να
εμφανίσετε τον Οδηγό προγράμματος της τηλεόρασης στο
smartphone ή στο tablet σας, για να δείτε το πρόγραμμα της
τηλεόρασης και να διαβάσετε τις σχετικές πληροφορίες.
Ακόμα, μπορείτε να πατήσετε τον τίτλο ενός προγράμματος
για να μεταφερθείτε απευθείας στο επιλεγμένο κανάλι.
Για να ανοίξετε τον Οδηγό προγράμματος, πατήστε το
κουμπί TV guide (Οδηγού προγράμματος) στο App menu
(μενού Εφαρμογής) του MyRemote.
Την πρώτη φορά που θα πατήσετε το κουμπί του Οδηγού
προγράμματος, θα σα ζητηθεί να συνδέσετε το tablet με την
τηλεόραση, αν δεν το έχετε κάνει ήδη.
Χειριστήριο
Με τη λειτουργία
MyRemote, μπορείτε να μετατρέψετε το smartphone ή το
tablet σας σε πλήρες τηλεχειριστήριο για την τηλεόρασή σας.
Πατήστε το κουμπί
(ή τη συσκευή αναπαραγωγής Blu-ray Disc ή το home cinema
της Philips) που θέλετε να χειριστείτε.
Πατήστε το εικονίδιο της συσκευής για να εμφανίσετε το
τηλεχειριστήριό της.
Χειριστήριο
Control
στο μενού της εφαρμογής
για να επιλέξετε την τηλεόραση
Ρύθμιση
Για να ανοίξετε τον Οδηγό προγράμματος στο smartphone ή
στο tablet σας, ο Οδηγός προγράμματος πρέπει να είναι
συνδεδεμένος με την φορητή συσκευή σας.
Επίσης, ελέγξτε αρχικά αν ο Οδηγός προγράμματος στην
τηλεόρασή σας ενημερώνεται από το Internet.
1 - Πατήστε , επιλέξτε
2 - Επιλέξτε
3 - Επιλέξτε
4 - Πατήστε , επανειλημμένα αν χρειαστεί, για να κλείσετε
Ρυθμίσεις τηλεόρασης
Από το Internet
Ρύθμιση
και πατήστε OK.
>
Γενικά
και πατήστε OK.
>
Οδηγ προγρ
Wi-Fi Smart Screen
Τι χρειάζεστε
Με τη λειτουργία
παρακολουθήσετε ένα ψηφιακό τηλεοπτικό κανάλι από την
τηλεόραση στο smartphone ή tablet σας. Αν χρησιμοποιείτε
.
λειτουργικό σύστημα Android, μπορείτε να προβάλετε μόνο
τηλεοπτικά κανάλια χωρίς περιορισμό.
Τι χρειάζεστε
78
Wi-Fi smart screen
, μπορείτε να
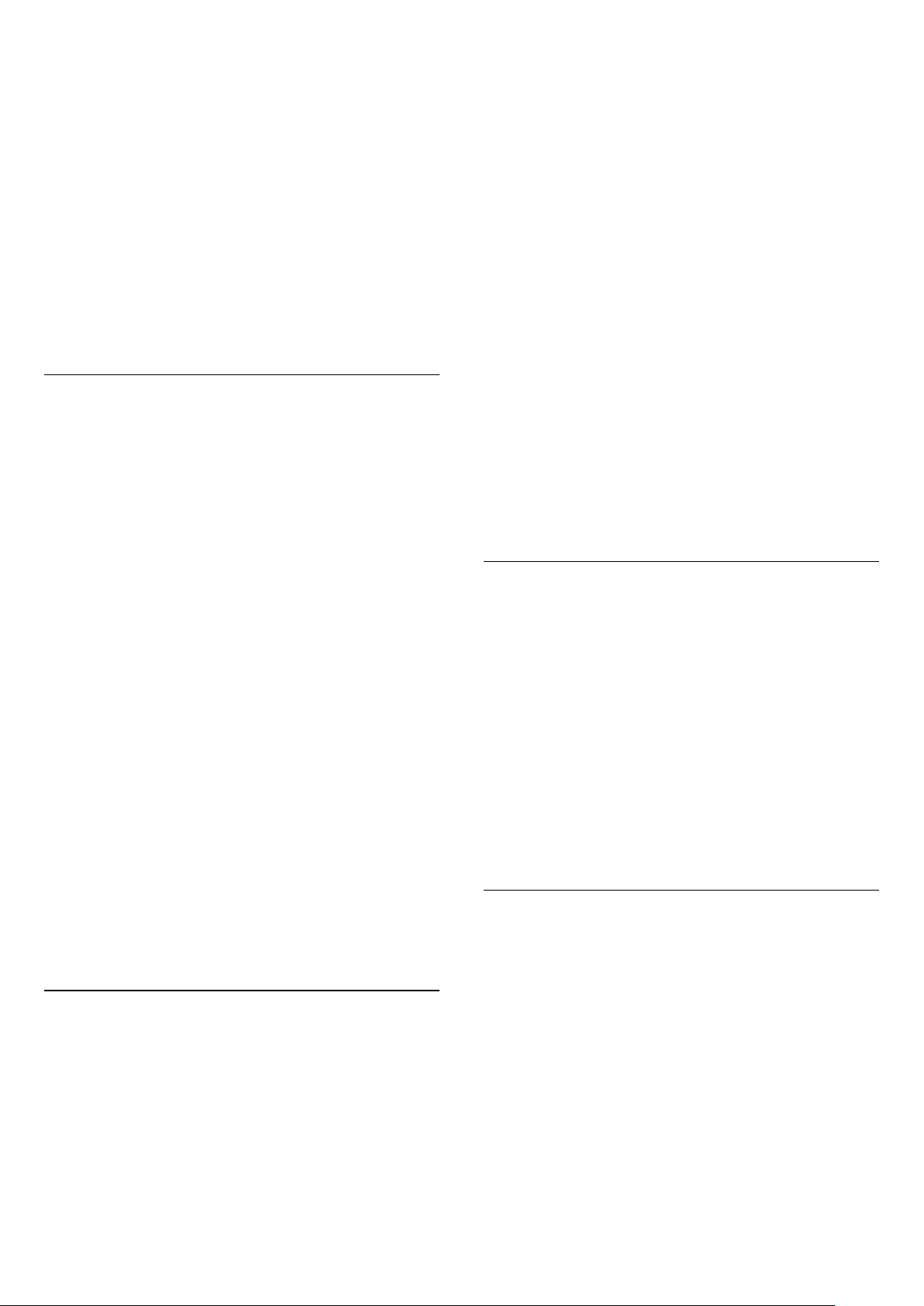
Για να παρακολουθήσετε τηλεόραση στο smartphone ή στο
tablet σας . . .
• πρέπει να έχετε εγκατεστημένα ψηφιακά τηλεοπτικά
κανάλια στην τηλεόρασή σας (τα κανάλια που
παρακολουθείτε με τη λειτουργία "Παρακολ τηλεόρασης")
• η τηλεόραση πρέπει να είναι ενεργοποιημένη
• το οικιακό σας δίκτυο πρέπει να είναι ασφαλές δίκτυο.
Ασφαλίστε το δίκτυό σας με ρυθμίσεις
ρυθμίστε το χρησιμοποιώντας
• θα πρέπει να έχετε ενεργοποιήσει τη ρύθμιση
. Πατήστε >
screen
smart screen
Αγορά της λειτουργίας Wi-Fi smart screen
Πώς θα την προμηθευτείτε
Επιλέξτε
Εφαρμογής) για να ανοίξετε τη λειτουργία. Αν δεν την έχετε
προμηθευτεί ακόμη, θα σας ζητηθεί να την αγοράσετε μέσω
Διαδικτύου. Αφού γίνει η αγορά, η λειτουργία
screen
παρακολουθείτε τηλεόραση.
Γονική διαβάθμιση
Ορισμένοι ψηφιακοί σταθμοί εκπομπής έχουν εφαρμόσει
διαβαθμίσεις στα προγράμματά τους. Όταν η διαβάθμιση
είναι ίση ή υψηλότερη από αυτή που έχετε ορίσει ανάλογα με
την ηλικία του παιδιού σας, το πρόγραμμα κλειδώνεται. Για
να ξεκλειδώσετε το πρόγραμμα και να το παρακολουθήσετε,
θα χρειαστείτε έναν
Για να ενεργοποιήσετε το
διαβάθμιση), πατήστε το κουμπί
menu (μενού Εφαρμογής). Ενεργοποιήστε την επιλογή
Parental rating
και ορίστε την ηλικία. Η γονική διαβάθμιση στην εφαρμογή
MyRemote επηρεάζει την παρακολούθηση τηλεόρασης από
το smartphone ή το tablet και όχι από την τηλεόραση.
Αν ξεχάσετε τον κωδικό PIN, θα πρέπει να
επανεγκαταστήσετε την εφαρμογή MyRemote από το
κατάστημα των εφαρμογών. Στη σελίδα από όπου
προμηθευτήκατε τη Wi-Fi smart screen, μπορείτε να
ανακτήσετε αυτήν την αγορά σας δωρεάν.
Παρακολούθηση καναλιού τηλεόρασης
Για να παρακολουθήσετε ένα τηλεοπτικό κανάλι
χρησιμοποιώντας τη λειτουργία Wi-Fi smart screen, πατήστε
Wi-Fi smart screen
λειτουργία Wi-Fi smart screen θα προβάλει το τηλεοπτικό
κανάλι που προβάλλεται εκείνη την ώρα στην τηλεόραση. Αν
η τηλεόραση λειτουργεί με συνδεδεμένη συσκευή, θα πρέπει
να επαναφέρετε την τηλεόραση στην επιλογή
τηλεόρασης
.
Wi-Fi smart screen
ανοίγει αυτόματα και μπορείτε να αρχίσετε να
(Γονική διαβάθμιση), ρυθμίστε τον κωδικό PIN
ή στην
Ρύθμιση
κωδικό PIN
στο
App menu
Παρακολούθηση δορυφ.
WPS
>
στο αρχικό
Parental rating
WEP, WPA
Ρυθμίσεις δικτύου
App menu
.
(Γονική
(Ρύθμιση) στο App
Setup
(μενού Εφαρμογής). Η
ή
WPA2
Wi-Fi smart
>
Wi-Fi
(μενού
Wi-Fi smart
Παρακολ
(εφόσον είναι
διαθέσιμος ενσωματωμένος δορυφορικός δέκτης).
Αλλαγή καναλιών τηλεόρασης
Για να αλλάξετε τηλεοπτικά κανάλια, μετακινήστε την οθόνη
αφής του smartphone ή του tablet σας. Μετακινήστε την προς
τα δεξιά για να δείτε το προηγούμενο κανάλι ή προς τα
αριστερά για να δείτε το επόμενο. Η σειρά των καναλιών
ακολουθεί τη σειρά στη λίστα των καναλιών της τηλεόρασης.
ή
Μπορείτε επίσης να χρησιμοποιήσετε τη
για να αναζητάτε και να μεταφέρεστε σε τηλεοπτικά κανάλια.
Pause TV και εγγραφή
Αν διακόψετε προσωρινά την τηλεοπτική αναμετάδοση στην
τηλεόραση ή αρχίσετε την εγγραφή μιας εκπομπής στην
τηλεόραση (σε συνδεδεμένο σκληρό δίσκο USB), η
λειτουργία Wi-Fi smart screen θα σταματήσει.
Ήχος
Ο ήχος που συνοδεύει το τηλεοπτικό κανάλι είναι
μονοφωνικός.
Υπότιτλοι
Η λειτουργία Wi-Fi smart screen δεν υποστηρίζει υπότιτλους.
Γραμμή καναλιών
Για να μεταβείτε σε ένα κανάλι που απέχει πιο πολύ στη
λίστα καναλιών της τηλεόρασης, μπορείτε να
χρησιμοποιήσετε τη
Για να χρησιμοποιήσετε τη
φορά στο κέντρο της οθόνης αφής. Στο κάτω μέρος της
οθόνης εμφανίζεται η γραμμή καναλιών, μαζί με τη
εργαλείων
μετακινηθείτε στη γραμμή καναλιών και να αναζητήσετε
κάποιο συγκεκριμένο τηλεοπτικό κανάλι.
Για να περάσετε σε συγκεκριμένο τηλεοπτικό κανάλι,
πατήστε μία φορά στο εικονίδιο του καναλιού.
Για να κλείσετε τη γραμμή καναλιών και τη γραμμή
εργαλείων, πατήστε ξανά στο κέντρο της οθόνης.
Γραμμή εργαλείων
Από τη γραμμή εργαλείων της λειτουργίας Wi-Fi smart screen
μπορείτε να επιλέξετε τη μορφή της εικόνας, να επιλέξετε τη
λίστα τηλεοπτικών και δορυφορικών καναλιών (αν είναι
διαθέσιμα στην τηλεόραση), να ανοίξετε τις συμβουλές
εργαλείων ή να θέσετε την τηλεόραση σε κατάσταση
αναμονής.
Για να εμφανιστεί η
στο κέντρο της οθόνης αφής. Η γραμμή εργαλείων
εμφανίζεται στο επάνω μέρος της οθόνης, μαζί με τη γραμμή
καναλιών.
Για να κλείσετε τη γραμμή εργαλείων και τη γραμμή
καναλιών, πατήστε ξανά στο κέντρο της οθόνης.
Κουμπί App menu (μενού Εφαρμογής)
στο επάνω μέρος της οθόνης. Μπορείτε να
γραμμή καναλιών
γραμμή εργαλείων
γραμμή καναλιών
.
γραμμή καναλιών
, πατήστε μία φορά
, πατήστε μία
γραμμή
79

Για να επιστρέψετε στο μενού της εφαρμογής MyRemote,
πατήστε το κουμπί
App menu
(μενού Εφαρμογής).
Αλλαγή κλίμακας
Για να αλλάξετε την κλίμακα της εικόνας για να χωράει ή για
να γεμίζει την οθόνη, πατήστε το κουμπί
για να εναλλάξετε τις ρυθμίσεις μεταξύ ολόκληρης οθόνης ή
προσαρμογής.
Τηλεόραση ή δορυφόρος
Αν έχετε ενσωματωμένο δορυφορικό δέκτη στην τηλεόρασή
σας, μπορείτε να επιλέξετε τη λίστα καναλιών από την
Παρακολούθηση TV
κουμπί δείχνει ποια είναι η τρέχουσα επιλεγμένη λίστα
καναλιών.
Για να αλλάξετε την τρέχουσα επιλεγμένη λίστα καναλιών,
πατήστε το κουμπί και πατήστε
για να επιλέξετε τη λίστα καναλιών που θέλετε. Αν δεν
διαθέτετε ενσωματωμένο δορυφορικό δέκτη, δεν υπάρχει
κουμπί επιλογής.
ή από την
Προβολή δορυφορ
Τηλεόραση
Αλλαγή κλίμακας
. Το
ή
Δορυφόρος
80

23
Ρυθμίσεις
23.1
Μενού Ρύθμιση
Γρήγορες ρυθμίσεις εικόνας
Με τις
Γρήγορες ρυθμίσεις εικόνας
βασικές σας προτιμήσεις για τις εικόνες με λίγα εύκολα
βήματα. Οι ρυθμίσεις σας αποθηκεύονται στο μενού
εικόνας
ρυθμίσεις, μπορείτε να επιστρέψετε στις δικές σας
προτιμήσεις. Μπορείτε να ορίσετε ξεχωριστά την
προτιμώμενη ρύθμιση εικόνας για κάθε δραστηριότητα της
τηλεόρασης και των συνδεδεμένων συσκευών.
Για να επιστρέψετε στην προτιμώμενη ρύθμιση εικόνας ενώ
παρακολουθείτε ένα τηλεοπτικό κανάλι, πατήστε
OPTIONS
Προσωπικός
Για να ορίσετε γρήγορες ρυθμίσεις εικόνας . . .
1 - Πατήστε , επιλέξτε δραστηριότητα ή συνδεδεμένη
συσκευή (ή τη σύνδεσή της) και πατήστε OK.
2 - Πατήστε ξανά , επιλέξτε
3 - Επιλέξτε
Ακολουθήστε τα βήματα μέχρι τέλος. Η δραστηριότητα ή η
σύνδεση θα έχει τις προσωπικές σας προτιμήσεις.
Για περισσότερες πληροφορίες, πατήστε Λέξεις κλειδιά
και αναζητήστε την επιλογή
-
Προσωπικό
και επιλέξτε διαδοχικά
.
Γρήγορες ρυθμίσεις εικόνας
. Αν αλλάξουν κάποια στιγμή οι
, μπορείτε να ορίζετε τις
Στυλ εικόνας
Ρύθμιση
Στυλ εικόνας
και πατήστε OK.
και πατήστε OK.
.
Στυλ
και
Κανάλι, ενημέρωση
ή
Κανάλια, επανεγκατάσταση
.
Ρυθμίσεις καναλιών
Στο μενού
γλώσσα της προτίμησής σας ή να ενεργοποιήσετε τη γενική
πρόσβαση για ανθρώπους με προβλήματα ακοής ή όρασης.
Μπορείτε να ρυθμίσετε διαβάθμιση ηλικίας για να εμποδίζετε
τα παιδιά να βλέπουν διαβαθμισμένα προγράμματα και να
ορίσετε ή να αλλάξετε τον κωδικό κλειδώματος για παιδιά.
Μπορείτε να ενεργοποιήσετε την αυτόματη ενημέρωση
καναλιών, να κάνετε μια δοκιμή ψηφιακής λήψης ή να
εγκαταστήσετε αναλογικά κανάλια με μη αυτόματο τρόπο.
Γλώσσες
Πατήστε
Γλώσσα ήχου
Γενική πρόσβαση
Πατήστε
Γενική πρόσβαση
όρασης ή ακοής.
Εγκατάσταση καναλιών
Πατήστε
Αυτόματη ενημέρωση καναλιού
καναλιού
εγκατάσταση
DVB
Κλείδωμα για παιδιά
Πατήστε
Κλείδ. για παιδιά
Ρυθμίσεις καναλιών
Λέξεις κλειδιά
ή
Υπότιτλοι
Λέξεις κλειδιά
για ρυθμίσεις χρηστών με προβλήματα
Λέξεις κλειδιά
. Επίσης, αναζητήστε την επιλογή
για να εγκαταστήσετε αναλογικά κανάλια ή την
για να ενεργοποιήσετε τη σύνδεση της κεραίας.
Λέξεις κλειδιά
.
μπορείτε να ρυθμίσετε τη
και αναζητήστε την επιλογή
.
και αναζητήστε την επιλογή
και αναζητήστε την επιλογή
ή
Μήνυμα ενημέρωσης
Χειροκίνητη
και αναζητήστε την επιλογή
Ρυθμίσεις τηλεόρασης
Στο μενού
τις επιλογές για την
Στις
ρυθμίσεων όπως η
ύπνου
πρόσβαση
Για περισσότερες πληροφορίες, πατήστε
και αναζητήστε το θέμα που θέλετε
Ρυθμίσεων τηλεόρασης
, το 3D, τον
εικόνα
Γενικές ρυθμίσεις
, ο
χρονοδιακόπτης απενεργοποίησης
και άλλες.
περιλαμβάνεται μια συλλογή
γλώσσα μενού
μπορείτε να ορίσετε όλες
και το
ήχο
, ο
χρονοδιακόπτης
Ambilight
, η
γενική
Λέξεις κλειδιά
Αναζήτηση καναλιών
Με την
τρέχουσα λίστα καναλιών, στην οποία θα προστεθούν και
όσα νέα κανάλια βρεθούν. Μπορείτε επίσης να
επανεγκαταστήσετε όλα τα κανάλια. Η ενημέρωση ή η
επανεγκατάσταση καναλιών μπορεί να χρειαστεί κάποια
ώρα.
Πατήστε
Αναζήτηση καναλιών
Λέξεις κλειδιά
, μπορείτε να ενημερώσετε την
και αναζητήστε την επιλογή
Αναζήτηση δορυφόρου
.
Πατήστε
Δορυφόρος, εγκατάσταση
Λέξεις κλειδιά
και αναζητήστε την επιλογή
.
Ρυθμίσεις δορυφόρου
Γλώσσες
Πατήστε
επιλογή
Εγκατάσταση καναλιών
Πατήστε
επιλογή Δορυφόρος, αυτόματη ενημέρωση
καναλιού
Δορυφόρος, επιλογές αυτόματης ενημέρωσης
Κλείδωμα για παιδιά
Λέξεις κλειδιά
Γλώσσα ήχου
και αναζητήστε την
ή
Υπότιτλοι
.
Λέξεις κλειδιά και αναζητήστε την
ή
Δορυφόρος, μήνυμα ενημέρωσης καναλιού
.
ή
81

Πατήστε
Δορυφόρος, κλείδωμα καναλιού
Λέξεις κλειδιά
και αναζητήστε την επιλογή
2 - Επιλέξτε
.
Τα διαθέσιμα στυλ εικόνας είναι τα εξής . . .
Στυλ εικόνας
και πατήστε OK.
Σύνδεση σε δίκτυο
Πατήστε
Δίκτυο, ασύρματο
Λέξεις κλειδιά
ή
και αναζητήστε την επιλογή
Δίκτυο, ενσύρματο
Ρυθμίσεις δικτύου
Πατήστε
Δίκτυο, ρυθμίσεις
Λέξεις κλειδιά
.
και αναζητήστε την επιλογή
Ενημέρωση λογισμικού
Πατήστε
επιλογή
ενημέρωση μέσω USB
Λέξεις κλειδιά
Λογισμικό, ενημέρωση μέσω Internet
και αναζητήστε την
.
Ρυθμίσεις λογισμικού
•
Προσωπικό
ρυθμίσεις εικόνας
•
Ζωντανό
•
Φυσικό
•
.
ή
Λογισμικό,
Ταινία
•
Εξοικονόμηση ενέργειας
ενέργειας
•
Τυπικό
•
Φωτογραφία
Οι ρυθμίσεις σας
Αν προσαρμόσετε κάποια ρύθμιση εικόνας, οι επιλογές σας
θα αποθηκευτούν για το τρέχον στυλ εικόνας.
Για να επαναφέρετε τις αρχικές τιμές ενός στυλ εικόνας . . .
1 - Πατήστε , επιλέξτε
2 - Επιλέξτε
και επιλέξτε το στυλ που θέλετε να επαναφέρετε.
3 - Πατήστε
αρχικές ρυθμίσεις.
Για περισσότερες πληροφορίες σχετικά με την προσαρμογή
συγκεκριμένων ρυθμίσεων, πατήστε
αναζητήστε την επιλογή
- Οι προτιμήσεις που ρυθμίζετε στις Γρήγορες
- Ιδανικό για προβολή στη διάρκεια της ημέρας
- Ρυθμίσεις φυσικής εικόνας
- Ιδανικό για την παρακολούθηση ταινιών
- Ρυθμίσεις για την εξοικονόμηση
- Τυπικές εργοστασιακές ρυθμίσεις
- Ιδανικό για προβολή φωτογραφιών
Ρύθμιση
Ρυθμίσεις τηλεόρασης
Επαναφ στυλ
Εικόνα
και πατήστε OK.
>
. Το στυλ επανέρχεται στις
.
>
Εικόνα
Λέξεις κλειδιά
Στυλ εικόνας
και
Πατήστε
επιλογή
Λέξεις κλειδιά
Λογισμικό, τρέχουσα έκδοση
και αναζητήστε την
.
Παρακολούθηση επιδείξεων
Με την
παρακολουθήσετε μερικά βίντεο επίδειξης σχετικά με
ορισμένες λειτουργίες ποιότητας εικόνας που διαθέτει η
τηλεόραση.
Active Control
Η τηλεόραση παρακολουθεί την ποιότητα της εισερχόμενης
εικόνας, το ρυθμό των κινήσεων στην εικόνα, τις πιο
φωτεινές ή σκοτεινές σκηνές και τις συνθήκες φωτισμού στο
δωμάτιο. Με βάση τις τιμές αυτές, η τηλεόραση ρυθμίζει την
εικόνα για βέλτιστη απόδοση.
23.2
Προβολή επιδείξεων
στο μενού
Ρύθμιση
, μπορείτε να
Εικόνας
Στυλ εικόνας
Για εύκολη προσαρμογή της εικόνας, μπορείτε να επιλέξετε
μια προεπιλεγμένη ρύθμιση, χρησιμοποιώντας την επιλογή
Στυλ εικόνας
1 - Ενώ παρακολουθείτε ένα τηλεοπτικό κανάλι,
πατήστε για να ανοίξετε το μενού.
.
Ζωντανό
Αν κάθε φορά που ενεργοποιείτε την τηλεόραση, το στυλ
εικόνας επανέρχεται στη ρύθμιση
τοποθεσία της τηλεόρασης έχει ρυθμιστεί στην επιλογή
Κατάστημα
προώθηση τηλεοράσεων σε εμπορικά καταστήματα).
Για να ρυθμίσετε την τηλεόραση για χρήση στο Σπίτι . . .
1 - Πατήστε , επιλέξτε
2 - Επιλέξτε
>
Τοποθεσία
3 - Επιλέξτε
4 - Πατήστε , επανειλημμένα αν χρειαστεί, για να κλείσετε
το μενού.
5 - Απενεργοποιήστε την τηλεόραση και ενεργοποιήστε την
ξανά.
Ζωντανό
(πρόκειται για μια ρύθμιση κατάλληλη για
Ρύθμιση
Ρυθμίσεις τηλεόρασης
και πατήστε OK.
και πατήστε OK.
Σπίτι
και πατήστε OK.
>
, τότε η
Γενικές ρυθμίσεις
Ρυθμίσεις εικόνας
Χρώμα
Με τη ρύθμιση
κορεσμό των χρωμάτων της εικόνας.
Για να προσαρμόσετε το χρώμα . . .
1 - Πατήστε , επιλέξτε
2 - Επιλέξτε
3 - Πατήστε (δεξί) και προσαρμόστε την τιμή με το
πλήκτρο (πάνω) ή (κάτω).
4 - Πατήστε , επανειλημμένα αν χρειαστεί, για να κλείσετε
Χρώμα
Ρυθμίσεις τηλεόρασης
, μπορείτε να προσαρμόσετε τον
Ρύθμιση
και πατήστε OK.
>
Εικόνα
>
Χρώμα
.
82

το μενού.
Αντίθεση
Με τη ρύθμιση
Αντίθεση
, μπορείτε να προσαρμόσετε την
αντίθεση της εικόνας. Αν βλέπετε εικόνες 3D, η
συγκεκριμένη ρύθμιση ορίζεται σε
Αντίθεση 3D
.
Για να προσαρμόσετε την αντίθεση . . .
1 - Πατήστε , επιλέξτε
2 - Επιλέξτε
Ρυθμίσεις τηλεόρασης
Ρύθμιση
και πατήστε OK.
>
Εικόνα
>
Αντίθεση
.
3 - Πατήστε (δεξί) και προσαρμόστε την τιμή με το
πλήκτρο (πάνω) ή (κάτω).
4 - Πατήστε , επανειλημμένα αν χρειαστεί, για να κλείσετε
το μενού.
Προσαρμοσμένη θερμοκρασία χρώματος
. Οι ρυθμίσεις
"Θερμοκρασία χρωμ" και "Προσαρμοσμένη θερμοκρασία
χρώματος" πρέπει να χρησιμοποιούνται από έμπειρους
χρήστες.
Για να επιλέξετε μια προεπιλεγμένη ρύθμιση . . .
1 - Πατήστε , επιλέξτε
2 - Επιλέξτε
προχωρημένους
Ρυθμίσεις τηλεόρασης
>
Ρύθμιση
Χρώμα
3 - Πατήστε (δεξί) και επιλέξτε
και πατήστε OK.
>
Εικόνα
>
Θερμοκρασία χρώμ.
Κανονική, Θερμή
>
Για
.
ή
Ψυχρή
Αν θέλετε να ορίσετε τη δική σας ρύθμιση θερμοκρασίας
χρώματος, επιλέξτε
Προσαρμοσμένη
.
4 - Πατήστε , επανειλημμένα αν χρειαστεί, για να κλείσετε
το μενού.
Προσαρμοσμένη θερμοκρασία χρώματος
.
Ευκρίνεια
Με τη ρύθμιση
Ευκρίνεια
, μπορείτε να προσαρμόσετε το
επίπεδο ευκρίνειας των λεπτομερειών της εικόνας.
Για να προσαρμόσετε την ευκρίνεια . . .
1 - Πατήστε , επιλέξτε
2 - Επιλέξτε
Ρυθμίσεις τηλεόρασης
Ρύθμιση
και πατήστε OK.
>
Εικόνα
>
Ευκρίνεια
.
3 - Πατήστε (δεξί) και προσαρμόστε την τιμή με το
πλήκτρο (πάνω) ή (κάτω).
4 - Πατήστε , επανειλημμένα αν χρειαστεί, για να κλείσετε
το μενού.
Ρυθμίσεις εικόνας για προχωρημένους
Ρυθμίσεις χρώματος
Βελτίωση χρώματος
Με τη ρύθμιση
Βελτίωση χρώματος
, μπορείτε να βελτιώσετε
την ένταση χρώματος και τις λεπτομέρειες των φωτεινών
χρωμάτων.
Για να προσαρμόσετε το επίπεδο . . .
Με τη ρύθμιση
Προσαρμοσμένη θερμοκρασία χρώματος
,
μπορείτε να ορίσετε μια δική σας ρύθμιση θερμοκρασίας
χρώματος. Για να ορίσετε μια προσαρμοσμένη θερμοκρασία
χρώματος, επιλέξτε πρώτα
Θερμοκρασία χρωμ
για να ανοίξετε το μενού
Προσαρμοσμένη
στη ρύθμιση
"Προσαρμοσμένη θερμοκρασία χρώματος". Η
"Προσαρμοσμένη θερμοκρασία χρώματος" πρέπει να
χρησιμοποιείται από έμπειρους χρήστες.
Για να ρυθμίσετε μια προσαρμοσμένη θερμοκρασία
χρώματος . . .
1 - Πατήστε , επιλέξτε
2 - Επιλέξτε
προχωρημένους
χρώματος
Ρυθμίσεις τηλεόρασης
>
Χρώμα
.
Ρύθμιση
και πατήστε OK.
>
>
Προσαρμοσμένη θερμοκρασία
Εικόνα
>
Για
3 - Πατήστε (δεξί).
4 - Επιλέξτε μια ρύθμιση χρησιμοποιώντας τα πλήκτρα-βέλη.
(Το WP είναι το λευκό σημείο και το BL είναι η στάθμη του
μαύρου.)
5 - Πατήστε OK για επιβεβαίωση της ρύθμισης. Μπορείτε
επίσης να επιλέξετε μία από τις προεπιλεγμένες ρυθμίσεις
του μενού.
6 - Πατήστε , επανειλημμένα αν χρειαστεί, για να κλείσετε
το μενού.
1 - Πατήστε , επιλέξτε
2 - Επιλέξτε
προχωρημένους
Ρυθμίσεις τηλεόρασης
>
Χρώμα
Ρύθμιση
και πατήστε OK.
>
Εικόνα
>
Βελτίωση χρώματος
>
Για
.
3 - Πατήστε (δεξί) και
επιλέξτε
Μέγιστο, Μέτριο, Ελάχιστο
ή
Απενεργ
.
4 - Πατήστε , επανειλημμένα αν χρειαστεί, για να κλείσετε
το μενού.
Θερμοκρασία χρωμάτων
Με τη ρύθμιση
Θερμοκρασία χρώμ.
, μπορείτε να ρυθμίσετε
την εικόνα σε μια προεπιλεγμένη θερμοκρασία χρώματος.
Εναλλακτικά, μπορείτε να επιλέξετε
Προσαρμοσμένη
και να
ορίσετε μια δική σας ρύθμιση θερμοκρασίας από την επιλογή
Έλεγχος χρωμάτων ISF
Με τη ρύθμιση
Έλεγχος χρωμάτων
, ένας ειδικευμένος
τεχνικός ISF μπορεί να βαθμονομήσει την αναπαραγωγή
χρωμάτων της τηλεόρασής σας. Ο "Έλεγχος χρωμάτων"
αποτελεί ειδική ρύθμιση ISF.
Αξιοποιήστε στο έπακρο την οθόνη της τηλεόρασής σας με
τη Βαθμονόμηση ISF®. Μπορείτε να ζητήσετε από έναν
εξειδικευμένο τεχνικό βαθμονόμησης ISF να έρθει στο σπίτι
σας και να διαμορφώσει τη βέλτιστη ρύθμιση εικόνας για την
τηλεόραση. Επιπλέον, ο τεχνικός μπορεί να ρυθμίσει μια
Βαθμονόμηση ISF για το Ambilight.
Συμβουλευθείτε τον αντιπρόσωπό σας για μια Βαθμονόμηση
83

ISF της τηλεόρασής σας.
Ο τεχνικός βαθμονόμησης ISF αποθηκεύει και κλειδώνει τις
ρυθμίσεις ISF με τη μορφή 2 στυλ εικόνας. Όταν ολοκληρωθεί
η Βαθμονόμηση ISF, πατήστε
εικόνας
παρακολούθηση τηλεόρασης υπό συνθήκες έντονου
φωτισμού ή
Βαθμονόμηση ISF μπορεί να εκτελεστεί για κάθε
δραστηριότητα στο μενού Αρχικής σελίδας, π.χ.
Παρακολούθηση TV ή μια συνδεδεμένη συσκευή
αναπαραγωγής Blu-ray Disc.
Τα οφέλη της βαθμονόμησης είναι . . .
• μεγαλύτερη ευκρίνεια και καθαρότητα εικόνας
• περισσότερες λεπτομέρειες σε φωτεινά και σκούρα
τμήματα
• βαθύτερα και πιο έντονα μαύρα
• μεγαλύτερη καθαρότητα και ποιότητα χρωμάτων
• χαμηλότερη κατανάλωση ενέργειας
Ειδικές ρυθμίσεις εικόνας
Όταν επιλέγετε ISF ημέρας ή ISF νύκτας ενώ δεν έχει ακόμη
πραγματοποιηθεί Βαθμονόμηση ISF στην τηλεόραση,
διατίθενται ορισμένες ειδικές ρυθμίσεις εικόνας.
και πατήστε OK. Επιλέξτε
ISF νύχτας
OPTIONS
ISF ημέρας
για συνθήκες χαμηλού φωτισμού.
, επιλέξτε
για την
Στυλ
3 - Πατήστε (δεξί) και επιλέξτε
ισχύς, Τυπικό
4 - Πατήστε , επανειλημμένα αν χρειαστεί, για να κλείσετε
το μενού.
Άψογη αντίθεση
Με τη ρύθμιση
επίπεδο στο οποίο η τηλεόραση βελτιώνει αυτόματα τις
λεπτομέρειες σε περιοχές της εικόνας με χαμηλό, μέτριο και
έντονο φωτισμό.
Για να προσαρμόσετε το επίπεδο . . .
1 - Πατήστε , επιλέξτε
2 - Επιλέξτε
προχωρημένους > Αντίθεση
3 - Πατήστε (δεξί) και
επιλέξτε
4 - Πατήστε , επανειλημμένα αν χρειαστεί, για να κλείσετε
το μενού.
Φωτεινότητα
ή
Απενεργ
Τέλεια αντίθεση
Ρυθμίσεις τηλεόρασης
Μέγιστο, Μέτριο, Ελάχιστο
.
Ρύθμιση
Βέλτιστη εικόνα, Βέλτιστη
, μπορείτε να ορίσετε το
και πατήστε OK.
>
>
Τέλεια αντίθεση
ή
Εικόνα
Απενεργ
>
Για
.
.
1 - Πατήστε , επιλέξτε
2 - Επιλέξτε
ρυθμίσεις ISF
Επαναφορά ρυθμίσεων στυλ εικόνας
Για να επαναφέρετε ένα στυλ εικόνας στις αρχικές τιμές του,
επιλέξτε το στυλ εικόνας που θέλετε να επαναφέρετε στο
μενού OPTIONS. Στη συνέχεια . . .
1 - Πατήστε , επιλέξτε
2 - Επιλέξτε
3 - Επιλέξτε
Λειτουργία μόνο ISF RGB
Με τη
μπορεί να ρυθμίσει την οθόνη μόνο σε χρώματα RGB.
Ρυθμίσεις αντίθεσης
Λειτουργίες αντίθεσης
Με τη ρύθμιση
το επίπεδο στο οποίο μπορεί να περιοριστεί η κατανάλωση
ρεύματος, μειώνοντας την ένταση της φωτεινότητας της
οθόνης. Επιλέξτε αυτήν τη ρύθμιση για βέλτιστη κατανάλωση
ρεύματος ή για εικόνες με βέλτιστη ένταση φωτεινότητας.
Για να προσαρμόσετε το επίπεδο . . .
1 - Πατήστε , επιλέξτε
2 - Επιλέξτε
προχωρημένους > Αντίθεση
Ρυθμίσεις τηλεόρασης
και πατήστε OK.
Ρυθμίσεις τηλεόρασης
Επαναφ στυλ
Λειτουργία μόνο RGB
Λειτουργίες αντίθεσης
Ρυθμίσεις τηλεόρασης
Ρύθμιση
Ρύθμιση
και πατήστε OK για επιβεβαίωση.
Ρύθμιση
και πατήστε OK.
>
Εικόνα
>
Ειδικές
και πατήστε OK.
>
, ένας ειδικευμένο τεχνικός ISF
και πατήστε OK.
>
>
Λειτουργίες αντίθεσης
.
Εικόνα
, μπορείτε να ορίσετε
>
Εικόνα
Για
.
Με τη ρύθμιση
επίπεδο φωτεινότητας του σήματος εικόνας. Η ρύθμιση
"Φωτεινότητα" πρέπει να χρησιμοποιείται από έμπειρους
χρήστες. Συνιστούμε στους άπειρους χρήστες να
προσαρμόσουν τη φωτεινότητα της εικόνας με τη
ρύθμιση
Για να προσαρμόσετε το επίπεδο . . .
1 - Πατήστε , επιλέξτε
2 - Επιλέξτε
προχωρημένους
3 - Πατήστε (δεξί) και προσαρμόστε την τιμή με το
πλήκτρο (πάνω) ή (κάτω).
4 - Πατήστε , επανειλημμένα αν χρειαστεί, για να κλείσετε
το μενού.
Αντίθεση βίντεο
Με τη ρύθμιση
αντίθεση βίντεο. Αν βλέπετε εικόνες 3D, η συγκεκριμένη
ρύθμιση ορίζεται σε
"Αντίθεση βίντεο" και "Αντίθεση βίντεο 3D" πρέπει να
χρησιμοποιούνται από έμπειρους χρήστες.
Για να προσαρμόσετε το επίπεδο . . .
1 - Πατήστε , επιλέξτε
2 - Επιλέξτε
προχωρημένους > Αντίθεση
3 - Πατήστε (δεξί) και προσαρμόστε την τιμή με το
πλήκτρο (πάνω) ή (κάτω).
4 - Πατήστε , επανειλημμένα αν χρειαστεί, για να κλείσετε
το μενού.
Φωτεινότητα
Αντίθεση
.
Ρυθμίσεις τηλεόρασης
>
Αντίθεση
Αντίθεση βίντεο
Αντίθεση βίντεο 3D
Ρυθμίσεις τηλεόρασης
, μπορείτε να ρυθμίσετε το
Ρύθμιση
Ρύθμιση
και πατήστε OK.
>
>
Φωτεινότητα
, μπορείτε να μειώσετε την
και πατήστε OK.
>
>
Αντίθεση βίντεο
>
Εικόνα
.
. Οι ρυθμίσεις
>
Εικόνα
Για
Για
.
84
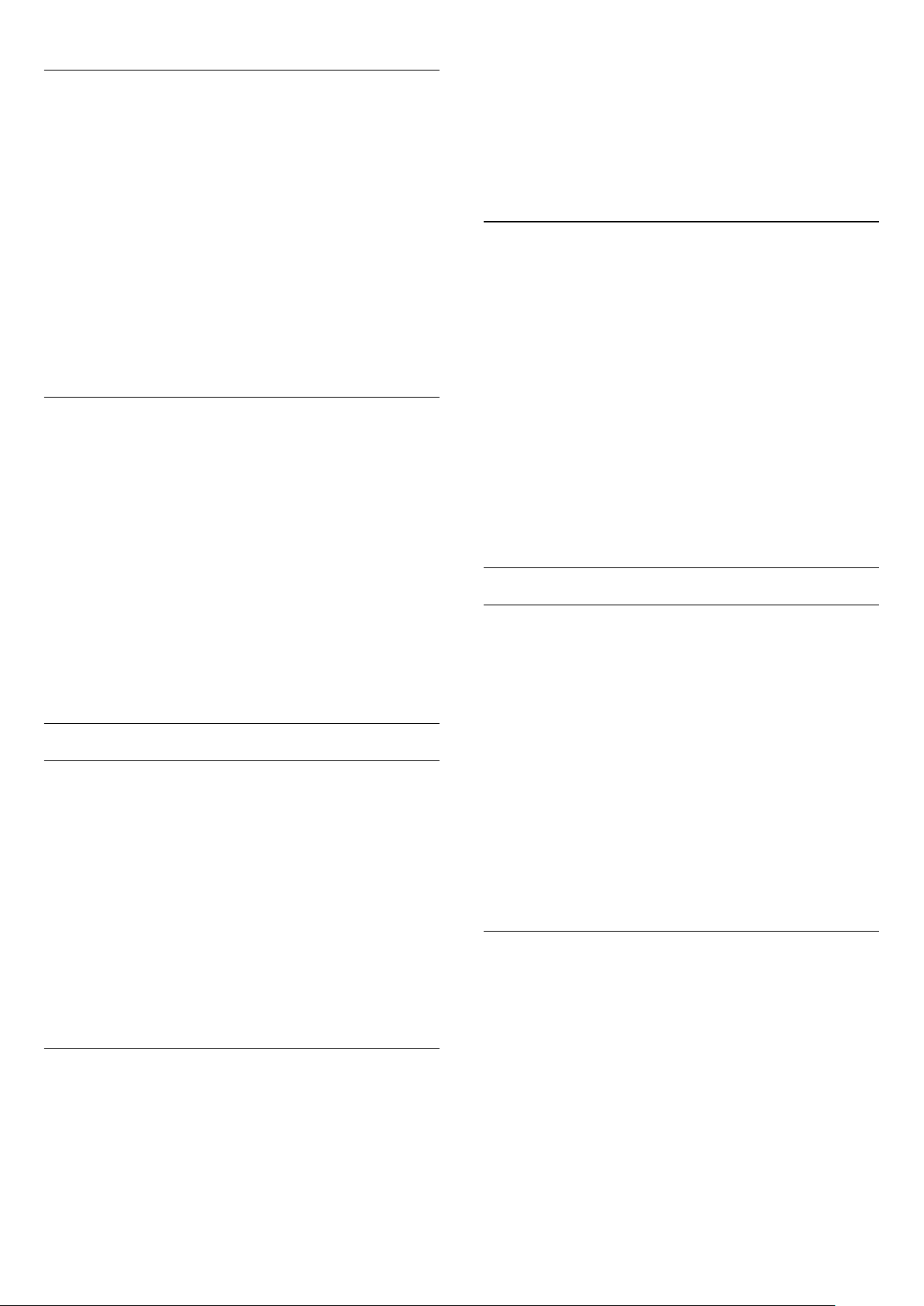
Αισθητήρας φωτός
Ο
Αισθητήρας φωτός
εικόνας και Ambilight σύμφωνα με τις συνθήκες φωτισμού
που επικρατούν στο δωμάτιο. Μπορείτε να ενεργοποιήσετε ή
να απενεργοποιήσετε τον Αισθητήρα φωτός.
Για ενεργοποίηση ή απενεργοποίηση . . .
προσαρμόζει αυτόματα τις ρυθμίσεις
2 - Επιλέξτε
προχωρημένους
3 - Πατήστε (δεξί) και επιλέξτε
ή
Απενεργ
4 - Πατήστε , επανειλημμένα αν χρειαστεί, για να κλείσετε
το μενού.
Ρυθμίσεις τηλεόρασης
>
Ευκρίνεια
.
>
>
Μείωση θορύβου
Μέγιστο, Μέτριο, Ελάχιστο
Εικόνα
>
Για
.
1 - Πατήστε , επιλέξτε
2 - Επιλέξτε
προχωρημένους > Αντίθεση
3 - Πατήστε (δεξί) και επιλέξτε
4 - Πατήστε , επανειλημμένα αν χρειαστεί, για να κλείσετε
το μενού.
• Μόνο για τηλεοράσεις με λειτουργία αισθητήρα φωτός.
Gamma
Με τη ρύθμιση
ρύθμιση για το φωτισμό και την αντίθεση της εικόνας. Η
ρύθμιση Gamma πρέπει να χρησιμοποιείται από έμπειρους
χρήστες.
Για να προσαρμόσετε το επίπεδο . . .
1 - Πατήστε , επιλέξτε
2 - Επιλέξτε
προχωρημένους
3 - Πατήστε (δεξί) και προσαρμόστε την τιμή με το
πλήκτρο (πάνω) ή (κάτω).
4 - Πατήστε , επανειλημμένα αν χρειαστεί, για να κλείσετε
το μενού.
Ρυθμίσεις τηλεόρασης
Gamma
Ρυθμίσεις τηλεόρασης
>
Ρύθμιση
, μπορείτε να ορίσετε μια μη γραμμική
Ρύθμιση
Αντίθεση
και πατήστε OK.
>
Εικόνα
>
Αισθητήρας φωτός
ή
Ενεργ.
και πατήστε OK.
>
>
Gamma
Απενεργ
Εικόνα
.
>
>
Για
.
.
Για
Μpeg μείωση τεχνουργημάτων
Με τη ρύθμιση
εξομαλύνετε τις ψηφιακές μεταβάσεις στην εικόνα. Τα
τεχνουργήματα MPEG εμφανίζονται κυρίως ως
τετραγωνάκια ή ακανόνιστες άκρες στις εικόνες.
Για να μειώσετε τα τεχνουργήματα MPEG . . .
1 - Πατήστε , επιλέξτε
2 - Επιλέξτε
προχωρημένους
τεχνουργημάτων
3 - Πατήστε (δεξί) και
επιλέξτε
4 - Πατήστε , επανειλημμένα αν χρειαστεί, για να κλείσετε
το μενού.
Ρυθμίσεις κίνησης
Perfect Natural Motion
Με τη ρύθμιση
το τρεμόπαιγμα της κίνησης, το οποίο εμφανίζεται στις
ταινίες στην τηλεόραση. Με το Perfect Natural Motion, όλες οι
κινήσεις γίνονται ομαλές και ρέουσες.
MPEG μείωση τεχνουργημάτων
Ρύθμιση
Ρυθμίσεις τηλεόρασης
>
Ευκρίνεια
.
Μέγιστο, Μέτριο, Ελάχιστο
Perfect Natural Motion
και πατήστε OK.
>
Μpeg μείωση
>
Εικόνα
ή
Απενεργ
, μπορείτε να μειώσετε
, μπορείτε να
>
Για
.
Ρυθμίσεις ευκρίνειας
Ultra resolution (Ultra ανάλυση)
Με τη λειτουργία
απαράμιλλη ευκρίνεια στις γραμμές και τα περιγράμματα.
Για ενεργοποίηση ή απενεργοποίηση . . .
1 - Πατήστε , επιλέξτε
2 - Επιλέξτε
προχωρημένους
ανάλυση).
3 - Πατήστε (δεξί) και επιλέξτε
4 - Πατήστε , επανειλημμένα αν χρειαστεί, για να κλείσετε
το μενού.
Μείωση θορύβου
Με τη ρύθμιση
να μειώσετε το επίπεδο θορύβου εικόνας.
Για να προσαρμόσετε το θόρυβο εικόνας . . .
1 - Πατήστε , επιλέξτε
Ultra resolution
Ρύθμιση
Ρυθμίσεις τηλεόρασης
>
Ευκρίνεια
Μείωση θορύβου
Ρύθμιση
(Ultra ανάλυση), έχετε
και πατήστε OK.
>
>
Ultra resolution
Ενεργ.
, μπορείτε να φιλτράρετε και
και πατήστε OK.
Εικόνα
ή
>
Για
(Ultra
Απενεργ
.
Για να προσαρμόσετε το τρεμόπαιγμα της κίνησης . . .
1 - Πατήστε , επιλέξτε
2 - Επιλέξτε
προχωρημένους
3 - Πατήστε (δεξί) και
επιλέξτε
4 - Πατήστε , επανειλημμένα αν χρειαστεί, για να κλείσετε
το μενού.
Ρυθμίσεις τηλεόρασης
>
Μέγιστο, Μέτριο, Ελάχιστο
Ρύθμιση
Κίνηση
και πατήστε OK.
>
>
Perfect Natural Motion
ή
Εικόνα
Απενεργ
>
Για
.
.
Παιχνίδι ή υπολογιστής
Όταν συνδέετε μια συσκευή, η τηλεόραση αναγνωρίζει τον
τύπο της και παρέχει σε κάθε συσκευή το σωστό όνομα
τύπου. Αν θέλετε, μπορείτε να αλλάξετε το όνομα τύπου. Αν
έχει οριστεί το σωστό όνομα τύπου για μια συσκευή, η
τηλεόραση μεταβαίνει στις ιδανικές ρυθμίσεις όταν επιλέγετε
αυτήν τη συσκευή στο μενού "Πηγές".
Αν έχετε μια κονσόλα παιχνιδιών με ενσωματωμένη συσκευή
αναπαραγωγής Blu-ray Disc, ίσως έχετε ορίσει το όνομα
τύπου σε "Blu-ray Disc". Με την επιλογή
υπολογιστής
μπορείτε να μεταβείτε στις ιδανικές ρυθμίσεις
Παιχνίδι ή
85

για παιχνίδια με μη αυτόματο τρόπο. Μην ξεχάσετε να
απενεργοποιήσετε τη ρύθμιση "Παιχνίδι ή υπολογιστής" όταν
επιστρέψετε στη λειτουργία παρακολούθησης τηλεόρασης.
Για να ενεργοποιήσετε τη ρύθμιση με μη αυτόματο τρόπο . . .
1 - Πατήστε , επιλέξτε
2 - Επιλέξτε
προχωρημένους
3 - Επιλέξτε
ρύθμιση
τη λειτουργία παρακολούθησης τηλεόρασης.
4 - Πατήστε , επανειλημμένα αν χρειαστεί, για να κλείσετε
το μενού.
Ρυθμίσεις τηλεόρασης
>
Παιχνίδι, Υπολογιστής
Τηλεόραση
Ρύθμιση
Στυλ δραστηριότητας
, επιστρέφετε στις ρυθμίσεις εικόνας για
και πατήστε OK.
>
ή
>
Εικόνα
.
Τηλεόραση
Για
. Με τη
Για να επαναφέρετε τις αρχικές τιμές ενός στυλ ήχου . . .
- Πατήστε , επιλέξτε
1
- Επιλέξτε
2
επιλέξτε το στυλ που θέλετε να επαναφέρετε.
- Πατήστε
3
αρχικές ρυθμίσεις.
Πατήστε
Ήχος
μεμονωμένων ρυθμίσεων ήχου.
Ρυθμίσεις τηλεόρασης
Επαναφ στυλ
Λέξεις κλειδιά
για πληροφορίες σχετικά με την προσαρμογή
Ρύθμιση
και πατήστε OK.
>
. Το στυλ επανέρχεται στις
και αναζητήστε την επιλογή
Ήχος
>
Στυλ ήχου
Ρυθμίσεις ήχου
Μπάσα
και
Τοποθεσία
Αν η τηλεόραση βρίσκεται σε κατάστημα, μπορείτε να
ρυθμίσετε την τηλεόραση να προβάλλει ένα διαφημιστικό
banner προώθησης. Η επιλογή
αυτόματα σε
απενεργοποίηση
Για να ρυθμίσετε την τηλεόραση στην επιλογή "Τοποθεσία
Κατάστημα". . .
1 - Πατήστε , επιλέξτε
2 - Επιλέξτε
>
Τοποθεσία
3 - Επιλέξτε
4 - Πατήστε , επανειλημμένα αν χρειαστεί, για να κλείσετε
το μενού.
23.3
Ζωντανό
Ρυθμίσεις τηλεόρασης
και πατήστε OK.
Κατάστημα
. Η αυτόματη ρύθμιση
απενεργοποιείται.
Στυλ εικόνας
Ρύθμιση
και πατήστε OK.
και πατήστε OK.
>
ορίζεται
Αυτόματη
Γενικές ρυθμίσεις
Ήχος
Στυλ ήχου
Για εύκολη προσαρμογή της εικόνας, μπορείτε να επιλέξετε
μια προεπιλεγμένη ρύθμιση, χρησιμοποιώντας την
επιλογή
1 - Ενώ παρακολουθείτε ένα τηλεοπτικό κανάλι,
πατήστε για να ανοίξετε το μενού.
2 - Επιλέξτε
Τα διαθέσιμα στυλ ήχου είναι τα εξής . . .
•
στην επιλογή "Εξατομ εικόν και ήχου"
•
•
•
•
•
Οι ρυθμίσεις σας
Αν προσαρμόσετε κάποια ρύθμιση ήχου, οι επιλογές σας θα
αποθηκευτούν για το τρέχον στυλ εικόνας.
Στυλ ήχου
Προσωπικό
Αρχικό
Νέα
Ταινία
Παιχνίδι
Μουσική
- Τυπικές εργοστασιακές ρυθμίσεις
- Ιδανικό για την παρακολούθηση ομιλιών
- Ιδανικό για την παρακολούθηση ταινιών
- Ιδανικό για παιχνίδι
- Ιδανικό για ακρόαση μουσικής
.
Στυλ ήχου
- Οι προσωπικές επιλογές που έχετε ορίσει
και πατήστε OK.
Με τη ρύθμιση
επίπεδο των χαμηλών τόνων στον ήχο.
Για να προσαρμόσετε το επίπεδο . . .
1 - Πατήστε , επιλέξτε
2 - Επιλέξτε
3 - Πατήστε (δεξί) και προσαρμόστε την τιμή με το
πλήκτρο (πάνω) ή (κάτω).
4 - Πατήστε , επανειλημμένα αν χρειαστεί, για να κλείσετε
το μενού.
Πρίμα
Με τη ρύθμιση
των υψηλών τόνων στον ήχο.
Για να προσαρμόσετε το επίπεδο . . .
1 - Πατήστε , επιλέξτε
2 - Επιλέξτε
3 - Πατήστε (δεξί) και προσαρμόστε την τιμή με το
πλήκτρο (πάνω) ή (κάτω).
4 - Πατήστε , επανειλημμένα αν χρειαστεί, για να κλείσετε
το μενού.
Λειτουργία Surround
Με τη ρύθμιση
του ήχου που παράγουν τα ηχεία της τηλεόρασης. Αν
ορίσετε την επιλογή
2D, η τηλεόραση θα ενεργοποιήσει αυτόματα την επιλογή
Incredible Surround 3D
3D. Αν δεν θέλετε η τηλεόραση να ενεργοποιεί αυτόματα
αυτήν την επιλογή, επιλέξτε
Surround 3D
Για να ρυθμίσετε τη λειτουργία Surround . . .
1 - Πατήστε , επιλέξτε
2 - Επιλέξτε
3 - Πατήστε (δεξί) και επιλέξτε
Surround
Μπάσα
Ρυθμίσεις τηλεόρασης
Πρίμα
Ρυθμίσεις τηλεόρασης
Λειτ Surround
.
Ρυθμίσεις τηλεόρασης
ή
Incredible Surround 3D
, μπορείτε να προσαρμόσετε το
Ρύθμιση
, μπορείτε να προσαρμόσετε το επίπεδο
Ρύθμιση
Incredible Surround
όταν αρχίσετε να παρακολουθείτε
Ρύθμιση
και πατήστε OK.
>
και πατήστε OK.
>
, μπορείτε να ρυθμίσετε το εφέ
Απενεργ.
και πατήστε OK.
>
Στερεοφωνικός, Incredible
.
>
Ήχος
Ήχος
στη ρύθμιση
Ήχος
Μπάσα
>
Πρίμα
για την προβολή
>
Λειτ surround
.
.
Αυτόματο
.
86

4 - Πατήστε , επανειλημμένα αν χρειαστεί, για να κλείσετε
το μενού.
Αυτόματο Surround 3D
να ακούτε τον ήχο της τηλεόρασης και πώς να τον ελέγχετε.
• Αν επιλέξετε
Απενεργ.
, τα ηχεία της τηλεόρασης είναι
πάντα ανενεργά.
• Αν επιλέξετε
, τα ηχεία της τηλεόρασης είναι πάντα
Ενεργ.
ενεργά.
Με τη ρύθμιση
Αυτόματο Surround 3D
, μπορείτε να
εμποδίσετε την τηλεόραση να ενεργοποιεί αυτόματα την
επιλογή Incredible Surround 3D κατά την προβολή 3D.
Για ενεργοποίηση ή απενεργοποίηση . . .
1 - Πατήστε , επιλέξτε
2 - Επιλέξτε
Surround 3D
Ρυθμίσεις τηλεόρασης
.
Ρύθμιση
3 - Πατήστε (δεξί) και επιλέξτε
και πατήστε OK.
>
Ενεργ.
Ήχος
ή
>
Αυτόματο
Απενεργ
.
4 - Πατήστε , επανειλημμένα αν χρειαστεί, για να κλείσετε
το μενού.
Ένταση ακουστικών
Με τη ρύθμιση
Ένταση ακουστικού
, μπορείτε να ρυθμίσετε
ξεχωριστά την ένταση ήχου των συνδεδεμένων ακουστικών.
Για προσαρμογή της έντασης . . .
1 - Ενώ παρακολουθείτε ένα τηλεοπτικό κανάλι,
πατήστε για να ανοίξετε το μενού.
2 - Επιλέξτε
Ένταση ακουστικού
και πατήστε OK.
3 - Πατήστε (πάνω) ή (κάτω) για να προσαρμόσετε την
ένταση.
4 - Πατήστε , επανειλημμένα αν χρειαστεί, για να κλείσετε
το μενού.
Προηγμένες ρυθμίσεις ήχου
Αν υπάρχει μια συνδεδεμένη συσκευή ήχου με HDMI CEC,
μπορείτε να χρησιμοποιήσετε μια από τις ρυθμίσεις EasyLink.
• Αν επιλέξετε
EasyLink
, η τηλεόραση στέλνει τον ήχο στη
συσκευή ήχου. Όταν η συσκευή αναπαραγάγει τον ήχο της
τηλεόρασης, τα ηχεία της τηλεόρασης απενεργοποιούνται.
• Αν επιλέξετε
Αυτ εκκίνηση EasyLink
, η τηλεόραση
ενεργοποιεί τη συσκευή ήχου, στέλνει τον ήχο στη συσκευή
και απενεργοποιεί τα ηχεία της τηλεόρασης.
Αν έχετε ενεργοποιήσει την επιλογή
εκκίνηση EasyLink
, μπορείτε να μεταβείτε στα ηχεία της
EasyLink
ή
Αυτόμ.
τηλεόρασης ή στα ηχεία της συσκευής από το μενού "Εικόνα
και ήχος".
Για να ρυθμίσετε τα ηχεία της τηλεόρασης . . .
1 - Πατήστε , επιλέξτε
2 - Επιλέξτε
προχωρημένους
Ρυθμίσεις τηλεόρασης
>
Ρύθμιση
Ηχεία τηλεόρασης
3 - Πατήστε (δεξί) και επιλέξτε
τηλεόρασης, EasyLink
ή
Αυτόμ. εκκίνηση EasyLink
και πατήστε OK.
>
Ήχος
>
Για
.
Απενεργ., Ηχεία
.
4 - Πατήστε , επανειλημμένα αν χρειαστεί, για να κλείσετε
το μενού.
Για να αλλάξετε απευθείας ηχεία . . .
1 - Ενώ παρακολουθείτε τηλεόραση, πατήστε
και επιλέξτε
2 - Πατήστε
Εικόνα και ήχος
και μετά επιλέξτε
Ηχεία
.
Τηλεόραση
OPTIONS
ή
Ενισχυτής
(συσκευή ήχου).
3 - Πατήστε , επανειλημμένα αν χρειαστεί, για να κλείσετε
το μενού.
Αυτόματη ρύθμιση έντασης
Με τη ρύθμιση
Αυτόμ εξομ έντασης ήχου
, μπορείτε να
ρυθμίσετε την τηλεόραση ώστε να εξομαλύνει τις απότομες
διαφοροποιήσεις της έντασης του ήχου, οι οποίες
παρουσιάζονται συνήθως στην αρχή των διαφημιστικών ή
όταν αλλάζετε κανάλι.
Για ενεργοποίηση ή απενεργοποίηση . . .
1 - Πατήστε , επιλέξτε
2 - Επιλέξτε
προχωρημένους
Ρυθμίσεις τηλεόρασης
>
Ρύθμιση
Αυτόμ εξομ έντασης ήχου
3 - Πατήστε (δεξί) και επιλέξτε
και πατήστε OK.
>
Ήχος
>
Για
.
ή
Ενεργ.
Απενεργ
.
4 - Πατήστε , επανειλημμένα αν χρειαστεί, για να κλείσετε
το μενού.
Ηχεία TV
Μπορείτε να στείλετε τον ήχο της τηλεόρασης σε μια
συνδεδεμένη συσκευή ήχου (Home Cinema ή ηχοσύστημα).
Με τη ρύθμιση
Ηχεία τηλεόρασης
, επιλέγετε από πού θέλετε
Καθαρός ήχος
Με τη ρύθμιση
Clear Sound
, βελτιώνετε τον ήχο σε ομιλίες.
Αποτελεί ιδανική ρύθμιση για δελτία ειδήσεων. Μπορείτε να
ενεργοποιήσετε ή να απενεργοποιήσετε τη βελτίωση ομιλίας.
Για ενεργοποίηση ή απενεργοποίηση . . .
1 - Πατήστε , επιλέξτε
2 - Επιλέξτε
προχωρημένους
Ρυθμίσεις τηλεόρασης
>
Ρύθμιση
Clear sound
3 - Πατήστε (δεξί) και επιλέξτε
και πατήστε OK.
>
Ήχος
>
.
ή
Ενεργ.
Απενεργ
Για
.
4 - Πατήστε , επανειλημμένα αν χρειαστεί, για να κλείσετε
το μενού.
HDMI ARC
Αν δεν χρειάζεστε κανάλι επιστροφής ήχου (ARC) ή
οποιαδήποτε από τις συνδέσεις HDMI, μπορείτε να
απενεργοποιήσετε το σήμα ARC.
87

Για περισσότερες πληροφορίες, πατήστε
και αναζητήστε την επιλογή
Μορφή εξόδου ήχου
HDMI ARC
Λέξεις κλειδιά
.
- Επιλέξτε
3
.
OK
- Πατήστε , επανειλημμένα αν χρειαστεί, για να κλείσετε
4
το μενού.
Σε βάση τηλεόρ
ή
Επιτοίχια τοποθ
και πατήστε
Με τη ρύθμιση
το σήμα της εξόδου ήχου της τηλεόρασης ώστε να
αντιστοιχεί στις δυνατότητες επεξεργασίας ήχου του Home
Cinema που έχετε.
Για περισσότερες πληροφορίες, πατήστε
και αναζητήστε την επιλογή
κλειδιά
Εξισορρόπηση εξόδου ήχου
Με τη ρύθμιση
εξισορροπήσετε την ένταση του ήχου του Home Cinema με
την ένταση του ήχου της τηλεόρασης, κατά τη μετάβαση από
τη μία συσκευή στην άλλη.
Για περισσότερες πληροφορίες, πατήστε
και αναζητήστε την επιλογή
κλειδιά
.
ήχου
Καθυστέρηση εξόδου ήχου
Αν ορίσετε μια καθυστέρηση συγχρονισμού ήχου στο Home
Cinema, για να συγχρονίσετε τον ήχο με την εικόνα, πρέπει
να απενεργοποιήσετε την επιλογή
στην τηλεόραση.
Για περισσότερες πληροφορίες, πατήστε
και αναζητήστε την επιλογή
κλειδιά
Μορφή εξόδου ήχου
Εξισορρόπηση εξόδου ήχου
, μπορείτε να ρυθμίσετε
Λέξεις
Μορφή εξόδου ήχου
, μπορείτε να
Λέξεις
Εξισορρόπηση εξόδου
Καθυστ εξόδου ήχου
Λέξεις
Καθυστ εξόδου ήχου
.
.
23.4
Ambilight
Στυλ Ambilight
Όπως και για τις επιλογές Εικόνα ή Ήχος, μπορείτε να
επιλέξετε ένα
τα δυναμικά στυλ ή ένα σταθερό στατικό χρώμα.
Για να επιλέξετε στυλ Ambilight . . .
1 - Ενώ παρακολουθείτε ένα τηλεοπτικό κανάλι,
πατήστε για να ανοίξετε το μενού.
2 - Επιλέξτε
3 - Επιλέξτε το στυλ και πατήστε OK.
Αν επιλέξετε τη ρύθμιση "Στατικό", μπορείτε να επιλέξετε το
χρώμα που θέλετε από την παλέτα χρωμάτων.
Επιλέξτε το χρώμα και πατήστε OK.
Αν γίνει βαθμονόμηση ISF, μπορείτε να επιλέξετε το στατικό
χρώμα ISF.
στυλ Ambilight
Στυλ Ambilight
Ρυθμίσεις Ambilight
Φωτεινότητα Ambilight
Με τη ρύθμιση
το επίπεδο φωτεινότητας του Ambilight.
Φωτεινότητα
. Μπορείτε να επιλέξετε ένα από
και πατήστε OK.
Ambilight, μπορείτε να επιλέξετε
Αντιστάθμ εξόδου ήχου
Αν δεν μπορείτε να ορίσετε μια καθυστέρηση στο Home
Cinema, μπορείτε να ορίσετε μια καθυστέρηση στην
τηλεόραση με την επιλογή
Για περισσότερες πληροφορίες, πατήστε
και αναζητήστε την επιλογή
κλειδιά
.
ήχου
Αντιστάθμιση εξόδου ήχου
Αντιστάθμιση εξόδου
Λέξεις
.
Τοποθέτηση τηλεόρασης
Κατά την πρώτη εγκατάσταση, η ρύθμιση αυτή ορίστηκε είτε
στην επιλογή
σε τοίχο
τηλεόρασης, συνιστάται να προσαρμόσετε αντίστοιχα τη
συγκεκριμένη ρύθμιση, για βέλτιστη αναπαραγωγή του ήχου.
- Πατήστε , επιλέξτε
1
- Επιλέξτε
2
Τοποθέτηση τηλεόρασης
Σε βάση τηλεόρ
. Αν από τότε έχετε αλλάξει τη θέση της
Ρυθμίσεις τηλεόρασης
είτε στην επιλογή
Ρύθμιση
και πατήστε OK.
>
Γενικές ρυθμίσεις
και πατήστε OK.
Ανάρτηση
>
Για να προσαρμόσετε το επίπεδο . . .
1 - Πατήστε , επιλέξτε
2 - Επιλέξτε
Φωτεινότητα
3 - Πατήστε
(πάνω) ή (κάτω).
4 - Πατήστε , επανειλημμένα αν χρειαστεί, για να κλείσετε
το μενού.
Κορεσμός Ambilight
Με τη ρύθμιση
επίπεδο κορεσμού του Ambilight.
Για να προσαρμόσετε το επίπεδο . . .
1 - Πατήστε , επιλέξτε
2 - Επιλέξτε
3 - Πατήστε
πλήκτρο (πάνω) ή (κάτω).
4 - Πατήστε , επανειλημμένα αν χρειαστεί, για να κλείσετε
το μενού.
Ρυθμίσεις τηλεόρασης
.
και προσαρμόστε την τιμή με το πλήκτρο
OK
Κορεσμός
Ρυθμίσεις τηλεόρασης
και προσαρμόστε την τιμή με το
OK
Ρύθμιση
Ambilight, μπορείτε να επιλέξετε το
Ρύθμιση
και πατήστε OK.
>
Ambilight
και πατήστε OK.
>
Ambilight
>
>
Κορεσμός
.
88

Ambilight+hue
Τι χρειάζεστε
Με το
Ambilight+hue
Philips hue
Ambilight
που διαθέτετε ώστε να ακολουθούν τα χρώματα
της τηλεόρασης. Με τους λαμπτήρες Philips hue, το
, μπορείτε να ρυθμίσετε τους λαμπτήρες
εφέ Ambilight θα απλωθεί σε όλο το χώρο. Αν δεν διαθέτετε
λαμπτήρες Philips hue, μπορείτε να αγοράσετε το
Starter Kit
(που περιλαμβάνει μία γέφυρα hue και 3
Philips hue
λαμπτήρες hue) και να εγκαταστήσετε τους λαμπτήρες και τη
γέφυρα. Μπορείτε να αγοράσετε επιπλέον λαμπτήρες Philips
hue ξεχωριστά.
Για να ρυθμίσετε το Ambilight+hue στην τηλεόραση,
χρειάζεται…
• να έχετε μια γέφυρα Philips hue
• να έχετε μερικούς λαμπτήρες Philips hue
• να είναι συνδεδεμένη η τηλεόραση στο οικιακό σας δίκτυο
Μπορείτε να ολοκληρώσετε τη ρύθμιση του Ambilight+hue
στην τηλεόραση, χωρίς να χρειάζεστε την εφαρμογή
Ambilight+hue.
Αν αργότερα κάνετε λήψη της δωρεάν
Ambilight+hue
στο smartphone ή στο tablet σας, μπορείτε να
εφαρμογής
χρησιμοποιήσετε την εφαρμογή για να προσαρμόσετε
ορισμένες ρυθμίσεις του Ambilight+hue.
Διαμόρφωση
Βήματα διαμόρφωσης
Για να διαμορφώσετε τους λαμπτήρες
Ambilight+hue
, ακολουθήστε τα βήματα στις επόμενες
Philips Hue
για το
σελίδες…
1 - Δίκτυο
2 - hue Bridge
3 - Λαμπτήρες hue
4 - Διαμόρφωση λαμπτήρων
Ambilight+hue
4 - Στο επόμενο βήμα, επιλέξτε
και πατήστε OK.
Ambilight+hue
>
Ενεργ.
και
πατήστε OK.
5 - Επιλέξτε
Διαμόρφωση Ambilight+hue
και πατήστε OK.
Αν η τηλεόραση είναι συνδεδεμένη στο οικιακό σας δίκτυο,
θα ξεκινήσει αμέσως την αναζήτηση για τη γέφυρα Philips
hue.
Αν η τηλεόραση δεν είναι συνδεδεμένη στο δίκτυό σας, θα
ξεκινήσει πρώτα την εγκατάσταση δικτύου. Πρέπει να
συνδέσετε την τηλεόραση στο οικιακό σας δίκτυο.
Όταν η τηλεόραση συνδεθεί στο δίκτυο, μεταβείτε στη
σελίδα
Γέφυρα hue
.
Για περισσότερες πληροφορίες σχετικά με τη σύνδεση της
τηλεόρασης στο οικιακό σας δίκτυο, πατήστε
και αναζητήστε την επιλογή
κλειδιά
Δίκτυο, ασύρματο
Λέξεις
.
hue Bridge
Στο επόμενο βήμα, θα συνδέσετε την τηλεόραση με τη
γέφυρα Philips hue
.
Η τηλεόραση μπορεί να συνδεθεί με μία γέφυρα hue.
Για να συνδέσετε τη γέφυρα hue…
1 - Όταν η τηλεόραση συνδεθεί στο δίκτυο, θα εμφανίσει τις
διαθέσιμες γέφυρες hue. Αν η τηλεόραση δεν εντοπίσει τη
γέφυρα hue, μπορείτε να επιλέξετε
Σάρωση πάλι
και να
πατήσετε OK.
Αν η τηλεόραση εντοπίσει τη μοναδική γέφυρα hue που
διαθέτετε, επιλέξτε
Επόμενο
και πατήστε OK.
Αν διαθέτετε περισσότερες από μία γέφυρες hue, πατήστε
(πάνω) ή (κάτω) για να επιλέξετε τη γέφυρα hue που
θέλετε και, στη συνέχεια, πατήστε
Επόμενο
2 - Αφού πατήσετε OK, μεταβείτε στη
> OK.
γέφυρα Philips hue
και
πατήστε το κουμπί σύνδεσης στο κέντρο της συσκευής. Με
αυτήν την ενέργεια θα συνδέσετε τη γέφυρα hue με την
τηλεόραση. Θα πρέπει να πατήσετε το κουμπί εντός 30
δευτερολέπτων. Η τηλεόραση θα επιβεβαιώσει εάν έχει
συνδεθεί μια γέφυρα hue σε αυτήν.
3 - Στο μήνυμα επιβεβαίωσης, επιλέξτε OK και πατήστε OK.
Δίκτυο
Στο πρώτο βήμα, θα προετοιμάσετε την τηλεόραση ώστε να
εντοπίσει τη
γέφυρα Philips hue
.
Η τηλεόραση και η γέφυρα Philips hue πρέπει να είναι
συνδεδεμένες στο ίδιο δίκτυο.
Συνδέστε τη γέφυρα Philips hue μέσω ενός καλωδίου Ethernet
στο δρομολογητή του δικτύου που χρησιμοποιεί η
τηλεόραση.
Ανάψτε τους λαμπτήρες hue.
Για να ξεκινήσετε τη διαμόρφωση…
1 - Πατήστε (Ambilight) και ορίστε το Ambilight στην
επιλογή
2 - Πατήστε , επιλέξτε
3 - Επιλέξτε
.
Ενεργ
Ρύθμιση
Ρυθμίσεις τηλεόρασης
και πατήστε OK.
>
Ambilight
>
Όταν η γέφυρα Philips hue συνδεθεί με την τηλεόραση,
μεταβείτε στη σελίδα
Λαμπτήρες hue
.
Λαμπτήρες hue
Στο επόμενο βήμα, θα επιλέξετε τους
λαμπτήρες Philips hue
που θέλετε να ακολουθούν το Ambilight.
Μπορείτε να επιλέξετε έως και 9 λαμπτήρες Philips hue για το
Ambilight+hue.
Για να επιλέξετε λαμπτήρες για το Ambilight+hue…
1 - Στο μενού
και πατήστε OK.
hue
Ρύθμιση Ambilight+hue
, επιλέξτε
Λαμπτήρες
2 - Επισημάνετε τους λαμπτήρες που θα ακολουθούν το
89

Ambilight. Για να επισημάνετε ένα λαμπτήρα, επιλέξτε το
όνομα του λαμπτήρα και πατήστε OK.
3 - Όταν είστε έτοιμοι, επιλέξτε το κουμπί OK και πατήστε
.
OK
Όταν επισημάνετε τους λαμπτήρες για το Ambilight+hue,
μεταβείτε στη σελίδα
Διαμόρφωση λαμπτήρων
.
το μενού.
Πληροφορίες
Στην
Προβολή διαμόρφωσης
, μπορείτε να δείτε την
τρέχουσα διαμόρφωση του Ambilight+hue (το δίκτυο που
χρησιμοποιείτε, πόσοι λαμπτήρες είναι συνδεδεμένοι κ.λπ.).
Διαμόρφωση λαμπτήρων
Στο επόμενο βήμα, θα διαμορφώσετε κάθε
ξεχωριστά.
hue
λαμπτήρα Philips
Για να διαμορφώσετε κάθε λαμπτήρα hue…
1 - Επιλέξτε το όνομα του λαμπτήρα στο μενού
Ambilight+hue
και πατήστε OK. Ο λαμπτήρας που επιλέξατε
Διαμόρφωση
αναβοσβήνει.
2 - Αρχικά, υποδείξτε πού έχετε τοποθετήσει τη λάμπα σε
σχέση με την τηλεόραση. Αν ρυθμίσετε σωστά τη
στείλετε το σωστό χρώμα Ambilight στη λάμπα. Πατήστε
Γωνία
, θα
(πάνω) ή (κάτω) για προσαρμογή.
3 - Πατήστε (δεξί) για να ορίσετε την απόσταση.
4 - Στη συνέχεια, υποδείξτε την
Απόσταση
μεταξύ λάμπας
και τηλεόρασης. Όσο πιο μακριά βρίσκεται η λάμπα από την
τηλεόραση, τόσο πιο απαλό θα είναι το χρώμα Ambilight.
Πατήστε (πάνω) ή (κάτω) για προσαρμογή.
5 - Πατήστε (δεξί) για να ορίσετε τη φωτεινότητα.
6 - Τέλος, ορίστε τη
Φωτεινότητα
της λάμπας. Πατήστε
(πάνω) ή (κάτω) για προσαρμογή.
7 - Για να σταματήστε τη ρύθμιση του λαμπτήρα, επιλέξτε
OK
και πατήστε OK.
8 - Στο μενού
Διαμόρφωση Ambilight+hue
, μπορείτε να
επιλέξετε κάθε έναν από τους λαμπτήρες και να κάνετε το
ίδιο.
9 - Όταν διαμορφώσετε όλους τους λαμπτήρες
Ambilight+hue, επιλέξτε
και πατήστε OK.
Τέλος
Για να προβάλετε την τρέχουσα ρύθμιση Ambilight+hue…
1 - Πατήστε , επιλέξτε
2 - Επιλέξτε
Ambilight+hue
Ρυθμίσεις τηλεόρασης
>
Προβολή διαμόρφωσης
Ρύθμιση
και πατήστε OK.
>
Ambilight
>
και πατήστε OK.
3 - Επιλέξτε το στοιχείο που θέλετε να δείτε και πατήστε OK.
4 - Πατήστε , επανειλημμένα αν χρειαστεί, για να κλείσετε
το μενού.
Ρυθμίσεις Ambilight για προχωρημένους
Χρώμα τοίχου
Με τη ρύθμιση
Χρώμα τοίχου
, μπορείτε να εξουδετερώσετε
την επίδραση του χρωματιστού τοίχου στα χρώματα του
Ambilight. Επιλέξτε το χρώμα του τοίχου πίσω από την
τηλεόραση και η τηλεόραση θα τροποποιήσει τα χρώματα
του Ambilight ώστε να εμφανίζονται κανονικά.
Για να επιλέξετε το χρώμα του τοίχου . . .
1 - Πατήστε , επιλέξτε
2 - Επιλέξτε
προχωρημένους
Ρυθμίσεις τηλεόρασης
>
Χρώμα τοίχου
Ρύθμιση
και πατήστε OK.
>
Ambilight
>
.
Για
3 - Επιλέξτε το χρώμα που ταιριάζει με το χρώμα του τοίχου
πίσω από την τηλεόραση και πατήστε OK.
4 - Πατήστε , επανειλημμένα αν χρειαστεί, για να κλείσετε
το μενού.
Το Ambilight+hue είναι έτοιμο για χρήση.
Ασφαλώς, μπορείτε να αλλάξετε αργότερα τη διαμόρφωση
Ambilight+hue.
Για να αλλάξετε τις ρυθμίσεις, πατήστε και επιλέξτε
Ρύθμιση
>
Ρυθμίσεις τηλεόρασης
Ambilight+hue
.
>
Ambilight
>
Ένταση
Με τη ρύθμιση
Ένταση εφέ
, μπορείτε να προσαρμόσετε το
επίπεδο του εφέ Ambilight για τους λαμπτήρες του
Ambilight+hue.
Για να προσαρμόσετε την ένταση εφέ του Ambilight+hue…
1 - Πατήστε , επιλέξτε
2 - Επιλέξτε
Ambilight+hue
Ρυθμίσεις τηλεόρασης
>
Ένταση εφέ
Ρύθμιση
και πατήστε OK.
>
Ambilight
και πατήστε OK.
>
3 - Πατήστε (πάνω) ή (κάτω) για προσαρμογή.
4 - Πατήστε , επανειλημμένα αν χρειαστεί, για να κλείσετε
Απενεργοποίηση τηλεόρασης
Με τη ρύθμιση
Απενεργ τηλεόρ
, μπορείτε να ρυθμίσετε το
Ambilight να απενεργοποιείται αμέσως ή να σβήνει σταδιακά
όταν απενεργοποιείτε την τηλεόραση. Με το σταδιακό
σβήσιμο έχετε χρόνο να ανάψετε τα φώτα του καθιστικού
σας.
Για να επιλέξτε τη ρύθμιση "Απενεργ τηλεόρ" . . .
1 - Πατήστε , επιλέξτε
2 - Επιλέξτε
προχωρημένους
3 - Επιλέξτε
απενεργοποίηση
Ρυθμίσεις τηλεόρασης
>
Απενεργ τηλεόρ
Σταδιακή απαλοιφή και σβήσιμο
.
Ρύθμιση
και πατήστε OK.
>
Ambilight
>
.
ή
Άμεση
Για
4 - Πατήστε , επανειλημμένα αν χρειαστεί, για να κλείσετε
το μενού.
90

Ατμοσφαιρικός φωτισμός
Όταν η τηλεόραση βρίσκεται σε κατάσταση αναμονής,
μπορείτε να ενεργοποιήσετε το Ambilight και να
δημιουργήσετε ένα εφέ ατμοσφαιρικού φωτισμού στο χώρο.
Για να ενεργοποιήσετε το Ambilight ενώ η τηλεόραση
βρίσκεται σε κατάσταση αναμονής, πατήστε (Ambilight).
Για να επιλέξετε το στατικό χρώμα ISF…
Πατήστε (Ambilight) και κάντε κλικ στην επιλογή
Για περισσότερες πληροφορίες,
πατήστε
επιλογή
Βαθμονόμηση ISF®
Λέξεις-κλειδιά
και αναζητήστε την
.
ISF
.
Για να αλλάξετε το εύρος χρωμάτων του ατμοσφαιρικού
φωτισμού, πατήστε ξανά (Ambilight).
Για να απενεργοποιήσετε τον ατμοσφαιρικό φωτισμό,
πατήστε παρατεταμένα (Ambilight) για λίγα
δευτερόλεπτα.
Μπορείτε επίσης να ρυθμίσετε το εύρος χρωμάτων από το
μενού "Ρυθμίσεις τηλεόρασης".
1 - Ενεργοποιήστε την τηλεόραση (από τη λειτουργία Lounge
light).
2 - Πατήστε , επιλέξτε
3 - Επιλέξτε
προχωρημένους
.
OK
4 - Επιλέξτε το εύρος χρωμάτων που προτιμάτε.
5 - Πατήστε , επανειλημμένα αν χρειαστεί, για να κλείσετε
το μενού.
Η ρύθμιση Lounge light+hue
Αν εγκαταστήσατε τη διαμόρφωση Ambilight+hue, μπορείτε
να αφήσετε τους λαμπτήρες Hue να ακολουθούν τον
ατμοσφαιρικό φωτισμό από το Ambilight. Οι λαμπτήρες Hue
της Philips θα επεκτείνουν το εφέ ατμοσφαιρικού φωτισμού
σε όλο το χώρο. Οι λαμπτήρες Hue ενεργοποιούνται και
ρυθμίζονται αυτόματα, ώστε να ακολουθούν τον
ατμοσφαιρικό φωτισμό όταν επιλέγετε τη διαμόρφωση
Ambilight+hue.
Για να ενεργοποιήσετε ή να απενεργοποιήσετε τους
λαμπτήρες hue…
1 - Πατήστε , επιλέξτε
2 - Επιλέξτε
προχωρημένους
3 - Επιλέξτε
4 - Πατήστε , επανειλημμένα αν χρειαστεί, για να κλείσετε
το μενού.
Ρυθμίσεις τηλεόρασης
>
Ρυθμίσεις τηλεόρασης
>
Ενεργ.
Ρύθμιση
Ατμοσφαιρικός φωτισμός
Ρύθμιση
Lounge light+hue
ή
Απενεργ
και πατήστε OK.
>
Ambilight
και πατήστε OK.
>
Ambilight
.
.
>
Για
και πατήστε
>
Για
ISF για Ambilight
Με τη λειτουργία
εξειδικευμένο τεχνικό ISF να βαθμονομήσει ένα στατικό
χρώμα Ambilight μετά τη βαθμονόμηση εικόνας ISF.
Για να επιλέξετε τη λειτουργία ISF για το Ambilight . . .
- Πατήστε , επιλέξτε
1
- Επιλέξτε
2
- Επιλέξτε
3
- Πατήστε , επανειλημμένα αν χρειαστεί, για να κλείσετε
4
το μενού.
Ο τεχνικός μπορεί τώρα να ρυθμίσει το στατικό χρώμα με
την επιλογή ISF στις ρυθμίσεις Ambilight για προχωρημένους.
23.5
Ρυθμίσεις τηλεόρασης
ISF
, μπορείτε να ζητήσετε από έναν
ISF
Ρύθμιση
.
και πατήστε OK.
>
Στυλ Ambilight
>
ISF
.
Γενική πρόσβαση
Ενεργοποίηση
Όταν επιλέγετε τη ρύθμιση
ρυθμίζεται για χρήση από άτομα με προβλήματα όρασης ή
ακοής.
Ενεργοποίηση
Αν δεν ενεργοποιήσατε τη
εγκατάσταση, μπορείτε να την ενεργοποιήσετε τώρα στη
Ρύθμιση
Για να ενεργοποιήσετε τη Γενική πρόσβαση . . .
1 - Πατήστε , επιλέξτε
2 - Επιλέξτε
Γενική πρόσβαση
3 - Επιλέξτε
4 - Πατήστε , επανειλημμένα αν χρειαστεί, για να κλείσετε
το μενού.
Όταν είναι ενεργοποιημένη η Γενική πρόσβαση στη Ρύθμιση,
προστίθεται η επιλογή Γενική πρόσβαση στο μενού Επιλογές.
.
Ρυθμίσεις τηλεόρασης
και πατήστε OK.
και πατήστε OK.
Ενεργ.
Γενική πρόσβαση
Γενική πρόσβαση
Ρύθμιση
και πατήστε OK.
>
Γενικές ρυθμίσεις
, η τηλεόραση
κατά την
>
Συντονισμός ISF
Κατά τη βαθμονόμηση της τηλεόρασης από έναν
εξειδικευμένο τεχνικό ISF, παρέχεται η δυνατότητα
βαθμονόμησης ενός στατικού χρώματος Ambilight. Μπορείτε
να επιλέξετε οποιοδήποτε χρώμα θέλετε για τη
βαθμονόμηση. Όταν ολοκληρωθεί η βαθμονόμηση ISF,
μπορείτε να επιλέξετε το στατικό χρώμα ISF.
Προβλήματα ακοής
Ορισμένα ψηφιακά τηλεοπτικά κανάλια μεταδίδουν ειδικό
ήχο και υπότιτλους για άτομα με προβλήματα ακοής.
Αν η λειτουργία "Άτομα με προβλήματα ακοής" είναι
ενεργοποιημένη, η τηλεόραση μεταβαίνει αυτόματα στην
91
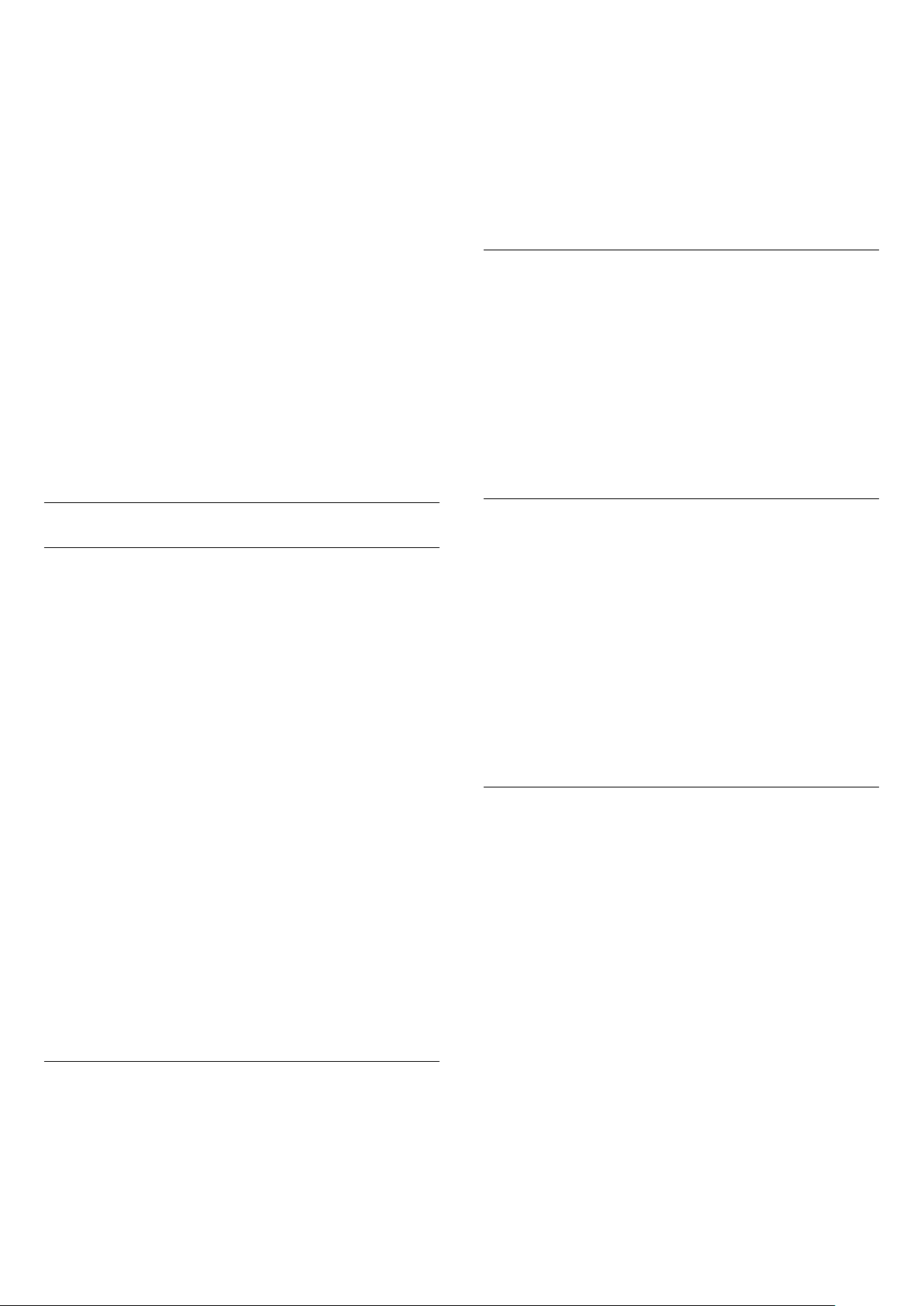
προσαρμοσμένη γλώσσα ήχου και στους προσαρμοσμένους
υπότιτλους, εφόσον υπάρχουν. Για να ενεργοποιήσετε τη
λειτουργία "Άτομα με προβλήματα ακοής", πρέπει πρώτα να
έχετε ενεργοποιήσει τη ρύθμιση
Ενεργοποίηση
Για να ενεργοποιήσετε τη λειτουργία "Άτομα με προβλήματα
ακοής", πατήστε
πρόσβαση
ακοής, Ενεργ.
Για να ελέγξετε αν υπάρχει διαθέσιμη γλώσσα ήχου για
άτομα με προβλήματα ακοής, πατήστε
επιλέξτε
που φέρει το σύμβολο .
Αν η επιλογή "Καθολική πρόσβαση" δεν εμφανίζεται στο
μενού "Επιλογές", ενεργοποιήστε την
πρόσβαση
Για περισσότερες πληροφορίες, πατήστε
και αναζητήστε την επιλογή
OPTIONS
και πατήστε OK. Επιλέξτε
και πατήστε OK.
Γλώσσα ήχου
στο μενού "Ρύθμιση".
και αναζητήστε μια γλώσσα ήχου
Καθολική πρόσβαση
, επιλέξτε
Γενική πρόσβαση
Καθολική
Άτομα με προβλήματα
OPTIONS
Καθολική
Λέξεις κλειδιά
.
.
,
Για να ορίσετε τη ρύθμιση Ηχεία/Ακουστικά . . .
1 - Ενώ παρακολουθείτε ένα τηλεοπτικό κανάλι,
πατήστε
πατήστε OK.
2 - Επιλέξτε
3 - Επιλέξτε
πατήστε OK.
Συνδυασμένη ένταση καναλιών
Μπορείτε να αναμείξετε την ένταση του κανονικού ήχου με
την ένταση της ηχητικής περιγραφής.
Για να αναμείξετε την ένταση ήχου. . .
1 - Πατήστε
2 - Επιλέξτε
3 - Χρησιμοποιήστε τα πλήκτρα πάνω και κάτω βέλους για
να προσαρμόσετε το ρυθμιστικό.
4 - Πατήστε ΟΚ για επιβεβαίωση.
OPTIONS
Ηχητική περιγραφή
Ηχεία, Ακουστικά
OPTIONS
Μικτή ένταση
, επιλέξτε
Καθολική πρόσβαση
και πατήστε OK.
ή
Ηχεία + ακουστικά
και επιλέξτε
και πατήστε OK.
και
και
Καθολική πρόσβαση
.
Προβλήματα όρασης
Ενεργοποίηση
Τα ψηφιακά τηλεοπτικά κανάλια μπορούν να μεταδώσουν
προγράμματα με μια ειδική ηχητική περιγραφή, η οποία
περιγράφει τι συμβαίνει στην οθόνη. Για να μπορείτε να
προσαρμόσετε τον ήχο και τα εφέ της ηχητικής περιγραφής,
πρέπει πρώτα να ενεργοποιήσετε τη λειτουργία "Ηχητική
περιγραφή". Επίσης, για να ενεργοποιήσετε τη λειτουργία
"Ηχητική περιγραφή", πρέπει πρώτα να ενεργοποιήσετε τη
ρύθμιση
Ηχητική περιγραφή
Με τη λειτουργία Ηχητική περιγραφή, προστίθεται στον
κανονικό ήχο μια ηχητική περιγραφή από έναν αφηγητή.
Για να ενεργοποιήσετε την ηχητική περιγραφή (αν είναι
διαθέσιμη) . . .
- Αφού ενεργοποιήσετε την
1
πρόσβαση
- Επιλέξτε
2
- Επιλέξτε
3
Μπορείτε να ελέγξετε αν υπάρχει διαθέσιμη ηχητική
περιγραφή.
Στο μενού
μια γλώσσα ήχου που φέρει το σύμβολο .
Καθολική πρόσβαση
, πατήστε
Ηχητική περιγραφή
Ενεργ.
Επιλογές
και πατήστε OK.
, επιλέξτε
.
Καθολική
OPTIONS
και πατήστε OK.
Γλώσσα ήχου
.
και αναζητήστε
Εφέ ήχου
Ορισμένες ηχητικές περιγραφές μπορεί να περιλαμβάνουν
επιπλέον εφέ ήχου, όπως στερεοφωνικό ήχο ή ήχο που
εξασθενεί σταδιακά.
Για να ενεργοποιήσετε τα
1 - Πατήστε , επιλέξτε
2 - Επιλέξτε
περιγραφή
3 - Επιλέξτε
4 - Πατήστε , επανειλημμένα αν χρειαστεί, για να κλείσετε
το μενού.
Ομιλία
Η ηχητική περιγραφή μπορεί να περιλαμβάνει και υπότιτλους
για τις λέξεις που εκφωνούνται.
Για να ενεργοποιήσετε τους υπότιτλους (αν είναι διαθέσιμοι)
. . .
1 - Πατήστε , επιλέξτε
2 - Επιλέξτε
περιγραφή
3 - Επιλέξτε
4 - Πατήστε , επανειλημμένα αν χρειαστεί, για να κλείσετε
το μενού.
Ρυθμίσεις καναλιού
>
Ηχητικά εφέ
ή
Ενεργ.
Ρυθμίσεις καναλιού
>
Ομιλία
Περιγραφή
Εφέ ήχου
Ρύθμιση
και πατήστε OK.
Απενεργ.
Ρύθμιση
και πατήστε OK.
(ήχος) ή
(αν είναι διαθέσιμα) . . .
και πατήστε OK.
>
Γλώσσες
και πατήστε OK.
και πατήστε OK.
>
Γλώσσες
Υπότιτλοι
>
Ηχητική
>
Ηχητική
και πατήστε OK.
Ηχεία/Ακουστικά
Με τη ρύθμιση
από πού θέλετε να ακούτε την ηχητική περιγραφή.
Μπορείτε να επιλέξετε μόνο τα ηχεία της τηλεόρασης, μόνο
τα ακουστικά ή και τα δύο.
Ηχεία / Ακουστικά
, μπορείτε να επιλέξετε
92
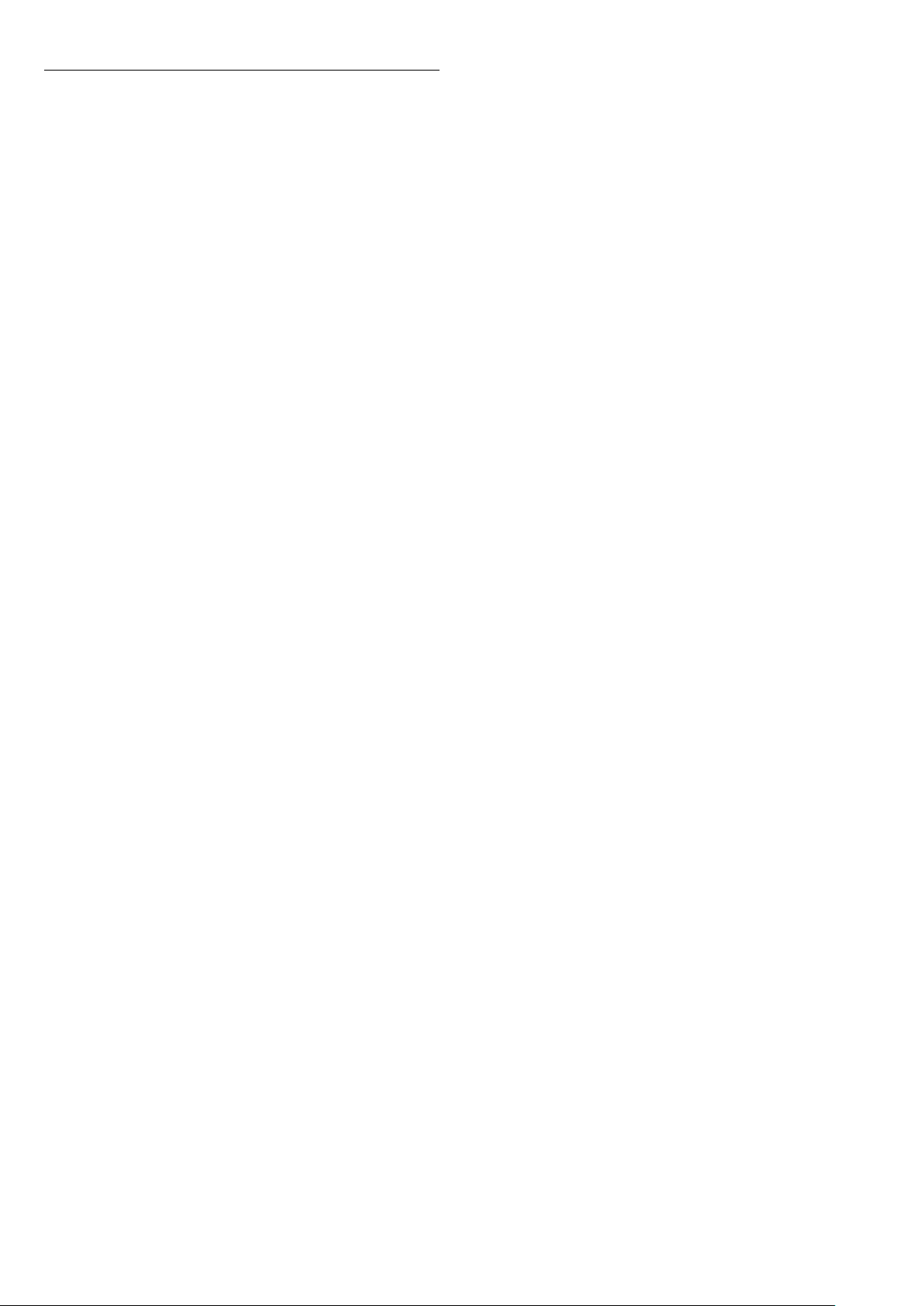
Ήχος πλήκτρου
Με τη λειτουργία
ένα πλήκτρο στο τηλεχειριστήριο, ακούγεται ένας ήχος. Η
ένταση του ήχου είναι σταθερή.
Για να ενεργοποιήσετε τον ήχο πλήκτρων . . .
- Πατήστε
1
πατήστε OK.
- Επιλέξτε
2
Αν η επιλογή "Γενική πρόσβαση" δεν εμφανίζεται στο μενού
"Επιλογές", ενεργοποιήστε τη
μενού
Ρύθμιση
Για περισσότερες πληροφορίες, πατήστε
και αναζητήστε την επιλογή
Ήχος πλήκτρου
OPTIONS
Ήχ. πλήκτρ.
.
, επιλέξτε
και πατήστε
, κάθε φορά που πατάτε
Γενική πρόσβαση
.
Ενεργ
Γενική πρόσβαση
Λέξεις κλειδιά
Γενική πρόσβαση
και
στο
.
93

24
Προδιαγραφές
24.1
Περιβάλλον
Εξοικονόμηση ενέργειας
Οι
Ρυθμίσεις Eco
συμβάλλουν στην προστασία του περιβάλλοντος.
Ενώ παρακολουθείτε ένα τηλεοπτικό κανάλι, πατήστε για
να μεταβείτε στις
Οι ενεργές ρυθμίσεις επισημαίνονται με το σύμβολο .
Μπορείτε να επιλέξετε ή να αποεπιλέξετε μια ρύθμιση με το
πλήκτρο OK.
Πατήστε ξανά για να κλείσετε τις
Εξοικονόμηση ενέργειας
Αυτό το στυλ εικόνας, σε συνδυασμό με το Ambilight,
εφαρμόζει στην τηλεόραση την ιδανική ρύθμιση εικόνας για
την εξοικονόμηση ενέργειας.
Για περισσότερες πληροφορίες,
πατήστε
εικόνας
Απενεργοποίηση οθόνης
Αν ακούτε μόνο μουσική, μπορείτε να απενεργοποιήσετε την
οθόνη της τηλεόρασης για εξοικονόμηση ενέργειας.
Επιλέξτε
ενεργοποιήσετε ξανά την οθόνη, πατήστε οποιοδήποτε
πλήκτρο του τηλεχειριστηρίου.
.
Απενεργοποίηση οθόνης
περιλαμβάνουν τις ρυθμίσεις που
Ρυθμίσεις Eco
Λέξεις-κλειδιά
.
Ρυθμίσεις Eco
και αναζητήστε την επιλογή
και πατήστε OK. Για να
.
Στυλ
Απενεργοποιήστε τις συμβατές με EasyLink HDMI-CEC
(Έλεγχος ηλεκτρονικών καταναλωτικών προϊόντων)
συσκευές που είναι ανενεργές.
Ενεργειακό σήμα ΕΕ
Το
Ενεργειακό σήμα ΕΕ
ενεργειακής απόδοσης αυτού του προϊόντος. Όσο πιο
πράσινη είναι η κατηγορία ενεργειακής απόδοσης του
προϊόντος τόσο λιγότερη ενέργεια καταναλώνει.
Το σήμα περιέχει πληροφορίες σχετικά με την κατηγορία
ενεργειακής απόδοσης, τη μέση κατανάλωση ρεύματος του
χρησιμοποιούμενου προϊόντος και τη μέση κατανάλωση
ρεύματος για χρονικό διάστημα 1 έτους. Μπορείτε επίσης να
βρείτε τις τιμές της κατανάλωσης ρεύματος γι' αυτό το
προϊόν στη διαδικτυακή τοποθεσία της Philips για τη χώρα
σας, στη διεύθυνση
σάς ενημερώνει για την κατηγορία
www.philips.com/TV
Οικολογικό σήμα
Η Philips εστιάζει συνεχώς τις προσπάθειές της στη μείωση
του αντίκτυπου που έχουν τα πρωτοποριακά προϊόντα της
στο περιβάλλον. Οι προσπάθειές μας στοχεύουν στη
φιλικότερη προς το περιβάλλον διαδικασία κατασκευής, τη
μείωση των επιβλαβών ουσιών, την ενεργειακά αποδοτική
χρήση, την παροχή οδηγιών για το τέλος της ωφέλιμης
ζωής του προϊόντος και την ανακύκλωσή του.
Αισθητήρας φωτός
Για εξοικονόμηση ενέργειας ο ενσωματωμένος
φωτοαισθητήρας περιβάλλοντος μειώνει τη φωτεινότητα της
οθόνης της τηλεόρασης όταν ο περιβάλλων φωτισμός
χαμηλώνει. Ο ενσωματωμένος φωτοαισθητήρας
προσαρμόζει αυτόματα την εικόνα και το Ambilight, στις
συνθήκες φωτισμού που επικρατούν στο χώρο.
Χρονοδιακόπτης απενεργοποίησης
Αν δεν πατήσετε κανένα πλήκτρο στο τηλεχειριστήριο για
διάστημα 4 ωρών ή αν η τηλεόραση δεν λάβει κανένα σήμα
για 10 λεπτά, η τηλεόραση απενεργοποιείται αυτόματα για
εξοικονόμηση ενέργειας.
Αν χρησιμοποιείτε την τηλεόραση ως οθόνη ή αν
χρησιμοποιείτε ψηφιακό δέκτη (αποκωδικοποιητή) για την
παρακολούθηση τηλεόρασης και δεν χρησιμοποιείτε το
τηλεχειριστήριο της τηλεόρασης, απενεργοποιήστε το
χρονοδιακόπτη απενεργοποίησης.
Εκτός από αυτές τις "Ρυθμίσεις Eco", η τηλεόρασή σας
διαθέτει επίσης φιλική προς το περιβάλλον τεχνολογία
αναφορικά με την κατανάλωση ρεύματος.
Απενεργοποίηση αδρανών συσκευών
Χάρη στις προσπάθειες που καταβάλλουμε για το
περιβάλλον, η τηλεόραση αυτή έχει λάβει το
Οικολογικό Σήμα
Μπορείτε να βρείτε λεπτομερείς πληροφορίες σχετικά με την
κατανάλωση ενέργειας σε κατάσταση αναμονής, την πολιτική
εγγύησης, τα ανταλλακτικά και την ανακύκλωση αυτής της
τηλεόρασης στην τοποθεσία web της Philips για τη χώρα σας,
στη διεύθυνση
– το λουλούδι – (www.ecolabel.eu).
www.philips.com
Ευρωπαϊκό
Λήξη περιόδου χρήσης
Απόρριψη παλιών προϊόντων και μπαταριών
Το προϊόν σας έχει σχεδιαστεί και κατασκευαστεί με υλικά
και εξαρτήματα υψηλής ποιότητας, τα οποία μπορούν να
ανακυκλωθούν και να ξαναχρησιμοποιηθούν.
Όταν ένα προϊόν φέρει το σύμβολο ενός διαγραμμένου
94
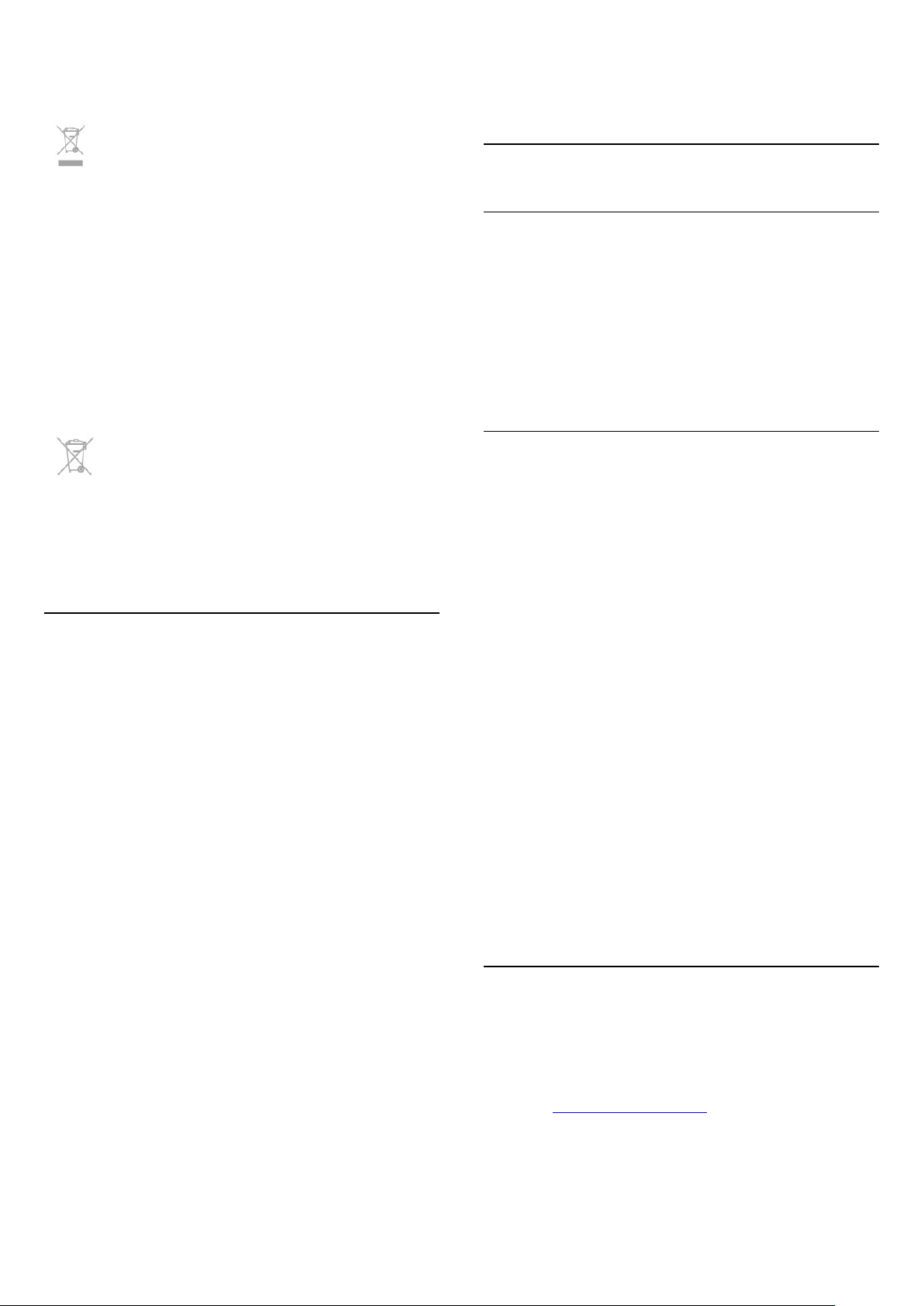
κάδου απορριμμάτων με ρόδες, αυτό σημαίνει ότι καλύπτεται
από την Ευρωπαϊκή Οδηγία 2002/96/ΕΚ.
Σημείωση: Δείτε τις επιλεγμένες χώρες στην πινακίδα με
τον τύπο της τηλεόρασης.
24.3
Ενημερωθείτε σχετικά με το τοπικό σύστημα για τη χωριστή
συλλογή ηλεκτρικών και ηλεκτρονικών προϊόντων.
Τηρείτε την ισχύουσα τοπική νομοθεσία και μην απορρίπτετε
τα παλιά σας προϊόντα μαζί με τα οικιακά απορρίμματα. Η
σωστή απόρριψη των παλιών σας προϊόντων συμβάλλει στην
αποφυγή αρνητικών επιπτώσεων για το περιβάλλον και την
ανθρώπινη υγεία.
Το προϊόν σας περιέχει μπαταρίες που καλύπτονται από την
Ευρωπαϊκή Οδηγία 2006/66/ΕΚ και δεν μπορούν να
απορριφθούν μαζί με τα συνηθισμένα οικιακά απορρίμματά
σας.
Ενημερωθείτε σχετικά με την ισχύουσα τοπική νομοθεσία για
τη χωριστή συλλογή των μπαταριών, επειδή η σωστή
απόρριψη θα βοηθήσει στην πρόληψη των αρνητικών
συνεπειών για το περιβάλλον και την ανθρώπινη υγεία.
24.2
Λήψη για δορυφορικές
τηλεοράσεις
• Είσοδος κεραίας: 75 ohm ομοαξονική (IEC75)
• Ζώνες δέκτη: Hyperband, S-Channel, UHF, VHF
• DVB:
- Για όνομα μοντέλου με χαρακτήρες PxK: DVB-T (επίγεια
ψηφιακή τηλεόραση, κεραία) COFDM 2K/8K, DVB-C
(καλωδιακή) QAM, DVB-S/S2 QPSK, ρυθμός συμβόλων 2 έως
45M σύμβολα, SCPC και MCPC
- Για όνομα μοντέλου με χαρακτήρες PxS: DVB-T2, DVB-C
(καλωδιακή) QAM, DVB-S/S2 QPSK, ρυθμός συμβόλων 2 έως
45M σύμβολα, SCPC και MCPC
• • Αναπαραγωγή αναλογικής εικόνας: NTSC, SECAM, PAL
• Αναπαραγωγή ψηφιακής εικόνας: MPEG2 SD/HD (ISO/IEC
13818-2), MPEG4 SD/HD (ISO/IEC 14496-10)
• Αναπαραγωγή ψηφιακού ήχου (ISO/IEC 13818-3)
• Είσοδος δορυφορικής κεραίας: 75 ohm τύπου F
• Εύρος συχνότητας εισόδου: 950 έως 2150 MHz
• Εύρος επιπέδου εισόδου: 25 έως 65 dBm
• Υποστηριζόμενοι δορυφόροι: Astra 19,2°E, Astra 23,5°E,
Astra 28,2°E, Hotbird 13,0°E, TürkSat 42,0°E, Eutelsat 7°W,
Thor 1°W
• Υποστήριξη Astra HD+
• LNB: DiSEqC 1.0, υποστήριξη 1 έως 4 LNB, επιλογή
πολικότητας 14/18V, επιλογή ζώνης 22 kHz, λειτουργία
ριπής τόνου, ρεύμα LNB έως και 300 mA
Οθόνη
Τύπος
• Διαγώνιο μέγεθος οθόνης:
- 42PUx7809: 107 εκ. / 42 ίντσες
- 49PUx7809: 123 εκ. / 49 ίντσες
- 55PUx7809: 139 εκ. / 55 ίντσες
• Ανάλυση οθόνης: 3840x2160p
Ανάλυση εισόδου
Φορμά εικόνας
Ανάλυση — Ρυθμός ανανέωσης
• 480i - 60 Hz
• 480p - 60 Hz
• 576i - 50 Hz
• 576p - 50 Hz
• 720p - 50 Hz, 60 Hz
• 1080i - 50 Hz, 60 Hz
• 1080p - 24 Hz, 25 Hz, 30 Hz, 50 Hz, 60 Hz
• 2160p - 24 Hz, 25 Hz, 30 Hz
Φορμά Η/Υ
Αναλύσεις (μεταξύ άλλων)
• 640 x 480p - 60 Hz
• 800 x 600p - 60 Hz
• 1024 x 768p - 60 Hz
• 1280 x 768p - 60 Hz
• 1360 x 765p - 60 Hz
• 1360 x 768p - 60 Hz
• 1280 x 1024p - 60 Hz
• 1920 x 1080p - 60 Hz
• 3840 x 2160p - 24 Hz, 25 Hz, 30 Hz
24.4
Ρεύμα
Οι προδιαγραφές του προϊόντος υπόκεινται σε αλλαγές
χωρίς προειδοποίηση. Για περισσότερες πληροφορίες
σχετικά με το προϊόν, ανατρέξτε στη
διεύθυνση www.philips.com/support.
Ρεύμα
• Κεντρική τροφοδοσία: AC 220-240V +/-10%
• Θερμοκρασία περιβάλλοντος: 5°C έως 35°C
95

• Κατανάλωση ρεύματος σε κατάσταση αναμονής: < 0,3 W
• Λειτουργίες εξοικονόμησης ενέργειας: Εξοικονόμηση
ενέργειας, απενεργοποίηση οθόνης, αισθητήρας φωτός*,
χρονοδιακόπτης απενεργοποίησης, απενεργοποίηση
ανενεργών συσκευών.
Η τιμή ισχύος που δηλώνεται στην πινακίδα του προϊόντος
αντιστοιχεί στην κατανάλωση ισχύος του προϊόντος υπό
φυσιολογικές συνθήκες οικιακής χρήσης (IEC 62087 Ed.2). Η
μέγιστη τιμή, που δηλώνεται σε παρένθεση, χρησιμοποιείται
για σκοπούς ηλεκτρικής ασφάλειας (IEC 60065 Ed. 7.2).
• 2 x HDMI
• 1 x USB 2.0
Πλαϊνό τμήμα τηλεόρασης
• 2 x HDMI
• 2 x USB 2.0
• Υποδοχή κοινής διασύνδεσης: CI+/CAM
• Ακουστικά: Στερεοφωνική υποδοχή mini 3,5 χιλ.
24.7
24.5
Διαστάσεις και βάρος
42PUx7809
• χωρίς βάση τηλεόρασης:
Πλάτος 950 χιλ. - Ύψος 552 χιλ. - Βάθος 52 χιλ. - Βάρος ± 14
κιλά
• με βάση τηλεόρασης:
Πλάτος 950 χιλ. - Ύψος 626 χιλ. - Βάθος 193 χιλ. - Βάρος ±
16 κιλά
49PUx7809
• χωρίς βάση τηλεόρασης:
Πλάτος 1092 χιλ. - Ύψος 632 χιλ. - Βάθος 52 χιλ. - Βάρος ±
18 κιλά
• με βάση τηλεόρασης:
Πλάτος 1092 χιλ. - Ύψος 706 χιλ. - Βάθος 210 χιλ. - Βάρος ±
22 κιλά
55PUx7809
• χωρίς βάση τηλεόρασης:
Πλάτος 1232 χιλ. - Ύψος 710 χιλ. - Βάθος 52 χιλ. - Βάρος ±
22 κιλά
• με βάση τηλεόρασης:
Πλάτος 1232 χιλ. - Ύψος 788 χιλ. - Βάθος 220 χιλ. - Βάρος ±
26 κιλά
24.6
Συνδεσιμότητα
Πίσω τμήμα τηλεόρασης
• Είσοδος ήχου (DVI σε HDMI): Στερεοφωνική υποδοχή mini
3,5 χιλ.
• SCART: Audio L/R, είσοδος CVBS, RGB
• YPbPr: Y Pb Pr, Audio L/R: Στερεοφωνική υποδοχή mini 3,5
χιλ.
• Ψηφιακή έξοδος ήχου: Οπτική, Toslink
• Δίκτυο LAN: RJ45
Ήχος
Smart Stereo, Ambi wOOx
• Ισχύς εξόδου (RMS): 25 W
24.8
Πολυμέσα
Συνδέσεις
• USB 2.0
• Ethernet LAN RJ-45*
• Wi-Fi 802.11b/g/n (ενσωματωμένο)*
Υποστηριζόμενα συστήματα αρχείων μονάδων USB
• FAT 16, FAT 32, NTFS.
Μορφή αναπαραγωγής
• Κοντέινερ: 3GP, AVCHD, AVI, MPEG-PS, MPEG-TS, MPEG-4,
Matroska (MKV), Quicktime (MOV, M4V, M4A), Windows
Media (ASF/WMV/WMA)
• Κωδικοποιητές βίντεο: MPEG-1, MPEG-2, MPEG-4 Part 2,
MPEG-4 Part 10 AVC (H264), VC-1, WMV9
• Κωδικοποιητές ήχου: AAC, HE-AAC (v1/v2), AMR-NB,
Dolby Digital, Dolby Digital Plus, DTS 2.0 + Digital Out™,
MPEG-1/2/2.5 Layer I/II/III (περιλαμβάνει MP3), WMA (v2 έως
v9.2), WMA Pro (v9/v10)
• Υπότιτλοι:
– Φορμά: SAMI, SubRip (SRT), SubViewer (SUB), MicroDVD
(TXT), mplayer2 (TXT), TMPlayer (TXT)
– Κωδικοποίηση χαρακτήρων: UTF-8, Κεντρικής Ευρώπης
και Ανατολικής Ευρώπης (Windows-1250), Κυριλλικά
(Windows-1251), Ελληνικά (Windows-1253), Τουρκικά
(Windows-1254), Δυτικής Ευρώπης (Windows-1252)
• Κωδικοποιητές εικόνων: JPEG
• Περιορισμοί:
– Ο μέγιστος υποστηριζόμενος συνολικός ρυθμός bit για ένα
αρχείο πολυμέσων είναι 30 Mbps.
– Ο μέγιστος υποστηριζόμενος ρυθμός bit βίντεο για ένα
αρχείο πολυμέσων είναι 20 Mbps.
– Η μορφή MPEG-4 AVC (H.264) υποστηρίζεται έως και στο
επίπεδο High Profile @ L4.1.
– Η μορφή VC-1 υποστηρίζεται έως και στο επίπεδο
Advanced Profile @ L3.
Πιστοποίηση Wi-Fi Miracast™
Αυτή η τηλεόραση υποστηρίζει συσκευές WiDi 4.x.
96

Υποστηριζόμενες εφαρμογές λογισμικού διακομιστή
πολυμέσων (DMS)
• PC - Microsoft Windows XP, Vista ή Windows 7
– Μπορείτε να χρησιμοποιήσετε οποιοδήποτε λογισμικό
διακομιστή πολυμέσων με πιστοποίηση DLNA CERTIFIED®.
– Microsoft - Windows Media Player
• Mac OS X
– Μπορείτε να χρησιμοποιήσετε οποιοδήποτε λογισμικό
διακομιστή πολυμέσων με πιστοποίηση DLNA CERTIFIED®.
• Φορητές συσκευές
– Philips MyRemote - iOS, Android
– Η διαλειτουργικότητα και η απόδοση ενδέχεται να
ποικίλλουν, ανάλογα με τις δυνατότητες της φορητής
συσκευής και του λογισμικού.
Κανονισμοί ESD
Αυτή η συσκευή πληροί τα κριτήρια απόδοσης Α όσον
αφορά το ESD (ανοχή στην ηλεκτροστατική εκφόρτιση). Σε
περίπτωση που το σύστημα δεν επανέλθει σε λειτουργία
κοινής χρήσης αρχείων λόγω ηλεκτροστατικής εκφόρτισης,
απαιτείται η μεσολάβηση του χρήστη.
97

25
Λογισμικό
25.1
Ενημέρωση λογισμικού
Ενημέρωση από USB
Ενδέχεται να απαιτείται ενημέρωση του λογισμικού της
τηλεόρασης. Για το σκοπό αυτό, χρειάζεστε έναν υπολογιστή
με υψηλής ταχύτητας σύνδεση στο Internet και μια μονάδα
flash USB για τη φόρτωση του λογισμικού στην τηλεόραση.
Χρησιμοποιήστε μια μονάδα flash USB με διαθέσιμο χώρο
τουλάχιστον 256 MB. Βεβαιωθείτε ότι η προστασία εγγραφής
είναι απενεργοποιημένη.
1 -
Έναρξη της ενημέρωσης στην τηλεόραση
Πατήστε , επιλέξτε
Επιλέξτε
2 -
Τοποθετήστε τη μονάδα flash USB σε μία από τις συνδέσεις
USB της τηλεόρασης.
Επιλέξτε
εγγράφεται στη μονάδα flash USB.
3 -
Τοποθετήστε τη μονάδα flash USB στον υπολογιστή σας.
Στη μονάδα flash USB, εντοπίστε το αρχείο
κάντε διπλό κλικ πάνω του.
Κάντε κλικ στην επιλογή
Αν υπάρχει διαθέσιμο νέο λογισμικό, κάντε λήψη του
αρχείου .zip.
Μετά τη λήψη, αποσυμπιέστε το αρχείο και αντιγράψτε το
αρχείο
Μην τοποθετήσετε αυτό το αρχείο σε φάκελο.
4 -
Τοποθετήστε ξανά τη μονάδα flash USB στην τηλεόραση. Η
ενημέρωση ξεκινά αυτόματα.
Η τηλεόραση θα απενεργοποιηθεί για 10 δευτερόλεπτα και
θα ενεργοποιηθεί ξανά αυτόματα. Περιμένετε.
Μην . . .
• χρησιμοποιείτε το τηλεχειριστήριο
• αφαιρέσετε τη μονάδα flash USB από την τηλεόραση
Ενημέρωση λογισμικού
Αναγνώριση τηλεόρασης
Έναρξη
Λήψη του λογισμικού τηλεόρασης
autorun.upg
Ενημέρωση του λογισμικού της τηλεόρασης
Ρύθμιση
και πατήστε OK. Το αρχείο αναγνώρισης
στη μονάδα flash USB.
και πατήστε OK.
>
USB
Αποστολή ID
και πατήστε OK.
update.htm
.
και
Το λογισμικό της τηλεόρασης έχει ενημερωθεί. Μπορείτε να
χρησιμοποιήσετε ξανά την τηλεόραση.
Για να αποτρέψετε την ακούσια ενημέρωση του λογισμικού
της τηλεόρασης, διαγράψτε το αρχείο autorun.upg από τη
μονάδα flash USB.
Ενημέρωση μέσω Internet
Αν η τηλεόραση είναι συνδεδεμένη στο Internet, ίσως λάβετε
ένα μήνυμα από την TP Vision σχετικά με την ενημέρωση του
λογισμικού της τηλεόρασης. Απαιτείται σύνδεση υψηλής
ταχύτητας (ευρυζωνική) στο Internet.
Αν λάβετε αυτό το μήνυμα, σας συνιστούμε να
πραγματοποιήσετε την ενημέρωση.
Επιλέξτε "Ενημέρωση". Ακολουθήστε τις οδηγίες που
εμφανίζονται στην οθόνη.
Μπορείτε επίσης να πραγματοποιήσετε μόνοι σας
αναζήτηση για νέες ενημερώσεις.
Για αναζήτηση ενημερώσεων . . .
1 - Πατήστε , επιλέξτε
2 - Επιλέξτε
Internet
οθόνη.
Μόλις η ενημέρωση ολοκληρωθεί, η τηλεόραση θα
απενεργοποιηθεί και θα επανενεργοποιηθεί αυτόματα.
Περιμένετε μέχρι να ενεργοποιηθεί ξανά η τηλεόραση.
Μην πατήσετε το διακόπτη λειτουργίας στην τηλεόραση.
25.2
Ενημέρωση λογισμικού
και πατήστε OK. Ακολουθήστε τις οδηγίες στην
Ρύθμιση
και πατήστε OK.
>
Τηλεόραση με
Έκδοση λογισμικού
Για να δείτε την τρέχουσα έκδοση του λογισμικού
τηλεόρασης . . .
1 - Πατήστε , επιλέξτε
2 - Επιλέξτε
3 - Επιλέξτε
την
Τελική έκδοση
4 - Πατήστε , επανειλημμένα αν χρειαστεί, για να κλείσετε
το μενού.
Ρυθμίσεις λογισμικού
Πληροφ τρέχ λογισμ
Ρύθμιση
.
και πατήστε OK.
και πατήστε OK.
και δείτε
Σε περίπτωση διακοπής ρεύματος στη διάρκεια της
ενημέρωσης, μην αφαιρέσετε τη μονάδα flash USB από την
τηλεόραση. Όταν το ρεύμα επανέλθει, η τηλεόραση θα
συνεχίσει την ενημέρωση.
Όταν ολοκληρωθεί η ενημέρωση, στην οθόνη εμφανίζεται το
μήνυμα
τη μονάδα flash USB και πατήστε στο τηλεχειριστήριο.
Μην . . .
• πατήσετε το κουμπί δύο φορές
• πατήσετε το διακόπτη λειτουργίας στην τηλεόραση
Η τηλεόραση θα απενεργοποιηθεί (για 10 δευτερόλεπτα) και
θα ενεργοποιηθεί ξανά αυτόματα. Περιμένετε.
Η διαδικασία ολοκληρώθηκε επιτυχώς
. Αφαιρέστε
25.3
Λογισμικό ανοιχτού πηγαίου
κώδικα
Η τηλεόραση αυτή περιέχει λογισμικό ανοιχτού πηγαίου
κώδικα. Με το παρόν η TP Vision Europe B.V. προσφέρεται να
καταστήσει διαθέσιμο, εφόσον ζητηθεί, ένα αντίγραφο του
πλήρους αντίστοιχου ανοιχτού πηγαίου κώδικα για τα
πακέτα λογισμικού ανοιχτού πηγαίου κώδικα που
προστατεύονται από δικαιώματα πνευματικής ιδιοκτησίας
98

και χρησιμοποιούνται σε αυτήν τη συσκευή και για τα οποία
αυτή η προσφορά προβλέπεται από τις αντίστοιχες άδειες
χρήσης.
Αυτή η προσφορά ισχύει για έως και τρία έτη μετά την
αγορά του προϊόντος, για οποιονδήποτε έχει λάβει αυτές τις
πληροφορίες.
Για να λάβετε τον πηγαίο κώδικα, επικοινωνήστε
ταχυδρομικά (στην Αγγλική γλώσσα) στη διεύθυνση . . .
Intellectual Property Dept.
TP Vision Europe B.V.
Prins Bernhardplein 200
1097 JB Amsterdam
The Netherlands
25.4
Άδεια χρήσης ανοιχτού κώδικα
Αναγνωρίσεις και κείμενα αδειών χρήσης για το λογισμικό
ανοιχτού κώδικα που χρησιμοποιείται σε αυτήν τη
τηλεόραση Philips.
Το παρόν έγγραφο περιγράφει τη διανομή του πηγαίου
κώδικα που χρησιμοποιείται στην τηλεόραση Philips, το
οποίο εμπίπτει είτε υπό τις διατάξεις της άδειας χρήσης
GNU General Public License (GPL), υπό τις διατάξεις της
άδειας χρήσης GNU Lesser General Public License (LGPL) ή
τις διατάξεις οποιασδήποτε άλλης άδειας χρήσης ανοιχτού
πηγαίου κώδικα. Οι οδηγίες για την απόκτηση του πηγαίου
κώδικα για αυτό το λογισμικό παρέχονται στο εγχειρίδιο
χρήσης.
99

26
Αντιμετώπιση
προβλημάτων και
υποστήριξη
παρατηρήσετε στην κάμερα να τρεμοπαίζει η κόκκινη λυχνία
LED υπερύθρων, σημαίνει ότι το τηλεχειριστήριο λειτουργεί.
Θα πρέπει να ελέγξετε την τηλεόραση.
Αν δεν δείτε τη λυχνία να τρεμοπαίζει, σημαίνει είτε ότι το
τηλεχειριστήριο είναι χαλασμένο είτε ότι οι μπαταρίες του
έχουν εξαντληθεί.
Δεν μπορείτε να χρησιμοποιήσετε αυτήν τη μέθοδο ελέγχου
για τηλεχειριστήρια που είναι συζευγμένα για ασύρματη
σύνδεση με την τηλεόραση.
26.1
Αντιμετώπιση προβλημάτων
Κανάλια
Δεν εντοπίστηκε κανένα ψηφιακό κανάλι κατά την
εγκατάσταση
Ανατρέξτε στις τεχνικές προδιαγραφές για να βεβαιωθείτε
ότι η τηλεόραση υποστηρίζει DVB-T ή DVB-C στη χώρα σας.
Βεβαιωθείτε ότι έχετε συνδέσει σωστά όλα τα καλώδια και
έχετε επιλέξει το σωστό δίκτυο.
Κανάλια που είχαν εγκατασταθεί παλαιότερα δεν
εμφανίζονται στη λίστα καναλιών
Βεβαιωθείτε ότι έχετε επιλέξει τη σωστή λίστα καναλιών.
Γενικές
Η τηλεόραση δεν ενεργοποιείται
• Αποσυνδέστε το καλώδιο ρεύματος από την πρίζα.
Περιμένετε ένα λεπτό και συνδέστε το πάλι.
• Βεβαιωθείτε ότι το καλώδιο ρεύματος είναι καλά
συνδεδεμένο.
Ακούγεται ένας ήχος τριξίματος κατά την εκκίνηση ή την
ενεργοποίηση
Η τηλεόραση μεταβαίνει σε κατάσταση αναμονής μετά την
εμφάνιση της οθόνης έναρξης Philips
Όταν η τηλεόραση βρίσκεται σε κατάσταση αναμονής,
εμφανίζεται η οθόνη έναρξης Philips και, στη συνέχεια, η
τηλεόραση επιστρέφει στην κατάσταση αναμονής. Η
συμπεριφορά αυτή είναι φυσιολογική. Αν αποσυνδέσετε την
τηλεόραση από το ρεύμα και τη συνδέσετε ξανά, θα
εμφανιστεί η οθόνη έναρξης κατά την επόμενη εκκίνηση. Για
να ενεργοποιήσετε την τηλεόραση από την κατάσταση
αναμονής, πατήστε ένα πλήκτρο στο τηλεχειριστήριο ή στην
τηλεόραση.
Η λυχνία αναμονής συνεχίζει να αναβοσβήνει
Αποσυνδέστε το καλώδιο ρεύματος από την πρίζα.
Περιμένετε 5 λεπτά και συνδέστε ξανά το καλώδιο. Αν η
λυχνία αναβοσβήνει και πάλι, επικοινωνήστε με την
Εξυπηρέτηση Καταναλωτών της Philips.
Η γλώσσα μενού δεν είναι σωστή
Επαναφέρετε τη γλώσσα μενού στη γλώσσα σας.
1 - Πατήστε , επιλέξτε
2 - Επιλέξτε
ρυθμίσεις > Γλώσσα μενού
3 - Ορίστε την επιλογή που θέλετε και πατήστε OK.
4 - Πατήστε , επανειλημμένα αν χρειαστεί, για να κλείσετε
το μενού.
Ρυθμίσεις τηλεόρασης
Ρύθμιση
και πατήστε OK.
και πατήστε OK.
>
Γενικές
Όταν ενεργοποιείτε, απενεργοποιείτε ή θέτετε σε κατάσταση
αναμονής την τηλεόραση, ακούγεται ένας ήχος τριξίματος
από το πλαίσιο της τηλεόρασης. Ο ήχος τριξίματος
οφείλεται στη φυσιολογική συστολή και διαστολή της
τηλεόρασης, καθώς η συσκευή κρυώνει και θερμαίνεται. Δεν
επηρεάζει την απόδοση της συσκευής.
Η τηλεόραση δεν ανταποκρίνεται στις εντολές του
τηλεχειριστηρίου
Η τηλεόραση απαιτεί κάποιο χρόνο για να ξεκινήσει. Στο
διάστημα αυτό, η τηλεόραση δεν ανταποκρίνεται στις
εντολές του τηλεχειριστηρίου ή των χειριστηρίων της
τηλεόρασης. Η συμπεριφορά αυτή είναι φυσιολογική.
Αν η τηλεόραση εξακολουθεί να μην ανταποκρίνεται στις
εντολές του τηλεχειριστηρίου, μπορείτε να ελέγξετε εάν
λειτουργεί το τηλεχειριστήριο χρησιμοποιώντας την κάμερα
ενός κινητού τηλεφώνου. Θέστε το τηλέφωνο στη λειτουργία
κάμερας και στρέψτε το τηλεχειριστήριο προς το φακό της
κάμερας. Αν πατήσετε ένα πλήκτρο στο τηλεχειριστήριο και
Εικόνας
Δεν υπάρχει εικόνα / η εικόνα είναι παραμορφωμένη
• Βεβαιωθείτε ότι η κεραία είναι σωστά συνδεδεμένη στην
τηλεόραση.
• Βεβαιωθείτε ότι έχει επιλεγεί η σωστή συσκευή ως πηγή
οθόνης.
• Βεβαιωθείτε ότι η εξωτερική συσκευή ή η πηγή είναι
σωστά συνδεδεμένες.
Υπάρχει ήχος αλλά δεν υπάρχει εικόνα
• Βεβαιωθείτε ότι οι ρυθμίσεις εικόνας είναι σωστές.
Κακή λήψη κεραίας
• Βεβαιωθείτε ότι η κεραία είναι σωστά συνδεδεμένη στην
τηλεόραση.
• Τα ηχεία, οι συσκευές ήχου χωρίς γείωση, τα φώτα
φθορισμού, τα ψηλά κτίρια και άλλα ογκώδη αντικείμενα
ενδέχεται να επηρεάζουν την ποιότητα λήψης. Αν είναι
δυνατό, προσπαθήστε να βελτιώσετε την ποιότητα λήψης
100
 Loading...
Loading...