
Register your product and get support at 7800 Series
www.philips.com/welcome
42PUK7809
42PUS7809
42PUS7809
49PUK7809
49PUS7809
49PUS7809
55PUK7809
55PUS7809
55PUS7809
Kasutusjuhend

Sisukord
1 Minu uus teler 4
1.1 Ultra HD teler 4
1.2 Smart TV 4
1.3 Rakenduste galerii 4
1.4 Videolaenutus 4
1.5 Suhtlusvõrgustikud 4
1.6 Ambilight+hue 4
1.7 Skype 5
1.8 Nutitelefonid ja tahvelarvutid 5
1.9 Pause TV ja salvestised 5
1.10 Mängimine 5
1.11 EasyLink 6
2 Paigaldamine 7
2.1 Lugege ohutusjuhiseid 7
2.2 Telerialus ja seinakinnitus 7
2.3 Nõuanded paigutamiseks 7
2.4 Toitejuhe 7
2.5 Antennikaabel 7
2.6 Satelliitantenn 8
3 Võrk 9
3.1 Traadita võrk 9
3.2 Traadiga võrguühendus 10
3.3 Võrgusätted 10
4 Ühendused 12
4.1 Nõuandeid ühenduste loomiseks 12
4.2 EasyLink HDMI CEC 13
4.3 CAM-mooduli ühisliides 14
4.4 Digiboks STB 15
4.5 Sat.-vastuvõtja 15
4.6 Kodukinosüsteem (HTS) 15
4.7 Blu-ray-mängija 17
4.8 DVD-mängija 17
4.9 Mängukonsool 17
4.10 USB-kõvaketas 18
4.11 USB-klaviatuur või -hiir 18
4.12 USB mälupulk 19
4.13 Fotokaamera 20
4.14 Videokaamera 20
4.15 Arvuti 20
4.16 Kõrvaklapid 21
5 Sisselülitamine 22
5.1 Sees või ooterežiimil 22
5.2 Teleri klahvid 22
5.3 Sõnamärgi heledus 22
6 Kaugjuhtimispult 23
6.1 Nuppude ülevaade 23
6.2 Klaviatuur 24
6.3 Infrapunasensor 25
6.4 Teleriga sidumine 25
6.5 Patareid 26
6.6 Puhastamine 26
7 Telekanalid 27
7.1 Telekanalite vaatamine 27
7.2 Kanali paigaldamine 31
8 Satelliitkanalid 36
8.1 Satelliitkanalite vaatamine 36
8.2 Satelliitkanalite loend 36
8.3 Lemmiksatelliitkanalid 36
8.4 Satelliitkanalite lukustamine 37
8.5 Satelliitkanalite paigaldamine 38
8.6 Probleemid satelliitidega 42
9 Kodumenüü 43
10 Telekava 44
10.1 Mida sa vajad 44
10.2 Telekava kasutamine 44
10.3 Salvestised 44
11 Allikad 45
11.1 Allikate loend 45
11.2 EasyLink 45
12 Taimerid ja kell 46
12.1 Unetaimer 46
12.2 Kell 46
12.3 Väljalülituse taimer 46
13 3D 47
13.1 Mida sa vajad 47
13.2 3D-prillid 47
13.3 3D-prillide hooldamine 47
13.4 3D-vaatamine 47
13.5 Optimaalne 3D-vaatamine 47
13.6 Terviseohu hoiatus 48
14 Mängud 49
14.1 Mängude mängimine 49
14.2 Kahe mängijaga mängud 49
15 Teie fotod, videod ja muusika 50
15.1 USB-ühenduse kaudu või võrgus olevast arvutist 50
15.2 Wi-Fi Miracast 51
16 Pause TV 53
17 Salvestamine 54
17.1 Mida sa vajad 54
17.2 Programmi salvestamine 54
17.3 Salvestise vaatamine 54
18 Skype 56
18.1 Teave Skype'i kohta 56
18.2 Mida sa vajad 56
18.3 Skype'iga alustamine 56
18.4 Skype'i menüü 57
18.5 Minu profiil 57
18.6 Inimesed 57
18.7 Skype’iga helistamine 58
18.8 Skype’i krediit 60
18.9 Skype’i sätted 60
18.10 Väljalogimine 62
18.11 Skype'i sulgemine 62
2

18.12 Kasutustingimused ja privaatsuspoliitika 62
19 Smart TV 63
19.1 Teave Smart TV kohta 63
19.2 Mida sa vajad 63
19.3 Smart TV seadistamine 63
19.4 Smart TV rakendused 63
19.5 Mitmikkuva 65
19.6 Smart TV lähtestamine 65
20 Multi room 66
20.1 Teave Multi roomi kohta 66
20.2 Mida sa vajad 66
20.3 Multi room funktsiooni kasutamine 66
21 Jaga seda 67
22 Rakendus MyRemote 68
22.1 Teave rakenduse MyRemote kohta 68
22.2 Mida sa vajad 68
22.3 Rakenduse allalaadimine 69
22.4 Rakenduse menüü 69
22.5 Rakenduse funktsioonid 69
23 Seadistused 72
23.1 Seadistusmenüü 72
23.2 Pilt 73
23.3 Heli 76
23.4 Ambilight 79
23.5 Kasutushõlbustus 81
24 Tehnilised andmed 84
24.1 Keskkonnahoidlik 84
24.2 Vastuvõtt satelliittelerite puhul 85
24.3 Ekraan 85
24.4 Võimsus 85
24.5 Mõõtmed ja massid 85
24.6 Ühenduvus 86
24.7 Heli 86
24.8 Multimeedia 86
25 Tarkvara 87
25.1 Tarkvaravärskendus 87
25.2 Tarkvara versioon 87
25.3 Avatud lähtekoodiga tarkvara 87
25.4 Avatud lähtekoodi litsents 87
26 Veaotsing ja tugi 89
26.1 Veaotsing 89
26.2 Registreerimine 90
26.3 Kasutusjuhend 90
26.4 Võrguabi 90
26.5 Klienditeenindus/remont 91
27 Ohutus ja hooldus 92
27.1 Ohutus 92
27.2 Ekraanihooldus 93
28 Kasutustingimused, autoriõigused ja litsentsid
94
28.1 Kasutustingimused 94
28.2 Autoriõigused ja litsentsid 94
Indeks 96
3

1
Minu uus teler
kasutamiseks jne.
Võimalik on kasutada rakendusi võrgukauplusest video
laenutamiseks ja nägemata jäänud saadete vaatamiseks.
1.1
Ultra HD teler
Sellel teleril on
kõrgem tavalise HD-ekraani omast. Ultra HD - see on 8 miljonit
pikslit kõige rafineerituma ja elutruuma pildi pakkumiseks
teleriekraanil.
Lisaks kõigele muule teisendab uus
sissetuleva telerisignaali kohe Ultra HD resolutsiooniks. Nii saate
lummavat pildikvaliteeti nautida niipea, kui teleri sisse lülitate.
Samuti saate HDMI 4 ühenduse abil vaadata Ultra HD videosid.
Ultra HD pakub teleripilti, mis on selge ja terav isegi suurel
ekraanil.
Ultra HD
ekraan. Selle resolutsioon on neli korda
Ultra Pixel HD Engine
Kui te ei leia soovitud rakendust rakenduste galeriist, võite leida
selle veebist, sirvides veebi teleris.
Lisateabe saamiseks vajutage menüü
nuppu
1.4
Võtmesõnad
ja valige
Abi
Rakenduste galerii
.
Videolaenutus
Video laenutamiseks
Laenutage uusim film lihtsalt kohalikust võrguvideokauplusest.
Käivitage Smart TV ja lisage teleri avalehele videokaupluse
rakendus.
Avage videokaupluse rakendus, looge oma konto, valige film ja
vajutage esitusnuppu.
Nüüd võite filmi vaadata kohe, tülika allalaadimiseta.*
Lisateabe saamiseks vajutage menüü
nuppu
* Oleneb valitud videokaupluse video voogesitusteenusest.
Võtmesõnad
ei pea te kodust lahkuma.
Abi
ja valige
Smart TV
.
1.2
Smart TV
Ühendage
telemaailm. Võite luua juhtmega ühenduse oma ruuteriga või
juhtmeta ühenduse Wi-Fi kaudu.
Kui teler on ühendatud koduvõrguga, saate kuvada nutitelefonis
olevaid fotosid teleris, esitada arvutis olevaid videoid või juhtida
telerit tahvelarvuti abil.
Kui teler on ühendatud internetiga, saate vaadata laenutatud
videoid võrgus olevast videokauplusest, lugeda võrgus olevat
telekava või salvestada lemmiktelesaate USB-kõvakettale.
Põnevust lisavad ka nutitelerirakendused, mis pakuvad
mitmesugust meelelahutust ja mugavaid teenuseid.
Lisateabe saamiseks vajutage menüü
nuppu
Philips Smart LED TV
Võtmesõnad
ja valige
internetiga ja avastage uus
Abi
Smart TV
.
1.5
Suhtlusvõrgustikud
Enam ei pea te sõprade sõnumite vaatamiseks arvutit käivitama.
Avage Smart TV, valige
sõnumitele diivanilt tõusmata.
Smart TV toetab populaarseid suhtlusvõrgustikke Facebook ja
Twitter.
Lisateabe saamiseks vajutage menüü
nuppu
Võtmesõnad
suhtlusvõrgustiku
ja valige
Rakenduste galerii
leht ja vastake
Abi
.
1.3
Rakenduste galerii
Rakenduste (telerile kohandatud veebisaitide kogu) sirvimiseks
avage menüü Smart TV valik
Siit leiate rakendusi YouTube’i videote vaatamiseks, ajalehe
lugemiseks, võrgufotoalbumi sirvimiseks, Facebooki või Twitteri
Rakenduste galerii
.
1.6
Ambilight+hue
Tänu
Ambilight+huele
järgima teleri Ambilighti värve.
Tänu Philips hue lampidele on Ambilighti efekt nähtav kogu
ruumis. Kui teil ei ole veel Philips hue lampe, ostke
4
saate seada oma
Philips hue
lambid
Philips hue

stardikomplekt
paigaldage lambid ja sild. Täiendavad Philips hue lambid saate
osta eraldi.
1.7
(sisaldab hue silda ja 3 hue lampi) ning
Skype
Skype™-i
kaudu võite teha teleri abil tasuta videokõnesid.
Juhtige telerit nutitelefoni või tahvelarvuti abil, vahetage kanaleid
või muutke helitugevust. Rakenduse MyRemote abil saate
kasutada oma telefoni või tahvelarvutit fotode, muusika või
videote saatmiseks oma arvutist telerisse. Ning rakendust
MyRemote tahvelarvutis kasutades võite vaadata saatekava,
lugeda saadete kohta ja lülitada teleri kanalile vaid
sõrmevajutusega. Rakendust MyRemote pakutakse
operatsioonisüsteemide iOS ja Android jaoks.
Lisateabe saamiseks vajutage menüü
ja valige
Rakendus MyRemote
.
nuppu
Abi
Võtmesõnad
Võite helistada sõpradele kõikjal maailmas ja neid näha.
Videokõne tegemiseks vajate sisseehitatud mikrofoniga kaamerat
ja kiiret internetiühendust. Mõnedel Philipsi teleritel on kaamera
ja mikrofon sisse ehitatud.
Lisateabe saamiseks vajutage menüü
ja valige
1.8
Skype
.
nuppu
Abi
Võtmesõnad
Nutitelefonid ja tahvelarvutid
Oma nutitelefoni või tahvelarvuti kasutamiseks teleri
kaugjuhtimispuldi või meediakontrollerina laadige nutitelefoni või
tahvelarvuti rakenduste kauplusest alla rakendus
MyRemote
.
Philips
1.9
Pause TV ja salvestised
Kui ühendate teleriga
saateid seisata ja salvestada.
Seisake telesaade ja vastake telefonikõnele või lihtsalt tehke
spordivõistluse ajal paus ning teler salvestab saate USBkõvakettale. Hiljem võite saadet edasi vaadata.
Kui teleriga on ühendatud USB-kõvaketas, saate salvestada ka
digisaateid. Võite salvestada saate vaatamise ajal või määrata
hiljem esitatava saate salvestamise.
Lisateabe saamiseks vajutage menüü
ja valige
Pause TV
USB-kõvaketta
või
Salvestamine
, saate digitelevisiooni kanali
nuppu
Abi
.
Võtmesõnad
1.10
Mängimine
Kui valite kodumenüüs oma mängukonsooli, lülitub teler
automaatselt mängimiseks parimatele seadetele.
Kui mängite mitme mängija mängu poolitatud ekraaniga, võite
5

seada teleri näitama samaaegselt mõlemat ekraani
täisekraanivormingus.
Nii saavad mõlemad mängijad keskenduda oma mängule.
Teleris kasutatakse mõlema ekraani näitamiseks 3D-tehnoloogiat.
Kahe mängija mängu mängimisel kahe täisekraanikuva
vaatamiseks peavad mõlemal mängijal olema 3D-prillid.
Lisateabe saamiseks vajutage menüü
nuppu
mängijaga mängud
1.11
Võtmesõnad
ja valige
.
Abi
Mängukonsool või Kahe
EasyLink
EasyLinki
mängijat) teleri kaugjuhtimispuldiga.
EasyLink kasutab ühendatud seadmetega side loomiseks HDMI
CEC ühendust.
abil võite juhtida ühendatud seadet (nt Blu-ray-
Lisateabe saamiseks vajutage menüü
ja valige
EasyLink
.
nuppu
Abi
Võtmesõnad
6

2
2.3
Paigaldamine
2.1
Lugege ohutusjuhiseid
Enne teleri kasutamist lugege kõigepealt läbi ohutusjuhised.
Menüüs Abi avage
2.2
Ohutus ja hooldus
Telerialus ja seinakinnitus
Telerialus
Telerialuse paigaldusjuhised leiate teleri komplekti kuuluvast
kiirjuhendist. Kui olete kiirjuhendi ära kaotanud, võite selle alla
laadida veebisaidilt www.philips.com
Allalaaditava kiirjuhendi leidmiseks kasutage teleri tüübinumbrit.
.
>
Ohutus
.
Nõuanded paigutamiseks
• Paigutage teler nii, et valgus ei langeks otse ekraanile.
• Parima Ambilight-efekti saavutamiseks muutke ruumi valgustus
hämaramaks.*
• Paigutage teler kuni 15 cm seinast eemale.
• Ideaalne teleri vaatamise kaugus võrdub ekraani diagonaali
kolmekordse pikkusega. Istumisasendis peaksid teie silmad olema
ekraani keskpunktiga samal tasemel.
* Ambilight funktsioon on üksnes Ambilightiga teleritele.
2.4
Toitejuhe
Seinale paigaldamine
Telerit saab kasutada ka koos VESA standardile
vastava seinakinnitusega (ei kuulu komplekti).
Seinakinnituse ostmisel kasutage järgmist VESA koodi . . .
VESA MIS-F 400 x 400, M6
Et seinakinnitus kinnituks tugevalt, kasutage joonisel näidatud
pikkusega kruvisid.
Ettevaatust
Teleri paigaldamiseks seinale on vaja erioskusi ja seda võivad teha
vaid kvalifitseeritud isikud. Teleri seinakinnitus peab vastama teleri
massi kohta käivatele ohutusstandarditele. Enne teleri paigutamist
lugege läbi ohutusnõuded.
TP Vision Europe B.V. ei vastuta õnnetuse või vigastusega
lõppenud vale paigaldamise või kinnitamise eest.
• Sisestage toitejuhe teleri tagaküljel olevasse porti
• Veenduge, et toitejuhe oleks kindlalt porti sisestatud.
• Veenduge, et seinakontaktis olev toitepistik oleks kogu aeg
juurdepääsetav.
• Tõmmake toitejuhe seinakontaktist välja alati pistikust, mitte
aga juhtmest.
Kuigi see teler on väga väikese energiatarbega, tõmmake
toitejuhe energia säästmiseks pistikupesast välja, kui te ei kasuta
telerit pikema aja jooksul.
Teleri sisse- ja väljalülitamise kohta lisateabe saamiseks vajutage
menüü
2.5
nuppu
Abi
Võtmesõnad
ja valige Sisselülitamine.
POWER
.
Antennikaabel
Sisestage antennipistik kindlalt porti
Võite ühendada oma antenni või antenni jaotussüsteemist
edastatava signaalikaabli. Kasutage IEC 75-oomist RF-
7
ANTENN
.

koaksiaalantenni.
Kasutage seda antenni porti DVB-T- ja DVB-C-sisendsignaalide
jaoks.
2.6
Satelliitantenn
Kinnitage F-tüüpi satelliitantenni pistik teleri tagaküljel olevasse
satelliitantenni porti
[SAT]
.
8

3
Võrk
3.1
Traadita võrk
Mida sa vajad
Teleri juhtmeta ühendamiseks internetiga vajate juhtmeta võrgu
ruuterit. Kasutage kiiret internetiühendust (lairibaühendust).
•
Otsing
Juhtmeta võrgu (teie juhtmeta võrgu ruuteri) skannimiseks valige
. Teler võib leida mitu lähedast juhtmeta võrku.
Skanni
•
WPS
Kui teie ruuteril on WPS, võite luua ruuteriga otseühenduse
skannimata. Vajutage ruuteri nuppu WPS ja naaske kahe minuti
jooksul teleri juurde. Seejärel vajutage ühenduse loomiseks
nuppu
Ühenda
Kui teie juhtmeta võrgus on krüptimissüsteemi WEP kasutavaid
seadmeid, siis te WPS-i kasutada ei saa.
Kui peate ühendamiseks kasutama
, mitte WPS.
Skanni
7. toiming.
vajutage nuppu OK.
Kui teie võrku pole loendis, sest võrgu nimi on varjatud (lülitasite
SSID saatmise ruuteris välja), valige võrgu nime käsitsi
sisestamiseks
.
WPS-i pin-koodi
Valige leitud võrkude loendist oma juhtmeta võrk ja
Käsitsi sisestamine
.
, valige
Võrguseadmed
Teler suudab luua ühenduse teiste teie juhtmeta võrgus olevate
seadmetega (nt arvuti või nutitelefoniga). Võite kasutada arvutit
operatsioonisüsteemiga Microsoft Windows või Apple OS X.
Failide jagamine
Selles teleris saate avada arvutis olevaid fotosid, muusikat ja
videoid. Kasutage meediaserveri tarkvara (nt Philips
MediaManager*, Windows Media Player 11, Twonky™ vms)
uuemat versiooni.
Installige meediaserveri tarkvara arvutisse ja seadke see teleriga
meediafaile jagama. Lisateavet saate meediaserveri tarkvara
kasutusjuhendist. Teleris failide vaatamiseks või esitamiseks peab
see tarkvara olema arvutis käivitatud.
* Philipsi Mediamanageri tarkvara saate alla laadida Philipsi
võrgutoe lehelt www.philips.com/support
Ühenduse loomine
Järgige juhiseid 1 kuni 5.
1. toiming.
lülitatud.
2. toiming.
vajutage nuppu OK.
3. toiming.
4. toiming.
5. toiming.
6. toiming.
ruuteril on funktsioon WPS (Wi-Fi kaitstud häälestus), võite
vajutada nuppu
Veenduge, et teie juhtmeta võrgu ruuter on sisse
Vajutage nuppu , valige
Valige
Loo ühendus võrguga
Valige
Ühenda
Valige
Juhtmeta
Juhtmeta võrgu skannimiseks valige
WPS
ja vajutage nuppu OK.
ja vajutage nuppu OK.
. Valimise järel vajutage nuppu OK.
Seadistamine
ja vajutage nuppu OK.
ja seejärel
Skanni
. Kui teie
8. toiming.
krüptimisvõtme (WEP, WPA või WPA2). Kui olete juba selle
võrgu krüptimisvõtme sisestanud, võite vajutada kohe ühenduse
loomiseks nuppu
Kui teie ruuter toetab WPS-i või WPS-i PIN-koodi, võite
vajutada nuppu
soovitud valik ja vajutage nuppu OK.
•
Tavaline
Valige
või turvavõti) käsitsi. Krüptimisvõtme sisestamiseks võite
kasutada kaugjuhtimispuldi klaviatuuri. Kui olete võtme
sisestanud, vajutage nuppu
•
WPS-i PIN-kood
Turvalise, PIN-koodiga WPS-ühenduse loomiseks valige
PIN-kood
kaheksakohaline PIN-kood ja sisestage see arvutis ruuteri
tarkvarasse. Naaske teleri juurde ja vajutage nuppu
Teavet selle kohta, kuidas sisestada PIN-koodi ruuteri
tarkvarasse, leiate ruuteri kasutusjuhendist.
9. toiming.
Võrguseadistus
Kui ühendamine ebaõnnestus, võite kontrollida ruuteri DHCP
seadeid. DHCP peaks olema asendis
Kui olete kogenud kasutaja ja soovite seadistada võrgu staatilise
IP-aadressiga, valige teleris Staatiline IP.
Telerile staatilise IP seadmiseks vajutage nuppu , valige
Seadistamine
Võrgusätted
valimise järel võite määrata IP-aadressi ja muud sätted sama
menüü jaotises
Olenevalt ruuteri tüübist saate nüüd sisestada
.
Edasi
WPS, WPS-i PIN-kood
Standard
, et sisestada krüptimisvõti (salasõna, paroolikood
Ühenda
ja vajutage nuppu OK. Kirjutage üles kuvatud
Kui ühendamine õnnestus, kuvatakse teade.
või
Standard
.
.
Sees
ja vajutage nuppu OK. Valige
>
Võrguseadistus
Staatilise IP seadistamine
>
Staatiline IP
Võrgusätted
. Staatilise IP
.
. Tehke
WPS-i
Ühenda
>
.
9

Võrguprobleemid
Ruuteri ühendamine
Juhtmeta võrku ei leitud või see on häiritud
• Läheduses asuvad mikrolaineahjud, DECT-telefonid või muud
Wi-Fi 802.11b/g/n seadmed võivad juhtmeta võrku häirida.
• Veenduge, et võrgu tulemüürid lubavad juurdepääsu teleri
juhtmeta ühendusele.
• Kui juhtmeta võrk ei toimi kodus õigesti, proovige juhtmega
võrgu installimist.
Internet ei toimi
• Kui teler on ruuteriga korralikult ühendatud, kontrollige
internetiühenduse olemasolu.
Arvuti ja internetiühendus on aeglased
• Juhtmeta võrgu ruuteri kasutusjuhendist leiate teavet
majasisese tööraadiuse, edastuskiiruse ja teiste signaalikvaliteeti
mõjutavate tegurite kohta.
• Kasutage ruuteriga kiiret internetiühendust (lairibaühendust).
3.2
Traadiga võrguühendus
Mida sa vajad
Ruuteri ühendamiseks ja seadistamiseks läbige toimingud 1-5.
1 - Ühendage ruuter teleriga võrgukaabli (Etherneti kaabli**) abil.
2 - Veenduge, et ruuter on sisse lülitatud.
3 - Vajutage nuppu , valige
nuppu OK.
4 - Valige
5 - Valige
Teler otsib võrguühendust. Kui ühendamine õnnestus, kuvatakse
teade.
Võrguseadistus
Kui ühendamine ebaõnnestus, võite kontrollida ruuteri DHCP
seadeid. DHCP peaks olema asendis
Kui olete kogenud kasutaja ja soovite seadistada võrgu staatilise
IP-aadressiga, valige teleris Staatiline IP.
Teleri seadistamiseks staatilise IP-ga vajutage nuppu ,
valige
Valige
Staatiline IP
muud sätted sama menüü jaotises
** Elektromagnetilise ühilduvuse eeskirjade täitmiseks
kasutage varjestatud FTP 5E-kategooria Etherneti kaablit.
Loo ühendus võrguga
Juhtmega
Seadistamine
Võrgusätted
ja vajutage nuppu OK.
ja vajutage nuppu OK.
>
. Staatilise IP valimise järel võite määrata IP-aadressi ja
Seadistamine
ja vajutage nuppu OK.
Võrgusätted
Staatilise IP seadistamine
ja vajutage
.
Sees
>
Võrguseadistus
>
.
Teleri ühendamiseks internetiga vajate
kiire internetiühendusega (lairibaühendusega) ruuterit.
Failide jagamine
Selles teleris saate avada arvutis olevaid fotosid, muusikat ja
videoid. Kasutage meediaserveri tarkvara (nt Philips
MediaManager*, Windows Media Player 11, Twonky™ vms)
uuemat versiooni.
Installige meediaserveri tarkvara arvutisse ja seadke see teleriga
meediafaile jagama. Lisateavet saate meediaserveri tarkvara
kasutusjuhendist. Teleris failide vaatamiseks või esitamiseks peab
see tarkvara olema arvutis käivitatud.
* Philipsi Mediamanageri tarkvara saate alla laadida Philipsi
võrgutoe lehelt www.philips.com/support
võrguruuterit
. Kasutage
3.3
Võrgusätted
Võrgusätete avamiseks tehke järgmist.
1 - Vajutage nuppu , valige
nuppu OK.
2 - Valige
•
Võrgusätete vaatamine
Siin kuvatakse kõik kasutuselolevad võrgusätted, nt IP- ja MACaadress, signaali tugevus, kiirus, krüptimismeetod.
•
Võrgusätted
- Võrgu tüüp
Võite valida juhtmeta või juhtmega võrgu.
- Võrguseadistus
Võite valida DHCP või staatilise IP.
•
Wi-Fi meedia taasesitus
Nutitelefonidest või tahvelarvutitest multimeedia failide
vastuvõtmiseks lülitage DMRsisse.
Võrgusätted
Seadistamine
ja vajutage nuppu OK.
ja vajutage
Toetatud meediaserveri tarkvarast ülevaate saamiseks vajutage
menüü
tarkvara, toetatud
Abi
nuppu
Võtmesõnad
.
ja valige
Meediaserveri
•
Staatilise IP seadistamine
Kui võrgusätete menüüs on valitud staatiline IP, võite siin
seadistada kõiki staatilise IP sätteid.
•
Wi-Fi Miracast
10

Wi-Fi Miracasti kohta lisateabe saamiseks vajutage
nuppu
Võtmesõnad
•
Wi-Fi Directi grupi lähtestamine
ja valige
Wi-Fi Miracast™
.
Tühjendage Miracastiga kasutatud ühendatud ja blokeeritud
seadmete loend.
•
Wi-Fi Smart Screen
Funktsiooni Wi-Fi smart screen kohta lisateabe saamiseks
vajutage
smart screen
•
Võtmesõnad
.
MyRemote'i abil salvestamine
ja valige
Rakendus MyRemote, WiFi
Teleri salvestiste haldamine eemalt nutitelefoni või tahvelarvuti
abil
•
Teleri võrgunimi
Kui teie koduvõrgus on mitu telerit, saate need siin ümber
nimetada.
•
Netflixi sätted
Netflixi sätete muutmine
•
Internetimälu kustutamine
Funktsiooniga Kustuta internetimälu võite kustutada kõik teleris
olevad internetifailid. Kustutate Philips Smart TV registreerimise,
vanemakontrolli sätted, videokaupluse rakenduse
sisselogimisteabe, kõik Smart TV lemmikrakendused, interneti
järjehoidjad ja varem külastatud lehed. Interaktiivsed MHEGrakendused võivad teleris kasutada ka küpsiseid – needki failid
kustutatakse.
11

4
Ühendused
4.1
Nõuandeid ühenduste loomiseks
Kui teie seadmed on ühendatud HDMI-ühendusega ja neil on
funktsioon EasyLink, saate neid teleri puldiga juhtida. EasyLink
HDMI CEC peab olema sisse lülitatud nii teleris kui ka
ühendatud seadmes.
EasyLinki kohta lisateabe saamiseks vajutage
nuppu
Võtmesõnad
ja valige
EasyLink CEC
.
Ühenduvusjuhend
Ühendage seade teleriga alati parima võimaliku ühendusega.
Kasutage ka kvaliteetseid kaableid, et pilti ja heli kvaliteetselt
edastada.
Kui vajate mitme seadme ühendamisel teleriga abi, vaadake
Philipsi teleri ühenduvusjuhendit. Sellest juhendist leiate teavet
ühendamise ja kaablite kohta.
Minge veebisaidile
www.connectivityguide.philips.com.
Antenn
Kui teil on digiboks (digivastuvõtja) või salvestusseade, ühendage
antennikaablid nii, et antennisignaal läbiks enne telerisse jõudmist
digiboksi ja/või salvestusseadme. Nii saavad antenn ja digiboks
saata salvestusseadmesse salvestamiseks võimalikke lisakanaleid.
DVI-HDMI
Kui teie seadmel on ainult DVI-ühendus, kasutage DVI-HDMIadapterit. Kasutage üht HDMI-ühendustest ja sisestage Audio
L/R-i kaabel (3,5 mm minipistik) teleri tagaküljel asuvasse
helisisendi porti.
Kopeerimiskaitse
DVI- ja HDMI-kaablid toetavad HDCP-d (lairiba-digisisu kaitse).
HDCP on kopeerimiskaitse signaal, mis takistab sisu kopeerimist
DVD- või Blu-ray-plaadilt. Seda nimetatakse ka DRM-iks
(digiõiguste haldus).
HDMI ARC
Kõigil teleri HDMI-portidel on HDMI ARC (helitagastuskanal).
Kui seadmel (tavaliselt kodukinosüsteemil) on samuti HDMI ARC
port, ühendage see teleri suvalise HDMI-pordiga. HDMI ARC
pordi kasutamisel ei pea te ühendama lisahelikaablit, mis edastab
telepildi helisignaali kodukinosüsteemi. HDMI ARC pordis on
ühendatud mõlemad signaalid.
Võite ühendada kodukinosüsteemi selle teleri suvalise HDMIpordiga, kuid ARC-d saab kasutada korraga vaid ühe seadme ja
ühendusega.
HDMI
HDMI CEC
HDMI- ühendusel on parim pildi- ja helikvaliteet. Ühe HDMIkaabliga edastatakse nii heli- kui ka videosignaali. Kasutage HDMIkaablit kõrglahutusliku (HD) või Ultra HD (UHD) telesignaali
edastamiseks. Et tagada parima kvaliteediga edastus, kasutage
kiiret HDMI-kaablit ja ärge kasutage pikemat HDMI-kaablit kui 5
m.
Kui soovite HDMI-portide funktsiooni ARC välja lülitada, vajutage
nuppu , valige
Valige
Teleri sätted
HDMI Ultra HD
Saate selle teleriga vaadata videosid, mis on ehtsa Ultra HD
resolutsiooniga - 3840 x 2160 pikslit (30 Hz).
Ühendage Blu-ray-mängija, mängukonsool või arvuti, mis mängib
Ultra HD videosid
ühendamiseks kiiret HDMI-kaablit. HDMI UHD ühendusel võib
olla ARC (helitagastuskanal) ja see ei toeta 3D-vormingut.
Üksnes
HDMI 1
Seadistamine
>
HDMI
ühendus on HDCP 2.2 .
ja vajutage nuppu OK.
>
Heli
Täpsem
ühendusega. Kasutage
>
HDMI ARC
.
EasyLink HDMI CEC
12

Y Pb Pr, Audio L/R
YPbPr - komponentvideo on kvaliteetne ühendus. YPbPrühendust võib kasutada kõrglahutusliku (HD) telesignaali
edastamiseks. Signaalide Y, Pb ja Pr kõrval asuvad helisignaali
sisendid Audio Left ja Right.
Scart
SCART on hea kvaliteediga ühendus. SCART-ühendust võib
kasutada CVBS- ja RGB-videosignaali, kuid mitte kõrglahutusliku
(HD) telesignaali jaoks. SCART-ühenduses on nii video- kui ka
helisignaal.
Ühendage seade SCART-adapterkaabliga.
Võite valida heliväljundi signaali, mis sobib teie kodukinosüsteemi
helifunktsioonidega.
Lisateabe saamiseks vajutage
Heliväljundi sätted
Kui heli ei sobitu ekraanil esitatava videoga, võite heli ja pilti
sünkroonida.
Lisateabe saamiseks vajutage
video sünkroonimine
4.2
.
Võtmesõnad
Võtmesõnad
.
ja valige
ja valige
Heli ja
EasyLink HDMI CEC
EasyLink
EasyLinki kaudu võite ühendatud seadmeid teleri puldiga juhtida.
EasyLink kasutab ühendatud seadmetega side loomiseks HDMI
CEC ühendust. Seadmed peavad toetama ühendusprotokolli
HDMI CEC ja olema ühendatud HDMI-ühendusega.
Audio Out – Optical
Audio Out - Optical on kvaliteetne heliühendus. Selle optilise
ühendusega saab edastada 5.1 helikanali signaali. Kui teie
heliseade (tavaliselt kodukinosüsteem) ei kasuta HDMI ARC
ühendust, võite kasutada seda ühendust kodukinosüsteemi
pordiga Audio In – Optical. Audio Out - Optical ühenduse
kaudu edastatakse teleri heli kodukinosüsteemi.
EasyLinki seadistus
EasyLink on teleris vaikimisi sisse lülitatud. Kontrollige, et
ühendatud EasyLinki seadmete kõik HDMI CEC sätted oleksid
õigesti määratud. EasyLink ei pruugi teiste tootjate seadmetega
toimida.
HDMI CEC teiste tootjate seadmetes
Erinevad tootjad nimetavad HDMI CEC funktsiooni erinevalt.
Mõned näited: Anynet, Aquos Link, Bravia Theatre Sync, Kuro
Link, Simplink ja Viera Link. Kõigi tootjate süsteemid ei ühildu
EasyLinkiga täielikult.
HDMI CEC süsteemide nimed on nende omanike omand.
13

Seadmete kasutamine
HDMI-ga ühendatud ja EasyLinkiga seadistatud seadme
kasutamiseks valige seade või selle põhifunktsioon teleri
ühenduste loendist. Vajutage nuppu
ühendusega ühendatud seade ja vajutage nuppu OK.
Kui seade on valitud, võite seda teleri puldiga juhtida. Seadme
juhtimiseks ei saa siiski kasutada nuppe
OPTIONS
nuppe.
Kui teleri puldil pole vajalikku nuppu, võite selle valida menüüst
Suvandid.
Vajutage nuppu
OK
nuppu OK.
Mõned seadme erifunktsioonide nupud ei pruugi menüüs Juhikud
saadaval olla.
ning muid teleri funktsioonide juhtimiseks mõeldud
OPTIONS
. Valige ekraanil soovitud seadme nupp ja vajutage
, valige
SOURCES
HOME
Juhikud
, valige HDMI-
ja
ja vajutage nuppu
Kui esitate DVD- või Blu-ray-plaati subtiitreid toetavas Philipsi
seadmes, võib teler subtiitrid üles nihutada. Subtiitrid on
nähtavad mis tahes pildi kuvasuhte puhul. Automaatne subtiitrite
nihe on teleris vaikimisi sisse lülitatud.
Automaatse subtiitrite nihke väljalülitamiseks valige EasyLinki
sätete menüüs
.
Väljas
Automaatne seadmete väljalülitus
Saate seadistada teleri välja lülitama HDMI-CEC-iga ühilduvate
seadmetega ühendamist, kui need ei ole aktiivne allikas. Teler
lülitab ühendatud seadme 10-minutilise tegevusetuse järel
ooterežiimile.
4.3
Automaatne subtiitrite nihe
ja vajutage nuppu
CAM-mooduli ühisliides
Üksnes seadmed, mis toetavad
kaugjuhtimispuldi
kaugjuhtimispuldile.
funktsiooni, reageerivad teleri
EasyLinki
EasyLinki sätted
Teleril on kõik EasyLinki sätted vaikimisi sisse lülitatud. Võite iga
EasyLinki sätte eraldi välja lülitada.
EasyLink
EasyLinki täielikult väljalülitamiseks tehke järgmist.
1 - Vajutage nuppu , valige
OK
2 - Valige
nuppu OK.
3 - Valige suvand
4 - Vajaduse korral vajutage menüü sulgemiseks korduvalt
nuppu .
EasyLink-kaugjuhtimispult
Kui tahate, et seadmete vahel oleks side, kuid ei soovi neid teleri
puldiga juhtida, võite EasyLinki kaugjuhtimispuldi funktsiooni
eraldi välja lülitada.
Valige EasyLinki sätete menüüs
vajutage nuppu
.
Teleri sätted
Väljas
Väljas
Seadistamine
>
Üldsätted
ja vajutage klahvi OK.
>
EasyLink
EasyLinki kaugjuhtimispult
.
ja vajutage nuppu
ja vajutage
ja
CI+
Sellel teleril on CI+ tingimusliku juurdepääsu valmidus.
Funktsiooniga CI+ võite vaadata teie piirkonna digitelevisiooni
edastajate HD-saateid, nt filme ja spordisaateid. Telekanali
edastaja on need saated kodeerinud ja need saab dekodeerida
ettemaksuga tasutud CI+ mooduli abil.
CI+ mooduli (tingimusliku juurdepääsu moodul, CAM) saate
digitelevisiooni edastajalt tasuliste kanalite tellimisel. Nendel
kanalitel on kõrgetasemeline kopeerimiskaitse.
Lisateavet tellimistingimuste kohta saate digitelevisiooni
edastajalt.
CAM-mooduli ühendamise kohta lisateabe saamiseks vajutage
menüü nuppu
ühisliides
.
Võtmesõnad
ja valige
CAM-mooduli
CAM
CAM-mooduli sisestamine
Pixel Plusi ühendus
Mõnel seadmel, nt DVD- või Blu-ray-mängijal, on oma
pildikvaliteedi töötlemise funktsioon. Et vältida teleri töötluse
häiretest tingitud halba pildikvaliteeti, tuleks seadmete
pilditöötlusfunktsioon keelata. Teleri Pixel Plusi ühendus on
vaikimisi sisse lülitatud ja keelab viimastel ühendatud Philipsi
seadmetel pildikvaliteedi töötlemise funktsiooni.
Pixel Plusi ühenduse väljalülitamiseks valige EasyLinki sätete
menüüs
Automaatne subtiitrite nihe
Pixel Plusi ühendus
ja vajutage nuppu
Väljas
.
Enne CAM-mooduli sisestamist lülitage teler välja.
Õige sisestamissuund on märgitud CAM-moodulile. Väär
sisestamine võib nii CAM-moodulit kui ka telerit kahjustada.
Sisestage CAM-kaart teleri vasakul küljel olevasse ühisliidese
pessa.
14

Lükake CAM-kaart, esikülg teie poole suunatud, ettevaatlikult
lõpuni pessa.
Jätke kaart pidevalt pessa.
4.5
Sat.-vastuvõtja
CAM-mooduli aktiveerimiseks võib kuluda mõni minut. CAMmooduli eemaldamisel lülitatakse saateteenus teleris välja.
Kui CAM-moodul on sisestatud ja tasu makstud, võite telesaadet
vaadata (ühendusmeetodid võivad olla erinevad). Sisestatud
CAM-kaart on mõeldud vaid teie teleris kasutamiseks.
CAM-mooduli sätted
CAM-telesaadetele salasõnade või PIN-koodide määramiseks
vajutage nuppu , valige
Valige
Kanali sätted
Valige CAM-teleteenuse pakkuja ja vajutage nuppu OK.
4.4
Seadistamine
>
Ühisliides
ja vajutage OK.
.
Digiboks STB
Kasutage digiboksi (digivastuvõtja) ja teleri ühendamiseks kaht
antennikaablit.
Ühendage satelliitantenni kaabel satelliitvastuvõtjaga.
Lisage antenniühenduse kõrvale ka HDMI-kaabel teleri ja seadme
ühendamiseks.
Kui seadmel pole HDMI-ühendust, võite kasutada ka SCARTkaablit.
Lisage antenniühenduste kõrvale ka HDMI-kaabel teleri ja
digiboksi ühendamiseks.
Kui seadmel pole HDMI-ühendust, võite kasutada ka SCARTkaablit.
Väljalülituse taimer
Kui kasutate ainult digiboksi pulti, lülitage see automaatne taimer
välja. Nii takistate teleri automaatset väljalülitumist 4 tunni pärast,
kui selle aja vältel pole teleri puldi nuppe vajutatud.
Väljalülituse taimeri väljalülitamiseks vajutage nuppu , valige
Seadistamine
Valige
nihutage liugur asendisse
ja vajutage nuppu OK.
Teleri sätted
>
Üldsätted
Väljas
>
Väljalülituse taimer
.
ja
Väljalülituse taimer
Kui kasutate ainult digiboksi pulti, lülitage see automaatne taimer
välja. Nii takistate teleri automaatset väljalülitumist 4 tunni pärast,
kui selle aja vältel pole teleri puldi nuppe vajutatud.
Väljalülituse taimeri väljalülitamiseks vajutage nuppu , valige
Seadistamine
Valige
Teleri sätted
nihutage liugur asendisse
4.6
ja vajutage nuppu OK.
>
Üldsätted
Väljas
>
.
Väljalülituse taimer
ja
Kodukinosüsteem (HTS)
Kodukinosüsteemi ühendamine
Ühendage kodukinosüsteem teleriga HDMI-kaabli abil. Võite
ühendada Philipsi Soundbari või sisseehitatud plaadimängijaga
kodukinosüsteemi.
Kui seadmel pole HDMI-ühendust, võite kasutada ka SCARTkaablit.
HDMI ARC
Kui kodukinosüsteemil on HDMI ARC ühendus, võite ühendada
selle teleri mis tahes HDMI-ühendusega. HDMI ARC kasutamisel
15

pole vaja ühendada lisahelikaablit. HDMI ARC ühenduse kaudu
edastatakse mõlemat signaali.
Kõigil teleri HDMI-ühendustel on helitagastuskanali (ARC)
signaal. Kui olete kodukinosüsteemi ühendanud, saadab teler
ARC signaali vaid sellesse HDMI-ühendusse.
Kui kodukinosüsteemil pole HDMI ARC ühendust, lisage teleheli
edastamiseks kodukinosüsteemi optiline helikaabel (Toslink).
Heliväljundi viivituse väljalülitamiseks tehke järgmist.
1 - Vajutage nuppu , valige
.
OK
2 - Valige
3 - Valige suvand
4 - Vajaduse korral vajutage menüü sulgemiseks korduvalt nuppu
Heliväljundi nihe
Kui te ei saa nihet kodukinosüsteemis määrata, võite heli teleri
kaudu sünkroonida. Võite määrata nihke, mis kompenseerib
kodukinosüsteemis teleheli töötlemiseks kuluva aja. Nihet võite
reguleerida 5 ms võrra. Suurim säte on –60 ms. Heliväljundi
viivituse säte peab olema sisse lülitatud.
Teleri heli sünkroonimiseks tehke järgmist.
1 - Vajutage nuppu , valige
nuppu OK.
2 - Valige
3 - Nihutage liugur soovitud väärtuseni ja vajutage nuppu OK.
4 - Vajaduse korral vajutage menüü sulgemiseks korduvalt
nuppu .
Teleri sätted
Väljas
.
Teleri sätted
Seadistamine
>
Heli > Täpsem
ja vajutage klahvi OK.
Seadistamine
>
>
Heli
Täpsem
ja vajutage nuppu
>
Heliväljundi viivitus
ja vajutage
>
Heliväljundi nihe
.
.
Heli ja video sünkroonimine
Kui heli ei sobi ekraanil esitatava pildiga, võite enamikus
plaadimängijaga kodukinosüsteemides määrata heli ja pildi
sobitamiseks viivituse.
Lisateabe saamiseks vajutage
video sünkroonimine
Võtmesõnad
.
ja valige
Heli ja
Heliväljundi sätted
Heliväljundi viivitus
Teleriga ühendatud kodukinosüsteemi (HTS) puhul tuleb teleri
pilt ja kodukinosüsteemist tulev heli sünkroonida.
Heli ja video automaatsünkroonimine
Philipsi uusimad kodukinosüsteemid sünkroonivad heli ja pildi
automaatselt ning alati täpselt.
Helisünkroonimise viivitus
Mõne kodukinosüsteemi puhul tuleb heli ja pildi sünkroonimiseks
reguleerida heli viivitust. Suurendage kodukino viivituse väärtust
nii palju, et pilt ja heli kattuks. Vajalik võib olla viivitus pikkusega
180 ms. Lisateavet saate kodukino kasutusjuhendist. Kui viivitus
on kodukinosüsteemis määratud, peate teleri heliväljundi viivituse
välja lülitama.
Heliväljundi formaadis
Kui teil on mitmekanalilise helitöötluse funktsiooniga, nt Dolby
Digital, DTS® vms, kodukinosüsteem, määrake heliväljundi
formaadiks Mitmekanaline. Mitmekanalise vormingu puhul saab
teler saata telekanalist või ühendatud mängijast tihendatud
mitmekanalilist helisignaali kodukinosüsteemi. Kui teil on
mitmekanalilise helitöötluse funktsioonita kodukinosüsteem,
valige Stereo.
Heliväljundi formaadiks määramiseks tehke järgmist.
1 - Vajutage nuppu , valige
nuppu OK.
2 - Valige
formaat
3 - Valige
4 - Vajaduse korral vajutage menüü sulgemiseks korduvalt
nuppu .
Heliväljundi tasandamine
Heliväljundi tasandamise funktsiooniga saate ühtlustada teleri ja
kodukinosüsteemi helitugevust nende vahetamisel. Helitugevus
võib erineva helitöötluse tõttu erineda.
Erineva helitugevuse tasandamiseks . . .
1 - Vajutage nuppu , valige
nuppu OK.
2 - Valige
tasandamine.
3 - Kui helitugevuse erinevus on suur, valige
Teleri sätted
.
Mitmekanaliline
Teleri sätted
>
>
Heli
või
Heli
Seadistamine
>
Täpsem
Stereo
Seadistamine
>
Täpsem
>
.
>
ja vajutage
Heliväljundi
ja vajutage
Heliväljundi
Rohkem
. Kui
16

erinevus on väike, valige
4 - Vajaduse korral vajutage menüü sulgemiseks korduvalt
nuppu .
Vähem
.
4.8
DVD-mängija
Heliväljundi tasandamine mõjutab nii optilise heliväljundi (Audio
Out – Optical) kui ka HDMI ARC helisignaali.
Kodukinosüsteemi heliprobleemid
Vali kahinaga heli
Kui vaatate videot teleri külge ühendatud USB-mälupulgalt või
arvutist, võib teie kodukinosüsteemist kostuv heli olla
moonutatud. Selline heli on kuulda, kui audio- või videofailil on
DTS heli, aga kodukinosüsteemil puudub DTS heli töötlus.
Probleemi saab korda, kui seadistate teleri
vormingu stereo vorminguks
Vajutage ja valige
Täpsem
Heli puudub
Kui te ei kuule oma kodukinosüsteemi telerist heli, kontrollige
järgmisi seadeid . . .
• Kontrollige, kas ühendasite kodukinosüsteemis HDMI-kaabli
HDMI ARC
HDMI ARC ühendused.
• Kontrollige, et teleri
Sees
Vajutage ja valige
Täpsem
>
.
>
heliväljundi
.
Seadistamine
Heliväljundi formaat
>
Teleri sätted
.
>
Heli
>
ühenduse külge. Kõik teleri HDMI-ühendused on
seade on lülitatud asendisse
>
Teleri sätted
>
Heli
>
Seadistamine
HDMI ARC
HDMI ARC
.
Kasutage DVD-mängija ja teleri ühendamiseks HDMI-kaablit.
Kui seadmel pole HDMI-ühendust, võite kasutada ka SCARTkaablit.
Kui DVD-mängija on ühendatud HDMI-ga ja toetab funktsiooni
EasyLink HDMI CEC, saate mängijat teleri puldi abil juhtida.
EasyLinki kohta lisateabe saamiseks vajutage
nuppu
4.9
Võtmesõnad
ja valige
EasyLink HDMI CEC
.
Mängukonsool
HDMI
Parima kvaliteediga ühenduse loomiseks ühendage
mängukonsool kiire HDMI-kaabliga teleri külge.
4.7
Blu-ray-mängija
Ühendage Blu-ray-mängija teleriga
Kui Blu-ray-mängijal on funktsioon EasyLink HDMI CEC, võite
Blu-ray-mängijat teleri puldi abil juhtida.
EasyLinki kohta lisateabe saamiseks vajutage nuppu
Võtmesõnad
ja valige
EasyLink HDMI CEC
kiire HDMI-
kaabli abil.
.
Y Pb Pr, Audio L/R
Ühendage mängukonsool komponentvideokaabli (Y Pb Pr) ja
L/R-helikaabliga teleri külge.
17

SCART ja Audio/Video
Kui teie mängukonsoolil on vaid videoväljund (CVBS) ja
heliühendus L/R, kasutage SCART-ühenduse loomiseks videoaudio L/R- (klamber) ja SCART-adapterit (ei kuulu komplekti).
Kui otsustate salvestamiseks kasutada USB-kõvaketast,
kontrollige, kas teie riigis on võimalik digitelevisiooni saateid
salvestada.
Vajutage puldi nuppu
salvestamisnupp, võite digitelevisiooni kanalite saateid salvestada.
USB-kõvaketta ühendamise kohta lisateabe saamiseks vajutage
nuppu
Võtmesõnad
Telekava
ja valige
. Kui telekava lehel on
USB-kõvaketas, paigaldamine
Installimine
Enne ülekande seiskamist või salvestamist peate vormindama
ühendatud USB-kõvaketta. Kui soovite saadet salvestada
internetist pärit telekava andmetega, peab teil enne USBkõvaketta installimist olema telerisse paigaldatud
internetiühendus. Vormindamisel eemaldatakse USB-kõvakettalt
kõik failid.
1 - Ühendage USB-kõvaketas teleri küljel olevasse
Ärge ühendage teist USB-seadet vormindamise ajal teise USBporti.
USB-porti
.
.
4.10
USB-kõvaketas
Mida sa vajad
USB-kõvaketta ühendamisel saate telesaate seisata või
salvestada. Telesaade peab olema digisaade (DVB-saade vms).
Seiskamiseks
Saate seiskamiseks vajate USB 2.0 ühilduvusega kõvaketast, millel
on vähemalt 32 GB kettaruumi.
Salvestamiseks
Saate seiskamiseks ja salvestamiseks vajate vähemalt 250 GB
kettaruumi.
2 - Lülitage USB-kõvaketas ja teler sisse.
3 - Kui teler on häälestatud digitelevisiooni kanalile, vajutage
nuppu (Paus). Kui püüate saadet seisata, alustatakse
vormindamist.
Järgige ekraanile kuvatavaid juhiseid.
Kui USB-kõvaketas on formattitud, jätke see teleriga ühendatuks.
Hoiatus
Kuna USB-kõvaketas on formattitud kasutamiseks ainult selle
teleriga, ei saa selle salvestisi mõnes muus teleris või arvutis
kasutada. Ärge kopeerige ega muutke USB-kõvakettale
salvestatud faile ühegi arvutirakendusega. Muidu rikute oma
salvestised. Pärast mõne muu USB-kõvaketta vormindamist
kustutatakse eelmiselt USB-kõvakettalt andmed. Telerisse
installitud USB-kõvaketas tuleb arvutis kasutamiseks ümber
vormindada.
Lisateabe saamiseks vajutage nuppu
Pause TV
4.11
või
Salvestamine
Võtmesõnad
.
ja valige
USB-klaviatuur või -hiir
Telekava
18

USB-klaviatuur
Teleril teksti sisestamiseks ühendage USB-klaviatuur (USB-HIDtüüpi).
Võite teleriga ühendada klaviatuuri ja hiire.
Kasutage ühendamiseks üht
USB
-porti.
Klaviatuuri paigaldamine
USB-klaviatuuri paigaldamiseks lülitage teler sisse ja ühendage
USB-klaviatuur teleri küljel oleva
klaviatuuri esimest korda tuvastab, võite valida klaviatuuri
paigutuse ja valikut katsetada. Kui valite klaviatuuri esmaseks
paigutuseks kirillitsa või kreeka paigutuse, saate valida ka teise,
ladina tähtedel põhineva klaviatuuri paigutuse.
Klaviatuuri paigutuse muutmiseks pärast paigutuse valimist tehke
järgmist.
1 - Vajutage nuppu , valige
nuppu OK.
2 - Valige
vajutage nuppu OK.
Klahvid kanalite ümbernimetamiseks
• Sisestusklahv = OK
• Tagasilükkeklahv = kustutab kursori ees asuva tähemärgi
• Nooleklahvid = tekstivälja piires navigeerimine
• Kui seadistatud on klaviatuuri teine paigutus, vajutage
klaviatuuri paigutuse vahetamiseks korraga klahve
Klahvid Smart TV rakenduste ja veebilehtede kasutamiseks
• Tab + Shift Tab = järgmine ja eelmine
• Home = lehe algusesse kerimine
• End = lehe lõppu kerimine
• Page Up = ühe lehe võrra ülespoole liikumine
• Page Down = ühe lehe võrra allapoole liikumine
• + = ühe astme võrra sissesuumimine
• - = ühe astme võrra väljasuumimine
• * = teleriekraani laiusega sobitamine
Teleri sätted
>
Üldsätted
-pordiga. Kui teler
USB
Seadistamine
>
USB-klaviatuuri sätted
ja vajutage
Ctrl + Shift
.
ja
Ühendage hiir
Lülitage teler sisse ja ühendage USB-hiir ühte teleri küljel
olevasse
USB-klaviatuuriga.
Hiireklahvid
• Vasak klahv =
• Parem klahv =
Kerimisratta abil saate lehti üles ja alla kerida.
Klaviatuuri ühendamise kohta lisateabe saamiseks vajutage
nuppu
Hiire kiirus
Saate reguleerida hiire ekraanil liikumise kiirust.
Kiiruse reguleerimiseks tehke järgmist.
1 - Vajutage nuppu , valige
nuppu OK.
2 - Valige
3 - Valige
.
OK
4 - Kiiruse suurendamiseks või vähendamiseks vajutage nooli
(üles) või (alla).
5 - Sätte salvestamiseks ja sulgemiseks vajutage nuppu OK.
6 - Vajaduse korral vajutage menüü sulgemiseks korduvalt
nuppu .
4.12
-porti. Võite ühendada USB-hiire ka ühendatud
USB
OK
tagasi
Võtmesõnad
Teleri sätted
Üldsätted
ja valige
ja vajutage nuppu OK.
>
Kursori/hiire sätted
USB-klaviatuur
Seadistamine
ja vajutage
ja vajutage nuppu
.
USB mälupulk
Ühendatud USB-mäluseadmelt saate vaadata fotosid või esitada
muusikat ja filme.
Sisestage USB-mälupulk sisselülitatud teleri ühte
USB
-porti.
USB-hiir
USB-hiire ühendamine
Veebilehtedel liikumiseks saate ühendada USB-hiire (USB-HIDtüüpi).
Hiire abil saate veebilehel lihtsamini valikuid teha ja klõpsata.
Teler tuvastab mälupulga ja avab loendi selle sisuga.
Kui sisukorda automaatselt ei kuvata, vajutage
nuppu
SOURCE
19
, valige
ja vajutage nuppu OK.
USB

USB-mälupulga sisu vaatamise lõpetamiseks vajutage
nuppu
USB-mälupulga eraldamiseks võite selle igal ajal välja tõmmata.
Ultra HD USB-ga
Saate vaadata fotosid Ultra HD resolutsiooniga ka ühendatud
USB-seadme või mälupulgaga. Kui fotode resolutsioon on
kõrgem, vähendab teler resolutsiooni Ultra HD tasemeni. Ühegi
USB-ühenduse kaudu ei saa mängida Ultra HD videosid.
USB-mälupulga sisu vaatamise või esitamise kohta lisateabe
saamiseks vajutage nuppu
videod ja muusika
4.13
või valige mõni muu toiming.
EXIT
Võtmesõnad
.
ja valige
Teie fotod,
Fotokaamera
HDMI
Parima kvaliteediga ühenduse loomiseks ühendage
mängukonsool HDMI-kaabliga teleri külge.
Digikaameras olevate fotode vaatamiseks võite ühendada
kaamera teleriga.
Kasutage ühendamiseks teleri küljel olevat
ühendamist lülitage kaamera sisse.
Kui sisukorda automaatselt ei kuvata, vajutage nuppu
SOURCE
Kaamera võib olla seadistatud sisu edastamiseks protokolliga PTP
(pildiedastusprotokoll, Picture Transfer Protocol). Lisateavet
saate fotokaamera kasutusjuhendist.
Fotode vaatamise kohta lisateabe saamiseks vajutage
Võtmesõnad
Ultra HD USB-ga
, valige
ja valige
ja vajutage nuppu OK.
USB
Teie fotod, videod ja muusika
-porti. Pärast
USB
.
SCART ja Audio/Video
Videokaamera ühendamiseks võite kasutada HDMI-, YPbPr- või
SCART-ühendust
Kui teie mängukonsoolil on vaid videoväljund (CVBS) ja
heliühendus L/R, kasutage SCART-ühenduse loomiseks videoaudio L/R- (klamber) ja SCART-adapterit (ei kuulu komplekti).
4.15
Arvuti
Saate vaadata fotosid Ultra HD resolutsiooniga ka ühendatud
USB-seadme või mälupulgaga. Kui fotode resolutsioon on
kõrgem, vähendab teler resolutsiooni Ultra HD tasemeni. Ühegi
USB-ühenduse kaudu ei saa mängida Ultra HD videosid.
4.14
Videokaamera
Ühendage
Võite arvuti teleriga ühendada ja kasutada telerit
arvutimonitorina.
HDMI-ühendus
Ühendage arvuti ja teler HDMI-kaabliga.
20

4.16
Kõrvaklapid
Ühendus DVI ja HDMI vahel
Võite kasutada DVI-HDMI-adapterit, et ühendada arvuti HDMIporti ja L/R-helikaabel (3,5 mm minipistik) teleri tagaküljel
olevasse porti AUDIO IN L/R.
Te võite ühendada
See on 3,5 mm miniport. Kõrvaklappide helitugevust saate
reguleerida eraldi.
Helitugevuse reguleerimiseks . . .
1 - Vajutage nuppu , valige
nuppu OK.
2 - Valige
vajutage nuppu OK.
3 - Helitugevuse reguleerimiseks vajutage nuppu (üles) või
(alla).
4 - Vajaduse korral vajutage menüü sulgemiseks korduvalt
nuppu .
Teleri sätted > Heli
kõrvaklapid
Seadistamine
teleri küljel olevasse porti.
ja vajutage
>
Kõrvaklappide helitugevus
ja
Seadistused
Parim monitorisäte
Kui arvuti lisatakse menüüsse Allikas (ühenduste loendisse)
seadme tüübina Arvuti, rakendatakse teleris automaatselt arvuti
jaoks parimad sätted.
Kui kasutate arvutit filmide vaatamiseks või mängimiseks, võite
soovida kasutada teleris parimaid telerivaatamise või mängimise
sätteid.
Teleri sätete käsitsi vahetamiseks tehke järgmist.
1 - Vajutage nuppu , valige
nuppu OK.
2 - Valige
vajutage nuppu OK.
3 - Mängimise puhul valige
puhul
4 - Vajaduse korral vajutage menüü sulgemiseks korduvalt
nuppu .
Kui olete mängimise lõpetanud, ärge unustage seada menüüs
Mäng või arvuti olev säte tagasi seadele
Teleri sätted
Arvuti
Seadistamine
>
>
Pilt
Täpsem
või filmi vaatamise
Mäng
ja vajutage nuppu OK.
ja vajutage
>
Toimingu stiil
.
Arvuti
ja
21

5
5.3
Sisselülitamine
5.1
Sees või ooterežiimil
Enne teleri sisselülitamist kontrollige, et olete ühendanud teleri
tagaküljel oleva toitepistiku.
Kui punane märgutuli pole süttinud, vajutage teleri paremal küljel
või teleri tagaküljel asuvat juhtkangi, et seada teler ooterežiimile
– punane märgutuli süttib.
Kui teler on ooterežiimil, vajutage teleri sisselülitamiseks puldi
nuppu .
Lülitumine ooterežiimile
Teleri lülitamiseks ooterežiimile vajutage puldi nuppu .
Sõnamärgi heledus
Saate selle välja lülitada või sõnamärgi heledust reguleerida.
Reguleerimiseks või väljalülitamiseks tehke järgmist.
1 - Vajutage nuppu , valige
.
OK
2 - Valige
vajutage nuppu OK.
3 - Valige
sõnamärgi heleduse väljalülitamiseks
4 - Vajaduse korral vajutage menüü sulgemiseks korduvalt nuppu
• Saab kasutada ainult teatud telerimudelitega
Teleri sätted
Maksimaalne, Keskmine, Minimaalne
.
>
Üldsätted
Seadistamine
ja vajutage nuppu
>
Sõnamärgi heledus
või valige
.
Väljas
ja
Väljalülitamine
Teleri väljalülitamiseks vajutage teleri paremal küljel või tagaküljel
asuvat juhtkangi. Punane märgutuli kustub. Teler on endiselt
vooluvõrku ühendatud, kuid kulutab väga vähe energiat.
Teleri täielikult väljalülitamiseks eemaldage pistik vooluvõrgust.
Toitekaabli eraldamisel tõmmake alati pistikust, mitte kaablist.
Veenduge, et teil oleks alati vaba juurdepääs pistikule,
toitekaablile ja pistikupesale.
5.2
Teleri klahvid
Kui ekraanikuva on sisse lülitatud, vajutage menüü kuvamiseks
juhtkangi.
• Üles, alla, vasakule või paremale navigeerimiseks kasutage
noole-/navigeerimisnuppe.
• Valiku või sätte kinnitamiseks vajutage juhtkangi.
22

6
Kaugjuhtimispult
6.1
Nuppude ülevaade
Ülemine osa
1.
Ooterežiim
Teleri lülitamine ooterežiimile või ooterežiimilt sisselülitamine.
2. Esitus- ja salvestusnupud
• Esita , esitamine
• Seiska , esituse seiskamine
• Peata , esituse katkestamine
• Keri tagasi , tagasikerimine
• Keri edasi , edasikerimine
• Salvesta , salvestamine
3.
Ambilight
Ambilight seadistuse valimine.
4.
TV GUIDE (telekava)
Telekava avamine või sulgemine.
5.
Sätted
Sätete menüü avamine.
6.
Pildivorming
Pildivormingu menüü avamine või sulgemine.
/
Sees
1.
SMART TV
Smart TV kodulehe avamine.
2. Värvinupud
Järgige ekraanile kuvatavaid juhiseid. Sinine nupp , avab
abimenüü.
3.
INFO (teave)
Saate teabe avamine või sulgemine.
4.
BACK (tagasi)
Eelmisele valitud kanalile naasmine.
Menüüst väljumine seadeid muutmata.
Naasmine eelmisele Smart TV leheküljele.
5.
HOME (kodu)
Kodumenüü avamine ja sulgemine.
6.
EXIT (välju)
Teleri vaatamise juurde naasmine.
7.
OPTIONS (suvandid)
Valikumenüü avamine ja sulgemine.
8. OK
Valiku või sätte kinnitamine.
9. Noole-/navigeerimisklahvid
Üles, alla, vasakule või paremale liikumine.
10.
MULTI VIEW (mitmikkuva)
Eriti väikese ekraani avamine.
7.
SOURCES (allikad)
Allikate menüü avamine või sulgemine - ühendatud seadmete
nimekiri
-
8
SEARCH
Otsingulehe avamine.
Keskosa
All
1.
Helitugevus
Helitugevuse muutmine.
2. Numbrinupud
Telekanali otse valimine või teksti sisestamine.
23
ja
tekstiklaviatuur

3. SUBTITLE (subtiiter)
Subtiitrite sisse- või väljalülitamine või automaatrežiimi valimine.
4.
LIST (loend)
Kanalite loendi avamine või sulgemine
5.
Kanal
Kanalite loendis järgmisele või eelmisele kanalile minek.
Teletekstis järgmisele või eelmisele lehele minek. Plaadil
järgmisele või eelmisele peatükile minek.
6.
Vaigistus
Heli summutamine või taastamine.
7. TEXT (teletekst)
Teksti / teleteksti avamine või sulgemine.
6.2
Klaviatuur
Ülevaade
Qwerty ja Azerty
Qwerty / Azerty klaviatuuri ülevaade*
Qwerty ja kirillitsa
Qwerty / kirillitsa klaviatuuri ülevaade.*
1. Kirillitsa tähemärgid
Tähemärgid, mis on saadaval siis, kui klaviatuur on lülitatud
kirillitsa peale.
2.
Kirillitsa klaviatuuri lüliti
Kirillitsa klaviatuurile või tagasi Qwertyle lülitamine.
-
3
Tõstuklahv
Suurtähtede sisestamine.
4. Ω Erimärgid
Rõhumärgiga tähtede või sümbolite valimiseks ekraaniklaviatuuri
avamine.
Klahv Fn
5.
Numbri või kirjavahemärgi sisestamine.
-
6
Tühikuklahv
7.
Jaga seda
Hetkel vaadatava veebis jagamine
8. Navigeerimine
* Teie kaugjuhtimispuldil on Qwerty / Azerty või Qwerty /
kirillitsa klaviatuur sõltuvalt teie piirkonnast.
ja
OK
1. Qwerty / Azerty tähemärk
Tähemärgi asend, kui klaviatuuri paigutuseks on seatud AZERTY.
2.
Tõstuklahv
Suurtähtede sisestamine.
3. Ω Erimärgid
Rõhumärgiga tähtede või sümbolite valimiseks ekraaniklaviatuuri
avamine.
Klahv Fn
4.
Numbri või kirjavahemärgi sisestamine.
.
5
Tühikuklahv
6. Navigeerimine
Tagasilükkeklahv
7.
Tekstikursori ees oleva tähemärgi kustutamine.
ja
OK
Teksti kirjutamine
Kaugjuhtimispuldi tagaküljel oleva klaviatuuri abil võite kirjutada
ekraani tekstiväljadele teksti. Klahvide aktiveerimiseks pöörake
klaviatuur ülespoole. Hoidke kaugjuhtimispulti kahe käega ja
trükkige mõlema pöidlaga.
Teksti sisestamine
• Ekraanile teksti sisestamiseks valige tekstiväli ja sisestage tekst.
Teksti kinnitamiseks vajutage nuppu OK.
8.
Jaga seda
Hetkel vaadatava veebis jagamine
24

Suur- ja väiketähed
• Suurtähtede sisestamiseks vajutage enne tähemärgi sisestamist
klahvi (tõstuklahv).
• Kui soovite sisestada mitut suurtähte järjest, hoidke sisestamise
ajal klahvi .
• Pidevalt suurtähtede sisestamiseks vajutage klahvi kaks
sekundit järjest, et lülitada klaviatuur suurtähtede režiimile.
• Suurtähtede režiimilt naasmiseks vajutage uuesti klahvi .
Kui 20 sekundi jooksul ei vajutata ühtegi klahvi, lülitatakse
suurtähtede režiim automaatselt välja. See lülitatakse välja ka siis,
kui vajutate mõnda muud muuteklahvi, nt Fn või Ω.
Numbrid ja kirjavahemärgid
• Numbri või kirjavahemärgi sisestamiseks vajutage enne
vajamineva numbri või kirjavahemärgi sisestamist klahvi Fn. Fnrežiimi sisse- või väljalülitamiseks toimige samamoodi nagu
suurtähtede režiimi korral.
Internet
• Klahvi Fn abil saate sisestada
www.
või
.com
.
lülitada kirillitsa tähemärkide peale.
Kirillitsa tähemärgid on klahvide ülemises parempoolses nurgas.
Kirillitsa tähemärkide kirjutamiseks tehke järgmist.
Vajutage kaugjuhtimispuldil nuppu .
1.
Qwertyle naasmiseks vajutage uuesti nuppu .
2.
6.3
Infrapunasensor
Teleri kaugjuhtimispult kasutab telerisse käskude saatmiseks
raadiosageduslikku sidet. Raadioside kasutamise tõttu ei pea te
enam pulti teleri poole suunama.
Teler suudab vastu võtta ka infrapunakiirgust kasutava puldi
käske. Kui kasutate sellist pulti, suunake pult teleri esiküljel oleva
infrapunaanduri poole.
Rõhumärgiga tähed ja sümbolid
Kaugjuhtimispuldi klaviatuuril ei saa sisestada rõhumärgiga tähti ja
sümboleid.
Selliste märkide sisestamiseks võite avada ekraaniklaviatuuri.
Ekraaniklaviatuuri avamiseks vajutage klahvi Ω. Ekraaniklaviatuurilt
leiate soovitud märgi. Klaviatuuri paigutust saate muuta
värviklahvidega. Märgi sisestamiseks vajutage nuppu OK.
Ekraaniklaviatuur suletakse, kui vajutate mõnda kaugjuhtimispuldi
klahvi.
Erimärkide sisestamiseks võite kasutada ka puldi
SMS-/tekstiklaviatuuri puldi esiküljel.
Qwerty, Azerty ja kirillitsa klaviatuur
Vaikimisi on kaugjuhtimispuldi klaviatuuri paigutus Qwerty.
Azerty klaviatuur
Sõltuvalt teie piirkonnast saab kaugjuhtimispuldi klaviatuuriks
seada Azerty. Azerty tähemärgid on vastavate klahvide ülemises
parempoolses nurgas.
Klaviatuuri paigutuseks Azerty seadmiseks . . .
- Seadistusmenüü avamiseks vajutage , valige
1
ja vajutage nuppu OK.
Valige
2.
klaviatuur
3.
Kirillitsa klaviatuur
Sõltuvalt teie piirkonnast saab kaugjuhtimispuldi klaviatuuri
Valige
Teleri sätted
.
Azerty
või
>
Qwerty
Üldsätted
.
>
Kaugjuhtimispuldi
Seadistamine
6.4
Teleriga sidumine
Selles puldis kasutatakse telerisse käskude saatmiseks raadiosidet.
Erinevalt infrapunasidet kasutavatest pultidest saab seda pulti
kasutada ka teleri poole suunamata.
Teler annab teile teada, kui puldi patareid on tühjenemas.
Kaugjuhtimispuldi sidumine teleriga
Teleriga side loomiseks peavad pult ja teler olema seotud. Kui
pult on teleriga seotud, ei saa seda kasutada mõne muu teleri
juhtimiseks.
Teleri algsel seadistamisel paluti teil vajutada nuppu OK, et pult
teleriga siduda. Teleri väljalülitamisel sidumise olek salvestatakse.
Selle teleriga võite siduda kuni viis pulti.
Uuesti sidumine
Võite selle teleriga siduda mitu kaugjuhtimispulti.
Kaugjuhtimispuldi sidumise meetod on juba mõne muu teleriga
seotud kaugjuhtimispuldi või veel sidumata kaugjuhtimispuldi
puhul erinev.
•
Kaugjuhtimispult on seotud mõne muu teleriga
Puldi sidumiseks hoidke seda Philipsi logo lähedal (ligikaudu 10
cm kaugusel) ning vajutage samal ajal punast ja sinist
nuppu. Kui sidumine õnnestus, kuvatakse teade.
•
Kaugjuhtimispult pole veel seotud
Puldi sidumiseks hoidke seda Philipsi logo lähedal (ligikaudu 10
25

cm kaugusel) ja vajutage nuppu OK. Kui sidumine õnnestus,
kuvatakse teade.
Kaupluses kasutamine
Uue (sidumata) teleri sidumiseks kaugjuhtimispuldiga, mis on
mõne muu teleriga seotud, hoidke pulti Philipsi logo lähedal
(ligikaudu 10 cm kaugusel) ja vajutage samal ajal punast ja
sinist nuppu. Kui sidumine õnnestus, kuvatakse teade.
Kui endiselt ei õnnestu kaugjuhtimispulti teleriga siduda, vajutage
>
Seadistamine
seadistamine
6.5
. Pärast uuesti seadistamist proovige uuesti siduda.
>
Teleri sätted
>
Üldsätted> Teleri uuesti
Patareid
Teler annab teile teada, kui puldi patareid on tühjenemas.
Patareide vahetamiseks avage kaugjuhtimispuldi klaviatuuriküljel
olev patareipesa.
1 - Vajutage patareipesa katte avamiseks väikese mündi või muu
väikese nüri esemega ristkülikukujulist vabastusnuppu.
2 - Libistage sinine lukk noole suunas lahti ja tõstke lukku.
3 - Asendage tühjenenud patareid kahe
leelispatareiga. Kontrollige, et patareide pluss- ja miinuspool
V
oleksid õigesti paigaldatud.
4 - Lükake sinine lukk alla ja libistage seda, kuni kuulete klõpsu.
5 - Pange patareipesa kate tagasi ja lükake see alla, kuni kuulete
klõpsu.
AAA-LR03-tüüpi 1,5
Kui te ei kasuta pulti pikema aja jooksul, eemaldage patareid.
Tööea lõppedes kõrvaldage vanad patareid kasutusest kehtivate
seaduste kohaselt.
Lisateabe saamiseks vajutage nuppu
valige
Kasutusest kõrvaldamine
6.6
.
Võtmesõnad
ja
Puhastamine
Kaugjuhtimispult on kaetud kriimustusvastase kattega.
Kasutage kaugjuhtimispuldi puhastamiseks pehmet niisket lappi.
Ärge kunagi kasutage puldi puhastamiseks selliseid aineid nagu
alkohol, kemikaalid või kodupuhastusvahendid.
26

7
Telekanalid
7.1
Telekanalite vaatamine
Kanalite vahetamine
muuta nende järjestust.
1 - Tõstke kanalite loendis
soovite muuta.
2 - Vajutage .
3 - Valige ümberpaigutatav kanal ja vajutage nuppu OK.
4 - Esiletõstetud kanali teise kohta liigutamiseks vajutage
navigeerimisnuppe
5 - Kui olete valmis, vajutage lemmikkanalite loendist väljumiseks
EXIT
.
ja vajutage nuppu OK.
Lemmikud
esile kanal, mille asendit
Telekanalite vaatamiseks vajutage nuppu . Teler häälestub
viimati vaadatud kanalile.
Võite vajutada ka nuppu kodumenüü avamiseks, valida teema
Teleri vaatamine
Kanalite vahetamiseks vajutage nuppu + või -. Kui teate
kanali numbrit, sisestage see numbrinuppudega. Kui olete numbri
sisestanud, vajutage kanalite vahetamiseks nuppu OK.
Varem vaadatud kanalile naasmiseks vajutage nuppu .
Kanalite loendis oleva kanali avamine
Vajutage telekanali vaatamise ajal nuppu
kanalite loend.
Kanalite loendis võib olla mitu lehekülge kanaleid. Eelmise või
järgmise lehekülje vaatamiseks vajutage nuppu
Kanalite loendi sulgemiseks kanaleid vahetamata vajutage uuesti
nuppu
Raadiokanalid
Kui digitaalne raadioedastus on saadaval, salvestatakse digitaalsed
raadiokanalid installimise ajal. Valige raadiojaamu samamoodi
nagu telekanaleid valides.
ja vajutada nuppu OK.
.
LIST
LIST
, et avada
või
+
.
-
Seejärel saate järgmise kanali esile tõsta ja toimida sama moodi.
Kanalite loendi vaated
Kanalite loendist leiate kõik paigaldatud tele- ja raadiokanalid.
Peale kõiki paigaldatud kanaleid sisaldava kanalite loendi
võite koostada loendi
raadiojaamu loendis
kanaleid loendis
Kanalite logod
Mõnedes riikides võib teler kuvada kanalite logosid. Kui te ei
soovi neid logosid näha, võite need välja lülitada.
Kanalite logode väljalülitamiseks tehke järgmist.
1 - Vajutage nuppu , valige
nuppu OK.
2 - Valige
vajutage nuppu OK.
3 - Valige suvand
4 - Vajaduse korral vajutage menüü sulgemiseks korduvalt
nuppu .
Teleri sätted
Raadiojaamad
.
Uus
Väljas
Lemmikud
>
ja vajutage nuppu OK.
, vaadata paigaldatud
või avastada hiljuti lisatud
Seadistamine
Üldsätted
>
ja vajutage
Kanalite logod
Kõik
ja
Kanalite loend
Lemmikkanalid
Võite luua lemmikkanalite loendi, milles on vaid need kanalid,
mida soovite vaadata. Kui lemmikkanalite loend on valitud, näete
kanalite vahetamisel ainult neid kanaleid.
Lemmikkanalite loendi loomine
1 - Vajutage telekanali vaatamise ajal nuppu
avada Kanalite loend.
2 - Valige Kõik, et vaadata kõiki kanaleid.
3 - Valige välja kanal ja vajutage , et see lemmikuks märkida.
4 - Valitud kanal on tähistatud märgiga .
5 - Lõpetamiseks vajutage . Kanalid lisatakse lemmikute
loendisse.
Kanali eemaldamiseks lemmikute loendist valige nupu abil
kanal, seejärel vajutage lemmiku märgistuse eemaldamiseks uuesti
nuppu .
Ümberpaigutamine
Võite paigutada ümber lemmikkanalite loendis olevaid kanaleid ja
LIST
, et
Kanalite ümbernimetamine
Te saate kanalite loendis olevaid kanaleid ümber nimetada.
1 - Valige ühes oma kanalite loenditest kanal, mida soovite
ümber nimetada.
2 - Vajutage nuppu .
Võite sisestada teksti puldiklaviatuuriga või avada
ekraaniklaviatuuri.
Ekraaniklaviatuuriga
• Ekraaniklaviatuuri avamiseks viige kursor nime tekstiväljale ja
vajutage OK.
• Kursori ees oleva tähemärgi kustutamiseks vajutage
tagasilükkeklahvi
• Tähemärgi sisestamiseks valige nooleklahvidega tähemärk ja
vajutage OK.
• Suurtähtede valimiseks vajutage .
• Numbrite või erimärkide valimiseks vajutage .
• Kui olete valmis, vajutage ekraaniklaviatuuri sulgemiseks nuppu
.
• Ümbernimetamise lõpetamiseks valige
.
Valmis
ja vajutage OK.
27

Puldiklaviatuuriga*
• Tähemärgi kustutamiseks asetage kursor tähemärgi taha ja
vajutage .
• Tähemärgi sisestamiseks vajutage klaviatuuril tähemärgile.
• Kui olete lõpetanud, vajutage OK, et valida
Ümbernimetamise lõpetamiseks vajutage uuesti OK.
Klaviatuuri kasutamise kohta lisateabe saamiseks
vajutage
* Ainult klaviatuuriga pultide puhul
Võtmesõnad
ja valige
.
Valmis
Kaugjuhtimispult, klaviatuur
Luku koodi määramine või muutmine
Luku koodi määramiseks või olemasoleva koodi muutmiseks
tehke järgmist.
1 - Vajutage nuppu , valige
nuppu OK.
2 - Valige
.
nuppu OK.
3 - Kui kood on juba määratud, sisestage kehtiv lapseluku kood ja
seejärel kaks korda uus kood.
Uus kood on seadistatud.
Kanali sätted
>
Lapselukk
Seadistamine
ja vajutage
>
Muuda koodi
ja vajutage
Kanali lukustamine
Lastel mõne kanali või saate vaatamise takistamiseks saate kanali
lukustada või blokeerida vanusepiiranguga saated.
.
OPTIONS
OPTIONS
>
Lapselukk
OK.
.
Puudub
LIST
, et avada
ja valige
ja valige suvand Eemalda kanali
Seadistamine
Lukusta kanal
ja vajutage
>
Vanemakontrolli
.
Kanali lukustamine
Võite kanali lukustada, et takistada lastel selle vaatamist.
Lukustatud kanali vaatamiseks peate sisestama lapseluku koodi.
Te ei saa blokeerida ühendatud seadmetelt tulevaid saateid.
Kanali lukustamiseks tehke järgmist.
1 - Vajutage telekanali vaatamise ajal nuppu
kanalite loend
2 - Valige mis tahes loendis lukustada soovitud kanal.
3 - Vajutage nuppu
Lukustatud kanal on kanalite loendis tähistatud luku märgiga .
Kanali vabastamiseks lukust valige kanalite loendist lukustatud
kanal. Vajutage
lukustus. Peate sisestama lapseluku koodi.
Vanemakontrolli piirang
Lastel nende eale sobimatute saadete vaatamise takistamiseks
võite kasutada vanusepiirangut.
Mõnel digisaadete edastajal on vanusepiiranguga saateid. Kui
saate vanusepiirang on võrdne või kõrgem määrast, mille olete
seadnud vastavalt oma lapse vanusele, siis saade blokeeritakse.
Blokeeritud saate vaatamiseks peate sisestama lapseluku koodi.
Vanemakontrolli piirang määratakse kõigile kanalitele.
Vanusepiirangu määramiseks tehke järgmist.
1 - Vajutage nuppu , valige
nuppu OK.
2 - Valige
piirang
3 - Sisestage neljakohaline lapseluku kood ja kinnitage. Nüüd
saate määrate vanusepiirangu.
4 - Määrake vanus ja vajutage nuppu OK.
5 - Vajaduse korral vajutage menüü sulgemiseks korduvalt
nuppu .
Vanemakontrolli piirangu väljalülitamiseks valige
vanuseseadistuseks
Blokeeringu eemaldamiseks küsib teler teilt koodi. Mõne
edastaja/operaatori puhul blokeerib teler üksnes kõrgema
piiranguga saated.
Kanali sätted
ja vajutage nuppu
8888
.
Olete oma koodi unustanud?
Koodi unustamisel selle tühistamiseks ja uue lukukoodi
määramiseks sisestage
Kanalite suvandid
Kanali vaatamise ajal on olenevalt kanali tüübist (analoog- või
digikanal) või teleri sätetest saadaval mitmeid suvandeid.
Avage suvandite menüü
Vajutage kanali vaatamise ajal nuppu
Kasutushõlbustus
Kui Kasutushõlbustus on sisse lülitatud, võite seadistada kuulmisja nägemisraskustega inimestele mõeldud suvandeid.
Lisateabe saamiseks vajutage nuppu
Kasutushõlbustus
Video valik
Digitelekanalid võivad edastada mitmeid videosignaale
(mitmekanalilist saadet), erinevaid kaameranurki või vaatepunkte
või mitut saadet samal kanalil. Kui sellised kanalid on saadaval,
kuvab teler selle kohta teate.
Subtiitrid
Nende suvanditega saab subtiitreid
Valige
vaigistatud nupuga .
Subtiitri keel
Digisaadet vaadates võite valida ajutiselt mõne saadaoleva
subtiitri keele, kui ükski teie eelistatud keeltest pole saadaval.
Lisateabe saamiseks vajutage nuppu
Subtiitrid
Heli keeled
Digisaadet vaadates võite valida ajutiselt mõne saadaoleva
helikeele, kui ükski teie eelistatud keeltest pole saadaval.
Lisateabe saamiseks vajutage nuppu
Heli keeled
Kaksikrežiim I-II
Kui helisignaaliga edastatakse kahte keelt, juhul kui ühte või
Automaatne
.
.
OPTIONS
.
Võtmesõnad
.
või
sisse
, et näidata subtiitreid vaid siis, kui heli on
välja
Võtmesõnad
Võtmesõnad
ja valige
lülitada.
ja valige
ja valige
28

mõlemat pole nimetatud, on see suvand saadaval.
Liides Common interface
Kui CAM-liidese kaudu on juurdepääs ettemaksuga tasutavale
tasulisele sisule, võite selle suvandi abil seadistada sisupakkuja
sätteid.
HbbTV sellel kanalil
Võite blokeerida HbbTV lehed HbbTV funktsiooniga kanalist.
Lisateabe saamiseks vajutage nuppu
.
HbbTV
MHP-rakendused
Avage kanali MHP-rakendused.
Lisateabe saamiseks vajutage nuppu
valige
MHP
Olek
Valige
Olek
analoog- või digikanaliga) või vaatamiseks kasutatava ühendatud
seadme kohta.
Jaga:
Hetkel vaadatava veebis jagamine
.
, et vaadata tehnilist teavet kanali (kas tegemist on
Võtmesõnad
Võtmesõnad
ja valige
ja
Tekst / teletekst
Teleteksti leheküljed
Telekanalite vaatamise ajal teksti (teleteksti) avamiseks vajutage
nuppu
Teleteksti sulgemiseks vajutage uuesti nuppu TEXT.
Teleteksti lehekülje valimine
Lehekülje valimiseks tehke järgmist.
1 - Sisestage numbriklahvidega lehekülje number.
2 - Navigeerimiseks kasutage nooleklahve.
3 - Ekraani allosas värviliselt märgitud erifunktsioonide valimiseks
vajutage värvinuppu.
Teleteksti alamlehed
Teleteksti iga lehekülg võib sisaldada mitmeid alamlehti.
Alamlehtede numbrid kuvatakse põhilehekülje numbri kõrval
oleval ribal.
Alamlehe valimiseks vajutage nuppe või .
T.O.P. teleteksti leheküljed
Mõned edastajad pakuvad T.O.P. teleteksti.
T.O.P. teleteksti avamiseks teleteksti sees vajutage nuppu
OPTIONS
TEXT
.
ja valige
T.O.P. ülevaade
.
Pildi kuvasuhe
Kui pildi üla- ja allservas või külgedel on mustad ribad, võite pildi
kuvasuhet reguleerida nii, et pilt täidaks kogu ekraani.
Pildivormingu muutmiseks tehke järgmist.
1 - Vajutage telekanali vaatamise ajal nuppu , et avada
menüü
Pildivorming
2 - Valige loetelust kuvasuhe ja vajutage nuppu OK.
Olenevalt ekraanil kuvatavast pildist saate valida järgmiste
kuvavariantide vahel.
•
Soodne
- Täida ekraan
- Mahuta ekraanile
•
Täiustatud
- Viimane seadistus
- Nihuta
- Suumi
- Venita
- Loomulik
- Võta tagasi
.
Teleteksti valikud
Vajutage Teleteksti nuppu
järgmistest.
•
Lehekülje fikseerimine
Alamlehtede automaatse keeramise seiskamiseks.
•
Kaheosaline ekraan / täisekraan
Telekanali ja -teksti kõrvuti kuvamiseks.
•
T.O.P. ülevaade
T.O.P.-teleteksti avamiseks.
•
Suurendamine
Teleteksti suurendamiseks, et seda oleks mugavam lugeda.
•
Nähtavale toomine
Lehel oleva varjatud teabe nähtavale toomiseks.
•
Tsüklilised alamlehed
Alamlehtede tsüklisse viimiseks, kui need on saadaval
•
Keel
Teletekstis kasutatavate tähemärkide rühma õigesti kuvamiseks.
•
Teletekst 2.5
Teleteksti 2.5 aktiveerimiseks, et pakkuda rohkem värve ja
paremat graafikat.
OPTIONS
, et valida üks
.
Teleteksti seadistamine
Teleteksti keel
Mõnede digitelevisiooni edastajate puhul saab valida mitme
teleteksti keele vahel.
Esmase ja teisese teleteksti keele määramiseks tehke järgmist.
29

1 - Vajutage nuppu , valige
nuppu OK.
2 - Valige
3 - Valige
4 - Valige teleteksti eelistatud keeled.
5 - Vajaduse korral vajutage menüü sulgemiseks korduvalt
nuppu .
Teletekst 2.5
Teletekst 2.5 pakub rohkem värve ja paremat graafikat. Teletekst
2.5 aktiveeritakse tavalise tehasesättena.
Teleteksti 2.5 väljalülitamiseks tehke järgmist.
1 - Vajutage
2 - Vajutage teleteksti vaatamise ajal nuppu
3 - Valige
4 - Vajaduse korral vajutage menüü sulgemiseks korduvalt
nuppu .
Menüü keel
Teleri menüüde ja sõnumite keele muutmiseks tehke järgmist.
1 - Vajutage nuppu , valige
nuppu OK.
2 - Valige
nuppu OK.
3 - Valige soovitud suvand ja vajutage nuppu OK.
4 - Vajaduse korral vajutage menüü sulgemiseks korduvalt
nuppu .
Kanali sätted
Põhiline teletekst
.
TEXT
Tekst 2,5
Teleri sätted
>
>
Keel
Väljas
>
Üldsätted
või
Seadistamine
.
Teisene teletekst
.
Seadistamine
ja vajutage
ja vajutage
>
Menüü keel
.
OPTIONS
ja vajutage
.
Analoogkanalite korral peab subtiitrite kasutamine olema
Teleteksti
Digikanalite subtiitrid
Digikanalite puhul subtiitreid seadistama ei pea.
Digikanalite saated võivad olla saadaval mitmes keeles
subtiitritega. Võite määrata eelistatud esmase või teisese
subtiitrite keele. Kui subtiitrid on nendes keeltes olemas, siis
kuvab teler neid.
Kui eelistatud keeltes subtiitreid pole, võite valida mõnes muus
keeles subtiitri.
Esmase ja teisese subtiitrite keele määramiseks tehke järgmist.
1 - Vajutage nuppu , valige
nuppu OK.
2 - Valige
keel
3 - Valige keel ja vajutage nuppu OK.
4 - Vajaduse korral vajutage menüü sulgemiseks korduvalt
nuppu .
Kui teie eelistatud keeltes subtiitreid pole, tehke subtiitrite keele
valimiseks järgmist.
1 - Vajutage nuppu
2 - Valige
kasutada, ning vajutage nuppu OK.
Analoogkanalite subtiitrid
Analoogkanalitel peate iga kanali puhul subtiitrite esitamise käsitsi
lubama.
sätetega võimaldatud.
Kanali sätted
või
Teiseste subtiitrite keel
Subtiitrite keel
Seadistamine
ja seejärel
OPTIONS
ja seejärel keel, mida soovite ajutiselt
Keeled
ning vajutage nuppu OK.
.
ja vajutage
>
Esmaste subtiitrite
Heli keeled
Kui telekanal edastab mitut või kahte helikeelt, saate valida
eelistatud helikeele.
1 - Vajutage teleri vaatamise ajal
2 - Digikanalite puhul valige
valige
Muu heli
3 - Valige saadaolevate keelte seast, seejärel vajutage OK.
Märkus.
Kui valisite analoogkanalite puhul
•
põhiheli
•
lisaheli
. Valiku kinnitamiseks vajutage OK.
: esmase heli keel või
: teisese heli keel
Heli keel
Muu heli
OPTIONS
. Analoogkanalite puhul
.
, valige järgmiste vahel:
Subtiitrid ja keeled
Subtiitrid
Subtiitrite sisselülitamine
Subtiitrimenüü avamiseks vajutage nuppu
Võite lülitada subtiitrid
Subtiitrite kuvamiseks siis, kui saade pole teie keeles (teleris
valitud keeles), valige
subtiitreid ka siis, kui te heli nupuga vaigistate.
sisse, välja
Automaatne
SUBTITLE
või
automaatseks
. Selle valiku korral näidatakse
.
.
1 - Lülituge kanalile ja vajutage teleteksti kuvamiseks nuppu
.
TEXT
2 - Sisestage subtiitrite leheküljenumber, tavaliselt
3 - Vajutage teleteksti sulgemiseks uuesti nuppu
Kui valite seda analoogkanalit vaadates menüü Subtiitrid suvandi
Sees, siis esitatakse subtiitreid, kui need on saadaval.
Selleks, et saada teada, kas tegemist on analoog- või digikanaliga,
lülituge kanalile ja avage menüü
Heli keeled
Digitaalsete telekanalite saateid võidakse edastada mitmes keeles
heliga. Võite määrata eelistatud esmase või teisese keele. Kui
nendes keeltes heli on saadaval, lülitub teler emmale-kummale
keelele.
Kui eelistatud keeltes heli pole, võite valida mõnes muus keeles
heli.
Esmase ja teisese helikeele määramiseks tehke järgmist.
1 - Vajutage nuppu , valige
nuppu OK.
2 - Valige
keel
3 - Valige keel ja vajutage nuppu OK.
4 - Vajaduse korral vajutage menüü sulgemiseks korduvalt
nuppu .
Kanali sätted
või
Teisese heli keel
ja seejärel
ning vajutage nuppu OK.
alammenüü
Olek
Seadistamine
Keeled
ja vajutage
>
Esmase heli
888
TEXT
Suvandid
.
.
.
30

Kui ükski eelistatud keeltest pole saadaval, tehke heli keele
valimiseks järgmist.
1 - Vajutage nuppu
2 - Valige
kasutada, ning vajutage nuppu OK.
Heli keeled vaegkuuljatele ja -nägijatele
Mõni digitelevisiooni kanal edastab ka erilist heli ja subtiitreid, mis
on kohandatud vaegkuuljatele või -nägijatele.
Lisateabe saamiseks vajutage nuppu
Kasutushõlbustus.
Heli keel
OPTIONS
ja seejärel keel, mida soovite ajutiselt
.
Võtmesõnad
ja valige
3 - Valige suvand
4 - Vajaduse korral vajutage menüü sulgemiseks korduvalt
nuppu .
Kui te soovite konkreetsel kanalil vältida juurdepääsu HbbTV
lehtedele, saate blokeerida HbbTV lehed üksnes selle kanali
jaoks.
1 - Valige kanal, mille puhul soovite HbbTV lehed blokeerida.
2 - Vajutage
vajutage nuppu OK.
3 - Valige suvand
ja vajutage nuppu OK.
Sees
OPTIONS
Väljas
ja valige
ja vajutage nuppu OK.
HbbTV sellel kanalil
ning
Menüü keel
Teleri menüüde ja sõnumite keele muutmiseks tehke järgmist.
1 - Vajutage nuppu , valige
nuppu OK.
2 - Valige
nuppu OK.
3 - Valige soovitud keel ja vajutage nuppu OK.
4 - Vajaduse korral vajutage menüü sulgemiseks korduvalt
nuppu .
Teleri sätted
>
Üldsätted
Seadistamine
ja vajutage
>
Menüü keel
ja vajutage
Interaktiivne TV
Teave iTV kohta
Interaktiivse TV korral kombineeritakse mõnedes digiülekannetes
tavapärast teleprogrammi info- või meelelahutuslehtedega.
Mõnel lehel võite saatele reageerida või osaleda hääletuses,
võrgus osta või maksta tellitava filmiprogrammi eest.
HbbTV, MHEG, . . .
Edastajad kasutavad erinevaid interaktiivse TV süsteeme: HbbTV
(Hybrid Broadcast Broadband TV) või iTV (Interactive TV –
MHEG). Interaktiivset TV-d nimetatakse mõnikord digitaalseks
tekstiks või punaseks nupuks, kuid iga süsteem on erinev.
iTV kasutamine
iTV lehtede avamine
Enamik kanaleid, mis pakuvad HbbTV-d või iTV-d, lasevad oma
interaktiivse programmi avamiseks vajutada nuppu või nuppu
.
OK
iTV lehtedel liikumine
iTV lehtedel saate liikuda noole-, värvi- ja numbriklahvide ning
nupu abil.
iTV lehtedel filmide vaatamiseks saate kasutada nuppe (Esita),
(Seiska) ja (Peata).
Digitekst (ainult Suurbritannia)
Digiteksti avamiseks vajutage nuppu
nuppu .
iTV lehtede sulgemine
Enamik iTV lehti annab teada, millist nuppu sulgemiseks kasutada.
iTV lehe sulguma sundimiseks lülitage järgmisele telekanalile ja
tagasi.
7.2
. Sulgemiseks vajutage
TEXT
Kanali paigaldamine
Lisateavet saate edastaja veebilehelt.
Mida sa vajad
Interaktiivset TV-d pakutakse ainult digitelevisiooni kanalitel. Kõigi
interaktiivse TV eeliste kasutamiseks vajate telerile kiiret (lairiba-)
internetiühendust.
HbbTV (Hybrid Broadcast Broadband TV)
Kui telekanal pakub HbbTV lehti, peate nende lehtede
vaatamiseks HbbTV teleri sätetes kõigepealt sisse lülitama.
1 - Vajutage nuppu , valige
nuppu OK.
2 - Valige
vajutage nuppu OK.
Teleri sätted
ja siis
Seadistamine
Üldsätted
ja vajutage
>
HbbTV
ning seejärel
Kanalite värskendamine
Automaatne värskendamine
Kui kasutate digitelevisiooni, saate valida seadistuse, mille korral
värskendab teler automaatselt loendit uute kanalitega.
Võite kanalite värskendamist ka ise alustada.
Automaatne kanali värskendamine
Teler värskendab kanaleid ja salvestab uusi kanaleid kord päevas
(kell 6.00). Uued kanalid salvestatakse loendisse Kõik kanalid,
kuid ka loendisse Uued kanalid. Tühjad kanalid kustutatakse.
Uute kanalite leidmisel või kanalite värskendamisel või
eemaldamisel kuvatakse teleri käivitamisel teade. Kanalite
automaatseks värskendamiseks peab teler olema ooterežiimil.
Käivitamisel kuvatava teate väljalülitamiseks tehke järgmist.
31

1 - Vajutage nuppu , valige
nuppu OK.
2 - Valige
3 - Valige
Väljas
Kanalite automaatse värskendamise väljalülitamiseks tehke
järgmist.
1 - Vajutage nuppu , valige
vajutage nuppu OK.
2 - Valige
3 - Valige
värskendamine
Värskenduse käivitamine
Ise värskenduse käivitamiseks tehke järgmist.
Kanali sätted
Kanali paigaldamine
ja vajutage OK.
Kanali sätted
Kanali paigaldamine
>
Väljas
Seadistamine
ja vajutage nuppu OK.
>
Kanali värskendusteade
Seadistamine
ja vajutage nuppu OK.
>
Automaatne kanali
ja vajutage OK.
ja vajutage
ja
>
nuppu OK.
2 - Valige
seadistamine
mõni minut. Järgige ekraanil olevaid juhiseid.
Tehase sätted
Tehase sätete taastamisel taastatakse teleri algsed pildi- ja
helisätted. Algsete tehase sätete taastamiseks tehke järgmist.
1 - Vajutage nuppu , valige
nuppu OK.
2 - Valige
nuppu OK.
3 - Kinnituseks vajutage nuppu OK.
4 - Vajaduse korral vajutage menüü sulgemiseks korduvalt
nuppu .
Teleri sätted
ja vajutage nuppu OK. Seadistamiseks võib kuluda
Teleri sätted
>
Üldsätted
>
Üldsätted
>
Teleri uuesti
Seadistamine
>
Tehase sätted
ja vajutage
ja vajutage
1 - Vajutage nuppu , valige
nuppu OK.
2 - Valige
3 - Valige
juhiseid. Kanalite värskendamiseks võib kuluda mõni minut.
Mõnes riigis värskendatakse kanaleid automaatselt teleri
vaatamise ajal või siis, kui teler on ooterežiimil.
Uued kanalid
Kanalite automaatsel värskendamisel lisatud uusi kanaleid on
lihtne leida kanalite loendist
salvestatakse ka loendisse
Uued kanalid jäävad loendisse
lemmikuks märkinud või neid vaadanud.
Otsi kanaleid
Värskenda kanaleid
Seadistamine
ja vajutage nuppu OK.
, seejärel järgige ekraanil kuvatavaid
. Samad uued kanalid
Uus
või
Kõik
seni, kuni te pole neid
Uus
Raadio
ja vajutage
.
Kanalite uuesti paigaldamine
Võite kanaleid otsida ja uuesti paigaldada, jättes teleri muud
sätted muutmata. Võite ka teleri täielikult uuesti seadistada.
Kui määratud on lapseluku kood, peate selle enne kanalite uuesti
paigaldamist sisestama.
Kanalite loendi koopia
Tutvustus
Kanalite loendi koopia on mõeldud edasimüüjatele ja kogenud
kasutajatele. Mõnedes riikides saab kanalite loendi koopiat
kasutada vaid satelliitkanalite kopeerimiseks.
Kanalite loendi koopia
salvestatud kanalid teise sama tootesarja Philipsi telerisse.
Kanalite loendi kopeerimisel väldite aeganõudvat kanaliotsingut,
sest saate telerisse laadida eelseadistatud kanalite loendi.
Kasutage vähemalt 1 GB USB-mälupulka.
Nõuded
• Mõlemad telerid on sama aasta mudelivalikust.
• Mõlemal teleril on sama riistvaratüüp. Kontrollige riistvara tüüpi
teleri tagaküljel asuvalt tüübisildilt. Tavaliselt on selle tähis Q . . .
LA.
• Mõlemal teleril on ühilduvad tarkvaraversioonid.
Praegune versioon
Teleri tarkvaraversiooni kontrollimiseks valige suvand
tarkvara teave
menüüs
abil saate kopeerida ühte telerisse
> Seadistamine > Tarkvara sätted
Praeguse
.
Kanalite uuesti paigaldamine
Kanalite uuesti paigaldamiseks tehke järgmist.
1 - Vajutage nuppu , valige
nuppu OK.
2 - Valige
nuppu OK.
3 - Valige riik, kus te telerit paigaldate.
4 - Valige
otsinguks võib kuluda mõni minut. Järgige ekraanil olevaid
juhiseid.
Täielik seadistamine
Teleri uuesti seadistamiseks tehke järgmist.
1 - Vajutage nuppu , valige
Otsi kanaleid
Antenn (DVB-T)
Seadistamine
>
Paigalda kanalid uuesti
või
Kaabel (DVB-C)
Seadistamine
ja vajutage
ja vajutage
. Kanalite
ja vajutage
Kanalite loendi koopia
Kanalite loendi kopeerimiseks tehke järgmist.
1 - Lülitage sisse teler, mille kanalid on installitud. Ühendage USB-
mäluseade.
2 - Vajutage nuppu , valige
.
OK
3 - Valige
Kopeeri USB-le
kopeerimiseks sellest telerist võidakse teilt paluda seadistamisel
sisestatud lapseluku koodi sisestamist.
4 - Kui kopeerimine on valmis, eemaldage USB-mäluseade.
Nüüd saate laadida kopeeritud kanalite loendi teise Philipsi
telerisse.
32
Teleri sätted
ja vajutage nuppu OK. Kanalite loendi
>
Üldsätted
Seadistamine
ja vajutage nuppu
>
Kanalite loendi koopia
>

Kanalite loendi üleslaadimine
Kanalite loendi üleslaadimine
Olenevalt sellest, kas teler on juba seadistatud või mitte, peate
kasutama erinevat kanalite loendi üleslaadimise meetodit.
Kanalite laadimine seadistamata telerisse
1 - Installimise alustamiseks ühendage toitepistik seinakontakti ja
valige keel ning riik. Kanalite otsimise võite vahele jätta. Lõpetage
installimine.
2 - Ühendage USB-mäluseade, millel on teise teleri kanalite
loend.
3 - Kanalite loendi üleslaadimiseks vajutage nuppu ,
valige
Seadistamine
4 - Valige
Kopeeri telerisse
selle teleri lapseluku koodi sisestamist.
5 - Teler annab teada, kui kanalite loend on edukalt telerisse
kopeeritud. Teler lülitub välja ja uuesti sisse.
6 - Eemaldage USB-mäluseade.
Juba seadistatud telerisse
1 - Kontrollige teleri riigi sätet. (Selleks vajutage nuppu , valige
Seadistamine
Kanalite uuesti paigaldamine
nuppu ja hiljem nuppu
Kui riik on õige, jätkake juhisega 2.
Kui riik pole õige, peate teleri sätteid muutma. Selleks vajutage
nuppu , valige
Teleri sätted
Valige õige riik ja jätke kanaliotsing vahele. Lõpetage seadistamine
ja seejärel jätkake juhisega 2.
2 - Ühendage USB-mäluseade, millel on teise teleri kanalite
loend.
3 - Kanalite loendi üleslaadimiseks vajutage nuppu ,
valige
4 - Valige
Kopeeri telerisse
selle teleri lapseluku koodi sisestamist.
5 - Teler annab teada, kui kanalite loend on edukalt telerisse
kopeeritud. Teler lülitub välja ja uuesti sisse.
6 - Eemaldage USB-mäluseade.
Teleri sätted
Seadistamine
Teleri sätted
ja vajutage OK.
ja vajutage nuppu OK. Teilt võidakse paluda
ja vajutage nuppu OK. Valige
Seadistamine
>
Üldsätted
ja vajutage OK.
ja vajutage nuppu OK. Teilt võidakse paluda
>
Üldsätted
>
Kanalite loendi koopia
Otsi kanaleid
ja vajutage nuppu OK. Vajutage
Tühista
>
, et kanaliotsingust väljuda.)
ja vajutage nuppu OK. Valige
>
Teleri uuesti seadistamine
Üldsätted
>
Kanalite loendi koopia
>
>
> OK.
>
DVB-T või DVB-C
DVB-T või DVB-C vastuvõtt
3 - Valige
(DVB-T)
4 - Valige soovitud DVB säte.
5 - Vajaduse korral vajutage menüü sulgemiseks korduvalt
nuppu .
DVB-C-kanalite paigaldamine
Kasutamise lihtsustamiseks määratakse DVB-C sätted
automaatselt.
Kui teie DVB-C pakkuja teatas teile kindlad DVB-C väärtused,
võrgu ID või sageduse, sisestage need väärtused, kui teler neid
paigaldamisel küsib.
Paigaldamise ajal võib olla vaja otsinguviisi (täis- või kiirotsing)
muuta või sisestada kindel sümbolikiirus menüüs
Sümbolikiiruse
sisestamisviisiks
Kanalinumbrite vastuolu
Mõnes riigis võib erinevatel telekanalitel olla sama kanalinumber.
Seadistamise ajal näitab teler kanalinumbrite vastuolude loendit.
Mitme kanaliga numbri puhul peate valima kanali, mille soovite
salvestada.
DVB-T + DVB-C
Kui kasutate nii DVB-T-antennisisendit kui ka DVB-C-sisendit,
võite seadistada teleri nii DVB-T kui ka DVB-C kasutamiseks.
Seadistage süsteemid üksteise järel vajalikke sätteid kasutades.
Kui mõlemad süsteemid on seadistatud, peate valima antenni
sisendsignaali teleri tagaküljel olevas pordis
teleri õigele süsteemile, et vaadata telerisse salvestatud kanaleid.
DVB-T või DVB-C valimise kohta leiate lisateavet ülaltpoolt.
DVB-sätted
Avage DVB-sätted
1 - Vajutage nuppu , valige
OK.
2 - Valige
3 - Valige
4 - Valige riik, kus te seda telerit paigaldate.
5 - Valige
6 - Valige
seadistused
7 - Vajaduse korral vajutage menüü sulgemiseks korduvalt nuppu
.
Kanalite paigaldamine
või
Kaabel (DVB-C)
sisestamiseks seadke esmalt sümbolikiiruse
.
Käsitsi
Otsi kanaleid
Paigalda kanalid uuesti
Kaabel (DVB-C)
Alusta kanalite otsimist
.
ja vajutage nuppu OK.
>
Antenniühendus
ja vajutage nuppu OK.
Seadistamine
.
.
või valige
>
Antenn
.
Sätted
ja seadistama
Antenn
ja vajutage nuppu
DVB-C sätete
Kui teie riigis on saadaval nii DVB-T- kui ka DVB-C-vastuvõtt
ning see teler on valmis teie riigis DVB-T- ja DVB-C-signaali
vastu võtma, valige esmakordsel kanalite seadistamisel üks neist
kahest.
Kui soovite DVB sätet kanalite uuesti paigaldamisel muuta, tehke
järgmist.
1 - Vajutage nuppu , valige
nuppu OK.
2 - Valige
Kanali sätted
ja vajutage nuppu OK.
Seadistamine
ja vajutage
Sümbolikiiruse režiim
Kui teie kaabliteenuse pakkuja ei andnud teile telekanalite
paigaldamiseks kindlat
sümbolikiiruse režiimi
Kui saite kindla sümbolikiiruse väärtuse, valige
väärtus võib juba olla eelnevalt määratud sümbolikiiruste loendis.
Valige
Eelnevalt määratud sümbolikiirused
33
sümbolikiiruse
seadistus
väärtust, jätke
automaatseks.
Käsitsi
, et kontrollida, kas
. Saadud

teie väärtus on automaatselt saadaval.
Eelnevalt määratletud sümbolikiirused
tulemusena ei leita kanaleid või mõned kanalid on puudu, saate
otsida väiksemate
1 MHz
suuruste sammudega. 1 MHz
sammude kasutamine kanalite otsimiseks ja paigaldamiseks võtab
rohkem aega.
Kui
sümbolikiiruse režiim
on seatud
automaatseks
, kasutab teler
ühte eelnevalt määratletud sümbolikiirustest, mida kasutavad
enamik kaabliteenuse pakkujaid teie riigis.
Sümbolikiirus
Kui
sümbolikiiruse režiim
on seatud
käsitsirežiimi
, saate siia
sisestada kaabliteenuse pakkujalt saadud sümbolikiiruse väärtuse.
Kasutage väärtuse sisestamiseks numbriklahve.
Sümbolikiirus 2
Kui
sümbolikiiruse režiim
on seatud
käsitsirežiimi
, saate
sisestada kaabliteenuse pakkujalt saadud sümbolikiiruse väärtuse.
Kasutage väärtuse sisestamiseks numbriklahve.
Võrgu sagedusrežiim
Kui kavatsete telekanalite otsimiseks kasutada
skannimisel kiirotsingu meetodit
, valige
sageduse
automaatrežiim
. Teler
kasutab ühte eelnevalt määratud võrgu sagedustest (või
lähtestamiskanalit), mida kasutavad enamik teie riigi kaabliteenuse
pakkujaid.
Kui saite kanalite otsimiseks kindla võrgusageduse väärtuse, valige
Käsitsirežiim
.
Võrgu sagedus
Kui
võrgu sagedusrežiim
on seatud
käsitsirežiimi
, saate siia
sisestada kaabliteenuse pakkujalt saadud võrgu sageduse
väärtuse. Kasutage väärtuse sisestamiseks numbriklahve.
Sageduse skannimine
Valige kanalite otsingu meetod. Saate valida kiirema
kiirotsingu
meetodi ja kasutada eelnevalt määratud sätteid, mida kasutavad
enamik teie riigi kaabliteenuse pakkujatest.
Digikanalid
Kui teate, et teie kaabliteenuse pakkuja ei paku digikanaleid, saate
digikanalite otsimise vahele jätta.
Valige
Väljas
.
Analoogkanalid
Kui teate, et teie kaabliteenuse pakkuja ei paku analoogkanaleid,
saate analoogkanalite otsimise vahele jätta. Valige
Väljas
.
Vaba/skrambleeritud
Kui teil on tellitud tasulised teleteenused ja tingimusjuurdepääsu
moodul, valige
Vaba + skrambleeritud
tasulisi kanaleid või teenuseid, võite valida
Lisateabe saamiseks vajutage
tingimusjuurdepääsu moodul
.
. Kui te pole tellinud
Ainult vabakanalid
Võtmesõnad
ja valige
.
CAM -
Vastuvõtu kvaliteet
Kui võtate vastu digikanaleid, saate kontrollida kanali kvaliteeti ja
signaali tugevust.
Kui kasutate oma antenni, võite vastuvõtu parandamiseks antenni
liigutada.
Digikanali vastuvõtu kvaliteedi kontrollimiseks tehke järgmist.
Valige kanal.
1.
Vajutage nuppu , valige
2.
Valige
3.
vastuvõtutest
Kanali sätted
ja vajutage nuppu OK.
Seadistamine
>
Kanali paigaldamine
ja vajutage nuppu OK.
>
Digirežiim:
Kuvatakse selle kanali digivastuvõtt. Kui vastuvõtt on nõrk, võite
antenni ümber paigutada. Selle sageduse signaalikvaliteedi
kontrollimiseks valige
ja vajutage OK.
Otsi
Kasutage puldi numbrinuppe kindla digisageduse sisestamiseks.
Võite ka valida sageduse, seada noolenuppude ja abil
numbrile ning muuta numbrit nuppude ja abil. Sageduse
kontrollimiseks valige
ja vajutage nuppu OK.
Otsi
Kui selle tulemusena ei paigaldata ühtegi kanalit või mõned
kanalid on puudu, saate valida laiendatud
täisotsingu
meetodi.
See meetod võtab kanalite otsimiseks ja paigaldamiseks rohkem
aega.
Sagedussammu suurus
Teler otsib kanaleid
suuruste sammudena.
8 Mhz
Teler otsib kanaleid 8 MHz suuruste sammudena. Kui selle
Kui te kasutate kanalite vastuvõtuks DVB-C-d, on saadaval
suvand
Sümbolikiiruse režiim.
Automaatne
, kui teie kaabliteenuse pakkuja ei ole teile andnud
Valige sümbolikiiruse režiimiks
kindlat sümbolikiiruse väärtust. Sisestage sümbolikiiruse väärtus
numbrinuppude abil.
34
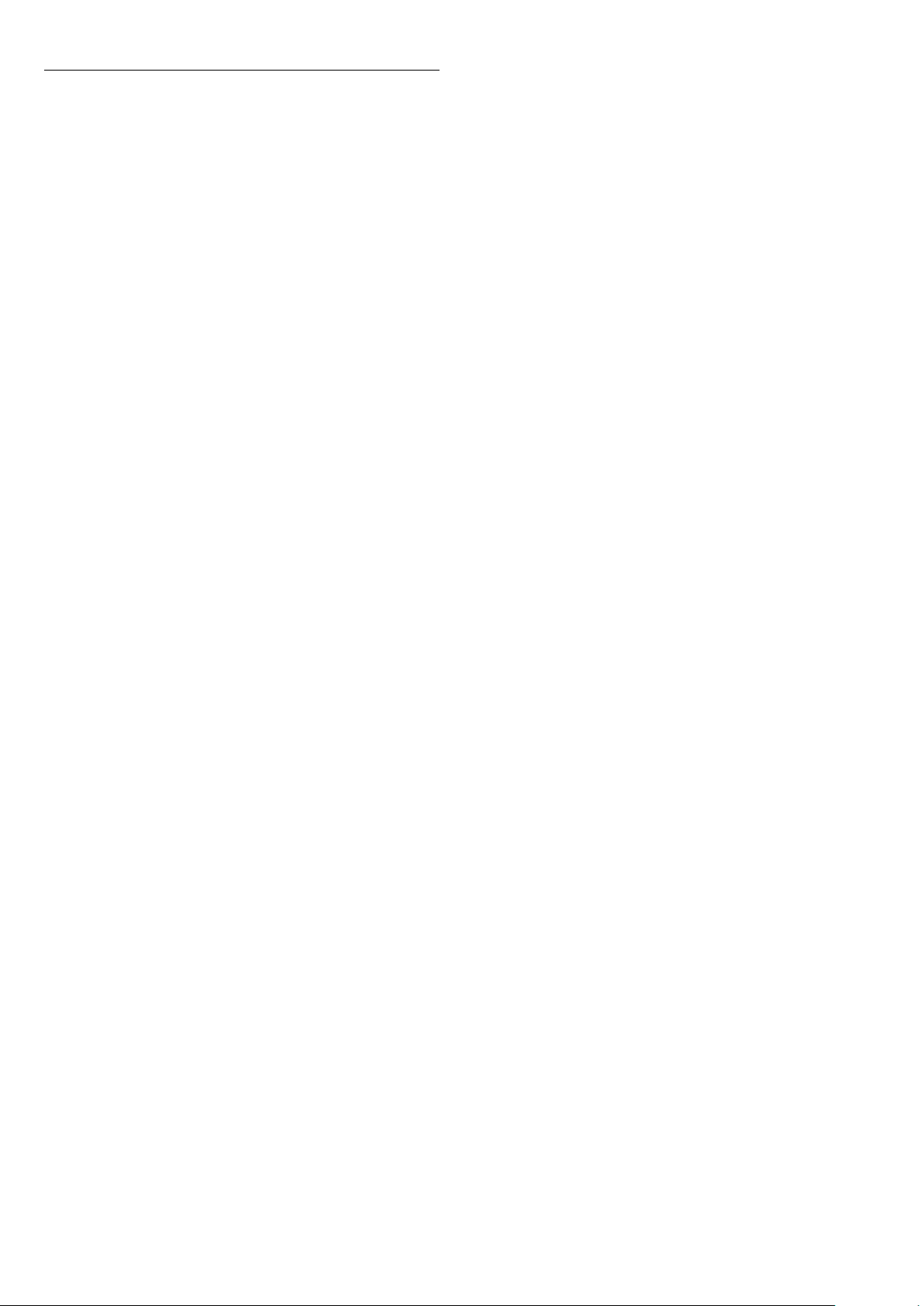
Käsitsi paigaldamine
Analoogtelekanaleid saate ükshaaval käsitsi seadistada.
Analoogkanalite käsitsi seadistamiseks tehke järgmist.
1 - Vajutage nuppu , valige
Seadistamine
ja vajutage
nuppu OK.
2 - Valige
Kanali sätted
käsitsi seadistamine
•
Süsteem
Teleri süsteemi seadistamiseks valige
.
OK
>
Kanali paigaldamine
ja vajutage nuppu OK.
Süsteem
>
Analoogkanal:
ja vajutage nuppu
Valige riik või maailmajagu, kus te asute.
•
Kanaliotsing
Kanali leidmiseks valige Kanaliotsing ja vajutage OK. Valige
Otsi
vajutage OK. Võite sageduse ka ise sisestada. Kui vastuvõtt on
nõrk, vajutage uuesti nuppu
valige
•
Peenhäälestus
Tehtud
ja vajutage OK.
Kanali peenhäälestamiseks valige
. Kui soovite kanalit salvestada,
Otsi
Peenhäälestamine
ja vajutage
nuppu OK. Võite kanalit peenhäälestada nuppudega või .
Kui soovite leitud kanali salvestada, valige
Valmis
ja seejärel
vajutage nuppu OK.
•
Salvesta praegune kanal / Salvesta uue kanalina
Võite salvestada kanali praeguse või uue kanalinumbriga.
Valige
Salvesta praegune kanal
või
Salvesta uue kanalina
.
Neid samme korrake seni, kuni olete kõik saadaolevad
analoogkanalid leidnud.
ja
35

8
Avamine kanalite loendis
Satelliitkanalid
8.1
Satelliitkanalite vaatamine
Satelliitkanalite vaatamiseks tehke järgmist.
Vajutage , valige
viimati vaadatud satelliitkanalile.
Kanali vahetamine
Kanalite vahetamiseks vajutage nuppu
häälestub valitud kanalite loendis järgmisele kanalile. Kui teate
kanali numbrit, võite kasutada puldil olevaid numbrinuppe.
Varem vaadatud kanalile naasmiseks vajutage nuppu .
Samuti võite valida kanali otse satelliitkanalite loendis.
8.2
Satelliitkanalite loend
Teave satelliitkanalite loendi kohta
Kui satelliitkanalite paigaldamine on lõpetatud, lisatakse kõik
satelliitkanalid kanalite loendisse. Võite vaadata kõikide kanalite
loendit või filtreerida loendit nii, et seal kuvatakse ainult
lemmikkanalid või ainult raadiojaamad. Või võite pärast kanalite
värskendamist leida äsja lisatud kanalid uute kanalite loendist.
Igas loendis võite valida otse kanali. Kanalite loendis valitud loend
määrab kindlaks kanalid, mida te valite nuppudega + ja
.
Võite paigutada ümber ainult lemmikkanalite loendis olevaid
kanaleid.
ja vajutage nuppu OK. Teler lülitub
Satelliit
või
+
. Teler
Kanalite loendis oleva kanali valimiseks tehke järgmist.
1 - Tele- või satelliitkanalite loendi valimiseks valige kanalite
loendis menüüribal või .
2 - Valige loend.
3 - Valige ükskõik millises loendis kanal ja vajutage nuppu OK.
Teler häälestub valitud kanalile.
Kanalite loendi valikud
Praeguse kanali kanalite loendi valikute vaatamiseks tehke
järgmist.
1 - Kui ekraanil kuvatakse kõikide kanalite loend, valige kanal ja
vajutage nuppu
2 - Valige soovitud suvand ja vajutage nuppu OK.
Satelliitkanalite saadaolevad suvandid
•
Satelliit
Filtreerige kanalite loendit nii, et seal kuvatakse üksnes
konkreetse satelliidi kanalid või kõikide satelliitide kanalid.
•
Vaba/skrambleeritud
Filtreerige kanalite loendit nii, et seal kuvatakse üksnes
vabaesitusega kanalid, skrambleeritud kanalid või mõlemad.
Skrambleeritud kanaleid tähistatakse klahviga .
•
Kanali lukustamine
Võite kanali lukustada. Kõigepealt valige loendis kanal, vajutage
nuppu
sisestama neljakohalise lapseluku koodi. Lukustatud kanal on
tähistatud luku märgiga .
•
Kanali lukustuse eemaldamine
Kanali lukust vabastamine. Valige loendis lukustatud kanal,
vajutage nuppu
lukustus
OPTIONS
OPTIONS
. Peate sisestama neljakohalise lapseluku koodi.
ja seejärel valige
OPTIONS
.
Lukusta kanal
ja seejärel valige
. Peate
Eemalda
Valige loendi filter.
Kanalite loendis valitud loend määrab kindlaks kanalid, mida te
valite nuppudega + ja
Kanalite loendi valimiseks tehke järgmist.
1 - Vajutage nuppu , valige
nuppu OK.
2 - Kanalite loendi avamiseks vajutage
valitud kanaliga loend.
3 -
Loendeid Raadio ja Uued kuvatakse ainult siis, kui raadiojaamad
on saadaval või kui kanalivärskenduse käigus leiti uusi kanaleid.
või loendifiltri valimiseks liikuge üles.
Kõigi
.
Seadistamine
ja vajutage
LIST
. Ilmub praegu
Kanalite loendi koopia
Kanalite loendi koopia
kasutajatele. Kanalite loendi koopia abil saate kopeerida ühte
telerisse salvestatud kanalid teise sama tootesarja Philipsi
telerisse. Kanalite loendi koopia tegemisel kopeeritakse nii
maapealsed kui ka satellliitkanalid.
Lisateabe saamiseks vajutage
loendi koopia
8.3
.
on mõeldud edasimüüjatele ja kogenud
Võtmesõnad
ja valige
Lemmiksatelliitkanalid
36
Kanalite

Lemmikkanalid
Võite märkida kanalid oma lemmikkanaliteks. Teie lemmik
satelliitkanalid lisatakse satelliitkanalite
loendi
Lemmikute
Lemmikkanalite vaatamine
Koostage lemmikkanalite loend, et lihtsalt lülitada kanalite vahel,
mida soovite vaadata.
Ainult lülitamiseks oma lemmikkanalite vahel
nuppudega
ja sulgege uuesti kanalite loend.
On olemas kaks lemmikute loendit - lemmiktelekanalid ja
lemmiksatelliitkanalid.
loendisse.
ja
+
valige kanalite loendis Lemmikute loend
-
vajutage
5 - Kui olete valmis, vajutage lemmikkanalite loendist väljumiseks
8.4
navigeerimisnuppe
.
EXIT
ja vajutage nuppu OK.
Satelliitkanalite lukustamine
Kanali lukustamine
Võite kanali lukustada, et takistada lastel selle vaatamist.
Lukustatud kanali vaatamiseks peate sisestama lapseluku koodi.
Te ei saa blokeerida ühendatud seadmetelt tulevaid saateid.
Kanali lukustamiseks tehke järgmist.
Oma lemmikute loendi koostamine
Oma lemmikkanalite loendi koostamiseks tehke järgmist.
1 - Kanalite loendi avamiseks vajutage kanali vaatamise ajal
nuppu
2 - Satelliitkanalite puhul valige menüüribal .
3 - Valige
4 - Teler palub teil kohe kanaleid lisada. Vajutage nuppu OK.
Hilisema ümberpaigutamise vältimiseks valige kanalid sellises
järjestuses, nagu soovite neid loendis näha.
5 - Kanali lisamiseks lemmikute loendisse valige kanal ja vajutage
nuppu OK. Seejärel saate valida lemmikuna lisamiseks teise
kanali.
6 - Lõpetamiseks vajutage .
.
LIST
Lemmikute
loend.
Lemmikkanalite lisamine või kustutamine
Lemmikkanali lisamiseks või kustutamiseks tehke järgmist.
1 - Vajutage telekanali vaatamise ajal nuppu
avada Kanalite loend.
2 - Valige Kõik, et vaadata kõiki kanaleid.
3 - Valige välja kanal ja vajutage , et see lemmikuks märkida.
4 - Valitud kanal on tähistatud märgiga .
5 - Lõpetamiseks vajutage . Kanalid lisatakse lemmikute
loendisse.
Kanali eemaldamiseks lemmikute loendist vajutage lemmiku
märgistuse eemaldamiseks nuppu .
LIST
, et
1 - Vajutage telekanali vaatamise ajal nuppu
avada Kanalite loend.
2 - Valige mis tahes loendis lukustada soovitud kanal.
3 - Vajutage nuppu
Lukustatud kanal on kanalite loendis tähistatud luku märgiga .
Kanali lukust vabastamiseks valige kanalite loendist lukustatud
kanal ja vajutage nuppu
lukustus
.
OPTIONS
ja valige
OPTIONS,
Lukusta kanal
valige
, et
LIST
.
Eemalda kanali
Vanusepiirangu kasutamine
Lastel nende eale sobimatute saadete vaatamise takistamiseks
võite kasutada vanusepiirangut.
Mõnel digisaadete edastajal on vanusepiiranguga saateid. Kui
saate vanusepiirang on võrdne või kõrgem määrast, mille olete
seadnud vastavalt oma lapse vanusele, siis saade blokeeritakse.
Blokeeritud saate vaatamiseks peate sisestama lapseluku koodi.
Vanemakontrolli piirang määratakse kõigile kanalitele.
Vanusepiirangu määramiseks tehke järgmist.
1 - Vajutage nuppu , valige
nuppu OK.
2 - Valige
piirang
3 - Sisestage neljakohaline lapseluku kood ja kinnitage. Nüüd
saate määrate vanusepiirangu.
4 - Määrake vanus ja vajutage nuppu OK.
5 - Vajaduse korral vajutage menüü sulgemiseks korduvalt
nuppu .
Vanemakontrolli piirangu väljalülitamiseks valige
vanuseseadistuseks
Satelliidi sätted
ja vajutage nuppu
Puudub
Seadistamine
>
Lapselukk
OK.
.
ja vajutage
>
Vanemakontrolli
Lemmikkanalite ümberpaigutamine
Võite ümber paigutada ainult lemmikute loendis olevaid kanaleid.
1 - Tõstke kanalite loendis
soovite muuta.
2 - Vajutage nuppu .
3 - Valige ümberpaigutatav kanal ja vajutage nuppu OK.
4 - Esiletõstetud kanali teise kohta liigutamiseks
Lemmikud
esile kanal, mille asendit
Blokeeringu eemaldamiseks küsib teler teilt koodi. Mõne
edastaja/operaatori puhul blokeerib teler üksnes kõrgema
piiranguga saated.
37

Lapseluku kood
Võite määrata lapseluku koodi või seda muuta.
Luku koodi määramiseks või olemasoleva koodi muutmiseks
tehke järgmist.
1 - Vajutage nuppu , valige
nuppu OK.
2 - Valige
vajutage nuppu OK.
3 - Kui kood on juba määratud, sisestage kehtiv lapseluku kood ja
seejärel kaks korda uus kood.
Uus kood on seadistatud.
Olete oma lapseluku koodi unustanud?
Kui olete koodi unustanud, võite kehtiva koodi tühistada ja
määrata uue koodi.
1 - Vajutage nuppu , valige
nuppu OK.
2 - Valige
vajutage nuppu OK.
3 - Sisestage tühistamiskood
4 - Nüüd sisestage uus lapseluku kood ja sisestage see uuesti
kinnitamiseks.
8.5
Satelliidi sätted
Satelliidi sätted
Seadistamine
>
Lapselukk
Seadistamine
>
Lapselukk
8888
.
ja vajutage
>
Muuda koodi
ja vajutage
>
Muuda koodi
ja
ja
Satelliitkanalite paigaldamine
Satelliitkanalite paigaldamine
Teave satelliitkanalite paigaldamise kohta
Teleril on sisseehitatud DVB-S/DVB-S2 vastuvõtja. Ühendage
satelliitantennist tulev kaabel otse teleriga. Kasutage
satelliitantenni ühendamiseks sobivat koaksiaalkaablit. Enne
paigaldamist kontrollige, et satelliitantenn oleks õigesti suunatud.
Installimine
Satelliitkanaleid saate paigaldada teleri esialgse seadistuse käigus.
Satelliitkanalite paigaldamine järgneb telekanalite paigaldamisele.
Kui vaatate ainult satelliitkanaleid, võite telekanalite paigaldamise
vahele jätta.
Alati saate uue satelliitkanali paigaldamist alustada
seadistusmenüüst.
Satelliitkanalite paigaldamiseks tehke järgmist.
1 - Vajutage nuppu , valige
nuppu OK.
2 - Valige
3 - Valige
4 - Teler kuvab praeguse paigaldamise sätte. Kui praegune säte
vastab soovitud satelliidi paigaldamisele, võite alustada satelliitide
otsimist. Valige
5. Kui praegune säte ei ole soovitud säte, valige
vajutage nuppu OK. Jätkake sammuga 4b.
4b.
kui kasutate Unicable'i seadistust, valige
jaoks
salvestatavate satelliitide arvust. Valige soovitud säte ja vajutage
nuppu OK.
4c.
seadistamine lõppenud, valige
5 - Teler otsib antenni levialasse jäävaid satelliite. Selleks võib
kuluda mõni minut. Satelliidi leidmise korral kuvatakse ekraanil
selle nimi ja vastuvõtutugevus.
6 - Kui kanalite pakett on saadaval kõigi leitud satelliitide jaoks,
saate valida soovitud paketi.
7 - Leitud satelliitide kanalite paigaldamiseks valige
vajutage nuppu OK. Teler kuvab leitud kanalite ja raadiojaamade
arvu.
8 - Satelliidi sätete, kõikide satelliitkanalite ja
satelliitraadiojaamade salvestamiseks valige
nuppu OK.
Otsi satelliiti
Paigalda satelliitkanalid
Otsing
Valige sätete menüüs salvestatavate satelliitide täpne arv. Või
või
Unicable 2 satelliidi jaoks
Kui satelliitide täpne arv on määratud või Unicable'i
Seadistamine
ja vajutage nuppu OK.
ja vajutage nuppu OK.
ja vajutage nuppu OK. Jätkake sammuga
ja vajutage nuppu OK.
Otsi
ja vajutage
ja
Sätted
Unicable 1 satelliidi
olenevalt Unicable'i jaoks
Paigalda
ja vajutage
Lõpeta
ja
Kuni 4 satelliiti
Sellele telerile saate paigaldada kuni 4 satelliiti (4 LNB-d). Valige
paigaldamise alguses salvestatavate satelliitide arv. See kiirendab
paigaldamist.
Unicable
Antenni teleriga ühendamiseks võite kasutada Unicable'i
süsteemi. Valige paigaldamise alguses, kas paigaldate satelliidid
Unicable'i süsteemi, ühe või kahe satelliidi jaoks.
MDU - mitmiksalvestusseade
Teleri satelliitvastuvõtja toetab Astra satelliitide MDU-d ja
Eutelsati satelliidi Digiturki. Türksati MDU-d ei toetata.
Kanalite paketid
Teave kanalite pakettide kohta
Satelliidid võivad pakkuda kanalite pakette, mis sisaldavad tasuta
(vabaesitusega) kanaleid, ja võimaldavad riigile sobivat sortimist.
Mõned satelliidid pakuvad tellimuspakette - tasuliste kanalite
kogu.
Tellimuspaketi valimisel võib teler paluda teil valida kiire või
täieliku paigalduse vahel.
Ainult paketi kanalite paigaldamiseks valige
satelliidioperaatori kanalid
saadaolevate kanalite paigaldamiseks valige
Tellimuspakettide puhul soovitame kiiret paigaldust. Kui teil on
lisasatelliite, mis ei kuulu tellimuspaketti, siis soovitame täielikku
paigaldust. Kõik paigaldatud kanalid lisatakse kanalite loendisse
Kõik.
38
või paketi ja ka kõigi muude
Ainult
Kõik satelliitkanalid
.

Kanalite pakettide värskendamine
Kasutajariba number
Kanalite paketi värskendamise
varem satelliitkanalite loendis olnud, kuid nüüd sealt puuduvad
satelliitkanalid. Puuduvad kanalid paigutas satelliidioperatoor
transponderil ümber. Teleris peab olema kanalite paketi uusim
versioon.
Kanalite paketi uusima versiooni allalaadimiseks tehke järgmist.
Avage Philipsi klienditoe veebisait
1.
ja sisestage oma teleri tüübinumber.
Klõpsake
2.
PredefinedSortingList
Laadige fail oma arvutisse ja kopeerige see USB-mälupulga
3.
juurkataloogi, mitte kausta (vajaduse korral pakkige fail kõigepealt
lahti).
Ühendage USB-mälupulk teleriga ja vajutage nuppu ,
4.
valige
Valige
5.
paketi värskendamine
Teler kopeerib faili ja palub alustada kohe kanalite
6.
värskendamist. Valige
kuluda mõni minut. Kui soovite kanalite värskendamise edasi
lükata, võite teha seda hiljem, valides
satelliiti
Pärast kanalite värskendamist peaksid puuduvad kanalid olema
7.
tagasi oma endisel kohal satelliitkanalite loendis.
Tarkvara ja draiverid
Seadistamine
Satelliidi sätted
>
Värskenda kanaleid
.
ja seejärel vajutage nuppu OK.
ja vajutage nuppu OK.
Jah
funktsiooni abil saate tagasi tuua
www.philips.com/support
ja otsige faili:
>
Kanali paigaldamine> Kanalite
ja vajutage nuppu OK. Selleks võib
Seadistamine
.
>
Otsi
Unicable'i süsteemi puhul peavad kõik ühendatud
satelliitvastuvõtjad olema nummerdatud (nt 0, 1, 2, 3 jne).
Olemasolevad kasutajaribad ja nende numbri leiate Unicable'i
jaotuskarbilt. Mõnikord tähistatakse kasutajariba lühendiga UB.
On olemas sellised Unicable'i jaotuskarbid, milles on 4 või 8
kasutajariba. Kui valite sätetes Unicable'i, palub teler teil määrata
sisseehitatud satelliitvastuvõtjale ainulaadse kasutajariba numbri.
Satelliitvastuvõtjal ei saa olla sama kasutajariba number nagu
mõnel muul Unicable'i süsteemi kuuluval satelliitvastuvõtjal.
Kasutajariba sagedus
Lisaks ainulaadsele kasutajariba numbrile vajab sisseehitatud
satelliitvastuvõtja valitud kasutajariba numbri sagedust. Enamasti
kuvatakse need sagedused Unicable'i jaotuskarbil kasutajariba
numbri kõrval.
Satelliidi lisamine
Võite lisada oma praegusele satelliidipaigaldusele lisasatelliidi.
Paigaldatud satelliidid ja nende kanalid jäävad muutumatuks. Ent
mõned satelliidioperaatorid ei luba satelliiti lisada.
Unicable'i seadistus
Unicable'i süsteem
Antenni teleriga ühendamiseks võite valida Unicable'i süsteemi.
Unicable'i süsteem kasutab üht kaablit satelliitantenni
ühendamiseks kõigi süsteemi kuuluvate satelliitvastuvõtjatega.
Tavaliselt kasutatakse Unicable'it korterelamutes. Unicable'i
süsteemi kasutamise korral palub teler teil paigalduse ajal
määrata kasutajariba numbri ja vastava sageduse. Sellesse
telerisse saate Unicable'i abil paigaldada 1 või 2 satelliiti.
Kui märkate pärast Unicable'i paigaldamist, et mõned kanalid on
puudu, võis Unicable'i süsteemis samaaegselt toimuda teine
paigaldamine. Puuduvate kanalite paigaldamiseks korrake
paigaldusprotsessi.
Lisasatelliiti tuleks käsitleda lisana - selle näol ei ole tegu
põhisatelliiditellimuse ega põhisatelliidiga, mille kanalite paketti te
kasutate. Tavaliselt lisaksite 4. satelliidi, kui teil on kolm satelliiti
juba lisatud. Kui teil on paigaldatud neli satelliiti, võiksite kaaluda
esmalt ühe eemaldamist, et oleks võimalik uut satelliiti lisada.
Seadistused
Kui teil on praegu paigaldatud 1 või 2 satelliiti, ei pruugi teie
kehtivad paigaldussätted võimaldada lisasatelliidi lisamist. Kui
peate paigaldussätteid muutma, tuleb kõik satelliidid uuesti
paigaldada. Te ei saa kasutada funktsiooni
on vaja muuta.
Satelliidi lisamiseks tehke järgmist.
- Vajutage nuppu , valige
1
nuppu OK.
Valige
2.
Valige
3.
praegused satelliidid.
Valige
4.
Kui teler leidis ühe või mitu satelliiti, valige
5.
nuppu OK. Teler paigaldab leitud satelliitide kanalid.
Kanalite ja raadiojaamade salvestamiseks valige
6.
vajutage nuppu OK.
Lisa satelliit
Seadistamine
Otsi satelliiti
Lisa satelliit
ja vajutega nuppu OK. Teler otsib uusi satelliite.
Lisa
ja vajutage nuppu OK.
ja vajutage nuppu OK. Kuvatakse
ja vajutage
Paigalda
Lõpeta
, kui sätteid
ja vajutage
ja
39

Satelliidi eemaldamine
Võite eemaldada oma praegusest satelliidipaigaldusest ühe või
mitu satelliiti. Satelliit eemaldatakse koos kanalitega. Ent mõned
satelliidioperaatorid ei luba satelliiti eemaldada.
Satelliitide eemaldamiseks tehke järgmist.
- Vajutage nuppu , valige
1
nuppu OK.
Valige
2.
3.
praegused satelliidid.
4.
5.
Märgistuse eemaldamiseks vajutage uuesti nuppu OK.
6.
eemaldatakse.
7.
vajutage nuppu OK.
Otsi satelliiti
Valige
Eemalda satelliit
Valige nooleklahvide abil satelliit, mida soovite eemaldada.
Satelliidi eemaldamiseks märkimiseks vajutage nuppu OK.
Valige
Eemalda
Satelliidi eemaldamise suvandi sulgemiseks valige
ja vajutage nuppu OK.
, vajutage nuppu OK ja kinnitage. Satelliidid
Seadistamine
ja vajutage nuppu OK. Kuvatakse
ja vajutage
Välju
ja
Kui olete valmis, vajutage ekraaniklaviatuuri sulgemiseks nuppu
.
Ümbernimetamise lõpetamiseks valige
ja vajutage OK.
Valmis
Satelliitkanalite värskendamine
Teler värskendab satelliitkanaleid automaatselt kord päevas (kell
06.00). Kanalite värskendamisel otsitakse uusi kanaleid ja lisatakse
need kanalite loendisse. Kanalid, mis ei ole enam saadaval,
eemaldatakse ning kui teenusepakkuja paigutab oma paketis
kanaleid ümber, uuendatakse telekanalite loendit. Kanalite
automaatseks värskendamiseks peab teler olema ooterežiimil.
Võite kanaleid ka ise igal ajal värskendada.
Kanalite värskendamise ajal leitud uued kanalid tähistatakse
tähega N ja lisatakse kanalite loendisse Uued. Samuti lisatakse
uued kanalid kõikide kanalite loendisse. Uued kanalid jäävad uute
kanalite loendisse seni, kuni te pole neid valinud või lemmikuks
märkinud.
Kanalite ümberpaigutamiseks ja
-nimetamiseks tehke järgmist.
Võite satelliitkanaleid ümber paigutada ja nimetada.
Ümberpaigutamine
Võite ümber paigutada ainult lemmikute loendis olevaid kanaleid.
Satelliitkanalite ümberpaigutamise kohta lisateabe saamiseks
vajutage
ümberpaigutamine
Kanalite ümbernimetamine
Te saate kanalite loendis olevaid kanaleid ümber nimetada.
1.
või
2.
puldiklaviatuuriga või avada ekraaniklaviatuuri.
Puldiklaviatuuriga
Tähemärgi kustutamiseks asetage kursor tähemärgi taha ja
vajutage <icon del enter> del.
Tähemärgi sisestamiseks vajutage klaviatuuril tähemärgile.
Kui olete lõpetanud, vajutage OK, et valida
Ümbernimetamise lõpetamiseks vajutage uuesti OK.
Teksti sisestamise kohta lisateabe saamiseks vajutage
Võtmesõnad
Ekraaniklaviatuuriga
Ekraaniklaviatuuri avamiseks viige kursor nime tekstiväljale ja
vajutage OK.
Kursori ees oleva tähemärgi kustutamiseks vajutage
tagasilükkeklahvi
Tähemärgi sisestamiseks valige nooleklahvidega tähemärk ja
vajutage OK.
Suurtähtede valimiseks vajutage .
Numbrite või erimärkide valimiseks vajutage .
Võtmesõnad
Valige ühes oma kanalite loenditest -
- kanal, mida soovite ümber nimetada.
Uued
Vajutage nuppu
.
ja valige
.
ja valige
Satelliit, kanalite
Kõik, Lemmikud, Raadio
Muuda nime
Kaugjuhtimispult, klaviatuur
. Võite sisestada teksti
Valmis
.
.
>
>
Automaatne
Automaatse
Kanalite automaatse värskendamise väljalülitamine
Võite kanalite värskendamise vältimiseks teleri ööseks täiesti välja
lülitada. Võite ka automaatse värskendamise seadistusmenüüs
välja lülitada.
1 - Vajutage nuppu , valige
nuppu OK.
2 - Valige
kanali värskendamine
Kindla satelliidi värskendamise väljalülitamine
1 - Vajutage nuppu , valige
nuppu OK.
2 - Valige
värskendamise valik
3 - Valige nooleklahvidega satelliit, mida te ei soovi värskendada.
Satelliidilt märgistuse eemaldamiseks vajutage nuppu OK.
4 - Menüü sulgemiseks valige
Teler ei värskenda eemaldatud märgistusega satelliidi kanaleid.
Ise värskenduse käivitamine
1 - Vajutage nuppu , valige
nuppu OK.
2 - Valige
3 - Valige
4 - Kui soovite kontrollida, milliseid satelliite värskendatakse,
valige
5 - Märkige nooleklahvidega värskendatavad satelliidid või
eemaldage neilt märgistus. Valige
6 - Valige
mõni minut.
7 - Valige
Satelliidi sätted
Satelliidi sätted
.
Otsi satelliiti
Kanalite värskendamine
ja vajutage nuppu OK.
Sätted
Värskenda
Lõpeta
ja vajutage nuppu OK. Selleks võib kuluda
ja vajutage nuppu OK.
Seadistamine
>
Kanali paigaldamine
ja valige
Väljas
Seadistamine
>
Kanali paigaldamine
Valmis
Seadistamine
ja vajutage nuppu OK.
ja vajutage nuppu OK.
Valmis
ja vajutage
.
ja vajutage
ja vajutage nuppu OK.
ja vajutage
ja vajutage nuppu OK.
40

Keeled ja heli
Eelistatud keeled ja subtiitrid
Satelliitkanaleid võidakse edastada mitmes keeles heli, subtiitrite
või teletekstiga. Võite seadistada teleri nii, et see lülitub
automaatselt soovitud keelele, subtiitrite keelele või teleteksti
keelele, kui see keel on kanalil või teleteksti lehel olemas.
Eelistatud keele valimiseks tehke järgmist.
OPTIONS
Valige
2.
Valige
3.
Saate kontrollida, kas helikommentaarid on saadaval.
Valige menüü
tähistatud helikeel.
Kõlarid/kõrvaklapid
.
Suvandid
ja vajutage OK.
alammenüü
Helikirjeldus
ja vajutage nuppu OK.
Sees
Heli keel
ja leidke märkega
1 - Vajutage nuppu , valige
nuppu OK.
2 - Valige
3 - Valige
4 - Vajaduse korral vajutage menüü sulgemiseks korduvalt nuppu
Vaegkuuljate heli
Mõned digiTV-kanalid saadavad erilist heli ja subtiitreid, mis on
kohandatud vaegkuulajatele.
Kui vaegkuuljate funktsioonid on sisse lülitatud, lülitub teler
automaatselt kohandatud helile ja subtiitritele, kui need on
saadaval. Enne kui saate vaegkuuljate funktsioonid sisse lülitada,
peate sisse lülitama
Sisselülitamine
Funktsiooni Vaegkuuljad sisselülitamiseks vajutage nuppu
OPTIONS,
Vaegkuuljad
Vaegkuuljate helikeele saadavuse kontrollimiseks vajutage nuppu
helikeelt.
Satelliidi sätted
Keeled
.
valige
, valige
OPTIONS
ja vajutage OK. Valige soovitud säte.
Kasutushõlbustus
Kasutushõlbustus
Sees
, valige
Seadistamine
ja vajutage nuppu OK.
ja vajutage nuppu OK.
Heli keel
ja otsige märkega tähistatud
ja vajutage
.
ja vajutage OK. Valige
Võite valida, kuidas soovite helikommentaari kuulata: ainult teleri
kõlaritest, ainult kõrvaklappidest või mõlemast.
Kõlarite/kõrvaklappide valimiseks tehke järgmist.
- Vajutage nuppu , valige
1
nuppu OK.
Valige
2.
Kõlarid/kõrvaklapid
3.
vajutage nuppu OK.
4.
Erinev helitugevus
Võite muuta tavalist helitugevust ja helikommentaaride
helitugevust.
Helitugevuse muutmiseks tehke järgmist.
1.
2.
nuppu OK.
3.
4.
Satelliidi sätted
ja vajutage nuppu OK.
Valige
Kõlarid, Kõrvaklapid
Vajaduse korral vajutage menüü sulgemiseks korduvalt nuppu
.
Vajutage nuppu
Valige
Kasutushõlbustus
Liigutage liugurit üles- ja allanoolega.
Kinnitamiseks vajutage nuppu OK.
OPTIONS.
Seadistamine
>
>
Keeled
või
Kõlarid + kõrvaklapid
>
Erinev helitugevus
ja vajutage
Helikirjeldus
ja vajutage
>
ja
Kui menüüs Suvandid pole alammenüüd Kasutushõlbustus,
lülitage
Kasutushõlbustus
Lisateabe saamiseks vajutage nuppu
Kasutushõlbustus
Helikirjeldus
Sisselülitamine
Digitelekanalid võivad edastada erilist
kirjeldab ekraanil toimuvat. Vaegnägijate heli ja efektide
seadistamiseks tuleb kõigepealt sisse lülitada helikirjeldus. Enne
kui saate helikirjelduse sisse lülitada, peate sisse lülitama ka valiku
Kasutushõlbustus.
Helikirjeldus
Helikirjelduse funktsiooni valimisel lisanduvad tavalisele helile
jutustaja kommentaarid.
Kommentaaride sisselülitamiseks (kui need on saadaval) tehke
järgmist.
Kui
1.
Kasutushõlbustus
.
menüüs Seadistamine sisse.
Võtmesõnad
helikommentaari
on sisse lülitatud, vajutage nuppu
ja valige
, mis
Heliefektid
Mõnes helikommentaaris võib olla lisaheliefekte, nt stereoefektid
või heli hajutamine.
Heliefektide (kui on saadaval) sisselülitamiseks tehke järgmist.
- Vajutage nuppu , valige
1
nuppu OK.
Valige
2.
Heliefektid
3.
4.
Kõne
Kõne puhul võivad helikommentaarile lisanduda ka subtiitrid.
Subtiitrite (kui need on saadaval) sisselülitamiseks tehke järgmist.
- Vajutage nuppu , valige
1
nuppu OK.
Satelliidi sätted
ja vajutage nuppu OK.
Valige
Vajaduse korral vajutage menüü sulgemiseks korduvalt nuppu
.
Sees
või
Väljas
Seadistamine
>
ja vajutage nuppu OK.
>
Keeled
Seadistamine
ja vajutage
Helikirjeldus
ja vajutage
>
41

Valige
2.
vajutage nuppu OK.
3.
4.
Satelliidi sätted
Valige
Kirjeldav
Vajaduse korral vajutage menüü sulgemiseks korduvalt nuppu
.
>
(heli) või
Keeled
Subtiitrid
>
Helikirjeldus
ja vajutage nuppu OK.
>
Kõne
ja
Käsitsi paigaldamine
Käsitsi paigaldamine on mõeldud kogenud kasutajatele.
Käsitsi paigaldamist saate kasutada uute kanalite kiireks lisamiseks
satelliittransponderilt. Te peate teadma transponderi sagedust ja
polarisatsiooni. Teler paigaldab kõik kõnealuse transponderi
kanalid. Kui transponder oli paigaldatud varem, teisaldatakse kõik
selle kanalid - endised ja uued - kõikide kanalite loendi lõppu.
Käsitsi paigaldamist ei saa kasutada siis, kui satelliitide arvu tuleb
muuta. Sel juhul peate suvandi Paigalda satelliidid abil tegema
täieliku paigalduse.
Transponderi paigaldamiseks tehke järgmist.
- Vajutage nuppu , valige
1
nuppu OK.
Valige
2.
paigaldamine
3.
satelliit/LNB, millele soovite kanaleid lisada.
4.
on seatud
toodud sümbolikiiruse käsitsi. Sisestage
transponderi otsimist.
5.
uue transponderi salvestamiseks valitud LNB-l.
6.
Satelliidi sätted
ja vajutage nuppu OK.
Kui teil on paigaldatud rohkem kui üks satelliit, valige
Määrake vajaminev
Käsitsirežiimi
Transponderi leidmisel valige
Käsitsi paigaldamise režiimist väljumiseks valige
polarisatsioon
Seadistamine
>
Kanali paigaldamine
, saate sisestada
Salvesta
ja vajutage
>
Käsitsi
. Kui
Sümbolikiiruse režiim
Sümbolikiiruse
Sagedus
ja alustage
ja vajutage nuppu
Välju
all
OK
.
satelliitvastuvõtjale Unicable'i sätetes ainulaadse kasutajariba
numbri. Võib juhtuda, et mõni muu satelliitvastuvõtja kasutab
sama kasutajariba numbrit.
Tundub, et mõned satelliitkanalid on kanalite loendist
kadunud.
• Kui tundub, et osa satelliitkanaleid on kadunud või ümber
paigutatud, siis võis edastaja muuta nende kanalite transponderi
asukohta. Kanalite asukoha taastamiseks kanalite loendis võiksite
proovida kanalite paketti värskendada.
Mul ei saa satelliiti eemaldada
• Tellimuspakettide puhul ei ole võimalik satelliiti eemaldada.
Satelliidi eemaldamiseks peate uuesti läbi tegema täieliku
paigalduse ja valima teise paketi.
Mõnikord on vastuvõtt nõrk
• Kontrollige, kas satelliitantenn on kindlalt kinnitatud. Tugev tuul
võib antenni liigutada.• Lumi ja vihm võivad vastuvõttu
nõrgendada.
8.6
Probleemid satelliitidega
Teler ei suuda soovitud satelliite leida või paigaldab sama
satelliiti kaks korda
• Kontrollige, et paigaldamise alguses oleks Sätete all määratud
õige satelliitide arv. Võite seadistada teleri otsima ühte, kahte või
3/4 satelliiti.
Kahe peaga LNB ei suuda leida teist satelliiti
• Kui teler leiab ühe satelliidi, kuid ei suuda leida teist, pöörake
antenni mõne kraadi võrra. Suunake antenn nii, et esimesel
satelliidil oleks kõige tugevam signaal. Kontrollige esimese
satelliidi signaalitugevuse näidikut ekraanil. Kui esimene satelliit on
seadistatud tugevaima signaali peale, valige teise satelliidi
leidmiseks Otsi uuesti.
• Kontrollige, et säteteks oleks määratud Kaks satelliiti.
Paigaldamise sätete muutmine ei lahendanud probleemi
• Kõik sätted, satelliidid ja kanalid salvestatakse alles paigaldamise
lõpus, kui olete lõpetanud.
Kõik satelliitkanalid on kadunud.
• Unicable'i süsteemi kasutamisel kontrollige, et määrasite
42

9
Kodumenüü
Kodumenüüst võite alustada kõiki teleris tehtavaid toiminguid.
Avage kodumenüü, et vaadata telerit või kodukinosüsteemist
plaatide sisu. Kodumenüüst saate ka avada Smart TV rakenduse
veebi sirvimiseks, käivitada Skype’i või avada abiteabe, kui vajate
teleri kasutamisel abil.
Kodumenüü avamine
1 - Kodumenüü avamiseks vajutage nuppu .
2 - Valige nooleklahvide abil toiming ja vajutage selle
käivitamiseks nuppu OK.
3 - Kodumenüü sulgemiseks valitud toimingut muutmata vajutage
nuppu .
•
Kasutusjuhend
Ekraanil kuvatava abiteabe avamiseks valige
nuppu OK. Võite otsida abiteemasid tähestikulises järjestuses
loendist.
•
Seadistus
Kanalite paigaldamiseks või teleri sätete muutmiseks valige
Seadistamine
•
Satelliit
Satelliitkanalite vaatamiseks valige
nuppu OK (kasutatav vaid sisseehitatud satelliitvastuvõtjaga
teleritel).
•
Teler
Telekanalite vaatamiseks valige
•
Smart TV
Smart TV avalehe avamiseks valige
nuppu OK. (ainult nutitelerite puhul)
•
Source
Valige
seade. Vajutage nuppu OK, et lülituda valitud seadmele.
•
Telekava
Telekanalite praeguste ja tulevaste saadete ajakava vaatamiseks
valige
•
Salvestised
Salvestiste loendi avamiseks valige
.
OK
•
Skype
Tasuta videokõne tegemiseks valige
puhul)
•
Demo
Valige
.
ja seejärel ikooni all olevast loendist ühendatud
Allikas
Telekava
, et vaadata juhendvideosid.
Demo
Satelliittelevisioon
Teler
Smart TV
ja vajutage nuppu OK.
Salvestised
Skype
ja vajutage
Abi
ja vajutage
ja vajutage nuppu OK.
ja vajutage
ja vajutage nuppu
. (ainult nutitelerite
43

10
Telekava
10.1
Mida sa vajad
või
Järgmine päev
ja vajutage nuppu OK.
Meeldetuletuse seadmine
Võite seada ekraanil teatena kuvatavaid meeldetuletusi saate
alguse kohta.
Telekavast võite vaadata teie kanalitel esitatavaid praeguseid ja
tulevasi telesaateid. Olenevalt telekava teabe päritolust kuvatakse
kas analoog- ja digikanalite teavet või ainult digikanalite teavet.
Kõigi kanalite kohta pole telekava teavet saadaval.
Teler suudab koguda ka telekava teavet telerisse alla laetud
kanalite kohta (nt kanalid, mida vaatate Teleri vaatamise menüü
alt). Teler ei suuda koguda telekava teavet digitaalse vastuvõtjaga
vaadatavate kanalite kohta.
10.2
Telekava kasutamine
Avage Telekava
Telekava avamiseks vajutage nuppu
Sulgemiseks vajutage uuesti nuppu
Telekava esmakordsel avamisel skannib teler kõigist telekanalitest
saadete teavet. Selleks võib kuluda mitu minutit. Telekava
andmed salvestatakse telerisse.
TV GUIDE
TV GUIDE
.
.
• Meeldetuletuse seadmiseks valige telekavast saade ja vajutage
nuppu
• Meeldetuletuse tühistamiseks vajutage nuppu
meeldetuletus
• Määratud meeldetuletuste loendi vaatamiseks vajutage
nuppu
Sea meeldetuletus
.
OPTIONS ja valige Kõik meeldetuletused
. Saade tähistatakse kellaga.
Kustuta
.
Otsing žanri järgi
Kui teave on saadaval, võite otsida telekavas olevaid saateid žanri
alusel, nt filme, spordisaateid.
Saadete otsimiseks žanri alusel vajutage nuppu
valige suvand
Valige žanr ja vajutage nuppu OK. Kuvatakse leitud saadete
loend.
10.3
Otsi žanri järgi
.
OPTIONS
ja
Salvestised
Telekavast saate kohe salvestada või ajastada saate salvestamise.
Salvestiste salvestamiseks ühendage USB-kõvaketas teleriga.
Saate valimine
Saatele lülitumine
Telekavast võite lülituda mõnele praegu näidatavale saatele.
Saate valimiseks tõstke saate nimi nooleklahvidega esile.
Samal päeval esitatavate hilisemate saadete vaatamiseks liikuge
navigatsiooninuppudega paremale.
Saatele (kanalile) lülitumiseks valige saade ja vajutage nuppu OK.
Saate üksikasjade vaatamine
Valitud saate üksikasjade vaatamiseks vajutage nuppu
INFO
Päeva muutmine
Telekavas võidakse näidata ka järgmiste päevade kava (kuni 8
päeva).
Kui telekava teave pärineb telekanalist, võite
vajutada
päevale naasmiseks vajutage
Võite ka vajutada nuppu
.
päeva
Telekava päeva valimiseks valige
järgmise päeva kava vaatamiseks. Eelmisele
+
.
OPTIONS
ja valida suvandi
Eelmine päev, Täna
Muuda
Salvestamise kohta lisateabe saamiseks vajutage
ja valige
.
Salvestamine
.
Võtmesõnad
44

11
11.2
Allikad
11.1
Allikate loend
Ühenduste loendist (menüüst Allikad) leiate teleriga ühendatud
seadmete loendi. Menüüst Allikad saate seadmele lülituda.
Menüü Allikad
Menüü Allikad avamiseks vajutage nuppu
Ühendatud seadmele lülitumiseks valige seade
nooltega (vasak) või (parem) ja vajutage nuppu OK.
Mõne seadme (HDMI CEC seadmete) puhul võite seadme
ikooni all olevast loendist toimingu valida.
Valige seade ja toiming ning vajutage nuppu OK.
Menüü Allikad sulgemiseks ilma seadmele lülitumata vajutage
uuesti nuppu
Automaatne tuvastamine
Kui teleriga ühendatakse uus seade, tuvastatakse see
automaatselt ja lisatakse menüüsse Allikad. Seade kuvatakse
ikoonina (seadme tüübi ikooniga) ja sellele antakse nimi. Kui
seadme tüüp ei vasta seadmele (nt teler teatab, et tegemist on
plaadimängijaga, kuid tegelikult pole), võite seadme tüüpi muuta.
Seadme tüübi muutmiseks vajutage nuppu
valige seadmele vastav tüüp ja vajutage nuppu OK.
Kui nimi ei vasta seadmele või soovite anda seadmele teatud
nime, vajutage nuppu
kaugjuhtimispuldi klaviatuuri abil uus nimi.
SOURCES
.
Muuda nime
SOURCES
Seadme tüüp
. Sisestage
.
,
EasyLink
EasyLinki
EasyLink kasutab ühendatud seadmetega side loomiseks HDMI
CEC ühendust. Seadmed peavad toetama ühendusprotokolli
HDMI CEC ja olema ühendatud HDMI-ühendusega.
Lisateabe saamiseks vajutage nuppu
valige
kaudu võite ühendatud seadmeid teleri puldiga juhtida.
ja
EasyLink
Võtmesõnad
.
Sobiva seadmetüübi valimine lihtsustab seadme kasutamist.
Seadme tüübiga määratakse pildi- ja heliseaded, eraldusvõime,
erisätted või asukoht menüüs Allikad.
Kui teleriga ühendatakse uus seade, tekib menüü Allikad ette
seadme ikoon.
Kui teler seadet automaatselt ei tuvasta, valige port, millega
seadme ühendasite, ning muutke seadme tüüpi ja nime.
Algne nimi ja ikoon
Seadme ikooni algse nime ja tüübi taastamiseks vajutage nuppu
OPTIONS.
nuppu OK.
Ühenduste skannimine
Kõigi teleri ühenduste skannimiseks ja menüü Allikad
värskendamiseks vajutage
nuppu
OPTIONS.
nuppu OK.
Valige
Algne nimi ja ikoon
Valige
ja vajutage
Ühenduste skannimine
ja vajutage
45

12
12.3
Taimerid ja kell
12.1
Unetaimer
Unetaimeriga saate seadistada teleri nii, et see lülitub pärast
eelnevalt määratud aega automaatselt ooterežiimile.
Unetaimeri määramiseks tehke järgmist.
1 - Vajutage nuppu , valige
nuppu OK.
2 - Valige
Liugurit 5-minutiste astmete võrra nihutades saate määrata kuni
180-minutise ajavahemiku. Kui asendiks on
välja lülitatud. Alati on võimalik teler varem välja lülitada või
seadistatud aeg lähtestada.
3 - Vajaduse korral vajutage menüü sulgemiseks korduvalt
nuppu .
12.2
Teleri sätted
>
Üldsätted
Seadistamine
Kell
>
Unetaimer
ja vajutage
.
, on unetaimer
Väljas
Väljalülituse taimer
Kui te nelja tunni vältel kaugjuhtimispuldi nuppe ei vajuta või kui
teler kümne minuti vältel sisendsignaali ei leia ja
kaugjuhtimispuldilt käske ei saa, lülitub teler energia säästmiseks
automaatselt välja.
Kui kasutate telerit monitorina või kasutate teleri vaatamiseks
digivastuvõtjat (digiboks, STB) ja teleri kaugjuhtimispulti ei vaja,
blokeerige automaatne väljalülitamine.
Suvandi
1 - Vajutage nuppu , valige
nuppu OK.
2 - Valige
nihutage liugur asendisse
3 - Vajaduse korral vajutage menüü sulgemiseks korduvalt
nuppu .
Keskkonnasäästlike telerisätete kohta lisateabe saamiseks vajutage
nuppu
Lülita taimer välja
Teleri sätted
Võtmesõnad
väljalülitamiseks tehke järgmist.
Seadistamine
>
Üldsätted
Väljas
ja valige
.
Ökosätted
ja vajutage
>
Väljalülituse taimer
.
ja
Kellaaja teadasaamiseks vajutage nuppu
telekavast kellaaeg.
Mõnes riigis ei saada digisaadete edastajad UTC (koordineeritud
universaalaja) teavet. Suveaja kehtima hakkamist võidakse
ignoreerida ja teler võib näidata ebaõiget kellaaega.
Teleri kella õigeks seadmiseks tehke järgmist.
1 - Vajutage nuppu , valige
nuppu OK.
2 - Valige
kellarežiim,
3 - Valige
4 - Vajaduse korral vajutage menüü sulgemiseks korduvalt
nuppu .
Teleri kella käsitsi seadistamiseks tehke järgmist.
1 - Vajutage nuppu , valige
nuppu OK.
2 - Valige
kellarežiim
3 - Valige seadistamiseks
4 - Vajaduse korral vajutage menüü sulgemiseks korduvalt
nuppu .
Teleri sätted
seejärel
Suve- ja talveaeg
Teleri sätted
ja seejärel
Riigist sõltuv
Seadistamine
>
Üldsätted
ning seejärel sobiv säte.
Seadistamine
>
Üldsätted
Riigist sõltuv
ja
Päev
>
.
>
.
Kellaaeg
TV GUIDE
ja vajutage
>
Kell
ja vajutage
>
Kell
.
Automaatne
Automaatne
, et leida
46

13
13.4
3D
13.1
Mida sa vajad
See on passiiv-3D teler.
3D vaatamiseks vajate järgmist.
• Valige telekanal, mis edastab saateid 3D-vormingus.
• Laenutage Smart TV abil võrguvideokauplusest 3D-vormingus
film.
• Vaadake 3D Blu-ray-plaadilt, USB-seadmest või arvutist 3Dvormingus filmi.
USB-ühenduse kaudu saate vaadata fotosid Ultra HD
resolutsiooniga 3D vormingus.
13.2
3D-prillid
Kui ekraanil kuvatakse 3D-programmi, pange selle 3D-pildis
vaatamiseks 3D-prillid ette.
Soovitatav vaatamiskõrgus
3D-passiivprillidega parima pildikvaliteedi saavutamiseks peaksid
teie silmad olema ekraani keskkohaga samal kõrgusel.
13.3
3D-prillide hooldamine
• Ärge kasutage alkoholi, lahusteid või pindaktiivseid aineid
sisaldavaid puhastuskemikaale ega vaha, benseeni, vedeldit,
sääsetõrjevahendit või määrdeaineid. Nende kemikaalide
kasutamine võib põhjustada värvimuutust või pragunemist.
• Ärge laske 3D-prillidel otsese päikesevalguse, kuumuse, tule või
veega kokku puutuda. See võib põhjustada toote rikkeid või
tulekahju.
• Ärge pillake 3D-prille maha ega painutage ja väänake neid.
• Kasutage prilliläätsede puhastamiseks puhast pehmet lappi
(mikrokiust või puuvillasest flanellist), et vältida nende
kriimustamist. Ärge pritsige puhastusvahendit otse 3D-prillidele,
sest see võib kahjustada prillide elektroonikadetaile
(aktiivkatikuga 3D-prillide puhul).
• Ärge kasutage alkoholi, lahusteid või pindaktiivseid aineid
sisaldavaid puhastuskemikaale ega vaha, benseeni, vedeldit,
sääsetõrjevahendit või määrdeaineid. Nende kemikaalide
kasutamine võib põhjustada värvimuutust või pragunemist.
• Ärge laske 3D-prillidel otsese päikesevalguse, kuumuse, tule või
veega kokku puutuda. See võib põhjustada toote rikkeid või
tulekahju.
• Ärge pillake 3D-prille maha ega painutage ja väänake neid.
3D-vaatamine
Parima 3D-efekti saamiseks 3D-saadete vaatamise ajal:
• istuge vähemalt kolmekordse teleriekraani laiuse (l) kaugusel;
• ärge istuge kaugemal kui 6 m.
3D-le lülitumine
Kui teler tuvastab esimest korda 3D-signaali, saate seadistada,
kuidas soovite 3D-funktsiooni hiljem käivitada.
• 3D-le automaatselt lülitumiseks valige
• Esmalt teavitamiseks valige
• Mitte kunagi 3D-le lülitumiseks valige
Seda eelistust saate siiski muuta
menüüs >
.
3D-le
Käivita 3D
Kui teler lülitub 3D-le või kui kuvatakse teade, et 3D on saadaval,
pange ette oma 3D-prillid.
Kui teler ei suuda 3D-signaali tuvastada (3D-signaali märgis
puudub), näidatakse 3D-saadet ekraanil topeltpildina. 3D-le
lülitumiseks seadistage 3D-sätteid ja valige Kõrvuti või Üleval / all
vastavalt topeltpildi asenditele.
Seiska 3D
3D-vormingus sisu vaatamise lõpetamiseks vajutage nuppu ,
valige 3D-sätted ja seejärel Väljas.
3D-sisu kuvatakse 2D formaadis ka siis, kui vahetate kanalit või
ühendatud seadet.
Kahemõõtmelise pildi teisendamine 3D-pildiks
Võite 2D-saateid 3D formaati teisendada.
1 - Vajutage nuppu .
2 - Valige
.
pildiks
3D-pildi sügavuse reguleerimiseks tehke järgmist.
1 - Vajutage nuppu .
2 - Valige
3 - Valige suvand, seejärel vajutage nuppu OK.
2D-pildi teisendamise 3D-pildiks väljalülitamiseks tehke järgmist.
1 - Vajutage nuppu .
2 - Valige
.
OK
Märkus. Mõnele muule toimingule lülitumisel teisendamine
lõpetatakse.
2D-sisu teisendamisel 3D-vormingusse suurema või väiksema 3Defekti saavutamiseks võite 3D sügavust muuta. 3D-efekti
muutmiseks vajutage nuppu ja valige
(3D on välja lülitatud),
Tavaline
suurem).
(parim 3D kvaliteet) või
Seadistamine
Pilt ja heli
Pilt ja heli
Pilt ja heli
>
3D-sätted
>
3D-efekt
>
3D-sätted
Väiksem
Automaatne
Ainult teade
>
Teleri sätted
.
Mitte kunagi
> 3D >
>
2D-pildi teisendamine 3D-
.
> 2D, seejärel vajutage nuppu
3D-efekt
(3D sügavus on väiksem),
Suurem
(3D sügavus on
. Valige
.
.
Lülitu
Väljas
47

13.5
Optimaalne 3D-vaatamine
Parima 3D-vaatamiselamuse saamiseks soovitame järgmist.
• istuda teleriekraani kõrgusest vähemalt kolm korda kaugemal,
kuid mitte kaugemal kui 6 meetrit.
• vältige fluorestsentsvalgust (nagu termoluminestsentne valgus
või teatud energiasäästlikud lambipirnid, mis töötavad madalal
sagedusel) ja otsest päikesevalgust, mis võivad teie 3D-kogemust
mõjutada.
13.6
Terviseohu hoiatus
• 3D ei ole soovitatav noorematele kui kuueaastastele lastele.
• Kui teil või teie perekonnas on esinenud epilepsiat või
ülitundlikkust valguse suhtes, pidage enne vilkuvate valgusallikate
ja kiirete stseenide vaatamist või 3D-funktsiooni kasutamist nõu
arstiga.
• Kui tunnete ebamugavust, lõpetage 3D-pildi vaatamine ja ärge
tehke midagi, mis võib olla ohtlik (nt auto juhtimine), kui
sümptomid pole kadunud. Kui sümptomid ei kao, pidage enne
3D-pildi vaatamist nõu arstiga.
• Ebamugavustunde, nt peapöörituse, peavalu või
orientatsioonikaotuse vältimiseks soovitame 3D-pilti pikema aja
jooksul mitte vaadata.
• Ärge kasutage 3D-prille millekski muuks kui 3D-teleri
vaatamiseks.
• Kui kannate tavaliselt prille või kontaktläätsesid, kasutage 3Dprille nendega koos.
• Ärge jätke 3D-prille väikeste laste käeulatusse, sest nad võivad
väikesed osad või aku alla neelata.
• Lapsevanemad peavad 3D-vaatamise ajal oma lapsi jälgima ja
veenduma, et lastel ei esine ühtegi eespool mainitud vaevust. 3Dvaatamine ei ole soovitatav alla 6-aastastele lastele, kuna nende
nägemissüsteem ei ole veel täielikult välja arenenud.
• Vältige 3D-prillide kasutamist silmapõletiku või teiste
kokkupuutel levivate haiguste korral (nt konjunktiviit, täid jne).
Võite 3D-prille taas kasutama hakata, kui haigus on täielikult
kadunud.
48

14
Kahe mängijaga mängu mängimine
Mängud
14.1
Mängude mängimine
Kui teleriga on ühendatud mängukonsool, võite mängida mänge
teleris.
Mängukonsooli ühendamise kohta lisateabe saamiseks vajutage
nuppu
Võtmesõnad
Mängu alustamine
1 - Lülitage mängukonsool sisse.
2 - Vajutage nuppu , valige mängukonsool ja vajutage nuppu
.
OK
3 - Alustage mängu.
Mängude jaoks parim säte
Mängude puhul, kus on vaja kiirust ja täpsust, võite enne mängu
alustamist määrata telerile parimad
Kui mängukonsool lisatakse menüüsse Allikas (ühenduste
loendisse) seadme tüübina
automaatselt mängu jaoks parimad sätted.
Kui teie mängukonsooli tüübiks on seatud
kasutatakse enamasti plaadimängijana, siis jätke seadme tüübiks
.
Mängija
ja valige
Mäng
Mängukonsool, ühendamine
Mängija
.
ja seda
mängusätted
, rakendatakse teleris
Kahe mängijaga mängu alustamiseks tehke järgmist.
1 - Vajutage
nuppu OK.
2 - Alustage mängukonsoolil mängu ning valige mitme või kahe
mängijaga režiim. Valige ekraani jaotamise vaate režiim.
3 - Vajutage teleri nuppu
valige
4 - Valige jaotatud ekraaniga mängu kuvamise vorming:
või
.
Üleval/all
ekraanid täisekraanidena.
Kahe erineva ekraani vaatamiseks pange pähe 3D-prillid.
Prillide lülitamiseks 1. või 2. mängija kuvale vajutage prillidel
2. mängija
Jaotatud ekraani vaate sisse- ja väljalülitamine
Kahe mängijaga mängu ning jaotatud ekraani vaate korral on teil
võimalik jaotatud ekraani ja kombineeritud vaadet vahetada, et
mängu menüüd või punktisummat vaadata.
Vaadete vahetamiseks vajutage teleri kaugjuhtimispuldil
nuppu OK.
Kahe mängijaga mängu lõpetamine
Kahe mängijaga mängu jaotatud ekraani vaate sulgemiseks
vajutage nuppu ja valige muu toiming.
SOURCES
Kahe mängijaga mängimine
, seejärel vajutage nuppu OK. Teler kuvab mõlemad
valimise nuppu.
, valige mängukonsool ja vajutage
OPTIONS
, valige
Pilt ja heli
ja vajutage nuppu OK.
,
Kõrvuti
1. või
Teleri sätete käsitsi vahetamiseks tehke järgmist.
1 - Vajutage nuppu , valige
nuppu OK.
2 - Valige
vajutage nuppu OK.
3 - Valige suvand
4 - Vajaduse korral vajutage menüü sulgemiseks mitu korda
nuppu . Kui olete mängimise lõpetanud, ärge unustage seada
menüüs Mäng või arvuti olev säte tagasi väärtusele Väljas.
14.2
Teleri sätted
Mäng
Seadistamine
>
>
Pilt
Täpsem
ja vajutage klahvi OK.
ja vajutage
>
Toimingu stiil
ja
Kahe mängijaga mängud
Teave kahe mängijaga mängimise kohta
Jaotatud ekraanil mängitava mitme mängijaga mängu korral võite
seada teleri mõlemat ekraanikuva täisekraanil näitama. Mõlemad
mängijad näevad täisekraanil ainult oma osa mängust. Mõlema
kuva näitamiseks kasutab teler 3D-tehnoloogiat.
Kahe erineva täisekraanipildi vaatamiseks vajavad mõlemad
mängijad 3D-prille.
PTA436
(müügil eraldi).
Mida sa vajad
Selles teleris kahe mängija mängu mängimiseks vajate kahe
mängija tarvikukomplekti, milles on kaks paari 3D-passiivprille Philips
Samuti peab mängukonsool olema ühendatud HDMI kaudu.
49

15
Teie fotod, videod ja
vajutage nuppu
Videod on sorteeritud tähestiku järjestuses.
Sordi
.
muusika
15.1
USB-ühenduse kaudu või võrgus
olevast arvutist
Mida sa vajad
Võite vaadata fotosid või esitada muusikat või videoid ühendatud
USB-mälupulgalt või -kõvakettalt. Kui teie koduvõrgus on arvuti,
võite teleris esitada ja vaadata ka arvutis olevaid faile.
Failide esitamine USB-seadmest
Ühendage USB-mälupulk või kõvaketas sisselülitatud teleri USBporti. Teler tuvastab seadme ja esitab selle failid loendis.
Kui loendit ei kuvata automaatselt, siis vajutage nuppu
SOURCES
Hoiatus
Kui püüate saadet seisata või salvestada ja USB-kõvaketas on
ühendatud, palub teler teil USB-kõvaketta Formattida .
Formattimisel kustutatakse kõik USB-kõvakettal olevad failid.
Failide esitamine arvutist
Kui teler ja arvuti on samas võrgus, saab teleriga sirvida ja
mängida arvutis hoitavaid faile.
Teleriga failide jagamiseks peate installima arvutisse
meediaserveri tarkvara, nt Twonky™. Teleris kuvatakse teie failid
ja kaustad nii, nagu need arvutis paiknevad.
Arvutis olevate failide sirvimiseks vajutage nuppu
valige
, valige
Sirvi võrku
Sirvi USB-d
ja vajutage nuppu OK.
ja vajutage nuppu OK.
SOURCES
Vaata fotosid
Fotode vaatamiseks valige menüüribal
pisipilt ja vajutage nuppu OK.
Kui samas kaustas on mitu fotot, valige foto ja vajutage nuppu
Slaidiseanss
koosnev slaidiseanss.
Järgmisele või eelmisele fotole liikumiseks vajutage nuppu
või
-
Slaidiseansi peatamiseks või foto sulgemiseks vajutage nuppu
LIST
Slaidiseanssi vaadates võite esitada ka muusikat.
Käivitage slaidiseanss pärast muusika käivitamist.
Valige muusikapala või muusikapalu sisaldav kaust ja vajutage
1.
nuppu OK.
Vajutage nuppu
2.
Valige foto või fotosid sisaldav kaust ja vajutage nuppu
3.
Slaidiseanss
Teave
Foto teabe (nt suuruse, tegemise kuupäeva, faili tee) vaatamiseks
valige foto ja vajutage nuppu
Teabe varjamiseks vajutage seda nuppu uuesti.
Suvandid
Vajutage nuppu
•
Juhuesitus
Fotosid esitatakse juhuslikus järjestuses.
•
Kordus
Slaidiseanssi korratakse.
•
,
Slaidiesituse kiirus
Saate määrata slaidiseansi kiiruse.
•
Slaidiesituse siire
Saate määrata fotode üleminekute laadi.
, et käivitada kõigist kaustas olevatest fotodest
.
või (Peata).
LIST
ja valige
.
OPTIONS
INFO
.
Fotod
.
Fotod
, valige foto
.
+
Menüüriba ja sortimine
Teler sordib ühendatud USB-seadme failid tüübi järgi. Leidke
menüüriba abil soovitud failitüüp.
Kui sirvite arvutis olevaid faile, siis on failid ja kaustad korrastatud
samamoodi kui arvutis.
Fotod
Kaustad
,
Muusika
ja sirvida neid soovitud faili leidmiseks.
Sordi
või
Videod
.
. Võite ka valida
Menüüriba
Navigeerige menüüribale ja valige selle faili tüüp, mida soovite
esitada või vaadata.
Valige
vaate
Sortimine
Fotode sortimiseks kuupäeva, kuu, aasta või tähestiku järjestuses
vajutage nuppu
Muusika sirvimiseks albumi, esitaja, žanri või tähestiku järjestuses
Akende
Sirvi USB-d
ja valige mõni muu toiming.
või
Sirvi võrku
sulgemiseks vajutage nuppu
Muusika esitamine
Muusika esitamiseks valige menüüribalt
muusikapala ning vajutage nuppu OK.
Kui samas kaustas on mitu muusikapala, vajutage nuppu
, et esitada kõiki kaustas olevaid muusikapalu.
kõiki
Järgmisele või eelmisele muusikapalale liikumiseks vajutage nuppu
või
+
Muusika esitamise seiskamiseks vajutage nuppu OK. Jätkamiseks
vajutage uuesti nuppu OK.
Muusikapalal 10 sekundi võrra edasi või tagasi liikumiseks
vajutage nuppu või .
Video edasi- või tagasikerimiseks vajutage nuppu või .
50
.
-
Muusika
ja seejärel
Esita

Kerimise kiirendamiseks 2, 4, 8, 16 või 32 korda vajutage nuppu
mitu korda.
Muusika esitamise peatamiseks vajutage nuppu (Peatamine).
Videoid esitatakse juhuslikus järjestuses.
•
Kordus
Videot esitatakse üks kord või korratakse.
Kui vajutate nuppu
Teave
Muusikapala teabe (nt pealkirja, esitaja, kestuse) vaatamiseks
valige muusikapala ja vajutage nuppu
Teabe varjamiseks vajutage seda nuppu uuesti.
Suvandid
Vajutage nuppu
•
Muusikat esitatakse juhuslikus järjestuses.
•
Muusikapala esitatakse üks kord või korduvalt.
•
Kui kuulate vaid muusikat, võite teleriekraani energia säästmiseks
välja lülitada.
Ekraani väljalülitamiseks vajutage nuppu
menüüribalt
välja
vajutage suvalist kaugjuhtimispuldi nuppu.
Akende
Juhuesitus
Kordus
Ekraani väljalülitamine
ning vajutage nuppu OK. Ekraani uuesti sisselülitamiseks
Sirvi USB-d
ja valige mõni muu toiming.
OPTIONS
Energiasäästu sätted
või , siis muusika esitamine jätkub.
LIST
INFO
OPTIONS
.
või
Sirvi võrku
.
ja seejärel
sulgemiseks vajutage nuppu
, valige
Lülita ekraan
Akende
nuppu ja valige mõni muu toiming.
15.2
Sirvi USB-d
või
Sirvi võrku
sulgemiseks vajutage
Wi-Fi Miracast
Teave Wi-Fi Miracasti kohta
Teie teler on
abil saate vaadata ja jagada nutitelefoni, tahvel- või tavaarvuti
ekraani teleriekraanil juhtmevabalt. Võite voogedastada videosid
(heli ja pilt), jagada pilte või muud, mis on seadme ekraanil.
Seadet ei pea ühendama koduvõrku. Nii teler kui ka seade
peavad olema Wi-Fi Certified Miracast™-i seadmed ja neil peab
olema Miracast sisse lülitatud.
Wi-Fi Certified Miracast™-i
seade. Miracast™-i
Esita videoid
Video esitamiseks valige menüüribal
soovitud video ning vajutage nuppu OK.
Kui samas kaustas on mitu videot, vajutage nuppu
et esitada kõiki kaustas olevaid videoid.
Järgmisele või eelmisele videole liikumiseks vajutage
nuppu
Video esitamise seiskamiseks vajutage nuppu OK. Jätkamiseks
vajutage uuesti nuppu OK.
Videos 10 sekundi võrra edasi või tagasi liikumiseks vajutage
nuppu või .
Video edasi- või tagasikerimiseks vajutage nuppu või .
Kerimise kiirendamiseks 2, 4, 8, 16 või 32 korda vajutage nuppu
mitu korda.
Video esitamise peatamiseks vajutage nuppu (Peata).
Teave
Video teabe (nt esituskoha, kestuse, pealkirja, kuupäeva)
vaatamiseks valige video ja vajutage nuppu
Teabe varjamiseks vajutage seda nuppu uuesti.
Suvandid
Vajutage nuppu
+
või
.
-
OPTIONS
Videod
.
INFO
ja seejärel
Esita kõiki
.
Wi-Fi Certified Miracast™-i kohta lisateabe saamiseks avage
www.wi-fi.org
, Wi-Fi CERTIFIED logo, Wi-Fi logo Wi-Fi Alliance'i
,
Wi-Fi®
registreeritud kaubamärgid.
Miracast™
on Wi-Fi Alliance'i kaubamärgid.
Wi-Fi CERTIFIED Miracast™
,
Miracasti sisselülitamine
Teleril on Miracast sisse lülitatud ja on valmis kuvama seadme
ekraani Miracasti abil.
Miracasti väljalülitamine
Kui te ei soovi, et teler saaks teistelt seadmetelt ekraani jagamise
taotlusi, võite Miracasti teleris välja lülitada.
. Vajutage nuppu , valige
1
.
OK
Valige
2.
nuppu OK.
3.
Võrgusätted
Vajaduse korral vajutage menüü sulgemiseks korduvalt nuppu
.
Seadistamine
>
Wi-Fi Miracast
ja vajutage nuppu
>
Väljas
ja vajutage
•
Subtiitrid
Kui subtiitrid on saadaval, võite need
või
lülitada
•
Juhuesitus
vaigistamise ajal sisse lülitada
sisse
või
.
välja
51

Jagage ekraani teleris
Nutitelefoni, tahvel- või tavaarvuti ekraani teleris jagamiseks
tehke järgmist.
1 - Lülitage teler sisse.
2 - Avage seadmes selline rakendus nagu Wi-Fi Miracast, Wi-Fi
Direct™, Intel®Wireless Display* vms ja alustage teiste Miracasti
seadmete otsimist.
3 - Leitud seadmete loendis valige teler ja ühendage.
4 - Teleris nõustuge teleriga ühendamise taotlusega. Teil
võidakse paluda teleris sisestada seadme PIN-kood - sisestage
numbrid puldi numbrinuppudega. Teil võidakse paluda sisestada
PIN-kood ka seadmes. Ühendamise korral kuvab teler seadme
ekraani.
5 - Valige seadmes videod, fotod või failid, mida soovite teleris
vaadata.
4 - Vajaduse korral vajutage menüü sulgemiseks korduvalt
nuppu .
Varem ühendatud seadme blokeerimine
Kui soovite varem ühendatud seadme blokeerida, peate esmalt
tühjendama Wi-Fi Miracasti ühenduste loendi. Pärast loendi
tühjendamist peate iga seadme ühenduse uuesti kinnitama või
blokeerima.
Ekraani viivitus
Tavaline viivitus Miracasti abil ekraani jagamisel on umbes üks
sekund. Viivitus võib olla pikem, kui kasutate vanemaid
seadmeid/arvuteid, mille töötlusvõimsus on väiksem.
* Miracasti toetavad WiDi 3.5 ja uuemad versioonid.
Jagamise peatamine
Seadmest
Miracasti käivitamiseks kasutatava rakenduse abil võite katkestada
ja lõpetada teleris seadme ekraani vaatamise. Teler naaseb
viimati valitud saate juurde.
Telerist
Teleris seadme ekraani vaatamise peatamiseks võite teha
järgmist:
• telesaate vaatamiseks vajutage ;
• teleris muu toimingu käivitamiseks vajutage nuppu ;
• allikamenüü avamiseks vajutage nuppu
ühendatud seade.
SOURCES
ja valige
Seadme blokeerimine
Kui saate seadmelt esmakordselt ühendamise taotluse, võite
seadme blokeerida. Nii seda kui ka selle seadme hilisemaid
taotlusi eiratakse.
Seadme blokeerimiseks valige taotluse aknas
seejärel vajutage nuppu OK.
Blokeeri . . .
ja
Eripärad
• Selles teleris toetab Miracasti HDCP-protokoll, mistõttu ei ole
võimalik kuvada seadme saadetud tasulist koopiakaitsega sisu.
• Suurim toetatud video lahutusvõime on 720p.
Kõikidelt seadmetelt blokeeringu eemaldamine
Kõik varem ühendatud ja blokeeritud seadmed salvestatakse WiFi Miracasti ühenduste loendis. Loendi tühjendamisel
eemaldatakse kõikidelt blokeeritud seadmetelt blokeering.
Kõikidelt blokeeritud seadmetelt blokeeringu eemaldamiseks
tehke järgmist.
1 - Vajutage nuppu , valige
nuppu OK.
2 - Valige
3 - Loendi tühjendamiseks vajutage nuppu OK.
Võrgu sätted> Wi-Fi Directi grupi lähetstamine
Seadistamine
ja vajutage
.
52

16
Pause TV
Saate telesaaate seisata ja seda hiljem edasi vaadata. Ainult
digikanaleid saab seisata. Saate puhverdamiseks peate ühendama
USB-kõvaketta. Saadet saate seisata ajavahemikuga maksimaalselt
90 minutit.
Lisateabe saamiseks vajutage nuppu
USB-kõvaketas
.
Võtmesõnad
ja valige
Saate seiskamine või jätkamine
Saate seiskamiseks vajutage nuppu (Seiska). Ekraanil kuvatakse
viivuks edenemisriba.
Edenemisriba uuesti kuvamiseks vajutage veel kord
nuppu (Seiska).
Vaatamise jätkamiseks vajutage nuppu (Esita). Ekraanil kuvatav
ikoon näitab, et vaatate seisatud saadet.
Tegeliku telesaate juurde naasmine
Naasmiseks tegeliku telesaate juurde vajutage nuppu (Peata).
Saadet hakatakse USB-kõvakettale puhverdama kohe, kui lülitute
digikanalile. Mõnele muule kanalile minekul puhverdatakse uue
kanali saade ja eelmise kanali salvestis kustutatakse. Ühendatud
seadmele (nt Blu-ray-mängijale või digivastuvõtjale) lülitudes
lõpetatakse USB-kõvakettale puhverdamine ja salvestis
kustutatakse. Salvestatud saade kustutatakse ka siis, kui lülitate
teleri ooterežiimile.
Ajal, mil te salvestate saadet USB-kõvakettale, ei saa te saadet
seisata.
Kiire taasesitus
Digikanalilt saadet vaadates saate seda lihtsalt ja kiiresti
taasesitada.
Saate eelmise 10 sekundi taasesitamiseks vajutage
nuppu (Seiska) ja nuppu (Vasak).
Nuppu võite vajutada korduvalt, kuni jõuate saate
puhverdamise alguseni või maksimaalse ajavahemikuni.
Edenemistulp
Kui edenemisriba on ekraanil, vajutage nuppu (keri tagasi) või
nuppu (keri edasi), et valida koht, kust alustada seisatud saate
esitamist. Kiiruse muutmiseks vajutage neid nuppe mitu korda.
Eripärad
• Saate seiskamise (Pause TV) või salvestamise ajal pole saadaval
helikommentaar vaegnägijatele.
• Saate puhverdada kanali digisubtiitreid (DVB). Te ei saa
puhverdada subtiitreid, mis tulevad tekstteenustest. Et
kontrollida, kas digisubtiitrid (DVB) on saadaval, häälestuge
telekanalile ja vajutage nuppu
, et avada subtiitrite loend. Saate puhverdada ainult
keel
subtiitreid, millele eelneb ikoon
OPTIONS
DVB
.
ja valige
Subtiitri
53

17
Salvestamine
Kui soovite saadet salvestada enda äraoleku ajal, jätke teler
ooterežiimile ja lülitage USB-kõvaketas sisse.
17.1
Mida sa vajad
Telesaate salvestamiseks . . .
• peab olema ühendatud selles arvutis vormindatud USBkõvaketas;
• peavad sellesse arvutisse olema allalaetud digitaalsed
telekanalid (kanalid, mida vaatate Watch TV-ga);
• peate saama sisseehitatud telekava jaoks kanaliteavet
(edastajalt või internetist).
Lisateabe saamiseks vajutage nuppu
USB-kõvaketas, paigaldamine
17.2
.
Võtmesõnad
ja valige
Programmi salvestamine
Salvesta kohe
Vaadatava saate salvestamiseks vajutage puldi nuppu (Salvesta).
Kui saate telekava teavet internetist, võite muuta salvestise
lõpuaega hüpikaknas enne salvestuse kinnitamist.
Kui saate telekava teavet kanalist, alustatakse salvestamist kohe.
Salvestise lõpuaega saate muuta salvestiste loendis.
Salvestamise lõpetamiseks vajutage nuppu (Peata).
Salvestuse ajastamine
Tulevase saate salvestamise saate ajastada täna või mõne päeva
pärast (kõige rohkem 8 päeva pärast).
1 - Salvestuse ajastamiseks vajutage nuppu
Valige telekava lehel kanal ja saade, mida soovite salvestada.
Kanali valimiseks nimekirjast võite sisestada kanalinumbri.
Kanali saadete kerimiseks vajutage nuppu (Paremale) või
(Vasakule).
Loendi kuupäeva muutmiseks vajutage nuppu
valige
Kuupäeva valimine
vajutage nuppu OK. Kui telekava teave hangitakse internetist,
võite valida kuupäeva lehe ülaosas ja vajutada nuppu OK.
2 - Kui saade on esile tõstetud, vajutage nuppu
nuppu
OPTIONS
pisut lisaaega. Vajaduse korral võite seda ka ise lisada.
3 - Valige
salvestamiseks. Kui salvestamiseks ajastatud saadete ajad
kattuvad, kuvatakse automaatselt hoiatus.
ja vajutage OK. Programm on määratud
Ajasta
. Valige loendist soovitud kuupäev ja
ja valige
Salvesta
TV Guide
. Teler lisab saate lõppu
.
OPTIONS
Salvesta
ja
või
Salvestiste loend
Salvestiste ja salvestamiseks ajastatud saadete loendi vaatamiseks
vajutage nuppu , valige
Sellest loendist võite valida vaadatava salvestise, kustutada
salvestatud saateid, muuta kestva salvestuse lõpuaega või vaadata
vaba salvestusruumi. Kui telekava saadakse internetist, võite
loendi kaudu ajastada ka ise määratud algus- ja lõpuajaga
salvestamise, mis pole seotud telekavaga. Salvestuse ajastamiseks
valige lehekülje ülaosas
. Valige kanal, kuupäev ja ajavahemik. Salvestuse kinnitamiseks
OK
vajutage nuppu
Ajastatud salvestuse eemaldamine
Ajastatud salvestuse eemaldamiseks valige tulevane salvestus
loendist ja vajutage nuppu OK. Võite ka valida ajastatud
salvestuse, vajutada nuppu
salvestamine
Ajasta
.
Salvestised
Salvestuse ajastamine
ja vajutage nuppu OK.
OPTIONS
ja vajutage nuppu OK.
ja vajutage nuppu
ja valida
Katkesta
Eripärad
• Telesaate salvestamise ajal saate vaadata eelsalvestatud saadet.
• Salvestamise ajal ei saa te telekanaleid lülitada.
• Salvestamise ajal ei saa te seisata telesaadet.
• Salvestamiseks on edastajatel vaja kindlaid kellaseadeid. Kui te
lähtestate teleri kella käsitsi, võivad salvestised ebaõnnestuda.
• Vaegnägijatele mõeldud helikommentaari ei saa salvestada.
• Saate salvestada kanali digisubtiitreid (DVB). Te ei saa
salvestada subtiitreid, mis tulevad tekstteenustest. Et kontrollida,
kas digisubtiitrid (DVB) on saadaval, häälestuge telekanalile ja
vajutage nuppu
subtiitrite loend. Saate salvestada ainult subtiitreid, millele eelneb
ikoon
DVB
17.3
OPTIONS
.
ja
Subtiitri keel
, et avada
Salvestise vaatamine
Salvestise vaatamiseks tehke järgmist.
1 - Vajutage nuppu , valige
.
OK
2 - - Esitamise alustamiseks valige loendist salvestis ja vajutage
nuppu (Esita). Võite kasutada ka puldi nuppe (Keri edasi),
(Keri tagasi), (Seiska) või (Peata).
Aegunud salvestis
Kanalid saavad piirata päevade arvu, mille jooksul salvestist on
võimalik vaadata. Loendis kuvatava salvestise juures võidakse
näidata salvestise aegumiseni jäänud päevade arvu.
Ebaõnnestunud salvestus
Salvestised
ja vajutage nuppu
54

Kui kanal takistas ajastatud salvestamist või salvestamine katkes,
on salvestise juures märge
Ebaõnnestunud
.
Salvestise kustutamine
Salvestise kustutamiseks valige loendist salvestis, vajutage
nuppu
OPTIONS
Lisateabe saamiseks vajutage nuppu
Saate salvestamine
ja valige
.
Kustuta salvestis
Võtmesõnad
.
ja valige
55

18
Kaamera paigaldamine
Skype
18.1
Teave Skype'i kohta
Skype™-iga
helistada sõpradele kõikjal maailmas ja neid näha. Saate
sõpradega rääkida ja neid samal ajal suurel teleriekraanil näha.
18.2
Mida sa vajad
Skype’is videokõne tegemiseks vajate eraldi müügil olevat
sisseehitatud mikrofoniga telerikaamerat
internetiühendust.
Enne Skype'i käivitamist peab teleril olema hea kvaliteediga
internetiühendus. Võite ühendada teleri juhtmega või juhtmeta
võrku.
Lisateabe saamiseks vajutage nuppu ja valige
valige
Skype’i konto
Skype’i kasutamiseks peate looma endale või oma perele Skype’i
konto. Võite luua uue Skype’i konto teleris või arvutis.
saate teha teleri kaudu tasuta videokõnesid. Võite
Philips PTA317
Võtmesõnad
Võrk, juhtmeta
.
ja kiiret
ja
Ühendage telerikaamera teleri USB-porti.
Painutage väikest klambrit, nagu alltoodud joonisel näidatud, ja
paigutage kaamera teleri peale.
Suunake kaamera kohta, kus te tavaliselt istute. Skype'i kõne
tegemisel saate kaamerapilti panoraamida, kallutada või sellel
sisse või välja suumida.
Võite panna kaamera oma soovitud kohta, kuid hea oleks, kui
see ei paikneks teleri kõlarite läheduses.
Kui TV-kaamera ei ole ühendatud, siis Skype ei käivitu.
Logi sisse
Logige oma
pole veel Skype'i nime, peate looma uue Skype'i konto.
Skype'i sisselogimiseks tehke järgmist.
1 - Kodumenüü avamiseks vajutage nuppu .
2 - Skype'i käivitamiseks ja sisselogimislehe avamiseks valige
Skype
3 - Valige tekstiväli
nimi. Ekraaniklaviatuuri avamiseks valige tekstiväli ja vajutage
nuppu OK. Kui olete varem sisse loginud, vajutage
valige oma Skype'i nimi. Teler jätab meelde viis viimast Skype'i
nime, millega on sisse logitud.
4 - Valige tekstiväli
5 - Kui see on tehtud, valige
Olete Skype'i sisse logitud, kui ekraanil avatakse Skype'i menüü.
Kas vajate abi?
Kui olete oma Skype'i nime või salasõna unustanud või teil tekib
probleeme sisselogimisel, minge lehele www.skype.com/support
Skype'i nime
ja vajutage nuppu OK.
või
Skype'i nimi
Salasõna
ja sisestage oma salasõna.
Logi sisse
salasõnaga
ja sisestage oma Skype'i
Skype'i sisse. Kui teil
ja vajutage nuppu OK.
LIST
ja
Skype’i krediit või Skype’i tellimused
Skype’i abil saate ka helistada vähese tasu eest laua- ja
mobiiltelefonidele. Arvuti kaudu võite osta Skype’i krediiti ning
Skype’i tellimusi saate esitada aadressil www.skype.com.
Hädaabikõnesid ei saa teha
Skype ei asenda tavatelefoni ja seda ei saa kasutada
hädaabikõnede tegemiseks.
18.3
Skype'iga alustamine
Uus Skype'i konto
Kui teil pole veel
uue Skype'i konto. Pärast uue konto loomist saate kasutada
telerisse sisselogimiseks oma Skype'i nime ja salasõna. Arvutis
Skype'i konto loomiseks minge lehele www.skype.com
Kui teil on sisseehitatud klaviatuuriga kaugjuhtimispult või teleriga
on ühendatud USB-klaviatuur, saate luua uue Skype'i konto
teleris.
Teleris uue konto loomiseks tehke järgmist.
1 - Valige Skype'i
nuppu OK.
2 - Järgmises menüüs valige
3 - Teler avab otse veebilehe www.skype.com. Te saate uue
konto luua sellel veebilehel.
4 - Kui Skype kinnitab, et uue konto loomine õnnestus, väljuge
veebibrauserist ja minge tagasi teleris Skype'i
5 - Sisselogimiseks sisestage oma
56
Skype'i nime
sisselogimislehel Loo uus konto
ja
salasõna
Ava brauser
Skype'i nimi
, saate luua oma arvutis
ja vajutage
ja vajutage nuppu OK.
sisselogimislehele
ja
salasõna
.
.

Skype'i nimi
Skype'i nimi peab algama suur- või väiketähega, sisaldama 6-32
tähemärki ja võib sisaldada numbreid. Skype’i nimi ei tohi
sisaldada tühikuid.
Salasõna
See peab sisaldama 6–20 tähemärki ja vähemalt ühte tähte ja
numbrit. Salasõna ei tohi sisaldada erimärke, nt kaubamärgi märk,
täpploendi märk või euro märk. Skype’i salasõnas ei tohi olla
tühikuid.
Microsofti konto
Kui teil on Microsofti konto, saate teleris selle konto abil Skype'i
sisse logida.
Microsofti kontoga sisselogimiseks tehke järgmist.
•
Telefonikõned
Suvandis
mobiiltelefoninumbrile, valides numbriklaviatuuril numbri.
Telefoninumbrile helistamiseks peab teil olema
või
kaamera ja mikrofon ei ole ühendatud.
•
Suvandis
või heita pilgu
•
Suvandis
privaatsus- ja kõneposti sätteid või vaadata blokeeritud kontakte
jpm.
Telefonikõned
Skype'i tellimus
Ajalugu
Ajalugu
kontaktisoovidele
Seadistused
Seadistused
saate helistada laua- või
Skype'i krediiti
. Te ei saa valida suvandit
saate vaadata vastamata ja varasemaid kõnesid
.
saate muuta oma salasõna, seadistada
Telefonikõned
, kui
1 - Valige Skype'i
kontoga
2 - Valige
konto sisselogimislehe.
3 - Sisestage oma Microsofti konto e-posti aadress ja salasõna.
4 - Valige nupp
ja vajutage nuppu OK.
Edasi
sisselogimislehel Logi sisse Microsofti
ja vajutage nuppu OK. Teler avab Microsofti
ja vajutage nuppu OK.
Edasta
Hädaabikõnesid ei saa teha
Skype'iga ei saa hädaabikõnesid teha
Skype ei asenda tavatelefoni ja seda ei saa kasutada
hädaabikõnede tegemiseks.
18.4
Skype'i menüü
•
Väljalogimine
Teleris Skype'ist välja logimiseks.
18.5
Minu profiil
Suvandis
•
Vaadake või muutke oma profiili andmeid, mida teie kontaktid
näha saavad.
•
Siin saate sisestada oma kodu-, töö- või mobiilinumbri või neid
muuta.
•
Vaadake või muutke oma e-posti aadressi, kontrollige oma
krediidi summat, vaadake tellimuse teavet või kirjutage tujuteade.
Minu profiil
Avalik
Telefon
Privaatne
saate muuta oma isiklikku Skype'i profiili.
Kui sisselogimine õnnestus, avab Skype
Skype'i menüükirjed on järgmised.
•
Minu profiil - teie Skype'i nimi
Skype'i profiili vaatamiseks või muutmiseks tehke järgmist. Valige
oma
Skype'i nimi
•
Inimesed
Suvandis
kontakte.
Inimesed
ja vajutage nuppu OK.
saate alustada Skype'i kõnet ja hallata oma
Skype'i menüü
.
•
Profiilipilt
Kui te ei ole veel arvutis profiilipilti üles laadinud, saate siin
profiilipildiks valida ühe saadaolevatest avataridest.
•
Võrguolek
Saate muuta võrguolekut. Valige olek, mida soovite kontaktidele
näidata, kui olete sisse logitud.
57

18.6
Inimesed
Teie kontaktid
Suvandis
Teie kontaktid kuvatakse nende
nime kõrval on kuvatud roheline täpp, on nad võrgus ja neile
saab teha Skype'i kõne.
Inimesed
Kontakti lisamine
Skype'i kontakti lisamine
Suvandis
Skype'i kontakti.
Skype'i kontakti lisamine
Kui teate sõbra Skype’i nime või meiliaadressi, saab Skype lihtsalt
teie kontakti üles otsida. Kui te Skype’i nime või meiliaadressi ei
tea, võite teda ka nime järgi otsida.
Skype'i kontakti lisamiseks tehke järgmist.
1 - Vajutage lehel
2 - Valige
3 - Sisestage uue kontakti
Samuti võite proovida sisestada nime. Ekraaniklaviatuuri
avamiseks vajutage nuppu OK. Kui olete lõpetanud, vajutage
nuppu OK.
4 - Skype otsib teie otsitavat kontakti ja kuvab otsingutulemused.
5 - Valige soovitud kontakt ja vajutage kontaktisoovi saatmiseks
nuppu OK.
6 - Kirjutage kontaktisoov ja vajutage nuppu OK. Skype saadab
kontaktisoovi teate teie uuele kontaktile. Kui kontakt võtab teie
kontaktisoovi vastu, ilmub teie loendisse uue kontakti Skype'i
nimi ja te saate oma kontaktile Skype'is helistada.
Inimesed
Lisa Skype'i kontakt
on teie
, teie kontaktide loendis, saate lisada uue
Skype'i kontaktide
Skype'i nimega
loend.
. Kui kontaktide
Kontaktid
Skype'i nimi
nuppu
OPTIONS
ja vajutage nuppu OK.
või e-posti aadress.
.
Kontaktisoovi vastuvõtmine
Kui teile saadetakse
kõrvale
Ajalugu
Kontaktisoovi vastuvõtmiseks tehke järgmist.
1 - Valige
2 - Valige
kontaktisoov ja vajutage nuppu OK. Skype palub teil seda
kontakti kinnitada. Kinnitamisel ilmub kontakt teie
kontaktiloendisse.
Skype'i menüüs Ajalugu
Kontaktisoovid
Kontaktisoov
Skype'i menüüs
ja vajutage nuppu OK. Valige
, ilmub väike ikoon suvandi
.
ja vajutage nuppu OK.
Kontakti blokeerimine
Saate Skype'i kontakti
teiega Skype'is ühendust võtta. Blokeeritud kontaktile ei teatata
blokeerimisest, te paistate tema kontaktiloendis välja logituna.
Võite kontaktide blokeerimise alati lõpetada.
Kontakti blokeerimiseks tehke järgmist.
1 - Valige lehel
2 - Vajutage nuppu
nuppu OK. Kontakt blokeeritakse.
Kontakti blokeerimise lõpetamiseks tehke järgmist.
1 - Valige blokeeritud kontakt.
2 - Vajutage nuppu
vajutage nuppu OK. Kontakti blokeering eemaldatakse.
Blokeeritud kontaktide loendi vaatamiseks tehke järgmist.
1 - Valige
2 - Valige
kuvatakse kõik teie blokeeritud kontaktid.
Skype'i menüüs Seadistused
Blokeeritud kontaktid
blokeerida
Kontaktid
OPTIONS
OPTIONS
. Blokeeritud kontakt ei saa
kontakt, keda soovite blokeerida.
, valige
Blokeeri
, valige
Eemalda blokeering
ja vajutage nuppu OK.
ja vajutage nuppu OK. Loendis
ja vajutage
Eemaldamine või ümbernimetamine
Võite kontakte
eemaldada
või
ümber nimetada
.
ja
Telefoninumbri lisamine
Suvandis
kontaktina telefoninumbri. Te saate teha telefoninummbrile
Skype'i häälkõne. Telefonikõne tegemiseks on vaja Skype'i
krediiti.
Telefoninumbri lisamiseks tehke järgmist.
1 - Vajutage lehel
2 - Valige
3 - Sisestage kontakti nimi. Ekraaniklaviatuuri avamiseks vajutage
nuppu OK. Kui olete lõpetanud, vajutage nuppu OK.
4 - Sisestage kontakti telefoninumber. Kirjutage alati kõigepealt
riigi suunakood (Madalmaade puhul nt +31). Ärge kasutage
varianti 00. Kui olete lõpetanud, vajutage nuppu OK. Teie
telefoninumbri kontakti nimi ilmub teie loendisse.
Inimesed
Lisa telefoninumber
, teie kontaktide loendis, saate lisada
Kontaktid
nuppu
OPTIONS
ja vajutage nuppu OK.
.
Kontakti eemaldamiseks tehke järgmist.
1 - Valige lehel
2 - Vajutage nuppu
nuppu OK. Kontakt eemaldatakse loendist.
Kontakti ümbernimetamiseks tehke järgmist.
1 - Valige lehel
nimetada.
2 - Vajutage nuppu
vajutage nuppu OK.
3 - Sisestage tekstiväljale selle kontakti uus nimi. Ekraaniklaviatuuri
avamiseks vajutage nuppu OK. Kui olete lõpetanud, vajutage
nuppu OK.
58
Kontaktid
Kontaktid
kontakt, keda soovite eemaldada.
OPTIONS
kontakt, keda soovite ümber
OPTIONS
, valige
, valige
Eemalda
Nimeta ümber
ja vajutage
ja

18.7
Skype’iga helistamine
Video- või häälkõne
Videokõne tegemine
Sõpradele helistamiseks ja nende nägemiseks teleriekraanil tehke
.
.
Kontaktid
Videokõne
kontakt, kellele soovite helistada.
ja vajutage nuppu OK. Kui teie kontakt on
Lõpeta kõne
ja vajutage nuppu
Videokõne
Videokõne tegemiseks tehke järgmist.
1 - Valige lehel
2 - Valige
Skype'is, tema Skype'i kaamera on ühendatud ja ta vastab
kõnele, näete seda inimest teleriekraanil.
3 - Kõne lõpetamiseks valige
OK
Kui teie Skype'i kaamera on sisse lülitatud, süttib sinine LEDmärgutuli. Teleri paremal allservas kuvatavas väikeses aknas võite
määrata, mida teie kontakt näeb.
1 - Valige lehel
2 - Valige
helistamiseks peab teil olema
tellimus. Kui teie kontakt vastab kõnele, saate rääkida oma
kontaktiga.
3 - Kõne lõpetamiseks valige
.
OK
Skype'iga saate ka otse telefoninumbrile helistada. Saate
telefoninumbri sisestada numbriklaviatuuril.
Numbriklaviatuuri avamiseks tehke järgmist.
1 - Valige
2 - Kui ekraanil ei kuvata numbriklaviatuuri, valige
numbriklaviatuur
3 - Valige telefoninumber. Saate liikuda numbritele ja vajutada
nuppu OK või kasutada kaugjuhtimispuldi numbrinuppe.
Hädaabikõnesid ei saa teha
Skype ei asenda tavatelefoni ja seda ei saa kasutada
hädaabikõnede tegemiseks.
Kontaktid
ja vajutage nuppu OK. Telefoninumbrile
Helista
Skype'i menüüs Telefonikõned
ja vajutage nuppu OK.
telefoninumbri kontakt.
Skype'i krediiti
Lõpeta kõne
või Skype'i
ja vajutage nuppu
ja vajutage nuppu OK.
Kuva
Skype'i kaamera väljalülitamiseks valige
vajutage nuppu OK. Tagasi sisse lülitamiseks valige
vajutage nuppu OK.
Mikrofoni vaigistamiseks valige
. Tagasi sisse lülitamiseks valige
OK
.
OK
Videokõne tegemise ajal saate kaamera vaatepunkti muuta.
Lisateabe saamiseks vaatepunkti muutmise kohta vajutage nuppu
Võtmesõnad
panoraamimine ja kallutamine
Häälkõne tegemine
Kui kaamera on välja lülitatud, tehke
Häälkõne tegemiseks tehke järgmist.
1 - Valige lehel
2 - Valige
Skype'i sisse logitud ja vastab kõnele, saate rääkida oma
kontaktiga.
3 - Kõne lõpetamiseks valige
.
OK
Kontakt võib lisada teid mitme osalejaga häälkõnesse. Te ei saa
ise osalejaid lisada.
ja valige
Kontaktid
ja vajutage nuppu OK. Kui teie kontakt on
Helista
Skype, kaamera suumimine,
.
kontakt, kellele soovite helistada.
Video väljas
Mikrofon väljas
Mikrofon sees
häälkõne
Lõpeta kõne
ilma videopildita.
ja vajutage nuppu
ja
Video sees
ja vajutage
ja vajutage
ja
Kõne vastuvõtmine
Kui olete Skype'i sisse logitud ja vaatate telerit, antakse teile
saabuvast kõnest märku helina ja ekraanil kuvatava teatega. Selles
on märgitud helistaja ja te saate selle abil kõne vastu võtta või
tagasi lükata.
Kõnele vastamiseks vajutage
.
OK
Kõnele vastamiseks, kui kaamera on välja lülitatud, valige
ja vajutage nuppu OK.
heliga
Kõne tagasilükkamiseks valige
nuppu OK.
Vasta videoga
Lükka kõne tagasi
ja vajutage nuppu
Vasta
ja vajutage
Ajalugu
Skype'i menüüs lehelt
loendi, sealhulgas vastamata kõned. Samuti võite vaadata uusi
kontaktisoove ja kuulata kõnepostisõnumeid.
Loendi vaatamiseks valige
Sissetulevad kõned
.
OK
Uute kontaktisoovide vaatamiseks valige
vajutage nuppu OK.
või
leiate kõikide tehtud kõnede
Ajalugu
Kõik kõned, Vastamata kõned
Väljaminevad kõned
ja vajutage nuppu
Kontaktisoovid
,
ja
Telefonikõnede tegemine
Skype'iga võite helistada ka laua- ja mobiiltelefonidele.
Helistamiseks peate ostma Skype'i krediiti või esitama Skype'i
tellimuse.
Telefonikõne tegemiseks tehke järgmist.
Kõnepostisõnumite vaatamiseks ja kuulamiseks valige
Kõnepostisõnumid
See, kui kaua hoitakse teie Skype’i sündmusi loendis Ajalugu,
sõltub teie kontaktide arvust ja Skype’i kasutamise intensiivsusest.
59
ja vajutage nuppu OK.
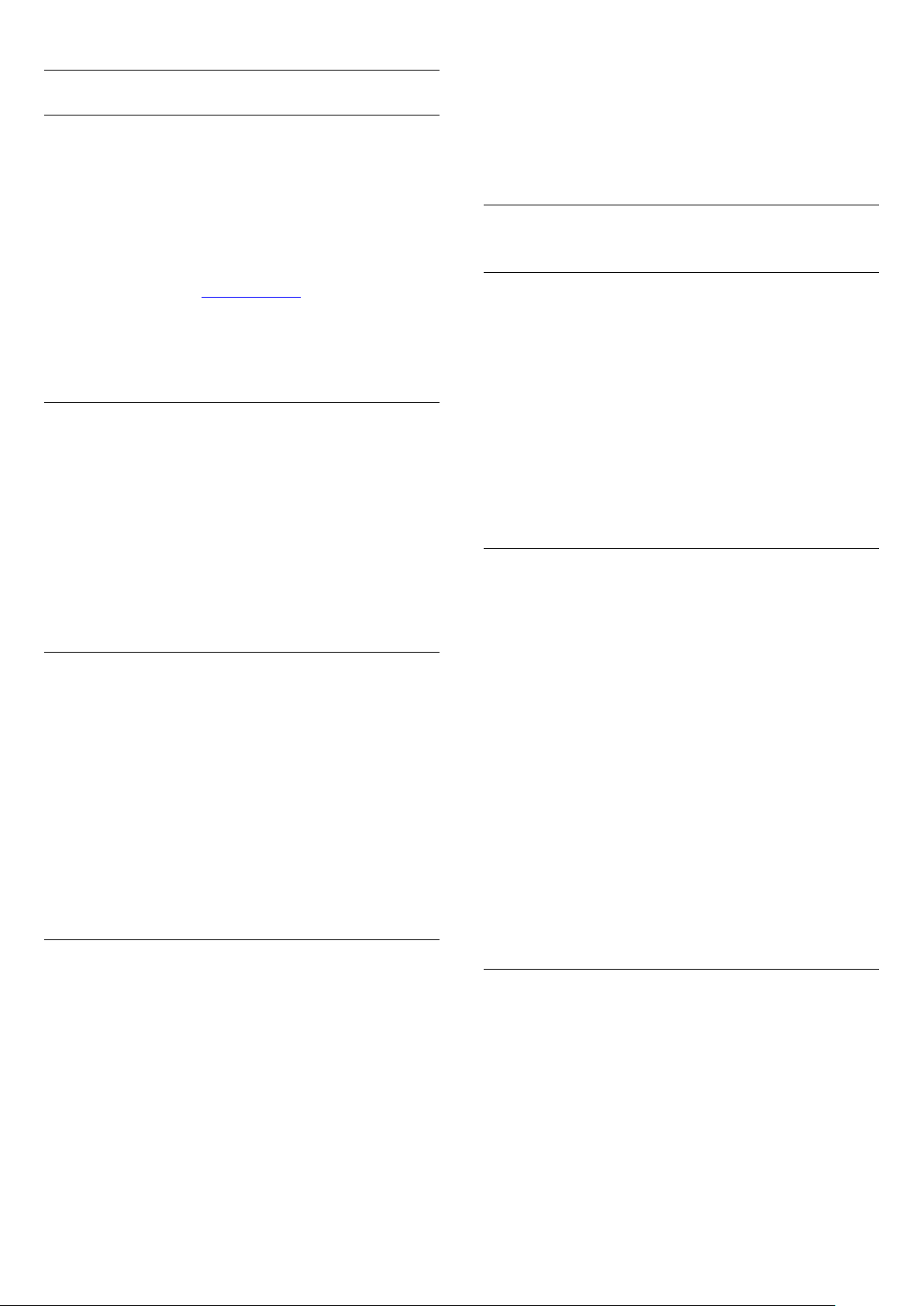
Kõnepost
Krediidi summa või tellimuse teave kuvatakse kõigil lehtedel,
millelt saate helistada.
Teave kõneposti kohta
Kui keegi teile Skype'is helistab ja te ei saa kõnele vastata, võib ta
jätta teile
ta ei saa kõnele vastata, võite saata talle Skype'i kõneposti
sõnumi.
Kõnepostisõnumi saatmiseks või vastuvõtmiseks peate teie või
teie kontakt kõigepealt Skype'i kõneposti seadistama. Võite seda
teha arvutis. Minge lehele www.skype.com
Kui tegite kõneposti endale arvutis kättesaadavaks, seadistage
oma kõneposti eelistused, valides
>
Kõnepostisõnumi salvestamine
Kui te helistate kontaktile ja ta ei saa kõnele vastata, võite jätta
talle kõnepostisõnumi.
Kõnepostisõnumi salvestamiseks tehke järgmist.
1 - Helistage kontaktile. Kui teie kõnele ei vastatud, soovitab
Skype saata
2 - Valige
3 - Salvestamise lõpetamiseks valige
nuppu OK.
Skype'i kõneposti
Kõnepostisõnumid
Kõnepostisõnumi
ja öelge oma sõnum.
Jah
sõnumi. Kui te helistate kontaktile ja
Skype'i menüü
.
.
Lõpeta kõne
>
ja vajutage
Seadistused
Skype’i krediit on lõppemas
Teile teatatakse, kui krediiti on telefonikõne tegemiseks liiga vähe.
18.9
Skype’i sätted
Sisselogimine
Võite seada Skype’i selle kodumenüüs valimisel automaatselt
sisse logima. Te ei pea sisestama Skype’i nime ega salasõna.
Skype'i käivitumisel sisselogimiseks tehke järgmist.
1 - Logige oma kontoga Skype'i sisse.
2 - Valige
3 - Valige
4 - Märkeruudu valimiseks vajutage nuppu (paremale) ja
vajutage ruudu
nuppu OK.
Skype'i menüüs Seadistused
Sisselogimine
Logi mind Skype'i käivitumisel sisse
ja vajutage nuppu OK.
Salasõna muutmine
Võite oma praegust Skype'i salasõna muuta ja sisestada Skype'i
konto jaoks uue salasõna.
ja vajutage nuppu OK.
märkimiseks
Kõnepostisõnumi esitamine
Kontakt saab saata teile kõnepostisõnumi. Kui teile saadeti
kõnepostisõnum, kuvatakse Skype'i menüüs väike ikoon. Lehel
Ajalugu võite esitada kõnepostisõnumit.
Kõnepostisõnumi esitamiseks tehke järgmist.
1 - Valige
2 - Valige
3 - Valige kõnepostisõnum, mida soovite esitada, ja vajutage
nuppu OK. Võite kuulata kõnepostisõnumit nii mitu korda, kui
soovite. Kõnepostisõnumite haldamiseks vajutage nuppu
OPTIONS
18.8
Skype'i menüüs Ajalugu
Kõnepostisõnumid
.
ja vajutage nuppu OK.
ja vajutage nuppu OK.
Skype’i krediit
Skype’i kaudu võite osta Skype’i krediiti või Skype’i tellimusi.
Skype’i krediiti või Skype’i tellimusi kasutades saate helistada
teleri kaudu laua- ja mobiiltelefonidele.
Skype’i krediidi ostmine
Skype’i krediidi või Skype’i tellimuse ostmiseks logige oma arvutis
Skype’i sisse.
Ostetud Skype’i krediit on saadaval, kui teleris Skype’i sisse logite.
Salasõna muutmiseks tehke järgmist.
1 - Logige oma kontoga Skype'i sisse.
2 - Valige
3 - Valige
4 - Vajutage nuppu (paremale), et valida
sisestage oma praegune salasõna. Ekraaniklaviatuuri kasutamiseks
vajutage kõigepealt nuppu OK.
5 - Vajutage nuppu (alla), et valida
oma uus salasõna.
6 - Vajutage uuesti nuppu (alla), et valida
ja sisestage uus salasõna uuesti.
7 - Vajutage uuesti nuppu (alla), et valida
salasõna saatmiseks kinnitamisele.
Skype'i menüüs Seadistused
Muuda salasõna
.
ja vajutage nuppu OK.
Praegune salasõna
Uus salasõna
ja sisestage
Korda uut salasõna
Rakenda
uue
ja
Video
Võite seada Skype'i piirama videopildi kasutamist Skype'i
kõnedes.
Funktsiooniga
seadistada Skype'i võtma automaatselt vastu ja näitama videopilti
Igaühelt, Ainult minu kontaktiloendis olevatelt inimestelt
Mitte kelleltki
Funktsiooniga
Skype'i saatma teie videopilti
Automaatselt võivad videopilti edastada
.
Minu videopildi saadavust näevad
Ainult minu kontaktiloendis
saate
või
saate seadistada
60

olevatele inimestele
Videosätete seadistamiseks tehke järgmist.
1 - Logige oma kontoga Skype'i sisse.
2 - Valige
3 - Valige
4 - Raadionuppude valimiseks vajutage nuppu (paremale) ja
vajutage märkeruudu märkimiseks või tühjendamiseks nuppu
OK
Skype'i menüüs Seadistused
Video
.
või
Mitte kellelegi
.
.
ja vajutage nuppu OK.
2 - Valige
3 - Valige
4 - Märkeruudu valimiseks vajutage nuppu (alla) või (üles).
Märkeruudu märkimiseks või tühjendamiseks vajutage nuppu
OK
Skype'i menüüs Seadistused
Kõnepost
.
ja vajutage nuppu OK.
ja vajutage nuppu OK.
Kõne suunamine
Privaatsus
Võite seadistada Skype'i piirama sissetulevaid Skype'i kõnesid.
Võite lubada kõnesid
olevatelt inimestelt
Privaatsussätete seadistamiseks tehke järgmist.
1 - Logige oma kontoga Skype'i sisse.
2 - Valige
3 - Valige
4 - Raadionuppude valimiseks vajutage nuppu (paremale) ja
vajutage märkeruudu märkimiseks või tühjendamiseks nuppu
OK
Skype'i menüüs Seadistused
Privaatsus
.
Igaühelt
.
.
või
Ainult minu kontaktiloendis
ja vajutage nuppu OK.
Blokeeritud kontaktid
Saate vaadata kõikide blokeeritud kontaktide loendit.
Loendi vaatamiseks tehke järgmist.
1 - Logige oma kontoga Skype'i sisse.
2 - Valige
3 - Valige
Blokeeritud kontaktide haldamiseks vajutage nuppu
OPTIONS
Skype'i menüüs Seadistused
Blokeeritud kontaktid
.
ja vajutage nuppu OK.
ja vajutage nuppu OK.
Kõne suunamisega
Kui te pole sisse logitud või ei saa kõnele vastata, saate Skype'i
kõne suunata ükskõik millisele laua- või mobiiltelefonile. Samuti
saate Skype'i kõne suunata teisele Skype'i kontole. Võite
seadistada eelistuse järjekorras kuni kolm telefoninumbrit või
Skype'i nime, kuhu kõned suunata. Kõnede suunamiseks on vaja
Skype'i krediiti või Skype'i tellimust. Skype'i kõnede suunamine
teisele Skype'i kontole on tasuta. Kõne suunamise kohta
lisateabe saamiseks minge lehele www.skype.com/support
Kõne suunamise seadistamiseks tehke järgmist.
1 - Logige oma kontoga Skype'i sisse.
2 - Valige
3 - Vajutage nuppu OK, et märkida või tühjendada märkeruut
Suuna kõned edasi, kui ma pole Skype'is sees
4 - Sisestage allolevatesse sisestusväljadesse eelistuse järjekorras
oma kontaktiloendis olevad telefoninumbrid või Skype'i nimed,
kuhu kõned suunata. Telefoninumbrite puhul lisage alati riigi
suunakood.
5 - Vajaduse korral muutke seda, mitme sekundi pärast Skype
teie kõne suunab.
6 - Valige
salvestamiseks.
Skype'i menüüs Seadistused
Salvesta
ei jää ükski Skype'i kõne märkamata.
ja vajutage nuppu OK.
.
oma
Kõne suunamise
seadistuse
Kõnepost
Saate seadistada mõned eelistused kõnepostisõnumite
saatmiseks.
Kui te lubate kontaktil saata endale kõnepostisõnumit siis, kui te
ei saa kõnele vastata, märkige ära märkeruut
kõned kõneposti
kõnepostisõnumeid
Kui te lubate kontaktil saata endale kõnepostisõnumit siis, kui te
ei saa 15 sekundi jooksul kõnele vastata ja teil on pooleli teine
kõne, märkige ära märkeruut
Kui te lubate kõnepostisõnumeid siis, kui lükkate kõne tagasi,
märkige ära märkeruut
Kõnepostisõnumi eelistuste seadistamiseks tehke järgmist.
1 - Logige oma kontoga Skype'i sisse.
. Jätke märkeruut tühjaks, kui te ei soovi saada
Mul on kõne pooleli
Ma lükkan sissetuleva kõne tagasi
Saada vastamata
.
.
Kaamera suumimine, panoraamimine ja
kallutamine
Te saate kaamera vaatepunkti seadistada. Te saate
kaamerakaadris sisse või välja suumida, seda panoraamida või
kallutada. Videokõne tegemise ajal saate kaamera vaatepunkti
seadistada.
Kaamera vaatepunkti seadistamiseks tehke järgmist.
1 - Alustage
2 - Vajutage nuppu (paremale) väikese ekraani kohal oleva
ikooni valimiseks ja vajutage nuppu OK. Kuvatakse värvinuppude
funktsioonidega riba.
3 - Kaamerakaadri nihutamiseks (panoraamimiseks) vajutage
nuppu (vasakule) või (paremale). Kaamerakaadri
kallutamiseks vajutage nuppu (üles) või
(alla). Sissesuumimiseks vajutage nuppu
Väljasuumimiseks vajutage nuppu
61
Videokõnet
ja oodake, kuni kõne on ühendatud.
Suumi sisse
Suumi välja
.
.

4 - Kaamera vaatepunkti salvestamiseks ja Skype'i kõne juurde
naasmiseks vajutage nuppu
18.10
Valmis
.
Väljalogimine
Skype'ist väljalogimisel logite välja oma Skype'i kontolt. Teie olek
Sees muudetakse olekuks
helistada.
Väljalogimiseks tehke järgmist.
. Teie kontaktid ei saa teile
Väljas
1 - Vajutage ükskõik kus Skype'is nuppu
menüüsse
2 - Valige Skype'i menüüs
Teler palub teil Skype'i sulgeda või kasutada seda teise Skype'i
kontoga.
18.11
naasmiseks.
Logi välja
Tagasi Skype'i
ja vajutage nuppu OK.
Skype'i sulgemine
Skype'ist väljalogimisel jääb Skype'i rakendus teleris aktiivseks.
Võite sisse logida mõne muu Skype'i kontoga või luua uue konto.
Skype'i rakenduse seiskamiseks teleris peate sulgema Skype'i.
18.12
Kasutustingimused ja
privaatsuspoliitika
Lugege Skype’i kasutustingimusi aadressil www.skype.com/go/tou.
Lugege ka privaatsusavaldust aadressil www.skype.com/privacy.
62
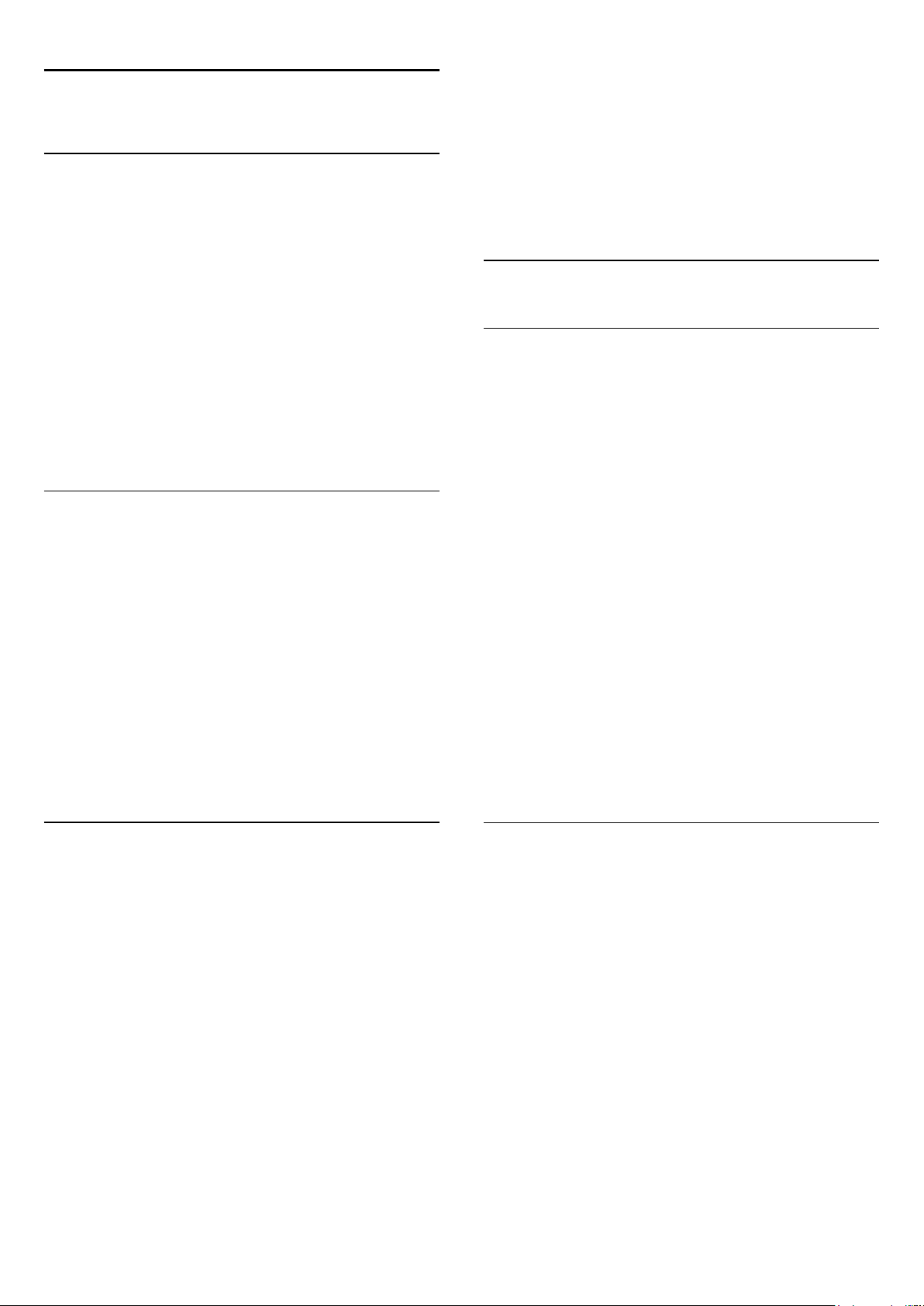
19
Smart TV
19.1
Teave Smart TV kohta
Ühendage
telemaailm. Võite luua juhtmega ühenduse oma ruuteriga või
juhtmeta ühenduse Wi-Fi kaudu.
Philips Smart LED TV
internetiga ja avastage uus
1 - Lülitage sisse Smart TV vanemakontroll, valides
seejärel vajutage nuppu OK.
2 - Sisestage vabalt valitud lukust vabastamise PIN-kood.
3 - Sisestage PIN-kood uuesti
Täiskasvanutele (18-aastastele või vanematele) mõeldud
rakendused on nüüd lukustatud. Lukustatud rakenduse avamiseks
valige rakendus ja vajutage OK. Teler palub teil sisestada
neljakohalise koodi.
19.4
Luba
, ja
Kui teler on ühendatud koduvõrguga, saate kuvada nutitelefonis
olevaid fotosid teleris, esitada arvutis olevaid videoid või juhtida
telerit tahvelarvuti abil.
Kui teler on ühendatud internetiga, saate vaadata laenutatud
videoid võrgus olevast videokauplusest, lugeda võrgus olevat
telekava või salvestada lemmiktelesaate USB-kõvakettale.
Põnevust lisavad ka nutitelerirakendused, mis pakuvad
mitmesugust meelelahutust ja mugavaid teenuseid.
19.2
Mida sa vajad
Smart TV rakenduste
internetiühendusega (lairibaühendusega). Võite kasutada
internetiga ühendatud koduvõrku. Te ei vaja arvutit.
Lisateabe saamiseks vajutage nuppu
valige
Soovitus
Teksti sisestamise või lehel navigeerimise lihtsustamiseks võite
teleriga ühendada USB-klaviatuuri või -hiire.
Lisateabe saamiseks vajutage nuppu
valige
.
Võrk
USB-klaviatuur
kasutamiseks peate ühendama teleri kiire
ja
ja
või
USB-hiir
Võtmesõnad
Võtmesõnad
.
Smart TV rakendused
Smart TV avamine
Smart TV avaleht on teie värav internetti. Võite võrgust filme
laenutada, ajalehti lugeda, videoid vaadata ja muusikat kuulata,
võrgukauplustest osta, avada suhtlusvõrgustiku lehte (Facebook,
Twitter jne) või vaadata rakendusega Online TV teile sobival ajal
võrgust telesaateid. Selleks avage rakendused ‒ teleri jaoks
kohandatud veebisaidid. Kui teleril on internetiühendus, võite
avada Smart TV.
Smart TV avamine
Smart TV avalehe avamiseks vajutage nuppu
Võite ka vajutada nuppu , valida
.
OK
Teler loob internetiühenduse ja avab Smart TV avalehe. Selleks
võib kuluda mõni sekund.
Smart TV sulgemine
Smart TV avalehe sulgemiseks vajutage nuppu ja valige mõni
muu toiming.
TP Vision Europe B.V. ei võta mingit vastutust sisuteenuse
pakkujate edastatava sisu ja selle kvaliteedi eest.
.
Smart TV
Smart TV
ja vajutada nuppu
19.3
Smart TV seadistamine
Smart TV esimesel avamisel peate seadistama ühenduse.
Jätkamiseks lugege kasutustingimused läbi ja nõustuge nendega.
Kui te ei soovi Smart TV-d seadistada, vajutage nuppu .
Registreerimine
Club Philipsis registreerimiseks tehke järgmist.
1 - Valige
2 - Sisestage oma meiliaadress, valige
.
OK
3 - Kinnitage meiliaadress.
Vanemakontroll
Täiskasvanutele (18-aastastele või vanematele) mõeldud
rakenduste lukustamiseks tehke järgmist.
Registreeri
ja vajutage nuppu OK.
Edasi
ja vajutage nuppu
Smart TV avaleht
1 - Praegu teie teleris
2 - Teie rakendused
3 - Rakenduste galerii
4 - Internet
5 - Soovitatud rakendused
6 - Otsing
7 - Värvinupud juhtimiseks
Teie rakendused
Käivitage rakendused Smart TV avalehelt. Kui avalehel pole veel
rakendusi, saate neid lisada rakenduste galeriist.
Rakenduste galerii
Rakenduste galeriist leiate kõik saadaolevad rakendused.
Internet
63
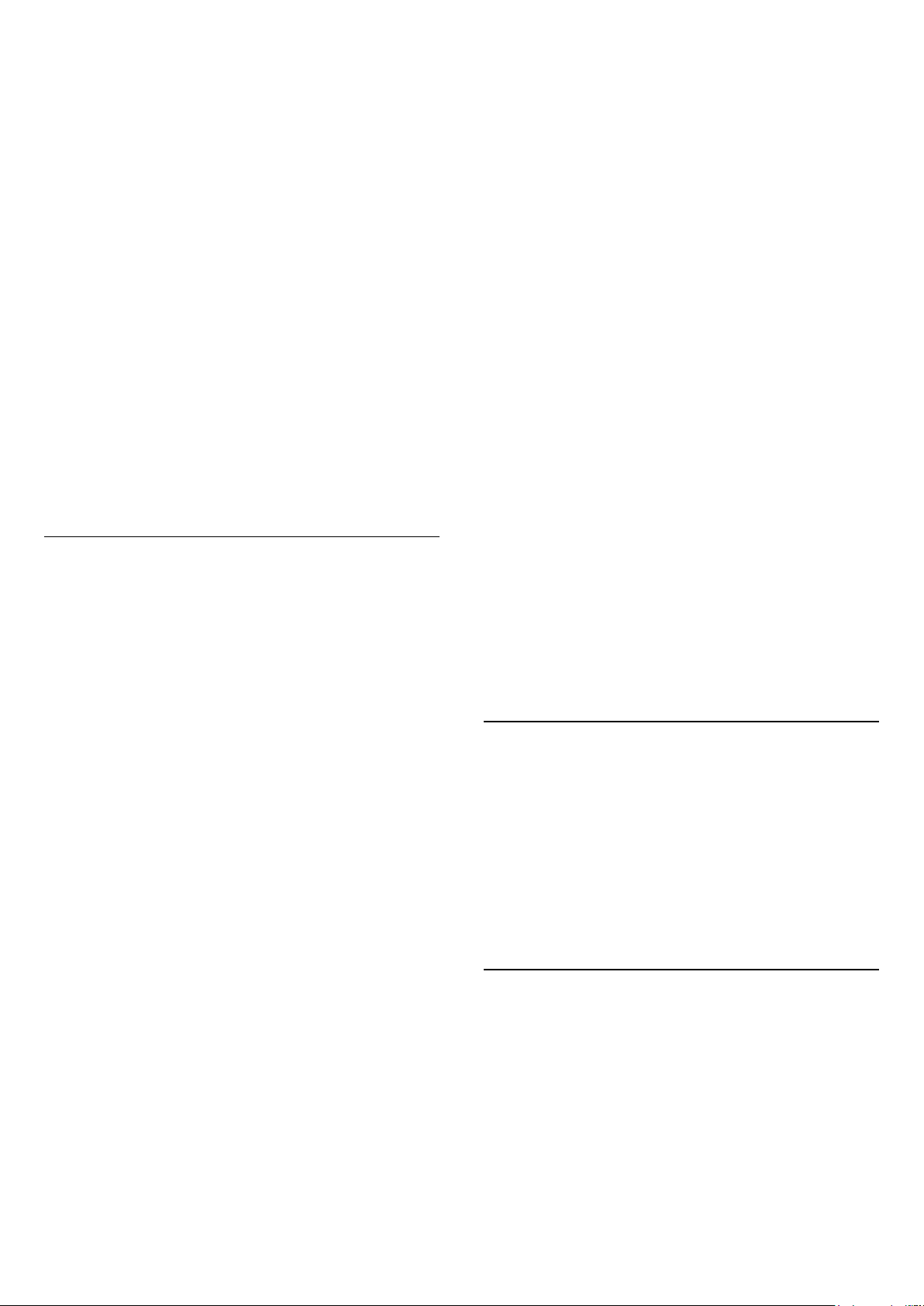
Rakendusega Internet saate avada veebi oma teleris.
Võite teleris vaadata mis tahes veebisaiti, kuid enamik neist pole
kohandatud teleekraanil vaatamiseks.
- Mõned lisandprogrammid (nt programmid veebilehtede või
videote vaatamiseks) pole teleris saadaval.
- Veebisaite kuvatakse lehthaaval ja täisekraanil.
Soovitatud rakendused
Selles aknas pakub Philips mitmeid teie riigis soovitatud
rakendusi, võrgusaadete vaatamiseks mõeldud rakendusi või
videokauplustes saadaolevaid filme. Võite need valida ja avada
aknas Soovitatud rakendused.
Otsing
Otsinguga võite otsida rakenduste galeriist soovitud rakendusi.
Otsingu alustamiseks sisestage tekstiväljale võtmesõna,
valige ja vajutage nuppu OK. Võite otsingusse sisestada
nimesid, pealkirju, žanre ja kirjelduste võtmesõnu.
Võite ka jätta tekstivälja tühjaks ja otsida mitmes kategoorias
populaarseimaid otsinguid ja võtmesõnu. Valige leitud
võtmesõnade loendist võtmesõna ja vajutage nuppu OK, et
otsida selle võtmesõnaga seotud rakendusi.
Rakenduse avamine
Rakenduse avamiseks peate selle esmalt Smart TV avalehe
rakenduste loendisse lisama. Loendisse võite lisada rakenduste
galeriist leitud rakendusi.
Smart TV avalehe rakenduste loend võib olla mitme lehekülje
pikkune. Eelmisele või järgmisele leheküljele saate minna
nooleklahvidega. Võite ka vajutada
või
(eelmine lehekülg).
-
(järgmine lehekülg)
+
Võite vaadata rakenduse lehe turvataset.
Vajutage rakenduse lehel nuppu
Turvateave
laadimisanimatsiooni kõrval luku märki , on andmevahetus
turvaline.
Tagasiside rakenduse kohta
Valige rakendus ja vajutage nuppu
nuppu Meeldib või Ei meeldi ja saata meile nõuanne või märkus.
Võite ka teatada rakenduse tõrgetest.
Rakenduste haldamine
Smart TV avalehe rakenduste loendis võite teha järgmist.
•
Rakenduse eemaldamine
Rakenduse loendist eemaldamiseks valige rakenduse ikoon ja
vajutage nuppu
rakenduste galeriis.
•
Rakenduse teisaldamine
Rakenduse koha muutmiseks loendis valige rakenduse ikoon,
vajutage nuppu
nooleklahvidega. Koha kinnitamiseks vajutage nuppu OK.
•
Rakenduse lukustamine
Rakenduse lukustamiseks valige rakenduse ikoon ja vajutage
nuppu
Rakenduse lukustamisel peate sisestama Smart TV seadistamisel
määratud neljakohalise vanemakontrolli PIN-koodi. Lukustatud
rakendus kuvatakse loendis luku märgiga .
Rakenduse lukust vabastamiseks valige rakenduse ikoon ja
vajutage nuppu
peate sisestama neljakohalise PIN-koodi.
. Kui lehe laadimisel kuvatakse ekraani allosas
Eemalda
Teisalda
Lukusta
.
Lukust vabastamine
OPTIONS
Tagasiside
. Rakendus on siiski saadaval
ja liigutage rakendust
. Lukust vabastamiseks
ja valige
, et vajutada
Rakenduse avamine
Rakenduse avamiseks tehke järgmist.
Vajutage nuppu ja valige
1.
Valige avalehel rakenduse ikoon ja vajutage nuppu OK.
2.
Vajutage rakenduses ühe astme või lehe võrra tagasi liikumiseks
nuppu .
Rakenduse sulgemine
Rakenduse sulgemiseks ja Smart TV avalehele naasmiseks
vajutage nuppu
Rakenduse lehe uuesti laadimine
Kui rakenduse lehte ei laaditud korralikult, vajutage nuppu
OPTIONS
Suum
Rakenduste lehel suumimiseks tehke järgmist.
Vajutage
1.
Määrake suurendusaste liuguri abil.
2.
Tavavaatesse naasmiseks seadke liugur tagasi algasendisse.
3.
Turvateabe vaatamine
ja valige lehe uuesti laadimiseks
Smart TV
OPTIONS
Smart TV
.
ja valige
.
Laadi uuesti
Suumi lehte
.
.
Rakenduste galerii
Rakenduste (telerile kohandatud veebisaitide kogu) sirvimiseks
avage menüü Smart TV valik
Siit leiate rakendusi YouTube’i videote vaatamiseks, ajalehe
lugemiseks, võrgufotoalbumi sirvimiseks, Facebooki või Twitteri
kasutamiseks jne. Võimalik on kasutada rakendusi
võrgukauplusest video laenutamiseks ja nägemata jäänud saadete
vaatamiseks. Kui te ei leia soovitud rakendust rakenduste galeriist,
võite leida selle veebist, sirvides veebi teleris.
Rakenduste galerii
.
Videolaenutuse rakendused
Smart TV videolaenutuse rakendustega saate
võrguvideokauplusest oma lemmikfilme laenutada. Saate maksta
turvaliselt oma krediitkaardiga.
Filmi laenutamine
1 - Avage oma rakenduste loendis videokaupluse rakendus või
valige Smart TV avalehelt soovitatud video.
2 - Valige film
3 - Tasuge interneti kaudu.
64

4 - Vaadake videot. Võite kasutada nuppe (Esita) ja (Seiska).
Enamikus videokauplustes palutakse teil luua sisselogimiskonto.
Video voogesitus
Selle teleriga saate vaadata laenutatud videoid
voogesitusvormingus, nii et teil on võimalik videot kohe vaadata.
Teil võib vaja minna USB-kõvaketast osa videopuhvri
salvestamiseks. Kui teleriga on ühendatud USB-kõvaketas, võite
ka videoid ainult filmide allalaadimist võimaldavatest
videokauplustest alla laadida. Võite allalaaditud laenutatud filmi
esituse peatada või uuesti käivitada. Laenutatud filmide
laenutusaja kohta saate teavet videokauplusest.
19.5
Mitmikkuva
Smart TV rakenduses või Internetis saate vaadata hetkel
mängivat telekanalit.
jaoks Smart TV ekraani kõrval.
Mitmikkuva avamiseks tehke järgmist.
1 - Smart TV avamiseks vajutage
2 - Väikese ekraani avamiseks vajutage
3 - Telekanali muutmiseks väikesel ekraanil vajutage nuppu
või – .
Mitmikkuva
avab väikese ekraani telekanali
SMART TV
.
MULTI VIEW
.
+
Interneti andmesidemahu kasutamine
Paljude videote voogesitamisel või allalaadimisel peate võib-olla
ületama oma igakuist interneti andmesidemahu piirangut.
Veebi-TV
Smart TV avalehel* oleva võrgutelevisiooni rakenduse abil võite
vaadata nägemata jäänud telesaateid või mis tahes saateid teile
sobival ajal.
Võrgutelevisiooni avamine
Võrgutelevisiooni rakenduse avamiseks tehke järgmist.
1 - Vajutage nuppu
2 - Valige avalehel
3 - Valige lehelt saade ja vajutage vaatamise alustamiseks nuppu
. Võite kasutada ka nuppe (Esita) ja (Seiska).
OK
Loend kanalite alusel
Kanalite alusel rühmitatud võrgutelesaadete loendi vaatamiseks
vajutage nuppu
Valige kanal ja vajutage nuppu OK.
Kõik kanalid
Smart TV
Võrgutelevisioon
.
.
ja vajutage nuppu OK.
Mitmikvaate ekraani ei saa avada 3D-pildina ega UHD-na.
19.6
Smart TV lähtestamine
Smart TV ühenduse lähtestamiseks tühjendage teleri
internetimälu.
Kustutate Philips Smart TV registreerimise, vanemakontrolli
sätted, videokaupluse rakenduse sisselogimisteabe, kõik Smart
TV lemmikrakendused, interneti järjehoidjad ja varem külastatud
lehed.
Internetimälu tühjendamiseks tehke järgmist.
Vajutage nuppu , valige
1.
nuppu OK.
Valige
2.
nuppu OK.
Võrgusätted
>
Seadistamine
Tühjenda internetimälu
ja vajutage
ja vajutage
* Kui see on teie piirkonnas saadaval.
WWW
Rakendusega Internet saate avada veebi oma teleris.
Võite teleris vaadata mis tahes veebisaiti, kuid enamik neist pole
kohandatud teleekraanil vaatamiseks.
• Mõned lisandprogrammid (nt programmid veebilehtede või
videote vaatamiseks) pole teleris saadaval.
• Veebisaite kuvatakse lehthaaval ja täisekraanil.
65
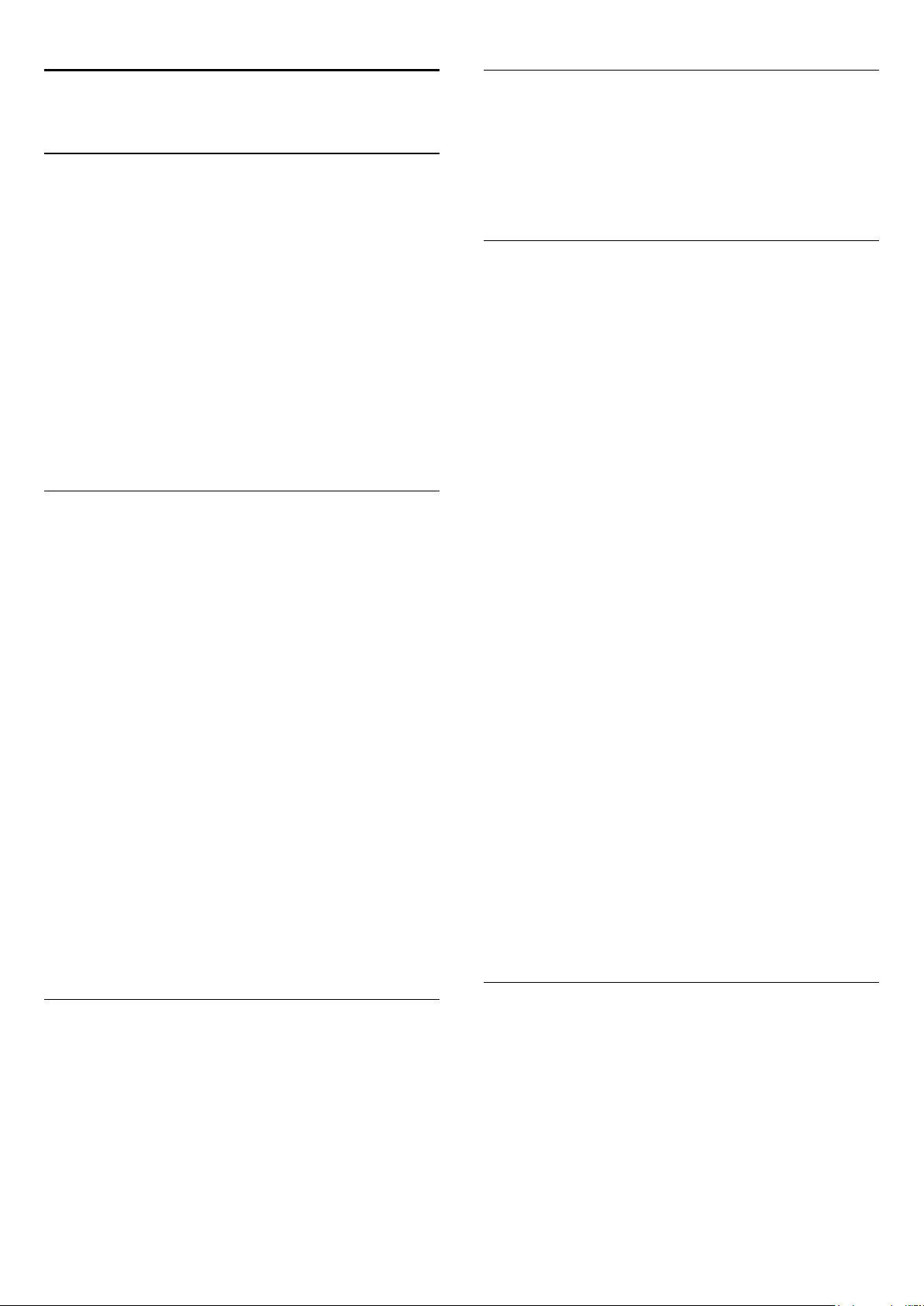
20
Esmakordne kasutamine
Multi room
20.1
Teave Multi roomi kohta
Funktsiooniga Multi Room saate vaadata teie kodus olevas teises
teleris näidatavat telesaadet. Saade voogedastatakse ühest
telerist teise. Võite voogedastada saate telerisse, millel puudub
antenniühendus või oma kiipkaardi pakett. Samuti saate
voogedastada salvestatud saadet ühendatud kõvakettaga telerist.
Teler, mis voogedastab saate teise telerisse, peab olema sisse
lülitatud ja häälestatud kanalile või esitama salvestist.
Telesaate voogedastamine funktsiooni Multi Room abil vähendab
pildi lahutusvõimet maksimaalselt 720p-ni. Raadiokanaleid ei ole
võimalik voogedastada. Mõnede edastajate saated on sellise
voogedastamise vältimiseks kaitstud.
20.2
Mida sa vajad
Telesaate voogedastamiseks ühest telerist teise peab saade
tulema digikanalilt.
Mõlemad telerid peavad olema ühendatud kodusesse juhtmeta
võrku. Lisateabe saamiseks vajutage nuppu
valige
Juhtmeta võrk
Samuti peab mõlema teleri Philipsi mudeli number lõppema
kaheksa või suurema arvuga - nt xxXXXxxx8 või xxXXXxxx9.
Võib tekkida vajadus teleri tarkvara värskendada. Lugege vanema
teleri Abi peatükist Tarkvara uuendamise kohta.
Veenduge, et mõlema teleri seadistus
ga (WoWLAN-iga)
Teleris selle seadistuse kontrollimiseks tehke järgmist.
- Vajutage nuppu , valige
1
.
OK
Valige
2.
Sees
Kui mõlemal teleril on kõik tingimused täidetud, saate kasutada
funktsiooni Multi room.
Võrgu sätted
ning vajutage nuppu OK.
.
on teleri seadistamismenüüs sisse lülitatud.
Seadistamine
>
Lülitage sisse koos Wi-Fi-ga
Võtmesõnad
Lülitage sisse koos Wi-Fi-
ja vajutage nuppu
ja
ja valige
Kui kasutate funktsiooni Multi room esimest korda, lülitage
mõlemad telerid sisse.
Kui teler on teise teleriga ühenduse leidnud, ilmub teine teler
automaatselt menüüsse
Sirvi võrku
, isegi kui see on ooterežiimis.
Telekanali voogedastamine
Multi room funktsiooniga saate vaadata hetkel teleris mängivat
kanalit või avada teise teleri kanalite nimekirja. Kui valite kanali
nimekirjast, lülitub ka teine teler sellele kanalile. Kui teisel teleril
on paigaldatud kanalitega sisseehitatud satelliitvastuvõtja või
ühendatud kõvaketas, millel on salvestised*, saate ka neid oma
telerist vaadata. Kui teine teler salvestab, on Pause TV režiimis
või kasutab Skype'i, ei ole võimalik sellel teleril kanaleid vahetada.
Kanalite vaatamiseks teisest telerist tehke järgmist.
Veenduge, et teine teler on ooterežiimis* või sisselülitatud.
1.
Vajutage oma teleris nuppu
2.
ja vajutage nuppu OK.
Kui teler ei ole veel kodusesse võrku ühendatud, algab võrgu
3.
installimine automaatselt. Kui teler on juba ühendatud, jätkake
sammuga 4.
Valige menüüs
4.
. Kui teil on kodus mitu telerit, peate võib-olla teise teleri
OK
nime ära vahetama. Seda saab teha teises teleris.
Valige programm, mida soovite teises teleris vaadata. . .
5.
• kui soovite vaadata teises teleris praegust kanalit, valige
Praegune kanal
• kui soovite avada teise teleri kanalite nimekirja, valige
vaatamine
• kui soovite avada teise teleri satelliitkanalite nimekirja, valige
Satelliidi vaatamine
• kui soovite avada teise teleri salvestiste* nimekirja, valige
Salvestiste vaatamine
• kanaleid saab vahetada nuppudega
teler salvestab, on Pause TV režiimis või kasutab Skype'i, ei ole
võimalik kanaleid vahetada.
* Et lülitada sisse teine teler ooterežiimis või vaadata selle
salvestisi teleriga ühendatud kõvakettalt, peab mõlemal teleril
olema kaheksaga lõppev mudeli number (ekraani suurus)
PFLxxx8
.
Sirvi võrku
ja vajutage nupule OK;
ja vajutage nupule (paremale);
ja vajutage nupule (paremale);
ja vajutage nupule (paremale);
SOURCES
teise teleri nimi ja vajutage nupule
+
ja
, valige
. Kui teine
-
Sirvi võrku
Teleri
20.3
Multi room funktsiooni kasutamine
Teleri nimi
Teleri nime vahetamiseks tehke järgmist.
Vajutage nuppu >
võrgunimi
66
.
Seadistamine
>
Võrgu sätted
>
Teleri

21
Jaga seda
Puldi tagaküljel oleva nupuga
jagada vaadatava kanali ja saate nime või selle saidi Internetiaadressi, mida külastate. Saate jagada telekavas valitud saate
pealkirja ja teavet või rakenduse nime ja selle ikooni Smart TV
kaudu. Saate jagada kõiki neid asju Facebookis või Twitteris või
mis tahes suhtlusvõrgustikus, mis on saadaval teie Smart TV
rakenduse lehtedel.
Teie teleril peab olema internetiühendus.
Selle jagamiseks, mida vaatate või olete antud hetkel valinud,
tehke järgmist.
1 - Vajutage nuppu , et avada menüü
2 - Valige suhtlusvõrgustik, kus soovite jagada, ja vajutage nuppu
.
OK
3 - Teler avab suhtlusvõrgustiku lehe. Olenevalt sellest, millise
suhtlusvõrgustiku olete valinud, saate teadet postitada, saata või
sisestada.
Share this
(Jaga seda) saate
Jaga seda
.
67

22
mudel, tuleb teleril aktiveerida ainult JointSpace. 2011. aasta ja
uuemad mudelid on rakenduse MyRemote kasutamiseks valmis.
Rakendus MyRemote
22.1
Teave rakenduse MyRemote kohta
Mida selle rakendusega teha saab?
MyRemote rakenduse ja selle teleriga saab kasutada järgmisi
funktsioone:
•
SimplyShare
muusikat ja videoid;
•
Kontroll
kaugjuhtimispuldina;
•
Telekava
soovite vaadata;
•
MyRemote'i salvestamine
tahvelarvutiga telekavas salvestamise aeg;
•
Wi-Fi smart screen
tahvelarvutis telekanaleid.
MyRemote rakendus v4.x saab kasutada iPhone'i, iPadi ja
Androidiga™. MyRemote rakenduse funktsioonid võivad
vastavalt versioonile ja mobiiliseadme operatsioonisüsteemile
erineda.
- jagada oma nutitelefonist või tahvelarvutist pilte,
- kasutada nutitelefoni või tahvelarvutit
- vaadata telekava ja lülitada teler kanalile, mida
- määrata oma nutitelefoni või
- vaadata oma nutitelefonis või
Et teada saada, mis aastal teie teler on ehitatud, vaadake
teleritüübi numbrit (nt xxPFLxxx4). Kui viimane number on 4, on
teie teler 2009. aasta mudel. Kui viimane number on 5, on teie
teler 2010. aasta mudel; 6 on aastast 2011, 7 aastast 2012 ja 8
aastast 2013.
22.2
Mida sa vajad
Koduvõrk
Ühendage oma seade – teler, nutitelefon, tahvel- või tavaarvuti –
koduvõrku, et teil oleks võimalik rakendust MyRemote nautida.
Teleri ühendamiseks koduvõrku tehke järgmist.
1 - Ühendage võrguruuter internetti, kui seda ei ole veel tehtud
(lairibaühendus).
2 - Ühendage teler võrguruuteriga. Saate seda teha juhtmevabalt
või juhtmega.
Lisateabe saamiseks vajutage nuppu
Võrk, juhtmeta
või
Võrk, juhtmega
Võtmesõnad
.
ja valige
See on tasuta
MyRemote rakenduse saab tasuta alla laadida.
Kui lisate funktsiooni Wi-Fi smart screen, võib lisanduda väike
tasu.
Keeled
Rakendust MyRemote pakutakse järgmistes keeltes: inglise, saksa,
prantsuse, itaalia, hispaania, portugali, hollandi ja vene keeles.
Kui teie mobiilseadme keeleks on seatud mingi muu keel, lülitub
rakendus MyRemote inglise keelele.
Rakendust MyRemote arendatakse pidevalt. Järgmistel
versioonidel on uusi funktsioone ning need on järk-järgult
saadaval. Kontrollige regulaarselt rakenduse MyRemote uuendusi
rakendusepoes.
Apple, iPhone ja iPad on Apple Inc.'i kaubamärgid, mis on
registreeritud USAs ja teistes riikides. Android on Google Inc.'i
kaubamärk.
Google Play on Google Inc.'i kaubamärk.
Teistes Philipsi telerites
Rakendus MyRemote teistele teleritele
Saate kasutada rakendust MyRemote Philipsi teleritega, mis on
ehitatud alates aastast 2009.
Kui teie teler on 2009. aasta mudel, tuleb teleri tarkvara
uuendada ja aktiveerida
JointSpace
. Kui teil on 2010. aasta
Meediaserveri tarkvara
Meediaserveri tarkvara
Kui soovite teleri vahendusel vaadata arvutis olevaid fotosid või
esitada arvutis olevat muusikat või videoid, peate installima
arvutisse meediaserveri tarkvara. Seadistage see meediaserveri
tarkvara nii, et saate oma faile koduvõrgus jagada.
Teleriga ühilduva meediaserveri tarkvara nimekirja vaatamiseks
vajutage nuppu
meediaserverid
.
Võtmesõnad
ja avage teema
Toetatud
Digitaalmeedia visualiseerija – DMR
Digitaalmeedia visualiseerija – DMR
Kui teie meediumifaile ei saa teleris esitada, kontrollige, kas
digitaalmeedia visualiseerija on sisse lülitatud. Tehaseseadena on
DMR sisse lülitatud.
Selle kontrollimiseks, kas DMR on sisse lülitatud, tehke järgmist.
1 - Vajutage nuppu , valige
nuppu OK.
2 - Valige
3 - Valige
OK
4 - Valige suvand
5 - Vajaduse korral vajutage menüü sulgemiseks korduvalt
Võrgusätted
Digitaalmeedia visualiseerija - DMR
.
ja vajutage nuppu OK.
ja vajutage klahvi OK.
Sees
Seadistamine
ja vajutage
ja vajutage nuppu
68

nuppu .
Teleri võrgunimi
Teleri võrgunimi
Kui teil on koduvõrgus mitu telerit, saate teleri võrgusätetes
ümber nimetada.
Teleri ümbernimetamiseks tehke järgmist.
Vali seade
Saate MyRemote rakenduse menüüs valida seadme, nt oma
teleri, millega koos soovite rakenduse funktsioone kasutada.
Vajutage rakenduse menüü ülemises paremas nurgas asuvale
nupule
Rakenduse MyRemote ühilduvust teiste Philipsi toodetega saate
kontrollida seadme võrgutoe lehel aadressil
www.philips.com/support. Samuti peab teie Philipsi tootes olema
uusim tarkvara.
Valige seade
.
1 - Vajutage nuppu , valige
nuppu OK.
2 - Valige
3 - Praeguse nime kuvamiseks valige
nuppu OK. Televõrgu nime muutmiseks võite kasutada
kaugjuhtimispuldi klaviatuuri.
4 - Kui olete lõpetanud, valige
5 - Vajaduse korral vajutage menüü sulgemiseks korduvalt
nuppu .
22.3
Võrgusätted
Seadistamine
ja vajutage nuppu OK.
Done
ja vajutage
Televõrgu nimi
ja vajutagen nuppu OK.
ja vajutage
Rakenduse allalaadimine
Rakenduse MyRemote allalaadimiseks oma nutitelefoni või
tahvelarvutisse.
Apple'i iPhone
Rakenduse laadimiseks iPhone’i külastage Apple’i App Store’i
ning otsige rakendust
Apple'i iPad
Rakenduse laadimiseks iPadi külastage Apple’i App Store’i ning
otsige rakendust
Google play
Rakenduse laadimiseks Androidiga seadmesse, külastage Google
playd ning otsige rakendust
Philips MyRemote
Philips MyRemote HD
.
.
Philips MyRemote
.
22.5
Rakenduse funktsioonid
SimplyShare
Funktsiooniga
muusika või videod, otse koduvõrgus asuvalt seadmelt teisele
koduvõrgu seadmele.*
Funktsiooni SimplyShare avamiseks rakenduses MyRemote
vajutage MyRemote'i rakendusemenüüs nuppu
Valige seade, kust soovite meediumifaile saata
1 - Vajutage võrgus olemasolevate seadmete nimekirja avamiseks
ülaosas asuvat valget riba.
2 - Vajutage loendis oleval seadmel.
Valige seade meedia failide esitamiseks
1 - Vajutage võrgus olemasolevate seadmete nimekirja avamiseks
ülaosas asuvat valget riba.
2 - Vajutage loendis oleval seadmel.
Valige meedia fail
Mõned seadmed, mis saadavad faile, pakuvad neid
meediumitüübina. Sellisel juhul saate valida soovitud
meediumitüübi:
1 - Vajutage otsitavale meediumitüübile.
2 - Valitud seadmes esitamiseks vajutage nimekirjas oleval laulul,
videol või fotol.
Ühilduvad meedia formaadid
SimplyShare
fotod, videod
saate saata meediumifaile, nagu fotod,
SimplyShare
.
või
muusika
.
22.4
Rakenduse menüü
MyRemote'i rakenduse menüüst saate käivitada erinevaid
rakenduse MyRemote funktsioone. Lihtsalt puudutage
funktsiooni, et see avada.
Rakenduse menüüsse naasmiseks puudutage lehe ülaservas
olevat rakenduse menüünuppu.
Kohtspikrid
Et teada saada, mida teatud nupud rakendusel teevad, vajutage
ikoonile . Kasutatavate nuppude peale ilmuvad kohtspikrid.
Kohtspikrite sulgemiseks puudutage ükskõik millist punkti
puuteekraanil.
Teie teleris saab esitada suurt hulka meedia formaadid.
Lisateabe saamiseks vajutage nuppu
Taasesitusvormingud
Rakenduse MyRemote ühilduvust teiste Philipsi toodetega saate
kontrollida seadme võrgutoe lehel aadressil
www.philips.com/support. Samuti peab teie Philipsi tootes olema
uusim tarkvara.
69
.
Võtmesõnad
ja valige

Telekava
Kontroll
Mida sa vajad
Telekava vaatamiseks oma nutitelefonis või tahvelarvutis . . .
• peab teleris olema telekava koos kanali ja seadete teabega;
• peab telekava teave tulema internetist;
• peab teleri telekava olema ühendatud nutitelefoni või
tahvelarvutiga.
Telekava kohta lisateabe saamiseks vajutage nuppu
Võtmesõnad
Paigaldamine
Telekava avamiseks oma nutitelefonis või tahvelarvutis peab
telekava olema ühendatud teie mobiiliseadmega.
Kontrollige esmalt ka seda, kas teie teleri telekava on internetis
uuendatud.
1 - Vajutage nuppu , valige
nuppu OK.
2 - Valige
3 - Valige
4 - Vajaduse korral vajutage menüü sulgemiseks korduvalt
nuppu .
Teleriga ühendamine
Et ühendada oma nutitelefoni või tahvelarvutit oma teleri
telekavaga. . .
ja valige
Teleri sätted
Internetist
ja vajutage nuppu OK.
Telekava.
>
Üldsätted
Seadistamine
>
Telekava
ja vajutage
.
MyRemote’i kodumenüüs oleva funktsiooniga
oma nutitelefoni või tahvelarvutiga telerit täielikult kaugjuhtida.
Teleri (või Philipsi Blu-ray-mängija või kodukinosüsteemi)
juhtimise valimiseks vajutage nuppu
Seadme kaugjuhtimispuldi kuvamiseks vajutage seadme ikoonil.
Juhtimine
Juhtimine
.
saate
Wi-Fi Smart Screen
Mida sa vajad
Tänu
Wi-Fi smart screen
digi-TV kanaleid nutitelefonist või tahvelarvutist. Kui kasutate
Androidi operatsioonisüsteemi, saate vaadata üksnes
vabaesitusega kanaleid.
Mida sa vajad
Et vaadata telekanaleid oma nutitelefonist või tahvelarvutis..
• peavad olema telerisse paigaldatud digikanalid (kanalid, mida
vaatate Watch TV-ga);
• teler peab olema sisse lülitatud;
• koduvõrk peab olema turvatud võrk. Turvake oma võrk
WPA, WPA2
• seadistus
Vajutage nuppu >
smart screen
abil või seadke see
Wi-Fi smart screen
.
funktsioonile saate vaadata oma teleri
abil üles;
WPS
peab olema sisse lülitatud.
Seadistamine
>
Võrgusätted
>
Wi-Fi
WEP
,
1 - Teleris telekava avamiseks vajutage puldi nuppu
.
GUIDE
2 - Tuvastatud mobiilseadmete loendi avamiseks vajutage nuppu
(kollane).
3 - Ühendamise koodi vaatamiseks valige
ühendamine
4 - Käivitage tahvelarvutis rakendus MyRemote App ja vajutage
kodumenüüs nuppu
5 - Vajutage üksusel
6 - Sisestage ühendamise kood.
Telekava kasutamine
Saate telekava funktsioonis oma teleri telekava ima nutitelefonis
või tahvelarvutis uuesti kuvada. Saate vaadata telekava ja lugeda
teavet saadete kohta. Saate nimele vajutades saate teleri kohe
valitud kanalile lülitada.
Telekava avamiseks vajutage rakenduse MyRemote menüüs
telekava nuppu.
Kui te esimest korda telekava nupule vajutate, palutakse teil
tahvelarvuti teleriga ühendada, kui te seda juba teinud ei ole.
ja vajutage nuppu OK.
.
Setup
Telekava
.
Mobiilseadme
TV
Ostke Wi-Fi Smart Screen
Kuidas osta?
Puudutage funktsiooni avamiseks funktsiooni
rakenduse menüüs
palutakse see teil veebist osta. Pärast ostu avaneb
screen
Vanemakontrolli piirang
Mõned digikanalite edastajad on oma saadetele seadnud
vanusepiiranugud. Kui vanusepiirang on võrdne või suurem
piirangust, mille olete seadnud oma lapse vanuse järgi,
lukustatakse saade. Saate vaatamiseks ja vabastamiseks vajate
PIN-koodi
Et sisse lülitada
menüüs nuppu
sisse, määrake oma PIN-kood ja määrake vanus. Rakenduses
MyRemote seatakse vanemakontrolli piirang teleri vaatamisel
nutitelefonist või tahvelarvutist, mitte telerist.
Kui olete unustanud oma PIN-koodi, peate rakenduse
MyRemote App Store'ist uuesti installima. Funktsiooni Wi-Fi
smart screen ostmise lehel saate oma ostu tasuta taastada.
Wi-Fi smart screen
. Kui te pole seda funktsiooni veel ostnud,
Wi-Fi smart
automaatselt ning saate alustada teleri vaatamist.
.
vanemakontrolli piirang
Seadistamine
. Lülitage
, puudutage rakenduse
vanemakontrolli piirang
70

Telekanali vaatamine
Telekanali vaatamiseks funktsiooniga Wi-Fi smart screen
puudutage nuppu
smart screen näitab hetkel teleris mängivat telekanalit. Kui teler
on lülitatud ühendatud seadmele, tuleb teler lülitada tagasi
režiimile
sisseehitatud satelliitvastuvõtja on olemas).
Telekanalite vahetamine
Telekanalite vahetamiseks libistage sõrmega üle nutitelefoni või
tahvelarvuti puuteekraani. Libistage sõrmega paremale, et
vaadata eelmist kanalit, või vasakule, et vaadata järgmist kanalit.
Kanalite järjekord järgib teleri kanalite loendit.
Telekanalite otsimiseks ja nende vahetamiseks saate kasutada ka
kanaliriba
Teleri vaatamine
.
Wi-Fi smart screen rakenduse menüüs
või
Satelliidi vaatamine
(kui
. Wi-Fi
täitmiseks puudutage nuppu
mahutamise vahel.
Televisioon või satelliit
Kui teie teleril on sisseehitatud satelliitvastuvõtja, saate valida
Teleri vaatamise
näitab, milline kanalite loend on valitud.
Praeguse kanalite loendi vahetamiseks vajutage nuppu ja seejärel
või
Teler
sisseehitatud satelliitvastuvõtjat, siis valikunupp puudub.
või
, et valida soovitud kanalite loend. Kui teil pole
Satelliit
Mastaapimine
Satelliidi vaatamise
, et lülituda täitmise ja
kanalite loendi. Nupp
Pause TV ja salvestamine
Kui seiskate teleris saate või alustate saate salvestamist teleriga
(ühendatud USB-kõvakettale), peatub funktsioon Wi-Fi smart
screen.
Heli
Telekanaliga tulev heli on monoheli.
Subtiitrid
Funktsioon Wi-Fi smart screen ei toeta subtiitreid.
Kanaliriba
Et vahetada kanaleid teleri kanalite loendis täiendavalt üles või
alla, võite avada
Kanaliriba
keskpunkti. Ekraani allossa ilmub kanaliriba ja üles
Saate tõmmata sõrmega üle kanaliriba ja otsida telekanalit.
Telekanalile lülitumiseks puudutage korraks kanali ikooni.
Kanaliriba ja tööriistariba sulgemiseks puudutage uuesti
puuteekraani keskpunkti.
kanaliriba
avamiseks puudutage korraks puuteekraani
.
tööriistariba
.
Tööriistariba
Funktsioon Wi-Fi smart screen tööriistaribal saate valida pildi
formaadi, tele- või satelliitkanalite loendi (kui on teleril saadaval),
avada kohtspikrid või lülitada teler ooterežiimile.
Tööriistariba
keskpunkti. Tööriistariba ilmub ekraani ülaserva koos kanaliribaga.
Kanaliriba ja tööriistariba sulgemiseks puudutage uuesti
puuteekraani keskpunkti.
Rakenduse menüü nupp
Rakenduse MyRemote menüüsse naasmiseks puudutage nuppu
Rakenduse menüü
Mastaapimine
Pildi mastaapimiseks ekraanile mahutamiseks või selle üleni
avamiseks puudutage korraks puuteekraani
.
71

23
Kanali sätted
Seadistused
23.1
Seadistusmenüü
Kiired pildisätted
Kiirete pildisätete
paari lihtsa sammuga. Tehtud seadistused salvestatakse suvandis
-
Pildistiil
naasta oma pildieelistuse juurde. Võite seadistada eelistatud
pildisätte iga teleri toimingu või ühendatud seadme kohta eraldi.
Oma eelistatud pildisätte juurde naasmiseks vajutage teleri
vaatamise ajal nuppu
Isiklik
Kiirete pildisätete seadmiseks . . .
1 - Vajutage nuppu , valige toiming või ühendatud seade (või
selle ühendus) ja vajutage nuppu OK.
2 - Vajutage nuppu , valige
OK
3 - Valige
ja lõpetage. Toiming või ühendus vastab teie isiklikele eelistustele.
Isiklik
.
.
Kiired pildisätted
abil saate seadistada põhilisi pildieelistusi
. Kui mõnda seadistust on muudetud, saate
OPTIONS
ja vajutage nuppu OK. Läbige etapid
, valige
Seadistamine
Pildistiil
ja vajutage nuppu
ja valige
Menüüs
lülitada sisse funktsiooni Kasutushõlbustus inimestele, kes on
kuulmis- või nägemisvaegusega. Peale selle saate määrata
vanusepiirangu, et piirata lastel vanusepiiranguga saadete
vaatamise, ja määrata või vahetada oma lapseluku koodi. Lisaks
saate sisse lülitada kanalite automaatse värskendamise, sooritada
digikanalite vastuvõtu katse või paigaldada analoogkanaleid käsitsi.
Keeled
Vajutage nuppu
Subtiitrid
Kasutushõlbustus
Vajutage nuppu
vaegnägijate ja -kuuljate sätete jaoks.
Kanali paigaldamine
Vajutage nuppu
värskendamine
teemasid
või
Lapselukk
Vajutage nuppu
Kanali sätted
.
Käsitsi paigaldamine
antenniühenduse vahetamiseks.
DVB
saate määrata oma keele-eelistused või
Võtmesõnad
ja valige
Heli keel
Võtmesõnad
ja valige
Kasutushõlbustus
Võtmesõnad
või
Kanali värskendusteade
Võtmesõnad
ja valige
analoogkanalite paigaldamiseks
ja valige
Automaatne kanali
. Vaadake ka
Lapselukk
või
.
Lisateabe saamiseks vajutage nuppu
.
Pildistiil
Võtmesõnad
ja valige
Teleri sätted
Menüüs
Ambilighti
nagu
Kasutushõlbustus
Lisateabe saamiseks vajutage nuppu
soovitud teema.
Teleri sätted
sätted. Menüü üksuse
Menüü keel, Unetaimer, Väljalülituse taimer
saate määrata kõik
jm.
Üldsätted
Võtmesõnad
pildi-, 3D-, heli-
all on hulk sätteid,
,
ja valige
ja
Kanalite otsimine
Funktsiooniga
kanalite nimekirja ja võimalusel lisatakse kanalite nimekirja uued
kanalid. Peale selle saate selle abil ka kõik kanalid uuesti
paigaldada. Kanalite värskendamine või uuesti paigaldamine võib
veidi aega võtta
Vajutage nuppu
või
Kanalid, uuesti paigaldamine
Kanali otsimine
Võtmesõnad
, saate värskendada oma praegust
ja valige
.
Kanal, värskendamine
Satelliitkanalite otsimine
Vajutage nuppu
paigaldamine
.
Võtmesõnad
ja valige
Satelliidi sätted
Keeled
Vajutage nuppu
või
keel
Kanali paigaldamine
Vajutage nuppu
kanali värskendamine
Satelliit, automaatse värskendamise valikud
Lapselukk
Vajutage nuppu
Subtiitrid
Võtmesõnad
.
Võtmesõnad
või
Võtmesõnad
ja valige
ja valige
Satelliit, kanali värskendusteade
ja valige
Satelliitkanal,
Heli
Satelliit, automaatne
või
.
Satelliit, kanalilukk
.
72

Võrguühenduse loomine
Kui kohandate ükskõik millist pildisätet, salvestatakse teie
kohandus praeguse pildistiili jaoks.
Vajutage nuppu
Võrk, juhtmega
Võtmesõnad
.
ja valige
Võrk, juhtmeta
või
Võrgusätted
Vajutage
Võtmesõnad
ja valige
Võrk, sätted
.
Tarkvaravärskendus
Vajutage
internetis
Võtmesõnad
või
Tarkvara, USB-värskendus
ja valige
Tarkvara, värskendus
.
Tarkvara sätted
Vajutage
Võtmesõnad
ja valige
Tarkvara, praegune versioon
Vaadake demo
Funktsiooniga
vaadata mõningaid juhendvideosid teleri pildikvaliteedi
funktsioonide kohta.
Aktiivjuhtimine
Teler jälgib sissetulevat pildikvaliteeti, liikumise hulka pildis,
heledamaid või pimedamaid stseene ja teie toa valgustingimusi.
Nende väärtuste põhjal kohandab teler pilti, et saada parim
jõudlus.
23.2
Demode vaatamine
, menüüs
Seadistamine
, saate
Pilt
Pildistiil
Algsete pildistiili sätete taastamiseks tehke järgmist.
1 - Vajutage nuppu , valige
nuppu OK.
2 - Valige
soovite lähtestada.
3 - Vajutage
Üksikute pildiseadete reguleerimise kohta lisateabe saamiseks
vajutage nuppu
Elav
Kui pildistiil lülitatakse iga sisselülitamiskorra järel sättele
teleri asukohaks määratud
kaupluses teleri tutvustamiseks.
Et määrata teleri asukohaks Kodu, tehke järgmist.
1 - Vajutage nuppu , valige
nuppu OK.
.
2 - Valige
nuppu OK.
3 - Valige
4 - Vajaduse korral vajutage menüü sulgemiseks korduvalt
nuppu .
5 - Lülitage teler välja ja uuesti sisse.
Teleri sätted
Taasta stiil
Võtmesõnad
Teleri sätted
ja vajutage nuppu OK.
Kodu
Seadistamine
>
>
Pilt
Pildistiil
. Stiil on lähtestatud.
ja valige
Kauplus
>
Üldsätted
. Seda sätet kasutatakse
Seadistamine
ja vajutage
ja seejärel stiil, mida
.
Pilt
ja vajutage
>
Asukoht
ja vajutage
Elav
, on
Pildiseaded
Värvus
Värvuse
Et reguleerida värvust, tehke järgmist.
1 - Vajutage nuppu , valige
nuppu OK.
2 - Valige
3 - Vajutage nuppu (paremale) ja reguleerige väärtust
nuppude (üles) või (alla) abil.
4 - Vajaduse korral vajutage menüü sulgemiseks korduvalt
nuppu .
abil saate reguleerida pildi värviküllastust.
ja vajutage
.
Teleri sätted
>
Pilt
Seadistamine
>
Värvus
Pildi lihtsaks seadistamiseks võite
eelmääratud sätted.
1 - Menüü avamiseks vajutage telekanali vaatamise ajal nuppu .
2 - Valige
Saadaolevad pildistiilid on järgmised.
•
Isiklik
•
Elav
•
Loomulik
•
Kino
•
Energiasääst
•
Tavaline
•
Foto
Teie kohandused
Pildistiil
- pildi kiirsätetes tehtud eelistused
– parim päevavalguses vaatamiseks
– parim filmide vaatamiseks
– parim fotode vaatamiseks
ja vajutage nuppu OK.
– loomuliku pildi seaded
– energiasäästlikud seaded
– tavalised tehase algseaded
Pildistiili
kaudu valida
Kontrastsus
Kontrastsuse
vaatamisel on see säte lülitatud
Et reguleerida kontrastsust, tehke järgmist.
1 - Vajutage nuppu , valige
nuppu OK.
2 - Valige
3 - Vajutage nuppu (paremale) ja reguleerige väärtust
nuppude (üles) või (alla) abil.
4 - Vajaduse korral vajutage menüü sulgemiseks korduvalt
nuppu .
73
abil saate reguleerida pildi kontrastsust. 3D-piltide
3D-kontrastsusele
ja vajutage
Teleri sätted
>
Pilt
Seadistamine
>
Kontrastsus
.
.

Teravus
Teravuse
taset.
Et reguleerida teravust, tehke järgmist.
1 - Vajutage nuppu , valige
nuppu OK.
2 - Valige
3 - Vajutage nuppu (paremale) ja reguleerige väärtust
nuppude (üles) või (alla) abil.
4 - Vajaduse korral vajutage menüü sulgemiseks korduvalt
nuppu .
Täpsemad pildisätted
Värvisätted
abil saate reguleerida pildi peendetailide teravuse
ja vajutage
.
Teleri sätted
>
Pilt
Seadistamine
>
Teravus
määramiseks valige kohandatud värvitemperatuuri menüü
kättesaadavaks tegemiseks kõigepealt
Värvitemperatuur
kasutajatele mõeldud säte.
Kohandatud värvitemperatuur määramiseks tehke järgmist.
1 - Vajutage nuppu , valige
nuppu OK.
2 - Valige
värvitemperatuur
3 - Vajutage nuppu (paremale).
4 - Valige nooleklahvidega seadistus. (WP tähendab valget punkti
ja BL musta taset.)
5 - Vajutage sätte kinnitamiseks nuppu OK. Samuti võite valida
selles menüüs ühe eelnevalt määratud sätetest.
6 - Vajaduse korral vajutage menüü sulgemiseks korduvalt
nuppu .
Teleri sätted
. Kohandatud värvitemperatuur on kogenud
Seadistamine
>
>
Pilt
.
Kohandatud
Täpsem
ja vajutage
>
Värv
sättes
>
Kohandatud
Värvivõimendus
Värvivõimenduse
detaile võimendada.
Et reguleerida taset, tehke järgmist.
1 - Vajutage nuppu , valige
nuppu OK.
2 - Valige
>
3 - Vajutage nuppu (paremale) ja
valige
4 - Vajaduse korral vajutage menüü sulgemiseks korduvalt
nuppu .
Värvitemperatuur
Värvitemperatuuri
värvitemperatuuri või valida
temperatuuriseadistus
Värvitemperatuur ja kohandatud värvitemperatuur on kogenud
kasutajatele mõeldud sätted.
Et valida eelseadistatud ...
1 - Vajutage nuppu , valige
nuppu OK.
2 - Valige
>
3 - Vajutage (paremale) ja valige
Valige
4 - Vajaduse korral vajutage menüü sulgemiseks korduvalt
nuppu .
Kohandatud värvitemperatuur
Teleri sätted
Värvivõimendus
Maksimaalne, Keskmine, Minimaalne
Teleri sätted
Värvitemperatuur
Kohandatud
abil saate värvide intensiivsust ja heledavärvilisi
Seadistamine
>
>
Pilt
Täpsem
.
abil saate määrata pildile eelnevalt määratud
Kohandatud
Kohandatud värvitemperatuuri
Seadistamine
>
.
, kui soovite ise värvitemperatuuri seadistada.
Picture
>
Tavapärane, Soe
ja vajutage
>
Värv
või
, et määrata ise
ja vajutage
Täpsem
>
Väljas
Värv
.
või
abil.
Jahe
.
ISF värvikontroll
Värvikontrolli
värviesitust. Värvikontroll on ISF-ekspertsäte.
ISF®-kalibreerimisega saate oma telerit võimalikult hästi
kasutada. Võite ISF-kalibreerimise eksperdi koju kutsuda, et leida
telerile parimad pildisätted. Lisaks võib ekspert ka Ambilightile ISFkalibreerimise seadistada.
Lisateavet oma teleri ISF-kalibreerimise kohta saate Philipsi
edasimüüjalt.
ISF-kalibreerimise ekspert salvestab ja lukustab ISF-sätted kahe
pildistiilina. Kui ISF-kalibreerimine on valmis, vajutage nuppu
OPTIONS
vaatamiseks ereda valgusega valige
ruumis
ISF-öö
ISF-kalibreerimist saab kohandada kodumenüü igale toimingule,
nagu teleri vaatamine või ühendatud Blu-ray-plaadimängija
kasutamine.
Kalibreerimine on kasulik järgmistel põhjustel.
• Pilt on selgem ja teravam.
• Heledad ja tumedad osad on detailsemad.
• Mustad toonid on sügavamad ja tumedamad.
• Värvid on puhtamad ja kvaliteetsemad.
• Energiakulu on väiksem.
Pildi ekspertsätted
Kui valida sätted ISF-päev või ISF-öö siis, kui telerile pole veel ISFkalibreerimist tehtud, saab kasutada mõningaid täpsemaid
pildisätteid.
1 - Vajutage nuppu , valige
nuppu OK.
2 - Valige
nuppu OK.
Pildistiili sätete lähtestamine
abil saab ISF-ekspert kalibreerida teleri
, valige
.
Pildistiil
ja vajutage nuppu OK. Teleri
ISF-päev
Seadistamine
>
Teleri sätted
>
Pilt
ISF-ekspertsätted
või hämaras
ja vajutage
ja vajutage
Kohandatud värvitemperatuuri
värvitemperatuuri määrata. Kohandatud värvitemperatuuri
funktsiooni abil saate ise
Pildistiili sätete seadmiseks algsele väärtusele valige lähtestada
soovitud pildistiil menüüst OPTIONS. Seejärel tehke järgmist.
74

1 - Vajutage nuppu , valige
nuppu OK.
2 - Valige
3 - Valige
Teleri sätted
Taasta stiil
>
Pilt
, vajutage OK ja kinnitage.
ISF ainult RGB-režiimis
Seadistamine
.
ja vajutage
nuppu OK.
2 - Valige
>
Heledus
Teleri sätted
.
>
Pilt
>
Täpsem
>
Kontrastsus
3 - Vajutage nuppu (paremale) ja reguleerige väärtust
nuppudega (üles) või (alla).
4 - Vajaduse korral vajutage menüü sulgemiseks korduvalt
nuppu .
Ainult RGB-režiimi
abil saab ISF-ekspert lülitada ekraani vaid
RGB-värvidele.
Kontrasti sätted
Kontrasti reziimid
Kasutades
Kontrasti režiimi
, saate määrata taseme, mille juures
ekraani intensiivsuse hämardamisega vähendatakse energiatarvet.
Valige parim energiatarve või sobivaima heleduse intensiivsusega
pilt.
Et reguleerida taset, tehke järgmist.
1 - Vajutage nuppu , valige
Seadistamine
ja vajutage
nuppu OK.
2 - Valige
Teleri sätted
Kontrasti režiimid
3 - Vajutage nuppu (paremale) ja valige
võimsus, Tavaline
.
või
>
Väljas
Pilt
>
.
Täpsem
>
Kontrastsus
Parim pilt, Parim
>
4 - Vajaduse korral vajutage menüü sulgemiseks korduvalt
nuppu .
Täiuslik kontrast
Video kontrastsus
Video kontrastsuse
ulatust. 3D-piltide vaatamisel on see säte lülitatud
kontrastsusele
abil saate vähendada video kontrastsuse
3D-video
. Video kontrastsus ja 3D-video kontrastsus on
kogenud kasutajatele mõeldud sätted.
Et reguleerida taset, tehke järgmist.
1 - Vajutage nuppu , valige
Seadistamine
ja vajutage
nuppu OK.
2 - Valige
Teleri sätted
Video kontrastsus
>
Pilt
>
Täpsem
>
Kontrastsus
>
.
3 - Vajutage nuppu (paremale) ja reguleerige väärtust
nuppudega (üles) või (alla).
4 - Vajaduse korral vajutage menüü sulgemiseks korduvalt
nuppu .
Valgussensor
Valgussensor
reguleerib pildi ja Ambilighti seadeid automaatselt
vastavalt ruumi valgustustingimustele. Te võite valgussensori sisse
või välja lülitada.
Sisse või välja lülitamiseks ...
Täiusliku kontrasti
abil saate määrata taseme, mille juures teler
parandab automaatselt pildi pimedatel, keskmise valgustusega ja
valgustatud aladel olevate detailide nähtavust.
Et reguleerida taset, tehke järgmist.
1 - Vajutage nuppu , valige
Seadistamine
ja vajutage
nuppu OK.
2 - Valige
Teleri sätted
Täiuslik kontrast
>
Pilt
>
Täpsem
>
Kontrastsus
>
.
3 - Vajutage nuppu (paremale) ja
valige
Maksimaalne, Keskmine, Minimaalne
või
Väljas
.
4 - Vajaduse korral vajutage menüü sulgemiseks korduvalt
nuppu .
Heledus
Heleduse
abil saate määrata pildisignaali
heleduse
taseme.
Heledus on kogenud kasutajatele mõeldud seadistus. Soovitame
mittekogenud kasutajatel reguleerida heledust sätte Kontrastsus
abil.
Et reguleerida taset, tehke järgmist.
1 - Vajutage nuppu , valige
Seadistamine
ja vajutage
1 - Vajutage nuppu , valige
Seadistamine
ja vajutage
nuppu OK.
2 - Valige
Valgussensor
Teleri sätted
.
3 - Vajutage nuppu (paremale) ja valige
>
Pilt
>
Täpsem
>
Kontrastsus
või
Sees
>
Väljas
4 - Vajaduse korral vajutage menüü sulgemiseks korduvalt
nuppu .
• Ainult valgussensori funktsiooniga telerid.
Gamma
Gamma
abil saate määrata pildi heleduse ja kontrastsuse
mittelineaarse seadistuse. Gamma on kogenud kasutajatele
mõeldud seadistus.
Et reguleerida taset, tehke järgmist.
1 - Vajutage nuppu , valige
Seadistamine
ja vajutage
nuppu OK.
2 - Valige
>
Gamma
Teleri sätted
.
>
Pilt
>
Täpsem
>
Kontrastsus
3 - Vajutage nuppu (paremale) ja reguleerige väärtust
nuppudega (üles) või (alla).
4 - Vajaduse korral vajutage menüü sulgemiseks korduvalt
.
75

nuppu .
Perfect Natural Motion
Teravuse sätted
Ultra resolution (ülihea resolutsioon)
Ülihea lahutusvõime
ridade servadel ja kontuuridel.
Sisse või välja lülitamiseks ...
1 - Vajutage nuppu , valige
nuppu OK.
2 - Valige
lahutusvõime
3 - Vajutage nuppu (paremale) ja valige
4 - Vajaduse korral vajutage menüü sulgemiseks korduvalt
nuppu .
Müravähendus
Müravähenduse
taset.
Et reguleerida müravähendust, tehke järgmist.
1 - Vajutage nuppu , valige
nuppu OK.
2 - Valige
>
3 - Vajutage nuppu (paremale) ja valige
Keskmine, Minimaalne
4 - Vajaduse korral vajutage menüü sulgemiseks korduvalt
nuppu .
MPEG-artefakti vähendamine
MPEG artefakti vähenduse
sujuvamaks. MPEG artefaktid on enamasti piltidel näha väikeste
plokkide or sakiliste servadena.
Teleri sätted
.
Teleri sätted
Müravähendus
abil lülitate sisse suurepärase teravuse
Seadistamine
>
>
Pilt
Täpsem
abil saate filtreerida ja vähendada pildi müra
Seadistamine
>
>
Pilt
Täpsem
.
või
.
Väljas
abil saate muuta pildi digisiirded
ja vajutage
>
Teravus
või
Sees
ja vajutage
>
Teravus
Maksimaalne
>
Ülihea
Väljas
.
,
Perfect Natural Motioni
tulenevat värinat, mida võib näha teleris näidatavates filmides.
Perfect Natural Motion muudab liikumise sujuvaks ja
loomulikuks.
Liikumisest tuleneva värina reguleerimiseks tehke järgmist.
1 - Vajutage nuppu , valige
nuppu OK.
2 - Valige
Natural Motion
3 - Vajutage nuppu (paremale) ja
valige
4 - Vajaduse korral vajutage menüü sulgemiseks korduvalt
nuppu .
Teleri sätted> Pilt
.
Maksimaalne, Keskmine, Minimaalne
abil saate vähendada liikumisest
Seadistamine
>
Täpsem
ja vajutage
>
Liikumine
või
Väljas
>
.
Perfect
Mäng või arvuti
Seadme ühendamisel tunneb teler selle tüübi ära ja määrab igale
seadmele õige tüübinimetuse. Soovi korral saate tüübinimetust
muuta. Kui seadmele on määratud õige tüübinimetus, lülitub teler
menüüs Allikad seadmele lülitudes automaatselt parimale sättele.
Kui teil on sisseehitatud Blu-ray-mängijaga mängukonsool, olete
võib-olla määranud tüübinimetuseks Blu-ray-plaat. Sätte
või arvuti
pildisättele. Ärge unustage sätet Mäng või arvuti teleri vaatamise
juurde naasmisel välja lülitada.
Et määrata säte käsitsi, tehke järgmist.
1 - Vajutage nuppu , valige
nuppu OK.
2 - Valige
3 - Valige
vaatamiseks mõeldud pildisätete juurde.
4 - Vajaduse korral vajutage menüü sulgemiseks korduvalt
nuppu .
abil saate käsitsi lülituda mängimiseks parimale
ja vajutage
>
Toimingu stiil
naaseb teleri
Teler
Teleri sätted
Mäng, Arvuti
>
või
Pilt
Teler
Seadistamine
>
Täpsem
. Säte
Mäng
.
MPEG artefaktide vähendamiseks tehke järgmist.
1 - Vajutage nuppu , valige
nuppu OK.
2 - Valige
>
3 - Vajutage nuppu (paremale) ja
valige
4 - Vajaduse korral vajutage menüü sulgemiseks korduvalt
nuppu .
Liikumise sätted
Teleri sätted
MPEG-artefakti vähendamine
Maksimaalne, Keskmine, Minimaalne
>
Pilt
Seadistamine
>
Täpsem
.
ja vajutage
>
Teravus
või
Väljas
.
Asukoht
Kui teleri asukohaks on kauplus, saate seadistada teleriekraani
kuvama kaupluse
automaatselt sättele
lülitatakse välja.
Et seadistada teleri asukohaks kauplus, tehke järgmist.
1 - Vajutage nuppu , valige
nuppu OK.
2 - Valige
nuppu OK.
3 - Valige
4 - Vajaduse korral vajutage menüü sulgemiseks korduvalt
nuppu .
76
ribareklaami. Pildistiil
Elav
Teleri sätted
Kauplus
ja vajutage nuppu OK.
. Automaatne väljalülituse taimer
Seadistamine
>
Üldsätted
seadistatakse
ja vajutage
>
Asukoht
ja vajutage

23.3
Heli
Helistiil
Pildi lihtsaks reguleerimiseks võite
sätteid kasutada.
1 - Menüü avamiseks vajutage telekanali vaatamise ajal nuppu .
2 - Valige
Helistiilid on järgmised.
•
– jaotises Isikupärasta pilt ja heli tehtud isiklikud valikud
Isiklik
•
•
•
•
•
Teie kohandused
Kui kohandate ükskõik millist helisätet, salvestatakse teie
kohandus praeguse helistiili jaoks.
Algsete helistiili sätete taastamiseks tehke järgmist.
1
OK
2.
soovite lähtestada.
3
Üksikute helisätete reguleerimiseks vajutage nuppu
Võtmesõnad
– tehase standardsätted
Algne
Uudised
– parim filmide vaatamiseks
Kino
– parim mängimiseks
Mäng
Muusika
. Vajutage nuppu , valige
.
Valige
Teleri sätted
. Vajutage nuppu
ja vajutage nuppu OK.
helistiil
– parim kõne kuulamiseks
– parim muusika kuulamiseks
>
Heli
Taasta stiil
ja valige
Heli
Helistiili
Seadistamine
>
Helistiil
. Stiil on lähtestatud.
.
Heliseaded
Bass
abil saate reguleerida heli madalate toonide taset.
Bassi
abil eelmääratud
ja vajutage nuppu
ja seejärel stiil, mida
nuppudega (üles) või (alla).
4 - Vajaduse korral vajutage menüü sulgemiseks korduvalt
nuppu .
Ruumiheli režiim
Funktsiooni
kõlarite heli
Erakordne ruumiline
automaatselt režiimile
teler lülituks automaatselt, valige
ruumiline heli.
Et seadistada ruumilise heli režiimi, tehke järgmist.
1 - Vajutage nuppu , valige
nuppu OK.
2 - Valige
3 - 3. Vajutage nuppu (paremale) ja valige
surround
4 - Vajaduse korral vajutage menüü sulgemiseks korduvalt
nuppu .
Automaatne 3D ruumiline heli
Automaatse 3D ruumilise heli
lülitub automaatselt Incredible Surround 3D helile, kui teler
lülitatakse 3D-pildi vaatamisele.
Sisse või välja lülitamiseks ...
1 - Vajutage nuppu , valige
nuppu OK.
2 - Valige
.
heli
3 - Vajutage nuppu (paremale) ja valige
4 - Vajaduse korral vajutage menüü sulgemiseks korduvalt
nuppu .
Ruumilise heli režiim
. Valides 2D-pildi vaatamiseks helirežiimi
efekti
, lülitub teler 3D-pildi vaatamise alguses
3D ruumiline heli
Teleri sätted
või Incredible surround 3D.
Teleri sätted
>
>
abil saate seadistada teleri
. Kui te ei soovi, et
režiimis Automaatne 3D
Väljas
Seadistamine
>
Heli
Ruumilise heli režiim
abil saate vältida seda, et teler
Seadistamine
>
Heli
Automaatne 3D ruumiline
ja vajutage
Stereo, Incredible
ja vajutage
või
Sees
.
Väljas
.
Et reguleerida taset, tehke järgmist.
1 - Vajutage nuppu , valige
nuppu OK.
2 - Valige
3 - Vajutage nuppu (paremale) ja reguleerige väärtust
nuppudega (üles) või (alla).
4 - Vajaduse korral vajutage menüü sulgemiseks korduvalt
nuppu .
Kõrged toonid
Kõrged toonid
Et reguleerida taset, tehke järgmist.
1 - Vajutage nuppu , valige
nuppu OK.
2 - Valige
3 - Vajutage nuppu (paremale) ja reguleerige väärtust
Teleri sätted
abil saate reguleerida heli kõrgete toonide taset.
Teleri sätted
>
>
Heli
Heli
Seadistamine
>
Bass
Seadistamine
>
Kõrged toonid
ja vajutage
.
ja vajutage
.
Kõrvaklappide helitugevus
Kõrvaklappide helitugevuse
helitugevust eraldi seadistada.
Helitugevuse reguleerimiseks . . .
1 - Menüü avamiseks vajutage telekanali vaatamise ajal nuppu .
2 - Valige
3 - Helitugevuse reguleerimiseks vajutage nuppu (üles) või
(alla).
4 - Vajaduse korral vajutage menüü sulgemiseks korduvalt
nuppu .
Täpsemad helisätted
77
Kõrvaklappide helitugevus
abil saate ühendatud kõrvaklappide
ja vajutage nuppu OK.

Automaatne helitugevuse ühtlustamine
Automaatse helitugevuse ühtlustamise
abil saate seadistada
teleri automaatselt ühtlustama helitugevuse järske erinevusi,
tavaliselt reklaamide alguses või kanalite ümberlülitamisel.
Sisse või välja lülitamiseks ...
1 - Vajutage nuppu , valige
Seadistamine
ja vajutage
nuppu OK.
2 - Valige
Teleri sätted
helitugevuse ühtlustamine
3 - Vajutage nuppu (paremale) ja valige
>
Heli
.
>
Täpsem
>
Automaatne
või
Sees
Väljas
4 - Vajaduse korral vajutage menüü sulgemiseks korduvalt
nuppu .
Teleri kõlarid
Sisse või välja lülitamiseks ...
1 - Vajutage nuppu , valige
Seadistamine
ja vajutage
nuppu OK.
2 - Valige
Teleri sätted
3 - Vajutage nuppu (paremale) ja valige
>
Heli
>
Täpsem
>
Selge heli
Sees
või
.
Väljas
.
4 - Vajaduse korral vajutage menüü sulgemiseks korduvalt
nuppu .
HDMI ARC
.
Kui te ei vaja HDMI-ühenduste loomiseks helitagastuskanalit
(ARC), võite ARC signaali välja lülitada.
Lisateabe saamiseks vajutage
.
ARC
Võtmesõnad
ja valige
HDMI
Võite edastada teleri heli ühendatud heliseadmesse kodukinosüsteemi või helisüsteemi.
Teleri kõlarite
abil valite, kus
te soovite teleri heli kuulata ja kuidas soovite seda kontrollida.
•
valimisel lülitate teleri kõlarid püsivalt välja.
Väljas
•
valimisel on teleri kõlarid alati sees.
Sees
Tänu HDMI CEC-iga ühendatud heliseadmele saate kasutada
ühte EasyLinki sätetest.
•
EasyLinki
valimisel edastab teler oma heli heliseadmesse. Teler
lülitab oma kõlarid välja, kui seade esitab heli.
•
EasyLinki automaatse käivitamise
valimisel lülitab teler
heliseadme sisse, edastab teleri heli seadmesse ja lülitab teleri
kõlarid välja.
EasyLinki
või
EasyLinki automaatse käivitamise
valimisel saate
siiski lülitada teleri kõlaritele või seadme kõlaritele pildi ja heli
menüüs.
Teleri kõlarite valimiseks tehke järgmist.
1 - Vajutage nuppu , valige
.
OK
2 - Valige
Teleri sätted
>
Heli
Seadistamine
>
Täpsem
3 - Vajutage nuppu (paremale) ja valige
EasyLink
või
EasyLinki automaatne käivitamine
ja vajutage nuppu
>
Teleri kõlarid
.
Väljas, Teleri kõlarid
.
4 - Vajaduse korral vajutage menüü sulgemiseks korduvalt nuppu
.
Heliväljundi formaadis
Heliväljundi vormingus
saate seada teleri heli väljundsignaali
kodukinosüsteemi helitöötlusfunktsioonide jaoks sobivaks.
Lisateabe saamiseks vajutage
Heliväljundi vorming
.
Võtmesõnad
ja valige
Heliväljundi tasandamine
Heliväljundi tasandamisfunktsiooniga
võite tasandada
kodukinosüsteemi helitugevuse teleri helitugevusele vastavaks, kui
neid ümber lülitate.
Lisateabe saamiseks vajutage
Heliväljundi tasandamine
.
Võtmesõnad
ja valige
Heliväljundi viivitus
Kui määrate kodukinosüsteemis heli sünkroonimise viivituse,
,
välja lülitama.
Lisateabe saamiseks vajutage
Heliväljundi viivitus
.
Võtmesõnad
peate heli ja pildi sünkroonimiseks teleri
heliväljundi viivituse
ja valige
Kohe kõlaritele lülitumiseks tehke järgmist.
1 - Vajutage teleri vaatamise ajal nuppu
Pilt ja heli
2 - Valige
.
Kõlarid
ja seejärel valige
Teler
OPTIONS
või
Võimendi
ja valige
(heliseade).
3 - Vajaduse korral vajutage menüü sulgemiseks korduvalt nuppu
.
Selge heli
Selge heli
abil parandate kõne heli. Parim uudiste vaatamiseks.
Saate kõneparanduse sisse või välja lülitada.
Heliväljundi nihe
Kui te ei saa kodukinosüsteemis viivitust määrata, võite seada
selle teleris funktsiooniga
Lisateabe saamiseks vajutage
Heliväljundi nihe
78
Heliväljundi nihe
Võtmesõnad
.
.
ja valige

Teleri asend
Algse seadistuse käigus määratakse selleks sätteks
või
Seinale kinnitatud
muutnud, muutke seda sätet parima heli esitamiseks.
. Vajutage nuppu , valige
1
.
OK
Valige
2.
nuppu
3.
OK
4.
23.4
Teleri sätted
.
OK
Valige
Telerialusel
.
Vajaduse korral vajutage menüü sulgemiseks korduvalt nuppu
.
. Kui olete pärast seda teleri asendit
Seadistamine
>
Üldsätted
või
Seinale kinnitatud
ja vajutage nuppu
>
Teleri asend
Telerialusel
ja vajutage
ja vajutage nuppu
Ambilight
1 - Vajutage nuppu , valige
nuppu OK.
2 - Valige
3 - Vajutage nuppu OK ja reguleerige väärtust
nuppude (üles) või (alla) abil.
4 - Vajaduse korral vajutage menüü sulgemiseks korduvalt
nuppu .
Ambilight+hue
Mida sa vajad
Tänu
järgima teleri
Ambilighti efekt nähtav kogu ruumis. Kui teil ei ole veel Philips
hue lampe, ostke
ja 3 hue lampi) ning paigaldage lambid ja sild. Täiendavad Philips
hue lambid saate osta eraldi.
Teleri sätted
Ambilight+huele
Ambilighti
Philips hue stardikomplekt
Seadistamine
>
Ambilight
saate seada oma
värve. Tänu Philips hue lampidele on
>
Küllastus
ja vajutage
.
Philips hue
lambid
(sisaldab hue silda
Ambilighti stiil
Nagu pildi või heli puhul saate valida
ühe dünaamilistest stiilidest või püsiva staatilise värvi.
Ambilighti stiili valimiseks tehke järgmist.
1 - Menüü avamiseks vajutage telekanali vaatamise ajal nuppu .
2 - Valige
3 - Valige stiil ja vajutage nuppu OK.
Kui valite Staatiline, saate valida soovitud värvi värvipaletist.
Valige värv ja vajutage nuppu OK.
Kui ISF-kalibreerimine on valmis, saate valida ISF-i staatilise värvi.
Ambilighti stiil
ja vajutage nuppu OK.
Ambilighti stiili
. Saate valida
Ambilighti seaded
Ambilighti heledus
Ambilighti
taseme.
Et reguleerida taset, tehke järgmist.
heleduse
abil saate määrata Ambilighti heleduse
Ambilight+hue paigaldamiseks telerisse vajate:
• Philips hue silda;
• paari Philips hue lampi;
• et teler oleks ühendatud teie koduvõrku.
Saate kogu Ambilight+hue seadistuse ära teha teleris ning selleks
pole vaja Ambilight+hue rakendust.
Kui laadite hiljem oma nutitelefoni või tahvelarvutisse tasuta
Ambilight+hue rakenduse
Ambilight+hue sätete reguleerimiseks.
Konfigureerimine
Konfigureerimissammud
Philips hue
lampidena järgige järgmistel lehekülgedel toodud samme.
1 - Võrk
2 - Hue sild
3 - Hue lambid
4 - Lambi konfigureerimine
lampide konfigureerimiseks
, saate kasutada seda rakendust teatud
Ambilight+hue
1 - Vajutage nuppu , valige
nuppu OK.
2 - Valige
3 - Vajutage nuppu OK ja reguleerige väärtust nuppude
(üles) või (alla) abil.
4 - Vajaduse korral vajutage menüü sulgemiseks korduvalt
nuppu .
Ambilighti küllastus
Ambilighti
taseme.
Et reguleerida taset, tehke järgmist.
Teleri sätted
küllastuse
puhul saate määrata Ambilighti küllastuse
>
Ambilight
Seadistamine
>
Heledus
ja vajutage
.
Võrk
Esimese sammuna valmistate teleri ette, et see leiaks üles
hue silla
Teler ja Philips hue sild peavad kasutama sama võrku.
Ühendage Philips hue sild Etherneti kaabli abil ruuteri külge võrguruuter, mida teler kasutab.
Lülitage hue lambid sisse.
Konfigureerimise alustamiseks tehke järgmist.
1 - Vajutage nuppu (Ambilight) ja lülitage
2 - Vajutage nuppu , valige
OK
3 - Valige
79
.
.
Teleri sätted
>
Ambilight
Seadistamine
>
Ambilight+hue
Ambilight
ja vajutage nuppu
Philips
sisse.
ja

vajutage nuppu OK.
4 - Valige
Ambilight+hue
järgmine samm, valige
Sees
ja vajutage
nuppu OK.
5 - Valige
Konfigureeri Ambilight+hue'd
ja vajutage nuppu OK.
Kui teler on ühendatud koduvõrku, hakkab see kohe otsima
Philips hue silda.
Kui teler ei ole veel võrku ühendatud, hakkab see kõigepealt
võrku seadistama. Te peate teleri oma koduvõrku ühendama.
Kui teler on võrku ühendatud, avage leht
Hue sild
.
Teleri koduvõrku ühendamise kohta lisateabe saamiseks vajutage
nuppu
Võtmesõnad
ja valige
Võrk, juhtmeta
.
Hue sild
Järgmise sammuna ühendate teleri
Philips hue sillaga
.
Telerit on võimalik ühendada vaid ühe hue sillaga.
Hue sillaga ühendamiseks tehke järgmist.
1 - Kui teler on ühendatud võrku, kuvab see saadaolevad hue
sillad. Kui teler ei leidnud teie hue silda, võite valida
ja vajutada nuppu OK.
uuesti
Kui teler leidis vaid teie hue silla, valige
.
OK
Edasi
Skanni
ja vajutage nuppu
Kui saadaval on rohkem kui üks hue sild, vajutage soovitud hue
silla valimiseks nuppu (üles) või (alla), seejärel valige
Edasi
ja vajutage nuppu OK.
2 - Pärast nupu OK vajutamist minge
Philips hue silla
peale ja
vajutage seadme keskel olevat ühendamisnuppu. See ühendab
hue silla teleriga. Tehke seda 30 sekundi jooksul. Teler annab
kinnituse, kui hue sild on teleriga ühendatud.
3 - Selles kinnituses valige OK ja vajutage nuppu OK.
Pärast Philips hue silla ühendamist teleriga minge lehele
.
lambid
Hue
Hue lambid
1 - Valige menüüs
Konfigureeri Ambilight+hue'd
lambi nimi ja
vajutage nuppu OK. Valitud lamp hakkab vilkuma.
2 - Kõigepealt tehke kindlaks, kus paikneb lamp teleriga
võrreldes.
õige seadistus saadab lambini õiged Ambilighti
Nurga
värvid. Reguleerimiseks vajutage nuppu (üles) või (alla).
3 - Kauguse määramiseks vajutage nuppu (paremale).
4 - Teiseks tehke kindlaks lambi ja teleri vaheline
kaugus.
Mida
kaugemal asub lamp telerist, seda nõrgemad on Ambilighti
värvid. Reguleerimiseks vajutage nuppu (üles) või (alla).
5 - Heleduse seadistamiseks vajutage nuppu (paremale).
6 - Lõpuks seadistage lambi
. Reguleerimiseks vajutage
heledus
nuppu (üles) või (alla).
7 - Lambi konfigureerimise lõpetamiseks valige OK ja vajutage
nuppu OK.
8 - Lambi konfigureerimise lõpetamiseks valige
Ambilight+hue'd
saate valida kõiki lampe ja teha sedasama.
Konfgureeri
9 - Kui kõik Ambilight+hue lambid on konfigureeritud, valige
ja vajutage nuppu OK.
Lõpeta
Ambilight+hue on kasutusvalmis.
Saate Ambilight+hue konfiguratsiooni hiljem alati muuta.
Konfiguratsiooni muutmiseks vajutage nuppu ja valige
Seadistamine
>
Teleri sätted
>
Ambilight
>
Ambilight+hue
.
Sulandumine
Sulandumise
abil saate reguleerida Ambilight+hue lampide
Ambilighti efekti taset.
Ambilight+hue sulandumise reguleerimiseks tehke järgmist.
1 - Vajutage nuppu , valige
.
OK
2 - Valige
Teleri sätted
Sulandumine
ja vajutage nuppu OK.
>
Ambilight
Seadistamine
ja vajutage nuppu
>
Ambilight+hue
>
3 - Reguleerimiseks vajutage nuppu (üles) või (alla).
4 - Vajaduse korral vajutage menüü sulgemiseks korduvalt nuppu
.
Järgmise sammuna valite
Philips hue lambid
, mis peavad järgima
Ambilighti.
Ambilight+hue jaoks saate välja valida kuni 9 Philips hue lampi.
Ambilight+hue jaoks lampide valimiseks tehke järgmist.
1 - Valige menüüs
Konfigureeri Ambilight+hue'd Hue lambid
vajutage nuppu OK.
2 - Märkige ära lambid, mis peavad hakkama Ambilighti järgima.
Lambi märkimiseks valige lambi nimi ja vajutage nuppu OK.
3 - Kui olete lõpetanud, valige OK ja vajutage nuppu OK.
Kui lambid on Ambilight+hue jaoks märgistatud, minge lehele
Konfigureeri lamp
.
Lambi konfigureerimine
Seejärel konfigureerite iga
Philips hue lampi
.
Iga hue lambi konfigureerimiseks tehke järgmist.
ja
Teave
Menüüs
Vaata konfiguratsiooni
saate vaadata olemasolevat
Ambilight+hue konfiguratsiooni: millist võrku te kasutate, mitu
lampi on ühendatud jne.
Olemasoleva Ambilight+hue seadistuse vaatamiseks tehke
järgmist.
1 - Vajutage nuppu , valige
.
OK
2 - Valige
Teleri sätted
konfiguratsiooni
>
Ambilight
ja vajutage nuppu OK.
Seadistamine
ja vajutage nuppu
>
Ambilight+hue
3 - Valige üksus, mida tahate vaadata, ja vajutage nuppu OK.
4 - Vajaduse korral vajutage menüü sulgemiseks korduvalt nuppu
.
80
>
Vaata

Täpsemad Ambilighti sätted
Salongivalgustus+hue
Seina värv
Funktsiooni
mõju Ambilighti värvidele. Valige teleri taga oleva seina värv ja
teler kohandab Ambilighti värve nii, et need vastaksid soovitule.
Seina värvi valimiseks tehke järgmist.
1 - Vajutage nuppu , valige
nuppu OK.
2 - Valige
3 - Valige värvinäidis, mis sobib teleri taga oleva seina värviga, ja
seejärel vajutage nuppu OK.
4 - Vajaduse korral vajutage menüü sulgemiseks korduvalt
nuppu .
Teleri väljalülitamine
Teleri väljalülitamise
teleri väljalülitamisel kohe välja või kustub aeglaselt. Aeglane
kustumine jätab teile veidi aega tavalise valgustuse
sisselülitamiseks.
Teleri väljalülitamise valimiseks tehke järgmist.
Seina värv
Teleri sätted
abil saate neutraliseerida värvitud seina
>
ja vajutage
Täpsem
>
Seina värv
Seadistamine
>
Ambilight
abil saate määrata, kas Ambilight lülitub
.
Kui paigaldasite Ambilight+hue, saate lasta Hue lampidel järgida
Ambilighti salongivalgustust. Tänu Philips hue lampidele on
salongivalgustuse efekt nähtav kogu ruumis. Ambilight+hue
valimise korral lülituvad Hue lambid automaatselt sisse ja järgivad
salongivalgustust.
Hue lampide sisse- ja väljalülitamine
1 - Vajutage nuppu , valige
nuppu OK.
2 - Valige
Salongivalgustus+hue
3 - Valige
4 - Vajaduse korral vajutage menüü sulgemiseks korduvalt
nuppu .
ISF-i häälestamine
Kui telerit kalibreerib ISF-ekspert, on võimalik kalibreerida
staatilist Ambiligihti värvi. Kalibreerimiseks saate valida ükskõik
millise soovikohase värvi. Kui ISF-kalibreerimine on valmis, saate
valida ISF-i staatilise värvi.
Teleri sätted
või
Sees
Väljas
>
.
.
Seadistamine
Ambilight
>
Täpsem
ja vajutage
>
1 - Vajutage nuppu , valige
nuppu OK.
2 - Valige
väljalülitamine
3 - Valige
väljalülitamine
4 - Vajaduse korral vajutage menüü sulgemiseks korduvalt
nuppu .
Salongivalgustus
Kui teler on ooterežiimil, võite Ambilighti sisse lülitada ja luua
ruumis Salongivalgustuse efekti.
Ambilighti sisselülitamiseks ooterežiimil olevas teleris vajutage
nuppu (Ambilight).
Salongivalgustuse värviskaala muutmiseks vajutage uuesti nuppu
Salongivalgustuse väljalülitamiseks vajutage nuppu (Ambilight)
ja hoidke seda paar sekundit all.
Värviskaalat võite seadistada ka teleri seadistusmenüüs.
1 - Lülitage teler sisse (salongivalgustuse režiimist väljas).
2 - Vajutage nuppu , valige
nuppu OK.
3 - Valige
Salongivalgustuse režiim
4 - Valige eelistatav värviskaala.
5 - Vajaduse korral vajutage menüü sulgemiseks korduvalt
nuppu .
Teleri sätted
.
Kustumine väljalülitumiseni
.
(Ambilight).
Teleri sätted
Seadistamine
>
Ambilight
Seadistamine
>
Ambilight
ja vajutage nuppu OK.
>
või
>
ja vajutage
Täpsem
Kohene
ja vajutage
Täpsem
>
>
Teleri
ISF-i staatilise värvi valimiseks tehke järgmist.
Vajutage (Ambilight) ja klõpsake
Lisateabe saamiseks vajutage nuppu
valige
ISF®-kalibreerimine
.
.
ISF
Võtmesõnad
ja
ISF Ambilightile
puhul saate paluda ISF-eksperdil kalibreerida staatilist
ISF
Ambilighti värvi lisaks ISF pildi kalibreerimisele.
Ambilighti jaoks ISFi valimiseks tehke järgmist.
. Vajutage nuppu , valige
1
.
OK
Valige
2.
- Valige
3
4.
Nüüd saab ekspert seadistada staatilist värvi menüü Täpsem ISF
sätte juures.
23.5
Teleri sätted
.
ISF
Vajaduse korral vajutage menüü sulgemiseks korduvalt nuppu
.
Seadistamine
>
Ambilighti stiil
ja vajutage nuppu
>
.
ISF
Kasutushõlbustus
81

Sisselülitamine
Kui
kasutushõlbustuse funktsioon
seadistatud kasutamiseks vaegkuuljatele või -nägijatele.
Sisselülitamine
Kui te funktsiooni
sisse ei lülitanud, võite seda teha menüüs
Kasutushõlbustuse sisselülitamiseks tehke järgmist.
1 - Vajutage nuppu , valige
nuppu OK.
2 - Valige
vajutage nuppu OK.
3 - Valige suvand
4 - Vajaduse korral vajutage menüü sulgemiseks korduvalt
nuppu .
Kui olete seadistamismenüüs kasutushõlbustuse sisse lülitanud,
lisatakse kasutushõlbustus ka valikumenüüsse.
Kasutushõlbustus
Teleri sätted
Sees
>
Üldsätted
ja vajutage klahvi OK.
on sisse lülitatud, on teler
esmakordsel kasutamisel
Seadistamine
Seadistamine
ja vajutage
>
Kasutushõlbustus
.
ja
Vaegkuuljad
Mõned digiTV-kanalid saadavad erilist heli ja subtiitreid, mis on
kohandatud vaegkuulajatele.
Kui vaegkuuljate funktsioonid on sisse lülitatud, lülitub teler
automaatselt kohandatud helile ja subtiitritele, kui need on
saadaval. Enne kui saate vaegkuuljate funktsioonid sisse lülitada,
peate sisse lülitama
Sisselülitamine
Funktsiooni Vaegkuuljad sisselülitamiseks vajutage
nuppu
OPTIONS,
Valige
Vaegkuuljad
Vaegkuuljate helikeele saadavuse kontrollimiseks vajutage
nuppu
OPTIONS
tähistatud helikeelt.
Kasutushõlbustus
valige
, valige
, valige
Kasutushõlbustus
Sees
Heli keel
.
ja vajutage OK.
ja vajutage nuppu OK.
ja otsige märkega
Helikirjelduse funktsiooni valimisel lisanduvad tavalisele helile
jutustaja kommentaarid.
Kommentaaride sisselülitamiseks (kui need on saadaval) tehke
järgmist.
Kui
1.
Kasutushõlbustus
vajutage
2.
3.
Saate kontrollida, kas helikommentaarid on saadaval.
Valige menüü
märkega tähistatud helikeel.
Kõlarid/kõrvaklapid
Kõlarite/kõrvaklappide
helikommentaari kuulata:
ainult teleri kõlaritest, ainult kõrvaklappidest või mõlemast.
Kõlarite/kõrvaklappide valimiseks tehke järgmist.
1 - Vajutage telekanali vaatamise ajal
valige
2 - Valige
3 - Valige
vajutage nuppu OK.
Erinev helitugevus
Võite muuta tavalist helitugevust ja helikommentaaride
helitugevust.
Helitugevuse muutmiseks tehke järgmist.
1 - Vajutage
2 - Valige
3 - Liigutage liugurit üles- ja allanoolega.
4 - Kinnituseks vajutage nuppu OK.
OPTIONS
Valige
Helikirjeldus
Valige
ja vajutage nuppu OK.
Sees
Kasutushõlbustus
Helikirjeldus
Kõlarid, Kõrvaklapid
Erinev helitugevus
Suvandid
OPTIONS
on sisse lülitatud,
.
ja vajutage OK.
alammenüü
puhul saate valida, kuidas soovite
ja vajutage nuppu OK.
ja vajutage nuppu OK.
ja valige
ja vajutage nuppu OK.
Heli keel
või
Kõlarid + kõrvaklapid
Kasutushõlbustus
ja leidke
OPTIONS
,
ja
.
Kui menüüs Suvandid pole alammenüüd Kasutushõlbustus,
lülitage
Kasutushõlbustus
Lisateabe saamiseks vajutage nuppu
valige
Kasutushõlbustus
menüüs Seadistamine sisse.
Võtmesõnad
.
ja
Vaegnägijad
Sisselülitamine
Digitelekanalid võivad edastada erilist helikommentaari, mis
kirjeldab ekraanil toimuvat. Vaegnägijate heli ja efektide
seadistamiseks tuleb kõigepealt sisse lülitada helikirjeldus. Enne
kui saate helikirjelduse sisse lülitada, peate sisse lülitama ka valiku
Kasutushõlbustus
Helikirjeldus
.
Heliefektid
Mõnes helikommentaaris võib olla lisaheliefekte, nt stereoefektid
või heli hajutamine.
Heliefektide
1 - Vajutage nuppu , valige
nuppu OK.
2 - Valige
ja vajutage nuppu OK.
3 - Valige
4 - Vajaduse korral vajutage menüü sulgemiseks korduvalt
nuppu .
Kõne
Kõne puhul võivad helikommentaarile lisanduda ka subtiitrid.
82
(kui on saadaval) sisselülitamiseks tehke järgmist.
ja vajutage
Helikirjeldus
>
Kanali sätted
või
Sees
Väljas
Seadistamine
>
ja vajutage nuppu OK.
Keeled
>
Heliefektid

Subtiitrite (kui need on saadaval) sisselülitamiseks tehke järgmist.
1 - Vajutage nuppu , valige
nuppu OK.
2 - Valige
vajutage nuppu OK.
3 - Valige
4 - Vajaduse korral vajutage menüü sulgemiseks korduvalt
nuppu .
Kanali sätted
Kirjeldav
(heli) või
>
Keeled
Seadistamine
>
Subtiitrid
ja vajutage
Helikirjeldus
ja vajutage nuppu OK.
>
Kõne
ja
Klahvitoon
Klahvitooni
kaugjuhtimispuldi nupuvajutusel. Klahvitooni helitugevust ei saa
muuta.
Klahvitooni sisselülitamiseks tehke järgmist.
Vajutage nuppu
1.
vajutage nuppu OK.
Valige
2.
Kui menüüs Suvandid pole alammenüüd Kasutushõlbustus,
lülitage
Lisateabe saamiseks vajutage nuppu
valige
valimisel saate helilist tagasisidet igal
OPTIONS
Klahvitoon
Kasutushõlbustus
Kasutushõlbustus
ja seejärel suvand
menüüs
.
, valige
Kasutushõlbustus
.
Sees
Seadistamine
Võtmesõnad
ja
sisse.
ja
83

24
Euroopa energiamärgis
Tehnilised andmed
24.1
Keskkonnahoidlik
Energia säästmine
Ökosätted
Vajutage teleri vaatamise ajal nuppu , et avada
Aktiivsed sätted on tähistatud märgiga . Saate iga sätte
märgistada või märgistuse eemaldada nupu OK abil.
Vajutage uuesti nuppu , et sulgeda
Energiasääst
See pildistiil määrab pildile koos Ambilightiga parimad energiat
säästvad seaded.
Lisateabe saamiseks vajutage nuppu
valige
Ekraani väljalülitamine
Kui kuulate vaid muusikat, võite teleriekraani energia säästmiseks
välja lülitada.
Valige käsk
uuesti sisselülitamiseks vajutage ükskõik millist kaugjuhtimispuldi
nuppu.
Valgussensor
Energia säästmiseks vähendab ümbritseva valguse andur teleri
eredust, kui valgus hämardub. Sisseehitatud valgusandur
reguleerib automaatselt pildi ja Ambilighti ruumi
valgustingimustele vastavaks.
koondavad teleri keskkonnasäästlikke sätteid.
Ökosätted
Võtmesõnad
Pildistiil
.
Lülita ekraan välja
ja vajutage nuppu OK. Ekraani
Ökosätted
.
ja
.
Euroopa energiamärgis
energiasäästuklassi kohta. Mida rohelisem on toote
energiasäästuklass, seda vähem energiat see tarbib.
Märgiselt leiate energiasäästuklassi, selle toote keskmise
energiatarbimise kasutamisel ja keskmise aastase
energiatarbimise. Samuti leiate selle toote energiatarbimise
väärtused oma riigi Philipsi veebilehelt
annab teavet selle toote
www.philips.com/TV.
Ökomärgis
Philips teeb pidevalt tööd selle nimel, et vähendada oma
uuenduslike toodete keskkonnamõju. Meie jõupingutused
keskkonnahoidlikkuse vallas hõlmavad tootmist, ohtlike ainete
vähendamist, energiatõhusust, kasutusest kõrvaldamise juhiseid ja
toodete taaskasutust.
Tänu keskkonna säästmiseks tehtud pingutustele anti sellele
telerile
Euroopa ökomärgis
Üksikasjalikku teavet selle teleri ooterežiimi energiatarbe,
garantiipoliitika, varuosade ja teleri ringlussevõtu kohta vt oma
riigi Philipsi veebisaidilt
lill (www.ecolabel.eu).
www.philips.com
Kasutusest kõrvaldamine
Väljalülituse taimer
Kui te nelja tunni vältel kaugjuhtimispuldi nuppe ei vajuta või kui
teler 10 minuti vältel signaali ei leia, lülitub teler energia
säästmiseks automaatselt välja.
Kui kasutate telerit monitorina või kui kasutate teleri vaatamiseks
digivastuvõtjat (digiboks, STB) ja ei kasuta teleri kaugjuhtimispulti,
blokeerige automaatne väljalülitamine.
Peale nende ökosätete on teleril ka muu energiakulu vähendav ja
keskkonnahoidlik tehnoloogia.
Mitteaktiivsete seadmete väljalülitamine
Lülitage välja EasyLink HDMI-CEC-iga (tarbeelektroonika
juhtsüsteem) ühilduvad ühendatud seadmed, mis on välja
lülitatud.
Kasutatud toote ja patareide kasutusest kõrvaldamine
Teie toode on kavandatud ja toodetud kvaliteetsetest
materjalidest ning detailidest, mida saab ümber töötada ja
taaskasutada.
Kui tootele on kinnitatud selline läbikriipsutatud ratastega
prügikasti märk, tähendab see, et tootele kohaldatakse ELi
direktiivi 2002/96/EÜ.
Palun tutvuge kohaliku elektriliste ja elektrooniliste toodete
kogumissüsteemiga.
Järgige kohalikke seadusi ja ärge visake kasutatud tooteid tavaliste
olmejäätmete hulka. Kasutatud toodete õigel viisil kasutusest
kõrvaldamine aitab ära hoida võimalikke kahjulikke tagajärgi
keskkonnale ja inimese tervisele.
84

Toode sisaldab patareisid, mille suhtes kehtib ELi direktiiv
2006/66/EÜ ja mida ei tohi visata tavaliste olmejäätmete hulka.
Sisendi lahutusvõime
Palun tutvuge kasutatud patareide eraldi kogumist puudutavate
kohalike seadustega, sest patareide õigel viisil kasutusest
kõrvaldamine aitab ära hoida võimalikke kahjulikke tagajärgi
keskkonnale ja inimese tervisele.
24.2
Vastuvõtt satelliittelerite puhul
• Antennisisend: 75 oomi, koaksiaalne (IEC75)
• Tuuneri sagedusriba: hüpersagedusriba, S-kanal, UHF
(ultrakõrgsagedus), VHF (ülikõrgsagedus)
• DVB:
- Mudelile nimega PxK: DVB-T (kaabellevi, antenn) COFDM
2K/8K; DVB-C (kaabel) QAM; DVB-S/S2 QPSK, sümbolikiirus 2
kuni 45M sümbolit, SCPC ja MCPC
- Mudelile nimega PxS: DVB-T2; DVB-C (kaabel) QAM; DVBS/S2 QPSK, sümbolikiirus 2 kuni 45M sümbolit, SCPC ja MCPC
• • Video taasesitus: NTSC, SECAM, PAL
• Digitaalne video taasesitus: MPEG2 SD/HD (ISO/IEC
13818-2), MPEG4 SD/HD (ISO/IEC 14496-10)
• Digitaalne heli taasesitus (ISO/IEC 13818-3)
• Satelliitantenni sisend: 75 oomi, F-tüüp
• Sisendi sagedusvahemik: 950-2150 MHz
• Sisendi tasemevahemik: 25-65 dBm
• Toetatud satelliidid: Astra 19,2 °E, Astra 23,5 °E, Astra 28,2 °E,
Hotbird 13,0 °E, TürkSat 42,0 °E, Eutelsat 7 °W, Thor 1 °W
• Astra HD+ tugi
• LNB : DiSEqC 1.0, toetab 1 kuni 4 LNB-d, polaarsusvalik 14/18
V, ribavalik 22 kHz, toonipurske režiim, LNB pinge 300 mA
(max)
Märkus. Vt teleri tüübisildilt loetletud riike.
24.3
Videovormingud
Lahutusvõime – värskendussagedus
• 480i — 60 Hz
• 480p — 60 Hz
• 576i — 50 Hz
• 576p — 50 Hz
• 720p — 50 Hz, 60 Hz
• 1080i — 50 Hz, 60 Hz
• 1080p - 24 Hz, 25 Hz, 30 Hz, 50 Hz, 60 Hz
• 2160p - 24 Hz, 25 Hz, 30 Hz
Arvutivormingud
Lahutusvõimed (muu hulgas)
• 640 × 480 p – 60 Hz
• 800 × 600 p – 60 Hz
• 1024 × 768 p – 60 Hz
• 1280 × 768 p – 60 Hz
• 1360 × 765 p – 60 Hz
• 1360 × 768 p – 60 Hz
• 1280 × 1024 p – 60 Hz
• 1920 × 1080 p – 60 Hz
• 3840 X 2160p - 24 Hz, 25 Hz, 30 Hz
24.4
Võimsus
Toote tehnilisi andmeid võidakse ette teatamata muuta. Toote
täpsemad tehnilised andmed leiate veebilehelt
www.philips.com/support.
Võimsus
• Toide: 220–240 V +/–10% vahelduvvool
• Ümbritsev temperatuur: 5-35 °C
• Energiatarve ooterežiimis: < 0,3 W
• Energiasäästu võimalused: energiasäästurežiim, ekraani
väljalülitamine, valgussensor*, väljalülituse taimer, mitteaktiivsete
seadmete väljalülitamine.
Ekraan
Tüüp
• Ekraani diagonaalsuurus:
- 42PUx7809 : 107 cm / 42 tolli
- 49PUx7809 : 123 cm / 49 tolli
- 55PUx7809 : 139 cm / 55 tolli
• Ekraani lahutusvõime: 3840 × 2160 p
Toote tüübisildile märgitud nimivõimsus iseloomustab toote
energiatarvet tavalise kodukasutuse tingimustes (IEC 62087
Ed.2). Sulgudes näidatud maksimaalset nimivõimsust kasutatakse
elektriohutuse tarbeks (IEC 60065 Ed. 7.2).
24.5
Mõõtmed ja massid
42PUx7809
• ilma telerialuseta:
Laius 950 mm - Kõrgus 552 mm - Sügavus 52 mm - Kaal ±14 kg
85

• koos teleri alusega:
Laius 950 mm - Kõrgus 626 mm - Sügavus 193 mm - Kaal ±16
kg
49PUx7809
• ilma telerialuseta:
Laius 1092 mm - Kõrgus 632 mm - Sügavus 52 mm - Kaal ±18
kg
• koos teleri alusega:
Laius 1092 mm - Kõrgus 706 mm - Sügavus 210 mm - Kaal ±22
kg
55PUx7809
• ilma telerialuseta:
Laius 1232 mm - Kõrgus 710 mm - Sügavus 52 mm - Kaal ±22
kg
• koos teleri alusega:
Laius 1232 mm - Kõrgus 788 mm - Sügavus 220 mm - Kaal ±26
kg
24.6
Ühenduvus
Teleri tagakülg
• Helisisend (DVI – HDMI) (ministereopistik 3,5 mm)
• SCART: Audio L/R, CVBS-sisend, RGB
• YPbPr: Y Pb Pr, Audio L/R (3,5 mm ministereopistik)
• Digitaalne heliväljund (optiline, Toslink)
• Võrk LAN: (RJ45)
• 2 x HDMI
• 1 x USB 2.0
Teleri külg
• 2 x HDMI
• 2 x USB 2.0
• Ühisliidese pesa (CI+/CAM)
• Kõrvaklapid (3,5 mm ministereopistik)
24.7
Heli
Smart Stereo, Ambi wOOx
• Väljundvõimsus (RMS): 25 W
24.8
Multimeedia
Ühendused
• USB 2.0
• Ethernet LAN RJ-45*
• Wi-Fi 802.11b/g/n (sisseehitatud)*
Toetatavad USB-failisüsteemid
• FAT 16, FAT 32, NTFS
Taasesitusvormingud
• Konteinervormingud : 3GP, AVCHD, AVI, MPEG-PS, MPEGTS, MPEG-4, Matroska (MKV), Quicktime (MOV, M4V, M4A),
Windows Media (ASF/WMV/WMA)
• Videokodekid : MPEG-1, MPEG-2, MPEG-4 Part 2, MPEG-4
Part 10 AVC (H264), VC-1, WMV9
• Audiokodekid : AAC, HE-AAC (v1/v2), AMR-NB, Dolby
Digital, Dolby Digital Plus, DTS 2.0 + Digital Out™,
MPEG-1/2/2.5 Layer I/II/III (sealhulgas MP3), WMA (v2/v9.2),
WMA Pro (v9/v10)
• Subtiitrid:
– Vormingud : SAMI, SubRip (SRT), SubViewer (SUB),
MicroDVD (TXT), mplayer2 (TXT), TMPlayer (TXT)
– Märkide kodeerimised: UTF-8, Kesk- ja Ida-Euroopa
(Windows-1250), kirillitsa (Windows-1251), kreeka
(Windows-1253), türgi (Windows-1254), Lääne-Euroopa
(Windows-1252)
• Pildikodekid: JPEG
• Piirangud:
– Suurim toetatav kogu bitikiirus meediumifaili kohta on 30
Mbps.
– Suurim toetatav video bitikiirus meediumifaili kohta on 20
Mbps.
– Toetatakse MPEG-4 AVC (H.264), k.a High Profile @ L4.1.
– Toetatakse VC-1, k.a Advanced Profile @ L3.
Wi-Fi Miracast-i™ sertifikaadiga
See teler toetab üksnes WiDi 4.x seadmeid.
Toetatud meediaserveri tarkvara (DMS)
• Arvuti – Microsoft Windows XP, Vista või Windows 7
– Saate kasutada iga DLNA-sertifikaadiga® meediaserveri
tarkvara.
– Microsoft - Windows Media Player
• Mac OS X
– Saate kasutada iga DLNA-sertifikaadiga® meediaserveri
tarkvara.
• Mobiilseadmed
– Philips MyRemote - iOS, Android
• Koostalitlusvõime ja jõudlus võivad olenevalt mobiilseadme
funktsioonidest ja kasutatud tarkvarast erineda.
ESD eeskirjad
See seade vastab ESD eeskirjade A-tingimustele. Juhul, kui seade
ei taastu failide jagamise režiimis elektrostaatilise lahenduse tõttu,
on vajalik kasutaja sekkumine.
86

25
Värskenda internetist
Tarkvara
25.1
Tarkvaravärskendus
Värskendus USB-lt
Võib tekkida vajadus teleri tarkvara värskendada. Tarkvara
laadimiseks USB-mälupulgalt telerisse vajate kiire
internetiühendusega arvutit ja USB-mälupulka. Kasutage USBmälupulka, millel on vähemalt 256 MB vaba mälumahtu.
Veenduge, et kirjutuskaitse on välja lülitatud.
1 -
Käivitage teleri tarkvara värskendus
Vajutage nuppu , valige
Valige
Värskenda tarkvara
2 -
Tuvastage teler
Sisestage USB-mälupulk teleri küljel olevasse pessa.
Valige
USB-mälupulgale.
3 -
Laadige alla teleri tarkvara
Sisestage USB-mälupulk arvutisse.
Otsige USB-mälupulgal üles fail
nimega
Klõpsake käsul
Kui uus tarkvara on saadaval, laadige zip-fail alla.
Allalaadimise järel pakkige fail lahti ja kopeerige fail
nimega
Ärge pange seda faili mõnda kausta.
4 -
Värskendage teleri tarkvara.
Sisestage USB-mälupulk uuesti telerisse. Värskendus käivitub
automaatselt.
Teler lülitub 10 sekundiks välja ja siis uuesti sisse. Palun oodake.
Ärge . . .
• kasutage kaugjuhtimispulti,
• eemaldage USB-mälupulk telerist.
Kui värskendamise ajal toimub voolukatkestus, ärge kunagi
eemaldage USB-mälupulka telerist. Toite taastumisel tarkvara
värskendamine jätkub.
Värskendamise lõpetamisel kuvatakse ekraanil teade
edukalt lõpetatud
kaugjuhtimispuldi nuppu .
Ärge . . .
• vajutage kaks korda nuppu ;
• vajutage teleri toitelülitit.
Teler lülitub 10 sekundiks välja ja siis uuesti sisse. Palun oodake.
Teleri tarkvara on värskendatud. Nüüd saate telerit jälle kasutada.
Teleri tarkvara juhusliku värskendamise vältimiseks kustutage fail
autorun.upg USB-mälupulgalt.
ja vajutage nuppu OK. Tuvastusfail kirjutatakse
Käivita
update.htm
Saada tuvastusfail
autorun.upg
. Eemaldage USB-mälupulk ja vajutage
Seadistamine
>
USB
(värskenda.htm) ja topeltklõpsake sellel.
USB-mälupulgale.
ja vajutage nuppu OK.
ja vajutage nuppu OK.
.
Toiming
Kui teler on ühendatud internetiga, võib TP Vision teile edastada
teate teleri tarkvara värskendamise kohta. Vajalik on kiire
(lairiba-) internetiühendus.
Sellise teate saamisel soovitame teil värskendustoiming läbi viia.
Valige Värskenda. Järgige ekraanil kuvatavaid juhiseid.
Võite ka ise värskendusi otsida.
Värskenduse otsimiseks tehke järgmist.
1 - Vajutage nuppu , valige
nuppu OK.
2 - Valige
vajutage nuppu OK. Järgige ekraanile kuvatavaid juhiseid.
Pärast värskendamistoimingut lülitub teler välja ja siis
automaatselt uuesti sisse.
Oodake, kuni teler on uuesti sisse lülitunud.
Ärge kasutage teleri toitelülitit .
25.2
Värskenda tarkvara
Seadistamine
>
Internetiga teler
ja vajutage
, seejärel
Tarkvara versioon
Teleri tarkvaraversiooni vaatamiseks tehke järgmiseks.
1 - Vajutage nuppu , valige
nuppu OK.
2 - Valige
3 - Valige
vaadake
4 - Vajaduse korral vajutage menüü sulgemiseks korduvalt
nuppu .
25.3
Tarkvara sätted
Praeguse tarkvara teave
Redaktsiooniversiooni.
Seadistamine
ja vajutage nuppu OK.
ja
ja vajutage
Avatud lähtekoodiga tarkvara
Selles teleris kasutatakse avatud lähtekoodiga tarkvara. TP Vision
Europe B.V-lt saab tellida teleris kasutatud autoriõigusega
kaitstud avatud lähtekoodiga tarkvarapakettide lähtekoodi
koopia, kui selle avaldamine on litsentsidega nõutud.
See pakkumine kehtib selle teabe saajale kuni kolm aastat toote
ostmisest.
Lähtekoodi saamiseks kirjutage palun inglise keeles aadressile ...
Intellectual Property Dept.
TP Vision Europe B.V.
Prins Bernhardplein 200
1097 JB Amsterdam
Holland
87

25.4
Avatud lähtekoodi litsents
Selles Philipsi teleris kasutatud ükskõik millise avatud
lähtekoodiga tarkvara kooskõlastused ja litsentsitekstid.
Selles dokumendis kirjeldatakse Philipsi telerites kasutatava
lähtekoodi distrot, mis liigitatakse kas GNU üldise avaliku litsentsi
(GPL) või GNU vähem üldise avaliku litsentsi (LGPL) või ükskõik
millise muu avatud lähtekoodi litsentsi alla. Selle tarkvara
lähtekoodi hankimise juhised leiate kasutusjuhendist.
88

26
Veaotsing ja tugi
26.1
Veaotsing
Ooterežiimi tuli vilgub.
Eemaldage toitejuhe pistikupesast. Enne toitejuhtme uuesti
ühendamist oodake viis minutit. Kui vilkumine kordub, võtke
ühendust Philipsi teleri kasutajatoega.
Menüü on vales keeles
Muutke menüü tagasi soovitud keelde.
Kanalid
Paigaldamisel ei leitud ühtki digikanalit.
Veendumaks, et teler toetab teie riigis DVB-T-d või DVB-C-d, vt
tehnilisi andmeid.
Veenduge, et kõik juhtmed on korralikult ühendatud ja valitud on
õige võrk.
Varem paigaldatud kanalid ei ilmu kanalite loendisse.
Kontrollige, kas valitud on õige kanalite loend.
Üldine teave
Teler ei lülitu sisse
• Eemaldage toitejuhe pistikupesast. Oodake üks minut ja
seejärel ühendage see tagasi.
• Veenduge, et toitejuhe on kindlalt ühendatud.
Kriuksuv hääl käivitamisel või väljalülitamisel
Kui lülitate teleri sisse, välja või ooterežiimile, siis kuulete telerist
kriuksuvat häält.Kriuksuv hääl tuleneb teleri normaalsest
paisumisest ja kokkutõmbumisest, kui see jahtub ja soojeneb. See
ei mõjuta jõudlust.
Teler ei reageeri kaugjuhtimispuldi signaalidele.
Teler vajab käivitumiseks veidi aega. Selle aja jooksul ei reageeri
teler kaugjuhtimispuldile ega teleril olevatele juhtseadistele. See
on normaalne käitumine.
Kui teler ei reageeri jätkuvalt kaugjuhtimispuldile, saate
mobiiltelefoni kaamera abil kontrollida, kas kaugjuhtimispult
töötab. Seadke telefon kaamerarežiimi ja suunake
kaugjuhtimispult kaameraläätse suunas. Kui vajutate puldil ükskõik
millist nuppu ja märkate kaameras infrapuna-LEDi virvendust, on
pult töökorras, kuid telerit peab kontrollima.
Kui te virvendust ei märka, võib pult olla katki või on patareid
tühjad.
Seda puldi kontrollimeetodit ei saa kasutada nende pultide puhul,
mis on teleriga seotud juhtmevabalt.
1 - Vajutage nuppu , valige
nuppu OK.
2 - Valige
nuppu OK.
3 - Valige soovitud suvand ja vajutage nuppu OK.
4 - Vajaduse korral vajutage menüü sulgemiseks korduvalt
nuppu .
Teleri sätted
>
Üldsätted
Seadistamine
ja vajutage
>
Menüü keel
ja vajutage
Pilt
Pilt puudub / on moonutatud
• Kontrollige, kas antenn on teleriga õigesti ühendatud.
• Kontrollige, kas allikaks on valitud õige seade.
• Kontrollige, kas väline seade või allikas on õigesti ühendatud.
Heli on kuulda, kuid pilti ei kuvata
• Kontrollige, kas pildisätted on õiged.
Vastuvõtt on antenniühenduse puhul halb
• Kontrollige, kas antenn on teleriga õigesti ühendatud.
• Kõlarid, maandamata elektriseadmed, neoonvalgustus, kõrged
hooned ja muud suured objektid võivad mõjutada vastuvõtu
kvaliteeti. Kui võimalik, siis proovige vastuvõtu kvaliteeti
parandada antenni suunda muutes või seadmeid televiisorist
kaugemale paigutades.
• Kui ainult ühe kanali vastuvõtt on halb, siis reguleerige seda
kanalit.
Seadme pildikvaliteet on halb
• Kontrollige, kas seade on õigesti ühendatud.
• Kontrollige, kas pildisätted on õiged.
Pildisätted muutuvad mingi aja möödudes.
Kontrollige, kas teleri
režiimis saate sätteid muuta ja salvestada.
Kuvatakse ribareklaam
Kontrollige, kas teleri
Pilt ei sobi ekraanile
Valige muu pildivorming. Vajutage nuppu .
asukohaks
asukohaks
on mööratud
Kodu
. Selles
on määratud
Kodu
.
Teler läheb pärast Philipsi tervituskuva tagasi ooterežiimi.
Kui teler on ooterežiimis, kuvatakse Philipsi tervituskuva ja
seejärel naaseb teler ooterežiimi. See on normaalne käitumine.
Kui teler on vooluvõrgust väljas ja ühendatakse uuesti
toiteallikaga, kuvatakse tervituskuva järgmisel käivituskorral. Teler
ooterežiimist sisselülitamiseks vajutage puldil või teleril olevaid
nuppe.
Pildivorming muutub kanaleid vahetades pidevalt.
Valige muu pildivorming kui automaatne.
Pildi asend on vale
Mõningate seadmete pildisignaalid ei pruugi ekraaniga õigesti
sobituda. Kontrollige ühendatud seadme signaaliväljundit.
Arvutiekraani kuva ei ole stabiilne
89

Kontrollige, kas arvutil on toetatud lahutusvõime ja
värskendussagedus.
Heli
Heli puudub või on halb helikvaliteet
Kui helisignaali ei tuvastata, lülitab teler automaatselt heliväljundi
välja — see ei ole seadme häire.
• Veenduge, et helisätted on õiged.
• Veenduge, et kõik juhtmed on korralikult ühendatud.
• Veenduge, et heli ei ole vaigistatud või helitugevuseks ei ole
määratud 0.
• Kontrollige, kas teleri heliväljund on ühendatud kodukino
helisisendiga.
Kodukino kõlaritest peaks kostuma heli.
• Mõne seadme puhul peate võib-olla HDMI-heliväljundi käsitsi
sisse lülitama. Kui HDMI-heli on juba aktiveeritud, kuid heli pole
ikka kuulda, proovige määrata seadme digitaalseks helivorminguks
PCM-i (impulss-koodmodulatsioon). Juhiseid vt seadmega
kaasasolevatest dokumentidest.
26.2
Registreerimine
Registreerige oma teler ja nautige tervet hulka eeliseid, nagu
täielik tootetugi (sh allalaadimised), eelisõigusega juurdepääs uusi
tooteid puudutavale infole, eripakkumised ja allahindlused,
võimalus võita auhindu ja isegi osaleda uusi tooteid puudutavates
küsitlustes.
Minge veebisaidile
26.3
www.philips.com/welcome.
Kasutusjuhend
Sellel teleril on ekraanil kuvatav abi.
Abi avamine
1 - Kodumenüü avamiseks vajutage nuppu .
2 - Valige
Teemade tähestikulises järjestuses otsimiseks valige
Abiteabe lugemiseks peatükkidena valige
ja vajutage nuppu OK.
Abi
Raamat
Võtmesõnad
.
.
Ühendused
HDMI
• Pange tähele, et HDCP (kõrge läbilaskevõimega digitaalse sisu
kaitse) tugi võib pikendada teleri HDMI-seadme andmete
kuvamise aega.
• Kui teler ei tunne HDMI-seadet ära ja pilti ei kuvata, siis
proovige allikas teise seadme vastu vahetada ja uuesti tagasi.
• Kui tekivad vahelduvad helikatkestused, kontrollige HDMIseadme väljundisätete õigsust.
• Kui kasutateHDMI-DVI-adaptrit või HDMI-DVI-kaablit,
kontrollige, kas liidesega AUDIO IN (ainult minipistik) on
ühendatud eraldi helikaabel (kui on saadaval).
EasyLink ei toimi
• Kontrolliga, kas HDMI-seadmed ühilduvad standardiga HDMICEC. EasyLinki funktsioonid töötavad ainult HDMI-CEC-iga
ühilduvate seadmetaga.
Ei kuvata helitugevuse ikooni
• See on normaalne, kui on ühendatud HDMI-CEC heliseade.
Ei kuvata USB-seadmel olevaid pilte, videosid ja muusikat
• Kontrollige, kas USB-mäluseade ühildub standardiga Mass
Storage Class (massmälu klass), nagu on kirjeldatud mäluseadme
dokumentides.
• Kontrollige, kas USB-mäluseade ühildub teleriga.
• Kontrollige, kas teler toetab neid heli- ja pildifailivorminguid.
USB-failide ebaühtlane esitus
• USB-mäluseadme edastamiskiirus võib piirata andmete
telerisse edastamise kiirust, põhjustades kehva taasesitust.
Enne abiteemades toodud juhiste täitmist sulgege Abi.
Abimenüü sulgemiseks vajutage värvinuppu
Kohene abi
Abimenüü koheseks avamiseks vajutage nuppu (sinine).
Abimenüüs avatakse peatükk, mis on kõige asjakohasem sellele,
mida te teete või mis on valitud teleris.
Mõne toimingu puhul (nt teletekst) on värvinuppudel kindel
funktsioon ja neid ei saa kasutada menüü Abi avamiseks.
Teleri abiteabe lugemine tahvelarvutis, nutitelefonis või
arvutis
Et pikemaid juhiseid oleks lihtsam jälgida ja täita, võite teleri
abiteabe PDF-vormingus alla laadida ja lugeda seda nutitelefonis,
tahvel- või lauaarvutis. Samuti võite asjaomase abimenüü lehe
arvutis välja printida.
Abi (kasutusjuhendi) allalaadimiseks avage veebisait
www.philips.com/support
mtk_7809_v01_150407
26.4
Sulge
.
Võrguabi
Philipsi teleriga seotud probleemide lahendamiseks võite
pöörduda meie võrgutoe poole. Võite valida oma keele ja
sisestada oma tootemudeli numbri.
Minge veebisaidile
Klienditoe lehelt leiate oma riigi telefoninumbri, millele helistades
90
www.philips.com/support

saate meiega ühendust võtta ning ka vastuseid korduma
kippuvatele küsimustele. Mõnes riigis saate rääkida meie
edasimüüjaga ja küsida küsimusi otse või saata neid e-postiga.
Võite alla laadida teleri uue tarkvara või kasutusjuhendi, et seda
arvutis lugeda.
26.5
Klienditeenindus/remont
Tootetoe ja remonditeenuse saamiseks helistage oma riigi
klienditeeninduskeskusse. Telefoninumbri leiate teleriga kaasas
olevast dokumentatsioonist.
Võite ka kasutada meie veebisaiti
www.philips.com/support.
Teleri mudeli number ja seerianumber
Teil võidakse paluda öelda ka teleri tootemudeli number ja
seerianumber. Need numbrid leiate pakendi sildilt või teleri
tagaküljel või põhjal asuvalt tüübisildilt.
Hoiatus
Ärge proovige telerit ise parandada. See võib põhjustada tõsiseid
vigastusi või jäädavaid kahjustusi telerile või teie garantii
tühistamise.
91

27
Vigastuse või teleri kahjustamise oht!
Ohutus ja hooldus
27.1
Ohutus
Tähtis!
Enne teleri kasutamist lugege kõik ohutusjuhised mõttega läbi.
Juhiste eiramisest tingitud kahjudele garantii ei laiene.
Kinnitage teler ümberkukkumise vältimiseks
Kasutage teleri ümberkukkumise vältimiseks alati kaasasolevat
seinakronsteini. Paigaldage kronstein ja kinnitage teler selle külge,
isegi kui paigutate teleri põrandale.
Paigaldusjuhised leiate teleri komplekti kuuluvast kiirjuhendist. Kui
olete kiirjuhendi ära kaotanud, võite selle alla laadida veebisaidilt
www.philips.com
Allalaaditava kiirjuhendi leidmiseks kasutage teleri tüübinumbrit.
Elektrilöögi või tulekahju oht!
• Vältige igal juhul teleri kokkupuudet vihmapiiskade või veega.
Ärge kunagi asetage teleri lähedusse vedelikke sisaldavaid
anumaid (nt vaase).
Kui teleri peale või sisse satub vedelik, eemaldage teler kohe
vooluvõrgust.
Võtke ühendust Philipsi teleri kasutajatoega ja laske teler enne
selle kasutamist kontrollida.
• Ärge kunagi jätke telerit, kaugjuhtimispulti ega patareisid liigse
kuumuse kätte. Ärge kunagi asetage neid põleva küünla, lahtise
leegi ega teiste kuumaallikate lähedusse, sh otsese päikesevalguse
kätte.
• Ärge kunagi asetage esemeid teleri ventilatsiooniavadesse või
muudesse avaustesse.
• Ärge asetage raskeid esemeid toitekaabli peale.
• Toitepistikud ei tohi olla välise surve all. Logisevad pistikud
võivad põhjustada kaarlahendusi ja tulekahju. Veenduge, et
toitekaabel ei satu surve alla, kui te teleri ekraani pöörate.
• Teleri eemaldamiseks vooluvõrgust ühendage teleri toitepistik
pistikupesast lahti. Toidet lahti ühendades tõmmake alati
pistikust, mitte kaablist. Veenduge, et teil on alati toitepistikule ja
-kaablile ning pistikupesale vaba juurdepääs.
• Rohkem kui 25 kg või 55 naela kaaluva teleri tõstmiseks ja
kandmiseks on vaja kahte inimest.
• Kui paigaldate teleri alusele, kasutage ainult komplektis olevat
alust. Kinnitage alus kindlalt teleri külge.
Asetage teler lamedale, tasasele pinnale, mis on suuteline selle
raskust kandma.
• Seinale paigaldamisel veenduge, et konstruktsioon peab teleri
massile kindlalt vastu. TP Vision ei vastuta valest paigaldamisest
tingitud õnnetuse, vigastuse või kahju eest.
• Mõned selle toote osad on valmistatud klaasist. Kahjustuste ja
vigastuste vältimiseks käsitsege toodet hoolikalt.
Teleri kahjustamise oht!
Enne teleri ühendamist vooluvõrku veenduge, et toitepinge
vastab teleri tagaküljel toodud väärtusele. Ärge kunagi ühendage
telerit sellest väärtusest erineva pingega vooluvõrku.
Laste vigastuse oht!
Järgige neid ettevaatusabinõusid, et vältida teleri ümberkukkumist
ja seeläbi laste vigastamist.
• Ärge kunagi paigutage telerit pinnale, mis on kaetud riide või
muu äratõmmatava materjaliga.
• Veenduge, et ükski teleri osa ei ulatu üle aluspinna nurga.
• Ärge kunagi asetage telerit kõrgele mööbliesemele (nt
raamaturiiulile), ilma et jätaksite mööblieseme ja teleri seina või
sobiva toe külge kinnitamata.
• Rääkige lastega ohtudest, mis võivad kaasneda mööblile
ronimisega, et telerini ulatuda.
Patareide allaneelamise oht!
Kaugjuhtimispult võib sisaldada mündikujulisi patareisid, mida
lapsed võivad kergesti alla neelata. Hoidke need patareid alati
väljaspool laste käeulatust!
Ülekuumenemise oht!
Ärge kunagi paigaldage telerit kitsasse ja suletud paika. Jätke
kindlasti teleri ümber vähemalt 10 cm jagu õhutusruumi.
Veenduge, et kardinad või muud esemed ei kataks kunagi teleri
ventilatsiooniavasid kinni.
Äike
Eemaldage enne äikesevihma algust teler vooluvõrgust ja antenni
küljest.
Äikesevihmade ajal ärge kunagi puudutage telerit, selle toitejuhet
ega antenni kaablit.
92

Kuulmiskahjustuse oht!
Vältige kõrvaklappide kasutamist suure helitugevusega või kaua
aega järjest.
Madalad temperatuurid
Kui telerit transporditakse madalamal temperatuuril kui 5 °C või
41 °F, pakkige teler enne pistikupessa ühendamist lahti ja
oodake, kuni teleri temperatuur ühtlustub toatemperatuuriga.
Niiskus
Väga harva võib juhtuda, et temperatuuri ja niiskuse tõttu tekib
teleri klaasist esiosa sisse vähene kondensaat. Selle vältimiseks
hoidke teler otsesest päikesevalgusest, kuumusest ja liigsest
niiskusest eemal. Kui aga kondensaat siiski tekib, kaob see
iseenesest, kui lasete teleril paar tundi töötada.
Kondensaadist tulenev niiskus ei kahjusta telerit ega põhjusta
selle talitlushäireid.
27.2
Ekraanihooldus
• Ärge kunagi puudutage, lükake, hõõruge ega lööge ekraani
mõne esemega.
• Eemaldage teler enne puhastamist pistikupesast.
• Puhastage telerit ja raami pehme niiske lapiga ning pühkige
seda ettevaatlikult. Ärge puudutage teleri tagaküljel olevaid
Ambilighti LED-e. Ärge puhastage telerit alkoholi, kemikaalide või
majapidamises kasutatavate puhastusvahenditega.
• Et vältida moonutusi ja värvide hajumist, pühkige veetilgad
võimalikult kiiresti ära.
• Võimaluse korral hoiduge liikumatutest kujutistest. Liikumatud
kujutised on sellised, mis jäävad ekraanile pikemaks ajaks, nt
ekraanile kuvatud menüüd, mustad ribad, kellaaja ekraanikuvad.
Kui olete sunnitud liikumatuid kujutisi kasutama, vähendage
ekraani kahjustuste vältimiseks ekraani kontrastsust ja heledust.
93

28
Kasutustingimused,
autoriõigused ja
litsentsid
28.1
Kasutustingimused
2014 © TP Vision Europe B.V. Kõik õigused kaitstud.
Selle toote tõi turule TP Vision Netherlands B.V. või üks tema
filiaalidest (edaspidi TP Vision), kes on toote valmistaja. TP Vision
annab garantii telerile, mille pakendis oli see brošüür. Philips ja
Philips Shield Emblem on ettevõtte Koninklijke Philips N.V.
registreeritud kaubamärgid.
Tehnilisi andmeid võidakse ette teatamata muuta. Kaubamärgid
kuuluvad ettevõttele Koninklijke Philips N.V või teistele
omanikele. TP Vision jätab endale õiguse tooteid igal ajal muuta
ilma kohustuseta varasemaid laovarusid vastavalt kohandada.
toodab ja müüb mitmeid tarbijatele suunatud tooteid, mis on
üldjuhul suutelised väljastama ja vastu võtma elektromagnetilisi
signaale nagu kõik elektroonilised seadmed. Üks Philipsi
peamistest äripõhimõtetest on jälgida meie toodete puhul kõiki
vajalikke tervise- ja ohutusalaseid nõudeid, vastata kõigile
kehtivatele seaduslikele nõuetele ning jääda toote
tootmisprotsessi ajal kõigi kehtivate EMF-standardite raamesse.
Philips on pühendunud sellele, et välja arendada, toota ja
turustada tooteid, mis ei põhjusta tervisekahjustusi. TP Vision
kinnitab, et kui ettevõtte tooteid kasutatakse õigesti ning
eesmärgipäraselt, on nende ohutu kasutamine tõestatud
teadusliku tõendusmaterjali põhjal. Philips osaleb aktiivselt
rahvusvaheliste elektromagnetvälja- ja ohutusstandardite
väljatöötamises, mis võimaldab Philipsil näha ette tulevikus
tekkivaid standardiseeritud nõudeid ning oma tooted neile
varakult vastavaks muuta.
28.2
Autoriõigused ja litsentsid
HDMI
Teleri pakendis olevat trükimaterjali ja teleri mällu salvestatud või
Philipsi veebilehelt alla laaditud kasutusjuhendit peetakse piisavaks
süsteemi eesmärgipäraseks kasutusamiseks.
Selles juhendis sisalduvat teavet peetakse piisavaks süsteemi
eesmärgipäraseks kasutamiseks. Kui toodet või selle eraldi
mooduleid kasutatakse otstarbel, mida pole selles juhendis
kirjeldatud, siis tuleb saada kinnitus sellise kasutuse sobilikkuse ja
võimalikkuse kohta. TP Vision Europe B.V. garanteerib, et
materjal ise ei riku ühtegi Ameerika Ühendriikide patenti.
Otseselt ega kaudselt ei anta ühtegi täiendavat garantiid. TP
Vision Europe B.V. ei vastuta ühegi dokumendis esineda võiva
vea eest ega ühegi dokumendi sisust põhjustatud probleemi eest.
Philipsile edastatud vead kohandatakse ja avaldatakse Philipsi
tugiteenuse veebisaidil nii kiiresti kui võimalik. Garantiitingimused
Vigastuse, teleri kahjustuse või garantii tühistamise oht! Ärge
kunagi proovige telerit ise parandada. Kasutage telerit ja selle
lisaseadmeid ainult tootja poolt ettenähtud viisil. Teleri
tagaküljele trükitud hoiatusmärk tähistab elektrilöögi ohtu. Ärge
kunagi eemaldage teleri katet. Võtke hooldamise või
parandamise asjus alati ühendust Philipsi teleri
klienditeenindusega. Kõik selles juhendis keelatud toimingud või
kohandamised ja monteerimistoimingud, mida selles juhendis ei
ole soovitatud või lubatud, tühistavad garantii. Pikslite omadused
Sellele vedelkristallekraaniga/LED-idega tootel on suur arv
värvipiksleid. Ehkki tootel on efektiivseid piksleid 99,999% või
rohkem, võivad ekraanile pidevalt ilmuda mustad või heledad
(punased, rohelised või sinised) täpid. See on ekraani
strukturaalne omadus (mis vastab üldistele tööstusstandarditele)
ja see ei ole häire. CE-vastavus See toode on vastavuses
direktiivide 2006/95/EÜ (madalpinge), 2004/108/EÜ
(elektromagnetiline ühilduvus) ja 2011/65/EL (ROHS)
põhinõuete ja muude asjakohaste sätetega. Vastavus
elektromagnetväljade standarditele TP Vision Europe B.V.
HDMI®
HDMI ja HDMI High-Definition Multimedia Interface ning HDMIi logo on ettevõtte HDMI Licensing LLC kaubamärgid või
registreeritud kaubamärgid Ameerika Ühendriikides ja teistes
riikides.
Dolby
Dolby®
Toodetud ettevõtte Dolby Laboratories litsentsi alusel. Dolby ja
kahe D-ga märk on ettevõtte Dolby Laboratories kaubamärgid.
DTS 2.0 + digitaalväljund
DTS 2.0 + digitaalväljund
Toodetud USA-s litsentsi alusel, patendi nr-d: 5,956,674;
5,974,380; 6,487,535 ja muud USA ja teiste riikide väljastatud või
taotlemisel olevad patendid. DTS-HD, sümbol ja DTS koos
94

sümboliga on registreeritud kaubamärgid ja DTS 2.0+Digital Out
on DTS, Inc.-i kaubamärk. Toode sisaldab tarkvara. DTS, Inc.
Kõik õigused kaitstud.
Windows Media on Microsoft Corporationi registreeritud
kaubamärk või kaubamärk Ameerika Ühendriikides ja/või teistes
riikides.
Skype
Skype™
© 2014 Skype ja/või Microsoft. Skype'i nimi, seotud kaubamärgid
ja logod ning logo „S” on Skype'i või tema sidusettevõtete
kaubamärgid.
Skype on Skype'i või sellega seotud ettevõtete kaubamärk.
Olgugi, et toodet on kontrollitud ja see vastab heli- ja
videokvaliteedi osas meie sertifitseerimise standarditele, puudub
sellel Skype'i, Skype Communications S.a.r.l.-i või mõne nendega
seotud ettevõtte kinnitus.
DLNA Certified®
Microsoft PlayReady
Sisu omanikud kasutavad Microsoft PlayReady™ sisu juurdepääsu
tehnoloogiat oma intellektuaalse omandi, sh autoriõigustega
kaitstud sisu kaitsmiseks.
Selles seadmes kasutatakse tehnoloogiat PlayReady, mis
võimaldab kasutada PlayReady ja/või WMDRM-i
kopeerimiskaitsega sisu. Kui seadmes ei järgita sisu kasutamise
piiranguid, võivad sisu omanikud nõuda Microsoftilt seadme
PlayReady kaitsega sisu esitamise õiguse tühistamist. Tühistamine
ei tohiks mõjutada kopeerimiskaitseta sisu või muu
juurdepääsupiirangu tehnoloogiaga kaitstud sisu. Sisu omanikud
võivad nõuda sisule juurdepääsuks PlayReady värskendamist. Kui
te värskendusest keeldute, ei pruugi värskendust vajava sisu
kasutamine olla võimalik.
Wi-Fi Alliance
, Wi-Fi CERTIFIED logo, Wi-Fi logo Wi-Fi Alliance'i
Wi-Fi®
registreeritud kaubamärgid.
Miracast™
on Wi-Fi Alliance'i kaubamärgid.
Wi-Fi CERTIFIED Miracast™
,
© 2014 Digital Living Network Alliance. Kõik õigused kaitstud.
© 2014 DLNA. Kõik õigused kaitstud.
Java
Java ja kõik Javal põhinevad kaubamärgid on Oracle'i ja/või selle
filiaalide registreeritud kaubamärgid Ameerika Ühendriikides ja
teistes riikides.
Microsoft
MHEG tarkvara
MHEG tarkvara (edaspidi Tarkvara), mida selles teleris on
kasutatud (edaspidi Toode), et saaksite kasutada interaktiivseid
teleri omadusi, kuulub ettevõttele S&T CLIENT SYSTEMS
LIMITED (edaspidi Omanik). Tarkvara tohib kasutada ainult koos
Tootega.
Muud kaubamärgid
Kõik muud registreeritud ja registreerimata kaubamärgid
kuuluvad nende vastavatele omanikele.
Windows Media
95

Indeks
3
3D, 2D-pildi teisendamine 3D-pildiks 47
3D, optimaalne vaatamine 48
3D, terviseohu hoiatus 48
3D-tagantvalguse kontrastsus 73
A
Aktiivjuhtimine 73
Algne keel 30
Ambilight+hue 79
Ambilight, ISF 81
Ambilight, salongivalgustus 81
Ambilight, seina värv 81
Ambilight, teleri paigutamine 7
Ambilight, teleri väljalülitamine 81
Ambilighti stiil 79
Antenni ühendamine, nõuanded 12
Antenniühendus 7
Asukoht 76
Asukoht kaupluses 76
Audio Out – Optical 13
Automaatne 3D ruumiline heli 77
Automaatne helitugevuse ühtlustamine 78
Automaatne kanali värskendamine 31
Automaatne subtiitrite nihe 14
Avatud lähtekoodiga tarkvara 87
Ö
Ökoseaded 84
Ü
Ühenduvusjuhend 12
Ühisliidese (CI) pesa 14
B
Bass 77
Blu-ray-plaat, ühenda 17
C
CAM - Conditional Access Module (tingimusjuurdepääsu moodul) 14
CAM, paigaldamine 14
CI+ 14
D
Digitekst 29
DVB (Digital Video Broadcast) 33
DVB, sätted 33
DVI, ühendamine 12
E
EasyLink 13
EasyLink, ühendus 12
EasyLink, sätted 14
Eelnevalt määratletud sümbolikiirused 34
Ekraani väljalülitamine 84
Ekraani väljalülitamine 50
Ekraanihooldus 93
Ekraanile kuvatav spikker 90
Energiatarve, kontroll 84
ESD 86
Euroopa ökomärgis 84
Euroopa energiamärgis 84
F
Facebook 63
Fotod, slaidiseanss 50
Fotod, videod ja muusika 50
Fotokaamera, ühendamine 20
G
Gamma 75
H
HbbTV (Hybrid Broadcast Broadband TV) 31
HDCP, kopeerimiskaitse 12
HDMI ARC 12
HDMI CEC 13
HDMI Ultra HD 12
HDMI-ühendus, nõuanded 12
Heledus 75
Heledus, sõnamärk 22
Heli ja video sünkroonimine 16
Heli keel 30
Heli, probleemid 90
Helistiil 77
Hiir, ühendamine 19
I
Incredible Surround 77
Infrapunaandur 25
Interaktiivne TV, mida sa vajad 31
Interaktiivne TV, teave 31
Internetimälu, kustutamine 10
ISF®-kalibreerimine 74
I
iTV 31
J
JointSpace 68
Juhtmeta võrgu installimine 9
K
Kanal, lemmik 27
Kanal, olek 28
Kanal, probleemid 89
Kanal, suvandid 28
Kanal, vahetamine 27
Kanali värskendusteade 31
Kanalid, ümbernimetamine 27
Kanalid, värskendamine 31
Kanalilukk 28
Kanalite ümbernimetamine 27
Kanalite loend, uued kanalid 32
Kanalite loendi koopia 32
Kanalite loendi koopia 32
Kanalite paketid 38
Kanalite pakett, värskendamine 39
Kasutusest kõrvaldamine 84
Kasutushõlbustus 82
Kasutushõlbustus, erinev helitugevus 82
Kasutushõlbustus, heliefekt 82
96

Kasutushõlbustus, kõlarid/kõrvaklapid 82
Kasutushõlbustus, kõne 82
Kasutushõlbustus, vaegkuuljad 82
Kasutusjuhend 90
Kaugjuhtimispult, Azerty 25
Kaugjuhtimispult, klaviatuur 24
Kaugjuhtimispult, Qwerty 25
Kaugjuhtimispult, Qwerty ja Azerty 24
Kaugjuhtimispult, Qwerty ja kirillitsa 24
Kaugjuhtimispult, rõhumärgid ja sümbolid 25
Kaugjuhtimispult, sidumine 25
Kaugjuhtimispult, suurtähed 25
Käsitsi paigaldamine 35
Kõrged toonid 77
Kõrvaklapid 21
Kõrvaklappide helitugevus 77
Keel, algne 30
Keel, heli- 30
Keel, menüüd ja sõnumid 31
Kell 46
Kiired pildisätted 72
Klaviatuur, ühendamine 19
Klienditeenindus 91
Kodukinosüsteem, ühenda 15
Kodukinosüsteem, heli tasandamine 16
Kodukinosüsteem, mitme kanaliga 16
Kodukinosüsteem, probleemid 17
Kontrastsus 73
Kontrastsus, gamma 75
Kontrastsus, heledus 75
Kontrastsus, Kontrasti režiimid 75
Kontrastsus, täiuslik kontrast 75
Kontrastsus, valgussensor 75
Kontrastsus, video kontrastsus 75
L
Lapseluku kood 28
Lemmikkanalite loend 27
Liikumine, Perfect Natural Motion 76
M
Mäng või arvuti 76
Mäng või arvuti, mäng 49
Mäng, mängimine 49
Mängukonsool, ühenda 17
Müravähendus 76
Menüü keel 31
Miracast™ 51
Miracast, blokeerimine/blokeeringu eemaldamine 52
Miracast, ekraani jagamine 52
Miracast, jagamise peatamine 52
Mitmikkuva 65
MPEG-artefakti vähendamine 76
Multi room, kasutamine 66
Multi room, seadistamine 66
Multi room, teave 66
Muusika, taasesitus 50
O
Ohutusjuhised 92
Ooterežiim 22
P
Parandamine 91
Pause TV 53
Perfect Natural Motion 76
Philips hue 79
Philipsiga ühenduse võtmine 91
Pildi kuvasuhe 29
Pildistiil 73
Pilt, probleemid 89
Pilt, tagantvalguse kontrastsus 73
Pilt, teravus 74
Pilt, värvus 73
Pixel Plusi ühendus 14
Punane nupp 31
R
Raadiokanal 27
Rakendus MyRemote App 68
Rakendus MyRemote, allalaadimine 69
Rakendus MyRemote, JointSpace 68
Rakendus MyRemote, juhtimine 70
Rakendus MyRemote, kanaliriba 71
Rakendus MyRemote, SimplyShare 69
Rakendus MyRemote, telekava 70
Rakendus MyRemote, teleri nimi 69
Rakendus MyRemote, teleri vaatamine 71
Rakendus MyRemote, võrk 68
Rakendus MyRemote, Wi-Fi smart screen 70
Rakendus, videolaenutus 64
Rakendused, avamine 64
Rakendused, lukustamine 64
Rakendused, otsing 64
Rakendused, soovitatud 64
Rakendused, tagasiside 64
Rakenduste galerii 64
Ruumiheli režiim 77
S
Sageduse skannimine 34
Sagedussammu suurus 34
Salongivalgustus 81
Salongivalgustus+hue 81
Salvestamine, ajasta salvestamine 54
Salvestamine, mida vajate 18
Salvestamine, mida vajate 54
Salvestamine, salvesta kohe 54
Salvestamine, salvestiste loend 54
Salvestamine, Skype'i kõned 59
Salvestis, vaatamine 54
Satelliit, ühendus 8
Satelliit, eemaldamine 40
Satelliit, kanalite ümbernimetamine 40
Satelliit, kanalite lukustamine 37
Satelliit, kanalite värskendamine 40
Satelliit, lisamine 39
Satelliit, mitmiksalvestusseade 38
Satelliit, paketid 38
Satelliit, Unicable 39
Satelliit, vaegkuuljad 41
Satelliit, vanusepiirang 37
Satelliit-, kanalite loend 36
Satelliitkanal, paigaldamine 38
Sõnamärk, heledus 22
Sümbolikiirus 34
Sümbolikiiruse režiim 33
Sünkroonige heli ja video 16
SCART-ühendused, nõuanded 13
Sees ja väljas 22
97

Selge heli 78
Sisselülitamine 22
Skype™, mida 56
Skype, automaatne sisselogimine 60
Skype, kaamera paigaldamine 56
Skype, kaamera suumimine, panoraamimine ja kallutamine 61
Skype, kõne vastuvõtmine 59
Skype, kontaktid 58
Skype, laenutatud filmid ja Pause TV 59
Skype, menüü 57
Skype, Microsofti konto 57
Skype, mida sa vajad 56
Skype, salvestamise ajal 59
Skype, sisselogimine 56
Skype, uus konto 56
Skype, vastamata kõned 59
Skype, videokõne 59
Smart TV avaleht 63
Smart TV, avamine 63
Smart TV, ülevaade 63
Smart TV, Internet 64
Smart TV, mitmikkuva 65
Smart TV, PIN-kood 63
Smart TV, registreerimine 63
Smart TV, teave 63
Subtiitrid 30
Subtiitrid, saate seiskamine 53
Subtiitrid, salvestamine 54
Suvandid, kanalil 28
T
Taasesitusvormingud 86
Tagantvalguse kontrastsus 73
Telekava 44
Telekava, kell 46
Teleri asend 79
Teleri kõlarid 78
Teleri kell 46
Teleri vaatamine 27
Teleri või patareide kasutusest kõrvaldamine 84
Teleri võrgunimi 10
Teletekst 29
Teravus 74
Teravus, ülihea resolatsioon 76
Teravus, müravähendus 76
Teravus, MPEG-artefakti vähendamine 76
Toetatud meediaserverid 86
Toimingu stiil 76
Toiteühendus 7
Traadiga võrguühendus 10
Tugi, veebi- 90
TV on Demand 65
Twitter 63
V
Vaatamiskaugus 7
Vaegkuuljad 82
Valgussensor 75
Vanemakontrolli piirang 28
Vastuvõtu kvaliteet 34
Väljalülituse taimer 46
Värv, värvitemperatuur 74
Värv, värvivõimendus 74
Värvus 73
Võimendi, helisüsteem 78
Võrgu sagedus 34
Võrgu sagedusrežiim 34
Võrguprobleemid 10
Võrguruuter 9
Võrk, DHCP 9
Võrk, juhtmega 10
Võrk, juhtmeta 9
Võrk, salasõna 9
Võrk, sätted 10
Võrk, staatiline IP 9
Veebi-TV 65
Veebitugi 90
Video valik 28
Videod, esitamine 51
Videolaenutus 64
W
Wi-Fi 9
Wi-Fi Miracast-i™ sertifikaadiga 51
Wi-Fi Smart Screen 70
Wi-Fi smart screen, kanaliriba 71
Wi-Fi smart screen, tööriistariba 71
WPS – Wi-Fi kaitstud häälestus 9
WPS - PIN-kood 9
WWW 64
Y
YPbPr-ühendused, nõuanded 13
U
Ultra HD 4
Ultra HD, ühendus 12
Unetaimer 46
Unicable 39
USB-hiir 19
USB-kõvaketas, kettaruum 18
USB-kõvaketas, paigaldamine 18
USB-klaviatuur 19
Uued kanalid 32
98

User Manual ChatFAQ Forum Call Email Warranty
www.philips.com/support
България
Грижа за клиента
02 4916 273
(Ηационапен номер)
België/Belgique
Klantenservice/
Service Consommateurs
02 700 72 62
(0.15€/min.)
Republika Srbija
Potpora potrošačima
011 321 6840
(Lokalni poziv)
Česká republika
Zákaznická podpora
228 880 895
(Mistni tarif)
Danmark
Kundeservice
3525 8314
Deutschland
Kundendienst
069 66 80 10 10
(Zum Festnetztarif ihres
Anbieters)
Ελλάδα
Τμήμα καταναλωτών
2111983028
(Διεθνής κλήση)
Eesti
Klienditugi
668 30 61
(Kohalikud kõned)
España
Atencíon al consumidor
913 496 582
(0,10€ + 0,08€/min.)
France
Service Consommateurs
01 57 32 40 50
(coût d’un appel local sauf
surcoût éventuel selon
opérateur réseau)
Hrvatska
Potpora potrošačima
01 777 66 01
(Lokalni poziv)
Ireland
Consumer Care
015 24 54 45
(National Call)
Italia
Servizio Consumatori
02 452 870 14
(Chiamata nazionale)
Қазақстан Республикасы
байланыс орталығы
810 800 2000 00 04
(стационарлық нөмірлерден
Қазақстан Республикасы
бойынша қоңырау шалу тегін)
Latvija
Klientu atbalsts
6616 32 63
(Vietĕiais tarifs)
Lietuva
Klientų palaikymo tarnyba
8 521 402 93
(Vietinais tarifais)
Luxembourg
Service Consommateurs
2487 11 00
(Appel national)/(Nationale Ruf)
Magyarország
Ügyfélszolgálat
(061) 700 81 51
(Belföldi hívás)
Nederland
Klantenservice
0900 202 08 71
(0,10€/min.)
Norge
Forbrukerstøtte
22 97 19 14
Österreich
Kundendienst
49 34 02 30 53 47
(0,145€/Min.)
Республика Беларусь
Контакт Центр
8 10 (800) 2000 00 04
(бесплатный звонок по
Республике
Беларусь со стационарных
номеров)
Российская Федерация
Контакт Центр
8 (800) 220 00 04
(бесплатный звонок по
России)
Polska
Wsparcie Klienta
22 397 15 04
(Połączenie lokalne)
Portugal
Assistência a clientes
800 780 068
(0,12€/min. – Móvel
0,30€/min.)
România
Serviciul Clienţi
031 630 00 42
(Tarif local)
Schweiz/Suisse/Svizzera
Kundendienst/
Service Consommateurs/Servizio Consumatori
0848 000 291
(0,081 CHF/Min)
Slovenija
Skrb za potrošnike
01 888 83 12
(Lokalni klic)
Slovensko
Zákaznícka podpora
02 332 154 93
(vnútroštátny hovor)
Suomi
Finland Kuluttajapalvelu
09 88 62 50 40
Sverige
Kundtjänst
08 57 92 90 96
Türkiye
Tüketici Hizmetleri
0 850 222 44 66
Україна
Служба підтримки
споживачів
0-800-500-480
(дзвінки зі стаціонарних
телефонів безкоштовні)
United Kingdom
Consumer Care
020 79 49 03 19
(5p/min BT landline)
Argentina
Consumer Care
0800 444 77 49
- Buenos Aires
0810 444 77 82
Brasil
Suporte ao Consumidor
0800 701 02 45
- São Paulo
29 38 02 45
All registered and unregistered trademarks are property of their respective owners.
Specications are subject to change without notice. Philips and the Philips’ shield
emblem are trademarks of Koninklijke Philips N.V. and are used under license from
Koninklijke Philips N.V. 2014 © TP Vision Europe B.V. All rights reserved.
philips.com
 Loading...
Loading...