
Register your product and get support at 7800 Series
www.philips.com/welcome
42PUK7809
42PUS7809
42PUS7809
49PUK7809
49PUS7809
49PUS7809
55PUK7809
55PUS7809
55PUS7809
Útmutató
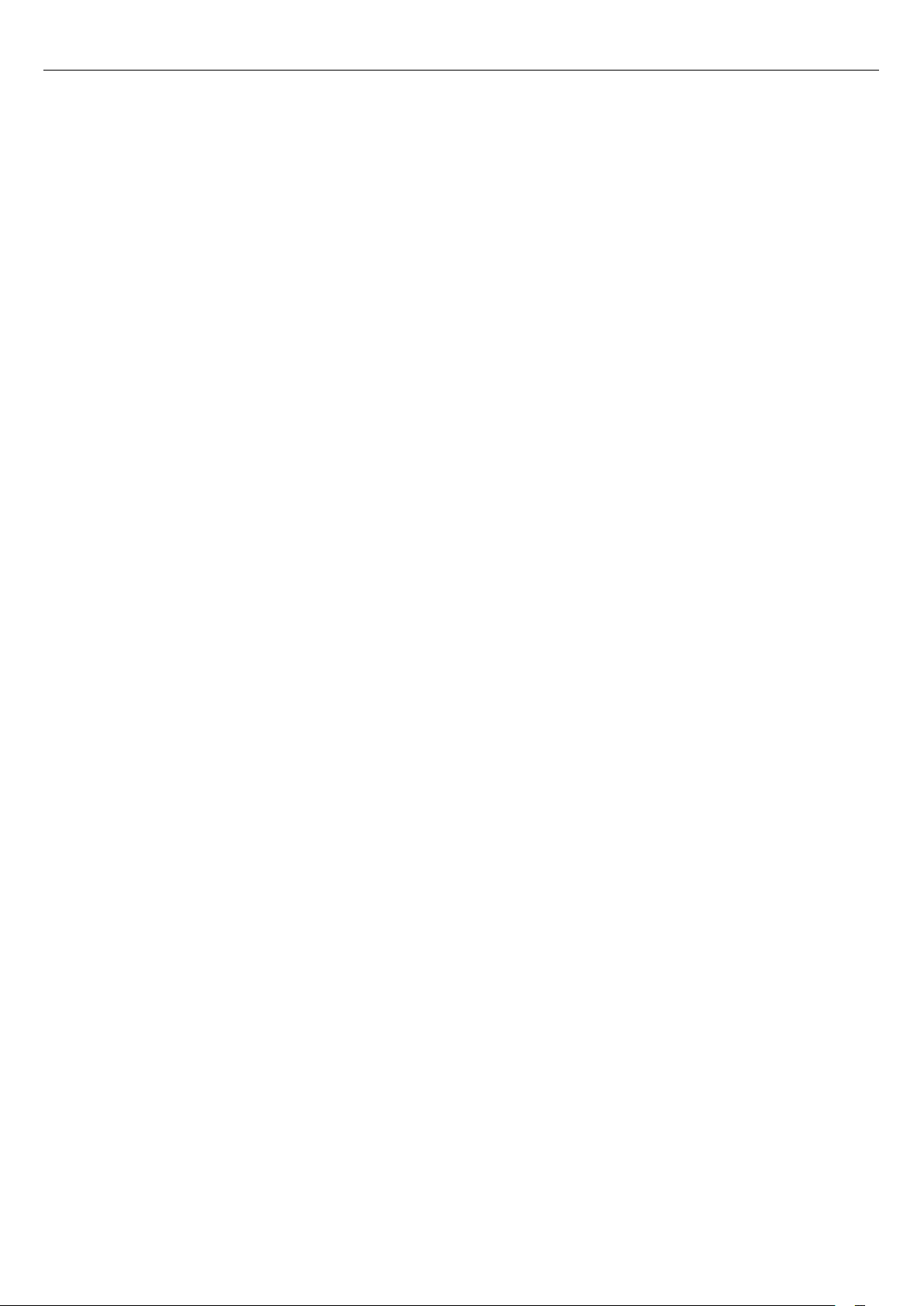
Tartalom
1 Az új TV-készülékem 4
1.1 Ultra HD TV 4
1.2 Smart TV 4
1.3 App gallery (App galéria) 4
1.4 Kölcsönzött videók 4
1.5 Közösségi hálózatok 4
1.6 Ambilight+hue 5
1.7 Skype 5
1.8 Okostelefonok és táblagépek 5
1.9 Pause TV funkció és felvételkészítés 5
1.10 Játék 6
1.11 EasyLink 6
2 Üzembe helyezés 7
2.1 Biztonsági utasítások elolvasása 7
2.2 TV-állvány vagy falra szerelés 7
2.3 Tanácsok az elhelyezéssel kapcsolatban 7
2.4 Tápkábel 7
2.5 Antennakábel 7
2.6 Műholdvevő antenna 8
3 Hálózat 9
3.1 Vezeték nélküli hálózat 9
3.2 vezetékes hálózat 10
3.3 Hálózati beállítások 10
4 Csatlakozók 12
4.1 Tanácsok a csatlakoztatáshoz 12
4.2 EasyLink HDMI CEC 13
4.3 Közös interfész – CAM 14
4.4 Beltéri egység (STB) 15
4.5 Műholdvevő 15
4.6 Házimozirendszer 16
4.7 Blu-ray lemezlejátszó 17
4.8 DVD-lejátszó 17
4.9 Játék konzol 18
4.10 USB-s merevlemez 18
4.11 USB billentyűzet vagy egér 19
4.12 USB flash meghajtó 20
4.13 Fényképezőgép 20
4.14 Videokamera 21
4.15 Számítógép 21
4.16 Fejhallgató 22
5 Bekapcsolás 23
5.1 Bekapcsolás vagy készenlét 23
5.2 A TV-készülék gombjai 23
5.3 Márkajelzés fényereje 23
6 Távvezérlő 24
6.1 A gombok áttekintése 24
6.2 billentyűzethez 25
6.3 Infravörös érzékelő 26
6.4 Párosítás a TV-készülékkel 26
6.5 Elemek 27
6.6 Tisztítás 27
7 TV-csatornák 28
7.1 TV-csatornák megtekintése 28
7.2 Csatorna beállítása 33
8 Műholdas csatornák 38
8.1 Műholdas csatornák megtekintése 38
8.2 Műholdas csatornalista 38
8.3 Kedvenc műholdas csatornák 38
8.4 Műholdas csatornák zárolása 39
8.5 Műholdvétel beállítása 40
8.6 Műholdakkal kapcsolatos problémák 44
9 Főmenü 46
10 TV műsor 47
10.1 Amire szüksége lesz 47
10.2 A TV-műsorkalauz használata 47
10.3 Felvételek 47
11 Források 48
11.1 Források listája 48
11.2 EasyLink 48
12 Időzítők és óra 49
12.1 Elalváskapcsoló 49
12.2 Óra 49
12.3 Időzítő kikapcsolása 49
13 3D 50
13.1 Amire szüksége lesz 50
13.2 A 3D szemüveg 50
13.3 A 3D szemüveg karbantartása 50
13.4 3D tartalmak megtekintése 50
13.5 Optimális 3D-élmény 51
13.6 Egészségügyi figyelmeztetés 51
14 Játékok 52
14.1 Játék 52
14.2 Két résztvevős játékok 52
15 Saját fényképek, videók és zenei tartalmak 53
15.1 USB csatlakozású eszközről vagy hálózati számítógépről 53
15.2 Wi-Fi Miracast 54
16 TV-műsor szüneteltetése 56
17 Felvételek 57
17.1 Amire szüksége lesz 57
17.2 Műsor felvétele 57
17.3 Felvétel megnézése 57
18 Skype 59
18.1 Tudnivalók a Skype-ról 59
18.2 Amire szüksége lesz 59
18.3 A Skype használatának megkezdése 59
18.4 Skype-menü 60
18.5 Adatlap 60
18.6 Partnerlista 61
18.7 Hívás a Skype segítségével 62
18.8 Skype-egyenleg 63
18.9 Skype-beállítások 63
18.10 Kijelentkezés 65
18.11 A Skype bezárása 65
2

18.12 Használati feltételek és adatvédelmi irányelvek 65
19 Smart TV 66
19.1 Tudnivalók a Smart TV-ről 66
19.2 Amire szüksége lesz 66
19.3 A Smart TV beállítása 66
19.4 Smart TV alkalmazások 66
19.5 Multi view 68
19.6 A Smart TV visszaállítása 68
20 Multi room 70
20.1 Tudnivalók a Multi room funkcióról 70
20.2 Amire szüksége lesz 70
20.3 A Multi room funkció használata 70
21 Megosztás… 72
22 MyRemote alkalmazás 73
22.1 Tudnivalók a MyRemote alkalmazásról 73
22.2 Amire szüksége lesz 73
22.3 Az alkalmazás letöltése 74
22.4 Alkalmazásmenü 74
22.5 Az alkalmazás funkciói 74
23 Beállítások 77
23.1 Beállítás menü 77
23.2 Kép 78
23.3 Hang 82
23.4 Ambilight 84
23.5 Univerzális hozzáférés 87
24 Termékjellemzők 90
24.1 Környezetvédelem 90
24.2 Műholdas TV-vétel 91
24.3 Kijelző 91
24.4 Tápellátás 91
24.5 Méret- és tömegadatok 92
24.6 Csatlakoztathatóság 92
24.7 Hang 92
24.8 Multimédiás 92
25 Szoftver 94
25.1 Szoftverfrissítés 94
25.2 Szoftververzió 94
25.3 Nyílt forráskódú szoftver 94
25.4 Nyílt forráskódú licenc 95
26 Hibaelhárítás és támogatás 100
26.1 Hibaelhárítás 100
26.2 Reg. 101
26.3 Súgó 101
26.4 Online támogatás 102
26.5 Vevőszolgálat, szerviz 102
27 Biztonság és karbantartás 103
27.1 Biztonság 103
27.2 Képernyő ápolása 104
28 Használati feltételek, szerzői jogok és licencek
105
28.1 Használati feltételek 105
28.2 Szerzői jogok és licencek 105
Tárgymutató 108
3

1
1.3
Az új TV-készülékem
1.1
Ultra HD TV
Ez a TV a normál HD kijelzőknél négyszer jobb felbontást kínáló
Ultra HD
millió pixelt jelent, ami a legtisztább és legéletszerűbb TV-képet
biztosítja az Ön számára.
Az új
bejövő TV-jelek Ultra HD felbontásúvá konvertálásáról. Így Ön
már a bekapcsolás pillanatától fogva élvezheti TV-készülékének
elképesztő képminőségét. A HDMI 4 csatlakozáson keresztül
natív Ultra HD tartalmakat nézhet. Az Ultra HD technológia
nagyképernyőn is kristálytiszta és éles képet és emlékezetes
tévézési élményt nyújt Önnek.
kijelzővel rendelkezik. Az Ultra HD technológia 8
Ultra Pixel HD Engine
folyamatosan gondoskodik a
App gallery (App galéria)
Nyissa meg a Smart TV
TV-re szabott webhelyek gyűjteményének – böngészéséhez.
Találhat alkalmazást a YouTube-videókhoz, az országos
napilapokhoz, az online fényképalbumokhoz, a Facebookhoz, a
Twitterhez stb.
Rendelkezésre állnak alkalmazások az online videotékából
történő filmkölcsönzéshez, de találhat olyan alkalmazást is,
melynek segítségével megnézheti az elszalasztott műsorokat.
Ha az App galéria lehetőségnél nem találja, amit keresett,
böngéssze a világhálót a TV-ről.
A
Súgóban
App galéria
1.4
nyomja meg a
témakört további információkért.
App galéria
pontot az alkalmazások – a
Kulcsszavak
gombot, és keresse az
Kölcsönzött videók
Kölcsönzött videók
otthonából.
Egyszerűen csak kölcsönözze ki a legújabb filmet a helyi online
videotékából.
megtekintéséhez ki sem kell lépnie
1.2
Smart TV
Csatlakoztassa ezt a
Internetre, és fedezze fel a televíziózás új világát. A TV-készüléket
csatlakoztathatja a routerhez hálózati kábellel, de vezeték nélküli
Wi-Fi kapcsolatra is lehetőség van.
Amikor a TV csatlakoztatva van az otthoni hálózatra,
okostelefonnal fényképeket jeleníthet meg a TV-készüléken,
lejátszhatja a számítógépen tárolt videóit, vagy vezérelheti a TV-t
a táblagépéről.
Ha a TV csatlakoztatva van az Internetre, online videotékákból
kölcsönzött videókat nézhet, elolvashatja az online TVműsorkalauzt, vagy rögzítheti kedvenc tévéműsorát USBmerevlemezre.
A Smart TV-alkalmazások különböző szórakoztató és kényelmi
szolgáltatások széles skálájával szolgálják az Ön szórakozását.
A
Súgóban
Smart TV
nyomja meg a
témakört további információkért.
Philips Smart LED TV
Kulcsszavak
készüléket az
gombot, és keresse a
Indítsa el a Smart TV készüléket, és adja hozzá a videotékaalkalmazást a Smart TV kezdőoldalához.
Nyissa meg a videotéka-alkalmazást, hozzon létre saját fiókot,
válassza ki a kívánt filmet, és indítsa el a lejátszást.
Nem kell többé a letöltéssel bajlódnia, a filmeket azonnal
megtekintheti*.
A
Súgóban
Kölcsönzött videók
* A kiválasztott videotéka videostreaming szolgáltatásától
függően.
1.5
nyomja meg a
témakört további információkért.
Kulcsszavak
gombot, és keresse a
Közösségi hálózatok
Ismerősei üzeneteinek megtekintéséhez nem kell bekapcsolnia a
számítógépet.
A Smart TV megnyitása után válassza ki a használni kívánt
közösségi hálózat
oldalát, és válaszolja meg üzeneteit a fotelból.
4
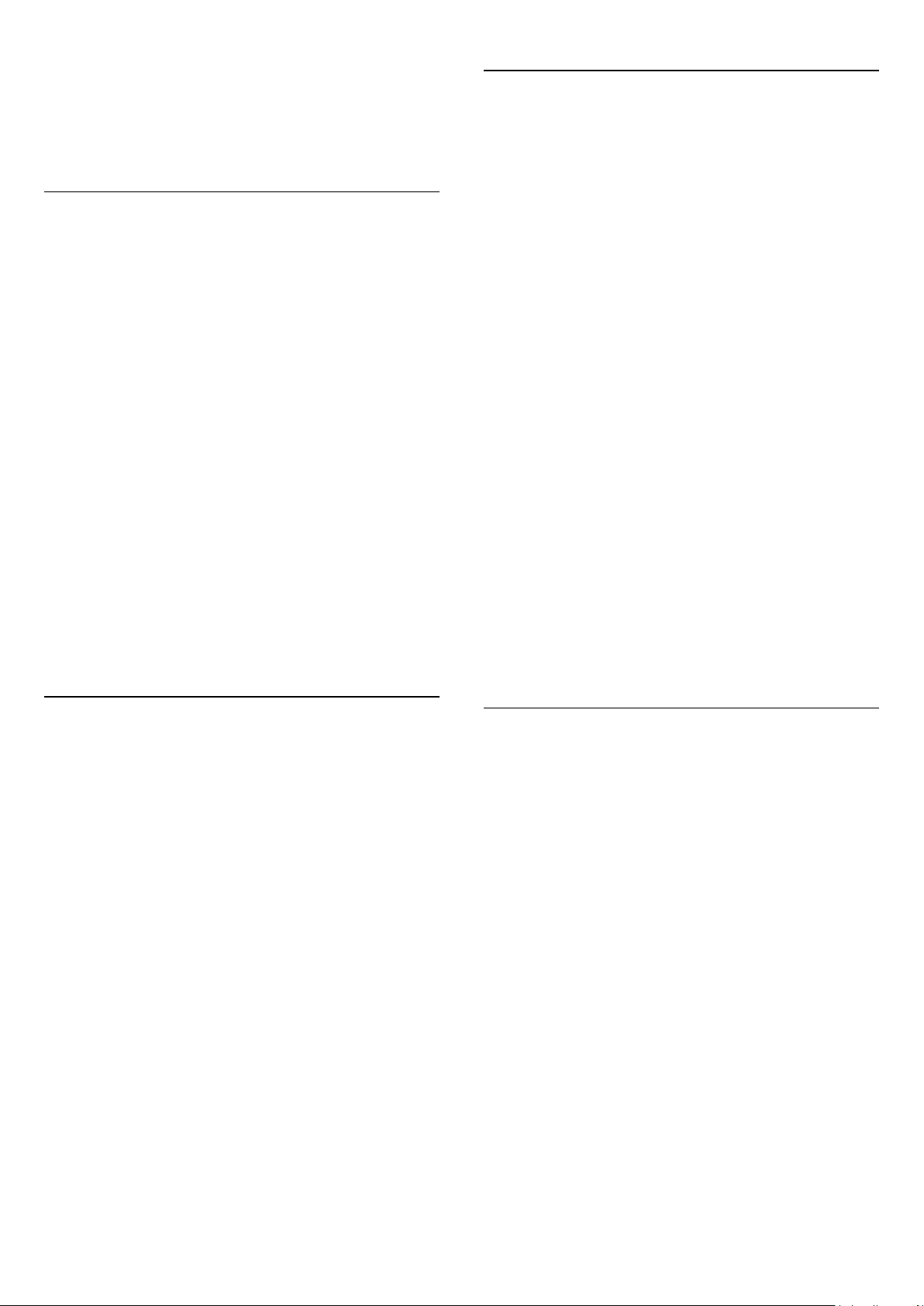
A Smart TV támogatja a népszerű Facebook és Twitter
közösségi hálózatokat.
A
Súgóban
az
App galéria
1.6
nyomja meg a
témakört további információkért.
Kulcsszavak
gombot, és keresse
Ambilight+hue
1.8
Okostelefonok és táblagépek
Ha szeretné okostelefonját vagy táblagépét TV-távvezérlőként
vagy médiavezérlőként használni, töltse le a
alkalmazást okostelefonjának vagy táblagépének internetes
áruházából.
Philips MyRemote
Az
Ambilight+hue
lámpák kövessék a TV Ambilight színeit.
A Philips hue lámpák az egész szobára kiterjesztik az Ambilight
fényhatást. Ha még nem rendelkezik Philips hue lámpákkal,
vásárolja meg a
híd és 3 hue izzó), és szerelje be az izzókat és a hidat. További
Philips hue izzókat külön vásárolhat.
1.7
funkcióval beállíthatja, hogy a
Philips hue kezdőcsomagot
Philips hue
(tartalma egy hue
Skype
A
Skype™
videohívásokat televíziójáról.
használatával ingyenesen kezdeményezhet
TV-készülékét okostelefonjáról vagy táblagépéről is
működtetheti: csatornát válthat vagy beállíthatja a hangerőt. A
MyRemote alkalmazás segítségével fényképeket, zenét vagy
videókat küldhet telefonjával vagy táblagépével a számítógépről a
TV-készülékre. A táblagépen lévő MyRemote alkalmazással
ezenkívül egyetlen érintéssel megjelenítheti a TV-műsorkalauzt,
elolvashatja a műsorok leírását, és átkapcsolhatja a TV-készüléket
egy tetszőleges csatornára. A MyRemote alkalmazás iOS és
Android esetén érhető el.
A
Súgóban
MyRemote alkalmazás
1.9
nyomja meg a
témakört további információkért.
Kulcsszavak
gombot, és keresse a
Pause TV funkció és
felvételkészítés
A világ bármely tájáról felhívhatja és láthatja ismerőseit.
Videohívás kezdeményezéséhez beépített mikrofonnal
rendelkező kamerára és gyors internetkapcsolatra van szükség.
Egyes Philips TV-készülékek beépített kamerával és mikrofonnal
rendelkeznek.
A
Súgóban
Skype
nyomja meg a
témakört további információkért.
Kulcsszavak
gombot, és keresse a
Ha
USB-merevlemezt
TV-csatornák adását megállíthatja és rögzítheti.
Szüneteltesse a TV-adást, miközben felveszi a telefont, vagy
egyszerűen csak tartson szünetet a sportközvetítés közben, és a
TV felveszi az adást az USB merevlemezre. Az adás
megtekintését folytathatja később bármikor.
Ha USB merevlemez van csatlakoztatva a készülékhez, digitális
adásokat is rögzíthet. A műsor nézése közben is készíthet
felvételt, valamint későbbi műsorok felvételét is ütemezheti.
A
Súgóban
5
nyomja meg a
csatlakoztat TV-készülékéhez, a digitális
Kulcsszavak
gombot, és keresse a

TV-műsor megállítása
információkért.
1.10
vagy a
Rögzítés
témakört további
Játék
Ha a főmenüben kiválasztja játékkonzolját, a TV automatikusan a
játékra hangolt beállításokra kapcsol.
Ha több résztvevős játékot játszik osztott képernyős módban,
beállíthatja a TV-készüléket úgy, hogy mindkét képernyőt
egyszerre teljes képernyőként jelenítse meg.
Így mindkét játékos jobban tud koncentrálni saját játékmenetére.
A TV 3D technológiával jeleníti meg a két képernyőt egyszerre.
Ha két résztvevős játékot szeretne játszani két különböző teljes
képernyős képpel, akkor mindkét játékos számára szükség van
3D szemüvegre.
A
Súgóban
Játékkonzol vagy Két résztvevős játékok
információkért.
1.11
nyomja meg a
Kulcsszavak
gombot, és keresse a
témakört további
EasyLink
Az
EasyLink
ray lejátszót vezérelhet a TV távvezérlőjével.
Az EasyLink a HDMI CEC szabvány használatával kommunikál a
csatlakoztatott eszközökkel.
használatával csatlakoztatott eszközöket, például Blu-
A
Súgóban
EasyLink
nyomja meg a
témakört további információkért.
Kulcsszavak
gombot, és keresse az
6
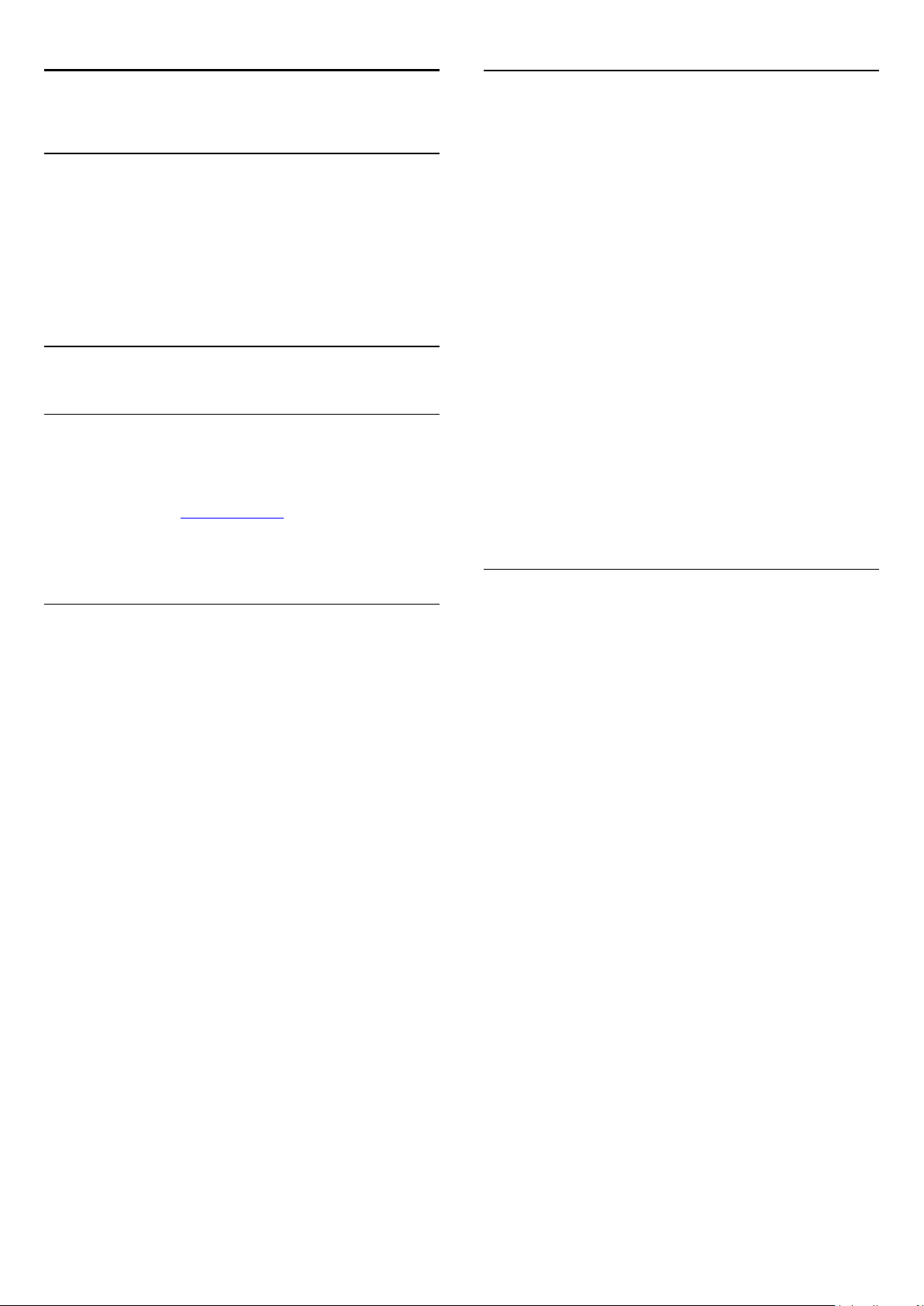
2
2.3
Üzembe helyezés
2.1
Biztonsági utasítások elolvasása
A TV-készülék használata előtt olvassa el a biztonsági
utasításokat.
A Súgóban lépjen a
pontra.
2.2
Biztonság és karbantartás
TV-állvány vagy falra szerelés
TV-állvány
A TV-állvány szerelési utasításait a TV-készülékhez mellékelt
Gyors üzembe helyezési útmutatóban találja. Ha elveszítette az
útmutatót, letöltheti a www.philips.com
A TV típusjelével megkeresheti a letölthető Gyors üzembe
helyezési útmutatót.
>
honlapról.
Biztonság
Tanácsok az elhelyezéssel
kapcsolatban
• Úgy helyezze el a készüléket, hogy a képernyőre ne essen
közvetlen fény.
• Az Ambilight hatás érvényesüléséhez legjobb a sötét
környezet.*
• A faltól legfeljebb 15 cm-re helyezze el a TV-készüléket.
• A TV-nézés ideális távolsága a képernyőátló hosszának
3-szorosa. Amikor leül, szemének egy szintben kell lennie a
képernyő közepével.
* Az Ambilight funkció csak Ambilight technológiával ellátott TVkészülékek esetén áll rendelkezésre.
2.4
Falra szerelés
A TV-készülék fel van készítve (külön megvásárolható) VESAkompatibilis fali konzolra történő felszereléshez.
Fali konzol vásárlásakor használja a következő VESA-kódot . . .
VESA MIS-F 400x400, M6
A konzol biztonságos rögzítéséhez használjon az ábrán jelölt
hosszúságú csavarokat.
Vigyázat
A TV falra szereléséhez speciális szakértelem szükséges, és csak
képesített szakember végezheti. A TV falra szerelésének meg kell
felelnie a TV súlya szerinti biztonsági szabványoknak. A TVkészülék elhelyezése előtt olvassa el a biztonsági tudnivalókat is.
A TP Vision Europe B.V. nem vállal felelősséget a helytelen
rögzítésből adódó balesetekért vagy sérülésekért.
Tápkábel
• Csatlakoztassa a tápkábelt a TV-készülék hátulján található
POWER
• Ellenőrizze, hogy a tápkábel stabilan illeszkedik-e a
csatlakozóba.
• Gondoskodjon róla, hogy a csatlakozódugó a fali aljzatnál
mindig hozzáférhető maradjon.
• A tápkábel kihúzásakor soha ne a kábelt, hanem a
csatlakozódugót húzza.
Bár ez a TV-készülék rendkívül keveset fogyaszt készenléti
üzemmódban, energiatakarékossági megfontolásokból húzza ki a
hálózati kábelt, ha hosszabb ideig nem használja a készüléket.
A
Bekapcsolás témakört a TV-készülék be-, illetve kikapcsolására
vonatkozó további információkért.
csatlakozóba.
Súgóban
nyomja meg a
Kulcsszavak
gombot, és keresse a
7
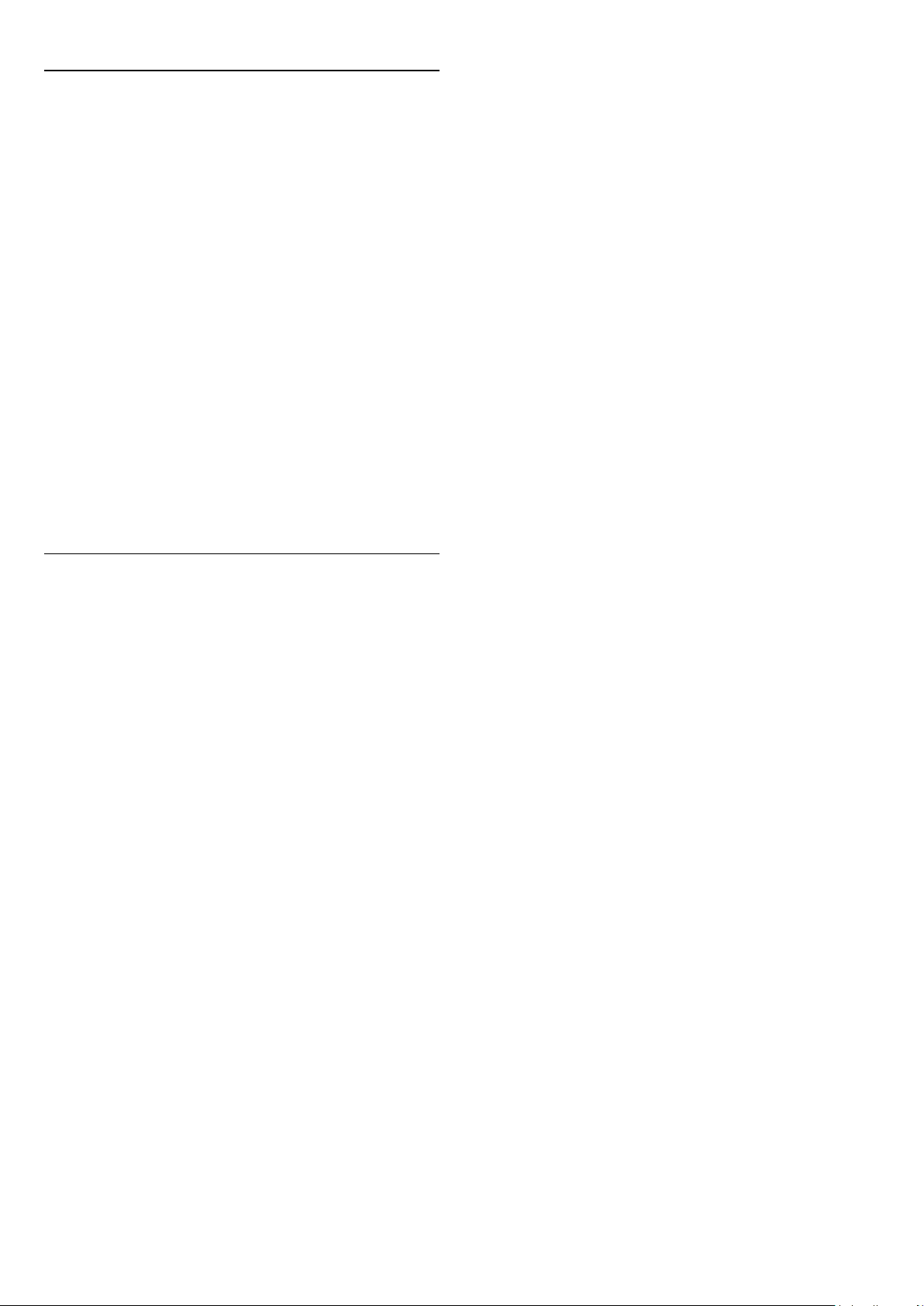
2.5
Antennakábel
Illessze az antenna csatlakozódugóját stabilan a TV-készülék
hátulján található
Csatlakoztathatja saját antennáját, vagy antennaelosztó
rendszerből érkező jelet is foghat. Használjon 75 ohmos,
koaxiális IEC RF antennacsatlakozót.
Ezt az antennacsatlakozót DVB-T és DVB-C bemeneti jelekhez
használja.
ANTENNA
foglalatba.
2.6
Műholdvevő antenna
Illessze az F típusú műholdas csatlakozót a TV-készülék hátulján
található
műholdas csatlakozóba.
SAT
8

3
Hálózat
3.1
Vezeték nélküli hálózat
Amire szüksége lesz
Ha a TV készüléket vezeték nélkül csatlakoztatja az Internethez,
akkor vezeték nélküli routerre van szüksége. Használjon
nagysebességű (szélessávú) internetkapcsolatot.
4. lépés
OK
5. lépés
meg az OK gombot.
6. lépés
hálózat kereséséhez. Ha WPS (Wi-Fi Protected Setup)
funkcióval rendelkező routert használ, választhatja a
lehetőséget. Adja meg a kívánt beállítást, és nyomja meg az
gombot.
•
Válassza a
(vezeték nélküli router) kereséséhez. A TV-készülék több
vezeték nélküli hálózatot is találhat a közelben.
•
Ha routere rendelkezik WPS funkcióval, a routert keresés nélkül,
közvetlenül is csatlakoztathatja. Menjen a routerhez, és nyomja
meg a WPS gombot, majd 2 percen belül térjen vissza a TVkészülékhez. Ezután nyomja meg a
csatlakozáshoz.
Ha a vezeték nélküli hálózat WEP titkosítást használó eszközöket
tartalmaz, a WPS nem használható.
Ha
válassza a
– Válassza a
gombot.
– Válassza a
– Válassza a
Szkennelés, letapogatás
Keresés
WPS
WPS PIN-kódot
Keresés
Csatlakozás
Vezeték nélküli
Keresés
lehetőséget a vezeték nélküli hálózat
kell használnia a csatlakozáshoz, akkor
lehetőséget a WPS helyett.
lehetőséget, és nyomja meg az
lehetőséget, és nyomja
lehetőséget a vezeték nélküli
WPS
Csatlakozás
gombot a
OK
Hálózati eszközök
A TV-készülék képes a vezeték nélküli hálózaton található más
eszközökhöz, például számítógépekhez vagy okostelefonokhoz
csatlakozni. Microsoft Windows vagy Apple OS X operációs
rendszert futtató számítógépeket használhat.
Fájlmegosztás
Ezen a TV-készüléken megnyithatja a számítógépén tárolt
fényképeit, zeneszámait és videóit. Használja a médiaszerverszoftverek legújabb verzióit, például a Philips MediaManager*, a
Windows Media Player 11, a Twonky™ vagy hasonló
szoftvereket.
Telepítse a médiaszerver-szoftvert számítógépére, és állítsa be a
médiafájlok TV-készülékkel való megosztására. További
információkért olvassa el a médiaszerver-szoftver kézikönyvét. A
fájlok TV-készüléken való megtekintéséhez vagy lejátszásához a
szoftvernek futnia kell a számítógépén.
* A Philips MediaManager szoftvert a Philips támogatási oldaláról,
a www.philips.com/support címről töltheti le.
A kapcsolat kiépítése
7. lépés
nélküli hálózatát, és nyomja meg az OK gombot.
Ha hálózata nincs a listában, mert a hálózatnév rejtett (a
routeren kikapcsolta az SSID sugárzását), válassza a
lehetőséget a hálózatnév saját kezű beírásához.
8. lépés
kulcsot (WEP, WPA vagy WPA2). Ha ehhez a hálózathoz már
korábban megadta a titkosítási kulcsot, akkor választhatja a
Tovább
Ha routere támogatja a WPS vagy a WPS PIN funkciót,
választhatja a
meg a kívánt beállítást, és nyomja meg az OK gombot.
•
Válassza a
biztonsági kulcs) saját kezű beírásához. A titkosítási kulcs
beírásához a távvezérlő billentyűzetét használhatja. A kulcs
megadása után nyomja meg a
•
Biztonságos WPS-kapcsolat PIN kóddal történő beállításához
válassza a
Írja le a megjelenő 8-jegyű PIN-kódot, és írja be azt a router
szoftverébe a számítógépen. Térjen vissza a TV-készülékhez, és
nyomja meg a
szoftverében hol kell megadni a PIN-kódot, a router
kézikönyvéből tájékozódhat.
– A talált hálózatok listájából válassza ki az Ön vezeték
– A router típusától függően most beírhatja a titkosítási
lehetőséget az azonnali csatlakozáshoz.
Standard
WPS PIN
WPS
Standard
WPS PIN
Csatlakozás
, a
WPS PIN
lehetőséget a titkosítási kulcs (jelszó vagy
lehetőséget, és nyomja meg az OK gombot.
vagy a
Normál
Csatlakozás
gombot. Arról, hogy a router
lehetőséget. Adja
gombot.
Kézi bevitel
Kövesse az 1–5. lépéseket.
1. lépés
routere be van-e kapcsolva.
2. lépés
lehetőséget, majd nyomja meg az OK gombot.
3. lépés
nyomja meg az OK gombot.
– Győződjön meg arról, hogy a vezeték nélküli hálózat
– Nyomja meg a gombot, válassza a
– Válassza a
Csatlakozás hálózathoz
Beállítás
lehetőséget, és
9. lépés
Hálózati konfiguráció
Ha a kapcsolódás nem sikerül, ellenőrizze a router DHCP
beállítását. A DHCP beállításnak
Ha Ön tapasztalt felhasználó, és a hálózatot statikus IP-címekkel
szeretné beállítani, adja meg a Statikus IP beállítást a TV-
9
– Sikeres kapcsolódás esetén üzenet jelenik meg.
bekapcsoltnak
kell lennie.

készüléken.
A TV-készülék statikus IP-címre történő beállításához nyomja
meg a gombot, válassza a
meg az OK gombot. Válassza a
beállítások
Miután a menüben kiválasztotta a Statikus IP beállítást,
megadhatja az IP-címet és a többi szükséges beállítást ugyanezen
a menün belül a
>
Hálózati konfiguráció
Statikus IP-konfiguráció
Beállítás
lehetőséget, majd nyomja
Hálózati beállítások
>
Statikus IP
menüpontban.
menüpontot.
>
Hálózati
szoftvereket.
Telepítse a médiaszerver-szoftvert számítógépére, és állítsa be a
médiafájlok TV-készülékkel való megosztására. További
információkért olvassa el a médiaszerver-szoftver kézikönyvét. A
fájlok TV-készüléken való megtekintéséhez vagy lejátszásához a
szoftvernek futnia kell a számítógépén.
* A Philips MediaManager szoftvert a Philips támogatási oldaláról,
a www.philips.com/support címről töltheti le.
Hálózati problémák
A vezeték nélküli hálózat nem található vagy zavarják
• A közelben működő mikrohullámú sütők, DECT-telefonok és
más Wi-Fi 802.11b/g/n eszközök zavarhatják a vezeték nélküli
hálózatot.
• Ellenőrizze, hogy a hálózati tűzfalak engedélyezik-e a TVkészülék vezeték nélküli elérését.
• Ha otthonában nem működik megfelelően a vezeték nélküli
hálózat, próbálja meg a vezetékes hálózat beállítását.
Nem működik az internet
• Ha a routerrel való kapcsolat rendben van, ellenőrizze, hogy a
router csatlakozik-e az Internethez.
A számítógép és az internetkapcsolat lassú
• Olvassa el a vezeték nélküli router kézikönyvét a belső térben
való hatótávolságot, az átviteli sebességet és a jelminőséggel
kapcsolatos egyéb tényezőket illetően.
• A routerhez nagysebességű (szélessávú) internetkapcsolatot
használjon.
3.2
vezetékes hálózat
Amire szüksége lesz
A TV-készülék Internetre történő csatlakoztatásához hálózati
routerre
internetkapcsolattal rendelkező routert.
van szükség. Használjon nagysebességű (szélessávú)
A
Súgóban
Médiaszerver-szoftver, támogatott
médiaszerver-szoftverek áttekintéséhez.
nyomja meg a
Kulcsszavak
gombot, és keresse a
témakört a támogatott
A router csatlakoztatása
A router csatlakoztatásához és beállításához kövesse az 1–5.
lépéseket.
1 - Csatlakoztassa a routert a TV-készülékhez hálózati kábellel
(Ethernet-kábellel**).
2 - Ellenőrizze, hogy a router be van-e kapcsolva.
3 - Nyomja meg a gombot, válassza a
majd nyomja meg az OK gombot.
4 - Válassza a
meg az OK gombot.
5 - Válassza a
gombot.
A TV-készülék folyamatosan keresi a hálózati kapcsolatot. Sikeres
kapcsolódás esetén üzenet jelenik meg.
Hálózati konfiguráció
Ha a kapcsolódás nem sikerül, ellenőrizze a router DHCP
beállítását. A DHCP beállításnak
Ha Ön tapasztalt felhasználó, és a hálózatot statikus IP-címekkel
szeretné beállítani, adja meg a Statikus IP beállítást a TVkészüléken.
Ha a TV-készülék számára a Statikus IP beállítást szeretné
megadni, nyomja meg a gombot, válassza a
lehetőséget, majd nyomja meg az OK gombot.
Válassza a
Hálózati konfiguráció
menüben kiválasztotta a Statikus IP beállítást, megadhatja az IPcímet és a többi szükséges beállítást ugyanezen a menün belül a
Statikus IP-konfiguráció
Csatlakozás hálózathoz
Vezetékes
Hálózati beállítások
lehetőséget, majd nyomja meg az
>
Statikus IP
menüpontban.
bekapcsoltnak
>
Beállítás
lehetőséget, és nyomja
Hálózati beállítások
menüpontot. Miután a
lehetőséget,
OK
kell lennie.
Beállítás
>
Fájlmegosztás
Ezen a TV-készüléken megnyithatja a számítógépén tárolt
fényképeit, zeneszámait és videóit. Használja a médiaszerverszoftverek legújabb verzióit, például a Philips MediaManager*, a
Windows Media Player 11, a Twonky™ vagy hasonló
**Az EMC előírások betartása érdekében árnyékolt, FTP 5E
kategóriájú Ethernet-kábelt használjon.
3.3
Hálózati beállítások
A hálózati beállítások megnyitásához...
1 - Nyomja meg a gombot, válassza a
majd nyomja meg az OK gombot.
2 - Válassza a
meg az OK gombot.
10
Hálózati beállítások
Beállítás
lehetőséget, majd nyomja
lehetőséget,
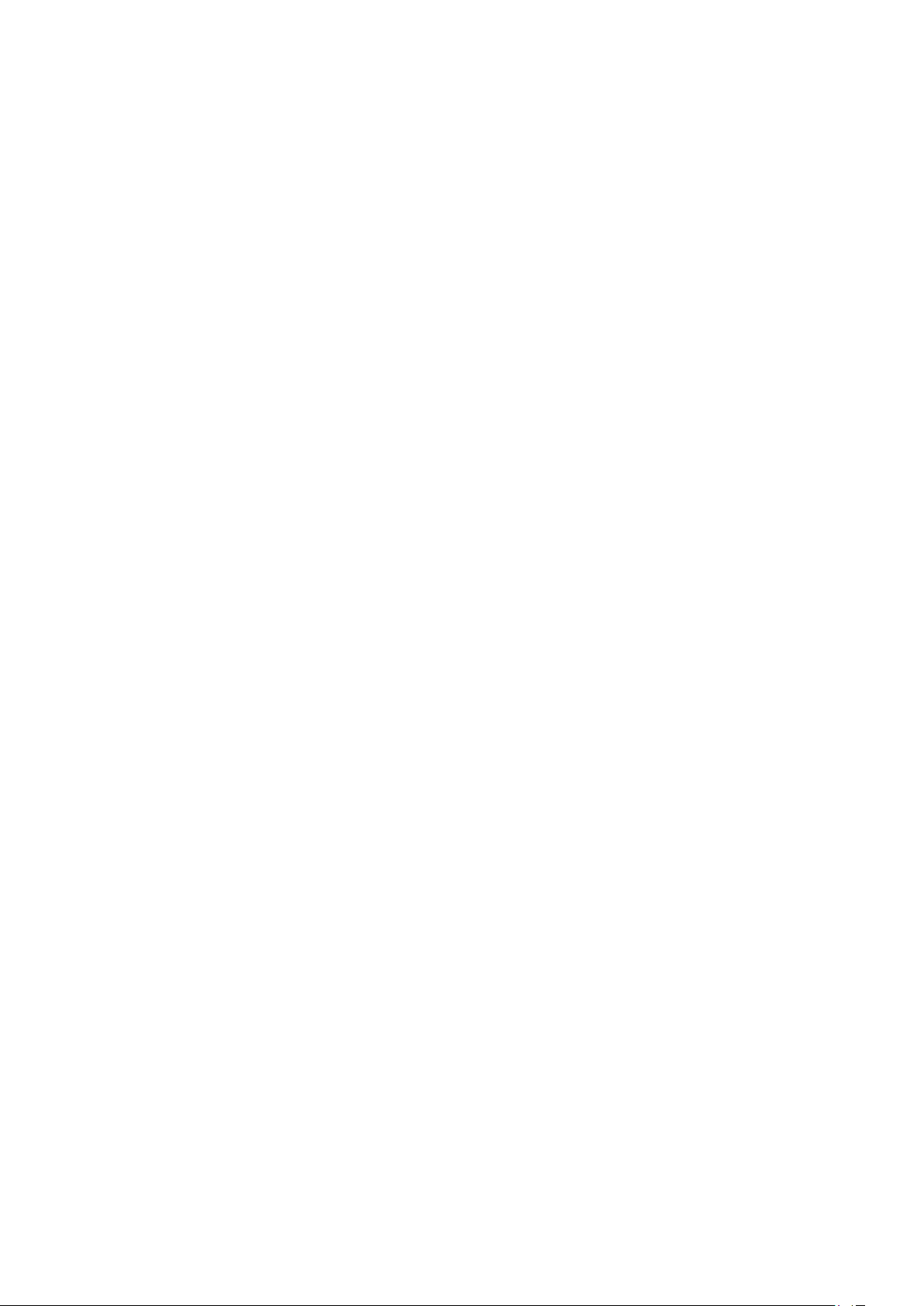
•
A hálózat beállításainak megtekintése
Minden aktuális hálózati beállítás itt jelenik meg. Az IP- és a MACcím, a jelerősség, a sebesség, a titkosítási módszer stb.
•
Hálózati beállítások
- Hálózat típusa
Itt adható meg, hogy a hálózat vezetékes vagy vezeték nélküli.
- Hálózati konfiguráció
A hálózati konfiguráció beállítása DHCP vagy Statikus IP lehet.
•
Wi-Fi médialejátszás
Ha multimédia fájlokat szeretne fogadni okostelefonokról és
táblagépekről, állítsa Be értékre a DMR beállítást.
•
Statikus IP-konfiguráció
Ha a Statikus IP lehetőséget választotta a Hálózati beállítások
menüben, itt adhatja meg a statikus IP-cím minden szükséges
beállítását.
•
Wi-Fi Miracast
A Wi-Fi Miracast funkcióval kapcsolatos további információkért
nyomja meg a
Miracast™
témakört.
Kulcsszavak
gombot, és keresse a
Wi-Fi
programjait, az internetes könyvjelzőket és előzményeket. Az
interaktív MHEG-alkalmazások is menthetnek úgynevezett
„sütiket” a TV-készülékre. Ezek a fájlok is törlődnek.
•
Wi-Fi direct csoport visszaállítása
A Miracast funkcióval használt, csatlakoztatott és blokkolt
készülékek listájának törlése.
•
Wi-Fi Smart Screen
A Wi-Fi Smart Screen funkcióval kapcsolatos további
információkért nyomja meg a
keresse a
•
MyRemote rögzítés
MyRemote alkalmazás, Wi-Fi Smart Screen
Kulcsszavak
gombot, és
témakört.
TV-felvételek távoli kezelése okostelefonról vagy táblagépről.
•
TV-hálózat neve
Ha hálózatában több TV-készülék is található, itt átnevezheti a
TV-készülékeket.
•
Netflix-beállítások
Netflix-beállítások módosítása.
•
Internetes memória törlése
Az Internetes memória törlése művelettel törölheti a TVkészüléken tárolt összes internetes fájlt. Ezzel törli a Philips Smart
TV regisztrációját és a szülői besorolás beállításait, a videotékaalkalmazás bejelentkezéseit, a Smart TV alkalmazás kedvenc
11
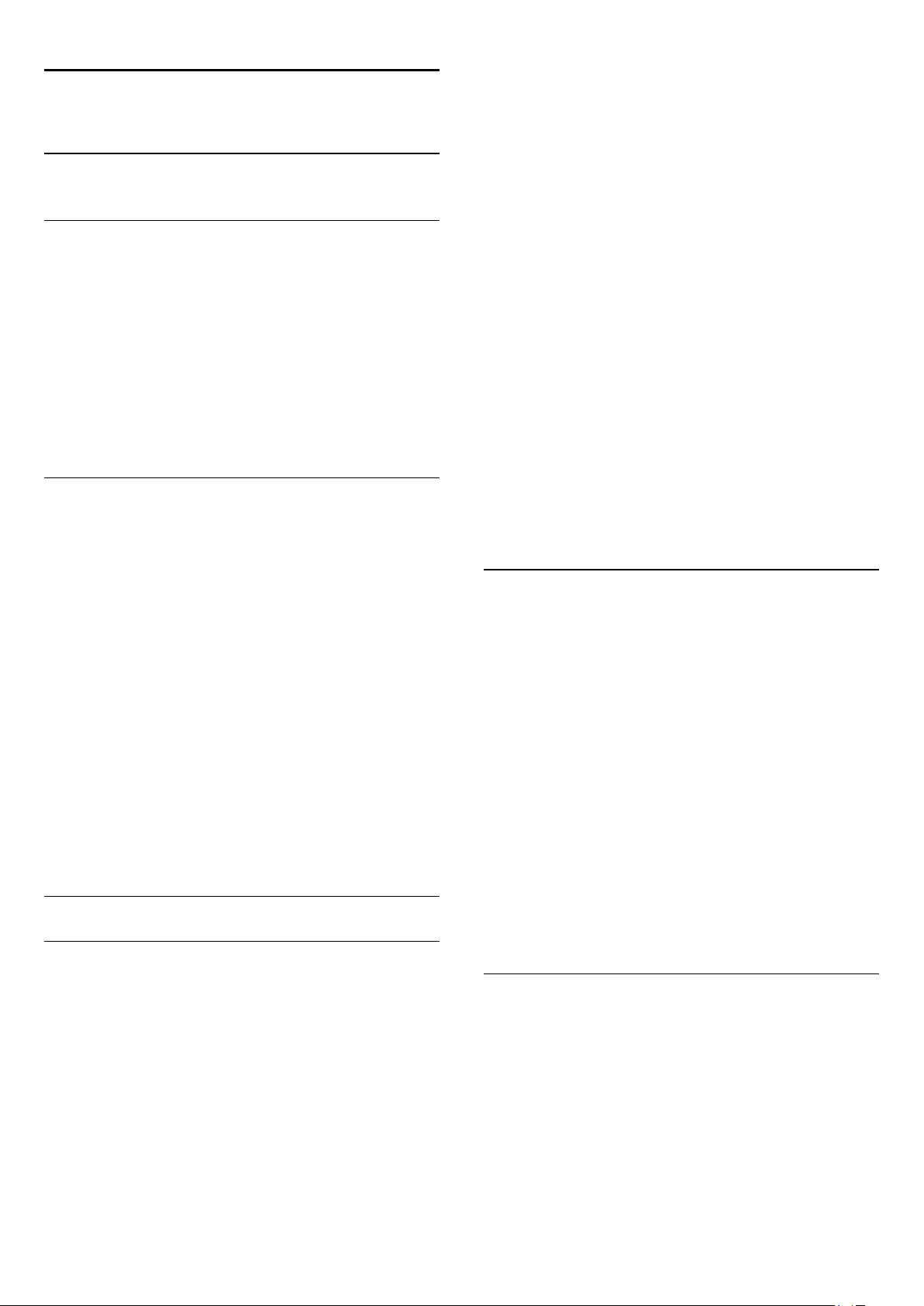
4
Csatlakozók
4.1
Tanácsok a csatlakoztatáshoz
Csatlakoztatási útmutató
EasyLink HDMI CEC
Ha készülékei HDMI kapcsolaton keresztül csatlakoznak, és
rendelkeznek EasyLink funkcióval, akkor a készülékeket a TV
távvezérlőjével is működtetheti. Az EasyLink HDMI CEC funkciót
be kell kapcsolni a TV-készüléken és a csatlakoztatott készüléken
is.
Az EasyLink használatával kapcsolatos további információkért
nyomja meg a
témakört.
CEC
Kulcsszavak
gombot, és keresse az
EasyLink
A készülékeket mindig a lehető legjobb minőségű kapcsolaton
keresztül csatlakoztassa a TV-készülékhez. Továbbá használjon jó
minőségű kábeleket a megfelelő kép- és hangátvitel érdekében.
Ha segítségre van szüksége ahhoz, hogy több készüléket
csatlakoztasson a TV-hez, lapozza fel a Philips TV csatlakoztatási
útmutatóját. Az útmutató információkat nyújt a csatlakoztatás
módjáról és a használandó kábelekről.
Látogasson el a
www.connectivityguide.philips.com
weboldalra.
Antenna
Ha beltéri egységgel (digitális vevőegységgel) vagy
felvevőkészülékkel rendelkezik, az antennakábelekkel a beltéri
egységen vagy a felvevőkészüléken keresztül vezesse az
antennajeleket a TV-készülékbe. Ily módon az antenna és a
beltéri egység további csatornákat tud küldeni a
felvevőkészüléknek felvételre.
DVI-HDMI
Ha a készülék csak DVI csatlakozással rendelkezik, használjon
DVI-HDMI adaptert. Használja az egyik HDMI csatlakozót, és a
hangátvitelhez csatlakoztasson L/R audiokábelt (3,5 mm-es mini
jack csatlakozó) a TV-készülék hátoldalán található
audiobemeneti csatlakozóaljzathoz.
Másolásvédelem
A DVI és HDMI kábelek támogatják a HDCP (Nagy
sávszélességű digitális tartalomvédelem) protokollt. A HDCP egy
másolásvédelmet biztosító jel, amely megakadályozza a DVD és
Blu-ray lemezek tartalmának másolását. DRM (Digitális jogok
kezelése) néven is szoktak rá hivatkozni.
HDMI ARC
A TV minden HDMI csatlakozója el van látva HDMI ARC (audio
visszirányú) csatornával.
Ha a készülék, jellemzően házimozirendszer (HTS), HDMI ARCcsatlakozással is rendelkezik, csatlakoztathatja a TV bármely
HDMI csatlakozójához. A HDMI ARC csatlakozás használata
esetén nincs szükség külön audiokábelre, amely a TV-készülék
képéhez tartozó hangot a házimozirendszerhez továbbítja. A
HDMI ARC csatlakozás ugyanis mindkét jelet átviszi.
A házimozirendszer csatlakoztatásához a TV bármely HDMI
csatlakozóját használhatja, de az ARC egyszerre csak 1
készülék/csatlakozás számára áll rendelkezésre.
HDMI
HDMI CEC
A HDMI csatlakozás a legjobb kép- és hangminőség garanciája. A
HDMI kábel kép- és hangjeleket egyaránt továbbít. Használjon
HDMI kábelt a nagy felbontású (HD) vagy ultra HD (UHD) TVjelekhez. A legjobb minőségű jelátvitel érdekében válasszon 5
méternél nem hosszabb, nagy átviteli sebességű HDMI kábelt.
Ha ki szeretné kapcsolni az ARC funkciót a HDMI csatlakozókon,
nyomja meg a gombot, válassza a
nyomja meg az OK gombot.
Válassza a
beállítást.
HDMI Ultra HD
Ez a TV lehetőséget nyújt Önnek natív Ultra HD felbontással –
3840x2160 pixel (30 Hz) – rögzített vagy készített videók
megtekintésére.
Csatlakoztasson egy Blu-ray lemezlejátszót, játékkonzolt vagy
számítógépet, amely képes Ultra HD videók
csatlakozáson keresztül történő lejátszására. A csatlakozáshoz
használjon nagy átviteli sebességű HDMI kábelt. A HDMI UHD
csatlakozás rendelkezhet ARC (visszirányú audio-) csatornával, és
12
TV-beállítások
>
Hang
Beállítás
>
Speciális
lehetőséget, majd
>
HDMI ARC
HDMI

nem támogatja a 3D-t.
Csak a
HDMI 1
csatlakozás kompatibilis a HDCP 2.2 -val.
Y Pb Pr - Audio L R
Az Y Pb Pr – komponens videó kiváló minőségű csatlakozást
biztosít. Az YPbPr csatlakozás használható nagy felbontású (HD)
TV-jelekhez. Az Y Pb és Pr csatlakozások melletti Audio L/R
csatlakozót használja a hangátvitelhez.
Optikai audiokimenet
Az optikai audiokimenet kiváló minőségű audiocsatlakozás. Az
optikai csatlakozás képes 5.1 csatornás audioátvitelre. Ha az
eszköz (általában házimozirendszerek) nem rendelkezik HDMI
ARC csatlakozással, akkor használhatja ezt a csatlakozást a
házimozirendszer optikai audiobemeneti csatlakozójával. Az
optikai audiokimeneti csatlakozás a TV hangját továbbítja a
házimozirendszernek.
Az audiokimeneti jel típusát beállíthatja úgy, hogy megfeleljen a
házimozirendszer audiojellemzőinek.
További információkért nyomja meg a
és keresse az
Audiokimenet beállításai
témakört.
Kulcsszavak
gombot,
Scart
A SCART jó minőségű csatlakozás. A SCART csatlakozás
használható CVBS és RGB videojelekhez, de nagy felbontású
(HD) TV-jelekhez nem. A SCART csatlakozás video- és
audiojeleket is továbbít.
Készüléke csatlakoztatásához használja a SCART adapterkábelt.
Ha a hang és a képernyőn látható kép nincs szinkronban,
beállíthatja az audió-videó szinkronizálást.
További információkért nyomja meg a
és keresse az
4.2
Audió-videó szinkronizálás
Kulcsszavak
témakört.
gombot,
EasyLink HDMI CEC
EasyLink
Az EasyLink használatával a csatlakoztatott eszközöket a TV
távvezérlőjével működtetheti. Az EasyLink a HDMI CEC
(Consumer Electronics Control) szabvány használatával
kommunikál a csatlakoztatott készülékekkel. A készülékeknek
támogatniuk kell a HDMI CEC szabványt, valamint HDMI
csatlakozással kell őket a TV-készülékhez csatlakoztatni.
EasyLink beállítás
A TV-készüléken alapértelmezés szerint be van kapcsolva az
EasyLink funkció. Győződjön meg róla, hogy a csatlakoztatott
EasyLink-készülékeken minden HDMI CEC beállítás megfelelően
meg van-e adva. Más márkájú készülékeken lehetséges, hogy az
EasyLink nem működik.
HDMI CEC más márkák esetén
13

A HDMI CEC funkciónak különböző márkák esetén más az
elnevezése. Néhány példa: Anynet, Aquos Link, Bravia Theatre
Sync, Kuro Link, Simplink és Viera Link. Nem minden márka
kompatibilis teljes mértékben az EasyLink funkcióval.
A példaként felsorolt HDMI CEC márkanevek a megfelelő
tulajdonosok tulajdonát képezik.
Készülékek működtetése
A HDMI csatlakozással csatlakoztatott és az EasyLink
használatával beállított készülékek működtetéséhez válassza ki a
készüléket – vagy az ahhoz tartozó tevékenységet – a TVcsatlakozások listájából. Nyomja meg a
válassza ki a HDMI csatlakozással csatlakoztatott készüléket, és
nyomja meg az OK gombot.
A készülék kiválasztása után a TV távvezérlőjével vezérelheti a
készüléket. A
egyes TV-gombok jeleit a készülék nem kapja meg.
Ha a szükséges gomb nem szerepel a TV távvezérlőjén, akkor
kiválaszthatja azt az Opciók menüből.
Nyomja meg az
Kezelőszervek
Válassza ki a képernyőn a kívánt készülékgombot, majd nyomja
meg az OK gombot.
A Kezelőszervek menüben lehetséges, hogy egyes különleges
gombok nem állnak rendelkezésre.
HOME
lehetőséget, majd nyomja meg az OK gombot.
és az
OPTIONS
OPTIONS
gombot, és válassza a
SOURCES
gombok, valamint
gombot,
Egyes készülékek, például a DVD- vagy Blu-ray lejátszók önálló
képminőség-feldolgozó funkcióval rendelkezhetnek. A TVfeldolgozással való interferenciából származó képminőség-romlás
elkerülése érdekében le kell tiltani az eszközök önálló
képfeldolgozó funkcióját. A TV-készülék Pixel Plus kapcsolat
funkciója alapértelmezés szerint bekapcsolt állapotban van, és
ezáltal letiltja a csatlakoztatott Philips készülék képminőségfeldolgozó funkcióját.
A Pixel Plus kapcsolat kikapcsolásához válassza a
kapcsolat
adja meg a Ki beállítást.
Automatikus felirat-elcsúsztatás
Ha DVD- vagy Blu-ray lemezt játszik le egy feliratokat támogató
Philips lejátszó segítségével, a TV-készülék képes felfelé
elcsúsztatni a feliratot. Ennek köszönhetően a felirat látható
marad, bármilyen képformátumot választ. A TV-készülékben az
Automatikus felirat-elcsúsztatás funkció gyárilag be van kapcsolva.
Az Automatikus felirat-elcsúsztatás kikapcsolásához válassza az
Automatikus felirat-elcsúsztatás
beállítások menüben, majd adja meg a Ki beállítást.
Készülékek automatikus kikapcsolása
A televíziókészülék beállítható úgy, hogy kikapcsolja a
csatlakoztatott HDMI-CEC-kompatibilis készülékeket, ha nem
azok képezik az aktív forrást. A televíziókészülék 10 percnyi
inaktivitás után készenléti üzemmódba kapcsolja a csatlakoztatott
készüléket.
lehetőséget az EasyLink beállítások menüben, majd
lehetőséget az EasyLink
Pixel Plus
A TV-készülék távirányítójára csak azok a készülékek fognak
reagálni, amelyek támogatják az
EasyLink távvezérlő
funkciót.
EasyLink beállítások
A TV-készüléken alapértelmezés szerint be van kapcsolva az
összes EasyLink beállítás. Az egyes EasyLink beállításokat
egymástól függetlenül is kikapcsolhatja.
EasyLink
Az EasyLink teljes kikapcsolásához...
1 - Nyomja meg a gombot, válassza a
majd nyomja meg az OK gombot.
2 - Válassza a
menüpontot, és nyomja meg az OK
3 - Válassza a Ki opciót, majd nyomja meg az OK gombot.
4 - A menü bezárásához nyomja meg a gombot, szükség
esetén többször is.
EasyLink távvezérlő
Ha azt szeretné, hogy a készülékek kommunikáljanak, de nem
szeretné őket a TV távvezérlőjével vezérelni, akkor külön is
kikapcsolhatja az EasyLink távvezérlőt.
Az EasyLink beállítások menüben válassza az
lehetőséget, majd adja meg a Ki beállítást.
Pixel Plus kapcsolat
TV-beállítások
Beállítás
>
Általános beállítások
gombot.
lehetőséget,
>
EasyLink
EasyLink távvezérlő
4.3
Közös interfész – CAM
CI+
Ez a TV-készülék fel van készítve a CI+ feltételes hozzáférésre.
A CI+ használatával a helyi digitális TV-szolgáltatók által kínált
prémium HD-műsorokat, például filmeket és sportközvetítéseket
nézhet. Ezek az adások kódolva vannak, dekódolásukhoz az
előfizetett CI+ modulra van szükség.
A digitális TV-szolgáltatók biztosítják a CI+ modult (feltételes
hozzáférési modul – CAM), amikor előfizet a prémium
programokra. Ezek a programok magas szintű másolásvédelmet
alkalmaznak.
A pontos használati feltételekért lépjen kapcsolatba egy digitális
TV-szolgáltatóval.
A CAM modulok csatlakoztatásával kapcsolatos további
információkért nyomja meg a
keresse a
Közös interfész – CAM
Kulcsszavak
témakört.
gombot, és
14
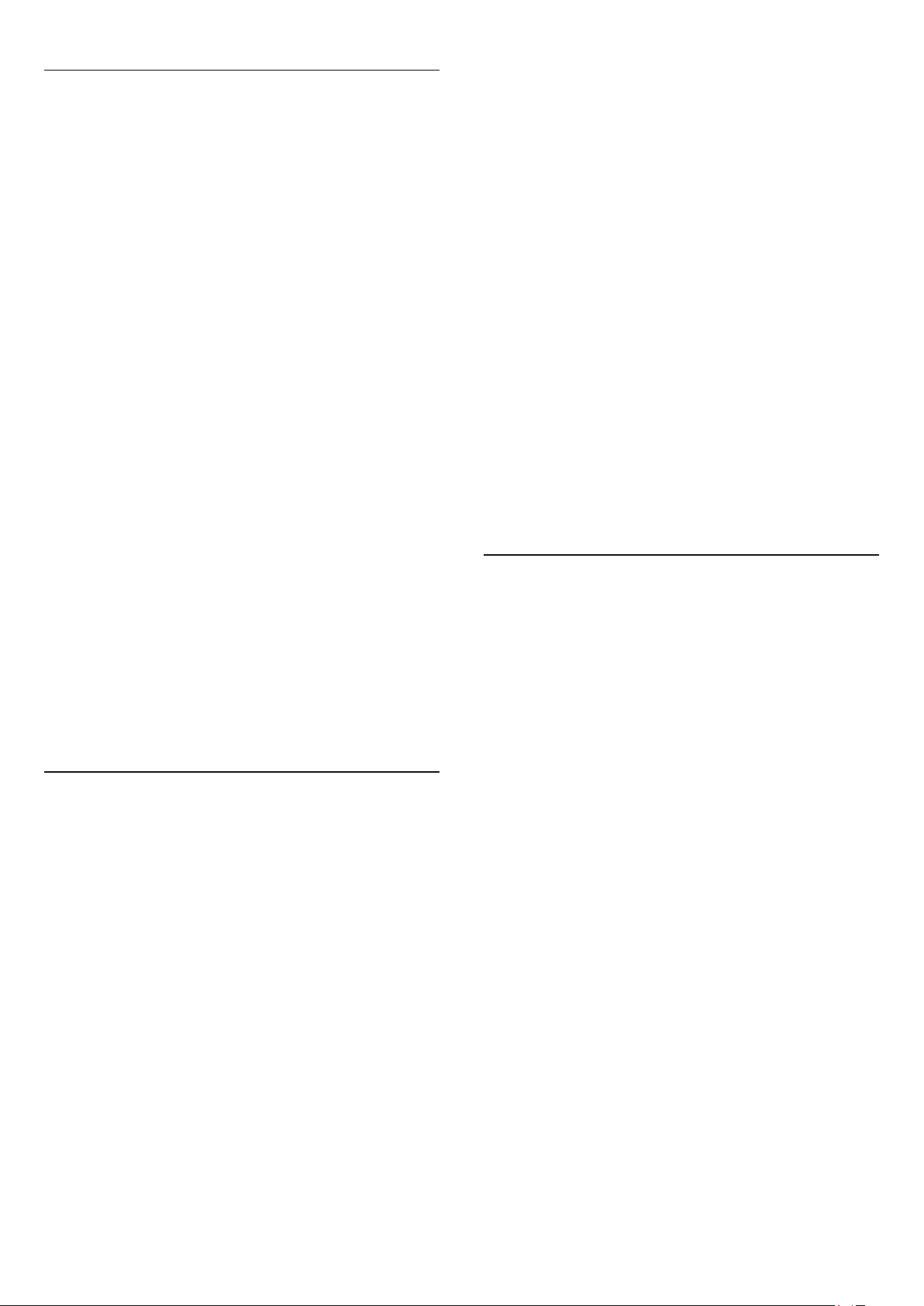
CAM
használhat SCART kábelt is.
CAM modul behelyezése
A CAM modul behelyezése előtt kapcsolja ki a TV-készüléket.
Keresse meg a modulon a jelzést, melynek segítségével a modult
megfelelően behelyezheti. Ha nem megfelelően helyezi be,
megsérülhet a CAM modul és a TV-készülék is.
A CAM-kártyát csatlakoztassa a TV-készüléken található közös
interfészhez.
A kártya elejét maga felé tartva óvatosan tolja be a CAM-et
ütközésig.
Hagyja a kártyát véglegesen a nyílásban.
Néhány percig eltarthat, amíg a CAM modul aktiválódik. A CAM
modul eltávolításával elérhetetlenné válik műsorszolgáltatás.
Ha a CAM a helyén van, és befizette az előfizetési díjat, akkor
megtekintheti a TV-adásokat (a csatlakozási módszerek
eltérhetnek). A behelyezett CAM kizárólag az adott TVkészülékhez használható.
Időzítő kikapcsolása
Ha csak a beltéri egység távvezérlőjét használja, kapcsolja ki ezt
az automatikus időzítőt. Ezzel megakadályozhatja, hogy a TVkészülék automatikusan kikapcsoljon, ha a távvezérlőjén 4 órán
keresztül nem nyomnak meg egyetlen gombot sem.
A kikapcsolási időzítő kikapcsolásához nyomja meg a gombot,
válassza a
gombot.
Válassza a
időzítő
4.5
Beállítás
TV-beállítások
menüpontot, majd a csúszkán állítsa be a Ki értéket.
lehetőséget, majd nyomja meg az
>
Általános beállítások
>
OK
Kikapcsolási
CAM-beállítások
A CAM TV-adáshoz tartozó jelszavak és PIN-kódok
megadásához nyomja meg a gombot, válassza a
lehetőséget, majd nyomja meg az OK gombot.
Válassza a
Válassza ki a CAM TV-szolgáltatót, és nyomja meg az
gombot.
4.4
Csatornabeállítások
>
Közös interfész
Beállítás
menüpontot.
OK
Beltéri egység (STB)
Használjon 2 antennakábelt az antenna beltéri egységhez
(digitális vevőegységhez) és TV-készülékhez történő
csatlakoztatásához.
Műholdvevő
Csatlakoztassa a műholdvevő antenna kábelét a műholdvevő
készülékhez.
Az antennacsatlakozás mellett HDMI kábellel is kösse össze a
készüléket a TV-készülékkel.
Ha a készülék nem rendelkezik HDMI csatlakozással, használhat
SCART kábelt is.
Az antennacsatlakozások mellett HDMI kábellel is kösse össze a
beltéri egységet a TV-készülékkel.
Ha a beltéri egység nem rendelkezik HDMI csatlakozással,
15

Időzítő kikapcsolása
Ha csak a beltéri egység távvezérlőjét használja, kapcsolja ki ezt
az automatikus időzítőt. Ezzel megakadályozhatja, hogy a TVkészülék automatikusan kikapcsoljon, ha a távvezérlőjén 4 órán
keresztül nem nyomnak meg egyetlen gombot sem.
A kikapcsolási időzítő kikapcsolásához nyomja meg a gombot,
válassza a
gombot.
Válassza a
időzítő
Beállítás
TV-beállítások
menüpontot, majd a csúszkán állítsa be a Ki értéket.
lehetőséget, majd nyomja meg az
>
Általános beállítások
>
OK
Kikapcsolás-
Audió-videó szinkronizálás
4.6
Házimozirendszer
Házimozirendszer csatlakoztatása
Használjon HDMI kábelt a házimozirendszer TV-készülékhez
csatlakoztatásához. Csatlakoztathat Philips Soundbar rendszert
vagy beépített lemezlejátszóval rendelkező házimozirendszert.
Ha a készülék nem rendelkezik HDMI csatlakozással, használhat
SCART kábelt is.
HDMI ARC
Ha a házimozirendszer rendelkezik HDMI ARC csatlakozással, a
TV bármely HDMI aljzatát használhatja csatlakoztatáshoz. A
HDMI ARC használata esetén nincs szükség külön audiokábelre.
A HDMI ARC csatlakozás mindkét jelet továbbítja.
A TV minden HDMI csatlakozása biztosít ARC (visszirányú
audiocsatorna) jelet. A házimozirendszer csatlakoztatása után
azonban a TV csak erre a HDMI csatlakozásra tud ARC jelet
küldeni.
Ha a hang és a képernyőn látható kép nincs szinkronban, a
legtöbb lemezlejátszóval rendelkező házimozirendszer esetén
késleltetést állíthat be, hogy a hang szinkronba kerüljön a képpel.
További információkért nyomja meg a
és keresse az
Audió-videó szinkronizálás
Kulcsszavak
témakört.
gombot,
Audiokimenet beállításai
Audiokimenet késleltetése
Ha a TV-készülékhez házimozi-rendszert (HTS) csatlakoztat, a
TV-készüléken látható képet és a házimozi-rendszer által
sugárzott hangot szinkronizálni kell.
Automatikus audió-videó szinkronizálás
A legújabb Philips házimozirendszerek esetében az audió-videó
szinkronizálás automatikus és mindig hibátlan.
Hangszinkronizálási késleltetés
Egyes házimozirendszerek esetében előfordulhat, hogy az audióvideó szinkronizáláshoz be kell állítani a hangszinkronizálási
késleltetést. A házimozirendszeren növelje a késleltetés értékét,
amíg a kép és a hang összhangba nem kerül. Előfordulhat, hogy
180 ms késleltetési érték szükséges. Olvassa el a
házimozirendszer felhasználói kézikönyvét. Ha a
házimozirendszeren beállította a késleltetés értékét, ki kell
kapcsolnia a TV-készülék Audiokimenet késleltetése funkcióját.
Ha a házimozirendszer nem rendelkezik HDMI ARC
csatlakozással, használjon külön optikai audiokábelt (Toslink) a
TV hangjának házimozirendszerre való átviteléhez.
Az Audiokimenet késleltetése funkció kikapcsolása . . .
1 - Nyomja meg a gombot, válassza a
majd nyomja meg az OK gombot.
2 - Válassza a
Audiokimenet késleltetése
3 - Válassza a Ki opciót, majd nyomja meg az OK gombot.
4 - A menü bezárásához nyomja meg a gombot, szükség
esetén többször is.
Audiokimenet időeltolása
Ha nem tud beállítani késleltetést a házimozirendszeren, a TVkészüléket beállíthatja a hang szinkronizálására. Időeltolást állíthat
be, amely kompenzálja a házimozirendszer számára a TV-kép
16
TV-beállítások
>
Hang
menüpontot.
>
Speciális
Beállítás
lehetőséget,
>

hangjának feldolgozásához szükséges időt. Az értéket 5 ms-os
lépésekben állíthatja. A maximális időeltolás –60 ms. Az
Audiokimenet késleltetése beállítást be kell kapcsolni.
A hang TV-készüléken történő szinkronizálása . . .
1 - Nyomja meg a gombot, válassza a
majd nyomja meg az OK gombot.
2 - Válassza
a
TV-beállítások
eltolódása
3 - Állítsa be a csúszkával a hang időeltolását, majd nyomja meg
az OK gombot.
4 - A menü bezárásához nyomja meg a gombot, szükség
esetén többször is.
>
Hang
menüpontot.
>
Speciális
Beállítás
>
Audiokimenet
lehetőséget,
A házimozirendszer hangjával kapcsolatos
problémák
>
Speciális
Sztereó
>
Audiokimenet
lehetőséget választja.
Beállítás
Audiokimenet formátuma
>
TV-
A hangot erős zaj zavarja
Ha csatlakoztatott USB flash meghajtóról vagy számítógépről néz
filmet, előfordulhat, hogy a házimozirendszerből érkező hang
torz. Ez a zaj akkor hallható, ha az audio- vagy videofájl DTS
hanggal rendelkezik, de a házimozirendszer nem képes a DTS
hang feldolgozására. A hiba elhárítható, ha a TV
formátuma
Nyomja meg a gombot, és válassza a
beállítások
menüpontot.
beállításánál a
>
Hang
Audiokimenet formátuma
Ha többcsatornás hangfeldolgozási jellemzőkkel, például Dolby
Digital, DTS® vagy hasonló funkciókkal rendelkező
házimozirendszert használ, állítsa az audiokimenet formátumát
Többcsatornás értékre. A TV-készülék a Többcsatornás
beállítással a TV-csatornák vagy csatlakoztatott lejátszók
tömörített többcsatornás hangjelét a házimozirendszerre
küldheti. Ha többcsatornás hangfeldolgozással nem rendelkező
házimozirendszert használ, válassza a Sztereó beállítást.
Az Audiokimenet formátumának beállítása . . .
1 - Nyomja meg a gombot, válassza a
majd nyomja meg az OK gombot.
2 - Válassza
a
TV-beállítások
formátuma
3 - Válassza a
4 - A menü bezárásához nyomja meg a gombot, szükség
esetén többször is.
Audiokimenet kiegyenlítése
>
Hang
menüpontot.
Többcsatornás
>
Speciális
vagy a
Beállítás
>
Audiokimenet
Sztereó
lehetőséget,
lehetőséget.
Nincs hang
Ha nem hallható a TV hangja a házimozirendszeren keresztül,
ellenőrizze a következőket: . . .
• Ellenőrizze, hogy a HDMI kábelt a házimozirendszer
ARC
csatlakozója HDMI ARC csatlakozó is.
• Ellenőrizze, hogy a
TV-készüléken.
Nyomja meg a gombot, és válassza a
beállítások
4.7
aljzatához csatlakoztatta-e. A TV minden HDMI
beállítás be van-e kapcsolva a
>
menüpontot.
>
HDMI ARC
Beállítás
>
Hang
HDMI ARC
>
Speciális
HDMI
TV-
Blu-ray lemezlejátszó
A Blu-ray lejátszót
csatlakoztassa a TV-készülékhez.
nagy átviteli sebességű HDMI
kábellel
Az Audiokimenet kiegyenlítése funkcióval a házimozirendszer
hangerejét a TV-készülék hangerejével egy szintre hozhatja a
kettő közötti átkapcsoláshoz. A hangerő különbségét a
hangfeldolgozás különbsége okozhatja.
A hangerőkülönbség kiegyenlítése . . .
1 - Nyomja meg a gombot, válassza a
majd nyomja meg az OK gombot.
2 - Válassza
a
TV-beállítások
kiegyenlítése
3 - Ha a hangerő különbsége nagy, válassza a
Ha kisebb, válassza a
4 - A menü bezárásához nyomja meg a gombot, szükség
esetén többször is.
Az Audiokimenet kiegyenlítése mind az optikai audiokimenet,
mind a HDMI ARC hangjelet érinti.
>
Hang
menüpontot.
Kevesebb
>
Speciális
lehetőséget.
Beállítás
>
Audiokimenet
lehetőséget,
lehetőséget.
Több
Ha a Blu-ray lejátszó támogatja az EasyLink HDMI CEC funkciót,
akkor a lejátszót működtetheti a TV távvezérlőjével is.
Az EasyLink funkcióval kapcsolatos további információkért
nyomja meg a
HDMI CEC
17
Kulcsszavak
témakört.
gombot, és keresse az
EasyLink

4.8
DVD-lejátszó
A DVD-lejátszót HDMI kábellel csatlakoztassa a TV-készülékhez.
Ha a készülék nem rendelkezik HDMI csatlakozással, használhat
SCART kábelt is.
Ha a DVD-lejátszó HDMI csatlakozáson keresztül csatlakozik a
TV-készülékhez, és támogatja az EasyLink CEC funkciót, akkor a
lejátszót működtetheti a TV távvezérlőjével is.
Az EasyLink funkcióval kapcsolatos további információkért
nyomja meg a
HDMI CEC
témakört.
Kulcsszavak
gombot, és keresse az
EasyLink
SCART-audio-/videokábel
Ha játékkonzolja csak Video (CVBS) és Audio L/R csatlakozással
rendelkezik, a SCART csatlakozáshoz használjon Video/Audio
L/R (RCA) csatlakozást a SCART adapterhez (nem tartozék).
4.9
Játék konzol
HDMI
A legjobb minőség elérése érdekében a játékkonzolt nagy átviteli
sebességű HDMI kábellel csatlakoztassa a TV-készülékhez
Y Pb Pr - Audio L R
4.10
USB-s merevlemez
Amire szüksége lesz
Ha USB merevlemezt csatlakoztat a TV-készülékhez, a TVadásokat szüneteltetheti és rögzítheti. Ez a funkció csak digitális
TV-adások (DVB vagy hasonló adások) esetén áll rendelkezésre.
Szüneteltetés
Az adás szüneteltetéséhez USB 2.0-kompatibilis, legalább 32 GB
szabad területtel rendelkező merevlemezre van szükség.
Rögzítés
Az adás szüneteltetéséhez és rögzítéséhez legalább 250 GB
szabad lemezterületre van szükség.
A játékkonzolt komponens videokábellel (Y Pb Pr) és L/R
audiokábellel csatlakoztassa a televíziókészülékhez.
18
TV műsor

Mielőtt USB merevlemezt vásárol a műsorok rögzítéséhez,
először győződjön meg arról, hogy országában lehet-e rögzíteni a
digitális TV-csatornák műsorait.
Nyomja meg a távvezérlő
műsorkalauz oldalán van Felvétel gomb, a rögzítés lehetséges.
Az USB merevlemezek telepítésének módjával kapcsolatos
további információkért nyomja meg a
és keresse az
USB merevlemez, telepítés
TV GUIDE
gombját. Ha a TV-
Kulcsszavak
témakört.
gombot,
Telepítés
Adás szüneteltetése vagy felvétele előtt csatlakoztatni és
formázni kell az USB merevlemezt. Ha az adást az Internetről
érkező TV-műsorkalauz adataival együtt szeretné rögzíteni, előbb
biztosítsa a TV-készülék internetkapcsolatát, és csak utána
telepítse az USB merevlemezt. A formázás törli az USB
merevlemezen található összes fájlt.
1 - Csatlakoztassa az USB merevlemezt a TV-készüléken
található
csatlakoztasson más USB eszközt a többi USB csatlakozóhoz.
csatlakozók egyikéhez. Formázás közben ne
USB
USB billentyűzet
Szöveg TV-készüléken történő beviteléhez csatlakoztasson (USBHID típusú) USB billentyűzetet a TV-készülékhez.
A TV-készülékhez csatlakoztathat billentyűzetet és egeret.
A csatlakozáshoz használja valamelyik
A billentyűzet telepítése
Az USB billentyűzet telepítéséhez kapcsolja be a TV-készüléket,
és csatlakoztassa az USB billentyűzetet a TV-készüléken lévő
csatlakozók egyikéhez. Amikor a készülék első alkalommal
USB
felismeri a billentyűzetet, kiválaszthatja és tesztelheti a kívánt
billentyűzetkiosztást. Ha cirill vagy görög billentyűzetet ad meg
első opcióként, másodiknak választhat latin elrendezést is.
csatlakozót.
USB
2 - Kapcsolja be az USB merevlemezt és a TV-készüléket.
3 - Ha a TV-készülék digitális TV-csatornára van kapcsolva,
nyomja meg a (Szünet) gombot. A szüneteltetési kísérlettel
megkezdődik a formázás.
Kövesse a képernyőn megjelenő utasításokat.
Formázás közben és után az USB merevlemezt hagyja a TVkészülékhez csatlakoztatva.
Figyelem
Az USB merevlemezt kizárólag ehhez a TV-készülékhez
formázták, ezért a tárolt felvételeket nem használhatja másik TVkészüléken vagy számítógépen. Semmilyen számítógépes
alkalmazással ne másolja vagy változtassa meg az USB
merevlemezen található rögzített fájlokat, mivel azok
megsérülhetnek. Másik USB merevlemez formázásakor az előző
tartalma elvész. A TV-készülékre telepített USB merevlemezt a
számítógéppel való használathoz újra kell formázni.
További információkért nyomja meg a
és keresse a
4.11
TV-műsor megállítása
vagy a
Kulcsszavak
Felvétel
témakört.
gombot,
A billentyűzetkiosztás módosítása, ha már van kiválasztott
kiosztás . . .
1 - Nyomja meg a gombot, válassza a
majd nyomja meg az OK gombot.
2 - Válassza a
billentyűzet beállításai
gombot.
Csatorna átnevezéséhez használható gombok
• Enter gomb = OK
• Backspace = kurzor előtt álló karakter törlése
• Nyílgombok = navigálás a szövegmezőn belül
• Az egyes billentyűzetkiosztások közötti váltáshoz – ha második
kiosztást is megadott – nyomja meg egyszerre a
gombokat.
A Smart TV alkalmazásokhoz és internetes oldalakhoz
használható gombok
• Tab + Shift Tab = következő és előző
• Home = görgetés az oldal tetejére
• End = görgetés az oldal aljára
• Page Up = ugrás egy oldallal feljebb
• Page Down = ugrás egy oldallal lejjebb
• + = nagyítás egy lépésben
• - = kicsinyítés egy lépésben
• * = igazítás a TV-képernyő szélességéhez
TV-beállítások
>
Általános beállítások
menüpontot, majd nyomja meg az
Beállítás
lehetőséget,
>
Ctrl + Shift
USB
OK
USB billentyűzet vagy egér
19

USB egér
USB egér csatlakoztatása
Csatlakoztathat (USB-HID típusú) USB egeret a weboldalak
böngészéséhez.
A weboldalakon így könnyebben jelölhet ki elemeket, illetve
kattinthat hivatkozásokra.
Az egér csatlakoztatása
Kapcsolja be a TV-készüléket, és csatlakoztassa az USB egeret a
TV-készüléken lévő
már csatlakoztatott USB billentyűzethez is csatlakoztathatja.
Kattintás egérgombbal
• Kattintás bal gombbal =
• Kattintás jobb gombbal =
Az oldalak görgetéséhez használja a görgőt.
A billentyűzetek csatlakoztatásának módjával kapcsolatos további
információkért nyomja meg a
keresse az
USB billentyűzet
csatlakozók egyikéhez. Az USB egeret a
USB
OK
Vissza
Kulcsszavak
témakört.
gombot, és
4.12
USB flash meghajtó
Lehetősége van fényképek megtekintésére, illetve zene és videó
lejátszására csatlakoztatott USB flash meghajtóról.
Miután bekapcsolta a TV-t, illessze az USB flash meghajtót a TVkészüléken lévő
A TV-készülék érzékeli a flash meghajtót, és a képernyőn listát
jelenít meg annak tartalmával.
Ha a tartalomlista nem jelenik meg automatikusan, nyomja meg
a
SOURCE
nyomja meg az OK gombot.
Az USB flash meghajtó tartalmának megtekintését befejezheti, ha
megnyomja az
választ.
Az USB flash meghajtó leválasztásához bármikor kihúzhatja a
flash meghajtót.
Ultra HD USB-n
Lehetősége van fényképei Ultra HD felbontásban történő
megtekintésére egy csatlakoztatott USB-eszköz vagy flash
meghajtó által. Abban az esetben, ha a fénykép felbontása
magasabb, a TV csökkenti a felbontást Ultra HD-ra. Natív Ultra
HD videó lejátszásra nem ad lehetőséget egyik USB-csatlakozás
sem.
csatlakozók egyikébe.
USB
gombot, válassza az
gombot, vagy más tevékenységet
EXIT
lehetőséget, majd
USB
Egér sebessége
Az egér sebessége, azaz a képernyőn való mozgási sebessége
beállítható.
A sebesség beállítása . . .
1 - Nyomja meg a gombot, válassza a
majd nyomja meg az OK gombot.
2 - Válassza a
gombot.
OK
3 - Válassza az
lehetőséget, majd nyomja meg az OK gombot.
4 - A sebesség növeléséhez vagy csökkentéséhez nyomja meg a
(felfelé) vagy (lefelé) nyilat.
5 - A beállítás tárolásához és a menü bezárásához nyomja meg
az OK gombot.
6 - A menü bezárásához nyomja meg a gombot, szükség
esetén többször is.
TV-beállítások
Általános beállítások
lehetőséget, majd nyomja meg az
Beállítás
>
Mutató/Egér beállításai
lehetőséget,
Az USB flash meghajtókon lévő tartalmak megtekintésével vagy
lejátszásával kapcsolatos további információkért nyomja meg
a
Kulcsszavak
és zeneszámok
4.13
gombot, és keresse a
témakört.
Saját fényképek, videók
Fényképezőgép
A digitális fényképezőgépeken tárolt fényképek megtekintéséhez
közvetlenül a TV-készülékhez is csatlakoztathatja a
fényképezőgépet.
Használja a TV-készüléken lévő egyik
csatlakoztatást követően kapcsolja be a fényképezőgépet.
csatlakozót. A
USB
20

Ha a tartalomlista nem jelenik meg automatikusan, nyomja meg a
SOURCE
meg az OK gombot.
Elképzelhető, hogy a fényképezőgépet a PTP protokollal történő
adatátvitelre kell beállítani. További információkért tekintse meg
a fényképezőgép felhasználói kézikönyvét.
A fényképek megtekintésével kapcsolatos további információkért
nyomja meg a
fényképek, videók és zeneszámok
gombot, válassza az
Kulcsszavak
gombot, és keresse a
lehetőséget, majd nyomja
USB
Saját
témakört.
SCART-audio-/videokábel
Videokamerája csatlakoztatásához HDMI, YPbPr vagy SCART
csatlakozást használhat.
Ha játékkonzolja csak Video (CVBS) és Audio L/R csatlakozással
rendelkezik, a SCART csatlakozáshoz használjon Video/Audio
L/R (RCA) csatlakozást a SCART adapterhez (nem tartozék).
Ultra HD USB-n
Lehetősége van fényképei Ultra HD felbontásban történő
megtekintésére egy csatlakoztatott USB-eszköz vagy flash
meghajtó által. Abban az esetben, ha a fénykép felbontása
magasabb, a TV csökkenti a felbontást Ultra HD-ra. Natív Ultra
HD videó lejátszásra nem ad lehetőséget egyik USB-csatlakozás
sem.
4.14
Videokamera
HDMI
A legjobb minőség elérése érdekében a videokamerát HDMI
kábellel csatlakoztassa a TV-készülékhez.
4.15
Számítógép
Csatlakoztassa!
A TV-készüléket a számítógéphez csatlakoztatva számítógépmonitorként is használhatja azt.
HDMI csatlakozással
A számítógépet HDMI kábellel csatlakoztassa a TV-készülékhez.
DVI–HDMI csatlakozással
DVI–HDMI adapterrel is csatlakoztathatja a számítógépet a TVkészülék HDMI aljzatához, a hangátvitelhez pedig L/R audiokábelt
(3,5 mm-es minicsatlakozó) csatlakoztathat a TV-készülék
hátlapján található AUDIO IN L/R aljzathoz.
21

Beállítások
Ideális monitorbeállítás
Ha számítógépét számítógép típusú eszközként adta meg a
Forrás menüben (a csatlakozási lehetőségek felsorolásánál), akkor
a TV automatikusan kiválasztja az ideális számítógép-beállítást.
Ha számítógépéről filmeket néz vagy játékokat játszik, érdemes
lehet visszaállítani a TV-készüléket a tévézéshez vagy játékhoz
ideális beállításra.
Az ideális beállítás kézi megadása a TV-készüléken . . .
1 - Nyomja meg a gombot, válassza a
majd nyomja meg az OK gombot.
2 - Válassza a
jellege
3 - Válassza a
beállítást (filmnézéshez), majd nyomja meg az OK gombot.
4 - A menü bezárásához nyomja meg a gombot, szükség
esetén többször is.
A játék befejezése után ne feledje a Játék vagy számítógép
beállítást
TV-beállítások
menüpontot, majd nyomja meg az OK gombot.
Játék
Számítógép
Beállítás
>
>
Kép
Speciális
beállítást (játékhoz) vagy a
értékre módosítani.
lehetőséget,
>
Tevékenység
Számítógép
4.16
Fejhallgató
A TV-készüléken található H 3,5 mm-es mini jack
csatlakozóhoz fejhallgató csatlakoztatható. A fejhallgató
hangereje külön szabályozható.
A hangerő beállítása . . .
1 - Nyomja meg a gombot, válassza a
majd nyomja meg az OK gombot.
2 - Válassza a
menüpontot, és nyomja meg az OK gombot.
3 - A hangerő beállításához nyomja meg a (fel) vagy (le)
gombot.
4 - A menü bezárásához nyomja meg a gombot, szükség
esetén többször is.
TV-beállítások
>
Hang
Beállítás
>
Fejhallgatók hangereje
lehetőséget,
22

5
5.3
Bekapcsolás
5.1
Bekapcsolás vagy készenlét
A TV bekapcsolása előtt győződjön meg róla, hogy csatlakoztatta
a tápellátást a TV hátulján található csatlakozóhoz.
Ha a vörös jelzőfény nem világít, nyomja meg a botkormányt a
készülék jobb oldalán vagy a hátulján a TV-készülék készenléti
módba kapcsolásához. Ekkor a vörös jelzőfény világítani kezd.
A TV-készüléket készenléti üzemmódban úgy kapcsolhatja be,
hogy megnyomja a távirányító gombját.
Váltás készenléti üzemmódba
A TV-készülék készenléti állapotba kapcsolásához nyomja meg a
távvezérlő gombját.
Márkajelzés fényereje
A világító márkajelzést kikapcsolhatja, vagy módosíthatja.
Módosítás vagy kikapcsolás . . .
1 - Nyomja meg a gombot, válassza a
majd nyomja meg az OK gombot.
2 - Válassza a
Márkajelzés fényereje
gombot.
3 - Válasszon a
közül, vagy a világító márkajelzés kikapcsolásához válassza a
lehetőséget.
4 - A menü bezárásához nyomja meg a gombot, szükség
esetén többször is.
• Csak bizonyos típusú TV-készülékekhez elérhető
TV-beállítások
Maximum, Közepes, Minimum
>
Általános beállítások
menüpontot, majd nyomja meg az
Beállítás
lehetőséget,
>
OK
lehetőségek
Ki
Kikapcsolás
A TV kikapcsolásához nyomja meg a botkormányt a TV hátulján
vagy a jobb oldalán. Ekkor kialszik a vörös jelzőfény. A TV
továbbra is csatlakozik az elektromos hálózatra, de csak minimális
energiát fogyaszt.
A TV teljes kikapcsolásához húzza ki a csatlakozódugót.
A csatlakozódugó kihúzásakor soha ne a kábelt, hanem a
csatlakozódugót fogja. Biztosítsa, hogy mindig hozzáférjen a
hálózati kábelhez, a csatlakozódugóhoz és a fali aljzathoz.
5.2
A TV-készülék gombjai
Amikor a kijelzőmenü látható, a menü megjelenítéséhez nyomja
meg a botkormányt.
• A fel, le, balra vagy jobbra való navigációhoz használja a
nyíl-/navigációs gombokat.
• A kijelölések vagy beállítások megerősítéséhez nyomja meg a
botkormányt.
23

6
Távvezérlő
6.1
A gombok áttekintése
Felső rész
–
1
Készenlét/Be
A készülék bekapcsolása, illetve készenléti módba való
visszakapcsolása.
–
2
Lejátszást és felvételt
• Lejátszás : lejátszás.
• Szünet : lejátszás szüneteltetése
• Leállítás : lejátszás leállítása
• Visszatekerés , gyorskeresés visszafelé
• Előretekerés : gyorskeresés előre
• Felvétel : azonnali felvétel
–
3
Ambilight beállítás kiválasztása.
4
A TV-műsorkalauz megnyitása vagy bezárása.
5
A Beállítások menü megnyitása.
6
A Képformátum menü megnyitása vagy bezárása.
Ambilight
–
TV GUIDE
–
Beállítások
–
Képformátum
vezérlő gombok
–
1
SMART TV
A Smart TV kezdőlapjának megnyitása.
–
2
Színes gombok
Kövesse a képernyőn megjelenő utasításokat. A kék gomb ,
megnyitja a Súgót.
–
3
INFO
A műsor-információk megnyitása vagy bezárása.
–
4
BACK
Visszatérés az előzőleg kiválasztott csatornához.
Menü bezárása a beállítás módosítása nélkül.
Visszatérés a Smart TV előző oldalára.
–
5
HOME
A Főmenü megnyitása vagy bezárása.
–
6
EXIT
Visszakapcsolás TV-nézésre.
–
7
OPTIONS
A Lehetőségek menü megnyitása, illetve bezárása.
– OK gomb
8
Kijelölés vagy beállítás megerősítése.
–
9
Nyíl-/navigációs
Navigálás fel, le, balra és jobbra.
-
10
Extra kis képernyő megnyitása.
MULTI VIEW
gombok
–
7
SOURCES
A Forrás menü – a csatlakoztatott eszközök listája – megnyitása
vagy bezárása.
-
8
SEARCH
A keresőoldal megnyitása.
Középen
Alsó oldal
–
1
Hangerő
A hangerőszint beállítása.
–
2
Számgombok
TV-csatorna közvetlen kiválasztása vagy szöveg bevitele.
24
és
billentyűzet szövegbevitelhez

–
3
SUBTITLE
Feliratok bekapcsolása, kikapcsolása vagy automatikus
bekapcsolása.
–
4
LIST
A csatornalista megnyitása vagy bezárása.
-
5
Csatorna
Átkapcsolás a csatornalista következő vagy előző csatornájára. A
teletext következő vagy előző oldalának megnyitása. A lemez
következő vagy előző fejezetének elindítása.
–
6
Némítás
A hang némítása, illetve visszakapcsolása.
–
7
TEXT
A teletext megnyitása vagy bezárása.
6.2
billentyűzethez
Áttekintés
Qwerty és Azerty kiosztás
A Qwerty/Azerty kiosztású billentyűzet áttekintése.*
Qwerty és cirill kiosztás
A Qwerty/cirill kiosztású billentyűzet áttekintése.*
–
1
Cirill betűk
A billentyűzet cirill beállítása esetén rendelkezésre álló
karakterek.
–
2
A billentyűzet átkapcsolása cirill betűs kiosztásra, vagy
visszakapcsolása Qwerty kiosztásra.
3
Nagybetűk beírásához.
4
A képernyőn megjelenő billentyűzet megnyitása ékezetes
karakterek vagy szimbólumok kiválasztásához.
5
Szám vagy írásjel beírása
6
7
Az éppen nézett műsorok megosztása az interneten.
8
* A távvezérlő a régiótól függően Qwerty/Azerty vagy
Qwerty/cirill billentyűzettel rendelkezik.
Cirill betűs billentyűzet kapcsolója
-
Shift
–
Ω Különleges karakterek
– Fn gomb
-
Szóköz
–
Megosztás
–
Navigáció
és
OK
-
1
Qwerty / Azerty karakter
Karakterpozíció az Azerty billentyűzetkiosztás esetén.
-
2
Shift
Nagybetűk beírásához.
–
3
Ω Különleges karakterek
A képernyőn megjelenő billentyűzet megnyitása ékezetes
karakterek vagy szimbólumok kiválasztásához.
– Fn gomb
4
Szám vagy írásjel beírása.
-
5
Szóköz
-
6
Navigáció
7 A kurzor előtt álló karakter törléséhez.
és
Backspace
OK
Szöveg beírása
A távvezérlő hátulján található billentyűzettel szöveget írhat be a
képernyőn megjelenő szövegmezőkbe. Fordítsa felfelé a
billentyűzetet a gombok aktiválásához. Fogja meg két kézzel a
távvezérlőt, és gépeljen a két hüvelykujjával.
Szöveg bevit.
• Ha szöveget szeretne beírni a képernyőn megjelenő
szövegmezőkbe, válassza ki a szövegmezőt, és kezdje meg a
gépelést. A szöveg megerősítéséhez nyomja meg az
gombot.
OK
-
8
Megosztás
Az éppen nézett műsorok megosztása az interneten.
25
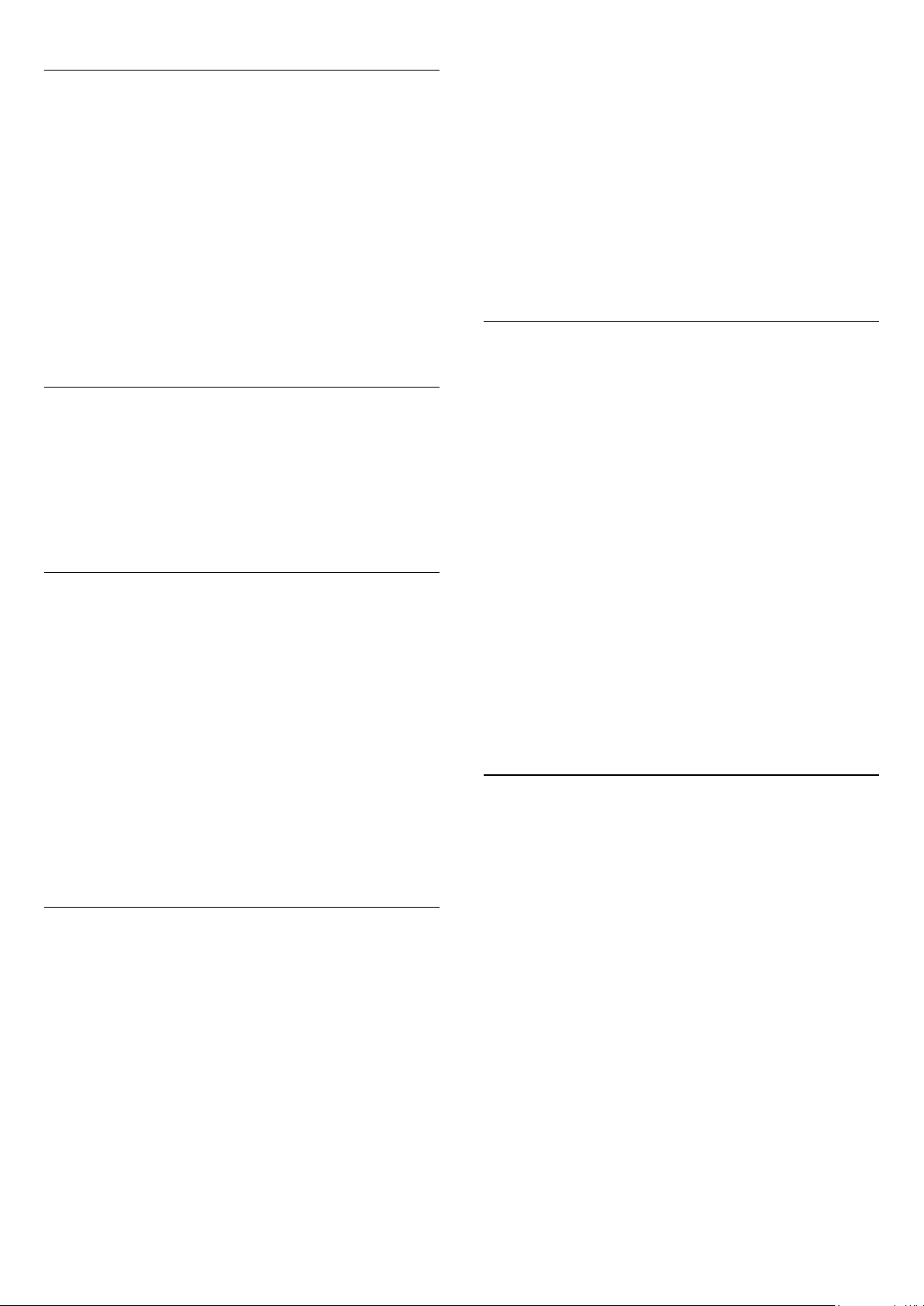
Nagy- és kisbetűk
• Nagybetű beírásához a kívánt karakter begépelése előtt
nyomja meg a (Shift) gombot.
• Ha egymás után több nagybetűt is be kíván írni, tartsa nyomva
írás közben a gombot.
• Ha folyamatosan nagybetűvel szeretne írni, nyomja 2
másodpercig a gombot, és a készülék átkapcsol nagybetűs
módba.
• Ha ki szeretne lépni a nagybetűs módból, nyomja meg újra a
gombot. Ha 20 másodpercig nem nyom meg semmilyen
gombot, a nagybetűs mód automatikusan kikapcsol. Akkor is
kilép a nagybetűs módból, ha megnyom egy másik
módosítóbillentyűt, például az Fn vagy az Ω gombot.
– Válassza az
3
Cirill billentyűzet
A távvezérlő billentyűzete a régiótól függően cirill karakteresre is
átkapcsolható.
A cirill karakterek a megfelelő billentyűk jobb felső részén
láthatók.
Cirill betűk beírásához...
– Nyomja meg a távvezérlő gombját.
1
– Nyomja meg újra a gombot a Qwerty kiosztásra való
2
visszaváltáshoz.
6.3
Azerty
vagy a
Qwerty
lehetőséget.
Infravörös érzékelő
Számok és írásjelek
• Szám vagy írásjel beírásához nyomja meg az Fn gombot a
kívánt szám vagy írásjel beírása előtt. Az Fn mód a nagybetűs
módhoz hasonlóan kapcsolható ki és be.
Internet
• Az Fn gombbal a
www.
és
karaktersor is beírható.
.com
Ékezetes betűk és szimbólumok
A távvezérlő billentyűzetén nem állnak közvetlenül rendelkezésre
ékezetes karakterek és szimbólumok.
Az ilyen karakterek beírásához megnyithatja a képernyőn
megjelenő billentyűzetet.
A képernyőn megjelenő billentyűzet megnyitásához nyomja meg
az Ω gombot. A képernyőn megjelenő billentyűzeten a kívánt
karakterre navigálhat. A színes gombokkal válthat a
billentyűzetkiosztások között. Karakter beírásához nyomja meg az
gombot. Ha a távvezérlő billentyűzetén lenyom egy gombot,
OK
a képernyőn megjelenő billentyűzet eltűnik.
A különleges karaktereket beírhatja a távvezérlő elülső oldalán
található SMS-billentyűzetről is.
Qwerty, Azerty és cirill billentyűzet
A TV távvezérlője rádiófrekvenciás (RF) jeleket használ a
parancsok TV-készüléknek történő elküldéséhez.
Rádiófrekvenciás jelek használata esetén nem kell a távvezérlőt a
TV-készülékre irányítani.
A TV azonban képes infravörös (IR) jeleket használó
távvezérlőktől is parancsokat fogadni. Ha ilyen távvezérlőt
használ, mindig ügyeljen rá, hogy a távvezérlőt mindig a TVkészülék elülső részén található infravörös érzékelőre irányítsa.
6.4
Párosítás a TV-készülékkel
Ez a távvezérlő rádiófrekvenciás (RF) jeleket használ a parancsok
TV-készüléknek történő elküldéséhez. Az infravörös jeleket
használó távvezérlőkkel ellentétben ezzel a távvezérlővel úgy is
küldhet parancsokat a TV-készüléknek, hogy a távvezérlőt nem
irányítja a TV-készülékre.
A távvezérlő billentyűzetének szabványos kiosztása: Qwerty.
Azerty billentyűzet
A távvezérlő billentyűzete a régiótól függően Azerty kiosztásra is
beállítható. Az Azerty karakterek a megfelelő billentyűk jobb
felső részén láthatók.
A billentyűzet beállítása Azerty kiosztásra, . . .
– Nyomja meg a gombot, válassza a
1
majd nyomja meg az OK gombot a Beállítás menü
megnyitásához.
– Válassza a
2
Távvezérlő billentyűzete
TV-beállítások
menüpontot.
Beállítás
>
Általános beállítások
lehetőséget,
>
A TV-készülék értesíti Önt, ha a távvezérlő elemei lemerülőben
vannak.
A távvezérlő párosítása
Ahhoz, hogy a távvezérlő és a TV kommunikálni tudjon,
párosítani kell őket egymással. A párosítás után a távvezérlőt
nem használhatja más TV-készülék vezérlésére.
A kezdeti TV-beállítás indításakor a TV megkérte, hogy nyomja
meg az OK gombot, és ekkor a párosítás megtörtént. A TV
tárolja a párosítást a kikapcsolásakor. A TV-készülékhez
legfeljebb 5 távvezérlőt párosíthat.
26
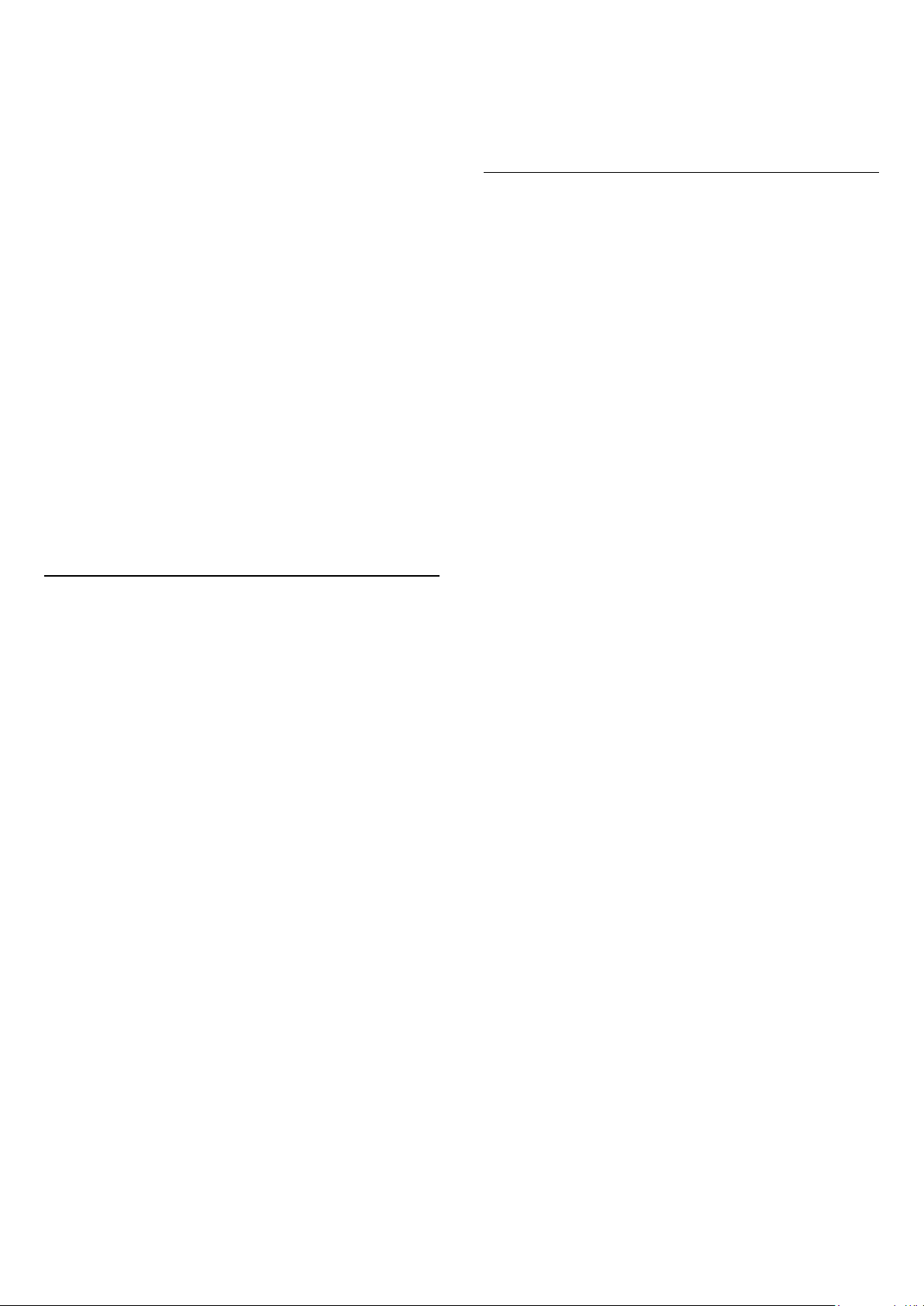
Ismételt párosítás
A TV-készülékhez párosíthat másik távvezérlőt is.
A távvezérlő párosításának módszere attól függően eltérő, hogy
a távvezérlőt párosították-e már másik TV-készülékkel vagy sem.
•
Másik TV-készülékkel párosított távvezérlő
A párosításhoz tartsa a távvezérlőt a Philips logóhoz közel (kb.
10 cm távolságra), és nyomja meg egyszerre a piros és a
kék gombot. Sikeres párosítás esetén megjelenik egy üzenet.
•
Még nem párosított távvezérlő
A párosításhoz tartsa a távvezérlőt a Philips logóhoz közel (kb.
10 cm távolságra), és nyomja meg az OK gombot. Sikeres
párosítás esetén megjelenik egy üzenet.
Kereskedelmi felhasználás
Ha új – még nem párosított – TV-készüléket olyan távvezérlővel
szeretne párosítani, amely már párosítva van egy másik TVkészülékkel, tartsa a távvezérlőt a Philips logóhoz közel (kb. 10
cm távolságra), és nyomja meg egyszerre a piros és a kék
gombot. Sikeres párosítás esetén megjelenik egy üzenet.
Ha a távvezérlő továbbra sem tudja párosítani a TV-készüléket,
válassza a >
beállítások
követően próbálja újra párosítani.
Beállítás
>
TV újrahangolása
>
TV-beállítások
lehetőséget. Az újrahangolást
>
Általános
hulladékba.
További információkért nyomja meg a
és keresse
6.6
A használat befejezése
témakört.
Kulcsszavak
gombot,
Tisztítás
A távvezérlőt karcmentes bevonattal látták el.
A távvezérlő tisztításához puha, nedves kendőt használjon. A
távvezérlő tisztításához soha ne használjon oldószert, például
alkoholt, vegyszereket vagy háztartási tisztítószert.
6.5
Elemek
A TV-készülék értesíti Önt, ha a távvezérlő elemei lemerülőben
vannak.
Az elemek cseréjéhez nyissa ki a távvezérlő billentyűzetes oldalán
található elemtartó rekeszt.
1 - Kisméretű érmével vagy más kisméretű, tompa tárggyal
nyomja meg a négyszögletes kioldógombot az elemtartó rekesz
fedelének felnyitásához.
2 - A nyíl által jelzett irányban csúsztassa a kék reteszt nyitott
helyzetbe, majd emelje fel.
3 - Cserélje ki a régi elemeket 2 db
alkálielemre. Figyeljen a + és - pólusok megfelelő helyzetére.
4 - Nyomja le a kék reteszt, és csúsztassa vissza, amíg a helyére
nem kattan.
5 - Helyezze vissza az elemtartó fedelét, és nyomja le, amíg a
helyére nem kattan.
1,5 V-os AA (LR6)
méretű
Ha a távvezérlőt huzamosabb ideig nem használja, vegye ki az
elemeket.
A régi elemeket a használat befejezésére vonatkozó
iránymutatásoknak megfelelően, biztonságos módon helyezze
27

7
ki a csatornát a gombbal, majd nyomja meg újra a gombot
a kedvenc jelölés törléséhez.
TV-csatornák
7.1
TV-csatornák megtekintése
Csatornaváltás
Ha TV-csatornákat szeretne nézni, nyomja meg a gombot. A
TV a legutoljára nézett TV-csatornára vált.
A gomb megnyomásával a Főmenüt is megnyithatja,
kiválaszthatja a
gombot.
OK
A csatornaváltáshoz nyomja meg a + vagy a - gombot.
Ha tudja a kívánt csatorna számát, adja meg a számgombokkal. A
csatornaváltáshoz a szám bevitele után nyomja meg az
gombot.
A korábban nézett csatornára a gombbal válthat vissza.
Átváltás a csatornalistában szereplő csatornára
TV-nézés közben nyomja meg a
csatornalisták megnyitásához.
A csatornalista több oldalból is állhat. Az előző vagy a következő
oldal megtekintéséhez nyomja meg a
A csatornalista csatornaváltás nélküli bezárásához nyomja meg
újra a
Rádiócsatornák
Ha fogható digitális adás, a digitális rádiócsatornákat a készülék a
telepítés során automatikusan beállítja. A rádiócsatornák közötti
váltás ugyanúgy történik, mint a TV-csatornák esetében.
LIST
TV-nézés
gombot.
Csatornalista
Kedvenc csatornák
lehetőséget, majd megnyomhatja az
OK
LIST
gombot a
vagy
+
gombot.
-
Átrendezés
A Kedvenc programok listájában szereplő csatornák sorrendjét –
a csatornák áthelyezésével – átrendezheti.
1 - A
csatornát.
2 - Nyomja meg a gombot.
3 - Válassza ki az áthelyezni kívánt csatornát, majd nyomja meg
az OK gombot.
4 - A
csatornát a kívánt helyre, majd nyomja meg az OK gombot.
5 - A művelet befejeztével a Kedvencek csatornalistából való
kilépéshez nyomja meg a
Kijelölhet másik csatornát is, és elvégezheti arra vonatkozóan is a
műveletet.
Csatornalista-nézetek
A csatornalistákban megtalálja az összes beállított TV- és
rádiócsatornát.
Az összes beállított csatornát tartalmazó
mellett összeállíthatja a
megtekintheti a beállított rádióállomásokat a
megkeresheti az újonnan hozzáadott csatornákat az Új listában.
Csatorna logók
Egyes országokban a TV képes csatornalogót megjeleníteni. Ha
nem szeretné látni ezeket a logókat, kikapcsolhatja őket.
A Csatorna logók kikapcsolása . . .
1 - Nyomja meg a gombot, válassza a
majd nyomja meg az OK gombot.
2 - Válassza a
Csatorna logók
3 - Válassza a Ki lehetőséget, majd nyomja meg az OK gombot.
4 - A menü bezárásához nyomja meg a gombot, szükség
esetén többször is.
Kedvenc programok
navigációs gombok
Kedvenc programok
TV-beállítások
menüpontot, majd nyomja meg az OK gombot.
listában jelölje ki az áthelyezni kívánt
használatával helyezze át a kijelölt
gombot.
EXIT
csatornalista
Összes
listáját, külön
listában, vagy
Rádió
Beállítás
>
Általános beállítások
lehetőséget,
>
Létrehozhatja a kedvenc csatornák listáját, amelyben csak a nézni
kívánt csatornák szerepelnek. Ha a Kedvenc csatornák listája van
kiválasztva, akkor a csatornák közötti váltáskor csak a kedvenc
csatornák lesznek láthatók.
A kedvenc csatornák listájának elkészítése
1 - TV-nézés közben nyomja meg a
Csatornalista
2 - Válassza az Összes lehetőséget az összes csatorna
megtekintéséhez.
3 - Jelölje ki a kedvenc programok közé felvenni kívánt csatornát,
majd nyomja meg a gombot.
4 - A kijelölt csatorna jelölést kap.
5 - A befejezéshez nyomja meg a gombot. A csatornák
bekerülnek a Kedvenc programok listába.
Ha el akar távolítani egy csatornát a kedvencek listájáról, válassza
megnyitásához.
LIST
gombot a
Csatornák átnevezése
A csatornák átnevezése a csatornalistában lehetséges.
1 - Válassza ki az átnevezni kívánt csatornát az egyik
csatornalistán.
2 - Nyomja meg a gombot.
Szöveget a távvezérlő billentyűzetének segítségével, illetve a
képernyőn megjelenő billentyűzet megnyitásával írhat be.
A képernyőn megjelenő billentyűzettel
• A képernyőn megjelenő billentyűzet megnyitásához állítsa a
kurzort a név szövegmezőjébe, és nyomja meg az OK gombot.
• A kurzor előtt álló karakter törléséhez nyomja meg a
28

Backspace
• Karakter beírásához válassza ki a kívánt karaktert a
nyílgombokkal, és nyomja meg az OK gombot.
• Nagybetűs íráshoz nyomja meg a gombot.
• Számok vagy különleges karakterek kiválasztásához nyomja
meg a gombot.
• Ha kész, a gombbal zárhatja be a képernyőn megjelenő
billentyűzetet.
• Az átnevezés befejezéséhez válassza a
nyomja meg az OK gombot.
A távvezérlő billentyűzetével*
• Karakter törléséhez állítsa a kurzort a karakter mögé, és
nyomja meg a gombot.
• Karakter beírásához nyomja meg az adott karaktert a
billentyűzeten.
• Ha kész, az OK gomb megnyomásával válassza ki a
lehetőséget. Az átnevezés befejezéséhez nyomja meg újra az
OK
A billentyűzet használatával kapcsolatos további információkért
nyomja meg a
billentyűzet
* Csak billentyűzetes távvezérlő esetén
Csatorna zárolása
Ha nem szeretné, hogy a gyermekek egy csatornát vagy műsort
nézzenek, akkor lehetősége van csatornákat, illetve korhatárhoz
kötött műsorokat zárolni.
Csatorna zárolása
A csatornák zárolhatók, hogy gyermekek ne nézhessék azokat.
Zárolt csatorna megtekintéséhez be kell írni a gyermekzár kódját.
Csatlakoztatott eszközről érkező műsorokat nem lehet zárolni.
gombot.
gombot.
Kulcsszavak
témakört.
lehetőséget, és
Kész
gombot, és keresse a
Kész
Távvezérlő,
beállításra kerül.
Korhatár beállításához...
1 - Nyomja meg a gombot, válassza a
majd nyomja meg az OK gombot.
2 - Válassza a
besorolás
3 - Adja meg a gyermekzár 4 jegyű kódját, és erősítse meg. Most
már beállíthatja a korhatárt.
4 - Állítsa be az életkort, és nyomja meg az OK gombot.
5 - A menü bezárásához nyomja meg a gombot, szükség
esetén többször is.
A szülői korhatár-besorolás kikapcsolásához válassza a
életkor-beállítást.
A készülék a műsor zárolásának feloldásához kéri a kódot. Egyes
műsorsugárzók/szolgáltatók csak a magasabb korhatárjelöléssel
ellátott műsorokat zárolják.
A zárolási kód beállítása vagy módosítása
Zárolási kód beállításához vagy a jelenlegi kód módosításához...
1 - Nyomja meg a gombot, válassza a
majd nyomja meg az OK gombot.
2 - Válassza a
megváltoztatása
3 - Ha korábban már állított be gyerekzárkódot, adja meg a
jelenlegi kódot, majd kétszer az újat.
Az új kód beállítása ezzel megtörtént.
Elfelejtette a kódját?
Ha elfelejtette a zárkódot, írja be a
felülírásához és új kód megadásához.
Csatornabeállítások
lehetőséget, majd nyomja meg az OK gombot.
Csatornabeállítások
lehetőséget, majd nyomja meg az OK gombot.
Beállítás
>
Gyerekzár
Beállítás
>
Gyerekzár
számot a meglévő kód
8888
lehetőséget,
>
Szülői
Nincs
lehetőséget,
>
Kód
Csatorna zárolása . . .
1 - TV-nézés közben nyomja meg a
Csatornalista
2 - Valamelyik listában válassza ki a zárolni kívánt csatornát.
3 - Nyomja meg az
Csatornazár
csatornákat lakat jelöli.
A csatornazár feloldásához válassza ki a zárolt csatornát a
csatornalistából. Nyomja meg az
válassza a Csatornazár feloldása lehetőséget. Ezután meg kell
adnia a gyermekzár kódját.
Szülői minősítés
Ha meg kívánja előzni, hogy gyermeke nem neki való műsort
nézzen, beállíthat korhatárt.
Egyes digitális műsorsugárzók korhatár szerinti besorolással látják
el műsoraikat. Ha a korhatárjelölés megegyezik a gyermeke
életkoraként megadott értékkel, vagy magasabb annál, a rendszer
zárolja az adott műsort.
Zárolt műsor megtekintéséhez meg kell adnia a gyermekzár
kódját. A szülői korhatár-besorolás az összes csatorna esetén
megnyitásához.
OPTIONS
lehetőséget. A csatornalistákban a zárolt
gombot, és válassza a
gombot a
LIST
OPTIONS
gombot, majd
Csatornákkal kapcsolatos beállítási
lehetőségek
TV-nézés közben a csatorna típusától (analóg vagy digitális) vagy
a megadott TV-beállításoktól függően elérhetők lehetnek
bizonyos beállítások.
A beállításokat tartalmazó menü megnyitása
Valamelyik csatorna nézése közben nyomja meg az
OPTIONS
Univerzális hozzáférés
Ha az Univerzális hozzáférés funkció be van kapcsolva, megadhat
bizonyos beállításokat a csökkent halló- vagy látóképességűek
általi használathoz.
További információkért nyomja meg a
és keresse az
Videoválasztás
A digitális TV-csatornák akár több videojelet (multi-feed
műsorszórás), egyazon esemény különböző kameraállásait vagy
gombot.
Univerzális hozzáférés
témakört.
Kulcsszavak
gombot,
29
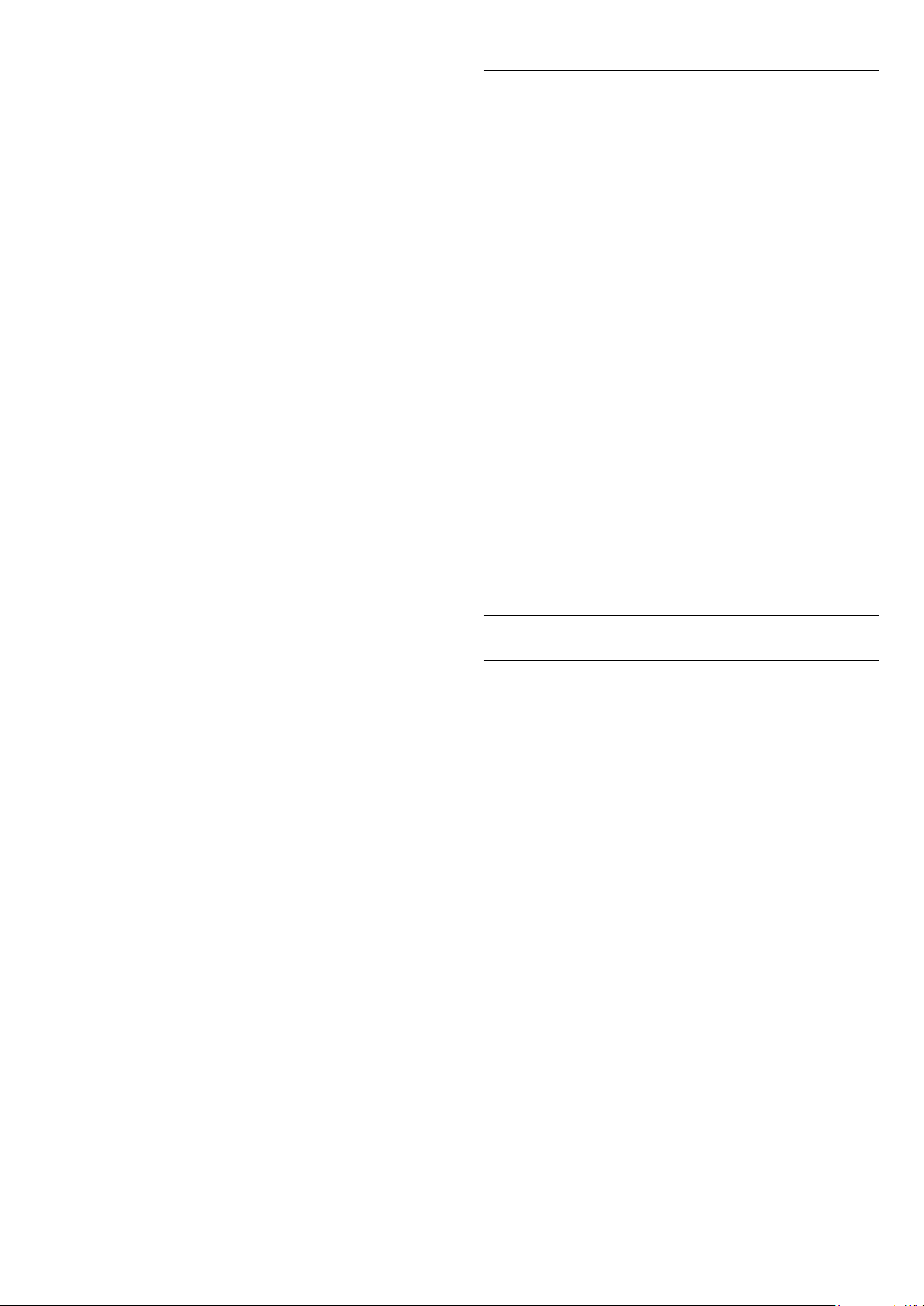
-szögeit, illetve különböző műsorokat is átvihetnek egy TV-
csatornán. Ha ilyen TV-csatorna rendelkezésre áll, akkor a
képernyőn erről üzenet jelenik meg.
Feliratok
Ehhez a beállításhoz megadhatja a
ki
jelennek meg, ha a hangot a gombbal némította.
Feliratozás nyelve
Ha digitális adást néz, ideiglenesen választhat az elérhető
feliratnyelvek közül, ha egyik kívánt nyelv sem érhető el.
További információkért nyomja meg a
és keresse a
Beszédnyelvek
Ha digitális adást néz, ideiglenesen választhat az elérhető
hangnyelvek közül, ha egyik kívánt nyelv sem érhető el.
További információkért nyomja meg a
és keresse a
Kétnyelvű I-II
Ez a beállítás akkor érhető el, ha egy hangjel két nyelvet
tartalmaz, azonban ezek közül csak az egyik vagy egyik sem
tartalmaz nyelvjelölést.
Általános interfész
értéket. Az
Automatikus
Feliratok
témakört.
Beszédnyelvek
Feliratok be
beállítás esetén a feliratok csak akkor
témakört.
vagy a
Kulcsszavak
Kulcsszavak
Feliratok
gombot,
gombot,
Képformátum
Ha a kép két oldalán, illetve alul és felül fekete sávok jelennek
meg, akkor beállíthatja a képformátumot olyan értékre, amely
kitölti a képernyőt.
A képformátum módosításához...
1 - TV-nézés közben nyomja meg a gombot
a
Képformátum
2 - Válassza ki a kívánt formátumot a listából, majd nyomja meg
az OK gombot.
A képernyőn megjelenő képtől függően az alábbi formátumok
érhetők el:
•
Alapkivitel
- Képernyő kitöltése
- Képernyőhöz igazítás
•
Fejlett
- Utolsó beállítás
- Eltolás
- Zoom
- Nyújtás
- Natív
- Visszavonás
menü megnyitásához.
Ha CAM modullal előfizetett prémium tartalom érhető el, ezzel
a lehetőséggel adhatja meg a szolgáltató beállításait.
HbbTV ezen a csatornán
Letilthatja a HbbTV oldalakat a HbbTV lehetőséget kínáló
csatornán.
További információkért nyomja meg a
és keresse a
MHP alkalmazások
Megnyitja egy csatorna MHP alkalmazásait.
További információkért nyomja meg a
és keresse az
Állapot
Válassza az
csatlakoztatott készülék műszaki információinak megtekintéséhez
(például annak ellenőrzéséhez, hogy egy csatorna analóg vagy
digitális-e).
Megosztás
Az éppen nézett műsorok megosztása az interneten.
HbbTV
MHP
Állapot
Kulcsszavak
témakört.
Kulcsszavak
témakört.
menüpontot a csatorna vagy a
gombot,
gombot,
Teletext
Teletext oldalak
TV-nézés közben a teletext megnyitásához nyomja meg a
gombot.
A teletext oldalak bezárásához nyomja meg ismét a TEXT
gombot.
Teletext oldal kiválasztása
Teletext oldalának kiválasztásához...
1 - Írja be az oldalszámot a számgombokkal.
2 - A navigációhoz használja a nyílgombokat.
3 - A képernyő alsó részén látható színkódos elemek
kiválasztásához nyomja meg a megfelelő színes gombot.
Teletext aloldalak
Egy teletext oldalhoz több aloldal tartozhat. Az aloldalak száma
egy sávban látható a főoldalé mellett.
Aloldal kiválasztásához nyomja meg a vagy a gombot.
T.O.P. teletextoldalak
TEXT
Egyes műsorsugárzóknál elérhető a T.O.P. teletext szolgáltatás.
A T.O.P. teletextoldalak teletexten történő megnyitásához
nyomja meg az
áttekintése
30
OPTIONS
lehetőséget.
gombot, és válassza a
T.O.P.

Teletext beállítások
A menü nyelve
Teletext üzemmódban nyomja meg az
következő lehetőségek valamelyikének választásához:
•
Oldal kimerevítése
Az aloldalak automatikus pörgetésének leállítása.
•
Osztott képernyő/Teljes képernyő
A TV-csatorna és a teletext párhuzamos megjelenítése.
•
T.O.P. áttekintése
T.O.P. teletext megnyitása.
•
Nagyítás
A teletext oldal kinagyítása a kényelmesebb olvashatóság
érdekében.
•
Kimutatás
Egy adott oldal rejtett információinak megjelenítése.
•
Aloldal-forgatás
Aloldalak megtekintése, amennyiben vannak ilyenek
•
Nyelv
A teletext által használt karaktercsoport átváltása a megfelelő
megjelenítés érdekében.
•
Teletext 2.5
Teletext 2.5 aktiválása a szebb színek és fejlettebb grafika
érdekében.
Teletext beállítása
Teletext nyelve
Egyes digitális TV-szolgáltatók több nyelven kínálják teletextes
szolgáltatásaikat.
A teletext elsődleges és másodlagos nyelvének beállításához...
1 - Nyomja meg a gombot, válassza a
majd nyomja meg az OK gombot.
2 - Válassza a
3 - Válasszon az
lehetőségek közül.
4 - Válassza ki a kívánt teletextnyelveket.
5 - A menü bezárásához nyomja meg a gombot, szükség
esetén többször is.
Teletext 2.5
Az esetlegesen rendelkezésre álló Teletext 2.5 több színt és jobb
grafikát kínál. A Teletext 2.5 szabványos gyári beállításként van
aktiválva.
Teletext 2.5 kikapcsolásához...
1 - Nyomja meg a
2 - A teletext megtekintése közben nyomja meg az
OPTIONS
3 - Válassza a
4 - A menü bezárásához nyomja meg a gombot, szükség
esetén többször is.
Csatornabeállítások
Elsődleges teletext
gombot.
TEXT
gombot.
Teletext 2.5
> Ki lehetőséget.
OPTIONS
Beállítás
>
menüpontot.
Nyelv
és
Másodlagos teletext
gombot a
.
lehetőséget,
A TV-menük és üzenetek nyelvének módosításához...
1 - Nyomja meg a gombot, válassza a
majd nyomja meg az OK gombot.
2 - Válassza a
nyelve
3 - Válassza ki a kívánt lehetőséget, és nyomja meg az
gombot.
4 - A menü bezárásához nyomja meg a gombot, szükség
esetén többször is.
Beszédnyelvek
Ha a tévécsatorna két vagy több nyelven sugározza az adást,
kiválaszthatja, melyik nyelvet részesíti előnyben.
1 - TV-nézés közben nyomja meg az
2 - Digitális csatornáknál válassza a
Analóg csatornáknál válassza a
választás megerősítéséhez nyomja meg az OK gombot.
3 - Válasszon a rendelkezésre álló nyelvek közül, majd nyomja
meg az OK gombot.
Megjegyzés:
Ha az analóg csatornák esetén a
adta meg, válasszon az alábbiak közül:
• Fő: Hang elsődleges nyelve vagy
•
: Hang másodlagos nyelve
SAP
TV-beállítások
menüpontot, és nyomja meg az OK gombot.
>
Általános beállítások
Választható hang
Választható hang
Beállítás
OPTIONS
Beszédnyelv
lehetőséget,
>
Menü
OK
gombot.
lehetőséget.
lehetőséget. A
lehetőséget
Feliratok és nyelvek
Feliratok
Feliratok bekapcsolása
A Felirat menü megnyitásához nyomja meg a
gombot.
Lehetőség van a feliratok Be,
kapcsolására.
Ha meg szeretné jeleníteni a feliratokat, amikor a sugárzott
műsor nem az Ön nyelvén (a TV számára beállított nyelven) van,
akkor válassza az
akkor is megjelennek, amikor a hangot a gombbal némítja.
Az analóg csatornákhoz
szükségesek.
Digitális csatornák feliratai
A digitális csatornákhoz nincs szükség teletext formátumú
feliratok beállítására.
A digitális csatornák több nyelven kínálhatnak feliratokat a
műsorokhoz. Megadhatja a kívánt elsődleges és másodlagos
feliratnyelvet. Ha e nyelveken elérhetők feliratok, a TV-készülék
megjeleníti őket.
Ha egyik kívánt nyelv sem érhető el, újat választhat a
rendelkezésre álló feliratnyelvek közül.
Automatikus
teletextben
SUBTITLE
vagy
Ki
Automatikus
beállítást. Ezt követően a feliratok
elérhető feliratok
állapotba
31
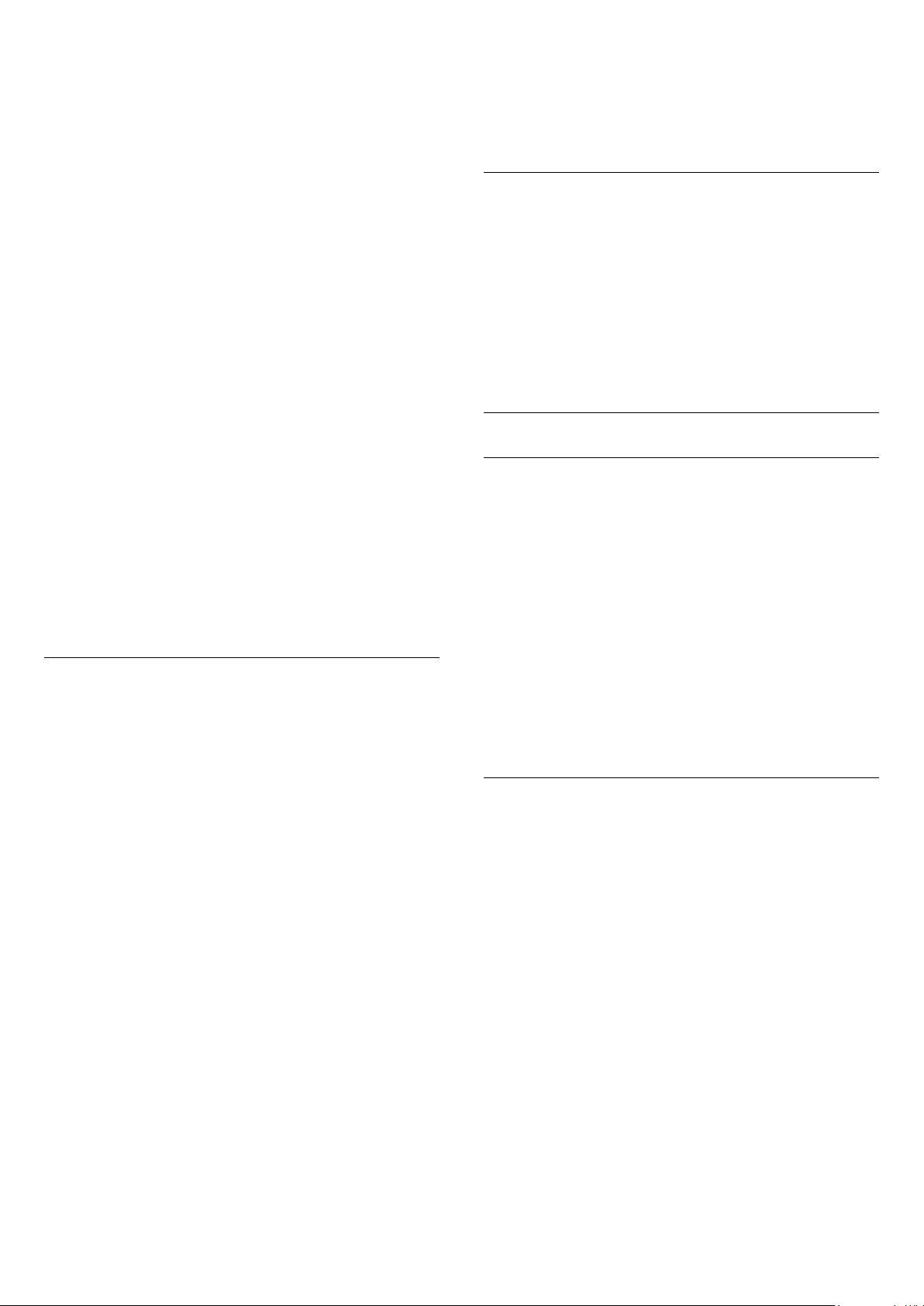
Elsődleges és másodlagos feliratnyelv beállítása . . .
biztosítanak a csökkent látó- vagy hallóképességűek számára.
1 - Nyomja meg a gombot, válassza a
majd nyomja meg az OK gombot.
2 - Válassza a
Nyelvek
felirat nyelve
3 - Válasszon nyelvet, és nyomja meg az OK gombot.
4 - A menü bezárásához nyomja meg a gombot, szükség
esetén többször is.
Felirat nyelvének kiválasztása, ha egyik kívánt nyelv sem érhető el
. . .
1 - Nyomja meg az
2 - Válassza a
nyelvet, majd nyomja meg az OK gombot.
Analóg csatornák feliratai
Az analóg csatornák esetén minden csatornához kézzel kell
elérhetővé tenni a feliratokat.
1 - Kapcsoljon az adott csatornára, és nyomja meg a
gombot a teletext megnyitásához.
2 - Írja be a feliratok oldalszámát. Ez jellemzően a
3 - A teletext bezárásához nyomja meg újra a
Ha ezen analóg csatorna nézése közben a Felirat menüben a Be
beállítást adja meg, megjelennek az elérhető feliratok.
Annak megállapításához, hogy az adott csatorna analóg vagy
digitális-e, kapcsoljon a csatornára, és válassza az
Állapot
Beszédnyelvek
A digitális TV-csatornák képesek a műsorokat az eredeti nyelvtől
eltérő nyelvű beszéddel is sugározni. Megadhatja a kívánt
elsődleges és másodlagos beszédnyelvet. Ha e nyelvek
valamelyikén van elérhető hangsáv, a TV átkapcsol arra.
Ha egyik kívánt nyelv sem érhető el, újat választhat a
rendelkezésre álló beszédnyelvek közül.
Elsődleges és másodlagos beszédnyelv beállítása . . .
1 - Nyomja meg a gombot, válassza a
majd nyomja meg az OK gombot.
2 - Válassza a
Nyelvek
hang nyelve
3 - Válasszon nyelvet, és nyomja meg az OK gombot.
4 - A menü bezárásához nyomja meg a gombot, szükség
esetén többször is.
Beszéd nyelvének kiválasztása, ha egyik kívánt nyelv sem érhető
el . . .
1 - Nyomja meg az
2 - Válassza a
beszédnyelvet, majd nyomja meg az OK gombot.
Beszéd nyelve a csökkent látó- vagy hallóképességűek
számára
Egyes digitális TV-csatornák speciális hangsávokat és feliratokat is
Csatornabeállítások
>
Elsődleges felirat nyelve
lehetőséget, és nyomja meg az OK gombot.
OPTIONS
Felirat nyelve
lehetőséget, és válasszon ideiglenes
pontját.
Csatornabeállítások
>
Elsődleges hang nyelve
lehetőséget, és nyomja meg az OK gombot.
OPTIONS
Beszédnyelv
lehetőséget, és válasszon ideiglenes
Beállítás
lehetőséget, majd válassza a
vagy
gombot.
Beállítás
lehetőséget, majd válassza a
vagy
Másodlagos
gombot.
lehetőséget,
Másodlagos
888.
TEXT
Opciók
lehetőséget,
TEXT
oldal.
gombot.
menü
További információkért nyomja meg a
és keresse az
A menü nyelve
A TV-menük és üzenetek nyelvének módosításához...
1 - Nyomja meg a gombot, válassza a
majd nyomja meg az OK gombot.
2 - Válassza a
nyelve
3 - Válassza ki a kívánt nyelvet, és nyomja meg az OK gombot.
4 - A menü bezárásához nyomja meg a gombot, szükség
esetén többször is.
Univerzális hozzáférés
TV-beállítások
menüpontot, és nyomja meg az OK gombot.
>
Általános beállítások
Kulcsszavak
témakört.
Beállítás
gombot,
lehetőséget,
>
Menü
Interaktív TV
Tudnivalók az iTV-ről
Interaktív TV esetében egyes digitális műsorsugárzók információs
vagy szórakoztató oldalakkal ötvözik a szokásos TV-műsorokat.
Egyes oldalakon reagálhat vagy szavazhat az adott műsorra,
online vásárolhat vagy fizethet igény szerinti videolejátszásért.
HbbTV, MHEG stb. . . .
A műsorsugárzók különböző interaktív TV-rendszereket
használnak: HbbTV (Hibrid műsorsugárzó szélessávú TV) vagy
iTV (Interaktív TV - MHEG). Az interaktív TV-t néha Digitális
szövegnek vagy Vörös gombnak hívják. Azonban minden
rendszer eltérő.
További információkért keresse fel a műsorsugárzó weboldalát.
Amire szüksége lesz
Az interaktív TV kizárólag a digitális TV-csatornákhoz áll
rendelkezésre. Az interaktív TV előnyeinek teljes körű
kihasználásához a TV-készülékhez csatlakoztatott nagysebességű
(szélessávú) internetkapcsolatra van szükség.
HbbTV
Ha egy TV-csatorna HbbTV oldalakat kínál, az oldalak
megtekintéséhez először be kell kapcsolnia a HbbTV-t a TVbeállításoknál.
1 - Nyomja meg a gombot, válassza a
majd nyomja meg az OK gombot.
2 - Válassza a
beállítások
gombot.
3 - Válassza a Be lehetőséget, majd nyomja meg az OK gombot.
4 - A menü bezárásához nyomja meg a gombot, szükség
esetén többször is.
Ha egy bizonyos csatornán nem szeretne hozzáférést a HbbTV
TV-beállítások
>
HbbTV
Beállítás
lehetőséget, majd az
lehetőséget, és nyomja meg az
lehetőséget,
Általános
OK
32
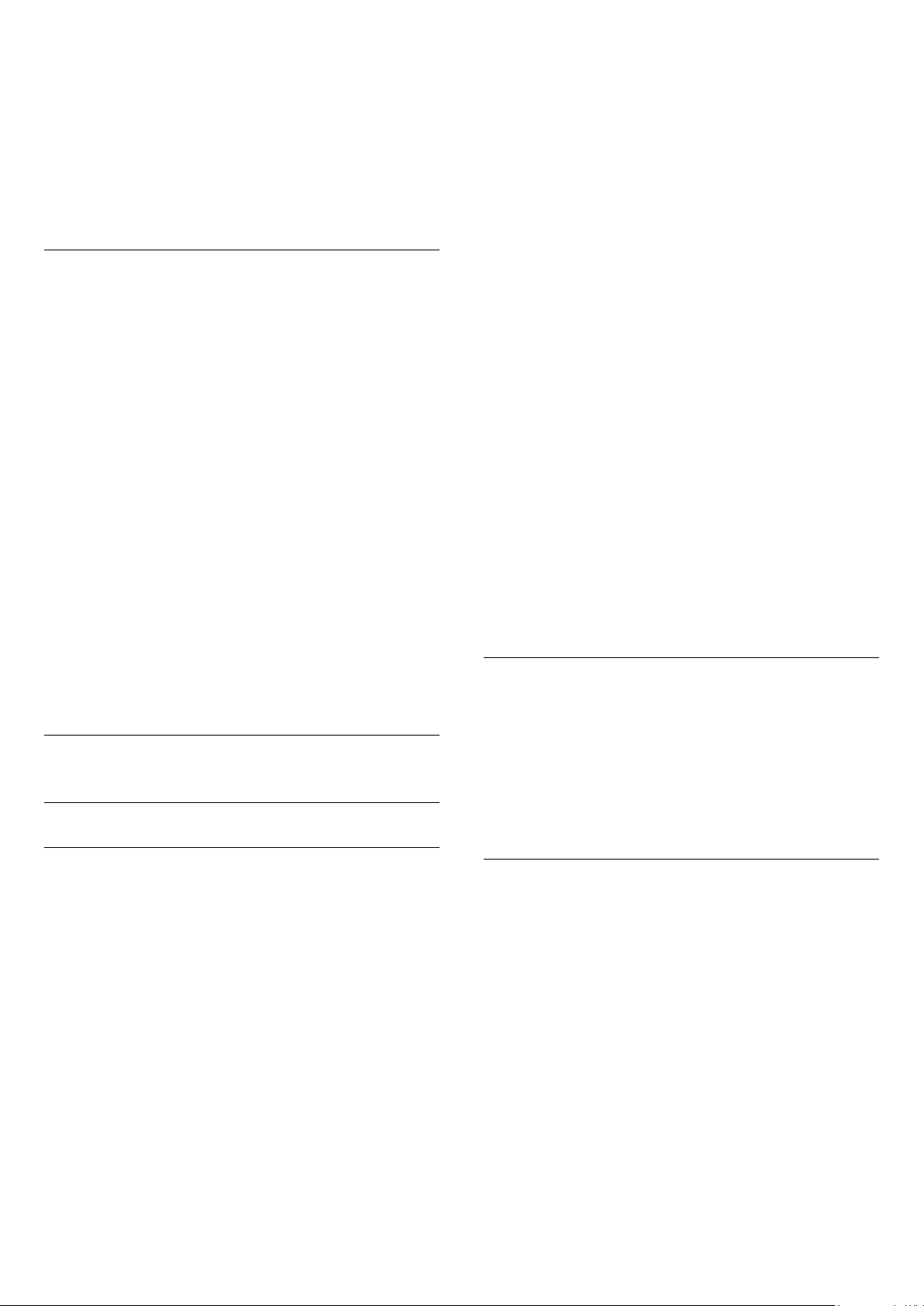
oldalakhoz, akkor blokkolhatja a HbbTV oldalakat csak az adott
csatornára vonatkozóan.
1 - Hangoljon arra a csatornára, amelynek a HbbTV oldalait
blokkolni szeretné.
2 - Nyomja meg az
ezen a csatornán
3 - Válassza a Ki lehetőséget, majd nyomja meg az OK gombot.
OPTIONS
lehetőséget, majd nyomja meg az OK gombot.
gombot, és válassza a
HbbTV
1 - Nyomja meg a gombot, válassza a
majd nyomja meg az OK gombot.
2 - Válassza a
meg az OK gombot.
3 - Válassza a
lehetőséget, majd nyomja le az OK gombot.
Ki
Az automatikus csatornafrissítés kikapcsolásához...
Csatornabeállítások
Csatorna beállítása
Beállítás
lehetőséget, majd nyomja
>
Csatornafrissítési üzenet
lehetőséget,
>
Az iTV használata
iTV oldalak megnyitása
A HbbTV vagy iTV szolgáltatást kínáló csatornák legtöbbje
felkéri, hogy az interaktív műsorok megnyitásához nyomja meg a
gombot vagy az OK gombot.
Navigálás az iTV oldalakon
Az iTV oldalakon való navigáláshoz használhatja a nyílgombokat,
a színes gombokat, a számgombokat és a gombot.
Az iTV oldalakon a (Lejátszás), (Szünet) és (Leállítás)
gombok használatával tekinthet meg videókat.
Digital Text (csak az Egyesült Királyságban)
A Digital Text megnyitásához nyomja meg a
bezáráshoz nyomja meg a gombot.
iTV oldalak bezárása
A legtöbb iTV oldal tájékoztatja arról, melyik gombot használja a
bezáráshoz.
Az iTV oldal bezárásához váltson a következő TV-csatornára,
majd váltson vissza.
7.2
gombot. A
TEXT
1 - Nyomja meg a gombot, válassza a
majd nyomja meg az OK gombot.
2 - Válassza a
meg az OK gombot.
3 - Válassza a
csatornafrissítés
gombot.
Frissítés indítása
Frissítés kézi indításához...
1 - Nyomja meg a gombot, válassza a
majd nyomja meg az OK gombot.
2 - Válassza a
meg az OK gombot.
3 - Válassza a
képernyőn megjelenő utasításokat. A frissítés több percet is
igénybe vehet.
Egyes országokban az Automatikus csatornafrissítés tévénézés
közben vagy a TV készenléti üzemmódjában bármikor
megtörténhet.
Új csatornák
Az automatikus csatornafrissítéssel hozzáadott új csatornák
könnyen megtalálhatók az Új csatornalistában. Ugyanezek az új
csatornák az
Csatornabeállítások
Csatorna beállítása
> Ki lehetőséget, majd nyomja le az OK
Csatornák keresése
Csatornák frissítése
vagy a
Összes
Rádió
Beállítás
lehetőséget, majd nyomja
>
Automatikus
Beállítás
lehetőséget, majd nyomja
lehetőséget, és kövesse a
csatornalistában is tárolódnak.
lehetőséget,
lehetőséget,
Csatorna beállítása
Csatornák frissítése
Automatikus frissítés
A digitális csatornák esetében beállíthatja a TV-készüléket úgy,
hogy automatikusan új csatornákkal frissítse a csatornalistát.
A csatornák frissítését Ön is elvégezheti.
Automatikus csatornafrissítés
Naponta egyszer, reggel 6-kor a TV-készülék frissíti a
csatornákat, és tárolja az újakat. Az új csatornákat a készülék a
Mind, valamint az Új csatornalistában is tárolja. Az üres
csatornákat a készülék eltávolítja.
Ha a TV új csatornákat talál, illetve ha frissít vagy eltávolít
csatornákat, a TV indulásakor ezt üzenet jelzi. A TV-készüléknek
készenlét üzemmódban kell lennie a csatornák automatikus
frissítéséhez.
A bekapcsoláskor megjelenő üzenet kikapcsolásához...
Az új csatornák addig maradnak az Új csatornalistában, amíg
hozzá nem adja őket a kedvencekhez vagy be nem hangolja
őket.
Csatornák újratelepítése
A csatornákat a TV más beállításainak módosítása nélkül is újra
megkeresheti és beállíthatja. A TV teljes újrahangolását is
elvégezheti.
A csatornák újrahangolása előtt be kell írni az esetleges
gyermekzárkódot.
Csatornák újratelepítése
Csak a csatornák újrahangolása . . .
1 - Nyomja meg a gombot, válassza a
majd nyomja meg az OK gombot.
2 - Válassza a
lehetőséget, és nyomja meg az OK gombot.
3 - Válassza ki a TV beállításának országát.
Csatornák keresése
Beállítás
>
Csatornák újratelepítése
lehetőséget,
33
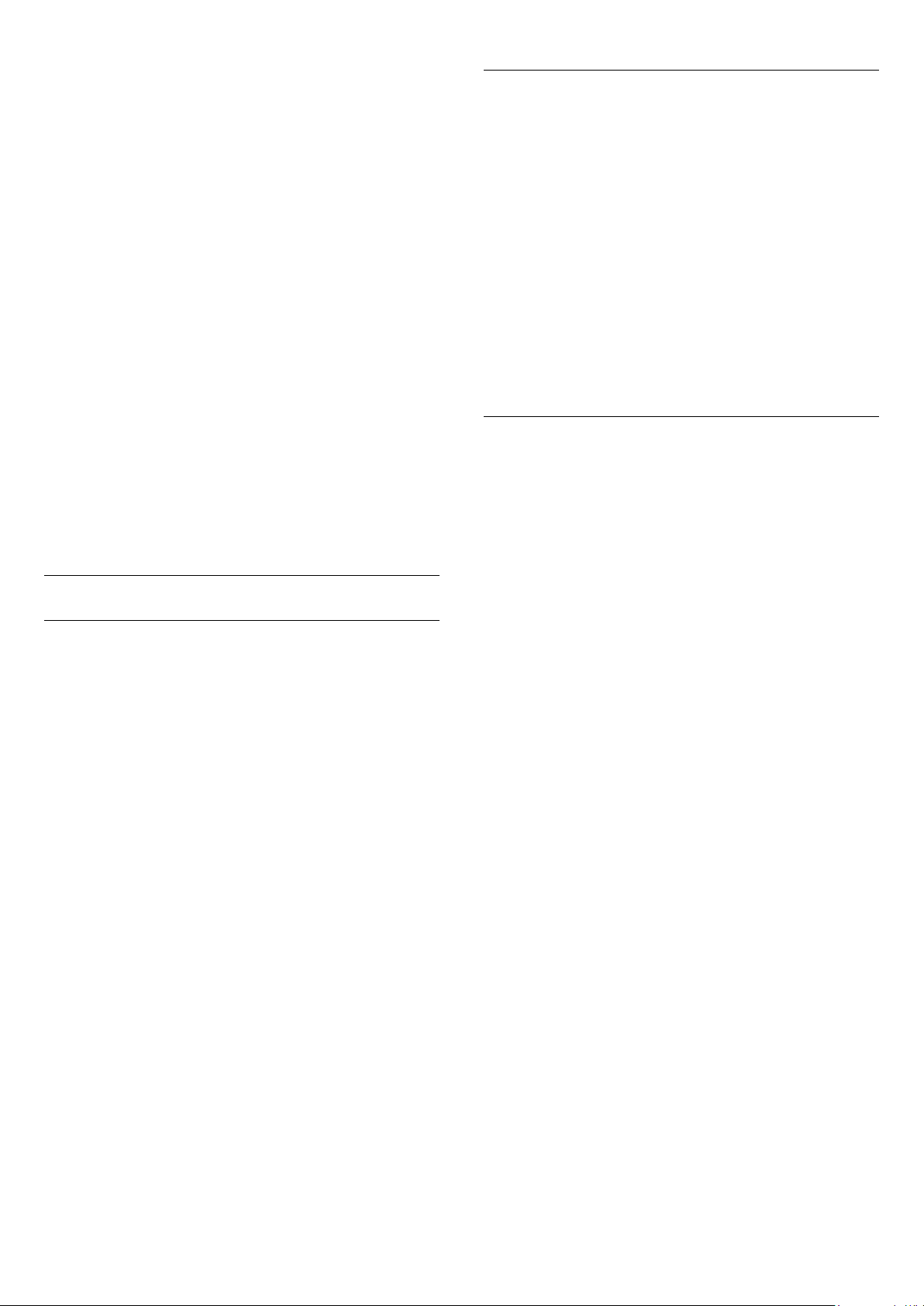
4 - Válassza az
lehetőséget. A csatornák keresése eltarthat néhány percig.
Kövesse a képernyőn megjelenő utasításokat.
Teljes hangolás
A TV teljes hangolásának megismétlése . . .
1 - Nyomja meg a gombot, válassza a
majd nyomja meg az OK gombot.
2 - Válassza a
újratelepítése
telepítés igénybe vehet néhány percet. Kövesse a képernyőn
megjelenő utasításokat.
Gyári beállítások
Ezzel a művelettel visszaállítja a TV kép-, és hangbeállításait a
kiinduló értékekre. Az eredeti gyári beállítások visszaállításához
tegye a következőket:
Antenna (DVB-T)
TV-beállítások
lehetőséget, majd nyomja meg az OK gombot. A
vagy a
Kábel (DVB-C)
Beállítás
>
Általános beállítások
lehetőséget,
>
TV
Csatornalista másolása
Csatornalista másolásához...
1 - Kapcsolja be azt a TV-készüléket, amelynek a csatornái
telepítve vannak. Helyezzen be egy USB-memóriaeszközt.
2 - Nyomja meg a gombot, válassza a
majd nyomja meg az OK gombot.
3 - Válassza a
Csatornalista másolása
nyomja meg az OK gombot. A csatornalista TV-készülékről
történő másolásához a készülék kérheti a telepítéskor megadott
gyerekzárkódot.
4 - A másolás befejezésekor húzza ki az USB-memóriaeszközt.
Most már feltöltheti a másolt csatornalistát egy másik Philips TVkészülékre.
TV-beállítások
>
Általános beállítások
>
Másolás USB-re
Beállítás
lehetőséget,
>
lehetőséget, és
1 - Nyomja meg a gombot, válassza a
majd nyomja meg az OK gombot.
2 - Válassza a
beállítások
3 - A jóváhagyáshoz nyomja meg az OK gombot.
4 - A menü bezárásához nyomja meg a gombot, szükség
esetén többször is.
TV-beállítások
menüpontot, és nyomja meg az OK gombot.
>
Általános beállítások
Beállítás
lehetőséget,
>
Gyári
Csatornalista másolása
Bevezetés
A Csatornalista másolása kereskedőknek és haladó
felhasználóknak ajánlott funkció. Egyes országokban kizárólag
műholdas csatornák másolásához használható.
A
Csatornalista másolása
készüléken beállított csatornákat egy másik, azonos
termékcsaládból származó Philips TV-készülékre. Így az előre
meghatározott csatornalista feltöltésének köszönhetően nincs
szükség az időigényes csatornakeresésre. Legalább 1 GB méretű
USB flash meghajtót használjon.
Feltételek
• Mindkét TV-készüléknek azonos évjáratúnak kell lennie.
• Mindkét TV-készüléknek azonos típusú hardverrel kell
rendelkeznie. Ellenőrizze a hardver típusát a TV hátoldalán lévő
típusazonosító táblán. A tipikus jelölés Q . . . LA
• Mindkét TV-készüléknek kompatibilis szoftververzióval kell
rendelkeznie.
Aktuális verzió
A TV-készülék szoftverének aktuális verzióját
a
szoftver adatai
> Beállítás > Szoftverbeállítások
részben ellenőrizheti.
funkcióval átmásolhatja az egyik TV-
menüpontban, a
Jelenlegi
Csatornalista feltöltése
Másolt csatornalista feltöltése
A csatornalista feltöltésének módja attól függ, hogy TV-készüléke
be van-e már hangolva.
Még be nem hangolt TV
1 - A telepítéshez csatlakoztassa a tápkábelt, majd válassza ki a
nyelvet és az országot. A csatornák keresését kihagyhatja. Hajtsa
végre a telepítést.
2 - Helyezze be azt az USB-memóriaeszközt, amelyen a másik
TV csatornalistája található.
3 - A csatornalista feltöltésének megkezdéséhez nyomja meg a
gombot, válassza a
gombot.
OK
4 - Válassza a
Csatornalista másolása
meg az OK gombot. A készülék kérheti az ehhez a készülékhez
tartozó gyerekzárkódot.
5 - A TV-készülék tájékoztatja, ha a csatornalistát sikeresen
átmásolta a TV-re. A készülék ki-, majd visszakapcsol.
6 - Húzza ki az USB memóriaeszközt.
Már behangolt TV
1 - Ellenőrizze a TV országbeállítását. (A beállítás ellenőrzéséhez
nyomja meg a gombot, válassza a
nyomja meg az OK gombot. Válassza a
Csatornák újratelepítése
gombot. Nyomja meg a gombot, majd később a
gombbal lépjen ki a csatornakeresésből.)
Ha az országbeállítás helyes, folytassa a 2. lépéssel.
Ha az országbeállítás helytelen, el kell indítania az újratelepítést.
Az újratelepítés indításához nyomja meg a gombot, válassza a
Beállítás
a
TV-beállítások
lehetőséget. Válassza ki a megfelelő országot, és hagyja ki a
OK
csatornák keresését. Hajtsa végre a telepítést. Ha elkészült,
folytassa a 2. lépéssel.
2 - Helyezze be azt az USB-memóriaeszközt, amelyen a másik
TV csatornalistája található.
TV-beállítások
lehetőséget, majd nyomja meg az OK gombot. Válassza
Beállítás
>
Általános beállítások
lehetőséget, majd nyomja meg az
>
Általános beállítások
>
Másolás TV-re
lehetőséget, majd nyomja meg az
beállítást, és nyomja
Beállítás
lehetőséget, majd
Csatornák keresése
>
TV újratelepítése
>
Mégse
>
OK
>
34
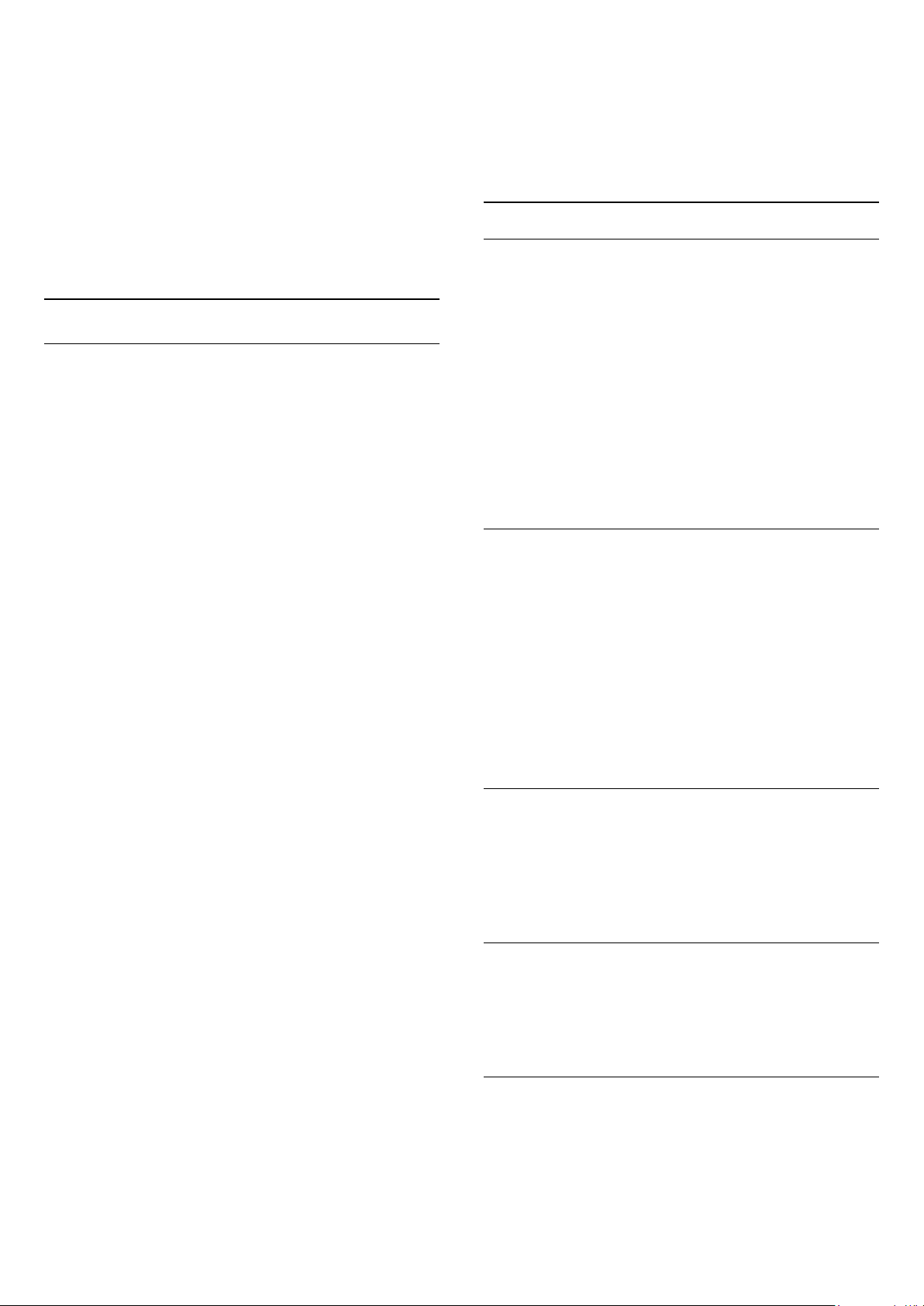
3 - A csatornalista feltöltésének megkezdéséhez nyomja meg
a gombot, válassza a
az OK gombot.
4 - Válassza a
Csatornalista másolása
meg az OK gombot. A készülék kérheti az ehhez a készülékhez
tartozó gyerekzárkódot.
5 - A TV-készülék tájékoztatja, ha a csatornalistát sikeresen
átmásolta a TV-re. A készülék ki-, majd visszakapcsol.
6 - Húzza ki az USB memóriaeszközt.
TV-beállítások
Beállítás
>
lehetőséget, majd nyomja meg
>
Általános beállítások
Másolás TV-re
beállítást, és nyomja
>
A rendszerek beállítása után a TV hátoldalán található
csatlakozó bemeneti jelét át kell kapcsolni, és a TV-készüléket be
kell állítani a megfelelő rendszerhez a beállított csatornák
nézéséhez.
A DVB-T és DVB-C beállítás megadását megtekintheti feljebb.
DVB-beállítások
DVB beállítások elérése
Antenna
DVB-T vagy DVB-C
DVB-T vagy DVB-C vétel
Ha DVB-T és DVB-C vétel is lehetséges az adott országban, és a
TV-készülék alkalmas DVB-T és DVB-C használatára is, akkor a
csatornák beállításakor választania kell a két lehetőség közül.
Ha módosítani szeretné a DVB-beállítást új csatornatelepítés
indításához...
1 - Nyomja meg a gombot, válassza a
majd nyomja meg az OK gombot.
2 - Válassza a
meg az OK gombot.
3 - Válassza a
Antenna (DVB-T)
meg az OK gombot.
4 - Adja meg a kívánt DVB-beállítást.
5 - A menü bezárásához nyomja meg a gombot, szükség
esetén többször is.
DVB-C csatorna installálása
Az egyszerű használat érdekében minden DVB-C beállítás
automatikusra van állítva.
Ha az Ön DVB-C szolgáltatója speciális DVB-C értékeket adott
meg, például a hálózati azonosítót vagy a hálózati frekvenciát,
akkor adja meg ezeket az értékeket, amikor a beállítás során a
TV-készülék kéri.
A beállítás során szükség lehet a keresés beállítására (teljes vagy
gyorskeresés), illetve meghatározott jelsebesség megadására a
Beállítások
Jelsebesség számára a
Csatornabeállítások
Csatorna telepítése
vagy
Kábel (DVB-C)
menüben.
Jelsebesség
Kézi
értéket kell beállítani.
Beállítás
lehetőséget, majd nyomja
>
Antennacsatlakozás
lehetőséget, és nyomja
megadásához először a
lehetőséget,
>
1 - Nyomja meg a gombot, válassza a
majd nyomja meg az OK gombot.
2 - Válassza a
meg az OK gombot.
3 - Válassza ki a
4 - Válassza ki a TV beállításának országát.
5 - Válassza ki a
6 - Válassza ki a
beállítások beállításai
7 - A menü bezárásához nyomja meg a gombot, szükség
esetén többször is.
Jelsebesség üzemmód
Ha a kábelszolgáltató nem adott meg saját
csatornák telepítéséhez, hagyja a
Automatikus
Ha kapott konkrét jelsebességet, akkor válassza a
Előfordulhat azonban, hogy a kapott érték már a
jelsebességértékek előre meghatározott listájában is szerepel.
Válassza az
annak ellenőrzéséhez, hogy az érték rendelkezésre áll-e
automatikusan.
Előre meghatározott symbol rate értékek
Ha a
Jelsebesség üzemmód
készülék azt az 1 db előre meghatározott jelsebességet fogja
alkalmazni, amelyet az adott ország legtöbb kábelszolgáltatója
használ.
Csatornák keresése
Csatornák újratelepítése
Kábel (DVB-C)
Csatornakeresés indul
lehetőséget.
értéken.
Előre meghatározott jelsebességek
lehetőséget.
Jelsebesség üzemmód
beállítása
Beállítás
lehetőséget, majd nyomja
lehetőséget.
vagy a
Automatikus
lehetőséget,
DVB-C
jelsebességet
beállítást.
Kézi
lehetőséget
, a TV-
a TV-
beállítást
Ütköző csatornaszámok
Egyes országokban különböző TV-csatornák (szolgáltatók)
azonos csatornaszámot használhatnak. A beállítás során a TV
megjeleníti az ütköző csatornaszámokat tartalmazó listát. Ki kell
választania, hogy mely TV-csatornát szeretné beállítani az adott
csatornaszámhoz a rendelkezésre álló csatornák közül.
DVB-T + DVB-C
Ha DVB-T antennabemenetet és DVB-C bemenetet is tud
használni, beállíthatja a TV-készüléket mind DVB-T, mind pedig
DVB-C használatára. Állítsa be a rendszereket egymás után a
megfelelő beállítások megadásával.
Jelsebesség
Ha a
Jelsebesség üzemmód
kábelszolgáltatótól kapott jelsebességet. Az érték megadásához
használja a számgombokat.
Symbol rate 2
Ha a
Symbol rate üzemmód
kapott második symbol rate értéket is megadhat. Az érték
megadásához használja a számgombokat.
35
beállítása
beállítása
, megadhatja a
Kézi
, a kábelszolgáltatótól
Kézi

Hálózati frekvencia üzemmód
Szabad/kódolt
Ha használni szeretné a
Frekvenciakeresés
Automatikus
menüben a csatornák kereséséhez válassza az
beállítást. A TV-készülék az előre meghatározott
Gyors keresés
módszert a
hálózati frekvenciák (vagy HC: kezdő csatorna) közül egyet fog
használni, amelyet az adott ország legtöbb kábelszolgáltatója
használ.
Ha a csatornák kereséséhez megadtak Önnek egy speciális
„hálózati frekvencia” értéket, válassza a
lehetőséget.
Kézi
Hálózati frekvencia
Ha a
Hálózati frekvencia üzemmód
beállítása
Kézi
, itt
megadhatja a kábelszolgáltatótól kapott hálózati frekvencia
értéket. Az érték megadásához használja a számgombokat.
Frekvenciakeresés
Válassza ki a csatornakeresési módszert. Választhatja a gyorsabb
Gyors keresés
módszert és az adott ország legtöbb
kábelszolgáltatója által alkalmazott, előre meghatározott
beállítások használatát.
Ha így nem sikerül csatornákat telepíteni, vagy vannak hiányzó
csatornák, akkor választhatja a kibővített
Teljes keresés
módszert. Ezen módszer esetében több idő szükséges a
csatornák kereséséhez és telepítéséhez.
Frekvencialéptetés mérete
A TV-készülék
-es lépésekben keresi a csatornákat.
8 MHz
Ha így nem sikerül csatornákat telepíteni, vagy vannak hiányzó
csatornák, akkor kereshet kisebb,
-es lépésekben. Az 1
1 MHz
MHz-es lépések használata esetén több ideig tart a csatornák
keresése és telepítése.
Ha rendelkezik előfizetéssel és CAM – Feltételes hozzáférés
modullal fizető TV-szolgáltatásokhoz, válassza a
Szabad + kódolt
beállítást. Ha nincs előfizetése fizető TV-csatornákra vagy
-szolgáltatásokra, csak az
Ingyenes csatornák
beállítást
választhatja.
További információkért nyomja meg a
és keresse a
CAM – Feltételes hozzáférési modul
Kulcsszavak
gombot,
témakört.
Vételi minőség
Digitális TV-csatornák vétele esetén ellenőrizheti a csatornák
vételi jelének minőségét és erősségét.
Saját antenna használata esetén a jobb vétel érdekében
áthelyezheti az antennát.
Digitális csatorna vételi minőségének ellenőrzéséhez...
– Hangoljon a csatornára.
1
– Nyomja meg a gombot, válassza a
2
Beállítás
lehetőséget,
majd nyomja meg az OK gombot.
– Válassza a
3
Csatornabeállítások
Digitális: Vételi teszt
lehetőséget, és nyomja meg az
>
Csatorna telepítése
>
OK
gombot.
Megjelenik a csatornához tartozó digitális frekvencia. Gyenge
vétel esetén áthelyezheti az antennát. A frekvencia
jelminőségének ismételt ellenőrzéséhez válassza a
Keresés
lehetőséget, majd nyomja meg az OK gombot.
Adott digitális frekvencia saját kezű megadásához használja a
távvezérlő számgombjait. A frekvenciát ki is választhatja: a és
gombbal vigye a nyilat egy számra, a és a gombbal pedig
módosítsa. A frekvencia ellenőrzéséhez válassza a
Keresés
lehetőséget, majd nyomja meg az OK gombot.
Amennyiben a csatorna vétele a DVB-C beállításon keresztül
történik, a
Jelsebesség üzemmód elérhetővé
üzemmód esetén válassza az
Automatikus
válik. A Jelsebesség
lehetőséget, hacsak a
kábelszolgáltató nem határozta meg a jelsebesség értékét. A
jelsebesség értékének megadásához használja a számbillentyűket.
Digitális csatornák
Ha tudja, hogy a kábelszolgáltatója nem kínál digitális csatornákat,
akkor átugorhatja a digitális csatornák keresését.
Válassza a Ki beállítást.
Analóg csatornák
Ha tudja, hogy kábelszolgáltatója nem kínál analóg csatornákat,
akkor kihagyhatja az analóg csatornák keresését. Válassza a
Ki
beállítást.
Kézi installálás
Az analóg TV-csatornákat egyesével kézzel is behangolhatja.
Analóg csatornák kézi installálásához...
1 - Nyomja meg a gombot, válassza a
Beállítás
majd nyomja meg az OK gombot.
2 - Válassza a
Csatornabeállítások
Analóg: Kézi installálás
lehetőséget, és nyomja meg az
>
Csatorna telepítése
gombot.
•
Rendszer
A TV-rendszer beállításához válassza a
Rendszer
nyomja meg az OK gombot.
Válassza ki országát vagy a világ azon részét, ahol jelenleg
tartózkodik.
•
Csatorna keresése
36
lehetőséget,
>
OK
lehetőséget, és

Csatorna kereséséhez válassza a
Csatornakeresés
majd nyomja meg az OK gombot. Válassza a
lehetőséget,
Keresés
lehetőséget, majd nyomja meg az OK gombot. Saját maga is
megadhat frekvenciát. Gyenge vétel esetén nyomja meg ismét a
Keresés
gombot. Ha tárolni kívánja a csatornát, válassza a
Kész
lehetőséget, majd nyomja meg az OK gombot.
•
Finomhangolás
Csatorna finomhangolásához válassza a
Finomhangolás
lehetőséget, majd nyomja meg az OK gombot. A csatorna
finomhangolásához használja a és a gombot.
Ha tárolni kívánja a megtalált csatornát, válassza a
Kész
lehetőséget, majd nyomja meg az OK gombot.
•
Aktuális csatorna mentése / Tárolás új csatornaként
A csatornát az aktuális csatornaszám alatt tárolhatja, illetve új
csatornaszámot is megadhat.
Válassza az
csatornaként
Aktuális csatorna mentése
lehetőséget.
vagy a
Tárolás új
A műveletet az összes elérhető analóg TV-csatornához
elvégezheti.
37

8
Műholdas csatornák
8.1
Műholdas csatornák megtekintése
Műholdas csatornák megtekintéséhez...
Nyomja meg a gombot, válassza a
nyomja meg az OK gombot. A TV-készülék az utoljára
megtekintett műholdas csatornára hangol.
Műhold
menüpontot, majd
rádióállomások, illetve ha a csatornafrissítés új csatornákat talált.
Csatornaváltás a csatornalistából
Átváltás a csatornalistában szereplő csatornára . . .
1 - A csatornalistában válassza ki a menüsávon látható vagy
elemet a TV- vagy a műholdas csatornalista kiválasztásához.
2 - Válasszon egy listát.
3 - Válasszon egy csatornát a listából, és nyomja meg az
gombot. A TV-készülék a kiválasztott csatornára vált.
OK
Csatornaváltás
A csatornák közötti váltáshoz nyomja meg a
gombot. A TV-készülék a kiválasztott csatornalistában található
következő csatornára vált. Ha tudja a csatorna számát, akkor a
távvezérlő számgombjait is használhatja. A korábban nézett
csatornára a gombbal válthat vissza.
Közvetlenül a Műholdas csatornalistából is átkapcsolhat egy
csatornára.
8.2
vagy a
+
Műholdas csatornalista
A csatornalistával kapcsolatos tudnivalók
A műhold telepítését követően az összes műholdas csatorna a
csatornalistába kerül. Ebben az összes csatorna látható, de a lista
szűrhető is, hogy csak a kedvenc csatornák vagy a rádióállomások
jelenjenek meg benne. A csatornafrissítést követően pedig az
újonnan hozzáadott csatornák az új csatornák listájában
találhatók.
Bármely listából közvetlenül átkapcsolhat a kívánt csatornára. A
csatornalistában kiválasztott lista határozza meg, hogy mely
csatornákra válthat a + és a
Kizárólag a kedvenc csatornák listájában rendezheti át a
csatornák sorrendjét.
gombokkal.
A csatornalista beállításai
Az aktuális csatornán elérhető csatornalista-opciók megtekintése
. . .
1 - Ha az Összes csatornalista látható a képernyőn, válasszon egy
csatornát, és nyomja meg az
2 - Válassza ki a kívánt lehetőséget, és nyomja meg az
gombot.
Műholdas csatornákhoz elérhető opciók . . .
•
Műholdas
A csatornalista szűrése csak egy meghatározott műhold
csatornáinak vagy az összes műhold csatornáinak
megjelenítésére.
•
Szabad/kódolt
A csatornalista szűrése, hogy csak a szabadon nézhető csatornák,
csak a kódolt csatornák vagy mindkét típus megjelenjen. A kódolt
csatornákat kulcs jelöli.
•
Csatorna zárolása
A csatornák zárolására szolgál. Először válasszon ki egy csatornát
a listából, nyomja meg az
Csatorna zárolása
gyermekzár 4 számjegyű kódját. A zárolt csatornákat lakat
jelöli.
•
Csatornazár feloldása
A zárolt csatornák feloldására szolgál. Válasszon ki egy zárolt
csatornát a listából, nyomja meg az
válassza a
a gyermekzár 4 számjegyű kódját.
Csatorna feloldása
lehetőséget. Ehhez meg kell adnia a
OPTIONS
OPTIONS
lehetőséget. Ehhez meg kell adnia
gombot.
OK
gombot, majd válassza a
OPTIONS
gombot, majd
Listaszűrő kiválasztása
A csatornalistában kiválasztott lista határozza meg, hogy mely
csatornákra válthat a + és a
Csatornalista kiválasztása . . .
1 - Nyomja meg a gombot, válassza a
nyomja meg az OK gombot.
2 - Nyomja meg a
megnyitásához. A megjelenő listán az aktuális csatorna van
kiválasztva.
3 - Felfelé lépve válassza az
listaszűrőt.
A Rádió és az Új lista csak akkor látható, ha vannak elérhető
gombot a csatornalista
LIST
Összes
gombokkal.
Műhold
lehetőséget vagy egy
lehetőséget, és
Csatornalista másolása
A
Csatornalista másolása
felhasználóknak ajánlott funkció. A Csatornalista másolása
funkcióval átmásolhatja az egyik TV-készüléken beállított
csatornákat egy azonos termékválasztékból származó másik
Philips TV-készülékre. A Csatornalista másolása funkció a földi
sugárzású és műholdas csatornákat egyaránt átmásolja.
További információkért nyomja meg a
és keresse a
38
Csatornalista másolása
kereskedőknek és haladó
Kulcsszavak
témakört.
gombot,
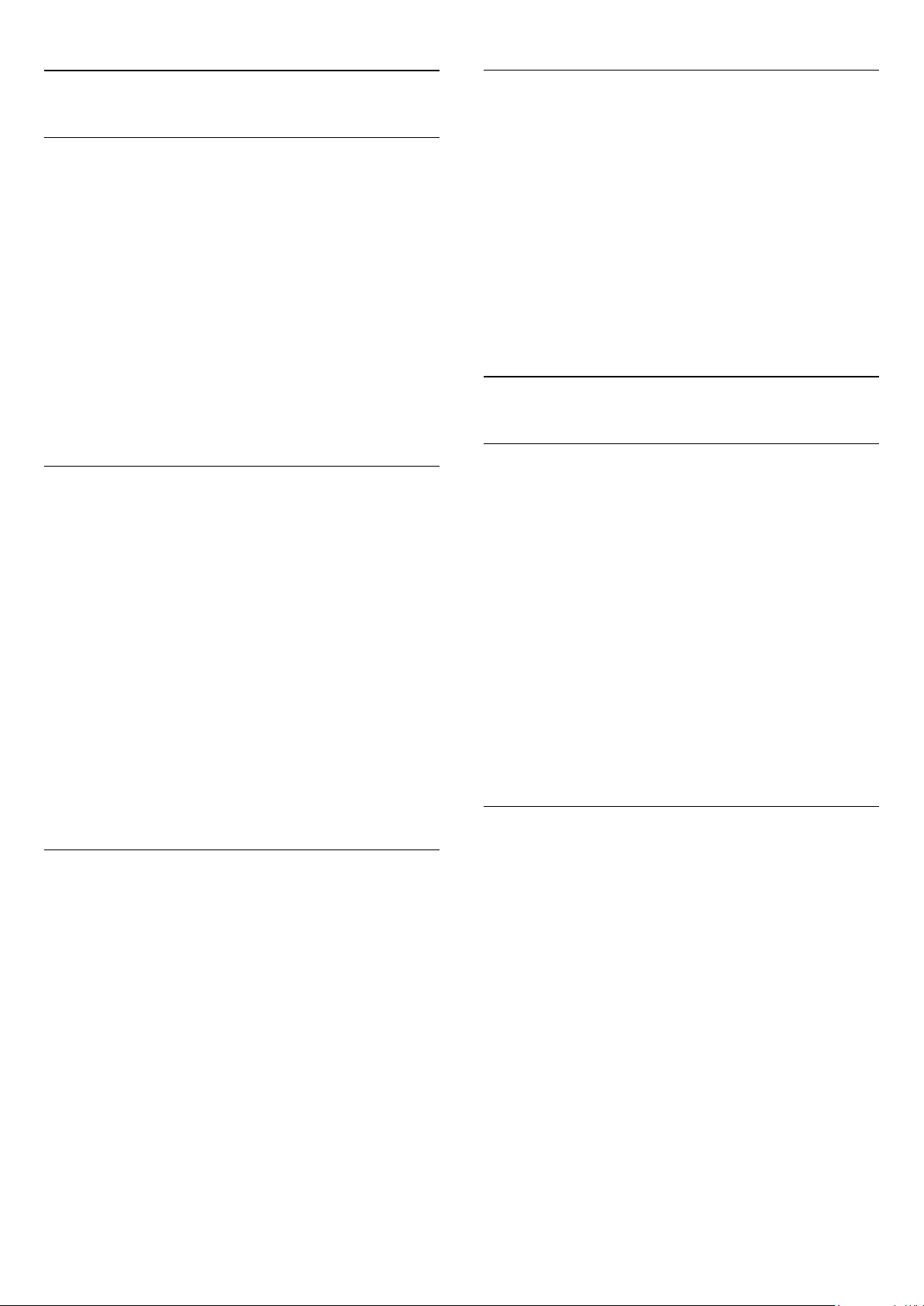
8.3
Kedvenc műholdas csatornák
Kedvenc csatornák
A csatornák megjelölhetők kedvenc csatornaként. Kedvenc
műholdas csatornái a műholdas csatornák listájának
programok
Kedvenc csatornák megtekintése
Készítse el kedvenc csatornáinak listáját, így könnyűszerrel válthat
át a nézni kívánt csatornák között.
Ha csak kedvenc csatornái között szeretne átváltani a
-
majd zárja be újra a csatornalistát.
A TV-csatornákhoz és a műholdas csatornákhoz két külön
kedvenclista érhető el.
listájába kerülnek.
gombbal, válassza ki a kedvencek listáját a csatornalistában,
Kedvencek listájának beállítása
A kedvenc csatornák listájának összeállítása . . .
1 - Valamelyik csatorna nézése közben nyomja meg a
gombot a csatornalista megnyitásához.
2 - A menüsávban válassza ki a ikont a műholdas
csatornákhoz.
3 - Válassza a
4 - A TV-készülék felkéri, hogy azonnal kezdje el hozzáadni a
csatornákat. Nyomja meg az OK gombot. Ha nem szeretne
később időt tölteni az átrendezéssel, célszerű a csatornákat a
kívánt sorrendben hozzáadni a listához.
5 - A csatornák Kedvenc programok listához történő
hozzáadásához válasszon ki egy csatornát, és nyomja meg az
gombot. Ezután válassza ki a következő hozzáadni kívánt
csatornát.
6 - A befejezéshez nyomja meg a gombot.
Kedvenc programok
listát.
Kedvenc
+
LIST
és a
OK
Kedvenc csatornák átrendezése
Kizárólag a Kedvenc programok listában rendezheti át a
csatornák sorrendjét.
1 - A
Kedvenc programok
áthelyezni kívánt csatornát.
2 - Nyomja meg a gombot.
3 - Válassza ki az áthelyezni kívánt csatornát, majd nyomja meg
az OK gombot.
4 - A
navigációs gombok
csatornát a kívánt helyre, majd nyomja meg az OK gombot.
5 - A művelet befejeztével a Kedvencek csatornalistából való
kilépéshez nyomja meg a
8.4
csatornalistában jelölje ki az
használatával helyezze át a kijelölt
gombot.
EXIT
Műholdas csatornák zárolása
Csatorna zárolása
A csatornák zárolhatók, hogy gyermekek ne nézhessék azokat.
Zárolt csatorna megtekintéséhez be kell írni a gyermekzár kódját.
Csatlakoztatott eszközről érkező műsorokat nem lehet zárolni.
Csatorna zárolása . . .
1 - TV-nézés közben nyomja meg a
csatornalista megnyitásához.
2 - Valamelyik listában válassza ki a zárolni kívánt csatornát.
3 - Nyomja meg az
Csatornazár
csatornákat lakat jelöli.
A csatornazár feloldásához válassza ki a zárolt csatornát a
csatornalistából, és nyomja meg az
válassza a
Csatornazár feloldása
OPTIONS
lehetőséget. A csatornalistákban a zárolt
gombot, és válassza a
lehetőséget.
gombot a
LIST
OPTIONS gombot,
majd
Kedvenc csatornák hozzáadása vagy
eltávolítása
Kedvenc csatornák hozzáadásához vagy eltávolításához . . .
1 - TV-nézés közben nyomja meg a
csatornalista megnyitásához.
2 - Válassza az Összes lehetőséget az összes csatorna
megtekintéséhez.
3 - Jelölje ki a kedvencek közé felvenni kívánt csatornát, majd
nyomja meg a gombot.
4 - A kijelölt csatorna jelölést kap.
5 - A befejezéshez nyomja meg a gombot. A csatornák
bekerülnek a Kedvenc programok listába.
Ha el akar távolítani egy csatornát a kedvencek listájáról, nyomja
meg a gombot a kedvenc jelölés törléséhez.
LIST
gombot a
Korhatár használata
Ha meg kívánja előzni, hogy gyermeke nem neki való műsort
nézzen, beállíthat korhatárt.
Egyes digitális műsorsugárzók korhatár szerinti besorolással látják
el műsoraikat. Ha a korhatárjelölés megegyezik a gyermeke
életkoraként megadott értékkel, vagy magasabb annál, a rendszer
zárolja az adott műsort.
Zárolt műsor megtekintéséhez meg kell adnia a gyermekzár
kódját. A szülői korhatár-besorolás az összes csatorna esetén
beállításra kerül.
Korhatár beállításához...
1 - Nyomja meg a gombot, válassza a
majd nyomja meg az OK gombot.
2 - Válassza a
besorolás
3 - Adja meg a gyermekzár 4 jegyű kódját, és erősítse meg. Most
már beállíthatja a korhatárt.
39
Műholdbeállítások
lehetőséget, majd nyomja meg az OK gombot
>
Beállítás
Gyerekzár
lehetőséget,
>
Szülői
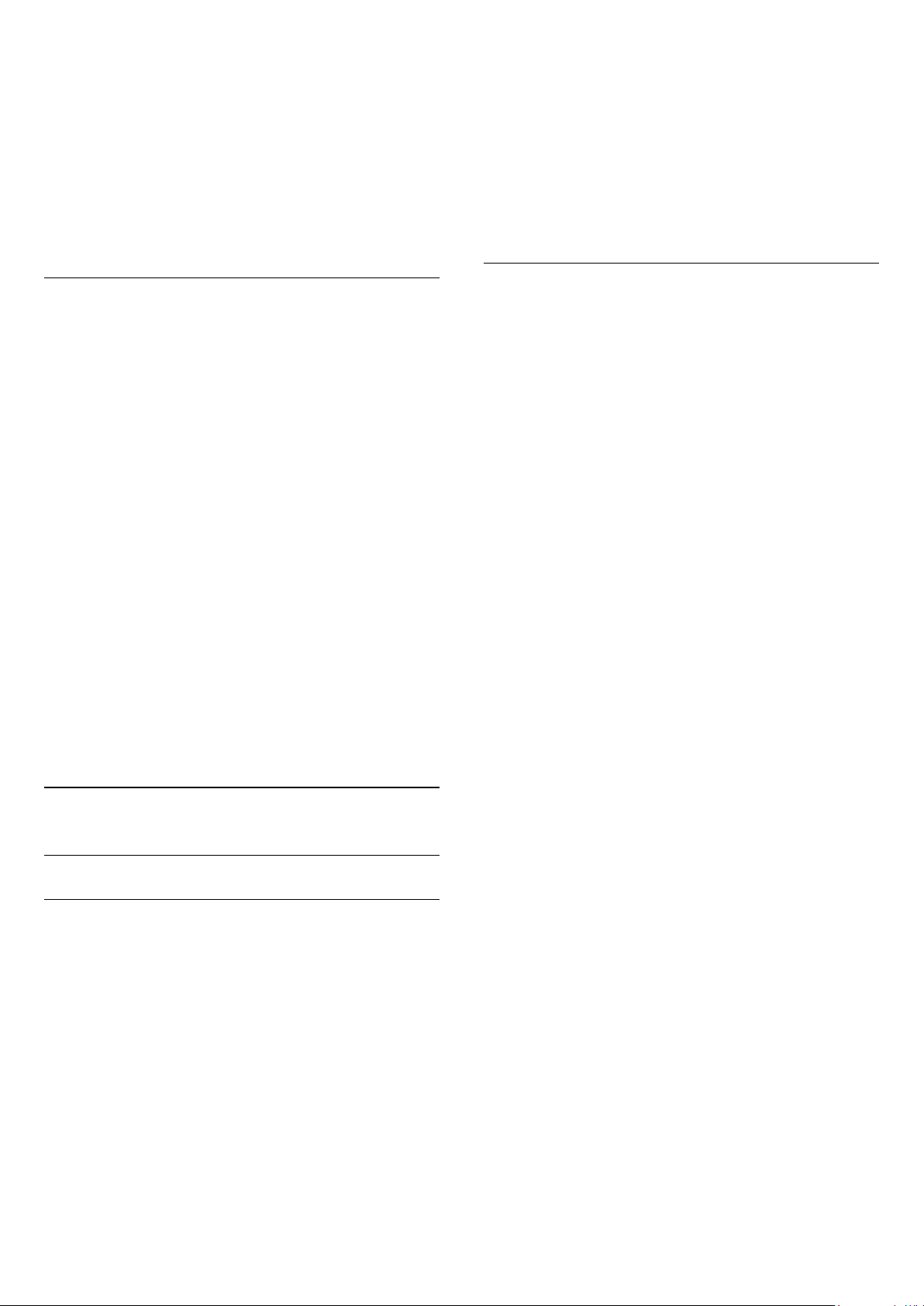
4 - Állítsa be az életkort, és nyomja meg az OK gombot.
5 - A menü bezárásához nyomja meg a gombot, szükség
esetén többször is.
A műholdvevő antenna és a TV-készülék csatlakoztatásához
Unicable rendszer is használható. A beállítás kezdetén válassza ki,
hogy Unicable rendszerhez állít-e be 1 vagy 2 műholdat.
A szülői korhatár-besorolás kikapcsolásához válassza a
életkor-beállítást.
A készülék a műsor zárolásának feloldásához kéri a kódot. Egyes
műsorsugárzók/szolgáltatók csak a magasabb korhatárjelöléssel
ellátott műsorokat zárolják.
Nincs
Gyermekzár kódja
A gyermekzár kódja beállítható vagy módosítható.
Zárolási kód beállításához vagy a jelenlegi kód módosításához...
1 - Nyomja meg a gombot, válassza a
majd nyomja meg az OK gombot.
2 - Válassza a
megváltoztatása
3 - Ha korábban már állított be gyerekzárkódot, adja meg a
jelenlegi kódot, majd kétszer az újat.
Az új kód beállítása ezzel megtörtént.
Elfelejtette a gyermekzár kódját?
Ha elfelejtette a kódot, felülírhatja az aktuális kódot, és megadhat
egy újat.
1 - Nyomja meg a gombot, válassza a
majd nyomja meg az OK gombot.
2 - Válassza a
megváltoztatása
3 - Adja meg a
4 - Most adja meg a gyerekzár új kódját, és írja be újra a
megerősítéshez.
8.5
Műholdbeállítások
lehetőséget, majd nyomja meg az OK gombot.
Műholdbeállítások
lehetőséget, majd nyomja meg az OK gombot.
felülíró kódot.
8888
>
>
Beállítás
Gyerekzár
Beállítás
Gyerekzár
lehetőséget,
>
Kód
lehetőséget,
>
Kód
Műholdvétel beállítása
Műholdak telepítése
Tudnivalók a műholdak telepítéséről
Ez a TV-készülék beépített DVB-S/DVB-S2 tunerrel rendelkezik.
A műholdvevő antennától jövő kábel közvetlenül a TVkészülékhez csatlakoztatható. Ehhez műholdvevő antenna
csatlakoztatására alkalmas koaxiális kábelt használjon. A telepítés
megkezdése előtt győződjön meg arról, hogy a műholdvevő
antenna tökéletes pozícióban van.
Akár 4 műhold
A TV-készüléken akár 4 műholdat (4 LNB-t) is beállíthat. A
beállítás kezdetén válassza ki a beállítani kívánt műholdak pontos
számát. Ezzel felgyorsítja a telepítési folyamatot.
MDU - több vételi helyes egység
A TV-készülék műholdvevő egysége az Astra műholdak, illetve
az Eutelsat műhold Digiturk szolgáltatása esetén támogatja az
MDU funkciót. A Türksat MDU funkcióját nem támogatja.
Telepítés
A műholdak a TV-készülék üzembe helyezése során állíthatók
be. A műholdvétel beállítása a TV-csatornák beállítását követi.
Ha kizárólag műholdas csatornákat kíván nézni, kihagyhatja a TVcsatornabeállítást.
A Beállítás menüben bármikor beállíthat új műholdat.
Műholdas csatornák telepítése . . .
1 - Nyomja meg a gombot, válassza a
majd nyomja meg az OK gombot.
2 - Válassza a
az OK gombot.
3 - Válassza a
meg az OK gombot.
4 - A TV-készüléken az aktuális telepítési beállítás látható. Ha az
aktuális beállítás megfelel a kívánt műholdtelepítésnek,
megkezdheti a műholdak keresését. Válassza a
lehetőséget, és nyomja meg az OK gombot. Folytassa az 5.
lépéssel. Ha az aktuális beállítás nem a kívánt beállítás, válassza a
Beállítások
Folytassa a 4b lépéssel.
– Válassza ki a Beállítások menüben a beállítani kívánt
4b
műholdak pontos számát, vagy ha Unicable beállítást használ,
válassza az
opciót az Unicable rendszerhez beállítani kívánt műholdak száma
szerint. Válassza ki a kívánt beállítást, és nyomja meg az
gombot.
– Ha beállította a műholdak pontos számát, vagy ha végzett
4c
az Unicable-beállításokkal, válassza a
nyomja meg az OK gombot.
5 - A TV-készülék megkeresi a parabolaantenna adott
pozíciójában vehető műholdakat. Ez néhány percet igénybe
vehet. Ha a készülék műholdat talál, annak neve és vételi
erőssége megjelenik a képernyőn.
6 - Ha az érzékelt műholdak valamelyikén csatornacsomag
érhető el, kiválaszthatja a kívánt csomagot.
7 - A talált műholdak csatornáinak behangolásához válassza az
Installálás
készüléken megjelenik az észlelt csatornák és rádióállomások
száma.
8 - A műholdbeállítások, az összes műholdas csatorna és a
műholdas rádióállomások tárolásához válassza a
lehetőséget, és nyomja meg az OK gombot.
Műhold keresése
Műholdak telepítése
lehetőséget, és nyomja meg az OK gombot.
Unicable 1 műholdhoz
lehetőséget, és nyomja meg az OK gombot. A TV-
Beállítás
lehetőséget, majd nyomja meg
lehetőséget, majd nyomja
vagy
Unicable 2 műholdhoz
Keresés
lehetőséget,
Keresés
OK
lehetőséget, és
Befejezés
Unicable
40
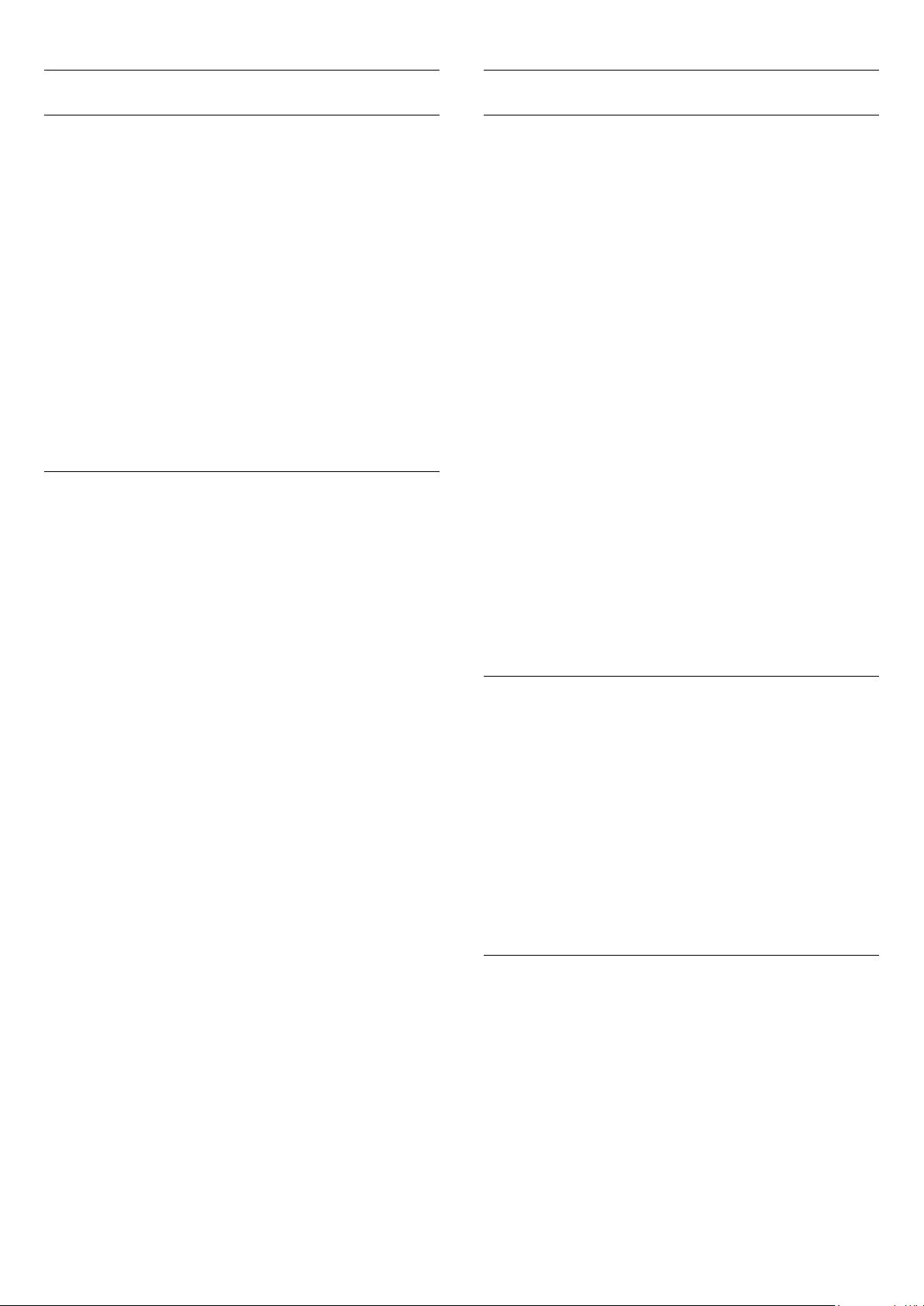
Csatornacsomagok
Unicable beállítás
A csatornacsomagokkal kapcsolatos tudnivalók
A műholdak kínálatában megtalálhatók az adott országra szabott,
ingyenes (díjmentesen fogható) csatornákat tartalmazó
csomagok. Egyes műholdak előfizetős csomagokat is kínálnak,
amelyekben csak fizetős csatornák találhatók.
Ha előfizetős csomagot választ, a TV-készülék felkérheti, hogy
válasszon a gyors vagy a teljes telepítés közül.
A csak a csomagban szereplő csatornák telepítéséhez válassza a
Csak a műholdas műsorszolgáltatók csatornáit
csomag és az összes egyéb rendelkezésre álló csatorna
telepítéséhez pedig válassza az
lehetőséget. Az előfizetős csomagokhoz a gyors telepítés
ajánlott. Ha további műholdakat is vesz, amelyek nem részei az
előfizetős csomagnak, a teljes telepítés ajánlott. Az összes
behangolt csatorna az Összes csatornalistába kerül.
Csatornacsomagok frissítése
A
Csatornacsomag frissítése
korábban a műholdas csatornalistában szereplő, jelenleg hiányzó
műholdas csatornákat. A hiányzó csatornákat a műholdas
műsorszolgáltató áthelyezte a transzponderen. A TV-készüléket
frissíteni kell a csatornacsomag legújabb verziójával.
Összes műholdas csatorna
funkcióval visszahozhatja a
lehetőséget, a
Az Unicable rendszer
A parabolaantenna és a TV-készülék csatlakoztatásához Unicable
rendszer is használható. Az Unicable rendszerben egyetlen kábel
kapcsolja össze a parabolaantennát és a rendszert alkotó összes
műholdvevő készüléket. Az Unicable rendszert általában
többlakásos épületekben alkalmazzák. Ha Unicable rendszert
használ, a TV-készülék felkéri, hogy jelölje ki a felhasználói
sávszámot és a hozzá tartozó frekvenciát a telepítés során. Ezen
a TV-készüléken 1 vagy 2 műholdat telepíthet az Unicable
rendszerrel.
Ha észreveszi, hogy néhány csatorna hiányzik az Unicable
rendszer beállítása után, elképzelhető, hogy ugyanabban az
időben egy másik beállítás is történt az Unicable rendszeren. A
hiányzó csatornákat a beállítás megismétlésével állíthatja be.
A csatornacsomag legújabb verziójának letöltése . . .
– Keresse fel a Philips támogatási weboldalát a
1
www.philips.com/support
típusszámát.
– Kattintson a
2
keresse meg a
– Töltse le a fájlt a számítógépre, és másolja egy USB flash
3
meghajtó gyökérkönyvtárába, ne mappába (szükség esetén előbb
csomagolja ki a fájlt).
- Csatlakoztassa az USB flash meghajtót a TV-készülékhez,
4
nyomja meg a gombot, és válassza a
majd nyomja meg az OK gombot.
- Válassza a
5
Csatornacsomag frissítése
gombot.
- A TV-készülék átmásolja a fájlt, és felkéri Önt, hogy azonnal
6
kezdje meg a csatornafrissítést. Válassza az
nyomja meg az OK gombot. A művelet néhány percig eltarthat.
Ha el szeretné halasztani a csatornafrissítést, később is
elvégezheti a
frissítése
- A csatornafrissítés végeztével a hiányzó csatornák
7
visszakerülnek a korábbi helyükre a műholdas csatornalistában.
Szoftver és illesztőprogramok
PredefinedSortingList
Műholdbeállítások
Beállítás
menüpontban.
címen, és írja be a TV-készülék
fájlt.
Beállítás
>
Csatorna telepítése
lehetőséget, és nyomja meg az
Igen
>
Műhold keresése
>
Csatornák
elemre, és
lehetőséget,
>
OK
lehetőséget, és
Felhasználói sávszám
Az Unicable rendszerben minden csatlakoztatott műholdvevő
készüléket számozni kell (pl. 0, 1, 2, 3 stb.).
A rendelkezésre álló felhasználói sávok és számaik az Unicable
kapcsoló boxon találhatók. A felhasználói sáv angol nyelvű
rövidítése UB. Az Unicable kapcsoló boxokon 4 vagy 8
felhasználói sáv használható. Ha az Unicable beállítást választja, a
TV-készülék felkéri, hogy rendeljen hozzá egyedi felhasználói
sávszámot a beépített műholdvevő készülékhez. A műholdvevő
készülék nem kaphat az Unicable rendszerben szereplő másik
műholdvevő készülékkel azonos felhasználói sávszámot.
Felhasználói sáv frekvenciája
A beépített műholdvevőnek az egyedi felhasználói sávszámon
kívül a kijelölt felhasználói sávszám frekvenciáját is meg kell adni.
A frekvenciák többnyire a felhasználói sávszám mellett láthatók
az Unicable kapcsolón boxon.
41

Műhold hozzáadása
Az aktuális műholdbeállításhoz további műholdak adhatók. A
beállított műholdak és csatornáik változatlanok maradnak. Egyes
műholdas műsorszolgáltatók azonban nem engedélyezik további
műholdak hozzáadását.
A további műhold extraként jelenik meg, nem a fő műholdelőfizetése, és nem az a fő műhold, amelynek csatornacsomagját
használja. Rendszerint akkor lehet hozzáadni 4. műholdat, ha már
3 műholdat beállított. Ha 4 műholdat állított be, először el kell
távolítani valamelyiket, mielőtt új műholdat adna hozzá.
Beállítások
Ha jelenleg csak 1 vagy 2 műhold van beállítva, előfordulhat,
hogy a jelenlegi telepítési beállítások nem teszik lehetővé extra
műhold hozzáadását. Ha módosítania kell a telepítési
beállításokat, előfordulhat, hogy a teljes műhold-beállítási
folyamatot újra el kell végeznie. Ha módosítani kell a
beállításokon, nem használhatja a
Műhold hozzáadása . . .
– Nyomja meg a gombot, válassza a
1
majd nyomja meg az OK gombot.
– Válassza a
2
az OK gombot.
– Válassza a
3
meg az OK gombot. Ekkor megjelennek a már beállított
műholdak.
– Válassza a
4
gombot. A TV-készülék ekkor új műholdakat keres.
– Ha a TV-készülék talált műholdat, válassza az
5
lehetőséget, és nyomja meg az OK gombot. A TV-készülék
telepíti a talált műholdak csatornáit.
– A csatornák és rádióállomások tárolásához válassza a
6
Befejezés
Műhold hozzáadása
Beállítás
Műhold keresése
Műhold hozzáadása
Hozzáadás
lehetőséget, és nyomja meg az OK gombot.
lehetőséget, majd nyomja meg
lehetőséget, majd nyomja
lehetőséget, majd nyomja meg az
lehetőséget,
Installálás
funkciót.
OK
– Válassza a
7
gombot a Műhold törlése funkció bezárásához.
lehetőséget, majd nyomja meg az
Kilépés
OK
Csatornák átrendezése és átnevezése
A műholdas csatornák átrendezhetők és átnevezhetők.
Átrendezés
Kizárólag a Kedvenc programok listában rendezheti át a
csatornák sorrendjét. A műholdas csatornák átrendezésével
kapcsolatos további információkért nyomja meg a
Kulcsszavak
átrendezése
Csatornák átnevezése
A csatornák átnevezése a csatornalistában lehetséges.
– Válassza ki az átnevezni kívánt csatornát az egyik – az
1
Összes
csatornalistán.
– Nyomja meg az
2
távvezérlő billentyűzetével, illetve a képernyőn megjelenő
billentyűzettel írhat be.
A távvezérlő billentyűzetével
Karakter törléséhez állítsa a kurzort a karakter mögé, és nyomja
meg a <icon del enter> del gombot.
Karakter beírásához nyomja meg az adott karaktert a
billentyűzeten.
Ha kész, az OK gomb megnyomásával válassza ki a
lehetőséget. Az átnevezés befejezéséhez nyomja meg újra az
gombot.
OK
A szövegbevitellel kapcsolatos további információkért nyomja
meg a
billentyűzet
gombot, és keresse a
témakört.
, a
Kedvenc programok
Kulcsszavak
témakört.
Műhold, csatornák
, a
Átnevezés
vagy az
Rádió
gombot. Szöveget a
gombot, és keresse a
Új
Kész
Távvezérlő,
Műhold törlése
Egy vagy több műholdat is eltávolíthat az aktuális
műholdbeállításokból. Az eltávolítás a műhold csatornáira is
vonatkozik. Egyes műholdas műsorszolgáltatók azonban nem
engedélyezik a műholdak eltávolítását.
Műholdak eltávolítása . . .
– Nyomja meg a gombot, válassza a
1
majd nyomja meg az OK gombot.
– Válassza a
2
az OK gombot.
– Válassza a
3
gombot. Ekkor megjelennek a már beállított műholdak.
OK
– Válassza ki a nyílgombokkal az eltávolítani kívánt műholdat.
4
– Nyomja meg az OK gombot az eltávolítani kívánt műhold
5
kijelöléséhez. A kijelölés törléséhez nyomja meg még egyszer az
gombot.
OK
– Válassza a
6
és hagyja jóvá a műveletet. Ekkor a műholdak törlődnek.
Műhold keresése
Műhold törlése
lehetőséget, nyomja meg az OK gombot,
Törlés
lehetőséget, majd nyomja meg
lehetőséget, majd nyomja meg az
Beállítás
lehetőséget,
A képernyőn megjelenő billentyűzettel
A képernyőn megjelenő billentyűzet megnyitásához állítsa a
kurzort a név szövegmezőjébe, és nyomja meg az OK gombot.
A kurzor előtt álló karakter törléséhez nyomja meg a
Backspace
Karakter beírásához válassza ki a kívánt karaktert a
nyílgombokkal, és nyomja meg az OK gombot.
Nagybetűs íráshoz nyomja meg a gombot.
Számok vagy különleges karakterek kiválasztásához nyomja meg
a gombot.
Ha kész, a gombbal zárhatja be a képernyőn megjelenő
billentyűzetet.
Az átnevezés befejezéséhez válassza a
nyomja meg az OK gombot.
gombot.
lehetőséget, és
Kész
42
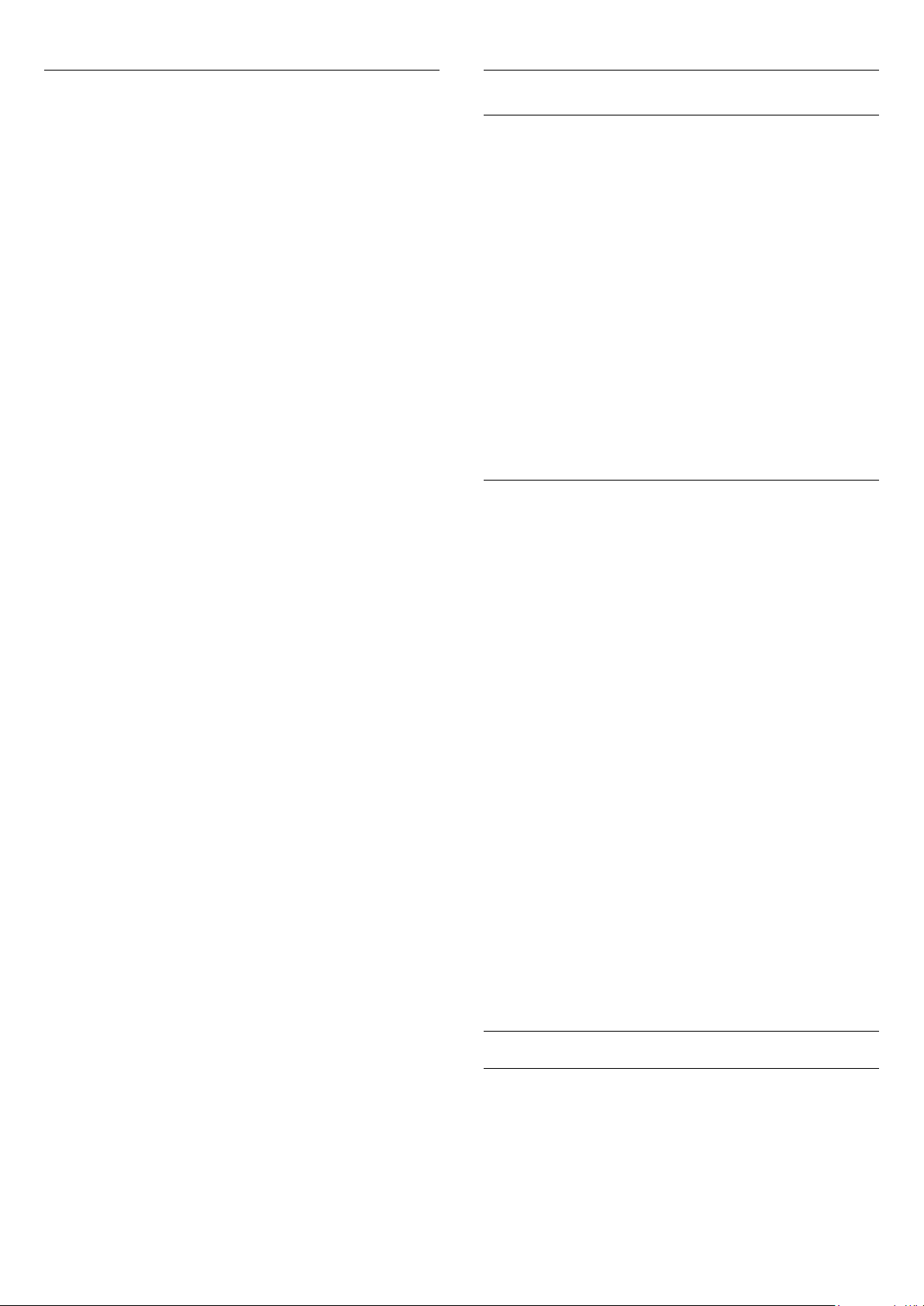
Műholdas csatornák frissítése
Nyelvek és hang
Naponta egyszer, hajnali 6 órakor a TV-készülék automatikusan
frissíti a műholdas csatornákat. A csatornafrissítési funkció
megkeresi az új csatornákat, és hozzáadja ezeket a
csatornalistához. Eltávolítja a már nem vehető csatornákat, és ha
egy szolgáltató átrendezi a csatornacsomagját, frissíti a TVkészülék csatornalistáját. A műholdas csatornák automatikus
frissítéséhez készenléti üzemmódban kell hagyni a TV-készüléket.
A csatornafrissítés tetszés szerinti időpontban manuálisan is
elvégezhető.
A csatornafrissítéssel talált új csatornákat a készülék N betűvel
jelöli, és az Új csatornalistába gyűjti össze. Az új csatornák a Mind
csatornalistába is bekerülnek. Az új csatornák addig maradnak az
Új csatornalistában, amíg át nem kapcsol rájuk, vagy meg nem
jelöli őket kedvencként.
Az automatikus csatornafrissítés kikapcsolása
Éjszakára teljesen kikapcsolhatja a TV-készüléket, így
megakadályozhatja a csatornafrissítést. Az automatikus frissítés a
beállítás menüben is kikapcsolható.
1 - Nyomja meg a gombot, válassza a
majd nyomja meg az OK gombot.
2 - Válassza a
Automatikus csatornafrissítés
beállítást.
Adott műhold frissítésének kikapcsolása
1 - Nyomja meg a gombot, válassza a
majd nyomja meg az OK gombot.
2 - Válassza a
Automatikus frissítés opció
3 - A nyílgombokkal válassza ki azt a műholdat, amelyiket nem
kívánja frissíteni. A műhold kijelölésének törléséhez nyomja meg
az OK gombot.
4 - Válassza a
gombot a menü bezárásához.
A TV-készülék nem frissíti a törölt kijelölésű műhold csatornáit.
Frissítés önálló indítása
1 - Nyomja meg a gombot, válassza a
majd nyomja meg az OK gombot.
2 - Válassza a
az OK gombot.
3 - Válassza a
meg az OK gombot.
4 - Ha ellenőrizni szeretné, melyik műhold van beállítva a
frissítéshez, válassza a
gombot.
OK
5 - A nyílgombokkal jelölje ki a műholdakat a frissítéshez, vagy
törölje jelölésüket. Válassza a
az OK gombot.
6 - Válassza a
gombot. A frissítés több percet is igénybe vehet.
7 - Válassza a
gombot.
Műholdbeállítások
Műholdbeállítások
lehetőséget, majd nyomja meg az
Kész
Műhold keresése
Csatornák frissítése
Beállítások
Frissítés
Befejezés
lehetőséget, majd nyomja meg az
lehetőséget, majd nyomja meg az
>
Csatorna telepítése
lehetőséget, és válassza a
>
Csatorna telepítése
lehetőséget.
lehetőséget, majd nyomja meg
lehetőséget, majd nyomja
lehetőséget, és nyomja meg az
lehetőséget, és nyomja meg
Kész
Beállítás
Beállítás
Beállítás
lehetőséget,
>
Ki
lehetőséget,
>
OK
lehetőséget,
OK
OK
Kívánt nyelvek és feliratok
A műholdas csatornák különböző hang-, felirat- vagy
teletextnyelveket biztosíthatnak. Beállíthatja a TV-készüléket úgy,
hogy automatikusan a kívánt nyelvre, feliratnyelvre vagy
teletextnyelvre váltson, ha az adott nyelv elérhető a csatornán
vagy annak teletextoldalain.
A kívánt nyelv beállítása . . .
1 - Nyomja meg a gombot, válassza a
majd nyomja meg az OK gombot.
2 - Válassza a
az OK gombot.
3 - Válassza a
gombot. Válassza ki a kívánt beállítást.
4 - A menü bezárásához nyomja meg a gombot, szükség
esetén többször is.
Hang hallássérültek számára
Egyes digitális csatornák speciális hangsávokat és feliratokat is
biztosítanak hallássérülteknek.
Ha a Hallássérült funkció be van kapcsolva, a TV-készülék
automatikusan kiválasztja a hallássérültek számára biztosított
speciális hangsávokat és feliratokat, ha vannak ilyenek. A
Hallássérült funkció bekapcsolásához először be kell kapcsolnia
az
Univerzális hozzáférés
Bekapcsolás
A Hallássérült funkció bekapcsolásához nyomja meg az
OPTIONS
lehetőséget, majd nyomja meg az OK gombot. Válassza a
Hallássérült
gombot.
Ha ellenőrizni szeretné, hogy elérhető-e hangsáv hallássérültek
számára, nyomja meg az
Beszédnyelv
hangsávot.
Ha az Univerzális hozzáférés nem jelenik meg az Opciók
menüben, akkor az
menüben kapcsolható be.
További információkért nyomja meg a
és keresse az
Hang leírása
Bekapcsolás
A digitális TV-csatornák speciális hangkommentárt
sugározhatnak, amelyben elmondják, hogy mi történik éppen a
képernyőn. A Hang leírása funkcióhoz tartozó hangok és
effektusok beállításához először be kell kapcsolni a Hang leírása
Műholdbeállítások
Nyelvek
lehetőséget, majd nyomja meg az
gombot, válassza az
, majd a Be lehetőséget, és nyomja meg az
lehetőséget, és keressen ikonnal jelzett
Univerzális hozzáférés
Univerzális hozzáférés
lehetőséget, majd nyomja meg
opciót.
Univerzális hozzáférés
OPTIONS
Beállítás
gombot, válassza a
témakört.
lehetőséget,
OK
opció a Beállítás
Kulcsszavak
gombot,
OK
43

opciót. A Hang leírása opció bekapcsolásához az
hozzáférés
Hang leírása
A Hang leírása beállítás esetén a normál hangcsatorna kiegészül a
narrátor kommentárjával.
A kommentár bekapcsolása (ha elérhető) . . .
- Ha az
1
nyomja meg az
– Válassza a
2
gombot.
– Válassza a Be lehetőséget, majd nyomja meg az OK gombot.
3
Ellenőrizze, hogy rendelkezésre áll-e hangkommentár.
Az
Hangszórók / Fejhallgató
Kiválaszthatja, hogy hol legyen hallható a hangkommentár. Csak a
TV-készülék hangszóróin, csak a fejhallgatón vagy mindkét
helyen.
A Hangszórók / Fejhallgató beállítása . . .
– Nyomja meg a gombot, válassza a
1
majd nyomja meg az OK gombot.
– Válassza a
2
Hangszóró/fejhallgató
gombot.
– Válassza ki a
3
Hangsugárzók + fejhallgatók
OK
– A menü bezárásához nyomja meg a gombot, szükség
4
esetén többször is.
funkciónak is bekapcsolt állapotban kell lennie.
Univerzális hozzáférés
OPTIONS
Hangleírás
menüben válassza a
Opciók
jelzésű beszédnyelvet.
Műholdbeállítások
menüpontot, majd nyomja meg az
Hangszórók
gombot.
funkció be van kapcsolva,
gombot.
lehetőséget, és nyomja meg az
Beszédnyelv
>
Nyelvek
, a
Fejhallgatók
lehetőséget, majd nyomja meg az
Beállítás
Univerzális
OK
elemet, és keressen
lehetőséget,
>
Hangleírás
vagy a
>
OK
– Válassza a Be vagy a Ki lehetőséget, majd nyomja meg az
3
gombot.
OK
– A menü bezárásához nyomja meg a gombot, szükség
4
esetén többször is.
Beszéd
A hangkommentár a kiejtett szavakhoz tartozó feliratot is
tartalmazhat.
A felirat bekapcsolása (ha elérhető) . . .
– Nyomja meg a gombot, válassza a
1
majd nyomja meg az OK gombot.
– Válassza a
2
Beszéd
– Válassza a
3
nyomja meg az OK gombot.
– A menü bezárásához nyomja meg a gombot, szükség
4
esetén többször is.
Műholdbeállítások
menüpontot, majd nyomja meg az OK gombot.
(hang) vagy a
Leíró
>
Beállítás
Nyelvek
Feliratok
lehetőséget,
>
Hangleírás
elemet, majd
>
Kézi installálás
A Kézi hangolás a haladó felhasználóknak szánt beállítási
lehetőség.
A Kézi hangolás segítségével gyorsan új csatornákat adhat a
készülékhez a műholdas transzponderekről. Ehhez ismernie kell a
transzponder frekvenciáját és polarizációját. A TV-készülék az
adott transzponder összes csatornáját behangolja. Ha korábban
már beállította a transzpondert, annak összes csatornája – a
korábbiak és az újak is – a Mind csatornalista végére kerül.
Ha a műholdak számát módosítania kell, a Kézi hangolás nem
használható. Ilyen esetben teljes beállítást kell végrehajtania a
Műholdak telepítése funkcióval.
Kevert hangerő
Lehetőség van a normál hang hangerejének a hangkommentárral
való keverésére.
A hangerő keverése . . .
- Nyomja meg az
1
– Válassza az
2
lehetőséget, majd nyomja meg az OK gombot.
– A felfelé és a lefelé mutató nyíllal állítsa be a csúszkát.
3
– A jóváhagyáshoz nyomja meg az OK gombot.
4
Hanghatás
Bizonyos hangkommentárokhoz extra hanghatások társulhatnak,
mint például sztereó vagy elhalkuló hang.
A Hanghatások bekapcsolása (ha elérhető) . . .
– Nyomja meg a gombot, válassza a
1
majd nyomja meg az OK gombot.
– Válassza a
2
Hangeffektusok
OPTIONS
Univerzális hozzáférés
Műholdbeállítások
menüpontot, majd nyomja meg az OK gombot.
gombot.
>
>
Nyelvek
Bővített hang
Beállítás
lehetőséget,
>
Hangleírás
>
Transzponder beállítása . . .
– Nyomja meg a gombot, válassza a
1
majd nyomja meg az OK gombot.
– Válassza a
2
installálás
– Ha több mint 1 db telepített műholddal rendelkezik, válassza
3
ki azt a műholdat/LNB egységet, amelynek csatornáit hozzá
kívánja adni.
– Állítsa be a kívánt
4
üzemmód
meg a jelsebesség értékét a
Frekvencia
– Ha a készülék transzpondert talál, válassza a
5
lehetőséget, és nyomja meg az OK gombot az új transzponder
kiválasztott LNB egységen történő tárolásához.
– A kézi telepítésből történő kilépéshez válassza a
6
lehetőséget.
Műholdbeállítások
lehetőséget, és nyomja meg az OK gombot.
Polarizáció
beállításban
értékét, és kezdje meg a transzponder keresését.
Kézi
>
értékét. Ha a
értéket ad meg, manuálisan adhatja
Jelsebesség
Beállítás
Csatorna telepítése
beállításban. Adja meg a
lehetőséget,
>
Jelsebesség
Tárol
Kilépés
Kézi
44

8.6
Műholdakkal kapcsolatos
problémák
A TV-készülék nem találja a kívánt műholdat, vagy kétszer
állítja be ugyanazt a műholdat
• Győződjön meg arról, hogy a megfelelő számú műholdat
állította-e be a Beállítások menüben a telepítés kezdetén.
Megadhatja, hogy a TV-készülék egy, két vagy 3/4 műholdat
keressen.
A kétfejes LNB nem találja a második műholdat
• Ha a TV-készülék egy műholdat megtalál, de a másodikat nem
találja, fordítsa el néhány fokkal a parabolaantennát. Állítsa be úgy
az antennát, hogy a legerősebb jelet fogja az első műholdról.
Ellenőrizze az első műhold jelerősségjelzőjét a képernyőn. Ha az
első műholdat a legerősebb jelre állította, válassza az Új keresés
lehetőséget a második műhold megkereséséhez.
• Győződjön meg arról, hogy a Két műhold beállítást adta meg.
A telepítési beállítások módosítása nem oldotta meg a
problémát
• A készülék csak a telepítés végén tárolja a beállításokat,
műholdakat és csatornákat.
Minden műholdas csatorna eltűnt
• Unicable rendszer használata esetén győződjön meg arról,
hogy egyedi felhasználói sávszámot rendelt hozzá a műholdvevő
egységhez az Unicable-beállításokban. Előfordulhat, hogy másik
műholdvevő is ugyanazt a felhasználói sávszámot használja.
Úgy tűnik, egyes műholdas csatornák eltűntek a
csatornalistából
• Ha egyes csatornák eltűnnek vagy más helyre kerülnek, a
műsorszolgáltató valószínűleg megváltoztatta ezen csatornák
transzponderhelyét. A csatornák csatornalistában elfoglalt
helyének helyreállításához próbálja frissíteni a csatornacsomagot.
Nem lehet eltávolítani egy műholdat
• Az előfizetési csomagokból nem lehet műholdakat törölni.
Műholdak törléséhez újra el kell végeznie a teljes telepítést, és
másik csomagot kell választania.
Néha gyenge a vétel
• Ellenőrizze, hogy a műholdvevő antennát megfelelően
rögzítette-e. Az erős szél mozgathatja az antennát.• A havazás és
az eső ronthatja a vétel minőségét.
45

9
Főmenü
A Főmenüből a TV-készülékkel végrehajtható bármely művelet
elindítható.
A Főmenü megnyitásával kezdheti meg a TV-nézést vagy
valamilyen lemez megtekintését a házimozirendszeren. Szintén a
Főmenüből érhető el a Smart TV funkció is az internetes
böngészéshez, elindítható a Skype alkalmazás vagy megnyitható a
Súgó, ha információra van szüksége a TV-készülék használatával
kapcsolatban.
A Főmenü megnyitása
1 - A Főmenü megnyitásához nyomja meg a gombot.
2 - A nyílgombok segítségével válassza ki a kívánt működést,
majd nyomja meg az OK gombot a működés elindításához.
3 - A Főmenüből az aktuális működés módosítása nélkül történő
kilépéshez nyomja meg a gombot.
•
Súgó
A képernyőn megjelenő súgó megnyitásához válassza
a
lehetőséget, majd nyomja meg az OK gombot. A
Súgó
témákat betűrendes sorrendben találhatja meg.
•
Beállítás
Csatornák beállításához vagy a TV-beállítások módosításához
válassza a
•
Műholdas
Műholdas csatornák megtekintéséhez válassza
a
Műholdas
beépített műholdas vevőkészülékkel rendelkező TV-készülékek
esetében).
•
TV
TV-csatornák nézéséhez válassza a TV lehetőséget, majd nyomja
meg az OK gombot.
•
Smart TV
A Smart TV kezdőoldalának megnyitásához válassza a
TV
TV esetén)
•
Forrás
Válassza a
készüléket az ikon alatt látható listából. A kiválasztott készülékre
való váltáshoz nyomja meg az OK gombot.
•
TV műsor
A különböző csatornák által kínált aktuális és ütemezett TVműsorok listájának megnyitásához válassza a
műsorkalauz
•
Felvételek
A felvételek listájának megnyitásához válassza
a
Felvételek
•
Skype
Ingyenes videohívásokhoz válassza a
Smart TV esetén)
•
Bemutató
Bemutató videók megtekintéséhez válassza a
Beállítás
lehetőséget, majd nyomja meg az OK gombot (csak
lehetőséget, majd nyomja meg az OK gombot. (csak Smart
Forrás
lehetőséget, majd nyomja meg az OK gombot.
lehetőséget, majd nyomja meg az OK gombot.
lehetőséget.
Smart
elemet, majd válassza ki a csatlakoztatott
TV-
lehetőséget. (csak
Skype
lehetőséget.
Demo
46

10
Nap megváltoztatása
TV műsor
10.1
Amire szüksége lesz
A TV-műsorkalauz használatával megtekintheti a csatornák
aktuális és ütemezett TV-műsorait. A TV-műsorkalauz
információinak (adatainak) forrásától függően analóg és digitális
csatornák vagy csak digitális csatornák jelennek meg. Nem
minden csatorna biztosít TV-műsoradatokat.
A TV-készülék képes fogadni a TV-műsorkalauz információit a
TV-re telepített csatornákra vonatkozóan (pl. a TV-nézés
funkcióval nézett csatornákhoz). A TV-készülék nem képes
fogadni a TV-műsorkalauz információit a digitális vevőegységről
megtekintett csatornákra vonatkozóan.
10.2
A TV-műsorkalauz használata
A TV-műsorkalauz megnyitása
A TV-műsorkalauz megnyitásához nyomja meg a
gombot.
TV GUIDE
A TV-műsorkalauz meg tudja jeleníteni a következő napok
(legfeljebb 8 nap) ütemezett műsorait is.
Ha a TV-műsorkalauz adatai a szolgáltatótól érkeznek, a
gomb megnyomásával megtekintheti a következő napok
műsorrendjét. A
Ugyanezt megteheti úgy is, ha megnyomja az
gombot, és a
Az ütemezés napjának módosításához válassza az
vagy a
Ma
gombot.
Nap módosítása
Következő nap
gombbal léphet vissza az előző napra.
lehetőséget választja.
lehetőséget, majd nyomja meg az
OPTIONS
Előző nap
+
, a
Emlékeztető beállítása
Beállíthat emlékeztetőket, amelyek a képernyőn megjelenő
üzenettel figyelmeztetik a műsorok kezdésére.
• Emlékeztető beállításához válasszon műsort az ütemezésben,
és nyomja meg az
a készülék órával jelöli meg.
• Az emlékeztető törléséhez nyomja meg az
gombot.
törlése
• Az összes beállított emlékeztető listájának megtekintéséhez
nyomja meg az
emlékeztető
lehetőséget.
Emlékeztető beállítása
OPTIONS gombot, és válassza a Minden
gombot. A műsort
Emlékeztető
OK
A bezáráshoz nyomja meg ismét a
A TV-műsorkalauz első megnyitásakor a TV megkeresi a TVcsatornákhoz tartozó műsorinformációkat. Ez több percbe is
beletelhet. A TV-műsorkalauz adatait a TV tárolja.
TV GUIDE
gombot.
Műsor behangolása
Átkapcsolás műsorra
A TV-műsorkalauzból átkapcsolhat egy éppen sugárzott
műsorra.
Egy műsor kiválasztásához jelölje ki a műsor nevét a
nyílgombokkal.
A jobb oldalra lépve láthatja az adott napon később kezdődő
ütemezett műsorokat.
Ha át szeretne kapcsolni a műsorra (csatornára), válassza ki az
adott műsort, és nyomja meg az OK gombot.
Műsor részleteinek megtekintése
A kiválasztott műsor részletes adatainak előhívásához nyomja
meg az
INFO
gombot.
Műfaj alapú keresés
Ha elérhető ez az információ, az ütemezett műsorokat keresheti
műfaj (például film, sport stb.) szerint is.
A műsorok műfaj szerinti kereséséhez nyomja meg az
OPTIONS
lehetőséget.
Válasszon műfajt, és nyomja meg az OK gombot. Megjelenik a
talált műsorok listája.
10.3
gombot, és válassza a
Keresés műfaj szerint
Felvételek
A TV-műsorkalauzból azonnal felveheti a TV-műsorokat, vagy
ütemezheti a felvételt. A felvételek tárolásához csatlakoztasson
USB merevlemezt a TV-készülékhez.
A felvétellel kapcsolatos további információkért nyomja meg a
Kulcsszavak
gombot, és keresse a
Felvétel
témakört.
47
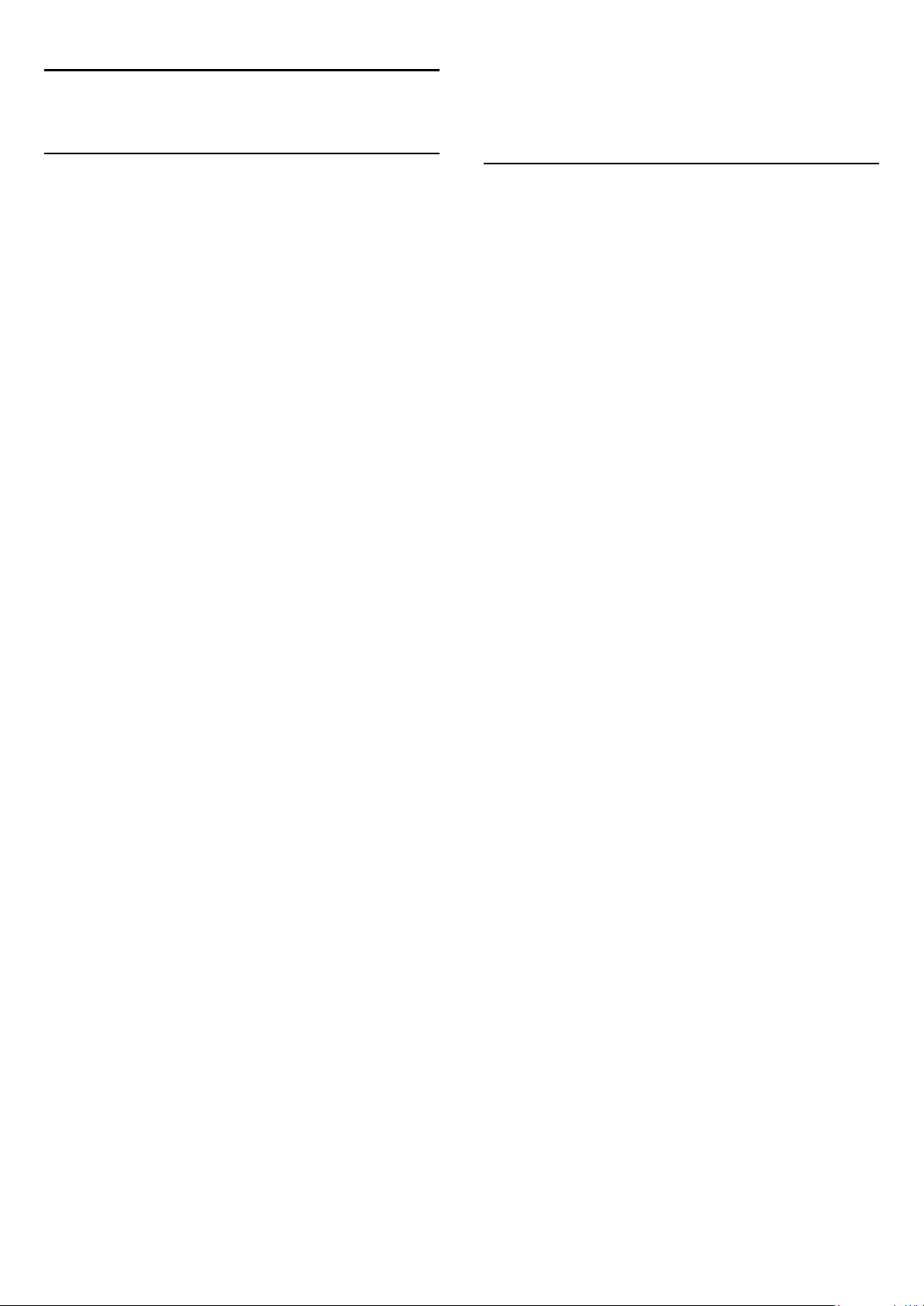
11
Források
frissítéséhez nyomja meg az
Csatlakozások ellenőrzése
gombot.
OK
OPTIONS
lehetőséget, majd nyomja meg az
gombot, válassza a
11.1
Források listája
A csatlakozási lehetőségek listájában – a Forrás menüben –
láthatja a TV-készülékhez csatlakoztatott készülékeket. A Forrás
menüből átválthat az egyes készülékekre.
Források menü
A Források menü megnyitásához nyomja meg a
gombot.
Ha át szeretne váltani egy csatlakoztatott készülékre, válassza ki a
készüléket a (bal) vagy a (jobb) nyílgombbal, és nyomja
meg az OK gombot.
Egyes készülékek (HDMI-CEC készülékek) esetén közvetlenül a
készülék ikonja alatt található listából választhat tevékenységet.
Válassza ki a készüléket és válasszon tevékenységet, majd nyomja
meg az OK gombot.
A Forrás menü készülékre váltás nélküli bezárásához nyomja meg
újra a
Automatikus észlelés
Amikor új készüléket csatlakoztat a TV-hez, a TV automatikusan
felismeri a készüléket, és hozzáadja a Források menühöz. A
készülék ikonként (készüléktípusként) jelenik meg, és névvel
rendelkezik. Ha a készüléktípus nem felel meg a készüléknek,
például a TV szerint a készülék lejátszó, holott nem az,
módosíthatja a típust.
A készülék típusának módosításához nyomja meg a
módosítása
készüléknek, majd nyomja meg az OK gombot.
Ha a név nem illik a készülékhez, vagy saját nevet szeretne neki
adni, nyomja meg az
beírásához használja a távvezérlő billentyűzetét.
SOURCES
SOURCES
gombot.
Típus
gombot, és válasszon olyan típust, amely megfelel a
Átnevezés
gombot. Az új név
11.2
EasyLink
Az
EasyLink
távvezérlőjével vezérelheti. Az EasyLink a HDMI CEC szabvány
használatával kommunikál a csatlakoztatott készülékekkel. A
készülékeknek támogatniuk kell a HDMI CEC szabványt, valamint
HDMI csatlakozással kell őket a TV-készülékhez csatlakoztatni.
További információkért nyomja meg a
és keresse az
használatával a csatlakozatott eszközöket a TV
gombot,
EasyLink
Kulcsszavak
témakört.
A megfelelő készüléktípus segít a készülék használatában. A
készülék típusa határozza meg a kép- és hangstílusokat, a
felbontási értékeket, a speciális beállításokat és a készülék helyét
a Források menüben.
Amikor új készüléket csatlakoztat a TV-hez, a készülék ikonja a
Források menü elejére kerül.
Ha a TV nem ismeri fel automatikusan a készüléket, válassza ki
azt a csatlakozót, ahová a készüléket csatlakoztatni szokta, majd
állítsa be a készülék típusát és nevét.
Eredeti név és ikon
Ha vissza szeretné állítani a készülék ikonját az eredeti névvel és
típussal rendelkező ikonra, nyomja meg
az
OPTIONS
lehetőséget, majd nyomja meg az OK gombot.
ikon
Csatlakozások ellenőrzése
Az összes TV-csatlakozás újraellenőrzéséhez és a Forrás menü
gombot. Válassza az
Eredeti név és
48

12
12.3
Időzítők és óra
12.1
Elalváskapcsoló
Az elalváskapcsoló segítségével a TV-készüléket az előre
megadott idő elteltével automatikusan készenléti üzemmódba
kapcsolhatja.
Az elalváskapcsoló beállításához . . .
1 - Nyomja meg a gombot, válassza a
majd nyomja meg az OK gombot.
2 - Válassza a
kikapcs.
A csúszka segítségével 5 perces lépésekben max. 180 percre
állíthatja be az időt. Az elalváskapcsolót a Ki érték megadásával
lehet kikapcsolni. A TV-készüléket korábban is kikapcsolhatja,
vagy a visszaszámlálás alatt visszaállíthatja az időtartamot.
3 - A menü bezárásához nyomja meg a gombot, szükség
esetén többször is.
12.2
TV-beállítások
menüpontot.
>
Általános beállítások
Beállítás
lehetőséget,
>
Autom.
Időzítő kikapcsolása
Ha a távvezérlőn 4 órán keresztül nem nyom meg egyetlen
gombot sem, vagy a TV 10 percig nem kap bemeneti jelet vagy
távvezérlési parancsot , a TV automatikusan kikapcsol, hogy
energiát takarítson meg.
Ha a TV-készüléket monitorként használja, illetve a TV-nézéshez
digitális vevőegységet (beltéri egységet) használ, és nem használja
a televízió távvezérlőjét, akkor kapcsolja ki az automatikus
kikapcsolási funkciót.
A
Kikapcsolási időzítő
1 - Nyomja meg a gombot, válassza a
majd nyomja meg az OK gombot.
2 - Válassza a
Kikapcsolási időzítő
értéket.
3 - A menü bezárásához nyomja meg a gombot, szükség
esetén többször is.
A környezetbarát TV-beállításokkal kapcsolatos további
információkért nyomja meg a
keresse az
TV-beállítások
Eco beállítások
kikapcsolásához...
Beállítás
>
Általános beállítások
menüpontot, majd a csúszkán állítsa be a
Kulcsszavak
témakört.
lehetőséget,
>
gombot, és
Ki
Óra
Ha meg szeretné tudni, mennyi az idő, nyomja meg a
gombot a TV-műsorkalauz idejének megjelenítéséhez.
GUIDE
Egyes országokban a digitális adók nem sugároznak UTCinformációt (egyezményes koordinált világidő). Ezért a téliről
nyári időszámításra való átállást a rendszer figyelmen kívül
hagyhatja, és a TV-készülék téves időt jelezhet.
A TV-készülék órájának beállításához...
1 - Nyomja meg a gombot, válassza a
majd nyomja meg az OK gombot.
2 - Válassza a
>
Autom. óra mód,
beállítást.
3 - Válassza ki a
megfelelő értéket.
4 - A menü bezárásához nyomja meg a gombot, szükség
esetén többször is.
A TV órájának kézi beállításához...
1 - Nyomja meg a gombot, válassza a
majd nyomja meg az OK gombot.
2 - Válassza a
>
Autom. óra mód,
3 - A beállításhoz válassza ki a
4 - A menü bezárásához nyomja meg a gombot, szükség
esetén többször is.
TV-beállítások
lehetőséget, majd válassza az
Nyári időszámítás
TV-beállítások
lehetőséget, majd válassza a
>
Általános beállítások
>
Általános beállítások
Nap
Beállítás
beállítást, és adja meg a
Beállítás
és
lehetőséget.
Idő
TV
lehetőséget,
>
Óra
Országfüggő
lehetőséget,
>
Óra
beállítást.
Kézi
49

13
gyakoroljon rájuk nyomást.
3D
13.1
Amire szüksége lesz
Ez egy Passzív 3D TV.
A 3D-ben történő megtekintéshez:
• Keressen 3D adást sugárzó TV-csatornát.
• Kölcsönözzön 3D filmet valamely online videotékából a Smart
TV segítségével.
• Játsszon le 3D filmet 3D Blu-ray lemezről, USB eszközről vagy
számítógépről.
Megtekintheti fényképeit Ultra HD felbontásban 3D-ben egy
USB-kapcsolatról.
13.2
A 3D szemüveg
Ha a képernyőn 3D műsor látható, egyszerűen tegye fel a 3D
szemüveget, hogy a műsort 3 dimenzióban nézhesse.
13.4
3D tartalmak megtekintése
Ahhoz, hogy a 3D műsorok nézése során tökéletesen
élvezhesse a 3D hatást:
• Legalább a tévéképernyő szélességének (w) háromszorosát
kitevő távolságra foglaljon helyet a készülék előtt.
• Ne üljön 6 m-nél távolabbra.
3D-re váltás
Amikor a TV-készülék első alkalommal észlel 3D jelet,
megadhatja, hogyan szeretné a későbbiekben a 3D-s tartalmakat
elindítani.
• Ha automatikusan szeretne 3D üzemmódra váltani, válassza az
Auto
• Ha szeretne először értesítést kapni, válassza a
lehetőséget.
• Ha soha nem szeretne 3D üzemmódra váltani, válassza a
lehetőséget.
Ezt a beállítást a későbbiekben is módosíthatja a >
TV-beállítások
lehetőséget.
> 3D >
Váltás 3D-re
Csak értesítés
menüpontban.
Soha
Beállítás
>
Ajánlott szemmagasság
Passzív 3D szemüveg használata esetén a legjobb képminőség
érdekében a szeme legyen a képernyő középpontjával
megegyező magasságban.
13.3
A 3D szemüveg karbantartása
• Ne használjon alkoholt, oldószert vagy detergenst tartalmazó
tisztítószert, illetve viaszt, benzint, oldószert, szúnyogirtót vagy
kenőanyagot. E vegyszerek használata elszíneződést és felületi
sérülést okozhat.
• Ne tegye ki a 3D szemüveget közvetlen napfény, hő, tűz vagy
víz hatásának, mert a termék megrongálódhat vagy
meggyulladhat.
• A 3D szemüveg lencséit ne ejtse le, ne hajlítsa meg, és ne
gyakoroljon rájuk nyomást.
• Tiszta, puha (mikroszálas vagy pamut) törlőkendővel tisztítsa a
lencséket, nehogy megkarcolódjanak. Ne fújjon tisztítószert
közvetlenül a 3D szemüvegre, mert károsíthatja az elektronikát
(aktív 3D szemüvegek esetén).
• Ne használjon alkoholt, oldószert vagy detergenst tartalmazó
tisztítószert, illetve viaszt, benzint, oldószert, szúnyogirtót vagy
kenőanyagot. E vegyszerek használata elszíneződést és felületi
sérülést okozhat.
• Ne tegye ki a 3D szemüveget közvetlen napfény, hő, tűz vagy
víz hatásának, mert a termék megrongálódhat vagy
meggyulladhat.
• A 3D szemüveg lencséit ne ejtse le, ne hajlítsa meg, és ne
3D indítása
Amikor a TV-készülék 3D módba kapcsol, vagy értesítés jelenik
meg, hogy a 3D elérhető, csak fel kell tennie a 3D szemüveget.
Ha a TV-készülék nem észleli a 3D jelet (a 3D jel címkéje
hiányzik), a 3D műsor kettős képként jelenik meg a képernyőn.
A 3D formátumra váltáshoz módosítsa a 3D beállításokat, és
válassza az Egymás melletti vagy a Felső / alsó lehetőséget a
kettős kép elhelyezkedésétől függően.
3D megjelenítés leállítása
A 3D adás nézésének megszakításához nyomja meg a
gombot, válassza a 3D beállítások elemet, és válassza a Ki
lehetőséget.
A 3D megjelenítés 2D-re vált, ha másik csatornára vagy
csatlakoztatott eszközre vált.
2D - 3D átalakítás
Minden 2D műsor átalakítható úgy, hogy 3D-ben legyen
nézhető.
1 - Nyomja meg a gombot.
2 - Válassza a
átalakítás
A 3D mélység beállítása . . .
1 - Nyomja meg a gombot.
2 - Válassza a
3 - Válasszon egy opciót, majd nyomja meg az OK gombot.
A 2D - 3D átalakítás kikapcsolásához . . .
1 - Nyomja meg a gombot.
Kép és hang
lehetőséget.
Kép és hang
>
3D beállítások
>
3D hatás
>
2D - 3D
lehetőséget.
50

2 - Válassza a
majd nyomja meg az OK gombot.
Megjegyzés: Ha más tevékenységre kapcsol, az átalakítás leáll.
A 2D - 3D átalakítás során elért gyengébb vagy erősebb 3D
hatás érdekében módosítható a 3D mélység. A 3D hatás
módosításához nyomja meg a gombot, és válassza a
lehetőséget. Válassza a Ki (nincs 3D),
mélység),
3D mélység) lehetőséget.
13.5
Kép és hang
Normál
(optimális 3D minőség) vagy
>
3D beállítások
> 2D lehetőséget,
Kevesebb
(kisebb 3D
Több
3D hatás
(nagyobb
Optimális 3D-élmény
Az optimális 3D-élmény eléréséhez a következőket javasoljuk:
• Üljön a TV-képernyő magassága legalább 3-szorosának
megfelelő távolságra a TV-től, de legfeljebb 6 méterre.
• Ne használjon fénycsővilágítást (pl. TL-világítást és egyes,
alacsony frekvencián működő energiatakarékos izzókat), és
kerülje a közvetlen napfényt, mert ezek zavarhatják a 3Délményt.
a kisebb alkatrészeket vagy az elemeket.
• A szülők ellenőrizzék, hogy gyermekeik nem tapasztalnak-e a
fentiekben leírt kellemetlen tüneteket 3D nézése közben. 3D
műsor nézése hat éven aluli gyermekek számára nem javasolt,
mivel még nem fejlődött ki teljesen a látórendszerük.
• Ne használja a 3D szemüveget szemfertőzés vagy más,
érintkezés által átadható betegségek (pl. kötőhártya-gyulladás,
fejtetű stb.) esetén. Csak akkor kezdje újra használni a 3D
szemüveget, ha a fertőzés már teljesen megszűnt.
13.6
Egészségügyi figyelmeztetés
• 3D műsor nézése 6 éven aluli gyermekek számára nem
ajánlott.
• Ha családjában előfordult epilepszia vagy fényhatás által
kiváltott roham, forduljon orvoshoz, mielőtt villogó fényforrást,
sebesen változó képsorozatot vagy 3D-műsort tekintene meg.
• Ha bármilyen kellemetlenséget érez, ne nézzen tovább 3D-t,
és a tünetek megszűnéséig azonnal függesszen fel minden
potenciálisan veszélyes tevékenységet (például autóvezetés). Ha
a tünetek továbbra is fennállnak, a 3D-műsor nézésének
folytatása előtt kérje ki orvos tanácsát.
• A rossz közérzet - például szédülés, fejfájás vagy tájékozódási
zavarok - elkerülése érdekében a 3D hosszabb ideig tartó nézése
nem javasolt.
• A 3D szemüveget kizárólag 3D TV nézésére használja.
• Ha normál körülmények között látásjavító szemüveget vagy
kontaktlencsét visel, a 3D szemüveget ezekkel együtt használja.
• Tartsa távol a szemüveget a kisgyermekektől, nehogy lenyeljék
51
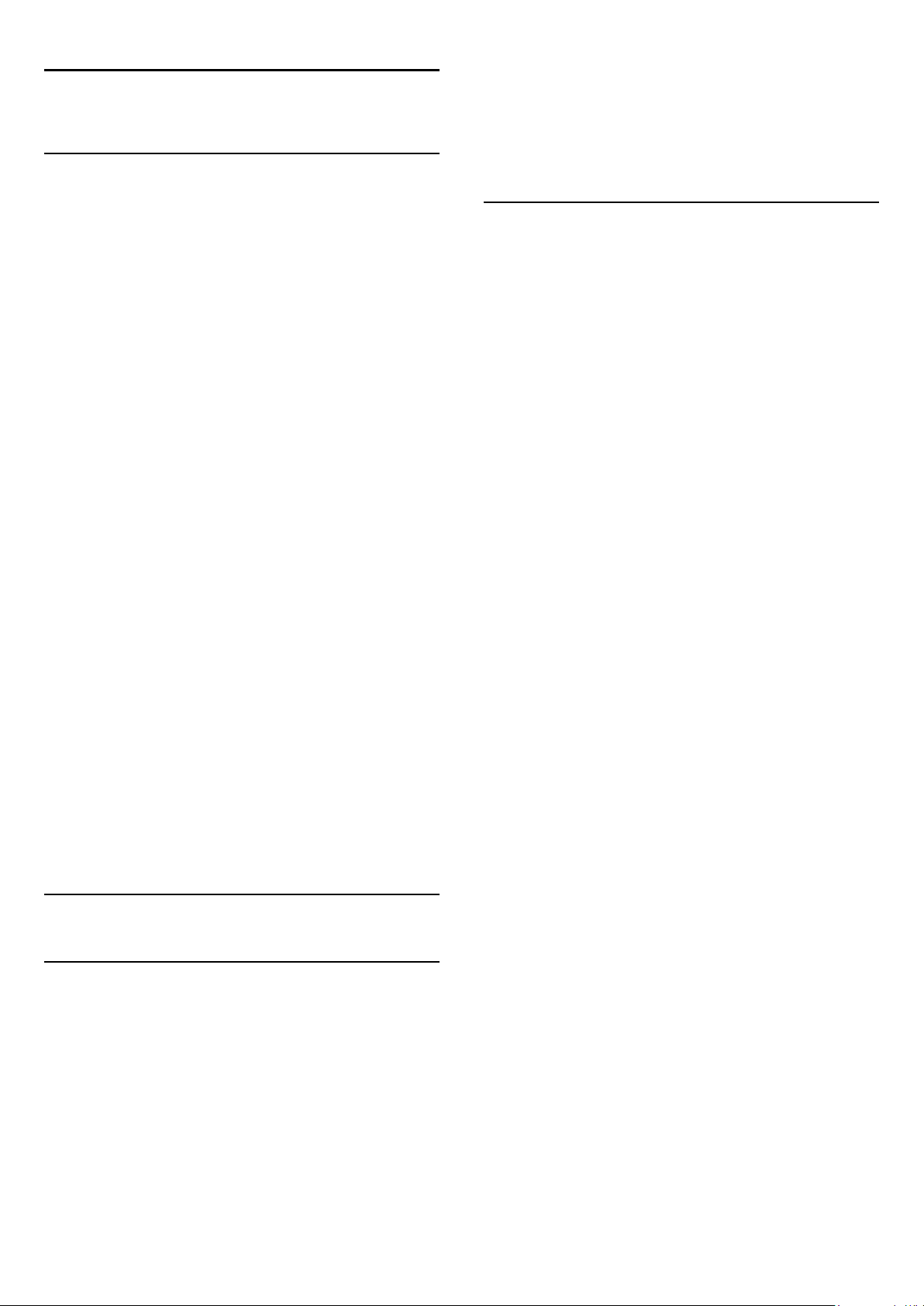
14
Játékok
14.1
Játék
Ahhoz, hogy ezen a TV-készüléken két résztvevős játékot
játsszon, 2 passzív 3D szemüveget (Philips
megvásárolható) tartalmazó, két játékos számára készült
készletre van szükség.
Továbbá a játékkonzolt HDMI kábellel kell csatlakoztatni.
PTA436,
külön
Ha a TV-készülékhez játékkonzol van csatlakoztatva, akkor a TVkészüléken játékok is játszhatók.
A játékkonzolok csatlakoztatásával kapcsolatos további
információkért nyomja meg a
keresse a
Játék indítása
1 - Kapcsolja be a játékkonzolt.
2 - Nyomja meg a gombot, válassza ki a játékkonzolt, majd
nyomja meg az OK gombot.
3 - Indítsa el a játékot.
Játékokhoz ideális beállítás
Egyes játékok esetében, ahol sebességre és pontosságra van
szükség, a TV-készüléket be kell állítani a
beállításra.
Ha játékkonzolját
Források menüben (a csatlakozások listájánál), akkor a TVkészülék automatikusan beállítja az ideális Játék beállítást.
Ha a játékkonzol típusának beállítása
többségében lemezlejátszóként van használatban, akkor hagyja
meg a
Az ideális beállítás kézi megadása a TV-készüléken . . .
1 - Nyomja meg a gombot, válassza a
majd nyomja meg az OK gombot.
2 - Válassza a
jellege
3 - Válassza a
gombot.
4 - A menü bezárásához nyomja meg a gombot, szükség
esetén többször is. A játék befejezése után ne felejtse el a Játék
vagy számítógép beállítást Ki értékre visszaállítani.
Játékkonzol, csatlakoztatás
típusú készülékként adta hozzá a
Játék
beállítást a készülék típusánál.
Játékos
TV-beállítások
menüpontot, és nyomja meg az OK gombot.
lehetőséget, majd nyomja meg az
Játék
>
Kulcsszavak
témakört.
Játékos
>
Kép
gombot, és
játékokhoz
, és az esetek
Beállítás
Speciális
ideális
lehetőséget,
>
Tevékenység
OK
Két résztvevős játék
Két résztvevős játék indítása . . .
1 - Nyomja meg a
játékkonzolt, majd nyomja meg az OK gombot.
2 - Indítsa el a játékot a játékkonzolon, és állítsa be a több- vagy
kétszereplős játékmódot, majd az osztott képernyős
megjelenítést.
3 - A TV-készüléken nyomja meg az
válassza a
és nyomja meg az OK gombot.
4 - Válassza ki, milyen formátumban –
Felső / alsó
játékot, majd nyomja meg az OK gombot. A TV-készüléken
mind a 2 db képernyő teljes képernyőként jelenik meg.
A két különböző képernyő nézéséhez fel kell venni a 3D
szemüveget.
Az 1. játékos és a 2. játékos képernyője közötti váltáshoz nyomja
meg az
Az osztott képernyős nézet be- és kikapcsolása
A két résztvevős, osztott képernyős nézetben oda- és
visszaválthat az osztott képernyős és a kombinált nézet között,
így bármikor megnézheti a játék menüjét vagy a pontszámokat.
A nézetek közti váltáshoz nyomja meg a TV-készülék
távvezérlőjén az OK gombot.
Két résztvevős játék leállítása
A kétszereplős, osztott képernyős mód leállításához nyomja meg
a gombot, és válasszon más műveletet.
Kép és hang
1./2. játékos
SOURCES
, majd a
módban – szeretné látni az osztott képernyős
gombot a szemüvegen.
gombot, válassza ki a
OPTIONS
Kétszereplős játék
Egymás melletti
gombot,
lehetőséget,
vagy
14.2
Két résztvevős játékok
Tudnivalók a kétszereplős játékról
Ha osztott képernyős, több résztvevős játékot játszik, akkor a TVkészülék beállítható úgy, hogy minden képernyőt teljes
képernyőként jelenítsen meg. Minden játékos teljes képernyős
formában látja csak a saját részét. A TV-készülék 3D technológia
felhasználásával jeleníti meg mindkét képernyőt.
Két különböző teljes képernyős kép megtekintéséhez minden
játékosnak 3D szemüvegre van szüksége.
Amire szüksége lesz
52

15
Saját fényképek, videók
és zenei tartalmak
15.1
A menüsáv
Navigáljon a menüsávra, és válassza ki a megtekinteni vagy
lejátszani kívánt fájl típusát.
Válassza a
lehetőséget. Megnyithatja a
között tallózva is megkeresheti a kívánt fájlt.
Rendezés
Fényképek
,
Zene
Mappák
vagy
Videók
nézetet is, és a mappák
USB csatlakozású eszközről vagy
hálózati számítógépről
Amire szüksége lesz
Lehetősége van fényképek megtekintésére, illetve zene és videó
lejátszására csatlakoztatott USB flash meghajtóról vagy USB
merevlemezről. Ha az otthoni hálózatának része egy számítógép
is, akkor a számítógépen található fájlok megtekinthetők és
lejátszhatók a TV-készüléken.
USB eszközről
A TV-készülék bekapcsolt állapotában csatlakoztasson USB flash
meghajtót vagy USB merevlemezt a készülék valamelyik USB
csatlakozójához. A TV-készülék érzékeli az eszközt és felsorolja
az azon található fájlokat.
Ha a lista nem jelenik meg automatikusan, nyomja meg a
SOURCES
nyomja meg az OK gombot.
Figyelem
Amennyiben úgy próbál valamilyen műsort szüneteltetni vagy
rögzíteni, hogy az USB-s merevlemez csatlakoztatva van, a TVkészülék az USB-merevlemez formázását kéri. Az ilyen formázás
során az USB-s merevlemezen található összes fájl törlődik.
Számítógépről
Ha a TV és a számítógép ugyanazon a hálózaton van, a TV képes
a számítógépen tárolt fájlok között böngészni, és azokat
lejátszani.
A fájlok TV-készülékkel való megosztásához a számítógépre
telepíteni kell valamilyen médiaszerver-szoftvert (például:
Twonky™). A TV-készülék a számítógépen létrehozott
rendszerben mutatja a fájlokat és a mappákat.
A számítógépen található fájlok közötti tallózáshoz nyomja meg a
SOURCES
majd nyomja meg az OK gombot.
Menüsáv és rendezés
Csatlakoztatott USB eszköz esetén a TV-készülék típus szerint
rendezi a fájlokat. Navigáljon a menüsávra, és válassza ki a
keresett fájltípust.
Ha számítógépen lévő fájlok között keres, akkor a fájlok és a
mappák közötti keresés csak a számítógépen kialakított
rendszerben történhet.
gombot, válassza a
gombot, válassza a
Tall. USB-n
Tallóz. hálóz.
lehetőséget, majd
lehetőséget,
A fényképek dátum, hónap, év vagy név betűrendje szerinti
tallózásához nyomja meg a
A zenefájlok album, előadó, műfaj vagy név betűrendje szerinti
tallózásához nyomja meg a
A videók rendezése betűrend szerint történik.
Rendezés
Rendezés
gombot.
gombot.
Fényk. megt.
Fényképek megtekintéséhez a menüsávon válassza ki a
Fényképek
majd nyomja meg az OK gombot.
Ha ugyanabban a mappában több fénykép is van, válasszon ki
egy fényképet, majd nyomja meg a
mappában található összes fényképet bemutató diavetítés
indításához.
A következő vagy az előző fényképre történő ugráshoz nyomja
meg a
A diavetítés leállításához vagy a fénykép bezárásához nyomja
meg a
A diavetítés mellett zenét is lejátszhat.
A diavetítést a zeneszám elindítása után indítsa el.
– Válasszon ki egy zeneszámot vagy egy zeneszámokat
1
tartalmazó mappát, majd nyomja meg az OK gombot.
– Nyomja meg a
2
Fényképek
– Válasszon ki egy fényképet vagy egy fényképeket tartalmazó
3
mappát, majd nyomja meg a
Információk
Egy adott fényképre vonatkozó információk (méret, létrehozás
dátuma, elérési útvonal stb.) megtekintéséhez jelölje ki a
fényképet, majd nyomja meg az
Az információk elrejtéséhez nyomja meg ismét a gombot.
Beállítások
Nyomja meg az
•
Véletlenszerű lejátszás
A fényképek megjelenítése véletlenszerű sorrendben.
•
Ismétlés
A diavetítés folyamatos lejátszása.
•
Diabemutató lejátszási sebessége
A diavetítés sebességének beállítása.
•
Diabemutatónál használt átmenet
A fényképek közötti átmenet stílusának beállítása.
A
Tall. USB-n
meg a gombot, és válasszon más műveletet.
lehetőséget, jelölje ki a kívánt fénykép bélyegképét,
Diavetítés
vagy a
+
vagy a (Leállítás) gombot.
LIST
elemet.
gombot.
-
gombot, és válassza a
LIST
Diavetítés
gombot.
INFO
gombot.
vagy a
OPTIONS
Tallóz. hálóz.
gombot.
funkció bezárásához nyomja
gombot a
53

Zenelejátszás
Zenefájlok lejátszásához válassza a menüsávon a
elemet, jelöljön ki egy zeneszámot, majd nyomja meg az
gombot.
Ha ugyanabban a mappában több zeneszám is van, a mappában
található összes zeneszám lejátszásához nyomja meg az
Összes lejátszása
A következő vagy az előző zeneszámra történő ugráshoz nyomja
meg a
+
A zene szüneteltetéséhez nyomja meg az OK gombot. A
folytatáshoz nyomja meg ismét az OK gombot.
A zeneszámon belüli 10 másodperces előre- vagy visszaugráshoz
nyomja meg a vagy a gombot.
A visszatekeréshez vagy előretekeréshez nyomja meg a vagy
a gombot. A sebesség növeléséhez (2x, 4x, 8x, 16x, 32x)
nyomja meg egymás után többször a gombot.
A zenelejátszás leállításához nyomja meg a (Leállítás) gombot.
A
LIST
tovább folytatódik.
Információk
A zeneszámra vonatkozó információk (cím, előadó, időtartam
stb.) megjelenítéséhez jelölje ki a zeneszámot, és nyomja meg az
INFO
gombot.
Az információk elrejtéséhez nyomja meg ismét a gombot.
Beállítások
Nyomja meg az
gombot.
vagy a
vagy a gomb megnyomásakor a zenelejátszás
gombot.
-
OPTIONS
gombot.
Zene
OK
A videó szüneteltetéséhez nyomja meg az OK gombot. A
folytatáshoz nyomja meg ismét az OK gombot.
A videón belüli 10 másodperces előre- vagy visszaugráshoz
nyomja meg a vagy a gombot.
A visszatekeréshez vagy előretekeréshez nyomja meg a vagy
a gombot. A sebesség növeléséhez (2x, 4x, 8x, 16x, 32x)
nyomja meg egymás után többször a gombot.
A videolejátszás leállításához nyomja meg a (Leállítás)
gombot.
Információk
Egy adott videóra vonatkozó információk (lejátszófej pozíciója,
időtartam, cím, dátum stb.) megtekintéséhez nyomja meg az
INFO
Az információk elrejtéséhez nyomja meg ismét a gombot.
Beállítások
Nyomja meg az
•
Feliratok
Ha vannak feliratok, azokat Be, Ki vagy
bekapcsolva
•
Véletlenszerű lejátszás
A videók véletlenszerű lejátszása.
•
Ismétlés
Videofájl lejátszása egyszer vagy folyamatosan.
A
Tall. USB-n
meg a gombot, és válasszon más műveletet.
gombot.
OPTIONS
állapotra állíthatja be.
vagy a
Tallóz. hálóz.
gombot.
Némítás közben
funkció bezárásához nyomja
•
Véletlenszerű lejátszás
Zenelejátszás véletlenszerű sorrendben.
•
Ismétlés
A zeneszám lejátszása egyszer vagy folyamatosan.
•
Képernyő kikapcsolása
Ha zenét hallgat, akkor a képernyő kikapcsolásával energiát
takaríthat meg.
A képernyő kikapcsolásához nyomja meg az
gombot, a menüsávon válassza ki az
lehetőséget, válassza a
nyomja meg az OK gombot. A képernyő visszakapcsolásához
nyomja meg a távvezérlő bármely gombját.
A
Tall. USB-n
meg a gombot, és válasszon más műveletet.
vagy a
Képernyő-kikapcsoló
Tallóz. hálóz.
funkció bezárásához nyomja
OPTIONS
Eco beállítások
lehetőséget, majd
Videolejátszás
Videó lejátszásához a menüsávon válassza
a
Videók
nyomja meg az OK gombot.
Ha ugyanabban a mappában több videó is van, a mappában
található összes videó lejátszásához nyomja meg az
lejátszása
A következő vagy az előző videóra történő ugráshoz nyomja
meg a
lehetőséget, válassza ki a kívánt videót, majd
gombot.
vagy a
+
gombot.
-
Összes
15.2
Wi-Fi Miracast
Tudnivalók a Wi-Fi Miracast funkcióról
Az Ön TV-készüléke
készülék. A Miracast™ funkcióval vezeték nélküli kapcsolaton
keresztül megtekintheti és megoszthatja okostelefonja, táblagépe
vagy számítógépe képernyőjét a TV-képernyőn. Videót (hangot
és képet) továbbíthat, illetve fényképeket vagy bármi mást
megoszthat, ami az eszköz képernyőjén látható. Nem kell
csatlakoztatnia az eszközt az otthoni hálózathoz. Mind a TVkészüléknek, mind az eszköznek Wi-Fi Certified Miracast™
minősítésű készüléknek kell lennie, és be kell kapcsolni rajtuk a
Miracast funkciót.
A Wi-Fi Certified Miracast™ minősítésről a www.wi-fi.org címen
Wi-Fi Certified Miracast™
minősítésű
54
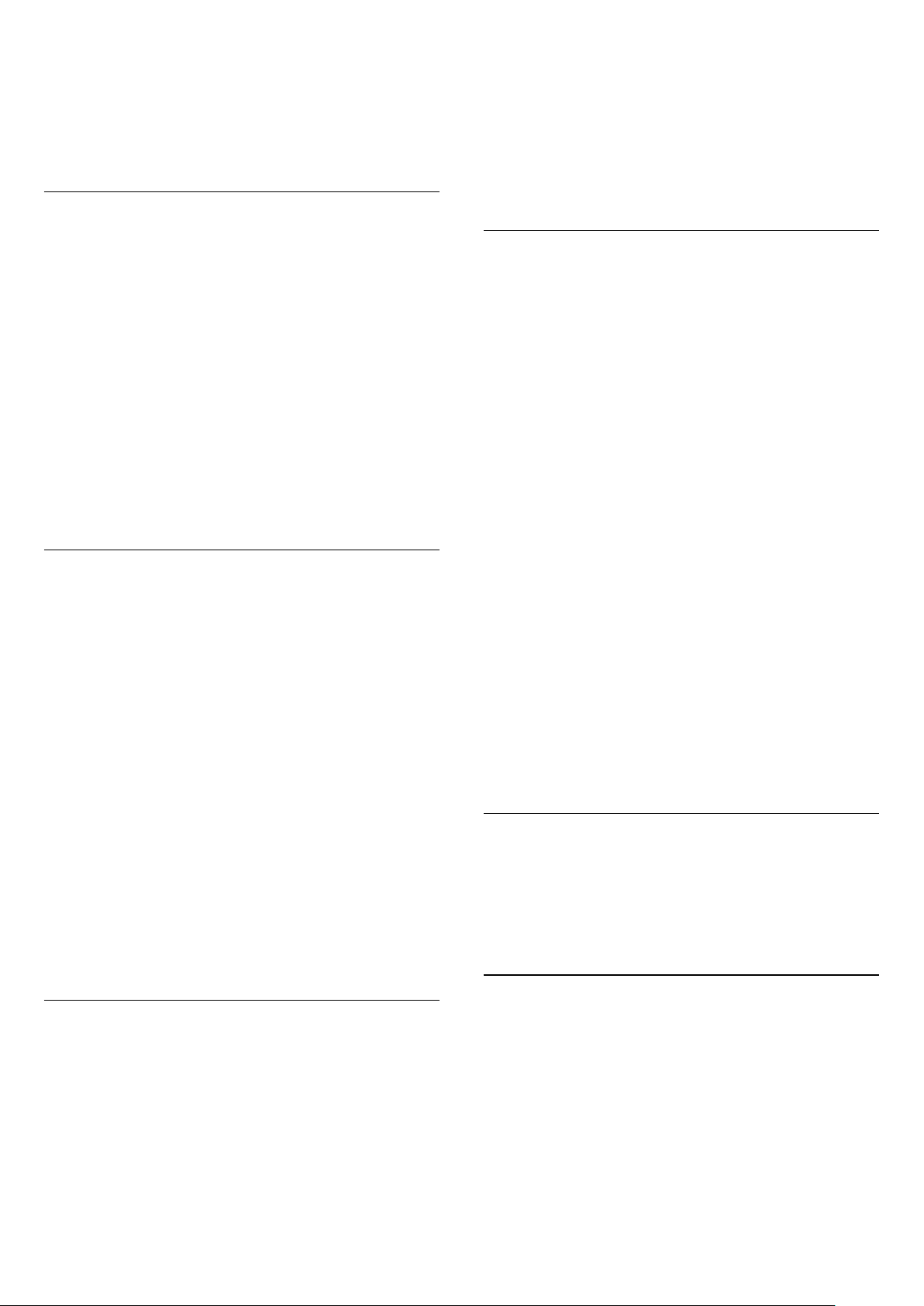
talál bővebb információt
A
Wi-Fi®
Alliance bejegyzett védjegye. A
a
Miracast™
, a Wi-Fi CERTIFIED logó és a Wi-Fi logó a Wi-Fi
Wi-Fi CERTIFIED Miracast™
a Wi-Fi Alliance védjegye.
A Miracast bekapcsolása
és
Az eszköz képernyője TV-készüléken történő megtekintésének
leállításához a következőket teheti . . .
• TV-műsor megtekintéséhez nyomja meg a gombot.
• Más TV-s tevékenység indításához nyomja meg a gombot.
• A Források menü megnyitásához és egy csatlakoztatott eszköz
kiválasztásához nyomja meg a
SOURCES
gombot.
A TV-készüléken alapértelmezés szerint Be van kapcsolva a
Miracast funkció, és készen áll arra, hogy megjelenítse a Miracast
funkcióval rendelkező eszközök képernyőjét.
A Miracast funkció kikapcsolása
Ha nem szeretné, hogy a TV-készülék más eszközök képernyőmegosztási kéréseit fogadja, kikapcsolhatja a Miracast funkciót a
TV-készüléken.
– Nyomja meg a gombot, válassza a
1
majd nyomja meg az OK gombot.
- Válassza a
2
lehetőséget, majd nyomja meg az OK gombot.
Ki
– A menü bezárásához nyomja meg a gombot, szükség
3
esetén többször is.
Hálózati beállítások
>
Wi-Fi Miracast
Beállítás
lehetőséget,
>
Képernyő megosztása a TV-készüléken
Okostelefon, táblagép vagy számítógép képernyőjének
megosztása a TV-készüléken . . .
1 - Kapcsolja be a TV-készüléket.
2 - Nyissa meg az eszközön a Wi-Fi Miracast, Wi-Fi Direct™,
Intel® Wireless Display* vagy hasonló alkalmazást, és indítsa el a
Miracast eszközök keresését.
3 - Az észlelt készülékek listájában válassza ki a TV-készüléket, és
csatlakozzon hozzá.
4 - Hagyja jóvá a TV-készüléken a csatlakozási kérést.
Előfordulhat, hogy az eszköz PIN kód megadását kéri a TVkészüléken – ekkor a távvezérlő számgombjaival adja meg a
számokat. Az is előfordulhat, hogy a TV-készülék kéri PIN kód
megadását az eszközön. Ha megtörtént a csatlakoztatás, a TVkészüléken az eszköz képernyője látható.
5 - Válassza ki az eszközön a TV-készüléken megtekinteni kívánt
videót, fényképet vagy fájlt.
* A Miracast funkciót a WiDi 3.5-ös vagy újabb verziója
támogatja.
Eszköz letiltása
Amikor első alkalommal kap csatlakozási kérést egy eszköztől,
letilthatja az adott eszközt. A rendszer így figyelmen kívül hagyja
ezt a kérést, valamint az ettől az eszköztől a későbbiekben
érkező minden kérést.
Eszköz letiltásához válassza a
ablakában, és nyomja meg az OK gombot.
Az összes eszköz letiltásának feloldása
Minden korábban csatlakoztatott vagy letiltott eszköz a Wi-Fi
kapcsolatlistában tárolódik. Ha törli a listát, minden letiltott
eszköz letiltását feloldja.
Az összes letiltott eszköz letiltásának feloldása . . .
1 - Nyomja meg a gombot, válassza a
majd nyomja meg az OK gombot.
2 - Válassza a
visszaállítása
3 - A lista törléséhez nyomja meg az OK gombot.
4 - A menü bezárásához nyomja meg a gombot, szükség
esetén többször is.
Korábban csatlakoztatott eszköz letiltása
Ha le szeretne tiltani egy korábban már csatlakoztatott eszközt,
először törölnie kell a Wi-Fi Miracast kapcsolatlistát. Ha törli a
listát, minden eszköz esetében újra jóvá kell hagynia vagy le kell
tiltania a csatlakozást.
Hálózati beállítások
lehetőséget.
Letiltás . . .
lehetőséget a felkérés
Beállítás
>
Wi-Fi direct csoport
lehetőséget,
Képernyő késleltetése
A képernyő Miracast funkcióval történő megosztásakor a normál
késleltetési idő kb. 1 másodperc. Régebbi, kisebb teljesítményű
processzorral rendelkező eszköz/számítógép esetén ez hosszabb
is lehet.
Megosztás leállítása
Az eszközről
A Miracast elindítására használt alkalmazással bonthatja a
kapcsolatot, és leállíthatja az eszköz képernyőjének
megtekintését a TV-készüléken. A TV-készülék visszakapcsol a
legutoljára kiválasztott műsorra.
A TV-készülékről
Sajátosságok
• Ezen a TV-készüléken a Miracast funkcióra a HDCP protokoll
érvényes: nem képes az eszközök által küldött másolásvédett
prémium tartalom megjelenítésére.
• A legnagyobb támogatott videofelbontás 720p.
55
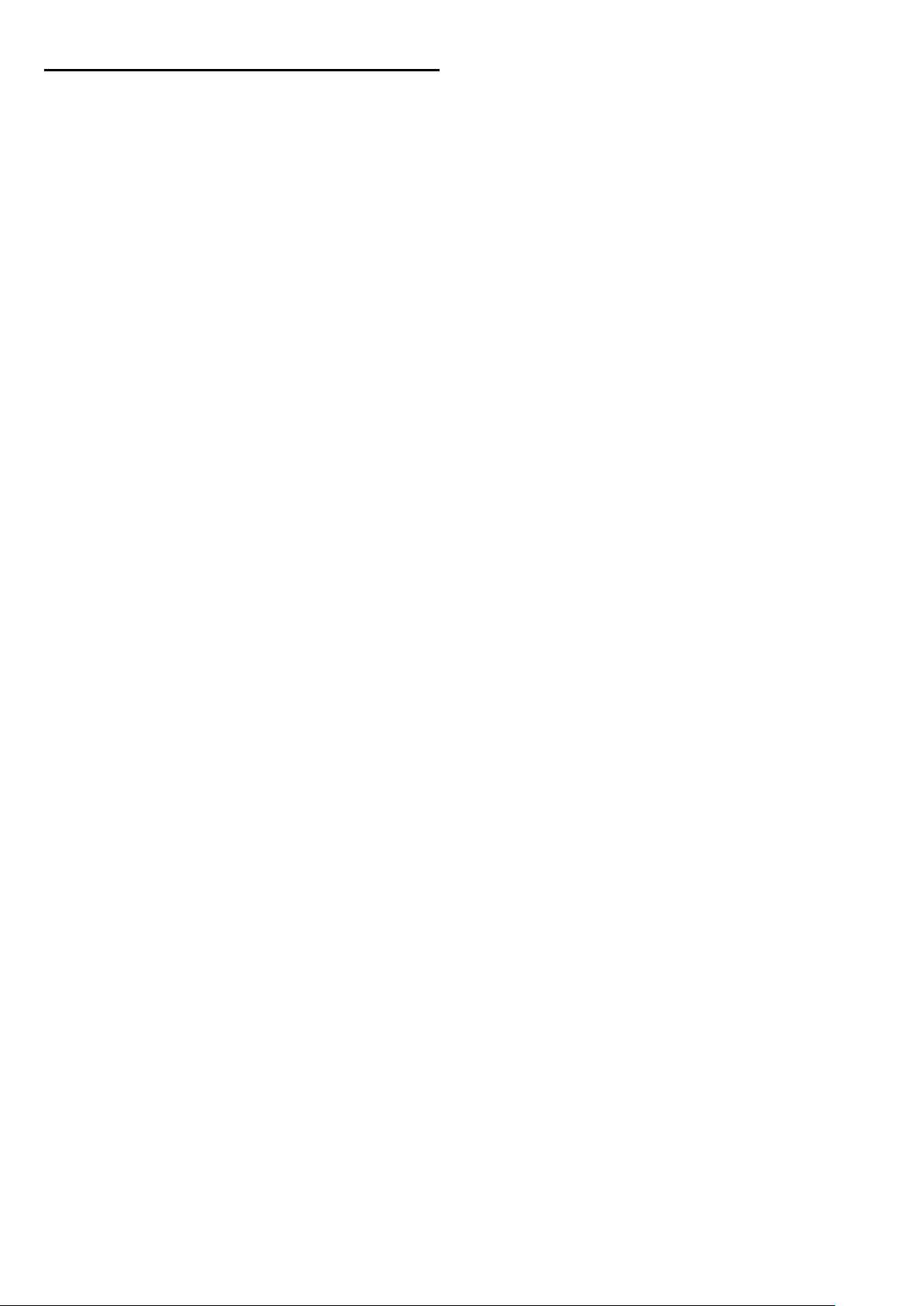
16
TV-műsor
szüneteltetése
Szüneteltetheti a TV-adást, majd később folytathatja a
megtekintését. Csak a digitális TV-csatornák szüneteltethetők. Az
adás puffereléséhez csatlakoztatnia kell egy USB merevlemezt.
Az adást maximum 90 perces időtartamon keresztül
szüneteltetheti.
További információkért nyomja meg a
és keresse az
USB merevlemez
témakört.
Kulcsszavak
gombot,
• A csatorna digitális (DVB) feliratai pufferelhetők. A szöveges
szolgáltatásokból származó feliratok nem pufferelhetők. Annak
ellenőrzésére, hogy rendelkezésre állnak-e digitális (DVB)
feliratok, váltson az adott TV-csatornára, és nyomja meg az
OPTIONS
válassza a
pufferelhető, amely előtt látható a
gombot, majd a Feliratok lista megnyitásához
Felirat nyelve
lehetőséget. Csak az a feliratnyelv
ikon.
DVB
Adás szüneteltetése és folytatása
Az adás szüneteltetéséhez nyomja meg a (Szünet) gombot.
Rövid időre egy folyamatjelző sáv jelenik meg a képernyőn.
A folyamatjelző sáv előhívásához nyomja meg ismét a (Szünet)
gombot.
A megtekintés folytatásához nyomja meg a (Lejátszás)
gombot. A képernyőn látható ikon jelzi, hogy szüneteltetett adást
tekint meg.
Vissza az aktuális TV-adáshoz
Az aktuális TV-adáshoz való visszatéréshez nyomja meg a
(Leállítás) gombot.
Abban a pillanatban, ahogy átvált egy digitális csatornára, az USB
merevlemez megkezdi az adás pufferelését. Ha másik digitális
csatornára vált, az új csatorna adása lesz pufferelve, a korábbi
csatorna adása pedig törlődik. Ha csatlakoztatott készülékre (Bluray lejátszóra vagy digitális vevőkészülékre) vált át, az USB
merevlemez megszakítja a pufferelést, és az adás törlődik. Ha
készenléti állapotba kapcsolja a TV-készüléket, az adás törlődik.
USB merevlemezre történő műsorfelvétel közben nem
lehetséges az adás szüneteltetése.
Azonnali ismételt lejátszás
Ha digitális TV-csatornán keresztül néz élő adást, könnyen és
azonnal újrajátszhatja az adást.
Az adás legutóbbi 10 másodpercének ismételt lejátszásához
nyomja meg a (Szünet) gombot, majd nyomja meg a (Bal)
gombot.
A gombot egymás után többször is megnyomhatja, amíg el
nem éri a pufferelt adások elejét vagy a maximális időtartamot.
Folyamatjelző
Ha a folyamatjelző sáv megjelenik a képernyőn, nyomja meg a
(Visszatekerés) vagy az (Előretekerés) gombot, amelyekkel
kiválaszthatja, honnan szeretné megnézni a szüneteltetett adást.
A sebesség megváltoztatásához nyomja meg többször egymás
után ezeket a gombokat.
Sajátosságok
• A csökkent látóképességűek számára készült Hangleírás
(kommentár) nem áll rendelkezésre a TV szüneteltetése és a
Felvétel funkciók esetében.
56

17
Felvételek
Felvétel
valamennyi pufferidőt hozzáad. Ha szükséges, további pufferidőt
is megadhat.
lehetőséget. A TV-készülék a műsor végéhez
17.1
Amire szüksége lesz
Egy TV-műsor felvételéhez a következőkre van szükség: . . .
• egy csatlakoztatott, ehhez a TV-készülékhez megformázott
USB merevlemezre,
• ezen a TV-készüléken beállított digitális TV-csatornákra (a TVnézés funkcióval nézett csatornákra),
• csatornainformációk fogadására a beépített TVműsorkalauzhoz (a műsorsugárzótól vagy az Internetről).
További információkért nyomja meg a
és keresse az
17.2
USB merevlemez, telepítés
Kulcsszavak
témakört.
gombot,
Műsor felvétele
Felvétel most
Az éppen megtekintett műsor rögzítéséhez nyomja meg a
távvezérlő (Felvétel) gombját.
Ha a TV-műsorkalauz adatai az Internetről érkeznek, akkor a
felvétel befejezési időpontja módosítható egy előugró ablakban a
felvétel jóváhagyása előtt.
Ha a TV-műsorkalauz adatai a műsorsugárzótól érkeznek, akkor
a felvétel azonnal megkezdődik. A felvétel befejezési időpontja a
felvételek listáján módosítható.
A rögzítés leállításához nyomja meg a (Leállítás) gombot.
3 - Válassza ki az
gombot. A műsor felvételét ezzel beütemezte. Ha egymást
átfedő felvételeket ütemezett be, automatikusan megjelenik egy
figyelmeztetés.
Ha távollétében szeretne felvenni egy műsort, ne feledje
készenléti üzemmódban hagyni a televíziót, és az USB
merevlemezt is hagyja bekapcsolva.
Ütemezés
lehetőséget, és nyomja meg az
OK
Felvételek listája
A felvételek és az ütemezett felvételek listájának
megtekintéséhez nyomja meg a gombot, válassza ki a
Felvételek
A listában kiválaszthatja a megnézni kívánt felvételt, törölheti a
felvett műsorokat, beállíthatja a folyamatban lévő felvétel
befejezési idejét és ellenőrizheti a szabad merevlemez-területet.
Valamint – ha a TV-műsorkalauz adatai az internetről érkeznek –
beprogramozhat olyan, adott műsorhoz nem kapcsolódó
időzített felvételt, amelynek Ön állítja be a kezdési és befejezési
idejét. Időzített felvétel beállításához az oldal tetején válassza a
Felvétel ütemezése
gombot. Állítsa be a csatornát, a dátumot és az időtartamot. A
felvétel jóváhagyásához válassza az
nyomja meg az OK gombot.
Ütemezett felvétel törlése
Ütemezett felvétel törléséhez válassza ki a soron következő
felvételt a listáról, és nyomja meg az OK gombot. Vagy válassza
ki az ütemezett felvételt, majd nyomja meg az
gombot, és válassza a
lehetőséget, és nyomja meg az OK gombot.
menüpontot, majd nyomja meg az
Ütemezés
lehetőséget, majd
Felvétel elvetése
elemet.
OK
OPTIONS
Felvétel ütemezése
Beütemezheti egy soron következő műsor felvételét mára vagy a
következő napokra (legfeljebb 8 nappal előre).
1 - Felvétel ütemezéséhez nyomja meg a
gombot.
A TV-műsorkalauz oldalon válassza ki a rögzíteni kívánt csatornát
és műsort.
A csatornaszám megadásával a kívánt csatornára ugorhat.
A csatorna műsorait a (Jobb) vagy a (Bal) gombbal tudja
görgetni.
A lista dátumának módosításához nyomja meg az
gombot, és válassza a
válassza ki a kívánt napot, majd nyomja meg az OK gombot. Ha
a TV-műsorkalauz adatai az Internetről érkeznek, akkor válassza
ki a dátumot az oldal tetején, majd nyomja meg az OK gombot.
2 - Jelölje ki a műsort, majd nyomja meg a
vagy nyomja meg az
Válasszon napot
OPTIONS
TV-műsorkalauz
OPTIONS
lehetőséget. A listáról
Felvétel
gombot, és válassza a
gombot,
Sajátosságok
• • Műsor felvétele közben megnézheti a korábban felvett
műsort.
• Felvétel közben nincs lehetőség a TV-csatornák között váltani.
• Felvétel közben nem lehet szüneteltetni az élő TV-műsort.
• A felvételhez a szolgáltatóknak megbízható órabeállításra van
szükségük. Ha manuálisan visszaállítja a TV-készülék óráját,
előfordulhat, hogy a felvételek nem sikerülnek.
• A csökkent látóképességűek számára készült hangleírás
(kommentár) nem rögzíthető.
• A csatorna digitális (DVB) feliratai felvehetők. A szöveges
szolgáltatásokból származó feliratokat nem lehet felvenni. Annak
ellenőrzésére, hogy rendelkezésre állnak-e digitális (DVB)
feliratok, váltson az adott TV-csatornára, és nyomja meg az
OPTIONS
válassza a
lehet felvenni, amely előtt látható a
57
gombot, majd a Feliratok lista megnyitásához
Felirat nyelve
lehetőséget. Csak azt a feliratnyelvet
ikon.
DVB

17.3
Felvétel megnézése
Felvétel megtekintéséhez...
1 - Nyomja meg a gombot, válassza a
lehetőséget, és nyomja meg az OK gombot.
2 - - A listából válassza ki a felvételt, és a lejátszás elindításához
nyomja meg a (Lejátszás) gombot. Használhatja a távvezérlő
(Előretekerés), (Visszatekerés), (Szüneteltetés) vagy
(Leállítás) gombját is.
Lejárt felvétel
A műsorsugárzók korlátozhatják, hogy a felvétel megtekintésére
hány nap áll rendelkezésre. A listában a felvételnél szerepelhet az
is, hogy a lejáratig hány nap van hátra.
Sikertelen felvétel
Ha a műsorsugárzó megakadályoz egy ütemezett felvételt vagy
az adás félbeszakad, a felvétel
Felvétel törlése
Felvétel törléséhez válassza ki a felvételt a listából, nyomja meg
az
OPTIONS
lehetőséget.
További információkért nyomja meg a
és keresse a
Sikertelen
gombot, majd válassza a
Műsor felvétele
témakört.
Felvételek
jelölést kap.
Felvétel törlése
Kulcsszavak
gombot,
58

18
18.3
Skype
18.1
Tudnivalók a Skype-ról
A
Skype™
készülékén. A világ bármely tájáról felhívhatja és láthatja
ismerőseit. A beszélgetés közben a TV-készülék nagyméretű
képernyőjén láthatja barátait.
18.2
Amire szüksége lesz
segítségével ingyenes videohívásokat bonyolíthat TV-
A Skype használatának
megkezdése
A kamera beállítása
Csatlakoztassa a TV kamerakábelét az egyik USB csatlakozóhoz a
TV-készüléken.
Az ábra szerint hajlítsa meg a kis rögzítőkapcsot és helyezze el a
kamerát a TV-készülék tetején.
Irányítsa a kamerát arra a helyre, ahol általában ülni szokott. A
Skype-hívások során pásztázhatja, döntheti vagy nagyíthatja,
illetve kicsinyítheti a kamera képét.
A kamerát tetszés szerint bárhová elhelyezheti, de nem célszerű
a TV-készülék hangszóróinak közelébe helyezni.
Ha a TV-kamera nincs csatlakoztatva, a Skype nem indul el.
Bejelentkezés
Jelentkezzen be a Skype-ba
még nincs Skype-neve, létre kell hoznia egy Skype-fiókot.
Skype-nevével
és
jelszavával
. Ha
A Skype alkalmazáson keresztüli videohíváshoz szükség van egy
külön kapható, beépített mikrofonnal rendelkező
TV-kamerára és jó minőségű internetkapcsolatra.
A Skype elindításához a TV-készüléknek jó minőségű
internetkapcsolattal kell rendelkeznie. A TV-készülék
csatlakoztatható vezeték nélküli vagy vezetékes kapcsolaton
keresztül is.
További információkért nyomja meg a
és keresse a
Skype-fiók
A Skype használatához létre kell hoznia egy Skype-fiókot saját
maga vagy a családja számára. Új Skype-fiókot létrehozhat a TVkészüléken vagy számítógépen is.
Skype-egyenleg vagy Skype-előfizetések
A Skype segítségével igen alacsony költséggel hívhatók telefonok
és mobiltelefonok is. Számítógépe segítségével lehetősége van
Skype-egyenleg vásárlására vagy Skype-előfizetés megkötésére a
www.skype.com
Nincs segélyhívás
A Skype nem helyettesíti a hagyományos telefonszolgáltatást és
nem használható segélyhívásra.
Hálózat, vezeték nélküli
oldalon
témakört.
Philips PTA317
Kulcsszavak
gombot,
A Skype-ba való bejelentkezéshez…
1 - A gombbal nyissa meg a Főmenüt.
2 - Válassza a
gombot a Skype elindításához és a bejelentkezési oldal
megnyitásához.
3 - Jelölje ki a
A képernyőn megjelenő billentyűzet megnyitásához jelölje ki a
szövegmezőt, és nyomja meg az OK gombot. Ha korábban már
bejelentkezett, nyomja meg a
Skype-nevét. A TV-készülék az 5 utoljára bejelentkezett Skypenevet jegyzi meg.
4 - Jelölje ki a
5 - Ha kész, válassza a
meg az OK gombot.
Ha a Skype menüje megnyílik a képernyőn, akkor be van
jelentkezve.
Segítségre van szüksége?
Ha elfelejtette Skype-nevét, vagy problémája adódik a
bejelentkezéssel, látogassa meg a www.skype.com/support
weboldalt
lehetőséget, majd nyomja meg az
Skype
Skype-név
Jelszó
szövegmezőt, és adja meg Skype-nevét.
szövegmezőt, és adja meg a jelszavát.
Bejelentkezés
gombot, és válassza ki
LIST
lehetőséget, és nyomja
OK
Új Skype-fiók
Ha még nem rendelkezik
számítógépén hozhat létre új Skype-fiókot. Ha sikeresen
létrehozta a fiókot, Skype-nevével és jelszavával a TV-készüléken
is bejelentkezhet. A Skype-fiók számítógépen való
létrehozásához keresse fel a www.skype.com weboldalt.
59
Skype-névvel
és
jelszóval
, a

Ha van integrált billentyűzettel rendelkező távvezérlője, vagy a
TV-készülékhez USB billentyűzet csatlakozik, az új Skype-fiókot a
TV-készüléken is létrehozhatja.
18.4
Skype-menü
Új fiók TV-készüléken való létrehozásához…
1 - A Skype
lehetőséget, és nyomja meg az OK gombot.
2 - A következő menüben válassza a
lehetőséget, és nyomja meg az OK gombot.
3 - A TV-készülék közvetlenül megnyitja a www.skype.com
weboldalt. Új fiókját ezen a weboldalon hozhatja létre.
4 - Ha a Skype visszaigazolja, hogy az új fiók sikeresen létrejött,
lépjen ki a webböngészőből, és a TV-készüléken térjen vissza a
Skype
5 - A bejelentkezéshez adja meg a
Skype-név
A Skype-névnek betűvel (kis- vagy nagybetűvel) kell kezdődnie.
6–32 karakterből állhat, és tartalmazhat számokat is. A Skypenévben nem lehet szóköz.
Jelszó
A jelszó 6–20 karakterből állhat, és tartalmaznia kell legalább egy
betűt és egy számot. Nem tartalmazhat különleges karaktereket,
például védjegyjelzést, bekezdésjelet, eurójelet. A Skype-jelszó
nem tartalmazhat szóközt sem.
Bejelentkezés
Bejelentkezés
oldalán válassza a
oldalára.
Új fiók létrehozása
Böngésző megnyitása
Skype-nevét
és a
jelszavát
.
Microsoft-fiók
A sikeres bejelentkezést követően a Skype megnyitja a
.
menüt
A Skype-menü elemei az alábbiak…
•
Adatlap – az Ön Skype-neve
Az Adatlap megtekintéséhez vagy módosításához jelölje ki
, és nyomja meg az OK gombot.
nevét
•
Partnerlista
A
Partnerlistában
partnereit.
•
Tárcsázó
A
Tárcsázóban
tárcsázó billentyűzet használatával. Telefonszámok hívásához
Skype-egyenleg
A
Tárcsázót
van csatlakoztatva.
•
Legutóbbi
A
Legutóbbi
hívásait, illetve a
Skype-hívásokat kezdeményezhet, és kezelheti
vonalas vagy mobiltelefonszámokat hívhat a
vásárlására vagy
csak akkor lehet kiválasztani, ha kamera és mikrofon
részben megtekintheti a nem fogadott és korábbi
Partnerkéréseket
Skype-előfizetésre
.
Skype-
Skype-
van szükség.
Ha rendelkezik Microsoft-fiókkal, akkor ezzel a fiókkal is
bejelentkezhet a Skype-ba a TV-készüléken.
Microsoft-fiókkal való bejelentkezéshez…
1 - A Skype
Microsoft-fiókkal
2 - Válassza a
gombot. A TV-készülék megnyitja a Microsoft-fiók bejelentkezési
weboldalát.
3 - Adja meg a Microsoft-fiókjához tartozó e-mail címet és
jelszót.
4 - Jelölje ki a
Bejelentkezés
lehetőséget, és nyomja meg az OK gombot.
Tovább
Beküldés
oldalán válassza a
lehetőséget, és nyomja meg az
gombot, és nyomja meg az OK gombot.
Bejelentkezés
OK
Nincs segélyhívás
A Skype nem használható segélyhívásra
A Skype nem helyettesíti a hagyományos telefonszolgáltatást és
nem használható segélyhívásra.
•
Beállítások
A
Beállítások
adatvédelem és az üzenetrögzítő beállításait, megtekintheti a
letiltott partnereket stb.
•
Kijelentkezés
Kijelentkezés a Skype-ból a TV-készüléken.
18.5
részben módosíthatja jelszavát, megadhatja az
Adatlap
Az
Adatlap
profilját.
•
Public
A profil partnerek által látható adatainak megtekintése vagy
módosítása.
menüpontban szerkesztheti személyes Skype-
•
Telefon
Otthoni, munkahelyi vagy mobiltelefonszám megadása vagy
módosítása.
60

•
Privát
E-mail cím megtekintése vagy módosítása, a rendelkezésre álló
egyenleg ellenőrzése vagy az előfizetési információk
megtekintése, illetve az aktuális hangulatát tükröző üzenet írása.
Telefonszám hozzáadása
A
Partnerlistába
telefonokat Skype hanghívással hívhatja fel. Telefonhívások
kezdeményezéséhez Skype-egyenlegre van szükség.
telefonszámokat is felvehet partnerként. A
•
Adatlapkép
Ha nem töltött fel adatlapképet számítógépéről, itt választhat
adatlapképet a rendelkezésre álló ikonokból.
•
Kapcsolódási állapot
Módosíthatja kapcsolódási állapotát. Válassza ki, milyen állapot
jelenjen meg partnerei számára, amikor kapcsolódik.
18.6
Partnerlista
A partnereket tartalmazó lista
A
Partnerlista
A partnerek
kapcsolódási állapota online, és Skype-hívással elérhetők, nevük
mellett zöld pont látható.
Partner felvétele
Skype-partner hozzáadása
A
Partnerlistához
az Ön
Skype-nevükkel
Skype-partnereinek
jelennek meg. Ha a partnerek
új Skype-partnereket adhat hozzá.
listáját tartalmazza.
Telefonszám hozzáadásához…
1 - A
Partnerlista
gombot.
2 - Válassza a
meg az OK gombot.
3 - Adja meg a partner nevét. A képernyőn megjelenő
billentyűzet megnyitásához nyomja meg az OK gombot. Ha kész,
nyomja meg az OK gombot.
4 - Adja meg a partner telefonszámát. Mindig az országkóddal
kezdje (pl. Magyarország esetén +36). Ne használja a 00 kezdést.
Ha kész, nyomja meg az OK gombot. A telefonszámmal
azonosított partner megjelenik a listában.
oldalon nyomja meg az
Telefonszám hozzáadása
OPTIONS
lehetőséget, és nyomja
Partnerkérés elfogadása
Ha
Partnerkérést
egy kis ikon jelenik meg.
Partnerkérés elfogadásához…
1 - A
Skype-menüben
nyomja meg az OK gombot.
2 - Válassza ki a
gombot. Válassza ki a kérést, és nyomja meg az OK gombot. A
Skype megkérdezi, hogy elfogadja-e a kérést. Ha elfogadja, a
partner megjelenik a partnerlistában.
kap, a
Skype-menü Legutóbbi
válassza a
Partnerkérések
része mellett
Legutóbbi
elemet, és nyomja meg az
lehetőséget, majd
OK
Skype-partner hozzáadása
Ha ismeri valamelyik barátja Skype-nevét vagy e-mail címét, a
Skype könnyen megtalálja. Ha nem ismeri az adott személy
Skype-nevét vagy e-mail címét, megpróbálkozhat az ismerős név
alapján való megkeresésével.
Skype-partner hozzáadásához…
1 - A
Partnerlista
gombot.
2 - Válassza a
meg az OK gombot.
3 - Adja meg az új partner
Megpróbálkozhat a név megadásával is. A képernyőn megjelenő
billentyűzet megnyitásához nyomja meg az OK gombot. Ha kész,
nyomja meg az OK gombot.
4 - A Skype megkeresi a partnert, és megjeleníti a keresés
eredményeit.
5 - Válassza ki a keresett partnert, és partnerkérés küldéséhez
nyomja meg az OK gombot.
6 - Írja meg a kérést, és nyomja meg az OK gombot. A Skype
elküldi a partnerkérési üzenetet az új partnernek. Ha a partner
elfogadja a kérést, az új partner Skype-neve megjelenik a listában,
Ön pedig felhívhatja őt a Skype-pal.
oldalon nyomja meg az
Skype-partner felvétele
Skype-nevét
OPTIONS
lehetőséget, majd nyomja
vagy e-mail címét.
Partner letiltása
A Skype-partnereket
tudni kapcsolatba lépni Önnel a Skype-on keresztül. A letiltott
partner nem kap értesítést a letiltásról, Ön kijelentkezett
állapotban fog szerepelni a letiltott partner partnerlistáján. A
letiltott partnerek letiltása bármikor feloldható.
Partner letiltásához…
1 - A
Partnerlista
2 - Nyomja meg az
lehetőséget, majd nyomja meg az OK gombot. A partner
letiltásra kerül.
Partner letiltásának feloldásához…
1 - Válassza ki a letiltott partnert.
2 - Nyomja meg az
Feloldás
partner letiltása feloldásra kerül.
A letiltott partnerek listájának megtekintéséhez…
1 - A
nyomja meg az OK gombot.
lehetőséget, majd nyomja meg az OK gombot. A
Skype-menüben
letilthatja
oldalon válassza ki a letiltandó partnert.
OPTIONS
OPTIONS
válassza a
. A letiltott partnerek nem fognak
gombot, és válassza a
gombot, és válassza a
Beállítások
lehetőséget, majd
Letiltás
61

2 - Válassza a
gombot. A listában megjelenik az összes letiltott partner.
OK
Letiltott partnerek
lehetőséget, és nyomja meg az
A nézőpont módosításával kapcsolatos további információkért
nyomja meg a
kamera nagyítása, pásztázása és döntése
Kulcsszavak
gombot, és keresse a
témakört.
Skype,
Eltávolítás vagy átnevezés
A partnereket
Partner eltávolításához…
1 - A
Partnerlista
2 - Nyomja meg az
Eltávolítás
eltávolításra kerül a listából.
Partner átnevezéséhez…
1 - A
Partnerlista
2 - Nyomja meg az
Átnevezés
3 - Adja meg a partner új nevét a szövegmezőben. A képernyőn
megjelenő billentyűzet megnyitásához nyomja meg az
gombot. Ha kész, nyomja meg az OK gombot.
18.7
Eltávolíthatja
oldalon válassza ki az eltávolítandó partnert.
elemet, majd nyomja meg az OK gombot. A partner
oldalon válassza ki az átnevezni kívánt partnert.
lehetőséget, majd nyomja meg OK gombot.
vagy
OPTIONS
OPTIONS
Átnevezheti
gombot, és válassza az
gombot, és válassza az
.
OK
Hívás a Skype segítségével
Video- vagy hanghívás
Hanghívás indítása
Ha videó nélkül, kikapcsolt kamerával szeretne hívást indítani,
kezdeményezzen
Hanghívás indításához…
1 - A
Partnerlista
szeretne hívni.
2 - Válassza a
Ha partnere elérhető a Skype-on, és fogadja a hívást,
beszélgethet vele.
3 - A hívás befejezéséhez válassza a
lehetőséget, és nyomja meg az OK gombot.
A partner hozzáadhatja Önt olyan hanghíváshoz, amelynek több
résztvevője van. Ön viszont már nem adhat hozzá további
résztvevőt.
hanghívást
oldalon válassza ki azt a partnert, akit fel
lehetőséget, és nyomja meg az OK gombot.
Hívás
.
Beszélgetés vége
Telefonok hívása
A Skype segítségével vezetékes telefonszámok és mobilszámok is
hívhatók. Telefonszámok hívásához Skype-egyenleget vagy Skypeelőfizetést kell vásárolnia.
Telefon hívásához…
Videohívás indítása
A
Videohívás
láthatja is őket a TV-képernyőn.
Videohívás indításához…
1 - A
Partnerlista
szeretne hívni.
2 - Válassza a
gombot. Ha partnere elérhető a Skype-on, van csatlakoztatott
Skype-kamerája, és fogadja a hívást, a személy megjelenik a TV
képernyőn.
3 - A hívás befejezéséhez válassza a
lehetőséget, és nyomja meg az OK gombot.
Ha Skype-kamerája be van kapcsolva, kigyullad egy kék
visszajelző LED. A TV-képernyő jobb alsó sarkában lévő kis
képernyőn ellenőrizheti, mit lát partnere.
A Skype-kamera kikapcsolásához válassza a
lehetőséget, és nyomja meg az OK gombot. A
visszakapcsoláshoz válassza a
meg az OK gombot.
A mikrofon némításához válassza a
és nyomja meg az OK gombot. A visszakapcsoláshoz válassza a
Mikrofon be
segítségével nemcsak beszélhet barátaival, hanem
oldalon válassza ki azt a partnert, akit fel
Videohívás
lehetőséget, és nyomja meg az OK gombot.
lehetőséget, és nyomja meg az
Beszélgetés vége
Videó ki
Videó be
lehetőséget, és nyomja
Mikrofon ki
lehetőséget,
OK
1 - A
Partnerlista
azonosított partnert.
2 - Válassza a
Telefonszám hívásához elérhető
előfizetéssel kell rendelkeznie. Ha a partnere fogadja a hívást,
beszélgethet vele.
3 - A hívás befejezéséhez válassza a
lehetőséget, és nyomja meg az OK gombot.
A Skype-pal közvetlenül is hívhat telefonszámokat. A
telefonszámot a tárcsázó billentyűzettel adhatja meg.
A tárcsázó billentyűzet megnyitásához…
1 - A
Skype-menüben
nyomja meg az OK gombot.
2 - Ha a tárcsázó billentyűzet nem látható a képernyőn, válassza
a
Tárcsázó billentyűzet mutatása
meg az OK gombot.
3 - Tárcsázza a telefonszámot. Ezt megteheti úgy, hogy a
számokhoz navigál, és megnyomja az OK gombot, vagy
használhatja a távvezérlő számgombjait.
Nincs segélyhívás
A Skype nem helyettesíti a hagyományos telefonszolgáltatást és
nem használható segélyhívásra.
oldalon válasszon ki egy telefonszámmal
lehetőséget, és nyomja meg az OK gombot.
Hívás
vagy Skype-
válassza a
Skype-egyenleggel
Beszélgetés vége
Tárcsázó
lehetőséget, majd
lehetőséget, és nyomja
A videohívás közben módosíthatja a kamera nézőpontját.
62

Hívás fogadása
Ha be van jelentkezve a Skype-ba, és TV-t néz, a bejövő
hívásokról csengőhang és a képernyőn megjelenő üzenet
tájékoztatja. Az üzenetből kiderül, ki a hívó fél, Ön pedig
fogadhatja vagy elutasíthatja a hívást.
A hívás fogadásához válassza a
majd nyomja meg az OK gombot.
A hívás kikapcsolt kamerával való fogadásához válassza a
lehetőséget, majd nyomja meg az OK gombot.
hanggal
Fogadás videóval
lehetőséget,
Fogadás
Hangüzenet rögzítése
Ha felhívja egy partnerét, de ő nem fogadja a hívást, Ön
hangüzenetet hagyhat.
Hangüzenet rögzítéséhez…
1 - Hívja fel partnerét. Ha a hívást nem fogadták, a Skype
felajánlja
2 - Válassza az
3 - A rögzítés leállításához válassza a
lehetőséget, és nyomja meg az OK gombot.
hangüzenet
küldését.
lehetőséget, és mondja el az üzenetet.
Igen
Beszélgetés vége
A hívás elutasításához válassza az
nyomja meg az OK gombot.
Elutasítás
lehetőséget, majd
Legutóbbi
A Skype-menü
hívások listáját, köztük a nem fogadott hívásokkal. Itt jelennek
meg az új partnerkérések, és itt hallgathatja meg az
üzenetrögzítőt is.
A listák megtekintéséhez válassza az
fogadott hívások, Bejövő hívások
lehetőséget, és nyomja meg az OK gombot.
Az új partnerkérések megtekintéséhez válassza a
lehetőséget, és nyomja meg az OK gombot.
A hangpostaüzenetek megtekintéséhez és meghallgatásához
válassza az
gombot.
Az, hogy a Skype-események mennyi ideig maradnak az
előzmények listáján, az Ön partnereinek számától valamint attól
függ, hogy Ön mennyire intenzíven használja a Skype alkalmazást.
Legutóbbi
Üzenetrögzítő
oldalán megtalálja a lebonyolított
Összes hívás, Nem
vagy
Kimenő hívások
Partnerkérések
lehetőséget, és nyomja meg az
OK
Hangposta
Hangüzenet lejátszása
Partnerei hangüzeneteket küldhetnek Önnek. Ha Ön
hangüzenetet kapott, a Skype-menün egy kis ikon jelenik meg. A
hangüzenetet az Előzmények oldalról játszhatja le.
Hangüzenet lejátszásához…
1 - A
Skype-menüben
nyomja meg az OK gombot.
2 - Válassza az
gombot.
OK
3 - Válassza ki a lejátszani kívánt hangüzenetet, majd nyomja meg
az OK gombot. A hangüzeneteket bármikor újra meghallgathatja.
A hangüzenetek kezeléséhez nyomja meg az
gombot.
18.8
válassza a
Üzenetrögzítő
Legutóbbi
lehetőséget, majd nyomja meg az
lehetőséget, majd
OPTIONS
Skype-egyenleg
A Skype használatához vásárolhat Skype-egyenleget vagy köthet
Skype-előfizetést. Ha rendelkezik Skype-egyenleggel vagy Skypeelőfizetéssel, az összes vezetékes és mobiltelefonszámot hívhatja
a TV-készüléke segítségével.
Skype-egyenleg vásárlása
Tudnivalók a hangpostáról
Ha valaki hívja Önt a Skype-on, de Ön nem fogadja a hívást, a
hívó fél hangüzenetet hagyhat a
hív egy partnert, de ő nem fogadja a hívást, hangüzenetet
küldhet a partnernek.
Hangüzenet küldéséhez vagy fogadásához először Önnek – vagy
partnerének – be kell állítania a Skype-üzenetrögzítőt. Az
üzenetrögzítőt a számítógépen tudja beállítani. Látogassa meg a
www.skype.com
Ha a számítógépen elérhetővé tette az üzenetrögzítőt saját
Skype-fiókjához, az üzenetrögzítő beállításait a
Beállítások
weboldalt
>
Hangposta
Skype-üzenetrögzítőn
Skype-menü
menüpontban adhatja meg.
. Ha Ön
>
Skype-egyenleg vásárlásához vagy Skype-előfizetés megkötéséhez
jelentkezzen be a Skype alkalmazásba a számítógépén.
A megvásárolt Skype-egyenleg akkor áll majd a rendelkezésére,
amikor bejelentkezik a Skype alkalmazásba a TV-készülékén.
A még elérhető egyenleg és az előfizetéssel kapcsolatos
információk minden olyan oldalon fel vannak tüntetve, ahonnan
telefonhívást lehet kezdeményezni.
Skype-egyenleg alacsony
Ha a telefonhívás létrehozásához nem elegendő az egyenlege,
arról értesítést kap.
63
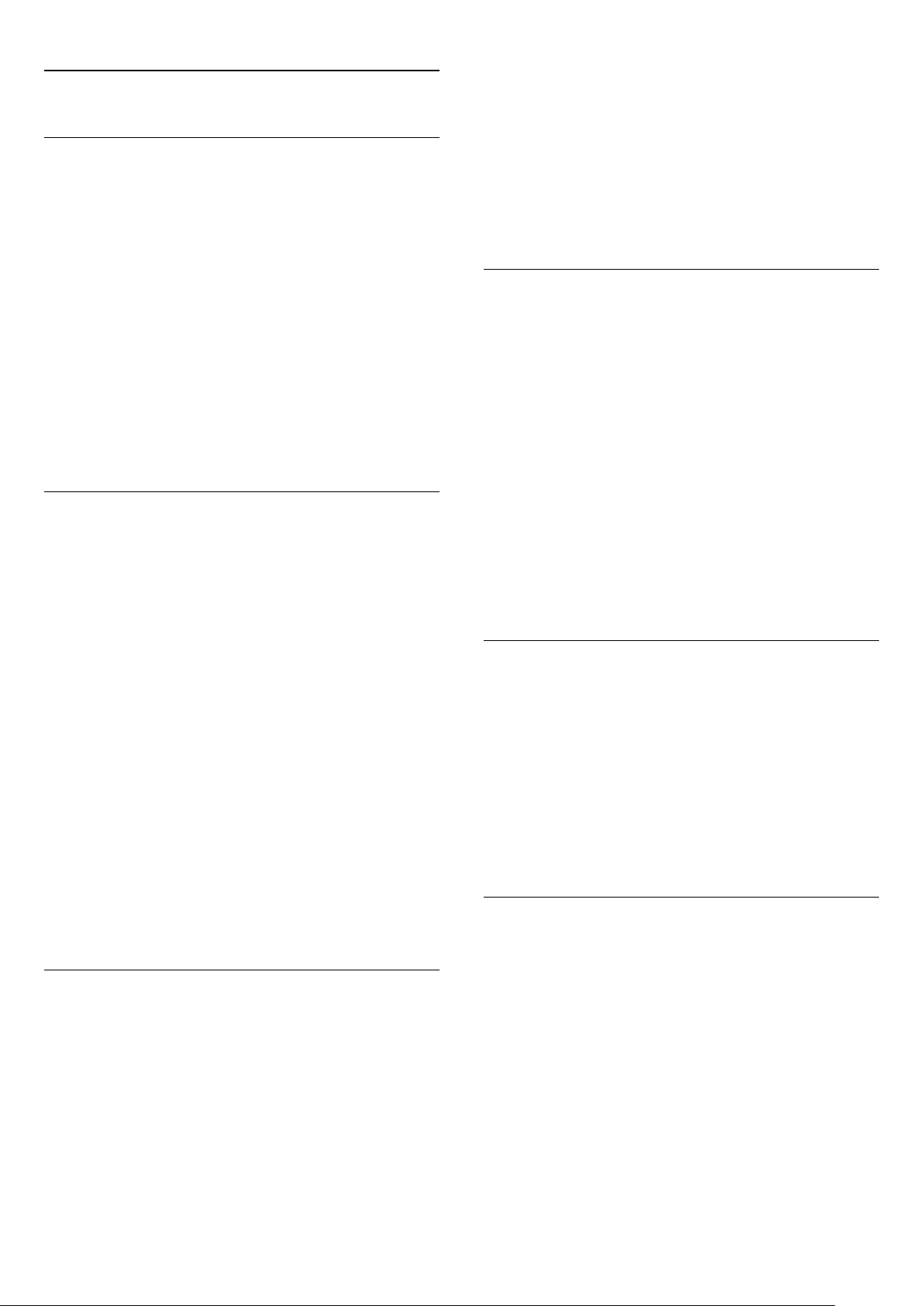
18.9
Skype-beállítások
Bejelentkezés
A Skype beállítható úgy, hogy automatikusan bejelentkezzen,
amikor a főmenüből kiválasztja a Skype-ot. Nem kell megadnia
Skype-nevét és jelszavát.
Az automatikus belépéshez a Skype indulásakor…
A videobeállítások megadásához…
1 - Jelentkezzen be Skype-fiókjába.
2 - A
Skype-menüben
nyomja meg az OK gombot.
3 - Válassza a
4 - Nyomja meg a (jobb) gombot a választógombok
kiválasztásához, majd nyomja meg az OK gombot a bejelöléshez
vagy a jelölés törléséhez.
Videó
válassza a
lehetőséget.
Beállítások
lehetőséget, majd
1 - Jelentkezzen be Skype-fiókjába.
2 - A
Skype-menüben
nyomja meg az OK gombot.
3 - Válassza a
gombot.
OK
4 - Nyomja meg a (jobb) gombot a jelölőnégyzet
kiválasztásához, majd nyomja meg az OK gombot az
Automatikus bejelentkezés a Skype indításakor
bejelöléséhez.
Bejelentkezés
válassza a
Beállítások
lehetőséget, majd nyomja meg az
lehetőséget, majd
beállítás
Jelszó módosítása
Skype-fiókja aktuális jelszavát módosíthatja, és új jelszót adhat
meg.
A jelszó módosításához…
1 - Jelentkezzen be Skype-fiókjába.
2 - A
Skype-menüben
nyomja meg az OK gombot.
3 - Válassza a
4 - Nyomja meg a (jobb) gombot a
kiválasztásához, és adja meg aktuális jelszavát. Ha a képernyőn
megjelenő billentyűzetet szeretné használni, először nyomja meg
az OK gombot.
5 - Nyomja meg a (le) gombot az
kiválasztásához, és adja meg új jelszavát.
6 - Nyomja meg újra a (le) gombot az
megismétlése
jelszót.
7 - Nyomja meg újra a (le) gombot az
kiválasztásához és az új jelszó jóváhagyásra küldéséhez.
Jelszó módosítása
mező kiválasztásához, és adja meg újra az új
válassza a
Beállítások
lehetőséget.
Jelenlegi jelszó
Új jelszó
Új jelszó
Alkalmaz
lehetőséget, majd
mező
mező
gomb
Adatvédelem
A Skype-ot beállíthatja úgy is, hogy korlátozza a bejövő Skypehívásokat.
Engedélyezheti a
érkező hívásokat.
Az adatvédelmi beállítások megadásához…
1 - Jelentkezzen be Skype-fiókjába.
2 - A
Skype-menüben
nyomja meg az OK gombot.
3 - Válassza az
4 - Nyomja meg a (jobb) gombot a választógombok
kiválasztásához, majd nyomja meg az OK gombot a bejelöléshez
vagy a jelölés törléséhez.
Bárkitől
Adatvédelem
vagy
válassza a
lehetőséget.
Csak a partnerlistáján lévőktől
Beállítások
lehetőséget, majd
Letiltott partnerek
Megtekintheti az összes letiltott partnerét tartalmazó listát.
A lista megtekintéséhez…
1 - Jelentkezzen be Skype-fiókjába.
2 - A
Skype-menüben
nyomja meg az OK gombot.
3 - Válassza a
az OK gombot. A letiltott partnerek kezeléséhez nyomja meg az
OPTIONS
Letiltott partnerek
gombot.
válassza a
Beállítások
lehetőséget, majd nyomja meg
lehetőséget, majd
Hangposta
Videó
A Skype-ot beállíthatja úgy is, hogy korlátozza a videó használatát
a Skype-hívások során.
A
Videó automatikus fogadása
Skype automatikusan fogadja és megjelenítse a videókat
Csak a partnerlistáján lévőktől
A
Láthatják, hogy van webkamerám
hogy a Skype az Ön videóját
ossza meg, vagy
Senkivel
lehetőséggel beállíthatja, hogy a
vagy
Senkitől
lehetőséggel beállíthatja,
Csak a partnerlistáján lévőkkel
.
.
Bárkitől
Megadhat bizonyos beállításokat a hangüzenetek küldésére
vonatkozóan.
Ha a partnerek számára engedélyezi, hogy hangüzenetet
küldjenek, amikor Ön nem tudja fogadni a hívást, jelölje be a
Nem fogadott hívások átirányítása az üzenetrögzítőmre
jelölőnégyzetet. Ha nem szeretne hangüzeneteket kapni, ne
,
jelölje be a jelölőnégyzetet.
Ha a partnerek számára engedélyezi, hogy hangüzenetet
küldjenek, amikor Ön nem tudja fogadni a hívást 15
másodpercen belül, és éppen egy másik partnerrel beszél, jelölje
be a
Mással beszélek
64
jelölőnégyzetet.

Ha engedélyezi az üzenetrögzítőt olyankor, amikor elutasít egy
hívást, jelölje be az
A hangposta beállításainak megadása…
1 - Jelentkezzen be Skype-fiókjába.
2 - A
Skype-menüben
nyomja meg az OK gombot.
3 - Válassza az
gombot.
OK
4 - Nyomja meg a (le) vagy a (fel) gombot az egyes
jelölőnégyzetek kiválasztásához. Nyomja meg az OK gombot a
bejelöléshez vagy a jelölés törléséhez.
Elutasítok egy bejövő hívást
válassza a
Üzenetrögzítő
Beállítások
lehetőséget, majd nyomja meg az
jelölőnégyzetet.
lehetőséget, majd
Hívásátirányítás
A
hívásátirányítással
Ha nincs bejelentkezve, vagy nem tudja fogadni a hívást, a Skypehívásokat tetszőleges telefonra vagy mobiltelefonra irányíthatja át.
A Skype-hívásokat másik Skype-fiókra is átirányíthatja. Legfeljebb
három telefonszámot vagy Skype-nevet állíthat be fontossági
sorrendben a hívások átirányításához. A hívások telefonra való
átirányításához Skype-egyenlegre vagy Skype-előfizetésre van
szükség. A Skype-hívások másik Skype-fiókra való átirányítása
ingyenes. A hívásátirányítással kapcsolatos további információkért
látogassa meg a www.skype.com/support
A hívásátirányítás beállításához…
1 - Jelentkezzen be Skype-fiókjába.
2 - A
Skype-menüben
nyomja meg az OK gombot.
3 - Nyomja meg az OK gombot a
vagyok elérhető a Skype-on
4 - A lenti beviteli mezőkben adja meg fontossági sorrendben
azokat a telefonszámokat vagy partnerlistájából származó Skypeneveket, amelyekre a hívásokat át szeretné irányítani. A
telefonszámokhoz mindig adja meg az országkódot.
5 - Szükség esetén módosítsa, hány másodperc elteltével
irányítsa át a Skype a hívást.
6 - Válassza a
beállításainak tárolásához.
egyetlen Skype-hívást sem fog elszalasztani.
weboldalt
Mentés
válassza a
lehetőséget a
Beállítások
Hívások átirányítása, hanem
jelölőnégyzet bejelöléséhez.
hívásátirányítás
lehetőséget, majd
2 - Nyomja meg a (jobb) gombot a kis képernyő feletti ikon
kiválasztásához, majd nyomja meg az OK gombot. Megjelenik
egy sáv színes gombfunkciókkal.
3 - A kamerakeret eltolásához (pásztázáshoz) nyomja meg a
(bal) vagy a (jobb) gombot. A kamerakeret megdöntéséhez
nyomja meg a (fel) vagy a (le) gombot. A nagyításhoz
nyomja meg a
meg a
4 - Nyomja meg a
tárolásához és a Skype-híváshoz való visszatéréshez.
18.10
Nagyítás
Kicsinyítés
gombot. A kicsinyítéshez nyomja
gombot.
gombot a kamera nézőpontjának
Kész
Kijelentkezés
Amikor kijelentkezik a Skype-ból, Skype-fiókjából is kijelentkezik.
Kapcsolódási állapota
nem fogják tudni hívni Önt.
A kijelentkezéshez…
1 - Nyomja meg a
pontján a
2 - Válassza a
nyomja meg az OK gombot.
A TV-készülék megkérdezi, hogy bezárja-e a Skype-ot, vagy
bejelentkezik egy másik Skype-fiókkal.
18.11
Skype-menühöz
Kijelentkezve
Vissza
Kijelentkezés
való visszatéréshez.
lehetőséget a Skype-menüben, majd
értékre módosul. Partnerei
gombot a Skype tetszőleges
A Skype bezárása
Amikor kijelentkezik a Skype-ból, a Skype alkalmazás továbbra is
aktív a TV-készüléken. Bejelentkezhet másik Skype-fiókkal, vagy új
fiókot hozhat létre. A Skype alkalmazás TV-készüléken való
leállításához be kell zárnia a Skype-ot.
18.12
Használati feltételek és
adatvédelmi irányelvek
A kamera nagyítása, pásztázása és döntése
A kamera nézőpontja módosítható. Nagyíthat, kicsinyíthet,
pásztázhat, vagy megdöntheti a kamera keretét. Amikor
videohívást folytat, módosíthatja a kamera nézőpontját.
A kamera nézőpontjának beállításához…
1 - Kezdeményezzen
létrejön.
videohívást
, és várjon, amíg a kapcsolat
Olvassa el a Skype használati feltételeit a www.skype.com/go/tou
weboldalon.
Olvassa el továbbá a www.skype.com/go/privacy weboldalon
található adatvédelmi irányelveket is
65
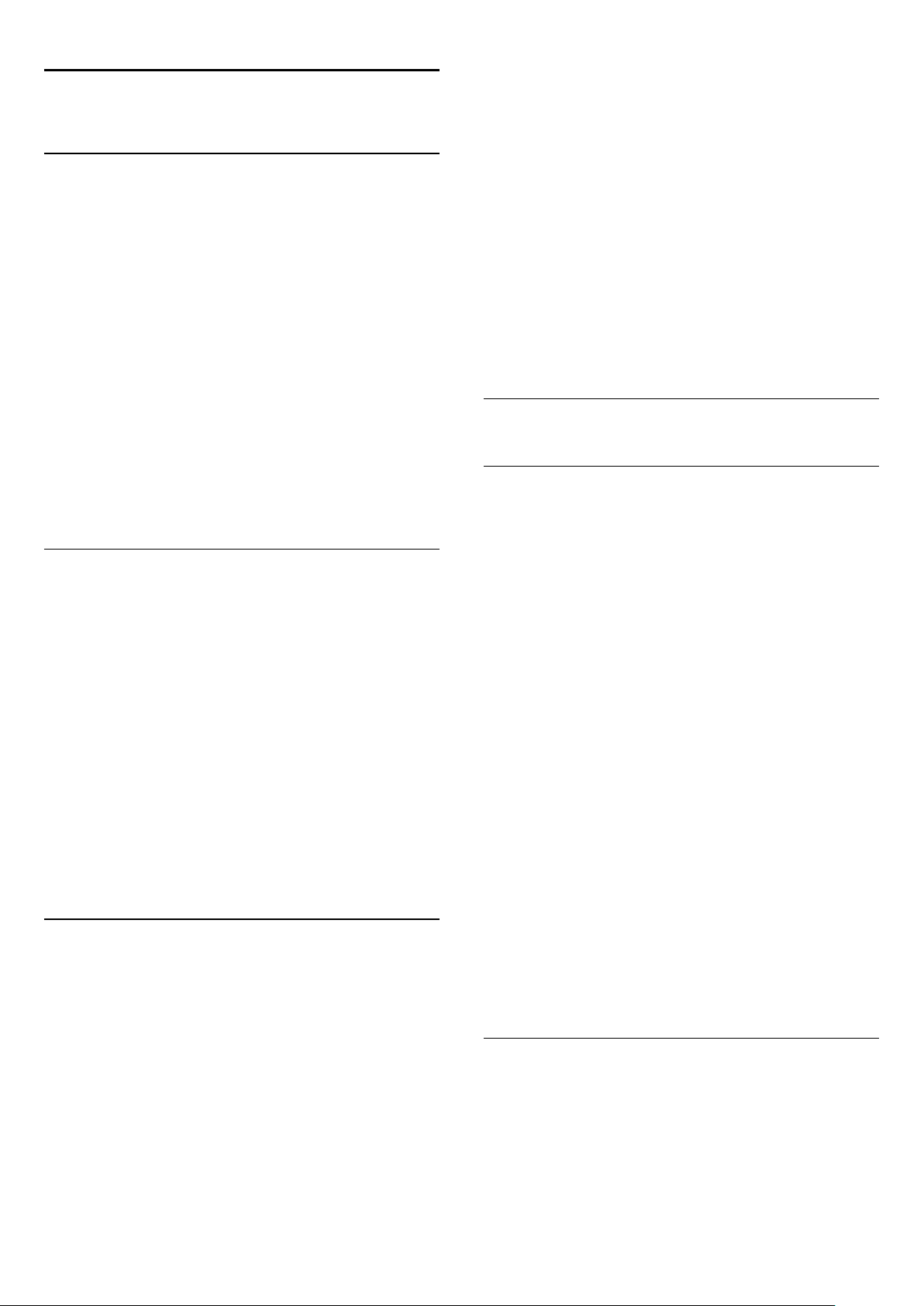
19
Smart TV
19.1
2 - Adja meg az e-mail címét, válassza a
majd nyomja meg az OK gombot.
3 - Erősítse meg az e-mail címét.
Szülői felügyelet
A 18 év feletti nézőknek minősítésű alkalmazások zárolásához . . .
Folytatás
lehetőséget,
Tudnivalók a Smart TV-ről
Csatlakoztassa ezt a
Internetre, és fedezze fel a televíziózás új világát. A TV-készüléket
csatlakoztathatja a routerhez hálózati kábellel, de vezeték nélküli
Wi-Fi kapcsolatra is lehetőség van.
Amikor a TV csatlakoztatva van az otthoni hálózatra,
okostelefonnal fényképeket jeleníthet meg a TV-készüléken,
lejátszhatja a számítógépen tárolt videóit, vagy vezérelheti a TV-t
a táblagépéről.
Ha a TV csatlakoztatva van az Internetre, online videotékákból
kölcsönzött videókat nézhet, elolvashatja az online TVműsorkalauzt, vagy rögzítheti kedvenc tévéműsorát USB
merevlemezre. A Smart TV-alkalmazások különböző
szórakoztató és kényelmi szolgáltatások széles skálájával
szolgálják az Ön szórakozását.
19.2
Philips Smart LED TV
készüléket az
Amire szüksége lesz
A
Smart TV alkalmazások
nagysebességű (szélessávú) internetkapcsolattal rendelkező
routerhez kell csatlakoztatnia. Használhatja az internetre
csatlakoztatott otthoni hálózatot. Nincs szüksége számítógépre.
További információkért nyomja meg a
és keresse a
Tipp
Szöveg beviteléhez vagy az internetes oldalakon való könnyebb
navigáláshoz érdemes a TV-készülékhez USB billentyűzetet és
USB egeret csatlakoztatni.
További információkért nyomja meg a
és keresse az
Hálózat
USB billentyűzet
használatához a TV-készüléket
Kulcsszavak
témakört.
Kulcsszavak
vagy az
USB egér
gombot,
gombot,
témakört.
1 - Kapcsolja be a Smart TV szülői felügyelet funkcióját a
Bekapcsolás
megnyomásával.
2 - Adja meg a saját maga által választott feloldó PIN-kódot.
3 - Erősítse meg a PIN-kódot.
A 18 év feletti nézőknek minősítésű alkalmazások most már
zárolva vannak. Zárolt alkalmazás feloldásához válassza ki az
adott alkalmazást, és nyomja meg az OK gombot. A TV-készülék
kéri, hogy adja meg a 4-jegyű kódot.
19.4
lehetőség kiválasztásával, majd az OK gomb
Smart TV alkalmazások
A Smart TV megnyitása
A Smart TV kezdőoldal jelenti az Internettel való kapcsolatot.
Online kölcsönözhet filmeket, olvashat újságokat, nézhet
videókat és hallgathat zenét, valamint vásárolhat online,
megnyithatja a közösségi oldalát (Facebook, Twitter, . . .) vagy az
Online TV funkcióval az Önnek megfelelő időpontban nézhet
TV-műsorokat. Ehhez alkalmazásokat – a TV-készülékhez
optimalizált internetes oldalakat – kell megnyitnia. Ha a TVkészüléke csatlakoztatva van az Internethez, akkor megnyithatja a
Smart TV szolgáltatást.
A Smart TV megnyitása
A Smart TV kezdőoldal megnyitásához nyomja meg a
gombot.
TV
Vagy nyomja meg a gombot, válassza a
majd nyomja meg az OK gombot.
A TV-készülék csatlakozik az Internethez és megnyitja a Smart
TV kezdőoldalt. Ez eltarthat néhány másodpercig.
A Smart TV bezárása
Smart
Smart TV
lehetőséget,
19.3
A Smart TV beállítása
Amikor első alkalommal nyitja meg a Smart TV szolgáltatást,
konfigurálnia kell a kapcsolatát. A folytatáshoz olvassa el és
fogadja el a használati feltételeket. Ha nem akarja beállítani a
Smart TV szolgáltatást, nyomja meg a gombot.
Reg.
A Club Philips szolgáltatás regisztrálásához...
1 - Válassza a
gombot.
Regisztráció
lehetőséget, majd nyomja meg az
OK
A Smart TV kezdőoldalának bezárásához nyomja meg a
gombot, és válasszon ki egy másik műveletet.
A TP Vision Europe B.V. nem vállal felelősséget a
tartalomszolgáltatóktól származó tartalomért és annak
minőségéért.
Smart TV kezdőlap
1 - A TV-készüléken most
2 - Az Ön alkalmazásai
3 - App gallery (App galéria)
4 - Internet
5 - Ajánlott alkalmazások
66
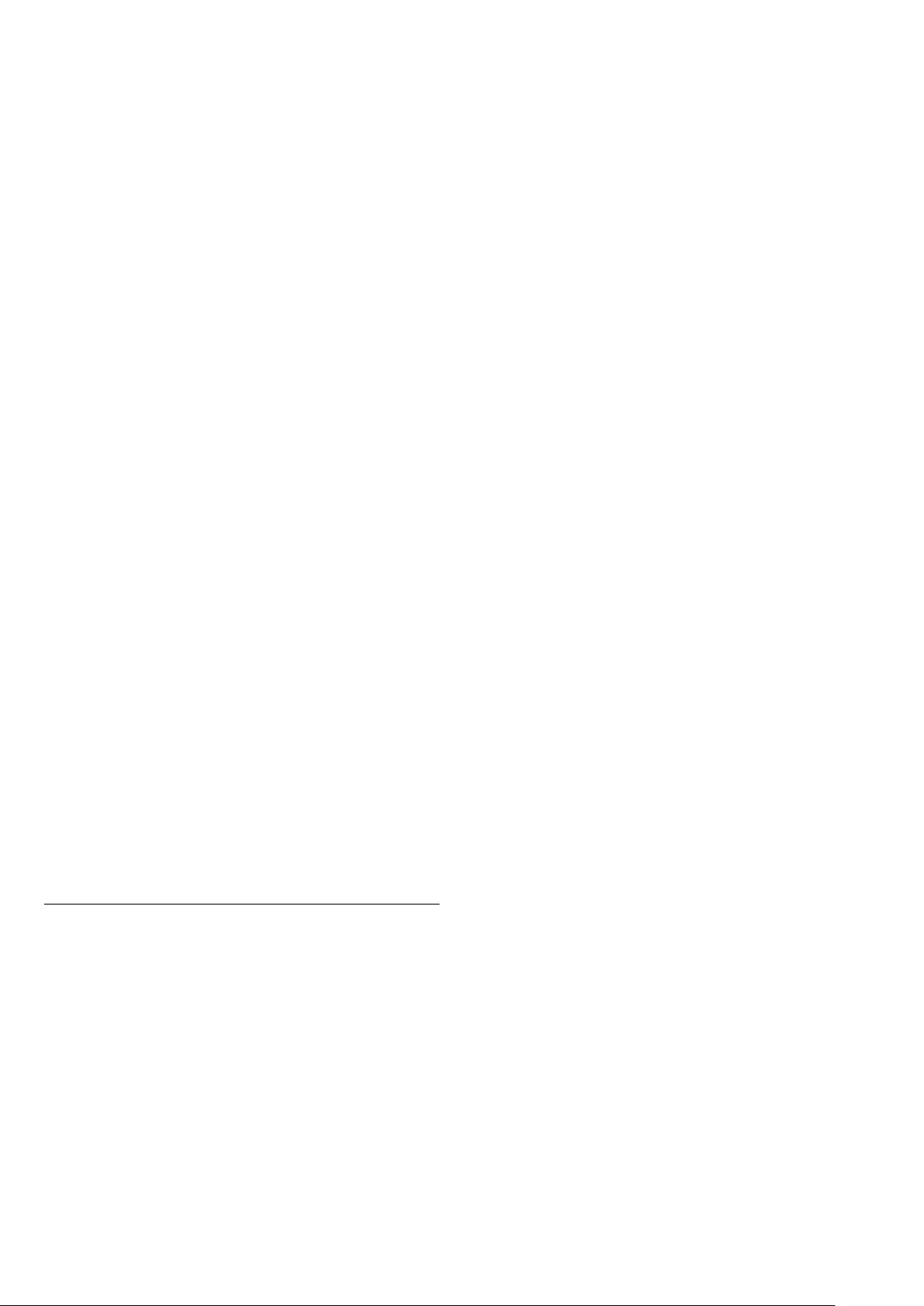
6 - Keresés
7 - Színes gombok a vezérléshez
Az Ön alkalmazásai
Az alkalmazások a Smart TV kezdőoldaláról indíthatók el. Ha a
kezdőoldalon még nincs egyetlen alkalmazás sem, akkor
hozzáadhat alkalmazásokat az App gallery (App galéria)
területről.
App gallery (App galéria)
Az App gallery (App galéria) az összes elérhető alkalmazást
tartalmazza.
Internet
- A kezdőoldalon jelölje ki a kívánt alkalmazás ikonját, majd
2
nyomja meg az OK gombot.
Az alkalmazáson belül a gomb megnyomásával léphet vissza
1 lépést vagy oldalt.
Alkalmazás bezárása
Alkalmazás bezárásához és a Smart TV kezdőoldalára való
visszatéréshez nyomja meg a
Alkalmazásoldal frissítése
Ha valamely alkalmazásoldal nem megfelelően töltődött be,
nyomja meg az
lehetőséget az oldal ismételt betöltéséhez.
OPTIONS
Smart TV
gombot, és válassza a
gombot.
Frissítés
Az Internet alkalmazás megnyitja a világhálót a TV-készüléken.
A TV-készüléken bármilyen internetes oldal megtekinthető, de
azok többsége nem TV-képernyőn való megjelenítésre van
optimalizálva.
- Bizonyos (például oldalak vagy videók megtekintésére szolgáló)
beépülő modulok nem állnak rendelkezésre a TV-készüléken.
- Az internetes oldalak oldalanként, egész képernyős módban
jelennek meg.
Ajánlott alkalmazások
Ebben az ablakban a Philips az Ön országában ajánlott
alkalmazásokat, Online TV alkalmazásokat vagy videotékákból
kölcsönözhető filmek listáját mutatja be. Ezeket az Ajánlott
alkalmazások ablakban választhatja ki és innen nyithatja meg őket.
Keresés
A Keresés funkció segítségével az App gallery (App galéria)
részből kikeresheti a megfelelő alkalmazásokat.
Írjon be egy kulcsszót a szövegmezőbe, válassza a
lehetőséget, majd a keresés indításához nyomja meg az
gombot. A kereséshez megadhat neveket, címeket, műfajokat és
leíró kulcsszavakat.
Vagy üresen is hagyhatja a szövegmezőt, és rákereshet a
legnépszerűbb keresésekre/kulcsszavakra számos kategóriában. A
megtalált kulcsszavak listájáról válasszon ki egy kulcsszót, majd
nyomja meg az OK gombot az adott kulcsszót tartalmazó
tételek kereséséhez.
OK
Alkalmazások megnyitása
Az alkalmazások megnyitásához azt először hozzá kell adnia az
alkalmazások Smart TV kezdőoldalon található listájához. A
listához az App galériából tud alkalmazásokat hozzáadni.
Az alkalmazások Smart TV kezdőoldalon található listája
többoldalas lehet. A nyílgombok segítségével léphet a következő
vagy az előző oldalra. Használhatja a
vagy
Alkalmazások megnyitása
Az alkalmazások megnyitásához...
- Nyomja meg a gombot, majd válassza a
1
lehetőséget.
(Előző oldal) gombokat is.
-
(Következő oldal)
+
Smart TV
Nagyítás
Az alkalmazásoldalak nagyításához...
1
nagyítása
2
3
Biztonsági információk megtekintése
Lehetőség van az alkalmazásoldalak biztonsági szintjének
ellenőrzésére.
Az alkalmazásoldalon nyomja meg az
válassza a
közben a betöltési animáció mellett, a képernyő alján megjelenik
a lakat jel, akkor az átvitel biztonságos.
Visszajelzés az alkalmazásokról
Válassza ki az adott alkalmazást, majd nyomja meg a
Visszajelzés
kiválasztásához, ill. ha javaslatot vagy megjegyzést szeretne
küldeni nekünk. Itt jelezheti azt is, ha valamelyik alkalmazás nem
megfelelően működik.
Alkalmazások kezelése
A Smart TV kezdőoldalának alkalmazáslistáján az alábbi
műveleteket hajthatja végre . . .
•
Az alkalmazások listából való eltávolításához jelölje ki az adott
alkalmazás ikonját, és nyomja meg az
alkalmazás az App galériában továbbra is elérhető marad.
•
A listán szereplő alkalmazások áthelyezéséhez jelölje ki az adott
alkalmazás ikonját, nyomja meg az
a nyílgombok segítségével helyezze át az alkalmazást. A pozíció
megerősítéséhez nyomja meg az OK gombot.
•
Az alkalmazások zárolásához jelölje ki az adott alkalmazás ikonját,
és nyomja meg a
Alkalmazás zárolásakor meg kell adnia azt a 4 jegyű PIN kódot,
amelyet a Szülői felügyelet funkcióhoz állított be a Smart TV
konfigurálásakor. A zárolt alkalmazásokat a listában lakat jelöli.
Alkalmazás zárolásának feloldásához jelölje ki az adott alkalmazás
ikonját, majd nyomja meg a
feloldásához meg kell adnia a 4 jegyű PIN kódot.
- Nyomja meg az
lehetőséget.
- A nagyítás mértékének megadásához használja a csúszkát.
- A normál nézetre a csúszka visszaállításával térhet vissza.
OPTIONS
gombot, és válassza az
Oldal
gombot, és
Biztonsági információk
OPTIONS
elemet. Ha az oldal betöltése
gombot a „tetszik” vagy „nem tetszik” gomb
Alkalmazás eltávolítása
gombot. Az
gombot, majd
Alkalmazás áthelyezése
Alkalmazás zárolása
Zárolás
gombot.
Kioldás
Eltávolítás
Áthelyezés
gombot. A zárolás
67
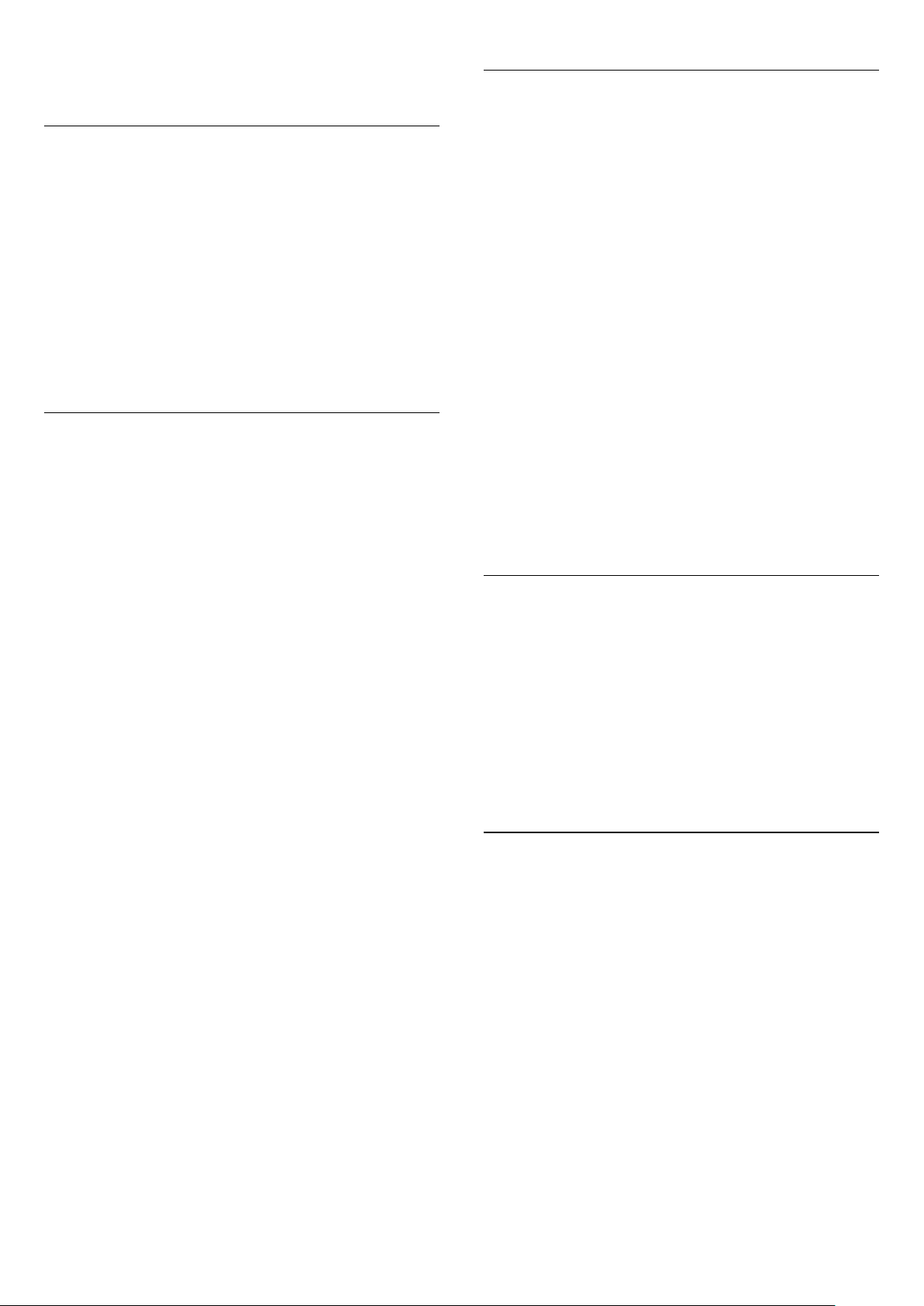
App gallery (App galéria)
Nyissa meg a Smart TV
alkalmazások – a tévére szabott webhelyek gyűjteményének –
böngészéséhez.
Találhat alkalmazást a YouTube videókhoz, az országos
napilapokhoz, az online fényképalbumokhoz, a Facebookhoz, a
Twitterhez stb. Rendelkezésre állnak alkalmazások videók online
videotékából történő kölcsönzéséhez, de találhat olyan
alkalmazást is, melynek segítségével megnézheti az elszalasztott
műsorokat. Ha az App gallery (App galéria) pontban nem találja,
amit keresett, böngéssze a világhálót a TV-ről.
App gallery
(App galéria) pontot az
Online TV
A Smart TV kezdőoldalán* elérhető Online TV alkalmazással
megtekintheti azokat a TV-műsorokat, amelyekről lemaradt, vagy
akkor nézheti meg a műsorokat, amikor az Önnek a leginkább
megfelel.
Smart TV
gombot.
Online TV
ikont, majd
OK
Az Online TV megnyitása
Az Online TV alkalmazás megnyitásához...
1 - Nyomja meg a
2 - A kezdőoldalon jelölje ki az
nyomja meg az OK gombot.
3 - Válasszon ki egy műsort az oldalon, és nyomja meg az
gombot a TV-nézés megkezdéséhez. Használhatja a
(Lejátszás) és a (Szünet) gombokat.
Műsorsugárzó szerinti listázás
Videokölcsönző alkalmazások
A Smart TV-n található video store alkalmazások segítségével
kikölcsönözheti kedvenc filmjét egy online videotékából.
Bankkártyájával biztonságosan fizethet.
Film kölcsönzése
1 - Nyissa meg a kívánt videotéka-alkalmazást az alkalmazások
listáján, vagy válasszon a Smart TV kezdőoldalán ajánlott videók
közül.
2 - Film kiválasztása.
3 - Fizessen online.
4 - Máris nézheti a filmet. Használhatja a (Lejátszás) és a
(Szünet) gombokat.
A legtöbb videotéka esetében bejelentkezési fiókot kell
létrehozni.
Streaming videó
Ezzel a TV-készülékkel megtekintheti a videostreaming
formájában küldött kölcsönzött filmeket. Szinte azonnal nézheti a
filmet. Szüksége lehet egy USB merevlemezre a videók
puffereléséhez. Ha a készülékhez USB merevlemez van
csatlakoztatva, le is tölthet kölcsönzött filmeket azoktól a
videotékáktól, amelyek csak filmletöltést kínálnak. A letöltés
formájában kölcsönzött film lejátszását szüneteltetheti vagy
újraindíthatja. A kölcsönzött filmek kölcsönzési időtartamáról a
videotékánál érdeklődjön.
Internetes forgalom
Ha sok videót fogad videostream vagy letöltés formájában, akkor
előfordulhat, hogy túllépi a havi internetes forgalmi limitjét.
A Online TV-műsorok műsorsugárzó szerinti rendezésben való
megjelenítéséhez nyomja meg az
gombot.
Válassza ki a kívánt műsorsugárzót, majd nyomja meg az
gombot.
* Ha elérhető az Ön régiójában.
Összes műsorsugárzó
OK
Világháló
Az Internet alkalmazás megnyitja a világhálót a TV-készüléken.
A TV-készüléken bármilyen internetes oldal megtekinthető, de
azok többsége nem TV-képernyőn való megjelenítésre van
optimalizálva.
• Bizonyos (például oldalak vagy videók megtekintésére szolgáló)
beépülő modulok nem állnak rendelkezésre a TV-készüléken.
• Az internetes oldalak oldalanként, egész képernyős módban
jelennek meg.
19.5
Multi view
Az aktuális TV-csatornát Smart TV alkalmazások használata vagy
az internet böngészése közben is nézheti. A
Smart TV képernyője mellett egy kis képernyőt nyit meg a TVcsatorna számára.
A Multi view megnyitásához…
1 - Nyomja meg a
megnyitásához.
2 - Nyomja meg a
megnyitásához.
3 - Nyomja meg a
látható TV-csatorna váltásához.
SMART TV
MULTI VIEW
vagy a – gombot a kis képernyőn
+
gombot a Smart TV
Multi view
gombot a kis képernyő
funkció a
A Multi view képernyő nem tud 3D vagy UHD formátumú
videókat megjeleníteni.
68
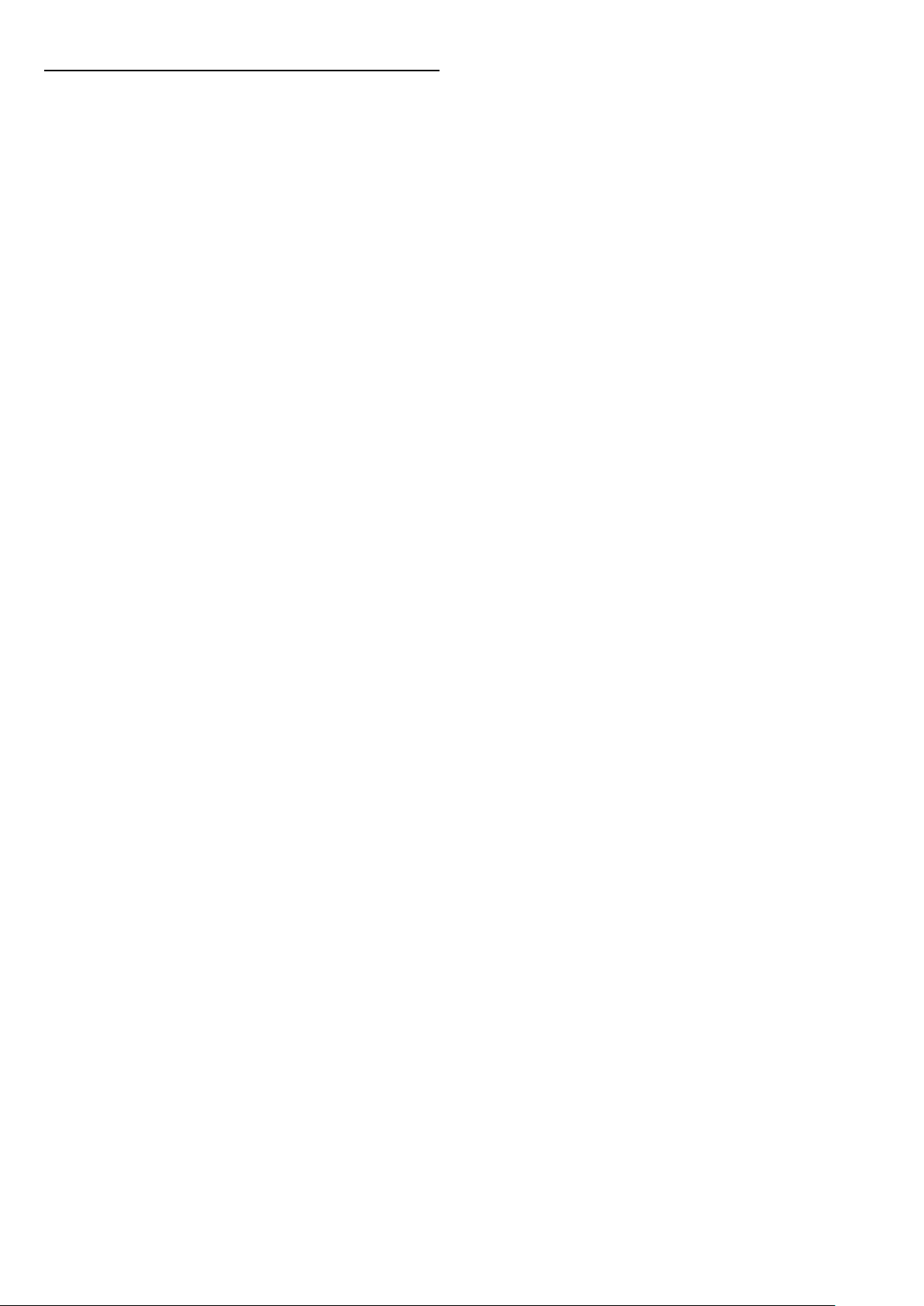
19.6
A Smart TV visszaállítása
A Smart TV szolgáltatással való kapcsolat visszaállításához törölje
a TV-készülék internetmemóriáját.
Ezzel törli a Philips Smart TV regisztrációját és a szülői besorolás
beállítását, a videotéka-alkalmazás bejelentkezéseit, a Smart TV
kedvenc -alkalmazásait, az internetes könyvjelzőket és
előzményeket.
Az internetmemória törléséhez...
– Nyomja meg a gombot, válassza a
1
majd nyomja meg az OK gombot.
– Válassza a
2
lehetőséget, majd nyomja meg az OK gombot.
Hálózati beállítások
Beállítás
>
Internet memória törlése
lehetőséget,
69
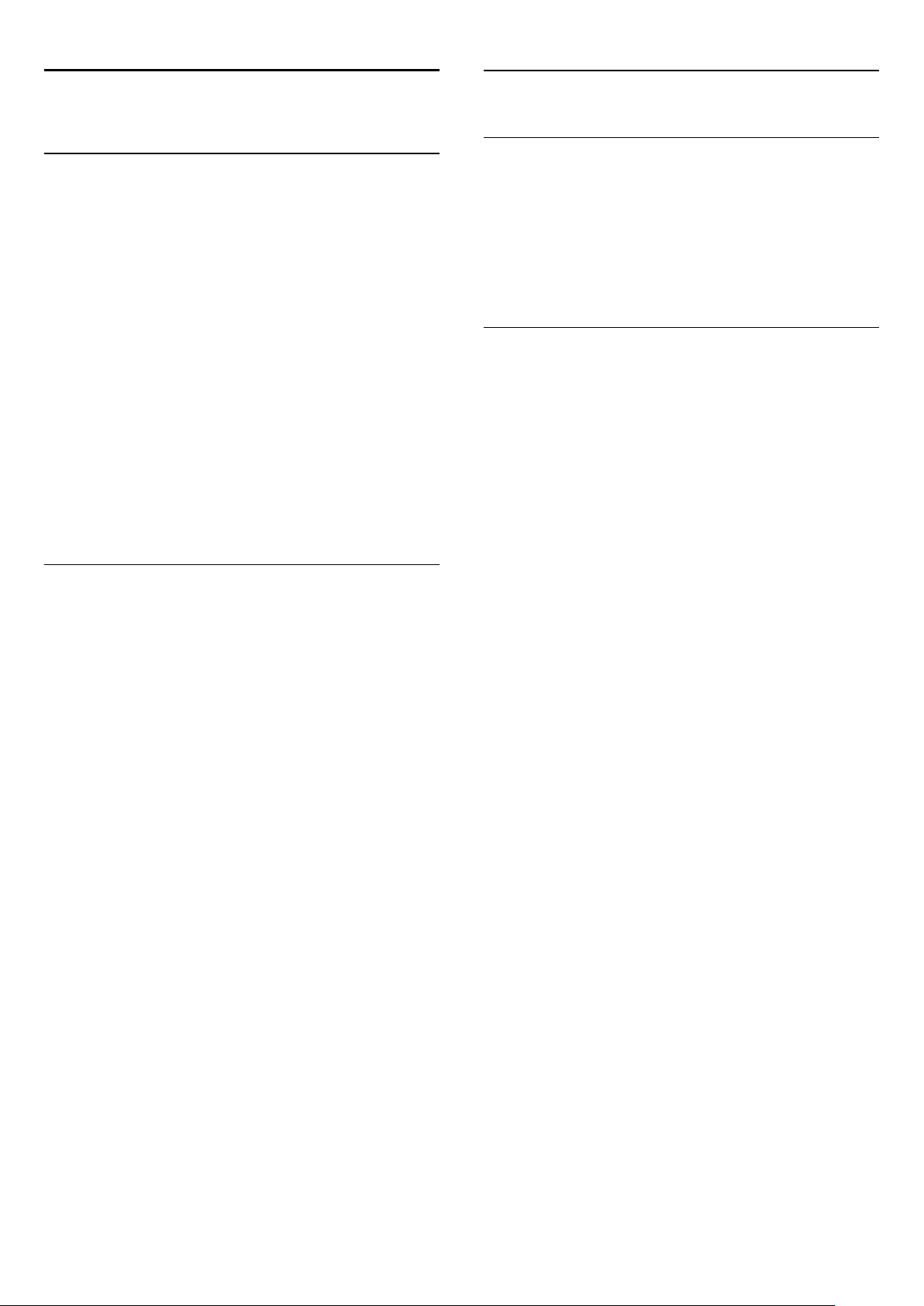
20
20.3
Multi room
20.1
Tudnivalók a Multi room
funkcióról
A Multi Room funkcióval a lakás egy másik TV-készülékéről
érkező TV-műsorokat tekinthet meg. A műsort az egyik készülék
továbbítja a másikra. A műsortovábbítás antennacsatlakozás vagy
saját intelligens kártya előfizetés nélküli TV-készülékekre
lehetséges. Felvett műsort olyan TV-ről is továbbíthat, amelyhez
merevlemezt csatlakoztattak.
A műsort egy másik készülékre sugárzó TV-nek bekapcsolva és
az adott csatornára hangolva kell lennie, vagy le kell játszania a
felvételt.
TV-műsor Multi Room funkcióval történő sugárzása esetén a
képfelbontás legfeljebb 720p értékre csökken. Rádiócsatornák
nem továbbíthatók. Egyes műsorszolgáltatók védik műsoraikat az
ilyen jellegű átvitellel szemben.
20.2
A Multi room funkció használata
Első használat
Amikor első alkalommal használja a Multi room funkciót,
kapcsolja be mindkét TV-készüléket.
Ha ez a TV-készülék létrehozta a kapcsolatot a másik TVkészülékkel, a másik automatikusan megjelenik a
menüben, még akkor is, ha készenléti üzemmódban van.
TV-csatorna továbbítása (streamelése)
A Multi room funkció segítségével megtekintheti a másik TVkészüléken futó aktuális TV-csatornát, vagy megnyithatja a másik
TV-készülék csatornalistáját. Ha a listából választ csatornát, a
másik TV is az Ön által választott csatornára vált. Ha a kettes
számú TV-készülék rendelkezik beépített műholdas
vevőegységgel és már beállított csatornákkal, vagy egy
felvételeket* tartalmazó merevlemez meghajtó (HDD) van
hozzá csatlakoztatva, ezeket is megtekintheti az egyes számú TVkészüléken. Amíg a kettes számú TV felvételt készít, TV-műsor
szüneteltetése üzemmódban van vagy Skype-ot használ, nem
válthat csatornát.
Tallóz. hálóz.
Amire szüksége lesz
TV-műsor TV-készülékek közötti továbbításához a műsornak
digitális TV-csatornáról kell érkeznie.
Mindkét TV-készüléket csatlakoztatni kell a vezeték nélküli
otthoni hálózathoz. További információkért nyomja meg a
Kulcsszavak
témakört.
Ezenfelül mindkét TV-készülék Philips típusszámának 8-asra vagy
9-esre kell végződnie – pl. xxXXXxxx8 vagy xxXXXxxx9.
Előfordulhat, hogy frissítenie kell a régebbi TV-készüléket a
legújabb szoftverrel. A szoftver frissítésével kapcsolatban olvassa
el a régebbi készüléken a Súgó fejezetet.
Ellenőrizze, hogy mindkét TV-készülék
(WoWLAN) segítségével
beállításnál.
Ha szeretné ellenőrizni ezt a beállítást ezen a TV-készüléken . . .
– Nyomja meg a gombot, válassza a
1
majd nyomja meg az OK gombot.
– Válassza a
2
pontot, majd a Be lehetőséget, és nyomja meg az OK gombot.
Ha minden feltétel teljesül mindkét TV-készüléken, használhatja a
Multi room funkciót.
gombot, és keresse a
beállítása be van-e kapcsolva a TV-
Hálózati beállítások
Vezeték nélküli hálózat
Bekapcsolás Wi-Fi
Beállítás
>
Bekapcsolás Wi-Fi-vel
lehetőséget,
TV-csatorna megtekintése a másik TV-készülékről...
– Győződjön meg arról, hogy a másik TV-készülék készenléti
1
üzemmódban* van, vagy be van kapcsolva.
– Ezen a TV-készüléken nyomja meg a
2
válassza a
gombot.
– Ha a TV-készülék még nincs csatlakoztatva az otthoni
3
hálózatra, a hálózat telepítése automatikusan elindul. Ha a TVkészüléket már csatlakoztatta, folytassa a 4. lépéssel.
– A
4
nevét, és nyomja meg az OK gombot. Ha több TV-készülék is
van otthonában, előfordulhat, hogy meg szeretné változtatni a
másik TV-készülék nevét. Ezt az adott TV-készüléken teheti meg.
– Válassza ki, mit szeretne megtekinteni a másik TV-
5
készülékről:
• A másik TV-készüléken aktuálisan futó csatorna
megtekintéséhez válassza az
nyomja meg az OK gombot.
• A másik TV-készülék csatornalistájának megnyitásához válassza
a
TV-nézés
• A másik TV-készülék műholdas csatornalistájának
megnyitásához válassza a
nyomja meg a (jobb) gombot.
• A másik TV-készüléken lévő felvételek* listájának
megnyitásához válassza a
és nyomja meg a (jobb) gombot.
• A
felvételt készít, a TV-műsor szüneteltetve van vagy a Skype van
használatban, nem válthat csatornát.
Tallóz. hálóz.
Tallóz. hálóz.
lehetőséget, és nyomja meg a (jobb) gombot.
és a
+
lehetőséget, majd nyomja meg az
menüben válassza ki a másik TV-készülék
Aktuális csatorna
Műhold megtekintése
Felvételek megtekintése
gombbal válthat csatornát. Amíg a másik TV
-
SOURCES
lehetőséget, és
lehetőséget, és
gombot,
OK
lehetőséget,
* A második számú TV készenléti üzemmódból való
70
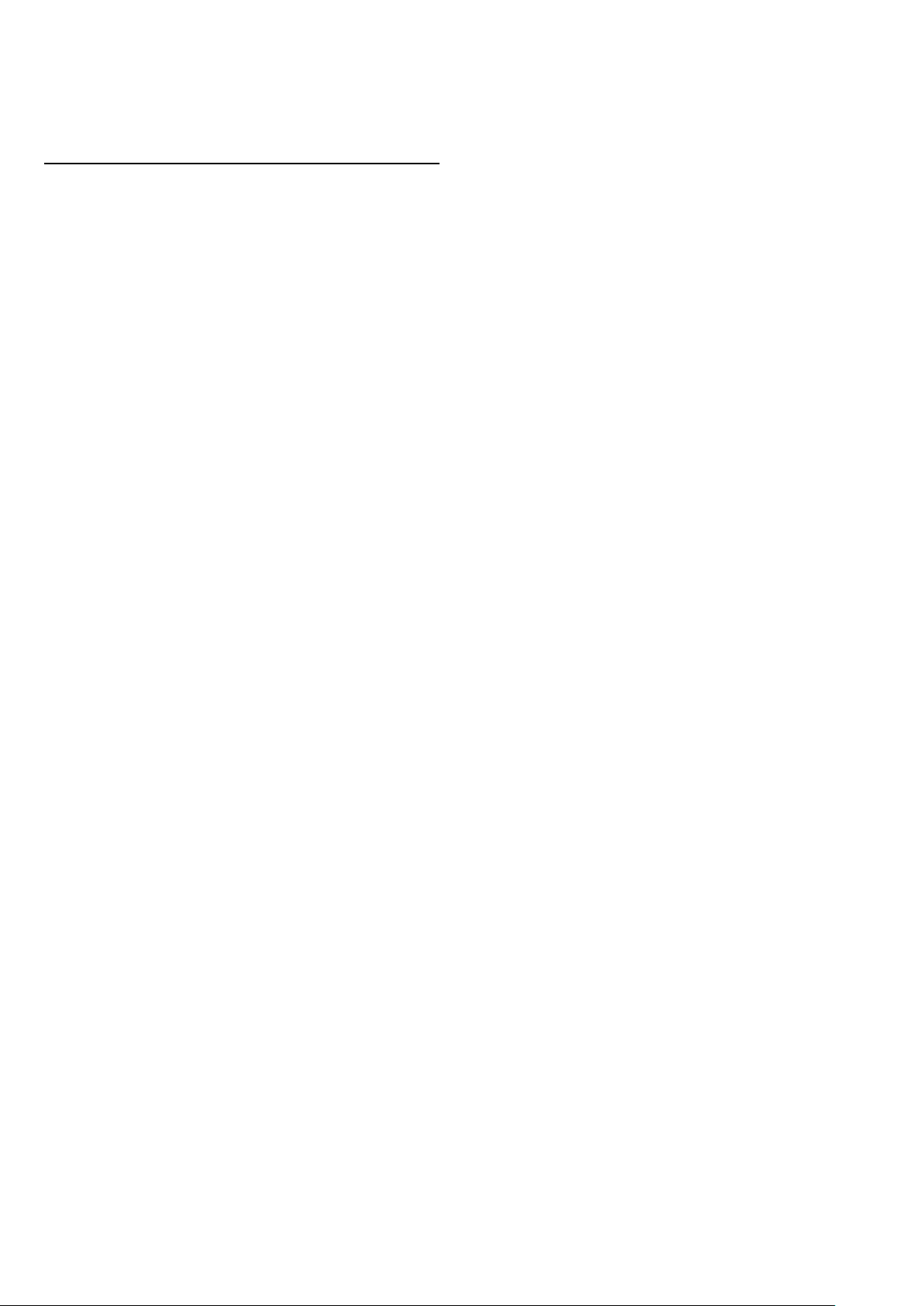
bekapcsolásához vagy az ahhoz csatlakoztatott HDD
felvételeinek megtekintéséhez mindkét TV-készülék típusjelének
8-asra kell végződnie, pl. (képernyőméret)
PFLxxx8
.
TV neve
A TV nevének módosításához...
Nyomja meg a >
hálózat neve
menüpontot.
Beállítás
>
Hálózati beállítások
>
TV-
71

21
Megosztás…
A távvezérlő hátulján lévő
az éppen megtekintett csatorna és műsor nevét vagy az éppen
meglátogatott weboldal internetcímét. Megoszthatja a TVműsorkalauzban kiválasztott műsor címét és adatait vagy a Smart
TV alkalmazás nevét és ikonját. A fentieket megoszthatja a
Facebookon, a Twitteren vagy a Smart TV alkalmazások
oldalairól elérhető bármelyik közösségi hálózaton.
A TV-készüléknek csatlakoznia kell az Internethez.
Az éppen megtekintett vagy kiválasztott elemek megosztásához...
1 - Nyomja meg a gombot a
megnyitásához.
2 - Válassza ki a közösségi hálózatot, amelyen az adatokat meg
kívánja osztani, és nyomja meg az OK gombot.
3 - A TV-készüléken megnyílik a közösségi hálózat weboldala. A
megnyitott közösségi hálózattól függően közzétehet, beküldhet
vagy megadhat egy üzenetet.
Megosztás
gombbal megoszthatja
Megosztás
menü
72

22
MyRemote alkalmazás
22.1
Tudnivalók a MyRemote
alkalmazásról
modellel rendelkezik, akkor csak aktiválnia kell a JointSpace
funkciót a TV-készüléken. A 2011-es és későbbi modellek készen
állnak a MyRemote alkalmazás használatára.
Annak megállapításához, melyik évben készült a TV-készülék,
nézze meg a TV-készülék típusszámát (Pl. xxPFLxxx4). Ha az
utolsó számjegy „4”, akkor a TV 2009-es modell. Ha az utolsó
számjegy „5”, akkor a TV 2010-es modell. A „6” a 2011-es, a „7“
a 2012-es, a „8“ pedig a 2013-as modelleket jelöli.
Amire használható ez az alkalmazás
A MyRemote alkalmazás és ez a TV-készülék a következő
lehetőségeket kínálja . . .
•
SimplyShare:
okostelefonjáról vagy táblagépéről.
•
Vezérlés:
távvezérlőként.
•
TV-műsorkalauz:
kívánt csatornára.
•
MyRemote felvétel:
műsorának felvételét okostelefonja vagy táblagépe segítségével.
•
Wi-Fi Smart Screen:
vagy táblagépén.
A MyRemote v4.x alkalmazás iPhone, iPad és Android™
készülékekhez érhető el. A MyRemote alkalmazás funkciói a
mobilkészülék típusától és operációs rendszerétől függően
eltérhetnek.
Ingyenes
A MyRemote alkalmazás ingyenesen letölthető.
A Wi-Fi Smart Screen funkció hozzáadása némi költséggel járhat.
osszon meg fényképeket, zenét és videókat
használja okostelefonját vagy táblagépét
nézzen utána a TV-műsornak, és váltson a
ütemezze be a TV-műsorkalauz valamelyik
nézzen TV-csatornákat okostelefonján
22.2
Amire szüksége lesz
Otthoni hálózat
A MyRemote alkalmazás használatához csatlakoztassa készülékét
– TV-jét, okostelefonját, táblagépét vagy számítógépét – az
otthoni hálózatához.
A TV-készülék csatlakoztatása az otthoni hálózathoz . . .
1 - Csatlakoztassa a hálózati routert az Internethez, ha eddig
még nem tette (szélessávú internetkapcsolat).
2 - Csatlakoztassa a TV-készüléket a hálózati routerhez. A
kapcsolat lehet vezeték nélküli vagy vezetékes.
További információkért nyomja meg a
és keresse a
témakört.
Hálózat, vezeték nélküli
vagy
Médiaszerver-szoftver
Kulcsszavak
Hálózat, vezetékes
gombot,
Nyelvek
A MyRemote alkalmazás a következő nyelveken érhető el: angol,
német, francia, olasz, spanyol, portugál, holland és orosz.
Ha a mobilkészülékén a felsoroltaktól eltérő nyelv van beállítva, a
MyRemote alkalmazás nyelve angolra vált.
A MyRemote alkalmazás fejlesztése folyamatosan zajlik. Az újabb
funkciókat kínáló jövőbeni verziók fokozatosan lesznek
elérhetőek. Rendszeresen ellenőrizze a MyRemote alkalmazás
frissítéseit az internetes áruházakban.
Az Apple, az iPhone és az iPad az Apple Inc. Egyesült
Államokban és más országokban bejegyzett védjegyei. Az
Android a Google Inc. védjegye.
A Google Play a Google Inc. védjegye.
Más Philips TV-készülékeken
MyRemote alkalmazás más TV-készülékekkel
A MyRemote alkalmazás a 2009-től kezdődően gyártott Philips
TV-készülékekkel használható.
Ha az Ön TV-készüléke 2009-es modell, akkor frissítenie kell a
TV szoftverét, és aktiválnia kell a
JointSpace
funkciót. Ha 2010-es
Médiaszerver-szoftver
Ha szeretné a számítógépén tárolt fényképeket, zenét és
videókat a TV-készüléken megnézni, illetve lejátszani, telepítenie
kell egy médiaszerver-szoftvert a számítógépére. A médiaszerverszoftver megfelelő beállításával ossza meg fájljait az otthoni
hálózatán.
További információkért nyomja meg a
és keresse a
készülékkel kompatibilis médiaszerver szoftverek listájáért.
Médiaszerverek, támogatott
Kulcsszavak
témakört a TV-
gombot,
Digitális médiarenderelő – DMR
Digitális médiarenderelő – DMR
Ha a TV-készülék nem játssza le a médiafájljait, ellenőrizze, hogy
a digitális médiarenderelő be van-e kapcsolva. Gyári beállításként
a DMR be van kapcsolva.
A DMR bekapcsolt állapotának ellenőrzéséhez . . .
1 - Nyomja meg a gombot, válassza a
majd nyomja meg az OK gombot.
2 - Válassza a
Hálózati beállítások
Beállítás
lehetőséget, majd nyomja
lehetőséget,
73

meg az OK gombot.
3 - Válassza a
majd nyomja meg az OK gombot.
4 - Válassza a Be opciót, majd nyomja meg az OK gombot.
5 - A menü bezárásához nyomja meg a gombot, szükség
esetén többször is.
Digitálismédia-renderelő – DMR
lehetőséget,
TV-hálózat neve
TV-hálózat neve
Ha otthoni hálózatában egynél több TV-készülék található,
átnevezheti a TV-készüléket a Hálózati beállításokban.
A TV-készülék átnevezése . . .
1 - Nyomja meg a gombot, válassza a
majd nyomja meg az OK gombot.
2 - Válassza a
meg az OK gombot.
3 - Válassza a
gombot az aktuális név megjelenítéséhez. A TV-hálózat
OK
nevének megváltoztatásához használhatja a távvezérlő
billentyűzetét.
4 - Válassza a
gombot.
OK
5 - A menü bezárásához nyomja meg a gombot, szükség
esetén többször is.
Beállítás
Hálózati beállítások
TV-hálózat neve
lehetőséget, majd ha kész, nyomja meg az
Kész
lehetőséget, majd nyomja
lehetőséget, és nyomja meg az
lehetőséget,
22.4
Alkalmazásmenü
A MyRemote alkalmazás Alkalmazásmenü helyéről indíthatók el
a különböző MyRemote alkalmazásfunkciók. Megnyitáshoz csak
érintse meg a kívánt funkciót.
Az Alkalmazásmenü helyre való visszatéréshez érintse meg az
oldal tetején található Alkalmazásmenü gombot.
Eszközleírások
Az alkalmazás egyes gombjainak funkcióját az ikon
megérintésével ismerheti meg. Az eszközleírások az elérhető
gombok felett jelennek meg.
Az eszközleírások bezárásához kattintson az érintőképernyő
tetszőleges részére.
Készülék kiválasztása
A MyRemote alkalmazás menüjében kiválaszthatja az eszközt pl. ezt a TV-készüléket - amivel az alkalmazás funkcióit használni
kívánja. Érintse meg a
Alkalmazás menü jobb felső sarkában.
A termék online támogatási oldalán (www.philips.com/support)
ellenőrizheti, hogy a MyRemote alkalmazás kompatibilis-e az Ön
többi Philips termékével. Ellenőrizze azt is, hogy a terméket
frissítették-e a legújabb szoftververzióval.
Készülék kiválasztása
gombot az
22.3
Az alkalmazás letöltése
A MyRemote alkalmazás okostelefonra vagy táblagépre való
letöltéséhez . . .
Apple iPhone
Az alkalmazás iPhone készülékre történő letöltéséhez lépjen be
az Apple App Store alkalmazásba, és keresse meg a
MyRemote alkalmazást
Apple iPad
Az alkalmazás iPad készülékre történő letöltéséhez lépjen be az
Apple App Store alkalmazásba, és keresse meg a
MyRemote HD alkalmazást
Google play
Az alkalmazás Android készülékre történő letöltéséhez lépjen a
Google play oldalára, és keresse meg a
alkalmazást
Philips
.
Philips
.
Philips MyRemote
.
22.5
Az alkalmazás funkciói
SimplyShare
A
SimplyShare
fényképeket, zenefájlokat vagy videókat küldhet otthoni hálózata
valamely készülékéről a hálózat másik készülékére.*
A MyRemote alkalmazás SimplyShare alkalmazásának
megnyitásához érintse meg a
Alkalmazásmenüjében.
Válassza ki azt a készüléket, amelyikről médiatartalmat
szeretne küldeni
1 - Érintse meg a felül lévő fehér sávot a hálózatban elérhető
készülékek listájának megnyitásához.
2 - Érintsen meg egy készüléket a listán.
Válassza ki azt a készüléket, amelyiken szeretné a
médiatartalmat lejátszani
1 - Érintse meg az alul lévő fehér sávot a hálózatban elérhető
készülékek listájának megnyitásához.
2 - Érintsen meg egy készüléket a listán.
Válasszon ki egy médiafájlt
funkció segítségével médiafájlokat, például
SimplyShare
gombot a MyRemote
Egyes fájlokat küldő készülékek médiatípus szerint ajánlják fel a
fájlokat. Ha ez így van az Ön készüléke esetében, válassza ki,
milyen típusú médiafájlt keres:
1 - Érintse meg a keresett médiatartalom típusát.
74
Fényképek, Videók
vagy
Zene
.
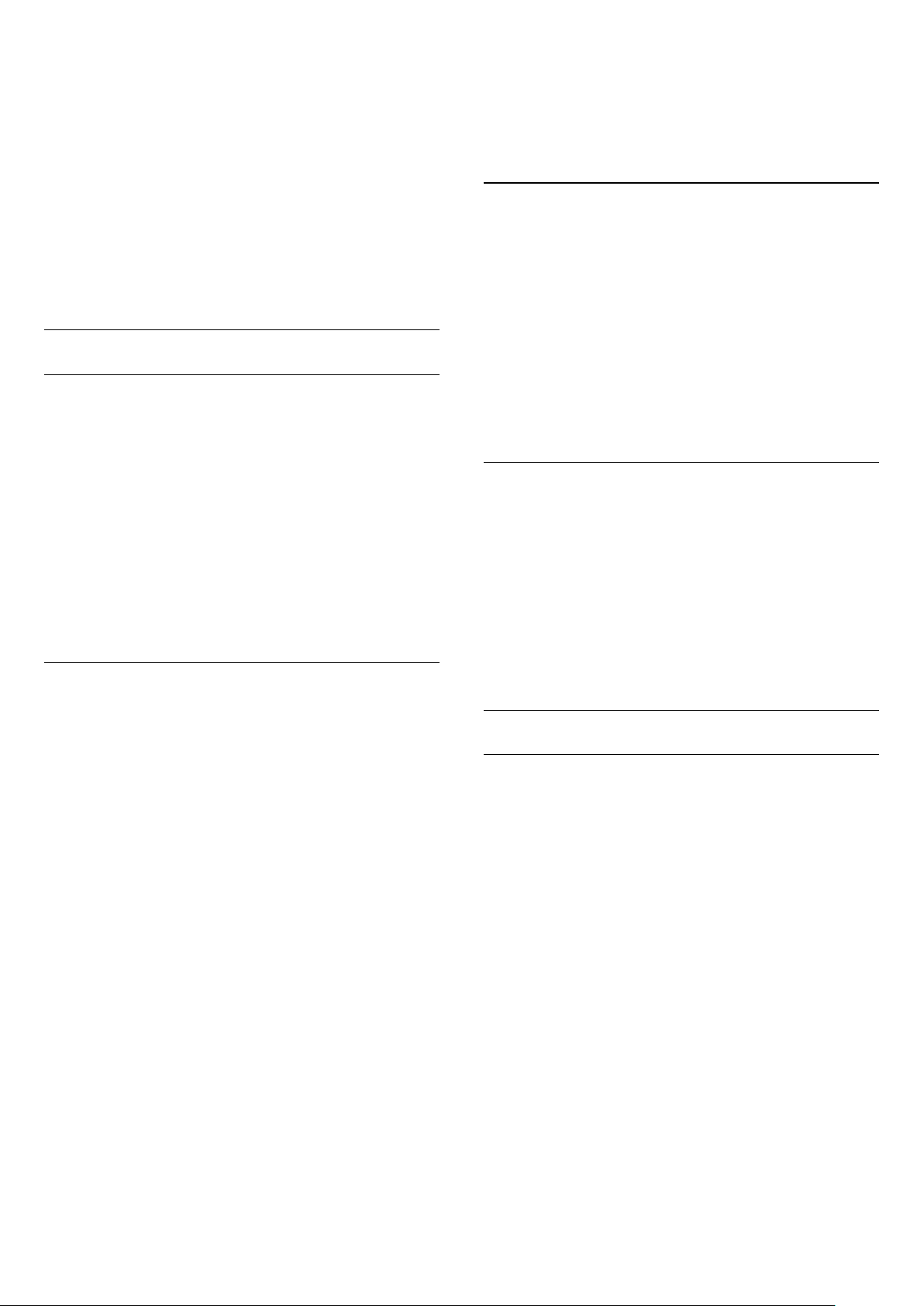
2 - A kiválasztott készüléken való lejátszáshoz érintse meg a
listában a kívánt zeneszámot, videót vagy fényképet.
Kompatibilis médiaformátumok
A TV-készülék számos médiaformátumot képes lejátszani.
4 - Indítsa el a MyRemote alkalmazást a mobilkészüléken, és
érintse meg a
5 - Érintse meg a
6 - Írja be a csatlakozási kódot.
Beállítás
gombot a főmenüben.
TV-műsorkalauz
elemet.
További információkért nyomja meg a
és keresse a
* A termék online támogatási oldalán
(www.philips.com/support) ellenőrizheti, hogy a MyRemote
alkalmazás kompatibilis-e a konkrét Philips termékkel. Ellenőrizze
azt is, hogy a terméket frissítették-e a legújabb szoftververzióval.
Lejátszási formátumok
Kulcsszavak
témakört.
gombot,
TV műsor
Amire szüksége lesz
A TV-készülék műsorkalauzának okostelefonon vagy táblagépen
történő megtekintéséhez a következők szükségesek: . . .
• a TV-készüléken lennie kell csatorna- és programinformációkat
tartalmazó TV-műsorkalauznak,
• a TV-műsorkalauz információinak az Internetről kell származnia,
• a TV-készülék TV-műsorkalauzának csatlakoznia kell az
okostelefonhoz vagy táblagéphez.
A TV-műsorkalauzzal kapcsolatos további információkért nyomja
meg a
témakört.
Üzembe helyezés
Kulcsszavak
gombot, és keresse a
TV-műsorkalauz
A TV-műsorkalauz használata
A TV-műsorkalauz funkcióval okostelefonján vagy táblagépén is
előhívható a TV-műsorkalauz. A TV-műsorkalauzban
megtekintheti és böngészheti TV-műsorokkal kapcsolatos
információkat. A TV-műsor címét megérintve közvetlenül a
kiválasztott TV-csatornára válthat.
A TV-műsorkalauz megnyitásához érintse meg a TV-műsorkalauz
gombot a MyRemote Alkalmazásmenüjében.
Ha a TV-műsorkalauz gombot első ízben érinti meg, a készülék
felkéri a táblagép és a TV-készülék csatlakoztatására, ha ezt
korábban még nem tette meg.
Vezérlés
A MyRemote alkalmazás menüjének
okostelefonját vagy táblagépét TV-készüléke tökéletes
távvezérlőjévé változtathatja.
Érintse meg a
Philips Blu-ray lemezlejátszó vagy házimozirendszer)
kiválasztásához.
Érintse meg a készülék ikonját a hozzá tartozó távvezérlő
megjelenítéséhez.
Vezérlés
gombot a vezérlendő TV-készülék (vagy
Vezérlés
funkciójával
A TV-műsorkalauz okostelefonon vagy táblagépen történő
megnyitásához a TV-műsorkalauznak csatlakoznia kell a
mobilkészülékhez.
Elsőként ellenőrizze, hogy a TV-készülékén elérhető TVműsorkalauz az Internetről frissül-e.
1 - Nyomja meg a gombot, válassza a
majd nyomja meg az OK gombot.
2 - Válassza a
műsorkalauz
3 - Válassza
gombot.
4 - A menü bezárásához nyomja meg a gombot, szükség
esetén többször is.
Csatlakoztatás a TV-készülékhez
Okostelefon vagy táblagép csatlakoztatása a TV-készülék
műsorkalauzához . . .
1 - Nyomja meg a távvezérlő
műsorkalauz TV-készüléken történő megnyitásához.
2 - Nyomja meg a (sárga) gombot az észlelt mobilkészülékek
listájának megnyitásához.
3 - Válassza a
nyomja meg az OK gombot a csatlakozáshoz szükséges kód
megtekintéséhez.
TV-beállítások
menüpontot.
Az Internetről
Mobilkészülék csatlakoztatása
>
Általános beállítások
lehetőséget, és nyomja meg az
TV GUIDE
Beállítás
lehetőséget,
>
TV-
gombját a TV-
elemet, majd
OK
Wi-Fi Smart Screen
Amire szüksége lesz
A
Wi-Fi Smart Screen
csatornáinak adását megtekintheti okostelefonján vagy
táblagépén. Ha Android operációs rendszert használ, csupán
díjmentesen fogható TV-csatornákat nézhet.
Amire szüksége lesz
Ha okostelefonján vagy táblagépén szeretne tévézni ...
• TV-készülékén digitális csatornákat kell telepítenie (a TV-nézés
funkcióval nézhető csatornák).
• A TV-készüléknek bekapcsolt állapotban kell lennie.
• Az otthoni hálózatnak biztonságos hálózatnak kell lennie.
Tegye biztonságossá hálózatát
használatával, vagy állítsa be a hálózatot
• A
Wi-Fi Smart Screen
lennie. Nyomja meg a >
Wi-Fi Smart Screen
funkció révén a TV-készülék digitális TV-
WEP, WPA
funkciónak bekapcsolt állapotban kell
Beállítás
elemet.
vagy
WPA2
használatával.
WPS
>
Hálózati beállítások
>
75

Wi-Fi Smart Screen vásárlása
Csatornasáv
Vásárlás
Érintse meg a
helyen a funkció megnyitásához. Ha még nem vásárolta meg ezt
a funkciót, akkor a készülék felkéri, hogy vásárolja meg online. A
vásárlást követően automatikusan megnyílik a
Screen
Szülői minősítés
Egyes digitális műsorsugárzók műsorai korhatárral vannak jelölve.
Ha a korhatárjelölés magasabb, mint a gyermekének életkoraként
beállított érték, illetve azzal megegyezik, a rendszer zárolja az
adott műsort. A műsor zárolásának feloldásához és a műsor
megtekintéséhez
A
gombot az Alkalmazásmenü helyen. Kapcsolja be a
minősítés
életkort. A MyRemote szülői minősítése a TV-műsor
okostelefonon és táblagépen történő nézésére vonatkozik, a TVkészüléken való megtekintésre nem.
Ha elfelejtette a PIN kódját, újra kell telepítenie a MyRemote
alkalmazást az internetes áruházból. A Wi-Fi Smart Screen
vásárlási oldalán díjmentesen visszaállíthatja a vásárlást.
Wi-Fi Smart Screen
funkció, és megkezdheti a TV-adás nézését.
elemet az
PIN-kódra
Szülői minősítés
funkciót, állítsa be a PIN kódját, és állítsa be az
bekapcsolásához érintse meg a
van szükség.
Alkalmazásmenü
Wi-Fi Smart
Beállítás
Szülői
A TV-csatornák listáján feljebb vagy lejjebb lévő csatornára való
kapcsoláshoz megjelenítheti a
A
Csatornasáv
közepét egyszer. A képernyő közepén megjelenik a Csatornasáv,
a képernyő tetején pedig az
mozgatásával megkereshet egy adott TV-csatornát.
Egy adott TV-csatornára kapcsoláshoz érintse meg egyszer a
csatorna ikonját.
A Csatornasáv és az Eszközsáv bezárásához érintse meg újra a
képernyő közepét.
Eszközsáv
A Wi-Fi Smart Screen eszközsávjában kiválaszthatja a
képformátumot, a TV-csatornák vagy Műholdas csatornák listáját
(ha rendelkezésre áll a TV-készüléken), megjelenítheti az
eszközleírásokat, vagy készenléti üzemmódba kapcsolhatja a TVkészüléket.
Az
Eszközsáv
közepét egyszer. A képernyő tetején az Eszközsáv, a képernyő
közepén pedig a Csatornasáv jelenik meg.
Az Eszközsáv és a Csatornasáv bezárásához érintse meg újra a
képernyő közepét.
megjelenítéséhez érintse meg az érintőképernyő
megjelenítéséhez érintse meg az érintőképernyő
Csatornasáv
Eszközsáv
elemet.
. A Csatornasávon az ujja
TV-csatorna megtekintése
A TV-csatornák Wi-Fi Smart Screen funkcióval való
megtekintéséhez érintse meg a
Alkalmazásmenü
készüléken éppen futó TV-csatornát. Ha a TV-készüléket
valamely csatlakoztatott készülékre kapcsolta át, akkor vissza kell
kapcsolnia a TV-készüléket a
megtekintése
vevőegység).
A TV-csatornák közötti váltás
A TV-csatornák közötti váltáshoz húzza el az ujját az okostelefon
vagy táblagép érintőképernyőjén. Húzza az ujját jobbra az előző
csatorna vagy balra a következő csatorna megtekintéséhez. A
csatornák sorrendje a TV csatornalistáját követi.
A
Csatornasáv
kapcsolhatja azokat.
TV szüneteltetése és felvételkészítés
Ha szünetelteti a TV-adást a TV-készüléken, vagy adás felvételét
kezdi el a TV-készüléken (csatlakoztatott USB merevlemezre), a
Wi-Fi Smart Screen funkció leáll.
helyen. A Wi-Fi Smart Screen megjeleníti a TV-
funkcióra (ha rendelkezésre áll beépített műholdas
segítségével is áttekintheti a TV-csatornákat és
Wi-Fi Smart Screen
TV-nézés
vagy a
elemet az
Műhold
App menu (Alkalmazásmenü) gomb
A MyRemote Alkalmazásmenüjébe való visszatéréshez érintse
meg az
Átméretezés
A kép átméretezéséhez, hogy az pont illeszkedjen, vagy teljesen
kitöltse a képernyőt, érintse meg a
kitöltés és illeszkedés közötti váltáshoz.
TV vagy Műhold
Ha a TV-készülékben van beépített műholdas tuner, akkor
választhat a
satellite
gombon látható, hogy éppen melyik csatornalista van kiválasztva.
Az aktuális csatornalista módosításához érintse meg a gombot és
érintse meg a TV vagy
csatornalista kiválasztásához. Ha nem rendelkezik beépített
műholdas tunerrel, akkor nem jelenik meg ez a választógomb.
App menu
(Műholdas műsorok nézése) csatornalistája között. A
(Alkalmazásmenü) gombot.
Watch TV
(TV-nézés) vagy a
Műhold
Átméretezés
menüpontot a kívánt
gombot a
Watch
Hang
A TV-csatornához rendelkezésre álló hang monó hang.
Feliratok
A Wi-Fi Smart Screen nem támogatja a feliratokat.
76

23
Csatornabeállítások
Beállítások
23.1
Beállítás menü
Gyors képbeállítások
A
Gyors képbeállítások
adhatja meg néhány egyszerű lépésben. A beállítások a
–
követően visszatérhet a képbeállításokhoz. Minden egyes
televíziós tevékenységhez vagy csatlakoztatott készülékhez külön
kedvenc képbeállítást adhat meg.
A kedvenc képbeállításhoz való visszatéréshez valamely TVcsatorna nézése közben nyomja meg az
és válassza a
Gyors képbeállítás megadása . . .
1 - Nyomja meg a gombot, válassza ki a kívánt tevékenységet
vagy csatlakoztatott eszközt (vagy annak kapcsolatát), majd
nyomja meg az OK gombot.
2 - Nyomja meg újra a gombot, válassza a
lehetőséget, majd nyomja meg az OK gombot.
3 - Válassza ki a
az OK gombot. Haladjon végig a lépéseken, majd fejezze be a
műveletet. A tevékenység vagy kapcsolat ezután az Ön
személyes beállításai szerint fog működni.
További információkért nyomja meg a Kulcsszavak gombot,
és keresse a
helyen tárolódnak. Egyes beállítások módosítását
Egyéni
Képstílus
Gyors képbeállítások
Képstílus
funkcióval az alapvető képbeállításokat
Képstílus
gombot,
, majd az
témakört.
OPTIONS
elemet.
Egyéni
Beállítás
elemet, majd nyomja meg
A
Csatornabeállítások
beállításokat vagy bekapcsolhatja az Univerzális hozzáférés
funkciót a csökkent látó- vagy hallóképességűek számára.
Beállíthat korhatárt annak megakadályozására, hogy a gyermekek
korhatáros műsort tekintsenek meg, valamint beállíthatja vagy
módosíthatja a Gyermekzár kódját. Bekapcsolhatja az
Automatikus csatornafrissítést, digitális vételi tesztet hajthat
végre, vagy analóg csatornákat telepíthet manuálisan.
Nyelvek
Nyomja meg a
Beszédnyelv
Univerzális hozzáférés
Nyomja meg a
Univerzális hozzáférés
hallóképességű felhasználók számára.
Csatorna beállítása
Nyomja meg a
Automatikus csatornafrissítés
témakört. Keresse meg továbbá a
analóg csatornák telepítéséhez vagy a
antennacsatlakozás váltásához.
Gyermekzár
Nyomja meg a
témakört.
vagy a
menüben megadhatja a nyelvi
Kulcsszavak
Feliratok
gombot, és keresse a
témakört.
Kulcsszavak
témakört a csökkent látó- és
gombot, és keresse az
Kulcsszavak
Kulcsszavak
gombot, és keresse az
vagy a
Csatornafrissítés üzenet
Kézi telepítés
témakört az
DVB
gombot, és keresse a
témakört az
Gyerekzár
TV-beállítások
A
TV-beállítások
és
Ambilight
számos olyan beállítást tartalmaz, mint például
Elalváskapcsoló, Időzítő kikapcsolása, Univerzális hozzáférés
egyéb beállítások.
További információkért nyomja meg a
és keresse a kívánt témakört
menüben megadhatja az összes
beállítást. A menü
Általános beállítások
Kép, 3D, Hang
A menü nyelve
Kulcsszavak
eleme
gombot,
Csatornák keresése
A
Csatornák keresése
csatornalistát, és az esetleges új csatornákat hozzáadhatja a
csatornalistához. Továbbá elvégezheti az összes csatorna
újratelepítését is. A csatornafrissítés vagy a csatornák
újratelepítése eltarthat egy ideig.
Nyomja meg a
frissítés
vagy a
Csatornák, újratelepítés
funkció segítségével frissítheti az aktuális
Kulcsszavak
gombot, és keresse a
témakört.
Csatornák,
,
és
Műhold keresése
Nyomja meg a
telepítés
témakört.
Kulcsszavak
Műholdbeállítások
Nyelvek
Nyomja meg a
Beszédnyelv
Csatorna beállítása
Nyomja meg a
automatikus csatornafrissítés
üzenet
Gyermekzár
Nyomja meg a
csatornazár
vagy a
témakört.
Kulcsszavak
vagy a
Feliratok
Kulcsszavak
Műhold, automatikus frissítési opciók
Kulcsszavak
gombot, és keresse a
gombot, és keresse a
témakört.
gombot, és keresse a
, a
Műhold, csatornafrissítés
gombot, és keresse a
Műhold,
Műhold,
témakört.
Műhold,
77
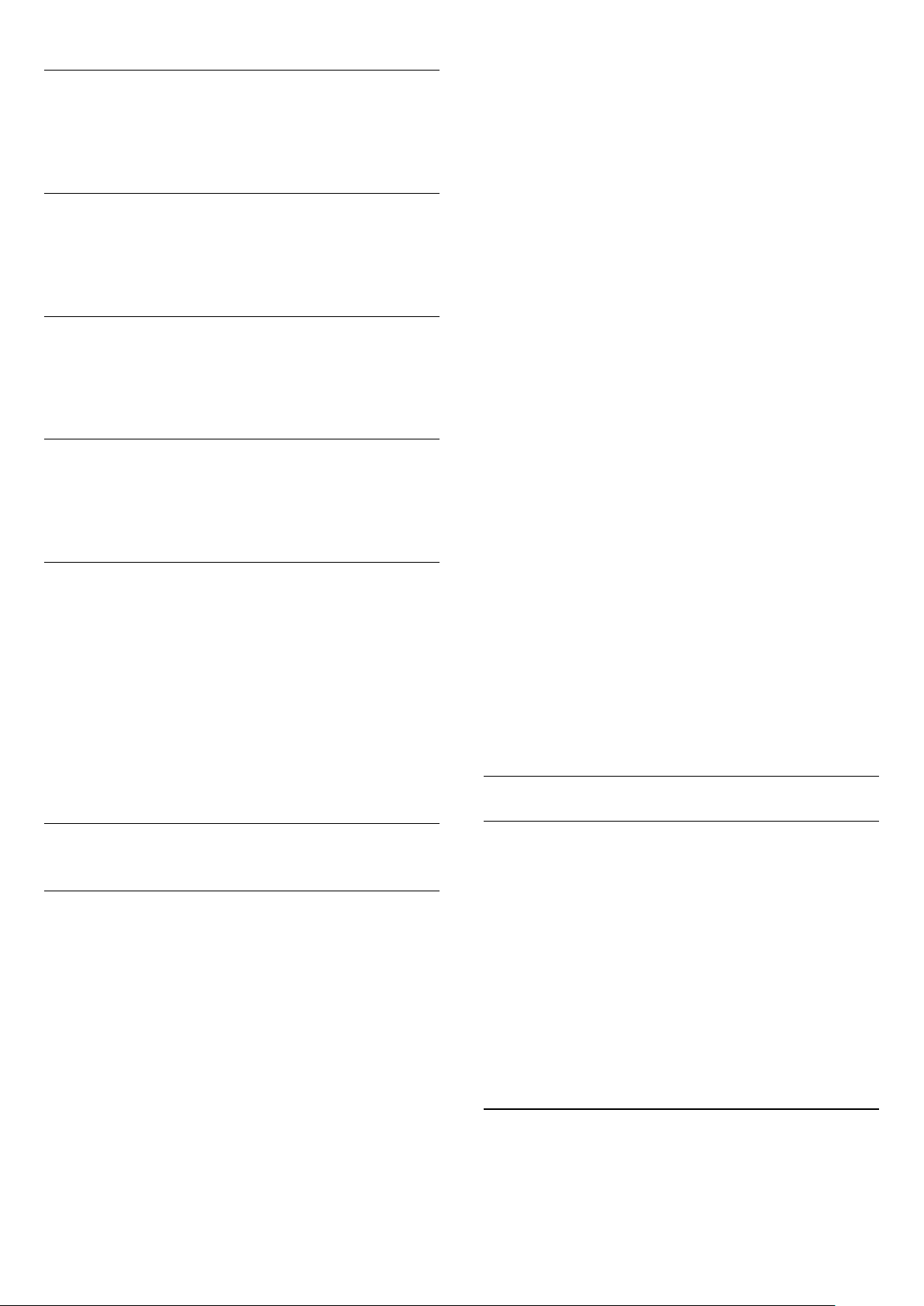
Csatakozás hálózathoz
Nyomja meg a
vezeték nélküli
Kulcsszavak
vagy
Hálózat, vezetékes
Hálózati beállítások
Nyomja meg a
beállítások
témakört.
Kulcsszavak
Szoftverfrissítés
gombot, és keresse a
témakört.
gombot, és keresse a
Hálózat,
Hálózat,
•
Normál:
•
Fénykép:
Az Ön beállításai
Ha megad egy képbeállítást, a készülék eltárolja azt az aktuális
képstílushoz.
A képstílus eredeti értékeinek visszaállítása . . .
1 - Nyomja meg a gombot, válassza a
majd nyomja meg az OK gombot.
2 - Válassza a
majd válassza ki azt a beállítást, amelynek eredeti értékeit vissza
szeretné állítani.
3 - Nyomja meg a
visszaállítja a stílus eredeti értékét.
szabványos gyári beállítások.
fényképek megtekintéséhez ideális.
Beállítás
>
TV-beállítások
Stílus helyreállítása
Kép
>
Képstílus
gombot. A készülék
lehetőséget,
menüpontot,
Nyomja meg a
internetes frissítés
Kulcsszavak
vagy a
gombot, és keresse a
Szoftver, USB-frissítés
Szoftver,
témakört.
Szoftverbeállítások
Nyomja meg a
aktuális verzió
témakört.
Kulcsszavak
gombot, és keresse a
Szoftver,
Bemutatók megtekintése
A
Beállítás
bemutató videókat tekinthet meg a TV-készülék képminőséget
javító funkcióiról.
Aktív vezérlés
A TV-készülék nyomon követi a bejövő képminőséget, a mozgás
szintjét a képben, a világosabb és sötétebb jeleneteket és az
adott helyiség fényviszonyait. Ezen értékek figyelembe vételével a
TV-készülék a legjobb teljesítményhez állítja be a képet.
menü
Bemutatók megtekintése
funkciójával
Az egyes képbeállítások módosításával kapcsolatos további
információkért nyomja meg a
keresse a
Élénk
Ha a TV-készülék bekapcsolásakor a Képstílus minden
alkalommal az
beállítása
ideális.
A TV beállításához Otthoni üzemmódban . . .
1 - Nyomja meg a gombot, válassza a
majd nyomja meg az OK gombot.
2 - Válassza a
Tartózkodási hely
3 - Válassza az
gombot.
4 - A menü bezárásához nyomja meg a gombot, szükség
esetén többször is.
5 - Kapcsolja ki, majd újra be a TV-készüléket.
témakört.
Kép
beállításra áll vissza, akkor a TV elhelyezési
Élénk
. Ez a beállítás az üzletben történő kihelyezéshez
Bolt
TV-beállítások
menüpontot, és nyomja meg az OK gombot.
Otthon
lehetőséget, és nyomja meg az
Kulcsszavak
>
Általános beállítások
gombot, és
Beállítás
lehetőséget,
>
OK
Képbeállítások
23.2
Kép
Képstílus
Az egyszerű képbeállításhoz előre meghatározott beállítások
közül választhat a
1 - TV-nézés közben nyomja meg a gombot a menü
megnyitásához.
2 - Válassza ki a
A rendelkezésre álló képstílusok . . .
•
•
•
•
•
A Gyors képbeállítások alatt megadott preferenciák.
Egyéni:
nappali tévénézéshez ideális.
Élénk:
Természetes:
filmek nézéséhez ideális.
Mozi:
Energiatakarékos:
Képstílus
Képstílust
természetes képbeállítások.
funkcióval.
, és nyomja meg az OK gombot.
energiatakarékos beállítások.
Szín
A
beállítással a kép színtelítettségének szintjét
Szín
szabályozhatja.
A szín beállítása . . .
1 - Nyomja meg a gombot, válassza a
majd nyomja meg az OK gombot.
2 - Válassza a
3 - Nyomja meg a (jobb) gombot, és állítsa be az értéket a
(fel) vagy a (le) gombbal.
4 - A menü bezárásához nyomja meg a gombot, szükség
esetén többször is.
Kontraszt
A
Kontraszt
képeket néz, ez a beállítás
78
TV-beállítások
beállítással módosíthatja a kép kontrasztját. Ha 3D
>
Kép
3D kontraszt
Beállítás
>
menüpontot.
Szín
néven jelenik meg.
lehetőséget,

A kontraszt beállításához . . .
1 - Nyomja meg a gombot, válassza a
Beállítás
lehetőséget,
majd nyomja meg az OK gombot.
2 - Válassza a
TV-beállítások
>
Kép
>
Kontraszt
menüpontot.
3 - Nyomja meg a (jobb) gombot, és állítsa be az értéket a
(fel) vagy a (le) gombbal.
4 - A menü bezárásához nyomja meg a gombot, szükség
esetén többször is.
>
Színhőmérséklet
3 - Nyomja meg a (jobb) gombot, és válasszon a
vagy
Meleg
beállítani a színhőmérsékletet, válassza az
lehetőséget.
beállítás közül. Ha saját maga szeretné
Hideg
Egyéni
Normál
menüpontot.
4 - A menü bezárásához nyomja meg a gombot, szükség
esetén többször is.
Egyedi színhőmérséklet
,
Élesség
Az
beállítással a képrészletek élességének szintjét
Élesség
szabályozhatja.
Az élesség beállítása . . .
1 - Nyomja meg a gombot, válassza a
Beállítás
lehetőséget,
majd nyomja meg az OK gombot.
2 - Válassza a
TV-beállítások
>
Kép
>
Élesség
menüpontot.
3 - Nyomja meg a (jobb) gombot, és állítsa be az értéket a
(fel) vagy a (le) gombbal.
4 - A menü bezárásához nyomja meg a gombot, szükség
esetén többször is.
Speciális képbeállítások
Színbeállítások
Színjavítás
A
Színjavítás
funkcióval erősítheti a színek intenzitását és
gazdagíthatja a fényes színek részleteit.
A szint beállítása . . .
1 - Nyomja meg a gombot, válassza a
Beállítás
lehetőséget,
majd nyomja meg az OK gombot.
2 - Válassza a
>
Színjavítás
TV-beállítások
lehetőséget.
3 - Nyomja meg a (jobb) gombot, és válassza a
Közepes, Minimum
vagy Ki lehetőséget.
>
Kép
>
Speciális
>
Szín
Maximum
4 - A menü bezárásához nyomja meg a gombot, szükség
esetén többször is.
Színhőmérséklet
A
Színhőmérséklet
funkcióval az előre meghatározott
színhőmérsékletek valamelyikére állíthatja be a képet, vagy
választhatja az
színhőmérsékletet az
opciót, és saját maga állíthatja be a
Egyéni
Egyedi színhőmérséklet
funkcióval. A
Színhőmérséklet és az Egyedi színhőmérséklet tapasztalt
felhasználóknak szánt beállítási lehetőség.
Gyárilag beállított érték kiválasztása . . .
1 - Nyomja meg a gombot, válassza a
Beállítás
lehetőséget,
majd nyomja meg az OK gombot.
2 - Válassza a
TV-beállítások
>
Kép
>
Speciális
>
Szín
Az
Egyedi színhőmérséklet
funkcióval saját maga állíthatja be a
színhőmérsékletet. Egyéni színhőmérséklet beállításához először
válassza ki az
Egyéni
opciót a
Színhőmérséklet
menüben – így
elérhető lesz az Egyedi színhőmérséklet menüpont. Az Egyedi
színhőmérséklet tapasztalt felhasználóknak szánt beállítási
lehetőség.
Egyedi színhőmérséklet beállítása . . .
1 - Nyomja meg a gombot, válassza a
Beállítás
lehetőséget,
majd nyomja meg az OK gombot.
2 - Válassza a
TV-beállítások
színhőmérséklet
lehetőséget.
>
Kép
>
Speciális
>
Szín
> Egyedi
3 - Nyomja meg a (jobb) gombot.
4 - Válassza ki a beállítást a nyílgombokkal. (A WP a fehérpontot,
a BL a feketeszintet jelzi.)
5 - A beállítás megerősítéséhez nyomja meg az OK gombot.
Ebben a menüben az előre beállított értékek közül is választhat.
6 - A menü bezárásához nyomja meg a gombot, szükség
esetén többször is.
ISF színvezérlés
A
Színvezérlés
beállítás segítségével az ISF-szakértők
kalibrálhatják a TV-készülék színvisszaadását. A Színvezérlés ISFszakértői beállítás.
Hozza ki a legtöbbet TV-készülékéből az ISF® kalibrálással.
Hívhat ISF-kalibrálással foglalkozó szakértőt, aki otthonában állítja
be a TV-készülék optimális képbeállításait. A szakértő az
,
Ambilight funkcióhoz is beállíthat ISF-kalibrálást.
A márkakereskedőnél érdeklődjön a készülék ISF kalibrálásáról.
Az ISF kalibrálással foglalkozó szakértő 2 képbeállításként tárolja
és zárolja az ISF beállításokat. Ha megtörtént az ISF kalibrálása,
nyomja meg az
OPTIONS
lehetőséget, majd nyomja meg az OK gombot. Válassza az
lehetőséget, ha a TV-készüléket nappali fényviszonyok
nappal
között szeretné nézni, vagy az
gombot, válassza a
ISF éjszaka
beállítást, ha sötétben
Képstílus
ISF
tévézne.
Az ISF kalibrálás a Főmenü bármely műveletéhez elvégezhető,
mint például a Watch TV (TV-nézés) vagy csatlakoztatott Blu-ray
lejátszó.
A kalibrálás előnyei: . . .
• tisztább és élesebb kép,
• nagyobb részletesség a világos és sötét részeken,
• mélyebb és sötétebb feketék,
• nagyobb színtisztaság és jobb színminőség,
79

• kisebb energiafogyasztás
Szakértő képbeállítások
Ha az ISF nappal vagy az ISF éjszaka beállítás van kiválasztva, de a
készüléken az ISF kalibrálása még nem történt meg, néhány
magas szintű képbeállítási lehetőség is rendelkezésre áll.
3 - Nyomja meg a (jobb) gombot, és válassza a
Közepes, Minimum
4 - A menü bezárásához nyomja meg a gombot, szükség
esetén többször is.
vagy Ki lehetőséget.
Maximum
,
1 - Nyomja meg a gombot, válassza a
majd nyomja meg az OK gombot.
2 - Válassza a
menüpontot, majd nyomja meg az OK gombot.
Képstílus-beállítások visszaállítása
Egy képstílus eredeti értékeinek visszaállításához válassza ki az
adott képbeállítást az OPTIONS menüben. Ezt követően:
1 - Nyomja meg a gombot, válassza a
majd nyomja meg az OK gombot.
2 - Válassza a
3 - Válassza a
megnyomásával hagyja jóvá választását.
ISF csak RGB mód
A
Csak RGB mód
színek használatára állíthatják be a képernyőt.
Kontrasztbeállítások
Kontraszt módok
A
Kontraszt módok
milyen szint mellett csökkentse az energiafelhasználást a
képernyő fényerejének tompításával. Válassza a legjobb
energiafelhasználáshoz vagy a legnagyobb fényerejű képhez.
A szint beállítása . . .
1 - Nyomja meg a gombot, válassza a
majd nyomja meg az OK gombot.
2 - Válassza a
Kontraszt módok
3 - Nyomja meg a (jobb) gombot, és válassza a
Legjobb Telj., Normál
4 - A menü bezárásához nyomja meg a gombot, szükség
esetén többször is.
Tökéletes kontraszt
A
Tökéletes kontraszt
készülék milyen szint mellett kezdje el automatikusan kiemelni a
részleteket a kép sötét, közepesen sötét és világos területein.
A szint beállítása . . .
1 - Nyomja meg a gombot, válassza a
majd nyomja meg az OK gombot.
2 - Válassza a
Tökéletes kontraszt
TV-beállítások
TV-beállítások
Stílus helyreállítása
beállítással az ISF-szakértők kizárólag RGB
segítségével beállíthatja, hogy a készülék
TV-beállítások
menüpontot.
TV-beállítások
menüpontot.
>
Kép
>
Kép
>
Kép
vagy Ki lehetőséget.
segítségével beállíthatja, hogy a TV-
>
Kép
Beállítás
>
ISF szakértői beállítások
Beállítás
menüpontot.
elemet, majd az OK gomb
Beállítás
>
Speciális
Beállítás
>
Speciális
lehetőséget,
lehetőséget,
lehetőséget,
>
Kontraszt
Legjobb kép
lehetőséget,
>
Kontraszt
>
>
Fényerő
A
Fényerő
A Fényerő haladó felhasználóknak szánt beállítási lehetőség. A
nem haladó felhasználók számára azt ajánljuk, hogy a fényerőt a
Kontraszt
A szint beállítása . . .
1 - Nyomja meg a gombot, válassza a
majd nyomja meg az OK gombot.
2 - Válassza a
>
Fényerő
3 - Nyomja meg a (jobb) gombot, és állítsa be az értéket a
(fel) vagy a (le) gombbal.
4 - A menü bezárásához nyomja meg a gombot, szükség
esetén többször is.
Videokontraszt
A
Videokontraszt
tartományát. Ha 3D képeket néz, ez a beállítás
videokontraszt
videokontraszt tapasztalt felhasználóknak szánt beállítási
lehetőség.
A szint beállítása . . .
1 - Nyomja meg a gombot, válassza a
majd nyomja meg az OK gombot.
2 - Válassza a
Videokontraszt
3 - Nyomja meg a (jobb) gombot, és állítsa be az értéket a
(fel) vagy a (le) gombbal.
4 - A menü bezárásához nyomja meg a gombot, szükség
esetén többször is.
,
Fényérzékelő
Az
fényviszonyaihoz igazítja a kép- és az Ambilight-beállításokat. Az
Optikai érzékelő funkció be- és kikapcsolható.
Be- és kikapcsolás . . .
1 - Nyomja meg a gombot, válassza a
majd nyomja meg az OK gombot.
2 - Válassza a
Fényérzékelő
3 - Nyomja meg a (jobb) gombot, és válassza a Be vagy
lehetőséget.
4 - A menü bezárásához nyomja meg a gombot, szükség
esetén többször is.
beállítással módosíthatja a kép fényerejének szintjét.
beállítással szabályozzák.
Beállítás
>
>
>
Kép
Kép
Kép
>
Speciális
>
Speciális
>
Speciális
Beállítás
Beállítás
TV-beállítások
menüpontot.
beállítással szűkítheti a videokontraszt-
néven jelenik meg. A Videokontraszt és a 3D
TV-beállítások
menüpontot.
Optikai érzékelő
TV-beállítások
menüpontot.
funkció automatikusan a helyiség
lehetőséget,
>
Kontraszt
3D
lehetőséget,
>
Kontraszt
lehetőséget,
>
Kontraszt
>
>
Ki
80
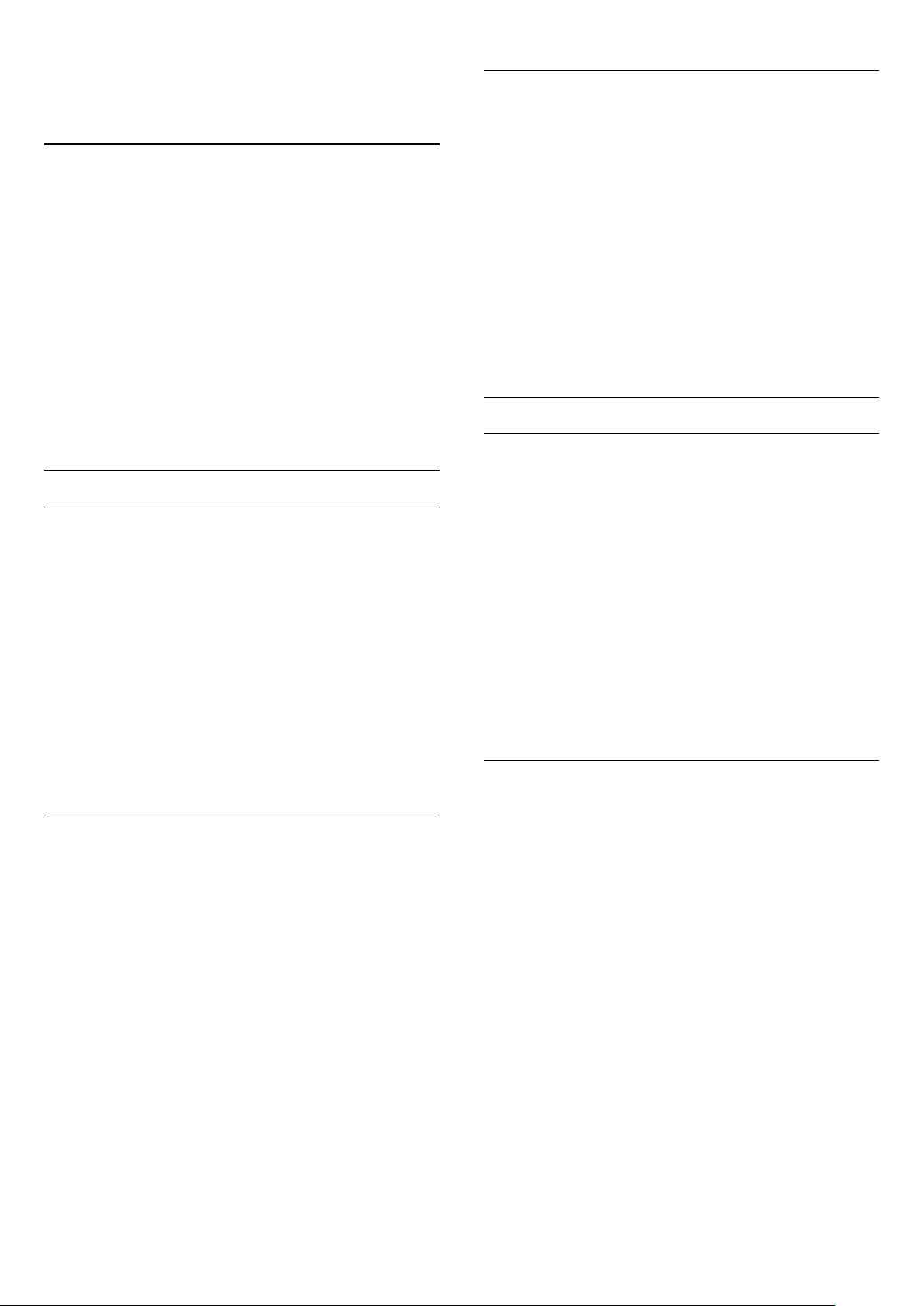
• Csak fényérzékelő funkcióval rendelkező TV-készülékek
esetén.
Gamma
A
Gamma
fénysűrűségéhez és kontrasztjához. A Gamma tapasztalt
felhasználóknak szánt beállítási lehetőség.
A szint beállítása . . .
1 - Nyomja meg a gombot, válassza a
majd nyomja meg az OK gombot.
2 - Válassza a
>
Gamma
3 - Nyomja meg a (jobb) gombot, és állítsa be az értéket a
(fel) vagy a (le) gombbal.
4 - A menü bezárásához nyomja meg a gombot, szükség
esetén többször is.
funkcióval nemlineáris beállítást adhat meg a kép
lehetőséget,
>
Kontraszt
TV-beállítások
menüpontot.
>
Kép
>
Speciális
Beállítás
MPEG zavar elnyomása
Az
MPEG zavar elnyomása
képek átmenethibáit. Az MPEG zavarai többnyire kis téglalapok
vagy fogazott képszél formájában láthatók.
Az MPEG zavarok csökkentéséhez . . .
1 - Nyomja meg a gombot, válassza a
majd nyomja meg az OK gombot.
2 - Válassza a
MPEG zavar elnyomása
3 - Nyomja meg a (jobb) gombot, és válassza a
Közepes, Minimum
4 - A menü bezárásához nyomja meg a gombot, szükség
esetén többször is.
Mozgási beállítások
Perfect Natural Motion
TV-beállítások
vagy Ki lehetőséget.
funkcióval kiküszöbölheti a digitális
lehetőséget,
>
Élesség
Maximum
>
Kép
menüpontot.
>
Speciális
Beállítás
>
,
Élesség beállítások
Ultra felbontás
Az
Ultra felbontás
élek és körvonalak mentén.
Be- és kikapcsolás . . .
1 - Nyomja meg a gombot, válassza a
majd nyomja meg az OK gombot.
2 - Válassza a
Ultra felbontás
3 - Nyomja meg a (jobb) gombot, és válassza a Be vagy
lehetőséget.
4 - A menü bezárásához nyomja meg a gombot, szükség
esetén többször is.
Zajcsökkentés
A
Zajcsökkentés
csökkentheti.
A zajcsökkentés beállítása . . .
1 - Nyomja meg a gombot, válassza a
majd nyomja meg az OK gombot.
2 - Válassza a
Zajcsökkentés
3 - Nyomja meg a (jobb) gombot, és válassza a
Közepes, Minimum
4 - A menü bezárásához nyomja meg a gombot, szükség
esetén többször is.
funkció kiemelkedő képélességet biztosít az
Beállítás
>
>
Kép
Kép
>
Speciális
>
Speciális
Beállítás
TV-beállítások
menüpontot.
beállítással a képzaj szintjét szűrheti ki és
TV-beállítások
menüpontot.
vagy Ki lehetőséget.
lehetőséget,
>
Élesség
lehetőséget,
>
Élesség
Maximum
>
Ki
>
A
Perfect Natural Motion
akadozását, amely a TV-n nézett filmeken látható. A Perfect
Natural Motion sima, folyamatos mozgást eredményez.
Az egyenletes mozgás beállításához . . .
1 - Nyomja meg a gombot, válassza a
majd nyomja meg az OK gombot.
2 - Válassza a
Perfect Natural Motion
3 - Nyomja meg a (jobb) gombot, és válassza a
Közepes, Minimum
4 - A menü bezárásához nyomja meg a gombot, szükség
esetén többször is.
TV-beállítások
funkcióval csökkentheti a mozgás
Beállítás
>
>
Kép
Speciális
menüpontot.
vagy Ki lehetőséget.
lehetőséget,
>
Mozgás
Maximum
>
,
Játék vagy számítógép
Készülék csatlakoztatása esetén a TV felismeri annak típusát, és
minden készüléknek ad egy megfelelő típusnevet. Ha szeretné, a
típusnevet megváltoztathatja. Ha a készülék típusneve helyesen
van beállítva, a TV automatikusan az ideális TV-beállításokra vált,
amikor erre a készülékre kapcsolnak át a Forrás menüben.
Ha a játékkonzolba Blu-ray lemezlejátszót építettek, előfordulhat,
hogy már beállította a Blu-ray lemez típusnevét. A
számítógép
beállításaira. Ne felejtse el kikapcsolni a Játék vagy számítógép
opciót a TV-nézésre való visszatéréskor.
,
A beállítás kézi átkapcsolása . . .
1 - Nyomja meg a gombot, válassza a
majd nyomja meg az OK gombot.
2 - Válassza a
jellege
3 - Válasszon a
beállítás visszaállítja a TV-nézésnek megfelelő képbeállításokat.
4 - A menü bezárásához nyomja meg a gombot, szükség
opcióval manuálisan is átválthat a játék ideális
Beállítás
>
TV-beállítások
menüpontot.
Játék, Számítógép
>
Kép
Speciális
és TV beállítások közül. A
Játék vagy
lehetőséget,
>
Tevékenység
TV
81

esetén többször is.
Elhelyezkedés
Ha a TV-készülék üzletben van kiállítva, beállíthatja a készüléket
úgy, hogy a bolt reklámcsíkját jelenítse meg. A
automatikusan
funkció ki van kapcsolva.
A TV-készülék beállítása Bolti elhelyezésre . . .
1 - Nyomja meg a gombot, válassza a
majd nyomja meg az OK gombot.
2 - Válassza a
Tartózkodási hely
3 - Válassza a
gombot.
4 - A menü bezárásához nyomja meg a gombot, szükség
esetén többször is.
lesz. Az automatikus
Élénk
TV-beállítások
menüpontot, és nyomja meg az OK gombot.
lehetőséget, majd nyomja meg az
Bolt
>
Általános beállítások
Képstílus
Kikapcsolási időzítő
Beállítás
értéke
lehetőséget,
>
OK
Hangbeállítások
Mélyhang
A
beállítással a hang mély tónusainak szintjét szabályozhatja.
Mély
A szint beállítása . . .
1 - Nyomja meg a gombot, válassza a
majd nyomja meg az OK gombot.
2 - Válassza a TV
3 - Nyomja meg a (jobb) gombot, és állítsa be az értéket a
(fel) vagy a (le) gombbal.
4 - A menü bezárásához nyomja meg a gombot, szükség
esetén többször is.
Magas hang
A
szabályozhatja.
beállítással a hang magas tónusainak szintjét
Magas
-beállítások
>
Hang
>
Beállítás
Mély
lehetőséget,
menüpontot.
23.3
Hang
Hangstílus
A hang egyszerű beállításához előre meghatározott beállítások
közül választhat a
1 - TV-nézés közben nyomja meg a gombot a menü
megnyitásához.
2 - Válassza a
A választható hangstílusok az alábbiak . . .
•
megadott egyéni választások.
•
•
•
•
•
Az Ön beállításai
Ha megad egy hangbeállítást, a készülék eltárolja azt az aktuális
hangstílushoz.
A hangstílus eredeti értékeinek visszaállítása . . .
– Nyomja meg a gombot, válassza a
1
majd nyomja meg az OK gombot.
– Válassza a
2
majd válassza ki azt a beállítást, amelynek eredeti értékeit vissza
szeretné állítani.
– Nyomja meg a
3
visszaállítja a stílus eredeti értékét.
a Kép és hang személyre szabása lehetőségben
Egyéni:
Eredeti:
Hírek:
Mozi:
Játék:
Zene:
a szabványos gyári beállítás.
beszéd esetén ideális.
filmek nézéséhez ideális.
játékhoz ideális.
zenehallgatáshoz ideális.
Hangstílus
Hangstílus
TV-beállítások
funkcióval.
elemet, és nyomja meg az OK gombot.
lehetőséget,
menüpontot,
gombot. A készülék
>
Stílus helyreállítása
Hang
>
Beállítás
Hangstílus
A szint beállítása . . .
1 - Nyomja meg a gombot, válassza a
majd nyomja meg az OK gombot.
2 - Válassza a TV
3 - Nyomja meg a (jobb) gombot, és állítsa be az értéket a
(fel) vagy a (le) gombbal.
4 - A menü bezárásához nyomja meg a gombot, szükség
esetén többször is.
Surround üzemmód
A
Surround üzemmód
hangszórói által használt hanghatást. Ha 2D TV-nézéshez az
Incredible surround
megtekintésekor a TV-készülék automatikusan átkapcsol a
Hihetetlen térhatású 3D hangzás
hogy a TV-készülék automatikusan átkapcsoljon, válassza a
beállítást az
A surround (térhatású) üzemmód beállítása . . .
1 - Nyomja meg a gombot, válassza a
majd nyomja meg az OK gombot.
2 - Válassza a
menüpontot.
3 - Nyomja meg a (jobb) gombot, és válassza a
Incredible Surround
lehetőséget.
4 - A menü bezárásához nyomja meg a gombot, szükség
esetén többször is.
Automatikus 3D térhangzás
-beállítások
beállítást választja, 3D tartalom
Automatikus térhangzás 3D
TV-beállítások
vagy
>
Hang
funkcióval beállíthatja a TV-készülék
>
Hang
Hihetetlen térhatású 3D
Beállítás
>
Magas
beállításra. Ha nem szeretné,
menüpontban.
Beállítás
>
Surround üzemmód
lehetőséget,
menüpontot.
lehetőséget,
Sztereó
hangzás
Ki
,
Nyomja meg a
témakört a különböző hangbeállítások módosításához.
Kulcsszavak
gombot, és keresse a
Hang
Az
Automatikus 3D térhangzás
hogy a TV-készülék automatikusan átváltson Hihetetlen térhatású
3D hangzás beállításra, ha a TV-készüléket 3D funkcióra
82
funkcióval megakadályozhatja,

kapcsolja át.
vannak kapcsolva.
Be- és kikapcsolás . . .
1 - Nyomja meg a gombot, válassza a
Beállítás
lehetőséget,
majd nyomja meg az OK gombot.
2 - Válassza a TV-beállítások >
térhangzás
menüpontot.
3 - Nyomja meg a (jobb) gombot, és válassza a Be vagy
Hang
>
Automatikus 3D
Ki
lehetőséget.
4 - A menü bezárásához nyomja meg a gombot, szükség
esetén többször is.
Fejhallg. hangerő
A
Fejhallg. hangerő
funkcióval külön beállíthatja a csatlakoztatott
fejhallgató hangerejét.
A hangerő beállítása . . .
1 - TV-nézés közben nyomja meg a gombot a menü
megnyitásához.
2 - Válassza a
Fejhallg. hangerő
elemet, majd nyomja meg az
gombot.
3 - A hangerő beállításához nyomja meg a (fel) vagy (le)
gombot.
4 - A menü bezárásához nyomja meg a gombot, szükség
esetén többször is.
Speciális hangbeállítások
Automatikus hangerőszint-beállítás
OK
A HDMI CEC összeköttetéssel csatlakoztatott audioeszköz
esetén az EasyLink beállítások is használhatók.
• Az
EasyLink
opció kiválasztása esetén a TV-készülék az
audioeszközre továbbítja a TV-készülék hangját. Amikor a külső
eszköz játssza le a hangot, a TV-hangszórók kikapcsolódnak.
• Az
EasyLink indítása
opció kiválasztása esetén a TV-készülék
bekapcsolja az audioeszközt, az eszközre továbbítja a TVkészülék hangját, és kikapcsolja a TV-hangszórókat.
Az
EasyLink
vagy
EasyLink autom indítás
lehetőség
kiválasztásakor is átkapcsolhat a TV-hangszórók és az eszköz
hangszórói között a Kép és hang menüben.
A TV-hangszórók beállítása . . .
1 - Nyomja meg a gombot, válassza a
Beállítás
lehetőséget,
majd nyomja meg az OK gombot.
2 - Válassza a
hangszórók
beállítást.
TV-beállítások
>
Hang
>
Speciális
>
TV-
3 - Nyomja meg a (jobb) gombot, és válassza a Ki,
TV-hangszórók, EasyLink
vagy
EasyLink autom indítás
lehetőséget.
4 - A menü bezárásához nyomja meg a gombot, szükség
esetén többször is.
A hangszórók közvetlen átkapcsolásához...
1 - TV-nézés közben nyomja meg az
válassza a
Kép és hang
2 - Válassza a
Hangszórók
lehetőséget.
menüpontot, majd a TV vagy
OPTIONS
gombot, és
Erősítő
(audioeszköz) lehetőséget.
3 - A menü bezárásához nyomja meg a gombot, szükség
esetén többször is.
Az
Automatikus hangerőszint-beállítás
funkcióval beállíthatja,
hogy a TV-készülék automatikusan kiegyenlítse a hirtelen
hangerő-ingadozásokat, amelyek jellemzően reklámblokk
kezdetén vagy csatornaváltáskor fordulnak elő.
Be- és kikapcsolás . . .
1 - Nyomja meg a gombot, válassza a
Beállítás
lehetőséget,
majd nyomja meg az OK gombot.
2 - Válassza a
TV-beállítások
Automatikus hangerő-beállítás
>
Hang
>
menüpontot.
Speciális
>
3 - Nyomja meg a (jobb) gombot, és válassza a Be vagy
lehetőséget.
4 - A menü bezárásához nyomja meg a gombot, szükség
esetén többször is.
TV-hangszórók
A TV-készülék hangja a csatlakoztatott audioeszközre
(házimozirendszerre vagy audiorendszerre) továbbítható. A
hangszórók
beállítással kiválaszthatja, hol szeretné hallani a TV-
készülék hangját, és hogyan kívánja szabályozni.
• Ha a Ki lehetőséget választja, teljesen kikapcsolja a TVhangszórókat.
• Ha a Be lehetőséget választja, a TV-hangszórók mindig be
Ki
TV-
Tiszta hangzás
A
Tiszta hangzás
funkcióval javíthatja a beszédhang minőségét.
Hírműsorok esetén ideális. A beszédjavítás ki- és bekapcsolható.
Be- és kikapcsolás . . .
1 - Nyomja meg a gombot, válassza a
Beállítás
lehetőséget,
majd nyomja meg az OK gombot.
2 - Válassza a
hangzás
TV-beállítások
menüpontot.
3 - Nyomja meg a (jobb) gombot, és válassza a Be vagy
>
Hang
>
Speciális
>
Tiszta
Ki
lehetőséget.
4 - A menü bezárásához nyomja meg a gombot, szükség
esetén többször is.
HDMI ARC
Ha nincs szüksége Audio visszirányú csatornára (ARC) egyik
HDMI csatlakozón sem, kikapcsolhatja az ARC-jelet.
További információkért nyomja meg a
és keresse a
HDMI ARC
témakört.
Kulcsszavak
gombot,
83

Audiokimenet formátuma
23.4
Az
Audiokimenet formátuma
jelét úgy adhatja meg, hogy az illeszkedjen a házimozirendszer
hangfeldolgozási jellemzőihez.
További információkért nyomja meg a
és keresse az
Audiokimenet kiegyenlítése
Az
Audiokimenet kiegyenlítése
hangerejét a TV-készülék hangerejével egy szintre hozhatja a
kettő közötti átkapcsoláskor.
További információkért nyomja meg a
és keresse az
Audiokimenet késleltetése
Ha a házimozirendszeren hangszinkronizálási késleltetést állít be,
a kép és a hang szinkronizálásához ki kell kapcsolnia az
Audiokimenet késleltetése
További információkért nyomja meg a
és keresse az
Audiokimenet formátuma
Audiokimenet kiegyenlítése
Audiokimenet késleltetés
beállítással a TV audiokimeneti
Kulcsszavak
témakört.
funkcióval a házimozirendszer
Kulcsszavak
témakört.
funkciót a TV-készüléken.
Kulcsszavak
témakört.
gombot,
gombot,
gombot,
Ambilight
Ambilight stílus
A Képhez és a Hanghoz hasonlóan az
választható. Dönthet valamelyik dinamikus stílus vagy a rögzített
statikus szín mellett.
Ambilight stílus kiválasztásához...
1 - TV-nézés közben nyomja meg a gombot a menü
megnyitásához.
2 - Válassza az
gombot.
3 - Válassza ki a beállítást, és nyomja meg az OK gombot.
Ha a Statikus lehetőség mellett dönt, tetszőleges színt választhat
a színskáláról.
Válassza ki a színt, és nyomja meg az OK gombot.
Ha megtörtént az ISF kalibrálás, kiválaszthatja a statikus ISF színt.
Ambilight stílus
Ambilight stílus
elemet, és nyomja meg az
Ambilight beállítások
Ambilight fényerő
is
OK
Audiokimenet időeltolása
Ha a házimozirendszeren nem tud beállítani késleltetést,
beállíthatja a késleltetést a TV-készüléken az
eltolódása
További információkért nyomja meg a
és keresse az
funkcióval.
Audiokimenet eltolódása
Audiokimenet
Kulcsszavak
témakört.
gombot,
TV elhelyezése
Az első telepítés részeként ennek a beállításnak az értéke
állványon
TV elhelyezését, akkor módosítsa ezt a beállítást annak
megfelelően, hogy a hangvisszaadás a lehető legjobb legyen.
– Nyomja meg a gombot, válassza a
1
majd nyomja meg az OK gombot.
– Válassza a
2
elhelyezése
– Válassza a
3
majd nyomja meg az OK gombot.
– A menü bezárásához nyomja meg a gombot, szükség
4
esetén többször is.
vagy
Falra szerelt
TV-beállítások
menüpontot, majd nyomja meg az OK gombot.
TV-állványon
. Amennyiben azóta módosította a
Beállítás
>
Általános beállítások
vagy a
Falra szerelt
lehetőséget,
>
TV
lehetőséget,
TV-
Az Ambilight
fényerejének szintjét.
A szint beállítása . . .
1 - Nyomja meg a gombot, válassza a
majd nyomja meg az OK gombot.
2 - Válassza a
3 - Nyomja meg az OK gombot, és állítsa be az értéket a (fel)
vagy a (le) gombbal.
4 - A menü bezárásához nyomja meg a gombot, szükség
esetén többször is.
Ambilight telítettség
Az Ambilight
telítettségének szintjét.
A szint beállítása . . .
1 - Nyomja meg a gombot, válassza a
majd nyomja meg az OK gombot.
2 - Válassza a
3 - Nyomja meg az OK gombot, és állítsa be az értéket a (fel)
vagy a (le) gombbal.
4 - A menü bezárásához nyomja meg a gombot, szükség
esetén többször is.
Fényerő
TV-beállítások
Telítettség
TV-beállítások
beállításával módosíthatja az Ambilight
Beállítás
>
Ambilight
beállításával módosíthatja az Ambilight
>
Ambilight
>
Beállítás
>
lehetőséget,
Fényerő
Telítettség
elemet.
lehetőséget,
elemet.
84

Ambilight+hue
Amire szüksége lesz
Az
Ambilight+hue
hogy kövessék a TV
funkcióval beállíthatja
Ambilight
színeit. A Philips hue lámpák az
Philips hue
lámpáit,
egész szobára kiterjesztik az Ambilight fényhatást. Ha még nem
rendelkezik Philips hue lámpákkal, vásárolja meg a
kezdőcsomagot
(tartalma egy hue híd és 3 hue izzó), és
Philips hue
helyezze be az izzókat és a hidat. További Philips hue izzókat
külön vásárolhat.
Ahhoz, hogy az Ambilight+hue funkciót beállíthassa a TVkészüléken, az alábbiakra lesz szüksége:
• egy Philips hue hídra,
• néhány Philips hue izzóra,
• a TV csatlakoztatására az otthoni hálózatra.
A teljes Ambilight+hue beállítás elvégezhető a TV-készüléken, az
Ambilight+hue alkalmazásra nincs szükség.
Ha később letölti az
Ambilight+hue alkalmazást
okostelefonjára
vagy táblagépére, az alkalmazással módosíthat bizonyos
Ambilight+hue beállításokat.
Konfigurálás
A konfigurálás lépései
A
Philips hue
izzók
Ambilight+hue
izzókként való
konfigurálásához kövesse a következő oldalak lépéseit.
1 - Hálózat
2 - Hue Bridge
3 - Hue izzók
4 - Izzó konfigurálása
Hálózat
Az első lépésben elő kell készítenie a TV-készüléket, hogy
megtalálja a
Philips hue hidat
.
A TV-készüléknek és a Philips hue hídnak ugyanazt a hálózatot
kell használnia.
Csatlakoztassa a Philips hue hidat az útválasztóhoz egy Ethernetkábellel – ahhoz az útválasztóhoz, amely a TV által is használt
hálózatot biztosítja.
Kapcsolja be a hue izzókat.
A konfiguráció megkezdéséhez...
1 - Nyomja meg az (Ambilight) gombot, és kapcsolja be az
Ambilight funkciót.
2 - Nyomja meg a gombot, válassza a
Beállítás
lehetőséget,
majd nyomja meg az OK gombot.
3 - Válassza a
TV-beállítások
>
Ambilight
>
Ambilight+hue
lehetőséget, majd nyomja meg az OK gombot.
4 - Válassza az
Ambilight+hue
lehetőséget egy lépéssel később,
válassza a Be lehetőséget, majd nyomja meg az OK gombot.
5 - Válassza az
Ambilight+hue konfigurálása
lehetőséget, majd
nyomja meg az OK gombot.
Ha a TV-készülék csatlakozik az otthoni hálózathoz, akkor
automatikusan megkezdi a Philips hue híd keresését.
Ha a TV még nincs csatlakoztatva a hálózathoz, akkor előbb a
hálózat beállítását kezdi meg. A TV-t csatlakoztatnia kell az
otthoni hálózathoz.
Ha a TV csatlakozik a hálózathoz, folytassa a
Hue híd
című
oldallal.
A TV-készülék otthoni hálózathoz való csatlakoztatásával
kapcsolatos további információkért nyomja meg a
Kulcsszavak
gombot, és keresse a
Hálózat, vezeték nélküli
témakört.
Hue Bridge
A következő lépés leírja, hogyan kell összekapcsolnia a TVkészüléket a
Philips hue híddal
.
A TV csak egy hue hídhoz képes csatlakozni.
A hue híd csatlakoztatásához tegye a következőket:
1 - Ha a TV-készülék csatlakozik a hálózathoz, akkor megjeleníti
az elérhető hue hidakat. Ha a TV még nem találta meg a hue
hidat, válassza az
Ismét áttekint
lehetőséget, majd nyomja meg
az OK gombot.
Ha a TV megtalálta az egyetlen elérhető hue hidat, válassza a
Következő
lehetőséget, majd nyomja meg az OK gombot.
Ha egynél több hue híddal rendelkezik, nyomja meg a (fel)
vagy a (le) gombot a használni kívánt hue híd kiválasztásához,
majd válassza a
Következő
lehetőséget, és nyomja meg az
OK
gombot.
2 - Miután megnyomta az OK gombot, menjen oda a
hue hídhoz
, és nyomja meg az eszköz közepén lévő
Philips
összekapcsoló gombot. Ekkor a hue híd összekapcsolódik a TVkészülékkel. A művelet elvégzésére 30 másodperce van. A TV
megerősítő üzenetet küld, ha a hue híd hozzákapcsolása sikerült.
3 - A megerősítésnél válassza az OK lehetőséget, majd nyomja
meg az OK gombot.
Ha a Philips hue hidat sikerült összekapcsolni a TV-készülékkel,
folytassa a
Hue izzók
című oldallal.
Hue izzók
A következő lépés leírja, hogyan választhatja ki azokat a
hue izzókat
, amelyeknek követniük kell az Ambilight funkciót.
Philips
Legfeljebb 9 Philips hue izzót választhat ki az Ambilight+hue
funkcióval való használatra.
Az Ambilight+hue funkcióval használandó izzók kiválasztásához...
1 - Az
Ambilight+hue konfigurálása
lehetőséget, és nyomja meg az OK gombot.
izzók
menüben válassza a
Hue
2 - Jelölje meg azokat az izzókat, amelyeknek követniük kell az
Ambilight funkciót. Az izzók megjelöléséhez válassza ki az izzó
nevét, és nyomja meg az OK gombot.
3 - Ha kész, válassza ki az OK gombot, és nyomja meg az
OK
85
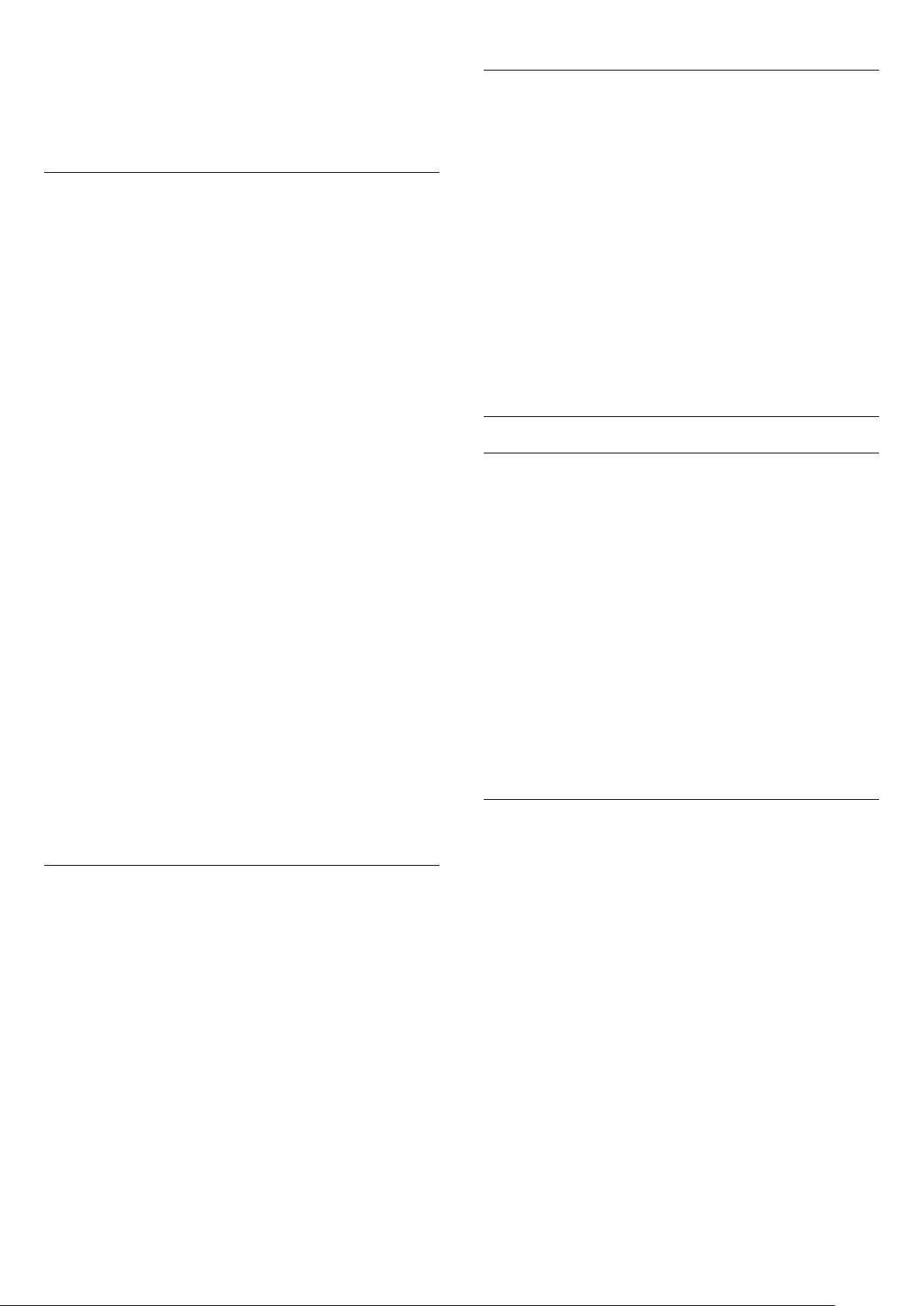
gombot.
Ha az Ambilight+hue funkcióval használandó izzók megjelölése
kész, folytassa az
Izzó konfigurálása
oldallal.
Információk
A
Nézet konfigurálása
részben áttekintheti az aktuális
Ambilight+hue konfigurációt: melyik hálózathoz kapcsolódik,
hány izzó van csatlakoztatva stb.
Izzó konfigurálása
A következő lépés leírja, hogyan tudja megadni az egyes
hue izzók
konfigurációját.
Philips
Az egyes hue izzók konfigurálásához...
1 - Válassza ki az izzó nevét az
Ambilight+hue konfigurálása
menüben, majd nyomja meg az OK gombot. A kiválasztott izzó
villogni kezd.
2 - Először adja meg, hol helyezte el az izzót a TV-készülékhez
képest. A
Ambilight a megfelelő színt küldje az izzóra. Nyomja meg a
pontos megadása szükséges ahhoz, hogy az
Szög
(fel) vagy a (le) gombot a módosításhoz.
3 - Nyomja meg a (jobb) gombot a távolság beállításához.
4 - A következő lépésben adja meg az izzó és a TV-készülék
közötti
Távolság
távolság, annál gyengébb az Ambilight szín. Nyomja meg a
nagyságát. Minél nagyobb a TV-től mért
(fel) vagy a (le) gombot a módosításhoz.
5 - Nyomja meg a (jobb) gombot a fényerő beállításához.
6 - Végül állítsa be az izzó
Fényerő
értékét. Nyomja meg a
(fel) vagy a (le) gombot a módosításhoz.
7 - Az izzó konfigurációjának befejezéséhez válassza az
OK
lehetőséget, és nyomja meg az OK gombot.
8 - Az
Ambilight+hue konfigurálása
menüben minden egyes
izzót ki tud választani, és elvégezheti vele a fenti lépéseket.
9 - Ha az összes Ambilight+hue izzó konfigurálásával elkészült,
válassza a
Befejezés
lehetőséget, és nyomja meg az OK gombot.
Az Ambilight+hue használatra kész.
Az Ambilight+hue konfigurációt később bármikor módosíthatja.
A konfiguráció módosításához nyomja meg a gombot, és
válassza a
Beállítás
Ambilight+hue
>
TV-beállítások
lehetőséget.
>
Ambilight
>
Az aktuális Ambilight+hue beállítás megtekintéséhez...
1 - Nyomja meg a gombot, válassza a
Beállítás
lehetőséget,
majd nyomja meg az OK gombot.
2 - Válassza a
TV-beállítások
Nézet konfigurálása
lehetőséget, majd nyomja meg az
>
Ambilight
>
Ambilight+hue
>
OK
gombot.
3 - Válassza ki a megtekintendő elemet, majd nyomja meg az
gombot.
OK
4 - A menü bezárásához nyomja meg a gombot, szükség
esetén többször is.
Speciális Ambilight beállítások
Fal színe
A
Fal színe
beállítással semlegesítheti a színes fal Ambilight
színekre gyakorolt hatását. Válassza ki a TV-készülék mögötti fal
színét, és a TV-készülék módosítja az Ambilight színeket, hogy az
eredeti szándéknak megfelelően jelenjenek meg.
A fal színének kiválasztása . . .
1 - Nyomja meg a gombot, válassza a
Beállítás
lehetőséget,
majd nyomja meg az OK gombot.
2 - Válassza a
menüpontot.
színe
TV-beállítások
>
Ambilight
>
Speciális
>
Fal
3 - Válassza a TV-készülék mögötti fal színéhez illő színmintát, és
nyomja meg az OK gombot.
4 - A menü bezárásához nyomja meg a gombot, szükség
esetén többször is.
TV kikapcsolása
Immerzió
Az
Immersion
funkcióval beállíthatja az Ambilight+hue izzók
Ambilight hatásának szintjét.
Az Ambilight+hue Immersion értékének módosításához...
1 - Nyomja meg a gombot, válassza a
Beállítás
lehetőséget,
majd nyomja meg az OK gombot.
2 - Válassza a
Immersion
lehetőséget, majd nyomja meg az OK gombot.
TV-beállítások
>
Ambilight
>
Ambilight+hue
>
3 - A módosításhoz nyomja meg a (fel) vagy a (le) gombot.
4 - A menü bezárásához nyomja meg a gombot, szükség
esetén többször is.
A
TV kikapcsolása
funkcióval beállíthatja, hogy az Ambilight a TVkészülék kikapcsolását követően azonnal kikapcsoljon-e, vagy
lassan halványodjon el. A lassú elhalványodás során van ideje
bekapcsolni a nappali világítását.
A TV-készülék kikapcsolásának kiválasztása . . .
1 - Nyomja meg a gombot, válassza a
Beállítás
majd nyomja meg az OK gombot.
2 - Válassza a
kikapcsolása
TV-beállítások
menüpontot.
3 - Válasszon az
kikapcsolás
közül.
Elhalványodás kikapcsolása
>
Ambilight
>
Speciális
és az
4 - A menü bezárásához nyomja meg a gombot, szükség
esetén többször is.
86
lehetőséget,
>
TV
Azonnali

Hangulatvilágítás
Amikor a TV-készülék készenléti üzemmódban van, az Ambilight
funkció bekapcsolásával Hangulatvilágítás hatást hozhat létre a
szobában.
A TV-készülék készenléti üzemmódjában az Ambilight
bekapcsolásához nyomja meg az (Ambilight) gombot.
A hangulatvilágítás színtartományának megváltoztatásához
nyomja meg ismét az (Ambilight) gombot.
A hangulatvilágítás kikapcsolásához néhány másodpercig tartsa
lenyomva az (Ambilight) gombot.
A színtartomány beállítását a TV-beállítások menüben is
elvégezheti.
1 - Kapcsolja be a TV-készüléket (a hangulatvilágítás nélkül).
2 - Nyomja meg a gombot, válassza a
majd nyomja meg az OK gombot.
3 - Válassza a
lehetőséget, majd nyomja meg az OK gombot.
light
4 - Válassza ki a kívánt színtartományt.
5 - A menü bezárásához nyomja meg a gombot, szükség
esetén többször is.
TV-beállítások
>
Ambilight
Beállítás
>
Speciális
lehetőséget,
>
Lounge
ISF Ambilight funkcióhoz
Az
funkcióval megkérhet egy ISF-szakértőt, hogy kalibráljon
ISF
statikus Ambilight színt az ISF-képkalibrálás mellett.
ISF-kalibrálás az Ambilight funkcióhoz . . .
– Nyomja meg a gombot, válassza a
1
majd nyomja meg az OK gombot.
– Válassza a
2
menüpontot.
- Válassza az
3
– A menü bezárásához nyomja meg a gombot, szükség
4
esetén többször is.
A szakértő ekkor beállíthatja a statikus színt az ISF beállításban, a
Speciális Ambilight beállítások között.
23.5
TV-beállítások
menüpontot.
ISF
>
Ambilight stílus
Beállítás
lehetőséget,
>
ISF
Univerzális hozzáférés
Bekapcsolás
Lounge light+hue
Ha beállította az Ambilight+hue funkciót, akkor a hue izzók
követni tudják az Ambilight hangulatvilágítását. A Philips hue
lámpák az egész szobára kiterjesztik a hangulatvilágítási effektust.
A hue izzók bekapcsolnak és automatikusan beállnak a
hangulatvilágítás követésére az Ambilight+hue konfigurálásakor.
A hue izzók be- vagy kikapcsolása…
1 - Nyomja meg a gombot, válassza a
majd nyomja meg az OK gombot.
2 - Válassza a
Hangulatvilágítás+hue
3 - Válassza a Be vagy a Ki lehetőséget.
4 - A menü bezárásához nyomja meg a gombot, szükség
esetén többször is.
ISF hangolás
Ha ISF szakértő kalibrálja a TV-t, beállíthat egy statikus Ambilight
színt. Tetszőleges színt választhat. Ha megtörtént az ISF kalibrálás,
kiválaszthatja a statikus ISF színt.
A statikus ISF szín kiválasztásához…
Nyomja meg az (Ambilight) gombot, majd kattintson az
elemre.
További információkért nyomja meg a
és keresse az
TV-beállítások
menüpontot.
ISF® kalibrálás
>
témakört.
Beállítás
Ambilight
lehetőséget,
>
Speciális
Kulcsszavak
>
ISF
gombot,
Ha az
Univerzális hozzáférés
készülék csökkent halló- vagy látóképességűek általi használatra is
alkalmas.
Bekapcsolás
Ha telepítéskor nem kapcsolta be az
funkciót, ezt bármikor megteheti a
Az univerzális hozzáférés bekapcsolásához...
1 - Nyomja meg a gombot, válassza a
majd nyomja meg az OK gombot.
2 - Válassza a
Univerzális hozzáférés
gombot.
3 - Válassza a Be opciót, majd nyomja meg az OK gombot.
4 - A menü bezárásához nyomja meg a gombot, szükség
esetén többször is.
Ha a Beállítás menüben bekapcsolta az Univerzális hozzáférés
funkciót, az megjelenik az Opciók menüben.
TV-beállítások
funkció be van kapcsolva, a TV-
Univerzális hozzáférés
Beállítás
>
Általános beállítások
lehetőséget, majd nyomja meg az
menüben.
Beállítás
lehetőséget,
>
OK
Csökkent hallóképességűeknek funkció
Egyes digitális csatornák speciális hangsávokat és feliratokat is
biztosítanak hallássérülteknek.
Ha a Hallássérült funkció be van kapcsolva, a TV-készülék
automatikusan kiválasztja a hallássérültek számára biztosított
speciális hangsávokat és feliratokat, ha vannak ilyenek. A
Hallássérült funkció bekapcsolásához először be kell kapcsolnia
az
Univerzális hozzáférés
Bekapcsolás
opciót.
A Hallássérült funkció bekapcsolásához nyomja meg az
87

OPTIONS
lehetőséget, majd nyomja meg az OK gombot. Válassza a
Hallássérült
gombot.
Ha ellenőrizni szeretné, hogy elérhető-e hangsáv hallássérültek
számára, nyomja meg az
Beszédnyelv
hangsávot.
Ha az Univerzális hozzáférés nem jelenik meg az Opciók
menüben, akkor az
menüben kapcsolható be.
További információkért nyomja meg a
és keresse az
gombot, válassza az
, majd a Be lehetőséget, és nyomja meg az
lehetőséget, és keressen ikonnal jelzett
Univerzális hozzáférés
Univerzális hozzáférés
Univerzális hozzáférés
OPTIONS
gombot, válassza a
opció a Beállítás
Kulcsszavak
témakört.
OK
gombot,
Csökkent látóképességűeknek
Kevert hangerő
Lehetőség van a normál hang hangerejének a hangkommentárral
való keverésére.
A hangerő keverése . . .
1 - Nyomja meg az
Univerzális hozzáférés
2 - Válassza a
gombot.
3 - A felfelé és a lefelé mutató nyíllal állítsa be a csúszkát.
4 - A jóváhagyáshoz nyomja meg az OK gombot.
Hanghatás
Bizonyos hangkommentárokhoz extra hanghatások társulhatnak,
mint például sztereó vagy elhalkuló hang.
OPTIONS
lehetőséget.
Bővített hang
gombot, és válassza az
elemet, majd nyomja meg az
OK
Bekapcsolás
A digitális TV-csatornák speciális hangkommentárt
sugározhatnak, amelyben elmondják, hogy mi történik éppen a
képernyőn. A Hang leírása funkcióhoz tartozó hangok és
effektusok beállításához először be kell kapcsolni a Hang leírása
opciót. A Hang leírása opció bekapcsolásához az
hozzáférés
Hang leírása
A Hang leírása beállítás esetén a normál hangcsatorna kiegészül a
narrátor kommentárjával.
A kommentár bekapcsolása (ha elérhető) . . .
- Ha az
1
nyomja meg az
- Válassza a
2
gombot.
- Válassza a Be lehetőséget, majd nyomja meg az OK gombot.
3
Ellenőrizze, hogy rendelkezésre áll-e hangkommentár.
Az
Hangszórók / Fejhallgató
funkciónak is bekapcsolt állapotban kell lennie.
Univerzális hozzáférés
OPTIONS
Hang leírása
menüben válassza a
Opciók
ikonnal jelzett hangsávot.
funkció be van kapcsolva,
gombot.
lehetőséget, és nyomja meg az
Beszédnyelv
Univerzális
OK
elemet, és keressen
A
Hanghatások
1 - Nyomja meg a gombot, válassza a
majd nyomja meg az OK gombot.
2 - Válassza a
Hangeffektusok
3 - Adja meg a Be vagy Ki értéket, és nyomja meg az
gombot.
4 - A menü bezárásához nyomja meg a gombot, szükség
esetén többször is.
Beszéd
A hangkommentár a kiejtett szavakhoz tartozó feliratot is
tartalmazhat.
A felirat bekapcsolása (ha elérhető) . . .
1 - Nyomja meg a gombot, válassza a
majd nyomja meg az OK gombot.
2 - Válassza a
menüpontot, majd nyomja meg az OK gombot.
Beszéd
3 - Válassza a
meg az OK gombot.
4 - A menü bezárásához nyomja meg a gombot, szükség
esetén többször is.
bekapcsolása (ha elérhető) . . .
Beállítás
Csatornabeállítások
menüpontot, majd nyomja meg az OK gombot.
Csatornabeállítások
(hang) vagy a
Leíró
>
Nyelvek
Beállítás
>
Nyelvek
Feliratok
lehetőséget,
>
Hangleírás
OK
lehetőséget,
>
Hangleírás
elemet, majd nyomja
>
>
A
Hangszóró/fejhallgató
hallani a hangkommentárt.
Csak a TV-hangszórókon, csak a fejhallgatón vagy mindkét
helyen.
A Hangszórók / Fejhallgató beállítása . . .
1 - TV-nézés közben nyomja meg az
válassza az
meg az OK gombot.
2 - Válassza a
gombot.
3 - Válassza ki a
+ fejhallgató
Univerzális hozzáférés
Hang leírása
Hangszórók
lehetőséget, majd nyomja meg az OK gombot.
funkcióval kiválaszthatja, hol szeretné
OPTIONS
lehetőséget, majd nyomja
lehetőséget, és nyomja meg az
, a
Fejhallgatók
vagy a
gombot,
Hangszórók
OK
Billentyűhang
A
Billentyűhang
ad, amikor megnyomja a távvezérlő valamely gombját. A
billentyűhang hangereje nem változtatható.
A billentyűhang bekapcsolásához...
– Nyomja meg az
1
Univerzális hozzáférés
gombot.
– Válassza a
2
Ha az Univerzális hozzáférés nem jelenik meg az Opciók
88
minden egyes alkalommal hangos visszajelzést
OPTIONS
lehetőséget, majd nyomja meg
Billentyűhang
gombot, válassza az
, majd a Be lehetőséget.
OK
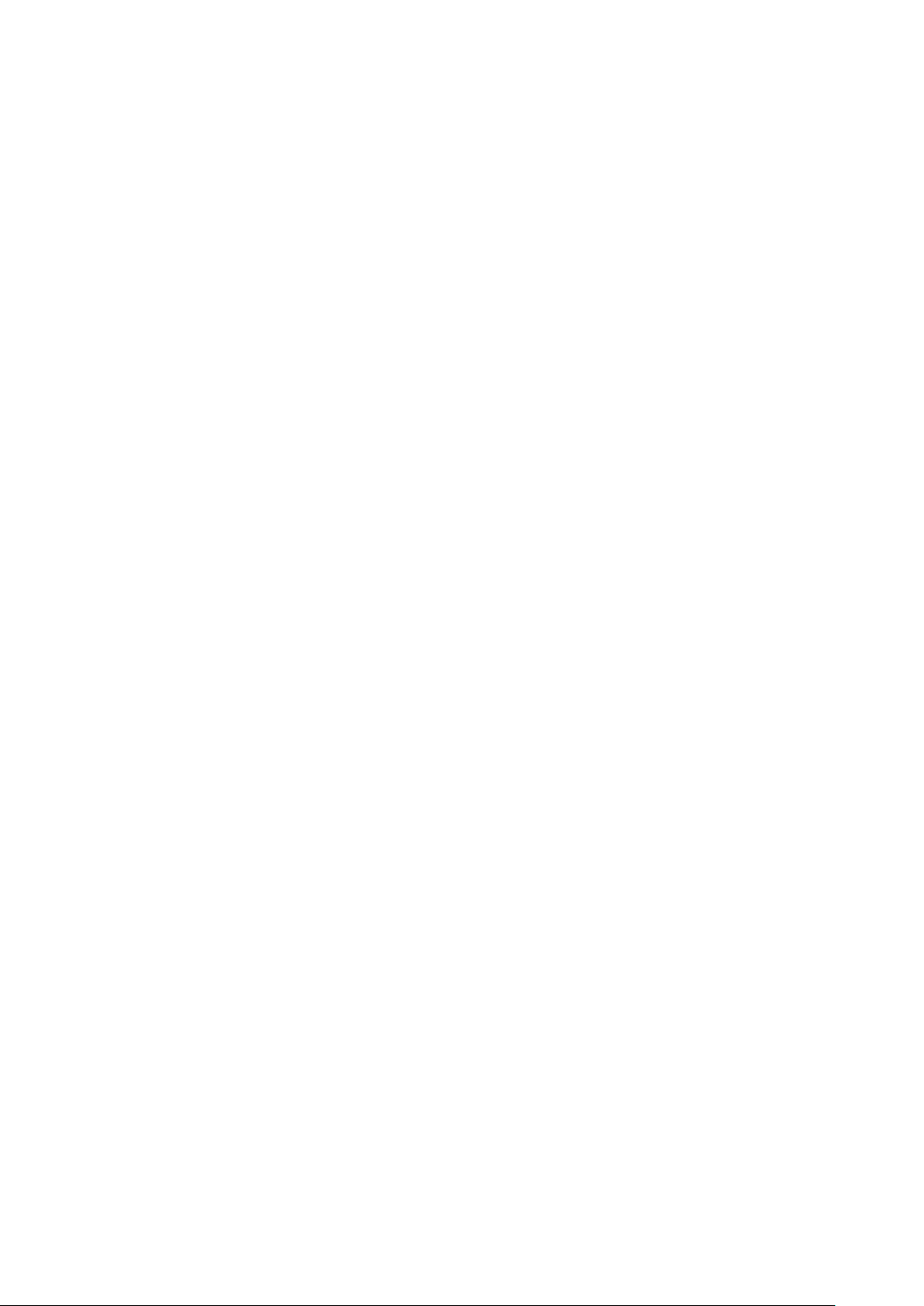
menüben, akkor az
Univerzális hozzáférés
menüben kapcsolható be.
További információkért nyomja meg a
és keresse az
Univerzális hozzáférés
témakört.
opció a
Beállítás
Kulcsszavak
gombot,
89

24
Európai energiacímke
Termékjellemzők
24.1
Környezetvédelem
Energiamegtakarítás
Az
Eco beállítások
TV-nézés közben nyomja meg a gombot az
megnyitásához.
Az aktív beállításokat szimbólum jelöli. Az egyes beállításokat
az OK gombbal tudja kijelölni vagy a kijelölésüket törölni.
Nyomja meg újra a gombot az
Energiatakarékos
Ez a képstílus az Ambilight technológiával együttesen a leginkább
energiatakarékos képbeállítást eredményezi.
További információkért nyomja meg a
és keresse a
Képernyő kikapcsolása
Ha zenét hallgat, akkor a képernyő kikapcsolásával energiát
takaríthat meg.
Válassza a
az OK gombot. Ha újból be szeretné kapcsolni a képernyőt,
nyomja meg a távvezérlő bármely gombját.
Fényérzékelő
Energiamegtakarítási célból a beépített környezetifény-érzékelő
csökkenti a TV-képernyő fényerejét, ha a környezeti fény
mennyisége csökken. A beépített fényérzékelő a kép- és az
Ambilight-beállításokat automatikusan a helyiség fényviszonyaihoz
igazítja.
Képernyő-kikapcsoló
a környezetet védő TV-beállításokat jelentik.
Eco beállítások
Eco beállítások
Kulcsszavak
Képstílus
témakört.
lehetőséget, majd nyomja meg
bezárásához.
gombot,
Az
Európai energiacímke
energiatakarékossági osztályáról. Minél környezetkímélőbb a
termék energiatakarékossági osztálya, annál kevesebb energiát
fogyaszt.
A címkén megtalálható az energiatakarékossági osztály, a termék
átlagos áramfogyasztása használat közben, valamint az 1 év alatti
átlagos energiafogyasztás. A termék áramfogyasztási értékei
megtalálhatók a Philips országspecifikus weboldalán, a
www.philips.com/TV
tájékoztatja a vásárlókat a termék
címen
Ökocímke
A Philips különös hangsúlyt fektet arra, hogy fogyasztói termékei
ne csak innovatívak, de minél környezetbarátabbak is legyenek.
Arra törekszünk, hogy a termékek gyártása, a káros anyagok
mennyiségének csökkentése, a hatékony energiagazdálkodás, a
termékek selejtezése és a termékek újrafelhasználása révén minél
kevésbé károsítsuk a környezetet.
Környezetvédelmi célkitűzéseink eredményeképp ez a TVkészülék elnyerte az
virág jelet (lásd: www.ecolabel.eu).
A készenléti állapotban fogyasztott energiával, a garanciális
irányelvekkel, a cserealkatrészekkel és a TV-készülék
újrahasznosításával kapcsolatos részletes információkat a Philips
országspecifikus weboldalán, a
európai Ökocímkét
www.philips.com
, a megkülönböztető
címen talál.
Időzítő kikapcsolása
Ha a távvezérlőn 4 órán keresztül nem nyom meg egyetlen
gombot sem, vagy a TV-készülékre 10 percen át nem érkezik jel,
a TV- készülék automatikusan kikapcsol, hogy energiát takarítson
meg.
Ha a TV-készüléket monitorként használja, illetve a TV-nézéshez
digitális vevőegységet (beltéri egységet) használ, és nem használja
a televízió távvezérlőjét, akkor kapcsolja ki az automatikus
kikapcsolási funkciót.
Az Eco beállításokon túl a TV-készülék különböző
környezetbarát technológiákat is alkalmaz az energiafogyasztás
csökkentése érdekében.
Inaktív eszközök ki
Inaktív csatlakoztatott EasyLink HDMI-CEC (Consumer
Electronic Control) kompatibilis eszközök kikapcsolása.
Használat befejezése
Az elhasznált termék és az elemek leselejtezése
Ez a termék kiváló minőségű anyagok és alkatrészek
felhasználásával készült, amelyek újrahasznosíthatók és újra
felhasználhatók.
A termékhez kapcsolódó áthúzott kerekes kuka szimbólum azt
jelenti, hogy a termékre vonatkozik a 2002/96/EK európai
irányelv.
Kérjük, tájékozódjon az elektromos és elektronikus hulladékok
szelektív gyűjtésének helyi rendszeréről.
90
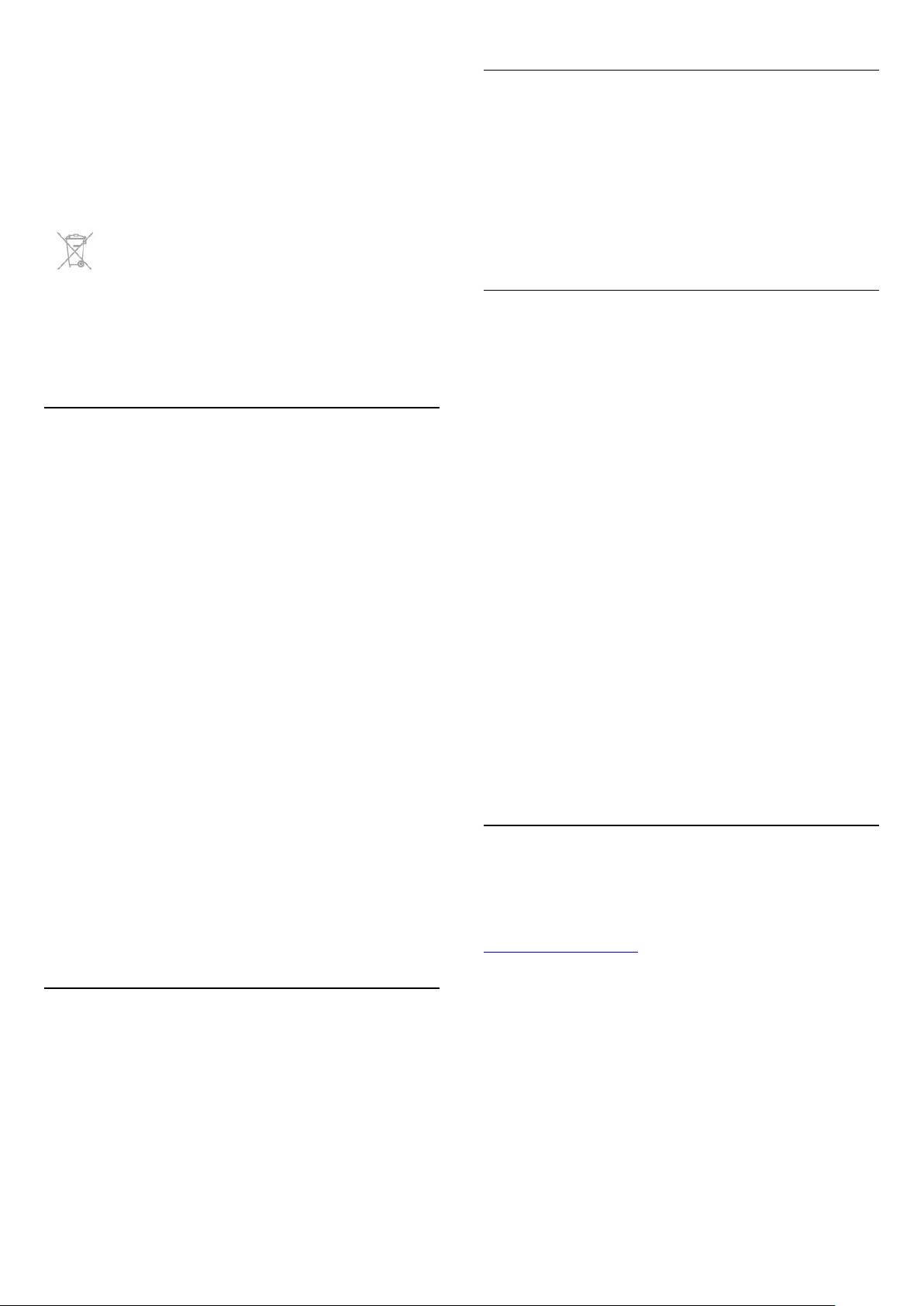
Járjon el a helyi törvényeknek megfelelően, és a kiselejtezett
készülékeket a lakossági hulladéktól elkülönítve gyűjtse. A
feleslegessé vált készülék helyes kiselejtezésével segít megelőzni a
környezet és az emberi egészség károsodását.
A termék akkumulátorai megfelelnek a 2006/66/EK európai
irányelv követelményeinek, ezért ne kezelje ezeket háztartási
hulladékként.
Típus
• Képernyő átlómérete:
- 42PUx7809: 107 cm / 42"
- 49PUx7809: 123 cm / 49"
- 55PUx7809: 139 cm / 55"
• Képernyő felbontása: 3840x2160p
Kérjük, tájékozódjon a hulladékok szelektív gyűjtésének helyi
rendszeréről, mivel a megfelelő hulladékkezeléssel hozzájárul a
környezettel és az emberi egészséggel kapcsolatos negatív
következmények megelőzéséhez.
24.2
Műholdas TV-vétel
• Antennabemenet: 75 ohmos koaxiális (IEC75)
• Hangolási sávok: Hyperband, S-Channel, UHF, VHF
• DVB:
- PxK modellnév esetén: DVB-T (földi antenna) COFDM 2K/8K;
DVB-C (kábel) QAM; DVB-S/S2 QPSK, jelsebesség 2-45 millió
jel, SCPC és MCPC
- PxS modellnév esetén: DVB-T2; DVB-C (kábel) QAM; DVBS/S2 QPSK, jelsebesség 2-45 millió jel, SCPC és MCPC
• Analóg videolejátszás: NTSC, SECAM, PAL
• Digitális videolejátszás: MPEG2 SD/HD (ISO/IEC 13818-2),
MPEG4 SD/HD (ISO/IEC 14496-10)
• Digitális hanglejátszás (ISO/IEC 13818-3)
• Műholdantenna-bemenet: 75 ohmos F-típusú
• Bemeneti frekvenciatartomány: 950–2150 MHz
• Bemeneti jelszint: 25 és 65 dBm között
• Támogatott műholdak: Astra 19,2° K, Astra 23,5° K, Astra
28,2° K, Hotbird 13,0° K, TürkSat 42,0° K, Eutelsat 7° Ny, Thor
1° Ny
• Astra HD+ támogatás
• LNB: DiSEqC 1.0, 1–4 LNB támogatott, Polarizáció választása:
14/18 V, Sávválasztás: 22 kHz, Tone burst üzemmód, LNB
áramfelvétel: max. 300 mA
Megjegyzés: Az országok listáját lásd a TV-készülék
típustábláján.
Bemeneti felbontás
Videoformátumok
Felbontás — frissítési gyakoriság
• 480i – 60 Hz
• 480p – 60 Hz
• 576i – 50 Hz
• 576p – 50 Hz
• 720p – 50 Hz, 60 Hz
• 1080i – 50 Hz, 60 Hz
• 1080p – 24 Hz, 25 Hz, 30 Hz, 50 Hz, 60 Hz
• 2160p - 24 Hz, 25 Hz, 30 Hz
Számítógépes formátumok
Felbontások (többek között)
• 640 x 480p – 60 Hz
• 800 x 600p – 60 Hz
• 1024 x 768p – 60 Hz
• 1280 x 768p – 60 Hz
• 1360 x 765p – 60 Hz
• 1360 x 768p – 60 Hz
• 1280 x 1024p – 60 Hz
• 1920 x 1080p – 60 Hz
• 3840 X 2160p - 24 Hz, 25 Hz, 30 Hz
24.4
Tápellátás
A termék műszaki adatai előzetes figyelmeztetés nélkül
változhatnak. A termék további műszaki adatai a
www.philips.com/support címen találhatók.
24.3
Kijelző
Tápellátás
• Hálózati tápellátás: 220 – 240 V váltakozó feszültség (+/-10%)
• Környezeti hőmérséklet: 5––35 °C
• Energiafelhasználás készenléti üzemmódban: < 0,3 W
• Energiamegtakarítási funkciók: Energiatakarékos, Képernyő
kikapcsolása, Fényérzékelő*, Kikapcsolási időzítő, Inaktív eszközök
ki.
A készülék típustábláján található teljesítmény a normál háztartási
használatra vonatkozó energiafogyasztást jelöli (IEC 62087 Ed.2).
A maximális teljesítmény (zárójelben) feltüntetését az
elektromos biztonsági előírások követelik meg (IEC 60065 Ed.
91

7.2).
24.5
Méret- és tömegadatok
24.7
Hang
Smart Stereo, Ambi wOOx
• Kimeneti teljesítmény (RMS): 25 W
42PUx7809
• TV-állvány nélkül:
Szélesség: 950 mm – magasság: 552 mm – mélység: 52 mm –
tömeg: ±14 kg
• TV-állvánnyal:
Szélesség: 950 mm – magasság: 626 mm – mélység: 193 mm –
tömeg: ±16 kg
49PUx7809
• TV-állvány nélkül:
Szélesség: 1092 mm – magasság: 632 mm – mélység: 52 mm –
tömeg: ±18 kg
• TV-állvánnyal:
Szélesség: 1092 mm – magasság: 706 mm – mélység: 210 mm –
tömeg: ±22 kg
55PUx7809
• TV-állvány nélkül:
Szélesség: 1232 mm – magasság: 710 mm – mélység: 52 mm –
tömeg: ±22 kg
• TV-állvánnyal:
Szélesség: 1232 mm – magasság: 788 mm – mélység: 220 mm –
tömeg: ±26 kg
24.6
Csatlakoztathatóság
A TV hátoldala
• Audió bemenet (DVI-HDMI): sztereó mini jack csatlakozó 3,5
mm
• SCART: Audio L/R, CVBS bemenet, RGB
• YPbPr: Y Pb Pr, Audio L/R: 3,5 mm-es sztereó mini jack
csatlakozó
• Digitális audiokimenet: optikai, Toslink
• Hálózati LAN: RJ45
• 2 db HDMI
• 1 db USB 2.0
A TV oldala
• 2 db HDMI
• 2 db USB 2.0
• Közös interfészfoglalat: Cl+/CAM
• Fejhallgató: 3,5 mm-es sztereó mini jack csatlakozó
24.8
Multimédiás
Csatlakozók
• USB 2.0
• Ethernet LAN RJ-45*
• Wi-Fi 802.11b/g/n (beépített)*
Támogatott USB fájlrendszerek
• FAT 16, FAT 32, NTFS
Lejátszási formátumok
• Konténerformátumok: 3GP, AVCHD, AVI, MPEG-PS, MPEGTS, MPEG-4, Matroska (MKV), Quicktime (MOV, M4V, M4A),
Windows Media (ASF/WMV/WMA)
• Videokodekek: MPEG-1, MPEG-2, MPEG-4 Part 2, MPEG-4
Part 10 AVC (H264), VC-1, WMV9
• Audiokodekek: AAC, HE-AAC (v1/v2), AMR-NB, Dolby
Digital, Dolby Digital Plus, DTS 2.0 + Digital Out™,
MPEG-1/2/2.5 Layer I/II/III (MP3 is), WMA (2-től 9.2 verzióig),
WMA Pro (9-es/10-es verzió)
• Feliratozás:
– Formátumok: SAMI, SubRip (SRT), SubViewer (SUB),
MicroDVD (TXT), mplayer2 (TXT), TMPlayer (TXT)
– Karakterkódolás: UTF-8, Közép-Európa és Kelet-Európa
(Windows-1250), cirill betűs (Windows-1251), görög
(Windows-1253), Török (Windows-1254), Nyugat-Európa
(Windows-1252)
• Képkodekek: JPEG
• Korlátozások:
– A legnagyobb támogatott teljes bitsebesség médiafájlok esetén:
30 Mb/s.
– A legnagyobb támogatott videoátviteli sebesség médiafájlok
esetén: 20 Mb/s.
– Az MPEG-4 AVC (H.264) legfeljebb High Profile @ L4.1
esetén támogatott.
– A VC-1 legfeljebb Advanced Profile @ L3 esetén támogatott.
Wi-Fi Certified Miracast™
A TV támogatja WiDi 4.x készülékeket.
Támogatott médiaszerver-szoftver (DMS)
• Számítógép – Microsoft Windows XP, Vista vagy Windows 7
– Bármely DLNA certified® médiaszerver-szoftver használható.
– Microsoft - Windows Media Player
• Mac OS X
– Bármely DLNA certified® médiaszerver-szoftver használható.
• Mobilkészülékek
– Philips MyRemote - iOS, Android
– A kompatibilitás és a teljesítmény a mobil készülék funkcióitól
és a használt szoftvertől függően változhat.
92

ESD-szabályozás
A készülék megfelel az ESD "A" teljesítménykritériumának.
Abban az esetben, ha a készülék nem állna helyre fájlmegosztási
módban egy elektrosztatikus kisülést követően, a felhasználó
beavatkozására van szükség.
93
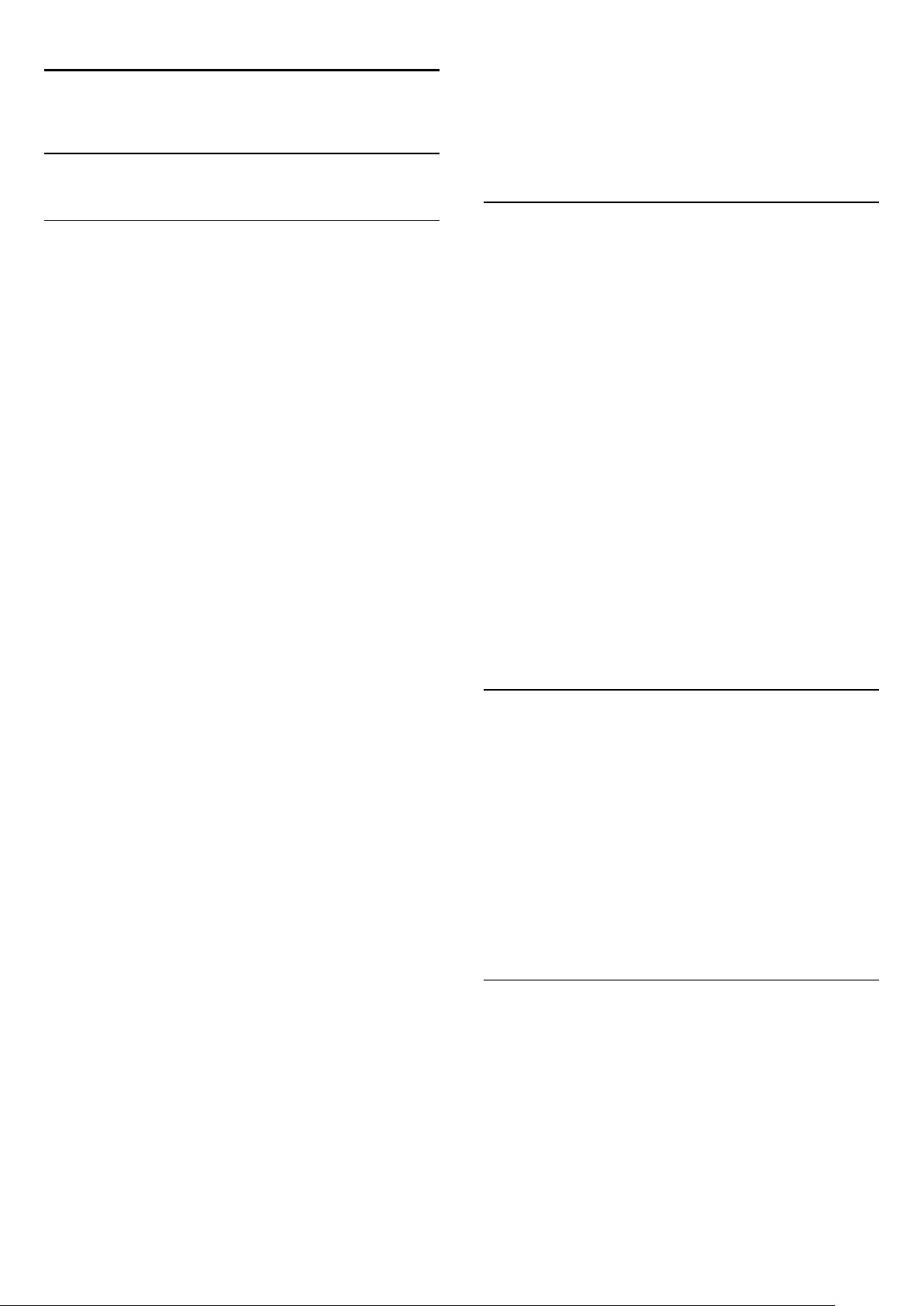
25
Szoftver
25.1
Szoftverfrissítés
Frissítés USB-ről
Előfordulhat, hogy frissítenie kell a TV-készülék szoftverét.
Nagysebességű internetkapcsolattal rendelkező számítógépre
van szüksége, valamint egy USB flash meghajtóra, amellyel
feltöltheti a szoftvert a TV-készülékre. Használjon legalább 256
MB szabad tárhellyel rendelkező USB flash meghajtót.
Győződjön meg róla, hogy az írásvédelem funkció ki van
kapcsolva.
1 -
A frissítés megkezdése a TV-készüléken
Nyomja meg a gombot, válassza a
nyomja meg az OK gombot.
Válassza a
OK
2 -
Helyezze be az USB flash meghajtót a TV-készülék egyik USBcsatlakozójába.
Válassza ki az
gombot. A rendszer azonosítófájlt ír az USB flash meghajtóra.
3 -
Helyezze be az USB flash meghajtót a számítógépbe.
Az USB flash meghajtón keresse meg az
kattintson rá kétszer.
Kattintson az
Ha elérhető új szoftver, töltse le a .zip fájlt.
A letöltést követően csomagolja ki a fájlt, és másolja az
autorun.upg
Ne helyezze a fájlt mappába.
4 -
Helyezze be újra az USB flash meghajtót a TV-készülékbe. A
frissítés automatikusan elindul.
A TV-készülék 10 másodpercre ki-, majd automatikusan
visszakapcsol. Kérjük, várjon.
Ne...
• használja a távvezérlőt.
• vegye ki az USB flash meghajtót a TV-készülékből.
Szoftverfrissítés
gombot.
A TV-készülék azonosítása
Indítás
A TV-készülék szoftverének letöltése
Azonosító elküldése
fájlt az USB flash meghajtóra.
A TV-készülék szoftverének frissítése
>
lehetőséget, majd nyomja meg az
Beállítás
elemet, majd nyomja meg az
USB
lehetőségre.
lehetőséget, majd
update.htm
OK
fájlt, majd
A TV-készülék szoftverének frissítése megtörtént. Használhatja a
TV-készüléket.
Annak érdekében, hogy elkerülje a TV-készülék szoftverének
véletlenszerű frissítését, törölje az autorun.upg fájlt az USB flash
meghajtóról.
Frissítés az interneten keresztül
Ha a TV-készülék csatlakoztatva van az Internethez, a TP Vision
üzenetben értesítheti, hogy frissítenie kell a TV-készülék
szoftverét. Ehhez nagy sebességű (szélessávú) internetkapcsolat
szükséges.
Amennyiben ilyen üzenetet kap, javasoljuk, hogy hajtsa végre a
frissítést.
Válassza a Frissítés lehetőséget. Kövesse a képernyőn megjelenő
utasításokat.
Saját maga is kereshet új frissítéseket.
Frissítés kereséséhez...
1 - Nyomja meg a gombot, válassza a
majd nyomja meg az OK gombot.
2 - Válassza a
majd nyomja meg az OK gombot. Kövesse a képernyőn
megjelenő utasításokat.
Ha befejeződött a frissítés, a TV-készülék ki-, majd
automatikusan újra bekapcsolódik.
Várja meg, amíg a TV újra bekapcsol.
Ne nyomja meg a TV-készülék bekapcsológombját .
25.2
Szoftverfrissítés
>
Beállítás
Internetes TV
lehetőséget,
lehetőséget,
Szoftververzió
Az aktuális TV-szoftver verziójának megtekintéséhez...
1 - Nyomja meg a gombot, válassza a
nyomja meg az OK gombot.
2 - Válassza a
az OK gombot.
3 - Válassza a
meg a
4 - A menü bezárásához nyomja meg a gombot, szükség
esetén többször is.
Szoftverbeállítások
Jelenlegi szoftver adatai
Kiadás verziója menüpontot.
lehetőséget, majd nyomja meg
Beállítás
lehetőséget, és tekintse
lehetőséget, és
Ha frissítés közben áramkimaradás lép fel, ne húzza ki az USB
flash meghajtót a TV-készülékből. Ha helyreáll az áramellátás, a
TV-készülék folytatja a frissítést.
A frissítés befejezésekor a
meg a képernyőn. Távolítsa el az USB flash meghajtót, majd
nyomja meg a távvezérlő gombját.
Ne...
• nyomja meg kétszer a gombot.
• nyomja meg a TV-készülék bekapcsológombját.
A TV-készülék 10 másodpercre ki-, majd automatikusan
visszakapcsol. Kérem, várjon!
Operation successful
üzenet jelenik
25.3
Nyílt forráskódú szoftver
A TV-készülék nyílt forráskódú szoftvert tartalmaz. A TP Vision
Europe B.V. ezennel felajánlja, hogy kérésre biztosítja a termék
által használt, szerzői jogvédelem alatt álló nyílt forráskódú
szoftvercsomagokhoz tartozó teljes forráskód másolatát,
amennyiben a termékhez ezt a megfelelő licencek előírják.
Az ajánlat a készülék vásárlásától számított három éven belül
94

érvényes mindazok számára, akik ezt az információt megkapták.
A forráskód beszerzéséhez írjon angol nyelven a következő
címre:
Intellectual Property Dept.
TP Vision Europe B.V.
Prins Bernhardplein 200
1097 JB Amsterdam
Hollandia
25.4
Nyílt forráskódú licenc
Source: http://www.icu-project.org/
libpng (1.2.43)
PNG decoder.
This piece of software is made available under the terms and
conditions of the libpng license, which can be found below.
Source: http://www.libpng.org/pub/png/libpng.html
libjpg (6b)
This library is used to perform JPEG decoding tasks.
This piece of software is made available under the terms and
conditions of the libjpg license, which can be found below.
Source: http://www.ijg.org/
Az ebben a Philips TV-készülékben alkalmazott nyílt forráskódú
szoftverek licenceinek szövege és a köszönetnyilvánítások.
A jelen dokumentum a Philips TV-nél használt forráskódok
elosztását ismerteti, amelyek vagy a GNU General Public License
(GPL) licenc vagy a GNU Lesser General Public License (LGPL)
licenc vagy bármely más nyílt forráskódú licenc hatálya alá esnek.
A szoftverhez tartozó forráskód beszerzésével kapcsolatos
utasításokat a felhasználói kézikönyvben találja.
PHILIPS MAKES NO WARRANTIES WHATSOEVER, EITHER
EXPRESS OR IMPLIED, INCLUDING ANY WARRANTIES OF
MERCHANTABILITY OR FITNESS FOR A PARTICULAR
PURPOSE, REGARDING THIS SOFTWARE. Philips offers no
support for this software. The preceding does not affect your
warranties and statutory rights regarding any Philips product(s)
you purchased. It only applies to this source code made available
to you.
Freetype (2.4.3)
FreeType is a software font engine that is designed to be small,
efficient, highly customizable, and portable while capable of
producing high-quality output (glyph images).
This piece of software is made available under the terms and
conditions of the FreeType Project license, which can be found
below.
Source: http://freetype.sourceforge.net
zlib (1.2.3)
The 'zlib' compression library provides in-memory compression
and decompression functions, including integrity checks of the
uncompressed data.
This piece of software is made available under the terms and
conditions of the zlib license, which can be found below.
Source: http://www.zlib.net/
libmng (1.0.10)
libmng -THE reference library for reading, displaying, writing and
examining Multiple-Image Network Graphics.MNG is the
animation extension to the popular PNG image-format.
This piece of software is made available under the terms and
conditions of the libmng license, which can be found below.
Source: http://sourceforge.net/projects/libmng/files/
u-Boot loader (1.3.4)
Used by boot loader and only linked with boot loader, GPL
license.
This piece of software is made available under the terms and
conditions of the u-Boot loader license, which can be found
below.
Source: http://sourceforge.net/projects/u-boot/files/u-boot/UBoot-1.1.4/u-boot-1.1.4.tar.bz2/download
Libcurl (7.21.7)
HTTP client;libcurl is a free and easy-to-use client-side URL
transfer library, supporting FTP, FTPS, HTTP, HTTPS, SCP, SFTP,
TFTP, TELNET, DICT, LDAP, LDAPS, FILE, IMAP, SMTP, POP3
and RTSP. libcurl supports SSL certificates, HTTP POST, HTTP
PUT, FTP uploading, HTTP form based upload, proxies, cookies,
user+password authentication (Basic, Digest, NTLM, Negotiate,
Kerberos4), file transfer resume, http proxy tunneling and more!
This piece of software is made available under the terms and
conditions of the Libcurl license, which can be found below.
Source: http://curl.haxx.se/
c-ares (1.7.4)
c-ares is a C library that performs DNS requests and name
resolves asynchronously.
This piece of software is made available under the terms and
conditions of the c-ares license, which can be found below.
Source: http://c-ares.haxx.se/c-ares-1.7.1.tar.gz
Fraunhofer AAC Ecnoder (3.3.3)
AAC Ecnoder.
Source: Android JB source code
unicode (3.2)
This library is used to perform UNICODE string manipulation.
This piece of software is made available under the terms and
conditions of the ICU license, which can be found below.
openssl (1.0.0d)
OpenSSL is an open source implementation of the SSL and TLS
protocols. The core library (written in the C programming
language) implements the basic cryptographic functions and
provides various utility functions. Wrappers allowing the use of
the OpenSSL library in a variety of computer languages are
available.
This piece of software is made available under the terms and
95

conditions of the 1.7.4 license, which can be found below.
Source: http://www.openssl.org/source/openssl-1.0.0.tar.gz
Expat (2.01)
xml paser; Expat is an XML parser library written in C. It is a
stream-oriented parser in which an application registers handlers
for things the parser might find in the XML document (like start
tags). An introductory article on using.
This piece of software is made available under the terms and
conditions of the Expat license, which can be found below.
Source: http://expat.sourceforge.net/
DirectFB include SAWMAN (1.4.0)
It is a software library for GNU/Linux/UNIX based operating
system with a small memory footprint that provides graphics
acceleration, input device handling and abstraction layer, and
integrated windowing system with support for translucent
windows and multiple display layers on top of the Linux
framebuffer without requiring any kernel modifications.
This piece of software is made available under the terms and
conditions of the DirectFB license, which can be found below.
Source: http://sourceforge.net/projects/jointspace/files/remote_a
pplications_SDK/remote_spplications_SDK_v1.3.1/DirectFB141_
source_1.3.1.7z/download
SAWMAN
SquashFS is a compressed read-only file system for Linux.
SquashFS compresses files, inodes and directories, and supports
block sizes up to 1 MB for greater compression. SquashFS is also
the name of free/open software, licensed under the GPL, for
accessing SquashFS filesystems.
Source: http://squashfs.sourceforge.net/
Linux Kernel (3.0)
The Linux kernel is an operating system kernel used by the Linux
family of Unix-like operating systems.
This piece of software is made available under the terms and
conditions of the Linux Kernel license, which can be found
below.
Source: http://www.kernel.org
SQLite (3.7.2)
SQLite is a in-process library that implements a self-contained,
serverless, zero-configuration, transactional SQL database
engine.
This piece of software is made available under the terms and
conditions of the SQLite license, which can be found below.
Source: http://www.sqlite.org/download.html
SquashFS (3.4)
SquashFS is a compressed read-only file system for Linux.
SquashFS compresses files, inodes and directories, and supports
block sizes up to 1 MB for greater compression. SquashFS is also
the name of free/open software, licensed under the GPL, for
accessing SquashFS filesystems.
This piece of software is made available under the terms and
conditions of the SquashFS license, which can be found below.
Source: http://squashfs.sourceforge.net/
glibc (2.6.1)
Any Unix-like operating system needs a C library: the library
which defines the ``system calls'' and other basic facilities such as
open, malloc, printf, exit...The GNU C library is used as the C
library in the GNU system and most systems with the Linux
kernel
This piece of software is made available under the terms and
conditions of the glibc license, which can be found below.
Source: http://www.gnu.org/software/libc/
mtd-utils (1)
The aim of the system is to make it simple to provide a driver
for new hardware, by providing a generic interface between the
hardware drivers and the upper layers of the system. Hardware
drivers need to know nothing about the storage formats used,
such as FTL, FFS2, etc., but will only need to provide simple
routines for read, write and erase. Presentation of the device's
contents to the user in an appropriate form will be handled by
the upper layers of the system.
This piece of software is made available under the terms and
conditions of the mtd-utils license, which can be found below.
Source: http://www.linux-mtd.infradead.org/index.html
libusb (1.0.6)
This is the home of libusb, a library that gives user level
applications uniform access to USB devices across many different
operating systems. libusb is an open source project licensed
under the GNU Lesser General Public License version 2.1.Many
participants in the libusb community have helped and continue
to help with ideas, implementation, support and improvements
for libusb.
This piece of software is made available under the terms and
conditions of the libusb license, which can be found below.
Source:
http://libusb.wiki.sourceforge.net
http://www.libusb.org/
libusb-compat (0.1.3)
Library to enable user space application programs to
communicate with USB devices.
This piece of software is made available under the terms and
conditions of the libusb-compat license, which can be found
below.
Source: http://libusb.wiki.sourceforge.net/LibusbCompat0.1
NTFS-3G Read/Write Driver (2010.5.22)
NTFS-3G is an open source cross-platform implementation of
the Microsoft Windows NTFS file system with read-write
support. NTFS-3G often uses the FUSE file system interface, so
it can run unmodified on many different operating systems. It is
runnable on Linux, FreeBSD, NetBSD, OpenSolaris, BeOS,
QNX, WinCE, Nucleus, VxWorks, Haiku,MorphOS, and Mac
OS X It is licensed under either the GNU General Public
License or a proprietary license. It is a partial fork of ntfsprogs
and is under active maintenance and development.
This piece of software is made available under the terms and
conditions of the NTFS-3G Read/Write Driver license, which
can be found below.
96

Source: http://www.tuxera.com
WPA Supplicant (0.5.10 & 0.6.7)
These packages are used to provide WiFi access.The supplier for
these tools is Atheros.These pieces of software are made
available under the terms and conditions of the GPL v2 license,
which can be found below.
This piece of software is made available under the terms and
conditions of the WPA Supplicant license, which can be found
below.
Source: http://hostap.epitest.fi/wpa_supplicant/
ntfsprogs (2.0.0)
Some useful tool for ntfs file sytem.
This piece of software is made available under the terms and
conditions of the ntfsprogs license, which can be found below.
Source: http://sourceforge.net/projects/linux-ntfs
fuse (2.8.4)
Fuse is a simple interface for userspace programs to export a
virtual filesystem to the linux kernel.
This piece of software is made available under the terms and
conditions of the fuse license, which can be found below.
Source: http://fuse.sourceforge.net/
libiconv (1.11.1)
This library provides an iconv() implementation, for use on
systems which don't have one, or whose implementation cannot
convert from/to Unicode. .
This piece of software is made available under the terms and
conditions of the libiconv license, which can be found below.
Source: http://ftp.gnu.org/pub/gnu/libiconv
conditions of the e2fsprogs license, which can be found below.
Source: http://e2fsprogs.sourceforge.net/
alsa (1.0.24.1)
Advanced Linux Sound Architecture (ALSA).
This piece of software is made available under the terms and
conditions of the alsa license, which can be found below.
Source: http://www.alsa-project.org
lvm2 (2.02.89)
DM_VERITY.
This piece of software is made available under the terms and
conditions of the lvm2 license, which can be found below.
Source: ftp://sources.redhat.com/pub/lvm2/releases/
encfs (1.3.2)
A library provides an encrypted filesystem in user-space.
Source: http://www.arg0.net/encfs
boost (1.15.0)
A library provides free peer-reviewed portable C++ source
libraries is used for encfs.
Source: http://www.boost.org
rlog (1.4)
A library that provides a flexible message logging facility for C
programs and libraries is used for encfs.
Source: http://www.arg0.net/rlog
iptables (1.4.15)
For Cross connection.
Source: http://www.netfilter.org/projects/iptables/
electric-fence (2.1.13)
Used for memory corruption detection.
This piece of software is made available under the terms and
conditions of the electric-fence license, which can be found
below.
Source: http://perens.com/FreeSoftware/ElectricFence/electricfence_2.1.13-0.1.tar.gz
liveMedia
When Wifi Display or streaming RtspPlayer are enabled.
This piece of software is made available under the terms and
conditions of the electric-fence license, which can be found
below.
Source: www.live555.com
QT (4.7.0)
Netflix skpe besttv pandora picasa? will use QT.
This piece of software is made available under the terms and
conditions of the QT license, which can be found below.
Source: http://qt.nokia.com/
e2fsprogs (1.41.14)
e2fsprogs provides the filesystem utilities for use with the ext2
filesystem, it also supports the ext3 and ext4 filesystems.
This piece of software is made available under the terms and
bash (3.2.48)
Bash is the shell, or command language interpreter, that will
appear in the GNU operating system.
Bash is an sh-compatible shell that incorporates useful features
from the Korn shell (ksh) and C shell (csh).
It is intended to conform to the IEEE POSIX P1003.2/ISO
9945.2 Shell and Tools standard.
It offers functional improvements over sh for both programming
and interactive use.
In addition, most sh scripts can be run by Bash without
modification.
Source: http://www.gnu.org/software/bash/
coreutils (6.9)
The GNU Core Utilities are the basic file, shell and text
manipulation utilities of the GNU operating system.
These are the core utilities which are expected to exist on every
operating system.
Source: http://www.gnu.org/software/coreutils/
findutils (4.2.31)
The GNU Find Utilities are the basic directory searching utilities
of the GNU operating system.
These programs are typically used in conjunction with other
programs to provide modular and powerful directory search and
97
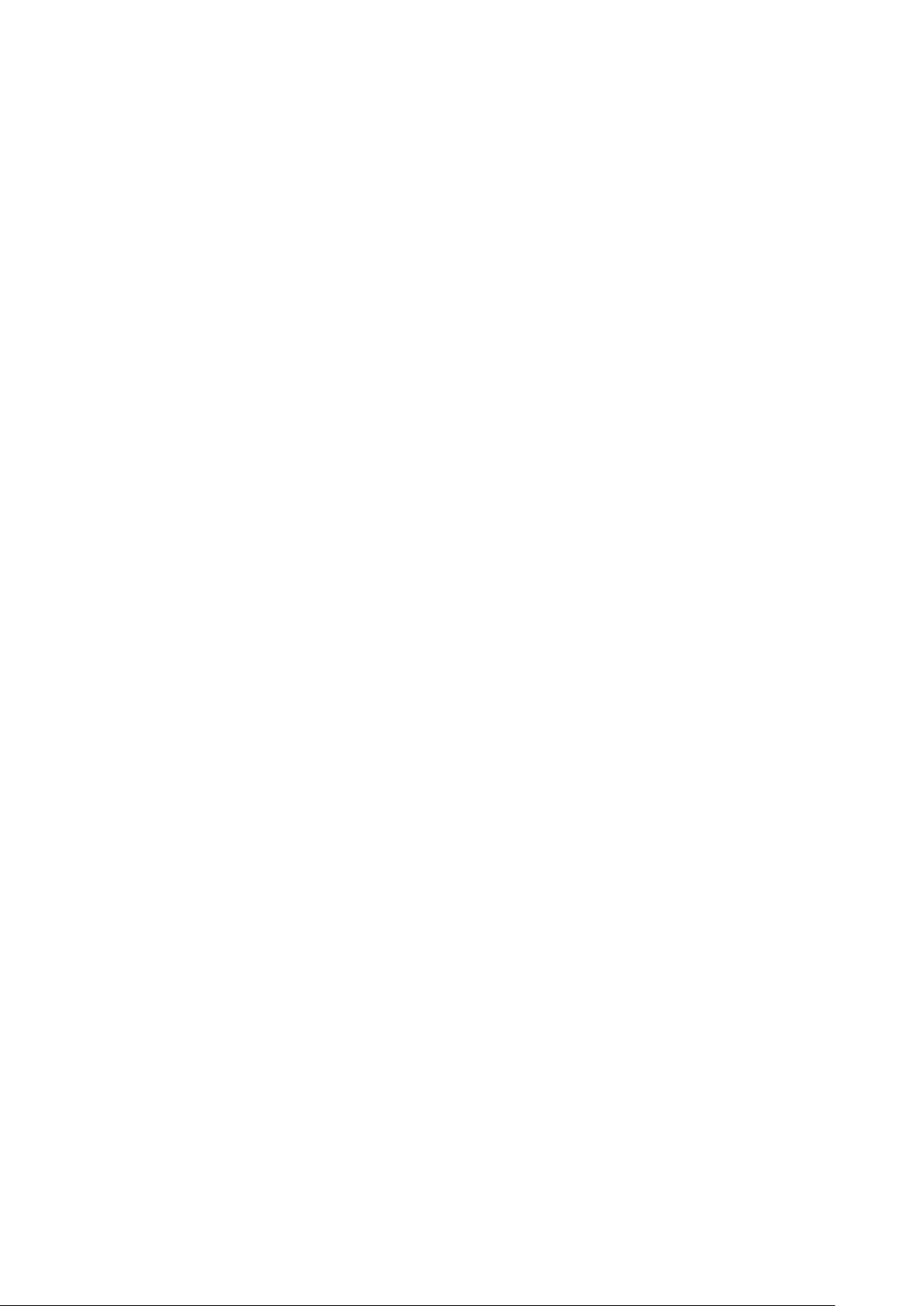
file locating capabilities to other commands.
Source: http://www.gnu.org/software/findutils/
gawk (3.1.5)
If you are like many computer users, you would frequently like
to make changes in various text files wherever certain patterns
appear, or extract data from parts of certain lines while
discarding the rest.
To write a program to do this in a language such as C or Pascal
is a time-consuming inconvenience that may take many lines of
code.
The job is easy with awk, especially the GNU implementation:
gawk.
Source: http://www.gnu.org/software/gawk/
grep (2.5.1a)
The grep command searches one or more input files for lines
containing a match to a specified pattern. By default, grep prints
the matching lines.
Source: http://www.gnu.org/software/grep/
gzip (1.3.12)
GNU Gzip is a popular data compression program originally
written by Jean-loup Gailly for the GNU project. Mark Adler
wrote the decompression part.
Source: http://www.gnu.org/software/gzip/
inetutils (1.4.2)
Inetutils is a collection of common network programs.
Source: http://www.gnu.org/software/inetutils/
iputils (s20101006)
The iputils package is set of small useful utilities for Linux
networking. It was originally maintained by Alexey Kuznetsov.
Source: http://www.skbuff.net/iputils/
module-init-tools (3.12)
Provides developer documentation for the utilities used by Linux
systems to load and manage kernel modules (commonly
referred to as "drivers").
Source: https://modules.wiki.kernel.org/index.php/Main_Page
ncurses (5.7)
The Ncurses (new curses) library is a free software emulation of
curses in System V Release 4.0, and more.
It uses Terminfo format, supports pads and color and multiple
highlights and forms characters and function-key mapping, and
has all the other SYSV-curses enhancements over BSD Curses.
Source: http://www.gnu.org/software/ncurses/
that give information about processes using the /proc filesystem.
The package includes the programs ps, top, vmstat, w, kill, free,
slabtop, and skill.
Source: http://procps.sourceforge.net/index.html
psmisc (22.13)
This PSmisc package is a set of some small useful utilities that use
the proc filesystem. We're not about changing the world, but
providing the system administrator with some help in common
tasks.
Source: http://psmisc.sourceforge.net/
sed (4.1.5)
sed (stream editor) isn't an interactive text editor. Instead, it is
used to filter text, i.e., it takes text input, performs some
operation (or set of operations) on it, and outputs the modified
text.
sed is typically used for extracting part of a file using pattern
matching or substituting multiple occurrences of a string within a
file.
Source: http://www.gnu.org/software/sed/
tar (1.17)
GNU Tar provides the ability to create tar archives, as well as
various other kinds of manipulation.
For example, you can use Tar on previously created archives to
extract files, to store additional files, or to update or list files
which were already stored.
Source: http://www.gnu.org/software/tar/
util-linux-ng (2.18)
Various system utilities.
Source: http://userweb.kernel.org/~kzak/util-linux-ng/
udhcpc (0.9.8cvs20050303-3)
Udhcpc is a very small?DHCP?client geared towards?embedded
systems.
Source:
http://udhcp.sourcearchive.com/downloads/0.9.8cvs20050303-3/
Libxml2 (2.7.8)
The "libxml2" library is used in AstroTV as a support for the
execution of NCL application. This library was developed for the
GNOME software suite and is available under a "MIT" license.
Source: http://www.xmlsoft.org
uriparser (0.7.7)
For MPEG-DASH
Source: http://uriparser.sourceforge.net/
net-tools (1.6)
The Net-tools?package is a collection of programs for controlling
the network subsystem of the Linux kernel.
Source: http://www.linuxfromscratch.org/blfs/view/6.3/basicnet/n
et-tools.html
procps (ps, top) (3.2.8)
procps is the package that has a bunch of small useful utilities
xerces-c++ (3.1.1)
For MPEG-DASH
Source: http://xerces.apache.org/
webp (0.2.1)
For Netflix
Source: https://code.google.com/p/webp/
98

wget (1.10.2)
GNU Wget is a free software package for retrieving files using
HTTP, HTTPS and FTP, the most widely-used Internet
protocols.
It is a non-interactive commandline tool, so it may easily be
called from scripts,?cron?jobs, terminals without X-Windows
support, etc.
Source: http://ftp.gnu.org/gnu/wget/wget-1.10.2.tar.gz
(MAC) involving a cryptographic hash function in combination
with a secret cryptographic key.
As with any MAC, it may be used to simultaneously verify both
the data integrity and the authentication of a message.
Any cryptographic hash function, such as MD5 or SHA-1, may
be used in the calculation of an HMAC; the resulting MAC
algorithm is termed HMAC-MD5 or HMAC-SHA1 accordingly.
Source: http://www.deadhat.com/wlancrypto/hmac_sha1.c
wireless_tools (0.29)
The Wireless Tools (WT)?is a set of tools allowing to
manipulate the Wireless Extensions.
They use a textual interface and are rather crude, but aim to
support the full Wireless Extension.
Source: http://www.hpl.hp.com/personal/Jean_Tourrilhes/Linux/T
ools.html
ezxml (0.8.6)
ezXML is a C library for parsing XML documents. Used inside
Philips libraries.
Source: http://sourceforge.net/projects/ezxml/
SQLite (3.7.7.1)
SQLite is a in-process library that implements a self-contained,
serverless, zero-configuration, transactional SQL database
engine.
Source: http://www.sqlite.org/download.html
AES (aes-src-29-04-09.zip)
Advanced Encryption Standard (AES) is a specification for the
encryption of electronic data. Used inside Philips libraries.
Source: http://gladman.plushost.co.uk/oldsite/AES/
microhttpd (libmicrohttpd-0.9.9.tar.gz)
GNU libmicrohttpd is a small C library that is supposed to make
it easy to run an HTTP server as part of another application.
The original download site for this software is :
http://www.gnu.org/software/libmicrohttpd/This piece of
software is made available under the terms and conditions of the
LGPL v2.1 license
Source:
http://ftp.gnu.org/gnu/libmicrohttpd/libmicrohttpd-0.9.9.tar.gz
gSoap (2.7.15)
The gSOAP toolkit is an open source C and C++ software
development toolkit for SOAP/XML Web services and generic
(non-SOAP) C/C++ XML data bindings.
Part of the software embedded in this product is gSOAP
software. Portions created by gSOAP are Copyright 2000-2011
Robert A. van Engelen, Genivia inc. All Rights Reserved.
Source: http://sourceforge.net/projects/gsoap2/
jquery (1.10.2)
jQuery is a fast and concise JavaScript Library that simplifies
HTML document traversing, event handling, animating, and Ajax
interactions for rapid web development.
Source: http://jquery.com/
Libupnp (1.2.1)
The Linux* SDK for UPnP* Devices (libupnp) provides
developers with an API and open source code for building
control points, devices, and bridges that are compliant with
Version 1.0 of the UPnP Device Architecture Specification.
Source: http://upnp.sourceforge.net/
mDNSResponder (mDNSResponder-320.10.80)
The mDNSResponder project is a component of Bonjour,
Apple's ease-of-use IP networking
initiative:<http://developer.apple.com/bonjour/>
In our project, Bonjour is used for the automatic discovery of
devices and services
Source: http://developer.apple.com/bonjour/
yajl (lloyd-yajl-2.0.1-0-gf4b2b1a.tar.gz)
YAJL is a small event-driven (SAX-style) JSON parser written in
ANSI C, and a small validating JSON generator. YAJL is released
under the ISC license.
The original download site for this software is :
http://lloyd.github.com/yajl/This piece of software is made
available under the terms and conditions of the ISC license
Source: http://pkgs.fedoraproject.org/repo/pkgs/yajl/lloyd-yajl-2.0.
1-0-gf4b2b1a.tar.gz/df6a751e7797b9c2182efd91b5d64017/lloydyajl-2.0.1-0-gf4b2b1a.tar.gz
HMAC-SHA1 (0.1)
keyed-hash message authentication code (HMAC) is a specific
construction for calculating a message authentication code
99
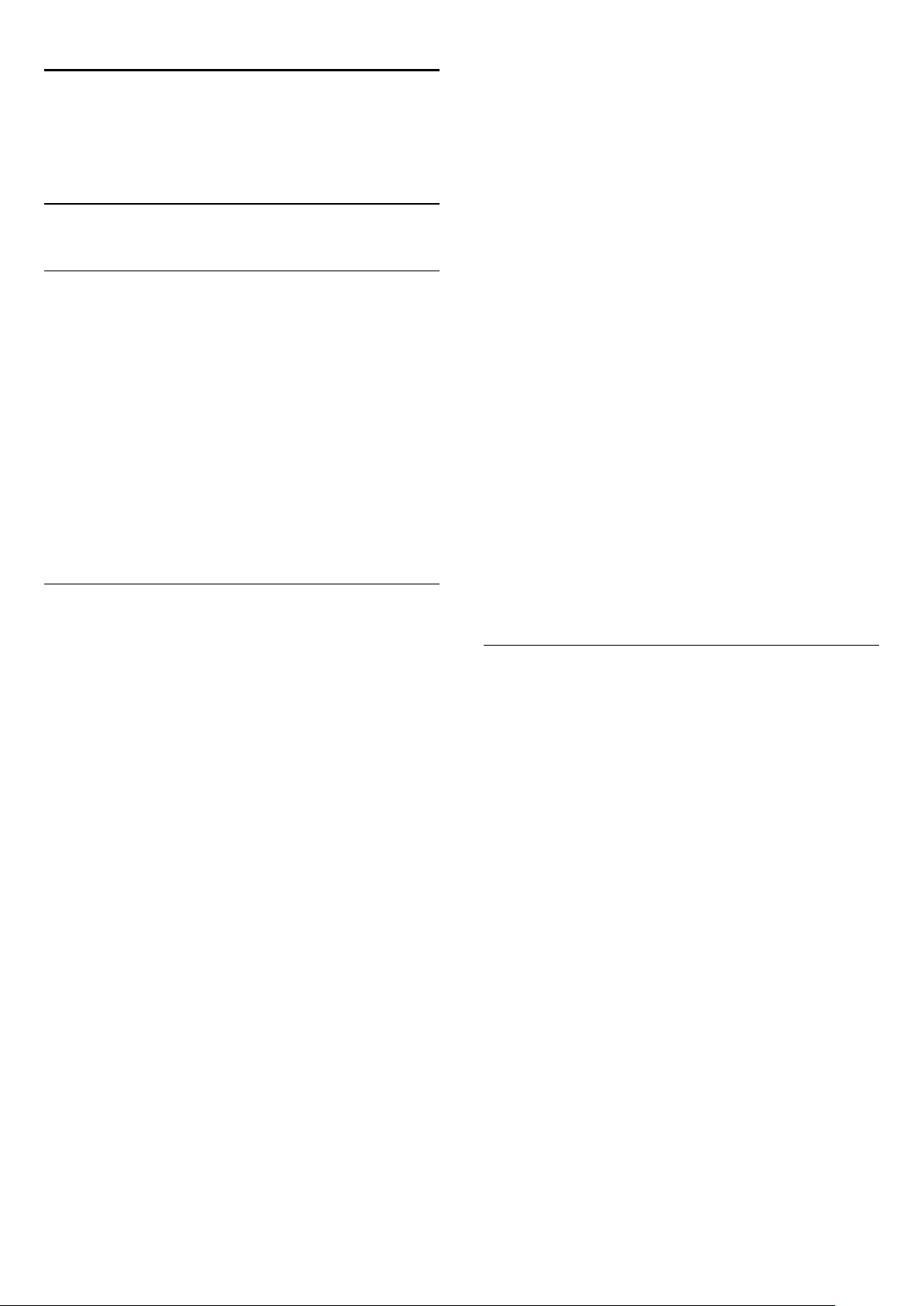
26
Hibaelhárítás és
támogatás
26.1
Hibaelhárítás
Csatornák
A telepítés során a TV-készülék nem talált digitális
csatornákat
A műszaki adatok tanulmányozásával győződjön meg arról, hogy
a televíziókészülék országában támogatja a következőket: DVB-T
vagy DVB-C.
Győződjön meg arról, hogy minden kábel megfelelően
csatlakozik, és hogy a megfelelő hálózat van kiválasztva.
Korábban telepített csatornák nem jelennek meg a
csatornalistában
Ellenőrizze, hogy a megfelelő csatornalistát választotta-e ki.
Általános információ
alkalmazható.
A TV a Philips indítóképernyő megjelenítése után visszatér
készenléti állapotba
A TV készenléti állapotában megjelenik a Philips indítóképernyő,
majd a TV-készülék visszatér készenléti állapotba. Ez nem utal
hibára. A TV-készülék tápellátásának kikapcsolásakor és
visszakapcsolásakor a következő indításkor megjelenik az
indítóképernyő. A televíziókészüléket készenléti üzemmódban
úgy kapcsolhatja be, hogy megnyomja a távirányító vagy a
televíziókészülék gombját.
A készenléti jelzőfény folyamatosan villog
Húzza ki a hálózati kábelt a csatlakozóaljzatból. Várjon 5 percet,
mielőtt visszadugja a kábelt. Ha a villogás ismét látható, lépjen
kapcsolatba a Philips vevőszolgálatával.
Nem megfelelő a menü nyelve
Állítsa vissza a nyelvet az Ön által beszélt nyelvre.
1 - Nyomja meg a gombot, válassza a
majd nyomja meg az OK gombot.
2 - Válassza a
menüpontot, és nyomja meg az OK gombot.
nyelve
3 - Válassza ki a kívánt lehetőséget, és nyomja meg az
gombot.
4 - A menü bezárásához nyomja meg a gombot, szükség
esetén többször is.
TV-beállítások
Beállítás
>
Általános beállítások
lehetőséget,
>
Menü
OK
A készülék nem kapcsol be
• Húzza ki a hálózati kábelt a csatlakozóaljzatból. Várjon egy
percet, majd dugja vissza a kábelt.
• Győződjön meg arról, hogy a hálózati kábel megfelelően van
csatlakoztatva.
Nyikorgó hang be- vagy kikapcsoláskor
A TV-készülék be- vagy kikapcsolásakor, illetve készenléti
üzemmódba kapcsolásakor nyikorgó hang hallható a TV-készülék
házából. A nyikorgó hangot a TV-készülék lehűlése és
felmelegedése során bekövetkező normál tágulása vagy
összehúzódása okozza. Ez nincsen hatással a működésre.
A TV-készülék nem reagál a távvezérlőre
A készüléknek az elinduláshoz időre van szüksége. Ezalatt a
televíziókészülék nem reagál a távvezérlőre és a készüléken
található gombokra. Ez nem utal hibára.
Ha a TV-készülék továbbra sem reagál a távvezérlőre, egy
mobiltelefon kamerájával ellenőrizheti, hogy működik-e a
távvezérlő. Állítsa a telefont fényképező üzemmódba, és irányítsa
a távvezérlőt a fényképező objektívje felé. Ha megnyom egy
gombot a távvezérlőn, és a kamerán keresztül látja az infravörös
LED felvillanását, a távvezérlő működik. A TV-készüléket kell
ellenőrizni.
Ha nem látja a felvillanást, akkor lehetséges, hogy a távvezérlő
romlott el, vagy a benne lévő elemek lemerültek.
A távvezérlők ellenőrzésének ez a módja a TV-készülékkel
vezeték nélküli módon párosított távvezérlők esetében nem
Kép
Nincs kép, vagy torz a kép
• Ellenőrizze, hogy az antenna megfelelően van-e csatlakoztatva
a TV-készülékhez.
• Ellenőrizze, hogy a megfelelő eszköz van-e kiválasztva
megjelenítési forrásként.
• Ellenőrizze, hogy a külső készülék vagy forrás megfelelően vane csatlakoztatva.
Van hang, de nincs kép
• Ellenőrizze, hogy a megfelelő képbeállítások vannak-e megadva.
Rossz minőségű antennajel
• Ellenőrizze, hogy az antenna megfelelően van-e csatlakoztatva
a TV-készülékhez.
• A hangszórók, a földeletlen audioberendezések, a fénycsövek,
a magas épületek és az egyéb nagy tárgyak befolyásolhatják a
vétel minőségét. Ha lehetséges, a vételi minőség javítása
érdekében forgassa el az antennát, és helyezze távolabbra a TV
közelében lévő készülékeket.
• Ha a vétel csak egy csatorna esetében gyenge minőségű,
végezze el az adott csatorna finomhangolását.
A külső készülékről vetített kép rossz minőségű
• Győződjön meg arról, hogy a készülék csatlakozása megfelelőe.
• Ellenőrizze, hogy a megfelelő képbeállítások vannak-e megadva.
A képbeállítások egy idő után megváltoznak
100
 Loading...
Loading...