
Register your product and get support at 7800 Series
www.philips.com/welcome
42PUK7809
42PUS7809
42PUS7809
49PUK7809
49PUS7809
49PUS7809
55PUK7809
55PUS7809
55PUS7809
Kullanım kılavuzu

İçindekiler
1 Yeni TV'im 4
1.1 Ultra HD TV 4
1.2 Smart TV 4
1.3 Uygulama galerisi 4
1.4 Kiralık videolar 4
1.5 Sosyal ağlar 4
1.6 Ambilight+Hue 4
1.7 Skype 5
1.8 Akıllı telefonlar ve tabletler 5
1.9 TV'yi duraklatma ve kayıtlar 5
1.10 Oyun 5
1.11 EasyLink 6
2 Kurulum 7
2.1 Güvenlik talimatlarını okuma 7
2.2 TV standı ve duvara montaj 7
2.3 Yerleştirme hakkında ipuçları 7
2.4 Power cable 7
2.5 Anten kablosu 7
2.6 Uydu çanak anteni 8
3 Ağ 9
3.1 Kablosuz ağ 9
3.2 Kablolu ağ 10
3.3 Ağ ayarları 10
4 Bağlantılar 12
4.1 Bağlantılar hakkında ipuçları 12
4.2 EasyLink HDMI CEC 13
4.3 Ortak arayüz - CAM 14
4.4 Set Üstü Kutu - STB 15
4.5 Uydu alıcı 15
4.6 Ev Sinema Sistemi - HTS 15
4.7 Blu-ray Disk oynatıcısı 17
4.8 DVD oynatıcı 17
4.9 Oyun konsolu 17
4.10 USB Sabit Sürücü 18
4.11 USB klavye veya fare 18
4.12 USB flash sürücü 19
4.13 Fotoğraf makinesi 20
4.14 Video kamera 20
4.15 Bilgisayar 20
4.16 Kulaklıklar 21
5 Açma 22
5.1 Açık veya Bekleme modunda 22
5.2 TV üzerindeki tuşlar 22
5.3 Kelime işareti parlaklığı 22
6 Uzaktan kumanda 23
6.1 Tuş genel bilgileri 23
6.2 Klavye 24
6.3 IR sensörü 25
6.4 TV ile eşleştirme 25
6.5 Piller 26
6.6 Temizleme 26
7 TV kanalları 27
7.1 TV kanallarını izleme 27
7.2 Kanal kurulumu 31
8 Uydu kanalları 36
8.1 Uydu kanallarını izleme 36
8.2 Uydu kanalı listesi 36
8.3 Favori uydu kanalları 36
8.4 Uydu kanallarını kilitleme 37
8.5 Uydu kurulumu 38
8.6 Uydu sorunları 41
9 Ana menü 43
10 TV kılavuzu 44
10.1 Gerekenler 44
10.2 TV rehberini Kullanma 44
10.3 Kayıtlar 44
11 Kaynaklar 45
11.1 Kaynaklar listesi 45
11.2 EasyLink 45
12 Zamanlayıcılar ve saat 46
12.1 Kapanma zamanlayıcısı 46
12.2 Saat 46
12.3 Kapatma zamanlayıcısı 46
13 3D 47
13.1 Gerekenler 47
13.2 3D gözlük 47
13.3 3D gözlük bakımı 47
13.4 3D izleme 47
13.5 Optimum 3D izleme 47
13.6 Sağlık uyarısı 48
14 Oyunlar 49
14.1 Oyun oynama 49
14.2 İki oyunculu oyunlar 49
15 Fotoğraflar, videolar ve müzikleriniz 50
15.1 USB bağlantısı veya ağ bilgisayarından 50
15.2 Wi-Fi Miracast 51
16 Pause TV 53
17 Kayıt 54
17.1 Gerekenler 54
17.2 Program kaydetme 54
17.3 Bir kaydı izleme 54
18 Skype 56
18.1 Skype hakkında 56
18.2 Gerekenler 56
18.3 Skype kullanmaya başlama 56
18.4 Skype menüsü 57
18.5 Profilim 57
18.6 Kişiler 57
18.7 Skype'ta arama 58
18.8 Skype kredisi 60
18.9 Skype ayarları 60
18.10 Oturumu kapatma 62
18.11 Skype'tan çıkma 62
2

18.12 Kullanım Koşulları ve Gizlilik Politikası 62
19 Smart TV 63
19.1 Smart TV hakkında 63
19.2 Gerekenler 63
19.3 Smart TV'yi kurma 63
19.4 Smart TV Uygulamaları 63
19.5 Multi view 65
19.6 Smart TV'yi sıfırlama 65
20 Çoklu oda 66
20.1 Çoklu oda hakkında 66
20.2 Gerekenler 66
20.3 Çoklu oda'yı kullanma 66
21 Bunu paylaş… 67
22 MyRemote Uygulaması 68
22.1 MyRemote Uygulaması Hakkında 68
22.2 Gerekenler 68
22.3 Uygulamayı yükleme 69
22.4 Uygulama menüsü 69
22.5 Uygulama fonksiyonları 69
23 Ayarlar 72
23.1 Ayarlar menüsü 72
23.2 Görüntü 73
23.3 Ses 76
23.4 Ambilight 78
23.5 Evrensel erişim 81
24 Teknik özellikler 83
24.1 Çevresel 83
24.2 Uydu TV'lerde alım 84
24.3 Ekran 84
24.4 Güç 84
24.5 Boyutlar ve ağırlıklar 84
24.6 Bağlantı 85
24.7 Ses 85
24.8 Multimedya 85
25 Yazılım 86
25.1 Yazılım güncelleme 86
25.2 Yazılım sürümü 86
25.3 Açık kaynaklı yazılım 86
25.4 Açık kaynak lisansı 86
26 Sorun giderme ve destek 92
26.1 Sorun giderme 92
26.2 Kayıt olun 93
26.3 Yardım 93
26.4 Online yardım 93
26.5 Müşteri Desteği / Tamirat 94
27 Güvenlik ve bakım 95
27.1 Güvenlik 95
27.2 Ekran bakımı 96
28 Kullanım şartları, telif hakları ve lisanslar 97
28.1 Kullanım koşulları 97
28.2 Telif hakları ve lisanslar 97
Dizin 99
3

1
Yeni TV'im
bulabilirsiniz.
Çevrimiçi bir video mağazasından video kiralamak için veya
kaçırdığınız programları izlemek için Uygulamalar mevcuttur.
1.1
Ultra HD TV
Bu TV
Ultra HD
ekranlara oranla dört kat daha yüksektir. Ultra HD, TV'de
gösterilen en canlı ve gerçekçi görüntüler için 8 milyon piksel
çözünürlük anlamına gelir.
Bununla birlikte, yeni
sinyallerini sürekli olarak Ultra HD çözünürlüğe dönüştürür.
Böylelikle TV'nizi açar açmaz bu büyüleyici görüntü kalitesinin
tadını çıkarabilir ya da HDMI 4 bağlantısı üzerinden doğal Ultra
HD videoları izleyebilirsiniz. Ultra HD, büyük ekranlarda bile
temiz ve keskin TV izleme deneyimi sunar.
ekrana sahiptir. Çözünürlüğü normal HD
Ultra Pixel HD Motoru
gelen tüm TV
Uygulama galerisinde aradığınızı bulamıyorsanız World Wide
Web'i deneyin ve TV üzerinden Internet'te gezinin.
Daha fazla bilgi için
Uygulama galerisi
1.4
konusuna bakın.
Yardım
'da
Anahtar Kelimeler
'e basın ve
Kiralık videolar
Kiralık video
Tek yapmanız gereken, bölgenizdeki çevrimiçi
video mağazasından yeni film kiralamaktır.
Smart TV'yi başlatın ve video mağazası Uygulamasını Smart
TV başlangıç sayfasına ekleyin.
Video mağazası Uygulamasını açın, kişisel hesabınızı
oluşturun, filmi seçin ve oynat tuşuna basın.
İndirme derdi yoktur, filmi hemen izleyebilirsiniz*.
Daha fazla bilgi için
ve
Kiralık videolar
* Seçilen video mağazasının video akışı servisine bağlı olarak.
izlemek için evden çıkmanız gerekmez.
'da
Yardım
konusuna bakın.
Anahtar Kelimeler
'e basın
1.2
Smart TV
Bu
Philips Smart LED TV
televizyon dünyasını keşfedin. Yönlendiricinize kablolu bir bağlantı
yapabilir veya Wi-Fi ile kablosuz bağlanabilirsiniz.
Ev ağınıza bağlı TV ile akıllı telefon fotoğraflarını TV'de
görüntüleyebilir, bilgisayarınızdaki videoları oynatabilir veya tablet
bilgisayarınızla TV'yi kontrol edebilirsiniz.
TV'niz Internet'e bağlıyken bir çevrimiçi video mağazasından
video kiralayıp izleyebilir, çevrimiçi TV rehberini okuyabilir ya da
favori TV programınızı USB Sabit Sürücüye kaydedebilirsiniz.
Smart TV Uygulamaları, zengin eğlence seçenekleri ve faydalı
hizmetlerle TV'nizden aldığınız keyfi ikiye katlar.
Daha fazla bilgi için
Smart TV
konusuna bakın.
'yi Internet'e bağlayın ve yepyeni bir
'da
Yardım
Anahtar Kelimeler
'e basın ve
1.5
Sosyal ağlar
Bilgisayarda arkadaşlarınızın mesajlarını kontrol etmek için
yerinizden kalkmanız gerekmez.
Smart TV'yi açın,
kalkmadan mesaj gönderin.
Smart TV, popüler sosyal ağlar Facebook ve Twitter'ı destekler.
Daha fazla bilgi için
Uygulama galerisi
sosyal ağ
konusuna bakın.
sayfanızı seçin ve koltuğunuzdan
'da
Yardım
Anahtar Kelimeler
'e basın ve
1.3
Uygulama galerisi
Uygulamalara, yani TV için özel olarak hazırlanmış web sitelerine
gözatmak için Smart TV'de
YouTube videoları, ulusal bir gazete, çevrimiçi bir fotoğraf
albümü, Facebook, Twitter vb. için çeşitli Uygulamalar
Uygulama galerisi
'ni açın.
1.6
Ambilight+Hue
Ambilight+hue
Ambilight renklerine uyum sağlayacak şekilde ayarlayabilirsiniz.
Philips hue lambalar Ambilight etkisini tüm odaya yayar. Henüz
4
özelliği ile
Philips hue
lambalarınızı TV'nin

Philips hue lambanız yoksa
Köprüsü ve 3 hue ampul içerir) satın alıp ampulleri ve Köprüyü
kurun. Daha fazla Philips hue ampulü ayrı olarak satın alabilirsiniz.
1.7
Philips hue Başlangıç Kitini
(bir hue
Skype
Skype™
yapabilirsiniz.
ile TV'nizden ücretsiz olarak görüntülü arama
Akıllı telefonunuzu veya tabletinizi kullanarak TV'nizi kontrol edin,
kanal değiştirin, ses seviyesini ayarlayın. MyRemote uygulaması ile
telefonunuzu veya tabletinizi kullanarak bilgisayarınızdan TV'nize
fotoğraf, müzik veya video gönderebilirsiniz. Ayrıca MyRemote
uygulamasını bir tablette kullanıyorsanız TV rehberini açabilir,
program bilgilerini okuyabilir ve tek dokunuşla istediğiniz kanala
geçebilirsiniz. MyRemote uygulaması iOS ve Android işletim
sistemlerinde kullanılmaktadır.
Daha fazla bilgi için
ve
MyRemote uygulaması
1.9
'da
Yardım
konusuna bakın.
Anahtar Kelimeler
'e basın
Dünyanın herhangi bir yerindeki arkadaşlarınızı arayabilir ve
görebilirsiniz.
Görüntülü arama yapmak için dahili mikrofonu olan bir kamera
ve iyi bir Internet bağlantısı gerekir. Bazı Philips TV'lerde dahili
kamera ve mikrofon bulunmaktadır.
Daha fazla bilgi için
ve
1.8
konusuna bakın.
Skype
Yardım
'da
Anahtar Kelimeler
'e basın
Akıllı telefonlar ve tabletler
Akıllı telefonunuzu veya tabletinizi TV uzaktan kumandası veya
ortam denetleyicisi olarak kullanmak için akıllı telefonunuzun veya
tabletinizin uygulama mağazasından
uygulamasını indirin.
Philips MyRemote
TV'yi duraklatma ve kayıtlar
Bir
USB Sabit Sürücü
duraklatabilir ve kaydedebilirsiniz.
TV'niz yayını USB Sabit Sürücüye kaydederken, TV'yi duraklatıp
acil telefon aramalarını yanıtlayabilir veya bir spor müsabakası
esnasında ara verebilirsiniz. Daha sonra izlemeye devam
edebilirsiniz.
Bağlı bir USB Sabit Sürücü ile dijital yayınları da kaydedebilirsiniz.
Bir programı izlerken kayıt yapabilir veya gelecekte yayınlanacak
bir programın kaydını programlayabilirsiniz.
Daha fazla bilgi için
ve
TV Duraklatma
bağlarsanız dijital bir TV kanalının yayınını
Yardım
veya
'da
konusuna bakın.
Kayıt
Anahtar Kelimeler
'e basın
5

1.10
Oyun
Ana menüden oyun konsolunuzu seçerseniz, TV oyun için ideal
ayarlara otomatik olarak geçer.
Bölünmüş ekranlarda çok oyunculu bir oyun oynuyorsanız TV'yi
her ekranı aynı anda tam ekran olarak gösterecek biçimde
ayarlayabilirsiniz.
Böylece her oyuncu kendi oyununa odaklanabilir.
TV her iki ekranı göstermek için 3D teknolojisini kullanır. İki farklı
tam ekran görüntülü iki oyunculu bir oyun oynamak için her
oyuncun bir 3D gözlüğü olması gerekir.
Daha fazla bilgi için
ve
Oyun konsolu veya İki oyunculu oyunlar
1.11
Yardım
'da
Anahtar Kelimeler
'e basın
konusuna bakın.
EasyLink
EasyLink
oynatıcı gibi bağlı bir cihazı çalıştırabilirsiniz.
EasyLink bağlı cihazlarla iletişim kurmak için HDMI CEC kullanır.
Daha fazla bilgi için
ve
ile TV'nin uzaktan kumandasını kullanarak Blu-ray Disk
'da
EasyLink
Yardım
konusuna bakın.
Anahtar Kelimeler
'e basın
6

2
2.3
Kurulum
2.1
Güvenlik talimatlarını okuma
TV'nizi ilk kez kullanmadan önce güvenlik talimatlarını okuyun.
Yardım'da
2.2
Güvenlik ve bakım
TV standı ve duvara montaj
TV standı
TV standının montajı için talimatları TV ile birlikte verilen Hızlı
Başlangıç Kılavuzu'nda bulabilirsiniz. Bu kılavuzu kaybetmeniz
halinde www.philips.com
Yükleyeceğiniz Hızlı Başlangıç Kılavuzu'nu aramak için TV'nin
ürün tipi numarasını kullanın.
>
Güvenlik
adresinden indirebilirsiniz.
konusuna gidin.
Yerleştirme hakkında ipuçları
• TV'yi, ışığın doğrudan ekran üzerinde parlamadığı bir yere
yerleştirin.
• Ambilight etkisinden en iyi şekilde yararlanabilmek için odadaki
ışığı kısın.*
• TV'yi duvardan en fazla 15 cm uzağa yerleştirin.
• TV için ideal izleme mesafesi, çapraz ekran boyutunun üç
katıdır. Otururken, gözleriniz ekranın ortasıyla aynı seviyede
olmalıdır.
* Ambilight fonksiyonu sadece Ambilight özellikli TV'ler içindir.
2.4
Power cable
Duvara montaj
TV'nizde VESA uyumlu bir duvara montaj braketi (ayrıca satılır)
de kullanılabilir.
Duvara montaj aparatını satın alırken aşağıdaki VESA kodunu
kullanın . . .
VESA MIS-F 400x400, M6
Braketi güvenli biçimde sabitlemek için çizimde belirtilen
uzunlukta vidalar kullanın.
Dikkat
TV'nin duvara montajı için özel beceri gereklidir ve yalnızca yetkili
personel tarafından yapılmalıdır. TV'yi duvara monte ederken
TV'nin ağırlığına uygun şekilde güvenlik standartlarına uyulmalıdır.
TV'yi yerleştirmeden önce güvenlik önlemlerini de okuyun.
TP Vision Europe B.V., uygun olmayan montajlarla ya da kaza
veya yaralanmaya neden olan diğer montaj yöntemleriyle ilgili
hiçbir sorumluluk kabul etmemektedir.
• Güç kablosunu TV'nin
• Güç kablosunun konektöre sıkıca takıldığından emin olun.
• Duvardaki prizin her zaman erişilebilir olduğundan emin olun.
• Güç kablosunu çıkarırken her zaman fişten tutarak çekin, asla
kablodan tutarak çekmeyin.
TV bekleme modundayken çok az güç tüketmesine rağmen,
uzun süre kullanmayacaksanız enerji tasarrufu için güç kablosunu
prizden çekin.
TV'yi açma veya kapatma hakkında daha fazla bilgi için
'da
Yardım
bakın.
Anahtar Kelimeler
POWER
konektörüne takın.
'e basın ve Açma konusuna
7

2.5
Anten kablosu
Antenin fişini TV'nin arkasındaki
Kendi anteninizi veya bir anten dağıtım sisteminin anten sinyalini
bağlayabilirsiniz. IEC Koaksiyel 75 Ohm RF anten kablosu kullanın.
Bu anten kablosunu DVB-T ve DVB-C giriş sinyalleri için kullanın.
2.6
ANTEN
soketine sıkıca takın.
Uydu çanak anteni
TV'nin arkasındaki
konektörünü takın.
uydu bağlantısına F tipi uydu
SAT
8

3
Ağ
3.1
Kablosuz ağ
Gerekenler
TV'yi Internet'e kablosuz bağlamak için bir kablosuz yönlendirici
gerekir. Yüksek hızlı (geniş bant) bir Internet bağlantısı kullanın.
Ağ cihazları
TV, bilgisayarınız veya akıllı telefonunuz gibi kablosuz ağdaki diğer
cihazlara bağlanabilir. Microsoft Windows veya Apple OS X
işletim sistemli bir bilgisayar kullanabilirsiniz.
Dosya paylaşımı
Bilgisayarınızdaki fotoğraf, müzik ve video dosyalarını bu TV'de
açabilirsiniz. Philips MediaManager*, Windows Media Player 11,
Twonky™ veya benzer bir ortam sunucusu yazılımının güncel bir
sürümünü kullanın.
Ortam sunucusu yazılımını bilgisayarınıza kurun ve ortam
dosyalarınızı TV ile paylaşacak biçimde ayarlayın. Daha fazla bilgi
için ortam sunucusu yazılımının kullanım kılavuzunu okuyun.
Dosyalarınızı TV'de görüntüleyebilmeniz veya oynatabilmeniz için
bu yazılım bilgisayarınızda çalışıyor olmalıdır.
*Philips MediaManager yazılımını www.philips.com/support
adresindeki Philips destek sitesinden indirebilirsiniz
Bağlantıyı gerçekleştirin
1 - 5 arasındaki adımları uygulayın.
Adım 1
emin olun.
Adım 2
Adım 3
Adım 4
Adım 5
Adım 6
Fi Korumalı Kurulum) bir yönlendiriciniz varsa
seçebilirsiniz. Tercihinizi yapın ve OK tuşuna basın.
- Kablosuz ağınızın yönlendiricisinin açık olduğundan
- tuşuna basıp
-
Ağa bağlan
-
'yı seçin ve OK tuşuna basın.
Bağla
-
Kablosuz
- Kablosuz ağınızı taramak için
Kurulum
'ı seçin ve OK tuşuna basın.
'u seçin ve OK tuşuna basın.
'u seçin ve OK tuşuna basın.
'yı seçin. WPS'li (Wi-
Tara
'yi
WPS
•
Tarama
Kablosuz ağınızı (kablosuz yönlendiricinizi) taramak için
seçin. Televizyonunuz yakınınızda birçok kablosuz ağ bulabilir.
•
WPS
Yönlendiricinizde WPS varsa tarama yapmadan doğrudan
yönlendiriciye bağlanabilirsiniz. Yönlendiriciye gidin, WPS
düğmesine basın ve 2 dakika içinde TV'ye dönün. Ardından
bağlantıyı yapmak için
Kablosuz ağınızda WEP güvenlik şifreleme sistemi kullanan
cihazlarınız varsa, WPS kullanamazsınız.
Bağlanmak için
yerine
Tara
- Bulunan ağlar listesinde kablosuz ağınızı seçin ve
Adım 7
tuşuna basın.
Ağ adı gizlendiğinden ağınız listede yer almıyorsa (yönlendiricinin
SSID yayınını kapatmışsınızdır), ağ adını kendiniz girmek için
Manuel giriş
- Yönlendirici tipine bağlı olarak şifreleme anahtarınızı
Adım 8
şimdi (WEP, WPA veya WPA2) girebilirsiniz. Bu ağın şifreleme
anahtarını önceden girdiyseniz bağlantıyı hemen yapmak için
'yi seçebilirsiniz.
İleri
Yönlendiriciniz WPS veya WPS PIN'i destekliyorsa
veya
PIN
basın.
•
Standart
Şifreleme anahtarını (parola, şifre veya güvenlik anahtarı) manuel
girmek için
uzaktan kumanda klavyesini kullanabilirsiniz. Şifreyi girdikten sonra
'ya basın.
Bağla
•
WPS PIN
Bir PIN koduyla güvenli bir WPS bağlantısı kurmak için
'i seçin ve OK tuşuna basın. Gösterilen 8 basamaklı PIN
PIN
kodunu yazın ve PC'nizdeki yönlendirici yazılımına girin. TV'nize
dönün ve
nereye girileceğini öğrenmek için yönlendirici kullanım kılavuzuna
bakın.
- Bağlantı başarıyla kurulduğunda bir mesaj görüntülenir.
Adım 9
Ağ yapılandırma
Bağlantı kurulamazsa yönlendiricinin DHCP ayarını kontrol
edebilirsiniz. DHCP
Alternatif olarak, ileri düzey bir kullanıcıysanız ve ağınızı statik IP
adresleme ile kurmak istiyorsanız TV'yi Statik IP'ye ayarlayın.
TV'yi Statik IP'ye ayarlamak için tuşuna basıp
ve OK tuşuna basın.
yapılandırma
menüde IP adresini ayarlayabilir ve
diğer gerekli ayarları yapabilirsiniz.
WPS PIN kodu
'yı seçin.
'i seçin.
Standart
Bağla
'ı seçebilirsiniz. Seçiminizi yapıp OK tuşuna
Standart
'ya basın. PIN kodunun yönlendirici yazılımında
>
Statik IP
'ya basın.
Bağla
kullanmanız gerekiyorsa WPS
WPS, WPS
'ı seçin. Şifreleme anahtarını girmek için
olarak ayarlanmalıdır.
Açık
Kurulum
Ağ ayarları
>
Ağ ayarları
'yi seçin. Menüde seçilen Statik IP ile aynı
Statik IP yapılandırması
>
Ağ
Tara
OK
WPS
'u seçin
'ndaki
'yı
9

Ağ sorunları
Yönlendiriciyi bağlama
Kablosuz ağ bulunamadı veya bozuk
• Yakınınızda bulunan mikrodalga fırınlar, DECT telefonlar ve
diğer Wi-Fi 802.11b/g/n cihazları kablosuz ağı bozabilir.
• Ağınızdaki güvenlik duvarlarının TV'nin kablosuz bağlantısına
erişime izin verdiğinden emin olun.
• Kablosuz ağ evinizde düzgün çalışmıyorsa, kablolu ağ kurmayı
deneyin.
Internet çalışmıyor
• Yönlendirici bağlantısında sorun yoksa yönlendiricinin Internet
bağlantısını kontrol edin.
PC ve Internet bağlantısı yavaş
• İç mekanlardaki kapsama alanı, aktarım hızı ve sinyal kalitesi ile
ilgili diğer faktörler hakkında bilgi edinmek için kablosuz
yönlendiricinin kullanım kılavuzuna bakın.
• Yönlendiriciniz için yüksek hızlı (geniş bant) Internet bağlantısı
kullanın.
3.2
Kablolu ağ
Gerekenler
TV'yi Internet'e bağlamak için bir ağ
Yüksek hızlı (geniş bant) Internet bağlantısı olan bir yönlendirici
kullanın.
yönlendiricisi
gerekir.
Yönlendiriciyi bağlamak ve kurmak için 1 - 5 arasındaki adımları
uygulayın.
1 - Yönlendiriciyi bir ağ kablosuyla (Ethernet kablosu**) TV'ye
bağlayın.
2 - Yönlendiricinin açık olduğundan emin olun.
3 - tuşuna basıp
4 -
Ağa bağlan
5 -
Kablolu
TV sürekli olarak ağ bağlantısını arayacaktır. Bağlantı başarıyla
kurulduğunda bir mesaj görüntülenir.
Ağ yapılandırma
Bağlantı kurulamazsa yönlendiricinin DHCP ayarını kontrol
edebilirsiniz. DHCP
Alternatif olarak, ileri düzey bir kullanıcıysanız ve ağınızı statik IP
adresleme ile kurmak istiyorsanız, TV'yi Statik IP'ye ayarlayın.
TV'yi Statik IP'ye ayarlamak için tuşuna basıp
ve OK tuşuna basın.
Ağ ayarları
Menüde seçilen Statik IP ile aynı menüde IP adresini ayarlayabilir
ve
Statik IP yapılandırması
yapabilirsiniz.
**EMC kurallarına uygunluk için blendajlı FTP Cat. 5E Ethernet
kablosu kullanın.
3.3
'yu seçin ve OK tuşuna basın.
>
Kurulum
'ı seçin ve OK tuşuna basın.
Açık
Ağ ayarları
'u seçin ve OK tuşuna basın.
olarak ayarlanmalıdır.
>
Ağ yapılandırma
'ndaki diğer gerekli ayarları
>
Kurulum
Statik IP
'u seçin
'yi seçin.
Yardım
'da
Anahtar Kelimeler
'e basın ve
konusuna bakın.
Ortam
Dosya paylaşımı
Bilgisayarınızdaki fotoğraf, müzik ve video dosyalarını bu TV'de
açabilirsiniz. Philips MediaManager*, Windows Media Player 11,
Twonky™ veya benzer bir ortam sunucusu yazılımının güncel bir
sürümünü kullanın.
Ortam sunucusu yazılımını bilgisayarınıza kurun ve ortam
dosyalarınızı TV ile paylaşacak biçimde ayarlayın. Daha fazla bilgi
için ortam sunucusu yazılımının kullanım kılavuzunu okuyun.
Dosyalarınızı TV'de görüntüleyebilmeniz veya oynatabilmeniz için
bu yazılım bilgisayarınızda çalışıyor olmalıdır.
*Philips MediaManager yazılımını www.philips.com/support
adresindeki Philips destek sitesinden indirebilirsiniz
Desteklenen ortam sunucusu yazılımları hakkında genel bilgi
almak için
sunucusu yazılımı, desteklenen
Ağ ayarları
Ağ ayarlarını açmak için . . .
1 - tuşuna basıp
2 -
Ağ ayarları
•
Ağ ayarlarını görüntüle
Tüm geçerli ağ ayarları burada gösterilir. IP ve MAC adresi, sinyal
gücü, hız, şifreleme yöntemi vb.
•
Ağ ayarları
- Ağ türü
Ağı, Kablolu veya Kablosuz olarak ayarlar.
- Ağ yapılandırma
Ağ yapılandırmasını DHCP veya Statik IP'ye ayarlar.
•
Wi-Fi ortam oynatma
Akıllı telefon veya tabletlerden multimedya dosyaları almak için
DMR'yi Açık olarak ayarlayın.
•
Statik IP yapılandırma
Ağ Ayarları menüsünden Statik IP seçilirse tüm gerekli IP
ayarlarını buradan ayarlayabilirsiniz.
Kurulum
'nı seçin ve OK tuşuna basın.
'u seçin ve OK tuşuna basın.
10

•
Wi-Fi Miracast
Wi-Fi Miracast hakkında daha fazla bilgi için
Kelimeler
•
Wi-Fi Direct grubunu sıfırla
'e basın ve
Wi-Fi Miracast™
Anahtar
konusuna bakın.
Miracast ile kullanılan bağlı veya engellenmiş cihazlar listesini
temizleyin.
•
Wi-Fi Smart Screen
Wi-Fi Smart Screen hakkında daha fazla bilgi için
Kelimeler
Screen
•
MyRemote kayıt
'e basın ve
MyRemote Uygulaması, Wi-Fi Smart
konusuna bakın.
Anahtar
TV kayıtlarını akıllı telefon veya tabletle uzaktan yönetmenizi
sağlar.
•
TV ağı adı
Ağınızda birden fazla TV varsa, bu TV'leri burada yeniden
adlandırabilirsiniz.
•
Netflix Ayarları
Netflix ayarlarını düzenler.
•
Internet belleğini temizle
Internet belleğini temizle ile TV'nizde saklanan tüm Internet
dosyalarını silersiniz. Philips Smart TV kayıt ve ebeveyn kontrolü
ayarlarını, video mağazası uygulaması oturum açma bilgilerini, tüm
Smart TV uygulama favorilerini, Internet yer imlerini ve geçmişini
silersiniz. Etkileşimli MHEG uygulamaları TV'nizde tanımlama
bilgilerini de kaydedebilir. Bu dosyalar da silinir.
11

4
Bağlantılar
4.1
Bağlantılar hakkında ipuçları
Bağlantı kılavuzu
Cihazı TV'ye kullanılabilir olan en yüksek kaliteli bağlantıyla
bağlayın. Ayrıca, iyi görüntü ve ses aktarımı için kaliteli kablolar
kullanın.
Birkaç cihazı TV'ye bağlamakla ilgili yardıma ihtiyacınız varsa
Philips TV bağlantı kılavuzunu ziyaret edebilirsiniz. Kılavuzda
bağlantının nasıl yapılacağı ve hangi kabloların kullanılacağı
hakkında bilgiler bulunmaktadır.
www.connectivityguide.philips.com
adresini ziyaret edin.
EasyLink HDMI CEC
Cihazlarınız HDMI ile bağlı ise ve cihazlarınızda EasyLink özelliği
varsa bunları TV'nin uzaktan kumandası ile çalıştırabilirsiniz.
EasyLink HDMI CEC, TV'de ve bağlı cihazda açılmış olmalıdır.
EasyLink kullanımı hakkında daha fazla bilgi için
Kelimeler
DVI - HDMI
Cihazınızda yalnızca DVI bağlantısı varsa DVI - HDMI adaptörü
kullanın. HDMI bağlantılarından birini kullanın ve ses için TV'nin
arkasındaki SES GİRİŞİ bağlantısına bir Ses Sol/Sağ kablosu (3,5
mm mini jak) takın.
Kopya koruması
DVI ve HDMI kabloları HDCP'yi (Yüksek Bant Genişliğine Sahip
Dijital İçerik Koruması) destekler. HDCP, DVD disk veya Blu-ray
Disk içindeki HD içeriğin kopyalanmasını önleyen bir kopya
koruma sinyalidir. DRM (Dijital Hak Yönetimi) olarak da
adlandırılır.
'e basın ve
EasyLink CEC
Anahtar
konusuna bakın.
Anten
Bir Set Üstü Kutunuz (dijital alıcı) veya Kaydediciniz varsa anten
kablolarını anten sinyalinin TV'den önce Set Üstü Kutu ve/veya
Kaydediciden geçeceği biçimde bağlayın. Böylece, anten ve Set
Üstü Kutu olası ilave kanalları kayıt için Kaydediciye gönderebilir.
HDMI
HDMI CEC
En iyi görüntü ve ses kalitesi HDMI bağlantısı ile sağlanır. HDMI
kablosunda hem görüntü hem de ses sinyalleri bir arada aktarılır.
Yüksek Çözünürlüklü (HD) veya Ultra HD (UHD) TV sinyalleri
için HDMI kablosu kullanın. En iyi sinyal kalitesinde aktarım için
Yüksek Hızlı HDMI kablosu kullanın ve 5 metreden uzun HDMI
kablosu kullanmayın.
HDMI ARC
TV'deki tüm HDMI bağlantılarında HDMI ARC (Ses Dönüş
Kanalı) vardır.
Genellikle Ev Sinema Sistemi (HTS) olan cihazda HDMI ARC
bağlantısı da varsa cihazı TV'deki HDMI bağlantılarından herhangi
birine bağlayın. HDMI ARC bağlantısı sayesinde TV görüntüsünün
sesini HTS'ye gönderen ilave bir ses kablosuna ihtiyaç
duymazsınız. HDMI ARC bağlantısı iki sinyali birleştirir.
HTS'yi bağlamak için TV'deki herhangi bir HDMI bağlantısını
kullanabilirsiniz, ancak ARC aynı anda yalnızca 1 cihaz/bağlantı için
kullanılabilir.
HDMI bağlantılarında ARC'yi kapatmak isterseniz tuşuna basıp
Kurulum
TV ayarları
HDMI Ultra HD
"Doğal" Ultra HD çözünürlükte (3840x2160 piksel) (30 Hz)
çekilmiş veya üretilmiş videoları bu TV'de izleyebilirsiniz.
Ultra HD video oynatan bir Blu-ray Disk oynatıcısı, oyun konsolu
veya bilgisayarı
HDMI kablosu kullanın. HDMI UHD bağlantısı ARC'ye (Ses
Dönüş Kanalı) sahip olabilir ve 3D'yi desteklemez.
Yalnızca
'u seçin ve OK tuşuna basın.
>
Ses
HDMI 1
>
Gelişmiş
bağlantısına takın. Bağlantı için Yüksek Hızlı
HDMI
bağlantısı HDCP 2.2 .
>
HDMI ARC
'yi seçin.
12

Y Pb Pr - Audio L R (Ses Sol/Sağ)
Y Pb Pr - Komponent Video yüksek kaliteli bir bağlantıdır. YPbPr
bağlantısı Yüksek Çözünürlüklü (HD) TV sinyalleri için
kullanılabilir. Ses için Y, Pb ve Pr sinyallerinin yanına Ses Sol ve
Sağ sinyallerini de ekleyin.
Scart
SCART kaliteli bir bağlantıdır. SCART bağlantısı CVBS ve RGB
görüntü sinyalleri için kullanılabilir, ancak Yüksek Çözünürlüklü
(HD) TV sinyalleri için kullanılamaz. SCART video ve ses
sinyallerini birleştirir.
Cihazınızı bağlamak için SCART adaptör kablosunu kullanın.
Ses çıkış sinyali türünü Ev Sinema Sisteminizin ses özelliklerine
uyacak biçimde ayarlayabilirsiniz.
Daha fazla bilgi için
konusuna bakın.
ayarları
Ses ekrandaki görüntüyle eşleşmezse sesi görüntü
senkronizasyonuna ayarlayabilirsiniz.
Daha fazla bilgi için
görüntü senkronizasyonu
4.2
Anahtar Kelimeler
Anahtar Kelimeler
konusuna bakın.
'e basın ve
'e basın ve
Ses Çıkış
Ses ve
EasyLink HDMI CEC
EasyLink
EasyLink ile TV uzaktan kumandasını kullanarak bağlı cihazları
çalıştırabilirsiniz. EasyLink, bağlı cihazlarla iletişim kurmak için
HDMI CEC (Tüketici Elektroniği Kontrolü) kullanır. Cihazların
HDMI CEC'yi desteklemesi ve HDMI bağlantısı ile bağlanmış
olması gerekir.
Ses Çıkış - Optik
Ses Çıkış - Optik yüksek kaliteli bir ses bağlantısıdır. Bu optik
bağlantı 5.1 ses kanallarını taşıyabilir. Genellikle bir Ev Sinema
Sistemi (HTS) olan cihazınızda HDMI ARC bağlantısı yoksa bu
bağlantıyı HTS'deki Ses Giriş - Optik bağlantısıyla kullanabilirsiniz.
Ses Çıkış - Optik bağlantısı sesi TV'den HTS'ye gönderir.
EasyLink kurulumu
TV'yi aldığınızda EasyLink özelliği açıktır. Bağlı EasyLink
cihazlarındaki tüm HDMI CEC ayarlarının düzgün yapıldığından
emin olun. EasyLink, farklı markaların cihazlarıyla çalışmayabilir.
Diğer markalarda HDMI CEC
HDMI CEC işlevinin farklı markalarda farklı adları vardır. Bazı
örnekler şunlardır: Anynet, Aquos Link, Bravia Theatre Sync,
Kuro Link, Simplink ve Viera Link. Markaların tümü EasyLink ile
tam uyumlu değildir.
Örnek HDMI CEC marka adları ilgili sahiplerinin mülkiyetindedir.
13

Cihazları çalıştırma
HDMI'ye bağlı cihazı çalıştırmak ve EasyLink'i ayarlamak için TV
bağlantılarında cihazı veya etkinliğini seçin.
basın, HDMI bağlantısına bağlı bir cihaz seçin ve OK tuşuna basın.
Cihaz seçildikten sonra TV uzaktan kumandası cihazı kontrol
edebilir. Bununla birlikte,
yanı sıra bazı TV tuşları cihaza yönlendirilemez.
HOME
ve
SOURCES
OPTIONS
tuşuna
tuşlarının
açıktır.
Otomatik altyazı kaydırmayı kapatmak için EasyLink ayarları
menüsünde
Cihazları otomatik kapatma
TV'yi HDMI-CEC ile uyumlu bağlı cihazları etkin kaynak değillerse
kapatacak. Bağlı cihaz 10 dakika boyunca aktif olmadığında TV
cihazı bekleme moduna geçirir.
Otomatik altyazı kaydırma
ve
Kapalı
'yı seçin.
Gereken tuş TV uzaktan kumandasında yoksa tuşu Seçenekler
menüsünde seçebilirsiniz.
OPTIONS
basın. Ekranda, ihtiyacınız olan cihaz anahtarını seçin ve
tuşuna basın.
Bazı çok özel cihaz tuşları Kontroller menüsünde yer almayabilir.
Sadece
TV uzaktan kumandasına yanıt verir.
tuşuna basıp
EasyLink uzaktan kumanda
Kontroller
'i seçin ve OK tuşuna
OK
işlevini destekleyen cihazlar
EasyLink ayarları
TV'yi aldığınızda tüm EasyLink ayarları açıktır. EasyLink ayarlarının
her birini ayrı ayrı kapatabilirsiniz.
EasyLink
EasyLink'i tamamen kapatmak için . . .
1 - tuşuna basıp
2 -
basın.
3 4 - Gerekirse arka arkaya tuşuna basarak menüyü
kapatabilirsiniz.
EasyLink Uzaktan Kumanda
Kurulum
TV ayarları
Kapalı
>
Genel ayarlar> EasyLink'i seçin ve OK tuşuna
seçeneğini seçin ve OK tuşuna basın.
'u seçin ve OK tuşuna basın.
4.3
Ortak arayüz - CAM
CI+
Bu TV, CI+ Koşullu Erişim kullanımına hazırdır.
CI+ ile bölgenizdeki dijital TV yayıncıları tarafından yayınlanan
filmler ve spor programları gibi üst düzey HD programları
izleyebilirsiniz. Bu programlar TV yayıncısı tarafından şifrelenir ve
ön ödemeli bir CI+ modülüyle programların şifresi çözülür.
Dijital TV yayıncıları, söz konusu özel programlara abone
olduğunuzda bu CI+ modülünü (Koşullu Erişim Modülü - CAM)
sağlar. Bu programlar üst düzey bir kopyalama korumasına
sahiptir.
Şartlar ve koşullar hakkında daha fazla bilgi almak için dijital TV
yayıncısı ile iletişime geçin.
CAM modülü bağlama hakkında daha fazla bilgi için
Kelimeler
'e basın ve
Ortak Arayüz CAM
konusuna bakın.
Anahtar
Cihazların iletişim kurmasını istiyor, ancak bunları TV uzaktan
kumandasıyla çalıştırmak istemiyorsanız, EasyLink uzaktan
kumandasını ayrı olarak kapatabilirsiniz.
EasyLink ayarları menüsünde,
'yı seçin.
Kapalı
Pixel Plus Bağlantısı
DVD veya Blu-ray Disk oynatıcısı gibi bazı başka cihazların kendi
görüntü kalitesi işleme özellikleri olabilir. TV'nin işlemesinden
kaynaklanan parazitlerin görüntü kalitesini düşürmesini önlemek
için, bu cihazların görüntü işleme özelliği devre dışı bırakılmalıdır.
TV'yi aldığınızda Pixel Plus Bağlantısı açıktır ve TV'ye bağlı olan
Philips cihazlarının görüntü kalitesi işleme özelliğini devre dışı
bırakır.
Pixel Plus bağlantısını kapatmak için EasyLink ayarları menüsünde
Pixel Plus Bağlantısı
Otomatik altyazı kaydırma
Altyazıları destekleyen bir Philips disk oynatıcısı ile DVD veya Bluray Disk oynatırsanız TV altyazıları yukarı taşıyabilir. Böylece
altyazılar seçmiş olduğunuz Görüntü formatına uygun şekilde
görünebilecektir. TV'yi aldığınızda Otomatik altyazı kaydırma işlevi
ve
EasyLink uzaktan kumanda
'yı seçin.
Kapalı
'yı ve
CAM
CAM modülü takma
Bir CAM takmadan önce TV'yi kapatın.
Doğru takma yöntemi CAM üzerinde gösterilir. Yanlış takılması
CAM ve TV'ye zarar verebilir.
CAM kartını takmak için TV'deki Ortak Arayüz yuvasını kullanın.
Kartın ön kısmı size dönükken CAM'yi nazik bir şekilde gidebildiği
kadar bastırın.
Kartı kalıcı olarak yuvada bırakın.
CAM aktivasyonu birkaç dakika sürebilir. CAM çıkarılırsa TV'deki
yayın hizmeti devre dışı kalır.
14

CAM takılmışsa ve abonelik ücretleri ödeniyorsa (bağlantı
yöntemleri farklı olabilir) TV yayınını izleyebilirsiniz. Takılan CAM
bu TV'ye özeldir.
4.5
Uydu alıcı
CAM ayarları
CAM TV yayını için parolalar veya PIN kodları ayarlamak için
tuşuna basıp
Kanal ayarları
CAM TV yayınını seçip OK tuşuna basın.
4.4
Kurulum
>
Ortak Arayüz
'u seçin ve OK tuşuna basın.
'ü seçin.
Set Üstü Kutu - STB
Anteni Set Üstü Kutusuna (dijital alıcı) ve TV'ye bağlamak için 2
anten kablosu kullanın.
Çanak anten kablosunu Uydu alıcısına bağlayın.
Cihazı TV'ye bağlamak için anten bağlantısının yanına bir HDMI
kablosu ekleyin.
Bunun yerine, cihazda HDMI bağlantısı yoksa bir SCART kablosu
da kullanabilirsiniz.
Set Üstü Kutuyu TV'ye bağlamak için anten bağlantılarının yanına
bir HDMI kablosu ekleyin.
Bunun yerine, Set Üstü Kutuda HDMI bağlantısı yoksa bir SCART
kablosu da kullanabilirsiniz.
Kapatma zamanlayıcısı
Yalnızca Set Üstü Kutusunun uzaktan kumandasını kullanıyorsanız,
bu otomatik zamanlayıcıyı kapatın. Bunu yapmanızın sebebi, 4
saat boyunca TV uzaktan kumandasında herhangi bir tuşa
basılmadığında TV'nin otomatik olarak kapanmasını önlemektir.
Kapatma zamanlayıcısını kapatmak için tuşuna
basıp
Kurulum
TV ayarları
kaydırma çubuğunu
'u seçin ve OK tuşuna basın.
>
Genel ayarlar
Kapalı
>
Kapatma zamanlayıcısı
'ya ayarlayın.
'nı seçin ve
Kapatma zamanlayıcısı
Yalnızca Set Üstü Kutusunun uzaktan kumandasını kullanıyorsanız,
bu otomatik zamanlayıcıyı kapatın. Bunu yapmanızın sebebi, 4
saat boyunca TV uzaktan kumandasında herhangi bir tuşa
basılmadığında TV'nin otomatik olarak kapanmasını önlemektir.
Kapatma zamanlayıcısını kapatmak için tuşuna
basıp
Kurulum
TV ayarları
ve kaydırma çubuğunu
4.6
'u seçin ve OK tuşuna basın.
>
Genel ayarlar
Kapalı
>
Kapanma zamanlayıcısı
'ya ayarlayın.
'nı seçin
Ev Sinema Sistemi - HTS
HTS bağlama
Ev Sinema Sistemini (HTS) TV'ye bağlamak için bir HDMI
kablosu kullanın. Philips Soundbar veya dahili disk oynatıcısı olan
bir HTS bağlayabilirsiniz.
Bunun yerine, cihazda HDMI bağlantısı yoksa bir SCART kablosu
da kullanabilirsiniz.
HDMI ARC
Ev Sinema Sisteminizde HDMI ARC bağlantısı varsa bağlantı için
15

TV'deki herhangi bir HDMI bağlantısını kullanabilirsiniz. HDMI
ARC ile ilave ses kablosu bağlamanız gerekmez. HDMI ARC
bağlantısı iki sinyali birleştirir.
TV'deki tüm HDMI bağlantılarında Ses Dönüş Kanalı (ARC)
sinyali bulunur. Ancak Ev Sinema Sistemini bağladıktan sonra TV,
ARC sinyalini yalnızca bu HDMI bağlantısına gönderebilir.
Ev Sinema Sisteminde HDMI ARC bağlantısı yoksa TV
görüntüsünün sesini Ev Sinema Sistemine göndermek için bir
optik ses kablosu (Toslink) kullanın.
180 ms'ye kadar bir gecikme süresi gerekebilir. HTS kullanım
kılavuzunu okuyun. HTS üzerinde bir gecikme değeri ayarlayarak
TV üzerindeki Ses çıkış gecikmesini kapatmanız gereklidir.
Ses Çıkış gecikmesini kapatmak için . . .
1 - tuşuna basıp
2 -
TV ayarları
3 4 - Gerekirse arka arkaya tuşuna basarak menüyü
kapatabilirsiniz.
Ses Çıkış dengesi
Ev Sinema Sisteminde gecikme ayarlayamazsanız TV'yi sesle
senkronize olacak biçimde ayarlayabilirsiniz. Ev Sinema Sisteminin
TV görüntüsünün sesini işlemesi için gereken zamanı telafi eden
bir denge ayarlayabilirsiniz. Dengeyi 5 ms'lik adımlarla
ayarlayabilirsiniz. Maksimum ayar -60 ms'dir. Ses Çıkış gecikmesi
ayarının açılması gerekir.
Sesi TV'de senkronize etmek için . . .
seçeneğini seçin ve OK tuşuna basın.
Kapalı
>
Kurulum
Ses
'u seçin ve OK tuşuna basın.
>
Gelişmiş
>
Ses çıkış gecikmesi
'ni seçin.
Ses ve görüntü senkronizasyonu (sync)
Ses ekrandaki görüntüyle eşleşmezse ses ve görüntüyü
eşleştirmek için disk oynatıcılı çoğu Ev Sinema Sisteminde
gecikme ayarlayabilirsiniz.
Daha fazla bilgi için
video senkronizasyonu
Anahtar Kelimeler
konusuna bakın.
'e basın ve
Ses ve
Ses Çıkış ayarları
Ses Çıkış gecikmesi
TV'ye bir Ev Sinema Sistemi (HTS) bağlıyken TV'deki görüntü ve
HTS'den gelen ses senkronize olmalıdır.
Otomatik ses ve görüntü senkronizasyonu
En yeni Philips Ev Sinema Sistemlerinde, ses ve görüntü
senkronizasyonu otomatik olarak senkronize edilir ve daima
doğrudur.
Ses senkron gecikmesi
Diğer bazı Ev Sinema Sistemlerinde ses ile görüntüyü senkronize
etmek için ses senkron gecikmesini ayarlamanız gerekebilir. HTS
üzerinde, görüntü ve ses eşleşene kadar gecikme değerini artırın.
1 - tuşuna basıp
2 -
TV ayarları
3 - Kaydırma çubuğunu kullanarak ses dengesini ayarlayın ve
tuşuna basın.
4 - Gerekirse arka arkaya tuşuna basarak menüyü
kapatabilirsiniz.
Ses Çıkış formatı
Dolby Digital, DTS® veya benzeri çok kanallı ses işleme
özelliğine sahip bir Ev Sinema Sisteminiz (HTS) varsa Ses çıkış
formatını Çok kanal olarak ayarlayın. TV, Çok kanal ayarı ile bir
TV kanalından veya bağlı oynatıcıdan gelen sıkıştırılmış çok kanallı
ses sinyalini Ev Sinema Sistemine gönderebilir. Ev Sinema
Sisteminizin çok kanallı ses işleme özelliği yoksa Stereo'yu seçin.
Ses çıkış formatını ayarlamak için . . .
1 - tuşuna basıp
2 -
TV ayarları
3 -
Çok kanal
4 - Gerekirse arka arkaya tuşuna basarak menüyü
kapatabilirsiniz.
Ses Çıkışı seviyelendirme
Birinden diğerine geçerken, TV ve Ev Sinema Sisteminin ses
seviyesini (şiddetini) ayarlamak için Ses Çıkışı seviyelendirme
özelliğini kullanın. Ses seviyesindeki farklılıklar ses işlemedeki
farklılıklardan kaynaklanabilir.
Ses seviyesindeki farklılığı ayarlamak için . . .
1 - tuşuna basıp
2 -
TV ayarları
seçin.
>
>
veya
>
Kurulum
Ses
Kurulum
Ses
Stereo
Kurulum
Ses
'u seçin ve OK tuşuna basın.
>
Gelişmiş
>
Gelişmiş
>
Gelişmiş
>
Ses çıkış dengesi
'u seçin ve OK tuşuna basın.
>
Ses çıkış formatı
'yu seçin.
'u seçin ve OK tuşuna basın.
>
Ses çıkışı seviyelendirme
'ni seçin.
OK
'nı seçin.
'yi
16

3 - Ses seviyesi farkı büyükse
küçükse
4 - Gerekirse arka arkaya tuşuna basarak menüyü
kapatabilirsiniz.
Ses Çıkışı seviyelendirme hem Ses Çıkış - Optik hem de HDMI
ARC ses sinyallerini etkiler.
Daha az
'ı seçin.
Daha çok
'u seçin. Ses seviyesi farkı
HTS ses sorunları
4.8
DVD oynatıcı
DVD oynatıcıyı TV'ye bağlamak için bir HDMI kablosu kullanın.
Bunun yerine, cihazda HDMI bağlantısı yoksa bir SCART kablosu
da kullanabilirsiniz.
Kurulum
nı seçin.
Kurulum
'nı
>
ayarının
>
seçeneğine ayarlayarak bu
Stereo
TV ayarları
Açık
TV ayarları
>
Ses
HDMI ARC
olup olmadığını kontrol
>
Ses
>
Gelişmiş
>
Gelişmiş
>
>
Ses
Yüksek sesli gürültü
Bağlı bir USB flash sürücü veya bilgisayardan video izliyorsanız Ev
Sinema Sisteminizden gelen ses bozulabilir. Bu gürültü, ses veya
video dosyasında DTS ses bulunduğu halde Ev Sinema
Sisteminde DTS ses işleme özelliği bulunmadığında duyulur.
TV'nin
Ses çıkışı formatı
sorunu düzeltebilirsiniz.
tuşuna basıp
Çıkış formatı'
Ses yok
TV'nin sesi Ev Sinema Sistemi'nden yayınlanmıyorsa şunları
kontrol edin. . .
• HDMI kablosunu Ev Sinema Sisteminin
bağlantısına takıp takmadığınızı kontrol edin. TV'deki tüm HDMI
bağlantıları HDMI ARC bağlantılarıdır.
• TV'deki
edin.
HDMI ARC'
4.7
HDMI ARC
tuşuna basıp
yi seçin.
DVD oynatıcı HDMI ve EasyLink CEC ile bağlanmışsa oynatıcıyı
TV uzaktan kumandasıyla çalıştırabilirsiniz.
EasyLink hakkında daha fazla bilgi için
Kelimeler
4.9
'e basın ve
EasyLink HDMI CEC
Anahtar
konusuna bakın.
Oyun konsolu
HDMI
En iyi kalite için oyun konsolunu TV'ye Yüksek Hızlı HDMI
kablosuyla bağlayın.
Blu-ray Disk oynatıcısı
Blu-ray Disk oynatıcısını TV'ye bağlamak için bir
kablosu kullanın.
HDMI
Blu-ray Disk oynatıcısında EasyLink HDMI CEC varsa, oynatıcıyı
TV uzaktan kumandasıyla çalıştırabilirsiniz.
EasyLink hakkında daha fazla bilgi için
basın ve
EasyLink HDMI CEC
konusuna bakın.
Yüksek Hızlı
Anahtar Kelimeler
'e
Y Pb Pr - Audio L R (Ses Sol/Sağ)
Oyun konsolunu komponent video kablosu (Y Pb Pr) ve ses
Sol/Sağ kablosuyla TV'ye bağlayın.
17

Kayıt için bir USB Sabit Sürücü almaya karar vermeden önce
ülkenizdeki dijital TV kanallarını kaydetmenizin mümkün olup
olmadığını öğrenebilirsiniz.
Uzaktan kumandada
sayfasında Kayıt düğmesi varsa kayıt yapabilirsiniz.
TV GUIDE
tuşuna basın. TV rehberi
SCART - Ses/Video
Oyun konsolunuzda yalnızca Video (CVBS) ve Audio L/R çıkışı
varsa SCART bağlantısına bağlamak için Video/Audio L/R (cinch)
- SCART adaptörü kullanın.
USB Sabit Sürücü kurma hakkında daha fazla bilgi için
Anahtar Kelimeler
konusuna bakın.
'e basın ve
USB Sabit Sürücü, kurulum
Kurulum
Bir yayını duraklatmadan veya kaydetmeden önce bir USB Sabit
Sürücü bağlamanız ve formatlamanız gerekir. Bir yayını
Internet'ten TV rehberi verileriyle birlikte kaydetmek istiyorsanız
USB Sabit Sürücüyü kurmadan önce TV'nize Internet bağlantısı
kurmanız gerekir. Formatlama işlemi USB Sabit Sürücüdeki tüm
dosyaları siler.
1 - USB Sabit Sürücüyü TV'deki
bağlayın. Formatlama sırasında diğer USB bağlantı noktalarına
başka bir USB cihazı bağlamayın.
2 - USB Sabit Sürücü ve TV'yi açın.
3 - TV bir dijital TV kanalına ayarlandığında (Duraklat) tuşuna
basın. Duraklatmaya çalışmak formatlamayı başlatacaktır.
bağlantılarından birine
USB
4.10
USB Sabit Sürücü
Gerekenler
Bir USB Sabit Sürücü bağlarsanız, TV yayınını duraklatabilir veya
kaydedebilirsiniz. TV yayını dijital bir yayın (DVB yayını veya
benzeri) olmalıdır.
Duraklatmak için
Bir yayını duraklatmak için en az 32 GB disk alanına sahip, USB
2.0 ile uyumlu bir Sabit Sürücü gerekir.
Kaydetmek için
Yayını duraklatmak ve kaydetmek için en az 250 GB disk alanı
gerekir.
Ekrandaki talimatları uygulayın.
USB Sabit Sürücü formatlandığında, sürücüyü devamlı bağlı
bırakın.
Uyarı
USB Sabit Sürücü özellikle bu TV için formatlanır, burada
saklanan kayıtları başka bir TV veya PC üzerinde kullanamazsınız.
USB Sabit Sürücüdeki kayıt dosyalarını herhangi bir PC
uygulamasına kopyalamayın ve böyle bir uygulama ile
değiştirmeyin. Böyle bir işlem kayıtlarınızın bozulmasına neden
olur. Başka bir USB Sabit Sürücüyü formatladığınızda, eskisinin
içeriği kaybolabilir. TV'nize kurduğunuz USB Sabit Sürücünün
bilgisayarla birlikte kullanım için yeniden formatlanması gerekir.
Daha fazla bilgi için
Duraklatma
4.11
veya
Anahtar Kelimeler
konusuna bakın.
Kayıt
'e basın ve
TV
USB klavye veya fare
TV kılavuzu
18

USB klavye
TV'de metin girmek için bir USB klavye (USB-HID türü) bağlayın.
TV'ye klavye ve fare bağlayabilirsiniz.
Bağlamak için
bağlantılarından birini kullanın.
USB
Klavyeyi kurma
USB klavyeyi kurmak için TV'yi açın ve USB klavyeyi TV'deki
bağlantılarından birine bağlayın. TV klavyeyi ilk kez algıladığında
klavye düzeninizi seçebilir ve seçiminizi test edebilirsiniz. Önce
Kiril veya Yunan alfabesi klavye düzeni seçerseniz ikincil bir Latin
alfabesi klavye düzeni seçebilirsiniz.
Bir düzen seçiliyken klavye düzeni ayarını değiştirmek için…
1 - tuşuna basıp
2 -
TV ayarları
ve OK tuşuna basın.
Kanal yeniden adlandırma tuşları.
• Enter tuşu = OK
• Geri tuşu = imleçten önceki karakteri siler
• Ok tuşları = metin alanı içinde gezinmeyi sağlar
• İkincil bir düzen ayarlandıysa klavye düzenlerini değiştirmek için
Ctrl + Shift
Smart TV Uygulamaları ve Internet sayfaları tuşları
• Tab ve Shift Tab tuşları = Sonraki ve Önceki
• Home = sayfanın en başına gider
• End = sayfanın en sonuna gider
• Page Up = bir üst sayfaya gider
• Page Down = bir alt sayfaya gider
• + = bir adım yakınlaştırır
• - = bir adım uzaklaştırır
• * = görüntüyü TV ekranının genişliğine sığdırır
Kurulum
>
Genel ayarlar
'u seçin ve OK tuşuna basın.
>
tuşlarına aynı anda basın.
USB klavye ayarları
USB
'nı seçin
Fareyi bağlama
TV'yi açın ve USB fareyi TV'deki
bağlayın. USB fareyi bağlı bir USB klavyeye de bağlayabilirsiniz.
Fare tıklamaları
• Sol tıklama =
• Sağ tıklama =
Sayfaları yukarı veya aşağı kaydırmak için kaydırma tekerleğini
kullanabilirsiniz.
Klavye bağlama hakkında daha fazla bilgi için
Kelimeler
Fare hızı
Farenin hızını, yani ekranda hareket etme hızını ayarlayabilirsiniz.
Hızı ayarlamak için . . .
1 - tuşuna basıp
2 -
TV ayarları
3 -
Genel ayarlar
tuşuna basın.
4 - Hızı artırmak veya azaltmak için (yukarı) veya (aşağı) ok
tuşlarına basın.
5 - Ayarı saklamak ve kapatmak için OK tuşuna basın.
6 - Gerekirse arka arkaya tuşuna basarak menüyü
kapatabilirsiniz.
4.12
OK
Geri
'e basın ve
USB klavye
Kurulum
'nı seçip OK tuşuna basın.
>
İşaretçi / Fare ayarları
'u seçin ve OK tuşuna basın.
bağlantılarından birine
USB
Anahtar
konusuna bakın.
'nı seçin ve
OK
USB flash sürücü
Bağlı bir USB flash sürücüdeki fotoğraflarınızı görüntüleyebilir
veya müzik ve video dosyalarınızı oynatabilirsiniz.
USB fare
USB fare bağlama
Internet'teki sayfalarda gezinmek için bir USB fare (USB-HID
türü) bağlayabilirsiniz.
Bir Internet sayfasında bağlantıları daha kolay seçebilir ve bunlara
daha kolay tıklayabilirsiniz.
TV açıkken TV'deki
sürücü takın.
TV flash sürücüyü algılar ve sürücünün içeriğini gösteren bir liste
açar.
İçerik listesi otomatik olarak görünmezse
19
bağlantılarından birine bir USB flash
USB
SOURCE
'a

basıp
USB flash sürücü içeriğini izlemeyi durdurmak için
basın veya başka bir etkinlik seçin.
USB flash sürücüyü istediğiniz zaman çekerek çıkarabilirsiniz.
USB'de Ultra HD
Bağlı USB cihazındaki veya flash sürücüdeki fotoğrafları Ultra HD
çözünürlükte görüntüleyebilirsiniz. Fotoğrafın çözünürlüğü daha
yüksekse TV çözünürlüğü Ultra HD'ye düşürür. USB
bağlantılarında doğal Ultra HD video oynatamazsınız.
USB flash sürücüden içerik izleme veya oynatma hakkında daha
fazla bilgi için
videolar ve müzikleriniz
4.13
'yi seçin ve OK tuşuna basın.
USB
Anahtar Kelimeler
konusuna bakın.
'e basın ve
EXIT
Fotoğraflar,
'e
Fotoğraf makinesi
Dijital fotoğraf makinenizdeki fotoğrafları görüntülemek için
fotoğraf makinesini doğrudan TV'ye bağlayabilirsiniz.
Bağlamak için TV'deki
Kamerayı bağlantıyı tamamladıktan sonra açın.
bağlantılarından birini kullanın.
USB
4.14
Video kamera
HDMI
En iyi kalite için video kamerayı TV'ye bağlarken bir HDMI
kablosu kullanın.
SCART - Ses/Video
Video kameranızı bağlamak için HDMI, Y Pb Pr veya SCART
bağlantı kullanabilirsiniz.
İçerik listesi otomatik olarak görünmezse
basıp
Fotoğraf makinesinin içeriği PTP (Fotoğraf Aktarım Protokolü) ile
aktaracak şekilde ayarlanması gerekebilir. Dijital fotoğraf
makinesinin kullanım kılavuzuna başvurun.
Fotoğraf görüntüleme hakkında daha fazla bilgi için
Kelimeler
konusuna bakın.
USB'de Ultra HD
Bağlı USB cihazındaki veya flash sürücüdeki fotoğrafları Ultra HD
çözünürlükte görüntüleyebilirsiniz. Fotoğrafın çözünürlüğü daha
yüksekse TV çözünürlüğü Ultra HD'ye düşürür. USB
bağlantılarında doğal Ultra HD video oynatamazsınız.
'yi seçin ve OK tuşuna basın.
USB
'e basın ve
Fotoğraflar, videolar ve müzikleriniz
SOURCE
'a
Anahtar
Oyun konsolunuzda yalnızca Video (CVBS) ve Audio L/R çıkışı
varsa SCART bağlantısına bağlamak için Video/Audio L/R (cinch)
- SCART adaptörü kullanın.
4.15
Bilgisayar
Bağlanın
Bilgisayarınızı TV'ye bağlayıp TV'yi PC monitörü olarak
kullanabilirsiniz.
HDMI ile
Bir HDMI kablosu kullanarak bilgisayarı TV'ye bağlayın.
20

4.16
Kulaklıklar
TV'deki bağlantısına kulaklık bağlayabilirsiniz. Bağlantı tipi 3,5
mm mini jaktır. Kulaklığın ses seviyesini TV'den bağımsız olarak
ayarlayabilirsiniz.
Ses seviyesini ayarlamak için . . .
DVI - HDMI ile
Bunun yerine, PC'yi HDMI'ye bağlamak için bir DVI - HDMI
adaptörü ve sesi TV'nin arkasındaki AUDIO IN Sol/Sağ
bağlantısına bağlamak için bir ses Sol/Sağ kablosu (mini jak 3,5
mm) kullanabilirsiniz.
Ayarlar
1 - tuşuna basıp
2 -
TV ayarları > Ses
tuşuna basın.
3 - Ses seviyesini ayarlamak için (yukarı) veya (aşağı)
tuşlarına basın.
4 - Gerekirse arka arkaya tuşuna basarak menüyü
kapatabilirsiniz.
Kurulum
'u seçin ve OK tuşuna basın.
>
Kulaklık ses seviyesi
'ni seçin ve
OK
İdeal monitör ayarı
Bilgisayarınız Kaynak menüsünde (bağlantılar listesi) Bilgisayar türü
cihaz olarak eklenmişse TV ideal Bilgisayar ayarına otomatik
olarak ayarlanır.
Bilgisayarı film izlemek veya oyun oynamak için kullanıyorsanız,
TV'yi tekrar ideal TV izleme veya oyun oynamaya ayarlamak
isteyebilirsiniz.
TV'yi ideal ayara manuel ayarlamak için . . .
1 - tuşuna basıp
2 -
TV ayarları
ve OK tuşuna basın.
3 -
için) seçin ve OK tuşuna basın.
4 - Gerekirse arka arkaya tuşuna basarak menüyü
kapatabilirsiniz.
Oyun oynamayı bitirdiğinizde Oyun veya bilgisayar ayarını
tekrar
'u (oyun oynamak için) veya
Oyun
Bilgisayar
Kurulum
>
Görüntü
'a getirmeyi unutmayın.
'u seçin ve OK tuşuna basın.
>
Gelişmiş
>
Aktivite tarzı
Bilgisayar
'nı seçin
'ı (film izlemek
21

5
5.3
Açma
5.1
Açık veya Bekleme modunda
TV'yi açmadan önce TV'nin arkasındaki ana güç kablosunu
taktığınızdan emin olun.
Kırmızı gösterge ışığı kapalıysa TV'nin sağ veya arka tarafındaki
Kumanda Koluna basarak TV'yi bekleme moduna alın; kırmızı
gösterge ışığı yanar.
TV bekleme modundayken uzaktan kumandadaki tuşuna
basarak TV'yi açın.
Bekleme moduna geçme
TV'yi bekleme moduna almak için uzaktan kumandadaki
tuşuna basın.
Kelime işareti parlaklığı
Kelime işareti ışığını kapatabilir veya ayarlayabilirsiniz.
Ayarlamak veya kapatmak için…
1 - tuşuna basıp
2 -
TV ayarları
seçin ve OK tuşuna basın.
3 -
Maksimum, Orta, Minimum
kapatmak için
4 - Gerekirse arka arkaya tuşuna basarak menüyü
kapatabilirsiniz.
• Yalnızca belirli TV modellerinde mevcuttur
Kurulum
>
Genel ayarlar
'yı seçin.
Kapalı
'u seçin ve OK tuşuna basın.
>
Kelime işareti parlaklığı
veya kelime işareti ışığını
'nı
Kapatma
TV'yi kapatmak için TV'nin sağ veya arka tarafındaki Kumanda
Koluna basın. Kırmızı gösterge ışığı söner. TV ana şebekeye bağlı
kalır, ancak enerji tüketimi en alt seviyededir.
TV'yi tamamen kapatmak için güç fişini çekin.
Güç fişini çekerken her zaman fişi çekin, kabloyu çekmeyin. Güç
fişi, güç kablosu ve elektrik prizin erişilebilir bir yerde
bulunduğundan emin olun.
5.2
TV üzerindeki tuşlar
Ekran göstergesi açıkken Kumanda Koluna basarak menüyü
görüntüleyin.
• Yukarı, aşağı, sola veya sağa gitmek için ok/gezinme tuşlarını
kullanın.
• Bir seçimi veya ayarı onaylamak için Kumanda Koluna basın.
22

6
Uzaktan kumanda
6.1
Tuş genel bilgileri
Üst
-
1
Bekleme
TV'yi açmak veya Bekleme moduna geri almak için.
-
2
Oynatma ve kaydetme
• Oynat , oynatmak için.
• Duraklat , oynatmayı duraklatmak için
• Durdur , oynatmayı durdurmak için
• Geri al , geri almak için
• İleri sar , ileri almak için
• Kaydet , kaydetmek için
-
3
Ambilight ayarlarını seçmek için.
-
4
TV GUIDE
TV rehberini açmak veya kapatmak için.
-
5
Ayarlar
Ayarlar menüsünü açmak için.
-
6
Görüntü formatı
Görüntü formatı menüsünü açmak veya kapatmak için.
/
Ambilight
Açık
tuşları
-
1
SMART TV
Smart TV başlangıç sayfasını açmak için.
-
2
Renkli tuşlar
Ekrandaki talimatları uygulayın. Mavi tuş , Yardım'ı açar.
-
3
INFO
Program bilgilerini açmak veya kapatmak için.
-
4
BACK
Seçtiğiniz önceki kanala dönmek için.
Bir menüyü ayar değiştirmeden kapatmak için.
Önceki Smart TV sayfasına geri dönmek için.
-
5
HOME
Ana menüyü açmak veya kapatmak için.
-
6
EXIT
TV izlemeye geri dönmek için.
-
7
OPTIONS
Seçenekler menüsünü açmak veya kapatmak için.
- OK tuşu
8
Bir seçimi veya ayarı onaylamak için.
-
9
Ok/gezinme
Yukarı, aşağı, sola veya sağa gitmek için.
-
10
Ekstra küçük ekran açmak için.
MULTI VIEW
tuşları
-
7
SOURCES
Bağlı cihazların listelendiği Kaynaklar menüsünü açmak veya
kapatmak için.
-
8
SEARCH
Arama sayfasını açmak için.
Orta
Alttan
-
1
Ses seviyesi
Ses seviyesini ayarlamak için.
-
2
Sayı tuşları
Bir TV kanalını doğrudan seçmek veya metin girmek için.
-
3
SUBTITLE
23
ve
metin tuş takımı

Altyazıları açmak, kapatmak veya otomatik olarak açmak için.
-
4
LIST
Kanal listesini açmak veya kapatmak için
-
5
Kanal
Kanal listesinde önceki veya sonraki kanala geçmek için. Teletext
işlevinde önceki veya sonraki sayfayı açmak için. Diskte önceki
veya sonraki bölümü başlatmak için.
-
6
Sessiz
Sesi kapatmak veya yeniden açmak için.
-
7
TEXT
Metin / Teletekst işlevini açmak veya kapatmak için.
6.2
Klavye
Genel Bilgiler
Qwerty ve Azerty
Qwerty / Azerty klavye hakkında genel bilgiler.*
Qwerty ve Kiril
Qwerty / Kiril klavye hakkında genel bilgi.*
-
1
Kiril karakterler
Klavye Kiril düzenine geçirildiğinde kullanılabilen karakterler.
-
2
Kiril klavyesine geçiş
Klavyeyi Kiril karakterlere geçirmek veya Qwerty düzenine geri
dönmek için.
-
3
Shift
Büyük harf karakterler yazmak için.
-
4
Ω Özel karakterler
Vurgulu karakterler veya simgeleri seçmek üzere ekran klavyesini
açmak için.
- Fn tuşu
5
Rakam veya noktalama işareti yazmak için
-
6
Ara çubuğu
-
7
Bunu paylaş
O an izlediğinizi çevrimiçi paylaşmak için.
-
8
Gezinme
ve
OK
-
1
Qwerty / Azerty karakter
Klavye düzeni Azerty olarak ayarlandığında karakter konumu.
-
2
Shift
Büyük harf karakterler yazmak için.
-
3
Ω Özel karakterler
Vurgulu karakterler veya simgeleri seçmek üzere ekran klavyesini
açmak için.
- Fn tuşu
4
Rakam veya noktalama işareti yazmak için.
-
5
Boşluk
-
6
Gezinme
7 Metin imlecinin önündeki karakteri silmek için.
ve
Geri tuşu
OK
* Bölgenize bağlı olarak uzaktan kumandanızda Qwerty / Azerty
veya Qwerty / Kiril klavye bulunur.
Yazı yazma
Uzaktan kumandanın arkasındaki klavye ile ekrandaki tüm metin
alanlarına metin girebilirsiniz. Klavye tuşlarını etkinleştirmek için
klavyeyi yukarı bakacak şekilde tutun. Uzaktan kumandayı iki
elinizle tutun ve iki baş parmağınızla yazı yazın.
Metin girme
• Ekrandaki bir metin alanına metin girmek için metin alanını
seçin ve yazmaya başlayın. Metni onaylamak için OK tuşuna
basın.
-
8
Bunu paylaş
O an izlediğinizi çevrimiçi paylaşmak için.
24

Büyük harf ve küçük harf
• Büyük harf karakter yazmak için karakteri yazmadan önce
(Shift) tuşuna basın.
• Arka arkaya birkaç büyük harf karakter yazmak için yazma
sırasında tuşunu basılı tutun.
• Sürekli büyük harf yazmak için tuşunu 2 saniye basılı
tutarak klavyeyi büyük harf moduna geçirin.
• Büyük harf modundan çıkmak için tuşuna tekrar basın. 20
saniye boyunca hiçbir tuşa basılmazsa büyük harf modu otomatik
olarak kapanır. Ayrıca klavyede Fn veya Ω gibi değiştirici
tuşlardan birine bastığınızda da büyük harf modundan çıkarsınız.
Rakamlar ve noktalama işaretleri
• Bir rakam ya da noktalama işareti girmek için ihtiyacınız olan
rakamı veya noktalama işaretini girmeden önce Fn tuşuna basın.
Fn modunu büyük harf modunda olduğu gibi açıp kapatabilirsiniz.
İnternet
• Fn tuşunu kullanarak
www.
veya
girebilirsiniz.
.com
Kiril karakterlerle yazmak için . . .
- Uzaktan kumandada tuşuna basın.
1
- Qwerty düzenine geri dönmek için tuşuna tekrar basın.
2
6.3
IR sensörü
TV uzaktan kumandası komutlarını TV'ye göndermek için RF
(radyo frekansı) kullanır. RF sayesinde uzaktan kumandayı TV'ye
yöneltmeniz gerekmez.
Ancak, TV, komut göndermek için IR (kızılötesi) kullanan uzaktan
kumandaların komutlarını da alabilir. Bu tip bir uzaktan kumanda
kullanıyorsanız, uzaktan kumandayı mutlaka TV'nin ön tarafındaki
kızılötesi sensörüne yöneltmeniz gerekir.
Vurgulu harfler ve simgeler
Vurgulu karakterler ve simgelere uzaktan kumanda klavyesinde
doğrudan erişilemez.
Bu karakterleri girmek için ekran klavyesini açabilirsiniz.
Ekran klavyesini açmak için Ω tuşuna basın. Ekran klavyesinde
ihtiyacınız olan karaktere gidebilirsiniz. Renkli tuşlarla klavye
düzenini değiştirin. Karakter girmek için OK tuşuna basın.
Uzaktan kumanda klavyesindeki bir tuşa bastığınızda ekran
klavyesi kaybolur.
İsterseniz, uzaktan kumandanın ön tarafındaki SMS/metin tuş
takımıyla da özel karakterleri girebilirsiniz.
Qwerty, Azerty ve Kiril klavye
Uzaktan kumanda klavyesinin standart düzeni Qwerty düzenidir.
Azerty klavye
Bölgenize bağlı olarak klavyeniz Azerty düzenine ayarlanabilir.
Azerty karakterleri ilgili tuşların sağ üst köşesinde gösterilir.
Klavye düzenini Azerty olarak ayarlamak için . . .
- Kurulum menüsünü açmak için tuşuna basıp
1
seçin ve OK tuşuna basın.
-
2
TV ayarları
seçin.
-
3
Azerty
Kiril klavye
Bölgenize bağlı olarak uzaktan kumanda klavyesi Kiril
karakterlerini gösterecek şekilde değiştirilebilir.
Kiril karakterleri klavye tuşlarının sağ üst köşesinde gösterilir.
>
veya
Genel ayarlar
Qwerty
düzenini seçin.
Kurulum
>
Uzaktan kumanda klavyesi
'u
'ni
6.4
TV ile eşleştirme
Bu uzaktan kumanda komutlarını TV'ye göndermek için radyo
frekansı (RF) kullanır. Kızılötesi sinyaller kullanan uzaktan
kumandaların aksine, bu uzaktan kumandayı TV'ye yöneltmeden
komut gönderebilirsiniz.
Uzaktan kumandanın pil gücü zayıfladığında TV sizi uyaracaktır.
Uzaktan kumandayı eşleştirme
TV'nin uzaktan kumanda ile iletişim kurabilmesi için TV ve
uzaktan kumandanın birbiriyle eşleştirilmesi gerekir. Uzaktan
kumandayı eşleştirmenin ardından başka bir TV için
kullanamazsınız.
İlk TV kurulumuna başladığınızda, TV sizi OK tuşuna basmaya
davet eder ve bu şekilde eşleştirme işlemi yapılmış olur. TV'yi
kapattığınızda eşleştirme kaydedilir. Bu TV ile en fazla 5 adet
uzaktan kumandayı eşleştirebilirsiniz.
Yeniden eşleştirme
Bu TV ile başka bir kumandayı eşleştirebilirsiniz.
Uzaktan kumanda eşleştirme yöntemi, başka bir TV ile önceden
eşleştirilmiş olan bir uzaktan kumanda ile henüz eşleştirilmemiş
olan bir uzaktan kumanda için farklıdır.
•
Uzaktan kumanda başka bir TV ile eşleştirilmiş
Eşleştirmek için uzaktan kumandayı Philips logosuna yakın
(yaklaşık 10 cm) tutun ve Kırmızı ve Mavi tuşa aynı anda
basın. Eşleştirme başarılıysa bir mesaj görünür.
25

•
Uzaktan kumanda henüz eşleştirilmemiş
Eşleştirmek için uzaktan kumandayı Philips logosuna yakın
(yaklaşık 10 cm) tutun ve OK tuşuna basın. Eşleştirme başarılıysa
bir mesaj görünür.
Yeniden eşleştirme için
Daha önce eşleştirilmemiş yeni bir TV'yi önceden başka bir TV
ile eşleştirilmiş bir uzaktan kumanda ile eşleştirmek için uzaktan
kumandayı Philips logosuna yakın (yaklaşık 10 cm) tutun ve
Kırmızı ve Mavi tuşa aynı anda basın. Eşleştirme başarılıysa bir
mesaj görünür.
Uzaktan kumanda hala TV ile eşleştirilemiyorsa >
TV ayarları
Yeniden kurulumdan sonra tekrar eşleştirmeyi deneyin.
6.5
>
Genel ayarlar
>
TV'yi yeniden kur
Kurulum
'u seçin.
Piller
Uzaktan kumandanın pil gücü zayıfladığında TV sizi uyaracaktır.
Pilleri değiştirmek için uzaktan kumandanın klavye tarafındaki pil
yuvasını açın.
1 - Pil kapağını açmak için bozuk para veya benzeri küçük, küt
uçlu bir cisim kullanarak dikdörtgen şekilli açma düğmesini
bastırın.
2 - Mavi kilidi okla gösterilen yönde kaydırarak açın ve kilidi
kaldırın.
3 - Eski pilleri 2 adet
Pillerin + ve - uçlarının doğru biçimde yerleştirildiğinden emin
olun.
4 - Mavi kilidi aşağı itip yerine oturuncaya kadar geri kaydırın.
5 - Pil kapağını yerine koyup yerine oturuncaya kadar aşağı itin.
AA-LR6-1,5 V
tipi alkalin pille değiştirin.
>
Uzaktan kumandayı uzun süre kullanmayacaksanız, pilleri çıkarın.
Eski pilleri kullanım sonu talimatlarına uygun olarak güvenli bir
şekilde atın.
Daha fazla bilgi için
konusuna bakın.
sonu
6.6
Anahtar Kelimeler
'e basın ve
Kullanım
Temizleme
Uzaktan kumandanız çizilmeye dayanıklı kaplamaya sahiptir.
Uzaktan kumandayı temizlemek için yumuşak ve nemli bir bez
kullanın. Uzaktan kumandayı temizlemek için kesinlikle alkol,
kimyasal maddeler veya ev temizlik ürünleri kullanmayın.
26

7
Favori kanal listesindeki kanalları yeniden sıralayabilirsiniz
(konumlandırabilirsiniz).
TV kanalları
7.1
TV kanallarını izleme
Kanal değiştirme
TV kanallarını izlemek için tuşuna basın. TV, en son izlediğiniz
TV kanalına geçer.
Bunun yerine, Ana menüyü açmak için tuşuna basıp
'yi seçin ve OK tuşuna basın.
İzleme
Kanal değiştirmek için + veya - tuşuna basın. Kanal
numarasını biliyorsanız sayı tuşlarıyla numarayı yazın. Numarayı
yazdıktan sonra kanalı değiştirmek için OK tuşuna basın.
Önceden izlenen kanala geri dönmek için tuşuna basın.
+
veya
Kanal listesindeki bir kanala geçmek için
Bir TV kanalını izlerken
açın.
Kanal listesinde kanalların yer aldığı çeşitli sayfalar olabilir. Sonraki
veya önceki sayfayı görüntülemek için
basın.
Kanal listelerini kanalı değiştirmeden kapatmak
için
Radyo kanalları
Dijital yayın varsa, dijital radyo istasyonları kurulum sırasında
otomatik olarak kurulur. Radyo istasyonunu TV kanalını
değiştirdiğiniz gibi değiştirin.
tuşuna tekrar basın.
LIST
tuşuna basarak kanal listelerini
LIST
TV
tuşuna
-
1 -
Favoriler
kanalı vurgulayın.
2 - tuşuna basın.
3 - Yeniden sıralanacak kanalı seçin ve OK tuşuna basın.
4 -
Gezinme düğmelerine
konuma taşıyın ve OK tuşuna basın.
5 - Tamamlandıktan sonra Favori kanal listesinden çıkmak için
EXIT
Başka bir kanalı vurgulayarak aynı işlemleri uygulayabilirsiniz.
Kanal listesi görünümleri
Kanal listelerinde, kurulu bütün TV ve radyo kanallarını
bulabilirsiniz.
Kurulu tüm kanalları tutan
bir
Favoriler
olarak görüntüleyebilir veya
keşfedebilirsiniz.
Kanal logoları
Bazı ülkelerde TV kanal logolarını gösterebilir. Bu logoların
görünmesini istemiyorsanız kapatabilirsiniz.
Kanal logolarını kapatmak için . . .
1 - tuşuna basıp
2 -
TV ayarları
tuşuna basın.
3 -
Kapalı
4 - Gerekirse arka arkaya tuşuna basarak menüyü
kapatabilirsiniz.
kanal listesinde yeniden konumlandırmak istediğiniz
basarak vurgulanan kanalı bir başka
tuşuna basın.
kanal listesinin yanı sıra
Tümü
listesi ayarlayabilir, kurulu
ile yeni eklenen kanalları
Yeni
istasyonlarını ayrı
Radyo
Kurulum
>
Genel ayarlar
'yı seçin ve OK tuşuna basın.
'u seçin ve OK tuşuna basın.
>
Kanal logoları
'nı seçin ve
OK
Kanal listesi
Favori kanallar
Yalnızca izlemek istediğiniz kanallardan oluşan bir favori listesi
oluşturabilirsiniz. Favori kanal listesi seçili olduğunda, kanallar
arasında geçiş yaparken yalnızca favori kanallarınızı görürsünüz.
tuşuna basarak kanal listesi'ni
LIST
Favori kanal listenizi oluşturma
1 - Bir TV kanalı izlerken
açın.
2 - Tüm kanalları görüntülemek için Tümü'nü seçin.
3 - Kanalı seçin ve tuşuna basarak favori olarak işaretleyin.
4 - Seçili kanal simgesi ile işaretlenir.
5 - Bitirmek için tuşuna basın. Kanallar Favoriler listesine
eklenir.
Favoriler listesinden bir kanalı kaldırmak için simgesiyle kanalı
seçin, ardından favori işaretini kaldırmak için tuşuna tekrar
basın.
Yeniden sıralama
Kanalları yeniden adlandırma
Kanal listesindeki kanalları yeniden adlandırabilirsiniz.
1 - Bir kanal listesinden yeniden adlandırmak istediğiniz kanalı
seçin.
2 - tuşuna basın.
Metni uzaktan kumanda klavyesiyle girebilirsiniz veya ekran
klavyesini açabilirsiniz.
Ekran klavyesiyle
• Ekran klavyesini açmak için imleci ad metin alanına getirin ve
tuşuna basın.
OK
• İmlecin önündeki karakteri silmek için
• Karakter girmek için ok tuşlarıyla karakteri seçin ve OK tuşuna
basın.
• Büyük harf karakterleri seçmek için tuşuna basın.
• Rakam veya özel karakter seçmek için tuşuna basın.
• İşleminiz bittiğinde tuşuna basarak ekran klavyesini kapatın.
• Yeniden adlandırma işlemini bitirmek için
tuşuna basın.
tuşuna basın.
Geri
'yi seçin ve
Bitti
OK
27

LIST
Bitti
tuşuna basarak
Kanalı kilitle
'yi
Anahtar
konusuna bakın.
Kanal listesi
'yi seçin. Kanal
'ni
Uzaktan kumanda klavyesiyle*
• Karakter silmek için imleci karakterin arkasına getirin ve
tuşuna basın.
• Karakter girmek için klavyedeki karaktere basın.
• İşleminiz bittiğinde OK tuşuna basın ve
seçin. OK tuşuna tekrar basarak yeniden adlandırma işlemini
bitirin.
Klavye kullanımı hakkında daha fazla bilgi için
Kelimeler
* Yalnızca klavyeli uzaktan kumanda için
Kanal kilitleme
Çocukların bir kanal veya programı izlemesini engellemek için
kanalları veya yaş sınırı olan programları kilitleyebilirsiniz.
Kanal kilitleme
Çocukların izlemesini engellemek için bir kanalı kilitleyebilirsiniz.
Kilitli bir kanalı izlemek için Çocuk kilidi kodunu girmeniz gerekir.
Bağlı cihazlardaki programları kilitleyemezsiniz.
Bir kanalı kilitlemek için . . .
1 - Bir TV kanalı izlerken
açın.
2 - Herhangi bir listeden kilitlemek istediğiniz kanalı seçin.
3 -
listesinde kilitli bir kanal kilit simgesi ile işaretlenir.
Kanalın kilidini açmak için kanal listesinde kilitli kanalı seçin.
OPTIONS
kodunu girmeniz gerekir.
Ebeveyn kontrolü
Çocukların yaşlarına uygun olmayan programları izlemelerini
önlemek için yaş sınırı kullanabilirsiniz.
Bazı dijital yayıncılar programlarında yaş sınırlaması uygular. Bir
programın yaş sınırı, çocuğunuzun yaşı için belirlediğiniz ayara eşit
ya da bu ayardan yüksekse program kilitlenir.
Kilitlenmiş bir programı izlemek için çocuk kilidi kodunu girmeniz
gerekmektedir. Ebeveyn kontrolü tüm kanallar için ayarlanır.
'e basın ve
Uzaktan kumanda, klavye
OPTIONS
tuşuna basıp
tuşuna basın ve Kanal kilidini aç'ı seçin. Çocuk kilidi
Kodu ayarlama veya değiştirme
Kilit kodunu ayarlamak veya geçerli kodu değiştirmek için . . .
1 - tuşuna basıp
2 -
Kanal ayarları
tuşuna basın.
3 - Kod daha önceden ayarlanmışsa geçerli Çocuk kilidi kodunu
girin ve ardından yeni kodu iki kez girin.
Yeni kod ayarlanır.
Kodunuzu mu unuttunuz?
Unutmanız durumunda mevcut kodu iptal edip yeni bir kilit kodu
girmek için
8888
Kurulum
>
Çocuk kilidi
girin.
'u seçin ve OK tuşuna basın.
>
Kodu değiştir
'i seçin ve
OK
Kanal seçenekleri
Bir kanalı izlerken, izlediğiniz kanal türüne (analog veya dijital)
veya yaptığınız TV ayarlarına bağlı olarak bazı seçenekler
kullanılabilir.
Seçenekler menüsünü açma
Bir kanalı izlerken
Evrensel erişim
Evrensel erişimi açarak işitme engelli veya görme engelli kişiler
için bazı seçenekler ayarlayabilirsiniz.
Daha fazla bilgi için
konusuna bakın.
erişim
Video seçimi
Dijital TV kanalları, aynı etkinliğe ait çoklu video sinyalleri (çok
beslemeli yayın), farklı kamera görüş noktaları veya açıları ya da
tek TV kanalında farklı programlar sunabilir. Bu türde TV kanalları
varsa TV buna dair bir mesaj gösterir.
Altyazılar
Bu seçeneklerle
geçiş yapın. Altyazıların yalnızca ses ile kapatıldığında
gösterilmesi için
Altyazılar açık
Otomatik
OPTIONS
Anahtar Kelimeler
tuşuna basın.
veya
Altyazılar kapalı
öğesini seçin.
'e basın ve
Evrensel
arasında
Yaş sınırı ayarlamak için . . .
1 - tuşuna basıp
2 -
Kanal ayarları
ve OK tuşuna basın.
3 - 4 basamaklı bir Çocuk kilidi kodu girin ve onaylayın. Şimdi bir
yaş sınırı belirleyebilirsiniz.
4 - Yaşı ayarlayın ve OK tuşuna basın.
5 - Gerekirse arka arkaya tuşuna basarak menüyü
kapatabilirsiniz.
Ebeveyn kontrolünü kapatmak için yaş ayarı
olarak
Hiçbiri
TV, program kilidinin kaldırılması için kodu sorar. TV bazı
yayıncılarda/operatörlerde yalnızca daha yüksek yaş sınırı olan
programları kilitler.
Kurulum
>
'ni seçin.
Çocuk kilidi
'u seçin ve OK tuşuna basın.
>
Ebeveyn kontrolü
'nü seçin
Altyazı dili
Dijital yayınlarda tercih ettiğiniz dillerden biri varsa geçici olarak
bu dildeki Altyazıları seçebilirsiniz.
Daha fazla bilgi için
konusuna bakın.
Ses dilleri
Dijital yayınlarda tercih ettiğiniz dillerden biri varsa geçici olarak
bu ses dilini seçebilirsiniz.
Daha fazla bilgi için
konusuna bakın.
Çift I-II
Ses sinyalinde iki ses dili ve bir dil varsa (ya da ikisi de varsa) bu
seçenek kullanılabilir.
28
Anahtar Kelimeler
'e basın ve
Anahtar Kelimeler
'e basın ve
Altyazılar
Ses dilleri

Ortak arayüz
Metin sayfası seçme
Ön ödemeli üst düzey CAM içeriği mevcutsa, bu seçenekle
sağlayıcı ayarlarını ayarlayabilirsiniz.
Bu kanaldaki HbbTV
HbbTV sunan kanalların HbbTV sayfalarını engelleyebilirsiniz.
Daha fazla bilgi için
konusuna bakın.
MHP uygulamaları
Bir kanalın MHP uygulamalarını açın.
Daha fazla bilgi için
konusuna bakın.
Durum
Kanal hakkındaki (analog veya dijital olup olmadığı) veya
izlemekte olduğunuz bağlı cihaz hakkındaki teknik bilgileri
görüntülemek için
Share
O an izlediğinizi çevrimiçi paylaşmak için.
Anahtar Kelimeler
Anahtar Kelimeler
'u seçin.
Durum
'e basın ve
'e basın ve
HbbTV
MHP
Görüntü formatı
Görüntünün üst ve altında veya her iki yanında siyah çubuklar
görünüyorsa, görüntü formatını ekrana sığacak bir görüntü
formatına ayarlayabilirsiniz.
Görüntü formatını değiştirmek için . . .
1 - Bir TV kanalını izlerken tuşuna basarak
menüsünü açın.
formatı
2 - Listeden bir format seçin ve OK tuşuna basın.
Ekrandaki görüntüye göre şu formatlar kullanılabilir . . .
•
Temel bilgiler
- Ekranı doldur
- Ekrana sığdır
•
Gelişmiş
- Son ayar
- Değiştir
- Yakınlaştır
- Uzat
- Doğal
- Geri al
Görüntü
Bir sayfa seçmek için . . .
1 - Numara tuşlarını kullanarak sayfa numarasını girin.
2 - Gezinmek için ok tuşlarını kullanın.
3 - Ekranın altındaki renk kodlu öğelerden birini seçmek için
renkli tuşlardan birine basın.
Metin alt sayfaları
Bir Metin sayfa numarası altında birden fazla alt sayfa olabilir. Alt
sayfa numaraları, ana sayfa numarasının yanındaki çubukta
gösterilir.
Bir alt sayfa seçmek için veya tuşuna basın.
T.O.P. Metin sayfaları
Bazı yayıncılar T.O.P. Metin hizmeti sunar.
Metin'de T.O.P. Metin sayfalarını açmak için
tuşuna basıp
Metin seçenekleri
Metin'de aşağıdakileri seçmek için
.
•
Sayfayı dondurma
Alt sayfaların otomatik olarak değiştirilmesini durdurmak için.
•
Çift ekran / Tam ekran
TV kanalını ve Metin'i yan yana göstermek için.
•
T.O.P. genel görünümü
T.O.P. Metin'i açmak için.
•
Büyüt
Daha rahat okumak amacıyla Metin sayfasını büyütmek için.
•
Göster
Sayfadaki gizli bilgileri göstermek için.
•
Alt sayfalarda gezinme
Alt sayfa varsa alt sayfalar arasında gezinmek için
•
Dil
Metin'in doğru şekilde görüntülemek için kullandığı karakter
grubunu değiştirmek için.
•
Metin 2.5
Daha fazla renk ve daha iyi grafikler sunan Metin 2.5'i
etkinleştirmek için.
Metin ayarları
Metin dili
Bazı dijital TV yayıncılarında birden fazla Metin dili vardır.
Birincil ve ikincil Metin dilini ayarlamak için . . .
T.O.P. genel bakış
'ı seçin.
OPTIONS
OPTIONS
tuşuna basın . .
.
Metin / Teletekst
Metin sayfaları
TV kanallarını izlerken Metin (Teletekst) işlevini açmak için
tuşuna basın.
Metin özelliğini kapatmak için TEXT tuşuna tekrar basın.
TEXT
1 - tuşuna basıp
2 -
Kanal ayarları
3 -
Birincil Teletekst
4 - Tercih ettiğiniz Teletekst dillerini seçin.
5 - Gerekirse arka arkaya tuşuna basarak menüyü
kapatabilirsiniz.
Metin 2.5
29
Kurulum
>
Dil
'u seçin ve OK tuşuna basın.
'i seçin.
veya
İkincil Teletekst
'i seçin.

Varsa, Metin 2.5 daha fazla sayıda renk ve daha iyi grafik sunar.
Metin 2.5, standart fabrika ayarı olarak etkindir.
Metin 2.5'i kapatmak için . . .
birinde altyazılar varsa, TV bunları gösterir.
Tercih ettiğiniz altyazı dillerinden hiçbiri yoksa olanlar arasından
başka bir altyazı dili seçebilirsiniz.
1 2 - Teletekst'i izlerken
3 4 - Gerekirse arka arkaya tuşuna basarak menüyü
kapatabilirsiniz.
Menü dili
TV menüleri ve mesajlarının dilini değiştirmek için . . .
1 - tuşuna basıp
2 -
tuşuna basın.
3 - İstediğiniz seçeneği belirleyin ve OK tuşuna basın.
4 - Gerekirse arka arkaya tuşuna basarak menüyü
kapatabilirsiniz.
Ses dilleri
TV kanalı birden fazla veya iki ses dilinde yayın yapıyorsa tercih
ettiğiniz ses dilini seçebilirsiniz.
1 - TV izlerken
2 - Dijital kanallar için
için
basın.
3 - Mevcut diller arasından seçim yapın ve OK tuşuna basın.
Dikkat:
Analog kanallar için
seçim yapın:
•
Ana
•
SAP
tuşuna basın.
TEXT
Metin 2.5
TV ayarları
Alternatif ses
>
Kapalı
>
Genel ayarlar
'i seçin. Seçiminizi onaylamak için OK tuşuna
: Birincil ses dili veya
: İkincil ses dili
OPTIONS
'yı seçin.
Kurulum
OPTIONS
Alternatif ses
'u seçin ve OK tuşuna basın.
'ni seçin. Analog kanallar
Ses dili
tuşuna basın.
>
Menü dili
tuşuna basın.
'i seçtiyseniz şunlar arasından
'ni seçin ve
OK
Birinci ve ikinci altyazı dilini ayarlamak için . . .
1 - tuşuna basıp
2 -
Kanal ayarları
altyazı dili
3 - Bir dil seçin ve OK tuşuna basın.
4 - Gerekirse arka arkaya tuşuna basarak menüyü
kapatabilirsiniz.
Tercih ettiğiniz altyazı dillerinden hiçbiri yoksa olanlar arasından
başka bir dil seçmek için . . .
1 2 -
tuşuna basın.
Analog kanallar için altyazılar
Analog kanallarda altyazıları her kanal için manuel olarak
kullanılabilir hale getirmeniz gerekir.
1 - Bir kanala geçin ve
2 - Altyazılar için sayfa numarasını girin; bu numara genellikle
888
3 -
Bu analog kanalı izlerken Altyazı menüsünde Açık'ı seçerseniz,
varsa altyazılar gösterilir.
Kanalın analog ya da dijital olup olmadığını öğrenmek için kanala
geçin ve
Ses dilleri
Dijital TV kanalları program sesini çeşitli konuşma dillerinde
yayınlayabilir. Tercih ettiğiniz birinci ve ikinci ses dillerini
ayarlayabilirsiniz. Bu dillerden birinde ses varsa, TV bu sese
geçecektir.
Tercih ettiğiniz ses dillerinden hiçbiri yoksa olanlar arasından
başka bir ses dili seçebilirsiniz.
'ni seçip OK tuşuna basın.
OPTIONS
Altyazı dili
'dir.
tuşuna tekrar basarak Metin'i kapatın.
TEXT
Seçenekler
Kurulum
'nı ve
tuşuna basın.
'ni ve geçici olarak istediğiniz dili seçin ve
menüsünde
'u seçin ve OK tuşuna basın.
>
Diller
Birincil altyazı dili
tuşuna basarak Metin'i açın.
TEXT
sekmesini açın.
Durum
veya
İkincil
OK
Altyazılar ve diller
Altyazılar
Altyazıları açma
Altyazı menüsünü açmak için
Altyazılarda
geçiş yapabilirsiniz.
Yayın programı sizin dilinizde, yani TV için ayarladığınız dilde
değilse altyazıları göstermek için
tuşu ile kapatıldığında da altyazıları gösterir.
Analog kanallarda altyazılar
Dijital kanallar için altyazılar
Dijital kanallar için Metin'de altyazıları ayarlamaya gerek yoktur.
Dijital kanallar bir program için birçok altyazı dili sunabilir. Tercih
ettiğiniz birinci ve ikinci altyazı dilini ayarlayabilirsiniz. Bu dillerden
Açık, Kapalı
veya
Metin
SUBTITLE
Otomatik
Otomatik
tuşuna basın.
seçenekleri arasında
'i seçin. Bu ayar, ses
içinden kullanılabilir.
Birinci ve ikinci ses dilini ayarlamak için . . .
1 - tuşuna basıp
2 -
Kanal ayarları
'ni seçip OK tuşuna basın.
ses dili
3 - Bir dil seçin ve OK tuşuna basın.
4 - Gerekirse arka arkaya tuşuna basarak menüyü
kapatabilirsiniz.
Tercih ettiğiniz ses dillerinden hiçbiri yoksa olanlar arasından
başka bir ses dili seçmek için . . .
1 -
OPTIONS
2 -
tuşuna basın.
İşitme ve görme engelliler için ses dilleri
Bazı dijital TV kanalları işitme veya görme engelliler için özel
uyarlanmış ses ve altyazı yayınlamaktadır.
Daha fazla bilgi için
30
'ni ve geçici olarak istediğiniz ses dilini seçin ve
Ses dili
Kurulum
'nı ve
tuşuna basın.
'u seçin ve OK tuşuna basın.
>
Diller
Birincil ses dili
Anahtar Kelimeler
'e basın ve
veya
İkincil
OK
Evrensel

konusuna bakın.
erişim
iTV kullanımı
Menü dili
TV menüleri ve mesajlarının dilini değiştirmek için . . .
1 - tuşuna basıp
2 -
TV ayarları
tuşuna basın.
3 - İstediğiniz dili seçin ve OK tuşuna basın.
4 - Gerekirse arka arkaya tuşuna basarak menüyü
kapatabilirsiniz.
Kurulum
>
Genel ayarlar >Menü dili
'u seçin ve OK tuşuna basın.
'ni seçin ve
OK
Etkileşimli TV
iTV hakkında
Etkileşimli TV ile, bazı dijital yayıncılar, normal TV programlarını
bilgi ya da eğlence sayfalarıyla birleştirirler. Bazı sayfalarda, bir
programa yanıt veya oy verebilir, çevrimiçi alışveriş yapabilir veya
bir isteğe bağlı video programı ödemesini yapabilirsiniz.
HbbTV, MHEG, . . .
Yayıncılar çeşitli etkileşimli TV sistemleri kullanırlar: Hbb TV
(Karma Yayın Geniş Bantlı TV) veya iTV (Etkileşimli TV - MHEG).
Etkileşimli TV bazen Dijital Metin veya Kırmızı düğme olarak
adlandırılır. Ancak her bir sistem birbirinden farklıdır.
iTV sayfalarını açma
HbbTV veya iTV özelliği sunan kanalların birçoğu, etkileşimli
programlarını açabilmeniz için tuşuna veya OK tuşuna
basmanızı gerektirir.
iTV sayfalarında gezinme
iTV sayfalarında gezinmek için ok tuşlarını, renkli tuşları, sayı
tuşlarını ve tuşunu kullanabilirsiniz.
iTV sayfalarında video izlemek için (Oynat), (Duraklat) ve
(Durdur) tuşlarını kullanabilirsiniz.
Dijital Metin (yalnızca İngiltere)
Dijital Metin özelliğini açmak için
için tuşuna basın.
iTV sayfalarını kapatma
Pek çok iTV sayfası, kapatmak için hangi tuşu kullanacağınız
konusunda sizi bilgilendirir.
Bir iTV sayfasının kapanmasını sağlamak için, bir sonraki TV
kanalına geçin ve geri dönün.
7.2
tuşuna basın. Kapatmak
TEXT
Kanal kurulumu
Daha fazla bilgi için yayıncıların Internet sitesini ziyaret edin.
Gerekenler
Etkileşimli TV, yalnızca dijital TV kanallarında mevcuttur.
Etkileşimli TV'nin bütün avantajlarının keyfini çıkarmak için (Hbb
TV, MHP veya iTV), TV'nizde yüksek hızlı (geniş bantlı) Internet
bağlantısı olması gerekir.
HbbTV
Televizyon kanalında HbbTV sayfaları sunuluyorsa öncelikle
sayfaları görüntüleyebilmek için televizyon ayarlarından HbbTV
özelliğini açmanız gerekir.
1 - tuşuna basıp
2 -
TV ayarları
tuşuna basın.
3 4 - Gerekirse arka arkaya tuşuna basarak menüyü
kapatabilirsiniz.
Belirli bir kanaldan HbbTV sayfalarına erişimi engellemek
istiyorsanız sadece bu kanal için HbbTV sayfalarını
engelleyebilirsiniz.
1 - HbbTV sayfalarını engellemek istediğiniz kanalı açın.
2 -
OK
3 -
'ı seçin ve OK tuşuna basın.
Açık
OPTIONS
tuşuna basın.
'yı seçin ve OK tuşuna basın.
Kapalı
Kurulum
'nı ve
Genel ayarlar
tuşuna basıp
'u seçin ve OK tuşuna basın.
>
Bu kanaldaki Hbb TV
HbbTV
'yi seçin ve
'yi seçin ve
OK
Kanal güncelleme
Otomatik güncelleme
Dijital kanallar alıyorsanız TV'yi yeni kanallarla listeyi otomatik
olarak güncelleyecek şekilde ayarlayabilirsiniz.
İsterseniz kendiniz de bir kanal güncellemesi başlatabilirsiniz.
Otomatik kanal güncelleme
TV, günde bir kez, sabah saat 6'da, kanalları günceller ve yeni
kanalları kaydeder. Yeni kanallar hem Tümü kanal listesinde hem
de Yeni kanallar listesinde kaydedilir. Boş kanallar silinir.
Yeni kanallar bulunursa veya kanallar güncellenir ya da silinirse TV
açıldığında bir mesaj gösterilir. Kanalları otomatik olarak
güncelleyebilmesi için TV'nin bekleme modunda olması gerekir.
Açılıştaki mesajları kapatmak için . . .
1 - tuşuna basıp
2 -
Kanal ayarları
3 -
Kanal kurulumu
ve OK tuşuna basın.
Otomatik kanal güncellemeyi kapatmak için . . .
1 - tuşuna basıp
2 -
Kanal ayarları
3 -
Kanal kurulumu
'yı seçin ve OK tuşuna basın.
Kapalı
Güncellemeyi başlatma
Kurulum
'nı seçin ve OK tuşuna basın.
>
Kurulum
'nı seçin ve OK tuşuna basın.
>
'u seçin ve OK tuşuna basın.
Kanal güncelleme mesajı
'u seçin ve OK tuşuna basın.
Otomatik kanal güncellemesi
>
Kapalı
>
'yı seçin
31

Güncellemeyi elle başlatmak için . . .
1 - tuşuna basıp
2 -
Kanal ara
3 -
Kanalları güncelle
Güncelleme birkaç dakika sürebilir.
Belirli ülkelerde Otomatik kanal güncelleme TV izlenirken veya
TV'nin beklemede olduğu herhangi bir zamanda yapılır.
Yeni kanallar
Otomatik kanal güncellemeyle eklenen yeni kanallar
listesinde kolayca bulunabilir. Aynı yeni kanallar
kanal listelerine de kaydedilir.
Radyo
Yeni kanallar, favori olarak işaretlemediğiniz veya herhangi bir
ayarlama yapmadığınız sürece
Kurulum
'yı seçin ve OK tuşuna basın.
'u seçin ve OK tuşuna basın.
'yi seçin ve ekrandaki talimatları uygulayın.
kanal
Yeni
veya
Tümü
kanal listesinde tutulur.
Yeni
Kanalları yeniden kurma
Diğer TV ayarlarına dokunmadan kanal arayabilir ve yeniden
kurabilirsiniz. İsterseniz, tam TV kurulumunu yeniden de
yapabilirsiniz.
Kanal listesi kopyalama
Giriş
Kanal listesi kopyalama, bayiler ve uzman kullanıcılar içindir. Kanal
listesi kopyalama bazı ülkelerde yalnızca uydu kanallarını
kopyalamak için kullanılabilir.
Kanal listesi kopyalama
ait başka bir Philips TV'ye kopyalayabilirsiniz. Kanal listesi
kopyalama ile TV'ye önceden tanımlanmış bir kanal listesi
yükleyerek zaman alan kanal arama işinden kurtulmuş olursunuz.
En az 1 GB kapasiteli bir USB flash sürücü kullanın.
Koşullar
• Her iki TV de aynı yılın ürün serisine ait olmalıdır.
• Her iki TV de aynı donanım tipinde olmalıdır. TV'nin arkasında
yer alan TV tipi plakasındaki donanım tipini kontrol edin.
Genellikle Q . . . LA olarak belirtilir
• Her iki TV de uyumlu yazılım sürümlerine sahip olmalıdır.
Geçerli sürüm
TV yazılımının geçerli sürümünü
ayarları
'ndaki
Gçrli yaz bilg
ile bir TV'ye kurulan kanalları aynı seriye
> Kurulum > Yazılım
bölümünden kontrol edebilirsiniz.
Bir çocuk kilidi kodu ayarlanmışsa, kanalları yeniden kurabilmek
için önce bu kodu girmeniz gerekir.
Kanalları yeniden kurma
Yalnızca kanalları yeniden kurmak için . . .
1 - tuşuna basıp
2 -
Kanal ara
basın.
3 - TV'yi kurduğunuz ülkeyi seçin.
4 -
Anten (DVB-T)
araması birkaç dakika sürebilir. Ekrandaki talimatları uygulayın.
Tam kurulum
Tam TV kurulumunu yeniden yapmak için . . .
1 - tuşuna basıp
2 -
TV ayarları
tuşuna basın. Kurulum birkaç dakika sürebilir. Ekrandaki
OK
talimatları uygulayın.
Fabrika ayarları
Fabrika ayarları, TV'yi orijinal görüntü ve ses ayarlarına geri
döndürür. Orijinal Fabrika ayarlarına geri dönmek için . . .
1 - tuşuna basıp
2 -
TV ayarları
tuşuna basın.
OK
3 - Onaylamak için OK tuşuna basın.
4 - Gerekirse arka arkaya tuşuna basarak menüyü
kapatabilirsiniz.
>
Kanalları yeniden kur
>
>
Kurulum
veya
Kurulum
Genel ayarlar
Kurulum
Genel ayarlar
'u seçin ve OK tuşuna basın.
Kablo (DVB-C)
'u seçin ve OK tuşuna basın.
'u seçin ve OK tuşuna basın.
'u seçin ve OK tuşuna
öğesini seçin. Kanal
>
TV'yi yeniden kur
>
Fabrika ayarları
'u seçin ve
'nı seçin ve
Kanal listesi kopyalama
Kanal listesi kopyalamak için . . .
1 - Kanalları kurulu olan TV'yi açın. Bir USB bellek cihazı takın.
2 - tuşuna basıp
3 -
TV ayarları
USB'ye kopyala
listesini kopyalamak için kurulum sırasında girdiğiniz Çocuk kilidi
kodunu girmeniz istenebilir.
4 - Kopyalama işlemi tamamlandığında USB bellek cihazını çıkarın.
Artık kopyalanan kanal listesini başka bir Philips TV'ye
yükleyebilirsiniz.
Kanal listesi yükleme
Kopyalanan kanal listesini yükleme
TV'nizin önceden kurulmuş olup olmaması bağlı olarak farklı bir
kanal listesi yükleme yolu kullanmanız gerekir.
Henüz kurulum yapılmamış bir TV'ye
1 - Kurulumu başlatmak için güç fişini takın ve dil ile ülkeyi seçin.
Kanal arama bölümünü atlayabilirsiniz. Kurulumu bitirin.
2 - Diğer TV'nin kanal listesini içeren USB bellek cihazını takın.
3 - Kanal listesi yüklemesini başlatmak için tuşuna
basıp
Kurulum
4 -
TV ayarları
TV'ye kopyala
kilidi kodunu girmeniz istenebilir.
5 - TV, kanal listesinin TV'ye başarıyla kopyalandığını bildirir. TV
Kurulum
>
Genel ayarlar
'yı seçin ve OK tuşuna basın. Bu TV'den kanal
'u seçin ve OK tuşuna basın.
>
Genel ayarlar
'yı seçin ve OK tuşuna basın. Bu TV'nin Çocuk
'u seçin ve OK tuşuna basın.
>
Kanal listesi kopyalama
>
Kanal listesi kopyalama
>
>
32

kapanır ve yeniden açılır.
6 - USB bellek cihazını çıkarın.
Kurulmuş olan bir TV'ye
1 - TV'nin ülke ayarını doğrulayın. (Bu ayarı doğrulamak için
tuşuna basıp
Kanalları yeniden kur
aramadan çıkmak için tuşuna basın ve
Ülke doğruysa, adım 2 ile devam edin.
Ülke doğru değilse yeniden kurulum başlatmanız gerekir. Yeniden
kurulum başlatmak için tuşuna basıp
tuşuna basın.
> OK tuşuna basın. Doğru ülkeyi seçin ve Kanal aramayı atlayın.
Kurulumu bitirin. İşlem tamamlandığında adım 2 ile devam edin.
2 - Diğer TV'nin kanal listesini içeren USB bellek cihazını takın.
3 - Kanal listesi yüklemeyi başlatmak için tuşuna
basıp
Kurulum
4 -
TV ayarları
TV'ye kopyala
kilidi kodunu girmeniz istenebilir.
5 - TV, kanal listesinin TV'ye başarıyla kopyalandığını bildirir. TV
kapanır ve yeniden açılır.
6 - USB bellek cihazını çıkarın.
Kurulum
TV ayarları
'u seçin ve OK tuşuna basın.
>
'yı seçin ve OK tuşuna basın. Bu TV'nin Çocuk
'u seçin ve OK tuşuna basın.
'u seçin ve OK tuşuna basın. Kanal
'i seçin.)
İptal
Kurulum
>
Genel ayarlar
Genel ayarlar
>
>
TV'yi yeniden kur
Kanal listesi kopyalama
Kanal ara
'u seçin ve
>
OK
>
DVB-T veya DVB-C
kanallarından hangisini kurmak istediğinizi seçmeniz gerekir.
DVB-T + DVB-C
DVB-T anten girişi kullanabiliyorsanız ve DVB-C girişine de
sahipseniz, TV'nizi hem DVB-T hem de DVB-C için
ayarlayabilirsiniz. Sistemleri gerekli ayarlarla birbirinin ardına
kurun.
Her sistem kurulduğunda, TV'de kurulu kanalları
görüntüleyebilmek için TV'nin arkasındaki
anten giriş sinyalini değiştirmeniz ve TV'yi uygun sisteme
ayarlamanız gerekir.
DVB-T veya DVB-C ayarı seçimi için yukarı bakın.
DVB ayarları
DVB ayarlarına erişim
1 - tuşuna basıp
2 -
Kanal ara
3 -
Kanalları yeniden kur
4 - Bu TV'yi kurduğunuz ülkeyi seçin.
5 -
Kablo (DVB-C)
6 -
Kanal aramayı başlat
'ı seçin.
ayarlar
7 - Gerekirse tuşuna arka arkaya basıp menüyü kapatın.
Kurulum
'yı seçin ve OK tuşuna basın.
öğesini seçin.
'u seçin ve OK tuşuna basın.
öğesini seçin.
öğesini veya
DVB-C ayarları için
Anten
bağlantısında
DVB-veya DVB-C alımı
Ülkenizde hem DVB-T hem de DVB-C alınabiliyorsa ve bu TV
ülkenizdeki DVB-T ve DVB-C yayınını almaya hazırsa, kanal
kurulumu sırasında birini veya diğerini seçmiş olmanız gereklidir.
Yeni bir kanal kurulumu başlatmak için DVB ayarını değiştirmek
istiyorsanız . . .
1 - tuşuna basıp
2 -
Kanal ayarları
3 -
Kanal kurulumu
Kablo (DVB-C)
4 - İstediğiniz DVB ayarını seçin.
5 - Gerekirse arka arkaya tuşuna basarak menüyü
kapatabilirsiniz.
DVB-C kanal kurulumu
Tüm DVB-C ayarları kullanım kolaylığı için otomatik olarak
ayarlanır.
DVB-C sağlayıcınız size belirli DVB-C değerleri, ağ kimliği veya ağ
frekansı verdiyse, TV kurulum sırasında sorduğunda bu değerleri
girin.
Kurulum sırasında taramayı (tam veya hızlı tarama) ayarlamak
veya
Ayarlar
Bir
Simge hızı
ayarlayın.
Kurulum
'nı seçip OK tuşuna basın.
>
'yi seçin ve OK tuşuna basın.
menüsünde belirli bir simge hızı girmek gerekebilir.
ayarlamak için öncelikle Simge hızını
'u seçin ve OK tuşuna basın.
Anten bağlantısı
>
Anten (DVB-T)
Manuel
veya
olarak
Simge oranı modu
Kablolu yayın sağlayıcınız TV kanallarının kurulumu için ilgili
değerini vermediyse
oranı
olarak bırakın.
Belirli bir simge oranı değeri aldıysanız
aldığınız değer önceden tanımlanmış simge oranları listesinde
bulunuyor olabilir. Değerin otomatik olarak kullanılabilir olup
olmadığını kontrol etmek için
oranları
Önceden tanımlı sembol hızları
Simge oranı modu Otomatik
ülkenizdeki çoğu kablolu yayın sağlayıcısı tarafından kullanılan
önceden tanımlanmış simge oranlarından birini kullanır.
Sembol hızı
Simge oranı modu Manuel
sağlayıcınızdan aldığınız simge oranı değerini girebilirsiniz. Değeri
girmek için sayı tuşlarını kullanın.
'nı seçin.
Simge oranı modu
Önceden tanımlanmış simge
olarak ayarlandığında TV,
olarak ayarlandığında kablolu yayın
Manuel
ayarını
'i seçin. Ancak
simge
Otomatik
Kanal numarası çakışmaları
Bazı ülkelerde farklı TV kanalları (yayıncıları) aynı kanal
numarasına sahip olabilir. TV kurulum sırasında kanal numarası
çakışmaları listesini gösterir. Kanal numarasına bu TV
33

Sembol hızı 2
Ücretsiz / Şifreli
Sembol hızı modu Manuel
olarak ayarlandığında kablolu yayın
sağlayıcınızdan aldığınız ikinci bir sembol hızı değerini girebilirsiniz.
Değeri girmek için sayı tuşlarını kullanın.
Ağ frekansı modu
Kanal aramak için
Frekans taraması
kullanmak istiyorsanız
Otomatik
'nda
Hızlı tarama
yöntemini
'i seçin. TV, ülkenizdeki çoğu
kablolu yayın sağlayıcısı tarafından kullanılan önceden tanımlanmış
ağ frekanslarından birini (veya HC - homing kanalı) kullanır.
Kanal aramak için belirli bir ağ frekansı değeri aldıysanız,
Manuel
ayarını kullanın.
Ağ frekansı
Ağ frekans modu Manuel
olarak ayarlandığında kablolu yayın
sağlayıcınızdan aldığınız ağ frekansı değerini buraya girebilirsiniz.
Değeri girmek için sayı tuşlarını kullanın.
Frekans taraması
Kanal arama yöntemini seçin. Daha hızlı olan
Hızlı tarama
yöntemini kullanabilir ve ülkenizdeki çoğu kablolu yayın sağlayıcısı
tarafından kullanılan önceden tanımlanmış ayarları kullanabilirsiniz.
Bunu kullandığınızda hiçbir kanal kurulmuyorsa veya bazı kanallar
eksikse genişletilmiş
Tam tarama
yöntemini kullanabilirsiniz. Bu
yöntemde kanal arama ve kurma işlemi daha uzun sürer.
Frekans adımı
TV, kanal arama işlemini
'lik adımlarla yapar.
8 MHz
Paralı TV servislerine üyeliğiniz ve CAM - Koşullu Erişim
Modülü'nüz varsa
Ücretsiz + şifreli
kanallarına veya servislerine üyeliğiniz yoksa sadece
kanallar
Daha fazla bilgi için
Koşullu Erişim Modülü
öğesini seçebilirsiniz.
Anahtar Kelimeler
konusuna bakın.
öğesini seçin. Paralı TV
Ücretsiz
'e basın ve
CAM -
Alım kalitesi
Dijital kanalları alıyorsanız, bir kanalın kalitesini ve sinyal gücünü
kontrol edebilirsiniz.
Kendi anteniniz varsa, antenin konumunu değiştirerek alımı
iyileştirmeye çalışabilirsiniz.
Dijital bir kanalın alım kalitesini kontrol etmek için . . .
- Kanalı açın.
1
- tuşuna basıp
2
-
3
Kanal ayarları
Kurulum
>
Kanal kurulumu
'u seçin ve OK tuşuna basın.
>
Dijital: Alma testi
'ni
seçin ve OK tuşuna basın.
Bu kanalın dijital frekansı gösterilir. Alım kalitesi düşükse
anteninizin konumunu değiştirebilirsiniz. Bu frekansın sinyal
kalitesini yeniden kontrol etmek için
'yı seçin ve OK tuşuna
Ara
basın.
Belirli bir dijital frekansı kendiniz girmek için uzaktan kumandanın
sayı tuşlarını kullanın. Alternatif olarak, frekansı seçin, ve
tuşlarıyla okları bir sayının üzerine getirin ve ve tuşlarıyla
sayıyı değiştirin. Frekansı kontrol etmek için
'yı seçin ve
Ara
OK
tuşuna basın.
Kanalları almak için DVB-C kullanıyorsanız
seçeneği mevcuttur. Simge hızı modu için kablolu yayın
modu
Simge hızı
sağlayıcınız size özel bir simge hızı değeri sağlamadığı sürece,
Otomatik
seçeneğini belirleyin. Sağlanan bu değeri simge hızı
alanına sayı tuşlarını kullanarak girebilirsiniz.
Bunun sonucunda hiçbir kanal kurulmuyorsa veya bazı kanallar
eksikse
'lik daha küçük adımlarla arama yapabilirsiniz. 1
1 MHz
MHz'lik adımlar kullanıldığında kanal arama ve kurma işlemi daha
uzun sürer.
Dijital kanallar
Kablolu yayın sağlayıcınızın dijital kanal sağlamadığını biliyorsanız,
dijital kanal arama işlemini atlayabilirsiniz.
öğesini seçin.
Kapalı
Analog kanallar
Kablolu yayın sağlayıcınızın analog kanal sağlamadığını biliyorsanız
analog kanal arama işlemini atlayabilirsiniz.
Kapalı
'yı seçin.
Manuel kurulum
Analog TV kanalları, tek tek manuel olarak kurulabilir.
Analog kanalları manuel olarak kurmak için . . .
1 - tuşuna basıp
2 -
Kanal ayarları
kurulum
•
'u seçin ve OK tuşuna basın.
Sistem
Kurulum
>
Kanal kurulumu
TV sistemini ayarlamak için
'u seçin ve OK tuşuna basın.
>
Analog: Manuel
'i seçin ve OK tuşuna basın.
Sistem
Ülkenizi veya dünya üzerindeki konumunuzu seçin.
•
Kanal arama
Bir kanal bulmak için Kanal ara'yı seçin ve OK tuşuna basın.
'yı seçip OK tuşuna basın. Kendiniz de bir frekans
Ara
girebilirsiniz. Alım kalitesi düşükse
kaydetmek istiyorsanız
•
İnce ayar
'yi seçin ve OK tuşuna basın.
Bitti
Bir kanala ince ayar yapmak için
'ya tekrar basın. Kanalı
Ara
İnce ayar
'ı seçin ve OK tuşuna
basın. veya tuşuyla kanalda ince ayar yapabilirsiniz.
34

Bulduğunuz kanalı kaydetmek istiyorsanız
'yi seçin ve
Bitti
OK
tuşuna basın.
•
Geçerli kanalda kaydetme / Yeni kanal olarak kaydetme
Kanalı, geçerli kanal numarasına veya yeni bir kanal numarası
olarak kaydedebilirsiniz.
Geçerli kanalda kaydet
veya
Yeni kanal olarak kaydet
'i seçin.
Tüm analog TV kanallarını bulana kadar bu adımları
tekrarlayabilirsiniz.
35

8
Kanal listesinden kanal açmak
Uydu kanalları
8.1
Uydu kanallarını izleme
Uydu kanallarını izlemek için . . .
tuşuna basıp
izlediğiniz uydu kanalını açar.
Kanal değiştirme
Kanal değiştirmek için
kanal listesindeki bir sonraki kanalı açar. Kanal numarasını
biliyorsanız uzaktan kumandadaki sayı tuşlarını kullanabilirsiniz.
Önceden açılmış kanala dönmek için tuşuna basın.
Ayrıca Uydu kanalı listesinden bir kanala doğrudan geçebilirsiniz.
8.2
Uydu kanalı listesi
Kanal listesi hakkında
Uydu kurulumu tamamlandığında tüm uydu kanalları kanal
listesine eklenir. Listedeki tüm kanalları görüntüleyebilir veya
listeyi filtreleyerek yalnızca favori kanalları ya da yalnızca radyo
istasyonlarını görüntüleyebilirsiniz. Veya bir kanal
güncellemesinden sonra yeni eklenen kanalları yeni kanallar
listesinde görebilirsiniz.
Doğrudan herhangi bir listeden kanal açabilirsiniz. Kanal listesinde
seçtiğiniz liste, + ve
Yalnızca favori kanallar listesindeki kanalları yeniden
sıralayabilirsiniz.
'yu seçin ve OK tuşuna basın. TV, en son
Uydu
veya
+
tuşlarıyla açtığınız kanalları belirler.
tuşuna basın. TV, seçili
Kanal listesinden bir kanal açmak için . . .
1 - Kanal listesinde, menü çubuğunun veya seçeneklerini
kullanarak TV veya Uydu kanal listesini seçin.
2 - Bir liste seçin.
3 - Herhangi bir listeden bir kanal seçin ve OK tuşuna basın. TV
seçilen kanalı açar.
Kanal listesi seçenekleri
Geçerli kanalda kanal listesi seçeneklerini görüntülemek için . . .
1 - Ekranda Tüm kanallar listesi varken bir kanal seçin
ve
OPTIONS
2 - İstediğiniz seçeneği belirleyin ve OK tuşuna basın.
Uydu kanalları için mevcut seçenekler . . .
•
Uydu
Kanal listesini sadece belirli bir uydunun kanallarını ya da tüm
uyduların kanallarını gösterecek biçimde filtreleyin.
•
Ücretsiz/Şifreli
Kanal listesini yalnızca ücretsiz kanalları, yalnızca şifreli kanalları
veya hem ücretsiz hem de şifreli kanalları gösterecek biçimde
filtreleyin. Şifreli kanallar anahtar simgesi ile işaretlenir.
•
Kanal kilitleme
Bir kanalı kilitleyebilirsiniz. İlk önce listeden bir kanal
seçin,
OPTIONS
basamaklı çocuk kilidi kodunu girmeniz gerekir. Kilitli bir kanal, kilit
simgesi ile işaretlenir.
•
Kanal kilidini açma
Kilitli bir kanalın kilidini açmak için listeden kilitli bir kanal
seçin,
OPTIONS
basamaklı çocuk kilidi kodunu girmeniz gerekir.
tuşuna basın.
tuşuna basın ve
tuşuna basın ve
Kanalı kilitle
Kanal kilidini aç
'yi seçin. 4
'ı seçin. 4
Liste filtresi seçme
Kanal listesinde seçtiğiniz liste, + ve
kanalları belirler.
Bir kanal listesi seçmek için . . .
1 - tuşuna basıp
2 -
seçili olarak görünür.
3 -
Tümü
Radyo veya Yeni listeleri yalnızca radyo kanalları bulunduğunda
ya da kanal güncellemesi ile yeni kanallar bulunduğunda gösterilir.
tuşuna basarak kanal listesini açın. Liste, geçerli kanal
LIST
öğesini veya bir liste filtresi seçmek için yukarı gidin.
'yu seçin ve OK tuşuna basın.
Uydu
tuşlarıyla açtığınız
Kanal listesi kopyalama
Kanal listesi kopyalama
içindir. Kanal listesi kopyalama ile bir TV'de kurulu olan kanalları
aynı seriden bir başka Philips TV'ye kopyalayabilirsiniz. Kanal
listesi kopyalama özelliği hem karasal kanalları hem de uydu
kanallarını kopyalar.
Daha fazla bilgi için
listesi kopyalama
8.3
özelliği bayiler ve uzman kullanıcılar
Anahtar Kelimeler
konusuna bakın.
'e basın ve
Favori uydu kanalları
36
Kanal

Favori kanallar
Kanalları favori kanallar olarak işaretleyebilirsiniz. Favori uydu
kanallarınız uydu kanal listesinin
Favori kanalları izleme
İzlemek istediğiniz kanallar arasında kolayca geçiş yapmak için
favori kanal listesi oluşturun.
ve
+
için kanal listesinde Favoriler listesini seçin ve kanal listesini
yeniden kapatın.
TV kanalları ve uydu kanalları için birer tane olmak üzere iki
favori listesi bulunur.
ile sadece favori kanallarınız arasında geçiş yapmak
-
Favoriler
listesinde toplanır.
5 - Tamamlandıktan sonra Favori kanal listesinden çıkmak
için
8.4
tuşuna basın.
EXIT
Uydu kanallarını kilitleme
Kanal kilitleme
Çocukların izlemesini engellemek için bir kanalı kilitleyebilirsiniz.
Kilitli bir kanalı izlemek için Çocuk kilidi kodunu girmeniz gerekir.
Bağlı cihazlardaki programları kilitleyemezsiniz.
Bir kanalı kilitlemek için . . .
Favoriler listesini oluşturma
Favori kanallarınızdan oluşan bir liste oluşturmak için . . .
1 - Bir kanalı izlerken
2 - Menü çubuğunda, uydu kanalları için öğesini seçin.
3 -
Favoriler
4 - TV hemen kanal eklemeye başlamak isteyip istemediğinizi
sorar. OK tuşuna basın. Daha sonra yeniden sıralamakla zaman
kaybetmemek için kanalları listede olmasını istediğiniz sırada
seçin.
5 - Favoriler listesine kanal eklemek için kanalı seçin ve
tuşuna basın. Daha sonra favori olarak eklemek üzere başka bir
kanal seçebilirsiniz.
6 - İşlemi bitirmek için tuşuna basın.
listesini seçin.
tuşuna basarak kanal listesini açın.
LIST
OK
Favori kanal ekleme veya kaldırma
Favori kanal eklemek veya kaldırmak için . . .
1 - Bir TV kanalı izlerken
açın.
2 - Tüm kanalları görüntülemek için Tümü'nü seçin.
3 - Kanalı seçin ve tuşuna basarak favori olarak işaretleyin.
4 - Seçili kanal simgesi ile işaretlenir.
5 - Bitirmek için tuşuna basın. Kanallar Favoriler listesine
eklenir.
Favoriler listesinden bir kanalı kaldırmak için tuşuna basarak
favori işaretini kaldırın.
tuşuna basarak Kanal listesi'ni
LIST
1 - Bir TV kanalı izlerken
açın.
2 - Herhangi bir listeden kilitlemek istediğiniz kanalı seçin.
3 -
OPTIONS
listesinde kilitli bir kanal kilit simgesi ile işaretlenir.
Kanalın kilidini açmak için kanal listesinde kilitli kanalı
seçip
OPTIONS
tuşuna basıp
tuşuna basın ve
tuşuna basarak kanal listesini
LIST
Kanalı kilitle
'yi seçin. Kanal
Kanal kilidini aç
'ı seçin.
Yaş sınırı kullanma
Çocukların yaşlarına uygun olmayan programları izlemelerini
önlemek için yaş sınırı kullanabilirsiniz.
Bazı dijital yayıncılar programlarında yaş sınırlaması uygular. Bir
programın yaş sınırı, çocuğunuzun yaşı için belirlediğiniz ayara eşit
ya da bu ayardan yüksekse program kilitlenir.
Kilitlenmiş bir programı izlemek için çocuk kilidi kodunu girmeniz
gerekmektedir. Ebeveyn kontrolü tüm kanallar için ayarlanır.
Yaş sınırı ayarlamak için . . .
1 - tuşuna basıp
2 -
Uydu ayarları
ve OK tuşuna basın
3 - 4 basamaklı bir Çocuk kilidi kodu girin ve onaylayın. Şimdi bir
yaş sınırı belirleyebilirsiniz.
4 - Yaşı ayarlayın ve OK tuşuna basın.
5 - Gerekirse arka arkaya tuşuna basarak menüyü
kapatabilirsiniz.
Ebeveyn kontrolünü kapatmak için yaş ayarı
olarak
Hiçbiri
Kurulum
>
'ni seçin.
Çocuk kilidi
'u seçin ve OK tuşuna basın.
>
Ebeveyn kontrolü
'nü seçin
Favori kanalları yeniden sıralama
Sadece Favoriler listesindeki kanalları yeniden sıralayabilirsiniz.
1 -
Favoriler
kanalı vurgulayın.
2 - tuşuna basın.
3 - Yeniden sıralanacak kanalı seçin ve OK tuşuna basın.
4 -
Gezinme düğmelerine
konuma taşıyın ve OK tuşuna basın.
kanal listesinde yeniden konumlandırmak istediğiniz
basarak vurgulanan kanalı bir başka
TV, program kilidinin kaldırılması için kodu sorar. TV bazı
yayıncılarda/operatörlerde yalnızca daha yüksek yaş sınırı olan
programları kilitler.
37

Çocuk kilidi kodu
Çocuk kilidi kodunu ayarlayabilir veya değiştirebilirsiniz.
Kilit kodunu ayarlamak veya geçerli kodu değiştirmek için . . .
1 - tuşuna basıp
2 -
Uydu ayarları
tuşuna basın.
3 - Kod daha önceden ayarlanmışsa geçerli Çocuk kilidi kodunu
girin ve ardından yeni kodu iki kez girin.
Yeni kod ayarlanır.
Çocuk kilidi kodunuzu mu unuttunuz?
Kodunuzu unuttuysanız, geçerli kodu geçersiz kılabilir ve yeni bir
kod girebilirsiniz.
1 - tuşuna basıp
2 -
Uydu ayarları
tuşuna basın.
3 - Geçersiz kılma kodu olan
4 - Şimdi yeni bir Çocuk kilidi kodu girin ve onaylamak için tekrar
girin.
8.5
Kurulum
>
Çocuk kilidi
Kurulum
>
Çocuk kilidi
'u seçin ve OK tuşuna basın.
>
Kodu değiştir
'i seçin ve
'u seçin ve OK tuşuna basın.
8888
>
'i girin.
Kodu değiştir
'i seçin ve
OK
OK
Uydu kurulumu
Uyduları kurma
izliyorsanız, TV kanalı kurulumunu geçebilirsiniz.
Dilediğiniz zaman Ayarlar menüsünden yeni bir uydu kurulumunu
başlatabilirsiniz.
Uydu kanallarını kurmak için . . .
1 - tuşuna basıp
2 -
Uydu ara
3 -
Uyduları kur
4 - TV geçerli kurulum ayarını gösterir. Geçerli ayar istediğiniz
uydu kurulumuyla eşleşiyorsa uyduları aramaya başlayabilirsiniz.
'yı seçin ve OK tuşuna basın. Adım 5'e gidin. Geçerli ayar
Ara
istediğiniz ayar değilse
4b'ye gidin.
- Ayarlar menüsünde kurmak istediğiniz uyduların tam sayısını
4b
seçin. Ya da Unicable kurulumu kullanıyorsanız Unicable için
kurmak istediğiniz uyduların sayısına göre
veya
2 uydu için Unicable
tuşuna basın.
- Uyduların tam sayısını ayarladıysanız veya Unicable ayarlarını
4c
tamamladıysanız
5 - TV çanak anteninizin yönünde bulunan uyduları arar. Bu işlem
birkaç dakika sürebilir. Bir uydu bulunursa uydunun adı ve sinyal
gücü ekranda gösterilir.
6 - Bulunan uydulardan herhangi biri için kanal paketi
bulunuyorsa istediğiniz paketi seçebilirsiniz.
7 - Bulunan uydudaki kanalları kurmak için
tuşuna basın. TV, bulunan kanalların ve radyo istasyonlarının
sayısını gösterir.
8 - Uydu ayarlarını, tüm uydu kanallarını ve uydu radyo
istasyonlarını kaydetmek için
Kurulum
'yı seçin ve OK tuşuna basın.
'u seçin ve OK tuşuna basın.
'yı seçin ve OK tuşuna basın.
Ara
'u seçin ve OK tuşuna basın.
'ı seçin ve OK tuşuna basın. Adım
Ayarlar
1 uydu için Unicable
'ı seçin. İstediğiniz ayarı seçin ve
'u seçin ve
Kur
'yi seçin ve OK tuşuna basın.
Bitti
OK
OK
Uyduları kurma hakkında
Bu TV'de dahili uydu DVB-S/DVB-S2 alıcısı bulunmaktadır. Uydu
çanağınızdan gelen kabloyu doğrudan TV'ye bağlayabilirsiniz.
Uydu çanak anteni bağlamaya uygun bir koaksiyel kablo kullanın.
Kuruluma başlamadan önce uydu çanağınızın doğru
ayarlandığından emin olun.
4 uyduya kadar
Bu TV'de 4 uyduya (4 LNB) kadar kurulum yapabilirsiniz.
Kurulumun başında kurmak istediğiniz tam uydu sayısını seçin. Bu
işlem kurulumu hızlandırır.
Unicable
Çanak anteni TV'ye bağlamak için Unicable sistemini
kullanabilirsiniz. Kurulumun başında 1 veya 2 uydu için Unicable
sistemiyle uydu kurup kurmayacağınızı seçin.
MDU - Toplu Konut Birimi
Bu TV'nin uydu alıcısı Astra uydularında ve Eutelsat uydusunda
Digiturk için MDU'yu destekler. MDU Turksat için desteklenmez.
Kuruluyor
Uydularınızı TV'yi ilk kez kurarken kurabilirsiniz. Uydu kurulumu
TV kanalı kurulumundan sonra yapılır. Yalnızca uydu kanallarını
Kanal paketleri
Kanal paketleri hakkında
Uydular kanal paketleri sunabilir. Bu paketlerde ücretsiz kanallar
(şifresiz yayın) bulunur ve ülkeye uygun bir sıralama sunulur. Bazı
uydular abonelik paketleri sunar. Bu paketlerde ücretli kanallar
bulunur.
Bir abonelik paketi seçerseniz TV Hızlı veya Tam kurulumdan
birini seçmenizi isteyebilir.
Yalnızca paketteki kanalları kurmak için
kanalları
kurmak için
Hızlı kurulum öneririz. Abonelik paketinizin parçası olmayan ek
uydularınız varsa Tam kurulum öneririz. Kurulan tüm kanallar
Tümü kanal listesine konur.
Kanal paketlerini güncelleme
Kanal paketini güncelle
ancak daha sonra kaybolan uydu kanallarını geri getirebilirsiniz.
Kanallar uydu operatörü tarafından aktarıcıda yerleri değiştirildiği
için kaybolur. TV, kanal paketinin en yeni sürümüyle
güncellenmelidir.
'nı veya hem paketi hem de diğer mevcut kanalları
Tüm uydu kanalları
ile önceden uydu kanalı listesinde olan,
Sadece uydu operatörü
'nı seçin. Abonelik paketleri için
38

Kanal paketinin en yeni sürümünü indirmek için . . .
-
1
www.philips.com/support
sitesine gidin ve TV'nizin türünün numarasını girin.
-
2
Yazılım ve sürücüler
PredefinedSortingList
- Dosyayı bilgisayarınıza indirin ve bir USB flash sürücünün kök
3
dizinine kopyalayın. Dosyayı herhangi bir klasöre kopyalamayın
(gerekiyorsa ilk önce dosyayı açın).
- USB flash sürücüyü TV'ye takın, tuşuna
4
basıp
Kurulum
-
5
Uydu ayarları
güncelle
- TV dosyayı kopyalar ve hemen kanal güncellemesine
6
başlamak isteyip istemediğinizi sorar.
basın. Bu işlem birkaç dakika sürebilir. Kanal güncelleme işlemini
ertelemek istiyorsanız daha sonra
Kanalları güncelle
- Kanal güncellemesi tamamlandıktan sonra eksik kanallar uydu
7
kanal listesindeki eski yerine geri döner.
'u seçin ve OK tuşuna basın.
>
Kanal kurulumu
'yi seçin ve OK tuşuna basın.
ile bu işlemi gerçekleştirebilirsiniz.
adresindeki Philips destek web
'e tıklayın ve şu dosyayı bulun:
>
Kanal paketini
'i seçin ve OK tuşuna
Evet
Kurulum
>
Uydu ara
>
Unicable kurulumu
Unicable Sistemi
Ayarlarda Unicable'ı seçerseniz TV, dahili uydu alıcısı için
benzersiz bir kullanıcı bandı numarası atamanızı ister. Unicable
sisteminde iki uydu alıcısı aynı kullanıcı bandı numarasına sahip
olamaz.
Kullanıcı bandı frekansı
Dahili uydu alıcısı benzersiz kullanıcı bandı numarasının yanı sıra
seçilen kullanıcı bandı numarasının frekansına ihtiyaç duyar. Bu
frekanslar çoğu zaman Unicable kontrol ünitesinde kullanıcı bandı
numarasının yanında gösterilir.
Uydu ekleme
Geçerli uydu kurulumunuza ilave bir uydu ekleyebilirsiniz. Bu
işlem kurulmuş olan uyduları ve kanallarını değiştirmez. Ancak,
bazı uydu operatörleri uydu eklemeye izin vermemektedir.
Ek uydu ekstra uydu kabul edilmelidir; bu uydu ana uydu
aboneliğiniz veya kanal paketini kullandığınız ana uydu değildir.
Genellikle, kurulu 3 uydunuz varken 4. uyduyu eklersiniz. Kurulu 4
uydunuz varsa, yeni bir uydu eklemeden önce kurulu uydulardan
birini kaldırmanız gerekir.
Unicable sistemini kullanarak TV'ye çanak anten bağlayabilirsiniz.
Unicable sistemi uydu çanak antenini tek bir kabloyla sistemdeki
tüm uydu alıcılarına bağlar. Unicable genellikle apartmanlarda
kullanılır. Unicable sistemini kullanıyorsanız kurulum sırasında TV
sizden bir kullanıcı bandı numarası ve buna karşılık gelen bir
frekans atamanızı ister. Bu TV'de Unicable ile 1 veya 2 uydu
kurabilirsiniz.
Unicable kurulumundan sonra bazı kanalların eksik olduğunu fark
ederseniz, Unicable sisteminde eş zamanlı olarak başka bir
kurulum gerçekleşmiş olabilir. Eksik kanalları yüklemek için tekrar
sistem kurulumu gerçekleştirin.
Ayarlar
Sadece 1 veya 2 kurulu uydunuz varsa, geçerli kurulum ayarlarınız
ekstra uydu eklemenize izin vermeyebilir. Kurulum ayarlarını
değiştirmeniz gerekiyorsa, uydu kurulumunu baştan yapmanız
gerekir. Ayar değişikliği gerekiyorsa
Uydu eklemek için . . .
- tuşuna basıp
1
-
2
Uydu ara
-
3
Uydu ekle
gösterilir.
-
4
5
tuşuna basın. TV, bulunan uydudaki kanalları kurar.
6
OK
'yi seçin ve OK tuşuna basın. TV yeni uyduları arar.
Ekle
- TV bir veya daha fazla uydu bulursa
- Kanalları ve radyo istasyonlarını saklamak için
tuşuna basın.
Kurulum
'yı seçin ve OK tuşuna basın.
'yi seçin ve OK tuşuna basın. Mevcut uydular
Uydu ekle
'u seçin ve OK tuşuna basın.
'yi kullanamazsınız.
'u seçin ve
Kur
Bitti
OK
'yi seçin ve
Uydu kaldırma
Geçerli uydu kurulumunuzdan bir veya daha fazla uyduyu
kaldırabilirsiniz. Bu işlem hem uyduyu hem de kanalları kaldırır.
Ancak, bazı uydu operatörleri uydunun kaldırılmasına izin
vermemektedir.
Kullanıcı bandı numarası
Unicable sisteminde bağlı her uydu alıcısına bir numara
verilmelidir (örn. 0, 1, 2 veya 3 vs.).
Kullanılabilir kullanıcı bantlarını ve numaralarını Unicable kontrol
ünitesinde bulabilirsiniz. Kullanıcı bandı kimi zaman UB şeklinde
kısaltılır. Unicable kontrol üniteleri 4 veya 8 kullanıcı bandı sunar.
Uydu kaldırmak için . . .
- tuşuna basıp
1
-
2
Uydu ara
-
3
Uyduyu kaldır
gösterilir.
- Ok tuşlarını kullanarak kaldırmak istediğiniz uyduyu seçin.
4
- Kaldırılacak uyduyu işaretlemek için OK tuşuna basın. İşareti
5
39
Kurulum
'yı seçin ve OK tuşuna basın.
'ı seçin ve OK tuşuna basın. Mevcut uydular
'u seçin ve OK tuşuna basın.

kaldırmak için OK tuşuna tekrar basın.
-
6
-
7
'ı seçip OK tuşuna basın ve onaylayın. Uydular kaldırılır.
Kaldır
'ı seçip OK tuşuna basarak Uyduyu kaldır'ı kapatın.
Çıkış
Kanalları yeniden sıralama ve adlandırma
Uydu kanallarını yeniden sıralayabilir ve yeniden adlandırabilirsiniz.
Yeniden sıralama
Sadece Favoriler listesindeki kanalları yeniden sıralayabilirsiniz.
Uydu kanallarını yeniden sıralama hakkında daha fazla bilgi için
Anahtar Kelimeler
sıralama
Kanalları yeniden adlandırma
Kanal listesindeki kanalları yeniden adlandırabilirsiniz.
1
adlandırmak istediğiniz kanalı seçin.
2
klavyesiyle girebilirsiniz veya ekran klavyesini açabilirsiniz.
Uzaktan kumanda klavyesiyle
Karakter silmek için imleci karakterin arkasına getirin ve <icon del
enter> sil tuşuna basın.
Karakter girmek için klavyedeki karaktere basın.
İşleminiz bittiğinde OK tuşuna basın ve
tekrar basarak yeniden adlandırma işlemini bitirin.
Metin girme hakkında daha fazla bilgi için
Kelimeler
konusuna bakın.
-
Tümü, Favoriler, Radyo
-
Yeniden adlandır'
'e basın ve
'e basın ve
Uydu, kanalları yeniden
veya
a basın. Metni uzaktan kumanda
kanal listelerinden yeniden
Yeni
'yi seçin.
Bitti
Anahtar
Uzaktan kumanda, klavye
tuşuna
OK
konusuna bakın.
favori olarak işaretlemedikçe Yeni kanal listesinde kalır.
Otomatik kanal güncellemeyi kapatma
Kanalların güncellenmemesi için gece olduğunda TV'yi tamamen
kapatabilirsiniz. Alternatif olarak, Ayarlar menüsünde otomatik
güncellemeyi kapatabilirsiniz.
1 - tuşuna basıp
2 -
Uydu ayarları
güncelleme
Belirli bir uydu için güncellemeyi kapatma
1 - tuşuna basıp
2 -
Uydu ayarları
seçeneği
3 - Ok tuşlarıyla güncellemek istemediğiniz kanalı seçin. Uydunun
işaretini kaldırmak için OK tuşuna basın.
4 - Menüyü kapatmak için
TV, işaretini kaldırdığınız uydunun kanallarını güncellemez.
Güncellemeyi elle başlatma
1 - tuşuna basıp
2 -
Uydu ara
3 -
Kanalları güncelle
4 - Hangi uyduların güncelleme için seçildiğini kontrol etmek
istiyorsanız
5 - Ok tuşlarıyla güncelleme için uyduları işaretleyin veya
işaretlerini kaldırın.
6 -
Güncelle
dakika sürebilir.
7 -
Bitti
ve
'ni belirleyin.
Ayarlar
'yi seçin ve OK tuşuna basın.
Kurulum
>
Kanal kurulumu
Kapalı
Kurulum
>
Kanal kurulumu
Kurulum
'yı seçin ve OK tuşuna basın.
'ı seçin ve OK tuşuna basın.
Bitti
'yi seçin ve OK tuşuna basın. Güncelleme birkaç
'u seçin ve OK tuşuna basın.
'yı seçin.
'u seçin ve OK tuşuna basın.
'yi seçin ve OK tuşuna basın.
Bitti
'u seçin ve OK tuşuna basın.
'yi seçin ve OK tuşuna basın.
'yi seçin ve OK tuşuna basın.
>
Otomatik kanal
>
Otomatik güncelleme
Ekran klavyesiyle
Ekran klavyesini açmak için imleci ad metin alanına getirin ve
tuşuna basın.
İmlecin önündeki karakteri silmek için
Karakter girmek için ok tuşlarıyla karakteri seçin ve OK tuşuna
basın.
Büyük harfleri seçmek için tuşuna basın.
Rakam veya özel karakter seçmek için tuşuna basın.
İşleminiz bittiğinde tuşuna basarak ekran klavyesini kapatın.
Yeniden adlandırma işlemini bitirmek için
tuşuna basın.
tuşuna basın.
Geri
'yi seçin ve
Bitti
OK
OK
Uydu kanallarını güncelleme
Her gün saat 06:00'da TV uydu kanallarını otomatik olarak
günceller. Kanal güncelleme işlemi yeni kanalları arar ve bunları
kanal listesine ekler. Artık bulunmayan kanallar kaldırılır ve bir
sağlayıcı kanal paketini yeniden sıraladıysa TV'nin kanal listesi
güncellenir. Uydu kanallarının otomatik olarak güncellenebilmesi
için TV bekleme modunda olmalıdır. Alternatif olarak, kanal
güncellemesini dilediğiniz zaman siz de gerçekleştirebilirsiniz.
Kanal güncellemesinde bulunan yeni kanallar N harfiyle işaretlenir
ve Yeni kanal listesinde toplanır. Yeni kanallar Tümü kanal
listesine de eklenir. Yeni kanallar siz bu kanalları açmadıkça ya da
Diller ve ses
Tercih edilen diller ve altyazılar
Uydu kanalları farklı ses dilleri, altyazı dilleri veya Metin dilleri
sunabilir. Kanalda veya Metin sayfalarında tercih ettiğiniz diller
bulunuyorsa, TV'yi tercih ettiğiniz dile, altyazı diline veya Metin
diline otomatik geçecek biçimde ayarlayabilirsiniz.
Tercih ettiğiniz dili ayarlamak için . . .
1 - tuşuna basıp
2 -
Uydu ayarları
3 4 - Gerekirse arka arkaya tuşuna basarak menüyü
kapatabilirsiniz.
İşitme engelliler için ses
Bazı dijital TV kanalları işitme engelli kişiler için uyarlanmış ses ve
altyazı yayınlar.
İşitme engelli özelliği açıkken TV otomatik olarak (varsa)
uyarlanmış ses ve altyazılara geçer. İşitme engelli özelliğini
açmadan önce
Açma
'i seçin ve OK tuşuna basın. İstediğiniz ayarı seçin.
Diller
Kurulum
'nı seçin ve OK tuşuna basın.
Evrensel erişim
'u seçin ve OK tuşuna basın.
'i açmanız gerekir.
40
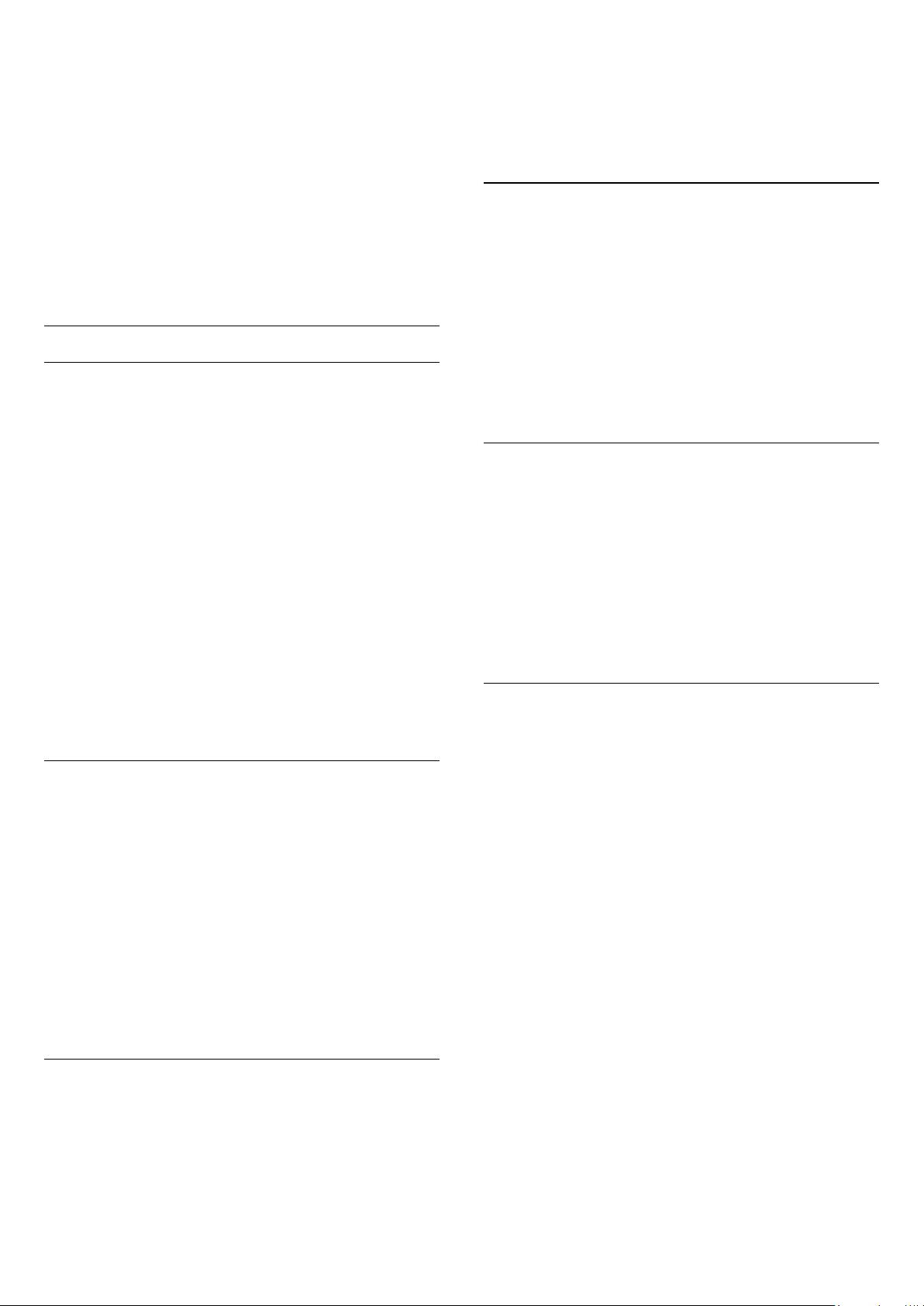
İşitme engelli özelliğini açmak için
Universal erişim
'ı seçin ve OK tuşuna basın.
Açık
İşitme engelli ses dili bulunup bulunmadığını kontrol etmek için
OPTIONS
işaretlenmiş bir ses dili olup olmadığına bakın.
Seçenekler menüsünde Evrensel erişim yoksa, Ayarlardan
Evrensel erişim
Daha fazla bilgi için
konusuna bakın.
erişim
Sesli açıklama
Açma
Dijital TV kanalları ekranda olup bitenler hakkında özel bir sesli
yayınlayabilir. Sesli açıklama'nın sesini ve efektlerini
yorum
açabilmek için ilk olarak Sesli açıklama özelliğini açmalısınız.
Ayrıca, Sesli açıklama özelliğini açmadan önce Evrensel erişim'i
açmalısınız.
'i seçin ve OK tuşuna basın.
tuşuna basıp
'i açın.
Anahtar Kelimeler
OPTIONS
'ni seçin ve ile
Ses dili
tuşuna basıp
İşitme engelli
'e basın ve
'yi ve
Evrensel
basın.
- Yukarı ve aşağı ok tuşlarını kullanarak kaydırma çubuğunu
3
ayarlayın.
- Onaylamak için OK tuşuna basın.
4
Ses efekti
Bazı sesli yorumlarda stereo veya giderek azalan ses gibi ses
efektleri bulunabilir.
Ses efektlerini açmak için (varsa) . . .
- tuşuna basıp
1
-
2
Uydu ayarları
seçin ve OK tuşuna basın.
-
3
4
kapatabilirsiniz.
Konuşma
Sesli yorumda konuşulan kelimelerin altyazıları da bulunabilir.
veya
Açık
- Gerekirse arka arkaya tuşuna basarak menüyü
Kurulum
>
Diller
'yı seçin ve OK tuşuna basın.
Kapalı
'u seçin ve OK tuşuna basın.
>
Sesli açıklama
>
Ses efektleri
'ni
Sesli açıklama
Sesli açıklama özelliğiyle bir anlatıcının yorumu normal sese
eklenir.
Yorumu etkinleştirmek için (varsa) . . .
-
1
Universal erişim
-
2
Sesli açıklama
-
3
Açık
Sesli yorumun mevcut olup olmadığını kontrol edebilirsiniz.
Seçenekler
ses dili olup olmadığına bakın.
Hoparlörler / Kulaklık
Sesli yorumu nereden duymak istediğinizi seçebilirsiniz. Yalnızca
TV hoparlörleri, kulaklık veya her ikisi arasından seçim
yapabilirsiniz.
Hoparlörler / Kulaklık'ı ayarlamak için. . .
- tuşuna basıp
1
-
2
Uydu ayarları
Kulaklık
-
3
Hoparlörler, Kulaklık
ve OK tuşuna basın.
- Gerekirse arka arkaya tuşuna basarak menüyü
4
kapatabilirsiniz.
Birleştirilmiş ses
İsterseniz normal ses ile sesli yorumu birleştirebilirsiniz.
Sesi birleştirmek için . . .
-
1
-
2
Evrensel erişim
açıkken
'yı seçin ve OK tuşuna basın.
'ı seçin ve OK tuşuna basın.
menüsünde
Kurulum
>
Diller
'ı seçin ve OK tuşuna basın.
OPTIONS
tuşuna basın.
>
Ses dili
'u seçin ve OK tuşuna basın.
>
Sesli açıklama
veya
Birleştirilmiş ses
OPTIONS
'ni seçin ve ile işaretlenmiş bir
Hoparlörler + kulaklıklar
tuşuna basın.
>
Hoparlörler /
'ı seçin
'i seçin ve OK tuşuna
Bu altyazıları açmak için (varsa) . . .
- tuşuna basıp
1
-
2
Uydu ayarları
ve OK tuşuna basın.
-
3
Açıklayıcı
- Gerekirse arka arkaya tuşuna basarak menüyü
4
kapatabilirsiniz.
Kurulum
>
Diller
(ses) veya
'u seçin ve OK tuşuna basın.
>
Sesli açıklama
Altyazılar
'ı seçin ve OK tuşuna basın.
>
Konuşma
'yı seçin
Manuel kurulum
Manuel kurulum özelliği uzman kullanıcılar içindir.
Manuel kurulum ile bir uydu aktarıcısındaki yeni kanalları hızla
ekleyebilirsiniz. Bu işlem için aktarıcının frekansını ve
polarizasyonunu bilmeniz gerekir. TV aktarıcıdaki tüm kanalları
kurar. Aktarıcı önceden kurulmuşsa, aktarıcının tüm kanalları (eski
ve yeni kanallar) Tümü kanal listesinin sonuna taşınır.
Uyduların sayısını değiştirmeniz gerekiyorsa Manuel kurulum
özelliğini kullanamazsınız. Bunun için Uyduları kur seçeneği ile tam
kurulum gerçekleştirmeniz gerekir.
Aktarıcı kurmak için . . .
- tuşuna basıp
1
-
2
Uydu ayarları
ve OK tuşuna basın.
- Birden fazla uydu kuruluysa kanal eklemek istediğiniz
3
uydu/LNB'yi seçin.
- İhtiyacınız olan
4
'nu
modu
oranı
aramaya başlayın.
- Bir aktarıcı bulunursa
5
aktarıcıyı seçili LNB'ye kaydedin.
-
6
Manuel
'na manuel olarak girebilirsiniz.
'ı seçerek manuel kurulumdan çıkın.
Çıkış
Kurulum
>
Kanal kurulumu
Polarizasyon
olarak ayarlarsanız simge oranını
'u seçin ve OK tuşuna basın.
>
Manuel kurulum
'u ayarlayın.
'yı seçip OK tuşuna basarak yeni
Sakla
Frekans
Simge oranı
'ı girin ve aktarıcıyı
'u seçin
Simge
41

8.6
Uydu sorunları
TV istediğim uyduları bulamıyor veya TV aynı uyduyu iki kez
kuruyor
• Kurulumun başında Ayarlar'da uydu sayısının doğru
ayarlandığından emin olun. TV'yi Bir, İki veya 3/4 uydu arayacak
biçimde ayarlayabilirsiniz.
İki başlı LNB ikinci bir uydu bulamıyor
• TV bir uyduyu buluyor, ancak ikinci uyduyu bulamıyorsa çanağı
birkaç derece çevirin. Çanağı ilk uydunun sinyalini en iyi aldığı
konuma getirin. Ekranda ilk uydunun sinyal gücü göstergesini
kontrol edin. İlk uydunun sinyal gücü en yüksek düzeydeyken
ikinci uyduyu bulmak için Tekrar ara'yı seçin.
• Ayarların İki uydu'ya ayarlandığından emin olun.
Kurulum ayarlarını değiştirmek sorunumu çözmedi
• Tüm ayarlar, uydular ve kanallar sadece kurulumun sonunda,
işlemi bitirdiğinizde kaydedilir.
Tüm uydu kanalları kayboldu
• Unicable sistemi kullanıyorsanız Unicable ayarlarında uydu
alıcısına özel bir kullanıcı bandı numarası atadığınızdan emin olun.
Aynı kullanıcı bandı numarası bir başka uydu alıcısı tarafından
kullanılıyor olabilir.
Bazı uydu kanalları kanal listesinden kayboldu
• Bazı kanallar kaybolduysa veya yerleri değiştiyse, yayıncı bu
kanalların aktarıcı konumunu değiştirmiş olabilir. Kanal listesinde
kanal konumlarını geri yüklemek için kanal paketini güncellemeyi
deneyebilirsiniz.
Bir uyduyu kaldıramıyorum
• Abonelik paketleri uydunun kaldırılmasına izin vermez. Uyduyu
kaldırmak için baştan kurulum yapmalı ve başka bir paket
seçmelisiniz.
Alış kalitesi bazen kötüleşiyor
• Uydu çanak anteninin sağlam bir şekilde takılıp takılmadığını
kontrol edin. Güçlü bir rüzgar çanak anteni hareket ettirebilir.•
Kar ve yağmur sinyal alım kalitesini olumsuz etkileyebilir.
42

9
Ana menü
TV ile yapabileceğiniz tüm etkinlikleri Ana menüden
başlatabilirsiniz.
Ana menüyü açarak TV veya Ev Sinema Sisteminizde bir disk
izlemeye başlayabilirsiniz. Ayrıca, Ana menüde Internet'te
gezinmek için Smart TV'yi açabilir, Skype'ı başlatabilir veya TV'yi
kullanma hakkında bilgiye ihtiyacınız varsa Yardım'ı açabilirsiniz.
Ana menüyü açma
1 - Ana menüyü açmak için tuşuna basın.
2 - Ok tuşlarını kullanarak bir etkinlik seçin ve OK tuşuna basarak
etkinliği başlatın.
3 - Ana menüyü geçerli etkinliği değiştirmeden kapatmak için
tuşuna basın.
•
Yardım
Ekran Yardımını açmak için
Konuları alfabetik sıralı olarak bulabilirsiniz.
•
Kurulum
Kanal kurmak veya tüm TV ayarlarını düzenlemek
için
Kurulum
•
Uydu
Uydu kanallarını izlemek için (yalnızca dahili uydu aygıtı olan
TV'ler için)
•
TV
TV kanallarını izlemek için TV'yi seçin ve OK tuşuna basın.
•
Smart TV
Smart TV giriş sayfasını açmak için
ve OK tuşuna basın. (yalnızca Smart TV'ler için)
•
Kaynak
'ı ve simgenin altındaki listeden bağlı bir cihazı seçin.
Kaynak
Seçilen cihaza geçmek için OK tuşuna basın.
•
TV kılavuzu
Kanallarınızın geçerli ve planlanmış TV programları listesini açmak
için
TV rehberi
•
Kayıtlar
Kayıtlarınızın listesini açmak için
basın.
•
Skype
Ücretsiz görüntülü arama yapmak için
seçin. (yalnızca Smart TV'ler için)
•
Tanıtım
Tanıtım videolarını seyretmek için
Yardım
'u seçin.
'yu seçin ve OK tuşuna basın.
Uydu
Smart TV
'ni seçin ve OK tuşuna basın.
Kayıtlar
Demo
'ı seçin ve OK tuşuna basın.
'yi seçin
'ı seçin ve OK tuşuna
öğesini
Skype
'yu seçin.
43

10
TV kılavuzu
10.1
Bunun yerine,
seçebilirsiniz.
Plandaki günü seçmek için
'ü seçin ve OK tuşuna basın.
gün
OPTIONS
tuşuna basıp
Önceki gün, Bugün
Gün değiştir
veya
'i
Sonraki
Gerekenler
TV rehberi ile kanallarınızın geçerli ve programlanmış TV
programları listesini görüntüleyebilirsiniz. TV rehberi bilgilerinin
(verilerinin) nereden geldiğine bağlı olarak, analog ve dijital
kanallar veya yalnızca dijital kanallar gösterilir. Tüm kanallarda TV
rehberi bilgileri bulunmaz.
TV, yüklenen kanalların TV rehberi bilgilerini alabilir (ör. TV
izleme ile izlediğiniz kanallar). TV, dijital alıcıdan görüntülenen
kanalların TV rehberi bilgilerini alamaz.
10.2
TV rehberini Kullanma
TV Rehberini açın
TV rehberini açmak için
Kapatmak için tekrar
TV rehberini ilk açtığınızda, TV program bilgileri için tüm TV
kanallarını tarar. Bu işlem birkaç dakika sürebilir. TV rehberi
verileri TV'de kaydedilir.
TV GUIDE
TV GUIDE
tuşuna basın.
tuşuna basın.
Hatırlatıcı ayarlama
Bir programın başladığını ekran mesajıyla size bildiren hatırlatıcılar
ayarlayabilirsiniz.
• Hatırlatıcı ayarlamak için plandan bir program seçin ve
Hatır. ayarla
• Hatırlatıcıyı iptal etmek için
• Ayarladığınız tüm hatırlatıcıların listesini görmek
için
'ya basın. Program bir saatte işaretlenir.
Hatırlatıcıyı sil
OPTIONS tuşuna basıp Tüm hatırlatıcılar
'e basın.
öğesini seçin.
Türüne göre arama
Bilgileri mevcutsa, planlanan programları filmler, spor programları
vb. türüne göre arayabilirsiniz.
Programları türe göre aramak için
ve
Tarza göre ara
Bir tür seçin ve OK tuşuna basın. Bulunan programların listesi
görüntülenir.
10.3
'yı seçin.
OPTIONS
tuşuna basın
Kayıtlar
Program açma
Programa geçme
TV rehberinden geçerli bir programa geçebilirsiniz.
Program seçmek için ok tuşlarını kullanarak program adını
vurgulayın.
O gün daha sonrası için planlanan programları görüntülemek için
sağ tarafa geçin.
Programa (kanala) geçmek için programı seçin ve OK tuşuna
basın.
Program ayrıntılarını görüntüleme
Seçilen programın ayrıntılarını görüntülemek için
basın.
tuşuna
INFO
Günü değiştirme
TV rehberi sonraki günler için (en fazla 8 güne kadar) planlanan
programları gösterebilir.
TV rehberi bilgileri yayıncıdan geliyorsa
sonraki günlerden birinin programlarını görebilirsiniz. Önceki
güne dönmek için
tuşuna basın.
tuşuna basarak
+
TV rehberinden bir TV programını hemen kaydedebilir veya kayıt
programlayabilirsiniz. Kayıtları saklamak için TV'ye USB Sabit
Sürücü bağlayın.
Kayıt hakkında daha fazla bilgi için
ve
konusuna bakın.
Kayıt
Anahtar Kelimeler
'e basın
44

11
11.2
Kaynaklar
11.1
Kaynaklar listesi
Bağlantılar listesinde (Kaynak menüsü) TV'ye bağlı cihazları
bulabilirsiniz. Bu Kaynak menüsünden bir cihaza geçebilirsiniz.
Kaynaklar menüsü
Kaynaklar menüsünü açmak için
Bağlı bir cihaza geçmek için (sol) veya (sağ) ok tuşlarıyla
cihazı seçin ve OK tuşuna basın.
Bazı cihazlar (HDMI-CEC cihazları) için, doğrudan cihaz simgesi
altındaki listeden bir etkinlik seçebilirsiniz.
Cihazı ve ardından bir etkinliği seçip OK tuşuna basın.
Kaynak menüsünü bir cihaza geçmeden kapatmak için
tekrar
Otomatik algılama
TV'ye yeni bir cihaz bağladığınızda cihaz otomatik olarak algılanıp
Kaynaklar menüsüne yerleştirilir. Cihaz bir simge (cihaz türü) ile
gösterilir ve bir ada sahip olur. Cihaz türü cihazla doğru biçimde
eşleşmezse örneğin TV'de bu cihazın bir oynatıcı olduğu
belirtilmesine rağmen cihaz bir oynatıcı değilse, türü
değiştirebilirsiniz.
Cihaz türünü değiştirmek için
uygun bir tür seçin ve OK tuşuna basın.
Cihaz adı cihaza uygun değilse veya cihaza kendiniz bir ad
vermek istiyorsanız
kumanda klavyesini kullanarak yeni bir ad girin.
SOURCES
tuşuna basın.
Yeniden adlandır
SOURCES
Türü değiştir
'a basın. Uzaktan
tuşuna basın.
'e basıp cihaza
EasyLink
EasyLink
çalıştırabilirsiniz. EasyLink, bağlı cihazlarla iletişim kurmak için
HDMI CEC kullanır. Cihazların HDMI CEC'yi desteklemesi ve
HDMI bağlantısı ile bağlanmış olması gerekir.
Daha fazla bilgi için
konusuna bakın.
ile TV uzaktan kumandasını kullanarak bağlı cihazları
Anahtar Kelimeler
'e basın ve
EasyLink
Uygun bir cihaz türü cihazı kullanmada size yardımcı olur. Cihaz
türü görüntü ve ses tarzlarını, çözünürlük değerlerini, belirli
ayarları veya Kaynaklar menüsü içindeki konumu belirler.
TV'ye yeni bir cihaz bağladığınızda cihazın simgesi Kaynaklar
menüsünün ön tarafına gelir.
TV cihazı otomatik olarak algılamazsa, cihazı bağlamak için
kullandığınız bağlantıyı seçin ve Cihaz türü ve adını ayarlayın.
Orijinal ad ve simge
Cihaz simgesini orijinal ad ve tür simgesine geri yüklemek için
OPTIONS
OK tuşuna basın.
Bağlantıları tarama
Tüm TV bağlantılarını yeniden taramak ve Kaynaklar menüsünü
güncellemek için
'yı seçin ve OK tuşuna basın.
tara
tuşuna basın.
OPTIONS
Orijinal ad ve simge
tuşuna basın.
Bağlantıları
'yi seçin ve
45

12
Zamanlayıcılar ve saat
12.1
Kapanma zamanlayıcısı
Uyku zamanlayıcısıyla, TV'yi önceden ayarlanmış bir sürenin
ardından otomatik olarak bekleme moduna geçecek biçimde
ayarlayabilirsiniz.
Uyku zamanlayıcısını ayarlamak için . . .
bir alıcı kullanıyorsanız (Set Üstü Kutusu - STB) ve TV'nin uzaktan
kumandasını kullanmıyorsanız, otomatik kapanma özelliğini devre
dışı bırakmanız gerekir.
Kapatma zamanlayıcısı
1 - tuşuna basıp
2 -
TV ayarları
zamanlayıcısı
3 - Gerekirse arka arkaya tuşuna basarak menüyü
kapatabilirsiniz.
Çevre dostu TV ayarları hakkında daha fazla bilgi için
Kelimeler
>
'nı seçin ve kaydırma çubuğunu
'e basın ve
'nı devre dışı bırakmak için . . .
Kurulum
Genel ayarlar
'u seçin ve OK tuşuna basın.
>
Kapatma
Eko ayarları
konusuna bakın.
Kapalı
'ya ayarlayın.
Anahtar
1 - tuşuna basıp
2 -
TV ayarları
Kaydırma çubuğu ile süreyi 180 dakikaya kadar 5'er dakika
aralıklarla ayarlayabilirsiniz.
zamanlayıcısı kapanır. Geri sayım sırasında istediğiniz zaman
TV'nizi kapatabilir veya süreyi sıfırlayabilirsiniz.
3 - Gerekirse arka arkaya tuşuna basarak menüyü
kapatabilirsiniz.
12.2
Kurulum
>
Genel ayarlar
'u seçin ve OK tuşuna basın.
>
Uyku zamanlayıcısı
olarak ayarlanırsa uyku
Kapalı
'nı seçin.
Saat
TV rehberinde saati görmek için
Bazı ülkelerde dijital yayınlar UTC - Koordineli Evrensel Saat
bilgisi göndermez. Gün ışığından tasarruf amaçlı saat değişimi göz
ardı edilebilir ve TV saati hatalı olarak gösterebilir.
TV saatini düzeltmek için . . .
1 - tuşuna basıp
2 -
TV ayarları
ve
modu
3 4 - Gerekirse arka arkaya tuşuna basarak menüyü
kapatabilirsiniz.
Ülkeye bağlı
Gün ışığı tasarrufu
Kurulum
>
Genel ayarlar
öğelerini seçin.
ve uygun ayarı seçin.
TV GUIDE
'u seçin ve OK tuşuna basın.
>
>
Saat
tuşuna basın.
Otomatik saat
TV saatini manuel olarak ayarlamak için . . .
1 - tuşuna basıp
2 -
TV ayarları
ve
modu
3 - Ayarlamak için
4 - Gerekirse arka arkaya tuşuna basarak menüyü
kapatabilirsiniz.
12.3
Manuel
Kurulum
>
Genel ayarlar
öğelerini seçin.
Gün
'u seçin ve OK tuşuna basın.
>
>
Saat
Otomatik saat
ve
öğelerini seçin.
Saat
Kapatma zamanlayıcısı
4 saat boyunca TV'nin uzaktan kumandasındaki hiçbir tuşa
basmazsanız veya TV 10 dakika boyunca giriş sinyali ya da
uzaktan kumanda komutu almazsa TV, enerji tasarrufu yapmak
için otomatik olarak kapanır.
TV'yi monitör olarak kullanıyorsanız veya TV izlemek için dijital
46

13
13.4
3D
13.1
Gerekenler
Bu bir Passive 3D TV'dir.
3D izleme için gerekenler:
• 3D program yayınlayan bir TV kanalını açın.
• Smart TV ile bir çevrimiçi video mağazasından 3D film kiralayın.
• 3D filmi bir 3D Blu-ray Disk Oynatıcısı, USB cihazı veya
bilgisayardan izleyin.
USB bağlantısından fotoğrafları Ultra HD çözünürlükte 3D olarak
görüntüleyebilirsiniz.
13.2
3D gözlük
Ekranda 3D program görüntülendiğinde, programı 3D olarak
izlemek için 3D gözlükleri takmanız yeterlidir.
Önerilen izleme yüksekliği
3D izleme
3D program izlerken en iyi 3D efekti deneyimini yaşamak için:
• TV ekranının genişliğinden (g) en az üç kat mesafede oturun.
• 6 metreden uzakta oturmayın.
3D'ye geçme
Bir 3D sinyali ilk kez algılandığında, gelecekte 3D'yi nasıl
başlatmak istediğinizi ayarlayabilirsiniz.
• 3D'ye otomatik olarak geçmek için
işaretleyin.
• Önce bildirim göstermek için
• 3D'ye asla geçmemek için
Bu tercihi >
menüsünden değiştirebilirsiniz.
3D'yi başlatma
TV, 3D'ye geçtiğinde veya 3D kullanılabileceğine ilişkin bir bilgi
verildiğinde, 3D gözlüğü takın.
TV 3D sinyalini algılayamazsa (3D sinyal etiketi yoksa) 3D
program ekranda çift görüntü olarak görüntülenir. 3D'ye geçmek
için 3D ayarlarını ayarlayın ve çift görüntünün konumuna göre
Yan yana veya Üst / alt'ı seçin.
Kurulum
Otomatik
Yalnızca bilgilendirme
'yı seçin.
Asla
>
TV ayarları
> 3D >
seçeneğini
'yi seçin.
3D'ye geç
Pasif 3D izlerken en iyi görüntü kalitesi için gözleriniz ekranın
ortasıyla aynı seviyede olmalıdır.
13.3
3D gözlük bakımı
• Alkol, çözücü, yüzey aktif madde veya cila, benzen, tiner,
sivrisinek uzaklaştırıcı veya kayganlaştırıcı içeren temizleme
kimyasalları kullanmayın. Bu kimyasalların kullanılması, renk
bozulmasına veya çatlamaya neden olabilir.
• 3D gözlükleri doğrudan güneş ışığına, ısıya, ateşe veya suya
maruz bırakmayın. Aksi halde, ürün arızalanabilir veya yangın
çıkabilir.
• 3D gözlüğün lenslerini düşürmeyin, bükmeyin veya zorlamayın.
• Çizilmelerini önlemek için lenslerin temizliğinde temiz ve
yumuşak bir bez (mikrofiber veya pamuklu bez) kullanın.
Temizleyiciyi doğrudan 3D gözlüğe püskürtmeyin. Aksi durumda
elektronik devreler hasar görebilir (Active 3D gözlük için).
• Alkol, çözücü, yüzey aktif madde veya cila, benzen, tiner,
sivrisinek uzaklaştırıcı veya kayganlaştırıcı içeren temizleme
kimyasalları kullanmayın. Bu kimyasalların kullanılması, renk
bozulmasına veya çatlamaya neden olabilir.
• 3D gözlükleri doğrudan güneş ışığına, ısıya, ateşe veya suya
maruz bırakmayın. Aksi halde, ürün arızalanabilir veya yangın
çıkabilir.
• 3D gözlüğün lenslerini düşürmeyin, bükmeyin veya zorlamayın.
3D'yi durdurma
3D izlemeyi durdurmak için tuşuna basın, 3D ayarları ve
Kapalı'yı seçin.
Başka bir kanala veya bağlı cihaza geçtiğinizde 3D'den 2D'ye
geçilir.
2D - 3D dönüştürme
Herhangi bir 2D programı 3D olarak izlemek üzere
dönüştürebilirsiniz.
1 - tuşuna basın.
2 -
Görüntü ve ses
seçin.
3D derinliğini ayarlamak için...
1 - tuşuna basın.
2 -
Görüntü ve ses
3 - Bir seçim yapın ve OK tuşuna basın.
2D - 3D dönüştürmeyi kapatmak için...
1 - tuşuna basın.
2 -
Görüntü ve ses
basın.
Not: Başka bir etkinliğe geçerseniz dönüştürme işlemi durur.
2D - 3D dönüştürmede daha güçlü veya daha zayıf bir 3D efekti
için 3D derinliğini değiştirebilirsiniz. 3D efektini değiştirmek için
tuşuna basın ve
(daha az 3D derinliği),
Daha çok
>
3D ayarları
>
3D efekti
>
3D ayarları
3D efekti
Normal
'u (daha çok 3D derinliği) seçin.
>
2D - 3D dönüştürme
'ni seçin.
> 2D'yi seçin ve OK tuşuna
'ni seçin.
Kapalı
(optimum 3D derinliği) veya
(3D yok),
'yi
Daha az
47

13.5
Optimum 3D izleme
En iyi 3D görüntüleme deneyimi için şunları yapmanızı öneririz:
• TV ile aranızdaki mesafe en az, TV ekranı yüksekliğinin üç katı
olsun ancak 6 metreyi geçmesin.
• 3D deneyimini olumsuz etkileyebileceğinden floresan
aydınlatmadan (TL aydınlatma veya düşük frekansta çalışan bazı
enerji tasarruflu ampuller gibi) ve doğrudan güneş ışığından
kaçının.
13.6
Sağlık uyarısı
• Altı yaşından küçük çocukların 3D izlemesi önerilmez.
• Sizde veya ailenizde epilepsi veya ışığa duyarlı nöbet gibi
rahatsızlıklar varsa, yanıp sönen ışık kaynaklarına, hızlı görüntü
değişimlerine veya 3D görüntülere maruz kalmadan önce tıbbi
bir uzmana danışın.
• Herhangi bir rahatsızlık hissederseniz, 3D izlemeyi bırakın ve
belirtiler ortadan kalkana kadar potansiyel olarak tehlikeli bir
etkinliğe (örneğin, araba kullanmak) başlamayın. Belirtiler devam
ederse, öncelikle bir tıp uzmanına danışmadan 3D izlemeye
devam etmeyin.
• Baş dönmesi, baş ağrısı veya yönelim bozukluğu gibi
rahatsızlıklardan kaçınmak için uzun süre 3D izlememenizi
öneririz.
• 3D gözlüğünü, 3D TV izleme dışında herhangi bir amaçla
kullanmayın.
• Normalde gözlük takıyor veya lens kullanıyorsanız 3D
gözlükleri bu gözlükler veya lenslerle beraber kullanın.
• Çocukların gözlüğün küçük parçalarını veya pillerini yutmasını
önlemek için gözlükleri çocukların erişemeyeceği bir yerde
saklayın.
• Ebeveynler, 3D izleme sırasında çocuklarının yanında bulunmalı
ve yukarıda belirtilen rahatsızlıklardan birini yaşamadıklarından
emin olmalıdır. 3D izleme, görsel sistemleri tam olarak
gelişmemiş olduğundan altı yaşından küçük çocuklara önerilmez.
• Göz enfeksiyonu veya temasla bulaşan diğer hastalıklar (örn.
göz nezlesi, saç biti, vb.) söz konusu olduğunda 3D gözlükleri
kullanmaktan kaçının. Enfeksiyon tamamen ortadan kalkmadan
3D gözlükleri kullanmaya başlamayın.
48

14
İki kişilik oyun oynama
Oyunlar
14.1
Oyun oynama
TV'ye bağlı bir oyun konsolu ile TV'de oyun oynayabilirsiniz.
Oyun konsolu bağlama hakkında daha fazla bilgi için
Kelimeler
Oyun başlatma
1 - Oyun konsolunu açın.
2 - tuşuna basıp oyun konsolunu seçin ve OK tuşuna basın.
3 - Oyunu başlatın.
İdeal oyun ayarı
Hız ve netlik gerektiren oyunlarda, oyuna başlamadan önce TV'yi
ideal
Oyun konsolunuz Kaynaklar menüsünde (bağlantılar listesi)
türü cihaz olarak eklenmişse TV otomatik olarak ideal Oyun
ayarına ayarlanır.
Oyun konsolunuzun türü
zaman disk oynatıcı olarak kullanılıyorsa, cihaz türünü
olarak bırakın.
TV'yi ideal ayara manuel ayarlamak için . . .
1 - tuşuna basıp
2 -
ve OK tuşuna basın.
3 4 - Gerekirse arka arkaya tuşuna basarak menüyü
kapatabilirsiniz. Oyun oynamayı bitirdiğinizde Oyun veya
bilgisayar ayarını tekrar Kapalı'ya getirmeyi unutmayın.
'e basın ve
Oyun konsolu, bağlantı
ayarına getirin.
Oyun
Oynatıcı
Kurulum
TV ayarları
Oyun
>
Görüntü
seçeneğini seçin ve OK tuşuna basın.
'u seçin ve OK tuşuna basın.
>
Gelişmiş
olarak ayarlandıysa ve çoğu
>
Aktivite tarzı
Anahtar
konusuna bakın.
Oyun
Oynatıcı
'nı seçin
İki oyunculu oyun başlatmak için . . .
1 -
SOURCES
tuşuna basın.
2 - Oyun konsolunda oyunu başlatın ve çok oyunculu ya da iki
oyunculu modu seçin. Bölünmüş ekran görüntüleme modunu
seçin.
3 - TV'de
kişilik oyun
4 - Bölünmüş ekranda oynanacak oyunun ekranda
görüntüleneceği formatı (
tuşuna basın. TV 2 ekranı da tam ekran olarak gösterir.
2 farklı ekranı izlemek için 3D gözlükleri takın.
Gözlüğü Oyuncu 1 veya Oyuncu 2 ekranını izlemek için
değiştirmek istediğinizde gözlükteki
basın.
Bölünmüş ekran görünümüne giriş ve çıkış
İki oyunculu bölünmüş ekran görünümünde, oyun menüsüne ya
da oyun skorlarına bakmak için bölünmüş ekrandan birleşik
görünüme geçebilir ya da dönebilirsiniz.
Görünümler arasında geçiş yapmak için TV'nin uzaktan
kumandasındaki OK tuşuna basın.
İki oyunculu oyunu durdurma
İki oyunculu bölünmüş ekran görünümünü durdurmak
için tuşuna basın ve başka bir etkinlik seçin.
tuşuna basıp oyun konsolunu seçin ve
OPTIONS
'u seçin ve OK tuşuna basın.
tuşuna basıp
Yan yana
veya
Oyuncu 1/2
Görüntü ve ses
Üst / alt
) seçin ve
seçim tuşuna
ve
OK
İki
OK
14.2
İki oyunculu oyunlar
İki kişilik oyun hakkında
Bölünmüş ekranlı çok oyunculu oyun oynuyorsanız TV'yi her
ekranı tam ekran olarak gösterecek biçimde ayarlayabilirsiniz. Her
oyuncu yalnızca kendi bölümünü tam ekran olarak görür. TV her
iki ekranı göstermek için 3D teknolojisi kullanır.
İki farklı tam ekran görüntü için her oyuncunun bir 3D gözlüğe
sahip olması gerekir.
Gerekenler
Bu TV'de iki oyunculu oyun oynayabilmek için 2 passive 3D
gözlüğün -Philips
oyunculu set gerekir.
Oyun konsolunun da HDMI ile bağlanmış olması gerekir.
PTA436
(ayrı olarak satılır)- yer aldığı iki
49

15
Fotoğraflar, videolar ve
müzikleriniz
Fotoğraflarınıza tarihe, aya, yıla veya alfabetik olarak ada göre
gözatmak için
Müzik dosyalarınıza albüme, sanatçıya, türe veya alfabetik olarak
ada göre gözatmak için
Videolar alfabetik olarak sıralanır.
Sırala
'ya basın.
Sırala
'ya basın.
15.1
USB bağlantısı veya ağ
bilgisayarından
Gerekenler
Bağlı bir USB flash sürücü USB Sabit Sürücüdeki fotoğraf, müzik
ve video dosyalarını görüntüleyebilir veya oynatabilirsiniz. Ev
ağınızda bir bilgisayar varsa, bilgisayardaki dosyalarınızı TV'de
görüntüleyebilir veya oynatabilirsiniz.
USB cihazından
TV açıkken USB bağlantılarından birine bir USB flash sürücü veya
USB Sabit Sürücü takın. TV cihazı algılar ve dosyalarınızı listeler.
Liste otomatik olarak görünmezse
USB'ye gözat
Uyarı
Bağlı bir USB Sabit Sürücü ile bir programı duraklatmaya veya
kaydetmeye çalışırsanız, TV, USB Sabit Sürücüyü formatlamanızı
ister. Bu formatlama işlemi USB Sabit Sürücüdeki tüm dosyaları
siler.
SOURCES
'ı seçin ve OK tuşuna basın.
tuşuna basıp
Fotoğrafları görüntüleme
Fotoğrafları görüntülemek için menü çubuğunda
seçip bir fotoğraf küçük resmi seçin ve OK tuşuna basın.
Aynı klasörde çok sayıda fotoğraf varsa bu klasördeki tüm
fotoğraflarla bir slayt gösterisi başlatmak için bir fotoğraf seçin ve
Slayt gösterisi
Sonraki veya önceki fotoğrafa geçmek için
tuşuna basın.
Slayt gösterisini durdurmak veya fotoğrafı kapatmak için
veya (Durdur) tuşuna basın.
Slayt gösterisi ile birlikte müzik çalabilirsiniz.
Müziği başlattıktan sonra slayt gösterisini başlatın.
- Bir şarkı veya şarkı bulunan bir klasör seçin ve OK tuşuna
1
basın.
-
2
LIST
- Bir fotoğraf veya fotoğraf bulunan bir klasör seçin ve
3
gösterisi
Bilgi
Bir fotoğraf hakkındaki bilgileri (boyut, oluşturulma tarihi, dosya
yolu vb.) görüntülemek için fotoğrafı seçip
Bilgileri gizlemek için tekrar basın.
'ne basın.
'ne basın.
tuşuna basın ve
Fotoğraflar
+
'ı seçin.
INFO
Fotoğraflar
veya
tuşuna basın.
-
LIST
Slayt
'ı
Bilgisayardan
TV ve bilgisayar aynı ağa bağlıysa, TV'nizden bilgisayarınızdaki
dosyaları bulup oynatabilirsiniz.
TV ile dosya paylaşabilmek için bilgisayarınızda Twonky™ gibi bir
ortam sunucusu yazılımının kurulu olması gerekir. TV dosyaları ve
klasörleri bilgisayarınızdaki düzeniyle gösterir.
Bilgisayarınızdaki dosyalara gözatmak için
basıp
Ağa gözat
'ı seçin ve OK tuşuna basın.
SOURCES
tuşuna
Menü çubuğu ve sıralama
Bir USB cihazı bağlı olduğunda, TV dosyaları türüne göre sıralar.
Menü çubuğuna gidin ve aradığınız dosya türünü seçin.
Bilgisayardaki dosyalara gözatarken, bunları ancak bilgisayarda
düzenlenmiş halleriyle görebilirsiniz.
Klasörler
,
veya
Müzik
görünümünü açıp dosya bulmak için
Videolar
'ı seçin. Alternatif
Menü çubuğu
Menü çubuğuna gidin ve izlemek veya oynatmak istediğiniz dosya
türünü seçin.
Fotoğraflar
olarak,
klasörlerinize gözatabilirsiniz.
Sıralama
Seçenekler
OPTIONS
•
Rasgele
Fotoğraflarınızı rastgele sırada gösterir.
•
Tekrarlama
Slayt gösterisini sürekli olarak oynatır.
•
Slayt gösterisi hızı
Slayt gösterisinin hızını ayarlar.
•
Slayt gösterisi geçişi
Fotoğraf geçişlerinin tarzını ayarlar.
USB'ye gözat
başka bir etkinlik seçin.
tuşuna basın.
veya
Ağa gözat
'ı kapatmak için tuşuna basıp
Müzik çalma
Müzik çalmak için menü çubuğunda
seçin ve OK tuşuna basın.
Aynı klasörde daha fazla şarkı varsa bu klasördeki tüm şarkıları
çalmak için
Sonraki veya önceki şarkıya geçmek için
basın.
Müziği duraklatmak için OK tuşuna basın. Devam etmek için
tuşuna tekrar basın.
Tümünü oynat
'a basın.
Müzik
+
'i seçip bir şarkı
veya
tuşuna
-
OK
50

Şarkıda 10 saniye ileri veya 10 saniye geri gitmek için veya
tuşuna basın.
Başa almak veya ileri sarmak için veya tuşuna basın. Hızı
2x, 4x, 8x, 16x, 32x artırmak için tuşlara arka arkaya basın.
Müzik çalmayı durdurmak için (Durdur) tuşuna basın.
•
Rasgele
Videolarınızı rastgele oynatır.
•
Tekrarlama
Videoyu bir kez veya sürekli oynatır.
Bilgi
Şarkı bilgilerini (başlık, sanatçı, süre vb.) görüntülemek için şarkıyı
seçin ve
Bilgileri gizlemek için tekrar basın.
Seçenekler
•
Müziğinizi rastgele sırada çalar.
•
Şarkıyı bir kez veya sürekli olarak çalar.
•
Yalnızca müzik dinliyorsanız, enerji tasarrufu için TV ekranını
kapatabilirsiniz.
Ekranı kapatmak için
çubuğunda
tuşuna basın. Ekranı tekrar açmak için uzaktan kumandadaki
herhangi bir tuşa basın.
USB'ye gözat
başka bir etkinlik seçin.
veya tuşuna basarsanız müzik çalmaya devam eder.
LIST
INFO
tuşuna basın.
OPTIONS
Rasgele
Tekrarlama
Ekran kapalı
tuşuna basın.
Eko ayarları
veya
Ağa gözat
OPTIONS
'nı ve
tuşuna basın, menü
Ekran kapalı
'ı kapatmak için tuşuna basıp
'yı seçin ve
OK
USB'ye gözat
başka bir etkinlik seçin.
15.2
veya
Ağa gözat
'ı kapatmak için tuşuna basıp
Wi-Fi Miracast
Wi-Fi Miracast hakkında
TV'niz bir
akıllı telefonunuzun, tabletinizin veya bilgisayarınızın ekranını
TV'nizin ekranında kablosuz izleyebilir ve paylaşabilirsiniz. Video
akışı gerçekleştirebilir (ses ve video), fotoğrafları veya cihazın
ekranındaki tüm içeriği paylaşabilirsiniz. Cihazınızı ev ağınıza
bağlamanız gerekmez. Hem TV hem de cihaz Wi-Fi Certified
Miracast™ cihaz olmalı ve Miracast açık olmalıdır.
Wi-Fi Certified Miracast™
cihazdır. Miracast™ ile
Video oynatma
Video oynatmak için menü çubuğunda
video seçin ve OK tuşuna basın.
Aynı klasörde daha fazla video varsa bu klasördeki tüm videoları
oynatmak için
Sonraki veya önceki videoya geçmek için
basın.
Videoyu duraklatmak için OK tuşuna basın. Devam etmek
için OK tuşuna tekrar basın.
Videoda 10 saniye ileri veya geri gitmek için veya tuşuna
basın.
Başa almak veya ileri sarmak için veya tuşuna basın. Hızı
2x, 4x, 8x, 16x, 32x artırmak için tuşlara arka arkaya basın.
Video oynatmayı durdurmak için (Durdur) tuşuna basın.
Bilgi
Video bilgilerini (film karesi konumu, süre, başlık, tarih vb.)
görüntülemek için videoyu seçin ve
Bilgileri gizlemek için tekrar basın.
Seçenekler
OPTIONS
Tümünü oynat
tuşuna basın.
'a basın.
INFO
Videolar
'ı seçip bir
veya
+
tuşuna basın.
tuşuna
-
Wi-Fi Certified Miracast™ hakkında daha fazla bilgi için www.wi-
fi.org adresini ziyaret edin
, Wi-Fi CERTIFIED logosu ve Wi-Fi logosu Wi-Fi
Wi-Fi®
Alliance'ın tescilli ticari markalarıdır.
Miracast™
ve
Miracast
™ Wi-Fi Alliance'ın ticari markalarıdır.
Wi-Fi CERTIFIED
Miracast'i açma
TV'nizin Miracast ayarı varsayılan olarak Açık'tır ve bir cihazın
ekranını Miracast ile göstermeye hazırdır.
Miracast'i kapatma
TV'nin diğer cihazlardan ekran paylaşma istekleri almasını
istemiyorsanız, TV'de Miracast'i kapatabilirsiniz.
- tuşuna basıp
1
-
2
Ağ ayarları
basın.
- Gerekirse arka arkaya tuşuna basarak menüyü
3
kapatabilirsiniz.
Kurulum
>
Wi-Fi Miracast
'u seçin ve OK tuşuna basın.
>
'yı seçin ve OK tuşuna
Kapalı
•
Altyazılar
Altyazı varsa altyazılar için
seçimini yapabilirsiniz.
Açık, Kapalı
veya
Sessizken açık
51

TV'de ekran paylaşma
Akıllı telefonunuzun, tabletinizin veya bilgisayarınızın ekranını
TV'de paylaşmak için . . .
1 - TV'yi açın.
2 - Cihazda Wi-Fi Miracast, Wi-Fi Direct™, Intel®Wireless
Display* veya benzeri bir uygulamayı açın ve diğer Miracast
cihazlarını taramaya başlayın.
3 - Bulunan cihazlar listesinde TV'yi seçin ve bağlanın.
4 - TV'de TV'ye bağlanma isteğini kabul edin. Cihazdan TV'ye
PIN kodu girmeniz istenebilir; uzaktan kumandadaki sayı tuşlarıyla
rakamları girin. Veya TV cihaza PIN kodu girmenizi isteyebilir.
Bağlandığınızda TV cihaz ekranını gösterir.
5 - TV'de izlemek istediğiniz videoları, fotoğrafları veya dosyaları
cihazda seçin.
* Miracast WiDi 3.5 ve üstü tarafından desteklenir.
Paylaşımı durdurma
Önceden bağlanmış bir cihazı engellemek istiyorsanız, ilk önce
Wi-Fi Miracast bağlantıları listesini silmeniz gerekir. Bu listeyi
silerseniz, her cihazın bağlantı isteğini yeniden onaylamanız ya da
engellemeniz gerekir.
Ekran gecikmesi
Miracast ile ekran paylaşırken normal gecikme süresi yaklaşık 1
saniyedir. İşlemci gücü daha az olan eski bir cihaz/bilgisayar
kullanıyorsanız gecikme daha uzun olabilir.
Özellikler
• Bu TV'nin Miracast özelliği HDCP protokolüne tabidir ve cihaz
tarafından gönderilen kopya korumalı özel içeriği
görüntüleyemez.
• Desteklenen maksimum video çözünürlüğü 720p'dir.
Cihazdan
Miracast'i başlatmak için kullandığınız uygulamadan bağlantıyı
kesebilir ve cihazın ekranının TV'de izlenmesini durdurabilirsiniz.
Bu durumda TV seçilmiş son programa geri döner.
TV'den
Cihazın ekranının TV'de izlenmesini durdurmak istiyorsanız . . .
• TV yayını izlemek için tuşuna basın
• TV'de başka bir etkinlik başlatmak için tuşuna basın
• Kaynaklar menüsünü açmak ve bağlı bir cihaz seçmek için
SOURCES
tuşuna basın.
Cihaz engelleme
Bir cihazdan ilk kez bağlantı isteği aldığınızda cihazı
engelleyebilirsiniz. Bu istek ve bu cihazdan gelen sonraki tüm
istekler yok sayılır.
Bir cihazı engellemek için istek penceresinde
ve OK tuşuna basın.
Tüm cihazların engellemesini kaldırma
Engelle . . .
yi seçin
Önceden bağlanmış ve engellenmiş tüm cihazlar Wi-Fi Miracast
bağlantı listesine kaydedilir. Bu listeyi silerseniz, engellenen tüm
cihazların engellemesi kaldırılır.
Engellenmiş tüm cihazların engellemesini kaldırmak için . . .
1 - tuşuna basıp
2 -
Ağ ayarları
3 - Listeyi temizlemek için OK tuşuna basın.
4 - Gerekirse arka arkaya tuşuna basarak menüyü
kapatabilirsiniz.
Önceden bağlanmış bir cihazı engelleme
Kurulum
>
Wi-Fi Direct grubunu sıfırla
'u seçin ve OK tuşuna basın.
'yı seçin.
52

16
Pause TV
Bir TV yayınını duraklatabilir ve daha sonra kaldığınız yerden
izlemeye devam edebilirsiniz. Sadece dijital TV kanalları
duraklatılabilir. Yayını ön belleğe almak için bir USB Sabit Sürücü
bağlamanız gerekir. Bir yayını maksimum 90 dakika aralığında
duraklatabilirsiniz.
Daha fazla bilgi için
konusuna bakın.
Sürücü
Anahtar Kelimeler
'e basın ve
USB Sabit
Bir yayını duraklatın veya izlemeye devam edin
Yayını duraklatmak için (Duraklat) tuşuna basın. Ekranda kısa
süreliğine bir ilerleme çubuğu görünür.
İlerleme çubuğunu yeniden görüntülemek
için (Duraklat) tuşuna tekrar basın.
İzlemeye devam etmek için (Oynat) tuşuna basın. Ekrandaki
simge duraklatılmış bir yayını izlediğinizi gösterir.
TV yayınına geri dönme
TV yayınına geri dönmek için (Durdur) tuşuna basın.
Dijital bir kanala geçtiğiniz anda USB Sabit Sürücü yayını ön
belleğe almaya başlar. Başka bir dijital kanala geçtiğinizde, yeni
kanalın yayını ön belleğe alınır ve önceki kanalın yayını ön
bellekten silinir. Bağlı bir cihaza (Blu-ray Disk oynatıcısı veya dijital
alıcı) geçtiğinizde USB Sabit Sürücü ön belleğe alma işlemini
durdurur ve yayın silinir. Ayrıca, TV'yi bekleme konumuna
aldığınızda da yayın silinir.
USB Sabit Sürücü üzerinde bir programı kaydederken, yayını
duraklatamazsınız.
Anında tekrar oynatma
Dijital bir TV kanalından yayın izlerken, yayını kolayca anında
tekrar oynatabilirsiniz.
Yayınının son 10 saniyesini tekrar oynatmak için (Duraklat) ve
(Sol) tuşuna basın.
tuşuna arka arkaya basarak ön bellekteki yayının veya
maksimum sürenin başlangıcına gelebilirsiniz.
İlerleme çubuğu
Ekranda ilerleme çubuğu görüntülendiğinde, duraklatılan yayını
izlemeye başlamak istediğiniz noktayı seçmek için (Geri sar)
veya (İleri sar) tuşuna basın. Hızlarını değiştirmek için bu
tuşlara arka arkaya basın.
Özellikler
• Görme engelliler için Sesli Anlatım (yorum), Pause TV ve
Kaydetmede oynatma için mevcut değildir.
• Bir kanalın dijital (DVB) altyazılarını arabelleğe alabilirsiniz.
Teletext hizmetlerinden gelen altyazıları arabelleğe alamazsınız.
Dijital (DVB) altyazı olup olmadığını kontrol etmek için TV
kanalını açıp
açmak için
altyazı dillerini arabelleğe alabilirsiniz.
OPTIONS
Altyazı dili
tuşuna basın ve Altyazı listesini
'ni seçin. Sadece önünde
simgesi olan
DVB
53

17
Kayıt
17.1
Gerekenler
3 -
Programla
belirlenir. Birbiriyle çakışan kayıtlar belirlendiği zaman otomatik
olarak bir uyarı görünür.
Evde olmadığınızda yayınlanacak bir programı kaydetmeyi
planlıyorsanız, TV'yi bekleme modunda ve USB Sabit Sürücüyü
açık bırakmayı unutmayın.
'yı seçin ve OK tuşuna basın. Program, kayıt için
Bir TV programı kaydetmek için şunlar gereklidir. . .
• Bu TV'de formatlanmış bağlı bir USB Sabit Sürücü
• Bu TV'ye kurulmuş dijital TV kanalları (TV İzleme ile izlediğiniz
kanallar)
• Yerleşik TV rehberi için kanal bilgilerini alma (yayıncıdan veya
Internet'ten)
Daha fazla bilgi için
Sürücü, kurulum
17.2
konusuna bakın.
Anahtar Kelimeler
'e basın ve
USB Sabit
Program kaydetme
Şimdi kaydet
İzlediğiniz programı kaydetmek için uzaktan kumandadaki
(Kaydet) tuşuna basın.
TV rehberi bilgilerini Internet'ten alıyorsanız, kaydı onaylamadan
önce bitiş saatini açılır pencerede ayarlayabilirsiniz.
TV rehberi bilgilerini yayıncıdan alıyorsanız, kayıt hemen başlar.
Kaydın bitiş saatini kayıtlar listesinde ayarlayabilirsiniz.
Kaydı durdurmak için (Durdur) tuşuna basın.
Kayıt programlama
Bugün ya da bugünden birkaç gün sonrası için (maksimum 8 gün
sonrası için) yayınlanacak bir programın kaydını
programlayabilirsiniz.
1 - Kayıt programlamak için
TV rehberi sayfasında kaydetmek istediğiniz kanalı ve programı
seçin.
Listeden kanala geçmek için kanal numarasını girebilirsiniz.
Bir kanalın programlarında gezinmek için (Sağ) veya (Sol)
tuşuna basın.
Listenin tarihini değiştirmek için
'e basın. Listede istediğiniz günü seçin ve OK tuşuna basın. TV
seç
rehberi Internet'ten geliyorsa sayfanın üstündeki tarihi seçip
tuşuna basabilirsiniz.
TV Rehberi
OPTIONS
'ne basın.
tuşuna basıp
Gün
OK
Kayıt listesi
Kayıtların ve programlanmış kayıtların listesini görüntülemek için
tuşuna basıp
Bu listede, izlemek için bir kayıt seçebilir, kayıtlı programları
kaldırabilir, devam eden kaydın bitiş saatini ayarlayabilir veya boş
disk alanını kontrol edebilirsiniz. Yine bu listede, TV rehberi
Internet'ten geliyorsa bir programa bağlı olmayan zamanlı bir
kayıt olarak, başlangıç ve bitiş saatini sizin ayarladığınız bir kayıt
programlayabilirsiniz. Zamanlı bir kayıt ayarlamak için sayfanın
üstündeki
tarihi ve zaman aralığını ayarlayın. Kaydı onaylamak için
Programla
Programlanan bir kaydı kaldırma
Programlanmış bir kaydı kaldırmak için listede sonraki kaydı seçin
tuşuna basın. Veya programlanmış kaydı seçin
OK
ve
OPTIONS
Kayıtlar
Kayıt programla
'yı seçin ve OK tuşuna basın.
tuşuna basıp
'ı seçin ve OK tuşuna basın.
'yı seçin ve OK tuşuna basın. Kanalı,
Kaydı iptal et
'i seçin.
Özellikler
• Bir programı kaydederken, daha önceden kaydedilmiş bir
programı izleyebilirsiniz.
• Kayıt sırasında TV kanallarını değiştiremezsiniz.
• Kayıt sırasında canlı TV yayınını duraklatamazsınız.
• Kayıt için saat ayarının güvenilir olması gerekir. TV saatini
manuel olarak değiştirirseniz kayıtlar başarısız olabilir.
• Görme engelliler için Sesli Açıklama sesi (yorum)
kaydedilemez.
• Bir kanalın dijital (DVB) altyazılarını kaydedebilirsiniz. Teletext
hizmetlerinden gelen altyazıları kaydedemezsiniz. Dijital (DVB)
altyazı olup olmadığını kontrol etmek için TV kanalını açıp
OPTIONS
'ni seçin. Sadece önünde
dili
kaydedebilirsiniz.
17.3
tuşuna basın ve Altyazı listesini açmak için
simgesi olan altyazı dillerini
DVB
Altyazı
Bir kaydı izleme
2 - Program vurgulandığında
veya
OPTIONS
sonuna bir zaman arabelleği ekler. Gerekiyorsa ekstra arabellek
ekleyebilirsiniz.
tuşuna basıp
Kaydet
'e basın
'i seçin. TV, programın
Kaydet
Kayıt izlemek için . . .
1 - tuşuna basıp
2 - - Listede, kaydı seçin, (Oynat) tuşuna basın ve oynatmayı
başlatın. Uzaktan kumandadaki (İleri sar), (Geri sar),
(Duraklat) veya (Durdur) tuşlarını kullanabilirsiniz.
Süresi dolmuş kayıt
54
Kayıtlar
'ı seçin ve OK tuşuna basın.

Yayıncılar bir kaydın izlenebileceği gün sayısını sınırlandırabilir.
Listedeki bir kaydın süresinin dolmasına kaç gün olduğu
görüntülenebilir.
Başarısız kayıt
Programlanan kayıt yayıncı tarafından engellenirse veya yayın
kesintiye uğrarsa, kayıt
Bir kaydı silme
Yapılan bir kaydı silmek için listede kaydı
seçin,
Daha fazla bilgi için
kaydetme
Başarısız
OPTIONS
konusuna bakın.
tuşuna basın ve
Anahtar Kelimeler
olarak işaretlenir.
Kaydı sil
'i seçin.
'e basın ve
Program
55

18
18.3
Skype
18.1
Skype hakkında
Skype™
yapabilirsiniz. Dünyanın herhangi bir yerindeki arkadaşlarınızı
arayabilir ve görebilirsiniz. Arkadaşlarınızı TV'nizin büyük
ekranında izlerken onlarla konuşabilirsiniz.
18.2
Gerekenler
Skype ile görüntülü arama yapabilmek için ayrı olarak satılan,
dahili mikrofonlu
bağlantısı gerekir.
Skype'ı başlatmadan önce TV iyi kaliteli bir Internet bağlantısına
sahip olmalıdır. TV'nizi kablosuz veya kablolu olarak
bağlayabilirsiniz.
Daha fazla bilgi için
kablosuz
Skype hesabı
Skype'ı kullanmak için kendiniz veya aileniz için bir Skype hesabı
oluşturmanız gerekir. Yeni bir Skype hesabını TV'de veya
bilgisayarınızda oluşturabilirsiniz.
Skype Kredisi veya Skype Abonelikleri
ile TV'nizden ücretsiz olarak görüntülü arama
Philips PTA317
Anahtar Kelimeler
konusuna bakın.
TV kamerası ve iyi bir Internet
'e basın ve
Ağ,
Skype kullanmaya başlama
Kamerayı kurma
TV kamera kablosunu TV'deki USB bağlantılarından birine
bağlayın.
Küçük sabitleme parçasını aşağıdaki şekilde gösterildiği gibi bükün
ve kamerayı TV'nin üstüne yerleştirin.
Kamerayı genellikle oturduğunuz yere doğru bakacak biçimde
ayarlayın. Skype araması yaparken kamera görüntüsünü
kaydırabilir, eğebilir, yakınlaştırabilir veya uzaklaştırabilirsiniz.
Kamerayı istediğiniz yere yerleştirebilirsiniz, ancak TV'nin
hoparlörlerinden uzak bir yere yerleştirmeniz önerilir.
TV kamerası bağlı değilse, Skype çalışmaz.
Oturum açma
Skype'ta
Skype Adınız yoksa yeni bir Skype hesabı oluşturmanız gerekir.
Skype'ta oturum açmak için…
1 - Ana menüyü açmak için tuşuna basın.
2 -
açma sayfasını açın.
3 -
klavyesini açmak için metin alanını seçin ve OK tuşuna basın.
Daha önce oturum açtıysanız
seçin. TV, oturum açan son 5 Skype Adını hatırlar.
4 5 - Bu işlem bittiğinde
Oturum açtığınızda ekranda Skype menüsü açılır.
Yardım mı gerekiyor?
Skype Adı veya parolanızı unuttuysanız ya da oturum açarken
sorun yaşıyorsanız lütfen www.skype.com/support
ziyaret edin
Skype Adınız
'ı seçip OK tuşuna basarak Skype'ı başlatın ve Oturum
Skype
Skype Adı
Parola
metin alanını seçin ve Skype Adınızı girin. Ekran
metin alanını seçin ve parolanızı girin.
ve
parolanız
Oturum Aç
ile oturum açın. Henüz
'e basın ve Skype Adınızı
LIST
'ı seçin ve OK tuşuna basın.
adresini
Skype ile küçük bir ücret karşılığında sabit telefonları veya cep
telefonlarını da arayabilirsiniz. Bilgisayarınızı kullanarak
www.skype.com
Skype aboneliği alabilirsiniz.
Acil aramalar yapılamaz
Skype, telefonunuzun yerine geçemez ve acil aramalar için
kullanılamaz.
adresinden Skype Kredisi satın alabilir veya bir
Yeni Skype hesabı
Henüz bir
bir Skype hesabı oluşturabilirsiniz. Başarıyla yeni hesap
oluşturduktan sonra Skype Adınızı ve parolanızı kullanarak TV'de
oturum açabilirsiniz. Bilgisayarınızda Skype hesabı oluşturmak için
www.skype.com adresine gidin.
Entegre klavyeli uzaktan kumandanız veya TV'ye bağlı USB
klavyeniz varsa TV'nizde yeni bir Skype hesabı oluşturabilirsiniz.
TV'nizde yeni bir hesap oluşturmak için…
1 - Skype
ve OK tuşuna basın.
2 - Sonraki menüde
56
Skype Adınız
Oturum Açma
ve
Parolanız
sayfasında
Tarayıcı aç
yoksa bilgisayarınızda yeni
Yeni hesap oluştur
'ı seçin ve OK tuşuna basın.
'u seçin

3 - TV doğrudan www.skype.com web sayfasını açar. Yeni
hesabınızı bu sayfada oluşturabilirsiniz.
4 - Skype yeni hesabınızın başarıyla oluşturulduğunu
onayladığında web tarayıcısından çıkın ve TV'de Skype'ın
Oturum Açma
5 -
Skype adınızı
Skype Adı
Skype Adı büyük veya küçük bir harfle başlamalıdır. 6 - 32
karakter uzunluğunda olmalıdır ve sayı içerebilir. Skype Adı
boşluk içeremez.
Parola
Parolanız 6 - 20 karakter uzunluğunda olmalı ve en az bir harf ile
bir sayı içermelidir. Ticari marka, madde imi veya euro işareti gibi
özel karakterler içeremez. Ayrıca, Skype parolası boşluk da
içeremez.
sayfasına geri dönün.
ve
Parolanızı
girerek oturum açın.
Microsoft hesabı
Microsoft hesabınız varsa TV'de bu hesabı kullanarak Skype'ta
oturum açabilirsiniz.
•
Kişiler
'de Skype araması yapmaya başlayabilir ve irtibatlarınızı
Kişiler
yönetebilirsiniz.
•
Telefonları arama
Telefonları ara
veya cep telefonlarını arayabilirsiniz. Bir telefon numarasını
aramak için
kamera ve mikrofon yoksa
•
Geçmiş
Geçmiş
görüntüleyebilirsiniz.
•
Ayarlar
Ayarlar
ayarlarınızı ayarlayabilir, engellenmiş irtibatlarınızı görüntüleyebilir
ve daha birçok şey yapabilirsiniz.
'da tuş takımıyla numara çevirerek sabit hatları
Skype Kredisi
'te cevapsız ve eski aramaları veya
'da parolanızı değiştirebilir, gizliliğinizi ve sesli mesaj
veya
Skype aboneliği
Telefonları ara
gerekir. Bağlı
'yı seçemezsiniz.
İrtibat isteklerini
Microsoft hesabıyla oturum açmak için…
1 - Skype
'ı seçin ve OK tuşuna basın.
aç
2 -
oturum açma web sayfasını açar.
3 - Microsoft hesabınıza ilişkin e-postanızı ve parolanızı girin.
4 -
Oturum Açma
'yi seçin ve OK tuşuna basın. TV, Microsoft hesabıyla
İleri
Gönder
düğmesini seçin ve OK tuşuna basın.
sayfasında
Microsoft hesabıyla oturum
Acil aramalar yapılamaz
Skype ile acil durum çağrıları yapılamaz
Skype, telefonunuzun yerine geçemez ve acil aramalar için
kullanılamaz.
18.4
•
Oturumu kapatma
TV'de Skype oturumunu kapatmak için.
18.5
Profilim
Profilim
•
İrtibatlarınız tarafından görülebilecek profil bilgilerinizi görün veya
değiştirin.
•
Ev, iş veya cep telefonu numaranızı buraya girebilir ya da buradan
değiştirebilirsiniz.
•
E-posta adresinizi görün veya değiştirin, sahip olduğunuz kredi
miktarını kontrol edin veya abonelik bilgilerinizi görün ya da ruh
halinizi yansıtan bir mesaj yazın.
'de Skype için kişisel profilinizi düzenleyebilirsiniz.
Public
Telefon
Özel
Skype menüsü
Skype, başarıyla oturum açtığınızda
Skype menü öğeleri şunlardır…
•
Profilim - Skype adınız
Skype profilinizi görüntülemek veya değiştirmek için.
seçin ve OK tuşuna basın.
Adınızı
Skype menüsünü
açar.
Skype
•
Profil resmi
Bilgisayarınızla bir profil resmi yüklemediyseniz Profil resminiz için
buradan mevcut bir avatarı seçebilirsiniz.
•
Çevrimiçi durumu
Çevrimiçi durumunuzu değiştirebilirsiniz. İrtibatlarınızın siz
çevrimiçiyken görmelerini istediğiniz durumu seçin.
57

18.6
Kişiler
İrtibatlarınız
'de
Kişiler
İrtibatlarınız
Skype aramasına müsait olduklarında adlarının yanında yeşil bir
nokta gösterilir.
Skype irtibatlarınızın
Skype Adları
listesini bulabilirsiniz.
ile gösterilir. İrtibatlar çevrimiçi ve
İrtibat isteği kabul etme
Bir
İrtibat isteği
bölümünün yanında küçük bir simge gösterilir.
Bir irtibat isteğini kabul etmek için…
1 -
Skype menüsünde Geçmiş
2 -
İrtibat istekleri
tuşuna basın. Skype bu irtibatı kabul edip etmediğinizi sorar.
OK
İrtibatı kabul ederseniz irtibat listenizde görünür.
aldığınızda
'ni seçin ve OK tuşuna basın. İsteği seçin ve
Skype menüsünün Geçmiş
'i seçin ve OK tuşuna basın.
Kişi ekleme
Skype irtibatı ekleme
İrtibatlar listeniz olan
ekleyebilirsiniz.
Skype irtibatı ekleme
Skype, arkadaşınızın Skype Adını veya e-postasını biliyorsanız
irtibatınızı kolayca bulabilir. Arkadaşınızın Skype Adını veya epostasını bilmiyorsanız adıyla da arayabilirsiniz.
Skype irtibatı eklemek için…
1 -
İrtibatlar
2 -
Skype İrtibatı Ekle
3 - Yeni irtibatınız için bir
girmeyi de deneyebilirsiniz. Ekran klavyesini açmak için
tuşuna basın. İşlem tamamlandığında OK tuşuna basın.
4 - Skype istediğiniz irtibatı arar ve arama sonuçlarını gösterir.
5 - İstediğiniz irtibatı seçin ve irtibat isteği göndermek için
tuşuna basın.
6 - İsteği yazın ve OK tuşuna basın. Skype istek mesajını yeni
irtibatınıza gönderir. İrtibat isteği kabul ederse yeni irtibatın Skype
Adı listenizde görünür ve irtibatınızı Skype'tan arayabilirsiniz.
sayfasında
'de yeni bir Skype irtibatı
Kişiler
OPTIONS
'yi seçin ve OK tuşuna basın.
Skype Adı
tuşuna basın.
veya e-posta adresi girin. Ad
OK
OK
Kişi engelleme
Bir Skype irtibatını
sizinle Skype'ta iletişim kuramaz. Engellenmiş bir irtibata
engellendiği bildirilmez; engellenmiş irtibatın irtibat listesinde
çevrimdışı olarak görünürsünüz. Engellediğiniz irtibatların engelini
istediğiniz zaman kaldırabilirsiniz.
İrtibat engellemek için…
1 -
İrtibatlar
2 -
OPTIONS
basın. İrtibat engellenir.
İrtibatın engelini kaldırmak için…
1 - Engellenmiş bir kişi seçin.
2 -
OPTIONS
tuşuna basın. İrtibatın engeli kaldırılır.
Engellenmiş irtibatların listesini görüntülemek için…
1 -
Skype menüsünde Ayarlar
2 -
Engellenmiş irtibatlar
engellemiş olduğunuz tüm irtibatları gösterir.
engelleyebilirsiniz
sayfasında engellemek istediğiniz irtibatı seçin.
tuşuna basıp
tuşuna basıp
'ı seçin ve OK tuşuna basın. Liste,
. Engellenmiş bir irtibat
'yi seçin ve OK tuşuna
Engelle
Engeli Kaldır
'ı seçin ve OK tuşuna basın.
'ı seçin ve
OK
Kaldırma veya yeniden adlandırma
Telefon numarası ekleme
İrtibatlar listeniz olan
ekleyebilirsiniz. Skype sesli arama özelliğini kullanarak sabit veya
mobil hatları arayabilirsiniz. Bunun için Skype Kredisi gerekir.
Telefon numarası eklemek için…
1 -
İrtibatlar
2 -
Telefon Numarası Ekle
3 - İrtibatınızın adını girin. Ekran klavyesini açmak için OK tuşuna
basın. İşlem tamamlandığında OK tuşuna basın.
4 - İrtibatınızın telefon numarasını girin. Her zaman ülke koduyla
başlayın (örn. Hollanda için +31). Çift sıfır kullanmayın. İşlem
tamamlandığında OK tuşuna basın. Telefon numarası irtibatınızın
adı listenizde görünür.
sayfasında
'de irtibat olarak telefon numarası
Kişiler
OPTIONS
'yi seçin ve OK tuşuna basın.
tuşuna basın.
İrtibatları
İrtibat kaldırmak için…
1 2 -
basın. İrtibat listeden kaldırılır.
İrtibatı yeniden adlandırmak için…
1 -
seçin.
2 -
tuşuna basın.
3 - Metin alanına bu irtibatın yeni adını girin. Ekran klavyesini
açmak için OK tuşuna basın. İşlem tamamlandığında OK tuşuna
basın.
58
kaldırabilir
İrtibatlar
OPTIONS
İrtibatlar
OPTIONS
veya
yeniden adlandırabilirsiniz
sayfasında kaldırmak istediğiniz irtibatı seçin.
tuşuna basıp
sayfasında yeniden adlandırmak istediğiniz irtibatı
tuşuna basıp
'ı seçin ve OK tuşuna
Kaldır
Yeniden Adlandır
.
'ı seçin ve
OK

18.7
Skype'ta arama
Görüntülü veya sesli arama
Görüntülü arama yapma
Arkadaşlarınızı aramak ve TV'nizin ekranında görmek için
Görüntülü arama
yapın.
1 -
İrtibatlar
2 -
Ara
için
Skype Kredisi
gerekir. İrtibatınız telefonu açarsa irtibatınızla konuşabilirsiniz.
3 - Aramayı sonlandırmak için
ve OK tuşuna basın.
Skype ile bir telefon numarasını doğrudan da arayabilirsiniz.
Telefon numarasını tuş takımı ile girebilirsiniz.
Tuş takımını açmak için…
sayfasında telefon numaralı bir irtibat seçin.
'yı seçin ve OK tuşuna basın. Telefon numarası aramak
veya Skype aboneliğine sahip olmanız
Çağrıyı sonlandır
öğesini seçin
Görüntülü arama yapmak için…
1 -
İrtibatlar
2 -
Görüntülü arama
Skype'taysa bağlı bir Skype kamerası varsa ve aramayı yanıtlarsa
bu kişiyi TV'de görebilirsiniz.
3 - Aramayı sonlandırmak için
ve OK tuşuna basın.
Skype kameranız açıldığında mavi gösterge LED'i yanar. TV
ekranınızın sağ alt köşesindeki küçük ekranda irtibatınızın ne
görebildiğini kontrol edebilirsiniz.
Skype kamerasını kapatmak için
tuşuna basın. Tekrar açmak için
basın.
Mikrofonunuzun sesini kapatmak için
ve OK tuşuna basın. Tekrar açmak için
ve OK tuşuna basın.
Görüntülü arama yaparken kameranın görüş açısını
değiştirebilirsiniz.
Görüş açısını değiştirme hakkında daha fazla bilgi için
Kelimeler
kaydırma ve eğme
sayfasında aramak istediğiniz irtibatı seçin.
'yı seçin ve OK tuşuna basın. İrtibatınız
Çağrıyı sonlandır
Video Kapalı
'ı seçin ve OK tuşuna
Mikrofon Kapalı
Mikrofon Açık
'e basın ve
konusuna bakın.
Video Açık
Skype, kamera görüntüsünü yakınlaştırma,
öğesini seçin
'yı seçin ve
'yı seçin
'ı seçin
Anahtar
OK
1 -
Skype menüsünde Telefonları ara
basın.
2 - Tuş takımı ekranda değilse,
tuşuna basın.
OK
3 - Telefon numarasını tuşlayın. Sayılara gidip OK tuşuna basabilir
veya uzaktan kumandadaki sayı tuşlarını kullanabilirsiniz.
Acil aramalar yapılamaz
Skype, telefonunuzun yerine geçemez ve acil aramalar için
kullanılamaz.
'yı seçin ve OK tuşuna
Tuş Takımını Göster
'i seçin ve
Arama alma
Skype oturumu açıkken ve TV izlerken gelen arama olduğunda
bir zil sesi çalar ve ekranda mesaj belirir. Mesaj, arayanın kim
olduğunu gösterir. Aramayı yanıtlayabilir ya da reddedebilirsiniz.
Aramayı yanıtlamak için
basın.
Kamera kapalıyken aramayı yanıtlamak için
tuşuna basın.
OK
Aramayı reddetmek için
basın.
Video ile yanıtla
Aramayı reddet
'yı seçin ve OK tuşuna
Sesli yanıtla
'i seçin ve OK tuşuna
'yı seçin ve
Sesli arama yapma
Kamera kapalıyken görüntüsüz arama yapmak için
yapın.
Sesli arama yapmak için…
1 -
İrtibatlar
2 -
Ara
aramayı yanıtlarsa irtibatınızla konuşabilirsiniz.
3 - Aramayı sonlandırmak için
ve OK tuşuna basın.
Bir kişi sizi birden fazla katılımcılı bir sesli aramaya ekleyebilir.
Kendiniz ilave katılımcı ekleyemezsiniz.
sayfasında aramak istediğiniz irtibatı seçin.
'yı seçin ve OK tuşuna basın. İrtibatınız Skype'taysa ve
Çağrıyı sonlandır
Sesli arama
öğesini seçin
Telefonları arama
Skype ile sabit telefonları ve cep telefonlarını da arayabilirsiniz.
Telefonları aramak için Skype Kredisi veya Skype aboneliği satın
almanız gerekir.
Telefon aramak için…
Geçmiş
Skype menüsünün
yaptığınız tüm aramaların listesini görebilirsiniz. Ayrıca yeni irtibat
isteklerini görebilir ve sesli mesajları dinleyebilirsiniz.
Bir listeyi görüntülemek için
Gelen aramalar
basın.
Yeni irtibat isteklerini görüntülemek için
ve OK tuşuna basın.
Sesli mesajlarınızı görüntülemek ve dinlemek için
seçin ve OK tuşuna basın.
Skype etkinliklerinizin bu geçmiş listesinde ne kadar süreyle
tutulacağı listenizdeki kişi sayısına ve Skype'ı kullanma
yoğunluğunuza göre farklılık gösterir.
Geçmiş
veya
sayfasında cevapsız aramalar dahil
Tüm aramalar, Cevapsız aramalar
Giden aramalar
'ı seçin ve OK tuşuna
İrtibat istekleri
'ni seçin
Sesli mesajlar
,
'ı
59

Sesli posta
Kredi miktarı veya abonelik bilgileri telefon araması
yapabileceğiniz tüm sayfalarda gösterilir.
Sesli mesaj hakkında
Biri Skype'ta sizi aradığında aramayı yanıtlamazsanız
özelliği üzerinden size bir mesaj bırakabilir. Bir irtibatı
mesaj
aradığınızda size yanıt veremiyorsa irtibatınıza Skype sesli mesajı
gönderebilirsiniz.
Sesli mesaj göndermek veya almak için siz veya irtibatınız Skype
sesli mesaj özelliğini kurmuş olmalıdır. Sesli mesaj özelliğini
bilgisayarınızdan kurabilirsiniz. www.skype.com
edin.
Bilgisayarda sesli mesaj özelliğini etkinleştirdiğinizde
menüsü
ayarlayın.
Sesli mesaj kaydetme
Bir irtibatı aradığınızda size yanıt veremiyorsa sesli mesaj
bırakabilirsiniz.
Sesli mesaj kaydetmek için…
1 - Bir irtibatı arayın. Aramanız yanıtlanmazsa Skype
göndermeyi önerir.
2 3 - Kaydı durdurmak için
tuşuna basın.
>
Ayarlar
'i seçin ve mesajınızı bırakın.
Evet
>
Sesli mesajlar
Aramayı sonlandır
'dan sesli mesaj tercihlerinizi
Skype sesli
adresini ziyaret
Skype
Sesli mesaj
'ı seçin ve
OK
Skype Kredisi düşük
Krediniz telefon araması yapmak için çok düşükse
bilgilendirilirsiniz.
18.9
Skype ayarları
Oturum açma
Skype'ı, ana menüden Skype'ı seçtiğinizde otomatik olarak
oturum açacak şekilde ayarlayabilirsiniz. Skype Adınızı veya
parolanızı girmeniz gerekmez.
Skype başladığında oturum açmak için…
1 - Hesabınızla Skype'ta oturum açın.
2 -
Skype menüsünde Ayarlar
3 -
Oturum açma
4 - Onay kutusunu seçmek için (sağ) tuşuna basın ve
başlatıldığında oturumu aç
'yı seçin ve OK tuşuna basın.
Parola değiştirme
Geçerli Skype parolanızı değiştirip Skype hesabınız için yeni bir
parola girebilirsiniz.
'ı seçin ve OK tuşuna basın.
Skype
'ı işaretlemek için OK tuşuna basın.
Sesli mesaj dinleme
Bir irtibat size sesli mesaj gönderebilir. Size bir sesli mesaj
gönderildiğinde Skype menüsünde küçük bir simge gösterilir.
Geçmiş sayfasından sesli mesaj dinleyebilirsiniz.
Sesli mesaj dinlemek için…
1 -
Skype menüsünde Geçmiş
2 -
Sesli mesajlar
3 - Dinlemek istediğiniz sesli mesajı seçin ve OK tuşuna basın.
Sesli mesajları istediğiniz kadar dinleyebilirsiniz. Sesli mesajlarınızı
yönetmek için
18.8
'ı seçin ve OK tuşuna basın.
OPTIONS
'i seçin ve OK tuşuna basın.
tuşuna basın.
Skype kredisi
Skype'ta, Skype Kredisi satın alabilir veya bir Skype aboneliği
alabilirsiniz. Skype Kredisi veya Skype aboneliği ile TV'nizden sabit
telefonları veya cep telefonlarını arayabilirsiniz.
Skype Kredisi satın alma
Skype Kredisi satın almak veya bir Skype aboneliği almak için
bilgisayarınızda Skype oturumu açın.
Satın aldığınız Skype Kredisini TV'nizde Skype oturumu
açtığınızda kullanabilirsiniz.
Parolanızı değiştirmek için…
1 - Hesabınızla Skype'ta oturum açın.
2 -
Skype menüsünde Ayarlar
3 -
Parola değiştir
4 - (sağ) tuşuna basarak
parolanızı girin. Ekran klavyesini kullanmak istiyorsanız önce
tuşuna basın.
5 - (aşağı) tuşuna basarak
parolanızı girin.
6 - (aşağı) tuşuna tekrar basarak
seçin ve yeni parolayı tekrar girin.
7 - Onay için yeni parolayı göndermek üzere (aşağı) tuşuna
tekrar basarak
'i seçin.
Uygula
'yı seçin.
'ı seçin ve OK tuşuna basın.
Geçerli parola
Yeni parola
'yı seçin ve geçerli
'yı seçin ve yeni
Yeni parolayı tekrarla
OK
'yı
Video
Skype'ı Skype aramalarında video kullanımını sınırlayacak şekilde
ayarlayabilirsiniz.
Şundan videoyu otomatik olarak al:
irtibat listemdeki kişiler
otomatik olarak video alacak ve gönderecek şekilde
ayarlayabilirsiniz.
Videom olduğunu şuna gönder:
veya
ile Skype'ı
Hiç kimse
ile Skype'ı
Herkes, Yalnızca
seçenekleri için
Yalnızca irtibat
60

listemdeki kişiler
gönderecek şekilde ayarlayabilirsiniz.
Video ayarlarını ayarlamak için…
1 - Hesabınızla Skype'ta oturum açın.
2 -
Skype menüsünde Ayarlar
3 4 - (sağ) tuşuna basarak onay düğmelerini seçin ve işaretlemek
veya işareti kaldırmak için OK tuşuna basın.
Video
'yu seçin.
veya
Hiç kimse
seçenekleri için videonuzu
'ı seçin ve OK tuşuna basın.
Gizlilik
Skype'ı gelen Skype aramalarını sınırlayacak şekilde
ayarlayabilirsiniz.
veya
Herkes
gelen aramalara izin verebilirsiniz.
Gizlilik ayarlarını ayarlamak için…
1 - Hesabınızla Skype'ta oturum açın.
2 -
Skype menüsünde Ayarlar
3 -
Gizlilik
4 - (sağ) tuşuna basarak onay düğmelerini seçin ve işaretlemek
veya işareti kaldırmak için OK tuşuna basın.
Yalnızca irtibat listemdeki kişiler
'ı seçin ve OK tuşuna basın.
'i seçin.
seçeneklerinden
Engellenen irtibatlar
Engellenmiş irtibatlarınızın listesini görüntüleyebilirsiniz.
Listeyi görüntülemek için…
1 - Hesabınızla Skype'ta oturum açın.
2 -
Skype menüsünde Ayarlar
3 -
Engellenmiş irtibatlar
irtibatlarınızı yönetmek için
'ı seçin ve OK tuşuna basın.
'ı seçin ve OK tuşuna basın. Engellenmiş
OPTIONS
tuşuna basın.
3 -
Sesli mesaj
4 - Onay kutusu seçmek için (aşağı) veya (yukarı) tuşuna
basın. İşaretlemek veya işareti kaldırmak için OK tuşuna basın.
'ı seçin ve OK tuşuna basın.
Arama yönlendirme
Arama Yönlendirme
Çevrimiçi değilseniz veya aramayı yanıtlayamıyorsanız Skype
aramasını herhangi bir sabit telefon veya cep telefonuna
yönlendirebilirsiniz. Skype aramasını başka bir Skype hesabına da
yönlendirebilirsiniz. Aramaları yönlendirmek için tercih sırasına
göre üç telefon numarası veya Skype Adı belirleyebilirsiniz.
Aramaları telefonlara yönlendirmek için Skype Kredisi veya Skype
aboneliğine sahip olmanız gerekir. Skype aramalarını başka Skype
aboneliklerine yönlendirmek ücretsizdir. Arama yönlendirme
hakkında daha fazla bilgi edinmek için www.skype.com/support
adresini ziyaret edin.
Arama yönlendirmeyi ayarlamak için…
1 - Hesabınızla Skype'ta oturum açın.
2 -
Skype menüsünde Ayarlar
3 - OK tuşuna basarak
onay kutusunu işaretleyin.
4 - Aşağıdaki giriş alanlarına irtibat listenizden tercih sırasına göre
aramalarınızın yönlendirileceği telefon numaralarını veya Skype
Adlarını girin. Telefon numaralarına her zaman ülke kodunu
ekleyin.
5 - Gerekiyorsa Skype'ın aramanızı kaç saniye sonra
yönlendireceğini değiştirin.
6 -
Arama Yönlendirme
seçin.
ile hiçbir Skype aramasını kaçırmayın.
'ı seçin ve OK tuşuna basın.
Skype'ta değilken aramaları yönlendir
kurulumunuzu saklamak için
Kaydet
'i
Sesli posta
Sesli mesaj göndermek için bazı tercihleri ayarlayabilirsiniz.
Arama yanıtlayamadığınızda bir irtibatın size sesli mesaj
göndermesine izin vermek için
mesaja gönder
istemiyorsanız bu kutuyu işaretlemeyin.
Bir başka arama sırasında gelen aramaya 15 saniye içinde yanıt
veremediğinizde irtibatın size sesli mesaj göndermesine izin
vermek istiyorsanız
Bir aramayı reddettiğinizde sesli mesaj gönderilmesine izin
vermek istiyorsanız
işaretleyin.
Sesli mesaj tercihlerinizi ayarlamak için…
1 - Hesabınızla Skype'ta oturum açın.
2 -
Skype menüsünde Ayarlar
kutusunu işaretleyin. Sesli mesaj almak
Zaten aramadaysam
Gelen aramayı reddettiğimde
Yanıtlanmayan aramaları sesli
kutusunu işaretleyin.
kutusunu
'ı seçin ve OK tuşuna basın.
Kamera görüntüsünü yakınlaştırma, kaydırma
ve eğme
Kameranızın görüş açısını ayarlayabilirsiniz. Kamera görüntüsünü
yakınlaştırabilir veya uzaklaştırabilir, kaydırabilir ya da
eğebilirsiniz. Görüntülü arama sırasında kameranın görüş açısını
ayarlayabilirsiniz.
Kameranın görüş açısını ayarlamak için…
1 -
Görüntülü arama
bekleyin.
2 - (sağ) tuşuna basarak küçük ekranın üstündeki simgeyi seçin
ve OK tuşuna basın. Renkli tuş işlevleri bulunan bir çubuk
görünür.
3 - Kamera görüntüsünü kaydırmak için (sol) veya (sağ)
tuşuna basın. Kamera görüntüsünü eğmek için (yukarı) veya
(aşağı) tuşuna basın. Yakınlaştırmak için
Uzaklaştırmak için
61
başlatın ve arama devam edene kadar
Yakınlaştır
Uzaklaştır
'a basın.
'a basın.

4 - Kameranın görüş açısını saklamak ve Skype aramanıza geri
dönmek için
18.10
Bitti
'ye basın.
Oturumu kapatma
Skype oturumunu kapattığınızda Skype hesabınızın oturumunu
kapatırsınız. Çevrimiçi durumunuz
sizi arayamaz.
Oturumu kapatmak için…
Çevrimdışı
olur. İrtibatlarınız
1 - Herhangi bir Skype ekranında
menüsüne
2 - Skype menüsünde
basın.
TV, Skype'tan çıkmak mı yoksa Skype'ı başka bir Skype hesabıyla
kullanmak mı istediğinizi sorar.
18.11
geri dönün.
Oturumu kapat
'ye basarak
Geri
'ı seçin ve OK tuşuna
Skype
Skype'tan çıkma
Skype oturumunu kapattığınızda TV'deki Skype uygulaması etkin
olarak kalır. Bir başka Skype uygulaması oturum açabilir veya yeni
bir hesap oluşturabilirsiniz. Skype uygulamasını durdurmak için
Skype'tan çıkmanız gerekir.
18.12
Kullanım Koşulları ve Gizlilik
Politikası
Skype Kullanım Koşulları'nı www.skype.com/go/tou adresinden
okuyabilirsiniz.
Ayrıca www.skype.com/go/privacy adresinden Gizlilik Politikası'nı
okuyabilirsiniz.
62

19
Smart TV
19.1
Smart TV hakkında
1 - Smart TV ebeveyn kontrolünü açmak için
tuşuna basın.
OK
2 - İstediğiniz kilit açma PIN kodunu girin.
3 - PIN kodunuzu onaylayın.
Yetişkin 18+ olarak sınıflanan uygulamalar kilitlenir. Kilitli bir
uygulamayı açmak için uygulamayı seçin ve OK tuşuna basın. TV,
4 basamaklı kodunuzu girmenizi ister.
Etkinleştir
'i seçip
Bu
Philips Smart LED TV
televizyon dünyasını keşfedin. Yönlendiricinize kablolu bir bağlantı
yapabilir veya Wi-Fi ile kablosuz bağlanabilirsiniz.
Ev ağınıza bağlı TV ile akıllı telefon fotoğraflarını TV'de
görüntüleyebilir, bilgisayarınızdaki videoları oynatabilir veya tablet
bilgisayarınızla TV'yi kontrol edebilirsiniz.
Internet'e bağlı TV'niz ile çevrimiçi video mağazalarından kiralık
video izleyebilir, çevrimiçi TV rehberini okuyabilir veya sevdiğiniz
TV programını bir USB Sabit Sürücüye kaydedebilirsiniz. Smart
TV Uygulamaları her türden eğlenceli ve hayatı kolaylaştıran
servisiyle keyfinize keyif katar.
19.2
'yi Internet'e bağlayın ve yepyeni bir
Gerekenler
Smart TV Uygulamalarının
hızda (geniş bantlı) Internet bağlantısı olan bir yönlendiriciye
bağlamanız gerekir. Internet'e bağlı olan bir ev ağı kullanabilirsiniz.
Bilgisayara gerek yoktur.
Daha fazla bilgi için
konusuna bakın.
keyfini çıkarmak için TV'yi yüksek
Anahtar Kelimeler
'e basın ve
Ağ
19.4
Smart TV Uygulamaları
Smart TV'yi açma
Smart TV başlangıç sayfası Internet'e bağlantınızdır. Çevrimiçi
filmler kiralayabilir, gazeteleri okuyabilir, video izleyebilir, müzik
dinleyebilir, çevrimiçi alışveriş yapabilir, sosyal ağ sayfanızı
(Facebook, Twitter, . . .) açabilir veya Çevrimiçi TV ile TV
programlarını sizin için en uygun zamanda izleyebilirsiniz. Bunun
için Uygulamaları, yani TV için düzenleniş Internet sitelerini
açmanız yeterlidir. Internet'e bağlı TV'niz ile Smart TV'yi
açabilirsiniz.
Smart TV'yi açma
Smart TV başlangıç sayfasını açmak için
Alternatif olarak, tuşuna basıp
tuşuna basın.
TV Internet'e bağlanır ve Smart TV başlangıç sayfasını açar. Bu
işlem birkaç saniye sürebilir.
Smart TV'yi kapatma
Smart TV
Smart TV
'yi seçin ve
'ye basın.
OK
İpucu
Bir Internet sayfasına daha kolay metin girmek veya sayfada daha
kolay gezinmek için TV'ye USB klavye ve USB fare
bağlayabilirsiniz.
Daha fazla bilgi için
veya
klavye
19.3
USB fare
Anahtar Kelimeler
konusuna bakın.
'e basın ve
USB
Smart TV'yi kurma
Smart TV'yi ilk kez açtığınızda bağlantınızı yapılandırmanız gerekir.
Devam etmeden önce şartlar ve koşulları okuyup kabul edin.
Smart TV'yi kurmak istemiyorsanız tuşuna basın.
Kayıt olun
Club Philips'e kayıt yaptırmak için . . .
1 2 - E-posta adresinizi girip
3 - E-posta adresini onaylayın.
Ebeveyn kontrolü
Yetişkin 18+ olarak sınıflanan uygulamaları kilitlemek için . . .
Kayıt yaptır
'ı seçin ve OK tuşuna basın.
Devam et
'i seçin ve OK tuşuna basın.
Smart TV başlangıç sayfasını kapatmak için tuşuna basın ve
başka bir etkinlik seçin.
TP Vision Europe B.V., içerik servisi sağlayıcıları tarafından
sağlanan içerikler ve içeriğin kalitesiyle ilgili hiçbir sorumluluğu
kabul etmemektedir.
Smart TV başlangıç sayfası
1 - Şimdi TV'nizde
2 - Uygulamalarınız
3 - Uygulama galerisi
4 - İnternet
5 - Önerilen Uygulamalar
6 - Arama
7 - Renkli kontrol tuşları
Uygulamalarınız
Uygulamaları Smart TV başlangıç sayfasından başlatırsınız.
Başlangıç sayfasında henüz hiçbir Uygulama yoksa, Uygulama
galerisinden Uygulama ekleyebilirsiniz.
Uygulama galerisi
Uygulama galerisinde mevcut tüm Uygulamaları bulabilirsiniz.
63

İnternet
Internet Uygulaması TV'nizde World Wide Web'i açar.
TV'nizde tüm Internet web sitelerini açabilirsiniz, ancak bunları
çoğu TV ekranı için düzenlenmemiştir.
- TV'nizde bazı eklentiler (örneğin sayfaları veya videoları
görüntülemek için kullanılanlar) mevcut değildir.
- Internet sayfaları bir seferde tek sayfa ve tam ekran olacak
biçimde gösterilir.
Önerilen Uygulamalar
-
1
OPTIONS
- Kaydırma çubuğunu kullanarak yaklaştırma seviyesini ayarlayın.
2
- Kaydırma çubuğunu sıfırlayarak normal görünüme dönün.
3
Güvenlik bilgisini görüntüleme
Uygulama sayfasının güvenlik seviyesini kontrol edebilirsiniz.
Uygulama sayfasında
'ni seçin. Sayfa yüklenirken ekranın alt kısmındaki yükleme
bilgisi
animasyonunun yanında kilit simgesi simgesi gösteriliyorsa
aktarım güvenlidir.
tuşuna basın ve
OPTIONS
Sayfayı yakınlaştır
tuşuna basın ve
'ı seçin.
Güvenlik
Philips bu pencerede ülkeniz ve Çevrimiçi TV için bir dizi
önerilen Uygulama veya Video mağazalarından derlenmiş bir
kiralık filmler seçkisi sunar. Bunları Önerilen Uygulamalar
penceresinden seçip açabilirsiniz.
Arama
Arama özelliği ile Uygulama galerisinde ilgili Uygulamaları
arayabilirsiniz.
Aramayı başlatmak için metin alanına bir anahtar kelime
girin, öğesini seçin ve OK tuşuna basın. Arama için ad, başlık,
tür ve açıklama anahtar kelimeleri girebilirsiniz.
İsterseniz metin alanını boş bırakıp çeşitli kategorilerde en yaygın
aramaları/anahtar kelimeleri arayabilirsiniz. Bulunan anahtar
kelimeler listesinde bir anahtar kelime seçip OK tuşuna basarak
bu anahtar kelimeyle ilgili öğeleri arayabilirsiniz.
Uygulama açma
Uygulama açmak için önce Uygulamayı Smart TV başlangıç
sayfasındaki Uygulamalar listesine eklemeniz gerekir. Uygulamaları
listenize Uygulama galerisinden ekleyebilirsiniz.
Smart TV başlangıç sayfasındaki Uygulamalar listesi birkaç sayfa
uzunluğunda olabilir. Sonraki veya önceki sayfaya gitmek için ok
tuşlarını kullanın. Veya
sayfa) tuşuna basın.
Uygulama açma
(Sonraki sayfa) ya da
+
(Önceki
-
Yorum
'a basın ve "beğenme" veya
Kilit
'e
Uygulama hakkında yorum
Uygulamayı seçip
"beğenmeme" düğmesine basarak bize bir öneri ya da görüş
gönderin. Uygulama hatalarını da bildirebilirsiniz.
Uygulamalarınızı yönetme
Smart TV başlangıç sayfasındaki Uygulamalar listesinde
yapabilecekleriniz . . .
•
Uygulama kaldırma
Listeden Uygulama kaldırmak için Uygulama simgesini seçin
ve
Kaldır
erişilebilir.
•
Uygulama taşıma
Listede Uygulama konumunu değiştirmek için Uygulama simgesini
seçin,
Taşı
konumunu değiştirin. Konumu onaylamak için OK tuşuna basın.
•
Uygulama kilitleme
Uygulama kilitlemek için Uygulama simgesini seçin ve
basın.
Uygulamayı kilitlerken Smart TV yapılandırmasında Ebeveyn
kontrolü için ayarladığınız 4 basamaklı PIN kodunu girmeniz
gerekir. Listede, kilitli Uygulamalar kilit simgesi ile işaretlenir.
Uygulama kilidini açmak için Uygulama simgesini seçin
ve
Kilidi aç
girmeniz gerekir.
'a basın. Uygulamaya Uygulama galerisinden
'ya basın ve ok tuşlarını kullanarak Uygulama
'a basın. Kilidi açmak için 4 basamaklı PIN kodunu
Uygulama açmak için . . .
- tuşuna basın ve
1
- Başlangıç sayfasında bir Uygulama simgesi seçin ve OK tuşuna
2
basın.
Uygulamada bir adım veya sayfa geriye gitmek için tuşuna
basın.
Uygulamayı kapatma
Uygulamayı kapatmak ve Smart TV başlangıç sayfasına dönmek
için
Smart TV
Uygulama sayfasını yeniden yükleme
Uygulama sayfası düzgün biçimde yüklenmezse sayfayı yeniden
yüklemek için
seçin.
Büyütme
Uygulama sayfasını yakınlaştırmak için . . .
Smart TV
'ye basın.
OPTIONS
'yi seçin.
tuşuna basın ve
Yeniden yükle
'yi
Uygulama galerisi
Uygulamalara, yani TV için özel olarak hazırlanmış web sitelerine
gözatmak için Smart TV'de
YouTube videoları, ulusal bir gazete, çevrimiçi bir fotoğraf
albümü, Facebook, Twitter vb. için çeşitli Uygulamalar
bulabilirsiniz. Çevrimiçi bir video mağazasından video kiralamak
için de kaçırdığınız programları izlemek için de Uygulamalar
mevcuttur. Uygulama galerisinde aradığınızı bulamıyorsanız,
World Wide Web'i deneyin ve TV üzerinden Internet'te gezinin.
64
Uygulama galerisi
'ni açın.

Video kiralama Uygulamaları
World Wide Web
Smart TV'deki video mağazası Uygulamalarıyla, bir çevrimiçi
video kiralama mağazasından en sevdiğiniz filmi kiralayabilirsiniz.
Kredi kartınızla güvenli biçimde ödeme yapabilirsiniz.
Film kiralama
1 - Uygulama listenizde bir Video mağazası Uygulaması açın veya
Smart TV başlangıç sayfasındaki önerilen videolardan birini seçin.
2 - Bir film seçin.
3 - Çevrimiçi ödemeyi yapın.
4 - İzlemeye başlayın. (Oynat) ve (Duraklat) tuşlarını
kullanabilirsiniz.
Çoğu Video mağazası bir oturum açma hesabı oluşturmanızı
ister.
Video akışı
Bu TV ile video akışı formatında gönderilen kiralık filmleri
izleyebilirsiniz. Film izlemeye hemen başlayabilirsiniz. Videonun
belirli bir bölümünü arabelleğe kaydetmek için USB Sabit Sürücü
gerekebilir. Bağlı bir USB Sabit Sürücünüz varsa sadece film
indirme hizmeti sunan video mağazalarından kiralık filmler de
indirebilirsiniz. İndirilen kiralık filmi duraklatabilir veya yeniden
başlatabilirsiniz. Kiralık filmlerin kiralama süresi hakkında bilgi için
video mağazasına danışın.
Internet trafiği
Internet Uygulaması TV'nizde World Wide Web'i açar.
TV'nizde tüm Internet web sitelerini açabilirsiniz, ancak bunları
çoğu TV ekranı için düzenlenmemiştir.
• TV'nizde bazı eklentiler (örneğin sayfaları veya videoları
görüntülemek için kullanılanlar) mevcut değildir.
• İnternet sayfaları bir seferde tek sayfa ve tam ekran olacak
biçimde gösterilir.
19.5
Multi view
Bir Smart TV Uygulamasında veya Internet'teyken mevcut TV
kanalını izleyebilirsiniz.
TV kanalı için küçük bir ekran açar.
Multi view özelliğini açmak için…
1 -
SMART TV
2 -
MULTI VIEW
3 -
değiştirin.
Multi view ekranında 3D veya UHD video oynatılamaz.
veya – tuşuna basarak küçük ekrandaki TV kanalını
+
Multi view
tuşuna basarak Smart TV'yi açın.
tuşuna basarak küçük ekranı açın.
, Smart TV ekranının yanında
Çok sayıda video akışı veya indirmesi, aylık Internet trafiği
limitinizi aşmanıza neden olabilir.
Çevrimiçi TV
Smart TV başlangıç sayfasındaki* Çevrimiçi TV Uygulaması ile
kaçırdığınız TV programlarını izleyebilir veya programları size en
uygun zamanda izleyebilirsiniz.
Çevrimiçi TV'yi açma
Çevrimiçi TV Uygulamasını açmak için . . .
1 -
Smart TV
2 - Başlangıç sayfasında
tuşuna basın.
3 - Sayfada bir program seçin ve izlemeye başlamak için
tuşuna basın. (Oynat) ve (Duraklat) tuşlarını kullanabilirsiniz.
Yayıncıya göre liste
Yayıncı tarafından sunulan Çevrimiçi TV programlarını
görüntülemek için
Bir yayıncı seçin ve OK tuşuna basın.
* Her bölgede bulunmayabilir.
'ye basın.
Tüm yayıncılar
Çevrimiçi TV
'a basın.
simgesini seçin ve
OK
OK
19.6
Smart TV'yi sıfırlama
Smart TV bağlantınızı sıfırlamak için TV'nin Internet belleğini silin.
Philips Smart TV kayıt ve ebeveyn kontrolü ayarını, video
mağazası uygulaması oturum açma bilgilerini, tüm Smart TV
uygulama favorilerini, Internet yer imlerini ve geçmişini silersiniz.
Internet belleğini silmek için . . .
- tuşuna basıp
1
-
2
Ağ ayarları
tuşuna basın.
>
Kurulum
Internet belleğini temizle
'u seçin ve OK tuşuna basın.
'yi seçin ve
OK
65

20
İlk kullanım
Çoklu oda
20.1
Çoklu oda hakkında
Çoklu Oda ile evinizdeki başka bir TV'den gelen bir TV
programını izleyebilirsiniz. Bir TV'den diğerine program akışı
gerçekleştirilir. Anten bağlantısı veya kendi Akıllı kart aboneliği
olmayan bir TV'ye program akışı gerçekleştirebilirsiniz. Sabit
Sürücü bağlı bir TV'den kayıtlı program akışı da
gerçekleştirebilirsiniz.
Diğer TV'ye program akışı gerçekleştiren TV açık olmalı, bu
TV'de akışı gerçekleştirilen kanal açık olmalı veya kayıt
oynatılmalıdır.
Çoklu Oda ile TV programı akışı, görüntü çözünürlüğünü
maksimum 720p'ye düşürür. Radyo kanalı akışı
gerçekleştiremezsiniz. Bazı yayıncılar, bu akış türünü önlemek için
programlarına koruma koyar.
20.2
Gerekenler
Bir TV'den başka bir TV'ye TV programı akışı gerçekleştirmek
için program dijital TV kanalından gelmelidir.
Her iki TV de kablosuz ev ağınıza bağlı olmalıdır. Daha fazla bilgi
için
Anahtar Kelimeler
bakın.
Ayrıca her iki TV'nin Philips model numarası da 8 veya üstü
rakamla bitmelidir (ör. xxXXXxxx8 veya xxXXXxxx9). Eski
TV'leri yeni yazılıma güncellemek gerekebilir. Yazılımı
güncellemek için eski TV'deki Yardım bölümünü okuyun.
Her iki TV'de de TV kurulumu sırasında
(WoWLAN)
Bu ayarı bu TV'de kontrol etmek için . . .
- tuşuna basıp
1
-
2
Ağ ayarları
basın.
Koşullar her iki TV'de karşılandığında, Çoklu oda özelliğini
kullanabilirsiniz.
ayarının açık olduğundan emin olun.
>
Wi-Fi ile açma
Kurulum
'e basın ve
'u seçin ve OK tuşuna basın.
Kablosuz Ağ
ve
Açık
Wi-Fi ile açma
'ı seçip OK tuşuna
konusuna
Çoklu oda'yı ilk kez kullanırken, her iki TV'yi açın.
Bu TV diğer TV ile bağlantı kurduğunda diğer TV bekleme
modunda olsa bile
görünür.
Ağa gözat
menüsünde otomatik olarak
TV kanalı yayını yapma
Çoklu oda ile, geçerli TV kanalını izleyebilir veya diğer TV'nin
kanal listesindeki bir kanalı açabilirsiniz. Listeden kanal seçerseniz,
diğer TV'de seçmiş olduğunuz kanalı görüntüler. Diğer TV'de
kanal kurulumu gerçekleştirilmiş bir yerleşil uydu alıcı veya
kayıtların* bulunduğu bir Sabit Disk Sürücüsü (HDD) varsa,
ayrıca bu içerikleri de TV'de izleyebilirsiniz. TV kayıt yaparken,
Pause TV modunda veya Skype kullanırken kanal
değiştiremezsiniz.
Diğer TV'den TV kanalı izlemek için . . .
- Diğer TV'nin bekleme* modunda veya açık olduğundan emin
1
olun.
- Bu TV'de
2
tuşuna basın.
OK
- TV ev ağınıza henüz bağlı değilse ağ kurulumu otomatik
3
olarak başlar. TV ağınıza zaten bağlıysa adım 4'e geçin.
4 - Ağa gözat
basın. Evinizde birden fazla TV varsa diğer TV'nin adını
değiştirmeniz faydalı olacaktır. Bu işlemi diğer TV'de
gerçekleştirebilirsiniz.
- Diğer TV'de izlemek istediğiniz kanalı seçin . . .
5
• diğer TV'deki geçerli kanalı izlemek için
tuşuna basın.
OK
• diğer TV'nin kanal listesini açmak için
(Sağ) tuşuna basın.
• diğer TV'nin uydu kanal listesini açmak için açmak için
İzleme
• diğer TV'deki kayıtlar* listesini açmak için
ve (Sağ) tuşuna basın.
•
+
yaparken, TV Duraklatma modundayken veya Skype kullanılırken
kanal değiştiremezsiniz.
* Diğer TV'yi bekleme modundan açmak veya bağlı HDD
cihazındaki kayıtları izlemek için, her iki TV'nin tip numarası sekiz
ile bitmelidir, örn. (ekran boyutu)
SOURCES
menüsünde diğer TV'nin adını seçin ve OK tuşuna
'yi seçin ve (Sağ) tuşuna basın.
ve
tuşlarıyla kanal değiştirebilirsiniz. Diğer TV kayıt
-
tuşuna basıp
TV İzleme
PFLxxx8
Ağa gözat
Geçerli kanal
Kayıtları izle
.
'ı seçin ve
'yi seçin ve
'ı seçin ve
Uydu
'yi seçin
20.3
Çoklu oda'yı kullanma
TV adı
TV adını değiştirmek için . . .
>
Kurulum
66
>
Ağ ayarları
>
TV ağı adı
'na basın.

21
Bunu paylaş…
Uzaktan Kumandanın arkasındaki
izlemekte olduğunuz kanal ve program adını veya gezdiğiniz
sitenin Internet adresini paylaşabilirsiniz. TV Rehberinden seçili
programın adını ve bilgilerini veya Smart TV'den Uygulama adını
ve simgesini paylaşabilirsiniz. Tüm bu bilgileri Facebook veya
Twitter'da ya da Smart TV Uygulama sayfalarında bulunan
herhangi bir sosyal ağda paylaşabilirsiniz.
TV'niz Internet'e bağlı olmalıdır.
İzlediğiniz veya seçtiğiniz öğeyi hemen paylaşmak için…
1 - tuşuna basarak
2 - Hangi sosyal ağda paylaşmak istediğinizi seçin ve OK tuşuna
basın.
3 - TV, sosyal ağ web sitesini açar. Seçtiğiniz sosyal ağa bağlı
olarak mesaj yayınlayabilir, gönderebilir veya girebilirsiniz.
Bunu paylaş
Bunu paylaş
menüsünü açın.
tuşuyla
67

22
MyRemote Uygulaması
22.1
MyRemote Uygulaması Hakkında
Bu Uygulama neler yapabilir
MyRemote Uygulaması ve bu TV, şunları sunar . . .
•
SimplyShare
müzik ve video paylaşın
•
Kontrol
kumandası olarak kullanın
•
TV rehberi
kanalına geçiş yapın
•
MyRemote kayıt
rehberinde bir kayıt programlayın
•
Wi-Fi Smart Screen
tabletinizde izleyin
- akıllı telefonunuz veya tabletinizden fotoğraf,
- akıllı telefonunuz veya tabletinizi TV uzaktan
- TV programına başvurun ve istediğiniz TV
- akıllı telefonunuz veya tabletinizle TV
- TV kanalını akıllı telefonunuz veya
TV modelleri, MyRemote Uygulaması kullanımına hazırdır.
TV'nizin üretim yılını öğrenmek için TV tip numarasına (Örneğin
xxPFLxxx4) bakın. Son basamak '4' ise TV'niz 2009 modeldir.
Son basamak '5' ise TV'niz 2010 modeldir. Son basamak '6' ise
2011, '7' ise 2012 ve '8' ise 2013 modeldir.
22.2
Gerekenler
ev ağı
MyRemote uygulamasını kullanmak için cihazınızı (TV, akıllı
telefon, tablet veya bilgisayar) ev ağınıza bağlayın.
TV'yi ev ağınıza bağlamak için. . .
1 - Henüz bağlı değilse ağ yönlendiricinizi Internet'e bağlayın
(geniş bant Internet bağlantısı gerekir).
2 - TV'yi ağ yönlendiricinize bağlayın. Bunu kablosuz veya kablolu
olarak yapabilirsiniz.
MyRemote Uygulaması v4.x, iPhone, iPad ve Android™ için
bulunur. MyRemote Uygulaması işlevleri mobil cihazın sürümüne
ve işletim sistemine göre farklılık gösterebilir.
Ücretsizdir
MyRemote Uygulamasını ücretsiz indirebilirsiniz.
Wi-Fi Smart Screen işlevini eklerseniz küçük bir ücret
uygulanabilir.
Lisanlar
MyRemote Uygulaması şu dil seçenekleriyle sunulmaktadır:
İngilizce, Almanca, Fransızca, İtalyanca, İspanyolca, Portekizce,
Felemenkçe ve Rusça.
Mobil cihazınız bu dillerden birine ayarlı değilse, MyRemote
Uygulamasını İngilizce olarak kullanabilirsiniz.
MyRemote Uygulaması sürekli geliştirilmektedir. Gelecekte
aşamalı olarak yayınlanacak sürümlerde yeni fonksiyonlar
bulunacaktır. Uygulama mağazalarında MyRemote Uygulaması
güncellemelerini düzenli olarak kontrol edin.
Apple, iPhone ve iPad, Apple Inc. şirketinin ABD ve diğer
ülkelerde tescilli ticari markasıdır. Android, Google Inc. şirketinin
ticari markasıdır.
Google Play, Google Inc.şirketinin ticari markasıdır.
Daha fazla bilgi için
kablosuz
veya
Ağ, kablolu
Anahtar Kelimeler
konusuna bakın.
'e basın ve
Ağ,
Ortam sunucusu yazılımı
Ortam sunucusu yazılımı
Bilgisayarınızda bulunan fotoğraf, müzik ve video dosyalarını
TV'de görüntülemek, dinlemek ve izlemek için bilgisayarınıza
ortam sunucusu yazılımı yüklemeniz gerekir. Söz konusu ortam
sunucusu yazılımını, dosyaları ev ağınızda paylaşacak şekilde
yapılandırın.
TV ile uyumlu ortam sunucusu yazılımı listesi hakkında daha fazla
bilgi için
desteklenen
Anahtar Kelimeler
konusuna bakın.
'e basın ve
Ortam sunucuları,
Dijital Ortam İşleyici - DMR
Dijital Ortam İşleyici - DMR
Ortam dosyalarınızı TV'nizde oynatamıyorsanız, Dijital Ortam
İşleyici'nin açık olduğundan emin olun. Fabrika ayarı olarak DMR,
açıktır.
Diğer Philips TV'lerde
MyRemote Uygulamasının diğer TV'lerde kullanılması
MyRemote Uygulamasını 2009 ve sonrasında üretilen Philips TV
modellerinde kullanabilirsiniz.
TV'niz 2009 modelse TV yazılımını güncellemeniz ve
özelliğini etkinleştirmeniz gerekir. TV'niz 2010 modelse yalnızca
JointSpace özelliğini etkinleştirmeniz gerekir. 2011 ve daha yeni
JointSpace
DMR'nin açık olup olmadığını kontrol etmek için . . .
1 - tuşuna basıp
2 -
Ağ ayarları
3 -
Dijital Ortam İşleyici - DMR
4 5 - Gerekirse arka arkaya tuşuna basarak menüyü
kapatabilirsiniz.
68
seçeneğini seçin ve OK tuşuna basın.
Açık
Kurulum
'nı seçin ve OK tuşuna basın.
'u seçin ve OK tuşuna basın.
'yi seçin ve OK tuşuna basın.

TV ağı adı
TV ağı adı
Ev ağınızda birden fazla TV varsa, Ağ ayarları'ndan bu TV'yi
yeniden adlandırabilirsiniz.
TV'nizi yeniden adlandırmak için . . .
1 - tuşuna basıp
2 3 - Geçerli adı göstermek için
basın. TV ağı adını değiştirmek için uzaktan kumandadaki klavyeyi
kullanabilirsiniz.
4 - İşlem bittiğinde
5 - Gerekirse arka arkaya tuşuna basarak menüyü
kapatabilirsiniz.
22.3
Ağ ayarları
Kurulum
'nı seçin ve OK tuşuna basın.
Bitti
'u seçin ve OK tuşuna basın.
TV ağı adı
'yi seçin ve
'nı seçin ve OK tuşuna
tuşuna basın.
OK
kullanmak istediğiniz cihaz olarak örneğin bu TV gibi bir cihaz
seçebilirsiniz. Uygulama menüsünün sağ üst köşesinde bulunan
Cihaz seç
MyRemote uygulamasının diğer Philips ürünlerinizle uyumlu olup
olmadığını kontrol etmek için ürününüzün
www.philips.com/support adresindeki çevrimiçi destek sayfasını
ziyaret edin. Ayrıca, Philips ürününüzde en güncel yazılımın
kurulduğundan emin olun.
22.5
düğmesine dokunun.
Uygulama fonksiyonları
SimplyShare
SimplyShare
cihaza fotoğraf, müzik veya video gibi ortam dosyalarını
gönderebilirsiniz.*
ile ev ağınıza bağlı bir cihazdan ağdaki başka bir
Uygulamayı yükleme
MyRemote uygulamasını akıllı telefonunuza veya tabletinize
indirmek için . . .
Apple iPhone
Uygulamayı iPhone'unuza indirmek için Apple App Store'a gidin
ve
Philips MyRemote Uygulamasını
Apple iPad
Uygulamayı iPad'inize indirmek için Apple App Store'a gidin ve
Philips MyRemote HD Uygulamasını
Google play
Uygulamayı Android cihazınıza indirmek için Google Play'e gidin
ve
Philips MyRemote Uygulamasını
22.4
arayın.
arayın.
arayın.
Uygulama menüsü
MyRemote Uygulama menüsü ile MyRemote Uygulamasının farklı
fonksiyonlarını çalıştırabilirsiniz. Bir fonksiyonu açmak için
dokunmanız yeterlidir.
Uygulama menüsü seçeneğine geri dönmek için sayfanın üst
kısmındaki Uygulama menüsü düğmesine dokunun.
Araç ipuçları
Uygulamanın kullandığı özel düğmeleri öğrenmek için
simgesine dokunun. Kullanılabilen düğmelerin üzerinde araç
ipuçları görüntülenir.
Araç ipuçlarını kapatmak için ekranda herhangi bir yere dokunun.
MyRemote uygulamasında SimplyShare fonksiyonunu açmak için
MyRemote Uygulama menüsü seçeneğindeki
düğmesine dokunun.
Ortam dosyasını göndereceğiniz kaynak cihazı seçin
1 - Ağınızdaki kullanılabilir cihazların listesini açmak için üst
kısımdaki beyaz çubuğa dokunun.
2 - Listeden bir cihaza dokunun.
Ortam dosyasının oynatılacağı cihazı seçin
1 - Ağınızdaki kullanılabilir cihazların listesini açmak için alt
kısımdaki beyaz çubuğa dokunun.
2 - Listeden bir cihaza dokunun.
Bir ortam dosyası seçin
Dosya gönderen bazı cihazlar, bunları ortam dosyasının türüne
göre gönderme seçeneği sunar. Bu durumda
veya
1 - Aradığınız ortam dosyası türüne dokunun.
2 - Seçtiğiniz cihazda çalmak/oynatmak/görüntülemek için
listeden bir şarkıya, videoya veya fotoğrafa dokunun.
Uyumlu ortam formatları
TV'nizde çok çeşitli ortam dosyalarını oynatabilirsiniz.
Daha fazla bilgi için
Çalma/oynatma formatları
* MyRemote uygulamasının belirli bir Philips ürünüyle uyumlu
olup olmadığını kontrol etmek için ürününüzün
www.philips.com/support adresindeki çevrimiçi destek sayfasını
ziyaret edin. Ayrıca, Philips ürününüzde en güncel yazılımın
kurulduğundan emin olun.
olmak üzere aradığınız ortam dosyasının türünü seçin.
Müzik
Anahtar Kelimeler
konusuna bakın.
SimplyShare
Fotoğraf, Video
'e basın ve
Cihaz seçin
MyRemote Uygulaması menüsünde, tüm Uygulama işlevlerini
69

TV kılavuzu
Kontrol
Gerekenler
TV rehberini akıllı telefon veya tablette görüntülemek için . . .
• Kanal ve program bilgilerini TV'de görüntüleyen bir TV rehberi
bulunmalıdır
• TV rehberi bilgileri Internet'ten alınmalıdır
• TV rehberi akıllı telefon veya tablet ile bağlantılı olmalıdır
TV rehberi hakkında daha fazla bilgi için
Kelimeler
Kurulum
TV rehberini akıllı telefon veya tablette açmak için, TV rehberi
mobil cihazınız ile bağlantılı olmalıdır.
Ayrıca, ilk olarak TV rehberinin Internet'ten güncellenip
güncellenmediğini kontrol edin.
1 - tuşuna basıp
2 3 4 - Gerekirse arka arkaya tuşuna basarak menüyü
kapatabilirsiniz.
TV ile bağlantı kurma
Akıllı telefon veya tabletinizin TV rehberi ile bağlantı kurmasını
sağlamak için. . .
1 - Uzaktan kumandanın
TV rehberini açın.
2 - Algılanan mobil cihazların listesini açmak için (sarı) tuşuna
basın.
3 - Bağlantı kodunu görüntülemek için
kur
4 - Mobil cihazda MyRemote Uygulamasını başlatın ve ana
menüdeki
5 6 - Bağlantı kodunu girin.
'e basın ve
TV ayarları
Internet
'ten öğesini seçin ve OK tuşuna basın.
TV rehberi
Kurulum
>
Genel ayarlar
'u seçin ve OK tuşuna basın.
TV GUIDE
'u seçin ve OK tuşuna basın.
Kurulum
TV rehberi
düğmesine dokunun.
öğesine dokunun.
>
Anahtar
konusuna bakın.
TV rehberi
Mobil cihazla bağlantı
'ni seçin.
tuşuna basarak TV'de
MyRemote Uygulaması menüsündeki
akıllı telefonunuz veya tabletinizi TV'niz için eksiksiz bir uzaktan
kumandaya dönüştürebilirsiniz.
Kontrol edilecek TV'yi (veya Philips Blu-ray Disk oynatıcısını veya
Ev Sinema Sistemini) seçmek için
Uzaktan kumandasını görüntülemek için cihaz simgesine
dokunun.
Kontrol
Kontrol
işlevini kullanarak
düğmesine dokunun.
Wi-Fi Smart Screen
Gerekenler
Wi-Fi Smart Screen
telefonunuzda veya tabletinizde izleyebilirsiniz. Android işletim
sistemi kullanıyorsanız yalnızca ücretsiz TV kanallarını
izleyebilirsiniz.
Gerekenler
TV'nizi akıllı telefon veya tabletinizde izlemek için . . .
• TV'nizde dijital TV kanalları kurulu olmalıdır (TV İzleme ile
izlediğiniz kanallar)
• TV açık olmalıdır
• ev ağınız güvenli olmalıdır. Ağınızın güvenli olması için
WPA
•
Wi-Fi Smart Screen
ayarları
Wi-Fi smart screen satın alma
Nasıl satın alınır
Fonksiyonu açmak için
Smart Screen
satın almadıysanız çevrimiçi satın almanız istenecektir. Satın
alındıktan sonra
izlemeye başlamanızı sağlar.
veya
WPA2
>
Wi-Fi Smart Screen
işleviyle TV'nizdeki bir dijital TV kanalını akıllı
WEP
kullanın ya da kurulumunu
açık olmalıdır. >
'e basın.
Kurulum
WPS
ile yapın
>
Ağ
Uygulama menüsü
düğmesine dokunun. Bu fonksiyonu daha önce
Wi-Fi Smart Screen
seçeneğinden
otomatik olarak açılarak TV
Wi-Fi
,
TV rehberini Kullanma
TV rehberi işleviyle, TV rehberinizi akıllı telefon veya
tabletinizden kontrol edebilirsiniz. TV programına başvurabilir ve
program bilgilerini okuyabilirsiniz. TV'nin seçilen kanalı doğrudan
açması için program başlığına dokunabilirsiniz.
TV rehberi fonksiyonunu açmak için MyRemote Uygulama
menüsü seçeneğindeki TV rehberi düğmesine dokunun.
TV rehberi düğmesine ilk kez dokunduğunuzda, henüz bağlantı
kurulmamışsa tablet ile TV arasında bağlantı kurulması istenir.
Ebeveyn kontrolü
Bazı dijital yayıncılar, programlarında yaş sınırlaması uygularlar. Yaş
sınırı çocuğunuzun yaşı için girdiğiniz ayara eşit veya daha
yüksekse program kilitlenir. Kilidi açarak programı izlemek için bir
PIN kodu
Ebeveyn kontrolü
seçeneğinden
fonksiyonunu açın, PIN kodunuzu ayarlayın ve bir yaş sınırı
belirleyin. MyRemote Uygulamasındaki ebeveyn kontrolü, akıllı
telefonunuzda veya tabletinizde TV izlemek için ayarlanır (TV'niz
için geçerli değildir).
PIN kodunuzu unutursanız Uygulama mağazasından MyRemote
Uygulamasını tekrar yüklemeniz gerekir. Wi-Fi Smart Screen satın
alma sayfasından ürünü ücretsiz alabilirsiniz.
70
gerekir.
fonksiyonuna geçmek için Uygulama menüsü
düğmesine dokunun.
Ayarlar
Ebeveyn kontrolü

Bir TV kanalı izleme
Wi-Fi Smart Screen ile TV kanalı izlemek için
menüsünde Wi-Fi Smart Screen
TV'de oynamakta olan TV kanalını gösterir. TV bağlı bir cihaza
geçirilirse TV'yi
alıcısı varsa) geçirmeniz gerekir.
TV kanallarını değiştirme
TV kanallarını değiştirmek için akıllı telefonunuzun veya
tabletinizin dokunmatik ekranında parmağınızı kaydırın. Önceki
kanalı izlemek için sağa, sonraki kanalı izlemek için sola kaydırın.
Kanal sıralaması TV kanal listesini takip eder.
TV kanallarını aramak ve bulunan kanala geçmek için
'nu kullanabilirsiniz.
çubuğu
TV İzleme
'e dokunun. Wi-Fi Smart Screen
veya
Uydu İzleme
Uygulama
'ye (yerleşik uydu
Kanal
Görüntüyü ekrana sığdırma veya tam ekran izleme seçenekleri
arasında geçiş yapmak için
TV veya Uydu
TV'nizde yerleşik uydu alıcısı varsa
öğelerine ait kanal listesini seçebilirsiniz. Düğme, seçilmiş
izleme
olan geçerli kanal listesini gösterir.
Geçerli kanal listesini değiştirmek için düğmeye dokunun ve
istediğiniz kanal listesini seçmek için TV veya
Yerleşik uydu alıcısı yoksa, seçim düğmesi bulunmaz.
Ölçekleme
düğmesine dokunun.
TV İzleme
veya
Uydu
'ya dokunun.
Uydu yayını
TV Duraklatma ve Kaydetme
Bir TV yayınını duraklattığınızda veya bağladığınız bir USB Sabit
Sürücüye kaydetmeye başladığınızda Wi-Fi Smart Screen
fonksiyonu devre dışı kalır.
Ses
TV kanalından mono ses gelir.
Altyazılar
Wi-Fi Smart Screen fonksiyonu altyazıları desteklemez.
Kanal çubuğu
TV kanal listesinin üst veya alt kısmındaki kanallara geçmek için
Kanal çubuğu
Dokunmatik ekranın ortasına bir kez dokunarak
açabilirsiniz. Ekranın alt kısmında Kanal çubuğu, üst kısmında
çubuğu
TV kanallarını arayabilirsiniz.
Bir TV kanalına geçmek için kanal simgesine bir kez dokunun.
Kanal çubuğunu ve Araç çubuğunu kapatmak için ekranın
ortasına tekrar dokunun.
'nu kullanabilirsiniz.
görüntülenir. Kanal çubuğunda parmaklarınızı kaydırarak
Kanal çubuğu
Araç
'nu
Araç çubuğu
Wi-Fi Smart Screen araç çubuğunda görüntü formatını
belirleyebilir, TV veya Uydu kanal listesini (TV'de varsa) seçebilir,
araç ipuçlarını açabilir veya TV'yi beklemeye alabilirsiniz.
Araç çubuğunu
dokunun. Araç çubuğu, ekranın üst kısmında Kanal çubuğuyla
birlikte görüntülenir.
Araç çubuğunu ve Kanal çubuğunu kapatmak için ekranın
ortasına tekrar dokunun.
Uygulama menüsü düğmesi
MyRemote Uygulama menüsü seçeneğine geri dönmek için
Uygulama menüsü
Ölçekleme
açmak için dokunmatik ekranın ortasına bir kez
düğmesine dokunun.
71

23
Kanal ayarları
Ayarlar
23.1
Ayarlar menüsü
Hızlı görüntü ayarları
Hızlı görüntü ayarları
adımda ayarlayabilirsiniz. Yaptığınız ayarlar
altında saklanır. .Bazı ayarların değişmesi durumunda görüntü
tercihlerinize geri dönebilirsiniz. Tüm TV etkinlikleri veya
bağlanan cihazlar için görüntü tercihlerinizi ayrı ayrı
ayarlayabilirsiniz.
TV kanalı izlerken tercih ettiğiniz görüntü ayarına dönmek için
OPTIONS
Hızlı görüntü ayarlarını yapmak için . . .
1 - tuşuna basarak bir etkinlik veya bağlı cihaz (veya
bağlantısını) seçin ve OK tuşuna basın.
2 - Tekrar tuşuna basın,
3 -
Hızlı görüntü ayarları
uygulayın ve işlemi bitirin. Etkinlik veya bağlantı kişisel
tercihlerinize göre ayarlanır.
Daha fazla bilgi için Anahtar Kelimeler'e basın ve
konusuna bakın.
tarzı
ile temel görüntü tercihlerinizi birkaç kolay
Görüntü tarzı
tuşuna basıp
Kurulum
'nı seçin ve OK tuşuna basın. Adımları
Görüntü stili
'ni ve
Kişisel
'u seçin ve OK tuşuna basın.
-
Kişisel
'i seçin.
Görüntü
Kanal ayarları
işitme ve görme engelli kişiler için Evrensel erişim özelliğini
açabilirsiniz. Çocukların yaşına uygun olmayan programları
izlemesini önlemek için bir yaş sınırı belirleyebilir ve Çocuk kilidi
şifrenizi ayarlayabilir veya değiştirebilirsiniz. Otomatik kanal
güncellemeyi açabilir, dijital alım testi yapabilir veya analog
kanalları manuel olarak kurabilirsiniz.
Lisanlar
Anahtar Kelimeler
konusuna bakın.
Evrensel erişim
Görme ve işitme engelli kullanıcı ayarları için
Kelimeler
Kanal kurulumu
Anahtar Kelimeler
veya
Kanal güncelleme mesajı
kanal kurulumu için
değiştirmek için
Çocuk kilidi
Anahtar Kelimeler
menüsünde dil tercihlerinizi ayarlayabilir veya
'e basın ve
Ses dili
veya
'e basın ve
Evrensel erişim
konusuna bakın.
'e basın ve
Manuel kurulum
konusuna bakın.
DVB
Otomatik kanal güncelleme
konusuna bakın. Ayrıca analog
ve anten bağlantısını
'e basın ve
Çocuk kilidi
Altyazılar
Anahtar
konusuna bakın.
TV ayarları
TV ayarları
ayarlarını bulabilirsiniz. Menüdeki
dili, Uyku zamanlayıcısı, Kapatma zamanlayıcısı, Evrensel erişim
ve başka birçok ayar bir arada bulunmaktadır.
Daha fazla bilgi için
konuya bakın
menüsünde tüm
Anahtar Kelimeler
Görüntü, 3D, Ses
Genel ayarlar
ve
Ambilight
öğesinde
'e basın ve istediğiniz
Menü
Kanal arama
Kanal arama
kanalların kanal listesine eklenmesini sağlayabilirsiniz. İsterseniz
tüm kanalları yeniden kurmanız da mümkündür. Kanal
güncelleme veya yeniden kurulum işlemi biraz zaman alabilir.
Anahtar Kelimeler
yeniden kurma
ile kanal listenizi güncelleyebilir ve yeni bulunan
'e basın ve
konusuna bakın.
Kanal, güncelleme
veya
Kanal,
Uydu arama
Anahtar Kelimeler
bakın.
'e basın ve
Uydu, kurulum
Uydu ayarları
Lisanlar
konusuna bakın.
Kanal kurulumu
güncelleme, Uydu, kanal güncelleme mesajı
otomatik güncelleme seçenekleri
Çocuk kilidi
bakın.
Anahtar Kelimeler
Anahtar Kelimeler
Anahtar Kelimeler
'e basın ve
'e basın ve
'e basın ve
veya
Ses dili
Uydu, otomatik kanal
konusuna bakın.
Uydu, kanal kilidi
Altyazılar
veya
konusuna
Uydu,
konusuna
72

Ağa bağlanın
Bir görüntü ayarı belirlerseniz ayarınız geçerli Görüntü stili için
depolanır.
Anahtar Kelimeler
konusuna bakın.
'e basın ve
Ağ ayarları
Anahtar Kelimeler
'e basın ve
Yazılım güncelleme
Anahtar Kelimeler
güncelleme
veya
'e basın ve
Yazılım, USB ile güncelleme
Yazılım ayarları
Anahtar Kelimeler
konusuna bakın.
'e basın ve
Demo izle
Ağ, kablosuz
Ağ, ayarlar
Yazılım, Internet'ten
Yazılım, geçerli sürüm
veya
Ağ, kablolu
konusuna bakın.
konusuna bakın.
Orijinal Görüntü tarzı değerlerine dönmek için . . .
1 - tuşuna basıp
2 -
TV ayarları
istediğiniz tarzı seçin.
3 -
Tarzı geri yükle
Görüntü ayarlarını ayrı ayrı ayarlama hakkında daha fazla bilgi için
Anahtar Kelimeler
Canlı
TV'yi her açtığınızda Görüntü tarzı tekrar
konumu
yönelik bir ayardır.
TV'yi Ev kullanımına ayarlamak için . . .
1 - tuşuna basıp
2 -
basın.
3 4 - Gerekirse arka arkaya tuşuna basarak menüyü
kapatabilirsiniz.
5 - TV'yi kapatın ve yeniden açın.
Mağaza
TV ayarları
'i seçin ve OK tuşuna basın.
Giriş
Kurulum
>
Görüntü
olarak ayarlanmıştır. Bu, mağaza kullanımına
Kurulum
>
Genel ayarlar
'u seçin ve OK tuşuna basın.
>
Görüntü tarzı
'ye basın. Tarz sıfırlanır.
'e basın ve
Görüntü
'u seçin ve OK tuşuna basın.
>
Konum
konusuna bakın.
Canlı
'u seçin ve OK tuşuna
'nı seçin ve sıfırlamak
'ya dönüyorsa, TV
menüsündeki
Ayarlar
kalitesi özellikleri hakkında kısa tanıtım videoları izleyebilirsiniz.
Aktif kontrol
TV gelen görüntü kalitesini, görüntüdeki hareket seviyesini, daha
parlak veya daha karanlık sahneleri ve odanızdaki ışık koşullarını
izler. TV'niz bu değerlere göre en iyi performansı sağlayacak
görüntü ayarlarını yapar.
23.2
Demo izle
özelliğiyle TV'nizin görüntü
Görüntü
Görüntü tarzı
Görüntüyü kolayca ayarlamak için
ayarlanmış bir ayar seçebilirsiniz.
1 - TV kanalı izlerken menüyü açmak için tuşuna basın.
2 -
Görüntü stili
Kullanılabilir Görüntü tarzları . . .
•
•
•
•
•
•
•
Ayarlarınız
- Hızlı görüntü ayarlarında belirlediğiniz tercihleriniz
Kişisel
- Gün ışığında izlemek için idealdir
Canlı
- Doğal görüntü ayarları
Doğal
- Film izlemek için idealdir
Film
Enerji tasarrufu
Standart
Fotoğraf
'ni seçin ve OK tuşuna basın.
- Enerji verimliliği sağlayan ayarlar
- Standart fabrika ayarları
- Fotoğraf görüntülemek için idealdir
Görüntü tarzı
ile önceden
Görüntü ayarları
Renk
ile görüntünün renk doygunluğunu ayarlayabilirsiniz.
Renk
Rengi ayarlamak için . . .
1 - tuşuna basıp
2 -
TV ayarları
3 - (sağ) tuşuna basın ve (yukarı) veya (aşağı) tuşuyla
değeri ayarlayın.
4 - Gerekirse arka arkaya tuşuna basarak menüyü
kapatabilirsiniz.
Kontrast
Kontrast
izliyorsanız bu ayar
Kontrastı ayarlamak için . . .
1 - tuşuna basıp
2 3 - (sağ) tuşuna basın ve (yukarı) veya (aşağı) tuşuyla
değeri ayarlayın.
4 - Gerekirse arka arkaya tuşuna basarak menüyü
kapatabilirsiniz.
ile görüntü kontrastını ayarlayabilirsiniz. 3D görüntü
TV ayarları
Kurulum
>
Görüntü
3D kontrastı
Kurulum
>
Görüntü
'u seçin ve OK tuşuna basın.
>
>
'i seçin.
Renk
'na dönüşür.
'u seçin ve OK tuşuna basın.
Kontrast
'ı seçin.
73

Keskinlik
Keskinlik
ayarlayabilirsiniz.
Keskinliği ayarlamak için . . .
1 - tuşuna basıp
2 3 - (sağ) tuşuna basın ve (yukarı) veya (aşağı) tuşuyla
değeri ayarlayın.
4 - Gerekirse arka arkaya tuşuna basarak menüyü
kapatabilirsiniz.
ile görüntünün ayrıntılarındaki keskinlik seviyesini
'u seçin ve OK tuşuna basın.
>
Keskinlik
'i seçin.
TV ayarları
>
Görüntü
Kurulum
Kişisel renk sıcaklığı ayarlamak için . . .
1 - tuşuna basıp
2 -
TV ayarları
'nı seçin.
sıcaklığı
3 - (sağ) tuşuna basın.
4 - Ok tuşlarıyla bir ayar seçin. (WP beyaz noktası ve BL siyah
seviyesidir.)
5 - Ayarı onaylamak için OK tuşuna basın. Ayrıca bu menüdeki
ön ayarlardan birini seçebilirsiniz.
6 - Gerekirse arka arkaya tuşuna basarak menüyü
kapatabilirsiniz.
>
Görüntü
Kurulum
'u seçin ve OK tuşuna basın.
>
Gelişmiş
>
Renk
>
Kişisel Renk
Gelişmiş görüntü ayarları
Renk ayarları
Renk geliştirme
Renk geliştirme
ayrıntıları geliştirebilirsiniz.
Seviyeyi ayarlamak için . . .
1 - tuşuna basıp
2 -
TV ayarları
geliştirme
3 - (sağ) tuşuna basın
ve
Maksimum, Orta, Minimum
yapın.
4 - Gerekirse arka arkaya tuşuna basarak menüyü
kapatabilirsiniz.
Renk sıcaklığı
Renk sıcaklığı
sıcaklığına ayarlayabilir veya
ile kendi sıcaklık ayarınızı belirleyebilirsiniz. Renk sıcaklığı ve Kişisel
renk sıcaklığı ayarları uzman kullanıcılar içindir.
Bir ön ayar seçmek için . . .
1 - tuşuna basıp
2 -
TV ayarları
'nı seçin.
sıcaklığı
3 - (sağ) tuşuna basın ve
seçeneklerinden birini belirleyin. Renk sıcaklığını kendiniz
belirlemek istiyorsanız
4 - Gerekirse arka arkaya tuşuna basarak menüyü
kapatabilirsiniz.
Kişisel renk sıcaklığı
ile renk yoğunluğunu ve parlak renklerde
Kurulum
>
Görüntü
'yi seçin.
ile görüntüyü önceden ayarlanmış bir renk
Kurulum
>
Görüntü
'u seçin ve OK tuşuna basın.
>
Gelişmiş
Kişisel
'u seçin ve OK tuşuna basın.
>
Gelişmiş >Renk
Normal, Sıcak
i seçin.
Kişisel'
veya
'i seçerek
>
Kapalı
Renk
veya
arasından seçim
Kişisel renk sıcaklığı
>
>
Renk
Renk
Soğuk
ISF Renk kontrolü
Bir ISF uzmanı
kalibre edebilir. Renk kontrolü bir ISF uzman ayarıdır.
ISF® Kalibrasyonu ile TV'nizden en iyi şekilde yararlanın. Bir ISF
kalibrasyon uzmanından evinize gelerek TV'niz için en iyi görüntü
ayarını yapmasını isteyebilirsiniz. Uzman Ambilight için ISF
Kalibrasyonunu da ayarlayabilir.
Satıcınızdan TV'nizin ISF Kalibrasyonuyla ilgili bilgi alabilirsiniz.
ISF Kalibrasyon uzmanı ISF ayarlarını 2 görüntü tarzı olarak
kaydeder ve kilitler. ISF Kalibrasyonu tamamlandığında
OPTIONS
basın. Parlak ışık koşullarında TV izleyecekseniz
karanlık ışık koşullarında TV izleyecekseniz
ISF Kalibrasyonu, TV veya Blu-ray Disk oynatıcısı İzleme gibi Ana
menüdeki her etkinlik üzerinde yapılabilir.
Kalibrasyonun yararları . . .
• daha iyi görüntü netliği ve keskinliği
• parlak ve koyu kısımlarda daha iyi ayrıntı görünümü
• daha derin ve koyu siyah tonları
• daha iyi renk kalitesi
• daha az enerji tüketimi
Uzman görüntü ayarları
TV'de ISF Kalibrasyonu yapılmadan ISF Gündüz veya ISF Gece
ayarı seçilirse bazı uzman görüntü ayarları kullanılabilir.
1 - tuşuna basıp
2 -
TV ayarları
tuşuna basın.
Görüntü tarzı ayarlarını sıfırlama
Görüntü tarzını orijinal değerlerine sıfırlamak için sıfırlamak
istediğiniz görüntü tarzını OPTIONS menüsünden seçin. Daha
sonra . . .
1 - tuşuna basıp
2 -
TV ayarları
3 -
Tarzı geri yükle
Renk kontrolü
tuşuna basıp
Kurulum
>
Görüntü
Kurulum
>
Görüntü
'yi seçin, OK tuşuna basın ve onaylayın.
'nü kullanarak TV'nin renk üretimini
Görüntü tarzı
'nı seçin ve OK tuşuna
ISF Gündüz
ISF Gece
'yi seçin.
'u seçin ve OK tuşuna basın.
>
ISF uzman ayarları
'nı seçin ve
'u seçin ve OK tuşuna basın.
'yü seçin.
'ü,
OK
Kişisel renk sıcaklığı
Kişisel renk sıcaklığı ayarlamak için ilk olarak
ayarında
etkinleştirin. Kişisel renk sıcaklığı ayarı uzman kullanıcılar içindir.
Kişisel
ile renk sıcaklığını kendiniz ayarlayabilirsiniz.
Renk sıcaklığı
'i seçerek Kişisel renk sıcaklığı menüsünü
74

ISF sadece RGB modu
Video kontrastı
Bir ISF uzmanı
Sadece RGB modu
'nu kullanarak ekranı sadece
RGB renklere geçirebilir.
Kontrast ayarları
Kontrast modları
Kontrast modlar
ile ekran yoğunluğunun düşürülerek güç
tüketiminin azaltılacağı seviyeyi ayarlayabilirsiniz. En iyi güç
tüketimi veya en iyi parlaklık yoğunluğuna sahip görüntüler için bu
ayarı seçin.
Seviyeyi ayarlamak için . . .
1 - tuşuna basıp
2 -
TV ayarları
modları
'nı seçin.
>
Görüntü
Kurulum
3 - (sağ) tuşuna basın ve
veya
Kapalı'
yı seçin.
'u seçin ve OK tuşuna basın.
>
Gelişmiş >Kontrast > Kontrast
En iyi görüntü, En iyi güç, Standart
4 - Gerekirse arka arkaya tuşuna basarak menüyü
kapatabilirsiniz.
Mükemmel kontrast
Mükemmel kontrast
ile TV'nin görüntüdeki karanlık, orta ve
aydınlık bölgelerdeki ayrıntıları otomatik zenginleştireceği seviyeyi
ayarlayabilirsiniz.
Seviyeyi ayarlamak için . . .
Video kontrastı
görüntü izliyorsanız bu ayar
ile video kontrast aralığını azaltabilirsiniz. 3D
3D video kontrastı
'na dönüşür.
Video kontrastı ve 3D video kontrastı ayarları uzman kullanıcılar
içindir.
Seviyeyi ayarlamak için . . .
1 - tuşuna basıp
2 -
TV ayarları
kontrastı
>
'nı seçin.
Kurulum
Görüntü
'u seçin ve OK tuşuna basın.
>
Gelişmiş
>
Kontast
>
Video
3 - (sağ) tuşuna basın ve değeri (yukarı) veya (aşağı)
tuşuyla ayarlayın.
4 - Gerekirse arka arkaya tuşuna basarak menüyü
kapatabilirsiniz.
Işık sensörü
Işık sensörü
, görüntü ve Ambilight ayarlarının odanın aydınlatma
koşullarına göre otomatik ayarlanmasını sağlar. Işık sensörünü
açabilir veya kapatabilirsiniz.
Açmak veya kapatmak için . . .
1 - tuşuna basıp
2 -
TV ayarları
sensörü
'nü seçin.
>
Görüntü
Kurulum
3 - (sağ) tuşuna basın ve
'u seçin ve OK tuşuna basın.
>
Gelişmiş >Kontrast
veya
Açık
Kapalı
>
'yı seçin.
Işık
4 - Gerekirse arka arkaya tuşuna basarak menüyü
kapatabilirsiniz.
• Sadece ışık sensörü fonksiyonu olan TV'ler için.
1 - tuşuna basıp
2 -
TV ayarları
kontrast
>
'ı seçin.
Kurulum
Görüntü
'u seçin ve OK tuşuna basın.
>
Gelişmiş
>
Hareket
>
Mükemmel
3 - (sağ) tuşuna basın
ve
Maksimum, Orta, Minimum
veya
arasından seçim
Kapalı
yapın.
4 - Gerekirse arka arkaya tuşuna basarak menüyü
kapatabilirsiniz.
Parlaklık
Parlaklık
ile görüntü sinyalinin parlaklık seviyesini ayarlayabilirsiniz.
Parlaklık ayarı uzman kullanıcılar içindir. Uzman olmayan
kullanıcıların görüntü parlaklığını
Kontrast
ayarıyla belirlemesini
öneririz.
Seviyeyi ayarlamak için . . .
1 - tuşuna basıp
2 -
TV ayarları >Görüntü
Kurulum
'u seçin ve OK tuşuna basın.
>
Gelişmiş
>
Kontrast
>
Parlaklık
ayarlarını seçin.
3 - (sağ) tuşuna basın ve değeri (yukarı) veya (aşağı)
tuşuyla ayarlayın.
4 - Gerekirse arka arkaya tuşuna basarak menüyü
kapatabilirsiniz.
Gamma
Gamma
ile görüntü parlaklığı ve kontrastı için doğrusal olmayan
bir ayar belirleyebilirsiniz. Gamma ayarı uzman kullanıcılar içindir.
Seviyeyi ayarlamak için . . .
1 - tuşuna basıp
2 -
TV ayarları
>
Kurulum
Görüntü
'u seçin ve OK tuşuna basın.
>
Gelişmiş
>
Kontrast
>
Gamma
seçin.
3 - (sağ) tuşuna basın ve değeri (yukarı) veya (aşağı)
tuşuyla ayarlayın.
4 - Gerekirse arka arkaya tuşuna basarak menüyü
kapatabilirsiniz.
Keskinlik ayarları
Ultra resolution (Ultra çözünürlük)
Ultra resolution
(Ultra çözünürlük) ile kenarlar ve dış hatlarda
mükemmel keskinlik sağlayabilirsiniz.
Açmak veya kapatmak için . . .
1 - tuşuna basıp
2 -
TV ayarları
>
Kurulum
Görüntü
'u seçin ve OK tuşuna basın.
>
Gelişmiş
>
Keskinlik >Ultra
'yı
75

Resolution
3 - (sağ) tuşuna basın ve
4 - Gerekirse arka arkaya tuşuna basarak menüyü
kapatabilirsiniz.
Gürültü azaltma
Gürültü azaltma
seviyesini azaltabilirsiniz.
Parazit azaltmayı ayarlamak için . . .
1 - tuşuna basıp
2 -
azaltma
3 - (sağ) tuşuna basın ve
Kapalı
4 - Gerekirse arka arkaya tuşuna basarak menüyü
kapatabilirsiniz.
MPEG parazit azaltma
MPEG parazit azaltma
yumuşatabilirsiniz. MPEG parazitleri görüntüde genellikle küçük
bloklar veya titreyen kenarlar biçiminde görülür.
MPEG parazitlerini azaltmak için . . .
1 - tuşuna basıp
2 -
parazit azaltma
3 - (sağ) tuşuna basın
ve
Maksimum, Orta, Minimum
yapın.
4 - Gerekirse arka arkaya tuşuna basarak menüyü
kapatabilirsiniz.
(Ultra çözünürlük) seçeneğini belirleyin.
veya
Açık
ile görüntü gürültüsünü filtreleyebilir ve
Kurulum
'yı seçin.
>
Görüntü
Kurulum
>
Görüntü
'yı seçin.
TV ayarları
arasından seçim yapın.
TV ayarları
'u seçin ve OK tuşuna basın.
>
Gelişmiş
Maksimum, Orta, Minimum
ile görüntüdeki dijital geçişleri
'u seçin ve OK tuşuna basın.
>
Gelişmiş
veya
'yı seçin.
Kapalı
>
Keskinlik
>
Keskinlik
arasından seçim
Kapalı
>
Gürültü
>
MPEG
veya
Oyun veya bilgisayar
TV, bir cihaz bağladığınızda türünü algılar ve her cihaza doğru bir
tür adı verir. İsterseniz tür adını değiştirebilirsiniz. Bir cihaz için
doğru bir tür adı ayarlanırsa Kaynaklar menüsünde bu cihaza
geçtiğinizde, TV otomatik olarak ideal TV ayarlarına geçer.
Dahili Blu-ray Disk oynatıcılı bir oyun konsolunuz varsa tür adını
Blu-ray Disk olarak ayarlayabilirsiniz.
oynamak için ideal ayarlara manuel olarak geçebilirsiniz. Yeniden
TV izleyeceğiniz zaman Oyun veya Bilgisayar ayarını kapatmayı
unutmayın.
Ayarı manuel değiştirmek için . . .
1 - tuşuna basıp
2 -
TV ayarları
3 -
Oyun, Bilgisayar
TV izleme ayarlarına döndürür.
4 - Gerekirse arka arkaya tuşuna basarak menüyü
kapatabilirsiniz.
Kurulum
>
Görüntü
>
veya TV'yi seçin. TV ayarı, görüntü ayarlarını
Oyun veya Bilgisayar
'u seçin ve OK tuşuna basın.
Gelişmiş
>
Aktivite tarzı
'la oyun
'nı seçin.
Konum
TV bir mağazada bulunuyorsa TV'yi mağaza içinde tanıtım
reklamı görüntüleyecek şekilde ayarlayabilirsiniz.
otomatik olarak
dışı kalır.
TV'yi Mağaza konumuna ayarlamak için . . .
1 - tuşuna basıp
2 -
TV ayarları
basın.
3 4 - Gerekirse arka arkaya tuşuna basarak menüyü
kapatabilirsiniz.
'yı seçin ve OK tuşuna basın.
Mağaza
ayarına geçer.
Canlı
Kurulum
>
Genel ayarlar
Otomatik kapanma
'u seçin ve OK tuşuna basın.
>
Konum
Görüntü tarzı
devre
'u seçin ve OK tuşuna
Hareket ayarları
Mükemmel Doğal Hareket
Mükemmel Doğal Hareket
titremesini görülür düzeyde azaltabilirsiniz. Mükemmel Doğal
Hareket hareketleri akıcı kılar.
Hareket titremesini ayarlamak için . . .
1 - tuşuna basıp
2 -
TV ayarları
Doğal Hareket
3 - (sağ) tuşuna basın
ve
Maksimum, Orta, Minimum
yapın.
4 - Gerekirse arka arkaya tuşuna basarak menüyü
kapatabilirsiniz.
>
Görüntü
'i seçin.
Kurulum
ile TV'de izlediğiniz filmlerde görüntü
'u seçin ve OK tuşuna basın.
>
Gelişmiş
veya
>
Hareket
arasından seçim
Kapalı
>
Mükemmel
23.3
Ses
Ses tarzı
Sesi kolayca ayarlamak için
ayar seçebilirsiniz.
1 - TV kanalı izlerken menüyü açmak için tuşuna basın.
2 - Bir
Farklı Ses tarzları şunlardır . . .
•
Kişisel
olduğunuz kişisel seçimleriniz
•
Orijinal
•
Haberler
•
- Film izlemek için idealdir
Film
•
Oyun
•
Müzik
76
seçin ve OK tuşuna basın.
Ses stili
- Görüntü ve ses kişiselleştirme bölümünde yapmış
- Fabrika standardı
- Konuşmalar için idealdir
- Oyun oynamak için idealdir
- Müzik dinlemek için idealdir
Ses stili
ile önceden ayarlanmış bir

Ayarlarınız
Bir ses ayarı belirlerseniz ayarınız geçerli Ses stili için depolanır.
Orijinal Ses tarzı değerlerine dönmek için . . .
- tuşuna basıp
1
-
2
seçin.
-
3
Ses ayarlarını ayrı ayrı ayarlamak için
basın ve
TV ayarları
Tarzı geri yükle
>
konusuna bakın.
Ses
Kurulum
Ses
'u seçin ve OK tuşuna basın.
>
Ses tarzı
'ye basın. Tarz sıfırlanır.
'nı ve sıfırlamak istediğiniz tarzı
Anahtar Kelimeler
'e
Ses ayarları
Bas
ile sesteki düşük tonların seviyesini ayarlayabilirsiniz.
Bas
Seviyeyi ayarlamak için . . .
1 - tuşuna basıp
2 -
TV ayarları
3 - (sağ) tuşuna basın ve değeri (yukarı) veya (aşağı)
tuşuyla ayarlayın.
4 - Gerekirse arka arkaya tuşuna basarak menüyü
kapatabilirsiniz.
>
Kurulum
Ses
'u seçin ve OK tuşuna basın.
>
'ı seçin.
Bas
Otomatik surround 3D
Otomatik surround 3D
Incredible surround 3D'ye otomatik olarak geçmesini
engelleyebilirsiniz.
Açmak veya kapatmak için . . .
1 - tuşuna basıp
2 -
TV ayarları
3 - (sağ) tuşuna basın ve
4 - Gerekirse arka arkaya tuşuna basarak menüyü
kapatabilirsiniz.
Kulaklık ses seviyesi
Kulaklık ses seviyesi
ayarlayabilirsiniz.
Ses seviyesini ayarlamak için . . .
1 - TV kanalı izlerken menüyü açmak için tuşuna basın.
2 -
Kulk ses svys
3 - Ses seviyesini ayarlamak için (yukarı) veya (aşağı)
tuşlarına basın.
4 - Gerekirse arka arkaya tuşuna basarak menüyü
kapatabilirsiniz.
>
ile TV 3D moduna geçtiğinde TV'nin
Kurulum
Ses
ile bağlı kulaklığın ses seviyesini ayrı olarak
öğesini seçin ve OK tuşuna basın.
'u seçin ve OK tuşuna basın.
>
Otomatik surround 3D
veya
Açık
Kapalı
'yi seçin.
'yı seçin.
Tiz
ile sesteki yüksek tonların seviyesini ayarlayabilirsiniz.
Tiz
Seviyeyi ayarlamak için . . .
1 - tuşuna basıp
2 -
TV ayarları
3 - (sağ) tuşuna basın ve değeri (yukarı) veya (aşağı)
tuşuyla ayarlayın.
4 - Gerekirse arka arkaya tuşuna basarak menüyü
kapatabilirsiniz.
Surround modu
Surround modu
ayarlayabilirsiniz. 2D içerik izlemek için
seçerseniz 3D içerik izlemeye başladığınızda TV otomatik olarak
Incredible surround 3D
yapmasını istemiyorsanız
ayarlayın.
Surround modunu ayarlamak için . . .
1 - tuşuna basıp
2 -
TV ayarları
3 - (sağ) tuşuna basın ve
Incredible surround 3D
4 - Gerekirse arka arkaya tuşuna basarak menüyü
kapatabilirsiniz.
Kurulum
>
Ses
ile TV hoparlörlerinin ses efektini
Kurulum
>
Ses
'u seçin ve OK tuşuna basın.
>
'i seçin.
Tiz
Incredible surround
'ye geçer. TV'nin otomatik geçiş
Otomatik surround 3D
'u seçin ve OK tuşuna basın.
>
Surround modu
Stereo, Incredible surround
'yi seçin.
'nu seçin.
'yi
Kapalı
veya
'u
olarak
Gelişmiş ses ayarları
Otomatik ses düzeyi ayarı
Otomatik ses seviyesi ayarı
değişimlerin otomatik olarak dengelenmesini sağlayabilirsiniz. Ses
seviyesindeki ani değişimler genellikle reklamlar başladığında veya
kanal değiştirdiğinizde gerçekleşir.
Açmak veya kapatmak için . . .
1 - tuşuna basıp
2 -
TV ayarları
'nı seçin.
ayarı
3 - (sağ) tuşuna basın ve
4 - Gerekirse arka arkaya tuşuna basarak menüyü
kapatabilirsiniz.
TV hoparlörleri
TV sesini Ev Sinema Sistemi veya ses sistemi gibi bağlı bir ses
cihazına gönderebilirsiniz.
duymak ve nasıl kontrol etmek istediğinizi seçebilirsiniz.
•
•
Bir ses cihazı HDMI CEC ile bağlandığında EasyLink ayarlarından
birini kullanabilirsiniz.
•
gönderilir. Ses cihazdan gelirken TV hoparlörleri TV tarafından
'yı seçerseniz TV hoparlörlerini kalıcı olarak kapatırsınız.
Kapalı
'ı seçerseniz TV hoparlörleri daima açık olur.
Açık
EasyLink
'i seçerseniz, TV sesi TV tarafından ses cihazına
>
Kurulum
Ses
ile TV'nizin ses seviyesindeki ani
'u seçin ve OK tuşuna basın.
>
Gelişmiş
>
Otomatik ses seviyesi
veya
Açık
TV hoparlörleri
Kapalı
'yı seçin.
ile TV sesini nereden
77

kapatılır.
•
EasyLink oto. bşl.
cihaza gönderir ve TV hoparlörlerini kapatır.
EasyLink
menüsünden TV hoparlörlerine veya cihaz hoparlörlerine
geçebilirsiniz.
TV hoparlörlerini ayarlamak için . . .
1 - tuşuna basıp
2 3 - (sağ) tuşuna basın ve
veya
4 - Gerekirse arka arkaya tuşuna basarak menüyü
kapatabilirsiniz.
Hoparlörleri doğrudan değiştirmek için . . .
1 - TV izlerken
seçin.
2 3 - Gerekirse arka arkaya tuşuna basarak menüyü
kapatabilirsiniz.
Net ses
Net ses
programları için idealdir. Konuşma iyileştirmeyi açabilir veya
kapatabilirsiniz.
Açmak veya kapatmak için . . .
veya
TV ayarları
EasyLink oto. bşl.
Hoparlörler
ile konuşma sesini iyileştirebilirsiniz. Bu ayar haber
yi seçerseniz, TV ses cihazını açar, TV sesini
EasyLink oto. bşl.
Kurulum
>
>
Ses
Gelişmiş
öğesini seçin.
OPTIONS
'i ve TV veya
seçiliyken Görüntü ve ses
'u seçin ve OK tuşuna basın.
>
TV hoparlörleri
Kapalı, TV hoparlörleri, EasyLink
tuşuna basın ve
Amplifikatör
Görüntü ve ses
'ü (ses cihazı) seçin.
'ni seçin.
Ses Çıkışı seviyelendirme
Ses Çıkışı seviyelendirme
arasında geçiş yaparken ses seviyelerini aynı seviyeye
getirebilirsiniz.
Daha fazla bilgi için
seviyelendirme
Ses Çıkış gecikmesi
Ev Sinema Sisteminde bir Ses senkronizasyon gecikmesi
ayarlarsanız sesi görüntüyle senkronize etmek için TV'deki
Çıkış gecikmesi
Daha fazla bilgi için
'i
gecikmesi
Ses Çıkış dengesi
Ev Sinema Sisteminde gecikme ayarlayamazsanız
ile TV'de gecikme ayarlayabilirsiniz.
dengesi
Daha fazla bilgi için
konusuna bakın.
dengesi
konusuna bakın.
özelliğini kapatmanız gerekir.
konusuna bakın.
ayarıyla Ev Sinema Sistemi ve TV
Anahtar Kelimeler
Anahtar Kelimeler
Anahtar Kelimeler
'e basın ve
'e basın ve
'e basın ve
Ses Çıkışı
Ses
Ses Çıkış
Ses Çıkış
Ses Çıkış
TV yerleştirme
1 - tuşuna basıp
2 -
TV ayarları
3 - (sağ) tuşuna basın ve
4 - Gerekirse arka arkaya tuşuna basarak menüyü
kapatabilirsiniz.
HDMI ARC
HDMI bağlantılarından herhangi birinde bir Ses Dönüş Kanalı'na
(ARC) ihtiyacınız yoksa, ARC sinyalini kapatabilirsiniz.
Daha fazla bilgi için
konusuna bakın.
ARC
Ses Çıkış formatı
Ses Çıkış formatı
Sisteminizin ses işleme özelliklerine uyacak biçimde
ayarlayabilirsiniz.
Daha fazla bilgi için
konusuna bakın.
formatı
Kurulum
>
Ses
ile TV'nin ses çıkış sinyalini Ev Sinema
'u seçin ve OK tuşuna basın.
>
Gelişmiş
Anahtar Kelimeler
Anahtar Kelimeler
Açık
>
veya
Net ses
Kapalı
'i seçin.
'yı seçin.
'e basın ve
'e basın ve
HDMI
Ses Çıkış
İlk kurulumun parçası olarak bu ayar ya
Duvara monte
değiştirirseniz en iyi ses üretimi için bu ayarı gereken şekilde
ayarlayın.
- tuşuna basıp
1
-
2
TV ayarları
tuşuna basın.
OK
-
3
TV standında
basın.
- Gerekirse arka arkaya tuşuna basarak menüyü
4
kapatabilirsiniz.
23.4
olarak ayarlanır. Daha sonra TV'nin konumunu
Kurulum
>
Genel ayarlar
veya
'u seçin ve OK tuşuna basın.
Duvara monte
TV standında
>
TV yerleştirme
'yi seçin ve OK tuşuna
ya da
'yi seçin ve
Ambilight
Ambilight tarzı
Görüntü ve Ses gibi bir
tarzlardan birini veya sabit statik bir rengi seçebilirsiniz.
Ambilight tarzı seçmek için . . .
Ambilight tarzı
seçebilirsiniz. Dinamik
1 - TV kanalı izlerken menüyü açmak için tuşuna basın.
2 - Bir
Ambilight tarzı
3 - Bir tarz seçin ve OK tuşuna basın.
Statik'i seçerseniz renk paletinden istediğiniz rengi seçebilirsiniz.
78
seçin ve OK tuşuna basın.

Rengi seçin ve OK tuşuna basın.
ISF Kalibrasyonu yapılırsa ISF statik rengini seçebilirsiniz.
Yapılandırma
Yapılandırma adımları
Ambilight ayarları
Ambilight parlaklığı
Ambilight
ayarlayabilirsiniz.
Seviyeyi ayarlamak için . . .
1 - tuşuna basıp
2 3 -
ayarlayın.
4 - Gerekirse arka arkaya tuşuna basarak menüyü
kapatabilirsiniz.
Ambilight doygunluğu
Ambilight
ayarlayabilirsiniz.
Seviyeyi ayarlamak için . . .
1 - tuşuna basıp
2 3 -
ayarlayın.
4 - Gerekirse arka arkaya tuşuna basarak menüyü
kapatabilirsiniz.
Ambilight+Hue
Parlaklığı
TV ayarları
tuşuna basın ve (yukarı) veya (aşağı) tuşuyla değeri
OK
Doygunluğu
TV ayarları
tuşuna basın ve (yukarı) veya (aşağı) tuşuyla değeri
OK
ile Ambilight'ın parlaklık seviyesini
Kurulum
>
Ambilight
Kurulum
>
Ambilight
'u seçin ve OK tuşuna basın.
>
Parlaklık
ile Ambilight'ın doygunluk seviyesini
'u seçin ve OK tuşuna basın.
>
Doygunluk
'ı seçin.
'u seçin.
Philips hue
için ilerleyen sayfalardaki adımları uygulayın…
1 - Ağ
2 - Hue Bridge
3 - Hue ampuller
4 - Ampul yapılandırma
Ağ
Bu ilk adımda TV'yi
hazırlayacaksınız.
TV ve Philips hue Köprüsü aynı ağı kullanmalıdır.
Philips hue Köprüsünü Ethernet kablosuyla TV'nin kullandığı ağın
yönlendiricisine bağlayın.
Hue ampulleri açın.
Yapılandırmayı başlatmak için…
1 - (Ambilight) tuşuna basın ve Ambilight'ı
ayarlayın.
2 - tuşuna basıp
3 -
tuşuna basın.
4 -
tuşuna basın.
5 -
TV ev ağınıza bağlıysa hemen Philips hue Köprüsünü aramaya
başlar.
TV henüz ağınıza bağlı değilse ilk önce ağ kurulumunu başlatır.
TV'nizi ev ağınıza bağlamanız gerekir.
TV ağınıza bağlandığında
ampulleri
TV ayarları
Ambilight+hue
Ambilight+hue'yu yapılandır
Ambilight+hue
Philips hue köprüsünü
Kurulum
>
Ambilight
'yu bir kez daha seçin,
'u seçin ve OK tuşuna basın.
>
Hue Köprüsü
ampul olarak yapılandırmak
bulması için
olarak
Açık
Ambilight+hue
'ı seçin ve OK tuşuna basın.
'yu seçin ve
'ı seçin ve
Açık
sayfasına gidin.
OK
OK
Gerekenler
Ambilight+hue
Ambilight
Philips hue lambalar Ambilight etkisini tüm odaya yayar. Henüz
Philips hue lambanız yoksa
Köprüsü ve 3 hue ampul içerir) satın alıp ampulleri ve Köprüyü
kurun. Daha fazla Philips hue ampulü ayrı olarak satın alabilirsiniz.
TV'nizde Ambilight+hue'yu kurmanız için gerekenler…
• Philips hue Köprüsü
• birkaç Philips hue ampul
• ev ağınıza bağlı olan bu TV
Ambilight+hue kurulumunu tamamen TV'de yapabilirsiniz;
Ambilight+hue Uygulaması gerekmez.
Ücretsiz
telefonunuz veya tabletinize indirirseniz bu Uygulamayı kullanarak
bazı Ambilight+hue ayarlarını ayarlayabilirsiniz.
özelliği ile
renklerine uyum sağlayacak şekilde ayarlayabilirsiniz.
Ambilight+hue Uygulamasını
Philips hue
Philips hue Başlangıç Kitini
lambalarınızı TV'nin
(bir hue
daha sonra akıllı
TV'yi ev ağınıza bağlama hakkında daha fazla bilgi için
Kelimeler
Hue Bridge
Aşağıdaki adımda TV'yi
TV yalnızca bir hue Köprüsüne bağlanabilir.
Hue Köprüsünü bağlamak için…
1 - TV ağa bağlandığında mevcut hue Köprülerini gösterir. TV
henüz hue Köprünüzü bulamadıysa
tuşuna basabilirsiniz.
TV, sahip olduğunuz tek hue Köprüsünü bulduysa
OK
Birden fazla hue Köprüsü mevcutsa (yukarı) veya (aşağı)
tuşuna basarak kullanmak istediğiniz hue Köprüsünü seçin, daha
sonra
2 - OK tuşuna bastıktan sonra
cihazın ortasındaki bağlantı düğmesine basın. Hue Köprüsü ile TV
arasında bağlantı kurulur. Bu işlemi 30 saniye içinde
'e basın ve
tuşuna basın.
'yi seçin ve OK tuşuna basın.
İleri
Ağ, kablosuz
Philips hue Köprüsüne
konusuna bakın.
Yeniden tara
Philips hue Köprüsüne
Anahtar
bağlayacaksınız.
'yı seçip
'yi seçin ve
İleri
gidin ve
OK
79

gerçekleştirin. TV, hue Köprüsünün TV'ye bağlandığını onaylar.
3 - Onay görüntülendiğinde OK öğesini seçin ve OK tuşuna
basın.
Philips hue Köprüsü TV'ye bağlandığında
Hue ampuller
sayfasına
gidin.
Derin Etki
Derin etki
ile Ambilight+hue ampuller için Ambilight etkisinin
seviyesini ayarlayabilirsiniz.
Ambilight+hue Derin etki özelliğini ayarlamak için…
Hue ampuller
Bir sonraki adımda Ambilight'ı takip etmesi gereken
ampulleri
seçeceksiniz.
Philips hue
Ambilight+hue için en fazla 9 Philips hue ampul seçebilirsiniz.
Ambilight+hue için ampulleri seçmek için…
1 -
Ambilight+hue'yu yapılandır
menüsünde
Hue ampuller
'i
seçin ve OK tuşuna basın.
2 - Ambilight'ı takip etmesi gereken ampulleri işaretleyin. Bir
ampulü işaretlemek için ampulün adını seçin ve OK tuşuna basın.
3 - İşlem tamamlandığında OK düğmesini seçin ve OK tuşuna
basın.
Ambilight+hue için ampuller işaretlendiğinde
Ampul yapılandır
sayfasına gidin.
Ampul yapılandırma
Bir sonraki adımda her bir
Philips hue ampulü
yapılandıracaksınız.
Her hue ampulü yapılandırmak için…
1 -
Ambilight+hue'yu yapılandır
menüsünde ampul adını seçin
ve OK tuşuna basın. Seçtiğiniz ampul yanıp söner.
2 - İlk olarak ampulü TV'ye göre nereye yerleştirdiğinizi belirtin.
Doğru
ayarı, ampule doğru Ambilight rengini gönderir.
Açı
(yukarı) veya (aşağı) tuşuna basarak ayarlayın.
3 - (sağ) tuşuna basarak mesafeyi ayarlayın.
4 - İkinci olarak ampul ile TV arasında ne kadar
Mesafe
olduğunu
belirtin. Ampul TV'den ne kadar uzakta olursa Ambilight rengi o
kadar zayıf olur. (yukarı) veya (aşağı) tuşuna basarak
ayarlayın.
5 - (sağ) tuşuna basarak parlaklığı ayarlayın.
6 - Son olarak ampulün
Parlaklık
değerini ayarlayın. (yukarı)
veya (aşağı) tuşuna basarak ayarlayın.
7 - Bu ampulü yapılandırmayı durdurmak için OK öğesini seçin
ve OK tuşuna basın.
8 -
Ambilight+hue'yu yapılandır
menüsünde her ampul için bu
işlemi gerçekleştirebilirsiniz.
9 - Tüm Ambilight+hue ampuller yapılandırıldığında
Bitti
'yi seçin
ve OK tuşuna basın.
Ambilight+hue kullanıma hazırdır.
Ambilight+hue yapılandırmasını daha sonra istediğiniz zaman
değiştirebilirsiniz.
Yapılandırmayı değiştirmek için tuşuna basıp
ayarları
>
Ambilight
>
Ambilight+hue
'yu seçin.
Kurulum
>
TV
1 - tuşuna basıp
2 -
TV ayarları
>
Kurulum
Ambilight
'u seçin ve OK tuşuna basın.
>
Ambilight+hue
>
Derin etki
'yi
seçin ve OK tuşuna basın.
3 - (yukarı) veya (aşağı) tuşuna basarak ayarlayın.
4 - Gerekirse arka arkaya tuşuna basarak menüyü
kapatabilirsiniz.
Bilgi
Görüntü yapılandırması
'nda geçerli Ambilight+hue
yapılandırmasına bakabilirsiniz. Kullandığınız ağ, bağlı ampul sayısı
vb. bilgileri görebilirsiniz.
Geçerli Ambilight+hue kurulumunu görüntülemek için…
1 - tuşuna basıp
2 -
TV ayarları
yapılandırması
>
'nı seçin ve OK tuşuna basın.
Kurulum
Ambilight
'u seçin ve OK tuşuna basın.
>
Ambilight+hue
>
Görüntü
3 - Görüntülemek istediğiniz öğeyi seçin ve OK tuşuna basın.
4 - Gerekirse arka arkaya , tuşuna basarak menüyü
kapatabilirsiniz.
Gelişmiş Ambilight ayarları
Duvar rengi
Duvar rengi
ile renkli duvarın Ambilight renkleri üzerindeki
etkisini ortadan kaldırabilirsiniz. TV'nin arkasındaki duvarın rengini
seçtiğinizde TV Ambilight renklerini uyarlayarak olması gerektiği
gibi görünmelerini sağlar.
Duvarın rengini seçmek için . . .
1 - tuşuna basıp
2 -
TV ayarları
>
Kurulum
Ambilight > Gelişmiş > Duvar rengi
'u seçin ve OK tuşuna basın.
'ni seçin.
3 - TV'nin arkasındaki duvarın rengindeki renk örneğini seçin ve
tuşuna basın.
OK
4 - Gerekirse arka arkaya tuşuna basarak menüyü
kapatabilirsiniz.
TV kapatma
TV kapatma
ile Ambilight'ı TV'yi kapattığınızda hemen ya da
yavaşça kapanacak biçimde ayarlayabilirsiniz. Yavaşça kapanma
seçeneği size oturma odanızın ışıklarını açmanız için zaman tanır.
TV kapatma'yı seçmek için . . .
1 - tuşuna basıp
2 -
TV ayarları
3 -
Karart
>
veya
Hemen kapat
Kurulum
Ambilight > Gelişmiş
'u seçin ve OK tuşuna basın.
>
TV kapatma
'ı seçin.
'yı seçin.
4 - Gerekirse arka arkaya tuşuna basarak menüyü
80

kapatabilirsiniz.
Oda aydınlatma tarzı
Ambilight için ISF
ile ISF uzmanından ISF görüntü kalibrasyonuna ek olarak statik
ISF
Ambilight rengini kalibre etmesini isteyebilirsiniz.
TV bekleme modundayken Ambilight'ı açabilir ve odanızda Oda
aydınlatma etkisi yaratabilirsiniz.
TV bekleme modundayken Ambilight özelliğini açmak için
(Ambilight) tuşuna basın.
Oda aydınlatma renk aralığını değiştirmek için
(Ambilight) tuşuna tekrar basın.
Oda aydınlatmayı kapatmak için (Ambilight) tuşunu birkaç
saniye boyunca basılı tutun..
Renk aralığını TV ayarları menüsünden de değiştirebilirsiniz.
1 - TV'yi açın (Oda aydınlatma modundan çıkarın).
2 - tuşuna basıp
3 -
TV ayarları > Ambilight
'nı seçin ve OK tuşuna basın.
tarzı
4 - Tercih ettiğiniz renk aralığını seçin.
5 - Gerekirse arka arkaya tuşuna basarak menüyü
kapatabilirsiniz.
Oda aydınlatma+hue
Ambilight+hue'yu kurduysanız hue ampullerin Ambilight Oda
aydınlatmayı izlemesini sağlayabilirsiniz. Philips hue ampuller Oda
aydınlatma efektini tüm odaya yayar. Ambilight+hue'yu
yapılandırdığınızda, hue ampuller açılır ve otomatik olarak Oda
aydınlatmayı izleyecek şekilde ayarlanır.
Hue ampulleri açmak ve kapatmak için…
1 - tuşuna basıp
2 -
TV ayarları
aydınlatma+hue
3 4 - Gerekirse arka arkaya tuşuna basarak menüyü
kapatabilirsiniz.
Açık
veya
>
Ambilight
'yu seçin.
Kapalı
Kurulum
Kurulum
'yı seçin.
'u seçin ve OK tuşuna basın.
>
Gelişmiş
'u seçin ve OK tuşuna basın.
>
Gelişmiş > Oda
>
Oda aydınlatma
Ambilight için ISF seçmek için . . .
- tuşuna basıp
1
-
2
TV ayarları
-
'yi seçin.
3
ISF
- Gerekirse arka arkaya tuşuna basarak menüyü
4
kapatabilirsiniz.
Uzman artık Gelişmiş Ambilight ayarlarındaki ISF ayarlarından
statik rengi ayarlayabilir.
23.5
Kurulum
>
Ambilight tarzı
'u seçin ve OK tuşuna basın.
>
'yi seçin.
ISF
Evrensel erişim
Açma
Evrensel erişim
kullanımı için ayarlanır.
Açma
Kurulum sırasında
Kurulum
Evrensel erişimi açmak için . . .
1 - tuşuna basıp
2 -
TV ayarları
tuşuna basın.
3 -
Açık
4 - Gerekirse arka arkaya tuşuna basarak menüyü
kapatabilirsiniz.
Ayarlar bölümünde Evrensel erişim açıkken, Seçenekler
menüsüne Evrensel erişim seçeneği eklenir.
açıldığında TV işitme ve görme engelli kişilerin
Evrensel erişim
'dan açabilirsiniz.
Kurulum
>
Genel ayarlar
seçeneğini seçin ve OK tuşuna basın.
özelliğini açmadıysanız
'u seçin ve OK tuşuna basın.
>
Evrensel erişim
'i seçin ve
OK
ISF ayarı
Bir ISF uzmanı TV'yi kalibre ettiğinde statik Ambilight rengi
kalibre edilebilir. Kalibre etmek için istediğiniz rengi seçebilirsiniz.
ISF Kalibrasyonu tamamlandığında statik IFS rengini seçebilirsiniz.
ISF statik rengini seçmek için…
(Ambilight) tuşuna basın ve
Daha fazla bilgi için
Kalibrasyonu
Anahtar Kelimeler
konusuna bakın.
'ye tıklayın.
ISF
'e basın ve
ISF®
İşitme engelliler
Bazı dijital TV kanalları işitme engelli kişiler için uyarlanmış ses ve
altyazı yayınlar.
İşitme engelli özelliği açıkken TV otomatik olarak (varsa)
uyarlanmış ses ve altyazılara geçer. İşitme engelli özelliğini
açmadan önce
Açma
İşitme engelli özelliğini açmak için
basıp
Universal erişim
'yi ve
engelli
İşitme engelli ses dili bulunup bulunmadığını kontrol etmek
için
OPTIONS
işaretlenmiş bir ses dili olup olmadığına bakın.
Seçenekler menüsünde Universal erişim yoksa
81
Universal erişim
'i seçin ve OK tuşuna basın.
'ı seçin ve OK tuşuna basın.
Açık
tuşuna basıp
'i açmanız gerekir.
OPTIONS
'ni seçin ve ile
Ses dili
tuşuna
İşitme

Kurulum'dan
Universal erişim
'i açın.
Ses efektlerini
açmak için (varsa) . . .
Daha fazla bilgi için
konusuna bakın.
erişim
Anahtar Kelimeler
'e basın ve
Evrensel
Görme engelliler
Açma
Dijital TV kanalları ekranda olup bitenler hakkında özel bir sesli
yorum yayınlayabilir. Sesli anlatım'ın sesini ve efektlerini açabilmek
için ilk olarak Sesli anlatım özelliğini açmalısınız. Ayrıca Sesli
anlatım özelliğini açmadan önce
Sesli açıklama
Sesli açıklama özelliğiyle bir anlatıcının yorumu normal sese
eklenir.
Yorumu etkinleştirmek için (varsa) . . .
-
1
Universal erişim
-
2
Sesli anlatım
-
3
Açık
Sesli yorumun mevcut olup olmadığını kontrol edebilirsiniz.
Seçenekler
ses dili olup olmadığına bakın.
açıkken
'ı seçin ve OK tuşuna basın.
'ı seçin ve OK tuşuna basın.
menüsünde
Ses dili
Universal erişim
OPTIONS
'ni seçin ve ile işaretlenmiş bir
'i açmalısınız.
tuşuna basın.
1 - tuşuna basıp
2 -
Kanal ayarları
seçin ve OK tuşuna basın.
3 4 - Gerekirse arka arkaya tuşuna basarak menüyü
kapatabilirsiniz.
Konuşma
Sesli yorumda konuşulan kelimelerin altyazıları da bulunabilir.
Bu altyazıları açmak için (varsa) . . .
1 - tuşuna basıp
2 -
ve OK tuşuna basın.
3 4 - Gerekirse arka arkaya tuşuna basarak menüyü
kapatabilirsiniz.
veya
Açık
Kanal ayarları
Açıklayıcı
Kurulum
>
Diller
'yı seçin ve OK tuşuna basın.
Kapalı
Kurulum
>
Diller
(ses) veya
'u seçin ve OK tuşuna basın.
>
Sesli açıklama
'u seçin ve OK tuşuna basın.
>
Sesli açıklama
Altyazılar
'ı seçin ve OK tuşuna basın.
>
Ses efektleri
>
Konuşma
'yı seçin
Tuş sesi
Tuş sesi
bildirimde bulunur. Sesin seviyesi sabittir.
, uzaktan kumanda üzerinde bir tuşa bastığınızda sesli
'ni
Hoparlörler / Kulaklık
Hoparlörler / Kulaklık
seçebilirsiniz.
Yalnızca TV hoparlörlerinde, yalnızca kulaklıkta veya her ikisinde
duymayı seçebilirsiniz.
Hoparlörler / Kulaklık'ı ayarlamak için. . .
1 - TV kanalı izlerken
'i seçin ve OK tuşuna basın.
erişim
2 -
Sesli anlatım
3 -
Hoparlörler, Kulaklık
ve OK tuşuna basın.
Birleştirilmiş ses
İsterseniz normal ses ile sesli yorumu birleştirebilirsiniz.
Sesi birleştirmek için . . .
1 -
OPTIONS
2 -
Birleştirilmiş ses
3 - Yukarı ve aşağı ok tuşlarını kullanarak kaydırma çubuğunu
ayarlayın.
4 - Onaylamak için OK tuşuna basın.
ile sesli yorumu duymak istediğiniz yeri
OPTIONS
'ı seçin ve OK tuşuna basın.
veya
tuşuna basın ve
'i seçin ve OK tuşuna basın.
tuşuna basın,
Hoparlörler + kulaklıklar
Universal erişim
Universal
'ı seçin
'i seçin.
Tuş sesini açmak için . . .
-
1
OPTIONS
tuşuna basın.
-
2
Tuş sesi
Seçenekler menüsünde Evrensel erişim
yoksa
Kurulum
Daha fazla bilgi için
konusuna bakın.
erişim
'ni ve
'dan
tuşuna basıp
'ı seçin.
Açık
Evrensel erişim
Anahtar Kelimeler
Evrensel erişim
'i açın.
'i seçin ve
'e basın ve
OK
Evrensel
Ses efekti
Bazı sesli yorumlarda stereo veya giderek azalan ses gibi ses
efektleri bulunabilir.
82

24
Teknik özellikler
24.1
halindeki ortalama güç tüketimi ve 1 yıl için ortalama enerji
tüketimini bulabilirsiniz. Ayrıca bu ürünün ülkenizdeki güç
tüketimi değerlerini
web sitesinde de bulabilirsiniz.
www.philips.com/TV
adresindeki Philips
Çevresel
Enerji tasarrufu
Eko ayarları
TV kanallarını izlerken
Etkin ayarlar ile işaretlenir. Her ayarı OK tuşuyla işaretleyebilir
veya işaretini kaldırabilirsiniz.
Eko ayarlarını
Enerji tasarrufu
Bu Görüntü tarzı, Ambilight ile birlikte görüntüyü en yüksek
enerji tasarrufu yapacak şekilde ayarlar.
Daha fazla bilgi için
konusuna bakın.
stili
Ekran kapalı
Yalnızca müzik dinliyorsanız, enerji tasarrufu için TV ekranını
kapatabilirsiniz.
Ekran kapalı
için uzaktan kumandadaki herhangi bir tuşa basın.
Işık sensörü
Dahili ortam ışığı sensörü, ortam ışığı azaldığında enerji tasarrufu
yapmak için TV ekranının parlaklığını azaltır. Dahili ışık sensörü,
Ambilight ile birlikte görüntüyü odanın ışık koşullarına göre
otomatik olarak ayarlar.
Kapatma zamanlayıcısı
, ayarları çevre dostu hale getirir.
Eko ayarlarını
kapatmak için tuşuna tekrar basın.
Anahtar Kelimeler
açmak için tuşuna basın.
'e basın ve
Görüntü
'yı seçin ve OK tuşuna basın. Ekranı tekrar açmak
Çevre dostu etiketi
Philips, yenilikçi tüketici ürünlerinin çevre üzerindeki etkilerini
azaltmak için sürekli çalışmaktadır. Üretimde, zararlı maddeleri
azaltmada, enerji verimliliği sağlamada, kullanım ömrü
talimatlarında ve ürün geri dönüşümünde çevresel yönden
geliştirmeler yapmak için çalışıyoruz.
Çevre ile ilgili çalışmalarımız sayesinde bu TV
Dostu Etiketini
Beklemede enerji tüketimi, garanti politikası, yedek parça ve geri
dönüşüm ile ilgili ayrıntılı bilgilere
Philips web sitesinden ulaşabilirsiniz.
(çiçek) (www.ecolabel.eu) almıştır.
www.philips.com
Avrupa Çevre
adresindeki
Kullanım sonu
Eski ürünün ve pillerin atılması
Ürününüz, geri dönüşüme tabi tutulabilen ve yeniden
kullanılabilen, yüksek kalitede malzeme ve parçalardan tasarlanmış
ve üretilmiştir.
4 saat boyunca TV'nin uzaktan kumandasındaki hiçbir tuşa
basmazsanız veya TV 10 dakika boyunca giriş sinyali almazsa TV
enerji tasarrufu yapmak için otomatik olarak kapanır.
TV'yi monitör olarak kullanıyorsanız veya TV izlemek için dijital
bir alıcı kullanıyorsanız (Set Üstü Kutusu - STB) ve TV'nin uzaktan
kumandasını kullanmıyorsanız, otomatik kapanma özelliğini devre
dışı bırakın.
TV'nizde Eko ayarlarına ek olarak güç tüketimiyle ilgili çevre
dostu teknoloji de vardır.
Aktif olmayan cihazları kapatma
Etkin olmayan, EasyLink HDMI-CEC (Tüketici Elektroniği
Kontrolü) ile uyumlu bağlı cihazları kapatın.
Avrupa enerji etiketi
Avrupa Enerji Etiketi
bilgi verir. Bu ürünün enerji verimliliği sınıfı ne kadar yeşilse
tükettiği enerji o kadar düşük demektir.
Etiket üzerinde; enerji verimliliği sınıfı, bu ürünün kullanım
, bu ürünün enerji verimliliği sınıfı hakkında
Bu çarpı işaretli tekerlekli çöp arabası işaretli etiketin bir ürüne
yapıştırılması, söz konusu ürünün 2002/96/EC sayılı Avrupa
Yönergesi kapsamında olduğu anlamına gelir.
Lütfen, elektrikli ve elektronik ürünlerin toplanması ile ilgili
bulunduğunuz yerdeki sistem hakkında bilgi edinin.
Lütfen, yerel kurallara uygun hareket edin ve eskiyen ürünlerinizi,
normal evsel atıklarınızla birlikte atmayın. Eskiyen ürününüzün atık
işlemlerinin doğru biçimde gerçekleştirilmesi, çevre ve insan
sağlığı üzerinde olumsuz etkilere yol açılmasını önlemeye yardımcı
olacaktır.
Ürününüz, 2006/66/EC sayılı Avrupa Yönergesi kapsamında olan
ve normal evsel atıklarla birlikte atılmayan piller içerir.
83

Pillerin doğru şekilde atılması, çevre ve insan sağlığı için ortaya
çıkabilecek olumsuz etkilerin engellenmesine yardım
edeceğinden, pillerin ayrı olarak toplanması konusundaki yerel
kanunlar hakkında bilgi edinin.
24.2
Uydu TV'lerde alım
• Anten girişi: 75 ohm koaksiyel (IEC75)
• Alıcı bantları: Hyperband, S-Channel, UHF, VHF
• DVB:
- PxK'li model adı için: DVB-T (karasal, anten) COFDM 2K/8K;
DVB-C (kablo) QAM; DVB-S/S2 QPSK, simge oranı 2 - 45 M
simgeleri, SCPC ve MCPC
- PxS'li model adı için: DVB-T2; DVB-C (kablo) QAM; DVB-S/S2
QPSK, simge oranı 2 - 45 M simgeleri, SCPC ve MCPC
• Analog video oynatma: NTSC, SECAM, PAL
• Dijital video oynatma: MPEG2 SD/HD (ISO/IEC 13818-2),
MPEG4 SD/HD (ISO/IEC 14496-10)
• Dijital ses çalma (ISO/IEC 13818-3)
• Uydu anteni girişi: 75 ohm F tipi
• Giriş frekansı aralığı: 950 - 2150 MHz
• Giriş seviyesi aralığı: 25 - 65 dBm
• Desteklenen uydular: Astra 19,2°E, Astra 23,5°E, Astra 28,2°E,
Hotbird 13,0°E, TürkSat 42,0°E, Eutelsat 7°W, Thor 1°W
• Astra HD+ desteği
• LNB: DiSEqC 1.0, 1 - 4 LNB destekli, Polarite seçimi 14/18 V,
Bant seçimi 22 kHz, Seçici arama modu, LNB akım maksimum
300 mA
Not: Uyumlu ülkelerin listesi için TV tip plakasına bakın.
• 576p - 50 Hz
• 720p - 50 Hz, 60 Hz
• 1080i - 50 Hz, 60 Hz
• 1080p - 24 Hz, 25 Hz, 30 Hz, 50 Hz, 60 Hz
• 2160p - 24 Hz, 25 Hz, 30 Hz
Bilgisayar formatları
Çözünürlükler (diğerleri arasında)
• 640 x 480p - 60 Hz
• 800 x 600p - 60 Hz
• 1024 x 768p - 60 Hz
• 1280 x 768p - 60 Hz
• 1360 x 765p - 60 Hz
• 1360 x 768p - 60 Hz
• 1280 x 1024p - 60 Hz
• 1920 x 1080p - 60 Hz
• 3840 X 2160p - 24 Hz, 25 Hz, 30 Hz
24.4
Güç
Ürün özellikleri, önceden bildirim yapılmaksızın değiştirilebilir. Bu
ürüne ait diğer özellik ayrıntıları için www.philips.com/support
adresini ziyaret edin.
Güç
• Şebeke gücü: AC 220-240V +/-%10
• Ortam sıcaklığı: 5°C - 35°C
• Bekleme sırasında güç tüketimi: < 0,3 W
• Güç tasarrufu özellikleri: Enerji tasarrufu, Ekranı kapatma, Işık
sensörü*, Kapatma zamanlayıcısı, Aktif olmayan cihazları kapatma.
24.3
Ekran
Tip
• Çapraz ekran boyutu:
- 42PUx7809: 107 cm / 42 inç
- 49PUx7809 : 123 cm / 49 inç
- 55PUx7809 : 139 cm / 55 inç
• Ekran çözünürlüğü: 3840x2160p
Giriş çözünürlüğü
Video formatları
Çözünürlük — Yenileme hızı
• 480i - 60 Hz
• 480p - 60 Hz
• 576i - 50 Hz
Ürün tanıtım levhasında belirtilen güç oranı bu ürün için normal
ev kullanımı koşullarında (IEC 62087 Ed.2) belirtilen güç
tüketimidir. Parantez içinde gösterilen maksimum güç oranı
elektrik güvenliği içindir (IEC 60065 Ed. 7.2).
24.5
Boyutlar ve ağırlıklar
42PUx7809
• TV standsız:
Genişlik 950 mm - Yükseklik 552 mm - Derinlik 52 mm - Ağırlık
±14 kg
• TV standlı:
Genişlik 950 mm - Yükseklik 626 mm - Derinlik 193 mm - Ağırlık
±16 kg
49PUx7809
• TV standsız:
Genişlik 1092 mm - Yükseklik 632 mm - Derinlik 52 mm - Ağırlık
±18 kg
84

• TV standlı:
Genişlik 1092 mm - Yükseklik 706 mm - Derinlik 210 mm Ağırlık ±22 kg
55PUx7809
• TV standsız:
Genişlik 1232 mm - Yükseklik 710 mm - Derinlik 52 mm - Ağırlık
±22 kg
• TV standlı:
Genişlik 1232 mm - Yükseklik 788 mm - Derinlik 220 mm Ağırlık ±26 kg
24.6
Bağlantı
TV Arka
• Ses Girişi (DVI - HDMI): 3,5 mm stereo mini jak
• SCART: Ses Sol/Sağ, CVBS girişi, RGB
• YPbPr: Y Pb Pr, Ses Sol/Sağ: 3,5 mm stereo mini jak
• Dijital Ses çıkışı: Optik, Toslink
• Ağ LAN : RJ45
• 2x HDMI
• 1x USB 2.0
TV Yan
• 2x HDMI
• 2x USB 2.0
• Ortak arayüz yuvası: CI+/CAM
• Kulaklık: 3,5 mm stereo mini jak
24.7
Ses
Smart Stereo, Ambi wOOx
• Çıkış gücü (RMS): 25 W
Part 10 AVC (H264), VC-1, WMV9
• Ses Kodekleri: AAC, HE-AAC (v1/v2), AMR-NB, Dolby Digital,
Dolby Digital Plus, DTS 2.0 + Digital Out™, MPEG-1/2/2.5
Layer I/II/III (MP3 dahil), WMA (v2 - v9.2), WMA Pro (v9/v10)
• Altyazılar:
– Formatlar: SAMI, SubRip (SRT), SubViewer (SUB), MicroDVD
(TXT), mplayer2 (TXT), TMPlayer (TXT)
– Karakter kodlamaları: UTF-8, Orta Avrupa ve Doğu Avrupa
(Windows-1250), Kiril alfabesi (Windows-1251), Yunanca
(Windows-1253), Türkçe (Windows-1254), Orta Avrupa
(Windows-1252)
• Görüntü Kodekleri: JPEG
• Kısıtlamalar:
– Bir ortam dosyası için desteklenen maksimum toplam bit hızı,
30 Mbps'dir.
– Bir ortam dosyası için desteklenen maksimum video bit hızı, 20
Mbps'dir.
– MPEG-4 AVC (H.264), L4.1'de Yüksek Profil'e kadar
desteklenmektedir.
– VC-1, L3'te Gelişmiş Profil'e kadar desteklenmektedir.
Wi-Fi Sertifikalı Miracast™
Bu TV WiDi 4.x cihazları destekler.
Desteklenen ortam sunucusu yazılımı (DMS)
• PC - Microsoft Windows XP, Vista veya Windows 7
– Tüm DLNA sertifikalı® ortam sunucusu yazılımlarını
kullanabilirsiniz.
– Microsoft - Windows Media Player
• Mac OS X
– Tüm DLNA sertifikalı® ortam sunucusu yazılımlarını
kullanabilirsiniz.
• Mobil cihazlar
– Philips MyRemote - iOS, Android
- Birlikte çalışabilirlik ve performans, kullanılan mobil cihazın ve
yazılımın sunduğu olanaklara bağlı olarak farklılık gösterebilir.
ESD kuralları
Bu cihaz ESD için performans kriteri A gerekliliklerini
karşılamaktadır. Cihaz, elektrostatik yük boşalımı nedeniyle dosya
paylaşımı modunda kurtarılamazsa, kullanıcının müdahale etmesi
gerekir.
24.8
Multimedya
Bağlantılar
• USB 2.0
• Ethernet LAN RJ-45*
• Wi-Fi 802.11b/g/n (dahili)*
Desteklenen USB dosya sistemleri
• FAT 16, FAT 32, NTFS
Çalma/oynatma formatları
• Taşıyıcılar: 3GP, AVCHD, AVI, MPEG-PS, MPEG-TS, MPEG-4,
Matroska (MKV), Quicktime (MOV, M4V, M4A), Windows
Media (ASF/WMV/WMA)
• Video Kodekleri: MPEG-1, MPEG-2, MPEG-4 Part 2, MPEG-4
85

25
Internet'ten güncelleme
Yazılım
25.1
Yazılım güncelleme
USB'den güncelleme
TV yazılımının güncellenmesi gerekebilir. Yüksek hızlı Internet
bağlantısı olan bir bilgisayar ve yazılımı TV'ye yüklemek için bir
USB flash sürücünüz olmalıdır. En az 256 MB boş alanı olan bir
USB flash sürücü kullanın. Yazma korumasının kapalı olduğundan
emin olun.
1 -
TV güncellemesini başlatma
tuşuna basıp
Yazılımı güncelle
2 -
TV'yi tanıma
USB flash sürücüyü TV'nin USB bağlantılarından birine takın.
'ı seçin ve OK tuşuna basın. USB flash sürücüye bir tanıma
Başlat
dosyası yazılır.
3 -
TV yazılımını indirme
USB flash sürücüyü bilgisayarınıza takın.
USB flash sürücüde
tıklatın.
Kimlik Gönder
Yeni yazılım mevcutsa .zip dosyasını indirin.
İndirme işleminden sonra sıkıştırılmış dosyayı açın
ve
autorun.upg
Bu dosyayı bir klasöre yerleştirmeyin.
4 -
TV yazılımını güncelleme
USB flash sürücüyü TV'ye geri takın. Güncelleme otomatik olarak
başlar.
TV 10 saniyeliğine kapanır ve tekrar açılır. Lütfen bekleyin.
Aşağıdakilere dikkat edin. . .
• Uzaktan kumandayı kullanmayın.
• USB flash sürücüyü TV'den çıkarmayın.
Güncelleme sırasında elektrik kesintisi olursa USB flash sürücüyü
TV'den asla çıkarmayın. Elektrik geri geldiğinde güncelleme işlemi
devam eder.
Güncellemenin sonunda ekranda
görünür. USB flash sürücüyü çıkarın ve uzaktan
kumandadaki tuşuna basın.
Aşağıdakilere dikkat edin. . .
• tuşuna iki kez basmayın
• TV'nin güç düğmesine basmayın
TV (10 saniyeliğine) kapanır ve tekrar açılır. Lütfen bekleyin.
TV yazılımı güncellenmiştir. TV'yi yeniden kullanabilirsiniz.
TV yazılımının yanlışlıkla güncellenmesini engellemek için
autorun.upg adlı dosyayı USB flash sürücüden silin.
Kurulum
>
'i tıklatın.
dosyasını USB flash sürücüye kopyalayın.
'u seçin ve OK tuşuna basın.
'yi seçin ve OK tuşuna basın.
USB
update.htm
dosyasını bulun ve dosyayı çift
Operation successful
mesajı
TV Internet'e bağlıysa, TP Vision'dan TV yazılımının
güncellenmesi yönünde bir mesaj alabilirsiniz. Yüksek hızlı (geniş
bantlı) bir Internet bağlantınız olmalıdır.
Bu mesajı alırsanız güncellemeyi gerçekleştirmenizi öneririz.
Güncelle'yi seçin. Ekrandaki talimatları uygulayın.
Kendiniz de yeni sürüm olup olmadığına bakabilirsiniz.
Güncelleme aramak için . . .
1 - tuşuna basıp
2 -
Yazılımı güncelle
ardından OK tuşuna basın. Ekrandaki talimatları uygulayın.
Güncelleme tamamlandığında TV otomatik olarak kapanır ve
tekrar açılır.
TV'nin tekrar açılmasını bekleyin.
TV'nin Güç düğmesine basmayın.
25.2
Kurulum
>
'u seçin ve OK tuşuna basın.
Internet'li TV
öğelerini seçin,
Yazılım sürümü
Geçerli TV yazılım sürümünü görüntülemek için . . .
1 - tuşuna basıp
2 -
Yazılım ayarları
3 -
Geçerli yazılım bilgileri
görebilirsiniz.
4 - Gerekirse arka arkaya tuşuna basarak menüyü
kapatabilirsiniz.
25.3
Kurulum
'nı seçip OK tuşuna basın.
'u seçin ve OK tuşuna basın.
öğesini seçerek
Sürüm Numarası'nı
Açık kaynaklı yazılım
Bu televizyonda açık kaynaklı yazılım bulunmaktadır. TP Vision
Europe B.V., ilgili lisanslar uyarınca bir teklifte bulunulan bu
üründe kullanılan telif hakkı korumalı açık kaynaklı yazılım
paketlerine ait kaynak kodunun eksiksiz bir kopyasını, istek
üzerine sunmayı teklif etmektedir.
Bu teklif, elinde bu bilgi bulunan herkes için ürünün satın alma
tarihinden itibaren üç yıl süreyle geçerlidir.
Kaynak kodunu edinmek için lütfen şu adrese İngilizce mektup
gönderin . . .
Intellectual Property Dept.
TP Vision Europe B.V.
Prins Bernhardplein 200
1097 JB Amsterdam
Hollanda
86

25.4
Açık kaynak lisansı
Bu Philips TV'de kullanılan açık kaynaklı yazılımlar için Onay ve
Lisans Metinleri.
Bu belge, Philips TV'de kullanılan ve GNU Genel Kamu Lisansı
(GPL), GNU Kısıtlı Genel Kamu Lisansı (LGPL) veya başka bir
açık kaynaklı lisans kapsamında dağıtılan kaynak kodunu
açıklamaktadır. Bu yazılımın kaynak kodunu edinme talimatları
kullanıcı kılavuzunda bulunabilir.
PHILIPS MAKES NO WARRANTIES WHATSOEVER, EITHER
EXPRESS OR IMPLIED, INCLUDING ANY WARRANTIES OF
MERCHANTABILITY OR FITNESS FOR A PARTICULAR
PURPOSE, REGARDING THIS SOFTWARE. Philips offers no
support for this software. The preceding does not affect your
warranties and statutory rights regarding any Philips product(s)
you purchased. It only applies to this source code made available
to you.
Freetype (2.4.3)
FreeType is a software font engine that is designed to be small,
efficient, highly customizable, and portable while capable of
producing high-quality output (glyph images).
This piece of software is made available under the terms and
conditions of the FreeType Project license, which can be found
below.
Source: http://freetype.sourceforge.net
zlib (1.2.3)
The 'zlib' compression library provides in-memory compression
and decompression functions, including integrity checks of the
uncompressed data.
This piece of software is made available under the terms and
conditions of the zlib license, which can be found below.
Source: http://www.zlib.net/
conditions of the libjpg license, which can be found below.
Source: http://www.ijg.org/
libmng (1.0.10)
libmng -THE reference library for reading, displaying, writing and
examining Multiple-Image Network Graphics.MNG is the
animation extension to the popular PNG image-format.
This piece of software is made available under the terms and
conditions of the libmng license, which can be found below.
Source: http://sourceforge.net/projects/libmng/files/
u-Boot loader (1.3.4)
Used by boot loader and only linked with boot loader, GPL
license.
This piece of software is made available under the terms and
conditions of the u-Boot loader license, which can be found
below.
Source: http://sourceforge.net/projects/u-boot/files/u-boot/UBoot-1.1.4/u-boot-1.1.4.tar.bz2/download
Libcurl (7.21.7)
HTTP client;libcurl is a free and easy-to-use client-side URL
transfer library, supporting FTP, FTPS, HTTP, HTTPS, SCP, SFTP,
TFTP, TELNET, DICT, LDAP, LDAPS, FILE, IMAP, SMTP, POP3
and RTSP. libcurl supports SSL certificates, HTTP POST, HTTP
PUT, FTP uploading, HTTP form based upload, proxies, cookies,
user+password authentication (Basic, Digest, NTLM, Negotiate,
Kerberos4), file transfer resume, http proxy tunneling and more!
This piece of software is made available under the terms and
conditions of the Libcurl license, which can be found below.
Source: http://curl.haxx.se/
c-ares (1.7.4)
c-ares is a C library that performs DNS requests and name
resolves asynchronously.
This piece of software is made available under the terms and
conditions of the c-ares license, which can be found below.
Source: http://c-ares.haxx.se/c-ares-1.7.1.tar.gz
Fraunhofer AAC Ecnoder (3.3.3)
AAC Ecnoder.
Source: Android JB source code
unicode (3.2)
This library is used to perform UNICODE string manipulation.
This piece of software is made available under the terms and
conditions of the ICU license, which can be found below.
Source: http://www.icu-project.org/
libpng (1.2.43)
PNG decoder.
This piece of software is made available under the terms and
conditions of the libpng license, which can be found below.
Source: http://www.libpng.org/pub/png/libpng.html
libjpg (6b)
This library is used to perform JPEG decoding tasks.
This piece of software is made available under the terms and
openssl (1.0.0d)
OpenSSL is an open source implementation of the SSL and TLS
protocols. The core library (written in the C programming
language) implements the basic cryptographic functions and
provides various utility functions. Wrappers allowing the use of
the OpenSSL library in a variety of computer languages are
available.
This piece of software is made available under the terms and
conditions of the 1.7.4 license, which can be found below.
Source: http://www.openssl.org/source/openssl-1.0.0.tar.gz
Expat (2.01)
xml paser; Expat is an XML parser library written in C. It is a
stream-oriented parser in which an application registers handlers
for things the parser might find in the XML document (like start
tags). An introductory article on using.
This piece of software is made available under the terms and
conditions of the Expat license, which can be found below.
Source: http://expat.sourceforge.net/
87

DirectFB include SAWMAN (1.4.0)
It is a software library for GNU/Linux/UNIX based operating
system with a small memory footprint that provides graphics
acceleration, input device handling and abstraction layer, and
integrated windowing system with support for translucent
windows and multiple display layers on top of the Linux
framebuffer without requiring any kernel modifications.
This piece of software is made available under the terms and
conditions of the DirectFB license, which can be found below.
Source: http://sourceforge.net/projects/jointspace/files/remote_a
pplications_SDK/remote_spplications_SDK_v1.3.1/DirectFB141_
source_1.3.1.7z/download
SAWMAN
SquashFS is a compressed read-only file system for Linux.
SquashFS compresses files, inodes and directories, and supports
block sizes up to 1 MB for greater compression. SquashFS is also
the name of free/open software, licensed under the GPL, for
accessing SquashFS filesystems.
Source: http://squashfs.sourceforge.net/
Linux Kernel (3.0)
The Linux kernel is an operating system kernel used by the Linux
family of Unix-like operating systems.
This piece of software is made available under the terms and
conditions of the Linux Kernel license, which can be found
below.
Source: http://www.kernel.org
SQLite (3.7.2)
SQLite is a in-process library that implements a self-contained,
serverless, zero-configuration, transactional SQL database
engine.
This piece of software is made available under the terms and
conditions of the SQLite license, which can be found below.
Source: http://www.sqlite.org/download.html
SquashFS (3.4)
SquashFS is a compressed read-only file system for Linux.
SquashFS compresses files, inodes and directories, and supports
block sizes up to 1 MB for greater compression. SquashFS is also
the name of free/open software, licensed under the GPL, for
accessing SquashFS filesystems.
This piece of software is made available under the terms and
conditions of the SquashFS license, which can be found below.
Source: http://squashfs.sourceforge.net/
glibc (2.6.1)
Any Unix-like operating system needs a C library: the library
which defines the ``system calls'' and other basic facilities such as
open, malloc, printf, exit...The GNU C library is used as the C
library in the GNU system and most systems with the Linux
kernel
This piece of software is made available under the terms and
conditions of the glibc license, which can be found below.
Source: http://www.gnu.org/software/libc/
mtd-utils (1)
The aim of the system is to make it simple to provide a driver
for new hardware, by providing a generic interface between the
hardware drivers and the upper layers of the system. Hardware
drivers need to know nothing about the storage formats used,
such as FTL, FFS2, etc., but will only need to provide simple
routines for read, write and erase. Presentation of the device's
contents to the user in an appropriate form will be handled by
the upper layers of the system.
This piece of software is made available under the terms and
conditions of the mtd-utils license, which can be found below.
Source: http://www.linux-mtd.infradead.org/index.html
libusb (1.0.6)
This is the home of libusb, a library that gives user level
applications uniform access to USB devices across many different
operating systems. libusb is an open source project licensed
under the GNU Lesser General Public License version 2.1.Many
participants in the libusb community have helped and continue
to help with ideas, implementation, support and improvements
for libusb.
This piece of software is made available under the terms and
conditions of the libusb license, which can be found below.
Source:
http://libusb.wiki.sourceforge.net
http://www.libusb.org/
libusb-compat (0.1.3)
Library to enable user space application programs to
communicate with USB devices.
This piece of software is made available under the terms and
conditions of the libusb-compat license, which can be found
below.
Source: http://libusb.wiki.sourceforge.net/LibusbCompat0.1
NTFS-3G Read/Write Driver (2010.5.22)
NTFS-3G is an open source cross-platform implementation of
the Microsoft Windows NTFS file system with read-write
support. NTFS-3G often uses the FUSE file system interface, so
it can run unmodified on many different operating systems. It is
runnable on Linux, FreeBSD, NetBSD, OpenSolaris, BeOS,
QNX, WinCE, Nucleus, VxWorks, Haiku,MorphOS, and Mac
OS X It is licensed under either the GNU General Public
License or a proprietary license. It is a partial fork of ntfsprogs
and is under active maintenance and development.
This piece of software is made available under the terms and
conditions of the NTFS-3G Read/Write Driver license, which
can be found below.
Source: http://www.tuxera.com
WPA Supplicant (0.5.10 & 0.6.7)
These packages are used to provide WiFi access.The supplier for
these tools is Atheros.These pieces of software are made
available under the terms and conditions of the GPL v2 license,
which can be found below.
This piece of software is made available under the terms and
conditions of the WPA Supplicant license, which can be found
below.
Source: http://hostap.epitest.fi/wpa_supplicant/
88

ntfsprogs (2.0.0)
Some useful tool for ntfs file sytem.
This piece of software is made available under the terms and
conditions of the ntfsprogs license, which can be found below.
Source: http://sourceforge.net/projects/linux-ntfs
fuse (2.8.4)
Fuse is a simple interface for userspace programs to export a
virtual filesystem to the linux kernel.
This piece of software is made available under the terms and
conditions of the fuse license, which can be found below.
Source: http://fuse.sourceforge.net/
libiconv (1.11.1)
This library provides an iconv() implementation, for use on
systems which don't have one, or whose implementation cannot
convert from/to Unicode. .
This piece of software is made available under the terms and
conditions of the libiconv license, which can be found below.
Source: http://ftp.gnu.org/pub/gnu/libiconv
conditions of the lvm2 license, which can be found below.
Source: ftp://sources.redhat.com/pub/lvm2/releases/
encfs (1.3.2)
A library provides an encrypted filesystem in user-space.
Source: http://www.arg0.net/encfs
boost (1.15.0)
A library provides free peer-reviewed portable C++ source
libraries is used for encfs.
Source: http://www.boost.org
rlog (1.4)
A library that provides a flexible message logging facility for C
programs and libraries is used for encfs.
Source: http://www.arg0.net/rlog
iptables (1.4.15)
For Cross connection.
Source: http://www.netfilter.org/projects/iptables/
electric-fence (2.1.13)
Used for memory corruption detection.
This piece of software is made available under the terms and
conditions of the electric-fence license, which can be found
below.
Source: http://perens.com/FreeSoftware/ElectricFence/electricfence_2.1.13-0.1.tar.gz
liveMedia
When Wifi Display or streaming RtspPlayer are enabled.
This piece of software is made available under the terms and
conditions of the electric-fence license, which can be found
below.
Source: www.live555.com
QT (4.7.0)
Netflix skpe besttv pandora picasa? will use QT.
This piece of software is made available under the terms and
conditions of the QT license, which can be found below.
Source: http://qt.nokia.com/
e2fsprogs (1.41.14)
e2fsprogs provides the filesystem utilities for use with the ext2
filesystem, it also supports the ext3 and ext4 filesystems.
This piece of software is made available under the terms and
conditions of the e2fsprogs license, which can be found below.
Source: http://e2fsprogs.sourceforge.net/
bash (3.2.48)
Bash is the shell, or command language interpreter, that will
appear in the GNU operating system.
Bash is an sh-compatible shell that incorporates useful features
from the Korn shell (ksh) and C shell (csh).
It is intended to conform to the IEEE POSIX P1003.2/ISO
9945.2 Shell and Tools standard.
It offers functional improvements over sh for both programming
and interactive use.
In addition, most sh scripts can be run by Bash without
modification.
Source: http://www.gnu.org/software/bash/
coreutils (6.9)
The GNU Core Utilities are the basic file, shell and text
manipulation utilities of the GNU operating system.
These are the core utilities which are expected to exist on every
operating system.
Source: http://www.gnu.org/software/coreutils/
findutils (4.2.31)
The GNU Find Utilities are the basic directory searching utilities
of the GNU operating system.
These programs are typically used in conjunction with other
programs to provide modular and powerful directory search and
file locating capabilities to other commands.
Source: http://www.gnu.org/software/findutils/
alsa (1.0.24.1)
Advanced Linux Sound Architecture (ALSA).
This piece of software is made available under the terms and
conditions of the alsa license, which can be found below.
Source: http://www.alsa-project.org
lvm2 (2.02.89)
DM_VERITY.
This piece of software is made available under the terms and
gawk (3.1.5)
If you are like many computer users, you would frequently like
to make changes in various text files wherever certain patterns
appear, or extract data from parts of certain lines while
discarding the rest.
To write a program to do this in a language such as C or Pascal
is a time-consuming inconvenience that may take many lines of
code.
The job is easy with awk, especially the GNU implementation:
89

gawk.
Source: http://www.gnu.org/software/gawk/
grep (2.5.1a)
The grep command searches one or more input files for lines
containing a match to a specified pattern. By default, grep prints
the matching lines.
Source: http://www.gnu.org/software/grep/
gzip (1.3.12)
GNU Gzip is a popular data compression program originally
written by Jean-loup Gailly for the GNU project. Mark Adler
wrote the decompression part.
Source: http://www.gnu.org/software/gzip/
inetutils (1.4.2)
Inetutils is a collection of common network programs.
Source: http://www.gnu.org/software/inetutils/
iputils (s20101006)
The iputils package is set of small useful utilities for Linux
networking. It was originally maintained by Alexey Kuznetsov.
Source: http://www.skbuff.net/iputils/
module-init-tools (3.12)
Provides developer documentation for the utilities used by Linux
systems to load and manage kernel modules (commonly
referred to as "drivers").
Source: https://modules.wiki.kernel.org/index.php/Main_Page
ncurses (5.7)
The Ncurses (new curses) library is a free software emulation of
curses in System V Release 4.0, and more.
It uses Terminfo format, supports pads and color and multiple
highlights and forms characters and function-key mapping, and
has all the other SYSV-curses enhancements over BSD Curses.
Source: http://www.gnu.org/software/ncurses/
sed (4.1.5)
sed (stream editor) isn't an interactive text editor. Instead, it is
used to filter text, i.e., it takes text input, performs some
operation (or set of operations) on it, and outputs the modified
text.
sed is typically used for extracting part of a file using pattern
matching or substituting multiple occurrences of a string within a
file.
Source: http://www.gnu.org/software/sed/
tar (1.17)
GNU Tar provides the ability to create tar archives, as well as
various other kinds of manipulation.
For example, you can use Tar on previously created archives to
extract files, to store additional files, or to update or list files
which were already stored.
Source: http://www.gnu.org/software/tar/
util-linux-ng (2.18)
Various system utilities.
Source: http://userweb.kernel.org/~kzak/util-linux-ng/
udhcpc (0.9.8cvs20050303-3)
Udhcpc is a very small?DHCP?client geared towards?embedded
systems.
Source:
http://udhcp.sourcearchive.com/downloads/0.9.8cvs20050303-3/
Libxml2 (2.7.8)
The "libxml2" library is used in AstroTV as a support for the
execution of NCL application. This library was developed for the
GNOME software suite and is available under a "MIT" license.
Source: http://www.xmlsoft.org
uriparser (0.7.7)
For MPEG-DASH
Source: http://uriparser.sourceforge.net/
net-tools (1.6)
The Net-tools?package is a collection of programs for controlling
the network subsystem of the Linux kernel.
Source: http://www.linuxfromscratch.org/blfs/view/6.3/basicnet/n
et-tools.html
procps (ps, top) (3.2.8)
procps is the package that has a bunch of small useful utilities
that give information about processes using the /proc filesystem.
The package includes the programs ps, top, vmstat, w, kill, free,
slabtop, and skill.
Source: http://procps.sourceforge.net/index.html
psmisc (22.13)
This PSmisc package is a set of some small useful utilities that use
the proc filesystem. We're not about changing the world, but
providing the system administrator with some help in common
tasks.
Source: http://psmisc.sourceforge.net/
xerces-c++ (3.1.1)
For MPEG-DASH
Source: http://xerces.apache.org/
webp (0.2.1)
For Netflix
Source: https://code.google.com/p/webp/
wget (1.10.2)
GNU Wget is a free software package for retrieving files using
HTTP, HTTPS and FTP, the most widely-used Internet
protocols.
It is a non-interactive commandline tool, so it may easily be
called from scripts,?cron?jobs, terminals without X-Windows
support, etc.
Source: http://ftp.gnu.org/gnu/wget/wget-1.10.2.tar.gz
wireless_tools (0.29)
The Wireless Tools (WT)?is a set of tools allowing to
manipulate the Wireless Extensions.
90

They use a textual interface and are rather crude, but aim to
support the full Wireless Extension.
Source: http://www.hpl.hp.com/personal/Jean_Tourrilhes/Linux/T
ools.html
ezxml (0.8.6)
ezXML is a C library for parsing XML documents. Used inside
Philips libraries.
Source: http://sourceforge.net/projects/ezxml/
SQLite (3.7.7.1)
SQLite is a in-process library that implements a self-contained,
serverless, zero-configuration, transactional SQL database
engine.
Source: http://www.sqlite.org/download.html
AES (aes-src-29-04-09.zip)
Advanced Encryption Standard (AES) is a specification for the
encryption of electronic data. Used inside Philips libraries.
Source: http://gladman.plushost.co.uk/oldsite/AES/
microhttpd (libmicrohttpd-0.9.9.tar.gz)
GNU libmicrohttpd is a small C library that is supposed to make
it easy to run an HTTP server as part of another application.
The original download site for this software is :
http://www.gnu.org/software/libmicrohttpd/This piece of
software is made available under the terms and conditions of the
LGPL v2.1 license
Source:
http://ftp.gnu.org/gnu/libmicrohttpd/libmicrohttpd-0.9.9.tar.gz
(non-SOAP) C/C++ XML data bindings.
Part of the software embedded in this product is gSOAP
software. Portions created by gSOAP are Copyright 2000-2011
Robert A. van Engelen, Genivia inc. All Rights Reserved.
Source: http://sourceforge.net/projects/gsoap2/
jquery (1.10.2)
jQuery is a fast and concise JavaScript Library that simplifies
HTML document traversing, event handling, animating, and Ajax
interactions for rapid web development.
Source: http://jquery.com/
Libupnp (1.2.1)
The Linux* SDK for UPnP* Devices (libupnp) provides
developers with an API and open source code for building
control points, devices, and bridges that are compliant with
Version 1.0 of the UPnP Device Architecture Specification.
Source: http://upnp.sourceforge.net/
mDNSResponder (mDNSResponder-320.10.80)
The mDNSResponder project is a component of Bonjour,
Apple's ease-of-use IP networking
initiative:<http://developer.apple.com/bonjour/>
In our project, Bonjour is used for the automatic discovery of
devices and services
Source: http://developer.apple.com/bonjour/
yajl (lloyd-yajl-2.0.1-0-gf4b2b1a.tar.gz)
YAJL is a small event-driven (SAX-style) JSON parser written in
ANSI C, and a small validating JSON generator. YAJL is released
under the ISC license.
The original download site for this software is :
http://lloyd.github.com/yajl/This piece of software is made
available under the terms and conditions of the ISC license
Source: http://pkgs.fedoraproject.org/repo/pkgs/yajl/lloyd-yajl-2.0.
1-0-gf4b2b1a.tar.gz/df6a751e7797b9c2182efd91b5d64017/lloydyajl-2.0.1-0-gf4b2b1a.tar.gz
HMAC-SHA1 (0.1)
keyed-hash message authentication code (HMAC) is a specific
construction for calculating a message authentication code
(MAC) involving a cryptographic hash function in combination
with a secret cryptographic key.
As with any MAC, it may be used to simultaneously verify both
the data integrity and the authentication of a message.
Any cryptographic hash function, such as MD5 or SHA-1, may
be used in the calculation of an HMAC; the resulting MAC
algorithm is termed HMAC-MD5 or HMAC-SHA1 accordingly.
Source: http://www.deadhat.com/wlancrypto/hmac_sha1.c
gSoap (2.7.15)
The gSOAP toolkit is an open source C and C++ software
development toolkit for SOAP/XML Web services and generic
91

26
Sorun giderme ve
TV'nin güç kaynağı bağlantısı kesilip yeniden kurulduktan sonraki
ilk başlatmada başlangıç ekranı görüntülenir. Bekleme modundaki
TV'yi açmak için uzaktan kumanda tuşuna veya TV'deki düğmeye
basın.
destek
26.1
Sorun giderme
Kanallar
Kurulum sırasında dijital kanal bulunamadı
TV'nizin ülkenizde DVB-T veya DVB-C'yi desteklediğinden emin
olmak için teknik özelliklere bakın.
Tüm kabloların doğru şekilde bağlı ve doğru ağın seçili
olduğundan emin olun.
Önceden kurulmuş kanallar kanal listesinden kayboldu
Doğru kanal listesinin seçili olduğundan emin olun.
Genel
TV neden açılmıyor:
• Güç kablosunu elektrik prizinden çıkarın. Bir dakika bekleyip
geri takın.
• Güç kablosunun sıkıca takılı olduğundan emin olun.
Açma veya kapatma sırasında çıtırtı sesi geliyor
TV'yi açarken, kapatırken ya da bekleme moduna alırken TV
kasasından gelen bir çıtırtı sesi duyarsınız. Bu sesin nedeni, TV'nin
soğurken ve ısınırken normal şekilde genişlemesi ve küçülmesidir.
Bu durum performansı etkilemez.
TV uzaktan kumandaya yanıt vermiyor
TV'nin çalışmaya başlaması için belirli bir süre gerekir. TV bu
esnada uzaktan kumandaya veya TV kontrollerine yanıt vermez.
Bu, normal bir durumdur.
TV uzaktan kumandası yanıt vermemeye devam ediyorsa uzaktan
kumandanın çalışıp çalışmadığını cep telefonu kamerası ile kontrol
edebilirsiniz. Telefonu kamera moduna geçirin ve uzaktan
kumandayı kamera lensine doğrultun. Uzaktan kumandanın
herhangi bir tuşuna bastığınızda kamerada kızılötesi LED'in
titreştiğini görüyorsanız uzaktan kumanda çalışıyordur. TV'nin
kontrol edilmesi gerekir.
Titreşmeyi görmüyorsanız uzaktan kumanda bozuk ya da pilleri
bitmiş olabilir.
TV ile kablosuz olarak eşleştirilmiş uzaktan kumandaları bu
yöntemle kontrol edemezsiniz.
Bekleme ışığı yanıp sönüyor
Güç kablosunu elektrik prizinden çıkarın. 5 dakika bekleyip güç
kablosunu geri takın. Işık yanıp sönmeye devam ederse Philips TV
Müşteri Destek Merkezi ile irtibata geçin.
Menü dili yanlış
Dili kendi dilinize ayarlayın.
1 - tuşuna basıp
2 -
TV ayarları
tuşuna basın.
3 - İstediğiniz seçeneği belirleyin ve OK tuşuna basın.
4 - Gerekirse arka arkaya tuşuna basarak menüyü
kapatabilirsiniz.
Kurulum
>
Genel ayarlar > Menü dili
'u seçin ve OK tuşuna basın.
'ni seçin ve
OK
Görüntü
Görüntü yok / bozuk
• Antenin TV'ye doğru şekilde bağlı olduğundan emin olun.
• Görüntü kaynağı olarak doğru cihazın seçili olduğundan emin
olun.
• Harici cihaz veya kaynağın doğru şekilde bağlandığından emin
olun.
Ses var ama görüntü yok
• Görüntü ayarlarının doğru olduğundan emin olun.
Anten az çekiyor
• Antenin TV'ye doğru şekilde bağlı olduğundan emin olun.
• Hoparlörler, topraklanmamış ses cihazları, neon ışıklar, yüksek
binalar ve diğer büyük cisimler alım kalitesini etkileyebilir.
Mümkünse anten yönünü değiştirerek ya da cihazları TV'den
uzaklaştırarak alım kalitesini artırmaya çalışın.
• Alım yalnızca bir kanalda zayıfsa kanala ince ayar yapın.
Cihazdan gelen görüntü kötü
• Cihazın doğru şekilde bağlandığından emin olun.
• Görüntü ayarlarının doğru olduğundan emin olun.
Görüntü ayarları bir süre sonra değişiyor
Konum
modda ayarları değiştirebilir ve kaydedebilirsiniz.
Ticari reklam görünüyor
Konum
Görüntü ekrana sığmıyor
Farklı bir görüntü formatına geçin. tuşuna basın.
öğesinin
öğesinin
seçeneğine ayarlandığından emin olun. Bu
Giriş
seçeneğine ayarlandığından emin olun.
Giriş
Philips başlangıç ekranı gösterildikten sonra TV bekleme
moduna geçiyor
TV bekleme modundayken Philips başlangıç ekranı görüntülenir
ve TV bekleme moduna geri döner. Bu, normal bir durumdur.
Görüntü formatı kanaldan kanala değişiyor
"Otomatik" olmayan bir görüntü formatı seçin.
Görüntü doğru konumda değil
92

Bazı cihazlardan gelen görüntü sinyalleri ekrana doğru şekilde
oturmayabilir. Bağlı cihazın sinyal çıkışını kontrol edin.
• USB depolama cihazının aktarım performansı, TV'ye veri
aktarma hızını sınırlayarak kötü kaliteli oynatmaya neden olabilir.
Bilgisayar görüntüsü sabit değil
Bilgisayarınızın desteklenen çözünürlüğü ve yenileme hızını
kullandığından emin olun.
Ses
Ses yok veya kalitesi kötü
TV ses sinyali algılamazsa otomatik olarak ses çıkışını kapatır. Bu,
arıza olduğu anlamına gelmez.
• Ses ayarlarının doğru şekilde ayarlandığından emin olun.
• Tüm kabloların doğru şekilde bağlandığından emin olun.
• Sesin kapatılmadığından veya sıfıra ayarlanmadığından emin
olun.
• TV ses çıkışının Ev Sinema Sistemi ses girişine bağlı olduğundan
emin olun.
Ses, HTS hoparlörlerinden duyulmalıdır.
• Bazı cihazlar HDMI ses çıkışını manuel olarak etkinleştirmenizi
gerektirebilir. HDMI ses etkinleştirildiği halde hala ses
duyamıyorsanız cihazın dijital ses formatını PCM'ye (Darbe Kodu
Modülasyonu) değiştirmeyi deneyin. Talimatlar için cihazınızla
birlikte verilen belgelere bakın.
26.2
Kayıt olun
TV'nizi kaydettirin ve tam destek (yüklemeler dahil), yeni
ürünlerle ilgili bilgilere ayrıcalıklı erişim, özel teklifler ve indirimler,
ödüller kazanma şansı ve hatta yeni sürümlerle ilgili özel
anketlere katılma dahil olmak üzere pek çok avantajdan
faydalanın.
www.philips.com/welcome
26.3
adresini ziyaret edin
Yardım
Bu TV'de ekran yardımı sunulmaktadır.
Yardımı açma
1 - Ana menüyü açmak için tuşuna basın.
2 -
Yardım
Konulara alfabetik sırada bakmak için
Yardımı kitap gibi okumak için
'ı seçin ve OK tuşuna basın.
Anahtar kelimeler
'ı seçin.
Kitap
'i seçin.
Bağlantılar
HDMI
• HDCP (Yüksek Bant Genişliğine Sahip Dijital İçerik Koruması)
desteği, TV'nin HDMI cihazından gelen içeriği görüntülemesinde
gecikmeye neden olabilir.
• TV HDMI cihazını algılamıyorsa ve görüntü görüntülenmiyorsa
kaynağı bir cihazdan başka bir cihaza değiştirin ve daha sonra geri
alın.
• Ses aralıklı olarak kesiliyorsa HDMI cihazından çıkış ayarlarının
doğru olduğundan emin olun.
• HDMI - DVI adaptörü veya HDMI - DVI kablosu
kullanıyorsanız varsa ek bir ses kablosunun AUDIO IN (yalnızca
mini jak) girişine bağlandığından emin olun.
EasyLink çalışmıyor
• HDMI cihazların HDMI-CEC ile uyumlu olduğundan emin olun.
EasyLink özellikleri yalnızca HDMI-CEC ile uyumlu olan cihazlarla
çalışır.
Ses simgesi gözükmüyor
• Bir HDMI-CEC ses cihazı bağlandığında bu durum normaldir.
USB cihazındaki fotoğraflar, videolar ve müzikler gözükmüyor
• USB depolama cihazının depolama cihazı belgelerinde belirtilen
şekilde Yığın Depolama Sınıfı uyumlu olarak ayarlandığından emin
olun.
• USB depolama cihazının TV ile uyumlu olduğundan emin olun.
• Ses ve görüntü dosyası formatlarının TV tarafından
desteklendiğinden emin olun.
USB dosyaları kesik kesik oynatılıyor
Yardım talimatlarını yerine getirmeden önce Yardımı kapatın.
Yardımı kapatmak için
Doğrudan yardım
Yardımı hemen açmak için tuşuna (mavi) basın. Yapmakta
olduğunuz işlem veya TV'de seçili olan öğe ile en ilgili Yardım
bölümü açılır.
Metin (Teletekst) gibi bazı etkinlikler için renkli tuşların bazı özel
işlevleri vardır ve bu tuşlar Yardımı açamaz.
Tablet, akıllı telefon veya bilgisayarınızda TV Yardımı
Uzun talimatları daha kolay uygulayabilmek için TV Yardımı
belgesini PDF formatında indirerek akıllı telefonunuz, tabletiniz
veya bilgisayarınızda okuyabilirsiniz. Alternatif olarak, ilgili Yardım
sayfasını bilgisayarınızda yazdırabilirsiniz.
Yardımı (kullanıcı kılavuzu) indirmek için şu adresi ziyaret edin:
www.philips.com/support
mtk_7809_v01_150407
renkli tuşuna basın.
Kapat
26.4
Online yardım
Philips TV ile ilgili herhangi bir sorunu çözmek için çevrimiçi
destek hizmetimize başvurabilirsiniz. Dilinizi seçebilir ve ürün
model numarasını girebilirsiniz.
93

www.philips.com/support
Destek sayfasında ülkenizde bize ulaşabileceğiniz telefon
numarasını ve ayrıca sık sorulan soruların (SSS) yanıtlarını
bulabilirsiniz. Bazı ülkelerde temsilcilerimizle sohbet etme ve
sorularınızı doğrudan ya da e-posta yoluyla yöneltme seçeneği de
sunulmaktadır.
Yeni TV yazılımını veya kılavuzunu bilgisayarınızda okumak için
yükleyebilirsiniz.
26.5
adresini ziyaret edin.
Müşteri Desteği / Tamirat
Destek ve tamirat için ülkenizdeki Müşteri Destek Merkezi'nin
numarasını arayabilirsiniz. Telefon numarası TV ile birlikte verilen
basılı belgelerde bulunmaktadır.
İsterseniz,
başvurabilirsiniz.
www.philips.com/support
adresindeki web sitemize
TV model numarası ve seri numarası
TV ürün model numarası ve seri numarasını vermeniz istenebilir.
Bu numaraları ambalaj etiketinde veya TV'nin arkasında veya alt
kısmındaki tip etiketinde bulabilirsiniz.
Uyarı
TV'nizi tamir etmeye kalkışmayın. Bu, ciddi yaralanmalara,
TV'nizin tamir edilemez bir şekilde zarar görmesine veya
garantinizin geçersiz kalmasına neden olabilir.
94

27
Yaralanma veya TV'de hasar oluşması riski
Güvenlik ve bakım
27.1
Güvenlik
Önemli
TV'nizi kullanmadan önce tüm güvenlik talimatlarını okuyun ve
anlayın. Talimatların hatalı uygulanmasından kaynaklanan
hasarlarda garanti geçerli değildir.
TV'nin düşmesini engelleme
TV'nin düşmesini engellemek için her zaman birlikte verilen duvar
braketini kullanın. TV'yi zemine yerleştirseniz bile braketi monte
edin ve TV'yi brakete sabitleyin.
Montaj talimatlarını TV ile birlikte verilen Hızlı Başlangıç
Kılavuzu'nda bulabilirsiniz. Bu kılavuzu kaybetmeniz halinde
kılavuzu www.philips.com adresinden indirebilirsiniz.
Yükleyeceğiniz Hızlı Başlangıç Kılavuzu'nu aramak için TV'nin
ürün tipi numarasını kullanın.
• 25 kilo veya 55 lb'den daha ağır olan TV'leri kaldırmak ve
taşımak için iki kişi gereklidir.
• TV'yi stand üzerine monte ediyorsanız sadece birlikte verilen
standı kullanın. Standı TV'ye sıkıca sabitleyin.
TV'yi, TV'nin ve standın ağırlığını taşıyabilecek güçte düz ve yatay
bir yüzey üzerine yerleştirin.
• Duvara monte ederken, duvar montaj tertibatının TV setinin
ağırlığını güvenli bir şekilde taşıyabileceğinden emin olun. TP
Vision kaza, yaralanma veya hasara neden olacak şekilde yapılan
uygunsuz duvar montajlarıyla ilgili hiçbir sorumluluğu kabul
etmemektedir.
• Bu ürünün bazı parçaları camdan üretilmiştir. Yaralanma ve
hasara karşı dikkatli taşıyın.
TV'nin zarar görme riski!
TV'yi prize bağlamadan önce, gerilim değerinin TV'nin arka
kısmında belirtilen değerle aynı olduğundan emin olun. Gerilim
değerleri birbirinden farklıysa, TV'yi kesinlikle prize bağlamayın.
Çocuklar için yaralanma riski
TV'nin devrilerek çocukları yaralamasını önlemek için şu
önlemleri uygulayın:
Elektrik çarpması veya yangın riski
• TV'yi asla yağmura veya suya maruz bırakmayın. TV'nin yanına
vazo gibi içi su dolu nesneler koymayın.
TV'nin üzerine veya içine sıvı dökülmesi durumunda TV'nin güç
kablosunu elektrik prizinden hemen çıkarın.
TV'nizi kullanmadan önce Philips TV Müşteri Destek Merkezi'ne
kontrol ettirin.
• TV'yi, uzaktan kumandayı veya pilleri kesinlikle aşırı ısıya maruz
bırakmayın. Bunları kesinlikle yanan mumların, açık alevlerin veya
doğrudan güneş ışığı gibi diğer ısı kaynaklarının yanına
yerleştirmeyin.
• TV'nin havalandırma açıklıklarından veya diğer açıklıklarından
içeri asla nesne sokmayın.
• Güç kablosunun üzerine kesinlikle ağır cisimler koymayın.
• Kablo fişini darbelere karşı koruyun. Sıkı durmayan fişler kıvılcım
sıçramasına veya yangına neden olabilir. TV ekranını döndürürken
güç kablosunun gerilmediğinden emin olun.
• TV'nin güç bağlantısını kesmek için, TV'nin elektrik fişi prizden
çekilmelidir. Gücü keserken, her zaman kabloyu değil fişi
çekmeye dikkat edin. Her zaman fiş, güç kablosu ve prize tam
olarak erişim sağlayabilmeniz gerekir.
• TV'yi asla örtü veya çekilebilecek başka bir malzemeyle kaplı bir
yüzeye yerleştirmeyin.
• TV'nin herhangi bir parçasının, yerleştirildiği yüzeyin
kenarlarından sarkmadığından emin olun.
• Mobilyayı ve TV'yi duvara sabitlemeden veya uygun bir destek
düzeni oluşturmadan, TV'yi kitaplık gibi büyük mobilyaların
üzerine asla yerleştirmeyin.
• Çocuklara mobilyaların üzerine çıkarak TV'ye ulaşmaya
çalışmanın tehlikelerini öğretin.
Pilleri yutma riski!
Uzaktan kumandada küçük çocuklar tarafından kolayca
yutulabilecek hücre tipi piller kullanılıyor olabilir. Bu pilleri her
zaman çocukların ulaşamayacağı yerlerde saklayın.
Aşırı ısınma riski
TV'yi hiçbir zaman etrafında yeterli boşluk olmayan bir alana
kurmayın. Havalandırma için TV'nin çevresinde her zaman en az
10 cm boş alan bırakın. Perdelerin veya başka eşyaların TV'nin
havalandırma deliklerini kapatmasına engel olun.
95

Şimşekli fırtınalar
Şimşekli fırtınalar öncesinde TV'nin güç ve anten bağlantılarını
kesin.
Şimşekli fırtınalar sırasında TV'ye, güç kablosuna veya anten
kablosuna asla dokunmayın.
İşitme duyusunun zarar görmesi riski
Yüksek ses seviyelerinde veya uzun süre boyunca kulaklık
kullanmaktan kaçının.
Düşük sıcaklıklar
TV'nin nakliyesi, 5 °C'den düşük sıcaklıklarda yapılmışsa, TV'nin
ambalajını açın ve TV'yi prize takmadan önce TV'nin ortam
sıcaklığına ulaşmasını bekleyin.
Nem oranı
Nadir durumlarda, sıcaklık ve neme bağlı olarak TV ön camının
içerisinde küçük yoğunlaşmalar oluşabilir (bazı modellerde). Bunu
önlemek için TV'yi doğrudan güneş ışığına, ısıya veya neme
maruz bırakmayın. Yoğunlaşma oluşursa TV birkaç saatliğine
çalıştırıldığı zaman kendiliğinden kaybolacaktır.
Rutubet yoğunlaşması TV'ye zarar vermez ya da arızaya yol
açmaz.
27.2
Ekran bakımı
• Ekrana herhangi bir nesne ile dokunulmamasını, ekranın
itilmemesini, sürtülmemesini ve çizilmemesini sağlayın.
• Temizlik öncesinde TV'nin fişini çıkarın.
• TV'yi ve kasasını yumuşak ve nemli bir bezle silin. TV'nin arka
tarafındaki Ambilight LED'lere dokunmayın. TV'yi temizlemek için
kesinlikle alkol, kimyasal maddeler veya ev temizlik ürünleri
kullanmayın.
• Şekil bozukluğu oluşmasını veya renk solmasını engellemek için
su damlacıklarını olabildiğince çabuk silin.
• Sabit görüntülerden mümkün olduğunca kaçının. Sabit
görüntüler, ekranda uzun süre kalan görüntülerdir. Sabit
görüntüler arasında ekran menüleri, siyah çubuklar, saat ekranları
vb. bulunmaktadır. Hareketsiz görüntüler kullanmak
zorundaysanız, ekranın zarar görmesini önlemek için ekran
kontrastını ve parlaklığını azaltın.
96

28
Kullanım şartları, telif
hakları ve lisanslar
28.1
Kullanım koşulları
2014 © TP Vision Europe B.V. Tüm hakları saklıdır.
Bu ürün, ürünün üreticisi olan ve burada TP Vision olarak
anılacak olan TP Vision Netherlands B.V. veya bağlı şirketlerinden
biri tarafından pazara sunulmuştur. Bu kitapçıkla birlikte
ambalajlanan TV'nin garantörü TP Vision'dır. Philips ve Philips
Kalkan Amblemi, Koninklijke Philips N.V. şirketinin tescilli ticari
markalarıdır.
Teknik özellikler önceden bildirilmeksizin değiştirilebilir. Ticari
markalar, Koninklijke Philips Electronics N.V şirketine veya ilgili
hak sahiplerine aittir. TP Vision, daha önce yapılan sevkiyatlarda
ayarlama yapma yükümlülüğü olmaksızın ürünleri herhangi bir
zamanda değiştirme hakkını saklı tutar.
TV ile ambalajlanan yazılı içeriğin ve TV'nin belleğinde bulunan ya
da Philips web sitesinden indirilen kılavuzun sistemin kullanım
amacı için yeterli olduğu düşünülmektedir.
Bu kılavuzda bulunan içeriğin sistemin kullanım amacı için yeterli
olduğu düşünülmektedir. Ürün, bağımsız modülleri veya
prosedürleri burada belirtilenler dışındaki amaçlar için
kullanılacaksa geçerlilik ve uygunluk onayı alınmalıdır. TP Vision
Europe B.V., içeriğin herhangi bir ABD patentini ihlal etmediğini
garanti eder. Açık veya zımni başka hiçbir garanti verilmez. Bu
belgenin içeriğindeki hatalar veya bu belgenin içeriğinden
kaynaklanan sorunlar için TP Vision Europe B.V. sorumlu
tutulamaz. Philips'e bildirilen hatalar mümkün olan en kısa sürede
düzeltilecek ve Philips destek web sitesinde yayınlanacaktır.
Garanti şartları Yaralanma, TV'de hasar oluşması veya garantinin
geçersiz olması riski! TV'nizi tamir etmeye kesinlikle kalkışmayın.
TV'yi ve aksesuarları yalnızca üreticinin amaçladığı şekilde kullanın.
TV'nin arka tarafına basılı olan uyarı işareti, elektrik çarpması
riskini belirtir. TV'nin kapağını asla açmayın. Servis veya onarım
hizmeti almak için her zaman Philips TV Müşteri Destek Merkezi
ile irtibata geçin. Bu kılavuzda açık olarak yasaklanan kullanımlar
ya da bu kılavuzda önerilmeyen veya izin verilmeyen değişiklikler
veya montaj prosedürleri garantiyi geçersiz kılar. Piksel özellikleri
Bu LCD/LED ürünü çok sayıda renkli piksele sahiptir. %99,999
oranında veya daha fazla etkin piksele sahip olsa da ekranda
sürekli olarak siyah noktalar veya parlak ışık noktaları (kırmızı, yeşil
veya mavi) görünebilir. Bu, ekranın yapısal özelliğinden
kaynaklanır (ortak endüstri standartları dahilinde) ve bir arıza
değildir. CE uyumluluğu Bu ürün, 2006/95/EC (Düşük Voltaj),
2004/108/EC (EMC) ve 2011/65/EU (ROHS) sayılı direktiflerin
temel şartları ve diğer ilgili hükümleriyle uyumludur. EMF
uyumluluğu TP Vision Europe B.V., tüketiciler için her elektronik
cihaz gibi genel olarak elektromanyetik sinyal verme ve alma
özelliğine sahip olan birçok ürün üretmekte ve satmaktadır.
Philips'in önde gelen İş İlkelerinden biri, ürünlerimiz için tüm
gerekli sağlık ve güvenlik önlemlerini almak, tüm geçerli yasal
şartlara uyum sağlamak ve ürünlerin üretildiği tarihte geçerli olan
Elektro Manyetik Alan (EMF) standartlarına bağlı kalmaktır.
Philips, sağlık üzerinde olumsuz etkileri olmayan ürünler
geliştirmeyi, üretmeyi ve pazarlamayı hedefler. TP Vision,
amaçlanan kullanım için doğru şekilde çalıştırıldıkları süre boyunca
ürünlerinin kullanımının bugünkü bilimsel kanıtlara göre güvenli
olduğunu onaylar. Philips, uluslararası EMF ve güvenlik
standartlarının geliştirilmesinde etkin rol oynamakta ve bu sayede
standartlaştırma gelişmelerini ürünlerine erkenden entegre
edebilmektedir.
28.2
Telif hakları ve lisanslar
HDMI
HDMI®
HDMI, HDMI High-Definition Multimedia Interface terimleri ve
HDMI Logosu Amerika Birleşik Devletleri'nde ve diğer ülkelerde
HDMI Licensing LLC'ye ait ticari veya tescilli ticari markalardır.
Dolby
Dolby®
Dolby Laboratories lisansı altında üretilmiştir. Dolby ve çift D
sembolü, Dolby Laboratories'in ticari markalarıdır.
DTS 2.0 + Digital Out™
DTS 2.0 + Digital Out™
Bu ürün, 5,956,674; 5,974,380; 6,487,535 ABD Patent
numaralarına sahip lisansla ve diğer ABD ve dünya çapında
verilen ve beklemede olan patentlerle üretilmiştir. DTS, Sembol
ve DTS ile sembol birlikte tescilli ticari markalardır ve DTS
2.0+Digital Out, DTS, Inc. şirketinin ticari markasıdır. © DTS, Inc.
Ürün yazılımı birlikte gelir. Tüm Hakları Saklıdır.
97

Skype
Skype™
© 2014 Skype ve/veya Microsoft. Skype adı, ilgili ticari markalar
ve logolar ve "S" logosu, Skype şirketinin veya ilgili kuruluşların
ticari markalarıdır.
Bu cihaz PlayReady korumalı içeriğe ve/veya WMDRM korumalı
içeriğe erişmek için PlayReady teknolojisi kullanır. Cihaz içerik
kullanımıyla ilgili sınırlamaları düzgün biçimde uygulayamazsa,
içerik sahipleri Microsoft'un PlayReady korumalı içeriği kullanma
özelliğini kaldırmasını zorunlu tutabilir. Kaldırma işleminin
korumasız içeriği veya diğer içerik erişim teknolojilerince korunan
içeriği etkilememesi gerekir. İçerik sahipleri içeriklerine
erişebilmek için PlayReady teknolojisini yükseltmenizi zorunlu
tutabilir. Yükseltmeyi reddederseniz, yükseltme gerektiren içeriğe
erişemeyebilirsiniz.
Skype, Skype veya bağlı firmalarına ait bir ticari markadır. Bu ürün,
ses ve video kalitesi sertifikalama standartlarımıza göre test edilip
onaylanmıştır ancak Skype, Skype Communications S.a.r.l. veya
ilgili herhangi bir firması tarafından onaylanmamıştır.
DLNA Sertifikalı®
© 2014 Digital Living Network Alliance. Tüm hakları saklıdır.
© 2014 DLNA. Tüm hakları saklıdır.
Java
Wi-Fi Alliance
, Wi-Fi CERTIFIED logosu ve Wi-Fi logosu Wi-Fi
Wi-Fi®
Alliance'ın tescilli ticari markalarıdır.
Miracast™
ve
Miracast™
Wi-Fi Alliance'ın ticari markalarıdır.
Wi-Fi CERTIFIED
MHEG yazılımı
MHEG yazılımı ("Yazılım") telif hakkı bu televizyona ("bu ürün")
dahil edilmiştir ve S&T CLIENT SYSTEMS LIMITED ("Sahip")
şirketinin sahip olduğu etkileşimli televizyon özelliklerini
kullanmanıza olanak sağlamak için birlikte verilir. Yazılımı sadece
bu ürünle birlikte kullanabilirsiniz.
Diğer ticari markalar
Java ve Java temelli tüm ticari markalar, Oracle ve/veya bağlı
kuruluşlarının ABD ve diğer ülkelerdeki tescilli ticari markalarıdır.
Microsoft
Windows Media
Windows Media, Microsoft Corporation'ın Amerika Birleşik
Devletleri'nde ve/veya diğer ülkelerdeki tescilli ticari markası veya
ticari markasıdır.
Microsoft PlayReady
İçerik sahipleri, telif haklı içerik dahil fikri mülkiyetlerini korumak
için Microsoft PlayReady™ içerik erişim teknolojisini kullanır.
Diğer tüm tescilli veya tescilsiz ticari markalar ilgili sahiplerinin
mülkiyetindedir.
98

Dizin
3
3D arka ışık kontrastı 73
3D, 2D - 3D dönüştürme 47
3D, optimum izleme 48
3D, sağlık uyarısı 48
A
Açma 22
Açma ve Kapatma 22
Açık kaynaklı yazılım 86
Aktif kontrol 73
Aktivite tarzı 76
Altyazılar 30
Altyazılar, kayıt 54
Altyazılar, TV'yi duraklatın 53
Alım kalitesi 34
Ambilight tarzı 78
Ambilight+Hue 79
Ambilight, duvar rengi 80
Ambilight, ISF 81
Ambilight, Oda aydınlatma 81
Ambilight, TV kapatma 80
Ambilight, TV yerleşimi 7
Amplifikatör, ses sistemi 77
Anten bağlantısı 8
Anten bağlantısı, ipuçları 12
Arka ışık kontrastı 73
Avrupa çevre dostu etiketi 83
Avrupa Enerji Etiketi 83
Ağ frekansı 34
Ağ frekansı modu 34
Ağ yönlendiricisi 9
Ağ, ayarlar 10
Ağ, DHCP 9
Ağ, kablolu 10
Ağ, kablosuz 9
Ağ, parola 9
Ağ, sorunlar 10
Ağ, Statik IP 9
Ç
Çalma/oynatma formatları 85
Çevrimiçi destek 93
Çevrimiçi TV 65
Çocuk kilidi kodu 28
Çoklu oda, hakkında 66
Çoklu oda, kullanma 66
Çoklu oda, kurulum 66
Ö
Önceden tanımlı sembol hızları 33
B
Bas 77
Bağlantı kılavuzu 12
Bekleme 22
Blu-ray Disk bağlantısı 17
C
CAM - Koşullu Erişim Modülü 14
CAM, kurulum 14
CI+ 14
D
Destek, çevrimiçi 93
Dijital Metin 29
Dil, menüler ve mesajlar 31
Dil, orijinal 30
Dil, ses 30
DVB (Dijital Video Yayını) 33
DVB, ayarlar 33
DVI, bağlama 12
E
EasyLink 13
EasyLink, ayarlar 14
EasyLink, bağlantı 12
Ebeveyn kontrolü 28
Eko ayarları 83
Ekran bakımı 96
Ekran kapalı 83
Ekran kapalı 50
Ekran Yardımı 93
ESD 85
Etkileşimli TV, hakkında 31
Etkileşimli TV, ihtiyacınız olan bileşenler 31
Ev Sinema Sistemi bağlantısı 15
Ev Sinema Sistemi, çok kanallı 16
Ev Sinema Sistemi, ses seviyesi ayarlama 16
Ev Sinema Sistemi, sorunlar 17
Evrensel erişim 81
Evrensel erişim, birleştirilmiş ses 82
Evrensel erişim, Hoparlörler / Kulaklık 82
Evrensel erişim, işitme engelliler 81
Evrensel erişim, konuşma 82
Evrensel erişim, ses efekti 82
F
Facebook 63
Fare, bağlama 19
Favori kanal listesi 27
Fotoğraf makinesi, bağlama 20
Fotoğraflar, slayt gösterisi 50
Fotoğraflar, videolar ve müzikler 50
Frekans adımı 34
Frekans taraması 34
G
Gamma 75
Görüntü formatı 29
Görüntü tarzı 73
Görüntü, arka ışık kontrastı 73
Görüntü, keskinlik 74
Görüntü, renk 73
Görüntü, sorunlar 92
Güç bağlantısı 7
Güç tüketimi, kontrol 83
Gürültü azaltma 76
Güvenlik talimatları 95
99

H
Hareket, Mükemmel Doğal Hareket 76
HbbTV 31
HDCP, kopya koruması 12
HDMI ARC 12
HDMI bağlantısı, ipuçları 12
HDMI CEC 13
HDMI Ultra HD 12
Hızlı görüntü ayarları 72
I
Incredible surround 77
Internet belleği, silme 10
ISF® Kalibrasyonu 74
I
iTV 31
I
Işık sensörü 75
J
JointSpace 68
K
Kablolu ağ 10
Kablosuz kurulum 9
Kanal güncelleme mesajı 31
Kanal kilidi 28
Kanal listesi kopyalama 32
Kanal listesi kopyalama 32
Kanal listesi, yeni 32
Kanal paketi, güncelleme 38
Kanal paketleri 38
Kanal, değiştirme 27
Kanal, durum 28
Kanal, favori 27
Kanal, seçenekler 28
Kanal, sorunlar 92
Kanallar, güncelleme 31
Kanallar, yeniden adlandırma 27
Kanalları yeniden adlandırma 27
Kapanma zamanlayıcısı 46
Kapatma zamanlayıcısı 46
Kayıt, hemen kaydetme 54
Kayıt, ihtiyacınız olan bileşenler 18
Kayıt, ihtiyacınız olan bileşenler 54
Kayıt, izleme 54
Kayıt, kayıt programlama 54
Kayıt, kayıtların listesi 54
Kayıt, Skype aramaları 59
Kelime işareti, parlaklık 22
Keskinlik 74
Keskinlik, Gürültü azaltma 76
Keskinlik, MPEG parazit azaltma 76
Keskinlik, ultra çözünürlük 75
Kiralık videolar 65
Klavye, bağlama 19
Kontast, Mükemmel kontrast 75
Kontrast 73
Kontrast, Gamma 75
Kontrast, Işık sensörü 75
Kontrast, Kontrast modları 75
Kontrast, Parlaklık 75
Kontrast, Video kontrastı 75
Konum 76
Kulaklık ses seviyesi 77
Kulaklıklar 21
Kullanım sonu 83
Kırmızı düğme 31
Kızılötesi sensörü 25
M
Manuel kurulum 34
Mağaza konumu 76
Mükemmel Doğal Hareket 76
Müzik, çalma 50
Müşteri desteği 94
Menü dili 31
Metin 29
Miracast™ 51
Miracast, ekran paylaşma 52
Miracast, engelleme/engellemeyi kaldırma 52
Miracast, paylaşımı durdurma 52
MPEG parazit azaltma 76
Multi view 65
MyRemote Uygulaması, ağ 68
MyRemote Uygulaması, hakkında 68
MyRemote Uygulaması, JointSpace 68
MyRemote Uygulaması, kanal çubuğu 71
MyRemote Uygulaması, kontrol 70
MyRemote Uygulaması, SimplyShare 69
MyRemote Uygulaması, TV adı 69
MyRemote Uygulaması, TV izleme 71
MyRemote Uygulaması, TV rehberi 70
MyRemote Uygulaması, Wi-Fi Smart Screen 70
MyRemote Uygulaması, yükleme 69
N
Net ses 78
O
Oda aydınlatma 81
Oda aydınlatma+hue 81
Onarım 94
Orijinal dil 30
Ortak Arayüz yuvası 14
Ortam sunucuları, desteklenen 85
Otomatik altyazı kaydırma 14
Otomatik kanal güncelleme 31
Otomatik ses düzeyi ayarı 77
Otomatik surround 3D 77
Oyun konsolu, bağlantı 17
Oyun veya bilgisayar 76
Oyun veya bilgisayar, oyun 49
Oyun, oynama 49
P
Parlaklık 75
Parlaklık, kelime işareti 22
Pause TV 53
Philips hue 79
Philips ile iletişim 94
Pixel Plus bağlantısı 14
R
Radyo kanalı 27
Renk 73
Renk, Renk geliştirme 74
Renk, Renk sıcaklığı 74
100
 Loading...
Loading...