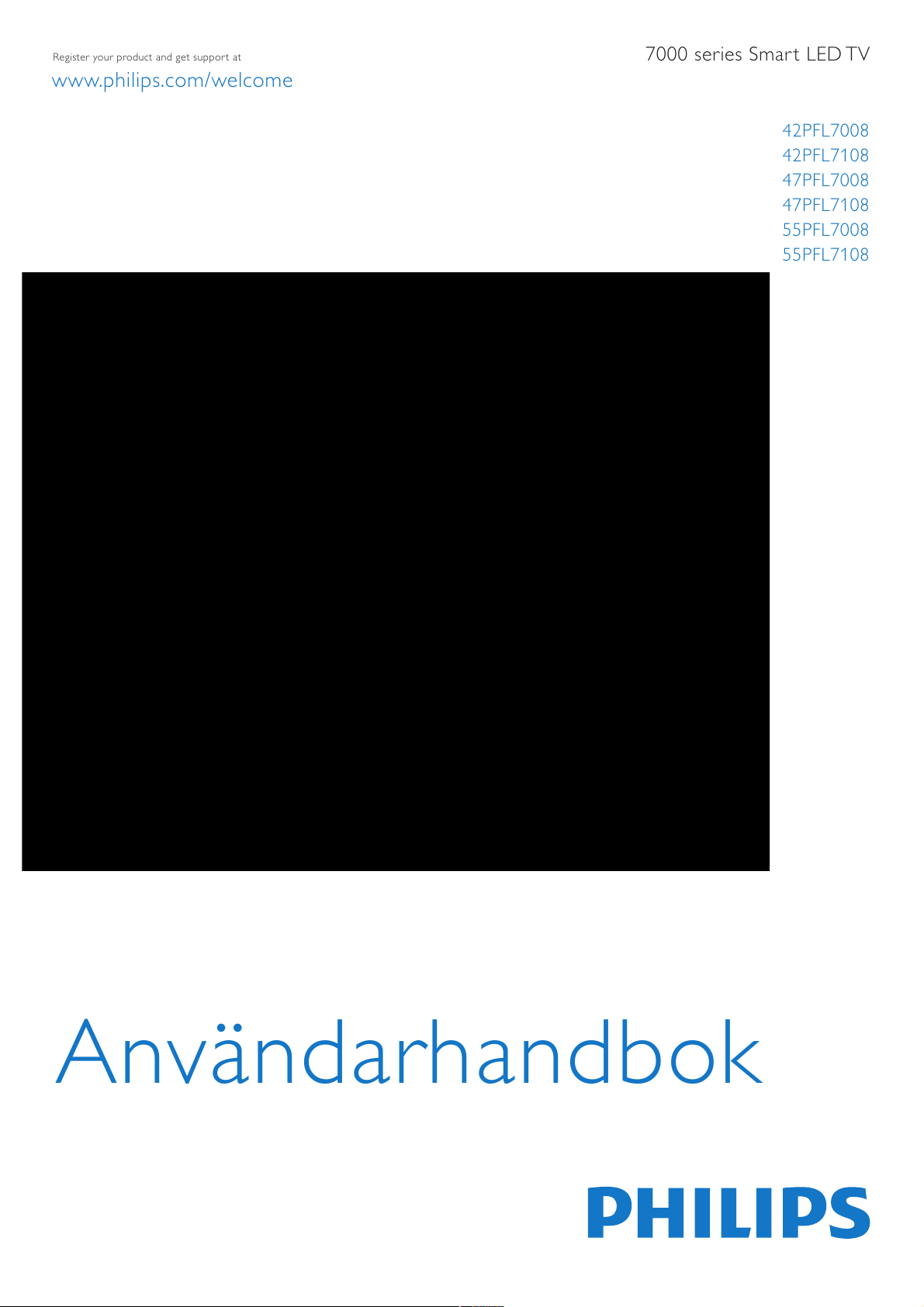
!"#$%&''(
!"#$%&)'(
!&#$%&''(
!&#$%&)'(
**#$%&''(
**#$%&)'(
+++,-./0/-1,2345+602346
768/196:;<3=:;-:3>=29;?@>;869;1=--3:9;?9
A@BC@>?:.?@>D3E
&''';16:/61;F4?:9;%GH;IJ
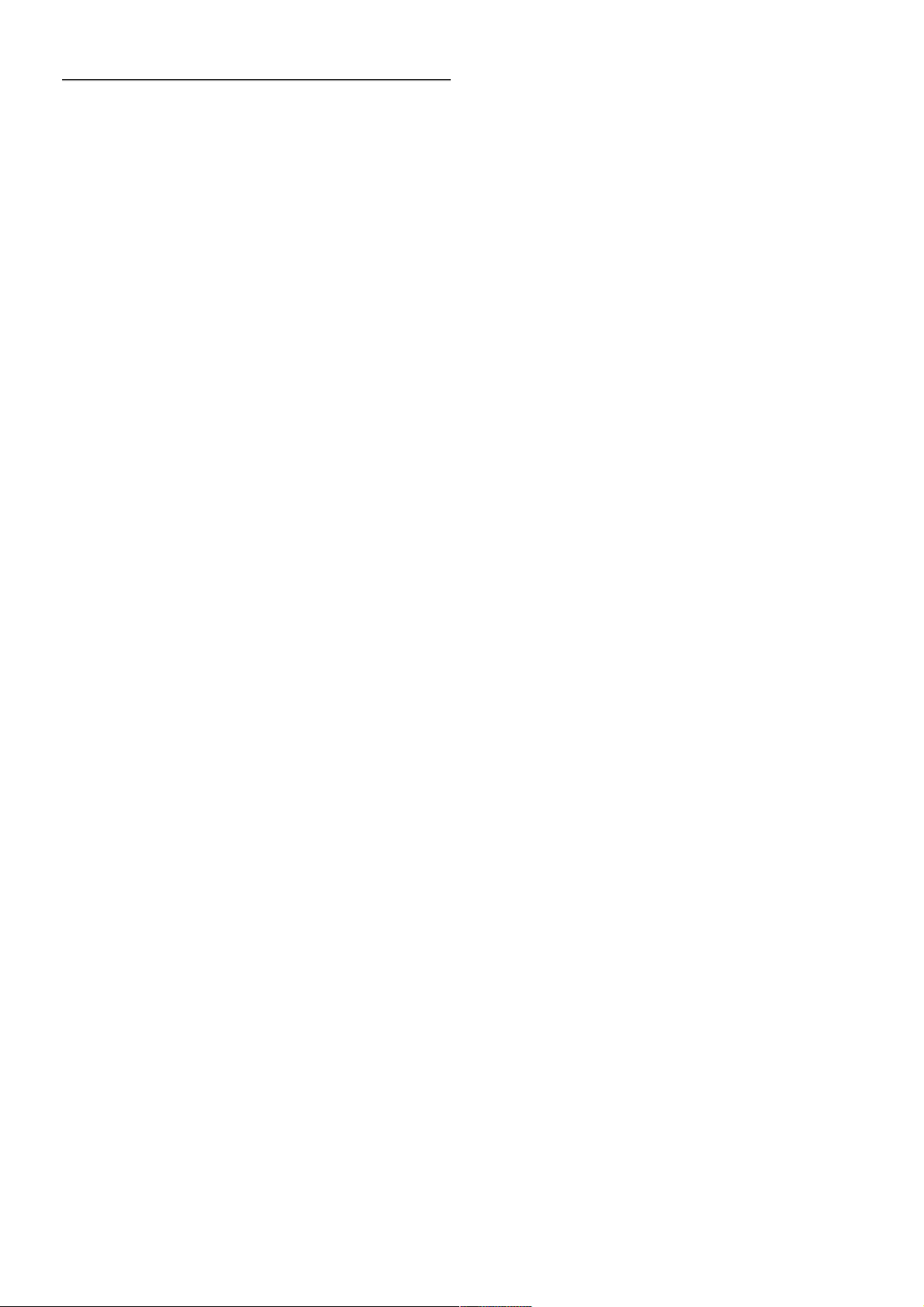
1
1.1
1.2
1.3
1.4
1.5
1.6
1.7
1.8
1.9
1.10
2
2.1
2.2
2.3
2.4
2.5
2.6
2.7
2.8
2.9
3
3.1
3.2
3.3
3.4
3.5
3.6
3.7
3.8
3.9
3.10
3.11
4
4.1
4.2
4.3
4.4
4.5
5
5.1
5.2
5.3
5.4
5.5
6
6.1
6.2
6.3
6.4
6.5
6.6
6.7
7
7.1
Innehåll
Rundtur 3
Smart TV 3
Appgalleriet 3
Hyrvideor 3
Online TV 3
Sociala nätverk 3
Skype 4
Smarttelefoner och surfplattor 4
Pausa TV och inspelning 4
Spel 4
EasyLink 5
Installation 6
TV-stativ eller väggmontering 6
Tips om placering 6
Nätkabel 6
Antenn 6
Satellitparabol 7
Nätverk 7
Ansluta enheter 9
Inställningsmeny 18
Säkerhet och skötsel 19
TV 21
Slå på 21
Fjärrkontroll 21
TV-kanaler 25
TV-guide 33
Växla till enheter 34
Undertext och språk 35
Timer och klocka 36
Bildinställningar 36
Ljudinställningar 39
Ambilight-inställningar 41
Universell åtkomst 43
Satellitkanaler 45
Titta på satellitkanaler 45
Satellitkanallista 45
Favoritsatellitkanaler 45
Låsa satellitkanaler 46
Satellit, installation 47
3D 52
Vad du behöver 52
Dina passiva 3D-glasögon 52
Titta på 3D 52
Optimal 3D-visning 52
Hälsovarning 53
Smart TV 54
Hemmeny 54
Smart TV-appar 54
Videofilmer, foton eller musik 56
Multi room (Flera rum) 59
Pause TV 60
Inspelning 61
MyRemote-app 62
Skype 67
Vad är Skype? 67
7.2
7.3
7.4
7.5
7.6
7.7
7.8
8
8.1
8.2
9
9.1
9.2
9.3
9.4
9.5
9.6
9.7
9.8
10
10.1
10.2
10.3
10.4
11
11.1
11.2
11.3
11.4
12
12.1
12.2
12.3
12.4
12.5
12.6
12.7
12.8
12.9
12.10
Starta Skype 67
Kontakter 68
Ringa med Skype 69
Skype-kredit 70
Skype-inställningar 70
Logga ut 71
Användningsvillkor 71
Spel 72
Spela ett spel 72
Spel för två spelare 72
TV-specifikationer 73
Miljö 73
Effekt 74
Mottagning 74
Teckenfönster 74
Ljud 74
Multimedia 74
Anslutningar 75
Mått och vikt 75
TV-programvara 76
Programvaruversion 76
Programuppdatering 76
Programvara med öppen källkod 76
Öppen källkod-licens 76
Support 77
Registrera 77
Använda hjälpen och sökfunktionen 77
Onlinehjälp 77
Kundtjänst 77
Upphovsrätt och licenser 78
HDMI 78
Dolby 78
DTS 2.0 + Digital Out™ 78
Skype 78
DLNA Certified® 78
DivX Certified® 78
Microsoft 78
Wi-Fi Alliance 78
MHEG-programvara 79
Andra varumärken 79
Index 80
2 Innehåll
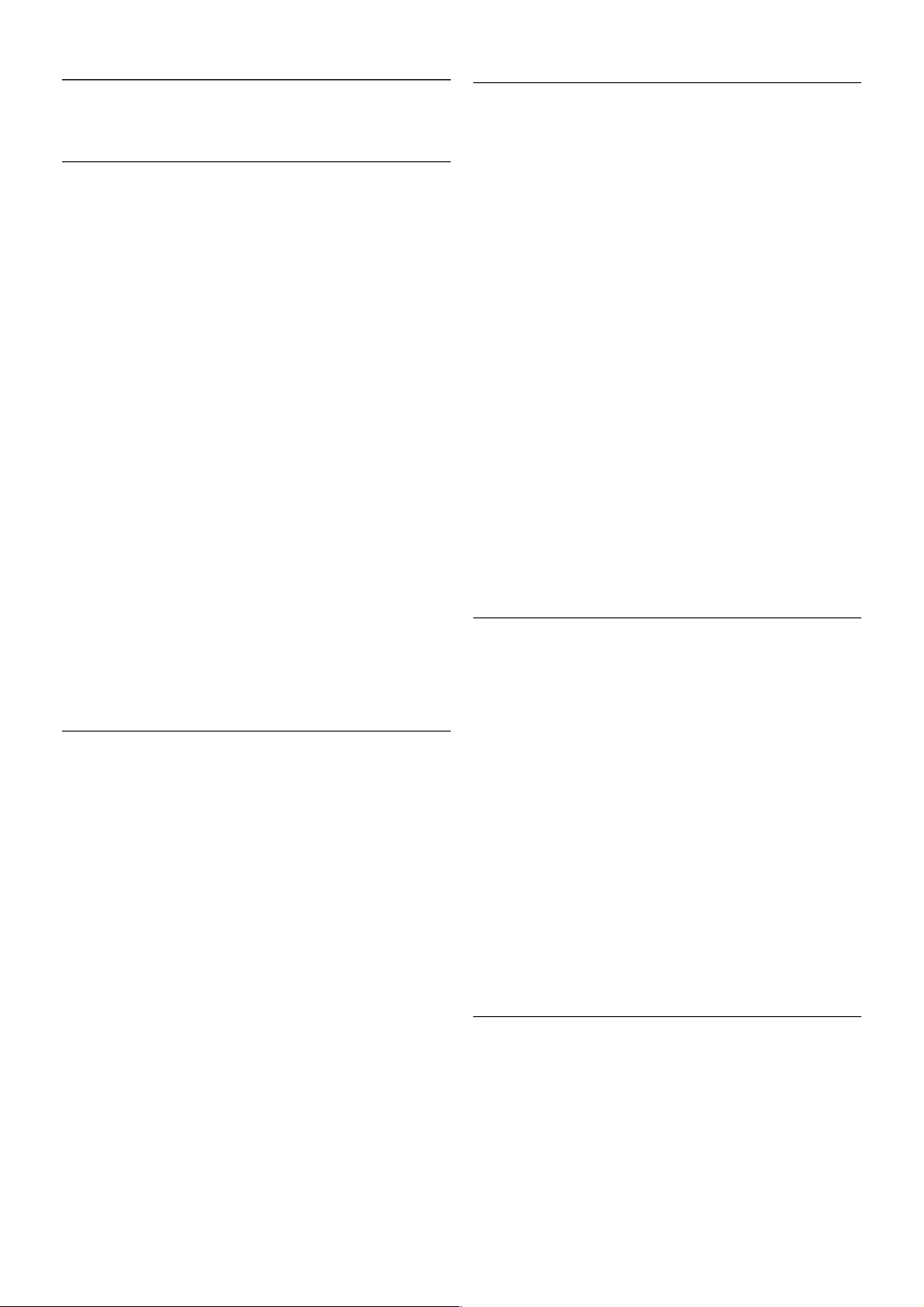
1
Rundtur
1.1
Smart TV
Anslut Philips Smart LED TV till internet och upptäck en ny
TV-värld. Du kan använda en trådbunden anslutning till din
router eller ansluta trådlöst via Wi-Fi.
När TV:n är ansluten till ditt hemnätverk kan du visa ett foto på
din TV via en smarttelefon, spela upp videor från din dator eller
styra TV:n med din surfplatta.
När din TV är ansluten till internet kan du titta på hyrvideor
från en onlinevideobutik, läsa TV-guiden online eller spela in
dina favoritprogram på en USB-hårddisk. Smart TV-apparna
tillför massvis med rolig underhållning och användbara tjänster.
För mer information går du till Hjälp, trycker på * Lista och
väljer Smart TV.
1.2
Appgalleriet
Öppna App-galleriet i din Smart TV så kan du bläddra bland
apparna, som innehåller skräddarsydda TV-webbplatser.
Testa appar för YouTube-videor, dagstidningar,
onlinefotoalbum, Facebook, Twitter osv. Det finns appar där du
kan hyra videor från en onlinevideobutik och för att titta på TVprogram du kan ha missat. Om App-galleriet inte innehåller det
du letar efter kan du surfa på webben på din TV.
För mer information går du till Hjälp, trycker på * Lista och
väljer App-galleriet.
1.3
Hyrvideor
Om du vill titta på hyrvideo kan du hyra de senaste filmerna
hemifrån, direkt från en onlinevideobutik.
Starta Smart TV och lägg till videobutiksappen på startsidan för
Smart TV.
Öppna videobutiksappen, skapa ett personligt konto, välj
öns kad film och tryck på uppspelningsknappen.
Du laddar inte ned filmen, utan kan titta på den direkt*.
För mer information går du till Hjälp, trycker på * Lista och
väljer Hyrvideo r.
* Beroende på videoströmningstjänsten för videobutiken du
valt.
1.4
Online TV
Med Online TV-apparna i Smart TV (strömmande TV) kan du
titta på ett TV-program du har missat precis när det passar dig.
Håll utkik efter kanalens logotyp i App-galleriet.
För mer information går du till Hjälp, trycker på * Lista och
väljer Online TV.
1.5
Sociala nätverk
Du behöver inte längre resa dig för att läsa meddelanden från
dina vänner. Öppna Smart TV, välj sidan för ditt önskade
sociala nätverk och skicka ett meddelande från soffan.
Rundtur / Sociala nätverk 3
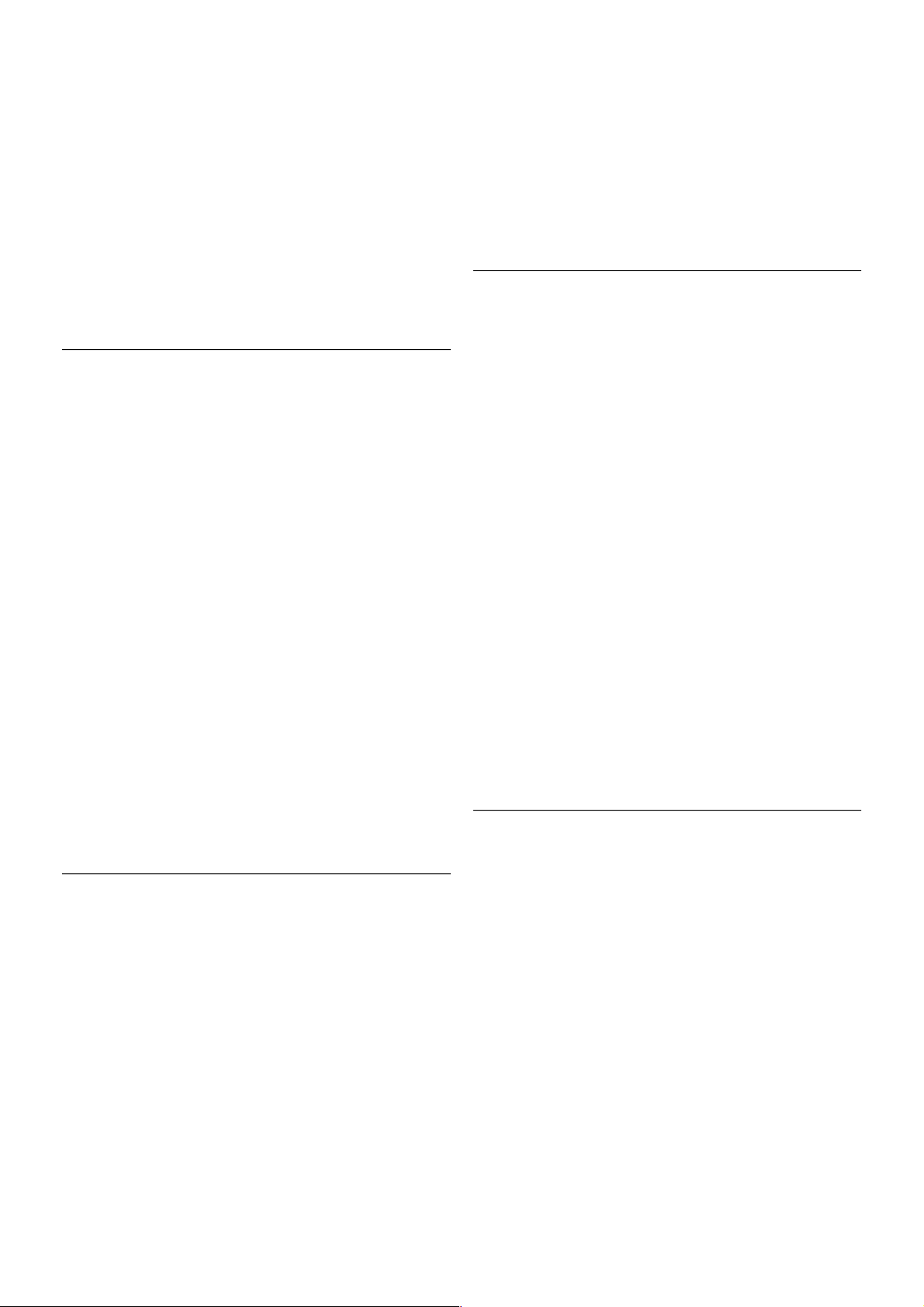
Smart TV har funktioner för de populära sociala nätverken
Facebook och Twitter.
För m er information går du till Hjälp, trycker på * Lista och
väljer App-galleriet.
1.6
Skype
Med Skype™ kan du ringa kostnadsfria videosamtal från din
TV.
Du kan ringa och se dina vänner, var i världen de än befinner
sig. För videosamtal behöver du en kamera med en inbyggd
mikrofon och en bra internetanslutning. En del TV-apparater
från Philips har inbyggd kamera och mikrofon.
För m er information går du till Hjälp, trycker på * Lista och
väljer Skype.
1.7
Smarttelefoner och surfplattor
Om du vill använda din smarttelefon eller s urfplatta som
fjärrkontroll till T V:n eller som mediekontroll kan du ladda ned
Philips MyRemote-app från appbutiken för din smarttelefon
eller surfplatta.
Du kan s tyra TV:n från din smarttelefon e ller surfplatta och t.ex.
byta kanal eller ändra volymen. Med MyRemote-appen kan du
använda telefonen eller surfplattan för att skicka foton, musik
eller videor från din dator till TV:n. Och med MyRemote-appen
på en surfplatta kan du öppna TV-guiden, läsa om programmen
och byta kanal på TV:n bara m ed en enda knapptryckning.
MyRemote-appen finns för iOS och Android.
För m er information går du till Hjälp, trycker på * Lista och
väljer MyRemote-app.
1.8
Pausa TV och inspelning
Om du ansluter en USB-hårddis k kan du pausa och spela in en
TV-sändning från en digitalkanal.
Pausa din TV och svara på brådskande telefonsamtal eller ta en
paus under en sportmatch medan TV:n lagrar sändningen på
en USB-hårddisk. Du kan återuppta visningen senare.
Om du ansluter en USB-hårddis k kan du dessutom spela in
digitala sändningar. Du kan spela in medan du tittar på
programmet eller schemalägga inspelningen av ett kommande
program.
För m er information går du till Hjälp, trycker på * Lista och
väljer Pausa TV eller Inspelning.
1.9
Spel
Om du väljer din spelkonsol i hemmenyn ställs de bästa
spelinställningarna automatiskt.
Om du spelar ett spel för flera s pelare med delad skärm kan
du välja att varje skärm ska visas i helskärmsläge. Spelarna kan
då fokusera på sitt eget spel utan att störas av den andres.
TV:n använder 3D-teknik för att visa båda skärmarna. Om du
vill spela ett s pel för två spelare med hels kärmsvisning för båda
spelarna måste båda spelarna ha 3D-glasögon.
4 Rundtur / Spel
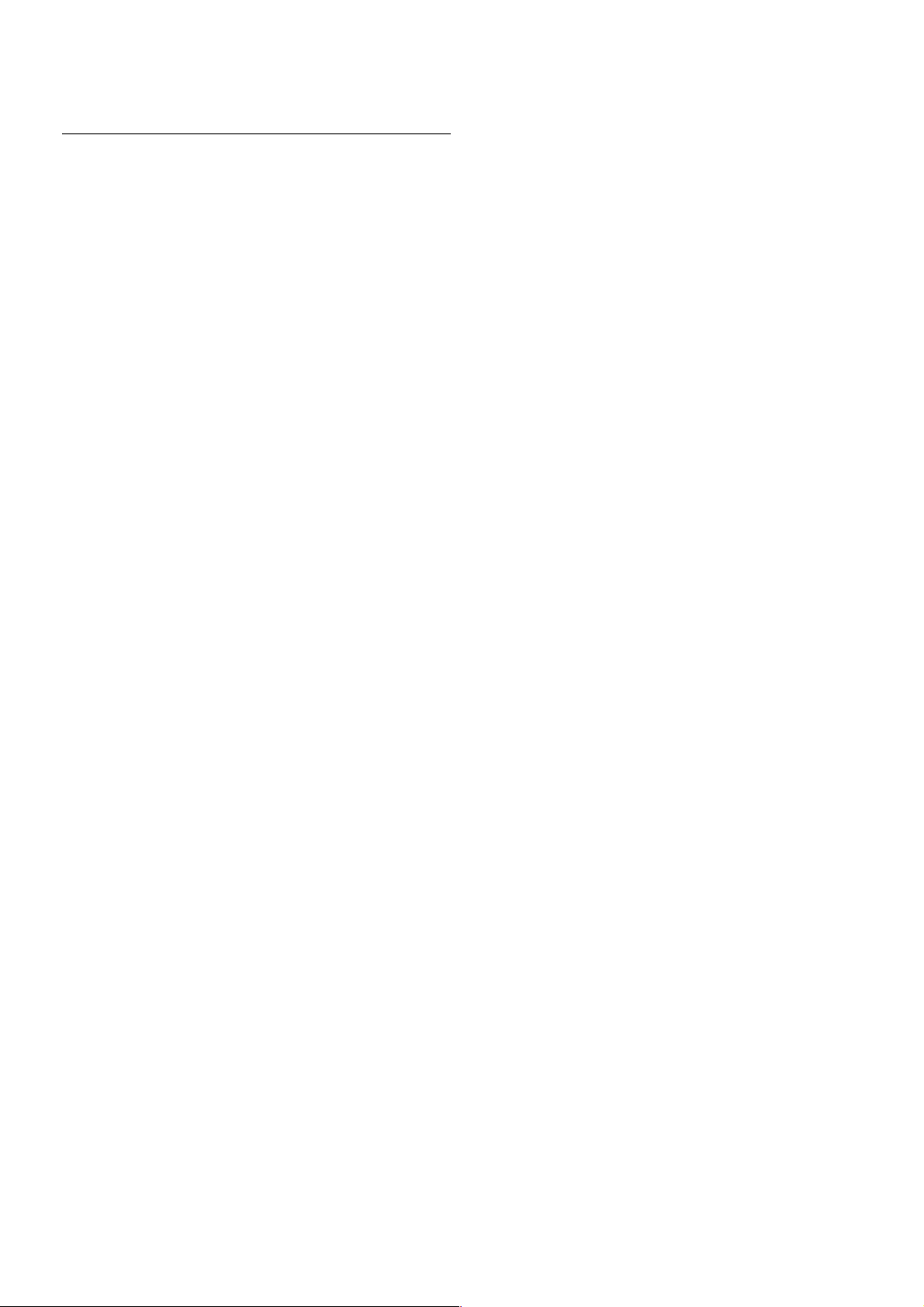
För m er information går du till Hjälp, trycker på * Lista och
väljer Spelkonsol eller Spel för två spelare.
1.10
EasyLink
Med EasyLink kan du kontrollera en ansluten enhet,
exempelvis en Blu-ray Disc-spelare, med TV:ns fjärrkontroll.
EasyLink använder HDMI CEC för att kommunicera med de
anslutna enheterna.
För m er information går du till Hjälp, trycker på * Lista och
väljer EasyLink.
Rundtur / EasyLink 5
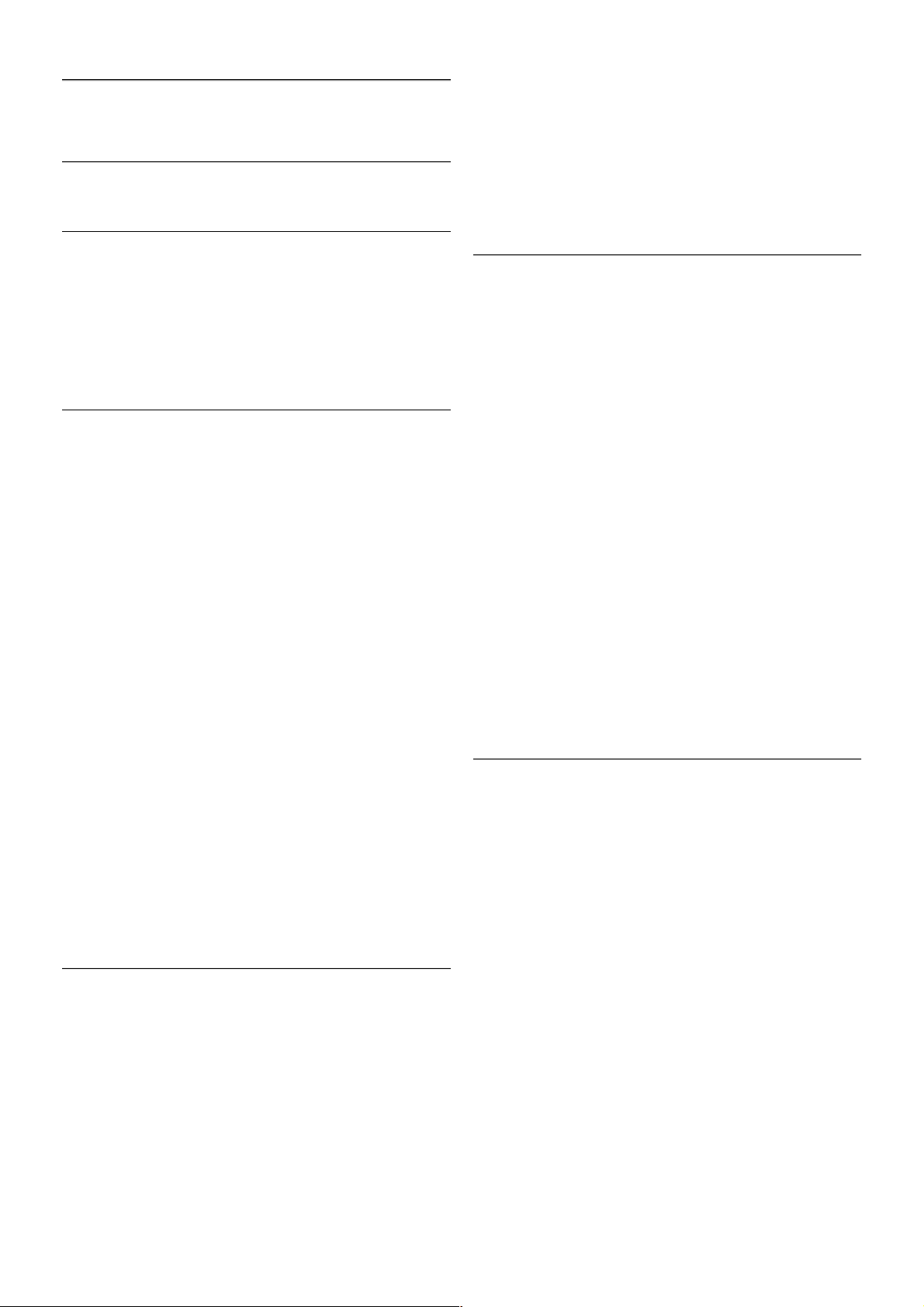
2
Installation
2.1
TV-stativ eller väggmontering
TV-stativ
Instruktioner för montering av TV-stativet finns i
Snabbstartguiden som medföljde TV:n. Om du har tappat bort
guiden kan du hämta den på www.philips.com.
Använd TV:ns produkttypnummer för att hitta rätt version av
snabbstartguiden.
Väggmontering
TV:n är även förberedd för ett VESA-kompatibelt
väggmonteringsfäste (medföljer inte).
Använd följande VESA-kod när du köper väggfäste . . .
VESA MIS-F 400 x 400, M6
Se till att fästet sätts fast säkert genom att använda samma
skruvlängd som visas på bilden.
Varning!
Väggmontering av TV:n kräver särskild kompetens och bör
endast utföras av kvalificerad personal. Väggmonteringen ska
uppfylla alla säkerhetskrav som gäller för TV:ns vikt. Läs även
igenom säkerhetsanvisningarna innan du monterar TV:n.
TP Vision Netherlands B.V. påtar sig inget ansvar för felaktig
montering eller montering som resulterar i olyckor eller skador.
2.2
Tips om placering
• Placera TV:n så att inget ljus faller direkt på skärmen.
• Dämpad belysningi rummet ger den bästa Ambilight-effekten.
• Placera TV:n upp till 15 cm från väggen.
• Det perfekta avståndet för att titta på TV är tre gånger TV:ns
diagonala skärmstorlek. När du sitter ned ska ögonen vara i nivå
med skärmens mitt.
2.3
Nätkabel
Anslut nätkabeln till uttaget POWER på TV:n.
Se till att nätkabeln är ordentligt isatt i TV:n.
Kontrollera att stickkontakten till vägguttaget alltid är tillgängligt.
När du drar ur nätkontakten ska du alltid fatta tag om kontakten
och inte kabeln.
Trots att TV:ns energiförbrukning är låg i standbyläget kan du
spara energi genom att dra ur nätkabeln om du inte använder
TV:n under en längre tid.
För m er information om hur du slår på och s tänger av TV:n går
du till Hjälp, trycker på * Lista och väljer Standby.
2.4
Antenn
Leta reda på anslutningen för antennkabeln på baksidan av
TV:n. Sätt in antennkabeln ordentligt i antennuttaget a.
Du kan ans luta din ege n antenn eller ans luta till en
antennsignal från ett antenndis tributions s ystem (vanligt i vissa
regioner). Använd en IEC Coax 75 Ohm RF-antennkontakt.
Använd den här antennanslutningen för insignalerna DVB-T och
DVB-C.
6 Installation / Satellitparabol
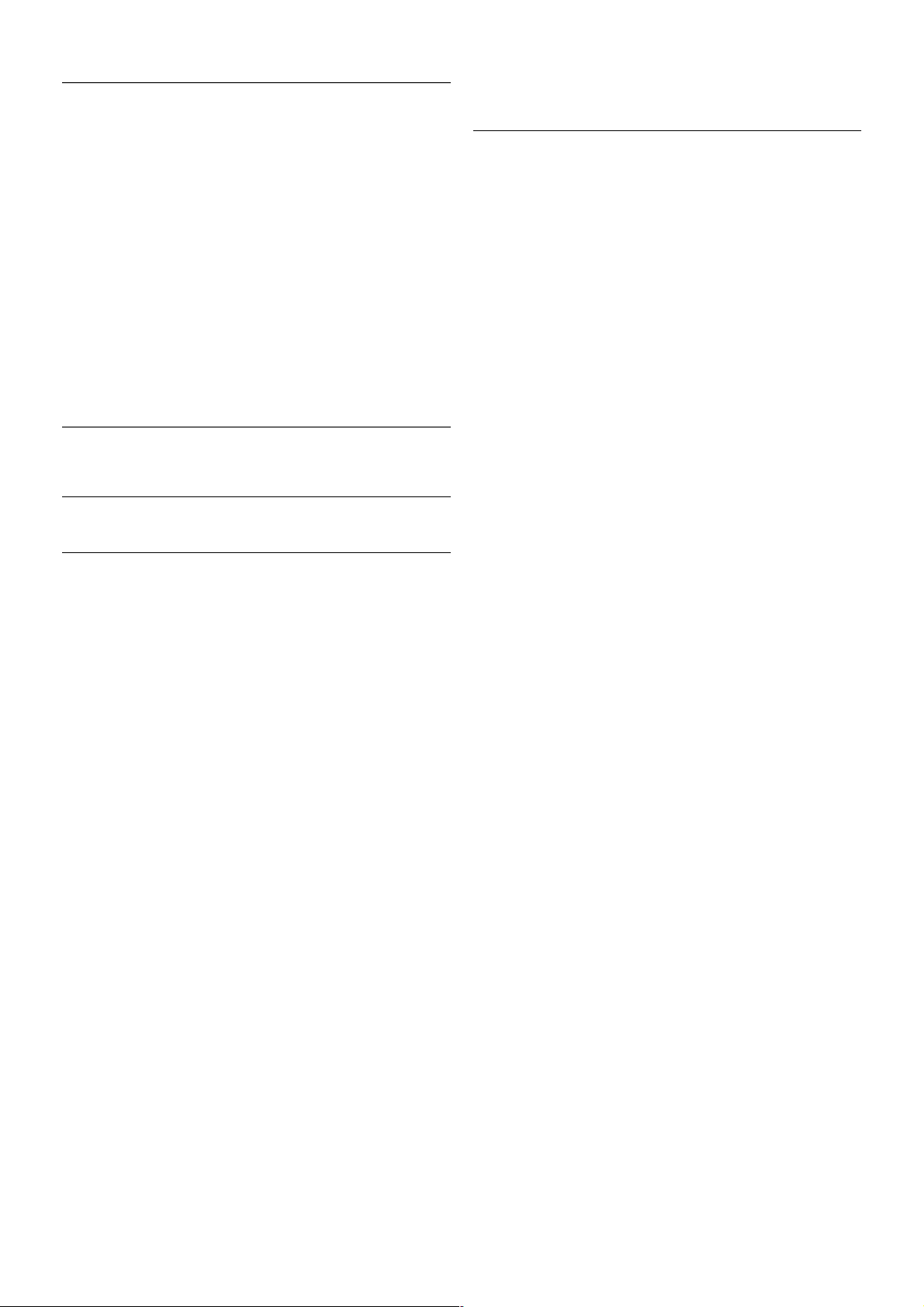
2.5
Satellitparabol
Leta upp anslutningen för satellit av F-typ på baksidan av TV:n.
Anslut satellitparabolkabeln – eller Unicable-signaldelaren – till
den här anslutningen.
2.6
Nätverk
Trådlös anslutning
Vad du behöver
Om du vill ansluta TV:n trådlöst till internet behöver du en
trådlös router. Använd en höghastighetsanslutning (bredband)
till internet.
Fildelning
TV:n kan söka efter och öppna filer på andra enheter i ett
trådlöst nätverk, till exempel din dator eller NAS-enhet. Du
kan använda en dator med Microsoft Windows XP, Vista eller
Windows 7, Mac OSX eller ett Linux-baserat operativsystem.
Medieserverprogramvara
Med medieserverprogramvaran på din dator kan du visa eller
spela upp foton, musik och videor som lagrats på din dator på
din TV.
Använd en ny version av medieserverprogramvaran, som
Windows Media Player 11, Twonky™ eller liknande*.
Installera programvaran på din dator och ställ in den så att du
delar dina mediefiler med TV:n. Läs i handboken för
medieserverprogrammet för mer information.
Om du vill öppna dina filer på TV:n måste
medieserverprogrammet köras på din dator.
* Om du vill se en översikt över den medieserverprogramvara
som stöds går du till Hjälp, trycker på * Lista och väljer
Medieserverprogram som stöds.
Skapa anslutningen
Följ steg 1 till 5.
Steg 1 – Se till att routern för ditt trådlösa nätverk är påslagen.
Steg 2 – Tryck på h, välj S Inställningar och tryck på OK.
Steg 3 – Välj Anslut till nätverk och tryck på OK.
Steg 4 – Välj Trådlös och tryck på OK.
Steg 5 – Välj Sök och hitta ditt trådlösa nätverk. Om du har en
router med WPS (Wi-Fi Protected Setup) väljer du WPS. Gör
ditt val och tryck på OK.
– Sök
Välj Sök och hitta ditt trådlösa nätverk (din trådlösa router).
TV:n kan hitta flera trådlösa nätverk i närheten.
– WPS
Om din router har WPS kan du ansluta direkt till routern utan
att söka efter den. Gå till routern, tryck på WPS -knappen och
återvänd till TV:n inom två minuter. Tryck sedan på Anslut så
slutförs anslutningen.
Om du har enheter i ditt trådlösa nätverk som använder WEPsäkerhetskrypteringssystemet kan du inte använda.
Om du måste ansluta med WPS-PIN-ko d väljer du Sök i
stället för WPS.
Steg 6 – I listan med nätverk som hittats väljer du ditt trådlösa
nätverk och trycker på OK.
Om ditt nätverk inte visas i listan på grund av att
nätverksnamnet är dolt (du stängde av SSID-sändning i routern)
väljer du Man.inmatning och anger nätverksnamnet själv.
Steg 7 – Beroende på vilken typ av router du har kan du nu
ange din krypteringsnyckel (WEP, WPA eller WPA2). Om du
tidigare angett krypteringsnyckeln för det här nätverket kan du
välja Nästa så sker anslutningen automatiskt.
Om routern stöder WPS eller WPS-pin kan du välja WPS,
WPS-pin eller Standard. Gör ditt val och tryck på OK.
– Standard
Välj Standard om du vill ange krypteringsnyckeln (lösenord,
lösenordsfras eller säkerhetsnyckel) manuellt. Du kan använda
fjärrkontrollens knappsats till att ange krypteringsnyckeln. När
du har angett nyckeln trycker du på Anslut.
– WPS-pin
Om du vill ansluta säkert till en WPS-anslutning med en PINkod väljer du WPS-pin och trycker på OK. Anteckna den 8siffriga PIN-koden och ange den i routerprogramvaran på datorn.
Återgå till TV:n och tryck på Anslut. Mer information om var du
anger PIN-koden i routerprogramvaran finns i
användarhandboken till routern.
Steg 8 – Ett meddelande visas när anslutningen har upprättats.
Nätverkskonfiguration
Om anslutningen inte upprättas kontrollerar du routerns
DHCP-inställning. DHCP ska vara ställd till På.
Om du är en avancerad användare och vill installera nätverket
med statisk IP-adressering kan du även ställa in Statisk IP för
TV:n.
Installation / Nätverk 7
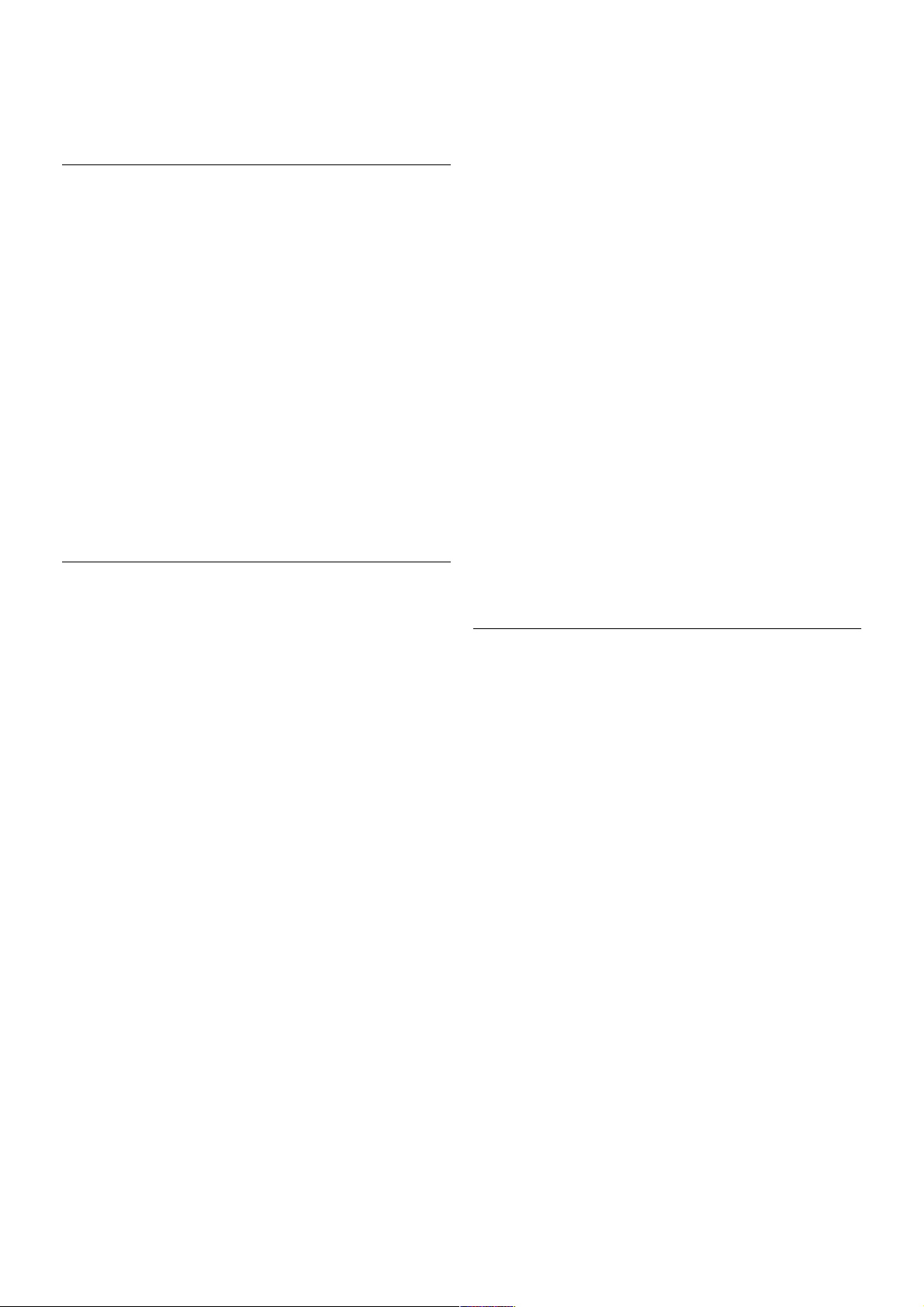
Ställ in statisk IP för TV:n genom att trycka på h, välja S
Inställningar och trycka på OK. Välj Nätverksinställningar >
Nätverkskonfiguration > Statisk IP. När Statisk IP har valts i
menyn kan du ställa in IP-adressen och andra nödvändiga
inställningar i Statisk IP-konfiguration i samma meny.
Nätverksproblem
Trådlöst nätverk hittades inte eller är förvrängt
• Mikrovågsugnar, DECT-telefoner och andra WiFi 802.11b/g/n-
enheter i närheten kan störa det trådlösa nätverket.
• Se till att brandväggarna i nätverket ger åtkomst till TV:ns
trådlösa anslutning.
• Om det trådlösa nätverket inte fungerar som det ska kan du
försöka med trådbunden nätverks ins tallation.
Internet fungerar inte
• Om anslutningen till routern fungerar som den ska
kontrollerar du routerns anslutning till internet.
Dator- och internetanslutningen är långsam
• Leta i användarhandboken till den trådlösa routern efter
information om räckvidd inomhus, överföringshastighet och
andra signalkvalitets faktorer.
• Använd en internetanslutning med hög hastighet (bredband)
för routern.
Trådbunden anslutning:
Vad du behöver
Du behöver en nätverksrouter för att ansluta TV:n till internet.
Använd en router med hög anslutningshastighet (bredband) till
internet.
Installation
Följ steg 1 till 5.
1 – Anslut routern till TV:n med en nätverkskabel (Ethernet-
kabel**).
2 – Kontrollera att routern är påslagen.
3 – Tryck på h, välj S Inställningar och tryck på OK.
4 – Välj Anslut till nätverk och tryck på OK.
5 – Välj Trådlös och tryck på OK.
TV:n söker kontinuerligt efter en nätverksanslutning. Ett
meddelande visas när anslutningen har upprättats.
Nätverkskonfiguration
Om ans lutningen inte upprättas kontrollerar du routerns
DHCP-ins tällning. DHCP s ka vara ställd till På.
Om du är en avancerad användare och vill ins tallera nätverket
med statisk IP-adressering kan du även ställa in Statisk IP för
TV:n.
Ställ in statisk IP för TV:n genom att trycka på h, välja S
Inställningar och trycka på OK.
Välj Nätverksinställningar > Nätverkskonfiguration > Statisk
IP. När Statisk IP har valts i menyn kan du ställa in IP-adressen
och andra nödvändiga inställningar i Statisk IP-konfiguration i
samma meny.
Fildelning
TV:n kan söka efter och öppna filer på andra enheter i
nätverket, till exempel din dator. Du kan använda en dator med
Microsoft Windows XP, Vista eller Windows 7, Mac OSX eller
ett Linux-operativsystem.
Medieserverprogramvara
Med medieserverprogramvaran på din dator kan du visa eller
spela upp foton, musik och videor som du har på datorn på din
TV.
Använd en ny version av medieserverprogramvaran, som
Windows Media Player 11, Twonky™ eller liknande*.
Installera programvaran på din dator och ställ in den så att du
delar dina mediefiler med TV:n. Läs i handboken för
medieserverprogrammet för mer information.
Om du vill öppna dina filer på TV:n måste
medieserverprogrammet köras på din dator.
* Om du vill se en översikt över den medieserverprogramvara
som stöds går du till Hjälp, trycker på * Lista och väljer
Medieserverprogram som stöds.
** För att uppfylla kraven enligt EMC-föreskrifterna ska du
använda en skärmad FTP Cat. 5E-ethernetkabel.
Nätverksinställningar
Om du vill öppna Nätverksinställningar trycker du på h, väljer
S Inställningar och trycker på OK.
Välj Nätverksinställningar och tryck på OK.
Visa nätverksinställningar
Här visas alla aktuella nätverksinställningar, bl.a. IP- och MACadres s , signalstyrka, has tighet och krypteringsmetod.
Nätverkstyp
Ställer in trådbundet eller trådlöst nätverk.
Nätverkskonfiguration
Ställer in nätverkskonfigurationen till DHCP & Auto IP eller
statisk IP.
Statisk IP-konfiguration
Om statisk IP väljs kan du ställa in alla nödvändiga statiska IPinställningar här.
Digital Media Renderer – DMR
Om du vill kunna ta emot multimediefiler från s marttelefoner
eller surfplattor ställer du DMR till På.
Wi-Fi M iracast
För m er information om Wi-Fi Miracast trycker du på * Lista
och väljer Wi-Fi Miracast™.
Wi-Fi Miracast-anslutningar
För m er information om Wi-Fi Miracast trycker du på * Lista
och väljer Wi-Fi Miracast™.
8 Installation / Nätverk
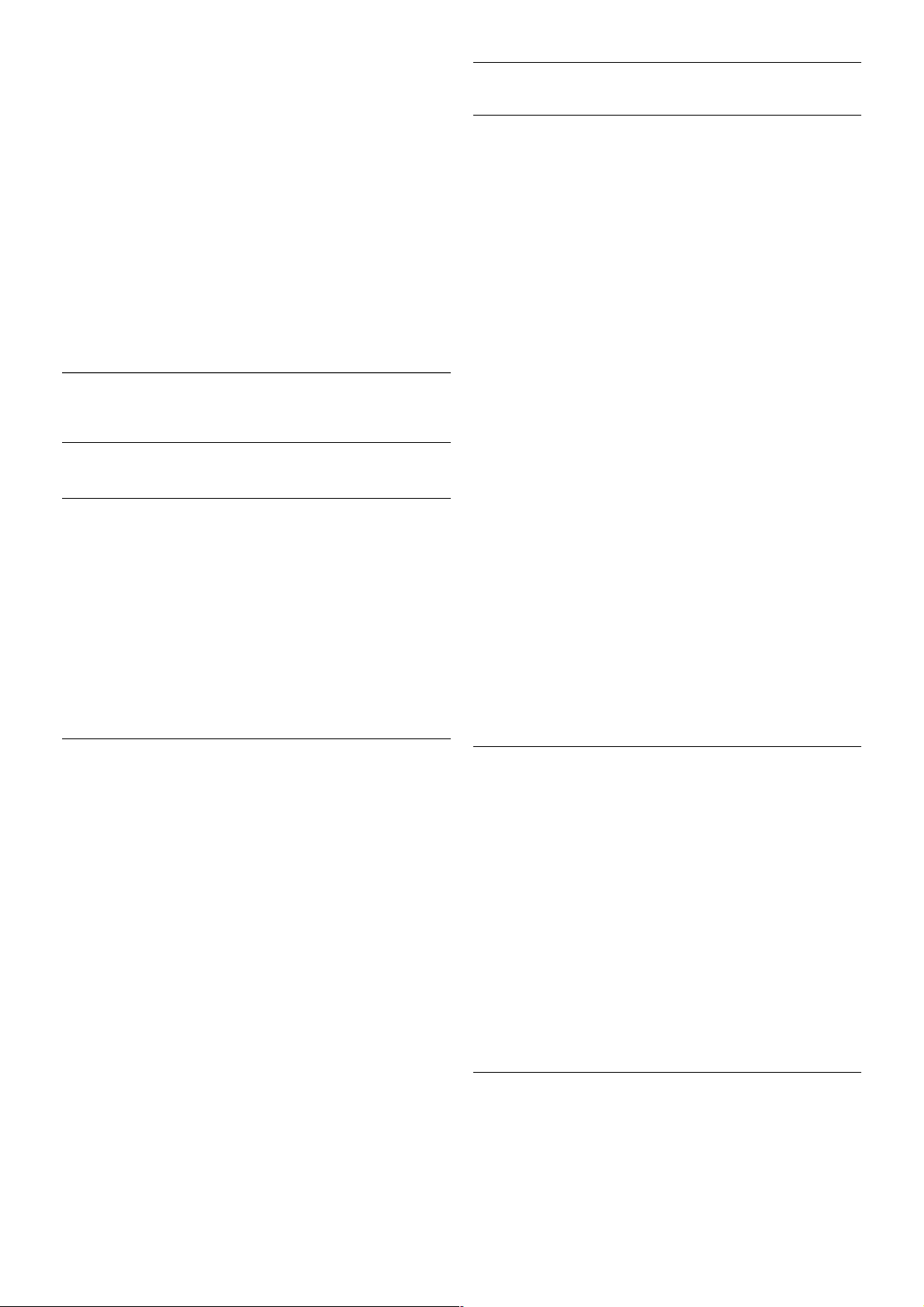
Wi-Fi S mart Screen
För m er information om Wi-Fi s m art s creen trycker du på *
Lista och väljer MyRemote-appen, WiFi smart screen.
TV:ns nätverksnamn
Om du har mer än en TV i ditt nätverk kan du byta namn på
TV-apparaterna här.
Rensa internetminne
Med Rensa internetminne tar du bort alla internetfiler som
lagrats på TV:n. Du rensar din Philips Smart TV-registrering och
dina inställningar för föräldralås, dina inloggningsuppgifter för
onlinevideobutiker, Smart TV-favoritappar, inte rnetbokm ärken
och his torik. Interaktiva MHEG-program kan dessutom spara
”cookie-filer” på din TV som också tas bort.
2.7
Ansluta enheter
Tips om anslutningar
Anslutningsguide
Anslut alltid en enhet till TV:n med den anslutning som ger
bäst kvalitet. Använd även bra kablar för bra överföring av ljud
och bild.
Om du behöver hjälp med att ansluta flera enheter till TV:n
kan du läsa Philips anslutningsguide för TV.Guiden innehåller
information om hur du gör anslutningarna och vilka kablar du
ska använda.
Bes ök www.connectivityguide.philips.com
Antenn
Om du har en digitaldekoder eller en ins pelare ans luter du
antennkablarna så att antennsignalen körs genom
digitaldekodern och/eller inspelaren innan den går till TV:n. Om
du gör det kan antennen och digitaldekodern sända ytterligare
kanaler som kan spelas in av inspelaren.
HDMI
HDMI CEC
Bild- och ljudkvaliteten blir bäst med en HDMI-anslutning. En
HDMI-kabel hanterar både video- och ljudsignaler. Använd en
HDMI-kabel för HD-TV-signaler. För att signalöverföringen ska
bli så bra som möjligt bör du välja en HDMI-kabel med hög
hastighet som inte är längre än 5 meter.
EasyLink HDMI CEC
Om dina enheter är ans lutna med HDMI och har EasyLink kan
du styra dem med TV-fjärrkontrollen. EasyLink HDMI CEC
måste vara påslaget på TV:n och den anslutna enheten.
För m er information om Eas yLink går du till Hjälp, trycker på
* Lista och väljer EasyLink HDMI CEC.
DVI till HDMI
Använd en DVI till HDMI-adapter om enheten bara har en
DVI-anslutning. Använd en av HDMI-anslutningarna och använd
en Audio L/R-kabel (minikontakt 3,5 mm) i Audio In
VGA/HDMI på baksidan av TV:n för ljud.
Kopieringsskydd
DVI- och HDMI-kablar stöder HDCP (High-bandwidth Digital
Content Protection). HDCP är ett kopieringsskydd som
förhindrar att innehåll kopieras från en DVD-skiva eller Blu-ray
Dis c. Det kallas också för DRM (Digital Rights Managament).
HDMI ARC
Alla HDMI-anslutningar på TV:n har HDMI ARC (Audio
Return Channel).
Om enheten (vanligtvis ett hemmabiosystem) också har HDMI
ARC-anslutning ansluter du den till någon av HDMIanslutningarna på TV:n. Med HDMI ARC-anslutningen behöver
du inte ansluta en extra ljudkabel som överför TV-ljudet till
hemmabiosystemet. HDMI ARC-anslutningen kombinerar båda
signalerna.
Du kan använda valfri HDMI-anslutning på TV:n till att ansluta
HTS, men ARC är bara tillgängligt för en enhet/anslutning åt
gången.
Om du föredrar att stänga av ARC på HDMI-anslutningarna
trycker du på h och väljer S Inställningar och trycker på OK.
Välj TV-inställningar > Ljud > Avancerat > HDMI ARC.
Y Pb Pr
YPbPr-komponentvideo är en höghastighetsanslutning. YPbPr-
anslutningen kan användas för HD-TV-s ignaler. Utöver Y-, Pboch Pr-signalerna tillkommer väns ter- och högeranslutning för
ljud.
Installation / Ansluta enheter 9
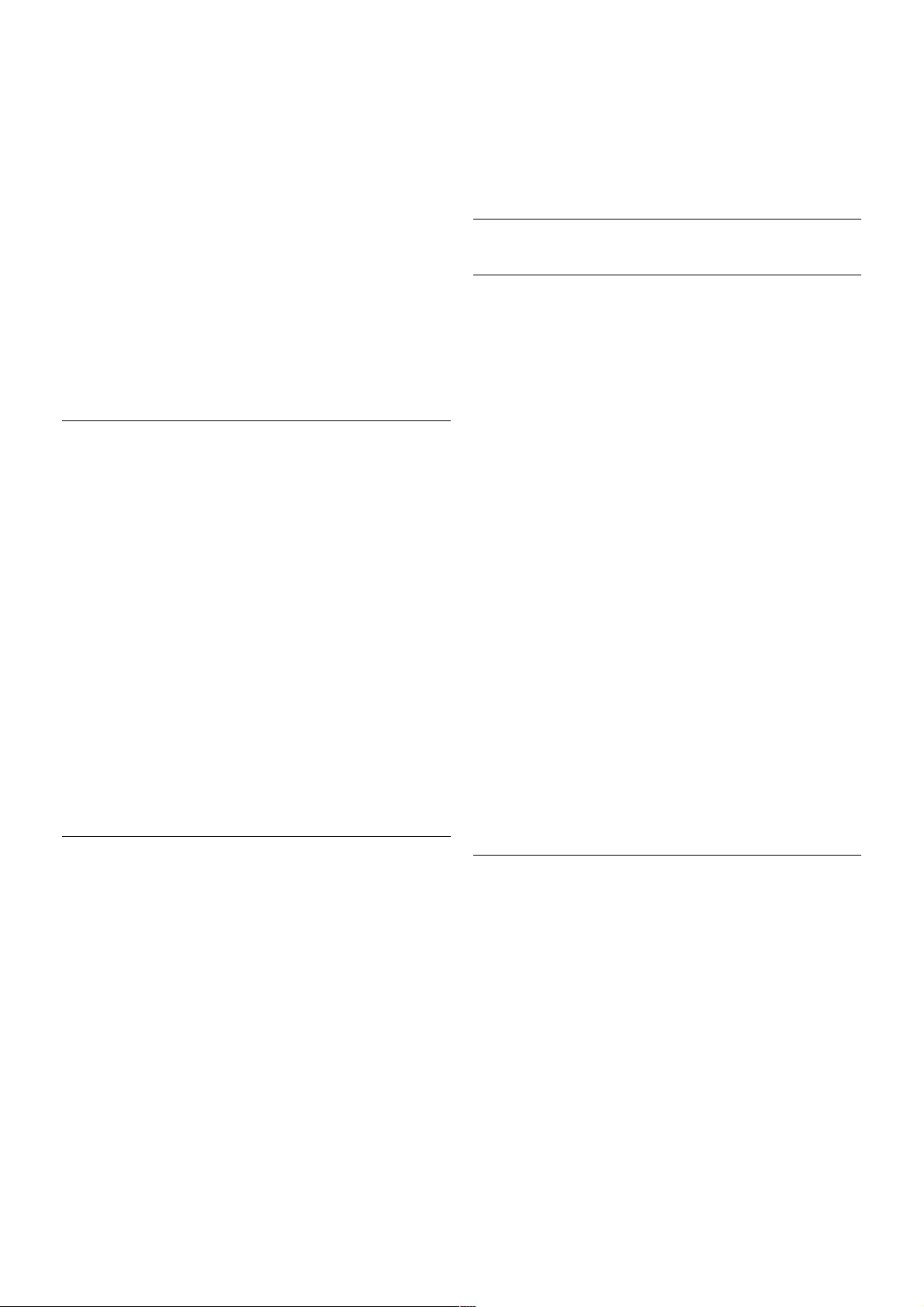
Använd den medföljande YPbPr-adapterkabel till att ansluta din
enhet. Matcha YPbPr-anslutningsfärgerna (grön, blå, röd) med
kabelkontakterna när du ansluter dem.
Använd en Audio L/R-cinch till miniuttag (3,5 mm)adapterkabel (medföljer inte) om din enhet också har
ljudfunktioner.
SCART
SCART ör en anslutning med hög kvalitet. SCART-
anslutningen kan användas för CVBS- och RGB-videosignaler
men kan inte användas för HD-TV-signaler. SCARTanslutningen kombinerar video- och ljudsignaler.
Använd den medföljande SCART-adapterkabeln för att ansluta
enheten.
Ljudutgång – optisk
Ljudutgång – optisk är en ljudanslutning med hög kvalitet. Den
här optiska anslutningen kan överföra 5.1-ljudkanaler. Om din
ljudenhet, vanligen ett hemmabiosystem, inte har en HDMI
ARC-anslutning kan du ansluta den här ljudkabeln till en
Ljudingång - optisk-anslutning på hemmabiosystemet.
Ljudkabeln överför TV-ljudet till hemmabiosystemet.
Du kan s tälla in typen av ljudutgångssignal så att den m atchar
ljudfunktionerna i hemmabiosystemet.
För m er information går du till Hjälp, trycker på * Lista och
väljer Ljudutgångsinställningar.
Om ljudet inte matchar videon som visas på skärmen kan du
justera ljud till bild-synkroniseringen.
För m er information går du till Hjälp, trycker på * Lista och
väljer Ljud till bild-synkronisering.
EasyLink HDMI CEC
EasyLink
Med EasyLink kan du styra en ansluten enhet med TV-
fjärrkontrollen. EasyLink använder HDMI CEC* till att
kommunicera med de anslutna enheterna. Enheter måste ha
funktioner för HDMI CEC och vara anslutna med en HDMIanslutning.
* Consumer Electronics Control
EasyLink-inställning
När TV:n levereras är EasyLink aktiverat. Se till att alla HDMI
CEC-inställningar på enheten är korrekt konfigurerade på de
anslutna Eas yLink-enheterna. EasyLink kans ke inte fungerar
med enheter från andra tillverkare.
HDMI CEC hos andra märken
HDMI CEC-funktionen har olika namn hos olika märken. Några
exempel är: Anynet, Aquos Link, Bravia Theatre Sync, Kuro
Link, Simplink och Viera Link. Alla märken är inte fullständigt
kompatibla med EasyLink.
HDMI CEC-varumärkena i exemplet tillhör sina res pektive
ägare.
Styra enheter
Om du vill s tyra en enhet s om är ans luten via HDMI och
konfigurerad med Eas yLink väljer du enheten eller dess aktivitet
i listan med TV-anslutningar. Tryck på c KÄLLA, välj en
enhet som är ansluten via HDMI och tryck på OK.
När enheten har valts kan du styra enheten med TVfjärrkontrollen. Därem ot fungerar inte knapparna h (hem), o
OPTIONS och TV-knappar som Ambilight på enheten.
10 Installation / Ansluta enheter
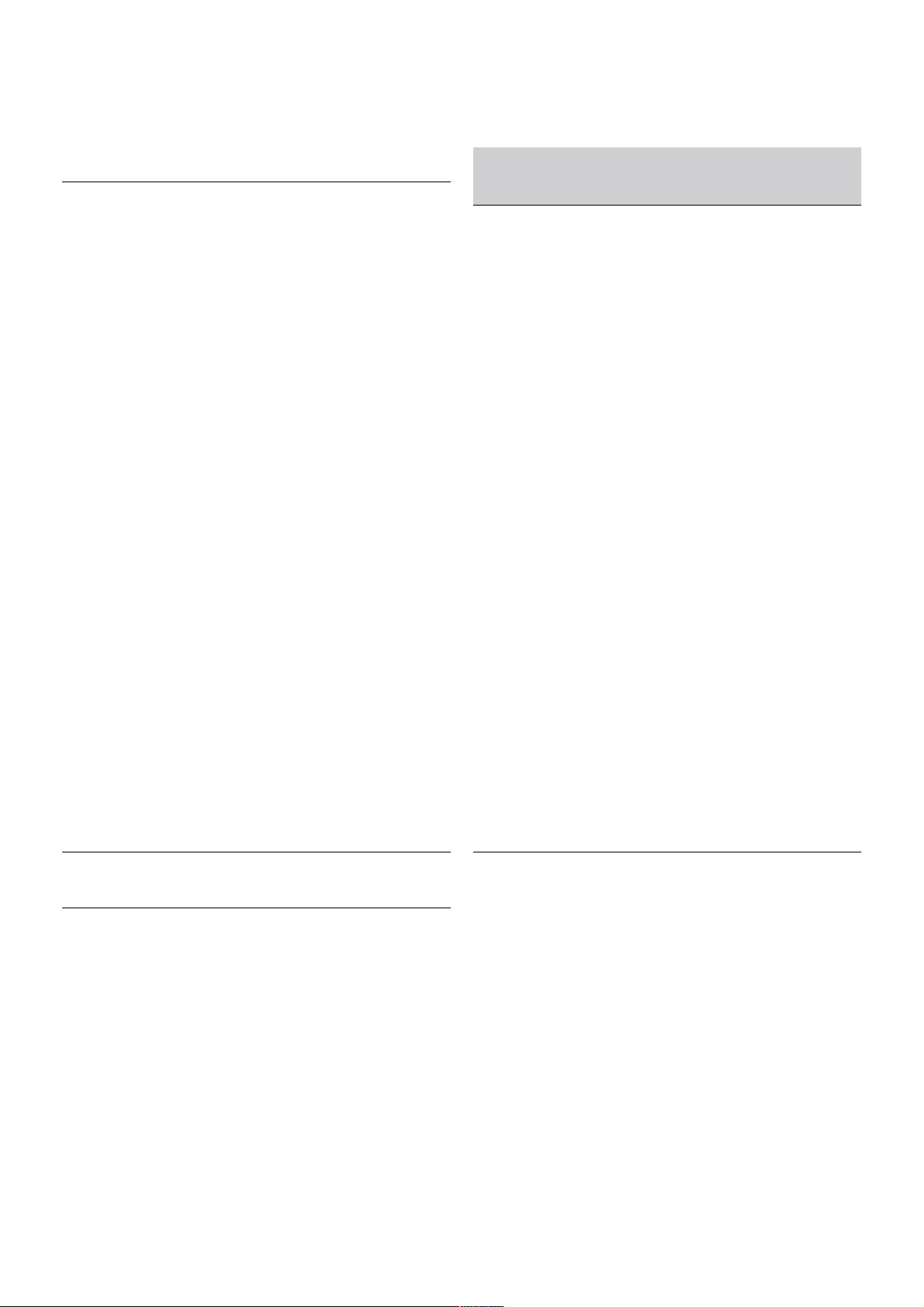
Om knappen du behöver inte finns på TV-fjärrkontrollen kan
du välja den i alternativmenyn. Tryck på o Alternativ och välj
% Kontroller i menyn. Välj enhetsknappen du behöver på
skärmen och tryck på OK.
En del väldigt specifika knappar finns eventuellt inte tillgängliga i
kontrollmenyn.
EasyLink-inställningar
När TV:n levereras är alla EasyLink-inställningar aktiverade. Du
kan stänga av alla EasyLink-inställningar en och en.
EasyLink
Stäng av EasyLink helt genom att trycka på h, välja S
Inställningar och trycka på OK.
Välj TV-inställningar > Allmänna inställningar > EasyLink >
EasyLink. Välj Av och tryck på OK.
EasyLink-fjärrstyrning
Om du vill att enheter s ka kommunicera med varandra men
inte vill styra dem med TV-fjärrkontrollen kan du stänga av
EasyLink-fjärrkontrollen separat.
I EasyLink-inställningsmenyn väljer du EasyLink-fjärrkontroll
och väljer Av.
Pixel Plus-länk
Vissa enheter, som en DVD- eller Blu-ray Disc-spelare, kan ha
egen bildkvalitetsbehandling. För att undvika dålig bildkvalitet
orsakad av s törningar med TV-behandlingen bör dessa
enheters bildbehandling avaktiveras. TV:n levereras med Pixel
Plus-länk påslagen och avaktiverar bildkvalitetsbehandlingen på
nyare Philips-enheter som är anslutna till TV:n.
Om du vill s tänga av Pixel Plus-länk går du till EasyLinkinställningsmenyn, väljer Pixel Plus-länk och väljer Av.
Automatisk flyttning av undertext
Om du spelar upp en DVD eller Blu-ray Disc på en Philips spelare med stöd för undertexter kan TV:n flytta undertexten
uppåt. Undertexterna syns då oavsett vilket bildformat du valt.
TV:n levereras med Automatisk flyttning av undertext påslagen.
Om du vill s tänga av Automatisk flyttning av undertext går du
till EasyLink-inställningsmenyn, väljer Automatisk flyttning av
undertext och väljer Av.
Common Interface (CA-modul)
CI+
Den här TV:n är förberedd för CI+ Conditional Access.
Med CI+ kan du titta på förstklassiga HD-program som filmer
och sports ändningar, som tillhandahålls av digital-TV-kanaler i
din region. De här programmen är kodade av TV-kanalen och
avkodas med en förbetald CI+-modul.
Digital-TV-kanaler tillhandahåller den här CI+-modulen
(Conditional Access Module – CAM) när du abonnerar på
deras förstklassiga program. De här programmen använder en
hög kopieringsskyddsnivå.
Kontakta digital-TV-kanalen för m er information om regler och
villkor.
För m er information om hur du ansluter en CAM går du till
Hjälp, trycker på * Lista och väljer Common Interface
CAM.
CAM
Sätta in en CA-modul
Stäng av TV:n innan du sätter in en CA-modul.
Se CA-modulen för anvisningar om korrekt isättning. Felaktig
isättning kan skada CA-modulen och TV:n.
Sätt in CAM-kortet* i Common Interface-facket på TV:n. För
försiktigt in CA-modulen så långt det går och lämna kvar den i
facket. Det kan ta ett par minuter innan CA-m odulen aktiveras.
Om du tar bort CA-modulen inaktiveras kanaltjänsten på TV:n.
* I Common Interface-facket kan du sätta ett PC-kort
(PCMCIA) i vilket du s ätter ett smartkort. Båda korten s ka
tillhandahållas av TV-kanalen.
Om en CA-modul har satts in och abonnemangsavgifterna har
betalats (anslutningsmetoderna kan skilja sig) kan du titta på
TV-kanalen. Den insatta CA-modulen gäller endast för just din
TV.
Inställningar för CA-modul
Ställ in lösenord eller PIN-koder för CAM TV-kanalen genom
att trycka på h, välja S Inställningar och trycka på OK.
Välj Kanalinställningar > Common Interface.
Välj CAM TV-kanalen och tryck på OK.
Digitaldekoder
Använd två antennkablar till att ansluta antennen till
digitaldekodern och TV:n.
Installation / Ansluta enheter 11
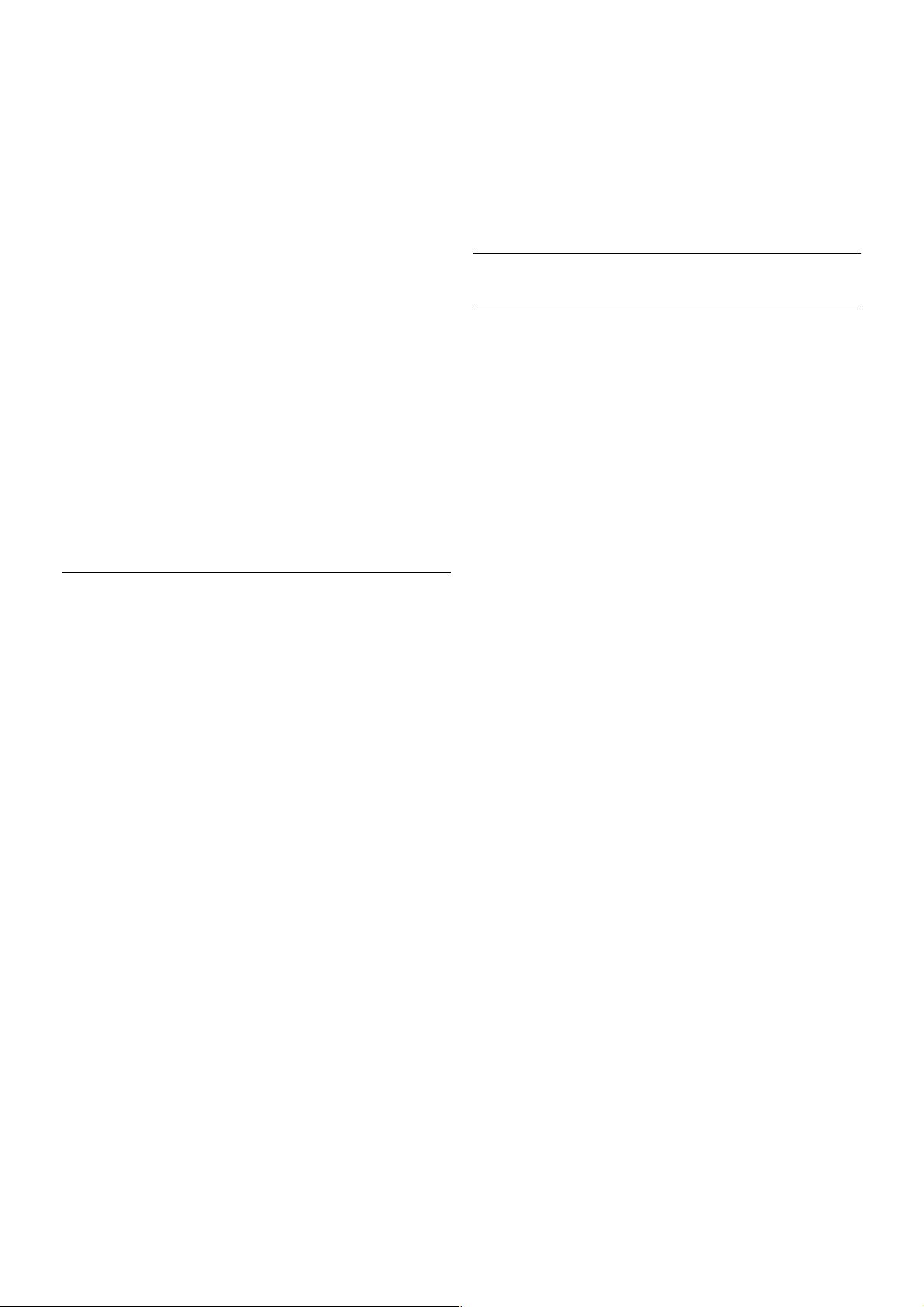
Bredvid antennanslutningarna kopplar du in en HDMI-kabel
som ansluts mellan digitaldekodern och TV:n. Du kan även
använda en SCART-kabel om digitaldekodern inte har någon
HDMI-ingång.
Avstängningstimer
Stäng av den här automatiska timern om du bara använder
digitaldekoderns fjärrkontroll. Om du inte gör det kommer TV:n
att stängas av automatiskt efter fyra timmar om du inte trycker
på någon knapp på TV:ns fjärrkontroll.
Stäng av Avstängningstimern genom att trycka på h, välja S
Inställningar och trycka på OK.
Välj TV-inställningar > Allmänna inställningar >
Avstängningstimer och ställa in skjutreglaget till 0.
Satellitmottagare
Anslut satellitantennkabeln till satellitmottagaren.
Bredvid antennanslutningen kopplar du in en HDMI-kabel som
ansluts mellan enheten och TV:n. Du kan även använda en
SCART-kabel om enheten inte har någon HDMI-ingång.
Avstängningstimer
Inaktivera avstängningstimern om du bara använder
satellitmottagarens fjärrkontroll. Om du inte gör det kommer
TV:n att stängas av automatiskt efter fyra timmar om du inte
trycker på någon knapp på TV:ns fjärrkontroll.
Avaktivera funktionen genom att trycka på h, välja S
Inställningar och trycka på OK.
Välj TV-inställningar > Allmänna inställningar >
Avstängningstimer och ställa in skjutreglaget till 0.
Hemmabiosystem
Anslut
Använd en HDMI-kabel till att ansluta ett hemmabiosystem till
TV:n. Du kan ansluta en Philips Soundbar eller ett
hemmabiosystem med en inbyggd skivspelare.
Du kan även använda en SCART-kabe l om enheten inte har
någon HDMI-ingång.
HDMI ARC
Om ditt hemmabiosystem har en HDMI ARC-ans lutning kan
du ansluta med valfri HDMI-anslutning på TV:n. Alla HDMIanslutningar på TV:n fungerar med ARC-s ignalen (Audio
Return Channel). Men när du har anslutit hemmabiosystemet
kan TV:n endas överföra ARC-signalen till den här HDMIanslutningen.
Med HDMI ARC behöver du inte ansluta en till ljudkabel.
HDMI ARC-anslutningen kombinerar båda s ignaler.
Om hemmabiosystemet inte har en HDMI ARC-anslutning
använder du även en optisk ljudkabel till att överföra ljudet från
TV-bilden till hemmabiosystemet.
Ljud till bild-synkronisering (synk.)
12 Installation / Ansluta enheter
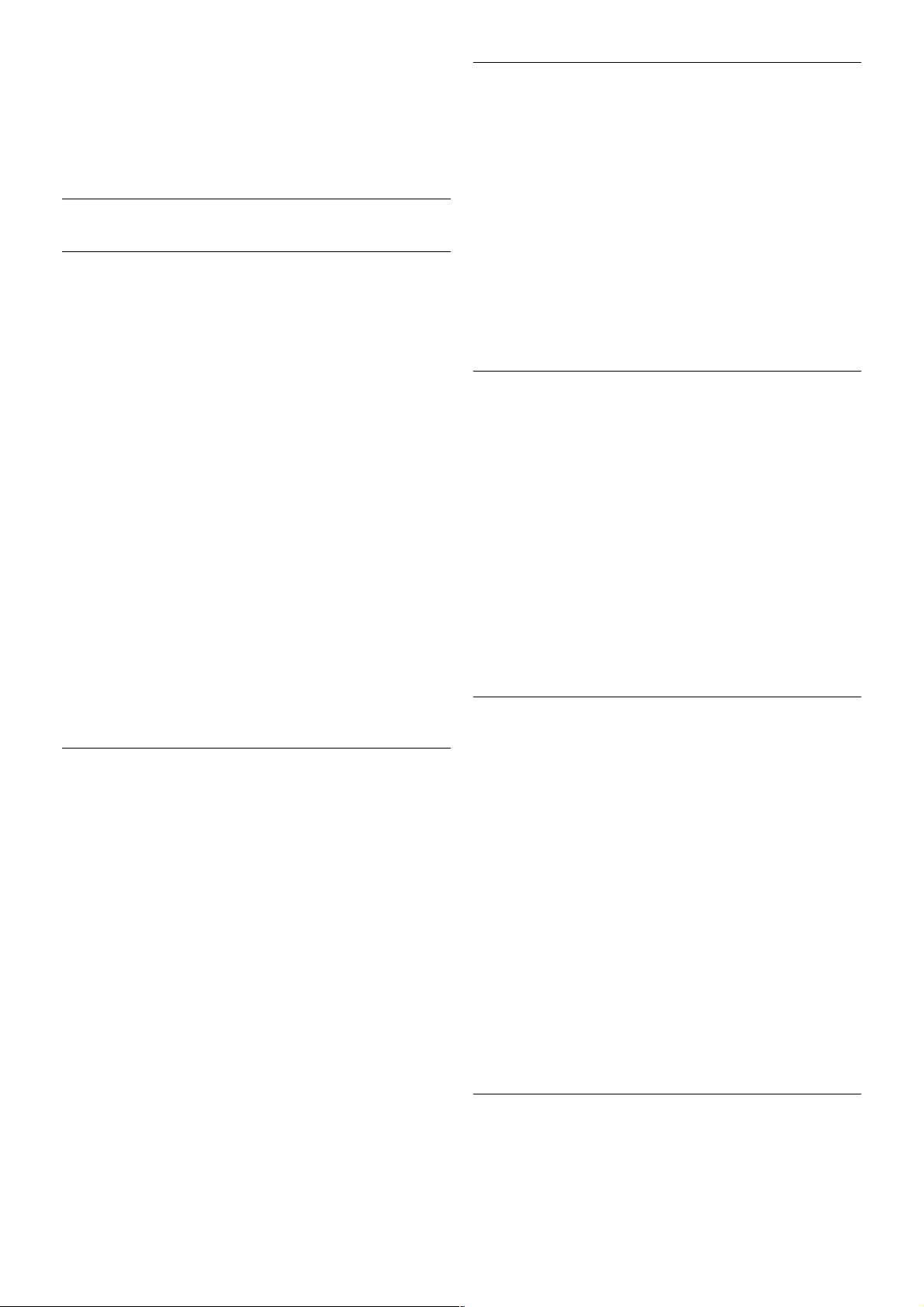
Om ljudet inte överensstämmer med bilden på skärmen kan
du ställa in en fördröjning på de flesta DVD-hemmabiosystem
så att ljudet och bilden stämmer överens med varandra. En
felpassning kan synas i scener där männis kor pratar: meningen
avslutas innan läpparna har slutat röra sig eller tvärtom.
För mer information går du till Hjälp, trycker på * Lista och
väljer Ljud till bild-synkronisering.
Ljudutgångsinställningar
Fördröjning av ljudutgång
När ett hemmabiosystem är anslutet till TV:n måste bilden på
TV:n och ljudet från hemmabiosystemet vara synkroniserade.
En felpassning kan synas i scener där människor pratar.
Meningen avslutas innan läpparna slutat röra på sig.
Automatisk ljud till bild-synkronisering
I nyare hemmabiosystem från Philips är ljud-tillbild-synkroniseringen automatisk och därför alltid korrekt.
Ljudsynkroniseringsfördröjning
På vissa hemmabiosystem kan du behöva justera
ljudsynkroniseringsfördröjningen för att ljudet och bilden ska
stämma överens. Öka fördröjningsvärdet på
hemmabiosystemet tills bild och ljud överensstämmer. Ett
fördröjningsvärde på 180 ms kan behövas. Läs
användarhandboken för hemmabiosystemet. Om du ställer in
ett fördröjningsvärde på hemmabiosystemet måste du stänga
av Fördröjning av ljudutgång på TV:n.
Så här stänger du av Fördröjning av ljudutgång . . .
1 – Tryck på h, välj S Inställningar och tryck på OK.
2 – Välj TV-inställningar > Ljud > Avancerat > Fördröjning av
ljudutgång.
3 – Välj Av och tryck på OK.
4 – Tryck på b en eller flera gånger tills menyn stängs.
Ljudutgång, justering
Om du inte kan ställa in en fördröjning på hemmabiosystemet
kan du ställa in s å att TV:n synkroniserar ljudet. Du kan göra en
inställning som kompenserar den tid som krävs för att
hemmabiosystemet ska behandla ljudet för TV-bilden. Du kan
anpassa justeringen i steg om 5 ms. Den högsta inställningen är
-60 ms. Inställningen Fördröjning av ljudutgång ska vara
påslagen.
Så här synkroniserar du ljudet på TV:n . . .
1 – Tryck på h, välj S Inställningar och tryck på OK.
2 – Välj TV-inställningar > Ljud > Avancerat > Ljudutgång,
justering.
3 – Använd skjutreglaget för att ställa in ljudjusteringen och
tryck på OK.
4 – Tryck på b en eller flera gånger tills menyn stängs.
Ljudutgångsformat
Om du har ett hemmabiosystem med funktioner för flerkanaligt
ljud som Dolby Digital, DTS® eller liknande ska du välja
ljudutgångsformatet Flerkanalig. Med Flerkanalig kan TV:n skicka
den komprimerade flerkanaliga ljudsignalen från en TV-kanal
eller ansluten spelare till hemmabiosystemet. Om du har ett
hemmabiosystem utan funktioner för flerkanaligt ljud väljer du
Stereo.
Så här ställer du in ljudutgångsformatet . . .
1 – Tryck på h, välj S Inställningar och tryck på OK.
2 – Välj TV-inställningar > Ljud > Avancerat >
Ljudutgångsformat.
3 – Välj Flerkanalig eller Stereo.
4 – Tryck på b en eller flera gånger tills menyn stängs.
Ljud ut-justering
Använd inställningen Ljud ut-justering för att jämna ut skillnader
i ljudnivån (ljudstyrkan) mellan TV:n och hemmabiosystemet
när du växlar mellan dem. Skillnader i ljudnivå kan bero på
skillnader i ljudbehandlingen.
Så här jämnar du ut skillnader i ljudnivå . . .
1 – Tryck på h, välj S Inställningar och tryck på OK.
2 – Välj TV-inställningar > Ljud > Avancerat > Ljud utjustering.
3 – Om skillnaden är stor väljer du Mer. Om skillnaden är liten
väljer du Mindre.
4 – Tryck på b en eller flera gånger tills menyn stängs.
Ljud ut-justering påverkar både Ljudutgång – optisk och HDMIARC.
Felsökning
Ljud med högt brus
Om du tittar på en video från ett anslutet USB-flashminne eller
en ansluten dator kan ljudet från ditt hemmabiosystem vara
förvrängt. Brus et finns där när ljud- eller videofilen har DTS-ljud
men hemmabiosystemet saknar bearbetning för DTS-ljud. Du
kan rätta till detta genom att ställa in Ljudutgångsformat för
TV:n på Stereo. Gå till Hem > Inställningar > TV-inställningar
> Ljud > Avancerat > Ljudutgångsformat
Inget ljud
Om du inte hör något ljud från TV:n på ditt hemmabiosystem
kontrollerar du följande . . .
• Kontrollera om du anslutit HDMI-kabeln till en HDMI ARCanslutning på hemmabiosystemet. Alla HDMI-anslutningar på
TV:n är HDMI ARC-anslutningar.
• Kontrollera om inställningen HDMI A RC på TV: är ställd på
På. Gå till Hem > Inställningar > TV-inställningar > Ljud >
Avancerat > HDMI ARC
Blu-ray Disc-spelare
Använd en HDMI-kabel med hög hastighet för att ansluta Blu-
ray-spelaren till TV:n.
Installation / Ansluta enheter 13
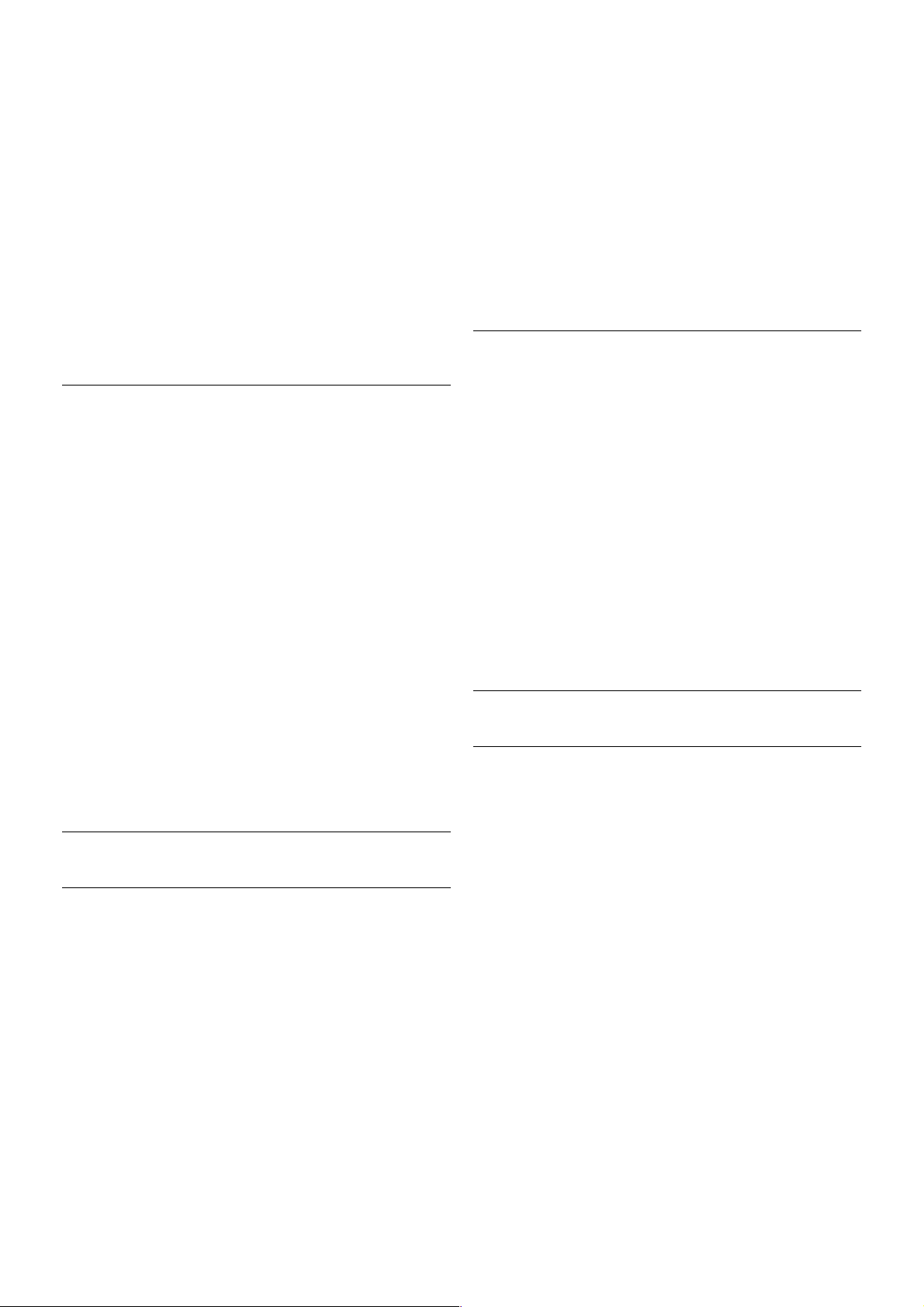
Om Blu-ray Disc-spelaren har funktioner för EasyLink HDMI
CEC kan du styra spelaren med TV-fjärrkontrollen.
För m er information går du till Hjälp, trycker på * Lista och
väljer EasyLink HDMI CEC.
DVD-spelare
Använd en HDMI-kabel för att ansluta DVD-spelaren till TV:n.
Du kan även använda en SCART-kabe l om enheten inte har
någon HDMI-ingång.
Om DVD-spelaren är ansluten via HDMI och har funktioner för
EasyLink HDMI CEC kan du styra spelaren med TVfjärrkontrollen.
För m er information går du till Hjälp, trycker på * Lista och
väljer EasyLink HDMI CEC.
Spelkonsol
HDMI
Du kan ans luta en spelkonsol till TV:n.
Du kan använda en HDMI-, YPbPr- eller SCART-ans lutning.
Om du vill ha bästa möjliga kvalitet ska du använda en HD MI-
kabel med hög hastighet för att ansluta spelkonsolen till TV:n.
Om spelkons olen är ans luten via HDMI och har funktioner för
EasyLink HDMI CEC kan du styra spelkonsolen med TVfjärrkontrollen.
Audio Video LR/Scart
Du kan ans luta en spelkonsol till TV:n.
Om din spelkons ol bara har en Video (CVBS)- och Audio L/Rutgång använder du en Video Audio L/R till SCART-adapter för
att koppla in den via SCA RT-anslutningen.
USB-hårddisk
Vad du behöver
Om du ansluter en USB-hårddisk kan du pausa eller spela in
en TV-sändning. TV-sändningen måste vara digital (DVBsändning eller liknande).
Så här pausar du uppspelningen:
För att pausa en sändning behöver du en USB 2.0-kompatibel
hårddisk med minst 32 GB utrymme.
Spela in
För att kunna paus a eller spela in en sändning behöver du en
hårddisk med minst 250 GB hårddiskutrymme.
14 Installation / Ansluta enheter
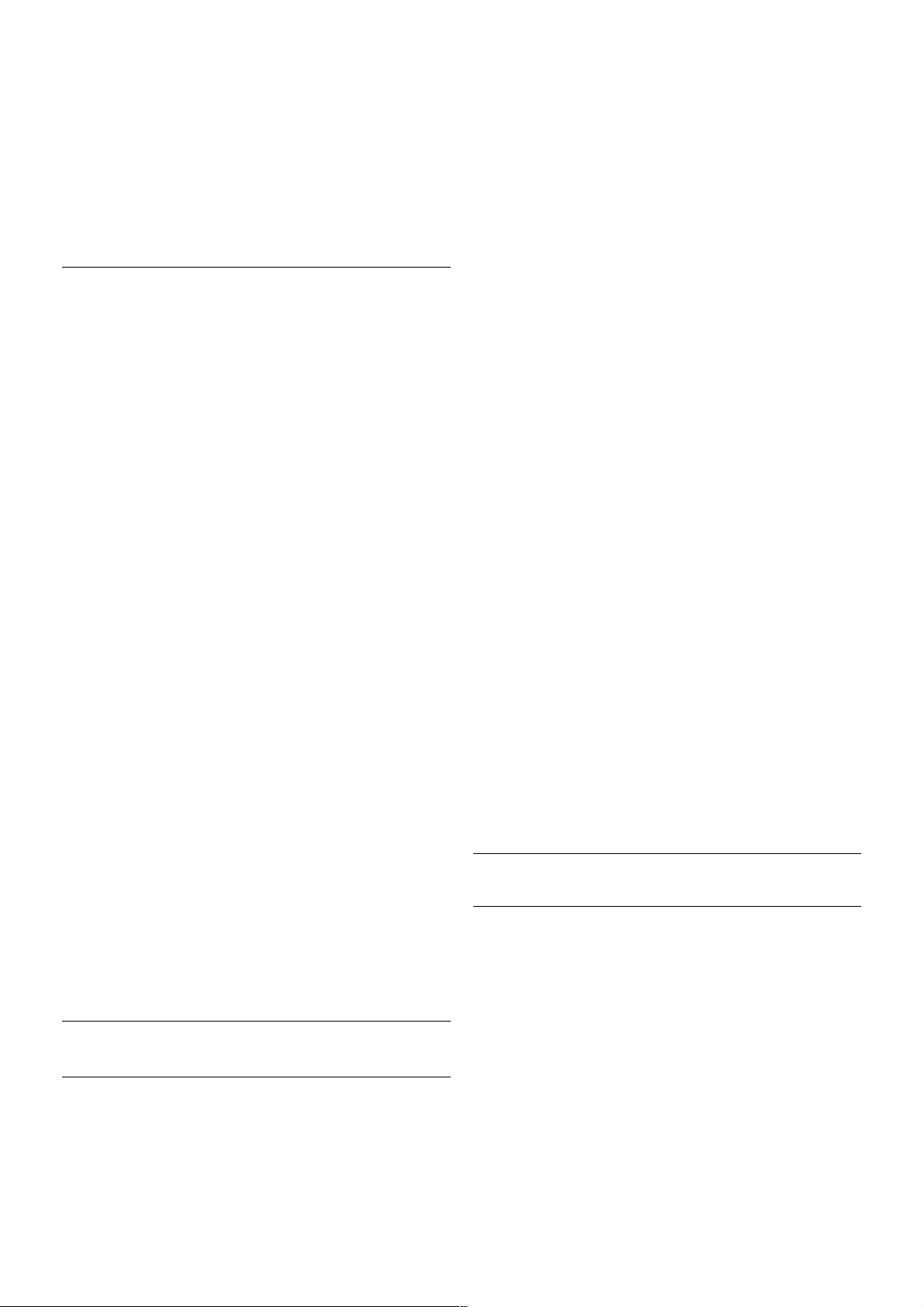
TV-guide
Innan du bestämmer dig för att köpa en USB-hårddisk i
inspelningssyfte ska du kontrollera att du kan spela in digitalTV-kanaler i ditt land.
Tryck på GUI D E på fjärrkontrollen. Om en inspelningsknapp
visas på TV-guides idan kan du spela in program från digital-TVkanaler.
Om du vill installera en USB-hårddisk på den här TV:n går du
till Hjälp, trycker på * Lista och väljer USB-hårddisk,
installation.
Installation
För att du ska kunna pausa eller spela in en sändning måste du
ansluta och formatera en USB-hårddisk. Om du vill spela in en
sändning med TV-guideinformation från internet måste du
upprätta en en internetanslutning på TV:n innan du installerar
USB-hårddisken.
1 – Anslut USB-hårddisken till en av USB-kontakterna på TV:n.
Anslut inte andra USB-enheter till de andra USB-portarna
medan formateringen pågår.
2 – Slå på USB-hårddisken och TV:n.
3 – När TV:n är inställd på en digital-TV-kanal trycker du på p
(Paus). Om du försöker pausa startar formateringen. När du
formaterar tas alla filer bort från den anslutna USB-hårddisken.
Följ anvisningarna på skärmen.
När USB-hårddisken har formaterats ska du låta den vara
ansluten permanent.
Varning
När USB-hårddisken har formaterats speciellt för den här TV:n
kan du inte använda de lagrade inspelningarna på en annan TV
eller dator. Undvik att kopiera eller ändra inspelningsfilerna på
USB-hårddisken via ett datorprogram eftersom det skadar
inspelningarna. Om du formaterar en annan USB-hårddisk
försvinner innehållet från den första. En USB-hårddis k som är
installerad på din TV måste formateras om för att kunna
användas på en dator.
Om du vill pausa eller spela in TV-kanaler går du till Hjälp,
trycker på * Lista och väljer Pausa TV eller Inspelning.
USB-tangentbord eller mus
USB-tangentbord
Anslut ett USB-tangentbord (USB-HID-typ) om du vill mata in
text på din TV.
Du kan ansluta ett tangentbord och en mus till TV:n.
Använd en av USB-anslutningarna på TV:n för att ansluta.
Installera tangentbordet
Installera USB-tangentbordet genom att slå på TV:n och ansluta
USB-tangentbordet till en av USB-anslutningarna på TV:n. När
TV:n identifierat tangentbordet första gången kan du välja layout
för ditt tangentbord och s edan prova ditt val.
Om du väljer kyrillisk eller grekisk tangentbordslayout först, så
kan du också välja ett sekundärt tangentbord med latinska
tecken.
Ändra tangentbordslayouten senare genom att trycka på h,
välja S Inställningar och trycka på OK.
Välj TV-inställningar > Allmänna inställningar > USB-mus och
USB-tangentbord > Tangentbordsinställningar och trycka på
OK.
Knappar för kanalnamnbyte
– Enter  = OK
– Backstegstangent z = ta bort tecknet framför markören
– Pilknappar = navigera inom ett textfält
– För att växla mellan tangentbordslayouter, om en sekundär
layout finns inställd, trycker du ner Alt + Skift samtidigt.
Knappar för Smart TV-appar och internetsidor
– Tabb och Skift + tabb = Nästa och Föregående
– Home = bläddra till sidans topp
– End = bläddra till sidans botten
– Page Up = gå upp en sida
– Page Down = gå ner en sida
– + = zooma in ett steg
– - = zooma ut ett steg
– * = anpassa till bredd
Om du vill ansluta en USB-mus går du till Hjälp, trycker på *
Lista och väljer USB-mus.
USB-mus
Anslut
Du kan ansluta en USB-mus (USB-HID-typ) för att navigera på
internetsidor.
På en Internetsida kan du lättare markera och klicka på länkar.
Installation / Ansluta enheter 15
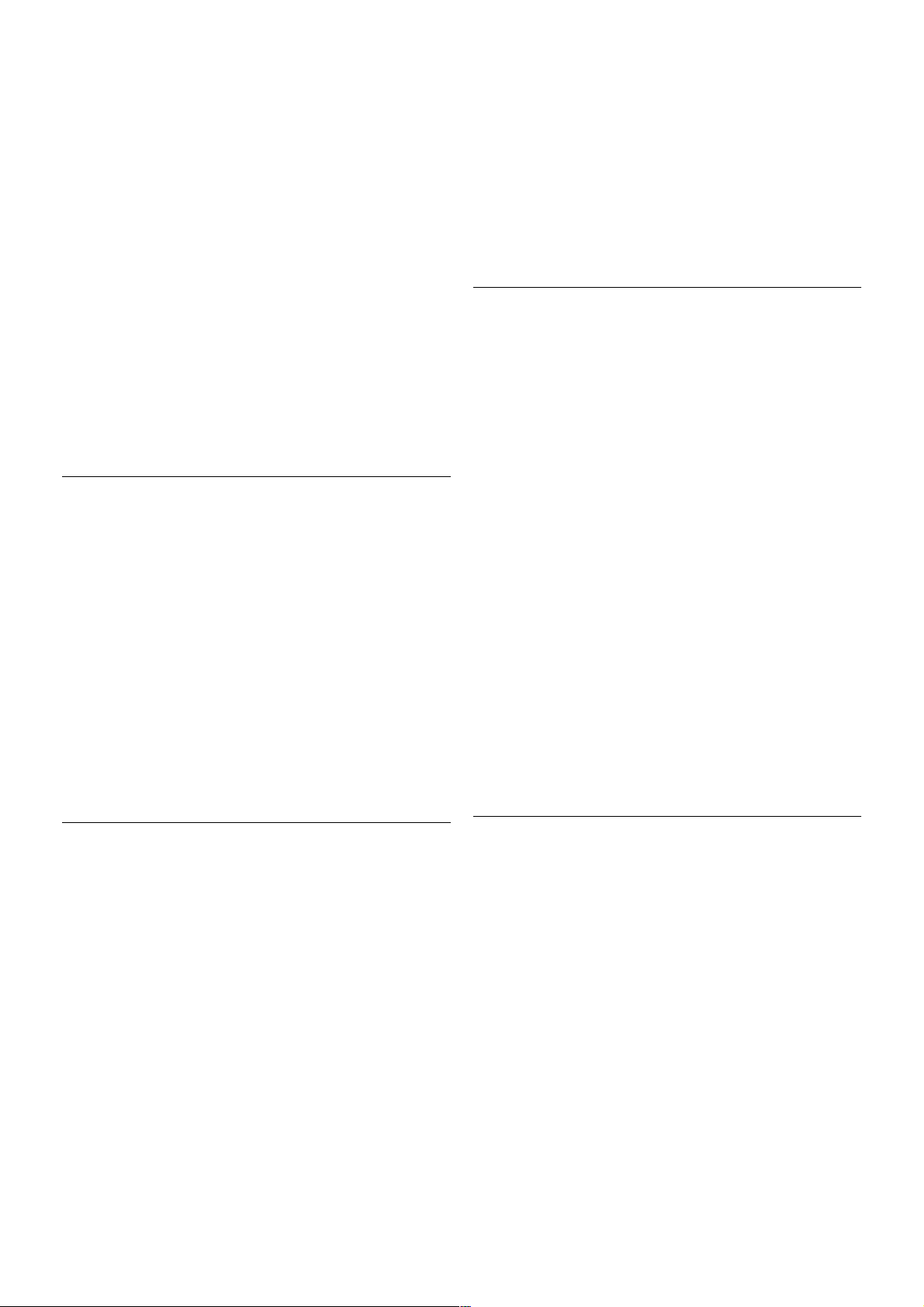
Anslut musen
Slå på TV:n och anslut USB-musen till en av USBanslutningarna på TV:n. Du kan också ansluta USB-musen till
ett anslutet USB-tangentbord.
Musklick
– Vänsterklick = OK
– Högerklick = Back b
Du kan använda scrollhjulet för att bläddra upp och ned på
sidor.
Om du vill ansluta ett USB-tangentbord går du till Hjälp, trycker
på * Lista och väljer USB-tangentbord.
Hastighet
Du kan ändra musens hastighet, det vill säga hur snabbt musen
rör s ig på skärm en.
Så här ändrar du hastigheten . . .
1 – Tryck på h, välj S Inställningar och tryck på OK.
2 – Välj TV-inställningar och tryck på OK.
3 – Välj Allmänna inställningar > Pekarens och musens
hastighet och tryck på OK.
4 – Tryck på pilarna u (upp) eller v (ner) för att öka eller sänka
hastigheten.
5 – Tryck på pil x (höger) för att testa hastigheten du har valt.
6 – Tryck på pil w (vänster) för att återgå till inställningen. Du
kan ändra ins tällningen igen.
7 – Tryck på OK för att spara och stänga inställningen.
8 – Tryck på b en eller flera gånger för att stänga menyn.
USB-flashminne
Du kan vis a bilder eller s pela upp musik och film från ett USBflas hm inne.
Sätt i ett USB-flashminne i en av USB-ans lutningarna på TV:n
när TV:n är påslagen.
TV:n identifierar flashminnet och en lista öppnas med dess
innehåll.
Om innehållslistan inte visas automatiskt trycker du på c
KÄLLA, väljer USB och trycker på OK.
Sluta visa innehållet på USB-flashminnet genom att trycka på
t TV eller välja någon annan aktivitet.
Du kan när s om helst koppla från USB-flas hm innet genom att
ta ut flashminnet.
Om du vill titta eller lyssna på innehåll på ett USB-flashminne
går du till Hjälp, trycker på * Lista och väljer Videor, foton
och musik.
Fotokamera
Om du vill visa foton som lagrats på din digitalfotokamera kan
du ansluta kameran direkt till TV:n.
Använd en av USB-anslutningarna på TV:n för att ansluta. Slå
på kameran efter att du anslutit den.
Om innehållslistan inte visas automatiskt trycker du på c
KÄLLA, väljer USB och trycker på OK.
Din kam era behöver kanske ställas in på överföring av innehåll
med PTP (Picture Transfer Protocol). Läs i användarhandboken
till kameran.
För m er information om hur du visar foton går du till Hjälp,
trycker på * Lista och väljer Videor, foton och musik.
Videokamera
Du kan använda en HDMI-, YPbPr- eller SCART-ans lutning för
att ansluta din videokamera. Om din videokamera bara har en
Video- (CVBS) och Audio L/R-utgång använder du en Video
Audio L/R till SCART-adapter för att ansluta till SCARTanslutningen.
För bästa kvalitet använder du en HDMI-kabel för att ans luta
videokameran till TV:n.
16 Installation / Ansluta enheter
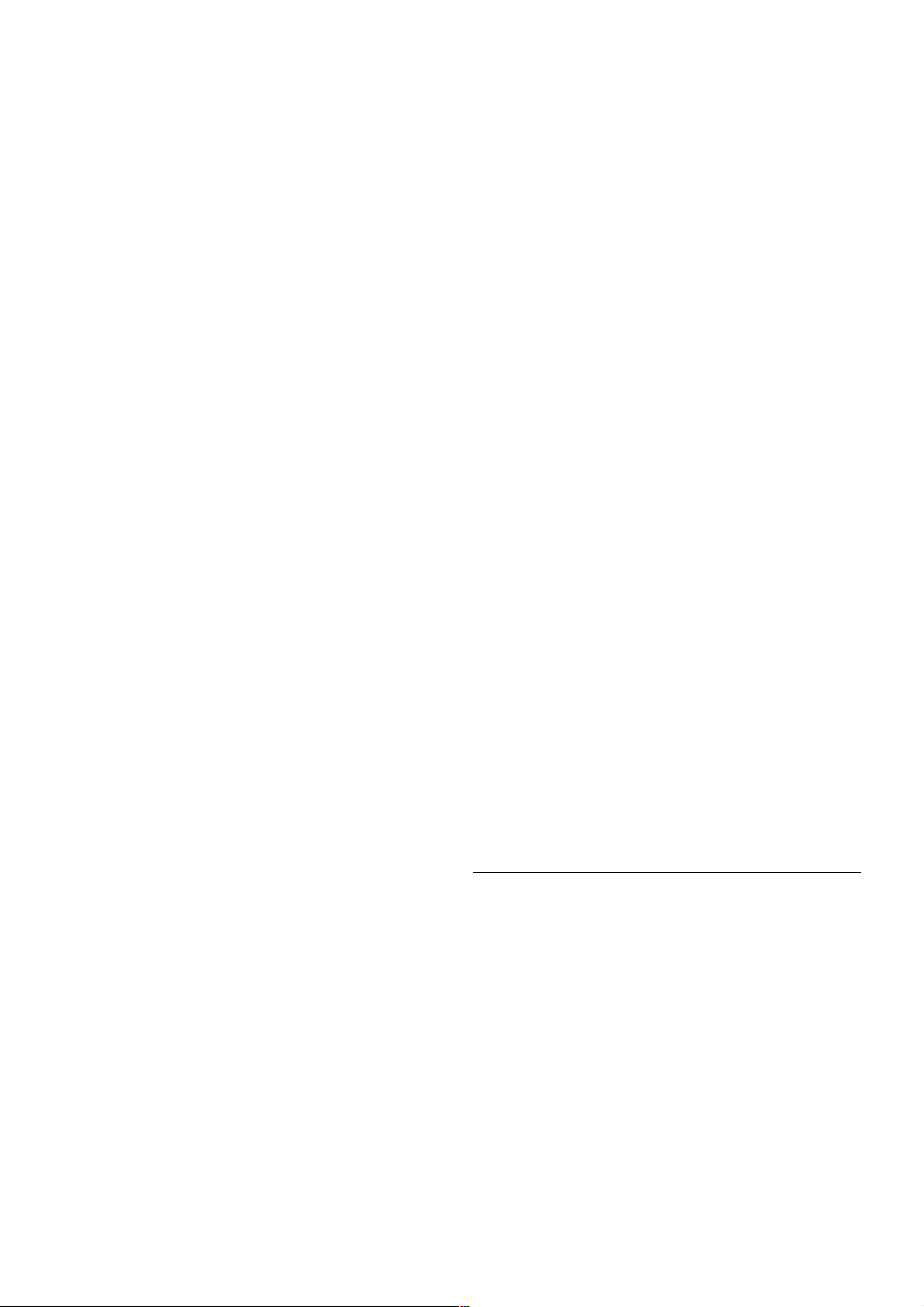
Eller använd en SCART-adapter för att ansluta videokameran
till TV:n.
Dator
Du kan ans luta din dator till T V:n och använda TV:n s om en
datorskärm.
Med HDMI
Använd en HDMI-kabel för att ansluta datorn till TV:n.
Med DVI till HDMI
Du kan också använda en DVI till HDMI-adapter för att ansluta
datorn till HDMI och en Audio L/R-kabel till AUDIO IN L/R
på baksidan av TV:n.
Bäst bildskärmsinställning
Om din dator har lagts till s om enhetstypen Dator i källmenyn
(lista med anslutningar) ställs TV:n automatiskt till den bäs ta
Dator-inställningen.
Om du använder din dator för att titta på film eller spela spel
kan du vilja ställa tillbaka TV:n till ins tällningen för TV-tittande
eller spel.
Så här ställer du in TV:n till den särskilda inställningen manuellt
. . .
1 – Tryck på h, välj S Inställningar och tryck på OK.
2 – Välj TV-inställningar > Bild > Spel eller dator och tryck på
OK.
3 – Välj Spel (för spelande) eller Av (för filmvisning) och tryck
på OK.
4 – Stäng menyn genom att trycka en eller flera gånger på b.
Kom ihåg att ställa tillbaka ins tällningen Spel eller dator till
Dator när du slutat spela spelet.
Bildformat – Inte skalförändrad
Du kan också s tälla Bildformat till Inte skalförändrad. Det är ett
exakt bildpunktsvisningsläge för experter (svarta fält kan
förekomma).
1 – Tryck på o OPTIONS och välj o Alternativ i menyfältet.
2 – Välj Bildformat > Inte skalförändrad och tryck på OK.
Om du vill s e en översikt över de datorupplösningar s om stöds
går du till Hjälp, trycker på * Lista och väljer
Skärmupplösningar.
Hörlurar
Du kan ans luta hörlurar till H-kontakten på TV:n (miniuttag,
3,5 mm). Du kan justera hörlurarnas ljudnivå separat.
Så här justerar du ljudnivån . . .
1 – Tryck på o OPTIONS och välj j Bild och ljud i
menyraden.
2 – Tryck på v (ner), välj Ljudstyrka hörlur och tryck på OK.
3 – Tryck på u (upp) eller v (ner) för att ändra ljudnivån.
4 – Tryck på b en eller flera gånger tills menyn stängs.
Installation / Ansluta enheter 17
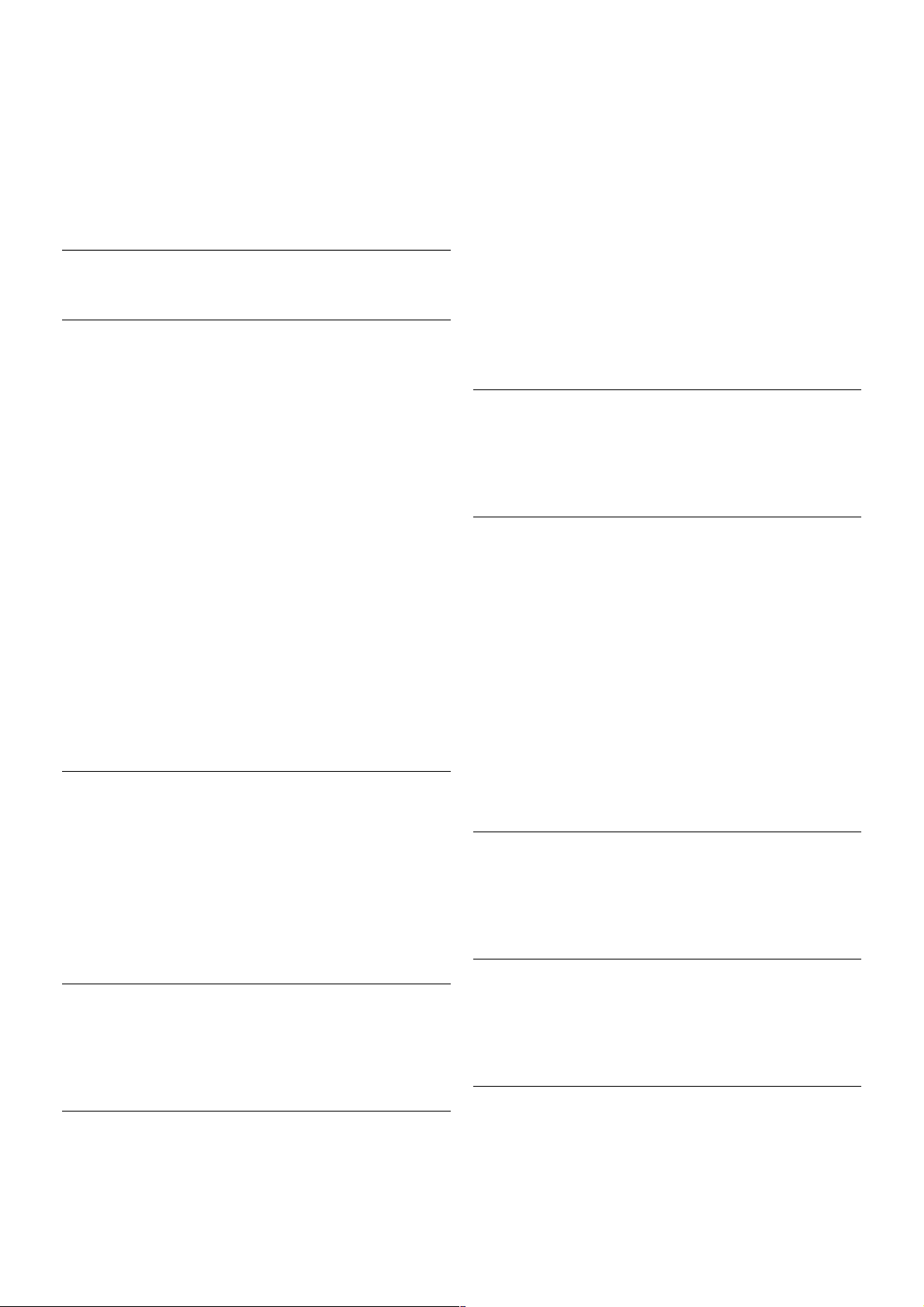
2.8
Inställningsmeny
Snabb bildinställning
Med Snabb bildinställning kan du snabbt och enkelt göra
grundläggande bildins tällningar. Dina inställningar lagras under
Bildstil – Personligt. Du kan återgå till bildinställningarna om
några inställningar ändras. Du kan ange en önskad bildinställning
för varje TV-aktivitet eller ans luten enhet individuellt.
Om du vill återgå till din önskade bildinställning medan du tittar
på en TV-kanal trycker du på o OPTIONS, väljer j Bild
och ljud på menyraden, väljer Bildstil och väljer sedan
Personligt.
Så gör du en Snabb bildinställning . . .
1 – Tryck på h, välj en aktivitet eller ansluten enhet (eller
dess anslutning) och tryck på OK.
2 – Tryck på h igen, välj S Inställningar och tryck på OK.
3 – Välj Snabb bildinställning och tryck på OK. Gå igenom
stegen och avsluta. Aktiviteten eller anslutningen har nu dina
personliga inställningar.
För m er information går du till Hjälp, trycker på * Lista och
väljer Bildstil.
TV-inställningar
På menyn för TV-inställningar kan du ange alla inställningar för
bild, 3D, ljud och Ambilight. I menyposten Allmänna
inställningar finns inställningar för menyspråk,
insomningsfunktion, avstängningstimer, universell åtkomst
med mera.
Leta upp de ämnen eller inställningar du behöver genom att gå
till Hjälp och trycka på * Lista.
Sök efter kanaler
För m er information går du till Hjälp, trycker på * Lista och
väljer Kanal, uppdatera eller Kanaler, installera om.
Kanalinställningar
Språk
För m er information går du till Hjälp, trycker på * Lista och
väljer Ljudspråk eller Undertext.
Universell åtkomst
För m er information om hur du ställer in TV:n för s yn- och
hörselskadade går du till Hjälp, trycker på * Lista och väljer
Universell åtkomst.
Kanalinstallation
I Hjälp trycker du på * Lista och väljer Automatisk
kanaluppdatering eller Kanaluppdateringsmeddelande. Välj
ocks å Manuell installation om du vill installera analoga kanaler
eller DVB för att ändra antennanslutning.
Child lock (Barnlås)
För m er information går du till Hjälp, trycker på * Lista och
väljer Låsfunktion.
Sök efter satellit
För m er information går du till Hjälp, trycker på * Lista och
väljer Satellit, installation.
Satellitinställningar
Språk
För m er information går du till Hjälp, trycker på * Lista och
väljer Ljudspråk eller Undertext.
Kanalinstallation
För m er information går du till Hjälp, trycker på * Lista och
väljer Satellit, automatisk kanaluppdatering, Satellit,
kanaluppdateringsmeddelande eller Satellit, automatiska
uppdateringsalternativ.
Child lock (Barnlås)
För m er information går du till Hjälp, trycker på * Lista och
väljer Satellit, kanallås.
Anslut till nätverk
För m er information går du till Hjälp, trycker på * Lista och
väljer Nätverk, trådlöst eller Nätverk, trådbundet.
Nätverksinställningar
För m er information går du till Hjälp, trycker på * Lista och
väljer Nätverksinställningar.
Uppdatera programvara
För m er information går du till Hjälp, trycker på * Lista och
väljer Programvara, uppdatering via internet eller Programvara,
uppdatera med USB.
18 Installation / Inställningsmeny
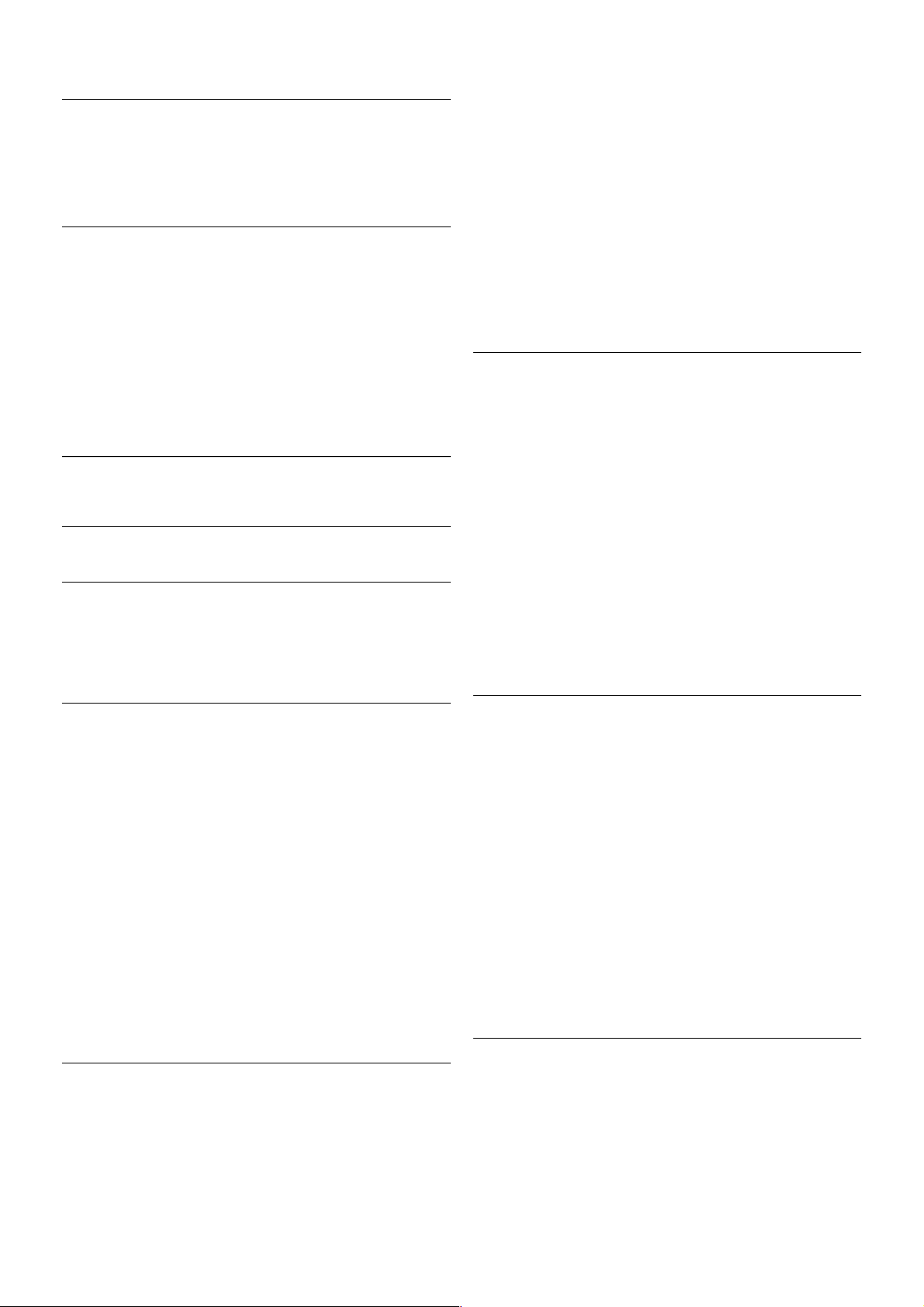
Programinställningar
För m er information går du till Hjälp, trycker på * Lista och
väljer Programvara, aktuell version.
Visa demo
Med Visa demo på inställningsmenyn kan du visa
demonstrationsvideor för några av TV:ns bildkvalitetsfunktioner.
Active Control
TV:n kontrollerar den inkommande bildkvaliteten, bildens
rörelsenivå, ljusare och mörkare scener och ljusförhållandena i
rummet. Med hjälp av dessa värden justerar T V:n bilden för
bästa prestanda.
2.9
Säkerhet och skötsel
Säkerhet
Läs mig
Läs och se till att du förstår alla säkerhetsinstruktioner innan du
använder TV:n. Garantin gäller inte vid fel som uppkommit på
grund av felaktig användning.
Risk för elektriska stötar eller brand!
• Utsätt aldrig TV:n för regn eller vatten. Placera aldrig behållare
med vätska, t.ex. vaser, i närheten av TV:n. Om vätska spills på
TV:n ska du omedelbart koppla bort TV:n från elnätet. Kontakta
kundtjäns t för att kontrollera TV:n före användning.
• Utsätt aldrig TV:n, fjärrkontrollen eller batterierna för stark
värme. Placera dem aldrig i närheten av tända ljus, öppen eld
eller andra värmekällor, inklusive direkt solljus.
• För aldrig in föremål i ventilationshål eller andra öppningar på
TV:n.
• Placera aldrig tunga föremål på nätkabeln.
• Undvik påfrestningar på stickkontakterna. Lösa stickkontakter
kan orsaka gnis tbildning eller brand. Se till att nätkabeln inte
belastas när du vrider på TV-skärmen.
• För att koppla bort TV:n från elnätet måste TV:ns stickkontakt
dras ut. Se till att du alltid drar i kontakten och aldrig i kabeln
när du kopplar bort strömmen. Se också till att stickkontakten,
nätkabeln och vägguttaget alltid är fullt tillgängliga.
Risk för personskada eller skada på TV:n!
• Det krävs två personer för att lyfta och bära en TV som väger
över 25 kg.
• Om du monterar TV:n på ett stativ ska du endast använda
det medföljande stativet. Sätt fast stativet ordentligt på TV:n.
Ställ TV:n på en plan och jämn yta som bär upp stativets och
TV:ns vikt.
• När TV:n monteras på väggen måste du se till att
monteringen kan bära TV:ns vikt. TP Vision Netherlands B.V.
tar inte ansvar för olyckor eller skador som inträffar till följd av
felaktig väggmontering.
• Vissa delar av produkten är tillverkade av glas. Hantera dem
med försiktighet för att undvika personskada eller skada på
TV:n.
Risk för skada på TV:n!
Kontrollera att spänningen stäm mer överens med värdet som
anges på TV:ns baksida innan du ansluter den till elnätet.
Anslut aldrig TV:n till elnätet om spänningen skiljer sig åt.
Risk för att barn skadas!
Följ des s a försiktighets m ått för att förhindra att TV:n ramlar
omkull och s kadar barn:
• Placera aldrig TV:n på en yta som är täckt av tyg eller annat
material som kan dras undan.
• Se till att ingen del av TV:n sticker ut över placeringsytans
kant.
• Placera aldrig TV:n på höga möbler, t.ex. en bokhylla, utan att
säkra både möbeln och TV:n i väggen eller vid annat lämpligt
stöd.
• Förklara för barn att det är farligt att klättra på möbler för att
nå upp till TV:n.
Varning! Barn kan svälja batterierna!
Fjärrkontrollen kan innehålla batterie r i myntform at som små
barn lätt kan svälja. Se till att alltid förvara batterierna utom
räckhåll för barn.
Risk för överhettning!
Placera aldrig TV:n i ett trångt utrymme. Lämna alltid ett
utrymme om minst 10 cm runt TV:n för ventilation. Kontrollera
att inte gardiner och andra objekt täcker TV:ns ventilationshål.
Åskväder
Dra ur nätkabeln och antennkabeln före ås kväder. Rör aldrig
delar på TV:n, nätkabeln eller antennkabeln under åskväder.
Risk för hörselskador!
Undvik att använda hörlurar med hög volym eller under längre
tidsperioder.
Låga temperaturer
Om TV:n transporteras i temperaturer under 5 °C packar du
upp den och låter den vila tills den uppnår rumstemperatur
innan du ansluter den till elnätet.
Åskväder
Dra ur nätkabeln och antennkabeln före ås kväder. Rör aldrig
delar på TV:n, nätkabeln eller antennkabeln under åskväder.
Installation / Säkerhet och skötsel 19
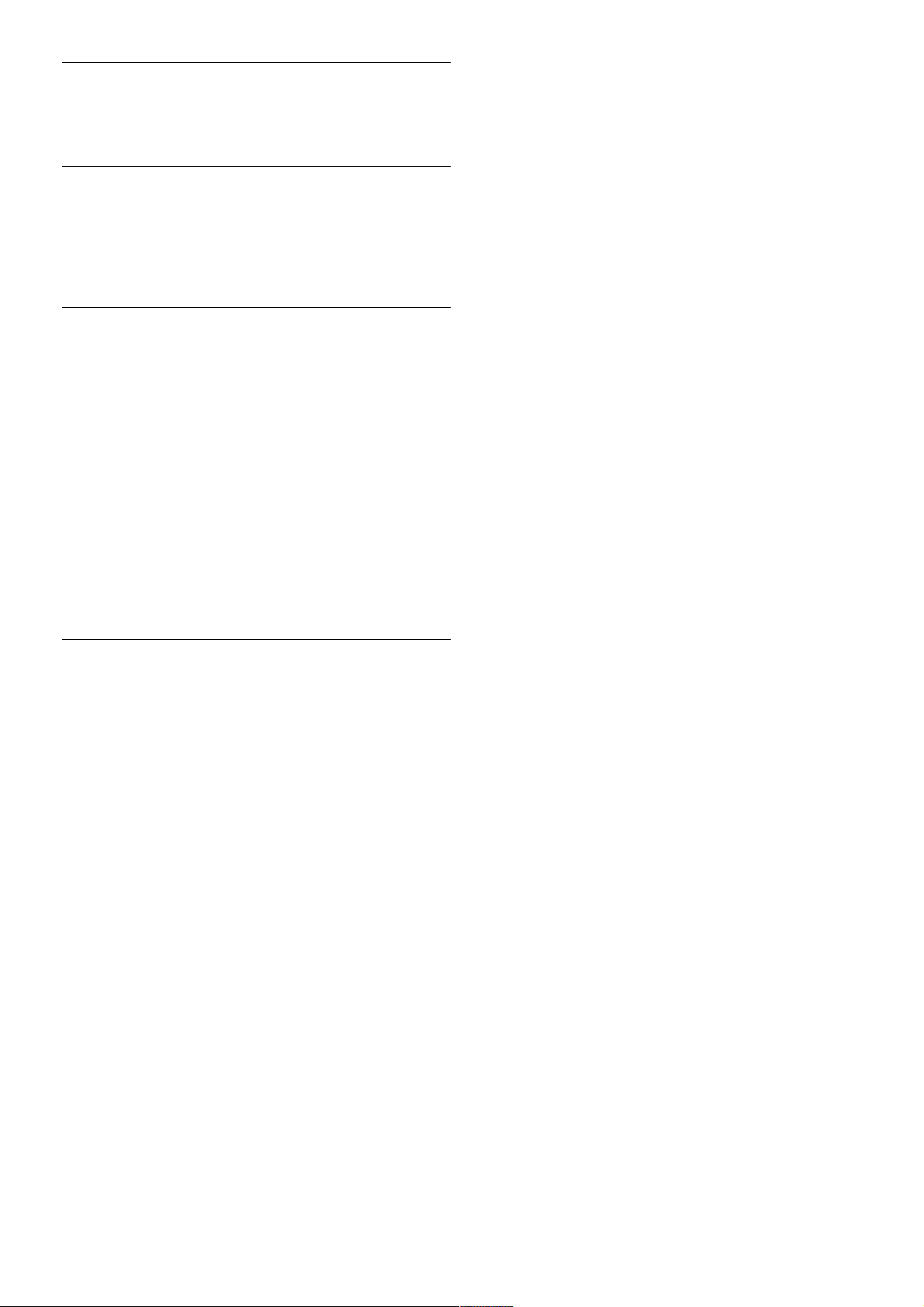
Risk för hörselskador!
Undvik att använda hörlurar med hög volym eller under längre
tidsperioder.
Låga temperaturer
Om TV:n transporteras i temperaturer under 5 °C packar du
upp den och låter den vila tills den uppnår rumstemperatur
innan du ansluter den till elnätet.
Skötsel av bildskärmen
• Det är viktigt att du inte rör vid, trycker på, gnider på eller slår
på skärmen med något föremål.
• Dra ur nätsladden innan du rengör TV:n.
• Torka försiktigt av TV:n och ramen med en mjuk, fuktig trasa.
Rör inte Ambilight LED-lamporna på TV:ns baksida. Använd
aldrig ämnen som alkohol, kemikalier eller
hushållsrengöringsmedel för att rengöra TV:n.
• Torka av vattendroppar så snabbt som möjligt för att undvika
deformation och färgförändringar.
• Undvik stillbilder i så hög utsträckning som möjligt. Stillbilder
är bilder som finns kvar på s kärmen en längre stund. Stillbilder
är skärmmenyer, s varta fält, tidsuppgifter osv. Om det inte går
att undvika stillbilder bör du minska skärmens kontrast och
ljusstyrka för att förhindra skador på skärmen.
Temperatur och luftfuktighet
I sällsynta fall, beroende på temperatur och fuktighet, kan lätt
kondens förekomma på insidan av TV:ns frams ida i glas (på
vissa modeller). Undvik att utsätta TV:n för direkt solljus, värme
eller extrem fuktighet för att förebygga detta. Om det uppstår
kondens försvinner den automatis kt när TV:n har varit igång
under några timmar. Kondensen skadar inte TV:n och stör inte
funktionen.
20 Installation / Säkerhet och skötsel
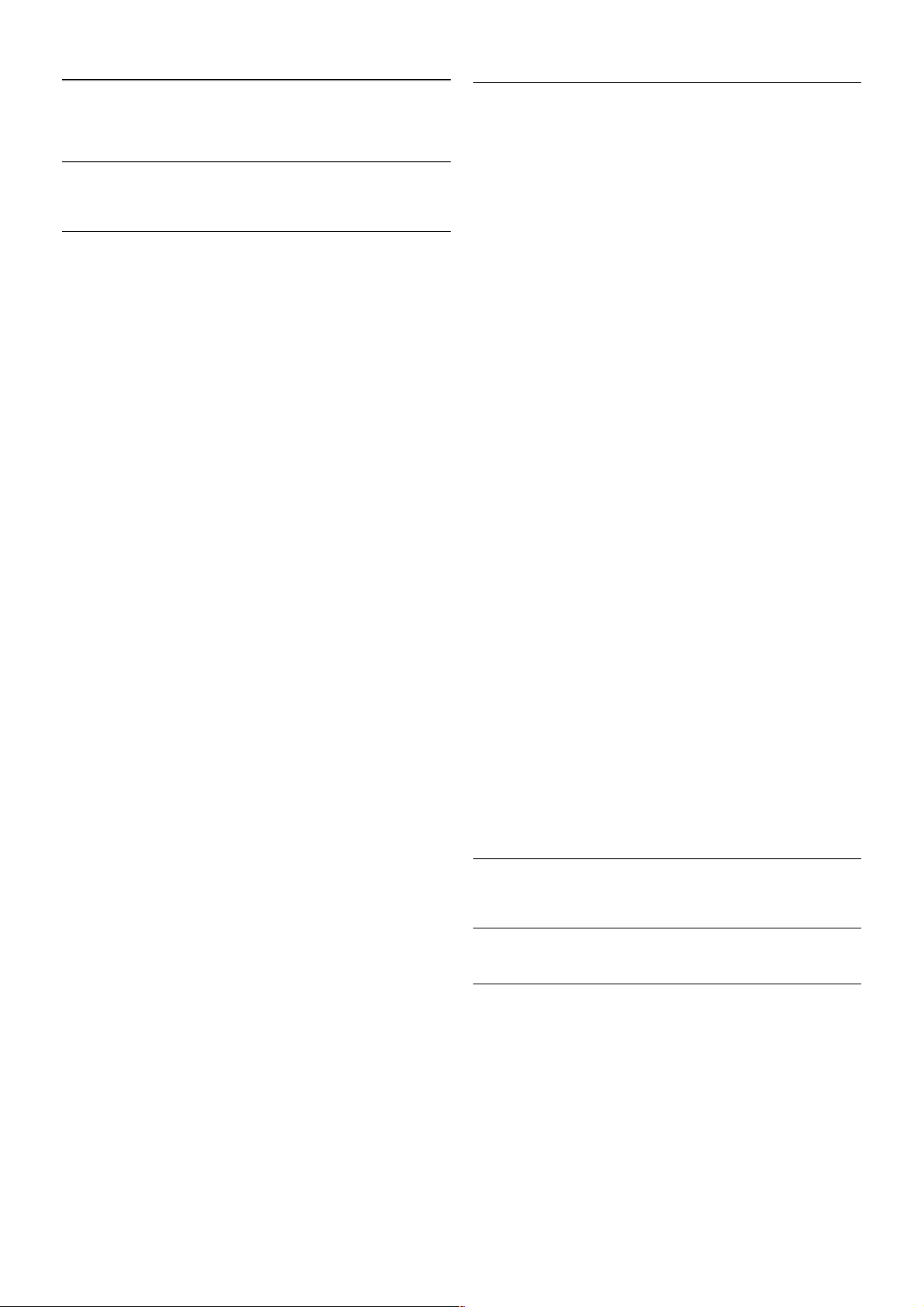
3
TV
3.1
Slå på
Slå på och stäng av
Se till att du har anslutit strömsladden på baksidan av TV:n
innan du slår på den.
Om den röda lampan inte lyser trycker du på den lilla knappen
A till höger på TV:ns baksida. TV:n sätts då i standbyläge och
den röda lampan tänds.
När TV:n är i standbyläge trycker du på A på fjärrkontrollen, så
slås TV:n på. Du kan även slå på TV:n med knapparna CH+,
CH- och h.
Snabb start
Du kan s lå på TV:n s nabbare än vanligt genom att aktivera läget
Snabbstart.
För m er information går du till Hjälp, trycker på * Lista och
väljer Snabbstart.
Växla till standbyläge
Växla TV:n till standbyläge genom att trycka på A på
fjärrkontrollen.
Stäng av:
Stäng av TV:n med den lilla knappen A till höger på baksidan
av den. Lampan lyser inte. TV:n är fortfarande ans luten till
elnätet men drar minimalt med ström. Om du vill stänga av
TV:n helt kopplar du ur nätkontakten.
När du kopplar ur nätkontakten ska du alltid dra i kontakten och
aldrig i själva kabeln. Se till att stickkontakten, nätkabeln och
eluttaget alltid är lättåtkomlig.
Snabb start
Med Snabbstart kan du starta TV:n snabbare än vanligt. När
Snabbstart är påslaget visas bilden efter bara några sekunder när
du slår TV:n från standbyläget.
TV:n kan lagra dina dagliga TV-vanor. Ibland aktiveras Snabbstart
automatiskt innan du slår på TV:n, så att den s lås på snabbare.
Du kan även välja upp till tre tidsramar om dagen då TV:n s lås
på snabbare.
När du sätter TV:n i standbyläge igen förblir Snabbstart
aktiverat tills tidsramen har avslutats.
Aktivera
Slå på Snabbstart genom att trycka på h, välja S Inställningar
och trycka på OK så att menyn Inställningar öppnas.
Välj TV-inställningar > Allmänna inställningar > Snabbstart >
Aktivering. Du kan välja mellan Automatisk och Manuell.
– Automatisk
Välj Automatisk om du vill att Snabbstart ska aktiveras
automatisk. TV:n lagrar dina visnings vanor och aktiverar
Snabbstart under de tidsramarna. Med Automatisk kan TV:n
använda upp till fyra tidsramar om en timme vardera.
– Manuell
Välj Manuell om du vill aktivera Snabbstart under tre fasta
tidsramar om dagen. Du kan exempelvis ställa in en tidsram på
morgonen, en mitt på dagen och en på kvällen. Du kan själv
ställa in hur lång tidsramen ska vara.
Om Snabbstart är inställt på Manuell kan du även välja en
Standbyfördröjning. Med Standbyfördröjning kan TV:n låta
Snabbstart vara aktivt en tid efter att du har aktiverat
standbyläget. Du kan låta fördröjningen vara upp till en timme i
15-minutersintervall.
Detaljer
TV-klockan måste fungera ordentligt om Snabbstart ska
aktiveras.
Snabbstartsaktiveringen kan inte vara längre än fyra timmar.
Snabbstart ökar energiförbrukningen under standby.
3.2
Fjärrkontroll
Knappöversikt
Toppmatad
TV / Fjärrkontroll 21
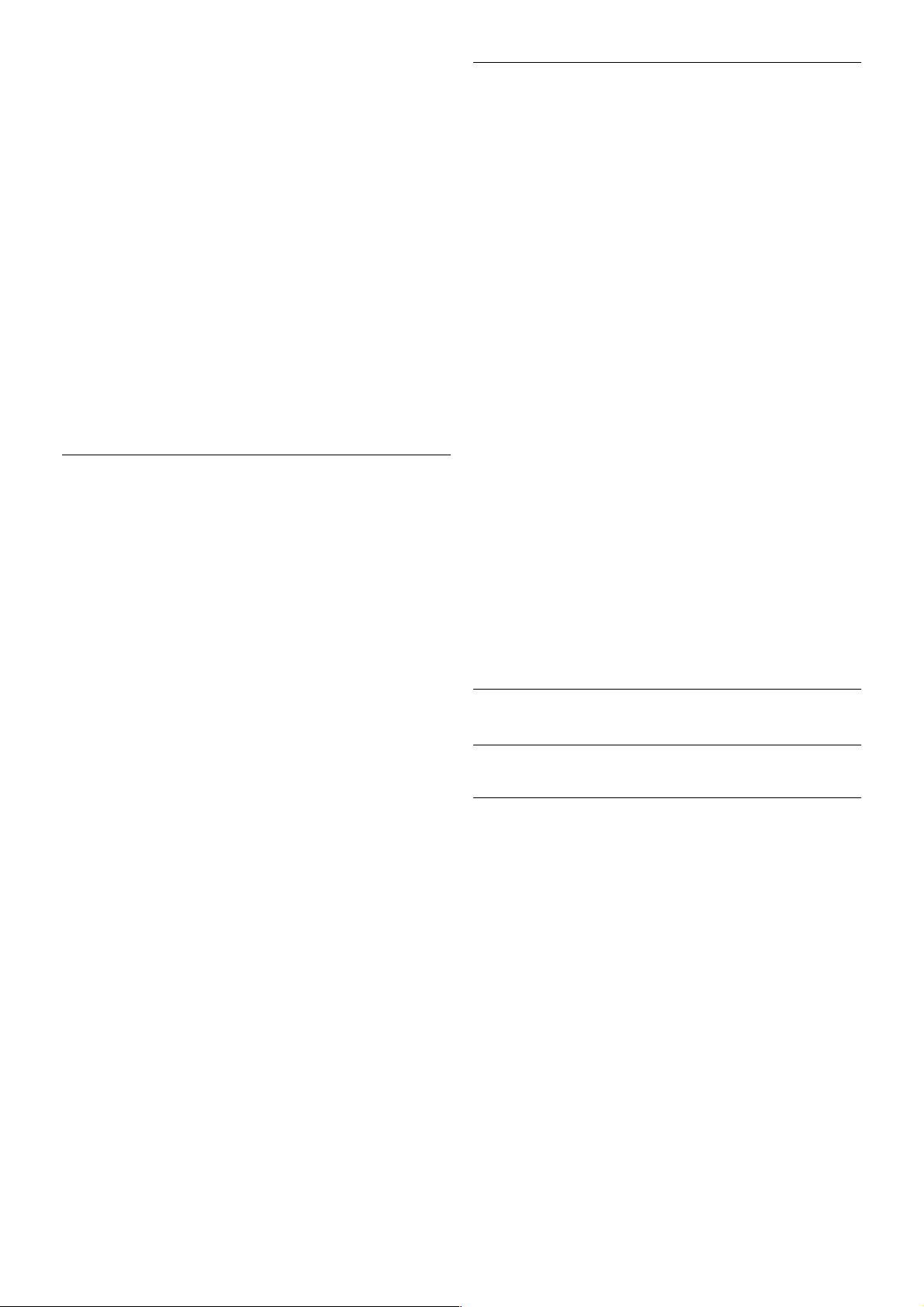
1 – A Standby
Slå på TV:n eller sätt den i standbyläge.
2 – Uppspelnings- och inspelningsknappar
• Spela upp x, för uppspelning
• Paus p, för att pausa uppspelning
• Stopp q, för att stoppa uppspelning
• Bakåtspolning !, för att spola bakåt
• Framåtspolning ‹ , för att spola framåt
• Spela in r, för att spela in direkt
3 – GUIDE
Öppna eller stäng TV-guiden.
4 – c SOURCE
Öppna eller stäng listan med anslutningar.
5 – 3D
Öppna eller stäng 3D-menyn.
6 – AMBILIGHT
Slå på eller stäng av Ambilight, samt sätta på Ambilight i
standby.
7 – f FORMAT
Öppna eller stäng formatmenyn.
8 – TV
Gå tillbaka till kanalvisning.
Mitten
1 – h Hem
Öppna eller stäng hemmenyn.
2 – L LIST
Öppna eller stäng kanallistan eller din lista över foton, musik
och videor.
3 – / EXIT
Stäng en interaktiv TV-applikation, t.ex. Hbb TV.
4 – b Tillbaka
Gå tillbaka till den senast valda kanalen. Stäng en meny utan att
ändra en inställning. Gå tillbaka till föregående Smart TVinternetsida.
5 – SMART TV
Öppna startsidan för Smart TV.
6 – i INFO
Öppna eller stänga Info.
7 – OK-knappen
Tryck för att bekräfta ett val.
8 – Pilknappar
Navigera uppåt, nedåt, åt vänster eller åt höger.
8 – o OPTIONS
Öppna eller stänga alternativmenyn.
Undersida
1 – CH-, Kanal -/föregående sida
Växla till föregående kanal i kanallistan, föregående sida i textTV eller föregående kapitel på en skiva.
2 – CH+, Kanal +/nästa sida
Växla till nästa kanal i kanallistan, nästa sida i text-TV eller nästa
kapitel på en skiva.
3 – Volym - och +
Justera volymen.
4 – **** Färgknappar
Direktval av alternativ. Den blå knappen * ger information
om det aktuella valet och är en direktlänk till Hjälp.
5 – Sifferknappar och knappsats
Välj TV-kanal direkt eller mata in text.
6 – SUBTITLE
Slå på eller stäng av undertextningen när ljudet är avstängt.
7 – TEXT-TV
Öppna eller stäng text-TV.
8 – m, Ljud av
Stäng av eller slå på ljudet igen.
Tangentbord
Översikt
Qwerty och Azerty
Översikt över en knappsats med layouten Qwerty/Azerty.*
1 – Fn-knapp – Skriv en siffra eller ett skiljetecken.
2 – ( Skift – Skriv versaler.
3 – y Mellanslag
4 – Pilar att navigera med.
5 – Enter – Bekräfta texten du har skrivit in.
6 – Backsteg – Ta bort tecknet framför markören.
7 – Ω Specialtecken – Öppna skärmtangentbordet för att välja
bokstäver med accent eller symboler.
22 TV / Fjärrkontroll
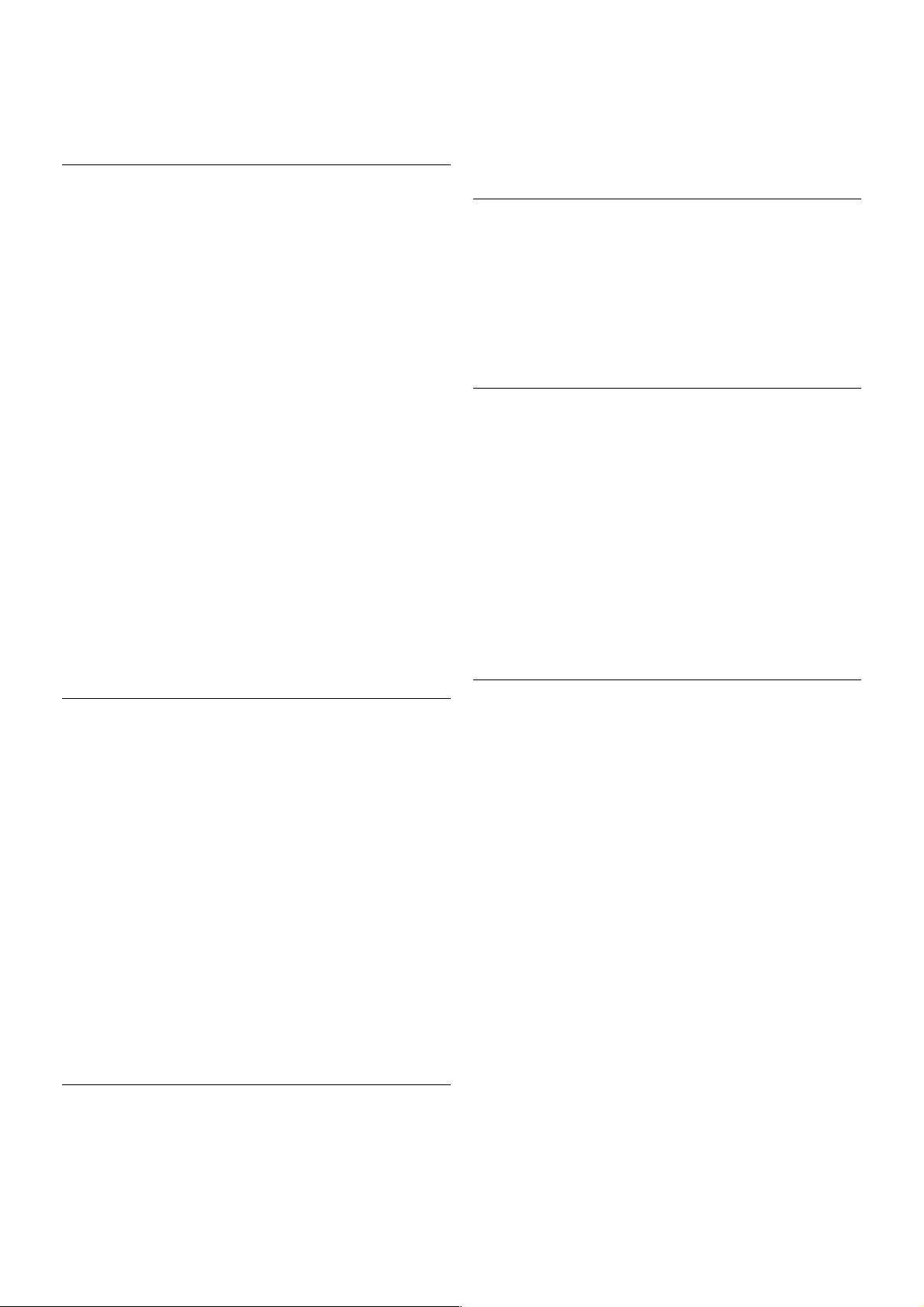
8 – Azerty-bokstäver – Bokstäver som är tillgängliga när
knappsatslayouten Azerty är vald i inställnings menyn.
* Fjärrkontrollen har layouten Qwerty/Azerty eller
Qwerty/kyrillisk, beroende på region.
Qwerty och Kyrillisk
Översikt över en knappsats med layouten Qwerty/kyrillisk.*
1 – Fn-knapp – Skriv en siffra eller ett skiljetecken.
2 – ( Skift – Skriv versaler.
3 – y Mellanslag
4 – Pilar att navigera med.
5 – Enter – Bekräfta texten du har skrivit in.
6 – Backsteg – Ta bort tecknet framför markören.
7 – Ω Specialtecken – Öppna skärmtangentbordet för att välja
bokstäver med accent eller symboler.
8 – î Växlingsknappar för kyrillisk knappsats – Växla till
kyrillisk knappsats eller tillbaka till Qwerty.
9 – Kyrilliska bokstäver – Bokstäver som är tillgängliga när
knappsatsen är inställd på kyrillisk layout.
* Fjärrkontrollen har layouten Qwerty/Azerty eller
Qwerty/kyrillisk, beroende på region.
Skriva text
Med knappsatsen på baksidan av fjärrkontrollen kan du ange
text i textfälten på skärmen. Om du vänder fjärrkontrollen så
att knappsats en pekar uppåt aktiveras knappsatsen. Håll
fjärrkontrollen med båda händerna och skriv med båda
tummarna.
Ange text
Om du vill ange text i ett textfält på skärmen väljer du
textfältet och börjar skriva.
Tryck på Enter för att bekräfta.
Versaler och gemener
Om du vill skriva en versal trycker du på ( (Skift) innan du
skriver bokstaven.
Om du vill skriva flera versaler i följd håller du ned (
medan du skriver. Om du enbart vill skriva versaler håller du
ned ( i 2 sekunder, så växlar knappsatsen till versalläge.
Om du vill inaktivera versalläget trycker du på ( igen. Om
du inte trycker på någon knapp på 20 sekunder inaktiveras
versalläget automatiskt. Om du trycker på en annan
anpassningsknapp, t.ex. Fn eller Ω, stängs versalläget av.
Siffror och skiljetecken
Om du vill skriva en siffra eller ett skiljetecken trycker du på
Fn-knappen och sedan på den siffra eller det skiljetecken som
du vill använda. Du kan aktivera och inaktivera Fn-läget på
samma sätt som versalläget.
Internet
Du kan använda Fn-knappen för att skriva www. eller .com.
Bokstäver med accent och symboler
Bokstäver med accent och symboler finns inte på
fjärrkontrollens knappsats. Om du vill ange den typen av tecken
måste du öppna skärmtangentbordet.
Öppna skärmtangentbordet genom att trycka på Ω. På
skärmtangentbordet kan du navigera till det tecken du vill
använda. Du kan växla tangentbordslayouten med
färgknapparna. Ange ett tecken genom att trycka på OK .
Skärmtangentbordet stängs när du anger ett tecken på
fjärrkontrollens knappsats.
Du kan även ange specialtecken på fjärrkontrollens SMSknappsats på framsidan.
Knappsatslayouterna Qwerty, Azerty och kyrillisk
Standardlayouten för fjärrkontrollens knappsats är Qwerty.
Knappsats med layouten Azerty
I vissa regioner kan knappsatsen ställas in på att ange Azertytecken. Azerty-tecknen visas längst upp till höger på de berörda
knapparna.
Så här väljer du layouten Azerty . . .
1 – Tryck på h, välj S Inställningar och tryck på OK för att
öppna inställningsm enyn.
2 – Välj TV-inställningar > Allmänna inställningar >
Fjärrkontrollens knappsats.
3 – Välj QWERTY eller AZERTY.
Kyrillisk knappsats
I vissa regioner kan fjärrkontrollen ställas in på att ange kyrilliska
tecken.
De kyrilliska tecknen visas längs t upp till höger på knapparna.
Om du vill skriva kyrilliska tecken trycker du på î på
fjärrkontrollen.
Tryck på î igen om du vill gå tillbaka till Qwerty.
TV / Fjärrkontroll 23
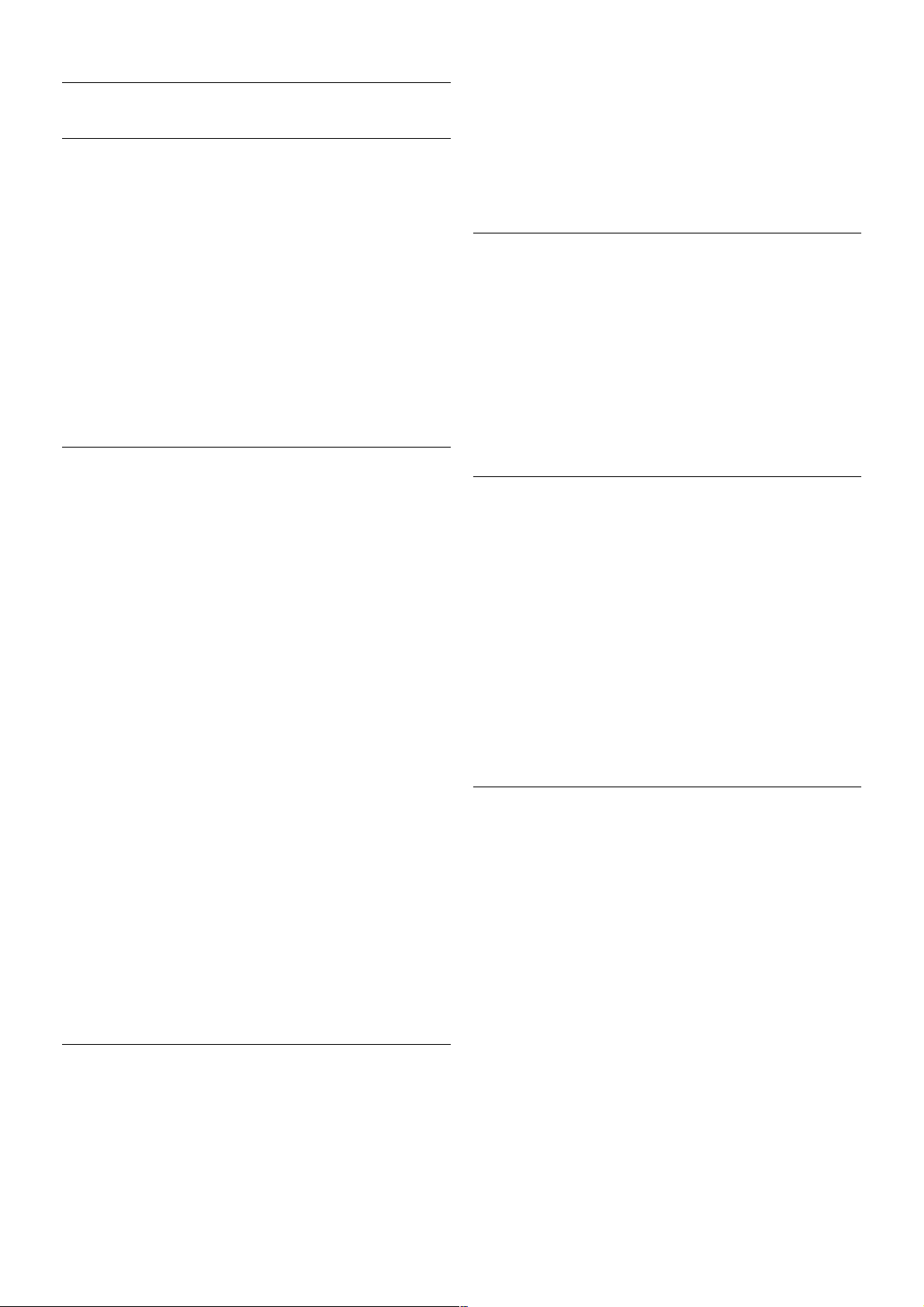
Pekare
Om pekare
Istället för att navigera på skärmen med pilknapparna kan du
använda pekaren. Du flyttar pekaren (en blå pil) över TVskärmen genom att flytta fjärrkontrollen, precis som du flyttar
pekaren på en datorskärm med hjälp av musen.
Du kan använda pekaren för att navigera i Smart TV-appar* och
på internetsidor på TV:n. Det kan hända att pekaren inte kan
användas i vissa Smart TV-appar. När pekaren inte är tillgänglig
kan du navigera på skärmen med pilknapparna.
Du kan ändra pekarens has tighet, och om du aldrig använder
den kan du stänga av den.
*Smart TV-appar kommer successivt att göras tillgängliga för
användning med pekaren.
Använda pekaren
När du öppnar startsidan för Smart TV ser du pekaren i mitten
av TV-skärmen.
Sätt tummen på OK-knappen – men tryck inte ned knappen –
och flytta fjärrkontrollen med handleden – du behöver inte
använda hela armen. Släpp OK-knappen och låt pekaren stå där
den är. Du kan flytta fjärrkontrollen och plocka upp pekaren igen
genom att sätta tillbaka tummen på OK-knappen.
Om du trycker på en pilknapp för att navigera försvinner
pekaren. Om du vill se pekaren igen sätter du tummen på OKknappen och skakar lite lätt på fjärrkontrollen.
När du håller pekaren över en länk . . .
1 – Pekaren tänds.
2 – Tryck på OK för att öppna länken.
När du håller pekaren över ett textfält . . .
Tryck på OK för att ange text.
Hastighet
Du kan ändra pekarens hastighet, det vill säga hur snabbt
pekaren rör sig på skärmen.
Så här ändrar du hastigheten . . .
1 – Tryck på h, välj S Inställningar och tryck på OK.
2 – Välj TV-inställningar och tryck på OK.
3 – Välj Allmänna inställningar > Pekarens och musens
hastighet och tryck på OK.
4 – Tryck på pilarna u (upp) eller v (ner) för att öka eller sänka
hastigheten.
5 – Tryck på pil x (höger) för att testa hastigheten du har valt.
6 – Tryck på pil w (vänster) för att återgå till inställningen. Du
kan ändra ins tällningen igen.
7 – Tryck på OK för att spara och stänga inställningen.
Stäng av:
Om du bara vill använda pilknapparna för att navigera i Smart
TV och på internetsidor kan du stänga av pekaren.
Så här stänger du av pekaren . . .
1 – Tryck på h, välj S Inställningar och tryck på OK.
2 – Välj TV-inställningar och tryck på OK.
3 – Välj Allmänna inställningar > Fjärrkontrollpekare och välj
Av.
4 – Tryck på b en eller flera gånger tills menyn stängs.
IR-sensor
TV:ns fjärrkontroll använder RF (radiofrekvens) för att skicka
kommandon till TV:n. Med RF behöver du inte rikta
fjärrkontrollen mot TV: n.
TV:n kan även ta emot signaler från fjärrkontroller som
använder IR (infrarött). Om du använder en s ådan fjärrkontroll
ska du se till att rikta fjärrkontrollen mot den infraröda sensorn
på TV:ns framsida.
Hopparning
Den här fjärrkontrollen använder RF (radiofrekvens) för att s kicka
kommandon till TV:n. Till skillnad från fjärrkontroller som
använder infraröda signaler behöver den inte riktas mot TV:n.
Eftersom du inte behöver rikta fjärrkontrollen blir det enkelt att
använda knappsatsen på baks idan eller skicka kommandon från
ett annat rum för att justera volymen eller byta kanal. TV:n kan
dessutom meddela när fjärrkontrollens batterinivå är låg.
Hopparning av fjärrkontrollen
Om fjärrkontrollen ska kunna kommunicera med TV:n måste
både TV:n och fjärrkontrollen vara hopparade. När de är
hopparade kan du inte använda fjärrkontrollen till att skicka
kommandon till en annan TV.
När du startar TV-installationen för första gången uppmanas du
att trycka på OK-knappen, varpå hopparningen s lutförs. När du
stänger av TV:n lagras hopparningen. Du kan para ihop upp till
fem fjärrkontroller m e d den här TV:n.
Para om
24 TV / Fjärrkontroll
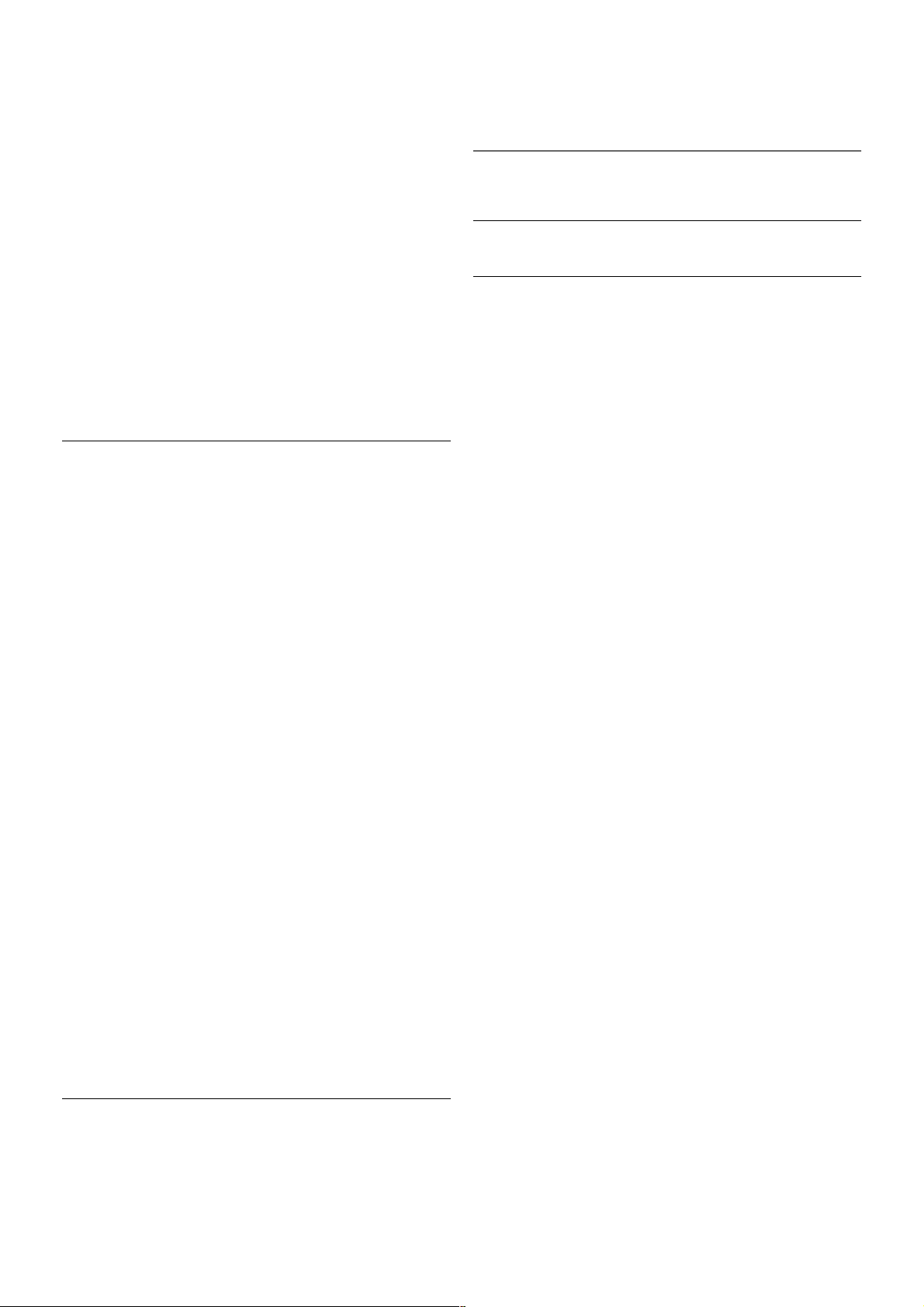
Du kan para ihop en annan fjärrkontroll med den här TV:n.
Metoden för att para ihop fjärrkontrollen med TV:n ser olika ut
beroende på om fjärrkontrollen redan är hopparad med en
annan TV eller om den ännu inte är hopparad med en TV.
• Fjärrkontrollen är hopparad med en annan TV
Utför hopparningen genom att hålla fjärrkontrollen nära Philipslogotypen (cirka 10 cm ifrån) och trycka på knapparna * röd
och * blå samtidigt. Ett meddelande visas om hopparningen
har lyckats.
• Fjärrkontrollen är inte hopparad än
Utför hopparningen genom att hålla fjärrkontrollen nära Philipslogotypen (cirka 10 cm ifrån) och trycka på OK. Ett
meddelande visas om hopparningen har lyckats.
För butiker
För att para ihop en ny – ännu inte hopparad – TV med en
fjärrkontroll som redan är hopparad med en annan TV håller du
fjärrkontrollen nära Philips-logotypen (cirka 10 cm ifrån) och
trycker på knapparna * röd och * blå samtidigt. Ett
meddelande visas om hopparningen har lyckats.
Batterier
TV:n meddelar när fjärrkontrollens batterinivå är låg.
Byt ut batterierna genom att öppna batterifacket på sidan med
knappsatsen på fjärrkontrollen.
1 - Öppna luckan genom att trycka på den lilla, fyrkantiga
uppfällningsknappen med en tandpetare eller ett annat litet,
trubbigt föremål.
2 – Tryck på den lilla spärren bredvid den blå klämman för att
öppna.
3 – Byt ut de gamla batterierna med två alkaliska AAA-LR031,5 V-batterier. Se till att du sätter i ändarna + och - åt rätt håll.
4 – Tryck ner den blå klämman tills du hör ett klick.
5 – Sätt tillbaka batteriluckan och tryck tills du hör ett klick.
Lägg ifrån dig fjärrkontrollen och vänta i cirka 15 sekunder så att
pekaren hinner kalibreras.
Ta ur batterierna om du inte ska använda fjärrkontrollen på
länge.
Kassera batterierna i enlighet med direktiven för kassering.
För mer information går du till Hjälp, trycker på * Lista och
väljer Kassering.
Uppstädning
Fjärrkontrollen har en reptålig ytbehandling.
Rengör fjärrkontrollen med en mjuk, fuktig trasa. Använd aldrig
ämnen som alkohol, kemikalier eller hushållsrengöringsmedel
till att rengöra fjärrkontrollen.
3.3
TV-kanaler
Titta på TV-kanaler
Byta kanal
Titta på TV-kanaler genom att trycka på t TV. TV:n visar
TV-kanalen du senast tittade på.
Du kan även öppna hemmenyn genom att trycka på h, välja
Titta på TV och trycka på OK.
Byta kanal
Du kan byta kanal genom att trycka på CH+ eller CH-. Om du
känner till kanalnumret kan du ange det med sifferknapparna.
Tryck på OK när du har angett numret så byter du kanal.
Du byter tillbaka till den tidigare ins tällda kanalen genom att
trycka på b.
Så här byter du till en kanal i en kanallista
När du tittar på en TV-kanal öppnar du kanallistorna genom att
trycka på L LIST.
Välj en lista i raden med flikar.
I en kanallista navigerar du till en TV-kanel eller radiokanal. När
dess ikon är markerad trycker du på OK så att du ser kanalen
eller hör radiokanalen.
Kanallistan kan innehålla flera sidor med kanaler. Du visar nästa
eller föregående sida genom att trycka på CH- eller CH+.
Stäng kanallistorna utan att byta kanal genom att trycka på L
LIST en gång till.
Radiokanaler
Om digitala sändningar är tillgängliga lagras digitala radiokanaler
vid installationen. Du kan växla till en radiokanal på samma sätt
som du växlar till en TV-kanal. Vid DVB-C-kanalinstallation får
radiokanaler vanligen kanalnummer 1001 och så vidare.
TV / TV-kanaler 25

Alternativ för kanaler
När du tittar på en TV-kanal får du tillgång till vissa alternativ,
beroende på kanaltypen (analog eller digital) och dina TVinställningar.
Öppna alternativen
När du tittar på en TV-kanal trycker du på o OPTIONS och
väljer fliken o Alternativ i menyraden.
Universell åtkomst
Med Universell åtkomst påslagen kan du ställa in en del
alternativ för användning av hörsel- och syns kadade.
För m er information går du till Hjälp, trycker på * Lista och
väljer Universell åtkomst.
Videoval
Digitala TV-kanaler kan erbjuda flera videosignaler (multifeedsändningar), olika kameraperspektiv eller kameravinklar för
samma sändning eller olika program på samma TV-kanal. När
en sådan kanal är tillgänglig visas ett meddelande på TV:n.
Undertext
Med det här alternativet kan du växla mellan Undertexter på
och Undertexter av. Om du väljer På vid tystat ljud visas
endast undertexter när ljudet är avstängt med m.
Språk textremsor
För digitala sändningar kan du välja ett tillfälligt undertextspråk
om inga av dina förvalda s pråk finns tillgängliga.
För m er information går du till Hjälp, trycker på * Lista och
väljer Undertext.
Ljudspråk
För digitala sändningar kan du välja ett tillfälligt ljudspråk om inga
av dina förvalda s pråk finns tillgängliga.
För m er information går du till Hjälp, trycker på * Lista och
väljer Ljudspråk.
Dual I-II
Det här alternativet finns tillgängligt om en ljuds ignal innehålle r
två ljudspråk men ett eller båda av dem inte har någon
språkindikator.
Common interface
Om förbetalt förstklassigt innehåll finns tillgängligt från en CAmodul kan du ställa in leverantörsinställningarna med det här
alternativet.
HbbTV på den här kanalen
Du kan blockera HbbTV-s idor från en kanal med funktioner för
HbbTV.
För m er information går du till Hjälp, trycker på * Lista och
väljer HbbTV.
Status
Välj Status om du vill visa teknisk information om kanalen (om
den är analog eller digital) eller en ansluten enhet som du
använder.
Kanallistor
Kanallistorna
I kanallistan kan du visa alla installerade TV- och radiokanaler.
Bredvid kanallistan Alla, som innehåller alla installerade kanaler,
kan du s kapa en lis ta med Favoriter, visa de installerade
radiokanalerna s eparat eller visa de nytillagda kanalerna i Nytt.
Så här byter du till en kanal i en kanallista
När du tittar på en TV-kanal öppnar du kanallistorna genom att
trycka på L LIST.
Välj en av kanallistorna.
I en kanallista navigerar du till en kanel eller radiokanal. När
dess ikon är markerad trycker du på OK så att du ser kanalen
eller hör radiokanalen.
Kanallistan kan innehålla flera sidor med kanaler. Du visar nästa
eller föregående sida genom att trycka på CH- eller CH+.
Stäng kanallistorna utan att byta kanal genom att trycka på L
LIST en gång till.
Markera som favorit
I kanallistan Alla kan du ställa in önskade kanaler som
favoritkanaler.
Navigera till önskad kanal i listan och tryck på * Markera
som favorit. Kanalen läggs till i din lista Favoritkanaler.
Alternativ för kanallistan
I kanallistan visas på skärmen kan du trycka på o OPTIONS
och välja bland följande alternativ:
• Digital/analog
• Kostnadsfri/kodad
• Låst eller olåst
Kanallogotyper
I vissa länder kan kanallogotyperna visas på TV:n. Om du inte
vill att logotyperna ska visas kan du inaktivera dem.
26 TV / TV-kanaler

Så här stänger du av Kanallogotyper . . .
1 – Tryck på h, välj S Inställningar och tryck på OK.
2 – Välj TV-inställningar > Allmänna inställningar >
Kanallogotyper och tryck på OK.
3 – Välj Av och tryck på OK.
4 – Tryck på b en eller flera gånger tills menyn stängs.
Byta namn på kanaler
Du kan byta namn på kanaler i kanallistan.
1 – Välj kanalen som du vill byta namn på i någon av
kanallistorna - Alla, Favoriter, Radio eller Nytt.
2 – Tryck på * Byta namn. Du kan ange text direkt med
fjärrkontrollens knappsats eller öppna skärmtangentbordet.
Med fjärrkontrollens knappsats
Om du vill ta bort ett tecken ställer du markören bakom
tecknet och trycker på # del.
Om du vill ange ett tecken trycker du på det på knappsatsen.
När du är klar trycker du på Enter för att välja Klar. Tryck på
Enter igen för att avsluta byte av namn.
För m er information om att använda knappsatsen trycker du på
* LIST och väljer Fjärrkontrollens knappsats.
Med skärmtangentbordet.
Om du vill öppna skärmtangentbordet ställer du markören i
namntextfältet och trycker på OK.
Om du vill ta bort tecknet framför markören trycker du på *
Backsteg.
Om du vill ange ett tecken väljer du tecknet med pilknapparna
och trycker på OK.
Om du vill ange versaler trycker du på *.
Om du vill ange siffror eller specialtecken trycker du på *.
När du är klar trycker du på b, så stängs skärmtangentbordet.
När du är klar med att ändra namn väljer du Klar och trycker
på OK.
Ändra ordning för kanalerna
Du kan ändra ordning på kanaler i lis tan med Favoritkanaler.
För m er information går du till Hjälp, trycker på * Lista och
väljer Favoritkanaler.
Favoritkanaler
Du kan s kapa en lis ta m ed favoritkanale r som bara innehåller
kanalerna du vill titta på. När du har valt listan med
favoritkanaler är det bara de s om vis as när du byter kanal.
Skapa din Favoritkanallista
1 – När du tittar på en TV-kanal öppnar du kanallistorna genom
att trycka på L LIST.
2 – Välj Favoriter.
3 – Om listan är tom uppmanas du att börja lägga till kanaler.
Tryck på OK.
4 – Välj en kanal med pilknapparna och tryck på OK för att göra
den till en favoritkanal. Ordningen för hur kanalerna visas i
favoritlistan beror på i vilken ordning du lägger till dem.
5 – Tryck på * Klar för att avsluta val av favoritkanaler.
Lägga till eller ta bort favoriter
Du lägger till eller tar bort kanaler från listan favoritkanaler
genom att öppna listan och trycka på o OPTIONS, välja Lägga
till eller ta bort favoriter och trycka på OK.
Använd pilknapparna för att välja en kanal och tryck på OK för
att lägga till den i eller ta bort den från favoritlistorna.
Ändra ordning
Du kan byta plats på kanaler i kanallistan Favoriter.
1 – Navigera till den kanal i listan med favoritkanaler som du
vill byta namn på.
2 – Tryck på *Flytta.
3 – Placera kanalen där du vill ha den med hjälp av
pilknapparna. Du kan också ange den nya placeringen direkt
med hjälp av sifferknapparna.
4 – Bekräfta positionen med OK eller avbryt flytten med *
Avbryt.
Du kan markera en annan kanal och göra s amma sak.
Lägga till eller ta bort favoriter i andra kanallistor
Du kan markera kanaler och radiokanaler s om favoriter i lis torna
Alla, Radio och Nytt.
Markera en kanal du vill lägga till i favoritlistan i någon av de här
kanalerna och tryck på * Markera som favorit. Kanalen
markeras med en stjärna s och läggs till i kanallistan Favoriter.
Avmarkera en favoritkanal genom att markera kanalen i en
kanallista och trycka på *Avmarkera som favorit. Kanalen tas
bort från listan med favoritkanaler.
Child lock (Barnlås)
Om du vill förhindra att barn tittar på en viss kanal eller ett
visst program kan du låsa kanaler eller program med
åldersgräns .
Låsa en kanal
Du kan lås a en kanal för att förhindra att barn ser på den. För
att se på en låst kanal måste du ange koden för Låsfunktion.
Du kan lås a en TV-kanal genom medan du tittar på Tv: n
genom att trycka på L LIST så att Kanallistor öppnas. Du
väljer sedan kanalen du vill låsa i valfri lista genom att trycka på
o OPTIONS och välja Lås kanal. I en kanallista markeras en
låst kanal med ett lås ¬.
Du lås er upp en kanal genom att välja den i kanallistan och välja
alternativet Lås upp kanal. Du behöver ange koden för
Låsfunktion.
TV / TV-kanaler 27

Det går inte att lås a program från ans lutna enhete r.
Föräldralås
Vissa digital-TV-kanaler har åldersgränser för sina program. Om
åldersgräns en är lika hög som eller högre än den gräns du har
angett för ditt barn låses programmet.
Om du vill titta på ett låst program måste du ange låskoden.
Föräldraklas s eringen för s atellitkanaler ställs in för s amtliga
satellitkanaler.
Ställa in en åldersgräns
Tryck på h, välj SInställningar och tryck på OK.
Välj Kanalinställningar > Låsfunktion > Föräldralås.
För att kunna välja en ålders gräns måste du ange din fyrs iffriga
låskod. Om du inte har ställt in någon låskod kan du göra det
nu.
När du har angett koden kan du välja en åldersgräns. Om
åldersgräns en för ett program är lika hög som eller högre än
den gräns du har angett för ditt barn, låses programmet. Du
ombeds att ange lås koden för att lås a upp program m et. En del
operatörer låser endast program som har en högre ålders gräns.
Ställa in eller ändra koden
Om du vill s tälla in koden eller ändra den aktuella låskoden
trycker du på h, väljer S Inställningar och trycker på OK.
Välj Kanalinställningar > Låsfunktion > Ändra kod.
Ange den aktuella koden och ange därefter den nya koden två
gånger för att ställa in den.
Har du glömt din kod?
Om du har glömt din upplås ningskod kan du ringa kundtjäns t i
ditt land. Telefonnumret finns i den dokumentation som
medföljde TV:n, och på www.philips.com/support.
Kanalinstallation
Uppdatera kanaler
Automatisk uppdatering
Om du tar emot digitalkanaler kan du s tälla in TV:n för
automatisk uppdatering av listan med nya kanaler.
Du kan också s tarta en kanaluppdatering själv.
Automatisk kanaluppdatering
Klockan 6 på morgonen varje dag uppdateras kanalerna, och nya
kanaler sparas. Nya kanaler sparas i lis torna med alla och nya
kanaler. Tomma kanaler tas bort.
Om nya kanaler upptäcks eller om kanaler uppdateras eller tas
bort visas ett meddelande när TV:n startas. TV:n måste vara i
standbyläge för att kanalerna ska uppdateras automatis kt.
Du kan s tänga av meddelandet som visas vid start genom att
trycka på h, välja S Inställningar och trycka på OK.
Välj Kanalinställningar och tryck på OK.
Välj Installation kanal > Kanaluppdateringsmeddelande > Av.
Stäng av automatisk kanaluppdatering genom att trycka på h,
välja S Inställningar och trycka på OK.
Välj Kanalinställningar och tryck på OK. Välj Installation kanal
> Automatisk kanaluppdatering > Av.
Starta en uppdatering
Starta en uppdatering själv genom att trycka på h, välja S
Inställningar och trycka på OK.
Välj Sök efter kanaler och tryck på OK.
Välj Uppdatera kanaler och följ instruktionerna på skärmen.
Uppdateringen kan ta några minuter.
I vissa länder sker den automatiska kanaluppdateringen när du
tittar på TV eller när som helst när TV:n är i standby.
Nya kanaler
Nya kanaler som lagts till med automatisk kanaluppdatering
hittas enkelt i kanallistan Nytt. Samma nya kanaler lagars också i
någon av kanallistorna Alla eller Radio.
Nya kanaler står kvar i kanallistan Nytt så länge du inte
markerar dem som favoriter eller öppnar dem.
För m er information om hur du markerar kanaler som favoriter
går du till Hjälp, trycker på * Lista och väljer Favoritkanaler.
Installera om kanaler
Du kan s öka efter och installera om kanaler utan att ändra några
andra TV-inställningar. Du kan även utföra en helt ny TVinstallation.
Om en låskod har aktiverats måste du ange koden innan du
kan installera om kanaler.
Installera om kanaler
Om du bara vill installera om kanalerna ...
1 – Tryck på h, välj S Inställningar och tryck på OK.
2 – Välj Sök efter kanaler > Installera om kanaler och tryck
på OK.
3 – Välj Antenn (DVB-T) eller Kabel (DVB-C). Kanalsökningen
kan ta några minuter. Följ instruktionerna på skärmen.
Fullständig installation
Gör en fullständig TV-installation på nytt...
1 – Tryck på h, välj S Inställningar och tryck på OK.
2 – Välj TV-inställningar > Allmänna inställningar > Installera
om TV och tryck på OK. Installationen kan ta några minuter.
Följ ins truktionerna på skärmen.
Fabriksinställningar
Med Fabriksinställningar återställs TV:n till originalinställningarna
för bild, ljud och A m bilight.
Så här återgår du till de ursprungliga fabriks inställningarna...
1 – Tryck på h, välj S Inställningar och tryck på OK.
2 – Välj TV-inställningar > Allmänna inställningar >
Fabriksinställningar och tryck på OK.
3 – Bekräfta genom att trycka på OK.
4 – Tryck på b en eller flera gånger tills menyn stängs.
28 TV / TV-kanaler

Inledning
Kopiera kanallista är till för återförsäljare och experter. I vissa
länder är Kopiera kanallista bara tillgängligt för kopiering av
satellitkanaler.
Med Kopiera kanallista kan du kopiera kanalerna som är
installerade på en TV till en annan Philips-TV i samma serie.
Med Kopiera kanallista överför du en fördefinierad kanallista till
TV:n och slipper därmed göra en tidsödande kanalsökning.
Använd ett USB-flashminne med minst 1 GB.
Förutsättningar
• Båda TV-apparaterna ska vara av samma årsmodell.
• Båda TV-apparaterna ska vara av samma maskinvarutyp. Du
kan kontrollera TV:ns maskinvarutyp på typplåten på TV:ns
baksida. Den anges vanligen som Q . . . LA
• TV-apparaterna ska ha kompatibla programvaruversioner.
Aktuell version
Du kan kontrollera den aktuella versione n för TV:ns
programvara med Information om aktuell programvara i
Inställningar > Programvaruinställningar.
Kopiera kanallista
Kopiera en kanallista
1 – Slå på TV:n där kanalerna är installerade. Anslut en USB-
minnesenhet.
2 – Tryck på h, välj S Inställningar och tryck på OK.
3 – Tryck på
> TV-inställningar > Allmänna inställningar > Kopiera
kanallista > Kopiera till USB och tryck på OK. När du kopierar
kanallistan från den här TV:n kan du bli ombedd att ange
låskoden som du angav under installationen.4 – Ta bort USBminnesenheten när kopieringen är klar.
Nu kan du överföra den kopierade kanallistan till en annan
Philips TV.
Överför kanallista
Överför en kopierad kanallista
Beroende på om din TV har installerats eller inte måste du
överföra kanallistan på olika sätt.
Till en TV som ännu inte är installerad
1 – Anslut nätkabeln när du vill starta installationen och välj
språk och land. Du kan hoppa över Sök efter kanaler. Slutför
installationen.
2 – Anslut USB-minnesenheten som innehåller kanallistan till
den andra TV:n.
3 – När du vill starta överföringen av kanallistan trycker du på
h, väljer S Inställningar och trycker på OK.
4 – Välj TV-inställningar > Allmänna inställningar > Kopiera
kanallista > Kopiera till TV och tryck på OK. Du kan bli
ombedd att ange lås koden för TV:n.
5 – Ett meddelande på TV:n visar när kanallistan har kopierats
till TV:n. Ta bort USB-minnesenheten.
Till en redan installerad TV
1 – Verifiera landsinställningarna för TV:n. (Verifiera den här
inställningen genom att trycka på h, välja S Inställningar och
trycka på OK. Välj Sök efter kanaler > Installera om kanaler
och tryck på OK. Tryck på b och sedan Avbryt när du vill
lämna Sök efter kanaler.)
Om landet är rätt inställt fortsätter du med steg 2.
Om landinställningen inte är korrekt måste du starta en
omins tallation. Starta omins tallatione n genom att trycka på h,
välja S Inställningar och trycka på OK. Välj TV-inställningar >
Allmänna inställningar > Installera om TV > OK. Välj rätt land
och hoppa över Sök efte r kanaler. Slutför installationen. Gå till
steg 2 när du är klar.
2 – Anslut USB-minnesenheten som innehåller kanallistan till
den andra TV:n.
3 – När du vill starta överföringen av kanallistan trycker du på
h, väljer S Inställningar och trycker på OK.
4 – Välj TV-inställningar > Allmänna inställningar > Kopiera
kanallista > Kopiera till TV och tryck på OK. Du kan bli
ombedd att ange lås koden för TV:n.
5 – Ett meddelande på TV:n visar när kanallistan har kopierats
till TV:n. Ta bort USB-minnesenheten.
DVB-T eller DVB-C
DVB-T- eller DVB-C-mottagning
Om både DVB-T- och DVB-C-mottagning är tillgänglig i ditt
land och om den här TV:n är klar att ta emot DVB-T och DVBC i ditt land har du valt den ena eller den andra under
kanalinstallationen.
Om du vill ändra DVB-inställningen för att s tarta en ny
kanalinstallation trycker du på h, väljer S Inställningar och
trycker på OK.
Välj Kanalinställningar och tryck på OK.
Välj Kanalinstallation > Antennanslutning > Antenn (DVB-T)
eller Kabel (DVB-C) och tryck på OK. Välj önskad DVBinställning.
DVB-C-kanalinstallation
För enkel användning är alla DVB-C-inställningar automatis ka.
Om du fått speciella DVB-C-värden från din kabel-TVleverantör, som nätverks-ID eller nätverksfrekvens, anger du de
här värdena när du uppmanas att göra det under installationen.
Du kan behöva justera sökningen (fullständig eller s nabb) eller
ange en s pecifik s ymbolhas tighet i menyn Inställningar medan
du installerar. Om du vill ställa in en Symbolhastighet ställer du
först s ymbolhastigheten till Manuell.
Kanalnummerkonflikter
I vissa länder kan olika TV-kanaler ha samma kanalnummer.
Under installationen visas listan med kanalnummerkonflikter på
TV:n. Du måste välja vilken TV-kanal du vill installera på ett
kanalnummer med flera TV-kanaler.
DVB-T + DVB-C
Om du kan använda en DVB-T-antenningång men även DVBC-ingång kan du ställa in TV:n för både DVB-T och DVB-C.
Installera ett system efter det andra med alla lämpliga
inställningar.
När varje system har installerats växlar du signalen för
Antennanslutning på baksidan av TV:n och ställer in så att de
installerade TV-kanalerna visas för rätt system.
Se ovan för hur du väljer DVB-T- or DVB-C-inställningen.
TV / TV-kanaler 29

DVB-inställningar
Läge för symbolhastighet
Om din kabel-TV-leverantör inte har gett dig ett särskilt värde
för symbolhastigheten för installation av TV-kanalerna låter du
inställningen för symbolhastighetsläget vara Automatisk.
Om du har fått ett särskilt värde för symbolhastigheten väljer
du Manuell. Det kan dock vara så att värdet som du fått redan
finns i den fördefinierade lis tan med s ymbolhastigheter. Välj
Fördefinierade symbolhastigheter för att kontrollera om värdet
är tillgängligt automatis kt.
Fördefinierade symbolhastigheter
När symbolhastighetsläget är inställt på Automatisk använder
TV:n en av de fördefinierade symbolhastigheterna som de
fles ta kabel-TV-leverantöre r i ditt land använder.
Symbolhastighet 1
Med symbolhastighetsläget inställt på Manuell kan du ange det
värde för s ymbolhastigheten som du har fått från din kabel-TVleverantör. Ange värdet med hjälp av sifferknapparna.
Symbolhastighet 2
Med symbolhastighetsläget inställt på Manuell kan du ange ett
andra värde för symbolhastigheten som du har fått från din
kabel-TV-leverantör. Ange värdet med hjälp av s ifferknapparna.
Nätverksfrekvensläge
Om du tänker använda metoden Snabbsökning i
Frekvenssökning för att söka efter kanaler väljer du
Automatisk. TV:n använder en av de fördefinierade
nätverksfrekvenserna (eller HC – homing channel) som de
fles ta kabel-TV-leverantöre r i ditt land använder.
Om du har fått ett särskilt värde för nätverksfrekvensen för att
söka efter kanaler väljer du Manuell.
Nätverksfrekvens
Med nätverksfrekvensläget inställt på Manuell kan du ange det
värde för nätverksfrekvensen som du har fått från din kabel-TVleverantör. Ange värdet med hjälp av sifferknapparna.
Frekvenssökning
Välj metod för att söka efter kanaler. Du kan välja metoden
Snabbsökning och använda de fördefinierade inställningar som
de flesta kabel-TV-leverantörer i ditt land använder.
Om inga kanaler ins talleras eller om några kanaler saknas kan
du välja den utökade metoden Fullständig sökning. Det tar
längre tid att söka efter och installera kanaler med den här
metoden.
Frekvensstegstorlek
TV:n söker efter kanaler i steg om 8 MHz.
Om inga kanaler ins talleras eller om några kanaler saknas kan
du söka i mindre steg om 1 MHz. Det tar längre tid att söka
efter och installera kanaler om du använder steg om 1 MHz.
Digitala kanaler
Om du vet att din kabel-TV-leverantör inte erbjuder digitala
kanaler kan du hoppa över s ökningen efter digitala kanaler.
Välj Av.
Analoga kanaler
Om du vet att din kabel-TV-leverantör inte erbjuder analoga
kanaler kan du hoppa över s ökningen efter analoga kanaler.
Välj Av.
Kostnadsfri/kodad
Om du har ett abonnemang och en CAM – Conditional
Access Module för betal-TV-tjänster väljer du Kostnadsfri +
kodad. Om du inte abonnerar på betal-TV-kanaler eller tjänster kan du endast välja Kostnadsfria kanaler.
För m er information går du till Hjälp, trycker på * Lista och
väljer CAM – Conditional Access Module.
Mottagningskvalitet
Om du tar emot digitalkanaler kan du kontrollera kvaliteten och
signalstyrkan för en kanal.
Om du har en egen antenn kan du rikta om antennen för att
försöka förbättra mottagningen.
Om du vill kontrollera mottagningskvaliteten för en digitalkanal
byter du till den kanalen.
Tryck på h, välj S Inställningar och tryck på OK.
Välj Kanalinställningar och tryck på OK. Välj Installation kanal
> Digital: mottagningstest och tryck på OK.
Den digitala frekvensen visas för den här kanalen. Om
mottagningen är dålig kan du rikta om antennen. Om du vill
kontrollera s ignalkvaliteten för den här frekvensen igen väljer du
Sök och trycker på OK.
Om du själv vill ange en viss digital frekvens använder du
siffrorna på fjärrkontrollen. Du kan även välja frekvensen, placera
pilarna på ett tal med w och x och ändra talet med och u och
v. Kontrollera frekvensen genom att välja Sök och trycka på
OK.
Om du använder DVB-C för att ta emot kanaler är alternativen
Läge för symbolhastighet och Fördefinierade
symbolhastigheter tillgängliga. För Läge för symbolhastighet
väljer du Automatisk såvida inte din kabel-TV-leverantör gett
dig ett särskilt symbolhastighetsvärde. Använd sifferknapparna
för att ange värdet.
30 TV / TV-kanaler

Manuell installation
Analoga TV-kanaler kan ställas in manuellt, en kanal i taget.
Installera analoga kanaler manuellt genom att trycka på h, välja
S Inställningar och trycka på OK.
Välj Kanalinställningar och tryck på OK.
Välj Installation kanal > Analog: Manuell installation och tryck
på OK.
1 – System
Installera TV-systemet genom att välja System och trycka på
OK.
Välj det land eller den del av världen där du befinner dig.
2 – Hitta kanal
Om du vill hitta en kanal väljer du Hitta kanal och trycker på
OK. Välj Sök och tryck på OK. Du kan också ange en frekvens.
Om mottagningen är dålig trycker du på Sök igen. Om du vill
lagra kanalen väljer du Klart och trycker på OK.
3 – Fininställning
Om du vill fininställa kanalen väljer du Fininställning och trycker
på OK. Du kan fininställa kanalen med u eller v.
Om du vill lagra kanalen som hittats väljer du Klar och trycker
på OK.
4 – Lagra
Du kan lagra kanalen på det aktuella kanalnumret eller som ett
nytt kanalnummer.
Välj Lagra denna kanal eller Lagra som ny kanal.
Du kan upprepa s tegen tills du hittat alla tillgängliga analoga TVkanaler.
Bildformat
Om det uppstår svarta fält över och under eller på båda sidor
av bilden kan du ändra bildformatet till ett format s om fyller
hela skärmen.
När du tittar på en TV-kanal trycker du på f FORMAT så
öppnas menyn Bildformat.
Välj ett format från listan och tryck på OK.
Bildformat
Följande format kan vara tillgängliga beroende på vilken typ av
bild som visas på skärmen:
• Autoutfyllnad
Bilden förstoras automatiskt för att fylla skärmen. Minimal
bildförvrängning, undertexten förblir synlig. Passar inte för dator.
För en del extrema bildformat visas fortfarande svarta fält.
• Autozoom
Bilden zoomas automatiskt in för att fylla skärmen så mycket
som möjligt utan förvrängning. Svarta fält kan visas. Passar inte
för dator.
• Superzoom
De svarta fälten på sidan tas bort i 4:3-sändningar. Bilden
justeras för att passa skärmen.
• Förstora film till 16:9
Skalar om bilden till 16:9-format.
• Bredbildsskärm
Sträcker ut bilden till 16:9-format.
• Inte skalförändrad
Expertläge för HD- eller PC-ingång. Visning bildpunkt för
bildpunkt. Svarta fält kan förekomma vid visning av bilder från
datorn.
Text
Text-TV-sidor
Öppna text-TV
Öppna text-TV medan du tittar på TV-kanaler genom att trycka
på TEXT.
Stäng text-TV genom att trycka på TEXT en gång till.
Välj en text-TV-sida
Så här väljer du en sida …
• Ange sidnumret med sifferknapparna.
• Tryck på w eller x.
• Tryck på u eller v.
• Tryck på en färgknapp och välj ett färgkodat ämne längst ned
på skärmen.
Text-TV-delsidor
En text-TV-sida kan ha flera delsidor. Delsidornas nummer
visas i ett fält bredvid huvudsidans nummer.
Du kan välja en delsida genom att trycka på w eller x.
T.O.P-text-TV
Vissa TV-kanaler erbjuder T.O.P-text-TV.
Om du vill öppna T.O.P-text-TV i text-TV trycker du på o
OPTIONS och väljer T.O.P.-översikt.
Favoritsidor
TV:n skapar en lista med de 10 senast öppnade text-TVsidorna. Du kan enkelt öppna dem igen i kolumnen Text-TVsidor – favoriter.
1 – Öppna text-TV och välj stjärnan i det övre vänstra hörnet
på skärmen för att se kolumnen med favoritsidor.
2 – Välj ett sidnummer genom att trycka på v eller u och tryck
på OK för att öppna sidan.
Du kan rensa listan med alternativet Rensa favoritsidor.
Sök i text-TV
Du kan välja ett ord och söka i text-TV efter alla förekomster av
ordet.
Öppna en text-TV-sida och tryck på OK.
Välj ett ord eller en siffra med hjälp av pilknapparna.
Tryck därefter på OK igen för att gå direkt till nästa förekomst
av ordet eller siffran.
Tryck på OK igen för att hoppa till följande träff.
TV / TV-kanaler 31

Om du vill sluta söka trycker du på u tills ingenting längre är
valt.
Använda text-TV från en ansluten enhet
Vissa anslutna enheter som tar emot TV-kanaler erbjuder även
text-TV.
Om du vill öppna text-TV från en ansluten enhet trycker du på
h, väljer enheten och trycker på OK.
Tryck på o OPTIONS när du tittar på en kanal på enheten,
välj Vis a enhetsknappar, knappen T och tryck på OK. Dölj
enhetsknapparna genom att trycka på b.
När du vill stänga av text-TV trycker du på b en gång till.
Digital text (endast Storbritannien)
En del digital-TV-sändare erbjuder anpassad Digital text eller
interaktiv TV på sina digitala TV-kanaler. Du kan använda siffer-,
färg- och pilknapparna för att markera och navigera precis som i
vanlig text-TV.
Om du vill stänga av digital text trycker du på b.
Text-TV-alternativ
Öppna text-TV och tryck på o OPTIONS för att välja
följande:
• Frys sida
• Dubbla bilder
• T.O.P.-översikt
• Förstora
• Visa
• Växla delsidor
• Dölj favoritsidor
• Rensa favoritsidor
• Språk
Frys sida
Du kan stoppa den automatiska roteringen av delsidor genom
att trycka på o OPTIONS och välja Frys sida.
Dubbla bilder/hel skärmbild
Du kan visa TV-kanalen och text-TV-sidan bredvid varandra
genom att trycka på o OPTIONS och välja Dubbla bilder.
När du vill återgå till helskärmsvisning väljer du Hel skärmbild.
T.O.P. översikt
Om du vill öppna T.O.P-text-TV trycker du på o OPTIONS
och väljer T.O.P.-översikt.
Förstora
Om du vill förstora text-TV-sidan så att du enklare kan läsa vad
det står trycker du på o OPTIONS och väljer Förstora. Om
du vill bläddra ner på sidan trycker du på v eller u.
Visa
Om du vill visa dold information på en sida trycker du på o
OPTIONS och väljer Visa.
Växla delsidor
Om du vill växla delsidor när det finns delsidor trycker du på
o OPTIONS och väljer Växla delsidor.
Språk
Om du vill ändra teckengrupp för att visa text-TV-texten på
rätt sätt trycker du på o OPTIONS och väljer Språk.
Konfigurera text-TV
Text-TV-språk
Vissa digital-TV-kanaler har flera Text-TV-språk att välja bland.
Ställ in primära och sekundära Text-TV-språk genom att trycka
på h, välja S Inställningar och trycka på OK.
Välj Kanalinställningar, välj Primär Text-TV eller Sekundär
Text-TV and därefter två språk.
Text-TV 2.5
Text-TV 2.5 ger mer färg och bättre grafik. Text-TV 2.5
aktiveras som en fabriksinställning.
Stäng av funktionen genom att trycka på h, välja S
Inställningar och trycka på OK.
Välj TV-inställningar > Preferenser > Text-TV 2.5.
Interaktiv TV
Vad är iTV?
En del digitala sändningsbolag kompletterar sina vanliga TVprogram med informations- eller underhållningssidor i form av
interaktiv TV. Du kan till exempel kommentera ett program
eller rösta i olika frågor, handla online eller betala för ett
program som sänds som strömmande video.
HbbTV, MHEG, ...
Sändningsbolagen använder olika interaktiva TV-system: HbbTV
(Hybrid Broadcast Broadband TV) eller iTV (Interactive TV MHEG). Interaktiv TV kallas ibland också för digital text eller
”röd knapp”. Alla system är dock olika.
Besök sändningsbolagets webbplats om du vill veta mer.
Vad du behöver
Interaktiv TV är endast tillgänglig på digitala TV-kanaler. För att
utnyttja alla fördelar med interaktiv TV måste TV:n ha en
höghastighetsanslutning (bredband) till internet.
HbbTV
Om HbbTV-sidor finns tillgängliga på en viss TV-kanal måste
du först aktivera HbbTV i TV-inställningarna för att kunna visa
sidorna.
1 – Tryck på h igen, välj S Inställningar och tryck på OK.
2 – Välj TV-inställningar, Allmänna inställningar > HbbTV och
tryck på OK.
3 – Välj På och tryck på OK.
4 – Tryck på b en eller flera gånger tills menyn stängs.
Om du vill begränsa åtkomsten till HbbTV-sidorna för en viss
kanal kan du blockera HbbTV-sidorna för den specifika kanalen.
1 – Välj den kanal som du vill blockera HbbTV-sidorna för.
2 – Tryck på o OPTIONS, välj HbbTV på den här kanalen
och tryck på OK.
3 – Välj Av och tryck på OK.
iTV-sidor
Öppna iTV-sidor
32 TV / TV-kanaler

För de flesta kanaler som erbjuder HbbTV eller iTV finns
möjligheten att öppna deras interaktiva program genom att
trycka på * (röd) knapp eller knappen OK.
Navigera på iTV-sidor
Du kan använda pil- och färgknapparna, sifferknapparna och
knappen b för att navigera på iTV-sidorna. Du kan använda
knapparna x (spela upp), p (paus) och q (stopp) för att titta
på videor på iTV-sidor.
Digital text (endast Storbritannien)
Om du vill öppna digital text trycker du på TEXT. Stäng genom
att trycka på b.
Stänga iTV-sidor
De flesta iTV-sidor visar information om vilken knapp du ska
använda för att stänga.
Om du vill tvinga fram en stängning av en iTV-sida växlar du till
nästa TV-kanal och växlar tillbaka.
3.4
TV-guide
Vad du behöver
Med TV-guide kan du se en lista med aktuella och
schemalagda TV-program på dina kanaler. Beroende på varifrån
TV guide-information (data) kommer visas både analoga och
digitala kanaler eller bara digitala kanaler. Det är inte alla kanaler
som har TV-guideinformation.
TV:n kan samla in TV-guideinformation för de kanaler som finns
installerade på TV:n (t.ex. de kanaler som du tittar på med
Watch TV (Titta på TV)). TV:n kan inte samla in TVguideinformation för kanaler som visas från en digital mottagare.
Använda TV-guiden
Öppna TV-guiden
Öppna TV-guide
Öppna TV-guiden genom att trycka på GUIDE.
Tryck på GUID E igen för att stänga.
När du öppnar TV-guiden första gången söker TV:n igenom alla
TV-kanaler efter programguideinformation. Det kan ta flera
minuter. Informationen sparas på TV:n.
Växla till ett program
Växla till ett program
Från TV-guiden kan du växla till ett aktuellt program.
Du väljer ett program genom att markera programmets namn
med hjälp av pilknapparna.
Navigera till höger om du vill visa program som schemalagts för
den dagen.
Växla till programmet (kanalen) genom att välja programmet
och trycka på OK.
Visa programinformation
Visa all information om det valda programmet genom att trycka
på i INFO.
Ändra dag
Ändra dag
I TV-guiden kan du se schemalagda program för de kommande
dagarna (maximalt åtta dagar).
Om TV-guideinformationen kommer från TV-sändaren kan du
trycka på CH+ för att se schemat för en av de kommande
dagarna. Tryck på CH- för att gå tillbaka till föregående dag.
Du kan även trycka på o OPTIONS och välja Ändra dag.
Välj dag för schemat genom att välja Föregående dag, Idag eller
Nästa dag och trycka på OK.
Om TV-guideinformationen hämtas från internet trycker du på
* Välj dag.
Ange en påminnelse
Ange en påminnelse
Du kan ställa in påminnelser så att ett meddelande visas på
skärmen när ett program börjar.
Ställ in en påminnelse genom att välja programmet i schemat
och trycka på färgknappen för Ange påminnelse. Programmet
markeras med en klocka ê.
Avbryt en påminnelse genom att trycka på färgknappen för
Rensa påminnelse.
Visa en lista med alla påminnelser du har angett genom att
trycka på färgknappen för Schemalagda påminnelser.
Sök efter genre
Sök efter genre
Om informationen finns tillgänglig kan du hitta schemalagda
program efter genre, exempelvis filmer och sport.
Sök efter program efter genre genom att trycka på o
OPTIONS och välja Sök efter genre.
Välj en genre och tryck på OK. En lista visas med programmen
som hittas.
Inspelningar
Du kan spela in eller s chemalägga en ins pelning av ett TVprogram direkt från TV-guiden. Om du vill spara inspelningarna
ansluter du en USB-hårddisk till TV:n.
TV / TV-guide 33

För mer information om Inspelning trycker du på * Lista och
väljer Inspelning.
Ta emot TV-guideinformation
TV-guiden tar emot information (data) från sändningar eller från
internet. I vissa regioner och för vissa kanaler finns eventuellt
inte någon TV-guideinformation. TV:n kan samla in TVguideinformation för de kanaler som finns installerade på TV:n
(t.ex. de kanaler som du tittar på med Watch TV (Titta på
TV)). TV:n kan inte samla in TV-guideinformation för kanaler
som visas från en digital mottagare eller dekoder.
När du får TV:n är informationsinställningen Från TV-sändare.
Om TV-guideinformationen hämtas från internet kan TVguiden även visa analoga kanaler utöver de digitala kanalerna. I
TV-guidemenyn kan du visa kanalen du tittar på i en liten
skärm.
Ställ in TV-guideinformationen
Om TV:n är ansluten till internet kan du ställa in så att TV:n tar
emot TV-guideinformationen från TV-sändaren.
Ställ in TV-guideinformationen genom att trycka på h, välja
S Inställningar och trycka på OK.
Välj TV-inställningar > Allmänna inställningar > TV-guide.
Välj Från TV-sändare eller Från internet.
Inspelningar som saknas
Om inspelningar verkar ha försvunnit från listan med
inspelningar kan TV-guideinformation (data) ha ändrats.
Inspelningar som har gjorts med inställningen Från TV-
sändaresyns inte i listan om du ändrar inställningen till Från
internet eller tvärtom. TV:n kan ha växlat till Från internet
automatiskt.
Om du vill göra inspelningarna tillgängliga i listan med
inspelningar väljer du den inställning som var vald när
inspelningarna gjordes.
3.5
Växla till enheter
Källista
I listan med anslutningar (källmenyn) hittar du enheterna som
är ansluta till TV:n.
I den här källmenyn kan du växla till enheten.
Källmenyn
Öppna Källmenyn genom att trycka på c KÄLLA.
Växla till en ansluten enhet genom att välja enheten med
pilarna w (vänster) eller x (höger) och tryck på OK.
För vissa enheter (HDMI-CEC-enheter) kan du välja en aktivitet
direkt i listan under enhetsikonen.
Välj enheten och en aktivitet, och tryck sedan på OK.
Om du vill stänga källmenyn utan att växla till en enhet trycker
du på c en gång till.
Automatisk identifiering
När du ansluter en ny enhet till TV:n identifieras den
automatiskt och läggs till i källmenyn. Enheten visas som en
ikon (enhetstypen) och har ett namn. Om enhetstypen inte
överens stämmer med enheten (t.ex. om TV:n anger att det är
en spelare när det är en annan typ av enhet) kan du ändra
enhetstypen.
Ändra enhetstypen genom att trycka på * Enhetstyp, välja en
typ som passar enheten och sedan trycka på OK.
Om namnet inte passar enheten eller om du vill ge enheten
ett eget namn trycker du på * Byt namn. Använd
fjärrkontrollens knappsats till att ange ett nytt namn.
Med en lämplig enhetstyp blir det enklare att använda enheten.
Enhetstypen fastställer bild- och ljudstilar, upplösningsvärden,
specifika inställningar eller positionen inom källmenyn.
När du ansluter en ny enhet till TV:n hamnar ikonen för
enheten främst på källmenyn.
Om enheten inte identifieras automatiskt av TV:n väljer du
anslutningen där du anslöt enheten och justerar sedan
enhetens typ och namn.
Ursprungligt namn och ikon
Återställ enhetsikonen till ursprungsnamnet och typikonen
genom att trycka på o OPTIONS, välja fliken Alternativ i
menyfältet, välja Ursprungligt namn och ikon och trycka på
OK.
Genomsök anslutningar
Genomsök alla TV-anslutningar på nytt och uppdatera
källmenyn genom att trycka på o OPTIONS, välja fliken
Alternativ i menyfliken, välja Genomsök anslutningar och
trycka på OK.
Från standbyläge
När TV:n är i standbyläge kan du slå på en ansluten enhet med
TV:ns fjärrkontroll.
Spela
Slå på både skivspelaren och TV:n från standbyläge och börja
spela skivan eller visa programmet automatiskt genom att trycka
på x (spela) på TV:ns fjärrkontroll.
Enheten ska vara ansluten med en HDMI-kabel och både TV:n
och enheten mås te ha HDMI CEC påslaget.
34 TV / Växla till enheter

Hemmabiosystem
Du kan s lå på ditt hemmabios ystem och lys sna på en ljudskiva
eller en radiostation medan TV:n är i standbyläge.
Om du bara vill slå på hemmabiosystemet trycker du på c
KÄLLA på TV:ns fjärrkontroll när TV:n är i standbyläge.
EasyLink
Med EasyLink kan du styra en ansluten enhet med TV-
fjärrkontrollen. Eas yLink använder HDMI CEC till att
kommunicera med de anslutna enheterna. Enheter måste ha
funktioner för HDMI CEC och vara anslutna med en HDMIanslutning.
För m er information går du till Hjälp, trycker på * Lista och
väljer EasyLink.
3.6
Undertext och språk
Undertext
Aktivera undertexter
Om du vill öppna undertextmenyn trycker du på SUBTITLE.
Du kan s lå på eller avundertexter.
Om du vill att undertexter s ka vis as när programmet inte är på
språket du angett för TV:n väljer du Automatisk. Med den här
inställningen visas även undertexter när du stänger av ljudet
med m.
För analoga kanaler mås te undertexter s lås på i Text-TV.
Undertexter för analoga kanaler
För analoga kanaler mås te du aktive ra undertexter manuellt för
varje kanal.
1 – Byt till en kanal och tryck på Text-TV.
2 – Ange sidnumret för undertexter, vanligtvis 888.
3 – Stäng Text-TV genom att trycka på Text-TV en gång till.
Om du väljer På i menyn Undertexter när du tittar på den
analoga kanalen visas undertexter om de finns tillgängliga.
Om du vill veta om en kanal är analog eller digital byter du till
kanalen och öppnar Status i menyn Alternativ.
Undertexter för digitalkanaler
Du behöver inte s tälla in undertexter i Text-T V för
digitalkanaler.
Digitala kanaler kan innehålla flera undertexts pråk för ett
program. Du kan ställa in ett önskat primärt och sekundärt
textningsspråk. Om det finns undertexter i ett av de här
språken kommer de att visas på TV:n.
Om inga av de önskade undertextspråken finns tillgängliga kan
du välja ett annat tillgängligt undertextspråk.
Ställ in det primära och sekundära undertextspråket ...
1 – Tryck på h, välj Inställningar och tryck på OK.
2 – Välj Kanalinställningar och Språk > Primär undertext eller
Sekundär undertext och tryck på OK.
3 – Välj ett språk och tryck på OK.
4 – Tryck på b en eller flera gånger tills menyn stängs.
Så här väljer du ett undertextspråk när inget av dina önskade
språk är tillgängligt . . .
1 – Tryck på o OPTIONS
2 – Välj Undertextspråk, språket du vill ha tillfälligt och tryck på
OK.
Språk i ljudkanalen
Digital-TV-kanaler kan inne hålla flera talade språk för ett
program. Du kan ställa in ett önskat primärt och sekundärt
ljudspråk. Om det finns ljud i ett av de här språken kommer de
att spelas på TV:n.
Om inga av de önskade ljudspråken finns tillgängliga kan du välja
ett annat tillgängligt ljudspråk.
Ställ in det primära och sekundära ljudspråket ...
1 – Tryck på h, välj Inställningar och tryck på OK.
2 – Välj Kanalinställningar och Språk > Primärt ljudspråk eller
Sekundärt ljudspråk och tryck på OK.
3 – Välj ett språk och tryck på OK.
4 – Tryck på b en eller flera gånger tills menyn stängs.
Välj ett ljudspråk när inga av dina önskade ljudspråk finns
tillgängliga ...
1 – Tryck på o OPTIONS
2 – Välj Ljudspråk, ljudspråket du vill ha tillfälligt och tryck på
OK.
TV / Undertext och språk 35

Originalspråk
Om digitalkanalen innehåller originalspråket för programmet
eller filmen kan du ställa in TV:n så att den automatiskt växlar
till det ljudspråket. Slå på Originalspråk om du vill visa en
dubbad film i sitt originalspråk (om det finns tillgängligt).
Så här ställer du in Originalspråk ...
1 – Tryck på h, välj Inställningar och tryck på OK.
2 – Välj Kanalinställningar och Språk > Originalspråk och tryck
sedan på OK.
3 – Välj På eller Av och tryck på OK.
4 – Tryck på b en eller flera gånger tills menyn stängs.
Ljudspråk för hörsel- och synskadade
Vissa digital-TV-kanaler sänder särskilda ljud- och
textningsalternativ för hörsel- och synskadade.
För m er information går du till Hjälp, trycker på * Lista och
väljer Universell åtkomst.
Menyspråk
Så här byter du språk för TV-menyer och -meddelanden ...
1 – Tryck på h, välj S Inställningar och tryck på OK.
2 – Välj TV-inställningar > Allmänna inställningar > Menyspråk
och tryck på OK.
3 – Välj språket du vill använda och tryck på OK.
4 – Tryck på b en eller flera gånger tills menyn stängs.
3.7
Timer och klocka
Insomningstimer
Med hjälp av insomningsfunktionen kan du ställa in TV:n så att
den automatiskt växlar till standbyläge efter en viss angiven tid.
Ställ in insomningsfunktionen genom att trycka på h, välja S
Inställningar och trycka på OK.
Välj TV-inställningar > Allmänna inställningar >
Insomningsfunktion. Med hjälp av skjutreglaget kan du ställa in
en tid på upp till 180 minuter i steg om 5 minuter. Om du
väljer 0 minuter stängs insomningsfunktionen av.
Du kan alltid stänga av TV:n tidigare eller åters tälla tide n under
nedräkningen.
Klocka
Om du vill veta vad klockan är trycker du på GUI DE för att visa
tiden i TV-guiden.
Digitala sändningar i vissa länder s kickar inte ut UTCinformation (Coordinated Universal Time). Sommartiden kan
ignoreras och det kan hända att TV:n visar fel tid.
Korrigera TV-klockan genom att trycka på h, välja S
Inställningar och trycka på OK.
Välj TV-inställningar > Allmänna inställningar > Klocka och välj
Landsberoende.
Välj Sommartid och välj lämplig inställning.
Om du vill s tälla in tid och datum manuellt väljer du Manuell.
Välj sedan Tid eller Datum.
När du spelar in program med Smart TV, Inspelning,
rekommenderar vi att du inte ändrar tid och datum manuellt.
Avstängningstimer
Om du inte trycker på några av TV-fjärrkontrollens knappar på
fyra tim m ar, eller om inge n insignal eller något
fjärrkontrollskommando tas emot på tio m inuter, kommer TV:n
att stängas av automatiskt för att spara ström.
Om du använder TV:n s om bildskärm eller har en
digitalmottagare för att titta på TV (digitaldekoder) och inte
använder TV-fjärrkontrollen, ska du s tänga av den automatiska
avstängningen.
Avaktivera funktionen genom att trycka på h, välja S
Inställningar och trycka på OK.
Välj TV-inställningar > Allmänna inställningar >
Avstängningstimer och ställa in skjutreglaget till 0.
För m er information om m iljövänliga TV-inställningar går du till
Hjälp, trycker på * Lista och väljer Spara energi.
3.8
Bildinställningar
Bildstil
Du kan välja fördefinierade inställningar med Bildstil för enkel
bild- eller ljudjustering.
1 – Medan du tittar på en TV-kanal trycker du på
oOPTIONS, så öppnas alternativmenyn
2 – Välj j Bild och ljud i menyraden och välj Bildstil.
3 – Välj en stil och tryck på OK.
Du kan dessutom justera en s pecifik ins tällning för en vald
bildstil, som ljusstyrka eller kontrast, så sparas dina inställningar.
Justera en bildstil
Så här justerar du en bildstil ...
36 TV / Bildinställningar

1 – Välj stilen och tryck på OK.
2 – Tryck på h, välj S Inställningar och tryck på OK.
3 – Välj TV-inställningar, navigera till den specifika inställningen
och ändra den.
4 – Tryck på b så att menyn stängs och dina inställningar
sparas.
Så här återgår du till de ursprungliga bildstilsvärdena ...
1 – Tryck på h, välj S Inställningar och tryck på OK.
2 – Välj TV-inställningar > Bild > Bildstil och välj stilen du vill
återställa.
3 – Tryck på *Återställ. Stilen återställs.
Om du vill jus tera enskilda bildinställningar går du till Hjälp,
trycker på * Lista och väljer Bild.
De tillgängliga bildstilarna är följande:
• Personligt – Inställningar som gjorts i Snabb bildinställning
• Levande – Passar utmärkt för visning i dagsljus
• Naturlig – Naturliga bildinställningar
• Bio – Passar utmärkt för att titta på film
• Energispar – Energieffektiva inställningar
• Standard – Fabriksinställningar
• Foto – Passar utmärkt för att titta på bilder
Levande
Om bilds tilen ställs in på Levande varje gång du slår på TV:n
har platsen ställts in på Butik. Den här inställningen används för
kampanjer i butik.
Så här ställer du in TV:n för hemmabruk . . .
1 – Tryck på h, välj S Inställningar och tryck på OK.
2 – Välj TV-inställningar > Allmänna inställningar > Plats och
tryck på OK.
3 – Välj Hemmet och tryck på OK.
4 – Tryck på b en eller flera gånger tills menyn stängs.
Bildmenyn
Bakgrundsbelysningskontrast
Med Bakgrundsbelysningskontrast kan du justerakontrasten i
bilden. När du tittar på 3D-film ändras inställningen till 3D-
bakgrundsbelysningskontrast.
Så här justerar du kontrasten . . .
1 – Tryck på h, välj S Inställningar och tryck på OK.
2 – Välj TV-inställningar > Bild >
Bakgrundsbelysningskontrast.
3 – Tryck på x (höger) och justera värdet med u (upp) eller v
(ned).
4 – Tryck på b en eller flera gånger tills menyn stängs.
Färg
Med Färg kan du justera färgmättnaden i bilden.
Så här justerar du färgerna . . .
1 – Tryck på h, välj S Inställningar och tryck på OK.
2 – Välj TV-inställningar > Bild > Färg.
3 – Tryck på x (höger) och justera värdet med u (upp) eller v
(ned).
4 – Tryck på b en eller flera gånger tills menyn stängs.
Skärpa
Med Skärpa kan du justera skärpan i bilddetaljerna.
Så här justerar du skärpan . . .
1 – Tryck på h, välj S Inställningar och tryck på OK.
2 – Välj TV-inställningar > Bild > Skärpa.
3 – Tryck på x (höger) och justera värdet med u (upp) eller v
(ned).
4 – Tryck på b en eller flera gånger tills menyn stängs.
Brusreducering
Med Brusreducering kan du filtrera bort och minska mängden
bildbrus.
Så här justerar du brusreduceringen . . .
1 – Tryck på h, välj S Inställningar och tryck på OK.
2 – Välj TV-inställningar > Bild > Brusreducering.
3 – Tryck på x (höger) och välj Hög, Medel, Låg eller Av.
4 – Tryck på b en eller flera gånger tills menyn stängs.
Minskad angivelse MPEG
Med MPEG-artefakter, minskade kan du jämna ut de digitala
övergångarna i bilden. MPEG-artefakter syns främst som små
block eller taggiga kanter i bilden.
Så här reducerar du MPEG-artefakter . . .
1 – Tryck på h, välj S Inställningar och tryck på OK.
2 – Välj TV-inställningar > Bild > MPEG-artefakter, minskade.
3 – Tryck på x (höger) och välj Hög, Medel, Låg eller Av.
4 – Tryck på b en eller flera gånger tills menyn stängs.
Pixel Precise HD
Perfect Natural Motion
Med Perfect Natural Motion kan du reducera hackiga rörelser i
filmer. Med Pe rfe ct Natural Motion blir alla rörels er mjuka och
flytande.
Så här justerar du hackiga rörelser . . .
1 – Tryck på h, välj S Inställningar och tryck på OK.
2 – Välj TV-inställningar > Bild > Pixel Precise HD > Perfect
Natural Motion.
3 – Tryck på x (höger) och välj Hög, Medel, Låg eller Av.
4 – Tryck på b en eller flera gånger tills menyn stängs.
Clear LCD
Clear LCD ger överlägs en rörelseskärpa, bättre svartnivå, hög
kontrast med flimmerfri, lugn bild och större betraktnings vinkel.
Så här aktiverar och inaktiverar du funktionen . . .
1 – Tryck på h, välj S Inställningar och tryck på OK.
2 – Välj TV-inställningar > Bild > Pixel Precise HD > Clear
LCD.
TV / Bildinställningar 37

3 – Tryck på x (höger) och välj På eller Av.
4 – Tryck på b en eller flera gånger tills menyn stängs.
Avancerad skärpa
Avancerad skärpa ger överlägsen skärpa i linjer och konturer.
Så här aktiverar och inaktiverar du funktionen . . .
1 – Tryck på h, välj S Inställningar och tryck på OK.
2 – Välj TV-inställningar > Bild > Pixel Precise HD >
Avancerad skärpa.
3 – Tryck på x (höger) och välj På eller Av.
4 – Tryck på b en eller flera gånger tills menyn stängs.
Dynamisk kontrast
Dynamisk kontrast ställer in nivån där TV:n automatiskt
förbättrar detaljvis ning i mörka, medelljus a och ljusa områden i
bilden.
Så här justerar du nivån . . .
1 – Tryck på h, välj S Inställningar och tryck på OK.
2 – Välj TV-inställningar > Bild > Pixel Precise HD >
Dynamisk kontrast.
3 – Tryck på x (höger) och välj Hög, Medel, Låg eller Av.
4 – Tryck på b en eller flera gånger tills menyn stängs.
Dynamisk bakgrundsbelysning
Dynamisk bakgrundsbelysning ställer in nivån där
energiförbrukningen kan minskas genom att skärmens ljusstyrka
minskas. Välj mellan lägsta energiförbrukning och en bild med
bästa ljusstyrka.
Så här justerar du nivån . . .
1 – Tryck på h, välj S Inställningar och tryck på OK.
2 – Välj TV-inställningar > Bild > Pixel Precise HD >
Dynamisk bakgrundsbelysning.
3 – Tryck på x (höger) och välj Bästa bild, Bästa effekt,
Standard eller Av.
4 – Tryck på b en eller flera gånger tills menyn stängs.
Färgförbättring
Färgförbättring förbättrar färgintensiteten och detaljerna i
områden med s tarka färger.
Så här justerar du nivån . . .
1 – Tryck på h, välj S Inställningar och tryck på OK.
2 – Välj TV-inställningar > Bild > Pixel Precise HD >
Färgförbättring.
3 – Tryck på x (höger) och välj Hög, Medel, Låg eller Av.
4 – Tryck på b en eller flera gånger tills menyn stängs.
Ljussensor
Ljussensorn anpassar automatiskt bild- och Ambilight-
inställningarna efter ljusförhållandena i rummet. Du kan sätta på
och stänga av Ljuss e ns orn.
Så här aktiverar och inaktiverar du funktionen . . .
1 – Tryck på h, välj S Inställningar och tryck på OK.
2 – Välj TV-inställningar > Bild > Avancerat > Ljussensor.
3 – Tryck på x (höger) och välj På eller Av.
4 – Tryck på b en eller flera gånger tills menyn stängs.
Gamma
Med Gamm a kan du göra en icke-linjär inställning för
bildluminans och kontrast. Gammainställningen är avsedd för
experter.
Så här justerar du nivån . . .
1 – Tryck på h, välj S Inställningar och tryck på OK.
2 – Välj TV-inställningar > Bild > Avancerat > Gamma.
3 – Tryck på x (höger) och justera värdet med u (upp) eller v
(ned).
4 – Tryck på b en eller flera gånger tills menyn stängs.
Färgtemperatur
Med Färgtemperatur kan du tillämpa en förinställd
färgtemperatur på bilden eller välja Personlig för att själv ställa
in temperaturen med Personlig färgtemperatur. Inställningarna
Färgtemperatur och Pers onlig färgte m peratur är avs edda för
experter.
Så här väljer du ett förinställt värde . . .
1 – Tryck på h, välj S Inställningar och tryck på OK.
2 – Välj TV-inställningar > Bild > Avancerat >
Färgtemperatur.
3 – Tryck på x (höger) och välj Normal, Varm eller Kall. Välj
Personlig om du vill ställa in en egen färgtemperatur.
4 – Tryck på b en eller flera gånger tills menyn stängs.
Personlig färgtemperatur
Med Personlig färgtemperatur kan du ställa in en egen
färgtem peratur. Om du vill ställa in en Personlig färgtemperatur
väljer du Personlig i inställningen Färgtemperatur så att menyn
Personlig färgtemperatur blir tillgänglig. Inställningen Personlig
färgtem peratur är avsedd för experter.
Så här ställer du in en personlig färgtemperatur . . .
1 – Tryck på h, välj S Inställningar och tryck på OK.
2 – Välj TV-inställningar > Bild > Avancerat > Personlig
färgtemperatur.
3 – Tryck på x (höger).
4 – Välj en inställning med pilknapparna. (WP står för vitpunkt
och BL för svartnivå.)
5 – Tryck på OK för att bekräfta inställningen. Du kan också
välja ett av de förinställda alternativen i den här menyn.
6 – Tryck på b en eller flera gånger för att stänga menyn.
38 TV / Bildinställningar

Videokontrast
Med Videokontrast kan du minska nivån för videokontrasten.
Om du tittar på 3D-bilder ändras inställningen till 3D-
videokontrast. Inställningarna Videokontrast och 3Dvideokontrast är avsedda för experter.
Så här justerar du nivån . . .
1 – Tryck på h, välj S Inställningar och tryck på OK.
2 – Välj TV-inställningar > Bild > Avancerat > Videokontrast.
3 – Tryck på x (höger) och justera värdet med u (upp) eller v
(ned).
4 – Tryck på b en eller flera gånger tills menyn stängs.
Ljusstyrka
Med Ljusstyrka kan du ställa in ljusstyrkan för bildsignalen.
Inställningen Ljusstyrka är avsedd för experter. Om du är
lekman rekommenderar vi att du justerar ljusstyrkan med
inställningen Bakgrundsbelysningskontrast.
Så här justerar du nivån . . .
1 – Tryck på h, välj S Inställningar och tryck på OK.
2 – Välj TV-inställningar > Bild > Avancerat > Ljusstyrka.
3 – Tryck på x (höger) och justera värdet med u (upp) eller v
(ned).
4 – Tryck på b en eller flera gånger tills menyn stängs.
Spel eller dator
Om du ska använda TV:n s om datorskärm eller för att spela
TV-spel kan du ställa in TV:n på att tillämpa de bästa
bildinställningarna för ändamålet. Det finns en inställning för
Spel och en för Dator. Om enhetstypen är korrekt inställd i
källmenyn – Spelkonsol eller Dator – väljer TV:n automatiskt
den bästa inställningen när du växlar till enheten. Om du väljer
inställningen manuellt ska du inte glömma att inaktivera den när
du ska titta på TV eller använda en annan ansluten enhet.
Så här väljer du inställningen manuellt . . .
1 – Tryck på h, välj S Inställningar och tryck på OK.
2 – Välj TV-inställningar > Bild > Spel eller dator.
3 – Välj Spel, Dator eller Av. Om du väljer Av tillämpas
bildinställningarna för TV-tittande.
4 – Tryck på b en eller flera gånger tills menyn stängs.
Format och kanter
Bildformat
För m er information om Bildform at trycker du på * LIST och
väljer Bildformat.
Skärmkanter
Med Skärmkanter kan du förstora bilden något för att dölja
förvrängda kanter.
Så här justerar du kanterna . . .
1 – Tryck på h, välj S Inställningar och tryck på OK.
2 – Välj TV-inställningar > Bild > Format och kanter >
Skärmkanter.
3 – Tryck på x (höger) och justera värdet med u (upp) eller v
(ned).
4 – Tryck på b en eller flera gånger tills menyn stängs.
Bildskifte
Med Bildskifte kan du flytta bilden en aning uppåt eller nedåt
på skärmen. Om bara den övre delen av undertexterna syns
kan du flytta upp bilden så att de syns helt.
Så här flyttar du bilden . . .
1 – Tryck på h, välj S Inställningar och tryck på OK.
2 – Välj TV-inställningar > Bild > Format och kanter >
Bildskifte.
3 – Tryck på x (höger) och justera värdet med u (upp) eller v
(ned).
4 – Tryck på b en eller flera gånger tills menyn stängs.
Plats
Om TV:n står i en butik kan du ställa in den så att den visar en
reklambanderoll för butiken. Bildstilen ställs automatiskt in på
Levande. Den automatiska Avstängningstimern stängs av.
Så här ställer du in TV:n om den står i en butik . . .
1 – Tryck på h, välj S Inställningar och tryck på OK.
2 – Välj TV-inställningar > Allmänna inställningar > Plats och
tryck på OK.
3 – Välj Butik och tryck på OK.
4 – Tryck på b en eller flera gånger tills menyn stängs.
3.9
Ljudinställningar
Ljudstil
Du s täller enke lt in ljudet genom att välja en förinställd
inställning med Ljudstil.
Medan en TV-kanal är aktiv trycker du på oOPTIONS så att
menyn Alternativ visas och väljer Ljudstil. Välj en ljudstil och
tryck på OK.
Ljudstilar
Med ljudstilar växlar du enkelt till optimala inställningar för tal
(nyheter) eller film.
Des sutom kan du s tälla in en viss inställning för en vald ljuds til,
som Bas eller Diskant. Dina ändringar sparas i inställningarna för
TV:n.
Ändra i en ljudstil
Så här ändrar du i en ljudstil
1 – Välj stilen och tryck på OK.
2 – Tryck på h, välj S Inställningar och tryck på OK.
3 – Välj TV-inställningar, navigera till den specifika inställningen
och ändra den.
4 – Tryck på b så att menyn stängs och dina inställningar
sparas.
TV / Ljudinställningar 39

Så här återställer du ljudstilens ursprungliga värden . . .
1 – Tryck på h, välj S Inställningar och tryck på OK.
2 – Välj TV-inställningar > Ljud > Ljudstil och välj den stil du
vill återställa.
3 – Tryck på *Återställ. Stilen återställs.
Om du vill jus tera enskilda ljudins tällningar går du till Hjälp,
trycker på *Lista och väljer Ljud.
De olika ljudstilarna är . . .
• Personligt – De alternativ du själv har valt i Anpassa bild och
ljud
• Ursprungligt – Fabriksstandard
• Nyheter – Passar utmärkt för tal
• Bio – Passar utmärkt för att titta på film
• Spel – Passar utmärkt för att spela spel
• Musik – Passar utmärkt för att lyssna på musik
Ljudinställningar
Bas
Med Bas kan du justera nivån för låga toner i ljudet.
Så här justerar du nivån . . .
1 – Tryck på h, välj S Inställningar och tryck på OK.
2 – Välj TV-inställningar > Ljud > Bas.
3 – Tryck på x (höger) och justera värdet med u (upp) eller v
(ned).
4 – Tryck på b en eller flera gånger tills menyn stängs.
Diskant
Med Diskant kan du justera nivån för höga toner i ljudet.
Så här justerar du nivån . . .
1 – Tryck på h, välj S Inställningar och tryck på OK.
2 – Välj TV-inställningar > Ljud > Diskant.
3 – Tryck på x (höger) och justera värdet med u (upp) eller v
(ned).
4 – Tryck på b en eller flera gånger tills menyn stängs.
Surroundläge
Med Surroundläge kan du ställa in ljudeffekten för TV-
högtalarna. Om du väljer Incredible surround för 2D-visning
växlar TV:n automatiskt till Incredible surround 3D om du
börjar titta på innehåll i 3D. Om du inte vill att TV:n ska växla
om automatiskt väljer du Av i Auto incredible surround 3D.
Så här ställer du in surroundläge . . .
1 – Tryck på h, välj S Inställningar och tryck på OK.
2 – Välj TV-inställningar > Ljud > Surroundläge.
3 – Tryck på x (höger) och välj Stereo, Incredible surround
eller Incredible surround 3D.
4 – Tryck på b en eller flera gånger tills menyn stängs.
Auto incredible surround 3D
Med Auto incredible surround 3D kan du hindra TV:n från att
automatiskt växla till Incredible surround 3D när TV:n går över
till 3D-visning.
Så här aktiverar och inaktiverar du funktionen . . .
1 – Tryck på h, välj S Inställningar och tryck på OK.
2 – Välj TV-inställningar > Ljud > Auto incredible surround
3D.
3 – Tryck på x (höger) och välj På eller Av.
4 – Tryck på b en eller flera gånger tills menyn stängs.
Ljudstyrka hörlur
Med Ljudstyrka hörlur kan du ställa in en separat volym för
anslutna hörlurar.
Så här justerar du ljudnivån . . .
1 – Tryck på o OPTIONS och välj j Bild och ljud i
menyraden.
2 – Tryck på v (ner), välj Ljudstyrka hörlur och tryck på OK.
3 – Tryck på u (upp) eller v (ner) för att ändra ljudnivån.
4 – Tryck på b en eller flera gånger tills menyn stängs.
Mono/Stereo
Med Mono/Stereo kan du ställa in ljudet på mono eller
stereo. Den här inställningen är bara tillgänglig när du tittar på
en analog kanal. Det kan vara lämpligt att ändra ljudet till mono
om en digital stereosignal som kommer med den analoga
signalen är av dålig kvalitet.
Så här ställer du in mono eller stereo . . .
1 – Tryck på h, välj S Inställningar och tryck på OK.
2 – Välj Kanalinställningar > Mono/Stereo.
3 – Tryck på x (höger) och välj Mono eller Stereo.
4 – Tryck på b en eller flera gånger tills menyn stängs.
Om TV:n har en inbyggd satellitmottagare och du tittar på en
analog kanal via s atellit väljer du Satellitinställningar i
inställningsmenyn.
Avancerade ljudinställningar
Autom. inställn. volymnivå
Med Automatisk ljudnivåutjämning kan du ställa in TV:n så att
den automatiskt jämnar ut plötsliga skillnader i ljudnivån, till
exempel när det blir reklam eller när du byter kanal.
Så här aktiverar och inaktiverar du funktionen . . .
1 – Tryck på h, välj S Inställningar och tryck på OK.
2 – Välj TV-inställningar > Ljud > Avancerat > Automatisk
ljudnivåutjämning.
3 – Tryck på x (höger) och välj På eller Av.
4 – Tryck på b en eller flera gånger tills menyn stängs.
40 TV / Ljudinställningar

TV-högtalare
TV-ljudet kan skickas till en ansluten ljudenhet – ett
hemmabiosystem eller en förstärkare. Med TV-högtalare väljer
du var du vill att TV-ljudet ska höras och hur du vill styra det.
Om du väljer Av stänger du av TV-högtalarna permanent.
Om du väljer På kommer TV-högtalarna alltid att vara på.
Med en ljudenhet som är ansluten med HDMI CEC kan du
använda någon av Eas yLink-inställningarna.
Om du väljer EasyLink skickar TV:n ljudet till ljudenheten. TVhögtalarna stängs av när ljudet spelas upp från den anslutna
enheten.
Om du väljer EasyLink-autostart sätter TV:n igång ljudenheten,
skickar TV-ljudet till enheten och stänger av TV-högtalarna.
När EasyLink eller EasyLink-autostart är aktiverat kan du växla
till TV-högtalarna eller en ansluten enhets högtalare i menyn
Bild och ljud.
Så här ställer du in TV-högtalare . . .
1 – Tryck på h, välj S Inställningar och tryck på OK.
2 – Välj TV-inställningar > Ljud > Avancerat > TV-högtalare.
3 – Tryck på x (höger) och välj På, Av, EasyLink eller EasyLinkautostart.
4 – Tryck på b en eller flera gånger tills menyn stängs.
Så här växlar du högtalare i menyn Bild och ljud . . .
1 – Medan du tittar på TV trycker du på o OPTIONS och
väljer j Bild och ljud.
2 – Välj Högtalare och välj TV eller Förstärkare (ljudenhet).
3 – Tryck på b en eller flera gånger för att stänga menyn.
Tydligt ljud
Med Tydligt ljud kan du förbättra ljudet för tal, vilket är praktiskt
när du tittar på exempelvis nyhetsprogram. Du kan aktivera och
inaktivera talförbättringen.
Så här aktiverar och inaktiverar du funktionen . . .
1 – Tryck på h, välj S Inställningar och tryck på OK.
2 – Välj TV-inställningar > Ljud > Avancerat > Tydligt ljud.
3 – Tryck på x (höger) och välj På eller Av.
4 – Tryck på b en eller flera gånger tills menyn stängs.
Ljudutgångsformat
Med ljudutgångsformatet kan du ställa in ljudutgångssignalen för
TV:n så att den matchar ljudfunktionerna i hemmabiosystemet.
För m er information trycker du på * LIST och väljer
Ljudutgångsformat.
Ljud ut-justering
Med Ljud ut-justering kan du jämna ut skillnaderna mellan
hemmabiosystemets ljudnivå och TV:ns ljudnivå när du växlar
mellan dem.
För m er information trycker du på * LIST och väljer Ljud ut-
justering.
HDMI ARC
Om du inte behöver en ARC (Audio Return Channel) för
någon av HDMI-anslutningarna kan du stänga av ARC-signalen.
För m er information trycker du på * LIST och väljer HD MI
ARC.
Fördröjning av ljudutgång
Om du anger en ljuds ynkronis eringsfördröjning på
hemmabiosystemet för att ljudet ska synkroniseras med bilden
måste du stänga av Fördröjning av ljudutgång på TV:n.
För m er information trycker du på * LIST och väljer
Fördröjning av ljudutgång.
Ljudutgång, justering
Om du inte kan ställa in en fördröjning på hemmabiosystemet
kan du s tälla in en fördröjning på TV:n med Ljudutgång,
justering.
För m er information trycker du på * LIST och väljer
Ljudutgång, justering.
TV-placering
Som en del av den ursprungliga installationen har den här
inställningen ställts in antingen som På ett TV-stativ eller
Väggmonterad.
Om du har flyttat TV:n sedan inställningen gjordes ändrar du
inställningen så att du får optimal ljudåtergivning.
1 – Tryck på h, välj S Inställningar och tryck på OK.
2 – Välj TV-inställningar > Allmänna inställningar > TV:s
placering och trycker på OK.
3 – Välj På ett TV-stativ eller Väggmonterad och tryck på OK.
4 – Tryck på b en eller flera gånger tills menyn stängs.
3.10
Ambilight-inställningar
Ambilight på eller av
Tryck på AMBILIGHT på fjärrkontrollen, så öppnas menyn
Ambilight-läge. Du kan ställa Ambilight till På eller Av. Du kan
ocks å välja ett av Am bilight-läge na Dynamisk eller Statisk.
TV / Ambilight-inställningar 41

Ambilight-ljusstyrka
Med Ljusstyrka kan du ställa in ljusstyrkan för Ambilight.
Så här justerar du nivån . . .
1 – Tryck på h, välj S Inställningar och tryck på OK.
2 – Välj TV-inställningar > Ambilight > Ljusstyrka.
3 – Tryck på x (höger) och justera värdet med u (upp) eller v
(ned).
4 – Tryck på b en eller flera gånger tills menyn stängs.
Ambilight-läge
Ambilight kan ställas in på dynamiskt eller statiskt läge. Med
Dynamisk följer TV:n färgerna i bilden på skärmen. Du kan
justera svarshastigheten för Ambilight.
Med Statisk har Ambilight en konstant statisk färg. Du kan
skapa en egen statisk Ambilight-färg. Innan du gör det ska du
välja ett Ambilight-läge.
Så här väljer du Ambilight-läge . . .
1 – Tryck på h, välj S Inställningar och tryck på OK.
2 – Välj TV-inställningar > Ambilight > Läge.
3 – Välj Dynamisk, Statisk eller Av.
4 – Tryck på b en eller flera gånger tills menyn stängs.
Dynamisk hastighet
Med Dynamisk kan du justera hur snabbt Ambilight ska
reagera på bilderna på skärmen. Hastigheten kan justeras
mellan Vilande och Dynamisk. För att den dynamiska
hastigheten ska kunna justeras måste Ambilight-läget vara
inställt på Dynamisk.
Så här ändrar du hastigheten . . .
1 – Tryck på h, välj S Inställningar och tryck på OK.
2 – Välj TV-inställningar > Ambilight > Dynamisk.
3 – Tryck på x (höger) och justera värdet med u (upp) eller v
(ned).
4 – Tryck på b en eller flera gånger tills menyn stängs.
Statisk färg
Med Statisk kan du ställa in en statisk Ambilight-färg. Du kan
skapa en egen färg eller välja en av de två förinställningarna för
vitt ljus. För att du ska kunna skapa en statisk färg måste
Ambilight-läget vara inställt på Statisk.
Så här skapar du en egen färg . . .
1 – Tryck på h, välj S Inställningar och tryck på OK.
2 – Välj TV-inställningar > Ambilight > Statisk och tryck på
OK.
3 – Välj Palett för att justera färgen. Välj Färgmättnad för att
justera färgens intensitet. Använd pilarna för att välja och
justera. Tryck på OK för att bekräfta valet.
4 – Om du vill använda en av de förinställda färgerna väljer du
Varmvit eller Sval vit och trycker på OK.
5 – Välj Stäng och tryck på OK.
6 – Tryck på b en eller flera gånger för att stänga menyn.
Avancerade Ambilight-inställningar
Väggfärg
Med Väggfärg kan du neutralisera den inverkan som väggfärgen
har på Ambilight-färgerna. Välj färgen på väggen bakom TV:n, så
anpas s ar TV:n Ambilight-färgerna så att de ser ut som de ska.
Så här ställer du in väggfärgen . . .
1 – Tryck på h, välj S Inställningar och tryck på OK.
2 – Välj TV-inställningar > Ambilight > Avancerat > Väggfärg.
3 – Välj det färgprov som överensstämmer med färgen på
väggen bakom TV:n och tryck på OK.
4 – Tryck på b en eller flera gånger tills menyn stängs.
TV-avstängning
Med TV-avstängning kan du välja om Ambilight ska stängas av
omedelbart eller sakta tona ut när du stänger av TV:n. Med en
långsam uttoning får du tid att tända den vanliga belysningen.
Så här väljer du TV-avstängning . . .
1 – Tryck på h, välj S Inställningar och tryck på OK.
2 – Välj TV-inställningar > Ambilight > Avancerat > TVavstängning.
3 – Välj Tona ut till av eller Stäng av omedelbart.
4 – Tryck på b en eller flera gånger tills menyn stängs.
Lounge light
När TV:n är i standbyläge kan du aktivera Ambilight för att få en
Lounge light-effekt i rummet. Lounge light-effekten kan inte
användas när Snabbstart är aktiverat.
Du aktiverar A m bilight när T V:n är i standbyläge genom att
trycka på AMBILIGHT.
Du ändrar färgs chemat för Lounge light genom att trycka på
AMBILIGHT igen.
Du s tänger av L ounge light genom att hålla AMBILIGHT
intryckt i några sekunder.
Du kan också s tälla in färgschemat på menyn för TV-ins tällning.
Med TV:n påslagen trycker du på h, väljer SInställningar och
trycker på OK.
42 TV / Ambilight-inställningar

Välj TV-inställningar > Ambilight > Avancerat > Lounge light.
Välj det färgschema som Lounge light ska startas med.
3.11
Universell åtkomst
Slå på
Med Universell åtkomst påslagen är TV:n inställd för
användning av hörsel- och syns kadade.
Slå på
Om du inte slog på Universell åtkomst under installationen kan
du fortfarande slå på den i Konfiguration.
Du aktiverar Universell åtkoms t genom att trycka på h, välja
SInställningar och trycka på OK.
Välj TV-inställningar > Allmänna inställningar > Universell
åtkomst. Välj På och tryck på OK.
Med Universell åtkomst påslagen i Konfiguration läggs
alternativet Universell åtkomst till på alternativmenyn.
Nedsatt hörsel
Vissa digital-TV-kanaler sänder anpassat ljud och undertexter
för personer med neds att hörs el. När Nedsatt hörsel är
aktiverat växlar TV:n automatiskt till anpassat ljud och
undertexter, om de alternativen finns. För att du ska kunna
aktivera Nedsatt hörsel måste du först aktivera Universell
åtkomst.
Slå på
Du aktiverar Nedsatt hörsel genom att trycka på oOPTI ONS,
välja Universell åtkomst och trycka på OK.
Välj Nedsatt hörsel, välj På och tryck på OK.
Du kontrollerar om det finns ljuds pråk för personer med
nedsatt hörsel genom att trycka på oOPTI ONS, välja
Ljudspråk och söka efter ett ljudspråk markerat med J.
Om Universell åtkomst inte visas i menyn Alternativ aktiverar
du Universell åtkomst i Inställningar.
För m er information går du till Hjälp, trycker på * Lista och
väljer Universell åtkomst.
Synskadade
Slå på
Digital-TV-kanaler kan s ända en särs kild berättarrös t som
beskriver vad som händer på skärmen. För att du ska kunna
använda ljud och effekter för pers oner med nedsatt syn måste
du aktivera Ljudbeskrivning. Innan du aktiverar Ljudbeskrivning
måste du aktivera Universell åtkomst.
Ljudbeskrivning
Med funktionen Ljudbeskrivning läggs en berättarröst till utöver
det vanliga ljudet.
Så här aktiverar du berättarrösten (om det finns någon)
1 – Med Universell åtkomst aktiverat trycker du på o
OPTIONS och väljer fliken Alternativ i menyfältet.
2 – Välj Ljudbeskrivning och tryck på OK.
3 – Välj På och tryck på OK.
Du kan kontrollera om en berättarröst finns tillgänglig.
På menyn Alternativ väljer du Ljudspråk och söker efter ett
ljudspråk markerat med Ï.
Högtalare/hörlurar
Du kan välja var du vill höra be rättarrös ten. Bara i TV-högtalarna,
bara i hörlurarna eller både och.
Så här ställer du in Högtalare/hörlurar . . .
1 – Tryck på h, välj S Inställningar och tryck på OK.
2 – Välj Kanalinställningar > Språk > Ljudbeskrivning >
Högtalare/hörlurar och tryck på OK.
3 – Välj Högtalare, Hörlurar eller Högtalare + hörlurar och
tryck på OK.
4 – Tryck på b en eller flera gånger tills menyn stängs.
Blandad volym
Du kan blanda det vanliga ljudet med det för berättarrösten.
Så här blandar du ljudet . . .
1 – Tryck på o OPTIONS och välj fliken Alternativ i
menyfältet.
2 – Välj Blandad volym och tryck på OK.
3 – Använd pilarna upp och ner för att ställa in skjutreglaget.
4 – Bekräfta genom att trycka på OK.
Ljudeffekter
För vis sa berättarröster kan det finnas extra ljudeffekter, som
stereo eller uttonande ljud.
Så här aktiverar du Ljudeffekter (om de finns) . . .
1 – Tryck på h, välj S Inställningar och tryck på OK.
2 – Välj Kanalinställningar > Språk > Ljudbeskrivning >
Ljudeffekter och tryck på OK.
3 – Välj På eller Av och tryck på OK.
4 – Tryck på b en eller flera gånger tills menyn stängs.
Tal
Berättarrösten kan ocks å ha tillhörande undertexter för tal, det
vill säga det som sägs .
Så här gör du om du vill aktivera undertexterna (om tillgängligt)
1 – Tryck på h, välj S Inställningar och tryck på OK.
2 – Välj Kanalinställningar > Språk > Ljudbeskrivning > Tal
och tryck på OK.
3 – Välj Beskrivande (ljud) eller Undertext och tryck på OK.
4 – Tryck på b en eller flera gånger tills menyn stängs.
TV / Universell åtkomst 43

Knappljud
Med Knappljud hörs en ljudsignal varje gång du trycker på en
knapp på fjärrkontrollen. Knappljudets volym kan inte ändras.
Slå på
Du aktiverar Knappljud genom att trycka på oOPTIONS, välja
Universell åtkomst och trycka på OK.
Välj Knappljud och välj På.
Om Universell åtkomst inte visas i menyn Alternativ aktiverar
du Universell åtkomst i Inställningar.
För m er information går du till Hjälp, trycker på * Lista och
väljer Universell åtkomst.
44 TV / Universell åtkomst

4
Satellitkanaler
4.1
Titta på satellitkanaler
Om du vill titta på satellitkanaler trycker du på h, väljer
Satellit och trycker på OK. TV:n ställer in sig på den
satellitkanal du tittade på senast.
Byt kanal
Om du vill byta kanal trycker du på CH+ eller CH-. TV:n ställer
in sig på nästa kanal i den valda kanallistan. Om du vet numret
på kanalen kan du använda sifferknapparna på fjärrkontrollen.
Om du vill byta tillbaka till den tidigare inställda kanalen trycker
du på b.
Du kan också välja en kanal direkt från S atellitkanallistan.
4.2
Satellitkanallista
Om kanallistan
När satellitinstallationen är gjord ligger alla satellitkanaler i
kanallistan. Du kan se listan med alla kanaler eller filtrera listan
så att bara favoritkanalerna eller radiokanalerna visas. Efter en
kanaluppdatering hittar du nya kanaler som har lagts till i listan
med nya kanaler.
Du kan gå till en kanal direkt från vilken lista som hels t. Listan
du väljer i kanallistan avgör vilka kanaler du väljer med CH+och CH-knapparna.
Du kan bara ändra ordning på kanalerna i lis tan med
favoritkanaler.
Välj en kanallista
Listan du väljer i kanallistan avgör vilka kanaler du väljer med
CH+- och CH-knapparna.
Så här väljer du en kanallista . . .
1 – Tryck på h, välj Satellit och tryck på OK.
2 – Tryck på L LIST för att öppna kanallistan. Listan visas
med den aktuella kanalen vald.
3 – Gå uppåt för att välja Alla eller något av listfiltren Favoriter,
Radio, TV eller Nytt.
Listorna Radio och Nytt visas bara om det finns tillgängliga
radiokanaler eller om nya kanaler har hittats vid en
kanaluppdatering.
Gå till en kanal från kanallistan
Så här går du till en kanal från kanallistan . . .
1 – I kanallistan väljer du t eller Ò i menyraden för att välja
TV- eller Satellitkanallistan.
2 – Välj en lista – Alla, Favoriter, Radio eller Nytt.
3 – Välj en kanal i någon av listorna och tryck på OK. TV:n
kommer då att vis a den valda kanalen.
Alternativ för kanallistan
Om du vill s e alternativ för kanallistan på den aktuella kanalen .
. .
1 – Med listan med alla kanaler på skärmen väljer du en kanal
och trycker på o OPTIONS.
2 – Välj det alternativ du vill ha och tryck på OK.
Tillgängliga alternativ för satellitkanaler . . .
• Satellit
Filtrera kanallistan s å att bara kanale rna för en vis s satellit visas
eller så att kanalerna för alla satelliter visas.
• Kostnadsfri/kodad
Filtrera kanallistan s å att endast free-to-air-kanaler, endast
kodade kanaler eller båda typerna av kanaler vis as. Kodade
kanaler är markerade med K.
• Lås
Du kan lås a en kanal. Välj en kanal i listan, tryck på o
OPTIONS och välj Lås. Du måste ange den 4-siffriga låskoden.
Låsta kanaler är markerade med ett lås ¬.
• Lås upp
Om du vill låsa upp en låst kanal väljer du den låsta kanalen i
listan, trycker på o OPTIONS och väljer Lås upp. Du måste
ange den 4-siffriga låskoden.
Kopiera kanallista
Kopiera kanallista är till för återförsäljare och experter. Med
Kopiera kanallista kan du kopiera kanalerna som är installerade
på en TV till en annan Philips-TV i samma serie. Med Kopiera
kanallista kopieras både markbundna kanaler och satellitkanaler.
För m er information om Kopiera kanallista trycker du på *
LIST och väljer Kopiera kanallista.
4.3
Favoritsatellitkanaler
Favoritkanaler
Du kan markera kanaler som favoritkanaler. Dina
favoritsatellitkanaler finns i listan Favoriter i satellitkanallistan.
Titta på favoritkanaler
Skapa en lista med favoritkanaler så att du enkelt kan växla
mellan de kanaler du helst tittar på. Det här är den enda listan
där du kan ändra ordning på kanalerna.
Om du vill växla mellan dina favoritkanaler med CH+ och CHväljer du listan Favoriter i kanallistan och stänger sedan
kanallistan.
Det finns två favoritlis tor: en för TV-kanaler och en för
satellitkanaler.
Satellitkanaler / Favoritsatellitkanaler 45

Skapa en favoritlista
Så här skapar du en lista med dina favoritkanaler . . .
1 – När du tittar på en TV-kanal öppnar du kanallistan genom
att trycka på L LIST.
2 – I menyraden väljer du t för TV-kanaler eller Ò för
satellitkanaler.
3 – Välj listan Favoriter.
4 – Du kommer nu att bli ombedd att börja lägga till kanaler.
Tryck på OK. För att du ska slippa ändra ordning senare är det
bra om du väljer kanalerna i den ordning som du vill ha dem i
listan.
5 – För att lägga till en kanal i listan Favoriter väljer du kanalen
och trycker på OK. Sedan kan du välja en ny kanal som du vill
lägga till som favorit.
6 – När du är färdig trycker du på * Klar.
Lägg till eller ta bort favoritkanaler
När du har skapat en favoritlista kan du lägga till eller ta bort
kanaler en och en. Du kan också använda menyn Lägg till/ta
bort favoriter för att enkelt lägga till eller ta bort flera kanaler åt
gången.
Lägg till eller ta bort en kanal
Med någon av kanallistorna Alla, Radio eller Nytt på skärmen
väljer du en kanal och trycker på * för att markera eller
avmarkera den som favorit. Kanalen läggs till eller tas bort från
listan Favoriter.
Lägg till eller ta bort flera kanaler
Så här öppnar du menyn Lägg till/ta bort favoriter . . .
1 – Med listan Favoriter öppen på skärmen väljer du en kanal.
2 – Tryck på o OPTIONS, välj Lägg till/ta bort favoriter och
tryck på OK. I den här listan med alla kanaler väljer du en kanal
och trycker på OK för att markera eller avmarkera den som en
favoritkanal. Du behöver inte använda färgknapparna. Välj en ny
kanal s om du vill markera eller avmarkera.
3 – När du är klar trycker du på * Klar. Kanalerna läggs till i
eller tas bort från listan Favoriter.
Ändra ordning på dina favoritkanaler
Du kan bara ändra ordning på kanaler i listan Favoriter.
Så här ändrar du ordning på kanaler . . .
1 – I listan Favoriter väljer du den kanal som du vill flytta till en
annan plats i lis tan.
2 – Tryck på * Flytta.
3 – Placera kanalen där du vill ha den med hjälp av
pilknapparna. Du kan även ange den nya placeringen direkt med
hjälp av sifferknapparna.
4 – Tryck på OK för att bekräfta flytten eller tryck på *
Avbryt. Nu kan du välja en ny kanal som du vill flytta.
4.4
Låsa satellitkanaler
Låsa en kanal
För att förhindra att barn tittar på en viss kanal kan du låsa
kanalen. Om du vill titta på en låst kanal måste du ange den 4siffriga låskoden.
Så här låser du en kanal . . .
1 – När du tittar på en TV-kanal öppnar du kanallistan genom
att trycka på L LIST.
2 – Välj kanalen som du vill låsa i någon av kanallistorna, tryck
på o OPTIONS och välj Lås kanal. I kanallistan markeras en
låst kanal med ett lås ¬.
Om du vill låsa upp en kanal väljer du den låsta kanalen i
kanallistan och väljer Lås upp kanal. Du måste ange låskoden.
Du kan inte låsa ett program från en ansluten enhet, t.ex. en
ansluten digital mottagare.
Använda en åldersgräns
För att förhindra att barn tittar på olämpliga program kan du
använda en åldersgräns.
Vissa digital-TV-kanaler har åldersgränser för sina program. Om
åldersgräns en är lika hög som eller högre än den gräns du har
angett för ditt barn låses programmet. För vissa operatörer låser
TV:n endast program med en högre åldersgräns.
Om du vill titta på ett låst program måste du ange den 4-siffriga
låskoden. Inställningen gäller för samtliga kanaler.
Så här anger du en åldersgräns . . .
1 – Tryck på h, välj S Inställningar och tryck på OK.
2 – Välj Satellitinställningar > Låsfunktion > Föräldralås och
tryck på OK.
3 – Ange en 4-siffrig låskod. Om du inte har ställt in en kod
väljer du Ställ in kod och trycker på OK. Ange en 4-siffrig
låskod och bekräfta. Nu kan du ställa in en åldersgräns.
4 – Ange en ålder och tryck på OK.
5 – Tryck på b en eller flera gånger tills menyn stängs.
Om du vill inaktivera ålders gränsen väljer du Inga som
åldersinställning.
Låskod
Du kan s tälla in och ändra låskoden.
Så här ställer du in eller ändrar koden . . .
1 – Tryck på h, välj S Inställningar och tryck på OK.
2 – Välj Satellitinställningar > Låsfunktion > Ställ in kod eller
Ändra kod och tryck på OK.
3 – Om en kod redan är inställd anger du den aktuella
låskoden och anger sedan den nya koden två gånger.
Den nya koden är ins tälld.
Har du glömt din låskod?
46 Satellitkanaler / Låsa satellitkanaler

Om du glömmer din kod kan du kringgå den aktuella koden
och ställa in en ny.
1 – Tryck på h, välj S Inställningar och tryck på OK.
2 – Välj Satellitinställningar > Låsfunktion > Ändra kod och
tryck på OK.
3 – Ange koden 8888 för att kringgå den gamla koden.
4 – Ange en ny låskod och bekräfta genom att upprepa den.
4.5
Satellit, installation
Om satellitinstallation
Den här TV:n har en inbyggd DVB-S/DVB-S2-satellitmottagare.
Anslut kabeln från parabolantennen direkt till TV:n. Använd en
koaxialkabel för att ansluta en satellitparabolantenn. Se till att
parabolantennen är exakt riktad innan du påbörjar installationen.
Upp till 4 satelliter
Du kan installera upp till 4 satelliter (4 LNB:er) på TV:n. Ange
det exakta antalet satelliter du vill installera i början av
installationsprocessen, så går installationen snabbare.
Unicable
Du kan använda ett Unicable-sys tem för att ans luta
parabolantennen till TV:n. Välj om du installerar satelliter för ett
Unicable-system, för 1 eller för 2 satelliter i början av
installationsprocessen.
MDU – Multi-Dwelling-Unit
TV:ns satellitmottagare stödjer MDU på Astra-satelliter och
Digiturk på Eutelsat-s atelliten. MDU på Türksat s töds inte.
Installera satelliter
Du kan installera s atelliter under den inledande TVinstallationen. Satellitinstallationen följer TV-kanalinstallationen.
Om du bara tittar på satellitkanaler kan du hoppa över TVkanalinstallationen.
Du kan alltid påbörja en ny s atellitins tallation från
inställningsmenyn.
Så här installerar du satellitkanaler . . .
1 – Tryck på h, välj S Inställningar och tryck på OK.
2 – Välj Sök efter satellit och tryck på OK.
3 – Välj Installera satelliter och tryck på OK.
4 – TV:n visar den aktuella installationsinställningen. Om den
aktuella inställningen överensstämmer med den
satellitinstallation du vill ha kan du börja söka efter satelliter.
Välj Sök och tryck på OK. Gå till steg 5. Om du inte vill
använda den aktuella ins tällningen väljer du Inställningar och
trycker på OK. Gå till steg 4b.
4b – I menyn Inställningar väljer du det exakta antalet satelliter
du vill installera. Om du använder en Unicable-konfiguration
väljer du istället Unicable till 1 satellit eller Unicable till 2
satelliter beroende på hur många satelliter du vill installera för
Unicable. Välj önskad inställning och tryck på OK.
4c – Om det exakta antalet satelliter är inställt eller om du är
klar med Unicable-inställningarna väljer du Sök och trycker på
OK.
5 – TV:n börjar nu söka efter satelliter som är tillgängliga för
parabolantennens inriktning. Det kan ta några minuter. Om en
satellit hittas visas dess namn och mottagningsstyrkan på
skärmen.
6 – Om ett kanalpaket är tillgängligt för någon av de hittade
satelliterna kan du välja det kanalpaket du vill ha.
7 – Om du vill installera kanalerna för de satelliter som har
hittats väljer du Installera och trycker på OK. Antalet hittade
kanaler och radiokanaler visas på TV:n.
8 – Om du vill spara satellitinställningarna, alla satellitkanaler
och alla satellitradios tatione r välje r du Avsluta och trycker på
OK.
Kanalpaket
Om kanalpaket
Satelliter kan erbjuda kanalpaket med kostnadsfria kanaler (freeto-air) och erbjuda ett sortiment för ett visst land. Vissa
satelliter har abonnemangspaket – en samling kanaler som du
betalar för.
Om du väljer ett abonnemangspaket kan det hända att TV:n
ber dig att välja mellan Snabb och Fullständig installation. Välj
Snabb om du bara vill installera kanalerna i paketet och välj
Fullständig om du vill installera paketet samt alla andra
tillgängliga kanaler. Vi rekommenderar Snabb installation för
abonnemangspaket. Om du har ytterligare satelliter s om inte
ingår i ditt abonnemangspaket rekommenderar vi Fullständig
installation. Alla installerade kanaler hamnar i kanallistan Alla.
Uppdatera kanalpaket
Med Uppdatera kanalpaket kan du återställa satellitkanaler som
tidigare fanns i satellitkanallistan men som nu saknas.
Satellitoperatören har flyttat de saknade kanalerna till en annan
plats på transpondern. TV:n måste uppdateras med den
senaste versionen av kanalpaketet.
Så här hämtar du den senaste versionen av kanalpaketet . . .
1 – Gå till Philips supportwebbplats www.philips.com/support
och ange TV: ns typnum m er.
2 – Klicka på Programvara och drivrutiner och leta upp filen:
satellite_channel_package.upg (eller .zip).
3 – Hämta filen till datorn och kopiera filen i rotkatalogen på ett
USB-flashminne, och inte i en mapp (eventuellt måste du först
packa upp filen).
4 – Sätt in USB-flashminnet i TV:n, tryck på h, välj S
Inställningar och tryck på OK.
5 – Välj Satellitinställningar > Kanalinstallation > Uppdatera
kanalpaket och tryck på OK.
6 – TV:n kopierar filen och ber dig att genast starta en
kanaluppdatering. Välj Ja och tryck på OK. Processen kan ta
några minuter. Om du vill kan du göra kanaluppdateringen vid
ett senare tillfälle via Inställning > Sök efter satellit >
Uppdatera kanaler.
7 – När kanaluppdateringen är klar bör de saknade kanalerna
vara tillbaka på sin tidigare plats i s atellitkanallistan.
Satellitkanaler / Satellit, installation 47

Unicable-konfigurering
Unicable-systemet
Du kan använda ett Unicable-system för att ansluta
parabolantennen till TV:n.
Ett Unicable-system använder en kabel för att ansluta
satellitparabolen till alla satellitmottagare i systemet. Unicable
används vanligtvis i flerfamiljshus. Om du använder ett
Unicable-system kommer TV:n att be dig tilldela ett
användarbandnummer och motsvarande frekvens under
installationen. Du kan installera 1 eller 2 satelliter med
Unicable på den här TV:n.
Om kanaler saknas när Unicable har installerats kan en annan
installation ha genomförts samtidigt på Unicable-systemet. Gör
en ny installation för att installera de kanaler som saknas.
Användarbandnummer
I ett Unicable-system måste varje ansluten satellitmottagare
tilldelas ett nummer (t.ex. 0, 1, 2 eller 3 osv.). Du hittar
tillgängliga användarband och deras nummer på Unicableomkopplings dos an. Ibland används förkortningen UB för
användarband. Det finns Unicable-omkopplingsdosor med 4
eller 8 användarband. Om du väljer Unicable i inställningarna
kommer TV:n att be dig tilldela det unika användarbandnumret
för den inbyggda satellitm ottagaren. En s atellitmottagare kan
inte ha samma användarbandnummer som en annan
satellitmottagare i Unicable-systemet.
Användarfrekvensband
Förutom det unika användarbandnumret behöver den inbyggda
satellitmottagaren frekvensen för det valda
användarbandnumret. Frekvenserna står oftast bredvid
användarbandnumret på en Unicable-omkopplings dosa.
Lägga till en satellit
Du kan lägga till ytterligare en satellit i din nuvarande
satellitinstallation. De installerade satelliterna och deras kanaler
påverkas inte. Vissa satellitoperatörer tillåter dock inte att man
lägger till en satellit.
Den ytterligare satelliten ska ses som en extrasatellit – inte ditt
främsta satellitabonnem ang eller den främs ta s atelliten vars
kanalpaket du använder. Vanligtvis lägger man till en 4:e satellit
när man redan har 3 installerade satelliter. Om du har 4
installerade satelliter kan du överväga att ta bort en för att
kunna lägga till en ny s atellit.
Inställningar
Om du för närvarande har 1 eller 2 satelliter installerade kan
det hända att du inte kan lägga till en extra satellit med de
nuvarande installationsinställningarna. Om du vill ändra
installationsinställningarna måste du göra om hela
satellitinstallationen. Du kan inte använda Lägg till satellit om
inställningarna måste ändras.
Så här lägger du till en satellit . . .
1 – Tryck på h, välj S Inställningar och tryck på OK.
2 – Välj Sök efter satellit och tryck på OK.
3 – Välj Lägg till satellit och tryck på OK. De nuvarande
satelliterna visas.
4 – Välj Lägg till och tryck på OK. TV:n börjar då söka efter nya
satelliter.
5 – Om TV:n hittar en eller flera satelliter väljer du Installera
och trycker på OK. TV:n installerar då kanalerna för de hittade
satelliterna.
6 – Om du vill spara kanalerna och radiokanalerna väljer du
Avsluta och trycker på OK.
Ta bort en satellit
Du kan ta bort en eller flera satelliter från din nuvarande
satellitinstallation. Du tar då bort satelliten och dess kanaler.
Vissa satellitoperatörer tillåter dock inte att man tar bort en
satellit.
Så här tar du bort satelliter . . .
1 – Tryck på h, välj S Inställningar och tryck på OK.
2 – Välj Sök efter satellit och tryck på OK.
3 – Välj Ta bort satellit och tryck på OK. De nuvarande
satelliterna visas.
4 – Välj den satellit du vill ta bort med hjälp av pilknapparna.
5 – Tryck på OK för att markera en satellit som du vill ta bort.
Tryck på OK igen om du vill avmarkera den.
6 – Välj Ta bort, Tryck på OK och bekräfta. Satelliterna tas då
bort.
7 – Välj Avsluta och tryck på OK för att stänga Ta bort satellit.
Omplacera och ändra namn på kanaler
Du kan omplacera och ändra namn på satellitkanaler.
Ändra ordning
Du kan bara ändra ordningen på kanaler i listan Favoriter. För
mer information om att ändra ordning på satellitkanaler trycker
du på * LIST och väljer Satellit, ändra ordning på kanaler.
Byta namn på kanaler
Du kan byta namn på kanaler i kanallistan.
1 – Välj kanalen som du vill byta namn på i någon av
kanallistorna - Alla, Favoriter, Radio eller Nytt.
48 Satellitkanaler / Satellit, installation

2 – Tryck på * Byta namn. Du kan ange text direkt med
fjärrkontrollens knappsats eller öppna skärmtangentbordet.
Med fjärrkontrollens knappsats
Om du vill ta bort ett tecken ställer du markören bakom
tecknet och trycker på # del.
Om du vill ange ett tecken trycker du på det på knappsatsen.
När du är klar trycker du på Enter för att välja Klar. Tryck på
Enter igen för att avsluta byte av namn.
För m er information om att använda knappsatsen trycker du på
* LIST och väljer Fjärrkontrollens knappsats.
Med skärmtangentbordet.
Om du vill öppna skärmtangentbordet ställer du markören i
namntextfältet och trycker på OK.
Om du vill ta bort tecknet framför markören trycker du på *
Backsteg.
Om du vill ange ett tecken väljer du tecknet med pilknapparna
och trycker på OK.
Om du vill ange versaler trycker du på *.
Om du vill ange siffror eller specialtecken trycker du på *.
När du är klar trycker du på b, så stängs skärmtangentbordet.
När du är klar med att ändra namn väljer du Klar och trycker
på OK.
Uppdatera satellitkanaler
En gång om dagen, klockan 04.00, uppdaterar TV:n automatiskt
satellitkanalerna. Vid kanaluppdateringen söker TV:n efter nya
kanaler och lägger till dem i kanallistan. Kanaler som inte längre
är tillgängliga tas bort, och om en leverantör ändrar ordning på
kanalerna i sitt kanalpaket uppdateras TV:ns kanallista. TV:n
måste vara i standbyläge för att kunna uppdatera
satellitkanalerna automatiskt. Du kan också när som helst själv
göra en kanaluppdatering.
Nya kanaler som hittas under kanaluppdateringen markeras
med bokstaven N och visas i kanallistan Nytt. Nya kanaler läggs
ocks å till i kanallistan Alla. Nya kanale r s tår kvar i kanallistan
Nytt tills du väljer att titta på dem eller markerar dem som
favoriter.
Stänga av automatisk kanaluppdatering
Du kan låta TV: n vara helt avstängd på natten för att undvika att
kanalerna uppdateras. Du kan också s tänga av den automatis ka
uppdateringen i inställningsmenyn.
1 – Tryck på h, välj S Inställningar och tryck på OK.
2 – Välj Satellitinställningar > Kanalinstallation > Automatisk
kanaluppdatering och välj Av.
Stäng av uppdateringen för en enskild satellit
1 – Tryck på h, välj S Inställningar och tryck på OK.
2 – Välj Satellitinställningar > Kanalinstallation > Automatiskt
uppdateringsalternativ.
3 – Välj den satellit du inte vill uppdatera med hjälp av
pilknapparna. Tryck på OK för att avmarkera satelliten.
4 – Välj Klar och tryck på OK för att stänga menyn.
TV:n kommer inte att uppdatera kanalerna från den satellit som
du har markerat.
Starta en uppdatering
1 – Tryck på h, välj S Inställningar och tryck på OK.
2 – Välj Sök efter satellit och tryck på OK.
3 – Välj Uppdatera kanaler och tryck på OK.
4 – Om du vill se efter vilka satelliter som är inställda på att
uppdateras väljer du Inställningar och trycker på OK.
5 – Markera eller avmarkera satelliterna som ska uppdateras
med hjälp av pilknapparna. Välj Klar och tryck på OK.
6 – Välj Uppdatera och tryck på OK. Uppdateringen kan ta
några minuter.
7 – Välj Avsluta och tryck på OK.
Extrafunktioner
Extra kanalinstallationsfunktioner
I kapitlen som följer kan du läsa mer om . . .
• Inställningar för programspråk och undertexter
• Universella åtkomstinställningar för personer med nedsatt syn
eller hörsel
• Manuell installation – satellittransponderinstallation
Önskade språk och undertexter
Satellitkanaler kan erbjuda olika språk för ljudet, undertexterna
eller text-TV. Du kan ställa in TV:n så att den automatiskt
väljer ett visst språk för ljudet, undertexterna eller text-TV, om
språket är tillgängligt på kanalen eller text-TV-sidorna.
Så här ställer du in ett språk . . .
1 – Tryck på h, välj S Inställningar och tryck på OK.
2 – Välj Satellitinställningar och tryck på OK.
3 – Välj Språk och tryck på OK. Välj den inställning du vill ha.
4 – Tryck på b en eller flera gånger tills menyn stängs.
Nedsatt hörsel
Vissa digital-TV-kanaler sänder anpassat ljud och undertexter
för personer med neds att hörs el. När Nedsatt hörsel är
aktiverat växlar TV:n automatiskt till anpassat ljud och
undertexter, om de alternativen finns. För att du ska kunna
aktivera Nedsatt hörsel måste du först aktivera Universell
åtkomst.
Slå på
Du aktiverar Nedsatt hörsel genom att trycka på oOPTIONS,
välja Universell åtkomst och trycka på OK.
Välj Nedsatt hörsel, välj På och tryck på OK.
Du kontrollerar om det finns ljuds pråk för personer med
nedsatt hörsel genom att trycka på oOPTIONS, välja
Ljudspråk och söka efter ett ljudspråk markerat med J.
Satellitkanaler / Satellit, installation 49

Om Universell åtkomst inte visas i menyn Alternativ aktiverar
du Universell åtkomst i Inställningar.
För m er information går du till Hjälp, trycker på * Lista och
väljer Universell åtkomst.
Ljudbeskrivning
Slå på
Digital-TV-kanaler kan s ända en särs kild berättarröst s om
beskriver vad som händer på skärmen. För att du ska kunna
använda ljud och effekter för Ljudbeskrivning mås te du aktivera
Ljudbeskrivning. Innan du aktiverar Ljudbeskrivning måste du
aktivera Universell åtkomst.
Ljudbeskrivning
Med funktionen Ljudbeskrivning läggs en berättarröst till utöver
det vanliga ljudet.
Så här aktiverar du berättarrösten (om det finns någon)
1 – Med Universell åtkomst aktiverat trycker du på o
OPTIONS och väljer fliken Alternativ i menyfältet.
2 – Välj Ljudbeskrivning och tryck på OK.
3 – Välj På och tryck på OK.
Du kan kontrollera om en berättarröst finns tillgänglig.
På menyn Alternativ väljer du Ljudspråk och söker efter ett
ljudspråk markerat med Ï.
Högtalare/hörlurar
Du kan välja var du vill att berättarrös ten ska höras : bara i TVhögtalarna, bara i hörlurarna eller både och.
Så här ställer du in Högtalare/hörlurar . . .
1 – Tryck på h, välj S Inställningar och tryck på OK.
2 – Välj Satellitinställningar > Språk > Ljudbeskrivning >
Högtalare/hörlurar och tryck på OK.
3 – Välj Högtalare, Hörlurar eller Högtalare + hörlurar och
tryck på OK.
4 – Tryck på b en eller flera gånger tills menyn stängs.
Blandad volym
Du kan blanda volymen för det vanliga ljudet med
berättarrösten.
Så här blandar du ljudet . . .
1 – Tryck på o OPTIONS och välj fliken Alternativ i
menyfältet.
2 – Välj Universell åtkomst > Blandad volym och tryck på OK.
3 – Använd pilarna upp och ner för att ställa in skjutreglaget.
4 – Bekräfta genom att trycka på OK.
Ljudeffekter
För vis sa berättarröster kan det finnas extra ljudeffekter, s om
stereo eller uttonande ljud.
Så här aktiverar du Ljudeffekter (om de finns) . . .
1 – Tryck på h, välj S Inställningar och tryck på OK.
2 – Välj Satellitinställningar > Språk > Ljudbeskrivning >
Ljudeffekter och tryck på OK.
3 – Välj På eller Av och tryck på OK.
4 – Tryck på b en eller flera gånger tills menyn stängs.
Tal
Berättarrösten och ocks å ha tillhörande undertexter för tal, det
vill säga det som sägs .
Så här gör du om du vill aktivera undertexterna (om tillgängligt)
1 – Tryck på h, välj S Inställningar och tryck på OK.
2 – Välj Satellitinställningar > Språk > Ljudbeskrivning > Tal
och tryck på OK.
3 – Välj Beskrivande (ljud) eller Undertext och tryck på OK.
4 – Tryck på b en eller flera gånger tills menyn stängs.
Manuell installation
Manuell installation är till för experter.
Du kan använda Manuell ins tallation för att snabbt lägga till nya
kanaler från en satellittransponder. För att kunna göra det mås te
du känna till frekvensen och polarisationen för transpondern.
TV:n installerar transponderns samtliga kanaler. Om
transpondern har installerats tidigare flyttas alla dess kanaler –
de gamla och de nya – till slutet av kanallistan Alla.
Du kan inte använda Manuell installation om du behöver ändra
antalet satelliter. Om du behöver göra det måste du utföra en
fullständig ins tallation med Ins tallera s atelliter.
Så här installerar du en transponder . . .
1 – Tryck på h, välj S Inställningar och tryck på OK.
2 – Välj Satellitinställningar och tryck på OK.
3 – Välj Kanalinstallation och tryck på OK.
4 – Välj Manuell installation och tryck på OK.
5 – Om mer än 1 satellit är installerad väljer du den
satellit/LNB som du vill lägga till kanaler för.
6 – Välj den Polarisation du behöver. Om du ställer in Läge
för symbolhastighet på Manuell kan du ange
symbolhastigheten i Symbolhastighet manuellt. Ange
Frekvensen och börja söka efter transpondern.
7 – Om en transponder hittas väljer du Lagra och trycker på
OK för att lagra den nya transpondern på den valda LNB:n.
8 – Välj Avsluta för att lämna den manuella installationen.
Felsökning
TV:n kan inte hitta de satelliter jag vill ha, eller TV:n installerar
samma satellit två gånger
• Se till att rätt antal satelliter anges i Inställningar i början av
installationen. Du kan ange att TV:n ska söka efter en, två eller
3/4 satelliter.
En LNB med dubbla huvuden kan inte hitta en andra satellit
• Om TV:n hittar en satellit men inte kan hitta en andra kan du
vrida parabolantennen några grader. Justera parabolantennen så
att signalen från den första satelliten är s å stark s om möjligt.
Kontrollera indikatorn för s ignalstyrkan för den första satelliten
på skärmen. Med den första satelliten inställd på den starkaste
signalen väljer du Sök igen för att hitta den andra satelliten.
• Se till att inställningen är Två satelliter.
Problemet kvarstår trots att jag har ändrat
installationsinställningarna
• Inställningarna, satelliterna och kanalerna lagras inte förrän vid
slutet av installationen, när du avslutar.
50 Satellitkanaler / Satellit, installation

Alla satellitkanaler är borta.
• Om du använder ett Unicable-system ska du se till att du har
tilldelat ett unikt användarbandnummer till satellitmottagaren i
Unicable-inställningarna. Det kan hända att en annan
satellitmottagare använder samma användarbandnummer.
Vissa satellitkanaler verkar ha försvunnit från kanallistan.
Om kanaler verkar ha försvunnit eller bytt plats kan det hända
att sändaren har ändrat transponderplatsen för de kanalerna.
Om du vill återställa kanalernas plats i kanallistan kan du prova
med att uppdatera kanalpaketet.
Jag kan inte ta bort en satellit
• Abonnemangspaketen tillåter inte att en satellit tas bort. Om
du vill ta bort satelliten måste du göra om hela installationen
och välja ett annat paket.
Ibland är mottagningen dålig
• Kontrollera att parabolantennen är stadigt monterad. Starka
vindar kan rubba parabolen.
• Snö och regn kan försämra mottagningen.
Satellitkanaler / Satellit, installation 51

5
3D
5.1
Vad du behöver
Det här är en Easy 3D TV.
För att se på 3D behöver du:
• välja en TV-kanal som sänder program i 3D
• hyra en film i 3D från en onlinevideobutik med Smart TV
• se på en film i 3D från en 3D Blu-ray Disc, USB-enhet eller
dator
Om du behöver ett par extra glasögon kan du beställa Philips
passiva 3D-glasögon PTA417 eller PTA426 (säljs separat). Det
är inte säkert att andra 3D-glasögon fungerar.
5.2
Dina passiva 3D-glasögon
Använda glasögonen
När ett program i 3D visas på skärmen sätter du på dig
3D-glasögonen för att titta på programmet i 3D.
Rekommenderad ögonhöjd
När du ser på passiv 3D får du bästa bildkvalitet om ögonen är
i nivå med TV-skärmens mittpunkt.
Vårda 3D-glasögonen
• Använd en ren, mjuk duk (mikrofiber eller bomullsflanell) för
att rengöra glasen utan att repa dem.
• Använd inte rengöringsmedel som innehåller alkohol,
lösningsmedel, ytaktiva medel eller vax, bensen, thinner,
myggmedel eller smörjmedel. Sådana kemikalier kan orsaka
missfärgning eller sprickor.
•Utsätt inte 3D-glasögonen för direkt solljus, hög värme, eld
eller vatten. Det kan leda till att de inte fungerar som de ska
eller att de fattar eld.
• Undvik att tappa eller böja 3D-glasögonen och tryck inte på
glasen.
5.3
Titta på 3D
3D-växling
Första gången en 3D-signal upptäcks kan du ange hur du vill att
3D ska startas i framtiden.
Om du vill växla till 3D automatiskt väljer du Automatiskt.
Om du först vill se ett meddelande väljer du Meddela.
Om du aldrig vill växla till 3D väljer du Ingen 3D.
Du kan ändra ins tällningen i inställningsmenyn > TV-
inställningar > 3D > Växla till 3D.
Starta 3D
När TV:n växlar till 3D eller när ett meddelande visas om att
3D är tillgängligt sätter du på dig 3D-glasögonen.
Om TV:n inte kan identifiera 3D-signalen (3D-signalens tag
saknas) visas 3D-programmet som en dubbel bild på skärmen.
Växla till 3D genom att trycka på 3D, välja Sida vid sida eller
Uppe/nere beroende på de dubbla bildernas position.
Stoppa 3D
Du avslutar visning av 3D genom att trycka på oOPTI ONS,
välja 3D-djup och välja Av.
3D växlas till 2D när du byter till en annan kanal eller ansluten
enhet.
Konvertering från 2D till 3D
Du kan konvertera alla 2D-program för att visa dem i 3D.
Du konverterar ett 2D-program till 3D genom att trycka på 3D,
välja 2D-3D-konvertering och bekräfta med OK.
Du kan stoppa konverteringen från 2D till 3D genom att trycka
på 3D, välja 2D och trycka på OK eller växla till en annan
aktivitet på Hemmenyn. Konverteringen stoppas inte om du
byter TV-kanal.
Du kan ändra 3D-djupet för svagare eller starkare 3D-effekt i
konverteringen från 2D till 3D.
Du ändrar 3D-djupet genom att trycka på oOPTIONS och
välja 3D-djup. Välj Av (ingen 3D), Mindre (mindre 3D-djup),
Normal (optimal 3D-kvalitet) eller Mer (större 3D-djup).
5.4
Optimal 3D-visning
För en optimal 3D-upplevelse rekommenderar vi att du:
• sitter på ett avstånd som är minst 3 gånger höjden på TV:n,
men inte längre än 6 meter bort.
• undviker lysrörsbelysning (t.ex. TL-belysning och vissa
energieffektiva lampor som fungerar på låg frekvens) och direkt
solljus eftersom det kan störa 3D-upplevelsen.
52 3D / Optimal 3D-visning

5.5
Hälsovarning
• 3D-tittande rekommenderas inte för barn under 6 år.
• Om du eller någon i din familj har epilepsi eller är ljuskänslig,
bör du rådfråga läkare innan du utsätter dig för blinkande
ljuskällor, snabba bildsekvenser och 3D-visning.
• Om du upplever obehag ska du sluta titta på 3D och inte
direkt göra något som kan medföra risker (till exempel köra
bil) förrän symptomen har försvunnit. Om symptomen
kvarstår ska du inte återgå till att titta på 3D utan att först
rådfråga en läkare.
• För att undvika obehag som yrsel, huvudvärk och
desorientering rekommenderar vi att du inte tittar på 3D under
längre perioder.
• Använd inte 3D-glasögonen i något annat syfte än att titta på
3D-TV.
• Om du vanligtvis använder korrektionsglasögon eller
kontaktlinser ska du använda 3D-glasögonen tillsammans med
dessa glasögon eller linser.
• Förvara glasögonen utom räckhåll för små barn för att undvika
att de sväljer smådelar eller batterier.
• Föräldrar bör hålla koll på sina barn när de tittar på 3D så att
de inte upplever något av ovanstående obehag. 3D-tittande
rekommenderas inte för barn under 6 år eftersom deras syn
inte är fullt utvecklad ännu.
• Undvik att använda 3D-glasögonen vid ögoninfektion eller
andra sjukdomar som kan överföras via kontakt (t.ex.
bindhinneinflammation, huvudlöss osv.). Börja inte använda 3Dglasögonen innan infektionen försvunnit helt.
3D / Hälsovarning 53

6
Smart TV
6.1
Hemmeny
Från Hemmenyn kan du starta alla tillgängliga TV-funktioner.
Öppna Hemmenyn om du vill börja se på TV eller börja se på
en filmdisk i ditt hemmabiosystem. På Hemmenyn kan du
också öppna Smart TV för att surfa på internet, starta Skype
eller öppna hjälpen för att få information om hur du använder
TV:n.
Öppna Hemmenyn
Du öppnar Hemmenyn genom att trycka på h.
Välj en aktivitet med pilknapparna och tryck på OK, så startas
aktiviteten.
Om du vill stänga Hemmenyn utan att byta aktivitet trycker du
på b.
– TV
Du ser på TV-kanaler genom att välja TV och tryck på OK.
– Satellit
Välj Satellit och tryck på OK så visas satellitkanaler (bara för
TV-apparater med inbyggd satellitmottagare).
– Smart TV
Välj Smart TV och tryck på OK så öppnas startsidan för Smart
TV.
– Källa
Välj Källa och välj en ansluten enhet i listan under ikonen.
Tryck på OK så växlar du till den valda enheten.
– TV-guide
Välj TV-guide och tryck på OK så öppnas en lista med aktuella
och kommande TV-program på dina kanaler.
– Inspelningar
Välj Inspelningar och tryck på OK för att öppna listan med dina
inspelningar.
– Skype
Välj Skype om du vill ringa gratis videosamtal.
– Inställning
Välj Inställningar om du vill installera kanaler eller ändra någon
TV-inställning.
– Hjälp
Välj Hjälp och tryck på OK så öppnas hjälpen på skärmen. Du
kan söka efter ett ämne i en alfabetisk lista.
6.2
Smart TV-appar
Vad du behöver
Om du vill använda Smart TV-appar måste du ansluta TV:n till
en router med höghastighetsanslutning (bredband) till internet.
Du kan använda ett hemnätverk som är ans lutet till internet.
Du behöver ingen dator.
För mer information går du till Hjälp, trycker på * Lista och
väljer Nätverk.
Tips
För att det ska bli enklare att skriva in text eller navigera på
webbsidor kan du ansluta ett USB-tangentbord och en USBmus till TV:n.
För mer information går du till Hjälp, trycker på * Lista och
väljer USB-tangentbord eller USB-mus.
Konfigurera
Första gången du startar Smart TV behöver du ställa in
anslutningen. Läs och acceptera villkoren så kan du fortsätta. Du
kan stänga av Smart TV genom att trycka på b.
Registrera
Registrera dig i Club Philips.
Välj Registrera och tryck på OK.
Ange din e-postadress, välj Fortsätt och tryck på OK.
Bekräfta e-postadress en.
Föräldrakontroll
Du spärrar appar som klassats för vuxna över 18 år genom att
aktivera funktionen föräldrakontroll i Smart TV. Det gör du
genom att välja Aktivera och sedan trycka på OK.
Ange en valfri PIN-kod för upplåsning.
Bekräfta PIN-koden. Appar som klassats för vuxna över 18 är
nu spärrade.
Om du vill öppna en låst app, markerar du appen och trycker
på OK. Det visas ett meddelande på TV:n om att du måste
ange den fyrsiffriga koden.
Ändra inställningar
Du ändrar ins tällningarna ans lutningen till Smart TV genom att
rensa internetminnet på TV:n.
Du rensar internetminnet genom att trycka på h och välja S
Inställningar och trycka på OK.
Välj Nätverksinställningar > Rensa internetminne och tryck på
OK.
54 Smart TV / Smart TV-appar

Startsida för Smart TV
Startsidan för Smart TV är din länk till internet. Du kan hyra
filmer online, läsa tidningar, s e på videofilmer och lyssna på
musik. Du kan också shoppa online, öppna din sida på ett
socialt nätverk (Facebook, Twitter osv.) eller se på TV-program
när det passar dig med Online TV. För att göra det öppnar du
appar – webbplatser på internet som är anpassade för din TV.
När TV:n är ansluten till internet kan du öppna Smart TV.
Öppna Smart TV
Du öppnar startsidan för Smart TV genom att trycka på Smart
TV.
Du kan också trycka på h, välja Smart TV och trycka på OK.
TV:n ansluts till internet och startsidan för Smart TV öppnas.
Det kan ta några sekunder.
1 – Nu på din TV
2 – Dina appar
3 – Appgalleriet
4 – Internet
5 – Rekommenderade appar
6 – Sök
7 – Färgknappar för styrning
Dina appar
Du s tartar Appar från s tartsidan för Smart TV. Om det inte
finns några appar på s tartsidan än kan du lägga till appar från
appgalleriet.
Listan med dina appar kan sträcka sig över flera sidor. Använd
pilknapparna för att gå till nästa eller föregående sida. Du kan
ocks å trycka på CH+ (nästa sida) eller CH- (föregående sida).
Appgalleriet
I appgalleriet finns alla tillgängliga appar.
Internet
Med appen Internet ansluter du till webben på din TV.
Du kan vis a alla internet-webbplatser på TV:n, men de flesta är
inte anpassade för en TV-skärm.
– Vissa insticksprogram (till exempel för att visa sidor eller
videofilmer) går inte att använda för TV:n.
– Internetsidor visas en sida i taget och i helskärmsläge.
Rekommenderade appar
I det här fönstret presenterar Philips ett urval med
rekommenderade appar för ditt land, appar för online-TV eller
ett urval med hyrfilmer från videobutiker. Du kan välja och
öppna dem från fönstret Rekom m enderade appar.
Sök
Med Sök söker du efter intressanta appar i appgalleriet.
Ange ett sökord i textfältet, välj l och tryck på OK så startas
sökningen. Du kan ange namn, titlar, genrer och beskrivningar
som sökord.
Du kan också lämna te xtfältet tomt och söka efter de mest
populära sökningarna/sökorden för ett urval med kategorier. I
listan med funna sökord väljer du ett och trycker på OK så görs
en sökning med det sökordet.
I listan med appar på startsidan för Smart TV kan du . . .
Ta bort en app
Du tar bort en app från s tarts idan för S m art TV genom att välja
dess ikon och trycka på * Ta bort.
Flytta en app
Du flyttar en app i lis tan genom att välja appens ikon, trycka på
* Flytta och använda pilknapparna för att flytta appen.
Bekräfta placeringen genom att trycka på OK.
Lås en app
Du lås er en app genom att välja des s ikon och trycka på *
Lås.
För att låsa en app måste du ange den 4-siffriga PIN-kod du
ställde in för föräldrakontroll när du gjorde inställningar för Smart
TV. I listan markeras en låst app med ett lås ¬.
Du lås er upp en app genom att välja dess ikon och trycka på
* Lås upp. Du måste ange den 4-siffriga PIN-koden för att
låsa upp en app.
Feedback om en app
Välj appen och tryck på * Feedback så kan du välja knappen
för att ”gillar” eller ”gillar inte ” och skicka ett förslag elle r en
kommentar till oss. Du kan också rapportera ett funktionsfel
hos en app.
Stänga Smart TV
Du s tänger Smart TV genom att trycka på h och välja en
annan funktion.
TP Vision Netherlands B.V. tar inte ansvar för innehållet och
kvaliteten på innehållet som tillhandahålls av
tjänsteleverantörerna.
Använda appar
För att kunna starta en app måste du lägga till den i din lista
över appar på startsidan för Sm art TV.
Du kan lägga till appar i listan från appgalle riet.
Appgalleriet
I appgalleriet finns alla tillgängliga appar. I appgalleriet visas appar
i listor för olika länder.
Smart TV / Smart TV-appar 55

Du öppnar appgalleriet genom att välja appgalleriets ikon på
startsidan för Smart TV och trycka på OK.
I appgalleriet använder du pilknapparna för att välja appar på
sidan.
Du visar apparna efter kategori genom att trycka på * Alla
appar, välja en kategori och trycka på OK.
Du visar appar från ett annat land genom att trycka på *
Land, välja ett land och trycka på OK.
Du låser en app genom att välja dess ikon och trycka på *
Lås.
När du låser en app måste du ange den 4-siffriga PIN-kod du
ställde in för föräldrakontroll när du gjorde inställningar för Smart
TV. I listan markeras en låst app med ett lås ¬.
Du låser upp en app genom att välja dess ikon och trycka på
* Lås upp. Du måste ange den 4-siffriga PIN-koden för att
låsa upp en app.
Du återgår till startsidan för Smart TV genom att trycka på L
LIST eller b.
Lägg till en app i din lista
I appgalleriet väljer du appens ikon och trycker på OK.
Välj Lägg till och tryck på OK.
Du kan också välja Lägg till och flytta för att lägga till den och
omedelbart placera appen där du vill ha den i din lista.
Starta en app
Du startar en app genom att trycka på h och välja Smart TV.
På startsidan väljer du ikonen för en app och trycker på OK .
I en app trycker du på b för att backa ett steg eller en sida.
Ladda om en appsida
Om en sida med appar inte lästs in visas trycker du på o
OPTIONS och väljer Ladda om så läses sidan in igen.
Zoom
Du kan zooma in en appsida.
Du zoomar in en sida genom att trycka på o OPTIONS och
välja Zo oma sida.
Använd skjutreglaget för att ställa in zoomningsgraden.
Återgå till normal visning genom att ställa tillbaka skjutreglaget.
Visa säkerhetsinformation
Du kan kontrollera s äkerhetsnivån för en appsida.
På en appsida trycker du på o OPTIONS och väljer
Säkerhetsinfo. Om ett lås ¬ visas intill inläsningssymbolen
längst ner på skärmen då en sida läses in betyder det att säker
anslutning används.
Stänga en app
Du stänger en app och återgår till s tartsidan för Smart TV
genom att trycka på Smart TV.
Hyrvideoappar
Med apparna för videobutik i Smart TV kan du hyra en
favoritfilm i en videobutik för onlineuthyrning. Du betalar tryggt
med ditt kreditkort.
Hyr en film
1 – Öppna en videobutik-app i din applista eller välj en
rekommenderad video på startsidan för Smart TV.
2 – Välj en film.
3 – Betala online.
4 – Hämta videon.
5 – Börja se på filmen. Du kan använda knapparna x (spela
upp) och p (paus).
I de flesta videobutikerna måste du skapa ett inloggningskonto.
Strömmande video
Med den här TV:n kan du se på hyrfilmer överförda som
strömmande video. Du kan se på filmen nästan direkt. När
hyrvideobutiken använder videoströmning kan du behöva en
USB-hårddisk för att lagra en del videobuffert. Du kan pausa
eller starta om en hyrfilm som överförs med strömmande
video.
Om en USB-hårddisk är ansluten kan du även ladda ned
hyrfilmer från videobutiker som bara erbjuder nedladdning av
filmer. Du kan pausa och starta om en nedladdad hyrfilm.
Rådfråga videobutiken om hyrfilmers uthyrningstid.
Internettrafik
Om du strömmar eller hämtar många videofilmer kan du
överskrida din månatliga gräns för internettrafik.
Online TV
Med appen Online-TV på startsidan för Smart TV* kan du titta
på TV-program som du har missat eller se program precis när
det passar dig.
Starta online-TV
Du öppnar appen Online-TV genom att trycka på h och välja
Smart TV.
På startsidan väljer du ikonen O Online-TV och trycker på
OK.
Välj ett program på sidan och tryck på OK så kan du börja titta.
Du kan använda knapparna x (spela upp) och p (paus).
Lista per TV-sändare
Du visar online-TV-program sorterade efter sändare genom att
trycka på * Alla sändare.
Välj en sändare och tryck på OK.
* Om tillgänglig i din region.
6.3
Videofilmer, foton eller musik
Med USB eller nätverksdator
Vad du behöver
Du kan visa foton eller spela upp din musik och dina
videofilmer från ett anslutet USB-minne eller en USB-hårddisk.
Om du har en dator i ditt hemnätverk kan du visa och spela
upp filer från datorn på TV:n.
Från en USB-enhet
56 Smart TV / Videofilmer, foton eller musik

Med TV:n på ansluter du ett USB-minne eller en USB-hårddisk
till ett av USB-uttagen. TV:n identifierar enheten och visar en
lista med dina filer.
Om listan inte vis as automatiskt trycker du på SOURCE, väljer
Bläddra i USB och trycker på OK.
Varning
Om du försöker pausa eller spela in ett program med en USBhårddisk ansluten blir du ombedd att formatera USBhårddisken. Vid formateringen raderas alla befintliga filer från
USB-hårddisken.
Från en dator
Om TV:n och datorn är anslutna till samma nätverk kan TV:n
söka efter och spela upp filer som finns på din dator.
På datorn behöver du installera programvara för medieserver,
till exempel Twonky™, för att kunna dela filer till TV:n. På TV:n
visas filer och mappar s om de är organiserade på datorn.
Du bläddrar bland filerna på datorn genom att trycka på
SOURCE, välja Bläddra i nätverk och trycka på OK.
Menyrad och sortering
Då en USB-enhet är ans luten ordnas filerna efter typ på TV:n.
Navigera till menyraden och välj den typ av fil du söker efter.
Om du bläddrar bland filerna på en dator kan du bara se filer
och mappar på det sätt de är organis erade på datorn.
Menyraden
Navigera till menyraden och välj den typ av fil du vill visa eller
spela upp.
Välj P Foton, M Musik eller ◊ Videofilmer. Du kan också
öppna vyn F Mappar och bläddra i dina mappar efter en fil.
Sortering
Du bläddrar bland dina foton s orterade enligt datum, m ånad, år
eller alfabetiskt enligt namn genom att trycka på * Sortera.
Du bläddrar bland dina foton s orterade enligt album, artis t,
genre eller alfabetiskt enligt namn genom att trycka på *
Sortera.
Videofilmer sorteras alfabetiskt.
Visa bilder
Du vis ar foton genom att välja P Foton i menyraden, väljer
en miniatyrbild för ett foto och trycker på OK.
Om det finns flera foton i samma mapp väljer du ett foto och
trycker på * Bildspel så startas ett bildspel med alla bilder i
mappen.
Du vis ar nästa e ller föregående foto genom att trycka på CH+
eller CH-.
Du s toppar bilds pelet eller stänge r fotot genom att trycka på
L LIST eller q (stopp).
Du kan s pela mus ik till ett bildspel.
Starta bildspelet efter att du börjat spela upp musiken.
1 – Välj en låt eller en mapp med låtar och tryck på OK.
2 – Tryck på L LIST och välj P Foton.
3 – Välj ett foto eller en mapp med foton och tryck på *
Bildspel.
Info
Du vis ar information om ett foto (storlek, s kapat datum,
filsökväg osv.) genom att välja ett foto och trycka på i INFO.
Tryck på knappen igen om du vill dölja informationen.
Alternativ
Tryck på o OPTIONS.
– Blanda
Visar dina bilder i slumpmässig ordning.
– Repetera
Visar bildspelet oupphörligt.
– Bildspels hastighet
Ställer in hur snabbt bilderna ska växla.
– Bildspels övergångar
Anger på vilket sätt övergångarna mellan fotona ska göras.
Du s tänger Bläddra i USB eller Bläddra i nätverk genom att
trycka på h och välja en annan funktion.
Spela musik
Du s pelar upp musik genom att välja M Musik i menyraden,
välja en låt och trycka på OK .
Om det finns flera låtar i s amma mapp trycker du på * Spela
upp alla så spelas alla låtar i mappen.
Du går till näs ta eller föregående låt genom att trycka på CH+
eller CH-.
Du pausar musiken genom att trycka på OK. Tryck på OK igen
när du vill fortsätta.
Du hoppar 10 sekunder framåt eller bakåt i en låt genom att
trycka på x eller w.
Du s nabbs polar framåt eller bakåt genom att trycka på " eller
‹. Tryck på knapparna flera gånger om du vill öka hastigheten
– 2x, 4x, 8x, 16x eller 32x.
Du s toppar uppspelninge n av musik genom att trycka på q
(stopp).
Om du trycker på L LIST eller b fortsätter musiken att
spelas upp.
Info
Du vis ar information om låtar (titel, artist, varaktighet os v.)
genom att välja låten och trycka på i INFO.
Tryck på knappen igen om du vill dölja informationen.
Alternativ
Tryck på o OPTIONS.
– Blanda
Spelar din musik i slumpmässig ordning.
– Repetera
Spelar låten en gång eller kontinuerligt.
Skärm av
Om du bara lys s nar på mus ik kan du stänga av TV-skärmen och
spara energi.
Smart TV / Videofilmer, foton eller musik 57

Du stänger av s kärmen genom att trycka på o OPTIONS,
välja fi Miljöinställningar i menyraden, välja Skärm av och
trycka på OK. Du tänder skärmen igen genom att trycka på
valfri knapp på skärmkontrollen.
Du stänger Bläddra i USB eller Bläddra i nätverk genom att
trycka på h och välja en annan funktion.
Spela upp video
Du spelar en videofilm genom att välja ◊ Videofilmer i
menyraden, välja en videofilm och tryck på OK .
Om det finns flera videofilmer i samma mapp trycker du på
* Spela upp alla så spelas alla videofilmer i mappen.
Du går till näs ta eller föregående videofilmer genom att trycka
på CH+ eller CH-.
Du pausar videofilmen genom att trycka på OK . Tryck på OK
igen när du vill fortsätta.
Du hoppar 10 sekunder framåt eller bakåt i videofilmen genom
att trycka på x eller w.
Du snabbspolar framåt eller bakåt genom att trycka på " eller
‹. Tryck på knapparna flera gånger om du vill höja hastigheten
– 2x, 4x, 8x, 16x, 32x.
Du stoppar uppspelningen av videofilmen genom att trycka på
q (stopp).
Info
Du visar information om en videofilm (uppspelningsförlopp,
varaktighet, titel, datum osv.) genom att välja filmen och trycka
på i INFO.
Tryck på knappen igen om du vill dölja informationen.
Alternativ
Tryck på o OPTIONS.
– Undertexter
Om det finns några kan du ställa in dem som På, Av eller På
vid tystat ljud.
– Blanda
Spelar upp dina videofilmer i slumpmässig ordning.
– Repetera
Spelar upp en videofilm en gång eller kontinuerligt.
– DivX® VOD
Öppnar DivX-registrering.
Du stänger Bläddra i USB eller Bläddra i nätverk genom att
trycka på h och välja en annan funktion.
DivX® VOD
TV-är DivX Certified® och spelar upp videofilmer av hög
kvalitet av typen DivX Video-On-Demand.
För att spela upp DivX VOD-videofilmer från en videobutik
eller från din dator måste du först aktivera DivX VOD på TV:n.
DivX VOD-aktiveringen för din TV är kos tnadsfri.
Registrera
Om TV:n inte aktiverats när du börjar uppspelningen av en
hyrd DivX-videofilmer visas registreringskoden för DivX på
TV:n, för att aktivera TV:n.
Du registrerar TV:n på följande sätt.
1 – Då den 8- eller 10-siffriga registreringskoden visas skriver
du ner den och öppnar http://vod.divx.com på en dator
2 – Hämta och installera DivX-spelaren på datorn.
3 – Starta DivX-spelaren och skapa ett DivX-konto (VOD >
Create a DivX Account (Skapa ett DivX-konto))
4 – I DivX-spelaren registrerar du TV:n med registreringskoden
för TV:n (VOD > Register a DivX Certified Device (Regis trera
en DivX-certifierad enhet))
5 – Hämta och spara registreringsvideon när du blir uppmanad
till det.
6 – Överför registreringsvideon till TV:n. Du kan använda ett
USB-minne eller en nätverksanslutning.
7 – Spela registreringsvideon på TV:n. Då slutförs registreringen
och DivX aktiveras på TV:n.
Detaljerad support finns på DivX webbplats .
Avregistrera
Du kan avregistrera TV:n och inaktivera DivX VODuppspelning.
Du avregistrerar genom att trycka på SOURCE, välja Bläddra i
USB och trycka på OK.
Tryck på o OPTIONS, välj DivX® VOD och tryck på OK.
DivX®, DivX-certifierad® och tillhörande logotyper är
varumärken som tillhör Rovi Corporation eller des s dotterbolag
och används på licens.
OM DIVX VIDEO: DivX® är ett digitalt videoformat skapat av
DivX, LLC, ett dotterbolag till Rovi Corporation.
Det här är en officiellt DivX Certified®-enhet som spelar
DivX-videofiler. På divx.com finns mer information och
programvaruverktyg för att konvertera dina filer till DivXvideofilmer.
OM DIVX VIDEO-ON-DEMAND: Den här DivX Certified®enheten måste registreras för att spela köpta DivX Video-onDemand-filmer (VOD). Gå till avsnittet DivX VOD i enhetens
inställningsmeny för att hitta din registreringskod. På
vod.divx.com finns mer information om hur du slutför
registreringen.
Med Wi-Fi Miracast
Vad är Wi-Fi Miracast?
TV:n är en Wi-Fi Ce rtif ied M iracast™-enhet. Med Miracast™
kan du visa och dela din smarttelefons, surfplattas eller dators
skärm på TV-skärmen, trådlöst. Du kan strömma video (ljud
och bild) och dela foton och annat som visas på enhetens
skärm. Du behöver inte ansluta enheten till hemnätverket.
Både TV:n och enheten måste vara Wi-Fi Certified Miracast™enheter och ha Miracast aktiverat.
58 Smart TV / Videofilmer, foton eller musik

För m er information om Wi-Fi Certified Miracas t™ kan du
besöka www.wi-fi.org
Wi-Fi®, logotypen Wi-Fi CERTIFIED och Wi-Fi-logotypen är
registrerade varumärken som tillhör Wi-Fi Alliance. Wi-F i
CERTIFIED Miracast™ och Miracast™ är varumärken som
tillhör Wi-Fi Alliance.
Aktivera Miracast
TV:n levereras med Miracast På och kan genast visa skärmen
på en enhet med Miracast.
Stäng av Miracast
Om du inte vill att TV:n ska få förfrågningar om skärmdelning
från andra enheter kan du stänga av Miracast på TV:n.
1 – Tryck på h, välj S Inställningar och tryck på OK.
2 – Välj Nätverksinställningar > Wi-Fi M iracast > Av och tryck
på OK.
3 – Tryck på b en eller flera gånger för att stänga menyn.
Dela en skärm på TV:n
Så här delar du skärmen på din smarttelefon, surfplatta eller
dator på TV:n . . .
1 – Slå på TV:n.
2 – På enheten öppnar du ett program som Wi-Fi Miracast,
Wi-Fi Direct™, Intel®Wireless Display* eller liknande och
påbörjar sökningen efter andra Miracast-enheter.
3 – I listan med hittade enheter väljer du TV:n och ansluter.
4 – På TV:n godkänner du förfrågan om att ansluta till TV:n. Du
kanske blir ombedd att ange en PIN-kod från enheten på TV:n
– ange koden med fjärrkontrollens sifferknappar. Det kan också
hända att TV:n ber dig att ange en PIN-kod på enheten. Om
du ansluter kommer enhetens skärm att visas på TV:n.
5 – På enheten väljer du de videor, foton eller filer som du vill
ska visas på TV:n.
* Miracast stöds av WiDi 3.5 och senare.
Avsluta delning av skärm
Från enheten
Med programmet du använder för att starta Miracast kan du
stänga anslutningen och avsluta visningen av enhetens skärm på
TV:n. TV:n går då tillbaka till det program du tittade på sist.
Från TV:n
Om du vill avs luta visningen av enhetens skärm på TV:n kan du
. . .
• trycka på TV för att titta på en TV-sändning
• trycka på h för att starta en annan aktivitet på TV:n
• trycka på c SOURCE för att öppna källmenyn och välja en
ansluten enhet.
Blockera en enhet
När du får en anslutningsförfrågan från en enhet kan du välja att
blockera enheten. Förfrågan och alla framtida förfrågningar från
enheten kommer då att ignoreras.
Om du vill blockera en enhet väljer du Blockera . . . i fönstret
med förfrågan och trycker på OK.
Upphäv blockering av alla enheter
Alla enheter som har varit anslutna och alla blockerade enheter
sparas i Wi-Fi Miracast-listan med anslutningar. Om du rensar
listan upphävs alla blockeringar.
Så här upphäver du blockeringen av alla blockerade enheter . . .
1 – Tryck på h, välj S Inställningar och tryck på OK.
2 – Välj Nätverksinställningar > Wi-Fi Miracast-anslutningar
och tryck på OK.
3 – Välj Radera allt och tryck på OK för att rensa listan.
4 – Tryck på b en eller flera gånger tills menyn stängs.
Blockera en tidigare ansluten enhet
Om du vill blockera en enhet som tidigare har varit ans luten
börjar du med att rensa listan med Wi-Fi Miracast-anslutningar.
När du har rensat listan måste du bekräfta eller blockera
anslutningen av varje enhet på nytt.
Skärmfördröjning
Vanligtvis sker en fördröjning på cirka 1 sekund när man delar
en skärm med Miracast. Fördröjningen kan vara längre om du
använder äldre enheter/datorer med mindre processorkraft.
Detaljer
• Miracast på den här TV:n är underkastad HDCP-protokollet
och kan inte visa kopieringsskyddat premiuminnehåll s om
skickas av en enhet.
• Den högsta videoupplösning som stöds är 720p.
6.4
Multi room (Flera rum)
Vad är Multi room (Flera rum)?
Med Multi room (Flera rum) kan du trådlöst skicka – strömma
– digital-TV-kanaler från en annan Philips-TV till den här TV:n.
Du kan strömma vilken digital-TV-kanal som helst från den
andra TV:n – även kanaler från ett prenumerationssmartkort.
Om du kan titta på digitalkanalen på den andra TV:n kan du
även titta på den på den här TV:n. Om du inte har en
antennanslutning i rummet där TV:n finns kan du använda Multi
room (Flera rum) för att titta på digitalkanalerna som finns på
den andra TV:n.
Smart TV / Multi room (Flera rum) 59

Om typnumret på båda TV-apparaterna slutar med en åtta,
t.ex. (skärmstorlek) PFLxxx8, kan du slå på den andra TV:n,
om den är i standbyläge, med den här T V:n. Dessutom kan du
på den här TV:n titta på inspelningar som gjorts med den andra
TV:n och som lagras på dess anslutna hårddisk.
Om du strömmar en TV-kanal med Multi room (Flera rum)
kommer upplösningen att minska från HD till SD.
Du kan inte s trömma radiokanaler (endast ljud).
Vad du behöver
Om du vill s trömma och titta på TV-kanaler från en annan
Philips TV måste den andra TV:n fungera som TV-kanalkälla.
Båda TV-apparaterna måste vara ans lutna till ditt trådlösa
hemnätverk.
I Hjälp läser du kapitlet Nätverk i Installation för information
om hur du ans luter den här TV:n till hemnätverket.
Om den andra Philips TV:n har ett modellnummer som slutar
på en sjua, t.ex. (skärmstorlek) PFLxxx7 och den har den
senaste programvaran är allt klart.
På den andra TV:n läser du Hjälp-kapitlet om
Programuppdatering för att uppdatera dess TV-programvara.
Sätt på från standby
Om typnumret på båda TV-apparaterna slutar med en åtta,
t.ex. (skärmstorlek) PFLxxx8, kan du slå på den andra TV:n från
standbyläge med den här TV:n. Se till att du aktiverat
inställningen Slå på med Wi-Fi på den andra TV:n.
Om du vill aktivera Slå på med Wi-Fi trycker du på h, väljer
S Inställningar och trycker på OK. Välj Nätverksinställningar
> Slå på med Wi-Fi, välj På och tryck på OK.
Om alla villkor på båda TV-apparaterna är uppfyllda kan du
använda Multi room (Flera rum).
Använda Multi room (Flera rum)
Anvisningar för första användningen
När du startar Multi room (Flera rum) första gången slår du på
båda TV-apparaterna.
När den här TV:n anslutit till den andra TV:n visas den andra
TV:n automatiskt på menyn Bläddra i nätverk, även när den inte
är i s tandbyläge.
Strömma en TV-kanal
Med Multi room (Flera rum) kan du titta på aktuell TV-kanal
eller öppna kanallistan för den andra TV:n. Om du väljer en
kanal i listan växlar den andra TV:n ocks å till den valda kanalen.
Om den andra TV:n har en inbyggd satellitmottagare med
installerade kanaler eller en ansluten hårddisk med
inspelningar* kan du även titta på dessa på den här TV:n. Du
kan inte byta kanal när den andra TV:n spelar in, i läget Paus e
TV eller när du använder Skype.
Så här strömmar och tittar du på en TV-kanal från den andra
TV:n . . .
1 – Se till att den andra TV:n är i standbyläge* eller är
påslagen.
2 – På den här TV:n trycker du på c SOURCE, väljer
Bläddra i nätverk och trycker på OK.
3 – Om TV:n ännu inte är ansluten till hemnätverket startar
nätverksinstallationen automatiskt. Om TV:n redan är ansluten
går du till steg 4.
4 – På menyn Bläddra i nätverk väljer du namnet på den andra
TV:n och trycker på OK. Om du har flera TV-apparater hemma
kanske du vill ändra namnet på den andra TV:n. Det kan du
göra på den TV:n.
5 – Välj vad du vill titta på på den andra TV:n . . .
• om du vill titta på aktuell kanal på den andra TV:n väljer du
Current channel (Aktuell kanal) och trycker på OK.
• om du vill öppna kanallistan för den andra TV:n väljer du
Watch TV (Titta på TV) och trycker på x (höger).
• om du vill öppna satellitkanallistan för den andra TV:n väljer
du Watch satellite (Titta på satellit) och trycker på x (höger).
• om du vill öppna listan med inspelningar* på den andra TV:n
väljer du Watch recordings (Titta på inspelningar) och trycker
på x (höger).
• du kan byta kanal med CH+ och CH-. Du kan inte byta kanal
när den andra TV:n spelar in, i läget Pause TV eller när du
använder Skype.
* Om du vill slå på den andra TV:n från standbyläge eller titta
på dess inspelningar från en ansluten hårddisk måste båda TVapparaterna ha ett typnummer s om slutar på en åtta, t.ex.
(skärmstorlek) PFLxxx8.
TV-namn
Om du vill ändra TV-namnet trycker du på h > Inställningar
> Nätverksinställningar > TV:ns nätverksnamn.
6.5
Pause TV
Du kan pausa en T V-sändning och forts ätta titta på den senare.
Endast digital-TV-kanaler kan pausas. Du måste ansluta en
USB-hårddisk för att buffra sändningen. Du kan pausa en
sändning i högst 90 minuter.
För m er information går du till Hjälp, trycker på * Lista och
väljer USB-hårddisk, installation.
Pausa eller återuppta en TV-sändning
Du gör paus i en TV-s ändning genom att trycka på p (paus).
En förloppsindikator visas kort på datorn.
Du vis ar förlopps indikatorn genom att trycka på p (paus) en
gång till.
Om du vill fortsätta att titta trycker du på x (spela upp). Ikonen
på skärmen visar att du tittar på en pausad sändning.
Gå tillbaka till den faktiska TV-sändningen
Du växlar tillbaka till den faktiska TV-s ändningen genom att
trycka på q (stopp).
60 Smart TV / Pause TV

När du växlar till en digitalkanal börjar USB-hårddisken buffra
sändningen. När du byter till en annan digitalkanal buffras
sändningen från den nya kanalen och den tidigare sändningen
tas bort. Om du växlar till en ansluten enhet (en Blu-rayspelare eller digitalmottagare) slutar USB-hårddisken buffra
material och sändningen tas bort. Sändningen tas även bort om
du sätter TV:n i standbyläge.
Det går inte att göra paus i en TV-sändning medan du spelar in
ett program på USB-hårddisken.
Direktrepris
Medan du tittar på en TV-sändning från en digitalkanal är det
lätt att snabbt spela upp ett nyligen sett avsnitt i repris.
Du visar de sista 10 sekunderna av en TV-sändning igen
genom att trycka på p (paus) och därefter på w (vänster).
Om du trycker upprepade gånger på w kan du gå tillbaka till
början på den buffrade sändningen eller till början på den
maximala tidsperioden.
Förloppsindikator
När förloppsindikatorn visas på skärmen kan du trycka på !
(bakåtspolning) eller ‹ (framåtspolning) och välja från vilken
punkt du vill börja titta på den pausade sändningen. Tryck på
en av knapparna upprepade gånger om du vill ändra
hastigheten.
Detaljer
• Ljudbeskrivning (kommentarer) för synskadade är inte
tillgänglig vid uppspelning med Pausa TV eller Inspelning.
• Du kan buffra en kanals digitala (DVB) undertexter. Du kan
inte buffra undertexter som kommer från texttjänster. Du kan
kontrollera om digitala (DVB) undertexter är tillgängliga genom
att gå till TV-kanalen och trycka på o OPTIONS, välja L
Alternativ på menyraden och välja Undertextspråk för att
öppna listan med undertexter. Du kan endas t buffra ett
undertextspråk som föregås av ikonen DVB.
6.6
Inspelning
Spela in ett program
Vad du behöver
För att spela in ett TV-program behöver du . . .
• en ansluten USB-hårddisk formaterad på den här TV:n
• digital-TV-kanaler installerade på den här TV:n (de kanaler du
tittar på med Watch TV (Titta på TV))
• för att ta emot kanalinformation för den inbyggda TV-guiden
(från sändaren eller från internet)
Om du vill ins tallera en USB-hårddisk går du till Hjälp, trycker
på * Lista och väljer USB-hårddisk, installation.
Spela in nu
Du s pelar in programmet du tittar på genom att trycka på r
(spela in) på fjärrkontrollen.
Om du tar emot TV-guideinformation från internet kan du
ställa in inspelningens sluttid i popup-fönstret innan du
bekräftar inspelningen.
Om du tar emot TV-guideinformation från sändaren börjar
inspelningen omedelbart. Du kan justera inspelningens sluttid i
listan över inspelningar.
Du s toppar inspelningen genom att trycka på q (stopp).
Programmera en inspelning
Du kan s chem alägga en ins pelning av ett program som sänds
senare samma dag eller några dagar framåt i tiden (högst 8
dagar).
1 – Du schemalägger en inspelning genom att trycka på Guide.
På TV-guidesidan väljer du den kanal och det program du vill
spela in.
Du kan ange kanalens num m er för att gå till kanalen i lis tan.
Tryck på x (höger) eller w (vänster) om du vill bläddra genom
kanalens program.
Du ändrar datum för lis tan genom att trycka på o OPTIONS
och välja Välj dag. I listan väljer du önskad dag och trycker på
OK. Om TV-guiden kommer från internet kan du välja
datumet högst upp på sidan och trycka på OK.
2 – Markera programmet, tryck på *Spela in eller o
OPTIONS och välj Spela in. TV:n lägger till lite extra tid vid
programmets slut. Du kan lägga till ännu mer tid om det
behövs.
3 – Välj Schema och tryck på OK. Programmet schemaläggs för
inspelning. En varning visas automatiskt om du schemalägger
inspelningar som överlappar.
Om du tänker spela in ett program medan du är borta ska du
komma ihåg att lämna TV:n i standbyläge och låta USBhårddisken vara påslagen.
Lista över inspelningar
Om du vill s e listan över inspelningar och programmerade
inspelningar trycker du på h, väljer R Inspelningar och
trycker på OK.
Smart TV / Inspelning 61

I listan kan du välja en inspelning som du vill titta på, ta bort
inspelade program, ändra sluttiden för en pågående inspelning
eller se hur mycket hårddiskutrymme som är ledigt. Om TVguiden hämtas från internet kan du dessutom programmera en
inspelning där du själv anger start- och sluttiden, som en
tidsinställd inspelning som inte är kopplad till ett program. Om
du vill ställa in en tidsinställd inspelning väljer du Schemalägga
inspelning längst upp på sidan och trycker på OK. Ställ in
kanalen, datumet och tidsperioden. Bekräfta ins pelningen
genom att välja Schema och trycka på OK.
Ta bort en programmerad inspelning
Du tar bort en s chemalagd inspelning genom att välja den
kommande ins pelningen i listan och trycka på OK. Du kan
ocks å välja den schemalagda inspelningen och trycka på o
OPTIONS och välja Avsl inspelning.
Detaljer
• Du kan titta på ett inspelat program medan du spelar in ett
nytt.
• Det går inte att byta TV-kanal medan du spelar in.
• Det går inte att göra en paus i TV-sändningen medan du
spelar in.
• För att spela in måste sändarna ha en korrekt klockinställning.
Om du återställer TV-klockan manuellt kan det bli fel på
inspelningarna.
• Ljudbeskrivningen (kommentarer) för personer med nedsatt
syn kan inte spelas in.
• Du kan spela in en kanals digitala (DVB) undertexter. Du kan
inte spela in undertexter som kommer från texttjänster. Du
kan kontrollera om digitala (DVB) undertexter är tillgängliga
genom att gå till TV-kanalen och trycka på o OPTIONS, välja
L Alternativ på menyraden och välja Undertextspråk för att
öppna listan med undertexter. Du kan endas t s pela in e tt
undertextspråk som föregås av ikonen DVB.
Titta på en inspelning
Du vis ar en inspelning genom att trycka på h, välja R
Inspelningar och trycka på OK.
I listan väljer du inspelning och trycker på x (spela upp) om du
vill starta upps pelningen.
Du kan använda knapparna ‹ (framåt), ! (bakåtspolning), p
(paus) och q (stopp) på fjärrkontrollen.
Utgången inspelning
TV-kanalerna kan begränsa under hur många dagar det är
möjligt att spela upp en inspelning. En inspelning i listan kan
visa hur många dagar det är kvar tills den går ut.
Misslyckad inspelning
När en schemalagd inspelning hindrades av TV-kanalen eller
när sändningen avbröts markeras inspelningen som Misslyckad.
Radera en inspelning
Du tar bort en gjord ins pelning genom att välja de n i lis tan och
trycka på o OPTIONS och därefter välja Ta bort inspelning.
För m er information går du till Hjälp, trycker på * Lista och
väljer Spela in ett program.
6.7
MyRemote-app
Om MyRemote-appen
Vad den här appen kan göra
Med MyRemote-appen och den här TV:n får du . . .
• Kontroll – använd din smarttelefon eller surfplatta som TV-
fjärrkontroll
• SimplyShare – dela foton, musik och videor från din
smarttelefon eller surfplatta
• TV-guide – titta på TV-tablån och byt till önskad kanal på
TV:n
• MyRemote recording – ställ in en inspelning i TV-guiden
med din smarttelefon eller surfplatta
• Wi-Fi smart screen – titta på en TV-kanal på din
smarttelefon eller surfplatta
MyRemote-appen v4.x finns för iPhone, iPad och Android™.
Funktionerna för MyRemote-appen kan variera beroende på
den mobila enhetens version och operativsystem.
Det är gratis
Du kan hämta MyRemote -appen gratis .
Om du vill lägga till funktionen Wi-Fi smart s creen får du
eventuellt betala en mindre kostnad.
Språk
Följande språk är tillgängliga i MyR emote-appen: engelska, tyska,
franska, italienska, s panska, portugis is ka, nederländska och ryska.
Om språket som du ställt in på din mobila enhet inte är något
av ovanstående används engelska s om språk i MyRemoteappen.
MyRemote-appen utvecklas hela tiden. Kommande versioner
kommer att ha nya funktioner och blir tillgängliga efter hand.
Kontrollera regelbundet uppdateringar för MyRemote-appen i
appbutikerna.
62 Smart TV / MyRemote-app

Apple, iPhone och iPad är varumärken som tillhör Apple Inc.,
registrerade i US A och i andra länder.
Android är ett varumärke som tillhör Google Inc.
Google Play är ett varumärke som tillhör Google Inc.
Använda appen på andra Philips TV-apparater
MyRemote-appen med andra TV-apparater
Du kan använda MyRemote-appen på Philips TV-mode ller som
tillverkats 2009 eller senare.
Om din TV är av årsmodell 2009 måste du uppdatera TVprogramvaran och aktivera JointSpace. Om du har 2010 års
modell behöver du endast aktivera JointSpace på TV:n. TVmodeller från 2011 och senare kan använda MyRemote-appen
direkt.
Du kan ta reda på vilket år T V:n är tillverkad genom att
kontrollera TV-typnumret (t.ex. xxPFLxxx4). Om den sista
siffran är 4 är TV:n 2009 års modell. Om den sista siffran är 5
är TV:n 2010 års modell. Siffran 6 står för 2011, siffran 7 för
2012 och siffran 8 för 2013.
Ditt nätverk
Hemnätverk
Hemnätverk
För att du ska kunna använda MyRemote-appen måste din TV,
smarttelefon, surfplatta och dator vara anslutna till ditt
hemnätverk.
Så här ansluter du TV:n till hemnätverket . . .
1 – Anslut nätverksroutern till internet om det inte redan är
gjort (internetanslutning via bredband).
2 – Anslut TV:n till nätverksroutern – trådlöst eller trådbundet.
För m er information går du till Hjälp, trycker på * Lista och
väljer Nätverk, trådlöst eller Nätverk, trådbundet.
Medieserverprogramvara
Medieserverprogramvara
Om du vill visa foton eller spela musik och videor från datorn
på TV:n måste du installera medieserverprogramvara på din
dator. Konfigurera medieserverprogramvaran så att dina filer
delas i hemnätverket.
Om du vill visa en lis ta med medieserverprogram som är
kompatibla med TV:n går du till Hjälp, trycker på * Lista och
väljer Medieservrar som stöds.
Digital Media Renderer – DMR
Digital Media Renderer – DMR
Om mediefilerna inte spelas upp på TV:n kontrollerar du att
Digitial Media Renderer är påslagen. I fabriksinställningarna är
DMR påslagen.
Så här kontrollerar du om DMR är påslagen . . .
1 – Tryck på h, välj S Inställningar och tryck på OK.
2 – Välj Nätverksinställningar och tryck på OK.
3 – Välj Digital Media Renderer - DMR och tryck på OK.
4 – Välj På och tryck på OK.
5 – Tryck på b en eller flera gånger tills menyn stängs.
TV:ns nätverksnamn
TV:ns nätverksnamn
Om du har mer än en TV i ditt hemnätverk kan du ge TV:n ett
annat namn i Nätverksinställningar.
Så här ändrar du namn på TV:n . . .
1 – Tryck på h, välj S Inställningar och tryck på OK.
2 – Välj Nätverksinställningar och tryck på OK.
3 – Välj TV:ns nätverksnamn och tryck på OK för att visa
aktuellt namn. Du kan använda knappsatsen på fjärrkontrollen
för att ändra TV:ns nätve rksnamn.
4 – När du är klar väljer du Klar och trycker på OK.
5 – Tryck på b en eller flera gånger tills menyn stängs.
Slå på med Wi-Fi - WoWLAN
Om TV:n är i standbyläge kan du slå på den från din
smarttelefon eller surfplatta. Inställningen Slå på med Wi-Fi
(WoWLAN) måste vara På.
Så här aktiverar du inställningen . . .
1 – Tryck på h, välj S Inställningar och tryck på OK.
2 – Välj Nätverksinställningar > Slå på med Wi-Fi
(WoWLAN).
3 – Välj På och tryck på OK.
4 – Tryck på b en eller flera gånger tills menyn stängs.
Ladda ned appen
Du kan ladda ned MyRemote-appen till din s marttelefon eller
surfplatta genom att använda QR-koderna på den här sidan. Välj
operativsyste m (e ller enhe tstyp) och använd din QR-kodläsare
för att gå direkt till nedladdningssidan.
Apple iPhone
Om du vill ladda ned appen till din iPhone går du till Apple
App Store och letar upp Philips MyRemote-appen.
Smart TV / MyRemote-app 63

Apple iPad
Om du vill ladda ned appen till din iPad går du till Apple App
Store och letar upp Philips MyRemote HD-appen.
Google play
Om du vill ladda ned appen till din Android-enhet går du till
Google play och letar upp Philips MyRemote-appen.
Appmenyn
Från MyRemote-appmenyn kan du starta olika funktioner i
MyRemote-appen. Du trycker helt enkelt på en funktion för att
starta den.
Du går tillbaka till appmenyn genom att trycka på
appmenyknappen längst upp på sidan.
Verktygstips I
Om du vill ta reda på vad de olika knapparna i appen är till för
trycker du på ikonen I. Verktygstipsen visas ovanför de
tillgängliga knapparna.
Om du vill stänga verktygstipsen trycker du någonstans på
pekskärmen.
Välj enhet
På MyRemote-appens meny kan du välja den enhet – t.ex. den
här TV:n – som du vill använda alla appfunktioner på. Tryck på
knappen Välj enhet uppe till höger på appmenyn.
Du kan kontrollera om MyRemote är kompatibel med dina
andra Philips-produkter på produktens supportsida online på
www.philips.com/support. Se också till att Philips-produkten har
uppdaterats med den senaste programvaran.
Appfunktioner
SimplyShare
Med SimplyShare kan du skicka mediefiler som foton, musik
eller videor från en enhet i ditt hemnätverk till en annan enhet
i ditt nätverk.*
Öppna SimplyShare i MyRemote-appen genom att trycka på
knappen SimplyShare i MyRemote-appmenyn.
Välj en enhet som du vill skicka media från
1 – Tryck på den vita raden högst upp för att öppna listan med
tillgängliga enheter i ditt nätverk.
2 – Tryck på en enhet i listan.
Välj en enhet för att spela upp media
1 – Tryck på den vita raden längst ned för att öppna listan med
tillgängliga enheter i ditt nätverk.
2 – Tryck på en enhet i listan.
Välj en mediefil
Vissa enheter som skickar filer erbjuder dem efter medietyp.
Om så är fallet kan du välja den medietyp du letar efter –
musik, videor eller foton.
1 – Tryck på den typ av media som du letar efter.
2 – I listan trycker du på låten, videon eller fotot som du vill
spela/visa på den valda enheten.
Kompatibla medieformat
Många olika medieformat kan spelas på din TV.
Om du vill se en lista med kompatibla filformat för din TV går
du till Hjälp, trycker på * Lista och väljer
Uppspelningsformat.
* Du kan kontrollera om MyRemote är kompatibel med en viss
Philips-produkt på produktens supportsida online på
www.philips.com/support. Se också till att Philips-produkten har
uppgraderats med den senaste programvaran.
TV-guide
Vad du behöver
För att du ska kunna visa TV:ns TV-guide på din smarttelefon
eller surfplatta . . .
• måste det finnas en TV-guide med kanal- och
programinformation på TV:n
• måste TV-guideinformationen komma från internet
• måste TV:ns TV-guide vara ansluten till smarttelefonen eller
surfplattan
64 Smart TV / MyRemote-app

För mer information om TV-guiden trycker du på * Lista och
väljer TV-guide.
MyRemote recording
Så här ställer du in en inspelning i TV-guiden från din
smarttelefon eller surfplatta . . .
• anslut och formatera en USB-hårddisk på TV:n
• kontrollera att inställningen MyRemote recording är aktiverad
• innan du använder funktionen MyRemote recording måste du
sätta TV:n i standbyläge och sedan slå på den igen
För mer information om hur du ansluter en USB-hårddisk
trycker du på * Lista och väljer USB-hårddisk.
Installation
För att du ska kunna öppna TV-guiden på din s marttelefon eller
surfplatta måste TV-guiden vara ansluten till din mobila enhet.
Kontrollera också först om TV-guiden på TV:n uppdateras från
internet.
1 – Tryck på h, välj S Inställningar och tryck på OK.
2 – Välj TV-inställningar > Allmänna inställningar > TV-guide.
3 – Välj Från internet och tryck på OK.
4 – Tryck på b en eller flera gånger tills menyn stängs.
Ansluta till TV:n
Så här ansluter du din smarttelefon eller surfplatta till TVguiden på TV:n . . .
1 – Tryck på GUID E på fjärrkontrollen för att öppna TV-guiden
på TV:n.
2 – Tryck på knappen * (gul) för att öppna listan med hittade
mobila enheter.
3 – Välj Ansluta en mobil enhet och tryck på OK för att visa
koden för anslutning.
4 – På den mobila enheten startar du MyRemote-appen och
trycker på knappen Setup (konfiguration) på hemmenyn.
5 – Tryck på TV guide.
6 – Ange koden för att ansluta.
Inställningen MyRemote recording
Om du vill ställa in en inspelning kontrollerar du att den här
inställningen är aktiverad.
1 – Tryck på h, välj S Inställningar och tryck på OK.
2 – Välj Nätverksinställningar > MyRemote recording.
3 – Välj På och tryck på OK.
4 – Tryck på b en eller flera gånger tills menyn stängs.
Använda TV-guiden
Med TV-guidefunktionen kan du visa TV:ns TV-guide på din
smarttelefon eller surfplatta. Du kan titta på TV-tablån och läsa
programinformation. Genom att trycka på programrubriken
kommer du direkt till den valda kanalen.
Om du har installerat en USB-hårddisk på TV:n kan du ställa in
inspelningar på TV:n från din smarttelefon eller surfplatta.
Öppna TV-guiden genom att trycka på knappen TV guide i
MyRemote-appmenyn.
Första gången du trycker på TV-guideknappen ombeds du att
länka ihop surfplattan och TV:n, om du inte redan gjort detta.
Programmera en inspelning
Med MyRemote-appen kan du ställa in en inspelning i TV:ns
TV-guide.
För mer information om Inspelning trycker du på * Lista och
väljer Inspelning.
Kontroll
Med funktionen Control på MyRemote-appmenyn kan du göra
din smarttelefon eller surfplatta till en komplett fjärrkontroll för
TV:n.
Tryck på knappen Control för att välja vilken TV (eller Philips
Blu-ray-spelare eller hemmabiosystem) du vill styra.
Tryck på enhetsikonen för att visa fjärrkontrollen.
Wi-Fi S mart Screen
Vad du behöver
Med funktionen Wi-Fi smart screen kan du titta på en
digitalkanal från TV:n på en smarttelefon eller surfplatta. Om du
använder ett Android-operativsystem kan du bara titta på fria
TV-kanaler.
Vad du behöver
För att titta på TV på din smarttelefon eller surfplatta . . .
• måste du ha digital-TV-kanaler installerade på TV:n (de
kanaler du tittar på med Watch TV (Titta på TV))
• TV:n måste vara påslagen
• ditt hemnätverk måste vara ett säkert nätverk. Skydda ditt
nätverk med WEP, WPA eller WPA2 eller konfigurera det
med WPS.
• inställningen Wi-Fi sm art screen måste vara aktiverad. Tryck
på h (hem) > Inställningar > Nätverksinställningar > Wi-F i
smart screen.
Köp Wi-Fi smart screen
Så här köper du
Smart TV / MyRemote-app 65

Tryck på Wi-Fi sm art screen i appmenyn för att öppna
funktionen. Om du ännu inte har köpt funktionen blir du
ombedd att köpa den online. Efte r köpet öppnas Wi-F i smart
screen automatiskt och du kan börja titta på TV.
Föräldralås
Vissa digital-TV-kanaler har åldersgränser för sina program. Om
åldersgräns en är lika hög som eller högre än den gräns du har
angett för ditt barn låses programmet. Du måste ange en PIN-
kod för att låsa upp och titta på programmet.
Du aktiverar föräldralås genom att trycka på knappen Setup
(konfiguration) i appmenyn. Aktivera Parental rating
(föräldralås), ange en PIN-kod och ange en ålder. Föräldralåset i
MyRemote-appen ställs in för TV-tittande på din smarttelefon
eller surfplatta, inte på TV:n.
Om du glömt din PIN-kod måste du installera om MyRemoteappen via appbutiken. På köpsidan för Wi-Fi s mart s creen kan
du återställa ditt köp utan kostnad.
Titta på en TV-kanal
Om du vill titta på en TV-kanal med funktionen Wi-Fi smart
screen trycker du på Wi-Fi smart screen på appmenyn. Wi-Fi
smart screen visar den TV-kanal som visas på TV:n just då.
Om TV:n växlas till en ans luten enhet mås te du växla tillbaka
TV:n till Titta på TV eller Titta på satellit (om en inbyggd
satellitmottagare är tillgänglig).
Byta TV-kanal
Om du vill byta TV-kanal drar du med fingret över pekskärmen
på din smarttelefon eller surfplatta. Dra åt höger för att titta på
föregående kanal eller åt vänster för att titta på nästa kanal.
Kanalordningen följer TV:ns kanallista.
Du kan också använda kanalfältet för att söka efter och byta TV-
kanal.
Pausa TV och inspelning
Om du pausar TV-sändningen på TV:n eller startar en
inspelning av sändningen med TV:n (på en ansluten USBhårddisk) stoppas funktionen Wi-Fi smart screen.
Ljud
Ljudet från TV-kanalen är monoljud.
Undertext
Undertexter kan inte användas med Wi-Fi smart screen.
Kanalfält
Om du vill byta till en kanal s om finns längre upp eller längre
ner i TV:ns kanallista kan du aktivera kanalfältet.
Om du vill visa kanalfältet trycker du en gång mitt på
pekskärmen. Kanalfältet visas längst ner på skärmen, med
verktygsfältet högst upp. Du kan bläddra i kanalfältet och leta
efter en TV-kanal.
Du byter T V-kanal genom att trycka en gång på kanalikonen.
Om du vill s tänga kanalfältet och verktygs fältet trycker du mitt
på skärmen.
Verktygsfält
I verktygsfältet för Wi-Fi smart screen kan du välja bildformat,
välja TV- eller satellitkanallis ta (om en sådan är tillgänglig på
TV:n), öppna verktygstipsen eller aktivera TV:ns standbyläge.
Om du vill visa verktygsfältet trycker du en gång mitt på
pekskärmen. Verktygsfältet visas högst upp på skärmen
tillsammans med kanalfältet.
Om du vill s tänga verktygsfältet och kanalfältet trycker du mitt
på skärmen
.
Appmenyknappen
Om du vill återgå till MyRemote-appmenyn trycker du på
appmenyknappen.
Scale (skala)
Om du vill s kala bilden så att den passar eller fyller ut s kärmen
trycker du på knappen Scale (skala) för att växla mellan att fylla
ut eller anpassa.
TV eller satellit
Om du har en inbyggd satellitmottagare i din TV kan du välja
kanallista för Titta på TV eller Titta på satellit. Knappen visar
vilken kanallista som för närvarande är vald.
Om du vill byta aktuell kanallis ta trycker du på knappen och
trycker på TV eller Satellit för att välja önskad kanallista. Om du
inte har en inbyggd satellitmottagare finns det ingen väljarknapp.
66 Smart TV / MyRemote-app

7
Skype
7.1
Vad är Skype?
Med Skype™ kan du ringa kostnadsfria videosamtal på din TV.
Du kan ringa och se dina vänner från var s om helst i världen.
Prata med dina vänner medan du ser dem på den stora TVskärmen.
TV måste vara ansluten till internet innan du kan installera
Skype. Du kan ansluta TV:n antingen trådlöst eller med kabel.
För m er information om hur du ansluter TV:n till internet
trycker du på * Lista och väljer Nätverk, trådlöst.
Skype-konto
För att kunna använda Skype skapar du ett Skype-konto för dig
själv eller din familj. Du kan skapa ett nytt Skype-konto på TV:n
eller en dator.
Skype-kredit eller Skype-abonnemang
Med Skype kan du för en liten kostnad också ringa till fasta
telefoner eller mobiltelefoner. Från datorn kan du köpa Skypekredit eller skaffa en Skype-abonnemang på www.skype.com
7.2
Starta Skype
Kamera och mikrofon
Den här TV:n har inbyggd kamera och mikrofon. De sitter till
höger om ordet TV. När kameran är påslagen lyser en blå
indikatorlampa. Skype kan endast använda TV-högtalarna och
aktiverar dem alltid.
För att undvika att du filmar oavs iktligt kan du täcka
kameralinsen med det lilla s kjutreglaget som finns under
kameran. Dra reglaget till vänster för att täcka linsen och dra det
åt höger för att ta bort skyddet.
I inställningarna för Skype kan du testa kameran och ställa in
graden av zoom.
Logga in – Nytt konto
Med TV:n ansluten till internet och TV-kameran på plats
(monterad eller inbyggd) kan du starta Skype på TV:n.
Du öppnar Skypes inloggningssida genom att trycka på h så
att hemmenyn öppnas , välja Skype och trycka på OK.
Ange ditt Skype-namn och Lösenord, välj Logga in och tryck
på OK. Skype-menyn öppnas på TV-skärmen.
Har du glömt ditt Skype-namn eller lösenord?
Starta Skype på din dator så får du ett tillfälligt lösenord från
Skype.
Skapa ett nytt konto
Om du inte har något Skype-namn och lösenord ännu kan du
skapa ett konto på inloggningssidan på TV:n.
1 – På inloggningssidan väljer du Nytt konto och trycker på
OK.
2 – Skapa ditt nya konto.
– Fullständigt namn
Ange ditt fullständiga namn.
– Skype-namn
Ange ett namn som ditt Skype-namn. Ditt Skype-namn visas i
kontaktlistan för andra Skype-användare. Ett Skype-namn mås te
börja med en bokstav, stor eller liten. Det måste ha 6 till 32
tecken och kan innehålla siffror. Ett Skype-namn kan inte
innehålla blanksteg.
– Lösenord
Ange ditt lösenord. Ditt lösenord måste bestå av 6 till 20
tecken och måste innehålla minst en bokstav och en siffra. Det
kan inte innehålla s pecialtecken som varumärke, bullet eller
euro-tecken. Ett Skype-lösenord kan inte innehålla blanksteg.
– E-post
Ange din e-postadress.
3 – Läs och acceptera Skypes Användningsvillkor.
4 – Om ditt nya konto är godkänt loggas du in.
Du kan redigera eller komplette ra din Skype-profil på en dator.
Starta Skype på datorn, logga med ditt Skype-namn och
lösenord och öppna din Skype-profil. Du kan ändra din
profilbild, lägga till ett humörsmeddelande eller ställa in
sekretessinställningar.
Skype / Starta Skype 67

Inga nödsamtal
Inga nödsamtal – Skype ersätter inte en telefon och kan inte
användas för att ringa nödsamtal.
7.3
Kontakter
Kontaktsida
På sidan ∂ Kontakter finns en lista med Skype-kontakter.
Kontakterna visas med sina Skype-namn. På den här sidan kan
du lägga till, blockera eller ta bort kontakter. Du kan visa en
kontakts information eller din samtalshistorik med kontakten.
Kontaktinformation
Du vis ar informationen för en kontakt genom att visa de n och
trycka på i INFO.
Kontakthistorik
Du vis ar de samtal du haft med e n kontakt genom att trycka på
* Kontakthistorik.
Om du loggar in till ett annat Skype-konto på TV:n tas
historiken bort för alla kontakter på det tidigare aktiva kontot
bort.
Onlinestatus
Statusikonen intill ett Skype-namn visar om kontakten är online.
Precis som alla andra användare visas också din onlinestatus på
dina kontakters kontaktsida. Men du, och alla andra användare,
kan ändra din onlinestatus .
1 – På sidan Kontakter trycker du på o OPTIONS och väljer
Online status.
2 – Välj en status i listan och tryck på OK.
Varje gång du startar TV:n ändras din status tillbaka till Online.
– Online
Det är s tandardinställninge n när du loggar in till Skype. Dina
vänner ser att du är online och kan kontakta dig.
– Borta
Dina kontakter s er att du loggat in men att du kans ke inte s e r
på TV:n. De kan ändå försöka ringa dig.
– Stör ej
Dina kontakter s er att du är online men att du inte vill bli störd.
Om de ringer dig uppmärksammas du med en ljudsignal.
– Osynlig
För dina kontakter s er det ut s om att du är offline, men du kan
ändå använda Skype som vanligt. Du kan använda Skype utan
att bli störd av inkommande samtal.
– Offline
Visas automatiskt om du inte är inloggad på Skype. Du kan själv
ange din status som offline.
Nummer till fasta eller mobila telefoner
Du kan också lägga till ett nummer till en fas t telefon eller
mobiltelefon i din kontaktlista. En sådan kontakt identifieras
med den här ikonen.
Lägga till en kontakt
Om du känner till Skype-namnet eller e-postadres s en till en
vän kan du enkelt lägga till personen i din kontaktlista. Om du
inte känner till personens Skype-namn eller e-postadress kan
du försöka med att söka efter namnet.
1 – Välj ∂ Kontakter i menyraden Du kan trycka på L LIST
eller b för att gå till menyraden.
2 – Tryck på * Lägg till kontakt.
3 – Ange Skype-namn, e-postadress eller namn i textfältet.
Ange fjärrkontrollens knappsats för att ange texten.
4 – Välj Sök och tryck på OK.
5 – Skype hittar användare som motsvarar din sökning. För att
kontrollera om det är rätt person trycker du på i INFO så
att kontaktinformationen vis as .
6 – Om det är rätt person väljer du Lägg till och trycker på OK.
En kontakt som du lagt till måste acceptera din förfrågan om att
lägga till sitt namn i din kontaktlista. Kontaktens status är offline
tills han eller hon accepterat din förfrågan.
Godta en kontaktförfrågan
Andra Skype-användare kan bjuda in dig till sina kontaktlistor.
Du får ett meddelande om pers onens förfrågan s om du kan
godta eller avböja.
Blockera en kontakt
Du kan hindra att en Skype-användare ser att du är online. En
blockerad kontakt kan inte kontakta dig med Skype. En
blockerad kontakt får inget meddelande och du visas alltid som
offline i kontaktens kontaktlis ta.
68 Skype / Kontakter

Välj en kontakt på sidan ∂ Kontakter och tryck på *
Blockera kontakt.
Du kan alltid upphäva blockeringen av en kontakt. Du upphäver
blockeringen genom att välja kontakten i listan och trycka på
* Upphäv blockering.
En blockerad kontakt visas med följande ikon i kontaktlistan.
Du vis ar en lista över blockerade kontakter genom att trycka på
o OPTIONS och välja Blockerade kontakter.
Om du vill upphäva blockeringen för någon i lis tan väljer du
namnet och trycker på OK.
7.4
Ringa med Skype
Video- och röstsamtal
Ringa ett videosamtal
Med videosamtal kan du se dina vänner på TV-skärmen utan
kostnad.
Ringa ett videosamtal
Välj personen du vill ringa till på sidan ∂ Kontakter och välj
sedan knappen ) Videosamtal och tryck på OK.
Om kontakten har en kamera ansluten och tar emot samtalet
kan du s e personen på din TV, i helskärmsläge. När din TVkamera aktiveras tänds den blå indikatorlampan. Du kan se vad
din kontakt ser i det mindre fönstret på din TV.
Du kan stänga av din mikrofon medan du ringer samtalet
genom att trycka på * Tyst.
Du s tänger av kameran genom att trycka på * Kamera av.
Du kan zooma och rikta kamerans bild genom att trycka på *
Zoom . Sedan kan du trycka på * Zooma ut eller *
Zoom a in. Du kan använda pilarna för att rikta kamerabilden.
När du ställt in lämplig zoomning och riktning trycker du på *
Ställ in zoom.
Du avslutar ett sam tal genom att välja knappen Avsluta samtal
och trycka på OK.
Ringa ett röstsamtal
Du kan ringa ett Skype-s amtal utan video, m e d kameran
avstängd.
Du ringer ett samtal utan video genom att välja kontakten, välja
knappen µ Röstsamtal och trycka på OK.
Du kan s tänga av din m ikrofon medan du ringer genom att
trycka på * Tyst.
Du avslutar ett röstsamtal genom att välja knappen Avsluta
samtal och trycka på OK.
Det går att växla till videosamtal unde r ett rös ts amtal. Du växlar
till videosamtal genom att trycka på * Kamera på.
En kontakt kan ringa upp dig för ett röstsamtal med mer än en
deltagare. Du kan inte lägga till en ytterligare deltagare själv.
Ringa till fasta telefoner och
mobiltelefoner
Du kan också ringa till fasta telefoner och mobiltelefoner med
Skype. För att kunna ringa till telefoner måste du köpa Skypekredit från Skype på en dator. Du kan köpa Skype-kredit eller
skaffa ett Skype-abonnemang.
Ringa till en telefon
1 – Välj † Ring telefoner i menyraden. Du kan trycka på L
LIST så att du kommer till menyraden.
2 – Ange telefonnumret med fjärrkontrollens knappar eller välja
ange numret knappsatsen på skärmen.
Du s kriver ett + (plus) genom att trycka på * +.
Du s kriver en * (as terisk) genom att trycka på * *.
Du s kriver en # (fyrkant) genom att trycka på * #.
Du tar bort en s iffra genom att trycka på *
backstegstangenten.
3 – När du angett hela numret väljer du knappen Ring upp och
trycker på OK så rings numret upp.
Du kan s tänga av din m ikrofon medan du ringer genom att
trycka på * Tyst.
Du avslutar ett sam tal genom att välja knappen Avsluta samtal
och trycka på OK.
Lista över senast uppringda nummer
Om du ringt till telefoner tidigare med Skype kan du välja ett
telefonnummer i listan på sidans vänstra sida.
Du tar bort det valda numret genom att trycka på * Rensa
nummer.
Du lägger till telefonnum ret i din kontaktlis ta genom att trycka
på * Lägg till kontaktlista.
Du tar bort alla telefonnummer genom att trycka på *
Radera allt.
Inga nödsamtal – Skype ersätter inte en telefon och kan inte
användas för att ringa nödsamtal.
Ta emot ett samtal
Då du är inloggad till Skype och ser på T V visas e tt
meddelande på skärmen om ett inkommande samtal.
Meddelandet visar vem som ringer och du kan välja att ta emot
eller avböja samtalet.
Vill du ta emot det väljer du knappen Svara i meddelandet och
trycker på OK.
Du avböjer samtalet genom att välja knappen Avböj och trycka
på OK.
Också nya kontaktförfrågningar visas omedelbart.
Skype / Ringa med Skype 69

Skype vid visning av hyrfilmer och Pause TV
Om du ser på en hyrfilm från en TV-s ändare eller en
videobutik, eller använder Pause TV, avbryts filmen eller det
pausade programmet om du tar emot ett Skype-samtal.
För att fortsätta se på en hyrfilm måste du gå tillbaka till
videobutiken eller sändnings tjänsten. Vissa butiker och tjänster
tillåter inte att du startar om en film. Ett pausat TV-program går
förlorat.
Skype under inspelning
Om du spelar in ett program på en ansluten USB-hårddisk får
du ett meddelande på TV:n om att du har ett inkommande
samtal och från vem det är. TV:n förhindrar att du tar emot
Skype-samtal under inspelning. Du kan enkelt ringa upp
kontakten från sidan ê Senaste när inspelningen är klar.
Kontaktmeddelanden
Förutom vid vanliga s amtal kan du få ett meddelande när dina
kontakter växlar status till online eller offline. Du kan stänga av
de här meddelande på sidan S Inställningar.
Senaste samtal
På sidan ê Senaste ser du dina senaste Skype-händelser.
Den s enas te Skype-händelsen visas förs t. Kontaktens namn
visas, typen av händelse – videosamtal eller röstsamtal och när
den inträffade.
Precis som på kontaktsidan kan du ringa videosamtal, röstsamtal
eller ringa upp en telefon för en vald kontakt.
Histo rik
Hur länge Skype-händelser finns kvar i historiken beror på hur
många kontakter du har och hur ofta du använder Skype.
Och om du loggar in till ett annat Skype-konto på TV:n tas
historiken bort.
Röstmeddelande
Om någon ringer dig med Skype och du inte kan ta emot
samtalet kan personen lämna ett meddelande i Skype som ett
röstmeddelande.
För att kunna lämna e tt rös tmeddelande till en kontakt måste
du installera Skype röstmeddelande på en dator.
Om du inte installerat röstmeddelande men personen som
ringer upp dig har gjort det s å kan han eller hon lämna ett
röstmeddelande till dig.
På sidan œ Röstmeddelande kan du lyssna på
röstmeddelanden till dig. Om en s iffra vis as intill ikonen för
röstmeddelande så har du fått ett nytt röstmeddelande – œ
1.
Spela upp ett röstmeddelande
Du s pelar upp ett rös tmeddelande genom att välja ikonen för
röstmeddelande œ på menyraden, välja det nya meddelandet
i listan och trycka på OK. Du kan lyssna på det nya
röstmeddelandet så många gånger du vill. Men när du lämnar
sidan œ Röstmeddelande tas alla avlyssnade
röstmeddelanden bort från lis tan.
Precis som på kontaktsidan kan du ringa videosamtal, röstsamtal
eller ringa upp en telefon för en vald kontakt.
7.5
Skype-kredit
I Skype kan du köpa Skype-kredit eller skaffa ett Skypeabonnemang. Med Skype-kredit eller ett Skype-abonnemang
kan du ringa fasta telefoner och mobiltelefoner från din TV.
Köpa Skype-kredit
Du köper Skype-kredit eller s kaffar ett Skype-abonnemang
genom att logga in till Skype på en dator.
Du kan använda köpta Skype-krediter när du loggar in till Skype
på TV:n.
Hur mycket pengar du har eller abonnemangsinformationen
visas på alla sidor som du kan ringa samtal från.
Låg Skype-kredit
Du får ett meddelande om du har för lite pengar för att ringa
ett samtal.
7.6
Skype-inställningar
Automatisk inloggning
Du kan s tälla in Skype s å att du loggas in automatiskt när du
startar TV:n. Du behöver inte ange Skype-namn eller lösenord.
Gå till menyraden och välj S Inställningar så att
inställningssidan öppnas.
Välj Automatisk inloggning och tryck på OK så kan du aktivera
eller inaktivera valet.
Kontaktmeddelanden
Du kan vis a eller dölja meddelanden om dina kontakters
onlinestatus när du s er på T V.
Gå till menyraden och välj S Inställningar så att
inställningssidan öppnas.
Välj Kontaktmeddelanden och tryck på OK så kan du aktivera
eller inaktivera valet.
Onlinestatus
Du kan ändra din egen onlines tatus .
Gå till menyraden och välj S Inställningar så att
inställningssidan öppnas.
Välj Online status och välj sedan den onlinestatus du vill att
dina kontakter ska se när du är online och tryck på OK.
70 Skype / Skype-inställningar

Volym för ringsignal
Du kan s tälla in volymen för Skypes ringsignal.
Gå till menyraden och välj S Inställningar så att
inställningssidan öppnas.
Välj Volym för ringsignal och ställ in volymen med upp- och
nedpilarna.
Testa kameran
Du kan testa om kameran och mikrofonen du använder till
Skype fungerar. Du kan också zooma och rikta din kamerabild så
att dina kontakter s er exakt det du vill.
Gå till menyraden och välj S Inställningar så att
inställningssidan öppnas.
Välj Testa kameran. Nu ska kamerans bild visas och när du
säger något ska visningen av mikrofonvolymen motsvara din
röst.
Zooma och rikta bilden
1 – Tryck på * Zoom.
2 – Tryck på * Zooma ut eller * Zooma in.
3 – När bilden är inzoomad kan du justera kamerans inriktning
uppåt, nedåt, åt vänster eller åt höger så att du får exakt den
bild du vill ha. Använd pilarna på fjärrkontrollen för att flytta
bilden.
4 – Tryck på * Ställ in zoom när du är klar.
Mikrofonens volym ställs in automatiskt.
Byt lösenord
Du kan byta till ett nytt S kype -lösenord.
1 – Gå till menyraden och välj S Inställningar så att
inställningssidan öppnas.
2 – Välj Byta lösenord.
3 – Välj textfältet Nuvarande lösenord och ange ditt
nuvarande lösenord.
4 – Välj fältet Nytt lösenord och ange ett nytt lösenord.
5 – Välj textfältet Bekräfta nytt lösenord och ange det nya
lösenordet igen.
6 – Tryck på OK så skickas det nya lösenordet för kontroll.
7.7
Logga ut
Gå till menyraden och välj S Inställningar så att
inställningssidan öppnas.
Välja Logga ut så stängs Skype på TV:n.
7.8
Användningsvillkor
Läs Skypes användningsvillkor på www.skype.com/go/tou
Läs också sekretesspolicyn på www.skype.com/privacy
Skype / Användningsvillkor 71

8
Spel
8.1
Spela ett spel
Med en spelkonsol ansluten till TV:n kan du spela s pel på
TV:n.
Starta ett spel
Starta spelkonsolen och tryck på h, välj den ikon du ställt in
för spelkonsolen (till exempel Spel eller S pelare) och tryck på
OK så startas spelet.
Särskilda spelinställningar
För vis sa spe l, där s nabbhet och precision krävs, ställer du in
TV:n till den särskilda Spelinställningen innan du börjar spela.
Om du lagt till spelkonsolen som en enhet av typen Spel i
menyn Källa (lista över anslutningar) ställs TV:n automatiskt in
till de särskilda Spelinställningarna.
Om du använt inställningen Spelare och enheten oftast
används för att s pela skivor, behåller du inställningen Spelare
för enheten.
Så här ställer du in TV:n till den särskilda inställningen manuellt
. . .
1 – Tryck på h, välj S Inställningar och tryck på OK.
2 – Välj TV-inställningar > Bild > Spel eller dator och tryck på
OK.
3 – Välj Spel och tryck på OK.
4 – Stäng menyn genom att trycka en eller flera gånger på b.
Kom ihåg att ställa tillbaka ins tällningen Spel eller dator till Av
när du slutat spela spelet.
Om du vill ansluta en spelkonsol till TV:n går du till Hjälp,
trycker på * Lista och väljer Spelkonsol, ansluta.
8.2
Spel för två spelare
Vad är spel för två spelare
Om du spelar ett spel för flera s pelare med delad bild kan du
ställa in TV:n så att den visar båda bilderna som
helskärmsbilder. Spelarna ser bara sin egen del av spelet, i
helskärmsläge. TV:n använder 3D-teknik för att visa båda
bilderna.
För att kunna se båda hels kärmsbilderna behöver spelarna var
sitt par 3D-glasögon.
Vad du behöver
För att spela ett spel för två spelare på den här TV:n behöver
du en sats för två spelare med två par passiva 3D-glasögon –
Philips PTA436 (säljs separat).
Des sutom mås te spelkons olen vara ans luten med HDMI.
Spela ett spel för två spelare
Så här startar du ett spel för två spelare . . .
1 – Tryck på c Källa, välj spelkonsolen och tryck på OK.
2 – Starta spelet i spelkonsolen och välj fler- eller tvåspelarläge.
Välj funktionen för visning av delade bilder.
3 – På TV:n trycker du på o OPTIONS, väljer j Bild och
ljud, väljer Spel för två personer och trycker på OK*.
4 – Välj det format som den delade bilden ska visas i, Sida vid
sida eller Uppe/nere och tryck på OK. TV:n visar de två
skärmbilderna i helskärmsläge.
Om spelarna vill titta på två olika s kärmar ska de ta på sig ett
par glasögon – spelare 1 eller spelare 2.
In i/ut ur delad skärmvisning
I delad skärmvisning för två spelare kan du växla mellan delad
skärm till gemensam, så att spelmenyn eller poängen kan
avläsas.
Växla visningsläge genom att trycka på OK på fjärrkontrollen på
TV:n.
Stoppa spel för två spelare
Du avslutar visning av delad bild för två spe lare genom att
trycka på h och välja en annan funktion.
* Om det inte finns något alternativ för två spelare på menyn
trycker du på 3D på fjärrkontrollen, väljer 2D och trycker på
OK.
72 Spel / Spel för två spelare

9
TV-specifikationer
9.1
Miljö
Spara energi
I Energispar hittar du TV-inställningar som är bra för miljön.
När du tittar på TV-kanaler trycker du på * så öppnas
Miljöinställningar. Aktiva inställningar är markerade med
fi.
Stäng av genom att trycka på * igen.
Energibesparing
Den här smarta bildins tällningen ställer in bilden och A mbilight
på den mest energieffektiva inställningen. Om du vill slå på den
väljer du Energispar i Miljöinställningar och trycker på OK.
Om du vill s tänga av Energispar väljer du en annan smart
bildinställning.
Skärm av
Om du bara lys s nar på mus ik kan du stänga av TV-skärmen för
att spara energi. Välj Skärm av och tryck på OK. Tryck på valfri
knapp på fjärrkontrollen när du vill slå på s kärmen igen.
Ljussensor
För att spara energi mins kar den inbyggda s ens orn för
omgivnings ljus TV-s kärmens ljusstyrka när omgivnings ljus e t
minskar. Den inbyggda ljussensorn ställer automatiskt in bilden,
tillsammans med Ambilight, efter rummets ljusförhållanden. Du
aktiverar funktionen genom att välja Ljussensor och trycka på
OK. Du stänger av den genom att trycka på OK igen.
Avstängningstimer
Om du inte trycker på någon knapp på fjärrkontroll på fyra
timmar, eller om TV:n inte tar emot någon signal på tio
minuter, stängs TV:n av automatiskt för att spara energi. Välj
Avstängningstimer.
Om du använder TV:n s om bildskärm eller använder en
digitalmottagare för att titta på TV (digitaldekoder) och inte
använder TV:ns fjärrkontroll kan du inaktivera den automatiska
avstängningen.
Utöver de här miljöinställningarna har TV:n också miljövänliga
inställningar för strömförbrukningen.
Låg effektförbrukning i standbyläge
De branschledande och avancerade s tröm krets arna gör att
TV:ns effektförbrukning blir mycket låg, utan att kompromissa
med standbylägets funktioner.
Energisparfunktioner
Den här TV:ns avancerade energis parfunktioner garanterar
högsta möjliga energieffektivitet. Du kan kontrollera hur dina
egna TV-inställningar, ljusstyrkenivån i bilderna på skärmen och
de omgivande ljusförhållandena bestämmer den relativa
effektförbrukningen.
Du kontrollerar den relativa effektförbrukningen genom att
trycka på h > Inställningar > Visa demo > Active control
och trycker på OK. Välj den inställning du vill kontrollera
värdena för.
Europeisk energimärkning
Den europeiska energimärkningen ger information om
produktens klassificering för energieffektivitet. Ju grönare
energiklassning, desto mindre energi förbrukar produkten.
Etiketten innehåller information om energieffektivitetsklass,
genoms nittlig strömförbrukning för produkten under användning
samt genomsnittlig energiförbrukning under 1 år. Du kan också
se värdena för produktens strömförbrukning på Philips
webbplats för landet på
www.philips.com/TV
Miljömärkning
Vi på Philips fokuserar kontinuerligt på att sänka miljöpåverkan
för företagets innovativa kons umentprodukter. Vi strävar efter
att förbättra miljöarbetet under tillverkningen, att minska
mängden skadliga ämnen, energieffektiv användning och att ge
instruktioner för kassering och produktåtervinning.
Tack vare vårt miljöarbete har den här TV:n märkts med EU:s
miljömärkning – blomman (www.ecolabel.eu).
Detaljerad information om ene rgiförbrukning i standbyläge,
garantipolicy, res ervdelar och återvinning av den här TV:n hittar
du på Philips webbplats för ditt land på www.philips.com
Kassering
Kassering av dina gamla produkter och batterier
Produkten är utvecklad och tillverkad av material och
komponenter av hög kvalitet som kan återvinnas och
återanvändas.
När den här symbolen med en överkryssad papperskorg visas
på produkten innebär det att produkten omfattas av det
europeiska direktivet 2002/96/EG.
Ta reda på var du kan hitta närmaste återvinningsstation för
elektriska och elektroniska produkter.
TV-specifikationer / Miljö 73

Följ de lokala reglerna och s läng inte dina gamla produkter i det
vanliga hushållsavfallet. Genom att kas sera dina gamla produkter
på rätt sätt kan du bidra till att minska eventuella negativa
effekter på miljö och hälsa.
Produkten innehåller batterier som följer EU-direktivet
2006/66/EG och den kan inte kasseras med normalt
hushållsavfall.
Ta reda på vilka lokala regler som gäller för separat insamling av
batterier eftersom korrekt kassering bidrar till att förhindra
negativ påverkan på miljö och hälsa.
9.2
Effekt
Produktspecifikationerna kan ändras utan föregående
meddelande. Fler specifikationer för produkten finns på
www.philips.com/support.
Effekt
• Nätström: AC 220–240 V +/-10 %
• Omgivningstemperatur: 5 °C till 35 °C
• Strömförbrukning i standbyläge: < 0,1 W
• Energisparfunktioner: ljussensor, miljöläge, bildavstängning (för
radio), timer för automatis k avstängning, menyn
Miljöinställningar.
Märkeffekten som anges på produktens typplåt gäller
produktens strömförbrukning under normal hushållsanvändning
(IEC 62087 Ed.2). Den maximala märkeffekten, angiven inom
parentes, anges för elsäkerhet (IEC 60065 Ed. 7.2).
9.3
Mottagning
• Antenningång: 75 ohm koaxial (IEC75)
• Mottagningsband: Hyperband, S-kanaler, UHF, VHF
• DVB: DVB-T (markbunden, antenn) COFDM 2K/8K, DVB-T2:
endast för TV-typerna ”. . . T/12”, DVB-C (kabel) QAM
• Analog videouppspelning: NTSC, SECAM, PAL
• Digital videouppspelning: MPEG2 SD/HD (ISO/IEC 13818-2),
MPEG4 SD/HD (ISO/IEC 14496-10)
• Digital ljuduppspelning (ISO/IEC 13818-3)
• Se gällande länder på TV:ns typplatta
• Satellitantenningång: 75 ohm F-typ
• Ingångsfrekvensintervall: 950 till 2 150 MHz
• Ingångsnivåintervall: 25 till 65 dBm
• DVB-S/S2 QPSK, symbolhastighet 2 till 45M-symboler, SCPC
och MC PC
• Satelliter som stöds: Astra 19,2°E, Astra 23,5°E, Astra
28,2°E, Hotbird 13,0°E, TürkSat 42,0°E, Eutelsat 7°W, Thor
1°W
• Stöd för Astra HD+
• LNB: Stöd för DiSEqC 1.0, 1 till 4 LNB:er,
polaritetsval14/18V, bandval 22 kHz, tonsignalsläge, LNB
strömstyrka 300 mA max
• Se gällande länder på TV:ns typplatta
9.4
Teckenfönster
Typ
• Diagonal skärmstorlek:
– 42PFL7008: 107 cm/42 tum
– 47PFL7008: 119 cm/47 tum
– 55PFL7008: 140 cm/55 tum
• Skärmupplösning: 1 920 x 1 080 pixlar
• 3D: Easy 3D, spel för två spelare i helbild, förstklassigt 3D-
djup, förstklassig konvertering 2D till 3D
Ingångsupplösning
Videoformat
Upplösning – uppdateringsfrekvens
• 480i – 60 Hz
• 480p – 60 Hz
• 576i – 50 Hz
• 576p – 50 Hz
• 720p – 50 Hz, 60 Hz
• 1 080i – 50 Hz, 60 Hz
• 1 080p – 24 Hz, 25 Hz, 30 Hz
• 1 080p – 50 Hz, 60 Hz
Datorformat
Upplösningar (bland annat)
• 640 x 480p – 60 Hz
• 800 x 600p – 60 Hz
• 1 024 x 768p – 60 Hz
• 1 280 x 768p – 60 Hz
• 1 360 x 765p – 60 Hz
• 1 360 x 768p – 60 Hz
• 1 280 x 1 024p – 60 Hz
• 1 920 x 1 080p – 60 Hz
9.5
Ljud
Smart Stereo 3D wOOx
• Uteffekt (RMS): 25 W
• Ljudförbättring: Automatisk volymutjämning, Clear Sound,
Incredible Surround, Incredible Surround 3D
9.6
Multimedia
Anslutningar
• USB 2.0
• Ethernet LAN RJ-45
• Wi-Fi 802,11b/g/n (inbyggd)
USB-filsystem som stöds
• FAT 16, FAT 32, NTFS
74 TV-specifikationer / Multimedia

Uppspelningsformat
• Behållare: 3GP, AVCHD, AVI, DivX®, MPEG-PS, MPEG-TS,
MPEG-4, Matroska (MKV), Quicktime (MOV, M4V, M4A),
Windows Media (A SF/WMV/WMA)
• Video-codec: DivX®, MPEG-1, MPEG-2, MPEG-4 Part 2,
MPEG-4 Part 10 AVC (H264), VC-1, WMV9
• Ljud-codec: AAC, HE-AAC (v1/v2), AMR-NB, Dolby Digital,
Dolby Digital Plus, DTS 2.0 + Digital Out™, MPEG-1/2/2.5
Layer I/II/III (inkluderar MP3), WMA (v2 till v9.2), WMA Pro
(v9/v10)
• Undertext:
– Format: SAMI, SubRip (SRT), SubViewer (SUB), MicroDVD
(TXT), mplayer2 (TXT), TMPlayer (TXT), DivX®-undertext
– Teckenkodningar: UTF-8, centraleuropeisk och östeuropeisk
(Windows-1250), kyrillisk (Windows-1251), grekisk (Windows-
1253), turkisk (Windows-1254), västeuropeisk (Windows-
1252)
• Bild-codec: JPEG
• Begränsningar:
– Den maximala totala bithastigheten som kan användas för en
mediefil är 30 Mbit/s.
– Den maximala bithastigheten för video som kan användas för
en mediefil är 20 Mbit/s.
– MPEG-4 AVC (H.264) kan användas upp till High Profile @
L4.1.
– VC-1 kan användas upp till Advanced Profile @ L3.
Wi-Fi Certif ied Miracast™
Den här TV:n har stöd för WiDi 4.x-enheter.
DivX®
För m er information går du till Hjälp, trycker på * Lista och
väljer DivX® VOD.
Medieserverprogram (DMS) som stöds
• PC – Microsoft Windows XP, Vista eller Windows 7
– Du kan använda valfritt DLNA Certified®
medieserverprogram.
– Microsoft – Windows Media Player
• Mac OS X
– Du kan använda valfritt DLNA Certified®
medieserverprogram.
• Mobila enheter
– Philips MyRemote – iOS, Android
– Interoperabilitet och prestanda kan variera beroende på den
mobila enhetens möjligheter och vilka program som används.
ESD-föreskrifter
Den här apparaten uppfyller prestandakriterium A för ESD. Om
apparaten inte återställs i fildelningsläget på grund av
elektrostatisk urladdning krävs åtgärd från användaren.
9.7
Anslutningar
TV (baksida)
• SCART (adapter medföljer): Audio L/R, CVBS in, RGB
• YPbPr: Y Pb Pr (adapter medföljer), Audio L/R
(stereominiuttag 3,5 mm)
• Audio In (DVI till HDMI) (stereominiuttag 3,5 mm)
• 3 x HDMI in med ARC (3D)
• Audio L/R-utgång – synkroniserad visning (optisk, Toslink)
• LAN (nätverk) – (RJ45)
Sidan av TV:n
• 1 x HDMI in med ARC (3D)
• 3 x USB 2.0
• Common interface-fack (CI+/CAM)
• Hörlurar (stereominiuttag 3,5 mm)
9.8
Mått och vikt
42PFL7 x 08
Bredd 953 mm – Höjd 556 mm – Djup 36 mm – Vikt ±13 kg
. . . med TV-stativ – Höjd 633 mm – Djup 205 mm – Vikt
±15 kg
47PFL7 x 08
Bredd 1 064 mm – Höjd 619 mm – Djup 36 mm – Vikt
±15 kg
. . . med TV-stativ – Höjd 696 mm – Djup 225 mm – Vikt
±17 kg
55PFL7 x 08
Bredd 1 235 mm – Höjd 715 mm – Djup 36 mm – Vikt
±19 kg
. . . med TV-stativ – Höjd 792 mm – Djup 280 mm – Vikt
±21 kg
UMv 3104 327 0084.6 - 070813
TV-specifikationer / Mått och vikt 75

10
TV-programvara
10.1
Programvaruversion
Du visar aktuell TV-programvaruversion genom att trycka på
h, välja S Inställningar och trycka på OK.
Välj Programvaruinställningar och tryck på OK.
Välj Information om aktuell programvara och visa Version: . .
. .
10.2
Programuppdatering
Uppgradering av programvara via internet
Om TV:n är ansluten till internet kan du få ett meddelande
från TP Vision om att uppdatera TV-programvaran. Du behöver
en internetanslutning med hög hastighet (bredband).
Om du får det här meddelandet rekommenderar vi att du utför
uppdateringen. Välj Uppdatera. Följ instruktionerna på skärmen.
Du kan också söka efter uppdateringar själv.
Du söker efter en uppdatering genom att trycka på h, välja
SInställningar och trycka på OK.
Välj Uppdatera programvara och tryck på OK. Följ
instruktionerna på skärmen.
När uppdateringen är slutförd stängs TV:n av och startas sedan
igen automatiskt. Vänta tills TV:n startas igen. Använd inte
strömbrytaren A på TV:n.
Programvaruuppdatering från USB
Det kan vara nödvändigt att uppdatera TV-programvaran. Du
behöver en dator med bredbandsanslutning och en USBlagringsenhet för att överföra programvaran till TV:n. Använd ett
USB-minne med 256 MB ledigt utrymme. Kontrollera att
skrivskyddet är avstängt.
1 – Starta uppdateringen på TV:n
Du startar en programvaruuppdatering genom att trycka på h,
välja SInställningar och trycka på OK.
Välj Uppdatera programvara > USB och tryck på OK.
2 – Identifiera TV:n
Sätt in USB-minnet i en av USB-anslutningarna på TV:n, välj
Start och tryck på OK. En identifieringsfil skrivs på USB-
minnesenheten.
3 – Ladda ner TV-programvaran
Sätt i USB-minnet i datorn. Leta upp filen update.htm på USB-
minnesenheten och dubbelklicka på den. Klicka på Skicka ID.
Om ny programvara finns laddar du ner .zip-filen. När
nerladdningen är klar packar du upp filen och kopierar filen
autorun.upg till USB-minnesenheten. Lägg inte filen i en mapp.
4 – Uppdatera TV-programvaran
Sätt in USB-minnet i TV:n igen. Uppdateringen startar
automatiskt. TV:n stängs av i 10 sekunder och slås sedan på
igen. Vänta.
Du får inte . . .
• använda fjärrkontrollen
• ta bort USB-minnesenheten från TV:n
Om det skulle bli strömavbrott under uppgraderingen får du
inte ta bort USB-minnesenheten från TV:n. Uppdateringen
fortsätter när strömmen kommer tillbaka.
När uppdateringen är klar visas meddelandet Operation
successful (åtgärden slutförd) på skärmen. Ta bort USBminnesenheten och tryck på A på fjärrkontrollen.
Du får inte . . .
• trycka på A två gånger
• använda knappen A på TV:n
TV:n stängs av (i tio sekunder) och slås sedan på igen. Vänta.
TV-programvaran har uppdaterats. Du kan använda TV:n igen.
För att undvika en oavsiktlig uppdatering av TV-programvaran
ska du ta bort filen autorun.upg från USB-minnesenheten.
10.3
Programvara med öppen källkod
Den här TV:n innehåller programvara med öppen källkod. TP
Vision Netherlands B.V. erbjuder sig härmed att, på begäran,
leverera en kopia av den fullständiga motsvarande källkoden för
de copyrightskyddade programvarupaket med öppen källkod
som används i den här produkten, för vilken erbjudandet gäller
enligt respektive licens.
Erbjudandet gäller i upp till tre år efter köpet för alla som tagit
emot den här informationen. För att få tillgång till källkoden
skriver du på engelska till ...
Intellectual Property Dept.
TP Vision Netherlands B.V.
P.O. Box 80077
5600 KA Eindhoven
Nederländerna
10.4
Öppen källkod-licens
76 TV-programvara / Öppen källkod-licens

11
Support
11.1
Registrera
Registrera din TV nu och dra nytta av en mängd fördelar, bl.a.
fullständig support (inklusive nedladdningar), privilegierad tillgång
till information om nya produkter, exklusiva erbjudanden och
rabatter, chansen att vinna priser och t.o.m. delta i särskilda
undersökningar om nya produkter.
Bes ök www.philips.com/welcome
11.2
Använda hjälpen och sökfunktionen
På den här TV:n visas hjälp på skärmen.
Du finner den information du s öker i listan öve r ämnen eller
läser hjälpen som en bok med olika kapitel.
Öppna hjälp
Tryck på h så öppnas hemmenyn.
Välj ? Hjälp och tryck på OK.
Du vis ar en alfabetiska lista över hjälpämnen genom att välja L
Lista i menyraden.
Du läs er hjälpen som en bok genom att välja B Bok i
menyraden.
Innan du utför föreslagna åtgärder stänger du hjälpen.
Stäng hjälpen genom att trycka på b eller h.
För de fles ta ins tällningar och alte rnativ på menyerna kan du
trycka på * (blå knapp) för att visa lite information om den
valda inställningen eller alternativet.
Om det finns information om inställningen eller alternativet kan
du trycka på * (blå knapp) igen så öppnas den aktuella sidan i
hjälpen.
För vis sa funktioner, som Text, har färgknapparna särskilda
funktioner och kan inte användas för att öppna hjälpen.
TV-hjälp på din surfplatta, smarttelefon eller dator
Du kan hämta TV-hjälpen i PDF-format och läsa den på din
smarttelefon, surfplatta eller dator.
För att lättare kunna följa långa instruktioner kan du skriva ut
den aktuella hjälpsidan från din dator.
Du hämtar hjälpen (användarhandbok) på
www.philips.com/support
11.3
Onlinehjälp
Om du får problem med din Philips-TV kan du besöka vår
onlinesupport. Där kan du välja språk och ange
produktmodellnummer.
Bes ök www.philips.com/support
På supportwebbplatsen hittar du telefonnummer till
supportpersonal i ditt land samt svar på de vanligaste frågorna. I
vissa länder kan du chatta med vår personal och s tälla frågor
direkt eller via e-post
Du kan ladda ned ny programvara till T V:n eller ladda ned
användarhandboken om du vill läsa den på datorn.
11.4
Kundtjänst
Om du behöver s upport kan du ringa kundtjänst i ditt land. Du
hittar telefonnumret i den tryckta dokumentation som
medföljde TV:n.
Eller så kan du besöka vår webbplats www.philips.com/support
TV:ns modell- och serienummer
Det kan hända att du om beds att uppge TV:ns
produktmodellnummer och serienummer. Dessa nummer
hittar du på förpackningsetiketten eller på typplattan på TV:ns
bak- eller undersida.
Support / Kundtjänst 77

12
Upphovsrätt och licenser
12.1
HDMI
HDMI ®
Termerna HDMI och HDMI High-Definition Multimedia
Interface, samt HDMI-logotypen är varumärken eller
registrerade varumärken som tillhör HDMI Licens ing LLC i
USA och andra länder.
12.2
Dolby
Dolby®
Tillverkat med licens från Dolby Laboratories. Dolby och
dubbel-D-symbolen är varumärken som tillhör Dolby
Laboratories.
12.3
DTS 2.0 + Digital Out™
DTS 2.0 + Digital Out™
Tillverkat med licens under amerikanska patent med nummer
5 956 674, 5 974 380 och 6 487 535 samt andra patent i USA
och i hela världen s om är utfärdade och patents ökta. DTS,
symbolen samt DTS och symbolen tillsammans är registrerade
varumärken och DTS 2.0+Digital Out är ett varumärke som
tillhör DTS, Inc. Produkten inkluderar programvara. © DTS, Inc.
Med ensamrätt.
12.4
Skype
Skype™ är ett varumärke som tillhör Skype Limited™ eller
dess tillhörande bolag.
12.5
DLNA Certified®
© 2013 Digital L iving Network Alliance. Med ens amrätt.
© 2013 DLNA. Med ensam rätt.
12.6
DivX Certified®
OM DIVX VIDEO: DivX® är ett digitalvideoformat skapat av
DivX, LLC, ett dotterbolag till Rovi C orporation. Detta är en
officiell DivX Certified® enhet som spelar DivX video. På
divx.com finns mer information och programvaruverktyg för att
konvertera dina filer till DivX video-format.
OM DIVX VIDEO-ON-DEMAND: Den här DivX Certified®enheten måste registreras för att kunna spela upp köpta DivX
Video-on-Demand-filmer (VOD).
Du hämtar din registrerings kod genom att söka upp avs nittet
DivX VOD i din enhets inställningsmeny. På vod.divx. com finns
mer information om hur du utför registreringen.
12.7
Microsoft
Windows Media
Windows Media är antingen ett registrerat varumärke eller
varumärke som tillhör Microsoft Corporation i US A och/eller
andra länder.
Microsoft PlayReady
Innehållsägare skyddar sin immateriella egendom som t ex
upphovsrättsskyddat innehåll genom att använda Microsoft
PlayReady™-teknik för innehållsåtkomst.
Den här enheten använder PlayRe ady-teknik för att kom m a åt
PlayReady-skyddat innehåll och/eller WMDRM-skyddat innehåll.
Om enheten inte lyckas upprätthålla uppfylla begränsningarna
för innehålls användning, kan innehållsägare kräva att M icrosoft
upphäver enhetens möjlighet att använda PlayReady-skyddat
innehåll. Ett upphävande ska inte påverka ej skyddat innehåll
eller innehåll som är skyddat med andra tekniker för
innehållsåtkomst. Innehållsägare kan kräva att du uppgraderar
PlayReady för att kunna komma åt deras innehåll. Om du
avböjer uppgradering kommer du inte lägre att ha åtkomst till
innehåll som kräver uppgradering.
78 Upphovsrätt och licenser / Wi-Fi Alliance

12.8
Wi-Fi Alliance
Wi-Fi®, logotypen Wi-Fi CERTIFIED och Wi-Fi-logotypen är
registrerade varumärken som tillhör Wi-Fi Alliance. Wi-F i
CERTIFIED Miracast™ och Miracast™ är varumärken som
tillhör Wi-Fi Alliance.
12.9
MHEG-programvara
Upphovsrätten i MHEG-programvaran ("Programvaran") som är
inkluderad i den här TV-apparaten ("den här produkten") och
som finns med för att du ska kunna använda interaktiva TVfunktioner tillhör S&T CLIENT SYSTEMS LIMITED ("Ägaren").
Du får använda Programvaran endast tillsammans med den här
produkten.
12.10
Andra varumärken
Alla andra registrerade och oregistrerade varumärken tillhör
respektive ägare.
Upphovsrätt och licenser / Andra varumärken 79

Index
3
3D, 2D till 3D 52
3D, hälsovarning 53
3D, optimal visning 52
3D, rengöra glasögon 52
3D-glasögon, använda 52
3D-glasögon, typ 52
A
Active Control 19
Alternativ, i en kanal 26
Ambilight, dynamisk hastighet 42
Ambilight, ljusstyrka 42
Ambilight, på eller av 41
Ambilight, statisk färg 42
Ambilight, TV-avstängning 42
Ambilight, väggfärg 42
Ambilight-läge 42
Anslutningar, lista 34
Anslutningsguide 9
Antennanslutning 6
Antennanslutning, tips 9
Appar, feedback 55
Appar, galleriet 55
Appar, lås 55
Appar, rekommenderade 55
Appar, sök 55
Auto incredible surround 3D 40
Autom. inställn. volymnivå 40
Automatisk flyttning av undertext 11
Automatisk kanaluppdatering 28
Avstängningstimer 73
B
Bakgrundsbelysningskontrast 37
Bas 40
Berättarröst 43
Bildskifte 39
Bildstil 36
Blandad volym 43
Brusreducering 37
Butik 39
C
CAM – Conditional Access Module 11
CAM, installera 11
CI+ 11
Clear LCD 37
Common Interface-fack 11
D
Digital text 32
Diskant 40
DivX® VOD 58
DMR – Digital Media Renderer 8
DVB 29
DVB, inställningar 30
DVI, ans lut 9
Dynamisk bakgrundsbelysning 38
E
EasyLink 10
EasyLink, anslutningar 9
EasyLink, inställningar 11
El-anslutning 6
Enhetsikon 34
ESD 75
EU:s miljömärke (European Ecolabel) 73
Europeisk energimärkning 73
F
Fabriksinställningar 28
Fjärrkontroll, accenter och symboler 23
Fjärrkontroll, Azerty 23
Fjärrkontroll, batterier 25
Fjärrkontroll, hopparning 24
Fjärrkontroll, knappar 22
Fjärrkontroll, knappsats 23
Fjärrkontroll, kyrillisk 23
Fjärrkontroll, pekare 24
Fjärrkontroll, versaler 23
Fotokamera, ansluta 16
Foton, bildspel 57
Frekvensstegstorlek 30
Frekvenssökning 30
Färg 37
Färgförbättring 38
Färgtemperatur 38
Fördefinierade symbolhastigheter 30
Förstärkare 41
Föräldralås 28
G
Gamma 38
H
HbbTV 32
HDCP, kopieringss kydd 9
HDMI ARC 9
HDMI-anslutning, tips 9
Hemmabiosystem, flerkanalig 13
Hemmabiosystem, volymutjämning 13
Hemmeny 54
Hjälp, användning 77
Hjälp, på surfplatta 77
Hyrfilmer 56
Högtalare/hörlurar 43
Hörlurar, ansluta 17
I
Infraröd sensor 24
Insomningsfunktion 36
Inspelning, lista över inspelningar 61
Inspelning, programmera en inspelning 61
Inspelning, spela in nu 61
Inspelning, vad du behöver 61
Inspelningar, lista 62
Inspelningar, TV-guideinformation 34
Installera om TV 28
Interaktiv TV 32
Internetappen 55
Internetminne, rensa 9
K
Kanal, byta 25
Kanal, byta namn 27
80 Index

Kanal, favorit 27
Kanal, ändra ordning 27
Kanaler, installera om 28
Kanaler, logotyper 26
Kanaler, uppdatera 28
Kanallista, Nytt 28
Kanallistor 26
Kanallås 27
Kanalpaket 47
Kanalpaket, uppdatera 47
Kanaluppdateringsmeddelande 28
Kassering 73
Klocka 36
Knappljud 44
Kopiera kanallista 29
Kopiera kanallista, kopiera 29
Kopiera kanallista, överför 29
Källmenyn 34
L
Ljud till bild-synkronisering 13
Ljudeffekter 43
Ljudstil 39
Ljudstyrka hörlur 40
Ljudutgång – optisk 10
Ljussensor 73
Ljusstyrka 39
Lounge light 42
Läge för symbolhastighet 30
Låskod 28
M
Manuell installation 31
Medieserverprogramvara 8
Medieservrar som stöds 75
MHEG 32
Miljöinställningar 73
Minskad angivelse MPEG 37
Miracast, avsluta delning 59
Miracast, blockera/upphäva blockering 59
Miracast, dela en skärm 59
Miracast™ 58
Mono/Stereo 40
Mottagningskvalitet 30
Multi room (Flera rum), hur 60
Multi room (Flera rum), inställning 60
Multi room (Flera rum), vad 59
Mus, anslut 16
Mus, hastighet 16
Musikfiler, uppspelning 57
MyRemote-app, Control 65
MyRemote-app, inspelning 65
MyRemote-app, JointSpace 63
MyRemote-app, ladda ned 63
MyRemote-app, meny 64
MyRemote-app, nätverk 63
MyRemote-app, SimplyShare 64
MyRemote-app, TV-guide 64
MyRemote-app, Wi-Fi smart screen 65
N
Nedsatt hörsel 43, 49
Nätverk, DHCP 7
Nätverk, lösenord 7
Nätverk, statiskt IP 7
Nätverk, trådbunden 8
Nätverk, trådlös 7
Nätverksfrekvens 30
Nätverksfrekvensläge 30
Nätverksinställningar 8
Nätverksrouter 7
O
Online TV 56
Onlinesupport 77
Originalspråk 36
P
Pekare, användning 24
Pekare, hastighet 24
Pekare, om 24
Pekare, stäng av 24
Perfect Natural Motion 37
Perfekt kontrast 38
Personlig färgtemperatur 38
Pixel Plus-länk 11
Programlista 33
Programvara med öppen källkod 76
Programvara, aktuell version 76
Programvara, uppdatera med USB 76
Programvara, uppdatering via internet 76
På och av 21
Påminnelse, program 33
R
Radiokanal 25
S
Satellit, anslutning 7
Satellit, favoritkanaler 45
Satellit, installation 47
Satellit, kanaler 45
Satellit, kanallista 45
Satellit, kanaluppdatering 49
Satellit, lägga till 48
Satellit, låsa kanaler 46
Satellit, MDU (Multi-Dwelling-Unit) 47
Satellit, ta bort 48
Satellit, Unicable 48
Satellit, ändra namn på kanaler 48
Satellit, ändra ordning på kanaler 46
Satellit, åldersgräns 46
SCART-anslutning, tips 10
Skype, automatisk inloggning 70
Skype, blockera kontakt 68
Skype, byta lösenord 71
Skype, historik 70
Skype, händelse 70
Skype, kamera 67
Skype, kameratest 71
Skype, kontakter 68
Skype, kredit 70
Skype, logga in 67
Skype, logga ut 71
Skype, meddelanden 70
Skype, nytt konto 67
Skype, onlinestatus 68
Skype, ringa till telefoner 69
Skype, ringsignal 71
Skype, röstmeddelande 70
Skype, röstsamtal 69
Skype, ta emot samtal 69
Skype, tyst 69
Skype, videosamtal 69
Index 81

Skärm av, avstängning 57
Skärmkanter 39
Skärpa 37
Skötsel av bildskärmen 20
Slå på med Wi-Fi 63
Smart TV, PIN-kod 54
Smart TV, registrera 54
Smart TV, startsida 55
Snabb bildinställning 18
Snabb start 21
Spara energi 73
Spel eller dator 39
Spel eller dator, dator 17
Spel eller dator, spel 72
Spel, spela 72
Spel, starta ett spel för två spelare 72
Spel, två spelare 72
Spelkonsol, ansluta A/V LR 14
Spelkonsol, ansluta HDMI 14
Språk i ljudkanalen 35
Språk, menyer 36
Standby 21
Standbyfördröjning 21
Status 26
Strömförbrukning 73
Strömmande video 56
Superupplösning 38
Surroundljud 40
Svarta fält 31
Symbolhastighet 30
Synkronisera ljud och bild 13
Säkerhetsföreskrifter 19
T
Tal 43
Tangentbord, anslut 15
Text 31
Text Dual Screen 32
Text, frysa 32
Text, T.O.P.-översikt 32
Text-TV, alternativ 32
Text-TV, konfigurera 32
Titta på TV 25
TV on Demand 56
TV-guide 33
TV-guide, information 34
TV-högtalare 41
TV-klocka 36
TV-placering 41
TV:ns nätverksnamn 9
U
Undertext 35
Undertext, inspelning 62
Undertext, paus i TV-sändning 61
Universell åtkomst 43
Uppspelningsformat 75
USB-flashminne, anslut 16
USB-hårddisk, information 14
USB-hårddisk, installation 15
USB-mus 15
USB-tangentbord 15
V
Videobutik 56
Videofiler, uppspelning 58
Videokontrast 39
Videoval 26
Visningsavstånd 6
Väggmontering, VESA 6
W
Wi-Fi smart screen, kanalfält 66
Wi-Fi smart screen, titta på TV 66
Wi-Fi smart screen, verktygsfält 66
WPS – Wi-Fi Protected Setup 7
WPS, PIN-kod 7
WWW. 55
Y
YPbPr-anslutning, tips 9
82 Index

Non-contractual images / Images non contractuelles / Außerver tragliche Bilder
Specifications are subject to change without notice.
Philips and the Philips’ shield emblem are registered trademarks of Koninklijke Philips N.V.
and are used under license from Koninklijke Philips N.V.
All registered and unregistered trademarks are proper ty of their respective owners.
2013 © TP Vision Netherlands B.V. All rights reserved.
www.philips.com
Contact information
Argentina
0800 444 7749
Buenos Aires 0810 444 7782
België / Belgique
070 700 035 (0,15€/min.)
Bosna i Hercegovina
033 941 251 (Lokalni poziv)
Brazil
0800 701 0245
Sao Paulo 2938 0245
228880895 (Místní tarif)
3525 8314
Deutschland
0180 501 04 69 (0,14€/Min.)
902 88 10 83 (0,10€ + 0,08€/min.)
Estonia
6683061 (Kohalikud kõned)
France
01 57 32 40 50 (local)
01 777 66 01 (Lokalni poziv)
Italia
0245 28 70 14 (chiamata nazionale)
Ireland
0818 210 140 (national call)
Northern Ireland
0844 338 04 88 (5p/min BT landline)
8 10 800 2000 00 04 (free)
Latvia
Lithuania
8 5 214 0293 (Vietinais tarifais)
2487 1100 (Nationale Ruf / appel national)
06 1 700 8151 (Belföldi hívás)
Nederland
0900 202 08 71 (0,10€/min.)
Norge
22 97 19 14
Österreich
0820 40 11 33 (0,145€/Min.)
Portugal
707 78 02 25 (0,12€/min. - Móvel
0,30€/min.)
031 6300042 (Tarif local)
Suisse / Schweiz / Svizzera
0848 000 291 (0,081 CHF/Min.)
011 321 6840 (Lokalni poziv)
2 332 154 93 (Vnútroštátny hovor)
Slovenija
1 888 83 12 (Lokalni klic)
Suomi
09 88 62 50 40
Sverige
08 5792 9096 (lokalsamtal)
ประเทศไทย (Thailand)
02 652 7650
444 8 445
United Kingdom
0844 338 04 88 (5p/min BT landline)
www.philips.com/support
 Loading...
Loading...