Page 1

Register your product and get support at
www.philips.com/welcome
7000 series Smart LED TV
40PFL7007
46PFL7007
55PFL7007
Gebruikershandleiding
Page 2
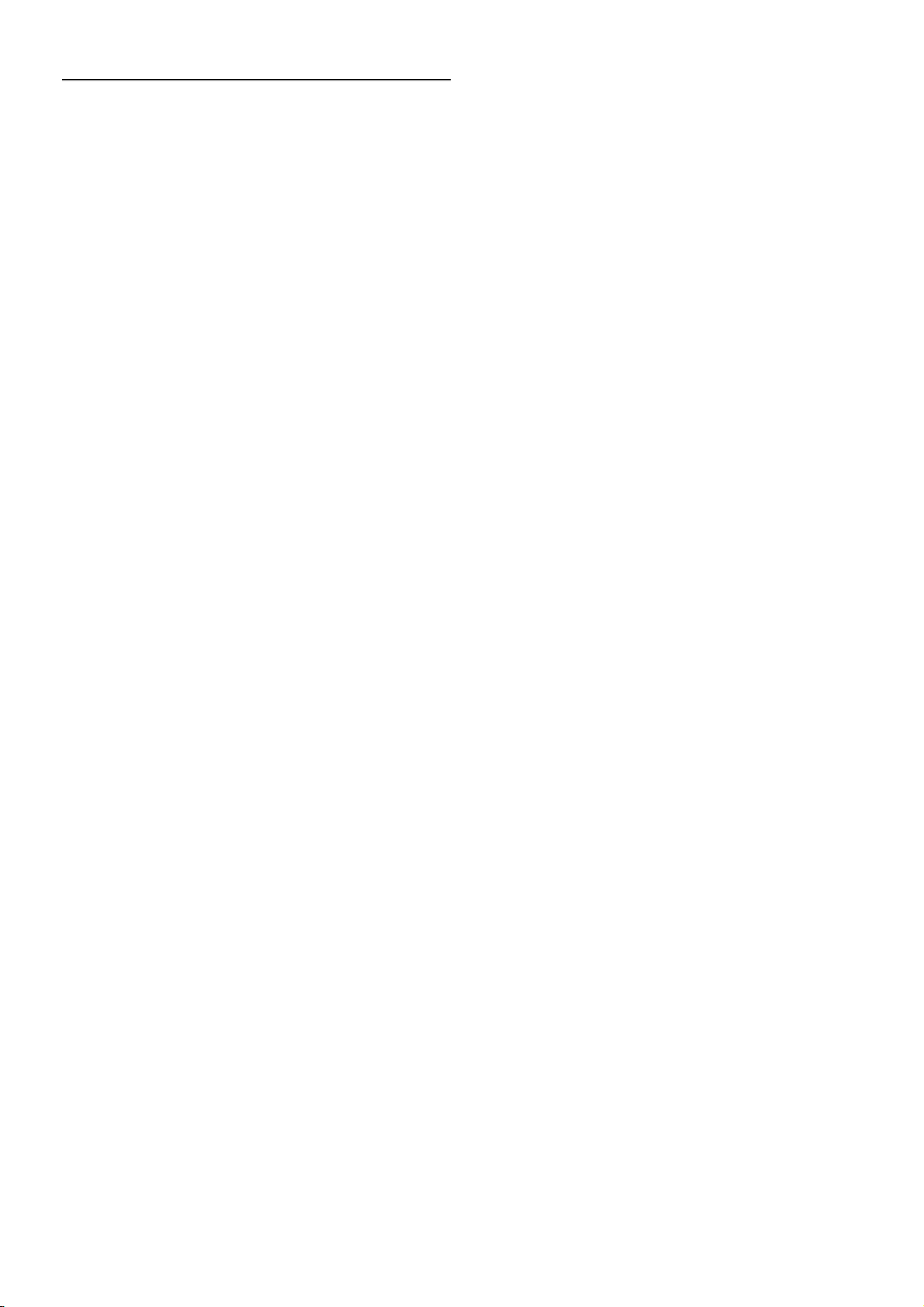
1
1.1
1.2
1.3
1.4
1.5
1.6
1.7
1.8
1.9
1.10
2
2.1
2.2
2.3
2.4
2.5
2.6
2.7
2.8
3
3.1
3.2
3.3
3.4
3.5
3.6
3.7
3.8
3.9
3.10
3.11
4
4.1
4.2
4.3
4.4
4.5
4.6
5
5.1
5.2
5.3
5.4
5.5
5.6
6
6.1
6.2
6.3
6.4
6.5
6.6
6.7
6.8
Inhoud
Rondleiding 2
Smart TV 2
App Gallery (App-overzicht) 2
Huurvideo's 2
Online TV 2
Sociale netwerken 3
Skype 3
Smartphones en tablets 3
Pause TV en opnamen 3
Games 3
EasyLink 4
Installatie 5
Tips over plaatsing 5
Netsnoer 5
Antenne 5
Netwerk 5
Apparaten aansluiten 7
Configuratiemenu 16
TV-standaard en wandmontage 16
Veiligheid en onderhoud 17
TV 19
Inschakelen 19
Afstandsbediening 19
TV kijken 22
TV-gids 29
Overschakelen naar apparaten 30
Ondertiteling en talen 31
Timers en klok 33
Beeldinstellingen 33
Geluidsinstellingen 34
Ambilight-instellingen 35
Universele toegang 36
3D 39
Wat hebt u nodig... 39
Uw 3D-bril 39
3D kijken 40
Optimale 3D-kijkervaring 40
Gezondheidswaarschuwing 40
Onderhoud van de 3D-bril 40
Smart TV 42
Hoofdmenu 42
Smart TV-apps 42
Video's, foto's en muziek 45
TV pauzeren 47
Opnemen 47
MyRemote-app 48
Skype 52
Wat is Skype? 52
Skype starten 52
Contactpersonen 53
Bellen via Skype 54
Skype-tegoed 55
Skype-instellingen 56
Afmelden 56
Gebruiksvoorwaarden 56
7
7.1
7.2
8
8.1
8.2
8.3
8.4
8.5
8.6
8.7
8.8
9
9.1
9.2
9.3
9.4
10
10.1
10.2
10.3
10.4
11
11.1
11.2
11.3
11.4
11.5
11.6
Games 57
Een game spelen 57
Gamen met twee spelers 57
TV-specificaties 58
Klimaat 58
Power 59
Ontvangst 59
Scherm 59
Geluid 59
Multimedia 60
Connectiviteit 60
Afmetingen en gewicht 60
TV-software 61
Softwareversie 61
Software-update 61
Open source-software 61
Open source-licentie 61
Ondersteuning 62
Registreren 62
Help gebruiken en zoeken 62
Onlineondersteuning 62
Klantenservice 62
Copyrights en licenties 63
HDMI 63
Dolby 63
Skype 63
DivX 63
Microsoft 63
Andere handelsmerken 63
Index 64
Inhoud 1
Page 3
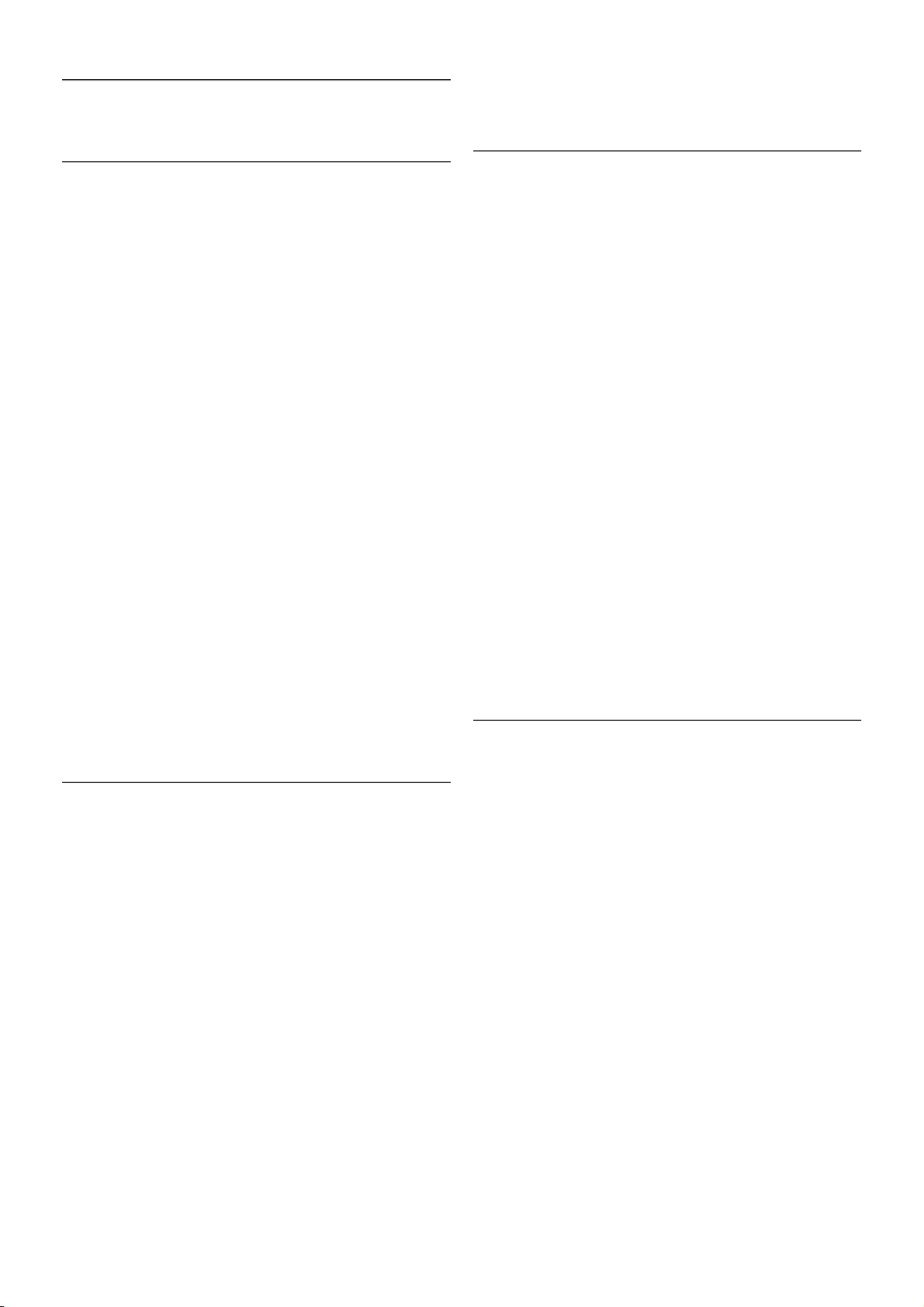
1
Rondleiding
1.1
Smart TV
Wanneer u deze Philips Smart LED TV aansluit op internet,
gaat een nieuwe wereld van televisie voor u open. U kunt een
bekabelde verbinding maken met uw router, of draadloos
verbinding maken via Wi-Fi.
Wanneer de TV is aanges loten op uw thuisnetwerk, kunt u
met een smartphone foto's weergeven op de TV, video's
afspelen die zijn opgeslagen op uw computer, en de TV
bedienen met uw tablet.
Wanneer de TV is aanges loten op internet, kunt u huurvideo's
bekijken van een onlinevideotheek, de online TV-gids lezen en
uw favoriete TV-programma's opnemen op een USB-schijf.
Dankzij de Smart TV-apps hebt u nog m e er plezier met allerlei
entertainment en handige services.
Druk in Help op L Lijst en zoek Smart TV voor meer
informatie.
1.2
App Gallery (App-overzicht)
Open de App Gallery (App-overzicht) in Smart TV om te
bladeren door de apps, de verzameling websites gericht op TV.
Zoek de app voor uw YouTube-video's , een landelijk dagblad,
een onlinefotoalbum. Er zijn apps om een video te huren van
een onlinevideotheek en apps om gemiste uitzendingen te
bekijken. Als u in de App Gallery (App-overzicht) niet vindt
wat u zoekt, probeer dan het World Wide Web en surf op
internet op TV.
Druk in Help op L Lijst en zoek App Gallery (App-overzicht)
voor meer informatie.
1.3
Huurvideo's
U hoeft de deur niet uit om naar een huurvideo te kijken. U
huurt gewoon de nieuwste film van de onlinevideotheek in uw
regio.
Start Smart TV en voeg de videotheek-app toe aan de Smart
TV-startpagina.
Open de videotheek-app, maak uw eigen account aan,
selecteer de film en druk op Afspelen.
U hoeft niets te downloaden en kunt direct naar de film
kijken*.
Druk in Help op L Lijst en zoek Huurvideo's voor meer
informatie.
* Afhankelijk van de videostreaming-service van de videotheek
die u hebt geselecteerd.
1.4
Online TV
Dankzij de Online TV-apps van Smart TV kunt u TVuitzendingen bekijken wanneer u deze hebt gemist, of ze
gewoon bekijken op een tijdstip dat u beter uitkomt.
Zoek in de A pp Gallery (App-overzicht) naar het logo van de
zender.
Druk in Help op L Lijst en zoek Online TV voor meer
informatie.
2 Rondleiding / Sociale netwerken
Page 4
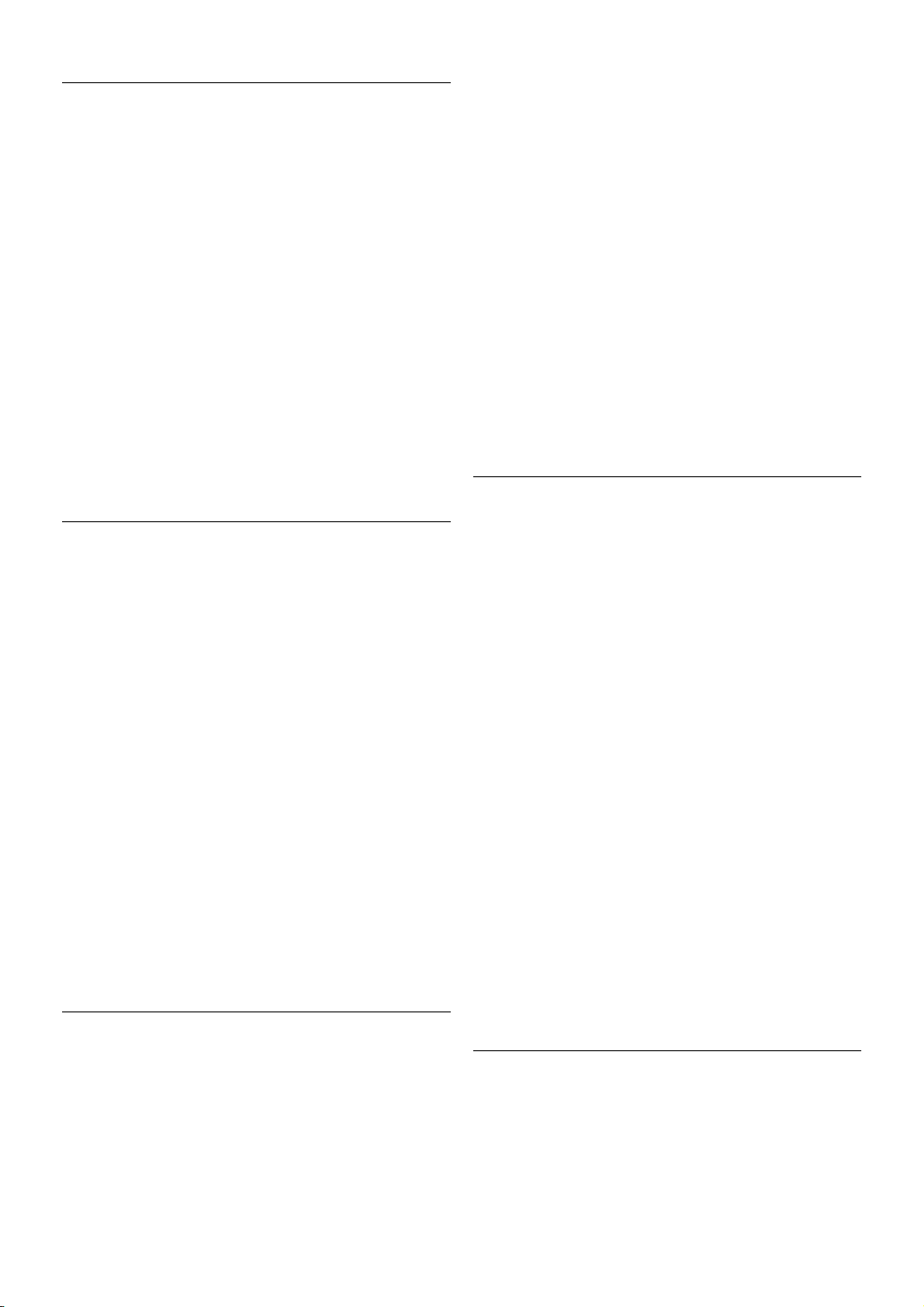
1.5
Sociale netwerken
U hoeft niet meer op te staan om op de computer te kijken of
er berichten van vrienden zijn. Open Smart TV, selecteer uw
sociale netwerkpagina en stuur vanuit uw gemakkelijke stoel
een bericht terug.
Smart TV ondersteunt de populaire sociale netwerken
Facebook en Twitter.
Druk in Help op L Lijst en zoek App Gallery (App-overzicht)
voor meer informatie.
1.6
Skype
Met Skype™ kunt u gratis videogesprekken voeren via uw TV.
U kunt bellen met uw vrienden over de hele wereld terwijl u
elkaar ziet. Om een videogesprek te voeren moet u
beschikken over een camera met ingebouwde microfoon en
een goede internetverbinding.
Druk in Help op L Lijst en zoek Skype voor meer informatie.
1.7
Smartphones en tablets
Als u uw smartphone of tablet als afstandsbediening voor de
TV of als mediacontroller wilt gebruiken, downloadt u de
Philips MyRemote-app uit de app-store van uw smartphone of
tablet.
Bedien uw TV met uw smartphone of tablet, bijvoorbeeld om
van zender te wisselen of het volume van de TV aan te
passen. Met de MyRemote-app kunt u uw smartphone of
tablet gebruiken om foto's, muziek en video's van uw
computer naar uw TV over te brengen. En met de MyRemoteapp op uw tablet kunt u met een eenvoudig tikje met uw
vinger de TV-gids oproepen, informatie over de programma's
lezen en de TV op een bepaalde zender zetten. De
MyRemote-app is beschikbaar voor iOS en Android.
Druk in Help op L Lijst en zoek MyRemote-app voor meer
informatie.
1.8
Pause TV en opnamen
Als u een USB-schijf hebt aangesloten, kunt u een programma
onderbreken en opnemen als deze wordt uitgezonden via
een digitale TV-zender.
Zet uw TV op pauze en beantwoord dat dringende telefoontje,
of neem gewoon even pauze tijdens een sportweds trijd. De
uitzending wordt opgeslagen op de USB-schijf en u kunt deze
later bekijken.
Als u een USB-schijf hebt aangesloten, kunt u ook digitale
uitzendingen opnemen. U kunt een programma opnemen
terwijl u kijkt, of een opname van een komend programma
vooraf instellen.
Druk in Help op L List en zoek Pause TV of Opname voor
meer informatie.
1.9
Games
Als u in het hoofdmenu uw gameconsole selecteert, schakelt
de TV automatisch over op de ideale instellingen voor games.
Rondleiding / Games 3
Page 5
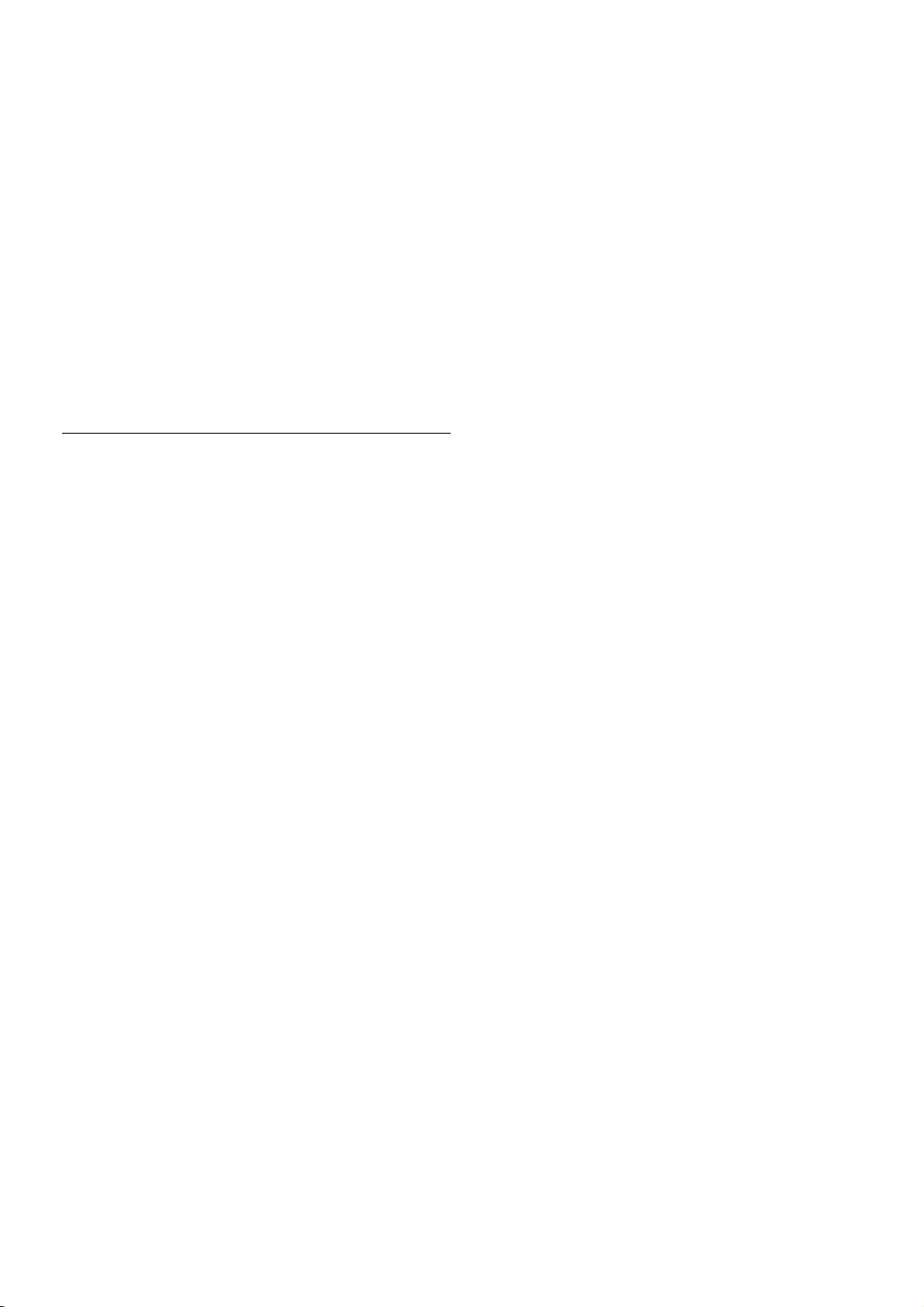
Wanneer u een m ulti-player game s peelt met gesplitste
schermen, kunt u op de TV instellen dat elk scherm wordt
weergegeven als volledig scherm. Elke speler kan zich dan
richten op zijn eigen game.
Door middel van 3D-technologie worden beide schermen
weergegeven. Om een game voor twee spelers te spelen met
twee verschillende volledige schermweergaven, hebben beide
spelers een 3D-bril nodig.
Druk in Help op L Lijst en zoek Gameconsole of 2 spelers
voor meer informatie.
1.10
EasyLink
Met EasyLink kunt u een aangesloten apparaat, bijvoorbeeld
een Blu-ray Disc-speler, bedienen met de afstandsbediening
van de TV.
EasyLink communiceert via HDMI CEC met de aangesloten
apparaten.
Druk in de Help op L Lijst en zoek naar EasyLink voor meer
informatie.
4 Rondleiding / EasyLink
Page 6
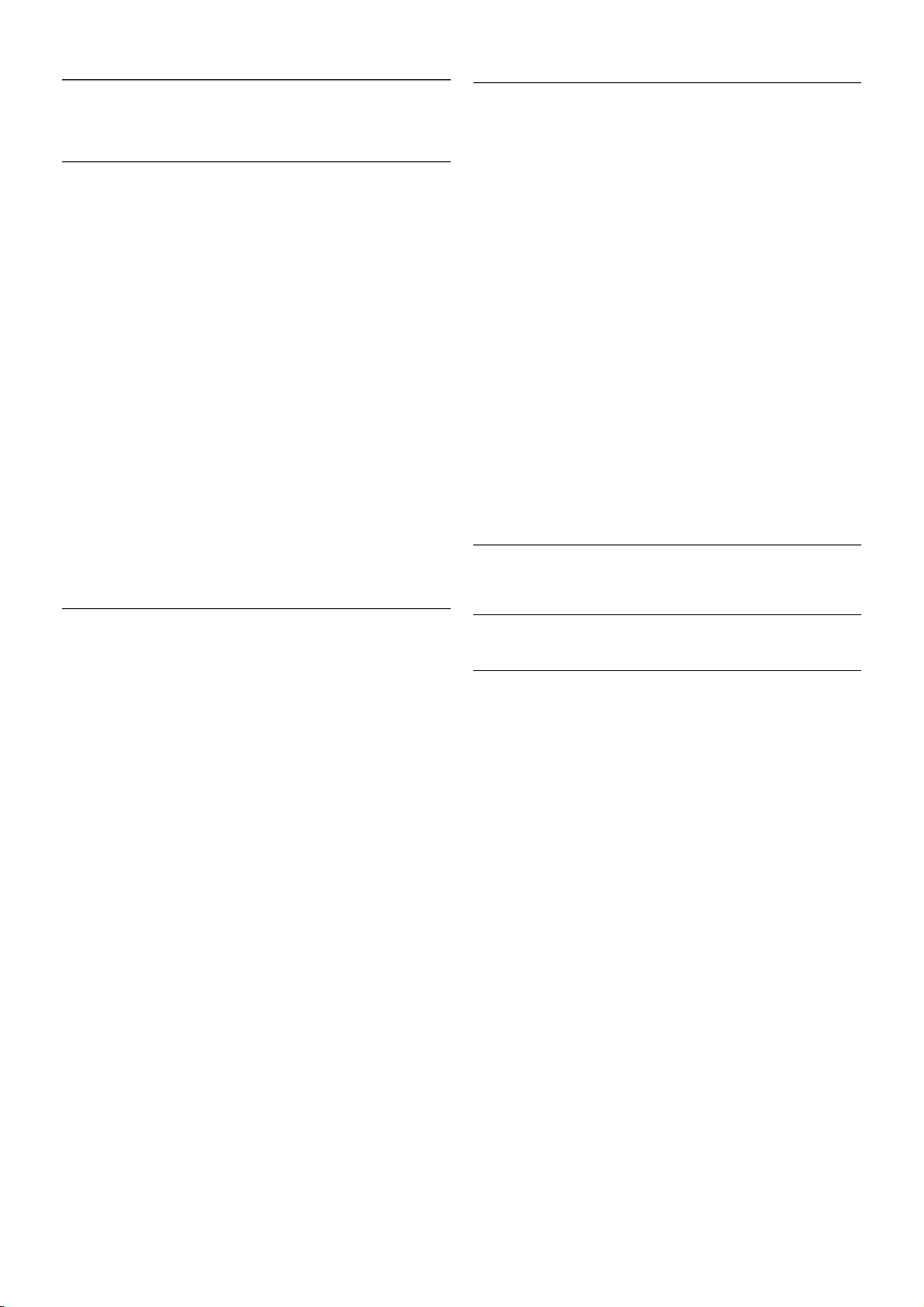
2
Installatie
2.1
Tips over plaatsing
• Plaats de TV op een plek waar er geen licht op het scherm
valt.
• Dim het licht in de kamer voor het beste Ambilight-effect.
• Plaats de TV niet verder dan 25 cm van de wand voor het
beste Ambilight-effect.
• De ideale afstand om TV te kijken bedraagt driemaal het
diagonale schermformaat. Als u zit, moeten uw ogen zich op
dezelfde hoogte bevinden als het midden van het scherm.
• Plaats de TV op een harde ondergrond voor de beste
geluidskwaliteit.
2.2
Netsnoer
Sluit het netsnoer aan op de voedingaansluiting van de TV.
Zorg dat het netsnoer goed is aangesloten op de TV.
Zorg dat u altijd gemakkelijk bij de stekker in het
wandstopcontact kunt.
Trek het netsnoer altijd aan de stekker en nooit aan het snoer
uit het stopcontact.
In stand-by verbruikt deze TV zeer weinig energie, maar als u
de TV lang niet gebruikt, bespaart u energie door de stekker
van het netsnoer uit het wands topcontact te halen.
Druk in Help op L Lijst en zoek Stand-by voor meer
informatie over het in- en uitschakelen van de TV.
2.3
Antenne
Zoek de antenneaans luiting aan de achterkant van de TV.
Steek de antennekabel goed in antenneaansluitinga.
U kunt uw eigen antenne aansluiten of verbinding maken met
een antennesignaal van een antennedistributiesysteem
(gebruikelijk in bepaalde regio's). Gebruik een IEC Coax 75
Ohm RF-antenneaansluiting.
Gebruik deze antenneaansluiting voor DVB-T- en DVB-Cingangssignalen.
2.4
Netwerk
Draadloze verbinding
Wat hebt u nodig...
Als u de TV draadloos wilt aansluiten op internet, hebt u een
draadloze router nodig. Gebruik een snelle verbinding
(breedband) met internet.
DLNA
De T V gebruikt het DLNA-gecertificeerde protocol voor het
zoeken naar en openen van andere bestanden in het draadloze
netwerk, bijvoorbeeld op een computer of NAS-apparaat. U
kunt een computer gebruiken met Microsoft Windows XP,
Vista of Windows 7, Intel Mac OSX of Linux.
Mediaserversoftware
Foto's , muziek en video's die zijn opge s lagen op uw computer,
kunt u met de s erversoftware voor media openen op uw TVscherm.
Gebruik een recente versie s erversoftware voor media zoals
Windows Media Player 11, Twonky™ en dergelijke*.
Installatie / Netwerk 5
Page 7
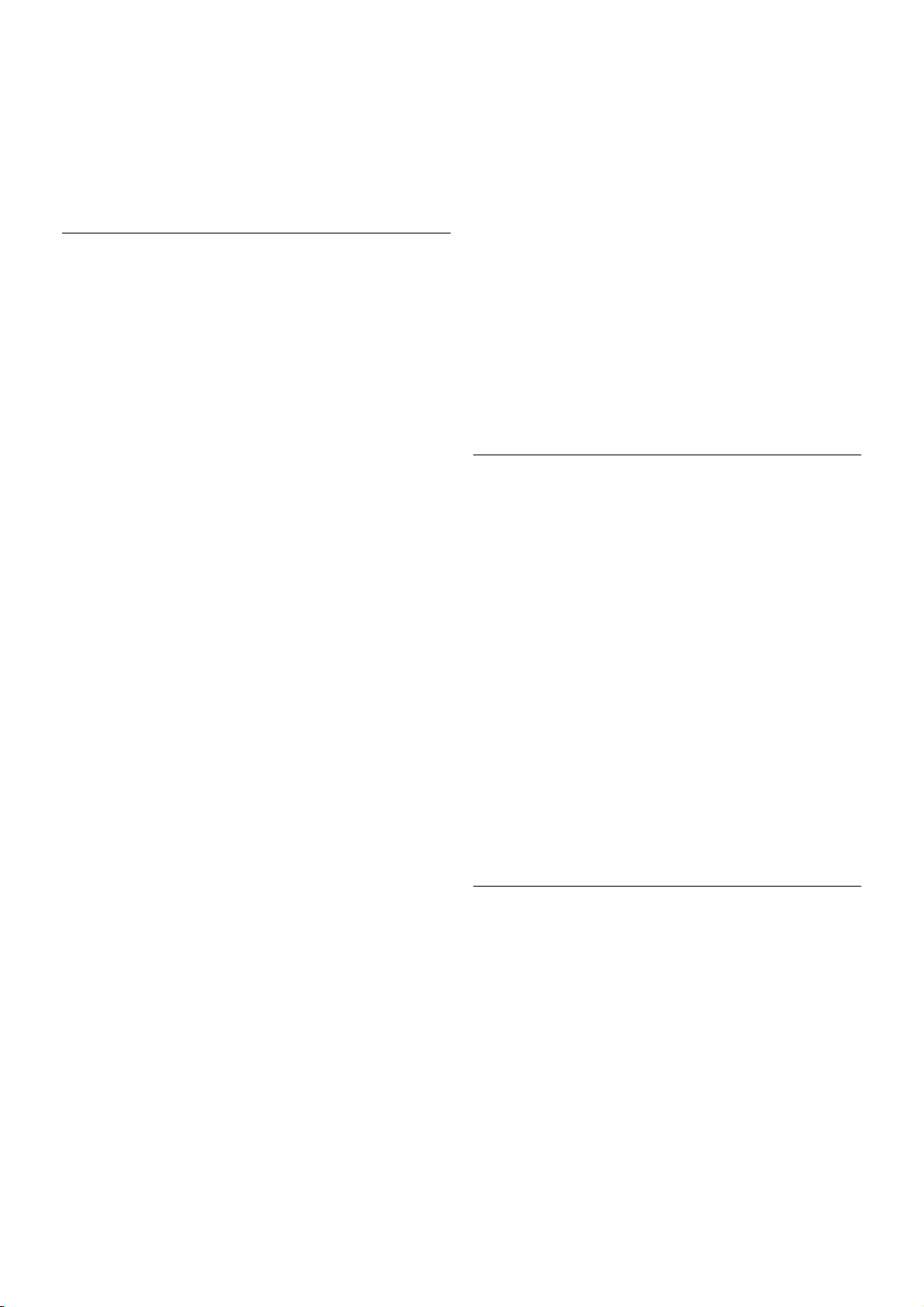
Installeer de software op uw computer en configureer deze om
uw mediabestanden te delen met de TV. Meer informatie
vindt u in de handleiding van de serversoftware voor media.
Als u uw bestanden wilt openen op de TV, dient de
serversoftware voor media actief te zijn op uw computer.
* Druk in Help op L Lijst en zoek Ondersteunde
mediaserversoftware voor een overzicht van serversoftware
voor media die wordt ondersteund.
Verbinding maken
Volg stap 1 t/m 5.
Stap 1 - Zorg dat de router van uw draadloze netwerk is
ingeschakeld.
Stap 2 - Druk op h, selecteer S Configuratie en druk op
OK.
Stap 3 - Selecteer Verbinden met netwerk en druk op OK.
Stap 4 - Selecteer Draadloos en druk op OK.
Stap 5 - Selecteer Zo e k e n om te zoeken naar uw draadloze
netwerk. Als u beschikt over een router met WPS (Wi-Fi
Protected Setup), kunt u WPS selecteren. Selecteer uw keuze
en druk op OK .
- Zo e k e n
Selecteer Zoeken om te zoeken naar uw draadloze netwerk
(uw draadloze router). Mogelijk vindt de TV enkele draadloze
netwerken in uw buurt.
- WPS
Als uw router beschikt over WPS, kunt u direct zonder zoeken
verbinding maken met die router. Ga naar de router, druk op
de knop WPS en ga binnen 2 minuten terug naar de TV. Druk
vervolgens op Aansluiten om de verbinding tot stand te
brengen.
Maken apparaten in uw draadloze netwerk gebruik van het
WEP-beveiligingssys teem, dan kunt u WPS niet gebruiken.
Als u de WPS-pincode moet gebruiken om verbinding te
maken, selecteert u Zoeken in plaats van WPS .
Stap 6 - In de lijst gevonden netwerken selecteert u uw
draadloze netwerk. Vervolgens drukt u op OK .
Als uw netwerk zich niet in de lijst bevindt omdat de
netwerknaam verborgen is (u hebt de SSID-broadcast van de
router inges chakeld), selecteert u Handm. invoer en voert u
de netwerknaam zelf in.
Stap 7 - Naargelang uw type router kunt u nu de
coderingssleutel invoeren (WEP, WPA of WPA2). Als u de
coderingssleutel voor dit netwerk al eens hebt ingevoerd, kunt
u Volgende selecteren om direct verbinding te maken.
Als uw router WPS of WPS-pincode ondersteunt, kunt u
WPS, WPS-pincode of Standaard selecteren. Selecteer de
gewenste optie en druk op OK.
- Standaard
Selecteer Standaard om de coderingssleutel (wachtwoord,
code of beveiligingssleutel) handmatig in te voeren. U kunt de
coderingssleutel via de afstandsbediening invoeren. Wanneer u
de sleutel hebt ingevoerd, drukt u op Aansluiten.
- WPS-pincode
Als u een beveiligde WPS-verbinding wilt maken met een
pincode, selecteert u WPS-pincode en drukt u op OK. Noteer
de 8-cijferige pincode en voer die code in de routersoftware op
uw pc in. Ga terug naar de TV en druk op Aansluiten. In de
routerhandleiding leest u waar in de routers oftware u de
pincode dient op te geven.
Stap 8 - Er verschijnt een bericht wanneer de verbinding tot
stand is gebracht.
Netwerkconfiguratie
Als er geen verbinding wordt gemaakt, controleert u de
DHCP-instelling van de router. DHCP moet zijn ingesteld op
Aan.
Bent u een ervaren gebruiker en wilt u uw netwerk installeren
met een statisch IP-adres, dan stelt u de TV in op Statische IP.
Als u de TV wilt instellen op Statische IP, drukt u op h,
selecteert u S Configuratie en drukt u op OK. Selecteer
Netwerkinstellingen > Netwerkconfiguratie > Statische IP.
Wanneer Statische IP is geselecteerd in het menu, kunt u het
IP-adres en andere noodzakelijke instellingen opgeven via
Statische IP configureren in hetzelfde menu.
Netwerkproblemen
Draadloos netwerk wordt niet gevonden of wordt gestoord
• Magnetrons, DECT-telefoons en andere Wi-Fi 802.11b/g/n-
apparaten in de buurt kunnen storing veroorzaken op het
draadloze netwerk.
• Controleer of alle firewalls binnen uw netwerk draadloze
verbinding met de TV toestaan.
• Als het draadloze thuisnetwerk niet goed werkt, probeert u
de bekabelde netwerkinstallatie.
Internet werkt niet
• Als de verbinding met de router in orde is, controleert u of
de router verbinding heeft met internet.
De pc en de internetverbinding zijn traag
• Raadpleeg de handleiding van uw draadloze router voor
informatie over het bereik binnenshuis, de overdrachtssnelheid
en andere factoren die de kwaliteit van het signaal kunnen
beïnvloeden.
• Voor uw router is een snelle internetverbinding (breedband)
aanbevolen.
Bekabelde verbinding
Wat hebt u nodig...
U hebt een netwerkrouter nodig om de TV aan te sluiten op
internet. Gebruik een router met een snelle internetverbinding
(breedband).
6 Installatie / Netwerk
Page 8
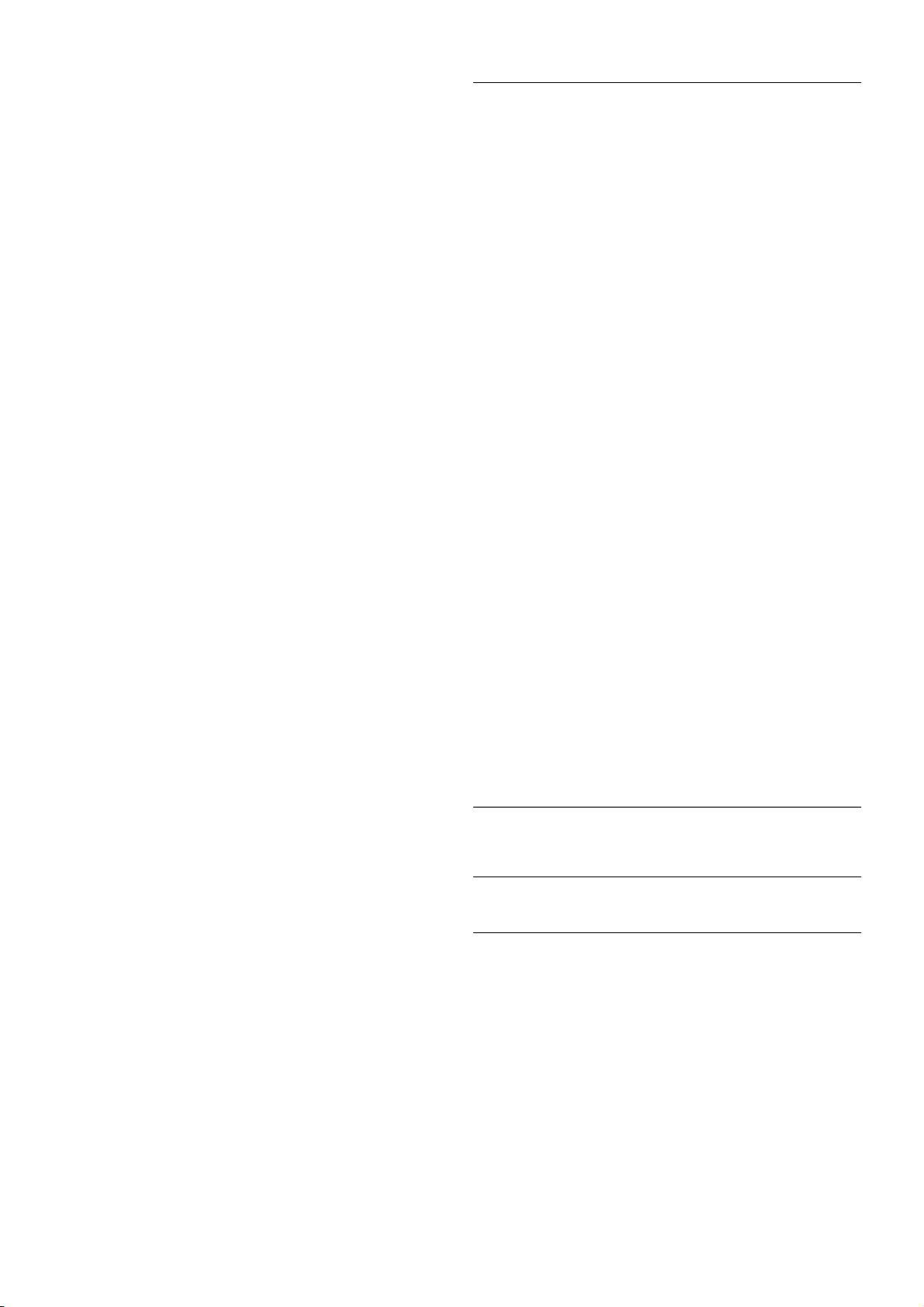
Installatie
Volg stap 1 t/m 5.
1 - Sluit de router met een netwerkkabel (Ethernet-kabel**)
aan op de TV.
2 - Zorg dat de router is ingeschakeld.
3 - Druk op h, selecteer S Configuratie en druk op OK.
4 - Selecteer Verbinden met netwerk en druk op OK.
5 - Selecteer Bekabeld en druk op OK.
De T V zoekt voortdurend naar de netwe rkverbinding. Een
bericht verschijnt wanneer de verbinding tot stand is gebracht.
Netwerkconfiguratie
Als geen verbinding tot stand komt, kunt u de DHCP-instelling
van de router controleren. DHCP moet zijn ingesteld op Aan.
Als u een ervaren gebruiker bent en u uw netwerk wilt
installeren met een statisch IP-adres, stelt u de TV in op
Statische IP.
U stelt de TV in op Statische IP door te drukken op h,S
Configuratie te selecteren en vervolgens te drukken op OK.
Selecteer Netwerkinstellingen > Netwerkconfiguratie >
Statische IP. Wanneer Statische IP is geselecteerd in het
menu, kunt u het IP-adres en andere noodzakelijke instellingen
opgeven via Statische IP configureren in hetzelfde menu.
DLNA
De T V gebruikt het DLNA-gecertifice erde protocol voor het
zoeken naar en openen van bestanden op andere apparaten in
het draadloze netwerk, bijvoorbeeld op een computer. U kunt
een computer gebruiken met Microsoft Windows XP, Vista of
Windows 7, Mac OSX of Linux.
Mediaserversoftware
Foto's , muziek en video's die zijn opge s lagen op uw computer,
kunt u met de s erversoftware voor media openen op uw TVscherm.
Gebruik een recente versie s erversoftware voor media zoals
Windows Media Player 11, Twonky™ en dergelijke*.
Installeer de software op uw computer en configureer deze om
uw mediabestanden te delen met de TV. Meer informatie
vindt u in de handleiding van de serversoftware voor media.
Als u uw bestanden wilt openen op de TV, dient de
serversoftware voor media actief te zijn op uw computer.
* Druk in Help op L Lijst en zoek Ondersteunde
mediaserversoftware voor een overzicht van serversoftware
voor media die wordt ondersteund.
** Om te voldoen aan de EMC-regelgeving dient u een
afgeschermde FTP Cat. 5E Ethernetkabel te gebruiken.
Netwerkinstellingen
U opent Netwerkinstellingen door te drukken op h, S
Configuratie te selecteren en vervolgens te drukken OK.
Selecteer Netwerkinstellingen en druk op OK.
Netwerkinstellingen bekijken
Alle huidige netwerkinstellingen worden hier weergegeven: IPadres en MAC-adres, signaalsterkte, snelheid,
coderingsmethode, enzovoort.
Netwerktype
Hiermee stelt u het netwerk in op Bekabeld of Draadloos.
Netwerkconfiguratie
Hiermee stelt u de netwerkconfiguratie in op DHCP/Auto IP of
Statische IP.
Statische IP configureren
Als Statische IP is ingesteld, kunt u hier alle nodige Statische
IP-instellingen opgeven.
Digital Media Renderer - DMR
Als u multimediabestanden wilt ontvangen van smartphones of
tablets, zet u de DMR op Aan.
Naam van TV in het netwerk
Als er meerdere TV's op uw thuisnetwerk zijn aangesloten,
kunt u deze TV's een andere naam geven.
Internetgeheugen wissen
Met Internetgeheugen wissen verwijdert u alle
internetbestanden die zijn opgeslagen op de TV. U verwijdert
uw Philips Smart TV-registratie en de instelling voor
leeftijdsclassificatie, uw aanmeldingsgegevens voor de
videotheek-app, alle favorieten van de Smart TV-app en
internetbladwijzers en -geschiedenis. Door interactieve MHEGtoepassingen worden zogeheten 'cookies' op uw TV
opges lagen. Ook deze bes tanden worden ve rwijderd.
2.5
Apparaten aansluiten
Tips over aansluitingen
Aansluitingsgids
Sluit apparaten altijd aan op de TV via de kwalitatief beste
aansluiting. Gebruik kabels van goede kwaliteit voor een goede
overdracht van beeld en geluid.
Als u hulp nodig hebt om meerdere apparaten aan te sluiten
op de T V, kunt u de Philips TV-aansluitingsgids raadplegen. In
deze gids wordt uitgelegd hoe u de apparaten dient aan te
sluiten en welke kabels u dient te gebruiken.
Ga naar www.connectivityguide.philips.com.
Installatie / Apparaten aansluiten 7
Page 9
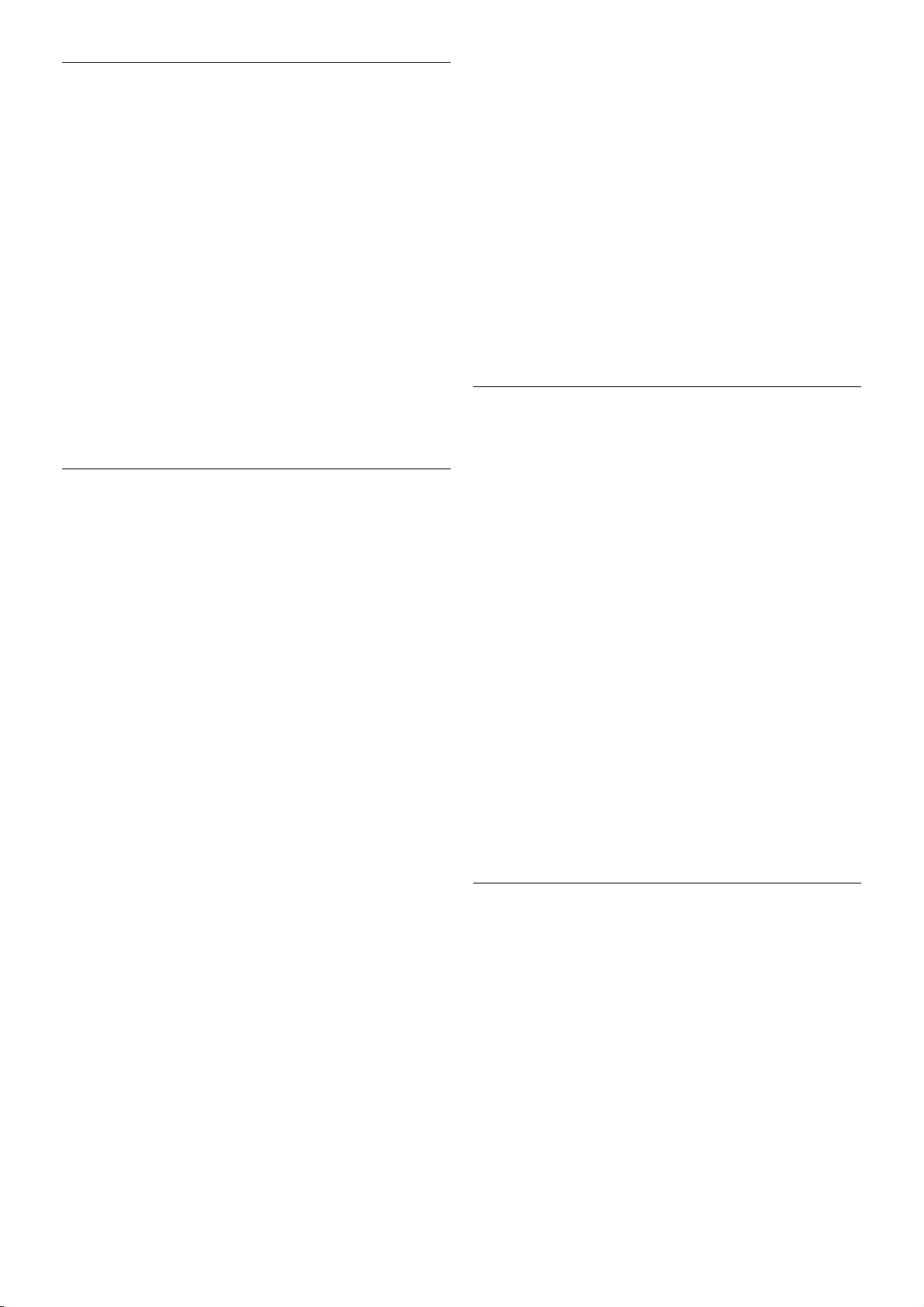
Antenne
Als u een set-top box (een digitale ontvanger) of recorder
hebt, sluit u de antennekabels zo aan dat het antennesignaal
via de set-top box en/of recorder naar de TV gaat. Zo kunnen
via de antenne en de set-top box eventueel extra zenders
naar de recorder worden gezonden en opgenomen.
HDMI
Een HDMI-aansluiting biedt de beste beeld- en
geluidskwaliteit. Video- en audiosignalen worden gecombineerd
in één HDMI-kabel. Gebruik HDMI voor HD-TV-s ignalen
(High-Definition). Voor een optimale s ignaaloverdracht mag de
HDMI-signaalkabel niet langer zijn dan 5 m.
EasyLink HDMI CEC
Als uw apparaten zijn aangesloten via HDMI en beschikken
over EasyL ink, kunt u ze bediene n met de afs tandsbediening
van de TV. Hiertoe moet EasyLink HDMI CEC zijn
ingeschakeld op de TV en het aangesloten apparaat.
Druk in Help op L Lijst en zoek EasyLink HDMI CEC voor
meer informatie over het gebruik van EasyLink.
HDMI ARC
Alle HDMI-aansluitingen op de TV beschikken over ARC
(Audio Return Channel).
Als het apparaat, doorgaans een home cinema-systeem (HTS),
ook bes chikt over de HDMI ARC-aans luiting, kunt u het
aansluiten op elke willekeurige HDMI-aans luiting op deze TV.
Met de HDMI ARC-aansluiting hoeft u niet de extra
audiokabel aan te sluiten om het geluid van het TV-beeld via
de HTS af te spelen. Het beeld- en geluidssignaal wordt via de
HDMI ARC-aansluiting overgebracht.
U kunt het home cinema-systeem (HTS) op elke HDMIaansluiting van deze TV aansluiten, maar de ARC-aansluiting is
maar voor één apparaat tegelijk beschikbaar.
Als u ARC wilt uitschakelen op de HDMI-aansluitingen, drukt
u op h, selecteert u S Configuratie en drukt u op OK.
Selecteer TV-instellingen > Geluid > Geavanceerd > HDMI
ARC.
DVI-naar-HDMI
Gebruik een DVI-naar-HDMI-adapter als uw apparaat alleen
beschikt over een DVI-aansluiting. Gebruik een van de HDMIaansluitingen en s luit voor het geluid een Audio L/R-kabel
(mini-aansluiting van 3,5 mm) aan op audio-ingang VGA/HDMI
aan de achterkant van de TV.
Kopieerbeveiliging
DVI- en HDMI-kabe ls bieden ondersteuning voor HDCP (Highbandwidth Digital Contents Protection). HDCP is een signaal
voor kopieerbeveiliging om te voorkomen dat inhoud van een
DVD of Blu-ray Dis c wordt gekopieerd. Dit wordt ook wel
DRM (Digital Rights Management) genoemd.
Y Pb Pr
Component Video YPbPr is een verbinding van hoge kwaliteit.
U kunt de YPbPr-verbinding gebruiken voor HDTV-signalen
(High Definition). De audiosignalen (links en rechts) voor het
geluid zitten naas t de Y-, Pb- en Pr-s ignalen.
Sluit uw apparaat aan met de meegeleverde YPbPradapterkabel. Let op dat u de gekleurde kabelstekkers in de
corresponderende aansluitingskleuren van YPbPr (groen, blauw,
rood) s teekt.
Gebruik een adapterkabel voor Audio L/R cinch-naar-miniaansluiting (3,5 mm) (niet meegeleverd), als uw apparaat ook
beschikt over audio.
SCART
SCART is een aansluiting voor goede kwaliteit. U kunt de
SCART-aansluiting gebruiken voor CVBS- en RGBvideosignalen, maar niet voor HDTV-s ignalen (High Definition).
Een SCART-kabel brengt zowel het beeld als het geluid over.
8 Installatie / Apparaten aansluiten
Page 10
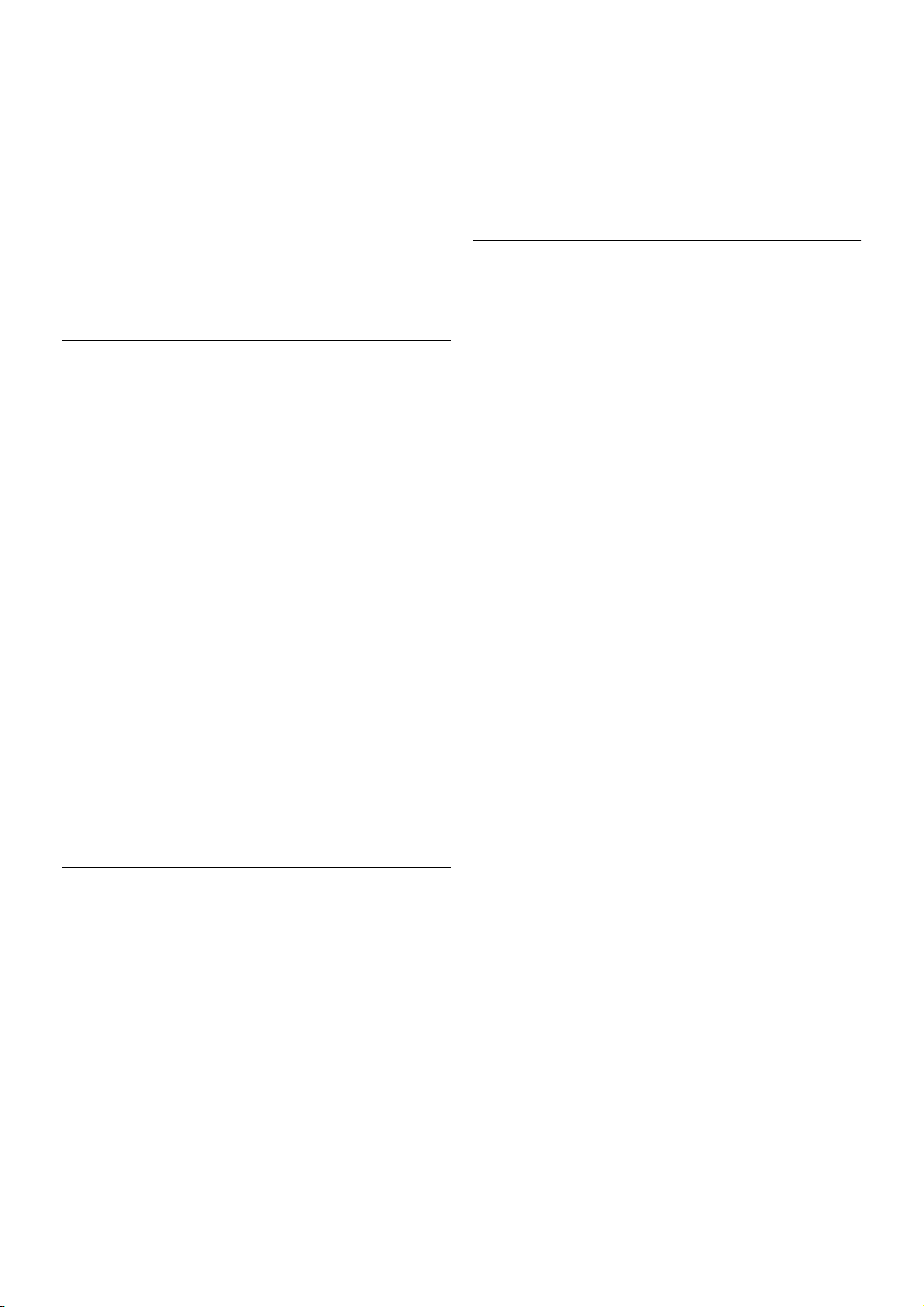
Gebruik de meegeleverde SCART-adapterkabel om uw
apparaat aan te sluiten.
Audio Out - Optical
Audio Out - Optical is een zeer goede audioaansluiting. Deze
optis che aansluiting ondersteunt 5.1-kanaals audio. Als uw
audioapparatuur, doorgaans een home cinema-s ysteem (HTS),
geen HDMI ARC-aansluiting heeft, kunt u deze audiokabel
aansluiten op een Audio In - Optical-aansluiting van het HTS.
Via deze audiokabel wordt het geluidssignaal van de TV naar
het HTS overgebracht.
U kunt de instelling voor het type audio-uitgangssignaal
aanpas s en aan de audiomogelijkheden van uw home cinemasysteem.
Druk in Help op L Lijst en zoek Instellingen audio-uitvoer
voor meer informatie.
Als het geluid niet gelijkloopt met het beeld op het scherm,
kunt u de audio-videosynchronisatie aanpassen.
Druk in Help op L Lijst en zoek Synchronisatie tussen audio
en video voor meer informatie.
VGA
Sluit de computer met een VGA-kabel (15-pins D-subkabel)
op de T V aan. Dankzij de VGA-aansluiting kunt u de TV
gebruiken als computerscherm. U kunt daarnaas t een Audio
L/R-kabel aansluiten voor audio (mini-aansluiting 3,5 mm).
Ook kunt u uw computer draadloos aansluiten en kunt u de
multimediabestanden die zijn opgeslagen op uw computer, op
uw TV-scherm bekijken.
Druk in Help op L Lijst en zoek Netwerk, draadloos voor
meer informatie.
EasyLink HDMI CEC
HDMI CEC
Via EasyLink kunt u een aangesloten apparaat bedienen met
de afstandsbediening van de TV. EasyLink communiceert via
HDMI CEC* met de aangesloten apparaten. Hiervoor moeten
de apparaten HDMI CEC ondersteunen en zijn aangesloten
met een HDMI-kabel.
* Consumer Electronics Control
EasyLink instellen
De T V wordt geleve rd met Eas yLink inges chakeld. Zorg dat alle
HDMI CEC-instellingen correct zijn ingesteld op de
aangesloten EasyLink-apparaten. EasyLink werkt mogelijk niet in
combinatie met apparaten van een ander merk.
HDMI CEC op andere merken
De HDMI CEC-functie heeft vers chillende namen bij
verschillende merken. Enkele voorbeelden zijn Anynet, Aquos
Link, Bravia Theatre Sync, Kuro Link, Simplink en Viera Link.
Niet alle merken zijn volledig compatibel met EasyLink.
De hier als voorbeeld genoe m de HDMI CEC-m erknam en zijn
eigendom van de respectieve eigenaars.
Apparaten bedienen
Wilt u een apparaat bedienen dat is aangesloten op HDMI en
is geconfigureerd met EasyLink? Selecteer het apparaat – of de
activiteit ervan – in de lijst TV-aansluitingen. Druk op c
SOURCE, selecteer een apparaat dat is aangesloten op een
HDMI-aansluiting, en druk op OK.
Als u het apparaat hebt geselecteerd, kunt u het bedienen
met de afstandsbediening van de TV. Maar de toetsen h
(Home) en o OPTIES en sommige andere specifieke TVtoetsen, zoals Ambilight, werken echter niet bij dat apparaat.
Installatie / Apparaten aansluiten 9
Page 11
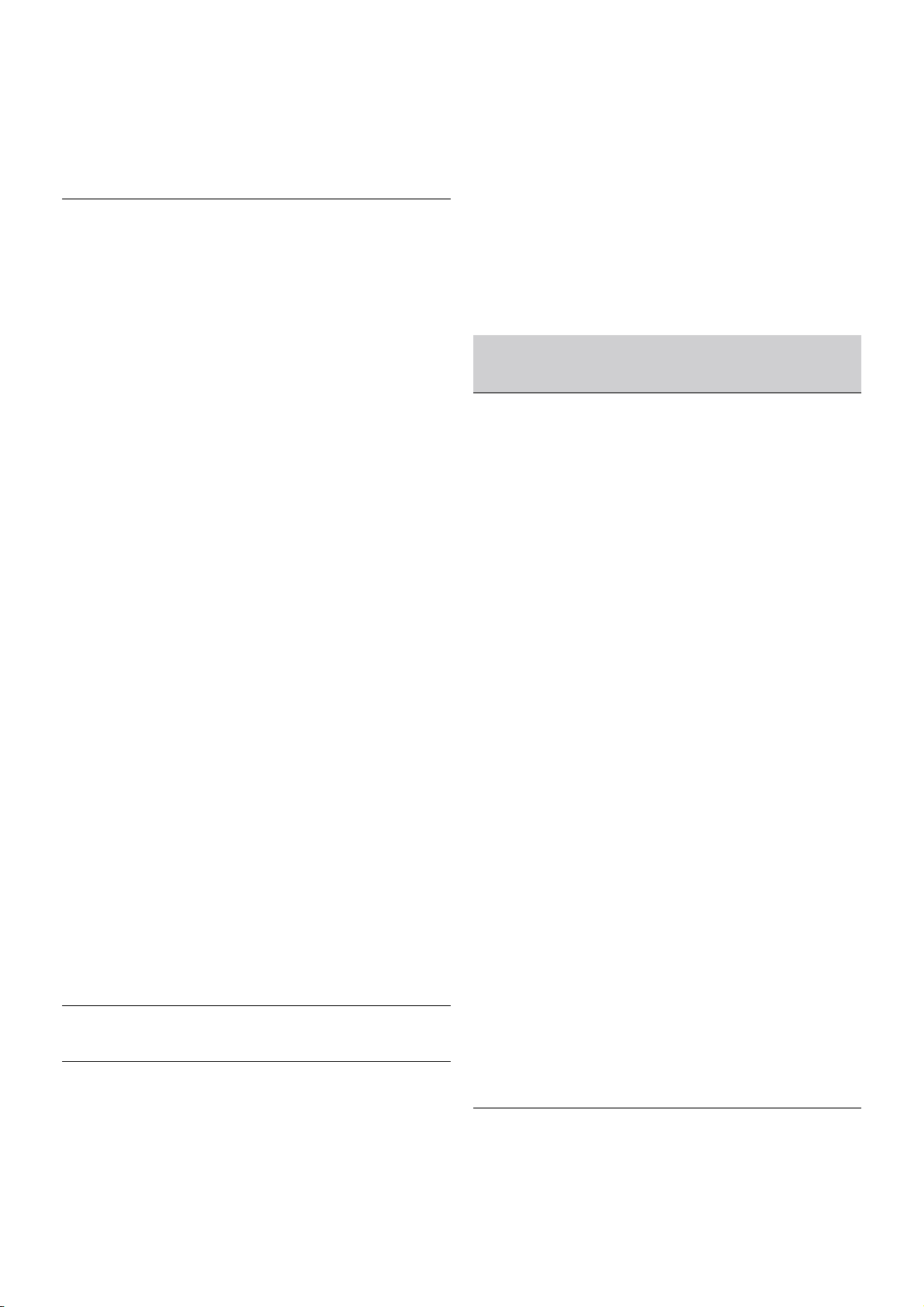
Als de benodigde toets niet aanwezig is op de
afstandsbediening, kunt u die toets selecteren in het
optiem enu. Druk op o OPTIES en selecteer %
Bedieningsknoppen in de menubalk. Selecteer op het scherm
de gewenste apparaattoets en druk op OK.
Mogelijk staan enkele zeer specifieke apparaattoetsen niet in
het menu voor de bedieningsknoppen.
EasyLink-instellingen
De T V wordt geleve rd met alle EasyLink-instellingen
ingeschakeld. U kunt de respectieve EasyLink-instellingen stuk
voor stuk uitschakelen.
EasyLink
Als u EasyLink geheel wilt uitschakelen, drukt u op h,
selecteert u S Configuratie en drukt u op OK.
Selecteer TV-instellingen > Algemene instellingen > EasyLink
> EasyLink. Selecteer Uit en druk op OK .
EasyLink-afstandsbediening
Als u wilt dat apparaten communiceren, maar ze niet wilt
bedienen met de afstandsbediening van de TV, kunt u de
EasyLink-afstandsbediening afzonderlijk uitschakelen.
In het EasyLink-instellingenmenu selecteert u EasyLink-
afstandsbediening en vervolgens Uit.
Pixel Plus Link
Bij somm ige andere apparaten, zoals DVD- of Blu-ray Discspelers, wordt de beeldkwaliteit verwerkt volgens de
specificaties van dat apparaat. Om een slechte beeldkwaliteit
als gevolg van een storing met de verwerking ervan op de TV
te voorkomen, dient de beeldverwerking van deze apparaten te
zijn uitgeschakeld. Op de TV is Pixel Plus Link standaard
ingeschakeld en wordt de verwerking van de beeldkwaliteit
door aangesloten nieuwe modellen Philips-apparaten
uitgeschakeld.
Als u Pixel Plus Link wilt uitschakelen, selecteert u in het
EasyLink-instellingenmenu de optie Pixel Plus Link en
vervolgens Uit.
Ondertitels automatisch verschuiven
Als u een DVD- of Blu-ray-disc op een nieuw model Philipsspeler afspeelt, worden de ondertitels mogelijk hoger op het
scherm weergegeven. De ondertitels zijn dan altijd zichtbaar,
ongeacht het beeldform aat dat u selecteert. De functie
Ondertitels automatisch verschuiven is op de TV standaard
ingeschakeld.
Als u het automatisch verschuiven van ondertitels wilt
uitschakelen, selecteert u in het EasyLink-instellingenmenu de
optie Ondertitels automatisch verschuiven en vervolgens kiest
u Uit.
Common Interface CAM
CI+
Deze TV is geschikt voor de CI+ Conditional Acces s.
Met CI+ kunt u premium HD-programma's, zoals films en
sport, ontvangen uit het aanbod van digitale TV-zenders in uw
regio. Deze programma's worden door de TV-zender
gecodeerd en vervolgens gedecodeerd met een prepaid CI+
module.
Aanbieders van digitale TV-zenders leveren deze CI+ module
(Conditional Acces s Module - CAM) wanneer u zich
abonneert op hun premium programma's . Deze programma's
zijn sterk beveiligd tegen kopiëren.
Neem contact op met een van die aanbieders voor meer
informatie over bepalingen en voorwaarden.
Druk in Help op L Lijst en zoek Common Interface CAM
voor meer informatie over het aansluiten van een CA M.
CAM
Een CAM-module plaatsen
Schakel uw TV uit voordat u een CAM plaatst.
Kijk op de CAM voor de juiste manier om de CAM te
plaatsen. Als u de CAM niet correct plaatst, kunnen de CAM
en de TV beschadigd raken.
Plaats de CAM-kaart in de Common Interface-sleuf aan de
linkerkant van de TV*. Schuif de CAM voorzichtig zo ver
mogelijk naar binnen en laat die kaart in de sleuf zitten. Het
kan enkele minuten duren voordat de CAM is geactiveerd.
Wanneer u de CAM uit de sleuf neemt, kunt u die zenders
niet meer ontvangen op de TV.
* In de Common Interface-sleuf past een PC-kaart (PCMCIA)
waarin u een smartcard steekt. Beide kaarten worden geleverd
door de aanbieder.
Als een CAM is geplaatst en het abonnement is betaald
(aans luitings methoden kunnen vers chillen), kunt u de
programma's bekijken. De geplaatste CAM is uitsluitend voor
uw TV bedoeld.
CAM-instellingen
Als u wachtwoorden of pincodes wilt instellen voor de CAM
TV-uitzending, drukt u op h, selecteert u S Configuratie en
drukt u op OK.
Selecteer Zenderinstellingen > Common interface.
Selecteer de CAM-provider en druk op OK.
Set-top box (STB)
Met twee antennekabels sluit u de antenne aan op de set-top
box (een digitale ontvanger) en de TV.
10 Installatie / Apparaten aansluiten
Page 12
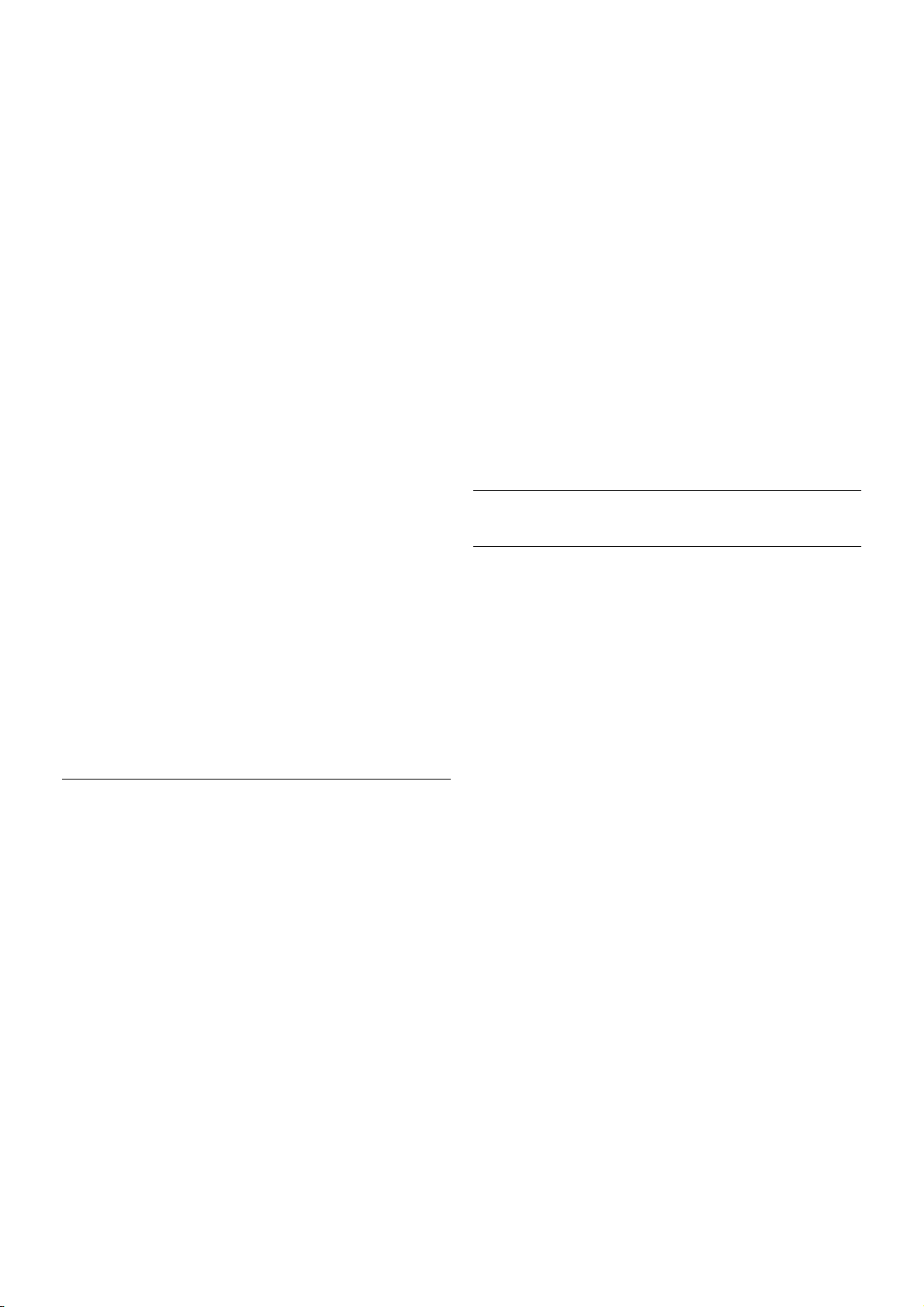
Naast de antenne-aansluitingen zit de HDMI-aansluiting voor
het aansluiten van de set-top box op de TV. U kunt een
SCART-kabel gebruiken als de set-top box geen HDMIaansluiting heeft.
Timer uitschakelen
Schakel deze automatische timer uit wanneer u uitsluitend de
afstandsbediening van de set-top box gebruikt. Zo voorkomt u
dat de TV automatisch uitschakelt nadat vier uur lang geen
toets van de TV-afstandsbediening is ingedrukt.
Als u de time-outtimer geheel wilt uitschakelen, drukt u op
h, selecteert u S Configuratie en drukt u op OK.
Selecteer TV-instellingen > Algemene instellingen > Timer
uitschakelen en selecteer Uit.
Satellietontvanger
Sluit de schotelantennekabel aan op de satellietontvanger.
Behalve met de antenne-aansluitingen sluit u de s et-top box
ook met een HDMI-kabel op de TV aan. U kunt eve ntuee l een
SCART-kabel gebruiken als de set-top box geen HDMIaansluiting heeft.
Timer uitschakelen
Schakel deze automatische timer uit wanneer u uitsluitend de
afstandsbediening van de set-top box gebruikt. Zo voorkomt u
dat de TV automatisch uitschakelt nadat vier uur lang geen
toets van de TV-afstandsbediening is ingedrukt.
Als u de timer wilt deactiveren, drukt u op h, selecteert u
S Configuratie en drukt u op OK.
Selecteer TV-instellingen > Algemene instellingen > Timer
uitschakelen en stel de schuifbalk in op 0.
Home cinema-systeem (HTS)
Aansluiten
Sluit het home cinema-systeem (HTS) met een HDMI-kabel
aan op de TV. U kunt een Philips Soundbar of een HTS met
een ingebouwde disc-speler aansluiten.
Gebruik een SCART-kabel als het apparaat geen HDMIaansluiting heeft.
HDMI ARC
Als uw home cinema-systeem (HTS) een HDMI ARCaansluiting heeft, kunt u het audiosysteem aansluiten op elke
HDMI-aansluiting op de TV. Alle HDMI-aansluitingen op de TV
ondersteunen het ARC-signaal (Audio R eturn Channel). Hebt
u het home cinema-systeem (HTS) aangesloten, dan wordt
het ARC-signaal alleen overgebracht via deze HDMI-aansluiting.
Met HDMI ARC hoeft u niet de extra audiokabel aan te
sluiten. De HDMI ARC-aansluiting brengt zowel het beeld als
het geluid over.
Installatie / Apparaten aansluiten 11
Page 13
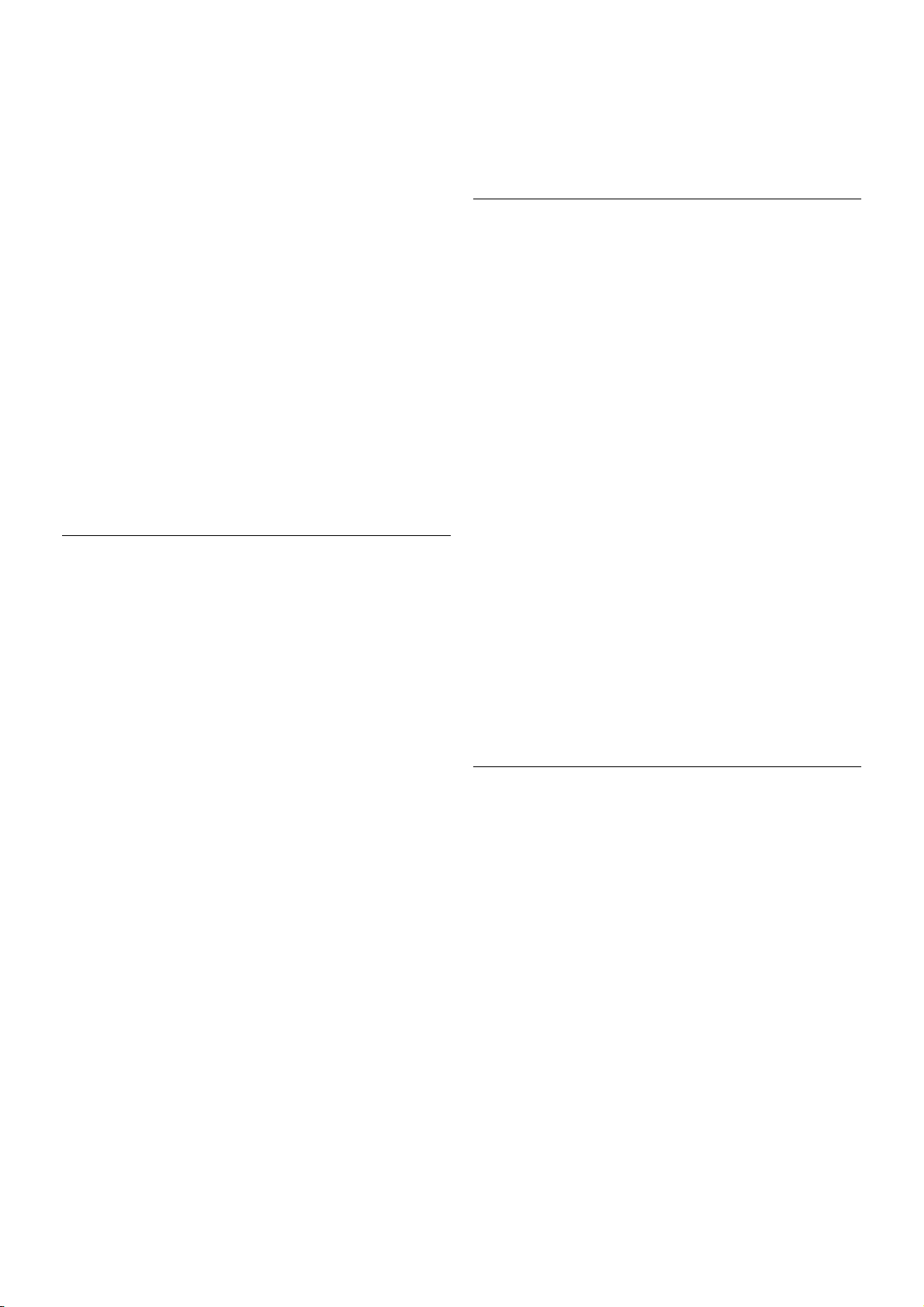
Als het home cinema-systeem (HTS) geen HDMI ARCaansluiting heeft, gebruikt u een extra optis che audiokabel om
het geluid van het TV-beeld naar het home cinema-systeem
(HTS) over te brengen.
Geluid synchroniseren met beeld
Als het geluid niet correspondeert met het beeld op het
scherm, kunt u een op de meeste DVD home cinemasystemen een vertraging instellen om het geluid op het beeld
af te stemmen. Een slechte afstemming is te zien wanneer
mensen praten: hun lippen bewegen nog, terwijl ze al zijn
uitgepraat.
Druk in Help op L Lijst en zoek Synchronisatie tussen audio
en video voor meer informatie.
Synchronisatie tussen audio en video
Wanneer er een home cinema-sys teem op de TV is
aangesloten, kan het zijn dat het beeld op de TV en het geluid
van het home cinema-systeem moeten worden
gesynchroniseerd. Als beeld en geluid niet goed zijn ingesteld,
is dit vooral zichtbaar in scènes waarin mensen praten: het
geluid stopt terwijl hun lippen nog bewegen, of omgekeerd.
Geluid automatisch synchroniseren met beeld
In de nieuwere home cinema-systemen van Philips vindt
automatisch synchronisatie tus s en beeld en geluid plaats : beeld
en geluid lopen altijd synchroon.
Vertraging in audiosynchronisatie
Andere home cinema-systemen hebben mogelijk een
vertraging in de audiosynchronis atie nodig om beeld en geluid
synchroon af te spelen. Verhoog de vertragingswaarde op het
home cinema-systeem totdat beeld en geluid synchroon lopen.
Mogelijk is een vertraging van 180 ms nodig. Raadpleeg de
gebruikershandleiding van het home cinema-systeem.
Wanneer op het home cinema-sys teem een vertragingswaarde
is ingesteld, moet u op de TV Vertraging audio-uitvoer
uitschakelen. U schakelt Vertraging audio-uitvoer uit door te
drukken op h, S Configuratie te selecteren en vervolgens
te drukken op OK.
Selecteer TV-instellingen > Geluid > Vertraging audio-
uitvoer. Selecteer Uit en druk op OK.
Verschuiving audio-uitvoer
Als u op het home cinema-systeem geen vertraging kunt
instellen, kunt u op de TV het geluid synchroniseren.
U synchroniseert het geluid op de TV door te drukken op h,
S Configuratie te selecteren en vervolgens te drukken op
OK.
Selecteer TV-instellingen > Geluid > Verschuiving audio-
uitvoer. Stel de audioverschuiving in met de schuifregelbalk en
druk op OK. De ingestelde waarde compenseert de tijd die
het home cinema-systeem nodig heeft om de audio van het
TV-beeld te verwerken. U kunt de verschuiving instellen in
stappen van 5 ms. De maximumwaarde is -60 ms. Vertraging
audio-uitvoer moet zijn ingeschakeld.
Instellingen audio-uitvoer
Indeling audio-uitvoer
De s tandaardins telling voor Indeling voor audio-uitvoer is
Meerkanaals. Home cinema-systemen met meerkanaals
audiomogelijkheden (Dolby Digital, DTS® en dergelijke)
kunnen een gecomprimeerd meerkanaals audiosignaal
ontvangen van een TV-kanaal of aangeslote n dis c-spe ler.
U stelt Indeling audio-uitvoer in door te drukken op h, S
Configuratie te selecteren en vervolgens te drukken op OK.
Selecteer TV-instellingen > Geluid > Indeling audio-uitvoer.
Als uw home cinema-systeem geen mogelijkheid biedt voor
meerkanaals audioverwerking, selecteert u Stereo.
Afstelling audio-uitvoer
Met de instelling Afstelling audio-uitvoer stemt u het volume
(loudnes s) van de TV en het home cinema-s ysteem af
wanneer u overschakelt van het ene apparaat naar het andere.
Volumeverschillen kunnen ontstaan door verschillen in
audioverwerking.
U compenseert dit verschil door te drukken op h, S
Configuratie te selecteren en vervolgens te drukken op OK.
Selecteer TV-instellingen > Geluid > Afstelling audio-uitvoer.
Als het volumeverschil groot is, selecteert u Meer. Als het
volumeverschil klein is, selecteert u Minder.
Afstelling audio-uitvoer heeft gevolgen voor de geluidssignalen
Audio Out - Optical en HDMI-ARC.
Blu-ray Disc-speler
Sluit de Blu-ray Disc-speler met een HDMI-kabel aan op de
TV.
Als de Blu-ray Disc-speler beschikt over EasyLink HDMI CEC,
kunt u de speler bedienen met de afstandsbediening van de
TV.
Druk in Help op L Lijst en zoek EasyLink HDMI CEC voor
meer informatie.
12 Installatie / Apparaten aansluiten
Page 14
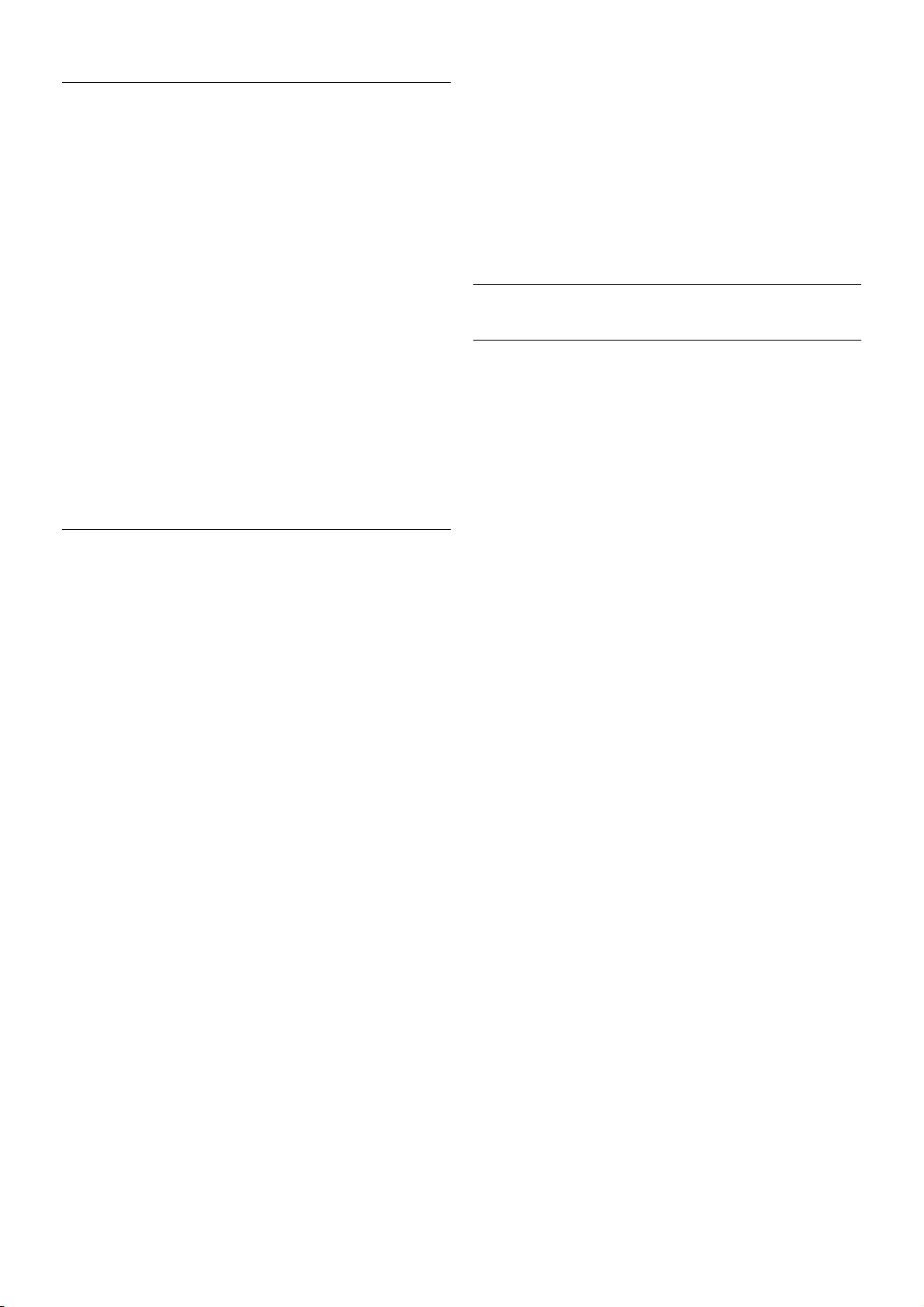
DVD-speler
Sluit de DVD-speler met een HDMI-kabel op de TV aan.
Gebruik een SCART-kabel als het apparaat geen HDMIaansluiting heeft.
Als de DVD-speler is aangesloten via HDMI en beschikt over
EasyLink HDMI CEC, kunt u de speler bedienen met de
afstandsbediening van de TV.
Druk in Help op L Lijst en zoek EasyLink HDMI CEC voor
meer informatie.
Game
Sluit een gameconsole aan op de zijkant of achterkant van de
TV.
U kunt een HDMI-, YPbPr- of SCART-aansluiting gebruiken.
Als uw gameconsole alleen een Video- (CVBS) en Audio L/Ruitgang heeft, gebruikt u een Video Audio L/R-naar-SCARTadapter voor aans luiting op de SCART-aansluiting.
De beste kwaliteit wordt verkregen door de gam econs ole m et
een HDMI-kabel aan te sluiten op de HDMI-aansluiting aan de
zijkant van de TV.
Als de gameconsole is aangesloten via HDMI en beschikt over
EasyLink HDMI CEC, kunt u de gameconsole bedienen met
de afstandsbediening van de TV.
Ook kunt u de gameconsole met een SCART-adapter (niet
meegeleverd) aansluiten op de TV.
USB-schijf
Wat hebt u nodig...
Met een USB-schijf kunt u een TV-uitzending pauzeren of
opnemen. Het moet om een digitale TV-uitzending gaan
(DVB-uitzending of s oortgelijk). U kunt ook een USB-schijf
gebruiken om naar Video-on-Demand-films van een
onlinevideothe ek te kijken.
Huurvideo's bekijken
Als u verbinding hebt met internet, kunt u films huren bij een
onlinevideothe ek. Open Smart TV en start de huurvideo-app
vanuit de App Gallery (App-overzicht).
Als u een huurvideo gaat downloaden, kunt u een USB-stick
van 8 GB aansluiten, maar u kunt ook een USB-schijf
aansluiten. Tijdens de ins tallatie van de USB-schijf kunt u
aangeven of u de USB-schijf ook voor huurvideo's wilt
gebruiken. Zelfs als de videotheek gebruikmaakt van video
streaming, hebt u de USB-schijf misschien nodig voor het soms
opslaan van de video in de buffe r.
Onderbreken
Als u een uitzending wilt onderbreken, hebt u een met USB
2.0 compatibele schijf nodig met minimaal 32 GB schijfruimte
en een minimale schrijfsnelheid van 30 MB/s.
Opnemen
Voor het pauzeren en opnemen van uitzendingen hebt u een
schijf van minimaal 250 GB nodig.
TV-gids
Alvorens een USB-schrijf te kopen, is het aan te raden om na
te gaan of u in uw land digitale TV-zenders kunt opnemen.
Druk op GUI DE op de afstandsbediening. Als zich op de TVgids pagina een knop Opnemen bevindt, kunt u programma's
van digitale TV-zenders opnemen.
Als er geen knop Opnemen beschikbaar is, controleer dan of
de TV-gids wordt bijgewerkt via internet.
Installatie / Apparaten aansluiten 13
Page 15
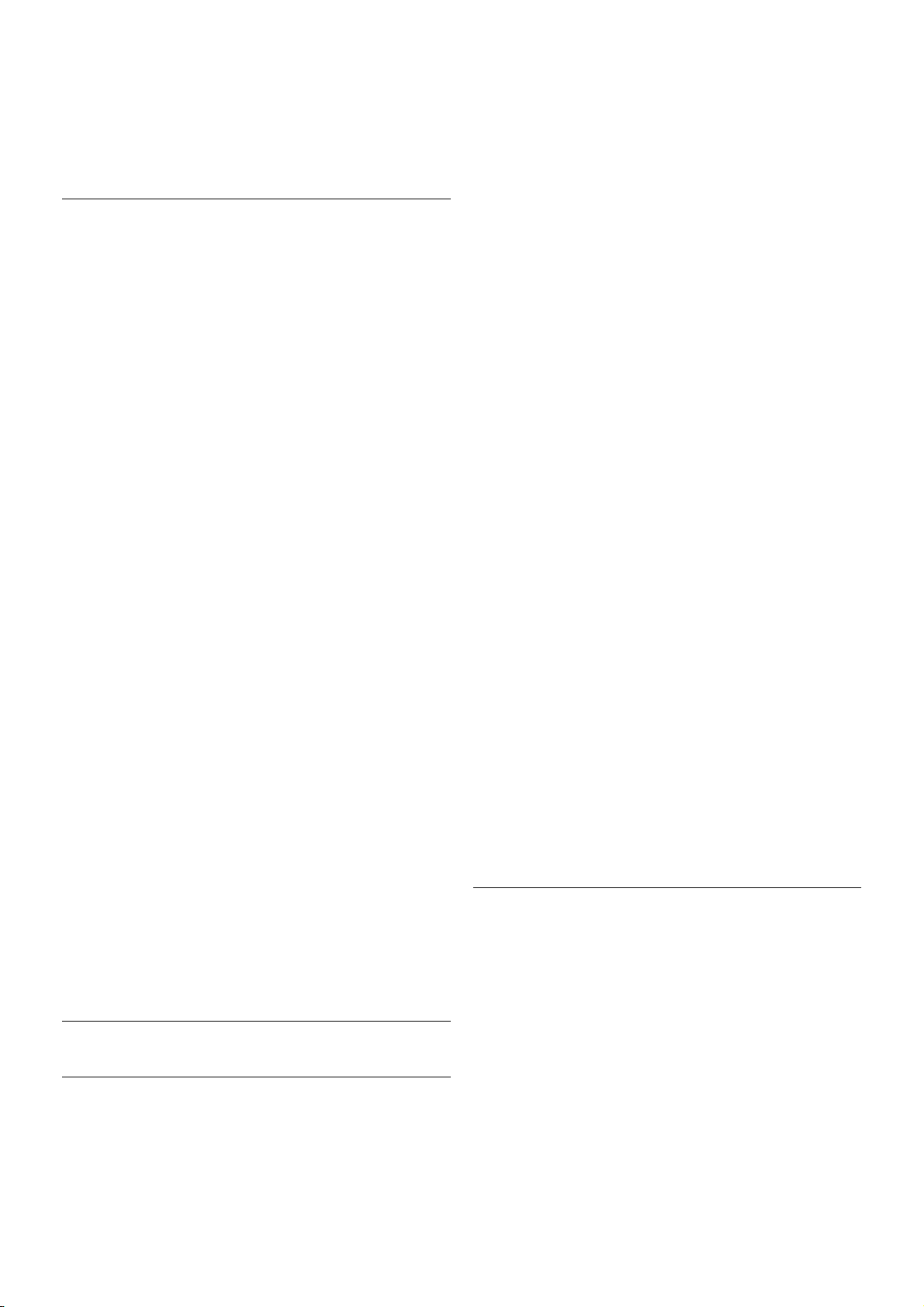
Dit kunt u controleren door te drukken op h, S
Configuratie te selecteren en vervolgens te drukken op OK.
Selecteer TV-instellingen > Algemene instellingen > TV-gids.
Selecteer Via internet en druk op OK.
Druk in Help op L Lijst en zoek USB-schijf, installatie om
een USB-schijf te installeren op deze TV.
Installatie
Voordat u een uitzending kunt pauzeren of opnemen, moet er
een USB-schijf worden aangesloten en geformatteerd. Als u
een uitzending wilt opnemen op basis van de gegevens van de
online TV-gids , sluit u de USB-s chijf aan wanneer de T V
verbinding met internet heeft.
1 - Sluit de USB-schijf aan op de USB-aansluiting aan de
achterkant van de TV. U kunt elke USB-aansluiting op de TV
gebruiken, maar de aansluiting naast HDMI 1 is het meest
praktisch. Sluit tijdens het formatteren geen ander USBapparaat aan op een van de andere USB-poorten.
2 - Schakel de USB-schijf en de TV in.
3 - Wanneer de TV is afgestemd op een digitale TV-zender,
drukt u op p (Onderbreken). Hiermee wordt het formatteren
gestart. Tijdens het formatteren worden alle bestanden van de
aangesloten USB-schijf verwijderd.
Volg de instructies op het scherm.
Wanneer de US B-schijf is geformatteerd, laat u deze
permanent aangesloten.
Waarschuwing
Het USB-station wordt uitsluitend geformatteerd voor deze
TV. U kunt geen opgeslagen opnamen op een andere TV of
PC afspelen. Kopieer of wijzig opnamebestanden op het USBstation niet met een computerprogramma, omdat u hiermee
de opnamen beschadigt. Als u een andere USB-schijf
formatteert, gaat de inhoud op de eerste s chijf ve rloren. Als u
een USB-schijf die u voor de TV hebt gebruikt, bij een
computer wilt gebruiken, moet u die schijf opnieuw
formatteren.
Druk in Help op L Lijst en zoek Pause TV of Opname om
TV-zenders te onderbreken of op te nemen.
USB-toetsenbord of -muis
USB-toetsenbord
Sluit een USB-toetsenbord (USB-HID) aan om tekst in te
voeren op uw TV.
U kunt een toetsenbord en een muis aansluiten op de TV
Hiertoe kunt u de USB-aansluiting aan de zijkant van de TV
gebruiken.
Toetsenbord installeren
Als u het USB-toetsenbord wilt installeren, schakelt u de TV in
en sluit u het USB-toetsenbord aan op een USB-aansluiting
aan de zijkant van de TV. Wanneer de TV het toetsenbord de
eerste keer detecteert, kunt u uw toetsenbordindeling
selecteren en uw selectie testen.
Wanneer u een Cyrillische of Griekse indeling s electeert, kunt
u daarna nog een tweede Latijnse indeling selecteren.
Als u naderhand de toetsenbordindeling wilt wijzigen, drukt u
op h, selecteert u S Configuratie en drukt u op OK.
Selecteer TV-instellingen > Algemene instellingen > USB-
muis en -toetsenbord > Toetsenbordinstellingen en druk op
OK.
Toetsen om zendernamen te wijzigen
- Enter  = OK
- Backspace z = teken vóór cursor verwijderen
- Pijltoetsen = navigeren binnen een tekstveld
- Als u een andere toetsenbordindeling wilt selecteren terwijl
een tweede indeling is ingesteld, drukt u tegelijk op de toetsen
Alt + Shift.
Toetsen voor Smart TV-apps en webpagina's
- Tab en Shift Tab = volgende en vorige
- Home = naar de bovenkant van de pagina
- End = naar de onderkant van de pagina
- Page Up = één pagina omhoog
- Page D own = één pagina omlaag
- + = eenmaal inzoomen
- - = eenmaal uitzoomen
- * = aanpassen aan schermbreedte
Druk in Help op L Lijst en zoek USB-muis om een USB-
muis aan te sluiten.
USB-muis
U kunt een USB-muis aansluiten om te navigeren door
webpagina's.
Op een webpagina kunt u zo gemakkelijker koppelingen
selecteren en aanklikken. Met de USB-muis kunt u niet
navigeren op Smart TV-app-pagina's of in TV-menu's.
14 Installatie / Apparaten aansluiten
Page 16
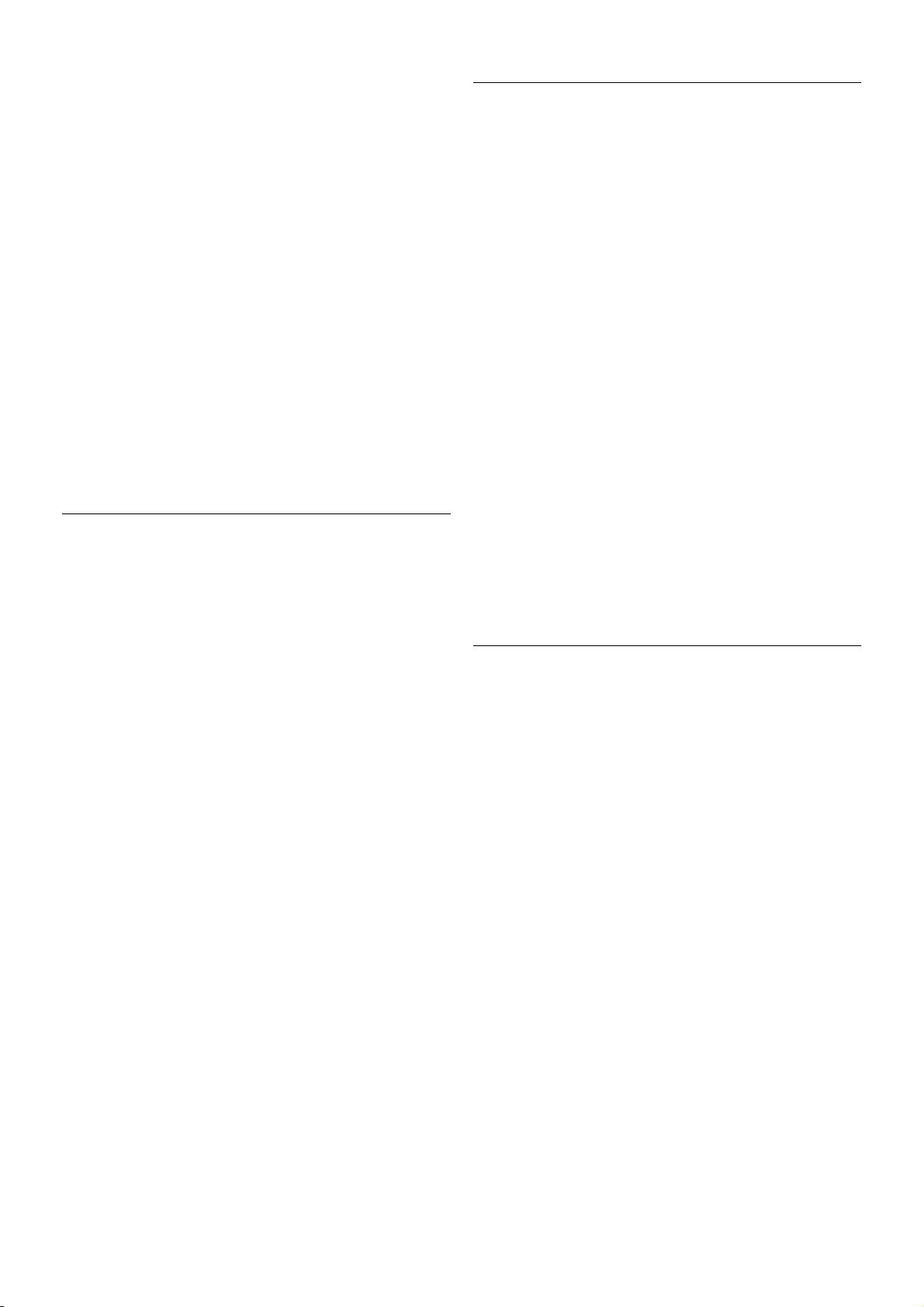
De muis installeren
Schakel de TV in en sluit de USB-muis aan op een USBaansluiting aan de zijkant van de TV. Ook kunt u de USB-muis
aansluiten op een aangesloten USB-toets enbord.
Muisklikken
- Linkermuisknop = OK
- Rechtermuisknop = Terug b
U kunt met het schuifwieltje omhoog en omlaag bladeren op
een pagina.
Druk in Help op L Lijst en zoek USB-toetsenbord om een
USB-toetsenbord aan te sluiten.
USB Flash Drive
U kunt foto's bekijken of muziek- en videobestanden afspelen
vanaf een aangesloten USB-stick.
Plaats een USB-stick in de USB-aansluiting aan de linkerkant
van de TV terwijl de TV is inges chakeld.
De T V detecteert de USB-stick en opent een lijst m e t de
inhoud.
Als de lijst met inhoud niet automatisch verschijnt, drukt u op
c BRON, selecteert u USB en drukt u op OK.
Als u niet meer wilt kijken of luisteren naar de inhoud die op
de USB-stick staat, drukt u op t TV of selecteert u een
andere activiteit.
Als u de USB-stick wilt ontkoppelen, kunt u de stick op elk
moment verwijderen.
Druk in Help op L Lijst en zoek Video's, foto's en muziek
om inhoud van een USB-s tick te bekijken of te beluiste ren.
Fotocamera
Als u foto's wilt bekijken die zijn opgeslagen op een digitale
fotocamera, kunt u de camera rechtstreeks op de TV
aansluiten.
Sluit de camera aan via de USB-aansluiting aan de linkerkant
van de TV. Schakel de camera pas in nadat u deze hebt
aangesloten.
Als de lijst met inhoud niet automatisch verschijnt, drukt u op
c BRON, selecteert u USB en drukt u op OK.
Mogelijk moet u de camera instellen om de inhoud te kunnen
overbre ngen via PTP (Picture T ransfer Protocol). R aadpleeg de
gebruikershandleiding van de digitale fotocamera.
Druk in Help op L Lijst en zoek Video's, foto's en muziek
voor meer informatie over het bekijken van foto's.
Camcorder
Sluit een camcorder aan de zijkant of achterkant van de TV aan.
U kunt hiervoor een HDMI-, YPbPr- of SCART-aansluiting
gebruiken. Als uw camcorder alleen Video- (CVBS) en Audio
L/R-uitgangen heeft, sluit u de camcorder op de SCARTaansluiting aan met een Video Audio L/R-naar-SCART-adapter.
De beste kwaliteit wordt verkregen door de cam corder m e t
een HDMI-kabel aan te sluiten aan de zijkant van de TV.
Ook kunt het apparaat op de TV aansluiten met een SCARTadapter.
Installatie / Apparaten aansluiten 15
Page 17
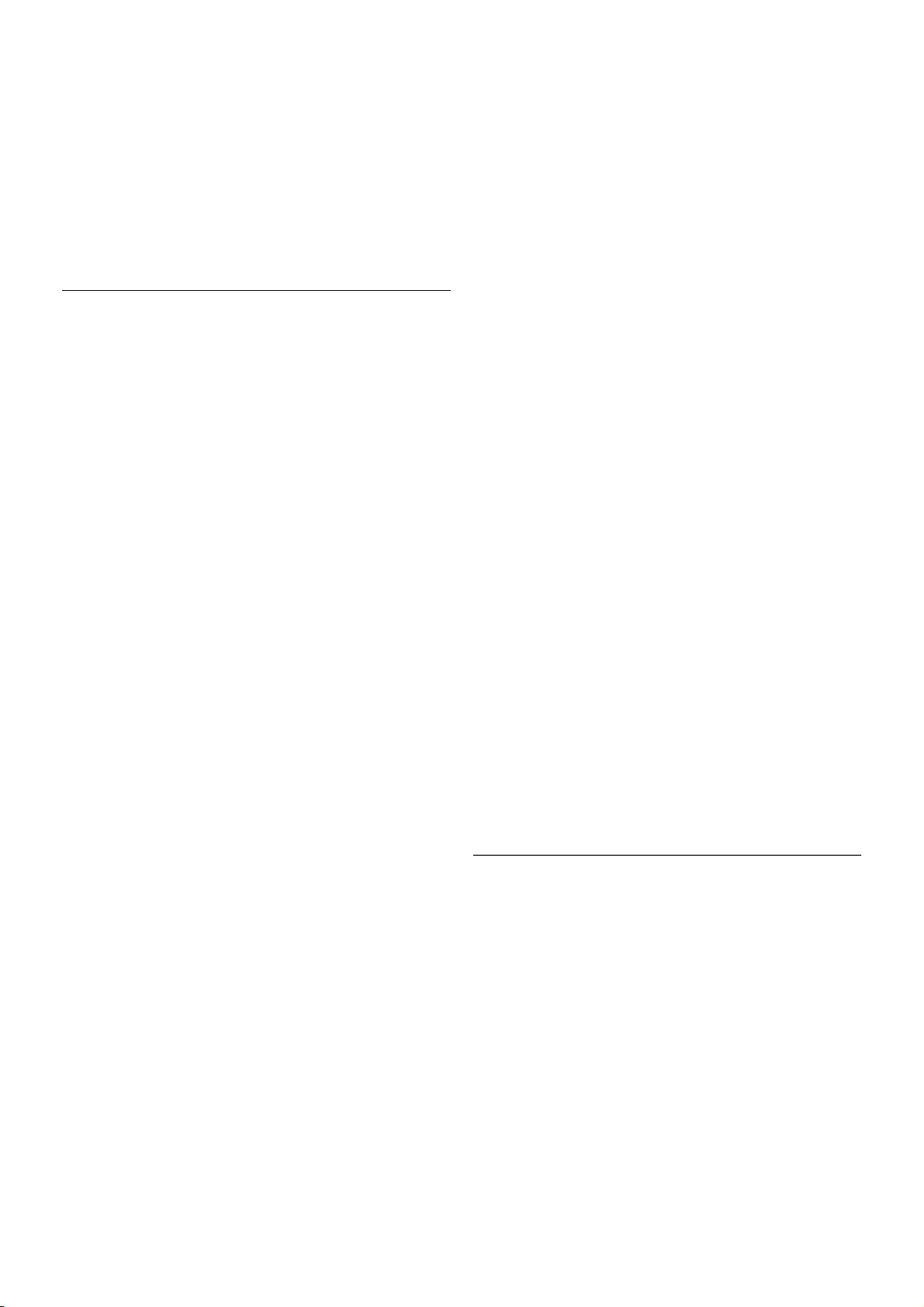
Computer
U kunt uw computer aansluiten op de TV en de TV als
computerscherm gebruiken.
Met VGA
Sluit de computer met een VGA-kabel aan op de VGA-
aansluiting en sluit met een Audio L/R-kabel de VGA Audio
aan op AUDIO INGANG - VGA/DVI aan de achterkant van
de TV.
Met HDMI
Sluit de computer met een HDMI-kabel op de TV aan.
Met DVI-naar-HDMI
Ook kunt u een DVI-naar-HDMI-adapter gebruiken om de PC
aan te sluiten op HDMI en een Audio L/R-kabel naar AUDIO
INGANG - VGA/DVI aan de achterkant van de TV.
Ideale beeldscherminstelling
Als uw computer is toegevoegd als apparaat van het type
Computer in het menu Bron (lijst met aansluitingen), wordt
de TV automatisch ingesteld op de ideale Computer-instelling.
Als u via uw computer naar films wilt kijken of wilt gamen, kunt
u het beste de TV weer instellen op de instellingen voor TVkijken of gamen.
De T V handmatig op de ideale instelling ze tten . . .
1 - Druk op h, selecteer S Configuratie en druk op OK.
2 - Selecteer TV-instellingen > Afbeelding > Game of
computer en druk op OK.
3 - Selecteer Game (om te gamen) of Uit (om een film te
kijken) en druk op OK.
4 - Druk zo nodig enkele malen op b om het menu te
sluiten. Denk eraan de instelling Game of computer terug te
zetten op Computer wanneer u klaar bent met gamen.
Beeldformaat - Niet op schaal
Naast de automatische instellingen kunt u ook het
beeldformaat op Niet op schaal instellen - een pixel-voor-pixel
expertweergavemodus (mogelijk verschijnen zwarte strepen).
1 - Druk op o OPTIONS en selecteer o Opties in de
menubalk.
2 - Selecteer Beeldformaat > Niet op schaal en druk op OK .
Druk in Help op L Lijst en zoek Schermresoluties voor een
overzicht van onde rste unde PC-res oluties.
2.6
Configuratiemenu
Druk in deze Help op L Lijst en zoek het gewenste
onderwerp in de alfabetische lijst. Selecteer het onderwerp en
druk op OK om de Help-pagina te openen voor meer
informatie.
16 Installatie / TV-standaard en wandmontage
Page 18
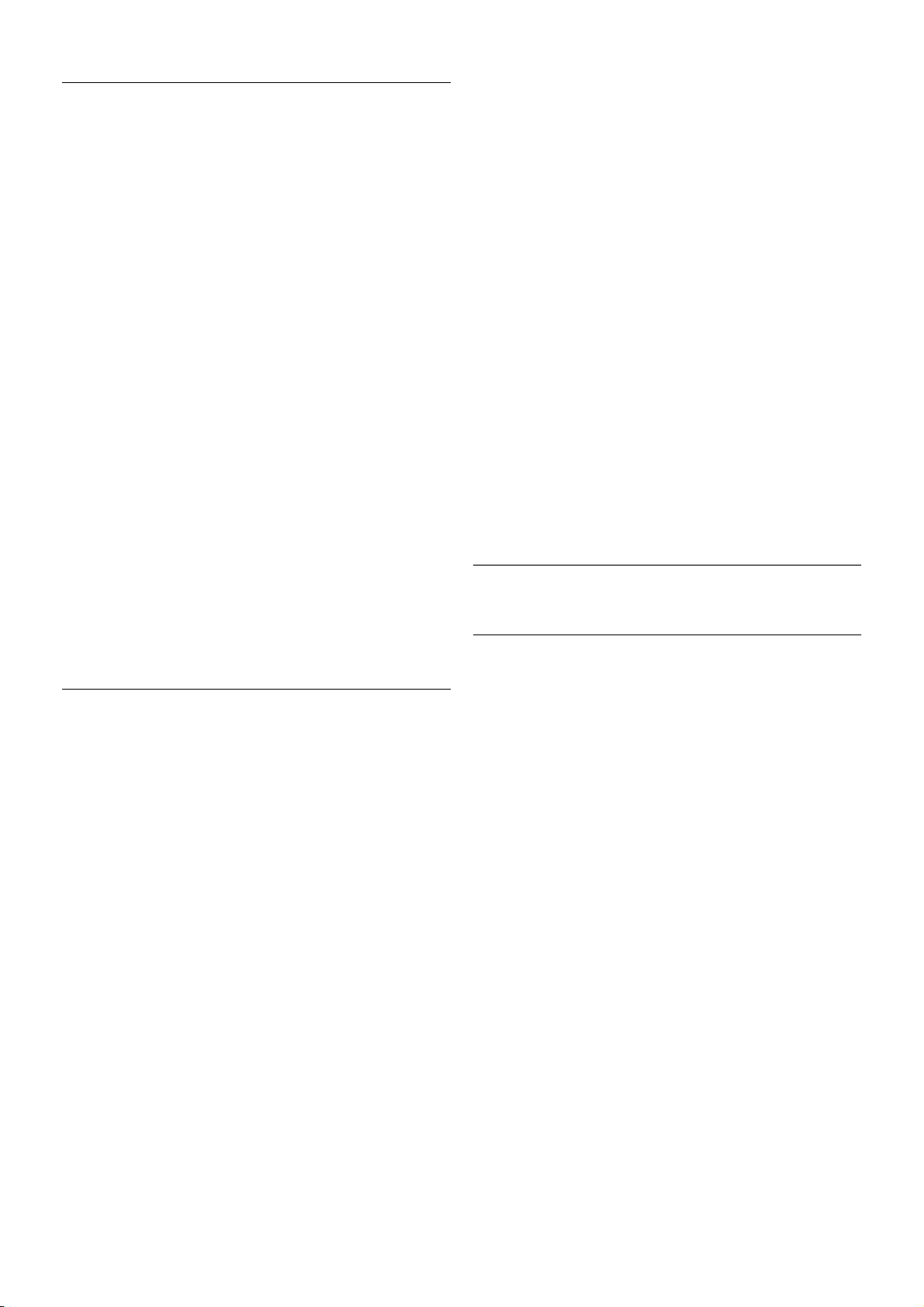
TV-standaard
De luidsprekers zitten in de voet van de TV-standaard. Door
de grootte van deze voet klinkt het geluid voller en beter dan
bij luidsprekers in een plat TV-scherm.
Sluit voor audio de kabel van het voetstuk altijd aan op de TV.
Zorg dat de kabel s tevig is aangesloten.
Het is nadelig voor de geluids kwaliteit als u het voetstuk op dik
tapijt of dikke stof plaatst.
In de Snelstartgids die wordt geleverd bij de TV, vindt u
montage-instructies voor de TV-standaard. Als u deze gids
bent kwijtgeraakt, kunt u die downloaden van www.philips.com.
Gebruik het producttypenummer van de TV om de juiste
snelstartgids te downloaden.
Druk in Help op L Lijst en zoek Wandmontage om de TV-
standaard te gebruiken voor bevestigen van de TV aan een
muur.
Wandmontage
U kunt de TV aan de muur ophangen met gebruik van het
voets tuk en de hals van de TV-s tandaard.
Met het voetstuk en de hals kunt u een draaiarm maken. Met
alleen het voetstuk kunt u de TV dichter bij de muur
bevestigen. De audiokabel van het voetstuk moet u altijd
aansluiten op de TV. Zorg dat de kabel stevig is aanges loten.
Instructies voor wandmontage
In de snelstartgids bij de TV vindt u montage-instructies voor
de wandbevestiging. Als u deze gids bent kwijtgeraakt, kunt u
die downloaden van www.philips.com.
Gebruik het producttypenummer van de TV om de juiste
snelstartgids te downloaden.
Bevestiging met de speciale TV-wandsteun
Uw TV is ook voorbereid voor montage met een VESAcompatibele wandsteun (afzonderlijk verkrijgbaar).
De VESA-code vindt u naas t het nummer voor het TV-type.
- 40PFL7007 - VESA MIS-F 200, 200, M6
- 46PFL7007 - VESA MIS-F 200, 200, M6
- 55PFL7007 - VESA MIS-F 400, 400, M6
- 40PFL8007 - VESA MIS-F 200, 200, M6
- 46PFL8007 - VESA MIS-F 200, 200, M6
- 55PFL8007 - VESA MIS-F 400, 400, M6
Voorbereiding
Op de achterkant van de TV verwijdert u de vier schroeven uit
de VESA-schroefgaten. Gebruik deze schroeven niet om de
speciale wandsteun te bevestigen.
Als u de steun stevig wilt bevestigen, gebruikt u een schroef
met de lengte die in de tekening is aangegeven.
Let op
Alleen gekwalificeerde technici met de vereiste vaardigheden
mogen de TV aan de wand bevestigen. De wandmontage van
de TV moet voldoen aan veiligheidsnormen voor TV's in deze
gewichtsklasse. Lees ook de veiligheidsinstructies ten aanzien
van de plaatsing van de TV.
TP Vision Netherlands B.V. is niet aansprakelijk voor
ongelukke n of lets el als gevolg van ondeskundige bevestiging.
2.8
Veiligheid en onderhoud
Veiligheid
Lees alle veiligheids instructies goed door en zorg dat u deze
begrijpt voordat u de TV gebruikt. Als er schade ontstaat
doordat u instructies niet opvolgt, is de garantie niet van
toepassing.
Risico van brand of een elektrische schok!
• Stel de TV nooit bloot aan regen of water. Houd voorwerpen
die vloeistoffen bevatten (zoals vazen), uit de buurt van de TV.
Mocht er onverhoopt vloeistof op of in de TV terechtkomen,
dan moet u de stekker direct uit het stopcontact halen. Neem
contact op met Philips Consumer Care om de TV te laten
nakijken voordat u deze weer gaat gebruiken.
• Stel de TV, afstandsbediening en batterijen nooit bloot aan
extreme hitte. Plaats ze nooit in de buurt van brandende
kaarsen, open vuur of andere hittebronnen (zoals direct
zonlicht).
• Steek geen voorwerpen in de ventilatiesleuven of andere
openingen van de TV.
• Plaats nooit zware voorwerpen op het netsnoer.
• Voorkom dat er kracht op de stekkers wordt uitgeoefend.
Loszittende stekkers kunnen vonken of brand veroorzaken.
Zorg dat het netsnoer niet s trak wordt getrokken wanneer u
de TV draait.
• Haal de stekker van de TV uit het stopcontact om de TV
helemaal los te koppelen van de netspanning. Trek het
netsnoer altijd aan de stekker en nooit aan het snoer uit het
stopcontact. Zorg dat u altijd gemakkelijk bij de stekker, het
netsnoer en het stopcontact kunt.
Installatie / Veiligheid en onderhoud 17
Page 19
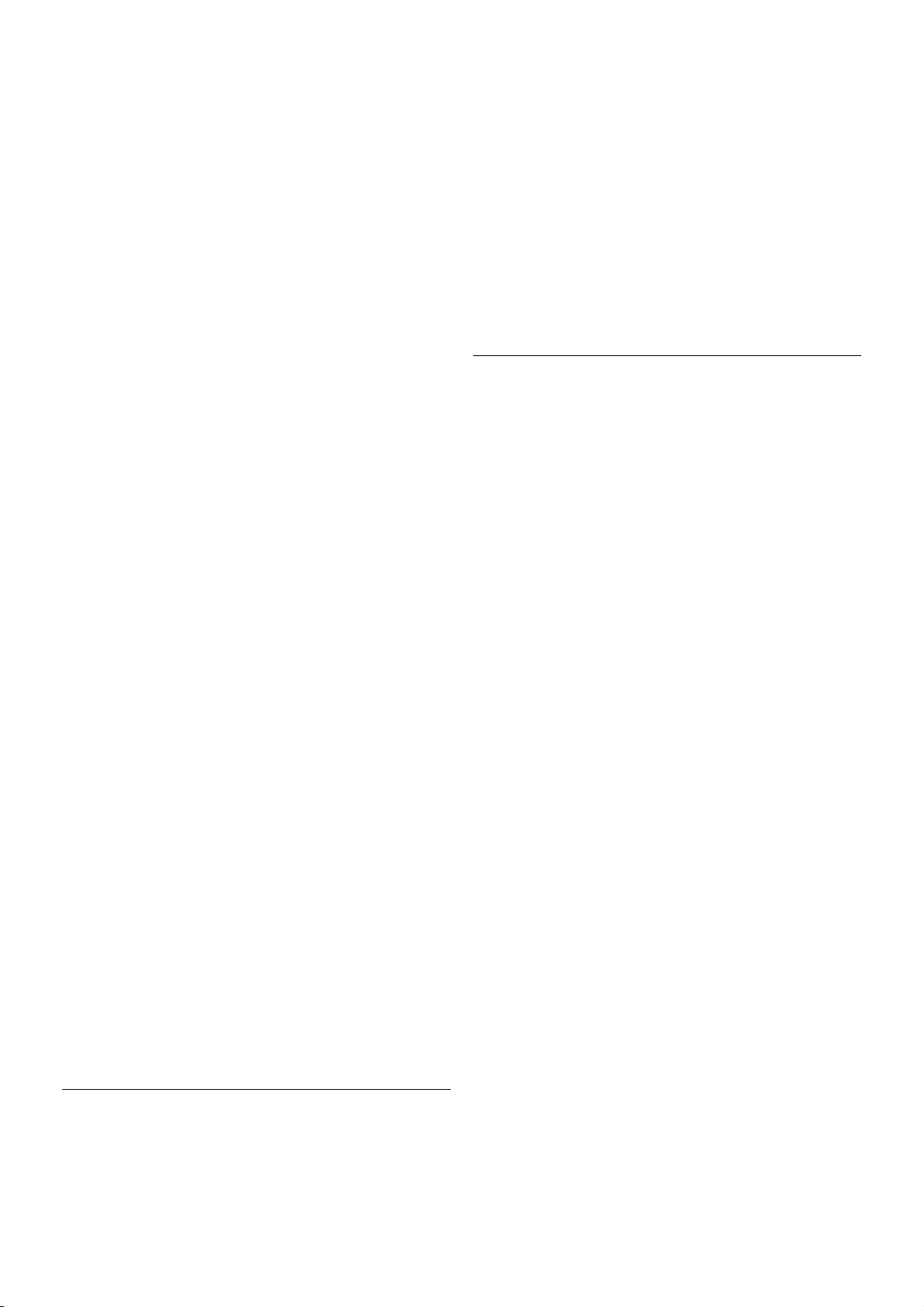
Risico op verwondingen of schade aan de TV!
• Een TV die meer dan 25 kilo weegt, dient door minimaal
twee mensen te worden opgetild en gedragen.
• Als u de TV op een standaard monteert, gebruik dan alleen
de meegeleverde standaard. Bevestig de TV stevig aan de
standaard. Plaats de TV op een vlakke, horizontale ondergrond
die het gewicht van de TV en de standaard kan dragen.
• Zorg bij wandbevestiging dat de muursteun het gewicht van
de TV kan dragen en geen gevaar oplevert. TP Vision
Netherlands B.V. is niet aansprakelijk voor ongelukken, letsel of
schade als gevolg van ondeskundige wandbevestiging.
• Dit product bevat glazen onderdelen. Ga hier voorzichtig mee
om, om le tsel of schade te voorkomen.
Risico van schade aan de TV!
Controleer voordat u de TV aansluit op het stopcontact, of het
voltage overeenkomt met de waarde aan de achterkant van het
product. Sluit de TV nooit aan op het stopcontact als het
voltage afwijkt.
Kinderen kunnen letsel oplopen!
Neem de volgende voorzorgsmaatregelen in acht om te
voorkomen dat de TV omvalt, waardoor kinderen letsel kunnen
oplopen.
• Plaats de TV nooit op een oppervlak met een kleed of ander
materiaal dat kan worden weggetrokken.
• Zorg ervoor dat geen enkel onderdeel van de TV over de
rand van het oppervlak hangt.
• Plaats de TV nooit op een hoog meubelstuk (zoals een
boekenkast) zonder het meubelstuk en de TV veilig aan de
wand of aan een geschikte steun te bevestigen.
• Leer uw kinderen dat het gevaarlijk is op meubilair te
klimmen om bij de TV te komen.
Risico op inslikken batterijen.
De afstandsbediening kan knoopcelbatterijen bevatten die
kleine kinderen gemakkelijk kunnen inslikken. Houd deze
batterijen te allen tijde buiten het bereik van kinderen.
Oververhittingsgevaar!
Plaats de TV nooit in een afgesloten ruimte. Laat voor
voldoende ventilatie aan alle zijden van de TV een ruimte van
minstens 10 cm vrij. Zorg dat de ventilatiesleuven van de TV
nooit worden afgedekt door gordijnen of andere voorwerpen.
Onweer
Koppel de TV los van het elektriciteits net en de antenne als er
onweer op kom s t is . Raak tijdens onweer ge e n enkel
onderdeel van de TV, het netsnoer of de antennekabel aan.
Risico op gehoorschade!
Zet het volume niet te hoog als u een oortelefoon of
hoofdtelefoon gebruikt, en gebruik deze niet te lang.
Lage temperaturen
Als de TV is vervoerd bij een temperatuur onder 5 °C, laat u
de TV na het uitpakken eerst op kamertemperatuur komen
voordat u de s tekker in het stopcontact steekt.
Schermonderhoud
Zorg dat het •scherm nooit in aanraking komt met andere
voorwerpen.
• Haal de stekker uit het stopcontact voordat u de TV gaat
schoonmaken.
• Reinig de TV en standaard door deze voorzichtig af te vegen
met een zachte, vochtige doek. Raak de Ambilight LED's op de
achterkant van de TV niet aan. Gebruik nooit middelen zoals
alcohol, chemicaliën of allesreinigers op de TV.
• Veeg waterdruppels zo snel mogelijk van het scherm om
vervormingen of kleurvervaging te voorkomen.
• Probeer het gebruik van stilstaande beelden zo veel mogelijk
te vermijden. Stilstaande beelden zijn beelden die gedurende
langere perioden op het scherm worden weergegeven. Tot
stilstaande beelden behoren schermmenu's, zwarte balken,
tijdsaanduidingen, enzovoort. Indien u stilstaande beelden
moet gebruiken, verlaagt u het beeldcontrast en de helderheid
om schade aan het s che rm te voorkomen.
Temperatuur en vochtigheid
Afhankelijk van temperatuur en vochtigheid kan lichte
condensvorming optreden aan de binnenkant van de glasplaat
aan de voorkant van de TV (geldt voor bepaalde modellen). U
kunt dit voorkomen door de TV niet bloot te stellen aan direct
zonlicht, hitte of extreme vochtigheid. Als er condens ontstaat,
verdwijnt deze vanzelf als de TV een aantal uren is
ingeschakeld. De condens is niet schadelijk voor de TV en
veroorzaakt geen storingen.
18 Installatie / Veiligheid en onderhoud
Page 20
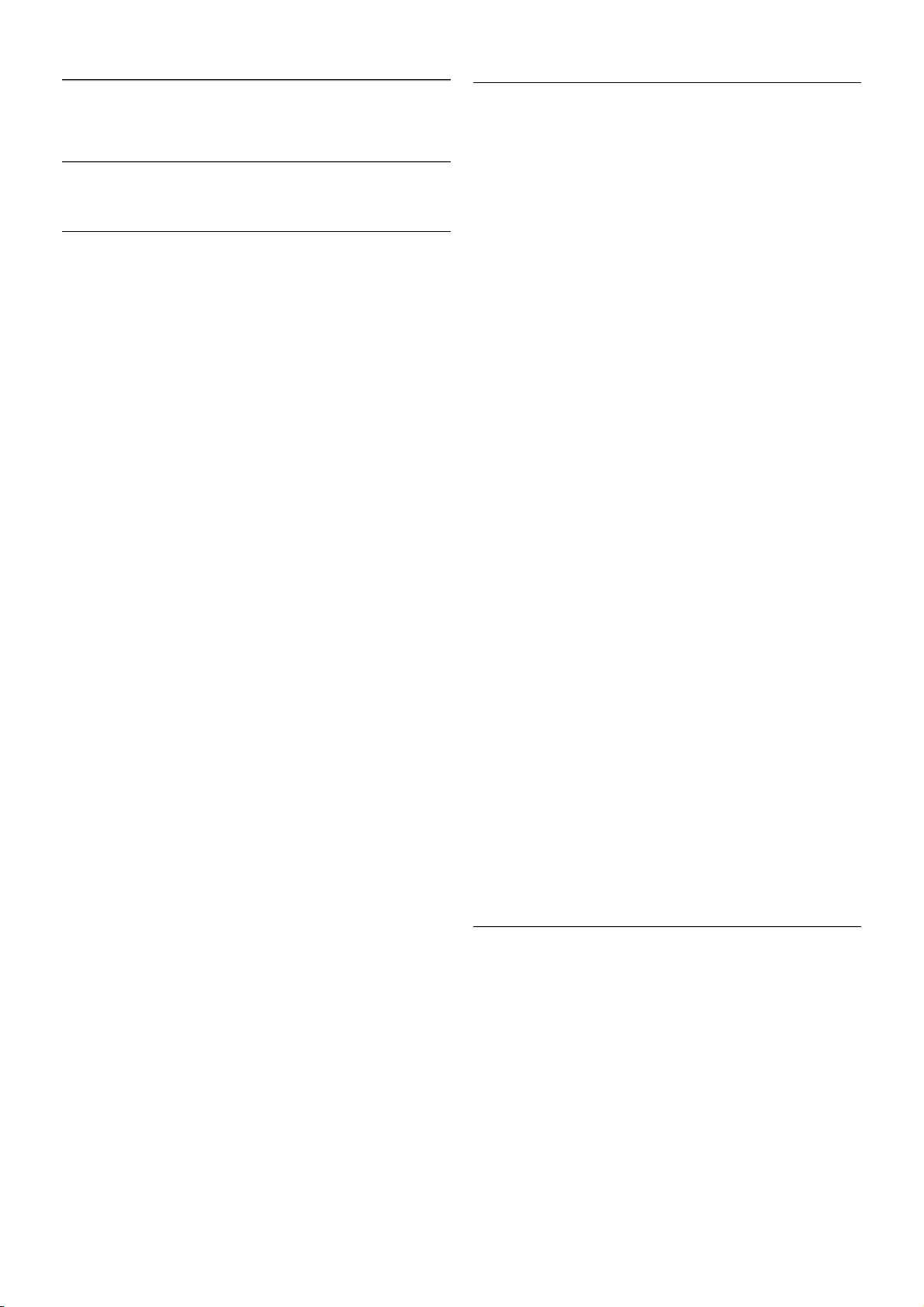
3
TV
3.1
Inschakelen
In- en uitschakelen
Zorg dat het netsnoer is aanges loten aan de achterkant van de
TV voordat u de TV inschakelt.
Als het rode indicatielampje uit is, drukt u op de kleine toets
A rechtsachter op de TV om de TV in stand-by te zetten.
Dan gaat het rode indicatielam pje brande n.
Terwijl de TV op stand-by staat, drukt u op A op de
afstandsbediening om de TV in te s chakelen. Ook kunt u de
TV inschakelen met de toetsen CH+, CH- en h.
Snel inschakelbaar
Als u de TV sneller dan gebruikelijk wilt inschakelen, kunt u de
TV instellen in de modus Snelle start.
Druk in Help op L Lijst en zoek Snelle start voor meer
informatie.
Overschakelen naar stand-by
Als u de TV op stand-by wilt zetten, drukt u op A op de
afstandsbediening.
TV uitschakelen
U schakelt de TV uit door te drukken op de kleine knop A
rechtsachter op de TV. Dan gaat het rode indicatielampje uit.
De T V is nog wel aanges loten op het stroomne t, maar het
energieverbruik is minimaal. Als u de TV geheel wilt
uitschakelen, trekt u de stekker uit het stopcontact.
Trek het netsnoer altijd aan de stekker en nooit aan het snoer
uit het stopcontact. Zorg dat u altijd goed bij de stekker, het
netsnoer en het wandstopcontact kunt.
Snel inschakelbaar
Met Snelle start kan de TV sneller opstarten dan gewoonlijk.
Wanneer u vanuit stand-by de TV opstart, verschijnt het beeld
al na enkele seconden als Snelle start is geactiveerd.
De T V kan uw dagelijks e kijkgewoonte n onthouden. Enige tijd
voordat u de TV ins chakelt, wordt Snelle start automatisch
geactiveerd, zodat u het toestel snel kunt inschakelen. Ook
kunt u maximaal drie vas te momenten per dag selecteren
waarop uw TV snel wordt ingeschakeld.
Wanneer u de TV op stand-by zet, blijft Snelle start actief
totdat de ingestelde tijd is verstreken.
Activeren
U schakelt Snelle start in door te drukken op h, S
Configuratie te selecteren en vervolgens te drukken op OK
om het Configuratiemenu te openen.
Selecteer TV-instellingen > Algemene instellingen > Snelle
start > Activering. U kunt Automatisch of Handmatig
selecteren.
- Automatisch
Selecteer Automatisch als u Snelle start automatisch wilt
activeren. De TV onthoudt uw kijkgewoonten en activeert
Snelle start in die perioden. Met automatisch kunt u maximaal
vier perioden van één uur instellen.
- Handmatig
Selecteer Handmatig om Snelle start te activeren tijdens drie
vaste perioden per dag. U kunt een periode 's ochtends, 's
middags en 's avonds instellen. Voor elke periode kunt u de
exacte tijdsduur zelf instellen.
Als Snelle start is ingesteld op Handmatig, kunt u ook een
Stand-by-vertraging opgeven. Stand-by-vertraging houdt in dat u
kunt instellen dat Snelle s tart nog enige tijd actief blijft nadat u
de TV op stand-by hebt gezet. U kunt een vertraging van
maximaal 1 uur instellen in stappen van 15 minuten.
Details
De klok op de TV moet goed zijn ingesteld om Snelle start te
activeren.
Snelle start kan niet langer dan vier uur worden geactiveerd.
Door S nelle start neemt het energieverbruik tijdens stand-by
toe.
3.2
Afstandsbediening
TV / Afstandsbediening 19
Page 21
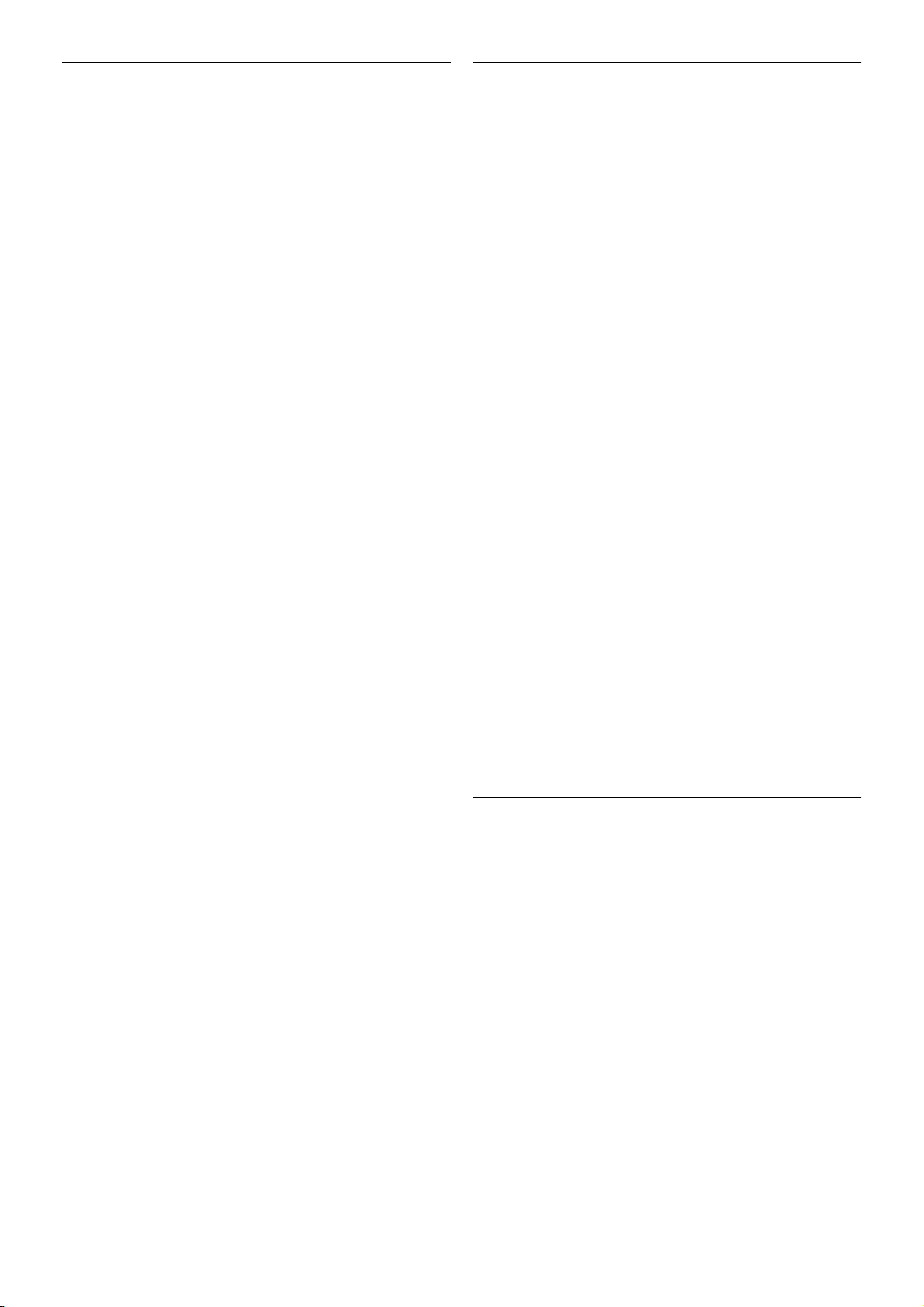
Bovenzijde
1 - A Stand-by
Hiermee schakelt u de TV of de stand-bystand in.
2 - Afspeel- en opnametoetsen•Afspelen x, om af te
spelen•Pauzeren p, om het afspelen te pauzeren•Stoppen q,
om het afspelen te stoppen•Terugspoelen !, om terug te
spoelen•Voouitspoelen ‹, om snel vooruit te
spoelen•Opnemen r, om nu op te nemen3 - GUIDE
Hiermee opent of sluit u de TV-gids.
4 -c SOURCE
Hiermee opent of sluit u de lijs t met verbindingen.
5 - h Home
Hiermee opent of sluit u het hoofdmenu.
6 - L LIST
Hiermee opent of sluit u de zenderlijs t of de lijst met foto's,
muziek of films.
7 - OK-toets
Hiermee bevestigt u een selectie.
8 - / EXIT
Hiermee gaat u terug naar het laatst gekozen aanges loten
apparaat, bijvoorbeeld een digitale ontvanger.
9 - b Terug
Hiermee gaat u naar de vorige zender, s luit u een menu af
zonder een instelling te wijzigen, of gaat u naar de vorige
teletekst- of Net TV-pagina.
10 - 3D
Hiermee opent en sluit u het menu 3D
.11 - AMBILIGHT
Hiermee schakelt u Ambilight in of uit en schakelt u Ambilight
in stand-by in.
12 - f FORMAT
Hiermee opent en sluit u het menu Formaat
.13 - TV
Hiermee schakelt u over naar TV kijken.
14 - SMART TV
Hiermee opent u de Smart TV-startpagina.
15 - i INFO
Hiermee kunt u informatie openen en sluiten.
16 - Pijltoetsen
Hiermee navigeert u omhoog, omlaag, naar links en naar rechts.
17 - o OPTIONS
Hiermee opent en sluit u het optiemenu.
Onderkant
1 - CH-, zender -
Hiermee schakelt u naar de vorige zender in de lijst zenders,
de vorige pagina in teletekst of het vorige hoofdstuk op een
disc.
2 - CH+, zender +
Hiermee schakelt u naar de volgende zender in de lijst
zenders, de volgende pagina in teletekst of het volgende
hoofdstuk op een disc.
3 - Volume - en +
Hiermee past u het volumeniveau aan.
4 - **** Gekleurde toetsen
Hiermee selecteert u direct opties.
5 - Cijfertoetsen en teksttoetsenpaneel
Hiermee kunt u een TV-zender rechtstreeks selecteren of
tekst invoeren.
6 - SUBTITLE
Hiermee schakelt u ondertitels in of uit tijdens mute.
7 - TEXT
Hiermee kunt u teletekst openen of s luiten.
8 - m, Mute
Hiermee dempt u het geluid of schakelt u het weer in.
Toetsenbord
Het toetsenbord gebruiken
Met het toetsenbord aan de achterkant van de
afstandsbediening kunt u tekst opgeven in elk tekstveld op het
scherm. Draai het toetsenbord naar boven om de toetsen te
activeren.
Tekst invoeren
Als u tekst wilt invoeren in een tekstveld op het scherm,
selecteer dan het tekstveld en begin te typen. Druk op Enter
(1) om de tekst te beves tigen.
20 TV / Afstandsbediening
Page 22

Shift
Als u een hoofdletter wilt typen, houd dan de toets (
(Shift) (2) ingedrukt en typ de gewens te letter. Als u s lechts 1
hoofdletter in uw tekst nodig hebt, drukt u op de toets (
voordat u de gewenste letter typt.
Als u verschillende hoofdletters achtereen moet typen, houdt
u de toets ( ingedrukt tijdens het typen, of u drukt 2
seconden lang de toets ( in om het toetsenbord in
hoofdlettermodus te zetten. Druk eenmaal op de toets (
om de hoofdlettermodus weer uit te schakelen. Als u geen
enkele letter typt op het toetsenbord, schakelt de
hoofdlettermodus na 20 seconden automatisch uit. Ook
wanneer u een andere moduswijzigingstoets op het
toetsenbord indrukt, zoals Fn (3) of àö! (4), schakelt u de
hoofdlettermodus uit.
Alternatieve tekens
Als u een alternatief teken wilt typen (de gekleurde tekens op
het toetsenbord), houdt u de Fn-toets (3) ingedrukt en typt u
het gewenste alternatieve teken. U kunt de alternatieve
tekenmodus net als de hoofdlettermodus in- en uitschakelen.
Speciale tekens - àö!
Voor sommige tekens is er geen toets op het toetsenbord van
de afstandsbediening. Als u speciale tekens wilt opgeven, kunt
u het toetsenbord op het scherm openen.
U opent het toetsenbord op het scherm door te drukken op
àö! (4). Voer met dit toets enbord het gewenste teken in.
Schakel naar de toetsenbordindeling met de gekleurde toetsen.
Druk op OK om een teken in te voeren. Het toetsenbord op
het scherm verdwijnt wanneer u een teken indrukt op het
toetsenbord van de afstandsbediening.
Ook kunt u speciale tekens invoeren met het SMS/teksttoetsenbord aan de voorkant van de afstandsbediening.
E-mail en internet
Met de Fn-toets kunt u de tekens opgeven die u nodig hebt
bij e-mail- en internetgebruik, zoals @, #, www. en .com.
Toetsenbordoverzicht
1 - Fn-toets
Houd de Fn-toets ingedrukt om een alternatief gekleurd teken
te typen.
2 - ( Shift
Houd de Shift-toets ingedrukt om hoofdletters te typen.
3 - y Spatiebalk
4 - Pijltoetsen
5 - Enter
Druk op Enter om de getypte tekst te bevestigen.
6 - Backspace
Hiermee verwijdert u het teken vóór de tekstcursor.
7 - àö! Toets speciale tekens
Druk op àö! om het toetsenbord op het scherm te openen
en een speciaal teken in te voeren.
8 -AZERTY-tekentoets
Teken als de toetsenbordindeling is ingesteld op AZERTY.
Qwerty of Azerty
De s tandaardindeling van het toets e nbord van de
afstandsbediening is QWERTY.
U kunt de toetsenbordindeling ook instellen op AZERTY.
Als u de toetsenbordindeling wilt wijzigen, drukt u op h,
selecteert u S Configuratie en drukt u op OK om het
Configuratiemenu te openen.
Selecteer TV-instellingen > Algemene instellingen >
Toetsenbord van afstandsbediening.
Selecteer QWERTY of AZERTY.
De A ZERTY-tekens staan rechtsboven op de betreffende
toetsen.
IR-sensor
De afstandsbediening van de TV gebruikt RF (radiofrequentie)
voor het bedienen van de TV. Bij RF hoeft u de
afstandsbediening niet te richten op de TV.
De T V kan echter ook worden bediend met een
afstandsbediening die werkt op IR (infrarood). Bij een IRafstandsbediening moet u de infraroodsensor van de
afstandsbediening wel op de voorkant van de TV richten.
TV / Afstandsbediening 21
Page 23

Koppelen
Deze afs tands bediening gebruikt radiofrequentie (RF) voor het
bedienen van de TV. Anders dan bij infraroodafstandsbediening hoeft u de afstandsbediening nu niet te
richten op de TV om die te bedienen.
Omdat u de afstandsbediening niet hoeft te richten, is het
gemakkelijk om te werken met het toetsenbord aan de
achterkant van de afstandsbediening, of om bijvoorbeeld vanuit
een andere ruimte het volume te wijzigen of een andere
zender te selecteren. Op de TV wordt bovendien
gewaarschuwd wanneer de batterijen van de afstandsbediening
bijna leeg zijn.
Afstandsbediening koppelen
Voordat de afstandsbediening kan communiceren met de TV,
moeten de TV en afstandsbediening aan elkaar worden
gekoppeld. Als ze zijn gekoppeld, kunt u met de
afstandsbediening geen andere TV bedienen.
Toen u de TV voor de eerste keer ging instellen, werd u
gevraagd op de OK-toets te drukken. Hiermee werd de
koppeling uitgevoerd. Wanneer u de TV uitschakelt, wordt de
koppeling opgeslagen. U kunt maximaal vijf afs tandsbedieningen
aan deze TV koppelen.
Meerdere malen koppelen
U kunt een andere afstandsbediening aan deze TV koppelen.
Het opnieuw koppelen van een afstandsbediening werkt
anders voor een afstandsbediening die reeds aan een andere
TV is gekoppeld, dan voor een afstandsbediening die nog niet
is gekoppeld.
• De afstandsbediening is gekoppeld aan een andere TV
Als u de afstandsbediening wilt koppelen, houdt u deze dicht
bij het Philips-logo (ca. 10 cm) en drukt u tegelijk op de *
rode en * blauwe toets. Er verschijnt een bericht als de
koppeling geslaagd is.
• De afstandsbediening is nog niet gekoppeld
Als u de afstandsbediening wilt koppelen, houdt u deze dicht
bij het Philips-logo (ca. 10 cm) en drukt u op OK. Er verschijnt
een bericht als de koppeling geslaagd is.
Voor de detailhandel
Als u een nieuwe, nog niet gekoppelde, TV aan een
afstandsbediening wilt koppelen die reeds aan een andere TV
is gekoppeld, houdt u deze dicht bij het Philips-logo (ca.
10 cm) en drukt u tegelijk op de * rode en * blauwe
toets. Er verschijnt een bericht als de koppeling geslaagd is.
Batterijen
Op de TV wordt gemeld wanneer de batterijen van de
afstandsbediening bijna leeg zijn.
Als u de batterijen wilt vervangen, opent u het batterijvak
achter op de afstands bediening.
1 - Druk met een tandenstoker of een klein, niet te scherp
voorwerp op het vierkante ontgrendelknopje om het klepje te
openen.
2 - Vervang de oude batterijen door drie batterijen van het
type AAA-LR03-1,5V. Zorg dat de + en - kanten van de
batterij in de juiste richting liggen.
3 - Plaats het batterijklepje terug en druk totdat het vastklikt.
Haal de batterijen uit de afstandsbediening als u de
afstandsbediening lange tijd niet gaat gebruiken.
Gooi de batterijen weg volgens de geldende richtlijnen.
Druk in Help op L Lijst en zoek Einde levensduur voor meer
informatie.
Schoonmaken
De afstandsbediening is voorzien met een krasbes tendige
coating.
Reinig de afstandsbediening met een zachte, vochtige doek.
Gebruik nooit s toffen als alcohol, chemis che middelen of
alles reinigers voor de TV of de afstands bediening.
3.3
TV kijken
Zenders
Overschakelen naar een andere zender
Als u TV wilt kijken, drukt u op t TV. De TV is afgestemd
op de T V-zender waarnaar u het laatst hebt ge keken.
Ook kunt u op h drukken om het Hoofdmenu te openen.
Selecteer TV-kijken en druk op OK.
Overschakelen naar een andere zender
Als u een andere zender wilt opzoeken, drukt u op CH+ of
CH-. Als u het zendernummer weet, kunt u dit invoeren met
de cijfertoetsen. Nadat u het nummer hebt ingevoerd, drukt u
op OK om rechtstreeks naar die zender te gaan.
22 TV / TV kijken
Page 24

Druk op b om terug te keren naar de zender waarop het
laatst werd afgestemd.
Overschakelen naar een zender uit de lijst met zenders
Terwijl u een TV-zender kijkt, drukt u op L LIST om de
zenderlijsten te openen.
Selecteer een lijst in de rij met tabbladen.
Ga in de lijst met zenders naar een zender of een radiostation.
Als het pictogram van de gewenste zender of het gewenste
radiostation is gemarkeerd, kunt u op OK drukken om over te
schakelen naar de desbetreffende TV-zender of naar het
desbetreffende radiostation.
De zenderlijs t kan uit m e erdere pagina's zende rs bes taan. Als
u de volgende of vorige pagina wilt weergeven, drukt u op CH-
of CH+.
Druk nogm aals op L Lijst om de lijsten met zenders te
sluiten zonder over te schakelen naar een andere zender.
Radiozenders
Als digitale uitzendingen beschikbaar zijn, worden tijdens de
installatie digitale radiostations geïnstalleerd. U schakelt over
naar een ander radiostation zoals u ook naar een andere TVzender overschakelt. Bij een DVB-C-installatie worden
radiostations meestal onder zendernummer 1001 en hoger
geplaats t.
Opties voor zenders
Wanneer u TV kijkt, zijn er enkele opties beschikbaar
naargelang het soort zender (analoog of digitaal) waarnaar u
kijkt, of de TV-instellingen die u hebt opgegeven.
De opties openen
Wanneer u TV kijkt, drukt u op o OPTIONS en selecteert u
de tab o Opties in de menubalk.
Universele toegang
Als Universele toegang is ingeschakeld, kunt u opties instellen
voor slechtzienden en slechthorenden.
Druk in de Help op L Lijst en zoek naar Universele toegang
voor meer informatie.
Videoselectie
Digitale TV-zende rs kunnen meerdere videos ignalen aanbie den
(multi-feed uitzendingen), m et vers chillende
camerastandpunten of -hoeken bij dezelfde scène of
verschillende programma's op één TV-zender. Op de TV
verschijnt een bericht als dergelijke TV-zenders beschikbaar
zijn.
Ondertiteling
Met deze optie selecteert u Ondertiteling aan of Ondertiteling
uit. Selecteer Aan tijdens mute wanneer u alleen ondertitels
wenst wanneer het geluid is gedempt met m.
Taal ondertiteling
Voor digitale uitzendingen kunt u tijdelijk een beschikbare
ondertiteltaal kie zen als geen van uw voorkeurtalen be s chikbaar
is.
Druk in Help op L Lijst en zoek Ondertiteling voor meer
informatie.
Audiotalen
Voor digitale uitzendingen kunt u tijdelijk een beschikbare
audiotaal kiezen als geen van uw voorkeurtalen beschikbaar is.
Druk in Help op L Lijst en zoek Talen audio voor meer
informatie.
Dual I-II
Als een audiosignaal twee audiotalen bevat, maar er voor één
taal, of beide, geen taalindicatie wordt gegeven, is deze optie
beschikbaar.
Common Interface
Als prepaid premium inhoud beschikbaar is via een CAM, kunt
u deze optie instellen in de providerinstellingen.
HbbTV op deze zender
U kunt de HbbTV-pagina's blokkeren op een zender die
HbbTV biedt.
Druk in Help op L Lijst en zoek HbbTV voor meer
informatie.
Status
Selecteer Status voor technische informatie over de zender (of
deze analoog is of digitaal) of over het aangesloten apparaat
waarnaar u zit te kijken.
Zenderlijsten
Lijsten met zenders
In de zenderlijst kunt u alle geïnstalleerde TV- en radiozenders
vinden.
Behalve de zenderlijst Alle, waarin alle geïnstalleerde zenders
staan, kunt u een lijst Favorieten instellen, de geïnstalleerde
radiostations bekijken of in Nieuw de onlangs toegevoegde
zenders bekijken.
Overschakelen naar een zender uit de lijst met zenders
Terwijl u een TV-zender kijkt, drukt u op L LIST om de
zenderlijsten te openen.
Selecteer een van de zenderlijsten.
TV / TV kijken 23
Page 25

Ga in de lijst met zenders naar een zender of een radiostation.
Als het pictogram van de gewenste zender of het gewenste
radiostation is gemarkeerd, kunt u op OK drukken om over te
schakelen naar de desbetreffende TV-zender of naar het
desbetreffende radiostation.
De zenderlijs t kan uit m e erdere pagina's zende rs bes taan. Als
u de volgende of vorige pagina wilt weergeven, drukt u op CH-
of CH+.
Druk nogm aals op L Lijst om de lijsten met zenders te
sluiten zonder over te schakelen naar een andere zender.
Als favoriet markeren
In de zenderlijst Alle kunt u alle zenders als favoriete zender
instellen.
Ga in de lijst naar de zender en druk op * Als favoriet
markeren. De zender wordt toegevoegd aan de lijst met
favoriete zenders.
Opties van zenderlijst
In de zenderlijst op het scherm drukt u op o OPTIONS om
de volgende opties te selecteren:
• Digitaal / Analoog
• Geen restrictie / Gecodeerd
• Vergrendelen
• Ontgrendelen
Zenderlogo's
Voor de meeste zenders kan de TV een zenderlogo
weergeven. Als u deze logo's wilt verbergen, kunt u ze
uitschakelen.
De zenderlogo's uitschakelen . . .
1 - Druk op h, selecteer S Configuratie en druk op OK.
2 - Selecteer TV-instellingen > Algemene instellingen >
Zenderlogo's en druk op OK.
3 - Selecteer Uit en druk op OK.
4 - Druk zo nodig enkele malen op b om het menu te
sluiten.
Zenders hernoemen
Namen van zenders kunnen in alle zenderlijsten worden
veranderd.
1 - Markeer in de zenderlijst de zender die u een andere naam
wilt geven.
2 - Druk op *Hernoemen.
Tekst invoeren
Als u tekst wilt invoeren, selecteert u het tekstinvoerveld met
de pijltoetsen.
Voer een teken in met het toetsenbord op de
afstandsbediening, op dezelfde manier als waarop u een SMS/tekstbericht opstelt. Zodra u begint te typen, verschijnt er een
toetsenbord op het scherm. Met de gekleurde toetsen kunt u
kleine letters, hoofdletters, speciale tekens en backs pace
selecteren.
Druk op b om een teken te wissen.
Selecteer Klaar als de naam van de zender is gewijzigd.
Ook kunt u het toetsenbord aan de achterkant van de
afstandsbediening gebruiken als de afstandsbediening daarover
beschikt.
Druk in Help op L Lijst en zoek Toetsenbord van
afstandsbediening voor meer informatie.
Volgorde van zenders wijzigen
U kunt de volgorde van de zenders in de lijst met favoriete
zenders wijzigen.
Druk in Help op L Lijst en zoek Favoriete zenders voor
meer informatie.
Favoriete zenders
U kunt een lijst favoriete zenders maken met alleen de
zenders die u wilt bekijken. Wanneer de lijst favoriete zenders
is geselecteerd, ziet u alleen uw favoriete zenders wanneer u
door de zenders bladert.
Een lijst met favoriete zenders maken
1 - Druk terwijl u naar een s atellietzender kijkt, op LLijst om
de lijsten met zenders te openen.
2 - Selecteer Favorieten.
3 - Als de lijst leeg is, verzoekt de TV u om nu direct zenders
toe te voegen. Druk op OK.
4 - Selecteer een zender met de pijltoetsen en druk op OK
om die zender toe te voegen aan uw favorie te zenders. De
zenders verschijnen in de favorietenlijst in de volgorde waarin u
ze toevoegt.
Favoriete zenders toevoegen of verwijderen
U voegt zenders toe aan of verwijdert zenders uit de lijst met
favoriete zenders door de lijs t te openen, op o OPTIONS te
drukken, Favorieten toevoegen / verwijderen te selecteren en
vervolgens op OK te drukken.
24 TV / TV kijken
Page 26
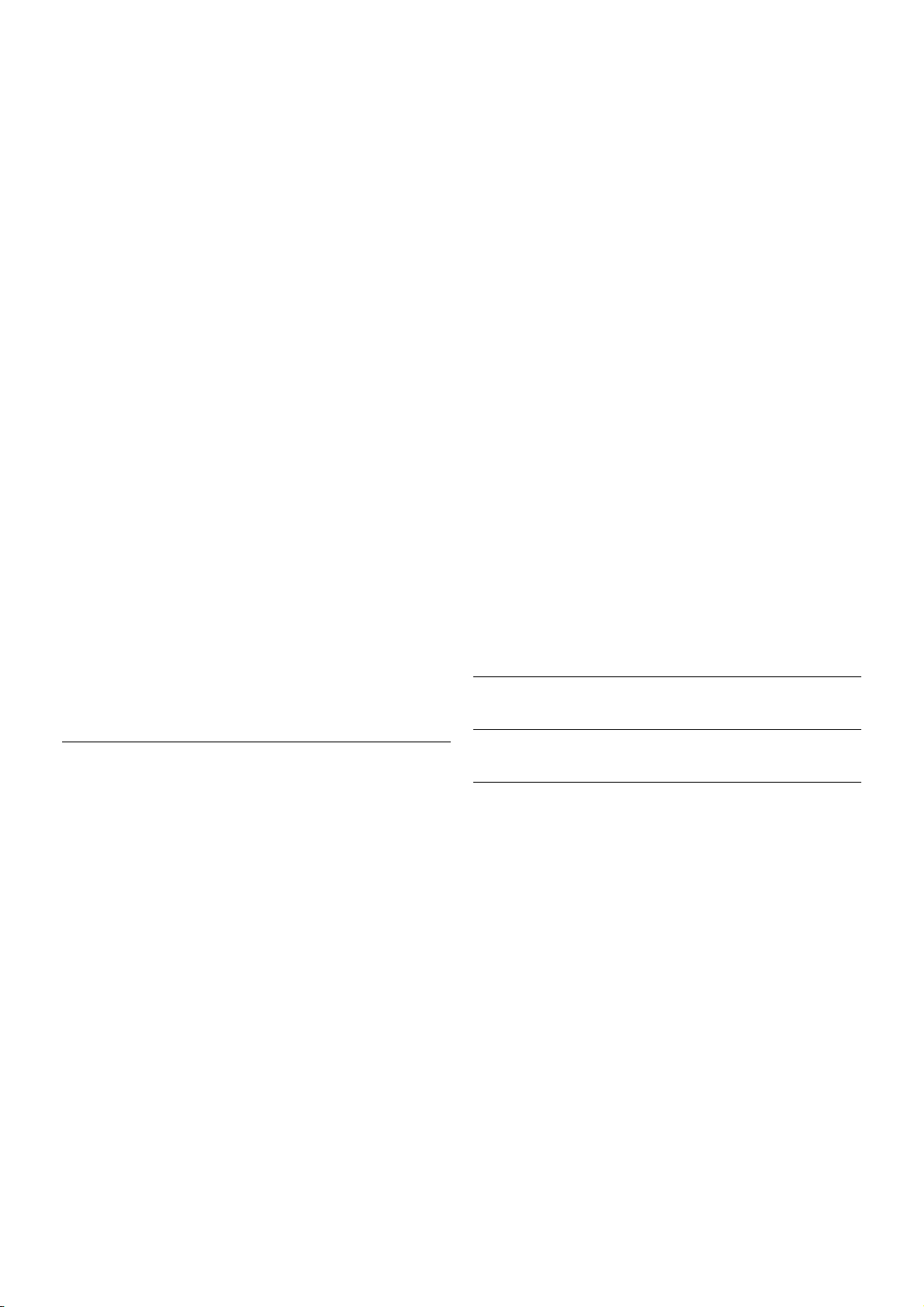
Selecteer een zender met de pijltoetsen en druk op OK om
deze toe te voegen aan of te verwijderen uit de favorietenlijst.
Herordenen
U kunt de volgorde van de zenders in de lijst met favoriete
zenders wijzigen.
1 - In de zenderlijst Favorieten markeert u de zender die u
wilt verplaatsen.
2 - Druk op *Verplaatsen.
3 - Met de pijltoetsen verplaatst u de zender naar de
gewenste plek. U kunt de nieuwe plaats ook rechtstreeks met
de cijfertoetsen opgeven.
4 - Druk op OK om de plaats te bevestigen. Als u de
verplaats ing wilt annuleren, drukt u op * Annuleren.
U kunt een andere zender markeren en dezelfde handeling
uitvoeren.
Favoriete zenders aan andere zenderlijsten toevoegen of
eruit verwijderen
Alle zenders en radiostations in de zenderlijsten Alle, Radio
en Nieuw kunnen als favoriet worden gemarkeerd.
In deze lijsten markeert u de zender die u wilt toevoegen aan
de favorietenlijst, en vervolgens drukt u op * Als favoriet
markeren. De zender wordt dan gemarkeerd met een ster
s en toegevoegd aan de lijst favoriete zenders.
Als u de markering van een favoriete zender wilt verwijderen,
markeert u de zender in een van de zenderlijsten en drukt u
op *Niet als fav. markrn. De zender wordt uit de lijst met
favoriete zenders verwijderd.
Kinderslot
Om te voorkomen dat kinderen naar een bepaalde zender of
een bepaald programma kunnen kijken, kunt u zenders of
programma's met een bepaalde leeftijdsclassificatie
vergrendelen.
Zender vergrendelen
Om te voorkomen dat kinderen naar een bepaalde zender
kijken, kunt u deze vergrendelen. Als u naar een vergrendelde
zender wilt kijken, moet u de kinderslotcode invoeren.
Als u een zender wilt vergrendelen terwijl u een TV-zender
bekijkt, drukt u op L LIST om de Zenderlijsten te openen.
Selecteer in elke lijst de zender die u wilt vergrendelen, druk
op o OPTIONS en selecteer Zender vergrendelen. In de
zenderlijst wordt een vergrendelde zender aangeduid met een
slot ¬.
Als u de vergrendelde zender wilt ontgrendelen, selecteert u
de vergrendelde zender in de zenderlijst en kiest u de optie
Zender ontgrendelen. U moet de kinderslotcode opgeven.
U kunt geen programma's van aangesloten apparaten
vergrendelen.
Leeftijdsclassificatie
Sommige digitale zenders kennen een leeftijdsgrens toe aan
hun programma's. Wanneer de classificatie hoger is dan of
gelijk is aan de classificatie die u voor uw kind hebt inges teld,
wordt het programma vergrendeld.
Om naar een vergrendeld programma te kunnen kijken, moet
u de code van het kinderslot invoeren. De leeftijdsclassificatie
wordt ingesteld voor alle zenders.
Een leeftijdrestrictie instellen
Druk op h en selecteer S Configuratie. Druk op OK.
Selecteer Zenderinstellingen > Kinderslot >
Leeftijdsclassificatie.
Om een leeftijdsclassificatie te selecteren moet u eerst uw 4cijferige code van het kinderslot invoeren. Als er nog geen
code voor het kinderslot is ingesteld, kunt u dat nu doen.
Wanneer de code is ingevoerd, kunt u de leeftijdsclass ificatie
selecteren. Wanneer de classificatie hoger is dan of gelijk is aan
de classificatie die u voor uw kind hebt ingesteld, wordt het
programma vergrendeld. U wordt gevraagd de code in te
voeren om het programma te ontgrendelen. Bij sommige
zenders vergrendelt de TV alleen programma's met een
hogere classificatie.
Code wijzigen
Als u de huidige kinderslotcode wilt wijzigen, drukt u op h,
selecteert u S Configuratie en drukt u op OK.
Selecteer Zenderinstellingen > Kinderslot > Code wijzigen.
Voer eerst de huidige code en vervolgens tweemaal de
nieuwe code in. De nieuwe code is nu ingesteld.
Bent u uw code vergeten?
Bel met Philips Consumer Care in uw land als u uw
ontgrende lcode niet meer wee t. Het telefoonnum m er vindt u
in de documentatie van de TV. U kunt ook naar
www.philips.com/support gaan.
Zenders installeren
Zenders bijwerken
Automatisch bijwerken
Als u digitale zenders ontvangt, kunt u op de TV instellen dat
de lijst automatisch wordt bijgewerkt met nieuwe zenders.
U kunt ook zelf een zenderupdate starten.
Automatische zenderupdate
Eenmaal per dag, om zes uur 's ochtends, worden automatisch
de zenders bijgewerkt en nieuwe zenders opgeslagen. Nieuwe
zenders worden opgeslagen in de lijst Alle zenders, maar ook
in de lijst Nieuwe zenders. Lege zenders worden verwijderd.
Als nieuwe zenders worden gevonden of zenders zijn
bijgewerkt of verwijderd, verschijnt bij het opstarten van de TV
een bericht. De TV moet op stand-by staan om automatis ch
zenders bij te werken.
Als u het bericht dat bij opstarten verschijnt, wilt uitschakelen,
drukt u op h, selecteert u S Configuratie en drukt u op
OK.
Selecteer Zenderinstellingen en druk op OK.
Selecteer Installatie zenders > Melding zenderupdate > Uit.
TV / TV kijken 25
Page 27
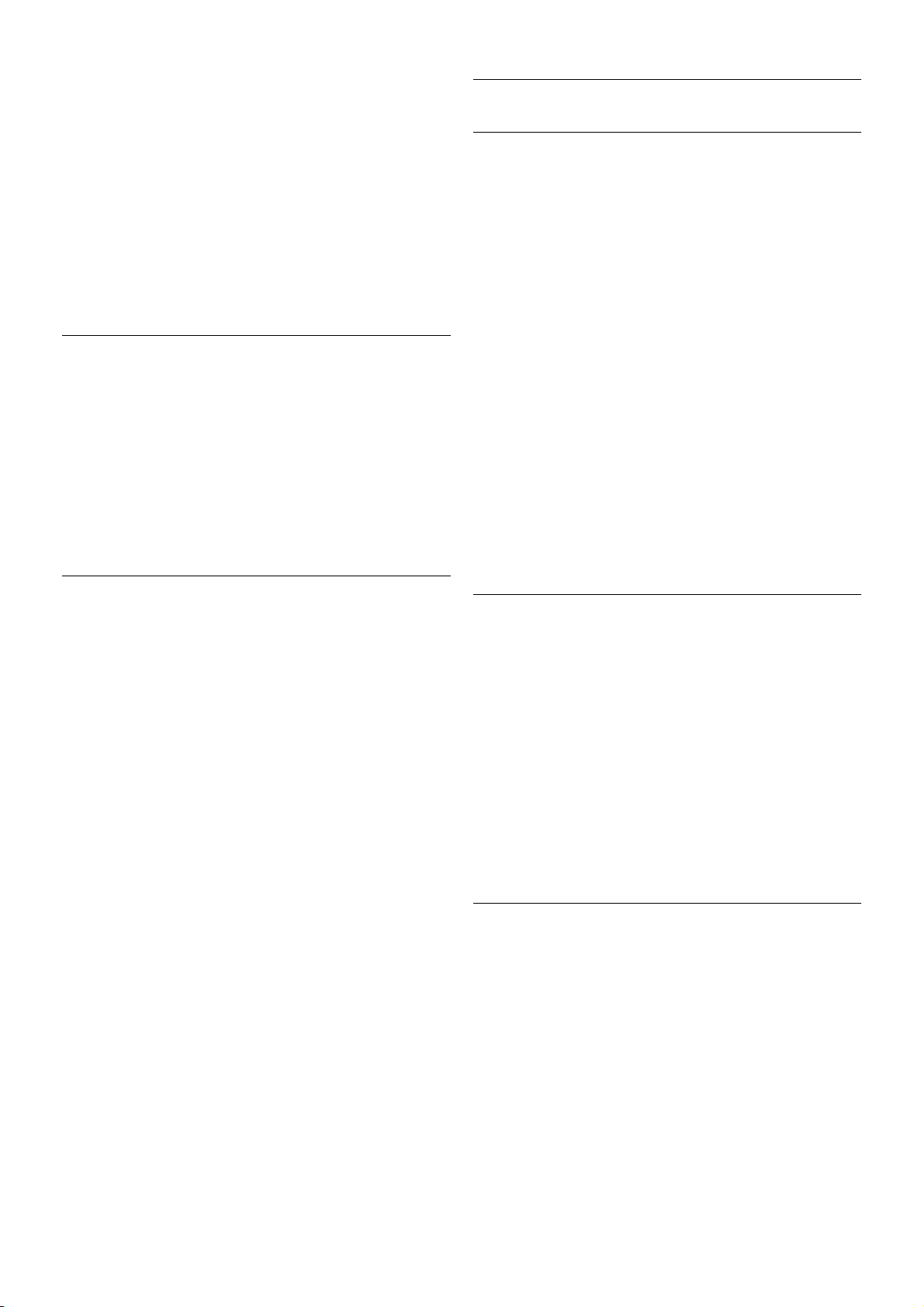
Als u de Automatische zenderupdate wilt uitschakelen, drukt u
op h, selecteert u S Configuratie en drukt u op OK.
Selecteer Zenderinstellingen en druk op OK. Selecteer
Installatie zenders > Automatische zenderupdate > Uit.
Een update starten
Als u zelf een zenderupdate wilt starten, drukt u op h,
selecteert u S Configuratie en drukt u op OK.
Selecteer Zenders zoeken en druk op OK .
Selecteer Zenders bijwerken en volg de instructies op het
scherm. Het bijwerken kan enkele minuten duren.
In bepaalde landen wordt Automatische zenderupdate
uitgevoerd terwijl u TV kijkt of wanneer de TV in stand-by
staat.
Nieuwe zenders
Nieuwe zenders die zijn toegevoegd met de automatische
zenderupdate, zijn gemakkelijk te vinden in de zenderlijst
Nieuw. Dezelfde nieuwe zenders zijn ook opgeslagen in de
zenderlijst Alle of Radio.
Nieuwe zenders blijven staan in de zenderlijst Nieuw, tot u ze
markeert als favoriet of erop afstemt.
Druk in Help op L List en zoek Favoriete zenders om
zenders te merken als favorieten.
Zenders opnieuw installeren
U kunt zoeken naar zenders en zenders opnieuw installeren
en alle andere TV-instellingen ongemoeid laten. Ook kunt u de
TV geheel opnieuw instellen.
Als er een kinderslotcode is ingesteld, moet u deze code
opgeven voordat u de ze nders opnieuw kunt ins talleren.
Zenders opnieuw installeren
Alleen de zenders opnieuw installeren . . .
1 - Druk op h, selecteer S Configuratie en druk op OK.
2 - Selecteer Zenders zoeken > Zenders opnieuw installeren
en druk op OK .
3 - Selecteer Antenne (DVB-T) of Kabel (DVB-C). Het
zoeken naar zenders kan enkele minuten duren. Volg de
instructies op het scherm.
Volledige installatie
De T V geheel opnieuw instellen . . .
1 - Druk op h, selecteer S Configuratie en druk op OK.
2 - Selecteer TV-instellingen > TV opnieuw instellen en druk
op OK. Het instellen kan enkele minuten duren. Volg de
instructies op het scherm.
Fabrieksinstellingen
Met de fabrieksinstellingen herstelt u de oorspronkelijke TVinstellingen voor beeld, geluid en Ambilight.
De fabrieksinstellingen terugzetten . . .
1 - Druk op h, selecteer S Configuratie en druk op OK.
2 - Selecteer TV-instellingen > Algemene instellingen >
Fabrieksinstellingen en druk op OK.
3 - Druk op OK om te bevestigen.
4 - Druk zo nodig enkele malen op b om het menu te
sluiten.
Zenderlijst kopiëren
Inleiding
Het kopiëren van de zenderlijst dient alleen te worden
uitgevoerd door leveranciers en deskundige gebruikers.
Met Zenderlijst kopiëren kunt u de op een TV geïnstalleerde
zenders kopiëren naar een Philips-TV uit dezelfde serie. U
vermijdt zo het tijdrovende zoeken naar zenders en u kunt
klanten een voorgeprogrammeerde zenderlijst aanbieden. Het
kleine bes tand dat u kopieert, past op elk US B-opslagapparaat.
Voorwaarden
• Beide TV's zijn van hetzelfde bouwjaar.
• In het typenummer van beide TV's staat hetzelfde DVB-
achtervoegsel voor producttype (H, K, M, T of D/00) en de TV
is ingesteld voor hetzelfde land.
• Beide TV's zijn van hetzelfde type hardware. Kijk op het
etiket met het TV-type op de achterkant van de TV of dit het
geval is. Meestal staat er Q . . . LA:
• De softwareversie van de twee TV's komt overeen. Tijdens
het uploaden wordt een waarschuwing weergegeven als dit
niet het geval is.
Huidige versie
Met Huidige versie kunt u de softwareversie controleren.
Zenderlijst kopiëren
Een zenderlijst kopiëren
1 - Schakel de TV in waarop de zenders zijn geïnstalleerd. Sluit
een USB-geheugenapparaat aan.
2 - Druk op h, selecteer S Configuratie en druk op OK.
3 - Druk op TV-instellingen > Algemene instellingen >
Zenderlijst kopiëren > Naar USB kopiëren en ten slotte op
OK. Om de zenderlijst van deze TV te kunnen kopiëren,
wordt u mogelijk gevraagd de tijdens de installatie ingevoerde
kinderslotcode in te voeren.
4 - Als u de lijst hebt gekopieerd, koppelt u het USBgeheugenapparaat los.
Nu kunt u de gekopieerde zenderlijst naar een andere PhilipsTV uploaden.
Zenderlijst uploaden
Een gekopieerde zenderlijst uploaden
De m anier waarop u een zenderlijst uploadt, is afhankelijk van
het feit of uw TV is ingesteld of niet.
Naar een TV die nog niet is ingesteld
1 - Steek de stekker in de wandcontactdoos om de installatie
te starten en selecteer de gewenste taal en het land. U kunt
Zenders zoeken overslaan. Voltooi de installatie.
2 - Sluit het USB-geheugenapparaat met de zenderlijst van de
andere TV aan.
3 - U start het uploaden van de zenderlijst door te drukken op
h, S Configuratie te selecteren en vervolgens te drukken
op OK.
26 TV / TV kijken
Page 28

4 - Selecteer TV-instellingen > Algemene instellingen >
Zenderlijst kopiëren > Naar TV kopiëren en druk op OK.
Mogelijk wordt u gevraagd de kinderslotcode van deze TV in te
voeren.
5 - Er verschijnt een melding als de zenderlijst naar de TV is
gekopieerd. Koppel het USB-opslagapparaat los.
Naar een TV die al is ingesteld
1 - Controleer de landinstelling van de TV. (U controleert deze
instelling door te drukken op h, S Configuratie te
selecteren en vervolgens te drukken op OK. Selecteer
Zenders zoeken > Zenders opnieuw installeren en druk op
OK. Druk op b en vervolgens op Annuleren om het zoeken
naar zenders af te sluiten.)
Als het land juist is, gaat u verder met stap 2.
Als het land niet juist is, moet u de TV opnieuw instellen.
Druk in dat geval op h, selecteer S Configuratie en druk op
OK. Selecteer Zenders zoeken > Zenders opnieuw
installeren > OK. Selecteer het juiste land en sla Zenders
zoeken over. Voltooi de installatie. Als u klaar bent, gaat u
terug naar stap 2.
2 - Sluit het USB-geheugenapparaat met de zenderlijst van de
andere TV aan.
3 - U start het uploaden van de zenderlijst door te drukken op
h, S Configuratie te selecteren en vervolgens te drukken
op OK.
4 - Selecteer TV-instellingen > Algemene instellingen >
Zenderlijst kopiëren > Naar TV kopiëren en druk op OK.
Mogelijk wordt u gevraagd de kinderslotcode van deze TV in te
voeren.
5 - Er verschijnt een melding als de zenderlijst naar de TV is
gekopieerd. Koppel het USB-opslagapparaat los.
DVB-T of DVB-C
Als in uw land zowel DVB-T- als DVB-C-ontvangst mogelijk is,
en de TV beide signalen kan ontvangen, hebt u bij het
instellen van de zenders een van beide geselecteerd.
Als u een nieuwe zender gaat instellen en de DVB-instelling
wilt wijzigen, klikt u op h, selecteert u S Configuratie en
drukt u op OK.
Selecteer Zenderinstellingen en druk op OK.
Selecteer Installatie zenders > Antenne-aansluiting >
Antenne of Kabel (DVB-C) en druk op OK. Selecteer de
gewenste DVB-ins telling.
DVB-C-zenderinstallatie
Voor het gemak zijn alle DVB-C-instellingen ingesteld op
automatisch.
Als u van uw provider specifieke DVB-C-instellingen, zoals een
netwerk-ID of een netwerkfrequentie, hebt gekregen, voert u
desgevraagd deze waarde(n) bij het instellen van de zenders in.
Tijdens het instellen van de zenders kan het zijn dat de
scanoptie moet worden aangepast (volledige of snelle scan) of
dat een bepaalde signaalsnelheid in het menu Instellingen
moet worden ingevoerd. Voor het instellen van een
signaalsnelheid moet de signaalsnelheid eerst op Handmatig
worden ingesteld.
Conflicterende zendernummers
In een aantal landen kunnen verschillende TV-zenders
hetzelfde zendernummer hebben. Tijdens het instellen van de
zenders wordt de lijst met conflicterende zendernummers
weergegeven. In het geval van een zendernummer met
meerdere TV-zenders moet u aangeven welke TV-zender u
op het desbe treffende zendernummer wilt ins tellen.
DVB-T + DVB-C
Als u van zowel een DVB-T-ingang als een DVB-C-ingang
gebruik kunt maken, kunt u uw TV zowel op DVB-T als op
DVB-C ins telle n. Ins talleer het ene s ysteem gevolgd door he t
andere s ysteem en gebruik daarvoor alle benodigde
instellingen.
Als beide systemen eenmaal zijn geïnstalleerd, moet u het
gewenste antenne-ingangssignaal op de antenne-aansluiting
achter op de TV aansluiten, en de TV op het desbetreffende
systeem instellen om naar de ingestelde zenders te kunnen
kijken.
Zie hierboven voor het selecteren van de DVB-T- of DVB-Cinstelling.
Ontvangstkwaliteit
Als u digitale zenders ontvangt, kunt u de kwaliteit en
signaalsterkte van de zenders controleren.
Als u gebruikmaakt van een eigen antenne, kunt u de antenne
verplaats en om te kijken of de ontvangst beter wordt.
Om de ontvangs tkwaliteit van een digitale zender te
controleren, schakelt u over naar de zender.
Druk op h, selecteer S Configuratie en druk op OK.
Selecteer Zenderinstellingen en druk op OK. Selecteer
Installatie zenders > Digitale ontvangst testen en druk op OK.
De digitale frequentie voor deze zender wordt weergegeven.
Als de ontvangst slecht is, kunt u de antenne verplaatsen. Als
u de signaalsterkte van deze zender nogmaals wilt controleren,
selecteert u Zoeken en drukt u op OK.
Als u zelf een digitale frequentie wilt invoeren, kunt u de
cijfertoetsen van uw afstandsbediening gebruiken. Of u
selecteert de frequentie, plaatst de pijlen op een waarde met
w en x en wijzigt de waarde met u en v. Om de frequentie
te controleren, selecteert u Zoeken en drukt u op OK.
Als u zenders ontvangt via DVB-C, zijn de opties Modus
signaalsnelheid en Voorgeprogrammeerde signaalsnelheid
beschikbaar. Voor de Modus signaalsnelheid selecteert u
Automatisch, tenzij uw kabelaanbieder u een specifieke
waarde voor de signaalsnelheid heeft gegeven. Gebruik de
cijfertoetsen om de waarde van de s ignaalsnelheid in te
voeren.
Handmatige instelling
Analoge TV-zenders kunnen handmatig, zender voor zender
worden ingesteld.
Om analoge zenders handmatig in te stellen, drukt u op h,
selecteert u S Configuratie en drukt u op OK .
Selecteer Zenderinstellingen en druk op OK.
Selecteer Installatie zenders > Analoog: handmatige installatie
en druk op OK .
1 - Systeem
TV / TV kijken 27
Page 29
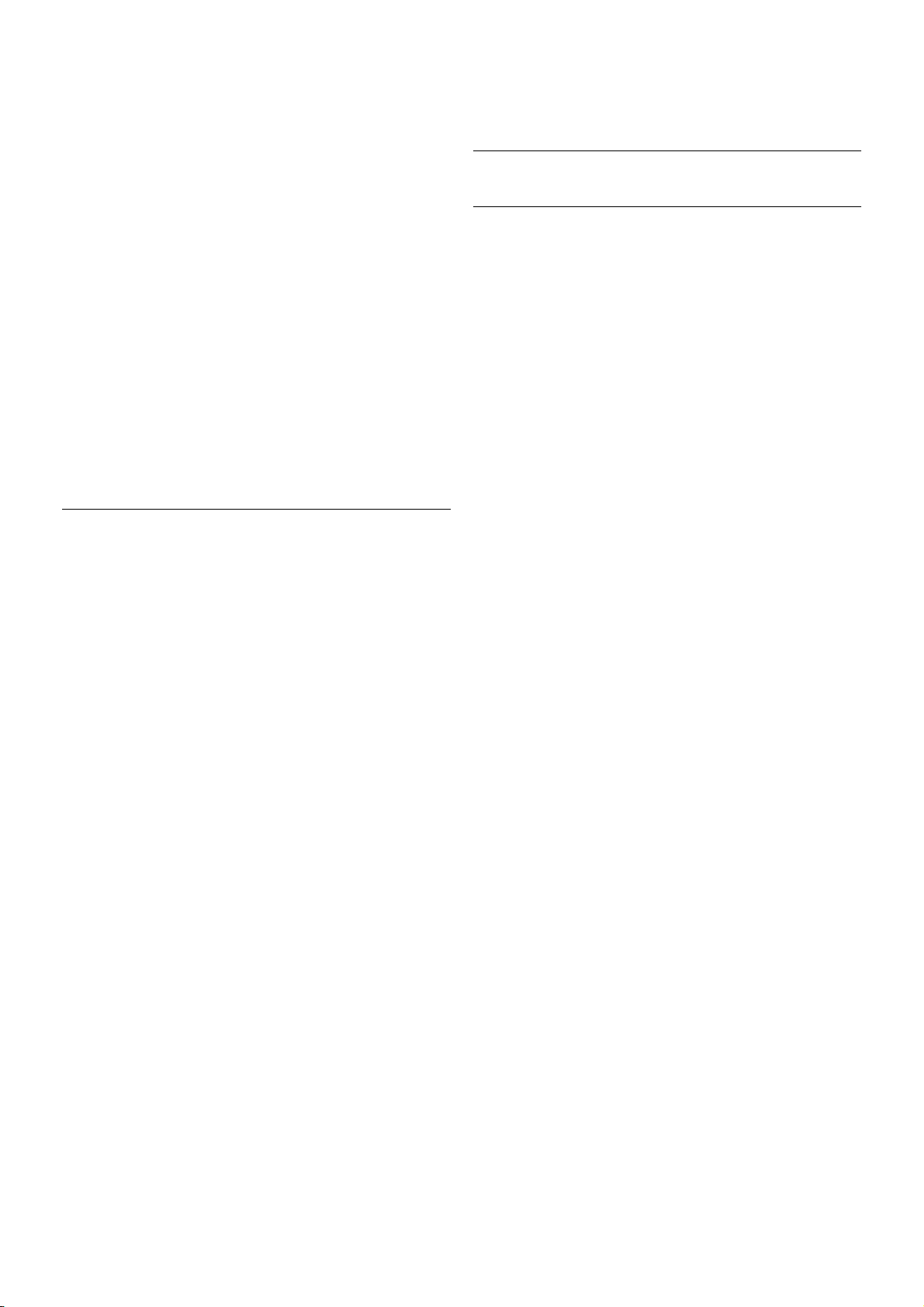
U stelt het TV-systeem in door Systeem te selecteren en op
OK te drukken.
Selecteer uw land of het deel van de wereld waar u zich nu
bevindt.
2 - Zender zoeken
Selecteer Zender zoeken en druk op OK om een zender te
zoeken. Selecteer Zoeken en druk op OK. U kunt ook zelf
een frequentie invoeren. Als de ontvangst slecht is, drukt u
nogmaals op Zoeken. Als u de zender wilt vastleggen,
selecteert u Klaar en drukt u op OK.
3 - Fijnafstemming
Als u een zender nauwkeurig wilt afstemmen, selecteert u
Fijnafstemming en drukt u op OK . U kunt de zender
nauwkeurig afstemmen met u of v.
Als u de gevonden zender wilt opslaan, selecteert u Klaar en
drukt u op OK.
4 - Opslaan
U kunt de zender onder het huidige zendernummer of als
nieuw zendernummer opslaan.
Selecteer Vastleggen onder huidig zendernummer of
Vastleggen onder nieuw zendernummer.
U kunt deze stappen opnieuw uitvoeren totdat u alle
beschikbare analoge TV-zenders hebt gevonden.
Beeldformaat
Als er zwarte balken boven en onder of aan de zijkanten van
het beeld worden weergegeven, kunt u het beeldformaat
omzetten in een form aat dat he t hele s cherm in beslag neemt.
Druk terwijl u naar een TV-zender kijkt, op f FORMAT om
het menu Beeldformaat te openen.
Selecteer een instelling uit de lijst en druk op OK.
Beeldformaten
De volge nde form aten zijn bes chikbaar, afhankelijk van het
beeld op het scherm:
• Auto-fill
Hiermee wordt het beeld automatis ch zodanig vergroot dat het
hele scherm wordt gevuld. De beeldvervorming is minimaal en
de ondertiteling blijft zichtbaar. Dit beeldformaat is niet geschikt
voor de PC-modus. Bij niet veel voorkomende beeldformaten
blijven zwarte balken mogelijk zichtbaar.
• Auto zoom
Hiermee wordt het beeld automatis ch ingezoomd om het
scherm zo veel mogelijk te vullen zonder vervorming. Zwarte
balken blijven mogelijk zichtbaar. Dit beeldformaat is niet
geschikt voor de PC-modus.
• Superzoom
Hiermee worden de zwarte balken aan de zijkanten van
uitzendingen met het formaat 4:3 verwijderd. Het beeld wordt
aan het scherm aangepast.
• Filmformaat 16:9
Schaalt het beeld naar een formaat van 16:9.
• Breedbeeld
Rekt het beeld uit naar een formaat van 16:9.
• Niet geschaald
Expertmodus voor HD- of PC-invoersignalen. Pixel-voorpixelweergave. Bij beelden afkomstig van een computer blijven
zwarte balken mogelijk zichtbaar.
Tekst
Teletekstpagina's
Teletekst openen
U opent teletekst door tijdens het kijken naar een TVprogramma op TEXT te drukken.
Druk nogm aals op TEXT om teletekst te sluiten.
Een teletekstpagina selecteren
Om een pagina te selecteren:
• Voer het paginanummer in met de cijfertoetsen.
• Druk op w of x
• Druk op u of v.
• Druk op een kleurtoets om een van de gekleurde
onderwerpen onder in het scherm te selecteren.
Teletekstsubpagina's
Een teletekstpagina kan meerdere subpagina's bevatten. De
nummers van de subpagina's worden weergegeven op een
balk naast het nummer van de hoofdpagina.
Druk op w of x om een subpagina te selecteren.
T.O.P.-teletekstpagina's
Sommige zenders bieden T.O.P.-teletekst.
Om T.O.P.-teletekstpagina's binnen teletekst te openen, drukt
u op o OPTIONS en selecteert u T.O.P.-overzicht.
Teletekst doorzoeken
U kunt een woord selecteren en teletekst scannen om elk
stuk tekst te vinden waarin dit woord voorkomt.
Open een teletekstpagina en druk op OK.
Selecteer met de pijltoetsen een woord of nummer.
Druk nu nogmaals op OK om rechtstreeks naar de
eerstvolgende keer dat dit woord of nummer voorkomt, te
gaan.
Druk nogm aals op OK om naar de daaropvolgende keer dat
het woord of nummer voorkomt, te gaan.
Om te stoppen met zoeken drukt u op u totdat er niets meer
is geselecteerd.
Teletekst van een aangesloten apparaat
Bepaalde aangesloten apparaten die TV-zenders ontvangen,
bieden ook teletekst.
Om teletekst te openen op een aangesloten apparaat, drukt u
op h, selecteert u het apparaat en drukt u op OK .
Druk terwijl u T V kijkt, op o OPTIONS, selecteer
Apparaattoetsen weergeven en selecteer de toets T. Druk
op OK. Druk op b om de apparaattoetsen te verbergen.
Druk nogm aals op b om teletekst te sluiten.
28 TV / TV kijken
Page 30
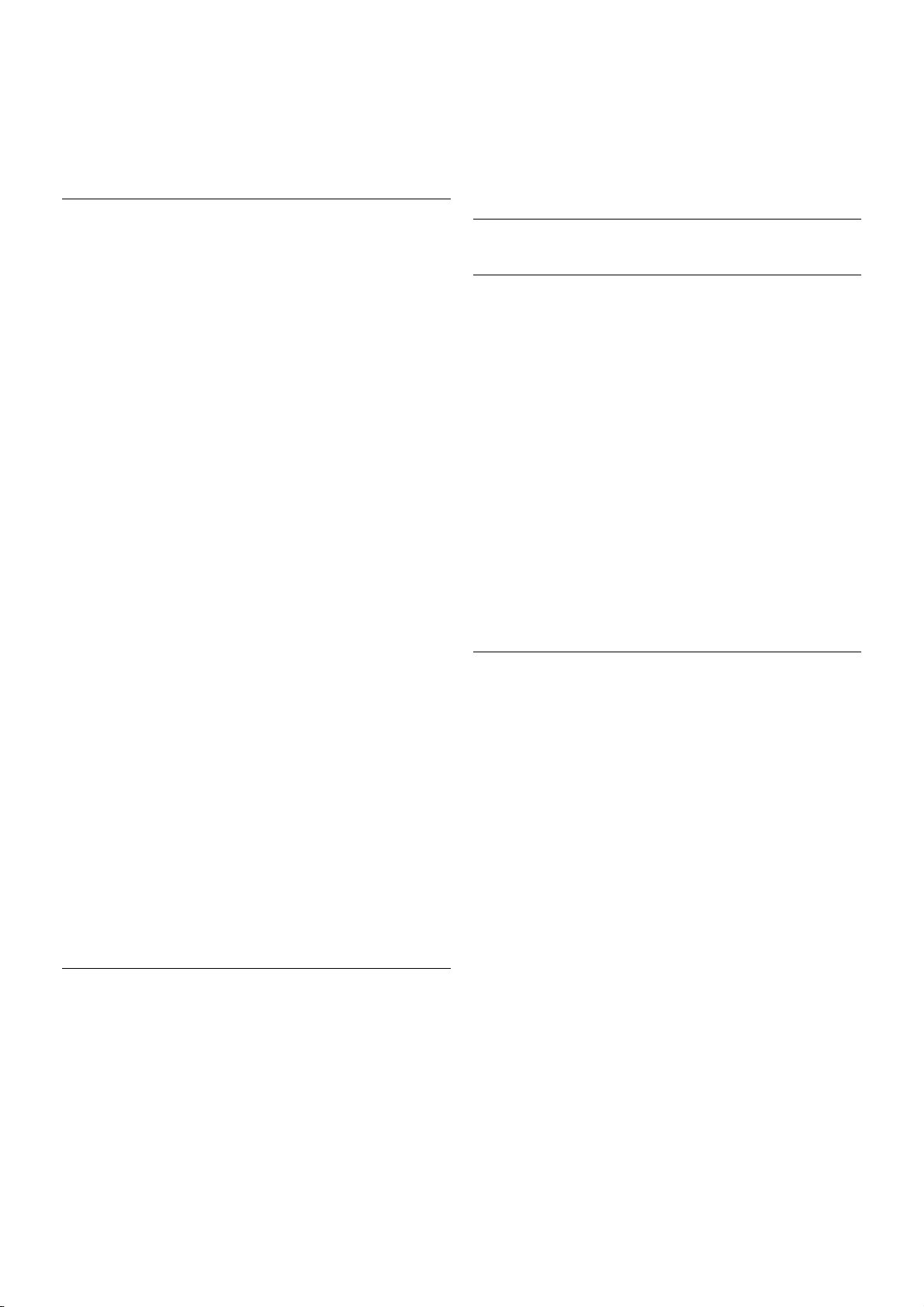
Digitale tekst (alleen Verenigd Koninkrijk)
Enkele aanbieders van digitale televisie bieden speciale Digitale
tekst of interactieve TV aan op hun digitale TV-zenders. Dit
omvat de gebruikelijke teleteks t waarin u met de cijfer-, kleuren pijltoetsen kunt navigeren en selecteren.
Druk op b om Digitale tekst te sluiten.
Teletekstopties
Druk in Teletekst op o OPTIONS om een van de volgende
opties te s ele ctere n:
• Pagina vastzetten
• Dual screen
• T.O.P.-overzicht
• Vergroten
• Onthullen
• Subpagina's doorlopen
• Taal
Pagina vastzetten
Als u het automatisch roteren van de subpagina's wilt stoppen,
drukt u op o OPTI ONS en selecteert u Pagina vastzetten.
Dual screen / Full screen
Om de TV-zender en teletekst naast elkaar weer te geven,
drukt u op o OPTIONS en selecteert u Dual screen.
Selecteer Full screen om terug te keren naar de volledige
schermweergave.
T.O.P.-overzicht
Als u T.O.P.-teletekst wilt openen, drukt u op o OPTIONS
en selecteert u T.O.P.-overzicht.
Vergroten
Als u de teletekstpagina wilt vergroten om deze gemakkelijker
te kunnen lezen, drukt u op o OPTIONS en selecteert u
Vergroten. Om naar beneden te scrollen, drukt u op v of u.
Onthullen
Om verborgen informatie op een pagina zichtbaar te maken,
drukt u op o OPTIONS en selecteert u Onthullen.
Subpagina’s doorlopen
Om subpagina's te doorlopen wanneer deze beschikbaar zijn,
drukt u op o OPTIONS en selecteert u Subpagina's
doorlopen.
Taal
Als u de weergavetaal van teletekst wilt wijzigen, drukt u op
o OPTI ONS en selecteert u Taal.
Teletekst instellen
Teleteksttaal
Bij somm ige zenders van digitale TV zijn meerdere
teleteksttalen beschikbaar.
Om de teleteksttaal van uw eerste en tweede voorkeur in te
stellen, drukt u op h, selecteert u S Configuratie en drukt
u op OK.
Selecteer Zenderinstellingen, en selecteer Voorkeurtaal
teletekst of Alternatieve taal teletekst en selecteer de talen
van uw voorkeur.
Teletekst 2.5
Teletekst 2.5 biedt, indien beschikbaar, meer kleuren en een
betere grafische weergave. Teletekst 2.5 is de
standaardfabrieksinstelling.
Om Teletekst 2.5 uit te schakelen, drukt u op h, selecteert u
S Configuratie en drukt u op OK.
Selecteer TV-instellingen > Voorkeuren > Teletekst 2.5.
Interactieve TV
Wat is iTV?
Bij interactieve TV combineren enkele digitale zenders hun
gebruikelijke TV-programma's met informatie- en/of
entertainmentpagina's. Op sommige pagina's kunt u reageren
op een programma of s temmen, online shoppen of betale n
voor een video-on-demand-programma.
HbbTV, MHEG. . .
Zenders gebruiken verschillende s ystem en voor interactieve
TV: HbbTV (Hybrid Broadcast Broadband TV) of iTV
(Interactive TV - MHEG). Interactieve TV wordt s oms ook wel
Digitale teks t of de rode knop genoemd, maar elk s ysteem is
weer anders.
Ga naar de website van de zender voor meer informatie.
Wat hebt u nodig...
Interactieve TV is alleen beschikbaar op digitale TV-zenders.
Om optimaal te kunnen profiteren van interactieve TV, hebt u
een snelle (breedband)internetverbinding naar de TV nodig.
iTV-pagina's
iTV pagina's openen
Om een interactief programma te openen, wordt u in HbbTV
of iTV gevraagd op de * (rode) knop of OK te drukken.
Navigeren door iTV-pagina's
U kunt de pijltoetsen, de kleurtoetsen, de cijfertoetsen en de
toets b gebruiken om door de iTV-pagina's te gaan. Gebruik
de toetsen x (Afspelen), p (Pauze) en q (Stoppen) om
video's op iTV-pagina's te bekijken.
Digitale tekst (alleen Verenigd Koninkrijk)
Druk op TEXT om Digitale teks t te openen. Druk op b om
Digitale teks t te sluiten.
iTV-pagina's sluiten
Op de meeste iTV-pagina's staat met welke toets u de pagina
kunt sluiten.
U kunt een iTV-pagina geforceerd sluiten door over te
schakelen naar de volgende TV-zender en daarna weer terug
te schakelen.
TV / TV-gids 29
Page 31
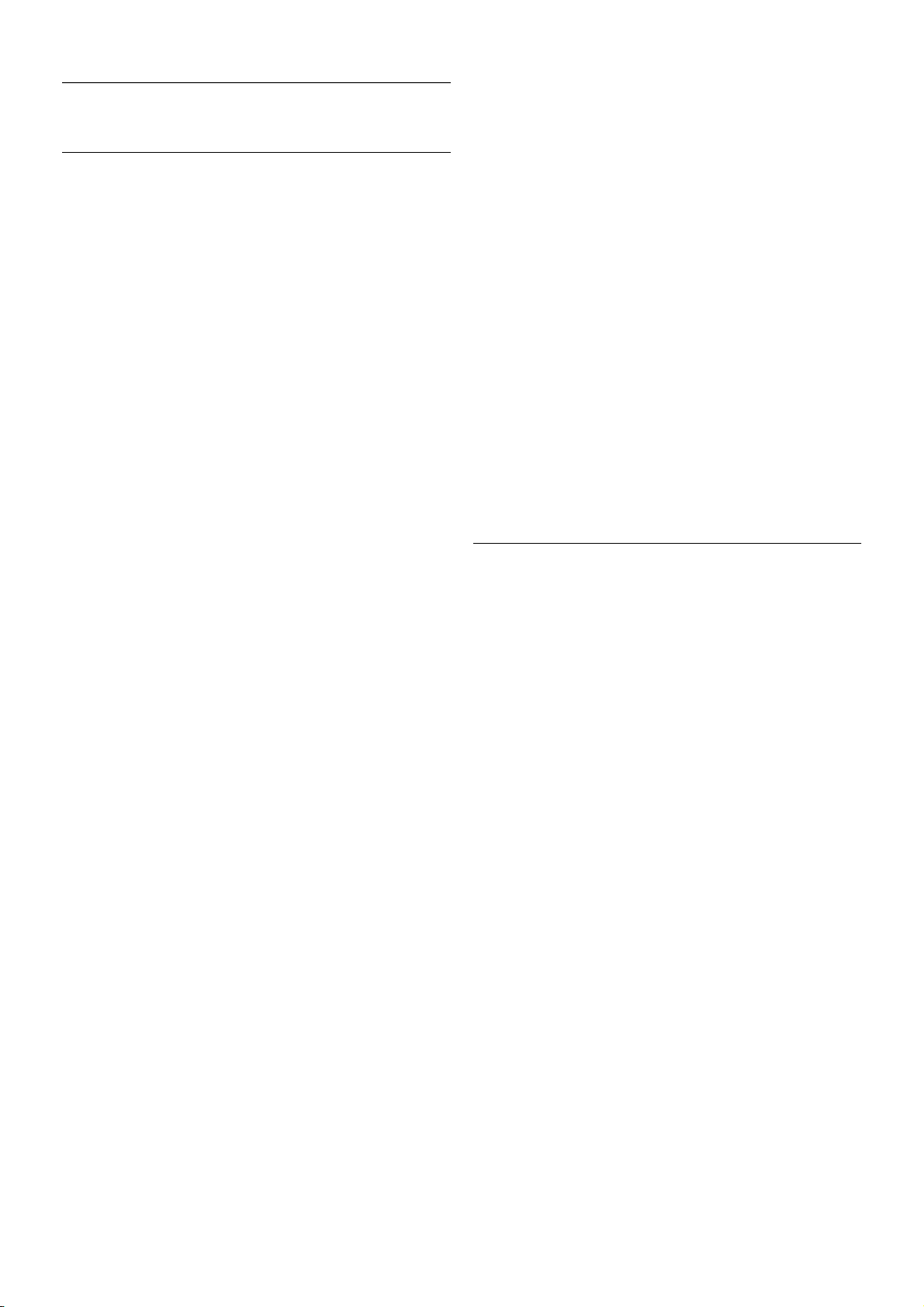
3.4
TV-gids
TV-gids openen
In de TV-gids vindt u het overzicht van de huidige en
geprogrammeerde TV-programma's van uw zenders*.
TV-gids openen
Druk op GUI DE om de TV-gids te openen.
Druk nogm aals op GUIDE om de TV-gids te sluiten.
De eers te keer dat u de TV-gids opent, s cant de TV alle TVzenders op programma-informatie. Dit kan een aantal minuten
in beslag nemen. TV-gidsgegevens worden in de TV
opges lagen.
Overschakelen naar een programma
Vanuit de TV-gids kunt u overschakelen naar een programma
dat op dat moment wordt uitgezonden.
Gebruik de pijltoetsen om een programma te markeren en te
selecteren.
Ga naar rechts om de programma's te bekijken die voor later
die dag staan geprogrammeerd.
Om over te s chakelen naar het programma (de zender),
selecteert u het programma en drukt u op OK.
Gedetailleerde programmagegevens bekijken
Om de gedetailleerde gegevens van het geselecteerde
programma op te roepen, drukt u op i INFO.
Dag wijzigen
In de TV-gids kunnen de programma's die voor de komende
dagen zijn geprogrammeerd, worden weergegeven (tot
maximaal 8 dagen vooruit).
Om het overzicht van de geprogrammeerde programma's voor
een van de volgende dagen te bekijken, drukt u op CH+.
Druk op CH- om terug te gaan naar de vorige dag.
U kunt ook op o OPTIONS drukken en Dag wijzigen
selecteren.
Selecteer Vorige dag, Vandaag of Volgende dag en druk op
OK om de gewenste dag te selecteren.
Als de TV-gidsgegevens afkomstig zijn van internet, drukt u op
* Selecteer dag.
Herinnering instellen
Als de TV-gidsgegevens afkomstig zijn van de zender, kunt u
herinneringen instellen die u door middel van een bericht op
het scherm waarschuwen wanneer een programma begint.
Om een herinnering in te s tellen, selecteert u het programma
in het overzicht en drukt u op de kleurtoets Instellen. Bij het
programma komt een klokje ê te staan.
Om de herinnering te annuleren, drukt u op de kleurtoets
Wissen.
Om de lijst met alle door u ingestelde herinneringen te
bekijken, drukt u op de kleurtoets Geplande herinn.
Zoeken op genre
Als de desbetreffende informatie beschikbaar is, kunt u op
genre naar geprogrammeerde programma's zoeken, zoals een
film, sportprogram m a, e nzovoort.
Om op genre naar programma's te zoeken, drukt u op o
OPTIONS en selecteert u Zoeken op genre.
Selecteer een genre en druk op OK. De lijst met gevonden
programma's wordt weergegeven.
Opnemen
Als u een USB-schijf op de TV aansluit, kunt u programma's
opnemen.
Gebruik de TV-gids om een opname te programmeren.
Druk in de Help op L Lijst en raadpleeg Opnemen voor
meer informatie.
* Afhankelijk van waar de TV-gidsgegevens vandaan komen,
worden er analoge en digitale of alleen digitale zenders
weergegeven. Niet alle zenders beschikken over TVgids gegevens.
TV-gidsgegevens ontvangen
De T V-gids ontvangt gege vens van de zenders of via internet.
TV-gidsgegevens zijn niet overal en voor alle zenders
beschikbaar.
Als de TV niet op internet is aangesloten, zijn die gegevens
afkomstig van de zender.
Zodra de TV op internet is aangesloten, schakelt de TV over
op gegeve ns afkoms tig van inte rnet.
Als de TV-gidsgegevens afkomstig zijn van internet, kunnen er
behalve digitale zenders ook analoge zenders worden
weergegeven. In het menu van de TV-gids ziet u in een klein
venster de zender waarnaar u op dit moment kijkt. Als de TVgids gegevens afkoms tig zijn van internet, kunt u geen
herinneringen instellen.
TV-gidsgegevens instellen
Als de TV op internet is aangesloten, kunt u de TV zo
instellen dat de TV-gidsgegevens van de zender worden
ontvangen.
Om de TV-gids gegevens in te stellen drukt u op h,
selecteert u S Configuratie en drukt u op OK.
Selecteer TV-instellingen > Algemene instellingen > TV-gids.
Selecteer Van de zender of Via internet.
30 TV / Overschakelen naar apparaten
Page 32

Bronnenlijst
In de lijst met aansluitingen - het menu Bron - kunt u zien
welke apparaten op de TV zijn aangesloten.
Via het menu Bron kunt u overschakelen naar een apparaat.
Menu Bron
Als u het menu Bron wilt openen, drukt u op c SOURCE.
Als u over wilt schakelen naar een aangesloten apparaat,
selecteert u het desbetreffende apparaat met de pijltoetsen w
(links) of x (rechts) en drukt u op OK.
Bij bepaalde apparaten (HDMI-CEC-apparaten) kunt u
rechtstreeks in de lijst onder het pictogram van het apparaat
een activiteit kiezen.
Selecteer het apparaat, selecteer een activiteit en druk op OK.
Om het menu Bron te s luiten zonder naar een apparaat over
te schakelen, drukt u nogmaals op c.
Automatische herkenning
Wanneer u een nieuw apparaat op de TV aansluit, wordt dit
automatisch herkend en in het menu Bron geplaats t. Het
apparaat wordt weergegeven met een pictogram (het
apparaattype) en heeft een naam. Als het apparaattype niet
met het apparaat overeenkomt, bijvoorbeeld als de TV
aangeeft dat het om een DVD-speler gaat en dit niet het geval
is, kunt u het type wijzigen.
Als u het apparaattype wilt wijzigen, drukt u op *
Apparaattype en selecteert u het type dat bij het apparaat
past. Vervolgens drukt u op OK.
Als de naam niet juist is voor het apparaat of als u het apparaat
zelf van een naam wilt voorzien, drukt u op * Hernoemen.
Gebruik de toetsen van de afstandsbediening om een nieuwe
naam in te voeren.
Als het juiste apparaattype is ingevoerd, hebt u meer aan het
apparaat. Het apparaattype bepaalt de beeld- en audiostijlen,
res olutiewaarden, specifieke ins tellingen en/of de positie in het
menu Bron.
Wanneer u een nieuw apparaat op de TV aansluit, wordt het
pictogram van het apparaat prominent in het menu Bron
weergegeven.
Als het apparaat niet automatisch door de TV wordt herkend,
selecteert u de aansluiting waarop u de het apparaat hebt
aangesloten, en past u het type en de naam van het apparaat
aan.
Oorspronkelijke naam en pictogram
Als u de oorspronkelijke naam en het oorspronkelijke
pictogram van het apparaat wilt herstellen, drukt u op o
OPTIONS, selecteert u het tabblad Opties in de menubalk en
selecteert u Oorspronkelijke naam en pictogram. Vervolgens
drukt u op OK.
Verbindingen scannen
Om alle TV-aansluitingen opnieuw te scannen en het menu
Bron bij te werken, drukt u op o OPTIONS, selecteert u het
tabblad Opties in de menubalk, selecteert u Verbindingen
scannen en drukt u op OK .
Vanuit stand-by
Als de TV in stand-by staat, kunt u een aangesloten apparaat
inschakelen met de afstandsbediening van uw TV.
Afspelen
Als u zowel de discspeler als de TV vanuit stand-by wilt
inschakelen en de disc of het programma onmiddellijk wilt
afspelen, drukt u op x (afspelen) op de afstandsbediening van
de TV.
Het apparaat moet zijn aangesloten met een HDMI-kabel en
zowel op de TV als op het apparaat moet HDMI CEC zijn
ingeschakeld.
Home cinema-systeem
U kunt uw home cinema-systeem (HTS) inschakelen om naar
een audiodisc of een radiostation te luisteren en de TV in
stand-by laten staan.
Als u alleen het HTS wilt inschakelen terwijl de TV in stand-by
staat, drukt u op c SOURCE op de afstandsbediening van
de TV.
EasyLink
Met EasyLink kunt u een aangesloten apparaat bedienen via de
afstandsbediening van de TV. EasyLink maakt gebruik van
HDMI CEC om met de aangesloten apparaten te
communiceren. Apparaten moeten HDMI CEC ondersteunen
en met een HDMI-aansluiting zijn aangesloten.
Druk in de Help op L Lijst en zoek naar EasyLink voor meer
informatie.
TV / Ondertiteling en talen 31
Page 33

3.6
Ondertiteling en talen
Ondertiteling
Ondertitelingen inschakelen.
Druk op SUBTITLE om het menu Ondertiteling te openen.
U kunt de ondertitelingenaan-of uitzetten.
Als u ondertiteling wilt inschakelen voor programma's die niet
in uw taal zijn (dus niet in de taal die u voor de TV hebt
ingesteld), selecteert u Automatisch. Met deze instelling wordt
ook ondertiteling weergege ven wannee r u het geluid dempt
met m.
Bij analoge zenders zijn de ondertitels beschikbaar via teletekst.
Ondertiteling voor analoge zenders
In het geval van analoge zenders moet u de ondertitels voor
elke zender handmatig instellen.
1 - Schakel over naar een zender en druk op TEXT om
teletekst te openen.
2 - Ga naar de pagina voor ondertiteling, meestal 888.
3 - Druk nogmaals op TEXT om teletekst te sluiten.
Als u Aan selecteert in het menu Ondertiteling terwijl u naar
een analoge zender aan het kijken bent, worden de ondertitels,
indien beschikbaar, weergegeven.
Om erachter te komen of een zender analoog of digitaal is,
schakelt u over naar de zender en opent u Status in het menu
Opties.
Ondertiteling voor digitale zenders
Voor digitale zenders hoeft de ondertiteling niet via teletekst te
worden ingesteld.
Digitale zenders kunnen de ondertitels voor bepaalde
programma's in verschillende talen bevatten. U kunt een
eerste en een tweede voorkeurtaal voor de ondertiteling
instellen. Als de ondertiteling in een van uw voorkeurtalen
beschikbaar is, wordt deze op de TV weergegeven.
Als er geen ondertiteling in een van de geselecteerde talen
beschikbaar is, kunt u uit de beschikbare talen voor
ondertiteling een ande re taal kiezen.
Druk op
om de eerste en twe e de taal voor de onde rtitels in te
stellen:1 - Druk op h, selecteer Configuratie en druk op OK.
2 - Selecteer Zenderinstellingen, selecteer Talen >
Voorkeurtaal ondertitels of Alternatieve taal ondertitels en
druk op OK.
3 - Selecteer een taal en druk op OK.
4 - Druk zo nodig enkele malen op b om het menu te
sluiten.
Een taal voor de ondertitels selecteren als geen van de
voorkeurstalen beschikbaar is . . .
1 - Druk op o OPTIONS
2 - Selecteer Taal ondertitels, selecteer de taal waarin u de
ondertitels tijdelijk wilt laten wee rgeven, en druk op OK.
Audiotaal
Digitale TV-zende rs kunnen de audio van een programma in
verschillende talen uitzenden. U kunt een eers te en een
tweede voorkeurtaal voor de audio instellen. Als audio in een
van deze talen beschikbaar is , schakelt de TV over naar deze
audio.
Als geen van de voorkeurtalen voor audio beschikbaar is, kunt
u een andere audiotaal selecteren, indien beschikbaar.
De eers te en tweede voorkeurtaal voor audio inschakelen . . .
1 - Druk op h, selecteer Configuratie en druk op OK.
2 - Selecteer Zenderinstellingen, selecteer Talen >
Voorkeurtaal audio of Alternatieve taal audio en druk op OK.
3 - Selecteer een taal en druk op OK.
4 - Druk zo nodig enkele malen op b om het menu te
sluiten.
Een audiotaal selecteren wanneer geen van de audiotalen van
uw voorkeur beschikbaar is . . .
1 - Druk op o OPTIONS
2 - Selecteer Audiotaal en selecteer de audiotaal die u tijdelijk
wilt horen en druk op OK.
Oorspronkelijke taal
Als de digitale zender de oorspronkelijke taal van een
programma of film bevat, kunt u de TV zo instellen dat deze
automatisch overschakelt naar die audiotaal. Stel
Oorspronkelijke taal in op Aan om een nagesynchroniseerde
film in de oorspronkelijke taal te zien (als de oors pronkelijke
taal beschikbaar is).
Oorspronkelijke taal instellen . . .
1 - Druk op h, selecteer Configuratie en druk op OK.
2 - Selecteer Zenderinstellingen en selecteer Talen >
Oorspronkelijke taal en druk op OK.
3 - Selecteer Aan of Uit en druk op OK .
4 - Druk zo nodig enkele malen op b om het menu te
sluiten.
Audiotalen voor doven en slechthorenden en visueel
gehandicapten
Een aantal digitale TV-zenders zenden audio en ondertitels uit
die speciaal zijn aangepast voor doven en slechthorenden en
visueel gehandicapten.
Druk in de Help op L Lijst en zoek naar Universele toegang
voor meer informatie.
32 TV / Ondertiteling en talen
Page 34

Menutaal
De taal van de TV-menu's en -berichten wijzigen . . .
1 - Druk op h, selecteer S Configuratie en druk op OK.
2 - Selecteer TV-instellingen > Algemene instellingen >
Menutaal en druk op OK .
3 - Selecteer de gewenste taal en druk op OK.
4 - Druk zo nodig enkele malen op b om het menu te
sluiten.
3.7
Timers en klok
Sleeptimer
Met de sleeptimer kunt u de TV zodanig instellen dat deze na
een ingestelde tijd automatisch in stand-by wordt gezet.
Als u de sleeptimer wilt instellen, drukt u op h, selecteert u
S Configuratie en drukt u op OK.
Selecteer TV-instellingen > Algemene instellingen >
Sleeptimer. Met de schuifbalk kunt u de tijd in stappen van 5
minuten op maximaal 180 minuten instellen. Als de tijd op 0
minuten is ingesteld, staat de sleeptimer uit.
U kunt altijd de TV al eerder uitschakelen of de tijd opnieuw
instellen.
Klok
Als u wilt weten hoe laat het is, drukt u op GUID E om in de
TV-gids te kijken hoe laat het is.
In bepaalde landen wordt het UTC-signaal (Coordinated
Universal Time) niet bij digitale uitzendingen verzonden.
Hierdoor kan het zijn dat er niet automatisch wordt
overgeschakeld naar zomertijd of wintertijd en dat er op de TV
een verkeerde tijd wordt weergegeven.
Als u de TV-klok wilt aanpassen, drukt u op h, selecteert u
S Configuratie en drukt u op OK.
Selecteer TV-instellingen > Algemene instellingen > Klok en
selecteer Verschilt per land.
Selecteer Zomertijd en selecteer de gewenste instelling.
Als u de tijd en datum handmatig wilt instellen, selecteert u
Handmatig. Selecteer vervolgens Tijd of Datum.
Wanneer u programma's opneemt met Smart TV, Opnemen,
wordt aangeraden de datum en tijd niet handmatig te wijzigen.
Timer uitschakelen
Als de toetsen van de afstandsbediening gedurende 4 uur niet
worden aangeraakt, of als de TV gedurende 10 minuten geen
ingangssignaal en geen signalen vanuit de afstandsbediening
ontvangt, gaat de T V automatis ch uit om energie te besparen.
Als u de TV als beeldscherm gebruikt of TV kijkt via een
digitale ontvanger (een set-top box, ofwel een STB) en u de
afstandsbediening van de TV niet gebruikt, zet u het
automatisch uitschakelen van de TV uit.
Om het automatisch uitschakelen van de TV uit te zetten,
drukt u op h, selecteert u S Configuratie en drukt u op
OK.
Selecteer TV-instellingen > Algemene instellingen > Timer
uitschakelen en stel de schuifbalk in op 0.
Druk in de Help op L Lijst en raadpleeg Energiebesparing
voor meer informatie over milieuvriendelijke TV-instellingen.
3.8
Beeldinstellingen
Beeldinstellingen
In het menu Beeld kunt u alle beeldinstellingen afzonderlijk
aanpas s en.
Als u Beeldins tellingen wilt openen, drukt u op h, selecteert
u SConfiguratie en drukt u op OK.
Selecteer TV-instellingen > Beeld.
• Beeldstijl
Druk in de Help op L Lijst en raadpleeg Beeldstijl om de
instellingen van de beeldstijl aan te passen.
• 3D-verlichting
Hiermee stelt u het contrastniveau van de
achtergrondverlichting in.
• Kleur
Hiermee stelt u het niveau van de kleurverzadiging in.
• Scherpte
Hiermee stelt u het scherpteniveau van fijne details in.
• Ruisreductie
Hiermee filtert en vermindert u de beeldruis.
• MPEG artefactreductie
Hiermee zorgt u voor vloeiende overgangen in de beelden.
• Perfect Pixel HD
Hiermee regelt u de geavanceerde instellingen van de Perfect
Pixel HD Engine.
— Perfect Natural Motion: hiermee voorkomt u schokkerige
bewegingen en worden bewegingen vloeiender, wat vooral bij
films een duidelijke verbetering ge eft.
— Clear LCD zorgt voor een uiterst scherpe weergave van
bewegingen, een beter zwartniveau, een hoog contrast met
een rustig beeld dat niet trilt en een grotere kijkhoek.
— Superresolutie: hiermee zorgt u voor hoogwaardige
scherpte, vooral in lijnen en contouren in het beeld.
— Geavanceerde scherpte: hiermee zorgt u voor
hoogwaardige scherpte, vooral in de details van het beeld.
TV / Beeldinstellingen 33
Page 35

— Perfect contrast: hiermee stelt u het niveau in waarmee de
TV automatisch de details verbetert in de donkere, halfdonkere
en lichte delen van het beeld.
— Dynamische achtergrondverlichting: hiermee stelt u het
niveau van het energieverbruik in. Het energieverbruik kan
worden verminderd door de intensiteit van de helderheid van
het scherm te verlagen. Kies voor een optimaal energieverbruik
of e e n beeld met optimale helderheid.
— Kleurverbetering: hiermee worden kleuren intenser en
wordt de resolutie van details in heldere kleuren verbeterd.
• Geavanceerd: hiermee kunt u geavanceerde beeldinstellingen
aanpas s en:
— Lichtsensor: hiermee worden de beeld- en Ambilightinstellingen automatisch aan de lichtomstandigheden in de
kamer aangepast.
— Gamma: een niet-lineaire instelling voor de helderheid en
het contrast van het beeld. Gebruik de schuifregelbalk om een
hogere of lagere gammawaarde in te stellen.
— Kleurtemp: hiermee worden de kleuren ingesteld op
Normaal, Warm (roodachtig) of Koel (blauwachtig).
— Aangepaste kleurtemperatuur: hiermee stelt u de
kleurtemperatuur van het beeld in.
— 3D-videocontrast: hiermee stelt u het contrast van de
beeldinhoud in.
— Helderheid: hiermee stelt u het helderheidsniveau van het
beeld in.
• Game of computer
Hiermee stelt u de TV in op de vooraf geprogrammeerde
instelling als een computer of gameconsole is aangesloten.
• Indeling en randen
— Beeldformaat: raadpleeg Beeldformaat via L List.
— Schermranden: hiermee maakt u het beeld iets groter om
vervormde randen te verbergen.
— Beeldverschuiving: hiermee verplaatst u met de
cursortoetsen het beeld omhoog/omlaag of naar links/rechts.
Beeldstijl
U kunt het beeld op eenvoudige wijze aanpassen door via
Beeldstijl een vooraf geprogrammeerde instelling te selecteren.
Druk terwijl u T V kijkt, op oOPTI ONS om het menu Opties
te openen en selecteer Beeldstijl. Selecteer een beeldstijl en
druk op OK.
Beeldstijlen
Via Beeldstijl kunt u op een eenvoudige manier overschakelen
naar de ideale beeldinstellingen voor het kijken naar films of
het besparen van energie.
Verder kunt u bepaalde instellingen van een geselecteerde
beeldstijl aanpassen, bijvoorbeeld Helderheid of Contrast. De
TV onthoudt de door u gemaakte wijzigingen.
Beeldstijl aanpassen
Een beeldstijl aanpassen. . .
1 - Selecteer de stijl en druk op OK.
2 - Druk op h, selecteer SConfiguratie en druk op OK.
3 - Selecteer TV-instellingen, ga naar de gewenste instelling en
pas deze aan.
4 - Druk op b om het menu te sluiten en de instelling op te
slaan.
De oors pronkelijke beeldstijlwaarden herstellen . . .
1 - Druk op h, selecteer SConfiguratie en druk op OK.
2 - Selecteer TV-instellingen > Beeld > Beeldstijl en selecteer
de stijl die u wilt resetten.
3 - Druk op *Resetten. De stijl is gereset.
Druk in de Help op L Lijst en raadpleeg Beeld voor het
aanpas s en van afzonderlijke beeldinstellingen.
De beschikbare beelds tijlen zijn . . .
• Persoonlijk - uw keuzes die werden doorgevoerd in Beeld
en geluid aanpassen
• Intens - ideaal voor TV-kijken bij daglicht
• Natuurlijk - instelling voor natuurlijke beelden
• Films - zeer geschikt voor het kijken van films
• Energiebesparing - energiezuinige instellingen
• Standaard - standaardfabrieksinstellingen
• Foto - ideaal voor het bekijken van foto's
• ISF Dag en ISF Nacht - kalibratie-instellingen voor ISF
Locatie Shop of Thuis
Als de beeldstijl bij het aanzetten van de TV telkens
terugspringt naar Intens, is de TV-locatie ingesteld op Shop.
Deze ins telling wordt gebruikt om het product in de winke l
goed voor de dag te laten komen.
TV instellen voor thuisgebruik. . .
1 - Druk op h, selecteer S Configuratie en druk op OK.
2 - Selecteer TV-instellingen > Algemene instellingen >
Locatie en druk op OK.
3 - Selecteer Thuis en druk op OK.
4 - Druk zo nodig enkele malen op b om het menu te
sluiten.
Locatie
Locatie
Als de TV in een winkel staat, kunt u deze speciaal instellen
voor het weergeven van reclamedemo's . De beeldstijl wordt
dan automatisch ingesteld op Levendig. De timer voor het
automatisch uitschakelen van de TV wordt uitgeschakeld.
De T V ins tellen voor het weergeven van reclam edemo's . . .
1 - Druk op h, selecteer S Configuratie en druk op OK.
2 - Selecteer TV-instellingen > Algemene instellingen >
Locatie en druk op OK.
3 - Selecteer Shop en druk op OK.
4 - Druk zo nodig enkele malen op b om het menu te
sluiten.
3.9
Geluidsinstellingen
Geluid
In het menu Geluid kunt u alle geluidsinstellingen afzonderlijk
aanpas s en.
Als u Geluidsinstellingen wilt openen, drukt u op h,
selecteert u S Configuratie en drukt u op OK.
Selecteer TV-instellingen > Geluid.
• Bas
34 TV / Geluidsinstellingen
Page 36

Hiermee stelt u het niveau in van de lage tonen van het geluid.
• Hoge tonen
Hiermee stelt u het niveau in van de hoge tonen van het
geluid.
• Balans
Hiermee past u de balans van de linker- en rechterluidspreker
aan uw luisterpositie aan.
• Surround-modus
Hiermee stelt u het Surround Sound-effect in van interne
luidsprekers.
• Volume hoofdtel.
Hiermee stelt u het volume in voor de aansluiting van de
hoofdtelefoon op de TV.
• Automatische afstelling volume
Hiermee worden plotselinge volumeverschillen beperkt, zoals
bij het begin van een reclameblok of bij overschakelen naar een
andere zender.
Gewenst audioformaat
U kunt het audioformaat instellen op Standaard (Stereo) of
Geavanceerd (MultiChannel). Als een van de twee typen
beschikbaar is, schakelt de TV automatisch over op het type
dat u hebt ingesteld.
1 - Druk op h, selecteer S Configuratie en druk op OK.
2 - Selecteer Zenderinstellingen > Talen > Gewenst
audioformaat en druk op OK.
3 - Selecteer Standaard of Geavanceerd en druk op OK.
4 - Druk zo nodig enkele malen op b om het menu te
sluiten.
Mono / Stereo
U kunt de TV instellen op monogeluid.
1 - Druk op h, selecteer S Configuratie en druk op OK.
2 - Selecteer Zenderinstellingen > Mono / Stereo en druk op
OK.
3 - Selecteer Mono of Stereo en druk op OK.
4 - Druk zo nodig enkele malen op b om het menu te
sluiten.
Audiostijl
Voor het gemakkelijk aanpassen van het geluid, kunt u een
vooraf geprogrammeerde instelling selecteren met Audiostijl.
Druk, terwijl u naar ee n TV-zender kijkt, op oOPTIONS om
het menu Opties te openen en selecteer Audiostijl. Selecteer
een audiostijl en druk op OK.
Audiostijlen
Met audiostijlen kunt u gemakkelijk naar de ideale instellingen
voor spraak (nieuws bericht) of het kijken naar films
overschakele n.
Verder kunt u bepaalde instellingen van een bepaalde audiostijl
wijzigen, bijvoorbeeld Bas of Hoge tonen. De TV onthoudt de
door u gemaakte wijzigingen.
Audiostijl aanpassen
Een audiostijl aanpassen . . .
1 - Selecteer de stijl en druk op OK.
2 - Druk op h, selecteer SConfiguratie en druk op OK.
3 - Selecteer TV-instellingen, ga naar de gewenste instelling en
pas deze aan.
4 - Druk op b om het menu te sluiten en de instelling op te
slaan.
De oors pronkelijke waarden van de audiostijl herstellen . . .
1 - Druk op h, selecteer SConfiguratie en druk op OK.
2 - Selecteer TV-instellingen > Geluid > Audiostijl en
selecteer de stijl waarvan u de waarden wilt herstellen.
3 - Druk op *Resetten. De stijl is gereset.
Druk in de Help op L Lijst en raadpleeg Geluid voor het
aanpas s en van afzonderlijke geluidsins tellingen.
De verschillende audios tijlen zijn . . .
• Persoonlijk - uw keuzes die werden doorgevoerd in Beeld
en geluid aanpassen
• Origineel - standaardfabrieksinstelling
• Nieuws - zeer geschikt voor spraak
• Films - zeer geschikt voor het kijken van films
• Game - ideale instellingen voor gaming
• Muziek - zeer geschikt voor het luisteren naar muziek
Plaatsing van de TV
Plaatsing van de TV
Als de TV uit de doos hebt gehaald, moet u de TV op de TVstandaard plaatsen of aan de muur bevestigen.
Wanneer u de TV naderhand op een andere plaats zet, moet
deze zo worden geplaatst dat de geluidsweergave optimaal
blijft.
1 - Druk op h, selecteer S Configuratie en druk op OK.
2 - Selecteer TV-instellingen > Algemene instellingen >
Plaatsing van de TV en druk op OK .
3 - Selecteer Op een TV-standaard of Muurbevestiging en
druk op OK.
4 - Druk zo nodig enkele malen op b om het menu te
sluiten.
3.10
Ambilight-instellingen
Ambilight inschakelen en uitschakelen
Tips voor een optimaal Ambilight-effect:
• Dim de verlichting in de kamer en plaats de TV op een
afstand van maximaal 25 cm van de muur.
• Pas Ambilight via de instelling Muurkleur aan de kleur van uw
wand aan.
• Ambilight kan de infrarode signalen van de afstandsbediening
storen. Plaats uw apparatuur (discspeler of Home Cinemasysteem) uit de buurt van Ambilight.
TV / Ambilight-instellingen 35
Page 37
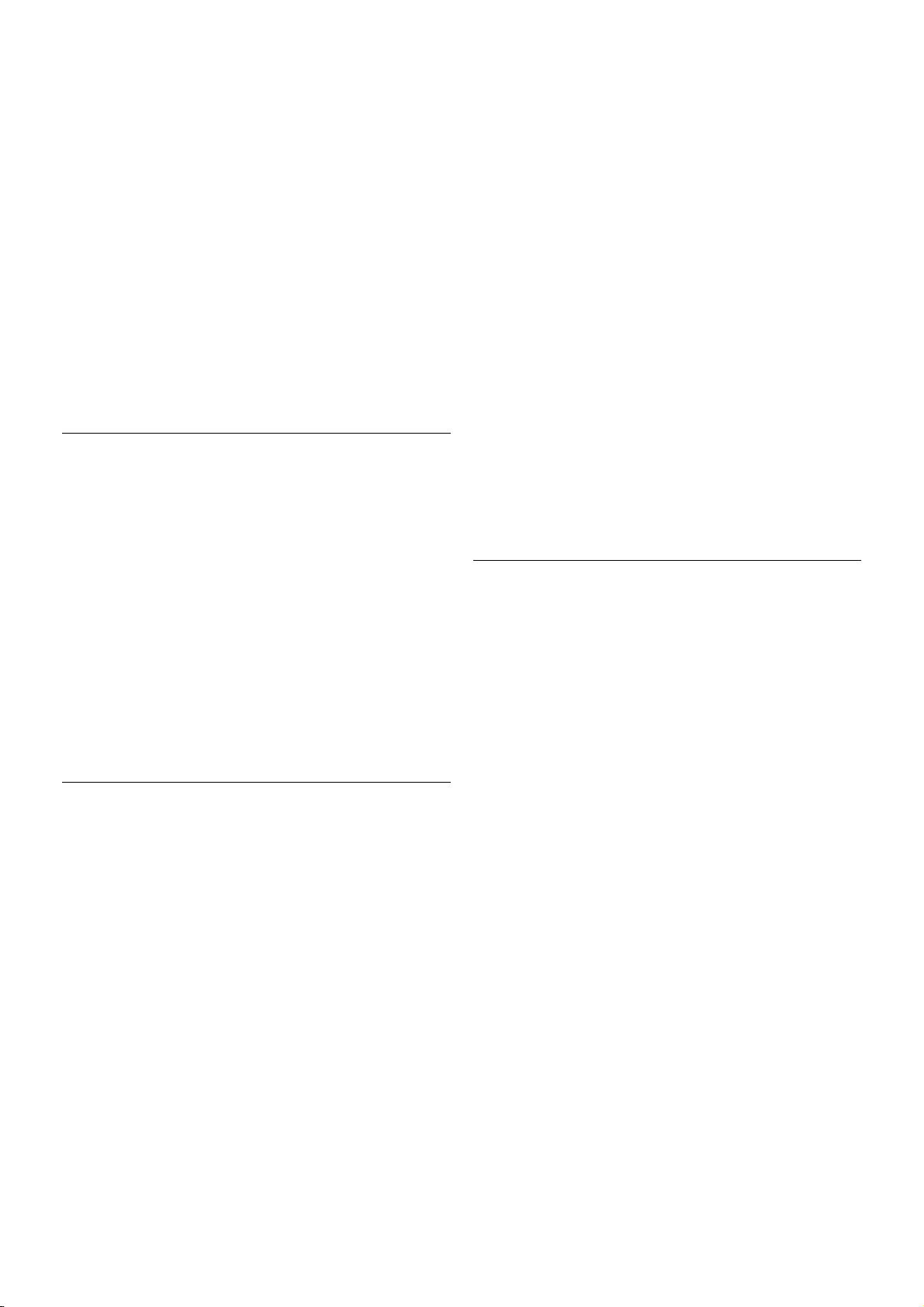
Druk op de toets AMBILIGHT van uw afstandsbediening om
Ambilight in of uit te schakelen en om tussen de Ambilightmodi Uit, Dynamisch en Statisch te schakelen.
Ga via L Lijst naar Dynamisch Ambilight en Statisch
Ambilight als u meer te weten wilt komen over deze
Ambilight-instellingen.
U kunt Ambilight ook in- en uitschakelen via het menu
Ambilight.
Druk op h, selecteer SConfiguratie en druk op OK .
Selecteer TV-instellingen en druk op OK. Selecteer Ambilight.
Ambilight dynamisch
Met Dynamisch Ambilight kunt u de snelheid aanpassen
waarmee Ambilight op beelden op het scherm reageert.
Druk op h, selecteer SConfiguratie en druk op OK .
Selecteer TV-instellingen en druk op OK. Selecteer Ambilight
> Modus > Dynamisch en druk op OK.
Selecteer Dynamisch. Gebruik de schuifbalk om de snelheid
naar wens aan te passen.
Met Statisch Ambilight kunt u zelf een Ambilight-kleur
instellen.
Druk op h, selecteer SConfiguratie en druk op OK .
Selecteer TV-instellingen en druk op OK.
Selecteer Ambilight > Modus > Statisch en druk op OK.
Selecteer Statisch. Kies de kleur die u wilt. De statische
Ambilight kleuren zijn vaste, niet-dynamische kleuren.
Ambilight-instellingen
Er staan nog meer Ambilight-instellingen in het menu
Ambilight in TV-instellingen.
Om deze instellingen te wijzigen, drukt u op h, selecteert u
SConfiguratie en drukt u op OK.
Selecteer TV-instellingen > Ambilight.
Modus Ambilight
Wanneer de TV aan is , kunt u met de toets AMBILIGHT
tussen de Ambilight-modiUit, Dynamisch en Statisch
schakelen. Selecteer Dynamisch als Ambilight op beelden op
het scherm moet reageren. Selecteer Statisch als u een
bepaalde vaste kleur wilt instellen.
Helderheid Ambilight
U stelt de helderheid van Ambilight in door Helderheid te
selecteren en op OK te drukken. Pas de lichtuitvoer van
Ambilight aan.
Ambilight dynamisch
Als u de snelheid waarmee Ambilight op beelden op het
scherm reageert wilt aanpassen, selecteert u Dynamisch.
Druk in de Help op L Lijst en raadpleeg Dynamische
Ambilight voor meer informatie.
Statische Ambilight
Hiermee kunt u een eigen Ambilight-kleur instellen. De
statische Ambilight-kleuren zijn vaste (niet-dynamische)
kleuren.
Druk in de Help op L Lijst en raadpleeg Statische Ambilight
voor meer informatie.
Muurkleur
De kleur van de muur achter uw TV kan van invloed zijn op
het kleureffect van Ambilight.
Als u deze invloed wilt corrigeren, selecteert u Ambilight >
Geavanceerd > Muurkleur en selecteert u een kleur die
overeenkomt m et de kleur van de muur. De Am bilight-kleuren
worden aangepast aan de kleur van de wand achter de TV.
TV uitschakelen
Als u Ambilight wilt instellen op onmiddellijk uitschakelen of
op vervagen en uits chake len enkele s econde n nadat de TV is
uitgeschakeld, selecteert u Ambilight > Geavanceerd > TV
uitschakelen.
Lounge light-modus
Druk in de Help op L Lijst en raadpleeg Lounge light voor
meer informatie.
LoungeLight
Wanneer de TV in s tand-by s taat, kunt u Ambilight
inschakelen om een lounge light-effect te creëren in uw kamer.
Om Ambilight in te schakelen terwijl de TV in de s tandbystand staat, drukt u op AMBILIGHT.
Om het kleurenschema voor lounge light te wijzigen, drukt u
nogmaals op AMBILIGHT.
Houd AMBILIGHT een paar seconden ingedrukt om het
lounge light uit te schakelen.
U kunt ook het kleurenschema instellen in het menu TVinstellingen.
Druk terwijl de TV is inges chakeld op h, selecteer
SConfiguratie en druk op OK.
Selecteer TV-instellingen > Ambilight > Geavanceerd >
Lounge light-modus. Selecteer het kleurenschema waarmee
Lounge light moet opstarten.
36 TV / Universele toegang
Page 38

3.11
Universele toegang
Inschakelen
Wanneer universele toegang is inges chakeld, is de TV geschikt
voor gebruik door slechthorenden of s lechtzienden.
Inschakelen
Als u Universele toegang niet inschakelt tijdens de installatie,
kunt u dit later alsnog doen bij Configuratie.
Als u Universele toegang wilt inschakelen, drukt u op h,
selecteert u SConfiguratie en drukt u op OK.
Selecteer TV-instellingen > Algemene instellingen >
Universele toegang. Selecteer Aan en druk op OK.
Wanneer Universele toegang is ingeschakeld in Configuratie,
staat de optie Universele toegang in het menu Opties. Met
het menu Universele toegang in het menu Opties kunt u
specifieke instellingen instellen voor slechthorenden en
slechtzienden.
Slechthorenden
Sommige digitale TV-zenders zenden speciale audio en
ondertiteling uit voor slechthorenden. Wanneer de optie
Slechthorenden is ingeschakeld, schakelt de TV automatisch
over op de aangepaste audio en ondertiteling, indien
beschikbaar.
Inschakelen
Als u Slechthorenden wilt inschakelen, drukt u op
oOPTIONS, selecteert u Universele toegang en drukt u op
OK.
Selecteer Slechthorenden, selecteer Aan en druk op OK.
Als u wilt controleren of er een audiotaal voor slechthorenden
beschikbaar is, drukt u op oOPTI ONS, selecteert u Audiotaal
en zoekt u naar een audiotaal die is gemarkeerd met een J.
Als de optie Universele toegang niet in het menu Opties staat,
kunt u Universele toegang inschakelen via Configuratie.
Druk in de Help op L Lijst en zoek naar Universele toegang
voor meer informatie.
Slechtzienden
Digitale TV-zende rs ze nden s peciaal audiocommentaar uit
waarin wordt verteld wat er op het scherm gebeurt. Om de
instellingen voor Slechtzienden te kunnen wijzigen, moet
Universele toegang zijn ingeschakeld.
Slechtzienden
Met de optie Slechtzienden wordt er gesproken commentaar
aan de normale audio toegevoegd.
Audiocommentaar voor slechtzienden inschakelen (indien
beschikbaar) . . .
1 - Druk terwijl Universele toegang is ingeschakeld, op o
OPTIONS en open het tabblad Opties in de menubalk.
2 - Selecteer Slechtzienden en druk op OK.
3 - Selecteer Aan en druk op OK .
U kunt controleren of er audiocommentaar voor slechtzienden
beschikbaar is.
Selecteer in het menu Opties de optie Audiotaal en zoek naar
een audiotaal die is gemarkeerd met een Ï.
Luidsprekers / Hoofdtelefoon
U kunt selecteren hoe u het audiocommentaar wilt horen.
Alleen via de luidsprekers van de TV, alleen via de
hoofdtelefoon of beide.
Luidsprekers / Hoofdtelefoon instellen. . .
1 - Druk op h, selecteer S Configuratie en druk op OK.
2 - Selecteer Zenderinstellingen > Talen > Slechtzienden >
Luidsprekers / Hoofdtelefoon en druk op OK.
3 - Selecteer Luidsprekers, Hoof dtelef oon of Luidsprekers +
hoofdtelefoon en druk op OK.
4 - Druk zo nodig enkele malen op b om het menu te
sluiten.
Gemengd volume
U kunt het volume van de normale audio mengen met het
audiocommentaar.
Het volume mengen. . .
1 - Druk op o OPTIONS en selecteer in de menubalk het
tabblad Opties.
2 - Selecteer Gemengd volume en druk op OK.
3 - Gebruik de pijltoetsen omhoog en omlaag om de schuifbalk
in te stellen.
4 - Druk op OK om uw keuze te bevestigen.
Audio-effect
Soms is audiocommentaar van extra effecten voorzien, zoals
stereo of geluid dat langzaam vervaagt.
Audio-effecten inschakelen (indien beschikbaar)
1 - Druk op h, selecteer S Configuratie en druk op OK.
2 - Selecteer Zenderinstellingen > Talen > Slechtzienden >
Audio-effecten en druk op OK.
3 - Selecteer Aan of Uit en druk op OK .
4 - Druk zo nodig enkele malen op b om het menu te
sluiten.
Spraak
Als Spraak is geselecteerd, kan het audiocommentaar ook de
ondertiteling van gesproken woorden bevatten.
Ondertiteling voor gesproken woorden inschakelen (indien
beschikbaar) . . .
1 - Druk op h, selecteer S Configuratie en druk op OK.
2 - Selecteer Zenderinstellingen > Talen > Slechtzienden >
Spraak en druk op OK .
3 - Selecteer Omschrijvend (audio) of Ondertiteling en druk
op OK.
4 - Druk zo nodig enkele malen op b om het menu te
sluiten.
Toetstoon
Met Toetstoon hoort u een geluid wanneer u op een toets
van de afs tandsbediening drukt. Het volume van de toon kan
niet worden aangepast.
Inschakelen
TV / Universele toegang 37
Page 39
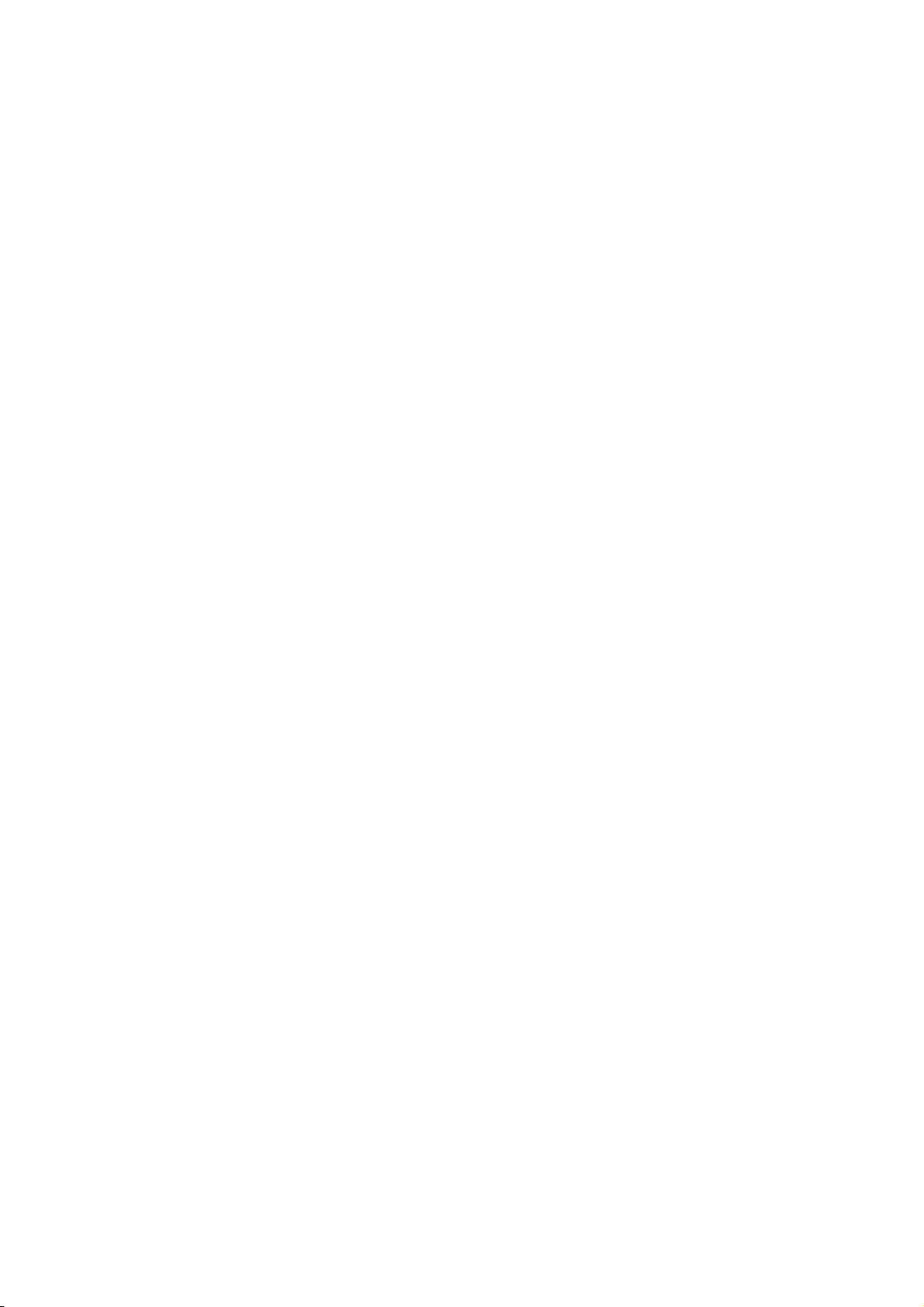
U schakelt de toetstoon in door te drukken op oOPTIONS,
de optie Universele toegang te selecteren en op OK te
drukken.
Selecteer Toetstoon en selecteer Aan.
Als de optie Universele toegang niet in het menu Opties staat,
kunt u deze optie ins chakelen via Configuratie.
Druk in de Help op L Lijst en zoek naar Universele toegang
voor meer informatie.
38 TV / Universele toegang
Page 40

4
3D
4.1
Wat hebt u nodig...
Dit is een 3D Max TV. Op deze TV kunt naar 3Dprogramma's en films kijken in volledige High Definitionresolutie met 3D Max.
Om beelden in 3D te kunnen bekijken moet u:
• afstemmen op een TV-zender die programma's uitzendt in
3D
• met Smart TV via een onlinevideotheek een 3D-film huren
• een 3D-film op een 3D Blu-ray Disc of vanaf een USB-
apparaat of computer afspelen
Om op deze TV naar 3D te kunnen kijken hebt u de Philips
Max actieve 3D-bril PTA507 of PTA517 nodig (afzonderlijk
verkrijgbaar). Andere actieve 3D-brillen worden mogelijk niet
ondersteund.
4.2
Uw 3D-bril
Oplaadbare 3D-bril PTA507
1 - Knop On / Selectie speler 1 of 2
2 - LED-indicator
3 - Lens van ontvanger
Inschakelen
Om beelden in 3D op TV te kunnen zien, drukt u op de 3Dbril op de toets On. Zet de bril op. De bril heeft een aantal
seconden nodig om zich op het 3D-signaal van de 3D-zender
op de T V in te s tellen. Wanneer de bril voor de eers te ke e r
wordt gebruikt, kan dit 15 seconden duren.
Zorg dat de lens van de ontvanger midden in de bril 3Dsignalen kan ontvangen. Zorg ook dat er geen voorwerpen in
de buurt van de 3D-zender op de TV staan.
TV uitschakelen
Als de 3D-bril twee minuten lang geen 3D-signalen ontvangt,
wordt deze automatisch uitgeschakeld.
2 spelers
Met deze bril kunt u ook games voor twee spelers spelen.
Twee spelers kunnen naar dezelfde TV kijken maar toch twee
verschillende schermen zien.
Als u de bril wilt aanpassen voor het scherm met een of twee
spelers, schakelt u de bril in en drukt u herhaaldelijk op de
toets On.
Druk in de Help op L Lijst en raadpleeg 2 spelers voor meer
informatie.
Batterijniveau
Wanneer u de 3D-bril inschakelt, kunt u het batterijniveau
controleren.
Tijdens de eerste 5 seconden knippert de LED-indicator. . .
• Rood - minder dan 1 uur om naar 3D te kijken
• Oranje - 1 tot 3 uur
• Groen - meer dan 3 uur
De 3D-bril opladen
Om de bril te laden, sluit u de micro USB-plug aan en sluit u
de standaard USB-plug aan op de TV, PC of USB-hub. De TV
of PC moet zijn inges chakeld, anders laadt de bril niet op. Het
opladen van de lege batterij in de bril duurt maximaal 3 uur.
Met een volledig opgeladen batterij kunt u 20 uur naar 3Dfilms kijken.
Tijdens het opladen brandt de LED-indicator . . .
• Rood - wordt opgeladen
• Groen - volledig opgeladen
Onderhoud van de 3D-bril
• Zorg dat de 3D-bril niet wordt blootgesteld aan direct
zonlicht, hitte, vuur of water. Dit kan leiden tot storingen of
brand.
• Gebruik een zachte doek (microvezel of katoenflanel) om de
lenzen schoon te maken zonder krassen te veroorzaken. Spuit
nooit rechtstreeks een schoonmaakmiddel op de 3D-bril. Dit
kan leiden tot schade aan de elektronische onderdelen.
• Laat de lenzen van de 3D-bril niet vallen, buig ze niet en
oefe n er ge en druk op uit.
• Gebruik geen chemische reinigingsmiddelen met alcohol,
oplosmiddelen, oppervlakte -actieve stoffen of was , benze e n,
thinner, insectwerende middelen of smeermiddelen. Wanneer
u deze middelen gebruikt, kunnen er verkleuringen of scheuren
ontstaan.
3D / 3D kijken 39
Page 41
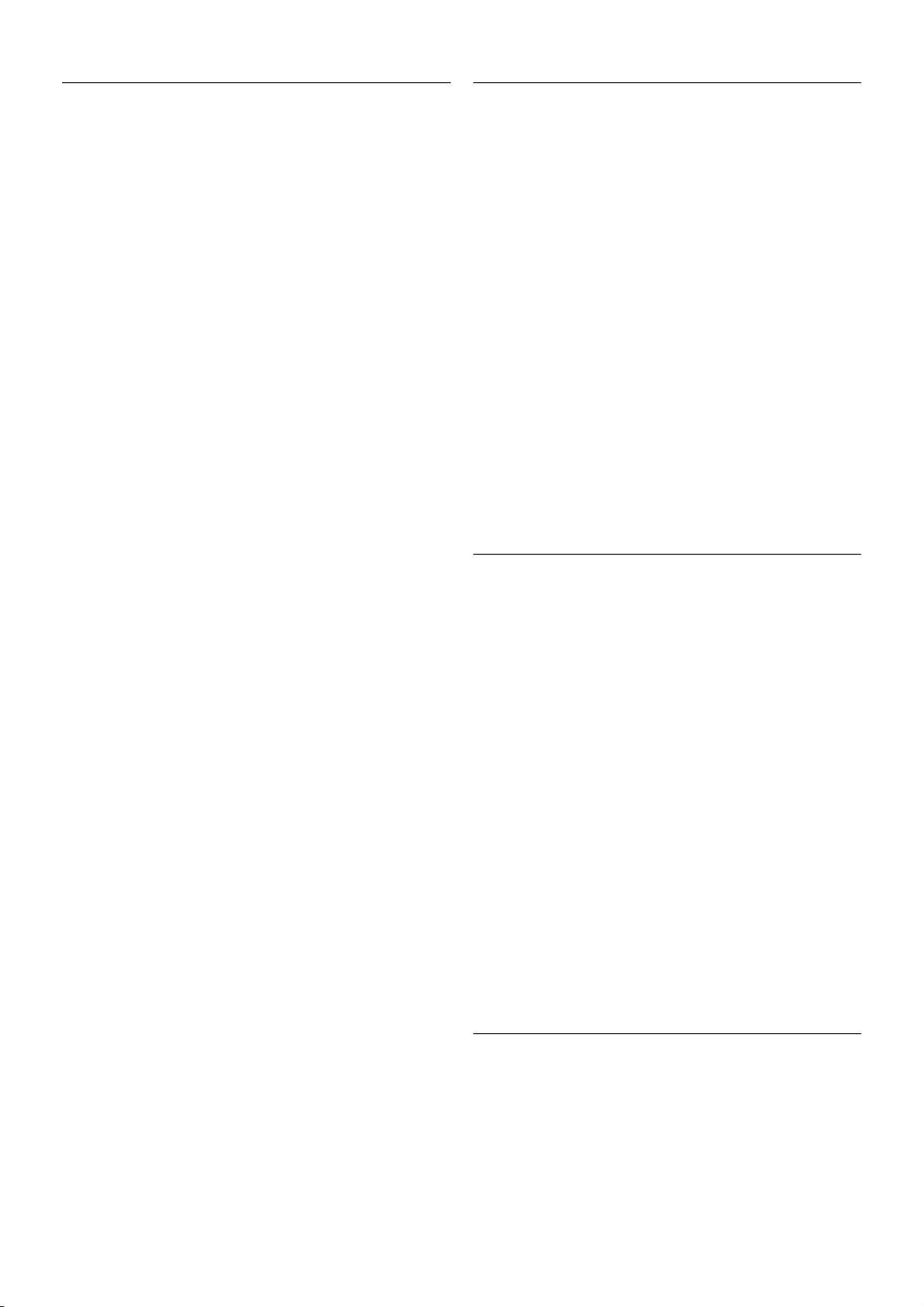
4.3
3D kijken
Overschakelen naar 3D
De eerste keer dat er een 3D-signaal wordt opgevangen, kunt
u instellen hoe u 3D in het vervolg wilt opstarten.
Als u de TV automatisch naar 3D wilt laten overschakelen,
selecteert u Automatisch.
Als u eerst middels een bericht op de hoogte wilt worden
gebracht en 3D handmatig wilt selecteren, selecteert u
Melden.
Als u nooit wilt overschakelen naar 3D, selecteert u Geen 3D.
Deze voorkeurs instelling kunt u, indien gewens t, op een late r
tijdstip via het 3D-menu wijzigen.
Open het 3D-menu door op 3D te drukken. Selecteer
Overschakelen naar 3D om uw voorkeur in te stellen.
3D starten
Wanneer de TV overschakelt naar 3D of wanneer er een
bericht wordt weergegeven met de melding dat 3D
beschikbaar is, schakelt u de actieve 3D-bril in en zet u de bril
op.
Als de TV het 3D-signaal niet kan detecteren (als de 3Dsignaaltag ontbreekt), wordt het 3D-programma als dubbel
beeld op het scherm weergegeven. Als u wilt overschakelen
naar 3D, drukt u op 3D en selecteert u Naast elkaar of
Boven/onder, al naar gelang de positie van het dubbele beeld.
3D stoppen
Als u stopt met het kijken naar 3D-programma's, drukt u op
oOPTIONS, selecteert u 3D-diepte en selecteert u Uit.
3D schakelt over naar 2D wanneer u overschakelt naar een
andere zender of een ander aangesloten apparaat.
2D-naar-3D-conversie
U kunt elk 2D-programma converteren om in 3D te bekijken.
Om een 2D-programma om te zetten in 3D, drukt u op 3D,
selecteert u 2D-naar-3D-conversie en bevestigt u uw keuze
met OK.
Om de 2D-naar-3D-conversie te stoppen, drukt u op
oOPTIONS, selecteert u 3D-diepte en selecteert u Uit of
schakelt u over naar een andere activiteit in het hoofdmenu.
De conversie stopt niet als u van de ene zender naar de
andere overschakelt.
U kunt de 3D-diepte aanpassen voor een gematigder of sterker
3D-effect in de 2D-naar-3D-conversie.
Om de 3D-diepte te wijzigen, drukt u op oOPTIONS en
selecteert u 3D-diepte. Selecteer Uit (geen 3D), Minder
(minder 3D-diepte), Normaal (optimale 3D-kwaliteit) of Meer
(meer 3D-diepte).
4.4
Optimale 3D-kijkervaring
Voor een optimale 3D-kijkervaring wordt het volgende
aanbevolen:
• Ga op een afstand van minimaal 3 keer de hoogte van het
TV-scherm van de TV zitten, maar niet verder weg dan 6
meter.
• Voorkom fluorescerend licht (zoals TL-verlichting of bepaalde
energiebesparende lampen die werken met een lage
frequentie) en direct zonlicht. Dit kan een negatieve invloed
hebben op de 3D-ervaring.
4.5
Gezondheidswaarschuwing
• Als u of een van uw gezinsleden last heeft van epilepsie of
lichtgevoelige aanvallen, verdient het aanbeveling een arts te
raadplegen voordat u zichzelf aan knipperende lichtbronnen,
snel opeenvolgende beelden of 3D-beelden blootstelt.
• Om ongemak zoals duizeligheid, hoofdpijn of desoriëntatie te
voorkomen, raden wij aan niet te lang achter elkaar naar 3Dbeelden te kijken.
Als u zich onprettig voelt, stopt u met het kijken naar 3D.
Wacht tot de symptomen verdwenen zijn, voordat u een
potentieel riskante activiteit onderneemt (denk hierbij
bijvoorbeeld aan autorijden). Als de symptomen zich blijven
voordoen en u toch naar 3D wilt kijken, kunt u het best
eerst een arts raadplegen.
• Ouders moeten hun kinderen tijdens het kijken naar 3D in
de gaten houden en ervoor zorgen dat ze niet te maken krijgen
met verschijnselen zoals hierboven beschreven. Het kijken naar
3D wordt niet aanbevolen voor kinderen onder de 6 jaar,
omdat hun vis uele syste e m nog niet volledig is ontwikkeld.
• Gebruik de 3D-bril niet voor een ander doel dan 3D TVkijken.
4.6
Onderhoud van de 3D-bril
• Zorg dat de 3D-bril niet wordt blootgesteld aan direct
zonlicht, hitte, vuur of water. Dit kan leiden tot storingen of
brand.
40 3D / Onderhoud van de 3D-bril
Page 42
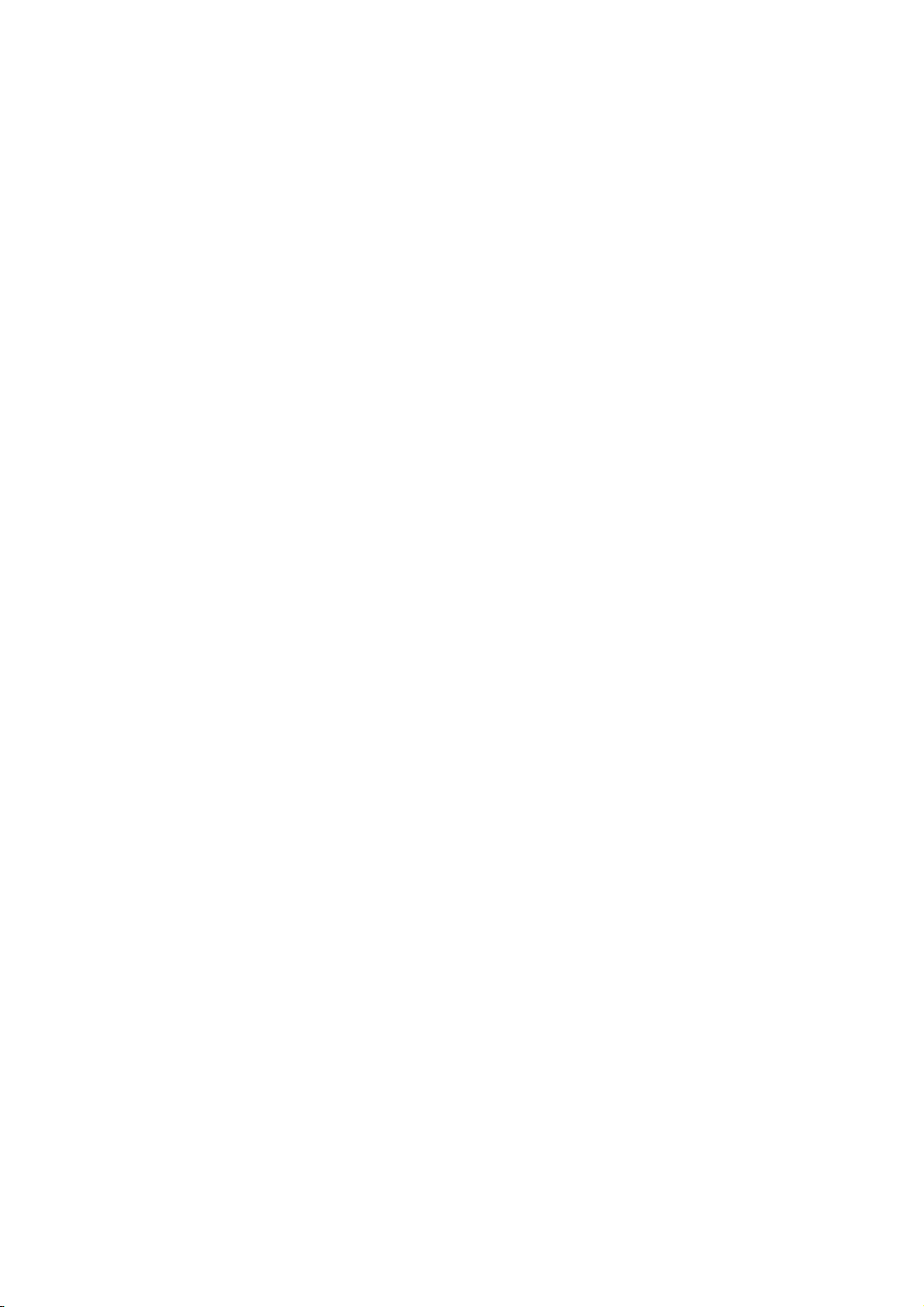
• Gebruik een zachte doek (microvezel of katoenflanel) om de
lenzen schoon te maken zonder krassen te veroorzaken. Spuit
nooit rechtstreeks een schoonmaakmiddel op de 3D-bril. Dit
kan leiden tot schade aan de elektronische onderdelen.
• Laat de lenzen van de 3D-bril niet vallen, buig ze niet en
oefe n er ge en druk op uit.
• Gebruik geen chemische reinigingsmiddelen met alcohol,
oplosmiddelen, oppervlakte -actieve stoffen of was , benze e n,
thinner, insectwerende middelen of smeermiddelen. Wanneer
u deze middelen gebruikt, kunnen er verkleuringen of scheuren
ontstaan.
3D / Onderhoud van de 3D-bril 41
Page 43
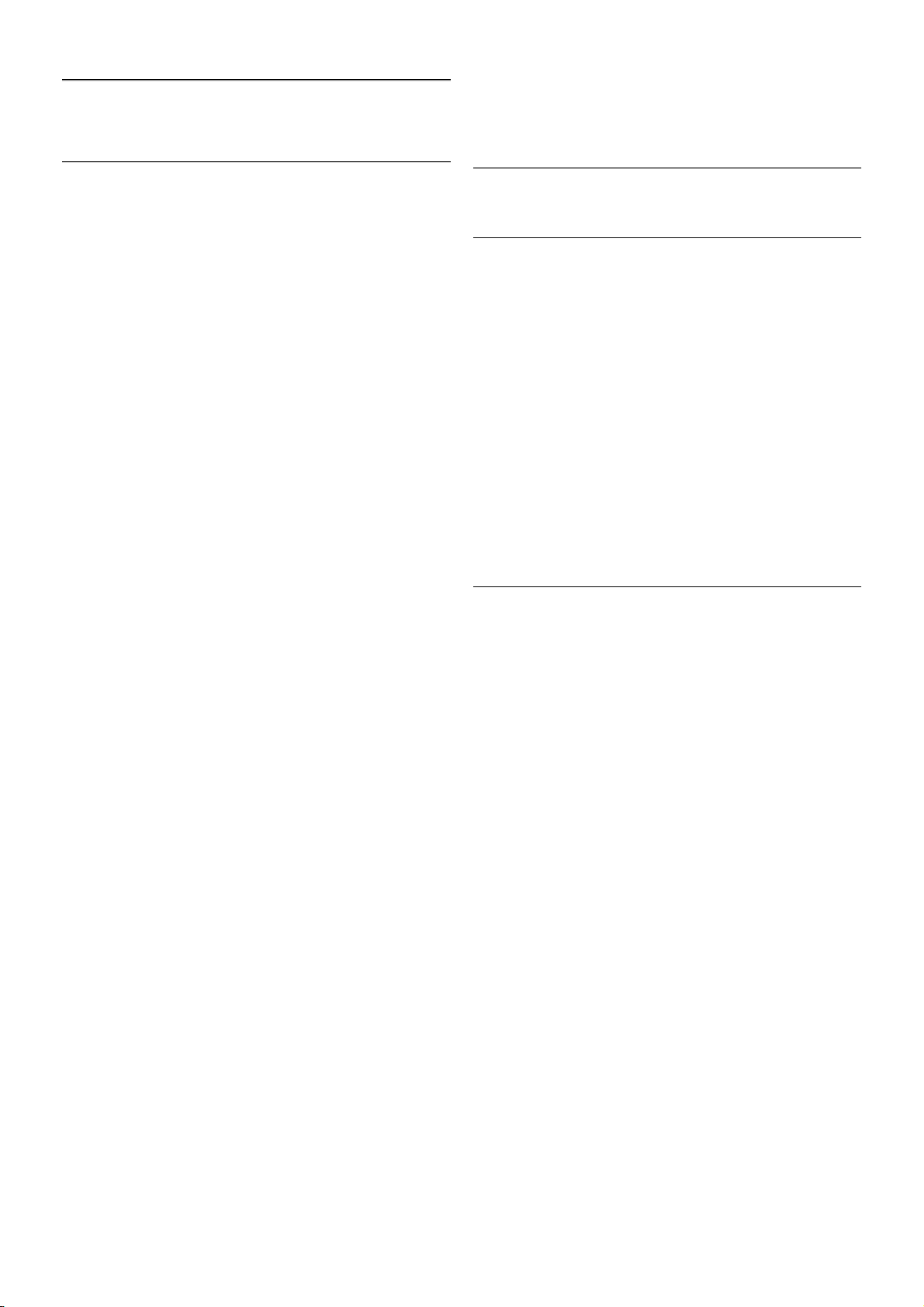
5
Smart TV
5.1
Hoofdmenu
U kunt vanuit het hoofdmenu alle beschikbare TV-activiteiten
starten.
Open het hoofdmenu om naar een TV-programma te kijken of
een film op uw home cinema-systeem af te spelen. Vanuit het
hoofdmenu kunt u ook Smart TV openen om internet op te
gaan, Skype te starten of de Help te openen mocht u hulp
nodig hebben bij de bediening van uw TV.
Het hoofdmenu openen
Druk op h om het hoofdmenu te openen.
Selecteer een activiteit met de pijltoetsen en druk op OK om
de activiteit te starten.
Druk nogm aals op h om het hoofdmenu te sluiten zonder
van activiteit te wijzigen.
- TV
Selecteer TV en druk op OK om naar TV-zenders te kijken.
- Satelliet
Selecteer Satelliet en druk op OK om naar satellietzenders te
kijken (alleen voor TV's met een ingebouwde satelliettuner).
- Smart TV
Selecteer Smart TV en druk op OK om de Smart TV-
startpagina te openen.
- Bron
Selecteer Bron en selecteer een aangesloten apparaat in de
lijst onder het pictogram. Druk op OK om over te schakelen
naar het geselecteerde apparaat.
- TV-gids
Selecteer TV-gids en druk op OK om de lijst met de TVprogramma's die op dit moment op uw zenders worden
uitgezonden, en de geprogrammeerde TV-programma's van uw
zenders te openen.
- Opnamen
Selecteer Opnamen en druk op OK om de lijst met opnamen
te openen (alleen beschikbaar als u een USB-schijf hebt
aangesloten).
- Skype
Selecteer Skype om gratis videogesprekken te voeren.
- Configuratie
Selecteer Configuratie om zenders in te stellen of alle TV-
instellingen aan te passen.
- Help
Selecteer Help en druk op OK om de Help op het scherm te
openen. U kunt op alfabe t zoeken in de lijst met onde rwerpen.
5.2
Smart TV-apps
Wat hebt u nodig...
Om Smart TV-apps te kunnen gebruiken moet u de TV
aansluiten op een router met een snelle internetverbinding
(breedband). U kunt een thuis netwerk gebruiken dat
verbonden is met internet. U hebt geen computer nodig.
Druk in de Help op L Lijst en raadpleeg Netwerk voor meer
informatie.
Tip
Als u tekst wilt kunnen invoeren of naar een bepaalde
internetpagina wilt kunnen gaan, kunt u overwegen een USBtoetsenbord en een USB-muis op de TV aan te sluiten. Met
een USB-muis kunt u alleen door internetpagina's navigeren,
niet door de pagina's van de Smart TV-app.
Druk in de Help op L Lijst en raadpleeg USB-toetsenbord of
USB-muis voor meer informatie.
Configureren
De eers te keer dat u Smart TV opent, moet u uw verbinding
configureren. Lees en accepteer de gebruiksvoorwaarden om
te kunnen doorgaan. Druk op b om Smart TV te sluiten.
Registreren
Registreer u bij Club Philips.
Selecteer Registreren en druk op OK.
Voer uw e-mailadres in, selecteer Doorgaan en druk op OK .
Bevestig het e-mailadres .
Beveiligingsniveaus voor kinderen
Om de apps voor volwassenen te vergrendelen, schakelt u de
oudercontrole van Smart TV in door Inschakelen te kiezen.
Vervolgens drukt u op OK.
Voer een ontgrendelingscode in.
Bevestig de zojuis t ingevoerde code. De apps voor
volwassenen zijn nu vergrendeld.
U opent een vergrendelde toepassing door deze te selecteren
en op OK te drukken. U wordt dan gevraagd de uit 4 cijfers
bestaande code in te voeren.
Opnieuw configureren
Als u de verbinding met Smart TV opnieuw wilt configureren,
moet u het internetgeheugen van de TV wissen.
Om het internetgeheugen te wissen, drukt u op h,
selecteert u S Configuratie en drukt u op OK.
Selecteer Netwerkinstellingen > Internetgeheugen wissen en
druk op OK.
42 Smart TV / Smart TV-apps
Page 44

Smart TV-startpagina
De Smart TV-startpagina is uw toegangspoort tot internet. U
kunt online films huren, kranten lezen, video's bekijken, naar
muziek luisteren, online winkelen, uw sociale netwerkpagina
openen en op e lk gewenst moment naar T V-programma's
kijken met Online TV. Hiertoe kunt u de apps gebruiken
(internetpagina's op maat gemaakt voor TV). Als uw TV op
internet is aangesloten, kunt u Smart TV openen.
Smart TV openen
Druk op Smart TV om de Smart TV-startpagina te openen.
U kunt ook op h drukken, Smart TV selecteren en op OK
drukken.
De T V maakt verbinding m et internet en de Smart TVstartpagina wordt geopend. Dit kan enkele seconden duren.
1 - Nu op uw TV
2 - Uw apps
3 - App Gallery (App-overzicht)
4 - Internet
5 - Aanbevolen apps
6 - Zoeken
7 - Gekleurde bedieningstoetsen
Uw apps
U start uw apps vanuit de Smart TV-startpagina. Als de
startpagina nog geen apps bevat, kunt u deze vanuit de App
Gallery (App-overzicht) toevoegen.
Uw lijst met apps kan verscheidene pagina's in beslag nemen.
Gebruik de pijltoetsen om naar de volgende of de vorige pagina
te gaan. U kunt ook op CH+ (volgende pagina) of CH- (vorige
pagina) drukken.
App Gallery (App-overzicht)
In de App Gallery (App-overzicht) vindt u alle beschikbare
apps.
Internet
Met de internet-app kunt u via uw TV naar internet gaan.
Op uw TV kunt u alle internetwebsites zien, maar de meeste
zijn niet geschikt voor weergave op TV.
- Een aantal plug-ins (bijvoorbeeld om pagina's of video's te
bekijken) zijn niet beschikbaar op uw TV.
- Internetpagina's worden per pagina weergegeven en nemen
het hele scherm in beslag.
Aanbevolen apps
In dit venster presenteert Philips een reeks aanbevolen apps
voor uw land, apps voor Online TV en/of een s electie
huurfilms van onlinevideotheken. Deze kunnen in dit venster
worden geselecteerd en geopend.
Zoeken
Met Zoeken kunt u de App Gallery (App-overzicht) op
relevante apps doorzoeken.
Typ een trefwoord in het tekstveld, selecteer l en druk op
OK om de zoekopdracht te starten. U kunt op namen, titels,
genres en beschrijvende trefwoorden zoeken.
U kunt er ook voor kiezen het tekstveld leeg te laten en te
zoeken met de meest gebruikte zoekopdrachten/trefwoorden
voor bepaalde categorieën. Selecteer een trefwoord in de lijst
met gevonden trefwoorden en druk op OK om naar items
met dat trefwoord te zoeken.
In de lijst met apps op de Smart TV-startpagina kunt u . . .
Een app verwijderen
Als u een app van de Smart TV-startpagina wilt verwijderen,
selecteert u het pictogram van de desbetreffende app en drukt
u op * Verwijderen.
Een app verplaatsen
Als u een app in de lijst wilt verplaatsen, drukt u op *
Verplaatsen en gebruikt u de pijltoetsen om de app op een
andere plaats te zetten.
Druk op OK om nieuwe plaats te bevestigen.
Een app vergrendelen
Als u een app wilt vergrendelen, selecteert u het pictogram
van de des betreffende app en drukt u op * Vergrendelen.
Wanneer u een app vergrendelt, moet u de uit vier cijfers
bestaande code invoeren die u bij Oudercontrole hebt
ingesteld tijdens het configureren van Smart TV. In de lijst
wordt een vergrendelde app aangeduid met een hangslot ¬.
Als u een app wilt ontgrendelen, selecteert u het pictogram
van de des betreffende app en drukt u op * Ontgrendelen.
Vervolgens voert u de 4-cijferige code in om de app te
ontgrende len.
Feedback geven over een app
Selecteer de app, druk op * Feedback, selecteer 'Vind ik
leuk' of 'Vind ik niet leuk' en stuur ons uw suggestie of
opmerking. U kunt ook een storing in de app melden.
Smart TV sluiten
U sluit de Smart TV-startpagina door te drukken op h en een
andere activiteit te selecteren.
TP Vision Netherlands B.V. aanvaardt geen
verantwoordelijkheid voor de inhoud en de kwaliteit van de
inhoud die door de serviceproviders wordt aangeboden.
Smart TV / Smart TV-apps 43
Page 45

Apps gebruiken
Om een app te kunnen s tarten, moet deze eerst aan uw lijst
met apps op de Smart TV-startpagina worden toegevoegd.
Vanuit de App Gallery (App-overzicht) kunt u apps aan de lijst
toevoegen.
App Gallery (App-overzicht)
In de App Gallery (App-overzicht) vindt u alle beschikbare
apps. De apps worden per land in lijsten weergegeven.
Om de App Gallery (App-overzicht) te openen, selecteert u
het pictogram van de app-galerie op de Smart TV-startpagina
en drukt u op OK.
Gebruik in de App Gallery (App-overzicht) de pijltoetsen om
de items op de pagina te selecteren.
Als u de apps per categorie gerangschikt wilt zien, drukt u op
* Alle apps, selecteert u een categorie en drukt u op OK .
Als u de apps van een ander land wilt bekijken, drukt u op *
Land, selecteert u het gewenste land en drukt u op OK.
Als u een app wilt vergrendelen, selecteert u het pictogram
van de des betreffende app en drukt u op * Vergrendelen.
Wanneer u een app vergrendelt moet u de uit
4 cijfers bestaande code invoeren die u bij Oudercontrole hebt
ingesteld tijdens het configureren van Smart TV. In de lijst
wordt een vergrendelde app gemarkeerd met een hangslot ¬.
Als u een app wilt ontgrendelen, selecteert u het pictogram
van de des betreffende app en drukt u op * Ontgrendelen.
Vervolgens voert u de 4-cijferige code in om de app te
ontgrende len.
Druk op L LIST of b om terug te keren naar de Smart TV-
startpagina.
Een app toevoegen aan uw lijst
Selecteer in de App Gallery (App-overzicht) het pictogram van
de desbetreffende app en druk op OK.
Selecteer Toevoegen en druk op OK .
U kunt ook Toevoegen en verplaatsen selecteren om de app
toe te voegen en onmiddellijk op de gewenste plaats in uw
lijst te plaatsen.
Een app starten
U start een app wilt door te drukken op h en Smart TV te
selecteren.
Selecteer op de startpagina het pictogram van de
desbetreffende app en druk op OK.
Druk in een app op b om één stap of pagina terug te gaan.
Een app-pagina opnieuw laden
Als een app-pagina niet goed is geladen, drukt u op o
OPTIONS en selecteert u Opnieuw laden om de pagina
opnieuw te laden.
Zoom
U kunt inzoomen op een app-pagina.
Als u op een pagina wilt inzoomen, drukt u op o OPTIONS
en selecteert u Op pagina zoomen.
Gebruik de schuifbalk om het zoomniveau in te stellen.
Herstel de normale weergave door de s chuifbalk terug te
zetten.
Beveiligingsinfo bekijken
U kunt het beveiligingsniveau van een app-pagina bekijken.
Druk op een app-pagina op o OPTIONS en selecteer
Beveiligingsinformatie. Als tijdens het laden van een pagina
een hangslot ¬ te zien is bij de laadanimatie onder aan het
scherm, worden de gegevens veilig overgebracht.
Een app sluiten
Als u een app wilt sluiten en wilt terugkeren naar de Smart
TV-startpagina, drukt u op Smart TV.
Huurvideo-apps
Met de videotheek-apps van Smart TV kunt u een film huren
bij uw favoriete onlinevideothe ek. U kunt veilig betalen met uw
creditcard.
Een film huren
1 - Open een videotheek-app in de lijst of selecteer een
aanbevolen video op de Smart TV-startpagina.
2 - Selecteer een film.
3 - Betaal online.
4 - Download de videofilm.
5 - U kunt naar de film gaan kijken. Maak gebruik van de
toetsen x (Afspelen) en p (Pauzeren).
Bij de m eeste onlinevideotheken moet u een account
aanmaken.
Streaming video
Met deze TV kunt u huurfilms bekijken die in streaming videoindeling worden verzonden. U kunt meteen naar de film kijken.
Als de videotheek gebruikmaakt van video streaming, hebt u
de USB-schijf misschien nodig voor het opslaan van de
videobestanden in de buffer. Films die in streaming video
worden verzonden, kunnen worden gepauzeerd en opnieuw
worden gestart.
Als u een USB-schijf hebt aangesloten, kunt u ook huurfilms
downloaden van videotheken die alleen downloadfilms in hun
assortiment hebben. Gedownloade huurfilms kunnen worden
gepauzeerd en opnieuw worden gestart.
Vraag bij de videotheek hoelang u de films kunt huren.
Internetverkeer
Als u veel videobestanden streamt of downloadt, kan het
gebeuren dat u uw maandelijkse internetlimiet overschrijdt.
Online TV
Met de Online TV-app op de Smart TV-startpagina*, kunt u op
elk gewenst moment naar TV programma's kijken (die u al dan
niet hebt gemist).
Online TV openen
U opent de Online TV-app door te drukken op h en Smart
TV te selecteren.
Op de startpagina selecteert u het pictogram O Online TV
en drukt u op OK.
Selecteer een programma op de pagina en druk op OK om te
gaan kijken.
U kunt gebruikmaken van de toetsen x (afspelen) en p
(pauzeren).
44 Smart TV / Smart TV-apps
Page 46

Lijst per zender
Om de Online TV-programma's per zender te bekijken, drukt
u op * Alle zenders.
Selecteer een zender en druk op OK.
* Indien beschikbaar in uw regio.
5.3
Video's, foto's en muziek
Vanaf een USB-stick of netwerk
U kunt uw foto's bekijken of uw muziek en video's afspelen
vanaf een aangesloten USB-stick of USB-schijf. Als er op uw
thuisnetwerk een computer is aangesloten, kunt u vanaf die
computer mediabestanden op de TV bekijken en afspelen.
Vanaf een USB-opslagapparaat
Sluit een USB-stick of een USB-schijf op een van de USBaansluitingen aan terwijl de TV aanstaat. De TV zal het
apparaat herkennen en de bestanden worden vervolgens op de
TV weergegeven.
Als de lijst niet automatisch wordt weergegeven, drukt u op
SOURCE, selecteert u Door USB bladeren en drukt u op
OK.
Waarschuwing
Als u een programma probeert te pauzeren of op te nemen
terwijl er een USB-schijf op de TV is aangesloten, wordt u
gevraagd de USB-s chijf te formatteren. Als u dit doet, worden
alle bestanden verwijderd die op die USB-schijf staan.
Vanaf een computer
Als de TV en de computer zich in hetzelfde netwerk
bevinden, kunt u via de TV door de mediabestanden bladeren
die op uw computer zijn opgeslagen, en deze bestanden ook
afspelen. Deze TV is DLNA-gecertificeerd en is compatibel
met andere DLNA-gecertificeerde apparaten.
Op uw computer moet mediaserversoftware zijn geïnstalleerd,
bijvoorbeeld Twonky™, om uw mediabestanden met de TV te
kunnen delen. Op de TV worden uw bestanden in dezelfde
mappenstructuur als op uw computer weergegeven.
Als u door de bestanden op uw computer wilt bladeren, drukt
u op SOURCE, selecteert u Door netwerk bladeren en drukt
u op OK.
Menubalk en sorteren
Als er een USB-schijf op de TV is aangesloten, worden de
bestanden op type gesorteerd. Ga naar de menubalk en
selecteer het type bestand waarnaar u op zoek bent.
Als u door bestanden bladert die op een computer staan, kunt
u alleen door de bestanden en mappen bladeren zoals die op
de computer zijn georganiseerd.
De menubalk
Ga naar de menubalk en selecteer het type bes tand waarnaar
u wilt kijken of dat u wilt afspelen.
Selecteer P Foto's, M Muziek of ! Video's. U kunt ook
de weergave F Mappen openen en door uw mappen
bladeren om naar een bestand te zoeken.
Sorteren
Als u op datum, maand, jaar of alfabet door uw foto's wilt
bladeren, drukt u op * Sorteren.
Als u op datum, artiest, genre of alfabet door uw muziek wilt
bladeren, drukt u op * Sorteren.
Video's worden op alfabet gesorteerd.
Foto’s bekijken
Als u foto's wilt bekijken, klikt u in de menubalk op P Foto's,
selecteert u een miniatuurafbeelding van een foto en drukt u
op OK.
Als er zich meerdere foto's in dezelfde map bevinden,
selecteert u een foto en drukt u op * Diapresentatie om
een diapresentatie van alle foto's in deze map te starten.
Druk op CH+ of CH- om naar de volgende of vorige foto te
gaan.
Druk op L LIST of q (Stoppen) om de diapresentatie te
beëindigen of de foto te sluiten.
Bij een diapresentatie kan muziek worden afgespeeld.
Start de diapresentatie nadat u de muziek hebt gestart.
1 - Selecteer een muzieknummer of een map met
muzieknummers en druk op OK.
2 - Druk op L LIST en selecteer P Foto's.
3 - Selecteer een foto of een map met foto's en druk op *
Diapresentatie.
Info
Als u de gegevens van een bepaalde foto wilt bekijken
(grootte, datum gemaakt, bes tands pad, enzovoort), selecteert u
de gewenste foto en drukt u op i INFO.
Druk nogm aals op deze toets om de gegevens te verbergen.
Opties
Druk op o OPTIONS.
- Shuffle
Hiermee worden uw foto's in willekeurige volgorde
weergegeven.
- Herhalen
Hiermee wordt de diapresentatie doorlopend afgespeeld.
- Snelheid diapresentatie
Hiermee stelt u de s nelheid van de diapresentatie in.
- Overgang diapresentatie
Smart TV / Video's, foto's en muziek 45
Page 47
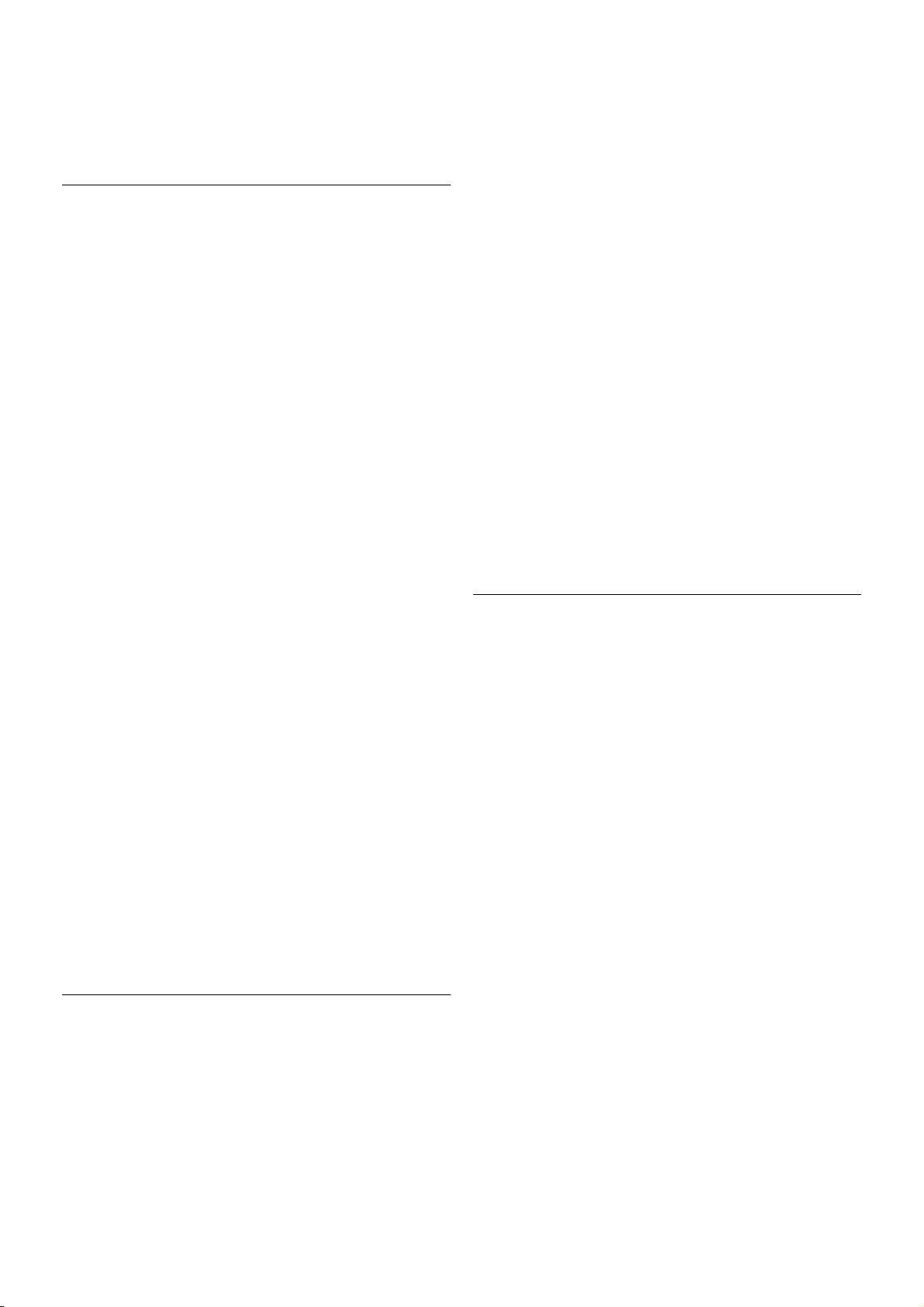
Hiermee stelt u de s tijl van de overgangen tussen de beelden
in.
Als u Door USB bladeren of Door netwerk bladeren wilt
sluiten, drukt u op h en selecteert u een andere activiteit.
Muziek afspelen
Als u muziek wilt afspelen, selecteert u M Muziek in de
menubalk, selecteert u een muzieknummer en drukt u op OK.
Als er zich nog meer muzieknummers in de map bevinden en
u deze ook wilt afspelen, selecteert u * Alles afspelen.
Druk op CH+ of CH- om naar het volgende of vorige
muzieknummer te gaan.
Om de muziek tijdelijk stop te zetten, drukt u op OK. Druk
nogmaals op OK om de muziek te hervatten.
Als u een muzieknummer 10 seconden vooruit of achteruit
wilt spoelen, drukt u op x of w.
Om snel terug of vooruit te spoelen, drukt u op ! of ‹.
Druk een paar keer achter elkaar op de toetsen om sneller (2x,
4x, 8x, 16x, 32x) te spoelen.
Druk op q (Stoppen) om de muziek stop te zetten.
Als u op L LIST of b drukt, blijft de muziek doorgaan.
Info
Als u de gegevens van een bepaald muzieknummer wilt
bekijken (titel, artiest, duur, enzovoort), selecteert u het
muzieknummer en drukt u op i INFO.
Druk nogm aals op deze toets om de gegevens te verbergen.
Opties
Druk op o OPTIONS.
- Shuffle
Hiermee wordt uw muziek in willekeurige volgorde afges peeld.
- Herhalen
Hiermee stelt u in of het muzieknummer eenmalig of
herhaaldelijk wordt afgespeeld.
Scherm uit
Als u alleen naar muziek luistert, kunt u het TV-scherm
uitzetten om energie te besparen.
Om het scherm uit te zetten, drukt u op o OPTIONS,
selecteert u in de menubalk fi Eco-instellingen, selecteert u
Scherm uitzetten en drukt u op OK. Om het scherm weer
aan te zetten, drukt u op een willekeurige toets van de
afstandsbediening.
Als u Door USB bladeren of Door netwerk bladeren wilt
sluiten, drukt u op h en selecteert u een andere activiteit.
Video's afspelen
Als u een video wilt afspelen, selecteert u in de menubalk "
Video's, selecteert u een video en drukt u op OK.
Als er zich meer video's in de map bevinden en u wilt deze
ook afspele n, s e lecteert u * Alles afspelen.
Druk op CH+ of CH- om naar de volgende of vorige video te
gaan.
Om de video tijdelijk stop te zetten, drukt u op OK. Druk
nogmaals op OK om de video te hervatten.
Als u in een video 10 seconden vooruit of achteruit wilt gaan,
drukt u op x of w.
Om snel terug of vooruit te spoelen, drukt u op ! of ‹.
Druk een paar keer achter elkaar op de toetsen om sneller (2x,
4x, 8x, 16x, 32x) te spoelen.
Druk op q (Stoppen) om het afspelen van de video stop te
zetten.
Info
Als u de gegevens van een bepaalde video wilt bekijken
(positie afs peelkop, duur, titel, datum, enzovoort), selecteert u
de video en drukt u op i INFO.
Druk nogm aals op deze toets om de gegevens te verbergen.
Opties
Druk op o OPTIONS.
- Ondertiteling
Indien beschikbaar, hebt u voor de ondertiteling de volgende
opties : Aan, Uit of Aan tijdens mute.
- Shuffle
Hiermee worden uw video's in willekeurige volgorde
afgespeeld.
- Herhalen
Hiermee wordt een video eenmalig of doorlopend afgespeeld.
- DivX® VOD
Hiermee opent u de DivX-registratie.
Als u Door USB bladeren of Door netwerk bladeren wilt
sluiten, drukt u op h en selecteert u een andere activiteit.
DivX® VOD
Deze TV is DivX Certified® en speelt DivX Video-OnDem and-videos van hoge kwaliteit af.
Om DivX VOD-videos vanuit een videotheek of vanaf uw
computer af te spelen, moet u eerst DivX VOD op de TV
activeren. Het activeren van DivX VOD voor uw TV is gratis.
Registreren
Als de TV nog niet is geactiveerd wanneer u een DivXhuurvideo start, wordt op de TV de DivX-registratiecode
weergegeven om deze TV te activeren.
U registreert als volgt:
1 - Wanneer op de TV de 8- of 10-cijferige registratiecode
wordt weergegeven, schrijft u de code op en gaat u naar
http://vod.divx.com op uw computer.
2 - Download en installeer de software van de DivX-speler op
uw computer.
3 - Start de software van de DivX-speler en maak een DivXaccount aan door achtereenvolgens VOD > Create a DivX
Account (DivX-account maken) te selecteren.
4 - Registreer de TV op de DivX-speler met de registratiecode
van de TV door achtereenvolgens VOD > Register a DivX
Certified Device (Een DivX-gecertificeerd apparaat registreren)
te selecteren.
5 - Download de registratievideo en sla die op wanneer
hierom wordt gevraagd.
6 - Kopieer de registratievideo naar de TV. U kunt de USBstick gebruiken of dit via de netwerkverbinding doen.
7 - Speel de registratievideo af op uw TV. Hiermee voltooit u
de registratie en activeert u DivX op uw TV.
46 Smart TV / Video's, foto's en muziek
Page 48
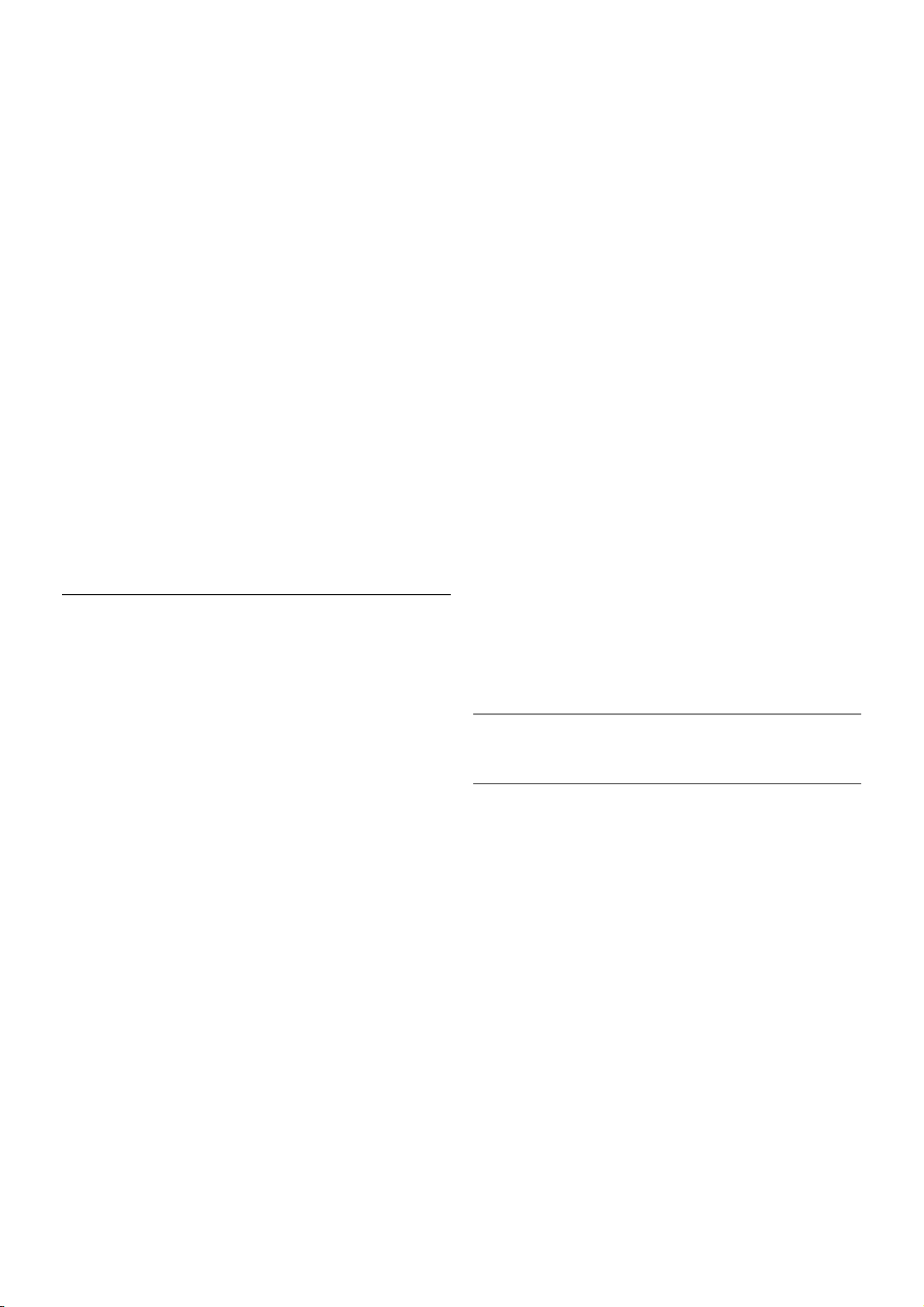
Raadpleeg de DivX-website voor gedetailleerde informatie.
Uitschrijven
U kunt de registratie van de TV ongedaan maken en het
afspelen van DivX VOD deactiveren.
Om de regis tratie ongedaan te maken, drukt u op SOURCE,
selecteert u Door USB bladeren en drukt u op OK.
Druk op o OPTIONS, selecteer DivX® VOD en druk op
OK.
DivX®, DivX Certified® en bijbehorende logo's zijn
handelsmerken van Rovi Corporation of haar
dochterondernemingen en worden onder licentie gebruikt.
INFORMATIE OVER DIVX VIDEO: DivX® is een digitale
video-indeling die door DivX, LLC, is ontwikkeld, een
dochteronderneming van Rovi Corporation.
Dit is een officieel DivX Certified®-apparaat waarop DivXvideo wordt afges peeld. Ga naar divx.com voor meer informatie
en softwarehulpprogramma's om uw bestanden in DivXvideo's om te zetten.
INFORMATIE OVER DIVX VIDEO-ON-DEMAND: dit DivX
Certified®-apparaat moet zijn geregistreerd om aangeschafte
DivX VOD-films (Video-On-Demand) te kunnen afspelen.
Zoek het gedeelte over DivX VOD op in het instellingenmenu
van uw apparaat om de registratiecode te verkrijgen. Ga naar
vod.divx.com voor meer informatie over het registratieproces.
5.4
TV pauzeren
Wanneer u een TV-uitzending van een digitale zender bekijkt,
kunt u het programma pauzeren om bijvoorbeeld de telefoon
op te nemen of koffie te zetten en later verder te kijken. Het
programma wordt ondertussen opgeslagen op de USB-schijf. U
kunt een programma maximaal 90 minuten pauzeren.
Een uitzending pauzeren
Druk op p (Pauze) om een TV-uitzending te onderbreken. U
ziet kort een voortgangsbalk op het scherm.
Druk nogm aals op p (Pauze) om de voortgangsbalk weer te
geven.
Druk op x (Afspelen) om weer naar het programma te kijken.
Druk op q (Stoppen) om terug te schakelen naar de TVuitzending.
Vanaf het moment dat u overschakelt naar een digitale zender,
wordt de uitzending op de USB-schijf opgeslagen. Wanneer u
overschakelt naar een ande re digitale zender, wordt de
uitzending van de nieuwe zender opgeslagen en wordt de
uitzending van de eerdere zender gewist. Schakelt u over naar
een aangesloten apparaat (een Blu-ray Disc-speler of een
digitale ontvanger), dan stopt de USB-schijf met het opslaan
van gegevens en wordt de uitzending gewis t. Ook wanneer u
de TV overschakelt naar stand-by, wordt de opgeslagen
uitzending gewist.
Tijdens het opnemen van een programma op de USB-schijf,
mag een TV-uitzending niet worden gepauzeerd.
Direct opnieuw afspelen
Wanneer u een TV-uitzending van een digitale zender bekijkt,
kunt u het programma meteen opnieuw afspelen.
Als u de laatste 10 seconden van een TV-uitzending opnieuw
wilt afspelen, drukt u eerst op p (Pauze) en vervolgens op w
(Links).
U kunt meerdere malen op w drukken tot u het begin van het
opges lagen programma of de maximale tijdsduur hebt bereikt.
Voortgangsbalk
Wanneer de voortgangsbalk op het s cherm wordt
weergegeven, drukt u op ! (Terugspoelen) of op ‹
(Vooruitspoelen) om te bepalen vanaf welk punt u het
opges lagen programma wilt bekijken. Druk meerdere m ale n op
deze toetsen om sneller achteruit of vooruit te spoelen.
Details
De audiobeschrijving (het commentaar) voor s lechtzie nden kan
niet worden afgespeeld in Pause TV of Opname.
Druk in de Help op L Lijst en raadpleeg USB-schijf
installeren om Pause TV te installeren.
5.5
Opnemen
Programma opnemen
Als er een USB-schijf is aangesloten en geformatteerd, en de
TV elektronische TV-gidsgegevens ontvangt, kunt u een digitale
TV-uitzending opnemen.
Druk in de Help op L Lijst en raadpleeg USB-schijf
installeren om een USB-schijf te installeren.
Nu opnemen
U kunt een programma waarnaar u aan het kijken bent,
opnemen door te drukken op de toe ts r (Opnemen) van de
afstandsbediening.
Smart TV / Opnemen 47
Page 49

Als u de TV-gidsgegevens via internet ontvangt, kunt u de
eindtijd van de opname in het pop-upvenster aanpassen
voordat u de opname bevestigt.
Als u de TV-gidsgegevens van de zender ontvangt, start de
opname metee n. U kunt de e indtijd van de opname in de lijs t
met opnamen aanpassen. Zie hieronder.
Druk op q (Stoppen) om de opname te stoppen.
Opname inplannen
U kunt de opname programmeren van een programma dat
vandaag of de komende acht dagen wordt uitgezonden.
1 - Druk op GUI DE om een opname te programmeren.
Selecteer in de TV-gids de zender en het programma dat u
wilt opnemen.
U kunt het nummer van de zender invoeren om naar de
zender in de lijst te gaan.
Druk op x (Rechts) of w (Links) om door de programma's van
de zender te gaan.
Als u de datum van de lijst wilt wijzigen, drukt u op o
OPTIONS en selecteert u Selecteer dag. In de lijst selecteert
u de gewenste dag en drukt u op OK. Als de TV-gids wordt
aangeleverd via internet, kunt u de datum boven aan de pagina
selecteren en drukt u op OK .
2 - Markeer het programma, druk op * Opnemen of o
OPTIONS en selecteer Opnemen. De TV telt automatisch als
buffer wat tijd bij aan het einde van het programma. U kunt
indien nodig extra tijd toevoegen.
3 - Selecteer Programmeren en druk op OK . Het programma
is nu geprogrammeerd om te worden opgenomen. Er wordt
automatisch een waarschuwing weergegeven wanneer u
overlappende opnam e n hebt geprogrammeerd.
Als u een programma wilt opnemen wanneer u niet thuis
bent, vergeet dan niet de TV op stand-by te zetten en de
USB-schijf in te schakelen.
Opnamelijst
Druk op h, selecteer R Opnamen en druk op OK om de
lijst met opnamen en geprogrammeerde opnamen te bekijken.
In deze lijst kunt u een opname selecteren om naar te kijken,
opgenomen programma's verwijderen, de eindtijd van een
opname die bezig is, aanpas s en en de bes chikbare vrije ruimte
op de s chijf controleren. Als de T V-gids afkoms tig is van
internet, kunt u via deze lijst ook een opname programmeren
waarvan u de begin- en eindtijd zelf instelt. Dan neemt u
gedurende de inges telde tijdsduur op en is de opnametijd niet
gekoppeld aan een bepaald programma. Om een tijdopname in
te stellen, selecteert u Opname programmeren boven aan de
pagina en drukt u op OK. Stel de zender, de datum en de
tijdsduur in. Selecteer Programmeren en druk op OK.
Geplande opname annuleren
Als u een geprogrammeerde opname wilt verwijderen,
selecteert u de desbetreffende opname in de lijst en drukt u
op OK. Ook kunt u de geplande programmering selecteren, op
o OPTIONS drukken en Opname annulrn selecteren.
Details
• Wanneer een programma wordt opgenomen, kunt u een
eerder opgenomen programma bekijken.
• Tijdens het opnemen kunt u niet overschakelen naar een
andere TV-zender.
• Tijdens het opnemen kunt u een TV-uitzending niet
onderbre ken.
• Om goed te kunnen opnemen, moet de TV-klok op de
juiste tijd zijn ingesteld. Als u de TV-klok handmatig opnieuw
instelt, kunnen de opnamen mislukken.
• Het audiocommentaar voor slechtzienden kan niet worden
opgenomen.
Druk in de Help op L Lijst en raadpleeg Een opname
bekijken om uw opnamen te bekijken en te beheren.
Opname bekijken
Druk op h, selecteer R Opnamen en druk op OK om een
opname te bekijken.
Selecteer de opnam e in de lijst en druk op x (Afspelen) om
het afspelen te starten.
U kunt de toetsen ‹ (Vooruitspoelen), ! (Terugspoelen),
p (Pauzeren) en q (Stoppen) op de afstandsbediening
gebruiken.
Verlopen opname
Soms beperken zenders het aantal dagen dat een opname kan
worden bekeken. Bij de desbetreffende opname in de lijst
wordt dan het aantal dagen weergegeven voordat de kijktermijn
is verlopen.
Mislukte opname
Als een geprogrammeerde opname door de zender is
verhinderd of als de uitzending is onderbroken, wordt een
opname gemarkeerd als Mislukt.
Opname wissen
U verwijdert een gemaakte opname door de opname in de lijst
te selecteren, op oOPTIONS te drukken en Opname
verwijderen te selecteren.
Druk in de Help op L Lijst en raadpleeg Een opname
programmeren voor meer informatie.
5.6
MyRemote-app
MyRemote-app
Download de MyRemote app naar uw smartphone of tablet.
Met de MyRemote-app kunt u van uw smartphone of tablet
een complete afstandsbediening maken voor uw TV.
48 Smart TV / MyRemote-app
Page 50

Met de MyRemote-app kunt u ook uw media - foto, muziek en
video's - van uw smartphone naar de TV of van een computer
naar de TV verzenden. Selecteer de bestanden op uw
smartphone of tablet en bekijk de foto's die op uw computer
zijn opgeslagen, op het grote scherm van de TV of luister naar
de muziek die op uw computer is opgeslagen, via de
luidsprekers van uw Philips Home Theatre-systeem*.
Met uw mobiele apparaat beschikt u over de volledige
controle.
Als u een tablet hebt, kunt u de TV-gids oproepen. U kunt het
TV-overzicht raadplegen en de programma-informatie lezen. U
kunt op het TV-programma tikken om rechtstreeks naar de
desbetreffende TV-zender over te schakelen.
Geen kosten
De MyRem ote-app kan gratis op uw s martphone of tablet
worden geïnstalleerd.
Talen
De MyRem ote-app is beschikbaar in de volgende talen: Engels ,
Duits, Frans, Italiaans, Spaans, Portugees, Nederlands en
Russisch.
Als uw mobiele apparaat niet op een van deze talen is
ingesteld, schakelt de MyRemote-app automatisch over op
Engels.
* U kunt via www.philips.com/support controleren of
MyRemote compatibel is met het Philips-product dat u
gebruik. Zorg dat uw product met de laatste versie van de
software is bijgewerkt.
Wat hebt u nodig?
Thuisnetwerk
Om van uw MyRemote-app gebruik te kunnen maken, moeten
uw TV, smartphone, tablet en computer met uw thuisnetwerk
zijn verbonden.
De T V aans luiten op uw thuis netwerk
1 - Sluit uw netwerkrouter aan op internet (als dit nog niet was
gebeurd; het moet een breedbandverbinding zijn).
2 - Sluit uw TV aan op de netwerkrouter. U kunt de TV
draadloos of met een kabel aansluiten.
Druk in de Help op L Lijst en raadpleeg Netwerk, draadloos
of Netwerk, bekabeld voor meer informatie.
Mediaserversoftware
Als u de TV wilt gebruiken voor het bekijken van foto's en het
afspelen van muziek en video's die zich op uw computer
bevinden, moet er mediaserversoftware op uw computer zijn
geïns talleerd. De mediaserversoftware moet worden ingesteld
op het dele n van bestanden in het thuisnetwerk. Deze T V
maakt gebruik van het DLNA-protocol en is compatibel met
andere DLNA-apparaten.
Druk in de Help op L Lijst en raadpleeg DLNA,
ondersteunde mediaservers voor de lijst met
mediaserversoftware die compatibel is met de TV.
Digital Media Renderer - DMR
Als uw mediabestanden niet op uw TV worden afgespeeld,
moet u controleren of de Digital Media Renderer is
ingeschakeld. De DMR is vanuit de fabriek standaard
ingeschakeld.
Controleren of de DMR is ingeschakeld:
1 - Druk op h, selecteer S Configuratie en druk op OK.
2 - Selecteer Netwerkinstellingen en druk op OK.
3 - Selecteer Digital Media Renderer - DMR en druk op OK.
4 - Selecteer Aan en druk op OK .
5 - Druk zo nodig enkele malen op b om het menu te
sluiten.
Naam van TV in het netwerk
Als er meerdere TV's op uw thuisnetwerk zijn aangesloten,
kunt u deze TV via Netwerkinstellingen een andere naam
geven.
De naam van de TV wijzigen:
1 - Druk op h, selecteer S Configuratie en druk op OK.
2 - Selecteer Netwerkinstellingen en druk op OK.
3 - Selecteer Naam van TV in het netwerk en druk op OK
om de huidige naam we er te geven. U kunt het toets enbord
van de afs tandsbediening gebruiken om de naam van de TV in
het netwerk te wijzigen.
4 - Selecteer Klaar en druk op OK wanneer u klaar bent.
5 - Druk zo nodig enkele malen op b om het menu te
sluiten.
App downloaden
De MyRem ote-app is beschikbaar voor m obiele apparaten met
Apple iOS of Android.
Apple iPhone
Om de app te downloaden naar uw iPhone, gaat u naar appstore van Apple en zoekt u de Philips MyRemote-app op.
Smart TV / MyRemote-app 49
Page 51

Apple iPad
Om de app te downloaden naar uw iPad, gaat u naar app-store
van Apple en zoekt u de Philips MyRemote HD-app op.
Android
Om de app te downloaden naar uw Android-toestel, gaat u
naar Market en zoekt u de Philips MyRemote-app op.
Hoofdmenu van MyRemote
Wanneer de MyRemote-app is gedownload, wordt deze in het
hoofdmenu van uw smartphone of tablet weergegeven.
Tik op het pictogram van MyRemote om te beginnen.
In het hoofdmenu van MyRemote vindt u de volgende functies:
• SimplyShare
• Net TV
• Control
Als u een tablet hebt, vindt u ook:
• TV-gids
SimplyShare
Met SimplyShare kunt u mediabestanden (foto's, muziek of
video's) van een apparaat dat is aangesloten op uw
thuisnetwerk, naar een ander apparaat binnen het netwerk
overbre ngen.
Om SimplyShare in de MyRemote-app te openen, tikt u op de
knop SimplyShare in het hoofdmenu.
Selecteer het apparaat van waaruit u de mediabestanden wilt
verzenden:
1 - Tik op de witte balk bovenaan om de lijst met beschikbare
apparaten weer te geven.
2 - Tik op een apparaat in de lijst.
Een apparaat selecteren om de mediabestanden af te spelen:
1 - Tik op de witte balk onderaan om de lijst met beschikbare
apparaten weer te geven.
2 - Tik op een apparaat in de lijst.
50 Smart TV / MyRemote-app
Page 52

Een mediabestand selecteren
U kunt selecteren welk type mediabestand u wilt opzoeken:
muziek, video's of foto's.
1 - Tik op het gewenste type mediabestand.
2 - Tik in de lijst op het muzieknummer, de video of de foto
die u op het geselecteerde apparaat wilt afspelen.
Compatibele mediaformaten
Op uw TV kan een grote verscheidenheid aan mediaformaten
worden afgespeeld.
Druk in de Help op L Lijst en raadpleeg Afspeelformaten
voor de lijst met compatibele bestandsformaten voor de TV.
Net TV
Met de Net TV-knop in het hoofdmenu van MyRemote kunt u
Net TV/Smart TV op uw TV openen.
Als u Net TV/Smart TV wilt openen, tikt u op de knop Net
TV in het hoofdmenu van MyRemote.
U kunt de afstandsbediening van de MyRemote-app gebruiken
om door de pagina's te bladere n. Met het toetsenbord van de
MyRemote-app kunt u gemakkelijk tekst op de TV invoeren.
TV-gids
Als u een tablet hebt, kunt u de TV-gids van de TV op uw
tablet oproepen. U kunt het TV-overzicht raadplegen en de
programma-informatie lezen. Als u op een TV-programma tikt,
schakelt u direct over naar de desbetreffende TV-zender.
Om de TV-gids te openen, tikt u op de knop TV-gids in het
hoofdmenu van MyRemote.
De eers te keer dat u op de knop van de TV-gids tikt, wordt u
gevraagd de tablet en de TV aan elkaar te koppelen.
Voorbereiding
Controleer voordat u tablet en TV aan elkaar koppelt, of de
TV-gids via internet wordt bijgewerkt.
1 - Druk op h, selecteer S Configuratie en druk op OK.
2 - Selecteer TV-instellingen > Algemene instellingen > TV-
gids.
3 - Selecteer Via internet en druk op OK.
4 - Druk zo nodig enkele malen op b om het menu te
sluiten.
Koppeling aan de TV
De tablet aan de TV-gids van de TV koppele n:
1 - Druk op de afstandsbediening op GUIDE om de TV-gids
op de T V te openen.
2 - Druk op de (gele) toets * om de lijst met gedetecteerde
mobiele apparaten te openen.
3 - Selecteer het apparaat in de lijst en druk op OK om de
code te bekijken waarmee de tablet aan de TV kan worden
gekoppeld.
4 - Start op de tablet de MyRemote-app en tik op de knop
Configuratie in het hoofdmenu.
5 - Tik op de TV-gids.
6 - Voer de code in om de tablet aan de TV te koppelen.
Control
Met de knop Control in het hoofdmenu van MyRemote kunt u
van uw s martphone of tablet een volwaardige
afstandsbediening voor uw TV maken.
Tik op de knop Control om uw TV (of uw Philips Blu-ray Discspeler of Home Theatre-systeem) te selecteren.
Tik op het pictogram van het apparaat om de bijbehorende
afstandsbediening weer te geven.
Toekomstige updates
Houd de software-updates voor de MyRemote-app via de appstore in de gaten.
Een komende update zal de Wi-Fi Smart S creen-functie
bevatten. Met deze functie kunt u op uw smartphone of tablet
naar digitale TV-zenders kijken.
Smart TV / MyRemote-app 51
Page 53

6
Skype
6.1
Wat is Skype?
Met Skype™ kunt u gratis videogesprekken voeren via uw TV.
U kunt vrienden overal ter wereld bellen en zien. Praat met
uw vrienden terwijl u naar hen kijkt op uw grote TV-scherm.
Om een videogesprek met Skype te kunnen voeren, hebt u de
afzonderlijk verkrijgbare Philips PTA317 TV-camera met
ingebouwde microfoon en een goede internetverbinding nodig.
U kunt Skype alleen installeren als de TV verbinding heeft met
internet. De TV kan draadloos of met een kabel worden
aangesloten.
Druk in de Help op L List en raadpleeg Netwerk, draadloos
om de TV op uw thuis netwe rk en het internet aan te sluiten.
Skype-account
Om Skype te kunnen gebruiken, moet u een Skype-account
voor uzelf of uw gezin maken. De nieuwe account voor Skype
kunt u op de TV of op de computer aanmaken.
Skype-tegoed en Skype-abonnementen
Met Skype kunt u tegen geringe kosten ook naar vaste en
mobiele telefoons bellen. Via uw computer kunt op
www.skype.com Skype-tegoed of een Skype-abonnement
aanschaffen.
6.2
Skype starten
De camera installeren
Sluit de kabel van de TV-camera aan op een van de USBaansluitingen aan de zijkant of achterkant van de TV.
Buig de kleine klem zoals in onderstaande afbeelding te zien is,
en plaats de camera boven op de TV.
Richt de camera op de plaats waar u normaal gesproken zit. U
kunt de camera testen, het gezichts punt van de camera
controleren en het zoomniveau instellen via de optie
Instellingen van Skype.
U kunt de camera plaatsen waar u wilt. Aanbevolen wordt
echter wel om deze uit de buurt van de luidsprekers van de
TV te plaatsen.
Als de TV-camera niet is aangesloten, start Skype niet.
Aanmelden - Nieuwe account
U kunt Skype starten zodra de TV verbinding heeft met
internet en de TV-camera op zijn plaats staat.
Druk op h om het hoofdmenu te openen, selecteer Skype
en druk op OK om de Skype-aanmeldpagina te openen.
Voer uw Skype-naam en -wachtwoord in, selecteer
Aanmelden en druk op OK. Het Skype-menu wordt op het
scherm weergegeven.
Skype-naam of -wachtwoord vergeten?
Start Skype op uw computer om een tijdelijk wachtwoord van
Skype te verkrijgen.
Een nieuwe account maken
Als u nog geen Skype-naam en -wachtwoord hebt, kunt u een
nieuwe account maken via de aanmeldpagina op TV.
1 - Selecteer op de aanmeldpagina Nieuwe account en druk
op OK.
2 - Maak uw nieuwe account.
- Volledige naam
Voer uw volledige naam in.
- Skype-naam
Voer een naam in als Skype-naam. Uw Skype-naam wordt in
de lijst met contactpersonen van andere Skype-gebruikers
weergegeven. Een Skype-naam moet met een letter
(hoofdletter of kleine letter) beginnen. De naam moet tussen
de 6 en 32 tekens bevatten en mag ook cijfers bevatten. Een
Skype-naam mag geen spaties bevatten.
- Wachtwoord
Voer uw wachtwoord in. Het wachtwoord moet uit 6 tot 20
tekens bestaan en moet minimaal één letter of cijfer bevatten.
Dat wachtwoord m ag geen s peciale tekens bevatten, zoals
opsom m ings teke ns , handels merktekens, het euroteken e n ook
geen spaties.
- E-mail
Voer uw e-mailadres in.
3 - Lees en ga akkoord met de gebruiksvoorwaarden van
Skype.
52 Skype / Skype starten
Page 54

4 - Als uw nieuwe account wordt geaccepteerd, bent u
aangemeld.
U kunt uw Skype-profiel op uw computer bewerken. Start
Skype op uw computer, meld u aan met uw Skype-naam en wachtwoord en open uw Skype-profiel. U kunt uw profielfoto
wijzigen, een bericht toevoegen en de privacy-instellingen
aanpas s en.
Geen alarmnummers
Geen alarmnummers: Skype is geen vervanging van uw
telefoon en kan niet worden gebruikt om naar alarmnummers
te bellen.
6.3
Contactpersonen
Pagina Contactpersonen
Op de pagina ! Contactpersonen wordt uw lijst met Skype-
contactpersonen weergegeven. De contactpersonen worden
weergegeven met hun Skype-naam. Op deze pagina kunt u
contactpersonen toevoegen, blokkeren of verwijderen.
Contactgegevens
Om de gegevens van een contactpersoon te bekijken,
selecteert u de gewenste contactpersoon en drukt u op i
INFO.
Contact geschiedenis
Als u de gesprekken wilt bekijken die u met een
contactpersoon hebt gevoerd, drukt u op * Contact
geschiedenis.
Als u zich met een andere Skype-account op deze TV
aanmeldt, wordt de geschiedenis van alle contactpersonen van
uw account gewist.
Onlinestatus
Als u wilt weten of een contactpersoon online is, controleert u
het online-statuspictogram dat bij de Skype-naam van de
desbetreffende contactpersoon staat. Net als in het geval van
alle andere gebruikers is ook uw onlines tatus op de
Contactpersonen-pagina van andere gebruikers te zien. Maar
net als alle andere gebruikers kunt ook u uw onlinestatus
wijzigen.
1 - Druk op de pagina Contactpersonen op o OPTIONS en
selecteer Onlinestatus.
2 - Selecteer in de lijst een status en druk op OK.
Telkens als u de TV aanzet, gaat de status terug naar Online.
- Online
Dit is de gebruikelijke ins telling wanneer u zich aanm e ldt bij
Skype. Uw contactpersonen kunnen zien dat u online bent en
kunnen contact met u opnemen.
- Afwezig
Uw contactpersonen kunnen zien dat u bent aangemeld, maar
niet of u TV aan het kijken bent. Uw contactpersonen kunnen
nog steeds proberen u te bellen.
- Niet storen
Uw contactpersonen kunnen zien dat u online bent, maar dat
u niet gestoord wilt worden. Ze kunnen u bellen en u wordt
gewaarschuwd met een audiosignaal.
- Onzichtbaar
Uw contactpersonen denken dat u offline bent, terwijl u
ondertus sen Skype gebruikt zonder dat u wordt gestoord door
binnenkomende gesprekken.
- Offline
Wordt automatisch weergegeven wanneer u niet bij Skype
bent aangemeld. U kunt uw status ook zelf op Offline zetten.
Vaste en mobiele telefoonnummers
U kunt ook het nummer van een vaste of een mobiele
telefoon aan uw lijst met contactpersonen toevoegen. Een
contactpersoon wordt met dit pictogram gemarkeerd.
Een contactpersoon toevoegen
Als u de Skype-naam of het e-mailadres van uw vrienden
weet, kunt u hen gemakkelijk aan uw lijst met contactpersonen
toevoegen. Als u de Skype-naam of het e-mailadres van uw
vrienden niet weet, kunt u proberen hen op te zoeken aan de
hand van hun naam.
1 - Selecteer in de menubalk de pagina ! Contactpersonen.
U kunt op L LIST of b klikken om naar de menubalk te
gaan.
2 - Druk op * Contactpersoon toevoegen.
3 - In het tekstveld kunt u een Skype-naam, een e-mailadres of
een naam invoeren. Gebruik het toetsenblok op de
afstandsbediening om de tekst in te voeren.
4 - Selecteer Zoeken en druk op OK.
5 - Skype vindt gebruikers die overeenkomen met uw
zoekopdracht. Om erachter te komen of een van de gevonden
personen degene is die u zoekt, drukt u op i INFO om de
gegevens van deze personen te bekijken.
Skype / Contactpersonen 53
Page 55
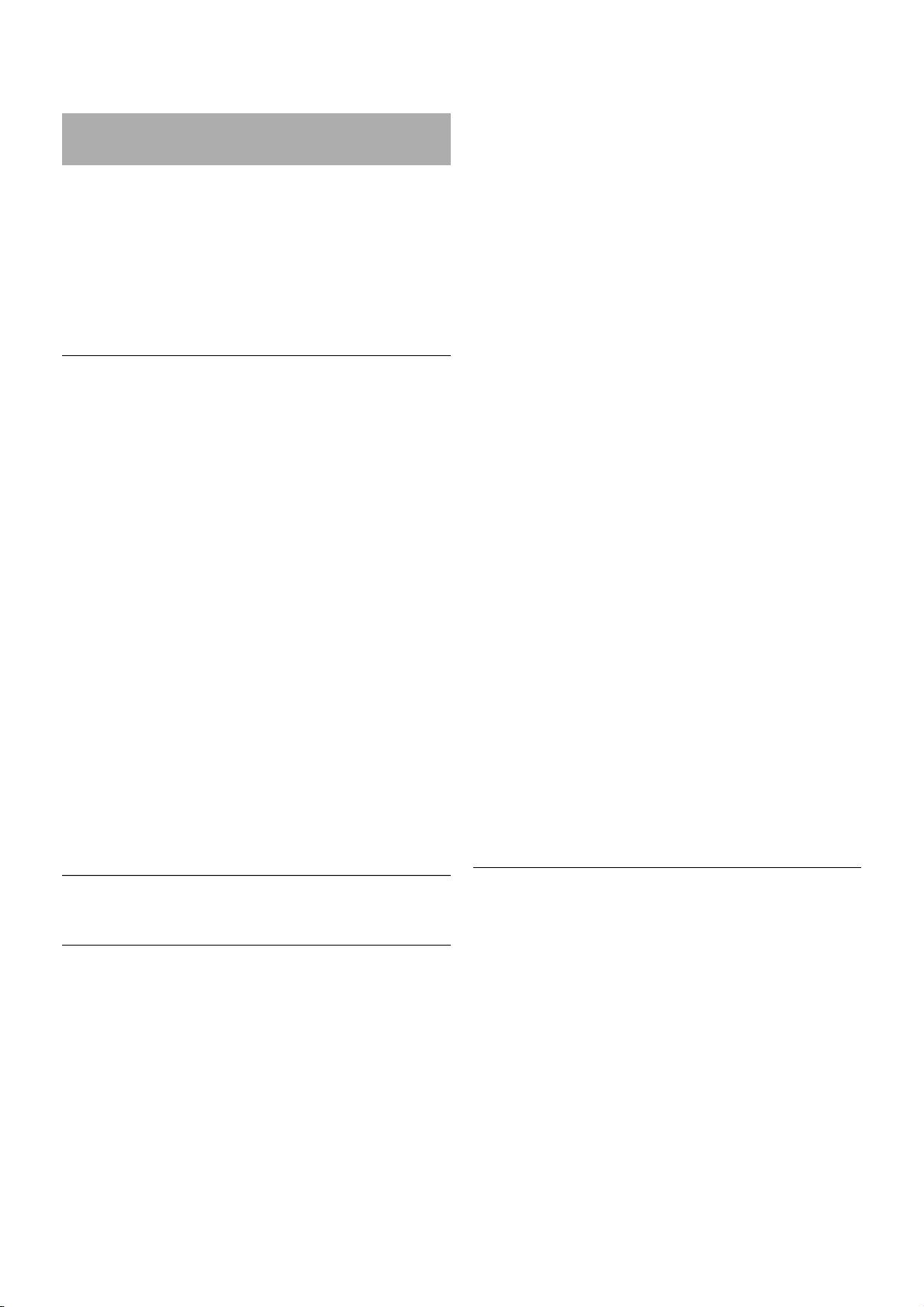
6 - Als u de gewenste persoon hebt gevonden, klikt u op
Toevoegen en drukt u op OK.
De onlangs toegevoegde contactpe rs oon moet uw verzoek
accepteren; anders wordt zijn/haar naam niet in uw lijs t met
contactpersonen weergegeven. Zolang de contactpersoon uw
verzoek niet heeft geaccepteerd, wordt deze als offline
weergegeven.
Een contactverzoek accepteren
Andere Skype-gebruikers kunnen u uitnodigen om deel uit te
gaan maken van hun lijst met contactpersonen.
Een contactpersoon blokkeren
U kunt verhinderen dat een bepaalde Skype-gebruiker u online
kan vinden door deze pers oon te blokkeren. Een geblokkeerde
contactpersoon kan geen contact met u opnemen via Skype.
Een geblokkeerde contactpersoon wordt niet op de hoogte
gebracht; u verschijnt altijd als zijnde offline in de lijst met
contactpersonen van de geblokkeerde contactpersoon.
Selecteer een contactpersoon op de pagina !
Contactpersonen en druk op * Contactprs. blokkrn.
U kunt de blokkade van de contactpersoon altijd opheffen. Om
de blokkade op te heffen selecteert u de contactpersoon in de
lijst en drukt u op * Contactp. deblokk.
In de lijst met contactpersonen staat bij een geblokkeerde
contactpersoon dit pictogram.
Als u de lijst met geblokkeerde contactpersonen wilt bekijken,
drukt u op o OPTIONS en selecteert u Geblokkeerde
contactpersonn.
Om de blokkering van iemand uit de lijs t met geblokkeerde
contactpersonen op te heffen, klikt u op OK.
6.4
Bellen via Skype
Videogesprek en spraakgesprek
Met Videobellen kunt u uw vrienden gratis bellen en hen
tegelijkertijd op uw TV-scherm zien.
Videobellen
Selecteer op de pagina ! Contactpersonen de persoon die u
wilt bellen, en selecteer vervolgens de knop ) Videobellen
en druk op OK .
Als uw contactpersoon een camera heeft en het gesprek
aanneemt, kunt u de persoon schermgroot op uw TV zien. Als
uw TV-camera is ingeschakeld, gaat het blauwe LED-lampje
branden. In het kleine scherm op uw TV kunt u controleren
wat uw contactpersoon kan zien.
Om de microfoon tijdens het bellen te dempen, drukt u op
* Dempen.
Om de camera uit te zetten, drukt u op * Camera uit.
Om het beeld in of uit te zoomen en te kaderen, drukt u op
* Zoom. Nu kunt u op * Uitzoomen of * Inzoomen
drukken. U kunt de pijlen gebruiken om het beeld van de
camera te kaderen. Wanneer het beeld goed is ingezoomd of
uitgezoomd en het beeld naar wens is gekaderd, drukt u op
* Zoom instellen.
Om een gesprek te beëindigen, selecteert u Beëindig gesprek
en drukt u op OK.
Een spraakgesprek voeren
U kunt een Skype-gesprek voeren zonder videobeeld, met de
camera uitgeschakeld.
Om een gesprek zonder videobeeld te voeren selecteert u de
contactpersoon, en vervolgens de knop µ Bellen en OK.
Om de microfoon tijdens het bellen te dempen, drukt u op
* Dempen.
Om het spraakgesprek te beëindigen, selecteert u Beëindig
gesprek en drukt u op OK.
Tijdens een spraakgesprek kunt u overschakelen naar een
videogesprek. Als u wilt overschakelen naar een videogesprek,
drukt u op * Camera aan.
Een contactpersoon kan u toevoegen aan een spraakgesprek
waaraan meerdere personen deelnemen. U kunt dan zelf geen
extra deelnemer toevoegen.
Camera en microfoon
Het volume van de microfoon wordt automatis ch optimaal
ingesteld.
U kunt uw camera met ingebouwde microfoon testen om te
controleren of deze werkt.
Druk op L LIST om naar de menubalk te gaan, selecteer S
Instellingen in de menubalk en selecteer Camera en
microfoon testen.
Naar vaste en mobiele telefoons bellen
Met Skype kunt u ook naar vaste telefoons en mobiele
telefoons bellen. Voor het bellen naar vaste en mobiele
telefoons hebt u Skype-tegoed nodig. Dit kunt u via Skype op
uw computer aanschaffen. U kunt Skype-tegoed aanschaffen of
een Skype-abonnement nemen.
Een telefoon bellen
1 - Selecteer † Telefoonnummers bellen in de menubalk.
U kunt op L LIST drukken om naar de menubalk te gaan.
2 - Voer het telefoonnummer in met de cijfertoetsen op de
afstandsbediening of op het scherm.
Om een + (plusteken) in te voeren, drukt u op * +.
Om een * (sterretje) in te voeren, drukt u op * *.
Om een # (hekje) in te voeren, drukt u op * #.
Om een cijfer te wissen, drukt u op * Backspace.
54 Skype / Bellen via Skype
Page 56

3 - Als u het hele nummer hebt ingevoerd, drukt u op de
toets Bellen en drukt u op OK om te beginnen met bellen.
Om de microfoon tijdens het bellen te dempen, drukt u op
* Dempen.
Om een telefoongesprek te beëindigen, selecteert u Beëindig
gesprek en drukt u op OK.
Lijst met onlangs gebelde telefoonnummers
Als u een aantal telefoonnummers al eerder met Skype hebt
gebeld, kunt u een telefoonnummer in de lijs t links op de
pagina selecteren.
Om het geselecteerde telefoonnummer te wissen, drukt u op
* Nummer wissen.
Om dit telefoonnummer aan uw lijst met contactpersonen toe
te voegen, drukt u op * Toevoegen aan contactpersonen.
Om alle telefoonnummers te wissen, drukt u op * Alle
wissen.
Geen alarmnummers: Skype is geen vervanging van uw
telefoon en kan niet worden gebruikt om naar alarmnummers
te bellen.
Een gesprek ontvangen
Wanneer u bij Skype bent aangem eld en TV aan het kijken
bent, wordt u via een bericht op het scherm gewaarschuwd als
er een binnenkomend gesprek is. In het bericht kunt u lezen
door wie u wordt gebeld. U kunt het gesprek aannemen of
weigeren.
Om het gesprek aan te nemen, selecteert u in het bericht de
knop Beantwoorden en drukt u op OK.
Om het gesprek te weigeren, selecteert u de knop Weigeren
en drukt u op OK.
Nieuwe contactverzoeken worden onmiddellijk weergegeven.
Skype tijdens huurfilms en Pause TV
Als u naar een huurfilm van een zender of een videotheek aan
het kijken bent of als u Pause TV gebruikt, wordt de film of het
gepauzeerde programma onderbroken zodra u een Skypegesprek aanneemt.
Om de huurfilm te kunnen hervatten moet u contact
opnemen m e t de videotheek of de uitze ndservice . Bij
sommige videotheken en uitzendservices kan de film niet
opnieuw worden gestart. Het opgeslagen Pause TV-programm a
gaat verloren.
Skype tijdens opnemen
Tijdens het opnemen van een programma op een aangesloten
USB-schijf, waarschuwt de TV u wanneer er is gebeld en wie
er heeft gebeld. Tijdens het opnemen van een programma kan
er geen Skype-gesprek worden aangenomen. Zodra de
opname is voltooid, kunt u het ge s prek beantwoorden via de
pagina ê Recent.
Contactmeldingen
Behalve bij normale gesprekken kunt u ook worden
gewaarschuwd wanneer uw contactpers onen online of offline
gaan. U kunt deze waarschuwingen uits chakelen via de pagina
S Instellingen.
Recente gesprekken
Op de pagina ê Recent kunt u de recente
Skype-gebeurteniss en bekijken.
De re centste Skype-gebeurtenis wordt als eers te getoond. U
kunt zien met wie, welk type gebeurtenis (videogesprek of
telefoongesprek) en wanneer.
Net als op de pagina Contactpersonen kunt u een
videogesprek, een spraakgesprek of een telefoonges prek met
een geselecteerde contactpersoon beginnen.
Geschiedenis
Hoelang de Skype-gebeurtenissen in deze geschiedenis lijst
worden bewaard, is afhankelijk van het aantal contactpersonen
dat u hebt, en hoe vaak u gebruikmaakt van Skype.
Als u zich met een andere Skype-account op deze TV
aanmeldt, wordt de recente geschiedenis gewist.
Voicemail
Als iemand u op Skype belt en u het gesprek niet kunt
aannemen, kan de beller een gesproken bericht achterlaten op
uw Skype-voicemail.
Om een bericht achter te kunnen laten op de voicemail van
een contactpersoon, moet u Skype-voicemail op uw computer
instellen.
Als u voor uzelf geen voicemail hebt ingesteld, maar de
contactpersoon die u hebt gebeld, wel voicemail heeft
ingesteld, kan deze een voicemail voor u achterlaten.
Op de pagina œ Voicemail kunt u de voicemailberichten
afluisteren die voor u zijn achtergelaten. Als er naast het
voicemailpictogram in de menubalk een nummer staat, hebt u
een nieuw voicemailbericht - œ 1.
Een voicemail afspelen
Om een voicemail af te spelen, selecteert u het
voicemailpictogram œ in de menubalk, selecteert u de
nieuwe voicemail in de lijst en drukt u op OK. U kunt de
nieuwe voicemail zo vaak beluisteren als u wilt. Wanneer u
echter de pagina œ Voicemail verlaat, worden alle
afgespeelde voicemails uit de lijst verwijderd.
Net als op de pagina Contactpersonen kunt u een
videogesprek, een spraakgesprek of een telefoonges prek met
een geselecteerde contactpersoon beginnen.
6.5
Skype-tegoed
Op Skype kunt u Skype-tegoed aanschaffen of een
abonnement op Skype nemen. Als u Skype-tegoed of een
Skype-abonnement hebt, kunt u via uw TV naar vaste en
mobiele telefoons bellen.
Skype-tegoed kopen
Skype / Skype-tegoed 55
Page 57

Als u Skype-tegoed wilt kopen of een abonnement op Skype
wilt nemen, meldt u zich aan bij Skype op uw computer.
U kunt dit Skype-tegoed gebruiken wanneer u zich op uw TV
bij Skype aanmeldt.
Op elke pagina van waaruit u kunt bellen, kunt u uw
res terende beltegoed of uw abonnementsgegevens bekijken.
Skype-tegoed bijna op
U krijgt een melding als u onvoldoende tegoed hebt om een
telefoongesprek te voeren.
6.6
Skype-instellingen
Automatisch aanmelden
U kunt de TV zo instellen dat u automatisch bij Skype wordt
aangemeld wanneer u de TV inschakelt. U hoeft uw Skypenaam en -wachtwoord niet in te voeren.
Ga naar de menubalk en selecteer S Instellingen om de
pagina Instellingen te openen.
Selecteer Automatisch aanmelden en druk op OK om deze
optie in of uit te s chake len.
Contactmeldingen
Tijdens het TV-kijken kunt u online-statusmeldingen van uw
contactpersonen ontvangen of blokkeren.
Ga naar de menubalk en selecteer S Instellingen om de
pagina Instellingen te openen.
Selecteer Contactmeldingen en druk op OK om de optie in of
uit te schakelen.
Onlinestatus
U kunt uw eigen onlinestatus wijzigen.
Ga naar de menubalk en selecteer S Instellingen om de
pagina Instellingen te openen.
Selecteer Onlinestatus en selecteer vervolgens de online
status die u wilt laten weergeven wanneer u online bent, en
druk op OK.
Beltoonvolume
U kunt het Skype-beltoonvolume aanpas s en.
Ga naar de menubalk en selecteer S Instellingen om de
pagina Instellingen te openen.
Selecteer Beltoonvolume en pas vervolgens het volume aan
met de pijltoetsen omhoog en omlaag.
Camera en microfoon testen
U kunt testen of uw Skype-camera en -microfoon werken. U
kunt ook het beeld van de camera in-/uitzoomen en kaderen
tot u exact het beeld hebt dat u wilt dat uw contactpersonen
van u zien.
Ga naar de menubalk en selecteer S Instellingen om de
pagina Instellingen te openen.
Selecteer Camera en microfoon testen. De afbeelding van
een camera moet worden weergegeven en wanneer u spreekt,
moet het microfoonvolume de sterkte van uw stem aangeven.
De afbeelding in-/uitzoomen en kaderen
1 - Druk op * Uitzoomen of * Inzoomen.
2 - Wanneer u op de afbeelding hebt ingezoomd, kunt u het
kader van de camera omhoog, omlaag, naar links of naar rechts
verschuiven tot de afbeelding geheel omkaderd is . Gebruik de
pijltoetsen van de afstandsbediening om het kader te
verschuiven.
3 - Druk op* Zoom instellen wanneer u klaar bent.
Het volume van de microfoon wordt automatis ch aangepast.
Wachtwoord wijzigen
U kunt uw huidige Skype-wachtwoord wijzigen en een nieuw
wachtwoord invoeren.
1 - Ga naar de menubalk en selecteer S Instellingen om de
pagina Instellingen te openen.
2 - Selecteer Wachtwoord wijzigen.
3 - Selecteer het tekstveld Huidig wachtwoord om uw
wachtwoord in te voeren.
4 - Selecteer het tekstveld Nieuw wachtwoord en voer een
nieuw wachtwoord in.
5 - Selecteer het tekstveld Wachtwoord herhalen en voer het
nieuwe wachtwoord nogmaals in.
6 - Druk op OK om het nieuwe wachtwoord te bevestigen.
6.7
Afmelden
Ga naar de menubalk en selecteer S Instellingen om de
pagina Instellingen te openen.
Selecteer Afmelden om Skype op uw TV te stoppen.
6.8
Gebruiksvoorwaarden
Lees de gebruiksvoorwaarden van Skype op
www.skype.com/go/tou
Lees ook het privacybeleid op www.skype.com/privacy
56 Skype / Gebruiksvoorwaarden
Page 58
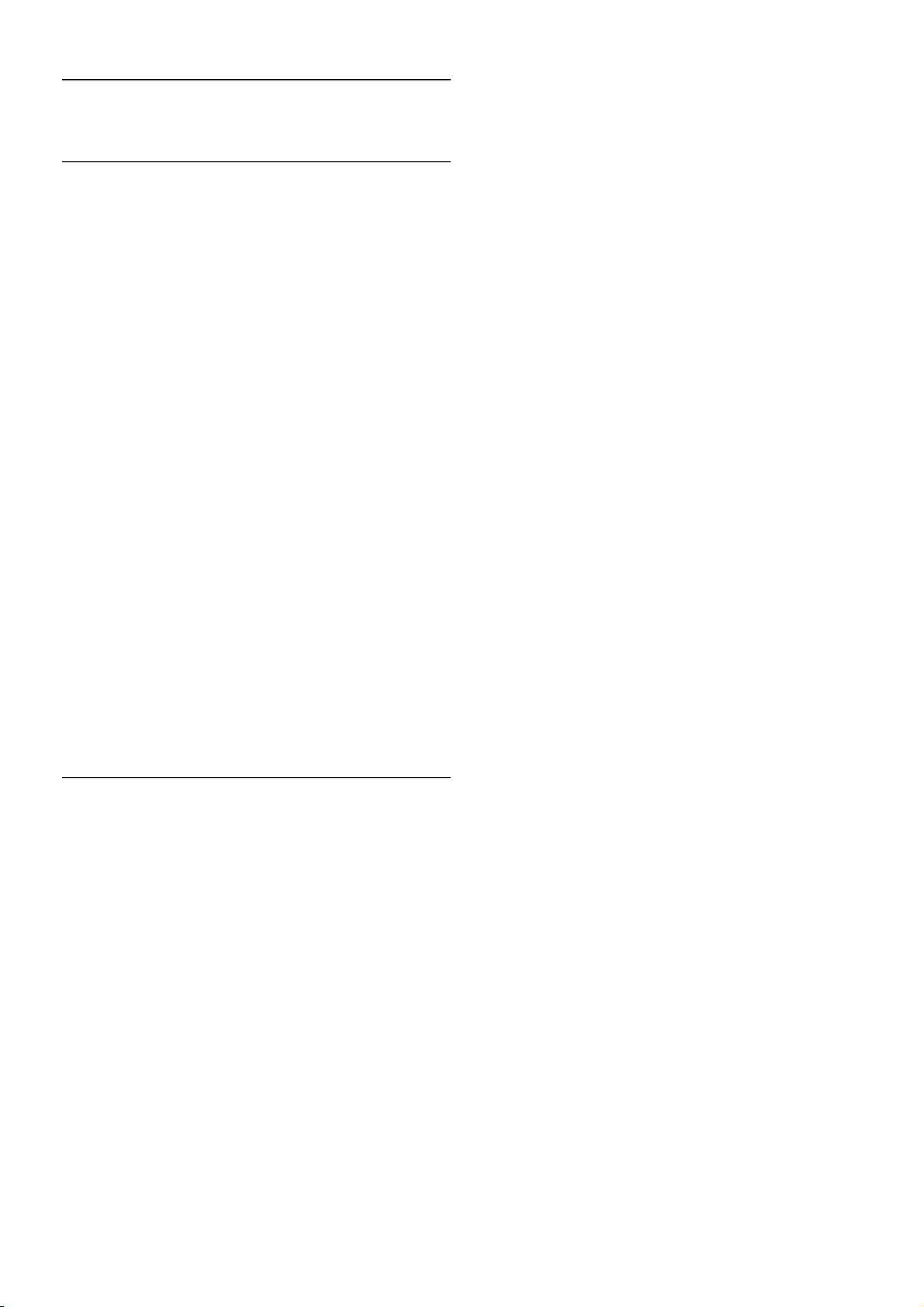
7
Games
7.1
Een game spelen
Als u een gameconsole op de TV aansluit, kunt u games
spelen op de TV.
Een game starten
Schakel over naar de gameconsole en druk op h, selecteer
het pictogram dat u voor uw gameconsole hebt ingesteld
(bijvoorbeeld Game of Speler), en druk op OK om de game te
bekijken.
Ideale instellingen voor games
Als u games gaat spelen waarbij snelheid en precisie van groot
belang zijn, kunt u de TV specifiek voor games instellen.
Als uw gameconsole in het menu Bron (lijst met verbindingen)
als gameapparaat staat inges teld, wordt de TV automatis ch op
de ideale game-instelling ingesteld.
Als uw gameconsole als Speler is ingesteld en meestal als
discspeler wordt gebruikt, kunt u het apparaattype laten staan
op Speler.
De T V handmatig op de ideale instelling ze tten . . .
1 - Druk op h, selecteer S Configuratie en druk op OK.
2 - Selecteer TV-instellingen > Afbeelding > Game of
computer en druk op OK.
3 - Selecteer Game en druk op OK.
4 - Druk zo nodig enkele malen op b om het menu te
sluiten. Vergeet de instelling Game of computer niet op Uit te
zetten wanneer u bent gestopt met gamen.
Druk in de Help op L List en raadpleeg Gameconsole,
aansluiten om een gameconsole op de TV aan te sluiten.
7.2
Gamen met twee spelers
Als u een game voor meerdere spelers speelt met gesplitste
schermweergave, kunt u de TV zo instellen dat elk scherm als
volledig scherm wordt weergegeven. Iedere speler ziet alleen
zijn gedeelte van de game, op volledig scherm. Er wordt
gebruikgemaakt van 3D-technologie om beide schermen te
kunnen weergeven.
Wat hebt u nodig...
Om een game voor twee spelers op deze TV te spelen, hebt
u twee actieve 3D-brillen nodig van het type Philips PTA507 of
PTA517 (afzonderlijk verkrijgbaar).
De gameconsole moet worden aangesloten met e en HDMIkabel.
Een game met twee spelers starten
1 -Druk op c Bron, selecteer de gameconsole en druk op
OK.
2 -Start de game op de gameconsole en selecteer de modus
voor meerdere of twee s pelers. Selecteer de modus voor
gesplitste schermweergave.
3 - Druk op de TV op o OPTIONS, selecteer j Beeld en
geluid, selecteer 2 spelers en druk op OK*.
4 - Selecteer hoe de twee verschillende schermen van de
game op TV worden weergegeven, Naast elkaar of
Boven/onder, en druk op OK. Op de TV zijn twee volledige
schermen te zien.
Om de twee verschillende schermen te kunnen bekijken,
moet u de 3D-bril opzetten.
Als u het scherm van speler 1 of speler 2 wilt weergeven,
drukt u op de selectieknop Player 1/2 op de bril.
Gesplitste schermweergave in- en uitschakelen
In de gesplitste schermweergave voor twee spelers kunt u
tussen de gesplitste schermweergave en de gecombineerde
weergave schakelen om het gamemenu of de scores te zien.
Druk op OK op de afstandsbediening van de TV om te
schakelen tussen de verschillende weergaven.
Een game met twee spelers stoppen
Als u de gesplitste schermweergave voor twee spelers wilt
stopzetten, drukt u op h en selecteert u een andere
activiteit.
* Als gamen voor twee spelers niet beschikbaar is in het
menu, drukt u op de afstandsbediening op 3D, selecteert u
2D en drukt u op OK .
Games / Gamen met twee spelers 57
Page 59
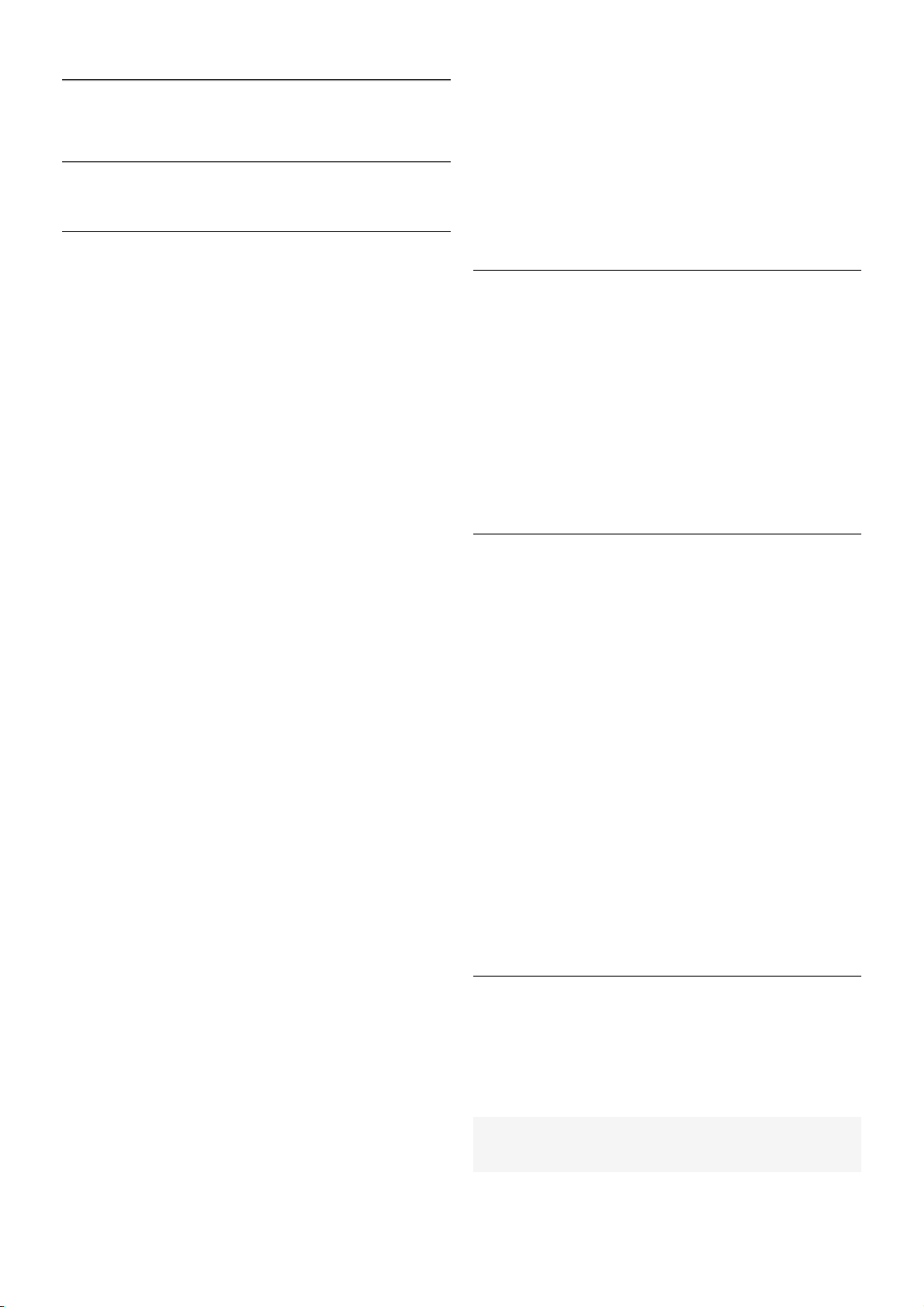
8
TV-specificaties
8.1
Klimaat
Energie besparen
Onder de optie Energieverbruik bevinden zich de TVinstellingen die het milieu helpen besparen.
Druk tijdens het TV-kijken op * om de Eco-instellingen te
openen. A ctieve instellingen zijn gemarkeerd met een
fi.
Druk nogm aals op * om te sluiten.
Energiezuinig
Met deze Smart beeld-instelling stelt u het beeld en Ambilight
in op de meest energiezuinige instelling. Als u deze instelling
wilt activeren, selecteert u Energiebesparing in Eco-instellingen
en drukt u op OK.
Als u Energiebesparing wilt uitschakelen, selecteert u een
andere instelling voor Smart beeld.
Scherm uit
Als u alleen naar muziek luistert, kunt u het TV-scherm
uitschakelen om energie te besparen. Selecteer Scherm uit en
druk op OK. Als u het scherm weer wilt inschakelen, drukt u
op een wille keurige toets op de afstands bedie ning.
Lichtsensor
Om energie te besparen, verlaagt de ingebouwde
omgevingslichts ensor de helderheid van het TV-bee ld wanneer
er minder omgevingslicht is. De ingebouwde lichtsensor past
het beeld, tezamen met Ambilight, aan de
lichtomstandigheden in de kamer aan. Als u de lichtsensor wilt
inschakelen, selecteert u Lichtsensor en drukt u op OK. Om
de lichtsensor uit te schakelen, drukt u nogmaals op OK.
Timer uitschakelen
Als de toetsen van de afstandsbediening gedurende 4 uur niet
worden aangeraakt, of als de TV gedurende 10 minuten geen
signaal ontvangt, gaat de TV automatisch uit om energie te
besparen. Selecteer Timer uitschakelen.
Als u de TV als beeldscherm gebruikt of TV kijkt via een
digitale ontvanger (een set-top box, ofwel een STB) en u de
afstandsbediening van de TV niet gebruikt, moet u het
automatisch uitschakelen van de TV uitzetten.
Behalve deze eco-instellingen, beschikt uw TV ook over
instellingen waarmee het energieverbruik kan worden beperkt.
Laag stand-byverbruik
Dankzij het toonaangevende, geavanceerde e lektrische circuit
wordt het energieverbruik van de TV tot een minimum
teruggebracht, zonder dat dit gevolgen heeft voor de constante
stand-byfunctionaliteit.
Energiebeheer
Dankzij het geavanceerde energiebehee r van deze TV wordt
energie optimaal benut. U kunt zelf zien hoe uw persoonlijke
TV-instellingen, het helderheidsniveau van de beelden op het
TV-scherm en de lichtomstandigheden van de ruimte waarin
de TV zich bevindt, bepalend zijn voor het relatieve
energieverbruik.
Als u het relatieve energieverbruik wilt controleren, drukt u op
h > Configuratie > Demo's bekijken > Active control en
drukt u op OK. Selecteer een instelling om de desbetreffende
waarden te bekijken.
Europees energielabel
Op het Europees energielabel staat de energieefficiëntieklasse van dit product. Hoe groener de energieefficiëntieklasse van een product, hoe minder energie het
verbruikt.
Op dit label wordt naast de energie-efficiëntieklasse ook het
gemiddelde energieverbruik van dit product tijdens gebruik en
het gemiddelde energieverbruik gedurende een jaar vermeld.
De energieverbruikwaarden voor dit product zijn ook
beschikbaar op de Philips-website voor uw land:
www.philips.com/TV
Eco-label
Het beleid van Philips is er voortdurend op gericht om de
invloed van haar consumentenproducten op het milieu zoveel
mogelijk te beperken. Deze inspanningen concentreren zich op
milieutechnische verbeteringen bij de productie, het
verminderde gebruik van schadelijke stoffen, een efficiënt
energieverbruik, het leveren van instructies voor het einde van
de levensduur van producten en productrecycling.
Dankzij onze milieu-inspanningen is deze TV voorzien van het
Europese Ecolabel – de bloem – (www.ecolabel.eu).
Gedetailleerde informatie over het energieverbruik in de s tandbymodus, het garantiebeleid, reserveonderdelen en het
recyclen van deze TV kunt u vinden op de website voor uw
land via www.philips.com.
Einde levensduur
Oude producten en batterijen weggooien
Uw product is vervaardigd van kwalitatief hoogwaardige
materialen en onderdelen, die kunnen worden gerecycled en
opnieuw gebruikt .
58 TV-specificaties / Klimaat
Page 60

Als u op uw product een doorstreepte afvalcontainer op
wieltjes ziet, betekent dit dat het product valt onder de EUrichtlijn 2002/96/EG.
Win inlichtingen in over de manier waarop elektrische en
elektronische producten in uw regio gescheiden worden
ingezameld.
Neem bij de verwijdering van oude producten de lokale
wetgeving in acht en plaats uw producten niet bij het gewone
huishoudelijke afval. Als u oude producten correct verwijdert,
voorkomt u schadelijke gevolgen voor het milieu en de
volksgezondheid.
Uw product bevat batterijen die, overeenkomstig de Europese
richtlijn 2006/66/EG, niet bij het gewone huishoudelijke afval
mogen worden weggegooid.
Win informatie in over de lokale wetgeving omtrent de
gescheiden inzameling van batterijen. Door u op de juis te wijze
van de batterijen te ontdoen, voorkomt u negatieve gevolgen
voor het milieu en de volksgezondheid.
8.2
Power
Productspecificaties kunnen zonder voorafgaande kennisgeving
worden gewijzigd. Ga voor meer specificaties van dit product
naar www.philips.nl/support.
Power
• Netstroom: AC 220 - 240 V +/-10%
• Omgevingstemperatuur: 5 °C tot 35 °C
• Energieverbruik in stand-by: < 0,15 W
• Energiebesparende functies: Lichtsensor, Eco-modus, Beeld
uitschakelen (voor radio), timer voor automatische uitschakeling
van de TV, menu Eco-ins tellingen.
Energieklasse
- 40PFL7007: klasse A
- 46PFL7007: klasse A
- 55PFL7007: klasse A+
De informatie over de voeding die op het typeplaatje staat
vermeld, is het energieverbruik van dit product tijdens normaal
gebruik (IEC 62087 Ed.2). Het maximale vermogen dat tussen
haakjes staat vermeld, wordt gebruikt voor elektrische veiligheid
(IEC 60065 Ed. 7.2).
8.3
Ontvangst
• Antenne-ingang: 75 ohm coaxiaal (IEC75)
• Tunerfrequentiebanden: Hyperband, S-kanaal, UHF, VHF
• DVB: DVB-T (terrestrial, antenne) COFDM 2K/8K, DVB-T2:
alleen voor TV-typen '. . . T/12', DVB-C (kabel) QAM
• Analoge videoweergave: NTSC, SECAM, PAL
• Digitale videoweergave: MPEG2 SD/HD (ISO/IEC 13818-2),
MPEG4 SD/HD (ISO/IEC 14496-10)
• Digitale audioweergave (ISO/IEC 13818-3)
• Zie geselecteerde landen op het typeplaatje van de TV
8.4
Scherm
Type
• Schermtype: LED, Full HD
• Diagonale schermgrootte:
- 40PFL7007: 102 cm / 40 inch
- 46PFL7007: 117 cm / 46 inch
- 55PFL7007: 140 cm / 55 inch
• Schermresolutie: 1920 x 1080p
• 3D: maximale 3D-Clarity van 700, gamemodus met volledig
scherm voor twee spelers, aanpassing 3D-diepte, 2D-naar-3Dconversie
• Beeldverhouding: 16:9
• Helderheid: 450 cd/m2
• Piekluminantieverhouding: 65%
• Dynamische contrastverhouding: 500.000:1
• Beeldverbetering: Pixel Precise HD, 800 Hz Perfect Motion
Rate, Micro Dimming
Displayresoluties
Videoformaten
Resolutie - vernieuwingsfrequentie
• 480i - 60 Hz
• 480p - 60 Hz
• 576i - 50 Hz
• 576p - 50 Hz
• 720p - 50 Hz, 60 Hz
• 1080i - 50 Hz, 60 Hz
• 1080p - 24 Hz, 25 Hz, 30 Hz
• 1080p - 50 Hz, 60 Hz
Computerformaten
Mogelijke resoluties:
• 640 x 480p — 60 Hz
• 800 x 600p — 60 Hz
• 1024 x 768p — 60 Hz
• 1280 x 768p — 60 Hz
• 1360 x 765p — 60 Hz
• 1360 x 768p — 60 Hz
• 1280 x 1024p — 60 Hz
• 1920 x 1080i — 60 Hz
• 1920 x 1080p — 60 Hz
8.5
Geluid
• • Uitgangsvermogen (RMS): 40 W (2 x 20 W) bij 30% THD
TV-specificaties / Geluid 59
Page 61
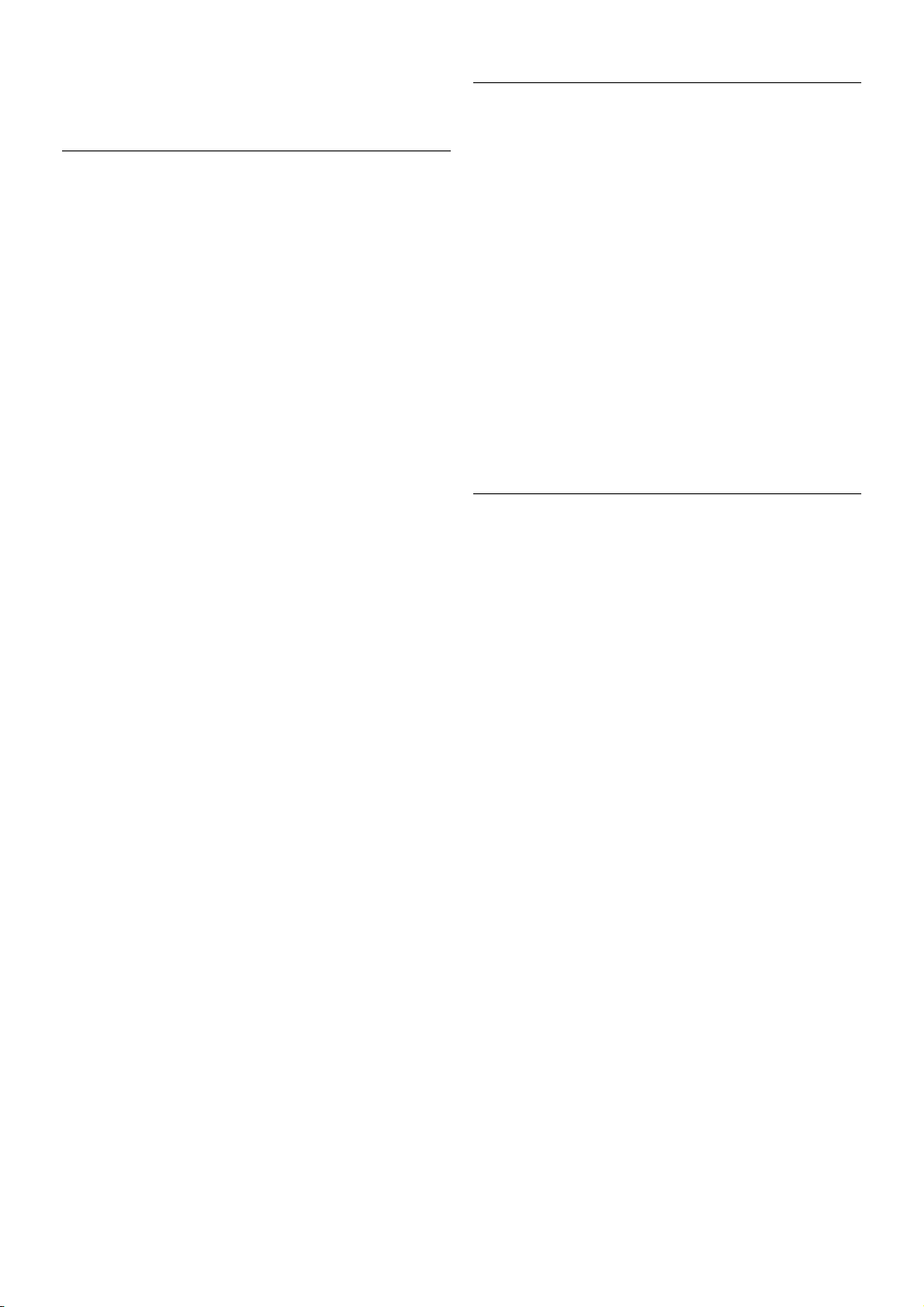
• Geluidsversterking: automatische afstelling van volume, helder
geluid, Incredible Surround
• Luidsprekertypen: SoundStage-standaard inbegrepen
8.6
Multimedia
Aansluitingen
• USB 2,0
• Ethernet LAN RJ-45
• Wi-Fi 802,11b/g/n (ingebouwd)
Ondersteunde USB-bestandssystemen
• FAT 16, FAT 32, NTFS
Afspeelformaten
• Containers: 3GP, AVCHD, AVI, DivX®, MPEG-PS, MPEG-
TS, MPEG-4, Matroska (MKV), Quicktime (MOV), Windows
Media (ASF/WMV/WMA)
• Videocodecs: DivX®, MPEG-1, MPEG-2, MPEG-4 Part 2,
MPEG-4 Part 10 AVC (H264), VC-1, WMV9
• Audiocodecs: AAC, HE-AAC (v1/v2), AMR-NB, Dolby
Digital, Dolby Digital Plus, MPEG-1/2/2.5 Layer I/II/III (inclusief
MP3), WMA (v2 to v9.2), WMA Pro (v9/v10)
• Ondertiteling:
– Formaten: SAMI, SubRip (SRT), SubViewer, DivX®ondertiteling
– Tekencoderingen: UTF-8, Midden-Europa en Oost-Europa
(Windows-1250), Cyrillisch (Windows-1251), Grieks
(Windows-1253), West-Europa (Windows-1252)
• Beeldcodecs: JPEG
• Beperkingen:
– Maximale ondersteunde totale bitsnelheid voor een
mediabestand: 30 Mbps.
– Maximale ondersteunde videobitsnelheid voor een
mediabestand: 20 Mbps.
– MPEG-4 AVC (H.264) ondersteund tot High Profile @ L4.1.
– VC-1 ondersteund tot Advanced Profile @ L3.
DivX®
Druk in de Help op L Lijst en raadpleeg DivX® VOD voor
meer informatie.
Ondersteunde DLNA-compatibele mediaserversoftware
(DMS)
• PC - Microsoft Windows XP, Vista of Windows 7
– PacketVideo - Twonky Media
– PacketVideo - TwonkyManager
– Microsoft - Windows Media Player
• Mac OS X
– PacketVideo - TwonkyServer
– PacketVideo - TwonkyManager
• Mobile devices
– Philips MyRemote - iOS, Android
– Compatibiliteit en prestaties kunnen verschillen, afhankelijk
van de mogelijkheden van het mobiele apparaat en de software
die wordt gebruikt.
ESD-voorschriften
Dit apparaat voldoet aan pres tatiecriterium A voor ESD. Als
het apparaat niet wordt hersteld in de DLNA-modus door een
elektrostatische ontlading, dient de gebruiker dit zelf te regelen.
8.7
Connectiviteit
Achterzijde TV
• SCART (adapter meegeleverd): Audio L/R, CVBS-ingang,
RGB
• YPbPr: Y Pb Pr (adapter meegeleverd), Audio L/R
• VGA (D-sub 15), Audio-ingang (mini-stereoaansluiting van
3,5 mm)
• Audio-ingang (DVI naar HDMI/VGA) (mini-stereoaansluiting
van 3,5 mm)
• 3 x HDMI-ingang met ARC (3D)
• USB
• LAN-netwerk - (RJ45)
Zijkant TV
• 2 x HDMI-ingang met ARC (3D)
• 2 x USB
• Audio L/R-uitgang - gesynchroniseerd met beeld (optisch)
• Common Interface-sleuf (CI+/CAM)
• Hoofdtelefoon (mini-stereoaansluiting van 3,5 mm)
8.8
Afmetingen en gewicht
40PFL7007
Breedte 910 mm
Hoogte 524 mm
Diepte 31 mm
Gewicht ±11 kg
. . . inclusief TV-standaard
Hoogte 590 mm
Diepte 206 mm
Gewicht ±14 kg
46PFL7007
Breedte 1042 mm
Hoogte 599 mm
Diepte 31 mm
Gewicht ±14 kg
. . . inclusief TV-standaard
Hoogte 665 mm
Diepte 206 mm
Gewicht ±17 kg
55PFL7007
Breedte 1235 mm
Hoogte 706 mm
Diepte 31 mm
Gewicht ±17 kg
. . . inclusief TV-standaard
Hoogte 772 mm
Diepte 241 mm
Gewicht ±21 kg
UMv 3104 327 0069.4 - 120511
60 TV-specificaties / Afmetingen en gewicht
Page 62
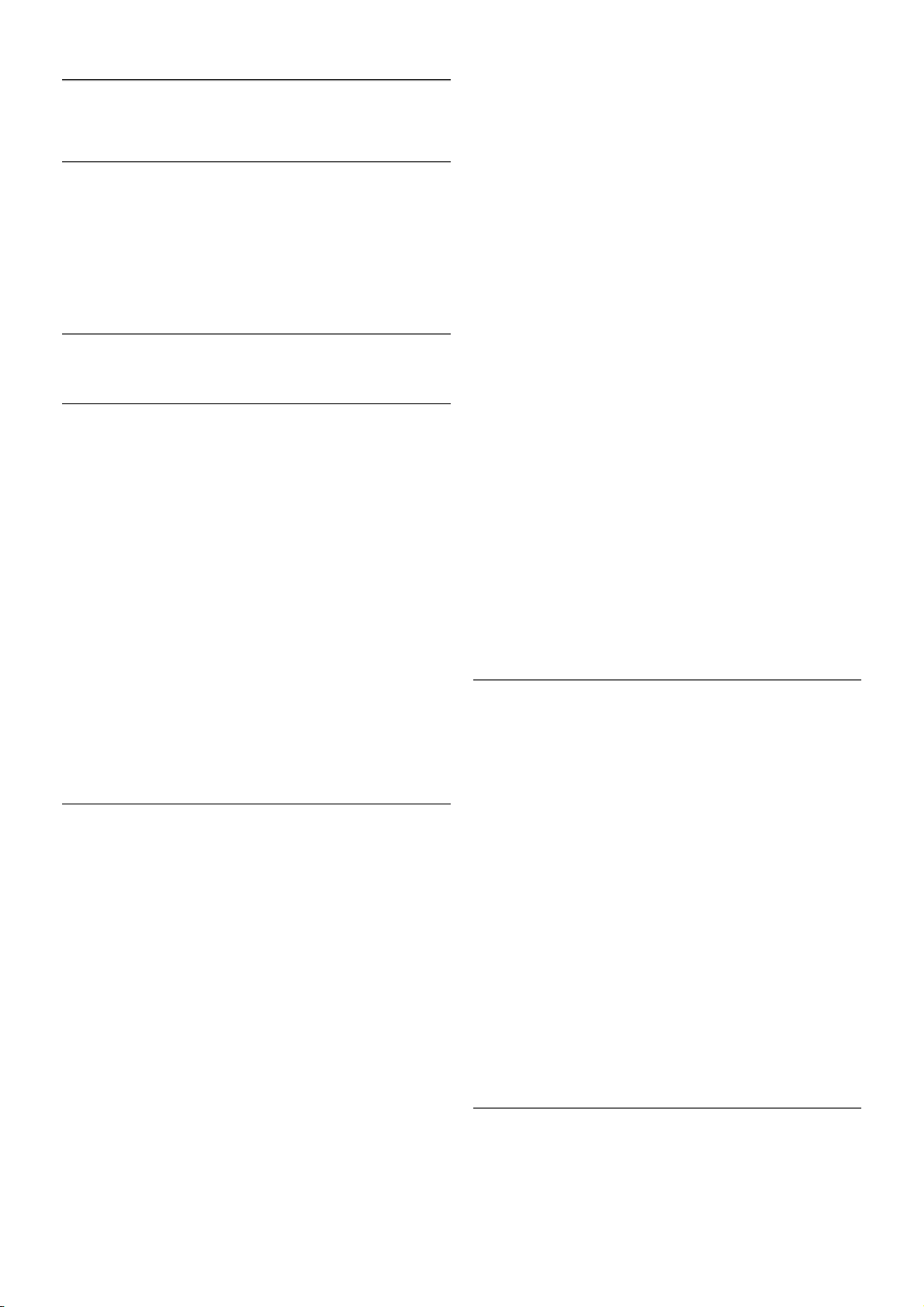
9
TV-software
9.1
Softwareversie
Om de huidige TV-softwareversie te bekijken, drukt u op h,
selecteert u S Configuratie en drukt u op OK.
Selecteer Software-instellingen en druk op OK.
Selecteer Huidige software-informatie en zie Versie: . . . .
9.2
Software-update
Software-update via internet
Als de TV is aangesloten op internet, ontvangt u mogelijk een
bericht van TP Vision om de TV-software bij te werken.
Hiervoor hebt u een s nelle (breedband)internetverbinding
nodig.
Als u dit bericht ontvangt, raden we u aan de update uit te
voeren. Selecteer Update en volg de aanwijzingen op het
scherm.
U kunt ook zelf op nieuwe updates controleren.
Om op een nieuwe update te controleren, drukt u op h,
selecteert u SConfiguratie en drukt u op OK.
Selecteer Software bijwerken en druk op OK. Volg de
instructies op het scherm.
Als de update is voltooid, gaat de TV automatisch uit en weer
aan. Wacht totdat de TV zichzelf weer ins chakelt. Gebruik de
aan/uit-knop A van de TV niet.
Software-update via USB
Mogelijk moet de TV-software worden bijgewerkt. U hebt een
computer met een snelle internetverbinding en een USBgeheugenapparaat nodig om de software te kunnen uploaden
naar de TV. Gebruik een USB-geheugenapparaat met 256 MB
vrije ruimte. De schrijfbeveiliging moet zijn uitges chakeld.
1 - De update starten op de TV
Om de s oftware-update te s tarten, drukt u op h, selecteert u
SConfiguratie en drukt u op OK.
Selecteer Software bijwerken > USB en druk op OK.
2 - De TV identificeren
Plaats het USB-geheugenapparaat in de zijkant van de TV,
selecteer Start en druk op OK . Er wordt een
identificatiebestand naar het USB-geheugenapparaat
geschreven.
3 - De TV-software downloaden
Plaats het USB-geheugen in de computer. Zoek op het USBgeheugenapparaat het bestand update.htm en dubbelklik erop.
Klik op ID versturen. Als er nieuwe software beschikbaar is,
downloadt u het ZIP-bestand, pakt u het bestand uit en
kopieert u het bestand autorun.upg naar het USBgeheugenapparaat. Plaats dit bestand niet in een map.
4 - De TV-software bijwerken
Plaats het USB-geheugen weer in de TV. De update start
automatisch. De TV schakelt zichzelf 10 seconden uit en
vervolgens weer in. Een ogenblik geduld.
Doe het volgende niet. . .
• de afstandsbediening gebruiken
• het USB-geheugenapparaat loskoppelen van de TV
Koppel het USB-geheugenapparaat nooit los van de TV als er
tijdens de update een stroomstoring optreedt. Als de
stroomstoring voorbij is, gaat de update verder.
Als de update is voltooid, wordt op het scherm het bericht
Operation succesful weergegeven. Verwijder het USBgeheugenapparaat en druk op de afstandsbediening op A.
Doe het volgende niet. . .
• tweemaal op A drukken
• de A-schakelaar op de TV gebruiken
De TV schakelt zichzelf uit (10 seconden) en vervolgens
schakelt de TV weer in. Een ogenblik geduld.
De T V-s oftware is bijgewerkt. U kunt de TV weer gebruiken.
Verwijder het bestand autorun.upg van het USBgeheugenapparaat om abusievelijk bijwerken van de TVsoftware te voorkomen.
9.3
Open source-software
Deze te levisie bevat open s ource-s oftware. U kunt bij TP
Vision Netherlands B.V een kopie van de volledige versie van
de bijbehorende broncode aanvragen voor de met copyright
beschermde open source-softwarepakketten die in dit product
zijn gebruikt en waarvoor dit wordt aangevraagd op grond van
de respectieve licenties.
Dit aanbod is geldig tot drie jaar na aankoop van het apparaat
voor iedereen die deze informatie ontvangt. Neem voor de
broncode contact op met open.source@philips.com.
Als u liever niet e-mailt of als u een week na verzending van
deze e-mail nog geen bevestiging hebt ontvangen, schrijf dan in
het Engels naar . . .
Open Source Team
TP Vision Netherlands B.V.
High Tech Campus 5
5656 AE Eindhoven
Nederland
9.4
Open source-licentie
TV-software / Open source-licentie 61
Page 63
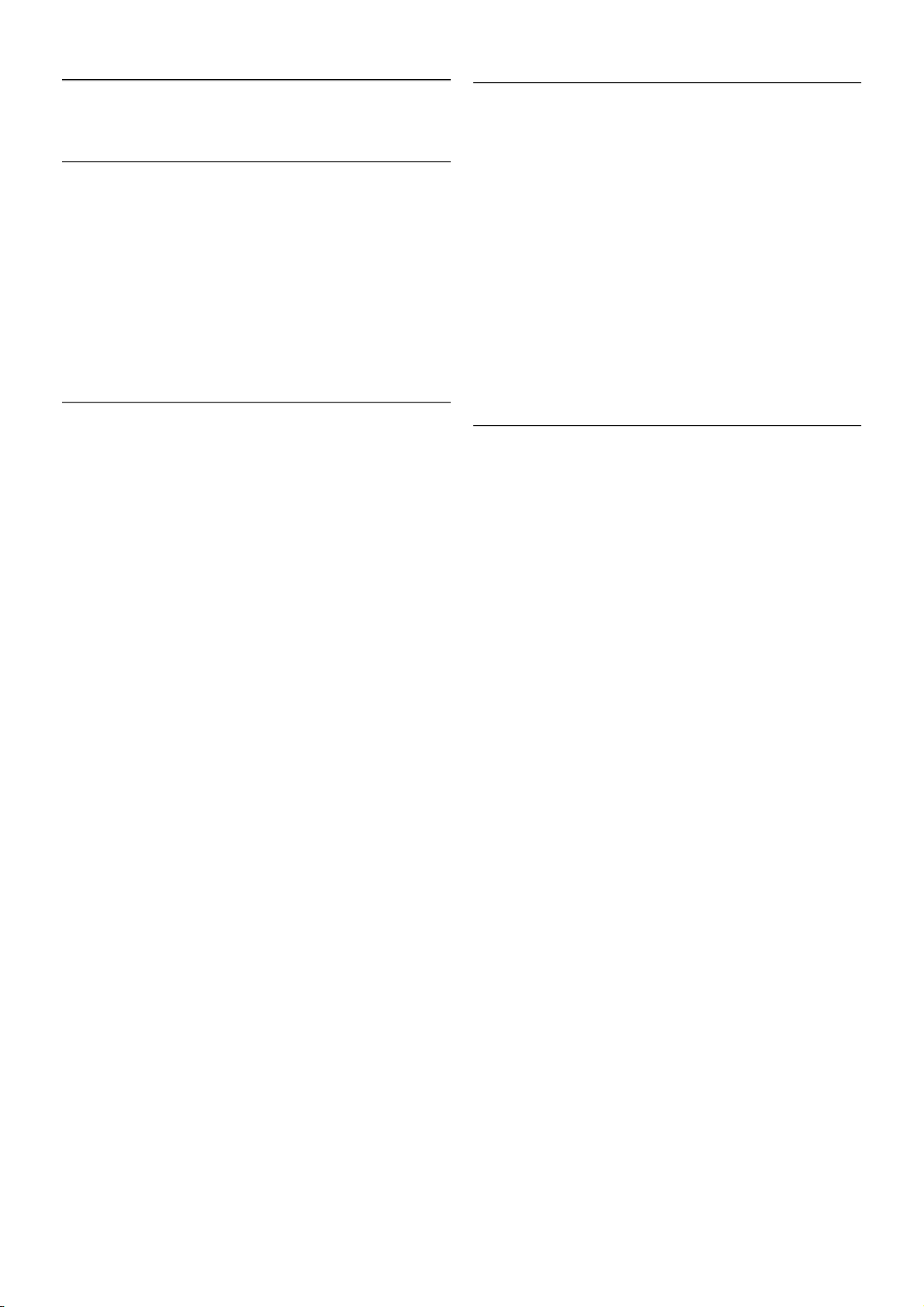
10
Ondersteuning
10.1
Registreren
Registreer uw TV en profiteer van een groot aantal voordelen,
zoals volledige productondersteuning (inclusief downloads),
exclusieve toegang tot informatie over nieuwe producten,
speciale aanbiedingen en kortingen, de kans op het winnen van
prijzen en zelfs deelname aan speciale onderzoeken over
nieuwe producten.
Ga naar www.philips.com/welcome
10.2
Help gebruiken en zoeken
De ondersteunende informatie (Help) van deze TV wordt op
het scherm weergegeven.
U kunt in de lijst met onderwerpen de gewenste informatie
opzoeken of de Help raadplegen, die als een boek met
hoofdstukken kan worden gelezen.
Help openen
Druk op h om het hoofdmenu te openen.
Selecteer ? Help en druk vervolgens op OK.
Selecteer het tabblad L Lijst in de menubalk om de
alfabetische lijst met onderwerpen te bekijken.
Selecteer B Boek in de menubalk om de Help als een boek
te lezen.
Sluit de Help voordat u de Help-instructies gaat uitvoeren.
Druk op b of h om de Help te sluiten.
Bij de m eeste ins tellingen en opties in de m enu's kunt u op
* (blauwe toets) drukken om informatie te lezen over de
geselecteerde instelling of optie.
Als er informatie over de instelling of optie beschikbaar is, kunt
u nogmaals op * (blauwe toets) drukken om de relevante
pagina in de Help te openen.
Bij somm ige activiteiten, zoals teletekst, hebben de gekleurde
toetsen een specifieke functie en kunt u de Help er niet mee
openen.
TV Help op uw tablet, smartphone of computer
U kunt de TV Help in PDF-indeling downloaden en deze op
uw smartphone, tablet of computer raadplegen.
Om lange instructies gemakkelijker uit te kunnen voeren, kunt
u de relevante Help-pagina afdrukken via uw computer.
Ga naar www.philips.com/s upport om de Help
(gebruikershandleiding) te downloaden.
10.3
Onlineondersteuning
Als u een probleem met betrekking tot uw Philips-TV wilt
oploss e n, kunt u een beroep doen op onze
onlineondersteuning. U kunt uw taal selecteren en het
modelnummer van uw product invoeren.
Ga naar www.philips.com/support.
Op de ondersteuningswebsite vindt u het telefoonnummer
voor uw land, alsmede antwoorden op veelges telde vragen
(FAQ's).
U kunt nieuwe TV-software downloaden en de handleiding
downloaden en deze op uw computer doornemen. U kunt
specifieke vragen per e-mail opsturen en, in sommige landen,
online chatten met een van onze medewe rkers.
10.4
Klantenservice
Voor ondersteuning kunt u bellen met het telefoonnummer
van Consumer Care in uw land. Zoek het telefoonnummer in
de gedrukte documentatie die bij de TV is meegeleverd.
Of raadpleeg onze website www.philips.com/support.
Modelnummer en serienummer
Mogelijk vraagt men u naar het modelnummer en het
serienummer van de TV. Deze nummers vindt u op het
verpakkingslabel of op het typelabel aan de achter- of
onderzijde van de TV.
62 Ondersteuning / Klantenservice
Page 64

11
Copyrights en licenties
11.1
HDMI
HDMI ®
De termen HDMI en HDMI High-Definition Multimedia
Interface en het HDMI-logo zijn handelsmerken of
geregis treerde handelsmerken van HDMI Licensing LLC in de
Verenigde Staten en andere landen.
11.2
Dolby
Dolby®
Geproduceerd onder licentie van Dolby Laboratories . Dolby en
het symbool met de dubbele D zijn gedeponeerde
handelsmerken van Dolby Laboratories.
11.3
Skype
Skype™ is een handelsmerk van Skype Limited of
gerelateerde Skype-bedrijven.
11.4
DivX
INFORMATIE OVER DIVX VIDEO: DivX® is een digitale
video-indeling die door DivX, Inc. is ontwikkeld. Dit is een
officieel DivX Certified®-apparaat dat DivX-video's afspeelt. Ga
naar divx.com voor meer informatie en softwareprogramma's
waarmee u uw bestanden kunt omzetten naar DivX-video's.
OVER DIVX VIDEO-ON-DEMAND: dit DivX Certified®apparaat moet worden geregistreerd om gekochte DivX VODfilms (Video-on-Demand) te kunnen afspelen.
Ga naar het DivX VOD-gedeelte in het instellingenmenu van
uw apparaat om een registratiecode te verkrijgen. Ga naar
vod.divx.com voor meer informatie over het voltooien van uw
registratie.
11.5
Microsoft
Windows Media
Windows Media is een gedeponeerd handels merk of
handelsmerk van Microsoft Corporation in de Verenigde Staten
en/of andere landen.
Microsoft PlayReady
Eigenaren van inhoud gebruiken de PlayReady™inhoudtoegangstechnologie van Microsoft om hun intellectuele
eigendom, waaronder auteursrechtelijk beschermde inhoud, te
beschermen.
Dit apparaat maakt gebruik van PlayReady-technologie voor
toegang tot inhoud die met Playready en/of WMDRM wordt
beschermd. Als het gebruik van de inhoud niet voldoende
wordt afgeschermd, kunnen de eigenaren van de inhoud
Microsoft verzoeken het afspelen op dit apparaat van inhoud
die door PlayReady wordt beschermd, te verbieden. Een
dergelijk verbod zou niet van invloed mogen zijn op
onbeschermde inhoud of inhoud die wordt bes chermd door
middel van andere toegangstechnologieën. Eigenaren van
inhoud kunnen u verzoeken PlayReady bij te werken als u
toegang wilt krijgen tot hun inhoud. Als u PlayReady in een
dergelijke situatie niet bijwerkt, krijgt u geen toegang tot de
desbetreffende inhoud.
11.6
Andere handelsmerken
Alle andere gedeponeerde en niet-gedeponeerde
handelsmerken zijn het eigendom van hun respectieve
eigenaren.
Copyrights en licenties / Andere handelsmerken 63
Page 65

Index
3
3D, 2D naar 3D 40
3D, bril reinigen 40
3D, optimale weergave 40
3D-bril, gebruik 39
3D-bril, reinigen 39
3D-bril, type 39
A
Aan en uit 19
Aansluitingen, lijst 31
Aansluitingsgids 7
Afspeelformaten 60
Afstandsbediening, Azerty 21
Afstandsbediening, batterijen 22
Afstandsbediening, koppelen 22
Afstandsbediening, toetsen 20
Ambilight, dynamisch 36
Ambilight, inschakelen en uitschakelen 36
Ambilight, instellingen 36
Ambilight, modus 36
Ambilight, plaatsing 35
Ambilight, plaatsing van TV 5
Ambilight, TV uitschakelen 36
Ambilight-kleur 36
Antenneaansluiting 5
Antenneaansluiting, tips 8
App Gallery (App-overzicht) 44
App, aanbevolen 43
App, feedback 43
App, vergrendelen 43
App, zoeken 43
Audio Out - Optical 9
Audio-effecten 37
Audiocommentaar 37
Audiostijl 35
Audiotaal 32
Automatische zenderupdate 25
B
Balans 35
Beeld en geluid synchroniseren 12
Beeldinstellingen 33
Beeldstijl 34
C
Configuratiemenu 16
D
Digitale tekst 29
DivX® VOD 46
DLNA 5
DLNA, ondersteunde mediaservers 60
DMR - Digital Media Renderer 7
DVB 27
DVI, aansluiten 8
E
EasyLink 9
EasyLink, aansluitingen 8
EasyLink, instellingen 10
Eco-instellingen 58
Einde levensduur 58
Energie besparen 58
Energieverbruik 58
ESD 60
Europees ecolabel 58
Europees energielabel 58
F
Fabrieksinstellingen 26
Foto's, diapresentatie 45
Fotocamera, aansluiten 15
G
Game of computer, computer 16
Game of computer, game 57
Game, spelen 57
Game, twee spelers 57
Gameconsole, aansluiten 13
Gamma 34
Geluidsinstellingen 34
Gemengd volume 37
Gewenst audioformaat 35
Gezondheidswaarschuwing met betrekking tot 3Dbeelden 40
H
Handmatige instelling 27
HbbTV 29
HDCP, kopieerbeveiliging 8
HDMI-aansluiting, tips 8
Help, gebruik 62
Help, op een tablet 62
Herinnering, programma 30
Hernoemen, zender 24
Home cinema-systeem, meerkanaals 12
Home cinema-systeem, volumeafstemming 12
Hoofdmenu 42
Huurfilms 44
I
Infraroodsensor 21
Interactieve TV 29
Internet-app 43
Internetgeheugen, wissen 7
K
Kijkafstand 5
Kinderslotcode 25
Klok 33
Kopie zenderlijst, kopiëren 26
Kopie zenderlijst, uploaden 26
L
Leeftijdsclassificatie 25
Lichtsensor 58
LoungeLight 36
Luidsprekers / Hoofdtelefoon 37
M
Menu Bron 31
Mono / Stereo 35
Muis, aansluiten 15
Muurkleur 36
Muziekbestanden afspelen 46
MyRemote-app, informatie 49
64 Index
Page 66
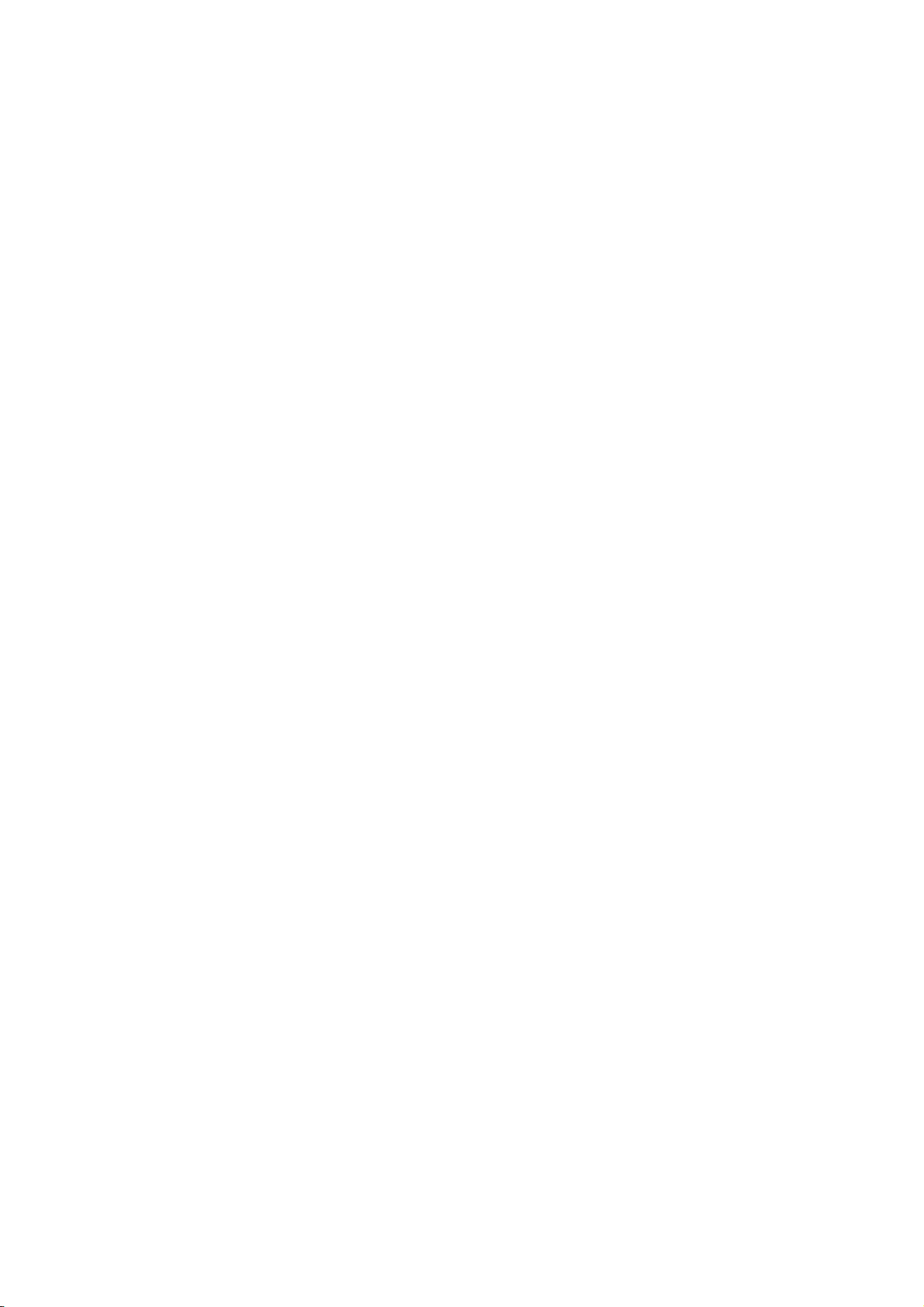
N
Netwerk, bekabeld 7
Netwerk, DHCP 6
Netwerk, draadloos 5
Netwerk, instellingen 7
Netwerk, Statische IP 6
Netwerk, wachtwoord 6
Netwerkrouter 6
O
Ondertiteling 32
Ondertitels automatisch verschuiven 10
Online TV 44
Onlineondersteuning 62
Ontvangstkwaliteit 27
Oorspronkelijke taal 32
Open source-software 61
Opnamen, hoofdmenu 48
Opnemen 47
Opties, voor zenders 23
P
Perfect Pixel HD Engine 33
Pictogram Apparaat 31
Pixel Plus Link 10
Plaatsing van de TV 35
Programmalijst 30
R
Radiozender 23
S
SCART-aansluiting, tips 8
Scherm uit, schakelen 46
Schermranden 34
Skype 52
Skype, aanmelden 52
Skype, afmelden 56
Skype, automatisch aanmelden 56
Skype, beltoon 56
Skype, camera testen 56
Skype, contactpersonen 53
Skype, contactpersoon blokkeren 54
Skype, dempen 54
Skype, gebeurtenis 55
Skype, geschiedenis 55
Skype, gesprekken ontvangen 55
Skype, meldingen 56
Skype, naar telefoons bellen 54
Skype, nieuwe account 52
Skype, onlinestatus 53
Skype, spraakgesprek 54
Skype, tegoed 55
Skype, videogesprek 54
Skype, voicemail 55
Skype, wachtwoord wijzigen 56
Slechthorenden 37
Sleeptimer 33
Smart TV, registratie 42
Smart TV, vergrendelingscode 42
Smart TV-startpagina 43
Snel inschakelbaar 19
Software, bijwerken met USB 61
Software, huidige versie 61
Software, internetupdate 61
Spraak 37
Stand-by 19
Stand-by-vertraging 19
Status 23
Streaming video 44
Synchronisatie tussen audio en video 12
T
Taal, menu's 33
Tekst 28
Tekst, vastzetten 29
Teletekst, Dual screen 29
Teletekst, instellen 29
Teletekst, opties 29
Teletekst, T.O.P.-overzicht 29
Timer uitschakelen 58
Toetsenbord van afstandsbediening 20
Toetsenbord, aansluiten 14
Toetstoon 38
TV kijken 22
TV opnieuw instellen 26
TV pauzeren 47
TV-gids 30
TV-gids, gegevens 30
TV-klok 33
TV-standaard, luidsprekers 17
U
Universele toegang 37
USB-muis 14
USB-schijf, info 13
USB-schijf, installatie 14
USB-stick, aansluiten 15
USB-toetsenbord 14
V
Veiligheidsinstructies 17
VESA 17
VGA-aansluiting, tips 9
Video on demand 45
Videobestanden afspelen 46
Videotheek 44
Voltage 5
Volume hoofdtelefoon 35
W
Wandmontage 17
Winkellocatie 34
WPS (Wi-Fi Protected Setup) 6
WPS, pincode 6
WWW. 43
Y
YPbPr-aansluiting, tips 8
Z
Zender vergrendelen 25
Zender, favoriet 24
Zender, overschakelen 22
Zender, update 25
Zender, volgorde wijzigen 25
Zenderlijst kopiëren 26
Zenderlijst, nieuw 26
Zenderlijsten 23
Zenders, opnieuw installeren 26
Zwarte balken 28
Index 65
Page 67

Contact information
Argentina
0800 444 7749
Buenos Aires 0810 444 7782
België / Belgique
070 700 035 (0,15€/min.)
Bosna i Hercegovina
033 941 251 (Lokalni poziv)
Brazil
0800 701 0245
Sao Paulo 2938 0245
Бълария
02 4916 273 (Национален номер)
Česká republika
228880895 (Místní tarif)
Danmark
3525 8314
Deutchland
0180 501 04 69 (0,14€/Min.)
Ελλάδα
2111983028 (Εθνική κλήση)
España
902 88 10 83 (0,10€ + 0,08€/min.)
Estonia
6683061 (Kohalikud kõned)
France
01 57 32 40 50 (local)
Hrvatska
01 777 66 01 (Lokalni poziv)
Italia
0245 28 70 14 (chiamata nazionale)
Ireland
0818 210 140 (national call)
Northern Ireland
0844 338 04 88 (5p/min BT landline)
Kaзaкcтaн
8 10 800 2000 00 04 (free)
Latvia
6616 3263 (Vietējais tarifs)
Lithuania
8 5 214 0293 (Vietinais tarifais)
Luxembourg / Luxemburg
2487 1100 (Nationale Ruf / appel national)
Magyarország
06 1 700 8151 (Belföldi hívás)
Nederland
0900 202 08 71 (0,10€/min.)
Norge
22 97 19 14
Österreich
0820 40 11 33 (0,145€/Min.)
Polska
22 397 15 04 (Połączenie lokalne)
Portugal
707 78 02 25 (0,12€/min. - Móvel
0,30€/min.)
Romānä
031 6300042 (Tarif local)
Россия
8-800-22 00004 (бесплатно)
Suisse / Schweiz / Svizzera
0848 000 291 (0,081 CHF/Min.)
Србија
011 321 6840 (Lokalni poziv)
Slovakia
2 332 154 93 (Vnútroštátny hovor)
Slovenija
1 888 83 12 (Lokalni klic)
Suomi
09 88 62 50 40
Sverige
08 5792 9096 (lokalsamtal)
ประเทศไทย (Thailand)
02 652 7650
Türkiye
444 8 445
United Kingdom
0844 338 04 88 (5p/min BT landline)
Україна
0-800-500-480 (безкоштовно)
www.philips.com/support
Non-contractual images / Images non contractuelles / Außerver tragliche Bilder
Specifications are subject to change without notice.
Philips and the Philips’ shield emblem are registered trademarks of Koninklijke Philips Electronics N.V.
and are used under license from Koninklijke Philips Electronics N.V.
All registered and unregistered trademarks are proper ty of their respective owners.
2012 © TP Vision Netherlands B.V. All rights reserved.
www.philips.com
 Loading...
Loading...