PHILIPS 55PFL6158K, 47PFL6188K User Manual [ru]
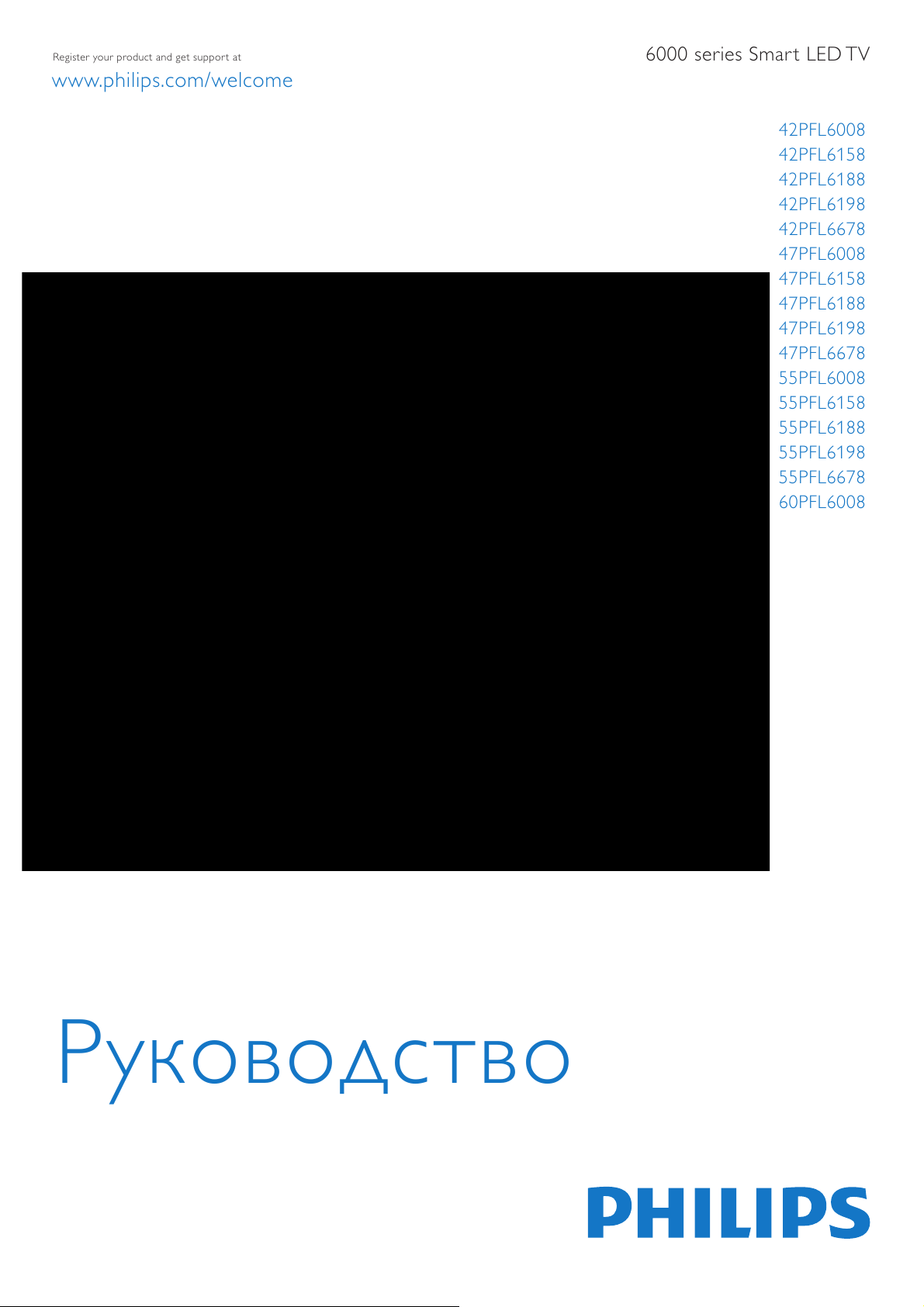
42PFL6008
42PFL6158
42PFL618
42PFL618
42PFL68
47PFL6008
47PFL6158
47PFL6188
47PFL6198
47PFL6678
55PFL6008
55PFL6158
55PFL6188
55PFL6198
55PFL6678
60PFL6008
6000 series Smart LED TV
www.philips.com/welcome
Register your product and get support at
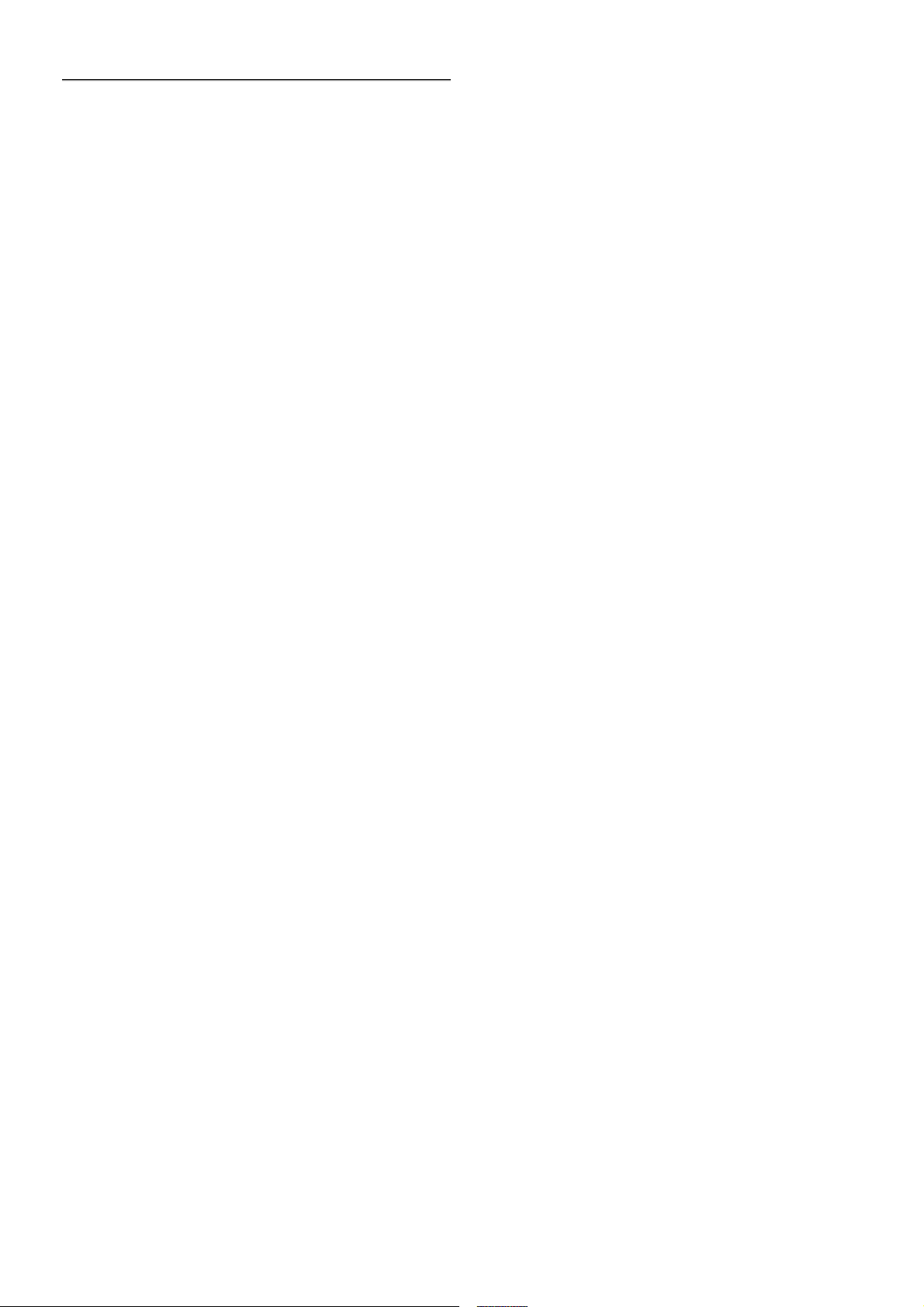
1
1.1
1.2
1.3
1.4
1.5
1.6
1.7
1.8
1.9
1.10
2
2.1
2.2
2.3
2.4
2.5
2.6
2.7
2.8
2.9
3
3.1
3.2
3.3
3.4
3.5
3.6
3.7
3.8
3.9
3.10
3.11
4
4.1
4.2
4.3
4.4
4.5
5
5.1
5.2
5.3
5.4
5.5
6
6.1
6.2
6.3
6.4
6.5
6.6
6.7
Содержание
Обзор устройства 3
Smart TV 3
Галерея приложе ний 3
Видео напрокат 3
Интернет-телевидение 3
Социальные сети 4
Skype 4
Смартфоны и планшетны е ПК 4
Приостановка просмотра и запись телепередач 4
Игры 5
EasyLink 5
Установка 6
Подставка для телевизора и настенный
кронштейн 6
Рекомендации по выбору места для установки 6
Кабель питания 6
Антенна 7
Спутниковая антенна 7
Сеть 7
Подключение устройств 9
Меню настройки 19
Безопасность и уход 20
Телевизоры 23
Включение 23
Пульт ДУ 24
Телеканалы 27
Гид передач 36
Переключение на устройства 37
Субтитры и языки 38
Таймеры и часы 39
Параметры изображения 40
Установки звук а 44
Настройки Ambilight 46
Универсальный доступ 48
Спутниковые каналы 50
Просмотр спутниковых каналов 50
Список спутниковых каналов 50
Избранные спутниковые каналы 51
Блокировка спутниковых каналов 51
Настройка спутниковых каналов 52
3D 58
Что требуется 58
Пассивные 3D-очки 58
Просмотр контента в формате 3D 58
Оптимальные параметры просмотра видео в
формате 3D 59
Предупреждение о вреде для здоровья 59
Smart TV 60
Главное меню 60
Приложения Smart TV 60
Видео, фотографии и музыка 63
Multi room 66
Приостановка просмотра телепередачи 67
Запись 68
Приложение MyRemote 69
7
7.1
7.2
7.3
7.4
7.5
7.6
7.7
7.8
8
8.1
8.2
9
9.1
9.2
9.3
9.4
9.5
9.6
9.7
9.8
10
10.1
10.2
10.3
10.4
11
11.1
11.2
11.3
11.4
12
12.1
12.2
12.3
12.4
12.5
12.6
12.7
12.8
12.9
Skype 75
Что такое Skype? 75
Запуск Skype 75
Контакты 76
Совершение вызова в Skype 77
Счет Skype 79
Настройки Skype 79
Выход 80
Условия использования 80
Игры 81
Игра 81
Игра для 2-х игроков 81
Характеристики телевизора 82
Взаимодействие с окруж ающей средой 82
Питание 83
Прием 83
Дисплей 83
Звук 84
Мультимедиа 84
Подключения 84
Размеры и вес 84
ПО телевизора 86
Версия программного обеспечения 86
Обновление ПО 86
Программное обеспе чение с открыт ым исходным
кодом 86
Лицензия открытого ПО 87
Поддержка 88
Регистрация 88
Использование Справки и функции поиска 88
Интерактивное руководство 88
Центр поддержки покупателей 88
Авторские права и лицензии 89
HDMI 89
Dolby 89
Skype 89
DLNA Certified® 89
DivX Certified® 89
Microsoft 89
Альянс Wi-Fi Alliance 89
Программное обеспе чение MHEG 89
Другие торговые марки 90
Указатель 91
2 Содержание
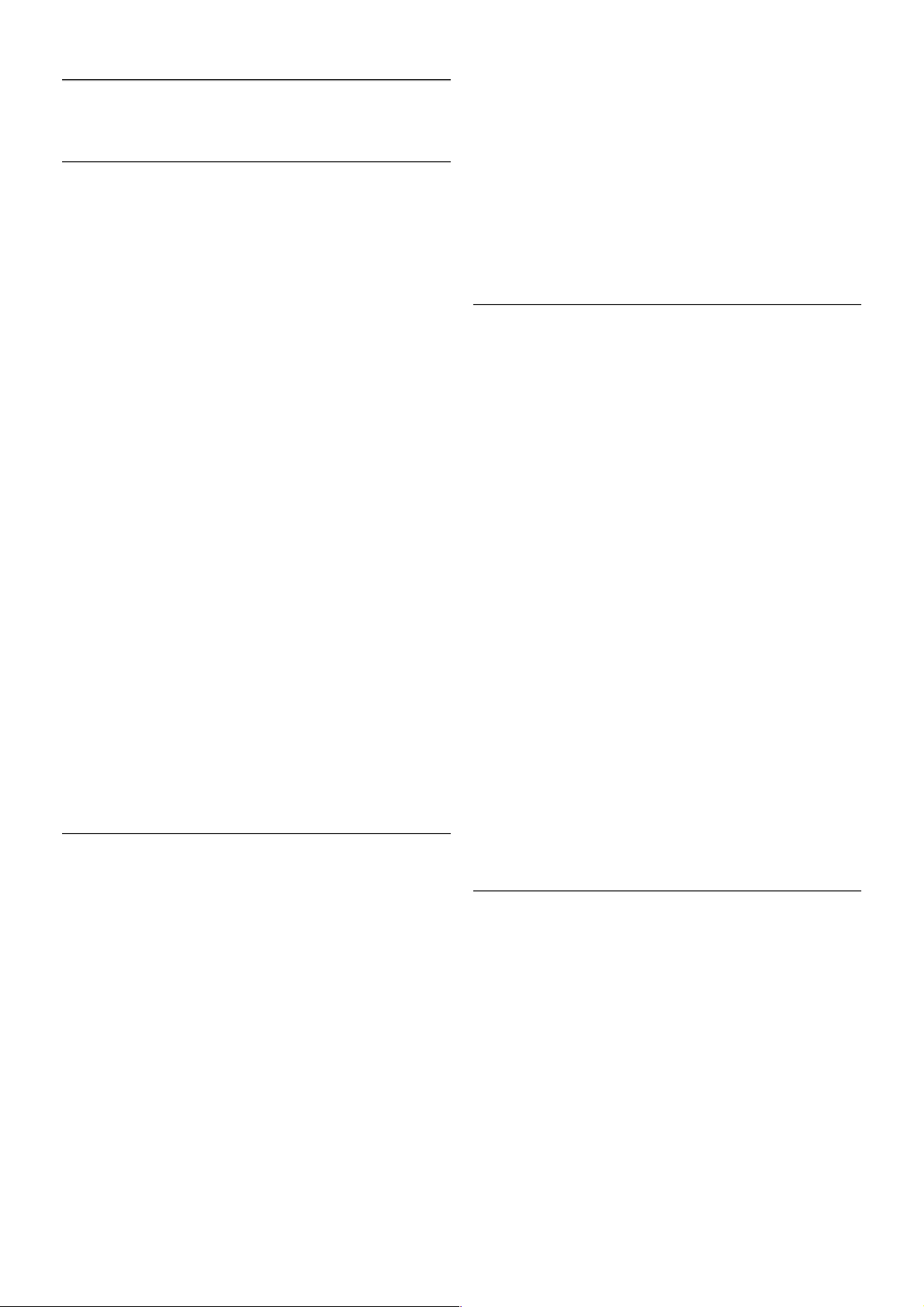
1
Обзор устройства
1.1
Smart TV
Подключите этот св ето диодный ТВ Philips Smart LED к
Интернету и откройте для себя новый мир телевидения.
Для этого можно установить кабельное соединение с
маршрутизатором или создать беспрово дное подключение
к сети Wi-Fi.
Если телевизор подключен к домашней сети, с помощью
планшетного ПК можно просматривать на большом экране
фотографии со смартфона и видеофильмы с компьют ера и
даже управлять телевизором.
Если телевизор подключен к Интернету, можно брать
напрокат видеофильмы в специальном интернет-маг азине,
чит ать электронный телегид или записывать любимые
телепередачи на жесткий диск USB. Приложения службы
Smart TV предоставляют огромное разнообра зие
развлечений и удобных услуг.
Для получения более подробной информации выберите
пункт Руководство, нажмите * Список и найдите пункт
Smart TV.
1.2
Галерея приложений
В разделе Smart TV откройте пункт Галерея приложений,
чтобы найти интересные приложения — специальные вебсайты для телевизора.
Здесь доступны приложения для просмотра видео с
YouTube, чт ения местных газет, сетевого просмотра
фотографий, общения в Facebook, Twitter и т. д. Некоторые
прилож ения позволяют брать напрокат фильмы со
специальных интернет-магазинов или смотреть
пропущенные телепередачи. Если же в галере е прилож ений
не окажется нужной информации, ее можно найти в
Интернете непосредственно на экране телевизора.
Для получения более подробной информации выберите
пункт Руководство, нажмите * Список и найдите пункт
Галерея приложений.
1.3
Видео напрокат
Для того чтобы взять видео напрокат, не потребуется
выходит ь из дома – достаточно взять фильм напрокат в
специальном региональном интернет-магазине.
Запустите Smart TV и добавьте приложение видеомагазина
на главную страницу Smart TV.
Откройте приложение видеомагазина, создайте свою
учетную запись, выберите фильм и запустите просмотр.
Вам не придется ждать загрузки — показ фильма начне тся
незамедлительно*.
Для получения более подробной информации выберите
пункт Руководство, нажмите * Список и найдите пункт
Видео напрокат.
* В зависимости от параметров службы потоковой
передачи видео, используемой выбранным видеомагазином.
1.4
Интернет-телевидение
Приложения интернет-телевид ения, доступные на
телевизоре Smart TV (потоковая передача с телевизора),
позволяют смотреть телепередачи, в том числе
пропущенные, в удобное для вас время.
Найдите логотип телеканала в галерее приложений.
Обзор устройства / Интернет-телевидение 3
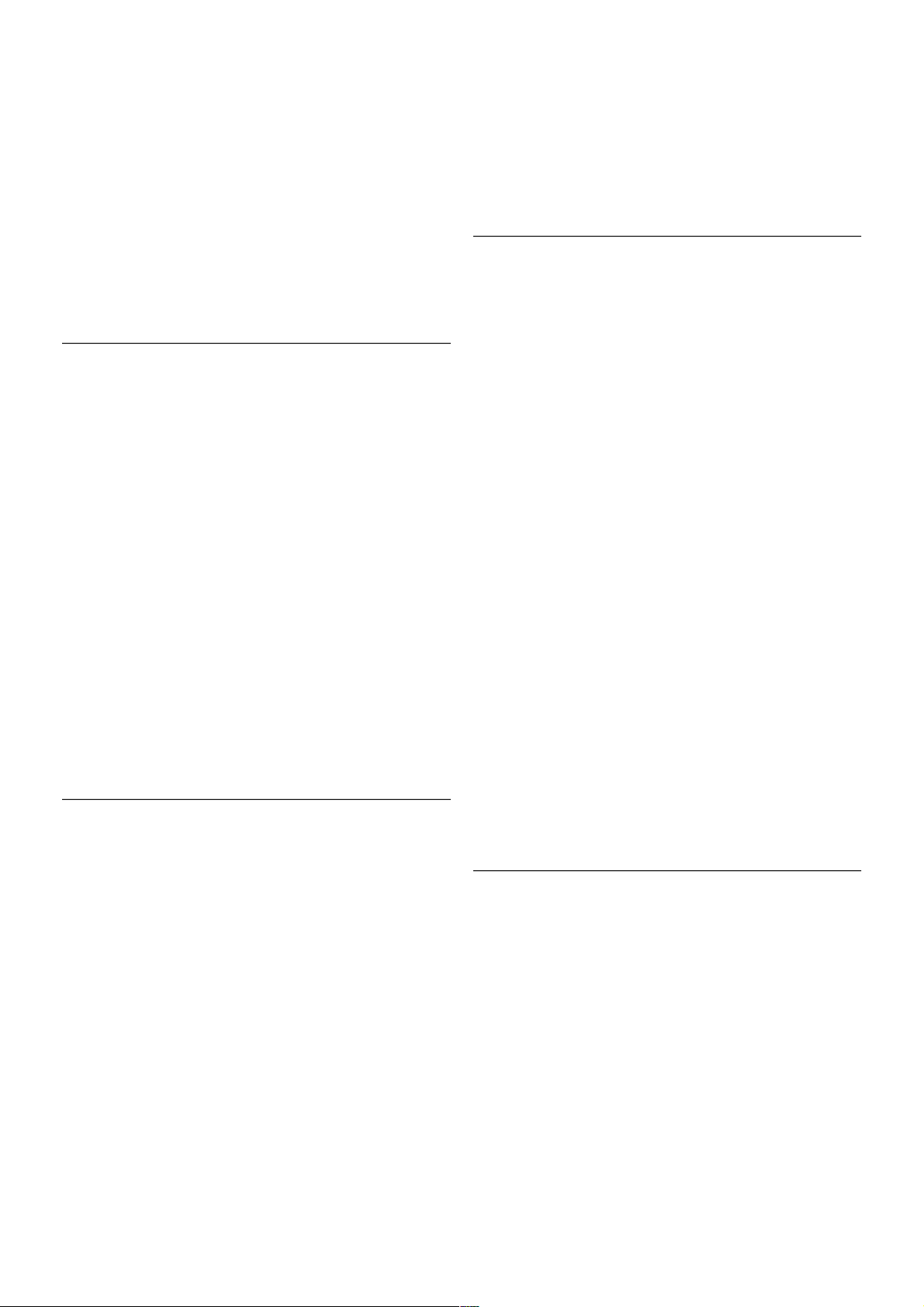
Для получения более подробной информации выберите
пункт Руководство, нажмите * Список и найдите пункт
Интернет-телевид ение.
1.5
Социальные сети
Для того чтобы проверить сообщения от друзей, вам не
придется от рываться от телевизора и идти к компьютеру.
Откройте Smart TV, выберите свою страницу в социальных
сетях и от вечайт е на сообщения, не вставая с дивана.
В Smart TV поддерживаются популярные социальные
сети — Facebook и Twitter.
Для получения более подробной информации выберите
пункт Руководство, нажмите * Список и найдите пункт
Галерея приложений.
1.6
Skype
Служба Skype™ позволяет совершать бесплатные
видеовызовы непосредственно чере з телевизор.
С ее помощью вы можете звонить друзья м в любую точку
света и видет ь их. Для этого вам потребуется камера со
встроенным микрофоном и высокоскоростное подключение
к Интернету.
Для получения более подробной информации выберите
пункт Руководство, нажмите * Список и найдите пункт
Skype.
1.7
Смартфоны и планшет ные ПК
Чтобы использовать смартфон или планшетный ПК в
качестве пульта ДУ для телевизора или средства
управления медиафайлами, загрузите приложение Philips
MyRemote из магазина приложений для ваш его смартфона
или планшетного ПК.
Телевизором можно управлять со смартфона или
планшетного ПК, в том числе переключать каналы или
регулировать уровень громкост и. При помощи приложения
MyRemote телефон или планшет ный ПК можно
использовать для передачи фотографий, музыки или видео с
компьютера на телевизор. Приложение MyRemote,
загруженное на планшетный ПК, позволяет просматривать
гид телепередач, читат ь сведения о программах и
переключать каналы простым нажатием кнопки.
Приложение MyRemote доступно для устройств на базе
iOS и Android.
Для получения более подробной информации выберите
пункт Руководство, нажмите * Список и найдите пункт
Приложение MyRemote.
1.8
Приостановка просмотра и запись телепередач
Если к телевизору подключен жесткий диск USB, можно
приостанавливать просмотр и записывать передачи с
цифровых телеканалов.
4 Обзор устройства / Приостановка просмотра и запись телепередач
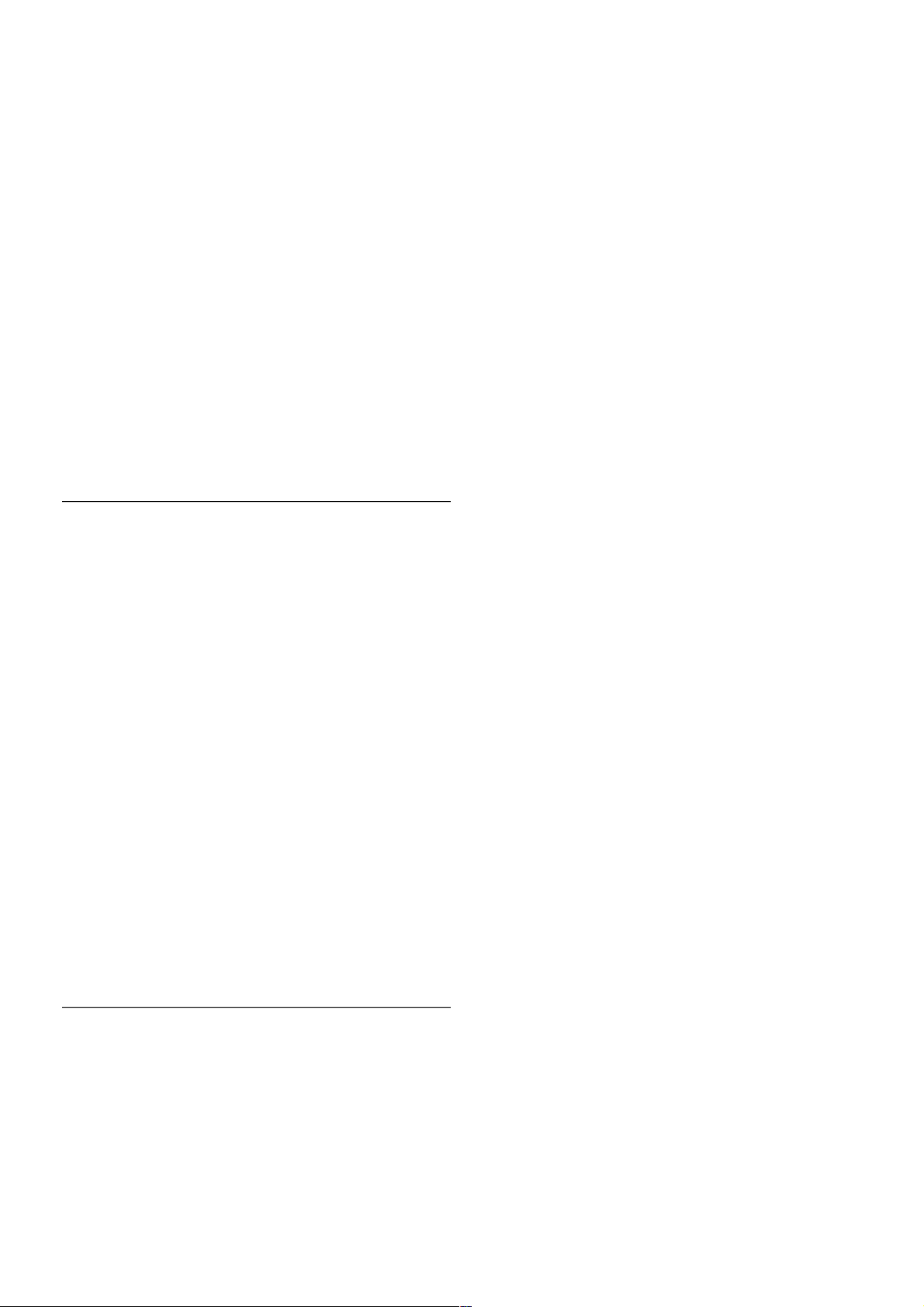
Приостановив просмотр, можно ответить на телефонный
звонок или просто сделать перерыв во время спортивного
матча. Телевизор сохранит передачу на жесткий диск USB,
позволяя просмотреть ее позднее.
Кроме того, подключив жесткий диск USB, можно
записывать цифровые пе редачи во время просмот ра или
запрограммирова ть запись по расписанию.
Для получения более подробной информации выберите
пункт Руководство, нажмите * Список и найдите пункт
Приостановка просмотра или Запись.
1.9
Игры
Если в главном меню выбрат ь пункт Игровая приставка,
телевизор автоматически установит настройки, которые
опт имально подходят для игр.
В многополь зовательских играх с разделенным экраном
можно включить полноэкранный режим одновременно для
обоих игроков, чтобы каждый из них смог полностью
сосредоточиться на игре.
Оба экрана от ображ ают ся благодаря специальной 3Dтехнологии. Для того чтобы использоват ь эту функцию,
каждому игроку понадобятся 3D-очки.
Для получения более подробной информации выберите
пункт Руководство, нажмите * Список и найдите пункт
Игровая приставк а или Игра для 2-х игроков.
1.10
EasyLink
Технология EasyLink позволяет управлять подключенными
устройствами, например проигрывателем дисков Blu-ray, при
помощи пульта ДУ телевизора.
Для обме на данными с подключенными устройствами в
технологии EasyLink используется подключение HDMI CEC.
Для получения более подробной информации выберите
пункт Руководство, нажмите * Список и найдите пункт
EasyLink.
Обзор устройства / EasyLink 5
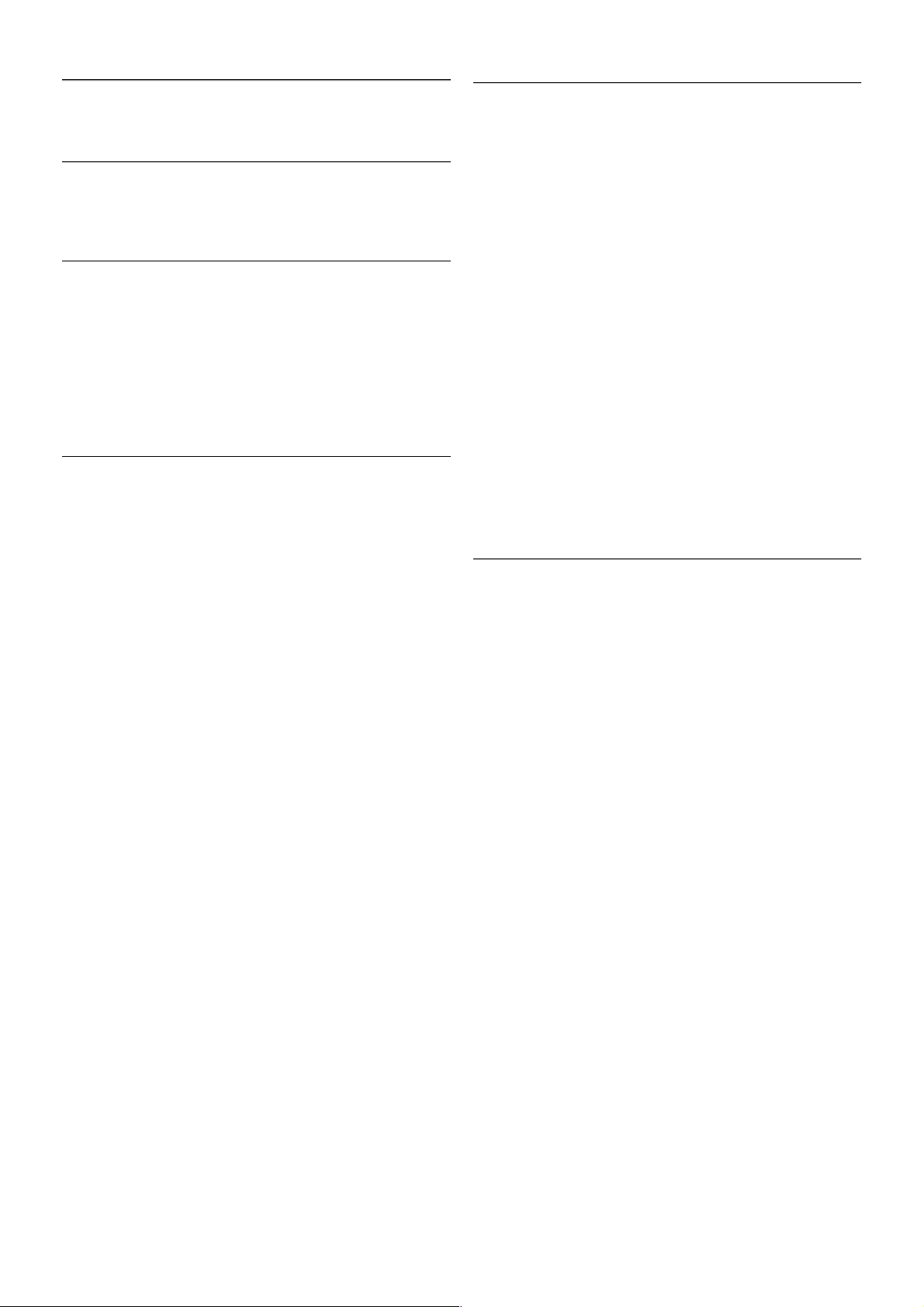
2
Уст ановка
2.1
Подставка для телевизора и настенный кронштейн
Подставка для телевизора
Инструкции по креплению подставки для телевизора см. в
Кратком руководстве, которое входит в комплект
телевизора. Если найти руководство не удалось, его можно
загрузить с веб-сайта www.philips.com.
Для поиска краткого руководства используйте номер
модели телевизора.
Настенный монтаж
Телевизор сов местим с кронш тейном для настенного
крепления VESA (не входит в комплект ).
При покупке кронштейна для настенного монтажа
используйте следующий код VESA:
VESA MIS-F 400x400, M6
Чтобы надежно закрепить кронштейн, используйте винты
такой длины, как показано на рисунке.
Внимание!
Настенный монтаж телевизора требует специальных
навыков и должен выполняться только квалифицированным
специалистом. Во время настенного монтажа необходимо
соблюдать требования техники безопасности в
соответствии с весом телевизора. Перед установкой
телевизора внимательно ознакомьтесь с мерами
безопасности.
Компания TP Vision Netherlands B.V. не несет
ответст венности за неправильно выполненный монтаж или
за монтаж, повлекший несчастный случай или травму.
2.2
Рекомендации по выбору места для установки
• Установите телевизор так, чтобы на него не попадали
прямые солнечные лучи.
• Фоновую подсветку Ambilight лучше использовать в
помещении с приглушенным освещением.
• Расположите телевизор на расстоянии не более 15 см от
стены.
• Идеальное расстояние для просмотра телевизора равно
значению размера диагонали экрана, умноженному на три.
Телевизор должен быть располо жен таким образом, чт обы
глаза зрителя находились на уровне середины экрана.
2.3
Кабель питания
Подключите кабель питания к разъему питания телевизора.
Убедитесь, что кабель питания подключен к разъему
телевизора до упора.
Убедитесь в наличии постоянного доступа к сетевой вилке
в розетке электросети.
При от ключении кабеля питания от сети всегда тяните за
вилку, а не за шнур.
Хотя данный телевизор от личает крайне низкое
энергопотребление в режиме ожидания, для экономии
энергии отключите кабель питания от сети, если вы не
собираетесь пользоваться телевизором в течение
длительного времени.
Для получения более подробной информации о включении
и отключении телевизора выберите пункт Руководство,
нажмите * Список и найдите пункт Режим ожидания.
6 Установка / Антенна
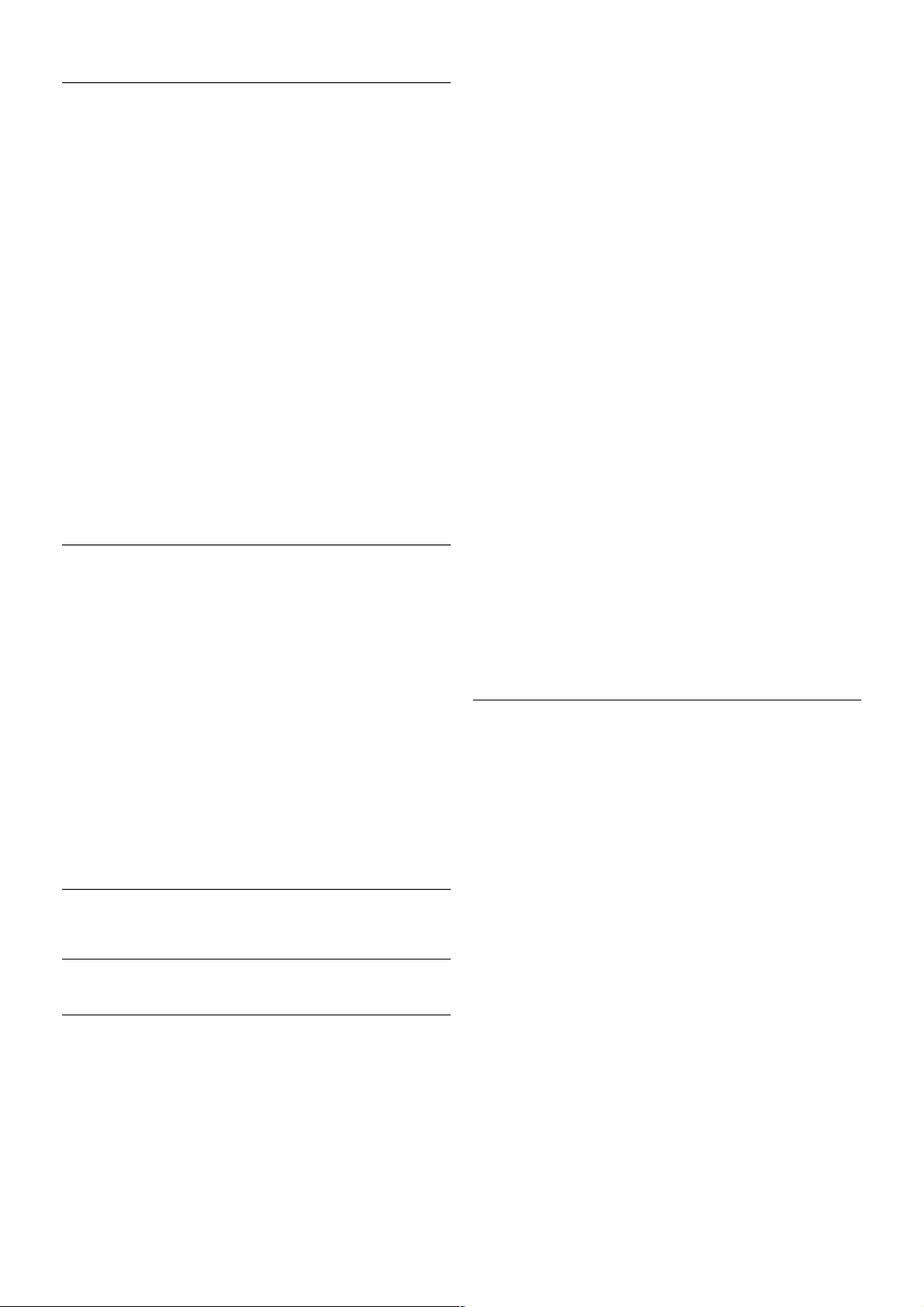
2.4
Антенна
Найдите разъем антенны на задней панели телевизора.
Вставьте до упора кабель антенны в разъем антенны a.
Телевизор можно подключить к отдельной или общей
антенне (используются в отдельных регионах). Для этого
служит коаксиальный высокочастотный кабель с разъемом
IEC 75 Ом.
С помощью этой антенны принимаются сигналы DVB-T и
DVB-C.
2.5
Спутниковая антенна
На задней панели телевизора найдите разъем F-типа для
спутниковой приставки. Вставьт е в этот разъем кабель
спутниковой антенны (или разветвитель Unicable).
2.6
Сеть
Беспроводное соединение
Что требуется
Для беспроводного подключения телевизора к Интернету
потребуется беспроводной маршрутизатор.
Рекомендуется использовать высокоскоростное
(широкополосное) соединение.
Совместный доступ к файлам
На телевизоре можно находить и открывать файлы,
хранящиеся на других устройствах в вашей беспроводно й
сети (например, на компьют ере или в сетевом хранилище).
Поддерживаются компьютеры с OC Microsoft Windows XP,
Vista или Windows 7, ОС Mac OSX или на базе Linux.
ПО медиасервера
Если на компьютере установлено ПО медиасервера, можно
открывать на экране телевизора фотографии, музыку и
видеозаписи, которые хранятся на ПК.
Рекомендуется использовать последнюю версию ПО
медиасервера, например Windows Media Player 11,
Twonky™ или аналогичные приложения*.
Установите программное обеспечение на компьютер и
настройте дост уп к мультимедийным файлам с компьютера.
Дополнительные сведения см. в руководстве пользователя
ПО медиасервера.
Для того чтобы файлы можно было открыват ь с
телевизора, ПО медиасервера должно быть запущено на
компьютере.
* Для получения информации о поддерж иваемых
медиасерверах выберит е пункт Руководство, нажмите *
Спис ок и найдите пункт ПО медиасервера,
поддерживаемые.
Установка подключения
Выполните действия 1 – 5.
1. Убедитесь, что маршрутизаторбеспрово дной сети
включен.
2. Нажмите h, выберит е пункт S Конфигурация и
нажмите OK.
3. Выберите пункт Подключение к сети и нажмите OK .
4. Выберите пункт Беспроводное и нажмите OK.
5. Выберите пункт Сканировать, чтобы найти
беспроводную сеть. Если используется маршрутизатор с
функцией WPS, можно выбрать пункт WPS . Выберите
нужный пункт и нажмите OK.
- Сканировать
Выберите пункт Сканировать, чтобы найти беспровод ную
сеть (беспровод но й маршрутизатор). Телевизор может
обнаружит ь несколько беспроводных сетей в зоне
действия .
- WPS
Если используется маршрутизатор с функцией WPS,
подключиться к нему можно без сканирования. Нажмите на
маршрутизаторе кнопку WPS и через две минуты
вернитесь к настройкам телевизора. Затем нажмите
Подключить, чтобы установить соединение.
Установка / Сеть 7
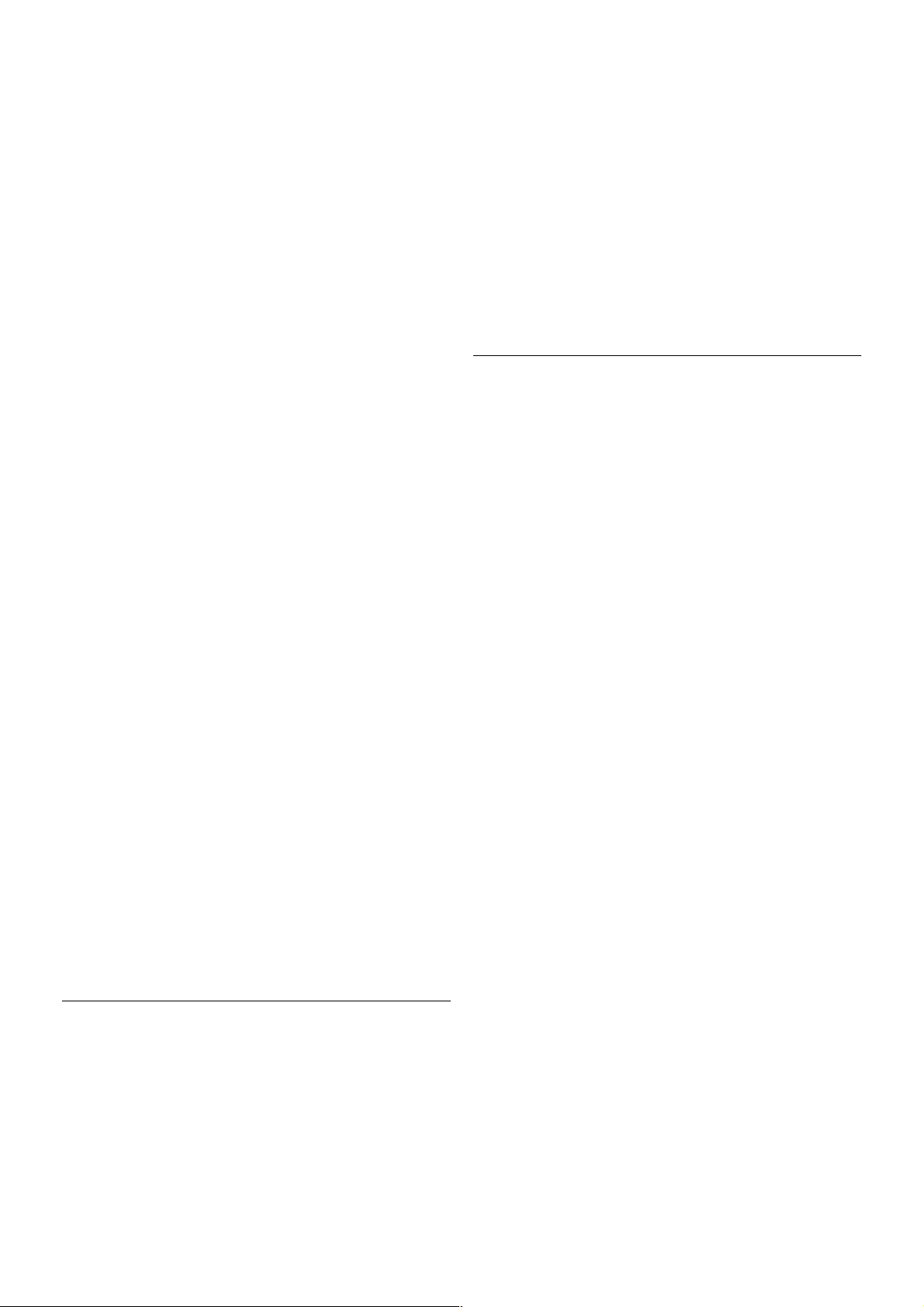
Если в подключенных к беспровод ной сети устройствах
используется система безопасности на основе шифрования
WEP, применя ть WPS нельзя.
Если для подключения необходимо использовать PIN-код
WPS , вместо пункта WPS выберите пункт Сканировать.
6. В списке найденных сетей выберите нужную
беспроводную сеть и нажмите OK.
Если нужная сеть в списке не от ображается , поскольку имя
сети скрыто (в маршрутизаторе отключена передача SSID),
выберите пункт Вв од вручную и введите имя сети
самостоятельно.
7. В зависимости от типа маршрутизатора после этого
можно будет ввести ключ шифрования (WEP, WPA или
WPA2). Если ключ шифрования для этой сети уже вводился
ранее, нажмите кнопку Далее, чтобы незамедлительно
установить подключение.
Если маршрутизатор поддерживает WPS или PIN-ко д WPS,
выберите пункт WPS , PIN-код WPS или Стандартный.
Выберите нужный пункт и нажмите OK .
- Стандартный
Выберите пункт Стандартный, чтобы вручную ввести ключ
шифрования (пароль, кодовую фразу или ключ
безопасности). Для ввода ключа шифрования можно
использовать клавиат уру компьютера. Введите ключ и
выберите пункт По д ключить.
- PI N-код WPS
Чтобы установить WPS-подключение по PIN-коду,
выберите пункт PI N-код WPS и нажмите OK. На экране
отобразится 8-значный PIN-код. Запишите его, а затем
введите на странице управления маршрутизатором на
компьютере. Вернитесь к настройкам телевизора и
нажмите Подключить. Сведения о том, в каком разделе
страницы управления маршрутизатором вводится PIN-код,
см. в руководстве пользователя маршрутизатора.
8. После установки подключения на экран будет выведено
сообщение.
Конфигурация сети
Если установить подключение не удается, проверьте в
маршрутизаторе настройки DHCP. Функция DHCP должна
быть включена.
Опыт ные пользователи могут настроить в сети и в
телевизоре статические IP-адреса.
Чтобы установить в телевизоре статический IP-адрес,
нажмите h, выберите пункт S Конфигурация и
нажмите OK. Выберите пункт Настройки сети >
Конфигурация сети > Статический IP-адрес. Затем в
разделе Конфигурация статическо г о IP-адреса укажите IP-
адрес и другие настройки.
Непо лад ки сети
Беспроводная сеть не обнаружена или подключение
отсутствует.
• Микроволновые печи, телефоны стандарта DECT и другие
устройства, использующие сеть Wi-Fi стандарта 802.11b/g/n
и располо женные в зоне действия сети, могут стать
источниками электромагнитных помех.
• Убедитесь, что брандмауэры в сети не блокируют
беспроводное подключение на телевизоре.
• Если беспроводная сеть работает со сбоями, попытайтесь
установить проводное подключение.
Отсут ст вует подключение к Интернету
• Если подключение к маршрутизатору выполнено успешно,
проверьте подключение маршрутизатора к Интернету.
Низкая скорость со е д инения с компьютером и
Интернетом
• Информацию о диапазоне дейст вия внутри помещения,
скорости передачи и факторах, оказывающих влия ние на
качество сигнала, см. в руководстве пользователя
маршрутизатора.
• Для работы маршрутизатора необходимо
высокоскоростное (широкополосное) интернет-соединение.
Проводное подключение
Что требуется
Для подключения телевизора к Интернету не обходим
сетевой маршрутизатор. Рекомендуется использовать
маршрутизатор с высокоскоростным (широкополосным)
подключением к Интернету.
Установка
Выполните действия 1 – 5.
1. Подключите маршрутизатор к телевизору при помощи
сетевого кабеля (кабеля Ethernet**).
2. Убедитесь, что маршрутизатор включен.
3. Нажмите h, выберит е пункт S Конфигурация и
нажмите OK.
4. Выберите пункт Подключение к сети и нажмите OK .
5. Выберите пункт Проводное и нажмите OK.
Телевизор начнет поиск сетевого подключения. После
установки подключения на экран будет выведено
сообщение.
Конфигурация сети
Если установить подключение не удается, проверьте в
маршрутизаторе настройки DHCP. Функция DHCP должна
быть включена.
Опыт ные пользователи могут настроить в сети и в
телевизоре статические IP-адреса.
Чтобы установить в телевизоре статический IP-адрес,
нажмите h, выберите пункт S Конфигурация и
нажмите OK.
Выберите пункт Настройки сети > Конфигурация сети >
Статический IP-адрес. Затем в разделе Конфигурация
статическ о го IP-адреса укажите IP-адрес и другие
настройки.
Совместный доступ к файлам
8 Установка / Сеть
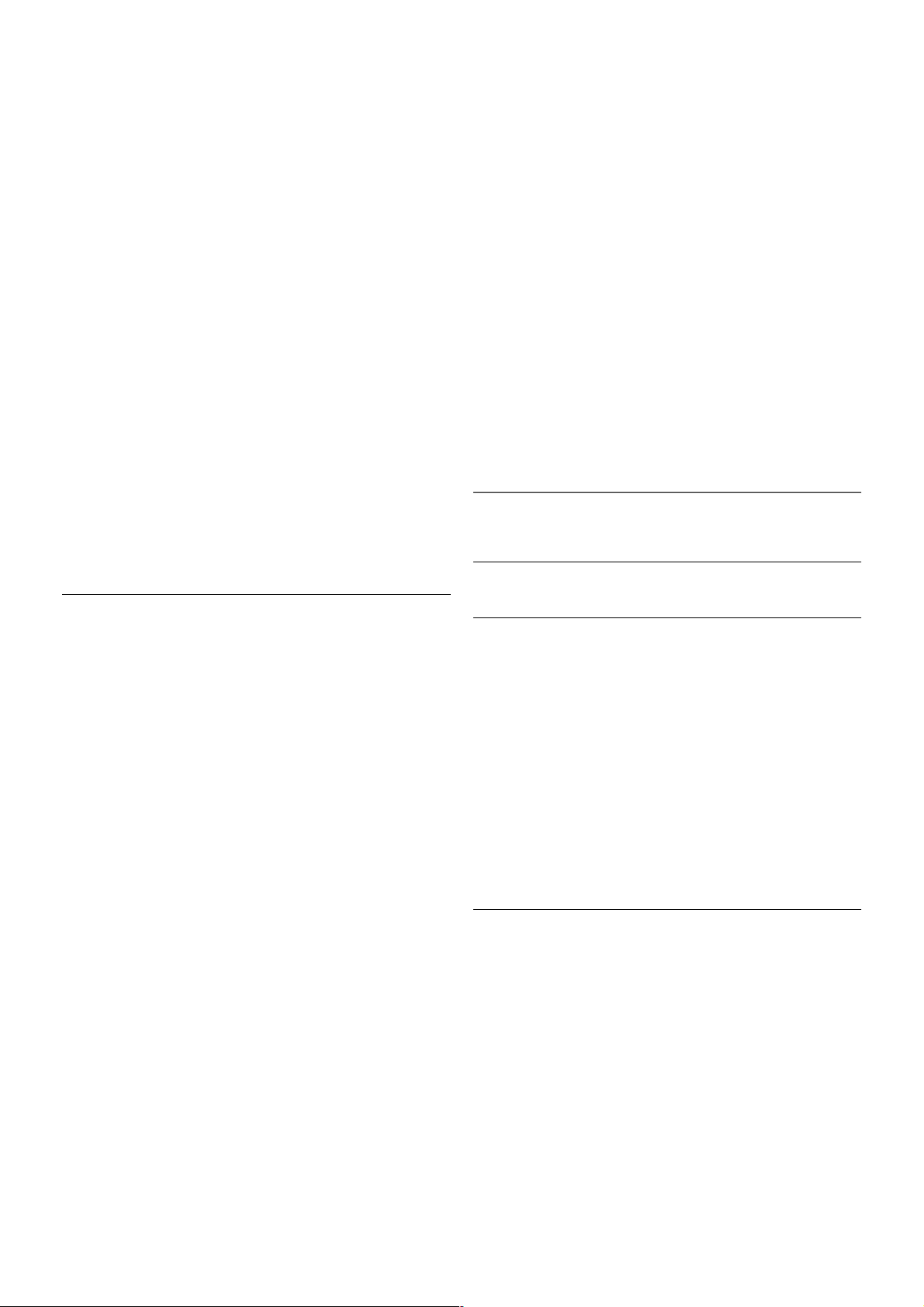
На телевизоре можно находить и открывать файлы,
хранящиеся на других устройствах в вашей сети, например,
на компьютере. Поддерживаются компьютеры с OC
Microsoft Windows XP, Vista или Windows 7, ОС Mac OSX
или на базе Linux.
ПО медиасервера
Если на компьютере установлено ПО медиасервера, на
экране телевизора можно просматривать фотографии и
воспроизводить музыку и видеозаписи, которые хранятся
на ПК.
Рекомендуется использовать последнюю версию ПО
медиасервера, например Windows Media Player 11,
Twonky™ или аналогичные приложения*.
Установите программное обеспечение на компьютер и
настройте дост уп к мультимедийным файлам с компьютера.
Дополнительные сведения см. в руководстве пользователя
ПО медиасервера.
Для того чтобы файлы можно было открыват ь с
телевизора, ПО медиасервера должно быть запущено на
компьютере.
* Для получения информации о поддерж иваемых
медиасерверах выберит е пункт Руководство, нажмите *
Спис ок и найдите пункт ПО медиасервера,
поддерживаемые.
**В целях соблюдения требований по ЭМС используйте
экранированный FTP кабель Ethernet категории 5E.
Настройки сети
Чтобы открыть раздел Настройки сети, нажмите h,
выберите пункт S Конфигурация и нажмите OK.
Выберите пункт Настройки сети и нажмите OK.
Просмотр настроек сети
В этом разделе отображаются все настройки сети: IP-адрес
и MAC-адрес, уровень сигнала, скорость передачи данных
метод шифрования и т. д.
Тип сети
Выбор типа сети: проводная или беспровод ная.
Конфигурация сети
Установка конфигурации сети: DHCP с автоназначением IPадреса или статический IP-адрес.
Конфигурация статическ о го IP-адреса
Если выбран пункт Статический IP-адрес, в этом разделе
можно установить все настройки статического IP-адреса.
Обработчик мульт и медиа – DMR
Чтобы передавать на телевизор мультимедийные файлы со
смартфонов или планшетных ПК, включит е функциюDMR.
Wi-Fi Miracast
Для получения подробной информации о стандарте
передачи мультимедийного сигнала Wi-Fi Miracast нажмите
на кнопку * Список и выберите пункт Wi-F i Miracast™.
Подключения Wi-Fi Miracast
Для получения подробной информации о стандарте
передачи мультимедийного сигнала Wi-Fi Miracast нажмите
на кнопку * Список и выберите пункт Wi-F i Miracast™.
Wi-Fi S mart S creen
Для получения более подробной информации о функции
Wi-Fi Smart Screen нажмите на кнопку * Список и
найдите пункт Приложение MyRemote, WiFi Smart Screen.
Сетевое имя телевизора
Если в домашней сети несколько телевизоров, их можно
переименовать в этом разделе.
Очистка хранилища интернет-файлов
Функция Очист ка хранилища интернет-файлов позволяет
удалить все интернет-файлы, которые хранятся в
телевизоре. При этом удаляются данные о регистрации в
Philips Smart TV и настройки родительско го рейтинга,
данные для входа в приложения интернет-магазинов, все
избранные приложения Smart TV, закладки и журнал
Интернета. Кроме того, интерактивные приложения
MHEG также могу т сохранять в телевизоре cookie-файлы.
Эти файлы также будут удалены.
2.7
Подключение устройств
Советы по подключению
Руководство по подключению
Для подключения устройств к телевизору рекомендуется
всегда использовать наибо лее высокоскоростное
подключение. Кроме того, для наде жной передачи
изображения и звука рекомендуется использовать
высококачест венные кабели.
Справочную информацию по подключению нескольких
устройств к телевизору см. в руководстве по
подключению телевизоров Philips. В этом руковод стве
содержатся рекомендации по способам установки
подключения и выбору кабелей.
Посетите веб-сайт www.connectivityguide.philips.com
Антенна
Если у вас имеется телеприставка (цифровой ресивер) или
устройство записи, то антенну необходимо подключить
сначала к ресиверу и/или устройству записи и лишь после
этого к телевизору. В этом случае устройство записи
сможет записывать дополнительные каналы через антенну
и телеприставку.
Установка / Подключение устройств 9
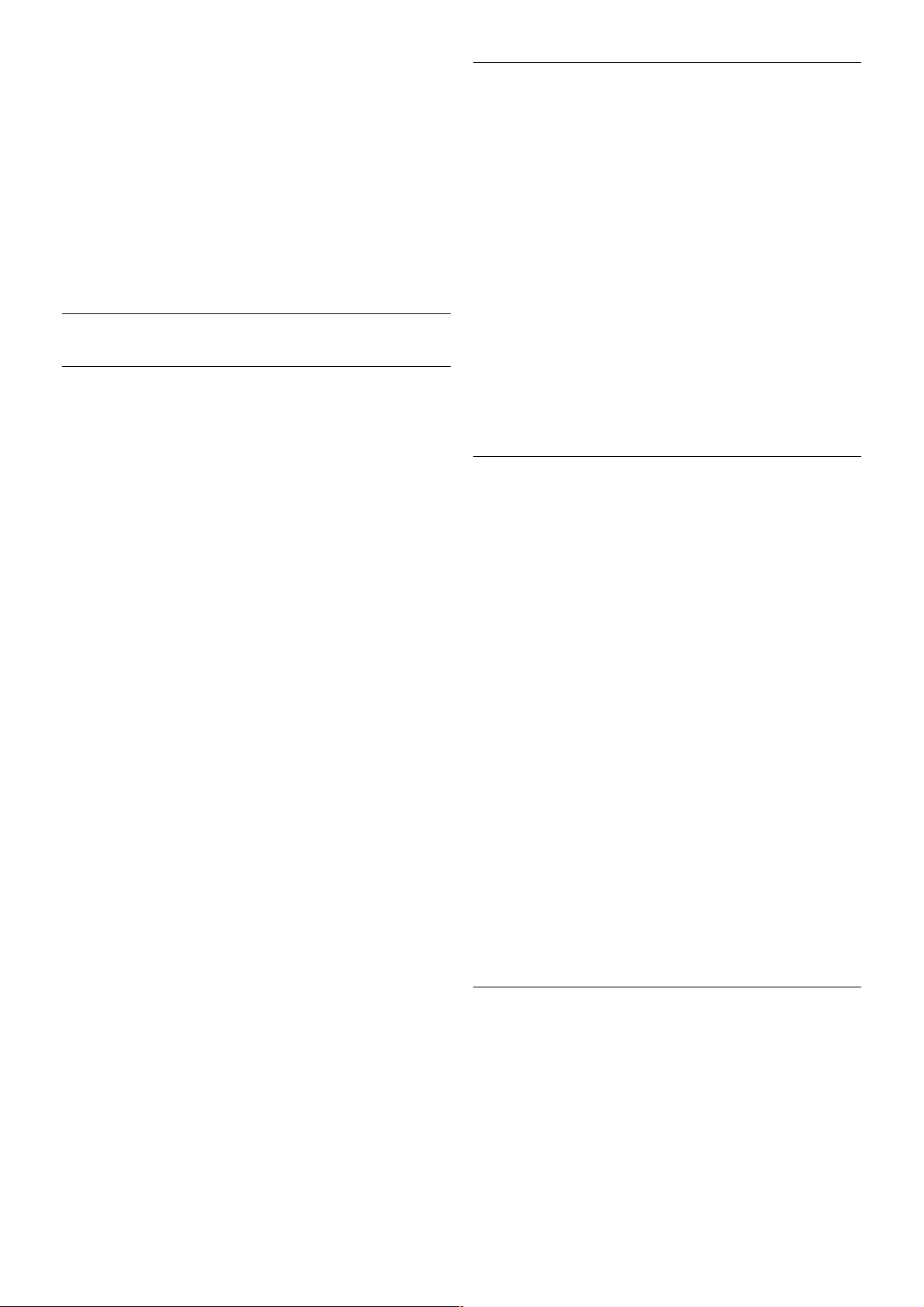
HDMI
HDMI CEC
Подключение HDMI обеспечивает наилучшее качество
изображения и звучания. Один кабель HDMI передает
видео- и аудиосигнал. Для передачи сигнала высокой
чет кост и (HD) используйте HDMI-кабель. Для передачи
сигнала высокого качества используйте высокоскоростной
HDMI -кабель, длина которого не превышает 5 м.
EasyLink HDMI CEC
Если устройства подключены чере з HDMI и поддерживают
технологию EasyLink, ими можно управлять при помощи
пульта ДУ телевизора. Для этого необходимо включить в
телевизоре и на подключе нных устройствах функцию
EasyLink HDMI CEC.
Для получения более подробной информации о технологии
EasyLink выберите пункт Руководство, нажмите *
Спис ок и найдите пункт EasyLink HDMI CEC.
DVI — HDMI
Используйте адаптер DVI – HDMI, если устройство
оснащено только разъемом DVI. Используйте одно из
подключений HDMI; для воспроизведения звука используйте
кабель Audio L/R (мини-разъем 3,5 мм), подключив его к
входу Audio VGA/DVI на задней панели телевизора.
Защита от копирования
Кабели DVI и HDMI поддерживают технологию HDCP
(широкополосная защита цифрового содержимого). HDCP
представляет собой сигнал защиты от копирования
содержимого с диска DVD или Blu-ray. Другое название
этой технологии — DRM (управление правами на цифровые
данные).
HDMI ARC
Все HDMI-подключения на телевизоре поддерживают
функцию HDMI ARC (Канал возврата аудиосигнала).
Если устройство (например, система домашнего
кинотеатра) поддерживает технологию HDMI ARC, его
можно подключить к любому HDMI-разъему в телевизоре.
Благодаря технологии HDMI ARC вам не придется
использовать дополнит ельные аудиокабели подключения
телевизора к системе домашнего кинотеатра, т. к. через
разъем HDMI ARC передается не только видеосигнал, но и
звук.
Систему домашнего кинотеат ра можно подключить через
любой HDMI-ра зъем в телевизоре, однако функция ARC
может одновременно использоваться только на одном
устройстве/разъеме.
Чтобы отключит ь функцию ARC для HDMI-разъемов,
нажмите h, выберите пункт S Конфигурация и
нажмите OK. Выберите пункт Настройки ТВ > Звук >
Допо лнительно > HD MI ARC.
разъем Y Pb Pr
Компонентный видеоразъем YPbPr позволяет создавать
высококачест венное подключение к устройствам.
Подключение YPbPr может использоваться для приема
телесигналов высокой чет кости (HD). Помимо разъемов Y,
Pb и Pr, кабели необходимо подключить к аудиоразъемам
левого и правого зв у ковых каналов.
Для подключения устройств рекомендуется использовать
кабель адаптера YPbPr, входящий в комплект поставки
телевизора. Цвета разъемов YPbPr (зеленый, синий,
красный) должны соответствовать кабельным вилкам.
Если устройство также поддерживает передачу звука,
используйте кабель адаптера Audio L/R (cinch) на миништекер 3,5 мм (не входит в комплект).
Разъем SCART
Разъем SCART обеспечивает хорошее качество
подключения. Разъем SCART может использоваться для
передачи видеосигналов CVBS и RGB, но не позволяет
принимать телесигналы высокой чет кости (HD). Видео- и
аудиосигнал передается по одному и тому же кабелю.
10 Установка / Подключение устройств
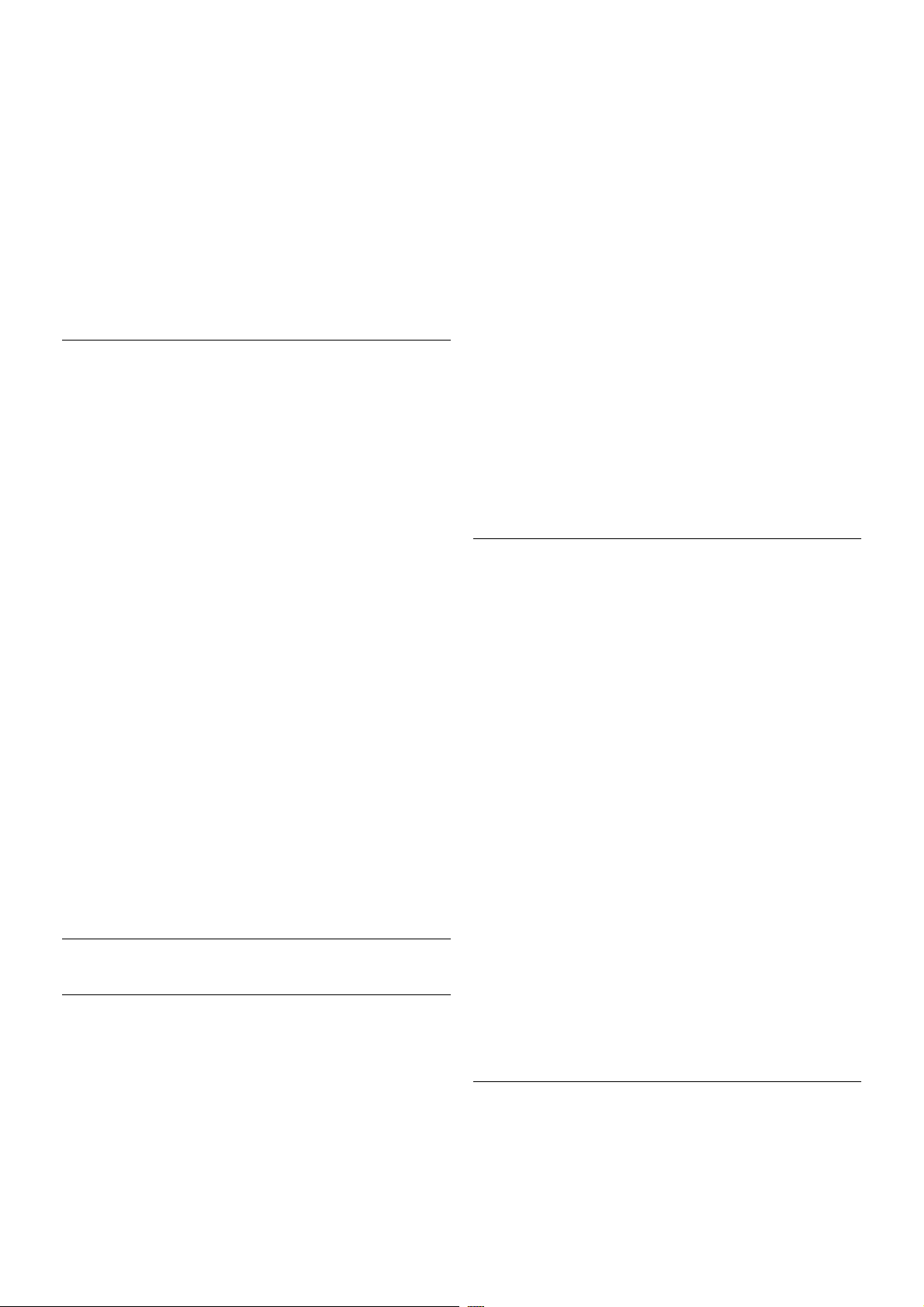
Используйте входя щий в комплект поставки кабель-адаптер
SCART для подключения устройств.
Аудиовыход – оптический
Оптический аудиовыход обеспечивает высокое качест во
передачи звука. Через оптическое подключение может
передаваться 5.1-канальный аудиосигнал. Если на
аудиоустройстве (например, на системе домашнего
кинотеатра) нет разъема HDMI ARC, то аудиокабель
можно подключить к оптическому аудиовходу на домаш нем
кинотеатре. Через этот кабель аудиосигнал передается с
телевизора на домаш ний кинотеатр.
В телевизоре можно указать тип выходного аудосигнала,
чтобы он соответствовал возможностям системы
домашнего кинотеатра.
Для получения более подробной информации выберите
пункт Руководство, нажмите * Список и найдите пункт
Настройки аудиовыхода.
Если звук не совпадает с изображением на экране, можно
скорректировать синхронизацию аудио- и видеосигнала.
Чтобы ознакомиться с дополнительной информацией,
выберите пункт Справк а, нажмите * Список и найдите
пункт Синхронизация аудио- и видеосигнала.
EasyLink HDMI CEC
EasyLink
Технология EasyLink позволяет управлять подключенными
устройствами при помощи пульта ДУ телевизора. Для
взаимодейст вия с устройствами в технологии EasyLink
используется подключение HDMI CEC*. Устройства
должны поддерживать технологию HDMI CEC и
подключаться через HDMI-разъем.
* Consumer Electronics Control (Управление бытовой
электроникой)
Настройка EasyLink
По умолчанию все настройки EasyLink в телевизоре
включены. Проверьте, что все параме тры HDMI CEC на
подключенных устройствах настроены правильно. Работа
функции EasyLink с устройствами других марок не
гарант ируе т ся .
HDMI CEC на устройствах других марок
В зависимости от производителя названия функции HDMI
CEC различ аются. Примеры некоторых названий: Anynet,
Aquos Link, Bravia Theatre Sync, Kuro Link, Simplink и Viera
Link. Не все устройства других марок полностью
совместимы с EasyLink.
Приведенные в качестве примеров названия технологий,
соответствующих стандарту HDMI CEC, являются
собственностью владельцев.
Управление устройствами
Для управления устройством с технологией EasyLink,
которое было подключено через HDMI, выберите
устройство (или его функцию) в списке подключений
телевизора. Нажмите c SOURCE, выберит е устройство,
подключенное через HDMI-ра зъем, и нажмите OK.
Когда устройство будет выбрано, им можно будет
управлять при помощи пульта ДУ телевизора. При этом
сигналы с кнопок h (Главное меню) и o OPTIONS (а
также некоторых других, предназначенных исключительно
для телевизора, например Ambilight) на устройство не
передаются.
Если нужной кнопки на пульте ДУ телевизора нет, ее
можно выбрать в меню "Опции". Нажмите o OPTIONS и
выберите на панели меню пункт % Элементы управления.
Выберите на экране нужную кнопку устройства и нажмите
OK.
Часть специальных кнопок устройства может отсутст вовать
в меню "Элементы управления".
Настройки EasyLink
По умолчанию все настройки EasyLink в телевизоре
включены. Любые настройки EasyLink можно отключат ь
независимо друг от друга.
Установка / Подключение устройств 11
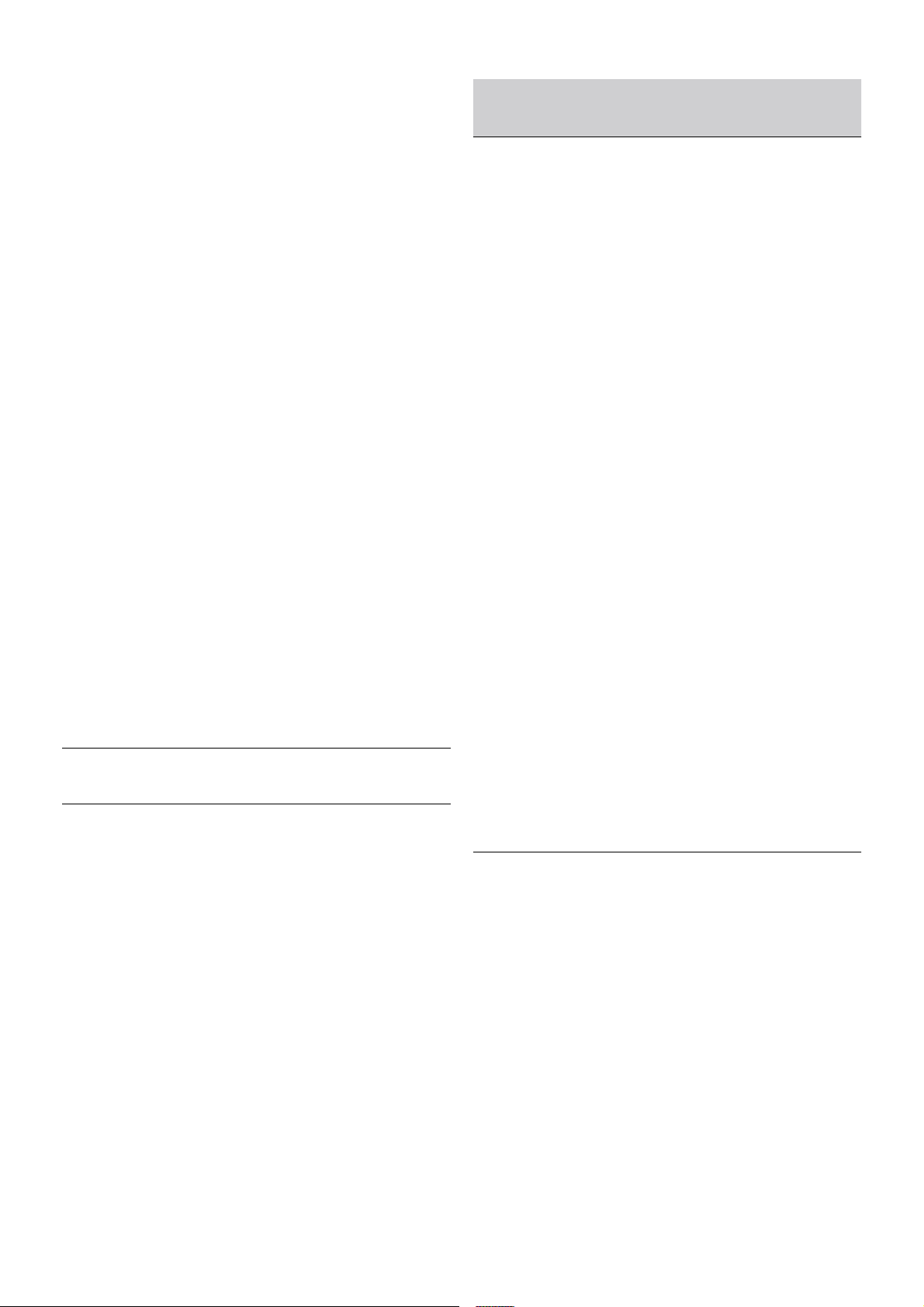
EasyLink
Чтобы полностью отключить технологию EasyLink, наж мите
h, выберите пункт S Конфигурация и нажмите OK.
Выберите пункт Настройки ТВ > Общие настройки >
EasyLink > EasyLink. Выберите пункт Выкл. и нажмите OK.
Функция EasyLink Remote Control
Если требуется, чтобы телевизор взаимодействовал с
устройствами, но для управления ими нежелательно
использовать пульт ДУ телевизора, можно отключить
только функцию пульта ДУ EasyLink.
В меню настроек EasyLink выберит е пункт Пульт ДУ
EasyLink, а затем пункт Выкл.
Pixel Plus link
Некоторые устройства и проигрыватели дисков DVD или
Blu-ray могут быть оснащены своей собственной
технологией обработ ки изображения. Во избежание
плохого качества изображения , обусловленного наложением
обработки изображения телевизором, функцию обработ ки
изображения этих устройств следует отключить. По
умолчанию функция Pixel Plus link в телевизоре включена.
Она автоматически выключает функции обработки
изображения подключенного устройства.
Чтобы отключит ь эту функцию, в меню настроек EasyLink
выберите пункт Pixel Plus link, а затем пункт Выкл.
Функция автоматическо го смещения субтитров
При просмотре диска DVD или Blu-ray на проигрывателе
Philips, поддерживающем субтитры, можно сдвинуть
субтитры вверх. Таким образом, субтитры будут дост упны
при любом выбранном формате изображения. По
умолчанию функция Автоматическое смещение субтитров в
телевизоре включена.
Чтобы отключит ь эту функцию, в меню настроек EasyLink
выберите пункт Ав томатическое смещение субтитров, а
затем пункт Выкл.
Общий интерфейс CAM
CI+
Телевизор поддерживает систему условного дост упа CI+.
Система CI+ позволяет просматривать программы в
формате HD, например фильмы и спортивные передачи,
которые передают компании цифров ого вещания в вашем
регионе. Сигнал при этом шифруется телекомпанией, а
затем расшифровыва ется специально подготовленным
модулем CI+.
При приобретении подписки на такие программы компании
предоставляют модуль CI+ (модуль услов ного доступа,
CAM). Такие программы транслируются с высоким уровнем
защиты от копирования.
Дополнительные сведения об условиях обслуживания
можно получить в компании цифрового вещания.
Для получения более подробной информации о
подключении модуля CAM выберите пункт Руководство,
нажмите * Список и найдите пункт Общий интерфейс
CAM.
CAM
Установка модуля CAM
Перед тем как вставить в разъем модул ь CAM, выключите
телевизор.
Найдите правильное положение CAM для установки в слот.
Неверная установка CAM может привести к повреждению
модуля или телевизора.
Осторожно вставьте карту CAM в разъем общего
интерфейса на телевизоре* до упора и оставьте ее в
разъеме. Активация карты CAM может занять несколько
минут. Если карта CAM будет извлечена из телевизора,
услуги телекомпании будут недоступны.
* В разъем общего интерфейса можно установить карт у
PCMCIA, в которую вставлена смарт-карта. Обе карты
должны быть предоставлены телекомпанией.
Если карта CAM вставлена, а подписка оплачена (методы
подключения могут отличаться), можно просматривать
телепередачи этой компании. Вставленная карта CAM
может использоват ься только с ваш им телевизором.
Настройки CAM
Чтобы установить пароли или PIN-ко ды для телепередач
CAM, нажмите h, выберите пункт S Конфигурация и
нажмите OK.
Выберите пункт Настройки каналов > Общий интерфейс.
Выберите телекомпанию и нажмите OK.
Телеприставка (STB)
Для подключения ант енны к телеприставке (цифровому
ресиверу) и телевизору используйте 2 антенных кабеля .
12 Установка / Подключение устройств
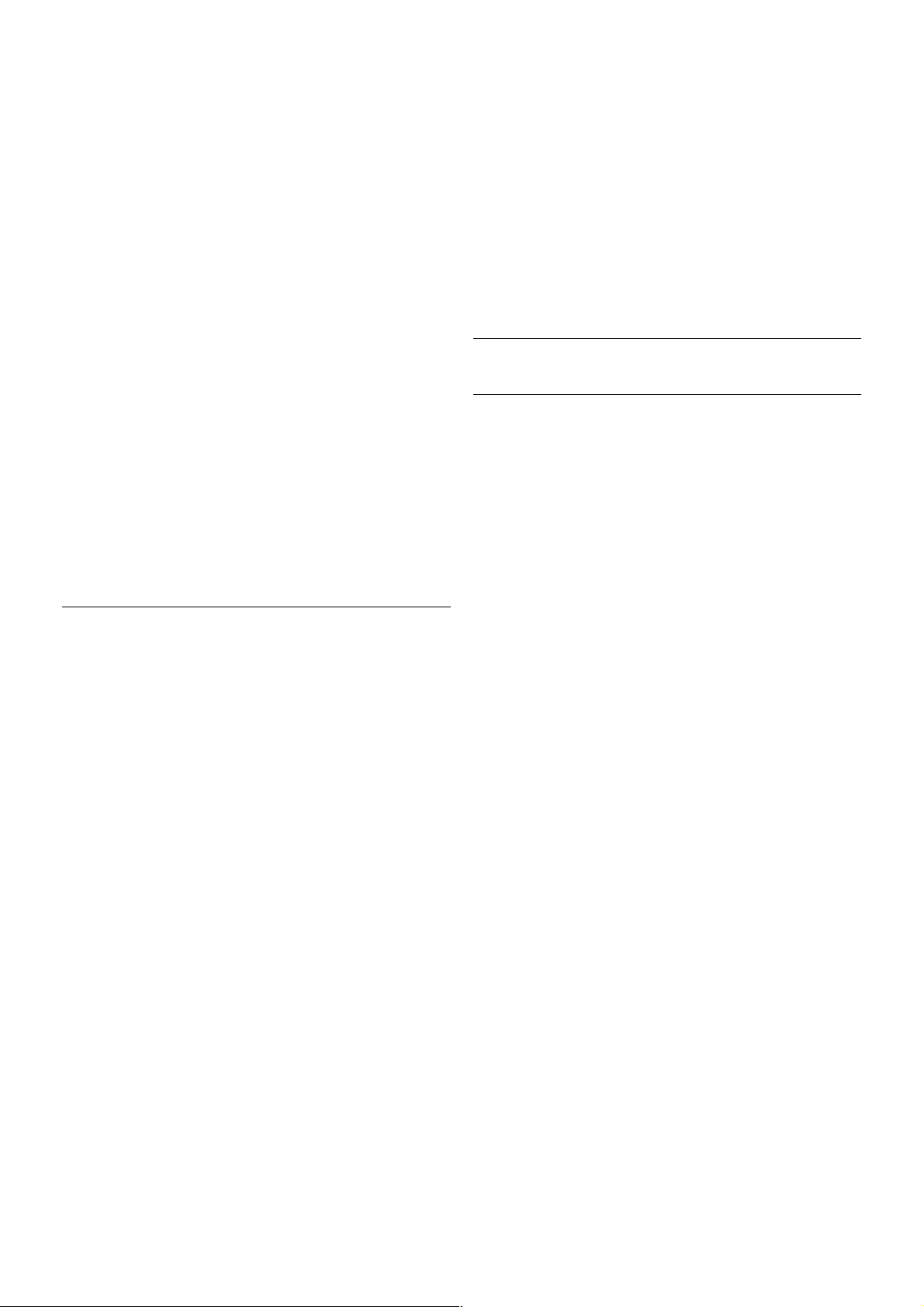
Затем подключите телеприставку к телевизору при помощи
HDMI-кабеля. Кроме того, если на телеприставке нет
HDMI-разъема, можно использовать кабель SCART.
Таймер выключения
Отключать этот таймер рекомендуется только в том
случае, если используется отдельный пульт ДУ от
телеприставки. В этом случае телевизор не будет
автомат ически отключаться по истечении 4 часов с
момента последне го нажатия кнопки на пульте ДУ
телевизора.
Чтобы отключит ь таймер выключения , нажмите h,
выберите пункт S Конфигурация и нажмите OK.
Выберите пункт Настройки ТВ > Общие настройки >
Таймер выключения и переместите ползунок в положение
0.
Спутник овый ресивер
Подключите кабель спутниково й антенны к спутниково му
ресиверу.
После подключения антенны подключите устройство к
телевизору при помощи HDMI-кабеля. Либо, если на
устройстве нет HDMI-разъема, можно использовать кабель
SCART.
Таймер выключения
Отключать этот таймер рекомендуется только в том
случае, если используется отдельный пульт ДУ от
спутниковог о ресивера. В этом случае телевизор не будет
автомат ически отключаться по истечении 4 часов с
момента последне го нажатия кнопки на пульте ДУ
телевизора.
Для отключения нажмите h, выберите пункт S
Конфигурация и нажмите OK .
Выберите пункт Настройки ТВ > Общие настройки >
Таймер выключения и переместите ползунок в положение
0.
Система домашнего кинотеатра
Connect
Для подключения системы домашнего кинотеатра к
телевизору используйте HDMI-кабель. Можно использовать
систему Philips Soundbar или домашний кинотеатр со
встроенным проигрывателем дисков.
Кроме того, если на устройстве нет HDMI-разъема, можно
использовать кабель SCART.
HDMI A RC
Если на системе домаш него кинотеатра имеется разъем
HDMI ARC, для подключения можно использовать любой
HDMI-разъем в телевизоре. Все HDMI-разъемы в
телевизоре поддерживают канал возврата аудиосигнала
(AR C). Однако если к телевизору подключена система
домашнего кинотеатра, сигнал ARC будет передаваться
только на этот разъем.
Благодаря функции HDMI ARC вам не потребуется
использовать дополнит ельный аудиокабель. Через разъем
HDMI ARC передается не только видеосигнал, но и звук.
Если в системе домашнего кинотеат ра нет разъема HDMI
ARC, для передачи звука с телевизора к системе
домашнего кинотеатра рекомендуется использовать
опт ический аудиокабель.
Установка / Подключение устройств 13
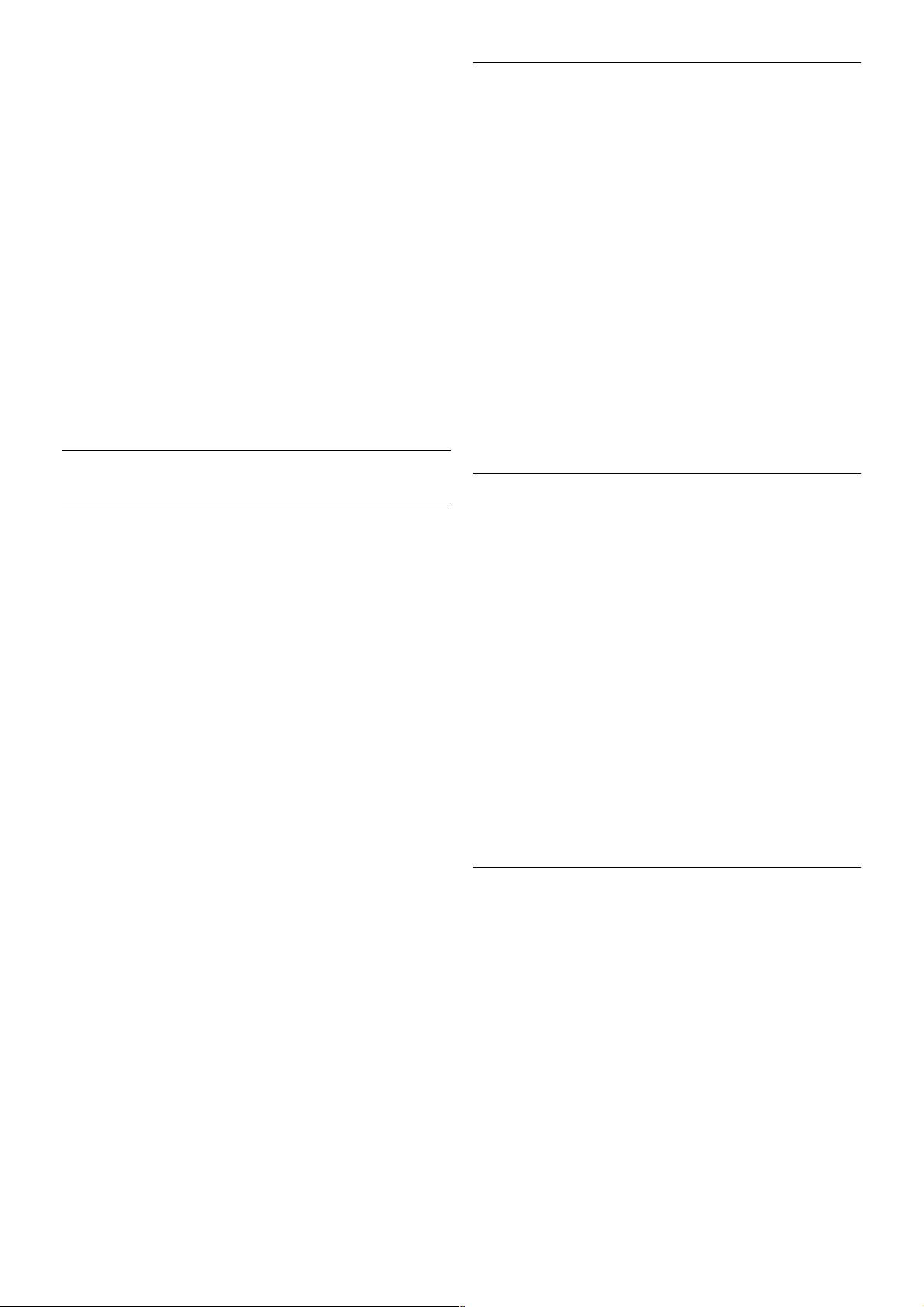
Синхронизация аудио - и видеосигнала
Если звук не совпадает с изображением на экране, в
большинстве систем домашних кинотеатров с DVDпроигрывателями можно настроить задержку аудиосигнала.
Нарушение синхронизации особенно заметно в диалогах,
когда движение губ не совпадает с аудиопотоком.
Чтобы ознакомиться с дополнительной информацией,
выберите пункт Справк а, нажмите * Список и найдите
пункт Синхронизация аудио- и видеосигнала.
Настройки аудиовыхода
Задержка аудиовыхода
При подключении к телевизору системы домашнего
кинотеатра (HTS) изображение на экране телевизора и звук
в системе необходимо синхронизировать. Нарушение
синхронизации особенно заметно в диалогах, когда
движение губ не совпадает с аудиопотоком.
Автоматическая синхронизация аудио и видео
В системах домашнего кинотеат ра Philips последнего
поколения синхронизация аудио- и видеосигнала
осущест вляется автоматически.
Задержка звука
Для некоторых систем домаш них кинотеат ров может
потребоваться ручная настройка синхронизации аудио- и
видеосигнала. Увеличивайте значение задержки звука на
системе HTS до тех пор, пока не добьетесь совпадения
видеоряда с аудиопотоком. Может потребоваться
установка значения задержки звука 180 мс. Подробнее см. в
руководстве пользователя системы домашнего кинотеат ра.
Если задержка настроена на домашнем кинотеатре,
необходимо отключит ь задержку аудиовыхода на
телевизоре.
Чтобы выключит ь задержку аудиовыхода, выполнит е
следующие действия.
1. Нажмите кнопку h, выберите пункт S Конфигурация
и нажмите OK.
2 - Выберите пункт Настройки ТВ > Звук > Расширенные
> Задержка аудиовыхода.
3. Выберите пункт Выкл. и нажмите OK.
4. Нажмите b, (несколько раз, если потребуется), чтобы
закрыть меню.
Смещение аудио
Если не удается настроить задержку звука на системе
домашнего кинотеатра, можно включит ь синхронизацию
звука на телевизоре. Вы можете установить значение
смещения, которое будет компенсировать
соответствующее время, необходимое домашнему
кинотеатру для обработки звука. Шаг коррекции смещения
аудио составляет 5 мс, а максима льное значение составляет
-60 мс. При этом функция задержки аудиовыхода должна
быть включена.
Чтобы синхронизировать звук на телевизоре, выполните
следующие действия.
1. Нажмите кнопку h, выберите пункт S Конфигурация
и нажмите OK.
2 - Выберите пункт Настройки ТВ > Звук > Расширенные
> Смещение аудио.
3 - Для установки смещения аудио переместите ползунок и
нажмите OK.
4. Нажмите b, (несколько раз, если потребуется), чтобы
закрыть меню.
Формат аудиовыхода
Если система домашнего кинотеатра поддерживает
многоканальный звук, например Dolby Digital, DTS® и т.п.,
установите для параметра "Формат аудиовыхода" значение
"Многоканальный". При установке значения
"Многоканальный" телевизор может выводить сжатый
многоканальный звуковой сигнал с телевизора или
подключенного плеера на систему домашнего кинотеатра.
Если система домашнего кинотеатра не поддерживает
многоканальный звук, выберите пункт "Стерео".
Чтобы установить формат аудиовыхода, выполнит е
следующие действия.
1. Нажмите кнопку h, выберите пункт S Конфигурация
и нажмите OK.
2 - Выберите пункт Настройки ТВ > Звук > Расширенные
> Формат аудиовыхода.
3 - Выберите пункт Мультиканальный или Cтepeo.
4. Нажмите b, (несколько раз, если потребуется), чтобы
закрыть меню.
Выравнивание аудиовыхо да
Выравнивание аудиовыхода позволяет выровня ть громкост ь
телевизора и системы домашнего кинотеатра при
переключе нии с одного устройства на другое. Разница в
громкости может быть вызвана различиями в способах
обработки звука.
Чтобы выровнять уровень громкост и, выполнит е
следующие действия.
1. Нажмите кнопку h, выберите пункт S Конфигурация
и нажмите OK.
2 - Выберите пункт Настройки ТВ > Звук > Расширенные
> Выравнивание аудиовыхода.
3 - Если разница в громкост и велика, выберите пункт
Больше. В противном случа е выберите пункт Ме ньше.
4. Нажмите b, (несколько раз, если потребуется), чтобы
закрыть меню.
14 Установка / Подключение устройств
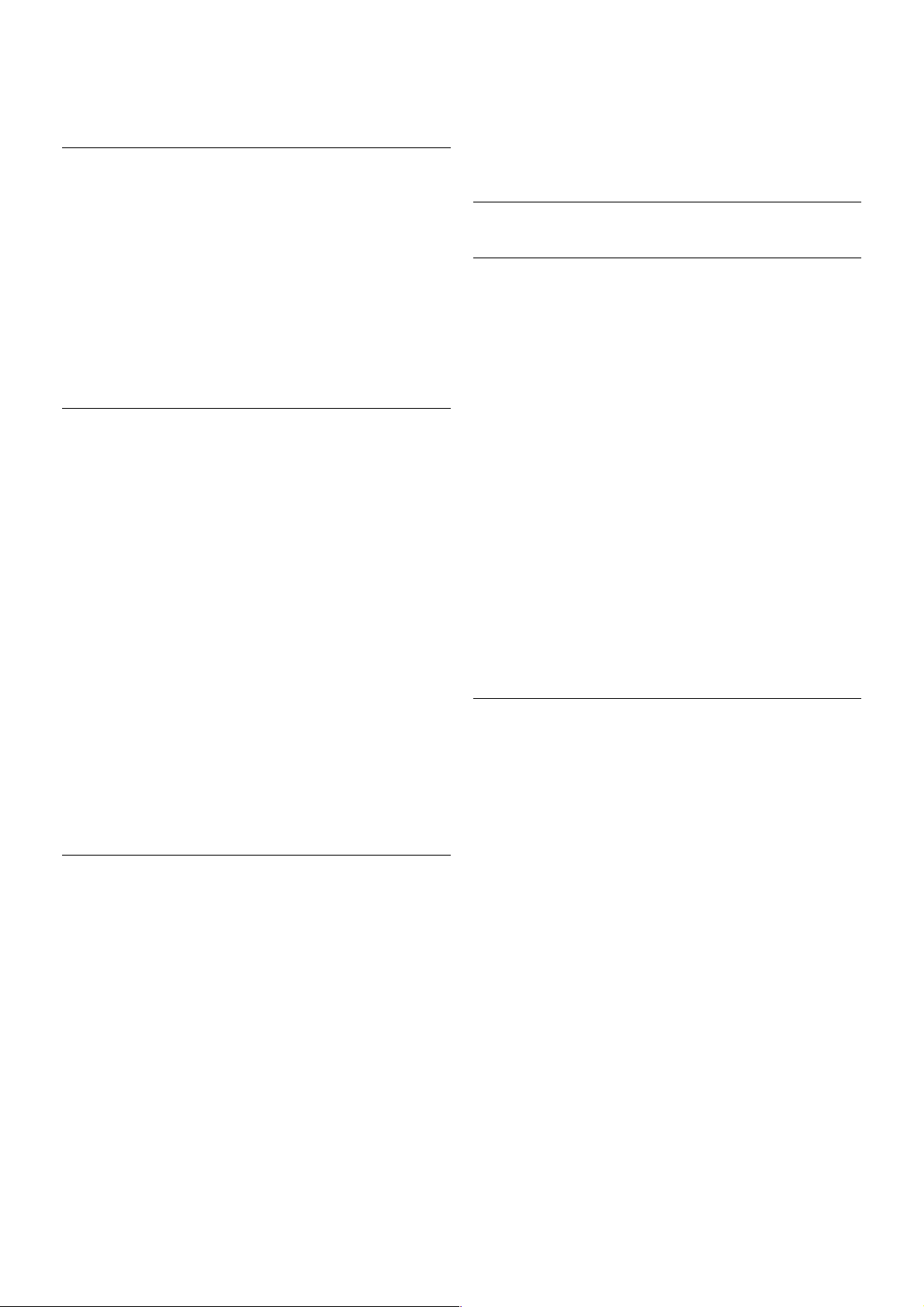
Выравнивание аудиовыхода влия ет на аудиосигнал,
передаваемый и через оптический аудиовыход, и через
разъем HDMI-ARC.
Поиск и устранение неисправностей
Нет звука
Если телевизор подключен к системе домашнего
кинотеатра, но звук отсутст вует, проверьт е следующее:
• HDMI-кабель подключен к выходу HDMI ARC на
домашнем кинотеатре. Любое HDMI-подключение
телевизора должно выполня т ься только чере з разъемы
HDMI ARC.
• Для подключения HDMI ARC на телевизоре выбран
параметр Вкл. Откройте меню До м > Конфигурация >
Настройки ТВ > Звук > Расширенный > HD MI ARC.
Проигрыватель Blu-ray
Для подключения плеера Blu-ray к телевизору используйте
высокоскоростной HDMI-кабель.
Если проигрыватель Blu-ray поддерживает технологию
EasyLink HDMI CEC, им можно управлять при помощи
пульта ДУ телевизора.
Чтобы ознакомиться с дополнительной информацией,
выберите пункт Справк а, нажмите * Список и найдите
пункт EasyLink HDMI CEC.
DVD-проигрыватель
Для подключения DVD-проигрывателя к телевизору
используйте HDMI-кабель.
Кроме того, если на устройстве нет HDMI-разъема, можно
использовать кабель SCART.
Если DVD-проигрыватель подключен через HDMI и
поддерживает технологию EasyLink HDMI CEC, им можно
управлять при помощи пульта ДУ телевизора.
Чтобы ознакомиться с дополнительной информацией,
выберите пункт Справк а, нажмите * Список и найдите
пункт EasyLink HDMI CEC.
Игровая приставка
HDMI
К телевизору можно подключить игровую приставку.
Вы можете использовать подключения HDMI, YPbPr или
SCART.
Рекомендуется подключать игровую приставку к телевизору
при помощи высокоскоростного HDMI-кабеля.
Если игровая приставка подключена через HDMI и
поддерживает технологию EasyLink HDMI CEC, ею можно
управлять при помощи пульта ДУ телевизора.
Audio Video LR/Scart
К телевизору можно подключить игровую приставку.
Если на игровой приставке имеются только выходы Video
(CVBS) и Audio L/R, используйте адаптер Video Audio L/R
— SCART для подключения к разъему SCART.
Установка / Подключение устройств 15
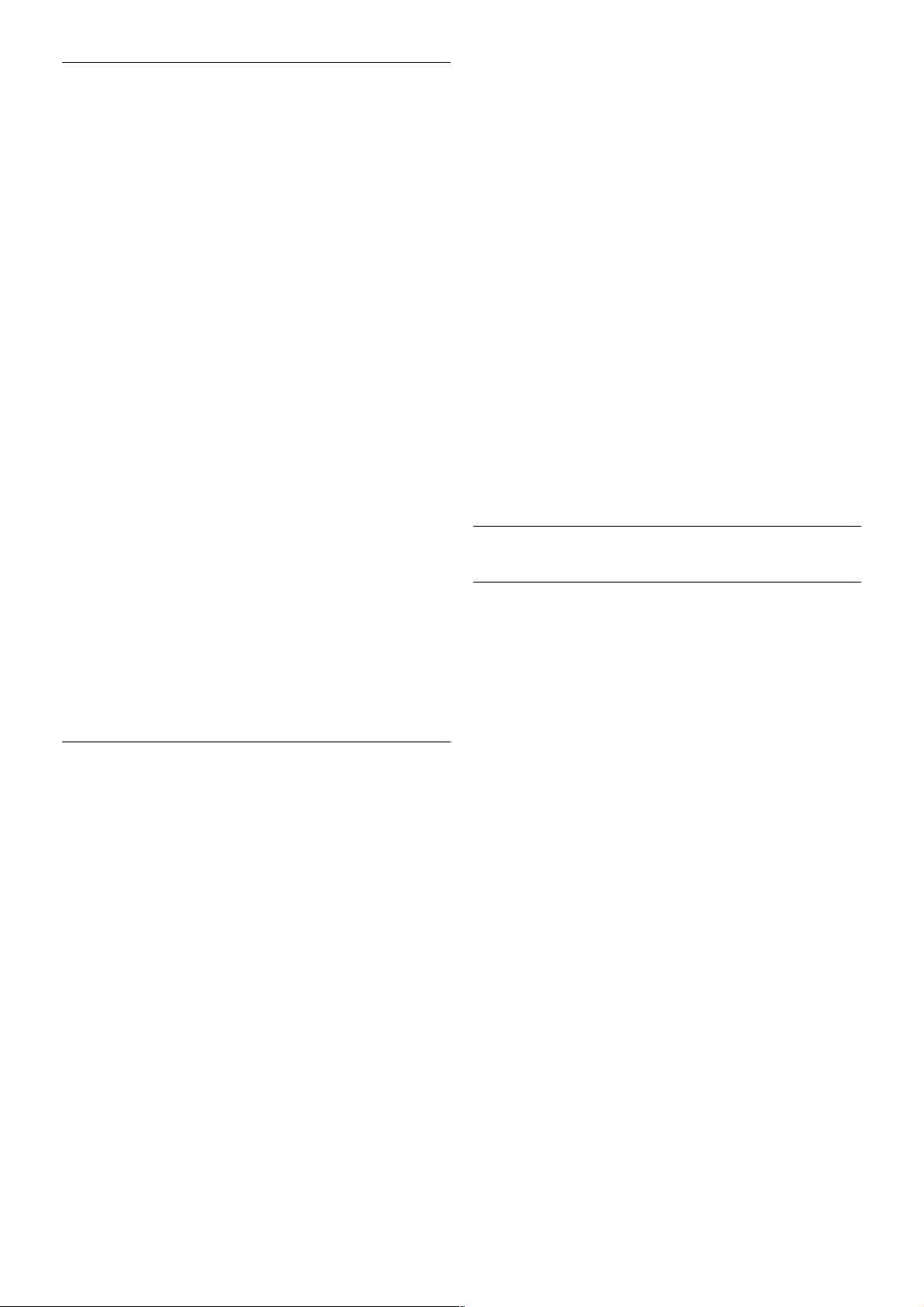
Что требуется
Если к телевизору подключен жесткий диск USB, можно
приостанавливать просмотр цифровых телепередач (DVB
или аналогичных) или записывать их.
Приостановка воспроизведения
Для приостановки вещ ания телепередачи необходим
жесткий диск USB 2.0 со свободным пространством не
менее 32 ГБ.
Запись
Для записи и приостановки просмотра телепередач
необходим жесткий диск емкостью не менее 250 ГБ.
Гид передач
Перед приобретением жесткого диска USB для записи
телепередач рекомендуется проверить, возможна ли в
вашей стране запись цифровых телеканалов.
Нажмите на пульте ДУ кнопку GUID E. Если на странице
гида передач доступна кнопка "Запись", это значит, чт о
запись передач с цифровых телеканалов возможна.
Для получения информации о подключении жесткого диска
USB к этому телевизору выберите пункт Руководство,
нажмите * Список и найдите пункт Жесткий диск USB,
установка.
Установка
Функция приостановки вещания и функция записи доступны
только при наличии подключенного и отформатированного
жесткого диска USB. Чтобы записать из Интернета
телепрограмму с информацией гида пере дач, установите на
телевизоре интернет -подключение, прежде чем
подключать жесткий диск USB.
1. Подключите жесткий диск USB к одному из портов USB
на телевизоре. Во время форматирования не подключайте
ко второму разъему USB другое устройство.
2. Включите жесткий диск USB и телевизор.
3. Когда телевизор будет настроен на цифровой телеканал,
нажмите p (Пауза). При попытке приостановить просмотр
будет запущено форматирование подключенного жесткого
диска USB. При этом все данные с не го будут удалены.
Следуйте появляющимся на экране инструкциям.
После того как форматирование жесткого диска USB будет
завершено, ост авьте его подключенным.
Предупреждение
Форматирование жесткого диска USB выполняет ся только
для данной модели телевизора, поэтому сохраненные
записи невозможно воспроизвести на другом телевизоре
или компьютере. Не копируйте и не изменяйте записанные
файлы на жестком диске USB с помощью компьют ерных
прилож ений, так как это может привести к повреждению
файлов. При форматировании другого жесткого диска USBконтент, сохраненный на предыдущем диске, будет удален.
Для использования на компьютере жесткого диска,
установленного на телевизоре, его потребуется
отформатироват ь.
Для получения информации о приостановке просмотра и
записи телепередачи выберите пункт Руково дство,
нажмите * Список и найдите пункт Приостановка
просмотра телепередачи или Запись .
USB-клавиатура или мышь
USB-клавиатура
Для ввода текста на телевизоре подключите к нему USBклавиатуру (типа USB-HID).
К телевизору можно подключить клавиатуру и мышь.
Для подключения используйте один из USB-разъемов на
телевизоре.
Установка клавиатуры
Чтобы установить USB-клавиатуру, включите телевизор и
подключите USB-клавиатуру к одному из USB-разъемов на
телевизоре. При первом обнаруж е нии клавиатуры
телевизором можно выбрать раскладк у клавиатуры и
выполнить проверку.
Если сначала вы установили кириллицу или греческую
раскла дку клавиатуры, затем в качест ве дополнит ельной
раскла дки можно выбрать латиницу.
Для того чтобы впоследствии изменить раскладк у
клавиатуры, нажмите h, выберите пункт S
Конфигурация и нажмите OK.
Выберите пункт Настройки ТВ > Общие настройки >
USB-мышь и клавиатура > Параметры клавиатуры и
нажмите OK.
16 Установка / Подключение устройств
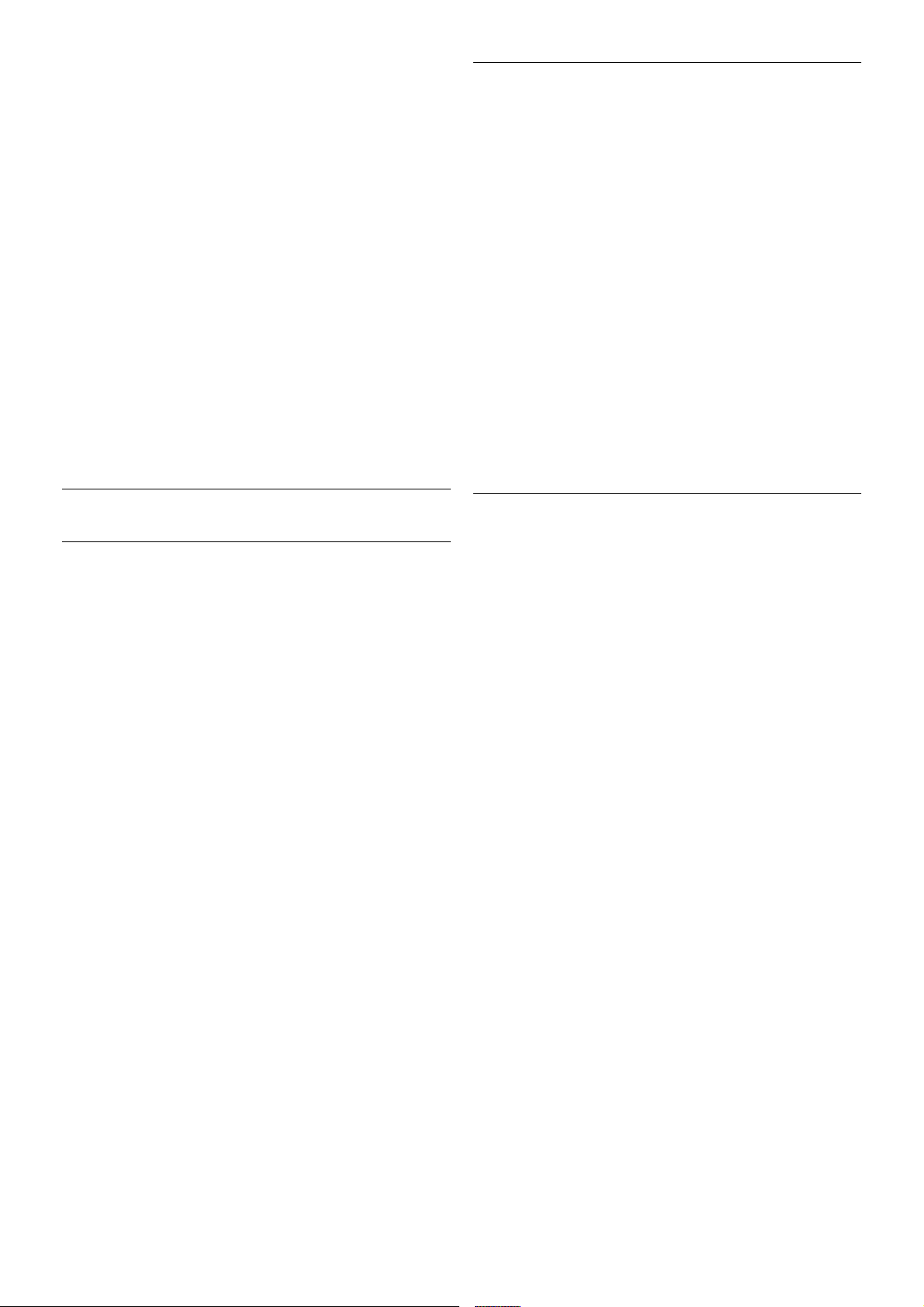
Значения клавиш при переименовании канало в
- Enter  = OK
- Backspace z = удаление символа перед курсором
- Кнопки со стрелками = перемещение по текстовому
полю
- Для переключения раскладо к клавиатуры (если
установлена дополнительная раскладка) одновременно
нажмите клавиши Alt + Shift.
Значения клавиш при использовании приложений Smart
TV и интернет-страниц
- Tab и Shift Tab = Следующий и предыдущий
- Home = перемещение к верхней части страницы
- End = пере мещение к нижней част и страницы
- Page Up = перемещение на одну страницу вверх
- Page D own = перемещение на одну страницу вниз
- + = увеличение на одно деление
- - = уменьшение на одно деление
- * = подгонка по ширине
Для получения информации о подключении USB-мыши
выберите пункт Руководство, нажмите * Список и
найдите пункт USB-мышь.
USB-мышь
Connect
Можно подключить USB-мышь (типа USB-HID), чтобы
перемещат ься по страницам в Интернете.
Можно легче выбирать и щелкать ссылки на страницах в
Интернете.
Подключение мыши
Включите телевизор и подключите USB-мышь к одному из
USB-разъемов на телевизоре. Кроме того, кабель USB-
мыши можно вставить в разъем на подключенной USBклавиатуре.
Щелчки мыши
- Щелчок лев о й кнопкой = OK
- Щелчок правой кнопкой = Назад b
Для прокрутки страницы вверх/вниз можно использовать
колесико прокрутки.
Для получения информации о подключении USB-клавиатуры
выберите пункт Руководство, нажмите * Список и
найдите пункт USB-клавиатура.
Скорость движения чистящих щетинок
Вы можете настроить скорость мыши, то есть скорость
движения курсора мыши по экрану.
Чтобы настроить скорость, выполните следующие
действия .
1 - Нажмите кнопку h, выберите SКонфигурация и
нажмите OK.
2 - Выберите пункт Настройки ТВ и нажмите OK.
3 - Выберите пункт Общие настройки > Скорость мыши и
указки и нажмите OK.
4 - Для увеличения или уменьшения скорости нажимайте
стрелку u (Вверх) или v (Вниз).
5 - Для проверки установленной скорости нажмите стрелку
x (Вправо).
6 - Для возврата к настройке нажмите стрелку w (Влево).
Вы можете продолжить настройку.
7 - Для сохранения установленного знач ения и завершения
настройки нажмите OK.
8 - Нажмите кнопку b, (при необходимости несколько
раз), чтобы выйти из меню.
Флэш-накопитель USB
На телевизоре можно просматривать фотографии или
воспроизводить музыку или видеозаписи с подключенного
флэш-накопителя USB.
Подключите флэш-накопитель USB к USB-разъему
телевизора. Телевизор должен быть включен.
Телевизор обнаружит флэш-накопитель, и откроется список
сохраненных на не м файлов.
Если список файлов не появится автоматически, нажмите
c SOURCE, выберит е пункт USB и нажмите OK.
Чтобы остановит ь просмотр файлов с флэш-накопителя
USB, нажмите t ТВ или выберит е другую функцию.
Чтобы отключит ь флэш-накопитель USB, его можно извлечь
из разъема в любой момент.
Для получения информации о просмотре и прослушивании
файлов с флэш-накопителя USB выберите пункт
Руководство, нажмите * Список и найдите пункт
Видеофайлы, фотографии и му зыка.
Установка / Подключение устройств 17
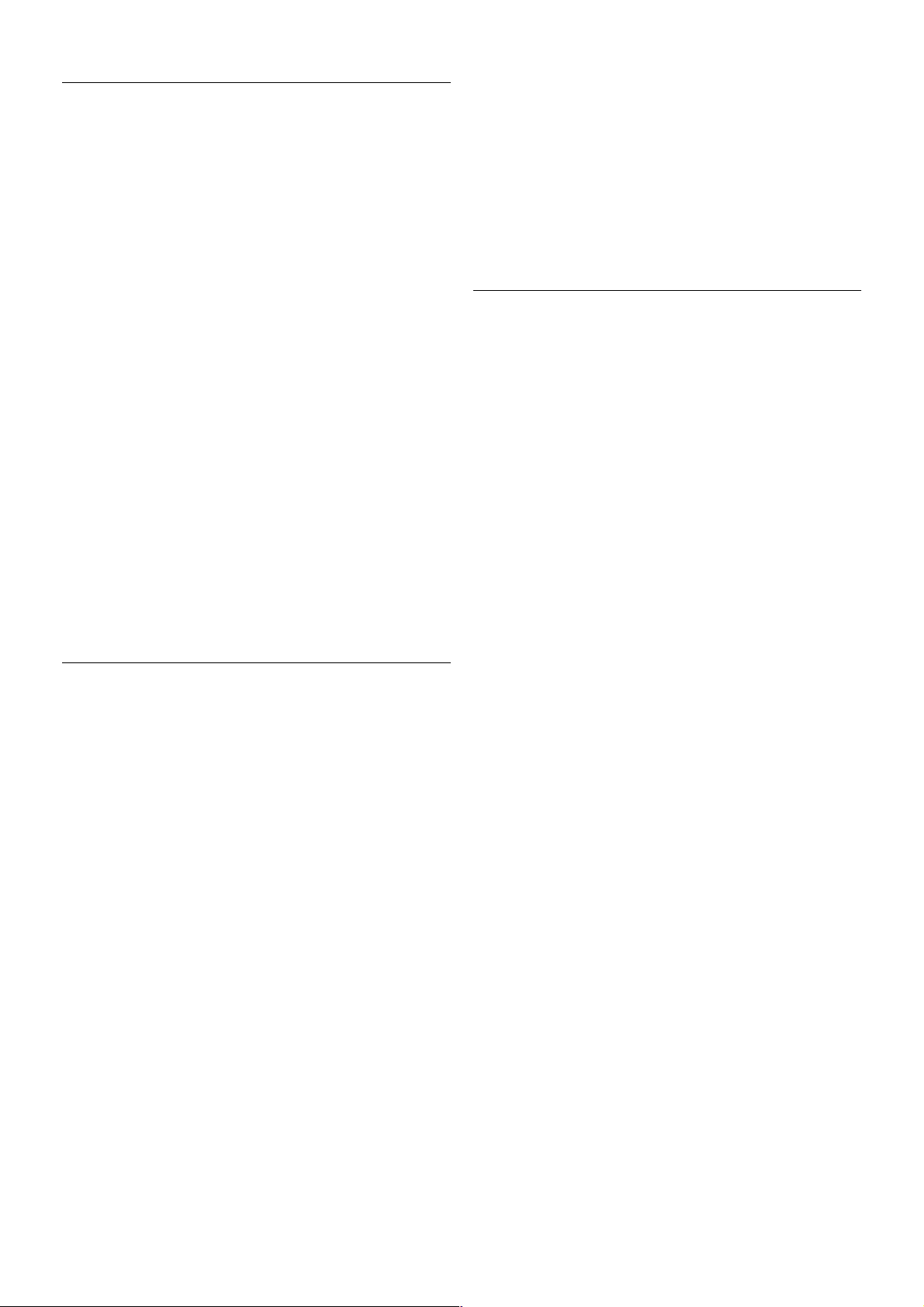
Фотокамера
Для того чтобы просматриват ь фотографии с цифровой
фотокамеры, ее можно подключить непосредственно к
телевизору.
Для подключения используйте один из USB-разъемов
телевизора. После подключения включите камеру.
Если список файлов не появится автоматически, нажмите
c SOURCE, выберит е пункт USB и нажмите OK.
Возможно, на камере придется включить передачу
содержимого по протоколу PTP. Сведения об этом см. в
руководстве пользователя цифровой камеры.
Для получения более подробной информации о просмотре
фотографий выберите пункт Руководство, нажмите *
Спис ок и найдите пункт Видеофайлы, фотографии и
музыка.
Видеокамера
Для подключения видеокамеры можно использовать разъем
HDMI, YPbPr или SCART. Если на видеокамере имеются
только выходы Video (CVBS) и Audio L/R, используйте
адаптер Video Audio L/R на SCART для подключения к
разъему SCART.
Рекомендуется подключать видеокамеру к телевизору при
помощи HDMI-кабеля.
Кроме того, для подключения видеокамеры к телевизору
можно использовать адапт ер Scart.
Компьютер
Телевизор можно подключить к компьютеру и использовать
его как монитор компьютера.
Через разъем HDMI
Подключите компьютер к телевизору с помощью HDMIкабеля .
Через ад аптер DVI на HDMI
Кроме того, компьютер можно подключить к HDMIразъему с помощью адаптера DVI на HDMI, а затем
подключить аудиовыход VGA через кабель Audio L/R к
разъему AUDIO IN L/R на задней панели телевизора.
Наиболее подходящие настройки монитора
Если при подключении компьютера в списке подключений в
меню "Источник" выбран тип устройства Компьютер, то
телевизор автоматически выберет наиболее подходящие
настройки для вывода сигнала с компьютера.
18 Установка / Подключение устройств
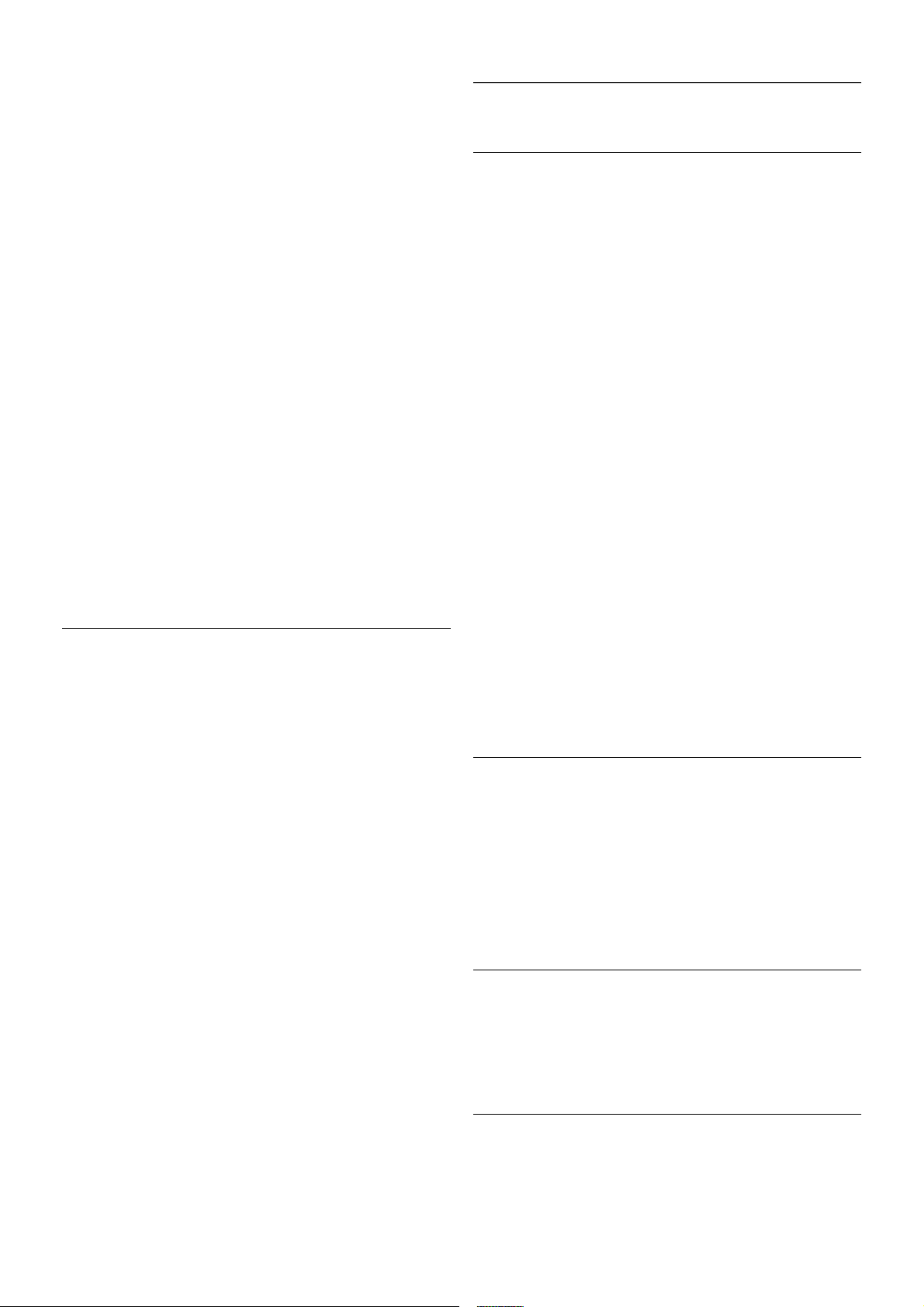
Если компьютер используется для просмотра фильмов или
игры в компьютерные игры, на телевизоре можно выбрать
наиболее подходящие настройки для фильмов и игр.
Чтобы вручную выбрать наиболее подходящие настройки
телевизора, выполните следующие действия.
1 - Нажмите кнопку h, выберите SКонфигурация и
нажмите OK.
2. Выберите Настройки ТВ > Изо бражение > Игра или
компьютер и нажмите OK .
3. Включите пункт Игровая приставка (для игр) или
выключит е его (параметр Выкл. — для фильмов) и нажмите
OK.
4. Нажмите b (несколько раз, если потребуется), чт обы
закрыть меню. По завершении игры не забудьте вновь
установить для параметра Игра или компьютер значение
Компьютер.
Формат изображения – Не в масштаб е
Для параметра "Формат изображ ения" также можно
выбрать значение "Не в масштабе". При этом видеосигнал
отображается с точностью до пикселя (могут появляться
черные полосы).
1. Нажмите o OPTIONS и выберите на панели меню
пункт o Опции.
2. Выберите пункт Формат изображения > Не в масштабе
и нажмите OK.
Для получения информации о поддерживаемых
разрешениях для ПК выберите пункт Руково дство,
нажмите * Список и найдите пункт Разрешение экрана.
Наушники
Вы можете подключить наушники к разъему H на
телевизоре. Это мини-разъем 3,5 мм. Громкость наушников
можно настроить отдельно.
Чтобы настроить громкость, выполните следующие
действия .
1. Нажмите кнопку o OPTIONS и выберит е на панели
меню пункт j Изображение и звук.
2. Нажмите кнопку v (вниз) и выберит е пункт Громкость
наушников, а затем нажмите OK.
3. Нажмите кнопку u (вверх) или v (вниз), чтобы
отрегулировать громкость.
4. Нажмите b, (несколько раз, если потребуется), чтобы
закрыть меню.
2.8
Меню настройки
Быстрая настройка изображения
Параметры быстрой настройки изображения позволяют
выбрать основные настройки, выполнив несколько простых
действий. Выбранные параметры сохраняются в разделе
"Стиль изображения" — По льзовательский. В случае
изменения параметров можно вернуться к
предпочтительной настройке изображения. Нужный
параметр изображения можно настроить для каждой
функции телевизора или отдельно для подключенного
устройства.
Чтобы вернуться к предпочтительной настройке
изображения, во время просмотра телеканала нажмите
кнопку o OPTIONS, на панели меню выберите j
Изображение и звук, а затем выберите пункты Стиль
изображения и Пользо в ательский.
Для быстрой настройки изображения выполнит е
следующие действия.
1. Нажмите h, выберите функцию или подключенное
устройство (или его соединение) и нажмите OK.
2. Снова нажмите кнопку h, выберите S Конфигурация
и нажмите OK.
3. Выберите пункт Быстрая настройка изображения и
нажмите OK. Выполните приведе нные шаги и завершите
настройку. Функция/соединение будут настроены в
соответствии с ваш ими предпочт ениями.
Для получения более подробной информации выберите
пункт Руководство, нажмите * Список и найдите пункт
Стиль изображения.
Настройки ТВ
В меню Настройки ТВ можно настроить любые параметры
изображения, 3D, зв ука и подсветки Ambilight. Раздел
Общие параметры этого меню включает такие параметры,
как Язык меню, Таймер отключения, Таймер выключения,
Универсальный доступ и др.
Выберите пункт Руководство, нажмите * Список и
найдите необходимый раздел или параметр.
Поиск каналов
Для получения более подробной информации выберите
пункт Руководство, нажмите * Список и найдите пункт
Канал, обновление или Каналы, переустановка.
Настройки канала
Языки
Установка / Меню настройки 19
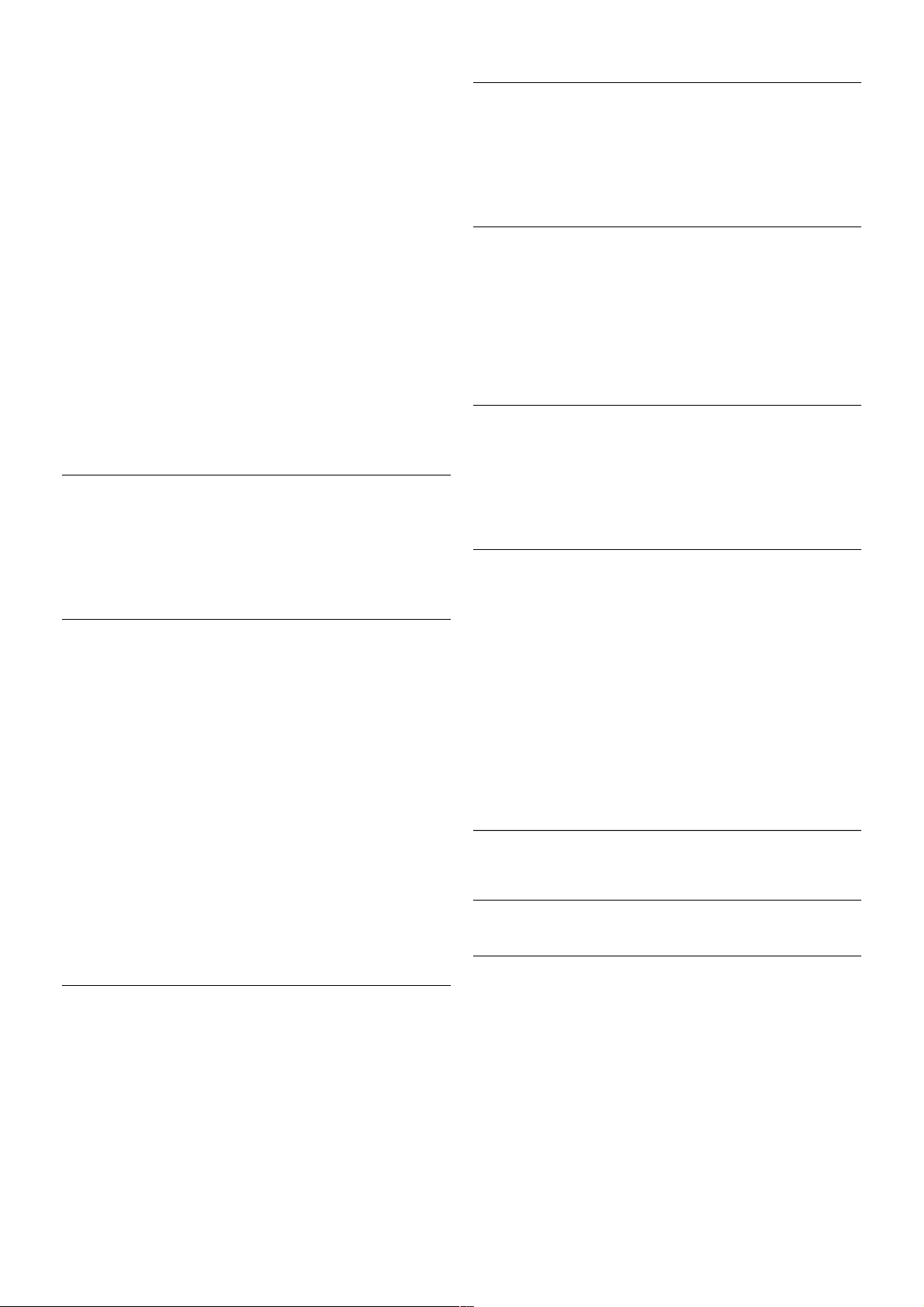
Для получения более подробной информации выберите
пункт Руководство, нажмите * Список и найдите пункт
Язык аудио или Субтитры.
Универсальный доступ
Для получения более подробной информации о настройке
телевизора для пользователей с нарушениями зрения и
слуха выберите пункт Руководство, нажмите * Список
и найдите пункт Универсальный доступ.
Настройка канала
В меню Руководство нажмите * Список и найдите
пункт Автоматическое обновление канала или
Сообщение об обновлении каналов. Для настройки
аналоговых каналов выберите пункт Pучнaя устано в ка либо
выберите пункт DVB для пе реключения ант енного
соединения.
Блокировка от детей
Для получения более подробной информации выберите
пункт Руководство, нажмите * Список и найдите пункт
Замок от ребенка.
Поиск спутника
Для получения более подробной информации выберите
пункт Руководство, нажмите * Список и найдите пункт
Спутник, установка.
Настройки спутника
Языки
Для получения более подробной информации выберите
пункт Руководство, нажмите * Список и найдите пункт
Язык аудио или Субтитры.
Настройка канала
Для получения более подробной информации выберите
пункт Руководство, нажмите * Список и найдите пункт
Спутниковый, ав томатическое обновление канала,
Спутниковый, со общение об обновлении каналов или
Спутниковый, параметры автоматического обновления.
Блокировка от детей
Для получения более подробной информации выберите
пункт Руководство, нажмите * Список и найдите пункт
Спутниковый канал, блокировка.
Подключение к сети
Для получения более подробной информации выберите
пункт Руководство, нажмите * Список и найдите пункт
Сеть, беспроводная или Сеть, проводная.
Настройки сети
Для получения более подробной информации выберите
пункт Руководство, нажмите * Список и найдите пункт
Сеть, настройки.
Обновление программного обеспечения
Для получения более подробной информации выберите
пункт Руководство, нажмите * Список и найдите пункт
Программное обеспечение, обновление через Интернет
или Программное обеспечение, обновление с помощью
USB.
Настройки ПО
Для получения более подробной информации выберите
пункт Руководство, нажмите * Список и найдите пункт
Программное обеспечение, текущая версия.
Просмотр демонстрационных роликов
Пункт Просмотр д емонстрационных роликов в меню
Конфигурация позволяет просмотреть некоторые
демонстрационные видеоролики, где описываются
некоторые параметры качества изображения телевизора.
Активное управление
Телевизор отслеживает качест во входящего сигнала
изображения, интенсивность движения в изображе нии,
более яркие или темные оттенки, а также уровень
освещенност и в помещении. С учетом этих значений
телевизор настраивает оптимальное изображение.
2.9
Безопасность и уход
Безопасность
Read me
Перед включением телевизора ознакомьтесь со всеми
инструкциями по безопасности. Гарантия не
распространяется на случаи возникновения повреждения в
результате несоблюдения инструкций.
20 Установка / Безопасность и уход
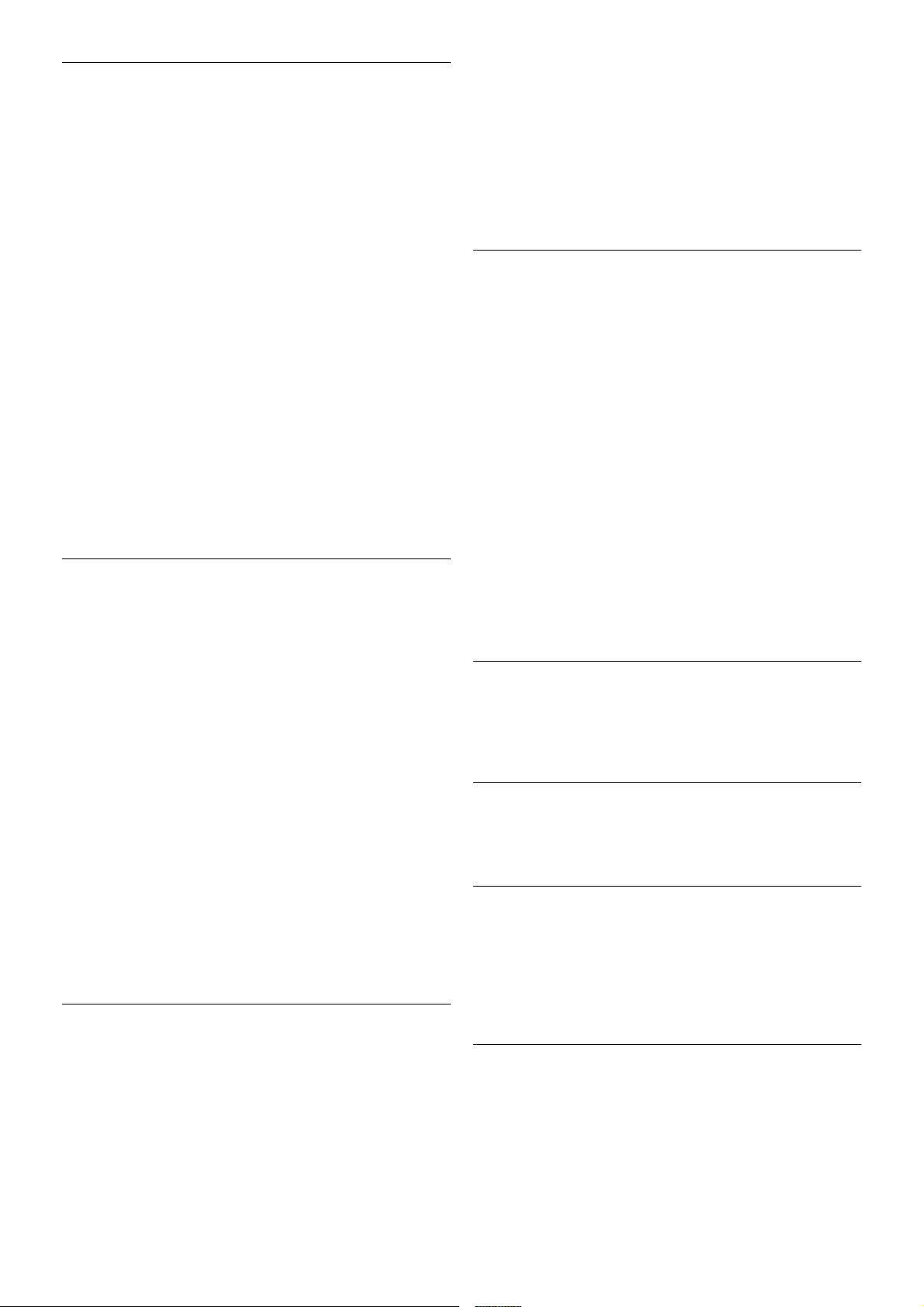
Риск короткого замыкания или возгорания!
• Не подвергайте телевизор воздействию влаги, а также не
ставьте рядом с телевизором емкости с жидкостью,
например вазы. В случае попадания жидкости на
поверхность или внутрь телевизора немедленно от ключит е
его от электросети. Перед дальнейшим использованием
обратит е сь в центр поддержки потребителей для
проверки телевизора.
• Не подвергайте телевизор, пульт ДУ или батареи
чрезмерному нагреву. Не помещайте их вблизи зажженных
свечей, ист очников открыт ого пламени или других
источников тепла, в том числе избегайте воздействия
прямых солнечных лучей.
• Не вставляйт е посторонние предметы в вентиляционные
и другие отверстия в телевизоре.
• Не ставьте тяжелые предметы на шнур питания.
• При обращении со шнуром питания не применяйте
слишком большое усилие. Недостаточно плотно
подключенный шнур питания может стать причиной
искрения или возгорания . Убедитесь, что при повороте
телевизора шнур пит ания не натягивается.
• Для отключения телевизора от электросети от соедините
вилку шнура питания телевизора. При отключении от сети
питания всегда тяните за вилку, а не за шнур. Обеспечьте
беспрепятственный доступ к розетке электросети, вилке и
шнуру питания.
Риск нанесения повреждений телевизору!
• Чтобы подня ть и перенести телевизор весом более 25 кг,
необходимо участие двух человек.
• При установке телевизора на подставку используйте
только подставку, которая входит в комплект устройства.
Надежно закрепите телевизор на подставке. Телевизор
следует поставить на прочную и ровную поверхность,
которая может выдержать вес телевизора и подставки.
• При креплении на стену убедитесь, чт о кронштейн
выдерж ит вес телевизора. TP Vision Netherlands B.V. не
несет ответст ве нности за несчастные случаи, повреждения
или травмы, возникшие вследствие неправильно
выполненного настенного монтажа.
• Некоторые част и устройства изготовлены из стекла.
Соблюдайте осторож ност ь во избежание повреждений или
травм.
Риск нанесения повреждений телевизору
Перед подключением телевизора к розетке электросети
убедитесь, что напряж ение источника питания
соответствует напряжению, указанному на задней панели
телевизора. Не подключайте телевизор к источнику
питания, если параметры электросети от личают ся.
Риск нанесения повреждений детям
Соблюдайте меры предосторожности, чтобы
предотвратить падение телевизора и избежать травм у
дет ей.
• Никогда не ставьте телевизор на поверхности, покрытые
скатертью или другим скользящим материалом.
• Следите за тем, чтобы телевизор не находился у самого
края поверхности.
• Никогда не размещайте телевизор на высокой мебели
(например, на книжном шкафу) без крепления телевизора и
мебели к стене или другой устойчивой поверхност и.
• Объя сните детям, что взбираться на мебель, чтобы
дотя нуться до телевизора, опасно.
Опасность прог латывания батареи!
В пульт ДУ мог ут быть установлены батареи таблеточного
типа, которые дети могут проглотить. Храните батарейки в
недоступном для детей месте!
Риск перегрева!
Запрещается устанавливать телевизор в ограниченном
пространстве. Оставьте не менее 10 см свобо д ного
пространства вокруг телевизора для обеспечения
вентиля ции. Убедитесь, что занавески или другие предметы
не закрывают вентиля ционные отверстия телевизора.
Грозы
Перед грозой от ключит е телевизор от электросети и
антенны. Во время грозы не прикасайтесь к телевизору,
сетевому шнуру или кабелю ант енны.
Угроза для слуха
Избегайте использования наушников на большой громкост и
в течение длительного времени.
Низкие температуры
После транспортировки телевизора при температуре ниже
5 °С распакуйте его и подождите , пока его температура
достигнет комнатной, а затем подключите телевизор к
розетке электросети.
Грозы
Перед грозой от ключит е телевизор от электросети и
антенны. Во время грозы не прикасайтесь к телевизору,
сетевому шнуру или кабелю ант енны.
Угроза для слуха
Избегайте использования наушников на большой громкост и
в течение длительного времени.
Низкие температуры
После транспортировки телевизора при температуре ниже
5 °С распакуйте его и подождите , пока его температура
достигнет комнатной, а затем подключите телевизор к
розетке электросети.
Уход за экраном
• Не касайтесь экрана, не нажимайте на него, не трите его
и не ударяйте по нему какими-либо пре дметами.
• Перед очисткой отключайт е телевизор от электросети.
Установка / Безопасность и уход 21
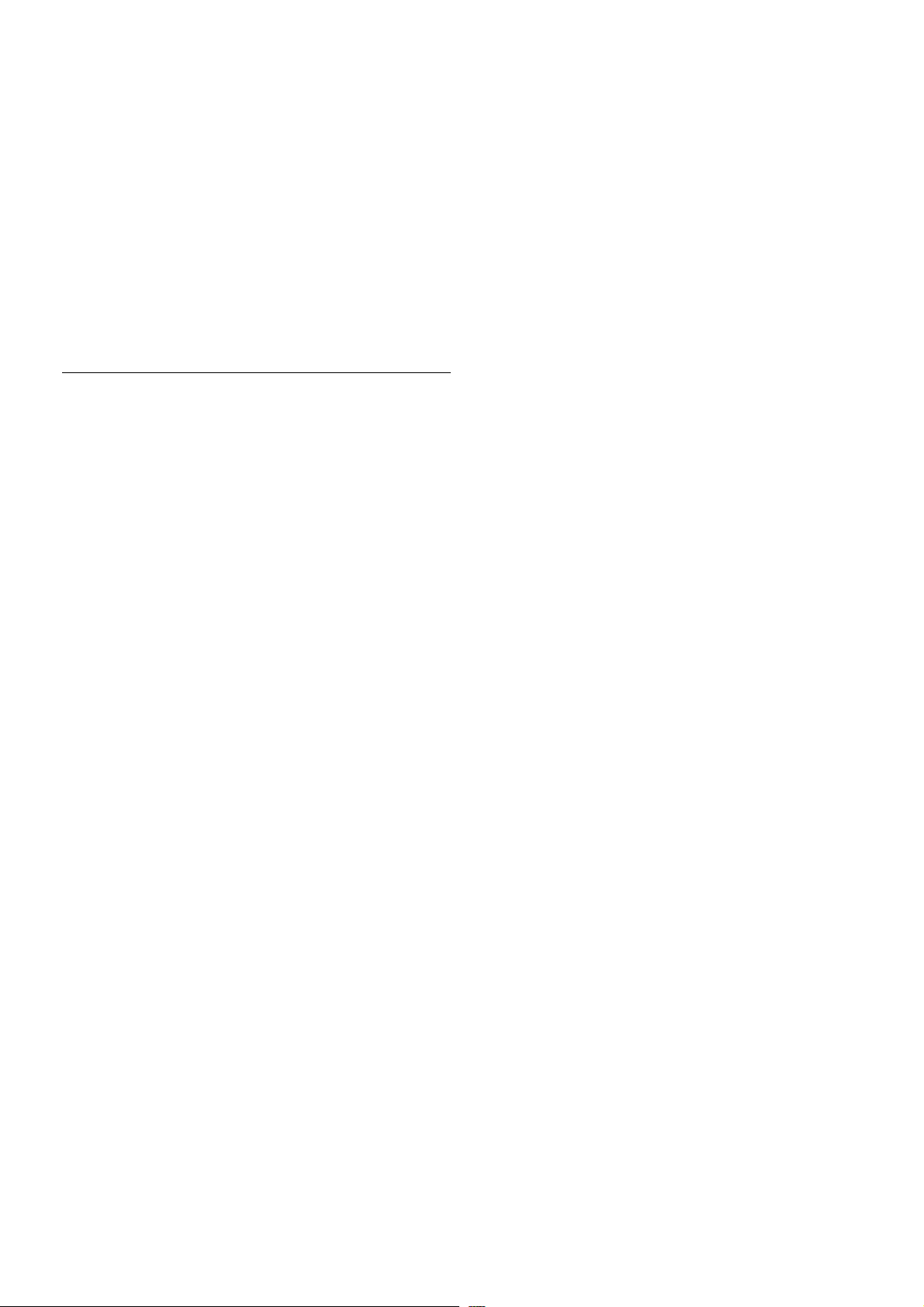
• Очистите экран и корпус телевизора мягкой влажной
тканью и аккурат но протрите их. Не прикасайтесь к
светодиодам фоновой подсветки Ambilight на задней
панели телевизора. Не используйте для очистки телевизора
спирт, химические реагенты или бытовые чистящие
средства и другие подобные вещества.
• Во избежание деформации и выцветания сразу стирайте с
телевизора попавшие на него капли воды.
• Старайтесь избегать статичных изображений на экране.
Статичные изображения — это изображения, которые
отображаются на экране в течение длительного времени.
Примеры статичных изображений: экранные меню, черные
полосы, отображение часов и т.п. При необходимости
использования таких изображений уменьшите
контрастность и яркость для предотвращения
повреждения экрана.
Температура и влажность
В редких случаях при опре деленном сочетании
температуры и влаж ности на передней панели телевизора
может образоваться небольшое количество конденсата (это
касается некоторых моделей). Чтобы избежать этого, не
подвергайте телевизор воздействию прямых солнечных
лучей, нагрева или излишней влажности. В случае
образования конденсат а он самопроизвольно исчезнет
после того, как телевизор проработает несколько часов.
Конденсат не приведет к повреждению телевизора или
возникновению неисправности.
22 Установка / Безопасность и уход
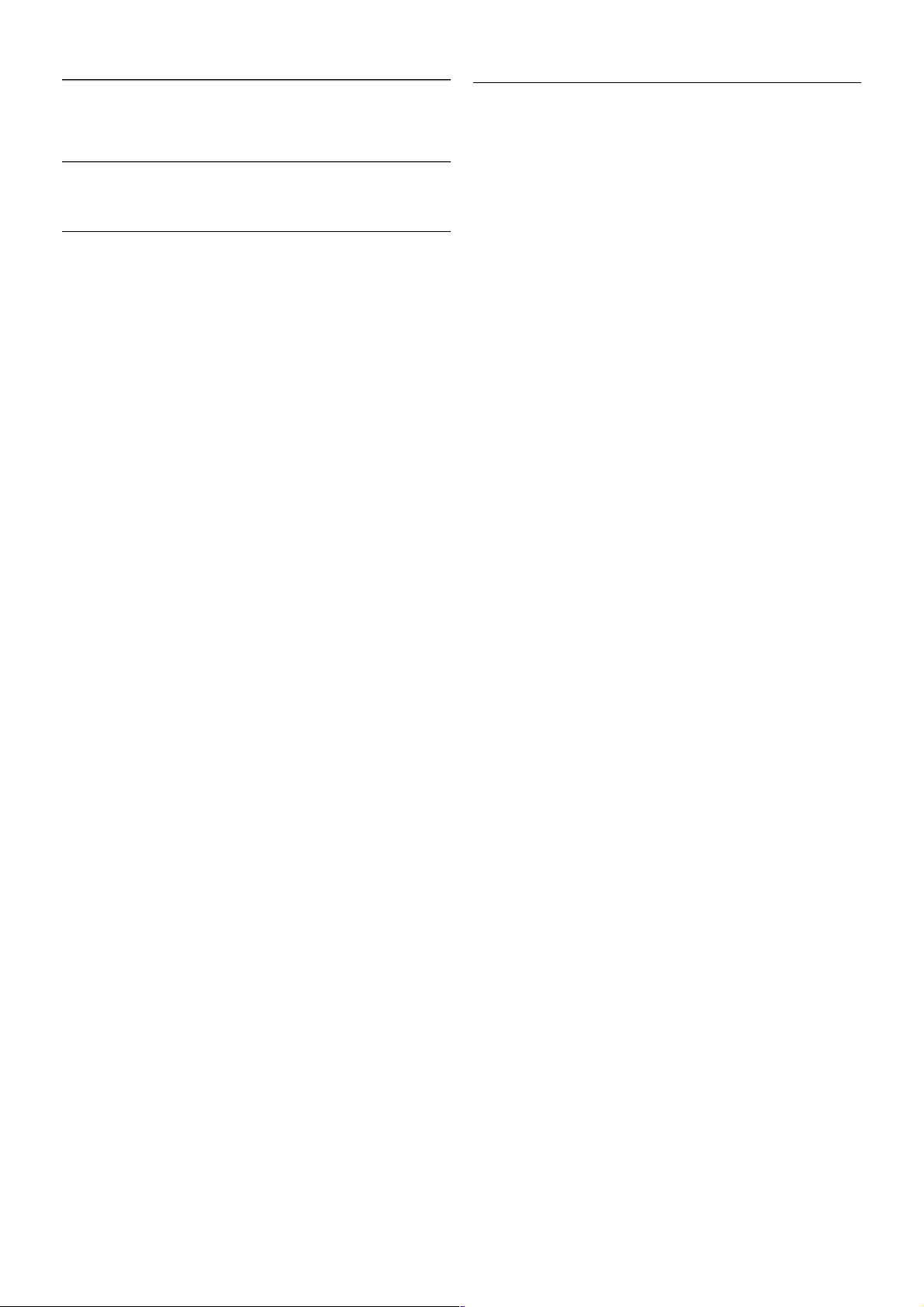
3
Телевизоры
3.1
Включение
Включение и выключение
Перед включением телевизора обязательно подключите
шнур питания (на задней панели телевизора) к электросети.
Если красный индикатор отключен, нажмите кнопку A
справа на задней панели телевизора, чтобы переключить
телевизор в режим ожидания . Загорится красный
индикатор.
Если включен режим ож идания, нажмите кнопку A на
пульте ДУ, чтобы включить телевизор. Включить телевизор
также можно с помощью кнопок CH+, CH- или h.
Быстрое разгорание
Для того чтобы телевизор включался быстрее обычного,
можно включить режим быстрого включения.
Для получения более подробной информации выберите
пункт Руководство, нажмите * Список и найдите пункт
Быстрое включение.
Переключение в режим ожидания
Чтобы перевести телевизор в режим ож идания, нажмите
кнопку A на пульте ДУ.
Выключение
Чтобы выключит ь телевизор, нажмите кнопку A в правой
част и задней панели телевизора. Красный индикатор
погаснет. В этом случае энергопотребление телевизора
будет минимальным, даже если он подключен к
электросети. Чтобы полностью от ключить телевизор,
отсоедините вилку от электросети.
При от ключении от сети питания всегда тяните за вилку, а
не за шнур. Обеспечьте постоянный свободный доступ к
розетке электросети, вилке и шнуру питания.
Быстрое разгорание
В режиме быстрого включения телевизор включается
быстрее обычного: при выводе телевизора из режима
ожидания изображение на экране появляет ся всего лишь
через несколько секунд.
Телевизор может запоминать привычное для вас время
просмотра телепередач. Незадолг о до того времени, когда
вы обычно начинаете смотреть телевизор, функция
быстрого включения активируется автоматически. Кроме
того, вы можете самостоятельно выбрать до трех
фиксированных пе риодов времени, в течение которых
телевизор будет готов к быстрому включению.
При переключении телевизора в режим ожидания функция
быстрого включения ост ает ся акт ивной до завершения
установленного периода времени.
Активация
Для того чтобы настроить активацию функции быстрого
включения, нажмите h, выберит е пункт S
Конфигурация и нажмите OK , чтобы открыт ь меню
"Конфигурация".
Выберите пункт Настройки ТВ > Общие настройки >
Быстрое включение > Активация. Можно выбрать
значение "Автоматически" или "Вручную".
- Автоматически
Для автомат ической активации функции быстрого
включения выберите пункт Автоматически. Телевизор
будет запоминать привычное для вас время просмотра
телепередач и активировать функцию быстрого включения в
эти периоды времени. Если выбран пункт "Автоматически",
телевизор может установить до 4 периодов времени
продолжительностью 1 час.
- Вручную
Чтобы установить 3 фиксированных периода времени для
активации функции быстрого включения, выберит е пункт
Вручную. Например, один период можно установить на
утро, еще один на дневное время, и третий — на вечер.
Временной интервал в каждом случае вы можете
установить самостоятельно.
Если выбран параметр "Вручную", вы можете также
включить параметр Задержка режима ожидания. Если
задержка режима ожидания включена, функция быстрого
включения остается активной в течение определенного
времени после переключения телевизора в режим
ожидания. Максимальная продолжительность зад ержки
составляет 1 час; шаг увеличения равен 15 минутам.
Примечания
Для активации функции быстрого включения в телевизоре
должны быть правильно установлены часы.
Функция быстрог о включения не может активироваться
более чем на 4 часа.
Функция быстрог о включения увеличивает расход энергии в
режиме ожидания.
Телевизоры / Пульт ДУ 23
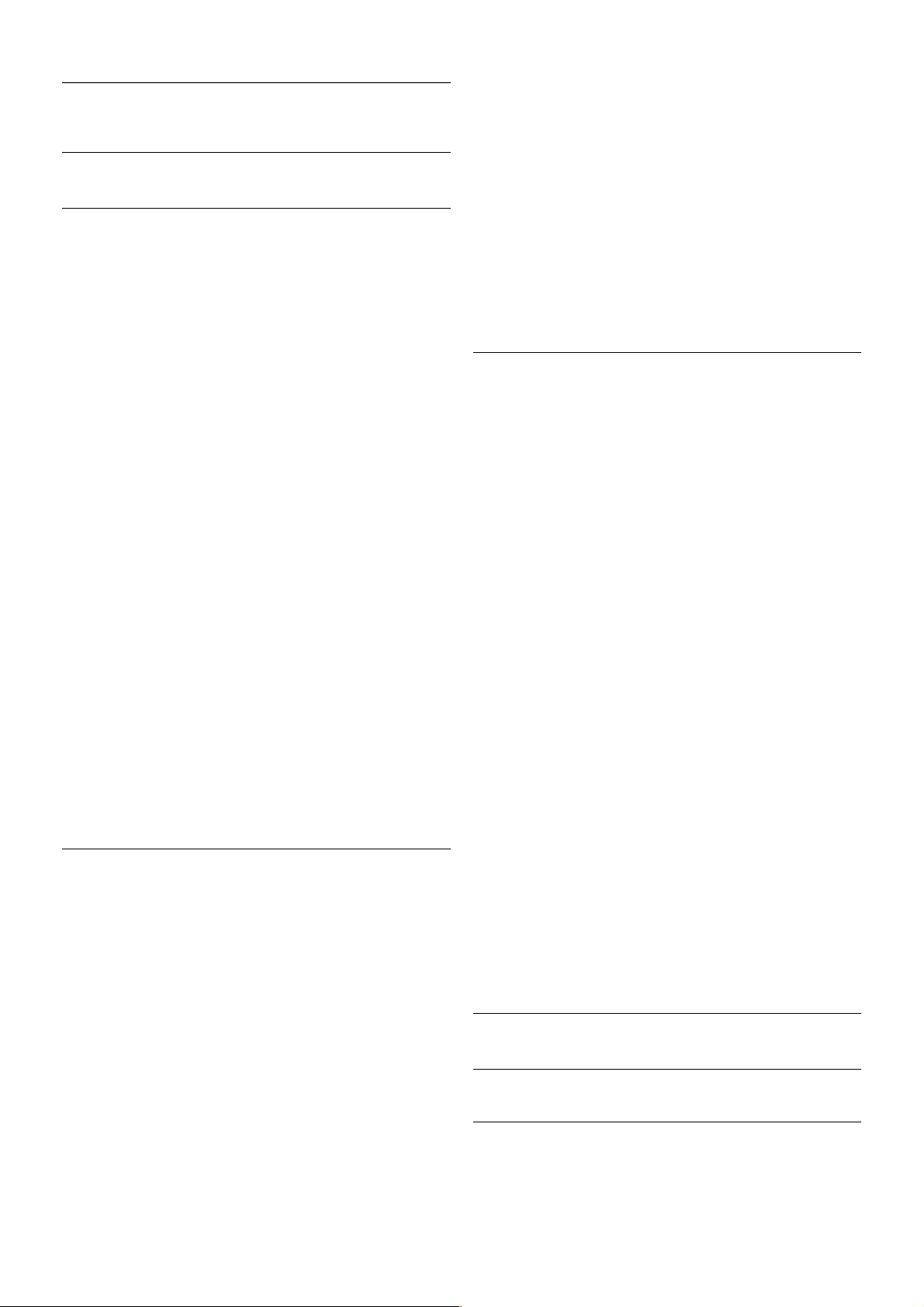
3.2
Пульт ДУ
Обзор кнопок
Верхняя сторона
1. A Режим ожидания
Включение телевизора или переключение его в режим
ожидания.
2. Воспроизведение и запись, кнопки
• x — воспроизведение
• p — пауза
• q — стоп
• ! — перемотка назад
• ‹ — перемотка вперед
• r — запись
3. GUIDE
Открытие и закрытие электронного гида передач.
4 - c SOURCE
Открытие или закрытие списка подключений (источников
воспроизведения).
5 - 3D
Переход к меню "3D".
6 - AMBILIGHT
Включение или отключение фоновой подсветки Ambilight.
Включение подсветки Ambilight в режиме ожидания.
7 - f FORMAT
Переход к меню "Формат".
8 - TV
Переход к просмот ру телеканалов.
Средние
1 - h Home
Вход или выход из главного меню.
2 - L LIST
Открытие или закрытие списка каналов или списка
фотографий, аудиозаписей или фильмов.
3 - / EXIT
Выход из интерактивного ТВ-приложения, например Hbb
TV.
4 - b Back
Возврат к предыдущему выбранному каналу. Выход из меню
без изме нения настроек. Переход к предыдущей
интернет-странице Smart TV.
5 - SMART TV
Открытие главной страницы Smart TV.
6 - i INFO
Открытие или закрытие информации.
7. OK
Подтверждение выбора.
8 - Кнопки со стрелками
Перемещение вверх, вниз, влево или вправо.
8 - o OPTIONS
Вход в меню "Опции" или выход из него.
На дне
1 - CH-, Channel - / Previous page
Переход к предыдущему каналу в списке каналов, к
предыдущей странице текста или предыдущему разделу
диска.
2 - CH+, Channel + / Next page
Переход к следующему каналу в списке каналов, к
следующей странице текста или следующему разделу диска.
3. Громкость - и +
Регулировка громкост и.
4. **** Цветные кнопки
Прямой выбор опций. Синяя кнопка * — информация о
выбранной опции и быстрый переход к Руководству.
5. Кнопки букв енно -цифровой клавиатуры
Выбор телеканала напрямую или ввод текста.
6. SUBTITLE
Включение или отключение субтитров. Включение
субтитров в режиме без звука.
7. TEXT
Открытие или закрытие текста.
8. m, Выключение звука
Отключение или возобновление звука.
Клавиатура
Обзор
Клавиатура QWERTY/AZERTY
Описание клавиатуры QWERTY/AZERTY.*
24 Телевизоры / Пульт ДУ
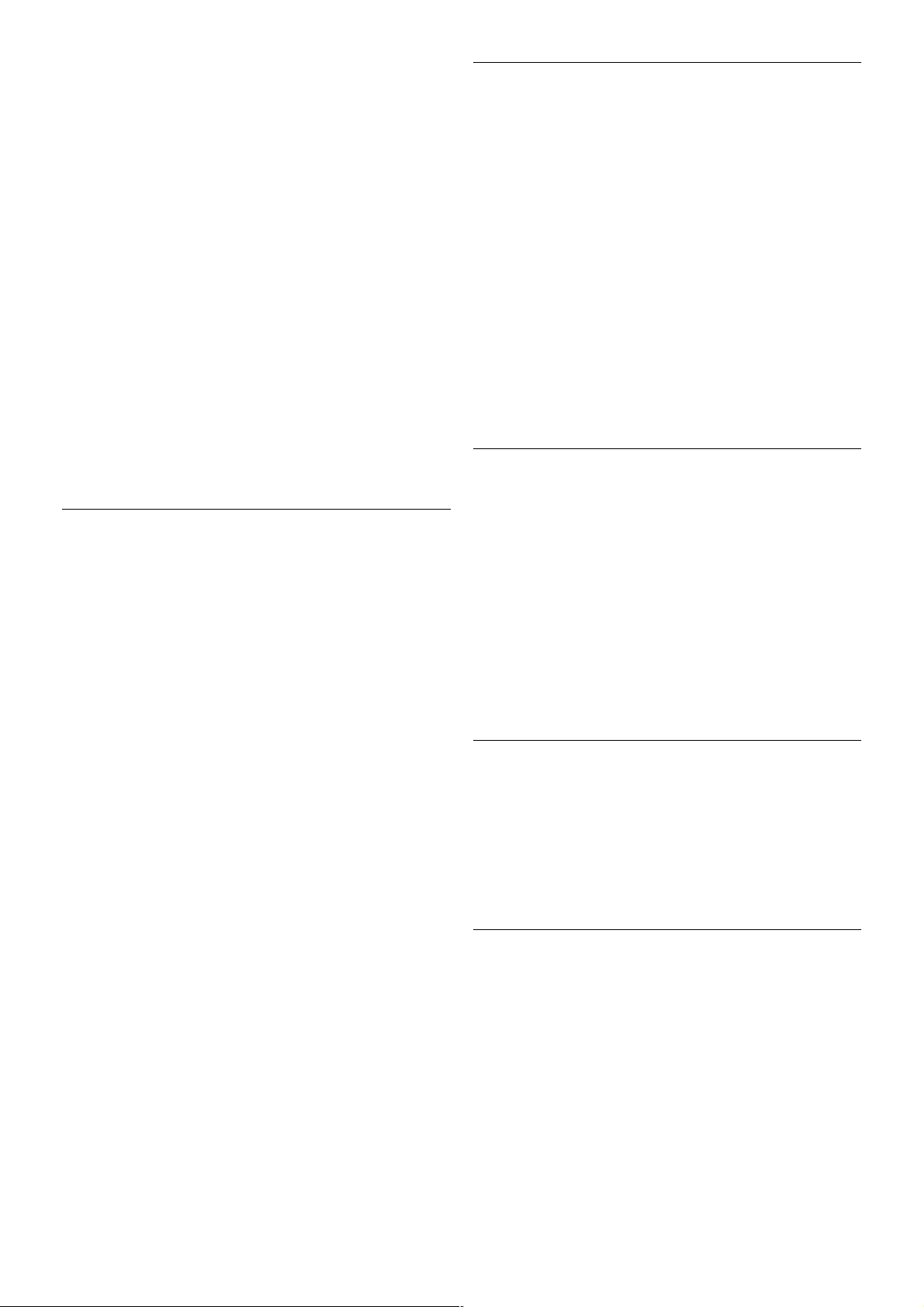
1 - Клавиша Fn — ввод цифры или знака препинания.
2 - ( Shift — ввод букв в верхнем регистре.
3 - y Пробел
4 - Стрелки — переход по меню.
5 - Enter — ввод, подтверждение введенного текста.
6 - Backspace — удаление знака перед текстовым курсором.
7 - Специал ьный символ Ω — от крытие экранной
клавиатуры и выбор букв с надстрочными знаками или
специальных символов.
8 - Буквы AZERTY — буквенные символы, используемые
при выборе в меню раскладки AZERTY.
* В зависимости от региона клавиатура на пульте ДУ имеет
раскла дки QWERTY/AZERTY или QWERTY/кириллическая.
Клавиатура QWERTY/кириллическая
Описание клавиатуры QWERTY/кириллическая.*
1 - Клавиша Fn — ввод цифры или знака препинания.
2 - ( Shift — ввод букв в верхнем регистре.
3 - y Пробел
4 - Стрелки — переход по меню.
5 - Enter — ввод, подтверждение введенного текста.
6 - Backspace — удаление знака перед текстовым курсором.
7 - Специал ьный символ Ω — от крытие экранной
клавиатуры и выбор букв с надстрочными знаками или
специальных символов.
8 - î Переключатель кириллической раскладки —
переключе ние на кириллическую раскладку или обратно на
клавиатуру QWERTY.
9 - Буквы Кириллицы — буквенные символы, используемые
при выборе кириллической раскладки.
* В зависимости от региона клавиатура на пульте ДУ имеет
раскла дки QWERTY/AZERTY или QWERTY/кириллическая.
Ввод текста
Клавиатура, распол оженная на задней панели пульта ДУ,
позволяет вводить текст в любые поля на экране. Для
работы с клавишами переверните пульт клавиатурой вверх.
Удерживая пульт ДУ двумя руками, вводит е текст
большими пальцами.
Ввод текста
Чтобы ввест и текст в поле на экране, выберите текстовое
поле и начните набор текста.
Нажмите Enter, чт обы подтвердить введенный текст.
Верхний и нижний регистр
Чтобы ввест и символ в верхнем регистре, нажмите перед
вводом этой буквы клавишу ( (Shift).
Если необходимо последовательно ввест и несколько
символов в верхнем регистре, нажмите и удерживайте
клавишу ( во время ввода. Чтобы пере вест и клавиатуру
в режим верхнего регистра, нажмите и удерживайте
клавишу ( 2 секунды.
Чтобы выйти из режима верхнего регистра, нажмите
клавишу ( еще раз. Если в течение 20 секунд не будет
нажата ни одна кнопка, режим верхнего регистра
отключит ся. Если будет нажата другая кнопка
переключе ния режима (Fn или Ω), режим верхнего
регистра также отключится .
Цифры и знаки пунктуации
Чтобы ввест и цифру или знак пунктуации, нажмите клавишу
Fn, перед тем как начать ввод. Режим ввода Fn включается
и выключается так же, как и режим верхнего регистра.
Интернет
Клавиша Fn используется для ввода буквосочетаний www. и
.com.
Буквы и символы с надстрочными знаками
Клавиатура на пульте ДУ не поддерживает ввод букв с
надстрочными знаками и специальных символов. Для их
ввода используйте экранную клавиатуру.
Чтобы открыть экранную клавиатуру, наж мите клавишу Ω.
На экранной клавиатуре найдите нужный символ. Для
переключе ния раскладки клавиатуры служат цветные
кнопки. Для ввода нужного символа нажмите OK. При
нажатии любой клавиши с символо м на клавиатуре пульта
ДУ экранная клавиатура будет скрыта.
Телевизоры / Пульт ДУ 25
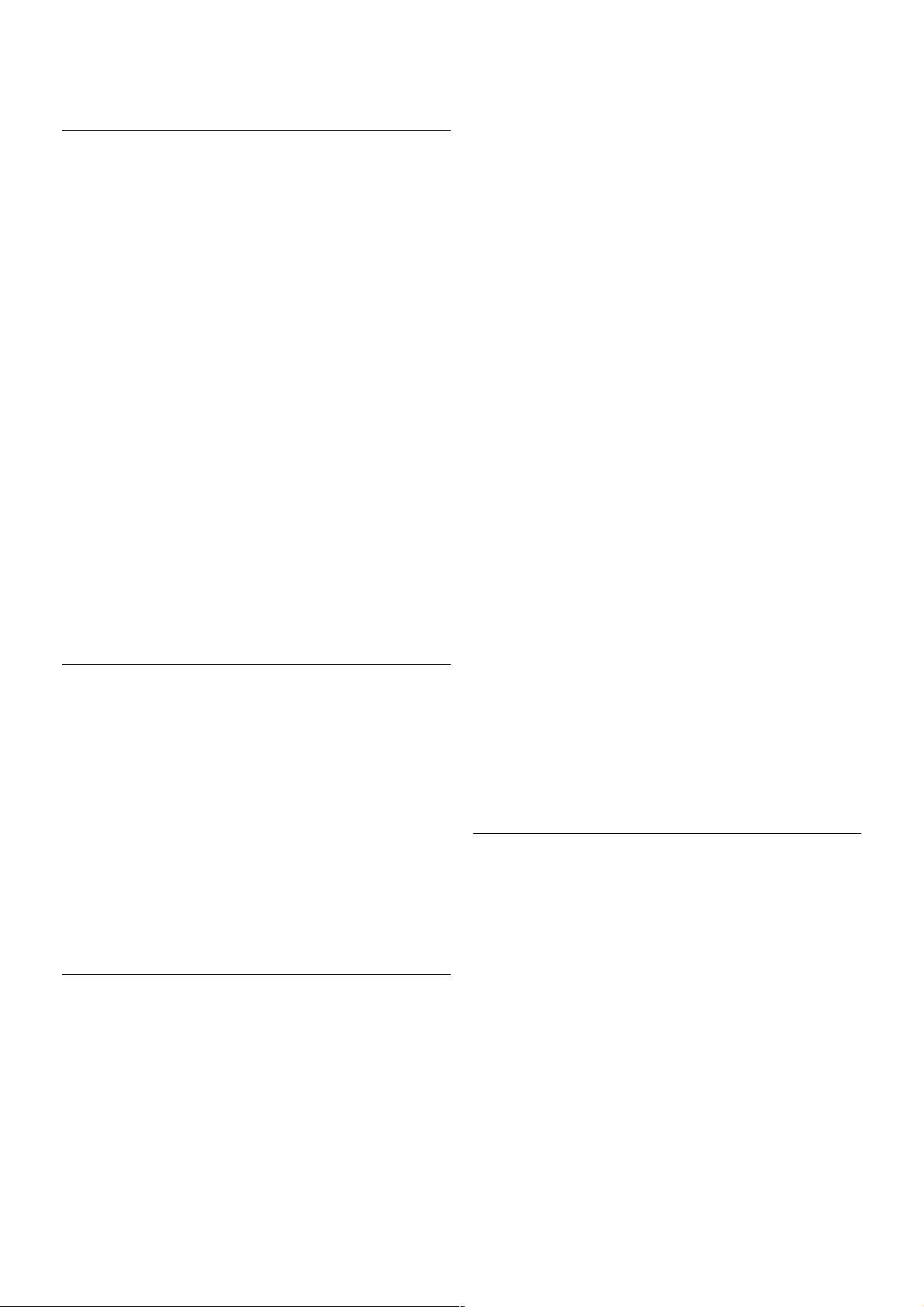
Кроме того, вводит ь специальные символы можно при
помощи SMS/текстовой клавиатуры, располо женной на
лицевой стороне пульта ДУ.
Раскладка QWERTY, AZERTY и кириллическая раск ладка
Стандартной для клавиатуры пульта ДУ является раскл адка
QWERTY.
Клавиатура AZERTY
В зависимости от региона на клавиатуре пульта ДУ может
быть установлена раскладк а AZERTY. Символы раск ладки
AZERTY указаны в верхнем правом углу соответствующих
клавиш.
Чтобы выбрать на клавиат уре раскладку AZERTY,
выполните следующие действия.
1 - Нажмите кнопку h и выберит е пункт S
Конфигурация, затем нажмите OK и от кройте меню
настройки.
2 - Выберите пункт Настройки ТВ > Общие настройки >
Клавиатура пульт а ДУ.
3 - Выберите клавиат уру QWERTY или AZERTY.
Кириллическая раскладка клавиатуры
В зависимости от региона на клавиатуре пульта ДУ может
быть установлена кириллическая раскладка.
Кириллические символы указаны в верхнем правом уг лу
соответствующих клавиш.
Для ввода кириллических символо в нажмите на пульте ДУ
кнопку î.
Для переключения обратно на раскладку QWERTY
нажмите кнопку î еще раз.
ИК-датчик
Команды с пульта ДУ пере сылаются на телевизор по
радио. Благодаря этому направлять пульт на телевизор не
требуется.
Тем не менее, телевизор совместим и с ИК-пультами (на
основе инфракрасных лучей). Если вы пользуетесь таким
пультом, следите за тем, чтобы он был направлен в сторону
инфракрасного датчика на передней панели телевизора.
Соединение
Этот пульт ДУ передает команды на телевизор по
радиочастотному каналу (РЧ). В от личие от ИК-пультов,
направлять его на телевизор не требуется.
Поскольку пульт ДУ может работать в любом направлении,
посылать с него команды (например, переключать каналы
или менять громкост ь) или вводить текст с клавиатуры
можно даже из другой комнаты. Кроме того, когда
элементы питания в пульт е ДУ начнут садиться, телевизор
сообщит об этом.
Сопряжение пульта ДУ
Для того чтобы пульт ДУ мог взаимодействовать с
телевизором, для них необходимо установить сопря жение.
После этого управление другим телевизором при помощи
этого пульта ДУ будет невозможно.
При первоначальной установке телевизора было
предложено нажать кнопку OK . При этом было
установлено сопряжение. При от ключении телевизора
сопряжение было сохранено. В телевизоре может
храниться информация о сопряжении 5 пультов ДУ.
Повторное сопряжение
В телевизоре можно установить сопряжение с другим
пультом ДУ.
Если пульт ДУ уже был сопряжен с другим телевизором, то
способ сопряжения будет отличаться от способа,
используемого в том случае, если пульт ДУ еще не был
сопряжен.
• Пульт ДУ сопряжен с другим телевизором
Для установки сопряжения поместите пульт ДУ на
небольшом расстоянии от логотипа Philips (ок. 10 см) и
одновременно нажмите кнопки * (красная) и * (синяя).
Отобразится сообщение об успешном сопряжении.
• Пульт ДУ еще не сопряжен с телевизором
Для установки сопряжения расположите пульт ДУ на
небольшом расстоянии от логотипа Philips (ок. 10 см) и
нажмите OK. Отобразится сообщение об успешном
сопряжении.
Для магазинов
Чтобы выполнить сопряжение нового, не сопря женного
ранее, телевизора с пульт ом ДУ, который уже был
сопряжен с другим телевизором, одновременно нажмите
на красную * и синюю * звездочки, держа пульт ДУ
рядом с логотипом Philips на расстоянии примерно 10 см.
Отобразится сообщение об успешном сопряжении.
Батарейки
Когда батареи в пульте ДУ начнут разряжаться, телевизор
сообщит об этом.
Для замены батарей откройт е отсек, расположенный на
боко в ой панели пульта ДУ с клавиатурой.
1. С помощью зубочистки или другого тонкого и неострого
предмета нажмите квадратную кнопку, чтобы открыт ь
крыш ку.
2 - Нажмите на маленький рычажок рядом с синим
фиксатором.
3. Извлеките старые батареи и установите две новые
щелочные батареи типа AAA-LR03 1,5 В. Следите за
соблюдением полярности (значки "+" и "-").
4 - Нажмите на синий фиксатор до щелчка.
5. Установите на место крышку от сека для батарей и
закройте ее, нажав до щелчка.
26 Телевизоры / Пульт ДУ
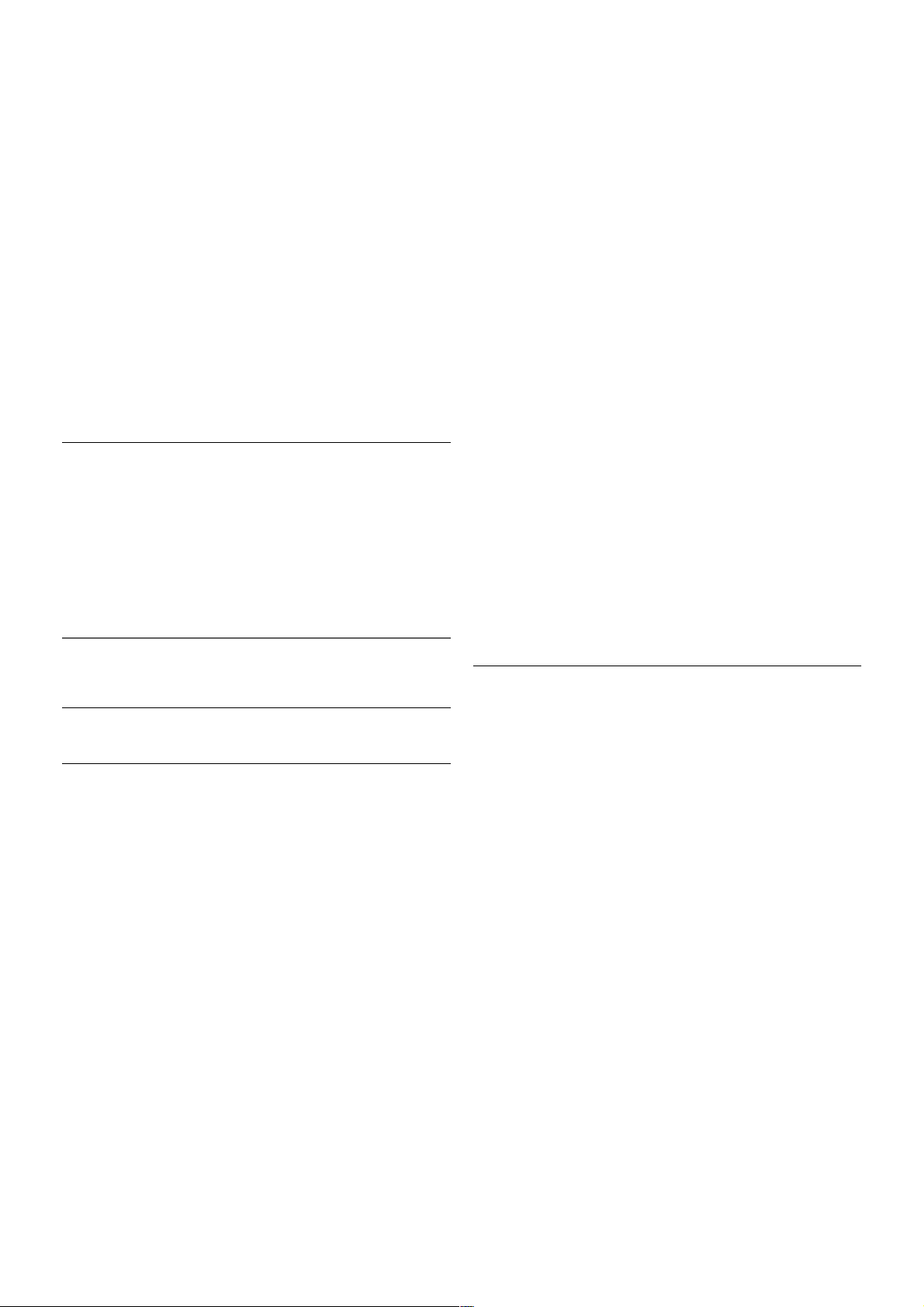
Отложите пульт ДУ на 15 секунд, это необходимо для
калибровки указки.
Если вы не планируете использовать пульт ДУ в течение
длительного времени, извлеките батареи.
Утилизируйте от служ ившие батарейки в соответствии с
требованиями по утилизации.
Чтобы ознакомиться с дополнительной информацией,
выберите пункт Справк а, нажмите * Список и найдите
пункт Утилизация.
Очистка
Пульт ДУ оснаще н специальным покрытием, устойчивым к
образованию царапин.
Очищайте пульт ДУ мягкой влажной тканью. Не
используйте для очистки пульта ДУ спирт, химические или
другие бытовые чист я щие средства.
3.3
Телеканалы
Просмотр телеканалов
Переключение каналов
Чтобы перейти в режим просмотра телевизора, нажмите
t ТВ. При этом будет включен последний выбранный
канал.
Кроме того, можно нажать h, чтобы открыт ь главное
меню, а затем выбрать пункт Просмотр телевизора и
нажать OK.
Переключение каналов
Чтобы переключить каналы, нажмите CH+ или CH-. Если
известен номер канала, введит е его с помощью кнопок с
цифрами. После ввода номера нажмите OK, чтобы
переключиться на нужный канал.
Чтобы вновь вернуться к ранее выбранному каналу,
нажмите b.
Выбор канала из списка каналов
Чтобы открыть список каналов, нажмите L LIST во время
просмотра любого телеканала.
Выберите нужную строку в списке.
В списке каналов выберите нужный теле- или радио канал.
Когда будет выделен нужный значок, нажмите OK, чтобы
переключиться на этот канал.
Список каналов может быть разбит на несколько страниц.
Чтобы перейти к предыдущей или следующей странице,
нажмите CH- или CH+.
Чтобы закрыть список каналов без выбора канала, повторно
нажмите L LIST.
радиоканалы
Если существует возмож ность цифрового вещания,
цифровые радиостанции будут настроены во время
процесса установки. Переключение на радио с танцию
происходит, так же как и переключение на телеканал.
Обычно DVB-C сохраняет радиостанции под номерами,
начиная с 1001.
Опции при выборе каналов
В зависимости от типа просматриваемого канала
(аналоговый или цифровой) или выбранных настроек
телевизора, могут быть доступны различные опции.
Открытие меню опций
При просмотре любого телеканала нажмите o OPTIONS
и перейдите в меню на вкладку o Опции.
Универсальный доступ
Если включен универсальный доступ, можно выбрать
специальные опции для людей с ослабле нным слухом и
зрением.
Чтобы ознакомиться с дополнительной информацией,
выберите пункт Руководство, нажмите * Список и
найдите пункт Универсальный доступ.
Выбор видео
Телевизоры / Телеканалы 27
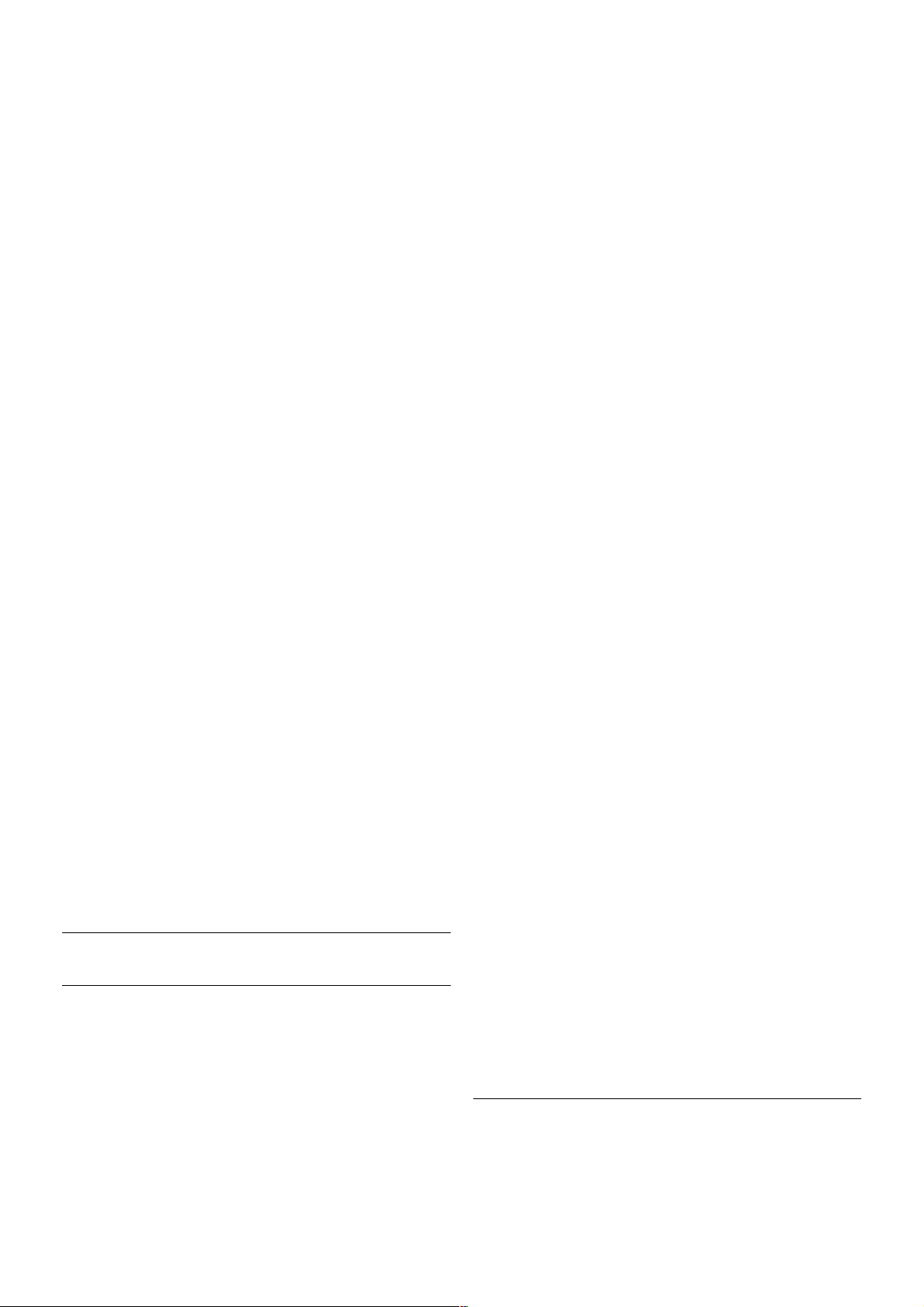
При просмотре цифровых каналов возможен прием
телепередач с несколькими видеосигналами, просмотр
съемок одних и тех же событий с различных точек и углов
обзора, а также различных телепрограмм. При наличии
таких каналов на экране телевизора от ображ ается
сообщение.
Субтитры
Этот параметр имеет два значения: Субтитры вкл. или
Субтитры выкл. Выберите пункт Вкл. в режиме без звука,
чтобы субтитры отображ ались только при отключении звука
кнопкой m.
Язык субтитров
В цифровых каналах можно выбрать один из доступных
языков субтитров в качестве временного (если ни один из
предпочитаемых языков субтитров не доступен).
Для получения более подробной информации выберите
пункт Руководство, нажмите * Список и найдите пункт
Субтитры.
Язык аудио
В цифровых каналах можно выбрать один из доступных
языков аудиосигнала в качестве временного (если ни один
из предпочитаемых языков субтитров не доступен).
Для получения более подробной информации выберите
пункт Руководство, нажмите * Список и найдите пункт
Языки аудио.
Двойной I-II.
Этот параметр доступен в том случае, если имеется
аудиосигнал на двух языках, однако для одного (или двух) из
них отсутст вует обозначение языка.
Общий интерфейс
Если через моду ль CAM доступно платное содержимое, то
этот параметр позволяет установить настройки
поставщика.
HbbTV на этом канале
На каналах с HbbTV можно заблокировать страницы
HbbTV.
Для получения более подробной информации выберите
пункт Руководство, нажмите * Список и найдите пункт
HbbTV.
Состояние
Выберите пункт Состояние, чтобы просмотреть
технические сведения о просматриваемом канале
(аналоговый или цифровой) или подключенном устройстве.
Спис ки каналов
Спис ки каналов
В списке каналов отображ ают ся все сохраненные теле- и
радиок аналы.
Помимо просмотра всех установленных каналов, можно
просмотреть список Любимые программы, отдельный
список радиостанций или найти недавно добавленные
каналы в списке Новые.
Выбор канала из списка каналов
Чтобы открыть списки каналов, нажмите L LIST во время
просмотра любого телеканала.
Выберите один из списков каналов.
В списке каналов выберите нужный теле- или радио канал.
Когда будет выделен нужный значок, нажмите OK, чтобы
переключиться на этот канал.
Список каналов может быть разбит на несколько страниц.
Чтобы перейти к предыдущей или следующей странице,
нажмите CH- или CH+.
Чтобы закрыть список каналов без выбора канала, повторно
нажмите L LIST.
Отметить как избранное
Любой из каналов, доступных в списке Все, можно
добавить в избранное.
Перейдите к каналу в списке и нажмит е * Отметить как
избранное. После этого канал будет добавлен в список
"Избранное".
Опции списка канало в
Находясь в меню списка каналов, нажмите кнопку o
OPTI ONS для дост упа к следующим параметрам:
• Цифровые/аналоговые
• Без ограничений/зашифрованные
• Заблокировать/разблокировать
Логотипы каналов
В некоторых странах на телевизоре отображ ают ся
логотипы каналов. Отображение логотипов каналов можно
отключит ь.
Чтобы отключит ь лог о типы каналов , выполните следующие
действия .
1 - Нажмите кнопку h, выберите SКонфигурация и
нажмите OK.
2. Выберите пункт Настройки ТВ > Общие настройки >
Логотипы каналов и нажмите OK .
3. Выберите пункт Выкл. и нажмите OK .
4. Нажмите b, (несколько раз, если потребуется), чтобы
закрыть меню.
Переименование каналов
Каналы в списке каналов можно переименовать.
28 Телевизоры / Телеканалы
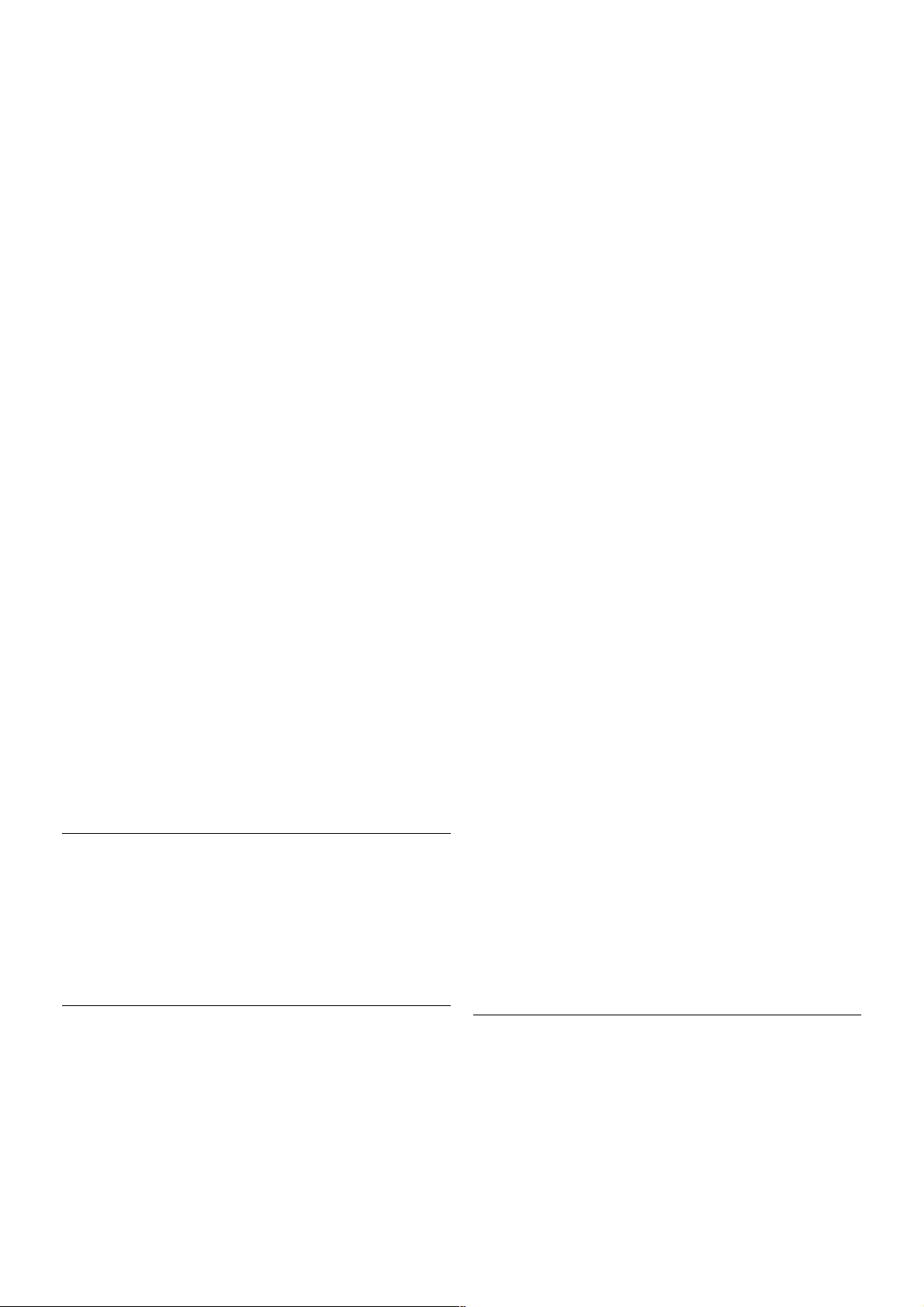
1. В одном из списков каналов (Все, Любимые программы,
Радио или Новые) выберите канал, который нуж но
переименовать.
2. Нажмите * Переименовать. Текст можно вводить
непосредственно при помощи клавиатуры пульта ДУ или с
экранной клавиат уры.
При помо щи клавиатуры пульт а ДУ
Чтобы удалить символ, установите курсор за нужным
символом и нажмите кнопку # del.
Чтобы ввест и символ, нажмите кнопку с соответствующим
символом на клавиатуре.
По завершении нажмите кнопку Enter, чтобы выбрать
пункт Готово. Еще раз нажмите кнопку Enter, чтобы
завершить переименование.
Чтобы ознакомиться с дополнительной информацией об
использовании клавиатуры, нажмит е кнопку * LIST и
найдите пункт Пульт ДУ, клавиатура.
При помо щи экранной клавиатуры.
Чтобы открыть экранную клавиатуру, установите курсор в
текстовое поле "Имя ", а затем нажмите OK .
Чтобы удалить символ, который находится перед курсором,
нажмите кнопку * Backspace.
Чтобы ввест и символ, выберит е нужный символ при
помощи кнопок со стрелками, а затем нажмите OK.
Чтобы ввест и символ в верхнем регистре, нажмите кнопку
*.
Чтобы ввест и цифру или специальный символ, нажмите
кнопку *.
По завершении нажмите кнопку b, чтобы закрыть
экранную клавиатуру.
Чтобы завершить переименование, выберит е пункт
Готово, а затем нажмите OK.
Изменение положения каналов в сетке
Порядок отображения каналов в списке избранного можно
изменить.
Для получения более подробной информации выберите
пункт Руководство, нажмите * Список и найдите пункт
Избранные каналы.
Избранные каналы
В телевизоре можно создать список избранных каналов,
куда будут входить только те каналы, которые вы хотите
просматривать. Если выбран этот список, то при
переключе нии каналов вы будете переходить только по
элементам избранного.
Создание списка избранных каналов
1. Во время просмотра любого телеканала нажмите L
LIST, чтобы от крыть списки каналов.
2. Выберите пункт Любимые программы.
3. Если список пуст, телевизор предложит добавить в него
каналы. Нажмите OK.
4 - С помощью кнопок со стрелками выберите нужный
канал и нажмите OK, чтобы добавить его в список
избранного. Порядок отображения каналов в списке зависит
от порядка их добавления.
5 - Чтобы завершить выбор каналов, нажмите * Готово.
Добав ление и удаление канало в из списка избранного
Для того чтобы добавить или удалить каналы из списка
избранного, откройт е этот список, нажмите o OPTIONS,
выберите пункт До бав ить/уд алить избранное и нажмите
OK.
С помощью кнопок со стрелками выберит е нужный канал и
нажмите OK, чтобы добавить его в список избранного или
удалить из списка.
Переупоряд.
Порядок отображения каналов в списке избранного можно
изменить.
1. В списке избранных каналов выделит е канал, который
необходимо переместить на другую позицию.
2. Нажмите *Переместить.
3 - С помощью кнопок со стрелками переме стите канал на
нужную позицию или введите номер позиции кнопками со
стрелками.
4. Нажмите OK для подтверждения. Чтобы отменить
перемещение, нажмите * Отмена.
Можно выделить следующий канал и изме нить его порядок
таким же образом.
Добав ление и удаление канало в из списка избранного в
других списк ах каналов
Добавлять каналы и радиостанции в список избранного
можно в списках Все, Радио и Новые.
В любом из этих списков выделите нужный канал и
нажмите * Отметить как избранное. Канал будет
отмечен звездочкой s и добавлен в список избранных
каналов.
Чтобы снять пометку с избранного канала, выделите
нужный канал в списке и нажмите *Удалить из
избранного. Канал будет удален из списка избранного.
Блокировка от детей
Чтобы ограничить просмотр телевизора детьми, можно
заблокировать некоторые каналы или программы с
возрастным ограничением на просмотр.
Блокировка канала
Телевизоры / Телеканалы 29
 Loading...
Loading...