Philips 40PFT4109/12, 47PFT4109/12, 50PFT4109/12 user manual [es]

Register your product and get support at 4109
www.philips.com/welcome
40PFT4109
40PFT4109
47PFT4109
50PFT4109
Manual de usuario

Contenido
1 Su nuevo televisor 3
1.1 Pause TV y grabaciones 3
1.2 EasyLink 3
2 Montaje 4
2.1 Instrucciones de seguridad 4
2.2 Soporte del televisor y montaje en pared 4
2.3 Sugerencias de colocación 5
2.4 Cable de alimentación 5
2.5 Cable de alimentación 5
2.6 Cable de antena 6
3 Conexiones 7
3.1 Consejos de conexión 7
3.2 EasyLink HDMI CEC 8
3.3 Interfaz común: CAM 9
3.4 Receptor digital 9
3.5 Receptor de satélite 10
3.6 Sistema de cine en casa (HTS) 10
3.7 Reproductor de Blu-ray Disc 12
3.8 Reproductor de DVD 12
3.9 Videoconsola 12
3.10 Unidad de disco duro USB 12
3.11 Ratón o teclado USB 13
3.12 Unidad flash USB 14
3.13 Videocámara 14
3.14 Ordenador 15
3.15 Auriculares 15
4 Activar 16
4.1 Encendido o en modo de espera 16
5 Mando a distancia 17
5.1 Descripción de los botones 17
5.2 Sensor iR 17
5.3 Pilas 18
5.4 Limpieza 18
6 Canales de TV 19
6.1 Visualización de canales de televisión 19
6.2 Instalación de canales 23
7 Guía de televisión 27
7.1 Uso de la guía de televisión 27
7.2 Grabaciones 27
7.3 Recepción de información de la guía de televisión 27
8 Fuentes 29
8.1 Lista de fuentes 29
8.2 Desde el modo de espera 29
8.3 EasyLink 29
9 Temporizadores y reloj 30
9.1 Temporizador 30
9.2 Reloj 30
9.3 Apagado automático 30
11.1 Pause TV 33
12 Grabación 34
12.1 Qué necesita 34
12.2 Grabación de un programa 34
12.3 Ver una grabación 34
13 Ajustes 35
13.1 Imágenes 35
13.2 Juego u ordenador 36
13.3 Formato y bordes 37
13.4 Sonido 37
14 Accesorios 40
14.1 Medio ambiente 40
14.2 Recepción para PxHxxx9 / PxTxxx9 40
14.3 Pantalla 41
14.4 Potencia 42
14.5 Dimensiones y pesos_41x9/4209 42
14.6 Dimensiones y pesos_41x9/4209 43
14.7 Dimensiones y pesos_4009 43
14.8 Dimensiones y pesos_43x9 44
14.9 Dimensiones y pesos_5109 44
14.10 Dimensiones y pesos_5199/5209 44
14.11 Dimensiones y pesos_5219 45
14.12 Conectividad_20"-28"_4009/4109/4209/5219 45
14.13 Conectividad_32"-39"_41x9 45
14.14 Conectividad_40"-50"_41x9 45
14.15 Conectividad_32"-55"_4009/43x9/5109/5199/5209 46
14.16 Conectividad 46
14.17 Sonido 46
14.18 Multimedia 47
15 Software 48
15.1 Actualización de software 48
15.2 Versión de software 48
15.3 Software de código fuente abierto 48
15.4 Open source license 48
16 Solución de problemas y asistencia 67
16.1 Solución de problemas 67
16.2 Registrar 68
16.3 Ayuda 68
16.4 Ayuda en línea 69
16.5 Atención al cliente/Reparar 69
17 Información de precaución y seguridad 70
17.1 Seguridad 70
17.2 Cuidado de la pantalla 71
18 Condiciones de uso, derechos de autor y licencias
72
18.1 Condiciones de uso 72
18.2 Derechos de autor y licencias 72
Índice 74
10 Fotos, vídeos y música 31
10.1 Desde un dispositivo USB 31
11 Pause TV 33
2

1
Su nuevo televisor
1.1
Pause TV y grabaciones
Si conecta una unidad de disco duro USB, podrá realizar una
pausa o grabar una emisión de un canal de televisión digital.
Puede poner en pausa la televisión y responder a una llamada
telefónica urgente o simplemente tomarse un descanso durante
un partido deportivo. Mientras tanto, el televisor almacena la
emisión en la unidad de disco duro USB para que pueda verla
más tarde.
1.2
EasyLink
Con
EasyLink
un reproductor de Blu-ray Disc, con el mando a distancia del
televisor.
EasyLink utiliza HDMI CEC para comunicarse con los
dispositivos conectados.
puede controlar un dispositivo conectado, como
3

2
- 47Pxx41x9 - VESA MIS-F 400x200, M6
- 50Pxx41x9 - VESA MIS-F 400x400, M6
Montaje
2.1
Instrucciones de seguridad
Lea las instrucciones de seguridad antes de utilizar el televisor.
En Ayuda, vaya a
2.2
Seguridad y mantenimiento
Soporte del televisor y montaje en
pared
Soporte para TV
Puede consultar las instrucciones de montaje del soporte del
televisor en la guía de inicio rápido que incluye el televisor. Si ha
perdido la guía, puede descargarla en www.philips.com.
Utilice el número de producto del televisor para buscar la guía
de inicio rápido correspondiente y descargarla.
Montaje en pared
El televisor admite también un soporte de montaje en pared
compatible con VESA (se vende por separado).
Utilice el siguiente código VESA cuando compre el soporte de
montaje en pared:
Para fijar el soporte con seguridad, utilice tornillos de la longitud
indicada en la ilustración.
>
Seguridad
.
- 32Pxx4009 - VESA MIS-F 100x100, M4
- 40Pxx4009 - VESA MIS-F 200x200, M4
- 50Pxx4009 - VESA MIS-F 400x200, M6
- 22Pxx4209 - VESA MIS-F 75x75, M4
- 24Pxx5219 - VESA MIS-F 75x75, M4
- 32Pxx43x9 - VESA MIS-F 100x100, M4
- 40Pxx43x9 - VESA MIS-F 200x200, M4
- 50Pxx43x9 - VESA MIS-F 400x200, M6
- 32Pxx5109 - VESA MIS-F 400x200, M6
- 40Pxx5109 - VESA MIS-F 400x200, M6
- 48Pxx5109 - VESA MIS-F 400x200, M6
- 55Pxx5109 - VESA MIS-F 400x400, M6
- 42Pxx5199 - VESA MIS-F 200x200, M6
- 47Pxx5199 - VESA MIS-F 400x400, M6
- 55Pxx5199 - VESA MIS-F 400x400, M6
- 42Pxx5209 - VESA MIS-F 200x200, M6
- 47Pxx5209 - VESA MIS-F 400x400, M6
- 55Pxx5209 - VESA MIS-F 400x400, M6
Precaución
El montaje en pared requiere conocimientos técnicos y solo
puede llevarse a cabo por personal cualificado. Además, el
montaje en pared debe satisfacer los requisitos de seguridad
correspondientes al peso del televisor. Antes de colocarlo, lea
también las precauciones de seguridad.
TP Vision Europe B.V. no asume ninguna responsabilidad por el
montaje inadecuado del televisor ni por cualquier montaje que
provoque accidentes o lesiones.
- 20Pxx4109 - VESA MIS-F 75x75, M4
- 22Pxx4109 - VESA MIS-F 75x75, M4
- 23Pxx4009 - VESA MIS-F 75x75, M4
- 24Pxx4109 - VESA MIS-F 75x75, M4
- 28Pxx4109 - VESA MIS-F 100x100, M4
- 32Pxx41x9 - VESA MIS-F 400x200, M6
- 39Pxx41x9 - VESA MIS-F 400x200, M6
- 40Pxx41x9 - VESA MIS-F 400x200, M6
- 42Pxx41x9 - VESA MIS-F 400x200, M6
Montaje en pared
El televisor admite también un soporte de montaje en pared
compatible con VESA (se vende por separado).
Utilice el siguiente código VESA cuando compre el soporte de
montaje en pared:
Para fijar el soporte con seguridad, utilice tornillos de la longitud
indicada en la ilustración.
- 32Pxx4109 - VESA MIS-F 400 x 200, M6
- 39Pxx4109 - VESA MIS-F 400 x 200, M6
4

- 40Pxx4109 - VESA MIS-F 400 x 200, M6
- 42Pxx4109 - VESA MIS-F 400 x 200, M6
- 47Pxx4109 - VESA MIS-F 400 x 200, M6
- 50Pxx4109 - VESA MIS-F 400 x 400, M6
Precaución
El montaje en pared requiere conocimientos técnicos y solo
puede llevarse a cabo por personal cualificado. Además, el
montaje en pared debe satisfacer los requisitos de seguridad
correspondientes al peso del televisor. Antes de colocarlo, lea
también las precauciones de seguridad.
TP Vision Europe B.V. no asume ninguna responsabilidad por el
montaje inadecuado del televisor ni por cualquier montaje que
provoque accidentes o lesiones.
Montaje en pared
El televisor admite también un soporte de montaje en pared
compatible con VESA (se vende por separado).
Utilice el siguiente código VESA cuando compre el soporte de
montaje en pared:
Para fijar el soporte con seguridad, utilice tornillos de la longitud
indicada en la ilustración.
2.3
Sugerencias de colocación
- Coloque el televisor en un lugar donde la luz no se refleje
directamente en la pantalla.
- Coloque el televisor a una distancia máxima de 15 cm de la
pared.
- La distancia ideal para ver la televisión es tres veces el tamaño
diagonal de la pantalla. Mientras se está sentado, los ojos
deberían quedar a la altura del centro de la pantalla.
2.4
Cable de alimentación
- Enchufe el cable de alimentación en el conector
parte posterior del televisor.
- Asegúrese de que el cable de alimentación esté bien insertado
en el conector.
- Asegúrese de que el enchufe de la toma de alimentación de la
pared permanece accesible en todo momento.
- Al desconectar el cable de alimentación, tire siempre del
enchufe, nunca del cable.
POWER
de la
- 42Pxx5199 - VESA MIS-F 200x200, M6
- 47Pxx5199 - VESA MIS-F 400x400, M6
- 55Pxx5199 - VESA MIS-F 400x400, M6
Precaución
El montaje en pared requiere conocimientos técnicos y solo
puede llevarse a cabo por personal cualificado. Además, el
montaje en pared debe satisfacer los requisitos de seguridad
correspondientes al peso del televisor. Antes de colocarlo, lea
también las precauciones de seguridad.
TP Vision Europe B.V. no asume ninguna responsabilidad por el
montaje inadecuado del televisor ni por cualquier montaje que
provoque accidentes o lesiones.
Aunque este televisor tiene un consumo de energía muy bajo en
el modo de espera, se debe desenchufar el enchufe del cable de
alimentación si no se usa el televisor durante un largo período
de tiempo para ahorrar energía.
5

2.5
Cable de alimentación
- Enchufe el cable de alimentación en el conector
parte posterior del televisor.
- Asegúrese de que el cable de alimentación esté bien insertado
en el conector.
- Asegúrese de que el enchufe de la toma de alimentación de la
pared permanece accesible en todo momento.
- Al desconectar el cable de alimentación, tire siempre del
enchufe, nunca del cable.
Para 22PFx4209
POWER
de la
* Utilice únicamente el cable para mechero de coche
suministrado con el televisor.
Aunque este televisor tiene un consumo de energía muy bajo en
el modo de espera, se debe desenchufar el enchufe del cable de
alimentación si no se usa el televisor durante un largo período
de tiempo para ahorrar energía.
2.6
Cable de antena
Inserte el conector de la antena con firmeza en la toma
ANTENNA
Puede conectar su propia antena o conectar una señal de
antena de un sistema de distribución de antena. Utilice un
conector de antena RF coaxial IEC de 75 ohmios.
Utilice esta conexión de antena para las señales de entrada de
TDT y TDC.
de la parte posterior del televisor.
6

3
Conexiones
3.1
Consejos de conexión
Guía de conectividad
Conecte los dispositivos al televisor siempre con la conexión de
mayor calidad posible. Además, utilice cables de alta calidad para
garantizar
una buena transferencia de imagen y sonido.
EasyLink HDMI CEC
Si los dispositivos están conectados con HDMI y disponen de
EasyLink, puede controlarlos con el mando a distancia del
televisor. Debe activar EasyLink HDMI CEC en el televisor y el
dispositivo conectado.
DVI a HDMI
Si necesita ayuda para conectar varios dispositivos al televisor,
puede consultar la guía de conectividad para televisores de
Philips. Esta guía ofrece información sobre cómo realizar la
conexión y qué cables puede utilizar.
Visite
www.connectivityguide.philips.com
Antena
Si dispone de un receptor o grabador digital, conecte los cables
de antena para transmitir la señal de antena a través del
receptor o grabador en primer lugar antes de que llegue al
televisor. De esta forma, la antena y el receptor digital podrán
enviar los posibles canales adicionales para que se graben en el
grabador.
Use un adaptador de DVI a HDMI si su dispositivo solo tiene
conexión DVI. Utilice uno de los conectores HDMI y, para el
sonido, conecte un cable de audio L/R (miniconector de
3,5 mm) a la entrada de audio de la parte posterior del televisor.
Protección contra copia
Los cables DVI y HDMI admiten la protección de contenido
digital de banda ancha (HDCP). HDCP es una señal de
protección contra copia que impide copiar contenidos de DVD
o Blu-ray Disc. Esta tecnología también es conocida como
gestión de derechos digitales (DRM, del inglés Digital Rights
Management).
HDMI ARC
La conexión HDMI 1 del televisor tiene HDMI ARC (canal de
retorno de audio). Si el dispositivo, normalmente un sistema de
cine en casa (HTS), también dispone de conexión HDMI ARC,
conéctelo a la conexión HDMI 1 del televisor. Con la conexión
HDMI ARC, no es necesario conectar un cable de audio
adicional para que envíe el sonido de la imagen del televisor al
sistema de cine en casa. La conexión HDMI ARC combina
ambas señales.
HDMI
HDMI CEC
La conexión HDMI ofrece la mejor calidad de imagen y sonido.
Un cable HDMI combina señales de vídeo y audio. Utilice un
cable HDMI para las señales de televisión de alta definición (HD)
o alta definición total (FHD). Para una calidad óptima de la
transferencia de la señal, emplee un cable HDMI de alta
velocidad y no use un cable HDMI de más de 5 m de largo.
Si prefiere desactivar el ARC en las conexiones HDMI, pulse ,
seleccione
>
TV
Sonido
Configuración
>
Avanzado
y pulse OK. Seleccione
>
HDMI 1 - ARC
.
Ajustes de
Euroconector
SCART es una conexión de buena calidad. La conexión SCART
se puede utilizar para señales de vídeo CVBS y RGB, pero no
para señales de televisión de alta definición (HD). La conexión
SCART combina señales de vídeo y audio.
Utilice el cable con adaptador SCART suministrado para
conectar el dispositivo.
7

Salida de audio, óptica
La salida de audio óptica es una conexión de sonido de alta
calidad. Esta conexión óptica puede transmitir canales de audio
5.1. Si su dispositivo, normalmente un sistema de cine en casa
(HTS), no tiene conexión HDMI ARC, puede utilizar esta
conexión con la conexión de entrada de audio óptica del HTS.
La conexión de salida de audio óptica envía el sonido desde el
televisor al HTS.
Configuración de EasyLink
El televisor tiene activada la función EasyLink de manera
predeterminada. Asegúrese de que todos los ajustes HDMI-CEC
se hayan configurado correctamente en los dispositivos con
EasyLink conectados. EasyLink podría no funcionar con
dispositivos de otras marcas.
Denominación de HDMI-CEC en otras marcas
La funcionalidad HDMI-CEC posee diferentes nombres en
función de la marca. Algunos ejemplos son: Anynet, Aquos Link,
Bravia Theatre Sync, Kuro Link, Simplink y Viera Link. No todas
las marcas son totalmente compatibles con EasyLink.
Los nombres de marcas de HDMI CEC de ejemplo son
propiedad de sus respectivos propietarios.
Control de dispositivos
Para controlar un dispositivo conectado mediante HDMI y
configurarlo con EasyLink, seleccione el dispositivo (o su
actividad) en la lista de conexiones del televisor.
Pulse
conexión HDMI y pulse OK.
SOURCES
, seleccione un dispositivo conectado a una
Puede ajustar el tipo de señal de salida de audio para adaptarla a
la función de audio del sistema de cine en casa.
Si el sonido no coincide con el vídeo de la pantalla, puede
ajustar la sincronización de audio y vídeo.
3.2
EasyLink HDMI CEC
EasyLink
Con EasyLink puede controlar un dispositivo conectado con el
mando a distancia del televisor. EasyLink utiliza HDMI CEC
(control de electrónica de consumo) para comunicarse con los
dispositivos conectados. Los dispositivos deben ser compatibles
con HDMI CEC y deben conectarse mediante una conexión
HDMI.
Una vez seleccionado el dispositivo, podrá controlarlo con el
mando a distancia del televisor. No obstante, los botones y
OPTIONS
dispositivo.
Si el botón que necesita no se encuentra en el mando a
distancia del televisor, puede seleccionarlo en el menú
Opciones.
Pulse
menú. En la pantalla, seleccione el botón del dispositivo que
necesita y pulse OK.
Puede que algunos botones del dispositivo muy específicos no
estén disponibles en el menú Controles.
Nota: solo los dispositivos que admiten la función
distancia de EasyLink
televisor.
y otros botones del televisor no se transmiten al
OPTIONS
y seleccione
responderán al mando a distancia del
Controles
en la barra de
Mando a
8

Ajustes EasyLink
El televisor tiene activados todos los ajustes de EasyLink. Puede
desactivar los ajustes de EasyLink de forma independiente.
programas premium. Estos programas tienen un alto nivel de
protección contra copia.
Póngase en contacto con una emisora de televisión digital para
obtener más información sobre los términos y condiciones.
EasyLink
Para desconectar EasyLink por completo:
1. Pulse , seleccione
2. Seleccione
3. Seleccione
4. Seleccione
5. Pulse , varias veces si fuera necesario, para cerrar el menú.
Mando a distancia de EasyLink
Si desea que los dispositivos se comuniquen, puede desactivar el
mando a distancia de EasyLink por separado.
Puede controlar varios de los dispositivos conectados
compatibles con HDMI-CEC con el mando a distancia del
televisor.
En el menú de ajustes de EasyLink, seleccione
de EasyLink
Reproducción con un solo toque
Cuando reproduzca un dispositivo compatible con HDMI-CEC,
el televisor se enciende desde el modo de espera y cambia
automáticamente a la fuente correcta.
Modo de espera con un solo toque
Al pulsar en el mando a distancia del televisor, tanto el
televisor como todos los dispositivos compatibles con HDMICEC cambian automáticamente al modo de espera.
Control de audio del sistema
Si conecta un dispositivo compatible con HDMI-CEC que
incluye altavoces mediante el conector HDMI ARC, puede
seleccionar escuchar el audio del televisor a través de este
dispositivo en lugar de a través de los altavoces del televisor.
Ajustes de TV
EasyLink
Apagado
y seleccione
Configuración
>
Ajustes generales
.
y pulse OK.
Apagado
.
y pulse OK.
Mando a distancia
>
EasyLink
.
CAM
Inserción de un módulo CAM
Apague el televisor antes de insertar un CAM.
Fíjese en el CAM para realizar la inserción en la dirección
correcta. Si la inserción fuese incorrecta, se podría dañar el CAM
y el televisor.
Utilice la ranura de interfaz común del televisor para insertar la
tarjeta del CAM.
Con la parte frontal de la tarjeta a la vista, inserte suavemente el
CAM tanto como sea posible.
Deje la tarjeta dentro de la ranura de forma permanente.
Es posible que transcurran unos minutos antes de que se active
el CAM. La desinstalación del CAM desactivará el servicio en el
televisor.
Si ha insertado un CAM y ha pagado las tarifas de suscripción
(los métodos de conexión pueden variar), podrá visualizar la
emisión de televisión. El CAM insertado es exclusivo para su
televisor.
3.4
Receptor digital
3.3
Interfaz común: CAM
CI+
Este televisor admite el acceso condicional mediante CI+.
Con CI+ puede ver programas de alta definición premium,
como películas y deportes, ofrecidos por emisoras de televisión
digital de su región. Estos programas son codificados por la
emisora de televisión y descodificados con un módulo CI+ de
prepago.
Las emisoras de televisión digital proporcionan este módulo CI+
(módulo de acceso condicional, CAM) cuando se suscribe a sus
Utilice dos cables de antena para conectar la antena del
receptor por cable (receptor digital) y el televisor.
9

Junto al conector de la antena, añada un cable HDMI para
conectar el receptor digital al televisor.
También puede utilizar un cable SCART si el receptor digital no
tiene conexión HDMI.
Apagado automático
Si solo utiliza el mando a distancia del receptor por cable,
desconecte este temporizador automático. Hágalo para evitar
que el televisor se apague automáticamente transcurridos
4 horas si no pulsa ningún botón del mando a distancia del
televisor.
Para desactivar el temporizador de desconexión, pulse ,
seleccione
Seleccione
automático
3.5
Configuración
Ajustes de TV
y mueva la barra deslizante a la posición de
y pulse OK.
>
Ajustes generales
>
Apagado
apagado
Receptor de satélite
- Solo para televisores con sintonizador por satélite integrado.
Conecte el cable de la antena parabólica al receptor de satélite.
Para desactivar el temporizador de desconexión, pulse ,
seleccione
Seleccione
automático
apagado
3.6
.
Configuración
Ajustes de TV
y mueva la barra deslizante en la posición de
y pulse OK.
>
Ajustes generales
>
Apagado
Sistema de cine en casa (HTS)
Conexión del HTS
Utilice un cable HDMI para conectar un sistema de cine en casa
.
(HTS) al televisor. Puede conectar un Soundbar de Philips al
HTS con un reproductor de discos integrado.
También puede utilizar un cable SCART si el dispositivo no tiene
conexión HDMI.
HDMI ARC
Si su sistema de cine en casa tiene una conexión HDMI ARC,
podrá utilizar cualquier entrada de HDMI del televisor para
conectarlo. Con HDMI ARC no es necesario conectar un cable
de audio adicional. La conexión HDMI ARC combina ambas
señales.
Todas las conexiones HDMI del televisor pueden ofrecer la
señal ARC (canal de retorno de audio) pero, una vez conectado
el sistema de cine en casa, el televisor solo podrá enviar la señal
ARC a esta conexión HDMI.
Junto al conector de la antena, añada un cable HDMI para
conectar el dispositivo al televisor.
También puede utilizar un cable SCART si el dispositivo no tiene
conexión HDMI.
Apagado automático
Si solo utiliza el mando a distancia del receptor por cable,
desconecte este temporizador automático. Hágalo para evitar
que el televisor se apague automáticamente transcurridos
4 horas si no pulsa ningún botón del mando a distancia del
televisor.
Si el sistema de cine en casa no dispone de conexión HDMI
ARC, añada un cable óptico de audio (Toslink) para enviar el
sonido de la imagen del televisor al sistema de cine en casa.
Sincronización de audio y vídeo (sinc.)
Si el sonido no coincide con la imagen que se muestra en
10

pantalla, en la mayoría de los sistemas de cine en casa con
reproductor de discos es posible configurar un retardo para
sincronizar el sonido con el vídeo.
Ajustes de salida de audio
Retardo de salida de audio
Con un sistema de cine en casa (HTS) conectado al televisor, la
imagen que se muestra y el sonido procedente del HTS
deberían estar sincronizados.
Sincronización automática de audio y vídeo
Con sistemas de cine en casa de Philips recientes, la
sincronización de audio y vídeo se realiza automáticamente y
siempre es correcta.
Formato de salida de audio
Si tiene un sistema de cine en casa (HTS) con capacidad de
procesamiento de sonido multicanal como Dolby Digital, DTS®
o similar, ajuste el formato de salida de audio en Multicanal. Con
Multicanal, el televisor puede enviar la señal de sonido multicanal
comprimida de un canal de televisión o un reproductor
conectado al sistema de cine en casa. Si tiene un sistema de cine
en casa sin procesamiento de sonido multicanal, seleccione
Estéreo.
Para ajustar el formato de salida de audio:
1. Pulse , seleccione
2. Seleccione
de salida de audio
3. Seleccione
4. Pulse , varias veces si fuera necesario, para cerrar el menú.
Ajustes de TV
Multicanal
Configuración
.
o
>
Estéreo
Sonido
.
y pulse OK.
>
Avanzado
>
Formato
>
Sonido
y pulse OK.
>
Avanzado
>
Retardo
Retardo de sincronía de audio
Es posible que en algunos sistemas de cine en casa se deba
ajustar el retardo de audio para sincronizar el audio y el vídeo.
En el sistema de cine en casa, aumente el retardo hasta que la
imagen coincida con el sonido. Es posible que necesite un
retardo de 180 ms. Para obtener más información, consulte el
manual del usuario del sistema de cine en casa. Tras configurar el
retardo del HTS, deberá desactivar la opción Retardo de salida
de audio del televisor.
Para desactivar la opción Retardo de salida de audio:
1. Pulse , seleccione
2. Seleccione
de salida de audio
3. Seleccione
4. Pulse , varias veces si fuera necesario, para cerrar el menú.
Compensación de salida de audio
Si no puede establecer un retardo en el sistema de cine en casa,
puede configurar el televisor para que se sincronice con el
sonido. Puede establecer una compensación del tiempo
necesario para que el sistema de cine en casa procese el sonido
de la imagen del televisor. Puede ajustar la compensación en
intervalos de 1 ms. El ajuste máximo es 12 ms. El ajuste de
Retardo de salida de audio debe estar activado.
Ajustes de TV
Apagado
Configuración
.
y pulse OK.
Nivelación de salida de audio
Utilice el ajuste Nivelación de salida de audio para nivelar el
volumen (sonoridad) del televisor y el sistema de cine en casa
cuando cambie entre uno y otro. Las diferencias de volumen
pueden estar provocadas por diferencias en el procesamiento
de sonido.
Para nivelar la diferencia de volumen:
1. Pulse , seleccione
2. Seleccione
Nivelación de salida de audio
3. Si la diferencia de volumen es grande, seleccione
diferencia de volumen es pequeña, seleccione
Pulse , varias veces si fuera necesario, para cerrar el menú.
La nivelación de salida de audio afecta a las señales de sonido
Salida de audio óptica y HDMI-ARC.
Ajustes de TV
Configuración
>
Sonido
.
y pulse OK.
>
Avanzado
Menos
>
Más
.
. Si la
Problemas de sonido con el HTS
Sonido con mucho ruido
Si ve un vídeo desde una unidad flash USB u ordenador que
haya conectado, puede que el sonido del sistema de cine en
casa se distorsione.
Para sincronizar el sonido del televisor:
1. Pulse , seleccione
2. Seleccione
Compensación de salida de audio
3. Utilice la barra deslizante para ajustar el desplazamiento de
sonido y pulse OK.
4. Pulse , varias veces si fuera necesario, para cerrar el menú.
Ajustes de TV
Configuración
>
Sonido
.
y pulse OK.
>
Avanzado
>
1. Pulse , seleccione
2. Seleccione
de salida de audio.
No hay sonido
Si no oye el sonido del televisor en el sistema de cine en casa,
compruebe lo siguiente:
- Compruebe si ha conectado el cable HDMI a un conector
HDMI ARC
HDMI del televisor son HDMI ARC.
- Compruebe que el ajuste
11
Ajustes de TV
del sistema de cine en casa. Todos los conectores
Configuración
>
HDMI ARC
Sonido
y pulse
OK.
>
Avanzado
del televisor está
>
Formato

>
.
Sonido
encendido
Vaya a >
TV
Configuración
>
Avanzado
>
Ajustes de
>
HDMI 1 - ARC
3.9
.
Videoconsola
3.7
Reproductor de Blu-ray Disc
Utilice un cable
reproductor de Blu-ray Disc al televisor.
Si el reproductor de Blu-ray Disc dispone de EasyLink HDMI
CEC, puede controlar el reproductor con el mando a distancia
del televisor.
3.8
HDMI de alta velocidad
para conectar el
Reproductor de DVD
Utilice un cable HDMI para conectar el dispositivo al
reproductor de DVD.
También puede utilizar un cable SCART si el dispositivo no tiene
conexión HDMI.
HDMI
Para disfrutar de una calidad óptima, conecte la videoconsola al
televisor mediante un cable HDMI de alta velocidad.
Vídeo-Audio L/R - SCART
Conecte la videoconsola al televisor a través de un cable de
vídeo compuesto (CVBS) y un cable de audio L/R.
Si la videoconsola tiene una salida L/R de audio y vídeo (CVBS),
utilice un adaptador de L/R de audio y vídeo a SCART para
conectarla a la conexión SCART.
Nota: El adaptador de CVBS a SCART no se incluye con el
televisor.
Si el reproductor de DVD está conectado mediante HDMI y
dispone de EasyLink CEC, puede controlar el reproductor con el
mando a distancia del televisor.
3.10
Unidad de disco duro USB
Qué necesita
Si conecta una unidad de disco duro USB, puede realizar una
pausa en una emisión de televisión o grabarla. La emisión de
televisión debe ser digital (emisión de TDT o similar).
Para hacer una pausa
Para poner en pausa una emisión, necesita una unidad de disco
12

duro compatible con USB 2.0 que tenga 32 GB de espacio
como mínimo.
Para grabar
Para poner en pausa y grabar una emisión, se necesita un
espacio mínimo en disco de 250 GB.
Guía de televisión
Antes de decidirse a comprar una unidad de disco duro USB
para con función de grabación, puede comprobar si en su país
puede grabar canales de televisión digital.
Pulse
botón Grabar en la página de la guía de televisión, puede realizar
grabaciones.
TV GUIDE
en el mando a distancia. Si aparece el
grabaciones. Cuando formatee otra unidad de disco duro USB,
el contenido de la anterior se perderá. La unidad de disco duro
USB instalada en el televisor se deberá formatear antes de
poder utilizarla con un ordenador.
3.11
Ratón o teclado USB
Teclado USB
Conecte un teclado USB (tipo USB-HID) para introducir texto
en el televisor.
Puede conectar un teclado y un ratón al televisor.
Utilice una de las entradas
para la conexión.
USB
Instalación
Para poner en pausa o grabar una emisión, debe conectar y
formatear un disco duro USB.
1. Conecte la unidad de disco duro USB a una de las conexiones
del televisor. No conecte otro dispositivo USB en los otros
USB
puertos USB cuando esté formateando una unidad.
2. Encienda la unidad de disco duro USB y el televisor.
3. Cuando el televisor esté sintonizando un canal de TV digital,
pulse el botón de pausa . Al intentar ponerlo en pausa se
iniciará el formateado.
Siga las instrucciones en pantalla.
Cuando la unidad de disco duro USB esté formateada, déjela
conectada de forma permanente.
Advertencia
La unidad de disco duro USB está formateada exclusivamente
para este televisor, no podrá utilizarla en otro televisor u
ordenador sin volver a formatearla. No copie ni cambie los
archivos grabados de la unidad de disco duro USB a través de
ninguna aplicación de PC, pues provocaría daños en las
Instalación del teclado
Para instalar el teclado USB, encienda el televisor y conecte el
teclado USB a una de las entradas
televisor detecte el teclado por primera vez, podrá seleccionar
su disposición y probar la selección. Si selecciona en primer lugar
un teclado cirílico o griego, podrá seleccionar un teclado latino
como secundario.
Si desea cambiar la disposición del teclado cuando ya hay una
seleccionada:
1. Pulse , seleccione
2. Seleccione
teclado USB
Botones para cambiar el nombre de los canales
- Intro = aceptar
- Retroceso = eliminar el carácter anterior al cursor
- Botones de flecha = navegar dentro de un campo de texto
- Para alternar las disposiciones del teclado, si hay un diseño
secundario establecido, pulse los botones
simultáneamente.
Botones para las aplicaciones de Smart TV y las páginas de
Internet
- Tabulador y Mayús tabulador = siguiente y anterior
- Inicio = desplazarse hasta el principio de la página
- Fin = desplazarse hasta el final de la página
- Re Pág = saltar a la página anterior
Ajustes de TV
y pulse OK.
USB
Configuración
>
Ajustes generales
del televisor. Cuando el
y pulse OK.
>
Ajustes del
Ctrl + Mayús
13
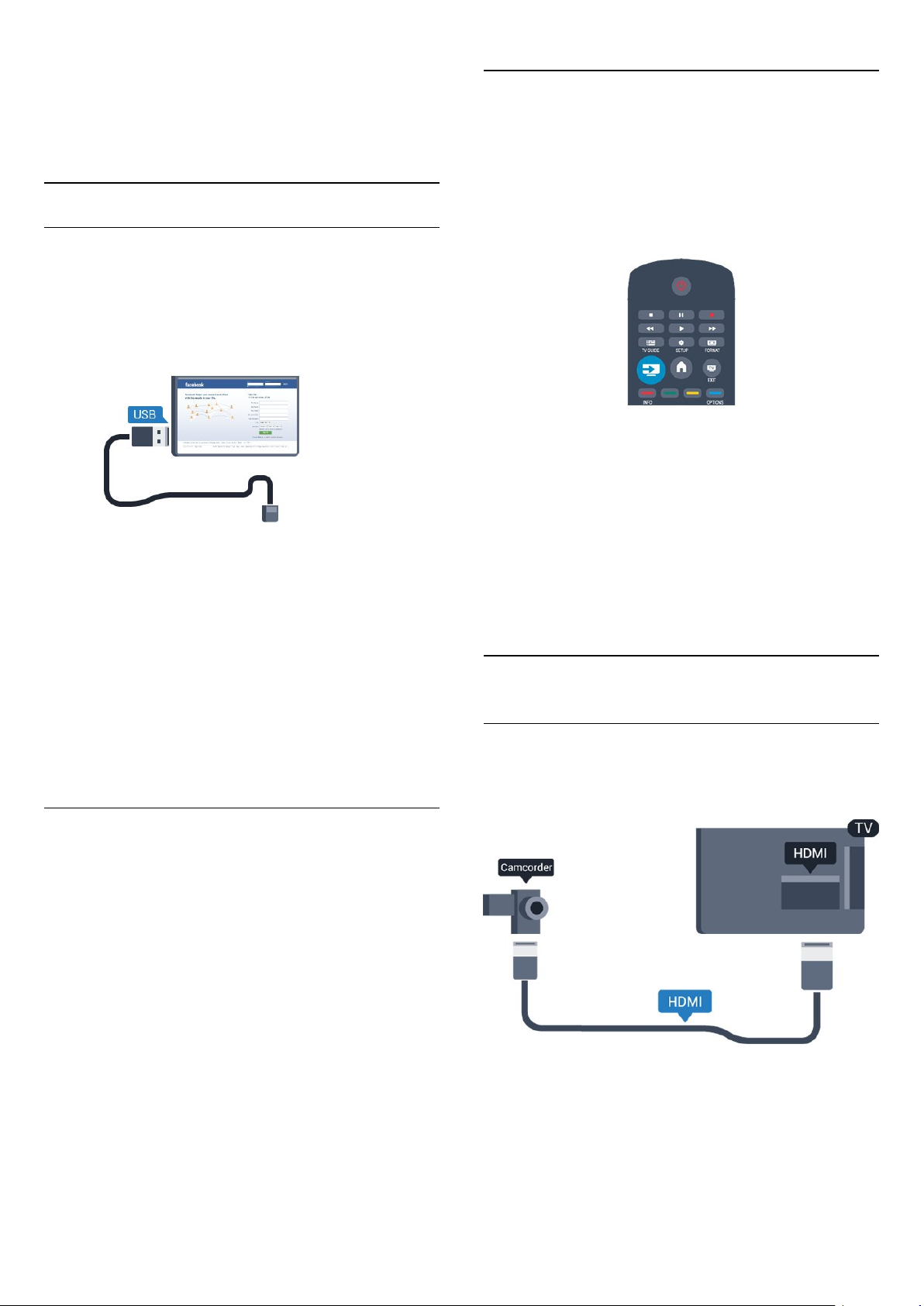
- Av Pág = saltar a la página siguiente
- + = aumenta un nivel de zoom
- - = disminuye un nivel de zoom
- * = ajusta al ancho de pantalla
3.12
Unidad flash USB
Puede ver fotos o reproducir vídeos y música desde una unidad
flash USB conectada.
Ratón USB
Conexión del ratón USB
Puede conectar un ratón USB (tipo USB-HID) para navegar por
páginas de Internet.
En las páginas de Internet, podrá seleccionar y hacer clic en los
enlaces con más facilidad.
Conexión del ratón
Encienda el televisor y conecte el ratón USB a una de las
conexiones
USB a un teclado USB conectado.
USB
del televisor. También puede conectar el ratón
Inserte una unidad flash USB en una de las conexiones
televisor mientras está encendido.
El televisor detecta la unidad flash y abre una lista que muestra
su contenido.
Si la lista de contenido no aparece automáticamente, pulse
SOURCES
Para dejar de ver el contenido de la unidad flash USB, pulse
EXIT
Para desconectar la unidad flash USB, puede extraerla en
cualquier momento.
, seleccione
o seleccione otra actividad.
y pulse OK.
USB
USB
del
Clics con el ratón
- Clic con el botón izquierdo =
- Clic con el botón derecho =
Puede utilizar la rueda de desplazamiento para desplazarse por
las páginas hacia arriba y hacia abajo.
Velocidad del ratón
Puede ajustar la velocidad con la que se desplaza el ratón por la
pantalla.
Para ajustar la velocidad:
1. Pulse , seleccione
2. Seleccione
3. Seleccione
pulse OK.
4. Pulse las flechas (arriba) o (abajo) para aumentar o
reducir la velocidad.
5. Pulse OK para guardar y cerrar la configuración.
6. Pulse , varias veces si fuera necesario, para cerrar el menú.
Configuración
Ajustes de TV
Ajustes generales
y pulse OK.
Aceptar
Volver
y pulse OK.
>
Ajustes del puntero/ratón
y
3.13
Videocámara
HDMI
Para obtener la mejor calidad, utilice un cable HDMI para
conectar la videocámara al televisor.
14

Vídeo-Audio L/R - SCART
Ajustes
Puede utilizar una conexión HDMI, YPbPr o SCART para
conectar su videocámara. Si la videocámara solo dispone de
salida Vídeo (CVBS) y Audio L/R, utilice un adaptador de vídeo y
audio L/R a SCART para conectarla a la conexión SCART.
Nota: El adaptador de CVBS a SCART no se incluye con el
televisor.
3.14
Ordenador
Ajuste ideal del monitor
Si el ordenador se añade como tipo de dispositivo Ordenador
en el menú Fuentes (lista de conexiones), el televisor se
configura con el ajuste Ordenador idóneo de manera
automática.
Si utiliza el ordenador para ver películas o para jugar a juegos,
puede que desee configurar de nuevo el televisor en el ajuste
ideal para ver la televisión o jugar.
Para configurar manualmente el ajuste óptimo del televisor:
1. Pulse , seleccione
2. Seleccione
ordenador
3. Seleccione
película) y pulse OK.
4. Pulse , varias veces si fuera necesario, para cerrar el menú.
No olvide cambiar de nuevo el ajuste Juego u ordenador a
Ordenador
Ajustes de TV
y pulse OK.
Juego
cuando termine de jugar.
Configuración
>
Imagen
(para juegos) u
y pulse OK.
>
Avanzado
Ordenador
>
Juego u
(para ver una
Conectar
Puede conectar el ordenador al televisor y utilizar el televisor
como monitor de PC.
Con HDMI
Utilice un cable HDMI para conectar el ordenador al televisor.
Con DVI a HDMI
También puede utilizar un adaptador de DVI a HDMI para
conectar el PC a la toma HDMI y un cable de audio L/R
(miniconector de 3,5 mm) a la toma AUDIO IN L/R de la parte
posterior del televisor.
3.15
Auriculares
Puede conectar unos auriculares a la conexión del televisor.
La conexión es un miniconector de 3,5 mm. Puede ajustar el
volumen de los auriculares de forma independiente.
Para ajustar el volumen:
1. Pulse , seleccione
2. Seleccione
pulse OK.
3. Pulse las flechas (arriba) o (abajo) para ajustar el
volumen.
4. Pulse , varias veces si fuera necesario, para cerrar el menú.
Ajustes de TV > Sonido
Configuración
y pulse OK.
>
Volumen auricular
y
15

4
Activar
4.1
Encendido o en modo de espera
Asegúrese de enchufar la alimentación de la parte posterior del
televisor antes de encenderlo.
Si el indicador rojo está apagado, pulse el botón de encendido
del lateral del televisor para activar el modo de espera. El
indicador rojo se iluminará.
Con el televisor en modo de espera, pulse en el mando a
distancia para encender el televisor.
Cambio al modo de espera
Para activar el modo de espera en el televisor, pulse en el
mando a distancia.
Apagar
Para apagar el televisor, pulse el botón de encendido del lateral
del televisor. El indicador rojo se apaga; el televisor sigue
conectado a la corriente, pero consume una cantidad de energía
mínima.
Para apagar el televisor completamente, desenchufe el cable de
alimentación de la toma de corriente.
Cuando desenchufe el cable de alimentación, tire siempre de la
clavija, nunca del cable. Asegúrese de poder acceder sin
dificultad a la clavija de alimentación, al cable de alimentación y a
la toma de corriente en todo momento.
16

5
Mando a distancia
5.1
Descripción de los botones
Parte superior
Para abrir o cerrar la información de los programas.
4.
BACK
Para volver al canal seleccionado anteriormente.
Para cerrar un menú sin cambiar ningún ajuste.
5.
HOME
Para abrir o cerrar el menú de inicio.
6.
EXIT
Para seguir viendo la televisión.
7.
OPTIONS
Para abrir o cerrar el menú de opciones.
1.
En espera
Para encender el televisor o volver al modo de espera.
Botones de
- Reproducir , para iniciar la reproducción.
- Pausar , para realizar una pausa en la reproducción.
- Detener , para detener la reproducción.
- Retroceder , para retroceder.
- Avanzar rápido , para avanzar.
- Grabar , para iniciar la grabación.
3.
TV GUIDE
Para abrir o cerrar la guía de televisión.
4.
SETUP
Para abrir el menú de configuración.
5.
FORMAT
Para abrir o cerrar el menú de formato de imagen.
/
Encendido
2. reproducción
8. Botón
Para confirmar una selección o ajuste.
9.
Para desplazarse hacia arriba, abajo, izquierda o derecha.
10.
Para abrir o cerrar la lista de canales.
OK
Flechas/botones
LIST
de navegación
Parte inferior
1.
Volumen
Para ajustar el nivel volumen.
Parte central
1.
SOURCES
Para abrir o cerrar el menú de fuentes (la lista de dispositivos
conectados).
2.
Botones de colores
La función de los botones es seguir las instrucciones que
aparecen en pantalla.
3.
INFO
2.
Botones numéricos
Para seleccionar directamente un canal de televisión o introducir
texto.
3.
SUBTITLE
Para activar o desactivar los subtítulos o para establecerlos en
Automático.
4.
Canal
Para cambiar al canal anterior o siguiente de la lista de canales,
abrir la página anterior o siguiente en el teletexto o reproducir el
capítulo anterior o siguiente de un disco.
5.
Silenciar
Para silenciar el sonido o restaurarlo.
6.
TEXT
Para abrir o cerrar el servicio de teletexto.
17
y
teclado

5.2
Sensor iR
El televisor puede recibir comandos de un mando a distancia
que utilice IR (infrarrojos) para enviar los comandos. Si utiliza un
mando a distancia de este tipo, asegúrese siempre de apuntar
con el mando a distancia al sensor de infrarrojos de la parte
delantera del televisor.
5.3
Pilas
1. Deslice la tapa en la dirección que muestra la flecha.
2. Sustituya las pilas antiguas por dos pilas alcalinas
de 1,5 V
alineados correctamente.
3. Vuelva a colocar la tapa de las pilas.
4. Deslícela hasta oír un clic.
Si no va a utilizar el mando a distancia durante un largo período
de tiempo, quite las pilas.
Deseche las pilas de forma segura y conforme a las instrucciones
al respecto.
5.4
. Asegúrese de que los extremos + y - de las pilas están
AAA LR03
Limpieza
El mando a distancia cuenta con un revestimiento resistente a
los arañazos.
Para limpiar el mando a distancia, utilice un paño suave
humedecido. Nunca utilice sustancias como alcohol, productos
químicos o detergentes domésticos en el mando a distancia.
18

6
Lista de canales
Canales de TV
6.1
Visualización de canales de
televisión
Cambio de canal
Para ver canales de televisión, pulse . El televisor muestra el
último canal de televisión que haya visto.
También puede pulsar para abrir el menú de inicio,
seleccionar TV y pulsar OK.
Para cambiar de canal, pulse o . Si conoce el
número del canal, escriba el número con los botones
numéricos.
Pulse OK una vez introducido el número para cambiar de
canal.
Para volver al canal que estaba viendo antes, pulse .
Para cambiar a un canal desde una lista de canales
Mientras ve un canal de televisión, pulse
lista de canales.
LIST
para abrir la
Visualización de toda la lista de canales
1. Mientras ve un canal de televisión, pulse
lista de canales.
2. Pulse
3. Seleccione
Nuevos canales
Canales favoritos
Puede crear una lista de canales favoritos que contenga solo los
canales que desea ver. Si se selecciona la lista de canales
favoritos, solo se verán sus canales favoritos cuando cambie de
un canal a otro.
Creación de la lista de canales favoritos
1. Mientras ve un canal de televisión, pulse
lista de canales.
2. Seleccione el canal que desee marcar como favorito y
pulse
3. Seleccione
se marca con .
4. Para finalizar, pulse . Los canales se añaden a la lista
Favoritos.
5. Para quitar un canal de la lista de favoritos, seleccione el canal
marcado con , y, a continuación, pulse
seleccione
Reordenar
Puede reordenar (cambiar de posición) los canales de la lista de
favoritos.
1. En la lista de canales
desea cambiar.
2. Pulse
3. Seleccione
4. Seleccione el canal que desee reordenar y pulse OK.
5. Pulse los
seleccionado a otra posición y pulse OK.
6. Cuando haya terminado, pulse
7. Seleccione
OPTIONS
Lista
OPTIONS
Añadir favoritos
Eliminar favoritos
OPTIONS
Reordenar
botones de navegación
Salir de reordenar
para abrir el menú de opciones.
y, a continuación,
.
.
y pulse OK. El canal seleccionado
y pulse OK.
Favoritos
.
y pulse OK.
, resalte el canal cuya posición
para mover el canal
y pulse OK.
Todos, Favoritos, Radio
OPTIONS
OPTIONS
para abrir la
LIST
para abrir la
LIST
.
,
y
La lista de canales puede tener varias páginas con canales. Para
ver la página anterior o siguiente, pulse
Para cerrar las listas de canales sin cambiar de canal, pulse
de nuevo.
LIST
Canales de radio
Si está disponible la emisión digital, se instalarán las emisoras de
radio digitales durante la instalación. El procedimiento para
cambiar de emisora de radio es idéntico al de los canales de
televisión.
+
o
.
Puede resaltar otro canal y repetir el proceso.
Adición o eliminación de favoritos en otras listas de canales
Puede marcar canales y emisoras de radio como favoritos en las
listas de canales
En estas listas, seleccione un canal que desee añadir a la lista de
favoritos y pulse
Añadir favoritos
El canal seleccionado se marca con .
Para quitar un canal de la lista de favoritos, seleccione
favoritos
19
Todos, Radio
y pulse OK.
y pulse OK.
OPTIONS
y
.
Nuevo
. A continuación, seleccione
Eliminar

Renombrar canales
Puede cambiar de nombre canales en la lista de canales.
1. Seleccione de una de las listas de canales el canal al que desea
cambiar el nombre.
2. Pulse
3. Seleccione
OPTIONS
Renombrar
.
y pulse OK.
Establecer o cambiar el código
Para establecer el código de bloqueo o cambiar el código actual:
1. Pulse , seleccione
2. Seleccione
código
3. Si ya ha establecido un código, introduzca el código de
bloqueo infantil actual y, a continuación, el código nuevo dos
veces.
Ajustes de canal
y pulse OK.
Configuración
y pulse OK.
>
Bloqueo infantil
>
Cambiar
Bloqueo de un canal
Para impedir que los niños vean un canal o un programa
determinado, puede bloquear los canales o programas en
función de su clasificación por edades.
Bloqueo de un canal
Puede bloquear un canal para impedir que los niños puedan
verlo. Para ver un canal bloqueado, debe introducir el código de
bloqueo infantil. No es posible bloquear programas de
dispositivos conectados.
Para bloquear un canal:
1. Mientras ve un canal de televisión, pulse
lista de canales
2. En cualquier lista, seleccione el canal que desee bloquear.
3. Pulse
de canales, un canal bloqueado se marca con un candado .
Para desbloquear un canal, seleccione el canal bloqueado en la
lista de canales. Pulse
Desbloquear canal
infantil.
Control de padres
Para impedir que los niños vean un programa inadecuado para
su edad, puede utilizar una clasificación por edades.
Algunas emisoras digitales han clasificado sus programas por
edades. Cuando la clasificación de un programa sea igual o
superior a la edad que usted haya establecido, el programa se
bloqueará.
Para ver un programa bloqueado, debe introducir el código de
bloqueo infantil. El control de padres se aplica a todos los
canales.
Para establecer una clasificación de edad:
1. Pulse , seleccione
2. Seleccione
padres
3. Introduzca un código de bloqueo infantil de cuatro dígitos y
confírmelo. Ya puede establecer una clasificación por edades.
4. Establezca la edad y pulse OK.
5. Pulse , varias veces si fuera necesario, para cerrar el menú.
6. Para desactivar la clasificación parental, seleccione
como ajuste de edad.
OPTIONS
y pulse
LIST
.
y seleccione
OPTIONS
. Deberá introducir el código de bloqueo
Bloquear canal
y seleccione la opción
Configuración
Ajustes de canal
OK.
y pulse OK.
>
Bloqueo infantil
para abrir la
. En una lista
>
Control de
Ninguno
Se establece el nuevo código.
¿Ha olvidado el código?
Para omitir el código de bloqueo infantil e introducir uno nuevo
en caso de que lo olvide, introduzca
.
8888
Formato de pantalla
Si aparecen barras negras en las partes superior e inferior y en
los laterales de la imagen, puede ajustar el formato de imagen
para que llene toda la pantalla.
Para cambiar el formato de imagen:
1. Mientras ve un canal de televisión, pulse para abrir el
menú
Formato de imagen
2. Seleccione un formato de la lista y pulse OK.
Las siguientes opciones de formato pueden estar disponibles en
función de la imagen en pantalla:
- Automático
Ajusta el formato de imagen de acuerdo con la fuente de
entrada.
-
Super zoom
Elimina las franjas negras a los lados de las emisiones 4:3. La
imagen se ajusta al tamaño de la pantalla.
- Ampliación de imagen 16:9
Aumenta el formato 4:3 a 16:9. No se recomienda para alta
definición o PC.
- Pantalla panorámica
Amplía el formato de la imagen a 16:9.
-
Sin escala
Modo experto para entradas de alta definición o PC. Imagen
píxel por píxel. Pueden aparecer barras negras en imágenes de
ordenador.
- 4:3
Muestra el formato clásico 4:3.
.
El televisor solicitará el código para desbloquear el programa. En
el caso de determinadas emisoras u operadores, el televisor solo
bloquea los programas con una clasificación superior.
20

Teletexto
5. Para dejar de buscar, pulse (arriba) hasta que no haya nada
seleccionado.
Páginas del teletexto
Para abrir el teletexto mientras ve un canal de televisión, pulse
.
TEXT
Para cerrarlo, vuelva a pulsar TEXT.
Seleccionar una página de teletexto
Para seleccionar una página:
1. Introduzca el número de página con los botones numéricos.
2. Utilice los botones de flecha para desplazarse.
3. Pulse un botón de color para seleccionar una de las secciones
codificadas por colores que figuran en la parte inferior de la
pantalla.
Subpáginas del teletexto
Una página de teletexto puede contener varias subpáginas, cuyo
número se muestra junto al de la página principal, separado por
una barra.
Para seleccionar una subpágina, pulse o .
Páginas de teletexto T.O.P.
Algunos centros emisores ofrecen teletexto T.O.P.
Para abrir páginas de teletexto T.O.P. desde el teletexto,
pulse
OPTIONS
Páginas favoritas
El televisor crea una lista con las últimas 10 páginas del teletexto
que ha abierto. Puede volver a abrirlas fácilmente en la columna
Páginas del teletexto favoritas.
1. En el teletexto, seleccione la estrella que hay en la esquina
superior izquierda de la pantalla para mostrar la columna de
páginas favoritas.
2. Pulse (abajo) o (arriba) para seleccionar un número de
página y pulse OK para abrirla.
Puede borrar la lista con la opción
Búsqueda en el teletexto
Puede seleccionar una palabra y explorar el teletexto para ver
las repeticiones de esta palabra.
1. Abra una página de teletexto y pulse OK.
2. Mediante los botones de flecha, seleccione una palabra o un
número.
3. Pulse OK de nuevo para pasar inmediatamente a la siguiente
repetición.
4. Para pasar a las siguientes repeticiones, vuelva a pulsar OK.
y seleccione
Resumen T.O.P.
Borrar páginas favoritas
.
Teletexto procedente de dispositivos conectados
Algunos dispositivos con recepción de canales de televisión
también ofrecen teletexto.
Para acceder al teletexto desde dispositivos conectados:
1. Pulse , seleccione el dispositivo y pulse OK.
2. Mientras ve un canal en el dispositivo, pulse
seleccione
botón y pulse OK.
3. Pulse para ocultar los botones del dispositivo.
4. Para cerrar el teletexto, vuelva a pulsar .
MHEG (solo Reino Unido)
Algunas emisoras de televisión digital ofrecen servicios exclusivos
de teletexto digital o televisión interactiva en sus canales de
televisión digital. Dichos servicios funcionan como un teletexto
normal con los botones de flechas, de colores y numéricos para
seleccionar y desplazarse.
Para cerrar el teletexto digital, pulse .
Opciones del teletexto
En el teletexto, pulse
siguientes opciones:
- Congelar página/Descongelar página
Para detener la rotación automática de subpáginas.
- Pantalla dual/Pantalla completa
Para mostrar el canal de televisión y el teletexto a la vez.
- Resumen T.O.P.
Para abrir el teletexto T.O.P.
- Ampliar/Vista normal
Para ampliar la página de teletexto y facilitar la lectura.
- Mostrar
Para mostrar información oculta en una página.
- Recorrer subpáginas
Para recorrer subpáginas si están disponibles
- Idioma
Para cambiar el grupo de caracteres que utiliza el teletexto y
mostrarlo correctamente.
- Teletexto 2.5
Para activar el teletexto 2.5, con más colores y mejores gráficos.
Configuración del teletexto
Idioma del teletexto
Algunos centros emisores de televisión digitales tienen
disponibles varios idiomas de teletexto.
Para ajustar los idiomas principal y secundario del teletexto:
Mostrar botones del dispositivo
OPTIONS
para seleccionar las
OPTIONS
, seleccione el
.
,
21

1. Pulse , seleccione
2. Seleccione
3. Seleccione
4. Seleccione los idiomas que prefiera para el teletexto.
5. Pulse , varias veces si fuera necesario, para cerrar el menú.
Teletexto 2.5
Teletexto 2.5, disponible en determinados canales, ofrece más
colores y mejores gráficos. Teletexto 2.5 está activado como
ajuste de fábrica estándar.
Para desactivar el teletexto 2.5:
Ajustes de canal
Teletexto principal
Configuración
y pulse OK.
>
Idiomas
o
.
Teletexto secundario
.
5. Pulse , varias veces si fuera necesario, para cerrar el menú.
Para seleccionar un idioma de los subtítulos cuando no hay
disponible ninguno de los preferidos:
1. Pulse
2. Seleccione
desee y pulse OK.
Subtítulos de canales analógicos
En los canales analógicos, debe activar los subtítulos
manualmente en cada canal.
OPTIONS
Idioma de subtítulos
.
, elija el idioma temporal que
1. Pulse
2. Mientras ve el teletexto, pulse
3. Seleccione
4. Pulse , varias veces si es necesario, para cerrar el menú.
.
TEXT
Teletexto 2.5
>
Apagado
OPTIONS
.
.
Subtítulos e idiomas
Subtítulos
Activación de los subtítulos
Para abrir el menú de subtítulos, pulse
Puede alternar entre
activados o Automático
Para mostrar los subtítulos cuando el programa emitido no esté
en su idioma (el idioma que ha establecido para el televisor),
seleccione
subtítulos cuando silencie el sonido con .
En los canales analógicos, los subtítulos deben estar disponibles
en el
Automático
teletexto
.
SUBTITLE
Subtítulos desactivados, Subtítulos
.
. Además, este ajuste mostrará los
.
1. Cambie a un canal y pulse
2. Introduzca el número de página de los subtítulos,
normalmente
3. Vuelva a pulsar
Si selecciona Encendido en el menú de subtítulos cuando
visualice este canal analógico, se mostrarán los subtítulos si están
disponibles.
Para saber si un canal es analógico o digital, cambie al canal y
abra
Estado
Idiomas de audio
Los canales de televisión digital pueden emitir audio con varios
idiomas para un programa. Puede ajustar idiomas de audio
principal y secundario. Si el audio está disponible en uno de
estos idiomas, el televisor cambiará a ese audio.
Si no hay disponible ninguno de estos idiomas preferidos para el
audio, puede seleccionar otro idioma que esté disponible.
Para ajustar los idiomas principal y secundario del audio:
1. Pulse , seleccione
2. Seleccione
3.
Seleccione Idioma de audio principal
secundario
4. Seleccione un idioma y pulse OK.
5. Pulse , varias veces si fuera necesario, para cerrar el menú.
.
888
TEXT
en el menú
Configuración
Ajustes de canal
y pulse OK.
para cerrar el teletexto.
Opciones
para abrir el teletexto.
TEXT
.
y pulse OK.
e
Idiomas.
o
Idioma audio
Subtítulos de canales digitales
En los canales digitales, no es necesario ajustar los subtítulos en
el teletexto.
Los canales digitales pueden ofrecer varios idiomas para los
subtítulos de un programa. Puede ajustar los idiomas principal y
secundario que prefiera para los subtítulos. Si hay disponibles
subtítulos en uno de estos idiomas, el televisor los mostrará.
Si no hay disponible ninguno de estos idiomas preferidos para
los subtítulos, puede seleccionar otro idioma que esté
disponible.
Para ajustar los idiomas principal y secundario de los subtítulos:
1. Pulse , seleccione
2. Seleccione
3. Seleccione
para los subtítulos secundarios
4. Seleccione un idioma y pulse OK.
Ajustes de canal
Idioma para los subtítulos principales
Configuración
y pulse OK.
e
Idiomas.
y pulse OK.
o
Idioma
Para seleccionar un idioma de audio si no hay ninguno de los
preferidos disponible:
1. Pulse
2. Seleccione
audio que desee y pulse OK.
Idiomas de audio para personas con deficiencias visuales o
auditivas
Algunos canales de televisión digitales emiten subtítulos y audio
especiales adaptados para las personas con deficiencias auditivas
o visuales.
Idioma de menú
Para cambiar el idioma de los menús y mensajes del televisor:
1. Pulse , seleccione
22
OPTIONS
Idioma de audio
.
, seleccione el idioma temporal de
Configuración
y pulse OK.

2. Seleccione
menú
3. Seleccione el idioma que desee y pulse OK.
4. Pulse , varias veces si fuera necesario, para cerrar el menú.
6.2
Ajustes de TV
y pulse OK.
>
Ajustes generales
>
Idioma de
Instalación de canales
Los canales nuevos se mantienen en la lista
los marque como favoritos o los vea por primera vez.
Nuevo
mientras no
Reinstalar canales
Puede buscar y reinstalar canales y dejar el resto de ajustes del
televisor sin modificar. También puede realizar una nueva
instalación completa del televisor.
Actualizar canales
Actualización automática
Si recibe canales digitales, puede ajustar el televisor para que
actualice automáticamente la lista con los canales nuevos.
También puede iniciar una actualización de canales usted mismo.
Actualización automática de canal
Una vez al día, a las seis de la mañana, el televisor actualizará los
canales y guardará los canales nuevos. Dichos canales se
almacenarán en la lista de canales Todos y también en la lista de
canales Nuevos. Los canales vacíos se eliminarán.
Si se encuentran nuevos canales o si se actualizan o eliminan
canales, se mostrará un mensaje al iniciar el televisor. El televisor
debe estar en modo de espera para actualizar los canales
automáticamente.
Para desactivar el mensaje que se muestra al iniciar:
1. Pulse , seleccione
2. Seleccione
3. Seleccione
de canales
Para desactivar la función Actualización automática de canal:
1. Pulse , seleccione
2. Seleccione
3. Seleccione
de canal
Inicio de la actualización
Ajustes de canal
Instalación de canales
>
Apagado
Ajustes de canal
Instalación de canales
>
Apagado
Configuración
.
Configuración
.
y pulse OK.
y pulse OK.
>
Mensaje de actualización
y pulse OK.
y pulse OK.
>
Actualización automática
Si se ha establecido un código de bloqueo infantil, deberá
introducir dicho código para poder reinstalar los canales.
Reinstalar canales
Para reinstalar solo los canales:
1. Pulse , seleccione
2. Seleccione
3. Seleccione el país donde se ha instalado el televisor.
4. Seleccione
canales puede tardar unos minutos. Siga las instrucciones en
pantalla.
Instalación completa
Para volver a realizar una instalación completa del televisor:
1. Pulse , seleccione
2. Seleccione
y pulse OK. La instalación puede tardar unos minutos. Siga
TV
las instrucciones en pantalla.
Ajustes de fábrica
La opción Ajustes de fábrica restablece los ajustes originales de
imagen y sonido del televisor. Para restablecer los ajustes de
fábrica:
1. Pulse , seleccione
2. Seleccione
y pulse OK.
fábrica
3. Pulse OK para confirmar.
4. Pulse , varias veces si fuera necesario, para cerrar el menú.
Configuración
Buscar canal
Antena (TDT)
Configuración
Ajustes de TV
Configuración
Ajustes de TV
y pulse OK.
>
Reinstalar canales
o
Cable (TDC)
y pulse OK.
>
Ajustes generales
y pulse OK.
>
Ajustes generales
y pulse OK.
. La búsqueda de
>
Reinstalar
>
Ajustes de
Para iniciar una actualización manualmente:
1. Pulse , seleccione
2. Seleccione
3. Seleccione
pantalla. La actualización puede tardar unos minutos.
En algunos países, la actualización automática de canales se
realiza mientras se ve la televisión o en cualquier momento
cuando el televisor está en modo de espera.
Nuevos canales
Los canales nuevos que se añaden con la actualización de
canales automática se pueden encontrar fácilmente en la lista de
canales
almacenan en la lista de canales
Buscar canal
Actualizar canales
. Los mismos canales nuevos también se
Nuevo
Configuración
y pulse OK.
y pulse OK.
y siga las instrucciones en
Todos
o
Radio
.
Copia de la lista de canales
Introducción
La opción Copia de la lista de canales está dirigida a
distribuidores y usuarios expertos. En algunos países, la opción
Copia de la lista de canales solo está disponible para copiar
canales por satélite.
Gracias a la opción
canales instalados de un televisor a otro televisor Philips de la
misma gama. Dicha opción le permite ahorrar tiempo al evitar la
búsqueda de canales cargando una lista predefinida de estos en
un televisor. Utilice una unidad flash USB con un mínimo de
1 GB.
Condiciones
23
Copia de la lista de canales
puede copiar los
 Loading...
Loading...