Philips 32PFS5803, 43PFS5803, 50PFS5803 User Manual
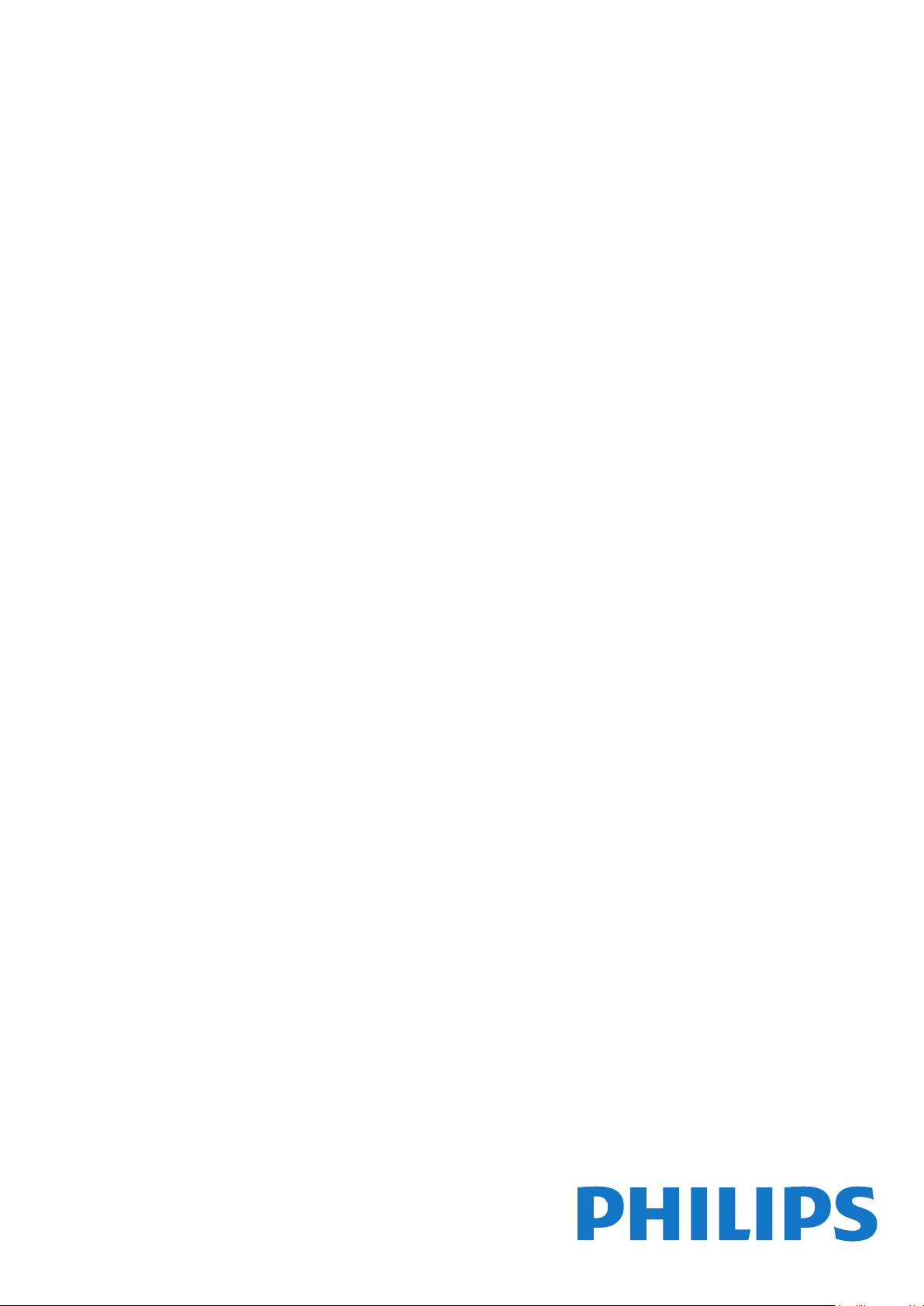
Register your product and get support at
www.philips.com/welcome
Uživatelský manuál
5803 series
32PFS5803
43PFS5803
50PFS5803
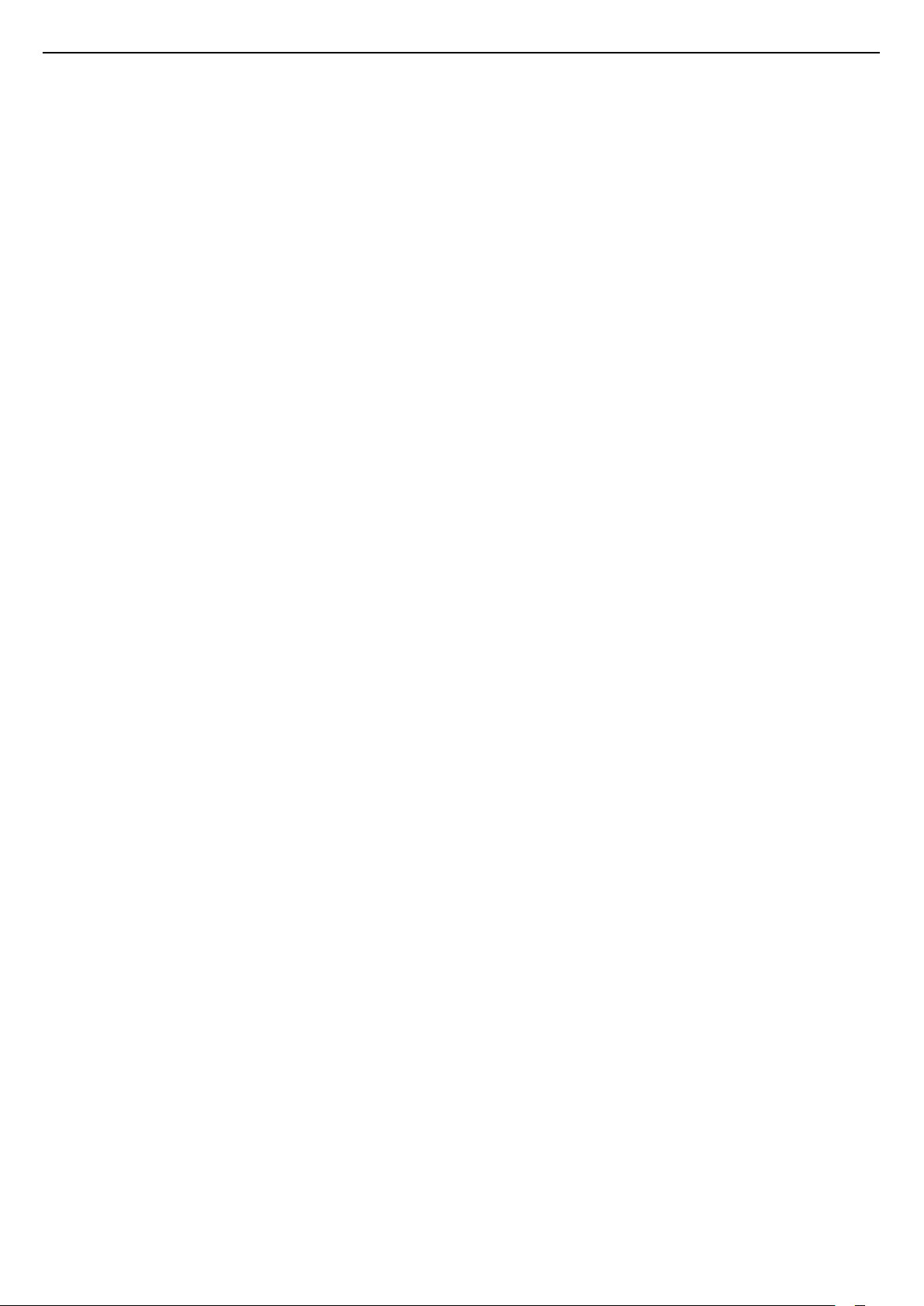
Obsah
1 Získat podporu 3
1.1 Identifikujte a zaregistrujte svůj televizor 3
1.2 Nápověda televizoru a uživatelská příručka 3
1.3 Online nápověda a uživatelská příručka 3
1.4 Péče o zákazníky / Opravy 3
2 Software 5
2.1 Aktualizace softwaru 5
2.2 Verze softwaru 5
3 Rychlý průvodce 6
3.1 Dálkový ovladač 6
3.2 Infračervený snímač 7
3.3 Joystick – Místní ovládání 7
4 Instalace 9
4.1 Přečtěte si bezpečnostní pokyny 9
4.2 Umístění televize 9
4.3 Zapnutí televizoru 9
5 Připojení 11
5.1 Průvodce možnostmi připojení 11
5.2 Anténa 11
5.3 Satelitní 11
5.4 Video zařízení 11
5.5 Zvukové zařízení 12
5.6 Mobilní zařízení 13
5.7 Další zařízení 15
6 Přepínání zdroje 18
6.1 Seznam zdrojů 18
6.2 Přejmenování zařízení 18
7 Kanály 19
7.1 Informace o kanálech a přepínání kanálů 19
7.2 Instalace kanálu 19
7.3 Seznam kanálů 25
7.4 Oblíbené kanály 26
7.5 Teletext 27
8 Televizní průvodce 29
8.1 Co potřebujete 29
8.2 Používání TV průvodce 29
8.3 Freeview Play 30
9 Pozastavení televize a nahrávání 31
9.1 Nahrávání 31
9.2 Pozastavení televizního vysílání 32
10 Videa, fotografie a hudba 33
10.1 Z připojení USB 33
10.2 Fotografie 33
10.3 Videa 33
10.4 Hudba 34
11 Otevření Nabídek nastavení televizoru
35
11.1 Přehled Domovské nabídky 35
11.2 Častá nastavení a Všechna nastavení 35
11.3 Všechna nastavení 35
12 Síť 44
12.1 Domácí síť 44
12.2 Připojit do sítě 44
12.3 Nastavení sítě 45
13 Smart TV 47
13.1 Nastavení Smart TV 47
13.2 Úvodní stránka služby Smart TV 47
13.3 App Gallery 47
14 TV na vyžádání / Video na vyžádání
48
15 Netflix 49
16 Ochrana životního prostředí 50
16.1 Energetický štítek EU 50
16.2 Likvidace produktu 50
17 Vlastnosti 51
17.1 Spotřeba 51
17.2 Příjem 51
17.3 Rozlišení displeje 51
17.4 Podporované rozlišení vstupu – video 51
17.5 Podporované rozlišení vstupu – počítač 51
17.6 Zvuk 51
17.7 Multimédia 52
17.8 Možnosti připojení 52
18 Odstraňování problémů 53
18.1 Tipy 53
18.2 Zapnutí 53
18.3 Dálkový ovladač 53
18.4 Kanály 54
18.5 Satelitní 54
18.6 Obraz 55
18.7 Zvuk 55
18.8 Rozhraní HDMI 56
18.9 USB 56
18.10 Síť Wi-Fi a Internet 56
18.11 Nesprávný jazyk nabídky 56
19 Bezpečnost a péče 57
19.1 Bezpečnost 57
19.2 Péče o obrazovku 58
20 Podmínky používání 59
21 Autorská práva 60
21.1 MHL 60
21.2 Rozhraní HDMI 60
21.3 Wi-Fi Alliance 60
21.4 Jiné ochranné známky 60
22 Otev.zdroj.kód 61
22.1 Software s otevřeným zdrojovým kódem 61
22.2 Licence open source 61
23 Právní omezení ohledně využívání služeb
a/nebo softwaru nabízeného třetími stranami
66
Rejstřík 67
2
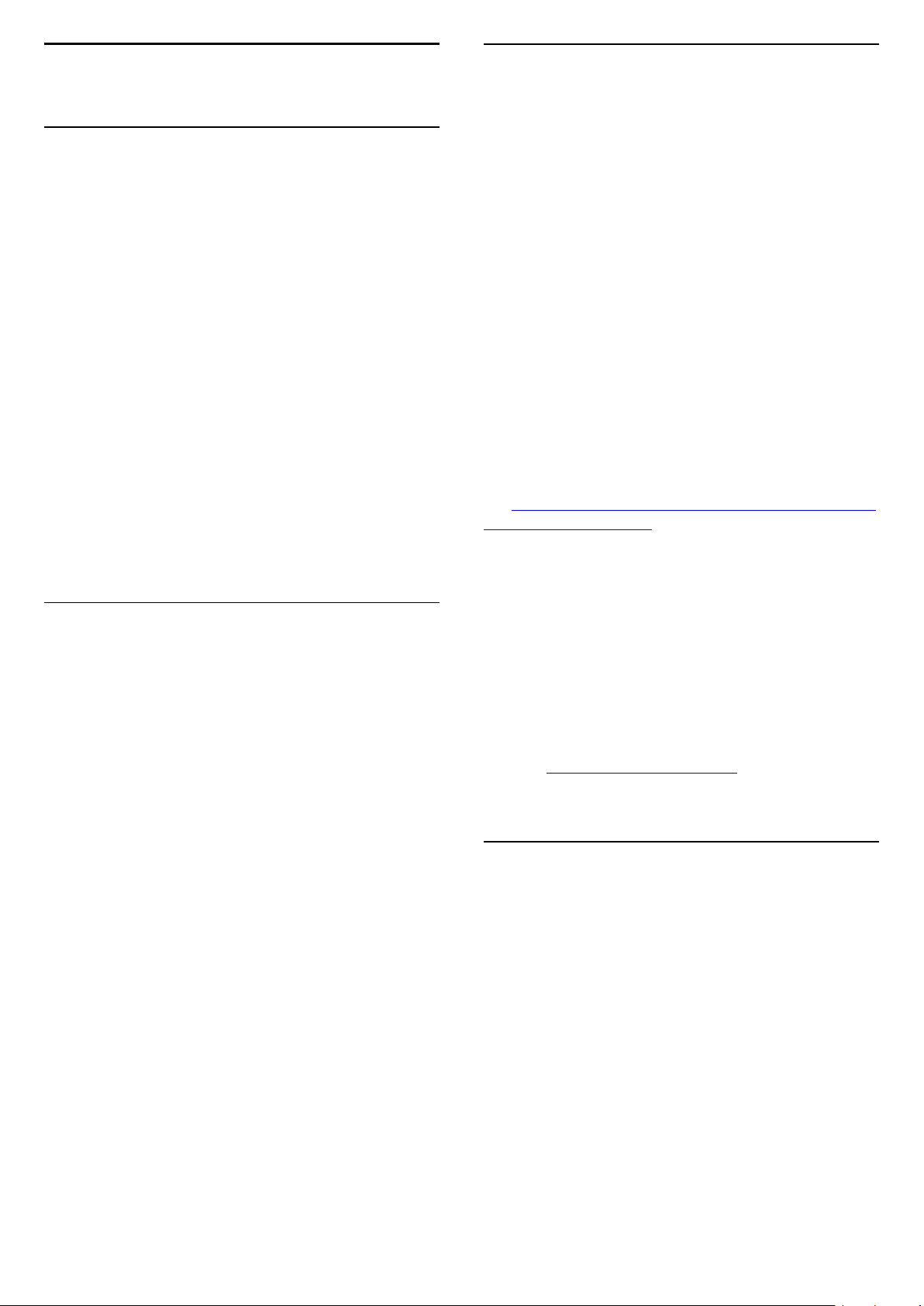
1
1.3
Získat podporu
1.1
Identifikujte a zaregistrujte
svůj televizor
Identifikujte svůj televizor – číslo modelu a sériové
číslo televizoru
Pravděpodobně budete požádáni o zadání čísla
modelu výrobku a sériového čísla. Tato čísla
naleznete na štítku na obalu nebo na zadní či spodní
části televizoru.
Zaregistrujte svůj televizor
Zaregistrujte si svůj televizor a využijte celou řadu
výhod zahrnujících plnou podporu (včetně stahování),
privilegovaného přístupu k informacím o nových
výrobcích, exkluzivních nabídek a slev, možnosti
vyhrát ceny i účasti ve zvláštních průzkumech
týkajících se nových výrobků na trhu.
Přejděte na webové
stránky www.philips.com/welcome
1.2
Nápověda televizoru
a uživatelská příručka
Nastavení > Nápověda
Funkci Nápověda můžete použít k diagnostice
a získání více informací o televizoru.
• Nápověda – Podívejte se na pokyny, jak instalovat
kanály, třídit kanály, aktualizovat TV software, připojit
externí zařízení a používat funkce Smart na vašem
televizoru.
Online nápověda
a uživatelská příručka
Chcete-li vyřešit jakýkoli problém související
s televizorem Philips, můžete se obrátit na naši
online podporu. Můžete si přitom vybrat svůj jazyk
a zadat číslo modelu výrobku.
- Přejděte na webové
stránky www.philips.com/support.
Na webových stránkách podpory naleznete telefonní
číslo pro kontaktování podpory ve vaší zemi a také
odpovědi na časté otázky (FAQ). V některých zemích
můžete chatovat s našimi spolupracovníky a položit
otázku přímo nebo prostřednictvím e-mailu.
Nový software nebo příručku televizoru můžete
stáhnout pro přečtení k počítači.
Pro více možností řešení potíží s televizorem a často
kladené dotazy (FAQ)…
Přejděte
na http://philips-tvconsumercare.kxondemand.com/
portal/en/ModelSelect
Nápověda k televizoru v tabletu, chytrém telefonu
nebo počítači
Aby se vám delší pokyny nebo postupy prováděly
lépe, můžete si Nápovědu stáhnout ve formátu PDF a
číst ji v chytrém telefonu, v tabletu nebo na
počítači. Z počítače si také můžete příslušnou
stránku Nápovědy vytisknout.
Chcete-li si stáhnout Nápovědu (uživatelskou
příručku), přejděte na webové
stránky www.philips.com/support
1.4
• Zkontrolovat televizor – Můžete zkontrolovat, zda
obraz, zvuk a funkce Ambilight* fungují správně
během přehrávání krátkého videoklipu.
• Zkontrolovat síť – Zkontrolujte síťové připojení.
• Aktualizace softwaru – Zkontrolujte, zda nejsou
dostupné aktualizace softwaru.
• Uživatelská příručka – Přečtěte si v uživatelské
příručce informace o televizoru.
• Řešení potíží – Najděte řešení častých problémů.
• Tovární nastavení – Resetujte všechna nastavení
na tovární nastavení.
• Opětovná instalace televizoru – Kompletně
přeinstalujte televizor.
• Kontaktní údaje – Zobrazuje telefonní číslo nebo
webovou adresu pro vaši zemi či oblast.
* Nastavení funkce Ambilight je k dispozici pouze
u modelů, které funkci Ambilight podporují.
Péče o zákazníky / Opravy
Podporu nebo informace ohledně opravy můžete
získat na telefonní lince střediska péče o zákazníky
ve vaší zemi. V případě potřeby se naši servisní
technici postarají o opravu televizoru.
Telefonní číslo naleznete v tištěné dokumentaci
dodané s televizorem.
Můžete se také podívat na naše webové stránky
www.philips.com/support a vybrat požadovanou
zemi.
Číslo modelu televizoru a sériové číslo
Pravděpodobně budete požádáni o zadání čísla
modelu výrobku a sériového čísla. Tato čísla
naleznete na štítku na obalu nebo na zadní či spodní
části televizoru.
3
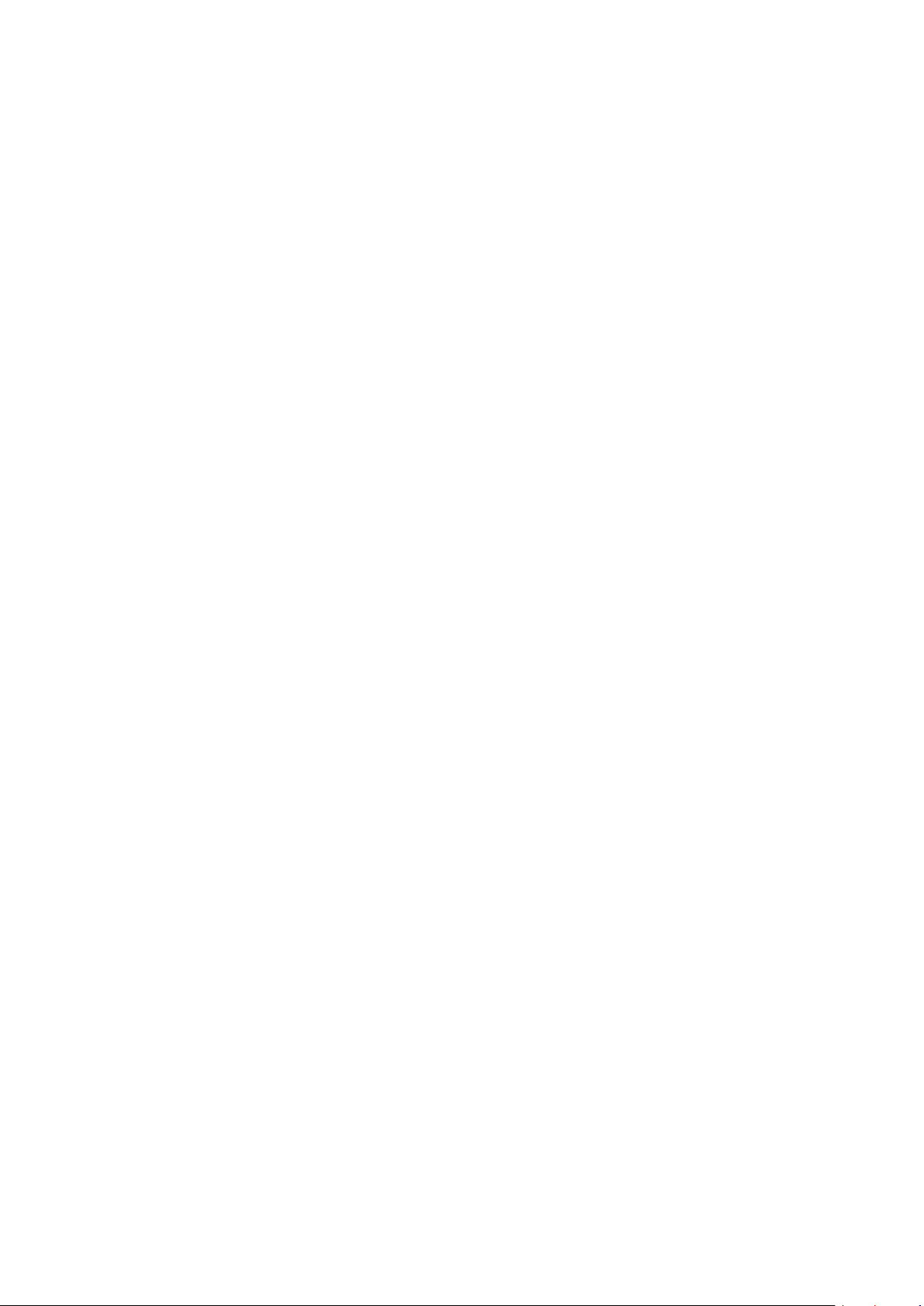
Pozor
Nesnažte se televizor opravovat sami. Mohlo by dojít
k vážnému zranění, nevratnému poškození televizoru
a ke ztrátě záruky.
4
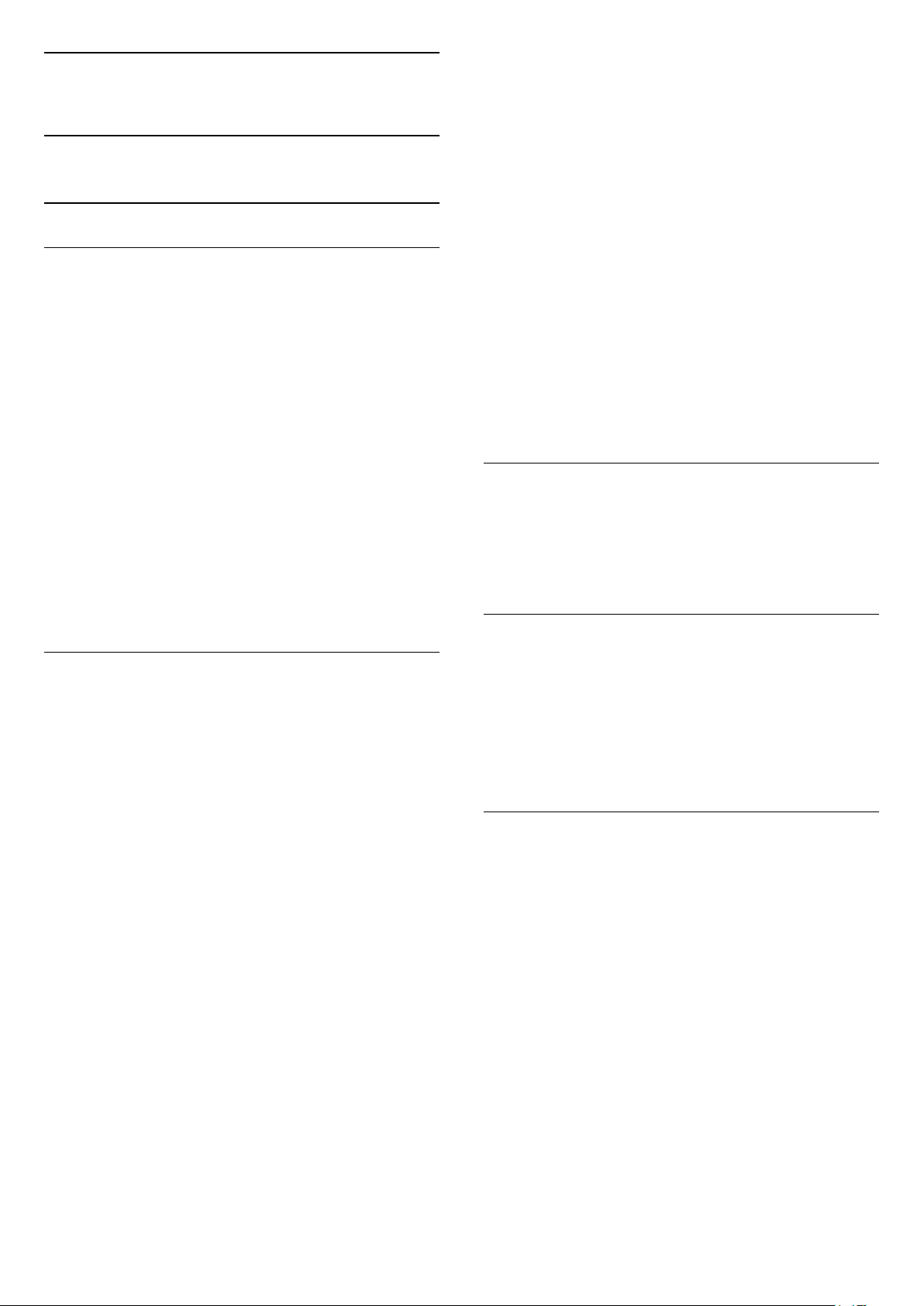
2
Software
2.1
Aktualizace softwaru
- Tento soubor neumisťujte do složky.
4 - Aktualizace softwaru televizoru
Znovu zasuňte paměťové zařízení USB do televizoru.
Aktualizace se spustí automaticky.
Televizor se na 10 sekund vypne a poté znovu
zapne. Vyčkejte na její dokončení.
Přitom. . .
Vyhledání aktualizací
Aktualizace z internetu
(Domů) > Nastavení > Aktualizace softwaru >
Vyhledání aktualizací > Internet (doporučeno)
Vyhledejte si aktualizace softwaru sami.
• Je-li televizor připojen k internetu, může se
zobrazovat zpráva vyzývající k aktualizaci softwaru
televizoru. To vyžaduje vysokorychlostní
(širokopásmové) internetové připojení. Pokud se tato
zpráva zobrazí, doporučujeme provést aktualizaci.
• V průběhu aktualizace softwaru není na obrazovce
žádný obraz. Televizor se vypne a znovu zapne.
Může se vypnout i několikrát. Aktualizace může trvat
několik minut.
• Vyčkejte, než se na televizoru znovu zobrazí obraz.
Během aktualizace softwaru nevypínejte televizor
vypínačem na televizoru ani na dálkovém
ovladači.
• nepoužívejte dálkový ovladač
• neodpojujte paměťové zařízení USB od televizoru.
• netiskněte dvakrát tlačítko
• netiskněte vypínač napájení na televizoru
Televizor se na 10 sekund vypne a poté znovu
zapne. Vyčkejte na její dokončení.
Software televizoru je aktualizovaný. Nyní můžete
televizor opět používat.
Chcete-li zabránit náhodné aktualizaci softwaru
televizoru, odstraňte z paměťového zařízení USB
soubor autorun.upg.
Místní aktualizace
(Domů) > Nastavení > Aktualizace softwaru >
Vyhledání aktualizací > USB> Místní aktualizace.
Pro prodejce a odborné uživatele.
Vyhledání aktualizací OAD
Aktualizace ze zařízení USB
(Domů) > Nastavení > Aktualizace softwaru >
Vyhledání aktualizací > USB
• Pro nahrání softwaru do televizoru potřebujete
počítač s vysokorychlostním připojením k internetu
a jednotku USB Flash.
• Použijte paměťové zařízení USB s volným místem
512 MB. Zkontrolujte, zda je vypnuta ochrana proti
kopírování.
1 - Spuštění aktualizace v televizoru
Vyberte možnost Aktualizace softwaru > Vyhledání
aktualizací > USB a stiskněte tlačítko OK.
2 - Identifikace televizoru
Zasuňte paměťové zařízení USB do jednoho
z konektorů USB na televizoru.
Vyberte možnost Spustit a stiskněte tlačítko OK. Na
paměťové zařízení USB bude zapsán identifikační
soubor.
3 - Stažení softwaru televizoru
- Zasuňte paměťové zařízení USB do počítače.
- Na paměťovém zařízení USB najděte
soubor update.html a dvakrát na něj klikněte.
- Klikněte na možnost Odeslat ID.
- Je-li k dispozici nový software, stáhněte soubor
.zip.
- Po stažení soubor rozbalte a zkopírujte
soubor autorun.upg do paměťového zařízení USB.
(bezdrátové stažení)
(Domů) > Nastavení > Aktualizace
softwaru > Vyhledání aktualizací > Vyhledat
aktualizace OAD.
Nechte vyhledat bezdrátovou aktualizaci softwaru.
2.2
Verze softwaru
(Domů) > Nastavení > Aktualizace
softwaru > Informace o aktuálním softwaru
Zobrazení aktuální verze softwaru televizoru.
5
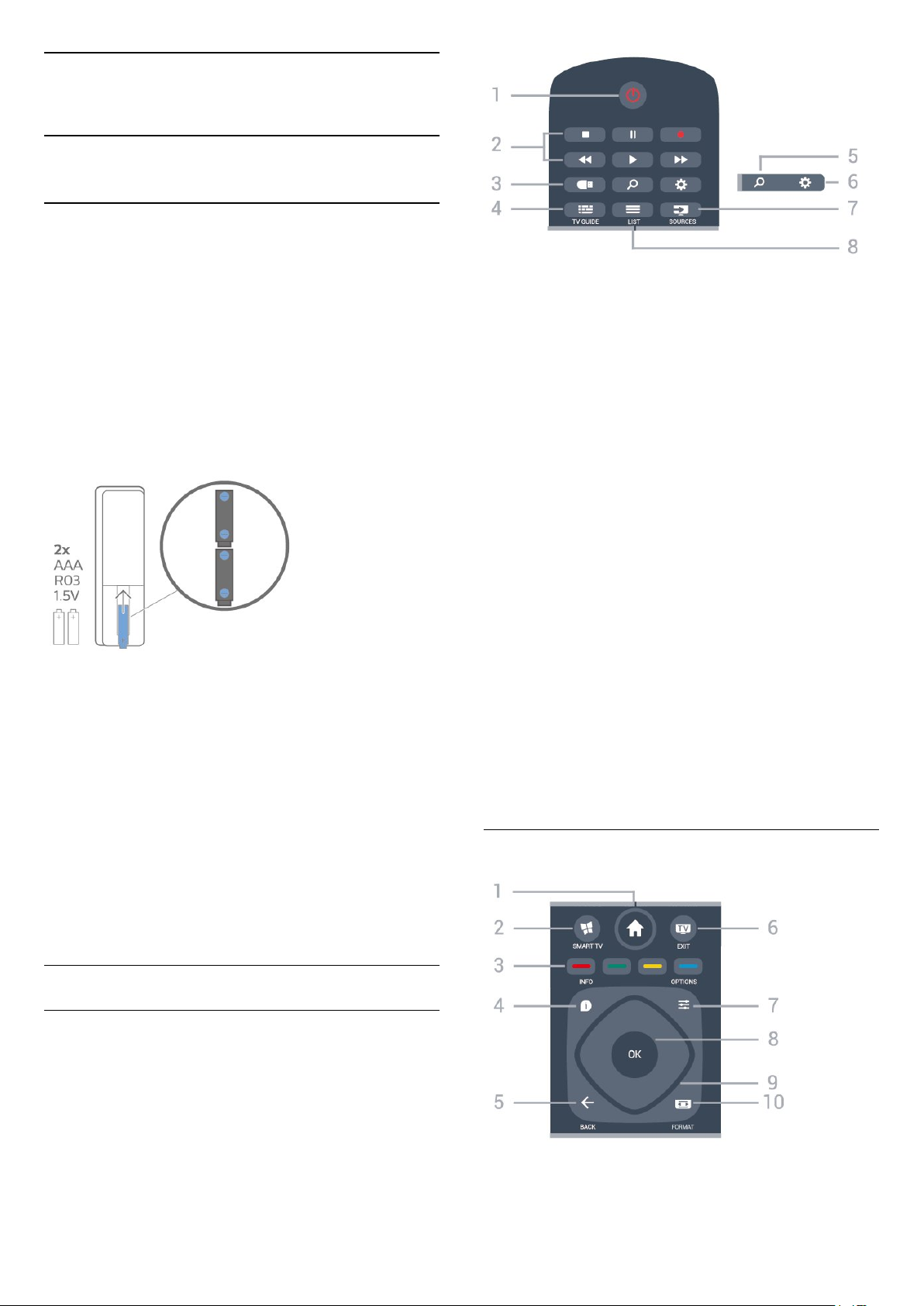
3
Rychlý průvodce
3.1
Dálkový ovladač
Baterie a čištění
Výměna baterií
Pokud televizor nereaguje na stisknutí tlačítek na
dálkovém ovladači, mohou být baterie vybité.
Chcete-li vyměnit baterie, otevřete přihrádku na
baterie na zadní straně dálkového ovladače.
1 - Posuňte kryt přihrádky na baterie ve směru, který
ukazuje šipka.
2 - Staré baterie nahraďte dvěma bateriemi
typu AAA-R03-1,5 V . Dbejte na to, aby byly póly +
a – baterie zarovnány správně.
3 - Vložte zpět kryt přihrádky na baterie a zasuňte jej,
až zacvakne.
• Pokud dálkový ovladač delší dobu nepoužíváte,
vyjměte baterie.
• Staré baterie zlikvidujte v souladu s pokyny o
likvidaci.
Čištění
1 – Pohotovostní režim / Zapnuto
Slouží k zapnutí televizoru nebo pro návrat do
pohotovostního režimu.
2 – Přehrávání a nahrávání
• Přehrávání , pro přehrávání
• Pozastavení , pro pozastavení přehrávání
• Zastavení , pro zastavení přehrávání
• Posun vzad , pro posun vzad
• Rychle dopředu , pro rychlý posun záznamu
vpřed
• Nahrávání , pro spuštění nahrávání
3 – Prohlížeč médií
Otevření nebo zavření nabídky Prohlížeč médií.
4 – TV GUIDE
Otevření nebo zavření TV průvodce.
5 - Search
Otevře stránku vyhledávání služby Smart TV.
6 – Nastavení
Otevře nabídku Rychlá nastavení.
7 - SOURCES
Otevření nabídky Zdroje.
8 – LIST
Otevření nebo zavření seznamu kanálů.
Dálkový ovladač je opatřen povrchovou vrstvou
odolnou vůči poškrábání.
Dálkový ovladač čistěte měkkým navlhčeným
hadříkem. K čištění dálkového ovladače nepoužívejte
alkohol, chemické látky ani čisticí prostředky pro
domácnost.
Přehled tlačítek
Horní
Střed
1 - Home
6
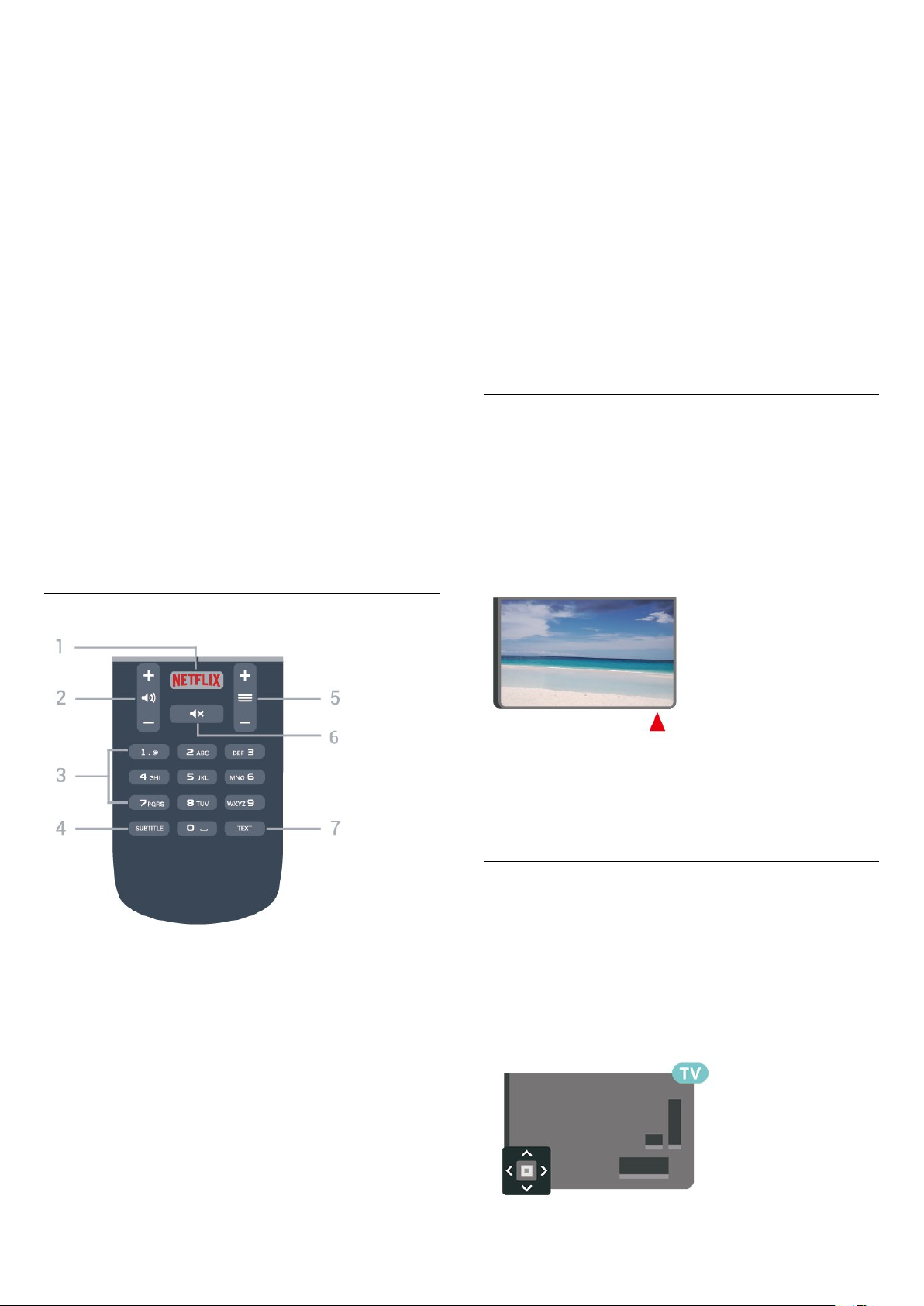
Otevření výchozí nabídky.
2 - SMART TV
Otevře úvodní stránku služby Smart TV.
3 –
Přímý výběr možností. Modré tlačítko otevře
Nápovědu.
4 – INFO
Otevření nebo zavření informací o pořadech.
5 – BACK
Zavření nabídky bez změny nastavení.
6 – - EXIT
Přepnutí zpět na sledování televize. Ukončení
interaktivní televizní aplikace.
7 - OPTIONS
Otevření nebo zavření nabídky možností.
8 – OK
Potvrzení výběru nebo nastavení. Otevření seznamu
kanálů během sledování televize
9 – Kurzorová / navigační tlačítka
Procházení nahoru, dolů, vlevo nebo vpravo.
10 –
Otevření nebo zavření nabídky Formát obrazu.
FORMÁT obrazu
Barevná tlačítka
3 – Číselná tlačítka
Přímý výběr kanálu.
4 – SUBTITLE
Zapnutí či vypnutí titulků nebo aktivace jejich
automatického zapínání.
5 – Kanál
Přepnutí na další nebo předchozí kanál v seznamu
kanálů. Přepnutí na další nebo předchozí stránku
Textu/Teletextu. Spuštění další nebo předchozí
kapitoly na disku.
6 –
Vypnutí nebo obnovení zvuku.
7 – TEXT
Otevření nebo zavření teletextu.
3.2
Ztlumení
Infračervený snímač
Televizor může přijímat příkazy i z dálkového
ovladače využívajícího k odesílání příkazů
infračervené signály (IR neboli infrared). Pokud
používáte tento typ dálkového ovladače, vždy dbejte
na to, abyste dálkovým ovladačem mířili na
infračervený snímač na přední části televizoru.
Spodní část
1 –
Přímé otevření aplikace Netflix. Televizor musí být
zapnutý nebo v pohotovostním režimu.
• Pokud máte předplatné služby Netflix, můžete
službu Netflix v tomto televizoru používat. Televizor
musí být připojen k internetu.
• Aplikaci Netflix otevřete stisknutím tlačítka
Aplikaci Netflix lze spustit přímo z pohotovostního
režimu televizoru.
www.netflix.com
Pozor
Před infračervený senzor televizoru nepokládejte
žádné předměty, které by jej mohly blokovat.
3.3
Joystick – Místní ovládání
Tlačítka na televizoru
Pokud ztratíte dálkový ovladač nebo se vám vybijí
baterie, můžete stále ovládat základní funkce
televizoru.
Otevření základní nabídky…
.
2 –
Úprava úrovně hlasitosti.
Hlasitost
7
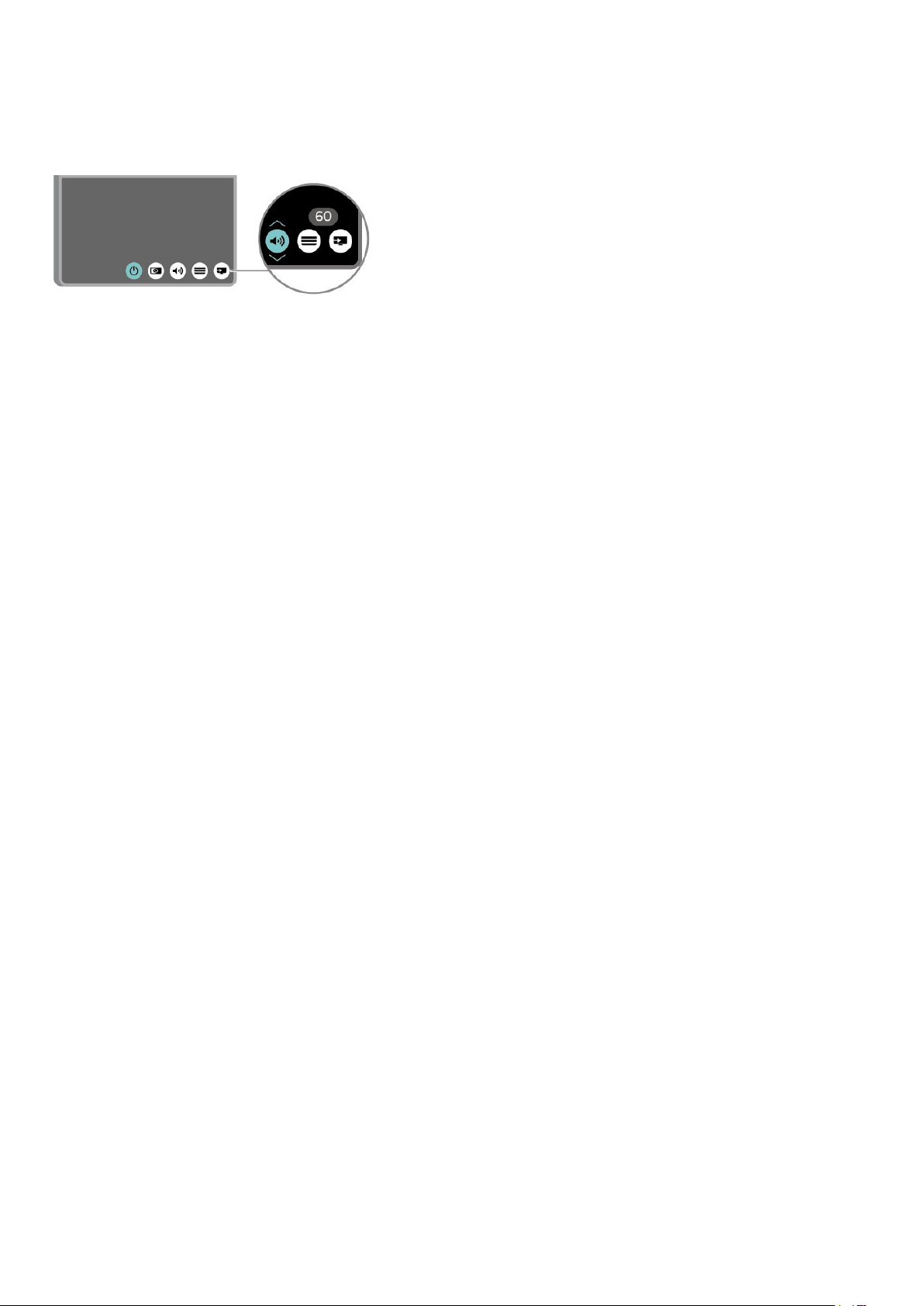
1 - Když je televizor zapnutý, stiskněte joystick na
zadní straně televizoru. Zobrazí se základní nabídka.
2 - Stisknutím tlačítek vlevo nebo vpravo vyberete
možnosti Hlasitost, Kanál nebo Zdroje.
Chcete-li spustit demo film, vyberte možnost
Demo.
3 - Pomocí tlačítek nahoru a dolů můžete nastavit
hlasitost nebo vybrat další či předchozí kanál. Rovněž
vám umožňují procházet seznam zdrojů včetně volby
tuneru.
Nabídka zmizí automaticky.
8
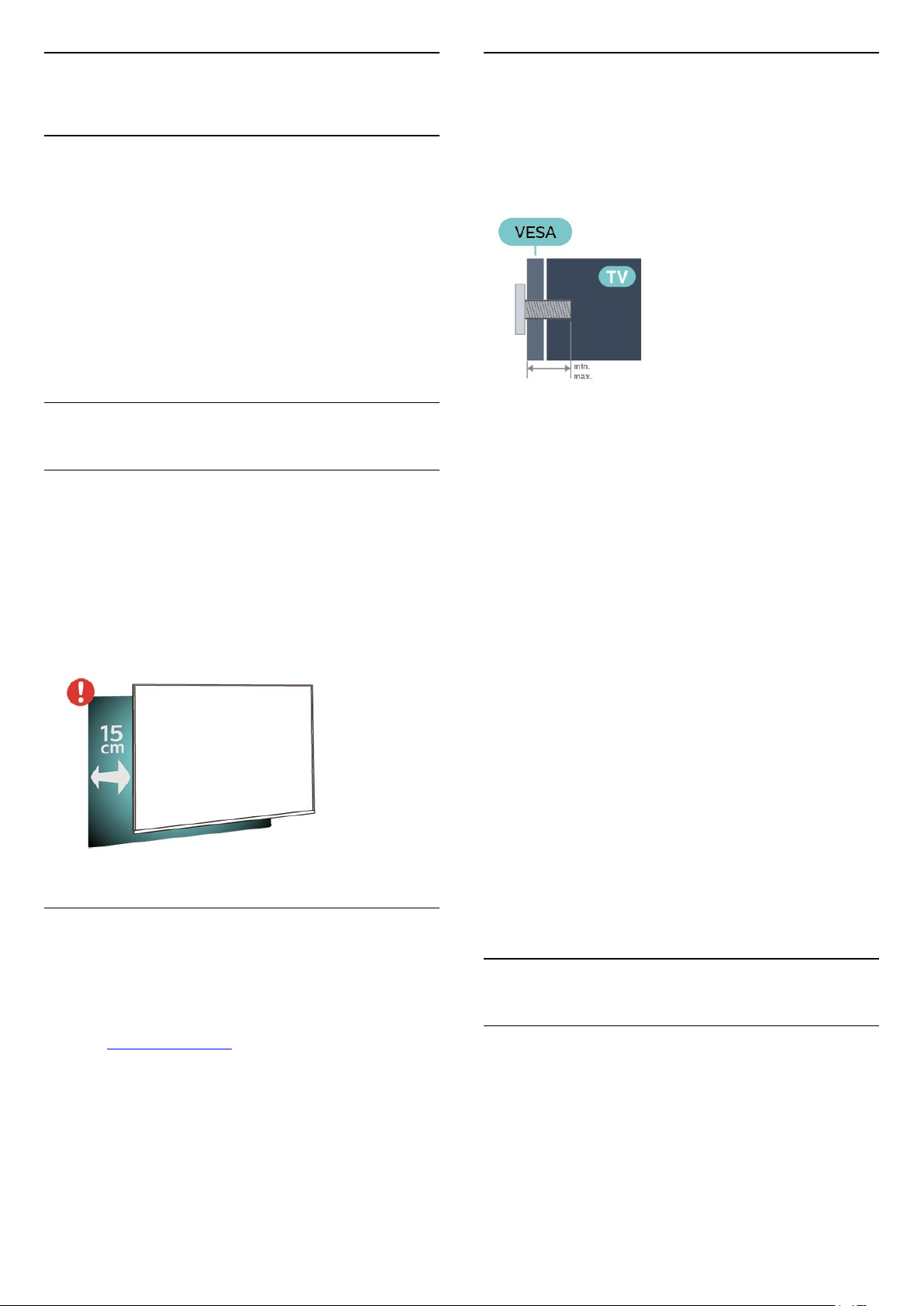
4
Připevnění na zeď
Instalace
4.1
Přečtěte si bezpečnostní
pokyny
Před prvním použitím televizoru si přečtěte
bezpečnostní pokyny.
Chcete-li si zobrazit pokyny, v sekci Nápověda >
Uživatelská příručka stiskněte barevné tlačítko
Klíčová slova a vyhledejte položku Bezpečnost
a péče .
4.2
Umístění televize
Tipy pro umístění
• Umístěte televizor na místo, kde nebude na
obrazovku dopadat přímé světlo.
• Televizor umístěte až 15 cm od zdi.
• Ideální vzdálenost pro sledování televize je
trojnásobkem velikosti úhlopříčky obrazovky. Při
sezení by měly vaše oči být v rovině se středem
obrazovky.
Televizor je připraven k připevnění na držák pro
montáž na zeď, který odpovídá standardu VESA
(prodává se samostatně).
Při nákupu držáku pro montáž na zeď použijte
následující kód VESA . . .
• 32PFS5803
VESA MIS-F 200x200, M6 (minimálně 10 mm,
maximálně 14 mm)
• 43PFS5803
VESA MIS-F 200x200, M6 (minimálně 10 mm,
maximálně 14 mm)
• 50PUS6503
VESA MIS-F 200x200, M6 (minimálně 10 mm,
maximálně 14 mm)
Příprava
Nejprve sejměte 4 plastové kryty šroubů ze
závitových pouzder na zadní straně televizoru.
Zkontrolujte, zda kovové šrouby určené k upevnění
televizoru na držák standardu VESA pronikají přibližně
10 mm hluboko do závitových pouzder v televizoru.
Podstavec televizoru
Pokyny pro montáž podstavce televizoru naleznete
ve Stručném návodu k rychlému použití, jenž byl
dodán spolu s televizorem. Pokud jste tento návod
ztratili, můžete si jej stáhnout z webových
stránek www.philips.com.
Při hledání Stručného návodu k rychlému
použití ke stažení použijte číslo modelu televizoru.
Upozornění
Připevnění televizoru na zeď vyžaduje zvláštní
dovednosti a měli by je provést kvalifikovaní
pracovníci. Montáž televizoru na zeď musí splňovat
bezpečnostní normy podle hmotnosti televizoru. Před
umístěním televizoru si také přečtěte bezpečnostní
opatření.
Společnost TP Vision Europe B.V. nenese žádnou
odpovědnost za nesprávnou montáž ani za nehodu
nebo úraz, k nimž může při montáži dojít.
4.3
Zapnutí televizoru
Připojení napájecího kabelu
• Zastrčte napájecí kabel do napájecí
zásuvky POWER v zadní části televizoru.
• Zkontrolujte, zda je napájecí kabel pevně zasunutý
do konektoru.
• Dbejte, aby byla zástrčka v elektrické zásuvce stále
přístupná.
• Při odpojování napájecího kabelu tahejte vždy za
9
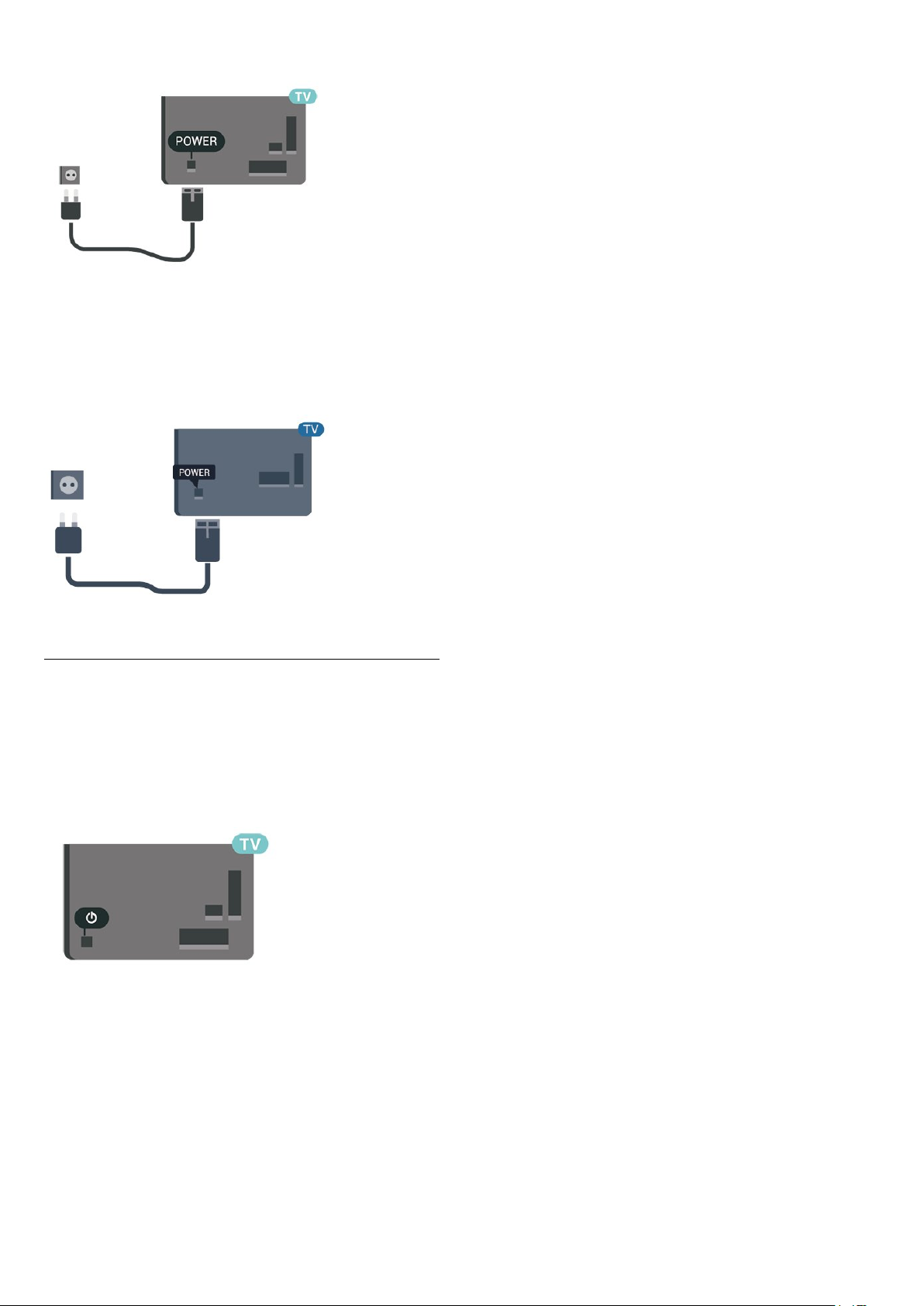
zástrčku, nikdy za kabel.
I když má tento televizor velmi nízkou spotřebu
energie, pokud jej nebudete delší dobu používat,
odpojte z důvodu úspory energie napájecí kabel.
Pro modely řady 5803
Při odpojování zástrčky vždy tahejte za zástrčku,
nikdy ne za kabel. Zajistěte, aby zástrčka, napájecí
kabel i zásuvka byla neustále zcela přístupná.
Zapnutí nebo pohotovostní režim
Než televizor zapnete, nezapomeňte zasunout kabel
napájení do konektoru POWER v zadní části
televizoru.
Zapnutí
• Stiskněte malý joystick na zadní straně televizoru
Přepnutí do pohotovostního režimu
Chcete-li televizor přepnout do pohotovostního
režimu, stiskněte tlačítko na dálkovém ovladači.
Můžete též stisknout malý joystick na zadní straně
televizoru
V pohotovostním režimu je televizor stále připojen ke
zdroji napájení, spotřebovává však jen velmi málo
energie.
Pokud chcete televizor vypnout úplně, odpojte
zástrčku napájení z elektrické zásuvky.
10
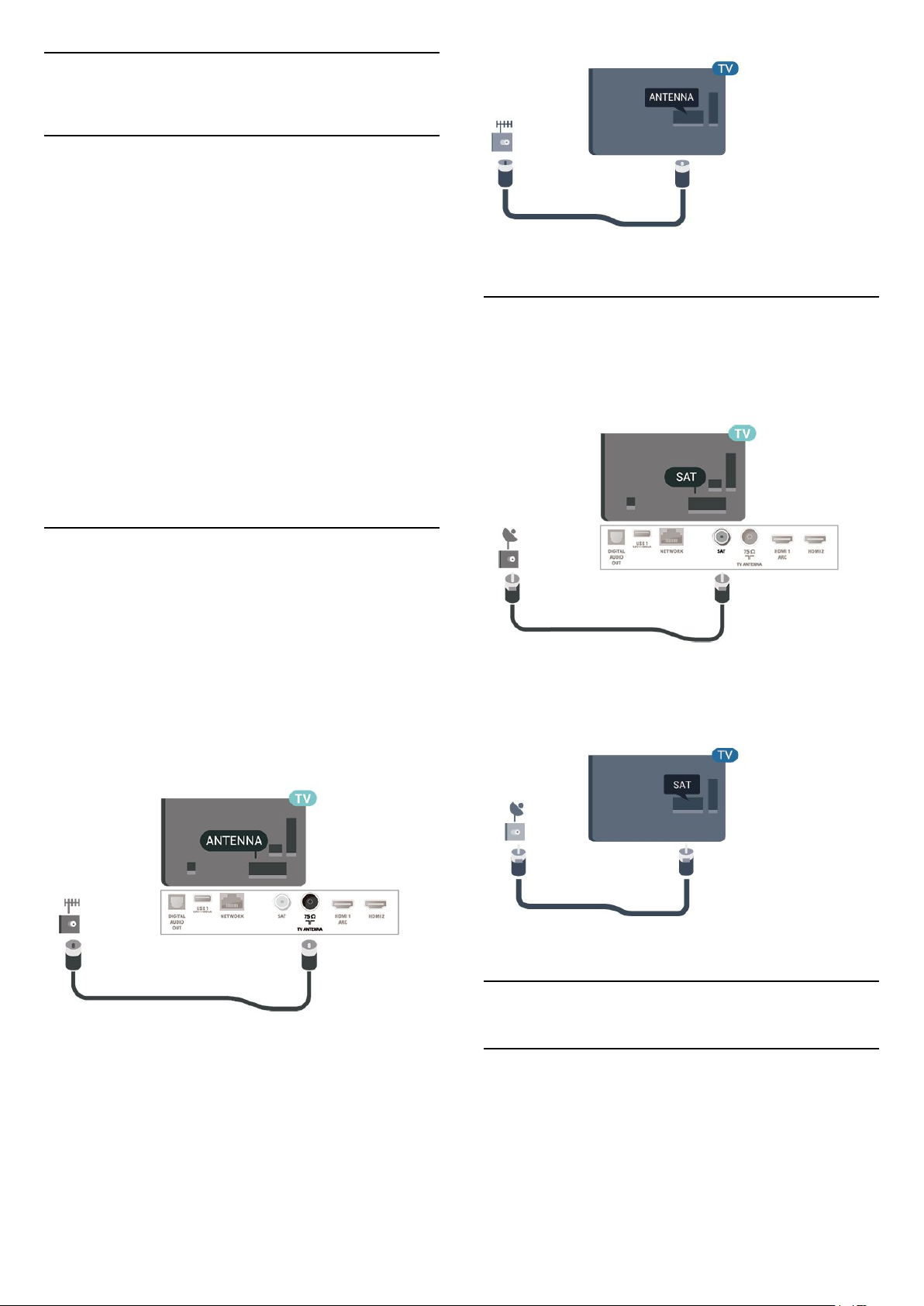
5
Připojení
5.1
Průvodce možnostmi
připojení
Zařízení vždy připojujte k televizoru pomocí
konektoru nejvyšší dostupné kvality. Používejte také
velmi kvalitní kabely, abyste zajistili kvalitní přenos
obrazu a zvuku.
5.3
Když připojíte nějaké zařízení, televizor rozpozná jeho
typ a přiřadí mu odpovídající typový název. Tento
typový název můžete podle potřeby změnit. Je-li
nastaven správný typový název zařízení, televizor při
nastavení tohoto zařízení v nabídce Zdroj
automaticky přepne na odpovídající optimální
nastavení.
5.2
Anténa
Zasuňte zástrčku antény pevně do
zásuvky Antenna umístěné na zadní straně
televizoru.
Můžete použít vlastní anténu nebo signál antény
z anténního distribučního systému. Použijte koaxiální
kabel s anténním konektorem IEC (RF) 75 ohmů.
Toto připojení antény použijte pro vstupní signály
DVB-T a DVB-C.
Satelitní
Připojte satelitní konektor typu F k satelitnímu
konektoru SAT na zadní straně televizoru.
Pro modely řady 5803
Pro modely řady 5803
5.4
Video zařízení
Rozhraní HDMI
Nejlepší kvalitu obrazu a zvuku nabízí připojení HDMI.
Jediný kabel HDMI přenáší obrazový i zvukový signál.
Použití kabelu HDMI pro televizní signál.
Pro nejlepší kvalitu přenosu použijte vysokorychlostní
kabel HDMI; nepoužívejte kabel delší než 5 m.
11
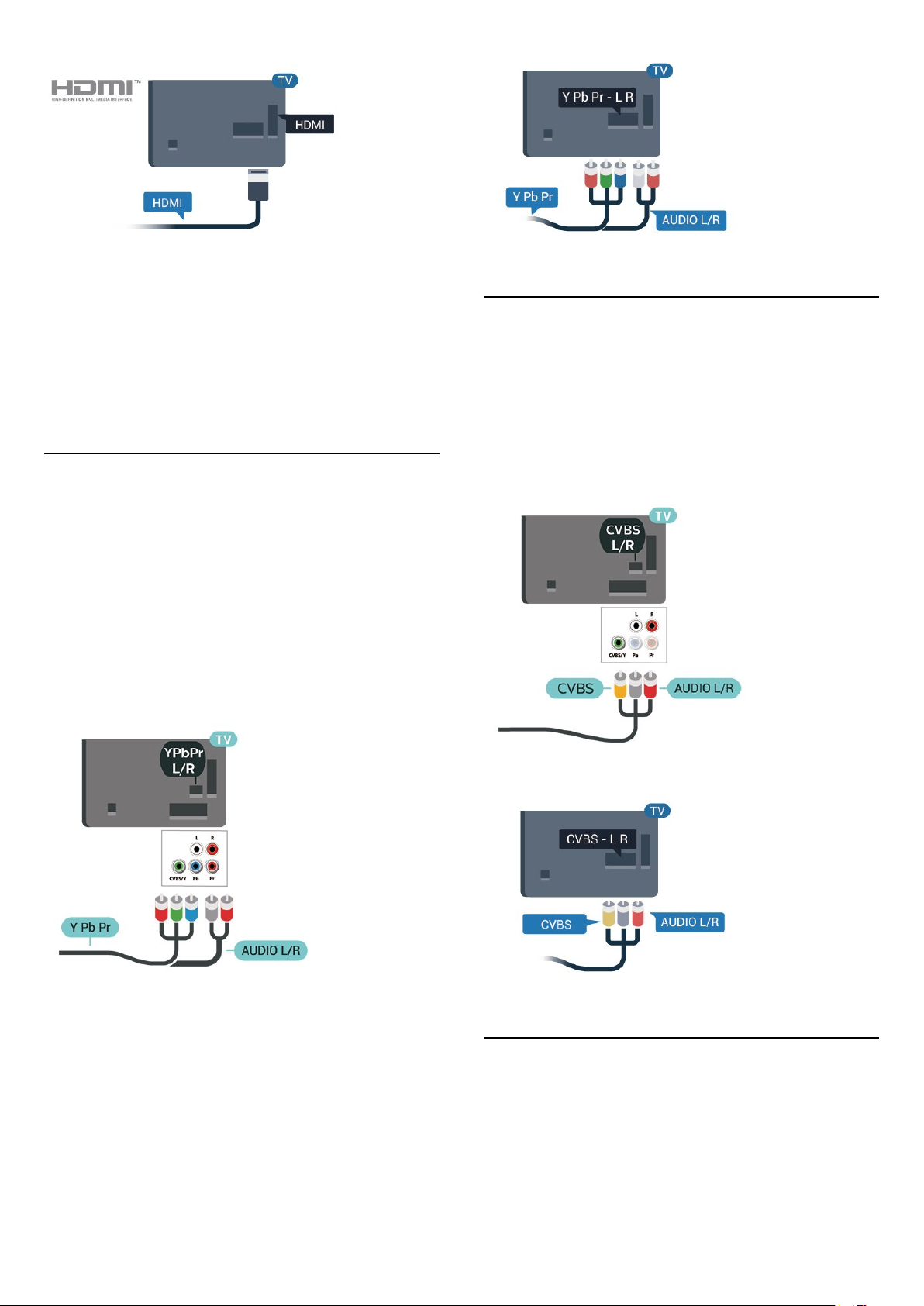
Ochrana proti kopírování
Porty HDMI podporují funkci HDCP (High-bandwidth
Digital Content Protection). HDCP je signál ochrany
proti kopírování chránící obsah disků DVD nebo Bluray. Označuje se také jako DRM (Digital Rights
Managament).
Komponentní
Komponentní video Y Pb Pr je vysoce kvalitní
připojení.
Připojení YPbPr lze použít pro televizní signály
s vysokým rozlišením (HD). Kromě signálů Y, Pb a Pr
přidejte také zvukové signály Audio L a Audio R pro
přenos zvuku.
Barevné konektory YPbPr (zelená, modrá, červená)
připojte k zástrčkám odpovídajících barev.
Pokud má zařízení také zvuk, použijte také audiokabel
cinch L/R.
Kompozitní
Kompozitní video CVBS má připojení ve standardní
kvalitě. Kromě signálu CVBS přidává také zvukové
signály Audio L a Audio R pro přenos zvuku.
• Y sdílí konektor s konektorem kompozitního videa
CVBS.
• Komponentní a kompozitní signál sdílí
audiokonektory.
Pro modely řady 5803
Pro modely řady 5803
5.5
Zvukové zařízení
12
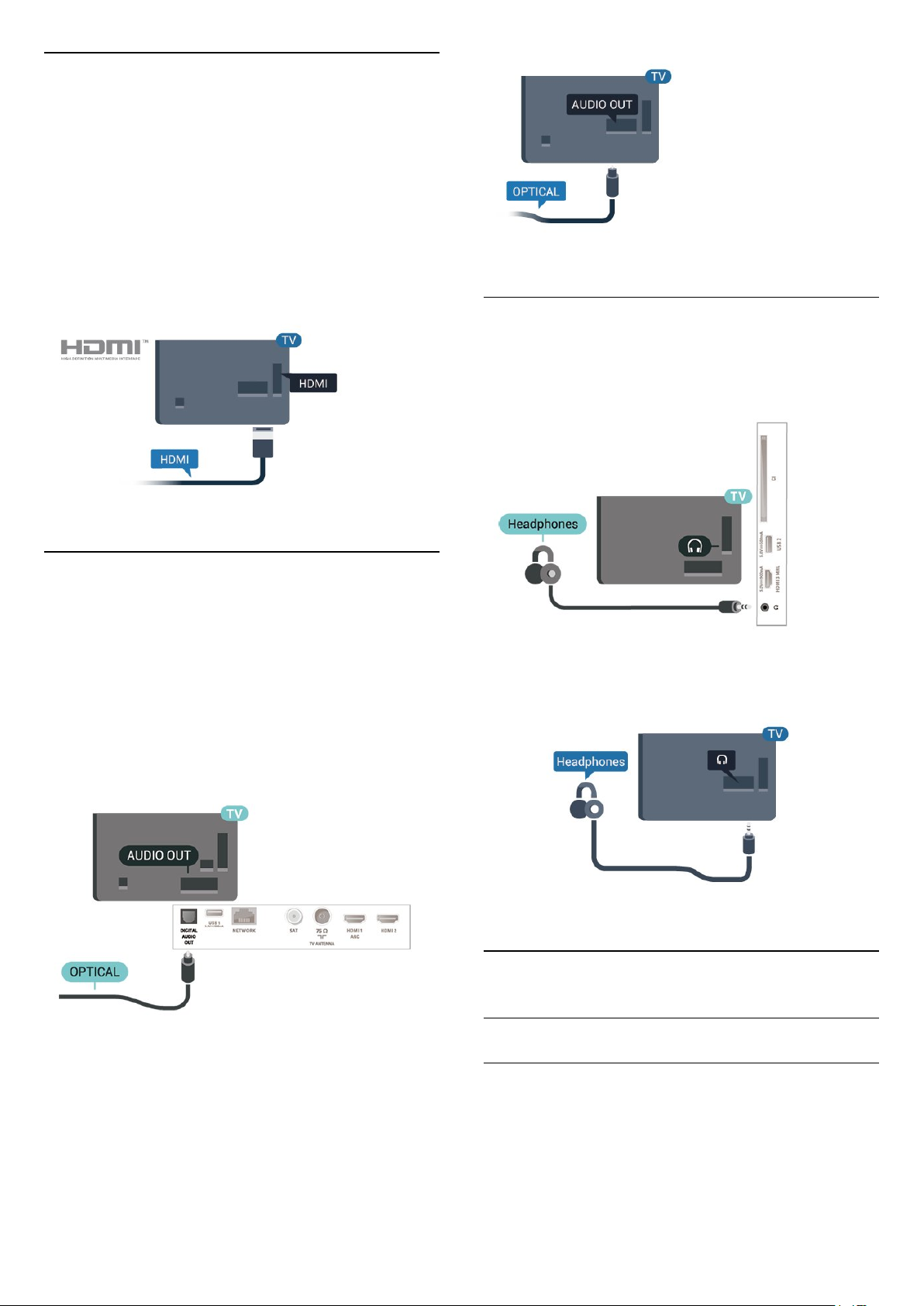
HDMI ARC
Zpětný zvukový kanál HDMI ARC (neboli Audio
Return Channel) má v televizoru pouze připojení
HDMI 2.
Pokud má zařízení, obvykle systém domácího kina
(HTS neboli Home Theatre System), rovněž konektor
HDMI ARC, připojte je ke konektoru HDMI 2 na
tomto televizoru. Použijete-li připojení HDMI ARC,
není třeba připojovat zvláštní audio kabel, který
odesílá zvuk televizního obrazu do zařízení HTS.
Připojení HDMI ARC oba signály kombinuje.
Sluchátka
Sluchátka můžete připojit ke konektoru na boku
televizoru. Jedná se minikonektor 3,5 mm. Hlasitost
sluchátek lze nastavit samostatně.
Digitální výstup zvuku – optický
Audio Out – optický je vysoce kvalitní zvukové
připojení.
Toto optické připojení dokáže přenášet
audiokanály 5.1. Pokud audiozařízení, obvykle
systém domácího kina (HTS neboli Home Theatre
System), nemá žádný konektor HDMI ARC, můžete
tento kabel připojit ke konektoru Audio In – optický
na zařízení HTS. Výstup Audio Out – optický odešle
zvuk televizoru do zařízení HTS.
Pro modely řady 5803
5.6
Mobilní zařízení
Pro modely řady 5803
Wi-Fi Direct / Miracast
Informace o funkci Wi-Fi Miracast
Díky funkci Wi-Fi Miracast™ si můžete v televizoru
prohlížet snímky nebo přehrávat hudbu či videa
z mobilního zařízení. Mobilní zařízení by mělo být
v dosahu televizoru, což obvykle znamená ve stejné
místnosti.
13
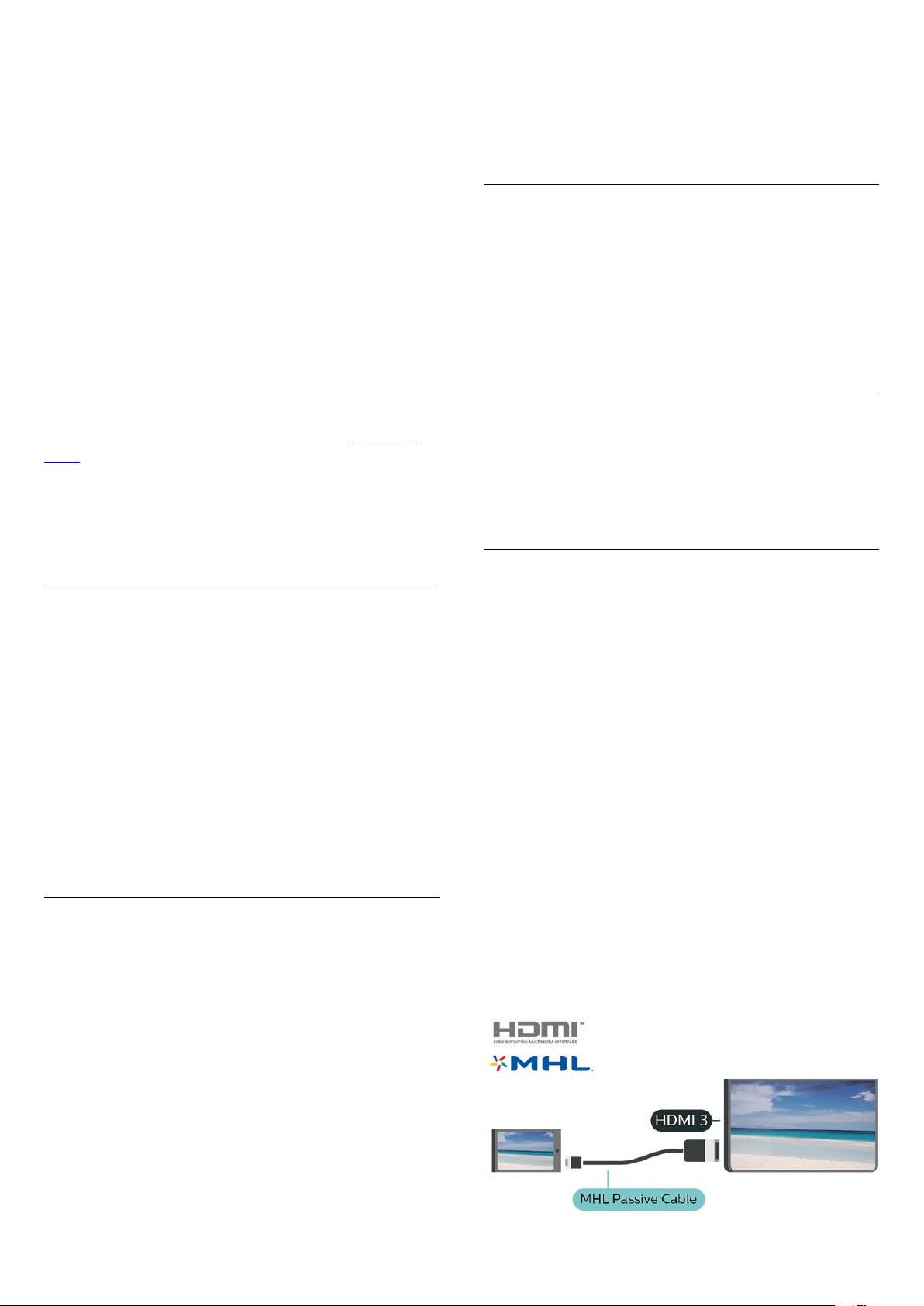
Zkontrolujte, zda mobilní zařízení podporuje funkci
Miracast.
Váš televizor je zařízení s certifikací Wi-Fi CERTIFIED
Miracast™. Funkce Miracast™ umožňuje bezdrátově
sledovat sdílenou obrazovku chytrého telefonu,
tabletu nebo počítače na televizní obrazovce. Můžete
streamovat videa (zvuk a obraz), sdílet fotografie
nebo cokoli jiného z obrazovky tohoto zařízení. Není
třeba připojovat zařízení k domácí síti. Televizor
i zařízení musí mít certifikaci Wi-Fi CERTIFIED
Miracast™ a musí mít zapnutou funkci Miracast.
Funkce Miracast v tomto televizoru podléhá
protokolu HDCP a nedokáže zobrazovat prémiový
obsah chráněný proti kopírování, který je odesílán ze
zařízení. Maximální podporované rozlišení videa je
720p u 2,4GHz připojení Wi-Fi a 1080p u 5GHz
připojení Wi-Fi.
Chcete-li získat další informace o certifikaci Wi-Fi
CERTIFIED Miracast™, přejděte na adresu www.wi-
fi.org
Wi-Fi®, logo Wi-Fi CERTIFIED, logo Wi-Fi jsou
registrované ochranné známky společnosti Wi-Fi
Alliance. Wi-Fi CERTIFIED Miracast™, Miracast™ jsou
ochranné známky společnosti Wi-Fi Alliance.
televizního vysílání,
• stisknutím tlačítka (Domů) spustit další aktivitu
na televizoru,
• stisknutím tlačítka SOURCES otevřít nabídku
Zdroj a vybrat připojené zařízení.
Resetování připojení Wi-Fi Miracast
Všechna dříve připojená zařízení jsou uložena
v seznamu připojení funkce Wi-Fi Miracast.
Vymazání všech připojených zařízení Miracast
(Domů) > Nastavení > Všechna
nastavení > Síť > Resetovat připojení Wi-Fi
Miracast.
Zpoždění obrazovky
Normální zpoždění při sdílení obrazovky pomocí
funkce Miracast je přibližně 1 sekunda. Zpoždění však
může být delší, pokud používáte starší zařízení
s menším výkonem procesoru.
Použití funkce Miracast
Zapnutí funkce Miracast
Stiskněte tlačítko SOURCES > Miracast
Sdílení obrazovky na televizoru
1 - Aktivujte funkci Miracast (mirroring obrazovky) na
svém mobilním zařízení.
2 - Na mobilním zařízení vyberte televizor. (Tento
televizor se zobrazí jako název modelu televizoru)
3 - Po připojení vyberte název televizoru na
mobilním zařízení a můžete si užít funkci Miracast.
Ukončení sdílení
Sdílení obrazovky televizoru nebo mobilního zařízení
můžete kdykoli ukončit.
Ze zařízení
MHL
Tento televizor je kompatibilní se standardem MHL™.
Máte-li mobilní zařízení kompatibilní s MHL, můžete
ho kabelem MHL připojit k televizoru. Po připojení
kabelu MHL můžete vysílat obraz mobilního zařízení
do televizoru. Baterie mobilního zařízení se zároveň
bude nabíjet. Připojení MHL je ideální pro sledování
filmů a delší hraní her z mobilního zařízení na
obrazovce televizoru.
Nabíjení
Když je kabel MHL připojen a televizor je zapnutý
(není v pohotovostním režimu), připojené mobilní
zařízení se nabíjí.
Kabel MHL
Pro připojení mobilního zařízení k televizoru
potřebujete kabel MHL (HDMI / Micro USB).
K připojení mobilního zařízení můžete potřebovat
další adaptér. K připojení kabelu MHL k televizoru
použijte připojení HDMI 1 MHL.
Pomocí aplikace, kterou jste použili ke spuštění
funkce Miracast, můžete odpojit a zastavit sledování
obrazovky zařízení na televizoru. Televizor se přepne
zpět na poslední vybraný pořad.
Z televizoru
Chcete-li zastavit sledování obrazovky zařízení na
televizoru, můžete: . .
• stisknutím tlačítka EXIT spustit sledování
14
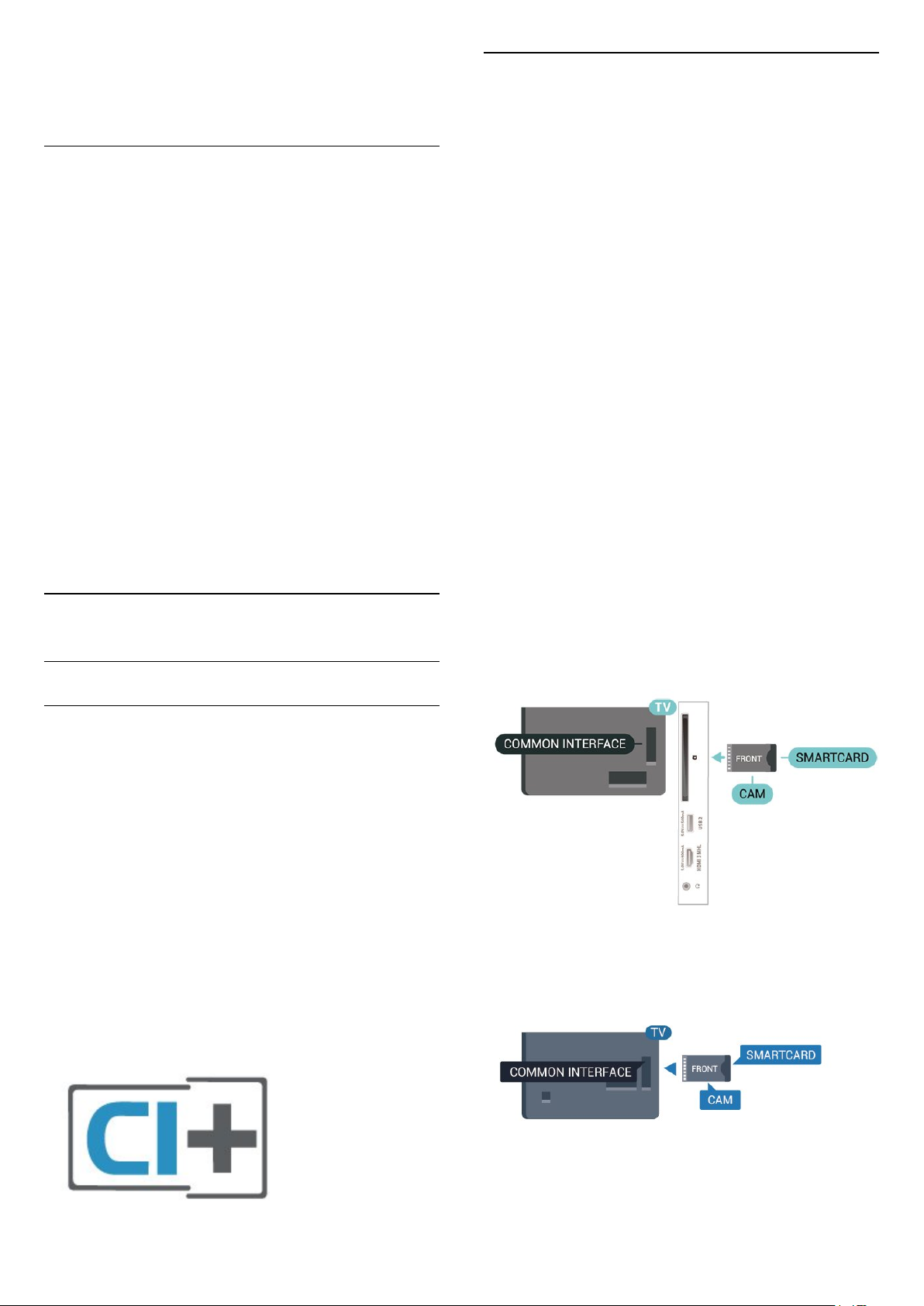
MHL, Mobile High-Definition Link a logo MHL jsou
ochranné známky nebo registrované ochranné
známky společnosti MHL, LLC.
Aplikace – aplikace Philips TV
Remote App
S aplikací TV Remote App jste pánem médií kolem
vás. Můžete odesílat fotografie, hudbu nebo videa na
velkou obrazovku televizoru nebo můžete sledovat
jakýkoli svůj televizní kanál živě na tabletu nebo
telefonu. V TV průvodci najděte pořad, který chcete
sledovat, a sledujte ho v telefonu nebo v televizoru.
Telefon nebo tablet s aplikací TV Remote App
můžete používat jako dálkový ovladač*.
Aplikaci Philips TV Remote App si můžete kdykoli
stáhnout ze svého oblíbeného obchodu
s aplikacemi.
Aplikace Philips TV Remote App je k dispozici pro
systémy iOS a Android a je bezplatná.
* Když používáte telefon jako dálkový ovladač, není
možné televizor prostřednictvím telefonu zapnout
a vypnout.
5.7
Další zařízení
CAM s kartou Smart Card - CI+
Smart Card
Vysílací společnosti zajišťující digitální televizní
vysílání vám poskytnou tento modul CI+ (Conditional
Access Module – modul podmíněného přístupu
neboli CAM) a příslušnou kartu Smart Card, když si
předplatíte jejich prémiové programy.
Vložte kartu Smart Card do modulu CAM. Postupujte
podle pokynů, které vám poskytne příslušná vysílací
společnost.
Vložení modulu CAM do televizoru…
1. Správný směr vložení zjistíte pohledem na modul
CAM. Nesprávným vložením můžete poškodit modul
CAM a televizor.
2. Přistupte k televizoru zezadu. Modul CAM uchopte
tak, aby jeho přední strana směřovala k vám, a jemně
jej zasuňte do slotu COMMON INTERFACE.
3. Modul CAM uchopte tak, aby jeho přední strana
směřovala k vám, a jemně jej zasuňte do slotu.
Modul CAM zasuňte co nejdále a nechte jej trvale ve
slotu.
Po zapnutí televizoru může několik minut trvat, než se
modul CAM aktivuje. Když je vložen modul CAM a je
uhrazeno předplatné (způsoby předplatného se
mohou lišit), můžete sledovat kódované kanály
podporované kartou Smart Card modulu CAM.
Vložený modul CAM s kartou Smart Card je určen
výhradně pro váš televizor. Pokud modul CAM
vyjmete, nebudete moci dále sledovat kódované
kanály modulem CAM podporované.
Informace o službách CI+
Tento televizor je připraven pro služby podmíněného
přístupu CI+.
Služby CI+ vám umožní sledovat prémiové programy
v kvalitě HD, například filmy a sport, jež nabízejí
televizní vysílací společnosti ve vašem regionu. Tyto
pořady jsou kódovány televizní vysílací společností
a dekódovány modulem CI+.
Vysílací společnosti zajišťující digitální televizní
vysílání vám poskytnou tento modul CI+ (Conditional
Access Module – modul podmíněného přístupu
neboli CAM) a příslušnou kartu Smart Card, když si
předplatíte jejich prémiové programy. Tyto programy
se vyznačují vysokou úrovní ochrany proti kopírování.
Další informace o podmínkách vám poskytne vysílací
společnost zajišťující digitální televizní vysílání.
Pro modely řady 5803
15
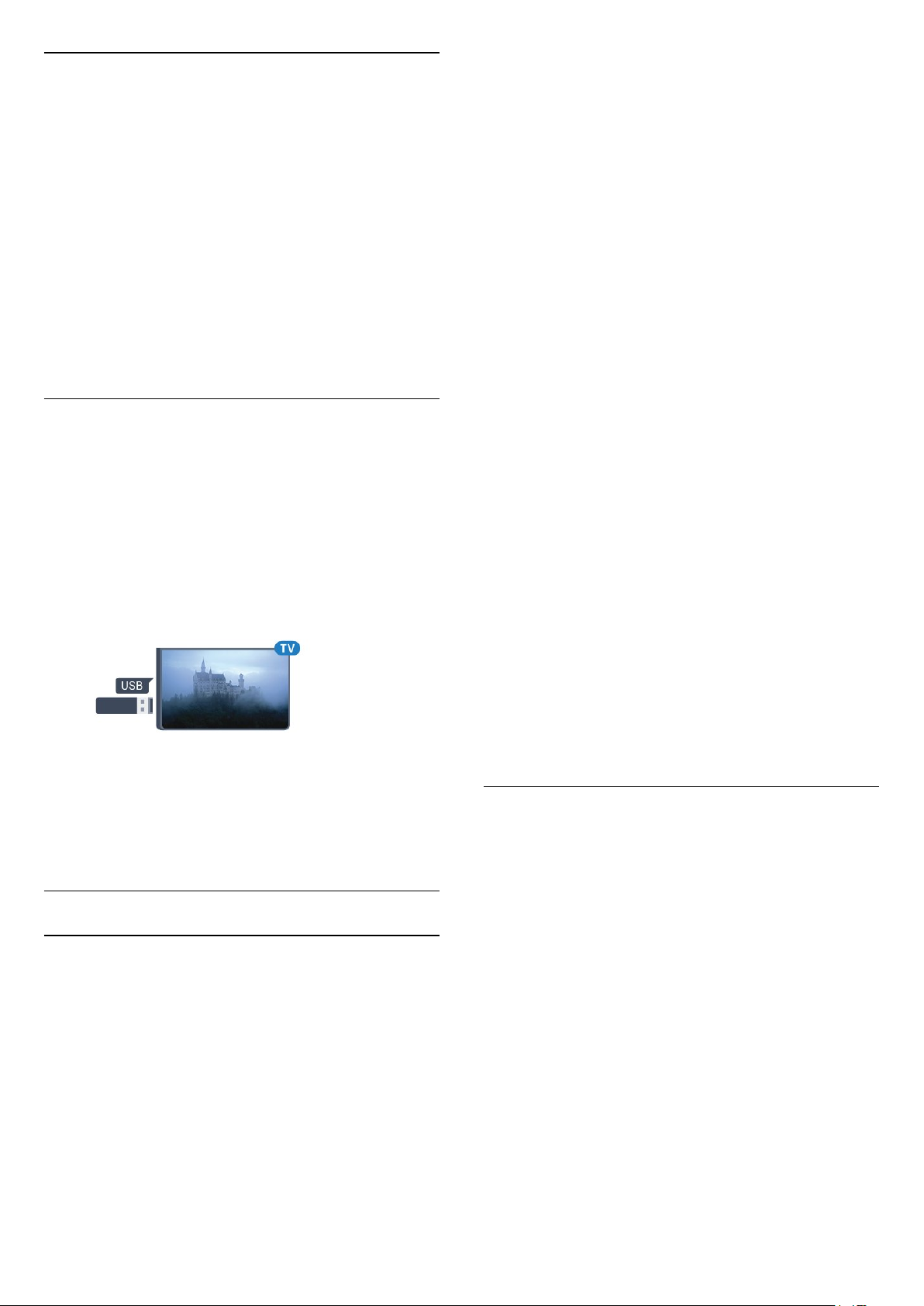
Nastavení hesel a kódů PIN
U některých modulů CAM je nutné ke sledování
kanálů zadat kód PIN. Při nastavování kódu PIN
u modulu CAM doporučujeme použít stejný kód, jaký
používáte při odemykání televizoru.
Nastavení kódu PIN u modulu CAM…
Nahrávání
Chcete-li pozastavit nebo nahrávat vysílání, je
nezbytný pevný disk s alespoň 250 GB volného
místa. Pokud chcete nahrávat vysílání s daty TV
průvodce z internetu, musíte mít v televizoru před
instalací pevného disku USB nainstalováno připojení
k internetu.
1. Stiskněte tlačítko SOURCES .
2. Vyberte typ kanálu, pro který modul CAM
používáte.
3. Stiskněte tlačítko OPTIONS a klikněte na
možnost Běžné rozhraní.
4. Vyberte vysílací společnost modulu CAM. Další
nabídky pak pocházejí od vysílací společnosti. Podle
pokynů na obrazovce vyhledejte nastavení kódu PIN.
Jednotka Flash USB
Můžete zobrazit fotografie nebo přehrávat hudbu
z připojené jednotky USB Flash. Když je televizor
zapnutý, připojte jednotku USB Flash do jednoho
z konektorů USB na televizoru.
Televizor jednotku USB Flash rozpozná a otevře
seznam s jejím obsahem.
Pokud se seznam obsahu nezobrazí automaticky,
stiskněte tlačítko SOURCES a vyberte
možnost USB.
1 - Připojte pevný disk USB k jednomu
z portů USB na televizoru. Během formátování
nepřipojujte žádné jiné zařízení USB do ostatních
portů USB.
2 - Zapněte pevný disk USB a televizor.
3 - Když je televizor naladěn na digitální televizní
kanál, stiskněte tlačítko (Pozastavit). Pokus
o pozastavení spustí formátování.
Postupujte podle pokynů na obrazovce.
Když je pevný disk USB naformátován, nechte jej
trvale připojený.
Varování
Pevný disk USB je zformátován výhradně pro tento
televizor. Uložené nahrávky nelze použít na jiném
televizoru nebo na počítači. Nahrávané soubory na
pevném disku USB nekopírujte a neměňte žádnou
počítačovou aplikací. Můžete je tak poškodit. Pokud
naformátujete jiný pevný disk USB, bude obsah na
něm ztracen. Pevný disk USB nainstalovaný
v televizoru musíte před použitím s počítačem znovu
naformátovat.
Chcete-li získat další informace o sledování nebo
přehrávání obsahu z jednotky USB Flash, stiskněte
v Nápovědě barevné tlačítko Klíčová
slova a vyhledejte položku Fotografie, videa
a hudba .
Pevný disk USB
Instalace
Pokud připojíte pevný disk USB, můžete pozastavit
nebo nahrávat televizní vysílání. Televizní vysílání
musí být digitální (vysílání DVB nebo podobně).
Vysílání můžete pozastavovat a nahrávat teprve po
zformátování pevného disku USB. Formátováním
budou z pevného disku USB odebrány všechny
soubory.
Pozastavení
Abyste mohli vysílání pozastavit, je nutné používat
pevný disk kompatibilní s rozhraním USB s minimální
kapacitou 4 GB.
Chcete-li si zobrazit pokyny, stiskněte v Nápovědě
barevné tlačítko Klíčová slova a vyhledejte
položku Pevný disk USB.
Formátování
Vysílání můžete pozastavovat a nahrávat teprve po
zformátování pevného disku USB. Formátováním
budou z pevného disku USB odebrány všechny
soubory. Pokud chcete nahrávat vysílání podle údajů
TV průvodce na internetu, musíte před instalací
pevného disku USB nejprve nastavit připojení
televizoru k internetu.
Varování
Pevný disk USB je zformátován výhradně pro tento
televizor. Uložené nahrávky nelze použít na jiném
televizoru nebo na počítači. Nahrávané soubory na
pevném disku USB nekopírujte a neměňte žádnou
počítačovou aplikací. Můžete je tak poškodit. Pokud
naformátujete jiný pevný disk USB, bude obsah na
něm ztracen. Pevný disk USB nainstalovaný
v televizoru musíte před použitím s počítačem znovu
naformátovat.
Formátování pevného disku USB…
16
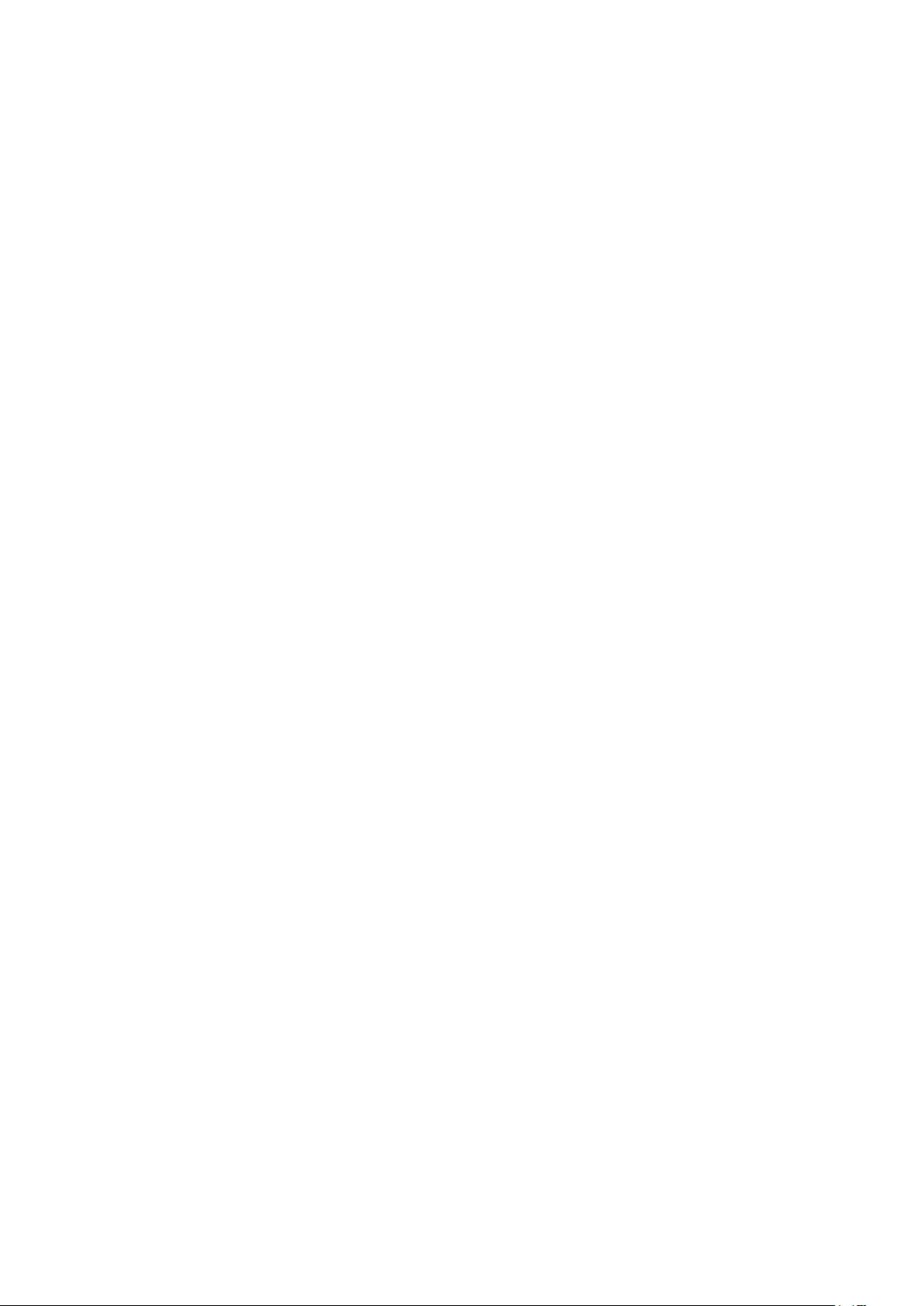
1 - Připojte pevný disk USB k jednomu
z portů USB na televizoru. Během formátování
nepřipojujte žádné jiné zařízení USB do ostatních
portů USB.
2 - Zapněte pevný disk USB a televizor.
3 - Když je televizor naladěn na digitální televizní
kanál, stiskněte tlačítko (Pozastavit). Pokus
o pozastavení spustí formátování. Postupujte podle
pokynů na obrazovce.
4 - Televizor zobrazí zprávu, zda chcete k ukládání
aplikací použít pevný disk USB. Pokud chcete,
potvrďte, že souhlasíte.
5 - Když je pevný disk USB naformátován, nechte jej
trvale připojený.
17
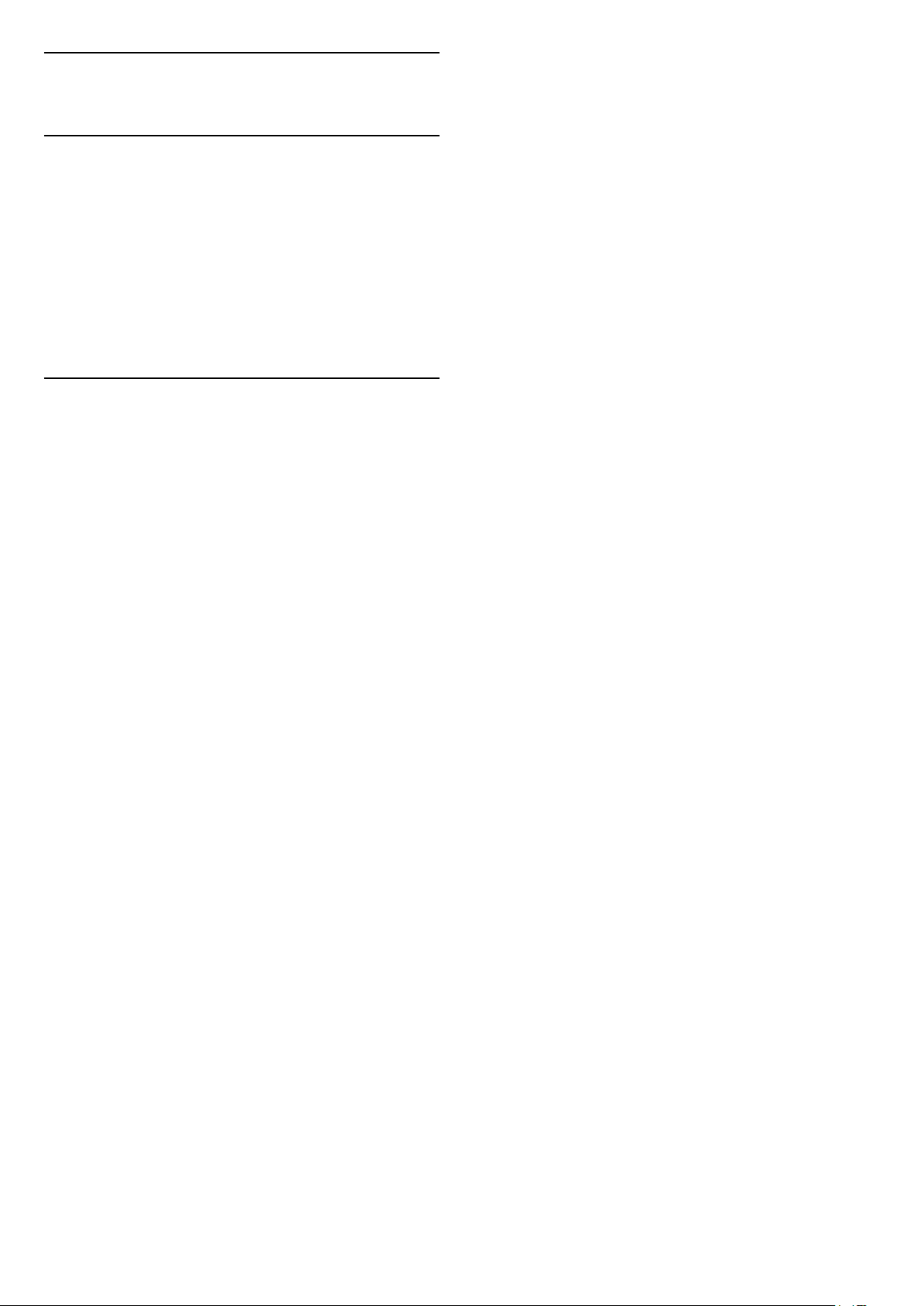
6
Přepínání zdroje
6.1
Seznam zdrojů
• Nabídku zdrojů otevřete tlačítkem SOURCES .
• Chcete-li přepnout na připojené zařízení, vyberte
zařízení pomocí šipek (nahoru) nebo (dolů)
a stiskněte tlačítko OK.
• Chcete-li nabídku zdrojů zavřít bez přepnutí na
některé zařízení, znovu stiskněte tlačítko
SOURCES.
6.2
Přejmenování zařízení
• Pouze zdroje CVBS, YPbPr, HDMI lze přejmenovat
a nahradit ikonou zařízení.
(Domů) > Nastavení > Všechna
nastavení > Obecná nastavení > Vstupní zdroje
> Zdroje > Upravit
1 - Vyberte jednu z ikon zařízení a stiskněte tlačítko
OK. Přednastavený název se zobrazí v zadávacím
poli.
2 - Stisknutím tlačítka na dálkovém ovladači se
přesunete do zadávacího pole. Stiskněte tlačítko OK
a poté zadejte nový název pomocí klávesnice na
obrazovce.
- Stisknutím tlačítka (červená) zadáte malé
písmeno.
- Stisknutím tlačítka (zelená) zadáte velké
písmeno.
- Stisknutím tlačítka (žlutá) zadáte číslo či symbol.
- Stisknutím tlačítka (modrá) vymažete znak.
3 - Po skončení úprav vyberte možnost Hotovo.
18
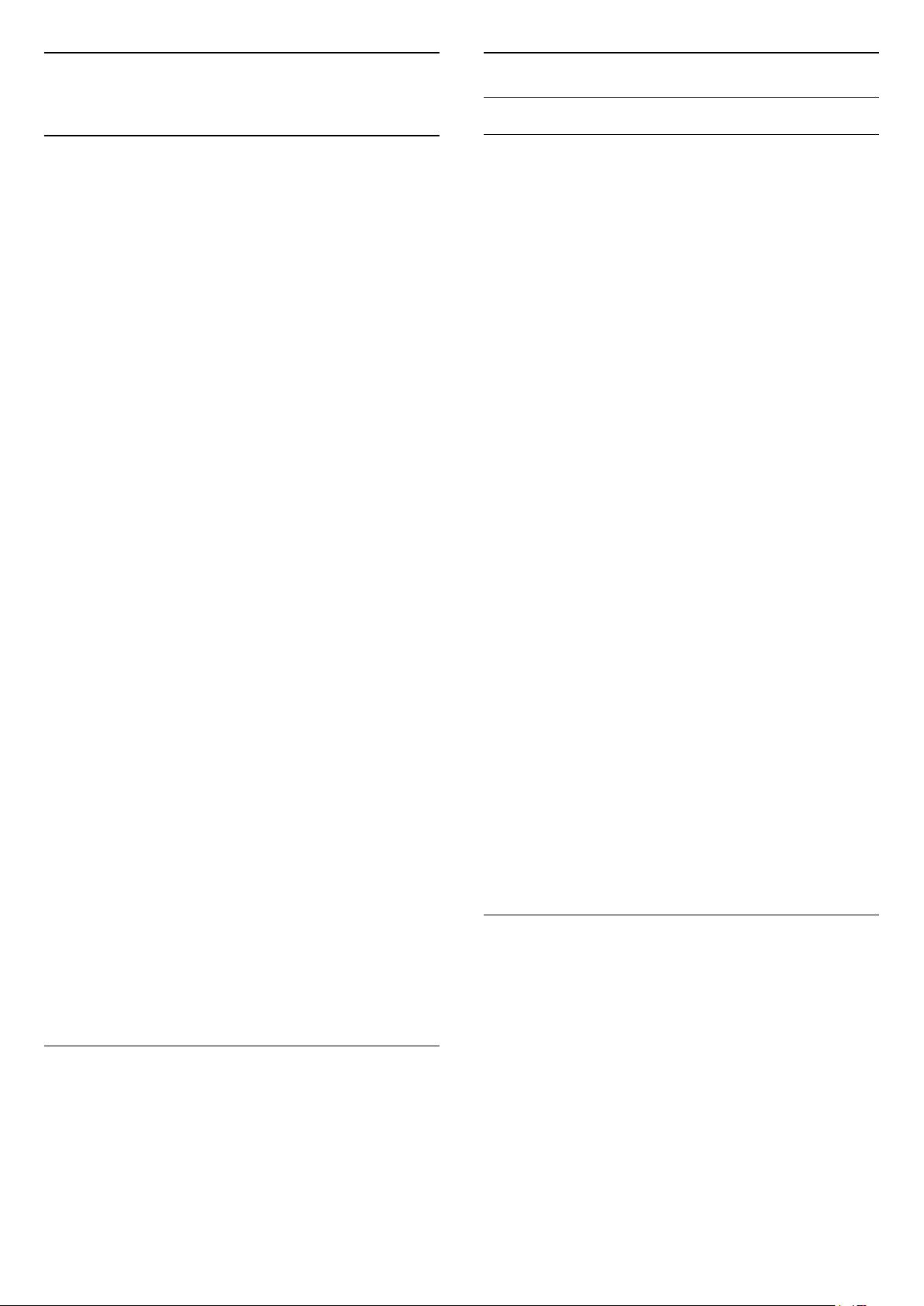
7
Anténní a kabelové
Kanály
7.1
Informace o kanálech
a přepínání kanálů
Sledování televizních kanálů
• Stiskněte tlačítko . Televizor se naladí na
naposledy sledovaný kanál.
• Stiskněte
tlačítko (Domů) > TV > Kanály a stiskněte
tlačítko OK.
• Stisknutím tlačítek + nebo - můžete přepínat
kanály.
• Pokud víte číslo kanálu, zadejte je pomocí číselných
tlačítek. Po zadání čísla kanálu na něj ihned přepnete
stisknutím tlačítka OK.
• Chcete-li přepnout zpět na předchozí naladěný
kanál, stiskněte tlačítko BACK.
Přepnutí na kanál ze seznamu kanálů
• Během sledování televizního kanálu stiskněte
tlačítko LIST a otevřete seznam kanálů.
• Seznam kanálů může obsahovat několik stránek
s kanály. - Chcete-li zobrazit další nebo předchozí
stránku, stiskněte tlačítko + nebo -.
• Chcete-li seznam kanálů zavřít bez přepínání na jiný
kanál, znovu stiskněte tlačítko LIST .
Ikony kanálů
Po automatické aktualizaci kanálů v seznamu kanálů
jsou nově nalezené kanály označeny
symbolem (hvězdička).
Pokud kanál zamknete, bude označen
symbolem (zámek).
Rozhlasové kanály
Je-li k dispozici digitální vysílání, budou během
instalace nainstalovány digitální rádiové stanice. Na
rádiový kanál lze přepnout podobně jako na televizní
kanály.
Ruční hledání kanálů a nastavení kanálů
Hledání kanálů
Aktualizace kanálů
(Domů) > Nastavení > Instalace
kanálů > Instalace antény/kabelu > Hledání
kanálů
1 - Vyberte možnost Spustit nyní a stiskněte
tlačítko OK.
2 - Vyberte možnost Aktualizovat kanály , chcete-li
přidat pouze nové digitální kanály.
3 - Vyberte možnost Spustit a aktualizujte kanály
stisknutím tlačítka OK. Může to trvat několik minut.
Rychlá reinstalace
(Domů) > Nastavení > Instalace
kanálů > Instalace antény/kabelu > Hledání
kanálů
1 - Vyberte možnost Spustit nyní a stiskněte
tlačítko OK.
2 - Vyberte možnost Rychlá reinstalace, chcete-li
znovu nainstalovat všechny kanály s výchozím
nastavením.
3 - Vyberte možnost Spustit a aktualizujte kanály
stisknutím tlačítka OK. Může to trvat několik minut.
Pokročilá reinstalace
(Domů) > Nastavení > Instalace
kanálů > Instalace antény/kabelu > Hledání
kanálů
1 - Vyberte možnost Spustit nyní a stiskněte
tlačítko OK.
2 - Vyberte možnost Pokročilá reinstalace, chcete-li
provést plnou reinstalaci, která vás provede každým
krokem.
3 - Vyberte možnost Spustit a aktualizujte kanály
stisknutím tlačítka OK. Může to trvat několik minut.
Televizor umí přijímat standard digitálního televizního
vysílání DVB. Je možné, že televizor nebude
u některých provozovatelů televizního vysílání řádně
fungovat v případě, že požadavky standardu nejsou
zcela dodrženy.
7.2
Instalace kanálu
Nastavení kanálů
(Domů) > Nastavení > Instalace
kanálů > Instalace antény/kabelu > Hledání
kanálů > Pokročilá reinstalace
1 - Vyberte možnost Spustit nyní a stiskněte tlačítko
OK.
2 - Vyberte možnost Pokročilá reinstalace, chcete-li
provést plnou reinstalaci, která vás provede každým
krokem.
3 - Vyberte možnost Spustit a stiskněte tlačítko OK.
4 - Vyberte zemi, ve které se nacházíte, a stiskněte
tlačítko OK.
5 - Vyberte
možnost Anténa (DVB-T) nebo Kabel (DVB-C)
19
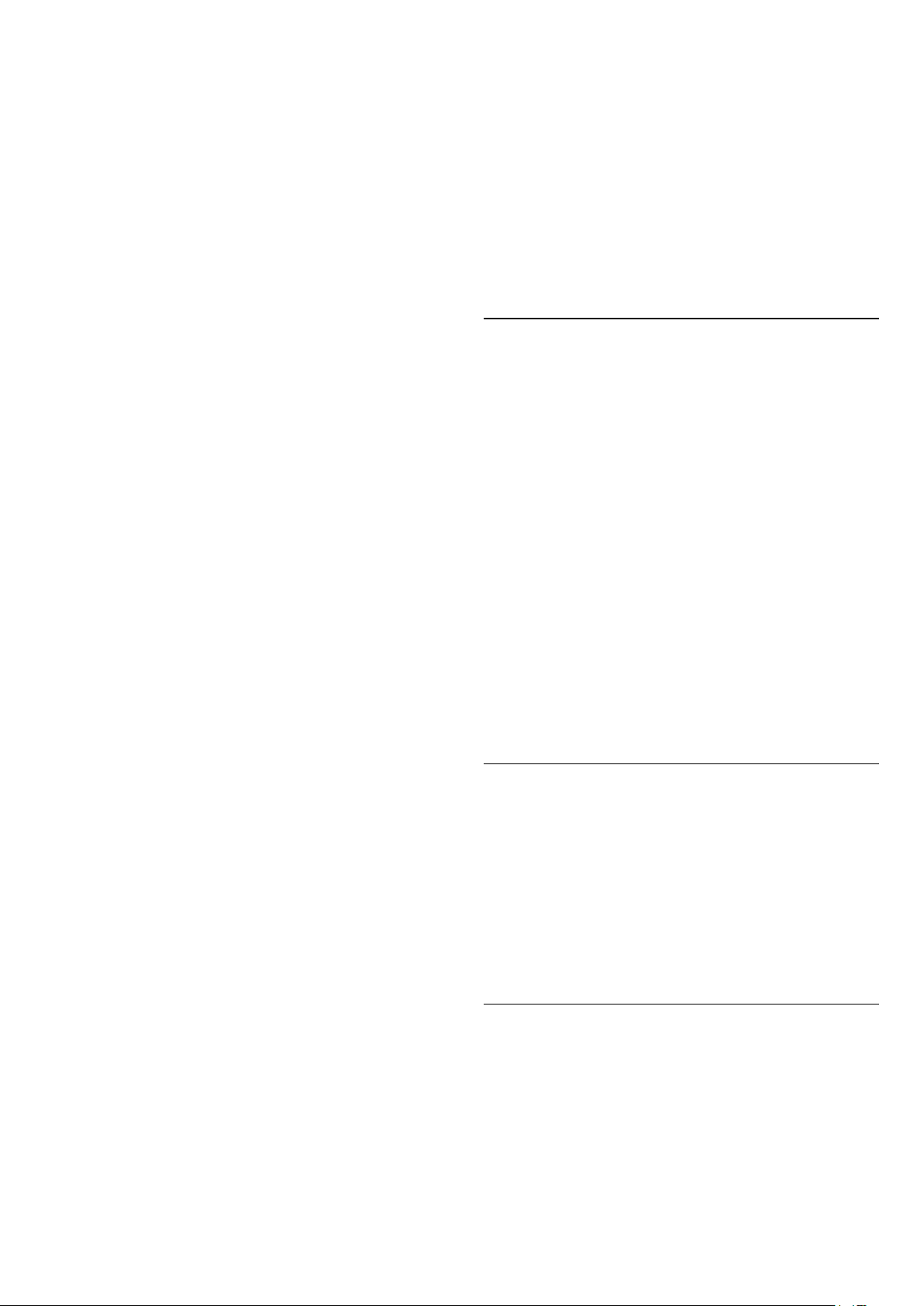
a vyberte jednu položku, kterou potřebujete znovu
nainstalovat.
6 - Vyberte možnost Digitální a analogové kanály,
Pouze digitální kanály nebo Pouze analogové kanály.
7 - Vyberte možnost Nastavení a stiskněte
tlačítko OK.
8 - Po dokončení nastavení stisknutím tlačítka
Resetovat proveďte restart nebo stiskněte tlačítko
Hotovo.
Prohledávání frekvence
Vyberte metodu vyhledávání kanálů.
• Rychlé: Výběr rychlejší metody a použití
předdefinovaného nastavení používaného většinou
poskytovatelů kabelových služeb ve vaší zemi.
• Plné: Pokud tato metoda nevyhledá žádné kanály
nebo pokud některé kanály chybí, můžete vybrat
rozšířenou metodu Plné. Vyhledání a instalace kanálů
touto metodou trvá déle.
rychlosti nastavena na možnost Ručně, můžete zde
zadat hodnotu přenosové rychlosti pomocí číselných
tlačítek.
Volně dostupné / Kódované
Máte-li předplatné a modul CAM (Conditional Access
Module – modul podmíněného přístupu) pro
placené televizní služby, vyberte možnost Volně
dostupné + kódované . Pokud jste si nepředplatili
televizní kanály nebo služby, můžete vybrat
možnost Pouze bezplatné kanály .
Automatické vyhledávání kanálů
(Domů) > Nastavení > Instalace
kanálů > Instalace antény/kabelu > Automatická
aktualizace kanálů
• Pokročilé: Pokud jste pro vyhledávání kanálů
obdrželi konkrétní „síťovou frekvenci“, vyberte
možnost Pokročilé.
Velikost frekvenčního kroku
Televizor vyhledává kanály v krocích po 8 MHz .
Pokud tato metoda nevyhledá žádné kanály nebo
pokud některé kanály chybí, můžete vyhledávat
v menších krocích po 1 MHz . Vyhledání a instalace
kanálů v krocích po 1 MHz trvá déle.
Režim síťové frekvence
Pokud chcete rychle vyhledat kanály
metodou Rychlé dostupnou pod
položkou Prohledávání frekvence, vyberte
možnost Automaticky. Televizor použije jednu
z předdefinovaných síťových frekvencí (nebo HC –
Identifikační kanál), které používá většina
poskytovatelů kabelových služeb ve vaší zemi.
Pokud jste pro vyhledávání kanálů obdrželi konkrétní
„síťovou frekvenci“, vyberte možnost Ručně.
Síťová frekvence
Pokud je položka Režim síťové frekvence nastavena
na hodnotu Ručně, můžete zde zadat hodnotu síťové
frekvence, kterou jste obdrželi od poskytovatele
kabelových služeb. Hodnotu zadejte pomocí
číselných tlačítek.
ID sítě
Zadejte ID sítě od poskytovatele kabelových služeb.
Pokud přijímáte digitální kanály, můžete televizor
nastavit tak, aby automaticky aktualizoval seznam
v případě výskytu nových kanálů.
Případně můžete aktualizaci kanálů spustit sami.
Automatická aktualizace kanálu
Televizor kanály jednou denně (v 6:00) aktualizuje a
uloží nové kanály. Nové kanály se ukládají do
Seznamu všech kanálů, ale také do Seznamu nových
kanálů. Prázdné kanály jsou odebrány.
V případě nalezení nových kanálů nebo aktualizace
či odstranění stávajících kanálů se při spuštění
televizoru zobrazí zpráva. Aby mohla automatická
aktualizace proběhnout, musí být televizor
v pohotovostním režimu.
Zpráva o aktualizaci kanálu
(Domů) > Nastavení > Instalace
kanálů > Instalace antény/kabelu > Zpráva
o aktualizaci kanálu
V případě nalezení nových kanálů nebo aktualizace
či odstranění stávajících kanálů se při spuštění
televizoru zobrazí zpráva. Pokud nechcete, aby tato
zpráva zobrazovala po každé aktualizaci kanálů,
můžete ji vypnout.
Režim přenosové rychlosti
Pokud vám poskytovatel kabelových služeb
neposkytl konkrétní hodnotu přenosové
rychlosti pro instalaci televizních kanálů, ponechte
nastavení položky Režim přenosové rychlosti na
hodnotě Automaticky.
Pokud jste obdrželi konkrétní hodnotu přenosové
rychlosti, vyberte možnost Ručně.
Přenosová rychlost
Pokud je položka Režim přenosové
Digitální: Test příjmu
(Domů) > Nastavení > Instalace
kanálů > Instalace antény/kabelu > Digitální: test
příjmu
Digitální frekvence je zobrazena pro daný kanál. Je-li
příjem nekvalitní, můžete změnit polohu antény.
Chcete-li znovu zkontrolovat kvalitu signálu této
frekvence, vyberte možnost Hledání a stiskněte
tlačítko OK.
20
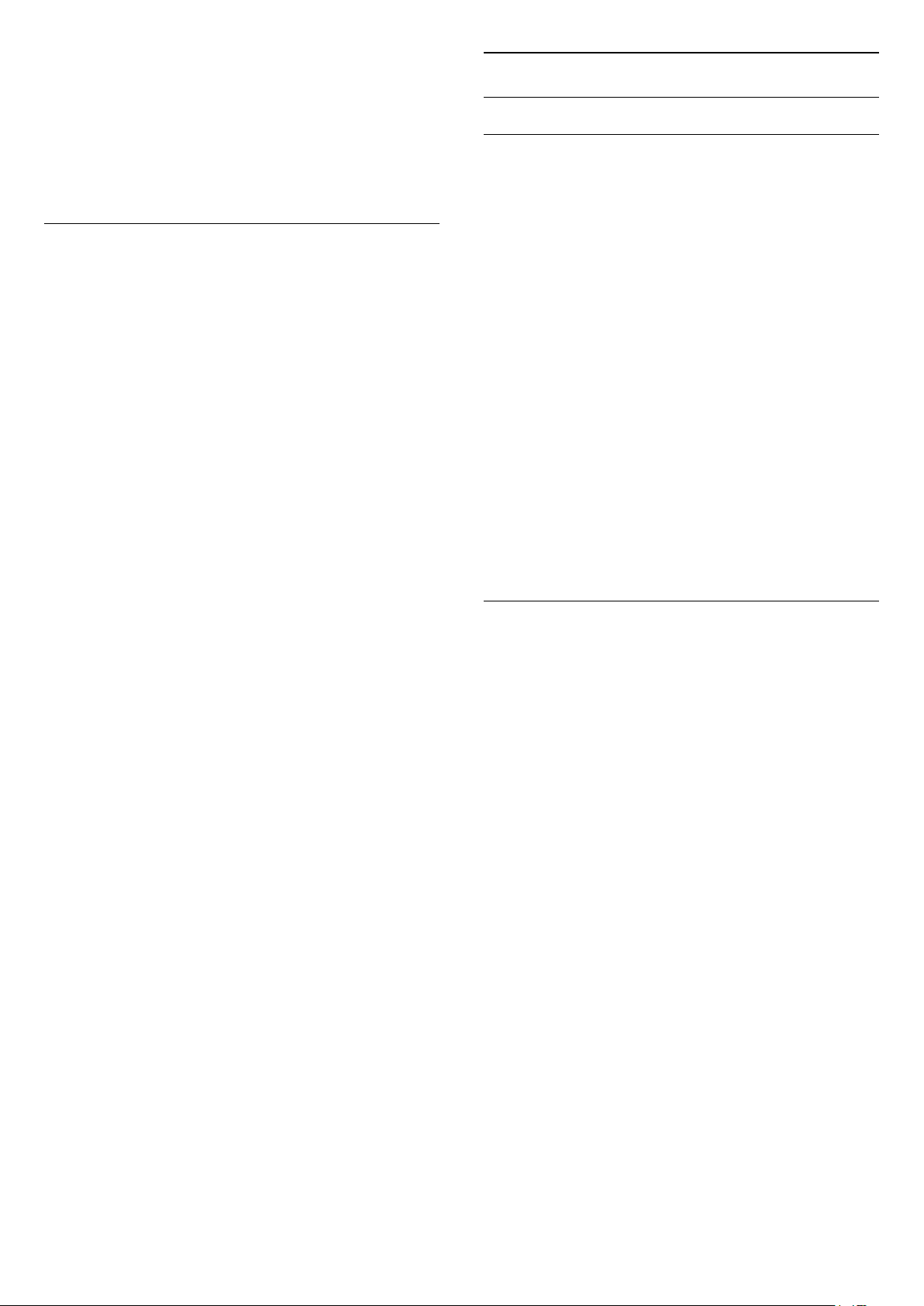
Chcete-li sami zadat konkrétní digitální frekvenci,
zadejte ji pomocí číselných tlačítek dálkového
ovladače. Případně můžete vybrat frekvenci, umístit
šipky na číslo pomocí a a změnit číslo
pomocí a . Chcete-li zkontrolovat frekvenci,
vyberte možnost Vyhledávání a stiskněte
tlačítko OK.
Satelitní
Hledání satelitu a nastavení satelitu
Hledání satelitních kanálů
(Domů) > Nastavení > Instalace
kanálů > Instalace satelitu > Vyhledat satelit
Analogový: Ruční instalace
(Domů) > Nastavení > Instalace
kanálů > Instalace antény/kabelu > Analogový:
ruční instalace
Analogové televizní kanály lze postupně nainstalovat
ručně.
• Systém
Chcete-li nastavit systém televizoru, vyberte možnost
Systém.
Vyberte zemi nebo region, ve kterém se právě
nacházíte, a stiskněte tlačítko OK.
• Vyhledat kanál
Najděte kanál výběrem možnosti Vyhledat
kanál a stiskněte tlačítko OK. Při hledání kanálu
můžete sami zadat frekvenci nebo nechat televizor,
aby kanál vyhledal. Stiskněte tlačítko OK, vyberte
možnost Vyhledat a stiskněte tlačítko OK. Kanál se
vyhledá automaticky. Nalezený kanál se zobrazí na
obrazovce. Pokud je příjem slabý, stiskněte
tlačítko Vyhledat znovu. Chcete-li kanál uložit,
vyberte možnost Hotovo a stiskněte tlačítko OK.
• Jemné ladění
Chcete-li doladit kanál, vyberte možnost Jemné
ladění a stiskněte tlačítko OK. Jemné ladění
provedete tlačítky nebo .
Chcete-li nalezený kanál uložit, vyberte možnost
Hotovo a stiskněte tlačítko OK.
• Skladování
Můžete uložit kanál pod aktuálním číslem kanálu
nebo pod novým číslem kanálu.
Vyberte možnost Uložit a stiskněte tlačítko OK.
Krátce se zobrazí číslo nového kanálu.
Tyto kroky lze opakovat, dokud nenajdete všechny
dostupné analogové televizní kanály.
Aktualizace stávajícího seznamu kanálů
(Domů) > Nastavení > Instalace
kanálů > Instalace satelitu > Vyhledat
satelit > Aktualizovat kanály
Opětovná instalace všech kanálů
(Domů) > Nastavení > Instalace
kanálů > Instalace satelitu > Vyhledat
satelit > Znovu nainstalovat kanály
• Vyberte skupinu kanálů k instalaci.
• Poskytovatelé satelitních služeb mohou nabízet
balíčky kanálů, které zahrnují bezplatné kanály
(nekódované) a nabízejí výběr vhodný pro danou
zemi. Některé satelity nabízejí předplacené balíčky
– soubor kanálů, za které platíte.
Nastavení satelitu
(Domů) > Nastavení > Instalace
kanálů > Instalace satelitu > Vyhledat
satelit > Znovu nainstalovat kanály
1 - Vyberte možnost Ze seřazeného balíčku nebo
Žádný kanál není seřazen.
2 - Vyberte možnost Nastavení a stiskněte
tlačítko OK.
3 - Po dokončení nastavení stisknutím
tlačítka Resetovat proveďte restart nebo
stiskněte tlačítko Hotovo.
Typ připojení
Vyberte počet satelitů, který chcete nainstalovat.
Televizor automaticky nastaví vhodný typ připojení.
• Až 4 satelity – V tomto televizoru můžete
nainstalovat až 4 satelity (4 LNB). Na počátku
instalace vyberte přesný počet satelitů, které chcete
instalovat. Tím se instalace urychlí.
• Unicable – Pro připojení antény k televizoru
můžete použít systém Unicable. Možnost Unicable
vyberte na začátku instalace pro 1 nebo pro
2 satelity.
Nastavení LNB
V některých zemích můžete upravit expertní
nastavení jednotlivých konvertorů a LNB. Tato
nastavení použijte pouze v případech, kdy se
normální instalace nedaří. Máte-li nestandardní
21
 Loading...
Loading...