Page 1
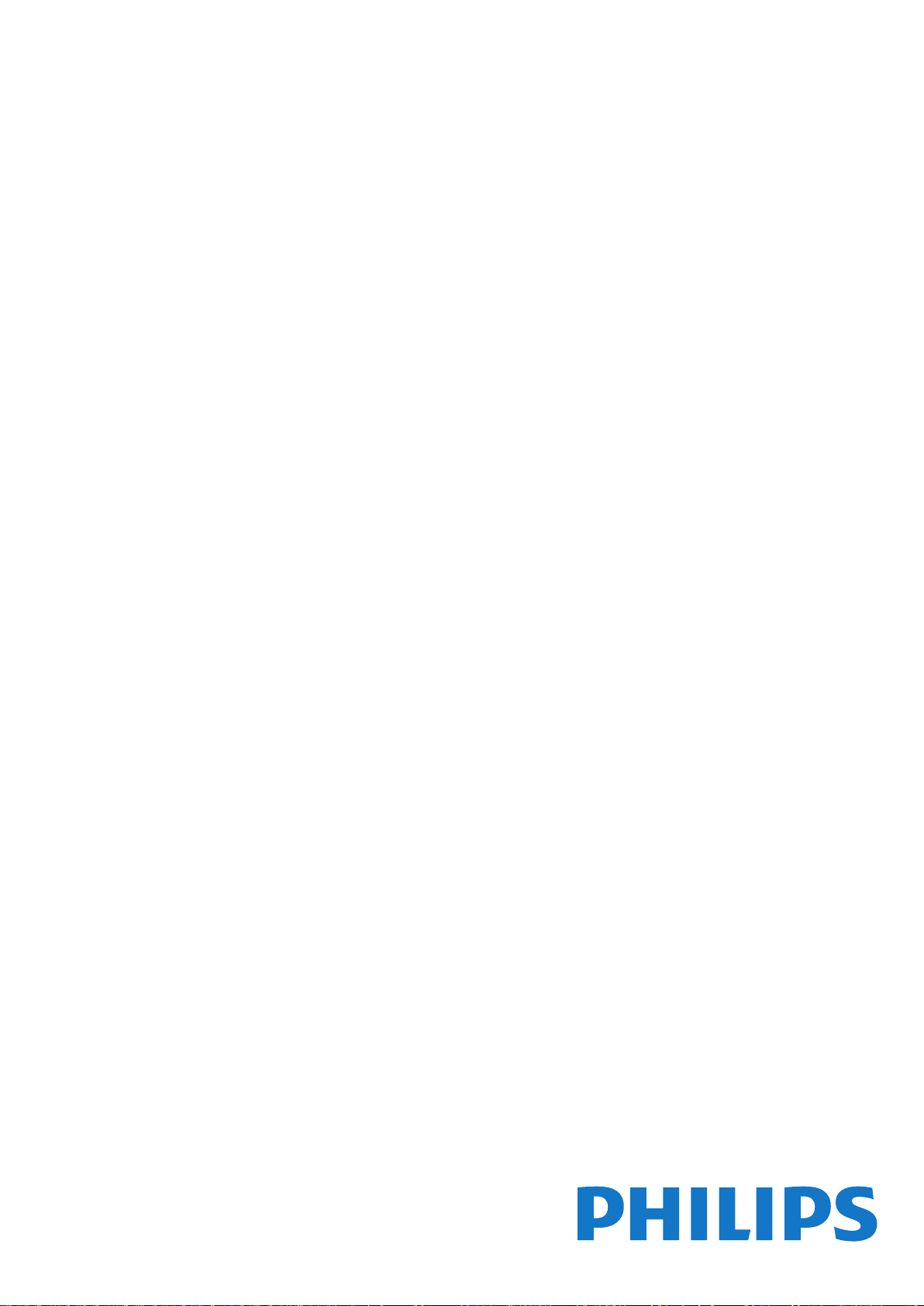
Register your product and get support at
www.philips.com/welcome
6101 series
Руководство
43PUT6101
49PUT6101
55PUT6101
Page 2
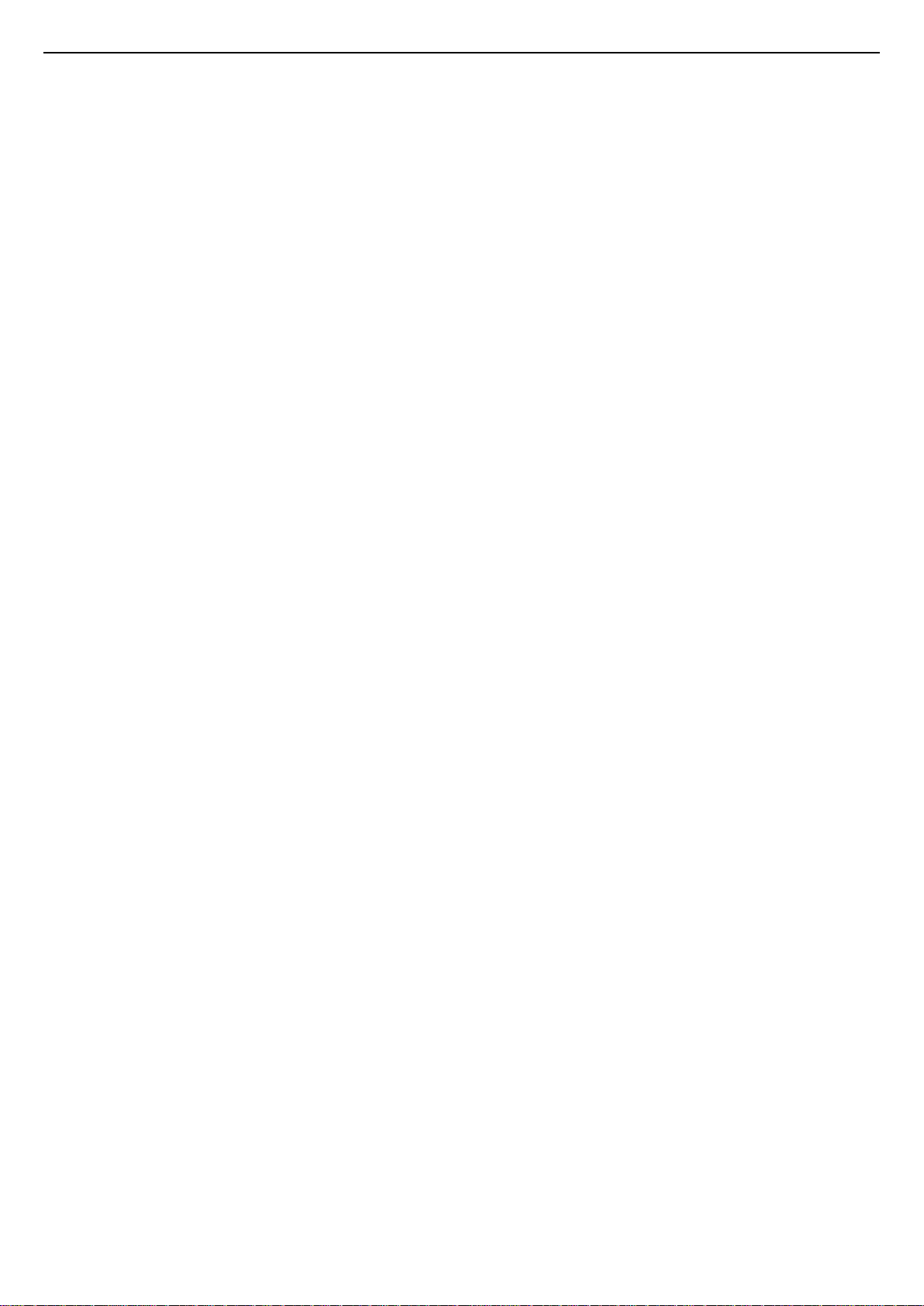
Содержание
1 Описание телевизора 4
1.1 Галерея приложений 4
1.2 Видео напрокат 4
1.3 Телевизор Ultra HD 4
1.4 Приостановка просмотра и запись телепередач 4
1.5 Смартфоны и планшетные ПК 4
2 Установка 5
2.1 Инструкции по безопасности 5
2.2 Подставка для телевизора и настенный кронштейн 5
2.3 Рекомендации по выбору места для установки 5
2.4 Кабель питания 5
2.5 Антенный кабель 6
3 Сеть 7
3.1 Сеть и Интернет 7
4 Подключение устройств 11
4.1 Информация о подключениях 11
4.2 CAM со смарт-картой – CI+ 14
4.3 Ресивер — Ресивер цифрового телевидения 15
4.4 Домашний кинотеатр 16
4.5 Смартфоны и планшетные ПК 17
4.6 Плеер Blu-ray 18
4.7 DVD-плеер 18
4.8 Наушники 18
4.9 Игровая приставка 18
4.10 Жесткий диск USB 19
4.11 USB-клавиатура 20
4.12 USB-мышь 20
4.13 Флэш-накопитель USB 21
4.14 Фотокамера 21
4.15 Видеокамера 21
4.16 Компьютер 22
5 Включение и отключение 23
5.1 Включение или переход в режим ожидания 23
5.2 Кнопки на панели ТВ 23
5.3 Таймер отключения 23
5.4 Таймер выключения 23
6 Пульт ДУ 25
6.1 Обзор кнопок 25
6.2 ИК-датчик 26
6.3 Батарейки 26
6.4 Очистка 26
9.2 Приостановка просмотра телепередачи 36
10 Главное меню 37
10.1 Сведения о главном меню 37
10.2 Доступ к главному меню 37
11 Преимущества 38
12 Netflix 39
13 Источники 40
13.1 Переключение на устройство 40
13.2 Параметры входного разъема телевизора 40
13.3 Сканировать подключения 40
13.4 Игра или компьютер 40
14 Интернет 41
14.1 Работа в сети Интернет 41
15 Видеофайлы, фотографии и музыка 42
15.1 Подключение USB 42
15.2 С компьютера 42
15.3 Панель меню и сортировка файлов 42
15.4 Воспроизведение видеозаписей 42
15.5 Просмотр фотографий 43
15.6 Воспроизведение музыки 43
16 Смартфоны и планшетные ПК 44
16.1 Приложение Philips TV Remote 44
16.2 Miracast 44
16.3 MHL 45
16.4 Philips Smart TV 45
17 Multi room 49
17.1 Сведения о функции Multi Room 49
17.2 Что требуется 49
17.3 Использование Multi room 49
18 Настройки 51
18.1 Быстрая настройка 51
18.2 Изображение 51
18.3 Звук 55
18.4 Эконастройки 57
18.5 Общие параметры 58
18.6 Часы и язык 61
18.7 Универсальный доступ 63
19 Сети 66
7 Каналы 27
7.1 Установка каналов 27
7.2 Переключение каналов 27
7.3 Списки каналов 27
7.4 Просмотр каналов 28
7.5 Текст / телетекст 30
7.6 Интерактивное телевидение 31
8 Телегид 33
8.1 Что требуется 33
8.2 Данные в гиде передач 33
8.3 Использование телегида 33
9 Запись и приостановка ТВ 35
9.1 Запись 35
20 Настройка канала 67
20.1 Установка антенного/кабельного подключения 67
20.2 Копирование списка каналов 69
21 ПО 71
21.1 Обновление программного обеспечения 71
21.2 Версия программного обеспечения 71
21.3 Локальные обновления 71
21.4 Поиск обновлений OAD 72
21.5 Программное обеспечение с открытым исходным кодом
72
21.6 Open source license 72
22 Характеристики 73
22.1 Взаимодействие с окружающей средой 73
2
Page 3
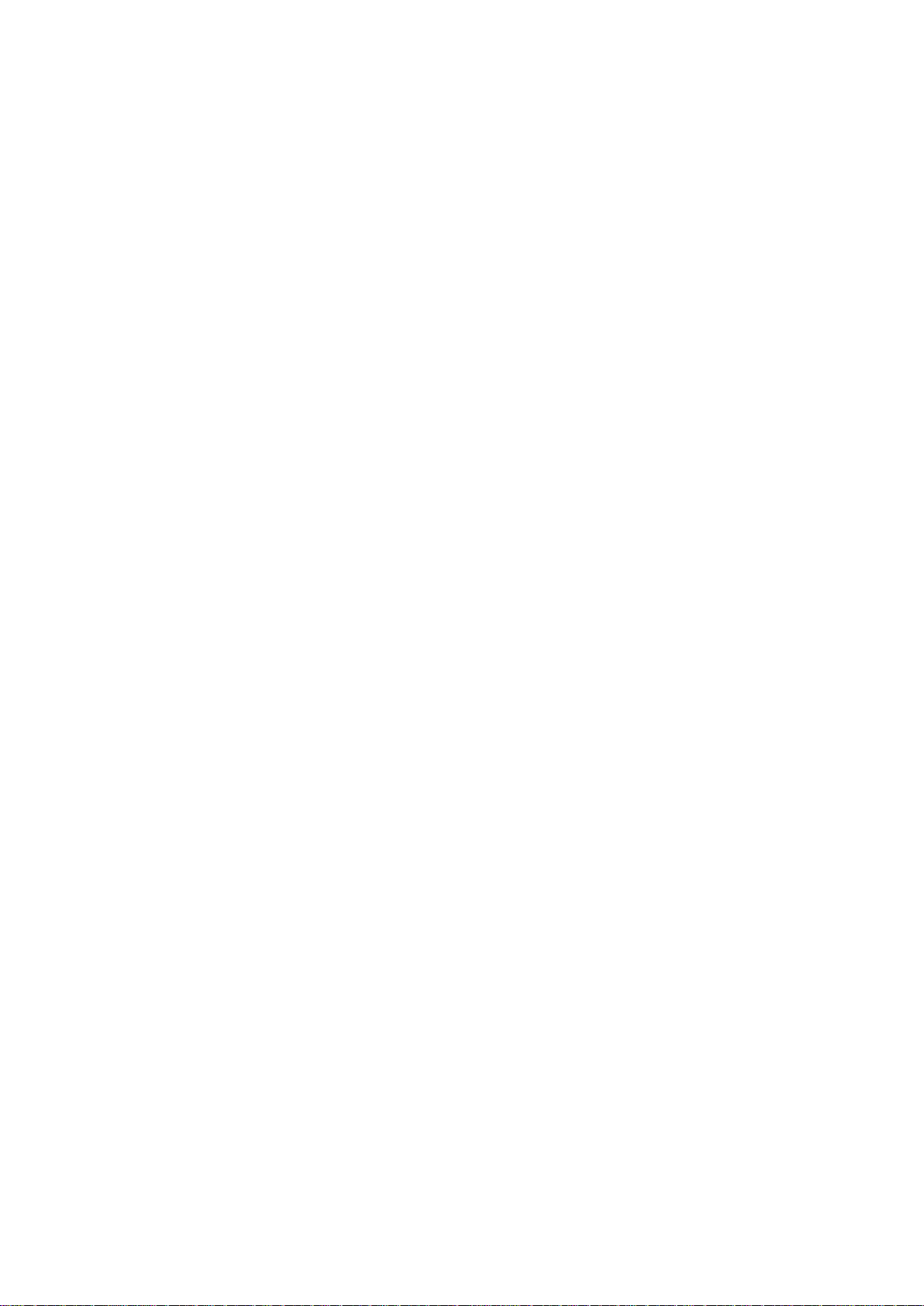
22.2 Питание 73
22.3 Прием 74
22.4 Тип дисплея 74
22.5 Разрешающая способность дисплея на входе 74
22.6 Размеры и вес 74
22.7 Подключения 74
22.8 Звук 74
22.9 Мультимедиа 75
23 Справка и поддержка 76
23.1 Регистрация телевизора 76
23.2 Использование справки 76
23.3 Поиск и устранение неисправностей 76
23.4 Интерактивное руководство 78
23.5 Обслуживание/ремонт 78
24 Безопасность и уход 79
24.1 Безопасность 79
24.2 Уход за экраном 80
25 Условия использования 81
26 Авторские права 82
26.1 MHL 82
26.2 Ultra HD 82
26.3 HDMI 82
26.4 Dolby Digital Plus 82
26.5 DTS 2.0 + Digital Out™ 82
26.6 DTVi 82
26.7 Java 82
26.8 Microsoft 82
26.9 Альянс Wi-Fi Alliance 83
26.10 Kensington 83
26.11 Программное обеспечение MHEG 83
26.12 Другие торговые марки 83
Указатель 84
3
Page 4
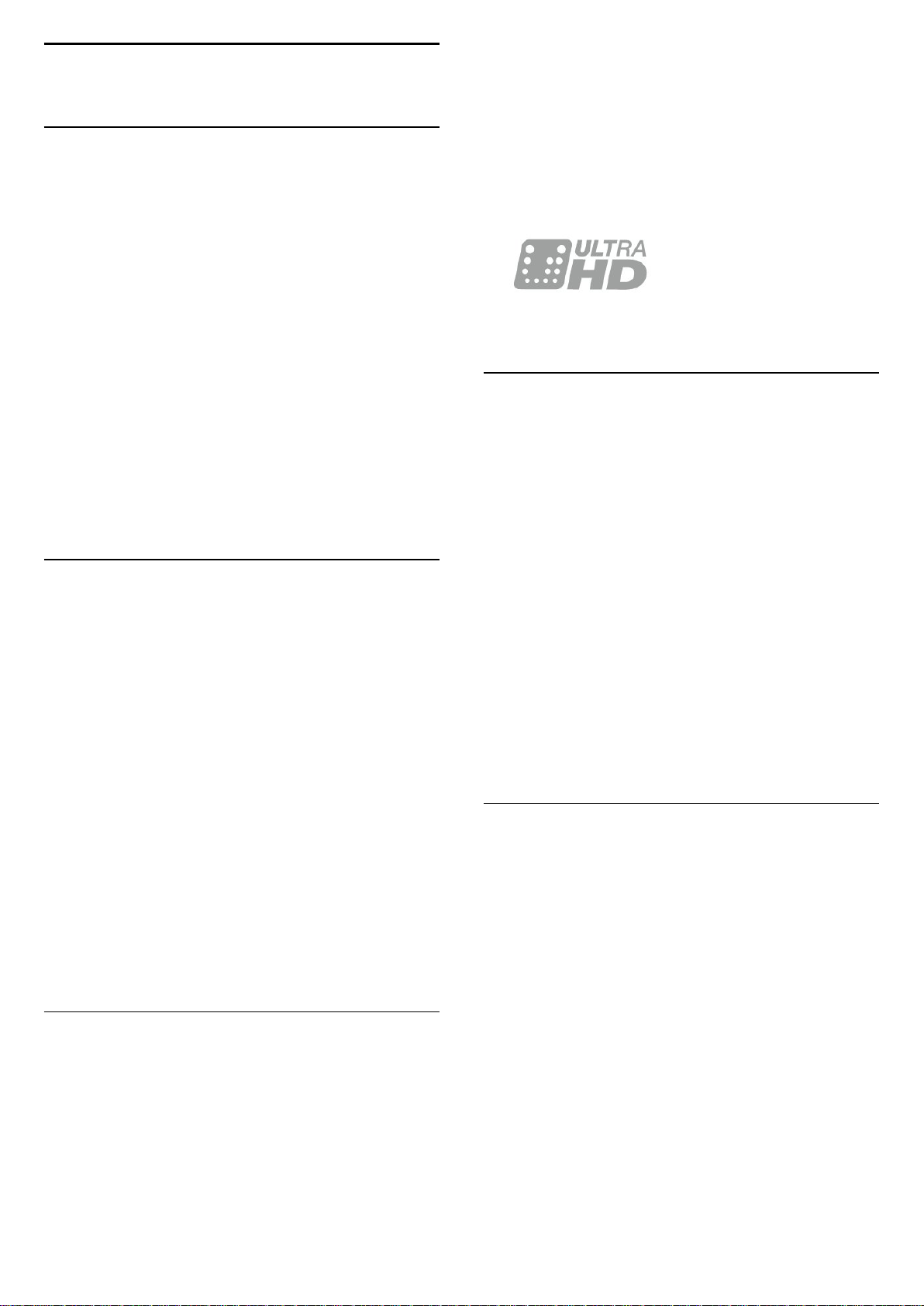
1
Описание телевизора
1.1
Галерея приложений
В разделе Smart TV откройте пункт App gallery, чтобы
найти интересные приложения — специальные веб-сайты
для телевизора.
Здесь доступны приложения для просмотра видео с
YouTube, чтения местных газет, просмотра фотографий в
сети Интернет, Twitter и т. д.
Некоторые приложения позволяют брать напрокат
фильмы в интернет-магазинах и приложениях или
смотреть пропущенные телепередачи.
Если же в галерее приложений не окажется нужной
информации, ее можно найти в Интернете
непосредственно на экране телевизора.
Для получения более подробной информации выберите
пункт Помощь, нажмите Ключевые слова и найдите
пункт App gallery.
преобразует входящий сигнал телевизора, повышая
разрешение изображения до Ultra HD. Вы сможете
наслаждаться невероятно качественным изображением на
экране сразу после включения телевизора. Вы также
можете смотреть видео с исходным разрешением Ultra
HD, используя подключение HDMI. Разрешение Ultra HD
обеспечивает четкое изображение даже на большом
экране.
1.4
Приостановка просмотра и
запись телепередач
Если к телевизору подключен жесткий диск USB, можно
приостанавливать просмотр и записывать передачи с
цифровых телеканалов.
1.2
Видео напрокат
Для того чтобы взять видео напрокат, не требуется
выходить из дома.
Достаточно арендовать фильм в специальном
региональном интернет-магазине.
Запустите Smart TV и добавьте приложение видеомагазина
на главную страницу Smart TV.
Откройте приложение, создайте свою учетную запись,
выберите фильм и включите воспроизведение.
Вам не придется ждать загрузки — показ фильма начнется
незамедлительно*.
Для получения более подробной информации выберите
пункт Помощь, нажмите Ключевые слова и найдите
пункт Видео напрокат.
* В зависимости от параметров службы потоковой
передачи видео, используемой выбранным
видеомагазином.
1.3
Телевизор Ultra HD
Этот телевизор оснащен дисплеем Ultra HD. Его
разрешение в четыре раза превосходит разрешение
обычных HD-дисплеев. Ultra HD — это 8 миллионов
пикселов для самого четкого и реалистичного
изображения на экране телевизора.
Кроме того, новый процессор Ultra Pixel HD непрерывно
Приостановив просмотр, можно ответить на телефонный
звонок или просто сделать перерыв во время спортивного
матча. Телевизор сохранит передачу на жесткий диск USB,
позволяя просмотреть ее позднее.
Кроме того, подключив жесткий диск USB, можно
записывать цифровые передачи. Можно выполнить запись
во время просмотра программы или запланировать запись
по расписанию.
Для получения более подробной информации перейдите в
раздел Помощь, нажмите цветную кнопку Ключевые
слова и найдите пункт Pause TV или Запись.
1.5
Смартфоны и планшетные ПК
Новое Приложение Philips TV Remote станет вашим
постоянным телевизионным помощником.
С помощью приложения Philips TV Remote на вашем
мобильном устройстве вы можете управлять
мультимедийным контентом. Передавайте музыку,
фотографии и видео на большой экран телевизора или
смотрите любой телеканал в прямом эфире на смартфоне
или планшете. Откройте Телегид и запрограммируйте
запись на завтра. Ваш телевизор сделает все за вас сам. С
приложением Philips TV Remote все находится под вашим
контролем. Регулируйте громкость, как вам удобно.
Загрузите приложение Philips TV Remote из магазина
мобильных приложений прямо сейчас.
Это бесплатно.
Приложение Philips TV Remote доступно для устройств на
базе iOS и Android.
4
Page 5
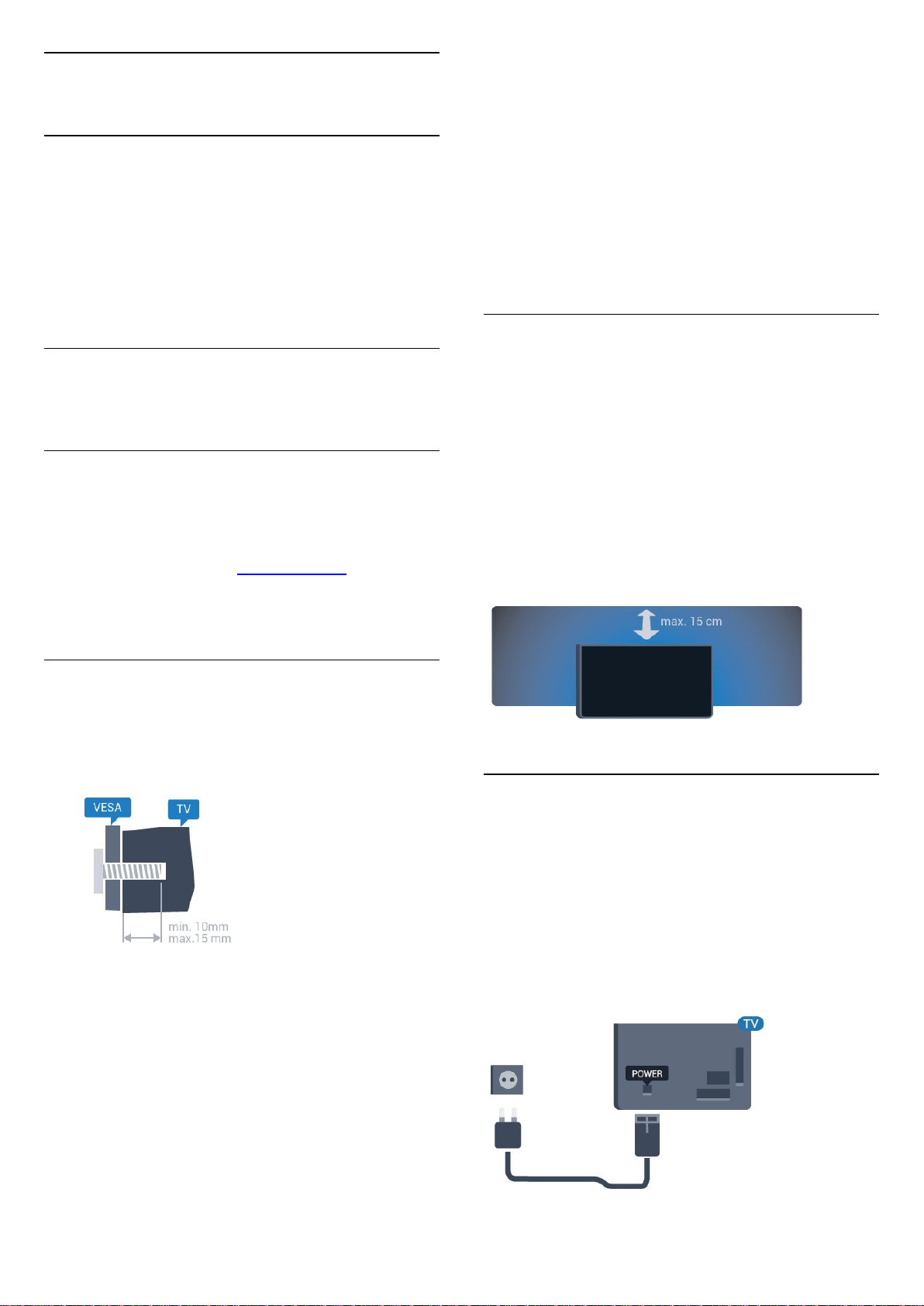
2
Внимание!
Установка
2.1
Инструкции по безопасности
Перед включением телевизора ознакомьтесь со всеми
инструкциями по безопасности.
Чтобы открыть инструкции, перейдите в раздел Помощь,
нажмите на цветную кнопку Ключевые слова и найдите
пункт Инструкции по безопасности.
2.2
Подставка для телевизора и
настенный кронштейн
Подставка для телевизора
Инструкции по креплению подставки для телевизора см. в
Кратком руководстве, которое входит в комплект
телевизора. Если найти руководство не удалось, его
можно загрузить с веб-сайта www.philips.com.
Для поиска Краткого руководства используйте номер
модели телевизора.
Настенный монтаж телевизора требует специальных
навыков и должен выполняться только
квалифицированным специалистом. Во время настенного
монтажа необходимо соблюдать требования техники
безопасности в соответствии с весом телевизора. Перед
установкой телевизора внимательно ознакомьтесь с
мерами безопасности.
Компания TP Vision Europe B.V. не несет ответственности за
неправильно выполненный монтаж или за монтаж,
ставший причиной несчастного случая или травмы.
2.3
Рекомендации по выбору места
для установки
• Установите телевизор так, чтобы на него не попадали
прямые солнечные лучи.
• Расположите телевизор на расстоянии не более 15 см от
стены.
• Идеальное расстояние для просмотра телевизора
равняется значению размера диагонали экрана,
умноженному на три. Телевизор должен быть расположен
таким образом, чтобы глаза зрителя находились на уровне
середины экрана.
Настенный монтаж
Телевизор совместим с кронштейном для настенного
крепления VESA (не входит в комплект).
При покупке кронштейна для настенного монтажа
используйте следующий код VESA: . .
• 43PUx6101
VESA MIS-F 200x200, M6
• 49PUx6101
VESA MIS-F 400 x 200, M6
• 55PUx6101
VESA MIS-F 400 x 200, M6
Подготовка
Сначала уберите 4 пластиковых колпачка из втулок с
резьбой на задней панели телевизора.
Металлические винты, которыми телевизор крепится к
кронштейну VESA, должны быть закручены во втулки с
резьбой примерно на 10 мм.
2.4
Кабель питания
• Подключите кабель питания к разъему POWER на задней
панели телевизора.
• Убедитесь, что кабель питания вставлен в разъем до
упора.
• Убедитесь в наличии постоянного доступа к сетевой
вилке в розетке электросети.
• При отключении кабеля питания от сети всегда тяните за
вилку, а не за шнур.
5
Page 6

Хотя данный телевизор отличает крайне низкое
энергопотребление в режиме ожидания, для экономии
энергии отключите кабель питания от сети, если вы не
собираетесь пользоваться телевизором в течение
длительного времени.
Для получения более подробной информации перейдите в
раздел Помощь, нажмите цветную кнопку Ключевые
слова и найдите пункт Включение.
2.5
Антенный кабель
Вставьте штекер антенны в разъем Antenna на задней
панели телевизора.
Телевизор можно подключить к отдельной или общей
антенне. Для этого служит коаксиальный высокочастотный
кабель с разъемом IEC 75 Ом.
С помощью этой антенны принимаются сигналы DVB-T и
DVB-C.
6
Page 7
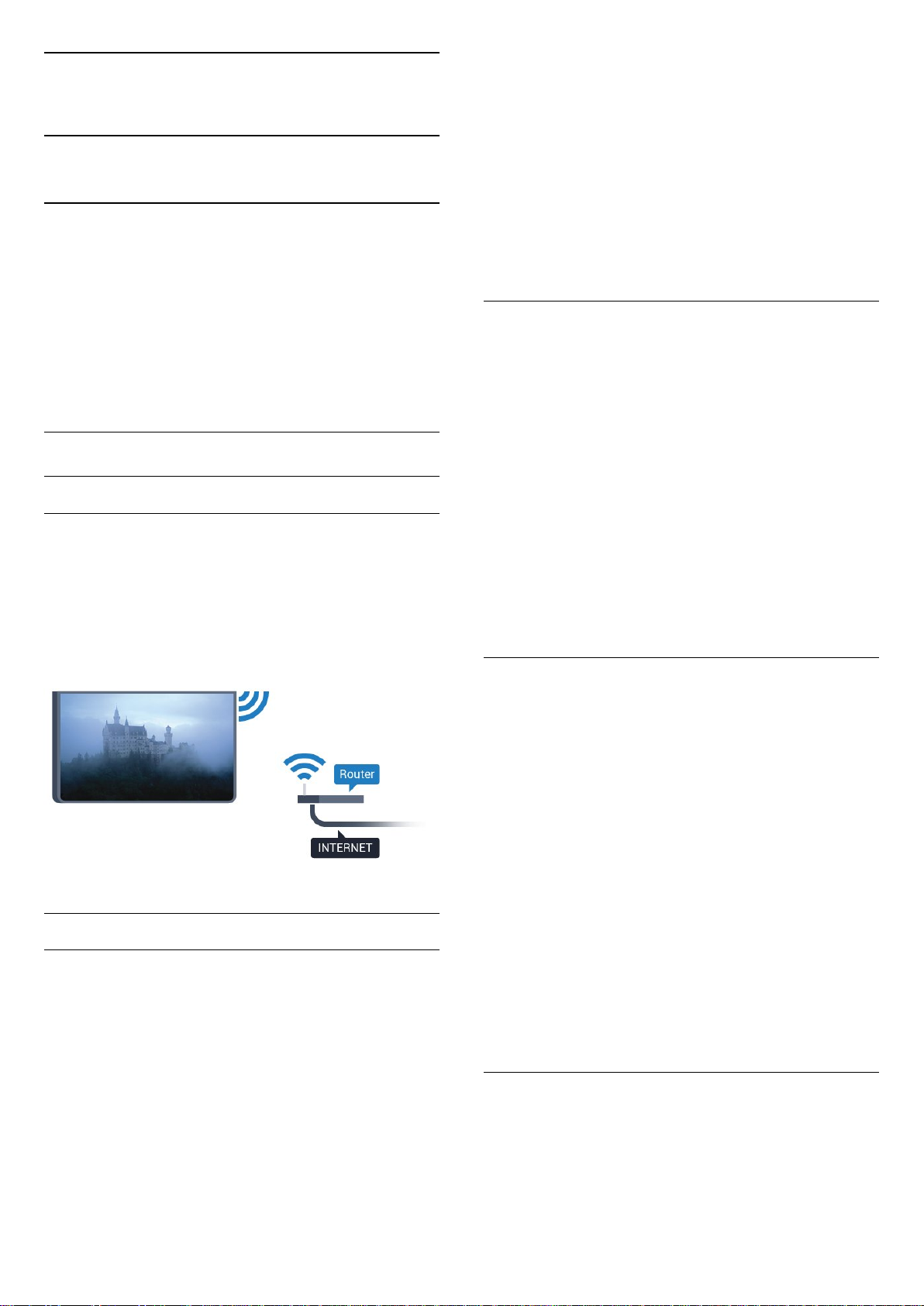
3
Сеть
3.1
Сеть и Интернет
Домашняя сеть
Чтобы воспользоваться всеми функциональными
возможностями телевизора Philips на базе ОС, необходимо
подключить телевизор к сети Интернет.
Подключите телевизор к домашней сети с
высокоскоростным интернет-соединением. Телевизор
можно подключать к маршрутизатору проводным или
беспроводным способом.
пункт Ввод вручную и введите название сети
самостоятельно.
6 - Введите ключ шифрования, соответствующий вашему
типу маршрутизатора — WEP, WPA или WPA2. Если ключ
шифрования для этой сети уже вводился ранее, выберите
Готово, чтобы сразу установить подключение.
Если маршрутизатор поддерживает WPS или PIN-код WPS,
выберите пункт WPS, ПИН-код WPS или Стандартный.
Выберите нужный пункт и нажмите OK.
7 - После установки подключения на экране появится
уведомление об успешном подключении.
WPS
Если используется маршрутизатор с функцией WPS, этап
поиска сетей можно пропустить. Если в подключенных к
беспроводной сети устройствах используется система
безопасности на основе шифрования WEP, WPS не
используется.
Подключение к сети
Беспроводное соединение
Что требуется
Для беспроводного подключения телевизора к сети
Интернет потребуется маршрутизатор Wi-Fi,
подключенный к сети Интернет.
Рекомендуется использовать маршрутизатор с
высокоскоростным (широкополосным) подключением к
сети Интернет.
Установка подключения
Беспроводные
Чтобы установить беспроводное подключение…
1 - Убедитесь, что маршрутизатор беспроводной сети
включен.
2 - Нажмите , выберите Сеть и нажмите (вправо),
чтобы войти в меню.
3 - Выберите пункт Подключение к сети и нажмите OK.
4 - Выберите Беспроводное и нажмите ОК.
5 - В списке найденных сетей выберите нужную
беспроводную сеть. Если нужная сеть в списке не
отображается, поскольку название сети скрыто (в
маршрутизаторе отключена трансляция SSID), выберите
1 - Нажмите , выберите Сеть и нажмите (вправо),
чтобы войти в меню.
2 - Выберите пункт Подключение к сети и нажмите OK.
3 - Выберите WPS, затем нажмите OK.
4 - Нажмите на маршрутизаторе кнопку WPS и в течение
2 минут вернитесь к настройкам телевизора.
5 - Нажмите Подключить, чтобы установить соединение.
6 - После установки подключения на экране появится
уведомление об успешном подключении.
WPS с PIN-кодом
Если используется WPS-маршрутизатор с PIN-кодом, этап
поиска сетей можно пропустить. Если в подключенных к
беспроводной сети устройствах используется система
безопасности на основе шифрования WEP, WPS не
используется.
1 - Нажмите , выберите Сеть и нажмите (вправо),
чтобы войти в меню.
2 - Выберите пункт Подключение к сети и нажмите OK.
3 - Выберите WPS с PIN-кодом и нажмите OK.
4 - Запишите 8-значный PIN-код, а затем введите его на
странице управления маршрутизатором на компьютере.
Сведения о том, в каком разделе страницы управления
маршрутизатором вводится PIN-код, см. в руководстве
пользователя маршрутизатора.
5 - Нажмите Подключить, чтобы установить соединение.
6 - После установки подключения на экране появится
уведомление об успешном подключении.
Неполадки
Беспроводная сеть не обнаружена или подключение
отсутствует.
• Микроволновые печи, телефоны стандарта DECT и
другие устройства Wi-Fi 802.11b/g/n, расположенные в
зоне действия сети, могут создавать электромагнитные
7
Page 8
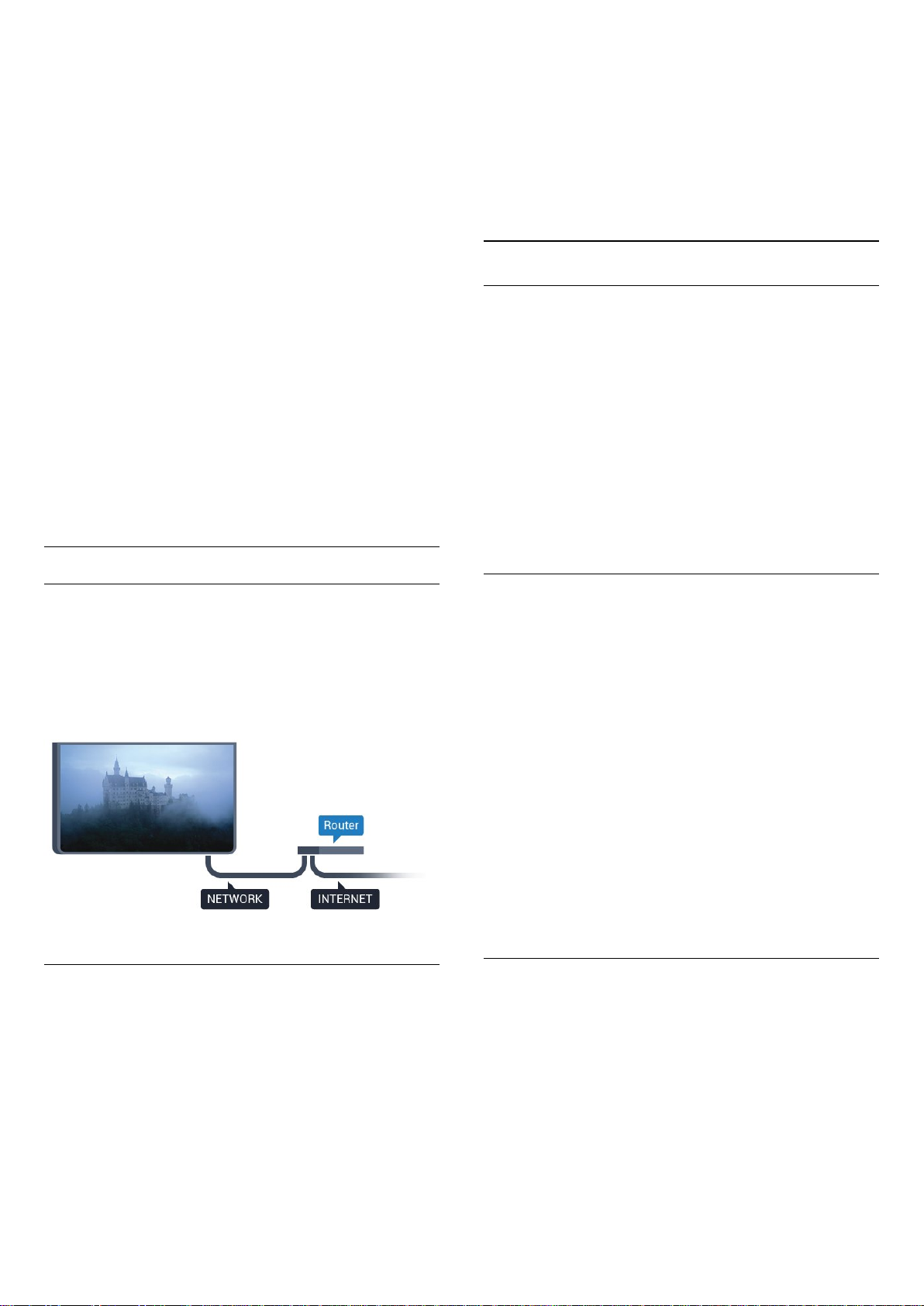
помехи.
• Убедитесь, что брандмауэры сети не блокируют
беспроводное соединение с телевизором.
• Если беспроводная сеть работает со сбоями, попытайтесь
установить проводное подключение.
Отсутствует подключение к Интернету
• Если подключение к маршрутизатору выполнено
успешно, проверьте подключение маршрутизатора к
Интернету.
Низкая скорость соединения с компьютером и
Интернетом
• Обратитесь к руководству пользователя маршрутизатора
за сведениями о диапазоне действия внутри помещения,
скорости передачи и других факторах, оказывающих
влияние на качество сигнала.
• Для работы маршрутизатора необходимо
высокоскоростное (широкополосное) интернетсоединение.
Режим DHCP
• Если установить подключение не удается, проверьте в
маршрутизаторе настройки DHCP (Dynamic Host
Configuration Protocol). Функция DHCP должна быть
включена.
уведомление об успешном подключении.
Если установить подключение не удается, проверьте в
маршрутизаторе настройки DHCP. Функция DHCP должна
быть включена.
**В целях соблюдения требований по электромагнитной
совместимости используйте экранированный кабель FTP
Ethernet категории 5E.
Настройки сети
Просмотр настроек сети
Здесь вы можете просмотреть все настройки сети. IPадрес и MAC-адрес, уровень сигнала, скорость передачи
данных, метод шифрования и т. д.
Чтобы посмотреть текущие сетевые настройки…
1 - Нажмите , выберите Сеть и нажмите (вправо),
чтобы войти в меню.
2 - Выберите пункт Просмотр параметров сети и
нажмите OK.
3 - Нажмите (влево) (если потребуется, несколько раз),
чтобы закрыть меню.
Проводное подключение
Что требуется
Для подключения телевизора к сети Интернет необходим
сетевой маршрутизатор, подключенный к сети Интернет.
Рекомендуется использовать маршрутизатор с
высокоскоростным (широкополосным) подключением к
сети Интернет.
Установка подключения
Чтобы установить проводное подключение…
1 - Подключите маршрутизатор к телевизору при помощи
сетевого кабеля (кабеля Ethernet**).
2 - Убедитесь в том, что маршрутизатор включен.
3 - Нажмите , выберите Сеть и нажмите (вправо),
чтобы войти в меню.
4 - Выберите пункт Подключение к сети и нажмите OK.
5 - Выберите Проводная и нажмите OK. Телевизор начнет
поиск сетевого подключения.
6 - После установки подключения на экране появится
Конфигурация сети
Опытные пользователи могут настроить в сети и в
телевизоре статические IP-адреса, используя
параметр Статический IP-адрес.
Чтобы установить статический IP-адрес…
1 - Нажмите , выберите Сеть и нажмите (вправо),
чтобы войти в меню.
2 - Выберите Конфигурация сети и нажмите OK.
3 - Выберите Статич. IP и нажмите OK, чтобы включить
параметр Настройка статического IP-адреса.
4 - Выберите Настройка статического IP-адреса и
настройте подключение.
5 - Вы можете выбрать номер для параметра IP-адрес, Сет.
маска, Шлюз, DNS 1 или DNS 2.
6 - Нажмите (влево) (если потребуется, несколько раз),
чтобы закрыть меню.
Включить через Wi-Fi (WoWLAN)
Когда телевизор находится в режиме ожидания, его
можно включать со смартфона или планшета.
Предварительно для параметра Включить через Wi-Fi
(WoWLAN) необходимо выбрать значение "Вкл.".
Чтобы активировать включение через WoWLAN…
1 - Нажмите , выберите Сеть и нажмите (вправо),
чтобы войти в меню.
2 - Выберите Включить через Wi-Fi (WoWLAN) и
нажмите OK.
3 - Выберите Вкл. и нажмите ОК.
8
Page 9

4 - Нажмите (влево) (если потребуется, несколько раз),
чтобы закрыть меню.
Обработчик мультимедиа – DMR
2 - Выберите Сброс группы Wi-Fi Miracast и нажмите OK.
3 - Выберите Очистить все и нажмите OK.
4 - Нажмите (влево) (если потребуется, несколько раз),
чтобы закрыть меню.
Если медиафайлы не воспроизводятся на телевизоре,
проверьте, включена ли функция Обработчик
мультимедиа (DMR). По умолчанию, функция DMR
включена.
Чтобы включить DMR…
1 - Нажмите , выберите Сеть и нажмите (вправо),
чтобы войти в меню.
2 - Выберите пункт Digital Media Renderer — DMR и
нажмите ОК.
3 - Выберите Вкл. и нажмите ОК.
4 - Нажмите (влево) (если потребуется, несколько раз),
чтобы закрыть меню.
Включение подключения Wi-Fi
Можно включить или выключить Wi-Fi на телевизоре.
Включение Wi-Fi
1 - Нажмите , выберите Сеть и нажмите (вправо),
чтобы войти в меню.
2 - Выберите Wi-Fi вкл./выкл. и нажмите OK.
3 - Выберите Вкл. и нажмите ОК.
4 - Нажмите (влево) (если потребуется, несколько раз),
чтобы закрыть меню.
Включение Wi-Fi Miracast
Включите Wi-Fi Miracast для просмотра изображения с
экрана смартфона, планшета или компьютера на
телевизоре.
Включение Wi-Fi Miracast
1 - Нажмите , выберите Сеть и нажмите (вправо),
чтобы войти в меню.
2 - Выберите Wi-Fi Miracast и нажмите OK.
3 - Выберите Вкл. и нажмите ОК.
4 - Нажмите (влево) (если потребуется, несколько раз),
чтобы закрыть меню.
Для получения более подробной информации перейдите в
раздел Помощь, нажмите цветную кнопку Ключевые
слова и найдите пункт Miracast™, включение.
Wi-Fi Smart Screen
Чтобы смотреть цифровые телеканалы на смартфоне или
планшете через приложение Philips TV Remote,
необходимо включить Wi-Fi Smart Screen. На мобильном
устройстве некоторые зашифрованные каналы могут быть
недоступны.
Чтобы включить Wi-Fi Smart Screen…
1 - Нажмите , выберите Сеть и нажмите (вправо),
чтобы войти в меню.
2 - Выберите Wi-Fi Smart Screen и нажмите OK.
3 - Выберите Вкл. и нажмите ОК.
4 - Нажмите (влево) (если потребуется, несколько раз),
чтобы закрыть меню.
Сетевое имя телевизора
Если в домашней сети несколько телевизоров, этот
телевизор можно переименовать.
Чтобы изменить имя телевизора…
1 - Нажмите , выберите Сеть и нажмите (вправо),
чтобы войти в меню.
2 - Выберите Название сети ТВ и нажмите OK.
3 - Введите название с помощью экранной клавиатуры.
4 - Выберите Готово для подтверждения изменений.
5 - Нажмите (влево) (если потребуется, несколько раз),
чтобы закрыть меню.
Настройки Netflix
В разделе Настройки Netflix можно просмотреть номер
ESN или отключить устройство Netflix.
Чтобы перейти в раздел Настройки Netflix, выполните
следующее.
1 - Нажмите , выберите Сеть и нажмите (вправо),
чтобы войти в меню.
2 - Выберите Настройки Netflix и нажмите ОК.
3 - Нажмите (влево) (если потребуется, несколько раз),
чтобы закрыть меню.
Сброс подключений Wi-Fi Miracast
Удаление списка подключенных или заблокированных
устройств, использующихся с Miracast.
Очистка подключений Wi-Fi Miracast
1 - Нажмите , выберите Сеть и нажмите (вправо),
чтобы войти в меню.
Очистка хранилища интернет-файлов
С помощью функции Очистить хранилище интернетданных вы можете удалить все интернет-файлы и данные
для входа, которые хранятся в памяти телевизора,
например пароли, cookie-файлы и историю.
Чтобы очистить хранилище интернет-данных…
9
Page 10
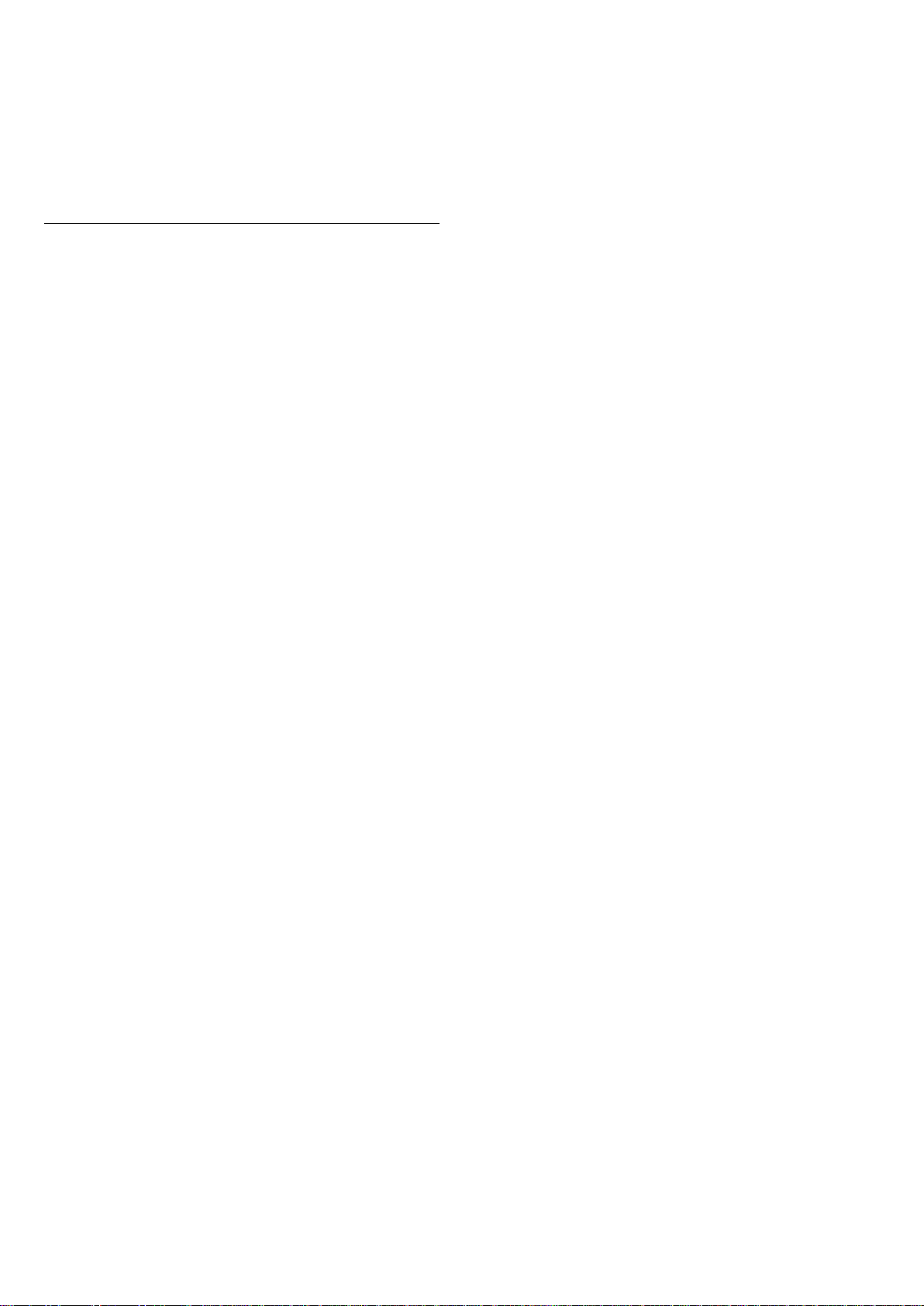
1 - Нажмите , выберите Сеть и нажмите (вправо),
чтобы войти в меню.
2 - Выберите Очистить хранилище интернет-данных и
нажмите OK.
3 - Нажмите OK для подтверждения.
4 - Нажмите (влево) (если потребуется, несколько раз),
чтобы закрыть меню.
Совместный доступ к файлам
Телевизор можно подключать к другим устройствам
беспроводной сети, например к смартфону или
компьютеру. На компьютере должна быть установлена
операционная система Microsoft Windows или Apple OS X.
На телевизоре можно открывать фотографии, музыку и
видеозаписи, которые хранятся на компьютере.
10
Page 11
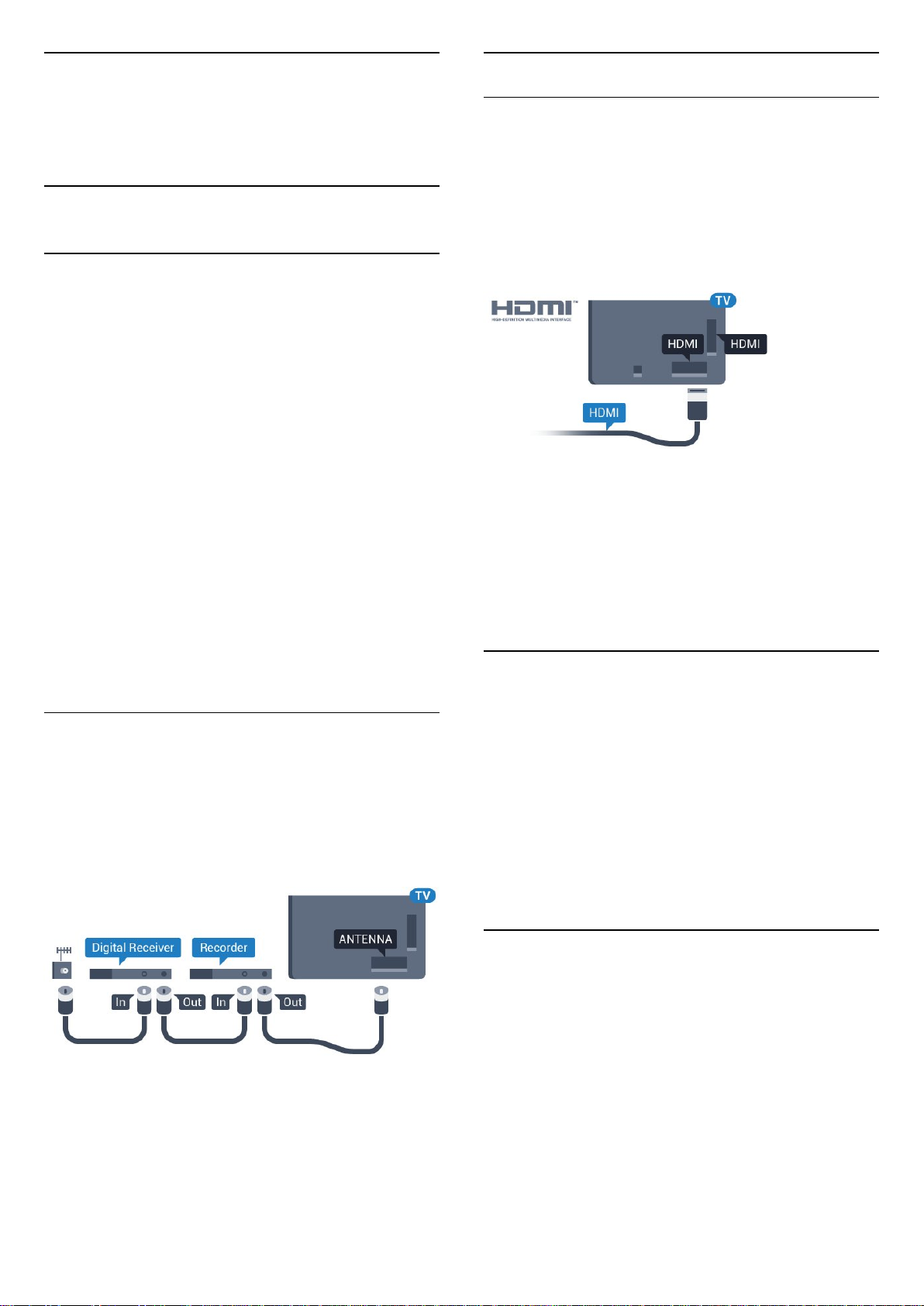
4
Порты HDMI
Подключение
устройств
4.1
Информация о подключениях
Руководство по подключению
Для подключения устройств к телевизору следует
использовать соединение, обеспечивающее
максимальное качество передачи. Кроме того, для
надежной передачи изображений и звука рекомендуется
использовать высококачественные кабели.
Телевизор автоматически распознает типы подключаемых
к нему устройств и присваивает им имя в соответствии с их
типом. По желанию это имя можно изменить. Если имя по
типу выбрано правильно, то при переключении на это
устройство через меню "Источники" телевизор
автоматически активирует оптимальные для него
настройки.
Справочную информацию по подключению нескольких
устройств к телевизору см. в руководстве по подключению
телевизоров Philips. В этом руководстве содержатся
рекомендации по способам установки подключения и
выбору кабелей.
Качество HDMI
Подключение HDMI обеспечивает наилучшее качество
изображения и звучания. Один кабель HDMI передает
видео- и аудиосигнал. Для передачи телевизионного
сигнала используйте кабель HDMI.
Для передачи сигнала высокого качества используйте
высокоскоростной HDMI-кабель, длина которого не
превышает 5 м.
Защита от копирования
Кабели HDMI поддерживают технологию HDCP
(широкополосная защита цифрового содержимого). HDCP
представляет собой сигнал защиты от копирования
содержимого с диска DVD или Blu-ray. Другое название
этой технологии — DRM (управление правами на
цифровые данные).
Посетите веб-сайт www.connectivityguide.philips.com
Порт антенны
Если у вас имеется телеприставка (цифровой ресивер) или
устройство записи, то антенну необходимо подключить
сначала к ресиверу и/или устройству записи и лишь после
этого к телевизору. В этом случае устройство записи
сможет записывать дополнительные каналы через антенну
и телеприставку.
HDMI ARC
Только подключение HDMI 1 на телевизоре поддерживает
функцию HDMI ARC (канал возврата аудиосигнала).
Если устройство (например, система домашнего
кинотеатра) также поддерживает технологию HDMI ARC,
подключите его к разъему HDMI 1 на этом телевизоре.
Благодаря технологии HDMI ARC вам не придется
использовать дополнительные аудиокабели для
подключения телевизора к системе домашнего
кинотеатра. Через разъем HDMI ARC передается не только
видеосигнал, но и звук.
HDMI MHL
С помощью HDMI MHL можно отправлять содержимое
смартфона или планшета Android для просмотра на экране
телевизора.
Подключение HDMI 4 на этом телевизоре включает MHL
2.0 (Mobile High-Definition Link).
Это проводное подключение обеспечивает высокую
стабильность и пропускную способность, малую задержку,
отсутствие беспроводных помех и высокое качество
передачи звука. Кроме того, при подключении MHL будет
выполняться зарядка аккумулятора смартфона или
планшета. Подключенное мобильное устройство не будет
заряжаться, если телевизор находится в режиме
11
Page 12
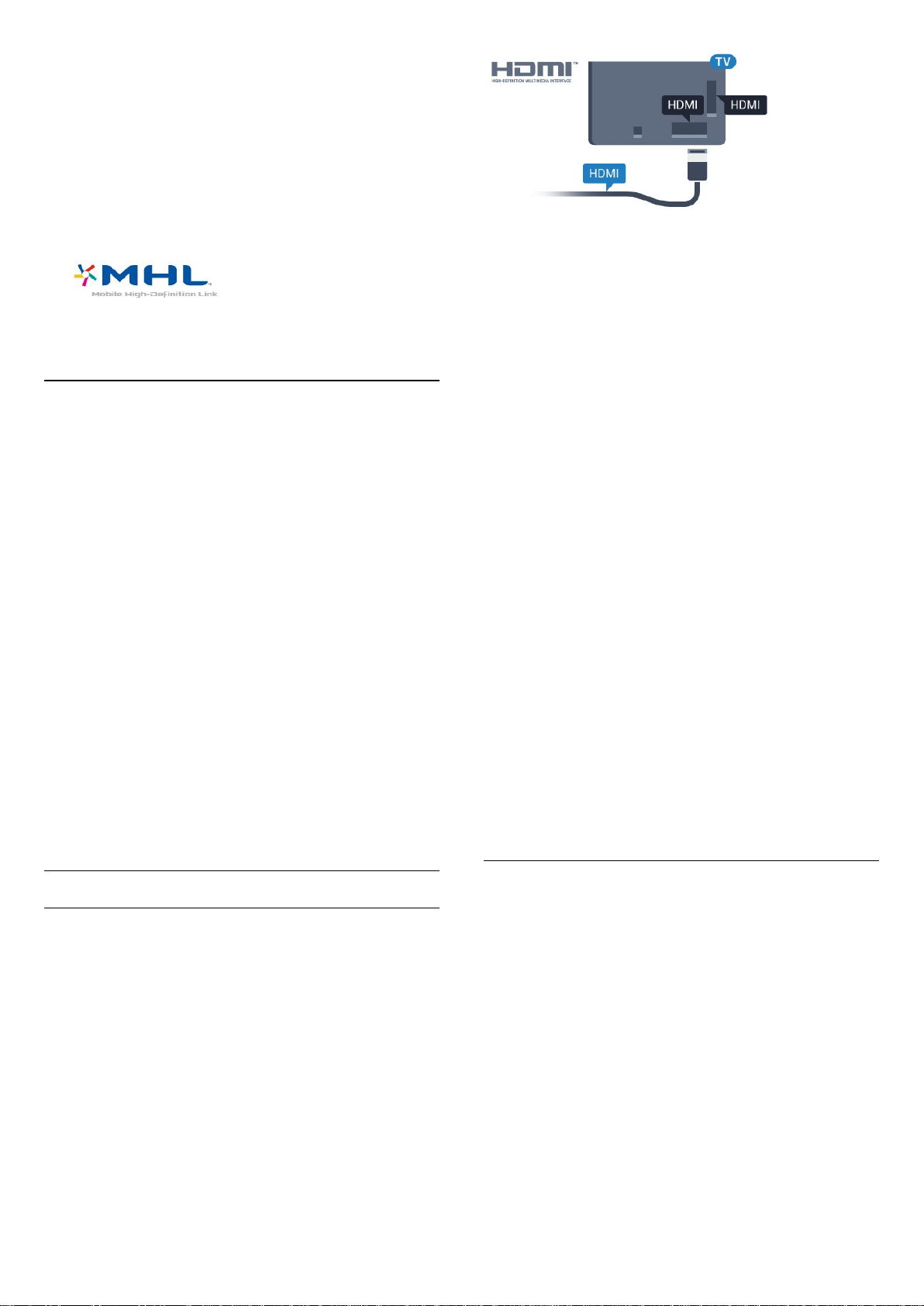
ожидания.
Узнайте, какой пассивный кабель MHL подходит для
вашего мобильного устройства. В частности, для
подключения смартфона или планшета к телевизору
требуется кабель с коннектором HDMI на одном конце.
MHL, Mobile High-Definition Link и логотип MHL являются
товарными знаками или зарегистрированными товарными
знаками MHL, LLC.
HDMI Ultra HD
Этот телевизор может воспроизводить контент с источника
Ultra HD. Некоторые устройства, подключенные по HDMI,
не распознают телевизор с Ultra HD и могут работать
некорректно или воспроизводить искаженное
изображение или звук. Во избежание неполадок такого
устройства можно установить необходимый уровень
качества сигнала. Если устройство не использует сигналы
Ultra HD, можно выключить Ultra HD для этого
подключения HDMI.
Настройка UHD 4:4:4/4:2:2 позволяет использовать
сигналы UHD YCbCr 4:4:4/4:2:2. Настройка UHD
4:2:0 позволяет использовать сигналы UHD YCbCr 4:2:0.
Чтобы настроить качество сигнала…
1 - Нажмите , выберите Общие настройки и
нажмите (вправо), чтобы войти в меню.
2 - Выберите HDMI Ultra HD > HDMI 3 & 4 и нажмите OK.
3 - Выберите UHD 4:4:4/4:2:2, UHD 4:2:0 или Выкл. UHD и
нажмите OK.
4 - Нажмите (влево) (если потребуется, несколько раз),
чтобы закрыть меню.
EasyLink HDMI CEC
Если устройства подключены через HDMI и поддерживают
технологию EasyLink, ими можно управлять при помощи
пульта ДУ телевизора. Для этого необходимо включить в
телевизоре и на подключенных устройствах функцию
EasyLink HDMI CEC.
Технология EasyLink позволяет управлять подключенными
устройствами при помощи пульта ДУ телевизора. Для
взаимодействия с устройствами в технологии EasyLink
используется подключение HDMI CEC (Управление
бытовой электроникой). Устройства должны поддерживать
технологию HDMI CEC и подключаться через HDMI-разъем.
Настройка EasyLink
По умолчанию все настройки EasyLink в телевизоре
включены. Убедитесь, что все параметры HDMI CEC на
подключенных устройствах настроены правильно. Работа
функции EasyLink с устройствами других марок не
гарантируется.
HDMI CEC на устройствах других марок
В зависимости от производителя названия функции HDMI
CEC различаются. Примеры некоторых названий: Anynet,
Aquos Link, Bravia Theatre Sync, Kuro Link, Simplink и Viera
Link. Не все устройства других марок полностью
совместимы с EasyLink.
Приведенные в качестве примеров названия технологий,
соответствующих стандарту HDMI CEC, являются
собственностью владельцев.
HDMI CEC — EasyLink
EasyLink
Подключение HDMI обеспечивает наилучшее качество
изображения и звучания. Один кабель HDMI передает
видео- и аудиосигнал. Используйте кабель HDMI при
воспроизведении телевизионного сигнала высокой
четкости (HD). Для передачи сигнала высокого качества
используйте высокоскоростной HDMI-кабель, длина
которого не превышает 5 м.
Управление устройствами
Для управления устройством с технологией EasyLink,
которое было подключено через HDMI, выберите
устройство (или его функцию) в списке подключений
телевизора. Нажмите SOURCES, выберите устройство,
подключенное через HDMI-разъем, и нажмите OK.
Когда устройство будет выбрано, им можно будет
управлять при помощи пульта дистанционного управления
телевизора. При этом сигналы с кнопок Главное
меню, OPTIONS и с некоторых других кнопок
телевизора на устройство не передаются.
Если нужной кнопки на пульте ДУ телевизора нет, ее
можно выбрать в меню Опции.
Нажмите OPTIONS и выберите на панели меню
пункт Элементы управления. Выберите на экране нужную
кнопку устройства и нажмите OK.
12
Page 13
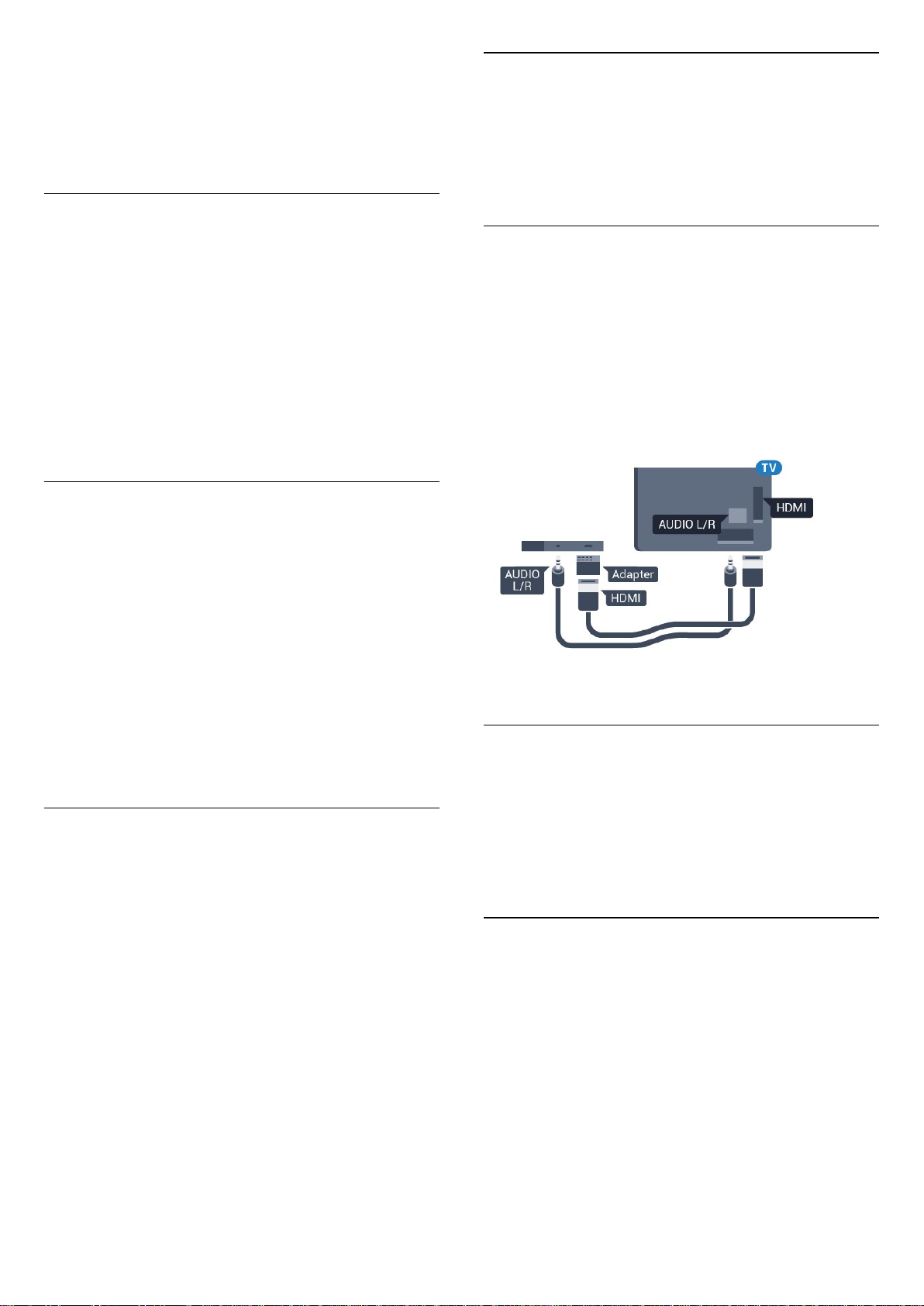
Часть специальных кнопок устройства может отсутствовать
в меню "Элементы управления".
С пультом дистанционного управления для телевизора
работают только устройства, поддерживающие
функцию Пульт ДУ EasyLink.
Включение и выключение функции EasyLink
Автовыключение устройств
На телевизоре можно настроить отключение
подключенных устройств HDMI-CEC, которые не являются
активными источниками. В этом случае телевизор
переводит подключенное устройство в режим ожидания
через 10 минут отсутствия активности.
Функцию EasyLink можно включать и выключать. По
умолчанию на телевизоре настройки EasyLink включены.
Чтобы полностью отключить EasyLink…
1 - Нажмите , выберите Общие настройки и
нажмите (вправо), чтобы войти в меню.
2 - Выберите EasyLink, нажмите (вправо) и еще раз
выберите EasyLink.
3 - Выберите Выкл.
4 - Нажмите (влево) (если потребуется, несколько раз),
чтобы закрыть меню.
Пульт ДУ EasyLink
Если требуется, чтобы телевизор взаимодействовал с
устройствами, но для управления ими нежелательно
использовать пульт ДУ телевизора, можно отключить
только функцию пульта ДУ EasyLink.
Для включения или выключения функции пульта ДУ
EasyLink…
1 - Нажмите , выберите Общие настройки и
нажмите (вправо), чтобы войти в меню.
2 - Выберите EasyLink > Пульт ДУ EasyLink и нажмите OK.
3 - Выберите пункт Вкл. или Выкл. и нажмите ОК.
4 - Нажмите (влево) (если потребуется, несколько раз),
чтобы закрыть меню.
Pixel Plus Link
Некоторые устройства, а также проигрыватели дисков DVD
или Blu-ray могут быть оснащены своей собственной
технологией обработки изображения. Во избежание
появления неудовлетворительного качества изображения,
обусловленного обработкой изображения телевизором,
функцию обработки изображения на таких устройствах
следует отключать. По умолчанию функция Pixel Plus Link
на телевизоре включена. Она автоматически отключает
обработку изображения для ранее подключенных к
телевизору устройств Philips.
Чтобы включить или отключить функцию Pixel Plus Link,
выполните следующее.
DVI — HDMI
Если на вашем устройстве есть только разъем DVI, его
можно подключить к HDMI при помощи переходника DVI
— HDMI.
Используйте адаптер DVI – HDMI, если устройство
оснащено только разъемом DVI. Используйте одно из
подключений HDMI; для воспроизведения звука
используйте кабель Audio L/R (мини-разъем 3,5 мм),
подключив его к входу Audio TV на задней панели
телевизора.
Защита от копирования
Кабели DVI и HDMI поддерживают технологию HDCP
(широкополосная защита цифрового содержимого). HDCP
представляет собой сигнал защиты от копирования
содержимого с диска DVD или Blu-ray. Другое название
этой технологии — DRM (управление правами на
цифровые данные).
Y Pb Pr — Компонентный
Компонентный видеовход Y Pb Pr — это разъем для
передачи сигналов в высоком качестве.
Подключение YPbPr может использоваться для приема
телесигналов высокой четкости (HD). Помимо разъемов Y,
Pb и Pr, кабели необходимо подключить к аудиоразъемам
левого и правого звуковых каналов.
1 - Нажмите , выберите Общие настройки и
нажмите (вправо), чтобы войти в меню.
2 - Выберите EasyLink > Pixel Plus Link и нажмите OK.
3 - Выберите пункт Вкл. или Выкл. и нажмите ОК.
4 - Нажмите (влево) (если потребуется, несколько раз),
чтобы закрыть меню.
Цвета разъемов YPbPr (зеленый, синий, красный) должны
соответствовать кабельным вилкам.
Если на подключаемом устройстве также есть звук,
используйте кабель Audio L/R cinch.
13
Page 14
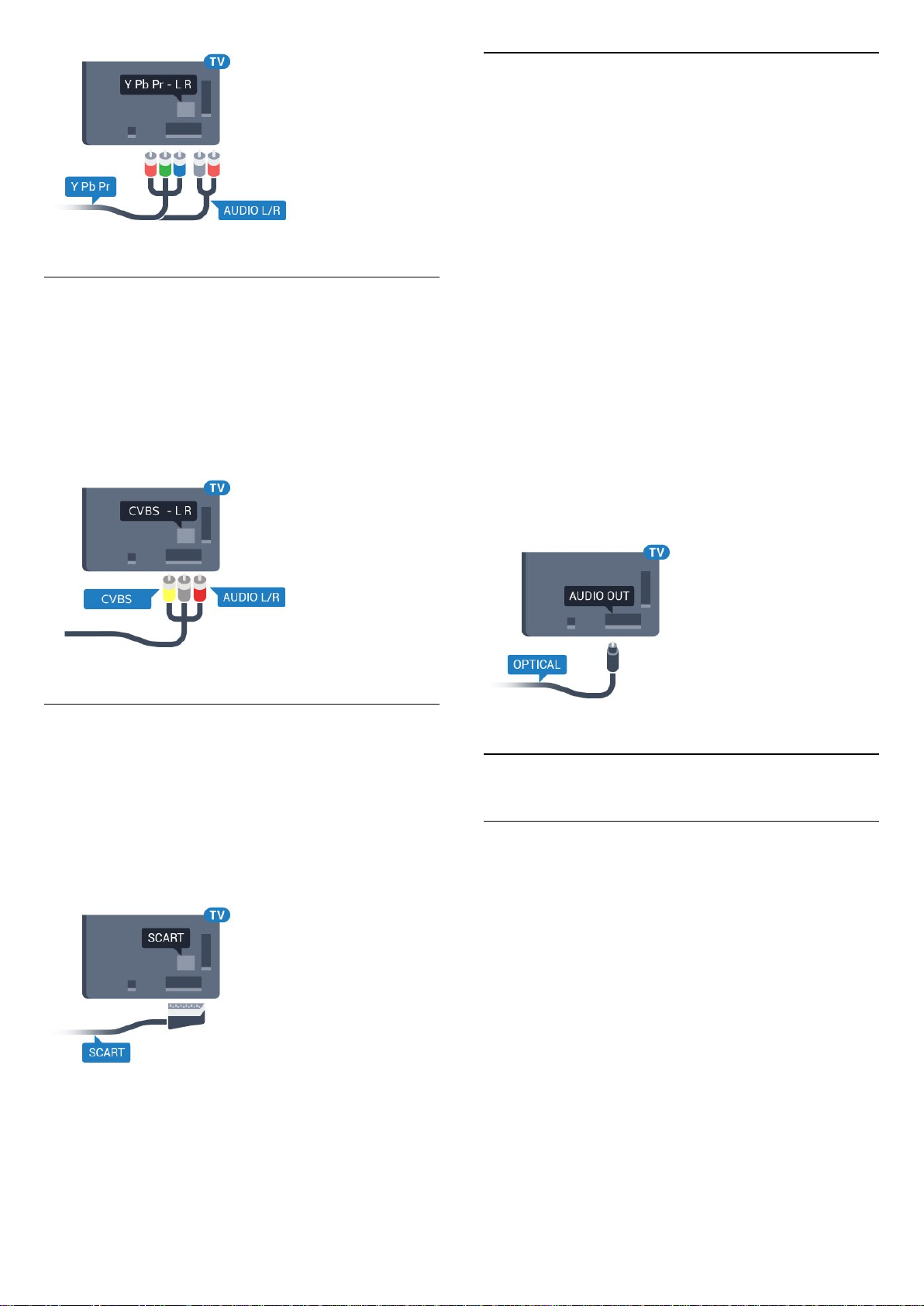
Аудиовыход – оптический
Оптический аудиовыход — это разъем для передачи звука
в высоком качестве.
Через оптическое подключение может передаваться
5.1-канальный аудиосигнал. Если на аудиоустройстве
(например, на системе домашнего кинотеатра) нет
разъема HDMI ARC, то аудиокабель можно подключить к
оптическому аудиовходу на домашнем кинотеатре. Через
этот разъем аудиосигнал передается с телевизора на
домашний кинотеатр.
CVBS – Audio L/R
Композитный видеовход CVBS — это разъем для передачи
сигналов высокого качества. Помимо разъема CVBS,
кабели необходимо подключить к аудиоразъемам левого
и правого звуковых каналов.
• Для Y и CVBS используется общий разъем.
• Для компонентного и композитного подключений
используются общие аудиоразъемы.
Scart
В телевизоре можно указать тип выходного аудосигнала,
чтобы он соответствовал возможностям системы
домашнего кинотеатра.
Для получения более подробной информации перейдите в
раздел Помощь, нажмите цветную кнопку Ключевые
слова и найдите пункт Настройки аудиовыхода.
Если звук не совпадает с изображением на экране, можно
скорректировать синхронизацию аудио- и видеосигнала.
Для получения более подробной информации перейдите в
раздел Помощь, нажмите цветную кнопку Ключевые
слова и найдите пункт Синхронизация аудио- и
видеосигнала.
SCART — разъем для передачи сигналов в хорошем
качестве.
Разъем SCART может использоваться для передачи
видеосигналов CVBS и RGB, но не позволяет принимать
телесигналы высокой четкости (HD). Через разъем SCART
передается аудио- и видеосигнал. SCART также
поддерживает воспроизведение NTSC.
4.2
CAM со смарт-картой – CI+
CI+
Телевизор поддерживает систему условного доступа CI+.
Система CI+ позволяет просматривать программы в
формате HD, например фильмы и спортивные передачи,
которые транслируются в вашем регионе. Сигнал при этом
шифруется оператором, а затем расшифровывается
специально подготовленным модулем CI+.
При приобретении подписки на платные программы
операторы цифрового телевидения предоставляют модуль
CI+ (модуль условного доступа, CAM) и смарт-карту. Такие
программы транслируются с высоким уровнем защиты от
копирования.
Дополнительные сведения об условиях обслуживания
можно получить у оператора цифрового вещания.
14
Page 15
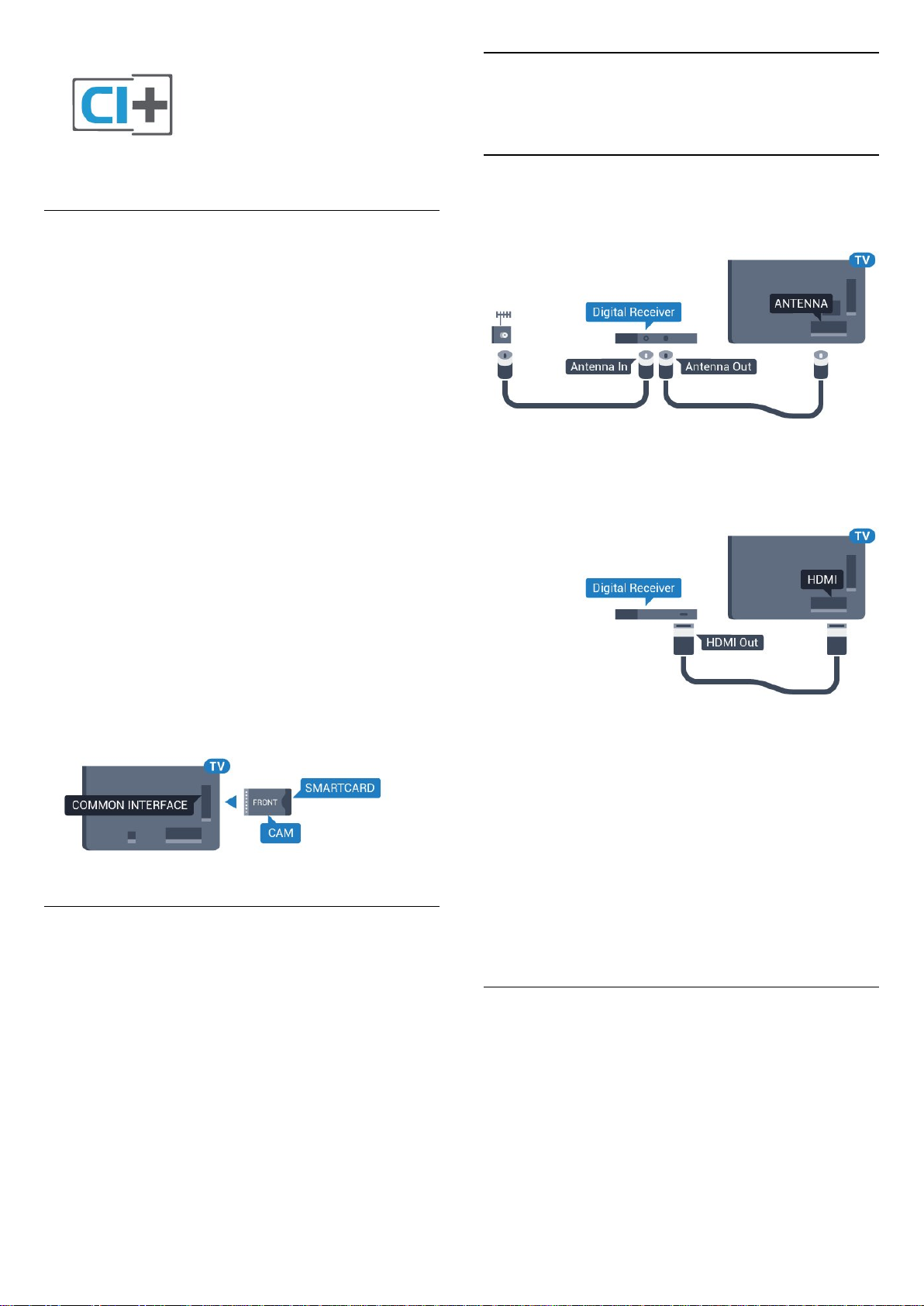
Смарт-карта
При приобретении подписки на платные программы
операторы цифрового телевидения предоставляют модуль
CI+ (модуль условного доступа, CAM) и смарт-карту.
Вставьте смарт-карту в модуль CAM. Следуйте
инструкциям, предоставленным оператором.
Чтобы вставить CAM в телевизор…
1 - Найдите правильное положение CAM для установки в
слот. Неверная установка модуля CAM может привести к
повреждению модуля или телевизора.
2 - Повернув модуль CAM лицевой стороной к себе,
аккуратно вставьте его в слот COMMON INTERFACE на
задней панели телевизора.
3 - Нажмите на модуль CAM и вставьте его в слот до упора.
Не извлекайте установленный модуль CAM.
4.3
Ресивер — Ресивер цифрового
телевидения
Кабельная приставка
Для подключения антенны к телеприставке (цифровому
ресиверу) и телевизору используйте 2 антенных кабеля.
После подключения антенны добавьте кабель HDMI, чтобы
подключить приставку к телевизору.
Кроме того, если на телеприставке нет HDMI-разъема,
можно использовать кабель SCART.
После включения телевизора до активации модуля CAM
может пройти несколько минут. Если модуль CAM
подключен, а подписка оплачена (возможны различные
варианты подписки), вы можете смотреть зашифрованные
каналы, которые поддерживаются смарт-картой CAM.
Модуль CAM и смарт-карту можно использовать только на
том телевизоре, для которого они запрограммированы.
При отсоединении модуля CAM соответствующие
зашифрованные каналы будут недоступны.
Пароли и PIN-коды
Некоторые модули CAM могут быть защищены PIN-кодом.
Выбирая PIN-код для модуля CAM, рекомендуем
использовать тот же код, который вы используете для
разблокирования телевизора.
Чтобы задать PIN-код модуля CAM…
1 - Нажмите SOURCES.
2 - Выберите тип канала, для которого используется
модуль CAM.
3 - Нажмите OPTIONS и выберите Общий интерфейс.
4 - Выберите оператора модуля CAM. Вид последующих
окон зависит от вашего оператора. Чтобы найти настройку
PIN-кода, следуйте инструкциям на экране.
Таймер автовыключения
Отключать этот таймер рекомендуется только в том
случае, если используется отдельный пульт
дистанционного управления от ресивера. Если отключить
этот таймер, телевизор не будет автоматически
отключаться по истечении 4 часов с момента последнего
нажатия кнопки на пульте дистанционного управления
телевизора.
Для получения более подробной информации перейдите в
раздел Помощь, нажмите цветную кнопку Ключевые
слова и найдите пункт Таймер автовыключения.
Спутниковый тюнер
Подключите кабель спутниковой антенны к спутниковому
ресиверу.
После подключения антенны добавьте кабель HDMI, чтобы
подключить устройство к телевизору.
Кроме того, если на устройстве нет HDMI-разъема, можно
использовать кабель SCART.
15
Page 16
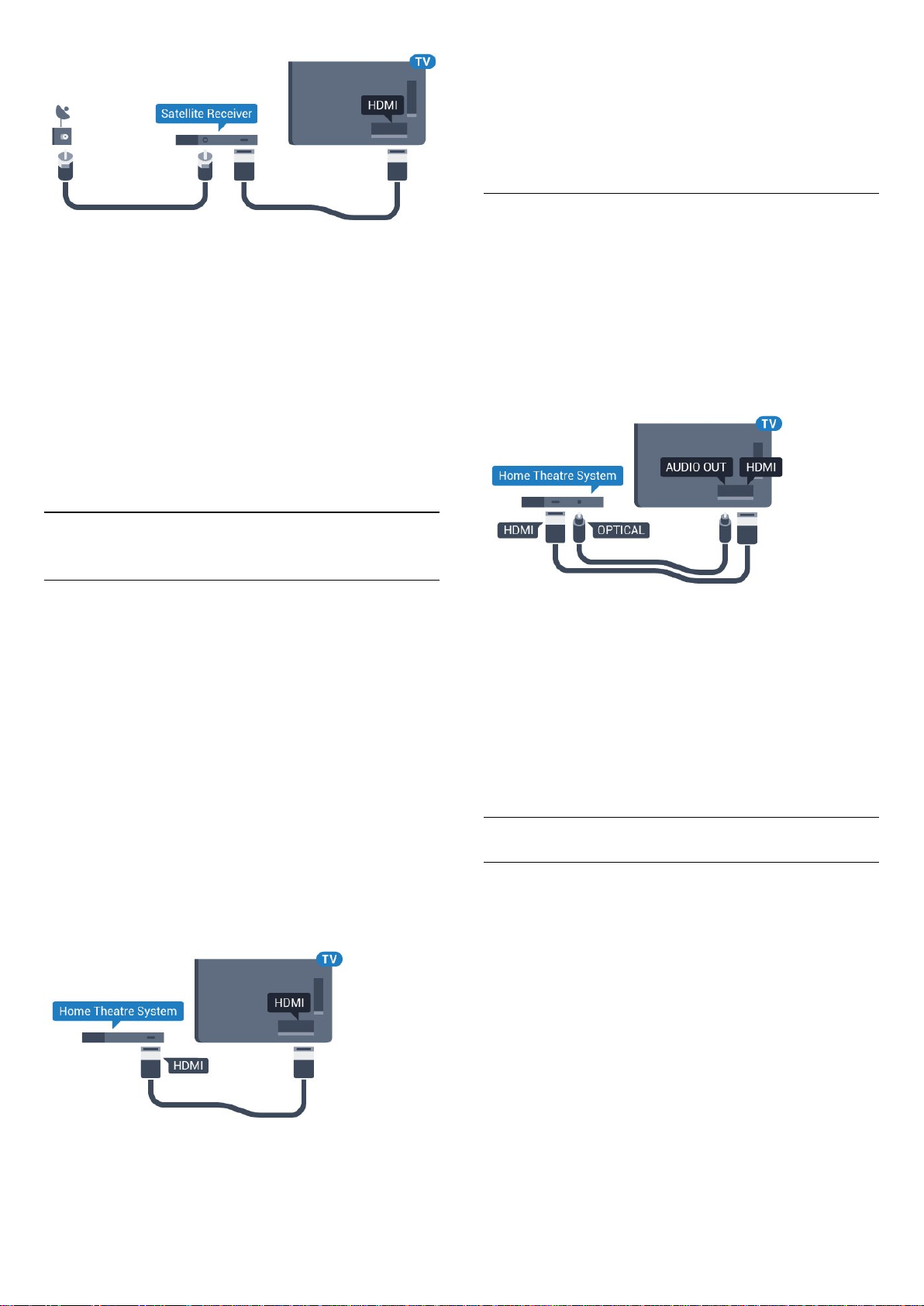
дисков можно настроить задержку звука.
Для получения более подробной информации перейдите в
раздел Помощь, нажмите цветную кнопку Ключевые
слова и найдите пункт Синхронизация аудио- и
видеосигнала.
Подключение через HDMI
Таймер автовыключения
Отключать этот таймер рекомендуется только в том
случае, если используется отдельный пульт
дистанционного управления от ресивера. Если отключить
этот таймер, телевизор не будет автоматически
отключаться по истечении 4 часов с момента последнего
нажатия кнопки на пульте дистанционного управления
телевизора.
Для получения более подробной информации перейдите в
раздел Помощь, нажмите цветную кнопку Ключевые
слова и найдите пункт Таймер автовыключения.
4.4
Домашний кинотеатр
Подключение через HDMI ARC
Для подключения системы домашнего кинотеатра к
телевизору используйте HDMI-кабель. Можно
использовать систему Philips Soundbar или домашний
кинотеатр со встроенным проигрывателем дисков.
HDMI ARC
Если на системе домашнего кинотеатра имеется разъем
HDMI ARC, для подключения можно использовать
разъем HDMI 1 на телевизоре. Благодаря функции HDMI
ARC вам не потребуется использовать дополнительный
аудиокабель. Через разъем HDMI ARC передается не
только видеосигнал, но и звук.
Разъем HDMI 1 на телевизоре поддерживает канал
возврата аудиосигнала (ARC). Однако если к телевизору
подключена система домашнего кинотеатра, сигнал ARC
будет передаваться только на этот разъем HDMI.
Для подключения системы домашнего кинотеатра к
телевизору используйте HDMI-кабель. Можно
использовать систему Philips Soundbar или домашний
кинотеатр со встроенным проигрывателем дисков.
Если в системе домашнего кинотеатра нет разъема HDMI
ARC, для передачи звука с телевизора к системе
домашнего кинотеатра рекомендуется использовать
оптический аудиокабель (Toslink).
Синхронизация аудио- и видеосигнала
Если звук не совпадает с изображением на экране, на
большинстве домашних кинотеатров с проигрывателями
дисков можно настроить задержку звука.
Для получения более подробной информации перейдите в
раздел Помощь, нажмите цветную кнопку Ключевые
слова и найдите пункт Синхронизация аудио- и
видеосигнала.
Настройки аудиовыхода
Задержка аудиовыхода
При подключении к телевизору системы домашнего
кинотеатра (HTS) изображение на экране телевизора и
звук на системе необходимо синхронизировать.
Синхронизация аудио- и видеосигнала
Если звук не совпадает с изображением на экране, на
большинстве домашних кинотеатров с проигрывателями
Автоматическая синхронизация аудио и видео
В системах домашнего кинотеатра Philips синхронизация
аудио- и видеосигнала последнего поколения
осуществляется автоматически и без ошибок.
Задержка звука
Для некоторых систем домашних кинотеатров может
потребоваться ручная настройка синхронизации аудио- и
видеосигнала. Увеличивайте значение задержки звука на
системе домашнего кинотеатра до тех пор, пока не
добьетесь совпадения видеоряда с аудиопотоком. Может
потребоваться установка значения задержки звука 180 мс.
16
Page 17
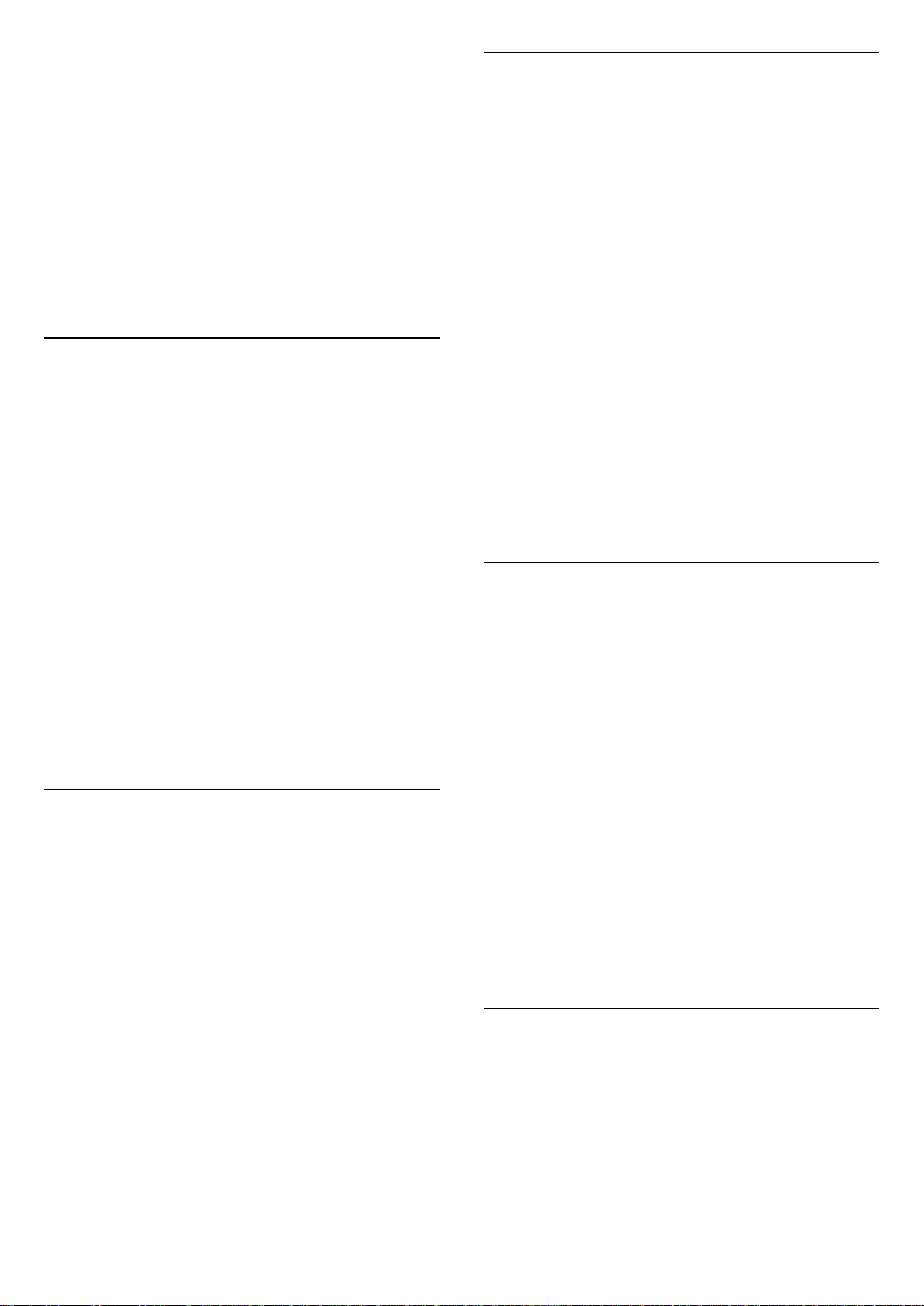
Подробности см. в руководстве пользователя системы
домашнего кинотеатра. Если задержка настроена на
домашнем кинотеатре, необходимо отключить задержку
аудиовыхода на телевизоре.
Отключение задержки аудио
1 - Нажмите , выберите Звук и нажмите (вправо),
чтобы войти в меню.
2 - Выберите Дополнительные > Задержка аудио и
нажмите OK.
3 - Выберите Выкл.
4 - Нажмите (влево) (если потребуется, несколько раз),
чтобы закрыть меню.
Сдвиг аудиовыхода
Если не удается настроить задержку звука на системе
домашнего кинотеатра, можно включить синхронизацию
звука на телевизоре. Вы можете установить значение
смещения, которое будет компенсировать
соответствующее время, необходимое домашнему
кинотеатру для обработки звука. Шаг коррекции
составляет 5 мс. Максимальное значение составляет
- 60 мс.
Выравнивание аудиовыхода
Регулировка аудиовыхода позволяет выровнять громкость
телевизора и системы домашнего кинотеатра при
переключении с одного устройства на другое. Разница в
громкости может быть вызвана различиями в способах
обработки звука.
Чтобы выровнять разницу громкости…
1 - Нажмите , выберите Звук и нажмите (вправо),
чтобы войти в меню.
2 - Выберите Дополнительные > Регулировка аудио и
нажмите OK.
3 - Выберите Больше, Среднее, или Меньше, затем
нажмите OK.
4 - Если разница в громкости велика, выберите
пункт Больше. В противном случае выберите пункт
Меньше.
5 - Нажмите (влево) (если потребуется, несколько раз),
чтобы закрыть меню.
Настройки регулировки аудиовыхода влияют на
аудиосигнал, передаваемый через оптический аудиовыход
и подключение HDMI ARC.
Функция Задержка аудио должна быть включена.
Чтобы синхронизировать звук на телевизоре…
1 - Нажмите , выберите Звук и нажмите (вправо),
чтобы войти в меню.
2 - Выберите Дополнительные > Смещение аудио и
нажмите OK.
3 - Для установки смещения аудио переместите ползунок и
нажмите OK.
4 - Нажмите (влево) (если потребуется, несколько раз),
чтобы закрыть меню.
Формат аудиовыхода
Если система домашнего кинотеатра поддерживает
многоканальный звук, например Dolby Digital, DTS® и т.п.,
установите для параметра "Формат аудиовыхода"
значение "Многоканальный". При установке значения
"Многоканальный" телевизор может выводить сжатый
многоканальный звуковой сигнал с телевизора или
подключенного плеера на систему домашнего кинотеатра.
Если система домашнего кинотеатра не поддерживает
многоканальный звук, выберите пункт "Стерео".
Чтобы настроить параметр Формат аудио, выполните
следующее.
1 - Нажмите , выберите Звук и нажмите (вправо),
чтобы войти в меню.
2 - Выберите Дополнительные > Формат аудио и
нажмите OK.
3 - Выберите Мультиканальный или Стерео (без сжатия),
затем нажмите OK.
4 - Нажмите (влево) (если потребуется, несколько раз),
чтобы закрыть меню.
Неполадки со звуком с домашнего
кинотеатра
Искажение звука
При просмотре видео с подключенного флэш-накопителя
USB или компьютера звук с системы домашнего
кинотеатра может искажаться. Посторонний шум может
возникать, если аудио- или видеофайл содержит звуковую
дорожку в формате DTS, а система домашнего кинотеатра
не поддерживает его обработку. Чтобы устранить
проблему, на телевизоре в меню Формат аудио следует
выбрать параметр Стерео (без сжатия).
Нажмите и откройте
меню Звук > Дополнительные > Формат аудио.
Нет звука
Если телевизор не воспроизводит звук с подключенного
домашнего кинотеатра, проверьте, подключен ли кабель
HDMI к разъему HDMI1 ARC на системе кинотеатра.
4.5
Смартфоны и планшетные ПК
Подключение смартфона или планшета к телевизору
можно выполнять беспроводным или проводным
способом.
Беспроводные
Для использования беспроводного подключения загрузите
на свой смартфон или планшет приложение Philips TV
17
Page 18

Remote App из магазина мобильных приложений.
4.8
Проводное
Для проводного подключения используйте разъем HDMI 4
MHL на задней панели телевизора. Подробнее см. в
разделе Помощь: нажмите на цветную
кнопку Ключевые слова и найдите пункт HDMI MHL.
4.6
Плеер Blu-ray
Для подключения проигрывателя Blu-ray к телевизору
используйте высокоскоростной HDMI-кабель.
Если проигрыватель Blu-ray поддерживает технологию
EasyLink HDMI CEC, им можно управлять при помощи
пульта ДУ телевизора.
Наушники
Вы можете подключить наушники к разъему на задней
панели телевизора. Это мини-разъем 3,5 мм. Громкость
наушников можно настроить отдельно.
Чтобы отрегулировать громкость…
1 - Нажмите , выберите Звук > Громкость наушников и
нажмите OK.
2 - Нажимайте стрелки (вверх) или (вниз) для
регулировки значения.
3 - Нажмите (влево) (если потребуется, несколько раз),
чтобы закрыть меню.
4.9
4.7
DVD-плеер
Для подключения DVD-проигрывателя к телевизору
используйте HDMI-кабель.
Кроме того, если на устройстве нет HDMI-разъема, можно
использовать кабель SCART.
Если DVD-проигрыватель подключен через HDMI и
поддерживает технологию EasyLink CEC, им можно
управлять при помощи пульта ДУ телевизора.
Для получения более подробной информации об
использовании EasyLink перейдите в раздел Помощь,
нажмите цветную кнопку Ключевые слова и найдите
пункт EasyLink HDMI CEC.
Игровая приставка
HDMI
Для повышения качества изображения подключите
игровую приставку к телевизору при помощи
высокоскоростного кабеля HDMI.
Y Pb Pr — Компонентный
Подключите игровую консоль к телевизору с помощью
компонентного видеокабеля (Y Pb Pr) и аудиокабеля L/R.
18
Page 19

4.10
Жесткий диск USB
Что требуется
Если к телевизору подключен жесткий диск USB, можно
приостанавливать просмотр цифровых телепередач или
записывать их. Телевещание должно быть цифровым (DVB
или аналогичного стандарта).
Приостановка воспроизведения
CVBS – Audio L/R
Композитный видеовход CVBS — это разъем для передачи
сигналов высокого качества. Помимо разъема CVBS,
кабели необходимо подключить к аудиоразъемам левого
и правого звуковых каналов.
• Для Y и CVBS используется общий разъем.
• Для компонентного и композитного подключений
используются общие аудиоразъемы.
Scart
Подключите игровую приставку к телевизору при помощи
композитного кабеля (CVBS), а аудиокабель L/R
подключите к телевизору.
Если на игровой приставке имеются только выходы Video
(CVBS) и Audio L/R, используйте адаптер Video Audio
L/R—SCART (продается отдельно) для подключения к
разъему SCART.
Наиболее оптимальные параметры
настройки
Прежде чем приступать к играм с подключенной игровой
приставкой, рекомендуется выбрать режим Игра для
включения наиболее оптимальных настроек телевизора.
По окончании игры перед переходом в режим просмотра
телевизора не забудьте установить для параметра Игра
или компьютер значение Выкл..
Для приостановки трансляции необходим жесткий диск
стандарта USB со свободным пространством не менее 4 ГБ.
Запись
Для записи и приостановки просмотра телепередач
необходим жесткий диск со свободным пространством не
менее 250 ГБ. Чтобы записать из Интернета телепрограмму
с данными телегида, установите на телевизоре интернетподключение, прежде чем подключать жесткий диск USB.
Для получения более подробной информации об
установке жесткого диска USB перейдите в
раздел Помощь, нажмите цветную кнопку Ключевые
слова и найдите пункт Жесткий диск USB, установка.
Установка
Функция приостановки воспроизведения и функция записи
доступны только после подключения и форматирования
жесткого диска USB. При форматировании все файлы с
жесткого диска USB будут удалены.
1 - Подключите жесткий диск USB к одному из
портов USB на телевизоре. Во время форматирования не
подключайте ко второму разъему USB другое устройство.
2 - Включите жесткий диск USB и телевизор.
3 - Если на телевизоре включен цифровой телеканал,
нажмите (Пауза). При попытке приостановить просмотр
будет запущено форматирование.
Следуйте появляющимся на экране инструкциям.
После того как форматирование жесткого диска USB будет
завершено, оставьте его подключенным.
Чтобы выбрать наиболее подходящие настройки
телевизора, выполните следующие действия.
1 - Нажмите , выберите Изображение и
нажмите (вправо), чтобы войти в меню.
2 - Выберите Дополнительные > Игра или компьютер и
выберите нужный тип устройства. Чтобы переключиться на
просмотр телевизора, нажмите Выкл.
3 - Нажмите (влево) (если потребуется, несколько раз),
чтобы закрыть меню.
Предупреждение
Форматирование жесткого диска USB выполняется только
для данной модели телевизора, поэтому сохраненные
записи невозможно воспроизвести на другом телевизоре
19
Page 20
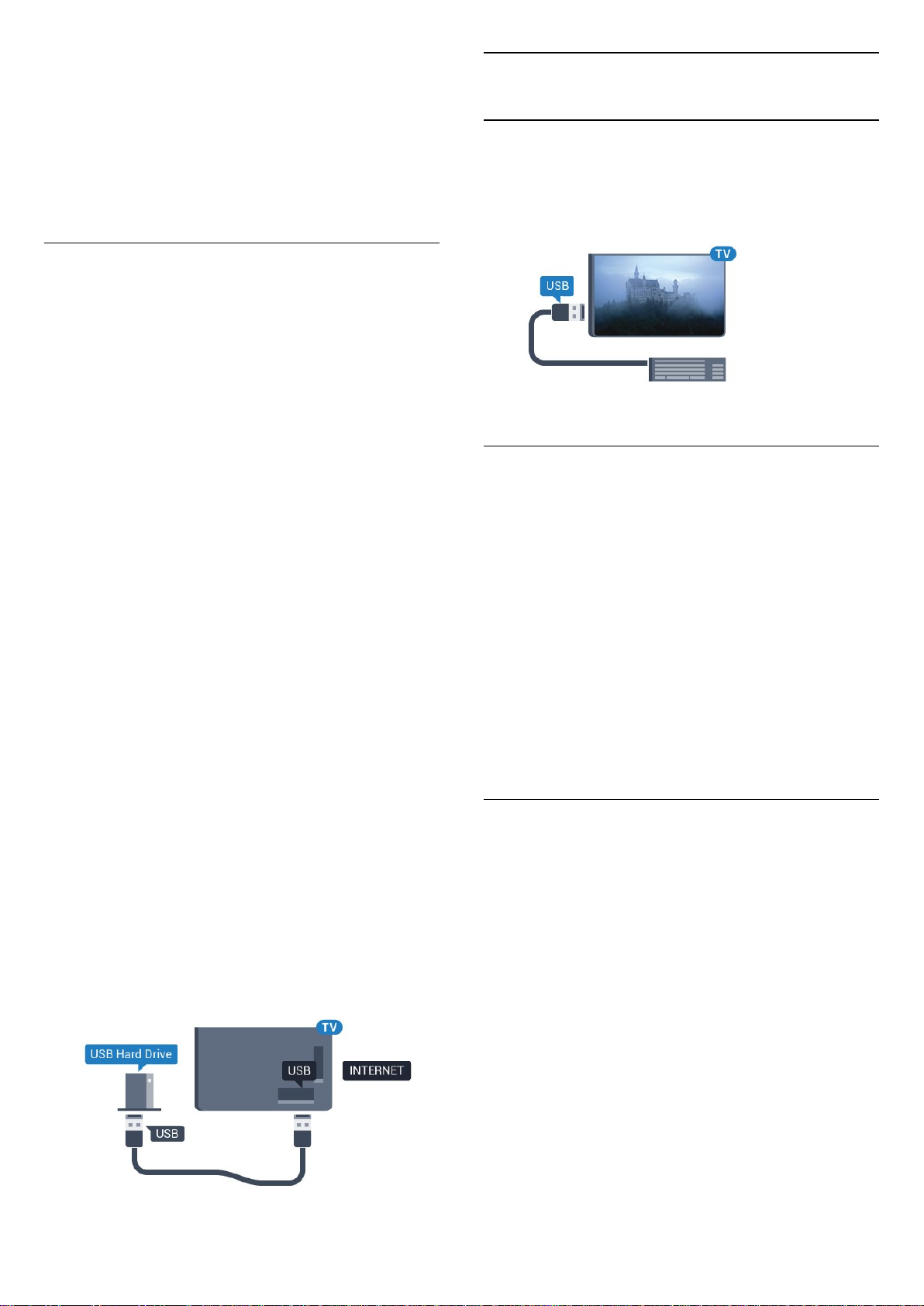
или компьютере. Не копируйте и не изменяйте файлы
записей на жестком диске USB с помощью каких-либо
приложений для ПК. Файлы будут повреждены. При
форматировании другого жесткого диска USB-контент,
сохраненный на предыдущем диске, будет удален. Для
использования на компьютере жесткого диска,
установленного на телевизоре, его потребуется
отформатировать.
Форматирование
Функция приостановки вещания и функция записи, а также
функция сохранения приложения доступны только после
подключения и форматирования жесткого диска USB. При
форматировании все файлы с жесткого диска USB будут
удалены. Чтобы записать из Интернета телепрограмму с
информацией телегида, установите на телевизоре
интернет-подключение, прежде чем подключать жесткий
диск USB.
4.11
USB-клавиатура
Подключение
Для ввода текста на телевизоре подключите к нему USBклавиатуру (типа USB-HID).
Для подключения используйте один из портов USB.
Предупреждение
Форматирование жесткого диска USB выполняется только
для данной модели телевизора, поэтому сохраненные
записи невозможно воспроизвести на другом телевизоре
или компьютере. Не копируйте и не изменяйте файлы
записей на жестком диске USB с помощью каких-либо
приложений для ПК. Файлы будут повреждены. При
форматировании другого жесткого диска USB-контент,
сохраненный на предыдущем диске, будет удален. Для
использования на компьютере жесткого диска,
установленного на телевизоре, его потребуется
отформатировать.
Чтобы отформатировать жесткий диск USB, выполните
следующие действия.
1 - Подключите жесткий диск USB к одному из портов USB
на телевизоре. Во время форматирования не подключайте
ко второму разъему USB другое устройство.
2 - Включите жесткий диск USB и телевизор.
3 - Если на телевизоре включен цифровой телеканал,
нажмите (Пауза). При попытке приостановить просмотр
будет запущено форматирование. Следуйте
появляющимся на экране инструкциям.
4 - При появлении на экране телевизора запроса на
использование жесткого диска USB для хранения
приложений, дайте свое согласие.
5 - После того как форматирование жесткого диска USB
будет завершено, оставьте его подключенным.
Конфигурация
Чтобы установить USB-клавиатуру, включите телевизор и
подключите USB-клавиатуру к одному из портов USB на
телевизоре. При первом обнаружении клавиатуры
телевизором можно выбрать раскладку клавиатуры и
выполнить проверку. Если сначала вы установили
кириллицу или греческую раскладку клавиатуры, затем в
качестве дополнительной раскладки можно выбрать
латиницу.
Чтобы изменить ранее выбранную раскладку клавиатуры…
1 - Нажмите , выберите Общие настройки и
нажмите (вправо), чтобы войти в меню.
2 - Выберите Настройки клавиатуры USB, затем
нажмите OK, чтобы запустить настройку клавиатуры.
Специальные клавиши
Клавиши для ввода текста
• Клавиша Enter = OK
• Backspace = удаление символа перед курсором
• Кнопки со стрелками = перемещение по текстовому
полю
• Для переключения раскладок клавиатуры (если
установлена дополнительная раскладка) одновременно
нажмите клавиши Ctrl + Пробел.
Значения клавиш при использовании приложений и
интернет-страниц
• Tab и Shift + Tab = следующий и предыдущий
• Home = перемещение к верхней части страницы
• End = перемещение к нижней части страницы
• Page Up = перемещение на одну страницу вверх
• Page Down = перемещение на одну страницу вниз
• + = увеличение на одно деление
• - = уменьшение на одно деление
• * = растянуть веб-страницу по ширине экрана
20
Page 21
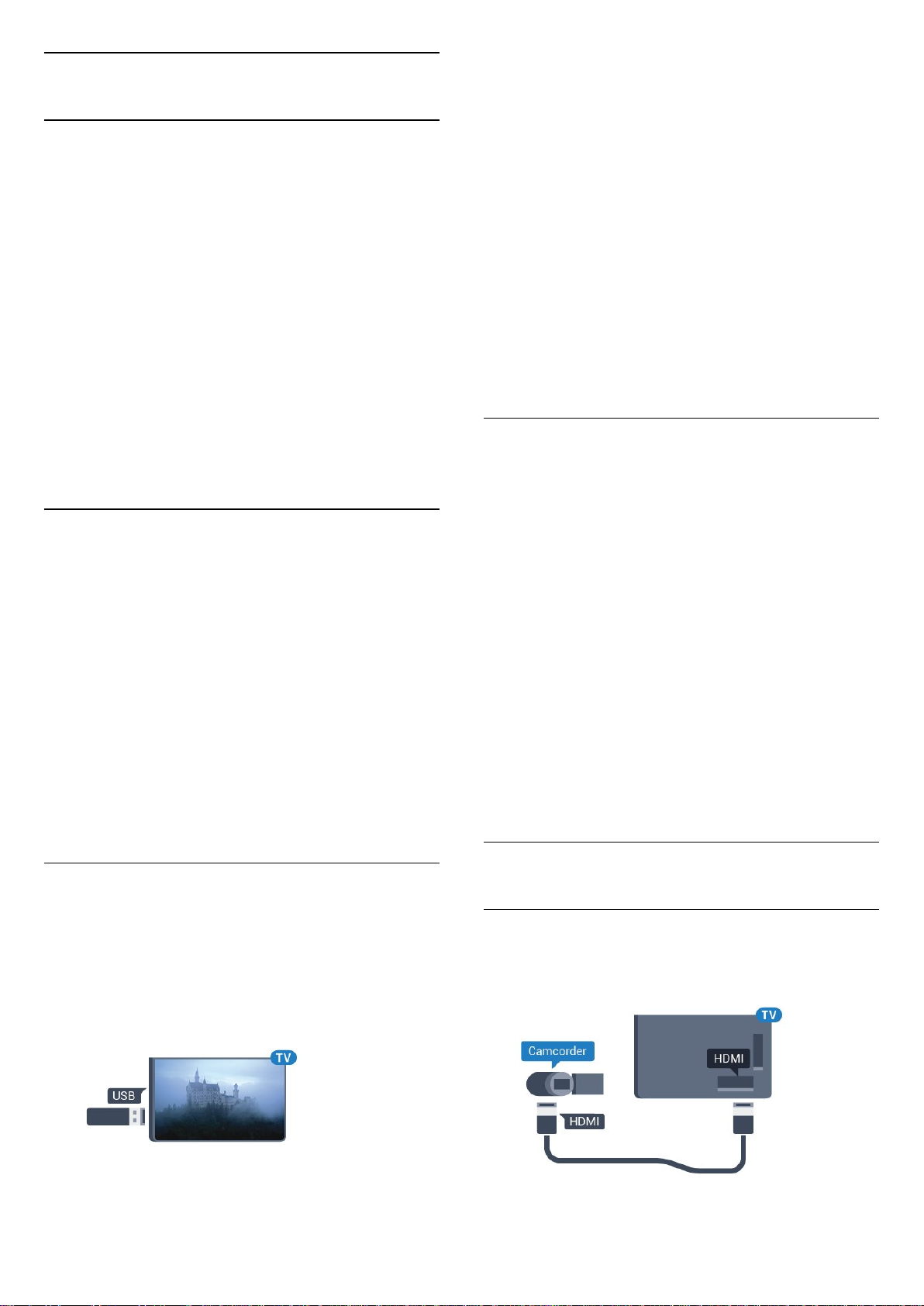
4.12
USB-мышь
Подключение USB-мыши
нажмите SOURCES и выберите USB.
Чтобы остановить просмотр файлов с флэш-накопителя
USB, нажмите EXIT или выберите другую функцию.
Чтобы отключить флэш-накопитель USB, его можно
извлечь из разъема в любой момент.
Можно подключить USB-мышь (типа USB-HID), чтобы
перемещаться по страницам в Интернете.
Вам будет проще выбирать и открывать ссылки на
страницах в сети Интернет.
Подключение мыши
Включите телевизор и подключите USB-мышь к одному
из разъемов USB на телевизоре. Кроме того, кабель USBмыши можно вставить в разъем на подключенной USBклавиатуре.
Щелчки мыши
• Щелчок левой кнопкой = OK
Для прокрутки страницы вверх/вниз можно использовать
колесико прокрутки.
Скорость мыши
Чтобы установить USB-клавиатуру, включите телевизор и
подключите USB-клавиатуру к одному из портов USB на
телевизоре. При первом обнаружении клавиатуры
телевизором можно выбрать раскладку клавиатуры и
выполнить проверку. Если сначала вы установили
кириллицу или греческую раскладку клавиатуры, затем в
качестве дополнительной раскладки можно выбрать
латиницу.
Чтобы изменить ранее выбранную раскладку клавиатуры…
1 - Нажмите , выберите Общие настройки и
нажмите (вправо), чтобы войти в меню.
2 - Выберите Параметры мыши, затем нажмите OK, чтобы
запустить настройку мыши.
Разрешение Ultra HD с USB-накопителей
Вы можете просматривать фотографии с разрешением
Ultra HD с подключенного USB-устройства или флэшнакопителя. Телевизор уменьшит разрешение фотографий,
если оно будет превышать Ultra HD.
Для получения более подробной информации о
просмотре или воспроизведении содержимого флэшнакопителя USB перейдите в раздел Помощь, нажмите
цветную кнопку Ключевые слова и найдите
пункт Фотографии, видеозаписи и музыка.
4.14
Фотокамера
Для того чтобы просматривать фотографии с цифровой
фотокамеры, ее можно подключить непосредственно к
телевизору.
Для подключения используйте один из
портов USB телевизора. После подключения включите
камеру.
Если список файлов не появится автоматически,
нажмите SOURCES и выберите USB.
Возможно, на камере придется включить передачу
содержимого по протоколу PTP. Сведения об этом см. в
руководстве пользователя цифровой камеры.
Для получения более подробной информации о
просмотре фотографий перейдите в раздел Помощь,
нажмите цветную кнопку Ключевые слова и найдите
пункт Фотографии, видеозаписи и музыка.
4.13
Флэш-накопитель USB
На телевизоре можно просматривать фотографии или
воспроизводить музыку или видеозаписи с подключенного
флэш-накопителя USB.
Подключите флэш-накопитель USB к
порту USB телевизора. Телевизор должен быть включен.
Телевизор обнаружит флэш-накопитель, и откроется
список сохраненных на нем файлов.
Если список файлов не появится автоматически,
4.15
Видеокамера
HDMI
Рекомендуется подключать видеокамеру к телевизору при
помощи HDMI-кабеля.
21
Page 22
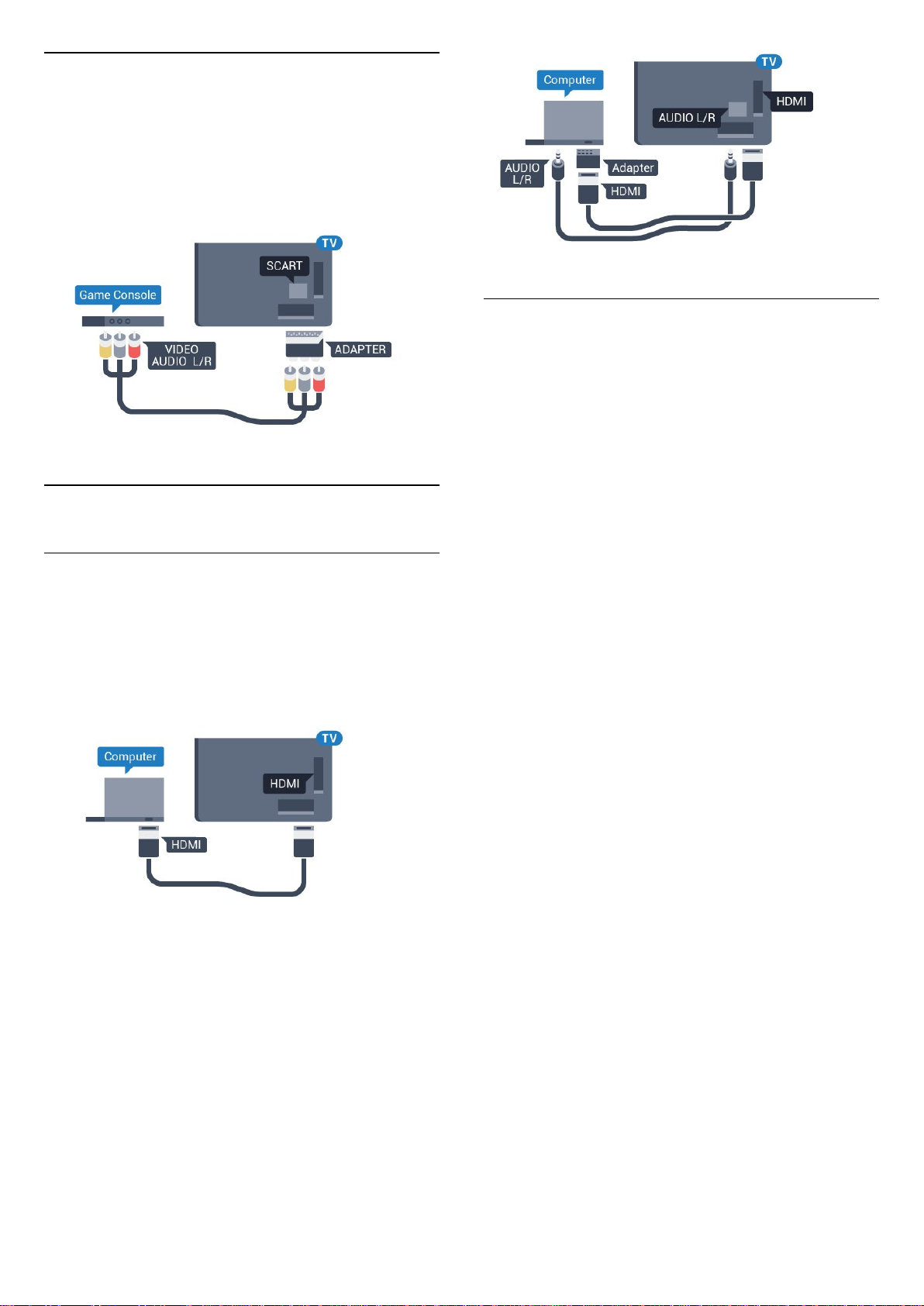
Левый/правый аудиовход/видеовход,
Scart
Для подключения видеокамеры можно использовать
разъем HDMI, YPbPr или SCART. Если на видеокамере
имеются только выходы Video (CVBS) и Audio L/R,
используйте адаптер Video Audio L/R—SCART (продается
отдельно) для подключения к разъему SCART.
Настройка оптимальных параметров
При подключении компьютера рекомендуется назначить
используемому подключению правильный тип устройства
в меню "Источник". В этом случае при выборе типа
устройства Компьютер в меню "Источник", телевизор
автоматически выберет наиболее подходящие настройки
для вывода сигнала с компьютера.
4.16
Компьютер
Подключение
Телевизор можно подключить к компьютеру и
использовать его как монитор компьютера.
Через разъем HDMI
Подключите компьютер к телевизору с помощью HDMIкабеля.
Для оптимальных настроек можно также выбрать вручную
значение Выкл. для перехода в режим просмотра
телевизора или в режим Игра, чтобы играть через
подключенную игровую приставку (по окончании игры не
забудьте установить значение "Выкл.").
При выборе источника и изменении значения
параметра Игра или компьютер, изменения будут
сохранены для выбранного источника.
Чтобы выбрать наиболее подходящие настройки
телевизора, выполните следующие действия.
1 - Нажмите , выберите Изображение и
нажмите (вправо), чтобы войти в меню.
2 - Выберите Дополнительные > Игра или компьютер и
нажмите OK.
3 - Нажмите Игра (если вы собираетесь играть)
или Компьютер (если собираетесь смотреть фильм).
4 - Нажмите (влево) (если потребуется, несколько раз),
чтобы закрыть меню.
По окончании не забудьте установить для параметра Игра
или компьютер значение Выкл.
Через адаптер DVI на HDMI
Кроме того, компьютер можно подключить к HDMIразъему с помощью адаптера DVI - HDMI (продается
отдельно), а затем подключить аудиовыход через кабель
Audio L/R (мини-разъем 3,5 мм) к разъему AUDIO IN L/R на
задней панели телевизора.
22
Page 23
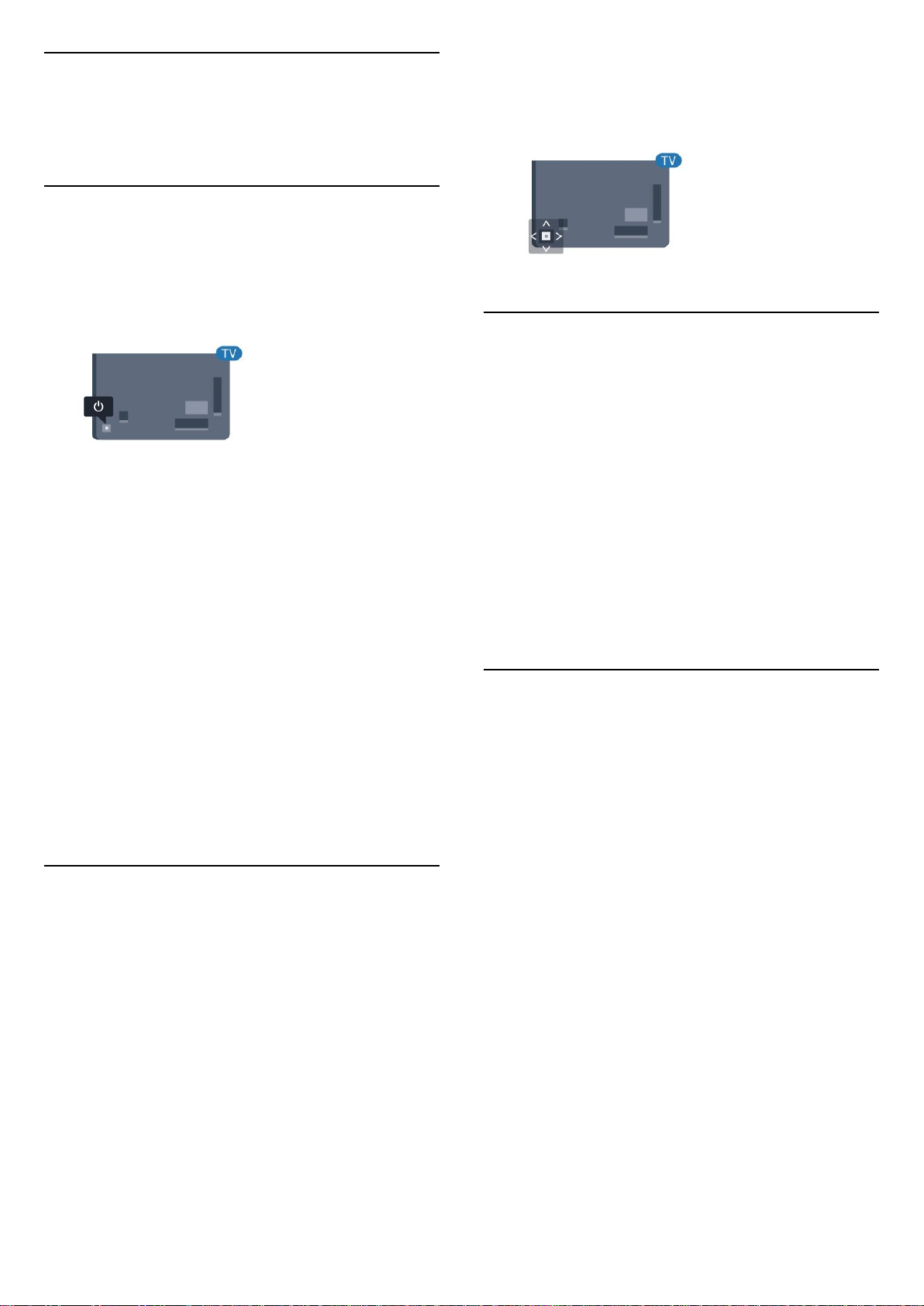
5
для просмотра деморолика.
4 - Меню закроется автоматически.
Включение и
отключение
5.1
Включение или переход в
режим ожидания
Прежде чем включать телевизор, подключите кабель
питания к разъему POWER на задней панели телевизора.
Когда телевизор находится в режиме ожидания,
нажмите на пульте дистанционного управления, чтобы
включить телевизор. Если вы не можете найти пульт ДУ
или батареи пульта разряжены, нажмите на джойстик на
задней панели телевизора, чтобы включить его.
Переключение в режим ожидания
Чтобы переключить телевизор в режим ожидания,
нажмите кнопку на пульте ДУ. Вы также можете нажать
на джойстик на задней панели телевизора.
Чтобы перевести телевизор в режим ожидания,
выберите и нажмите на джойстик.
5.3
Таймер отключения
С помощью функции Таймер сна можно настроить
активацию автоматического перехода телевизора в режим
ожидания по истечении указанного времени.
Чтобы установить таймер отключения…
1 - Нажмите , выберите Общие настройки > Таймер
отключения и нажмите OK.
2 - С помощью ползунка можно установить таймер с шагом
5 минут (максимальное время 180 минут). При выборе
значения 0 минут таймер отключается. В любое время
можно выключить телевизор или сбросить время
отключения.
3 - Нажмите BACK, чтобы закрыть меню.
В режиме ожидания: телевизор будет по-прежнему
подключен к электросети, но его энергопотребление будет
минимальным.
Чтобы полностью отключить телевизор, отсоедините вилку
от электросети.
При отключении от сети питания всегда тяните за вилку, а
не за шнур. Обеспечьте постоянный свободный доступ к
розетке электросети, вилке и шнуру питания.
5.2
Кнопки на панели ТВ
Если вам не удается найти пульт дистанционного
управления или в нем сели батарейки, все базовые
функции управления доступны на телевизоре.
Чтобы открыть базовое меню…
1 - Когда телевизор включен, нажмите на джойстик на
задней панели, чтобы открыть базовое меню.
2 - Нажмите кнопку перехода влево или вправо, чтобы
выбрать Громкость, Канал или Источники.
Выберите Демонстрация для просмотра деморолика.
3 - Нажимайте кнопки вверх/вниз, чтобы отрегулировать
громкость или перейти на следующий/предыдущий канал.
Нажимайте кнопки вверх/вниз для прокрутки списка
источников, включая выбор тюнера. Нажмите на джойстик
5.4
Таймер выключения
Если телевизор принимает телевизионный сигнал, но в
течение 4 часов на пульте дистанционного управления не
нажата ни одна кнопка, для экономии энергии телевизор
автоматически отключается. Если телевизор не принимает
входной телесигнал и команды с пульта дистанционного
управления в течение 10 минут, он также отключается.
Если телевизор используется в качестве монитора или для
просмотра телеканалов подключен ресивер цифрового
телевидения и пульт дистанционного управления
телевизора не используется, функцию автоотключения
следует выключить.
Отключение таймера автовыключения …
1 - Нажмите , выберите Эконастройки и
нажмите (вправо), чтобы войти в меню.
2 - Выберите Таймер автовыключения и нажмите OK.
3 - Нажимайте стрелки (вверх) или (вниз) для
регулировки значения. Если выбрать значение 0, таймер
будет отключен.
4 - Нажмите (влево) (если потребуется, несколько раз),
чтобы закрыть меню.
Для получения более подробной информации об
эконастройках телевизора перейдите в раздел Помощь,
23
Page 24

нажмите цветную кнопку Ключевые слова и найдите
пункт Эконастройки.
24
Page 25

6
Пульт ДУ
6.1
Обзор кнопок
Верхняя часть
1. Главное меню
Переход в главное меню.
2. SMART TV
Открытие главной страницы Smart TV.
1. Режим ожидания / Вкл
Включение или переключение телевизора в режим
ожидания.
2. Воспроизведение и запись
• Воспроизведение — для начала просмотра.
• Пауза — для приостановки воспроизведения.
• Стоп — для остановки воспроизведения
• Перемотка назад — для перемотки назад
• Перемотка вперед — для перемотки вперед
• Запись — для запуска записи
3. Ambilight
Функция доступна только для серий с подсветкой
Ambilight.
4. TV GUIDE
Открытие и закрытие электронного телегида.
5. Поиск
Открытие страницы поиска.
6. SETTINGS
Открытие страницы настроек.
7. SOURCES
Переход в меню источников.
3 -
Прямой выбор параметров. Синяя кнопка открывает
раздел "Помощь".
4 - INFO
Открытие или закрытие информации о программах.
5. BACK
Возврат к ранее выбранному каналу.
Закрытие меню без изменения настроек.
Возврат на предыдущую страницу в
приложении/браузере.
6. - EXIT
Переход к просмотру телеканалов. Выход из
интерактивного приложения на телевизоре.
7. OPTIONS
Вход в меню "Опции" или выход из него.
8. Кнопка OK
Подтверждение выбранного или установленного
значения. Открытие списка каналов во время просмотра
телевизора.
9. Кнопки со стрелками / кнопки навигации
Перемещение вверх, вниз, влево или вправо.
10. MULTIVIEW
Открытие дополнительного уменьшенного экрана.
Цветные кнопки
8. LIST
Открытие или закрытие списка каналов.
Средняя часть
Нижняя часть
25
Page 26

6.3
Батарейки
Если телевизор не реагирует на нажатие кнопок на пульте
ДУ, это может означать, что элементы питания разряжены.
Для замены элементов питания откройте отсек для
батарей, расположенный на задней стороне пульта ДУ.
1 - Сдвиньте крышку отсека в направлении, указанном
стрелкой.
2 - Замените элементы питания двумя новыми элементами
типа AAA-R03-1,5 В. Следите за соблюдением полярности
(значки "+" и "-").
3 - Вновь установите крышку отсека для батарей и
сдвиньте ее до щелчка.
1.
Запуск приложения Netflix. Телевизор включен или
находится в режиме ожидания.
2. Громкость
Регулировка громкости.
3. Кнопки с цифрами
Выбор канала.
4. SUBTITLE
Включение, выключение или выбор автоматического
отображения субтитров.
5. Канал
Переключение на следующий или предыдущий канал в
списке каналов. Открытие следующей или предыдущей
страницы текста/телетекста Переход к следующему или
предыдущему разделу диска.
6. Отключение звука
Отключение или возобновление звука.
7 - TEXT
Отображение или скрытие текста/телетекста.
Если вы не планируете использовать пульт ДУ в течение
длительного времени, извлеките батареи.
Утилизируйте старые батарейки согласно инструкциям.
Для получения более подробной информации перейдите в
раздел Помощь, нажмите цветную кнопку Ключевые
слова и найдите пункт Утилизация.
6.4
Очистка
Пульт ДУ оснащен специальным покрытием, устойчивым к
образованию царапин.
Очищайте пульт ДУ мягкой влажной тканью. Не
используйте для очистки пульта ДУ спирт, химические или
другие бытовые чистящие средства.
6.2
ИК-датчик
Телевизор совместим также с ИК-пультами ДУ (на основе
инфракрасных лучей). Если вы пользуетесь таким пультом,
следите за тем, чтобы он был направлен в сторону
инфракрасного датчика на передней панели телевизора.
Внимание!
Не кладите объекты перед ИК-датчиком телевизора, чтобы
не блокировать ИК-сигнал.
26
Page 27

7
Каналы
7.1
Установка каналов
Для получения более подробной информации перейдите в
раздел Помощь, нажмите цветную кнопку Ключевые
слова и найдите пункт Канал, установка антенного
подключения или Канал, установка кабельного
подключения.
7.2
Переключение каналов
• Для просмотра телеканалов нажмите . Телевизор
переключится на последний выбранный канал.
• Кроме того, можно нажать Главное меню, чтобы
открыть основное меню, а затем выбрать пункт Каналы и
нажать OK.
• Для переключения каналов нажмите + или -. Если
известен номер канала, введите его с помощью кнопок с
цифрами. После ввода номера нажмите OK, чтобы
переключиться на нужный канал.
• Чтобы вновь вернуться к ранее выбранному каналу,
нажмите BACK.
Выбор канала из списка каналов
Чтобы открыть списки каналов, нажмите LIST во время
просмотра любого телеканала.
В списке каналов может содержаться несколько страниц.
Для просмотра следующей или предыдущей страницы
нажмите + или -.
Чтобы закрыть список каналов, не выбирая канал, снова
нажмите LIST.
Радиоканалы
Если существует возможность цифрового вещания,
цифровые радиостанции будут настроены во время
процесса установки. Переключение на радиостанцию
происходит, так же как и переключение на телеканал.
время просмотра любого телеканала.
2 - Выберите пункт Все для просмотра всех каналов.
3 - Выберите канал, затем нажмите кнопку , чтобы
добавить его в список избранного.
4 - Выбранный канал будет отмечен значком .
5 - Для завершения нажмите BACK. Каналы будут
добавлены в список избранного.
Чтобы удалить канал из списка избранного, выберите
канал с помощью кнопки , затем снова нажмите
кнопку для снятия метки избранного.
Переупоряд.
Порядок отображения каналов в избранном можно
изменить.
1 - В списке каналов Избранные выделите канал, который
необходимо переместить на другую позицию.
2 - Нажмите .
3 - Выберите канал, который необходимо переместить на
другую позицию, и нажмите ОК.
4 - При помощи кнопок навигации переместите
выделенный канал на другое место, а затем нажмите ОК.
5 - По завершении нажмите кнопку EXIT для выхода
из списка избранных каналов.
Можно выделить следующий канал и изменить его
порядок таким же образом.
Режимы просмотра списка каналов
В списке каналов отображаются все сохраненные теле- и
радиоканалы.
Помимо списка каналов Все, содержащего все
установленные каналы, можно настроить
список Избранные, отдельно посмотреть
список Радио или найти недавно добавленные каналы в
списке Новый.
Логотипы каналов
В некоторых странах телевизор может показывать
логотипы каналов. Если вы не хотите видеть логотипы, их
можно скрыть.
Чтобы отключить логотипы каналов, выполните
следующие действия. . .
7.3
Списки каналов
Избранные каналы
Вы можете создать список избранных каналов, добавив в
него любимые каналы. При выборе списка избранных
каналов вы будете видеть только избранные каналы во
время переключения.
Создание списка избранных каналов
1 - Чтобы открыть список каналов, нажмите LIST во
1 - Нажмите , выберите Общие настройки > Логотипы
каналов и нажмите OK.
2 - Выберите Выкл. и нажмите ОК.
3 - Нажмите BACK (если потребуется, несколько раз),
чтобы закрыть меню.
27
Page 28

Переименование каналов
Каналы в списке можно переименовать.
1 - В одном из списков каналов выберите канал, который
нужно переименовать.
2 - Выберите канал, чтобы переименовать его.
3 - Нажмите .
Текст можно вводить при помощи клавиатуры пульта ДУ
или экранной клавиатуры.
Экранная клавиатура
• Чтобы открыть экранную клавиатуру, установите курсор в
текстовое поле "Имя", а затем нажмите OK.
• Чтобы удалить символ, который находится перед
курсором, нажмите Возврат.
• Чтобы ввести символ, выберите его при помощи кнопок
со стрелками, а затем нажмите OK.
• Чтобы ввести символ в верхнем регистре, нажмите
кнопку .
• Чтобы ввести число или специальный символ, нажмите
кнопку .
• По завершении нажмите кнопку BACK, чтобы закрыть
экранную клавиатуру.
• Чтобы завершить переименование, выберите
пункт Готово, а затем нажмите OK.
7.4
Чтобы заблокировать канал…
1 - Нажмите .
2 - Нажмите OK чтобы открыть список каналов. При
необходимости измените список каналов.
3 - Выберите канал, который хотите заблокировать.
4 - Нажмите OPTIONS, выберите Блокировать каналы и
нажмите OK.
5 - Введите 4-значный PIN-код, при появлении
соответствующего запроса на телевизоре.
Заблокированный канал помечается
значком (блокировка).
6 - Нажмите (влево) для возврата на один шаг или
нажмите BACK, чтобы закрыть меню.
Чтобы разблокировать канал…
1 - Нажмите .
2 - Нажмите OK чтобы открыть список каналов. При
необходимости измените список каналов.
3 - Выберите канал, который хотите разблокировать.
4 - Нажмите OPTIONS, выберите Разблокировать
канал и нажмите OK.
5 - Введите 4-значный PIN-код, при появлении
соответствующего запроса на телевизоре.
6 - Нажмите (влево) для возврата на один шаг или
нажмите BACK, чтобы закрыть меню.
При блокировке или разблокировке каналов в списке PINкод требуется ввести только один раз, пока список каналов
не будет закрыт.
Просмотр каналов
Включение канала
Чтобы перейти в режим просмотра телевизора,
нажмите . При этом будет включен последний
выбранный канал.
Переключение каналов
Для переключения каналов нажимайте или -.
Если известен номер канала, введите его с помощью
кнопок с цифрами. После ввода номера нажмите OK,
чтобы сразу переключиться на нужный канал.
Предыдущий канал
Чтобы вновь вернуться к ранее выбранному каналу,
нажмите BACK.
Блокировка канала
Блокировка и разблокировка канала
Для того чтобы не допустить просмотра определенных
каналов детьми, эти каналы можно заблокировать. Для
просмотра заблокированного канала необходимо сначала
ввести 4-значный PIN-код Блокировка от детей. Функция
блокировки программ с подключенных устройств
недоступна.
Для получения более подробной информации перейдите в
раздел Помощь, нажмите цветную кнопку Ключевые
слова и найдите пункт Блокировка от детей.
Родительский рейтинг
Для того чтобы дети не могли просматривать программы,
не подходящие для их возраста, можно задать функцию
возрастных ограничений на просмотр.
Некоторые цифровые каналы указывают возрастные
ограничения на свои программы. Если это значение
равняется установленному или превышает его, программа
будет заблокирована. Для просмотра заблокированной
программы необходимо сначала ввести
код родительского рейтинга.
Чтобы задать ограничение по возрасту…
1 - Нажмите , выберите Блокировка от
детей > Родительский рейтинг и нажмите OK.
2 - Введите 4-значный код блокировки от детей. Если вы
еще не задали код, выберите Установить код в
разделе Блокировка от детей. Введите 4-значный код
блокировки от детей для подтверждения. После этого
можно настроить ограничение по возрасту.
3 - Вернитесь к пункту Родительский рейтинг, выберите
возраст и нажмите OK.
4 - Нажмите (влево) (если потребуется, несколько раз),
чтобы закрыть меню.
Чтобы отключить ограничение по возрасту, выберите Нет.
28
Page 29

Но помните, что в некоторых странах вы обязаны
настроить ограничение по возрасту.
Некоторые операторы блокируют программы только с
более высоким уровнем ограничения. Уровень возрастных
ограничений устанавливается для всех каналов.
Опции управления каналами
Открытие меню опций
При просмотре канала можно выбрать ряд опций.
Набор доступных опций зависит от типа просматриваемого
канала (аналоговый или цифровой) или заданных
параметров телевизора.
Чтобы открыть меню опций…
Субтитры из телетекста
Для аналоговых каналов субтитры следует выбирать
вручную.
1 - Переключитесь на нужный канал и
нажмите TEXT, чтобы открыть телетекст.
2 - Введите номер страницы телетекста с субтитрами
(обычно 888).
3 - Вновь нажмите кнопку TEXT, чтобы закрыть телетекст.
Если при просмотре этого аналогового канала в меню
"Субтитры" выбран пункт Вкл., субтитры будут
отображаться на экране (если они доступны).
Чтобы определить тип канала (цифровой или аналоговый),
переключитесь на нужный канал и нажмите INFO.
Язык субтитров
1 - При просмотре любого канала нажмите OPTIONS.
2 - Нажмите OPTIONS еще раз, чтобы закрыть его.
Универсальный доступ
Для получения более подробной информации выберите
пункт Помощь, нажмите Ключевые слова и найдите
пункт Универсальный доступ.
Выбор видео
При просмотре цифровых каналов возможен прием
телепередач с несколькими видеосигналами, просмотр
съемок одних и тех же событий с различных точек и углов
обзора, а также различных телепрограмм. При наличии
таких каналов на экране телевизора отображается
сообщение.
Субтитры
Включение
Чтобы включить субтитры, нажмите SUBTITLE.
Для субтитров можно установить Вкл. или Выкл.. Либо
можно выбрать Автоматический.
Автоматический
Если информация о языке является частью цифровой
трансляции, а программа транслируется не на вашем
языке (язык, настроенный на телевизоре), телевизор
может автоматически отображать субтитры на одном из
предпочтительных языков субтитров. Один из языков
субтитров также должен быть частью трансляции.
Предпочтительные языки субтитров можно выбрать в
пункте Язык субтитров.
Предпочтительный язык субтитров
Субтитры для каждой программы цифровой трансляции
могут отображаться на разных языках. В телевизоре
можно настроить предпочитаемые языки субтитров —
основной и дополнительный. Если доступны субтитры на
одном из этих языков, телевизор покажет выбранные вами
субтитры.
Чтобы установить основной и дополнительный языки
субтитров…
1 - Нажмите , выберите Общие
настройки > Языки > Основные
субтитры или Вспомогательные субтитры.
2 - Выберите нужный язык и нажмите OK.
3 - Нажмите (влево) для возврата на один шаг или
нажмите BACK, чтобы закрыть меню.
Выбор языка субтитров
Если субтитры на предпочтительных языках недоступны,
можно выбрать другой язык из числа доступных. Если
подходящие языки субтитров недоступны, эту опцию
выбрать невозможно.
Чтобы выбрать язык субтитров при отсутствии нужного
языка…
1 - Нажмите OPTIONS.
2 - Нажмите Язык субтитров и выберите один из языков
субтитров, который будет использоваться временно.
Язык аудио
Предпочтительный язык аудио
Программа цифровой трансляции может быть доступна на
нескольких языках аудио (звуковое сопровождение). В
телевизоре можно настроить основной и дополнительный
языки аудио. Если звуковое сопровождение доступно на
29
Page 30

одном из этих языков, телевизор автоматически
переключится на него.
Чтобы установить основной и дополнительный языки
аудиосопровождения…
3 - Выберите Выкл. и нажмите ОК.
4 - Нажмите (влево) для возврата на один шаг или
нажмите BACK, чтобы закрыть меню.
Чтобы полностью заблокировать HbbTV на телевизоре…
1 - Нажмите , выберите Общие настройки, затем
выберите Языки > Основное
аудиосопровождение или Вспомогательный
аудиосигнал.
2 - Выберите нужный язык и нажмите OK.
3 - Нажмите (влево) для возврата на один шаг или
нажмите BACK, чтобы закрыть меню.
Выбор языка аудио
Если звуковое сопровождение на предпочтительных
языках недоступно, можно выбрать другой язык аудио из
числа доступных. Если подходящие языки аудио
недоступны, эту опцию выбрать невозможно.
Чтобы выбрать язык аудио при отсутствии нужного языка…
1 - Нажмите OPTIONS.
2 - Нажмите Язык аудио и выберите один из языков аудио,
который будет использоваться временно.
Двойной I-II.
1 - Нажмите , выберите Общие настройки > HbbTV.
2 - Выберите Выкл. и нажмите ОК.
3 - Нажмите (влево) для возврата на один шаг или
нажмите BACK, чтобы закрыть меню.
Приложения MHP
Приложения MHP можно включать и отключать.
Моно/стерео
Звук аналогового канала можно переключить на "Моно"
или "Стерео".
Чтобы переключить на "Моно" или "Стерео"…
1 - Включите аналоговый канал.
2 - Нажмите OPTIONS, выберите Моно/стерео и
нажмите (вправо).
3 - Выберите Моно или Стерео и нажмите OK.
4 - Нажмите (влево) для возврата на один шаг или
нажмите BACK, чтобы закрыть меню.
Этот параметр доступен в том случае, если имеется
аудиосигнал на двух языках, однако для одного (или двух)
из них отсутствует обозначение.
Общий интерфейс
При установке модуля CAM в один из слотов общего
интерфейса можно просматривать информацию о модуле
CAM и операторе или выполнить некоторые настройки,
связанные с модулем CAM.
Чтобы просмотреть информацию о модуле CAM…
1 - Нажмите SOURCES.
2 - Выберите тип канала, для которого используется
модуль CAM при настройке Просмотр тел.
3 - Нажмите OPTIONS и выберите Общий интерфейс.
4 - Выберите нужный слот общего интерфейса и
нажмите (вправо).
5 - Выберите оператора модуля CAM и нажмите OK. Вид
последующих окон зависит от вашего оператора.
HbbTV на этом канале
При необходимости можно заблокировать страницы
HbbTV на определенном канале.
1 - Включите канал, на котором вы хотите заблокировать
страницы HbbTV.
2 - Нажмите OPTIONS, выберите HbbTV на этом
канале и нажмите (вправо).
Состояние
Выберите пункт Состояние, чтобы просмотреть
технические сведения о просматриваемом канале
(аналоговом или цифровом) или подключенном
устройстве.
Поделиться
Пользователь может отправлять публикации в социальные
сети (например, Twitter) или пересылать их по
электронной почте.
7.5
Текст / телетекст
Страницы телетекста
Для доступа к тексту/телетексту во время просмотра
телеканалов нажмите TEXT.
Для выхода из режима телетекста снова нажмите TEXT.
Выбор страницы телетекста
Чтобы выбрать страницу, выполните следующие действия.
. .
1 - С помощью цифровых кнопок введите номер страницы.
2 - Перейдите на нужную страницу при помощи кнопок со
30
Page 31

стрелками.
3 - Нажмите цветную кнопку для выбора одного из
цветных элементов в нижней части экрана.
Подстраницы телетекста
Страница телетекста может содержать несколько
подстраниц. Номера подстраниц отображаются в строке
рядом с номером основной страницы.
Чтобы выбрать подстраницу, нажмите или .
T.O.P. Страницы телетекста
Функция Teлeтeкcт 2.5 обеспечивает улучшенную графику
и цветопередачу. Функция Teлeтeкcт 2.5 включена по
умолчанию в заводских установках.
Чтобы отключить телетекст 2.5…
1 - Нажмите TEXT.
2 - Открыв Текст/Телетекст, нажмите OPTIONS.
3 - Выберите пункт Телетекст 2.5 > Выкл.
4 - Нажмите (влево) (если потребуется, несколько раз),
чтобы закрыть меню.
Некоторые станции вещания поддерживают функцию
T.O.P.
Открытие телетекста Из режима телетекста,
нажмите OPTIONS и выберите Описание T.O.P..
Опции телетекста
В меню Текст/Телетекст нажмите OPTIONS, чтобы
выбрать следующие параметры.
• Остановка страницы
Остановка автоматического перелистывания подстраниц.
• Двойной экран/полноэкранный режим
Отображение телепередачи и телетекста рядом друг с
другом.
• T.O.P. oбзop
Открытие телетекста T.O.P.
• Увеличить
Увеличение текста для удобства чтения.
• Показать
Отображение скрытой информации на странице.
• Цикл подстраниц
Автоматическое пролистывание подстраниц (при
возможности).
• Язык
Выбор набора символов для корректного отображения
телетекста.
• Телетекст 2.5
Активация телетекста 2.5 с дополнительными цветами и
улучшенной графикой.
7.6
Интерактивное телевидение
Сведения о функции iTV
Используя возможности интерактивного телевидения,
некоторые станции вещания транслируют телесигнал, а
также предоставляют информационные и
развлекательные материалы. На некоторых страницах
зрители могут участвовать в исследовании или голосовать,
совершать покупки или оплачивать аренду фильма.
HbbTV, MHEG . .
Станции вещания используют различные системы
интерактивного телевидения: HbbTV (Hybrid Broadcast
Broadband TV) или iTV (Interactive TV — MHEG). Иногда
интерактивное телевидение называют цифровым
телетекстом или "красной кнопкой". Однако каждая
система имеет свои особенности.
Для получения дополнительной информации посетите
сайт станции вещания.
Что требуется
Интерактивное телевидение доступно только на цифровых
телеканалах. Для получения всех преимуществ
интерактивного телевидения вам потребуется
высокоскоростное (широкополосное) подключение
телевизора к сети Интернет.
Настройка телетекста
Язык телетекста
Некоторые компании цифрового вещания предлагают
несколько языков трансляции телетекста.
Чтобы установить основной и дополнительный языки
текста, выполните следующие действия. . .
1 - Нажмите , выберите Общие настройки и
нажмите (вправо), чтобы войти в меню.
2 - Выберите Язык > Основной
телетекст или Вспомогательный телетекст и нажмите OK.
3 - Выберите нужный язык телетекста.
4 - Нажмите (влево) (если потребуется, несколько раз),
чтобы закрыть меню.
Телетекст 2.5
HbbTV
Чтобы открыть на телеканале страницы HbbTV, сначала
нужно включить функцию HbbTV в настройках телевизора.
1 - Нажмите , выберите Общие
настройки > Дополнительные > HbbTV и нажмите OK.
2 - Выберите Вкл.
3 - Нажмите (влево) (если потребуется, несколько раз),
чтобы закрыть меню.
При необходимости можно заблокировать страницы
HbbTV на определенном канале.
1 - Включите канал, на котором вы хотите заблокировать
страницы HbbTV.
2 - Нажмите OPTIONS и выберите HbbTV на этом
канале.
31
Page 32

3 - Выберите Выкл.
Использование iTV
Просмотр страниц iTV
На большинстве каналов, предоставляющих поддержку
стандарта HbbTV или iTV, для доступа к интерактивной
программе необходимо нажать кнопку (красная) или
кнопку OK.
Перемещение по страницам iTV
Для навигации по страницам iTV можно использовать
кнопки со стрелками или цифрами, цветные кнопки, а
также кнопку BACK.
Для просмотра видео на страницах iTV можно
использовать кнопки (Воспроизведение), (Пауза)
и (Стоп).
Цифровой телетекст (только для Великобритании)
Для доступа к цифровому телетексту нажмите кнопку TEXT.
Чтобы закрыть текст, еще раз нажмите BACK.
Выход со страниц iTV
На большинстве страниц iTV есть информация о том, какие
кнопки использовать для выхода.
Чтобы закрыть страницу iTV, выберите другой канал и
нажмите BACK.
Сведения об интерактивном
телевидении
Используя возможности интерактивного телевидения,
некоторые станции вещания транслируют телесигнал, а
также предоставляют информационные и
развлекательные материалы.
Примечание.
• Эта функция не позволяет загружать файлы на телевизор.
• Информация о субтитрах доступна не для всех
телепрограмм, рекламных роликов и функций.
• Отклик на цифровой контент не поддерживается.
Для получения дополнительной информации посетите
сайт станции вещания.
32
Page 33

8
Телегид
переключитесь на настройку, которая была выбрана во
время записи.
8.1
Что требуется
В телегиде можно просматривать список текущих и
будущих телепередач на настроенных каналах. В
зависимости от того, откуда поступает информация
(данные) для телегида, отображаются либо аналоговые и
цифровые каналы, либо только цифровые. Некоторые
каналы не предоставляют информацию для телегида.
Телевизор может собирать информацию телегида для
установленных каналов. Телевизор не получает
информацию для каналов, транслируемых через цифровой
ресивер или декодер.
8.2
Данные в гиде передач
Телевизор принимает информацию (данные) для телегида
от станций вещания или из Интернета. В некоторых
регионах и для некоторых каналов информация для
телегида может быть недоступна. Телевизор может
собирать информацию телегида для установленных
каналов. Телевизор не получает информацию для каналов,
транслируемых через цифровой ресивер или декодер.
По умолчанию для получения информации на телевизоре
установлен параметр Со станции вещания.
8.3
Использование телегида
Открытие телегида
Чтобы открыть телегид, нажмите TV GUIDE. В телегиде
отображается список каналов для выбранного тюнера.
Для его закрытия нажмите TV GUIDE еще раз.
При первом открытии телегида телевизор ищет
информацию о передачах на телеканалах. Это может
занять несколько минут. Данные телегида сохраняются в
памяти телевизора.
Настройка передачи
Из телегида можно перейти к текущей программе.
Чтобы переключиться на программу (канал), выберите
нужную программу и нажмите OK.
Просмотр сведений о передаче
Чтобы просмотреть сведения о выбранной программе…
1 - Нажмите INFO.
2 - Нажмите BACK, чтобы закрыть.
Если информация для телегида поступает из Интернета,
помимо цифровых каналов могут отображаться и
аналоговые. В меню телегида также есть небольшой
экран, показывающий текущий канал.
Из сети Интернет
Если телевизор подключен к сети Интернет, в нем можно
настроить получение информации для телегида из сети
Интернет.
Чтобы настроить информацию телегида…
1 - Нажмите , выберите Общие настройки и
нажмите (вправо), чтобы войти в меню.
2 - Выберите Дополнительные > Телегид > Из Интернета и
нажмите OK.
3 - Нажмите (влево) (если потребуется, несколько раз),
чтобы закрыть меню.
Недостающие записи
Если из списка записей исчезли некоторые записи,
возможно, были изменены данные телегида. Записи,
сделанные с настройкой Со станции вещания, могли стать
невидимыми в списке, если вы изменили настройку на Из
Интернета или наоборот. Телевизор мог автоматически
переключиться на настройку Из Интернета.
Чтобы записи снова появились в списке записей,
Изменить день
В гиде передач можно просмотреть программу передач на
несколько ближайших дней (до 8 дней).
Если информация для телегида поступает со станции
вещания, нажмите +, чтобы просмотреть программу
передач на один из ближайших дней. Чтобы вернуться к
предыдущему дню, нажмите -.
Кроме того, можно нажать OPTIONS и выбрать
пункт Изменить день.
Выберите пункт Предыдущий
день, Сегодня или Следующий день и нажмите OK, чтобы
выбрать программу на определенный день.
В гиде передач можно просмотреть программу передач на
несколько ближайших дней (до 8 дней).
Если информация для телегида поступает со станции
вещания, нажмите +, чтобы просмотреть программу
передач на один из ближайших дней. Чтобы вернуться к
предыдущему дню, нажмите -.
Чтобы изменить день, выполните следующее.
1 - Нажмите TV GUIDE.
2 - Нажмите OPTIONS.
3 - Выберите Изменить день, выберите Предыдущий
день, Сегодня или Следующий день и нажмите OK.
33
Page 34

4 - Нажмите BACK, чтобы закрыть меню.
Установить напоминание
На телевизоре можно установить напоминания о начале
передач, которые будут выводиться на экран.
• Чтобы установить напоминание, выберите передачу в
программе и нажмите кнопку , соответствующую
команде Установить напоминание. Передача будет
отмечена значком часов.
• Чтобы удалить напоминание, нажмите
кнопку , соответствующую команде Удалить
напоминание.
• Чтобы просмотреть список всех установленных
напоминаний, нажмите кнопку OPTIONS и
выберите Все напоминания.
Поиск по жанру
Если имеется соответствующая информация, передачи
можно находить по жанрам: фильмы, спорт и т. д.
Для поиска программ по жанру…
1 - Нажмите TV GUIDE.
2 - Нажмите OPTIONS.
3 - Выберите Поиск по жанру и нажмите OK.
4 - Выберите нужный жанр и нажмите OK. На экран будет
выведен список найденных передач.
5 - Можно установить напоминания или запланировать
запись выбранной программы.
6 - Нажмите BACK, чтобы закрыть меню.
Настройка записи
Запись можно настроить в телегиде*.
Для просмотра списка записи нажмите Записи;
программа, которую необходимо записать, будет
отмечена значком (красная точка) перед названием.
Чтобы записать программу…
1 - Нажмите TV GUIDE и выберите предстоящую или
текущую программу.
2 - Нажмите цветную кнопку Запись.
3 - Нажмите BACK, чтобы закрыть меню.
Чтобы отменить запись…
1 - Нажмите TV GUIDE и выберите программу, для
которой запланирована запись.
2 - Нажмите цветную кнопку Удалить запись.
3 - Нажмите BACK, чтобы закрыть меню.
34
Page 35

9
Запись и
приостановка ТВ
9.1
Запись
Что требуется
Трансляцию цифровых каналов можно записать и
просмотреть ее позже.
Чтобы записать телетрансляцию, необходимо
следующее…
• подключенный по USB и отформатированный при
помощи этого телевизора жесткий диск;
• настроенные цифровые каналы;
• прием данных о канале для телегида.
• правильные настройки часов телевизора. При
проведении сброса настроек часов телевизора в ручном
режиме может произойти сбой записи.
Если используется функция приостановки трансляции,
выполнить запись невозможно.
С целью защиты авторских прав некоторые операторы
цифрового телевидения могут вводить различные
ограничения для телепрограмм, записанных посредством
технологии DRM (Digital Right Management). Для
защищенных каналов может быть ограничено время
просмотра записанной программы, количество ее
просмотров, или запись может быть частично запрещена.
Запись может быть запрещена полностью. При попытке
записать защищенную трансляцию, а также воспроизвести
запись, срок использования которой истек, может
появиться сообщение об ошибке.
Для получения более подробной информации об
установке жесткого диска USB перейдите в
раздел Помощь, нажмите цветную кнопку Ключевые
слова и найдите пункт Жесткий диск USB, установка.
Запись телепередачи
Запись в настоящее время
Чтобы записать программу, которую вы смотрите в
настоящий момент, нажмите (Запись) на пульте
дистанционного управления. Запись начнется сразу же.
окончания во всплывающем окне.
• Если информация для телегида поступает со станции
вещания, запись начнется немедленно. Время окончания
записи можно изменить в списке "Записи".
Запись по расписанию
Вы можете запланировать запись предстоящей
программы, которая будет транслироваться сегодня или
через несколько дней (максимум через 8 дней).
1 - Чтобы запланировать запись, нажмите Телегид.
На странице гида передач выберите канал и программу,
которую требуется записать.
Для выбора канала из списка введите номер канала.
Нажимайте (вправо) или (влево) для выбора нужной
передачи на канале.
Чтобы изменить дату в списке, нажмите
кнопку OPTIONS и выберите Изменить день. В списке
выберите нужный день и нажмите OK. Если данные для
телегида поступают из сети Интернет, выберите дату в
верхней части страницы и нажмите OK.
2 - Выделив программу, нажмите Запись. Телевизор
прибавляет дополнительное время сверх длительности
программы. Вы можете его увеличить.
3 - Выберите Запланировать и нажмите ОК. Программа
будет поставлена в очередь на запись. При планировании
записей на одно и то же время появляется / автоматически
отображается предупреждение.
Чтобы записать программу в ваше отсутствие, телевизор
должен находиться в режиме ожидания, а жесткий диск
USB должен быть включен.
Список записей
Чтобы просмотреть список записей и расписание записи,
нажмите кнопку Главное меню, выберите Служебные
программы > Записи и нажмите OK.
В списке можно выбрать запись для просмотра, удалить
записанные программы, настроить время окончания
текущей записи, а также проверить свободное место на
диске. Также, если данные для телегида поступают из сети
Интернет, можно запланировать запись с заданным
временем начала и окончания; запись с заданным
временем не привязана к конкретной программе. Для
записи в заданное время выберите пункт Запланировать
запись в верхней части страницы и нажмите OK. Укажите
канал, время и дату. Для подтверждения записи выберите
пункт Запланировать и нажмите OK.
Удаление записи по расписанию
Для остановки записи нажмите кнопку (Стоп).
Если для канала доступен телегид, запись программы
начнется в момент нажатия кнопки записи и завершится по
окончании программы.
• Если информация для гида передач поступает из сети
Интернет, перед началом записи можно указать время ее
Выберите запланированную запись, нажмите Удалить и
нажмите OK.
35
Page 36

Примечания
9.2
• Возможен просмотр предыдущей записанной
трансляции во время записи текущей программы.
• Переключение телеканалов во время записи
невозможно.
• Приостановка телетрансляции во время записи
невозможна.
• Чтобы выполнить запись, для станций вещания требуется
точная настройка времени. При проведении сброса
настроек часов телевизора в ручном режиме может
произойти сбой записи.
• Запись аудиоописания (комментариев) для людей с
нарушениями зрения недоступна.
• Можно записывать цифровые субтитры канала (DVB).
Запись субтитров текстовых служб недоступна. Для
проверки доступности цифровых субтитров (DVB)
настройте телеканал и нажмите кнопку OPTIONS, затем
выберите Язык субтитров, чтобы отобразить список
субтитров. Запись доступна только для таких языков
субтитров, перед которыми отображается значок DVB.
Просмотр записи
Приостановка просмотра
телепередачи
Просмотр телевизионной трансляции можно
приостановить и возобновить позже. Функция
приостановки доступна только для цифровых телеканалов.
Для сохранения данных трансляции необходимо
подключить жесткий диск USB. Приостановить
телетрансляцию можно не дольше чем на 90 минут.
Для получения более подробной информации
нажмите Ключевые слова и найдите пункт Жесткий
диск USB.
Приостановка или возобновление приема программы
Чтобы приостановить трансляцию, нажмите кнопку
(Пауза). На короткое время на экране появится индикатор
выполнения.
Чтобы восстановить отображение индикатора
выполнения, снова нажмите кнопку (Пауза).
Чтобы возобновить просмотр,
нажмите (Воспроизведение). Значок на экране
информирует о просмотре приостановленной трансляции.
Чтобы просмотреть запись, выполните следующие
действия. . .
1 - Нажмите Главное меню, выберите Служебные
программы > Записи и нажмите OK.
2 - Выберите запись в списке, для начала воспроизведения
нажмите кнопку (Воспр.). Вы можете использовать
кнопки (Перемотка вперед), (Перемотка
назад), (Пауза) и (Стоп) на пульте ДУ.
Срок для просмотра записи истек
Некоторые станции вещания ограничивают количество
дней, в течение которых запись доступна для просмотра.
Запись в списке содержит информацию о количестве дней
до истечения срока просмотра.
Неудачная попытка записи
Если на запланированную запись распространяется
ограничение станции вещания, а также в том случае, если
трансляция была прервана, появляется надпись Ошибка.
Удаление записи
Чтобы удалить запись, выберите запись в списке,
нажмите Удалить и нажмите OK.
Для получения более подробной информации
нажмите Ключевые слова и найдите пункт Запись
телепередачи.
Возврат к прямой телетрансляции
Для переключения к прямой телетрансляции нажмите
(Стоп).
После переключения на цифровой канал начинается
сохранение данных трансляции на жестком диске USB. При
переключении на другой цифровой канал сохраняется
трансляция нового канала, а данные предыдущего канала
удаляются. При выборе подключенного устройства (плеера
Blu-ray или цифрового ресивера) запись на жесткий диск
USB прерывается, сохраненная запись удаляется. При
переключении телевизора в режим ожидания
сохраненная запись также удаляется.
Во время записи на жесткий диск USB приостановка
вещания невозможна.
Моментальный повтор
Во время вещания цифровых телеканалов вы можете
включить функцию моментального повторного
воспроизведения.
Для воспроизведения последних 10 секунд трансляции
нажмите кнопку (Пауза), затем — (Влево).
Нажимая на кнопку , можно перейти к началу или к
концу записи телетрансляции.
Индикатор выполнения
Когда на экране появится индикатор выполнения,
нажмите (Перемотка назад) или (Перемотка вперед),
чтобы выбрать место, с которого нужно возобновить показ
приостановленной программы. Нажимайте эти кнопки
несколько раз, чтобы изменить скорость.
36
Page 37

10
Главное меню
10.1
Сведения о главном меню
Каналы
Отображаются все каналы.
Источники
Отображаются источники, доступные для этого
телевизора.
Преимущества
Отображаются функции телевизора, доступные
пользователю.
Быстрая настройка
Отображаются настройки, доступные пользователю.
10.2
Доступ к главному меню
Переход в главное меню и выбор параметра…
1 - Нажмите Главное меню.
2 - Выберите параметр и нажмите OK, чтобы запустить его.
3 - Нажмите BACK, чтобы закрыть главное меню, не
выполняя других действий.
37
Page 38

11
Преимущества
Philips Smart TV
Открытие страницы Smart TV.
Интернет
Открытие браузера.
Телегид
Для получения более подробной информации перейдите в
раздел Помощь, нажмите цветную кнопку Ключевые
слова и найдите пункт Телегид.
Запись
Для получения более подробной информации перейдите в
раздел Помощь, нажмите цветную кнопку Ключевые
слова и найдите пункт Запись.
Канал
Просмотр списка каналов.
Обновление программного обеспечения
Для получения более подробной информации перейдите в
раздел Помощь, нажмите цветную кнопку Ключевые
слова и найдите пункт Обновить ПО.
Демоменю
Просмотр меню демо для перехода в деморежим на этом
телевизоре.
Обзор Net TV
Просмотр доступного контента Net TV.
38
Page 39

12
Netflix
При наличии подписки Netflix вы получаете доступ ко всем
возможностям Netflix на этом телевизоре. Телевизор
должен быть подключен к Интернету.
Чтобы открыть Netflix, нажмите
приложения Netflix. Вы можете открыть Netflix, даже если
телевизор находится в режиме ожидания.
www.netflix.com
для запуска
39
Page 40

13
HDMI-кабель; кроме того, на телевизоре и на устройстве
должна быть включена функция HDMI CEC.
Источники
13.1
Переключение на устройство
В списке источников можно переключиться на любое
подключенное устройство. Вы можете переключиться на
тюнер для просмотра телевизора, открыть содержимое
подключенного флэш-накопителя USB или просмотреть
записи, сохраненные на подключенном жестком диске
USB. Вы можете переключиться на цифровой ресивер,
проигрыватель Blu-ray или подключенное устройство для
для просмотра его содержимого.
Чтобы переключиться на подключенное устройство…
1 - Нажмите SOURCES, чтобы открыть меню источников.
2 - Выберите один из элементов в списке источников и
нажмите OK. Телевизор начнет показ программы или
контента устройства.
3 - Нажмите SOURCES еще раз, чтобы закрыть меню.
Воспроизведение одним нажатием
Если телевизор находится в режиме ожидания, при
помощи пульта дистанционного управления телевизора
можно включить проигрыватель дисков.
Чтобы вывести проигрыватель дисков и телевизор из
режима ожидания и сразу же запустить просмотр диска,
нажмите на пульте дистанционного управления
телевизора (воспроизведение). Устройство должно быть
подключено через HDMI-кабель; кроме того, на
телевизоре и на устройстве должна быть включена
функция HDMI CEC.
Информация об устройстве
Выберите этот параметр для просмотра информации о
подключенном устройстве.
13.3
Сканировать подключения
Чтобы выполнить повторное сканирование подключений и
обновить меню "Источники", нажмите Сканировать
соединения. (Если кнопка доступна в нижней части
экрана.)
13.4
Игра или компьютер
От типа устройства зависит стиль звука и изображения,
разрешение и другие специальные настройки. Нет
необходимости настраивать наиболее оптимальные
параметры.
В некоторых случаях не удается определить тип
подключенного устройства. Например, игровая приставка
может быть оснащена встроенным проигрывателем Bluray, и для устройства будет выбран тип "Проигрыватель",
поскольку чаще всего это устройство используется как
проигрыватель дисков. При использовании устройств
такого типа вы можете временно включить оптимальные
настройки для игр. Также вы можете включить
оптимальные настройки для подключенного компьютера.
13.2
Параметры входного разъема
телевизора
Для некоторых входных разъемов телевизора
предусмотрены специальные настройки.
Чтобы настроить параметры определенного входного
разъема телевизора…
1 - Нажмите SOURCES.
2 - Выберите из списка входной разъем телевизора и
нажмите OK.
3 - Нажмите OPTIONS. Здесь можно настроить
параметры выбранного входного разъема телевизора.
4 - Нажмите OPTIONS, чтобы закрыть меню опций.
Возможные параметры.
Элементы управления
Этот параметр позволяет управлять подключенными
устройствами с помощью пульта ДУ
телевизора. Устройство должно быть подключено через
Режим Игра или компьютер можно включать только при
переключении на выбранное устройство в меню
источников. Режим "Игра или компьютер" сохраняется для
выбранных устройств.
Чтобы включить оптимальные настройки для игр или
компьютера вручную, выполните следующие действия.
1 - Нажмите ,
выберите Изображение > Дополнительные и
нажмите OK.
2 - Выберите Игра, Компьютер или Выкл..
3 - Нажмите (влево) для возврата на один шаг или
нажмите BACK, чтобы закрыть меню.
По окончании игры не забудьте установить в этом меню
значение Выкл.
40
Page 41

14
Интернет
14.1
Работа в сети Интернет
На телевизоре можно просматривать страницы сети
Интернет. На телевизоре можно просматривать любые вебсайты сети Интернет, однако большинство веб-сайтов не
предназначено для просмотра на экране телевизора.
• Некоторые подключаемые модули (например, для
просмотра страниц или видеороликов) не
поддерживаются телевизором.
• Отправка и загрузка файлов невозможна.
• При просмотре веб-страниц на экране отображается
одна страница в полноэкранном режиме.
Чтобы запустить веб-браузер…
1 - Нажмите Главное меню > Служебные программы и
нажмите OK.
2 - Выберите Интернет и нажмите OK.
3 - Введите адрес веб-страницы и нажмите OK.
4 - Чтобы закрыть браузер, нажмите Главное
меню или EXIT.
41
Page 42

15
15.3
Видеофайлы,
фотографии и музыка
15.1
Подключение USB
На телевизоре можно просматривать фотографии или
воспроизводить музыку или видеозаписи с подключенного
флэш-накопителя USB или жесткого диска USB.
Включите телевизор, подключите флэш-накопитель или
жесткий диск USB к свободному порту USB. Телевизор
распознает устройство и покажет список медиафайлов.
Если список файлов не отображается автоматически…
1 - Нажмите SOURCES, выберите USB и нажмите OK.
2 - Нажмите Устройства USB и нажмите (вправо) для
выбора USB-устройства.
3 - Вы можете перейти к файлу, открыв соответствующую
папку на носителе.
4 - Чтобы остановить воспроизведение видео, фото или
музыки, нажмите EXIT.
Предупреждение
Панель меню и сортировка
файлов
При подключении устройства USB файлы на телевизоре
сортируются по типу. Перейдите к панели меню и
выберите необходимый тип файлов.
При просмотре файлов с компьютера на экране
телевизора обзор файлов и папок производится только
так, как на компьютере.
Панель меню
Перейдите к панели меню и выберите тип файлов для
просмотра или воспроизведения.
Выберите Фото, Музыка или Видео. Или
перейдите в меню Папки и найдите нужный файл.
Сортировка
Для сортировки фотографий по дате, месяцу, году или в
алфавитном порядке по названию
нажмите Сортировать.
Для сортировки музыкальных файлов по альбому,
исполнителю, жанру или в алфавитном порядке по
названию нажмите Сортировать.
Видеофайлы сортируются в алфавитном порядке.
При попытке приостановления воспроизведения или
записи программы на подключенном жестком диске USB,
на экране телевизора появится запрос на форматирование
жесткого диска USB. Форматирование приведет к
удалению всех файлов, сохраненных на жестком диске
USB.
15.2
С компьютера
Если телевизор и компьютер подключены к одной сети,
на экране телевизора можно просматривать и
воспроизводить файлы, сохраненные на компьютере.
Для просмотра файлов на экране телевизора на
компьютере необходимо установить программное
обеспечение медиасервера, например Twonky™. На
телевизоре файлы и папки будут отображены так же, как и
на компьютере.
Для поиска файлов на компьютере нажмите
кнопку SOURCES, выберите пункт Обзор сети и
нажмите OK.
15.4
Воспроизведение
видеозаписей
Воспроизведение видеозаписей
• Для воспроизведения видео на панели меню
нажмите Видео, выберите видеофайл и нажмите OK.
• Если в папке сохранено несколько видеофайлов, для
воспроизведения всех видеофайлов в папке
нажмите Воспроизвести все.
• Чтобы перейти к следующей или предыдущей
видеозаписи, нажмите + или -.
• Чтобы приостановить воспроизведение видеозаписи,
нажмите OK. Для продолжения воспроизведения снова
нажмите OK.
• Чтобы перейти на 10 секунд вперед или назад по
видеозаписи, нажмите кнопку или .
• Для быстрой перемотки назад или вперед
нажмите или . Последовательно нажимайте кнопки
для выбора скорости — 2x, 4x, 8x, 16x, 32x.
• Чтобы остановить воспроизведение видео, нажмите
кнопку (Стоп).
Info (Информация)
Чтобы отобразить информацию о видеозаписи (точка
воспроизведения, длительность, название, дата и пр.),
выберите видеозапись и нажмите INFO.
Чтобы скрыть информацию, нажмите кнопку повторно.
42
Page 43

Опции управления видеофайлами
Опции управления фотографиями
Во время воспроизведения видеозаписи
нажмите OPTIONS для доступа к следующим функциям.
• Субтитры – при наличии субтитров доступны следующие
опции: Вкл., Выкл. или Включено в режиме без звука.
• Перемешать — воспроизведение файлов в случайном
порядке.
• Повтор — воспроизведение всех видеофайлов в текущей
папке один раз или повторно.
15.5
Просмотр фотографий
Просмотр фотографий
Для просмотра фотографий выберите Фото на панели
меню, выберите миниатюру фотографии и нажмите OK.
Если в папке сохранено несколько фотографий, для
отображения всех фотографий в папке в режиме слайдшоу выберите фотографию и нажмите Слайд-шоу.
Чтобы перейти к следующей или предыдущей фотографии,
нажмите + или -.
Для остановки слайд-шоу и закрытия фотографии
нажмите (Стоп).
Info (Информация)
Чтобы информация (размер, дата создания, путь к файлу и
пр.) отображалась на фотографии, выберите фотографию и
нажмите кнопку INFO.
Чтобы скрыть информацию, нажмите кнопку повторно.
Слайд-шоу с музыкой
Вы можете смотреть фотографии в режиме слайд-шоу и
одновременно слушать музыку. Воспроизведение музыки
необходимо запустить до включения слайд-шоу.
Чтобы одновременно со слайд-шоу включить музыку…
Во время просмотра фотографии нажмите OPTIONS для
доступа к следующим функциям.
• Перемешать — воспроизведение файлов в случайном
порядке.
• Повтор — показ слайд-шоу однократно или по кругу.
• Скорость слайд-шоу — выбор скорости слайд-шоу.
• Переход слайд-шоу — выбор эффекта перехода к
следующей фотографии.
15.6
Воспроизведение музыки
Воспроизведение музыки
• Для воспроизведения музыки выберите на панели меню
пункт Музыка, выберите музыкальную композицию и
нажмите ОК.
• Если в папке сохранено несколько композиций, для
воспроизведения всех композиций в папке
нажмите Воспроизвести все.
• Чтобы перейти к следующей или предыдущей
композиции, нажмите + или -.
• Чтобы приостановить воспроизведение музыки,
нажмите OK. Для продолжения воспроизведения снова
нажмите OK.
• Чтобы перейти на 10 секунд вперед или назад в
музыкальной композиции, нажмите кнопку или .
• Для быстрой перемотки назад или вперед
нажмите или . Последовательно нажимайте кнопки
для выбора скорости — 2x, 4x, 8x, 16x, 32x.
• Чтобы остановить воспроизведение музыки,
нажмите (Стоп).
Info (Информация)
Для просмотра информации о музыкальной композиции
(название, исполнитель, длительность и пр.) выберите
композицию и нажмите INFO.
Чтобы скрыть информацию, нажмите кнопку повторно.
1 - Выберите музыкальную композицию или папку с
музыкальными композициями и нажмите ОК.
2 - Нажмите INFO, чтобы скрыть список браузера.
3 - Нажмите BACK.
4 - С помощью кнопок со стрелками выберите папку с
фотографиями.
5 - Выберите папку с фотографиями и
нажмите Воспроизвести все.
6 - Чтобы остановить слайд-шоу, нажмите BACK.
Опции управления музыкой
Доступны следующие функции управления
аудиовоспроизведением.
• Перемешать — воспроизведение файлов в случайном
порядке.
• Повтор — воспроизведение всех песен в текущей папке
один раз или по кругу.
43
Page 44

16
программе Wi-Fi CERTIFIED Miracast™ , а функция Miracast
должна быть включена.
Смартфоны и
планшетные ПК
16.1
Приложение Philips TV Remote
Новое приложение Philips TV Remote App для смартфона
или планшета станет вашим постоянным телевизионным
помощником.
С помощью приложения TV Remote вы можете управлять
мультимедийным контентом. Передавайте музыку,
фотографии и видео на большой экран телевизора или
смотрите любой телеканал в прямом эфире на смартфоне
или планшете. Выполняйте поиск интересных программ в
телегиде и смотрите их на телефоне или телевизоре.
Приложение TV Remote позволяет использовать телефон в
качестве пульта ДУ.
Загрузите приложение Philips TV Remote из магазина
мобильных приложений прямо сейчас.
Приложение Philips TV Remote App доступно для устройств
с ОС iOS и Android и предоставляется бесплатно.
При работе функции Miracast на этом телевизоре
используется протокол HDCP. Показ платного контента с
защитой от копирования, сохраненного на устройстве,
невозможен. Максимальное разрешение видео составляет
720p для Wi-Fi 2,4 ГГц или 1080p для Wi-Fi 5 ГГц.
Дополнительную информацию о сертификации Wi-Fi
CERTIFIED Miracast™ см. на сайте www.wi-fi.org
Wi-Fi®, логотип Wi-Fi CERTIFIED и логотип Wi-Fi являются
зарегистрированными товарными знаками Wi-Fi
Alliance. Wi-Fi CERTIFIED Miracast™ и Miracast™ являются
товарными знаками Wi-Fi Alliance.
Включение Miracast
Убедитесь, что Wi-Fi Miracast включен.
1 - Нажмите , выберите Сеть и нажмите (вправо),
чтобы войти в меню.
2 - Выберите Wi-Fi Miracast и нажмите OK.
3 - Выберите Вкл. и нажмите ОК.
4 - Нажмите (влево) (если потребуется, несколько раз),
чтобы закрыть меню.
Wi-Fi Smart Screen
Чтобы смотреть цифровые телеканалы на смартфоне или
планшете через приложение Philips TV Remote,
необходимо включить Wi-Fi Smart Screen. Для получения
более подробной информации перейдите в
раздел Помощь, нажмите цветную кнопку Ключевые
слова и найдите пункт Wi-Fi Smart Screen.
16.2
Miracast
Сведения о Wi-Fi Miracast
Вы можете смотреть фотографии и воспроизводить музыку
и видео с мобильного устройства на телевизоре при
помощи Wi-Fi Miracast™. Мобильное устройство и
телевизор должны находиться в пределах рабочего
диапазона, то есть в одном помещении.
Убедитесь, что мобильное устройство поддерживает
функцию Miracast и готово к работе.
Ваш телевизор сертифицирован по программе Wi-Fi
CERTIFIED Miracast™. Технология Miracast™ позволяет
использовать общий доступ к экрану вашего смартфона,
планшета или компьютера по беспроводной сети. Она
поддерживает потоковую передачу видео (аудио- и
видеосигнала), общий доступ к фотографиям и любым
другим файлам, открытым на устройстве. Устройство даже
не требуется подключать к домашней сети. Как телевизор,
так и устройство должны быть сертифицированы по
Просмотр экрана устройства на
телевизоре
Чтобы просмотреть изображение с экрана смартфона,
планшета или компьютера на телевизоре…
1 - Включите телевизор.
2 - На устройстве в меню настроек установите
соответствующие параметры устройства для трансляции
или передачи изображения экрана. Функция Miracast
использует технологию Wi-Fi Direct™.
3 - Выполните на устройстве поиск доступных устройств с
поддержкой Miracast и выберите телевизор, с которым
необходимо установить соединение.
4 - Примите на телевизоре запрос на подключение. Если
отобразится предложение ввести PIN-код с устройства,
введите его при помощи клавиш с цифрами пульте ДУ.
Кроме того, вам может быть предложено ввести PIN-код
на устройстве. Если подключение успешно установлено, на
экране телевизора отобразится изображение с экрана
устройства.
5 - Выберите на устройстве видеозаписи, фотографии или
файлы для показа на телевизоре.
* Функция Miracast поддерживается стандартом WiDi 3.5 и
более поздних версий.
Возможно, подключение Wi-Fi (например, DIRECT_tvname)
также отобразится в списке доступных сетей на других
устройствах в сети, например на вашем ноутбуке. Тем не
менее, это подключение подходит только для устройств с
Wi-Fi Miracast.
44
Page 45

Прекращение показа
Задержка экрана
Показ экрана мобильного устройства на телевизоре можно
остановить.
На устройстве
В приложении, с помощью которого была запущена
функция Miracast, можно разорвать подключение и
прекратить показ изображения с экрана устройства на
телевизоре. При этом на телевизоре будет включена
последняя выбранная программа.
На телевизоре
Чтобы прекратить показ экрана устройства на телевизоре,
выполните следующие действия. . .
• Нажмите EXIT, чтобы включить показ телепередачи.
• Нажмите Главное меню, чтобы выбрать другую
функцию телевизора.
• Нажмите SOURCES, чтобы открыть меню "Источники"
и выбрать подключенное устройство.
Блокировка устройства
При первом запросе на подключение с устройства вы
можете заблокировать это устройство. Текущий и все
последующие запросы с этого устройства будут
игнорироваться.
Чтобы заблокировать устройство, выполните следующие
действия.
Выберите Заблокировать... и нажмите ОК.
Разблокировка всех устройств
Все ранее подключенные и заблокированные устройства
сохраняются в списке подключений Wi-Fi Miracast. При
очистке списка снимается блокировка со всех устройств.
Обычно задержка при просмотре экрана через функцию
Miracast составляет порядка 1 секунды. Если используются
устаревшие устройства, не обладающие достаточной
мощностью, уровень задержки может возрастать.
16.3
MHL
Этот телевизор совместим с MHL™.
Если ваше мобильное устройство также совместимо с MHL,
вы можете подключить его к телевизору с помощью
кабеля MHL. После подключения кабеля MHL вы сможете
передавать контент с вашего мобильного устройства на
экран телевизора. Одновременно будет выполняться
зарядка аккумулятора мобильного устройства.
Подключение MHL идеально подходит для просмотра
фильмов или прохождения игр с мобильного устройства на
телевизоре в течение длительного времени.
Зарядка
Если устройство подключено к телевизору с помощью
кабеля MHL и телевизор включен (не находится в режиме
ожидания), устройство будет заряжаться.
Кабель MHL
Для подключения мобильного устройства к телевизору
требуется пассивный кабель MHL (HDMI – Micro USB).
Возможно, вам также потребуется дополнительный
адаптер для подключения к мобильному устройству.
Кабель MHL следует подключать к разъему HDMI 4 MHL на
телевизоре.
Чтобы разблокировать все заблокированные устройства…
1 - Нажмите , выберите пункт Сеть и нажмите OK.
2 - Выберите Сброс группы Wi-Fi Miracast и нажмите OK.
Список будет очищен.
3 - Нажмите (влево) (если потребуется, несколько раз),
чтобы закрыть меню.
Блокировка ранее подключенного устройства
Перед тем как заблокировать ранее подключенное
устройство, необходимо очистить список подключений WiFi Miracast. После этого вам придется повторно разрешать
или блокировать подключения со всех устройств.
MHL, Mobile High-Definition Link и логотип MHL являются
товарными знаками или зарегистрированными товарными
знаками MHL, LLC.
Для получения более подробной информации выберите
пункт Помощь, нажмите Ключевые слова и найдите
пункт "HDMI MHL".
16.4
Philips Smart TV
45
Page 46

Сведения о Smart TV
Приложения Smart TV
Подключите телевизор к Интернету и откройте для себя
новый мир телевидения. Для этого можно установить
проводное соединение с маршрутизатором или создать
беспроводное подключение к сети Wi-Fi.
Если телевизор подключен к домашней сети, с помощью
планшетного ПК можно просматривать на большом экране
фотографии со смартфона и видеофильмы с компьютера и
даже управлять телевизором.
Если телевизор подключен к Интернету, можно брать
напрокат видеофильмы в специальном интернетмагазине, читать электронный телегид или записывать
любимые телепередачи на жесткий диск USB. Приложения
службы Smart TV предоставляют огромное разнообразие
развлечений и услуг.
Что требуется
Для работы с приложениями Smart TV необходимо
подключить телевизор к маршрутизатору с
высокоскоростным (широкополосным) доступом к сети
Интернет. Можно использовать домашнюю сеть,
подключенную к сети Интернет. Компьютер не требуется.
Для получения более подробной информации
нажмите Ключевые слова и найдите пункт Сеть.
Совет
Для удобства ввода текста или перехода на веб-страницы к
телевизору можно подключить USB-клавиатуру и USBмышь.
Для получения более подробной информации
нажмите Ключевые слова и найдите
пункт USB-клавиатура или USB-мышь.
Установка Smart TV
При первом доступе к Smart TV необходимо провести
настройку подключения. Для продолжения прочитайте и
примите условия использования. Если вы не хотите
настраивать Smart TV, нажмите BACK.
Ограничение на просмотр
Чтобы заблокировать приложения для взрослых (с
возрастным рейтингом 18 +), выполните следующие
действия. . .
1 - Включите для Smart TV ограничения на просмотр. Для
этого выберите пункт Включение и нажмите OK.
2 - Введите выбранный PIN-код разблокировки.
3 - Подтвердите PIN-код.
Приложения с уровнем ограничения "старше 18+" будут
заблокированы. Для доступа к заблокированному
приложению выберите его и нажмите OK. На телевизоре
появится запрос на ввод четырехзначного кода.
Доступ к Smart TV
С начальной страницы Smart TV можно переходить к
интернет-страницам. Благодаря интернет-телевидению
можно брать напрокат фильмы в интернет-магазинах,
читать газеты, смотреть видеоролики и слушать музыку,
совершать покупки онлайн или смотреть программы
интернет-телевидения в любое удобное время.
Для этого предназначены приложения — сайты,
специально разработанные для телевизора. Если
телевизор подключен к Интернету, можно получить доступ
к Smart TV.
Доступ к Smart TV
Для доступа к стартовой странице Smart TV
нажмите Smart TV.
Или нажмите Главное меню > Служебные программы,
выберите Smart TV и нажмите OK.
Телевизор установит подключение к сети Интернет и
откроет стартовую страницу Smart TV. Это может занять
несколько секунд.
Выход из Smart TV
Чтобы закрыть стартовую страницу Smart TV,
нажмите Главное меню и выберите другое действие.
Компания TP Vision Europe B.V. не несет ответственности за
контент и качество контента, предоставляемого
поставщиками услуг.
Стартовая страница Smart TV
1 - Сейчас в эфире
2 - Ваши приложения
3 - Галерея приложений
4 - Интернет
5 - Рекомендуемые приложения
6 - Поиск
7 - Цветные кнопки управления
Приложения
Запуск приложений осуществляется со стартовой страницы
Smart TV. Если на стартовой странице еще нет
приложений, их можно добавить из галереи приложений.
Галерея приложений
В галерее приложений сохранены все доступные
приложения.
Интернет
Приложение для Интернета открывает доступ к сети
Интернет с экрана телевизора.
Теоретически на телевизоре можно просматривать любые
веб-сайты, однако большинство сайтов не предназначено
для просмотра на экране телевизора.
- Некоторые подключаемые модули (например, для
46
Page 47

просмотра страниц или видеороликов) не
поддерживаются телевизором.
- При просмотре веб-страниц на экране отображается одна
страница в полноэкранном режиме.
Рекомендуемые приложения
В этом окне Philips представляет подборку рекомендуемых
для вашей страны приложений, приложений интернеттелевидения или фильмов, которые можно взять напрокат
в интернет-магазинах. Их можно выбрать и открыть в окне
рекомендуемых приложений.
Поиск
С помощью функции Поиск можно осуществлять поиск
приложений в галерее приложений.
В текстовом поле введите ключевое слово, выберите и
для начала поиска нажмите OK. В качестве ключевых слов
для поиска можно использовать названия, имена, жанры и
описания.
Также вы можете не вводить ключевые слова, а провести
поиск самых популярных результатов поиска / ключевых
слов по категориям. Выберите ключевое слово в списке и
нажмите OK для начала поиска элементов, связанных с
этим словом.
Открытие приложения
Для запуска приложения его сначала необходимо
добавить на стартовую страницу Smart TV. Приложения
можно добавить в список из галереи приложений.
Список приложений может занимать несколько страниц
Smart TV. Для перехода к следующей или предыдущей
странице используйте кнопки со стрелками. Либо
нажмите + (Следующая страница)
или - (Предыдущая страница).
Открытие приложения
Чтобы открыть приложение, выполните следующие
действия. . .
1. Нажмите Главное меню > Служебные программы
> Smart TV.
2. На стартовой странице выберите значок приложения и
нажмите OK.
Чтобы вернуться на 1 шаг назад или на предыдущую
страницу, в приложении нажмите BACK.
1. Нажмите OPTIONS и выберите Изменение масштаба
страницы.
2. Выберите уровень масштабирования при помощи
ползунка.
3. Чтобы вернуться к исходному масштабу, сбросьте
параметры ползунка.
Просмотр сведений о безопасности
Можно проверить уровень безопасности страницы
приложения.
На странице приложения нажмите OPTIONS и
выберите Сведения о безопасности. Если во время
загрузки страницы рядом со значком загрузки внизу
страницы отображается символ замка , передача данных
происходит в защищенном режиме.
Оценка приложения
Выберите приложение и нажмите Оценка для
отображения кнопок "нравится" и "не нравится", отправки
предложения или комментария. Также вы можете
сообщить о сбоях в работе приложения.
Управление приложениями
В списке приложений на стартовой странице Smart TV
доступны следующие действия. . .
• Удаление приложения
Чтобы удалить приложение из списка, выберите значок
приложения и нажмите Удалить. Приложение будет попрежнему доступно в галерее.
• Перемещение приложения
Чтобы переместить приложение в списке, выберите значок
приложения, нажмите Переместить и измените
положение приложения в списке с помощью кнопок со
стрелками. Нажмите ОК для подтверждения.
• Блокировка приложения
Чтобы заблокировать приложение, выберите значок
приложения и нажмите Блокировка.
Чтобы заблокировать приложение, необходимо ввести
четырехзначный PIN-код, который был указан во время
настройки ограничения на просмотр Smart TV.
Заблокированное приложение отмечено в списке значком
замка .
Чтобы разблокировать приложение, выберите значок
приложения и нажмите Разблокировать. Для
разблокировки необходимо ввести четырехзначный PINкод.
Выход из приложения
Чтобы выйти из приложения и вернуться на стартовую
страницу Smart TV, нажмите Smart TV.
Перезагрузка страницы приложения
Если страница приложения загрузилась неправильно, для
перезагрузки нажмите OPTIONS и
выберите Перезагрузить.
Zoom
Чтобы изменить масштаб страницы приложения,
выполните следующие действия. . .
Галерея приложений
В разделе Smart TV откройте пункт App gallery, чтобы
найти интересные приложения — специальные веб-сайты
для телевизора.
Здесь доступны приложения для просмотра видео с
YouTube, чтения местных газет, просмотра фотографий в
сети Интернет и т. д. Некоторые приложения позволяют
брать напрокат фильмы в интернет-магазинах или
47
Page 48

смотреть пропущенные телепередачи. Если же в галерее
приложений не окажется нужной информации, ее можно
найти в Интернете непосредственно на экране телевизора.
Приложения аренды видео
Благодаря приложениям по работе с видеомагазинами на
странице Smart TV вы можете брать напрокат любимые
фильмы. Оплата производится банковской картой в
защищенном режиме.
воспроизведением можно использовать кнопки
(Воспроизведение) и (Пауза).
Просмотр программ по станциям вещания
Для просмотра интернет-телепрограмм, транслируемых в
режиме подключения, по станциям вещания,
нажмите Все станции вещания.
Выберите станцию вещания и нажмите OK.
* При наличии в вашем регионе.
Прокат фильмов
1 - Откройте приложение видеомагазина в списке
приложений или выберите рекомендуемое видео на
стартовой странице Smart TV.
2 - Выберите фильм.
3 - Проведите интернет-оплату.
4 - Включите воспроизведение. Для управления
воспроизведением можно использовать кнопки
(Воспроизведение) и (Пауза).
Для работы с видеомагазинами в большинстве случаев
необходимо создать учетную запись.
Передача видео в потоковом режиме
На телевизоре в режиме потоковой передачи можно
смотреть фильмы, взятые напрокат. Фильм можно
смотреть практически сразу, не дожидаясь его загрузки.
Для буферизации видео может понадобиться жесткий
диск USB. Если подключен жесткий диск USB, можно
загружать фильмы, взятые напрокат в видеомагазинах,
предлагающих исключительно загрузку фильмов.
Воспроизведение загруженного фильма, взятого напрокат,
можно приостановить или запустить заново. Информацию
о длительности проката фильмов можно получить в
видеомагазине.
Трафик
Передача в потоковом режиме или загрузка большого
количества видеофайлов может привести к превышению
лимита трафика, установленного для вашего тарифного
плана.
Интернет-телевидение
Используя приложение для доступа к интернеттелевидению на стартовой странице* Smart TV, можно
смотреть пропущенные телепередачи или любимые
программы в любое удобное время.
Multi View
Во время использования приложений Smart TV или чтения
интернет-страниц можно просматривать текущий ТВканал. В режиме Multi view рядом с экраном Smart TV
появляется уменьшенный экран, на котором
транслируется телепрограмма.
Чтобы открыть режим Multi view, выполните следующие
действия.
1 - Нажмите SMART TV, чтобы открыть Smart TV.
2 - Нажмите MULTI VIEW, чтобы открыть уменьшенный
экран.
3 - Нажмите + или –, чтобы переключить ТВ-канал на
уменьшенном экране.
Сброс Smart TV
Для сброса конфигурации подключения Smart TV
необходимо очистить хранилище интернет-данных.
При этом будут удалены все настройки регистрации Philips
Smart TV и ограничения просмотра по родительскому
рейтингу, данные учетных записей для входа в
видеомагазины, весь список избранных приложений Smart
TV, интернет-закладки и журнал.
Чтобы очистить хранилище интернет-данных…
1 - Нажмите , выберите Сеть и нажмите (вправо),
чтобы войти в меню.
2 - Выберите Очистить хранилище интернет-данных и
нажмите OK.
3 - Нажмите OK для подтверждения.
4 - Нажмите (влево) (если потребуется, несколько раз),
чтобы закрыть меню.
Доступ к интернет-телевидению
Чтобы открыть приложение для доступа к интернеттелевидению, выполните следующие действия. . .
1 - Нажмите Smart TV.
2 - На стартовой странице выберите
значок Интернет-телевидение и нажмите OK.
3 - На странице выберите программу, для начала
просмотра нажмите OK. Для управления
48
Page 49

17
17.3
Multi room
17.1
Сведения о функции Multi
Room
Функция Multi Room позволяет смотреть телепрограмму,
передаваемую с другого телевизора в доме. Потоковая
трансляция передается с одного телевизора на другой. Это
удобно, если на одном из телевизоров в доме нет
подключенной антенны или смарт-карты с подпиской.
Кроме того, вы можете включить потоковую передачу
записанной программы с телевизора с подключенным
жестким диском.
Телевизор, с которого передается программа, должен
быть включен и настроен на соответствующий канал или
переведен в режим воспроизведения записи.
При потоковой передаче телепрограммы с помощью
функции Multi Room разрешение изображения понижается
до 720p. Потоковая передача радиоканалов не
поддерживается. Некоторые станции вещания не
поддерживают подобный вид передачи контента.
Использование Multi room
Первое использование
Для первого запуска Multi room включите оба телевизора.
Когда между телевизорами будет установлено
соединение, второй телевизор (даже если он находится в
режиме ожидания) автоматически появится в меню Обзор
сети.
Потоковая передача телеканала
При помощи функции Multi room можно смотреть текущий
телеканал или открыть список каналов второго
телевизора. Если выбрать канал из списка, на втором
телевизоре также произойдет переключение на этот
канал. Если на втором телевизоре есть встроенный
спутниковый тюнер с установленными каналами или
подключенный жесткий диск с записями*, их также можно
смотреть и на этом телевизоре. Когда на втором
телевизоре включена запись, используется режим
приостановки просмотра или Skype, переключение
каналов деактивируется.
17.2
Что требуется
С одного телевизора на другой можно передавать только
программы цифровых каналов.
Оба телевизора должны быть подключены к
беспроводной домашней сети. Для получения более
подробной информации нажмите Ключевые слова и
найдите пункт Беспроводная сеть.
Кроме того, номер модели этих телевизоров Philips
должен заканчиваться на цифру 8 или цифру большего
значения, например xxXXXxxx8. Возможно, необходимо
будет обновить программное обеспечение телевизора
более старой модели до последней версии. См. раздел об
обновлении программного обеспечения в руководстве
телевизора.
Убедитесь, что в конфигурации обоих телевизоров
включен параметр Включить через Wi-Fi (WoWLAN).
Чтобы проверить эту настройку…
1 - Нажмите , выберите Сеть и нажмите (вправо),
чтобы войти в меню.
2 - Выберите Включить через Wi-Fi (WoWLAN) и
нажмите OK.
3 - Выберите Вкл. и нажмите ОК.
4 - Нажмите (влево) (если потребуется, несколько раз),
чтобы закрыть меню.
Чтобы смотреть телеканалы с другого ТВ, выполните
следующие действия. . .
1. Убедитесь, что второй телевизор находится в режиме
ожидания* или работает.
2. На первом телевизоре нажмите SOURCE,
выберите Обзор сети и нажмите OK.
3. Если телевизор еще не подключен к домашней сети,
подключение запустится автоматически. Если
подключение к сети уже было ранее установлено,
перейдите к шагу 4.
4. В меню Обзор сети выберите имя второго телевизора и
нажмите OK. Если в доме несколько телевизоров, имя
нужного телевизора можно изменить. Это можно сделать
в настройках нужного телевизора.
5. Выберите, что вы будете смотреть со второго
телевизора. . .
• Чтобы смотреть текущий канал второго телевизора,
выберите Текущий канал и нажмите OK.
• Чтобы открыть список каналов другого телевизора,
выберите Просмотр тел. и нажмите (Вправо).
• Чтобы открыть список спутниковых каналов другого
телевизора, выберите Смотреть спутник и
нажмите (Вправо).
• Чтобы открыть список записей* с другого телевизора,
выберите Просмотр записей и нажмите (Вправо).
• Переключать каналы можно при помощи
кнопок + и -. Когда на втором ТВ включена запись,
используется режим приостановки просмотра или Skype,
переключение каналов деактивируется.
* Чтобы была возможность включать второй телевизор из
режима ожидания или смотреть записи с подключенного
жесткого диска, номера модели обоих телевизоров
49
Page 50

должны заканчиваться на цифру 8 или цифру большего
значения, например xxXXXxxx8 или xxXXXxxx9.
Сетевое имя телевизора
Если в домашней сети несколько телевизоров, этот
телевизор можно переименовать.
Чтобы изменить имя телевизора…
1 - Нажмите , выберите Сеть и нажмите (вправо),
чтобы войти в меню.
2 - Выберите Название сети ТВ и нажмите OK.
3 - Введите название с помощью экранной клавиатуры.
4 - Выберите Готово для подтверждения изменений.
5 - Нажмите (влево) (если потребуется, несколько раз),
чтобы закрыть меню.
50
Page 51

18
Часы
Настройки
18.1
Быстрая настройка
Эконастройки
Для получения более подробной информации перейдите в
раздел Помощь, нажмите цветную кнопку Ключевые
слова и найдите пункт Эконастройки.
Стиль изображения
Для получения более подробной информации перейдите в
раздел Помощь, нажмите цветную кнопку Ключевые
слова и найдите пункт Стиль изображения.
Формат изображения
Для получения более подробной информации перейдите в
раздел Помощь, нажмите цветную кнопку Ключевые
слова и найдите пункт Формат изображения.
Для получения более подробной информации перейдите в
раздел Помощь, нажмите цветную кнопку Ключевые
слова и найдите пункт Часы.
Таймер отключения
Для получения более подробной информации перейдите в
раздел Помощь, нажмите цветную кнопку Ключевые
слова и найдите пункт Таймер отключения.
18.2
Изображение
Стиль изображения
Выбор стиля
Для быстрой настройки изображения можно выбрать одну
из готовых установок стиля.
1 - Во время просмотра телевизора нажмите .
2 - Выберите Изображение > Стиль изображения, а затем
выберите один из стилей в списке.
3 - Нажмите (влево) (если потребуется, несколько раз),
чтобы закрыть меню.
Стиль звука
Для получения более подробной информации перейдите в
раздел Помощь, нажмите цветную кнопку Ключевые
слова и найдите пункт Стиль звука.
Громкость наушников
Для получения более подробной информации перейдите в
раздел Помощь, нажмите цветную кнопку Ключевые
слова и найдите пункт Громкость наушников.
Акустические системы
Для получения более подробной информации перейдите в
раздел Помощь, нажмите цветную кнопку Ключевые
слова и найдите пункт Динамики ТВ.
Доступные стили…
• Пользовательский — настройки, которые вы установили
при первом включении.
• Ярко — оптимальный вариант для просмотра при
дневном свете
• Естественный — естественные настройки изображения.
• Стандартный — наиболее энергоэффективная заводская
настройка.
• Кино — оптимальный вариант для просмотра фильмов
• Фото — оптимальный вариант для просмотра
фотографий
Настройка стиля
При изменении настроек изображения, например
параметров Цвет и Контрастность, все изменения
сохраняются в текущей установке Стиль изображ. Это
позволяет настраивать каждый стиль отдельно.
Настройки каждого из подключенных устройств,
доступных в меню "Источники", можно сохранять только
для стиля Пользовательский.
51
Page 52

Восстановление стиля
Внесенные вами изменения будут сохранены в выбранном
стиле. Рекомендуем менять настройки изображения
только в установке Пользовательский. Вы можете
сохранить разные настройки стиля "Пользовательский"
для разных подключенных источников.
Чтобы восстановить оригинальные настройки стиля…
2 - Выберите Контрастность и нажмите (вправо) .
3 - Нажимайте стрелки (вверх) или (вниз) для
регулировки значения.
4 - Нажмите (влево) (если потребуется, несколько раз),
чтобы закрыть меню.
Четкость
1 - Во время просмотра телевизора нажмите .
2 - Выберите Изображение > Стиль изображения, затем
выберите стиль изображения, который вы хотите
восстановить.
3 - Нажмите цветную кнопку Восстан. стиль, затем
нажмите OK. Настройки стиля восстановятся.
4 - Нажмите (влево) (если потребуется, несколько раз),
чтобы закрыть меню.
Режимы Магазин и Дом
Если при каждом включении телевизора для настройки
Стиль изображения устанавливается
параметр Яркий, вероятно, на телевизоре включен
режим Магазин. Режим предназначен для работы
телевизора в магазине.
Чтобы установить режим "Дом"…
1 - Нажмите , выберите Общие настройки и
нажмите (вправо), чтобы войти в меню.
2 - Выберите Расположение > Домашний и нажмите OK.
3 - Нажмите (влево) (если потребуется, несколько раз),
чтобы закрыть меню.
Параметр Четкость позволяет настроить уровень четкости
для мельчайших деталей изображения.
Чтобы настроить четкость…
1 - Нажмите , выберите Изображение и
нажмите (вправо), чтобы войти в меню.
2 - Выберите Четкость и нажмите (вправо).
3 - Нажимайте стрелки (вверх) или (вниз) для
регулировки значения.
4 - Нажмите (влево) (если потребуется, несколько раз),
чтобы закрыть меню.
Расширенные настройки изображения
Игра или компьютер
Телевизор автоматически распознает типы подключаемых
к нему устройств и присваивает им имя в соответствии с их
типом. По желанию это имя можно изменить. Если имя по
типу выбрано правильно, то при переключении на это
устройство через меню "Источники" телевизор
автоматически активирует оптимальные для него
настройки.
Параметры изображения
Цвет
Параметр Цвет позволяет настроить уровень цветовой
насыщенности изображения.
Чтобы настроить цвет…
1 - Нажмите , выберите Изображение и
нажмите (вправо), чтобы войти в меню.
2 - Выберите Цвет и нажмите (вправо) .
3 - Нажимайте стрелки (вверх) или (вниз) для
регулировки значения.
4 - Нажмите (влево) (если потребуется, несколько раз),
чтобы закрыть меню.
Контрастность
С помощью параметра Контрастность можно настроить
контрастность изображения.
Чтобы настроить контрастность…
1 - Нажмите , выберите Изображение и
нажмите (вправо), чтобы войти в меню.
Если вы используете игровую приставку со встроенным
проигрывателем дисков Blu-ray, возможно, нужно выбрать
тип "Blu-ray Disc". Если установить тип Игра или
компьютер, вы сможете вручную включать оптимальные
настройки для игр. Не забудьте отключить тип "Игра или
компьютер" при переключении на просмотр телевизора.
Чтобы включить оптимальные настройки для игр или
компьютера вручную, выполните следующие действия.
1 - Нажмите ,
выберите Изображение > Дополнительные и нажмите OK.
2 - Выберите Игра, Компьютер или Выкл..
3 - Нажмите (влево) для возврата на один шаг или
нажмите BACK, чтобы закрыть меню.
Настройки цвета
Улучшение цвета
Параметр Улучшение цвета позволяет повысить
интенсивность цвета и улучшить отображение деталей в
ярких областях.
Чтобы настроить нужный уровень…
1 - Нажмите , выберите Изображение и
нажмите (вправо), чтобы войти в меню.
52
Page 53

2 - Выберите Дополнительные > Цвет > Улучшение
цвета и нажмите OK.
3 - Нажмите Максимум, Среднее, Минимум или Выкл.
4 - Нажмите (влево) (если потребуется, несколько раз),
чтобы закрыть меню.
Цветовая температура
Параметр Цвет. температ. позволяет выбрать
предварительно установленное значение цветовой
температуры или выбрать режим Пользовательский для
настройки вручную с помощью параметра Польз. цветовая
температура. Настройки "Цветовая температура" и "Польз.
цветовая температура" предназначены для опытных
пользователей.
Чтобы выбрать нужную установку…
1 - Нажмите , выберите Изображение и
нажмите (вправо), чтобы войти в меню.
2 - Выберите Дополнительные > Цвет > Цветовая
температура и нажмите OK.
3 - Выберите Нормальный, Теплый или Холодный. Либо
выберите Польз., если хотите настроить цветовую
температуру самостоятельно.
4 - Нажмите (влево) (если потребуется, несколько раз),
чтобы закрыть меню.
Пользовательская цветовая температура
Чтобы настроить нужный уровень…
1 - Нажмите , выберите Изображение и
нажмите (вправо), чтобы войти в меню.
2 - Выберите Дополнительные > Контрастность > Режим
контрастности, затем нажмите OK.
3 - Выберите Стандартный, Оптимальное
энергопотребление, Оптимальное
изображение или Выкл.
4 - Нажмите (влево) (если потребуется, несколько раз),
чтобы закрыть меню.
Динамическая контрастность
Параметр Динамическая контрастность позволяет
установить режим, при котором телевизор автоматически
улучшает темные, средние и светлые участки
изображения.
Чтобы настроить нужный уровень…
1 - Нажмите , выберите Изображение и
нажмите (вправо), чтобы войти в меню.
2
- Выберите Дополнительные >
Контрастность > Динамическая контрастность, затем
нажмите OK.
3 - Нажмите Максимум, Среднее, Минимум или Выкл.
4 - Нажмите (влево) (если потребуется, несколько раз),
чтобы закрыть меню.
Параметр Польз. цветовая температура позволяет
установить значение цветовой температуры вручную.
Чтобы его задать, сначала выберите пункт Польз. в меню
"Цветовая температура". Параметр "Польз. цветовая
температура" предназначен для опытных пользователей.
Чтобы настроить цветовую температуру по собственному
вкусу…
1 - Нажмите , выберите Изображение и
нажмите (вправо), чтобы войти в меню.
2 - Выберите Дополнительные > Цвет > Польз. цветовая
температура и нажмите OK.
3 - Нажимайте стрелки (вверх) или (вниз) для
регулировки значения. WP — точка белого, BL — уровень
черного. Вы также можете выбрать одну из предустановок
в этом меню.
4 - Нажмите (влево) (если потребуется, несколько раз),
чтобы закрыть меню.
Настройки контрастности
Режимы контрастности
В меню Режим контрастности можно установить более
низкую яркость экрана для уменьшения
энергопотребления. Этот режим используется для
оптимального энергопотребления при максимальной
яркости изображения.
Яркость
Параметр Яркость позволяет установить для изображения
уровень яркости. Этот параметр предназначен только для
опытных пользователей. Неопытным пользователям
рекомендуется настраивать яркость изображения с
помощью меню Контрастность.
Чтобы настроить нужный уровень…
1 - Нажмите , выберите Изображение и
нажмите (вправо), чтобы войти в меню.
2
- Выберите Дополнительные >
Контрастность > Яркость, затем нажмите OK.
3 - Нажимайте стрелки (вверх) или (вниз) для
регулировки значения.
4 - Нажмите (влево) (если потребуется, несколько раз),
чтобы закрыть меню.
Контрастность видео
Параметр Контрастность видео позволяет уменьшить
диапазон контрастности видео.
Чтобы настроить нужный уровень…
1 - Нажмите , выберите Изображение и
нажмите (вправо), чтобы войти в меню.
2
53
Page 54

- Выберите Дополнительные >
Контрастность > Контрастность видео, затем нажмите OK.
3 - Нажимайте стрелки (вверх) или (вниз) для
регулировки значения.
4 - Нажмите (влево) (если потребуется, несколько раз),
чтобы закрыть меню.
Снижение дефектов MPEG
Параметр Снижение дефектов MPEG позволяет сгладить
переходы в цифровом изображении. Дефекты
изображения MPEG обычно выглядят как мелкие
"квадратики" или зазубренные края.
Чтобы сгладить дефекты MPEG…
Гамма
Параметр Гамма позволяет установить нелинейные
значения для яркости и контрастности изображения. Этот
параметр предназначен только для опытных
пользователей.
Чтобы настроить нужный уровень…
1 - Нажмите , выберите Изображение и
нажмите (вправо), чтобы войти в меню.
2
- Выберите Дополнительные >
Контрастность > Гамма, затем нажмите OK.
3 - Нажимайте стрелки (вверх) или (вниз) для
регулировки значения.
4 - Нажмите (влево) (если потребуется, несколько раз),
чтобы закрыть меню.
Настройки четкости
Разрешение Ultra
Параметр Разрешение Ultra позволяет установить
максимальную четкость для линий и контуров
изображения.
Чтобы включить или отключить…
1 - Нажмите , выберите Изображение и
нажмите (вправо), чтобы войти в меню.
2 - Выберите Дополнительные > Четкость > Разрешение
Ultra, затем нажмите OK.
3 - Выберите пункт Вкл. или Выкл.
4 - Нажмите (влево) (если потребуется, несколько раз),
чтобы закрыть меню.
Подавление помех
1 - Нажмите , выберите Изображение и
нажмите (вправо), чтобы войти в меню.
2 - Выберите Дополнительные > Четкость > Снижение
дефектов MPEG и нажмите (вправо), чтобы войти в
меню.
3 - Нажмите Максимум, Среднее, Минимум или Выкл.
4 - Нажмите (влево) (если потребуется, несколько раз),
чтобы закрыть меню.
Настройки движения
Natural Motion
Функция Natural Motion позволяет уменьшить эффект
"дрожания" при отображении динамичных сцен на
телевизоре. Благодаря функции Natural Motion
движущееся изображение выглядит четким и плавным.
Чтобы настроить сглаживание эффекта дрожания
движущихся объектов…
1 - Нажмите , выберите Изображение и
нажмите (вправо), чтобы войти в меню.
2 - Выберите Дополнительные > Движение > Natural
Motion и нажмите OK.
3 - Нажмите Максимум, Среднее, Минимум или Выкл.
4 - Нажмите (влево) (если потребуется, несколько раз),
чтобы закрыть меню.
Формат изображения
Настройки заполнения экрана
Если изображение не заполняет весь экран, если вверху и
внизу или по бокам отображаются черные полосы,
параметры изображения можно изменить так, чтобы
картинка заполняла весь экран.
Параметр Подавл. помех позволяет скорректировать и
уменьшить помехи изображения.
Чтобы настроить шумоподавление…
1 - Нажмите , выберите Изображение и
нажмите (вправо), чтобы войти в меню.
2
- Выберите Дополнительные > Четкость >
Шумоподавление и нажмите (вправо), чтобы войти в
меню.
3 - Нажмите Максимум, Среднее, Минимум или Выкл.
4 - Нажмите (влево) (если потребуется, несколько раз),
чтобы закрыть меню.
Чтобы выбрать одну из базовых настроек заполнения
экрана…
1 - Нажмите , выберите Изображение и
нажмите (вправо), чтобы войти в меню.
2 - Выберите Формат изображения и нажмите (вправо).
3 - Выберите Заполнить экран, По размеру экрана или
Широкий экран и нажмите OK.
4 - Нажмите BACK, чтобы закрыть меню.
• Заполнить экран — автоматическое увеличение
изображения на весь экран. Искажение минимально;
отображение субтитров сохраняется. Эта функция не
используется для отображения содержимого с
54
Page 55

компьютера. В редких форматах изображения черные
полосы могут сохраняться.
• По размеру экрана — автоматическое масштабирование
изображения по размеру экрана без искажений.
Возможно наличие черных полос. Эта функция не
используется для отображения содержимого с
компьютера.
Передовые решения
Если двух основных настроек для форматирования
изображения недостаточно, можно воспользоваться
дополнительными. С помощью расширенных настроек вы
можете вручную настроить формат изображения.
Изображение можно масштабировать, растянуть и
сдвинуть, например, для отображения субтитров или
прокрутки текстовых баннеров. Отформатировав
изображение для какого-либо источника, например
игровой приставки, вы можете снова использовать
выбранную установку при следующем подключении того
же источника. Телевизор сохраняет последнюю версию
формата для каждого типа подключения.
Стиль звука
Выбор стиля
Для быстрой настройки звука можно выбрать готовые
настройки в меню "Стиль звука".
1 - Во время просмотра телевизора нажмите .
2 - Выберите Звук и нажмите (вправо), чтобы войти в
меню.
3 - Выберите Стиль звука, а затем выберите один из стилей
в списке.
4 - Нажмите (влево) (если потребуется, несколько раз),
чтобы закрыть меню.
Доступные стили…
• Пользовательский — настройки, которые вы установили
при первом включении
• Естественный — наиболее нейтральная установка звука
• Кино — оптимальный вариант для просмотра фильмов
• Музыка — оптимальный вариант для прослушивания
музыки
• Игры — оптимальный вариант для игр
Чтобы вручную отформатировать изображение…
1 - Нажмите , выберите Изображение и
нажмите (вправо), чтобы войти в меню.
2 - Выберите Формат изображения и нажмите (вправо).
3 - Выберите Дополнительные и нажмите OK.
4 - Для регулировки изображения используйте
функции Сдвиг, Масштаб, Растянуть или
Оригинал. Выберите Отменить, чтобы восстановить тот
вид, который был, когда вы открыли Формат
изображения.
• Последние настройки — выберите для восстановления
последнего заданного формата.
• Сдвиг — используйте стрелки, чтобы сдвинуть
изображение. Сдвиг работает, только если изображение
увеличено.
• Масштаб — используйте стрелки, чтобы
увеличить/уменьшить изображение.
• Растянуть — используйте стрелки, чтобы растянуть
изображение по вертикали или горизонтали.
• Оригинал — восстановление оригинального формата
входящей картинки источника. Это формат 1:1 (пиксель на
пиксель). Специальный режим для содержимого стандарта
HD и содержимого с компьютера.
• Отменить — выберите, чтобы восстановить изначальный
формат изображения.
• Новости — оптимальный вариант для просмотра
новостей
Восстановление стиля
Выбрав стиль звука, вы можете подстроить любой
параметр звука в меню Конфигурация > Звук…
Внесенные вами изменения будут сохранены в выбранном
стиле. Рекомендуем менять настройки звука только в
установке Пользовательский. Вы можете сохранить
разные настройки стиля "Пользовательский" для разных
подключенных источников.
Чтобы восстановить оригинальные настройки стиля…
1 - Во время просмотра телевизора нажмите .
2 - Выберите Звук и нажмите (вправо), чтобы войти в
меню.
3 - Выберите Стиль звука, затем выберите стиль звука,
который вы хотите восстановить.
4 - Нажмите цветную кнопку
Настройки стиля восстановятся.
5 - Нажмите (влево) (если потребуется, несколько раз),
чтобы закрыть меню.
Восстан. стиль
.
18.3
Звук
Установки звука
НЧ
Параметр Низкие частоты позволяет настроить уровень
звучания в нижнем диапазоне частот.
Чтобы настроить нужный уровень…
1 - Нажмите , выберите Звук и нажмите (вправо),
чтобы войти в меню.
55
Page 56

2 - Выберите Низкие частоты и нажмите (вправо).
3 - Нажимайте стрелки (вверх) или (вниз) для
регулировки значения.
4 - Нажмите (влево) (если потребуется, несколько раз),
чтобы закрыть меню.
Разница громкости
Функция Разница громкости позволяет автоматически
выравнивать уровень звука на телевизоре при резком
изменении громкости.
Чтобы настроить значение, выполните следующее.
Высокие частоты
Параметр Высокие частоты позволяет настроить уровень
звучание в верхнем диапазоне частот.
Чтобы настроить нужный уровень…
1 - Нажмите , выберите Звук и нажмите (вправо),
чтобы войти в меню.
2 - Выберите Высокие частоты и нажмите (вправо).
3 - Нажимайте стрелки (вверх) или (вниз) для
регулировки значения.
4 - Нажмите (влево) (если потребуется, несколько раз),
чтобы закрыть меню.
Peжим Surround
Параметр Режим Surround позволяет настроить звуковые
эффекты динамиков телевизора.
Чтобы настроить режим Surround…
1 - Нажмите , выберите Звук и нажмите (вправо),
чтобы войти в меню.
2 - Выберите Режим Surround и нажмите (вправо), чтобы
войти в меню.
3 - Выберите Стерео или Incredible surround.
4 - Нажмите (влево) (если потребуется, несколько раз),
чтобы закрыть меню.
Дополнительные настройки звука
Автонастройка звука
Функция Авторегулировка громкости позволяет
телевизору автоматически выравнивать уровень звука при
резком изменении громкости. Чаще всего такая
необходимость возникает при показе рекламы или
переключении каналов.
Чтобы включить или отключить…
1 - Нажмите , выберите Звук и нажмите (вправо),
чтобы войти в меню.
2 - Выберите Дополнительные и нажмите (вправо),
чтобы войти в меню.
3 - Выберите Авторегулировка громкости и
нажмите (вправо), чтобы войти в меню.
4 - Выберите пункт Вкл. или Выкл.
5 - Нажмите (влево) (если потребуется, несколько раз),
чтобы закрыть меню.
1 - Нажмите , выберите Звук и нажмите (вправо),
чтобы войти в меню.
2 - Выберите Дополнительные и нажмите (вправо),
чтобы войти в меню.
3 - Выберите Разница громкости и
нажмите (вправо), чтобы войти в меню.
4 - Нажимайте стрелки (вверх) или (вниз) для
регулировки значения.
5 - Нажмите (влево) (если потребуется, несколько раз),
чтобы закрыть меню.
Динамики ТВ
Звук с телевизора можно передавать на подключенное
аудиоустройство — домашний кинотеатр или
аудиосистему.
Вы можете выбрать способ воспроизведения звука с
телевизора и управления им.
• Если выбран параметр Динамики ТВ > Выкл.,
акустические системы телевизора будут постоянно
отключены.
• Если выбран параметр Динамики ТВ > Вкл., акустические
системы телевизора будут всегда включены.
Если к разъему HDMI CEC подключено аудиоустройство,
можно использовать одну из настроек EasyLink.
• Если выбран параметр EasyLink, то звук с телевизора
будет передаваться на аудиоустройство. При
воспроизведении звука через устройство акустические
системы телевизора будут отключены.
• Если выбран параметр Автозапуск EasyLink, то телевизор
будет включать аудиоустройство и передавать на него
звук, а акустические системы телевизора будут
отключаться.
Если выбрана настройка "EasyLink" или "Автозапуск
EasyLink", то при необходимости вы можете
переключиться на динамики телевизора.
Чтобы настроить динамики телевизора…
1 - Нажмите , выберите Звук и нажмите (вправо),
чтобы войти в меню.
2 - Выберите Дополнительные и нажмите (вправо),
чтобы войти в меню.
3 - Выберите Динамики ТВ и нажмите (вправо), чтобы
войти в меню.
4
- Выберите Вкл., Выкл., EasyLink или Автозапуск EasyLink.
5 - Нажмите (влево) (если потребуется, несколько раз),
чтобы закрыть меню.
Чтобы быстро выбрать динамики…
1 - Во время просмотра телевизора нажмите .
56
Page 57

2 - Выберите Быстрая настройка > Акустические
системы, затем
выберите ТВ или Усилитель (аудиосистема).
3 - Нажмите (влево) (если потребуется, несколько раз),
чтобы закрыть меню.
Чистый звук
нажмите OK.
3 - Выберите Выкл.
4 - Нажмите (влево) (если потребуется, несколько раз),
чтобы закрыть меню.
Для получения более подробной информации перейдите в
раздел Помощь, нажмите цветную кнопку Ключевые
слова и найдите пункт Задержка аудио.
Функция Clear Sound повышает качество звучания речи.
Этот режим оптимально подходит для просмотра
новостных передач. Улучшение качества звучания речи
можно как включить, так и отключить.
Чтобы включить или отключить…
1 - Нажмите , выберите Звук и нажмите (вправо),
чтобы войти в меню.
2 - Выберите Дополнительные > Clear sound и нажмите
OK.
3 - Выберите Вкл. или Выкл., затем нажмите OK.
4 - Нажмите (влево) (если потребуется, несколько раз),
чтобы закрыть меню.
Формат аудиовыхода
Для получения более подробной информации перейдите в
раздел Помощь, нажмите цветную кнопку Ключевые
слова и найдите пункт Формат аудио.
Выравнивание аудиовыхода
Для получения более подробной информации перейдите в
раздел Помощь, нажмите цветную кнопку Ключевые
слова и найдите пункт Регулировка аудио.
HDMI 1 — ARC
Чтобы включить или отключить…
1 - Нажмите , выберите Звук и нажмите (вправо),
чтобы войти в меню.
2 - Выберите Дополнительные > HDMI 1 — ARC и
нажмите OK.
3 - Выберите Вкл. или Выкл., затем нажмите OK.
4 - Нажмите (влево) (если потребуется, несколько раз),
чтобы закрыть меню.
Задержка аудиовыхода
Если в домашнем кинотеатре настроена задержка звука
для синхронизации звука с изображением, в телевизоре
необходимо отключить функцию Задержка аудио.
Отключение задержки аудио
1 - Нажмите , выберите Звук и нажмите (вправо),
чтобы войти в меню.
2 - Выберите Дополнительные > Задержка аудио и
Сдвиг аудиовыхода
Если настроить задержку звука в системе домашнего
кинотеатра не удается, в телевизоре можно изменить
значение параметра Смещение аудио.
Чтобы синхронизировать звук на телевизоре…
1 - Нажмите , выберите Звук и нажмите (вправо),
чтобы войти в меню.
2 - Выберите Дополнительные > Смещение аудио и
нажмите OK.
3 - Для установки смещения аудио переместите ползунок и
нажмите OK.
4 - Нажмите (влево) (если потребуется, несколько раз),
чтобы закрыть меню.
Для получения более подробной информации перейдите в
раздел Помощь, нажмите цветную кнопку Ключевые
слова и найдите пункт Смещение аудио.
Громкость наушников
Параметр Громкость наушников позволяет регулировать
громкость подключенных наушников.
Чтобы отрегулировать громкость…
1 - Нажмите , выберите Звук и нажмите (вправо),
чтобы войти в меню.
2 - Выберите пункт Громкость наушников и нажмите OK.
3 - Нажимайте стрелки (вверх) или (вниз) для
регулировки значения.
4 - Нажмите (влево) (если потребуется, несколько раз),
чтобы закрыть меню.
Установка ТВ
При первоначальной настройке для этого параметра
выбирается значение ТВ подставка или На стене. Если
впоследствии телевизор был установлен другим способом,
для оптимального воспроизведения звука измените
значение этого параметра.
1 - Нажмите , выберите Звук и нажмите (вправо),
чтобы войти в меню.
2 - Выберите пункт Установка ТВ и нажмите OK.
3 - Выберите ТВ подставка или На стене.
4 - Нажмите (влево) (если потребуется, несколько раз),
чтобы закрыть меню.
57
Page 58

18.4
Эконастройки
Энергосбережение
Эконастройки — это набор параметров телевизора,
которые способствуют защите окружающей среды.
Энергосбережение
Если выбрать настройку "Энергосбережение", телевизор
автоматически включит стандартный стиль изображения,
который обеспечивает оптимальное энергосбережение
при воспроизведении изображения.
Чтобы включить энергосбережение на телевизоре…
1 - Нажмите , выберите Эконастройки и
нажмите (вправо), чтобы войти в меню.
2 - Нажмите Энергосбережение, для параметра Стиль
изображения будет автоматически установлено значение
Стандартный.
3 - Нажмите (влево) (если потребуется, несколько раз),
чтобы закрыть меню.
3 - Нажимайте стрелки (вверх) или (вниз) для
регулировки значения. Если выбрать значение 0, таймер
будет отключен.
4 - Нажмите (влево) (если потребуется, несколько раз),
чтобы закрыть меню.
Для получения более подробной информации об
эконастройках телевизора перейдите в раздел Помощь,
нажмите цветную кнопку Ключевые слова и найдите
пункт Эконастройки.
18.5
Общие параметры
Языки
Для получения более подробной информации выберите
пункт Помощь, нажмите Ключевые слова и найдите
пункт Настройки языка.
Часы
Отключение экрана
При прослушивании музыки можно отключить экран в
целях экономии энергии.
Чтобы отключить только экран…
1 - Нажмите , выберите Эконастройки и
нажмите (вправо), чтобы войти в меню.
2 - Выберите Отключение экрана.
3 - Нажмите (влево) (если потребуется, несколько раз),
чтобы закрыть меню.
Чтобы снова включить экран, нажмите любую кнопку на
пульте дистанционного управления.
Таймер выключения
Если телевизор принимает телевизионный сигнал, но в
течение 4 часов на пульте дистанционного управления не
нажата ни одна кнопка, для экономии энергии телевизор
автоматически отключается. Если телевизор не принимает
входной телесигнал и команды с пульта дистанционного
управления в течение 10 минут, он также отключается.
Если телевизор используется в качестве монитора или для
просмотра телеканалов подключен ресивер цифрового
телевидения и пульт дистанционного управления
телевизора не используется, функцию автоотключения
следует выключить.
Отключение таймера автовыключения …
1 - Нажмите , выберите Эконастройки и
нажмите (вправо), чтобы войти в меню.
2 - Выберите Таймер автовыключения и нажмите OK.
Для получения более подробной информации выберите
пункт Помощь, нажмите Ключевые слова и найдите
пункт Настройки часов.
Таймер отключения
Для получения более подробной информации перейдите в
раздел Помощь, нажмите цветную кнопку Ключевые
слова и найдите пункт Таймер отключения.
Таймер выключения
Для получения более подробной информации перейдите в
раздел Помощь, нажмите цветную кнопку Ключевые
слова и найдите пункт Таймер автовыключения.
EasyLink
EasyLink
Чтобы полностью отключить EasyLink…
1 - Нажмите , выберите Общие настройки и
нажмите (вправо), чтобы войти в меню.
2 - Выберите EasyLink, нажмите (вправо) и еще раз
выберите EasyLink.
3 - Выберите Выкл.
4 - Нажмите (влево) (если потребуется, несколько раз),
чтобы закрыть меню.
58
Page 59

Пульт ДУ EasyLink
Параметры мыши
Чтобы отключить пульт ДУ Easylink…
1 - Нажмите , выберите Общие настройки и
нажмите (вправо), чтобы войти в меню.
2 - Выберите EasyLink > Пульт ДУ EasyLink и нажмите OK.
3 - Выберите Выкл.
4 - Нажмите (влево) (если потребуется, несколько раз),
чтобы закрыть меню.
HDMI Ultra HD
Этот телевизор может воспроизводить контент с источника
Ultra HD. Некоторые устройства, подключенные по HDMI,
не распознают телевизор с Ultra HD и могут работать
некорректно или воспроизводить искаженное
изображение или звук. Во избежание неполадок такого
устройства можно установить необходимый уровень
качества сигнала. Если устройство не использует сигналы
Ultra HD, можно выключить Ultra HD для этого
подключения HDMI.
Настройка UHD 4:4:4/4:2:2 позволяет использовать
сигналы UHD YCbCr 4:4:4/4:2:2. Настройка UHD
4:2:0 позволяет использовать сигналы UHD YCbCr 4:2:0.
Чтобы настроить качество сигнала…
1 - Нажмите , выберите Общие настройки и
нажмите (вправо), чтобы войти в меню.
2 - Выберите HDMI Ultra HD > HDMI 3 & 4 и нажмите OK.
3 - Выберите UHD 4:4:4/4:2:2, UHD 4:2:0 или Выкл. UHD и
нажмите OK.
4 - Нажмите (влево) (если потребуется, несколько раз),
чтобы закрыть меню.
Настройки клавиатуры USB
Чтобы установить USB-клавиатуру, включите телевизор и
подключите USB-клавиатуру к одному из портов USB на
телевизоре. При первом обнаружении клавиатуры
телевизором можно выбрать раскладку клавиатуры и
выполнить проверку. Если сначала вы установили
кириллицу или греческую раскладку клавиатуры, затем в
качестве дополнительной раскладки можно выбрать
латиницу.
Чтобы изменить ранее выбранную раскладку клавиатуры…
1 - Нажмите , выберите Общие настройки и
нажмите (вправо), чтобы войти в меню.
2 - Выберите Настройки клавиатуры USB, затем
нажмите OK, чтобы запустить настройку клавиатуры.
Чтобы настроить скорость USB-мыши, выполните
следующее.
1 - Нажмите , выберите Общие настройки и
нажмите (вправо), чтобы войти в меню.
2 - Выберите Параметры мыши, затем нажмите OK, чтобы
запустить настройку скорости мыши.
Режимы Магазин и Дом
Если телевизор находится в магазине, то на нем можно
отображать рекламный баннер магазина. Для
пункта Стиль изображения автоматически
устанавливается параметр Яркий. Таймер
автовыключения выключен.
Чтобы включить расположение "Магазин"…
1 - Нажмите , выберите Общие настройки и
нажмите (вправо), чтобы войти в меню.
2 - Выберите Расположение > Магазин, затем
нажмите OK.
3 - Нажмите (влево) (если потребуется, несколько раз),
чтобы закрыть меню.
Если вы используете телевизор дома, установите
расположение "Дом".
Установка для магазина
Когда телевизор работает в режиме Магазин, на нем
можно включить демопоказ.
1 - Нажмите , выберите Общие настройки и
нажмите (вправо), чтобы войти в меню.
2 - Выберите Установка для магазина и
нажмите (вправо), чтобы войти в меню.
3 - Выберите Баннер, затем выберите Рекламный баннер
или Информационный баннер, как в деморежиме
магазина.
4 - Нажмите (влево) (если потребуется, несколько раз),
чтобы закрыть меню.
Телегид
Для получения более подробной информации перейдите в
раздел Помощь, нажмите цветную кнопку Ключевые
слова и найдите данные и информацию о телегиде.
59
Page 60

Логотипы каналов
В некоторых странах телевизор может показывать
логотипы каналов.
Если вы не хотите видеть логотипы, их можно скрыть.
Чтобы скрыть логотипы…
1 - Нажмите , выберите Общие настройки и
нажмите (вправо), чтобы войти в меню.
2 - Выберите Логотипы каналов и
нажмите (вправо), чтобы войти в меню.
3 - Выберите Выкл. и нажмите ОК.
4 - Нажмите (влево) (если потребуется, несколько раз),
чтобы закрыть меню.
HbbTV
Установка может занять несколько минут.
Копирование списка каналов
Для получения более подробной информации перейдите в
раздел Помощь, нажмите цветную кнопку Ключевые
слова и найдите пункт Копирование списка каналов,
копирование.
Настройки CAM
Включение профиля оператора
Чтобы включить профиль оператора модуля CI+ CAM для
простой установки и обновления каналов, выполните
следующее.
Чтобы открыть на телеканале страницы HbbTV, сначала
нужно включить функцию HbbTV в настройках телевизора.
1 - Нажмите , выберите Общие настройки и
нажмите (вправо), чтобы войти в меню.
2 - Выберите HbbTV и нажмите ОК.
3 - Выберите пункт Вкл. или Выкл..
4 - Нажмите (влево) (если потребуется, несколько раз),
чтобы закрыть меню.
При необходимости можно заблокировать страницы
HbbTV на определенном канале.
1 - Включите канал, на котором вы хотите заблокировать
страницы HbbTV.
2 - Нажмите OPTIONS, выберите HbbTV на этом канале
и нажмите OK.
3 - Выберите Выкл. и нажмите ОК.
Заводские установки
Вы можете восстановить на телевизоре оригинальные
(заводские) установки.
Чтобы восстановить заводские установки…
1 - Нажмите , выберите Общие настройки и
нажмите (вправо), чтобы войти в меню.
2 - Выберите Профиль оператора CAM и нажмите OK.
3 - Выберите Включение и нажмите ОК
4 - Нажмите (влево) (если потребуется, несколько раз),
чтобы закрыть меню.
Просмотр имени профиля для модуля CAM
Чтобы отобразить имя профиля подключенной карты CAM,
выполните следующее.
1 - Нажмите , выберите Общие настройки и
нажмите (вправо), чтобы войти в меню.
2 - Выберите Имя профиля для модуля CAM и
нажмите OK.
3 - Нажмите (влево) (если потребуется, несколько раз),
чтобы закрыть меню.
Универсальный доступ
Для получения более подробной информации перейдите в
раздел Помощь, нажмите цветную кнопку Ключевые
слова и найдите пункт Универсальный доступ.
1 - Нажмите , выберите Общие настройки и
нажмите (вправо), чтобы войти в меню.
2 - Выберите Заводские установки и нажмите OK.
3 - Нажмите (влево) (если потребуется, несколько раз),
чтобы закрыть меню.
Перезагрузка ТВ
Вы можете выполнить полную перезагрузку телевизора.
Все параметры телевизора будут установлены заново.
Чтобы выполнить полную перезагрузку телевизора…
1 - Нажмите , выберите Общие настройки, затем
выберите Перезагрузка ТВ.
2 - Следуйте появляющимся на экране инструкциям.
Блокировка от детей
Родительский рейтинг
Чтобы установить минимальный возраст зрителей для
программ с возрастными ограничениями...
1 - Нажмите , выберите Блокировка от детей и
нажмите (вправо), чтобы войти в меню.
2 - Выберите Родительский рейтинг, а затем
выберите один из возрастов в списке.
3 - Нажмите (влево) (если потребуется, несколько раз),
чтобы закрыть меню.
60
Page 61

"Установить код" / "Смена кода"
Языковые настройки
Блокировка от детей при помощи PIN-кода позволяет
закрыть доступ к просмотру определенных каналов и
программ.
Чтобы задать или изменить код блокировки…
1 - Нажмите , выберите Блокировка от детей и
нажмите (вправо), чтобы войти в меню.
2 - Выберите Установить код или Смена кода и
нажмите OK.
3 - Введите любой 4-значный код. Если код уже был задан,
введите текущее значение, а затем дважды новое.
4 - Нажмите (влево) (если потребуется, несколько раз),
чтобы закрыть меню.
После этого будет действовать новый код.
Забыли PIN-код блокировки от детей?
Если вы забыли PIN-код, вы можете установить новый.
1 - Нажмите , выберите Блокировка от детей и
нажмите (вправо), чтобы войти в меню.
2 - Выберите Смена кода и нажмите OK.
3 - Введите универсальный код 8888.
4 - Введите новый PIN-код блокировки от детей, а затем
повторите его для подтверждения.
5 - Нажмите (влево) (если потребуется, несколько раз),
чтобы закрыть меню.
Настройки языка аудио
Передачи на цифровых каналах могут транслироваться на
нескольких языках. В телевизоре можно настроить
основной и дополнительный языки аудио. Если звуковое
сопровождение доступно на одном из этих языков,
телевизор автоматически переключится на него.
Если аудио на предпочитаемых языках недоступно, можно
выбрать другой язык из числа доступных.
Чтобы установить основной и дополнительный языки
аудиосопровождения…
1 - Нажмите , выберите Общие настройки >
Языки > Основное
аудиосопровождение или Вспомогательный
аудиосигнал и нажмите OK.
2 - Выберите нужный язык.
3 - Нажмите (влево) (если потребуется, несколько раз),
чтобы закрыть меню.
Чтобы выбрать язык аудиосопровождения для случаев,
когда предпочитаемые языки недоступны…
1 - Нажмите OPTIONS.
2 - Нажмите Язык аудио и выберите язык, который будет
использоваться временно.
После этого будет действовать новый код.
PIN-код CAM
Для получения более подробной информации перейдите в
раздел Помощь, нажмите цветную кнопку Ключевые
слова и найдите пункт CAM PIN.
18.6
Часы и язык
Язык меню
Чтобы изменить язык экранных меню и уведомлений…
1 - Нажмите , выберите Общие настройки > Язык > Язык
меню и нажмите OK.
2 - Выберите нужный язык.
3 - Нажмите (влево) (если потребуется, несколько раз),
чтобы закрыть меню.
Субтитры
Включение
Чтобы включить субтитры, нажмите SUBTITLE.
Доступны следующие опции: Вкл., Выкл. или Вкл. когда
нет звука.
Для того чтобы субтитры автоматически отображались для
передач, транслирующихся не на вашем языке
(настроенном на телевизоре), выберите
пункт Автоматический. Кроме того, при выборе этой
настройки субтитры будут отображаться при отключении
звука.
Настройки языка субтитров
Субтитры для каждой передачи на цифровых каналах
могут отображаться на разных языках. В телевизоре
можно настроить предпочитаемые языки субтитров —
основной и дополнительный. Если доступны субтитры на
одном из этих языков, телевизор покажет выбранные вами
субтитры.
Если субтитры на предпочитаемых языках недоступны,
можно выбрать другой язык из числа доступных.
Чтобы установить основной и дополнительный языки
субтитров…
1 - Нажмите , выберите Общие
61
Page 62

настройки > Языки > Основные
субтитры или Вспомогательные субтитры и нажмите OK.
2 - Выберите нужный язык.
3 - Нажмите (влево) (если потребуется, несколько раз),
чтобы закрыть меню.
Чтобы выбрать язык субтитров при отсутствии нужного
языка…
1 - Нажмите OPTIONS.
2 - Нажмите Язык субтитров и выберите язык, который
будет использоваться временно.
Избранные страницы
Телевизор создает список последних 10 открытых страниц
телетекста. Вы можете с легкостью снова открыть их в
списке избранных страниц телетекста.
1 - В меню "Текст" выберите звездочку в верхнем левом
углу экрана, чтобы отобразился список избранных страниц.
2 - Нажмите (вниз) или (вверх), чтобы выбрать номер
страницы, а затем нажмите OK для ее открытия.
Список можно очистить, выбрав пункт Очистить список
избранных страниц.
Поиск текста
Субтитры из телетекста
Для аналоговых каналов субтитры следует выбирать
вручную.
1 - Переключитесь на нужный канал и
нажмите TEXT, чтобы открыть телетекст.
2 - Введите номер страницы телетекста с субтитрами
(обычно 888).
3 - Вновь нажмите кнопку TEXT, чтобы закрыть телетекст.
Если при просмотре этого аналогового канала в меню
"Субтитры" выбран пункт Вкл., субтитры будут
отображаться на экране (если они доступны).
Чтобы определить тип канала (цифровой или аналоговый),
переключитесь на нужный канал и выберите в
меню OPTIONS пункт Информация о канале.
Текст / Язык телетекста
Страницы телетекста
Для доступа к тексту/телетексту во время просмотра
телеканалов нажмите TEXT.
Для выхода из режима телетекста снова нажмите TEXT.
Выбор страницы телетекста
Чтобы выбрать страницу, выполните следующие действия.
. .
1 - С помощью цифровых кнопок введите номер страницы.
2 - Перейдите на нужную страницу при помощи кнопок со
стрелками.
3 - Нажмите цветную кнопку для выбора одного из
цветных элементов в нижней части экрана.
Подстраницы телетекста
Страница телетекста может содержать несколько
подстраниц. Номера подстраниц отображаются в строке
рядом с номером основной страницы.
Чтобы выбрать подстраницу, нажмите или .
T.O.P. Страницы телетекста
Некоторые станции вещания поддерживают функцию
T.O.P.
Открытие телетекста Из режима телетекста,
нажмите OPTIONS и выберите Описание T.O.P..
Можно выбрать слово и произвести поиск данного слова
по всему тексту.
1 - Откройте страницу телетекста и нажмите OK.
2 - При помощи кнопок со стрелками выберите слово или
число.
3 - Затем еще раз нажмите OK, чтобы перейти к
следующему месту, где встречается это слово или число.
4 - Чтобы повторить поиск, нажмите OK еще раз.
5 - Чтобы остановить поиск, нажимайте (вверх), пока не
останется ни одного выбранного элемента.
Текст с подключенного устройства
На некоторых подключенных устройствах, принимающих
телеканалы, также существует поддержка телетекста.
Чтобы открыть текст с подключенного устройства,
выполните следующие действия. . .
1 - Нажмите , выберите устройство и нажмите OK.
2 - При просмотре канала на устройстве
нажмите OPTIONS, выберите Показать кнопки
устройства, а затем нажмите кнопки и OK.
3 - Нажмите BACK, чтобы скрыть кнопки устройства.
4 - Чтобы закрыть текст, еще раз нажмите BACK.
Цифровой телетекст (только для Великобритании)
На некоторых цифровых телеканалах предлагаются
специальные цифровые текстовые службы или
интерактивное телевидение. Такие службы выглядят как
обычный телетекст, управление осуществляется
цифровыми и цветными кнопками, а также кнопками со
стрелками.
Чтобы закрыть текст, еще раз нажмите BACK.
Опции телетекста
В меню Текст/Телетекст нажмите OPTIONS, чтобы
выбрать следующие параметры.
• Остановка страницы
Остановка автоматического перелистывания подстраниц.
• Двойной экран/полноэкранный режим
Отображение телепередачи и телетекста рядом друг с
другом.
• T.O.P. oбзop
Открытие телетекста T.O.P.
• Увеличить
Увеличение текста для удобства чтения.
62
Page 63

• Показать
Отображение скрытой информации на странице.
• Цикл подстраниц
Автоматическое пролистывание подстраниц (при
возможности).
• Язык
Выбор набора символов для корректного отображения
телетекста.
• Телетекст 2.5
Активация телетекста 2.5 с дополнительными цветами и
улучшенной графикой.
Настройка телетекста
Язык телетекста
Некоторые компании цифрового вещания предлагают
несколько языков трансляции телетекста.
Чтобы установить основной и дополнительный языки
текста, выполните следующие действия. . .
1 - Нажмите , выберите Общие
настройки > Язык > Основной
телетекст или Вспомогательный телетекст и нажмите OK.
2 - Выберите нужный язык телетекста.
3 - Нажмите (влево) (если потребуется, несколько раз),
чтобы закрыть меню.
Телетекст 2.5
Функция Teлeтeкcт 2.5 обеспечивает улучшенную графику
и цветопередачу. Функция Teлeтeкcт 2.5 включена по
умолчанию в заводских установках.
Чтобы отключить телетекст 2.5…
1 - Нажмите TEXT.
2 - Открыв Текст/Телетекст, нажмите OPTIONS.
3 - Выберите пункт Телетекст 2.5 > Выкл.
4 - Нажмите (влево) (если потребуется, несколько раз),
чтобы закрыть меню.
Часы
1 - Нажмите , выберите Общие
настройки > Часы > Автоматический режим часов, затем
выберите Зависит от страны.
2 - Выберите пункт Летнее время и выберите нужную
настройку.
3 - Нажмите (влево) (если потребуется, несколько раз),
чтобы закрыть меню.
Ручной режим
Настройка часов телевизора вручную
1 - Нажмите , выберите Общие
настройки > Часы > Автоматический режим часов, затем
выберите Вручную.
2 - Выберите пункт Дата и Время для настройки значения.
3 - Нажмите (влево) (если потребуется, несколько раз),
чтобы закрыть меню.
Часовой пояс
Установка часового пояса
1 - Нажмите , выберите Общие
настройки > Часы > Часовой пояс и нажмите OK.
2 - Выберите один из часовых поясов.
3 - Нажмите (влево) (если потребуется, несколько раз),
чтобы закрыть меню.
Смещение времени вручную
Чтобы настроить смещение времени, выполните
следующее.
1 - Нажмите , выберите Общие
настройки > Часы > Смещение времени вручную и
нажмите OK.
2 - Нажимайте стрелки (вверх) или (вниз) для
регулировки значения.
3 - Нажмите (влево) (если потребуется, несколько раз),
чтобы закрыть меню.
Дата и время
Автоматический
В некоторых странах станции цифрового телевещания не
используют UTC — информацию о всемирном
скоординированном времени. В связи с этим может не
выполняться обновление часов при переходе на сезонное
время, и телевизор будет показывать неправильное
время.
Если вы запрограммировали в телегиде запись программ,
не рекомендуется изменять время и дату вручную. В
некоторых странах и у некоторых операторов пункт
меню Часы скрыт, чтобы предотвратить неверную
настройку времени.
Скорректировать часы телевизора автоматически
18.7
Универсальный доступ
Включение
Включение функции Универсальный доступ позволяет
использовать телевизор людям с нарушениями слуха и
зрения.
Включение
Если функция Универсальный доступ не была включена
при установке телевизора, вы можете включить ее позже в
меню Универсальный доступ.
Чтобы включить специальные возможности…
63
Page 64

1 - Нажмите , выберите Универсальный доступ и
нажмите (вправо), чтобы войти в меню.
2 - Выберите Универсальный доступ еще раз.
3 - Выберите Вкл. и нажмите ОК.
4 - Нажмите (влево) (если потребуется, несколько раз),
чтобы закрыть меню.
При включении функции Универсальный доступ в меню
параметров добавляется пункт Универсальный доступ.
Слабослышащим
Некоторые цифровые телеканалы передают специальное
аудиосопровождение и субтитры, предназначенные для
людей с ослабленным слухом и глухих. Если включен
параметр Нарушения слуха, телевизор автоматически
будет выбирать адаптированные настройки аудио и
субтитры (если они доступны). Чтобы включить
функцию Нарушения слуха, необходимо сначала
включить Универсальный доступ.
Включение функции для слабослышащих Нарушение
слуха
1 - Нажмите , выберите Универсальный доступ и
нажмите (вправо), чтобы войти в меню.
2 - Выберите Нарушения слуха и нажмите (вправо),
чтобы войти в меню.
3 - Выберите Вкл. и нажмите ОК.
4 - Нажмите (влево) (если потребуется, несколько раз),
чтобы закрыть меню.
Включение параметра Нарушения слуха при просмотре
телевизора
1. Во время просмотра любого телеканала
нажмите OPTIONS, выберите Универсальный доступ и
нажмите OK.
2. Выберите Нарушения слуха, затем выберите Вкл.
Чтобы проверить, доступно ли аудиосопровождение для
людей с нарушением слуха, нажмите кнопку OPTIONS,
выберите пункт Язык аудио и проверьте наличие в списке
языка аудиосопровождения со значком .
Если пункт "Специальные возможности" не отображается в
меню параметров, включите Универсальный
доступ в меню конфигурации.
Для получения более подробной информации перейдите в
раздел Помощь, нажмите цветную кнопку Ключевые
слова и найдите пункт Универсальный доступ.
включен параметр Описание аудио.
Перед тем как включать параметр Описание аудио,
необходимо включить Универсальный доступ в меню
конфигурации.
В режиме Описание аудио помимо обычного звукового
сопровождения воспроизводятся комментарии диктора.
Чтобы включить комментарии (при наличии)…
Включение Описание аудио
1 - Нажмите , выберите Универсальный доступ и
нажмите (вправо), чтобы войти в меню.
2 - Выберите Описание аудио и нажмите (вправо), чтобы
войти в меню.
3 - Выберите Описание аудио еще раз
4 - Выберите Вкл. и нажмите ОК.
5 - Нажмите (влево) (если потребуется, несколько раз),
чтобы закрыть меню.
Включение параметра Описание аудио во время
просмотра телевизора
1. Во время просмотра любого телеканала
нажмите OPTIONS, выберите Универсальный доступ и
нажмите OK.
2. Выберите Описание аудио, затем выберите Вкл.
Наличие аудиосопровождения можно проверить.
В меню параметров выберите пункт Язык аудио и
проверьте наличие в списке языка аудиосопровождения
со значком .
АС/наушники
С помощью функции АС/наушники можно выбрать
аудиовыход для воспроизведения комментариев.
только через динамики телевизора, только через
наушники или через оба устройства.
Чтобы настроить функцию "Динамики/наушники"…
1 - Нажмите , выберите Универсальный доступ и
нажмите (вправо), чтобы войти в меню.
2 - Выберите Описание аудио > АС/наушники и нажмите
OK.
3 - Выберите пункт Акустические
системы, Наушники или АС + наушники и нажмите OK.
4 - Нажмите (влево) (если потребуется, несколько раз),
чтобы закрыть меню.
Смешанные каналы
Аудиоописание
Включение
На цифровых каналах могут транслироваться передачи со
специальным аудиосопровождением, в котором
описывается, что происходит на экране.
Для того чтобы можно было установить настройки
телевизора для лиц с нарушениями зрения, должен быть
В телевизоре можно изменить громкость обычного звука и
аудиосопровождения.
Чтобы настроить комбинированный звук…
1 - Нажмите , выберите Универсальный доступ и
нажмите (вправо), чтобы войти в меню.
2 - Выберите Описание аудио > Комбинированный звук и
нажмите OK.
3 - Нажимайте стрелки (вверх) или (вниз) для
64
Page 65

регулировки значения.
4 - Нажмите (влево) (если потребуется, несколько раз),
чтобы закрыть меню.
Аудиоэффекты
В некоторых случаях в аудиоспровождении могут
встречаться дополнительные аудиоэффекты, например
стереозвучание или постепенное уменьшение громкости.
Включение параметра Аудиоэффекты (при наличии)
1 - Нажмите , выберите Универсальный доступ и
нажмите (вправо), чтобы войти в меню.
2 - Выберите Описание аудио > Аудиоэффекты и
нажмите OK.
3 - Нажмите (влево) (если потребуется, несколько раз),
чтобы закрыть меню.
Речь
При воспроизведении речи в аудиосопровождении могут
также включаться субтитры произносимых слов.
Чтобы включить субтитры (если данная функция
поддерживается), выполните следующие действия. . .
1 - Нажмите , выберите Универсальный доступ и
нажмите (вправо), чтобы войти в меню.
2 - Выберите Описание аудио > Речь и нажмите OK.
3 - Выберите пункт Описательно или Субтитры и
нажмите OK.
4 - Нажмите (влево) (если потребуется, несколько раз),
чтобы закрыть меню.
65
Page 66

19
Сети
Для получения более подробной информации о
подключении телевизора к сети перейдите в
раздел Помощь, нажмите цветную кнопку Ключевые
слова и найдите пункт Сеть.
66
Page 67

20
Обновление каналов вручную
Настройка канала
20.1
Установка
антенного/кабельного
подключения
Обновить каналы
Автоматическое обновление канала
Если ведется прием цифровых каналов, в телевизоре
можно настроить автоматическое обновление списка
каналов.
Кроме того, запустить обновление каналов можно
вручную.
Автоматическое обновление канала
Один раз в день, в 6 часов утра, телевизор обновляет
список каналов и сохраняет новые каналы. Новые каналы
сохраняются в списке всех каналов, а также в списке
"Новые каналы". Пустые каналы удаляются.
Если будут обнаружены новые, измененные или
удаленные каналы, при включении телевизора на экране
появится уведомление. Телевизор должен находиться в
режиме ожидания для автоматического обновления
каналов.
Чтобы отключить показ сообщения при запуске, выполните
следующие действия. . .
1 - Нажмите , выберите Установка
антенного/кабельного подключения и нажмите OK.
2 - При необходимости введите PIN-код.
3 - Выберите Автообновление каналов и нажмите OK.
4 - Выберите Выкл. и нажмите ОК.
5 - Нажмите BACK, чтобы закрыть меню.
Вы можете в любой момент самостоятельно выполнить
обновление каналов.
Чтобы обновить каналы вручную…
1 - Нажмите , выберите Установка
антенного/кабельного подключения и нажмите OK.
2 - При необходимости введите PIN-код.
3 - Выберите Поиск каналов и нажмите ОК.
4 - Выберите Запуск и нажмите ОК.
5 - Выберите Обновить каналы и нажмите OK.
6 - Нажмите BACK, чтобы закрыть меню.
Переустановка каналов
Переустановка всех каналов
Вы можете переустановить каналы, сохранив при этом
остальные настройки телевизора.
Если установлен PIN-код, его потребуется ввести перед
повторной установкой каналов.
Чтобы переустановить каналы…
1 - Нажмите , выберите Установка
антенного/кабельного подключения и нажмите OK.
2 - При необходимости введите PIN-код.
3 - Выберите Поиск каналов и нажмите ОК.
4 - Выберите Запуск и нажмите ОК.
5 - Выберите Переустановить каналы, затем
выберите Далее и нажмите OK.
6 - Выберите страну, в которой находитесь. и нажмите OK.
7 - Выберите Антенна (DVB-T) или Кабель (DVB-C).
8 - Выберите Начать и нажмите OK, чтобы обновить
каналы. На это может потребоваться несколько минут.
9 - Нажмите BACK, чтобы закрыть меню.
Перезагрузка ТВ
Если были обнаружены новые, а также изменившиеся или
удаленные каналы, при включении телевизора на экране
появится уведомление. Вы можете отключить показ этого
уведомления после каждого обновления каналов.
Чтобы отключить уведомление…
1 - Нажмите , выберите Установка
антенного/кабельного подключения и нажмите OK.
2 - При необходимости введите PIN-код.
3 - Выберите Сообщение об обновлении канала и
нажмите OK.
4 - Выберите Выкл. и нажмите ОК.
5 - Нажмите BACK, чтобы закрыть меню.
В некоторых странах автоматическое обновление каналов
осуществляется при просмотре телевизора или в режиме
ожидания.
Вы можете выполнить полную перезагрузку телевизора.
Все параметры телевизора будут установлены заново.
Чтобы выполнить полную перезагрузку телевизора…
1 - Нажмите , выберите Общие
настройки > Перезагрузка ТВ и нажмите OK.
2 - При необходимости введите PIN-код.
3 - Выберите Да и нажмите OK для подтверждения.
4 - Все параметры телевизора будут установлены заново.
Все настройки будут сброшены, а установленные каналы
— замещены. Установка может занять несколько минут.
5 - Нажмите BACK, чтобы закрыть меню.
67
Page 68

DVB-T или DVB-C
Сетевая частота
Прием сигнала DVB-T или DVB-C
При установке каналов перед поиском каналов вы
выбрали параметр "Антенна (DVB-T)" или "Кабельное (DVBC)". При помощи антенны DVB-T/T2 выполняется поиск
наземных аналоговых каналов и цифровых каналов DVB-T.
А при помощи кабельного DVB-C выполняется поиск
аналоговых и цифровых каналов, доступных у оператора
кабельного телевидения DVB-C.
Настройка каналов DVB-C
Для простоты использования для всех настроек DVB-C
выбрано значение "Автоматически".
Если оператор DVB-C сообщил вам специальные настройки
DVB-C (идентификатор сети или сетевую частоту), введите
эти настройки во время установки при появлении запроса.
Конфликт номеров каналов
В некоторых странах разные телеканалы
(телевещательные компании) могут иметь одинаковые
номера каналов. Во время установки на экране телевизора
отобразится список конфликтующих номеров каналов. В
этом случае потребуется выбрать, какой канал будет
отображаться под номером, которому сопоставлено
несколько телеканалов.
Если для параметра Режим сетевой частоты выбран
пункт Вручную, можно ввести значение сетевой частоты,
полученное у оператора кабельного телевидения. Для
ввода значения используйте кнопки с цифрами.
Сканирование частот
Выберите способ поиска каналов. Можно выбрать
способ Быстрый поиск и установить параметры,
используемые большинством поставщиков кабельного
телевидения в вашей стране.
Если при этом установка каналов не выполнена или
некоторые каналы отсутствуют, можно выбрать
способ Полное сканирование. При использовании данного
способа поиск и установка каналов занимает больше
времени.
Шаг настройки частоты
Телевизор выполняет поиск каналов с шагом в 8 МГц.
Если при этом установка каналов не выполнена или
некоторые каналы отсутствуют, можно выполнить поиск с
меньшим шагом в 1 МГц. При использовании шага в 1 МГц
поиск и установка каналов занимает больше времени.
Настройки DVB
Доступ к настройкам DVB
1 - Нажмите , выберите Установка
антенного/кабельного подключения и нажмите OK.
2 - При необходимости введите PIN-код.
3 - Выберите Поиск каналов и нажмите ОК.
4 - Выберите Запуск и нажмите ОК.
5 - Выберите Переустановить каналы, затем
выберите Далее и нажмите OK.
6 - Выберите страну, в которой находитесь. и нажмите OK.
7 - Выберите пункт Кабель (DVB-C).
8 - Выберите пункт Начать поиск каналов или Параметры
настройки DVB-C.
9 - Нажмите BACK, чтобы закрыть меню.
Режим сетевой частоты
Если для поиска каналов будет использоваться
способ Быстрый поиск, выбранный в меню Сканирование
частот, выберите пункт Автоматический. Будет применена
1 из установок сетевой частоты (или HC — канал
наведения), используемых большинством поставщиков
кабельного телевидения в вашей стране.
Цифровые каналы
Если вам известно, что оператор кабельного телевидения
не предоставляет цифровые каналы, поиск цифровых
каналов можно пропустить.
Аналоговые каналы
Если вам известно, что оператор кабельного телевидения
не предоставляет аналоговые каналы, поиск аналоговых
каналов можно пропустить.
Бесплатные + зашифрованные
При наличии подписки и модуля CAM (модуль условного
доступа) для оплаты услуг телевидения
выберите Бесплатные + зашифрованные. При отсутствии
подписки на платные телевизионные каналы и услуги
доступен выбор варианта Только бесплатные каналы.
Для получения более подробной информации перейдите в
раздел Помощь, нажмите цветную кнопку Ключевые
слова и найдите пункт CAM, модуль условного доступа.
Если вам предоставлено определенное значение сетевой
частоты для поиска каналов, выберите пункт Ручной.
68
Page 69

Качество приема
Вы можете проверить качество и устойчивость приема
цифрового сигнала. Если вы пользуетесь собственной
антенной, ее можно переставить в другое место, чтобы
попытаться повысить качество приема.
Чтобы проверить качество приема цифрового канала…
• Точная настройка
Для точной настройки канала выберите Точная
настройка и нажмите ОК. Выполнить точную настройку
канала можно при помощи кнопок и .
Чтобы сохранить найденный канал, выберите пункт Готово
и нажмите ОК.
1 - Включите канал.
2 - Нажмите , выберите Установка
антенного/кабельного подключения и нажмите OK. При
необходимости введите PIN-код.
3 - Выберите Цифровые: тест приема и нажмите ОК.
Отобразится частота цифрового сигнала данного канала.
Если прием неустойчивый, попробуйте переставить
антенну. Чтобы еще раз проверить качество сигнала на
данной частоте, выберите Поиск и нажмите OK.
Для ввода частоты цифрового сигнала используются
кнопки с цифрами на пульте дистанционного управления.
Кроме того, можно выбрать частоту, установить стрелки
напротив цифр при помощи кнопок и , а затем
изменить цифры при помощи кнопок и . Чтобы
проверить частоту, выберите пункт Поиск и нажмите OK.
Если для приема каналов используется DVB-C,
параметр Режим скорости передачи будет доступен. Для
режима скорости передачи выберите Автоматический,
если поставщиком услуг не предоставлено определенное
значение режима скорости. Для ввода значения режима
скорости воспользуйтесь кнопками с цифрами.
Установка вручную
Аналоговые телеканалы можно по очереди настроить
вручную.
Чтобы установить аналоговые каналы вручную…
1 - Нажмите , выберите Установка
антенного/кабельного подключения и нажмите OK. При
необходимости введите PIN-код.
2 - Выберите Аналоговый: установка вручнуюи
нажмите OK.
• Система
Чтобы настроить телесистему, выберите Система.
Выберите страну или часть света, в которой находитесь, и
нажмите OK.
• Поиск каналов
Чтобы найти канал, выберите Поиск каналов и
нажмите OK. Чтобы найти канал, можно ввести частоту
самостоятельно или воспользоваться функцией поиска
каналов на телевизоре. Нажмите (вправо), чтобы
выбрать Поиск, затем нажмите OK для выполнения
автоматического поиска канала. Найденный канал
появится на экране. Если прием неустойчивый,
нажмите Поиск еще раз. Чтобы сохранить найденный
канал, выберите Готово и нажмите OK.
• Хранение
Канал можно сохранить под текущим или под новым
номером.
Выберите Сохранить текущий канал или Сохранить как
новый канал и нажмите OK. На короткое время
отобразится номер нового канала.
Повторите описанные действия для настройки остальных
доступных аналоговых каналов.
20.2
Копирование списка каналов
Введение
Функция копирования списка каналов предназначена для
торговых представителей и опытных пользователей.
Функция "Копирование списка каналов" позволяет
скопировать каналы, настроенные на одном телевизоре,
на другой телевизор Philips той же серии. Благодаря этой
функции нет необходимости осуществлять поиск каналов
повторно; достаточно лишь загрузить готовый список
каналов. Для этого потребуется флэш-накопитель USB
емкостью не менее 1 ГБ.
Условия
• Обе модели телевизоров относятся к одному году
выпуска.
• Оба телевизора имеют одинаковый тип аппаратного
обеспечения. Тип аппаратного обеспечения указан на
табличке на задней панели телевизора. Обычно он
обозначается так: Q. . . LA
• На обоих телевизорах установлены поддерживаемые
версии ПО.
Текущая версия программного обеспечения
Чтобы проверить текущую версию программного
обеспечения телевизора…
1 - Нажмите , выберите Обновить ПО и
нажмите (вправо), чтобы войти в меню.
2 - Выберите Информация о текущем ПО и нажмите OK.
3 - На экране появится следующая информация: версия,
примечания к выпуску и дата создания. Также будет
указан номер ESN Netflix (при наличии).
4 - Нажмите (влево) (если потребуется, несколько раз),
чтобы закрыть меню.
69
Page 70

Копирование списка каналов
Чтобы скопировать список каналов…
1 - Включите телевизор. На телевизоре должны быть
настроенные каналы.
2 - Подключите USB-накопитель.
3 - Нажмите , выберите Общие
настройки > Копирование списка каналов и нажмите OK.
4 - Выберите Копировать на устройство USB и нажмите OK.
Возможно, появится запрос на ввод PIN-кода блокировки о
детей.
5 - Отсоедините USB-накопитель по завершении
копирования.
6 - Нажмите (влево) (если потребуется, несколько раз),
чтобы закрыть меню.
После этого скопированный список каналов можно
загрузить на другой телевизор Philips.
Загрузка списка каналов
Если телевизор еще не настроен
окончании описанных действий вернитесь к шагу 2.
2 - Подключите флэш-накопитель USB со списком каналов
с другого телевизора.
3 - Чтобы начать загрузку списка каналов, нажмите ,
выберите Общие настройки и нажмите OK.
4 - Выберите Копирование списка каналов > Копировать
на ТВ и нажмите OK. При необходимости введите PIN-код.
5 - В случае успешного копирования списка каналов
появится уведомление. Отсоедините флэш-накопитель
USB.
Способ загрузки списка каналов зависит от того, была ли
выполнена настройка телевизора.
На ненастроенный телевизор
1 - Для начала настройки подключите телевизор к сети
питания, выберите язык и страну. Вы можете пропустить
поиск каналов. Завершите настройку.
2 - Подключите флэш-накопитель USB со списком каналов
с другого телевизора.
3 - Чтобы начать загрузку списка каналов, нажмите ,
выберите Общие настройки и нажмите OK.
4 - Выберите Копирование списка каналов > Копировать
на ТВ и нажмите OK. При необходимости введите PIN-код.
5 - В случае успешного копирования списка каналов
появится уведомление. Отсоедините флэш-накопитель
USB.
Если телевизор настроен
Способ загрузки списка каналов зависит от того, была ли
выполнена настройка телевизора.
На настроенный ТВ
1 - Проверьте настройки страны для телевизора. (Для
получения информации о данной настройке см. главу
"Повторная установка всех каналов". Данную процедуру
следует выполнять, пока не будет выбрана правильная
настройка страны. Нажмите BACK, чтобы отменить
установку.)
Если страна выбрана верно, переходите к пункту 2.
Если страна выбрана неверно, необходимо запустить
повторную настройку. Ознакомьтесь с информацией,
приведенной в главе "Повторная установка всех каналов",
и начните установку. Выберите правильную страну,
пропустите поиск каналов. Завершите настройку. По
70
Page 71

21
ПО
21.1
Обновление программного
обеспечения
Обновление по сети Интернет
Если телевизор подключен к Интернету, может
отобразиться оповещение TP Vision об обновлении ПО
телевизора. Для этого потребуется высокоскоростное
(широкополосное) интернет-соединение.
Если вы получите это сообщение, рекомендуем выполнить
обновление.
Выберите "Обновить". Следуйте появляющимся на экране
инструкциям.
Вы также можете самостоятельно проверить наличие
обновлений.
Чтобы найти обновление, выполните следующие действия.
. .
1 - Нажмите , выберите Обновить ПО > Поиск
обновлений, затем нажмите OK.
2 - Выберите Интернет, затем нажмите ОК. Следуйте
появляющимся на экране инструкциям.
После обновления телевизор автоматически выключится, а
затем снова включится.
Дождитесь автоматического включения телевизора.
Если новая версия ПО доступна, загрузите файл .zip.
После загрузки распакуйте архив и скопируйте файл
autorun.upg на запоминающее устройство USB.
Не копируйте файл в папку.
4 - Обновление ПО телевизора
Вновь подключите запоминающее устройство USB к
телевизору. Обновление начнется автоматически.
Телевизор автоматически выключится (на 10 секунд), а
затем снова включится. Подождите.
Запрещается: . .
• использовать пульт ДУ;
• отключать запоминающее устройство USB от телевизора.
Если в ходе обновления произойдет отключение питания,
не отсоединяйте запоминающее устройство USB от
телевизора. После восстановления питания процесс
обновления продолжится.
После завершения процесса обновления на экране
отобразится сообщение Операция успешно завершена.
Извлеките устройство USB и нажмите кнопку на пульте
ДУ.
Запрещается: . .
• дважды нажимать кнопку ;
• нажимать кнопку питания на телевизоре.
Телевизор автоматически выключится (на 10 секунд), а
затем снова включится. Подождите.
Обновление ПО телевизора завершено. Телевизор снова
готов к работе.
Во избежание случайного запуска процесса обновления
ПО телевизора удалите файл autorun.upg с
запоминающего устройства USB.
Обновление через USB
Иногда необходимо провести обновление программного
обеспечения телевизора. Для загрузки ПО на телевизор
потребуется компьютер с высокоскоростным интернетсоединением и запоминающее устройство USB.
Используйте запоминающее устройство USB с объемом
свободной памяти 512 МБ. Убедитесь, что функция защиты
от записи отключена.
1 - Запуск обновления ПО телевизора
Нажмите , выберите Обновить ПО > Поиск обновлений,
затем нажмите OK.
Выберите USB и нажмите OK.
2 - Определение телевизора
Вставьте запоминающее устройство USB в один из USBразъемов телевизора.
Выберите Начать и нажмите ОК. На запоминающее
устройство USB будет записан файл с
идентификационными данными.
3 - Загрузка ПО телевизора
Подключите запоминающее устройство USB к компьютеру.
Найдите файл update.htm на устройстве USB и дважды
щелкните его.
Нажмите Отправить ID.
21.2
Версия программного
обеспечения
Чтобы выяснить текущую версию программного
обеспечения телевизора…
1 - Нажмите , выберите Обновить ПО > Информация о
текущем ПО и нажмите OK.
2 - Отобразится версия и версия релиза. Также будет
указан номер ESN Netflix (при наличии).
3 - Нажмите (влево) (если потребуется, несколько раз),
чтобы закрыть меню.
21.3
Локальные обновления
Для торговых представителей и опытных пользователей
1 - Нажмите , выберите Обновить ПО > Локальные
обновления и нажмите OK.
2 - Следуйте инструкциям на экране.
3 - Нажмите (влево) (если потребуется, несколько раз),
71
Page 72

чтобы закрыть меню.
21.4
Поиск обновлений OAD
Поиск беспроводного обновления ПО
1 - Нажмите , выберите Обновить ПО > Поиск
обновлений OAD и нажмите OK.
2 - Выберите Запуск. Следуйте инструкциям на экране.
3 - Нажмите (влево) (если потребуется, несколько раз),
чтобы закрыть меню.
21.5
Программное обеспечение с
открытым исходным кодом
На этом телевизоре установлено программное
обеспечение с открытым исходным кодом. TP Vision
Europe B.V. по запросу предоставляет копию полного
исходного кода для защищенных авторскими правами
пакетов программного обеспечения с открытым исходным
кодом, используемых в этом устройстве, если
предоставление такой копии регламентировано
соответствующими лицензиями.
REGARDING THIS SOFTWARE. Philips offers no support for this
software. The preceding does not affect your warranties and
statutory rights regarding any Philips product(s) you
purchased. It only applies to this source code made available
to you.
Данное предложение действительно в течение трех лет с
момента приобретения изделия для всех лиц, которым
предоставлены данные сведения.
Для получения исходного кода пришлите запрос на
английском языке по адресу: . .
Intellectual Property Dept.
TP Vision Europe B.V.
Prins Bernhardplein 200
1097 JB Amsterdam
The Netherlands
21.6
Open source license
About open source license
Acknowledgements and License Texts for any open source
software used in this Philips TV.
This is a document describing the distribution of the source
code used on the Philips TV, which fall either under the GNU
General Public License (the GPL), or the GNU Lesser General
Public License (the LGPL), or any other open source license.
Instructions to obtain source code for this software can be
found in the user manual.
PHILIPS MAKES NO WARRANTIES WHATSOEVER, EITHER
EXPRESS OR IMPLIED, INCLUDING ANY WARRANTIES OF
MERCHANTABILITY OR FITNESS FOR A PARTICULAR PURPOSE,
72
Page 73

22
Утилизация
Характеристики
22.1
Взаимодействие с окружающей
средой
ЕС — маркировка энергоэффективности
Маркировка энергоэффективности ЕС предоставляет
информацию о классе энергоэффективности изделия.
Зеленый цвет указывает на высокий класс
энергоэффективности и низкое потребление
электроэнергии.
На маркировке присутствуют данные о классе
энергоэффективности, среднем энергопотреблении за
один рабочий цикл и за год. Данные об
энергопотреблении продукта можно также посмотреть на
сайте www.philips.com/TV
Информация о продукте
43PUx6101
• Класс энергоэффективности: A+
• Размер видимой области экрана: 108 см/43 дюйма
• Энергопотребление в рабочем режиме (Вт): 47 Вт
• Годовое энергопотребление (кВт*ч)*: 68 кВт*ч
• Энергопотребление в режиме ожидания (Вт)**: 0,30 Вт
• Энергопотребление в выключенном режиме (Вт): N/A
• Разрешение экрана (пиксели): 3840 x 2160p
49PUx6101
• Класс энергоэффективности: A+
• Размер видимой области экрана: 123 см/49 дюймов
• Энергопотребление в рабочем режиме (Вт): 66 Вт
• Годовое энергопотребление (кВт*ч)*: 96 кВт*ч
• Энергопотребление в режиме ожидания (Вт)**: 0,30 Вт
• Энергопотребление в выключенном режиме (Вт): N/A
• Разрешение экрана (пиксели): 3840 x 2160p
55PUx6101
• Класс энергоэффективности: A+
• Размер видимой области экрана: 139 см/55 дюймов
• Энергопотребление в рабочем режиме (Вт): 62 Вт
• Годовое энергопотребление (кВт*ч)*: 91 кВт*ч
• Энергопотребление в режиме ожидания (Вт)**: 0,30 Вт
• Энергопотребление в выключенном режиме (Вт): N/A
• Разрешение экрана (пиксели): 3840 x 2160p
Утилизация отработавшего изделия и старых
аккумуляторов
Данное изделие изготовлено из высококачественных
материалов и компонентов, которые подлежат повторной
переработке и вторичному использованию.
Маркировка символом перечеркнутого мусорного бака
означает, что данное изделие подпадает под действие
директивы Европейского Совета 2012/19/EU
Узнайте о правилах местного законодательства по
раздельной утилизации электротехнических и
электронных изделий.
Действуйте в соответствии с местным законодательством и
не выбрасывайте отслужившие изделия в бытовой мусор.
Правильная утилизация отслужившего оборудования
поможет предотвратить возможное вредное воздействие
на окружающую среду и здоровье человека.
В изделии содержатся элементы питания, которые
подпадают под действие директивы 2006/66/EC и не могут
быть утилизированы вместе с бытовым мусором.
Ознакомьтесь с местными правилами утилизации батарей.
Правильная утилизация поможет предотвратить вредное
воздействие на окружающую среду и здоровье человека.
22.2
Питание
Характеристики продукции могут быть изменены без
предварительного уведомления. Подробные
характеристики представлены на веб-сайте
www.philips.com/support.
* Годовое потребление электроэнергии (кВт*ч)
рассчитывается на основе типичного потребления
электроэнергии устройством в рабочем режиме из расчета
просмотра в течение 4 часов в день, 365 дней.
Фактическое энергопотребление зависит от особенностей
использования телевизора.
** Если телевизор выключается при помощи пульта ДУ и
ни одна из функций не включена.
Питание
• Мощность, потребляемая от сети: переменный ток
220–240 В +/-10%
• Температура окружающей среды: от 5 °C до 35 °C
• Функции энергосбережения: Режим Eco, отключение
изображения (при прослушивании радио), таймер
автовыключения, меню "Эконастройки".
Для получения информации об энергопотреблении см.
73
Page 74

главу Информация о продукте.
Номинальная мощность, указанная на табличке продукта,
означает количество потребляемой электроэнергии при
обычном домашнем использовании продукта (IEC 62087
Издание 2). Максимальная номинальная мощность в
скобках указана в целях электробезопасности (IEC 60065
Издание 7.2).
• 1360 x 768p — 60 Гц
• 1280 x 1024p — 60 Гц
• 1920 x 1080p — 60 Гц
• 3840 x 2160p — 24 Гц, 25 Гц, 30 Гц, 50 Гц, 60 Гц
22.6
Размеры и вес
22.3
Прием
• Вход для антенны: 75 Ом, коаксиальный (IEC75)
• Диапазоны тюнера: Hyperband, S-Channel, UHF, VHF
• DVB: DVB-T2, DVB-C (кабельное) QAM
• Воспроизведение аналогового видеосигнала: SECAM, PAL
• Воспроизведение цифрового видеосигнала: MPEG2
SD/HD (ISO/IEC 13818-2), MPEG4 SD/HD (ISO/IEC 14496-10)
• Воспроизведение цифрового аудиосигнала (ISO/IEC
13818-3)
22.4
Тип дисплея
Размер экрана по диагонали
• 43PUx6101: 108 см/43 дюйма
• 49PUx6101: 123 см/49 дюймов
• 55PUx6101: 139 см/55 дюймов
Разрешение экрана
• 3840 x 2160p
43PUx6101
• без подставки:
Ширина 968,2 мм, высота 575,7 мм, глубина 81,8 мм, вес
± 9,25 кг
• с подставкой:
Ширина 968,2 мм, высота 623,3 мм, глубина 201,8 мм, вес
± 9,73 кг
49PUx6101
• без подставки:
Ширина 1099,2 мм, высота 631,9 мм, глубина 86,7 мм, вес
± 11,03 кг
• с подставкой:
Ширина 1099,2 мм, высота 699,7 мм, глубина 210,5 мм, вес
± 11,85 кг
55PUx6101
• без подставки:
Ширина 1239,2 мм, высота 724,7 мм, глубина 87,9 мм, вес
± 15,5 кг
• с подставкой:
Ширина 1239,2 мм, высота 779,4 мм, глубина 228,8 мм, вес
± 16 кг
22.7
22.5
Разрешающая способность
дисплея на входе
Видеоформаты
Разрешение — частота обновления
• 480i — 60 Гц
• 480p — 60 Гц
• 576i — 50 Гц
• 576p — 50 Гц
• 720p — 50 Гц, 60 Гц
• 1080i — 50 Гц, 60 Гц
• 1080p — 24 Гц, 25 Гц, 30 Гц
• 2160p — 24 Гц, 25 Гц, 30 Гц, 50 Гц, 60 Гц
Компьютерные форматы
Разрешение (среди прочих)
• 640 x 480p — 60 Гц
• 800 x 600p — 60 Гц
• 1024 x 768p — 60 Гц
• 1280 x 768p — 60 Гц
• 1360 x 765p — 60 Гц
Подключения
Боковая панель ТВ
• Вход HDMI 3
• Вход HDMI 4 – MHL
• Порт USB 2
• Порт USB 3
• 1 слот общего интерфейса: CI+/CAM
• Наушники: мини-разъем стерео 3,5 мм
Задняя панель ТВ
• Аудиовход (DVI–HDMI): мини-разъем стерео 3,5 мм
• SCART: Audio L/R, вход CVBS, RGB
• CVBS/Y Pb Pr: CVBS/Y Pb Pr, Audio L/R
Нижняя панель ТВ
• Вход HDMI 1 – ARC
• Вход HDMI 2
• Порт USB 1
• Аудиовыход: оптический Toslink
• Локальная сеть: RJ45
• Антенна (75 Ом)
74
Page 75

22.8
Звук
• HD Stereo
• Выходная мощность (среднеквадратичная): 16 Вт
• Dolby® Digital Plus
• DTS 2.0 + Digital Out ™
22.9
Мультимедиа
Соединения
• USB 2.0 / USB 3.0
• Ethernet LAN RJ-45
• Wi-Fi 802.11b/g/n (встроенный)
Поддерживаемые файловые системы USB
• FAT 16, FAT 32, NTFS.
Форматы воспроизведения
• Контейнеры: 3GP, AVCHD, AVI, MPEG-PS, MPEG-TS,
MPEG-4, Matroska (MKV), Quicktime (MOV, M4V, M4A),
Windows Media (ASF/WMV/WMA)
• Видеокодеки: MPEG-1, MPEG-2, MPEG-4 Part 2, MPEG-4
Part 10 AVC (H.264), VC-1, WMV9
• Аудиокодеки: AAC, HE-AAC (v1/v2), AMR-NB, Dolby Digital,
Dolby Digital Plus, DTS 2.0 + Digital Out™, MPEG-1/2/2.5 Layer
I/II/III (в т. ч. MP3), WMA (v2 до v9.2), WMA Pro (v9/v10)
• Субтитры:
– Форматы: SAMI, SubRip (SRT), SubViewer (SUB), MicroDVD
(TXT), mplayer2 (TXT), TMPlayer (TXT)
– Кодирование символов: UTF-8, Центральная Европа и
Восточная Европа (Windows-1250), кириллица
(Windows-1251), греческий (Windows-1253), турецкий
(Windows-1254), Западная Европа (Windows-1252)
• Кодеки изображения: JPEG
• Ограничения:
– Максимальный битрейт для медиафайла: 30 Мбит/с.
– Максимальный битрейт для видео: 20 Мбит/с.
– MPEG-4 AVC (H.264) поддерживается до версии High
Profile @ L4.1.
– VC-1 поддерживает до версии Advanced Profile @ L3.
Wi-Fi Certified
воздействия электростатического разряда, необходимо
вмешательство пользователя.
Данный телевизор поддерживает устройства, прошедшие
сертификацию Miracast.
Поддерживаемое ПО медиасервера (DMS)
• Можно использовать любое ПО медиасервера с
сертификацией DLNA версии 1.5 (класс DMS).
• Можно использовать приложение Philips TV Remote App
(iOS и Android) на мобильных устройствах.
Производительность зависит от возможностей мобильного
устройства и используемого ПО.
Правила для ЭСР
Данное устройство отвечает критерию качества A для
электростатических разрядов. В случае если устройство не
восстанавливается в режиме обмена файлами вследствие
75
Page 76

23
23.3
Справка и поддержка
23.1
Регистрация телевизора
Зарегистрируйте телевизор и воспользуйтесь всеми
преимуществами, среди которых полная поддержка
изделия (включая материалы для загрузки),
привилегированный доступ к информации о новых
изделиях, эксклюзивные предложения, скидки и даже
участие в специальных опросах о новой продукции.
Зайдите на веб-сайт www.philips.com/welcome
23.2
Использование справки
Доступ к меню "Справка"
Нажмите кнопку (синюю), чтобы напрямую перейти к
справке. Будет открыт тот раздел руководства, который
лучше всего соответствует выбранной функции или
изображению на телевизоре. Чтобы просмотреть разделы
в алфавитном порядке, нажмите на цветную
кнопку Ключевые слова.
Чтобы прочитать содержание справки подряд, выберите
пункт Руководство.
Перед тем как приступить к выполнению действий,
описанных в меню "Справка", закройте меню.
Чтобы закрыть руководство, нажмите цветную
кнопку Закрыть.
При использовании некоторых функций (например,
телетекста) цветные кнопки выполняют определенные
задачи и не могут использоваться для доступа к справке.
Доступ к меню справки с планшета, смартфона или
компьютера
Для упрощения работы с подробными инструкциями
можно загрузить справку с телевизора в формате PDF и
открыть ее на смартфоне, планшете или
компьютере. Кроме того, вы можете распечатать
соответствующий раздел справки на компьютере.
Чтобы загрузить материалы из меню "Помощь"
(руководство пользователя), перейдите на
сайт www.philips.com/support
eUM_v25_20160520
Поиск и устранение
неисправностей
Включение и пульт ДУ
Телевизор не включается
• Отсоедините кабель питания от розетки. Подождите
одну минуту, а затем вновь включите его.
• Убедитесь, что кабель питания вставлен в разъем до
упора.
Скрипящий звук при запуске или отключении
При включении, отключении или переводе телевизора в
режим ожидания из корпуса раздается скрипящий звук.
Звук связан с естественным расширением и сжатием
телевизора при нагреве и охлаждении. Это не влияет на
рабочие характеристики.
Телевизор не реагирует на нажатие кнопок на пульте ДУ
Запуск телевизора занимает некоторое время. В течение
этого времени телевизор не реагирует на нажатие кнопок
на пульте ДУ или на самом телевизоре. Это нормально.
Если телевизор не начинает реагировать на нажатие
кнопок, проверьте работоспособность пульта ДУ при
помощи камеры мобильного телефона. Переведите
телефон в режим камеры и наведите пульт ДУ на объектив
камеры. Нажмите любую кнопку на пульте ДУ. Если через
камеру будет видно мигание инфракрасного излучателя на
пульте, это означает, что он работает. В этом случае
необходимо проверить сам телевизор.
Если мигания не видно, возможно, пульт ДУ сломан или
его батарейки сели.
Такой способ проверки не подходит для пультов ДУ,
которые сопряжены с телефоном по беспроводной сети.
После отображения стартового экрана Philips телевизор
вновь переходит в режим ожидания
Когда телевизор находится в режиме ожидания, на нем
отображается стартовый экран Philips, а затем телевизор
вновь переходит в режим ожидания. Это нормально. Если
телевизор был отключен от розетки, а затем снова
подключен к сети, то при следующем включении будет
показан стартовый экран. Чтобы вывести телевизор из
режима ожидания, нажмите кнопку включения на пульте
ДУ или на самом телевизоре.
Индикатор режима ожидания продолжает мигать
Отсоедините кабель питания от розетки. Подождите пять
минут, а затем вновь включите его. Если индикатор
продолжит мигать, обратитесь в службу поддержки
телевизоров Philips.
76
Page 77

Каналы
Во время установки не найдено цифровых каналов
Ознакомьтесь с техническими характеристиками
телевизора и убедитесь, что он поддерживает DVB-T или
DVB-C в вашей стране.
Убедитесь, что все кабели правильно установлены и
выбрана нужная сеть.
Ранее установленные каналы не отображаются в списке
Неверное положение изображения
Сигналы передачи изображения с некоторых устройств
могут слабо соответствовать экрану. Проверьте выходной
сигнал подключенного устройства.
Нестабильное изображение при передаче с компьютера
Убедитесь, что в компьютере используется
поддерживаемое разрешение и частота обновления.
Убедитесь, что выбран нужный список каналов.
Изображение
Изображение отсутствует или искажено
• Убедитесь, что антенна вставлена в разъем до упора.
• Убедитесь, что в качестве источника выбрано нужное
устройство.
• Убедитесь, что внешнее устройство (источник сигнала)
правильно подключено к телевизору.
Звук воспроизводится, однако изображение отсутствует
• Убедитесь, что на телевизоре установлены правильные
настройки изображения.
Слабый сигнал при приеме через антенну
• Убедитесь, что антенна вставлена в разъем до упора.
• На качество приема могут влиять динамики,
незаземленные аудиоустройства, неоновые лампы,
высокие здания и другие крупные объекты. Если это
возможно, попытайтесь улучшить качество приема,
направив антенну в другом направлении или установив
устройства на большем расстоянии от телевизора.
• Если слабый сигнал наблюдается только на одном
канале, установите тонкую настройку этого канала.
Низкое качество изображения с устройства
• Убедитесь, что устройство правильно подключено к
телевизору.
• Убедитесь, что на телевизоре установлены правильные
настройки изображения.
По истечении некоторого времени меняются настройки
изображения
Убедитесь, что для параметра Расположение установлено
значение Дом. В этом режиме можно изменить и
сохранить настройки.
Отображается рекламный баннер
Убедитесь, что для параметра Расположение установлено
значение Дом.
Изображение не совпадает с форматом экрана
Выберите другой формат изображения.
Формат изображения меняется при переключении
каналов
Вместо значения "Авто" выберите другой формат
изображения.
Звук
Нет звука или звук с помехами
Когда обнаружить аудиосигнал не удается, телевизор
автоматически отключает аудиовыход. Это не
свидетельствует о неполадке.
• Убедитесь, что на телевизоре установлены правильные
настройки звука.
• Убедитесь, что все кабели правильно установлены.
• Убедитесь, что звук не отключен или не убавлен до нуля.
• Убедитесь, что аудиовыход телевизора подключен к
аудиовходу домашнего кинотеатра.
Звук должен воспроизводиться через динамики
домашнего кинотеатра.
• При использовании некоторых устройств может
потребоваться вручную включать аудиовыход HDMI. Если
аудио по HDMI уже включено, однако звук не
воспроизводится, попробуйте установить на устройстве
формат цифрового аудио PCM (импульсно-кодовая
модуляция). Инструкции см. в документации,
поставлявшейся с устройством.
HDMI и USB
HDMI
• Обратите внимание, что из-за поддержки технологии
защиты контента HDCP может увеличиваться время,
необходимое для отображения контента с HDMIустройства.
• Если телевизор не распознает HDMI-устройство и не
воспроизводит изображение, выберите другой источник
изображения, а затем вновь выберите первое устройство.
• При искажении изображения или звука, передаваемого с
подключенного с помощью HDMI-устройства, попробуйте
использовать другую настройку — HDMI Ultra HD.
Подробнее см. в разделе "Помощь": нажмите на цветную
кнопку Ключевые слова и найдите пункт HDMI Ultra
HD.
• Если звук периодически пропадает, убедитесь, что в
HDMI-устройстве установлены верные настройки
аудиовыхода.
• Если устройство подключено через адаптер или кабель
HDMI-to-DVI, убедитесь, что через разъем AUDIO IN (только
мини-разъем) подключен дополнительный аудиокабель
(если доступен).
Функция HDMI EasyLink не работает
77
Page 78

• Убедитесь, что HDMI-устройства поддерживают стандарт
HDMI-CEC. Функция EasyLink работает только с
устройствами, совместимыми с технологией HDMI-CEC.
Значок громкости не отображается
• Это нормально, если к телевизору подключено
аудиоустройство HDMI-CEC и для регулировки уровня
громкости этого устройства используется пульт ДУ
телевизора.
Не отображаются фотографии, видеозаписи и музыка с
USB-устройства
• Убедитесь, что USB-устройство соответствует классу
запоминающих устройств (см. документацию к
устройству).
• Убедитесь, что запоминающее устройство USB
совместимо с телевизором.
• Убедитесь, что форматы файлов аудио и изображений
поддерживаются телевизором.
Воспроизведение файлов через USB прерывается
• Возможно, запоминающее устройство USB не
поддерживает достаточно быструю передачу данных, что
снижает качество воспроизведения файлов телевизором.
Неверный язык меню
Неверный язык меню
Выберите свой язык в меню.
Чтобы изменить язык экранных меню и уведомлений…
1 - Нажмите , выберите Общие настройки > Язык > Язык
меню и нажмите OK.
2 - Выберите нужный язык.
3 - Нажмите (влево) (если потребуется, несколько раз),
чтобы закрыть меню.
23.4
Интерактивное руководство
При возникновении любых неполадок, связанных с
телевизором Philips, вы можете обратиться в
интерактивную службу поддержки. Выберите язык и
введите номер модели изделия.
Перейдите на веб-сайт www.philips.com/support.
Wi-Fi и Интернет
Сеть Wi-Fi не обнаружена или подключение отсутствует
• Микроволновые печи, телефоны стандарта DECT и
другие устройства Wi-Fi 802.11b/g/n, расположенные в
зоне действия сети, могут создавать электромагнитные
помехи.
• Убедитесь, что брандмауэры сети не блокируют
беспроводное соединение с телевизором.
• Если беспроводная сеть работает со сбоями, попытайтесь
установить проводное подключение.
Отсутствует подключение к Интернету
• Если подключение к маршрутизатору выполнено
успешно, проверьте подключение маршрутизатора к
Интернету.
Низкая скорость соединения с компьютером и
Интернетом
• Обратитесь к руководству пользователя маршрутизатора
за сведениями о диапазоне действия внутри помещения,
скорости передачи и других факторах, оказывающих
влияние на качество сигнала.
• Для работы маршрутизатора необходимо
высокоскоростное (широкополосное) интернетсоединение.
Режим DHCP
• Если установить подключение не удается, проверьте в
маршрутизаторе настройки DHCP (Dynamic Host
Configuration Protocol). Функция DHCP должна быть
включена.
На веб-сайте поддержки вы найдете телефон для связи с
представителем компании, а также ответы на часто
задаваемые вопросы (ЧЗВ). В некоторых странах можно
пообщаться в чате с представителем нашей компании и
задать вопрос напрямую или по электронной почте.
Вы можете загрузить новую версию программного
обеспечения для телевизора и руководство пользователя
на компьютер.
23.5
Обслуживание/ремонт
По вопросам поддержки и ремонта вы можете обратиться
по телефону горячей линии в центр поддержки
покупателей в вашей стране. Номер телефона указан в
документации, входящей в комплект телевизора.
Или получите информацию на
веб-сайте www.philips.com/support.
Номер модели и серийный номер телевизора
Вам может потребоваться номер модели или серийный
номер изделия. Эти номера указаны на упаковке или на
наклейке, расположенной на задней или нижней панелях
телевизора.
Предупреждение
Не пытайтесь отремонтировать телевизор самостоятельно.
Это может вызвать тяжелые травмы или нанести
невосстановимое повреждение телевизору. Кроме того,
гарантия на телевизор может быть аннулирована.
78
Page 79

24
Безопасность и уход
24.1
Безопасность
Важно
Перед включением телевизора ознакомьтесь со всеми
инструкциями по безопасности. Гарантия не
распространяется на случаи возникновения повреждения в
результате несоблюдения инструкций.
Закрепите телевизор во избежание
падения
Во избежание падения обязательно закрепляйте
телевизор с помощью входящего в комплект настенного
кронштейна. Прикрепите кронштейн к телевизору, даже
если размещаете его на полу.
электросети, вилке и шнуру питания.
Риск возникновения повреждений и
травм
• Чтобы поднять и перенести телевизор весом более 25 кг,
необходимо участие двух человек.
• При установке телевизора на подставку используйте
только подставку, которая входит в комплект. Надежно
закрепите телевизор на подставке.
Телевизор следует поставить на надежную и выровненную
поверхность, которая может выдержать вес телевизора и
подставки.
• При креплении на стену убедитесь, что кронштейн
выдержит вес телевизора. Компания TP Vision не несет
ответственности за несчастные случаи, повреждения или
травмы, возникшие вследствие неправильно
выполненного настенного монтажа.
• Некоторые компоненты данного изделия изготовлены из
стекла. Соблюдайте осторожность во избежание
повреждений или травм.
Риск повреждения телевизора
Инструкции по креплению телевизора см. в Кратком
руководстве, которое входит в комплект поставки
телевизора. Если найти руководство не удается, его можно
загрузить с веб-сайта www.philips.com
Для поиска краткого руководства используйте номер
модели телевизора.
Риск короткого замыкания или
возгорания
• Не подвергайте телевизор воздействию влаги. Не ставьте
рядом с телевизором емкости с жидкостью, например
вазы.
В случае попадания жидкости на поверхность или внутрь
телевизора немедленно отключите его от электросети.
Перед дальнейшим использованием обратитесь в центр
поддержки потребителей для проверки телевизора.
• Не подвергайте телевизор, пульт ДУ или батареи
чрезмерному нагреву. Не помещайте их вблизи
зажженных свечей, источников открытого пламени или
других источников тепла, в том числе избегайте
воздействия прямых солнечных лучей.
• Не вставляйте посторонние объекты в вентиляционные
разъемы и другие отверстия телевизора.
• Не ставьте тяжелые предметы на шнур питания.
• При обращении со шнуром питания не прибегайте к
применению силы. Недостаточно плотно подключенный
шнур питания может стать причиной искрения или
возгорания. Убедитесь, что при повороте телевизора шнур
питания не натягивается.
• Для отключения телевизора от электросети следует
отсоединить вилку шнура питания телевизора. При
отключении от сети питания всегда тяните за вилку, а не за
шнур. Обеспечьте постоянный свободный доступ к розетке
Перед подключением телевизора к розетке электросети
убедитесь, что напряжение источника питания
соответствует напряжению, указанному на задней панели
телевизора. Не подключайте телевизор к источнику
питания, если параметры электросети отличаются.
Риск нанесения повреждений детям
Соблюдайте меры предосторожности, чтобы
предотвратить падение телевизора и избежать травм у
детей.
• Никогда не располагайте телевизор на поверхности,
покрытой скатертью или материалом, который можно
стянуть.
• Следите за тем, чтобы детали телевизора не находились
у самого края поверхности.
• Никогда не размещайте телевизор на высокой мебели
(например, на книжном шкафу) без крепления телевизора
и мебели к стене или другой соответствующей
поверхности.
• Объясните детям, какой опасности они подвергаются,
взбираясь на мебель, чтобы дотянуться до телевизора.
Опасность проглатывания батареи!
В пульт ДУ могут быть установлены батареи таблеточного
типа, которые дети могут проглотить. Храните батарейки в
недоступном для детей месте!
79
Page 80

Риск перегрева
Запрещается устанавливать телевизор в ограниченном
пространстве. Оставьте не менее 10 см свободного
пространства вокруг телевизора для обеспечения
вентиляции. Убедитесь, что занавески или другие
предметы не закрывают вентиляционные отверстия
телевизора.
Грозы
Перед грозой отключите телевизор от электросети и
антенны.
Во время грозы не прикасайтесь к телевизору, сетевому
шнуру или кабелю антенны.
Риск повреждения слуха
Избегайте использования наушников на большой
громкости в течение длительного времени.
• Во избежание деформации и выцветания сразу стирайте
с телевизора попавшие на него капли воды.
• Старайтесь избегать статичных изображений на экране.
Статичные изображения — это изображения, которые
отображаются на экране в течение длительного времени.
Примеры статичных изображений: экранные меню,
черные полосы, отображение часов и т.п. При
необходимости использования таких изображений
уменьшите контрастность и яркость для предотвращения
повреждения экрана.
Низкие температуры
После транспортировки телевизора при температуре ниже
5 °С распакуйте его и подождите, пока его температура
достигнет комнатной, а затем подключите телевизор к
розетке электросети.
Влажность
В редких случаях при определенном сочетании
температуры и влажности на передней панели телевизора
может образоваться небольшое количество конденсата
(это касается некоторых моделей). Чтобы избежать этого,
не подвергайте телевизор воздействию прямых солнечных
лучей, нагрева или излишней влажности. В случае
образования конденсата он самопроизвольно исчезнет
после того, как телевизор проработает несколько часов.
Конденсат не приведет к повреждению телевизора или
возникновению неисправности.
24.2
Уход за экраном
• Не касайтесь экрана, не нажимайте на него, не трите его
и не ударяйте по нему какими-либо предметами.
• Отключите телевизор от электросети перед чисткой.
• Очистите экран и корпус телевизора мягкой влажной
тканью и аккуратно протрите их.Не используйте для
очистки телевизора спирт, химические реагенты или
бытовые чистящие средства и другие аналогичные
вещества.
80
Page 81

25
Условия
использования
© TP Vision Europe B.V., 2016 г. Все права сохранены.
Данный продукт производится и выпускается на рынок
компанией TP Vision Europe B.V. или одной из
аффилированных компаний (далее в настоящем
документе именуемые "TP Vision"). TP Vision
предоставляет гарантию на телевизор, в комплект
поставки которого входит данная брошюра. Philips и
эмблема Philips в виде щита являются
зарегистрированными товарными знаками компании
Koninklijke Philips N.V.
Характеристики могут быть изменены без
предварительного уведомления. Торговые марки
являются собственностью Koninklijke Philips N.V или
соответствующих владельцев. Компания TP Vision
оставляет за собой право в любое время вносить
изменения в изделие без обязательств соответствующим
образом изменять ранее поставленные изделия.
Печатные материалы, входящие в комплект поставки
телевизора, и руководство по эксплуатации, хранящееся в
памяти телевизора или загруженное с веб-сайта
Philips www.philips.com/support считаются
соответствующими предполагаемому использованию
системы.
Содержащийся в настоящем руководстве материал
считается соответствующим предполагаемому
использованию системы. Если продукт или отдельные
модули и процедуры используются в целях, отличающихся
от описанных в настоящем руководстве, требуется
получить подтверждение их допустимости и пригодности.
TP Vision гарантирует, что сам материал не нарушает
никаких патентов Соединенных Штатов Америки. Никакие
дополнительные гарантии не подразумеваются и не
даются. TP Vision не несет ответственности за возможные
ошибки в содержании настоящего документа и за
возможные проблемы, к которым может привести
содержание документа. Ошибки, о которых сообщено
компании Philips, будут внесены в переработанную версию
документа, который будет опубликован на веб-сайте
поддержки Philips в кратчайший возможный срок.
Philips. Номер телефона указан в документации, входящей
в комплект телевизора. Вы также можете перейти на вебсайт www.philips.com/support и выбрать при
необходимости страну. Любые операции, явным образом
запрещающиеся в настоящем руководстве, а также любые
процедуры настройки и сборки, не рекомендуемые или
предписываемые настоящим руководством, приведут к
аннулированию гарантии.
Характеристика пикселей
В настоящем ЖК/LED-продукте содержится большое
количество цветных пикселей. Несмотря на то, что
количество рабочих пикселей составляет 99,999% или
больше, на экране могут возникать и сохраняться черные
или яркие светящиеся (красные, зеленые или синие) точки.
Это структурная особенность экрана (в пределах,
допускаемых отраслевыми стандартами), которая не
является неполадкой.
Соответствие нормам CE
Настоящее изделие соответствует основным требованиям
и другим применимым положениям Директив 2006/95/EC
(Устройства слабого напряжения), 2004/108/EC
(Электромагнитная совместимость) и 2011/65/ЕС
(Использование опасных материалов).
Соответствие стандартам ЭМП
TP Vision производит и продает различные изделия
потребительского назначения, которые, как и любые
электронные устройства, способны излучать и принимать
электромагнитные сигналы. Один из основных принципов
деловой этики TP Vision заключается в том, что компания
производит изделия в соответствии с принципами
безопасности и защиты здоровья, а также с применимыми
юридическими нормами, соблюдая допускаемые
стандартами (действующими на момент производства
изделия) пределы в отношении электромагнитных полей
(EMF).
TP Vision стремится разрабатывать, производить и
распространять на рынке продукцию, которая не
оказывает вредного влияния на здоровье людей. TP Vision
подтверждает, что при правильной эксплуатации
продукция является безопасной, согласно проведенным
на сегодняшний день научным исследованиям. TP Vision
принимает активное участие в развитии международных
стандартов EMF и стандартов безопасности, что позволяет
планировать дальнейшие шаги по разработке и
заблаговременному внедрению поддержки стандартов в
изделия TP Vision.
Условия гарантии — риск возникновения повреждений и
травм или аннулирования гарантии!
Не пытайтесь отремонтировать телевизор самостоятельно.
Используйте телевизор и дополнительные
принадлежности к нему только в целях, для которых они
предназначаются производителем. Знак с
предупреждения, отпечатанный на задней панели
телевизора, указывает на опасность поражения
электричеством. Не снимайте крышку телевизора. Для
технического обслуживания или ремонта в любых
ситуациях обращайтесь в центр поддержки телевизоров
81
Page 82

26
Авторские права
26.1
MHL
MHL, Mobile High-Definition Link и логотип MHL являются
товарными знаками или зарегистрированными товарными
знаками MHL, LLC.
26.2
Ultra HD
Логотип дисплея DIGITALEUROPE UHD является товарным
знаком DIGITALEUROPE.
26.5
DTS 2.0 + Digital Out™
Патенты DTS см. на сайте http://patents.dts.com.
Производится по лицензии DTS Licensing Limited. DTS,
символ, а также DTS и символ совместно являются
зарегистрированными товарными знаками, DTS 2.0+Digital
Out является зарегистрированным товарным знаком
компании DTS, Inc. © DTS, Inc. Все права сохранены.
26.6
DTVi
Бренд и логотип DTVi являются зарегистрированными
знаками Папского католического университета Рио-деЖанейро и Федерального университета Параиба (UFPB).
26.3
HDMI
Названия HDMI и HDMI High-Definition Multimedia
Interface, а также логотип HDMI являются товарными
знаками или зарегистрированными товарными знаками
HDMI Licensing LLC в США и других странах.
26.4
Dolby Digital Plus
Производится по лицензии Dolby Laboratories. Dolby и
двойной символ D являются товарными знаками Dolby
Laboratories.
26.7
Java
Java и все товарные знаки, основанные на наименовании
Java, являются зарегистрированными товарными знаками
компании Oracle и/или ее аффилированных компаний в
США и других странах.
26.8
Microsoft
Windows Media
Windows Media является зарегистрированным товарным
знаком либо товарным знаком корпорации Microsoft в
США и/или других странах.
Microsoft PlayReady
Владельцы содержимого используют технологию доступа
к содержимому Microsoft PlayReady™ для защиты своей
82
Page 83

интеллектуальной собственности, включая содержимое,
охраняемое авторским правом.
Для доступа к контенту с защитой PlayReady или WMDRM в
устройстве используется технология PlayReady. Если на
устройстве не будут выполнены обязательства по защите
контента от неправомерного использования, владельцы
контента могут запросить компанию Microsoft отозвать
права на воспроизведение контента с защитой PlayReady
на данном устройстве. Отмена права не повлияет на
незащищенный контент или контент, защищенный при
помощи других технологий ограничения доступа. Для
доступа к контенту его владельцы могут потребовать
провести обновление PlayReady. Если обновление не будет
проведено, контент, для доступа к которому необходимо
проведение обновления, будет недоступен.
26.9
Альянс Wi-Fi Alliance
Wi-Fi®, логотип Wi-Fi CERTIFIED и логотип Wi-Fi являются
зарегистрированными товарными знаками Wi-Fi Alliance.
26.12
Другие торговые марки
Все прочие зарегистрированные и незарегистрированные
товарные знаки являются собственностью
соответствующих владельцев.
26.10
Kensington
Kensington и MicroSaver являются зарегистрированными в
США торговыми марками ACCO World Corporation с
опубликованными регистрациями и заявками,
находящимися на рассмотрении в других странах мира.
26.11
Программное обеспечение
MHEG
Авторские права программного обеспечения MHEG ("ПО"),
используемого в этом телевизоре ("этом продукте") и
применяемого для функций интерактивного телевидения,
принадлежат S&T CLIENT SYSTEMS LIMITED ("Владелец").
Вы можете использовать это ПО только совместно с этим
продуктом.
83
Page 84

Указатель
C
CAM, модуль условного доступа 14
CI+ 14
Clear Sound 57
Cyбтитpы 29
D
DMR, Digital Media Renderer 9
DVD-плеер 18
А
Автоматическое отключение 23
Автообновление каналов 67
Авторегулировка громкости 56
Антенна, установка вручную 69
Антенное соединение 6
Аудиовыход – оптический, советы 14
Аудиоописание 64
Аудиосопровождение 64
Б
Беспроводная сеть 7
Блокировка от детей 60
В
Видео напрокат 48
Видеокамера, подключение 21
Включение 23
Возрастное ограничение 28
Выбор видео 29
Высокие частоты 56
Г
Галерея приложений 47
Гамма 54
Главное меню 37
Громкость наушников 57
Д
Движение, Natural Motion 54
Домашний кинотеатр, неполадки 17
Е
Европейская экомаркировка 73
Ж
Жесткий диск USB, пространство на диске 19
Жесткий диск USB, установка 19
З
Задержка аудио 16
Запись 35
Запись, данные телегида 33
Зарегистрируйте продукт 76
Звук, Clear Sound 57
Звук, авторегулировка громкости 56
Звук, высокие частоты 56
Звук, громкость наушников 57
Звук, низкие частоты 55
Звук, режим Surround 56
И
Игра или компьютер 40
Игра или компьютер, настройка 52
Игровая приставка, подключение 18
Изображение, контрастность подсветки 52
Изображение, четкость 52
Инструкции по безопасности 79
Интерактивная служба поддержки 78
Интерактивное телевидение 32
Интерактивное телевидение, сведения 31
Информация о продукте 73
Исправить 78
К
Кабель, установка вручную 69
Канал 27
Канал, возрастные ограничения 28
Канал, переключение на канал 28
Канал, телегид 33
Канал, установка антенного подключения 67
Канал, установка кабельного подключения 67
Каналы, автообновление каналов 67
Каналы, обновление каналов вручную 67
Каналы, опции 29
Каналы, переустановка 67
Качество приема 69
Кнопки на панели ТВ 23
Компьютер, подключение 22
Контрастность 52
Контрастность подсветки 52
Контрастность, гамма 54
Контрастность, динамическая контрастность 53
Контрастность, контрастность видео 53
Контрастность, режим контрастности 53
Копирование списка каналов 69
Копирование списка каналов, загрузка 70
Копирование списка каналов, копирование 70
Л
Логотипы каналов 60
М
Медиа-носители 42
Медиафайлы, с компьютера или жесткого диска 42
Медиафайлы, с USB-носителя 42
Н
НЧ 55
На подставке телевизора, Установка ТВ 57
На стене, Установка ТВ 57
Нарушения слуха 64
Настройка часов 63
Настройки аудиовыхода 16
Наушники, подключение 18
Неполадки 76
О
Обращение в компанию Philips 78
Опции канала 29
Очистить хранилище интернет-данных 9
Очистка подключений Miracast 9
П
Перезагрузка ТВ 67
Подключение питания 5
Подключение, флэш-накопитель USB 21
84
Page 85

Поиск частоты 68
Приостановка просмотра телепередачи 36
Проблемы, звук 77
Проблемы, изображение 77
Проблемы, каналы 77
Проблемы, подключение, Интернет 78
Проблемы, подключение, HDMI 77
Проблемы, подключение, USB 77
Проблемы, подключение, Wi-Fi 78
Проблемы, пульт ДУ 76
Проблемы, язык меню 78
Проверка приема 69
Проводная сеть 8
Программное обеспечение с открытым исходным кодом 72
Программное обеспечение, обновление 71
Проигрыватель Blu-ray, подключение 18
Просмотр телевизора 28
Пульт ДУ и элементы питания 26
Р
Радиостанции 27
Регулировка аудио 17
Режим сетевой частоты 68
Режим Surround 56
Родительский рейтинг 28
Руководство по подключению 11
С
С ослабленным зрением 64
Сетевая частота 68
Сеть, беспроводная 7
Сеть, включение Wi-Fi 9
Сеть, настройки 8
Сеть, неполадки 7
Сеть, очистка подключений Wi-Fi Miracast 9
Сеть, подключение 7
Сеть, проводная 8
Сеть, просмотр параметров 8
Сеть, сетевое имя телевизора 9
Сеть, статический IP-адрес 8
Сеть, Wi-Fi Smart Screen 9
Сеть, WoWLAN 8
Сеть, WPS 7
Сеть, WPS с PIN-кодом 7
Синхронизация аудио и видео 16
Синхронизация аудио- и видеосигнала 16
Система домашнего кинотеатра, многоканальный звук 17
Система домашнего кинотеатра, регулировка громкости 17
Слабовидящим 63
Слабослышащим 63
Слот общего интерфейса 14
Служба поддержки, интерактивная 78
Смарт-карта, CAM 14
Смещение аудио 17
Снижение дефектов MPEG 54
Сообщение об обновлении канала 67
Список каналов 27
Список каналов, информация 27
Список каналов, открытие 27
Список каналов, фильтрация 28
Стиль звука 55
Стиль изображения 51
Т
Таймер выключения 23
Таймер отключения 23
Текст 30
Телегид 33
Телегид, данные/информация 33
Телегид, напоминание 34
Телетекст 30
У
Универсальный доступ 63
Универсальный доступ, динамики/наушники 64
Универсальный доступ, нарушения слуха 64
Условия использования 81
Установка ТВ 67
Установка сети 7
Установка, расстояние для просмотра 5
Установка, установка ТВ 5
Утилизация 73
Утилизация телевизора и батареек 73
Уход за экраном 80
Ф
Формат аудио 17
Формат изображения 54
Формат изображения, базовый 54
Формат изображения, дополнительные 55
Фотографии, видеозаписи и музыка 42
Фотокамера, подключение 21
Ц
Цвет 52
Цвет, пользовательская цветовая температура 53
Цвет, улучшение цвета 52
Цвет, цветовая температура 53
Центр поддержки потребителей 78
Цифровое аудиовещание (DVB) 68
Цифровой телетекст 30
Ч
Четкость 52
Четкость, разрешение Ultra 54
Четкость, снижение дефектов MPEG 54
Четкость, шумоподавление 54
Ш
Шаг настройки частоты 68
Шумоподавление 54
Э
Эконастройки 58
Я
Язык аудио 29
Язык аудио, вспомогательный 29
Язык аудио, основной 29
Язык субтитров 29
Язык субтитров, вспомогательный 29
Язык субтитров, основной 29
Язык текста, вспомогательный 31
Язык текста, основной 31
Языковые параметры 61
E
EasyLink 12
EasyLink, включение и выключение 13
EasyLink, настройки 13
EasyLink, пульт ДУ 13
H
HbbTV 31
HDMI MHL 11
HDMI Ultra HD 59
85
Page 86

HDMI, ARC 11
HDMI, подключение DVI 13
I
Incredible Surround 56
I
iTV 31
M
Miracast™, включение 44
N
Natural Motion 54
P
Philips Smart TV 46
PIN-код CAM 15
Pixel Plus link 13
S
SCART-подключение, советы 14
U
USB-клавиатура 20
USB-клавиатура, подключение 20
W
Wi-Fi 7
WoWLAN 8
Y
YPbPr-подключение, советы 13
86
Page 87

Powered by TCPDF (www.tcpdf.org)
87
 Loading...
Loading...