Philips 43PFT5301 User Manual [ru]

Register your product and get support at
www.philips.com/welcome
5301 series
Руководство
32PHT5301
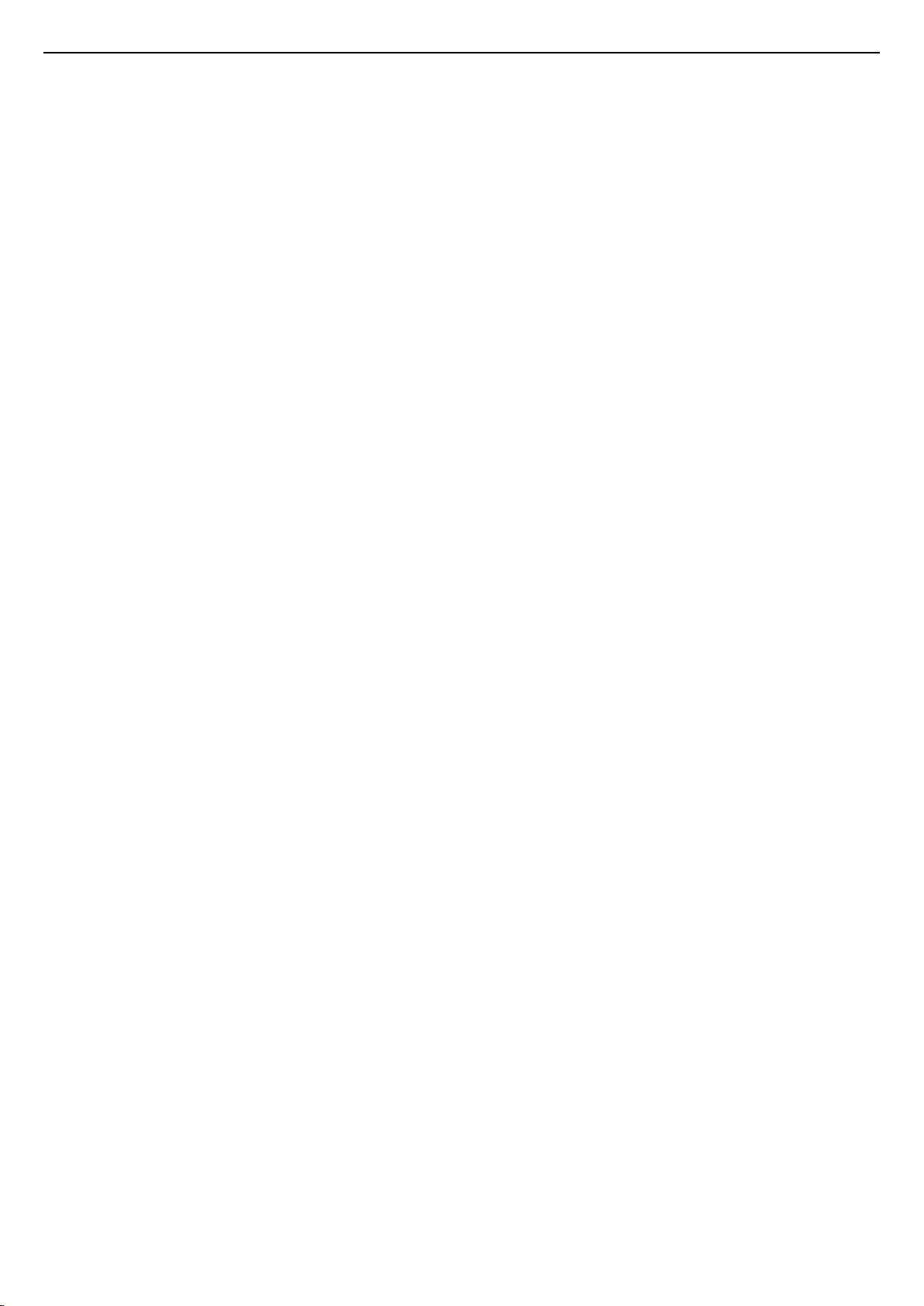
Содержание
1 Описание телевизора 4
1.1 Philips Smart TV 4
1.2 Галерея приложений 4
1.3 Видео напрокат 4
1.4 Приостановка просмотра и запись телепередач 4
1.5 Смартфоны и планшетные ПК 4
2 Установка 5
2.1 Инструкции по безопасности 5
2.2 Подставка для телевизора и настенный кронштейн 5
2.3 Рекомендации по выбору места для установки 5
2.4 Кабель питания 5
2.5 Антенный кабель 6
3 Сеть 7
3.1 Сеть и Интернет 7
4 Подключение устройств 11
4.1 Информация о подключениях 11
4.2 CAM со смарт-картой – CI+ 14
4.3 Ресивер — Ресивер цифрового телевидения 14
4.4 Домашний кинотеатр 15
4.5 Смартфоны и планшетные ПК 17
4.6 Плеер Blu-ray 17
4.7 DVD-плеер 17
4.8 Наушники 17
4.9 Игровая приставка 18
4.10 Жесткий диск USB 18
4.11 USB-клавиатура 19
4.12 USB-мышь 20
4.13 Флэш-накопитель USB 20
4.14 Фотокамера 20
4.15 Видеокамера 21
4.16 Компьютер 21
5 Включение и отключение 22
5.1 Включение или переход в режим ожидания 22
5.2 Кнопки на панели ТВ 22
5.3 Таймер отключения 22
5.4 Таймер выключения 22
6 Пульт ДУ 24
6.1 Обзор кнопок 24
6.2 ИК-датчик 25
6.3 Батарейки 25
6.4 Очистка 25
9.2 Приостановка просмотра телепередачи 35
10 Главное меню 36
10.1 Сведения о главном меню 36
10.2 Доступ к главному меню 36
11 Преимущества 37
12 Netflix 38
13 Источники 39
13.1 Переключение на устройство 39
13.2 Параметры входного разъема телевизора 39
13.3 Сканировать подключения 39
13.4 Игра или компьютер 39
14 Интернет 40
14.1 Работа в сети Интернет 40
15 Видеофайлы, фотографии и музыка 41
15.1 Подключение USB 41
15.2 С компьютера 41
15.3 Панель меню и сортировка файлов 41
15.4 Воспроизведение видеозаписей 41
15.5 Просмотр фотографий 42
15.6 Воспроизведение музыки 42
16 Смартфоны и планшетные ПК 43
16.1 Приложение Philips TV Remote 43
16.2 Miracast 43
16.3 MHL 44
16.4 Philips Smart TV 44
17 Multi room 48
17.1 Сведения о функции Multi Room 48
17.2 Что требуется 48
17.3 Использование Multi room 48
18 Настройки 50
18.1 Быстрая настройка 50
18.2 Изображение 50
18.3 Звук 54
18.4 Эконастройки 56
18.5 Общие параметры 57
18.6 Часы и язык 59
18.7 Универсальный доступ 62
19 Сети 64
7 Каналы 26
7.1 Установка каналов 26
7.2 Переключение каналов 26
7.3 Списки каналов 26
7.4 Просмотр каналов 27
7.5 Текст / телетекст 29
7.6 Интерактивное телевидение 30
8 Телегид 32
8.1 Что требуется 32
8.2 Данные в гиде передач 32
8.3 Использование телегида 32
9 Запись и приостановка просмотра ТВ 34
9.1 Запись 34
20 Настройка канала 65
20.1 Установка антенного/кабельного подключения 65
20.2 Копирование списка каналов 67
21 ПО 69
21.1 Обновление программного обеспечения 69
21.2 Версия программного обеспечения 69
21.3 Локальные обновления 69
21.4 Поиск обновлений OAD 70
21.5 Программное обеспечение с открытым исходным кодом
70
21.6 Лицензия открытого ПО 70
22 Характеристики 71
22.1 Взаимодействие с окружающей средой 71
2

22.2 Питание 71
22.3 Прием 71
22.4 Тип дисплея 72
22.5 Разрешающая способность дисплея на входе 72
22.6 Размеры и вес 72
22.7 Подключения 72
22.8 Звук 72
22.9 Мультимедиа 72
23 Справка и поддержка 74
23.1 Регистрация телевизора 74
23.2 Использование справки 74
23.3 Поиск и устранение неисправностей 74
23.4 Интерактивное руководство 76
23.5 Обслуживание/ремонт 76
24 Безопасность и уход 77
24.1 Безопасность 77
24.2 Уход за экраном 78
25 Условия использования 79
26 Авторские права 80
26.1 MHL 80
26.2 HDMI 80
26.3 Dolby Digital Plus 80
26.4 DTS 2.0 + Digital Out™ 80
26.5 DTVi 80
26.6 Java 80
26.7 Microsoft 80
26.8 Альянс Wi-Fi Alliance 80
26.9 Kensington 81
26.10 Программное обеспечение MHEG 81
26.11 Другие торговые марки 81
Указатель 82
3

1
придется ждать загрузки — показ фильма начнется
незамедлительно*.
Описание телевизора
1.1
Philips Smart TV
Подключите светодиодный телевизор Philips Smart TV к
Интернету и откройте для себя новый мир телевидения.
Для этого можно установить проводное соединение с
маршрутизатором или создать беспроводное
подключение к сети Wi-Fi.
Если телевизор подключен к домашней сети, с помощью
планшетного ПК можно просматривать на большом экране
фотографии со смартфона и видеофильмы с компьютера и
даже управлять телевизором.
Если телевизор подключен к Интернету, можно брать
напрокат видеофильмы в специальном интернетмагазине, читать электронный телегид или записывать
любимые телепередачи на жесткий диск USB.
Приложения службы Smart TV предоставляют огромное
разнообразие развлечений и услуг.
Для получения более подробной информации выберите
пункт Помощь, нажмите Ключевые слова и найдите
пункт Smart TV.
1.2
Для получения более подробной информации выберите
пункт Помощь, нажмите Ключевые слова и найдите
пункт Видео напрокат.
* В зависимости от параметров службы потоковой
передачи видео, используемой выбранным
видеомагазином.
1.4
Приостановка просмотра и
запись телепередач
Если к телевизору подключен жесткий диск USB, можно
приостанавливать просмотр и записывать передачи с
цифровых телеканалов.
Приостановив просмотр, можно ответить на телефонный
звонок или просто сделать перерыв во время спортивного
матча. Телевизор сохранит передачу на жесткий диск USB,
позволяя просмотреть ее позднее. Кроме того, подключив
жесткий диск USB, можно записывать цифровые передачи.
Можно выполнить запись во время просмотра программы
или запланировать запись по расписанию.
Для получения более подробной информации перейдите в
раздел Помощь, нажмите цветную кнопку Ключевые
слова и найдите пункт Pause TV или Запись.
Галерея приложений
В разделе Smart TV откройте пункт App gallery, чтобы
найти интересные приложения — специальные веб-сайты
для телевизора.
Некоторые приложения позволяют брать напрокат
фильмы в интернет-магазинах и приложениях или
смотреть пропущенные телепередачи.
Если же в галерее приложений не окажется нужной
информации, ее можно найти в Интернете
непосредственно на экране телевизора.
Для получения более подробной информации выберите
пункт Помощь, нажмите Ключевые слова и найдите
пункт App gallery.
1.3
Видео напрокат
Для того чтобы взять видео напрокат, не требуется
выходить из дома. Достаточно арендовать фильм в
специальном региональном интернет-магазине.
1.5
Смартфоны и планшетные ПК
Загрузите и установите приложение Philips TV Remote App.
Это бесплатно и доступно для устройств на базе ОС Android
и iOS.
С помощью приложения Philips TV Remote на вашем
мобильном устройстве вы можете управлять
мультимедийным контентом. Передавайте музыку,
фотографии и видео на большой экран телевизора или
смотрите любой телеканал в прямом эфире на смартфоне
или планшете. Откройте Телегид и запрограммируйте
запись на завтра. Ваш телевизор сделает все за вас сам. С
приложением Philips TV Remote все находится под вашим
контролем. Регулируйте громкость, как вам удобно.
Запустите Smart TV и добавьте приложение видеомагазина
на главную страницу Smart TV.
Откройте приложение, создайте свою учетную запись,
выберите фильм и включите воспроизведение. Вам не
4
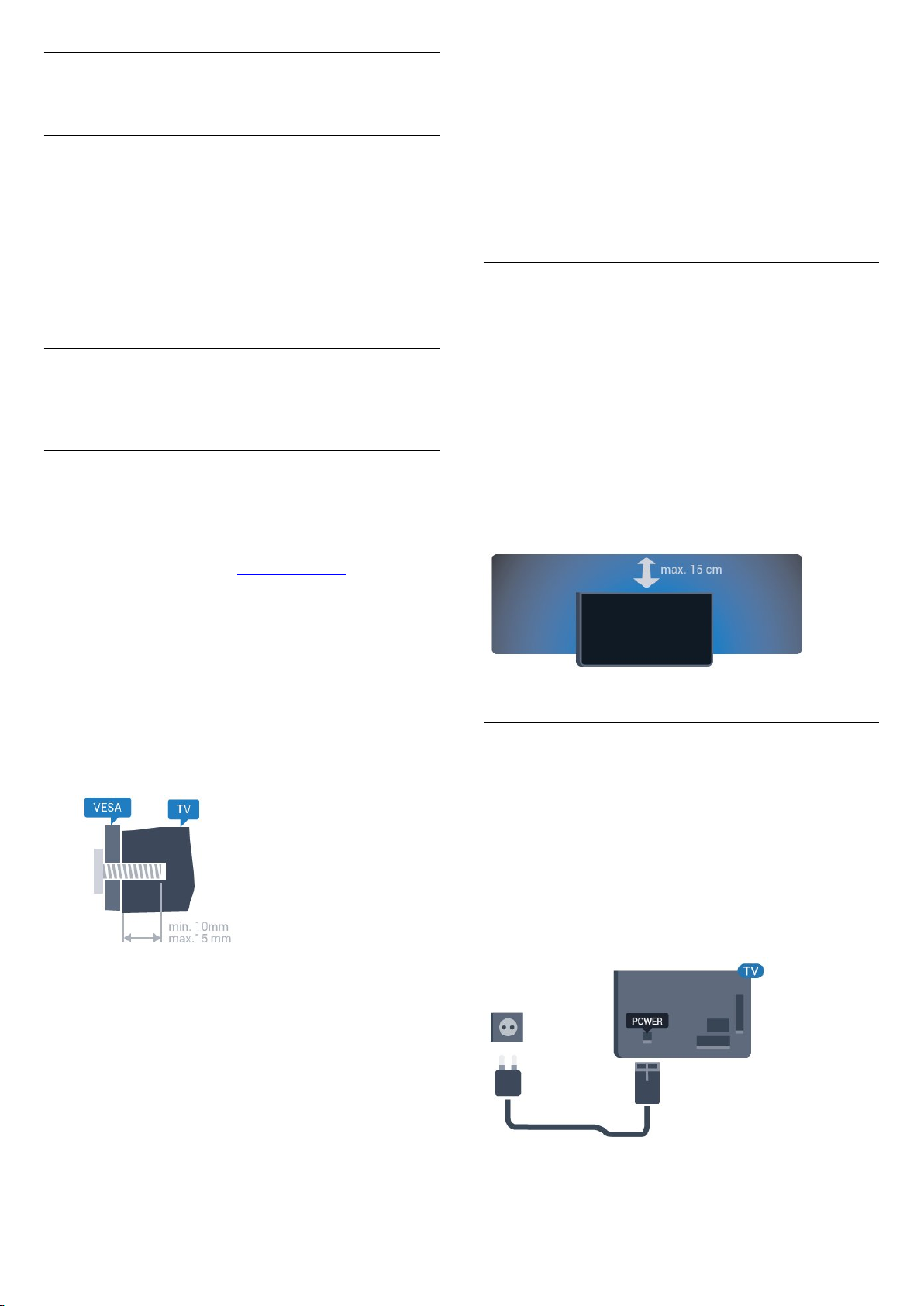
2
Установка
2.1
Инструкции по безопасности
Перед включением телевизора ознакомьтесь со всеми
инструкциями по безопасности.
навыков и должен выполняться только
квалифицированным специалистом. Во время настенного
монтажа необходимо соблюдать требования техники
безопасности в соответствии с весом телевизора. Перед
установкой телевизора внимательно ознакомьтесь с
мерами безопасности.
Компания TP Vision Europe B.V. не несет ответственности за
неправильно выполненный монтаж или за монтаж,
ставший причиной несчастного случая или травмы.
Чтобы открыть инструкции, перейдите в раздел Помощь,
нажмите на цветную кнопку Ключевые слова и найдите
пункт Инструкции по безопасности.
2.2
Подставка для телевизора и
настенный кронштейн
Подставка для телевизора
Инструкции по креплению подставки для телевизора см. в
Кратком руководстве, которое входит в комплект
телевизора. Если найти руководство не удалось, его
можно загрузить с веб-сайта www.philips.com.
Для поиска Краткого руководства используйте номер
модели телевизора.
Настенный монтаж
2.3
Рекомендации по выбору места
для установки
• Установите телевизор так, чтобы на него не попадали
прямые солнечные лучи.
• Расположите телевизор на расстоянии не более 15 см от
стены.
• Идеальное расстояние для просмотра телевизора
равняется значению размера диагонали экрана,
умноженному на три. Телевизор должен быть расположен
таким образом, чтобы глаза зрителя находились на уровне
середины экрана.
Телевизор совместим с кронштейном для настенного
крепления VESA (не входит в комплект).
При покупке кронштейна для настенного монтажа
используйте следующий код VESA: . .
• 32PHx5301
VESA MIS-F 100 x 100, M4
Подготовка
Сначала уберите 4 пластиковых колпачка из втулок с
резьбой на задней панели телевизора.
Металлические винты, которыми телевизор крепится к
кронштейну VESA, должны быть закручены во втулки с
резьбой примерно на 10 мм.
2.4
Кабель питания
• Подключите кабель питания к разъему POWER на задней
панели телевизора.
• Убедитесь, что кабель питания вставлен в разъем до
упора.
• Убедитесь в наличии постоянного доступа к сетевой
вилке в розетке электросети.
• При отключении кабеля питания от сети всегда тяните за
вилку, а не за шнур.
Внимание!
Настенный монтаж телевизора требует специальных
Хотя данный телевизор отличает крайне низкое
энергопотребление в режиме ожидания, для экономии
5

энергии отключите кабель питания от сети, если вы не
собираетесь пользоваться телевизором в течение
длительного времени.
Для получения более подробной информации перейдите в
раздел Помощь, нажмите цветную кнопку Ключевые
слова и найдите пункт Включение.
2.5
Антенный кабель
Вставьте штекер антенны в разъем Antenna на задней
панели телевизора.
Телевизор можно подключить к отдельной или общей
антенне. Для этого служит коаксиальный высокочастотный
кабель с разъемом IEC 75 Ом.
С помощью этой антенны принимаются сигналы DVB-T и
DVB-C.
6

3
Сеть
3.1
Сеть и Интернет
Домашняя сеть
Чтобы воспользоваться всеми функциональными
возможностями телевизора Philips, необходимо
подключить его к сети Интернет.
Подключите телевизор к домашней сети с
высокоскоростным интернет-соединением. Телевизор
можно подключать к маршрутизатору проводным или
беспроводным способом.
пункт Ввод вручную и введите название сети
самостоятельно.
6 - Введите ключ шифрования, соответствующий вашему
типу маршрутизатора — WEP, WPA или WPA2. Если ключ
шифрования для этой сети уже вводился ранее, выберите
Готово, чтобы сразу установить подключение.
Если маршрутизатор поддерживает WPS или PIN-код WPS,
выберите пункт WPS, ПИН-код WPS или Стандартный.
Выберите нужный пункт и нажмите OK.
7 - После установки подключения на экране появится
уведомление об успешном подключении.
WPS
Если используется маршрутизатор с функцией WPS, этап
поиска сетей можно пропустить. Если в подключенных к
беспроводной сети устройствах используется система
безопасности на основе шифрования WEP, WPS не
используется.
Подключение к сети
Беспроводное соединение
Что требуется
Для беспроводного подключения телевизора к сети
Интернет потребуется маршрутизатор Wi-Fi,
подключенный к сети Интернет.
Рекомендуется использовать маршрутизатор с
высокоскоростным (широкополосным) подключением к
сети Интернет.
Установка подключения
Беспроводные
Чтобы установить беспроводное подключение…
1 - Убедитесь, что маршрутизатор беспроводной сети
включен.
2 - Нажмите , выберите Сеть и нажмите (вправо),
чтобы войти в меню.
3 - Выберите пункт Подключение к сети и нажмите OK.
4 - Выберите Беспроводное и нажмите ОК.
5 - В списке найденных сетей выберите нужную
беспроводную сеть. Если нужная сеть в списке не
отображается, поскольку название сети скрыто (в
маршрутизаторе отключена трансляция SSID), выберите
1 - Нажмите , выберите Сеть и нажмите (вправо),
чтобы войти в меню.
2 - Выберите пункт Подключение к сети и нажмите OK.
3 - Выберите WPS, затем нажмите OK.
4 - Нажмите на маршрутизаторе кнопку WPS и в течение
2 минут вернитесь к настройкам телевизора.
5 - Нажмите Подключить, чтобы установить соединение.
6 - После установки подключения на экране появится
уведомление об успешном подключении.
WPS с PIN-кодом
Если используется WPS-маршрутизатор с PIN-кодом, этап
поиска сетей можно пропустить. Если в подключенных к
беспроводной сети устройствах используется система
безопасности на основе шифрования WEP, WPS не
используется.
1 - Нажмите , выберите Сеть и нажмите (вправо),
чтобы войти в меню.
2 - Выберите пункт Подключение к сети и нажмите OK.
3 - Выберите WPS с PIN-кодом и нажмите OK.
4 - Запишите 8-значный PIN-код, а затем введите его на
странице управления маршрутизатором на компьютере.
Сведения о том, в каком разделе страницы управления
маршрутизатором вводится PIN-код, см. в руководстве
пользователя маршрутизатора.
5 - Нажмите Подключить, чтобы установить соединение.
6 - После установки подключения на экране появится
уведомление об успешном подключении.
Неполадки
Беспроводная сеть не обнаружена или подключение
отсутствует.
• Микроволновые печи, телефоны стандарта DECT и
другие устройства Wi-Fi 802.11b/g/n, расположенные в
зоне действия сети, могут создавать электромагнитные
7

помехи.
• Убедитесь, что брандмауэры сети не блокируют
беспроводное соединение с телевизором.
• Если беспроводная сеть работает со сбоями, попытайтесь
установить проводное подключение.
Отсутствует подключение к Интернету
• Если подключение к маршрутизатору выполнено
успешно, проверьте подключение маршрутизатора к
Интернету.
Низкая скорость соединения с компьютером и
Интернетом
• Обратитесь к руководству пользователя маршрутизатора
за сведениями о диапазоне действия внутри помещения,
скорости передачи и других факторах, оказывающих
влияние на качество сигнала.
• Для работы маршрутизатора необходимо
высокоскоростное (широкополосное) интернетсоединение.
Режим DHCP
• Если установить подключение не удается, проверьте в
маршрутизаторе настройки DHCP (Dynamic Host
Configuration Protocol). Функция DHCP должна быть
включена.
уведомление об успешном подключении.
Если установить подключение не удается, проверьте в
маршрутизаторе настройки DHCP. Функция DHCP должна
быть включена.
**В целях соблюдения требований по электромагнитной
совместимости используйте экранированный кабель FTP
Ethernet категории 5E.
Настройки сети
Просмотр настроек сети
Здесь вы можете просмотреть все настройки сети. IPадрес и MAC-адрес, уровень сигнала, скорость передачи
данных, метод шифрования и т. д.
Чтобы посмотреть текущие сетевые настройки…
1 - Нажмите , выберите Сеть и нажмите (вправо),
чтобы войти в меню.
2 - Выберите пункт Просмотр параметров сети и
нажмите OK.
3 - Нажмите (влево) (если потребуется, несколько раз),
чтобы закрыть меню.
Проводное подключение
Что требуется
Для подключения телевизора к сети Интернет необходим
сетевой маршрутизатор, подключенный к сети Интернет.
Рекомендуется использовать маршрутизатор с
высокоскоростным (широкополосным) подключением к
сети Интернет.
Установка подключения
Чтобы установить проводное подключение…
1 - Подключите маршрутизатор к телевизору при помощи
сетевого кабеля (кабеля Ethernet**).
2 - Убедитесь в том, что маршрутизатор включен.
3 - Нажмите , выберите Сеть и нажмите (вправо),
чтобы войти в меню.
4 - Выберите пункт Подключение к сети и нажмите OK.
5 - Выберите Проводная и нажмите OK. Телевизор начнет
поиск сетевого подключения.
6 - После установки подключения на экране появится
Конфигурация сети
Опытные пользователи могут настроить в сети и в
телевизоре статические IP-адреса, используя
параметр Статический IP-адрес.
Чтобы установить статический IP-адрес…
1 - Нажмите , выберите Сеть и нажмите (вправо),
чтобы войти в меню.
2 - Выберите Конфигурация сети и нажмите OK.
3 - Выберите Статич. IP и нажмите OK, чтобы включить
параметр Настройка статического IP-адреса.
4 - Выберите Настройка статического IP-адреса и
настройте подключение.
5 - Вы можете выбрать номер для параметра IP-адрес, Сет.
маска, Шлюз, DNS 1 или DNS 2.
6 - Нажмите (влево) (если потребуется, несколько раз),
чтобы закрыть меню.
Включить через Wi-Fi (WoWLAN)
Когда телевизор находится в режиме ожидания, его
можно включать со смартфона или планшета.
Предварительно для параметра Включить через Wi-Fi
(WoWLAN) необходимо выбрать значение "Вкл.".
Чтобы активировать включение через WoWLAN…
1 - Нажмите , выберите Сеть и нажмите (вправо),
чтобы войти в меню.
2 - Выберите Включить через Wi-Fi (WoWLAN) и
нажмите OK.
3 - Выберите Вкл. и нажмите ОК.
8

4 - Нажмите (влево) (если потребуется, несколько раз),
чтобы закрыть меню.
Обработчик мультимедиа – DMR
2 - Выберите Сброс группы Wi-Fi Miracast и нажмите OK.
3 - Выберите Очистить все и нажмите OK.
4 - Нажмите (влево) (если потребуется, несколько раз),
чтобы закрыть меню.
Если медиафайлы не воспроизводятся на телевизоре,
проверьте, включена ли функция Обработчик
мультимедиа (DMR). По умолчанию, функция DMR
включена.
Чтобы включить DMR…
1 - Нажмите , выберите Сеть и нажмите (вправо),
чтобы войти в меню.
2 - Выберите пункт Digital Media Renderer — DMR и
нажмите ОК.
3 - Выберите Вкл. и нажмите ОК.
4 - Нажмите (влево) (если потребуется, несколько раз),
чтобы закрыть меню.
Включение подключения Wi-Fi
Можно включить или выключить Wi-Fi на телевизоре.
Включение Wi-Fi
1 - Нажмите , выберите Сеть и нажмите (вправо),
чтобы войти в меню.
2 - Выберите Wi-Fi вкл./выкл. и нажмите OK.
3 - Выберите Вкл. и нажмите ОК.
4 - Нажмите (влево) (если потребуется, несколько раз),
чтобы закрыть меню.
Сетевое имя телевизора
Если в домашней сети несколько телевизоров, этот
телевизор можно переименовать.
Чтобы изменить имя телевизора…
1 - Нажмите , выберите Сеть и нажмите (вправо),
чтобы войти в меню.
2 - Выберите Название сети ТВ и нажмите OK.
3 - Введите название с помощью экранной клавиатуры.
4 - Выберите Готово для подтверждения изменений.
5 - Нажмите (влево) (если потребуется, несколько раз),
чтобы закрыть меню.
Настройки Netflix
В разделе Настройки Netflix можно просмотреть номер
ESN или отключить устройство Netflix.
Чтобы перейти в раздел Настройки Netflix, выполните
следующее.
1 - Нажмите , выберите Сеть и нажмите (вправо),
чтобы войти в меню.
2 - Выберите Настройки Netflix и нажмите ОК.
3 - Нажмите (влево) (если потребуется, несколько раз),
чтобы закрыть меню.
Включение Wi-Fi Miracast
Включите Wi-Fi Miracast для просмотра изображения с
экрана смартфона, планшета или компьютера на
телевизоре.
Включение Wi-Fi Miracast
1 - Нажмите , выберите Сеть и нажмите (вправо),
чтобы войти в меню.
2 - Выберите Wi-Fi Miracast и нажмите OK.
3 - Выберите Вкл. и нажмите ОК.
4 - Нажмите (влево) (если потребуется, несколько раз),
чтобы закрыть меню.
Для получения более подробной информации перейдите в
раздел Помощь, нажмите цветную кнопку Ключевые
слова и найдите пункт Miracast™, включение.
Сброс подключений Wi-Fi Miracast
Удаление списка подключенных или заблокированных
устройств, использующихся с Miracast.
Очистка подключений Wi-Fi Miracast
1 - Нажмите , выберите Сеть и нажмите (вправо),
чтобы войти в меню.
Очистка хранилища интернет-файлов
С помощью функции Очистить хранилище интернетданных вы можете удалить все интернет-файлы и данные
для входа, которые хранятся в памяти телевизора,
например пароли, cookie-файлы и историю.
Чтобы очистить хранилище интернет-данных…
1 - Нажмите , выберите Сеть и нажмите (вправо),
чтобы войти в меню.
2 - Выберите Очистить хранилище интернет-данных и
нажмите OK.
3 - Нажмите OK для подтверждения.
4 - Нажмите (влево) (если потребуется, несколько раз),
чтобы закрыть меню.
Совместный доступ к файлам
Телевизор можно подключать к другим устройствам
беспроводной сети, например к смартфону или
компьютеру. На компьютере должна быть установлена
операционная система Microsoft Windows или Apple OS X.
На телевизоре можно открывать фотографии, музыку и
9
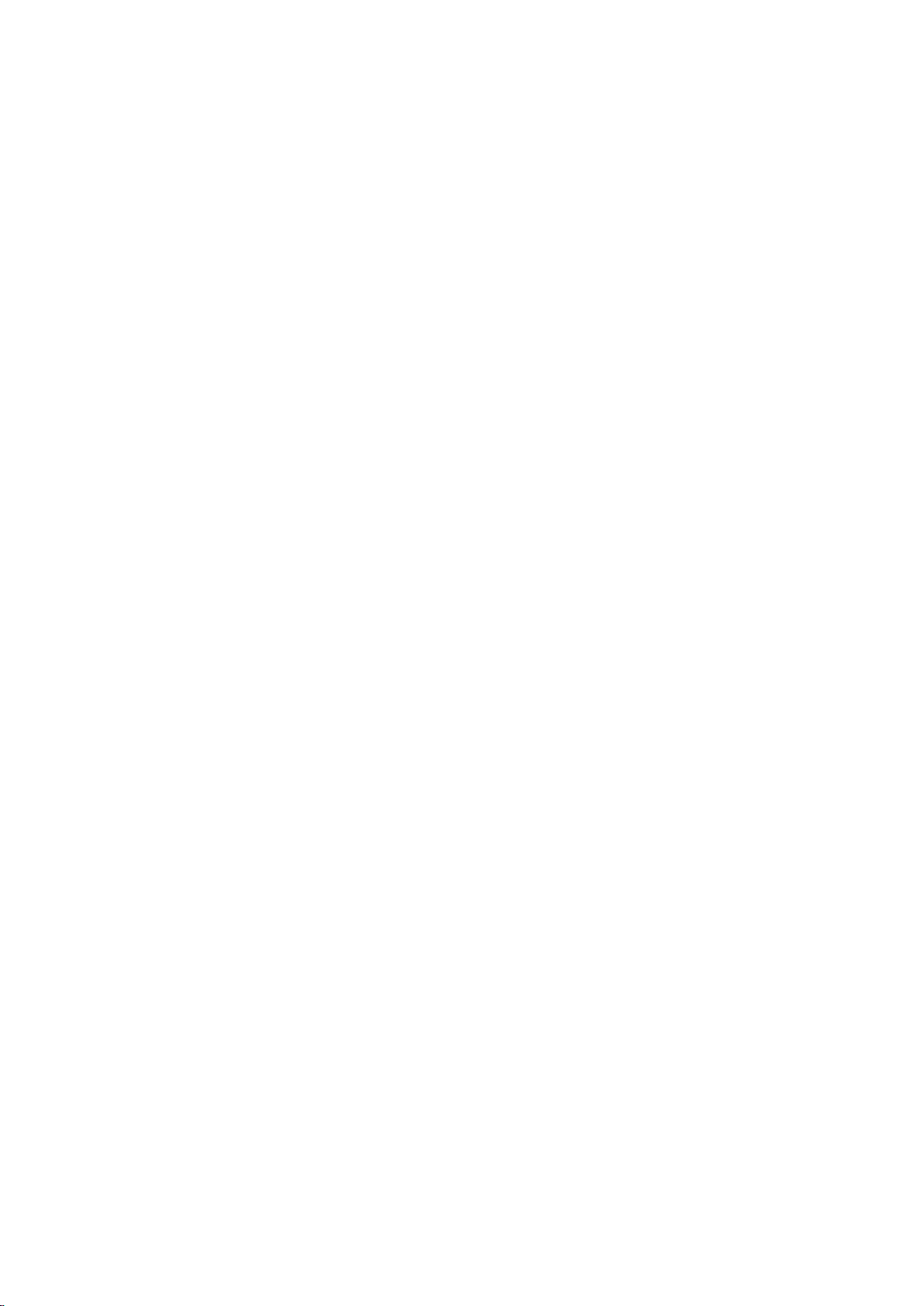
видеозаписи, которые хранятся на компьютере.
10

4
Порты HDMI
Подключение
устройств
4.1
Информация о подключениях
Руководство по подключению
Для подключения устройств к телевизору следует
использовать соединение, обеспечивающее
максимальное качество передачи. Кроме того, для
надежной передачи изображений и звука рекомендуется
использовать высококачественные кабели.
Телевизор автоматически распознает типы подключаемых
к нему устройств и присваивает им имя в соответствии с их
типом. По желанию это имя можно изменить. Если имя по
типу выбрано правильно, то при переключении на это
устройство через меню "Источники" телевизор
автоматически активирует оптимальные для него
настройки.
Справочную информацию по подключению нескольких
устройств к телевизору см. в руководстве по подключению
телевизоров Philips. В этом руководстве содержатся
рекомендации по способам установки подключения и
выбору кабелей.
Качество HDMI
Подключение HDMI обеспечивает наилучшее качество
изображения и звучания. Один кабель HDMI передает
видео- и аудиосигнал. Для передачи телевизионного
сигнала используйте кабель HDMI.
Для передачи сигнала высокого качества используйте
высокоскоростной HDMI-кабель, длина которого не
превышает 5 м.
Защита от копирования
Кабели HDMI поддерживают технологию HDCP
(широкополосная защита цифрового содержимого). HDCP
представляет собой сигнал защиты от копирования
содержимого с диска DVD или Blu-ray. Другое название
этой технологии — DRM (управление правами на
цифровые данные).
Посетите веб-сайт www.connectivityguide.philips.com
Порт антенны
Если у вас имеется телеприставка (цифровой ресивер) или
устройство записи, то антенну необходимо подключить
сначала к ресиверу и/или устройству записи и лишь после
этого к телевизору. В этом случае устройство записи
сможет записывать дополнительные каналы через антенну
и телеприставку.
HDMI ARC
Только подключение HDMI 2 на телевизоре поддерживает
функцию HDMI ARC (канал возврата аудиосигнала).
Если устройство (например, система домашнего
кинотеатра) также поддерживает технологию HDMI ARC,
подключите его к разъему HDMI 2 на этом телевизоре.
Благодаря технологии HDMI ARC вам не придется
использовать дополнительные аудиокабели для
подключения телевизора к системе домашнего
кинотеатра. Через разъем HDMI ARC передается не только
видеосигнал, но и звук.
HDMI MHL
С помощью HDMI MHL можно отправлять содержимое
смартфона или планшета Android для просмотра на экране
телевизора.
Подключение HDMI 1 на этом телевизоре включает MHL
2.0 (Mobile High-Definition Link).
Это проводное подключение обеспечивает высокую
стабильность и пропускную способность, малую задержку,
отсутствие беспроводных помех и высокое качество
передачи звука. Кроме того, при подключении MHL будет
выполняться зарядка аккумулятора смартфона или
планшета. Подключенное мобильное устройство не будет
заряжаться, если телевизор находится в режиме
11
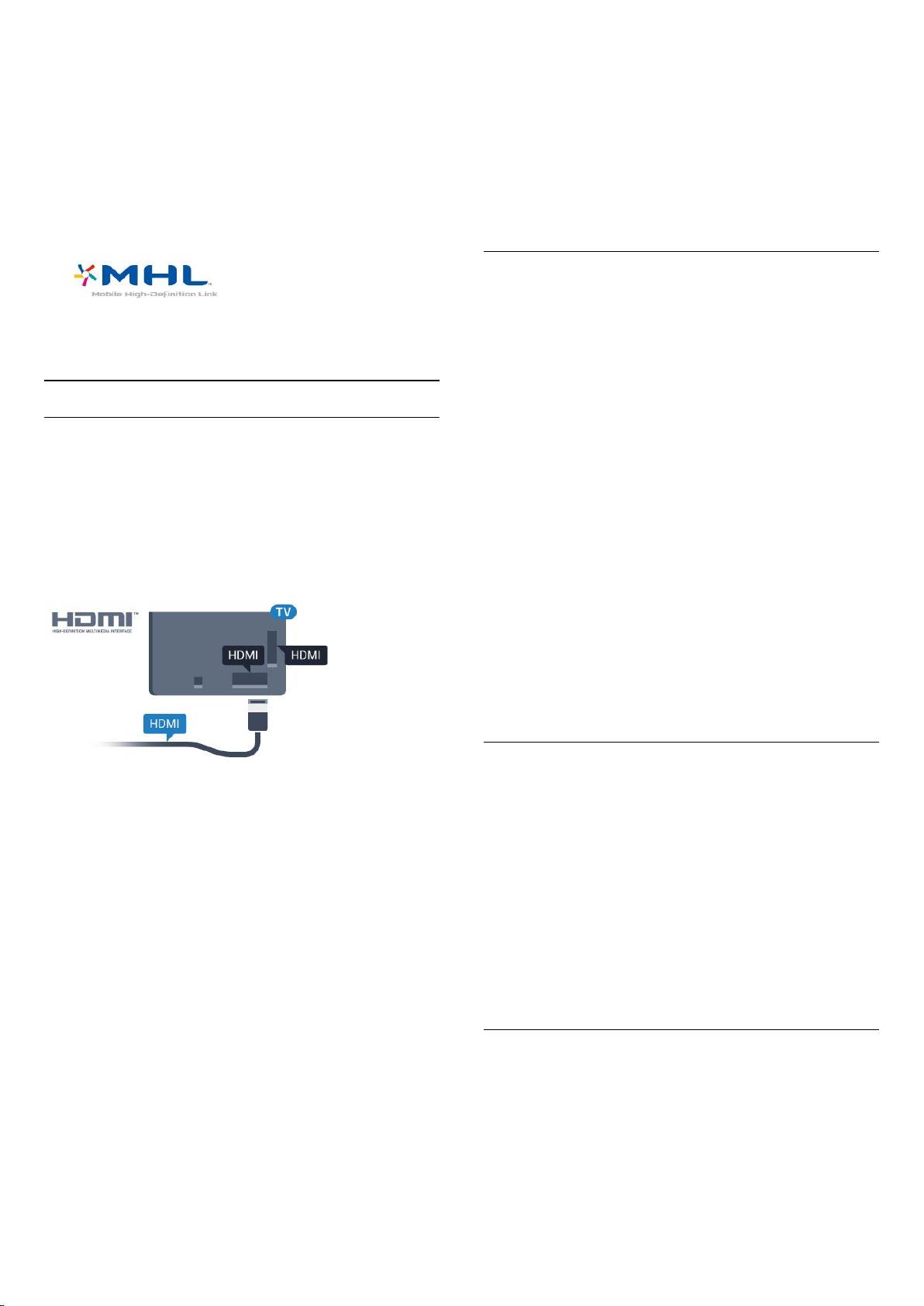
ожидания.
Узнайте, какой пассивный кабель MHL подходит для
вашего мобильного устройства. В частности, для
подключения смартфона или планшета к телевизору
требуется кабель с коннектором HDMI на одном конце.
MHL, Mobile High-Definition Link и логотип MHL являются
товарными знаками или зарегистрированными товарными
знаками MHL, LLC.
HDMI CEC — EasyLink
EasyLink
Подключение HDMI обеспечивает наилучшее качество
изображения и звучания. Один кабель HDMI передает
видео- и аудиосигнал. Используйте кабель HDMI при
воспроизведении телевизионного сигнала высокой
четкости (HD). Для передачи сигнала высокого качества
используйте высокоскоростной HDMI-кабель, длина
которого не превышает 5 м.
В зависимости от производителя названия функции HDMI
CEC различаются. Примеры некоторых названий: Anynet,
Aquos Link, Bravia Theatre Sync, Kuro Link, Simplink и Viera
Link. Не все устройства других марок полностью
совместимы с EasyLink.
Приведенные в качестве примеров названия технологий,
соответствующих стандарту HDMI CEC, являются
собственностью владельцев.
Управление устройствами
Для управления устройством с технологией EasyLink,
которое было подключено через HDMI, выберите
устройство (или его функцию) в списке подключений
телевизора. Нажмите SOURCES, выберите устройство,
подключенное через HDMI-разъем, и нажмите OK.
Когда устройство будет выбрано, им можно будет
управлять при помощи пульта дистанционного управления
телевизора. При этом сигналы с кнопок Главное
меню, OPTIONS и с некоторых других кнопок
телевизора на устройство не передаются.
Если нужной кнопки на пульте ДУ телевизора нет, ее
можно выбрать в меню Опции.
Нажмите OPTIONS и выберите на панели меню
пункт Элементы управления. Выберите на экране нужную
кнопку устройства и нажмите OK.
Часть специальных кнопок устройства может отсутствовать
в меню "Элементы управления".
EasyLink HDMI CEC
Если устройства подключены через HDMI и поддерживают
технологию EasyLink, ими можно управлять при помощи
пульта ДУ телевизора. Для этого необходимо включить в
телевизоре и на подключенных устройствах функцию
EasyLink HDMI CEC.
Технология EasyLink позволяет управлять подключенными
устройствами при помощи пульта ДУ телевизора. Для
взаимодействия с устройствами в технологии EasyLink
используется подключение HDMI CEC (Управление
бытовой электроникой). Устройства должны поддерживать
технологию HDMI CEC и подключаться через HDMI-разъем.
Настройка EasyLink
По умолчанию все настройки EasyLink в телевизоре
включены. Убедитесь, что все параметры HDMI CEC на
подключенных устройствах настроены правильно. Работа
функции EasyLink с устройствами других марок не
гарантируется.
HDMI CEC на устройствах других марок
С пультом дистанционного управления для телевизора
работают только устройства, поддерживающие
функцию Пульт ДУ EasyLink.
Включение и выключение функции EasyLink
Функцию EasyLink можно включать и выключать. По
умолчанию на телевизоре настройки EasyLink включены.
Чтобы полностью отключить EasyLink…
1 - Нажмите , выберите Общие настройки и нажмите
(вправо), чтобы войти в меню.
2 - Выберите EasyLink, нажмите (вправо) и еще раз
выберите EasyLink.
3 - Выберите Выкл.
4 - Нажмите (влево) (если потребуется, несколько раз),
чтобы закрыть меню.
Пульт ДУ EasyLink
Если требуется, чтобы телевизор взаимодействовал с
устройствами, но для управления ими нежелательно
использовать пульт ДУ телевизора, можно отключить
только функцию пульта ДУ EasyLink.
Для включения или выключения функции пульта ДУ
EasyLink…
12

1 - Нажмите , выберите Общие настройки и нажмите
(вправо), чтобы войти в меню.
2 - Выберите EasyLink > Пульт ДУ EasyLink и нажмите OK.
3 - Выберите пункт Вкл. или Выкл. и нажмите ОК.
4 - Нажмите (влево) (если потребуется, несколько раз),
чтобы закрыть меню.
Pixel Plus Link
Некоторые устройства, а также проигрыватели дисков DVD
или Blu-ray могут быть оснащены своей собственной
технологией обработки изображения. Во избежание
появления неудовлетворительного качества изображения,
обусловленного обработкой изображения телевизором,
функцию обработки изображения на таких устройствах
следует отключать. По умолчанию функция Pixel Plus Link
на телевизоре включена. Она автоматически отключает
обработку изображения для ранее подключенных к
телевизору устройств Philips.
Чтобы включить или отключить функцию Pixel Plus Link,
выполните следующее.
1 - Нажмите , выберите Общие настройки и
нажмите (вправо), чтобы войти в меню.
2 - Выберите EasyLink > Pixel Plus Link и нажмите OK.
3 - Выберите пункт Вкл. или Выкл. и нажмите ОК.
4 - Нажмите (влево) (если потребуется, несколько раз),
чтобы закрыть меню.
соответствовать кабельным вилкам.
Если на подключаемом устройстве также есть звук,
используйте кабель Audio L/R cinch.
CVBS – Audio L/R
Композитный видеовход CVBS — это разъем для передачи
сигналов высокого качества. Помимо разъема CVBS,
кабели необходимо подключить к аудиоразъемам левого
и правого звуковых каналов.
• Для Y и CVBS используется общий разъем.
• Для компонентного и композитного подключений
используются общие аудиоразъемы.
Автовыключение устройств
На телевизоре можно настроить отключение
подключенных устройств HDMI-CEC, которые не являются
активными источниками. В этом случае телевизор
переводит подключенное устройство в режим ожидания
через 10 минут отсутствия активности.
Защита от копирования
Кабели DVI и HDMI поддерживают технологию HDCP
(широкополосная защита цифрового содержимого). HDCP
представляет собой сигнал защиты от копирования
содержимого с диска DVD или Blu-ray. Другое название
этой технологии — DRM (управление правами на
цифровые данные).
Y Pb Pr — Компонентный
Компонентный видеовход Y Pb Pr — это разъем для
передачи сигналов высокого качества.
Подключение YPbPr может использоваться для приема
телесигналов высокой четкости (HD). Помимо разъемов Y,
Pb и Pr, кабели необходимо подключить к аудиоразъемам
левого и правого звуковых каналов.
Цвета разъемов YPbPr (зеленый, синий, красный) должны
Аудиовыход – оптический
Оптический аудиовыход — это разъем для передачи звука
высокого качества.
Через оптическое подключение может передаваться
5.1-канальный аудиосигнал. Если на аудиоустройстве
(например, на системе домашнего кинотеатра) нет
разъема HDMI ARC, то аудиокабель можно подключить к
оптическому аудиовходу на домашнем кинотеатре. Через
этот разъем аудиосигнал передается с телевизора на
домашний кинотеатр.
В телевизоре можно указать тип выходного аудосигнала,
чтобы он соответствовал возможностям системы
домашнего кинотеатра.
Для получения более подробной информации перейдите в
раздел Помощь, нажмите цветную кнопку Ключевые
слова и найдите пункт Настройки аудиовыхода.
Если звук не совпадает с изображением на экране, можно
скорректировать синхронизацию аудио- и видеосигнала.
Для получения более подробной информации перейдите в
раздел Помощь, нажмите цветную кнопку Ключевые
13
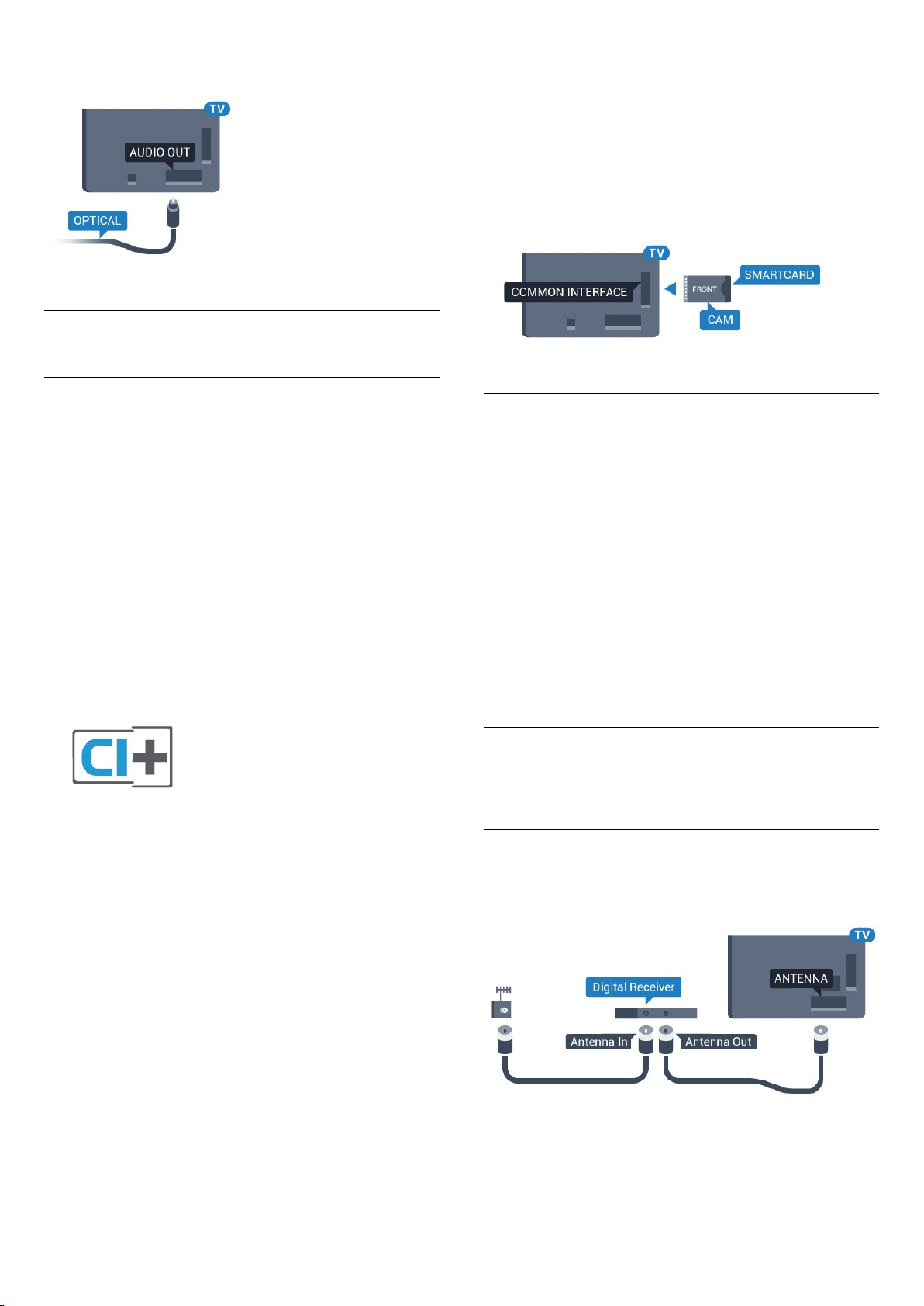
слова и найдите пункт Синхронизация аудио- и
видеосигнала.
4.2
CAM со смарт-картой – CI+
После включения телевизора до активации модуля CAM
может пройти несколько минут. Если модуль CAM
подключен, а подписка оплачена (возможны различные
варианты подписки), вы можете смотреть зашифрованные
каналы, которые поддерживаются смарт-картой CAM.
Модуль CAM и смарт-карту можно использовать только на
том телевизоре, для которого они запрограммированы.
При отсоединении модуля CAM соответствующие
зашифрованные каналы будут недоступны.
CI+
Телевизор поддерживает систему условного доступа CI+.
Система CI+ позволяет просматривать программы в
формате HD, например фильмы и спортивные передачи,
которые транслируются в вашем регионе. Сигнал при этом
шифруется оператором, а затем расшифровывается
специально подготовленным модулем CI+.
При приобретении подписки на платные программы
операторы цифрового телевидения предоставляют модуль
CI+ (модуль условного доступа, CAM) и смарт-карту. Такие
программы транслируются с высоким уровнем защиты от
копирования.
Дополнительные сведения об условиях обслуживания
можно получить у оператора цифрового вещания.
Пароли и PIN-коды
Некоторые модули CAM могут быть защищены PIN-кодом.
Выбирая PIN-код для модуля CAM, рекомендуем
использовать тот же код, который вы используете для
разблокирования телевизора.
Чтобы задать PIN-код модуля CAM…
1 - Нажмите SOURCES.
2 - Выберите тип канала, для которого используется
модуль CAM.
3 - Нажмите OPTIONS и выберите Общий интерфейс.
4 - Выберите оператора модуля CAM. Вид последующих
окон зависит от вашего оператора. Чтобы найти настройку
PIN-кода, следуйте инструкциям на экране.
4.3
Ресивер — Ресивер цифрового
телевидения
Смарт-карта
При приобретении подписки на платные программы
операторы цифрового телевидения предоставляют модуль
CI+ (модуль условного доступа, CAM) и смарт-карту.
Вставьте смарт-карту в модуль CAM. Следуйте
инструкциям, предоставленным оператором.
Чтобы вставить CAM в телевизор…
1 - Найдите правильное положение CAM для установки в
слот. Неверная установка модуля CAM может привести к
повреждению модуля или телевизора.
2 - Повернув модуль CAM лицевой стороной к себе,
аккуратно вставьте его в слот COMMON INTERFACE на
задней панели телевизора.
3 - Нажмите на модуль CAM и вставьте его в слот до упора.
Не извлекайте установленный модуль CAM.
Кабельная приставка
Для подключения антенны к телеприставке (цифровому
ресиверу) и телевизору используйте 2 антенных кабеля.
После подключения антенны добавьте кабель HDMI, чтобы
подключить приставку к телевизору.
14

Таймер автовыключения
Отключать этот таймер рекомендуется только в том
случае, если используется отдельный пульт
дистанционного управления от ресивера. Если отключить
этот таймер, телевизор не будет автоматически
отключаться по истечении 4 часов с момента последнего
нажатия кнопки на пульте дистанционного управления
телевизора.
Для получения более подробной информации перейдите в
раздел Помощь, нажмите цветную кнопку Ключевые
слова и найдите пункт Таймер автовыключения.
4.4
Домашний кинотеатр
Подключение через HDMI ARC
Для подключения системы домашнего кинотеатра к
телевизору используйте HDMI-кабель. Можно
использовать систему Philips Soundbar или домашний
кинотеатр со встроенным проигрывателем дисков.
HDMI ARC
Если на системе домашнего кинотеатра имеется разъем
HDMI ARC, для подключения можно использовать
разъем HDMI 2 на телевизоре. Благодаря функции HDMI
ARC вам не потребуется использовать дополнительный
аудиокабель. Через разъем HDMI ARC передается не
только видеосигнал, но и звук.
Разъем HDMI 2 на телевизоре поддерживает канал
возврата аудиосигнала (ARC). Однако если к телевизору
подключена система домашнего кинотеатра, сигнал ARC
будет передаваться только на этот разъем HDMI.
Спутниковый тюнер
Подключите кабель спутниковой антенны к спутниковому
ресиверу.
После подключения антенны добавьте кабель HDMI, чтобы
подключить устройство к телевизору.
Таймер автовыключения
Отключать этот таймер рекомендуется только в том
случае, если используется отдельный пульт
дистанционного управления от ресивера. Если отключить
этот таймер, телевизор не будет автоматически
отключаться по истечении 4 часов с момента последнего
нажатия кнопки на пульте дистанционного управления
телевизора.
Для получения более подробной информации перейдите в
раздел Помощь, нажмите цветную кнопку Ключевые
слова и найдите пункт Таймер автовыключения.
Синхронизация аудио- и видеосигнала
Если звук не совпадает с изображением на экране, на
большинстве домашних кинотеатров с проигрывателями
дисков можно настроить задержку звука.
Для получения более подробной информации перейдите в
раздел Помощь, нажмите цветную кнопку Ключевые
слова и найдите пункт Синхронизация аудио- и
видеосигнала.
Подключение через HDMI
Для подключения системы домашнего кинотеатра к
телевизору используйте HDMI-кабель. Можно
использовать систему Philips Soundbar или домашний
кинотеатр со встроенным проигрывателем дисков.
Если в системе домашнего кинотеатра нет разъема HDMI
ARC, для передачи звука с телевизора к системе
домашнего кинотеатра рекомендуется использовать
оптический аудиокабель (Toslink).
15

Синхронизация аудио- и видеосигнала
Если звук не совпадает с изображением на экране, на
большинстве домашних кинотеатров с проигрывателями
дисков можно настроить задержку звука.
Для получения более подробной информации перейдите в
раздел Помощь, нажмите цветную кнопку Ключевые
слова и найдите пункт Синхронизация аудио- и
видеосигнала.
Настройки аудиовыхода
Сдвиг аудиовыхода
Если не удается настроить задержку звука на системе
домашнего кинотеатра, можно включить синхронизацию
звука на телевизоре. Вы можете установить значение
смещения, которое будет компенсировать
соответствующее время, необходимое домашнему
кинотеатру для обработки звука. Шаг коррекции
составляет 5 мс. Максимальное значение составляет
- 60 мс.
Функция Задержка аудио должна быть включена.
Чтобы синхронизировать звук на телевизоре…
1 - Нажмите , выберите Звук и нажмите (вправо),
чтобы войти в меню.
2 - Выберите Дополнительные > Смещение аудио и
нажмите OK.
3 - Для установки смещения аудио переместите ползунок и
нажмите OK.
4 - Нажмите (влево) (если потребуется, несколько раз),
чтобы закрыть меню.
Задержка аудиовыхода
При подключении к телевизору системы домашнего
кинотеатра (HTS) изображение на экране телевизора и
звук на системе необходимо синхронизировать.
Автоматическая синхронизация аудио и видео
В системах домашнего кинотеатра Philips синхронизация
аудио- и видеосигнала последнего поколения
осуществляется автоматически и без ошибок.
Задержка звука
Для некоторых систем домашних кинотеатров может
потребоваться ручная настройка синхронизации аудио- и
видеосигнала. Увеличивайте значение задержки звука на
системе домашнего кинотеатра до тех пор, пока не
добьетесь совпадения видеоряда с аудиопотоком. Может
потребоваться установка значения задержки звука 180 мс.
Подробности см. в руководстве пользователя системы
домашнего кинотеатра. Если задержка настроена на
домашнем кинотеатре, необходимо отключить задержку
аудиовыхода на телевизоре.
Отключение задержки аудио
Формат аудиовыхода
Если система домашнего кинотеатра поддерживает
многоканальный звук, например Dolby Digital, DTS® и т.п.,
установите для параметра "Формат аудиовыхода"
значение "Многоканальный". При установке значения
"Многоканальный" телевизор может выводить сжатый
многоканальный звуковой сигнал с телевизора или
подключенного плеера на систему домашнего кинотеатра.
Если система домашнего кинотеатра не поддерживает
многоканальный звук, выберите пункт "Стерео".
Чтобы настроить параметр Формат аудио, выполните
следующее.
1 - Нажмите , выберите Звук и нажмите (вправо),
чтобы войти в меню.
2 - Выберите Дополнительные > Формат аудио и
нажмите OK.
3 - Выберите Многоканальный, Стерео (без сжатия) или
Многоканальный (параллельное подключение), затем
нажмите OK.
4 - Нажмите (влево) (если потребуется, несколько раз),
чтобы закрыть меню.
1 - Нажмите , выберите Звук и нажмите (вправо),
чтобы войти в меню.
2 - Выберите Дополнительные > Задержка аудио и
нажмите OK.
3 - Выберите Выкл.
4 - Нажмите (влево) (если потребуется, несколько раз),
чтобы закрыть меню.
Выравнивание аудиовыхода
Регулировка аудиовыхода позволяет выровнять громкость
телевизора и системы домашнего кинотеатра при
переключении с одного устройства на другое. Разница в
громкости может быть вызвана различиями в способах
обработки звука.
Чтобы выровнять разницу громкости…
1 - Нажмите , выберите Звук и нажмите (вправо),
чтобы войти в меню.
2 - Выберите Дополнительные > Регулировка аудио и
16
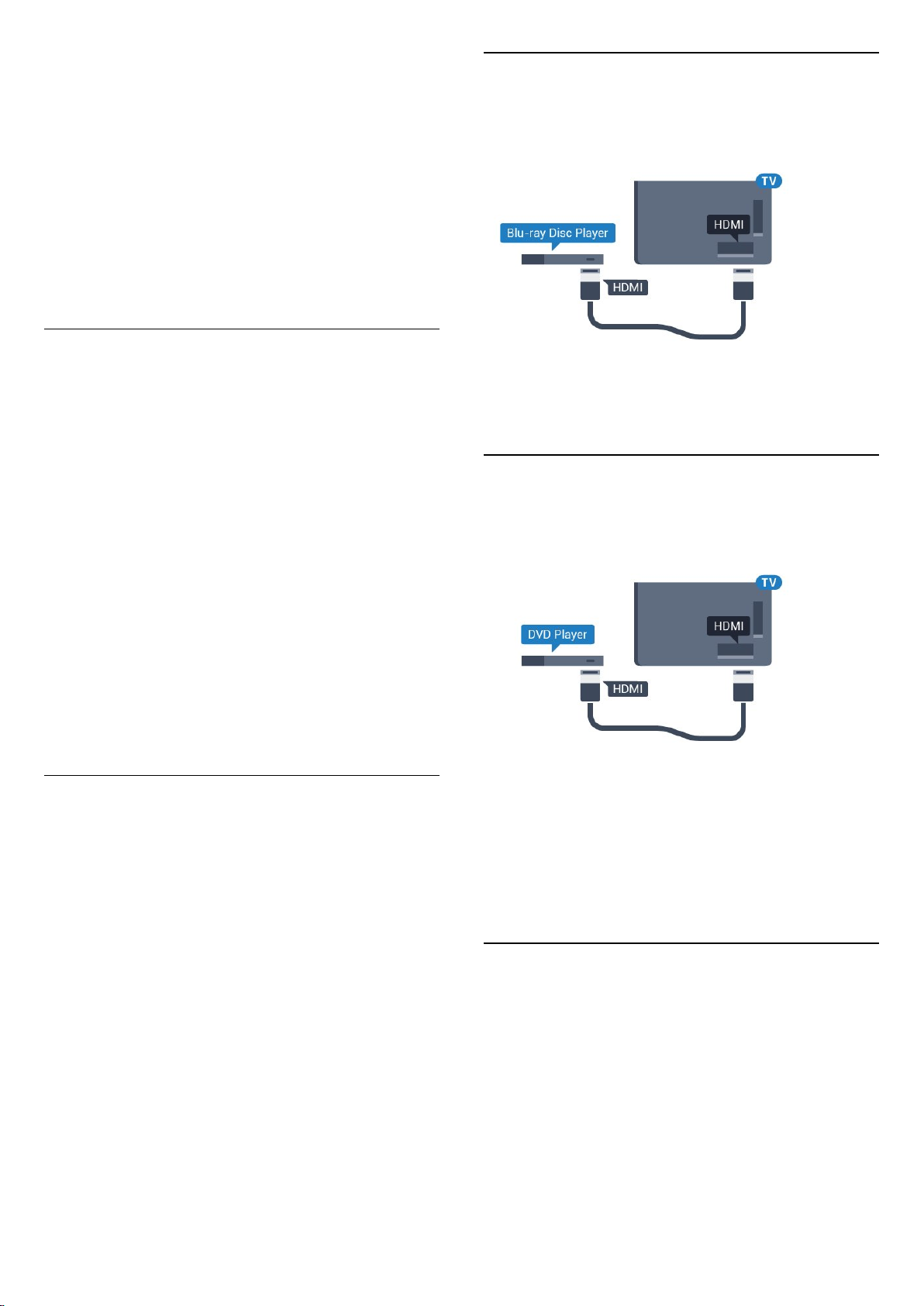
нажмите OK.
3 - Выберите Больше, Среднее, или Меньше, затем
нажмите OK.
4.6
Плеер Blu-ray
4 - Если разница в громкости велика, выберите
пункт Больше. В противном случае выберите пункт
Меньше.
5 - Нажмите (влево) (если потребуется, несколько раз),
чтобы закрыть меню.
Настройки регулировки аудиовыхода влияют на
аудиосигнал, передаваемый через оптический аудиовыход
и подключение HDMI ARC.
Неполадки со звуком с домашнего
кинотеатра
Искажение звука
При просмотре видео с подключенного флэш-накопителя
USB или компьютера звук с системы домашнего
кинотеатра может искажаться. Посторонний шум может
возникать, если аудио- или видеофайл содержит звуковую
дорожку в формате DTS, а система домашнего кинотеатра
не поддерживает его обработку. Чтобы устранить
проблему, на телевизоре в меню Формат аудио следует
выбрать параметр Стерео (без сжатия).
Для подключения проигрывателя Blu-ray к телевизору
используйте высокоскоростной HDMI-кабель.
Если проигрыватель Blu-ray поддерживает технологию
EasyLink HDMI CEC, им можно управлять при помощи
пульта ДУ телевизора.
4.7
DVD-плеер
Для подключения DVD-проигрывателя к телевизору
используйте HDMI-кабель.
Нажмите и откройте
меню Звук > Дополнительные > Формат аудио.
Нет звука
Если телевизор не воспроизводит звук с подключенного
домашнего кинотеатра, проверьте, подключен ли кабель
HDMI к разъему HDMI2 ARC на системе кинотеатра.
4.5
Смартфоны и планшетные ПК
Подключение смартфона или планшета к телевизору
можно выполнять беспроводным или проводным
способом.
Беспроводные
Для использования беспроводного подключения загрузите
на свой смартфон или планшет приложение Philips TV
Remote App из магазина мобильных приложений.
Проводное
Для проводного подключения используйте разъем HDMI 1
MHL на задней панели телевизора. Подробнее см. в
разделе Помощь: нажмите на цветную
кнопку Ключевые слова и найдите пункт HDMI MHL.
Если DVD-проигрыватель подключен через HDMI и
поддерживает технологию EasyLink CEC, им можно
управлять при помощи пульта ДУ телевизора.
Для получения более подробной информации об
использовании EasyLink перейдите в раздел Помощь,
нажмите цветную кнопку Ключевые слова и найдите
пункт EasyLink HDMI CEC.
4.8
Наушники
Вы можете подключить наушники к разъему на задней
панели телевизора. Это мини-разъем 3,5 мм. Громкость
наушников можно настроить отдельно.
17

Чтобы отрегулировать громкость…
CVBS – Audio L/R
Композитный видеовход CVBS — это разъем для передачи
сигналов высокого качества. Помимо разъема CVBS,
кабели необходимо подключить к аудиоразъемам левого
и правого звуковых каналов.
• Для Y и CVBS используется общий разъем.
• Для компонентного и композитного подключений
используются общие аудиоразъемы.
1 - Нажмите , выберите Звук > Громкость наушников и
нажмите OK.
2 - Нажимайте стрелки (вверх) или (вниз) для
регулировки значения.
3 - Нажмите (влево) (если потребуется, несколько раз),
чтобы закрыть меню.
4.9
Игровая приставка
HDMI
Для повышения качества изображения подключите
игровую приставку к телевизору при помощи
высокоскоростного кабеля HDMI.
Наиболее оптимальные параметры
настройки
Прежде чем приступать к играм с подключенной игровой
приставкой, рекомендуется выбрать режим Игра для
включения наиболее оптимальных настроек телевизора.
По окончании игры перед переходом в режим просмотра
телевизора не забудьте установить для параметра Игра
или компьютер значение Выкл..
Чтобы выбрать наиболее подходящие настройки
телевизора, выполните следующие действия.
1 - Нажмите , выберите Изображение и
нажмите (вправо), чтобы войти в меню.
2 - Выберите Дополнительные > Игра или компьютер и
выберите нужный тип устройства. Чтобы переключиться на
просмотр телевизора, нажмите Выкл.
3 - Нажмите (влево) (если потребуется, несколько раз),
чтобы закрыть меню.
4.10
Y Pb Pr — Компонентный
Подключите игровую консоль к телевизору с помощью
компонентного видеокабеля (Y Pb Pr) и аудиокабеля L/R.
Жесткий диск USB
Что требуется
Если к телевизору подключен жесткий диск USB, можно
приостанавливать просмотр цифровых телепередач или
записывать их. Телевещание должно быть цифровым (DVB
или аналогичного стандарта).
Приостановка воспроизведения
Для приостановки трансляции необходим жесткий диск
стандарта USB со свободным пространством не менее 4 ГБ.
Запись
Для записи и приостановки просмотра телепередач
необходим жесткий диск со свободным пространством не
менее 250 ГБ. Чтобы записать из Интернета телепрограмму
с данными телегида, установите на телевизоре интернетподключение, прежде чем подключать жесткий диск USB.
Для получения более подробной информации об
установке жесткого диска USB перейдите в
раздел Помощь, нажмите цветную кнопку Ключевые
слова и найдите пункт Жесткий диск USB, установка.
18
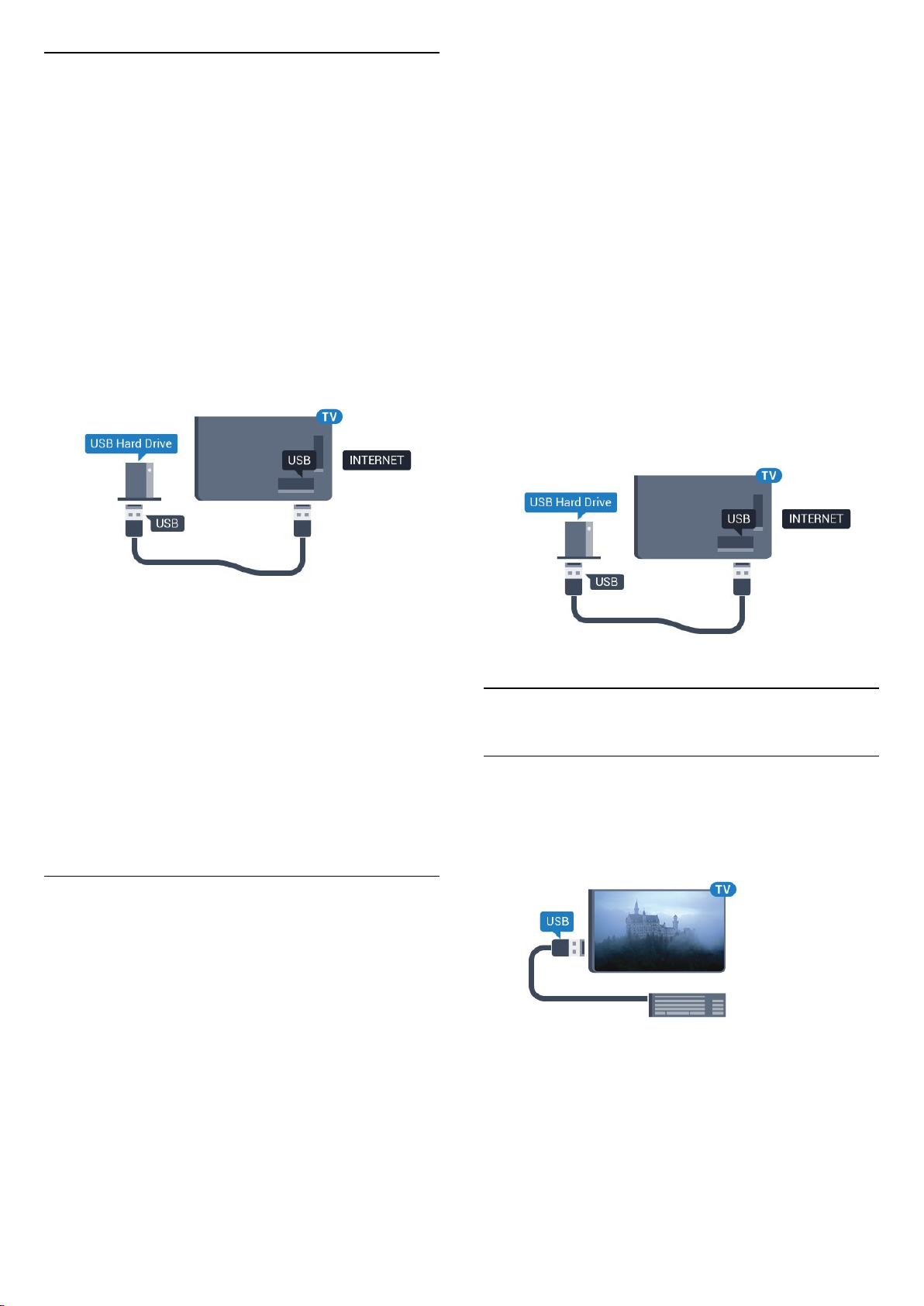
Установка
Функция приостановки воспроизведения и функция записи
доступны только после подключения и форматирования
жесткого диска USB. При форматировании все файлы с
жесткого диска USB будут удалены.
1 - Подключите жесткий диск USB к одному из
портов USB на телевизоре. Во время форматирования не
подключайте ко второму разъему USB другое устройство.
2 - Включите жесткий диск USB и телевизор.
3 - Если на телевизоре включен цифровой телеканал,
нажмите (Пауза). При попытке приостановить просмотр
будет запущено форматирование.
Следуйте появляющимся на экране инструкциям.
После того как форматирование жесткого диска USB будет
завершено, оставьте его подключенным.
форматировании другого жесткого диска USB-контент,
сохраненный на предыдущем диске, будет удален. Для
использования на компьютере жесткого диска,
установленного на телевизоре, его потребуется
отформатировать.
Чтобы отформатировать жесткий диск USB, выполните
следующие действия.
1 - Подключите жесткий диск USB к одному из портов USB
на телевизоре. Во время форматирования не подключайте
ко второму разъему USB другое устройство.
2 - Включите жесткий диск USB и телевизор.
3 - Если на телевизоре включен цифровой телеканал,
нажмите (Пауза). При попытке приостановить просмотр
будет запущено форматирование. Следуйте
появляющимся на экране инструкциям.
4 - При появлении на экране телевизора запроса на
использование жесткого диска USB для хранения
приложений, дайте свое согласие.
5 - После того как форматирование жесткого диска USB
будет завершено, оставьте его подключенным.
Предупреждение
Форматирование жесткого диска USB выполняется только
для данной модели телевизора, поэтому сохраненные
записи невозможно воспроизвести на другом телевизоре
или компьютере. Не копируйте и не изменяйте файлы
записей на жестком диске USB с помощью каких-либо
приложений для ПК. Файлы будут повреждены. При
форматировании другого жесткого диска USB-контент,
сохраненный на предыдущем диске, будет удален. Для
использования на компьютере жесткого диска,
установленного на телевизоре, его потребуется
отформатировать.
Форматирование
Функция приостановки воспроизведения и функция записи
доступны только после подключения и форматирования
жесткого диска USB. При форматировании все файлы с
жесткого диска USB будут удалены. Чтобы записать из
Интернета телепрограмму с информацией телегида,
установите на телевизоре интернет-подключение, прежде
чем подключать жесткий диск USB.
4.11
USB-клавиатура
Подключение
Для ввода текста на телевизоре подключите к нему USBклавиатуру (типа USB-HID).
Для подключения используйте один из портов USB.
Предупреждение
Форматирование жесткого диска USB выполняется только
для данной модели телевизора, поэтому сохраненные
записи невозможно воспроизвести на другом телевизоре
или компьютере. Не копируйте и не изменяйте файлы
записей на жестком диске USB с помощью каких-либо
приложений для ПК. Файлы будут повреждены. При
19
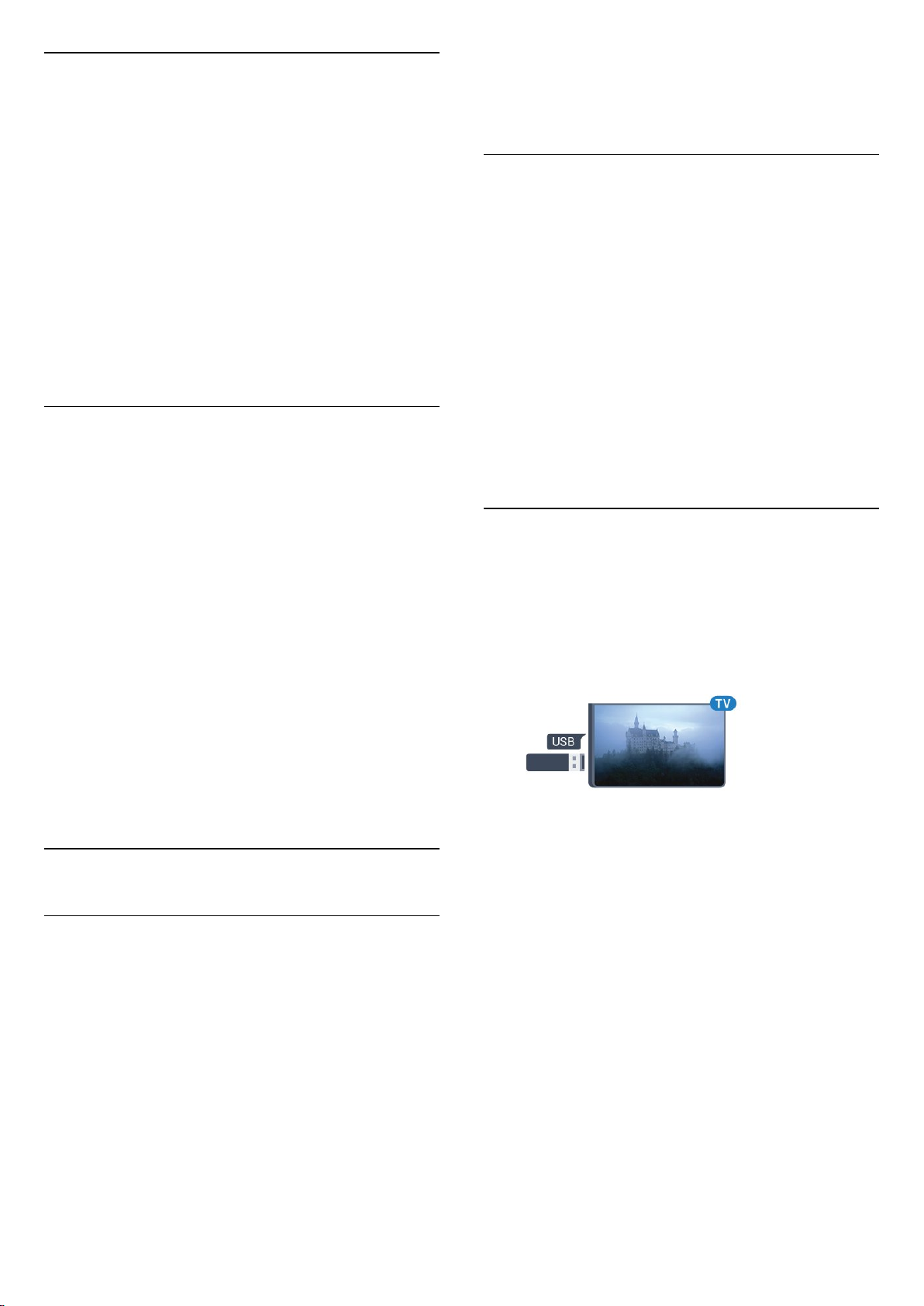
Конфигурация
Чтобы установить USB-клавиатуру, включите телевизор и
подключите USB-клавиатуру к одному из портов USB на
телевизоре. При первом обнаружении клавиатуры
телевизором можно выбрать раскладку клавиатуры и
выполнить проверку. Если сначала вы установили
кириллицу или греческую раскладку клавиатуры, затем в
качестве дополнительной раскладки можно выбрать
латиницу.
Чтобы изменить ранее выбранную раскладку клавиатуры…
1 - Нажмите , выберите Общие настройки и
нажмите (вправо), чтобы войти в меню.
2 - Выберите Настройки клавиатуры USB, затем
нажмите OK, чтобы запустить настройку клавиатуры.
Специальные клавиши
Клавиши для ввода текста
• Клавиша Enter = OK
• Backspace = удаление символа перед курсором
• Кнопки со стрелками = перемещение по текстовому
полю
• Для переключения раскладок клавиатуры (если
установлена дополнительная раскладка) одновременно
нажмите клавиши Ctrl + Пробел.
Значения клавиш при использовании приложений и
интернет-страниц
• Tab и Shift + Tab = следующий и предыдущий
• Home = перемещение к верхней части страницы
• End = перемещение к нижней части страницы
• Page Up = перемещение на одну страницу вверх
• Page Down = перемещение на одну страницу вниз
• + = увеличение на одно деление
• - = уменьшение на одно деление
• * = растянуть веб-страницу по ширине экрана
4.12
USB-мышь
Подключение USB-мыши
Можно подключить USB-мышь (типа USB-HID), чтобы
перемещаться по страницам в Интернете.
Вам будет проще выбирать и открывать ссылки на
страницах в сети Интернет.
Подключение мыши
• Щелчок левой кнопкой = OK
Для прокрутки страницы вверх/вниз можно использовать
колесико прокрутки.
Скорость мыши
Чтобы установить USB-клавиатуру, включите телевизор и
подключите USB-клавиатуру к одному из портов USB на
телевизоре. При первом обнаружении клавиатуры
телевизором можно выбрать раскладку клавиатуры и
выполнить проверку. Если сначала вы установили
кириллицу или греческую раскладку клавиатуры, затем в
качестве дополнительной раскладки можно выбрать
латиницу.
Чтобы изменить ранее выбранную раскладку клавиатуры…
1 - Нажмите , выберите Общие настройки и
нажмите (вправо), чтобы войти в меню.
2 - Выберите Установки мыши, затем нажмите OK, чтобы
запустить настройку клавиатуры.
4.13
Флэш-накопитель USB
На телевизоре можно просматривать фотографии или
воспроизводить музыку или видеозаписи с подключенного
флэш-накопителя USB.
Подключите флэш-накопитель USB к
порту USB телевизора. Телевизор должен быть включен.
Телевизор обнаружит флэш-накопитель, и откроется
список сохраненных на нем файлов.
Если список файлов не появится автоматически,
нажмите SOURCES и выберите USB.
Чтобы остановить просмотр файлов с флэш-накопителя
USB, нажмите EXIT или выберите другую функцию.
Чтобы отключить флэш-накопитель USB, его можно
извлечь из разъема в любой момент.
Для получения более подробной информации о
просмотре или воспроизведении содержимого флэшнакопителя USB перейдите в раздел Помощь, нажмите
цветную кнопку Ключевые слова и найдите
пункт Фотографии, видеозаписи и музыка.
Включите телевизор и подключите USB-мышь к одному
из разъемов USB на телевизоре. Кроме того, кабель USBмыши можно вставить в разъем на подключенной USBклавиатуре.
Щелчки мыши
20

4.14
Фотокамера
Для того чтобы просматривать фотографии с цифровой
фотокамеры, ее можно подключить непосредственно к
телевизору.
Для подключения используйте один из
портов USB телевизора. После подключения включите
камеру.
Если список файлов не появится автоматически,
нажмите SOURCES и выберите USB.
Возможно, на камере придется включить передачу
содержимого по протоколу PTP. Сведения об этом см. в
руководстве пользователя цифровой камеры.
Для получения более подробной информации о
просмотре фотографий перейдите в раздел Помощь,
нажмите цветную кнопку Ключевые слова и найдите
пункт Фотографии, видеозаписи и музыка.
4.15
Видеокамера
Настройка оптимальных параметров
При подключении компьютера рекомендуется назначить
используемому подключению правильный тип устройства
в меню "Источник". В этом случае при выборе типа
устройства Компьютер в меню "Источник", телевизор
автоматически выберет наиболее подходящие настройки
для вывода сигнала с компьютера.
Для оптимальных настроек можно также выбрать вручную
значение Выкл. для перехода в режим просмотра
телевизора или в режим Игра, чтобы играть через
подключенную игровую приставку (по окончании игры не
забудьте установить значение "Выкл.").
HDMI
Рекомендуется подключать видеокамеру к телевизору при
помощи HDMI-кабеля.
4.16
Компьютер
Подключение
Телевизор можно подключить к компьютеру и
использовать его как монитор компьютера.
При выборе источника и изменении значения
параметра Игра или компьютер, изменения будут
сохранены для выбранного источника.
Чтобы выбрать наиболее подходящие настройки
телевизора, выполните следующие действия.
1 - Нажмите , выберите Изображение и
нажмите (вправо), чтобы войти в меню.
2 - Выберите Дополнительные > Игра или компьютер и
нажмите OK.
3 - Нажмите Игра (если вы собираетесь играть)
или Компьютер (если собираетесь смотреть фильм).
4 - Нажмите (влево) (если потребуется, несколько раз),
чтобы закрыть меню.
По окончании не забудьте установить для параметра Игра
или компьютер значение Выкл.
Через разъем HDMI
Подключите компьютер к телевизору с помощью HDMIкабеля.
21

5
для просмотра деморолика.
4 - Меню закроется автоматически.
Включение и
отключение
5.1
Включение или переход в
режим ожидания
Прежде чем включать телевизор, подключите кабель
питания к разъему POWER на задней панели телевизора.
Когда телевизор находится в режиме ожидания,
нажмите на пульте дистанционного управления, чтобы
включить телевизор. Если вы не можете найти пульт ДУ
или батареи пульта разряжены, нажмите на джойстик на
задней панели телевизора, чтобы включить его.
Переключение в режим ожидания
Чтобы переключить телевизор в режим ожидания,
нажмите кнопку на пульте ДУ. Вы также можете нажать
на джойстик на задней панели телевизора.
Чтобы перевести телевизор в режим ожидания,
выберите и нажмите на джойстик.
5.3
Таймер отключения
С помощью функции Таймер сна можно настроить
активацию автоматического перехода телевизора в режим
ожидания по истечении указанного времени.
Чтобы установить таймер отключения…
1 - Нажмите , выберите Общие настройки > Таймер
отключения и нажмите OK.
2 - С помощью ползунка можно установить таймер с шагом
5 минут (максимальное время 180 минут). При выборе
значения 0 минут таймер отключается. В любое время
можно выключить телевизор или сбросить время
отключения.
3 - Нажмите BACK, чтобы закрыть меню.
В режиме ожидания: телевизор будет по-прежнему
подключен к электросети, но его энергопотребление будет
минимальным.
Чтобы полностью отключить телевизор, отсоедините вилку
от электросети.
При отключении от сети питания всегда тяните за вилку, а
не за шнур. Обеспечьте постоянный свободный доступ к
розетке электросети, вилке и шнуру питания.
5.2
Кнопки на панели ТВ
Если вам не удается найти пульт дистанционного
управления или в нем сели батарейки, все базовые
функции управления доступны на телевизоре.
Чтобы открыть базовое меню…
1 - Когда телевизор включен, нажмите на джойстик на
задней панели, чтобы открыть базовое меню.
2 - Нажмите кнопку перехода влево или вправо, чтобы
выбрать Громкость, Канал или Источники.
Выберите Демонстрация для просмотра деморолика.
3 - Нажимайте кнопки вверх/вниз, чтобы отрегулировать
громкость или перейти на следующий/предыдущий канал.
Нажимайте кнопки вверх/вниз для прокрутки списка
источников, включая выбор тюнера. Нажмите на джойстик
5.4
Таймер выключения
Если телевизор принимает телевизионный сигнал, но в
течение 4 часов на пульте дистанционного управления не
нажата ни одна кнопка, для экономии энергии телевизор
автоматически отключается. Если телевизор не принимает
входной телесигнал и команды с пульта дистанционного
управления в течение 10 минут, он также отключается.
Если телевизор используется в качестве монитора или для
просмотра телеканалов подключен ресивер цифрового
телевидения и пульт дистанционного управления
телевизора не используется, функцию автоотключения
следует выключить.
Отключение таймера автовыключения …
1 - Нажмите , выберите Эконастройки и
нажмите (вправо), чтобы войти в меню.
2 - Выберите Таймер автовыключения и нажмите OK.
3 - Нажимайте стрелки (вверх) или (вниз) для
регулировки значения. Если выбрать значение 0, таймер
будет отключен.
4 - Нажмите (влево) (если потребуется, несколько раз),
чтобы закрыть меню.
Для получения более подробной информации об
эконастройках телевизора перейдите в раздел Помощь,
22

нажмите цветную кнопку Ключевые слова и найдите
пункт Эконастройки.
23

6
Пульт ДУ
6.1
Обзор кнопок
Верхняя часть
1. Главное меню
Переход в главное меню.
2. SMART TV
Открытие главной страницы Smart TV.
1. Режим ожидания / Вкл
Включение или переключение телевизора в режим
ожидания.
2. Воспроизведение и запись
• Воспроизведение — для начала просмотра.
• Пауза — для приостановки воспроизведения.
• Стоп — для остановки воспроизведения
• Перемотка назад — для перемотки назад
• Перемотка вперед — для перемотки вперед
• Запись — для запуска записи
3. Формат изображения
Открытие или закрытие меню формата изображения.
4. TV GUIDE
Открытие и закрытие электронного телегида.
5. Поиск
Открытие страницы поиска.
6. SETTINGS
Открытие страницы настроек.
7. SOURCES
Переход в меню источников.
8. LIST
Открытие или закрытие списка каналов.
3 -
Прямой выбор параметров. Синяя кнопка открывает
раздел "Помощь".
4 - INFO
Открытие или закрытие информации о программах.
5. BACK
Возврат к ранее выбранному каналу.
Закрытие меню без изменения настроек.
Возврат на предыдущую страницу в
приложении/браузере.
6. - EXIT
Переход к просмотру телеканалов. Выход из
интерактивного приложения на телевизоре.
7. OPTIONS
Вход в меню "Опции" или выход из него.
8. Кнопка OK
Подтверждение выбранного или установленного
значения. Открытие списка каналов во время просмотра
телевизора.
9. Кнопки со стрелками / кнопки навигации
Перемещение вверх, вниз, влево или вправо.
10. MULTIVIEW
Открытие дополнительного уменьшенного экрана.
Цветные кнопки
Средняя часть
Нижняя часть
24

6.3
Батарейки
Если телевизор не реагирует на нажатие кнопок на пульте
ДУ, это может означать, что элементы питания разряжены.
Для замены элементов питания откройте отсек для
батарей, расположенный на задней стороне пульта ДУ.
1 - Сдвиньте крышку отсека в направлении, указанном
стрелкой.
2 - Замените элементы питания двумя новыми элементами
типа AAA-R03-1,5 В. Следите за соблюдением полярности
(значки "+" и "-").
3 - Вновь установите крышку отсека для батарей и
сдвиньте ее до щелчка.
1.
Запуск приложения Netflix. Телевизор включен или
находится в режиме ожидания.
2. Громкость
Регулировка громкости.
3. Кнопки с цифрами
Выбор канала.
4. SUBTITLE
Включение, выключение или выбор автоматического
отображения субтитров.
5. Канал
Переключение на следующий или предыдущий канал в
списке каналов. Открытие следующей или предыдущей
страницы текста/телетекста Переход к следующему или
предыдущему разделу диска.
6. Отключение звука
Отключение или возобновление звука.
7 - TEXT
Отображение или скрытие текста/телетекста.
Если вы не планируете использовать пульт ДУ в течение
длительного времени, извлеките батареи.
Утилизируйте старые батарейки согласно инструкциям.
Для получения более подробной информации перейдите в
раздел Помощь, нажмите цветную кнопку Ключевые
слова и найдите пункт Утилизация.
6.4
Очистка
Пульт ДУ оснащен специальным покрытием, устойчивым к
образованию царапин.
Очищайте пульт ДУ мягкой влажной тканью. Не
используйте для очистки пульта ДУ спирт, химические или
другие бытовые чистящие средства.
6.2
ИК-датчик
Телевизор совместим также с ИК-пультами ДУ (на основе
инфракрасных лучей). Если вы пользуетесь таким пультом,
следите за тем, чтобы он был направлен в сторону
инфракрасного датчика на передней панели телевизора.
Внимание!
Не кладите объекты перед ИК-датчиком телевизора, чтобы
не блокировать ИК-сигнал.
25
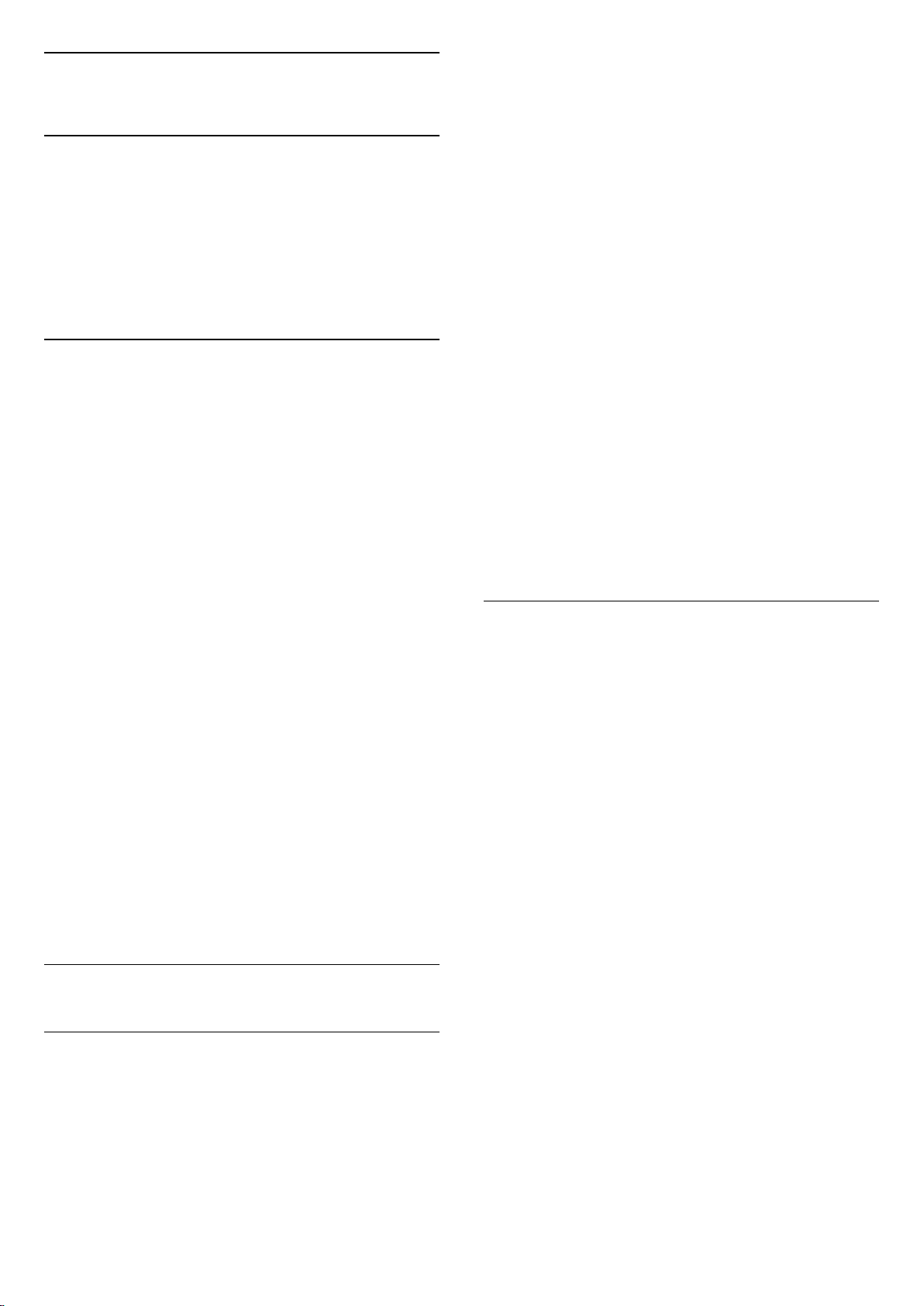
7
Каналы
7.1
Установка каналов
Для получения более подробной информации перейдите в
раздел Помощь, нажмите цветную кнопку Ключевые
слова и найдите пункт Канал, установка антенного
подключения или Канал, установка кабельного
подключения.
7.2
Переключение каналов
• Для просмотра телеканалов нажмите . Телевизор
переключится на последний выбранный канал.
• Кроме того, можно нажать Главное меню, чтобы
открыть основное меню, а затем выбрать пункт Каналы и
нажать OK.
• Для переключения каналов нажмите + или -. Если
известен номер канала, введите его с помощью кнопок с
цифрами. После ввода номера нажмите OK, чтобы
переключиться на нужный канал.
• Чтобы вновь вернуться к ранее выбранному каналу,
нажмите BACK.
Выбор канала из списка каналов
Чтобы открыть списки каналов, нажмите LIST во время
просмотра любого телеканала.
В списке каналов может содержаться несколько страниц.
Для просмотра следующей или предыдущей страницы
нажмите + или -.
Чтобы закрыть список каналов, не выбирая канал, снова
нажмите LIST.
Радиоканалы
Если существует возможность цифрового вещания,
цифровые радиостанции будут настроены во время
процесса установки. Переключение на радиостанцию
происходит, так же как и переключение на телеканал.
время просмотра любого телеканала.
2 - Выберите пункт Все для просмотра всех каналов.
3 - Выберите канал, затем нажмите кнопку , чтобы
добавить его в список избранного.
4 - Выбранный канал будет отмечен значком .
5 - Для завершения нажмите BACK. Каналы будут
добавлены в список избранного.
Чтобы удалить канал из списка избранного, выберите
канал с помощью кнопки , затем снова нажмите
кнопку для снятия метки избранного.
Переупоряд.
Порядок отображения каналов в избранном можно
изменить.
1 - В списке каналов Избранные выделите канал, который
необходимо переместить на другую позицию.
2 - Нажмите .
3 - Выберите канал, который необходимо переместить на
другую позицию, и нажмите ОК.
4 - При помощи кнопок навигации переместите
выделенный канал на другое место, а затем нажмите ОК.
5 - По завершении нажмите кнопку EXIT для выхода
из списка избранных каналов.
Можно выделить следующий канал и изменить его
порядок таким же образом.
Режимы просмотра списка каналов
В списке каналов отображаются все сохраненные теле- и
радиоканалы.
Помимо списка каналов Все, содержащего все
установленные каналы, можно настроить
список Избранные, отдельно посмотреть
список Радио или найти недавно добавленные каналы в
списке Новый.
Логотипы каналов
В некоторых странах телевизор может показывать
логотипы каналов. Если вы не хотите видеть логотипы, их
можно скрыть.
Чтобы отключить логотипы каналов, выполните
следующие действия. . .
7.3
Списки каналов
Избранные каналы
Вы можете создать список избранных каналов, добавив в
него любимые каналы. При выборе списка избранных
каналов вы будете видеть только избранные каналы во
время переключения.
Создание списка избранных каналов
1 - Чтобы открыть список каналов, нажмите LIST во
1 - Нажмите , выберите Общие настройки > Логотипы
каналов и нажмите OK.
2 - Выберите Выкл. и нажмите ОК.
3 - Нажмите BACK (если потребуется, несколько раз),
чтобы закрыть меню.
26
 Loading...
Loading...