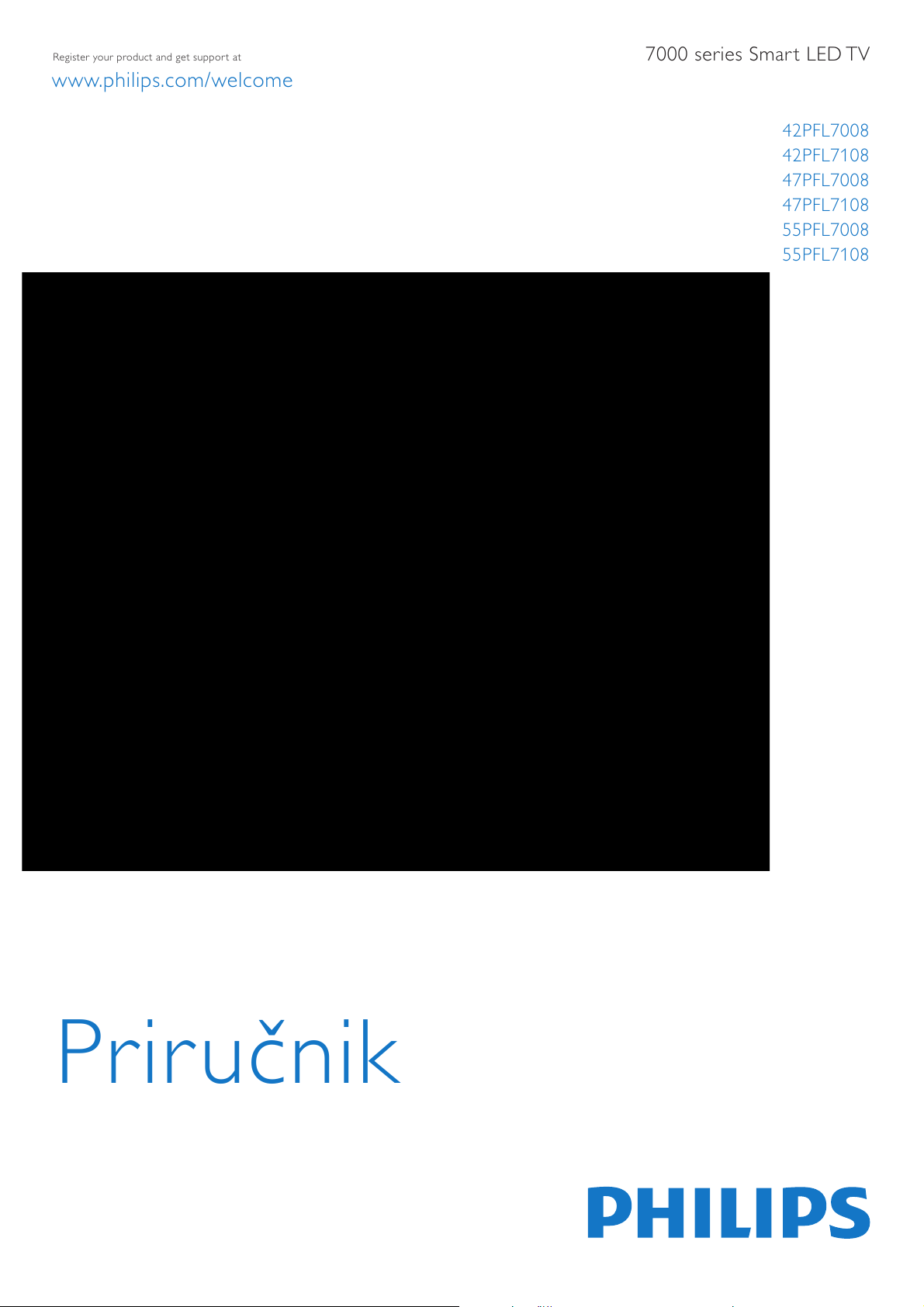
42PFL7008
42PFL7108
47PFL7008
47PFL7108
55PFL7008
55PFL7108
www.philips.com/welcome
Register your product and get support at
7000 series Smart LED TV
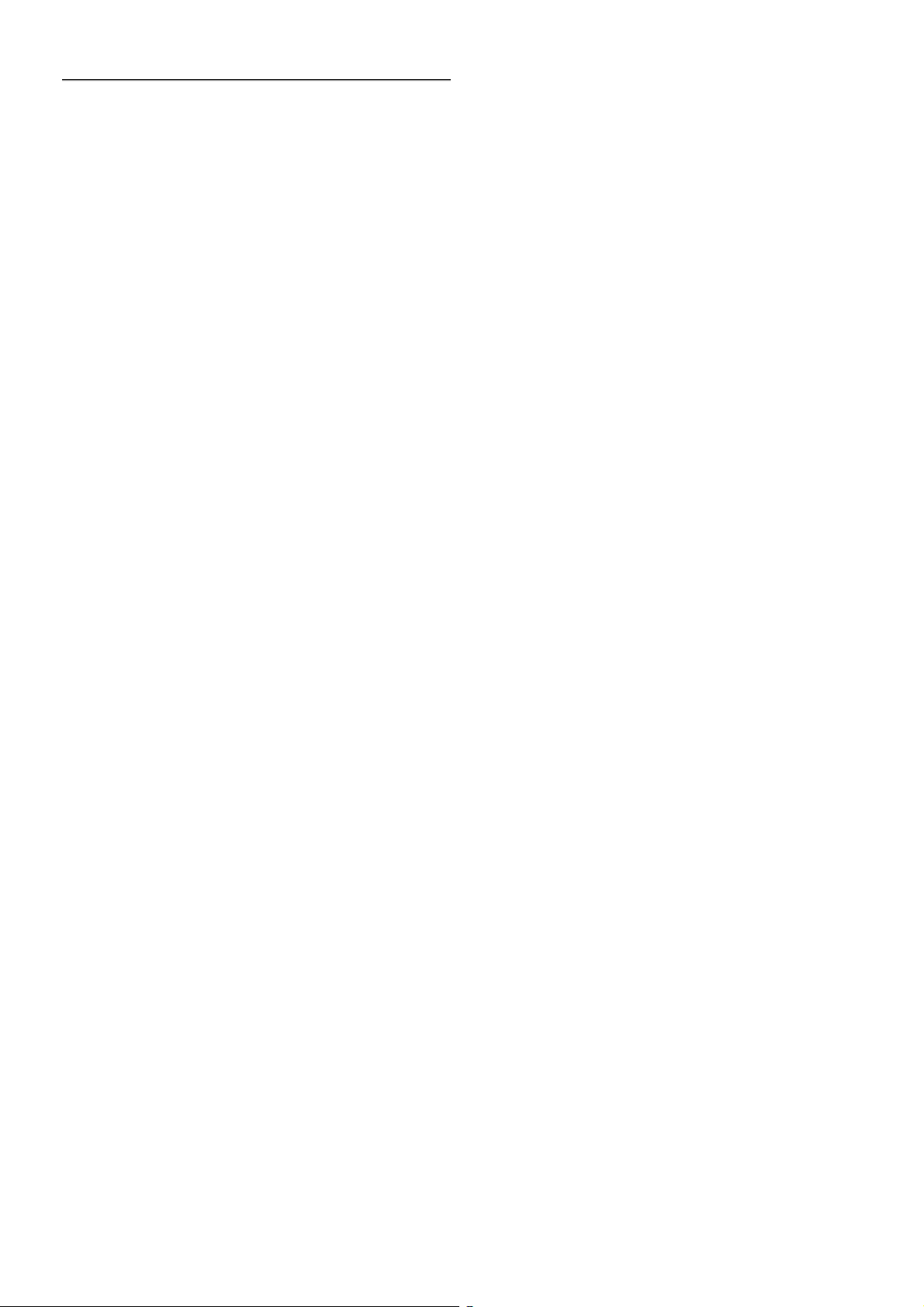
1
1.1
1.2
1.3
1.4
1.5
1.6
1.7
1.8
1.9
2
2.1
2.2
2.3
2.4
2.5
2.6
2.7
2.8
2.9
3
3.1
3.2
3.3
3.4
3.5
3.6
3.7
3.8
3.9
3.10
3.11
4
4.1
4.2
4.3
4.4
4.5
5
5.1
5.2
5.3
5.4
5.5
5.6
6
6.1
6.2
6.3
6.4
6.5
6.6
7
7.1
7.2
Sadržaj
Obilazak 3
Inteligentni televizor 3
App gallery (Galerija aplikacija) 3
Video zapisi za iznajmljivanje 3
Društvene mreže 3
Skype 4
Pametni telefoni i tablet računari 4
Pauziranje TV programa i snimanje 4
Igranje 4
EasyLink 4
Postavljanje 6
Postolje za televizor i montaža na zid 6
Saveti za položaj televizora 6
Kabl za napajanje 6
Antena 6
Satelitska antena 7
Mreža 7
Povezivanje uređaja 9
Meni za podešavanje 18
Bezbednost i zaštita 19
TV 21
Uključivanje 21
Daljinski upravljač 21
TV kanali 25
TV program 33
Prebacivanje na uređaj 34
Titlovi i jezici 35
Tajmeri i sat 36
Postavke slike 37
Postavke zvuka 40
Postavke funkcije Ambilight 42
Univerzalni pristup 44
Satelitski kanali 46
Gledanje satelitskih kanala 46
Lista satelitskih kanala 46
Omiljeni satelitski kanali 46
Zaključavanje satelitskih kanala 47
Instalacija satelita 48
3D 53
Šta vam je potrebno 53
Vaše pasivne 3D naočare 53
Gledanje 3D sadržaja 53
Optimalni uslovi za gledanje 3D sadržaja 53
Upozorenje u vezi sa zdravljem 54
Briga o 3D naočarima 54
Inteligentni televizor 55
Glavni meni 55
Smart TV Apps 55
Video zapisi, fotografije i muzika 58
Pauziranje TV programa 61
Snimanje 61
Aplikacija MyRemote 63
Skype 67
Šta je to Skype? 67
Pokretanje aplikacije Skype 67
7.3
7.4
7.5
7.6
7.7
7.8
8
8.1
8.2
9
9.1
9.2
9.3
9.4
9.5
9.6
9.7
9.8
10
10.1
10.2
10.3
10.4
11
11.1
11.2
11.3
11.4
12
12.1
12.2
12.3
12.4
12.5
12.6
12.7
Kontakti 68
Pozivanje u aplikaciji Skype 69
Skype kredit 70
Skype postavke 70
Odjavljivanje 71
Uslovi korišćenja 71
Igre 72
Igranje igre 72
Igre za dva igrača 72
Specifikacije televizora 73
Zaštita životne sredine 73
Napajanje 74
Prijem 74
Displej 74
Zvuk 74
Multimedija 75
Mogućnost priključivanja 75
Dimenzije i težine 75
Softver televizora 76
Verzija softvera 76
Ažuriranje softvera 76
Softver otvorenog koda 76
Licenca za softver otvorenog koda 77
Podrška 78
Registrovanje 78
Korišćenje pomoći i pretrage 78
Pomoć na mreži 78
Podrška za potrošače 78
Autorska prava i licence 79
HDMI 79
Dolby 79
Skype 79
DivX 79
Microsoft 79
Wi-Fi Alliance 79
Ostali zaštićeni žigovi 79
Indeks 80
2 Sadržaj
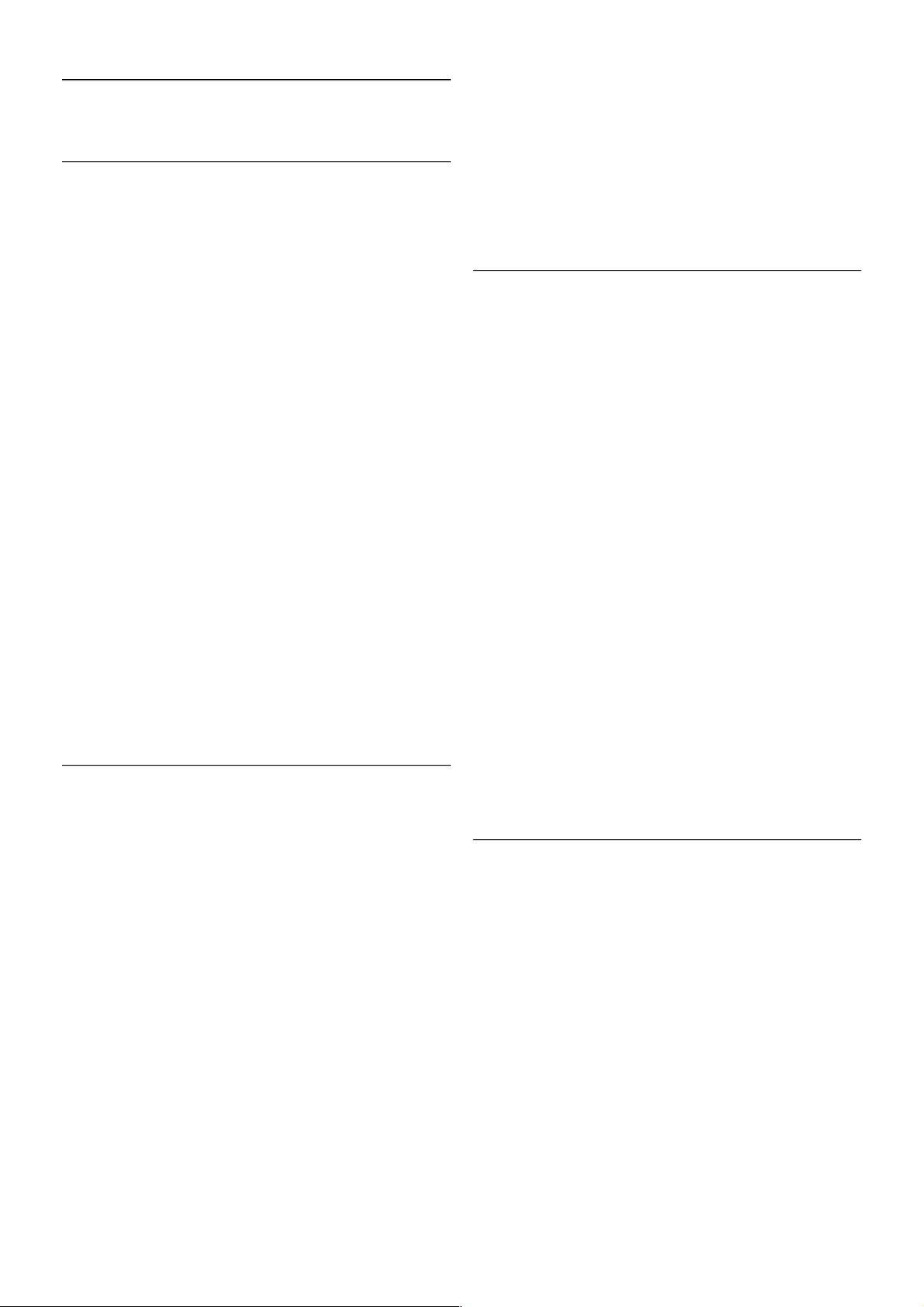
1
Obilazak
1.1
Inteligentni televizor
Povežite ovaj Philips Smart LED TV na Internet i otkrijte novi
svet televizije. Možete ostvariti žičnu vezu sa ruterom ili se
povezati bežično pomoću Wi-Fi funkcije.
Ako je televizor povezan na kućnu mrežu, na njemu možete
prikazati fotografije sa pametnog telefona, reprodukovati video
zapise sačuvane na računaru ili upravljati televizorom pomoću
tablet računara.
Ako je televizor povezan na Internet, možete gledati video
zapis koji ste iznajmili iz prodavnice video zapisa na mreži, čitati
TV vodiče na mreži ili sačuvati omiljenu TV emisiju na USB
čvrsti disk. Smart TV aplikacije dodatak s u zabavi uz razne
zabavne i praktične usluge.
Otvorite pomoć, pritisnite * Lista i potražite Smart TV da
biste dobili više informacija.
1.2
App gallery (Galerija aplikacija)
U Smart TV otvorite meni App gallery (Galerija aplikacija) da
biste pretražili aplikacije, kolekciju Web lokacija prilagođenih za
televizor.
Pronađite aplikaciju za YouTube video zapise, lokalne novine,
album za fotografije na mreži, Facebook, Twitter itd. Postoje
aplikacije za iznajmljivanje video zapis a iz prodavnice video
zapisa na mreži, kao i aplikacije za gledanje televizijskih
programa koje ste propustili. Ukoliko App gallery (Galerija
aplikacija) ne sadrži ono što tražite, pretražite Internet na
televizoru.
Otvorite pomoć, pritisnite * Lista i potražite Galerija
aplikacija da biste dobili više informacija.
1.3
Video zapisi za iznajmljivanje
Da biste gledali video zapis za iznajmljivanje, nije potrebno da
napuštate dom. Jednostavno iznajmite najnoviji film iz lokalne
prodavnice video zapisa na mreži.
Pokrenite Smart TV i dodajte aplikaciju za prodavnicu video
zapisa na početnu stranicu Smart TV.
Otvorite aplikaciju za prodavnicu video zapisa, kreirajte lični
nalog, zatim izaberite film, a potom pritisnite taster za
reprodukciju.
Bez napornog preuzimanja, film možete odmah da gledate*.
Otvorite pomoć, pritisnite * Lista i potražite Video zapisi za
iznajmljivanje da biste dobili više informacija.
* U zavisnosti od usluge za reprodukciju izabrane prodavnice
video zapisa.
1.4
Društvene mreže
Nema potrebe da ustajete i na računaru proveravate poruke od
prijatelja. Otvorite Smart TV, izaberite stranicu društvene
mreže, a zatim pošaljite poruku pravo sa kauča.
Smart TV podržava popularne društvene mreže Facebook i
Twitter.
Obilazak / Društvene mreže 3
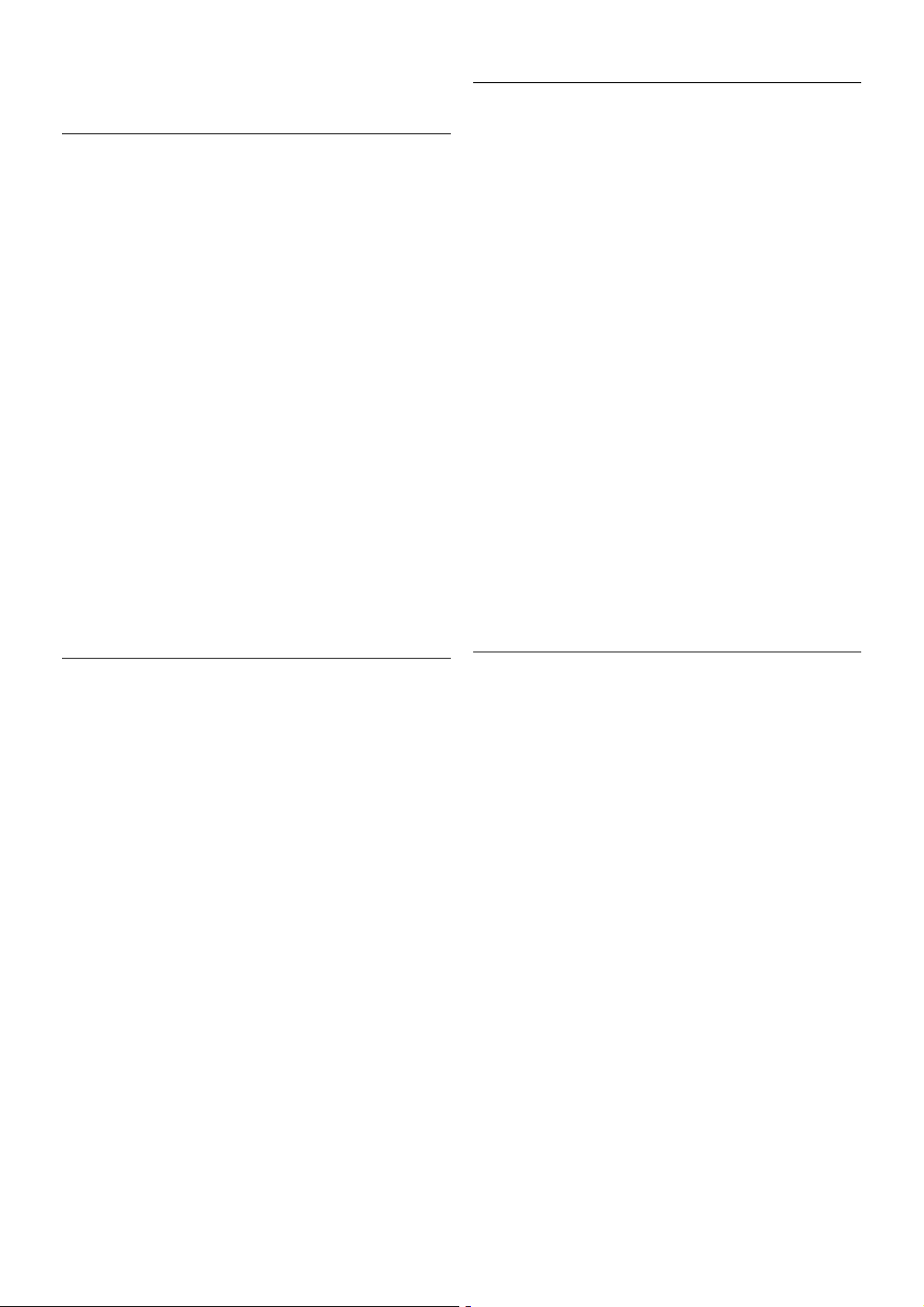
Otvorite pomoć, pritisnite * Lista i potražite Galerija
aplikacija da biste dobili više informacija.
1.5
Skype
Skype™ vam omogućava da besplatno obavljate video pozive
preko televizora.
Možete da pozovete i vidite članove porodice i prijatelje gde
god da se nalazite. Da biste obavili video poziv, potrebni su
vam kamera sa ugrađenim mikrofonom i Internet veza. Neki
Philips televizori imaju ugrađenu kameru i mikrofon.
Otvorite pomoć, pritisnite * Lista i potražite Skype da biste
dobili više informacija.
1.6
Pametni telefoni i tablet računari
Da biste koristili pam etni telefon ili tablet računar kao daljinski
upravljač televizora ili kao multimedijalni kontroler, preuzmite
aplikaciju Philips MyRemote iz prodavnice aplikacija za pametni
telefon ili tablet računar.
Upravljajte televizorom pomoću pametnog telefona ili tablet
računara, menjajte kanale ili jačinu zvuka. Pomoću aplikacije
MyRemote možete koristiti telefon ili tablet računar za slanje
fotografija, muzike i vide o zapisa s a računara na televizor. A
pomoću aplikacije MyRemote na tablet računaru možete da
pozivate TV vodič, čitate o programima i prebacite televizor na
neki kanal jednostavnim dodirom prsta. Aplikacija MyRemote
dostupna je za operativne sisteme iOS i Android.
Otvorite pomoć, pritisnite * Lista i potražite Aplikacija
MyRemote da biste dobili više informacija.
1.7
Pauziranje TV programa i snimanje
Ako povežete USB čvrsti disk, možete pauzirati i snimiti
televizijski program digitalnog TV kanala.
Pauzirajte TV program i odgovorite na hitan telefonski poziv ili
jednostavno napravite pauzu tokom sportskog meča, dok
televizor snima program na USB čvrsti dis k. Gledanje programa
možete nastaviti kasnije.
Ako povežete USB čvrsti disk, možete da snimate i digitalni
televizijski program. Snimanje možete da obavite dok gledate
program ili možete da ga zakažete.
Otvorite pomoć, pritisnite * Lista i potražite Pauziranje TV
programa ili Snimanje da biste dobili više informacija.
1.8
Igranje
Ako u glavnom meniju izaberete konzolu za igre, televizor se
automats ki prebacuje na postavke koje su idealne za igranje.
Ako igrate igru sa više igrača sa podeljenim ekranom, televizor
možete da podesite tako da istovremeno prikazuje oba ekrana
kao puni ekran. Svaki može da se usredsredi na svoju igru.
Ovaj televizor koristi 3D tehnologiju za prikazivanje oba ekrana.
Da biste igrali igru za dva igrača sa dve različite slike preko celog
ekrana, potrebno je da svaki igrač ima 3D naočare.
Otvorite pomoć, pritisnite * Lista i potražite Konzola za
igre ili Igre za dva igrača da biste dobili više informacija.
4 Obilazak / EasyLink
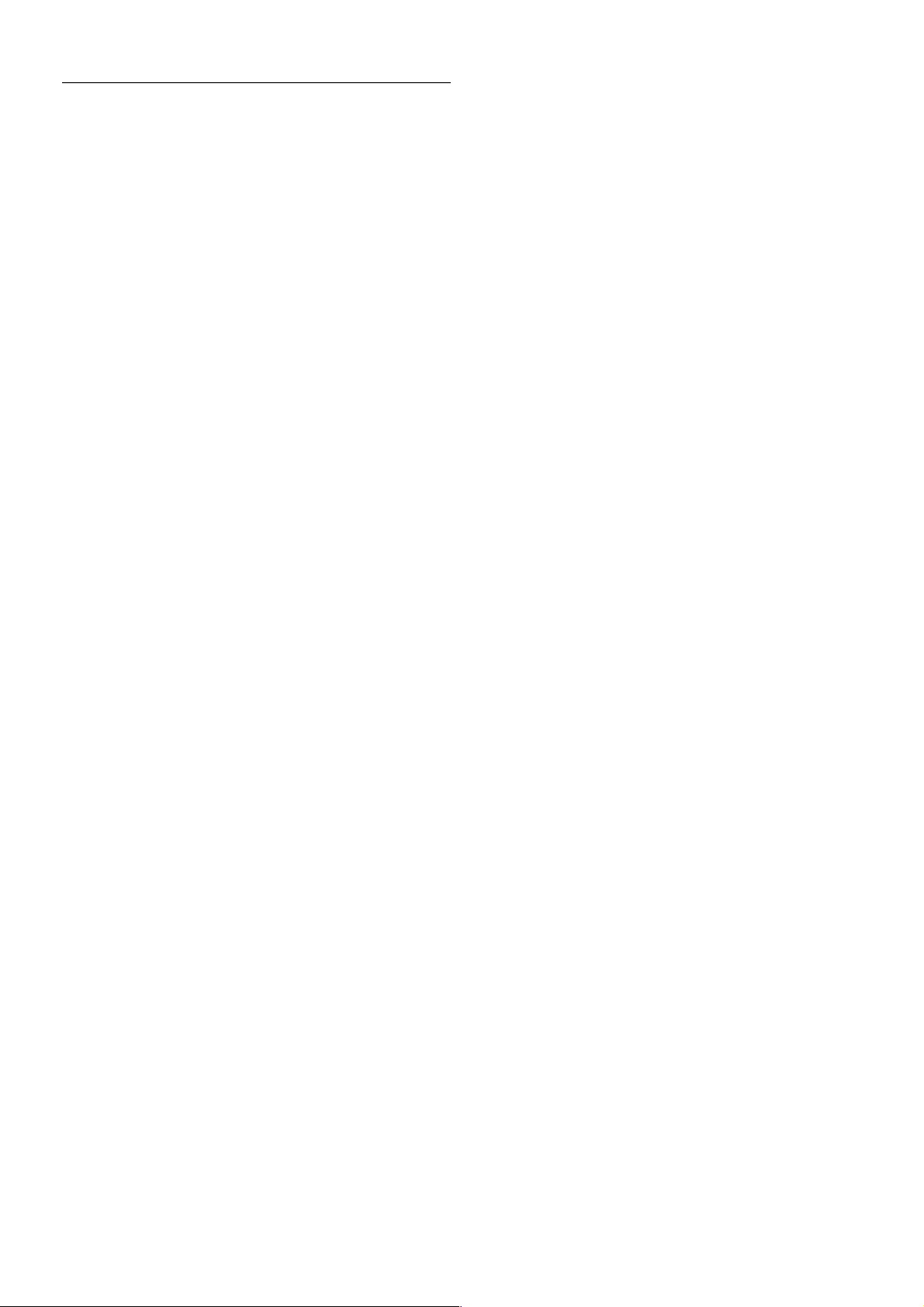
1.9
EasyLink
Funkcija EasyLink vam omogućava da povezanim uređajem,
poput Blu-ray Disc plejera, upravljate pomoću daljinskog
upravljača za televizor.
EasyLink koristi HDMI CEC protokol za komunikaciju sa
uređajima.
Otvorite pomoć, pritisnite * Lista i potražite EasyLink da
biste dobili više informacija.
Obilazak / EasyLink 5
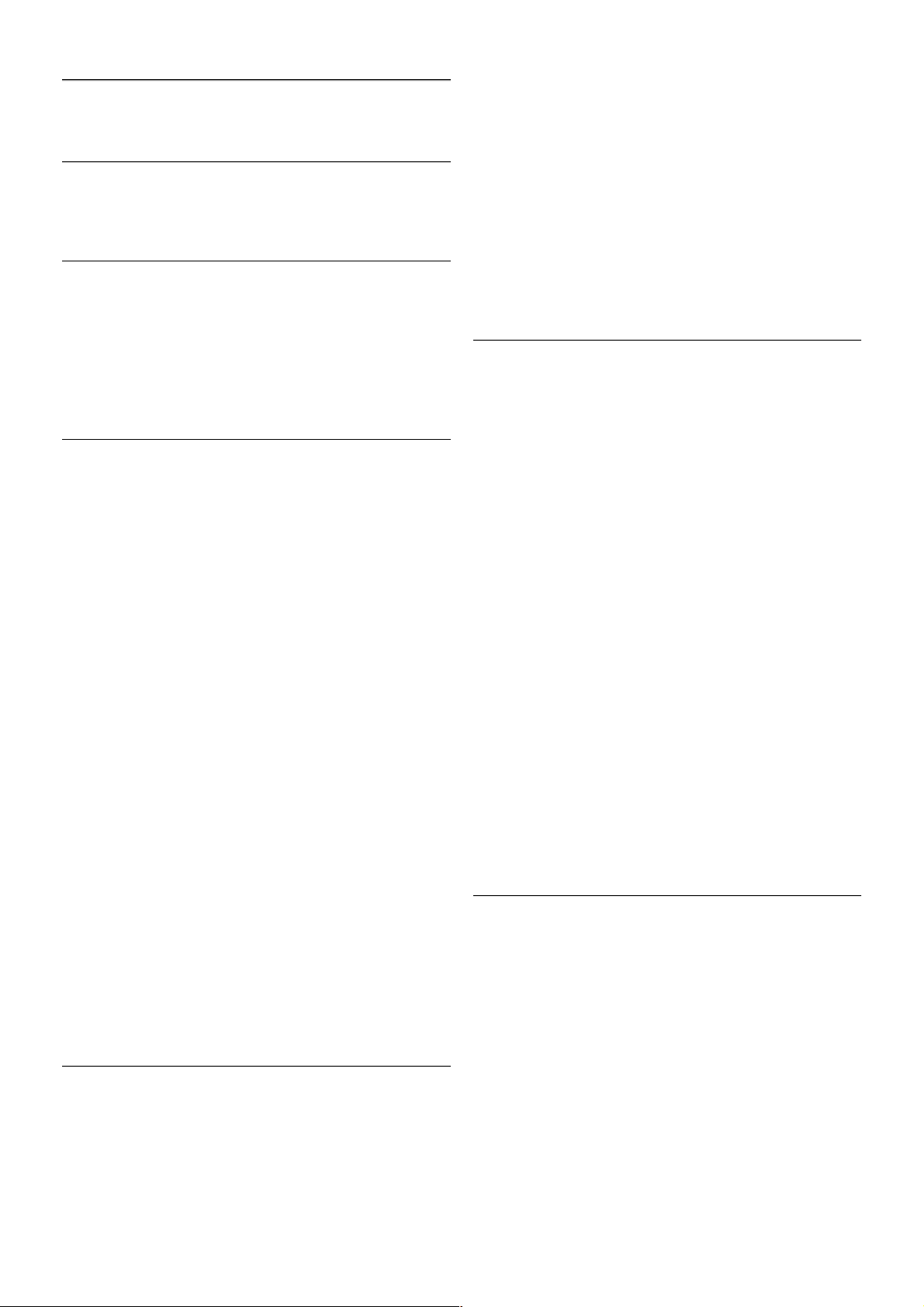
2
Postavljanje
2.1
Postolje za televizor i montaža na zid
Postolje za televizor
Uputstva za montažu potražite u vodiču za brzi početak koji ste
dobili sa televizorom. U slučaju da ste izgubili ovaj vodič,
možete da ga preuzmete sa Web lokacije www.philips.com.
Upotrebite broj modela proizvoda kako biste pronašli
odgovarajući vodič za brzi početak.
Montaža na zid
Televizor je moguće montirati pomoću VESA nosača za
montažu na zid (prodaje se odvojeno).
Prilikom kupovine nosača za montažu na zid navedite sledeći
VESA kôd:
VESA MIS-F 400x400,M6
Da biste nosač bezbedno pričvrstili, koris tite dužinu zavrtanja
prikazanu na slici.
Oprez
Montaža televizora na zid zahteva posebnu veštinu, pa bi taj
zadatak trebalo isključivo prepustiti kvalifikovanom osoblju.
Prilikom montaže televizora na zid trebalo bi uzeti u obzir
bezbednosne standarde u skladu sa njegovom težinom. Pre
postavljanja televizora, trebalo bi i da pročitate bezbednosna
uputstva.
Kompanija TP Vision Netherlands B.V. ne snosi odgovornost za
neodgovarajuću montažu niti za montažu koja za rezultat ima
nezgodu ili povrede.
2.2
Saveti za položaj televizora
• Televizor postavite tako da svetlo ne pada direktno na ekran.
•Zamračite sobu da biste postigli najbolji efekat funkcije
Ambilight.
• Postavite televizor najdalje na 25 cm od zida.
• Idealna razdaljina za gledanje izračunava se tako što se
dijagonala televizora pomnoži sa tri. Dok ste u sedećem
položaju oči bi trebalo da vam budu u nivou sredine ekrana.
2.3
Kabl za napajanje
Kabl za napajanje povežite na priključak za napajanje na
televizoru.
Vodite računa da kabl za napajanje bude čvrsto umetnut u
televizor.
Vodite računa da utičnica u koju je uključen kabl za napajanje
uvek bude dostupna.
Prilikom isključivanja kabla uvek vucite utikač, a ne kabl.
Iako ovaj televizor troši vrlo malo energije u stanju mirovanja, da
biste uštedeli energiju, isključite kabl za napajanje iz utičnice
ako duže vreme ne nameravate da koristite televizor.
Otvorite pomoć, pritisnite * Lista i potražite Stanje
mirovanja da biste dobili više informacija o uključivanju i
isključivanju televizora.
2.4
Antena
Pronađite priključak za antenu na zadnjoj strani televizora. Kabl
antene čvrsto umetnite u priključak a na anteni.
Možete da povežete svoju antenu ili da se povežete na
zajednički antens ki sistem (uobičajeno u određenim regionima).
Koristite priključak za antenu IEC Coax od 75 oma.
Koristite ovu antens ku vezu za DVB-T i DVB-C ulazne signale.
6 Postavljanje / Antena
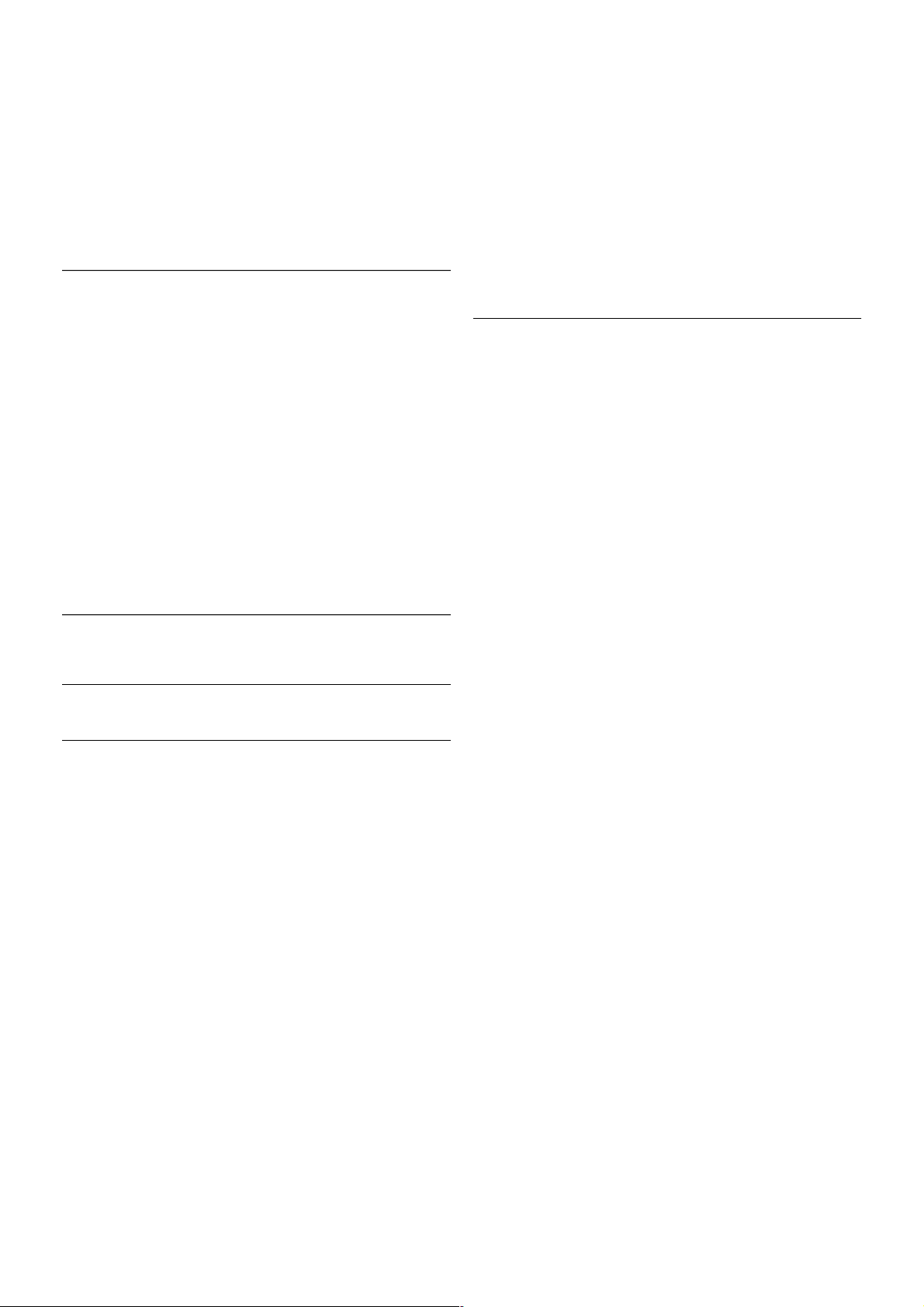
2.5
Satelitska antena
Pronađite priključak za satelitsku antenu tipa F na zadnjoj strani
televizora. Kabl satelitske antene (ili Unicable razdelnik)
umetnite u ovaj priključak.
2.6
Mreža
Bežična veza
Šta vam je potrebno
Da biste televizor bežično povezali sa Internetom, potreban
vam je bežični ruter. Koristite brzu (širokopojasnu) vezu sa
Internetom.
Deljenje datoteka
Televizor može da pronađe i otvori datoteke na drugim
uređajima u bežičnoj mreži, kao što je računar ili NAS uređaj.
Možete da koristite računar sa operativnim sistemom Microsoft
Windows XP, Vista, Windows 7, Mac OSX ili Linux.
Softver za medijski server
Softver za medijski server na računaru omogućava vam da na
ekranu televizora otvorite fotografije, muzičke i video zapise koji
su sačuvani na računaru.
Koristite najnoviju verziju softvera za medijski server kao što je
Windows Media Player 11, Twonky™ ili sličan*.
Instalirajte softver na računaru i podesite ga tako da deli
multimedijalne datoteke sa televizorom. Pročitajte uputstvo za
softver za medijski server da biste dobili više informacija.
Da biste otvorili datote ke na televizoru, softver za medijski
server mora da bude pokrenut na računaru.
* Otvorite pomoć, pritisnite * Lista i potražite Podržani
softver za medijski server da biste dobili pregled podržanog
softvera za medijski server.
Uspostavljanje veze
Sledite korake 1 do 5.
Korak 1 – Proverite da li je ruterbežične mreže uključen.
Korak 2 – Pritisnite taster h, izaberite S Podešavanje, a
zatim pritisnite taster OK.
Korak 3 – Izaberite Povezivanje na mrežu, a zatim pritisnite
taster OK.
Korak 4 – Izaberite opciju Bežično, a zatim pritisnite taster
OK.
Korak 5 – Izaberite opciju Skeniranje da biste skenirali bežične
mreže. Ako imate WPS (Wi-Fi Protected Setup) ruter, možete
izabrati WPS. Izaberite željenu opciju, a zatim pritisnite taster
OK.
- Skeniranje
Izaberite opciju Skeniranje da biste skenirali bežične mreže
(bežične rutere). Moguće je da televizor pronađe više bežičnih
mreža u vašem bliskom okruženju.
- WPS
Ako ruter poseduje funkciju WPS, možete se direktno povezati
sa ruterom bez skeniranja. Pritisnite dugme WPS na ruteru. U
roku od 2 minuta, na televizoru izaberite opciju Povezivanje da
biste uspostavili vezu.
Ako uređaji u bežičnoj mreži koristi WEP bezbednosno
šifrovanje, ne možete koristiti funkciju WPS.
Ako morate da koristite PIN kôd za WPS za povezivanje,
izaberite opciju Skeniranje umesto opcije WPS.
Korak 6 – Na listi pronađenih mreža izaberite bežičnu mrežu,
a zatim pritisnite taster OK.
Ako vaša mreža nije na listi jer je naziv mreže sakriven (isključili
ste SSID prenos na ruteru), izaberite opciju Ručni unos da
biste sami uneli naziv mreže.
Korak 7 – U zavisnosti od tipa rutera, sada možete da unesete
ključ za šifrovanje (WEP, WPA ili WPA2). Ako ste ključ za
šifrovanje za ovu mrežu već uneli, možete izabrati opciju
Sledeće da biste odmah uspostavili vezu.
Ako ruter podržava WPS ili PIN kôd za WPS, možete izabrati
opcije WPS, PIN kôd za WPS ili Standard. Izaberite željenu
opciju, a zatim pritisnite taste r OK.
- Standard
Izaberite Standard da biste ručno uneli ključ za šifrovanje
(lozinku ili bezbednos ni ključ). Da biste uneli ključ za šifrovanje,
možete koristiti tastaturu daljinskog upravljača. Kada uneste
šifru, pritisnite Povezivanje.
Postavljanje / Mreža 7
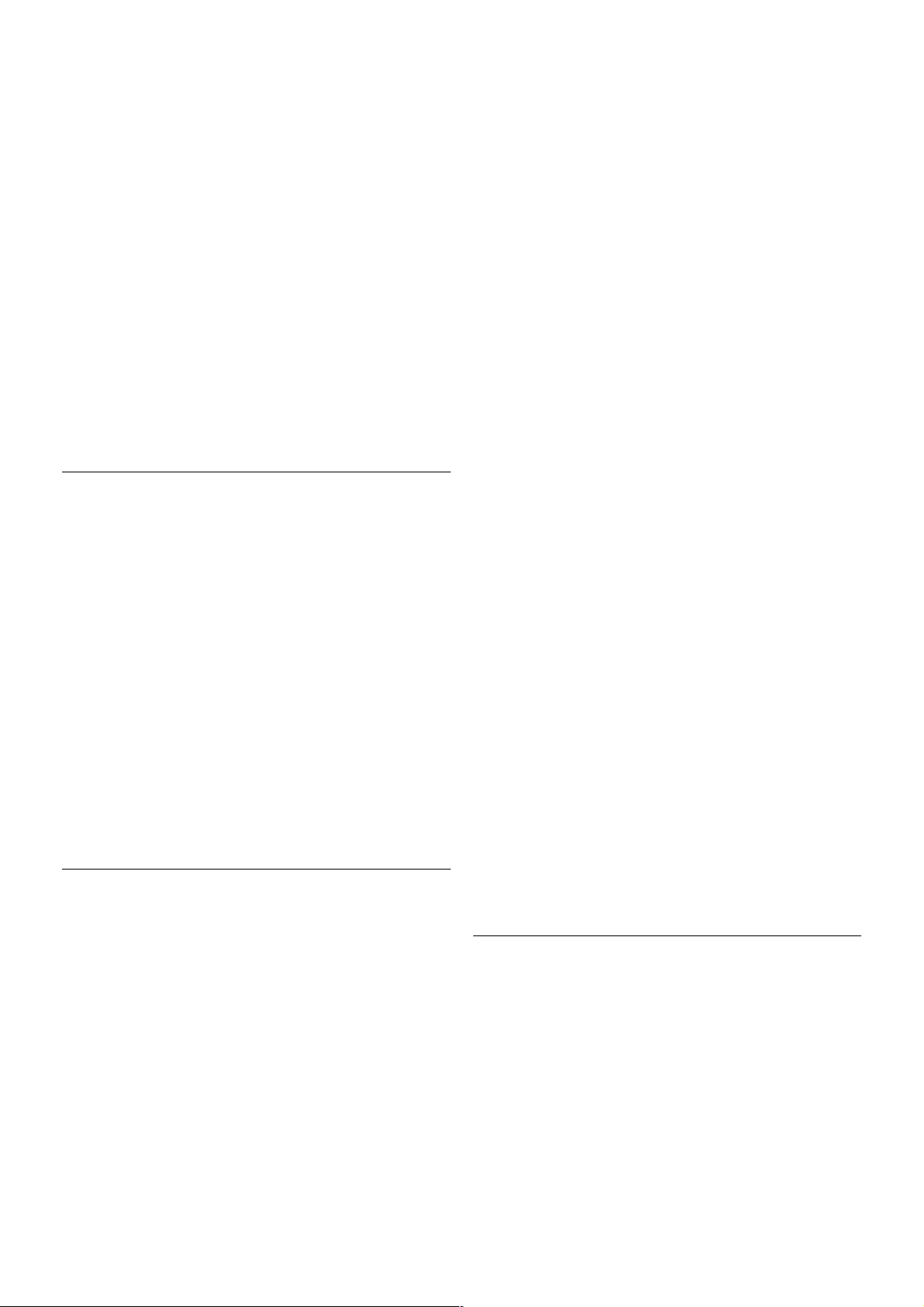
- PIN kôd za WPS
Da biste uspos tavili bezbednu WPS vezu pomoću PIN koda,
izaberite PIN kôd za WPS, a zatim pritisnite taster OK.
Zapišite osmocifreni PIN kôd koji će se prikazati i unesite ga u
softveru za ruter na računaru. Na televizoru izaberite
Povezivanje. Informacije o načinu unosa PIN koda u softver
rutera potražite u priručniku za ruter.
Korak 8 – Kada povezivanje uspe, pojaviće se poruka.
Konfiguracija mreže
Ako povezivanje ne uspe, proverite DHCP postavku rutera.
DHCP pos tavka mora da bude postavljena na Uklj.
Osim toga, ako ste napredni korisnik i želite da instalirate
mrežu sa statičnom IP adresom, podesite televizor na statičnu
IP adresu.
Da biste podesili te levizor na statičnu IP adresu, pritisnite taster
h, izaberite S Podešavanje, a zatim pritisnite taster OK.
Izaberite Postavke mreže > Konfiguracija mreže > Statična IP
adresa. Kada u meniju izaberete stavku Statična IP adresa, u
istom meniju možete podesiti IP adresu i druge neophodne
postavke, u okviru Konfiguracija statične IP adrese.
Problemi sa mrežom
Bežična mreža nije detektovana ili dolazi do poremećaja u
njenom radu.
• Mikrotalasne pećnice, DECT telefoni ili drugi Wi-Fi
802.11b/g/n uređaji u blizini mogu poremetiti bežičnu mrežu.
• Proverite da li zaštitni zidovi u mreži omogućavaju pristup
bežičnoj vezi televizora.
• Ako bežična mreža u vašem domu ne funkcioniše pravilno,
probajte sa žičnom mrežom.
Internet ne radi
• Ako je veza sa ruterom u redu, proverite vezu rutera sa
Internetom.
Veza sa računarom i Internetom je spora
• U priručniku bežičnog rutera potražite informacije o dometu u
zatvorenim prostorijama, brzini prenosa i drugim faktorima
kvaliteta signala.
• Koristite brzu (širokopojasnu) vezu sa Internetom za ruter.
Žična veza
Šta vam je potrebno
Potreban vam je mrežni ruter za povezivanje televizora na
Internet. Koristite ruter sa brzom (širokopojasnom) vezom sa
Internetom.
Instaliranje
Sledite korake 1 do 5.
1 – Povežite ruter sa televizorom pomoću mrežnog kabla
(Ethernet kabl** ).
2 – Proverite da li je ruter uključen.
3 – Pritisnite taster h, izaberite S Podešavanje, a zatim
pritisnite taster OK.
4 – Izaberite opciju Povezivanje na mrežu, a zatim pritisnite
taster OK.
5 – Izaberite opciju Ožičeno, a zatim pritisnite taster OK.
Televizor neprestano pretražuje dostupne mreže. Kada
povezivanje uspe, pojaviće se poruka.
Konfiguracija mreže
Ako povezivanje ne uspe, proverite DHCP postavku rutera.
DHCP pos tavka mora da bude postavljena na Uklj.
Osim toga, ako ste napredni korisnik i želite da instalirate
mrežu sa statičnom IP adresom, podesite televizor na statičnu
IP adresu.
Da biste podesili te levizor na statičnu IP adresu, pritisnite taster
h, izaberite S Podešavanje, a zatim pritisnite taster OK.
Izaberite Postavke mreže > Konfiguracija mreže > Statična IP
adresa. Kada u meniju izaberete Statična IP adresa, u istom
meniju možete podesiti IP adresu i druge neophodne postavke.
Deljenje datoteka
Televizor može da pronađe i otvori datoteke na drugim
uređajima u mreži, kao što je računar. Možete da koristite
računar sa operativnim sistemom Microsoft Windows XP,
Vista, Windows 7, Mac OSX ili Linux.
Softver za medijski server
Softver za medijski server na računaru omogućava vam da na
ekranu televizora otvarate fotografije, muzičke i video zapise
sačuvane na računaru.
Koristite najnoviju verziju softvera za medijski server kao što je
Windows Media Player 11, Twonky™ ili sličan*.
Instalirajte softver na računaru i podesite ga tako da deli
multimedijalne datoteke sa televizorom. Pročitajte uputstvo za
softver za medijski server da biste dobili više informacija.
Da biste otvorili datote ke na televizoru, softver za medijski
server mora da bude pokrenut na računaru.
* Otvorite pomoć, pritisnite * Lista i potražite Podržani
softver za medijski server da biste dobili pregled podržanog
softvera za medijski server.
**Da bi se zadovoljio EMC standard, koristite oklopljeni
Ethernet kabl FTP kat. 5E.
Podešavanja mreže
Da biste otvorili Postavke mreže, pritisnite taster h, izaberite
S Podešavanje, a zatim pritisnite taster OK.
Izaberite opciju Postavke mreže, a zatim pritisnite taster OK.
Prikaži postavke mreže
Ovde su prikazane s ve trenutne postavke mrež e. IP i MAC
adres e, jačina signala, brzina, metod šifrovanja itd.
Tip mreže
Podešavanje mreže kao žične ili bežične.
Konfiguracija mreže
8 Postavljanje / Mreža
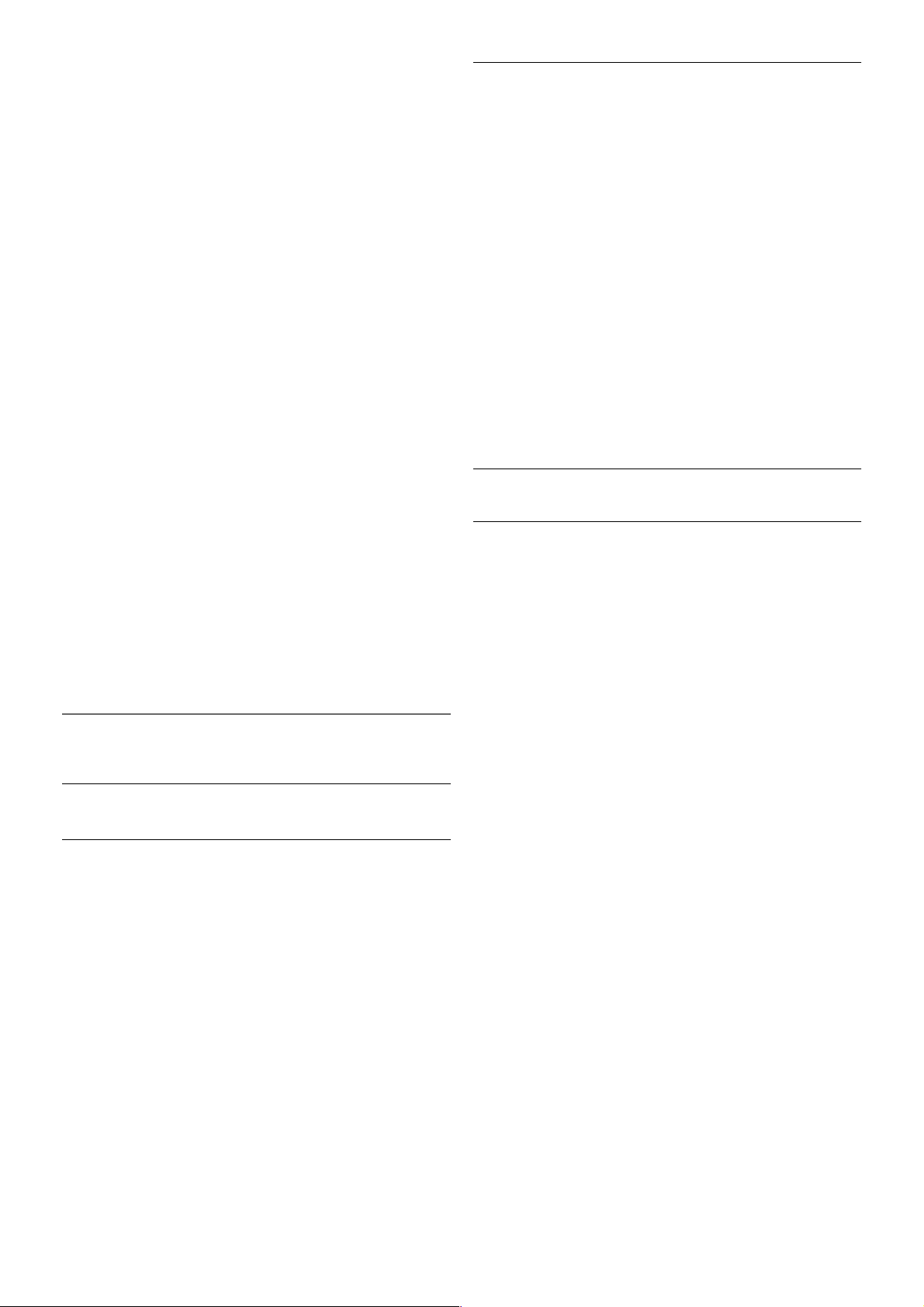
Podešavanje konfiguracije mreže na DHCP i automatsko
dodeljivanje IP adresa ili na statičnu IP adresu.
Konfiguracija statične IP adrese
Ako je podešena opcija Statična IP adresa, ovde možete
podesiti sve neophodne postavke za statičnu IP adresu.
Digital Media Renderer – DMR
Da biste prim ali multimedijalne datoteke s a pametnih telefona
ili tablet računara, podesite opciju DMR na Uklj.
Wi-Fi Miracast
Da biste dobili više informacija o funkciji Wi-Fi Miracast,
pritisnite * Lista i potražite Wi-Fi Miracast™.
Wi-Fi Miracast ve ze
Da biste dobili više informacija o funkciji Wi-Fi Miracast,
pritisnite * Lista i potražite Wi-Fi Miracast™.
Wi-Fi S mart S creen
Da biste dobili više informacija o funkciji Wi-Fi Smart Screen,
pritisnite * Lista i potražite Aplikacija MyRemote, WiFi
Smart Screen.
Mrežno ime televizora
Ako imate više televizora u mreži, ovde ih možete
preimenovati.
Obriši Internet memoriju
Pomoću opcije Obriši Internet memoriju, možete obrisati sve
datoteke sa Interneta koje su sačuvane na televizoru. Obrišite
Philips Smart TV registraciju i postavke za roditeljsko rangiranje
zaštite za decu, prijavljivanja na prodavnicu video zapisa, sve
omiljene Smart TV aplikacije, Internet obe leživače i istoriju.
Osim toga, interaktivne MHEG aplikacije mogu da sačuvaju tzv.
kolačiće na televizoru. I ove datoteke mogu biti obrisane.
2.7
Povezivanje uređaja
Saveti za povezivanje
Vodič za povezivanje
Uređaj povežite na televizor uvek preko najkvalitetnije veze
koja je dostupna. Osim toga, koristite dobre kablove koji
garantuju dobar prenos slike i zvuka.
Ako vam je potrebna pomoć za povezivanje više uređaja sa
televizorom, pogledajte Philips vodič za povezivanje na
televizor. Ovaj vodič pruža informacije o načinima povezivanja i
kablovima koje bi trebalo koristiti.
Posetite Web lokaciju www.connectivityguide.philips.com
Antena
Ako imate set-top box uređaj (digitalni risiver) ili rikorder,
povežite antenske kablove tako da se antenski signal pokrene
prvo preko set-top box uređaja i/ili rikordera pre nego š to dođe
do televizora. U ovom slučaju, antena i set-top box mogu da
šalju dodatne kanale rikorderu.
HDMI
HDMI CEC
HDMI veze imaju najbolji kvalitet slike i zvuka. Jedan HDMI
kabl kombinuje video i audio signale. HDMI kabl koristite za TV
signal visoke rezolucije (High Definition, HD). Da biste imali
prenos signala najboljeg kvaliteta, nemojte koristiti HDMI kabl
koji je duži od 5 m.
Easylink HDMI CEC
Ako su uređaji povezani preko HDMI veze i imaju EasyLink,
njima možete upravljati pomoću daljinskog upravljača za
televizor. EasyLink HDMI CEC mora biti uključen na televizoru
i na povezanom uređaju.
Otvorite pomoć, pritisnite * Lista i potražite EasyLink
HDMI CEC da biste dobili više informacija o korišćenju funkcije
EasyLink.
DVI na HDMI
Ako uređaj poseduje samo DVI priključak, koris tite adapter DVI
na HDMI. Upotrebite jedan od HDMI priključaka i dodajte
stereo audio kabl (mini utikač od 3,5 mm) za prenos zvuka koji
ćete povezati na priključak Audio In VGA/HDMI na zadnjoj
strani televizora.
Zaštita od kopiranja
DVI i HDMI kablovi podržavaju HDCP (High-bandwidth Digital
Contents Protection). HDCP je signal za zaštitu od kopiranja
sadržaja sa DVD ili Blu-ray Disc dis ka. Poznat je i pod nazivom
DRM (Digital Rights Management).
Postavljanje / Povezivanje uređaja 9
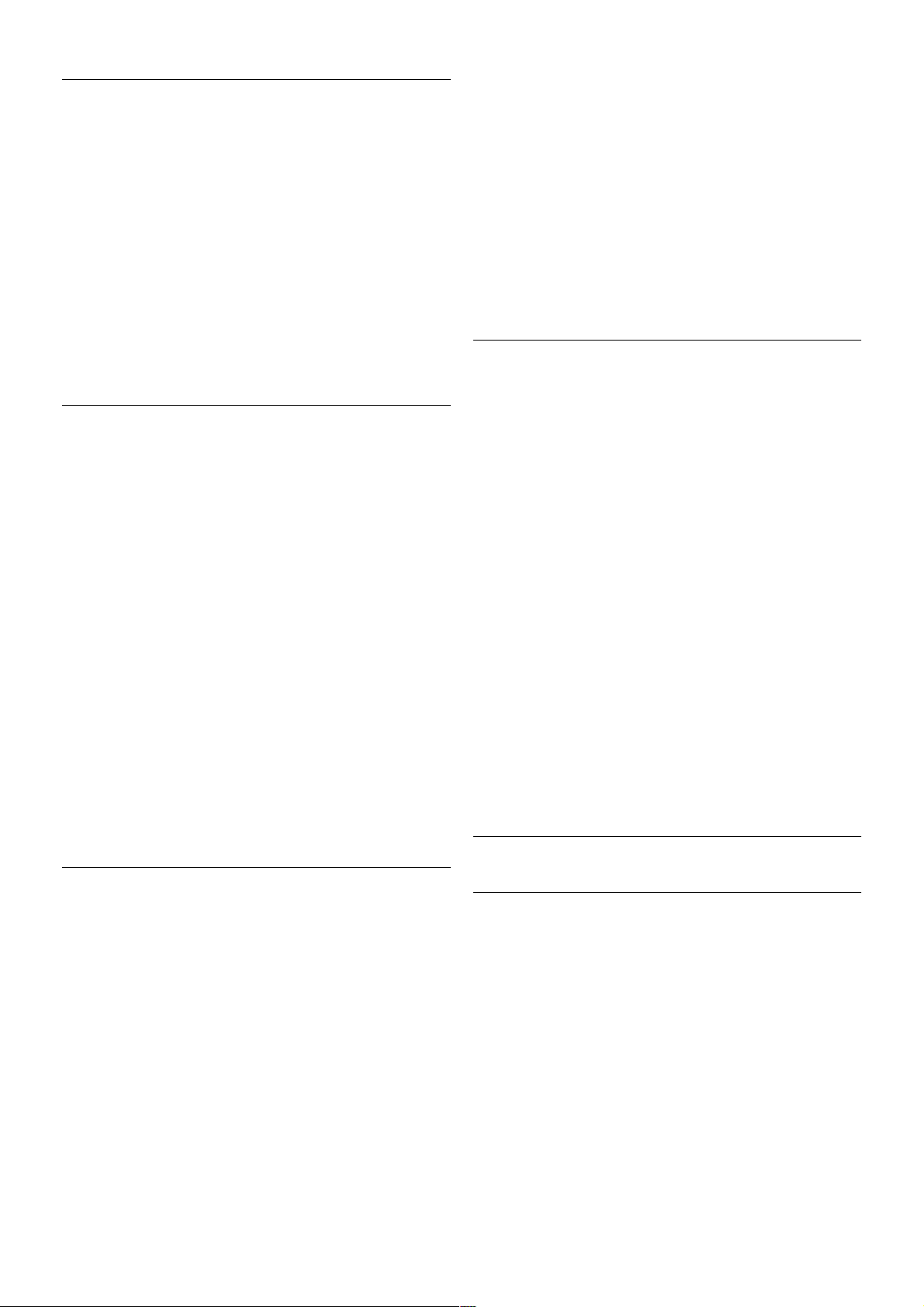
HDMI ARC
Svi HDMI priključci na televizoru imaju HDMI ARC (Audio
Return Channel).
Ako uređaj, obično kućni bioskop (HTS), ima i HDMI ARC
priključak, povežite ga sa nekim od HDMI priključaka na
televizoru. Uz HDMI ARC vezu nije potrebno da povežete
dodatni audio kabl za slanje zvuka televizijske slike na sistem
kućnog bioskopa. HDMI ARC veza kombinuje oba signala.
Možete upotrebiti bilo koju HDMI vezu na televizoru za
povezivanje kućnog bioskopa, ali je ARC istovremeno dostupan
samo za jedan uređaj/vezu.
Ako želite da isključite ARC za HDMI veze, pritisnite taster
h, izaberite S Podešavanje, a zatim pritisnite taster OK.
Izaberite TV podešavanja > Zvuk > Napredno > HDMI
ARC.
Y Pb Pr
Komponentni video YPbPr je veza visokog kvaliteta. YPbPr
veza s e može koristiti za HD TV signale. Pored Y, Pb i Pr
signala, dodajte levi i desni audio signal da biste imali zvuk.
Da biste povezali uređaj, koristite YPbPr adapter koji se
isporučuje u kompletu. Prilikom povezivanja, vodite računa o
boji YPbPr priključaka (zelena, plava, crvena).
Adapter sa digitalnog audio L/D činča uključite u mini priključak
(3,5 mm) (ne isporučuje se u paketu) ako uređaj reprodukuje i
zvuk.
SCART
SCART je kvalitetna veza. SCART veza se može koristiti za
CVBS i RGB video signale, ali se ne može koristiti kod signala
visoke rezolucije (HD). Ova veza kombinuje video i audio
signale.
Koristite priloženi SCART kabl za adapter da biste povezali
uređaje.
Optički audio izlaz
Optički audio izlaz je veza za zvuk visokog kvaliteta. Ova optička
veza može da nosi 5.1 audio kanala. Ako audio uređaj, obično
kućni bioskop, nema HDMI ARC vezu, povežite ovaj kabl za
zvuk na optički audio izlaz na kućnom bioskopu. Ovaj audio kabl
obavljaće prenos zvuka sa televizora na kućni bioskop.
Možete podesiti tip izlaznog audio signala tako da odgovara
audio mogućnostima kućnog bioskopa.
Otvorite pomoć, pritisnite * Lista i potražite Podešavanja
audio izlaza da biste dobili više informacija.
Ako zvuk ne odgovara slici na ekranu, možete ga prilagoditi tako
da bude sinhronizovan sa video zapisom.
Otvorite pomoć, pritisnite * Lista i potražite Sinhronizacija
zvuka i video zapisa da biste dobili više informacija.
Easylink HDMI CEC
EasyLink
Funkcija EasyLink omogućava upravljanje povezanim uređajima
pomoću daljinskog upravljača za televizor. EasyLink koristi HDMI
CEC* protokol za komunikaciju sa povezanim uređajima.
Uređaji moraju da podržavaju HDMI CEC protokol i moraju da
budu povezani pomoću HDMI veze.
* Consumer Electronics Control
10 Postavljanje / Povezivanje uređaja
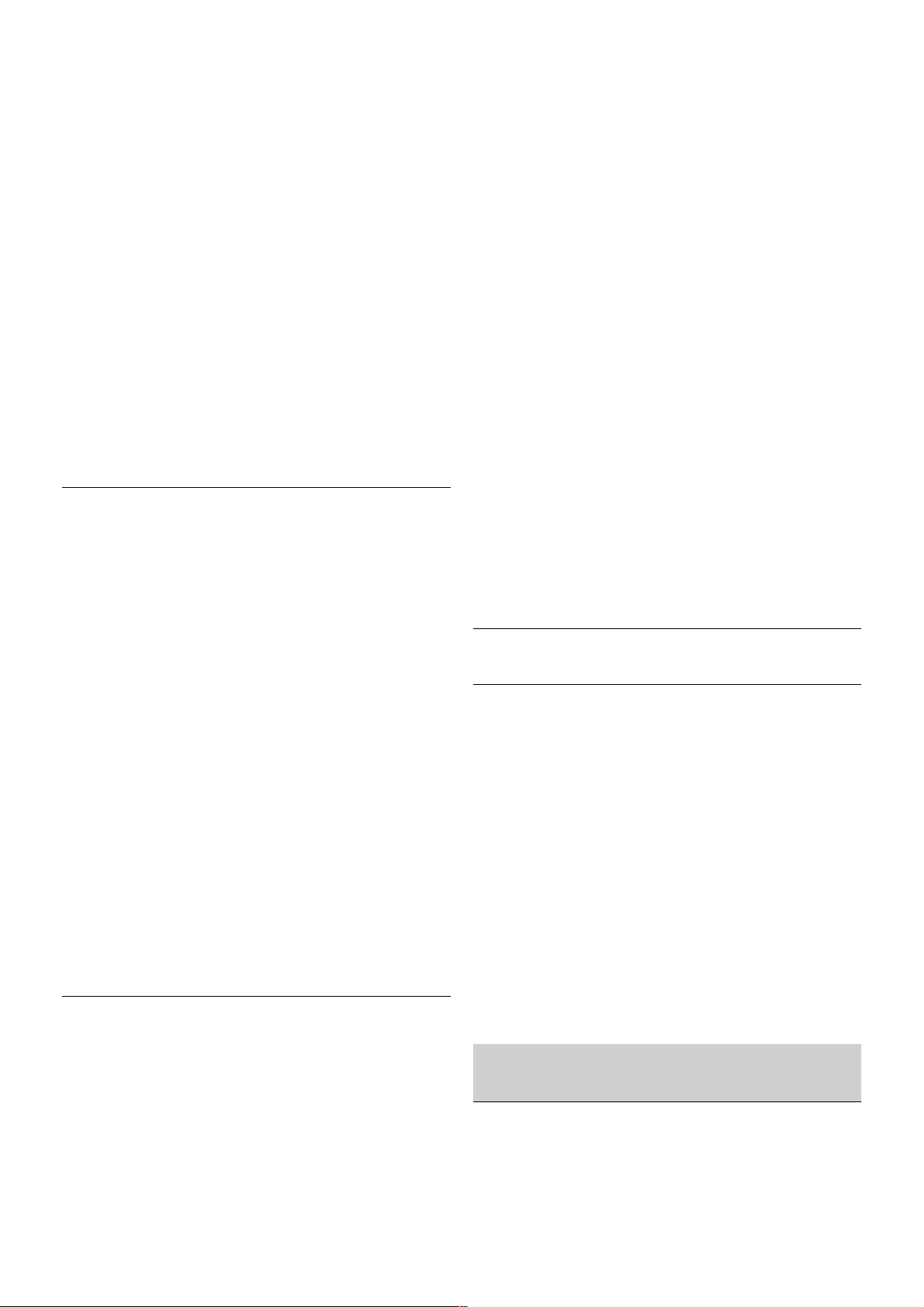
EasyLink, podešavanje
Televizor se isporučuje sa uključenom funkcijom EasyLink.
Proverite da li su ispravno podešene sve HDMI-CEC postavke
na povezanim EasyLink uređajima. EasyLink možda neće raditi
sa uređajima drugih proizvođača.
HDMI CEC na uređajima drugih proizvođača
Funkcija HDMI CEC ima različite nazive u zavisnosti od
proizvođača. Neki primeri naziva: Anynet, Aquos Link, Bravia
Theatre Sync, Kuro Link, Simplink i Viera Link. Neke funkcije
drugih proizvođača nis u u potpunosti kompatibilne sa funkcijom
EasyLink.
Primeri HDMI CEC naziva su u vlasništvu kompanija koje
polažu prava na njih.
Upravljanje uređajima
Da biste upravljali uređajem povezanim pomoću HDMI veze i
podešavali ga pomoću funkcije EasyLink, u listi veza televizora
izaberite uređaj ili njegovu funkciju. Pritis nite tas ter c
SOURCE, izaberite uređaj povezan pomoću HDMI veze, a
zatim pritisnite taster OK.
Pošto izaberete uređaj, daljins ki upravljač za televizor može da
se koristi za upravljanje uređajem. Međutim, tasteri h (Home)
i o OPTIONS, kao i neki uobičajeni tasteri televizora, kao š to
je Ambilight, neće imati uticaj na uređaj.
Ako na daljinskom upravljaču za televizor ne postoji željeni
taster, možete ga izabrati u meniju sa opcijama. Pritisnite taster
o OPTIONS, a zatim u meniju u obliku trake izaberite opciju
% Kontrole. Izaberite željeni taster na ekranu, a zatim
pritisnite taster OK.
Neki od veoma specifičnih tastera možda neće biti dostupni u
meniju Kontrole.
EasyLink postavke
Televizor se isporučuje sa svim uključenim EasyLink
postavkama. Svaka EasyLink postavka može biti nezavisno
isključena.
EasyLink
Da biste funkciju EasyL ink kompletno is ključili, pritisnite taster
h i izaberite S Podešavanje, a zatim pritisnite taster OK.
Izaberite TV podešavanja > Opšte postavke > EasyLink >
EasyLink. Izaberite Isk, a zatim pritisnite taster OK.
EasyLink daljinski upravljač
Ako želite da uređaj komunicira, ali ne želite da njime
upravljate pomoću daljinskog upravljača za televizor, Eas yLink
daljinske kontrole možete posebno isključiti.
U meniju za EasyLink postavke, izaberite EasyLink daljinski
upravljač, a zatim izaberite Isk.
Pixel Plus veza
Drugi uređaji, kao š to su DVD ili Blu-ray Disc plejeri, možda
poseduju ugrađene funkcije za upravljanje kvalitetom slike. Da
bi se izbegao loš kvalitet slike izazvan smetnjama u vezi sa
funkcijom za obradu slike na televizoru, trebalo bi is ključiti
funkcije za obradu slike na tim uređajima. Televizor se
isporučuje sa uključenom funkcijom Pixel Plus veza i
onemogućava funkcije za obradu s like na povezanim novijim
Philips uređajima.
Da biste isključili funkciju Pixel Plus veza, u meniju za EasyLink
postavke izaberite Pixel Plus veza, a zatim izaberite Isk.
Automatsko pomeranje titla
Ako DVD ili Blu-ray Disc sadržaj reprodukujete s a Philips
plejera koji podržava titl, televizor može da pomeri titl nagore.
Na taj način će titl biti vidljiv bez obzira na format slike koji
izaberete. Funkcija Automatsko pomeranje titla je
podrazumevano uključena.
Da biste funkciju Automatsko pom eranje titla isključili, u meniju
za EasyLink postavke izaberite Automatsko pomeranje titla, a
zatim izaberite Isk.
Common Interface (CAM)
CI+
Ovaj televizor ima podrš ku za CI+ uslovni pristup.
Modul CI+ omogućava gledanje vrhunskih HD programa, kao
što su filmovi i sportski prenosi, koje nude dobavljači digitalnog
TV programa u regionu. Dobavljači programa šifruju ove
programe, a dešifruju se pomoću CI+ modula.
Dobavljači digitalnog TV programa nude ovaj CI+ modul
(Conditional Access Module – CAM) uz pretplatu na njihove
vrhunske programe. Ovi programi imaju visoki nivo zaštite od
kopiranja.
Više informacija o uslovima i odredbama potražite od dobavljača
digitalnog TV programa.
Otvorite pomoć, pritisnite * Lista i potražite Common
Interface CAM da biste dobili više informacija o tome kako da
povežete CAM.
CAM
Umetnite CAM modul
Isključite televizor pre umetanja CAM modula.
Postavljanje / Povezivanje uređaja 11
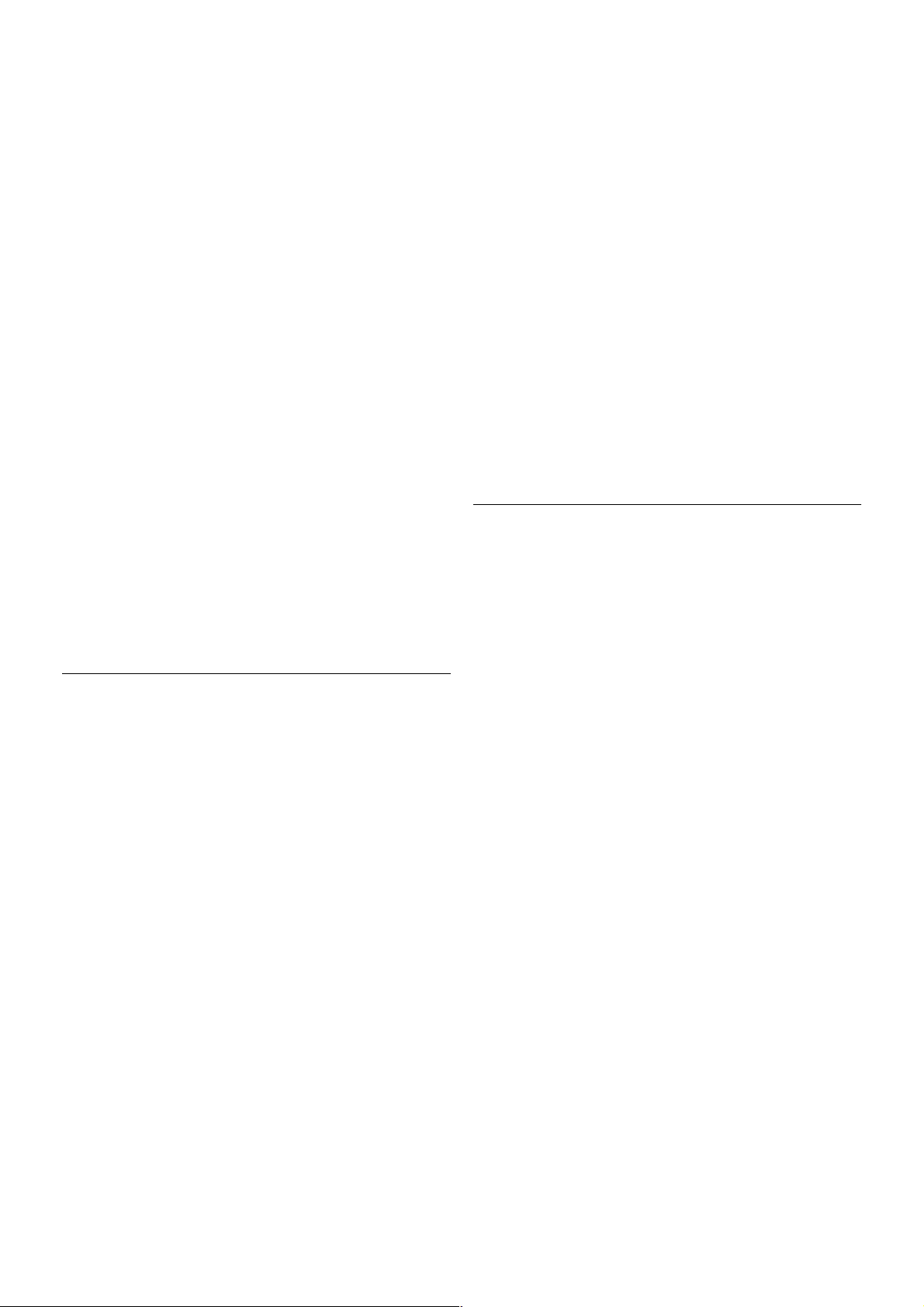
Na CAM modulu potražite oznake za pravilno umetanje.
Nepravilno umetanje može da dovede do oštećenja CAM
modula i televizora.
Koristite otvor Common Interface na levoj s trani televizora da
biste umetnuli CAM karticu*. Pažljivo gurnite CAM karticu do
kraja i ostavite je u otvoru. Moguće je da će proći nekoliko
minuta pre nego što se CAM kartica aktivira. Vađenje CAM
kartice će deaktivirati tu uslugu na televizoru.
* Otvor Common Interface prihvata PC karticu (PCMCIA) u
koju ste ubacili pametnu karticu. Obe kartice trebalo bi da
dobijete od dobavljača programa.
Ako je CAM kartica ubačena i pretplata plaćena (metod
povezivanja može biti različit), možete gledati televizijski
program. Ubačena CAM kartica je namenjena samo za vaš
televizor.
CAM podeš avanja
Da biste podesili lozinku i PIN kodove za CA M televizijski
prenos, pritisnite taster h i izaberite S Podešavanje, a zatim
pritisnite taster OK.
Izaberite Podešavanja kanala > Common Interface.
Izaberite dobavljača CAM TV programa i pritisnite taster OK.
Set-top box (STB)
Koristite dva antens ka kabla za povezivanje antene na digitalni
ris iver (s et-top box) i televizor.
Osim povezivanja antene, dodajte jedan HDMI kabl za
povezivanje digitalnog risivera i televizora. Umesto toga, možete
koristiti SCART kabl ukoliko set-top box uređaj nema HDMI
priključak.
Tajmer za isključivanje
Isključite ovaj automatski tajmer ako koristite samo daljinski
upravljač za set-top box uređaj. Na ovaj način ćete sprečiti da
se televizor isključi automatski ukoliko se u periodu od četiri
sata ne pritisne neki taster na daljinskom upravljaču za televizor.
Da biste isključili funkciju tajmera za isključivanje, pritisnite
taster h i izaberite S Podešavanje, a zatim pritisnite taster
OK.
Izaberite TV podešavanja > Opšte postavke > Tajmer za
isključivanje, a zatim klizač povucite do vrednosti 0.
Satelitski risiver
Povežite kabl satelitske antene sa satelitskim risiverom.
Osim povezivanja antene, dodajte jedan HDMI kabl za
povezivanje uređaja i televizora. Umesto toga, možete koristiti
SCART kabl ukoliko uređaj nema HDMI priključak.
Tajmer za isključivanje
Deaktivirajte ovaj autom atski tajmer ako koris tite samo daljins ki
upravljač za satelitski risiver. Na ovaj način ćete sprečiti da se
televizor isključi automatski ukoliko se u periodu od četiri sata
ne pritisne neki taster na daljinskom upravljaču za televizor.
12 Postavljanje / Povezivanje uređaja
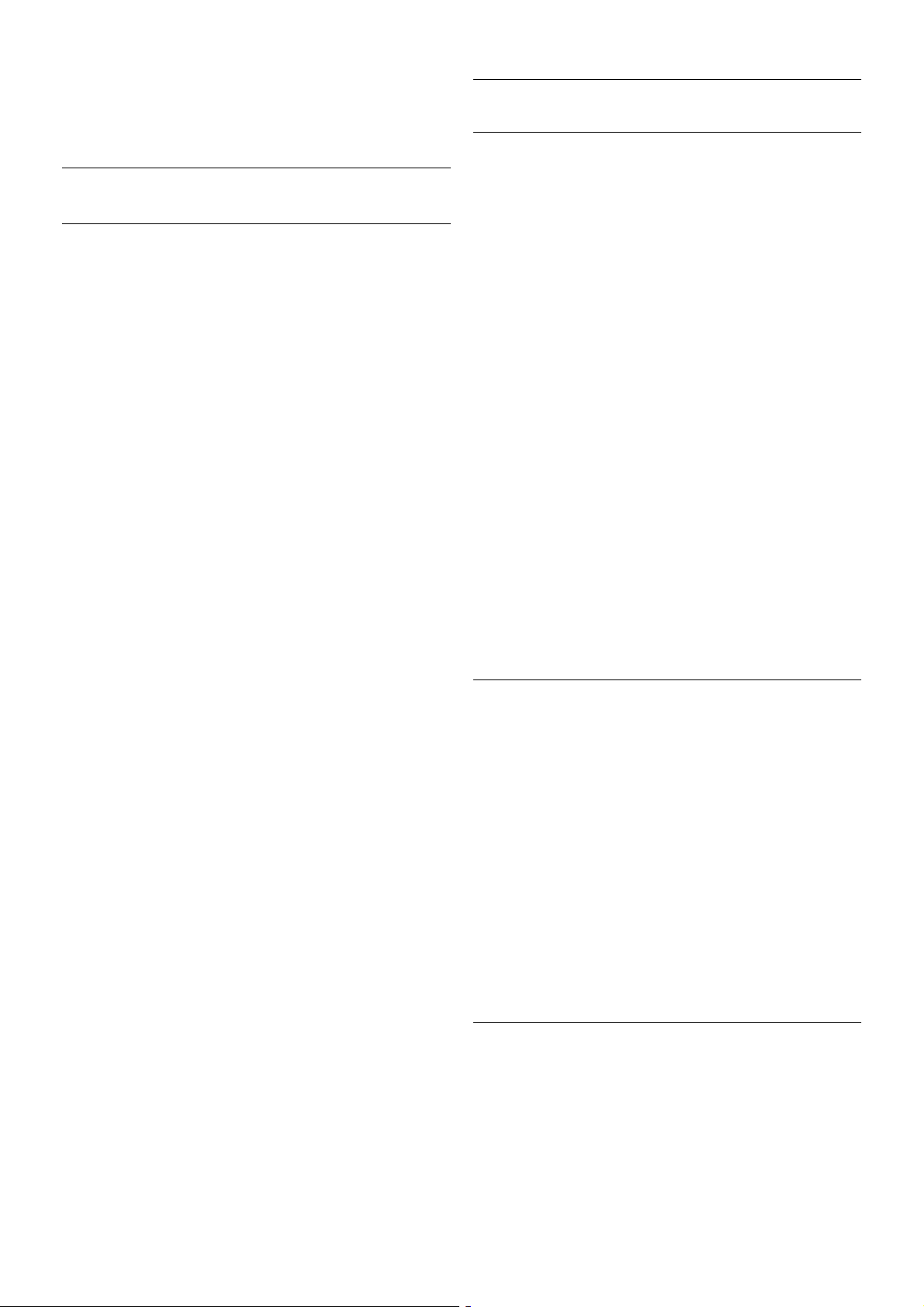
Da biste ga deaktivirali, pritisnite tas ter h, izaberite S
Podešavanje, a zatim pritisnite taster OK.
Izaberite TV podešavanja > Opšte postavke > Tajmer za
isključivanje, a zatim klizač povucite do vrednosti 0.
Kućni bioskop (HTS)
Povezivanje
Kućni bioskop (HTS) povežite sa televizorom pomoću HDMI
kabla. Možete povezati Philips Soundbar ili kućni bioskop koji
ima ugrađeni disk plejer.
Umesto toga, možete koristiti SCART kabl ukoliko uređaj
nema HDMI priključak.
HDMI ARC
Ako kućni bioskop ima HDMI ARC vezu, za povezivanje
možete upotrebiti bilo koju HDMI vezu na televizoru. Sve
HDMI veze na televizoru imaju ARC (Audio Return Channel)
signal. Ali, kada je kućni bioskop već povezan, televizor može
da šalje ARC signal samo na ovu HDMI vezu.
Sa HDMI ARC vezom nije potrebno da povežete dodatni
audio kabl. HDMI ARC veza kombinuje oba signala.
Ako kućni bioskop nema HDMI ARC vezu, koristite optički
audio kabl za slanje zvuka televizijske slike na kućni bioskop.
Sinhronizacija zvuka i video zapisa
Ako zvuk ne odgovara slici na ekranu, na većini DVD kućnih
bioskopa možete da podesite kašnjenje da bi slika i zvuk bili
usklađeni. Neusaglašenost će biti vidljiva u scenama sa
razgovorom tako što će se rečenice završavati pre nego što
usne osoba na ekranu prestanu da se pomeraju ili obrnuto.
Otvorite pomoć, pritisnite * Lista i potražite Sinhronizacija
zvuka i video zapisa da biste dobili više informacija.
Postavke audio izlaza
Kašnjenje audio izlaza
Kada je na televizor povezan kućni bioskop, slika na televizoru i
zvuk sa kućnog bioskopa trebalo bi da budu sinhronizovani.
Neusaglašenost će biti vidljiva u scenama sa razgovorom tako
što će se rečenice završavati pre nego što usne osoba na
ekranu prestanu da se pomeraju.
Automatska sinhronizacija zvuka i video zapisa
Na novijim sistemima kućnog bioskopa kompanije Philips,
sinhronizacija zvuka i video zapisa obavlja se automatski i uvek
je ispravna.
Sinhronizacija kašnjenja zvuka
Na nekim kućnim bioskopima možda će biti potrebno podesiti
sinhronizaciju kašnjenja zvuka kako bi se zvuk i slika uskladili.
Povećajte vrednost kaš njenja na kućnom bioskopu dok ne
uskladite sliku i zvuk. Možda će biti potrebno kašnjenje od 180
ms. Pročitajte korisnički priručnik za kućni bioskop. Ako ste na
kućnom bioskopu podesili vrednost kašnjenja, potrebno je da
na televizoru isključite opciju Kašnjenje audio izlaza.
Isključivanje opcije Kašnjenje audio izlaza . . .
1 – Pritisnite taster h, izaberite S Podešavanje, a zatim
pritisnite taster OK.
2 – Izaberite TV podešavanja > Zvuk > Napredno >
Kašnjenje audio izlaza.
3 – Izaberite opciju Isk, a zatim pritisnite taster OK.
4 – Pritisnite taster b više puta ako je to neophodno da biste
zatvorili meni.
Pomak audio izlaza
Ako na kućnom bioskopu ne možete da podesite kašnjenje,
uključite sinhronizaciju na televizoru. Možete da podesite
pomak koji nadoknađuje vreme potrebno kućnom bioskopu da
obradi zvuk koji ide uz sliku na televizoru. Pomak možete
podesiti u koracima od 5 ms. Maksimalna vrednost je -60 ms.
Postavka kašnjenja audio izlaza mora da bude uključena.
Sinhronizovanje zvuka na televizoru . . .
1 – Pritisnite taster h, izaberite S Podešavanje, a zatim
pritisnite taster OK.
2 – Izaberite TV podešavanja > Zvuk > Napredno >
Kašnjenje audio izlaza.
3 – Pomak audio izlaza podesite pomoću klizača, a zatim
pritisnite taster OK.
4 – Pritisnite taster b više puta ako je to neophodno da biste
zatvorili meni.
Format audio izlaza
Ako vaš kućni bioskop podržava višekanalnu obradu zvuka, npr.
Dolby Digital, DTS® ili sličnu, podesite format audio izlaza na
Višekanalno. Zahvaljujući toj opciji, televizor može da pošalje
kućnom bioskopi kompesovani višekanalni zvučni signal sa TV
kanala ili sa povezanog plejera. Ako kućni bioskop nema
mogućnost višekanalne obrade zvuka, izaberite opciju Stereo.
Postavljanje / Povezivanje uređaja 13
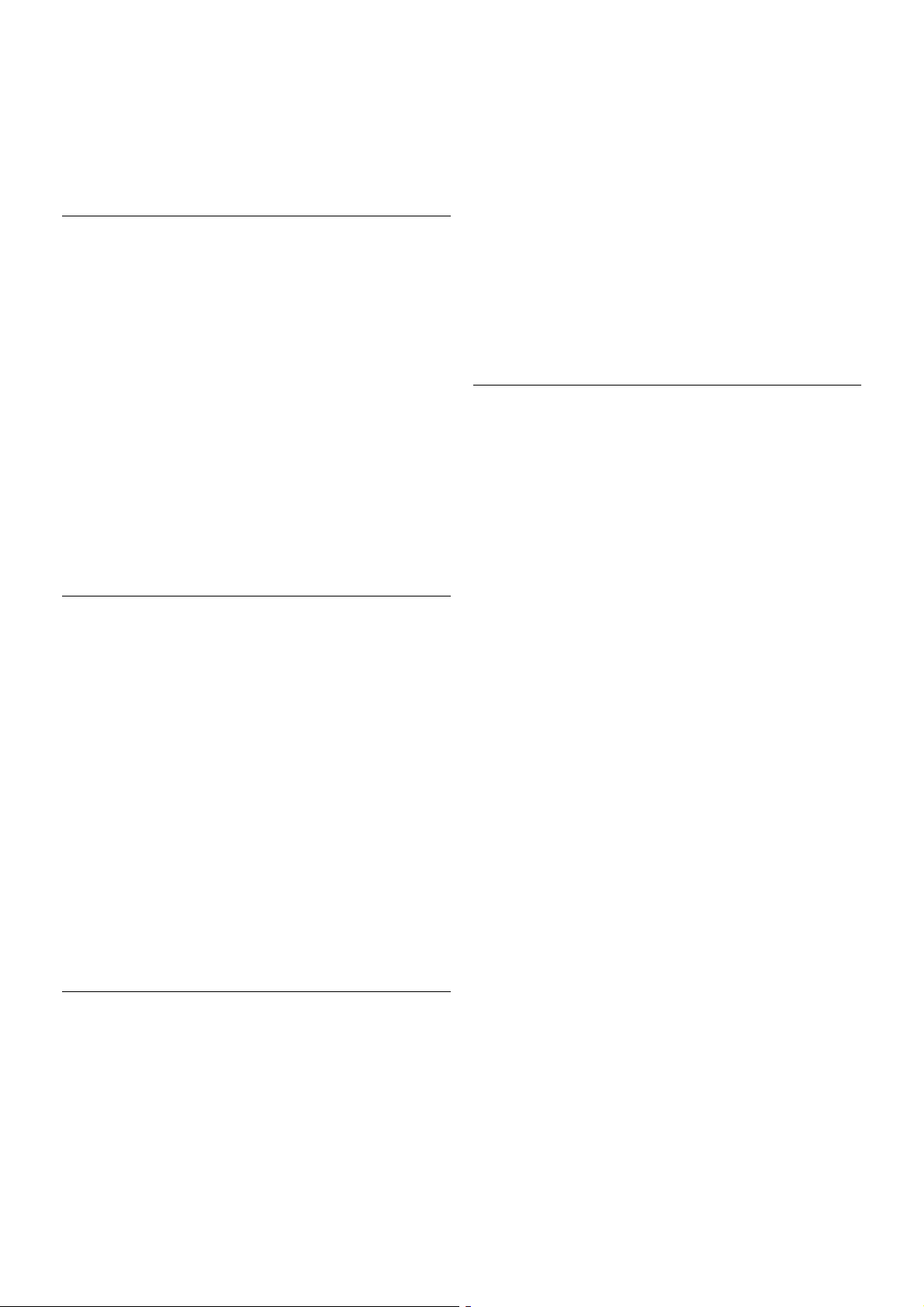
Da biste podesili format audio izlaza . . .
1 – Pritisnite taster h, izaberite S Podešavanje, a zatim
pritisnite taster OK.
2 – Izaberite TV podešavanja > Zvuk > Napredno > Format
audio izlaza.
3 – Izaberite opciju Višekanalno ili Stereo.
4 – Pritisnite taster b više puta ako je to neophodno da biste
zatvorili meni.
Ujednačavanje audio izlaza
Postavka za ujednačavanje audio izlaza omogućava podešavanje
jačine zvuka televizora i kućnog bioskopa pri prelasku sa jednog
na drugi. Razlika u jačini zvuka može biti prouzrokovana
različitom obradom zvuka.
Da biste ujednačili jačinu zvuka . . .
1 – Pritisnite taster h, izaberite S Podešavanje, a zatim
pritisnite taster OK.
2 – Izaberite TV podešavanja > Zvuk > Napredno >
Ujednačavanje audio izlaza.
3 – Ako je razlika u jačini zvuka velika, izaberite opciju Više.
Ako je razlika u jačini zvuka mala, izaberite opciju Manje.
4 – Pritisnite taster b više puta ako je to neophodno da biste
zatvorili meni.
Ujednačavanje audio izlaza utiče na audio signal sa optičkog
audio izlaza i na HDMI-ARC signal.
Blu-ray Disc plejer
Pomoću HDMI kabla povežite Blu-ray Disc plejer i televizor.
Ako Blu-ray Disc plejer ima EasyLink HDMI CEC, plejerom
možete upravljati pomoću daljinskog upravljača za televizor.
Otvorite pomoć, pritisnite * Lista i potražite EasyLink
HDMI CEC da biste dobili više informacija.
DVD plejer
Pomoću HDMI kabla povežite DVD plejer i televizor.
Umesto toga, možete koristiti SCART kabl ukoliko uređaj
nema HDMI priključak.
Ako je DVD plejer povezan preko HDMI kabla i ima EasyLink
HDMI CEC, plejerom možete upravljati pomoću daljinskog
upravljača za televizor.
Otvorite pomoć, pritisnite * Lista i potražite EasyLink
HDMI CEC da biste dobili više informacija.
Igra
Konzolu za igre povežite sa bočne ili zadnje strane televizora.
Možete da upotrebite HDMI, YPbPr ili SCART vezu. Ako
konzola za igre poseduje s amo video (CVBS) i Audio L/D izlaz,
upotrebite adapter Video Audio L/D na SCART koji ćete
povezati na SCART priključak.
Povežite konzolu za igre na priključak sa bočne strane televizora
pomoću HDMI kabla.
Ako je konzola za igre povezana preko HDMI kabla i ima
EasyLink HDMI CEC, njom možete upravljati pomoću
daljinskog upravljača za televizor.
Možete koristiti i SCART adapter (kupuje se odvojeno) za
povezivanje konzole za igre i televizora.
14 Postavljanje / Povezivanje uređaja
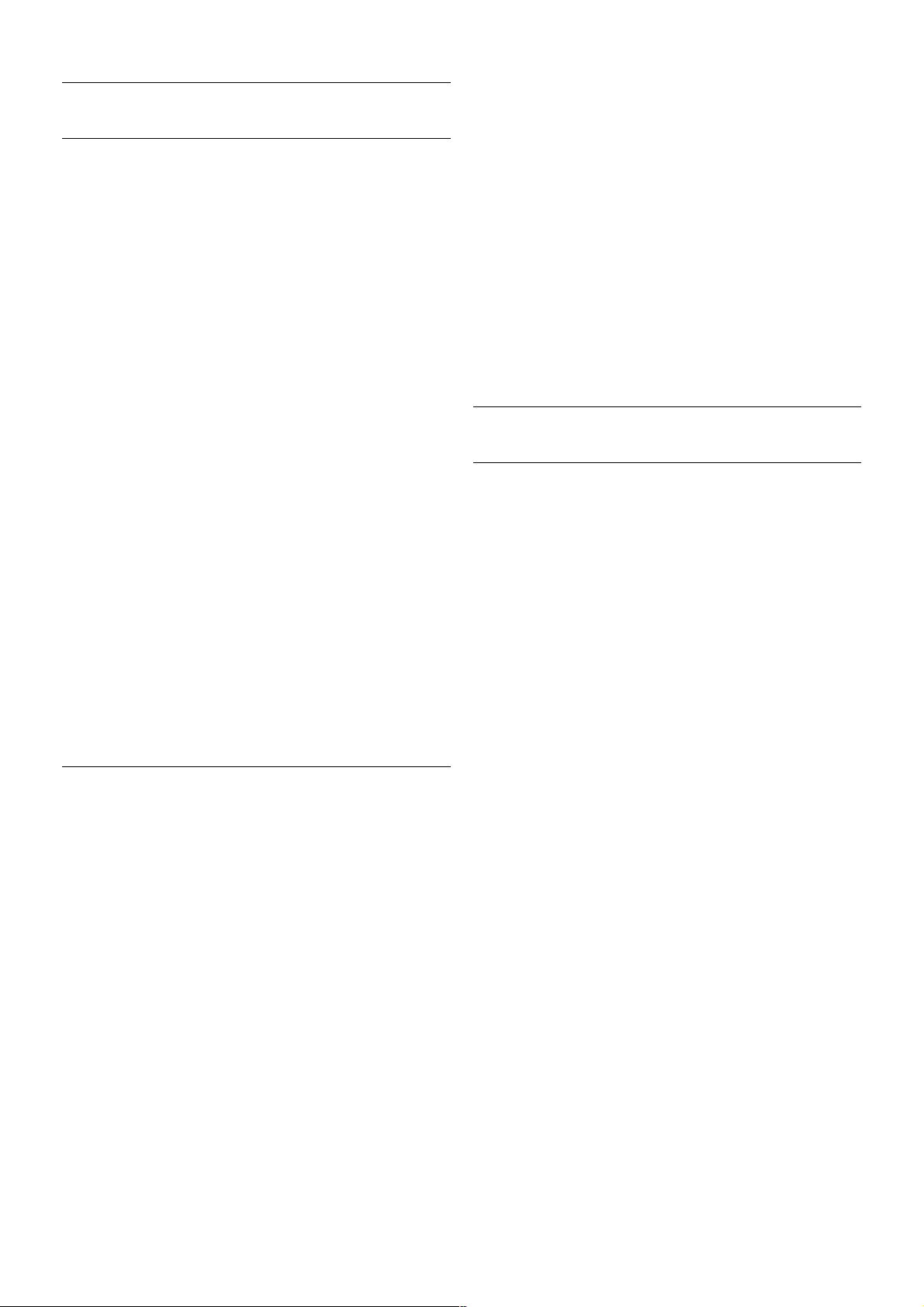
USB čvrsti disk
Šta vam je potrebno
Ako priključite USB čvrsti disk, možete pauzirati ili snimiti TV
program. TV program mora da bude digitalni (DVB prenos ili
sl.).
Pauziranje
Da biste mogli da pauzirate program, potreban vam je čvrsti
disk kompatibilan sa tehnologijom USB 2.0 sa najmanje 32 GB
memorije.
Snimanje
Da biste mogli da pauzirate ili snimate program, potre ban vam
je čvrsti disk sa najmanje 250 GB memorije.
TV program
Pre nego što odlučite da kupite USB čvrsti disk, proverite da li
je snimanje programa omogućeno u vašoj zem lji.
Pritisnite taster GUI D E na daljinskom upravljaču. Ako na
stranici TV vodiča postoji dugme Snimi, možete snimiti
programe sa digitalnog televizijskog kanala.
Otvorite pomoć, pritisnite * Lista i potražite USB čvrsti
disk, instalacija da biste instalirali USB čvrsti disk.
Instaliranje
Da biste mogli da pauzirate ili da s nimate program, morate da
priključite i formatirate USB čvrsti disk. Ako želite da snimite
program sa TV vodičem sa Interneta, potrebno je da na
televizoru bude instalirana Internet veza pre nego što instalirate
USB čvrsti disk.
1 – Priključite USB čvrsti disk u jedan od dva USB priključka na
bočnoj strani televizora. Prilikom formatiranja nemojte da
priključujete druge USB uređaje u drugi USB priključak.
2 – Uključite USB čvrsti disk i televizor.
3 – Kada je televizor prebačen na digitalni TV kanal, pritisnite
taster p (Pauziranje). Pauziranje će pokrenuti formatiranje.
Formatiranjem se uklanjaju sve datoteke sa povezanog USB
čvrstog diska.
Pratite uputstva na ekranu.
Nakon formatiranja, ostavite USB čvrsti dis k priključen.
Upozorenje
USB čvrsti disk je formatiran isključivo za ovaj televizor, pa nije
moguće koristiti sačuvane snimke na drugom televizoru ili na
računaru. Nemojte da kopirate niti da menjate datoteke
snimaka na USB čvrstom disku ni u jednoj aplikaciji na računaru.
U suprotnom će doći do oštećenja snimaka. Prilikom
formatiranja drugog USB čvrstog diska, sadržaj na prethodnom
će biti izgubljen.
Otvorite pomoć, pritisnite * Lista i potražite Pauziranje TV
programa ili Snimanje da biste pauzirali ili snimili program.
USB tastatura i miš
USB tastatura
Povežite USB tastaturu (tip USB-HID) za unos teksta na
televizor.
Na televizor možete da povežete tastaturu ili miša.
Za povezivanje koris tite USB priključak sa bočne strane
televizora.
Instaliranje tastature
Da biste instalirali USB tastaturu, uključite televizor i povežite
USB tastaturu na jedan od USB priključaka na bočnoj strani
televizora. Kada televizor prepozna tastaturu, možete da
izaberete raspored tastera i da testirate izbor.
Ako prvo izaberete ćirilični ili grčki raspored tastature, možete
da izaberete sekundarni latinični raspored.
Da biste kas nije promenili raspored tastature, pritis nite taster
h, izaberite S Podešavanje, a zatim pritisnite taster OK.
Izaberite TV podešavanja > Opšte postavke > USB miš i
tastatura > Postavke tastature, a zatim pritisnite taster OK.
Tasteri za preimenovanje kanala
- Enter  = OK
- Backspace z = brisanje znaka pre pokazivača
– Tasteri sa strelicama = kretanje kroz polje za unos teksta
– Da biste promenili raspored tastature, ako je podešen
sekundarni raspored, pritisnite kombinaciju tastera Alt +Shift.
Tasteri za Smart TV Apps i Internet stranice
– Tab i Shift Tab = sledeće i prethodno
– Home = pomeranje na vrh stranice
Postavljanje / Povezivanje uređaja 15
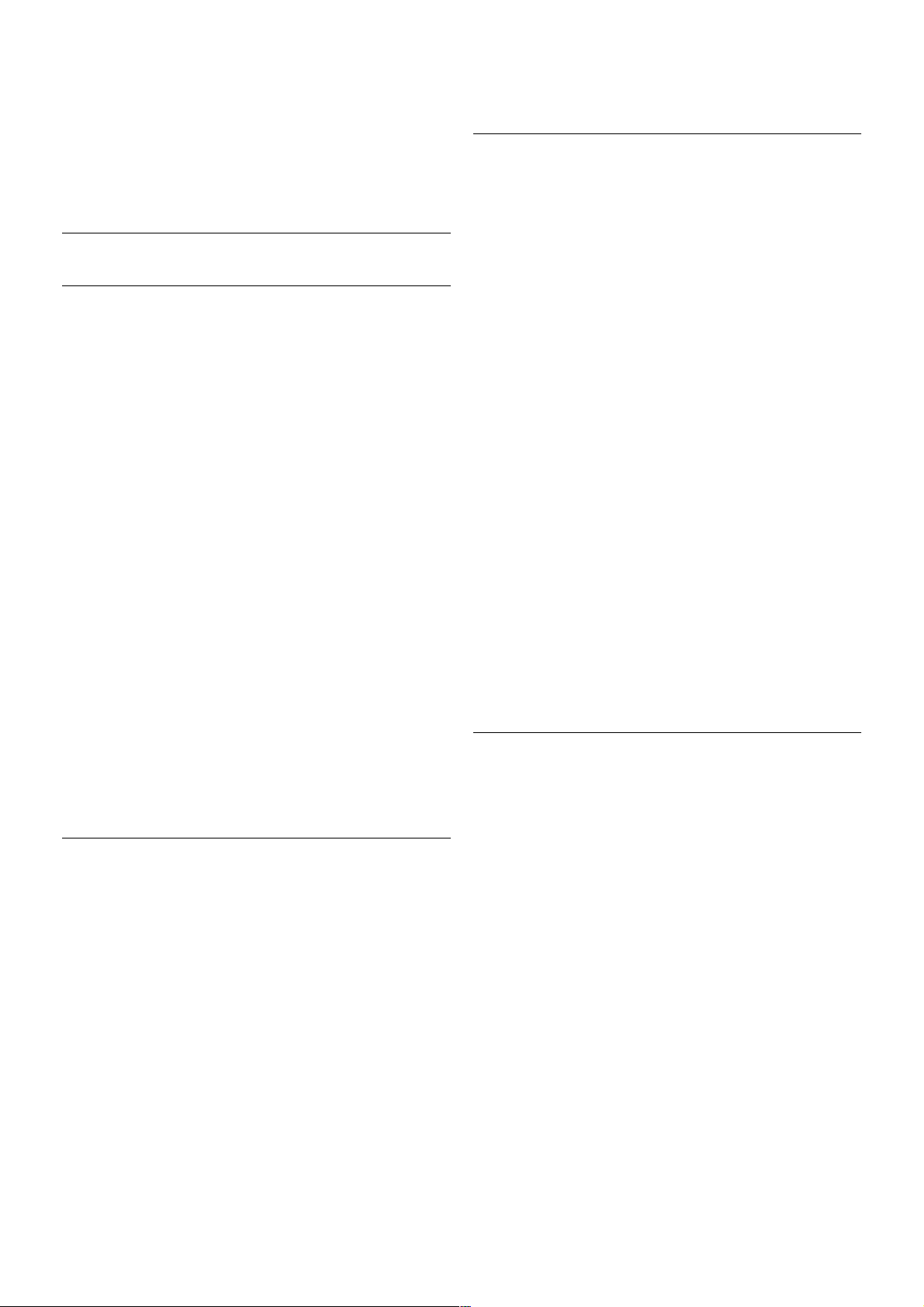
– End = pomeranje na dno stranice
– Page Up = prelazak na gornju stranicu
– Page Down = prelazak na donju stranicu
– + = uvećavanje za jedan korak
– - = umanjivanje za jedan korak
– * = uklapanje na širinu
Otvorite pomoć, pritisnite * Lista i potražite USB miš da
biste povezali USB miša.
USB miš
Povezivanje
Možete da povežete USB miša (USB-HID tip) da biste se
kretali po stranicama na Internetu.
Na Internet stranici, možete da lakše da označavate i birate
veze.
Priključivanje miša
Uključite televizor i povežite USB miša na jedan od USB
priključaka na bočnoj strani televizora. USB miša možete da
povežete i na povezanu USB tastaturu.
Klik mišem
– Klik levim tasterom = OK
– Klik desnim tasterom = Nazad b
Točkić za pomeranje možete da koristite za pomeranje kroz
stranice nagore i nadole.
Otvorite pomoć, pritisnite * Lista i potražite USB tastatura
da biste povezali USB tastaturu.
Brzina
Možete da podesite brzinu miša, odnosno brzinu pomeranja
pokazivača na ekranu.
Da biste podesili brzinu . . .
1 – Pritisnite taster h, izaberite S Podešavanje, a zatim
pritisnite taster OK.
2 – Izaberite TV podešavanja, a zatim pritisnite OK.
3 – Izaberite Opšte postavke > Brzina pokazivača i miša i
pritisnite OK.
4 – Pritisnite strelicu u (nagore) ili v (nadole) da biste povećali
ili smanjili brzinu.
5 – Pritisnite strelicu x (nadesno) da biste isprobali podešenu
brzinu.
6 – Pritisnite strelicu w (nalevo) da biste se vratili na
podešavanje. Možete ponovo da podesite brzinu.
7 – Pritisnite taster OK da bi se postavke sačuvale i zatvorio
ekran za podešavanje.
8 – Pritisnite taster b više puta ako je to neophodno da biste
zatvorili meni.
USB memorijski uređaj
Možete da pregledate fotografije ili da reprodukujete muziku i
video zapise sa povezanog USB memorijskog uređaja.
Umetnite USB memorijski uređaj u USB priključak s leve
strane televizora dok je televizor uključen.
Televizor će prepoznati memorijski uređaj i prikazaće listu sa
njegovim sadržajem.
Ako se lista ne pojavi automatski, pritisnite c SOURCE,
izaberite USB, a zatim pritisnite taster OK.
Da biste prekinuli gledanje s adržaja s a USB memorijskog
uređaja, pritis nite taster t TV ili izaberite drugu aktivnost.
Da biste isključili USB memorijski uređaj, jednostavno ga
izvucite.
Otvorite pomoć, pritisnite * Lista i potražite Video zapisi,
fotografije i muzika da biste pogledali ili preslušali sadržaj s a
USB memorijskog uređaja.
Fotoaparat
Da biste pregledali slike sačuvane na digitalnom fotoaparatu,
možete da povežete fotoaparat direktno na televizor.
Za povezivanje upotrebite USB priključak s a bočne strane
televizora. Nakon što povežete fotoaparat, uključite ga.
Ako se lista ne pojavi automatski, pritisnite c SOURCE,
izaberite USB, a zatim pritisnite taster OK.
Možda ćete morati da podesite fotoaparat tako da sadržaj
prebacuje pomoću PTP protokola (Picture Transfer Protocol).
Pročitajte korisnički priručnik za digitalni fotoaparat.
16 Postavljanje / Povezivanje uređaja
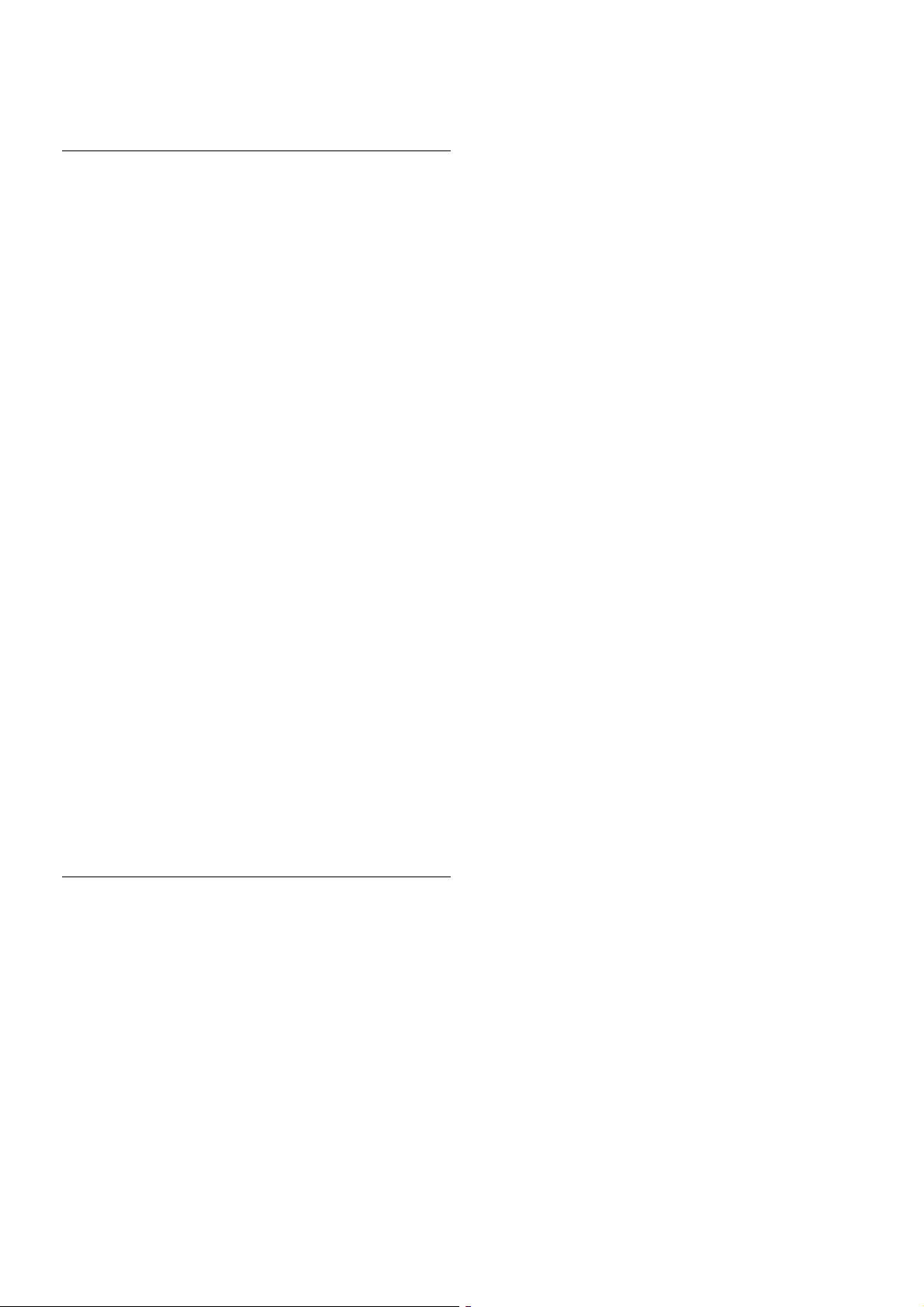
Otvorite pomoć, pritisnite * Lista i potražite Video zapisi,
fotografije i muzika da biste dobili više informacija o
pregledanju slika.
Video kamera
Povežite video kameru na priključak sa bočne ili zadnje strane
televizora. Možete da upotrebite HDMI, YPbPr ili SCART vezu.
Ako video kamera poseduje samo video (CVBS) i stereo audio
izlaz, upotrebite adapter Video Audio L/D na SCART koji ćete
povezati na SCART priključak.
Povežite video kameru na priključak sa bočne strane televizora
pomoću HDMI kabla.
Uređaj možete da povežete na televizor i pomoću SCART
adaptera.
Računar
Televizor možete da povežete sa računarom kako biste ga
koristili kao monitor.
Preko HDMI kabla
Pomoću HDMI kabla povežite računar i televizor.
Preko DVI na HDMI adaptera
Osim toga, koristite DVI na HDMI adapter kako bis te računar
povezali na HDMI priključak, a audio L/D kabl za povezivanje na
AUDIO IN – VGA/DVI priključak s a zadnje strane televizora.
Idealne postavke monitora
Ako je računar dodat u meni Izvor (lista veza) kao tip uređaja
Računar, televizor se automatski podešava na idealne postavke
za računar.
Ako računar koristite za gledanje filmova i igranje igara, možete
da vratite postavke televizora na one koje su idealne za
gledanje i igranje.
Da biste ručno podesili idealne postavke televizora . . .
1 – Pritisnite taster h, izaberite S Podešavanje, a zatim
pritisnite taster OK.
2 – Izaberite TV podešavanja > Slika > Igra ili računar, a zatim
pritisnite taster OK.
3 – Izaberite opciju Igra (za igranje igara) ili Isk. (za gledanje
filmova), a zatim pritis nite taster OK.
4 – Pritisnite taster b, više puta ako je to neophodno, da
biste zatvorili meni. Kada prestanete sa igranjem igara, postavku
Igra ili računar ponovo podesite na Računar.
Format slike – bez menjanja razmere
Takođe, možete da podesite format slike na opciju Bez
menjanja razmere – profesionalni režim „piksel po piksel“
(možda će se pojaviti crne trake).
1 – Pritisnite taster o OPTIONS, a zatim u meniju u obliku
trake izaberite o Opcije.
2 – Izaberite Format slike > Bez menjanja razmere, a zatim
pritisnite taster OK.
Otvorite pomoć, pritisnite * Lista i potražite Rezolucije
ekrana da biste dobili pregled podržanih rezolucija za računar.
Postavljanje / Povezivanje uređaja 17
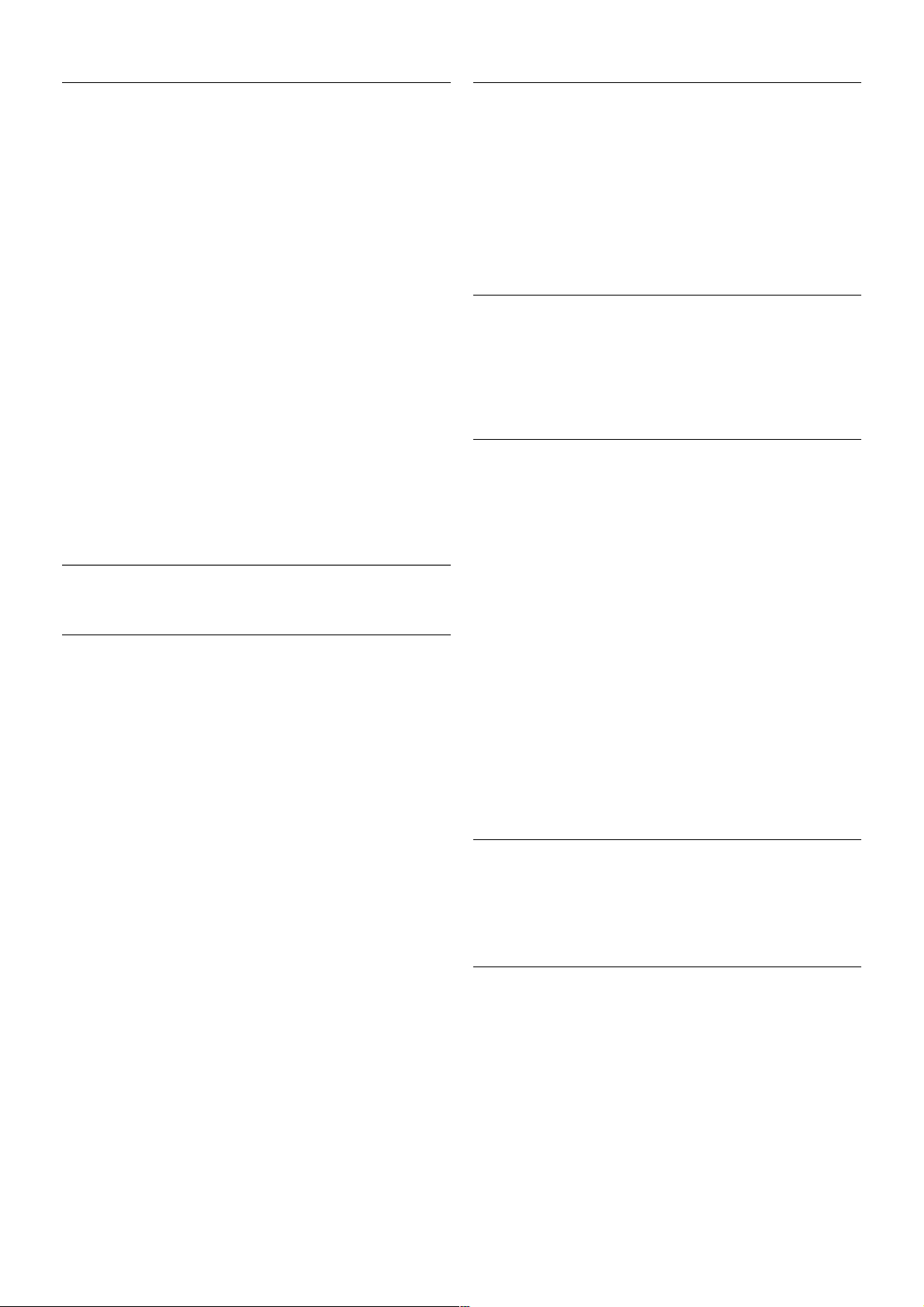
Slušalice
Slušalice možete da priključite u priključak H sa bočne strane
televizora. Koristi se mini-priključak od 3,5 mm. Možete
posebno da podesite jačinu zvuka iz slušalica.
Da biste podesili jačinu zvuka . . .
1 – Pritisnite taster o OPTIONS i izaberite j Slika i zvuk u
meniju u obliku trake.
2 – Pritisnite taster v (nadole) i izaberite Jačina zvuka na
slušalicama i pritisnite taster OK.
3 – Pritisnite taster u (nagore) ili v (nadole) da biste podesili
jačinu zvuka.
4 – Pritisnite taster b više puta ako je to neophodno da biste
zatvorili meni.
2.8
Meni za podešavanje
Brzo podešavanje slike
Brzo podešavanje slike vam omogućava da u nekoliko
jednostavnih koraka podesite osnovne lične postavke slike.
Podešavanja koja napravite čuvaju se pod stilom slike Lično.
Možete da vratite ličnu postavku slike u slučaju promene nekih
vrednosti. Možete pojedinačno da podesite lične postavke slike
za svaku aktivnost televizora ili svaki povezani uređaj.
Da biste s e vratili na ličnu postavku slike, u toku gledanja TV
kanala pritisnite taster o OPTIONS, izaberite j Slika i zvuk
u meniju u obliku trake, izaberite Stil slike, pa Lično.
Da brzo podes ite s liku . . .
1 – Pritisnite taster h, izaberite aktivnost ili povezani uređaj
(ili njegovu vezu), a zatim pritisnite taster OK.
2 – Ponovo pritisnite taster h, izaberite S Podešavanje, a
zatim pritisnite taster OK.
3 – Izaberite Brzo podešavanje slike, a zatim pritisnite taster
OK. Prođite kroz sve korake i završite. Na aktivnost ili vezu su
primenjene vaše lične postavke.
Otvorite pomoć, pritisnite * Lista i potražite Stil slike da
biste dobili više informacija.
TV podešavanja
U meniju TV podešavanja možete da podesite sve postavke
slike, 3D funkcije, zvuka i funkcije Ambilight. U meniju se pod
stavkom Opšte postavke nalazi skup postavki kao što su Jezik
menija, Tajmer za stanje mirovanja, Tajmer za isključivanje,
Univerzalni pristup i druge.
Otvorite pomoć, pritisnite * Lista i potražite željenu temu ili
postavku.
Traži kanale
Otvorite pomoć, pritisnite * Lista i potražite Kanal,
ažuriranje ili Kanali, ponovno instaliranje da biste dobili više
informacija.
Podešavanja kanala
Jezici
Otvorite pomoć, pritisnite * Lista i potražite Audio jezik ili
Titlovi da biste dobili više informacija.
Univerzalni pristup
Otvorite pomoć, pritisnite * Lista i potražite Univerzalni
pristup da biste dobili više informacija o podešavanju televizora
za korisnike sa oštećenim vidom i sluhom.
Instaliranje kanala
Otvorite pomoć, pritisnite * Lista i potražite Automatsko
ažuriranje kanala ili Poruka za ažuriranje kanala. Takođe
potražite Ručna instalacija da biste instalirali analogne kanale ili
DVB da biste promenili antensku vezu.
Dečija brava
Otvorite pomoć, pritisnite * Lista i potražite Dečija brava da
biste dobili više informacija.
Traži satelite
Otvorite pomoć, pritisnite * Lista i potražite Satelit,
instalacija da biste dobili više informacija.
Podešavanja satelitskih kanala
Jezici
Otvorite pomoć, pritisnite * Lista i potražite Audio jezik ili
Titlovi da biste dobili više informacija.
Instaliranje kanala
Otvorite pomoć, pritisnite * Lista i potražite Satelit,
automatsko ažuriranje kanala, Satelit, poruka za ažuriranje
kanala ili Satelit, opcije za automatsko ažuriranje da biste
dobili više informacija.
18 Postavljanje / Meni za podeš avanje
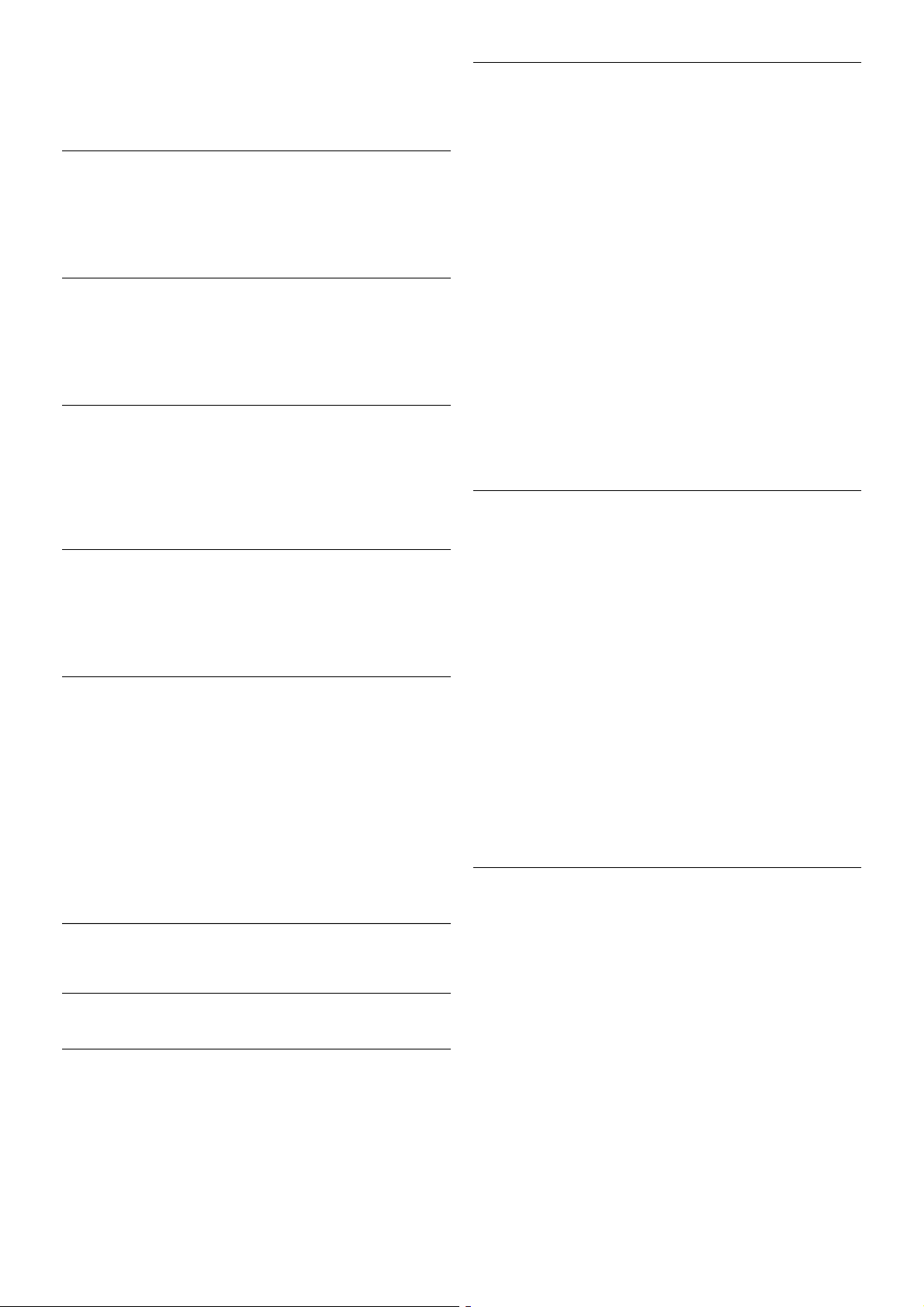
Dečija brava
Otvorite pomoć, pritisnite * Lista i potražite Satelit,
zaključavanje kanala da biste dobili više informacija.
Povezivanje na mrežu
Otvorite pomoć, pritisnite * Lista i potražite Mreža, bežična
ili Mreža, žična da biste dobili više informacija.
Podešavanja mreže
Otvorite pomoć, pritisnite * Lista i potražite Mreža,
postavke da biste dobili više informacija.
Ažuriranje softvera
Otvorite pomoć, pritisnite * Lista i potražite Softver,
ažuriranje putem Interneta ili Softver, ažuriranje putem USB
uređaja da biste dobili više informacija.
Postavke softvera
Otvorite pomoć, pritisnite * Lista i potražite Softver,
trenutna verzija da biste dobili više informacija.
Gledaj demo
Opcija Gledaj dem o u meniju za podešavanje omogućava vam
da gledate video zapise koji demonstriraju neke funkcije za
kvalitet slike na televizoru.
Aktivna kontrola
Televizor prati ulazni kvalitet slike, nivo kretanja na slici,
učestalost svetlijih i tamnijih scena i osvetljenje u prostoriji.
Pomoću tih vrednosti televizor podešava sliku radi dobijanja
najboljih performansi.
2.9
Bezbednost i zaštita
Bezbednost
Pročitaj me
Pre korišćenja ovog televizora, pročitajte i budite sigurni da ste
razumeli s va bezbednosna uputstva. Ako do oštećenja dođe
usled nepoštovanja uputstava, garancija prestaje da važi.
Rizik od strujnog udara ili požara!
• Nikada nemojte izlagati televizor kiši i vodi. Nikada nemojte
postavljati posude sa vodom (npr. vaze) pored televizora. Ako
se tečnost prospe na televizor ili u njega, odmah ga isključite iz
struje. Obratite se službi za brigu o potrošačima radi provere
televizora pre korišćenja.
• Nikada nemojte izlagati televizor, daljinski upravljač ili baterije
prekomernoj toploti. Nikada ih nemojte ostavljati pored
upaljenih sveća, otvorenog plamena ili drugih izvora toplote, š to
podrazumeva direktnu sunčevu svetlost.
• Nikada nemojte stavljati predmete u ventilacione otvore ili u
druge otvore televizora.
• Nikada nemojte postavljati teške predmete na kabl za
napajanje.
• Izbegavajte primenu sile na utikače za napajanje. Labavi utikači
mogu izazvati varničenje ili požar. Uverite se da se kabl za
napajanje ne isteže prilikom okretanja ekrana televizora.
• Da biste isključili televizor sa naponske mreže, neophodno je
izvući iz utičnice utikač za napajanje na televizoru. Prilikom
isključivanja napajanja uvek vucite utikač, a nikada kabl.
Obezbedite laku dostupnost utikaču, kablu za napajanje i
utičnici u svakom trenutku.
Rizik od povrede ili oš tećenja televizora!
• Za podizanje i prenošenje televizora koji teži više od 25
kilograma ili 55 funti potrebno je dvoje ljudi.
• Ako montirate televizor na postolje, koristite isključivo
isporučeno postolje. Dobro pričvrstite televizor za postolje.
Televizor postavite na ravnu površinu koja može da izdrži
težinu televizora i postolja.
• U slučaju montaže na zid, vodite računa da zidni nosač može
bezbedno da izdrži težinu televizora. Kompanija TP Vision
Netherlands B.V. ne snosi odgovornost za nezgode, povrede i
štetu koje su posledica nepravilnog montiranja na zid.
• Delovi ovog proizvoda su napravljeni od stakla. Pažljivo rukujte
kako biste izbegli povrede i oštećenja.
Rizik od oštećenja televizora!
Pre nego što uključite televizor u zidnu utičnicu, proverite da li
napon napajanja odgovara vrednosti odštampanoj sa zadnje
strane televizora. Ne uključujte televizor u utičnicu ako se
napon razlikuje.
Rizik od povreda kod dece!
Pridržavajte se sledećih mera predostrožnosti da biste sprečili
prevrtanje televizora i povređivanje dece:
• Nikada ne postavljajte televizor na površinu prekrivenu
tkaninom ili drugim materijalom koji sa nje može da bude
povučen.
• Uverite se da nijedan deo televizora ne seže preko ivica
površine.
• Nikada nemojte postavljati televizor na visok nameštaj (kao
što je orman za knjige) bez pričvršćivanja nameštaja i televizora
na zid ili odgovarajući oslonac.
• Podučite decu o opasnostima sa kojima se mogu suočiti
penjući se na nameštaj da bi dohvatila televizor.
Rizik od gutanja baterija!
Postavljanje / Bezbednost i zaštita 19
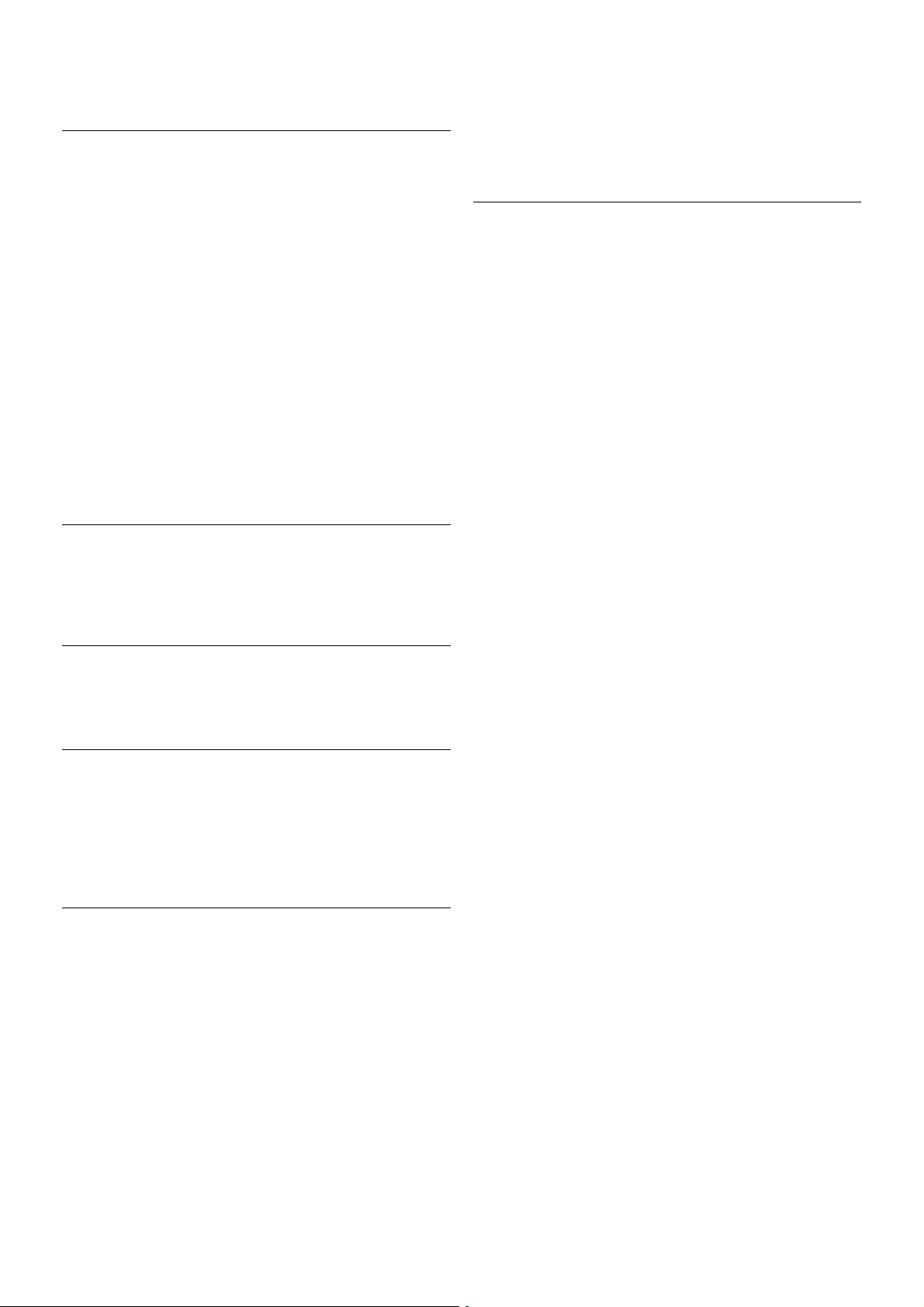
Daljinski upravljač možda sadrži okrugle baterije koje mala deca
mogu lako da progutaju. Ove baterije uvek držite van domašaja
dece.
Rizik od pregrevanja!
Ne postavljajte televizor na mesta sa ograničenim prostorom.
Obavezno ostavite prostor od najmanje 10 cm oko televizora
radi ventilacije. Vodite računa da zavese ili drugi predmeti
nikada ne prekrivaju otvore za ventilaciju televizora.
Oluje sa grmljavinom
Isključite televizor iz struje i isključite antenu pre oluje sa
grmljavinom. Za vreme oluje sa grmljavinom, nemojte da
dodirujete televizor, kabl za napajanje niti kabl antene.
Rizik od oštećenja sluha!
Izbegavajte korišćenje slušalica sa veoma glasnim zvukom ili
tokom dužih vremenskih perioda.
Niske temperature
Ukoliko se televizor transportuje na temperaturama nižim od
5°C, raspakujte ga i sačekajte da se njegova temperatura
izjednači sa temperaturom u prostoriji pre nego što ga uključite
u struju.
Oluje sa grmljavinom
Isključite televizor iz struje i isključite antenu pre oluje sa
grmljavinom. Za vreme oluje sa grmljavinom, nemojte da
dodirujete televizor, kabl za napajanje niti kabl antene.
Rizik od oštećenja sluha!
Izbegavajte korišćenje slušalica sa veoma glasnim zvukom ili
tokom dužih vremenskih perioda.
Niske temperature
Ukoliko se televizor transportuje na temperaturama nižim od
5°C, raspakujte ga i sačekajte da se njegova temperatura
izjednači sa temperaturom u prostoriji pre nego što ga uključite
u struju.
Zaštita ekrana
• Nikada nemojte dodirivati, trljati niti udarati ekran bilo kakvim
predmetima.
• Isključite televizor iz struje pre čišćenja.
• Očistite televizor i okvir mekom, vlažnom tkaninom i nežno
obrišite. Nemojte dodirivati Ambilight LED indikatore na
zadnjem delu televizora. Za čišćenje televizora nikada nemojte
koristiti materije kao što su alkohol, hemikalije ili sredstva za
čišćenje domaćinstva.
• Da biste izbegli deformacije ili bleđenje boja, obrišite kapljice
vode što je pre moguće.
• Izbegavajte nepokretne slike što je više moguće. Nepokretne
slike su slike koje se na ekranu zadržavaju duže vremena. U
nepokretne slike spadaju meniji na ekranu, crne trake, prikaz
sata itd. Ako morate da koristite nepokretne slike, smanjite
kontrast i osvetljenost ekrana da ne bi došlo do njegovog
oštećenja.
Temperatura i vlažnost
U retkim slučajevima, zavis no od temperature i vlažnosti, sa
unutrašnje strane prednje staklene ploče televizora može da se
pojavi kondenzacija (na nekim modelima). Da biste to sprečili,
televizor nemojte da izlažete direktnoj sunčevoj svetlosti,
toploti niti visokom nivou vlažnosti. Ako dođe do kondenzacije,
ona će sama nestati nakon nekoliko sati rada televizora.
Kondenzacija neće oštetiti televizor niti uzrokovati kvar.
20 Postavljanje / Bezbednost i zaštita
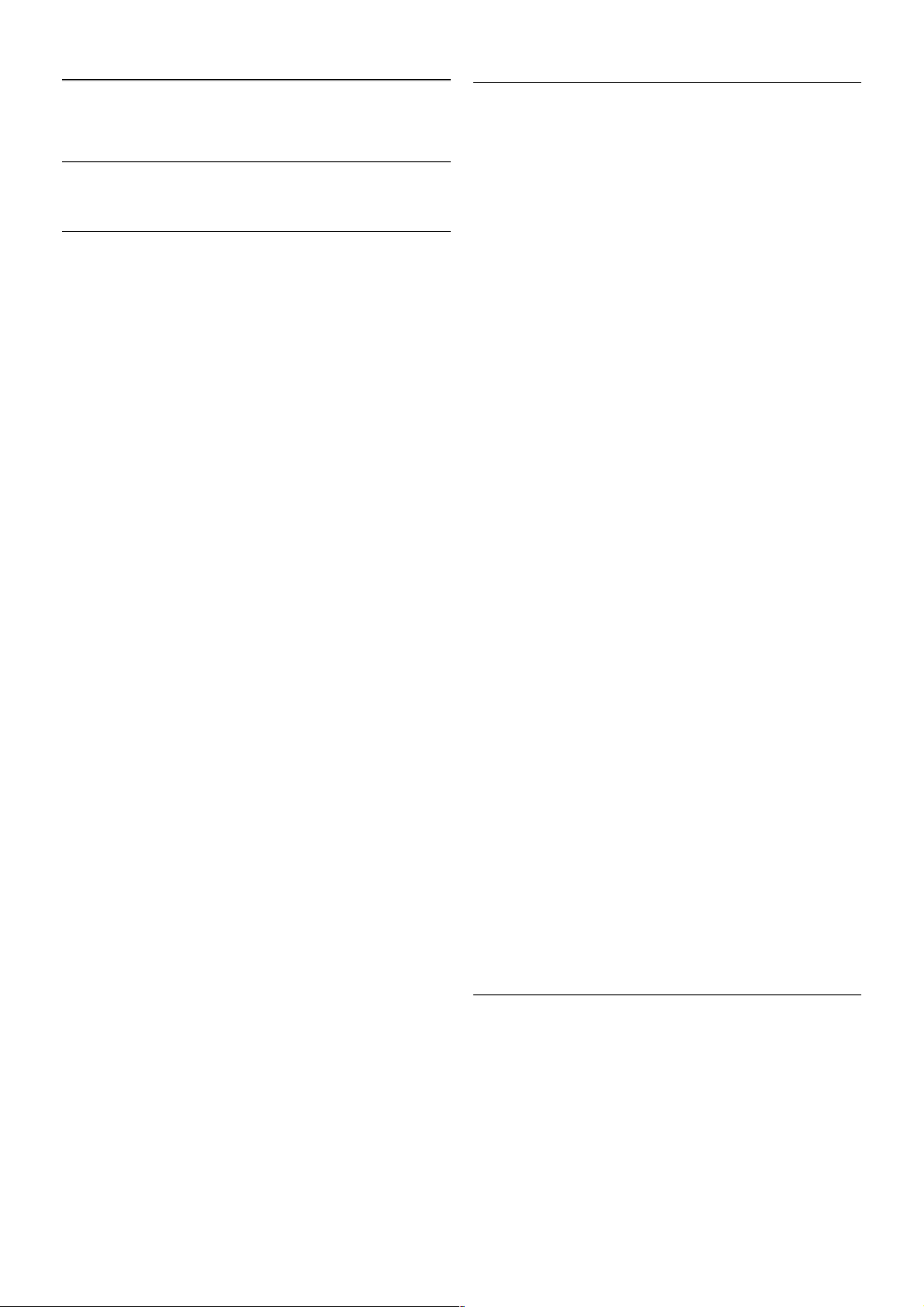
3
TV
3.1
Uključivanje
Uključivanje i isključivanje
Proverite da li je kabl za napajanje uključen u priključak za
napajanje na zadnjem delu televizora pre nego što uključite
televizor.
Ako crveni indikator ne svetli, pritisnite mali taster A na
desnoj strani zadnje strane televizora da bi televizor prešao u
stanje mirovanja, nakon čega će crveni indikator zasvetleti.
Kada je televizor u stanju mirovanja, pritisnite taster A na
daljinskom upravljaču da biste uključili televizor. Osim toga, za
uključivanje televizora možete koristiti i tastere CH+, CH- i
h.
Brzi početak rada
Da biste televizor uključili brže nego inače, možete podesiti da
televizor bude u režimu Brzi početak rada.
Otvorite pomoć, pritisnite * Lista i potražite Brzi početak
rada da biste dobili više informacija.
Prebacivanje u stanje mirovanja
Da biste televizor prebacili u s tanje mirovanja, pritisnite tas ter
A na daljinskom upravljaču.
Isključivanje
Da biste isključili televizor, pritisnite mali taster A ona desnoj
strani zadnje strane televizora. Crveni indikator je isključen.
Televizor je i dalje priključen na napajanje, ali troši minimum
energije. Da biste ga potpuno isključili, izvucite kabl iz utičnice.
Prilikom isključivanja napajanja uvek vucite utikač, a nikada kabl.
Obezbedite lak pristup utikaču, kablu za napajanje i utičnici u
svakom trenutku.
Brzi početak rada
Brzi početak rada omogućava brže pokretanje televizora. Kada
televizor uključite iz stanja mirovanja, slika se pojavljuje nakon
nekoliko sekundi ako je aktivna opcija Brzi početak rada.
Televizor može da zapamti vaše dnevne navike kada je gledanje
televizijskog programa u pitanju. Nešto pre nego što stvarno
uključite televizor, opcija za brz početak rada će se automatski
aktivirati i omogućiti vam da brzo uključite televizor. Osim toga,
možete postaviti najviše 3 vremenska okvira u toku dana u
kojima je televizor s preman da bude brzo uključen.
Kada televizor vratite u stanje mirovanja, opcija za brzi početak
rada ostaje aktivna sve dok ne is tekne zadati vrem enski okvir.
Aktiviranje
Da biste aktivirali brzi početak rada, pritisnite taster h,
izaberite S Podešavanje a zatim pritisnite taster OK da biste
otvorili meni za podešavanje.
Izaberite TV podešavanja > Opšte postavke > Brzi početak
rada > Aktivacija. Možete izabrati opciju Automatski ili Ručno.
- Automatski
Izaberite Automatski da biste automatski aktivirali brzi početak
rada. Televizor pamti vaše navike i aktivira brzi početak rada u
tim vremenskim okvirima. Kada je opcija „Automatski“ aktivna,
televizor može da podesi najviše 4 vremenska okvira koji traju
po 1 sat.
- Ručno
Izaberite Ručno da biste brzi početak rada aktivirali tokom 3
fiks na vrem enska okvira dnevno. Na primer, možete postaviti
jedan vremenski okvir ujutro, jedan u podne i jedan uveče. Za
svaki od njih možete da podesite vremensko ograničenje.
Ako je brzi početak rada podešen na „Ručno“, možete da
izaberete i opciju Kašnjenje u stanju mirovanja. Kada je opcija
Kašnjenje u stanju mirovanja uključena, možete podesiti
televizor tako da opcija za brzi početak bude aktivna neko
vreme nakon što se televizor prebaci u stanje mirovanja. Ovo
kašnjenje možete podesiti da traje najviše jedan sat, sa
koracima od 15 minuta.
Detalji
Sat na televizoru mora da bude ispravan kako bi se aktivirala
opcija za brzi početak rada.
Vremenski okvir za aktivaciju brzog početka rada ne može da
bude duži od 4 sata.
Brzi početak rada povećava potrošnju energije u stanju
mirovanja.
3.2
Daljinski upravljač
TV / Daljinski upravljač 21
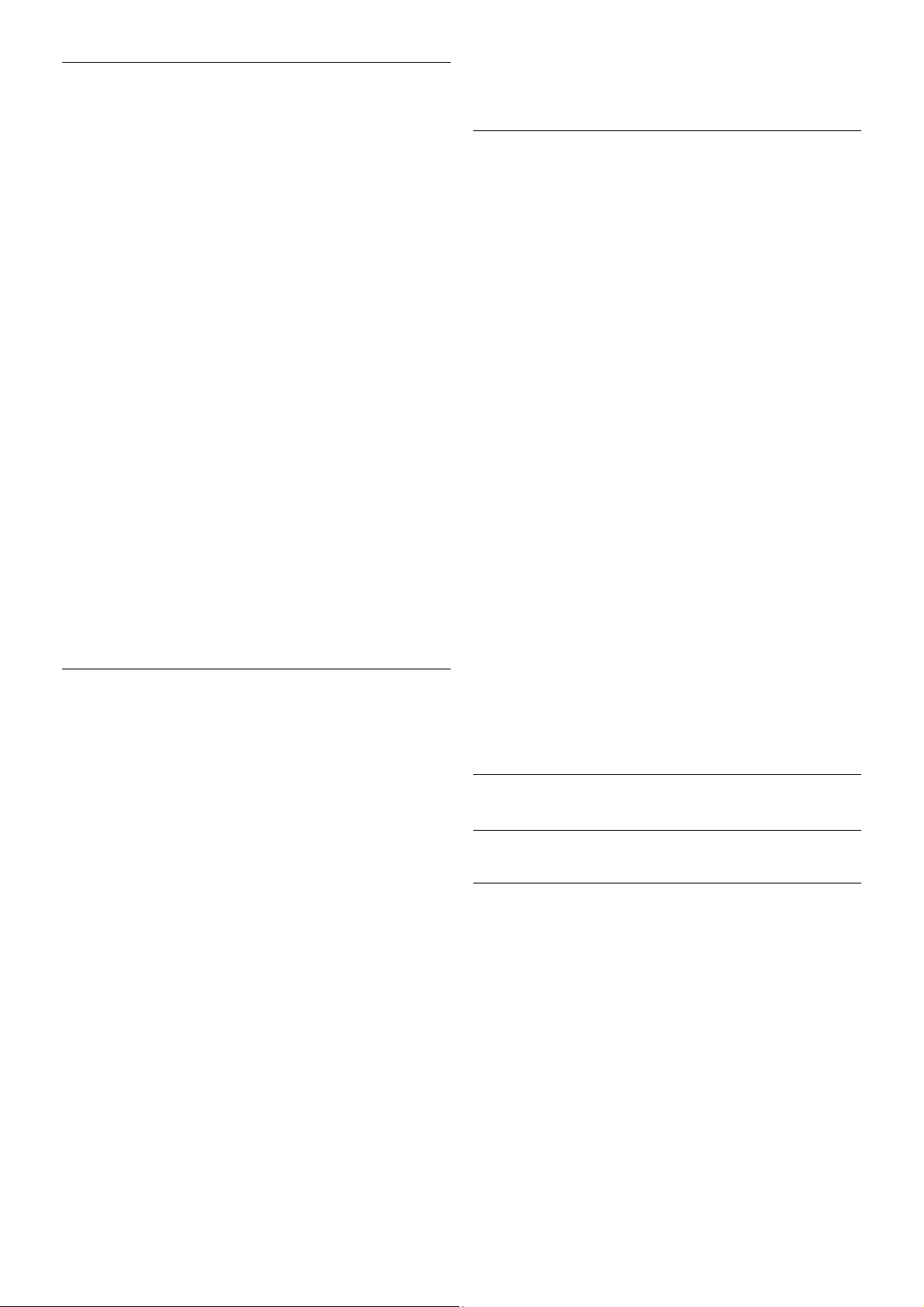
Vrh
1 – A Stanje mirovanja
Uključivanje televizora ili njegovo vraćanje u s tanje mirovanja.
2 – Tasteri za reprodukciju i snimanje
• Reprodukuj x, za reprodukovanje
• Pauziraj p, za pauziranje reprodukovanja
• Zaustavi q, za zaustavljanje reprodukovanja
• Premotaj !, za premotavanje
• Brzo premotaj ‹, za brzo premotavanje
• Snimaj r, za snimanje
3 – GUIDE
Otvaranje i zatvaranje TV vodiča.
4 – c SOURCE
Otvaranje/zatvaranje liste veza
5 – 3D
Otvaranje ili zatvaranje menija za 3D
.6 – AMBILIGHT
Uključivanje/isključivanje opcije Ambilight i uključivanje opcije
Ambilight u stanju mirovanja.
7 – f FORMAT
Otvaranje ili zatvaranje menija Format.
8 – TV
Povratak na gledanje kanala.
Srednji deo
1 – h Home
Otvaranje i zatvaranje glavnog menija.
2 – L LIST
Otvaranje/zatvaranje liste kanala ili liste fotografija, muzike ili
video zapisa.
3 – / EXIT
Izlazak iz interaktivne aplikacije za televizor, npr. Hbb TV.
4 – b Back
Vraćanje na kanal koji je poslednji izabran. Zatvaranje menija
bez promene postavki. Vraćanje na prethodnu Smart TV
Internet stranicu.
5 – SMART TV
Otvaranje Smart TV početne stranice.
6 – i INFO
Otvaranje ili zatvaranje informacija.
7 – OK taster
Potvrda izbora.
8 – Tasteri sa strelicama
Kretanje nagore, nadole, nalevo i nadesno.
8 – o OPTIONS
Otvaranje/zatvaranje menija Opcije
Donja strana
1 – CH-, prethodni kanal/prethodna stranica
Prebacivanje na prethodni kanal u listi kanala, prethodnu
stranicu teleteksta ili prethodno poglavlje na disku.
2 – CH+, sledeći kanal/sledeća stranica
Prebacivanje na sledeći kanal u listi kanala, sledeću stranicu
teleteksta ili sledeće poglavlje na disku.
3 – Jačina zvuka - i +
Podešavanje jačine zvuka.
4 – **** Tasteri u boji
Direktno biranje opcija. Plavi taster * pruža informacije o
izabranom sadržaju i direktnu vezu do pomoći.
5 – Numerički tasteri i tastatura za tekst
Direktan izbor TV kanala ili unos teksta.
6 – SUBTITLE
Uključivanje/isključivanje titla ili uključivanje titla kad je ton
isključen.
7 – TEXT
Otvaranje ili zatvaranje teleteksta.
8 – m, Bez zvuka
Isključivanje/ponovno uključivanje zvuka.
Tastatura
Pregled
Qwerty i Azerty
Pregled Qwerty i Azerty tastature.*
1 – Taster Fn – Unos broja ili interpunkcijskog znaka.
2 – ( Shift – Unos velikih slova.
3 – y Taster „space“
22 TV / Daljinski upravljač
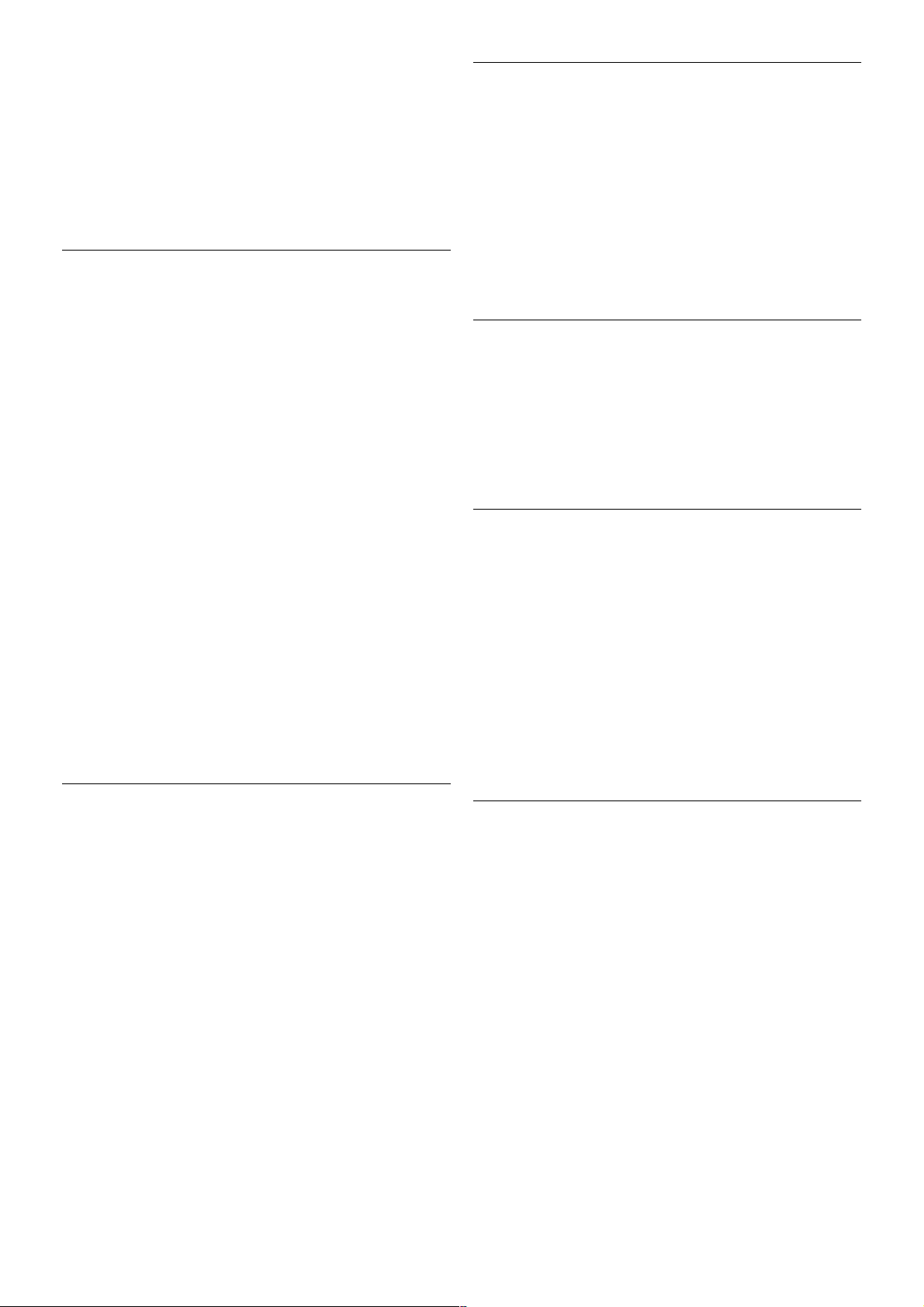
4 – Strelice za navigaciju.
5 – Enter – Potvrđivanje unetog teksta.
6 – Backspace – Brisanje znaka ispred pokazivača u tekstu.
7 – Ω Specijalni znak – Otvaranje tastature na ekranu za
biranje slova sa dijakritikama i simbola.
8 – Azerty slova – Slova dostupna dok je tastatura podeš ena
na Azerty u meniju za podešavanje.
* Vaš daljinski upravljač ima Qwerty/Azerty ili Qwerty/ćiriličnu
tastaturu, u zavisnosti od regiona.
Qwerty i ćirilična tastatura
Pregled Qwerty i ćirilične tastature.*
1 – Taster Fn – Unos broja ili interpunkcijskog znaka.
2 – ( Shift – Unos velikih slova.
3 – y Taster „space“
4 – Strelice za navigaciju.
5 – Enter – Potvrđivanje unetog teksta.
6 – Backspace – Brisanje znaka ispred pokazivača u tekstu.
7 – Ω Specijalni znak – Otvaranje tastature na ekranu za
biranje slova sa dijakritikama i simbola.
8 – î Taster za prebacivanje na ćiriličnu tastaturu –
Prebacivanje na ćiriličnu tastaturu ili na Qwerty tastaturu.
9 – Ćirilično slovo – Slova dostupna dok se koristi ćirilična
tastatura.
* Vaš daljinski upravljač ima Qwerty/Azerty ili Qwerty/ćiriličnu
tastaturu, u zavisnosti od regiona.
Unošenje teksta
Zahvaljujući tastaturi sa zadnje strane daljinskog upravljača,
možete da unesete tekst u bilo koje polje na ekranu. Tastaturu
aktivirate okretanjem daljinskog upravljača. Držite daljinski
upravljač obema rukama, a kucajte palčevima.
Unošenje teksta
Da biste une li teks t u predviđeno polje na ekranu, izaberite to
polje i počnite da kucate.
Pritisnite taster Enter da biste potvrdili tekst.
Velika i mala slova
Da biste une li veliko slovo, pritisnite taster ( (Shift)
neposredno pre pritiskanja slovnog tastera.
Da biste une li nekoliko velikih slova zaredom, pritisnite i držite
taster ( dok kucate. Da biste neprekidno unosili velika
slova, pritisnite taster ( na dve sekunde i tastatura će se
prebaciti na režim za velika slova.
Da biste isključili režim za velika slova, ponovo pritisnite taster
(. Ako se 20 sekundi ne pritisne nijedan taster, režim za
velika slova će se automatski isključiti. Takođe, ako pritisnete
neki taster za izmenu, na primer Fn ili Ω, režim za unos velikih
slova će se isključiti.
Brojevi i interpunkcijski znakovi
Da biste une li broj ili interpunkcijs ki znak, pritisnite tas ter Fn
neposredno pre unosa željenog broja ili znaka interpunkcije.
Režim sa tasterom Fn se isključuje i uključuje isto kao režim za
unos velikih slova.
Internet
Taster Fn možete da koristite da unesete www. ili .com.
Slova sa dijakritikama i simboli
Slova sa dijakritikama i simbole nije moguće uneti preko
tastature daljinskog upravljača. Da bis te uneli nešto od toga,
možete da otvorite tastaturu na ekranu.
Da biste otvorili tastaturu na ekranu, pritisnite tas ter Ω. Na
tastaturi na ekranu možete izabrati željeni znak. Tasterima u
boji menjajte raspored tastature. Pritisnite taster OK da biste
uneli znak. Tastatura na ekranu će nestati kada pritisnete znak
na daljinskom upravljaču.
Osim toga, specijalne znakove možete uneti pomoću tastera za
unos SMS/tekstualnih poruka na prednjoj strani daljinskog
upravljača.
Qwerty, Azerty i ćirilična tastatura
Standardni raspored tastature na daljinskom upravljaču je
Qwerty.
Azerty tastatura
U zavisnosti od regiona, tastatura daljinskog upravljača može da
se podesi na Azerty. Znakovi na Azerty tastaturi su prikazani u
gornjem des nom uglu datog tastera.
Da biste podesili ras pored tastature na Azerty . . .
1 – Pritisnite taster h i izaberite S Podešavanja, a zatim
taster OK da biste otvorili meni za podešavanje.
2 – Izaberite TV podešavanja > Opšte postavke > Tastatura
na daljinskom upravljaču.
3 – Izaberite QWERTY ili AZERTY.
Ćirilična tastatura
U zavisnosti od regiona, tastatura daljinskog upravljača može da
se podesi na ćirilicu.
Ćirilični znakovi su prikazani u gornjem desnom uglu tastera.
Da biste unos ili teks t na ćirilici, pritisnite taster î na
daljinskom upravljaču.
TV / Daljinski upravljač 23
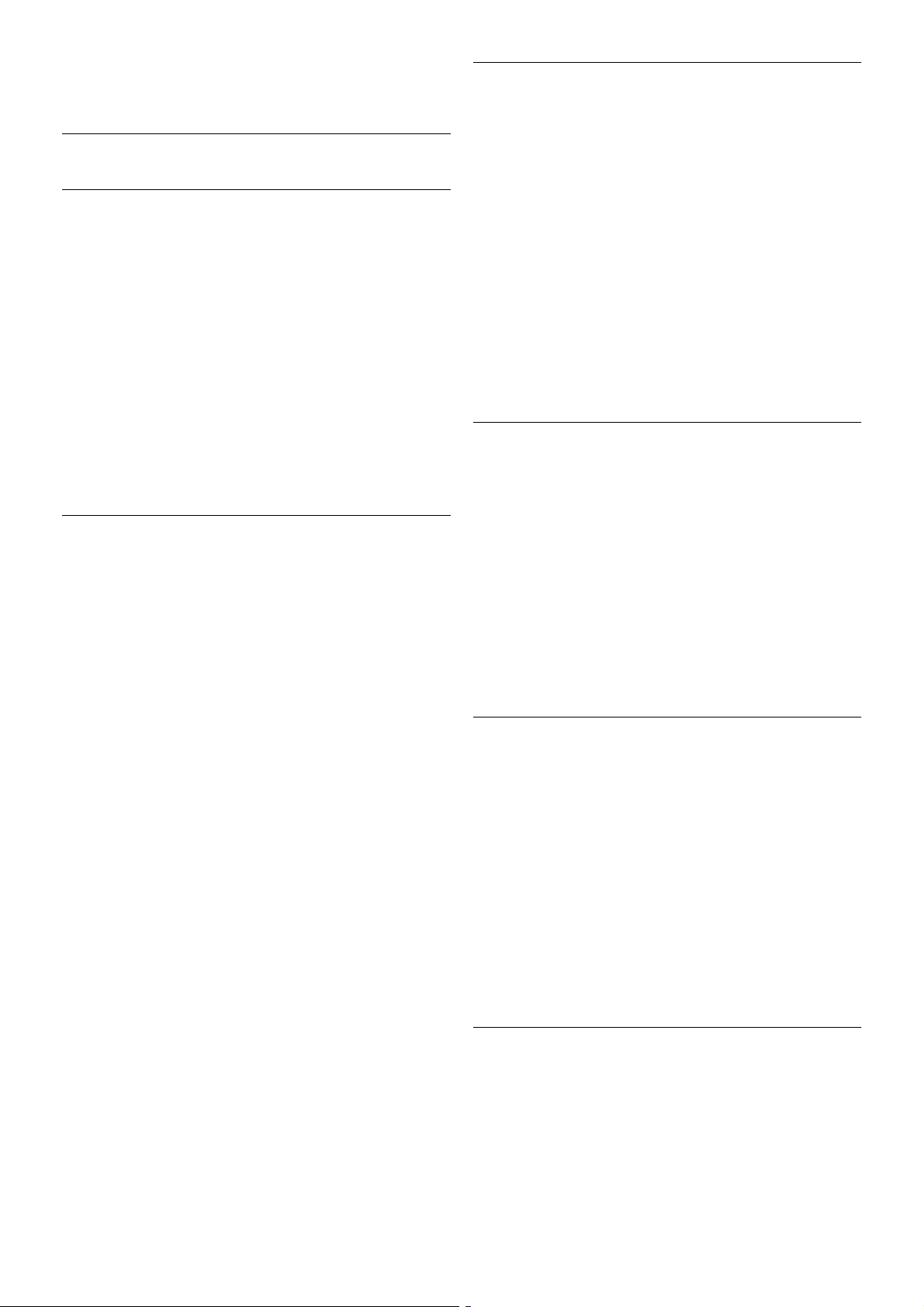
Pritisnite taster î ponovo da biste se vratili na Qwerty
tastaturu.
Pokazivač
Više informacija o pokazivaču
Za kretanje po ekranu možete da koristite i pokazivač umesto
tastera sa strelicama. Možete da pomerate pokazivač – kružić –
preko ekrana pomerajući daljinski upravljač, kao što mišem
pomerate pokazivač na ekranu računara.
Možete da koristite pokazivač za kretanje kroz lokacije Smart
TV Apps* i Internet stranice na televizoru. Neke od Smart TV
Apps lokacija možda ne podržavaju korišćenje pokazivača. Ako
pokazivač nije dostupan, po ekranu možete da se krećete
koristeći tastere sa strelicama.
Možete da podesite brzinu pokazivača ili da ga is ključite ukoliko
ga više nećete koristiti.
*Postepeno će biti omogućeno još Smart TV Apps lokacija
koje podržavaju pokazivač.
Korišćenje pokazivača
Kada otvorite Smart TV početnu stranicu, pokazivač će se
pojaviti na sredini ekrana televizora.
Stavite palac na taster OK – nemojte ga pritisnuti – i pomerite
daljinski upravljač „iz zgloba“ (ne morate da pomerate celu
ruku). Zatim pustite taster OK i ostavite pokazivač gde se
našao. Možete da pomerite daljinski upravljač i ponovo počnete
da upravljate pokazivačem tako što ćete vratiti palac na taster
OK.
Kada pritisnete taster sa strelicom da biste se kretali po ekranu,
pokazivač nestaje. Da bi se ponovo pojavio, vratite palac na
taster OK i protresite daljinski upravljač.
Kada postavite pokazivač iznad veze . . .
1 – U sredini kružića pokazivača se pojavljuje tačka.
2 – Pritisnite taster OK da biste otvorili vezu.
Kada postavite pokazivač iznad polja za unos teksta . . .
Pritisnite taster OK da biste uneli tekst.
Brzina
Možete da podesite brzinu pokazivača, odnosno brzinu kojom
se pokazivač kreće preko ekrana.
Da biste podesili brzinu . . .
1 – Pritisnite taster h, izaberite S Podešavanje, a zatim
pritisnite taster OK.
2 – Izaberite TV podešavanja, a zatim pritisnite OK.
3 – Izaberite Opšte postavke > Brzina pokazivača i miša i
pritisnite OK.
4 – Pritisnite strelicu u (nagore) ili v (nadole) da biste povećali
ili smanjili brzinu.
5 – Pritisnite strelicu x (nadesno) da biste isprobali podešenu
brzinu.
6 – Pritisnite strelicu w (nalevo) da biste se vratili na
podešavanje. Možete ponovo da podesite brzinu.
7 – Pritisnite taster OK da bi se postavke sačuvale i zatvorio
ekran za podešavanje.
Isključivanje
Ako želite da se kroz Smart TV i Internet stranice krećete
samo uz pomoć tastera sa strelicama, možete da isključite
pokazivač.
Da biste isključili pokazivač . . .
1 – Pritisnite taster h, izaberite S Podešavanje, a zatim
pritisnite taster OK.
2 – Izaberite TV podešavanja, a zatim pritisnite OK.
3 – Izaberite Opšte postavke > Pokazivač daljinskog upravljača
i izaberite Isk.
4 – Pritisnite taster b više puta ako je to neophodno da biste
zatvorili meni.
Infracrveni senzor
Daljinski upravljač za televizor za slanje komandi na televizor
koristi radio frekvenciju (RF). Na ovaj način nije potrebno da
usmerite daljinski upravljač prema televizoru.
Međutim, televizor može da prima komande i sa daljinskog
upravljača koji koristi infracrvene s ignale za s lanje komadi. Ako
koristite takav daljinski upravljač, uvek morate da ga usmerite
prema infracrvenom senzoru na televizoru.
Uparivanje
Ovaj daljinski upravljač za slanje komandi na televizor koristi
radio talas e (RF). Za razliku od daljinskog upravljača koji koristi
infracrvene talase, nije potrebno da usmerite daljinski upravljač
prema televizoru.
24 TV / Daljinski upravljač
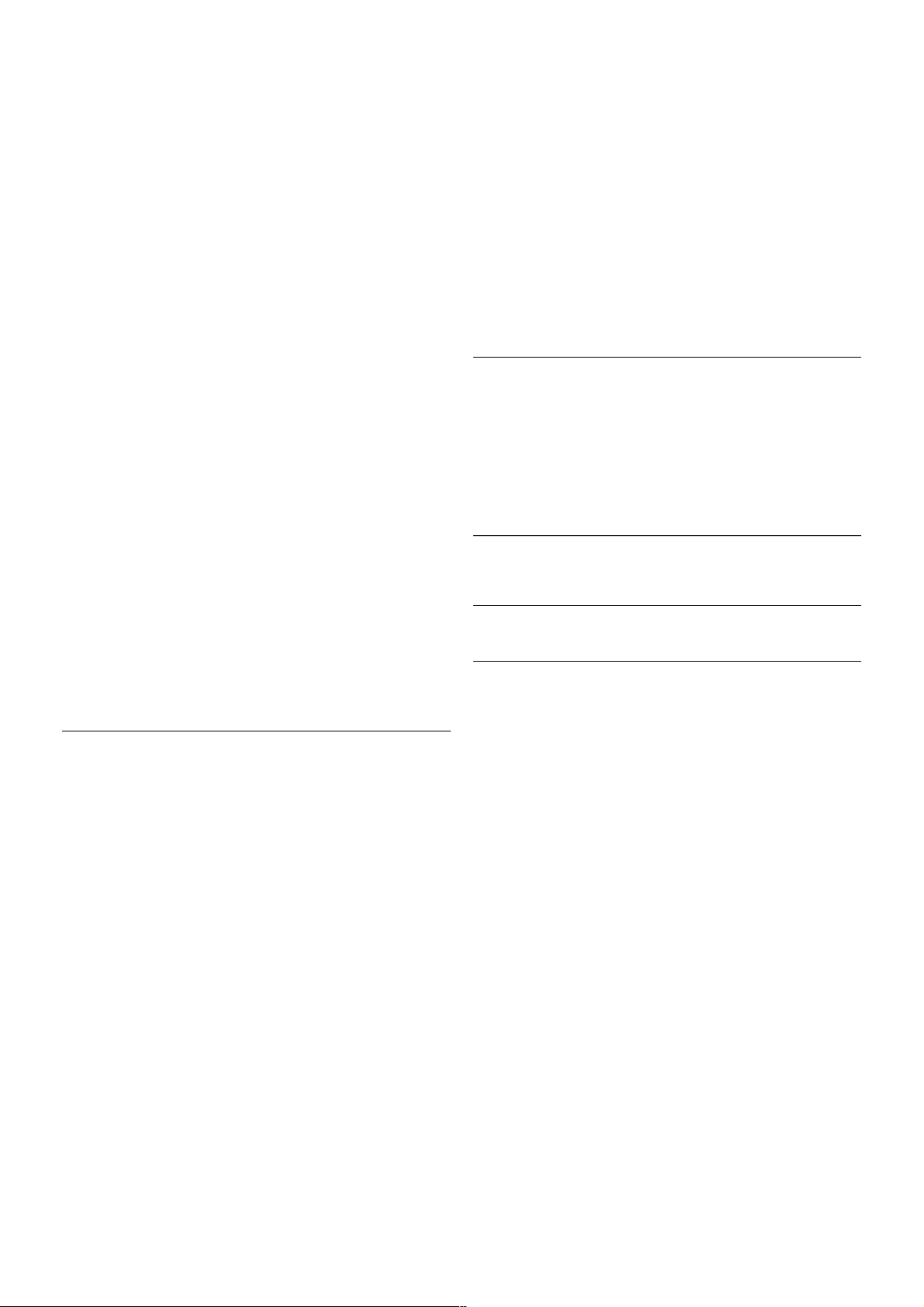
Bez potrebe za us meravanjem daljinskog upravljača,
jednostavno je korišćenje tastature na zadnjoj strani daljinskog
upravljača ili slanje komandi iz druge prostorije, menjanje jačine
zvuka ili menjanje kanala. Osim toga, televizor može da vas
obave s ti kada se baterija isprazni.
Uparivanje daljinskog upravljača
Da bi daljinski upravljač komunicirao sa televizorom, potrebno
ih je upariti. Kada se upare, daljinski upravljač više se ne može
koristiti za upravljanje drugim televizorom.
Ako ste pokrenuli početnu instalaciju televizora, od vas će biti
zatraženo da pritisnete taster OK. Kada to uradite, uparivanje je
završeno. Kada isključite televizor, uparivanje će biti sačuvano.
Možete upariti do 5 daljinskih upravljača sa ovim televizorom.
Ponovno uparivanje
Sa ovim televizorom možete upariti neki drugi daljinski
upravljač.
Metod uparivanja daljinskog upravljača je drugačiji kod daljinskog
upravljača koji je već uparen sa drugim televizorom u odnosu
na daljinski upravljač koji još nije uparen.
• Daljinski upravljač je uparen sa drugim televizorom
Da biste ga uparili, približite daljinski upravljač logotipu
kompanije Philips (na oko 10 cm), a zatim istovremeno
pritisnite crveni * i plavi * taster. Pojaviće se poruka ako
uparivanje uspe.
• Daljinski upravljač nije još uparen
Da biste ga uparili, približite daljinski upravljač logotipu
kompanije Philips (na oko 10 cm), a zatim pritisnite OK.
Pojaviće se poruka ako uparivanje uspe.
Za prodavnice
Da biste uparili novi televizor (koji još nije uparen) sa daljinskim
upravljačem koji je već uparen sa drugim televizorom, približite
daljinski upravljač logotipu kompanije Philips (na oko 10 cm), a
zatim istovremeno pritisnite crveni * i plavi * taster.
Pojaviće se poruka ako uparivanje uspe.
Baterije
Televizor će vas obavestiti kada se baterija skoro isprazni.
Da biste zamenili baterije, otvorite odeljak za baterije na zadnjoj
strani daljinskog upravljača.
1 – Koristite čačkalicu ili neki drugi mali predmet i pritisnite
malo, kvadratno dugme za otpuštanje da biste otvorili poklopac.
2 – Pritisnite polugicu pored plave žabice da biste je otpustili.
3 – Zamenite stare baterije sa dve nove alkalne baterije tipa
AAA-LR03-1.5V. Proverite da li ste ispravno postavili polove
baterija (+ i -).
4 – Pritisnite plavu žabicu dok se ne začuje zvuk.
5 – Vratite poklopac odeljka za baterije i pritisnite ga sve dok
ne legne na mesto.
Ostavite daljinski upravljač 15 sekundi da kalibriše pokazivač.
Ako duže vreme ne nameravate da koristite daljinski upravljač,
izvadite baterije.
Baterije odložite u skladu sa direktivama o prestanku upotrebe.
Otvorite pomoć, pritisnite * Lista i potražite Prestanak
upotrebe da biste dobili više informacija.
Čišćenje
Daljinski upravljač ima oblogu otpornu na grebanje.
Daljinski upravljač čistite mekom vlažnom krpom. Za čišćenje
daljinskog upravljača nikada nemojte koristiti materije kao što su
alkohol, hemikalije ili sredstva za čišćenje domaćinstva.
3.3
TV kanali
Gledanje TV kanala
Menjanje kanala
Da biste gledali TV kanale, pritisnite taster t TV. Televizor
će pronaći kanal koji ste poslednji gledali.
Ili pritisnite taster h da biste otvorili glavni meni, izaberite
opciju Gledanje televizije, a zatim pritisnite taster OK.
Menjanje kanala
Da biste menjali kanale, pritisnite taster CH+ ili CH-. Ako
znate broj željenog kanala, upotrebite numeričke tas tere.
Pritisnite taster OK nakon što unesete broj da biste promenili
kanal.
Da biste s e vratili na prethodno izabrani kanal, pritisnite tas ter
b.
Menjanje kanala iz liste kanala
U toku gledanja TV kanala pritisnite taster L LIST da biste
otvorili listu kanala.
Izaberite listu iz reda sa karticama.
TV / TV kanali 25
 Loading...
Loading...