Philips 42pfl7008, 42pfl7108, 47pfl7008, 47pfl7108, 55pfl7008 User Manual [lv]
...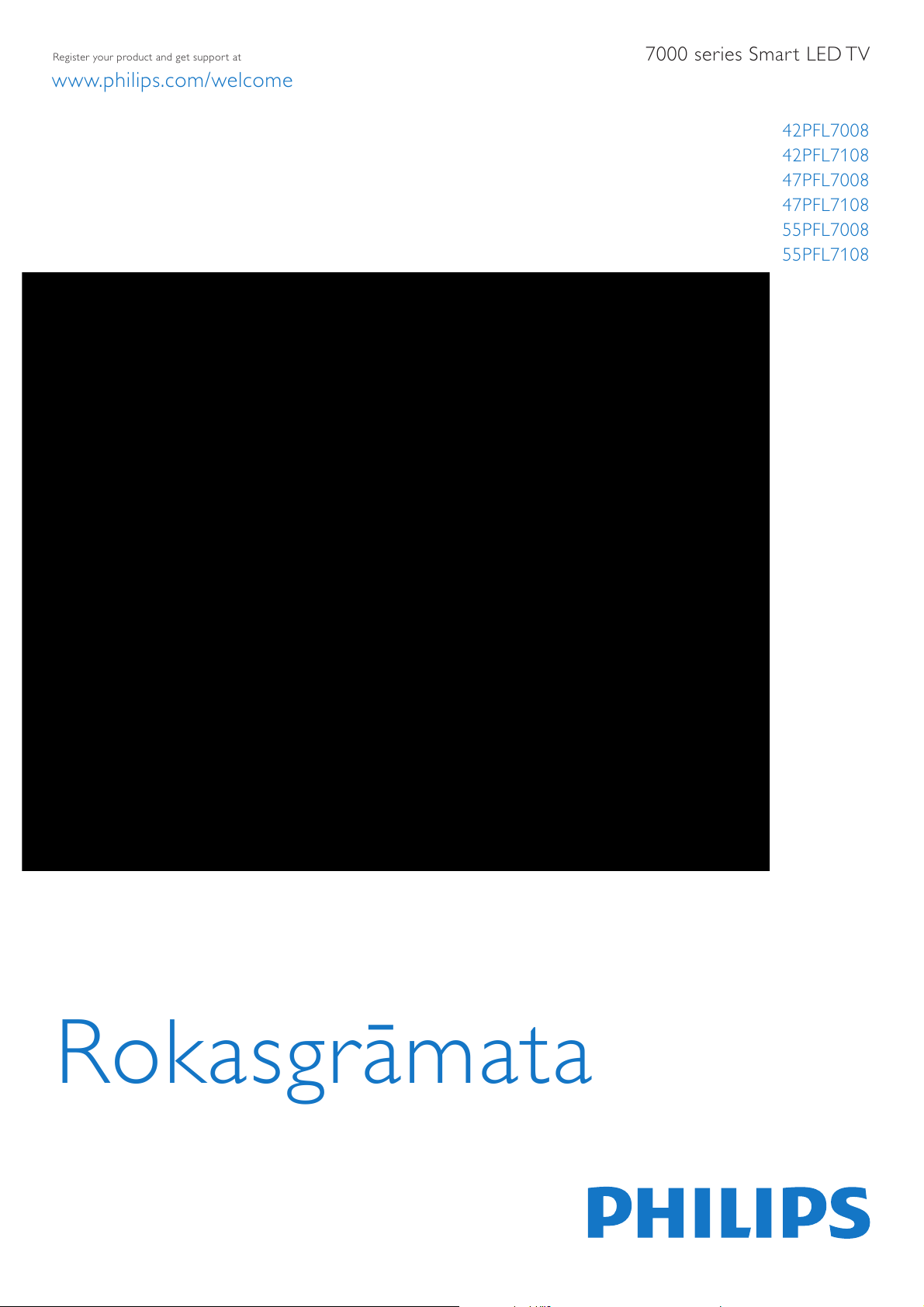
42PFL7008
42PFL7108
47PFL7008
47PFL7108
55PFL7008
55PFL7108
www.philips.com/welcome
Register your product and get support at
7000 series Smart LED TV
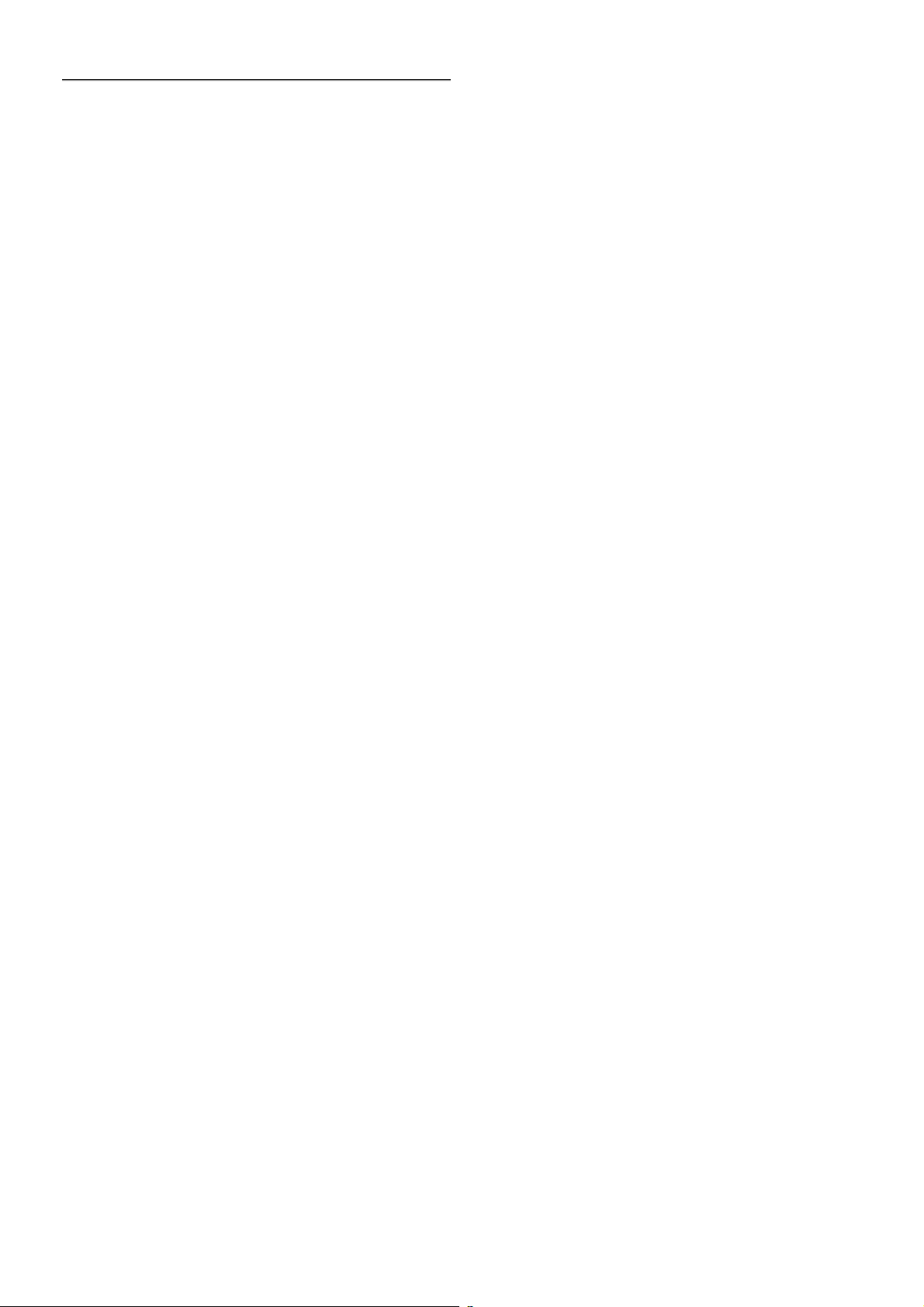
1
1.1
1.2
1.3
1.4
1.5
1.6
1.7
1.8
1.9
2
2.1
2.2
2.3
2.4
2.5
2.6
2.7
2.8
3
3.1
3.2
3.3
3.4
3.5
3.6
3.7
3.8
3.9
3.10
3.11
4
4.1
4.2
4.3
4.4
4.5
4.6
5
5.1
5.2
5.3
5.4
5.5
5.6
6
6.1
6.2
6.3
6.4
6.5
6.6
6.7
6.8
7
Saturs
Apskats 3
Smart TV 3
App Gallery 3
Nomas videofilmas 3
Sociālie tīkli 3
Skype 4
Viedtālruņi un planšetdatori 4
TV raidījuma pauzēšana un ieraksti 4
Spēles 4
EasyLink 5
Uzstādīšana 6
Televizora statīvs un stiprinājums pie sienas 6
Padomi par vietas izvēli 6
Strāvas vads 6
Antena 6
Tīkls 7
Ierīču pievienošana 9
Uzstādīšanas izvēlne 18
Drošība un apkope 19
TV 21
Ieslēgšana 21
Tālvadības pults 21
Televīzijas kanāli 25
TV ceļvedis 33
Pārslēgšana uz ierīcēm 34
Subtitri un valodas 35
Taimeri un pulkstenis 36
Attēla iestatījumi 37
Skaņas iestatījumi 40
Ambilight iestatījumi 42
Universālā piekļuve 44
3D 46
Nepieciešamais aprīkojums 46
Jūsu pasīvās 3D brilles 46
3D satura skatīšanās 46
Optimāla 3D satura skatīšana 46
Brīdinājums par kaitīgumu veselībai 46
3D briļļu kopšana 47
Smart TV 48
Sākuma izvēlne 48
Smart TV lietojumprogrammas 48
Videoklipi, fotoattēli vai mūzika 51
Pause TV 54
Ierakstīšana 54
Lietojumprogramma MyRemote 55
Skype 60
Kas ir Skype? 60
Skype palaišana 60
Kontaktpersonas 61
Zvanīšana programmā Skype 62
Skype kredīts 63
Skype iestatījumi 63
Izrakstīšanās 64
Lietošanas nosacījumi 64
Spēles 65
7.1
7.2
8
8.1
8.2
8.3
8.4
8.5
8.6
8.7
8.8
9
9.1
9.2
9.3
9.4
10
10.1
10.2
10.3
10.4
11
11.1
11.2
11.3
11.4
11.5
11.6
11.7
Spēlēt spēli 65
Divu s pēlētāju spēles 65
Televizoru tehniskie dati 66
Vide 66
Strāvas padeve 67
Uztveršana 67
Displejs 67
Skaņa 67
Multivide 67
Savienojamība 68
Izmēri un svars 68
Televizora programmatūra 69
Programmatūras versija 69
Programmatūras atjaunināšana 69
Atklātā pirmkoda programmatūra 69
Atklātā pirmkoda licence 69
Atbalsts 70
Reģistrēt 70
Palīdzības un meklēš anas lietošana 70
Palīdzība tiešsaistē 70
Klientu apkalpošana 70
Autortiesības un licences 71
HDMI 71
Dolby 71
Skype 71
DivX 71
Microsoft 71
Wi-Fi Alliance 71
Citas preču zīmes 71
Alfabētiskais rādītājs 72
2 Saturs
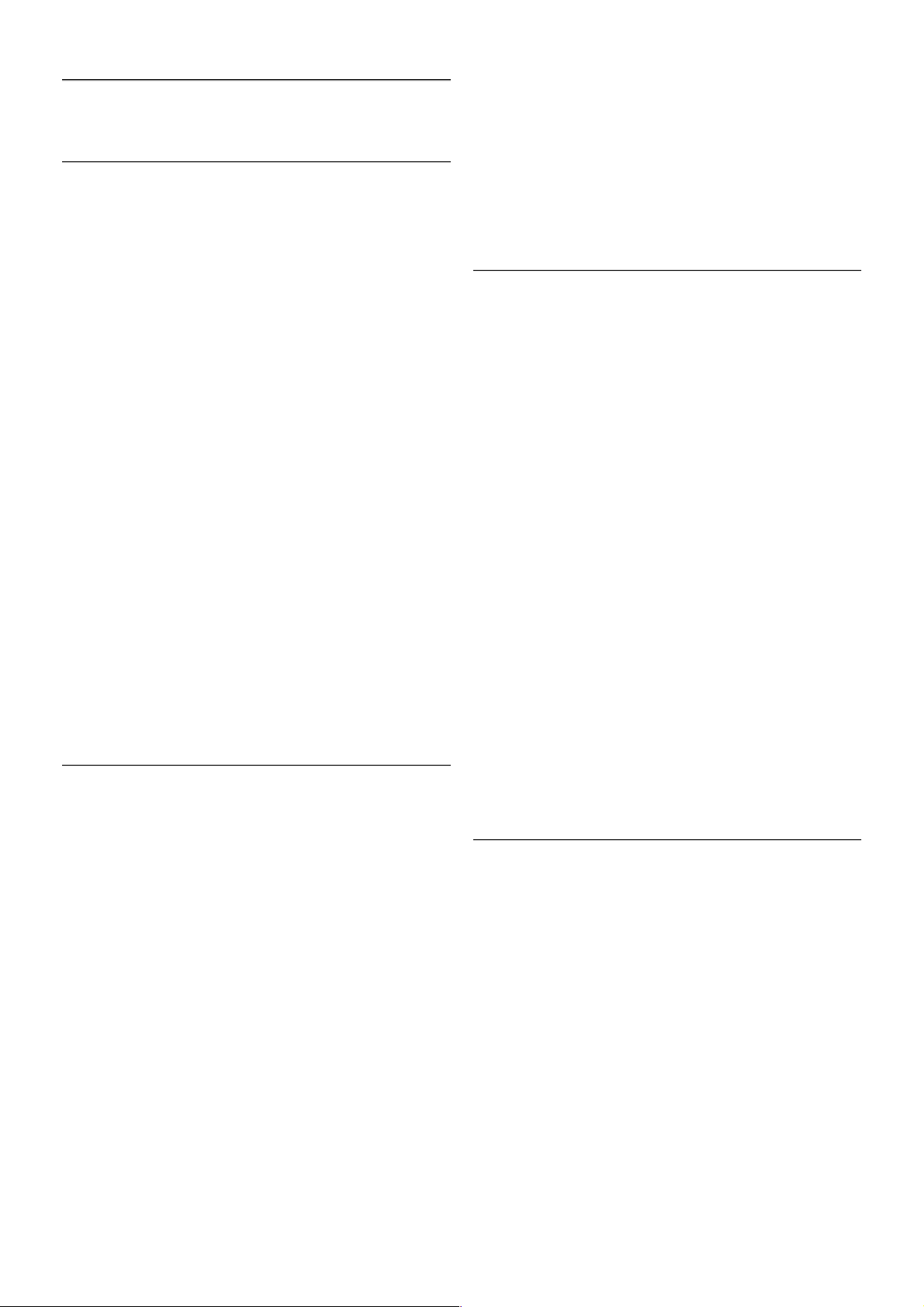
1
Apskats
1.1
Smart TV
Savienojiet šo Philips Smart LED TV ar internetu un atklājiet
jaunu televīzijas pasauli. Varat izveidot vadu savienojumu ar
maršrutē tāju vai arī bezvadu savienojumu, izmantojot Wi-Fi.
Ja televizors ir savienots ar mājas tīklu, varat tajā rādīt attēlus,
izmantojot viedtālruni, atskaņot televizorā videoklipus, kas
saglabāti datorā, vai izmantot planšetdatoru kā televizora
tālvadības pulti.
Ja televizors ir savienots ar internetu, varat skatīties tiešsaistes
video nomā iznomātas videofilmas, izlasīt tiešsaistes TV ceļvedi
vai ierakstīt savu iecienīto raidījumu USB cietajā diskā. Smart TV
lietojumprogrammas sniedz papildu jautrību, piedāvājot dažādas
izklaides un ērtus pakalpojumus.
Lai iegūtu papildinformāciju, sadaļā Palīdzība nospiediet * List
(Saraksts ) un atrodiet Smart TV.
1.2
App Gallery
Smart TV televizorā atveriet sadaļu App Gallery
(Lietojum programmu galerija), lai pārlūkotu lietojumprogrammas
— televizoram pielāgotu tīmekļa vietņu kolekciju.
Atrodiet YouTube videoklipu, nacionālā laikraksta, tiešsaistes
fotoattēlu albuma, Facebook, Twitter un citu vietņu
lietojumprogrammu. Pieejamas lietojumprogrammas videofilmu
nomāšanai no tiešsaistes video nomas un lietojumprogrammas
nokavēto raidījumu skatīšanai. Ja lietojumprogrammu galerijā
neatrodat meklēto, izmēģiniet laimi globālajā tīmeklī un
pārlūkojiet internetu televizorā.
Lai iegūtu papildinformāciju, sadaļā Palīdzība nospiediet * List
(Saraksts ) un atrodiet Progr. galer.
1.3
Nomas videofilmas
Lai skatītos nomātu videofilmu, jums nav jāiziet no mājas —
vienkārši iznomājiet jaunāko filmu no reģionālās tiešsaistes
video nomas.
Ieslēdziet Smart TV un pievienojiet video nomas
lietojumprogrammu Smart TV sākumlapai.
Atveriet video nomas lietojumprogrammu, izveidojiet personīgo
kontu, atlasiet filmu un nospiediet atskaņošanas pogu.
Nekādas neērtas lejupielādēšanas — filmu varat skatīties
uzreiz*.
Lai iegūtu papildinformāciju, sadaļā Palīdzība nospiediet * List
(Saraksts ) un atrodiet Nomas videofilmas.
* Atkarībā no izvēlētās video nomas video straumēšanas
pakalpojuma.
1.4
Sociālie tīkli
Jums nav jāpieceļas no dīvāna, lai apskatītu draugu ziņojumus
datorā. Atveriet pakalpojumu Smart TV, atlasiet sociālā tīkla
lapu un atbildiet uz ziņojum iem, sēžot dīvānā.
Smart TV atbalsta populāros sociālos tīklus Facebook un
Twitter.
Apskats / Sociālie tīkli 3
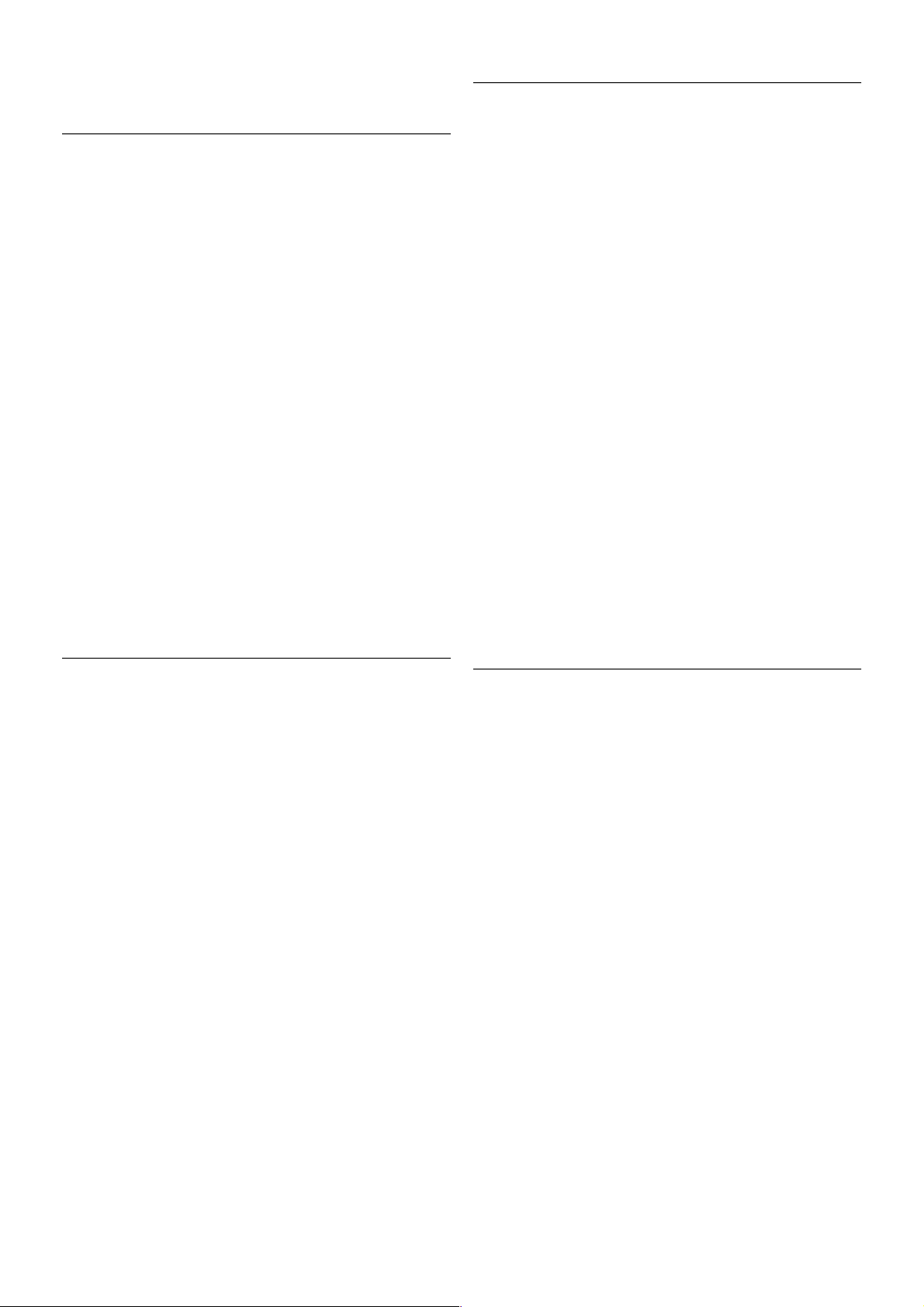
Lai iegūtu papildinformāciju, sadaļā Palīdzība nospiediet * List
(Saraksts ) un atrodiet Progr. galer.
1.5
Skype
Izmantojot Skype™, televizorā varat veikt video zvanus bez
maksas.
Varat piezvanīt draugiem un viņus redzēt, lai kur tie atrastos. Lai
veiktu video zvanu, nepieciešama kamera ar iebūvētu mikrofonu
un labs interneta savienojums. Dažos Philips tele vizoros ir
iebūvēta kamera un mikrofons.
Lai iegūtu papildinformāciju, sadaļā Palīdzība nospiediet * List
(Saraksts ) un atrodiet Skype.
1.6
Viedtālruņi un planšetdatori
Lai izmantotu viedtālruni vai planšetdatoru kā TV tālvadības
pulti vai kā multivides kontrolleri, lejupielādējiet Philips
MyRemote lietojumprogrammu no sava viedtālruņa vai
planšetdatora lietojumprogrammu veikala.
Kontrolējiet televizoru no sava viedtālruņa vai planšetdatora,
pārslēdziet kanālus vai mainiet skaļumu. Ar MyRemote
lietojumprogrammu varat izmantot tālruni vai planšetdatoru, lai
nosūtītu fotoattēlus, mūziku vai videoklipus no sava datora uz
televizoru. Turklāt ar MyRemote lietojumprogrammu
planšetdatorā varat atvērt TV ceļvedi, lasīt programmu
informāciju un pārslēgt TV kanālus ar vienu pirksta pieskārienu.
MyRemote lietojumprogramma ir pieejama iOS un Android.
Lai iegūtu papildinformāciju, sadaļā Palīdzība nospiediet * List
(Saraksts ) un atrodiet lietojumprogrammu MyRemote.
1.7
TV raidījuma pauzēšana un ieraksti
Ja televizoram ir pievienots USB cietais disks, varat pauzēt un
ierakstīt digitālās televīzijas kanāla pārraidi.
Pauzējiet raidījumu un atbildiet uz steidzamu telefona zvanu vai
vienkārši paņemiet pārtraukumu sporta s pēles laikā, kamēr
televizors saglabā pārraidi USB cietajā diskā. Vēlāk varat atsākt
skatīšanos.
Ja televizoram ir pievienots USB cietais disks, varat arī ierakstīt
digitālās televīzijas raidījumus. Varat ierakstīt, kad skatāties
attiecīgo programmu, vai arī ieplānot programmas ierakstīšanu
nākotnē.
Lai iegūtu papildinformāciju, sadaļā Palīdzība nospiediet * List
(Saraksts ) un atrodiet Pauzēt TV vai Ierakstīšana.
1.8
Spēles
Ja sākuma izvēlnē atlasa spēļu konsoli, televizorā automātiski
tiek pārslēgti iestatī jumi, kas ideāli piemēroti s pēļu spēlēš anai.
Ja spēlējat vairāku spēlētāju spēli sadalītā ekrānā, varat iestatīt,
lai televizors rādītu katru ekrānu pilnekrāna režīmā. Katrs
spēlētājs var koncentrēties uz savu spēli.
Lai rādītu abus ekrānus, televizorā tiek izmantota 3D
tehnoloģija. Lai spēlētu divu spēlētāju spēli ar diviem dažādiem
attēliem pilnekrāna režīmā, katram spēlētājam nepieciešams
savs 3D briļļu pāris.
Lai iegūtu papildinformāciju, sadaļā Palīdzība nospiediet * List
(Saraksts ) un atrodiet Spēļu konsole vai Divu spēlētāju spēles.
4 Apskats / EasyLink
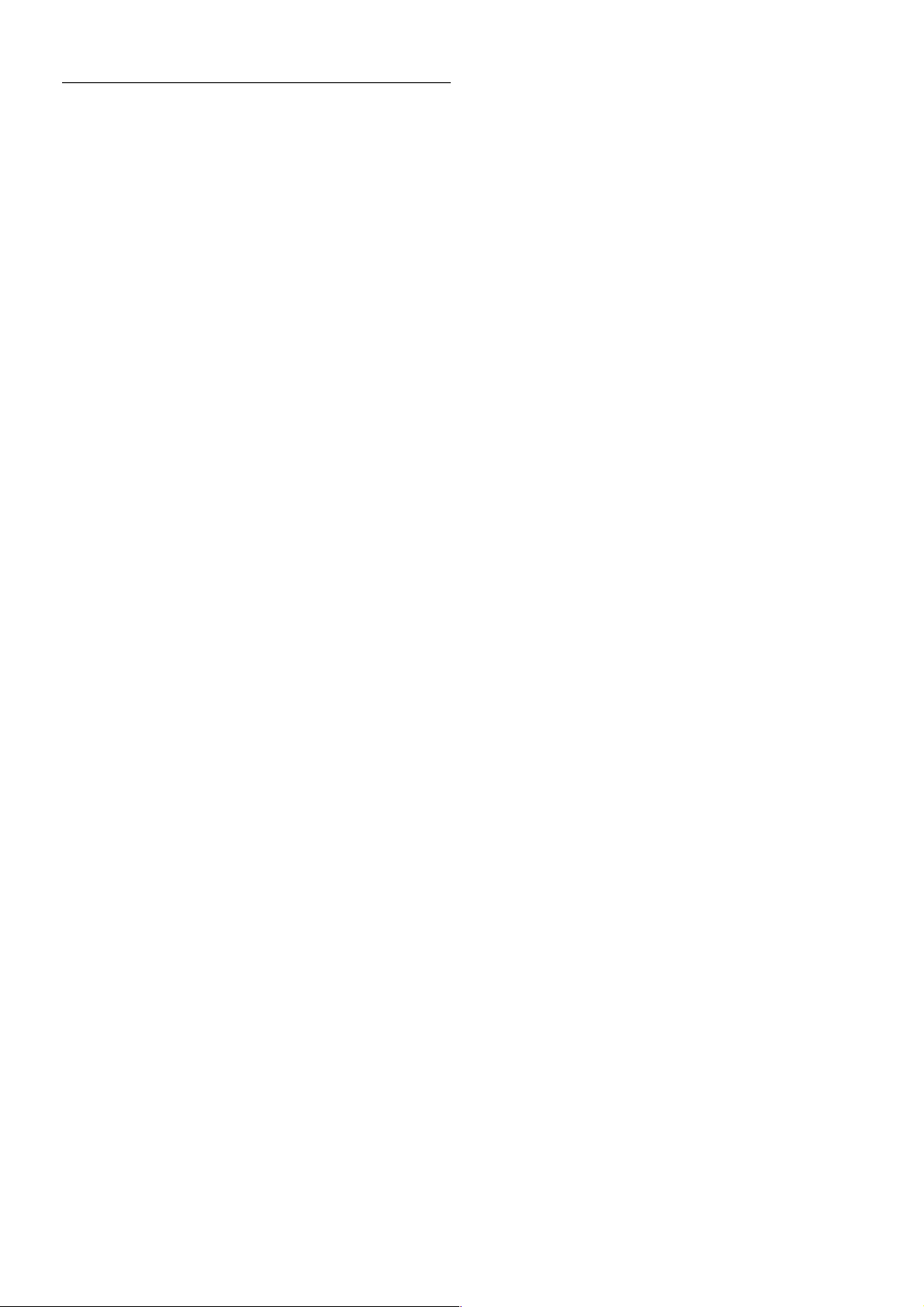
1.9
EasyLink
Izmantojot funkciju EasyLink, varat vadīt pieslēgtu ierīci,
piemēram, Blu-ray dis ku atskaņotāju, izmantojot televizora
tālvadības pulti.
EasyLink izmanto funkciju HDMI CEC, lai sazinātos ar
pieslēgtajām ierīcēm.
Lai iegūtu papildinformāciju, sadaļā Palīdzība nospiediet * List
(Saraksts ) un atrodiet EasyLink.
Apskats / EasyLink 5
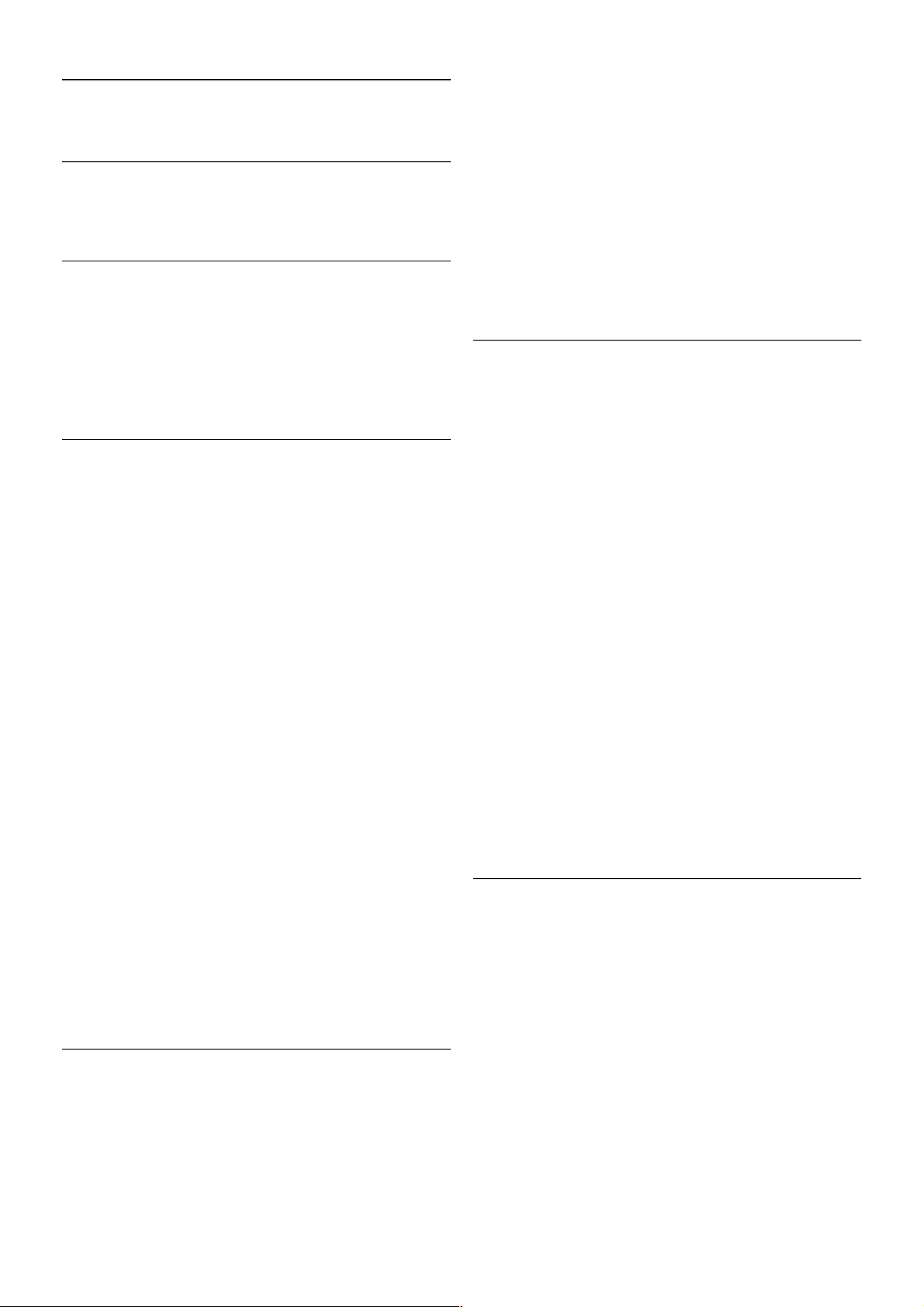
2
Uzstādīšana
2.1
Televizora statīvs un stiprinājums pie sienas
Televizora statīvs
Norādījumus par televizora statīva uzstādīšanu s katiet
komplektā esošajā īsajā lietošanas pamācībā. Ja šī pamācība ir
pazaudēta, varat to lejupielādēt no vietnes www.philips.com.
Lai meklētu īso lietošanas pamācību lejupielādei, izmantojiet
televizora veida numuru.
Stiprinājums pie sienas
Šis televizors ir sagatavots arī VESA standartiem atbilstošai
sienas stiprinājuma skavai (nopērkama atsevišķi).
Iegādājoties sienas stiprinājumu, izmantojiet šādu VESA kodu . .
.
VESA MIS-F 400x400,M6
Lai droši piestiprinātu skavu, izmantojiet skrūves , kuru garums
atbils t zīmējumā norādītajam garumam.
Ievērībai
Lai televizoru piestiprinātu pie sienas, vajadzīgas īpašas iemaņas,
tādēļ šo darbu drīks t veikt tikai kvalificēti speciālisti. Stiprinot
televizoru pie sienas, jāievēro televizora svaram atbils toš i
drošības standarti. Pirms televizora novietošanas izlasiet arī
drošības brīdinājumus.
TP Vision Netherlands B.V. neuzņemas atbildību par
neatbilstoši veiktu stiprināšanu, kā rezultātā noticis negadījums
vai gūta trauma.
2.2
Padomi par vietas izvēli
• Novietojiet televizoru vietā, kur tā ekrānu neapspīd tieši
saules stari.
• Lai iegūtu vislielāko Ambilight efektu, samaziniet telpas
apgais mojumu.
• Novietojiet televizoru līdz 25 cm attālumā no sienas.
• Ideālo televizora skatīšanās attālumu nosaka, ekrāna diagonāles
garumu reizinot ar trīs. Sēžot acīm jābūt vienā augstumā ar
ekrāna centru.
2.3
Strāvas vads
Ievietojiet strāvas vadu televizora ligzdā POWER.
Pārliecinieties, vai strāvas vads ir droši pievienots televizoram.
Pārliecinieties, vai s ienas kontaktligzdai pievienotā strāvas vada
kontaktdakša ir visu laiku ērti pieejama.
Atvienojot elektrības vadu, vienmēr turiet kontaktdakšu, nevis
vadu.
Lai gan šis televizors gaidstāves režīmā patērē maz elektrības, ja
paredzat, ka televizoru nelietosiet ilgāku laiku, atvienojiet strāvas
vadu, lai taupītu elektroenerģiju.
Lai iegūtu papildinformāciju par televizora ieslēgšanu un
izslēgšanu, sadaļā Palīdzība nospiediet * List (Saraksts) un
atrodiet Gaidstāve.
2.4
Antena
Atrodiet antenas savienojumu televizora aizmugurē. Stingri
ievietojiet antenas kabeli antenas ligzdā a.
Televizoram var pievienot savu antenu vai savienot to ar
antenas s ignālu no antenas sadales sistēmas (izplatītas dažos
reģionos). Izmantojiet IEC koaksiālā 75 omu RF kabeļa antenas
savienotāju.
Izmantojiet šo ante nas savienojum u DVB-T un DVB-C ieejas
signāliem.
6 Uzstādīšana / A ntena
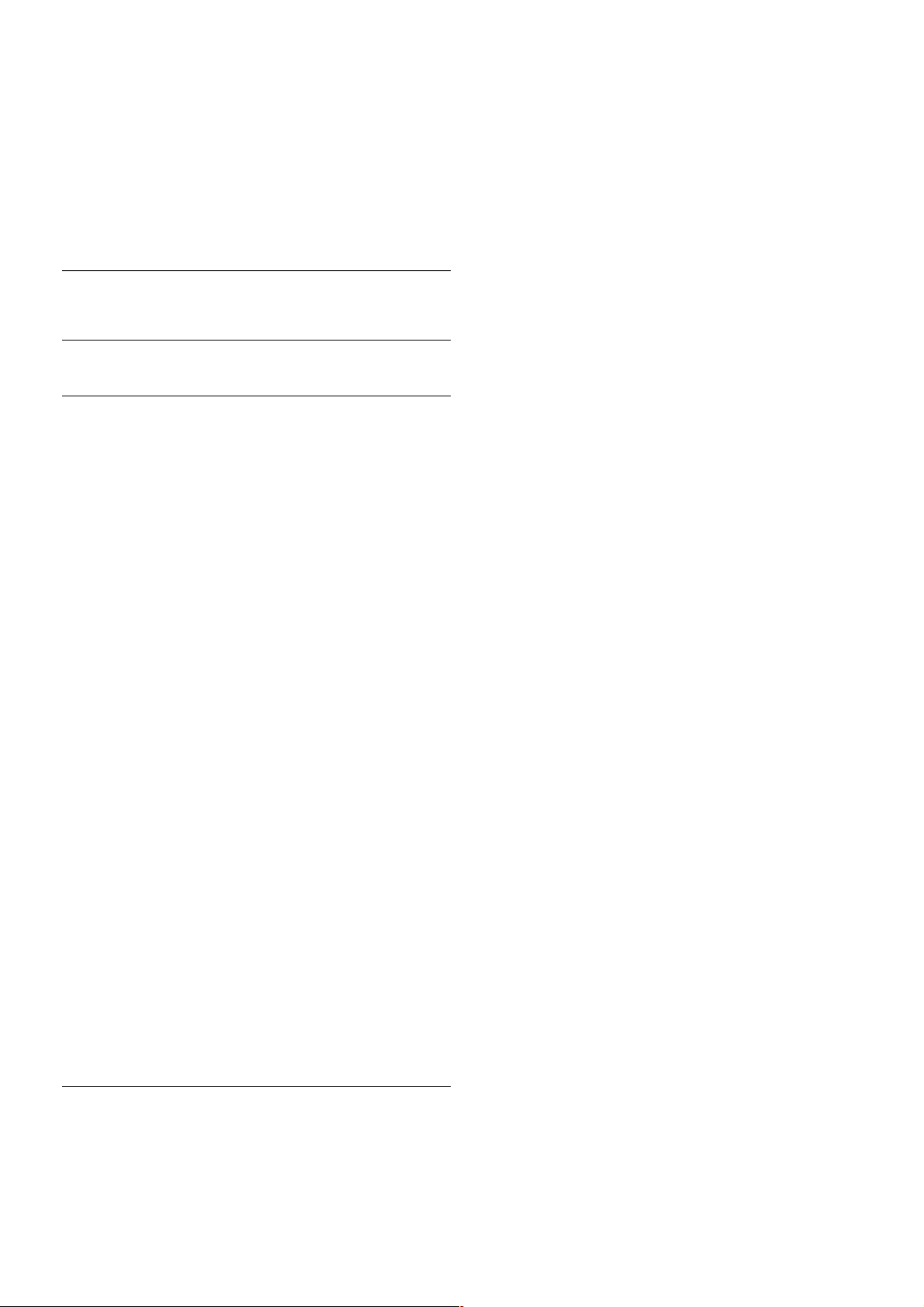
2.5
Tīkls
Bezvadu savienojums
Nepieciešamais aprīkojums
Lai televizoru savienotu ar internetu, izmantojot bezvadu
savienojumu, nepieciešams bezvadu maršrutētājs. Izmantojiet
ātrdarbīgu (platjoslas) interneta pieslēgumu.
Failu koplietošana
Televizors var atrast un atvērt failus citās ierīcēs bezvadu tīklā,
piemēram, datorā vai NAS ierīcē. Varat izmantot datoru, kurā
darbojas operētājsistēma Microsoft Windows XP, Vista vai
Windows 7, Mac OSX vai Linux operētājsistēmas.
Multivides servera programmatūra
Ja datorā ir instalēta multivides servera programmatūra,
televizora ekrānā varat atvērt datorā saglabātos fotoattēlus,
mūzikas un video failus.
Izmantojiet kādu no jaunākajām multivides servera
programmatūras versijām, piemēram, Windows Media Player
11, Twonky™ vai līdzīgas programmas*.
Instalējiet programmatūru datorā un iestatiet tā, lai kopīgotu
multivides failus ar televizoru. Papildinformāciju skatiet
multivides servera programmatūras lietotāja rokasgrāmatā.
Lai televizorā atvērtu failus , datorā jādarbojas multivides servera
programmatūrai.
* Lai iegūtu pārskatu par atbals tīto multivides servera
programmatūru, s adaļā Palīdzība nospiediet * List (Saraksts)
un atrodiet Multivides servera programmatūra, atbalstītā.
Savienojuma izveide
Izpildiet 1.-5. darbību.
1. darbība - Pārliecinieties, vai bezvadu tīklamaršrutētājs ir
ieslēgts.
2. darbība - Nospiediet h, atlasiet S Iestatīšana un
nospiediet OK (Labi).
3. darbība - Atlasiet Izveidot savienojumu ar tīklu un
nospiediet OK (Labi).
4. darbība - Atlasiet Bezvadu un nospiediet OK (Labi).
5. darbība - Atlasiet Skenēt, lai atrastu bezvadu tīklu. Ja
maršrutē tājs atbalsta WPS (Wi-Fi aizsargātā instalēšana), varat
atlas īt WPS. Atlasiet vēlamo opciju un nospiediet OK (Labi).
- Skenēt
Atlasiet Skenēt, lai atrastu bezvadu tīklu (bezvadu
maršrutē tāju). Televizors, iespējams, atradīs vairākus tuvumā
esošos bezvadu tīklus .
- WPS
Ja maršrutētājs atbalsta WPS, varat tieši izveidot savienojumu,
neizmantojot skenēšanu. Pieejiet pie maršrutētāja, nospiediet
pogu WPS un atgriezieties pie televizora 2 minūšu laikā. Pēc
tam nospiediet Pievienot, lai izveidotu savienojumu.
Ja mājas tīklā ir ierīces, kas izmanto WEP drošības šifrēšanas
sistēmu, nevar izmantot WPS.
Ja, izveidojot savienojumu, jāizmanto WPS PIN kods, atlasiet
Skenēt, nevis WPS.
6. darbība - Atrasto tīklu sarakstā atlasiet savu bezvadu tīklu un
nospiediet OK (Labi).
Ja jūsu tīkla nav s araks tā, jo tīkla nosaukums ir paslēpts (ir
izslēgta maršrutētāja SSID apraide), atlasiet Man. ievade, lai pats
ievadītu tīkla nosaukumu.
7. darbība - Atkarībā no maršrutētāja tipa tagad varat ievadīt
šifrēšanas atslēgu (WEP, WPA vai WPA2). Ja esat jau iepriekš
ievadījis šī tīkla šifrēšanas atslēgu, varat atlasīt Tālāk, lai uzreiz
izveidotu savienojumu.
Ja maršrutētājs atbalsta WPS vai WPS PIN, varat atlasīt WPS ,
WPS PIN vai Standarta. Atlasiet vēlamo un nospiediet OK
(Labi).
- Standarta
Atlasiet Standarta, lai manuāli ievadītu šifrēšanas atslēgu (paroli,
ieejas frāzi vai drošības atslēgu). Lai ievadītu šifrēšanas ats lēgu,
varat izmantot tas tatūru vai tālvadības pulti. Kad parole ir
ievadīta, nospiediet Pievienot.
- WPS PI N
Lai izveidotu drošu WPS savienojumu ar PIN kodu, atlasiet
WPS PIN un nospiediet OK (Labi). Pierakstiet parādīto 8
ciparu PIN kodu un ievadiet to maršrutētāja programmatūrā
datorā. Pieejiet pie televizora un nospiediet Pievienot. Lai
uzzinātu, kurā vietā maršrutētāja programmatūrā jāievada PIN
kods, skatiet maršrutētāja lietotāja rokasgrāmatu.
8. darbība - Ja savienojums izveidots veiksmīgi, tiks parādīts
ziņojum s .
Tīkla konfigurācija
Ja neizdodas izveidot savienojumu, varat pārbaudīt maršrutētāja
DHCP iestatījumu. DHCP jābūt iestatītam kā Ieslēgts.
Ja esat pieredzējis lietotājs un vēlaties iestatīt tīklu ar statisko IP
adres ēš anu, atlasiet televizorā iestatījumu Statiskā IP.
Uzstādīšana / Tīkls 7
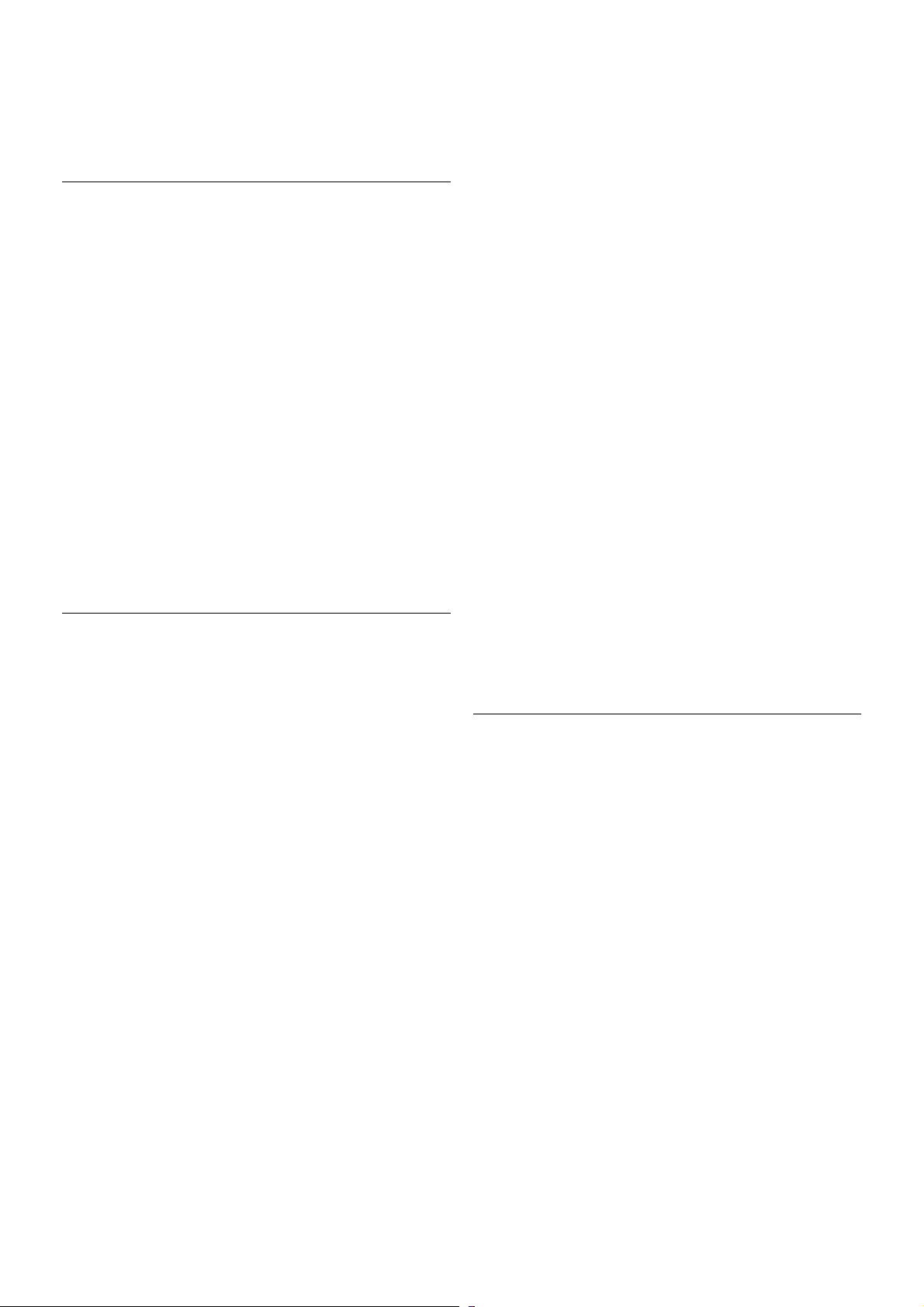
Lai televizorā iestatītu statisko IP adresi, nospiediet h, atlasiet
S Iestatīšana un nospiediet OK (Labi). Atlasiet Tīkla
iestatījumi > Tīkla konfigurācija > Statiskā IP. Kad izvēlnē ir
atlas īta opcija Statiskā IP, varat iestatīt IP adresi un citus
nepieciešamos iestatījumus tās pašas izvēlnes sadaļā Statiskā IP
konfigurācija.
Tīkla problēmas
Bezvadu savienojuma tīkls nav atrasts vai darbojas ar
traucējumiem
• Mikroviļņu krāsnis, DECT bezvadu tālruņi un citas tuvumā
esošas Wi-Fi 802.11b/g/n ierīces var radīt traucējumus bezvadu
tīklā.
• Pārliecinieties , vai tīkla ugunsmūri atļauj piekļuvi televizora
bezvadu savienojumam.
• Ja mājas bezvadu tīkls nedarbojas pareizi, mēģiniet uzstādīt
vadu tīklu.
Nedarbojas internets
• Ja savienojums ar maršrutētāju ir izveidots pareizi, pārbaudiet
maršrutē tāja savienojumu ar internetu.
Datora un interneta savienojums ir lēns
• Sk. bezvadu savienojuma maršrutētāja lietošanas rokasgrāmatā
pieejamo informāciju par darbības rādiusu, datu pārsū tīšanas
ātrumu un citiem ar signāla kvalitāti saistītajiem faktoriem.
• Maršrutētāju izmantojiet kopā ar ātrdarbīgu (platjoslas)
interneta pieslēgumu.
Vadu savienojums
Nepieciešamais aprīkojums
Nepieciešams tīkla maršrutētājs, lai savienotu televizoru ar
internetu. Savienojiet maršrutētāju ar ātrdarbīgu (platjoslas)
interneta pieslēgumu.
Noskaņošana
Izpildiet 1.-5. darbību.
1 - Savienojiet maršrutētāju ar televizoru, izmantojot tīkla vadu
(Ethernet vadu**).
2 - Pārliecinieties, vai maršrutētājs ir ieslēgts.
3 - Nospiediet h, atlasiet S Iestatīšana un nospiediet OK
(Labi).
4 - Atlasiet Izveidot savienojumu ar tīklu un nospiediet OK
(Labi).
5 - Atlasiet Vadu un nospiediet OK (Labi).
Televizors pastāvīgi meklē tīkla s avienojumu. Kad savienojums ir
veiksmīgi izveidots, tiek parādīts ziņojum s .
Tīkla konfigurācija
Ja neizdodas izveidot savienojumu, varat pārbaudīt maršrutētāja
DHCP iestatījumu. DHCP jābūt iestatītam kā Ieslēgts.
Ja esat pieredzējis lietotājs un vēlaties iestatīt tīklu ar statisko IP
adres ēš anu, atlasiet televizorā iestatījumu Statiskā IP.
Lai televizorā iestatītu statisko IP adresi, nospiediet h, atlasiet
S Iestatīšana un nospiediet OK (Labi).
Atlasiet Tīkla iestatījumi > Tīkla konfigurācija > Statiskā IP.
Kad izvēlnē ir atlasīta opcija Statiskā IP, varat iestatīt IP adresi un
citus nepieciešamos ies tatījumus tās pašas izvēlnes sadaļā
Statiskā IP konfigurācija.
Failu koplietošana
Televizors var atrast un atvērt failus citās tīklā esošajās ierīcēs,
piemēram, datorā. Varat izmantot datoru, kurā darbojas
operētājsistēma Microsoft Windows XP, Vista vai Windows 7,
Mac OSX vai Linux operētājsistēmas.
Multivides servera programmatūra
Ja datorā ir instalēta multivides servera programmatūra,
televizora ekrānā varat atvērt datorā saglabātos fotoattēlus,
mūzikas un video failus.
Izmantojiet kādu no jaunākajām multivides servera
programmatūras versijām, piemēram, Windows Media Player
11, Twonky™ vai līdzīgas programmas*.
Instalējiet programmatūru datorā un iestatiet tā, lai kopīgotu
multivides failus ar televizoru. Papildinformāciju skatiet
multivides servera programmatūras lietotāja rokasgrāmatā.
Lai televizorā atvērtu failus , datorā jādarbojas multivides servera
programmatūrai.
* Lai iegūtu pārskatu par atbals tīto multivides servera
programmatūru, s adaļā Palīdzība nospiediet * List (Saraksts)
un atrodiet Multivides servera programmatūra, atbalstītā.
**Lai izpildītu noteikumus par elektromagnētisko saderību,
izmantojiet ekranētu 5E kategorijas FTP tīkla Ethernet vadu.
Tīkla iestatījumi
Lai atvērtu sadaļu Tīkla iestatījumi, nospiediet h, atlasiet S
Iestatīšana un nospiediet OK (Labi).
Atlasiet Tīkla iestatījumi un nospiediet OK (Labi).
Skatīt tīkla iestatījumus
Šeit redzami visi pašreizējie tīkla iestatījumi: IP un MAC adrese,
signāla stiprums, ātrums, šifrēšanas metode u. c. iestatījumi.
Tīkla tips
Iestata vadu vai bezvadu tīklu.
Tīkla konfigurācija
Iestata tīkla konfigurāciju kā DHCP un automātiskā IP vai Statiskā
IP.
Statiskā IP konfigurācija
Ja ir iestatīta statiskā IP adrese, šeit var iestatīt visus
nepieciešamos s tatiskās IP adresēšanas iestatījumus.
Ciparu multivides renderētājs — DMR (Digital Media
Renderer)
Lai saņemtu multivides failus no viedtālruņiem vai
planšetdatoriem, iestatiet DMR kā ieslēgtu.
Wi-Fi M iracast
8 Uzstādīšana / Tīkls
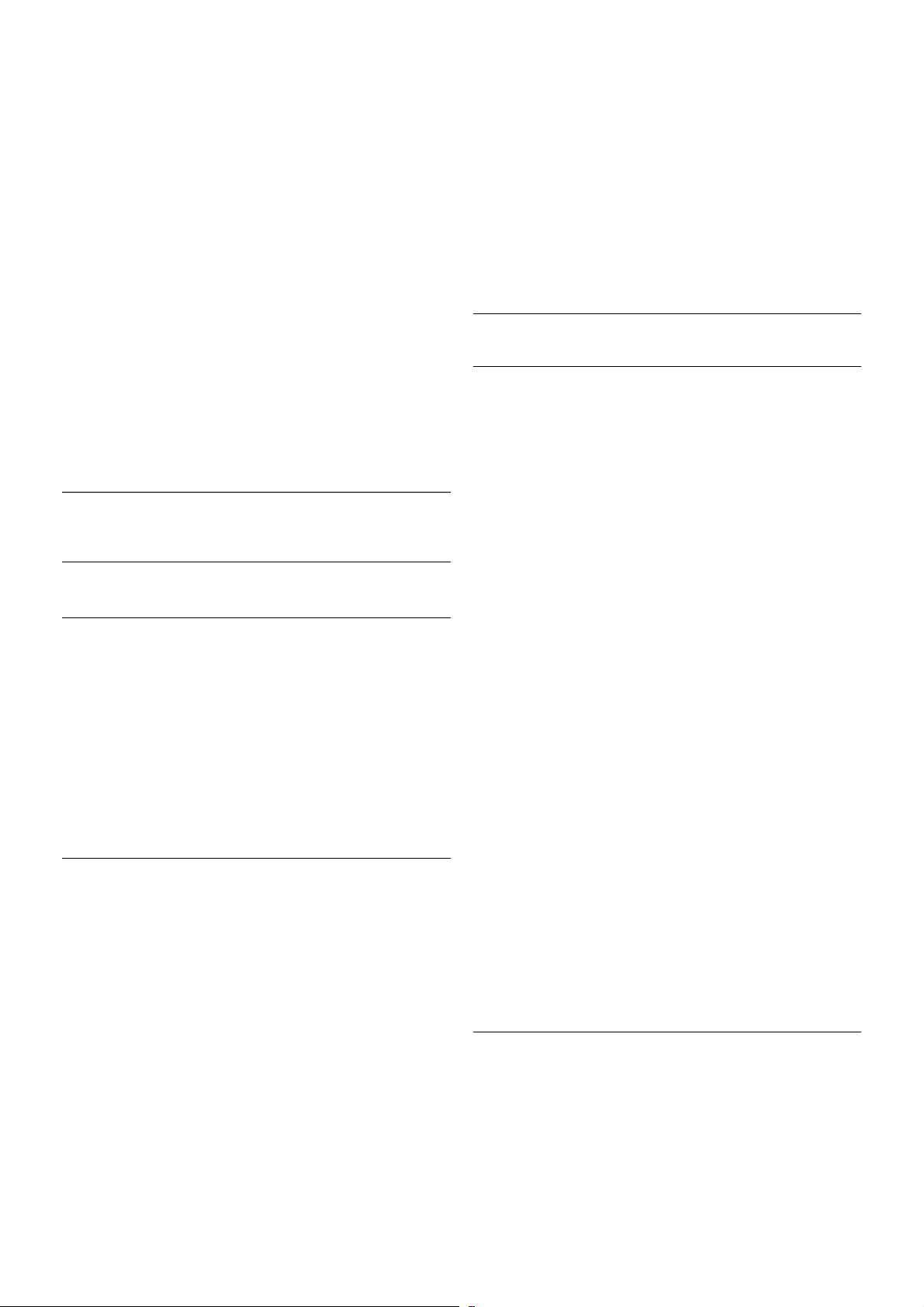
Lai iegūtu papildinformāciju par Wi-Fi Miracast, nospiediet *
List (Saraksts) un atrodiet Wi-Fi Miracast™.
Wi-Fi Miracast savienojumi
Lai iegūtu papildinformāciju par Wi-Fi Miracast, nospiediet *
List (Saraksts) un atrodiet Wi-Fi Miracast™.
Wi-Fi S mart Screen
Lai iegūtu papildinformāciju par Wi-Fi Smart Screen, nospiediet
* List (Saraksts) un atrodiet MyRemote App, WiFi Smart
Screen.
TV tīkla nosaukums
Ja jūsu tīklā ir vairāki televizori, šeit varat tos pārdēvēt.
Interneta atmiņas notīrīšana
Izmantojot opciju Iztīrīt interneta atmiņu, varat izdzēst visus
televizorā saglabātos interneta failus. Tiek notīrīta Philips Smart
TV reģistrācija un vecuma ierobežojum a ies tatījumi, video
nomas lietojumprogrammas pieteikšanās dati, visas iecienītās
Smart TV lietojumprogrammas, interneta grāmatzīmes un
vēsture. Interaktīvās MHEG lietojumprogrammas televizorā var
būt saglabājušas sīkfailus . Arī šie faili tiek izdzēsti.
2.6
Ierīču pievienošana
Padomi par savienojumiem
Saslēgšanas pamācība
Savienojot ierīci ar televizoru, vienmēr izmantojiet kvalitatīvāko
pieejamo savienojumu. Izmantojiet arī kvalitatīvus vadus, lai
nodrošinātu labu attēla un skaņas pārraidi.
Ja jums nepieciešama palīdzība, lai savienotu vairākas ierīces ar
televizoru, varat skatīt Philips TV saslēgšanas pamācību.
Pamācībā sniegta informācija par to, kā savienot ierīces un kurus
vadus izmantot.
Atveriet vietni www.connectivityguide.philips.com
Antena
Ja jums ir televizora pierīce (digitālais uztvērējs) vai rakstītājs,
savienojiet antenas vadus tā, lai antenas signāls ietu caur
televizora pierīci un/vai rakstītāju un tikai pēc tam nokļūtu
televizorā. Tādējādi antena un televizora pierīce uz rakstītāju var
nosūtīt iespējamos papildu kanālus, lai tos ierakstītu.
HDMI
HDMI CEC
HDMI savienojums nodrošina vislabāko attēla un skaņas
kvalitāti. Vienā HDMI vadā ir apvienoti video un audio signāli.
Izmantojiet HDMI vadu augstas izšķirtspējas (HD — High
Definition) TV s ignāliem. Lai nodrošinātu maksimāli kvalitatīvu
signāla pārraidi, izmantojiet HDMI vadu, kas nav garāks par 5 m.
EasyLink HDMI CEC
Ja ierīces ir savienotas, izmantojot HDMI savienojumu, un
atbalsta funkciju EasyLink, varat tās vadīt ar televizora tālvadības
pulti. Funkcijai EasyLink HDMI CEC jābūt ieslēgtai televizorā un
pievienotajā ierīcē.
Lai iegūtu papildinformāciju par EasyLink lietošanu, sadaļā
Palīdzība nospiediet * List (Saraksts) un atrodiet EasyLink
HDMI CEC.
DVI—HDMI
Ja ierīcei ir tikai DVI savienojums, izmantojiet DVI-HDMI
adapteri. Izmantojiet vienu no HDMI savienojumiem un skaņai
pievienojiet audio labās/kreisās puses vadu (3,5 mm
minispraudnis) audio ieejai VGA/DVI televizora aizmugurē.
Kopēšanas aizsardzība
DVI un HDMI vadi atbalsta HDCP (aizsardzību pret platjoslas
digitālā satura kopēšanu). HDCP ir kopēšanas aizsardzības
signāls, kas neļauj kopēt DVD diska vai Blu-ray diska saturu. To
sauc arī par DRM (digitālā satura tiesību pārvaldība).
HDMI ARC
Visi televizora HDMI savienojumi atbalsta HDMI ARC (Audio
Return Channel – audio atgriezes kanāls).
Uzstādīšana / Ierīču pievienošana 9
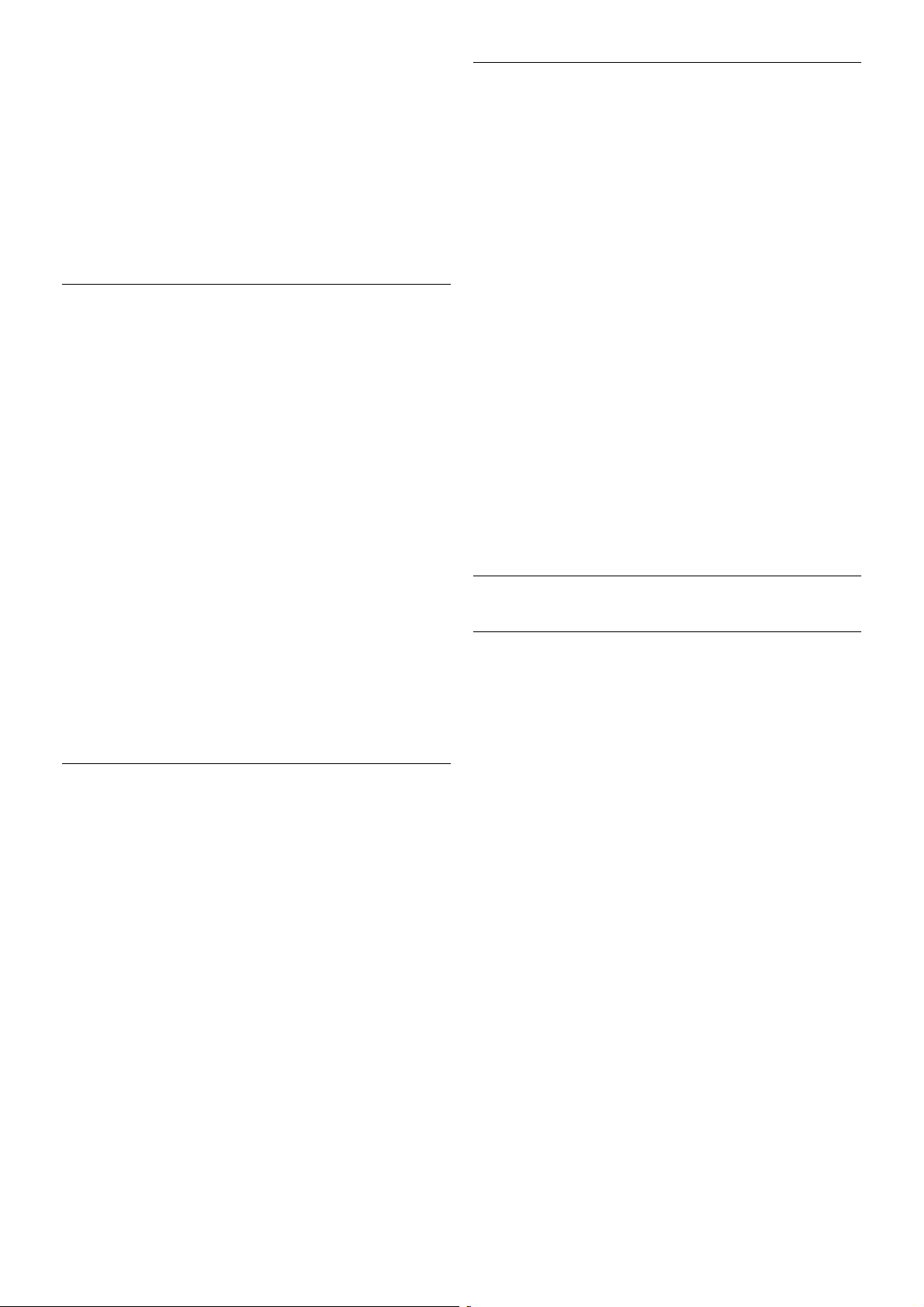
Ja arī ierīcei (parasti mājas kino sistēmai) ir HDMI ARC
savienojums, pieslēdziet to pie jebkura HDMI savienojuma šajā
televizorā. Izmantojot HDMI ARC savienojumu, nav jāpievieno
papildu audio vads, kas sūta televizora skaņas signālu uz mājas
kino sistēmu. HDMI ARC savienojumā ir apvienoti abi signāli.
Lai pievienotu mājas kino sistēmu, varat izmantot jebkuru šī
televizora HDMI savienojumu, taču ARC ir pieejams vienlaikus
tikai 1 ierīcei/savienojumam.
Ja vēlaties izslēgt A RC kanālu HDMI savienojumos, nospiediet
h, atlasiet S Iestatīšana un nospiediet OK (Labi). Atlasiet
Televizora iestatījumi > Skaņa > Uzlabots > HDMI ARC.
Y Pb Pr
Komponentvideo YPbPr ir augstas kvalitātes savienojums.
YPbPr savienojumu var izmantot augstas izšķirtspējas (HD) TV
signāliem. Papildus Y, Pb un Pr signāliem pievienojiet kreisās un
labās puses audio signālu vadus, lai nodrošinātu skaņu.
Lai pievienotu ierīci, izmantojiet komplektā esošo YPbPr
adaptera vadu. Pievienojot ierīci, savienojiet atbilstošās YPbPr
savienotāja krāsas (zaļo, zilo, sarkano) ar vada spraudņiem.
Ja ierīcei ir skaņa, izmantojiet kreis ās/labās puses audio
savienotāja ar minispraudni (3,5 mm) adaptera vadu (neietilpst
komplektā).
SCART
SCART ir labas kvalitātes savienojums. SCART savienojumu
var izmantot CVBS un RGB video signāliem, taču nevar
izmantot augstas izšķirtspējas (HD) TV signāliem. SCART
savienojumā ir apvienoti video un audio signāli.
Izmantojiet komplektā iekļauto SCART adaptera kabeli, lai
pievienotu ierīci.
Audio izvade — optiskā
Audio izvade — optiskā ir augstas kvalitātes skaņas
savienojums. Šis optis kais savienojums var pārraidīt 5.1 audio
kanālus. Ja jūsu audio ierīcei (parasti mājas kino sistēmai) nav
HDMI ARC savienojuma, varat pievienot šo skaņas vadu mājas
kino sistēmas optiskajam audio ievades savienojumam. Šis
audio vads pārraidīs televizora skaņu uz mājas kino sistēmu.
Audio izvades signāla tipu varat iestatīt tā, lai tas atbilstu mājas
kino sistēmas iespējām.
Lai iegūtu papildinformāciju, sadaļā Palīdzība nospiediet * List
(Saraksts ) un atrodiet Audio izvades iestatījumi.
Ja skaņa neatbilst video attēlam ekrānā, varat pielāgot audio un
video sinhronizāciju.
Lai iegūtu papildinformāciju, sadaļā Palīdzība nospiediet * List
(Saraksts ) un atrodiet Audio un video sinhronizācija.
EasyLink HDMI CEC
EasyLink
Izmantojot funkciju EasyLink, varat vadīt pievienoto ierīci ar
televizora tālvadības pulti. EasyLink izmanto HDMI CEC*, lai
sazinātos ar pievienotajām ierīcēm. Ierīcēm jāatbalsta HDMI
CEC un jābūt pievienotām, izmantojot HDMI savienojumu.
* Consumer Electronics Control — patērētāju elektronisko ierīču
vadība
EasyLink iestatīšana
Televizors tiek piegādāts ar jau ieslēgtu funkciju
EasyLink.Pārliecinieties , vai pievienotajām EasyLink ierīcēm visi
HDMI CEC iestatījumi ir veikti pareizi. Funkcija EasyLink var
nedarboties ar citu zīmolu ierīcēm.
HDMI CEC citu zīmolu produktos
HDMI CEC funkcijai dažādu zīmolu produktos ir atšķirīgi
nosaukumi. Daži piemēri: Anynet, Aquos Link, Bravia Theatre
Sync, Kuro Link, Simplink un Viera Link. Ne visu zīmolu
produkti ir pilnīgi saderīgi ar EasyLink.
Piemērā minētie HDMI CEC zīmolu nosaukumi pieder
attiecīgajiem īpašniekiem.
10 Uzstādīšana / Ierīču pievienošana
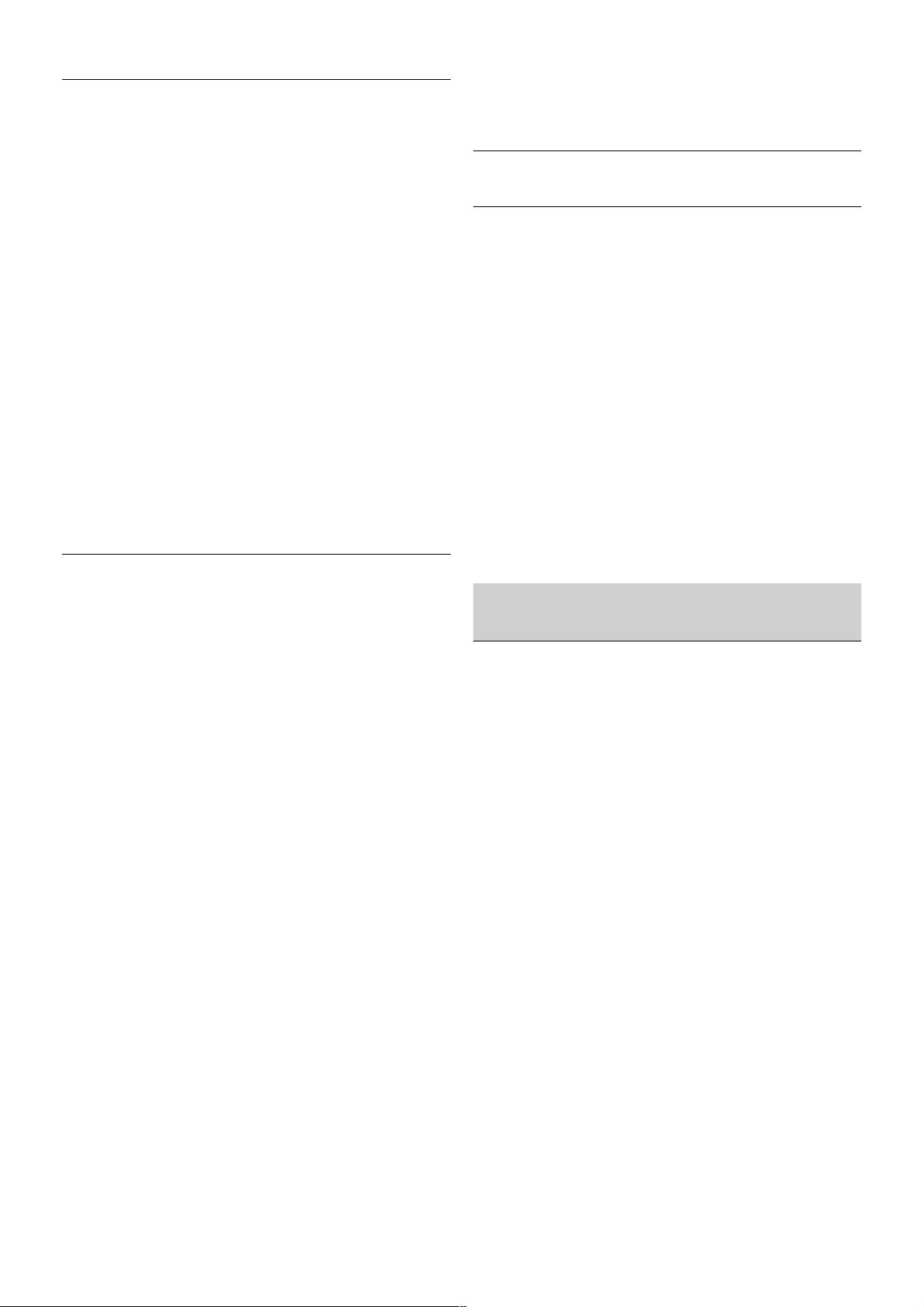
Ierīču lietošana
Lai vadītu ierīci, kas pievienota HDMI ligzdai un iestatīta ar
EasyLink, atlasiet ierīci vai tās veikto darbību televizora
savienojuma sarakstā. Nospiediet c SOURCE (Avots),
atlas iet HDMI ligzdai pievienoto ierīci un nospiediet OK (Labi).
Kad ierīce ir atlasīta, to var vadīt ar televizora tālvadības pulti.
Taču taustiņu h (Sākums) un o OPTIONS (Opcijas), kā arī
dažu citu raksturīgo televizora vadības taustiņu, piemēram,
Ambilight, komandas netiek pārsūtītas uz ierīci.
Ja nepieciešamā taustiņa nav televizora tālvadības pultī, varat to
atlas īt izvēlnē Opcijas. Nospiediet o OPTIONS (Opcijas) un
izvēļņu joslā atlasiet % Vadība. Ekrānā atlasiet vajadzīgo ierīces
taustiņu un nospiediet OK (Labi).
Izvēlnē Vadība, iespējams, nav pieejami daži ļoti specifis ki
ierīces taustiņi.
EasyLink iestatījumi
Televizors tiek piegādāts ar ieslēgtiem visiem EasyLink
iestatījumiem. Katru EasyLink iestatījumu var izslēgt atsevišķi.
EasyLink
Lai pavisam izslēgtu EasyLink, nospiediet h, atlasiet S
Iestatīšana un nospiediet OK (Labi).
Atlasiet Televizora iestatījumi > Vispārējie iestatījumi >
EasyLink > EasyLink. Atlasiet Izslēgts un nospiediet OK (Labi).
EasyLink tālvadība
Ja vēlaties izveidot saziņu starp ierīcēm, bet nevēlaties tās vadīt
ar televizora tālvadības pulti, varat atsevišķi atslēgt EasyLink
tālvadības funkciju.
EasyLink iestatījumu izvēlnē atlasiet EasyLink tālvadība un pēc
tam atlasiet Izslēgts.
Pixel Plus saite
Dažām ierīcēm, piemēram, DVD vai Blu-ray disku atskaņotājam,
var būt pašām sava attēla kvalitātes apstrāde. Lai novērstu sliktu
attēla kvalitāti, ko var radīt nesaderība ar televizora apstrādes
funkciju, šo ierīču attēla apstrādes funkcija jāatspējo. Televizors
tiek piegādāts ar ieslē gtu Pixel Plus saiti, kas atspējo jaunāko
televizoram pievienoto Philips ierīču attēla apstrādes funkciju.
Lai izslēgtu Pixel Plus saiti, EasyLink iestatījumu izvēlnē atlasiet
Pixel Plus saite un pēc tam atlasiet Izslēgts.
Automātiska subtitru nobīde
Ja atskaņojat DVD vai Blu-ray dis ku Philips disku atskaņotājā, kas
atbalsta subtitrus , televizors var pārvietot subtitrus uz augšu.
Subtitri būs redzami neatkarīgi no izvēlētā attēla formāta.
Televizors tiek piegādāts ar ieslēgtu automātiskās subtitru
nobīdes funkciju.
Lai izslēgtu automātisko subtitru nobīdi, EasyLink iestatījumu
izvēlnē atlasiet Automātiska subtitru nobīde un pēc tam
atlas iet Izslēgts.
Kopējais interfeiss CAM
CI+
Šis televizors ir sagatavots CI+ nosacītās piekļuves moduļa
izmantošanai.
Izmantojot CI+, varat skatīties maksas HD programmas,
piemēram, filmas un sporta pārraides , ko jūsu reģionā piedāvā
digitālās televīzijas raidorganizācijas. Priekšapmaks as CI+
modulis atkodē televīzijas raidorganizāciju kodētās programmas.
Digitālās televīzijas raidorganizācijas nodrošina šo C I+ moduli
(CAM – nosacītās piekļuves modulis) maksas programmu
abonentiem. Šīm programmām ir augsts aizsardzības līmenis
pret kopēšanu.
Lai iegūtu papildinformāciju par nosacījumiem, sazinieties ar
vietējo televīzijas raidorganizāciju.
Lai iegūtu papildinformāciju par CAM pievienošanu, sadaļā
Palīdzība nospiediet * List (Saraksts) un atrodiet Kopējais
interfeiss CAM.
CAM
CAM moduļa ievietoš ana
Pirms CAM ievietošanas izs lēdziet televizoru.
Apskatiet CAM, lai noskaidrotu pareizu tā ievietošanas virzienu.
Nepareizi ievietojot CAM, varat sabojāt CAM un televizoru.
CAM kartes* ievietošanai izmantojiet kopējā interfeisa slotu,
kas atrodas televizora kreis ajā pusē. Uzmanīgi ievietojiet CAM
karti, cik tālu iespējams, un atstājiet to ievietotu slotā visu laiku.
Var paiet vairākas minūtes, kamēr CAM modulis tiek aktivizēts.
Ja izņemsiet CAM moduli, televizorā tiks atspējots apraides
pakalpojums.
* Kopējā interfeisa slotā var ievietot PC karti (PCMCIA), kurā
tiek ievietota viedkarte. Abas kartes nodrošina televīzijas
raidorganizācija.
Ja CAM modulis ir ievietots un ir samaksāta abonēšanas maksa
(savienojuma metodes var atšķirties), varat skatīties televīzijas
pārraides. Ievietotais CAM modulis ir paredzēts tikai jūsu
televizoram.
Uzstādīšana / Ierīču pievienošana 11
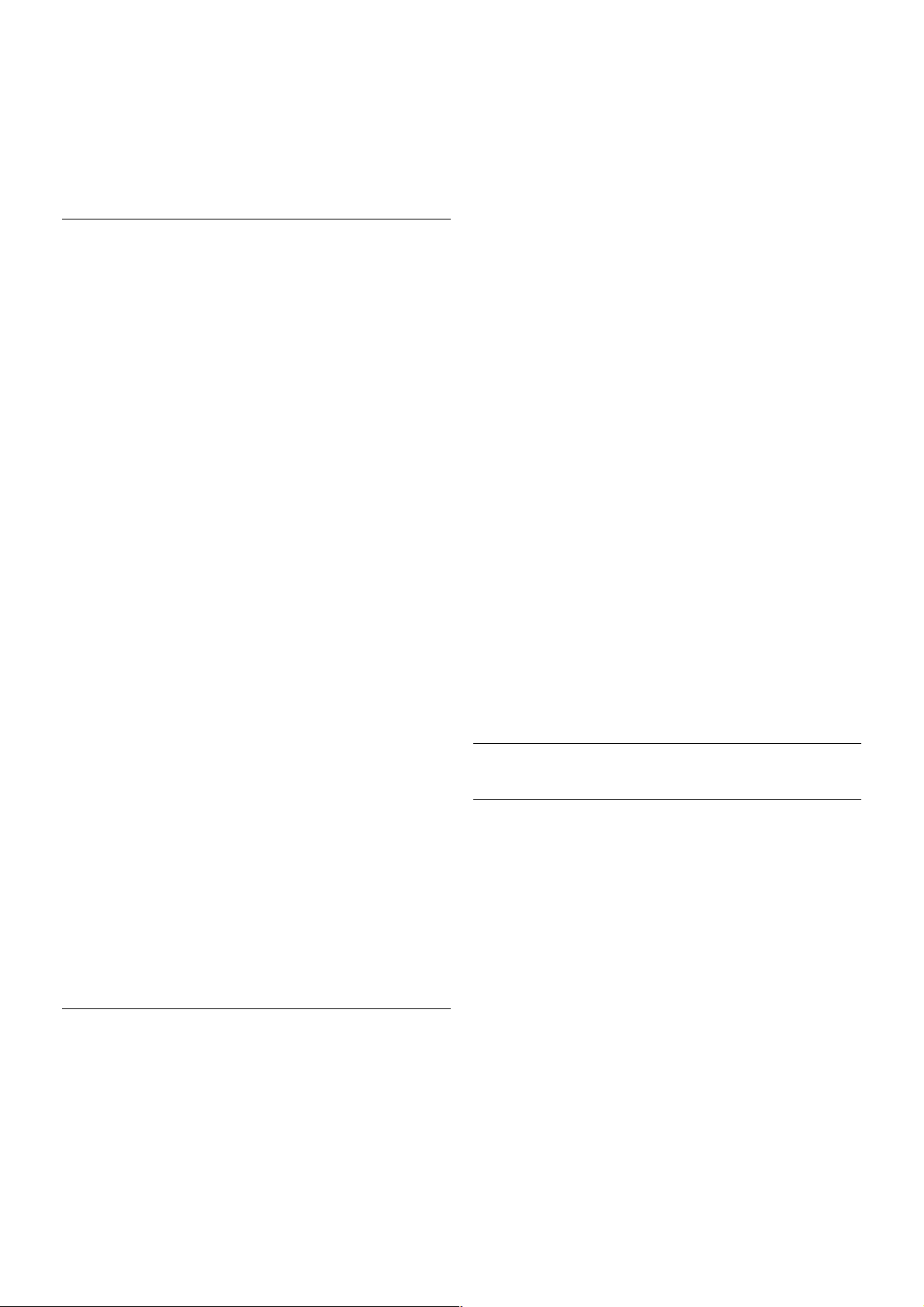
CAM iestatījumi
Lai iestatītu CAM televīzijas pārraižu paroles vai PIN kodus,
nospiediet h, atlasiet S Iestatīšana un nospiediet OK (Labi).
Atlasiet Kanālu iestatījumi > Kopējais interfeiss.
Atlasiet CAM televīzijas raidorganizāciju un nospiediet OK
(Labi).
Televizora pierīce (STB)
Lai savienotu antenu ar televizora pierīci (digitālās televīzijas
uztvērēju) un televizoru, izmantojiet 2 antenas vadus.
Papildus antenas savienojumiem izmantojiet arī HDMI vadu, lai
savienotu televizora pierīci ar televizoru. Ja pierīcei nav HDMI
savienojuma, varat izmantot arī SCART vadu.
Izslēgšanas taimeris
Ja izmantojat tikai televizora pierīces tālvadības pulti, izslēdziet
šo automātisko taimeri, lai televizors netiktu automātiski
izslēgts, ja 4 stundu laikā nav nospiests neviens televizora
tālvadības pults taustiņš.
Lai izslēgtu izslēgšanas taimeri, nospiediet h, atlasiet S
Iestatīšana un nospiediet OK (Labi).
Atlasiet Televizora iestatījumi > Vispārējie iestatījumi >
Izslēgšanas taimeris un iestatiet slīdjoslu uz 0.
Satelīttelevīzijas uztvērējs
Savienojiet satelīta antenas vadu ar satelīttelevīzijas uztvērēju.
Papildus antenas savienojumam izmantojiet arī HDMI vadu, lai
savienotu ierīci ar televizoru. Ja ierīcei nav HDMI savienojuma,
varat izmantot arī SCART vadu.
Izslēgšanas taimeris
Ja izmantojat tikai satelīttelevīzijas uztvērēja tālvadības pulti,
deaktivizē jiet automātisko taimeri, lai televizors netiktu
automātiski izslēgts, ja 4 stundu laikā nav nospiests neviens
televizora tālvadības pults taustiņš.
Lai deaktivizētu taimeri, nospiediet h, atlasiet S Iestatīšana
un nospiediet OK (Labi).
Atlasiet Televizora iestatījumi > Vispārējie iestatījumi >
Izslēgšanas taimeris un iestatiet slīdjoslu uz 0.
Mājas kino sistēma
Pievienot
Lai savienotu mājas kino sistēmu ar televizoru, izmantojiet
HDMI vadu. Varat pievienot Philips Soundbar vai mājas kino
sistēmu ar iebūvētu disku atskaņotāju.
Ja ierīcei nav HDMI savienojuma, varat izmantot arī SCART
vadu.
HDMI ARC
Ja jūsu mājas kino sistēmai ir HDMI ARC savienojums, varat to
pievienot jebkurai televizora HDMI ligzdai. Visi televizora HDMI
savienojumi var atbalstīt audio atgriezes kanāla (Audio Return
Channel — ARC) signālu. Taču pēc tam, kad ir pievienota
mājas kino sistēma, televizors var nosūtīt ARC signālu tikai uz
šo HDM I savienojum u.
Ja izmantojat HDMI ARC, nav jāpievieno papildu audio vads.
HDMI ARC savienojumā ir apvienoti abi signāli.
12 Uzstādīšana / Ierīču pievienošana
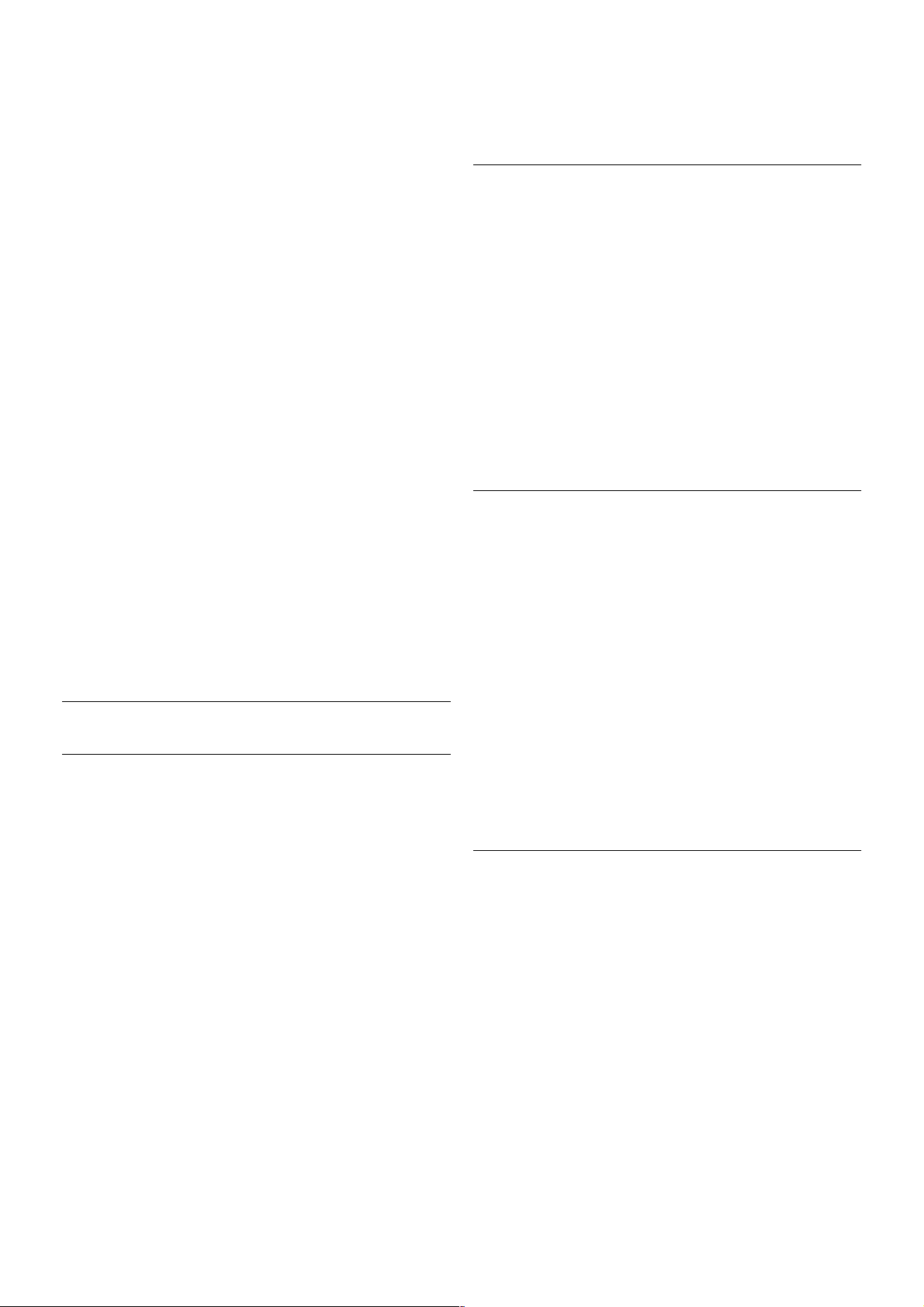
Ja mājas kino sistēmai nav HDMI ARC savienojuma,
pievienojiet optisko audio vadu, lai pārsūtītu televizora skaņu uz
mājas kino sistēmu.
Audio un video signāla sinhronizēšana
Ja skaņa neatbilst videoattēlam ekrānā, lielākajā daļā DVD mājas
kinozāļu sistēmu varat iestatīt aizkavi, lai saskaņotu s kaņu un
attēlu. Neatbilstību var redzēt ainās, kur sarunājas cilvēki —
teikums jau ir pabeigts, bet cilvēka lūpas vēl kustas, vai arī
pretējs efekts.
Lai iegūtu papildinformāciju, sadaļā Palīdzība nospiediet * List
(Saraksts ) un atrodiet Audio un video sinhronizācija.
Audiosignāla izvades iestatījumi
Audiosignāla izvades aizkave
Ja televizoram ir pievienota mājas kino sistēma, televizora
attēlam jābūt sinhronizētam ar mājas kino sistē mas skaņu.
Attēla un skaņas neatbilstību var redzēt ainās, kur sarunājas
cilvēki — teikums jau ir pabeigts, bet cilvēka lūpas vēl kustas.
Automātiska audio un video sinhronizēšana
Izmantojot jaunākās Philips mājas kino sistēmas, audio un video
signāls tiek automātiski sinhronizēts un ir vienmēr pareizs .
Audio sinhronizēšanas aizkave
Dažām mājas kino sistēmām, iespējams, ir jāpielāgo audio
sinhronizēšanas aizkave, lai s inhronizētu audio un video signālu.
Palieliniet aizkaves vērtību mājas kino sistēmā, līdz attēls atbilst
skaņai. Var būt nepieciešama 180 ms aizkaves vērtība. Skatiet
mājas kino sistēmas lietotāja rokasgrāmatu. Ja aizkaves vērtība ir
iestatīta mājas kino sistēmā, jāizslēdz audiosignāla izvades
aizture televizorā.
Lai izslēgtu audiosignāla izvades aizkavi . . .
1 - Nospiediet h, atlasiet S Iestatīšana un nospiediet OK
(Labi).
2 - Atlasiet Televizora iestatījumi > Skaņa > Uzlabots >
Audio izvades aizkave.
3 - Atlasiet Izslēgts un nospiediet OK (Labi).
4 - Nospiediet b (ja nepieciešams, vairākas reizes), lai aizvērtu
izvēlni.
Audiosignāla izvades nobīde
Ja nevarat iestatīt aizkavi mājas kinozāles sistēmā, skaņas
sinhronizēšanu varat iestatīt televizorā. Varat iestatīt nobīdi, kas
kompensē laiku, kas mājas kinozāles sistēmai nepieciešams
televizora attēla skaņas aps trādei. Šo vērtību var iestatīt ar 5 ms
pakāpēm. Maksimālais iestatījums ir -60ms. Audiosignāla
izvades aizkaves iestatījumam jābūt ieslēgtam.
Lai sinhronizētu skaņu televizorā . . .
1 - Nospiediet h, atlasiet S Iestatīšana un nospiediet OK
(Labi).
2 - Atlasiet Televizora iestatījumi > Skaņa > Uzlabots >
Audio izvades nobīde.
3 - Ar slīdjoslu iestatiet skaņas nobīdi un nospiediet OK (Labi).
4 - Nospiediet b (ja nepieciešams, vairākas reizes), lai aizvērtu
izvēlni.
Audio izvades formāts
Ja jums ir mājas kinozāles sistēma (HTS) ar daudzkanālu skaņas
apstrādes iespējām, piemēram, Dolby Digital, DTS® vai līdzīgi,
iestatiet audiosignāla izvades formātu kā Daudzkanālu.
Izmantojot daudzkanālu iestatījumu, televizors var nosūtīt
saspiestu daudzkanālu skaņas signālu no televīzijas kanāla vai pie
mājas kinozāles sistēmas pievienota atskaņotāja. Ja jūsu mājas
kinozāles sistēmai nav daudzkanālu skaņas apstrādes iespēju,
atlas iet Stereo.
Lai iestatītu audiosignāla izvades formātu . . .
1 - Nospiediet h, atlasiet S Iestatīšana un nospiediet OK
(Labi).
2 - Atlasiet Televizora iestatījumi > Skaņa > Uzlabots >
Audio izvades formāts.
3 - Atlasiet Daudzkanālu vai Stereo.
4 - Nospiediet b (ja nepieciešams, vairākas reizes), lai aizvērtu
izvēlni.
Audio izvades izlīdzināšana
Izmantojiet audio izvades izlīdzināšanas ies tatījumu, lai
izlīdzinātu televizora un mājas kinozāles sistēmas skaļuma
līmeni, kad pārslēdzat no vienas ierīces uz otru. Atšķirības
skaļumā var radīt atšķirīgas skaņas apstrādes sistēmas.
Lai izlīdzinātu skaļuma atšķirības . . .
1 - Nospiediet h, atlasiet S Iestatīšana un nospiediet OK
(Labi).
2 - Atlasiet Televizora iestatījumi > Skaņa > Uzlabots >
Audio izvades izlīdzināšana.
3 - Ja skaļuma atšķirība ir liela, atlasiet Vairāk. Ja skaļuma
atšķirība ir neliela, atlasiet Mazāk.
4 - Nospiediet b (ja nepieciešams, vairākas reizes), lai aizvērtu
izvēlni.
Audio izvades izlīdzināš ana ietekmē gan optiskās audio izvades,
gan HDMI-ARC skaņas signālus.
Uzstādīšana / Ierīču pievienošana 13
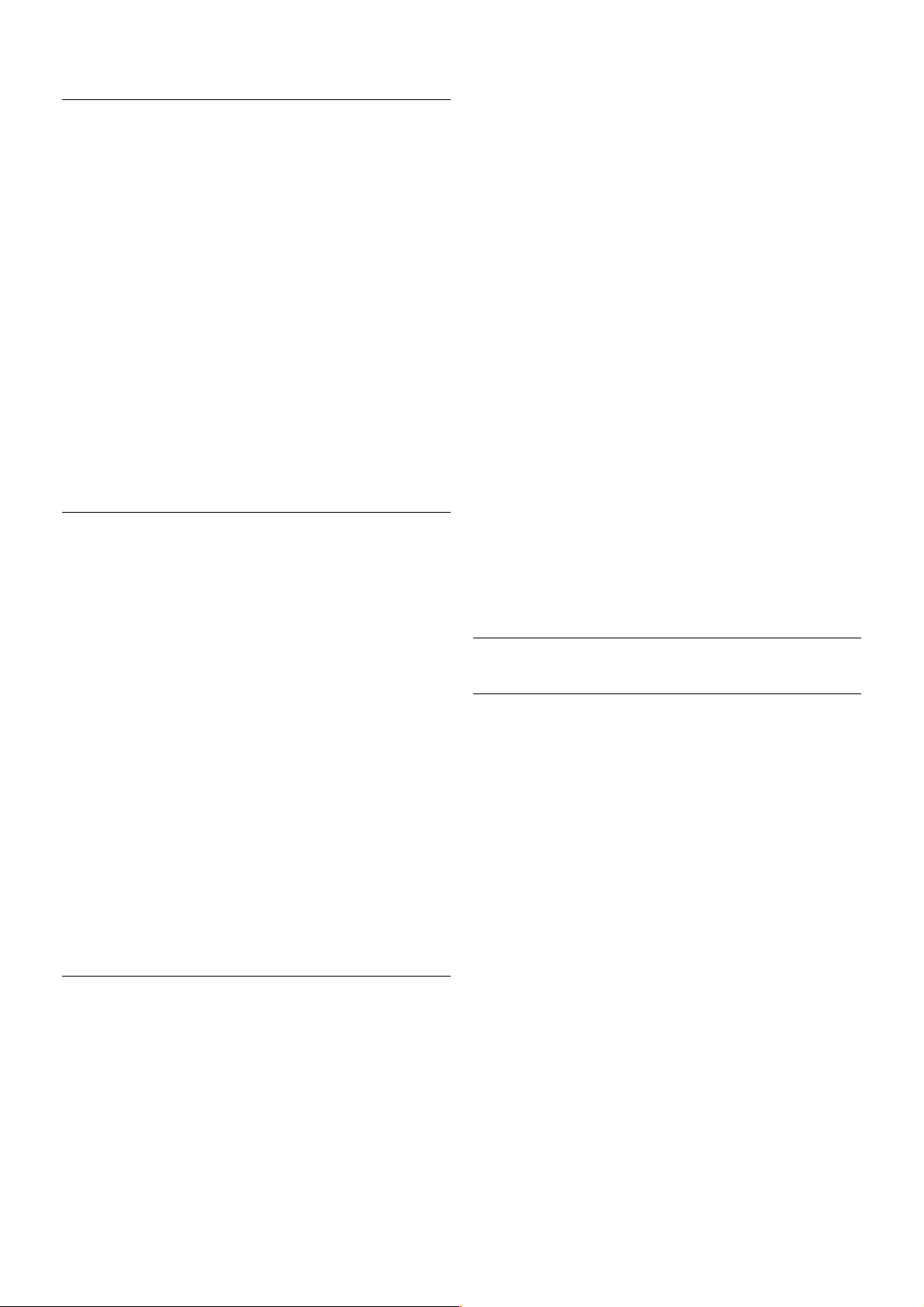
Blu-ray disku atskaņotājs
Lai savienotu Blu-ray disku atskaņotāju ar televizoru, izmantojiet
HDMI vadu.
Ja Blu-ray disku atskaņotājs atbalsta EasyLink HDMI CEC, varat
vadīt atskaņotāju ar televizora tālvadības pulti.
Lai iegūtu papildinformāciju, sadaļā Palīdzība nospiediet * List
(Saraksts ) un atrodiet EasyLink HDMI CEC.
DVD disku atskaņotājs
Lai savienotu DVD atskaņotāju ar televizoru, izmantojiet HDMI
vadu.
Ja ierīcei nav HDMI savienojuma, varat izmantot arī SCART
vadu.
Ja DVD atskaņotājs ir savienots, izmantojot HDMI vadu, un
atskaņotājs atbalsta EasyLink HDMI CEC, varat to vadīt ar
televizora tālvadības pulti.
Lai iegūtu papildinformāciju, sadaļā Palīdzība nospiediet * List
(Saraksts ) un atrodiet EasyLink HDMI CEC.
Spēle
Pievienojiet spēļu konsoli televizora sānos vai aizmugurē.
Varat izmantot HDMI, YPbPr vai SCART savienojumu. Ja spēļu
konsolei ir tikai video (CVBS) un kreisās/labās puses audio izeja,
izmantojiet video un audio kreisās/labās puses ieejas-SCART
adapteri, lai pievienotu konsoli SCART savienojumam.
Lai iegūtu vislabāko kvalitāti, savienojiet spēļu konsoli ar
televizoru, izmantojot HDMI vadu.
Ja spēļu konsole ir savienota, izmantojot HDMI vadu, un tā
atbalsta Eas yLink HDMI CEC, varat to vadīt ar televizora
tālvadības pulti.
Lai savienotu spēļu konsoli ar televizoru, varat izmantot arī
SCART adapteri (nav iekļauts komplektā).
USB cietais disks
Nepieciešamais aprīkojums
Ja televizoram ir pievienots USB cietais disks, varat pauzēt vai
ierakstīt TV pārraidi. Tai ir jābūt digitālās televīzijas pārraidei
(DVB vai līdzīga apraide).
Lai apturētu
Lai pauzētu apraidi, nepieciešams ar USB 2.0 saderīgs cietais
disks ar vismaz 32 GB ietilpību.
Lai ierakstītu
Lai pauzētu vai ierakstī tu apraides, nepieciešams cietais disks ar
vismaz 250 GB vietu.
TV ceļvedis
14 Uzstādīšana / Ierīču pievienošana
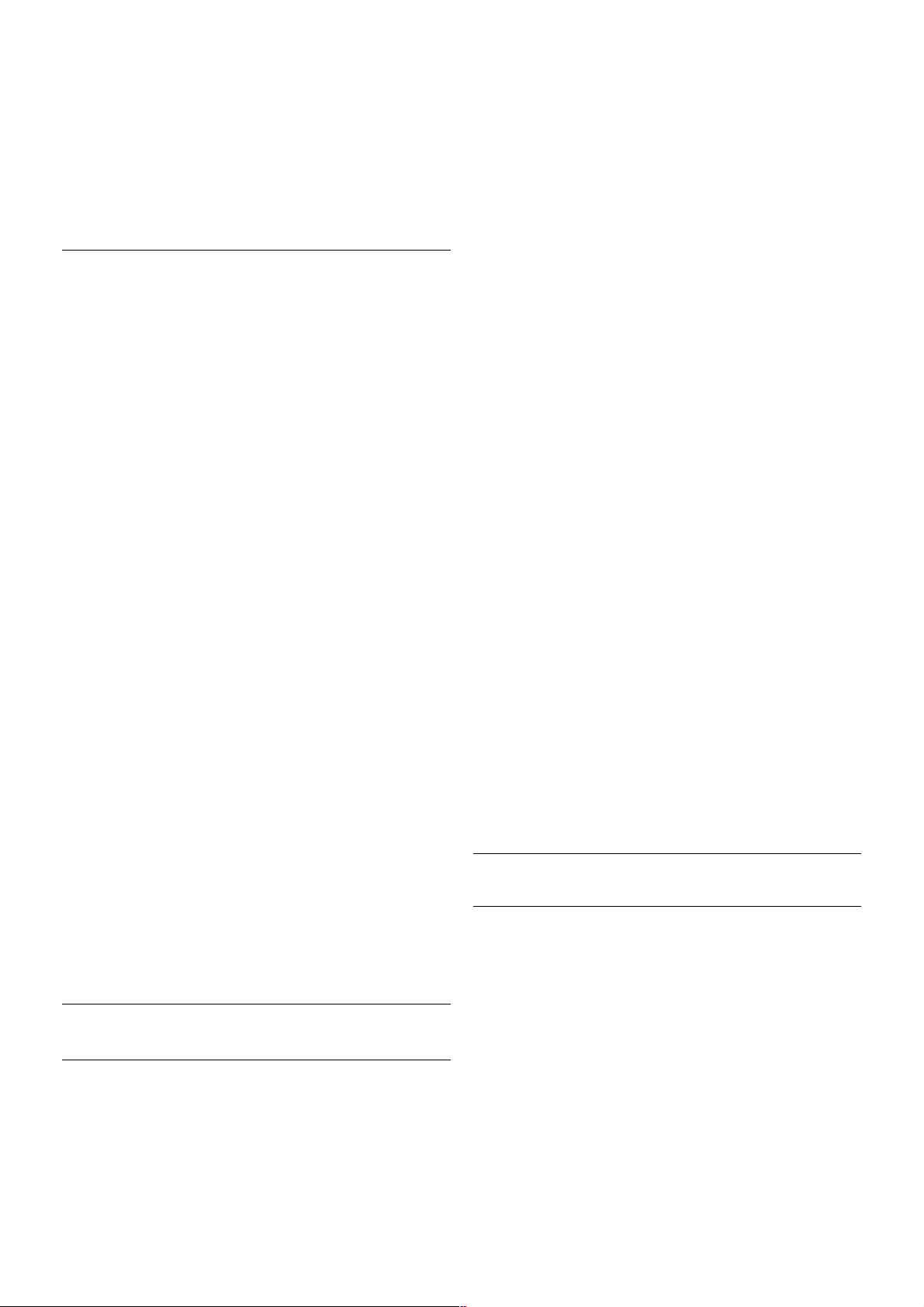
Pirms pieņemat lēmumu iegādāties USB cietu disku, lai
ierakstītu pārraides , varat pārbaudīt, vai jūsu valstī ir iespējams
ierakstīt digitālās televīzijas kanālus.
Tālvadības pultī nospiediet taustiņu GUIDE (Ceļvedis). Ja TV
ceļveža lapā ir ieraksta poga, digitālās televīzijas kanālu pārraides
var ieraks tīt.
Lai uzzinātu, kā šajā televizorā uzstādīt USB cieto disku, sadaļā
Palīdzība nospiediet * List (Saraksts) un atrodiet USB cietais
disks, uzstādīšana.
Noskaņošana
Pirms pauzēt vai ierakstīt apraidi, jāpievieno un jāformatē USB
cietais disks. Ja vēlaties ierakstīt apraidi ar TV ceļveža datiem no
interneta, pirms uzstādīt USB cieto disku, jūsu televizorā jābūt
iestatītam interneta pieslēgumam.
1 - Pievienojiet USB cieto disku USB savienojumam televizora
sānos. Formatēšanas laikā citiem USB portiem nepievienojiet
citu USB ierīci.
2 - Ieslēdziet USB cieto disku un televizoru.
3 - Kad televizorā ir ieslēgts digitālās televīzijas kanāls,
nospiediet p (Pauze). Kad mēģināsiet pauzēt pārraidi, tiks s ākta
formatēš ana. Formatējot pievienoto USB cieto disku, no tā tiek
noņemti visi faili.
Izpildiet ekrānā redzamos norādījumus.
Kad USB cietais dis ks ir formatēts, atstājiet to pievienotu visu
laiku.
Brīdinājums!
USB cietais disks tiek formatēts tikai šim televizoram, jūs
nevarat izmantot saglabātos ierakstus citā televizorā vai datorā.
Nekopējiet un nemainiet ierakstu failus USB cietajā diskā,
izmantojot datora lietojumprogrammas. Tādējādi tiks sabojāti
ieraksti. Formatējot citu USB cieto disku, tā saturs tiks zaudēts.
Lai izmantotu jūsu televizorā instalēto USB cieto disku kopā ar
datoru, tas ir jāformatē.
Lai iegūtu informāciju par TV kanālu pauzēšanu vai ierakstīšanu,
sadaļā Palīdzība nospiediet * List (Saraksts) un atrodiet
Pauzēt TV vai Ierakstīšana.
USB tastatūra vai pele
USB tastatūra
Pievienojiet USB tastatūru (USB-HID tipa), lai ievadītu televizorā
tekstu.
Televizoram var pievienot tastatūru un peli.
Lai pievienotu, izmantojiet televizora sānā esošo USB
savienojumu.
Tastatūras iestatīšana
Lai iestatītu USB tastatūru, ieslēdziet televizoru un pievienojiet
USB tastatūru vienam no USB portiem televizora sānos. Kad
televizors pirmo reizi nosaka pievienoto tastatūru, varat atlasīt
tastatūras izkārtojumu un pārbaudīt atlasi.
Ja vispirms atlasāt kirilicas vai grieķu alfabēta izkārtojumu, varat
atlas īt sekundāru latīņu alfabēta izkārtojumu.
Lai mainītu tastatūras izkārtojumu vēlāk, nospiediet h, atlasiet
S Iestatīšana un nospiediet OK (Labi).
Atlasiet Televizora iestatījumi > Vispārējie iestatījumi > USB
pele un tastatūra > Tastatūras iestatījumi un nospiediet OK
(Labi).
Kanālu pārdēvēšanas taustiņi
- Enter  = labi
- Atpakaļatkāpes taustiņš z = dzēst rakstzīmi pirms kursora
- Bultiņu taustiņi = navigēt teksta laukā
- Lai pārslēgtu tastatūras izkārtojum us, ja ir iestatīts sekundārais
izkārtojums, vienlaikus nospiediet taustiņus Alt + Shift.
Smart TV lietojumprogrammu un interneta lapu taustiņi
- Tab un Shift Tab = nākamais un iepriekšējais
- Home = ritināt līdz lapas augšpusei
- End = ritināt līdz lapas apakšai
- Page Up = pārlēkt vienu lapu uz augšu
- Page D own = pārlēkt vienu lapu uz leju
- + = tuvināt par vienu pakāpi
- - = tālināt par vienu pakāpi
- * = pielāgot platumam
Lai iegūtu informāciju par USB peles pievienošanu, s adaļā
Palīdzība nospiediet * List (Saraksts) un atrodiet USB pele.
USB pele
Pievienot
Lai pārvietotos interneta lapās, varat pievienot USB peli (USB-
HID tipa).
Interneta lapā varat ērtāk atlasīt saites un noklikšķināt uz tām.
Uzstādīšana / Ierīču pievienošana 15
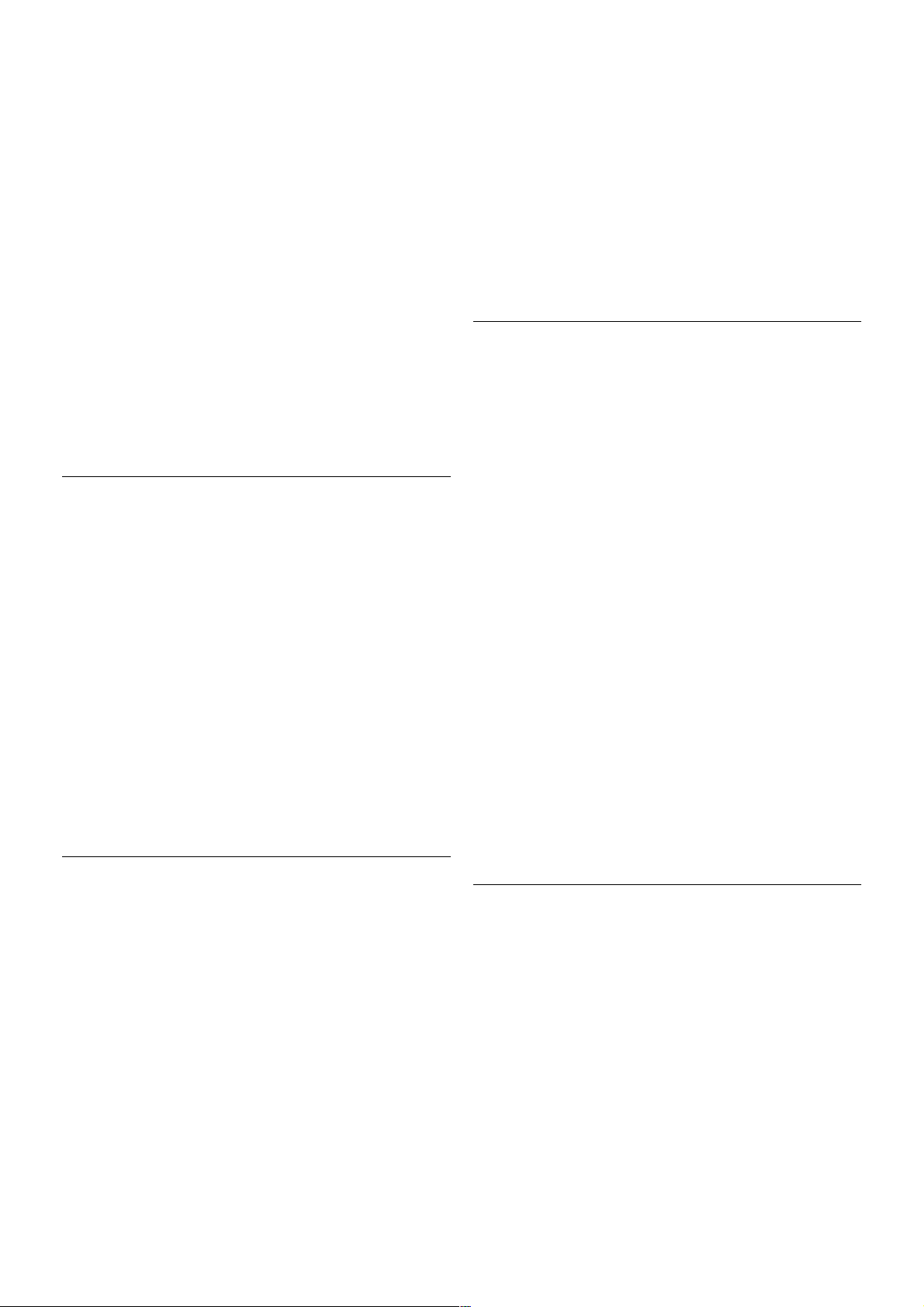
Peles pievienošana
Ieslēdziet televizoru un pievienojiet USB peli vienam no USB
portiem televizora sānos. USB peli var pievienot arī pievienotai
USB tastatūrai.
Peles klikšķi
- Kreisais klikšķis = labi
- Labais klikšķis = atpakaļ b
Varat izmantot ritenīti, lai ritinātu lapas uz augšu un uz leju.
Lai iegūtu informāciju par USB tastatūras pievienošanu, sadaļā
Palīdzība nospiediet * List (Saraksts) un atrodiet USB
tastatūra.
Ātrums
Varat noregulēt peles ātrumu, peles kustības ātrumu ekrānā.
Lai noregulētu ātrumu . . .
1 - Nospiediet h, atlasiet S Iestatīšana un nospiediet OK
(Labi).
2 - Atlasiet Televizora iestatījumi un nospiediet OK (Labi).
3 - Atlasiet Vispārējie iestatījumi > Rādītāja un peles ātrums
un nospiediet OK (Labi).
4 - Nospiediet bultiņas u (Uz augšu) vai v (Uz leju), lai
palielinātu vai samazinātu ātrumu.
5 - Nospiediet bultiņu x (Pa labi), lai pārbaudītu iestatīto
ātrumu.
6 - Nospiediet bultiņu w (Pa kreisi), lai atgrieztos pie
iestatījuma. Varat vēlreiz noregulēt iestatījumu.
7 - Nospiediet OK (Labi), lai saglabātu un aizvērtu iestatījumu.
8 - Nospiediet b (ja nepieciešams, vairākas reizes), lai aizvērtu
izvēlni.
USB zibatmiņas disks
Varat skatīties fotoattēlus vai atskaņot mūziku un video no
pievienota USB zibatmiņas diska.
Kad televizors ir ieslēgts, pievienojiet USB zibatmiņas dis ku
televizora kreisajā pusē esošajam USB portam.
Televizors noteiks zibatmiņas disku un atvērs s arakstu ar tā
saturu.
Ja satura saraksts netiek parādīts automātiski, nospiediet c
SOURCE (Avots), atlasiet USB un nospiediet OK (Labi).
Lai pārtrauktu skatīties USB zibatmiņas diska saturu, nospiediet
t TV vai atlasiet citu darbību.
Lai atvienotu USB zibatmiņas dis ku, varat to izņemt no porta
jebkurā laikā.
Lai skatītos vai klausītos USB zibatmiņas diska saturu, s adaļā
Palīdzība nospiediet * List (Saraksts) un atrodiet Video,
fotoattēli un mūzika.
Fotokamera
Lai skatītu digitālajā fotokamerā saglabātos fotoattēlus, varat tieši
savienot kameru ar televizoru.
Pievienošanai izmantojiet USB portu televizora kreisajā malā.
Kad kamera ir pievienota, ieslēdziet to.
Ja satura saraksts netiek parādīts automātiski, nospiediet c
SOURCE (Avots), atlasiet USB un nospiediet OK (Labi).
Kamera, iespējams, jāiestata tā, lai tā pārsūtītu saturu,
izmantojot PTP (Picture Transfer Protocol — attēlu
pārsūtīšanas protokols ). Skatiet digitālās fotokameras lietotāja
rokasgrāmatu.
Lai iegūtu papildinformāciju par fotoattēlu skatīšanu, sadaļā
Palīdzība nospiediet * List (Saraksts) un atrodiet Video,
fotoattēli un mūzika.
Videokamera
Pievienojiet videokameru televizora sānos vai aizmugurē. Varat
izmantot HDMI, YPbPr vai SCART savienojumu. Ja
videokamerai ir tikai video (CVBS) un kreis ās/labās puses audio
izeja, izmantojiet video audio kreisās/labās puses izejas-SCART
adapteri, lai pievienotu videokameru S CART savienojumam.
Lai iegūtu vislabāko kvalitāti, savienojiet videokameru ar
televizoru, izmantojot HDMI vadu.
16 Uzstādīšana / Ierīču pievienošana
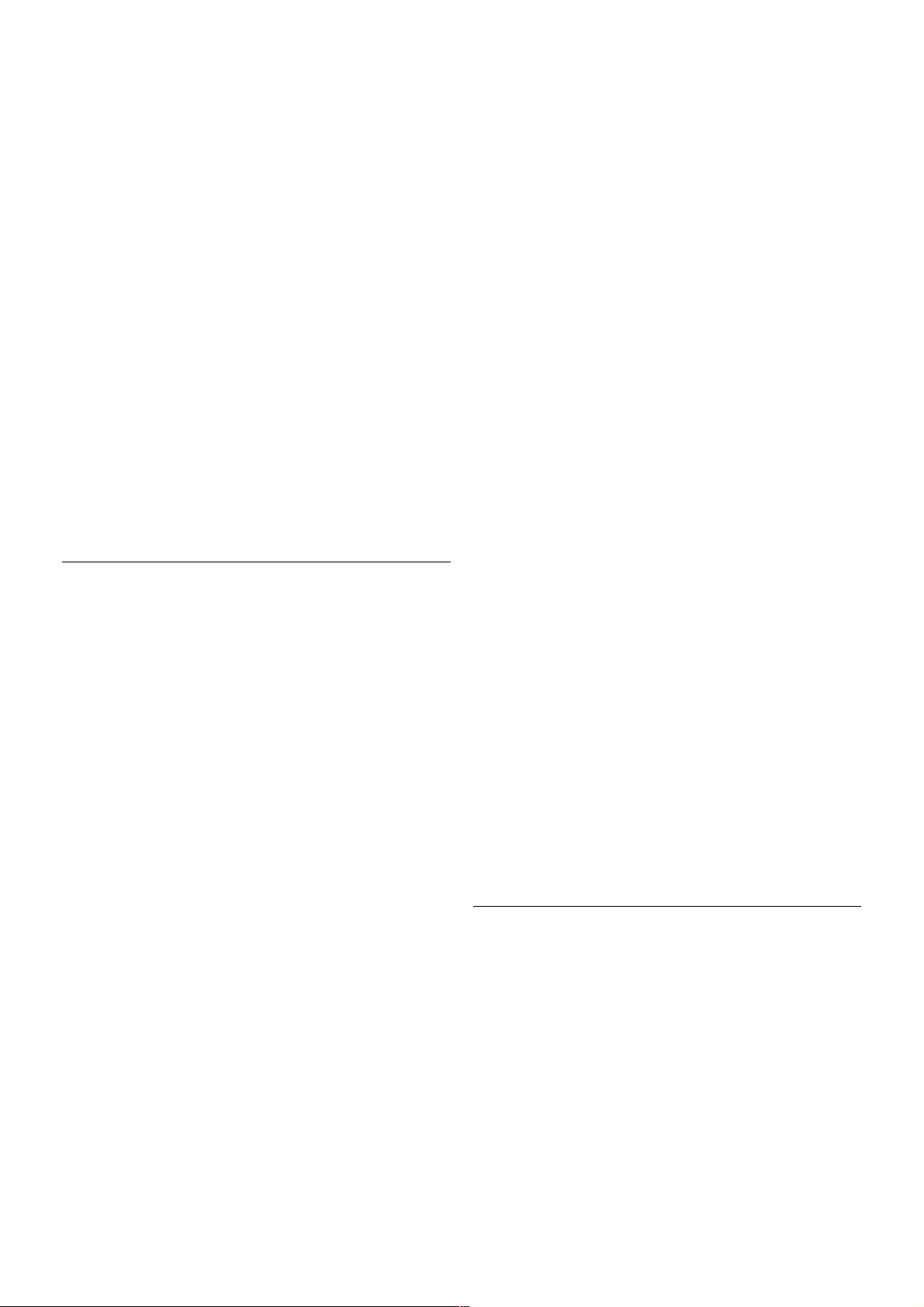
Vai pievienojiet videokameru televizoram ar SCART adapteri.
Dators
Televizoram var pievienot datoru un izmantot televizoru kā
datora monitoru.
Ar HDMI
Lai pievienotu datoru televizoram, izmantojiet HDMI vadu.
Ar DVI pie HDMI ligzdas
Var izmantot arī DVI-HDMI adapteri, lai pievienotu datoru
HDMI ligzdai, un pieslēgt kreisās/labās puses audio vadu
televizora aizmugurē esošajai AUDIO IN L/R ligzdai.
Ideāli piemērots monitora iestatījums
Ja izvēlnē Avots (savienojumu sarakstā) kā datora ierīces tips ir
norādīts Dators, televizorā tiek automātiski iestatīts ideāli
piemērots datora iestatījums.
Ja datoru izmantojat, lai skatītu filmas vai spēlētu spēles, varat
mainīt televizora iestatījumu uz ideāli piemērotu TV skatīšanai
vai spēlēm.
Manuāla ideālā iestatījuma atlasīšana televizorā. . .
1 - Nospiediet h, atlasiet S Iestatīšana un nospiediet OK
(Labi).
2 - Atlasiet Televizora iestatījumi > Attēls > Spēle vai dators
un nospiediet OK (Labi).
3 - Atlasiet Spēle (spēļu spēlēšanai) vai Izslēgts (filmas
skatīšanai) un nos piediet OK (Labi).
4 - Nospiediet b (ja nepieciešams, vairākas reizes), lai aizvērtu
izvēlni. Kad beidzat spēlēt, neaizmirstiet iestatīt Spēle vai dators
atpakaļ uz Dators.
Attēla formāts — bez mērogošanas
Papildus varat iestatīt attēla formāta iestatījumu Bez
mērogošanas – profesionāls displeja režīms, kur attēls tiek
rādīts pikseli pa pikselim (var būt redzamas melnas malas).
1 - Nospiediet o OPTIONS (Opcijas) un atlasiet o Opcijas
izvēļņu joslā.
2 - Atlasiet Attēla fo rmāts > Bez mērogošanas un nospiediet
OK (Labi).
Lai iegūtu pārskatu par atbals tītajām datora izšķirtspējas
vērtībām, sadaļā Palīdzība nospiediet * List (Saraksts) un
atrodiet Displeja izšķirtspējas vērtības.
Austiņas
Varat pievienot aus tiņas H portam televizora sānos.
Savienojums ir mini spraudnis 3,5 mm. Austiņu skaļumu varat
noregulēt atsevišķi.
Lai noregulētu skaļumu . . .
1 - Nospiediet o OPTIONS (Opcijas) un izvēļņu joslā atlasiet
j Attēls un skaņa.
2 - Nospiediet v (uz leju) un atlasiet Austiņu skaļums, un
nospiediet OK (Labi).
3 - Nospiediet u (uz augšu) vai v (uz leju), lai noregulētu
skaļumu.
4 - Nospiediet b (ja nepieciešams, vairākas reizes), lai aizvērtu
izvēlni.
Uzstādīšana / Ierīču pievienošana 17
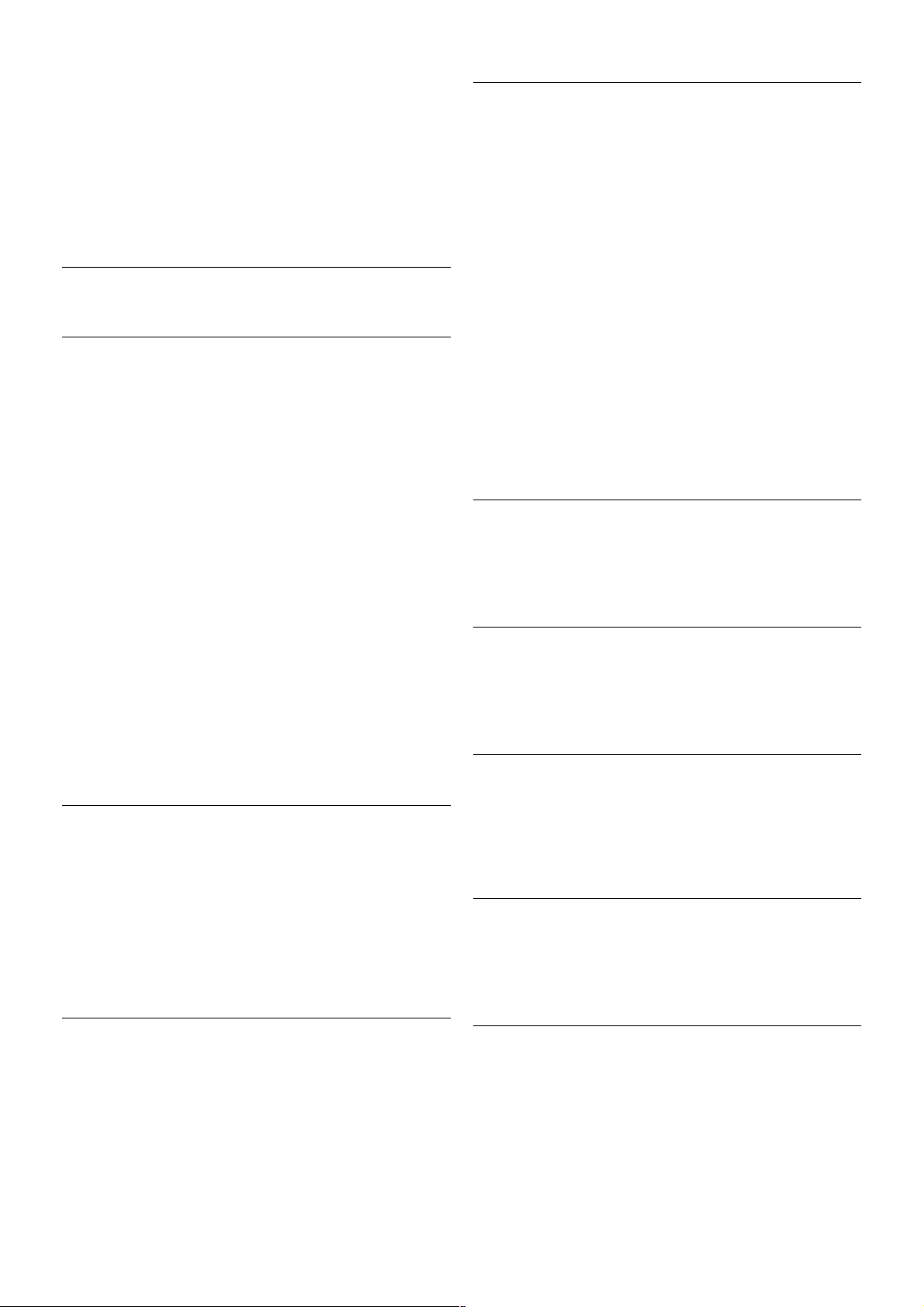
2.7
Uzstādīšanas izvēlne
Ātrie attēla iestatījumi
Izmantojot sadaļu Ātrie attēla iestatījumi, varat iestatīt attēla
pamata preferences, veicot dažas vienkāršas darbības. Veiktie
iestatījumi tiek saglabāti sadaļā Attēla stils - Personisks. Varat
atgriezties pie attēla preferences, ja tiek mainīti iestatījumi.
Varat iestatīt vēlamo attēla iestatījumu atsevišķi katrai televizora
darbībai vai pievienotajai ierīcei.
Lai atgrieztos pie vēlamā attēla iestatījuma, skatoties televīzijas
kanālu, nospiediet o OPTIONS (Opcijas), izvēļņu joslā atlasiet
j Attēls un skaņa, atlasiet Attēla stils un atlasiet Personisks.
Lai iestatītu ātro attēla iestatījumu . . .
1 - Nospiediet h, atlasiet darbību vai pievienotu ierīci (vai tās
savienojumu) un nospiediet OK (Labi).
2 - Vēlreiz nospiediet h, atlasiet S Iestatīšana un nospiediet
OK (Labi).
3 - Atlasiet Ātrie attēla iestatījumi un nospiediet OK (Labi).
Pārvietojieties pa darbībām un pabeidziet. Darbībai vai
savienojumam ir jūsu personiskās preferences.
Lai iegūtu papildinformāciju, sadaļā Palīdzība nospiediet * List
(Saraksts ) un atrodiet Attēla stils.
Televizora iestatījumi
Izvēlnē Televizora iestatījumi varat iestatīt visus attēla, 3D,
skaņas un Ambilight iestatījumus. Izvēlnes elementā Vispārējie
iestatījumi pieejams iestatījumu apkopojums, piemēram,
izvēlnes valoda, iemidzināšanas taimeris, izslēgšanās taimeris,
universālā piekļuve un citi iestatījumi.
Sadaļā Palīdzība nospiediet * List (Saraksts) un atrodiet
nepieciešamo tēmu vai iestatījumu.
Meklēt kanālus
Lai iegūtu papildinformāciju, sadaļā Palīdzība nospiediet * List
(Saraksts ) un atrodiet Kanāls, atjaunināšana vai Kanāli, atkārtota
noskaņošana.
Kanālu iestatījumi
Valodas
Lai iegūtu papildinformāciju, sadaļā Palīdzība nospiediet * List
(Saraksts ) un atrodiet Audio valoda vai Subtitri.
Universālā piekļuve
Lai iegūtu papildinformāciju par televizora iestatīšanu personām
ar redzes un dzirdes traucējumiem, sadaļā Palīdzība nospiediet
* List (Saraksts) un atrodiet Universālā piekļuve.
Kanāla noskaņošana
Sadaļā Palīdzība nospiediet * List (Saraksts) un atrodiet
Automātiska kanāla atjaunināšana vai Kanāla atjaunināšanas
ziņojums. Papildus atrodiet Manuāla noskaņošana, lai
noskaņotu analogos kanālus, vai DVB, lai pārslēgtu antenas
savienojumu.
Bērnu piekļuves bloķēšana
Lai iegūtu papildinformāciju, sadaļā Palīdzība nospiediet * List
(Saraksts ) un atrodiet Bērnu bloķētājs.
Savienojuma izveide ar tīklu
Sadaļā Palīdzība nospiediet * List (Saraksts) un atrodiet Tīkls,
bezvadu vai Tīkls, vadu, lai iegūtu papildinformāciju.
Tīkla iestatījumi
Lai iegūtu papildinformāciju, sadaļā Palīdzība nospiediet * List
(Saraksts ) un atrodiet Tīkls, iestatījumi.
Programmatūras atjaunināšana
Lai iegūtu papildinformāciju, sadaļā Palīdzība nospiediet * List
(Saraksts ) un atrodiet Programmatūra, interneta atjauninājums
vai Programmatūra, USB atjauninājums.
Programmatūras iestatījumi
Lai iegūtu papildinformāciju, sadaļā Palīdzība nospiediet * List
(Saraksts ) un atrodiet Programmatūra, pašreizējā versija.
Skatīties demonstrācijas
Izmantojot funkciju Skatīties demonstrācijas izvēlnē Iestatīšana,
varat skatīties sava televizora attēla kvalitātes funkciju
demonstrācijas videoklipus.
Aktīvā vadība
18 Uzstādīšana / Uzstādīšanas izvēlne
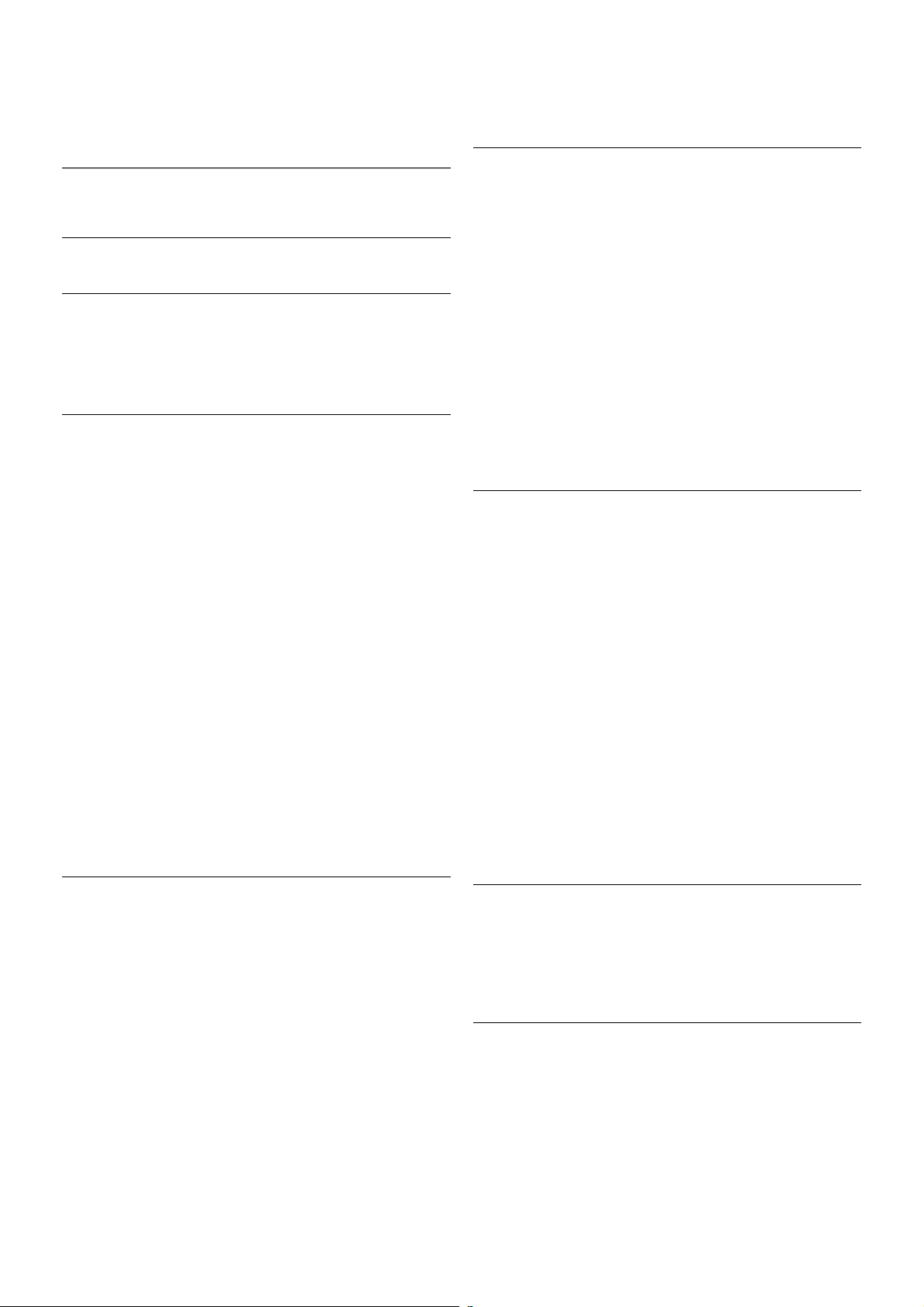
Televizors pārrauga ienākošā attēla kvalitāti, attēlā notiekošās
kustības līmeni, gaišākas vai tumšākas ainas un telpas
apgais mojumu. Izmantojot šīs vērtības, televizors noregulē
attēlu vislabākajam sniegumam.
2.8
Drošība un apkope
Drošība
Lasi mani
Pirms televizora lietošanas izlasiet un izprotiet visus drošības
norādījumus. Ja bojājumi radušies norādījumu neievērošanas
dēļ, garantija nebūs spēkā.
Elektriskā strāvas trieciena vai aizdegšanās risks!
• Nekādā gadījumā nepakļaujiet televizoru lietus vai ūdens
ietekmei. Nekādā gadījumā televizora tuvumā nenovietojiet ar
ūdeni pildītus traukus, piemēram, vāzes. Ja šķidrums ir izlijis uz
televizora vai ietecējis tajā, nekavējoties atvienojiet televizoru
no strāvas padeves kontaktligzdas. Pirms televizora turpmākas
lietošanas sazinieties ar klientu apkalpošanas centru, lai
pārbaudītu televizoru.
• Nekādā gadījumā nepakļaujiet televizoru, tālvadības pulti un
baterijas pārmērīgam karstumam. Nekādā gadījumā
nenovietojiet tos degošu sveču, atklātas liesmas vai citu
karstuma avotu tuvumā, tostarp tiešos saules s taros .
• Nekad neievietojiet televizora ventilācijas vai citās atverēs
priekšmetus.
• Nekādā gadījumā nenovietojiet smagus priekšmetus uz
strāvas vada.
• Nelietojiet spēku, darbojoties ar strāvas kontaktligzdām.
Vaļīgas kontaktligzdas var izraisīt dzirksteļošanu vai uguns grēku.
Sekojiet, lai strāvas vadu nenostieptu, grozot televizora ekrānu.
• Lai atvienotu televizoru no strāvas padeves, jāatvieno
televizora strāvas kontaktdakša. Atvienojot strāvas padevi,
vienmēr velciet aiz kontaktdakšas, nevis aiz vada. Pārliecinieties,
vai jums ir pilnīga piekļuve kontaktdakšai, strāvas vadam un
kontaktligzdai.
Savainojuma gūšanas vai televizora bojājumu risks!
• Lai celtu un nestu televizoru, kura svars pārsniedz 25 kg,
nepieciešami divi cilvēki.
• Ja televizoru novietojat uz statnes, izmantojiet tikai tā
komplektā iekļauto s tatni. Stingri piestipriniet statni televizoram.
Novietojiet televizoru uz līdzenas, horizontālas virsmas, kas
piemērota televizora un statnes svaram.
• Ja televizors tiek stiprināts pie sienas, pārliecinieties, vai s ienas
stiprinājums iztur televizora svaru. TP Vision Netherlands B.V.
nekādā gadījumā neatbild par neatbilstoši veiktu stiprināšanu pie
sienas, kuras rezultātā noticis negadījums, gūts savainojums vai
nodarīti bojājumi.
• Šī produkta daļas ir izgatavotas no stikla. Rīkojieties uzmanīgi,
lai izvairītos no savainojumiem un bojājumiem.
Pastāv risks, ka televizors var tikt sabojāts!
Pirms televizora pievienošanas s trāvas padeves kontaktligzdai
pārbaudiet, vai s trāvas s priegums atbilst televizora aizmugurē
norādītajai vērtībai. Nekādā gadījumā nepievienojiet televizoru
strāvas padeves kontaktligzdai, ja spriegums atšķiras.
Savainojumu gūšanas risks bērniem!
Ievērojiet šos drošības brīdinājumus, lai nepieļautu televizora
apgāšanos un bērnu s avainošanos.
• Nekad nenovietojiet televizoru uz virsmas, kas pārklāta ar
audumu vai citu materiālu, kuru iespējams noraut.
• Pārbaudiet, vai kāda televizora daļa neatrodas pāri atbalsta
virsmas malām.
• Nekādā gadījumā nenovietojiet televizoru uz augstām
mēbelēm, piemēram, uz grāmatplaukta, nepiestiprinot gan
attiecīgo mēbeli, gan televizoru pie sienas vai piemērota balsta.
• Paskaidrojiet bērniem, cik bīstami ir rāpties uz mēbelēm, lai
aizsniegtu televizoru.
Pastāv bateriju norīšanas risks!
Tālvadības pultī, iespējams, ir ievietotas apaļās plakanās
baterijas, kuras mazi bērni var viegli norīt. Vienmēr glabājiet šīs
baterijas bērniem nepieejamā vietā!
Pārkaršanas risks!
Nekādā gadījumā neuzstādiet televizoru norobežotā telpā.
Vienmēr atstājiet ap televizoru vismaz 10 centimetrus platu
ventilācijas atstarpi. Sekojiet, lai televizora ventilācijas spraugas
nav nosegtas ar aizkariem vai citiem priekšmetiem.
Pērkona negaiss
Pirms pērkona negais a atvienojiet televizoru no strāvas padeves
kontaktligzdas un antenas. Negaisa laikā nekādā gadījumā
nepieskarieties nevienai televizora daļai, s trāvas vadam vai
antenas kabelim.
Dzirdes bojājumu risks!
Izvairieties no austiņu izmantošanas lielā skaļumā vai ilgstošu
laika posmu.
Zema temperatūra
Ja televizors pārvadāts temperatūrā, kas ir zemāka par 5 °C,
pirms televizora pieslēgšanas strāvas padevei izsaiņojiet to un
pagaidiet, līdz tā temperatūra s asniedz is tabas temperatūru.
Pērkona negaiss
Pirms pērkona negais a atvienojiet televizoru no strāvas padeves
kontaktligzdas un antenas. Negaisa laikā nekādā gadījumā
nepieskarieties nevienai televizora daļai, s trāvas vadam vai
antenas kabelim.
Dzirdes bojājumu risks!
Izvairieties no austiņu izmantošanas lielā skaļumā vai ilgstošu
laika posmu.
Uzstādīšana / Drošība un apkope 19
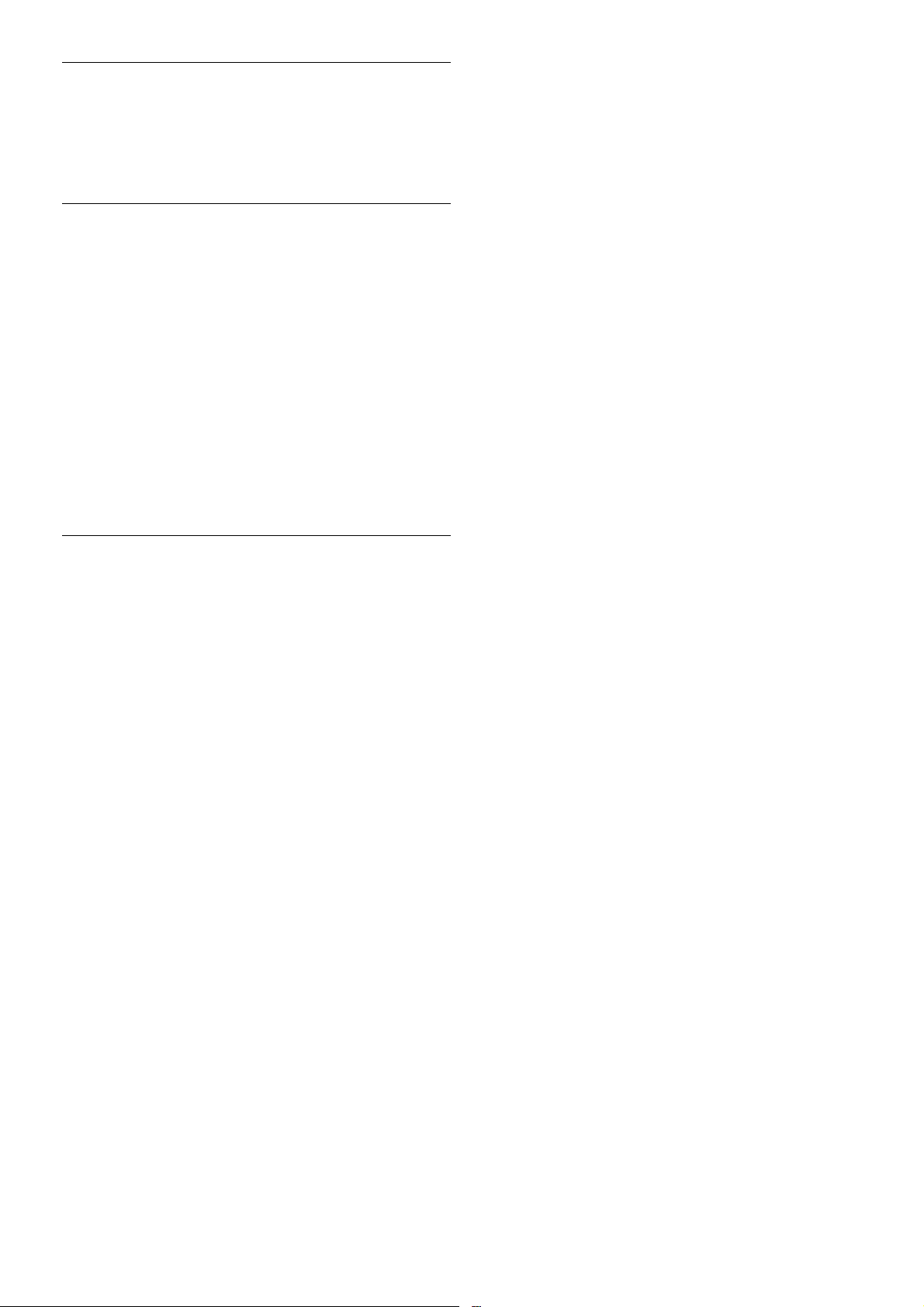
Zema temperatūra
Ja televizors pārvadāts temperatūrā, kas ir zemāka par 5 °C,
pirms televizora pieslēgšanas strāvas padevei izsaiņojiet to un
pagaidiet, līdz tā temperatūra s asniedz is tabas temperatūru.
Ekrāna apkope
• Nekad nepieskarieties ekrānam, nestumiet, neberziet un
nesitiet to ar kādu priekšmetu.
• Pirms tīrīšanas atvienojiet televizoru no strāvas padeves.
• Tīriet televizoru un tā ietvaru ar mīkstu, mitru drānu un viegli
noslaukiet. Nepieskarieties Ambilight gaismas diodēm
televizora aizmugurē. Nekad netīriet televizoru ar tādām vielām
kā spirts, ķīmiskās vielas vai sadzīves tīrīšanas līdzekļi.
• Lai nepieļautu deformāciju un krāsu izbalēšanu, pēc iespējas
drīzāk noslaukiet ūdens lāses.
• Pēc iespējas izvairieties no nekustīgu attēlu demonstrēšanas .
Nekustīgi attēli ir tādi, kas ekrānā redzami ilgstošu laikposmu.
Nekustīgi attēli ir ekrāna izvēlnes, melnas malas, laika rādījumi
u. c. Ja jādemonstrē nekustīgi attēli, samaziniet ekrāna kontrastu
un spilgtumu, lai nepieļautu ekrāna bojājumus.
Temperatūra un mitrums
Retos gadījumos atkarībā no temperatūras un mitruma
televizora priekšējā stikla iekšpusē var veidoties neliels
kondens āts (dažiem modeļiem). Lai novērstu kondens āta
veidošanos, nepakļaujiet televizoru tiešai saules staru, karstuma
vai liela mitruma iedarbībai. Ja kondensāts radies, tas izzudīs pēc
televizora pāris s tundu darbības. Kondensāts neradīs televizora
bojājumus vai nepareizu televizora darbību.
20 Uzstādīšana / Drošība un apkope
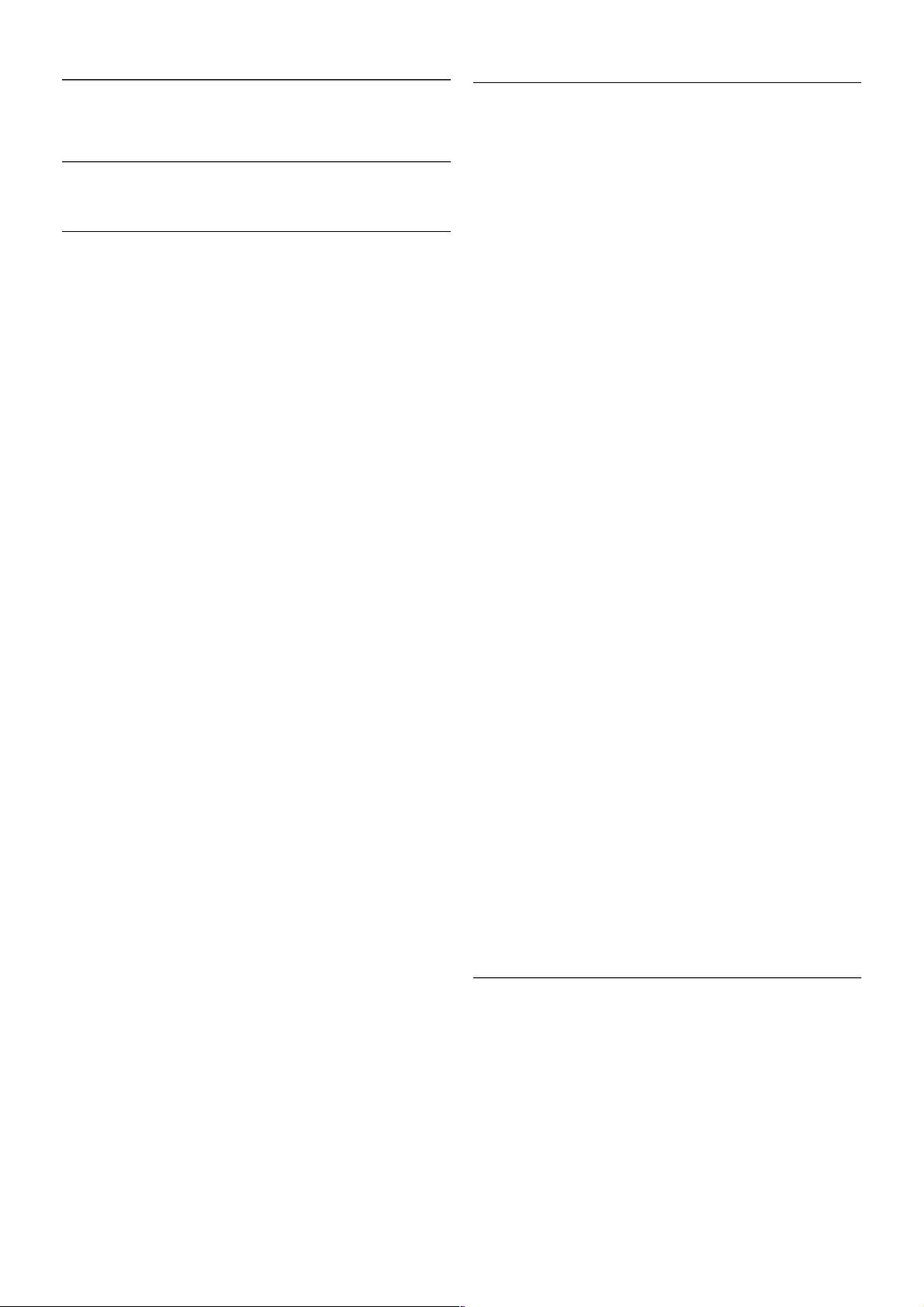
3
TV
3.1
Ieslēgšana
Ieslēgšana un izslēgšana
Pirms televizora ieslēgšanas pārliecinieties , vai televizora s trāvas
vads televizora aizmugurē ir pievienots elektrotīklam.
Ja nedeg sarkanā indikatora lampiņa, nospiediet mazo taus tiņu
A labajā pusē televizora aizmugurē, lai ieslēgtu televizoru
gaids tāves režī mā. Iedegsies sarkanais indikators.
Kad televizors ir gaids tāves režīmā, nospiediet tālvadības pults
taustiņu A, lai ieslēgtu televizoru. Televizoru var ieslēgt arī ar
taustiņiem CH+, CH- un h.
Ātrā palaišana
Lai televizoru ieslēgtu ātrāk nekā parasti, varat ieslēgt televizorā
ātrās palaišanas režīmu.
Lai iegūtu papildinformāciju, sadaļā Palīdzība nospiediet * List
(Saraksts ) un atrodiet Ātrā palaišana.
Pārslēgšana gaidstāves režīmā
Lai pārslēgtu televizoru gaids tāves režī mā, nospiediet tālvadības
pults taustiņu A.
Izslēgt
Lai izslēgtu televizoru, nospiediet mazo taustiņu A labajā pusē
televizora aizmugurē. Sarkanā indikatora gaisma nedeg.
Televizors joprojām ir savienots ar elektrotīklu, taču patērē
minimālu enerģijas daudzumu. Lai pilnīgi izslēgtu televizoru,
atvienojiet s trāvas kontaktdakšu.
Atvienojot strāvas kontaktdakšu, vienmēr velciet aiz
kontaktdakšas , nevis aiz vada. Nodrošiniet, lai vienmēr būtu
pilnīga piekļuve kontaktdakšai, strāvas vadam un kontaktligzdai.
Ātrā palaišana
Izmantojot ātro palaišanu, televizoru var ieslēgt ātrāk nekā
parasti. Ja ir aktivizēta ātrā palaišana, pēc televizora ieslēgšanas
no gaidstāves režīma televizora attēls ir redzams jau pēc dažām
sekundēm.
Televizors var atcerēties jūsu televīzijas skatīšanās ikdienas
ieradumus. Ātrā palaišana tiek automātiski aktivizēta neilgu laiku
pirms tam, kad parasti ieslēdzat televizoru, ļaujot ātri ieslēgt
televizoru. Varat arī atlasīt līdz pat 3 noteiktiem laika periodiem
dienā, kuru laikā televizors ir gatavs ātri ieslēgties.
Kad televizors tiek atkal pārslēgts gaidstāves režīmā, ātrās
palaišanas funkcija paliek aktivizēta līdz iestatītā laika perioda
beigām.
Aktivizēt
Lai iestatītu ātrās palaišanas aktivizēšanu, nospiediet h, atlasiet
S Iestatīšana un nospiediet OK (Labi), lai atvērtu izvēlni
Iestatīšana.
Atlasiet Televizora iestatījumi > Vispārējie iestatījumi > Ātrā
palaišana > Aktivizēšana. Varat atlasīt vienu no divām opcijām:
Automātisks vai Manuāls.
- Automātisks
Atlasiet Automātisks, lai automātiski aktivizētu ātro palaišanu.
Televizors atceras jūsu skatīšanās paradumus un aktivizē ātro
palaišanu šajos laika periodos. A utomātiskās aktivizēšanas
režīmā televizors var iestatīt līdz 4 laika periodiem, kas ilgst
vienu stundu.
- Manuāls
Atlasiet Manuāls, lai aktivizētu ātro palaišanu 3 noteiktos laika
periodos dienā. Piemēram, varat ies tatīt vienu laika periodu no
rīta, otru pusdienlaikā, bet trešo vakarā. Jūs pats varat iestatīt
katra laika perioda ilgumu.
Ja ir atlasīts ātrās palaišanas manuālais iestatījums, varat atlasīt
arī gaidstāves aizkavi. Izmantojot gaidstāves aizkavi, varat iestatīt,
lai ātrā palaišana televizorā paliktu aktivizēta noteiktu laiku pēc
televizora pārslēgšanas gaids tāves režīmā. Varat iestatīt
maksimāli 1 stundu ilgu aizkavi ar 15 minūšu soļiem.
Papildinformācija
Lai aktivizētu ātro palaišanu, televizora pulkstenim jādarbojas
pareizi.
Ātrā palaišana nevar būt aktivizēta ilgāk par 4 stundu laika
periodu.
Ātrā palaišana palielina enerģijas patēriņu gaidstāves laikā.
3.2
Tālvadības pults
TV / Tālvadības pults 21
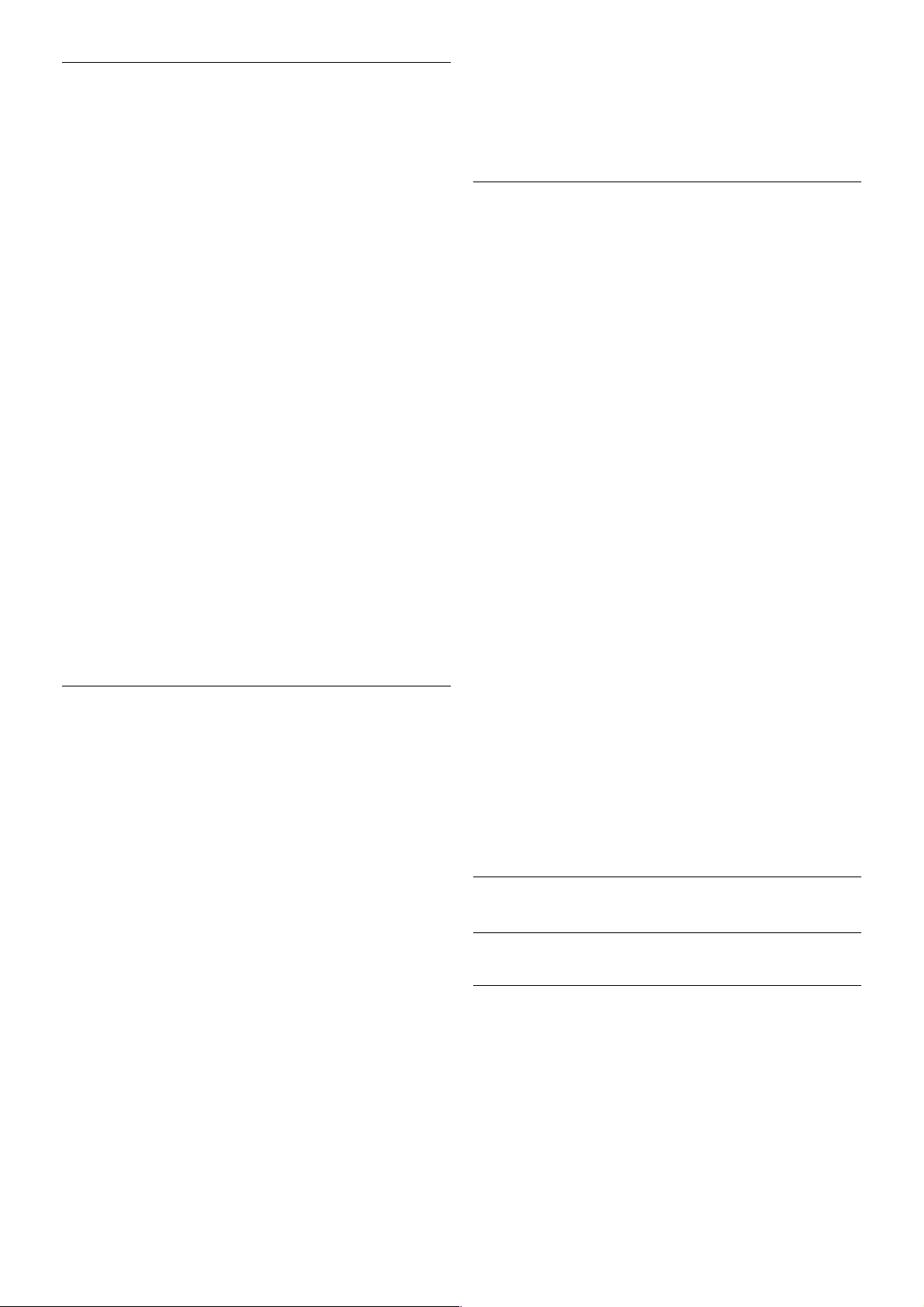
Augšdaļa
1 - A Gaidstāve
Nospiediet, lai ieslēgtu televizoru vai pārslēgtu gaidstāves
režīmā.
2 - Atskaņošanas un ierakstīšanas taustiņi
• Atskaņot x – sākt ats kaņošanu
• Pauzēt p – pauzēt atskaņošanu
• Apturēt q – apturēt atskaņošanu
• Attīt ! – attīšana
• Ātri tīt uz priekšu ‹ – ātra tīšana uz priekšu
• Ierakstīt r – tūlītēja ierakstīšana
3 - GUIDE (Ceļvedis )
Nospiediet, lai atvērtu vai aizvērtu TV ceļvedi.
4 -c SOURCE (Avots)
Nospiediet, lai atvērtu vai aizvērtu savienojumu sarakstu.
5 - 3D
Nospiediet, lai atvērtu vai aizvērtu izvēlni 3D.
6 - AMBILIGHT
Nospiediet, lai ieslēgtu vai izslēgtu Ambilight, kā arī ieslēgtu
Ambilight gaidstāves režīmā.
7 - f FORMAT (Formāts)
Nospiediet, lai atvērtu vai aizvērtu izvēlni Formāts
.8 - TV
Lai pārslēgtu atpakaļ uz kanālu skatīšanos.
Vidus
1 - h Sākums
Nospiediet, lai atvērtu vai aizvērtu sākuma izvēlni
.2 - L LIST (Saraksts)
Nospiediet, lai atvērtu vai aizvērtu kanālu sarakstu vai savu
fotoattēlu, mūzikas vai video sarakstu.
3 - / EXIT (Iziet)
Lai aizvērtu interaktīvu TV lietojumprogrammu, piemēram, Hbb
TV.
4 - b Atpakaļ
Nospiediet, lai pārietu uz iepriekš atlasīto kanālu. Lai aizvērtu
izvēlni, nemainot iestatījumus. Lai pārietu uz iepriekšējo Smart
TV interneta lapu.
5 - SMART TV
Nospiediet, lai atvērtu Smart TV sākumlapu.
6 - i INFO (Informācija)
Nospiediet, lai atvērtu vai aizvērtu izvēlni Informācija.
7 - OK (Labi)
Nospiediet, lai apstiprinātu atlasi.
8 - Bultiņu taustiņi
Nospiediet, lai pārvietotos uz augšu, uz leju, pa kreisi vai pa
labi.
8 - o OPTIONS (Opcijas)
Nospiediet, lai atvērtu vai aizvērtu izvēlni Opcijas.
Apakšdaļa
1 - CH-, kanāls - / iepriekšējā lapa
Nospiediet, lai kanālu sarakstā pārslēgtu iepriekšējo kanālu,
teletekstā pārslēgtu iepriekšējo lapu vai diskā pārslēgtu
iepriekšējo nodaļu.
2 - CH+, kanāls + / nākamā lapa
Nospiediet, lai kanālu sarakstā pārslēgtu nākamo kanālu,
teletekstā pārslēgtu nākamo lapu vai diskā pārslēgtu nākamo
nodaļu.
3 - skaļums - un +
Nospiediet, lai regulētu skaļuma līmeni.
4 - **** krāsu taustiņi
Tieša opciju atlase. Zilais taustiņš * norāda informāciju par
atlas ītajiem vienumiem un sniedz tiešu saiti uz Palīdzību.
5 - ciparu taustiņi un teksta tastatūra
Nospiediet, lai tieši izvēlētos televīzijas kanālu vai ievadītu
tekstu.
6 - SUBTITLE (Subtitri)
Nospiediet, lai ieslēgtu vai izslēgtu subtitrus , kā arī ieslēgtu
subtitrus, kad ir izslēgta skaņa.
7 - TEXT (Teleteksts)
Nospiediet, lai atvērtu vai aizvērtu teletekstu.
8 - m, izslēgt skaņu
Nospiediet, lai izslēgtu skaņu vai to atjaunotu.
Tastatūra
Pārskats
Qwerty un Azerty
Qwerty / Azerty tastatūras pārskats.*
22 TV / Tālvadības pults
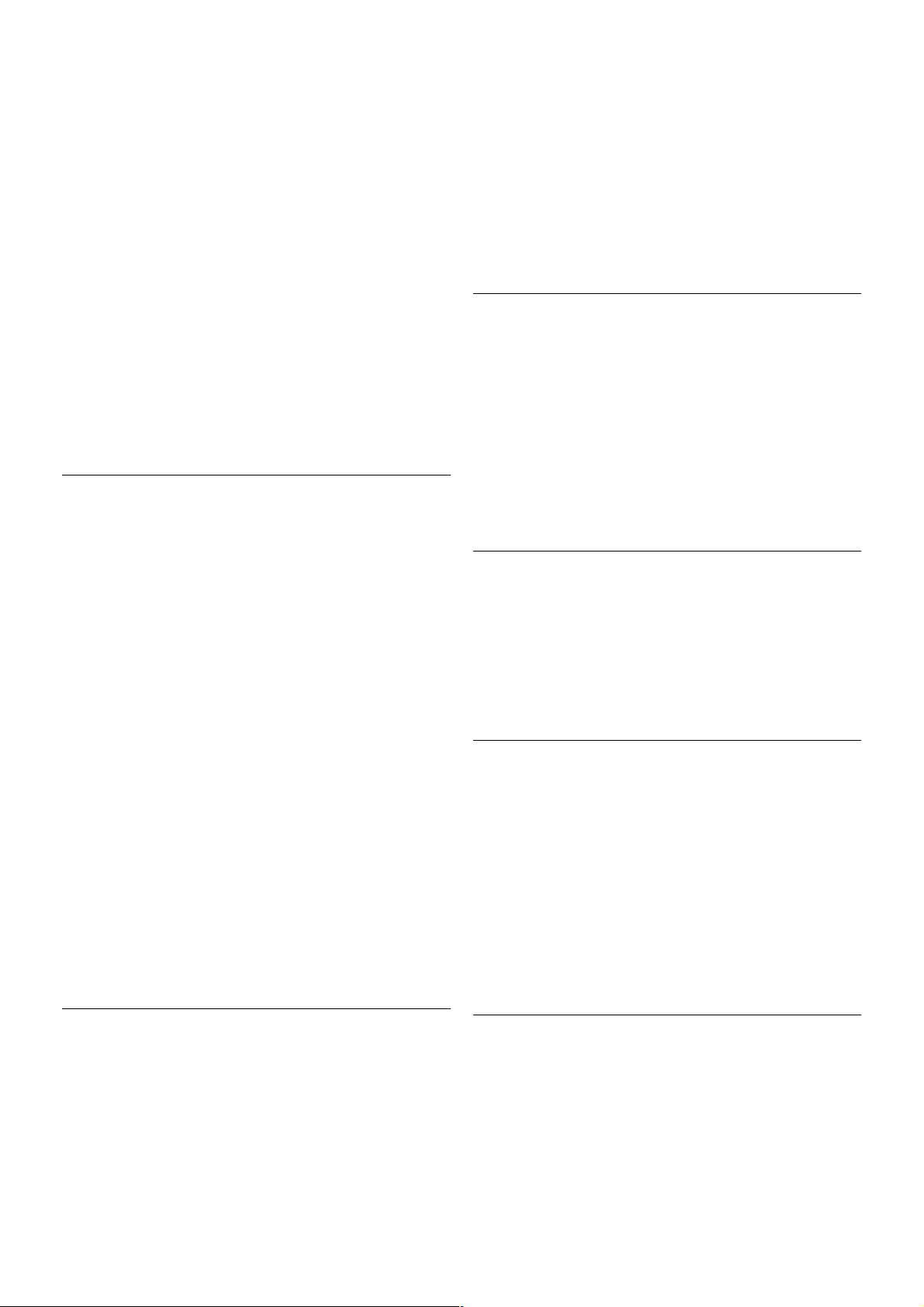
1 - Fn taustiņš - lai ierakstītu ciparu vai interpunkcijas rakstzīmi.
2 - ( Shift - lai rakstītu ar lielajiem burtiem.
3 - y Atstarpe
4 - Bultiņas navigācijai.
5 - Enter - lai apstiprinātu ievadīto tekstu.
6 - Atpakaļatkāpe - dzēš rakstzīmi teksta kursora priekšā.
7 - Ω Speciālā rakstzīme - lai atvērtu ekrāntastatūru un atlasītu
burtus vai simbolus ar diakritiskām zīmēm.
8 - Azerty burts - pieejamie burti, ja tastatūras izkārtojums
izvēlnē Iestatīšana ir iestatīts kā Azerty.
* Jūsu tālvadības pultī ir Qwerty / Azerty vai Qwerty / kirilicas
tastatūra atkarībā no reģiona.
Qwerty un kirilica
Qwerty / kirilicas tastatūras pārskats.*
1 - Fn taustiņš - lai ierakstītu ciparu vai interpunkcijas rakstzīmi.
2 - ( Shift - lai rakstītu ar lielajiem burtiem.
3 - y Atstarpe
4 - Bultiņas navigācijai.
5 - Enter - lai apstiprinātu ievadīto tekstu.
6 - Atpakaļatkāpe - dzēš rakstzīmi teksta kursora priekšā.
7 - Ω Speciālā rakstzīme - lai atvērtu ekrāntastatūru un atlasītu
burtus vai simbolus ar diakritiskām zīmēm.
8 - î kirilicas tastatūras slēdzis - lai pārslēgtu uz kirilicas
tastatūru vai atpakaļ uz Qwerty.
9 - Kirilicas burts - pieejamie burti, ja tastatūra ir pārslēgta uz
kirilicu.
* Jūsu tālvadības pultī ir Qwerty / Azerty vai Qwerty / kirilicas
tastatūra atkarībā no reģiona.
Teksta rakstīšana
Izmantojot tālvadības pults aizmugurē esošo tastatūru, varat
rakstīt tekstu jebkurā teksta laukā ekrānā. Pagrieziet tastatūru uz
augšu, lai aktivizētu tastatūras taus tiņus. Turiet tālvadības pulti
ar divām rokām un rakstiet ar abiem īkšķiem.
Ievadiet tekstu
Lai ievadītu tekstu teksta laukā ekrānā, atlasiet teksta lauku un
sāciet rakstīt.
Nospiediet Enter, lai apstiprinātu tekstu.
Lielie un mazie burti
Lai rakstītu lielos burtus, pirms burta ievadīšanas nospiediet
taustiņu ( (Shift).
Lai secīgi ieraks tītu vairākus lielos burtus, rakstīšanas laikā
nospiediet un turiet taustiņu (. Lai nepārtraukti rakstītu ar
lielajiem burtiem, 2 sekundes nospiediet taustiņu (, lai
pārslēgtu tastatūru lielo burtu režī mā.
Lai izslēgtu lielo burtu režī mu, vēlreiz nospiediet taustiņu
(. Ja 20 sekundes netiek nospiests neviens taustiņš, lielo
burtu režīms tiek izslēgts . Lielo burtu režīms tiek izslēgts arī
tad, ja piespiežat jebkuru citu tastatūras m odifikatora taus tiņu,
piemēram, taustiņu Fn vai Ω.
Cipari un interpunkcijas rakstzīmes
Lai ierakstītu ciparu vai interpunkcijas rakstzīmi, pirms
nepieciešamā cipara vai interpunkcijas rakstzīmes nospiediet
taustiņu Fn. Varat ieslēgt vai izslēgt Fn režīmu tāpat kā lielo
burtu režīmu.
Internets
Varat izmantot taustiņu Fn, lai ievadītu www. vai .com.
Burti ar diakritiskām zīmēm un simboli
Burti ar diakritis kajām zīmēm un simboli nav pieejami tālvadības
pults tastatūrā. Lai ierakstītu šādu rakstzīmi, varat atvērt ekrāna
tastatūru.
Lai atvērtu ekrāna tastatūru, nospiediet Ω. Ekrāna tastatūrā varat
pārvietoties uz vajadzīgo rakstzīmi. Pārslēdziet tastatūras
izkārtojumu ar krāsu taustiņiem. Nospiediet OK (Labi), lai
ievadītu rakstzīmi. Ekrāna tastatūra tiek aizvērta, ja nospiež kādu
no tālvadības pults tastatūras raks tzīmju taustiņiem.
Speciālās rakstzīmes var ievadīt arī ar tālvadības pults
SMS/teksta tastatūru tālvadības pults priekšpusē.
Qwerty, Azerty un kirilicas tastatūra
Tālvadības pults tastatūras s tandarta izkārtojums ir Qwerty.
Azerty tastatūra
Atkarībā no reģiona tālvadības pults tastatūra var būt iestatīta kā
Azerty. Azerty rakstzīmes ir norādītas attiecīgo taus tiņu augšējā
labajā pusē.
Lai iestatītu tastatūras izkārtojumu kā Azerty, . . .
TV / Tālvadības pults 23
 Loading...
Loading...