Philips 42pfl7008, 42pfl7108, 47pfl7008, 47pfl7108, 55pfl7008 User Manual [bg]
...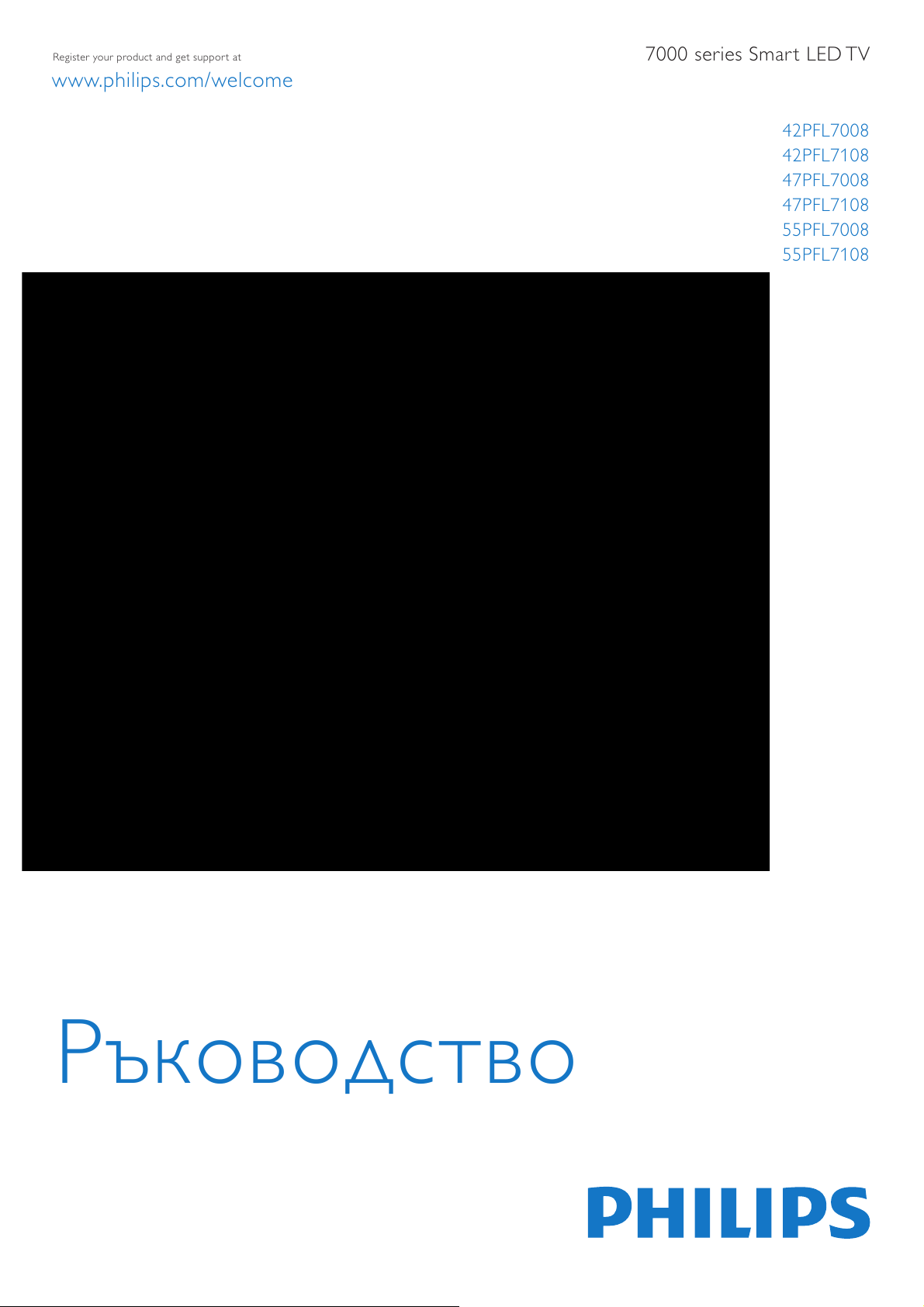
42PFL7008
42PFL7108
47PFL7008
47PFL7108
55PFL7008
55PFL7108
www.philips.com/welcome
Register your product and get support at
7000 series Smart LED TV
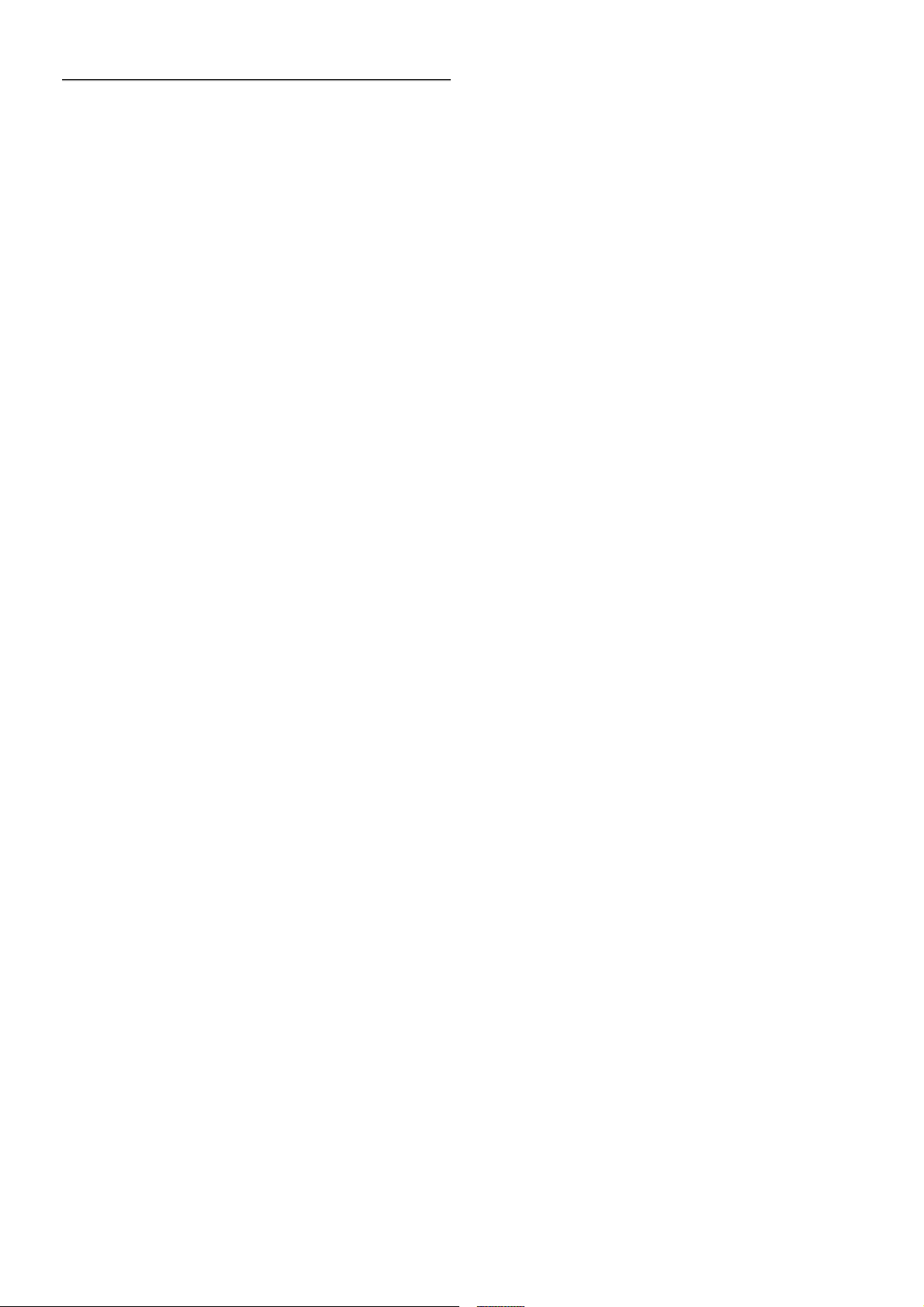
1
1.1
1.2
1.3
1.4
1.5
1.6
1.7
1.8
1.9
2
2.1
2.2
2.3
2.4
2.5
2.6
2.7
2.8
3
3.1
3.2
3.3
3.4
3.5
3.6
3.7
3.8
3.9
3.10
3.11
4
4.1
4.2
4.3
4.4
4.5
4.6
5
5.1
5.2
5.3
5.4
5.5
5.6
6
6.1
6.2
6.3
6.4
6.5
6.6
6.7
6.8
Съдържание
Запознаване 3
Smart TV 3
Галерия на приложенията 3
Видео под наем 3
Социални мрежи 3
Skype 4
Смартфони и таблети 4
Pause TV и записи 4
Игри 4
EasyLink 5
Монтаж 6
Монтиране на телевизора на стойка и на
стената 6
Съвети за разпо лага нето 6
Захранващ кабел 6
Антена 6
Мрежа 7
Свързване на устройства 9
Меню за настройка 18
Безопасност и поддръжка 19
Телевизор 22
Включване 22
Дистанционно управление 22
ТВ канали 27
ТВ справочник 35
Превключване към устройства 36
Субтитри и езици 37
Таймери и часовник 38
Настройки на картината 39
Настройки на звука 43
Ambilight, настройки 45
Универсален достъп 46
3D 49
Какво ви трябва 49
Вашите пасивни 3D очила 49
Гледане на 3D 49
Оптимално гледане на 3D 49
Предупреждение за здравето 50
Грижи за 3D очилат а 50
Smart TV 51
Меню Начало 51
Приложения от Smart TV 51
Видеоклипове, снимки или музика 54
Pause TV 57
Запис 58
Приложение MyRemote 59
Skype 64
Какво е Skype? 64
Стартиране на Skype 64
Абонати 65
Повикване по Skype 66
Skype кредит 67
Настройки на Skype 68
Излизане 68
Условия на ползване 69
7
7.1
7.2
8
8.1
8.2
8.3
8.4
8.5
8.6
8.7
8.8
9
9.1
9.2
9.3
9.4
10
10.1
10.2
10.3
10.4
11
11.1
11.2
11.3
11.4
11.5
11.6
11.7
Игри 70
Играйте игра 70
Игри с двама играчи 70
Спецификации на телевизорите 71
Параметри на околната среда 71
Захранване 72
Приемане 72
Дисплей 72
Звук 73
Мултимедия 73
Възможност и за свързване 73
Размери и тегло 73
Софтуер на телевизора 74
Версия на софтуера 74
Актуализиране на софтуера 74
Софтуер с отворен код 74
Лиценз на софтуер с отворен код 75
Поддръжка 76
Регистриране 76
Използване на Помощ и Търсене 76
Онлайн помощ 76
Обслужване на клиенти 76
Авторски права и лицензи 77
HDMI 77
Dolby 77
Skype 77
DivX 77
Microsoft 77
Wi-Fi Alliance 77
Други търговски марки 77
Индекс 78
2 Съдържание
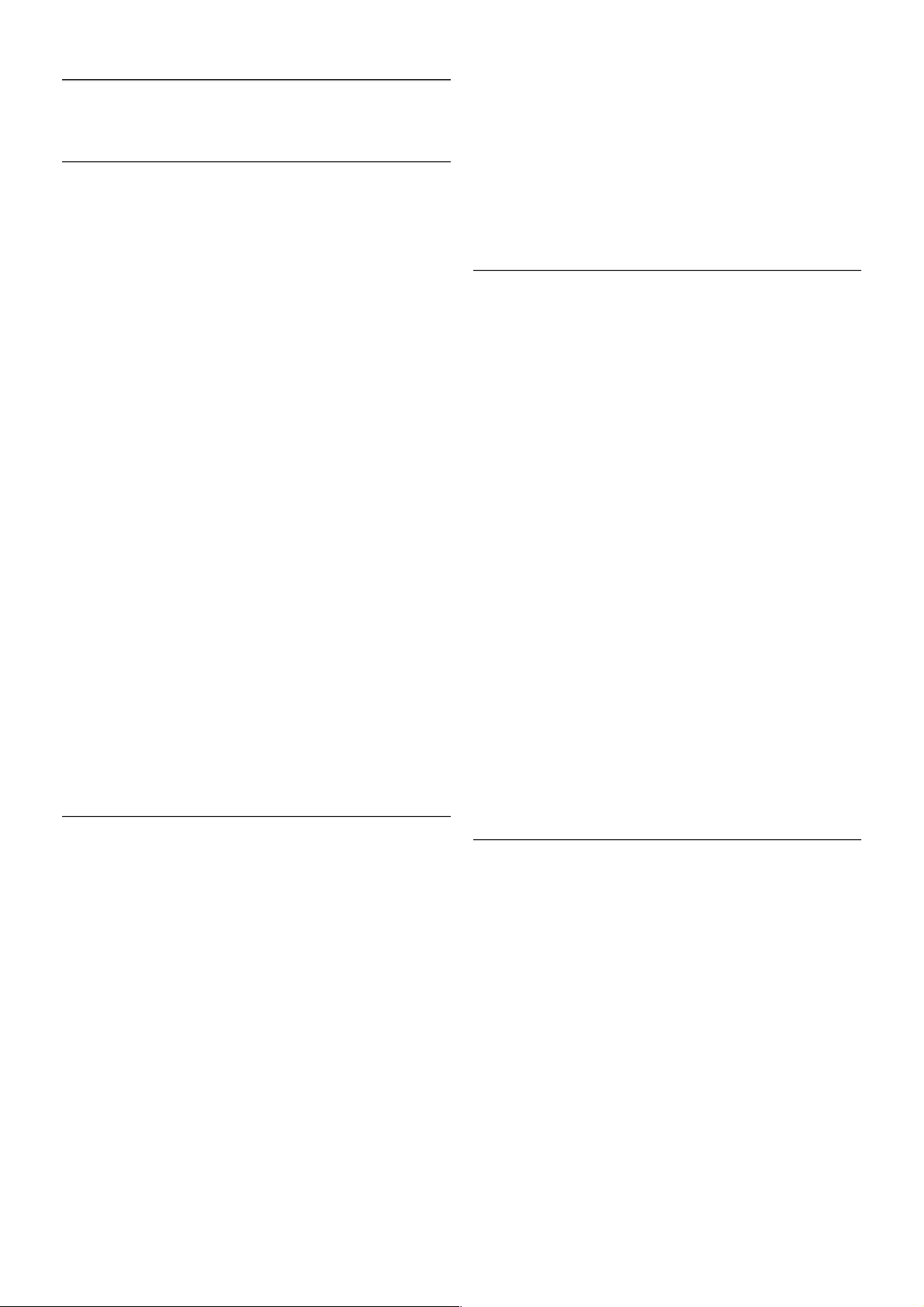
1
Запознаване
1.1
Smart TV
Свържете този Smart LED телевизо р Philips към интернет
и открийте един нов телевизионен свят. Можете да
установите кабелна връзка към вашия маршрутизатор или
да се свържете безжично чрез Wi-Fi.
Когато телевизорът е свързан към вашат а домашна мрежа,
можете да показвате на телевизора снимки от смартфон,
можете да възпроизвеждате видеоклипове, съхранявани на
вашия компютър, или да управлявате телевизора с помощта
на таблет.
Когато вашият телевизор е свързан към интернет, можете
да гледате видео под наем от онлайн видео магазин, да
чет ете онлайн ТВ справочника или да записвате любимото
си телевизионно предаване на USB твърд диск.
Приложенията от Smart TV увеличават удово лствието с
всички видове развлекателни и улесня ващи услуги.
В Помощ натиснете * Списък и вижт е Smart TV за
повече информация.
1.2
Галерия на приложенията
Отворете App gallery (Галерия на приложенията) в Smart
TV, за да прегледате приложенията - колекцията от уеб
сайтове, пригодени за телевизор.
Намерете приложението за видеоклипове от YouTube, за
националния вестник, за онлайн фотоалбум, за Facebook, за
Twitter, и т. н. Има приложения за вземане под наем на
видео от онлайн видео магазини и приложения за гледане
на пропуснати от програми. Ако в галерия та на
приложенията не открие т е това, което търсите, може да
опитат е с интернет, като сърфирате пре з телевизора.
В Помощ натиснете * Списък и вижт е App gallery
(Галерия на приложенията) за повече информация.
1.3
Видео под наем
За да гледате видео под наем, не е нужно да излизате от
дома си. Може просто да наемете последния филм от
вашия регионален онлайн видео магазин.
Стартирайте Smart TV и добавете приложението "Видео
магазин" към началната страница на Smart TV.
Отворете приложението "Видео магазин", създайте си
личен профил, изберете филм и натиснете "пусни".
Нямате проблеми с изтеглянето - можете да започнете да
гледат е филма веднага*.
В Помощ натиснете * Списък и вижт е Видео под наем
за повече информация.
* В зависимост от услугата за поточно видео на избрания
видео магазин.
1.4
Социални мрежи
Няма нужда да ставате, за да проверите съобщенията от
прият елите си на компютъра си. Отворете Smart TV,
изберете страницата на вашата социална мрежа и върнете
съобщение от канапет о.
Smart TV поддържа популярните социални мрежи Facebook
и Twitter.
Запознаване / Социални мрежи 3
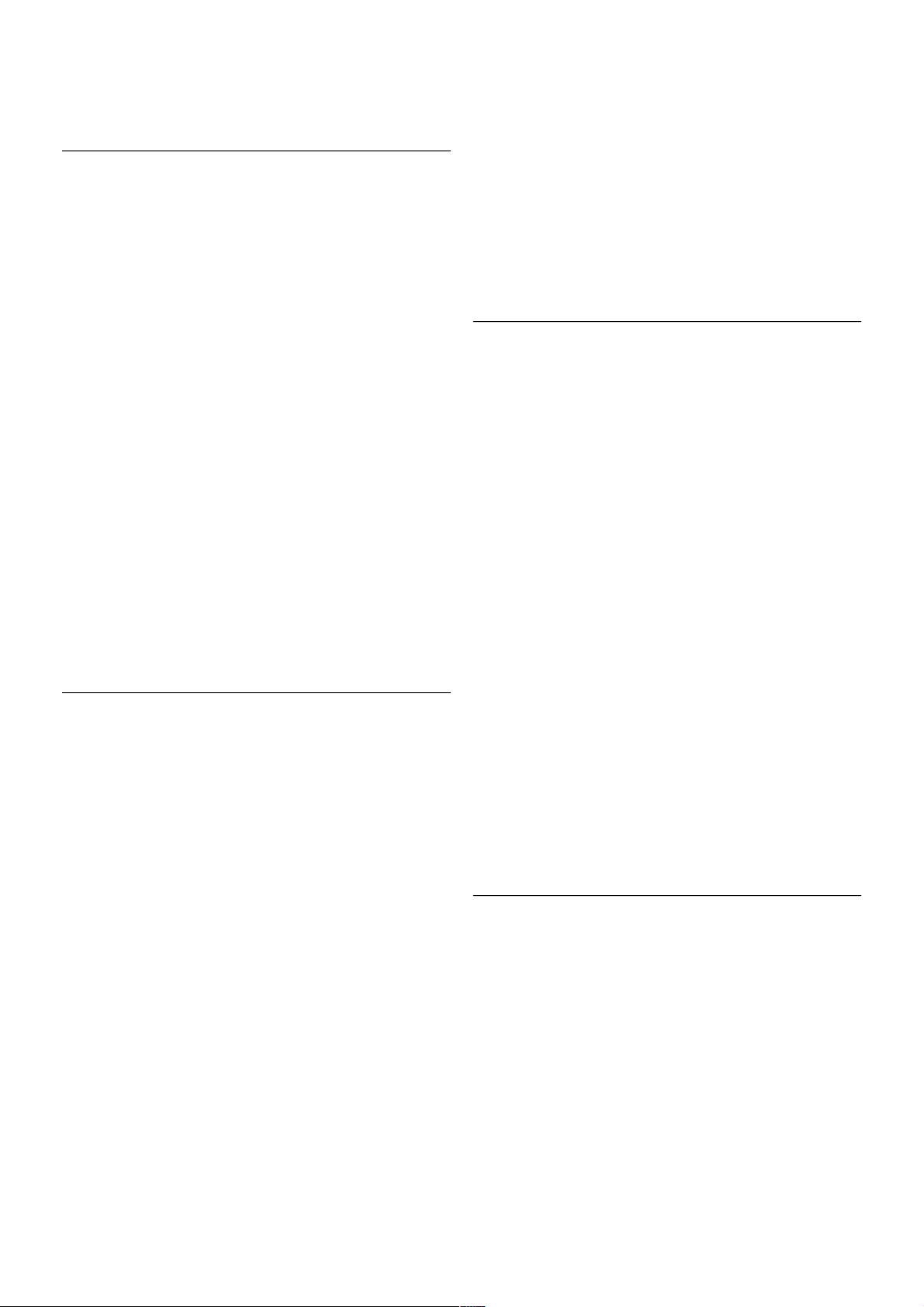
В Помощ натиснете * Списък и вижт е App gallery
(Галерия на приложенията) за повече информация.
1.5
Skype
Със Skype™ можете да извършвате безплатни видео
повиквания от телевизора.
Можете да виждате и разговаряте с ваши приятели по
целия свят. За да извършвате видео повиквания, са ви
необходими камера с вграден микрофон и добра връзка с
интернет. Някои телевизори Philips са с вградени камера и
микрофо н.
В Помощ натиснете * Списък и вижт е Skype за повече
информация.
1.6
Смартфони и таблети
За да използвате вашия смартфон или таблет като
дистанционно управление за телевизора или за
мултимедийните ви устройства, изтеглете приложение то
Philips MyRemote от магазина за приложения за смартфона
или таблета.
Управлявайте телевизора чрез ваш ия смартфон или таблет,
превключвайте каналите и променяйте силата на звука. С
приложението MyRemote можете да използвате вашия
телефон или таблет, за да изпращате снимки, музика или
видеоклипове от компютъра към телевизора. А с
приложението MyRemote на таблета ви можете да
отворите ТВ справочника, да прегледате програмите и да
включите телевизора на желания канал – само с едно
докосване с пръст. Приложението Philips MyRemote се
предлага за iOs и Android.
В Помощ натиснете * Списък и вижт е Приложение
MyRemote за повече информация.
1.7
Pause TV и записи
Ако свържете USB твърд диск, можете да направите пауза
и да запишете предаване от цифров телевизионен канал.
Можете да направите пауза на телевизора и да от говорите
на спешно телефонно обаждане или просто да си починете
по време на спортно състезание, докато телевизорът
записва предаването на USB твърд диск. По-късно можете
да продължите да го гле дат е .
Със свързан USB твърд диск можете да записвате цифрови
предавания. Можете да записвате, докато гледат е
програма, или да програмирате запис на предстояща
програма.
В Помощ натиснете * Списък и вижт е Smart TV или
Запис за повече информация.
1.8
Игри
Ако изберете вашата игрова конзола в менюто "Нач ал о ",
телевизорът автоматично превключва към идеалните за
игра настройки.
Ако играете игра с много играчи с разделени екрани,
можете да настроите телевизора да показва едновременно
всеки екран като цял екран. Всеки играч може да се
съсредоточи върху своята игра.
4 Запознаване / Игри
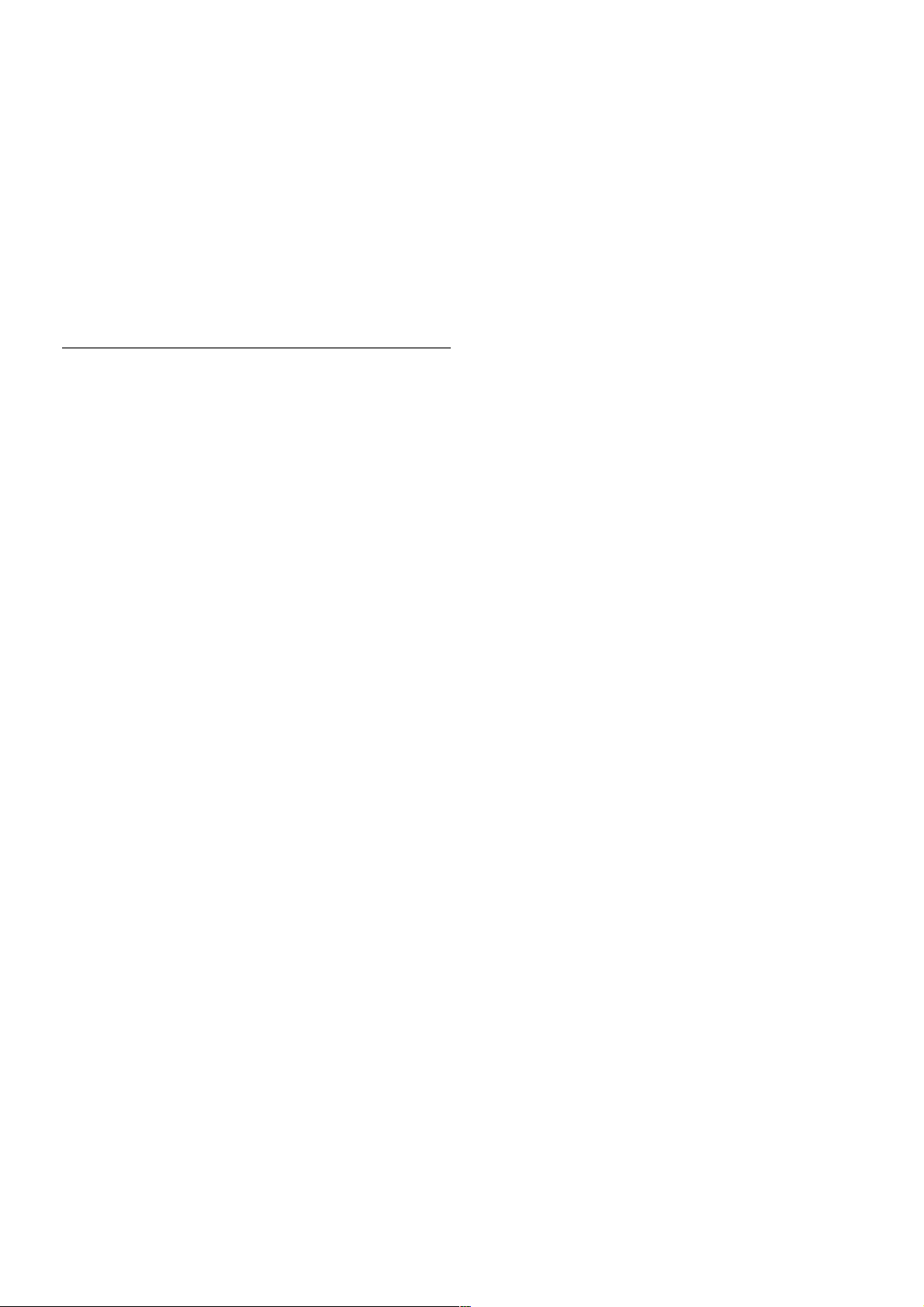
Телевизорът използва технологията 3D, за да покаже и
двата екрана. За да играете на игра с двама играчи и с две
различни картини на цял екран, са ви нужни по един чифт
3D очила за всеки играч.
В Помощ натиснете * Списък и потърсете Игрова
конзола или Игри с 2 играчи за повече информация.
1.9
EasyLink
С EasyLink можете да управлявате свързано устройство,
например Blu-ray плейър, с дистанционното управление на
телевизора.
EasyLink използва HDMI CEC за комуникация със
свързаните устройства.
В Помощ натиснете * Списък и вижт е EasyLink за
повече информация.
Запознаване / EasyLink 5
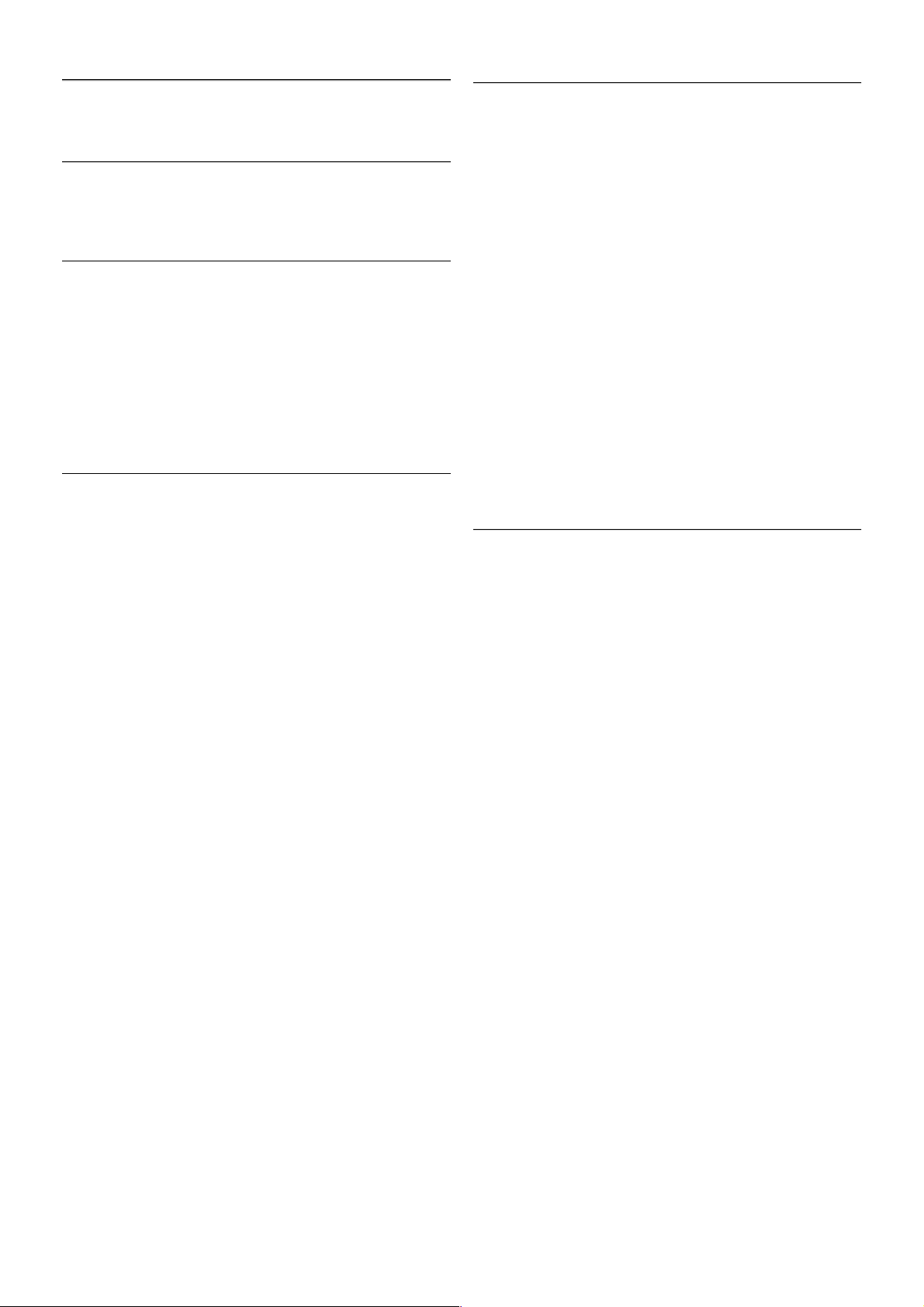
2
Монтаж
2.1
Монтиране на телевизора на стойка и на стената
Стойка за телевизор
Вижте указания та за монтиране на стойката за телевизора
в ръководството за бърз старт, приложено към телевизора.
Ако сте изгубили ръководс тво то, можете да го изтеглите
от www.philips.com.
За да изте глите ръково дството за бърз старт, потърсете го,
като използвате номера на вида продукт на вашия
телевизор.
Монтиране на стена
Вашият телевизор е подготвен за монтаж на стена и с
помощта на конзола VESA (продава се отделно).
При закупуване на конзолата използвайте посочения подолу код на VESA . . .
VESA MIS-F 400x400, M6
За да закрепите конзолата здраво, използвайте винт ове с
дълж ината, показана на черт е ж а.
Внимание
Монтирането на телевизора на стена изисква специални
умения и трябва да се извършва само от квалифициран
персонал. При монтирането на телевизора на стена трябва
да се спазват стандартите за безопасност, отговарящи на
теглото на телевизора. Преди да разположите телевизора,
прочетете и мерките за безопасност.
TP Vision Netherlands B.V. не носи отговорност за
неправилен монтаж или за монтаж, довел до нещастен
случай или нараняване.
2.2
Съвети за разполагането
• Поставете телевизора на място, където не огря ва пряка
светлина върху екрана.
• Приглушете светлината в помещението за най-добър
ефект от Ambilight.
• Поставете телевизора на разстояние най-много 25 см от
стената.
• Идеалното разстояние за гледане на телевизора е равно
на три път и размера на диагонала на екрана му. Когато сте
седнали, очите ви трябва да са на едно ниво със средата на
екрана.
2.3
Захранващ кабел
Включете захранващия кабел в гнездото за POWER
(захранване) на телевизора.
Проверете дали захранващият кабел е добре включен в
телевизора.
Внимавайт е щепселът в контакта да бъде винаги достъпен.
При изключване на захранващия кабел дърпайте щепсела, а
не кабела.
Въпреки че този телевизор има много ниско потребление
на енергия в режим на гот овност , за да пестите енергия,
изключвайте захранващия кабел, ако няма да използвате
телевизора продължително време.
В Помощ натиснете * Списък и вижт е Го товност за
повече информация за включването и изключването на
телевизора.
6 Монтаж / Антена
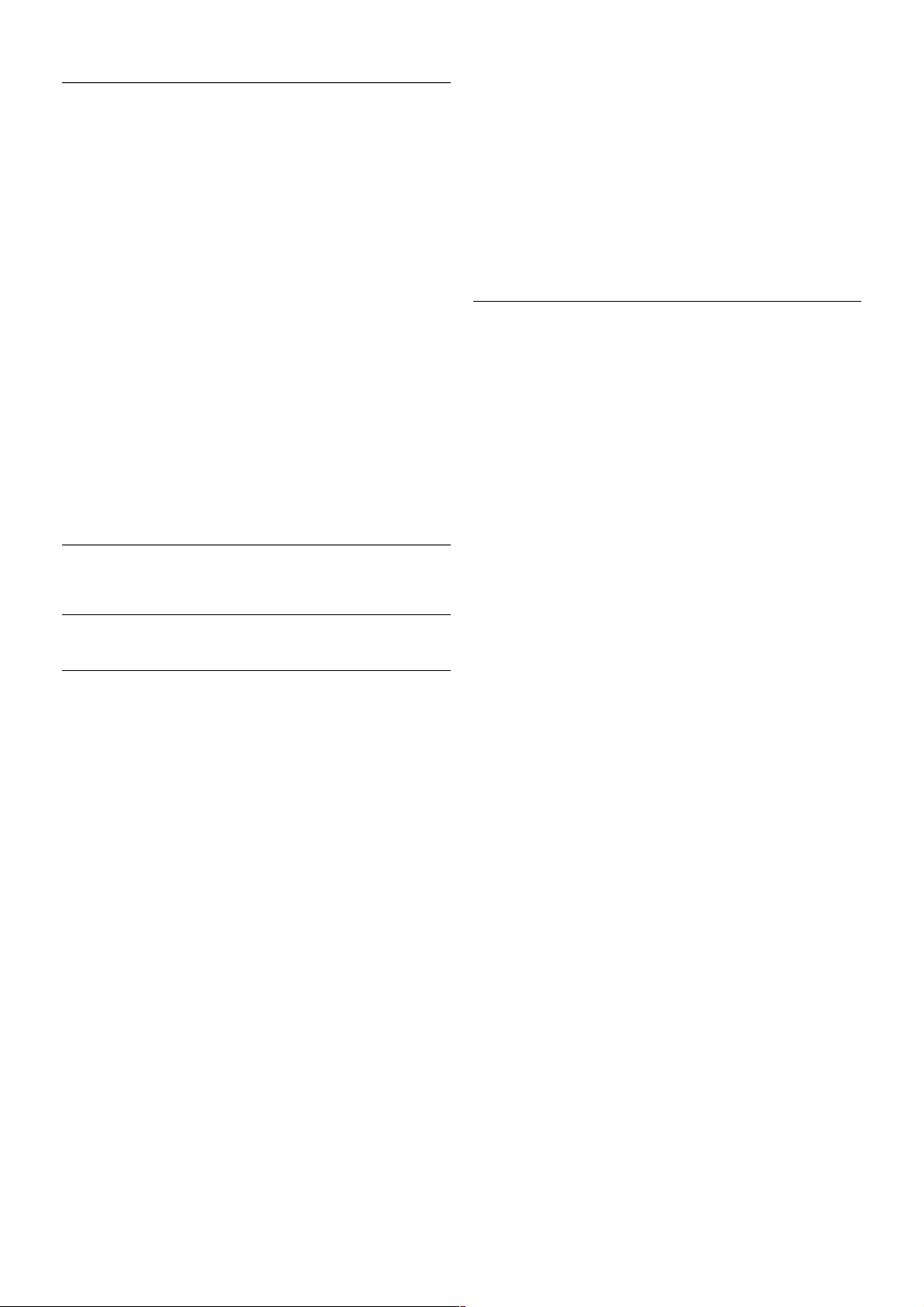
2.4
Антена
Намерете съединителя за ант ена на гърба на телевизора.
Включете ант енния кабел плътно в гнездото Antenna a.
Може да свържете своя собствена антена или да направите
връзка към антенния сигнал от антеннат а разпределителна
система (разпространена в някои регио ни). Използвайте
радиочестотен антенен коаксиален съединител IEC 75 ома.
Използвайте тази връзка към антената за DVB-T и DVB-C
входни сигнали.
2.5
Мрежа
Безжична връзка
Какво ви трябва
За да свържете телевизора безжично към интернет, ви е
нужен безжичен маршрутизатор. Използвайте
високоскоростна (широколентова) връзка към интернет .
Споделяне на файлове
Телевизорът може да намира и отваря файлове на други
устройства във ваш ата безжична мрежа, например на
компютъра или на мрежов твърд диск. Можете да
използвате компютър с операционна система Microsoft
Windows XP, Vista или Windows 7, Mac OSX или
операционна система, базирана на Linux.
Софтуер за мулт имедиен сървър
Със софтуер за мултимедиен сървър на вашия компютър
можете да отваряте на екрана на телевизора сво ите
снимки, музика или видеоклипове, съхранявани на
компютъра.
Използвайте последна версия на софтуера за мултимедиен
сървър – например Windows Media Player 11, Twonky™ или
подобни*.
Инсталирайте този софтуер на компютъра си и го
настройте да споделя мултимедийни файлове с телевизора.
За повече информация прочетете ръководството за
софтуера за мултимедиен сървър.
За да отворит е файловете си на телевизора, на компютъра
трябва да е стартиран софтуерът за мултимедиен сървър.
* В Помощ натиснете * Списък и вижте Поддържан
софтуер за мултимедиен сървър за преглед на
поддържания софтуер за мултимедиен сървър.
Установяване на връзката
Следвайте стъпки 1 до 5.
Стъпка 1 - Проверете дали маршрутизаторът за вашата
безжична мрежа е включен.
Стъпка 2 - Натиснете h и изберете S Настройка и
натиснете OK.
Стъпка 3 - Изберете Свързване с мрежа и натиснете OK .
Стъпка 4 - Изберете Безжична и натиснете OK.
Стъпка 5 - Изберете Сканиране, за да извършите
сканиране за вашата безжична мрежа. Ако имате
маршрутизатор с WPS (защитена настройка на Wi-Fi),
можете да изберете WPS . Направете своя избор и
натиснете OK.
- Сканиране
Изберете Сканиране, за да извършите сканиране за вашата
безжична мрежа (безжичен маршрутизатор). Телевизорът
може да намери наблизо няколко безжични мрежи.
- WPS
Ако вашия т маршрутизатор използва WPS, може да се
свържете директно към маршрутизатора, без да
извършвате сканиране. Отидете при маршрутизатора,
натиснете бутона WPS и се върнет е към телевизора след 2
минути. След това натиснете Свързване, за да направите
връзкат а.
Ако във вашата безжична мрежа има устройства, които
използват защитната система за криптиране WEP, не може
да използвате WPS.
Ако трябва да използвате WPS PI N код, за да установите
връзка, изберете Сканиране вместо WPS.
Стъпка 6 - От списъка на намерените мрежи изберете
вашата безжична мрежа и натиснете OK .
Ако вашата мрежа не фигурира в този списък, защото
името на мрежата е скрито (изключили сте излъчването на
SSID от маршрутизатора), изберете Ръчно въвеж., за да
въведете сами името на мрежата.
Стъпка 7 - В зависимост от типа на маршрутизатора, сега
можете да въведет е своя ключ за шифроване (WEP, WPA
или WPA2). Ако преди това сте въвели ключа за
криптиране за тази мрежа, можете да изберете Напред, за
да осъществите връзката веднага.
Ако вашия т маршрутизатор поддържа WPS или WPS PIN,
можете да изберете WPS , WPS PI N или Стандартен.
Направете своя избор и натиснете OK .
- Стандартен
Монтаж / Мрежа 7
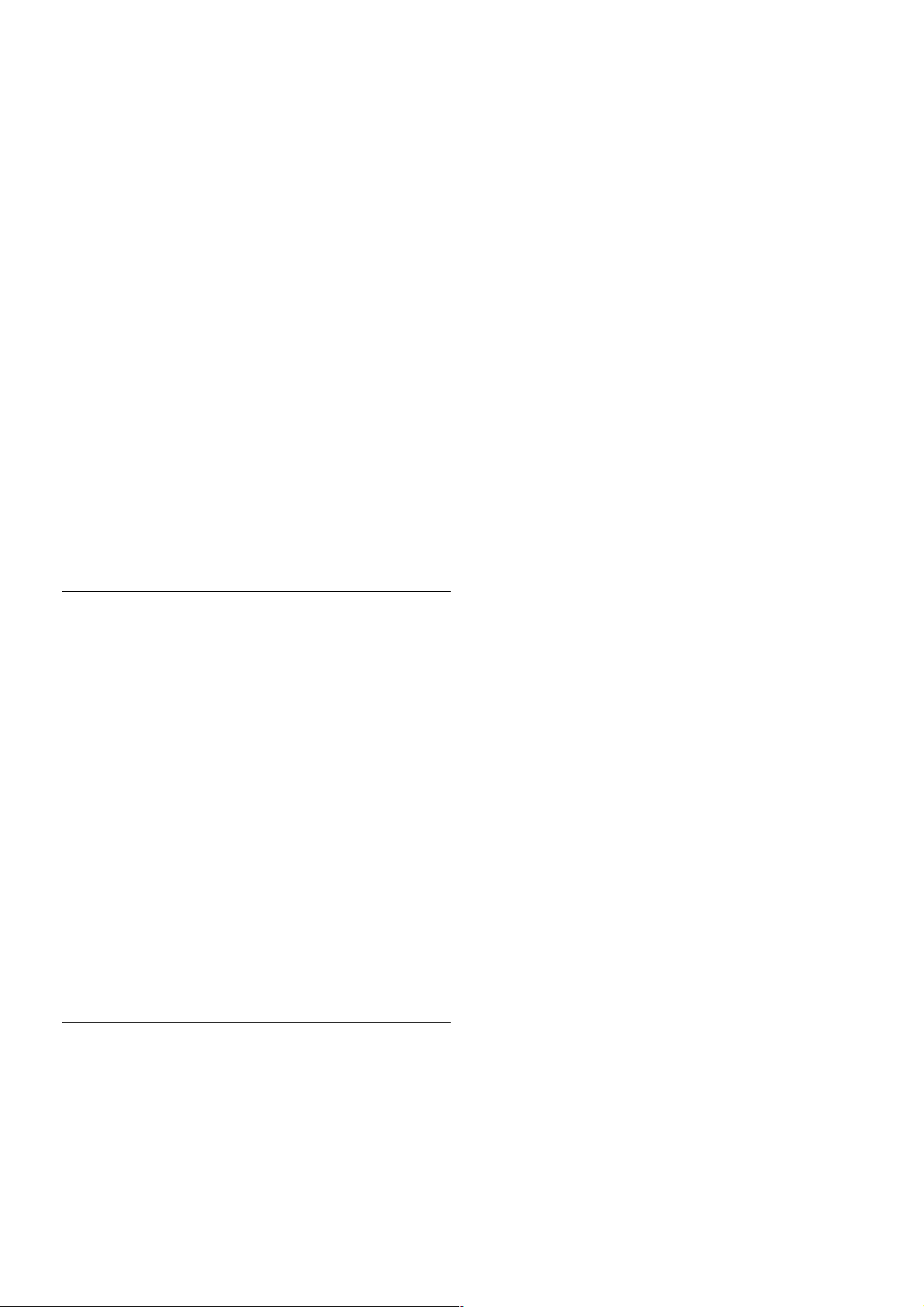
Изберете Стандартен, за да въведете на ръка ключа за
шифроване (парола, парола със знаци или ключ за защита).
За въвеждане на ключа за криптиране можете да
използвате клавиатурата или дистанционнот о управление.
Щом въведете ключа, натиснете Свързване.
- WPS pin
За да установите защитена WPS връзка с PIN код, изберете
WPS pin и натиснете OK . Запишете показания 8-цифров
PIN код и го въведете в софтуера на маршрутизатора на
компютъра. Върнете се към телевизора и натиснете
Свързване. Проверете в ръководството за маршрутизатора
къде в софтуера за маршрутизатора се въвежда PIN кодът.
Стъпка 8 - Когато връзката се осъществи успешно, ще се
покаже съобщение.
Мрежова конфигурация
Ако не се установи връзка, може да проверите настройката
за DHCP на маршрутизатора. DHCP трябва да бъде
зададено да бъде Вкл..
Или, ако сте опитен потребител и искате да инсталирате
вашата мрежа със статично IP ад ресиране, задайте
Статичен IP адрес на телевизора.
За да задад ете статичен IP на телевизора, натиснете h и
изберете S Настройка и натиснете OK. Изберете
Мрежови настр-ки > Мрежова конфигурация > Статичен
IP. При избран "Статичен IP" от менюто, можете да
зададете IP адреса и другит е необходими настройки в
Конфигуриране на статичен IP адрес от същото меню.
Проблеми с мрежата
Не е намерена безжична мрежа или има смущения
• Микровълновите фурни, DECT телефоните или други Wi-
Fi 802.11b/g/n устройства в близост до вас може да
смущават безжичната мрежа.
• Проверете дали защитните стени във ваш ата мрежа
позволяват на телевизора достъп до безжичната връзка.
• Ако безжичната мрежа не работи добре в дома ви,
опитайте да инсталирате кабелна мрежа.
Интернет не работи
• Ако връзкат а към маршрутизатора е наред, проверете
връзкат а на маршрутизатора с интернет.
Връзката с компютъра и интернет е бавна
• Проверете в ръков одството за потребителя на ваш ия
безжичен маршрутизатор какъв е обхватът на закрито,
скоростта на обме н и други фактори, които се отразяват на
качеството на сигнала.
• Използвайте високоскоростна (широколентова) интернет
връзка за маршрутизатора.
Кабелна връзка
Какво ви трябва
За да свържете телевизора към интернет, ви е необходим
мрежов маршрутизатор. Използвайте маршрутизатор с
високоскоростна (широколентова) връзка към интернет .
Инсталиране
Следвайте стъпки 1 до 5.
1 - Свържете маршрутизатора към телевизора с мрежов
кабел (Ethernet кабел**).
2 - Проверете дали маршрутизаторът е включен.
3 - Натиснете h и изберете S Настройка и натиснете
OK.
4 - Изберете Свързване с мрежа и натиснете OK.
5 - Изберете Кабелна и натиснете OK .
Телевизорът непрекъснато търси мрежова връзка. Когато
връзкат а е успешна, ще се покаже съобщение.
Мрежова конфигурация
Ако не се установи връзка, може да проверите настройката
за DHCP на маршрутизатора. DHCP трябва да бъде
зададено като "Вкл.".
Или, ако сте опитен потребител и искате да инсталирате
вашата мрежа със статично IP ад ресиране, задайте
статичен IP адрес на телевизора.
За да задад ете статичен IP адрес на телевизора, натиснете
h, изберете S Настройка и натиснете OK.
Изберете Мрежови настр-ки > Мрежова конфигурация >
Статичен IP. При избран "Статичен IP" от менюто, можете
да зададете IP адреса и другите необходими настройки в
Конфигуриране на статичен IP адрес от същото меню.
Споделяне на файлове
Телевизорът може да намира и отваря файлове на други
устройства във ваш ата мрежа, например на компют ъра.
Можете да използвате компютър с операционна система
Microsoft Windows XP, Vista или Windows 7, Mac OSX или
Linux.
Софтуер за мулт имедиен сървър
Със софтуер за мултимедиен сървър на вашия компютър
можете да отваряте на екрана на телевизора сво ите
снимки, музика или видеоклипове, съхранявани на
компютъра.
Използвайте последна версия на софтуера за мултимедиен
сървър – например Windows Media Player 11, Twonky™ или
подобни*.
Инсталирайте този софтуер на компютъра си и го
настройте да споделя мултимедийни файлове с телевизора.
За повече информация прочетете ръководството за
софтуера за мултимедиен сървър.
За да отворит е файловете си на телевизора, на компютъра
трябва да се изпълня ва софтуерът за мултимедийни
сървъри.
* В Помощ натиснете * Списък и вижте Поддържан
софтуер за мултимедиен сървър за преглед на
поддържания софтуер за мултимедиен сървър.
**С цел спазване на разпоредбите на EMC, използвайте
екраниран Ethernet кабел FTP Cat. 5E.
8 Монтаж / Мрежа
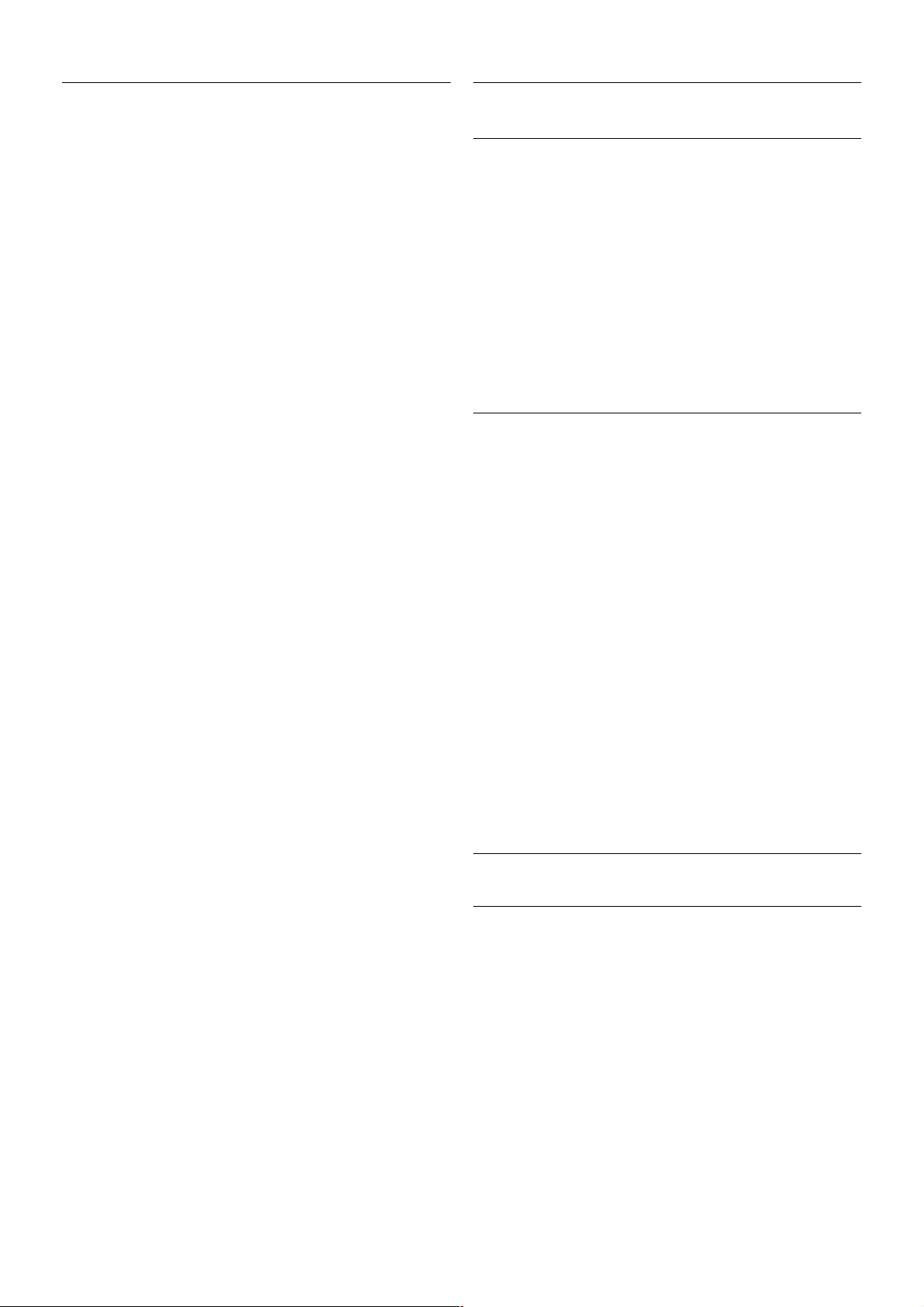
Мрежови настройки
За да отворит е мрежовите настройки, натиснет е h и
изберете S Настройка и натиснете OK.
Изберете Мрежови настр-ки и натиснете OK.
Преглед на мрежовите настройки
Тук са показани всички текущи мрежови настройки – IP и
MAC адресът, силата на сигнала, скоро стта, методът на
шифроване и т. н.
Тип на мрежа
Задава дали мрежата да бъде Кабелна, или Безжична.
Мрежова конфигурация
Задава мрежовата конфигурация на "DHCP и автоматичен
IP" или "статичен IP адрес".
Конфигуриране на статичен IP адрес
Ако е зададен статичен IP адрес, тук можете да зададете
всички необходими настройки за статичен IP адрес.
Възпроизвеждащо устройство на цифрова мултимедия –
DMR
За да получавате мултимедийни файлове от смартфони или
таблети, задайте DMR като Вкл.
Wi-Fi M iracast
За повече информация за Wi-Fi Miracast натиснете *
Спис ък и потърсете Wi-Fi Miracast™.
Връзки Wi-Fi Miracast
За повече информация за Wi-Fi Miracast натиснете *
Спис ък и потърсете Wi-Fi Miracast™.
Wi-Fi S mart Screen
За повече информация за Wi-Fi smart screen натиснете *
Спис ък и потърсете Приложение MyRemote, WiFi smart
screen.
Име на телевизора в мрежата
Ако в домашнат а ви мрежа има няколко телевизора,
можете да ги преименувате тук.
Изчисти интернет паметта
С Изчисти интернет паметта изчиствате всички интернет
файлове, съхранени въ в вашия телевизор. Изч иствате
регистрацията си във Philips Smart TV и настройката за
родителска оценка, вашите влизания в приложение то
"Видео магазин", всички предпочитани приложения от Smart
TV, маркерите и хронологията в интернет. Освен това
интерактивните MHEG приложения може да съхраняват
във вашия телевизор т. нар. "бисквитки". Тези файлове също
ще бъдат изчистени.
Съвети за връзките
Ръководство за свързване
Винаги свързвайте устройство към телевизора чрез найвисококачествената налична връзка. Също така
използвайте кабели с високо качество, за да гарантирате
добро пренасяне на картина и звук.
Ако имате нужда от помощ при свързване на няколко
устройства към телевизора, можете да посетите
Ръководството за свързване на телевизори Philips. Това
ръково дство предоставя информация как да правите
връзките и какви кабели да използвате.
Отидете на адрес www.connectivityguide.philips.com
Антена
Ако имате приставка Set-top box (цифров приемник) или
записващо устройство (рекордер), свържете кабелите от
антената така, че сигналъ т от антената да преминава най-
напред през приставката и/или рекордера, преди да
постъпи в телевизора. По този начин антената и
приставката могат да изпращат възможни допълнителни
канали, коит о да бъдат записвани от рекордера.
HDMI
HDMI CEC
Една HDMI връзка има най-доброто качест во на картината
и звука. Един HDMI кабел обединява видео и аудио
сигналите. Използвайте HDMI кабел за телевизионни
сигнали с висока детайлност (HD телевизионни сигнали). За
пренасяне на сигнали с най-високо качест во не използвайте
HDMI кабел, по-дълъ г от 5 м.
Монтаж / Свързване на устройства 9
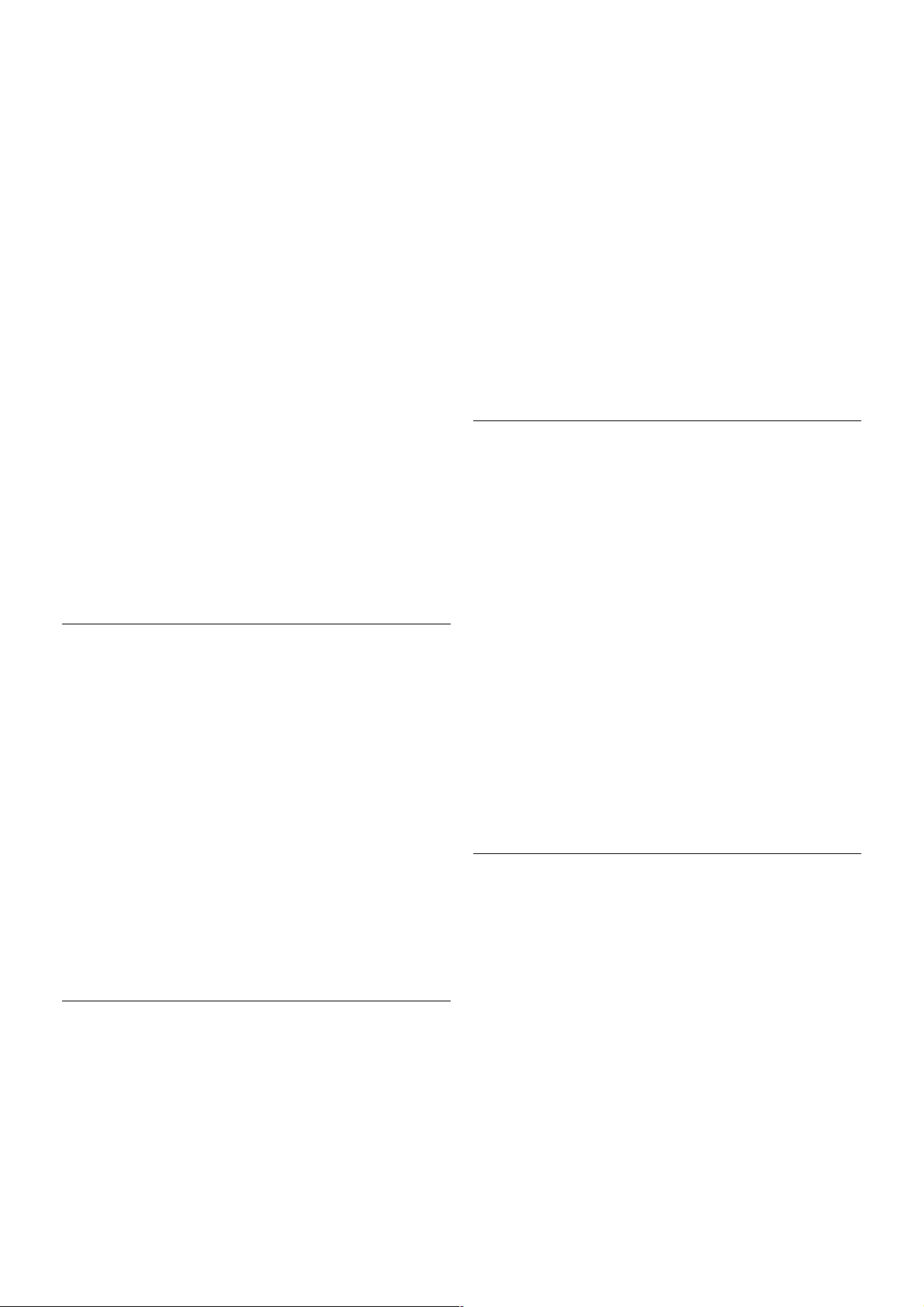
EasyLink HDMI CEC
Ако вашит е устройства са свързани с HDMI и имате
EasyLink, можете да ги управлявате с дист анционното
управление на телевизора. EasyLink HDMI CEC трябва да
бъде включено както в телевизора, така и в свързаното
устройство.
В Помощ натиснете * Списък и вижт е EasyLink HDMI
CEC за повече информация за използването на EasyLink.
DVI към HDMI
Използвайте адаптер от DVI към HDMI, ако устройството
ви има само DVI връзка. Използвайте един от HDMI
кабелите и добавете аудио L/R кабел (минижак 3,5 мм) към
аудио входа VGA/DVI за зв ука, на гърба на телевизора.
Защита срещу копиране
DVI и HDMI кабелите поддържат HDCP (High-bandwidth
Digital Content Protection - Защита на цифровото
съдържание, предавано по широколентов канал). HDCP е
сигнал за защита срещу копиране, който не позволява
копиранет о на съдържание от DVD или Blu-ray дискове.
Нарича се още DRM (Digital Rights Managament Управление на правата върху електронно съдържание).
HDMI ARC
Всички HDMI връзки на телевизора имат HD MI ARC (канал
за връщане на аудио).
Ако устройството, обикновено система за домаш но кино,
има и връзка HDMI ARC, свържете го към някоя от HDMI
връзките на този телевизор. С връзкат а HDMI ARC не е
необходимо да свързвате допълнителен аудио кабел, който
изпраща зву ка на телевизионната картина към системата за
домашно кино. Връзката HDMI ARC обединя ва двата
сигнала.
Може да използвате която и да е HDMI връзка на този
телевизор, за да свържете системата за домашно кино, но
ARC е достъпно само за 1 устройство/връзка в даден
момент.
В случай че предпочитате да изключите ARC на HDMI
връзките, натиснете h, изберете S Настройка и
натиснете OK. Изберете ТВ настр. > Звук > Разширена >
HDMI ARC.
Y Pb Pr
Компонентното видео YPbPr е връзка с високо качество.
YPbPr връзката може да бъде използвана за телевизионни
сигнали с висока детайлност (HD телевизионни сигнали).
Към Y, Pb и Pr сигналите трябва да добавите левия и
десния аудио сигнали за звука.
Използвайте предоставения YPbPr адаптерен кабел за
свързване на вашето устройство. Внимавайте цветовете на
YPbPr съединителите (зелен, син, червен) да съвпадат с
тези на съединителите на кабела, когато го включвате.
Използвайте адаптерен кабел аудио ляв/десен чинч към
минижак (3,5 мм) (не влиза в комплекта), ако вашето
устройство има и звук.
SCART
SCART е връзка с добро качество. SCART връзката може
да бъде използвана за CVBS и RGB видео сигнали, но не
може да бъде използвана за телевизионни сигнали с висока
дет айлност (HD телевизионни сигнали). SCA RT връзката
обединя ва видео и аудио сигналите.
Използвайте предоставения SCART адапторен кабел, за да
свържете устройството.
Аудио изход – оптичен
Аудио изход – оптичен е звукова връзка с високо качество.
Тази оптична връзка може да пренася 5.1 аудио канали. Ако
вашето аудио устройство, обикнове но система за домашно
кино, няма връзка HDMI ARC, може да свържете този
звуков кабел към опт ичен аудио вход на системата за
домашно кино. Този аудио кабел ще пренася звука на
телевизора към системата за домаш но кино.
10 Монтаж / Свързване на устройства
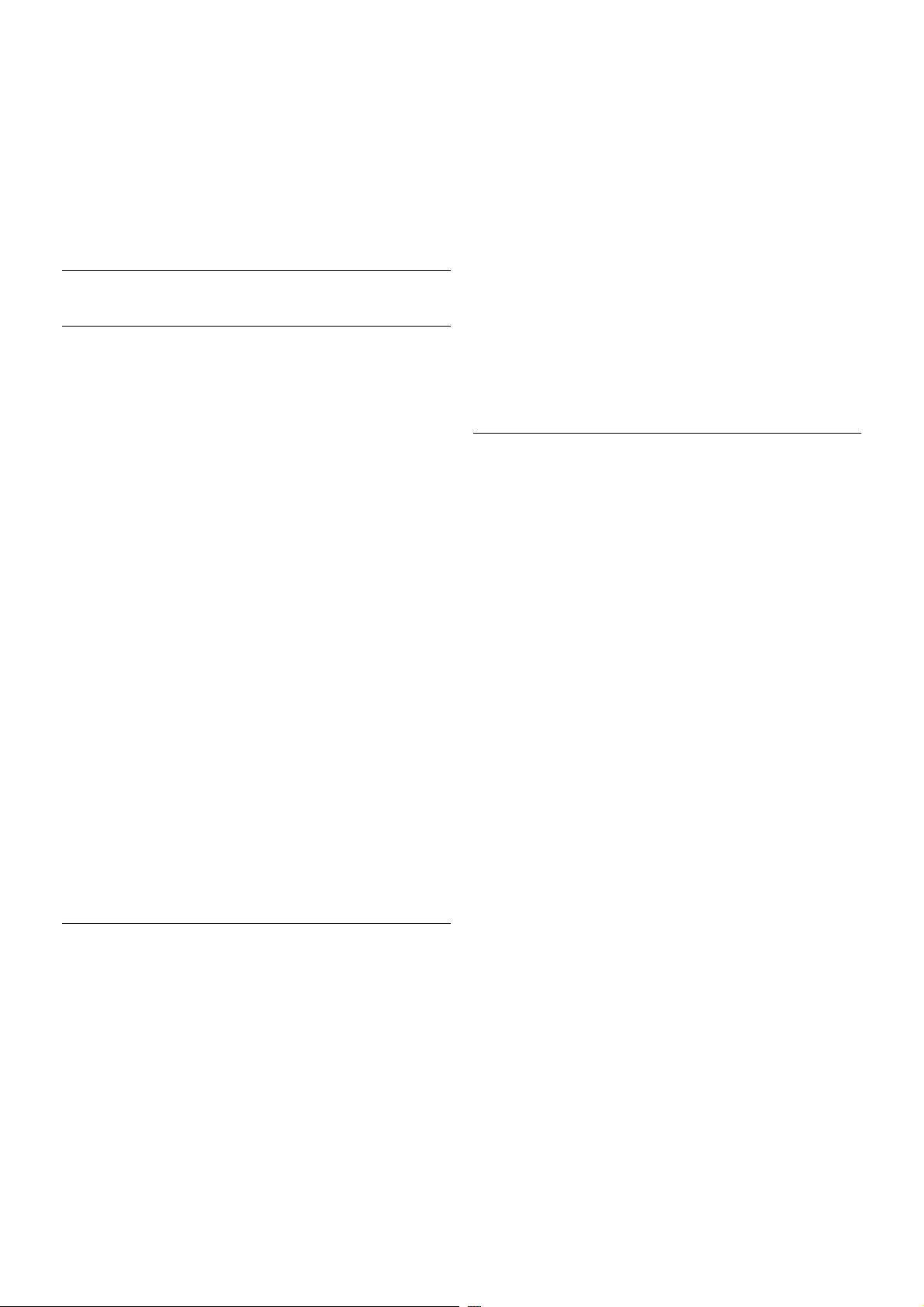
Може да зададете типът на изходния аудио сигнал да
отговаря на звуковите възможности на вашат а система за
домашно кино.
В Помощ натиснете * Списък и вижт е Настройки на
аудио изхода за повече информация.
Ако звукът не е в синхрон с видеото на екрана, можете да
регулирате синхронизацията между аудиото и видеото.
В Помощ натиснете * Списък и вижт е Синхронизиране
на аудио с видео за повече информация.
EasyLink HDMI CEC
EasyLink
С EasyLink можете да управлявате свързано устройство
чрез дистанционното управление на телевизора. EasyLink
използва HDMI CEC*, за комуникация със свързаните
устройства. Тези устройства трябва да поддържат HDMI
CEC и трябва да бъдат свързани с HDMI връзка.
* Consumer Electronics Control (управление на би това
електроника)
Настройка на EasyLink
Телевизорът се дост авя с включена EasyLink. Уверете се, че
всички HDMI CEC настройки на свързаните EasyLink
устройства са правилно зададени. EasyLink може да не
работи с устройства от други марки.
HDMI CEC при другите марки
HDMI CEC има различни названия при различните марки.
Примери за някои названия са: Anynet, Aquos Link, Bravia
Theatre Sync, Kuro Link, Simplink и Viera Link. Не всички
марки са напълно съвместими с EasyLink.
Фирмените названия на HDMI CEC в примерите
принадлежат на съответните им собственици.
Работа с устройства
За да управлявате устройство, свързано чрез HDMI, и да го
настройвате чре з EasyLink, изберете устройството – или
негово дейст вие – от списъка на телевизионните връзки.
Натиснет е c SOURCE, изберет е устройство, свързано
към HDMI връзка и натиснете OK.
Щом това устройство бъде избрано, дистанционното
устройство на телевизора може да го управлява. Обаче
бутоните h (На ч а ло ) и o OPTIONS и някои типични
телевизионни бутони – например Ambilight – не се
предават към устройството.
Ако нужният ви бутон липсва в дистанционното управление
на телевизора, можете да изберете този бутон от менюто
"Опции". Натиснете o OPTIONS и изберете % Бутони
за управление от лентата на менюто. Изберет е от екрана
нужния ви бутон на устройството и натиснете OK.
Някои много специфични бутони на устройството може да
липсват в менюто "Бутони за управление".
Настройки за EasyLink
Телевизорът се дост авя с включени настройки на EasyLink.
Можете поотделно да изключите вся ка от настройките на
EasyLink.
EasyLink
За да изключите EasyLink напълно, натиснете h, изберете
S Настройка и натиснете OK.
Изберете ТВ настр. > Общи настройки > EasyLink >
EasyLink. Изберете Изкл. и натиснете OK.
Дистанцио нно управление EasyLink
Ако искате да има комуникация с устройствата, но не
искате да ги управлявате с дистанционното управление на
телевизора, можете да изключите отделно дистанционното
управление чрез EasyLink.
В менюто за настройки на EasyLink изберете
Дистанцио нно управление EasyLink и изберете Изкл.
Връзка на Pixel Plus
Някои устройства, като DVD или Blu-Ray плейър, може да
имат собствена обработка за качество на картината.
Изключете обработ ката на картината от тези устройства,
за да избегнете смущения в обработката от телевизора,
водещи до лошо качество на картината. Телевизорът се
доставя с включена връзка с Pixel Plus и изключва
обработката за качество на картината от новите устройства
Philips, свързани към телевизора.
За да изключите връзкат а с Pixel Plus, в менюто за
настройките на EasyLink изберете Pixel Plus link и изберете
Изкл.
Автоматично изместване на субтитрите
Ако възпроизвеж дате DVD или Blu-ray диск на плейър на
дискове на Philips, който поддържа субтитри, телевизорът
може да измести субтитрите нагоре. Така субтитрите ще
се виждат, какъвто и формат на картината да изберете.
Телевизорът се дост авя с включено автомат ично
изместване на субтитрите.
За да изключите "Автоматично изместване на субтитрите",
в менюто за настройките на EasyLink изберете
Автоматично изместване на субтитрите и изберете Изкл.
Монтаж / Свързване на устройства 11
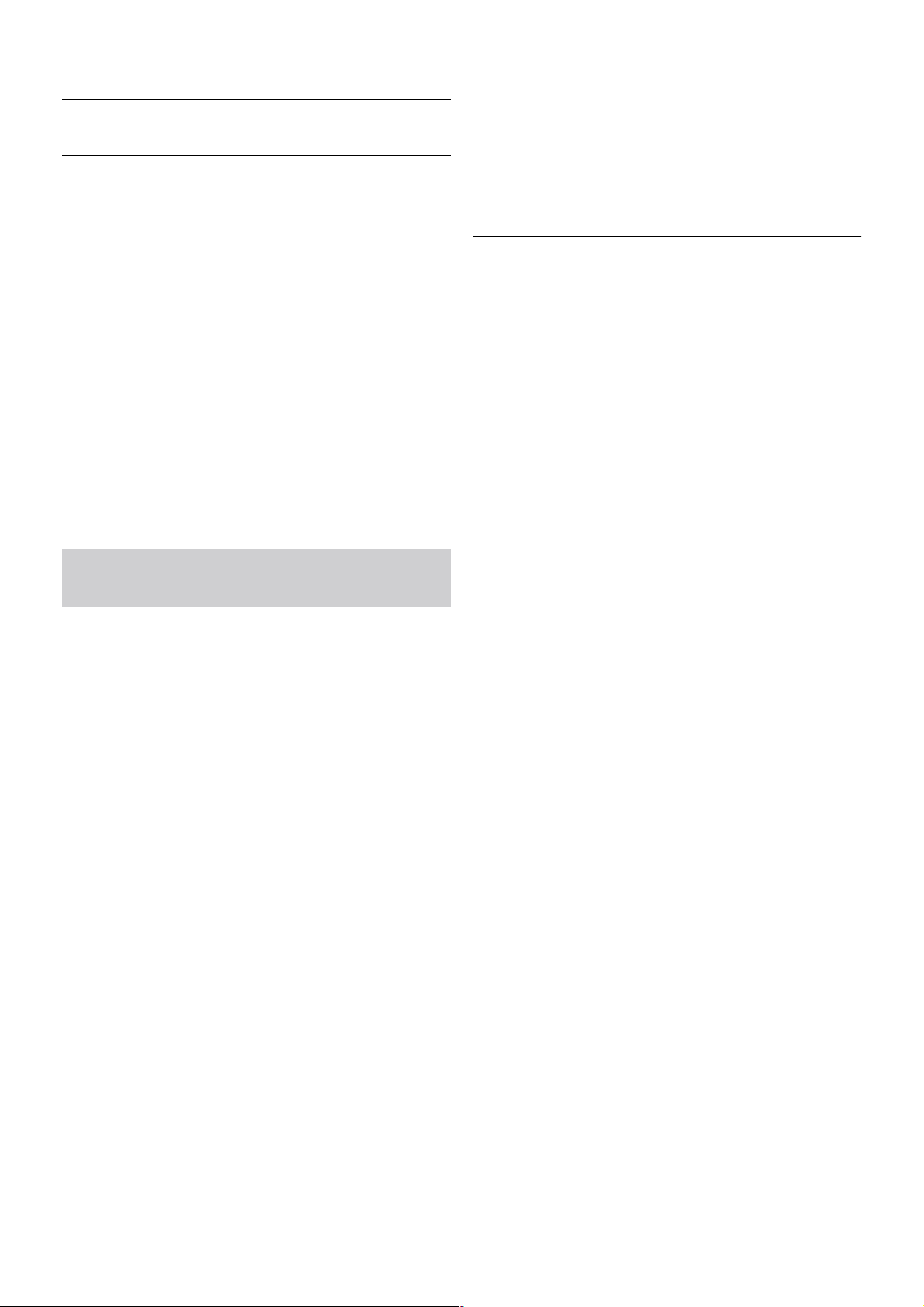
Общ интерфейс CAM
CI+
Този телевизор е готов за условен достъп CI+.
С помощта на CI+ можете да гледат е висококачествени
HD програми – например филми и спорт, предлагани от
телевизионните оператори във вашия регион. Тези
програми са кодирани от телевизионния операт ор и се
декодират с помощта на предплатен модул за условен
достъп.
Операторите на цифрова телевизия предоставят този CI+
модул (модул за условен достъп - Conditional Access Module
- CAM), когато се абонирате за техните платени програми.
Тези програми имат високо ниво на защита против
копиране.
Обърнете се към опе ратора на цифров а телевизия за
повече информация относно правилата и условията.
В Помощ натиснете * Списък и вижт е Общ интерфейс
CAM за повече информация относно свързването на CAM.
CAM
Поставяне на CAM модул
Изключете телевизора, пре ди да включите CAM модула.
Погледнете CAM за правилната посока на поставяне.
Неправилното поставяне може да повреди CAM и
телевизора.
Използвайте слота за общ инте рф ейс отля во на телевизора,
за да поставите CAM картата*. Внимателно поставете
CAM картата, като я натиснете докрай, и я оставет е за
постоянно в слота. Може да минат няколко минути, докат о
CAM картата бъде активирана. Изваждането на CAM
картата ще деактивира услугата на операт ора в телевизора.
* Слот ът за общ интерфейс приема PC карта (PCMCIA
карта), в която поставяте смарт карта. И двете карти
трябва да бъдат предоставени от телевизионния операт ор.
Ако бъде поставена CAM карта и бъдат платени
абонамент ните такси, (методите за свързване може да са
различни), можете да гледате телевизионното предаване.
Поставената CAM карта е изключително за вашия
телевизор.
CAM настройки
За да задад ете пароли или PIN кодо ве за CAM
телевизионно предаване, натиснете h, изберете S
Настройка и натиснете OK.
Изберете Настр. за канали > Общ интерфейс.
Изберете доставчика на кодиранат а с CAM телевизия и
натиснете OK.
Приставка Set-top box (STB)
Използвайте 2 антенни кабела, за да свържете антената
към приставката Set-top box (цифровия приемник) и
телевизора.
Освен антенните връзки, добавет е HDMI кабел, за да
свържете приставката Set-top box към телевизора. Или
можете да използвате SCART кабел, ако приставката Settop box няма HDMI връзка.
Таймер за изключване
Изключете този автоматичен таймер, ако използвате само
дистанционното управление на приставката Set-top box.
Направете това, за да предотвратите автоматичното
изключване на телевизора след 4 часа без да е натискан
бутон на дистанционното управление на телевизора.
За да изключите таймера за изключване, натиснет е h,
изберете S Настройка и натиснете OK.
Изберете ТВ настр. > Общи настройки > Таймер за
изключв ане и преместете плъзгача на 0.
Сателитен приемник
Свържете кабела от сателитната антена към сателитния
приемник.
12 Монтаж / Свързване на устройства
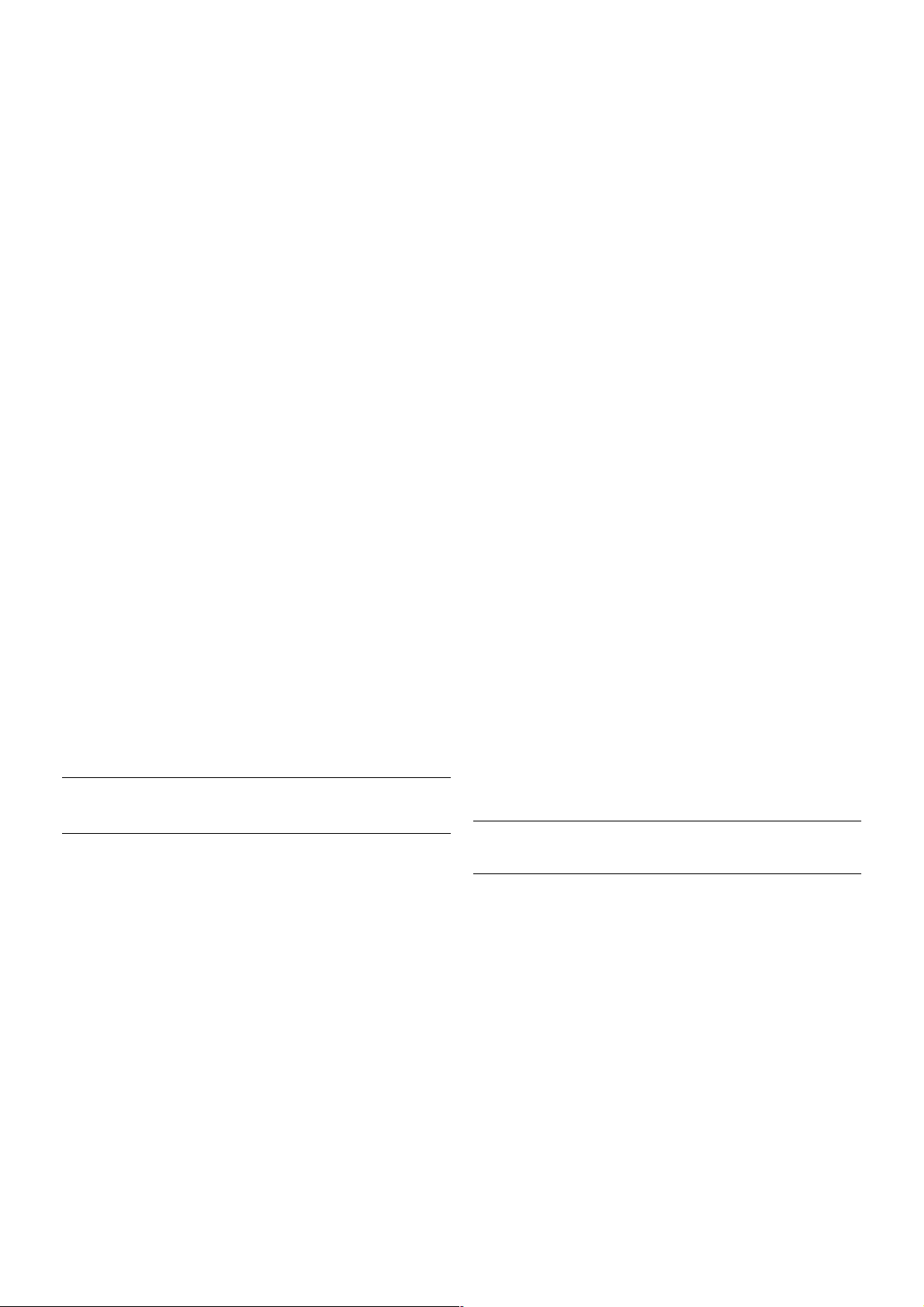
Освен антенните връзки, добавет е HDMI кабел, за да
свържете устройството към телевизора. Ил и можете да
използвате SCART кабел, ако устройството няма HDMI
връзка.
Таймер за изключване
Деактивирайте таймерa за изключване, ако използвате само
дистанционното управление на сателитния прие мник.
Направете това, за да предотвратите автоматичното
изключване на телевизора след 4 часа без да е натискан
бутон на дистанционното управление на телевизора.
За да го деактивирате, натиснете h, изберете S
Настройка и натиснете OK.
Изберете ТВ настр. > Общи настройки > Таймер за
изключв ане и преместете плъзгача на 0.
Система за домашно кино
Свързване
Използвайте HDMI кабел, за да свържете система за
домашно кино към телевизора. Може да свържете Philips
Soundbar или система за домаш но кино с вграден дисков
плейър.
Или можете да използвате SCART кабел, ако устройството
няма HDMI връзка.
HDMI A RC
Ако вашата система за домашно кино има връзка HDMI
ARC, можете да използвате която и да е HDMI връзка на
телевизора, за да осъ щ е ствите връ зката. Всички HDMI
връзки на телевизора може да осигуря ват сигнал за канала
за връщане на аудио (ARC). Щом свържете системата за
домашно кино обаче, телевизорът може да изпраща ARC
сигнала само до тази HDMI връзка.
При използване на HDMI ARC не е необходимо да
свързвате допълнителен аудио кабел. Връзкат а HDMI ARC
обединя ва дват а сигнала.
Ако системата за домашно кино няма връзка HDMI ARC,
добавет е опт ичен аудио кабел, за да изпращате звука от
телевизионната картина към системата за домаш но кино.
Синхронизиране на аудио с видео
Ако звукът не е в синхрон с картината на екрана, в
повечето DVD системи за домашно кино можете да
зададете закъснение, за да синхронизирате звука с видеото.
Несъответствието може да се забележи в сцени, в коит о
хората говорят - изречението е завършило, но устните им
продължават да се движат, или обрат нот о.
В Помощ натиснете * Списък и вижт е Синхронизиране
на аудио с видео за повече информация.
Настройки на аудио изхода
Закъснение на аудио изход
Когато към телевизора е свързана система за домашно
кино, картината на телевизора и звукът от системата за
домашно кино трябва да бъдат синхронизирани.
Несъответствието може да се забележи в сцени, в коит о
хората говорят - когато изречението е завършило, но
устните им продължават да се движ ат , или точно
обратнот о.
Автоматично синхронизиране на аудио с видео
При новите системи за домашно кино на Philips
синхронизирането на аудио и видео се извършва
автомат ично и винаги правилно.
Закъснение при синхронизиране на аудиото
Монтаж / Свързване на устройства 13
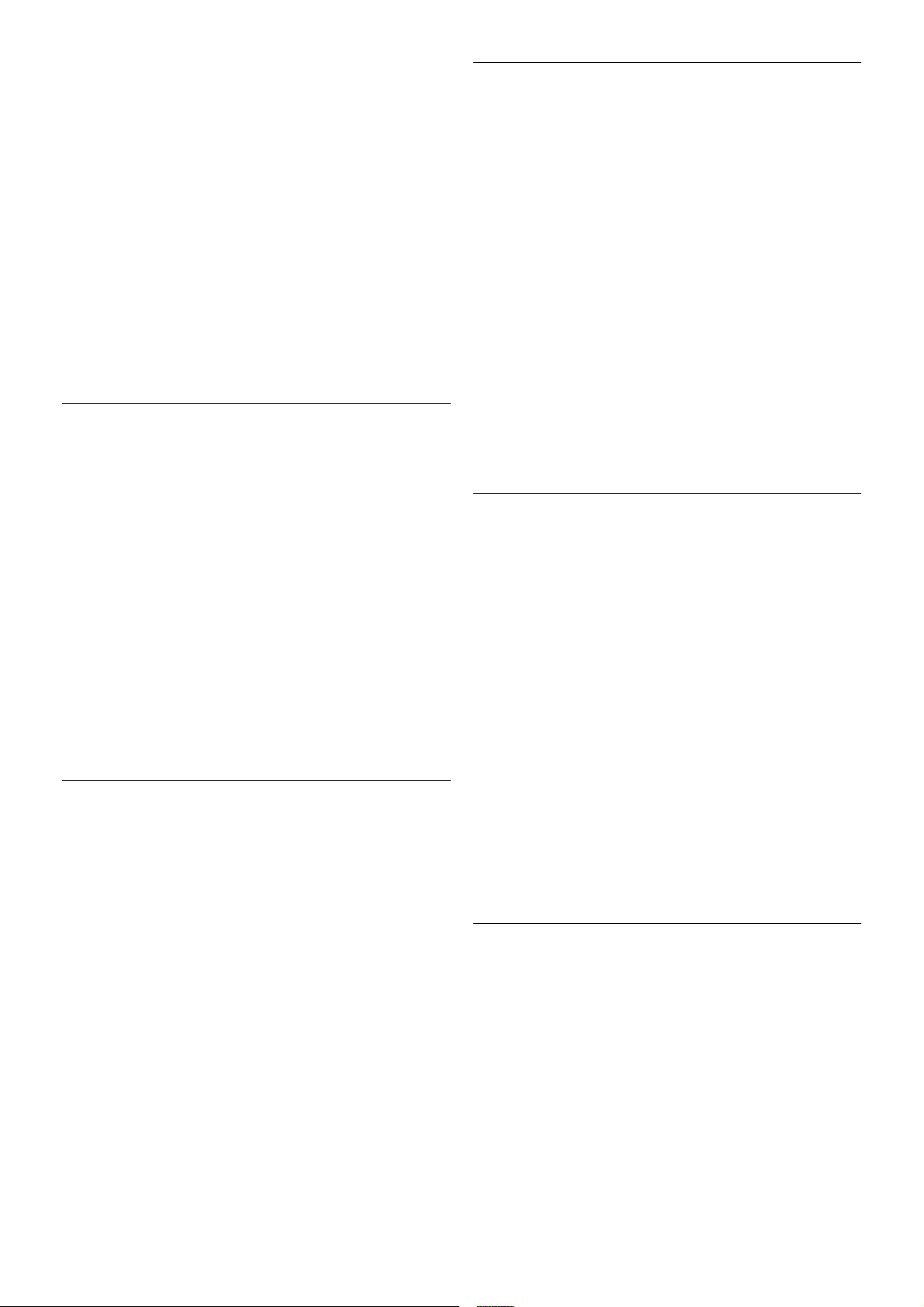
При някои системи за домашно кино може да е
необходимо регулиране на закъснението с цел
синхронизиране на аудиото и видеот о. В системата за
домашно кино, увеличете стойността на закъснението,
докато се постигне съвпадение между картината и звука.
Може да се наложи да зададете стойност на закъснението
180 мс. Прочетете ръководс тво то за потребителя за
системата за домашно кино. Когато в системата е зададена
стойност за закъснението, трябва да изключите
закъснението на аудио изхода в телевизора.
За да изключите закъснението на аудио изхода . . .
1 - Натиснете h, изберете S Настройка и нат иснете
OK.
2 - Изберете ТВ настр. > Звук > Разширена > Закъснение
на аудио изхода.
3 - Изберете Изкл. и натиснете OK.
4 - Натиснете b колкото пъти е необходимо, за да
затворите това меню.
Корекция на аудио изхода
Ако не можете да зададете закъснение в системата за
домашно кино, можете да зададете телевизорът да
синхронизира звука . Мож ет е да зададете корекция, която
компенсира времето, необходимо на системата за домашно
кино да обработ и звука на телевизионната картина.
Можете да задавате стойността на стъпки от по 5 ms.
Максималната настройка е -60 ms. Настройката "Закъснение
на аудио изхода" трябва да е включена.
За да синхронизирате звука в телевизора . . .
1 - Натиснете h, изберете S Настройка и нат иснете
OK.
2 - Изберете ТВ настр. > Звук > Разширена > Корекция
на аудио изхода.
3 - Използвайте плъзгача, за да зададете корекцията на
звука, и натиснет е OK.
4 - Натиснете b колкото пъти е необходимо, за да
затворите това меню.
Формат на аудио изхода
Ако имате система за домашно кино с възможности за
обработка на многоканален звук, като Dolby Digital, DTS®
или подобна, за формат на аудио изхода задайте
"Многоканално" аудио. С "Многоканално" телевизорът може
да изпраща компресирания многоканален звуков сигнал от
телевизионен канал или от свързан плейър към системата
за домашно кино. Ако имате система за домашно кино без
възможности за обработ ка на многоканал ен звук, изберете
"Стерео".
За да задад ете формат на аудио изхода . . .
1 - Натиснете h, изберете S Настройка и нат иснете
OK.
2 - Изберете ТВ настр. > Звук > Разширена > Формат на
аудио изхода.
3 - Изберете Много канално или Стерео.
4 - Натиснете b колкото пъти е необходимо, за да
затворите това меню.
Изравняване ниво звук от аудио изхода
Използвайте настройката "Изравняване ниво зву к от аудио
изхода", за да изравните силата на звука (усилва нето) на
телевизора и на системата за домашно кино, когато
превключвате между двете. Разликите в силата на звука
може да се дължат на разлики в обработ ката на звука.
За да изравните разликата в силата на звука . . .
1 - Натиснете h, изберете S Настройка и нат иснете
OK.
2 - Изберете ТВ настр. > Звук > Разширена >
Изравняване ниво звук от аудио изхода.
3 - Ако разликата в силата на звука е голя ма, изберете
Още. Ако разликата в силата на звука е малка, изберете
Намал..
4 - Натиснете b колкото пъти е необходимо, за да
затворите това меню.
Изравняването на нивото на звука от аудио изхода засяга
звуковите сигнали както на опт ичния аудио изход, така и на
HDMI-ARC връзката.
Blu-ray плейър
Използвайте HDMI кабел, за да свържете Blu-ray плейъра с
телевизора.
Ако Blu-ray плейърът има EasyLink HDMI CEC, можете да
управлявате този плейър с дистанционното управление на
телевизора.
В Помощ натиснете * Списък и вижт е EasyLink HDMI
CEC за повече информация.
DVD плейър
Използвайте HDMI кабел, за да свържете DVD плейъра с
телевизора.
Или можете да използвате SCART кабел, ако устройството
няма HDMI връзка.
14 Монтаж / Свързване на устройства
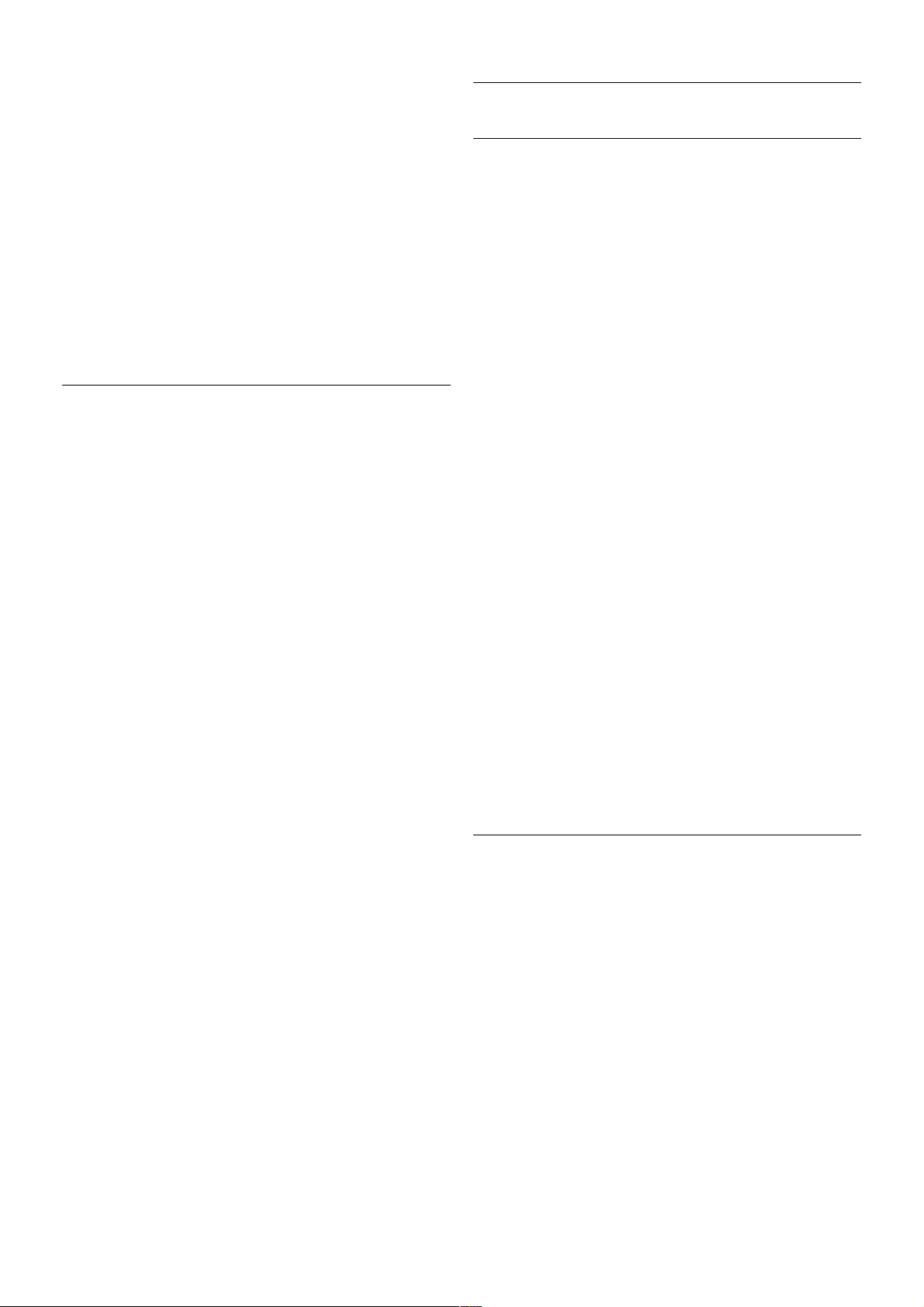
Ако DVD плейърът е свързан чрез HDMI и има EasyLink
HDMI CEC, можете да управлявате този плейър с
дистанционното управление на телевизора.
В Помощ натиснете * Списък и вижт е EasyLink HDMI
CEC за повече информация.
Игра
Свържете игрова конзола отстрани или отзад на
телевизора.
Можете да използвате HDMI, YPbPr или Scart връзка. Ако
вашата игрова конзола има само Video (CVBS) и Аудио L/R
изход, използвайте Видео Аудио L/R към SCART адаптер,
за да свържете към SCART връзката.
За най-добро качество използвайте HDMI кабел, за да
свържете игровата конзола отст рани на телевизора.
Ако игровата конзола е свързана чрез HDMI и има EasyLink
HDMI CEC, можете да управлявате тази игрова конзола с
дистанционното управление на телевизора.
Или можете да използвате SCART адаптер (не влиза в
комплекта), за да свържете игровата конзола към
телевизора.
USB твърд диск
Какво ви трябва
Ако свържете USB твърд диск, можете да направите пауза
или да запишете телевизионно предаване. Това
телевизионно предаване трябва да бъде цифрово (DVB или
подобно).
За пауза
За да направите пауза в предаването, ви е необходим твърд
диск, съвместим с USB 2.0, с минимум 32 GB свободно
пространство.
За запис
За да направите пауза или да запишете предаване, ви е
необходим твърд диск с капацитет минимум 250 GB.
ТВ справочник
Пред да решите дали да закупите USB твърд диск за
записване, можете да проверите дали можете да записвате
цифрови телевизионни канали във вашата страна.
Натиснет е GUID E (Справочник) на дистанционното
управление. Ако има бутон Record (Запис) на страницата на
ТВ справочника, можете да записвате програми от
цифровите телевизионни канали.
В Помощ натиснете * Списък и вижт е USB твърд диск,
инсталиране, за да инсталирате USB твърд диск на този
телевизор.
Инсталиране
За да можете да направите пауза или да запишете
програма, първо трябва да свържете и форматирате USB
твърд диск. Ако искате да запишете предаване с данни от
ТВ справочника от интернет, трябва да инсталирате
интернет връзката на телевизора, преди да инсталирате
USB твърдия диск.
1 - Свържете вашия USB твърд диск към USB съединител
отстрани на телевизора. Не свързвайте друго USB
устройство към друг USB съединител по време на
форматирането.
Монтаж / Свързване на устройства 15
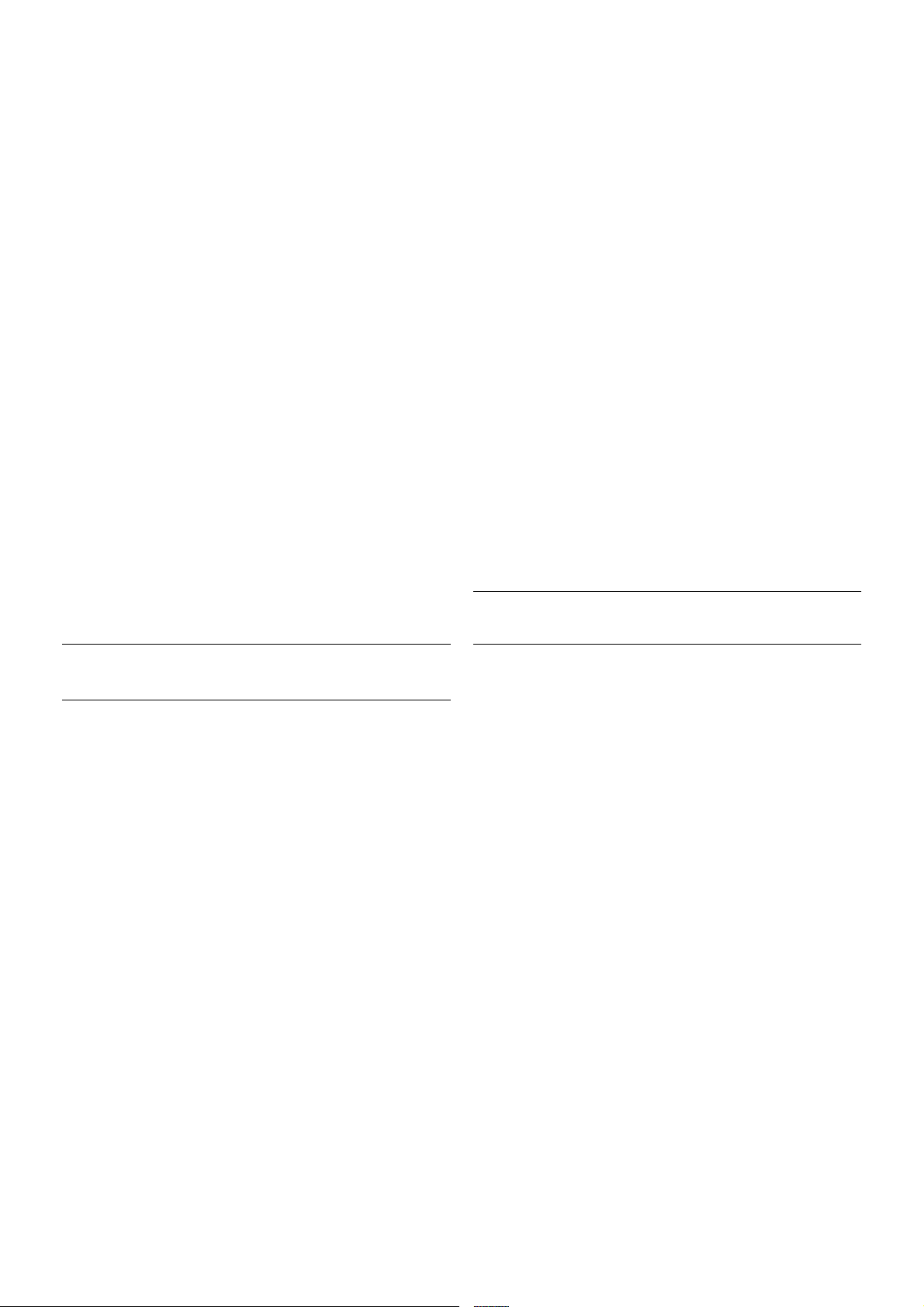
2 - Включете USB твърдия диск и телевизора.
3 - Когато телевизорът бъде настроен на цифров
телевизионен канал, натиснете p (Пауза). Опитът за пауза
ще стартира форматирането. Форматирането премахва
всички файлове от свързания USB твърд диск.
Следвайте инструкциите на екрана.
Когато USB твърдият диск бъде форматиран, оставет е го
да стои свързан постоянно.
Предупреждение
USB твърдият диск е форматиран специално за този
телевизор и не можете да използвате направените записи
на друг телевизор или компютър. Не копирайте и не
променяйте на компютъра чре з PC приложения файловете,
записани на USB твърдия диск. Това ще повреди записите
ви. При форматиране на USB твърд диск, записите върху
него се изтриват. USB твърд диск, инсталиран на
телевизора, ще трябва да се форматира отново, за да може
да се използва на компютър.
В Помощ натиснете * Списък и вижт е Pause TV или
Запис, за да направите пауза или да запишете телевизионни
канали.
USB клавиатура или мишка
USB клавиатура
Свържете USB клавиатура (тип USB-HID), за да въвеждате
текст във ваш ия телевизор.
Може да свържете клавиат ура и мишка към телевизора.
Използвайте USB връзката отстрани на телевизора, за да ги
свържете.
Инсталиране на клавиатурата
За да инсталирате USB клавиатурата, включете телевизора и
свържете USB клавиатурат а към една от USB връзкит е
отстрани на телевизора. Когато телевизорът открие
клавиатурата за първи път, можете да изберете
клавиатурната подредба на вашата клавиатура и да
изпробвате избора си.
Ако изберете като първа подредба кирилица или гръ цки,
можете да изберете латиница като втора подредба на
клавиатурата.
За да промените по-късно настройката на клавиатурната
подредба, натиснете h, изберете S Настройка и
натиснете OK.
Изберете ТВ настр. > Общи настройки > USB мишка и
клавиатура > Настройки клавиатура и натиснете OK .
Буто ни за преименуване на канал
- Enter  = OK
- Клавиш за връщане z = изтриване на символа преди
курсора
- Клавиши със стрелки = навигация в текстовото поле
- За превключване на подредбата на клавиатурата, ако е
зададена и вт ора подредба, натиснете бутоните Alt + Shift
едновременно.
Буто ни за Приложения от Smart TV и интернет страници
- Tab и Shift Tab = следващ и предишен
- Home = превъртане до началото на страницата
- End = превъртане до края на страницата
- Page Up = прескачане една страница нагоре
- Page D own = прескачане една страница надолу
- + = увеличаване на мащаба с една стъпка
- - = намаляване на мащаба с една стъпка
- * = оразмеря ване до ширината на екрана
В Помощ натиснете * Списък и потърсете USB мишка,
за да свържете USB мишка.
USB мишка
Свързване
Можете да свържете USB мишка (тип USB-HID), за
навигация в страници в инте рнет.
На дадена интернет страница можете да избирате и
щраквате върху връзки по-лесно.
Свързване на мишката
Включете телевизора и свържете USB мишката към една от
USB връзките отст рани на телевизора. Мож е да свържете
USB мишката и към свързана USB клавиатура.
Използване на мишката
- Щракване с ляв бутон = OK
- Щракване с десен бутон = Назад b
Можете да използвате колелцет о за превъртане, за да
превъртате страниците нагоре и надолу.
В Помощ натиснете * Списък и потърсете USB
клавиатура, за да свържете USB клавиатура.
16 Монтаж / Свързване на устройства

Скорост
Можете да регулирате скоростта на мишката, т.е.
скоростта, с която мишката се движ и по екрана.
За да регулирате скоростта . . .
1 - Натиснете h, изберете SНастройка и натиснете
OK.
2 - Изберете ТВ настр. и натиснете OK.
3 - Изберете Общи настройки > Скорост на маркера и
мишката и натиснете OK.
4 - Натискайте стрелките u (нагоре) или v (надолу), за да
увеличите или намалите скоростта.
5 - Натиснете стрелката x (надясно), за да проверите
зададената скорост.
6 - Натиснете стрелката w (наляво), за да се върнет е към
настройката. Можете отново да регулирате настройката.
7 - Натиснете OK, за да запишете и затворите
настройката.
8 - Натиснете b колкото пъти е необходимо, за да
затворите това меню.
USB флаш устройство
Можете да разглеждате снимки или да възпроизвеж дате
музика и видео от USB флаш устройство.
Включете USB флаш устройство в USB съединителя от
лявата страна на телевизора, докат о телевизорът е
включен.
Телевизорът открива флаш устройството и от варя списък,
показващ неговото съдържание.
Ако списъкът със съдържанието не се появи автомат ично,
натиснете c SOURCE, изберете USB и натиснете OK.
За да престане да се вижда съдържанието на USB флаш
устройството, натиснете t Телевизор или изберете
друга дейност.
За да изключите USB флаш устройството, можете да
извадите флаш устройството по вся ко време.
В Помощ натиснете * Списък и потърсете Видео,
снимки и музика, за да гледате или слушате съдържание от
USB флаш устройство.
Фотоапарат
За да разглеждате снимки, съхранявани на вашия цифров
фотоапарат, можете да свържете фотоапарата директно
към телевизора.
За свързване използвайте USB съединителя отля во на
телевизора. Свържете фотоапарата и след това го
включете.
Ако списъкът със съдържанието не се появи автомат ично,
натиснете c SOURCE, изберете USB и натиснете OK.
Вашият фотоапарат трябва да бъде настроен да пре дава
своето съдържание с протокола PTP (Picture Transfer
Protocol – протокол за прехвърляне на снимки). Прочетете
ръково дството за потребителя на цифровия фотоапарат.
В Помощ натиснете * Списък и потърсете Видео,
снимки и музика за повече информация относно
разгл еждането на снимки.
Камкордер
Свържете камкордера отстрани или отзад на телевизора.
Можете да използвате HDMI, YPbPr или SCART връзка.
Ако вашия т камкордер има само Видео (CVBS) и Аудио L/R
изход, използвайте адаптер Видео Аудио L/R към SCART
за свързване към SCART връзкат а.
За най-добро качество използвайте HDMI кабел, за да
свържете камкордера отстрани на телевизора.
Или използвайте SCART адаптер, за да свържете
камкордера към телевизора.
Монтаж / Свързване на устройства 17
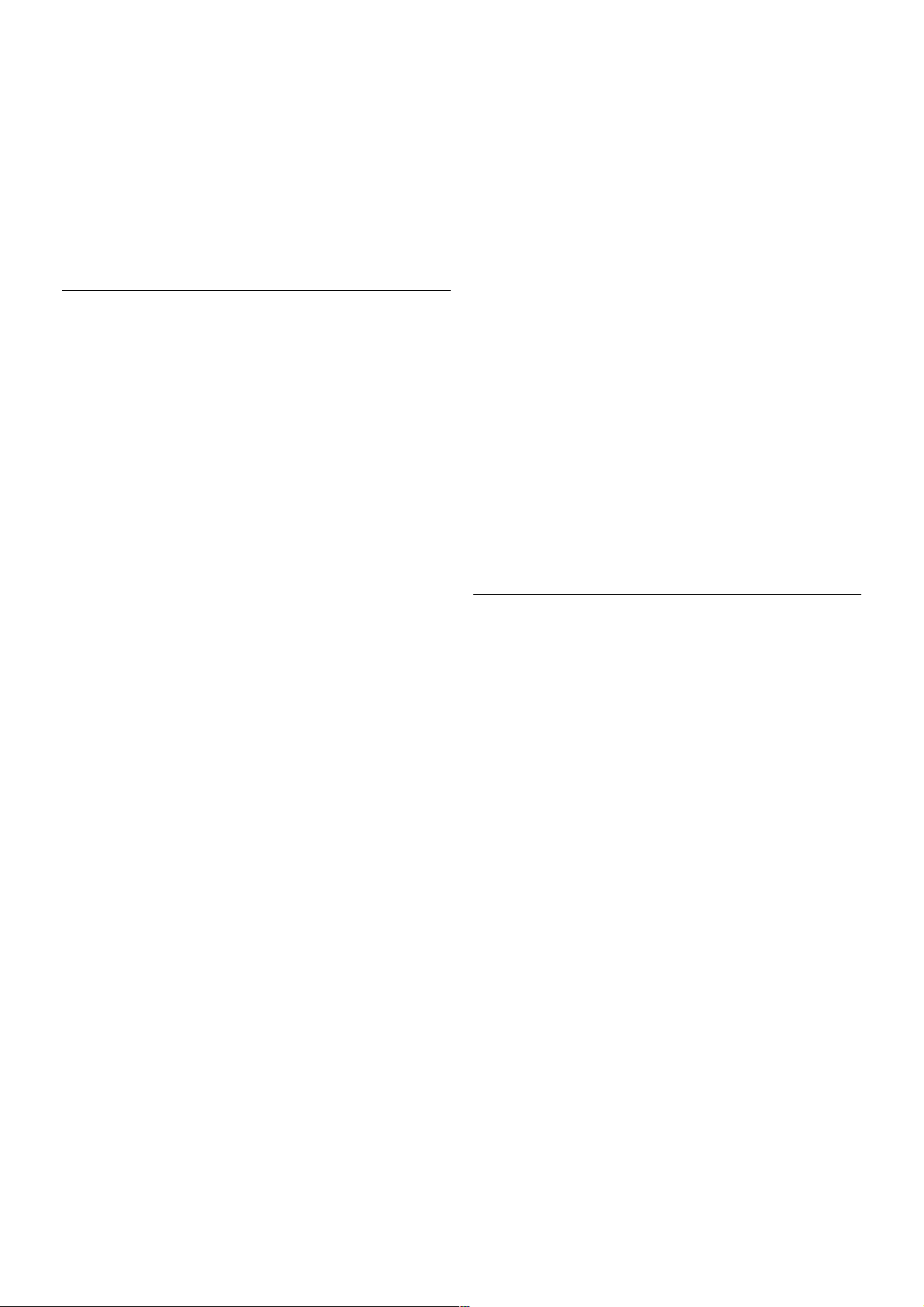
Компютър
Можете да свържете вашия компютър към телевизора и да
използвате телевизора като монитор за компютъра.
С HDMI
Използвайте HDMI кабел, за да свържете компютъра с
телевизора.
С DVI към HDMI
Или, можете да използвате адаптер от DVI към HDMI, за
да свържете компютъра към HD M I , и аудио кабел ля в/
десен към AUDIO IN L/R на гърба на телевизора.
Идеална настройка на монитора
Ако компютърът е добавен като тип на устройството
Компютър в менюто "Източник" (списък на връзките),
телевизорът автоматично се установява на идеалната
настройка за Компютър.
Ако използвате компютъра си за гледане на филми или за
игра на игри, може да се наложи да върнет е идеалната
настройка на телевизора за гледане на телевизия или за
игри.
За да задад ете ръчно идеалната настройка телевизора . . .
1 - Натиснете h, изберете SНастройка и натиснете
OK.
2 - Изберете ТВ настр. > Картина > Игра или ко мпютър и
натиснете OK.
3 - Изберете Игра (за игри) или изберете Изкл. (за гледане
на филм) и натиснете OK.
4 - Натиснете b колкото пъти е необходимо, за да
затворите менюто. Не забравяйте да върнет е настройката
Игра или компют ър в Компютър, когато свършите да
играете играта.
Формат картина - Немащабиран
Можете също да зададете форматът на картината да е
"Немащабиран" - експертен режим на показване пиксел по
пиксел (може да се виждат черни ленти).
1 - Натиснете o OPTIONS и изберете o Опции в
лентата на менюто.
2 - Изберете Формат на картината > Немащабиран и
натиснете OK.
В Помощ натиснете * Списък и потърсете
Разделителн и спосо бности на дисплея, за преглед на
поддържаните разделителни способности за компютъра.
Слушалки
Можете да свържете слушалки към съединителя H
отстрани на телевизора. Съеднинителят е 3,5-мм минижак.
Можете да регулирате отделно силата на звука в
слушалките.
За да регулирате силата на звука . . .
1 - Натиснете o OPTIONS и изберете j Картина и
звук от лентат а на менюто.
2 - Натиснете v (надолу), изберете Звук слушалки и
натиснете OK.
3 - Натиснете u (нагоре) или v (надолу), за да регулирате
силата на звука.
4 - Натиснете b колкото пъти е необходимо, за да
затворите това меню.
18 Монтаж / Меню за настройка
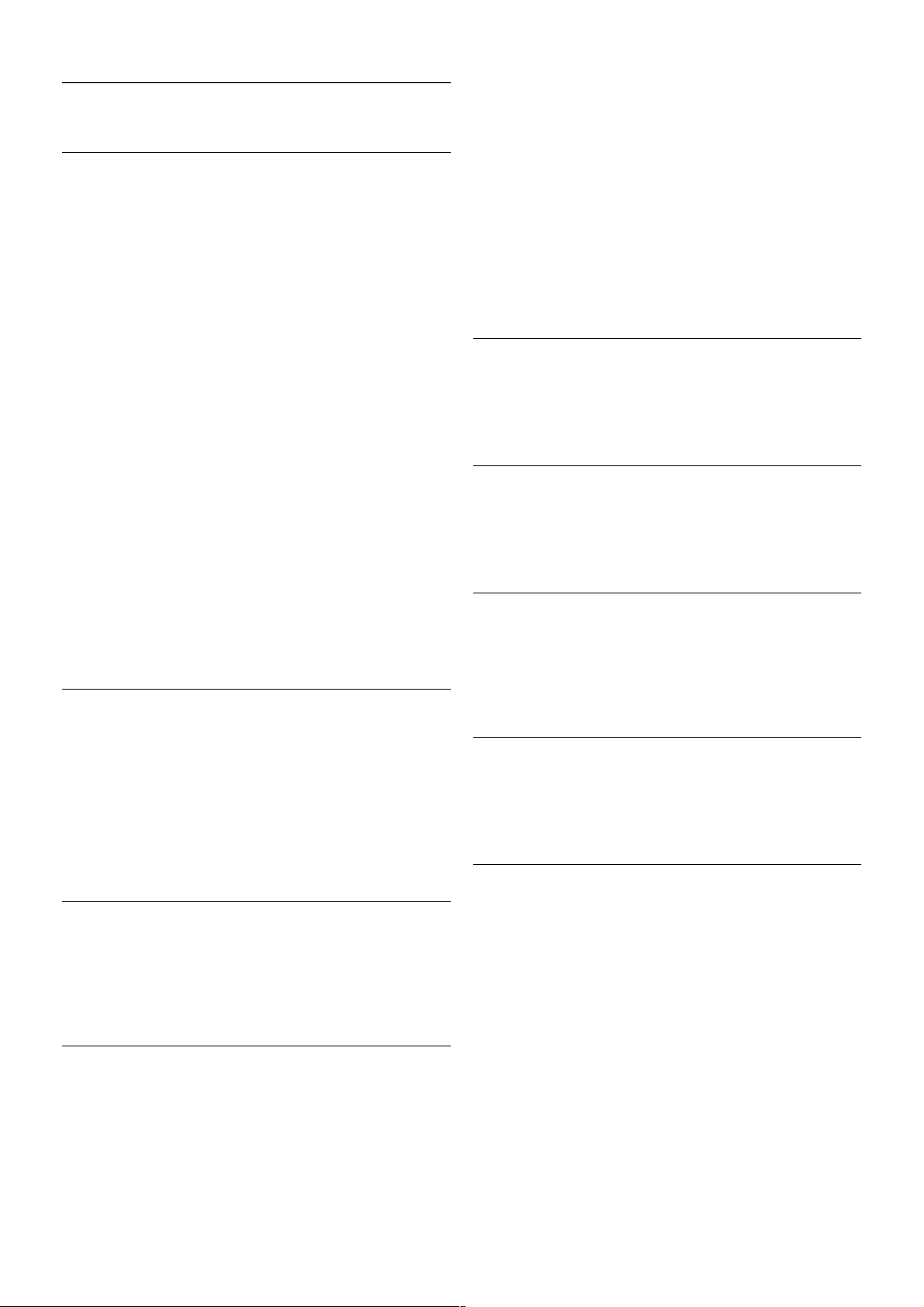
2.7
Меню за настройка
Бързи настройки на картината
С Бързи настройки на картината можете да зададете
основните си предпочитания за картината в няколко лесни
стъпки. Направените от вас настройки се съхраняват в
"Стил на картината" – Персонален. Мож ет е да се върнет е
към предпочитанията си за карт ината, ако някои настройки
бъдат променени. Можете да зададете предпочитана
настройка на картината поотделно за всяко действие на
телевизора или за всяко свързано устройство.
За да се върнет е към предпочитаната си настройка за
картината, докат о гледате телевизионен канал, натиснете
o OPTIONS, изберете j Картина и звук от лент ат а на
менюто и изберете Стил на картината и Персонален.
За да задад ете бърза настройка на картината . . .
1 - Натиснете h, изберете действие или свързано
устройство (или неговата връзка) и натиснете OK.
2 - Натиснете отново h, изберете SНастройка и
натиснете OK.
3 - Изберете Б ързи настройки на картината и натиснете
OK. Изпълнете стъпките и завършете процеса. За
действиет о или връзкат а са запомнени вашите лични
предпочитания.
В Помощ натиснете * Списък и вижт е Стил на
картината за повече информация.
ТВ настройки
В менюто ТВ настройки можете да зададете всички
настройки за картината, 3D, звука и Ambilight. В Общи
настройки в менюто има набор от настройки, като Език на
менютата, Таймер за заспиване, Таймер за изключване,
Универсален достъп и други.
В Помощ натиснете * Списък и потърсете темата или
настройката, която ви трябва.
Търсене на канали
В Помощ натиснете * Списък и вижт е Канал,
актуализация или Канали, преинсталиране за повече
информация.
Настройки за канали
Езици
В Помощ натиснете * Списък и вижт е Език на звука
или Субтитри за повече информация.
Универсален достъп
В Помощ натиснете * Списък и вижт е Универсален
достъп за повече информация за настройването на
телевизора за потребители с увреден слух или зрение.
Инсталиране на канали
В Помощ натиснете * Списък и вижт е Ав томатична
актуализация на каналите или Съобщение за актуализация
на канал. Вижте и Ръчно инсталиране за инсталирането на
аналогови канали или DVB за включване на връзкат а към
антената.
Заключване за деца
В Помощ натиснете * Списък и вижт е Заключване за
деца за повече информация.
Свързване с мрежа
В Помощ, натиснете * Списък и вижте Мрежа,
безжична или Мрежа, кабелна за повече информация.
Мрежови настройки
В Помощ натиснете * Списък и вижт е Мрежа,
настройки за повече информация.
Актуализиране на софтуера
В Помощ натиснете * Списък и вижт е Софтуер,
актуализиране от интернет или Софтуер, актуализиране с
USB за повече информация.
Софтуерни настройки
В Помощ натиснете * Списък и вижт е Софтуер,
тек уща версия за повече информация.
Гледане на демонстрации
С Гледане на демонстрации в менюто Настройка можете
да гледате някои демонстрационни видеоклипове за някои
функции за качест во на картината на вашия телевизор.
Активен контрол
Телевизорът следи качеството на входящат а картина,
движенията, по-светлите и по-тъмните сцени, а също и
осветеностт а в стаята, и въ з основа на тези показатели
регулира картината за най-доброто качество.
Монтаж / Безопасност и поддръжка 19
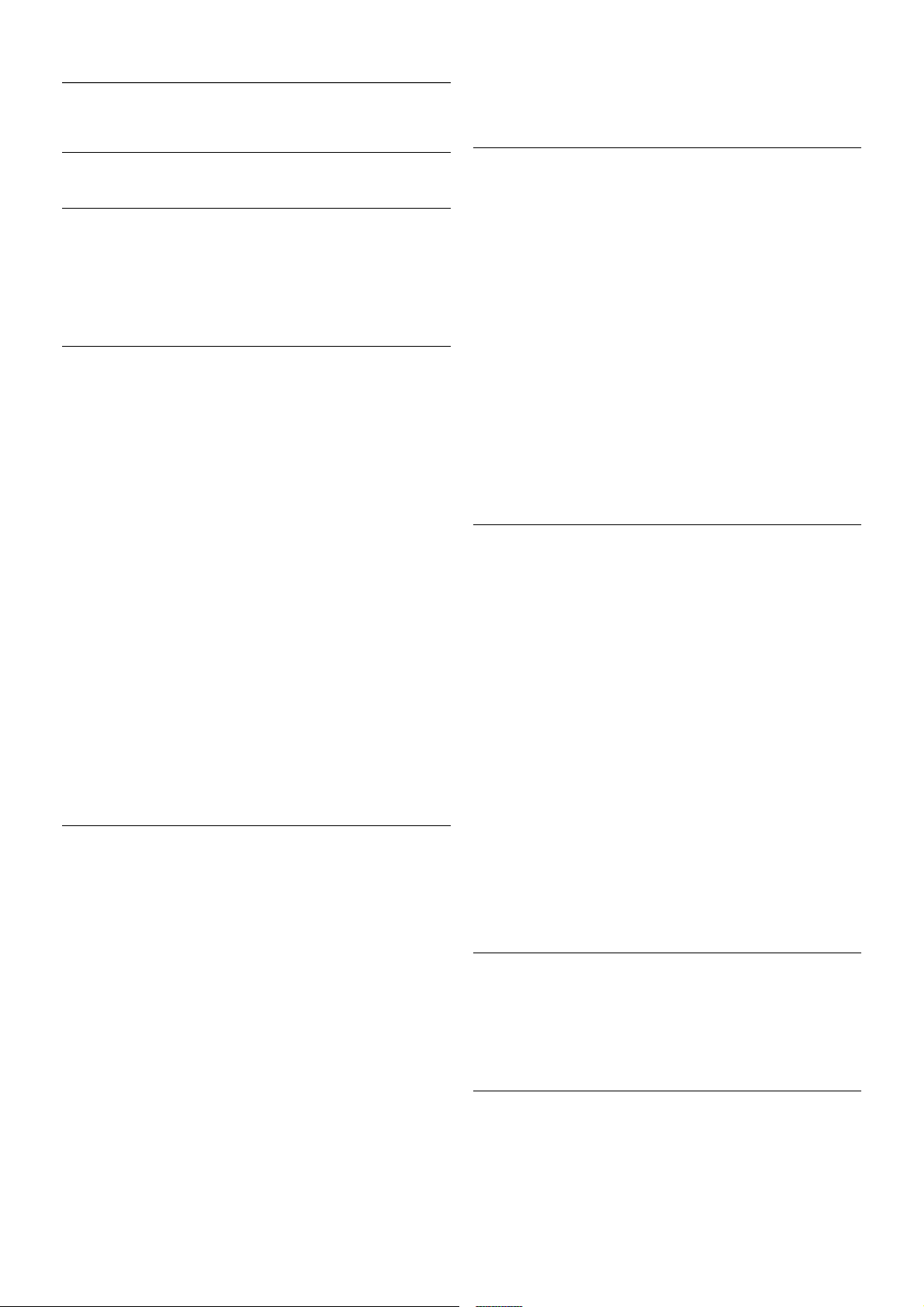
2.8
Безопасност и поддръжка
Безопасност
Прочетете
Прочетете и разберете всички инструкции за безопасност,
преди да използвате телевизора. Гаранцията става
невалидна в случай на повреда, причинена от неспазване на
инструкциите.
Опасност от токо в уд ар или пожар!
• Никога не излагайте телевизора на дъж д или вода. Никога
не поставяйте близо до телевизора съдове с течности,
например вази. При изливане на течност върху телевизора,
незабавно го изключете от контакта. Свържете се с
Центъра за обслуж ване на потребители за проверка на
телевизора, преди да го използвате от ново.
• Никога не излагайте телевизора, дистанционнот о
управление или батериите на прекомерна топлина. Никога
не ги поставяйте близо до свещи, открит огън или други
източници на топлина, включително директ на слънчева
светлина.
• Никога не пъхайт е предмети във вент илационните
отвори или в други отвори на телевизора.
• Никога не поставяйте тежки предмети върху
захранващия кабел.
• Избягвайте упражняването на натиск върху щепселите на
захранването. Разхлабените щепсели може да причинят
искрене или пожар. Не опъвайт е захранващия кабел, когато
завъртате екрана на телевизора.
• За да изключите телевизора от захранването, извадете
щепсела на телевизора от контакта. При изключване от
захранването винаги дърпайте щепсела, а не самия кабел.
Погрижете се винаги да имате свободен достъп до
щепсела, захранващия кабел и електрическия контакт.
Опасност от нараняване или повреда на телевизора!
• За повдигане и носене на телевизор, който тежи повече
от 25 килограма (55 фунта), са необходими двама души.
• Ако монтирате телевизора на стойка, използвайте само
предоставената стойка. Закрепете здрав о стойката към
телевизора. Поставете телевизора върху плоска, равна
повърхност, коят о може да издържи теглото на телевизора
и стойката.
• Когато монтирате телевизора на стена се уверете, че
конструкцията може безопасно да издържи теглото на
телевизионния приемник. TP Vision Netherlands B.V. не
носи отговорност за неправилен стенен монтаж, довел до
нещастен случай или нараняване.
• Някои част и на този продукт са изработени от стъкло.
Бъдете внимат елни, за да избегнете нараняване или
повреда.
Опасност от повреда на телевизора!
Преди да включит е телевизора в контакта, уверете се, че
напрежението на мрежата отговаря на стойността,
посочена на гърба на телевизора. Не включвайте телевизора
в контакт а, ако напрежението е различно.
Съществува опасност от нараняване на деца!
Следвайте тези предпазни мерки, за да избегнете падане
на телевизора и нараняване на деца:
• Никога не поставяйте телевизора на повърхност, покрита
с плат или друг материал, който може да бъде издърпан.
• Уверете се, че никоя част на телевизора не стърчи извън
ръбовете на повърхността на монтиране.
• Никога не поставяйте телевизора върху висока мебел
(като рафт за книги), без първо да закрепите съответната
мебел и самия телевизор към стената или към друга
подходяща опора.
• Обяснете на децата какви опасности крие катеренето по
мебелите, за да се дост игне телевизора.
Опасност от поглъщане на батерии!
Дистанционното управление може да съдържа батерии
тип копче, които лесно могат да бъдат погълнати от малки
деца. Винаги пазете тези батерии далече от дост ъ п на
деца.
Опасност от прегряване!
Никога не поставяйте телевизора в твърде тясно
пространство. Винаги оставя йте около него най-малко 10 см
(4 инча) свободно пространство за вентилация. Погрижете
се вентилационните от вори на телевизора да не бъдат
закривани от завеси или други предмети.
Гръмотевични бури
Преди гръ мот е вични бури извадете щепсела на телевизора
от контакта и антената от гнездото й. По време на
гръмотевични бури никога не докосвайте никоя част на
телевизора, захранващия кабел или кабела на антената.
Опасност от увреждане на слуха!
Избягвайте използване на слушалки с голяма сила на звука
или за продължително време.
Ниски температури
Ако телевизорът е транспортиран при температури под
5°C (41°F), разопаковайте го и изчакайте температурата му
да се изравни със стайната, преди да го включите в
електрически контакт .
Гръмотевични бури
Преди гръ мот е вични бури извадете щепсела на телевизора
от контакта и антената от гнездото й. По време на
гръмотевични бури никога не докосвайте никоя част на
телевизора, захранващия кабел или кабела на антената.
Опасност от увреждане на слуха!
Избягвайте използване на слушалки с голяма сила на звука
или за продължително време.
20 Монтаж / Безопасност и поддръжка
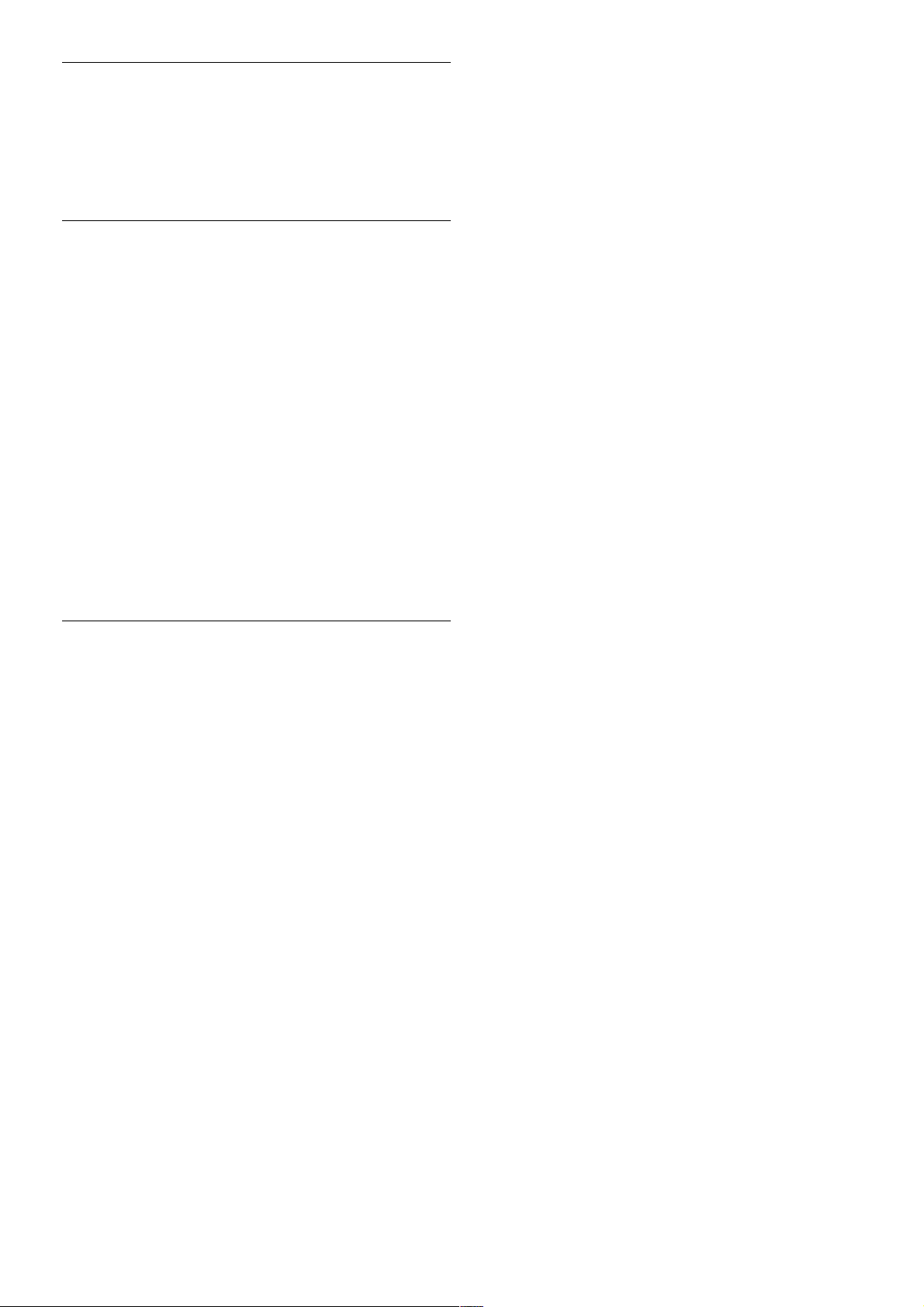
Ниски температури
Ако телевизорът е транспортиран при температури под
5°C (41°F), разопаковайте го и изчакайте температурата му
да се изравни със стайната, преди да го включите в
електрически контакт .
Поддръжка на екрана
• Никога не докосвайт е, не натискайте, не търкайте и не
драскайте екрана каквито и да е пре дмети.
• Изключете телевизора от конт акт а, преди да го
почистите.
• Почистете телевизора и рамката с мека влажна кърпа,
като забърсвате внимателно. Избя гвайте да докосвате
светодиодите за Ambilight на гърба на телевизора. Никога
не използвайте върху телевизора вещест ва като алкохол,
химикали или домакински почистващи препарати.
• За да избегнете деформации и избледняване на цвета,
избърсвайте капчиците вода възможно най-скоро.
• Избягвайте статичните изображения, доколкото е
възможно. Статичните изображения са изображения,
които остават на екрана за дълго време. Статичните
изображения включват екранни менюта, черни ленти,
текущия час и др. Ако трябва да използвате статични
изображения, намалете контраста и яркостта на екрана, за
да избегнете повреда на екрана.
Температура и влажност
В редки случаи, в зав исимост от температурата и
влажност та, може да се образува лек конденз от вътре на
стъклото на екрана (при някои модели). За да
предотвратите това, не излагайте телевизора на пряка
слънчева светлина, високи температури или прекалена
влажност . В случай на образуване на конденз, той ще
изчезне по естествен начин, ког ато телевизорът работи
няколко часа. Влагата от конденза няма да повреди
телевизора или да доведе до неправилно функциониране.
Монтаж / Безопасност и поддръжка 21
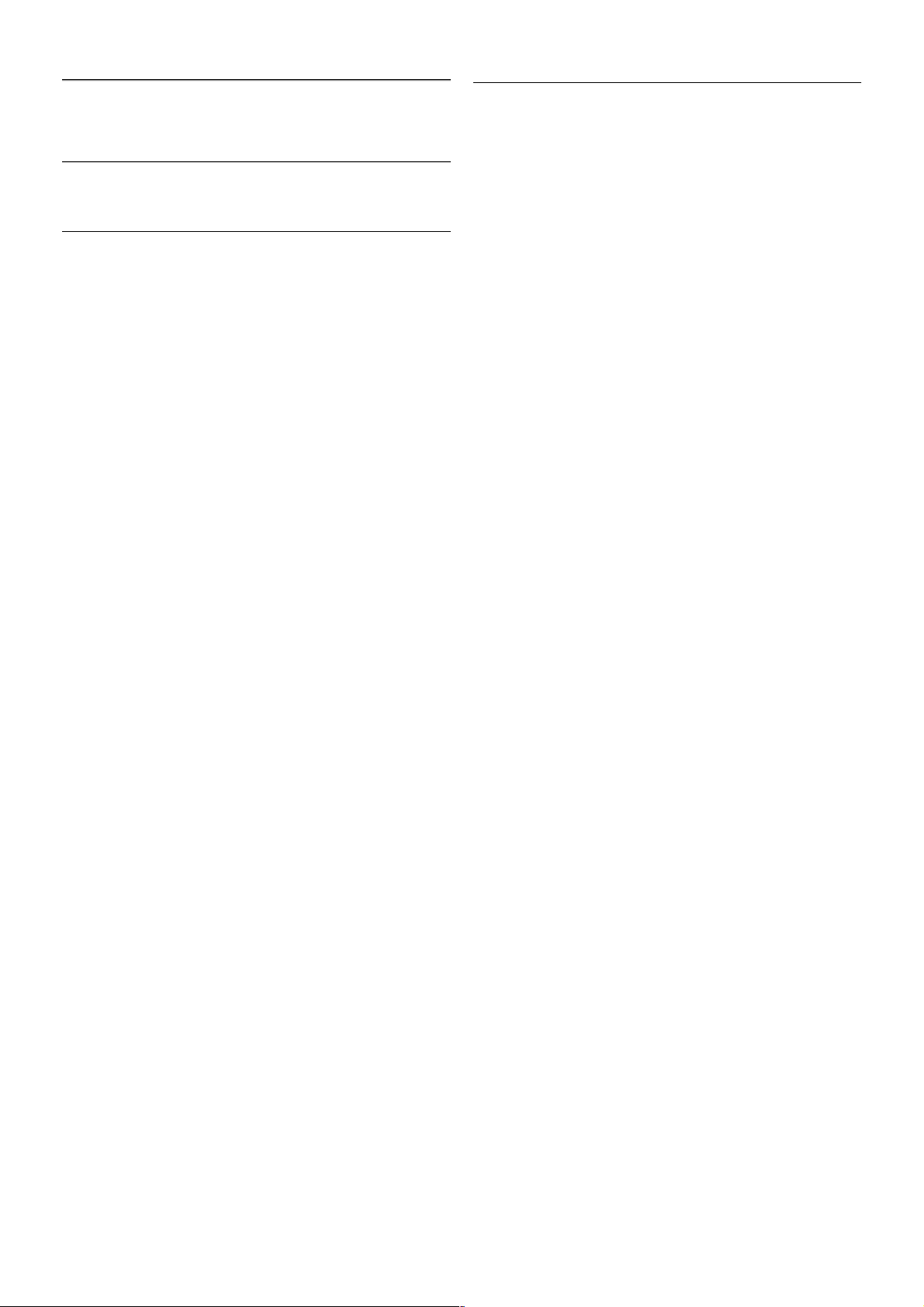
3
Телевизор
3.1
Включване
Включване и изключване
Уверете се, че сте включили електрическото захранване на
гърба на телевизора, преди да го включите.
Ако червеният индикатор не свети, натиснете малкия
бутон A отдя сно на гърба на телевизора, за да включит е
телевизора в режим на готовност - при това червеният
индикатор ще светне.
Когато телевизорът е в режим на гот овност, натиснете
бутона A на дистанционното управление, за да включите
телевизора. Или можете да използвате бутоните CH+, CH-
и h, за да включите телевизора.
Бърз старт
За да включвате телевизора по-бързо от обикновено,
можете да настроите телевизора в режим Бърз старт.
В Помощ натиснете * Списък и потърсете Бърз старт
за повече информация.
Превключване в режим на готовност
За да превключите телевизора в режим на готовност,
натиснете бутона A на дист анционното управление.
Изключв ане
За да изключите телевизора, натиснете малкия бутон A
отдясно на гъ рба на телевизора. Червеният индикатор
престава да свети. Телевизорът все още е свързан към
електрозахранването, но консумира минимална енергия. За
да изключите телевизора напълно, изключете щепсела на
захранването.
Когато изключвате щепсела, винаги хващайте самия щепсел,
не го дърпайте за кабела. Осигурете пълен дост ъп до
щепсела, захранващия кабел и електрическия контакт по
всяко време.
Бърз старт
С "Бърз старт" телевизорът се включва по-бързо от
обикновено. Когато включит е телевизора от режим на
готовност, картината се появява след няколко секунди,
когато е активиран Бъ рз старт.
Телевизорът може да запомни вашит е навици за гле дане на
телевизия. Известно време преди часа, в който обичайно
включват е телевизора, "Бърз старт" се акт ивира
автомат ично, за да позволи бързо включване на телевизора.
Или, можете да изберете до 3 фиксирани интервала от
време през деня, в които телевизорът да бъде готов за
бързо включване.
Когато превключите телевизора обратно в режим на
готовност, "Бърз старт" остава активен до изтичане на
зададеното време.
Активиране
За да задад ете акт ивиране на "Бърз старт", натиснете h,
изберете S Настройка и натиснете OK , за да отворите
менюто "Настройка".
Изберете ТВ настр. > Общи настройки > Бърз старт >
Активиране. Може да зададете "Автоматично" или "Ръчно".
- Автоматично
Изберете Автоматично - за автоматично активиране на
"Бърз старт". Телевизорът запомня вашите навици при
гледане и активира "Бърз старт" в тези интервали от време.
При "Автоматично" телевизорът може да задад е до 4
интервала от по 1 час.
- Ръчно
Изберете Ръчно, за да активирате "Бърз старт" за 3
фиксирани интервала от време на ден. Можете например
да зададете един интервал сутринта, един на обяд и един
вечерт а. Можете сами да определите продължителността
на всеки от тези интервали.
Ако "Бърз старт" е настроен на "Ръчно", можете да
изберете Закъснение при режим готовно ст. Със
Закъснение при режим готовност можете да зададете
телевизорът да поддържа "Бърз старт" активен за известно
време, след кат о сте превключили телевизора в режим на
готовност. Можете да зададете закъснение до 1 час на
стъпки по 15 минути.
Специфична настройка
Часовникът на телевизора трябва да работи правилно, за да
може да се активира "Бърз старт".
Интервалът, през който "Бърз старт" е активиран, не може
да надхвърля 4 часа.
"Бърз старт" повишава консумацията на енергия в режим на
готовност.
22 Телевизор / Дистанционно управление
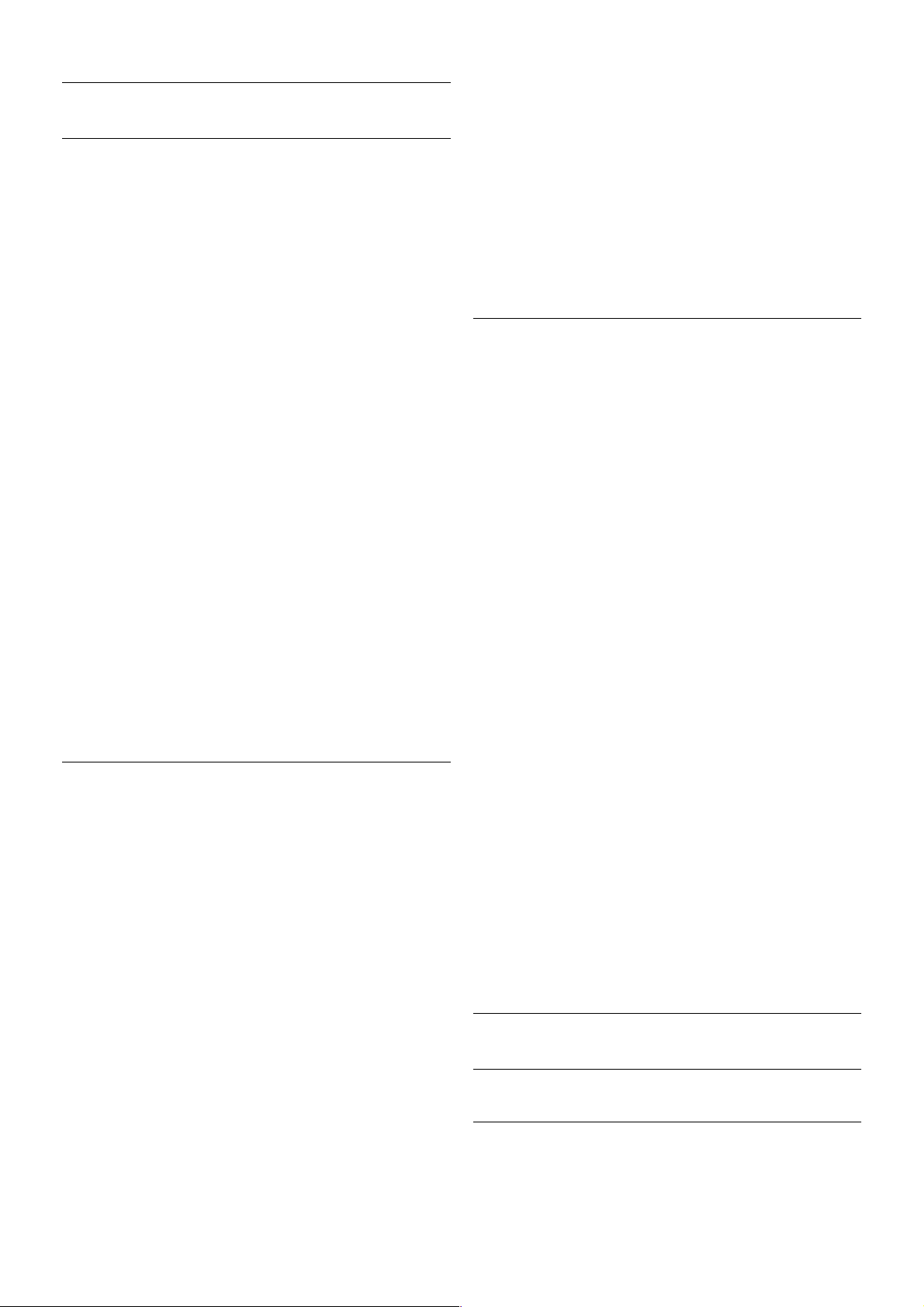
Преглед на бутоните
Отгоре
1 - A Готовност
За да включите телевизора от режим на гот овност или да
го изключите в режим на гот овност .
2 - Бутони за възпроизвеждане и запис
• Пусни x, за възпроизвеждане
• Пауза p, за пауза при възпроизвеждане
• Стоп q, за спиране на възпроизвеждането
• Пренавиване !, за пренавиване
• Бързо напред ‹, за бързо пренавиване напред
• Запис r, за записване в момента
3 - GUIDE
За да отворит е или затворите ТВ справочника.
4 - c SOURCE
За да отворит е или затворите списъка на връзките.
5 - 3D
За да отворит е или затворите менюто 3D
.6 - AMBILIGHT
За да включите или изключите Ambilight и да включите
Ambilight в режим на готовност.
7 - f FORMAT
За да отворит е или затворите менюто "Формат".
8 - ТВ
За да се върнет е към гледането на канали.
По средата
1 - h Начало
За отваря не или затваряне на менюто "Начало ".
2 - L LIST
За да отворит е или затворите списъка с канали или списъка
с вашит е снимки, музика и видеофилми.
3 - / EXIT
За да излезете от приложение за интерактивна телевизия,
например Hbb TV.
4 - b Назад
За да превключите обрат но към предишния избран канал.
За да затворите меню, без да променяте настройка. За да
се върнете към предишната интернет страница на Smart
TV.
5 - SMART TV
За да отворит е началната страница на Smart TV.
6 - i INFO
За да отворит е или затворите информацията.
7 - Бутон OK
За да потвърдите даден избор.
8 - Клавиши със стрелки
За да се придвижвате нагоре, надолу, наляво или надясно.
8 - o OPTIONS
За да отворит е или затворите менюто "Опции".
Отдолу
1 - CH-, Канал - / Предишна страница
За да превключите към предишния канал от списъка с
каналите, към предиш ната страница в Текст или към
предишния епизод на диск.
2 - CH+, Канал + / Следваща страница
За да превключите към следващия канал от списъка с
каналите, към следващата страница в Текст или към
следващия епизод на диск.
3 - Сила на звука - и +
За да регулирате силата на звука.
4 - Цветни бутони ****
Директен избор на опции. Син бутон * - информация
какво е избрано и директна връзка с Помощ.
5 - Цифрови бутони и клавиатура за текст
За директен избор на телевизионен канал или за въвеждане
на текст.
6 - SUBTITLE
За да включите или изключите субтитрите или да ги
включите по време на заглушаване.
7 - TEXT
За да отворит е или затворите телетекста.
8 - m, Заглуши
За да изключите или възстановите звука.
Клавиатура
Общ преглед
Qwerty и Azerty
Общ преглед на клавиатурата Qwerty/Azerty.*
Телевизор / Дистанционно управление 23

1 - Бутон Fn - За въвеждане на цифра или препинателен
знак.
2 - ( Shift - За въвеждане на главни букви.
3 - y Клавиш за интервал
4 - Стрелки за навигация.
5 - Enter - За да потвърдите текста, който сте въвели.
6 - Клавиш за връщане - Изтрива знака пред курсора.
7 - Ω Бутон за спец иален знак - За да от ворите екранната
клавиатура и да изберете буква с ударение или символ.
8 - Буква от Azerty - Наличните букви, ако подредбата на
клавиатурата е зададена като "Azerty" в менюто
"Настройка".
* Дистанционното управление има клавиатура
Qwerty/Azerty или Qwerty/кирилица, в зависимо ст от
региона.
Qwerty и кирилица
Общ преглед на клавиатурата Qwerty/кирилица.*
1 - Бутон Fn - За въвеждане на цифра или препинателен
знак.
2 - ( Shift - За въвеждане на главни букви.
3 - y Клавиш за интервал
4 - Стрелки за навигация.
5 - Enter - За да потвърдите текста, който сте въвели.
6 - Клавиш за връщане - Изтрива знака пред курсора.
7 - Ω Бутон за спец иален знак - За да от ворите екранната
клавиатура и да изберете буква с ударение или символ.
8 - î Бутон за превключване към кирилица - За
превключване към кирилица или обратно към Qwerty.
9 - Буква на кирилица - На лич ните букви, ако клавиатурата
е превключена на "Кирилица".
* Дистанционното управление има клавиатура
Qwerty/Azerty или Qwerty/кирилица, в зависимо ст от
региона.
Писане на текст
С клавиат урата на гърба на дист анционното управление
можете да напишете текст във вся ко текстово поле на
екрана. Обърнете дистанционното с клавиат урата нагоре,
за да активирате бутоните на клавиатурата. Дръжте
дистанционното управление с две ръце и пишете с двата
си палеца.
Въвеждане на тек ст
За да въведет е текст в текстово поле на екрана, изберете
това текстово поле и започнете да пишете.
Натиснет е Enter, за да потвърдите текста.
Глав ни и малки букви
За да напишете главна буква, натиснете бутона ( (Shift)
точно преди да напишете буквата.
За да напишете няколко главни букви последователно,
натиснете и задръжте бутона (, докато пише те. За да
пишете само с главни букви, натиснете бутона ( за 2
секунди, за да превключите клавиат урата в режим на главни
букви.
За да излезете от режима на главни букви, натиснете
отново бутона (. Ако в продължение на 20 секунди не
натиснете бутон от клавиат урата, режимът на главни букви
се изключва автомат ично. Ако натиснете модифициращ
бутон, например Fn или Ω, ще изключите режима на главни
букви.
Цифри и препинателни знаци
За да въведет е цифра или препинателен знак, натиснете
бутона Fn точно преди да напиш ете цифрата или
препинателния знак. Можете да включвате и изключвате
режима Fn така, както включват е и изключвате режима на
главни букви.
Интернет
Можете да използвате бутона Fn, за да въведете www. или
.com.
Букви с ударение и символи
Буквите с ударение и символите не са показани на
клавиатурата на дистанционното управление. За да
напишете такъв знак, трябва да отворите екранната
клавиатура.
24 Телевизор / Дистанционно управление
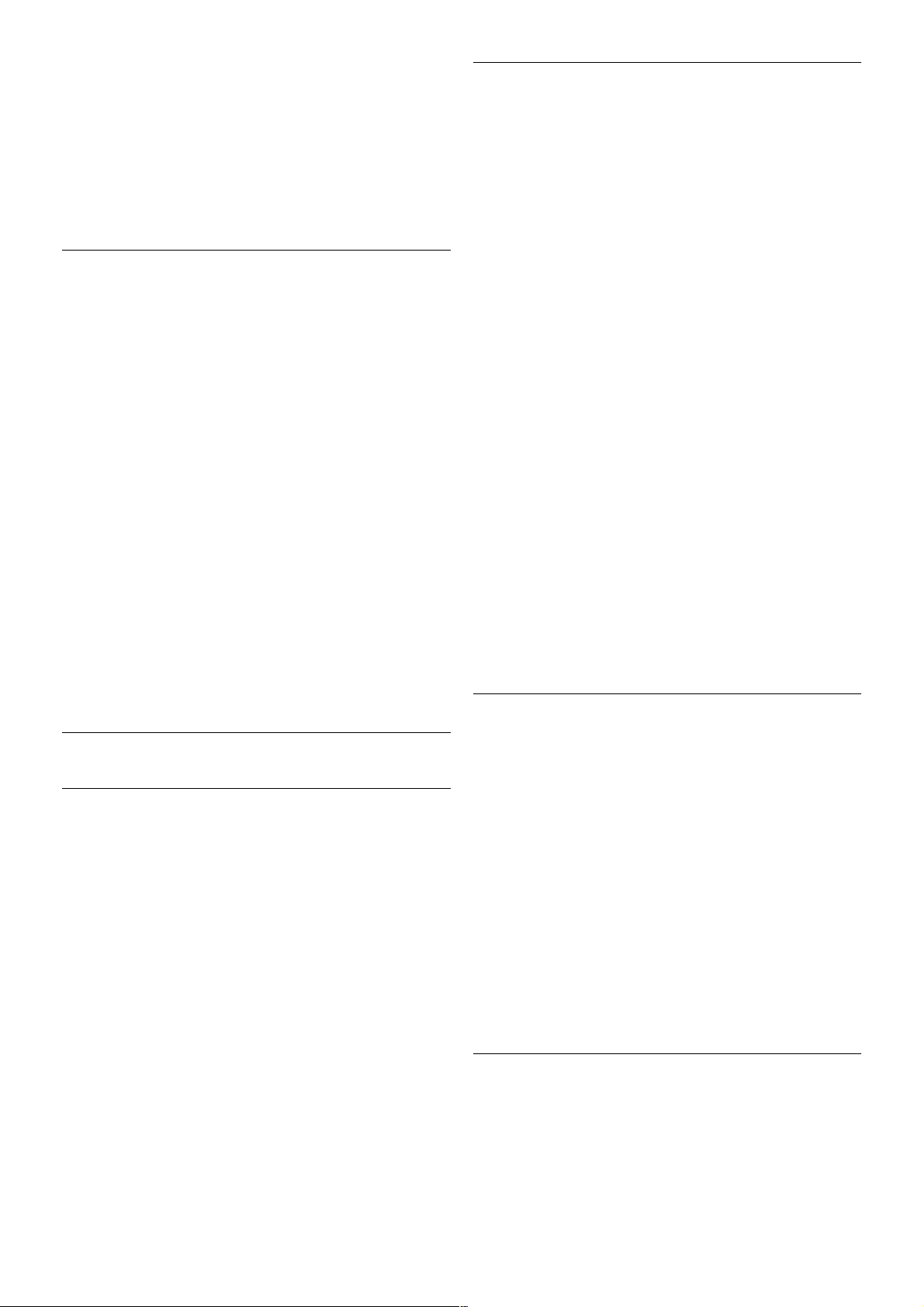
За да отворит е екранната клавиатура, нат иснете бутона Ω.
В екранната клавиатура можете да се придвижит е до
необходимия знак. Превключвайте клавиатурната подредба
с цветните бутони. Натиснете OK, за да въведете знак.
Екранната клавиатура изчезва, когато натиснете знак от
клавиатурата на дистанционното управление.
Друг начин да въвеждат е специални знаци е с помощта на
SMS/текстовата клавиатура отпред на дистанционнот о
управление.
Клавиатура - Qwerty, Azerty, кирилица
Стандартната клавиатурна подредба на дистанционното
управление е Qwerty.
Клавиатура Azerty
В зависимост от региона, клавиатурата на дистанционното
управление може да се зададе на Azerty. Символите от
Azerty са показани горе вдясно на съответните бутони.
За да задад ете клавиатурнат а подредба като Azerty . . .
1 - Натиснете h, изберете S Настройка и изберете OK,
за да отворит е менюто "Настройка".
2 - Изберете ТВ настр. > Общи настройки > Клавиатура
на дистанционното.
3 - Изберете QWERTY или AZERTY.
Клавиатура на кирилица
В зависимост от региона, клавиатурата на дистанционното
управление може да се пре включи към символи на кирилица.
Символите на кирилица са показани горе вдясно на
бутоните на клавиатурат а.
За въвеждане на символи на кирилица, натиснете î на
дистанционното управление.
Натиснет е от ново î, за да превключите обрат но към
Qwerty.
Функция за ма ркиране
За функцията за маркиране
Вместо да се придвижвате в екрана с клавишите със
стрелки, можете да използвате функцията за маркиране.
Можете да придвижвате маркера (малко кръгче) по екрана
на телевизора, като движите дист анционното управление точно както движите курсора по екрана на компютъра с
мишката.
Можете да използвате функцията за маркира не, за да се
придвижвате в приложения на Smart TV* и в интернет
страници на телевизора. Някои приложения от Smart TV
може да не поддържат функцията за маркиране. Когато
маркерът не е достъпен, можете да използвате клавишит е
със стрелки, за да се придвижвате в екрана.
Можете да регулирате скоростта на маркера или да го
изключите, ако не искате да използвате функцията за
маркира не.
* Постепенно ще се предлагат все повече приложения от
Smart TV, работещи с функцията за маркиране.
Използване на функцията за маркиране
Когато отворит е началната страница на Smart TV, маркерът
се появя ва в средата на екрана на телевизора.
Сложете палец върху бутона OK, без да го нат искате, и
движете дистанционното управление от китката (не е
необходимо да движит е ръката си). Можете да пуснете
бутона OK и да оставите маркера там, където е. Можете
да движ ите дистанционното управление и от ново да
извикате маркера, като сложите палец върху бутона OK.
Когато натиснете клавиш със стрелка за навигация,
маркерът изчезва. За да извикате от ново маркера, сложете
палец върху бутона OK и разкл атете леко, за кратко,
дистанционното управление.
Когато минете с маркера върху връзка . . .
1 - В кръгчето на маркера се появява точка.
2 - Натиснете OK, за да отворит е връзката.
Когато минете с маркера върху текстово поле . . .
Натиснет е OK, за да въведете текст.
Скорост
Можете да регулирате скоростта на маркера, т.е.
скоростта, с която маркерът се движи по екрана.
За да регулирате скоростта . . .
1 - Натиснете h, изберете SНастройка и натиснете
OK.
2 - Изберете ТВ настр. и натиснете OK.
3 - Изберете Общи настройки > Скорост на маркера и
мишката и натиснете OK.
4 - Натискайте стрелките u (нагоре) или v (надолу), за да
увеличите или намалите скоростта.
5 - Натиснете стрелката x (надясно), за да проверите
зададената скорост.
6 - Натиснете стрелката w (наляво), за да се върнет е към
настройката. Можете отново да регулирате настройката.
7 - Натиснете OK, за да запишете и затворите
настройката.
Изключв ане
Ако искате да използвате само клавишите със стрелки за
придвижване в страниците на Smart TV и интернет,
можете да изключите маркера.
За да изключите маркера . . .
Телевизор / Дистанционно управление 25
 Loading...
Loading...