Page 1
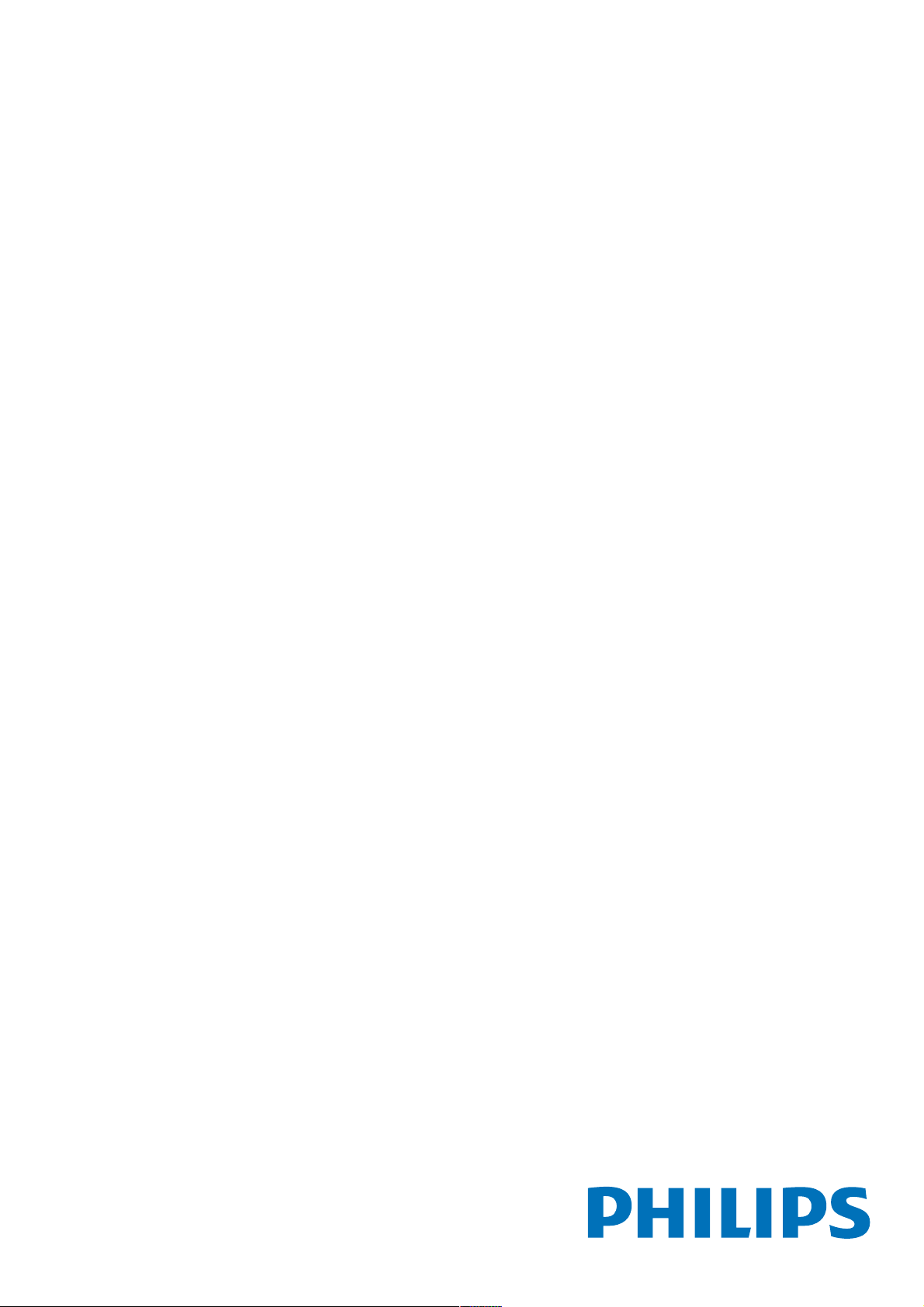
!!!"#$%&%#'"()*+!,&()*,
-,.%'/,012)301#0)43(/15641.,/1'3##)0/15/
70 38,0$964:)8
;<==1',0%,'1>*50/1?@A1BC
DEFG?;<=H
DHFG?;<=H
Page 2
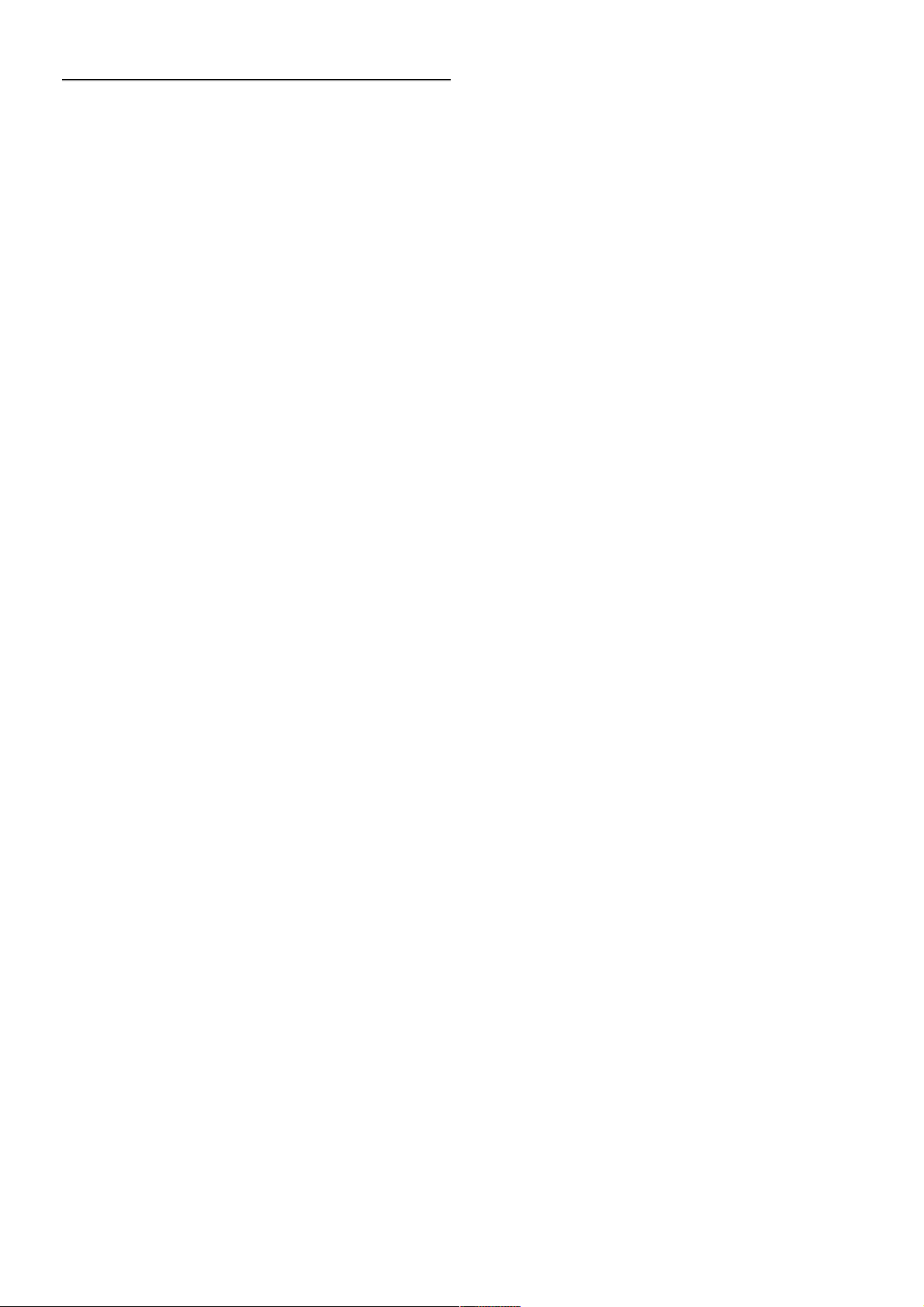
1
1.1
1.2
1.3
1.4
1.5
1.6
1.7
1.8
1.9
1.10
2
2.1
2.2
2.3
2.4
2.5
2.6
2.7
2.8
3
3.1
3.2
3.3
3.4
3.5
3.6
3.7
3.8
3.9
3.10
3.11
4
4.1
4.2
4.3
4.4
4.5
4.6
5
5.1
5.2
5.3
5.4
5.5
5.6
6
6.1
6.2
6.3
6.4
6.5
6.6
6.7
6.8
Innhold
Omvisning 3
Smart TV 3
Applikasjonsgalleri 3
Leievideoer 3
Online-TV 3
Sosiale nettverk 3
Skype 4
Smarttelefoner og nettbrett 4
Sette på pause TV og opptak 4
Spill 4
EasyLink 5
Oppsett 6
TV-stativ og veggmontering 6
Tips om plassering 6
Strømkabel 6
Antenne 6
Nettverk 7
Koble til enhetene 9
Oppsettsmeny 17
Sikkerhet og vedlikehold 18
TV 20
Slå på 20
Fjernkontroll 20
Se på TV 22
TV-guide 29
Bytte til enheter 30
Teksting og språk 31
Timere og klokke 32
Bildeinnstillinger 33
Lydinnstillinger 34
Ambilight-innstillinger 35
Universell tilgang 36
3D 38
Dette trenger du 38
3D-brillene dine 38
Se i 3D 38
Optimal 3D-visning 38
Helseadvarsel 38
Vedlikeholde 3D-brillene 39
Smart TV 40
Menyen Hjem 40
Smart TV-apper 40
Videoer, bilder og musikk 42
Pause TV 44
Tar opp 45
MyRemote-app 46
Skype 51
Hva er Skype? 51
Starte Skype 51
Kontakter 52
Ringe på Skype 53
Skype-kreditt 54
Skype-innstillinger 54
Logge av 55
Betingelser for bruk 55
7
7.1
7.2
8
8.1
8.2
8.3
8.4
8.5
8.6
8.7
8.8
9
9.1
9.2
9.3
9.4
10
10.1
10.2
10.3
10.4
11
11.1
11.2
11.3
11.4
11.5
11.6
Spill 56
Spill et spill 56
Spill for to personer 56
TV-spesifikasjoner 57
Miljøet 57
Drift 58
Mottak 58
Skjerm 58
Lyd 58
Multimedia 58
Tilkoblingsmuligheter 59
Mål og vekt 59
TV-programvare 60
Programvareversjon 60
Oppdatering av programvare 60
Programvare med åpen kildekode 60
Lisens på åpen kildekode 60
Støtte 61
Registrer 61
Bruke hjelp og søk 61
Elektronisk hjelp 61
Forbrukerstøtte 61
Opphavsrett og lisenser 62
HDMI 62
Dolby 62
Skype 62
DivX 62
Microsoft 62
Andre varemerker 62
Stikkordregister 63
2 Innhold
Page 3
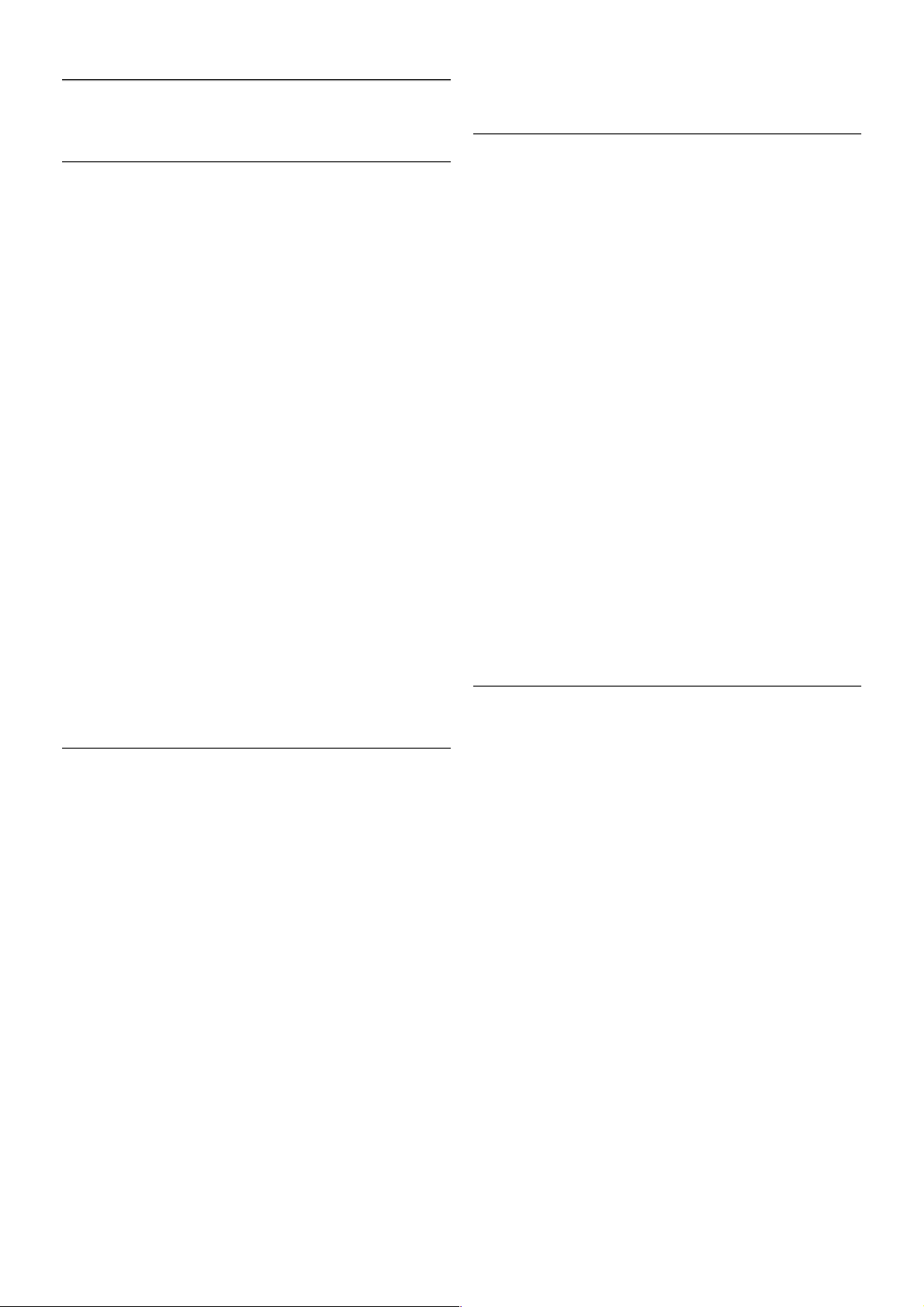
1
Omvisning
1.1
Smart TV
Koble Philips Smart LED TV til Internett, og oppdag en ny TVverden. Du kan koble deg opp med kabel via ruteren eller
trådløst med Wi-Fi.
Hvis TVen er koblet til hjemmenettverket, kan bilder fra en
smarttelefon vises på TVen, du kan spille av videoer lagret på
datamaskinen eller betjene TVen med nettbrettet.
Hvis TVen er koblet til Internett, kan du se leiefilm fra en
videobutikk på nett, lese TV-guiden på nett eller ta opp
yndlingsprogrammet på TV på en USB-harddisk. Med Smart
TV-appene får du mer moro med all slags underholdning og
praktiske tjenester.
I hjelpen kan du trykke på * Liste og slå opp Smart TV hvis
du vil ha mer informasjon.
1.2
Applikasjonsgalleri
Åpne applikasjonsgalleriet i Smart TV for å bla gjennom
appene, samlingen av skreddersydde webområder for TV.
Søk etter appen for YouTube-videoer, en riksdekkende avis, et
fotoalbum på nett, Facebook, Twitter osv. Det finnes apper for
å leie video fra videobutikker på nett og apper for å se
programmer du har gått glipp av. Hvis du ikke finner det du
leter etter i applikasjonsgalleriet, kan du prøve å surfe på
Internett på TV.
I hjelpen kan du trykke på * Liste og slå opp
Applikasjonsgalleri hvis du vil ha mer informasjon.
1.3
Leievideoer
Du trenger ikke å gå ut for å se leievideo. I stedet kan du leie
de nyeste filmene fra den lokale videobutikken på nett.
Start Smart TV, og legg til videobutikkappen på startsiden for
Smart TV.
Åpne videobutikkappen, opprett en personlig konto, velg film,
og start filmen.
Du slipper å styre med nedlasting og kan se filmen
umiddelbart*.
I hjelpen kan du trykke på * Liste og slå opp Leiefilmer hvis
du vil ha mer informasjon.
* Avhengig av videostreamingtjenesten til videobutikken som
velges.
1.4
Online-TV
Med Online-TV-appene for Smart TV kan du se TV-
programmer du har gått glipp av, eller se et program når det
passer deg best.
Se etter logoen til kringkasteren i applikasjonsgalleriet.
I hjelpen kan du trykke på * Liste og slå opp Online-TV hvis
du vil ha mer informasjon.
Omvisning / Sosiale nettverk 3
Page 4

1.5
Sosiale nettverk
Nå trenger du ikke å sjekke meldingene fra vennene på PCen.
Åpne Smart TV, velg et sosialt nettverk, og send en melding
tilbake fra sofaen.
Smart-TV støtter de populære sosiale nettverkene Facebook og
Twitter.
I hjelpen kan du trykke på * Liste og slå opp
Applikasjonsgalleri hvis du vil ha mer informasjon.
1.6
Skype
Med Skype™ kan du foreta videosamtaler på TVen gratis.
Du kan ringe og se familie og venner hvor som helst i verden.
For å foreta videosamtaler trenger du et kamera med innebygd
mikrofon og god Internett-tilkobling.
I hjelpen kan du trykke på * Liste og slå opp Skype hvis du
vil ha mer informasjon.
1.7
Smarttelefoner og nettbrett
Hvis du vil bruke smarttelefonen eller nettbrettet ditt som TVfjernkontroll eller s om mediekontroller, kan du las te ned Philips
MyRemote-appen fra appbutikken for smarttelefonen eller
nettbrettet.
Betjen TVen din fra smarttelefonen eller nettbrettet ditt, bytt
kanaler eller juster lydstyrken. Med MyRemote-appen kan du
bruke telefonen eller nettbrettet ditt til å sende bilder, musikk
eller videoer fra datamaskinen til TVen din. Og med
MyRemote-appen på et nettbrett kan du hente frem TVguiden, lese om programmene og skifte kanal på TVen med
bare et fingertrykk. MyRemote-appen er tilgjengelig for iOS og
Android.
I hjelpen kan du trykke på * Liste og slå opp MyRemote-app
hvis du vil ha mer informasjon.
1.8
Sette på pause TV og opptak
Hvis du kobler til en USB-harddisk, kan du sette et program på
pause eller ta det opp fra en digital TV-kanal.
Sett TVen på pause, og ta telefonen som haster, eller ta deg
en pause under en idrettssending mens TVen lagrer sendingen
på USB-harddisken. Du kan begynne å se på den igjen senere.
Hvis du har USB-harddisk koblet til, kan du også ta opp digitale
sendinger. Du kan ta opp mens du ser på et program, eller
planlegge opptak av et oppsatt program.
I hjelpen kan du trykke på * Liste og slå opp Pause TV eller
Opptak hvis du vil ha mer informasjon.
1.9
Spill
Hvis du velger en spillkonsoll i menyen Hjem, skifter TVen
automatisk til de ideelle spillinnstillingene.
Hvis du spiller et spill for flere spillere med delt skjerm, kan du
stille inn TVen slik at den viser hver skjerm som fullskjerm.
Hver spiller kan konsentrere seg om sitt eget spill.
4 Omvisning / Spill
Page 5
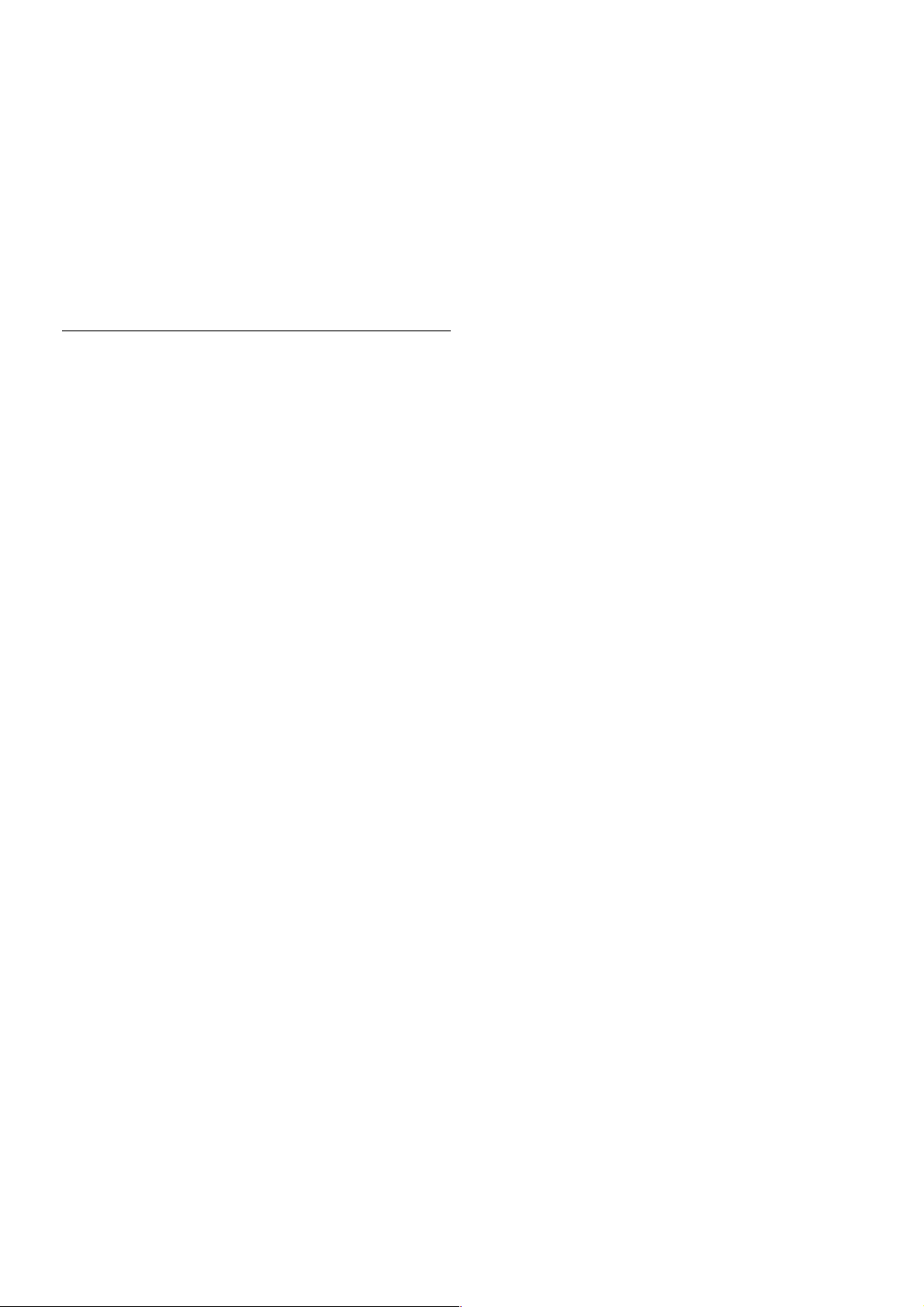
TVen viser begge skjermene ved hjelp av 3D-teknologi. Hvis
du vil spille et spill for to spillere med to forskjellige
skjermbilder, trenger du et par 3D-briller for hver spiller.
I hjelpen kan du trykke på * Liste og slå opp Spillkonsoll
eller Spill for to spillere hvis du vil ha mer informasjon.
1.10
EasyLink
Med EasyLink kan du betjene en tilkoblet enhet, f.eks. en Blu-
ray-plates piller, med fjernkontrollen til TVen.
EasyLink kommuniserer med de tilkoblede enhetene ved hjelp
av HDMI CEC.
I hjelpen kan du trykke på * Liste og slå opp EasyLink hvis
du vil ha mer informasjon.
Omvisning / EasyLink 5
Page 6

2
Oppsett
2.1
TV-stativ og veggmontering
TV-stativ
Du finner m onterings instruksjonene for TV-s tativet i
hurtigveiledningen som fulgte med TVen. Hvis du har mistet
denne veiledningen, kan du laste den ned fra www.philips.com
Bruk produkttypenummeret på TVen til å søke etter den riktige
hurtigveiledningen du vil laste ned.
I hjelpen kan du trykke på * Liste og slå opp Veggmontering
hvis du vil ha informasjon om hvordan du bruker TV-stativet til
å montere TVen på en vegg.
Veggmontering
TVen er også klargjort for en VESA-kompatibel
veggmonterings brakett (selges separat).
Finn VESA-koden ve d siden av typenummeret til TVen.
– 42PFL6907 – VESA MIS-F 400 x 400, M6
– 47PFL6907 – VESA MIS-F 400 x 400, M6
For å fes te braketten sikkert skal du bruke en s kruelengde som
angitt på tegningen.
Forsiktig:
Det krever s pesielle ferdigheter å montere TVen på veggen.
Dette bør kun gjøres av kvalifisert personell. Veggmontering av
TVen må overholde sikkerhetsstandardene i henhold til vekten
på TVen. Les også sikkerhetsinformasjonen nøye før du
plasserer TVen.
TP Vision Netherlands B.V. påtar seg ikke noe ansvar for
feilmontering eller monte ring som fører til ulykker eller skader.
2.2
Tips om plassering
• Plasser TVen slik at det ikke kommer lys rett på skjermen.
• Demp belysningen i rommet for å få best mulig Ambilight-
effekt.
• Plasser TVen opptil 25 cm fra veggen for å få best Ambilighteffekt.
• Den ideelle avstanden for å se på TV er tre ganger den
diagonale skjermstørrelsen. Når du sitter, bør øynene dine
være på høyde med midten av skjermen.
• Den beste lyden får du ved å plassere TVen på et hardt
underlag.
2.3
Strømkabel
Sett inn strømkabelen i kontakten på TVen.
Sørg for at strømkabelen er godt festet i TVen.
Sørg for at støpselet i vegguttaket alltid er tilgjengelig.
Når du kobler fra strømkabelen, må du alltid trekke i støpslet,
aldri i kabelen.
Selv om denne TVen har et svært lavt strømforbruk i standby,
bør du koble fra strømkabelen for å spare strøm hvis du ikke
bruker TVen over lengre tid.
I hjelpen kan du trykke på * Liste og slå opp Standby hvis du
vil ha mer informas jon om hvordan du slår TVen av og på.
2.4
Antenne
Finn antennekontakten bak på TVen. Fest antennekabelen
ordentlig i antenne a-kontakten.
Du kan koble til din egen antenne eller koble til et
antennesignal fra et antennedistribusjonssystem (vanlig i
enkelte områder). Bruk en koaksial 75 Ohm IEC RFantennekontakt.
Bruk denne antennekontakten til DVB-T- og DVB-Cinngangssignaler.
6 Oppsett / Antenne
Page 7
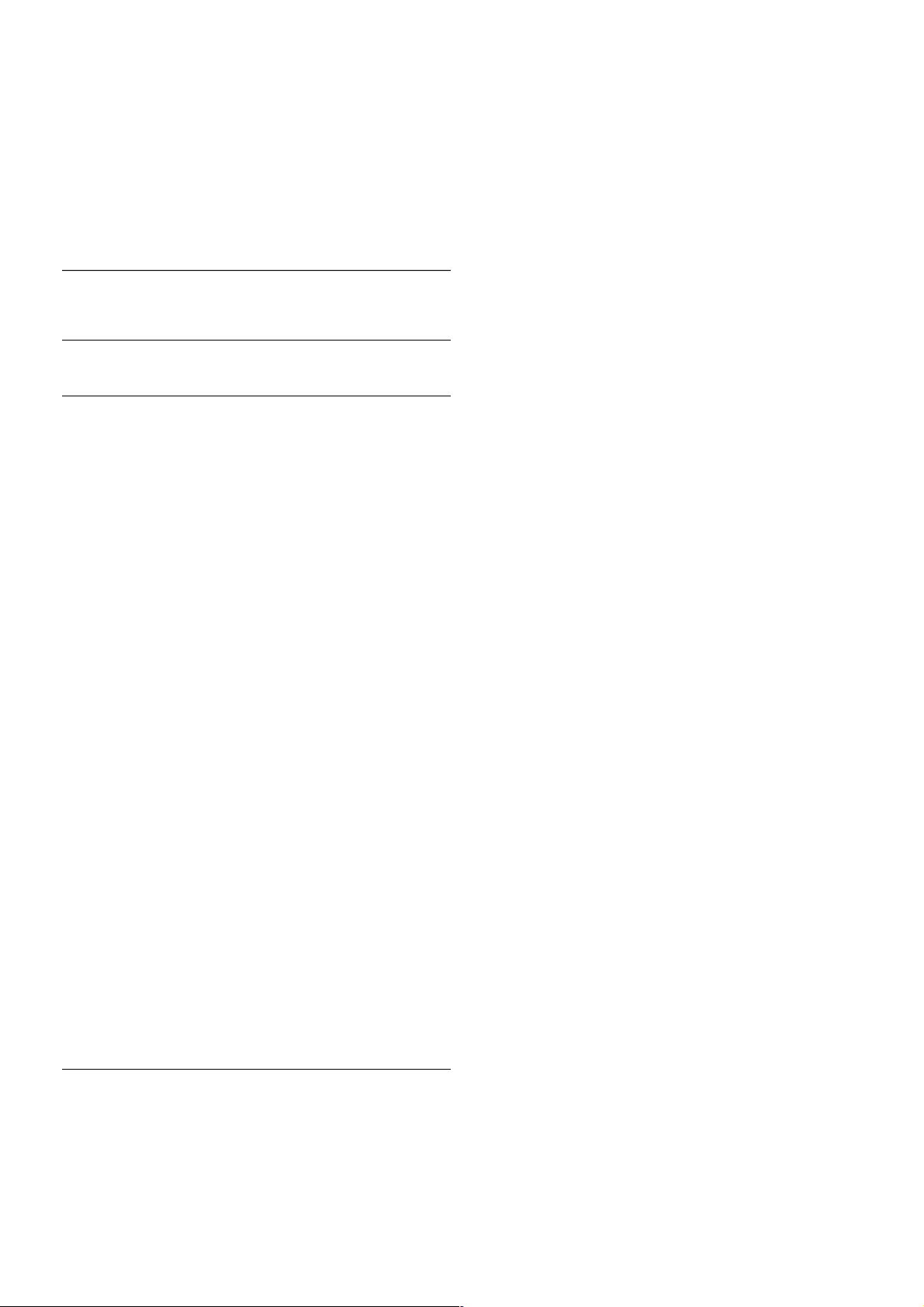
2.5
Nettverk
Trådløs tilkobling
Dette trenger du
Hvis du vil koble TVen trådløst til Internett, trenger du en
trådløs ruter. Bruk en høyhastighetstilkobling til Internett
(bredbånd).
Opprette tilkoblingen
Følg trinn 1 til 5.
Trinn 1 – Påse at ruteren for det trådløse nettverket er slått
på.
Trinn 2 – Trykk på h, velg S Innstilling og trykk på OK.
Trinn 3 – Velg Koble til nettverk, og trykk på OK.
Trinn 4 – Velg Trådløst, og trykk på OK.
Trinn 5 – Velg Skanning for å skanne etter det trådløse
nettverket. Hvis du har en ruter med WPS (Wi-Fi Protected
Setup), kan du velge WPS. Gjør et valg, og trykk på OK.
– Skanning
Velg Skanning for å skanne etter det trådløse nettverket (den
trådløse ruteren). TVen kan finne en rekke trådløse nettverk i
nærheten.
– WPS
Hvis ruteren har WPS, kan du koble deg direkte til ruteren
uten skanning. Gå til ruteren, trykk på WPS-knappen og gå
tilbake til TVen innen 2 minutter. Trykk deretter på Koble til
for å opprette tilkoblingen.
Hvis du har enheter i det trådløse nettverket som bruker
WEP-systemet for sikkerhetskryptering, kan du ikke bruke
WPS.
Hvis du må bruke WPS PI N-kode for å koble deg til, velger du
Skanning i stedet for WPS.
Trinn 6 – Velg ditt trådløse nettverk i listen over oppdagede
nettverk, og trykk på OK.
Hvis nettverket ditt ikke står i listen fordi nettverksnavnet er
skjult (du slo av ruterens SSID-sending), velger du Man. inngang
for å tas te inn nettverks navnet selv.
Trinn 7 – Avhengig av typen ruter kan du nå taste inn
krypteringsnøkkelen (WEP, WPA eller WPA2). Hvis du har
tastet inn krypteringsnøkkelen for dette nettverket tidligere, kan
du velge Neste for å opprette tilkoblingen umiddelbart.
Hvis ruteren støtter WPS- eller WPS-kode, kan du velge WPS,
WPS PIN eller Standard. Gjør et valg, og trykk på OK.
– Standard
Velg Standard for å taste inn krypteringsnøkkelen (passord eller
sikkerhetsnøkkel) manuelt. Du kan bruke fjernkontrolltastaturet
til å angi krypteringsnøkkelen. Når du har angitt nøkkelen,
trykker du på Koble til.
– WPS PIN
Hvis du vil opprette en sikret WPS-tilkobling med PIN-kode,
velger du WPS PIN og trykker på OK. Skriv ned den 8-sifrede
PIN-koden som vises, og angi den i ruterprogramvaren på
PCen. Gå tilbake til TVen, og trykk på Koble til. I
ruterhåndboken finner du informasjon om hvor du skal angi
PIN-koden i ruterprogramvaren.
Trinn 8 – Det vises en melding når tilkoblingen er opprettet.
Nettverkskonfigurasjon
Hvis tilkoblingen mislykkes, kan du kontrollere DHCPinnstillingen for ruteren. DHCP må stilles til På.
Hvis du alternativt er en avansert bruker og vil installere
nettverket med statisk IP-adresse, stiller du TVen til Statisk IP.
Hvis du vil stille TVen til Statisk IP, trykker du på h, velger S
Innstilling og trykker på OK. Velg Nettverksinnstillinger >
Nettverkskonfigurasjon > Statisk IP. Hvis du velger Statisk IP i
menyen, kan du stille inn IP-adressen og andre nødvendige
innstillinger i Statisk IP-konfigurasjon i samme meny.
Medieserverprogramvare
Med medieserverprogramvare på PCen kan du åpne bilder,
musikk og videoer lagret på PCen på TV-skjermen.
Bruk en ny vers jon av medieserverprogramvare som Windows
Media Player 11, Twonky™ eller lignende*.
Installer programvaren på PCen, og konfigurer den til å dele
mediefiler med TVen. Du finner mer informasjon i håndboken
for medieserverprogramvare n.
Hvis du vil åpne filer på TVen, må medieserverprogramvaren
kjøre på PCen.
*I hjelpen kan du trykke på * Liste og slå opp
Medieserverprogramvare, støttet for å få en oversikt over
støttet medieserverprogramvare.
Oppsett / Nettverk 7
Page 8
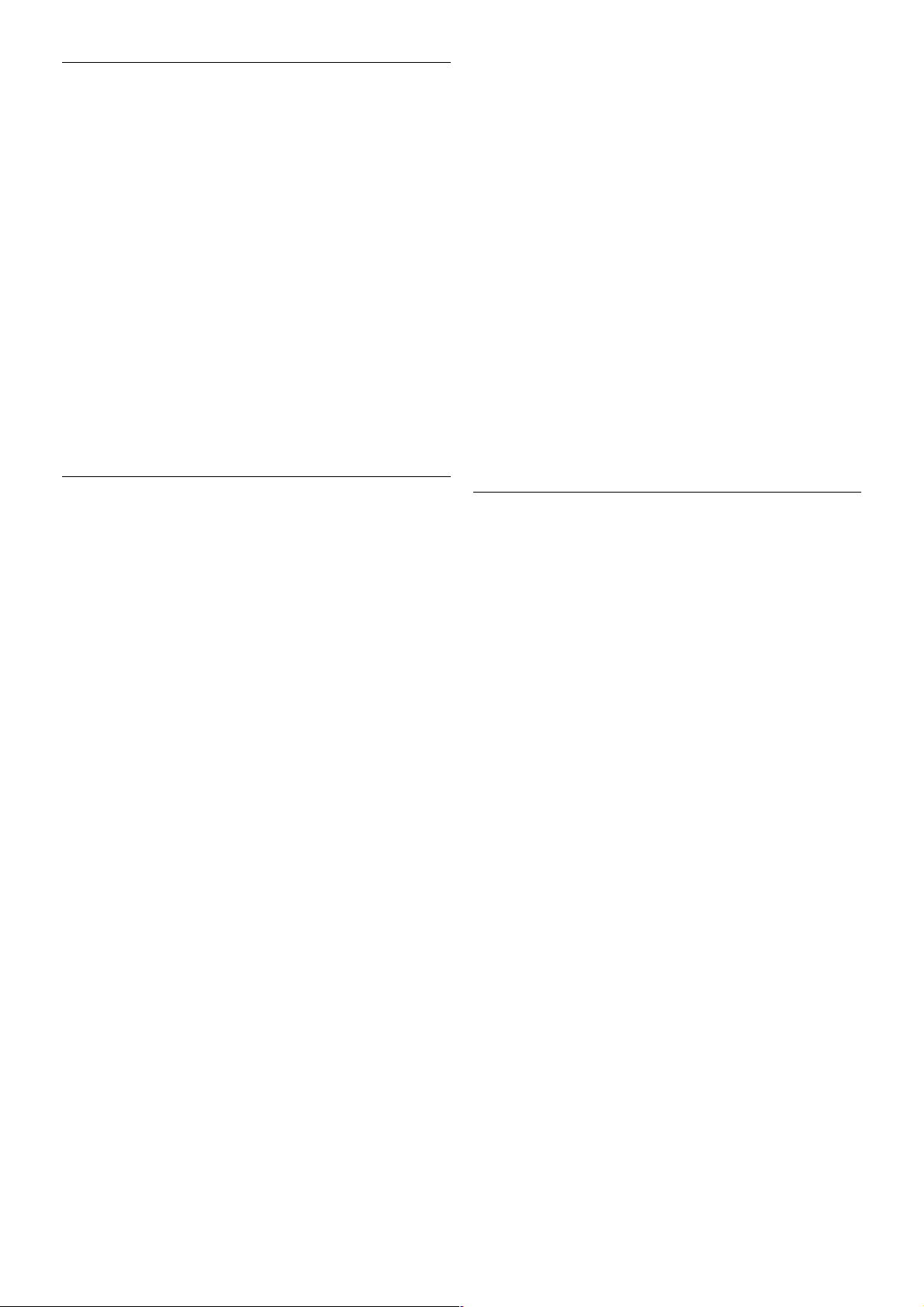
Nettverksproblemer
Trådløst nettverk blir ikke funnet eller har forstyrrelser
• Mikrobølgeovner, DECT-telefoner eller andre Wi-Fi
802.11b/g/n-enheter i nærheten kan forstyrre det trådløse
nettverket.
• Kontroller at brannmurene i nettverket gir tilgang til den
trådløse forbindelsen til TVen.
• Hvis det trådløse nettverket ikke fungerer riktig hjemme hos
deg, kan du prøve med kablet nettverksinstallasjon.
Internett fungerer ikke
• Hvis tilkoblingen til ruteren er i orden, bør du kontrollere
ruterens Internett-tilkobling.
PCen og Internett-tilkoblingen er trege
• Se i brukerhåndboken for den trådløse ruteren for å få
informasjon om innendørs rekkevidde, overføringshastighet og
andre signalkvalitetfaktorer.
• Du må ha en høyhastighetstilkobling til Internett (bredbånd)
for ruteren.
Trådbundet tilkobling
Dette trenger du
Du trenger en nettverks ruter for å koble TVen til Internett.
Bruk en ruter med høyhastighetstilkobling (bredbånd) til
Internett.
Installasjon
Følg trinn 1 til 5.
1 – Koble ruteren til TVen med en nettverkskabel (Ethernet-
kabel**).
2 – Påse at ruteren er slått på.
3 – Trykk på h, velg S Innstilling, og trykk på OK.
4 – Velg Koble til nettverk, og trykk på OK.
5 – Velg Trådbundet, og trykk på OK.
TVen søker konstant etter nettverkstilkoblingen. Det vises en
melding når tilkoblingen er opprettet.
Nettverkskonfigurasjon
Hvis tilkoblingen mislykkes, kan du kontrollere DHCPinnstillingen for ruteren. DHCP må stilles til På.
Hvis du alternativt er en avansert bruker og vil installere
nettverket med statisk IP-adresse, stiller du TVen til Statisk IP.
Hvis du stiller TVen til Statisk IP, trykker du på h, velger S
Innstilling og trykker på OK.
Velg Nettverksinnstillinger > Nettverkskonfigurasjon >
Statisk IP. Hvis Statisk IP velges i menyen, kan du stille inn IPadres s en og andre nødvendige innstillinger i Statisk IP-
konfigurasjon i samme meny.
Nettverksinnstill.
Hvis du vil åpne Nettverksinnstillinger, trykker du på h, velger
S Innstilling og trykker på OK.
Velg Nettverksinnstillinger, og trykk på OK.
Se nettverksinnstillinger
Alle aktuelle nettverksinnstillinger vises her. IP- og MACadres s en, signalstyrken, hastigheten, krypterings metoden osv.
Nettverkstype
Stiller nettverket til Trådbundet eller Trådløst.
Nettverkskonfigurasjon
Stiller nettverkskonfigurasjonen til DHCP og Auto IP eller
Statisk IP.
Statisk IP-konfigurasjon
Hvis Statisk IP er angitt, kan du stille inn alle nødvendige
statiske IP-innstillinger her.
Digital Media Renderer – DMR
Hvis du vil motta multimediefiler fra smarttelefoner eller
nettbrett, stiller du DMR til På.
Navn på TV-nettverk
Hvis du har mer enn én TV i hjemmenettverket, kan du gi
TVene et nytt navn her.
Slett Internett-minnet
Med Slett Internett-minnet sletter du alle Internett-filer som er
lagret på TVen. Du sletter registrerings- og
foreldresensurinnstillingen for Philips S m art TV, innloggingene i
videobutikkapplikasjonene, alle Smart TVapplikasjonsfavorittene, Internett-bokmerkene og -his torikken.
Interaktive MHEG-applikasjoner kan også lagre såkalte
"informasjonskapsler" på TVen. Disse filene slettes også.
Medieserverprogramvare
Med medieserverprogramvare på PCen kan du åpne bilder,
musikk og videoer lagret på PCen på TV-skjermen.
Bruk en ny vers jon av medieserverprogramvare som Windows
Media Player 11, Twonky™ eller lignende*.
Installer programvaren på PCen, og konfigurer den til å dele
mediefiler med TVen. Du finner mer informasjon i håndboken
for medieserverprogramvare n.
Hvis du vil åpne filer på TVen, må medieserverprogramvaren
kjøre på datamaskinen.
*I hjelpen kan du trykke på * Liste og slå opp
Medieserverprogramvare, støttet for å få en oversikt over
støttet medieserverprogramvare.
**Bruk en skjermet FTP Cat. 5E-Ethernet-kabel for å innfri
EMC-forskriftene.
8 Oppsett / Koble til enhetene
Page 9
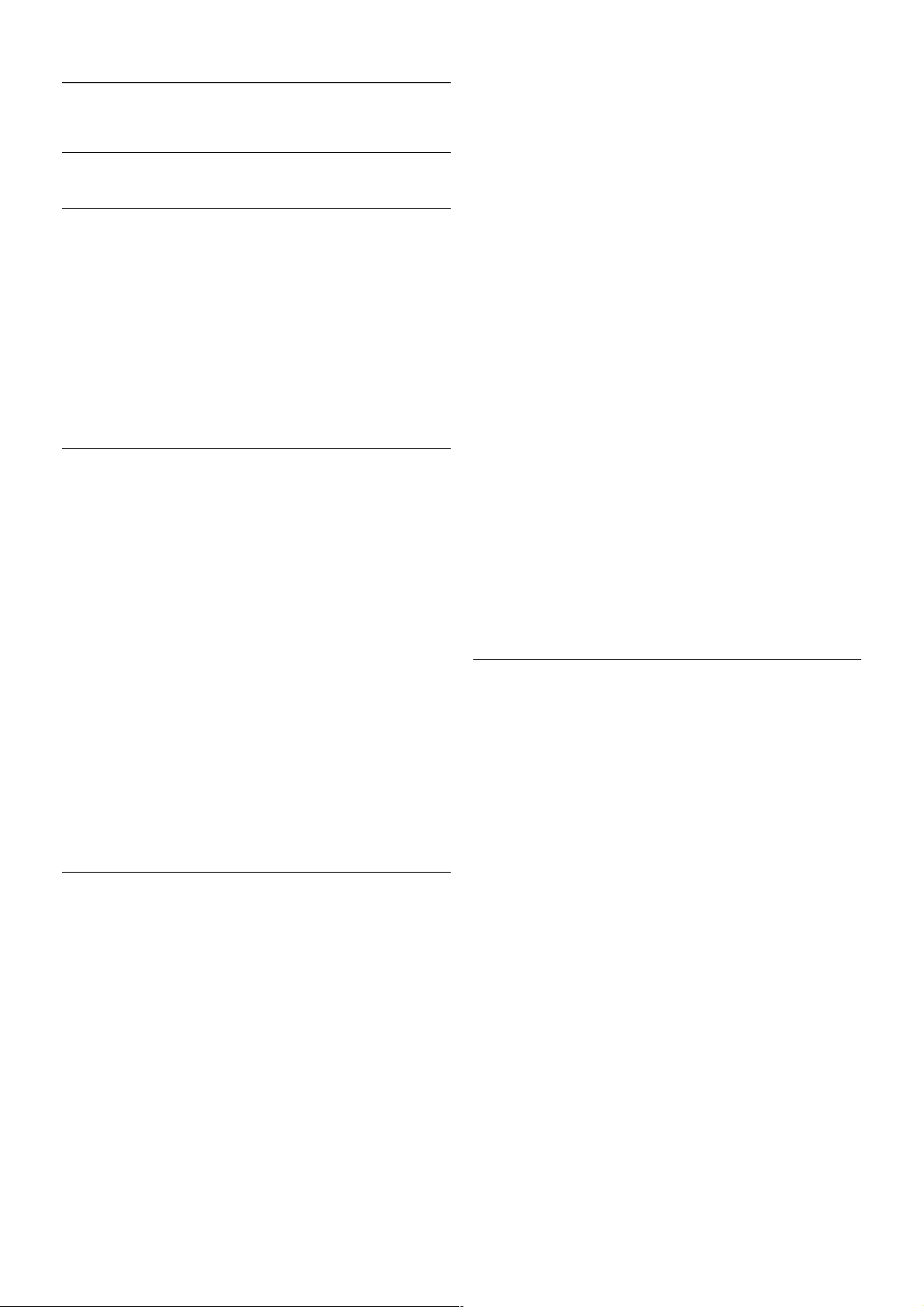
2.6
Koble til enhetene
Tips om tilkoblinger
Tilkoblingsveiledning
Koble alltid en enhet til TVen med den tilgjengelige
tilkoblingen som har høyest kvalitet. Bruk også kabler med god
kvalitet for å sikre god overføring av bilde og lyd.
Hvis du trenger hjelp til å koble flere enheter til TVen, kan du
se i Philips' tilkoblingsveiledning for TV. Veiledningen
inneholder informasjon om hvordan du kobler til, og hvilke
kabler du skal bruke.
Gå til www.connectivityguide.philips.com
Antenne
Hvis du har en set-top-boks (en digital mottaker) eller
opptake r, kobler du antennekablene s lik at de s ender
antennesignalet gjennom set-top-boksen og/eller opptakeren
først før det kommer inn i TVen. På denne m åten kan
antennen og set-top-boksen sende mulige tilleggskanaler til
opptake ren for opptak.
HDMI
En HDMI-tilkobling har den beste bilde- og lydkvaliteten. En
HDMI-kabel kombinerer video- og lydsignaler. Bruk en HDMIkabel for HDTV-s ignaler (High Definition TV). For å overføre
best mulig signalkvalitet skal du ikke bruke en HDMI-kabel som
er lengre enn 5 m.
EasyLink HDMI-CEC
Hvis enhetene kobles til med HDMI og har EasyLink, kan du
betjene dem med fjernkontrollen til TVen. EasyLink HDMI
CEC må slås på på TVen og den tilkoblede enheten.
I hjelpen kan du trykke på * Liste og slå opp EasyLink HDMI
CEC hvis du vil ha mer informasjon om bruk av EasyLink.
HDMI ARC
Alle HDMI-tilkoblingene på TVen har ARC (Audio Return
Channel).
Hvis enheten, vanligvis et hjemmekinoanlegg (HTS), også har
HDMI ARC-tilkoblingen, kobler du den til en av HDMItilkoblingene på denne TVen. Med HDMI ARC-tilkoblingen
trenger du ikke å koble til den ekstra lydkabelen som sender
lyden fra TV-bildet til HTS. HDMI ARC-tilkoblingen
kombinerer begge signalene.
Du kan ogs å bruke en HDMI-tilkobling på denne TVe n til å
koble til HTS, men ARC er tilgjengelig bare for 1
enhet/tilkobling om gangen.
Hvis du foretrekker å slå av ARC på HDMI-tilkoblingene,
trykker du på h, velger S Innstilling og trykker på OK. Velg
TV-innstillinger > Lyd > Avansert > HDMI ARC.
DVI til HDMI
Bruk en DVI-til-HDMI-adapter hvis enheten bare har en DVItilkobling. Bruk én av HDMI-tilkoblingene, og bruk i tillegg en
Audio L/R-kabel (minijack 3,5 mm) til Audio In VGA/DVI for
lyd, på baksiden av TVen.
Kopibeskyttelse
DVI- og HDMI-kabler støtter HDCP (High-bandwidth Digital
Content Protection). HDCP er et kopibeskyttelsessignal som
hindrer kopiering av innhold fra en DVD- eller Blu-ray-plate.
Omtales også som DRM (Digital Rights Management).
Y Pb Pr
Komponentvideo YPbPr er en høykvalitetstilkobling. YPbPr-
tilkoblingen kan brukes til HDTV-signaler (High Definition TV).
Ved siden av Y-, Pb- og Pr-signalene legger du til høyre og
venstre lydsignal.
Bruk den medfølgende YPbPr-adapterkabelen til å koble til
enheten. Pass på at YPbPr-kontakten (grønn, blå, rød) har
samme farge som støpslene på kablene når du kobler til.
Bruk en adapterkabel for Audio L/R cinch-til-minijack (3,5 mm)
(følger ikke med) hvis enheten også har lyd.
Oppsett / Koble til enhetene 9
Page 10
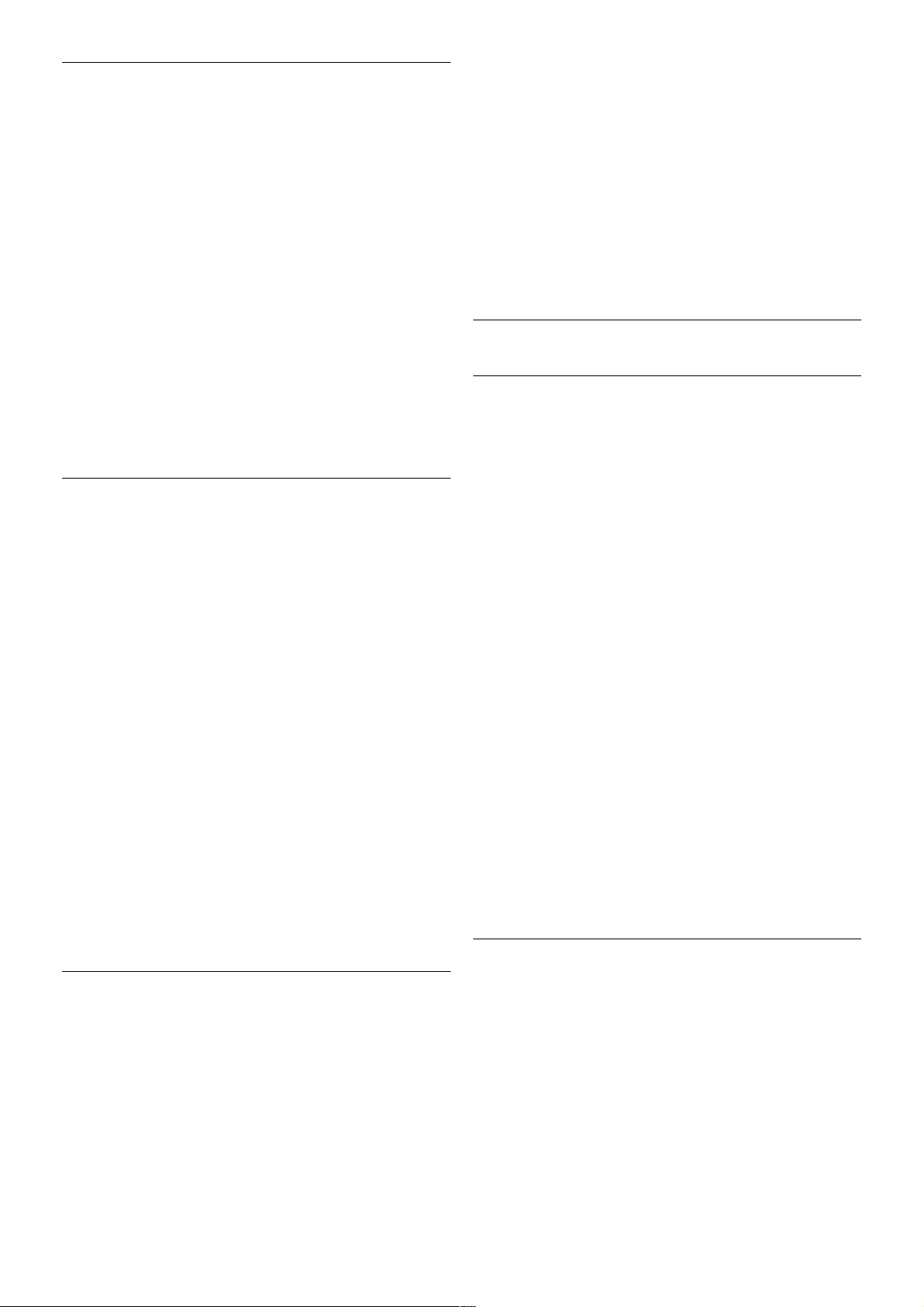
SCART
SCART er en tilkobling med god kvalitet. SCART-tilkoblingen
kan brukes til CVBS- og RGB-videosignaler, men kan ikke
brukes til HDTV-signaler (High Definition TV). SCARTtilkoblingen kombinerer video- og lydsignaler.
Bruk den medfølgende SCART-adapterkabelen til å koble til
enheter.
Audio Out - Optical
Audio Out - Optical er en lydtilkobling med god kvalitet.
Denne optiske tilkoblingen kan bære 5,1 lydkanaler. Hvis
lydenheten, vanligvis et hjemmekinoanlegg (HTS), ikke har
HDMI ARC-tilkobling, kan du koble denne lydkabelen til en
tilkobling av typen Audio In - Optical på HTS. Lydkabelen
sender lyden fra TVen til HTS.
Du kan s tille inn typen lydutgangs ignal s lik at det pas s er med
hjemmekinoanleggets lydegenskaper.
I hjelpen kan du trykke på * Liste og slå opp
Lydutganginnstillinger hvis du vil ha mer informasjon.
Hvis lyden ikke stemmer med bildet på skjermen, kan du
justere lyd- til bildesynkroniseringen.
I hjelpen kan du trykke på * Liste og slå opp Lyd- til
bildesynkronisering hvis du vil ha mer informasjon.
VGA
Bruk en VGA-kabel (D-sub 15-kontakt) til å koble en PC til
TVen. Med VGA-tilkoblingen kan du bruke TVen som PCskjerm. Du kan bruke en Audio L/R-kabel for lyd (minijack
3,5 mm).
Du kan ogs å koble til PCen trådløst for å se multimediefilene
som er lagret på PCen, på TV-skjermen.
I hjelpen kan du trykke på * Liste og slå opp Nettverk,
trådløst hvis du vil ha mer informasjon.
EasyLink HDMI-CEC
HDMI CEC
Med EasyLink kan du betjene en tilkoblet enhet med
fjernkontrollen til TVen. EasyLink bruker HDMI CEC* til å
kommunisere med de tilkoblede enhetene. Enhetene må
støtte HDMI CEC og må kobles til med en HBMI-tilkobling.
* Consumer Electronics Control
EasyLink-oppsett
TVen leveres med EasyLink slått på. Kontroller at alle HDMI
CEC-innstillingene er riktig konfigurert på de tilkoblede
EasyLink-enhetene. EasyLink fungerer kanskje ikke med
enheter fra andre merker.
HDMI CEC på andre merker
HDMI CEC-funksjonene har forskjellige navn hos forskjellige
produsenter. Her er noen eksempler: Anynet, Aquos Link,
Bravia Theatre Sync, Kuro Link, Simplink og Viera Link. Ikke alle
merker er fullstendig kompatible med EasyLink.
Eksemplene på HDMI CEC-merkenavn tilhører de respektive
eierne.
Betjene enheter
Hvis du vil betjene en enhet som er koblet til HDMI og
konfigurere den med EasyLink, velger du enheten – eller
enhetens aktivitet – i listen over TV-tilkoblinger. Trykk på c
SOURCE, velg en enhet som er koblet til en HDMI-tilkobling,
og trykk på OK.
10 Oppsett / Koble til enhetene
Page 11
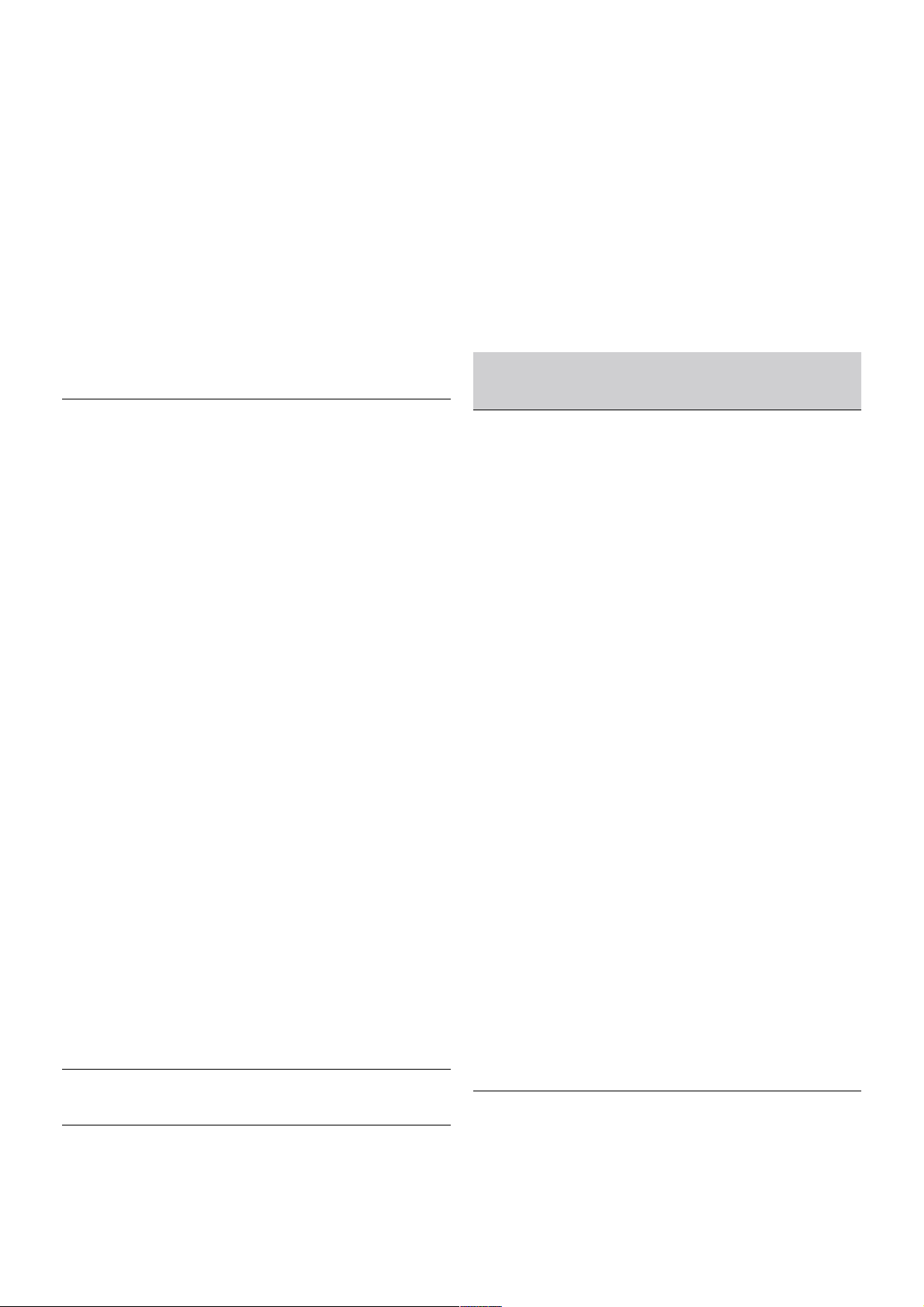
Når enheten er valgt, kan fjernkontrollen til TVen betjene
enheten. Men knappene h (Hjem) og o OPTIONS og
enkelte andre vanlige TV-knapper som Ambilight videresendes
ikke til enheten.
Hvis knappen du trenger, ikke befinner seg på fjernkontrollen
på TVen, kan du velge knappen i menyen Alternativer. Trykk
på o OPTIONS, og velg % Kontroller på menylinjen. Velg
øns ket enhets knapp på s kjermen, og trykk på OK .
Enkelte svært spesifikke enhetsknapper er kanskje ikke
tilgjengelige på menyen Kontroller.
EasyLink-innstillinger
TVen leveres med alle EasyLink-innstillinger slått på. Du kan slå
av alle Eas yLink-inns tillinger enkeltvis.
EasyLink
Hvis du vil slå EasyLink helt av, trykker du på h, velger S
Innstilling og trykker på OK.
Velg TV-innstillinger > Generelle innstillinger > EasyLink >
EasyLink. Velg Av, og trykk på OK.
EasyLink-fjernkontroll
Hvis du vil at enheter skal kommunisere, men ikke vil betjene
dem med fjernkontrollen til TVen, kan du slå av EasyLinkfjernkontrollen for seg.
I menyen EasyLink-innstillinger velger du EasyLink-
fjernkontroll og velger deretter Av.
Pixel Plus link
Noen enheter, DVD- eller Blu-ray-spillere, kan ha sin egen
bildekvalitetsbehandling. Bildebehandlingen for disse enhetene
bør deaktiveres for å unngå at dårlig bildekvalitet forstyrrer TVbehandlingen. TVen leveres med Pixel Plus-kobling slått på, og
den deaktiverer bildekvalitetsbehandlingen i nyere Philipsenheter som er koblet til TVen.
Hvis du vil slå av Pixel Plus-koblingen, velger du Pixel Plus-
kobling i menyen EasyLink-innstillinger og velger deretter Av.
Automatisk flytting av undertekst
Hvis du spiller av en DVD eller Blu-ray-plate på en Philipsspiller som støtter teksting, kan TVen flytte tekstingen oppover.
Tekstingen blir da synlig uansett hvilket bildeformat du velger.
TVen leveres med Automatisk flytting av undertekst slått på.
Hvis du vil slå av Automatisk flytting av undertekst, velger du
Automatisk flytting av undertekst i menyen EasyLinkinnstillinger og velger deretter Av.
CA-modul for vanlig grensesnitt
CI+
Denne TVen kan håndtere betinget tilgang for CI+.
Med CI+ kan du se programmer i beste HD, f.eks. filmer og
sport, fra digital-TV-kringkastere i området. Disse programmene
krypteres av TV-kringkasteren og låses opp med en
forhåndsbetalt CI+-modul.
Digital-TV-kringkastere tilbyr denne CI+-modulen (Conditional
Access Module – CA-modul) når du abonnerer på
topprogrammene deres. Disse programmene har et høyt
kopibeskyttels esnivå.
Kontakt en digital-TV-kringkaster for å få mer informas jon om
vilkår.
I hjelpen kan du trykke på * Liste og slå opp CA-modul for
vanlig grensesnitt hvis du vil ha mer informasjon om tilkobling
av en CA-modul.
CAM
Sette inn en CA-modul
Slå av TVen før du setter inn en CA-modul.
Se på CA-modulen for å finne ut hvordan den skal settes inn.
Du kan ødelegge CA -modulen og TVen hvis du s etter den inn
feil.
Sett CA-modulkortet inn i sporet for vanlig grensesnitt på
venstre side av TVen*. Sett CA-modulen forsiktig så langt inn
som mulig, og la den stå i sporet permanent. Det kan ta et par
minutter før CA-modulen aktiveres. Hvis du tar ut CAmodulen, deaktiveres kringkastingstjenesten på TV.
*Sporet for vanlig grensesnitt har plass til et PC-kort (PCMCIA)
der du setter inn et smartkort. Begge kortene må leveres av
TV-kringkasteren.
Hvis en CA-modul s ettes inn og abonnementet er betalt
(tilkoblingsmetodene kan variere), kan du s e TV-sendingen.
Den inns atte CA-modulen er utelukkende til din TV.
Innstillinger for CA-modul
Hvis du vil angi passord eller PIN-koder for CAM TVsendingen, trykker du på h, velger S Innstilling og trykker på
OK.
Velg Kanalinnstillinger > Vanlig grensesnitt.
Velg CAM TV-kringkasteren, og trykk på OK.
Set-top-boks STB
Bruk 2 antennekabler til å koble antennen til set-top-boksen
(en digital mottaker) og TVen.
Oppsett / Koble til enhetene 11
Page 12
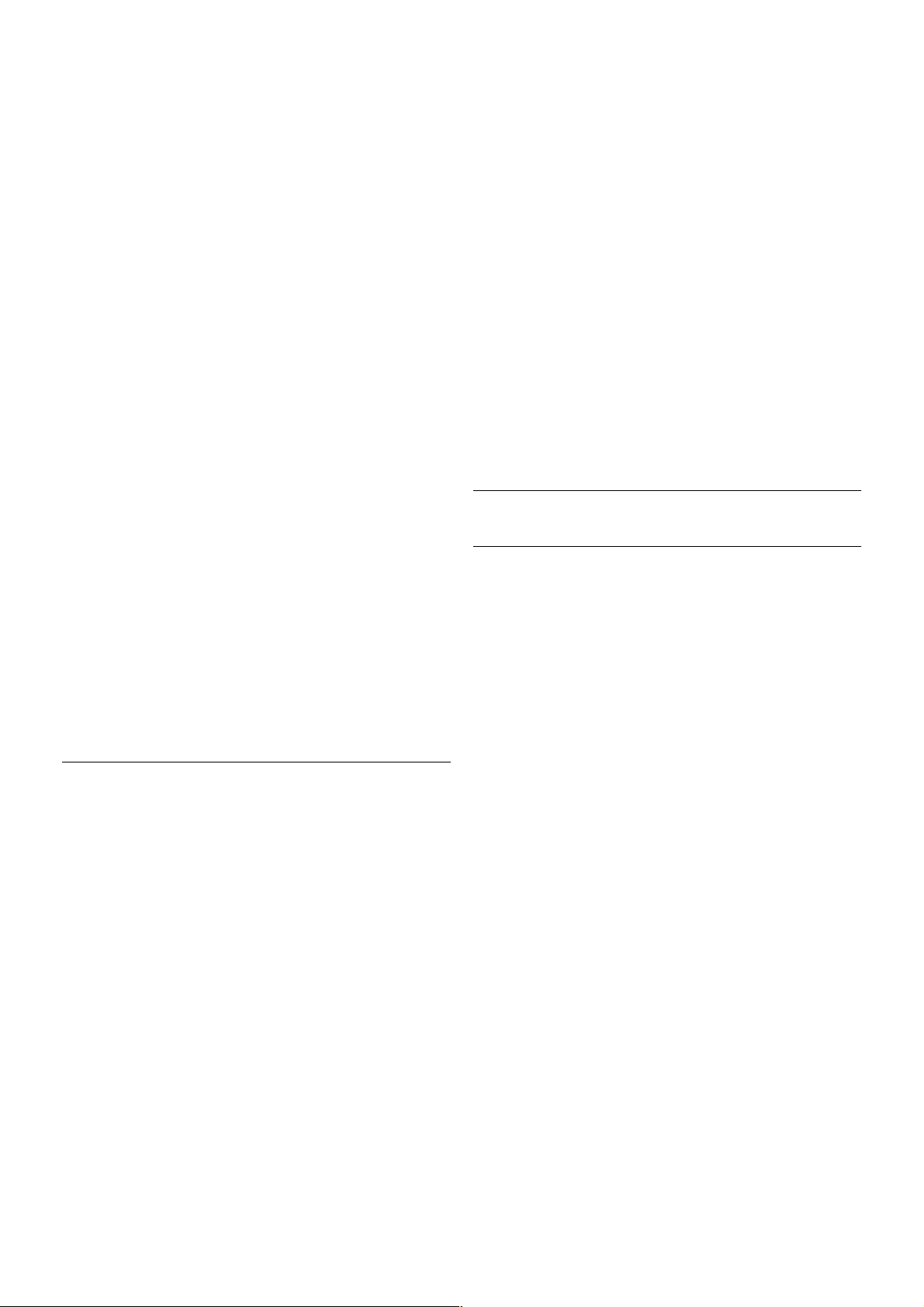
Ved siden av antennetilkoblingene kan du bruke en HDMIkabel til å koble set-top-boksen til TVen. Alternativt kan du
bruke en SCART-kabel hvis set-top-boksen ikke har HDMItilkobling.
Timer for å slå av
Slå av denne automatiske timeren hvis du bare bruker
fjernkontrollen til set-top-boksen. Gjør dette for å forhindre
TVen i å slå seg automatisk av etter en 4-timersperiode uten
at du har trykket på fjernkontrollen til TVen.
Hvis du vil slå av timeren for å slå av, trykker du på h, velger
S Innstilling og trykker på OK.
Velg TV-innstillinger > Generelle innstillinger > Timer for å
slå av, og velg Av.
Satellittmott.
Koble parabolantennekabelen til s atellittmottakeren.
I tillegg til antennetilkoblingen kan du bruke en HDMI-kabel til å
koble enheten til TVen. Alternativt kan du bruke en SCARTkabel hvis enheten ikke har HDMI-tilkobling.
Timer for å slå av
Slå av timeren for å slå av hvis du bare bruker fjernkontrollen til
satellittmottakeren. Gjør dette for å forhindre TVen i å slå seg
automatisk av etter en 4-timersperiode uten at du har trykket
på fjernkontrollen til TVen.
Hvis du vil deaktivere, trykker du på h, velger S Innstilling
og trykker på OK.
Velg TV-innstillinger > Generelle innstillinger > Timer for å
slå av, og sett glidelinjen til 0.
Hjemmekinoanlegg (HTS)
Koble til
Bruk en HDMI-kabel til å koble et hjemmekinoanlegg (HT S) til
TVen. Du kan koble til Philips Soundbar eller HTS med en
innebygd disc-spiller.
Alternativt kan du bruke en SCART-kabel hvis enheten ikke
har HDMI-tilkobling.
HDMI ARC
Hvis hjemmekinoanlegget har en HDMI ARC-tilkobling, kan du
bruke en HDMI-tilkobling på TVen for å koble deg til. Alle
HDMI-tilkoblinger på TVen kan tilby ARC-signalet (Audio
Return Channel). Men når du har koblet til
hjemmekinoanlegget, kan TVen bare sende ARC-signalet til
denne HDMI-tilkoblingen.
Med HDMI ARC trenger du ikke å koble til den ekstra
lydkabelen. HDMI ARC-tilkoblingen kombinerer begge signaler.
Hvis hjemmekinoanlegget ikke har HDMI ARC-tilkobling, kan
du bruke en optisk lydkabel til å sende lyd fra TV-bildet til
hjemmekinoanlegget.
12 Oppsett / Koble til enhetene
Page 13
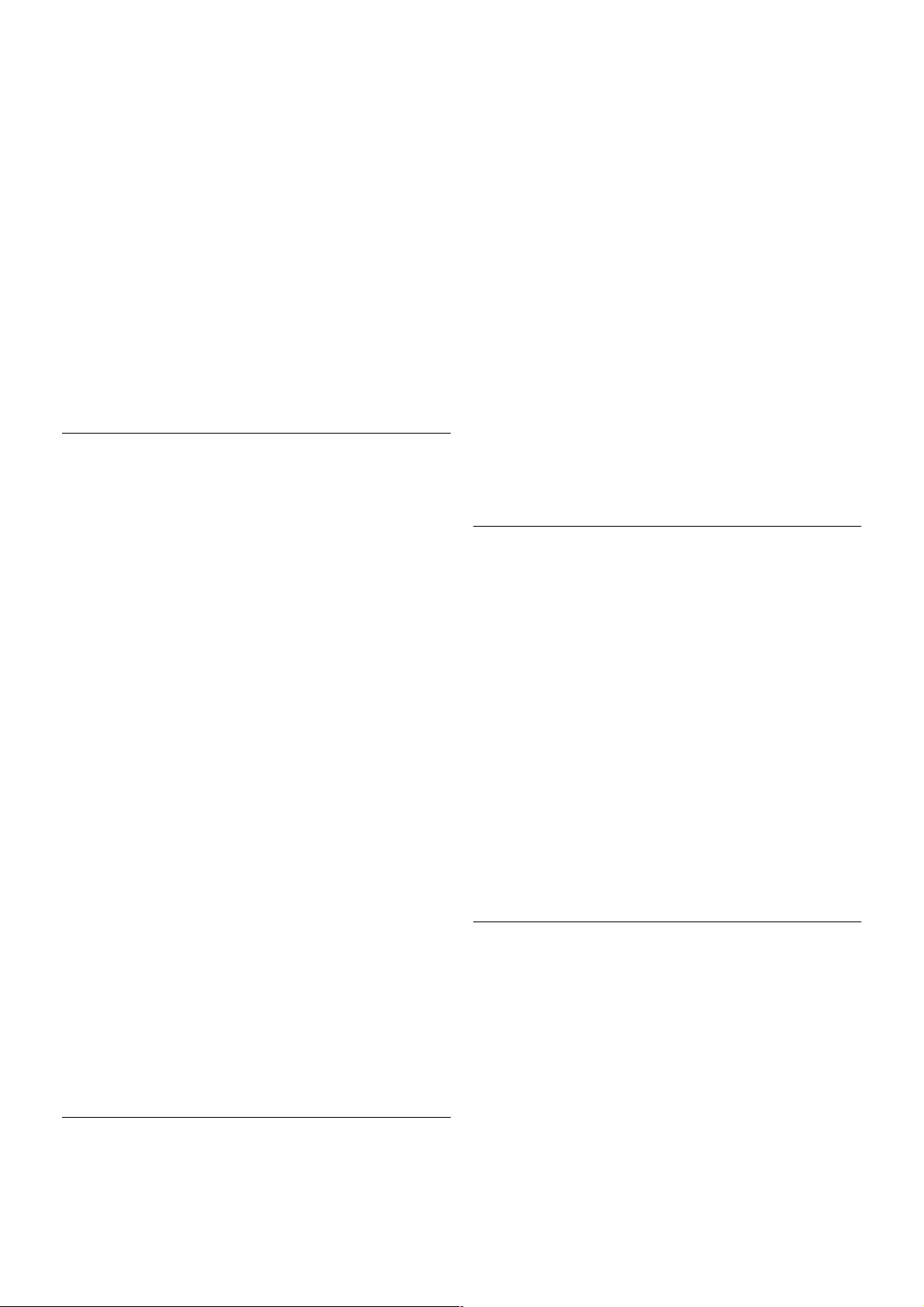
Lyd- og videosynkronisering
Hvis lyden ikke stemmer med bildet på skjermen, kan du angi
en forsinkelse på de fleste DVD-hjemmekinoanlegg for å
synkronisere lyd og bilde. Feiljustering vises i scener med folk
som snakker, ved at de avslutter setningene før leppene slutter
å bevege s eg.
I hjelpen kan du trykke på * Liste og slå opp Lyd- til
bildesynkronisering hvis du vil ha mer informasjon.
Lyd- og bildesynkronisering
Hvis du har et hjemmekinoanlegg (HTS) koblet til TVen, bør
TV-bildet og HTS-lyden synkroniseres. Feiljustering vises i
scener med folk som snakker, ved at de avslutter setningene
før leppene s lutter å bevege seg, elle r om vendt.
Automatisk lyd- og bildesynkronisering
På nyere hjemmekinoanlegg fra Philips er lyd- og
bildesynkroniseringen automatisk synkronisert, slik at det alltid
er riktig.
Lydsynkroniseringsforsinkelse
På enkelte hjemmekinoanlegg kan det være nødvendig å
justere lydsynkroniseringsforsinkelsen for å synkronisere lyd og
bilde. Øk forsinkelsen på lyden til hjemmekinoanlegget til lyd
og bilde er s ynkronis ert. Det kan kreve en fors inkelses verdi på
180 ms. Les i brukerhåndboken for hjemmekinoanlegget.
Hvis det er angitt en forsinkelsesverdi for HTS, må du slå av
Forsinkelse på lydutgang på TVen. Hvis du vil s lå av Forsinke lse
på lydutgang, trykker du på h, velger S Innstilling og trykker
på OK.
Velg TV-innstillinger > Lyd > Forsinkelse på lydutgang. Velg
Av, og trykk på OK.
Utligning på lydutgang
Hvis du ikke kan angi en forsinkelse på hjemmekinoanlegget,
kan du s tille TVen til å synkronisere lyden.
Hvis du vil synkronisere lyden på TVen, trykker du på h,
velger S Innstillinger og trykker på OK.
Velg TV-innstillinger > Lyd > Utligning på lydutgang. Bruk
glidelinjen til å stille inn lydutligningen, og trykk på OK. Den
angitte verdien kompens erer for den tiden som er nødvendig
for at hjemmekinoanlegget kan behandle lyden fra TV-bildet.
Du kan stille inn utligningen i trinn på 5 ms. Største innstilling
er -60 ms. Innstillingen Forsinkelse på lydutgang må være slått
på.
Lydutganginnstillinger
Lyd ut-format
Standardinnstillingen for lyd ut-format er Flerkanals.
Hjemmekinoanlegg med flerkanalslydegenskaper (Dolby Digital,
DTS® eller lignende) kan motta et komprimert flerkanals
lydsignal fra en TV-kanal eller en tilkoblet platespiller.
Hvis du vil stille inn lyd ut-formatet, trykker du på h, velger
S Innstilling og trykker på OK.
Velg TV-innstillinger > Lyd > Lyd ut-format.
Hvis du har et hjemmekinoanlegg uten mulighet for behandling
av flerkanals lyd, velger du Stereo.
Digitalt utgangs-signalnivå
Bruk innstillingen Digitalt utgangs-s ignalnivå for å utjevne
volumet (høy lyd) på TVen og hjemmekinoanlegget når du
skifter mellom dem. Volumforskjeller kan skyldes forskjeller i
lydbehandling.
Hvis du vil utjevne forskjellen, trykker du på h, velger S
Innstilling og trykker på OK.
Velg TV-innstillinger > Lyd > Digitalt utgangs-signalnivå.
Hvis volumforskjellen er stor, velger du Mer. Hvis
volumforskjellen er liten, velger du Mindre.
Digitalt utgangs-s ignalnivå påvirker både lyds ignalene av typen
Audio Out - Optical og HDMI-ARC.
Blu-ray-platespiller
Bruk en HDMI-kabel for å koble Blue-ray-spilleren til TVen.
Hvis Blu-ray-platespilleren har EasyLink HDMI CEC, kan du
betjene spilleren med fjernkontrollen til TVen.
I hjelpen kan du trykke på * Liste og slå opp EasyLink HDMI
CEC hvis du vil ha mer informasjon.
DVD-spiller
Bruk en HDMI-kabel for å koble DVD-s pilleren til TVen.
Alternativt kan du bruke en SCART-kabel hvis enheten ikke
har HDMI-tilkobling.
Oppsett / Koble til enhetene 13
Page 14
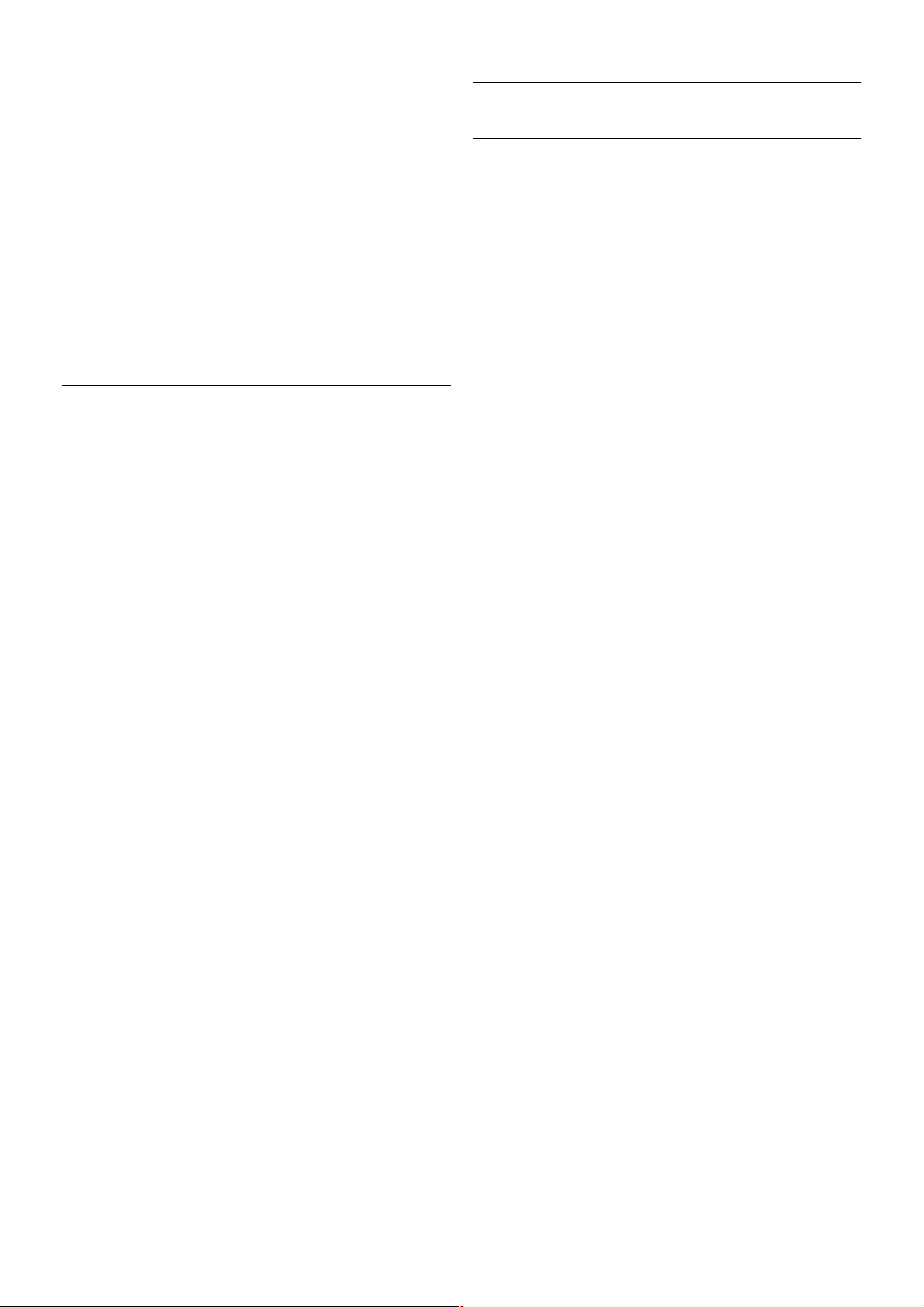
Hvis DVD-spilleren er koblet til med HDMI og har EasyLink
HDMI CEC, kan du betjene spilleren med fjernkontrollen til
TVen.
I hjelpen kan du trykke på * Liste og slå opp EasyLink HDMI
CEC hvis du vil ha mer informasjon.
Spill
Koble en spillkonsoll til siden eller baksiden av TVen.
Du kan bruke en HDMI-, YPbPr- eller SCART-tilkobling. Hvis
spillkonsollen bare har Video (CVBS)- og Audio L/R-utgang,
bruker du en Video Audio L/R-til-SCART-adapter for å koble
til SCART-tilkoblingen.
Bruk en HDMI-kabel til å koble til spillkonsollen på siden av
TVen for å få best kvalitet.
Hvis spillkonsollen er koblet til med HDMI og har EasyLink
HDMI CEC, kan du betjene spillkonsollen med fjernkontrollen
til TVen.
Bruk alternativt en SCART-adapter (følger ikke med) for å koble
spillkonsollen til TVen.
USB-harddisk
Dette trenger du
Hvis du kobler til en USB-harddisk, kan du sette en sending på
pause eller opptak. TV-sendingen må være digital (DVBsending eller lignende). Du kan også koble til en USB-harddisk
for å se filmer fra en videobutikk på nett (Video On Demand).
For å se leievideoer
Hvis du er tilkoblet Internett, kan du leie en film fra en
videobutikk på nett. Åpne Smart TV, og start en leievideoapp
fra applikasjonsgalleriet.
Noen videobutikker på nettet krever kanskje at du må koble til
en USB-flashstasjon eller en USB-harddisk for å bufre
videostreamingen (bruk en USB-flashstasjon på 8 GB). Hvis du
installerer en USB-harddisk, kan du velge å bruke USBharddisken til å bufre en videostreaming fra videobutikken.
For å sette på pause
For å sette en sending på pause trenger du en USB 2.0kompatibel harddisk med minst 32 GB ledig plass og en minste
skrivehastighet på 30 MB/s.
For å ta opp
For å s ette s endinger på pause og gjøre opptak trenger du en
harddisk med minst 250 GB ledig plass.
TV-guide
Før du bestemmer deg for å kjøpe en USB-harddis k for å ta
opp, kan du undersøke om du kan ta opp digital-TV-kanaler der
du bor.
Trykk på GUID E på fjernkontrollen. Hvis det er en
opptaks knapp på TV-guidesiden, kan du ta opp programmer fra
digital-TV-kanaler.
Hvis det ikke finnes opptaksknapp, kan du undersøke om TVguiden er oppdatert fra Internett.
Hvis du vil undersøke om TV-guiden får data fra Internett,
trykker du på h, velger S Innstilling og trykker på OK.
Velg TV-innstillinger > Generelle innstillinger > TV-guide.
Velg Fra Internett, og trykk på OK.
I hjelpen kan du trykke på * Liste og slå opp USB-harddisk,
installasjon hvis du vil ha informasjon om hvordan du installerer
en USB-harddisk på denne TVen.
14 Oppsett / Koble til enhetene
Page 15
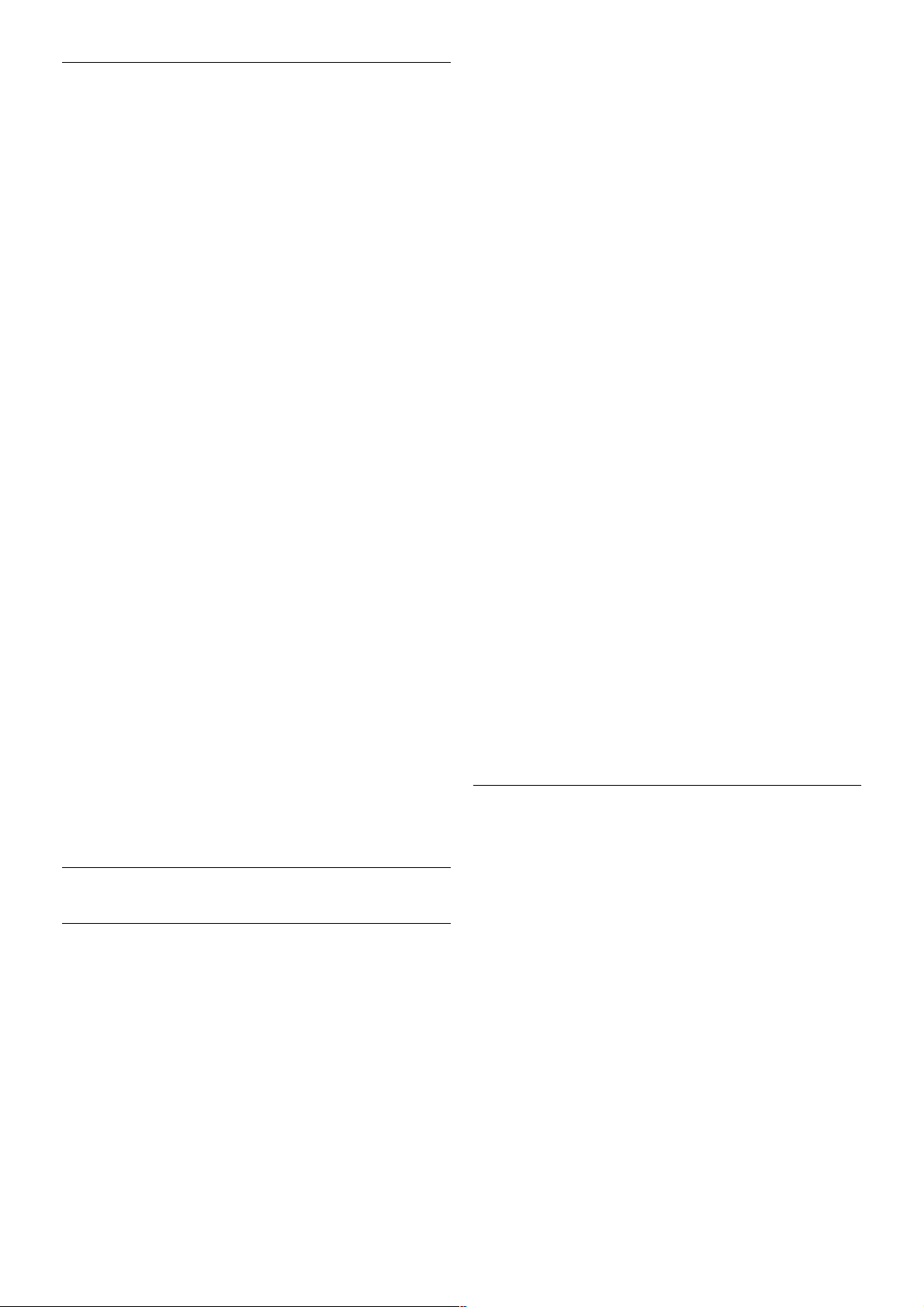
Installasjon
Før du kan s ette en sending på paus e elle r opptak, må du
koble til og formatere en USB-harddisk. Hvis du vil ta opp en
sending med TV-guidedata fra Internett, må du ha Internetttilkoblingen installert på TVen din før du installerer USBharddisken.
1 – Koble USB-harddisken til en USB-tilkobling på baksiden av
TVen. Du kan bruke en hvilken som helst USB-tilkobling på
TVen, men tilkoblingen ved siden av HDMI 1 er den mest
praktiske. Ikke koble en annen USB-enhet til de andre USBportene mens du formaterer.
2 – Slå på USB-harddisken og TVen.
3 – Når TVen er stilt inn på en digital-TV-kanal, trykker du på
p (Pause). Hvis du prøver å sette den på pause, starter
formateringen. Når du formaterer, fjernes alle filer fra den
tilkoblede USB-harddisken.
Følg instruks jonene på skjermen.
Når USB-harddisken er formatert, skal du la den være koblet til
permanent.
Advarsel
USB-harddisken blir eksklusivt formatert for denne TVen. Du
kan ikke bruke de lagrede opptakene på en annen TV eller PC.
Ikke kopier eller endre opptaksfilene på USB-harddisken ved
hjelp av PC-programmer. Da ødelegges opptakene. Når du
formaterer en anne n USB-harddisk, går innholdet på den
tidligere harddisken tapt. En USB-harddisk som er installert på
TVen din, må reformateres for bruk med en datamaskin.
I hjelpen kan du trykke på * Liste og slå opp Pause TV eller
Opptak hvis du vil ha informasjon om det å sette TV-kanaler
på pause eller ta opp fra dem.
USB-tastatur eller -mus
USB-tastatur
Koble til et USB-tas tatur (USB-HID-type) for å tas te inn teks t
på TVen.
Du kan koble et tastatur og en mus til TVen.
Bruk USB-tilkoblingen på siden av TVen for å koble til.
Installere tastaturet
Hvis du vil installere USB-tastaturet, slår du på TVen og kobler
USB-tastaturet til en av USB-tilkoblingene på siden av TVen.
Når TVen oppdager tastaturet for første gang, kan du velge
tastaturoppsett og teste valget.
Hvis du velger kyrillisk eller gresk tastaturoppsett først, kan du
velge et sekundært latinsk tastaturoppsett.
Hvis du vil endre tastaturoppsettet senere, trykker du på h,
velger S Innstilling og trykker på OK.
Velg TV-innstillinger > Generelle innstillinger > USB-mus og
tastatur > Innstillinger for tastatur, og trykk på OK.
Taster for å gi nytt navn til kanaler
– Enter  = OK
– Rettetast z = slette tegn foran markøren
– Piltaster = navigere i et tekstfelt
– Hvis du vil bytte mellom tastaturoppsett, hvis du har angitt et
sekundært oppsett, trykker du på Alt- og Shift-tasten samtidig.
Taster for Smart TV-apper og Internett-sider
– Tab og Shift Tab = neste og forrige
– Home = bla til toppen av siden
– End = bla til bunnen av siden
– Page Up = hoppe en side opp
– Page Down = hoppe en side ned
– + = zoome inn et trinn
– - = zoome ut et trinn
– * = tilpasse bredden
I hjelpen kan du trykke på * Liste og slå opp USB-mus hvis
du vil ha informasjon om hvordan du kobler til en USB-mus.
USB-mus
Du kan koble til en USB-mus (USB-HID-type) for å navigere
mellom sider på Internett.
På en Internett-side kan du enklere velge og klikke på koblinger.
USB-musen kan ikke navigere i Smart TV-applikasjonssidene
eller navigere i TV-menyene.
Installere musen
Oppsett / Koble til enhetene 15
Page 16

Slå på TVen og koble USB-musen til en av USB-tilkoblingene
på siden av TVen. Du kan også koble USB-musen til et
tilkoblet USB-tastatur.
Museklikk
– Venstreklikk = OK
– Høyreklikk = Tilbake b
Du kan bruke hjule t til å bla opp og ned på sider.
I hjelpen kan du trykke på * Liste og slå opp USB-tastatur
hvis du vil ha informasjon om hvordan du kobler til et USBtastatur.
USB-flashstasjon
Du kan vis e bilder eller spille av musikk og videoer fra en USBminneenhet.
Sett inn en USB-enhet i USB-kontakten på venstre side av
TVen mens TVen er på.
TVen oppdager flashstasjonen og åpner en liste som viser
innholdet.
Hvis innholds listen ikke vises automatis k, trykker du på c
SOURCE, velger USB og trykker på OK.
Hvis du vil slutte å se på innholdet på USB-flashstasjonen,
trykker du på t TV eller velger en annen aktivitet.
Hvis du vil koble fra USB-flashstasjonen, kan du trekke ut
flas hs tas jonen når som hels t.
I hjelpen kan du trykke på * Liste og slå opp Videoer, bilder
og musikk hvis du vil ha informasjon om hvordan du ser på
eller lytter til innhold fra en USB-flashstasjon.
Fotokamera
Hvis du vil vise bilder som er lagret på det digitale
fotokam eraet, kan du koble kameraet direkte til TVen.
Bruk USB-tilkoblingen på venstre side av TVen til å koble til.
Slå på kameraet etter at du har opprettet tilkoblingen.
Hvis innholds listen ikke vises automatis k, trykker du på c
SOURCE, velger USB og trykker på OK.
Kameraet må kanskje stilles inn slik at innholdet overføres via
PTP – Picture Transfer Protocol (bildeoverføringsprotokoll). Les
brukerhåndboken for det digitale fotokameraet.
I hjelpen kan du trykke på * Liste og slå opp Videoer, bilder
og musikk hvis du vil ha mer informasjon om visning av bilder.
Videokamera
Koble til et videokamera på siden eller bak på TVen. Du kan
bruke en HDMI-, YPbPr- eller SCART-tilkobling. Hvis
videokameraet bare har Video (CVBS)- og Audio L/R-utgang,
bruker du en Video Audio L/R til SCART-adapter til SCARTtilkoblingen.
Bruk en HDMI-kabel til å koble til videokameraet på siden av
TVen for å få best kvalitet.
Eller bruk en SCART-adapter til å koble videokameraet til
TVen.
16 Oppsett / Koble til enhetene
Page 17
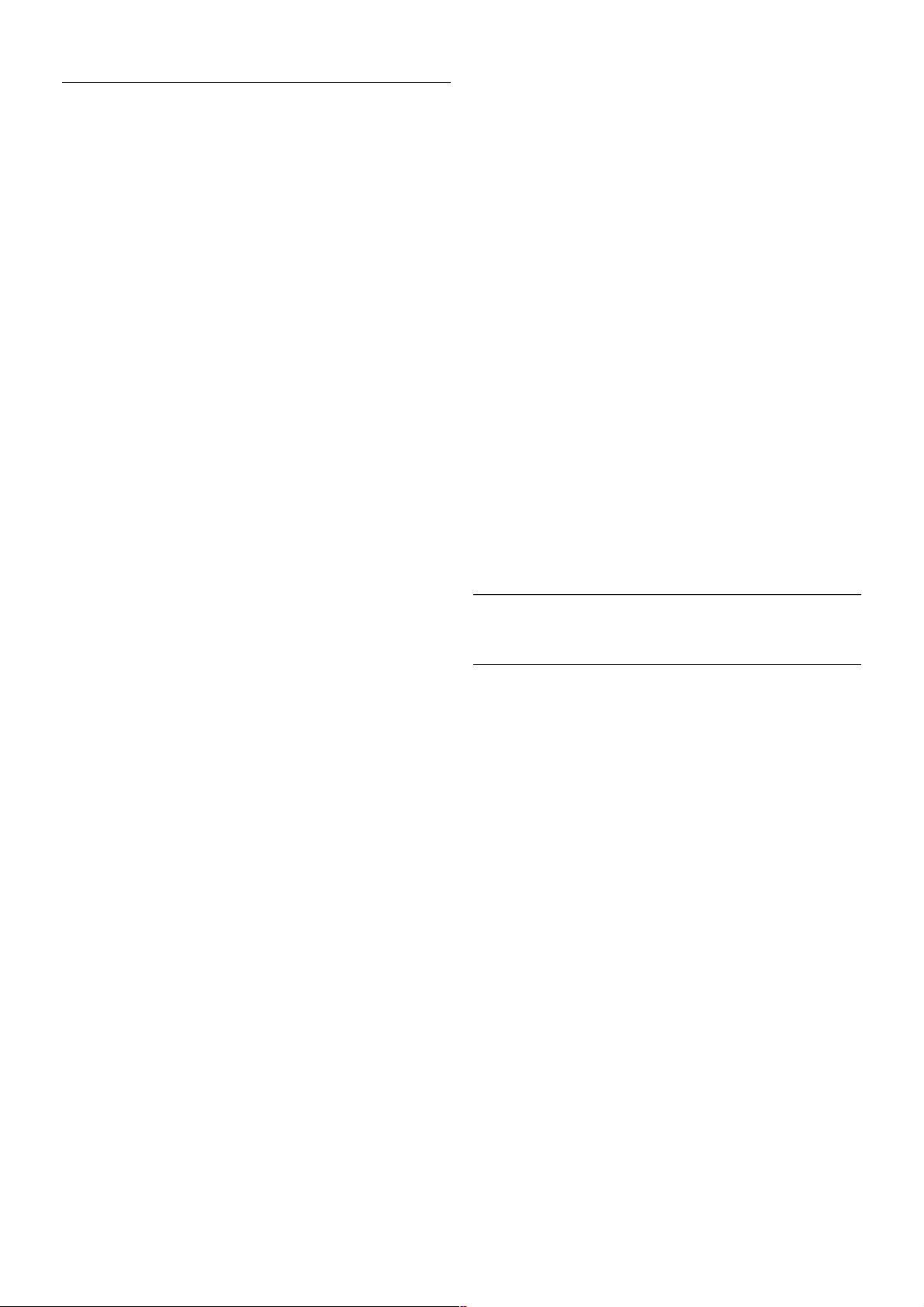
Datamaskin
Du kan koble datamaskinen til T Ven og bruke TVen s om PCskjerm.
Med VGA
Bruk en VGA-kabel til å koble datamaskinen til VGA-kontakten,
og bruk en Audio L/R-kabel til å koble VGA Audio til AUDIO
IN – VGA/DVI på baksiden av TVen.
Med HDMI
Bruk en HDMI-kabel for å koble datamaskinen til TVen.
Med DVI til HDMI
Alternativt kan du bruke en DVI-til-HDMI-adapter til å koble
PCen til HD MI og en Audio L/R-kabel til AUDIO IN –
VGA/DVI på baksiden av TVen.
Ideell skjerminnstilling
Hvis datamaskinen er lagt til som en enhet av PC-typen i
kildemenyen (listen over tilkoblinger), stilles TVen automatisk
inn til den ideelle PC--innstillingen.
Hvis du bruker PCen til å s e filmer eller spille spill, vil du
kanskje stille TVen tilbake til den ideelle innstillingen for å s e
TV eller spille spill.
Slik setter du TVen til den ideelle innstillingen manuelt . . .
1 - Trykk på h, velg S Innstilling, og trykk på OK.
2 - Velg TV-innstillinger > Bilde > Spill eller datamaskin, og
trykk på OK.
3 – Velg Spill (for å spille spill), eller velg Av (for å se en film),
og trykk på OK.
4 – Trykk på b, gjentatte ganger om nødvendig, for å lukke
menyen. Husk å sette Spill eller PC-innstillingen tilbake til PC
når du slutter å spille spillet.
Bildeformat – uskalert
I tillegg til de automatiske innstillingene kan du også sette
Bildeformat til Uskalert – en ekspertmodus for piksel for pikselvisning (svarte striper kan være synlige).
1 – Trykk på o OPTIONS, og velg o Alternativer på
menylinjen.
2 – Velg Bildeformat > Uskalert, og trykk på OK.
I hjelpen kan du trykke på * Liste og slå opp
Skjermoppløsninger for å få en oversikt over de støttede PCoppløs ningene.
2.7
Oppsettsmeny
Hurtiginnstilling for bilde
Hurtiginnstilling for bilde
Med Hurtiginnstilling for bilde kan du enkelt velge de
grunnleggende bildepreferans ene. Inns tillingene du velger,
lagres under Bildestil – Personlig. Du kan gå tilbake til
bildepreferansene hvis noen av innstillingene er blitt endret.
Du kan angi en foretrukket bildeinns tilling for hver enkelt TVaktivitet eller tilkoblet enhet.
Hvis du vil gå tilbake til den foretrukne bildeinnstillingen mens
du ser på en TV-kanal, trykker du på o OPTIONS og velger
j Bilde og lyd på menylinjen. Deretter velger du Bildestil og
Personlig.
Slik angir du en hurtiginnstilling for bilde for en TV-aktivitet eller
en tilkoblet enhet . . .
1 – Trykk på h, velg en aktivitet eller en tilkoblet enhet (eller
tilkoblingen), og trykk på OK.
2 – Trykk på h igjen, velg SInnstilling, og trykk på OK.
3 – Velg Hurtiginnstilling for bilde, og trykk på OK. Gå
gjennom trinnene og fullfør. De personlige preferansene brukes
nå for aktiviteten eller tilkoblingen.
I hjelpen kan du trykke på * Liste og slå opp Bildestil hvis du
vil ha mer informas jon.
Oppsett / Oppsettsmeny 17
Page 18

TV-innstillinger
TV-innstillinger
På menyen TV-innstillinger kan du angi alle innstillingene for
Bilde, 3D, Lyd og Ambilight. Elementet Generelle innstillinger
på menyen inneholder en rekke innstillinger som Menyspråk,
Sleep timer, Timer for å slå av, Universell tilgang m.fl.
I hjelpen kan du trykke på * Liste og slå opp ønsket emne
eller innstilling.
Søk etter kanaler
I hjelpen kan du trykke på * Liste og slå opp Kanal,
oppdatere eller Kanaler, installere på nytt hvis du vil ha mer
informasjon.
Kanalinnstillinger
Språk
I hjelpen kan du trykke på * Liste og slå opp Lydspråk eller
Teksting hvis du vil ha mer informasjon.
Universell tilgang
I hjelpen kan du trykke på * Liste og slå opp Universell
tilgang hvis du vil ha mer informasjon om hvordan du
konfigurerer TVen for syns- og hørselshemmede.
Kanalinstallasjon
I hjelpen kan du trykke på * Liste og slå opp Automatisk
kanaloppdatering eller Oppstartsmelding. Slå også opp Manuell
installasjon for å få informasjon om hvordan du installerer
analoge kanaler, eller slå opp DVB for å få informasjon om
hvordan du slår på antennetilkoblingen.
Barnelås
I hjelpen kan du trykke på * Liste og slå opp Barnelås hvis
du vil ha mer informasjon.
Koble til nettverk
Koble til nettverk
I hjelpen kan du trykke på * Liste og slå opp Nettverk,
trådløst eller Nettverk, kablet hvis du vil ha mer informasjon.
Nettverksinnstill.
Nettverksinnstill.
I hjelpen kan du trykke på * Liste og slå opp Nettverk,
innstillinger hvis du vil ha mer informasjon.
Oppdater programvare
Oppdater programvare
I hjelpen kan du trykke på * Liste og slå opp Programvare,
oppdatering via Internett eller Programvare, oppdatering via
USB hvis du vil ha mer informasjon.
Programvareinnst.
Programvareinnst.
I hjelpen kan du trykke på * Liste og slå opp Programvare,
gjeldende versjon hvis du vil ha mer informasjon.
Se demoer
Se demoer
Med Se demoer på menyen Innstilling kan du se på noen
demonstrasjonsvideoer av enkelte av bildekvalitetsfunksjonene
på TVen.
Aktiv kontroll
TVen overvåker den innkommende bildekvaliteten, bevegelsen
i bildet, lysere eller mørkere scener og lysforholdene i rommet.
Med disse verdiene justerer TVen bildet for å sikre best mulig
ytelse.
2.8
Sikkerhet og vedlikehold
Sikkerhet
Les gjennom og sørg for at du forstår alle
sikkerhetsinstruksjonene før du bruker TVen. Garantien blir
ugyldig hvis en skade skyldes at instruksjonene ikke er fulgt.
Fare for elektrisk støt eller brann!
• Utsett aldri TVen for regn eller vann. Plasser aldri beholdere
med væske, for eksempel vaser, nær TVen. Hvis det kommer
væs ke på eller inni TVen, må du øyeblikkelig koble den fra
strømuttaket. Kontakt Philips' forbrukerstøtte for å få den
kontrollert før du bruker den.
• Ikke utsett TVen, fjernkontrollen eller batteriene for sterk
varme. Ikke plasser dem næ r stearinlys, åpne flammer eller
andre varmekilder, inkludert direkte sollys.
• Putt aldri noe inn i ventilasjonsåpningene eller andre åpninger
på TVen.
• Plasser aldri tunge gjenstander oppå strømledningen.
• Unngå at det brukes kraft på støpslene. Løse støpsler kan
føre til lysbuedannelse eller brann. Pass på at s trømledningen
ikke utsettes for belastning når du dreier på TV-skjermen.
• Hvis du vil koble TVen fra nettspenningen, må støpselet til
TVen være frakoblet. Når du kobler fra strømmen, må du alltid
trekke i støpselet, og ikke i ledningen. Kontroller at du har full
tilgang til støpselet, strømledningen og stikkontakten til enhver
tid.
18 Oppsett / Sikkerhet og vedlikehold
Page 19
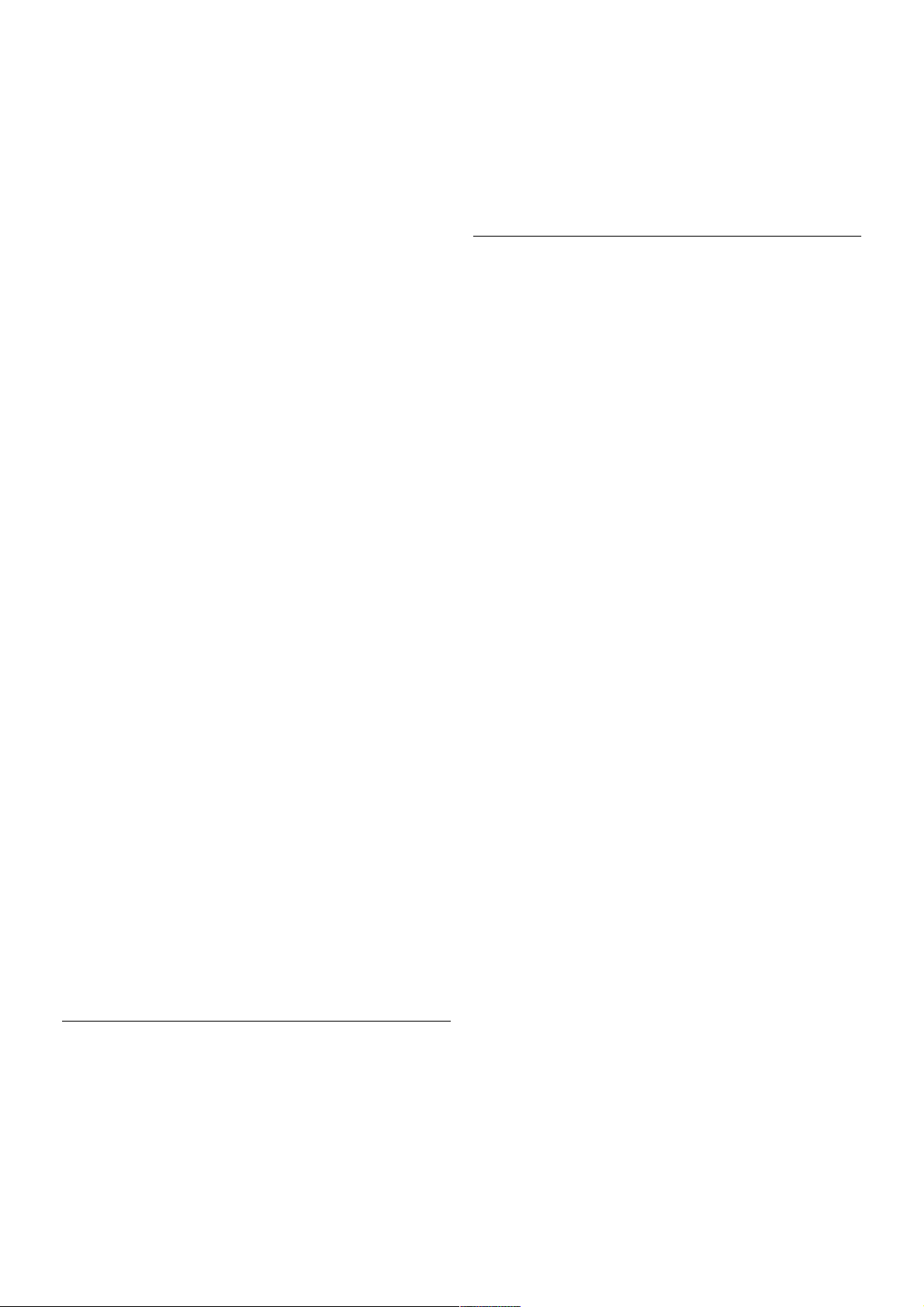
Fare for skade på person eller TV!
• Det kreves to personer for å løfte og bære en TV som veier
mer enn 25 kg.
• Hvis du monterer TVen på et stativ, må du bare bruke
stativet som følger med. Fest stativet ordentlig til TVen. Plasser
TVen på et flatt, jevnt underlag som tåler vekten av TVen og
stativet.
• Ved veggmontering må du forsikre deg om at stativet tåler
vekten til TVen. TP Vision Netherlands B.V. påtar s eg ikke noe
ansvar for feil veggmontering som fører til ulykker eller s kader.
• Deler av dette produktet er laget av glass. Må håndteres med
forsiktighet for å unngå pe rs ons kader eller andre skader.
Fare for skade på TVen!
Før du kobler T Ven til s trømuttaket, m å du kontrollere at
spenningen samsvarer med verdien som er angitt på baksiden
av TVen. Koble aldri TVen til strømuttaket hvis spenningen
ikke samsvarer.
Fare for skade på barn!
Følg dis se forholds reglene for å hindre at TVen velter og
forårsaker s kade på barn:
• Sett aldri TVen på et underlag som er dekket av en duk, eller
annet materiale som kan trekkes unna.
• Kontroller at ingen deler av TVen henger over kanten på
underlaget.
• Sett aldri TVen på høye møbler, slik som en bokhylle, uten å
fes te både møbelet og T Ven til veggen eller annen s tøtte.
• Fortell barna om farene ved å klatre på møblene for å nå
TVen.
Fare for svelging av batterier!
Fjernkontrollen kan inneholde myntformede batterie r s om s må
barn kan svelge. Oppbevar alltid disse batteriene utilgjengelig
for barn.
Fare for overoppheting!
Ikke monter TVen på et trangt sted. La det være minst 10 cm
til ventilasjon på alle sider av TVen. Kontroller at gardiner eller
annet ikke dekker ventilas jons åpningene på TVen.
Tordenvær
Koble TVen fra stikkontakten og antennen ved tordenvær. Ved
tordenvær må du ikke berøre TVen, strømledningen eller
antennekabelen.
Fare for hørselsskade!
Unngå bruk av hodetelefoner med høy lyd eller over lengre tid.
Lave temperaturer
Hvis TVen har vært transportert i temperaturer under 5 °C,
må du pakke den ut og vente til den når romtemperatur, før
den kobles til stikkontakten.
Vedlikehold av skjermen
• Du må aldri la gjenstander komme i kontakt med skjermen
på noen måte.
• Koble fra TVen før rengjøring.
• Rengjør TVen og rammen med en myk, fuktig klut, og tørk
forsiktig. Unngå å berøre Ambilight LED-lam pene på baksiden
av TVen. Bruk aldri s toffer som alkohol, kjemikalier eller
rengjøringsmidler på TVen.
• Tørk av vanndråper så raskt som mulig, slik at det ikke
opps tår mis dannelser eller at fargene falm er.
• Unngå stillestående bilder så langt det er mulig. Stillestående
bilder er bilder som vises på skjermen over lengre tid.
Stillestående bilder kan for eksempel være skjermmenyer,
svarte rammer, tidsangivelser osv. Hvis du må bruke
stillestående bilder, bør du redusere skjermkontrasten og
lysstyrken for å unngå skade på skjermen.
Temperatur og fuktighet
I sjeldne tilfeller, avhengig av temperatur og fuktighet, kan det
opps tå noe kondens på inns iden av TVens frontglas s (på visse
modeller). Hvis du vil unngå dette, må du ikke utsette TVen
for direkte s ollys , varme eller eks trem fuktighet. Hvis det
opps tår kondens, vil det forsvinne når TVen er på i noen få
timer. Kondensen skader ikke TVen og forårsaker ikke feil.
Oppsett / Sikkerhet og vedlikehold 19
Page 20
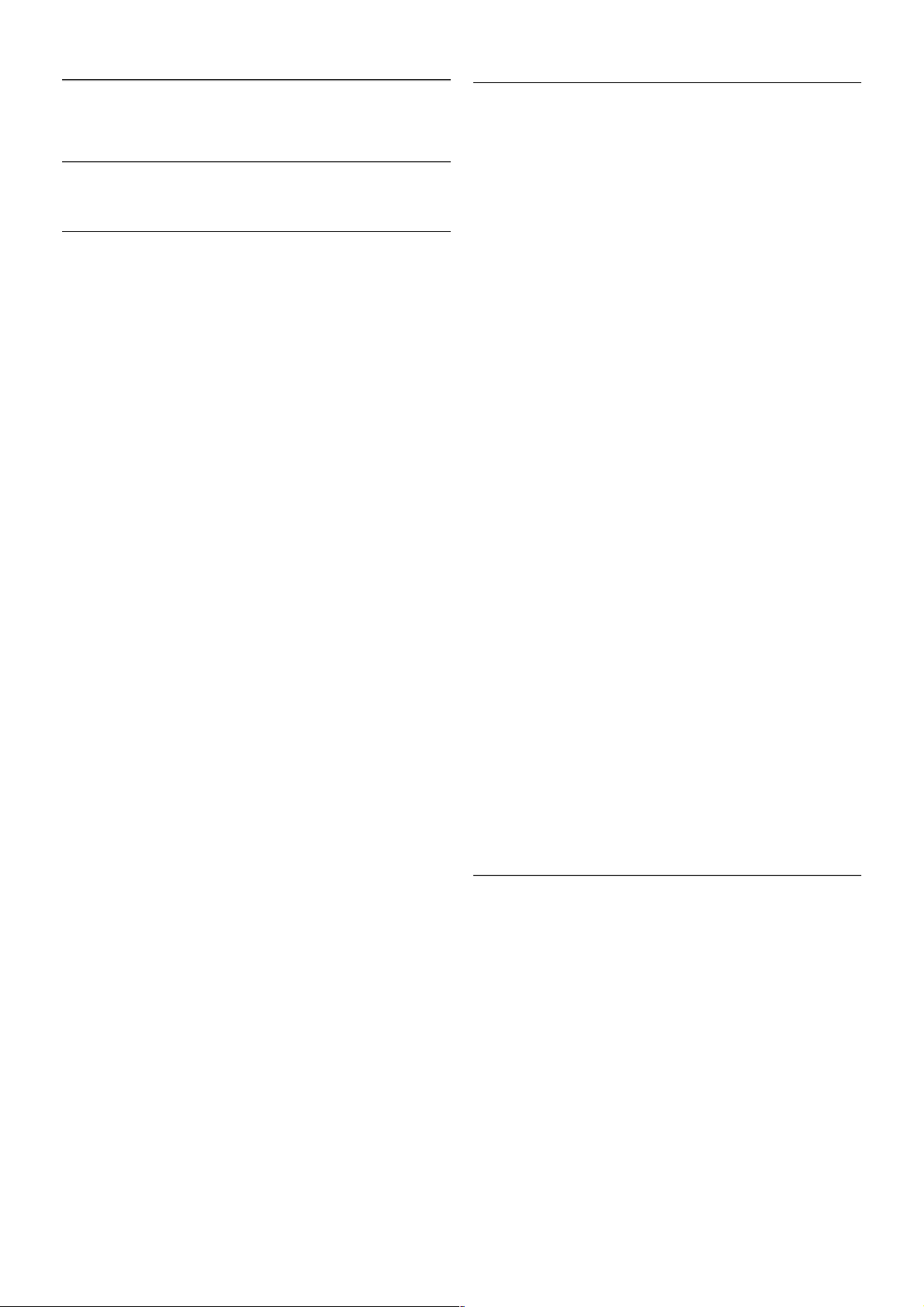
3
TV
3.1
Slå på
Slå på og av
Påse at du har koblet til strømledningen til strømuttaket på
baksiden av TVen før du slår på TVen.
Hvis den røde indikatorlampen er av, trykker du på den lille
knappen A til høyre på baksiden av TVen for å sette TV i
standby. Den røde indikatorlampen vil lyse.
Når TVen står i standby, trykker du på A på fjernkontrollen for
å slå på TVen. Alternativt kan du bruke knappene CH+, CH-
og h til å slå på TVen.
Hurtigstart
Hvis du vil slå på TVen raskere enn normalt, kan du sette
TVen i hurtigstartmodus.
I hjelpen kan du trykke på * Liste og slå opp Hurtigstart hvis
du vil ha mer informasjon.
Gå til standby
Hvis du vil sette TVen i standby, trykker du på A på
fjernkontrollen.
Slå av
Hvis du vil slå av TVen, trykker du på den lille knappen A på
høyre side bak på TVen. Det lyser ikke rødt. TVen er fortsatt
koblet til strøm, men bruker minimalt med energi. Hvis du vil
slå av TVen helt, kobler du fra strømledningen.
Når du kobler fra strømledningen, skal du alltid dra i støpselet,
aldri i ledningen. Påse at du har full tilgang til støpselet,
strømledningen og stikkontakten hele tiden.
Hurtigstart
Med Hurtigstart kan TVen starte opp raskere enn vanlig. Når
du slår på TVen fra standby, vises TV-bildet allerede etter
noen få sekunder hvis Hurtigstart er aktivert.
TVen kan huske dine daglige TV-vaner. En liten stund før du
vanligvis slår på TVen, aktiveres Hurtigs tart automatis k, slik at
du kan slå på TVen raskt. Alternativt kan du velge opptil 3 faste
tidsrom per dag der TVen er klar til å slå seg raskt på.
Når du setter TVen tilbake til standby, forblir Hurtigstart
aktivert til det fas tsatte tidsrommet opphører.
Aktiver
Hvis du vil stille inn aktiveringen av Hurtigstart, trykker du på
h, velger S Innstilling og trykker på OK for å åpne
opps ettsmenyen.
Velg TV-innstillinger > Generelle innstillinger > Hurtigstart >
Aktivering. Du kan velge Automatisk eller Manuell.
– Automatisk
Velg Automatisk for å aktivere Hurtigstart automatisk. TVen
husker vanene dine og aktiverer Hurtigstart i disse
tidsrommene. Med Automatisk kan TVen stille inn opptil 4
tidsrom på 1 time.
– Manuell
Velg Manuell for å aktivere Hurtigstart i 3 fastsatte tidsrom per
dag. For eksempel kan du stille inn ett tidsrom om morgenen,
ett om ettermiddagen og ett om kvelden. For hvert tidsrom
kan du s tille inn tids området selv.
Hvis Hurtigstart settes til Manuell, kan du også velge en
Standby-forsinkelse. Med Standby-forsinkelse kan du stille inn
TVen slik at Hurtigstart forblir aktivert en stund etter at du har
satt TVen i standby. Du kan stille inn forsinkelsen opptil 1 time
i trinn på 15 minutter.
Nærmere detaljer
TV-klokken må virke riktig for å aktivere Hurtigstart.
Aktiveringen av Hurtigstart kan ikke være lengre enn et tidsrom
på 4 timer.
Hurtigstart øker energiforbruket i standby.
3.2
Fjernkontroll
20 TV / Fjernkontroll
Page 21

Øvre halvdel
1 – A Standby
Trykk for å slå TVen på eller sette den tilbake i standby-modus.
2 – Avspillings- og opptaksknapper
• Spill av x, starter avspilling
• Pause p, setter avspillingen på pause
• Stopp q, stopper avspillingen
• Spol tilbake !, spoler tilbake
• Spol forover ‹, spoler forover
• Ta opp r, tar opp nå
3 – GUIDE
Åpner eller lukker TV-guiden.
4 –c SOURCE
Åpner eller lukker listen over tilkoblinger.
5 – h Home
Åpner eller lukker Hjem-menyen.
6 – L LIST
Åpner eller lukker kanallisten eller listen over bilder, musikk
eller filmer.
7 – OK-tasten
Bekrefter et valg.
8 – / EXIT
Går tilbake til den forrige tilkoblede enheten som ble valgt,
f.eks. den digitale mottakeren.
9 – b Back
Går tilbake til den forrige valgte kanalen. Lukker en meny uten
å endre en innstilling. Går tilbake til forrige side på tekst-TV
eller i Smart TV Internett.
10 – 3D
Åpner eller lukker menyen 3D
.11 – AMBILIGHT
Slår Ambilight av eller på og slår på Ambilight i standby.
12 – f FORMAT
Åpner eller lukker menyen Format
.13 – TV
Skifter til Se på TV.
14 – SMART TV
Åpner startsiden for Smart TV.
15 – i INFO
Åpner eller lukker Info.
16 - Piltaster
Trykk for å navigere opp, ned, til høyre eller til venstre.
17 – o OPTIONS
Åpner eller lukker alternativmenyen.
Nedre halvdel
1 – CH-, kanal -
Bytter til neste kanal i kanallisten, neste side i Tekst-TV eller
neste kapittel på en plate.
2 – CH+, kanal +
Bytter til neste kanal i kanallisten, neste side i Tekst-TV eller
neste kapittel på en plate.
3 – Volum - og +
Justerer lydstyrken.
4 – **** Fargeknapper
Direkte valg av alternativer.
5 – Tallknapper og teksttastatur
Velger en TV-kanal direkte eller angir tekst.
6 – SUBTITLE
Slår tekstingen på, av eller på mens lyden er dempet.
7 – TEXT
Åpner eller lukker tekst-TV.
8 – m, Mute
Demper eller gjenoppretter lyden.
IR-sensor
Rett alltid fjernkontrollen mot den infrarøde sensoren foran på
TVen.
Batterier
Hvis du vil bytte batteriene, åpner du batterirommet på
baksiden av fjernkontrollen.
1 – Trykk forsiktig på pilen på baksiden av fjernkontrollen, og
skyv batteridekselet opp i pilens retning.
2 – Bytt de gamle batteriene med 2 batterier av typen AAALR03-1,5 V. Påse at + og - på batteriene vender riktig vei.
3 – Sett på plass batteridekselet, og lukk det ved å skyve det til
det klikker.
TV / Fjernkontroll 21
Page 22

Ta ut batteriene hvis du ikke skal bruke fjernkontrollen på en
lang stund.
Kast brukte batterier i henhold til instruks jonene.
I hjelpen kan du trykke på * Liste og slå opp Endt bruk hvis
du vil ha mer informasjon.
Rengjøring
Fjernkontrollen er behandlet med et ripesikkert bele gg.
Rengjør fjernkontrollen med en myk, fuktig klut. Bruk aldri
stoffer som alkohol, kjemikalier eller rengjøringsmidler på TVen
eller fjernkontrollen.
3.3
Se på TV
Kanaler
Bytte kanaler
Hvis du vil se på TV-kanaler, trykker du på t TV. TVen går
til TV-kanalen du så på sist.
Alternativt kan du trykke på h for å åpne menyen Hjem,
velge Se på TV og trykke på OK.
Bytte kanaler
Hvis du vil bytte kanal, trykker du på CH+ eller CH-. Hvis du
vet kanalnummeret, s kriver du inn nummeret med talltastene.
Trykk på OK når du har skrevet inn nummeret for å bytte kanal
umiddelbart.
Hvis du vil gå tilbake til kanalen som var stilt inn før, trykker du
på b.
Slik bytter du til en kanal fra en kanalliste
Mens du ser på en TV-kanal, trykker du på L LIST for å åpne
kanallistene.
Velg en liste i raden med kategorier.
Naviger til en TV-kanal eller en radiostasjon i en kanalliste. Når
ikonet for TV-kanalen eller radiostasjonen er uthevet, trykker
du på OK for å bytte til TV-kanalen eller lytte til
radiostas jonen.
Kanallisten kan ha flere sider med kanaler. Hvis du vil vise
neste eller forrige side, trykker du på CH- eller CH+.
Hvis du vil lukke kanallistene uten å bytte kanal, trykker du på
L LIST en gang til.
Radiokanaler
Hvis digital kringkasting er tilgjengelig, blir digitale radiostasjoner
installert under installasjonen. Bytt til en radiokanal på samme
måte som du bytter til en TV-kanal. En DVB-C-kanalinstallasjon
plasserer vanligvis radiostasjoner fra kanal nummer 1001 og
oppover.
Alternativer på kanaler
Mens du ser på en TV-kanal, er enkelte alternativer
tilgjengelige avhengig av kanaltypen (analog eller digital) du ser
på, eller avhengig av TV-innstillingene du har angitt.
Åpne alternativene
Mens du ser på en TV-kanal, kan du trykke på o OPTIONS
og velge kategorien o Alternativer på menylinjen.
Universell tilgang
Hvis Universell tilgang er slått på, kan du angi enkelte
alternativer for hørsels- og synshemmede.
I hjelpen kan du trykke på * Liste og slå opp Universell
tilgang hvis du vil ha mer informasjon.
Videoutvalg
Digitale TV-kanaler kan tilby flere videos ignaler (multifeedkringkastinger), ulike kamerapunkter eller -vinkler av samme
hendelse eller ulike programmer på én TV-kanal. TVen viser
en melding som forteller om slike TV-kanaler er tilgjengelige.
Teksting
Slå Teksting på eller Teksting av med dette alternativet. Velg
På ved lydutkobling for å vise teksting bare når lyden er
dempet med m.
Tekstspråk
22 TV / Se på TV
Page 23

For digital kringkasting kan du velge et tilgjengelig teksts pråk
midlertidig hvis ingen av dine foretrukne språk er tilgjengelige.
I hjelpen kan du trykke på * Liste og slå opp Teksting hvis
du vil ha mer informasjon.
Lydspråk
For digital kringkasting kan du velge et tilgjengelig lydspråk
midlertidig hvis ingen av dine foretrukne språk er tilgjengelige.
I hjelpen kan du trykke på * Liste og slå opp Lydspråk hvis
du vil ha mer informasjon.
Dual I-II
Hvis et lydsignal inneholder to lydspråk, men ett språk – eller
begge – ikke har noen språkangivelse, er dette alternativet
tilgjengelig.
Felles grensesnitt
Hvis forhånds betalt toppinnhold er tilgjengelig fra en CAmodul, kan du angi leverandørinnstillingene med dette
alternativet.
HbbTV på denne kanalen
Du kan blokkere HbbTV-sidene fra en kanal s om tilbyr HbbTV.
I hjelpen kan du trykke på * Liste og slå opp HbbTV hvis du
vil ha mer informas jon.
Status
Velg Status for å vise teknisk informasjon om kanalen (om den
er analog eller digital) eller en tilkoblet enhet du ser på.
Kanallister
Kanallistene
Du kan finne alle ins tallerte TV- og radiokanaler i kanallisten.
I tillegg til kanallisten Alle, som inneholder alle installerte
kanaler, kan du s ette opp en liste over Favoritter, vise de
installerte radiostasjonene separat eller oppdage de nylig
tillagte kanalene i Ny.
Slik bytter du til en kanal fra en kanalliste
Mens du ser på en TV-kanal, trykker du på L LIST for å åpne
kanallistene.
Velg én av kanallistene.
Naviger til en kanal eller en radiostasjon i en kanalliste. Når
ikonet for kanalen eller radiostasjonen er uthevet, trykker du på
OK for å bytte til kanalen eller lytte til radiostasjonen.
Kanallisten kan ha flere sider med kanaler. Hvis du vil vise
neste eller forrige side, trykker du på CH- eller CH+.
Hvis du vil lukke kanallistene uten å bytte kanal, trykker du på
L LIST en gang til.
Merk som favoritt
I kanallisten Alle kan du angi at en hvilken som helst kanal skal
være en favorittkanal.
Naviger til kanalen i listen, og trykk på * Merk som favoritt.
Kanalen legges til i lis ten over favorittkanaler.
Alternativer i kanallisten
Når kanallisten vises på skjermen, trykker du på o OPTIONS
for å velge følgende alternativer:
• Digital/Analog
• Gratis/Kryptert
• Lås
• Lås opp
Kanallogoer
For de fles te kanaler kan TVen vis e en kanallogo. Hvis du vil
skjule disse logoene, kan du slå dem av.
For å s lå av Kanallogoer . . .
1 - Trykk på h, velg S Innstilling, og trykk på OK.
2 – Velg TV-innstillinger > Generelle innstillinger >
Kanallogoer, og trykk på OK.
3 – Velg Av, og trykk på OK.
4 - Trykk på b, flere ganger om nødvendig, for å lukke
menyen.
Gi nytt navn til kanaler
Du kan gi nytt navn til kanaler i alle kanallistene.
1 – Uthev kanalen du vil gi nytt navn, i kanallisten.
2 – Trykk på *Gi nytt navn.
Skrive inn tekst
Hvis du vil angi tekst, velger du tekstfeltet med piltastene.
Bruk fjernkontrolltas taturet slik du gjør for SMS/tekstmeldinger
for å skrive et tegn. Når du begynner å s krive, vis es
skjermtastaturet. Du kan velge små tegn, store tegn,
spesialtegn og rettetast med fargeknappene.
Trykk på b for å slette et tegn.
Velg Utført for å avslutte endringen av navn.
Hvis fjernkontrollen har tastatur på baksiden, kan du alternativt
bruke dette tastaturet.
TV / Se på TV 23
Page 24

I hjelpen kan du trykke på * Liste og slå opp
Fjernkontrolltastatur hvis du vil ha mer informasjon.
Endre kanalrekkefølgen
Du kan omgjøre og gi nytt navn til kanalene i favorittkanallisten.
I hjelpen kan du trykke på * Liste og slå opp Favorittkanaler
hvis du vil ha mer informasjon.
Favorittkanaler
Du kan opprette en favorittkanalliste som bare inneholder
kanalene du vil se på. Når du har valgt favorittkanallisten, ser du
bare favorittkanalene når du blar gjennom kanaler.
Lage en liste over favorittkanaler
1 - Mens du ser på en TV-kanal, trykker du på L LIST for å
åpne kanallistene.
2 – Velg Favoritter.
3 – Hvis listen er tom, bes du begynne å legge til kanaler med
det samme. Trykk på OK.
4 – Bruk piltastene til å velge en kanal, og trykk på OK for å
gjøre denne kanalen til favorittkanal. Rekkefølgen som kanalene
vises i i favorittlisten, avhenger av rekkefølgen du legger dem til
i.
Legge til eller fjerne favoritter
Hvis du vil legge til eller fjerne favorittkanaler fra listen over
favorittkanaler, åpner du liste n og trykke r på o OPTIONS,
velger Legg til / fjern favoritter og trykker på OK.
Bruk piltastene til å velge en kanal, og trykk på OK for å legge
den til i eller fjerne den fra favorittlisten.
Omgjø re
Du kan omgjøre – flytte på – kanaler i listen over favorittkanaler.
1 - Uthev kanalen du vil flytte på, i kanallisten Favoritter.
2 - Trykk på *Flytt.
3 - Bruk piltastene til å plassere kanalen der du vil ha den. Du
kan også angi den nye posisjonen direkte med talltastene.
4 - Trykk på OK for å bekrefte plasseringen, eller trykk på *
Avbryt for å avbryte flyttingen.
Du kan utheve en annen kanal og gjøre det samme.
Legge til eller fjerne favoritter i andre kanallister
Du kan merke kanaler og radiostasjone r s om favoritter fra
kanallistene Alle, Radio og Ny.
I disse listene uthever du en kanal du ønsker å legge til i
favorittlis ten, og trykker på * Merk som favoritt. Kanalen
merkes med en stjerne s og legges til i listen over
favorittkanaler.
Hvis du vil fjerne merkingen av en kanal som favoritt, uthever
du kanalen i en kanalliste og trykker på *Fjern merking som
favoritt. Kanalen fjernes fra listen over favorittkanaler.
Barnelås
Hvis du vil hindre barn i å se på en kanal eller et program, kan
du låse kanaler eller sperre programmer med aldersgrense.
Låse en kanal
Du kan lås e en kanal for å hindre barn i å se på den. Du må
oppgi barnesikrings koden for å s e et spe rret program.
Hvis du vil låse en kanal mens du ser på en TV-kanal, trykker
du på L LIST for å åpne kanallistene. Velg kanalen du ønsker
å låse, i en hvilken som helst liste, trykk på o OPTIONS, og
velg Lås kanal. I en kanalliste er en låst kanal merket med en
hengelås ¬.
Hvis du vil låse opp en kanal, velger du den låste kanalen i
kanallisten og velger alternativet Lås opp kanal. Du må oppgi
barnesikringskoden.
Du kan ikke s perre programmer fra tilkoblede enheter.
Foreldresensur
Noen digitale kringkastere har aldersgrense på programmene.
Programmet blir sperret hvis aldersgrensen er lik eller høyere
enn alderen du har angitt for barnet.
Hvis du vil se på et sperret program, må du angi
barnesikringskoden. Foreldresensuren angis for alle kanaler.
Angi en aldersgrense
Trykk på h, velg S Innstilling, og trykk på OK.
Velg Kanalinnstillinger > Barnesikring > Foreldresensur.
Hvis du vil angi en aldersgrense, må du først angi din firesifrede
barnesikringskode. Har du ikke angitt en barnesikringskode, kan
du angi koden nå.
Når du har angitt koden, kan du velge aldersgrensen. Når
aldersgrensen er lik eller høyere enn alderen du har angitt for
barnet, vil programmet bli låst. Seeren vil bli bedt om å oppgi
koden for å fjerne s perren på programmet. Enkelte
leverandører låser kun programmer med en høyere
aldersgrense.
Endring av kode
Hvis du vil endre den gjeldende barnesikringskoden, trykker du
på h, velger S Innstilling og trykker på OK.
Velg Kanalinnstillinger > Barnesikring > Endring av kode.
Skriv inn den gjeldende koden og deretter den nye koden to
ganger. Den nye koden angis.
Har du glemt koden?
Hvis du har glemt koden for å låse opp, må du ringe Philips'
forbrukers tøtte der du bor. Du finne r telefonnummeret i
dokumentasjonen som fulgte med TVen, eller du kan gå til
www.philips.com/support.
24 TV / Se på TV
Page 25

Kanalinstallasjon
Oppdatere kanaler
Automatisk oppdatering
Hvis du mottar digitale kanaler, kan du stille inn TVen slik at
den automatisk oppdaterer listen med nye kanaler.
Alternativt kan du starte en kanaloppdatering selv.
Automatisk kanaloppdatering
Én gang om dagen, klokken 6, oppdaterer TVen kanalene og
lagrer nye kanaler. Nye kanaler lagres i listen Alle kanaler, men
også i listen Nye kanaler. Tomme kanaler fjernes.
Hvis nye kanaler oppdages, eller hvis kanaler oppdateres eller
fjernes, vises det en melding når TVen starter opp. TVen må
stå i standby for å oppdatere kanaler automatisk.
Hvis du vil slå av oppstartsmeldingen, trykker du på h, velger
S Innstilling og trykker på OK.
Velg Kanalinnstillinger, og trykk på OK.
Velg Kanalinstallasjon > Oppstartsmelding > Av.
Hvis du vil slå av Automatisk kanaloppdatering, trykker du på
h, velger S Innstilling og trykker på OK.
Velg Kanalinnstillinger, og trykk på OK. Velg Kanalinstallasjon
> Automatisk kanaloppdatering > Av.
Sette i gang en oppdatering
Hvis du vil starte en oppdatering selv, trykker du på h, velger
S Innstilling og trykker på OK.
Velg Søk etter kanaler, og trykk på OK.
Velg Oppdater kanaler, og følg instruksjonene på skjermen.
Oppdateringen kan ta noen minutter.
I visse land skjer Automatisk kanaloppdatering mens du ser på
TV, eller når som helst mens TVen står i standby.
Nye kanaler
Nye kanaler som er lagt til med den automatiske
kanaloppdateringen, er enkle å finne i kanallisten Ny. De
samme nye kanalene lagres også i kanallisten Alle eller Radio.
Nye kanaler ligger i listen over nye kanaler så lenge du ikke
merker dem som en favoritt eller går til dem.
I hjelpen kan du trykke på * Liste og slå opp Favorittkanaler
hvis du vil ha informasjon om hvordan du merker kanaler som
favoritter.
Installer kanaler på nytt
Du kan søke etter kanaler og installere kanaler på nytt og la alle
andre TV-innstillinger være urørt. Alternativt kan du foreta en
helt ny TV-installasjon.
Hvis en barnesikringskode er angitt, må du angi denne koden
før du kan installere kanaler på nytt.
Installer kanaler på nytt
For bare å installere kanalene på nytt . . .
1 - Trykk på h, velg S Innstilling, og trykk på OK.
2 – Velg Søk etter kanaler > Installer kanaler på nytt og trykk
på OK.
3 – Velg Antenne (DVB-T) eller Kabel (DVB-C). Kanalsøket
kan ta noen minutter. Følg instruksjonene på skjermen.
Full installasjon
For å gjenta en full TV-installasjon . . .
1 - Trykk på h, velg S Innstilling, og trykk på OK.
2 – Velg TV-innstillinger > Installer TV på nytt, og trykk på
OK. Installasjonen kan ta noen minutter. Følg instruksjonene på
skjermen.
Fabrikkinnstillinger
Fabrikkinns tillingene setter TVen tilbake til de opprinnelige TVinnstillingene for bilde, lyd og Ambilight.
For å s kifte tilbake til de opprinnelige fabrikkinnstillingene . . .
1 - Trykk på h, velg S Innstilling, og trykk på OK.
2 – Velg TV-innstillinger > Generelle innstillinger >
Fabrikkinnstillinger, og trykk på OK.
3 – Trykk på OK for å bekrefte.
4 - Trykk på b, flere ganger om nødvendig, for å lukke
menyen.
Kopiere kanalliste
INTRODUKSJON
Funksjonen Kopiere kanalliste er ment for forhandlere og
erfarne brukere.
Med Kopier kanalliste kan du kopiere kanalene som er
installert på én TV, over på en annen, lignende Philips-TV.
Med Kopier kanalliste unngår du det tidkrevende arbeidet med
å søke etter kanaler, og du får et forhåndsdefinert
kanallisteoppsett. Filen du kopierer, er så liten at den får plass
på en hvilken som helst USB-minneenhet.
Betingelser
• Begge TVene er fra samme årsklasse.
• Begge TVene har samme produkttypesuffiks for DVB i
typenummeret (H, K, M, T eller D/00) og er installert for
samme land.
• Begge TVene har samme maskinvaretype. Kontroller
maskinvaretypen på TVens typeskilt på baksiden av TVen. Den
er vanligvis angitt som Q . . . LA
• Begge TVene har kompatible programvareversjoner. Det vises
en melding på skjermen under opplastingen hvis
programvareversjonene ikke er kompatible.
Gjeldende versjon
Du kan kontrollere den nåværende vers jonen av TVprogramvaren med Gjeldende versjon.
Kopiere kanalliste
Kopiere en kanalliste
1 – Slå på TVen som har kanalene installert. Koble til en USB-
minneenhet.
2 – Trykk på h, velg S Innstilling, og trykk på OK.
TV / Se på TV 25
Page 26

3 - Velg TV-innstillinger > Generelle innstillinger > Kopiere
kanalliste > Kopiere til USB, og trykk på OK. Når du vil
kopiere kanallis ten fra denne TVen, kan det hende du blir bedt
om å oppgi barnes ikrings koden som ble angitt unde r
installasjonen.
4 – Koble fra USB-minneenheten når kopieringen er fullført.
Deretter kan du laste opp den kopierte kanallis ten til en annen
Philips-TV.
Laste opp kanalliste
Laste opp en kopiert kanalliste
Avhengig av om TVen allerede er installert eller ikke, må du
bruke ulike måter å laste opp en kanalliste på.
For en TV som ikke er installert ennå
1 - Sett inn støpslet for å starte installasjonen, og velg språk og
land. Du kan hoppe over kanalsøket. Fullfør installasjonen.
2 - Koble til USB-minneenheten som inneholder kanallisten til
den andre TVen.
3 – Hvis du vil begynne å laste opp kanallisten, trykker du på
h, velger S Innstilling og trykker på OK.
4 - Velg TV-innstillinger > Generelle innstillinger > Kopiere
kanalliste > Kopiere til TV, og trykk på OK. Det kan hende du
blir bedt om å angi barnesikringskoden til denne TVen.
5 – TVen gir beskjed når kanallisten er kopiert til TVen. Koble
fra US B-minneenhe ten.
For en TV som allerede er installert
1 – Verifiser landinnstillingen for TVen. (Hvis du vil verifisere
denne innstillingen, trykker du på h, velger S Innstilling og
trykker på OK. Velg Søk etter kanaler > Installer kanaler på
nytt, og trykk på OK. Trykk på b og deretter Avbryt for å
forlate Søk etter kanaler.)
Hvis landet er riktig, fortsetter du med trinn 2.
Hvis landet ikke er riktig, må du s tarte en reinstallasjon. Hvis du
vil s tarte reins tallasjonen, trykker du på h, velger S
Innstilling og trykker på OK. Velg Søk etter kanaler > Installer
kanaler på nytt > OK. Velg riktig land, og hopp over Søk etter
kanaler. Avslutt ins tallasjonen. Når du er ferdig, går du tilbake til
trinn 2.
2 - Koble til USB-minneenheten som inneholder kanallisten til
den andre TVen.
3 – Hvis du vil begynne å laste opp kanallisten, trykker du på
h, velger S Innstilling og trykker på OK.
4 - Velg TV-innstillinger > Generelle innstillinger > Kopiere
kanalliste > Kopiere til TV, og trykk på OK. Det kan hende du
blir bedt om å angi barnesikringskoden til denne TVen.
5 – TVen gir beskjed når kanallisten er kopiert til TVen. Koble
fra US B-minneenhe ten.
DVB-T eller DVB-C
DVB-T- eller DVB-C-mottak
Hvis både DVB-T- og DVB-C-mottak er tilgjengelig der du bor,
og denne T Ven er klargjort for både DVB-T og DVB-C for
området, valgte du ett av disse alternativene under
kanalinstallas jonen.
Hvis du vil endre DVB-inns tillingen for å starte en ny
kanalinstallas jon, trykker du på h, velger S Innstilling og
trykker på OK.
Velg Kanalinnstillinger, og trykk på OK.
Velg Kanalinstallasjon > Antennetilkobling > Antenne (DVB-
T) eller Kabel (DVB-C) og trykk på OK. Velg ønsket DVB-
innstilling.
DVB-C-kanalinstallasjon
For enkelthets s kyld er alle DVB-C-innstillingene satt til
automatisk.
Hvis DVB-C-leverandøren ga deg s pesifikke DVB-C-verdier,
som nettverks-ID eller nettverksfrekvens, skal du angi disse
verdiene når du blir bedt om dem under ins tallasjonen.
Det kan være nødve ndig å justere skanningen (full- eller
hurtigskann) eller angi en spesifikk symbolhastighet i menyen
Innstillinger under installasjonen. Hvis du vil angi en
Symbolhastighet, må du først sette Symbolhastighet til
Manuell.
Kanalnummerkonflikter
I enkelte land kan forskjellige TV-kanaler (kringkastere) ha
samme kanalnummer. Under installasjonen viser TVen listen
med kanalnummerkonflikter. Du må velge hvilken TV-kanal du
vil installere på et kanalnummer med flere TV-kanaler.
DVB-T + DVB-C
Hvis du kan bruke en DVB-T-antenneinngang, men også en
DVB-C-inngang, kan du konfigurere TVen for både DVB-T og
DVB-C. Installer det ene s ystemet etterfulgt av det andre med
de nødvendige innstillingene.
Når hvert system er installert, må du bytte
antenneinngangssignalet på antennetilkoblingen på baksiden av
TVen og stille inn TVen i det relevante systemet for å vise de
installerte kanalene på TVen.
Se ovenfor for å velge DVB-T- eller DVB-C-innstilling.
DVB-innstillinger
Symbolhastighetmodus
Symbolhastighetmodus
Hvis kabelleverandøren ikke har oppgitt en bestemt
symbolhastighetsverdi du skal bruke til å installere TVkanalene, lar du inns tillingen Symbolhastighetmodus stå på
Automatisk.
Hvis leverandøren har oppgitt en bestemt
symbolhastighetsverdi, velger du Manuell. Det kan imidlertid
hende at den oppgitte verdien allerede ligger i den
forhåndsdefinerte listen over s ymbolhastigheter. Velg
Forhåndsdefinerte symbolrangeringer for å finne ut om
verdien er tilgjengelig automatisk.
Forhåndsdefinerte symbolrangeringer
Forhåndsdefinerte symbolrangeringer
Hvis Symbolhastighetmodus er satt til Automatisk, bruker
TVen én av de forhåndsdefinerte symbolhastighetene, den
som de fleste kabelleverandørene i landet bruker.
26 TV / Se på TV
Page 27

Symbolrangering 1
Symbolrangering 1
Hvis Symbolhastighetmodus er satt til Manuell, kan du angi
symbolhastighetsverdien kabelleverandøren har oppgitt. Angi
verdien via talltastene.
Symbolrangering 2
Symbolrangering 2
Hvis Symbolhastighetmodus er satt til Manuell, kan du angi
nok en symbolhastighetsverdi fra kabelleverandøren. Angi
verdien via talltastene.
Nettverksfrekvensmodus
Nettverksfrekvensmodus
Hvis du vil bruke den raske hurtigskannmetoden i
frekvenssøk til å søke etter kanaler, velger du Automatisk.
TVen bruker én av de forhåndsdefinerte nettverksfrekvensene
(eller HC – homing channel), den som de fleste
kabelleverandørene i landet bruker.
Velg Manuell hvis kabelleverandøren har oppgitt en bestemt
nettverksfrekvensverdi du skal bruke til å søke etter kanaler.
Nettverksfrekvens
Nettverksfrekvens
Hvis Nettverksfrekvensmodus er satt til Manuell, kan du angi
nettverksfrekvensverdien kabelleverandøren har oppgitt, her.
Angi verdien via talltastene.
Frekvensskanning
Frekvensskanning
Velg metoden du vil bruke til å søke etter kanaler. Du kan
velge den ras ke hurtigskannmetoden og bruke de
forhåndsdefinerte inns tillingene de fleste kabelle verandørene i
landet bruker.
Hvis denne metoden fører til at du ikke får opp noen ins tallerte
kanaler, eller hvis noen kanaler mangler, kan du velge den mer
omfattende fullskannmetoden. Med denne metoden tar det
lengre tid å søke etter og installere kanaler.
Størrelse på frekvenstrinn
Størrelse på frekvenstrinn
TVen søker etter kanaler i trinn på 8 MHz.
Hvis dette fører til at du ikke får opp noen installerte kanaler,
eller hvis noen kanaler mangler, kan du søke i mindre trinn på
1 MHz. Hvis du bruker trinn på 1 MHz, tar det lengre tid å
søke etter og installere kanaler.
Digitale kanaler
Digitale kanaler
Hvis du vet at kabelleverandøren ikke tilbyr digitale kanaler,
trenger du ikke å søke etter digitale kanaler.
Velg Av.
Analoge kanaler
Analoge kanaler
Hvis du vet at kabelleverandøren ikke tilbyr analoge kanaler,
trenger du ikke å søke etter analoge kanaler.
Velg Av.
Ubegrenset/kodet
Gratis/kryptert
Hvis du har et abonnement og en CA-modul for betal-TVtjenester, velger du Gratis/kryptert. Hvis du ikke abonnerer på
betal-TV-kanaler eller -tjenester, kan du bare velge
gratiskanaler.
I hjelpen kan du trykke på * Liste og slå opp CA-modul hvis
du vil ha mer informasjon.
Mottakskvalitet
Hvis du mottar digitale kanaler, kan du kontrollere kvaliteten og
signalstyrken til en kanal.
Hvis du har egen antenne, kan du eventuelt prøve å forbedre
mottaket ved å endre antennens posisjon.
Hvis du vil kontrollere mottakskvaliteten på en digital kanal,
bytter du til kanalen.
Trykk på h, velg S Innstilling, og trykk på OK.
Velg Kanalinnstillinger, og trykk på OK. Velg Kanalinstallasjon
> Digital: kontroll av mottak, og trykk på OK.
Den digitale frekvensen for kanale n vises . Hvis mottaket e r
dårlig, kan du endre antennens posisjon. Hvis du vil kontrollere
signalkvaliteten til denne frekvensen på nytt, velger du Søk og
trykker på OK.
Hvis du vil angi en spesifikk digital frekvens selv, bruker du
talltastene på fjernkontrollen. Alternativt kan du velge frekvens,
plassere pilene på et tall med w og x og endre tallet med u
og v. Hvis du vil kontrollere frekvensen, velger du Søk og
trykker på OK.
Hvis du mottar kanaler via DVB-C, har du tilgang til
alternativene Symbolhastighetsmodus og Forhåndsdefinerte
symbolhastigheter. For Symbolhastighetsmodus velger du
Automatisk hvis kabelleverandøren ikke har oppgitt en
bestemt symbolhastighetsverdi. Symbolhastighetsverdien kan
angis ved hjelp av talltastene.
Manuell installasjon
Analoge TV-kanaler kan søkes inn manuelt én etter én.
Hvis du vil installere analoge kanaler manuelt, trykker du på h,
velger S Innstilling og trykker på OK.
Velg Kanalinnstillinger, og trykk på OK.
Velg Kanalinstallasjon > Analog: manuell installasjon, og trykk
på OK.
1 – System
TV / Se på TV 27
Page 28

Hvis du vil konfigurere TV-systemet, velger du System og
trykker på OK.
Velg land eller den delen av verden hvor du befinner deg nå.
2 – Finn kanal
Velg Finn kanal, og trykk på OK for å finne en kanal. Velg Søk
og trykk på OK. Du kan også angi en frekvens selv. Trykk på
Søk en gang til hvis mottaket er dårlig. Hvis du vil lagre kanalen,
velger du Utført og trykker på OK.
3 – Fininnstilling
Hvis du vil fininnstille en kanal, velger du Fininnstilling og
trykker på OK. Du kan fininnstille kanalen med u eller v.
Hvis du vil lagre kanalen du har søkt etter, velger du Utført og
trykker på OK.
4 – Lagre
Du kan lagre kanalen på det aktuelle kanalnummeret eller s om
et nytt kanalnummer.
Velg Lagre aktuell kanal eller Lagre som ny kanal.
Du kan gjenta disse trinnene til du har funnet alle de
tilgjengelige analoge TV-kanalene.
Bildeformat
Hvis det vises svarte striper øverst og nederst eller på begge
sider av bildet, kan du justere bildeformatet til et format som
fyller skjermen.
Mens du ser på en TV-kanal, trykker du på f FORMAT for å
åpne menyen Bildeformat.
Velg en innstilling fra listen, og trykk på OK.
Bildeformater
Følgende formater er tilgjengelige i henhold til bildet på
skjermen:
• Auto-fyll
Forstørrer bildet automatisk slik at det fyller hele s kjermen.
Minimal bildeforvrengning, tekstingen forblir synlig. Passer ikke
for PC. Enkelte eks treme bildeformater kan fortsatt vise s varte
striper.
• Auto-zoom
Zoomer automatisk inn bildet slik at det fyller skjermen s å mye
som mulig uten bildeforvrengning. Svarte striper kan være
synlige. Passer ikke for PC.
• Super zoom
Fjerner de svarte stripene på sidene ved sendinger i 4:3-format.
Bildet justeres slik at det passer til skjermen.
• Movie expand 16:9
Skalerer bildet til et 16:9-format.
• Widescreen
Strekker bildet til et 16:9-format.
• Uskalert
Ekspertmodus for HD- eller PC-signaler. Piksel for pikselvisning. Svarte striper kan være synlige med bilder fra en PC.
Tekst
Tekst-TV-sider
Åpne tekst-TV
Når du vil åpne tekst-TV, trykker du på TEXT mens du ser på
TV.
Når du vil lukke tekst-TV, trykker du på TEXT på nytt.
Velg en tekst-TV-side
Slik velger du en side …
• Angi sidetallet med talltastene.
• Trykk på w eller x
• Trykk på u eller v.
• Trykk på en fargeknapp for å velge et fargekodet emne
nederst på skjermen.
Undersider for tekst-TV
En tekst-TV-side kan ha flere undersider. Undersidetallet vises
på en linje ved siden av sidetallet til hovedsiden.
Hvis du vil velge en underside, trykker du på w eller x.
T.O.P. for tekst-TV-sider
Noen kringkastere tilbyr T.O.P. for tekst-TV.
Trykk på o OPTIONS og velg T.O.P. oversikt for å åpne
T.O.P. for tekst-TV-sider i tekst-TV.
Søk i tekst-TV
Du kan velge et ord og skanne teks t-TV for alle forekomster av
ordet.
Åpne en tekst-TV-side, og trykk på OK.
Velg et ord eller tall med piltastene.
Trykk deretter på OK igjen for å hoppe umiddelbart til neste
forekomst av dette ordet eller tallet.
Trykk på OK igjen for å hoppe til neste forekomst.
Vil du stoppe søket, trykker du på u til ingenting er valgt.
Tekst-TV fra en tilkoblet enhet
Noen tilkoblede enheter som mottar TV-kanaler, kan også tilby
tekst-TV.
Hvis du vil åpne tekst-TV fra en tilkoblet enhet, trykker du på
h, velger enheten og trykker på OK.
Mens du ser på en kanal på enheten, trykker du på o
OPTIONS, velger Vis knapper på enheten, velger tasten T og
trykker på OK. Trykk på b for å skjule tastene på enheten.
Når du vil lukke tekst-TV, trykker du på b på nytt.
Digital tekst (bare Storbritannia)
Noen digital-TV-kringkastere tilbyr egne digitale teksttjenester
eller interaktive tjenester på de digitale TV-kanalene sine.
Disse tjenes tene inkluderer vanlig tekst-TV, der du bruker tall-,
farge- og piltastene til å velge og navigere.
Hvis du vil lukke Digital tekst, trykker du på b.
28 TV / Se på TV
Page 29

Alternativer for tekst-TV
I tekst-TV trykker du på o OPTIONS for å velge følgende:
• Frys siden
• Dobbel skjerm
• T.O.P.-oversikt
• Forstørr
• Avslør
• Bla gjennom undersider
• Språk
Frys siden
Hvis du vil stoppe den automatiske gjennomgangen av
undersider, trykker du på o OPTIONS, og velger Frys siden.
Dobbel skjerm / fullskjerm
Hvis du vil vise TV-kanalen og tekst-TV ved siden av
hverandre, trykker du på o OPTIONS og velger Dobbel
skjerm.
Velg Fullskjerm for å gå tilbake til fullskjermvisning.
T.O.P.-oversikt
Hvis du vil åpne T.O.P. for tekst-TV, trykker du på o
OPTIONS og velger T.O.P. oversikt.
Forstørr
Hvis du vil forstørre tekst-TV-siden for å kunne se den bedre,
trykker du på o OPTIONS, og velger Forstørr. Hvis du vil bla
nedover på siden, trykker du på v eller u.
Avslør
Hvis du vil vise s kjult informasjon på en s ide, trykker du på o
OPTIONS og velger Avslør.
Bla gjennom undersider
Hvis du vil bla gjennom undersider når disse er tilgjengelige,
trykker du på o OPTIONS og velger Bla gjennom
undersider.
Språk
Hvis du vil bytte til et annet tegnsett som tekst-TV bruker for å
vises riktig, trykker du på o OPTIONS og velger Språk.
Innstilling av tekst-TV
Tekst-TV-språk
Noen digital-TV-kringkastere har flere tilgjengelige tekst-TVspråk.
Hvis du vil stille inn primært og sekundært tekst-TV-språk,
trykker du på h, velger S Innstilling og trykker på OK.
Velg Kanalinnstillinger, velg Primær eller Sekundær tekst, og
velg foretrukne tekst-Tv-språk.
Tekst-TV 2.5
Hvis Tekst-TV 2.5 er tilgjengelig, viser det flere farger og bedre
grafikk. Tekst-TV 2.5 er slått på som standard fabrikkinnstilling.
Hvis du vil slå det av, trykker du på h, velger S Innstilling og
trykker på OK.
Velg TV-innstillinger > Preferanser > Tekst-TV 2.5.
Interaktiv TV
Hva er iTV?
Med interaktiv TV kombinerer noen digitale kringkastere vanlige
TV-programmer med informasjon eller underholdningssider. På
enkelte sider kan du svare på et program eller stemme, handle
via Internett eller betale for et VOD-program (Video-ondemand).
HbbTV, MHEG, . . .
Kringkastere benytter ulike interaktive TV-s ystemer: HbbTV
(Hybrid Broadcast Broadband TV) eller iTV (Interactive TV –
MHEG). Interaktiv TV omtales også som Digital tekst eller Rød
knapp. Men hvert system er forskjellig.
Du kan gå til kringkasternes webområde på Internett hvis du vil
ha mer informasjon.
Dette trenger du
Interaktiv TV er bare tilgjengelig på digitale TV-kanaler. Du
trenger en høyhastighetstilkobling til Internett (bredbånd) for
TVen for å kunne dra full nytte av interaktiv TV.
iTV-sider
Åpne iTV-sider
De fleste kanaler som tilbyr HbbTV eller iTV, be r deg om å
bruke *-knappen (rød) eller OK-knappen til å åpne det
interaktive programmet.
Navigere på iTV-sider
Du kan bruke pil-, farge- og talltas tene og knappen b til å
navigere på iTV-sidene. Du kan bruke knappene x (Spill av), p
(Pause) og q (Stopp) til å se på videoer på iTV-sidene.
Digital tekst (bare Storbritannia)
Hvis du vil åpne Digital tekst, trykker du på TEXT. Trykk på b
for å lukke .
Lukke iTV-sider
På de fleste iTV-sidene står det hvilken knapp du skal bruke for
å lukke siden.
Hvis du vil tvinge iTV-siden til å lukkes, bytter du til neste TVkanal før du bytter tilbake igjen.
3.4
TV-guide
Åpne TV-guide
Med TV-guide kan du vise en liste over de aktuelle og
opps atte TV-program m e ne på kanalene* .
Åpne TV-guide
Hvis du vil åpne TV-guiden, trykker du på GUIDE.
Trykk på GUIDE igjen for å lukke.
TV / TV-guide 29
Page 30

Første gang du åpner TV-guiden, skanner TVen alle TV-kanaler
etter programinformasjon. Dette kan ta flere minutter. TVguidedata lagres i TVen.
Bytte til et program
Fra TV-guiden kan du bytte til et aktuelt program.
Hvis du vil velge et program, bruker du piltastene til å utheve
programnavnet.
Naviger til høyre for å vise programmene som er satt opp
senere samme dag.
Hvis du vil bytte til programmet (kanalen), velger du
programmet og trykker på OK.
Vise programdetaljer
Hvis du vil hente frem detaljene for det valgte programmet,
trykker du på i INFO.
Endre dag
TV-guiden kan vise oppsatte programmer for de kommende
dagene (maks. opptil 8 dager).
Hvis du vil vise tidsplanen for en av de neste dagene, trykker
du på CH+.
Trykk på CH- for å gå tilbake til forrige dag.
Alternativt kan du trykke på o OPTIONS og velge Endre dag.
Velg Dagen før, I dag eller Neste dag, og trykk på OK for å
velge dagen for tidsplanen.
Hvis TV-guideinformasjonen kommer fra Internett, trykker du
på * Velg dag.
Angi en påminnelse
Hvis TV-guidedataene kommer fra kringkasteren, kan du angi
påminnelser som vars ler deg om starten av et program med en
melding på skjermen.
Hvis du vil angi en påminnelse, velger du programmet i
tidsplanen og trykker på fargeknappen for Angi påminnelser.
Programmet merkes med en klokke ê.
Hvis du vil avbryte påminnelsen, trykker du på fargekoden for
Slett påminnelse.
Hvis du vil vise en liste over alle påminnelser som du har
angitt, trykker du på fargekoden for Påminnelsesplan.
Søk på genre
Hvis informasjonen er tilgjengelig, kan du søke opp oppsatte
programmer etter sjanger som film, idrett osv.
Hvis du vil søke etter programmer etter sjanger, trykker du på
o OPTIONS og velger Søk etter sjanger.
Velg en sjanger, og trykk på OK. Det vises en liste med
programmene du har funnet.
Tar opp
Hvis du vil koble en USB-harddisk til TVen, kan du foreta et
opptak.
Bruk TV-guiden til å foreta et planlagt opptak.
I hjelpen kan du trykke på * Liste og slå opp Opptak hvis du
vil ha mer informas jon.
* Avhengig av hvor TV-guideinformasjonen (dataene) kommer
fra, vises analoge og digitale kanale r eller bare digitale kanaler.
Ikke alle kanaler tilbyr TV-guideinformasjon.
Motta TV-guideinfo
TV-guiden mottar informasjon (data) fra kringkastere eller fra
Internett. I enkelte regioner og for noen kanaler er kanskje ikke
TV-guideinformasjon tilgjengelig.
Så lenge du ikke har koblet TVen til Internett, kommer
informasjonen fra kringkasteren.
Straks TVen kobles til Internett, skifter TVen til informasjon fra
Internett.
Hvis TV-guideinformasjonen kommer fra Internett, kan TVguiden også vise analoge kanaler ved siden av de digitale
kanalene. I menyen TV-guide kan du vise den aktuelle kanalen
du ser på, på et lite skjermbilde. Med TV-guide fra Internett
kan du ikke angi påminnelser.
Angi TV-guideinformasjon
Hvis TVen er koblet til Internett, kan du stille inn TVen slik at
du mottar TV-guideinformasjon fra kringkasteren.
Hvis du vil angi TV-guideinformasjon, trykker du på h, velger
S Innstilling og trykker på OK.
Velg TV-innstillinger > Generelle innstillinger > TV-guide.
Velg Fra kringkasteren eller Fra Internett.
3.5
Bytte til enheter
Kildeliste
I listen over tilkoblinger – kildemenyen – kan du finne
enhetene som er koblet til TVen.
Fra denne kildemenyen kan du bytte til en enhet.
Kildemeny
Hvis du vil åpne kildemenyen, trykker du på c SOURCE.
Hvis du vil bytte til en tilkoblet enhet, velger du enheten med
pilene w (venstre) eller x (høyre) og trykker på OK.
For enkelte enheter (HDMI-CEC-enheter) kan du velge en
aktivitet direkte i listen under enhetens ikon.
Velg enheten, velg en aktivitet, og trykk på OK.
Hvis du vil lukke kildemenyen uten å bytte til en enhet, trykker
du på c igjen.
Automatisk registrering
30 TV / Bytte til enheter
Page 31

Når du kobler en ny enhet til TVen, oppdages enheten
automatisk og legges til på kildemenyen. Enheten vises som et
ikon (enhetstypen) og har et navn. Hvis enhetstypen ikke
samsvarer med enheten, f.eks. hvis TVen sier at det er en
spiller, men det ikke er det, kan du endre typen.
Hvis du vil endre enhetens type, trykker du på * Enhetstype,
velger en type s om passer til enheten, og trykker på OK .
Hvis navnet ikke passer til enheten eller du vil gi enheten et
eget navn, trykker du på * Gi nytt navn. Bruk
fjernkontrolltastaturet til å angi et nytt navn.
En hensiktsmessig enhetstype hjelper deg å bruke enheten.
Enhetstypen bestemmer bilde- og lydstiler, oppløsningsverdier,
spesifikke innstillinger eller posisjonen innenfor kildemenyen.
Når du kobler en ny enhet til TVen, hopper enhetsikonet
fremst i kildemenyen.
Hvis TVen ikke oppdager enheten automatisk, velger du
koblingen der du koblet til enheten, og justerer enhets type og
navn.
Opprinnelig navn og ikon
Hvis du gjenoppretter enhetsikonet til opprinnelig navn og
typeikon, trykker du på o OPTIONS, velger kategorien
Alternativer på menylinjen, velger Opprinnelig navn og ikon
og trykker på OK.
Skann tilkoblinger
Hvis du vil skanne alle TV-tilkoblingene på nytt og oppdatere
kildemenyen, trykker du på o OPTIONS, velger kategorien
Alternativer på menylinjen, velger Skann tilkoblinger og trykker
på OK.
Fra standby
Hvis TVen står i standby, kan du slå på en tilkoblet enhet med
fjernkontrollen til TVen.
Spille av
Hvis du vil slå på både platespiller og TV fra standby og
begynne å spille platen eller programmet umiddelbart, trykker
du på x (spill av) på fjernkontrollen til TVen.
Enheten må kobles til med en HDMI-kabel, og både TVen og
enheten må ha HDMI CEC slått på.
Hjemmekinosystem
Du kan s lå på hjemmekinoanlegget for å lytte til en lydplate
eller en radiokanal og la TVen stå i standby.
Hvis du bare vil slå på HTS, med TVen i standby, trykker du på
c SOURCE på fjernkontrollen til TVen.
EasyLink
Med EasyLink kan du betjene en tilkoblet enhet med
fjernkontrollen til TVen. EasyL ink bruker HDMI CEC til å
kommunisere med de tilkoblede enhetene. Enhetene må
støtte HDMI CEC og må være koblet til med en HDMItilkobling.
I hjelpen kan du trykke på * Liste og slå opp EasyLink hvis
du vil ha mer informasjon.
3.6
Teksting og språk
Teksting
Slå på teksting
Trykk på SUBTITLE for å åpne menyen Teksting.
Du kan s lå tekstingPå eller Av.
Hvis du vil vise teksting når det kringkastede programmet ikke
er på ditt språk – språket du valgte for TVen, velger du
Automatisk. Denne innstillingen viser også teksting når du
demper lyden med m.
For analoge kanaler må teks ting gjøres tilgjengelig i Tekst-TV.
Teksting for analoge kanaler
For analoge kanaler må du gjøre teksting tilgjengelig for hver
kanal manuelt.
1 – Bytt til en kanal, og trykk på Text for å åpne Tekst-TV.
2 – Angi sidenummeret for teksting, vanligvis 888.
3 – Trykk på Text igjen for å lukke tekst-TV.
Hvis du velger På i menyen Teksting når du ser på en analog
kanal, vises teks ting hvis det er tilgjengelig.
Hvis du vil vite om en kanal er analog eller digital, bytter du
kanal og åpner Status på menyen Alternativer.
Teksting for digitale kanaler
Det er ikke nødvendig å angi te ksting i teks t-TV for digitale
kanaler.
TV / Teksting og språk 31
Page 32

Digitale kanaler kan tilby en rekke tekstspråk for et program. Du
kan angi et foretrukket primær- og sekundærteksts pråk. Hvis
teksting på ett av disse språkene er tilgjengelig, viser TVen
dem.
Hvis ingen av de foretrukne tekstspråkene er tilgjengelige, kan
du velge et annet tekstspråk som er tilgjengelig.
For å angi primæ r- og sekundærteks ts pråk . . .
1 – Trykk på h, velg Innstilling, og trykk på OK.
2 – Velg Kanalinnstillinger, velg Språk > Primærteksting eller
Sekundærteksting, og trykk på OK.
3 – Velg språk, og trykk på OK.
4 - Trykk på b, flere ganger om nødvendig, for å lukke
menyen.
For å velge et tekstspråk når ingen av dine foretrukne s pråk er
tilgjengelige . . .
1 – Trykk på o OPTIONS
2 – Velg Tekstspråk, velg et språk du vil ha midlertidig, og trykk
på OK.
Lydspråk
Digitale TV-kanaler kan sende lyd med flere talte språk for et
program. Du kan angi et foretrukket primær- og
sekundærlydspråk. Hvis lyd på ett av disse språkene er
tilgjengelig, bytter TVen til denne lyden.
Hvis ingen av de foretrukne lydspråkene er tilgjengelige, kan du
velge et annet lydspråk som er tilgjengelig.
For å angi primæ r- og sekundærlydspråk . . .
1 – Trykk på h, velg Innstilling, og trykk på OK.
2 – Velg Kanalinnstillinger, velg Språk > Primærlyd eller
Sekundærlyd, og trykk på OK.
3 – Velg språk, og trykk på OK.
4 - Trykk på b, flere ganger om nødvendig, for å lukke
menyen.
For å velge et lydspråk når ingen av dine fore trukne lydspråk er
tilgjengelige . . .
1 – Trykk på o OPTIONS
2 – Velg Lydspråk, velg et lydspråk du vil ha midlertidig, og
trykk på OK.
Opprinnelig språk
Hvis den digitale kanalen har det opprinnelige språket for et
program eller en film, kan du stille inn TVen slik at den
automatisk bytter til dette lydspråket. Sett Opprinnelig språk til
På for å se en dubbet film på det opprinnelige språket (hvis det
opprinnelige språket er tilgjenge lig).
For å angi Opprinnelig språk . . .
1 – Trykk på h, velg Innstilling, og trykk på OK.
2 – Velg Kanalinnstillinger, velg Språk > Opprinnelig språk, og
trykk på OK.
3 - Velg På eller Av, og trykk på OK.
4 - Trykk på b, flere ganger om nødvendig, for å lukke
menyen.
Lydspråk for hørsels- og synshemmede
Enkelte digitale TV-kanaler sender lyd- og tekstsignaler spesielt
tilpasset for syns- og hørselshemmede.
I hjelpen kan du trykke på * Liste og slå opp Universell
tilgang hvis du vil ha mer informasjon.
Menyspråk
For å e ndre språk på TV-menyene og -meldingene . . .
1 - Trykk på h, velg S Innstilling, og trykk på OK.
2 – Velg TV-innstillinger > Generelle innstillinger >
Menyspråk, og trykk på OK.
3 – Velg språket du vil ha, og trykk på OK.
4 - Trykk på b, flere ganger om nødvendig, for å lukke
menyen.
3.7
Timere og klokke
Sleep Timer
Med Sleep Timer kan du stille inn TVen slik at den automatisk
går til s tandby etter at det har gått en viss tid.
Hvis du vil angi Sleep Timer, trykker du på h, velger S
Innstilling og trykker på OK.
Velg TV-innstillinger > Generelle innstillinger > Sleep Timer.
Med glidelinjen kan du stille inn tiden opptil 180 minutter i
trinn på 5 minutter. Hvis tiden er satt til 0 minutter, er Sleep
Timer slått av.
Det er alltid mulig å slå av TVen tidligere eller tilbakestille tide n
under nedtellingen.
Klokke
Hvis du vil finne ut hva klokka er, trykker du på GUI D E for å
finne tiden i TV-guiden.
I noen land sender ikke digital-TV-kringkastere informasjon om
UTC – koordinert universell tid. Derfor kan det hende at
overgangen til somm ertid ignoreres , s lik at TVen vis er feil tid.
Hvis du vil stille inn TV-klokken, trykker du på h, velger S
Innstilling og trykker på OK.
Velg TV-innstillinger > Generelle innstillinger > Klokke, og
velg Avhengig av land.
Velg Sommertid, og velg den egnede innstillingen.
Hvis du vil stille inn klokkeslett og dato manuelt, velger du
Manuell. Velg deretter Tid eller Dato.
Når du tar opp programmer med Smart TV, Opptak, anbefaler
vi å ikke endre tid og dato manuelt.
32 TV / Timere og klokke
Page 33

Timer for å slå av
Hvis du ikke trykker på en knapp på fjernkontrollen i løpet av
en 4-timersperiode, eller hvis TVen ikke mottar noe
inngangssignal eller fjernkontrollkommandoer på 10 minutter,
slår TVen seg automatisk av for å spare energi.
Hvis du bruker TVen s om en skjerm, eller hvis du bruker en
digital mottaker for å se på TV (en set-top-boks – STB) og ikke
bruker fjernkontrollen til TVen, bør du deaktivere funksjonen
Slå av automatisk.
Hvis du vil deaktivere, trykker du på h, velger S Innstilling
og trykker på OK.
Velg TV-innstillinger > Generelle innstillinger > Timer for å
slå av, og sett glidelinjen til 0.
I hjelpen kan du trykke på * Liste og slå opp Energisparing
hvis du vil ha mer informasjon om miljøvennlige TVinnstillinger.
3.8
Bildeinnstillinger
Bildeinnstillinger
I menyen Bilde kan du justere alle bildeinnstillingene enkeltvis.
Hvis du vil åpne Bildeinnstillinger, trykker du på h, velger
SInnstilling og trykker på OK.
Velg TV-innstillinger > Bilde.
• Bildestil
I hjelpen kan du trykke på * Liste og slå opp Bildestil hvis du
vil ha informasjon om hvordan du jus terer bildestilinns tillingene.
• 3D-bakgrunnsbelysning
Angir bakgrunnsbelysningens kontrastnivå.
• Farge
Angir fargemetningsnivået.
• Skarphet
Angir skarphetsnivået for detaljene.
• Støyreduksjon
Filtrerer vekk og reduserer støyen i bildet.
• MPEG-artefaktreduksjon
Jevner ut de digitale overgangene i bildet.
• Pixel Precise HD
Kontrollerer de avans erte innstillingene for Perfect Pixel HDmotor.
– Perfect Natural Motion fjerner bevegelsesflimmer og gjengir
jevne bevegelser, spesielt i filmer.
– Clear LCD gir suveren skarphet i bevegelser, bedre
svartnivå, høy kontrast med flimmerfritt, rolig bilde og større
visningsvinkel.
– Superoppløsning gir en overlegen skarphet, spesielt på linjer
og konturer i bilde t.
– Avansert skarphet gir overlegen skarphet, spesielt på detaljer
i bildet.
– Perfekt kontrast angir nivået som TVen automatisk skal
forbedre detaljene ved i m ørke, m iddels lys e og lys e om råder i
bildet.
– Dynamisk bakgrunnsbelysning angir nivået der
strømforbruket kan reduseres ved at lysstyrken på skjermen
dempes. Velg det optimale strømforbruket eller bildet med
den optimale lysstyrken.
– Fargeforbedring gjør fargene mer levende og forbedrer
oppløs ningen for detaljer i s terke farger.
• Avansert justerer avanserte bildeinnstillinger:
– Lyssensor justerer automatisk innstillingene for bilde og
Ambilight etter lysforholdene i rommet.
– Gamma er en ikke-lineær innstilling for lystetthet og kontrast
i bildet. Bruk glidebryteren for å angi en høyere eller lavere
gammaverdi.
– Fargetemperatur stiller fargene til Normal, Varm (rødlig)
eller Kjøling (blåaktig).
– Egendefinert fargetemperatur stiller inn bildets
fargete m peratur.
– 3D-videokontrast stiller inn bildeinnholdets kontrast.
– Lysstyrke angir lysstyrken for bildet.
• Spill eller datamaskin
Setter TVen til den ideelle forhåndsdefinerte innstillingen hvis
den har blitt koblet til en datamaskin eller et spill.
• Format og kanter
– Bildeformat: søker opp og leser Bildeformat med L Liste.
– Skjermkanter for å forstørre bildet litt og skjule forvrengte
kanter.
– Bildeinnstilling flytter bildet opp/ned eller til venstre/høyre
ved hjelp av markørknappene.
Bildestil
For å justere bildet på en enkel måte kan du velge en
forhåndsdefinert innstilling med Bildestil.
Når du ser på en TV-kanal, trykker du på oOPTIONS for å
åpne menyen Alternativer. Velg j Bilde og lyd på
menylinjen, og velg Bildestil. Velg en bildestil, og trykk på OK.
Bildestiler
Med Bildestiler kan du enkelt bytte til de ideelle
bildeinnstillingene for å se filmer eller spare energi.
I tillegg kan du justere en spesifikk innstilling for en valgt
Bildestil, f.eks. L ysstyrke eller Kontras t. TVen hus ker
justeringene du har gjort.
Justere en bildestil
For å justere en bildestil . . .
1 - Velg stilen, og trykk på OK.
2 - Trykk på h, velg SInnstilling, og trykk på OK.
3 - Velg TV-innstillinger, naviger til den aktuelle innstillingen, og
juster den.
4 - Trykk på b for å lukke menyen og lagre innstillingen.
For å gå tilbake til stilverdiene for det opprinnelige bildet . . .
1 - Trykk på h, velg S Innstilling, og trykk på OK.
2 – Velg TV-innstillinger > Bilde > Bildestil, og velg stilen du
vil tilbakestille.
3 - Trykk på *Tilbakestill. Stilen tilbakestilles.
I hjelpen kan du trykke på * Liste og slå opp Bilde hvis du vil
ha informasjon om hvordan du justerer separate
bildeinnstillinger.
De tilgjengelige bildestilene er . . .
• Personlig – preferansene du valgte i Hurtiginnstilling for bilde
• Livlig – ideelt for TV-titting i dagslys
TV / Bildeinnstillinger 33
Page 34

• Naturlig – naturlige bildeinnstillinger
• Film – ideelt for å se på film
• Energisparing – energibesparende innstillinger
• Standard – standard fabrikkinnstillinger
• Bilde – ideelt for å se på bilder
• ISF dag og ISF natt – kalibreringsinnstillinger for ISF
Butikk- eller hjemmeplassering
Hvis Bildestil settes tilbake til Livlig hver gang du slår på TVen,
settes TVens plassering til Butikk. En innstilling for reklame i
butikken.
For å s tille inn TVen til hjem m ebruk . . .
1 - Trykk på h, velg S Innstilling, og trykk på OK.
2 – Velg TV-innstillinger > Generelle innstillinger >
Plassering, og trykk på OK.
3 – Velg Hjem, og trykk på OK.
4 - Trykk på b, flere ganger om nødvendig, for å lukke
menyen.
Plassering
Plassering
Hvis TVen befinner seg i en butikk, kan du stille inn TVen til å
vise en reklamevis ning. Bildestilen er stilles automatisk til Livlig.
Den automatiske Timer for å slå av er avslått.
Slik innstiller du TVen til butikkplassering . . .
1 - Trykk på h, velg S Innstilling, og trykk på OK.
2 – Velg TV-innstillinger > Generelle innstillinger >
Plassering, og trykk på OK.
3 - Velg Butikk, og trykk på OK.
4 - Trykk på b, flere ganger om nødvendig, for å lukke
menyen.
3.9
Lydinnstillinger
Lyd
I menyen Lyd kan du justere alle lydinnstillingene enkeltvis.
Hvis du vil åpne lydinnstillingene, trykker du på h, velger S
Innstilling og trykker på OK.
Velg TV-innstillinger > Lyd.
• Bass
Angir nivået til de lave tonene i lyden.
• Diskant
Angir nivået til de høye tonene i lyden.
• Balanse
Angir balansen mellom venstre og høyre høyttaler slik at den
passer best mulig til lytteposisjonen.
• Surround-modus
Angir surroundlydeffekten fra innebygde høyttalere.
• Hodetelefonvol.
Angir lydstyrken for TVens tilkoblede hodetelefoner.
• Automatisk volumutjevning
Reduserer plutselige forskjeller i lydstyrke, for eksempel når
reklamen begynner, eller når du s kifter kanal.
Foretrukket lydformat
Du kan s e tte lydformatet til Standard (stereo) eller Avansert
(flerkanals ). Hvis en av de to typene er tilgjengelig, blir T Ven
automatisk satt til typen du angir.
1 - Trykk på h, velg S Innstilling, og trykk på OK.
2 - Velg Kanalinnstillinger > Språk > Foretrukket lydformat,
og trykk på OK.
3 - Velg Standard eller Avansert, og trykk på OK.
4 - Trykk på b, flere ganger om nødvendig, for å lukke
menyen.
Mono/stereo
Du kan angi mono-lyd for TVen.
1 - Trykk på h, velg S Innstilling, og trykk på OK.
2 - Velg Kanalinnstillinger > Mono/stereo, og trykk på OK.
3 - Velg Mono eller Stereo, og trykk på OK.
4 - Trykk på b, flere ganger om nødvendig, for å lukke
menyen.
Lydstil
Du kan enkelt juste re lyden ved å velge en forhåndsdefinert
innstilling med Lydstil.
Mens du ser på en TV-kanal, trykker du på oOPTIONS for å
åpne menyen Alternativer og velger Lydstil. Velg en lydstil, og
trykk på OK.
Lydstiler
Med lydstiler kan du enkelt bytte til innstillingene som passer
best for tale (Nyheter) eller for å se filmer.
I tillegg kan du justere en bestemt innstilling for en valgt lydstil,
som bass eller diskant. TVen husker justeringene du foretar.
Justere en lydstil
Slik justerer du en lydstil . . .
1 - Velg stilen, og trykk på OK.
2 - Trykk på h, velg SInnstilling, og trykk på OK.
3 - Velg TV-innstillinger, naviger til den aktuelle innstillingen, og
juster den.
4 - Trykk på b for å lukke menyen og lagre innstillingen.
Slik returnerer du til de opprinnelige verdiene for lydstil . . .
1 - Trykk på h, velg S Innstilling, og trykk på OK.
2 - Velg TV-innstillinger > Lyd > Lydstil, og velg stilen du
øns ker å tilbakestille.
3 - Trykk på *Tilbakestill. Stilen tilbakestilles.
I hjelpen kan du trykke på * Liste og slå opp Lyd hvis du vil
ha informasjon om hvordan du justerer separate lydinnstillinger.
De ulike lyds tile ne er . . .
• Personlig – dine personlige valg som du har gjort i Tilpass
bilde og lyd
• Original – standard fabrikkinnstillinger
• Nyheter – ideelt for tale
• Film – ideelt for å se på film
• Spill – ideelt for å spille spill
• Musikk – ideelt for å lytte til musikk
34 TV / Lydinnstillinger
Page 35

TV-plassering
TV-plassering
Denne innstillingen s ettes til enten På et TV-bord eller
Veggmontert som en del av den første installasjonen.
Hvis du har endret plasseringen av TVen siden da, kan du
justere denne innstillingen deretter for å få best mulig
lydgjengivelse.
1 - Trykk på h, velg S Innstilling, og trykk på OK.
2 - Velg TV-innstillinger > Generelle innstillinger > TV-
plassering, og trykk på OK.
3 - Velg På et TV-bord eller Veggmontert, og trykk på OK.
4 - Trykk på b, flere ganger om nødvendig, for å lukke
menyen.
3.10
Ambilight-innstillinger
Slå Ambilight av og på
Ta hensyn til følgende tips for å få best mulig effekt av
Ambilight:
• Demp belysningen i rommet, og plasser TVen opptil 25 cm
fra veggen.
• Juster Ambilight i henhold til veggfargen i innstillingen
Veggfarge.
• Infrarøde signaler fra fjernkontrollen kan bli forstyrret av
Ambilight. Plasser enhetene dine (CD-spiller eller
hjemmekinoanlegg) et stykke unna Ambilight.
Trykk på AMBILIGHT på fjernkontrollen for å slå Ambilight på
eller av og for å veksle mellom Ambilight-innstillingene Av,
Dynamisk og Statisk.
Slå opp og les om dynamisk Ambilight og statisk Ambilight
med LListe hvis du ønsker å vite mer om disse Ambilight-
innstillingene.
Du kan ogs å slå Ambilight på eller av med ¨menyen Ambilight.
Trykk på h, velg SInnstilling, og trykk på OK.
Velg TV-innstillinger, og trykk på OK. Velg Ambilight.
Ambilight
Med dynamisk Ambilight kan du justere hastigheten som
Ambilight reagerer på bilder på skjermen med.
Trykk på h, velg SInnstilling, og trykk på OK.
Velg TV-innstillinger, og trykk på OK. Velg Ambilight > Modus
> Dynamisk, og trykk på OK.
Velg Dynamisk. Bruk glidebryteren til å tilpasse hastigheten slik
du vil ha den.
Med statisk Ambilight kan du angi din egen Ambilight-farge.
Trykk på h, velg SInnstilling, og trykk på OK.
Velg TV-innstillinger, og trykk på OK.
Velg Ambilight > Modus > Statisk, og trykk på OK.
Velg Statisk. Velg ønsket farge. De statiske Ambilight-fargene er
faste (ikke dynamiske) farger.
Ambilight-innstillinger
Du finner flere Ambilight-innstillinger på Ambilight-menyen i
TV-innstillingene.
Hvis du vil endre disse innstillingene, trykker du på h, velger
SInnstilling og trykker på OK.
Velg TV-innstillinger > Ambilight.
Ambilight-modus
Når TVen er på, kan du med knapen AMBILIGHT veksle
mellom Ambilight-moduseneAv, Dynamisk og Statisk. Velg
Dynamisk hvis du vil at Ambilight skal reagere på bilder på
skjermen. Velg Statisk hvis du vil angi en bestemt fast farge.
Ambilight-lysstyrke
Hvis du vil angi Ambilight-lysstyrken, velger du Lysstyrke og
trykker på OK. Juster lysstyrken til Ambilight-funksjonen.
Ambilight
Hvis du vil justere hastigheten s om Ambilight reagerer på
bilder på skjermen med, velger du Dynamisk.
I hjelpen kan du trykke på * Liste og slå opp Dynamisk
Ambilight hvis du vil ha mer informasjon.
Statisk Ambilight
Bruk dette hvis du vil angi din egen Ambilight-farge. Statiske
Ambilight-farger er faste (ikke-dynamiske) farger.
I hjelpen kan du trykke på * Liste og slå opp Statisk
Ambilight hvis du vil ha mer informasjon.
Veggfarge
Fargen på veggen bak TVen kan ha innvirkning på fargeeffekten
til Ambilight.
Hvis du vil korrigere dette, kan du velge Ambilight > Avansert
> Veggfarge og velge en farge som passer med veggfargen.
Ambilight korrigerer fargene sine slik at de passer best mulig til
veggen bak TVen.
TV-avslåing
Hvis du vil angi at Ambilight skal slås av med det samme eller
tones ut og slås av noen sekunder etter at du har slått av
TVen, velger du Ambilight > Avansert > TV-avslåing.
Lounge light
TV / Ambilight-innstillinger 35
Page 36

I hjelpen kan du trykke på * Liste og slå opp Lounge light
hvis du vil ha mer informasjon.
Lounge light
Når TVen er i standby, kan du slå på Ambilight og skape en
Lounge light-effekt i rommet.
Hvis du vil slå på Ambilight mens TVen er i standby, trykker du
på AMBILIGHT.
Hvis du vil endre fargene i Lounge light, trykker du på
AMBILIGHT på nytt.
Hvis du vil slå av Lounge light, trykker du på AMBILIGHT og
holder den inne i noen sekunder.
Du kan ogs å angi fargene på menyen TV-innstillinger.
Mens TVen står på, trykker du på h, velger SInnstilling og
trykker på OK.
Velg TV-innstillinger > Ambilight > Avansert > Lounge light.
Velg fargene som Lounge light skal starte opp med.
3.11
Universell tilgang
Slå på
Når Universell tilgang er slått på, er TVen innstilt for bruk av
hørselshemmede og synshemmede.
Slå på
Hvis du ikke slo på Universell tilgang under installasjonen, kan
du fortsatt slå det på via Innstilling.
Hvis du vil slå på Universell tilgang, trykker du på h, velger
SInnstilling og trykker på OK.
Velg TV-innstillinger > Generelle innstillinger > Universell
tilgang. Velg På, og trykk på OK.
Når Universell tilgang slås på via Innstilling, blir Universell
tilgang lagt til som et alternativ i menyen Alternativer. Når
Universell tilgang er i denne menyen, kan du angi spesifikke
innstillinger for personer med svekket syn og hørsel.
Svekket hørsel
Noen digitale TV-kanaler sender spesiallyd og teksting som er
tilpasset personer med svekket hørsel. Når Svekket hørsel er
slått på, bytter TVen automatisk til tilpasset lyd og teksting hvis
det er tilgjengelig.
Slå på
Hvis du vil slå på Svekket hørsel, trykker du på oOPTIONS,
velger Universell tilgang og trykker på OK.
Velg Svekket hørsel, velg På, og trykk på OK.
Hvis du vil se om et lydspråk for personer med svekket hørsel
er tilgjengelig, trykker du på oOPTIONS, velger Lydspråk og
ser etter et lydspråk som er merket med J.
Hvis Universell tilgang ikke vises på menyen Alternativer, kan
du slå på Universell tilgang i Innstilling.
I hjelpen kan du trykke på * Liste og slå opp Universell
tilgang hvis du vil ha mer informasjon.
Synssvekket
Digitale TV-kanaler kan kringkaste spes ielle lydkommentarer
som beskriver hva som skjer på skjermen. Universell tilgang må
stå på hvis du vil bruke innstillingene for synssvekkede.
Synssvekket
Med Synssvekket legges det til kommentarer til den vanlige
lyden.
Slik slår du på kommentarene (hvis tilgjengelig) . . .
1 - Mens Universell tilgang er slått på, trykker du på o
OPTIONS og velger kategorien Alternativer på menylinjen.
2 - Velg Synssvekket, og trykk på OK.
3 - Velg På, og trykk på OK.
Du kan s jekke om det finnes tilgjengelige lydkom m entarer for
synssvekkede.
Gå til menyen Alternativer, velg Lydspråk, og se etter et
lydspråk merket med en Ï.
Høyttalere/hodetelefoner
Du kan velge hvor du ønsker å høre lydkommentarene – bare
på TVens høyttalere, bare i hodetelefonene eller begge deler.
Slik angir du høyttalere/hodetelefoner . . .
1 - Trykk på h, velg S Innstilling, og trykk på OK.
2 - Velg Kanalinnstillinger > Språk > Synssvekket >
Høyttalere/hodetelefoner, og trykk på OK.
3 - Velg Høyttalere, Hodetelefoner eller Høyttalere +
hodetelefoner, og trykk på OK.
4 - Trykk på b, flere ganger om nødvendig, for å lukke
menyen.
Blandet volum
Du kan blande volumet på den vanlige lyden med
lydkommentaren.
Slik blander du volumet . . .
1 - Trykk på o OPTIONS, og velg kategorien Alternativer på
menylinjen.
2 - Velg Blandet volum, og trykk på OK.
3 - Bruk pilene opp og ned for å stille inn glidebryteren.
4 - Trykk på OK for å bekrefte.
36 TV / Universell tilgang
Page 37

Lydeffekter
Enkelte lydkommentarer kan inneholde ekstra lydeffekter, for
eksempel stereo eller lyd som toner ut.
Slik slår du på Lydeffekter (hvis tilgjengelig) . . .
1 - Trykk på h, velg S Innstilling, og trykk på OK.
2 - Velg Kanalinnstillinger > Språk > Synssvekket >
Lydeffekter, og trykk på OK.
3 - Velg På eller Av, og trykk på OK.
4 - Trykk på b, flere ganger om nødvendig, for å lukke
menyen.
Tale
For tale kan lydkommentarene også inneholde teksting for
ordene som sies.
Slik slår du på denne tekstingen (hvis tilgjengelig) . . .
1 - Trykk på h, velg S Innstilling, og trykk på OK.
2 - Velg Kanalinnstillinger > Språk > Synssvekket > Tale, og
trykk på OK.
3 - Velg Beskrivende (lyd) eller Teksting, og trykk på OK.
4 - Trykk på b, flere ganger om nødvendig, for å lukke
menyen.
Tastepip
Tastepip gir et lydsignal hver gang du trykker på en knapp på
fjernkontrollen. Volumet på tas tepipet er fas t.
Slå på
Hvis du vil slå på Tastepip, trykker du på oOPTIONS, velger
Universell tilgang og trykker på OK.
Velg Tastepip, og velg På.
Hvis Universell tilgang ikke vises på menyen Alternativer, kan
du slå på Universell tilgang i Innstilling.
I hjelpen kan du trykke på * Liste og slå opp Universell
tilgang hvis du vil ha mer informasjon.
TV / Universell tilgang 37
Page 38

4
3D
4.1
Dette trenger du
Dette er en Easy 3D-TV.
Du må gjøre følgende for å se 3D:
• gå til en TV-kanal som sender programmer i 3D
• leie en film i 3D fra en nettvideobutikk med Smart TV
• se en film i 3D fra en 3D-Blu-ray-spiller, en USB-enhet eller
en datamaskin
Det følger med fire par passive 3D-briller.
Hvis du vil ha et ekstra par med briller, kan du bestille de
passive Philips-3D-brillene PTA417 eller PTA426 (selges
separat). Det kan hende at andre 3D-briller ikke støttes.
4.2
3D-brillene dine
Passive 3D-briller PTA417
Hvis du vil se en 3D-film på TV, er det bare å ta på
3D-brillene.
Anbefalt visningshøyde
Du får best mulig bildekvalitet når du ser passiv 3D, hvis
øynene dine er på høyde med midte n av skjermen.
4.3
Se i 3D
3D-bytting
Den første gangen et 3D-signal oppdages, kan du stille inn
hvordan du vil starte 3D i fremtiden.
Velg Automatisk for å bytte til 3D automatisk.
Velg Varsle for å vise et varsel først.
Velg Ingen 3D for aldri å bytte til 3D.
Du kan fortsatt endre denne innstillingen på 3D-menyen
senere.
Hvis du vil åpne 3D-menyen, trykker du på 3D og velger Bytt
til 3D for å angi innstillingen.
Starte 3D
Når TVen bytter til 3D, eller når et varsel viser at 3D er
tilgjengelig, kan du slå på de aktive 3D-brillene og ta dem på.
Hvis TVen ikke kan registrere 3D-signalene (3D-signalkoden
mangler), vises 3D-programmet som et dobbelt bilde på
skjermen. Hvis du vil bytte til 3D, trykker du på 3D og velger
Side ved side eller Topp/bunn i henhold til plasseringene til
det doble bildet.
Stopp 3D
Hvis du vil slutte å se 3D, trykker du på oOPTIONS, velger
3D-dybde og velger Av.
3D bytter til 2D når du bytter til en annen kanal eller til en
tilkoblet enhet.
Konvertering fra 2D til 3D
Du kan konvertere alle 2D-programmer for å se dem i 3D.
Hvis du vil konvertere et 2D-program til 3D, trykker du på 3D,
velger Konvertering 2D til 3D og bekrefter med OK.
Hvis du vil slutte å konvertere 2D til 3D, trykker du på
oOPTIONS, velger 3D-dybde og velger Av eller bytter til en
annen aktivitet på menyen Hjem. Konverteringen slutter ikke
hvis du bytter mellom kanaler.
Du kan endre 3D-dybden for å få en svakere eller sterkere 3Deffekt i konverteringen av 2D til 3D.
Hvis du vil endre 3D-dybden, trykker du på oOPTIONS og
velger 3D-dybde. Velg Av (ingen 3D), Mindre (mindre 3D-
dybde), Vanlig (optimal 3D-kvalitet) eller Mer (mer 3D-dybde).
4.4
Optimal 3D-visning
For å få e n optimal 3D-visningsopplevelse anbefaler vi at du:
• sitter minst tre ganger TVens høyde unna TVen, men ikke
mer enn seks meter unna
• unngår fluorescerende lys (for eksempel lysrør og visse
sparepærer som brukes på lav frekvens) og direkte sollys, da
dette kan forstyrre 3D-opplevelsen
4.5
Helseadvarsel
• Hvis du eller noen i familien din tidligere har hatt epilepsi
eller fotosensitive anfall, bør du snakke med legen din før du
ser på blinkende lyskilder, raske bildesekvenser eller 3D.
• For å unngå ubehag som svimmelhet, hodepine eller forvirring
bør du unngå å se på 3D for lenge om gangen.
38 3D / Helseadvarsel
Page 39

Hvis du opplever noen form for ubehag, bør du slutte å se
på 3D og ikke begynne med aktiviteter som kan medføre
fare (for eksempel kjøre bil), før symptomene har gått over.
Hvis symptomene vedvarer, bør du ikke se på 3D igjen uten
først å ha snakket med en lege.
• Foreldre bør overvåke barnas bruk av 3D og sørge for at de
ikke opplever ubehag som nevnt over. Det anbefales at barn
under seks år ikke ser i 3D, siden synet deres ikke er fullt
utviklet ennå.
• Ikke bruk 3D-brillene til noe annet enn å se på 3D-TV.
4.6
Vedlikeholde 3D-brillene
• Ikke utsett 3D-brillene for direkte sollys, varme, ild eller vann.
Dette kan føre til at produktet ikke fungerer eller begynner å
brenne.
• Bruk en ren, myk klut (mikrofiber eller bomullsflanell) til å
rengjøre glass ene s å du ikke skraper dem opp. Spray aldri
rengjøringsmiddel direkte på 3D-brillene. Dette kan skade
elektronikken.
• Du må ikke miste, bøye eller bruke makt på glassene til 3Dbrillene.
• Ikke bruk rengjøringsmidler som inneholder alkohol,
løsemiddel, tensid eller voks, benzen, tynner, myggmiddel eller
smøremiddel. Disse kjemikaliene kan føre til misfarging eller
sprekker.
3D / Vedlikeholde 3D-brillene 39
Page 40

5
Smart TV
5.1
Menyen Hjem
Fra menyen Hjem kan du starte en hvilken som helst aktivitet
du kan gjøre på TVen.
Åpne menyen Hjem for å begynne å se på TV eller på en
plate på hjemmekinoanlegget. På Hjem-menyen kan du også
åpne Smart TV for å surfe på Internett, starte Skype eller åpne
hjelpen hvis du trenger informasjon om hvordan du bruker
TVen.
Åpne menyen Hjem
Du åpner menyen Hjem ved å trykke på h.
Velg en aktivitet ved hjelp av piltastene, og trykk på OK for å
starte aktiviteten.
Hvis du vil lukke menyen Hjem uten å endre den gjeldende
aktiviteten, trykker du på h på nytt.
– TV
Velg TV og trykk på OK for å se på TV-kanaler.
– Satellitt
Velg Satellitt og trykk på OK for å se på satellittkanaler (bare for
TVer med en innebygd satellittuner).
– Smart TV
Velg Smart TV, og trykk på OK for å åpne startsiden for Smart
TV.
– Kilde
Velg Kilde, og velg en tilkoblet enhet fra listen under ikonet.
Trykk på OK for å bytte til den valgte enheten.
– TV-guide
Velg TV-guide og trykk på OK hvis du vil åpne en liste over de
nåværende og oppsatte TV-programmene på kanalene dine.
– Opptak
Velg Opptak og trykk på OK for å åpne listen over opptakene
dine (bare tilgjengelig hvis du kobler til en USB-harddisk).
– Skype
Velg Skype for å foreta gratis videoanrop.
– Innstilling
Velg Innstilling for å installere kanaler eller justere alle TV-
innstillinger.
– Hjelp
Velg Hjelp og trykk på OK for å åpne hjelpen på skjermen. Du
kan slå opp et emne i en alfabetisk liste.
5.2
Smart TV-apper
Dette trenger du
Hvis du vil bruke Smart TV-apper, må du koble TVen til en
ruter med høyhastighetstilkobling til Internett (bredbånd). Du
kan bruke et hjemmenettverk som er koblet til Internett. Du
trenger ikke en datamaskin.
I hjelpen kan du trykke på * Liste og slå opp Nettverk hvis
du vil ha mer informasjon.
Tips
Hvis du vil skrive inn tekst eller navigere lettere på en
Internett-side, kan du koble et USB-tastatur og en USB-mus til
TVen. USB-musen kan bare navigere på Internett-sider. Den
kan ikke navigere på sider i Smart TV-apper.
I hjelpen kan du trykke på * Liste og slå opp USB-tastatur
eller USB-mus hvis du vil ha mer informasjon.
Konfigurer
Første gang du åpner Smart TV, må du konfigurere tilkoblingen
din. Les og godta vilkårene og betingelsene for å fortsette. Hvis
du vil avslutte Smart TV, trykker du på b.
Registrer
Registrering hos Club Philips.
Velg Registrer, og trykk på OK.
Skriv inn e-postadressen din, velg Fortsett, og trykk på OK.
Bekreft e-postadressen.
Foreldrekontroll
Hvis du vil låse apper med aldersgrense på 18 år, slår du på
foreldrekontroll for Smart TV ved å velge Aktiver og deretter
trykke på OK.
Oppgi PIN-koden for opplåsing du ønsker å bruke.
Bekreft PIN-koden. Apper med aldersgrense på 18 år er nå
låst.
Hvis du vil åpne en låst applikasjon, velger du applikasjonen og
trykker på OK. Deretter blir du bedt om å angi den firesifrede
koden.
Konfigurere på nytt
Hvis du vil konfigurere tilkoblingen til Smart TV på nytt, sletter
du Internett-minnet på TVen.
Du sletter Internett-minnet ved å trykke på h og velge S
Innstilling og trykke på OK.
Velg Nettverksinnstill. > Slett app-minnet, og trykk på OK.
40 Smart TV / Smart TV-apper
Page 41

Smart TV-startside
Startsiden for Smart TV er din portal til Internett. Du kan leie
filmer på nett, lese aviser, s e videoe r, lytte til musikk, handle
elektronisk, åpne siden din på et sosialt nettverk eller se TVprogrammer når det passer deg, med web-TV. Dette gjør du
ved å åpne apper, som er Internett-områder laget spesielt for
TV. Når TVen din er koblet til Internett, kan du åpne Smart
TV.
Åpne Smart TV
Du åpner s tarts iden for Smart TV ved å trykke på Smart TV.
Du kan ogs å trykke på h, velge Smart TV og trykke på OK.
TVen kobles til Internett og åpner startsiden for Smart TV.
Dette kan ta noen s ekunder.
1 - På TVen nå
2 - Dine apper
3 - Applikasjonsgalleri
4 - Internett
5 - Anbefalte apper
6 - Søk
7 - Fargetaster for kontroll
Dine apper
Du s tarter apper fra startsiden for Smart T V. Hvis s tarts iden
ikke inneholder noen apper enda, kan du legge til apper fra
applikasjonsgalleriet.
Listen over appene dine kan være flere sider lang. Bruk
piltastene for å gå til neste eller forrige side. Du kan også trykke
på CH+ (neste side) eller CH- (forrige side).
Applikasjonsgalleri
I applikasjonsgalleriet finner du alle tilgjengelige apper.
Internett
Internett-appen åpner World Wide Web på TVen.
På TVen kan du vise et hvilket som helst Internett-område,
men de fleste er ikke laget spesielt for en TV-skjerm.
– Enkelte plugin-moduler (for eksempel for å vise sider eller
videoer) er ikke tilgjengelig på TVen din.
– Internett-sider vises én side om gangen og i fullskjerm.
Anbefalte apper
I dette vinduet presenterer Philips en rekke anbefalte apper for
landet der du bor, apper for web-TV eller et utvalg leiefilmer
fra videobutikker. Du kan velge å åpne dem fra vinduet med
anbefalte apper.
Søk
Med Søk kan du søke etter aktuelle apper i
applikasjonsgalleriet.
Skriv et søkeord i tekstfeltet, velg l, og trykk på OK for å
starte søket. Du kan skrive navn, titler, sjangere og beskrivende
søkeord i søket ditt.
Du kan ogs å la teks tfeltet stå tomt og søke etter de mest
populære søkene/søkeordene for en rekke kategorier. I listen
over søkeord som blir funne t, kan du ve lge et søkeord og
trykke på OK for å søke etter elementer med det søkeordet.
I listen over apper på startsiden for Smart TV kan du . . .
Fjerne en app
Hvis du vil flytte en app fra startsiden for Smart TV, velger du
ikonet for appen og trykker på * Slett.
Flytte en app
Hvis du vil flytte en app i listen, velger du ikonet for appen,
trykker på * Flytt og bruker piltastene til å flytte appen.
Trykk på OK for å bekrefte plasseringen.
Låse en app
Hvis du vil låse en app, velger du ikonet for appen og trykker på
* Lås.
Når du låser en app, må du angi den firesifrede PIN-koden du
anga for foreldrekontroll da du konfigurerte Smart TV. I listen er
en låst app merket med en hengelås ¬.
Hvis du vil låse opp en app, velger du ikonet for appen og
trykker på * Lås opp. Du må angi den firesifrede PIN-koden
for å låse opp.
Gi tilbakemelding om en app
Velg appen, og trykk på * Tilbakemelding for å velge en
knapp s om angir at du liker eller ikke liker den, og sende oss et
forslag eller en kommentar. Du kan også rapportere en feil ved
appen.
Lukke Smart TV
Hvis du vil lukke startsiden for Smart TV, trykker du på h og
velger en annen aktivitet.
TP Vision Netherlands B.V påtar seg ikke noe ansvar for
innholdet eller kvaliteten på innholdet som leveres av
innholdstjenesteleverandørene.
Bruke apper
Hvis du vil starte en app, må du først legge den til i listen over
apper på s tartsiden for Smart TV.
Du kan legge til apper i lis ten fra applikasjonsgallerie t.
Applikasjonsgalleri
Smart TV / Smart TV-apper 41
Page 42

I applikasjonsgalleriet finner du alle appene som er tilgjengelig.
Applikasjonsgalleriet viser apper i lister per land.
Hvis du vil åpne applikasjonsgalleriet, velger du ikonet for
applikasjonsgalleriet på startsiden for Smart TV og trykker på
OK.
I applikasjonsgalleriet bruker du piltastene til å velge elementer
på siden.
Hvis du vil vise apper sortert etter kategori, trykker du på *
Alle apper, velger en kategori og trykker på OK.
Hvis du vil vise apper fra et annet land, trykker du på * Land,
velger et land, og trykker på OK.
Hvis du vil låse en app, velger du ikonet for appen og trykker på
* Lås.
Når du låser en app, må du angi den firesifrede PIN-koden du
anga for foreldrekontroll da du konfigurerte Smart TV. I listen er
en låst app merket med en hengelås ¬.
Hvis du vil låse opp en app, velger du ikonet for appen og
trykker på * Lås opp. Du må angi den firesifrede PIN-koden
for å låse opp.
Hvis du vil gå tilbake til startsiden for Smart TV, trykker du på
L LIST eller b.
Legge til en app i listen
I applikasjonsgalleriet velger du et ikon for en app og trykker på
OK.
Velg Legg til, og trykk på OK.
Alternativt kan du velge Legg til og flytt for å legge den til og
plassere appen der du vil ha den i listen, med det samme.
Starte en app
Hvis du vil starte en app, trykker du på h og velger Smart TV.
På startsiden velger du et ikon for en app og trykker på OK.
Trykk på b for å gå ett trinn eller én side tilbake i en app.
Laste inn en side i en app på nytt
Hvis en side i en app ikke ble riktig lastet inn, trykker du på o
OPTIONS og velger Last inn på nytt for å laste inn siden på
nytt.
Zoom
Du kan zoome inn på en side i en app.
Hvis du vil zoome inn på en side, trykker du på o OPTIONS
og velger Zoom side.
Bruk glidebryteren for å angi zoomnivået.
Du går tilbake til normal visning ved å tilbakestille glidebryteren.
Se sikkerhetsinformasjon
Du kan kontrollere sikkerhetsnivået for en side i en app.
På en side i en app trykker du på o OPTIONS og velger
Sikkerhetsinfo. Hvis det vises en hengelås ¬ ved siden av
innlastingsanimasjonen nederst på skjermen når en side lastes
inn, er overføringen sikret.
Lukke en app
Hvis du vil lukke en app og gå tilbake til startsiden for Smart
TV, trykker du på Smart TV.
Leiefilm-apper
Med videobutikkappene i Smart TV kan du leie favorittfilmen
din fra en videobutikk på Internett. Du kan betale trygt med
kredittkort.
Leie en film
1 - Åpne en app for en videobutikk fra listen over apper, eller
velg en anbefalt film på startsiden for Smart TV.
2 - Velg en film.
3 - Utfør nettbetalingen.
4 - Last ned filmen.
5 - Begynn å se filmen. Du kan bruke tastene x (Spill av) og p
(Pause).
I de fleste videobutikker må du opprette en konto du logger
deg på.
Streame filmer
Med denne TVen kan du se leiefilmer som sendes i
streamingvideoformat. Du kan se filmen nesten umiddelbart.
Når leievideobutikken bruker videostreaming, kan det hende
du trenger en USB-harddisk for å lagre en videobuffer. Du kan
sette en leiefilmsending på pause eller starte den på nytt med
streamingvideo.
Hvis du har koblet til en USB-harddisk, kan du laste ned
leiefilmer fra videobutikker som bare tilbyr filmnedlasting. Du
kan sette en nedlastet leiefilm på pause eller starte den på
nytt.
Forhør deg med videobutikken om hvor lenge leiefilmer kan
leies.
Internett-trafikk
Hvis du streamer eller laster ned mange filmer, kan det føre til
at den månedlige grensen for Internett-trafikk overskrides.
Online-TV
Med appen for web-TV på Smart TV-startsiden* kan du se
TV-programmer du har gått glipp av, eller se programmer når
det passer for deg.
Åpne web-TV
Hvis du vil åpne web-TV-appen, trykker du på h og velger
Smart TV.
Velg O Web-TV-ikonet på startsiden, og trykk på OK.
Velg et program på siden, og trykk på OK for å begynne å se
det.
Du kan bruke tastene x (Spill av) og p (Pause).
Liste per kringkaster
Hvis du vil se web-TV-programmene sortert etter kringkaster,
trykker du på * Alle kringkastere.
Velg en kringkaster, og trykk på OK.
* Hvis det er tilgjengelig i ditt område.
42 Smart TV / Videoer, bilder og musikk
Page 43

Fra USB eller nettverk
Du kan vis e bildene dine eller s pille av musikk og videoer fra
en tilkoblet USB-flashstasjon eller en USB-harddisk. Hvis du har
en datamaskin i hjemmenettverket ditt, kan du vise eller spille
av filer fra datamas kinen din på TVen.
Fra en USB-enhet
Koble en US B-flas hstasjon eller en USB-harddisk til en av USBkontaktene mens TVen s tår på. TVen registrerer enheten og
viser en liste over filene dine.
Hvis listen ikke vises automatisk, trykker du på KILDE, velger
Bla gjennom USB og trykker på OK.
Menylinjen og sortering
TVen sorterer filene etter type når en USB-enhet er koblet til.
Naviger til menylinjen, og velg filtypen du leter etter.
Hvis du blar gjennom filer fra en datamaskin, kan du bare bla
gjennom filene og mappene s lik de er organisert på
datamaskinen.
Menylinjen
Naviger til menylinjen, og velg filtypen du ønsker å se på eller
spille av.
Velg P Bilder, M Musikk eller ! Videoer. Du kan også
åpne F mappevisningen og bla gjennom mappene dine for å
lete etter en fil.
Sortering
Hvis du vil bla gjennom bilder etter dato, måned, år eller
alfabetisk etter navn, trykker du på * Sorter.
Hvis du vil bla gjennom musikk etter album, artist, s janger eller
alfabetisk etter navn, trykker du på * Sorter.
Videoer sorteres alfabetisk.
Vis bilder
Hvis du vil vise bilder, velger du P Bilder på menylinjen,
velger et miniatyrbilde av et bilde og trykker på OK.
Hvis det er flere bilder i samme mappe, velger du et bilde og
trykker på * Lysbildefremvisning for å starte en
lysbildefremvisning av alle bildene i denne mappen.
Hvis du vil gå til neste eller forrige bilde, trykker du på CH+
eller CH-.
Hvis du vil stoppe lysbildefremvisningen eller lukke bildet,
trykker du på L LIST eller q (Stopp).
Du kan s pille musikk s ammen med lys bildefremvisningen.
Start lysbildefremvisningen etter at du har startet musikken.
1 - Velg en sang eller en mappe med sanger, og trykk på OK.
2 - Trykk på L LIST, og velg P Bilder.
3 - Velg et bilde eller en mappe med bilder, og trykk på *
Lysbildefremvisning.
Info
Hvis du vil vise informasjon om et bilde (størrelse, dato for
opprettels e, filbane os v.), velger du et bilde og trykker på i
INFO.
Trykk en gang til for å skjule informasjonen.
Alternativer
Trykk på o OPTIONS.
– Shuffle
Viser bildene i tilfeldig rekkefølge.
– Gjenta
Spiller av lysbildefremvisningen kontinuerlig.
– Hastighet på lysbildefremvisningen
Angir hastigheten på lysbildefremvisningen.
– Lysbildeovergang
Angir stilen som brukes for overgangen mellom bildene.
Du lukker Bla gjennom USB eller Bla gjennom nettverk ved å
trykke på h og velge en annen aktivitet.
Spill musikk
Hvis du vil spille musikk, velger du M Musikk på menylinjen,
velger en sang og trykker på OK.
Hvis det er flere sanger i den samme mappen, trykker du på
* Spill alle for å spille av alle sangene i denne mappen.
Hvis du vil gå til neste eller forrige s ang, trykker du på CH+
eller CH-.
Hvis du vil sette musikken på pause, trykker du på OK. Trykk
på OK en gang til for å fortsette.
Hvis du vil hoppe ti sekunder fremover eller bakover i en sang,
trykker du på x eller w.
Hvis du vil spole bakover eller fremover, trykker du på " eller
‹. Trykk på tastene flere ganger for å øke hastigheten med
2x, 4x, 8x, 16x eller 32x.
Hvis du vil stans e musikkavspillingen, trykker du på q (Stopp).
Hvis du trykker på L LIST eller b, fortsetter musikken å
spille.
Advarsel
Hvis du prøver å sette et program på pause eller ta opp et
program mens en USB-harddisk er koblet til, vil TVen be deg
om å formatere US B-harddisken. Denne form ateringen sletter
alle filer s om ligger på USB-harddisken.
Fra en datamaskin
Hvis TVen og datamaskinen er på samme nettverk, kan TVen
bla gjennom og spille av filer som er lagret på datamaskinen
din.
På datamaskinen må du installere medieserverprogramvare
som Twonky™ for å dele filene dine med TVen. TVen viser
filene og mappene dine slik de er organisert på datamaskinen.
Hvis du vil bla gjennom filene på datamaskinen, trykker du på
KILDE, velger Bla gjennom nettverk og trykker på OK.
Smart TV / Videoer, bilder og musikk 43
Page 44

Info
Hvis du vil se informasjon om en sang (tittel, artist, varighet
osv.), velger du s angen og trykker på i INFO.
Trykk en gang til for å skjule informasjonen.
Alternativer
Trykk på o OPTIONS.
– Shuffle
Spiller av musikken i tilfeldig rekkefølge.
– Gjenta
Spiller av sangen én gang eller kontinuerlig.
Skjerm av
Hvis du bare hører på musikk, kan du slå av TV-skjermen for å
spare energi.
Hvis du vil slå av skjermen, trykker du på o OPTIONS, velger
fi Øko-innstillinger på menylinjen, velger Skjerm av og
trykker på OK. Hvis du vil slå på skjermen igjen, trykker du på
en hvilken som helst tast på fjernkontrollen.
Du lukker Bla gjennom USB eller Bla gjennom nettverk ved å
trykke på h og velge en annen aktivitet.
Spill av videoer
Hvis du vil spille av en video, velger du ! Videoer på
menylinjen, velger en video og trykker på OK.
Hvis det er flere videoer i den samme mappen, trykker du på
* Spill alle for å spille av alle videoene i denne mappen.
Hvis du vil gå til neste eller forrige video, trykker du på CH+
eller CH-.
Hvis du vil sette videoen på pause, trykker du på OK. Trykk på
OK en gang til for å fortsette.
Hvis du vil hoppe ti sekunder fremover eller bakover i en
video, trykker du på x eller w.
Hvis du vil spole bakover eller fremover, trykker du på " eller
‹. Trykk på tastene flere ganger for å øke hastigheten med
2x, 4x, 8x, 16x eller 32x.
Hvis du vil stanse videoavspillingen, trykker du på q (Stopp).
Info
Hvis du vil se informasjon om en video (avspillingsposisjon,
varighet, tittel, dato osv.), velger du videoen og trykker på i
INFO.
Trykk en gang til for å skjule informasjonen.
Alternativer
Trykk på o OPTIONS.
– Teksting
Hvis teksting er tilgjengelig, kan du slå det På, Av eller På ved
lydutkobling.
– Shuffle
Spiller av videoene dine i tilfeldig rekkefølge.
– Gjenta
Spiller av en video én gang eller kontinuerlig.
– DivX® VOD
Åpner DivX-registreringen.
Du lukker Bla gjennom USB eller Bla gjennom nettverk ved å
trykke på h og velge en annen aktivitet.
DivX® VOD
Denne TVen er DivX Certified® og spiller av DivX VODvideoer (Video-On-Demand) av høy kvalitet.
Hvis du vil spille av DivX VOD-videoer fra en videobutikk eller
fra datamaskinen, må du aktivere DivX VOD på TVen først.
DivX VOD-aktiveringen av TVen er gratis.
Registrer
Hvis TVen ikke er aktivert når du starter å spille av en DivXleiefilm, viser TVen DivX-registreringskoden du må bruke for å
aktivere denne TVen.
Følg dis se trinnene for å regis trere:
1 - Når TVen viser den åtte- eller tisifrede registreringskoden,
skriver du ned koden og går til http://vod.divx.com på
datamaskinen.
2 - Last ned og installer DivX-spillerprogramvaren på
datamaskinen.
3 - Start DivX-spillerprogramvaren, og opprett en DivX-konto
(VOD > Create a DivX Account . . . (Opprett en DivXkonto)).
4 - I DivX-spilleren registrerer du TVen med TVens
registreringskode (VOD > Register a DivX Certified Device . . .
(Registrer en DivX-sertifisert enhet)).
5 - Last ned og lagre registreringsvideoen når du blir bedt om
det.
6 - Overfør registreringsvideoen til TVen. Du kan bruke en
USB-flashstasjon eller nettverksforbindelsen.
7 - Spill av registreringsvideoen på TVen. Dermed er
registreringen fullført, og DivX aktiveres på TVen.
Se webområdet for DivX hvis du trenger detaljert hjelp.
Avregistrere
Du kan avregistrere TVen og deaktivere DivX VOD-avspilling.
Hvis du vil avregistrere, trykker du på KILDE, velger Bla
gjennom USB og trykker på OK.
Trykk på o OPTIONS, velg DivX® VOD, og trykk på OK.
DivX®, DivX Certified® og tilknyttede logoer er varemerker
tilhørende Rovi Corporation eller dets datterselskaper og
brukes under lisens.
OM DIVX-VIDEO: DivX® er et digitalt videoformat laget av
DivX, LLC, et datterselskap av Rovi Corporation.
Dette er en offisiell DivX Certified®-enhet som spiller DivXvideo. Gå til divx.com hvis du vil ha mer informasjon og
programvare som konverterer filene dine til DivX-videoer.
OM DIVX VIDEO-ON-DEMAND: Denne DivX Certified®enheten må registreres for å kunne spille av DivX VOD-filmer
(Video-On-Demand) som du har kjøpt. Hvis du vil hente
registreringskoden, må du finne DivX VOD-delen under
enhetens innstillingsmeny. Gå til vod.divx.com for å få mer
informasjon om hvordan du fullfører registreringen.
44 Smart TV / Pause TV
Page 45

5.4
Pause TV
Du kan s e tte en TV-sending på pause og fortsette å se på den
senere. Du kan bare sette digitale TV-kanaler på pause. Du må
koble til en USB-harddisk for å bufre s endingen. Du kan sette
en sending på pause i maksimalt 90 minutter.
I hjelpen kan du trykke på * Liste og slå opp USB-harddisk,
installasjon hvis du vil ha mer informasjon.
Sette på pause eller fortsette en sending
Hvis du vil sette en sending på pause, trykker du på p (Pause).
En fremdriftsindikator vises på skjermen en kort stund.
Hvis du vil hente frem fremdriftsindikatoren, trykker du på p
(Pause) på nytt.
Når du vil fortsette å se på sendingen, trykker du på x (Spill
av). Ikonet på s kjermen angir at du ser på en sending s om har
vært s att på pause.
Tilbake til den opprinnelige TV-sendingen
Hvis du vil gå tilbake til den opprinnelige TV-sendingen, trykker
du på q (Stopp).
Når du går til en digital kanal, begynner USB-harddisken å bufre
sendingen. Hvis du bytter til en annen digital kanal, bufres
sendingen på den nye kanalen, og sendingen på den forrige
kanalen fjernes. Hvis du bytter til en tilkoblet enhet (en Blu-rayspiller eller digitalmottaker), slutter USB-harddisken å bufre, og
sendingen fjernes. Hvis du setter TVen i standby, blir
sendingen fjernet.
Du kan ikke s ette en sending på pause mens du tar opp et
program på USB-harddisken.
Øyeblikkelig repetisjon
Når du ser på en sending på en digital TV-kanal, kan du enkelt
vise en øyeblikkelig repetisjon av sendingen.
Hvis du vil se en repetisjon av de siste 10 sekundene av en
sending, trykker du først på p (Pause) og deretter på w
(Venstre).
Du kan trykke på w gjentatte ganger til du når starten av den
bufrede sendingen eller det maksimale tidsrommet.
Fremdriftsindikator
Når fremdriftsindikatoren vises på skjermen, kan du trykke på
! (Spol tilbake) eller ‹ (Spol fremover) for å velge hvor du
vil s tarte den pausede sendingen fra. Trykk på diss e tastene
gjentatte ganger hvis du vil endre spolehastigheten.
Nærmere detaljer
• Lydbeskrivelse (kommentarer) for synshemmede personer er
ikke tilgjengelig for avspilling i Pause TV eller Opptak.
• Du kan bufre den digitale tekstingen (DVB) på kanalen. Du
kan ikke bufre teksting som kommer fra teksttjenester. Hvis du
vil s e om digital teks ting (DVB) er tilgjengelig, går du til TVkanalen og trykker på o OPTIONS. Velg L Alternativer på
menylinjen, og velg Undertekstspråk for å åpne listen over
undertekster. Du kan bare bufre undertekstspråk ned et DVB-
ikon foran.
5.5
Tar opp
Ta opp et program
Hvis det finnes en tilkoblet og formatert USB-harddiskstasjon
og TVe n mottar elektronisk TV-guideinformas jon, kan du ta
opp en digital-TV-sending.
I hjelpen kan du trykke på * Liste og slå opp USB-harddisk,
installasjon hvis du vil ha informasjon om hvordan du installerer
en USB-harddisk.
Ta opp nå
Hvis du vil ta opp programmet du s er på, kan du trykke på r
(Ta opp) på fjernkontrollen.
Hvis du får TV-guideinformasjon fra Internett, kan du justere
når opptaket skal avsluttes, i hurtigvinduet før du bekrefter
opptake t.
Hvis du får TV-guideinformasjon fra kringkasteren, starter
opptake t med det s amme. Du kan jus tere når opptaket s kal
avsluttes, i listen over opptak. Se under.
Hvis du vil stoppe opptaket, trykker du på q (Stopp).
Planlegge et opptak
Du kan programmere opptak av et program s om går sam m e
dag eller noen dager senere (maksimalt åtte dager).
1 - Hvis du vil planlegge et opptak, trykker du på Guide.
Velg kanalen og programmet du vil ta opp, på TV-guidesiden.
Du kan angi kanalnummeret for å gå til kanalen i lis ten.
Trykk på x (Høyre) eller w (Venstre) for å bla gjennom
programmene til en kanal.
Hvis du vil endre datoen til listen, trykker du på o OPTIONS
og velger Velg dag. Velg ønsket dag fra listen, og trykk på OK.
Hvis TV-guiden kommer fra Internett, kan du velge datoen
øverst på s iden og trykke på OK.
2 - Når du har uthevet programmet, trykker du på *Ta opp
eller på o OPTIONS og velger Ta opp. TVen legger til litt
tidsbuffer på slutten av programmet. Du kan legge til ekstra
buffer om nødvendig.
3 - Velg Tidsplan, og trykk på OK. Programmet er programmert
for opptak. Det vil automatis k bli vis t en advarsel hvis planlagte
opptak overlapper hverandre.
Smart TV / Tar opp 45
Page 46

Hvis et program skal tas opp når du ikke er til stede, må du
huske å sette TVen i standby-modus og slå på USB-harddisken.
Liste over opptak
Hvis du vil se listen over opptak og planlagte opptak, trykker du
på h, velger R Opptak og trykker på OK. I denne listen
kan du velge et opptak du vil se på, fjerne programmer som er
tatt opp, justere når et opptak som pågår, skal avsluttes, eller
se hvor mye ledig plass det er igjen på harddisken. I denne
listen kan du også, hvis TV-guiden kommer fra Internett,
programmere et opptak som du selv angir start- og
sluttidspunktet for, som et tidsinnstilt opptak som ikke er
knyttet til et program. Hvis du vil angi et tidsinns tilt opptak,
velger du Planlegg opptak øverst på siden og trykker på OK.
Angi kanalen, datoen og tidspunktene. Du bekrefter opptaket
ved å velge Tidsplan og trykke på OK.
Fjerne et planlagt opptak
Hvis du vil fjerne et planlagt opptak, velger du det kommende
opptake t i lis ten og trykke r på OK. Du kan også velge det
planlagte opptaket, trykke på o OPTIONS og velge Avbryt
opptak.
Nærmere detaljer
• Mens du tar opp et program, kan du se på et program som
er tatt opp tidligere.
• Du kan ikke bytte TV-kanaler under opptak.
• Du kan ikke sette TV-sendingen på pause under opptak.
• For å gjøre opptak trenger kringkastere en pålitelig
tidsinnstilling. Hvis du nullstiller TV-klokken manuelt, kan
opptak m is lykkes .
• Lydbeskrivelse (kommentarer) for synssvekkede personer kan
ikke tas opp.
• Du kan ta opp den digitale tekstingen (DVB) på kanalen. Du
kan ikke ta opp teksting som kommer fra teksttjenester. Hvis
du vil se om digital teksting (DVB) er tilgjengelig, går du til TVkanalen og trykker på o OPTIONS. Velg L Alternativer på
menylinjen, og velg Undertekstspråk for å åpne listen over
undertekster. Du kan bare ta opp undertekstspråk med et
DVB-ikon foran.
I hjelpen kan du trykke på * Liste og slå opp Se på et
opptak hvis du vil ha informasjon om hvordan du ser på og
behandler opptakene dine.
Se på et opptak
Hvis du vil se et opptak, trykker du på h, velger R Opptak
og trykker på OK.
I listen velger du opptaket du vil se, og trykker på x (Spill av)
for å starte avs pillingen.
Du kan bruke tas tene ‹ (Spol fremover), ! (Spol bakover),
p (Pause) eller q (Stopp) på fjernkontrollen.
Utløpt opptak
Kringkastere kan begrense antallet dager du kan se på et
opptak. For et opptak i lis ten kan du vis e antallet dager som
gjens tår før det utløper.
Mislykket opptak
Når et planlagt opptak blir forhindret av kringkasteren, eller når
sendingen blir avbrutt, blir et opptak merket som Mislykket.
Slette et opptak
Hvis du vil slette et opptak som er gjort, velger du opptaket i
listen, trykker på o OPTIONS og velger Slett opptak.
I hjelpen kan du trykke på * Liste og slå opp Ta opp et
program hvis du vil ha mer informasjon.
5.6
MyRemote-app
Om MyRemote-app
Med MyRemote-appen kan du bruke smarttelefonen eller
nettbrettet som TV-fjernkontroll for denne TVen. Du kan dele
bilder, musikk og videoer på andre enheter i
hjemmenettverket. Du kan slå opp i TV-guiden, vise
programoversikten og gå til ønsket kanal. Med funksjonen Wi-Fi
smart screen kan du se på TV på smarttelefonen eller
nettbrettet.
MyRemote-appens funksjoner kan variere, alt etter hvilken
versjon og hvilket operativs ystem du bruker.
Det er gratis
Du kan las te ned MyRemote-appen gratis . Med unntak av
funks jonen Wi-Fi s mart s creen er alle MyRemote-appens
funks joner gratis.
App-versjoner
MyRemote-appen er under kontinuerlig utvikling. Fremtidige
versjoner kommer til å ha nye funks joner, s om vil gjøres
tilgjengelig etter hvert. Gå til appbutikkene regelmessig og se
om det e r kommet oppdate ringer til MyRemote-appen.
*Versjon 3.0 av MyRemote-appen blir tilgjengelig i andre
halvdel av 2012.
Appens funksjoner
Appens funksjoner kan variere, alt etter hvilken versjon du
bruker, og hvilken enhet du bruker appen på.
*Bare tilgjengelig på nettbrett.
**Innebærer en liten kostnad.
46 Smart TV / MyRemote-app
Page 47

Språk
Følgende s pråk er tilgjenge lig i MyRem ote-appen: e ngelsk, tysk,
fransk, italiensk, spans k, portugis isk, nederlandsk og rus sisk.
Hvis s pråket som er innstilt på mobilenheten din, ikke er ett av
disse språkene, byttes språket på MyRemote-appen til engelsk.
MyRemote-appen med andre TVer
Du kan bruke M yRemote-appe n på Philips -TV-modeller fra
2009 og senere.
Hvis TVen er en 2009-modell, må du oppdatere TVens
programvare og aktivere JointSpace. Hvis du har en 2010-
modell, trenger du bare å aktivere JointSpace på TVen. 2011og 2012-modeller er klargjort for bruk av MyRemote-appen.
Hvis du vil finne ut hvilket år TVen din er fra, kontrollerer du
TVens typenummer (f.eks. xxPFLxxx4). Hvis det siste tallet er
4, er TVen en 2009-modell. Hvis det siste tallet er 5, er TVen
en 2010-modell. Tallet 6 angir en 2011-modell, og tallet 7 angir
en 2012-modell.
Aktivere JointSpace
1 – Slå på TVen.
2 – Kontroller at TVens programvare er blitt oppdatert (bare for
2009-modeller), og at du har installert noen TV-kanaler.
3 – Velg Se på TV på menyen Hjem.
4 – På fjernkontrollen trykker du på tallene 564 687 722 3
(JointSpace). Du kan ignorere kanalbyttingen.
5 – JointSpace er aktivert når meldingen om at JointSpace er
aktivert vises.
Nettverket
Hjemmenettverk
TVen, smarttelefonen, nettbrettet og datamaskinen din må
være koblet opp mot hjemmenettverket ditt for at du skal
kunne bruke MyRemote-appen.
For å koble T Ven til hjemmenettverket . . .
1 - Koble nettverksruteren din til Internett, hvis den ikke
allerede er tilkoblet (en bredbåndstilkobling).
2 - Koble TVen til nettverksruteren din. Du kan gjøre dette via
kabel eller trådløst.
I hjelpen kan du trykke på * Liste og slå opp Nettverk,
trådløst eller Nettverk, kablet hvis du vil ha mer informasjon.
Laste ned appen
Hvis du vil laste ned MyRemote-appen på smarttelefonen eller
nettbrettet, kan du bruke QR-kodene på denne siden. Velg
operativsyste m et (elle r e nhets typen) du trenger, og bruk QRkodeleseren til å gå rett til nedlastingssiden.
Apple iPhone
Hvis du vil laste ned appen på iPhone, må du gå til Apple App
Store og se etter Philips MyRemote-appen.
Apple iPad
Hvis du vil laste ned appen på iPad, må du gå til Apple App
Store og se etter Philips MyRemote HD-appen.
*
Digital Media Renderer – DMR
Hvis mediefilene dine ikke spilles av på TVen din, må du
sjekke at Digitial Media Renderer et slått på. DMR er påslått
som fabrikkstandard.
For å s jekke om DMR er slått på . . .
1 – Trykk på h, velg S Innstilling, og trykk på OK.
2 - Velg Nettverksinnstilling, og trykk på OK.
3 - Velg Digital Media Renderer - DMR og trykk på OK.
4 - Velg På, og trykk på OK.
5 - Trykk på b, flere ganger om nødvendig, for å lukke
menyen.
Navn på TV-nettverk
Hvis du har mer enn én TV i hjemmenettverket, kan du gi
denne TVen et nytt navn i nettverksinnstillingene dine.
For å gi TVen din nytt navn . . .
1 – Trykk på h, velg S Innstilling, og trykk på OK.
2 - Velg Nettverksinnstilling, og trykk på OK.
3 - Velg TV-nettverksnavn, og trykk på OK for å vise det
nåværende navnet. Du kan bruke tastaturet på fjernkontrollen
til å endre TV-nettverksnavnet.
4 - Velg Utført og trykk på OK når du er klar.
5 - Trykk på b, flere ganger om nødvendig, for å lukke
menyen.
Medieserverprogramvare
Hvis du ønsker å vise bildene dine eller spille musikken og
videoene dine fra datamaskinen på TVen, må du ins tallere
medieserverprogramvare på datamaskinen din. Konfigurer
denne medieserverprogramvaren til å dele filene dine på
hjemmenettverket ditt.
Smart TV / MyRemote-app 47
Page 48

Google play
Hvis du vil laste ned appen på en Android-enhet, må du gå til
Google play og se etter Philips MyRemote-appen.
App menu (Appmeny)
App menu (Appmeny)
På MyRemote App-menyen kan du starte de ulike funksjonene
på MyRemote-appen. Trykk på en funksjon for å åpne den.
Når du vil gå tilbake til appmenyen, trykker du på knappen App
menu (Appmeny) øverst på siden.
Velg enhet
I MyRemote App 3.0 kan du velge enheten du vil bruke alle
appfunksjonene på. Trykk på knappen Select device (Velg
enhet) øverst til høyre på App menu (Appmeny).
I MyRemote App 2.0 må du velge enheten for hver funksjon
individuelt.
Du kan s jekke kompatibiliteten til MyRemote med andre
Philips-produkter på den nettbaserte støttesiden for ditt
produkt på www.philips.com/support. Sjekk også at Philipsproduktet ditt er blitt oppdatert med den nyeste programvaren.
Appens funksjoner
SimplyShare
Med SimplyShare kan du sende mediefiler som bilder, musikk
eller videoer fra en enhet i hjemmenettverket til en annen
enhet i nettverket.*
Hvis du vil åpne SimplyShare i MyRemote-appen, trykker du på
SimplyShare-knappen på MyRemote App-menyen.
Velg en enhet du vil sende mediefiler fra
1 – Trykk på den hvite linjen øverst for å åpne listen over
tilgjengelige enheter i nettverket.
2 - Trykk på en enhet i listen.
Velg en enhet du vil avspille mediefiler på
1 – Trykk på den hvite linjen nederst for å åpne listen over
tilgjengelige enheter i nettverket.
2 - Trykk på en enhet i listen.
Velg en mediefil
Noen enheter som sender filer, tilbyr dem etter medietype.
Da kan du velge hvilken medietype du ønsker – Musikk,
Videoer eller Bilder.
1 - Trykk på medietypen du leter etter.
2 - I listen trykker du på sangen, videoen eller bildet du vil
avspille på enheten du valgte.
Kompatible medieformater
En rekke medieformater kan avspilles på TVen din.
I hjelpen kan du trykke på * Liste og slå opp
Avspillingsformater hvis du vil se listen over kompatible
filformater for TV.
*Du kan sjekke kompatibiliteten til MyRemote med ditt
spesifikke Philips-produkt på den nettbaserte støttesiden for
ditt produkt på www.philips.com/support. Sjekk også at Philipsproduktet ditt er blitt oppgradert med den nyeste
programvaren.
Net TV
Med Net TV-knappen på MyRemote-hjemmenyen kan du
åpne Net TV/Smart TV på TVen din.
Hvis du vil åpne Net TV/Smart TV på TVen, trykker du på Net
TV-knappen på MyRemote-hjemmenyen.
Du kan bruke fjernkontrollen for MyRemote-appen til å bla
gjennom sidene. Med MyRemote-apptastaturet kan du enkelt
skrive inn tekst på TVen.
TV-guide
Hvis du har et nettbrett, kan du hente frem TV-guiden til
TVen din på nettbrettet. Du kan sjekke TV-oversikten og lese
programinformasjon. Du kan trykke på programtittelen for å
skifte direkte til denne TV-kanalen.
48 Smart TV / MyRemote-app
Page 49

Hvis du vil åpne TV-guiden, trykker du på knappen TV guide
(TV-guide) på MyRemote App-menyen.
Den førs te gangen du trykker på TV guide-knappen, blir du
bedt om å koble opp TVen og nettbrettet.
Forberedelse
Før du kobler opp nettbrettet og T Ven, m å du s jekke om TVguiden er oppdatert fra Internett.
1 – Trykk på h, velg S Innstilling, og trykk på OK.
2 - Velg TV-innstillinger > Generelle innstillinger > TV guide.
3 - Velg Fra Internett, og trykk på OK.
4 - Trykk på b, flere ganger om nødvendig, for å lukke
menyen.
Koble opp mot TVen
For å koble opp nettbrettet m ed TV-guiden på T Ven . . .
1 - Trykk på GUIDE på fjernkontrollen for å åpne TV-guiden på
TVen.
2 - Trykk på tasten * (den gule) for å åpne listen over de
oppdagede mobilenhetene .
3 – Velg Link a mobile device (Koble til en mobil enhet), og
trykk på OK for å vise koden som skal kobles opp.
4 - På nettbrettet starter du MyRemote-appen og trykker på
Innstilling-knappen på hjemmenyen.
5 - Trykk på TV guide.
6 - Skriv inn koden som skal kobles opp.
Kontroll
Med Control-funksjonen på MyRemote-hjemmenyen gjør du
om smarttelefonen e ller nettbre ttet ditt til e n kom plett
fjernkontroll for TVen din.
Trykk på Control-knappen for å velge TVen (eller Philips Bluray-plates pilleren eller hjemmekinoanlegget) du øns ker å
betjene.
Trykk på enhetsikonet for å vise fjernkontrollen til enheten.
Wi-Fi S mart Screen
Nedlasting og oppsett
Med funksjonen Wi-Fi smart screen kan du se på en digital
TV-kanal fra TVen på smarttelefonen eller nettbrettet.*
Dette trenger du
Slik ser du TV på smarttelefonen eller nettbrettet med Wi-Fi
smart screen . . .
• Du må ha digitale TV-kanaler installert på TVen.
• TVen må være slått på.
• Hjemmenettverket må være sikret. Sikre nettverket med
WEP, WPA eller WPA2, eller sett det opp med WPS.
• Du må ha slått på innstillingen Wi-Fi sm art s creen. Trykk på
h (hjem) > Innstilling > Nettverksinnstillinger > Wi-F i
smart screen.
Slik kjøper du
Trykk på Wi-Fi smart screen på App menu (Appmeny) for å
åpne funksjonen. Hvis du ikke har kjøpt denne funksjonen
ennå, blir du bedt om å kjøpe den på nettet. Når du har gjort
det, åpnes Wi-F i smart screen automatisk, og du kan begynne
å se på TV.
Foreldresensur
Noen digitale kringkastere har aldersgrense på programmene.
Programmet blir sperret hvis aldersgrensen er lik eller høyere
enn alderen du har angitt for ditt barn. Du må angi en PIN-
kode for å fjerne sperren og se på programmet.
Hvis du vil slå på Parental rating (Foreldresensur), trykker du på
knappen Setup (Innstillinger) på App menu (Appmeny). Slå på
Parental rating (Foreldresensur), angi PIN-koden, og angi en
alder. Foreldresens uren i MyRemote-appen gjelder for å s e på
TV på smarttelefonen eller nettbrettet, ikke TVen.
Hvis du har glemt PIN-koden, må du installere MyRemoteappen på nytt fra appbutikken. På s iden der du kan kjøpe Wi-Fi
smart screen, kan du gjenopprette kjøpet uten kostnad.
*Funksjonen Wi-Fi smart screen er tilgjengelig i MyRemote
versjon 3.0 og blir tilgjengelig i siste halvdel av 2012.
Se på en TV-kanal
Se på en TV-kanal
Hvis du vil se på en TV-kanal med funks jonen Wi-Fi smart
screen, trykker du på Wi-Fi smart screen på App menu
(Appmeny). Wi-Fi smart s creen vis er TV-kanalene s om finnes
på TVen. Hvis du har byttet fra TVen til en tilkoblet enhet, må
du bytte tilbake til TVen for å se på TV eller for å se på satellitt
(hvis TVen har en innebygd satellittuner).
Bytte TV-kanaler
Når du vil bytte TV-kanal, drar du fingeren over
berøringsskjermen på smarttelefonen eller nettbrettet. Dra til
høyre for å se på den forrige kanalen, eller dra til venstre for å
se på den neste kanalen. Rekkefølgen på kanalene er den
samme som i TV-kanallisten.
Du kan ogs å bruke kanallinjen til å søke etter og bytte TV-
kanal.
Pause TV og opptak
Hvis du setter sendingen på TV på paus e eller begynner å ta
opp e n s ending med TVen (på en tilkoblet USB-harddisk),
stopper funksjonen Wi-Fi smart screen.
Lyd
Lyden fra TV-kanalen er monolyd.
Teksting
Teksting på Wi-Fi smart screen støttes ikke.
Kanallinje
Kanallinje
Hvis du vil bytte til en kanal lenger opp eller ned i
TV-kanallisten, kan du hente frem kanallinjen.
Du henter frem kanallinjen ved å trykke én gang midt på
berøringsskjermen. Kanallinjen vises nederst på skjermen,
sammen med verktøylinjen som vises øverst. Du kan dra
fingeren over kanallinjen og finne en TV-kanal.
Hvis du vil bytte til en TV-kanal, trykker du én gang på
kanalikonet.
Smart TV / MyRemote-app 49
Page 50

Hvis du vil lukke kanallinjen og verktøylinjen, trykker du midt på
skjermen på nytt.
Informasjon om TV guide (TV-guide)
Hvis du har et nettbrett og du har koblet deg opp mot TVguiden på TVen med MyRemote-appen, kan du vis e
informasjon i TV-guiden. Over hvert TV-kanalikon viser TVguiden hvilket program som vises nå på kanalen, og hvilket
program som vises etterpå.
Verktøylinje
Verktøylinje
På verktøylinjen for Wi-Fi smart screen kan du velge
bildeformatet, velge TV- eller satellittkanallisten (hvis tilgjengelig
på TV), åpne verktøytips eller sette TVen i standby.
Hvis du vil hente frem verktøylinjen, trykker du én gang midt
på berøringsskjermen. Verktøylinjen vises øverst på skjermen,
sammen med kanallinjen.
Hvis du vil lukke verktøylinjen og kanallinjen, trykker du midt på
skjermen på nytt.
App menu (Appmeny), knapp
Hvis du vil gå tilbake til MyRemote App-menyen, trykker du på
knappen App menu (Appmeny).
Skaler
Hvis du vil skalere bildet slik at det tilpasses til skjermen eller
fyller hele skjermen, trykker du på knappen Skaler for å bytte
mellom disse to alternativene.
TV eller satellitt
Hvis TVen har en innebygd satellittuner, kan du velge
kanallisten for Se på TV eller Se på satellitt. Knappen viser
hvilken kanalliste som er valgt.
Hvis du vil endre den gjeldende kanallisten, trykker du på
knappen og deretter på TV eller Satellitt for å velge ønsket
kanalliste. Hvis du ikke har en innebygd s atellittuner, vises det
ingen valgknapp.
Verktøytips I
Hvis du vil lese verktøytips, trykker du på I-ikonet.
Verktøytipset vises over de tilgjengelige knappene.
Trykk hvor som helst på berøringsskjermen for å lukke
verktøytipset.
TV A
Med Wi-Fi smart screen kan du sette TVen i standby. Hvis
nettverkstilkoblingen brytes, kan du ikke starte Wi-Fi smart
screen på nytt på en TV i standby.
Hvis du aktiverte Hurtigstart og TVen er i et hurtigstarttidsrom,
kan du fremdeles starte Wi-Fi smart s creen og se på TV. Du
kan stoppe og s tarte Wi-Fi s m art s creen så lenge TVen er i
hurtigstarttidsrommet.
Hvis du stopper Wi-Fi smart screen når TVen ikke er i et
hurtigstarttidsrom, forblir TVen i Hurtigstart i 5 minutter, slik at
du kan starte Wi-Fi smart screen på nytt uten at du må bytte
til selve TVen. I hjelpen kan du trykke på * Liste og slå opp
Hurtigstart hvis du vil ha mer informasjon om Hurtigstart.
Hvis du vil sette TVen i standby, trykker du på TV A-knappen
på verktøylinjen.
50 Smart TV / MyRemote-app
Page 51

6
Skype
6.1
Hva er Skype?
Med Skype™ kan du foreta gratis videoanrop fra TVen. Du kan
ringe til og se venner over hele verden. Snakk med vennene
dine mens du ser dem på den store TV-skjermen.
Hvis du vil foreta et videoanrop på Skype, trenger du TVkameraet Philips PTA317 (selges separat) med en innebygd
mikrofon og en god Internett-forbindelse.
TVen må være koblet til Internett før du kan konfigurere Skype.
Du kan koble til T Ven enten trådløs t elle r ved hjelp av kabler.
I hjelpen kan du trykke på * Liste og slå opp Nettverk,
trådløst hvis du vil ha informasjon om hvordan du kobler TVen
til hjemmenettverket og Internett.
Skype-konto
Hvis du vil bruke Skype, må du opprette en Skype-konto for
deg selv eller for familien din. Du kan opprette en ny konto for
Skype på TVen eller på datamaskinen.
Skype-kreditt eller Skype-abonnement
Med Skype kan du mot en liten avgift også ringe til telefoner
eller mobiltelefoner. Ved hjelp av datamaskinen kan du kjøpe
Skype-kreditt eller et Skype-abonnement på www.skype.com.
6.2
Starte Skype
Installere kameraet
Koble kabelen til TV-kameraet til en av USB-kontaktene på
siden av eller på baksiden av TVen.
Bøy den lille klemmen s lik det vis es i illustrasjonen under, og
plasser kameraet oppå TVen.
Rett kameraet mot stedet der du vanligvis sitter. I Skypeinnstillingene kan du teste kameraet, kontrollere
visningsvinkelen eller angi zoomnivået.
Du kan plassere kam eraet der du vil, men det anbefale s at det
ikke plasseres for nært høyttalerne på TVen.
Hvis TV-kameraet ikke er koblet til, starter ikke Skype.
Pålogging – ny konto
Når TVen er koblet til Internett og TV-kameraet er på plass,
kan du s tarte Skype på TVen.
Hvis du vil åpne påloggingssiden for Skype, trykker du på h for
å åpne menyen Hjem, velger Skype og trykker på OK.
Skriv inn Skype-navnet og passordet ditt, velg Logg på, og trykk
på OK. Skype-menyen åpnes på skjermen.
Har du glemt Skype-navnet eller -passordet?
Start Skype på datamaskinen for å få et midlertidig passord fra
Skype.
Opprette en ny konto
Hvis du ikke har et Skype-navn og et pass ord enda, kan du
opprette en ny konto på påloggingssiden på TVen.
1 - Velg Ny konto på påloggingssiden, og trykk på OK.
2 - Opprett den nye kontoen.
– Fullt navn
Skriv inn hele navnet ditt.
– Skype-navn
Skriv inn et navn som skal være Skype-navnet ditt. Skypenavnet vises i kontaktlisten til andre Skype-brukere. Et Skypenavn må starte med en liten eller stor bokstav, det må
inneholde 6 til 32 tegn, og det kan inneholde tall. Et Skypenavn kan ikke inneholde mellomrom.
– Passord
Skriv inn passordet ditt. Passordet må inneholde 6 til 20 tegn
og må mins t inneholde é n bokstav eller ett tall. Det kan ikke
inneholde spesialtegn som et varemerke, et punkt eller et
euro-symbol. Et Skype-passord kan ikke inneholde mellomrom.
– E-post
Skriv inn e-postadressen din.
3 - Les og godta Skypes betingelser for bruk.
4 - Hvis den nye kontoen ble godtatt, er du logget på.
Du kan redigere eller fylle ut Skype-profilen din på
datamaskinen. Start Skype på datamaskinen, logg på med
Skype-navnet og passordet, og åpne Skype-profilen. Du kan
endre profilbildet ditt, legge til en melding om humøret ditt
eller angi innstillingene for personvern.
Skype / Starte Skype 51
Page 52

Ingen nødanrop
Ingen nødanrop – Skype er ikke en erstatning for telefonen din
og kan ikke brukes til nødanrop.
6.3
Kontakter
Siden Kontakter
På siden ! Kontakter finner du listen over Skype-kontakter.
Kontaktene vises med Skype-navnet sitt. På denne siden kan
du legge til, blokkere eller slette kontakter. Du kan vise
kontaktdetaljer eller vise historikken over anrop med denne
kontakten.
Kontaktinformasjon
Hvis du vil se detaljene om en kontakt, velger du en kontakt og
trykker på i INFO.
Kontakthistorikk
Hvis du vil se samtalene du har hatt med en kontakt, trykker
du på * Kontakthistorikk.
Når du logger på med en annen Skype-konto på denne TVen,
blir historikken for alle kontaktene i kontoen din slettet.
Tilkoblingsstatus
Hvis du vil vite om en kontakt er på nettet, kan du kontrollere
statusikonet for tilkobling ved siden av Skype-navnet til
kontakten. Som for alle brukere vises også din tilkoblede s tatus
på kontaktsiden deres. Du kan også i likhet med andre brukere
endre tilkoblingsstatusen din.
1 - Trykk på o OPTIONS på siden Kontakter, og velg
Tilkoblet status.
2 - Velg en status fra listen, og trykk på OK.
Hver gang du slår på TVen, settes statusen din til Tilkoblet
igjen.
– Tilkoblet
Dette er den vanlige inns tillingen når du logger på Skype.
Kontaktene dine kan s e at du er tilkoblet, og kan kontakte deg.
– Borte
Kontaktene dine kan s e at du er logget på, men at du kanskje
ikke ser på TVen. Kontaktene dine kan likevel forsøke å ringe
deg.
– Ikke forstyrr
Kontaktene dine kan s e at du er tilkoblet, men at du ikke
øns ker å bli fors tyrret. De kan ringe deg, og du vil bli vars let
med lyd.
– Usynlig
For alle kontaktene dine ser det ut som om du er frakoblet,
men du kan bruke Skype som vanlig. Du kan bruke Skype uten
å bli forstyrret av innkommende anrop.
– Frakoblet
Vises automatisk når du ikke er logget på Skype. Du kan også
selv angi statusen din som frakoblet.
Telefon- eller mobilnumre
Du kan ogs å le gge til et te lefonnummer til en fasttelefon e ller
en mobiltelefon i kontaktlisten. En slik kontakt blir merket med
dette ikonet.
Legge til en kontakt
Hvis du kjenner Skype-navnet eller e-postadres s en til en venn,
kan du enkelt legge til vedkommende i kontaktlisten din. Hvis
du ikke kjenner Skype-navnet eller e-postadressen, kan du
forsøke å lete etter vedkommende ved hje lp av navnet.
1 - Velg siden ! Kontakter på menylinjen. Du kan trykke på
L LIST eller b for å gå til menylinjen.
2 - Trykk på * Legg til kontakt.
3 - I tekstfeltet skriver du inn et Skype-navn, en e-postadresse
eller et navn. Bruk tastaturet på fjernkontrollen til å skrive inn
tekst.
4 - Velg Søk, og trykk på OK.
5 - Skype finner brukere som samsvarer med søket ditt. Hvis
du trykker på i INFO for å se kontaktdetaljene, kan du finne
ut om du har valgt personen du lette etter.
6 - Hvis dette er personen du lette etter, velger du Legg til og
trykker på OK.
Kontakten som akkurat ble lagt til, må godkjenne forespørs elen
din om å legge til ham eller henne i kontaktlisten din. Den nye
kontakten vises som frakoblet frem til vedkommende godtar
fores pørs elen din.
Godta en kontaktforespørsel
Andre Skype-brukere kan invitere deg til å ligge i kontaktlisten
deres. Du blir varslet når noen sender en forespørsel om
dette, og du kan godta eller avvise den.
52 Skype / Kontakter
Page 53

Blokkere en kontakt
Du kan blokkere at en hvilken som helst Skype-bruker kan
finne deg på Internett. En blokkert kontakt kan ikke kontakte
deg med Skype. En blokkert kontakt blir ikke varslet, og du
vises alltid som frakoblet i kontaktlisten til den blokkerte
kontakten.
Velg en kontakt på siden ! Kontakter, og trykk på *
Blokker kontakt.
Du kan alltid velge å fjerne blokkeringen av en kontakt. Dette
gjør du ved å velge kontakten i listen og trykke på * Fjern
blokkering av kontakt.
I kontaktlisten vises en blokkert kontakt med dette ikonet.
Hvis du vil se en liste over blokkerte kontakter, trykker du på
o OPTIONS og velger Blokkerte kontakter.
Hvis du vil fjerne blokkeringen av noen i listen, velger du
navnet og trykker på OK.
6.4
Ringe på Skype
Video- og taleanrop
Med videoanrop kan du ringe til og se vennene dine på TVskjermen gratis.
Foreta et videoanrop
Gå til siden ! Kontakter og velg personen du vil ringe, og
velg deretter knappen ) Videosamtale og trykk på OK.
Hvis kontakten har et tilkoblet kamera og godtar anropet, kan
du se personen på TVen i fullskjerm. Når TV-kameraet slås på,
begynner den blå LED-indikatoren å lyse. Du ser hva kontakten
din kan se, på den lille skjermen på TVen.
Hvis du vil dempe mikrofonen mens du foretar anropet, trykker
du på * Demp.
Hvis du vil slå av kameraet, trykker du på * Kamera av.
Hvis du vil zoome og ramme inn kameraet, trykker du på *
Zoom . Nå kan du trykke på * Zoom ut eller trykke på *
Zoom inn. Du kan bruke pilene til å ramme inn kameraet. Når
du er fornøyd med zoomen og rammen, trykker du på *
Angi zoom.
Hvis du vil avslutte samtalen, velger du knappen Avslutt
samtale og trykker på OK.
Foreta et taleanrop
Du kan foreta et Skype-anrop uten video mens kameraet er
slått av.
Hvis du vil foreta et anrop uten video, velger du kontakten,
velger knappen µ Taleanrop og trykker på OK.
Hvis du vil dempe mikrofonen mens du foretar anropet, trykker
du på * Demp.
Hvis du vil avslutte taleanropet, velger du knappen Avslutt
samtale og trykker på OK.
Det er mulig å bytte til et videoanrop i et taleanrop. Hvis du vil
bytte til videoanrop, trykker du på * Kamera på.
En kontakt kan legge deg til i et taleanrop med mer enn én
deltaker. Du kan ikke legge til en ekstra deltaker selv.
Kamera og mikrofon
Volumet på mikrofonen settes automatisk til den ideelle
innstillingen.
Du kan teste kameraet med innebygd mikrofon for å se om det
fungerer.
Trykk på L LIST for å gå til menylinjen, velg S Innstillinger
på menylinjen, og velg Test kamera.
Ringe telefoner og mobiltelefoner
Med Skype kan du også ringe fasttele foner og mobiltelefoner.
Hvis du vil ringe en telefon, må du kjøpe Skype-kreditt på
Skype på datamaskinen. Du kan kjøpe Skype-kreditt eller et
Skype-abonnement.
Ringe en telefon
1 - Velg † Ring telefoner på menylinjen. Du kan trykke på
L LIST for å gå til menylinjen.
2 - Skriv inn telefonnummeret med tastene på fjernkontrollen,
eller velg tallene på tastaturet på skjermen.
Hvis du vil angi + (pluss ), trykker du på * +.
Hvis du vil angi * (stjerne), trykker du på * *.
Hvis du vil angi # (firkanttast), trykker du på * #.
Hvis du vil slette et siffer, trykker du på * Tilbake.
3 - Når du har skrevet inn hele nummeret, velger du knappen
Anrop og trykker på OK for å ringe.
Hvis du vil dempe mikrofonen mens du foretar anropet, trykker
du på * Demp.
Hvis du vil avslutte en telefonsamtale, velger du knappen
Avslutt samtale og trykker på OK.
Liste over telefoner du nylig har ringt til
Hvis du har ringt telefoner med Skype tidligere, kan du velge et
telefonnummer fra listen til venstre på siden.
Hvis du vil slette det valgte telefonnummeret, trykker du på
* Slett nummer.
Hvis du vil legge til dette telefonnummeret i kontaktlisten,
trykker du på * Legg til i kontakter.
Hvis du vil slette alle telefonnumre, trykker du på * Slett alt.
Ingen nødanrop – Skype er ikke en erstatning for telefonen din
og kan ikke brukes til nødanrop.
Skype / Ringe på Skype 53
Page 54

Motta et anrop
Når du er logget på Skype og ser på TV, blir du varslet om et
innkommende anrop med en melding på skjermen. Varselet
sier hvem som ringer, og du kan godta eller avslå anropet.
Hvis du vil godta anropet, velger du knappen Go dta i varselet
og trykker på OK.
Hvis du vil avvise det, velger du knappen Avvis og trykker på
OK.
Nye kontaktforespørsler vises umiddelbart.
Skype under leiefilmer og Pause TV
Når du ser en leiefilm fra en kringkaster eller videobutikk, eller
bruker Pause TV, avbrytes filmen eller programmet på pause
hvis du godtar et Skype-anrop.
Hvis du vil fortsette å se leiefilmen, må du gå tilbake til
videobutikken eller kringkastings tjenes ten. Noen videobutikker
og tjenester lar deg ikke s tarte filmen på nytt. Det lagrede
Pause TV-programmet går tapt.
Skype under opptak
Når du tar opp et program på en tilkoblet USB-harddisk, vil
TVen varsle deg hvis det var et innkommende anrop, og si
hvem det var. TVen hindrer deg i å godta Skype-anrop under
opptak. Du kan enkelt s vare på anropet fra s iden ê Nylig etter
at opptaket er ferdig.
Kontaktvarsler
I tillegg til vanlige anrop kan du bli varslet når kontaktene dine
kobler til eller fra. Du kan deaktivere disse kontaktvarslene på
siden S Innstillinger.
Nylige anrop
På siden ê Nylig kan du vise nylige Skype-hendelser.
Den nyeste Skype-hendels en vis e s først. Den viser kontakten,
typen hendelse (videoanrop eller telefonanrop) og når den fant
sted.
Som på siden Kontakter kan du foreta et videoanrop, et
taleanrop eller et telefonanrop til en valgt kontakt.
Histo rikk
Hvor lenge Skype-hendelsene blir liggende i denne historikken,
er avhengig av hvor mange kontakter du har, og hvor mye du
bruker Skype.
Hvis du logger på med en annen Skype-konto på denne TVen,
blir historikken over nylige anrop slettet.
Talepost
Hvis noen ringer deg på Skype, og du ikke kan ta samtalen, kan
han eller hun legge igjen en talemelding i Skype-talepostkassen.
Hvis du vil legge igjen en melding i talepostkassen til en
kontakt, må du konfigurere Skype-talepost på datamaskinen din.
Hvis du ikke har konfigurert talepost til deg selv, men kontakten
som ringte, har konfigurert talepost, kan han eller hun legge
igjen en talepostmelding til deg.
Du kan s pille av talepos tmeldinger til deg på siden œ
Talepost. Hvis det vises et tall ved siden av talepostikonet på
menylinjen, har du en ny talepostmelding – œ 1.
Spille av talepost
Hvis du vil spille av talepost, velger du talepostikonet œ på
menylinjen, velger den nye talepostmeldingen fra listen og
trykker på OK. Du kan høre nye talepostmeldinger så mange
ganger du vil. Når du forlater s iden œ Talepost, fjernes
imidlertid alle avspilte talepostmeldinger fra listen.
Som på siden Kontakter kan du foreta et videoanrop, et
taleanrop eller et telefonanrop til en valgt kontakt.
6.5
Skype-kreditt
På Skype kan du kjøpe Skype-kreditt eller et Skypeabonnement. Når du har Skype-kreditt eller et Skype-
abonnement, kan du ringe til fasttelefoner og mobiltelefoner
med TVen.
Kjøpe Skype-kreditt
Hvis du vil kjøpe Skype-kreditt eller et Skype-abonnement,
logger du på Skype på datamaskinen.
Skype-kreditten du kjøper, er tilgjengelig når du logger på Skype
på TVen.
Hvor mye kreditt du har, eller informasjon om abonnementet
vises på alle sider der du kan foreta telefonanrop.
Lite Skype-kreditt
Du får et vars e l hvis du ikke har nok kreditt til å foreta et
telefonanrop.
6.6
Skype-innstillinger
Automatisk pålogging
Du kan angi at du skal logge på Skype automatisk når du slår på
TVen. Du trenger ikke oppgi Skype-navnet eller passordet ditt.
Naviger til menylinjen og velg S Innstillinger for å åpne siden
Innstillinger.
Velg Automatisk pålogging, og trykk på OK for å merke av eller
fjerne avmerkingen.
Kontaktvarsler
Du kan motta eller blokkere varslene om tilkoblingsstatusen til
kontaktene dine når du ser på TV.
54 Skype / Skype-innstillinger
Page 55

Naviger til menylinjen og velg S Innstillinger for å åpne siden
Innstillinger.
Velg Kontaktvarsler, og trykk på OK for å merke av eller fjerne
avmerkingen.
Tilkoblingsstatus
Du kan endre din egen tilkoblingss tatus .
Naviger til menylinjen og velg S Innstillinger for å åpne siden
Innstillinger.
Velg Tilkoblet status, velg tilkoblingsstatusen som du vil at
kontaktene dine skal s e når du er tilkoblet, og trykk på OK.
Ringetonevolum
Du kan justere ringetonevolumet for Skype.
Naviger til menylinjen og velg S Innstillinger for å åpne siden
Innstillinger.
Velg Ringetonevolum, og juster deretter volumet med pilene
opp og ned.
Test kamera
Du kan teste om Skype-kameraet og -mikrofonen fungerer som
de skal. Du kan også zoome og ramme inn kamerabildet slik at
kontaktene dine ser akkurat det du vil de skal s e.
Naviger til menylinjen og velg S Innstillinger for å åpne siden
Innstillinger.
Velg Test kamera. Kamerabildet skal vises, og når du snakker,
skal mikrofonvolumet indikere stemmen din.
Zoome og ramme inn bildet
1 - Trykk på * Zoom ut eller * Zoom inn.
2 - Mens det er zoomet inn på bildet, kan du bevege
kamerarammen opp, ned, til venstre eller til høyre for å ramme
inn bildet riktig. Flytt rammen med pilene på fjernkontrollen.
3 - Trykk på * Angi zoom når du er ferdig.
Volumet for mikrofonen justeres automatisk.
Endre passord
Du kan endre gjeldende Skype-pas s ord og angi et nytt passord.
1 - Naviger til menylinjen og velg S Innstillinger for å åpne
siden Innstillinger.
2 - Velg Endre passord.
3 - Velg tekstfeltet Gjeldende passord for å skrive inn
passordet ditt.
4 - Velg tekstfeltet Nytt passord, og skriv inn et nytt passord.
5 - Velg tekstfeltet Gjenta nytt passord, og skriv inn det nye
passordet en gang til.
6 - Trykk på OK for å sende det nye passordet til bekreftelse.
6.7
Logge av
Naviger til menylinjen og velg S Innstillinger for å åpne siden
Innstillinger.
Velg Logg av for å avslutte Skype på TVen.
6.8
Betingelser for bruk
Les Skypes betingelser for bruk på www.skype.com/go/tou
Les også personvernerklæringen på www.skype.com/privacy
Skype / Betingelser for bruk 55
Page 56

7
Spill
7.1
Spill et spill
Når det er koblet en spillkonsoll til TVen, kan du spille spill på
den.
Starte et spill
Slå på spillkonsollen, trykk på h, velg ikonet du har angitt for
spillkonsollen (f.eks. Spill eller Spiller), og trykk på OK for å se
spillet.
Ideell innstilling for spill
For enkelte spill, der det er nødvendig m ed has tighet og
presisjon, bør du sette TVen til den ideelle innstillingen for
spill før du begynner å spille.
Hvis s pillkonsollen er lagt til som en Spill-enhet i kildemenyen
(listen over tilkoblinger), settes TVen automatis k til den ideelle
innstillingen for spill.
Hvis s pillkonsolltypen er angitt som Spiller og som oftest
brukes som disc-spiller, lar du enhetstypen stå som Spiller.
Slik setter du TVen til den ideelle innstillingen manuelt . . .
1 - Trykk på h, velg S Innstilling, og trykk på OK.
2 - Velg TV-innstillinger > Bilde > Spill eller datamaskin, og
trykk på OK.
3 - Velg Spill, og trykk på OK.
4 - Trykk på b, om nødvendig flere ganger, for å lukke
menyen. Husk å sette innstillingen Spill eller datamaskin tilbake
til Av når du slutter å spille.
I hjelpen kan du trykke på * Liste og slå opp Spillkonsoll,
tilkoblet hvis du vil ha informasjon om hvordan du kobler en
spillkonsoll til TVen.
7.2
Spill for to personer
Hvis du spiller et s pill for flere personer med delte skjermer,
kan du angi at TVen s kal vis e hver skjerm i fulls kjerms modus.
TVen bruker 3D-teknologi til å vise begge skjermene.
Hvis du vil vise to ulike bilder i fullskjermsmodus, må begge
spillerne ha 3D-briller.
Dette trenger du
Hvis du vil spille et spill for to personer på denne TVen,
trenger du et sett for dette med to passive 3D-briller – Philips
PTA436 (selges separat).
Spillkonsollen må dessuten være koblet til via HDMI.
Starte et spill for to personer
1 - Trykk på c Kilde, velg spillkonsollen, og trykk på OK.
2 - Start spillet på spillkonsollen, og velg modusen for to eller
flere personer. Velg modusen for visning med delt s kjerm .
3 - Trykk på o OPTIONS på TVen, velg j Bilde og lyd,
velg Spill for to personer, og trykk på OK*.
4 - Velg hvilket format som spillet med delt skjerm skal vises i
på skjermen, Side ved side eller Topp/bunn, og trykk på OK.
TVen viser de to skjermbildene i fullskjermsmodus.
For å s e på de to fors kjellige skjermbildene må hver spiller ta
på seg brillene – spiller 1 eller spiller 2.
Inn og ut av visning med delt skjerm
I visningen for to spillere med delt skjerm kan du velge frem og
tilbake mellom delt skjerm og kombinert visning, slik at du kan
lese spillmenyen eller spillpoengsummene.
For å velge frem og tilbake trykker du på OK på fjernkontrollen
til TVen.
Avslutte spillet for to personer
Hvis du vil avslutte visningen med delt s kjerm for to personer,
trykker du på h og velger en annen aktivitet.
* Hvis spill for to personer ikke er tilgjengelig på menyen,
trykker du på 3D på fjernkontrollen, velger 2D og trykker på
OK.
56 Spill / Spill for to personer
Page 57

8
TV-spesifikasjoner
8.1
Miljøet
Energisparing
Energisparing bruker flere TV-innstillinger som er bra for
miljøet.
Trykk på * mens du ser på en TV-kanal, for å åpne Øko-
innstillinger. Aktive innstillinger er merket med fi.
Trykk på * en gang til for å lukke.
Energibesparende
Denne Smart-bildeinnstillingen angir sammen med Ambilight
den mest energisparende innstillingen. Hvis du vil slå den på,
velger du Energisparing i Øko-innstillinger og trykker på OK.
Hvis du vil slå av Energisparing, velger du en annen Smartbildeinnstilling.
Skjerm av
Hvis du bare lytter til mus ikk, kan du slå av TV-skjermen for å
spare strøm. Velg Skjerm av, og trykk på OK. Trykk på en
hvilken som helst tast på fjernkontrollen for å slå skjermen på
igjen.
Lyssensor
Den innebygde s ens oren for omgivelses lys reduserer lys s tyrken
på TV-skjermen når omgivelseslyset dempes, for å spare
strøm. Den innebygde lyssensoren justerer automatisk
innstillingene for bilde og Ambilight etter lysforholdene i
rommet. Velg Lyssensor og trykk på OK for å slå den på. Trykk
på OK en gang til for å slå den av.
Timer for å slå av
Hvis du ikke trykker på noen taster på fjernkontrollen i løpet av
fire timer, eller hvis TVen ikke mottar noe signal på ti minutter,
slås TVen automatisk av for å spare strøm. Velg Timer for å
slå av.
Hvis du bruker TVen s om s kjerm, eller hvis du bruker en
digital mottaker for å se på TV (en set-top-boks – STB) og ikke
bruker fjernkontrollen til TVen, kan du deaktivere funksjonen
for å slå av automatisk.
I tillegg til disse øko-innstillingene har TVen også miljøvennlige
justeringer for strømforbruk.
Lavt strømforbruk i standbymodus
De s vært avanserte s trømkretsene er klasseledende og
redus erer strømforbruket til TVen til et særdeles lavt nivå, uten
at det går ut over den konstante s tandbyfunksjonaliteten.
Strømstyring
Den avans erte strømstyringen for denne TVen s ørger for en
mest mulig effektiv energibruk. Du kan kontrollere hvordan de
personlige TV-innstillingene, lysstyrken for bildene på skjermen
og de omkringliggende lys forholdene bestemmer det relative
strømforbruket.
Hvis du vil kontrollere det relative strømforbruket, trykker du på
h > Innstilling > Se demoer > Aktiv kontroll og trykker på
OK. Velg en innstilling for å kontrollere de aktuelle verdiene.
EUs energimerke
EUs energimerke gir informasjon om produktets energiklasse.
Jo grønnere energiklassen er, desto lavere er energiforbruket.
På energimerket står energiklassen, produktets gjennomsnittlige
strømforbruk ved bruk og gjennomsnittlige strømforbruk for ett
år. Du kan også finne verdiene for produktets strømforbruk på
Philips' webområde for landet der du bor på
www.philips.com/TV
Øko-merking
Philips fokuserer på å begrense den påvirkningen som de
innovative forbruksproduktene våre har på miljøet. Vi retter
fokus et mot m iljømessige forbe dringer i produks jonen s amt
reduks jon av s kadelige stoffer, energieffektiv bruk, instruks joner
for avfallshåndtering og res irkulering av produktene.
Takket være miljøinnsatsen vår har denne TVen blitt tildelt det
europeiske miljømerket – blomsten – www.ecolabel.eu.
Du finner m er informasjon om energiforbruket i standbymodus,
retningslinjer for garanti, res ervedeler og resirkulering av denne
TVen på Philips' webområde der du bor, på www.philips.com
Endt bruk
Avhende det gamle produktet og batterier
Produktet er utformet og produsert med materialer og
komponenter av s væ rt høy kvalitet som kan res irkuleres og
gjenbrukes.
Når et produkt er merket med søppelbøtten med kryss over,
betyr det at produktet dekkes av det europeiske direktivet
2002/96/EF.
Vær oppmerksom på reglene for det lokale separate
innsamlingssystemet for elektriske og elektroniske produkter.
Følg de lokale reglene, og ikke kast gamle produkter sammen
med det vanlige husholdningsavfallet. Riktig kassering av det
gamle produktet bidrar til å forhindre potensielle negative
konsekvenser for miljøet og mennes kers helse.
TV-spesifikasjoner / Miljøet 57
Page 58

Produktet inneholder batterier som omfattes av EU-direktiv
2006/66/EF, og som ikke kan kastes sammen med vanlig
husholdningsavfall.
Vær oppmerksom på lokale regler for separat innsamling av
batterier. Hvis du kasserer batterier riktig, bidrar du til å
forhindre potensielle negative kons ekvens er for helse og miljø.
8.2
Drift
Produktspesifikasjonene kan endres uten varsel. Hvis du vil ha
mer detaljerte spesifikasjoner, kan du gå til
www.philips.com/support.
Drift
• Nettspenning: 220–240 V vekselspenning +/- 10 %
• Omgivelsestemperatur: 5 til 35 °C
• Strømforbruk i standbymodus: < 0,1 W
• Strømsparingsfunksjoner: lyssensor, øko-modus,
bildeutkobling (for radio), tidsinnstilt automatisk avslåing og
meny for øko-innstillinger.
Energimerkeklasse
– 42PFL6907: klasse A+
– 47PFL6907: klasse A+
Strømforsyningen som er angitt på produktets typeplate, er
strømforbruket til dette produktet under normal
husholdningsbruk (IEC 62087 utg. 2). Den maksimale
strømforsyningen, som er angitt i parentes, blir brukt for
elektrisk sikkerhet (IEC 60065 utg. 7.2).
8.3
Mottak
• Antenneinngang: 75 ohm koaksial (IEC75)
• Tunerbånd: Hyperband, S-Channel, UHF, VHF
• DVB: DVB-T (bakkenett, antenne) COFDM 2K/8K, DVB-T2:
kun for TV-typene '. . . T/12', DVB-C (kabel) QAM
• Analog videoavspilling: NTSC, SECAM, PAL
• Digital videoavspilling: MPEG2 SD/HD (ISO/IEC 13818-2),
MPEG4 SD/HD (ISO/IEC 14496-10)
• Digital lydavspilling (ISO/IEC 13818-3)
• Se hvilke land på TVens typeskilt
8.4
Skjerm
Type
• Skjermtype: LED, Full HD
• Diagonal skjermstørrelse:
– 42PFL6907: 107 cm / 42 tommer
– 47PFL6907: 119 cm / 47 tommer
• Paneloppløsning: 1920 x 1080p
• 3D: Easy 3D Clarity 700, fullskjermspilling for to personer,
justering av 3D-dybde, konvertering fra 2D til 3D
• Sideforhold: 16 : 9
• Lysstyrke: 400 cd/m2
• Dynamisk skjermkontrast: 500 000 : 1
• Bildeforbedring: Pixel Precise HD, Perfect Motion Rate på
400 Hz, Micro Dimming
Skjermoppløsninger
Videoformater
Oppløsning – oppdateringshastighet
• 480i – 60 Hz
• 480p – 60 Hz
• 576i – 50 Hz
• 576p – 50 Hz
• 720p – 50 Hz, 60 Hz
• 1080i – 50 Hz, 60 Hz
• 1080p – 24 Hz, 25 Hz, 30 Hz
• 1080p – 50 Hz, 60 Hz
Datamaskinformater
Oppløsninger (blant annet)
• 640 x 480p – 60 Hz
• 800 x 600p – 60 Hz
• 1024 x 768p – 60 Hz
• 1280 x 768p – 60 Hz
• 1360 x 765p – 60 Hz
• 1360 x 768p – 60 Hz
• 1280 x 1024p – 60 Hz
• 1920 x 1080p – 60 Hz
• 1920 x 1080p – 60 Hz
8.5
Lyd
• Utgangseffekt (RMS): 24 W (2 x 12 W)
• Lydforbedring: automatisk volumutjevning, Clear Sound,
Incredible Surround
8.6
Multimedia
Tilkoblinger
• USB 2.0
• Ethernet LAN RJ-45
• Wi-Fi 802.11b/g/n (innebygd)
USB-filsystemer som støttes
• FAT 16, FAT 32, NTFS
Avspillingsformater
• Beholdere: 3GP, AVCHD, AVI, DivX®, MPEG-PS, MPEG-TS,
MPEG-4, Matroska (MKV), Quicktime (MOV), Windows Media
(AS F/WMV/WMA)
• Videokodeker : DivX®, MPEG-1, MPEG-2, MPEG-4 Part 2,
MPEG-4 Part 10 AVC (H264), VC-1, WMV9
58 TV-spesifikasjoner / Multimedia
Page 59

• Lydkodeker : AAC, HE-AAC (v1/v2), AMR-NB, Dolby
8.7
Tilkoblingsmuligheter
Bak på TVen
• SCART (adapter inkludert): Audio L/R, CVBS-inngang, RGB
• YPbPr: Y Pb Pr (adapter inkludert), Audio L/R
• VGA (D-sub 15), lydinngang (stereo minijack 3,5 mm)
• Audio In (DVI til HDMI/VGA) (stereo minijack 3,5 mm)
• 3 x HDMI-inngang med ARC (3D)
• USB
• Nettverk, LAN – (RJ45)
På siden av TVen
• 1x HDMI-sideinngang med ARC (3D)
• 2 x USB
• Audio Out L/R – synkronisert skjerm (optisk)
•Felles grens es nitts por (CI+/CAM)
• Hodetelefoner (stereo minijack 3,5 mm)
8.8
Mål og vekt
42PFL6907
Bredde 954 mm
Høyde 562 mm
Dybde 36 mm
Vekt ±13 kg
. . . med TV-stativ
Høyde 635 mm
Dybde 204 mm
Vekt ±15 kg
47PFL6907
Bredde 1067 mm
Høyde 624 mm
Dybde 36 mm
Vekt ±16 kg
. . . med TV-stativ
Høyde 700 mm
Dybde 204 mm
Vekt ±18 kg
UMv 3104 327 0073.3 – 120926
Digital, Dolby Digital Plus, MPEG-1/2/2.5 Layer I/II/III (inkluderer
MP3), WMA (v2 til v9.2), WMA Pro (v9/v10)
• Teksting:
– Formater: SAMI, SubRip (SRT), SubViewer, DivX®-teksting
– Tegnkoding: UTF-8, Sentral-Europa og Øst-Europa
(Windows-1250), kyrillisk (Windows-1251), gresk (Windows-
1253), Vest-Europa (Windows-1252)
• Bildekodeker: JPEG
• Begrensninger:
– Maksimal støttet total bithastighet for en mediefil er
30 Mbps.
– Maksimal støttet videobithastighet for en mediefil er
20 Mbps.
– MPEG-4 AVC (H.264) er støttet opptil High Profile @ L4.1.
– VC-1 er støttet opptil Advanced Profile @ L3.
DivX®
I hjelpen kan du trykke på * Liste og slå opp DivX® VOD
hvis du vil ha mer informasjon.
Medieserverprogramvare (DMS) som støttes
• PC – Microsoft Windows XP, Vista eller Windows 7
– PacketVideo – Twonky Media
– PacketVideo – TwonkyManager
– Microsoft – Windows Media Player
• Mac OS X
– PacketVideo – TwonkyServer
– PacketVideo – TwonkyManager
• Mobilenheter
– Philips MyRemote – iOS, Android
– Kompatibilitet og ytelse kan variere, avhengig av
mobilenhetens kapasitet og programvaren som brukes.
ESD-forskrifter
Dette apparate t innfrir ytelseskriteriet A for ESD. Hvis
apparatet ikke gjenopprettes i SimplyShare-modus grunnet
elektrostatisk utlading, må brukeren gripe inn.
TV-spesifikasjoner / Mål og vekt 59
Page 60

9
TV-programvare
9.1
Programvareversjon
Hvis du vil se gjeldende versjon av TV-programvaren, trykker
du på h, velger S Innstilling og trykker på OK.
Velg Programvareinnst., og trykk på OK.
Velg Informasjon om gjeldende programvare, og se
Versjon: . . .
9.2
Oppdatering av programvare
Programvareoppdatering fra Internett
Hvis TVen er tilkoblet Internett, kan du få en melding fra TP
Vision der du blir bedt om å oppdatere TV-programvaren. Det
krever en høyhas tighetstilkobling til Internett (bredbånd).
Hvis du får denne meldingen, anbefaler vi deg å utføre
oppdateringen. Velg Oppdater. Følg instruksjonene på
skjermen.
Du kan ogs å se etter nye oppdateringer s elv.
Hvis du vil se etter en oppdatering, trykker du på h, velger
SInnstilling og trykker på OK.
Velg Oppdater programvare, og trykk på OK. Følg
instruksjonene på skjermen.
Når oppdateringen er fullført, slår TVen seg av og deretter på
igjen automatisk. Vent til TVen slår seg på igjen. Ikke bruk
på/av-knappen A på TVen.
Programvareoppdatering fra USB
Det kan være nødve ndig å oppdatere TV-program varen. Du
trenger en datamaskin med høyhastighetstilkobling til Internett
og en USB-minneenhet for å laste opp programvaren til TVen.
Bruk en USB-minneenhet med 256 MB ledig plass. Pass på at
skrivebeskyttelsen på minneenheten er deaktivert.
1 – Starte oppdateringen på TVen
Når du vil starte programvareoppdateringen, trykker du på h,
velger SInnstilling og trykker på OK.
Velg Oppdater programvare > USB, og trykk på OK.
2 – Identifisere TVen
Sett inn USB-enheten på siden av TVen, velg Start og trykk på
OK. En identifikasjonsfil blir lagret på USB-enheten.
3 – Laste ned TV-programvaren
Sett USB-minneenheten inn i datamaskinen. På USBminneenheten finner du frem til filen update.htm og
dobbeltklikker på den. Klikk på Send ID. Last ned ZIP-filen hvis
ny programvare er tilgjengelig. Når den er lastet ned, pakker du
ut filen autorun.upg og kopierer den til USB-minneenheten.
Ikke plasser denne filen i noen mappe.
4 – Oppdatere TV-programvaren
Sett USB-minneenheten inn i TVen igjen. Oppdateringen
starter automatisk. TVen slår seg av i ti sekunder, og slår seg
deretter på igjen. Vent til dette er gjort.
Ikke . . .
• bruk fjernkontrollen
• fjern USB-minneenheten fra TVen
Hvis s trømmen går under oppdateringen, må du ikke fjerne
USB-minneenheten fra TVen. Oppdateringen fortsetter når
strømmen kommer tilbake.
På slutten av oppdateringen vises meldingen Operation
succesful (Vellykket oppdatering) på skjermen. Fjern USBminneenheten, og trykk på A på fjernkontrollen.
Ikke . . .
• trykk to ganger på A
• bruk A-bryteren på TVen
TVen slår seg av (i ti sekunder) og slår seg deretter på igjen.
Vent til dette er gjort.
TV-programvaren er blitt oppdatert. Du kan bruke TVen igjen.
Slett filen autorun.upg fra USB-minneenheten for å forhindre
utilsiktede oppdateringer av TV-programvaren.
9.3
Programvare med åpen kildekode
Denne TVen inneholder programvare med åpen kildekode. TP
Vision Netherlands B.V. tilbyr seg herved, på forespørsel, å
levere en kopi av den fullstendige tilhørende kildekoden for de
opphavsretts beskyttede program varepakkene med åpen
kildekode som brukes i dette produktet, hvis de respektive
lisenshaverne ber om dette.
Dette tilbudet er gyldig i opptil tre år etter produktets
kjøpsdato for alle som mottar denne informas jonen. Hvis du vil
ha kildekoden, må du kontakte open.source@philips.com.
Hvis du foretrekker å ikke bruke e-post eller hvis du ikke
mottar en bekreftelse innen en uke etter at du har send en epost til denne e-postadressen, må du skrive på engelsk til ...
Open Source Team
TP Vision Netherlands B.V.
High Tech Campus 5
5656 AE Eindhoven
Nederland
9.4
Lisens på åpen kildekode
60 TV-programvare / Lisens på åpen kildekode
Page 61

10
Støtte
10.1
Registrer
Registrer TVen din, og få en rekke fordeler som full støtte
(inkludert nedlastinger), privilegert tilgang til informasjon om
nye produkter, eksklusive tilbud og rabatter og sjansen til å
vinne premier eller delta i markedsundersøkelser om nyheter.
Gå til www.philips.com/welcome
10.2
Bruke hjelp og søk
Denne TVen har skjermbasert hjelp.
Du kan finne informasjonen du s er etter, i liste n over emner
eller lese hjelpen som en bok med kapitler.
Åpne hjelpen
Trykk på h for å åpne menyen Hjem.
Velg ? Hjelp, og trykk på OK.
Hvis du vil se en alfabetisk lis te over emner, velger du
kategorien L Liste på menylinjen.
Hvis du vil lese hjelpen som en bok, velger du B Håndbok
på menylinjen.
Før du følger ins truks jonene i hjelpen, må du lukke den.
Når du vil lukke hjelpen, trykker du på b eller h.
For de fles te innstillinger og alternativer på menyene kan du
trykke på * (blå tast) for å lese informasjon om den valgte
innstillingen eller det valgte alternativet.
Hvis det finnes informasjon om innstillingen eller alternativet,
kan du trykke på * (blå tast) på nytt for å åpne den aktuelle
siden i hjelpen.
For noen aktiviteter, som teks t, har fargetastene spes ielle
funks joner og kan ikke åpne hjelpen.
TV-hjelp på et nettbrett, en smarttelefon eller en datamaskin
Du kan las te ned TV-hjelpe n i PDF-format s lik at du kan lese
den på en smarttelefon, et nettbrett eller en datamaskin.
Hvis du vil følge lengre sekvenser med instruksjoner på en
enklere måte, kan du skrive ut den aktuelle hjelpesiden fra
datamaskinen.
Hvis du vil laste ned hjelpen (brukerhåndbok), kan du gå til
www.philips.com/support.
10.3
Elektronisk hjelp
Du kan løse et problem i tilknytning til en Philips -TV ved å lese
støtteinformasjon på Internett. Du kan velge språk og angi
produktmodellnummeret.
Gå til www.philips.com/support.
På støtteområdet finner du kontakttelefonnummeret for landet
du bor i, i tillegg til svar på vanlige spørsmål. I noen land kan du
chatte med en av våre samarbeidspartnere og stille spørsmål
direkte til dem eller via e-post
Du kan las te ned ny TV-programvare eller håndboken for å les e
den på datamaskinen. Du kan sende en e-postmelding med et
bestemt spørsmål, og i enkelte land kan du chatte på Internett
med en av våre samarbeidspartnere.
10.4
Forbrukerstøtte
Du kan få brukerstøtte ved å ringe Philips' forbrukerstøtte der
du bor. Du finner telefonnummeret i den trykte
dokumentasjonen som fulgte med TVen.
Eventuelt kan du se på webområdet vårt,
www.philips.com/support.
Modell- og serienummer på TVen
Du vil kanskje få spørsmål om å angi modell- og
serienummeret for TVen. Du finner disse numrene på
etiketten på emballasjen eller på typeetiketten på baksiden
eller nederst på TVen.
Støtte / Forbrukerstøtte 61
Page 62

11
Opphavsrett og lisenser
11.1
HDMI
HDMI ®
Begrepene HDMI og HDMI High-Definition Multimedia
Interface samt HDMI-logoen er varemerker eller registrerte
varemerker tilhørende HDMI Licensing LLC i USA eller andre
land.
11.2
Dolby
Dolby®
Produsert under lisens fra Dolby Laboratories. Dolby og
dobbel-D-symbolet er varemerker for Dolby Laboratories.
11.3
Skype
Skype™ er et varemerke som tilhører Skype Limited eller
deres tilknyttede selskaper.
11.4
DivX
OM DIVX-VIDEO: DivX® er et digitalt videoformat laget av
DivX, LLC, et datterselskap av Rovi Corporation. Dette e r en
offisiell DivX Certified®-enhet som spiller av DivX-video. Gå til
divx.com for å få mer informasjon og programvareverktøy, slik at
du kan konvertere filene dine til DivX-videoer.
OM DIVX VIDEO-ON-DEMAND: Denne DivX Certified®enheten må registreres for å kunne spille av innkjøpte DivX
VOD-filmer (Video-On-Demand).
Hvis du vil hente registreringskoden, må du finne DivX VODdelen under enhetens oppsettsmeny. Gå til vod.divx.com for å
få mer informas jon om hvordan du fullfører regis treringen.
11.5
Microsoft
Windows Media
Windows Media er enten et regis trert varemerke eller et
varemerke i USA og/eller andre land.
Microsoft PlayReady
Innholdseierne bruker Microsoft PlayReady™-teknologi for
innholdstilgang for å beskytte sine immaterielle rettigheter,
inkludert opphavsrettslig beskyttet innhold.
Denne enheten bruker PlayReady-teknologi til å åpne
PlayReady-beskyttet innhold og/eller WMDRM-beskyttet
innhold. Hvis enheten ikke håndhever begrensninger på bruken
av innhold på riktig måte, kan innholds eierne kreve at Microsoft
opphever enhetens mulighet til å bruke PlayReady-beskyttet
innhold. Oppheving skal ikke ha innvirkning på ubeskyttet
innhold eller innhold som er beskyttet av andre teknologier for
tilgang til innhold. Innholdseiere kan kreve at du oppgraderer
PlayReady for å få tilgang til innholdet deres. Hvis du velger ikke
å bruke en oppgradering, får du ikke tilgang til innholdet som
trenger oppgraderingen.
11.6
Andre varemerker
Alle andre registrerte eller uregistrerte varemerker tilhører sine
res pektive eiere.
62 Opphavsrett og lis enser / Andre varemerker
Page 63

Stikkordregister
Energisparing 57
Enhetsikon 30
ESD 59
Europeisk øko-merking 57
EUs energimerke 57
F
Fabrikkinnstillinger 25
Fjernkontroll, batterier 21
Fjernkontroll, knapper 21
Foreldresensur 24
Foretrukket lydformat 34
Forhåndsdefinerte symbolrangeringer 26
Fotokamera, koble til 16
Frekvensskanning 27
G
Gamma 33
H
HbbTV 29
HDCP, kopibeskyttels e 9
HDMI-tilkobling, tips 9
Helseadvarsel for 3D 38
Hjelp, bruke 61
Hjelp, på et nettbrett 61
Hjemmekinoanlegg, flerkanals 13
Hjemmekinoanlegg, volumutjevning 13
Hodetelefonvol. 34
Hurtiginnstilling for bilde 17
Hurtigstart 20
Høyttalere/hodetelefoner 36
I
Infrarød sensor 21
Installer TV på nytt 25
Interaktiv TV 29
Internett-app 41
Internett-minne, tømme 8
K
Kanal, bytte 22
Kanal, favoritt 24
Kanal, gi nytt navn 23
Kanal, omgjøre 24
Kanaler, installere på nytt 25
Kanaler, oppdatere 25
Kanalliste, ny 25
Kanallister 23
Kanallås 24
Kildemeny 30
Klokke 32
Kopiere kanalliste 25
Kopiere kanalliste, kopiere 26
Kopiere kanalliste, laste opp 26
L
Leiefilmer 42
Lounge light 36
Lyd- og bildesynkronisering 13
Lydeffekter 37
Lydinnstillinger 34
Lydkommentar 36
Lydspråk 32
Lydstil 34
Lyssensor 57
3
3D, 2D til 3D 38
3D, optimal visning 38
3D, rengjøre briller 39
3D-briller, bruke 38
3D-briller, type 38
A
Aktiv kontroll 18
Alternativer, på en kanal 22
Ambilight, dynamisk 35
Ambilight, innstilling 35
Ambilight, modus 35
Ambilight, plassering 35
Ambilight, slå på eller av 35
Ambilight, TV-avslåing 35
Ambilight, TV-plassering 6
Ambilight-farge 35
Antennetilkobling 6
Antennetilkobling, tips 9
App, anbefalt 41
App, låse 41
App, søk 41
App, tilbakemelding 41
Apper, galleri 42
Audio Out - Optical 10
Automatisk flytting av undertekst 11
Automatisk kanaloppdatering 25
Avspillingsformater 58
Avstand 6
B
Balanse 34
Barnesikringskode 24
Bildeinnstillinger 33
Bilder, lysbildefremvisning 43
Bildestil 33
Blandet volum 36
Butikkens plassering 34
C
CA-modul – Conditional Access Module 11
CA-modul, installere 11
CI+ 11
D
Digital tekst 28
DivX® VOD 44
DMR – Digital Media Renderer 8
DVB 26
DVB, innstillinger 26
DVI, koble til 9
E
EasyLink 10
EasyLink, innstillinger 11
EasyLink, tilkoblinger 9
Effektforbruk 57
Endt bruk 57
Stikkordregister 63
Page 64

M
Manuell installasjon 27
Medieserverprogramvare 8
Menyen Hjem 40
Mono/stereo 34
Mottakskvalitet 27
Mus, koble til 16
Musikkfiler, avspilling 43
MyRemote-app, Control 49
MyRemote-app, JointSpace 47
MyRemote-app, laste ned 47
MyRemote-app, meny 48
MyRemote-app, SimplyShare 48
MyRemote-app, TV guide (TV-guide) 48
MyRemote-app, versjoner 46
MyRemote-appen, nettverk 47
MyRemote-appen, Wi-Fi smart screen 49
N
Navn på TV-nettverk 8
Nettverk, DHCP 7
Nettverk, innstillinger 8
Nettverk, passord 7
Nettverk, statisk IP 7
Nettverk, trådbundet 8
Nettverk, trådløst 7
Nettverksfrekvens 27
Nettverksfrekvensmodus 27
Nettverksruter 7
O
Online-TV 42
Opprinnelig språk 32
Oppstartsmelding 25
Opptak, menyen Hjem 46
P
Perfect Pixel HD-motor 33
Pixel Plus link 11
Programliste 30
Programvare med åpen kildekode 60
Programvare, gjeldende versjon 60
Programvare, oppdatering via Internett 60
Programvare, oppdatering via USB 60
På og av 20
Påminnelse, program 30
R
Radiokanal 22
S
SCART-tilkobling, tips 10
Se på TV 22
Sikkerhetsinstruksjoner 18
Skjerm, slå av 44
Skjermkanter 33
Skype 51
Skype, automatisk pålogging 54
Skype, blokkere kontakt 53
Skype, dempe 53
Skype, endre passord 55
Skype, hendelse 54
Skype, historikk 54
Skype, kameratest 55
Skype, kontakter 52
Skype, kreditt 54
Skype, logge av 55
Skype, motta anrop 54
Skype, ny konto 51
Skype, pålogging 51
Skype, ringe telefoner 53
Skype, ringetone 55
Skype, taleanrop 53
Skype, talepost 54
Skype, tilkoblingsstatus 52
Skype, varsler 54
Skype, videoanrop 53
Sleep timer 32
Smart TV, PIN-kode 40
Smart TV, registrere 40
Smart TV, startside 41
Spill eller datamaskin, datamaskin 17
Spill eller datamaskin, spill 56
Spill, spille 56
Spill, to personer 56
Spillkonsoll, koble til 14
Spor for vanlig grensesnitt 11
Språk, menyer 32
Standby 20
Standby-forsinkelse 20
Status 23
Streame filmer 42
Strøminngang 6
Størrelse på frekvenstrinn 27
Støtte på Internett 61
Svarte striper 28
Svekket hørsel 36
Symbolhastighet 27
Symbolhastighetmodus 26
Synkronisere lyd og bilde 13
T
Tale 37
Tar opp 45
Tastatur, koble til 15
Tastepip 37
Tekst 28
Tekst-TV, alternativer 29
Tekst-TV, dobbel skjerm 29
Tekst-TV, fryse 29
Tekst-TV, innstilling 29
Tekst-TV, T.O.P. oversikt 29
Teksting 31
Teksting, opptak 46
Teksting, pause TV 45
Tilkoblinger, liste 30
Tilkoblingsveiledning 9
Timer for å slå av 57
TV når du vil 42
TV-guide 29
TV-guide, informasjon 30
TV-klokke 32
TV-plassering 35
U
Universell tilgang 36
USB-flashstasjon, koble til 16
USB-harddisk, info 14
USB-harddisk, installasjon 15
USB-mus 15
USB-tastatur 15
64 Stikkordregister
Page 65

V
Vedlikehold av skjermen 19
Veggfarge 35
Veggmontering, VESA 6
VGA-tilkobling, tips 10
Videobutikk 42
Videofiler, spille av 44
W
Wi-Fi smart screen, kanallinje 49
Wi-Fi smart screen, se på TV 49
Wi-Fi smart screen, verktøylinje 50
WPS – Wi-Fi Protected Setup 7
WPS, PIN-kode 7
WWW. 41
Y
YPbPr-beskyttelse, tips 9
Ø
Øko-innstillinger 57
Stikkordregister 65
Page 66

!"#$%"#&'(%&)(*+,-(./0+1+2-(./0+#"#+%"#&'(%&)/**/0+1+3)4/'5/' &'(.*,%6/+7,*8/'
9:/%,;,%(&,"#0+('/+0)<=/%&+&"+%6(#./+>,&6")&+#"&,%/?
@6,*,:0+(#8+&6/+@6,*,:0A+06,/*8+/-<*/-+('/+'/.,0&/'/8+&'(8/-('B0+";+C"#,#B*,=B/+@6,*,:0+D*/%&'"#,%0+!?E?
(#8+('/+)0/8+)#8/'+*,%/#0/+;'"-+C"#,#B*,=B/+@6,*,:0+D*/%&'"#,%0+!?E?
3**+'/.,0&/'/8+(#8+)#'/.,0&/'/8+&'(8/-('B0+('/+:'":/' &F+";+&6/,'+'/0:/%&,5/+">#/'0?
GHIG+J+K@+E,0,"#+!/&6/' *(#80+7 ?E?+++3**+',.6&0+'/0/'5/8?
>>>?:6,*,:0?%"-
L"#&(%&+,#;"'-(&,"#
!"#$%&'%(
HMHH+NNN+OONP
7)/#"0+3,'/0+HMIH+NNN+OOMG
)$*#'+,-,)$*#'./$
HOH+OHH+HQR+SHTIRU1-,#?V
)01%(,',2$"3$#04'%(
HQQ+PNI+GRI+SW"B(*#,+:"X,5V
)"(5'*
HMHH+OHI+HGNR
9("+@()*"+GPQM+HGNR
ǎȇǸǭǽǵȌ
ǚǭȃǵǻǺǭǸDzǺǺǻǹDzǽ
ćHVNiUHSXEOLND
GGMMMHMPR+SYZ0&#Z+&(',;V
'DQPDUN
QRGR+MQIN
6$/&37*(%8
HIMH+RHI+HN+[P+SHTINU1Y,#?V
ƆƫƫƜƤơ
ƆƨƭƩƪƞƪƫƞƳƧ
(VSDxD
PHG+MM+IH+MQ+SHTIHU+\+HTHMU1-,#?V
91&0%'(
[[MQH[I+SC"6(*,B)8+B]#/8V
:"(%3$
HI+RO+QG+NH+RH+S*"%(*V
+UYDWVND
HI+OOO+[[+HI+SW"B(*#,+:"X,5V
;&(*'(
HGNR+GM+OH+IN+S%6,(-(&(+#(X,"#(*/V
;"$*(%8
HMIM+GIH+INH+S#(&,"#(*+%(**V
<0"&7$"%,;"$*(%8
HMNN+QQM+HN+MM+SR:1-,#+7K+*(#8*,#/V
.DǴDǷFǿDǺ
M+IH+MHH+GHHH+HH+HN+S;'//V
=(&4'(
9LHWĎMDLVWDULIV
='&7/(%'(
M+R+GIN+HGPQ+SE,/&,#(,0++&(',;(,0V
/X[HPERXUJ/X[HPEXUJ
GNMO+IIHH+S!(&,"#(*/+^);+1+(::/*+#(&,"#(*V
0DJ\DURUV]iJ
H[+I+OHH+MIRI+S7/*;_*8,+6Z5`0V
<$8$"*(%8
HPHH+GHG+HM+OI+SHTIHU1-,#?V
<0"#$
GG+PO+IP+IN
>1&$""$'37
HMGH+NH+II+QQ+SHTINRU1Y,#?V
3ROVND
3RãĀF]HQLHORNDOQH
?0"&/#(*
OHO+OM+HG+GR+SHTIGU1-,#?+$+Ya5/*+
HTQHU1-,#?V
5RPüQl
HQI+[QHHHNG+SK(',;+*"%(*V
ǝǻǾǾǵȌ
ǮDzǾǼǸǭǿǺǻ
@/'11$,-,@37A$'5,-,@4'55$"(
HMNM+HHH+GPI+SHTHMI+Lbc1Y,#?V
ǞǽǮǵȔǭ
HII+QGI+[MNH+SW"B(*#,+:"X,5V
6ORYDNLD
G+QQG+IRN+PQ+SE#d&'"e&`&#F+6"5"'V
@*04$%'B(
I+MMM+MQ+IG+SW"B(*#,+B*,%V
@/0C'
HP+MM+[G+RH+NH
@4$"'#$
HM+ROPG+PHP[+S*"B(*0(-&(*V
ประเทศไทย+SK6(,*(#8V
HG+[RG+O[RH
7UNL\H
NNN+M+NNR
D%'&$8,E'%#80C
HMNN+QQM+HN+MM+SR:1-,#+7K+*(#8*,#/V
ǠǷǽǭȓǺǭ
ǮDzǴǷǻȅǿǻǯǺǻ
>>>?:6,*,:0?%"-10)::"'&
 Loading...
Loading...