Philips 42PFL4307T User Manual [ru]

RU Руководство пользователя
Register your product and get support at
www.philips.com/welcome
PFL43x7H/12
PFL43x7K/12
PFL43x7T/12
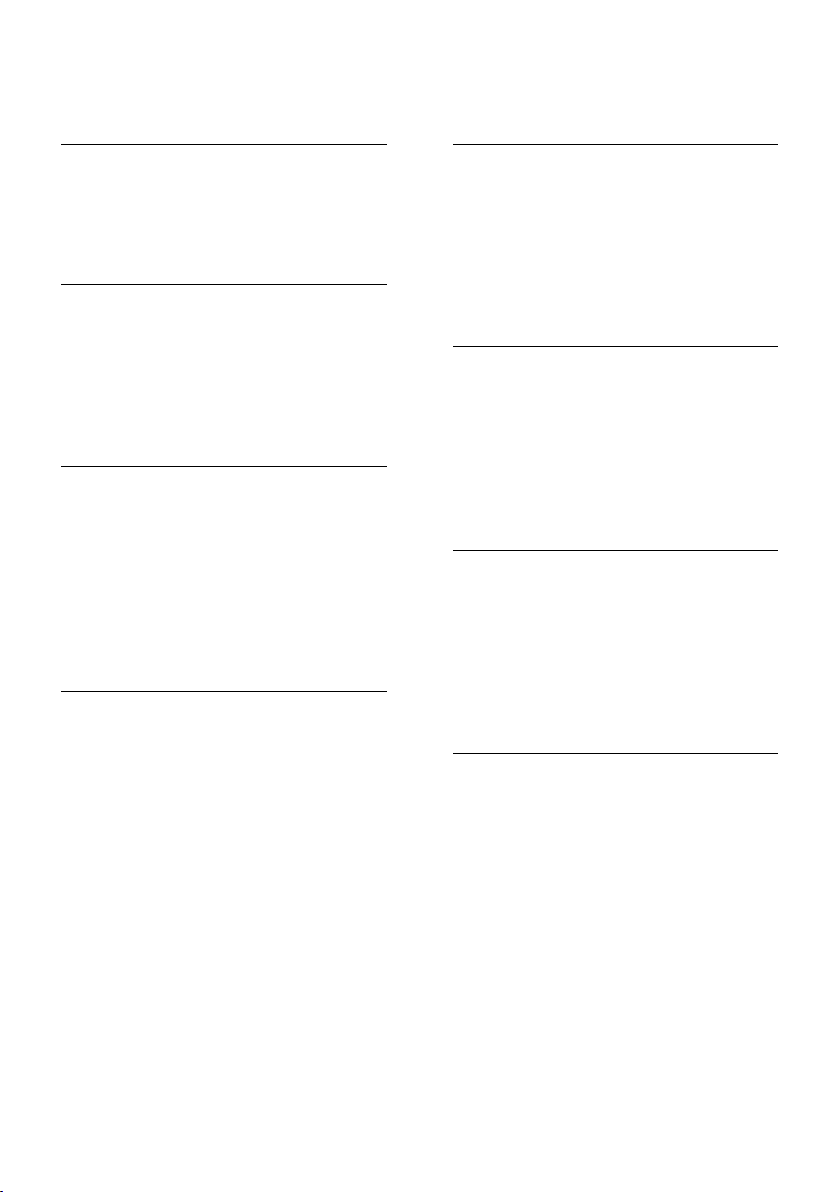
Содержание
1 Начало работы 3
Описание телевизора 3
Кнопки телевизора 4
Важная информация 6
Забота об окружающей среде 12
Справка и поддержка 14
2 Использование телевизора 15
Просмотр телевизора 15
Просмотр справочника
программ 19
Просмотр видео в формате 3D 20
Просмотр мультимедиа 22
Просмотр Smart TV 24
Интерактивное телевидение 27
3 Используйте функции
телевизора в полной мере 29
ТВ-пауза 29
Запись телепрограмм 31
Игры 35
Просмотр телетекста 36
Установка блокировок и
таймеров 38
Использование EasyLink 39
Просмотр изображения Scenea 43
4 Настройка телевизора 44
Изображение и звук 44
Настройка каналов 46
Спутниковые настройки 49
Языковые параметры 50
Универсальные настройки
доступа 51
Другие настройки 53
Обновление программного
обеспечения 54
Восстановление настроек по
умолчанию 55
5 Подключение телевизора 56
Все о кабелях 56
Подключение устройств 57
Подключение нескольких
устройств 63
Обзор подключенного
устройства 66
Сеть и Интернет 67
Общий интерфейс 70
6 Определение и
устранение неисправностей 71
Общие вопросы 71
Проблемы с каналами 72
Проблемы с изображением 72
Проблемы со звуком 73
Проблемы подключения 73
Проблемы сети 74
Обращение в компанию Philips 75
7 Характеристики изделия 76
Питание и прием сигнала 76
Экран и звук 76
разрешение изображения 76
Мультимедиа 77
Возможность подключения 78
Поддерживаемые крепления
телевизора 79
Версия справки 79
8 Указатель 80
RU 2
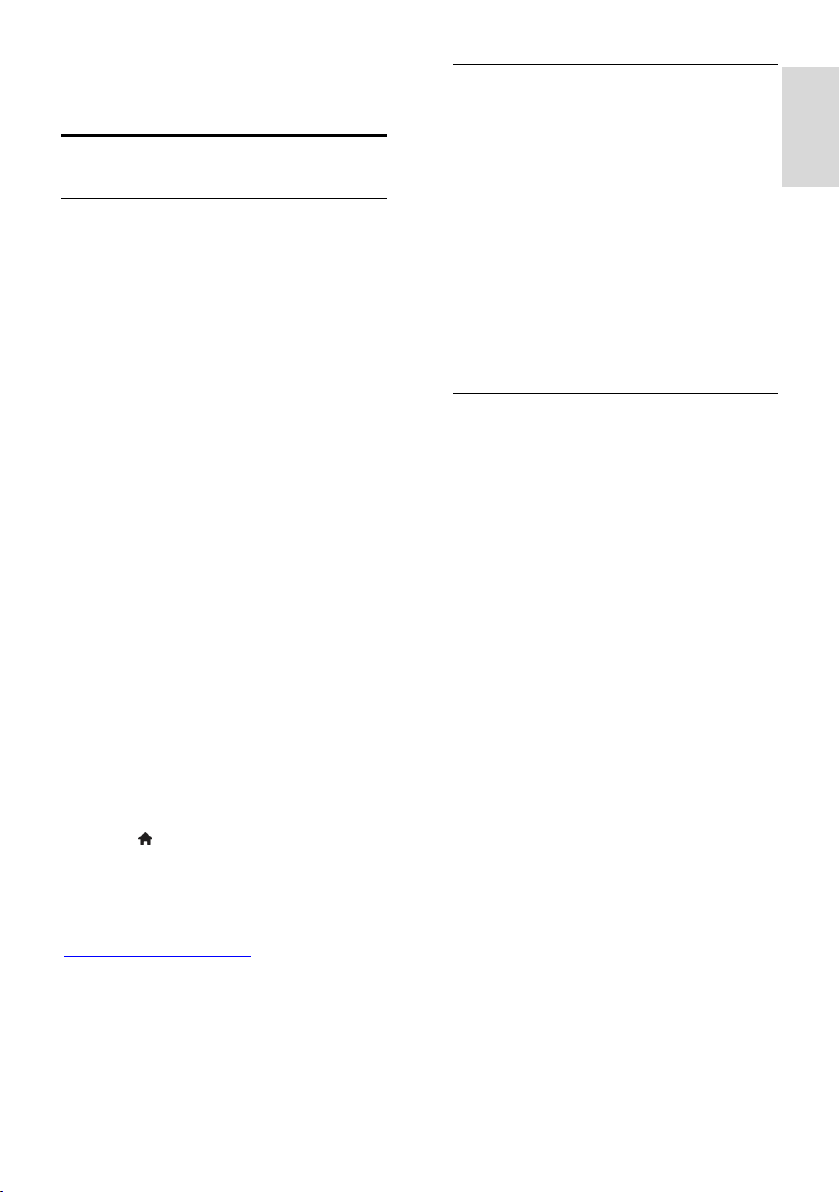
Русский язык
1 Начало работы
Описание телевизора
ТВ высокой четкости (HDTV)
В телевизоре установлен дисплей высокой
четкости (HDTV), поэтому можно
просматривать видео высокой четкости с
помощью следующих и других средств:
проигрыватель Blu-ray, подключенный
с помощью кабеля HDMI,
воспроизведение дисков Blu-ray;
DVD-плеер с функцией повышения
разрешения, подключенный с
помощью кабеля HDMI,
воспроизведение дисков DVD;
эфирное телевещание высокой
четкости (HD) (DVB-T или DVB-T2
MPEG4);
цифровой ресивер HD,
подключенный с помощью кабеля
HDMI, воспроизведение контента
HD через кабельные или
спутниковые каналы вещания;
игровая консоль высокой четкости
(HD), подключенная с помощью
кабеля HDMI, при игре в HD-игры.
Просмотр демонстрационного ролика
высокой четкости
Чтобы оценить невероятную четкость и
качество изображения HDTV,
просмотрите видеоклип в формате HD,
который доступен в основном меню.
Нажмите > [Koнфигурация] >
[Просмотр демонстр. роликов].
Подробнее о доступности каналов
формата HD в вашей стране можно
узнать у дилера Philips или на веб-сайте
www.philips.com/support.
3D-телевизор
Доступно только для определенных
моделей.
Данная модель является 3D-телевизором.
Этот телевизор позволяет смотреть 3Dфильмы и передачи в полном разрешении
HD. При запуске 3D-фильма на
подключенном проигрывателе дисков 3D
Blu-ray или настройке на телеканал,
транслирующий 3D-передачи, телевизор
переключается в режим 3D.
Подробнее см. в разделе Использование
телевизора > Просмотр видео в формате
3D.
Smart TV
Использование набора приложений Smart
TV позволяет сделать телевизор центром
цифровой жизни пользователя.
При подключении телевизора к
домашней сети можно
воспроизводить фильмы,
изображения и музыку с компьютера
или медиасервера в домашней сети.
При подключении телевизора к
Интернету можно смотреть
потоковые фильмы, воспроизводить
изображения, музыку и многое
другое с помощью Youtube и других
приложений Smart TV.
При просмотре цифрового канала
можно в любой момент
приостановить телепередачу и
вернуться к трансляции позднее.
Трансляция сохраняется на внешнем
жестком диске или передается через
приложения захвата телепередач в
Smart TV.
При подключении телевизора к
Интернету можно записывать
любимые телепрограммы на внешний
жесткий диск.
Можно использовать функцию
управления смартфона Philips из
iPhone или телефона Android для
управления телевизором.
RU 3
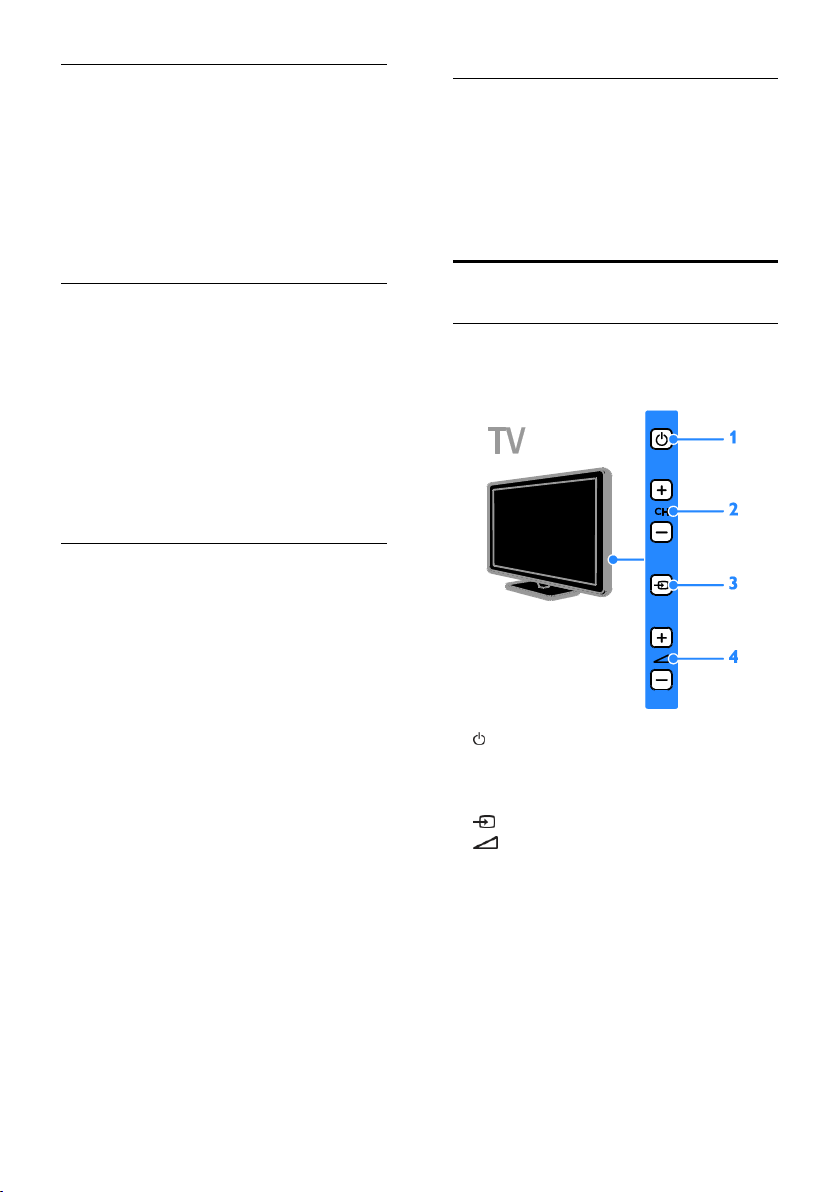
Воспроизведение мультимедиа
Подключив телевизор к USB-устройству
хранения, можно наслаждаться своими
фильмами, музыкой и изображениями на
широкоэкранном телевизоре с отличным
звуком.
Кроме того, можно подключить ПК к
телевизору с помощью кабеля HDMI или
VGA.
Программы передач
Узнать, что показывают сейчас и что
будут показывать потом, можно с
помощью электронной программы
передач на несколько (до восьми) дней.
Программы передач предоставляются
телевещательными компаниями или
выкладываются в Интернете. Если
подключить телевизор к Интернету,
можно получить более подробные
программы передач.
EasyLink
При подключении телевизора к
устройствам с поддержкой HDMI-CEC
(Consumer Electronic Control, протокол
дистанционного управления), например к
плееру Blu-ray или домашнему кинотеатру,
можно управлять всеми такими
устройствами с помощью одного пульта
ДУ. Просто после подключения
переключитесь в режим EasyLink.
Интуитивно понятные меню
Интуитивно понятные меню телевизора
предоставляют удобный доступ к
нужному каналу или мультимедийному
файлу, а также позволяют настроить
параметры телевизора в соответствии с
потребностями пользователя.
Кнопки телевизора
Элементы управления на задней панели
1. : включение телевизора или перевод
телевизора в режим ожидания.
2. CH +/-: переход к следующему или
предыдущему каналу.
3. : выбор подключенного устройства.
4. +/-: увеличение или уменьшение
громкости.
RU 4
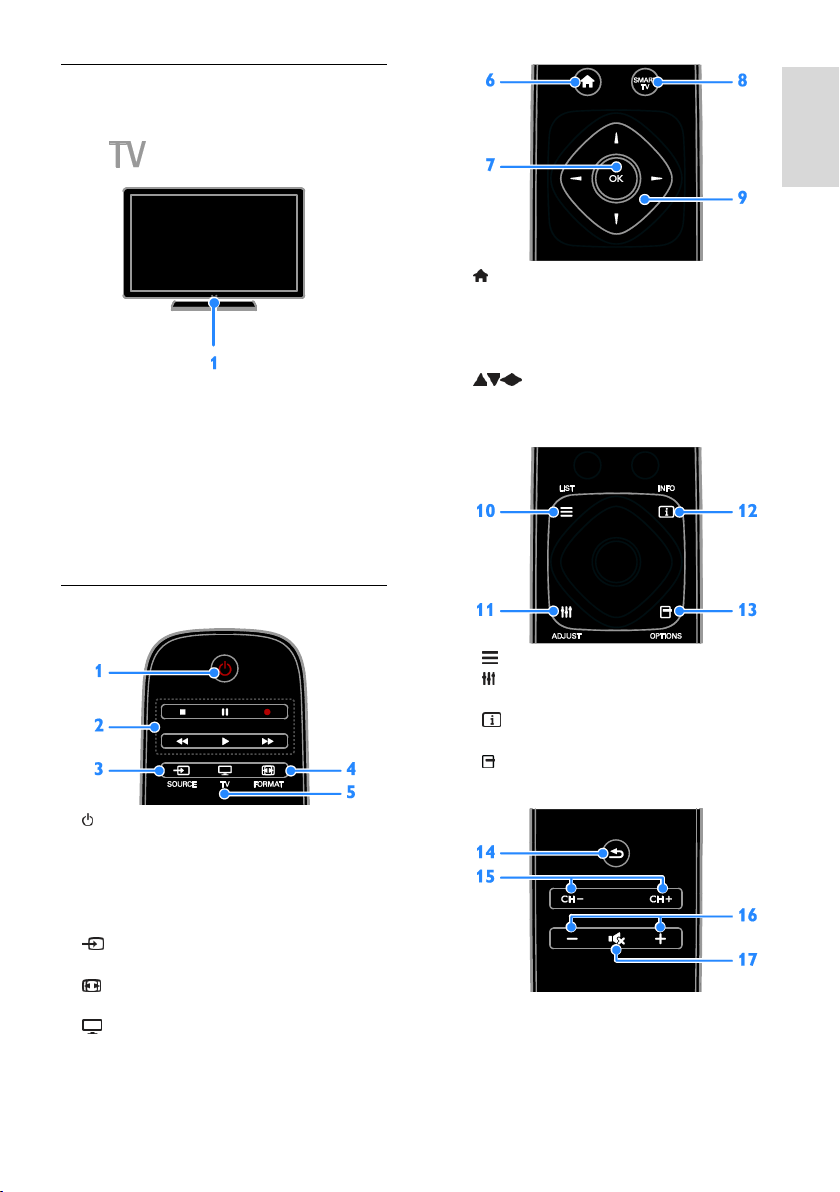
Русский язык
Датчики
1. Датчик дистанционного управления
Направьте пульт ДУ прямо на датчик.
Убедитесь, что между пультом ДУ и
телевизором нет предметов мебели, стен
и других объектов, блокирующих сигнал
пульта ДУ.
6. (Основное меню): доступ к
основному меню.
7.OK: подтверждение ввода или выбора.
8. SMART TV: доступ к функциям Smart
TV.
9. (Кнопки перемещения):
перемещение по меню и выбор пунктов
меню.
Пульт ДУ
1. (Режим ожидания): включение
телевизора или перевод телевизора в
режим ожидания.
2. Кнопки воспроизведения: управление
воспроизведением мультимедийных
файлов.
3. SOURCE: доступ к подключенному
устройству.
4. FORMAT: изменение формата
изображения.
5. TV: переключение источника для
просмотра на экране телевизора.
10. LIST: доступ к списку каналов.
11. ADJUST: доступ к настройкам
телевизора.
12. INFO: отображение информации о
текущих действиях.
13. OPTIONS: доступ к текущим
доступным возможностям.
RU 5
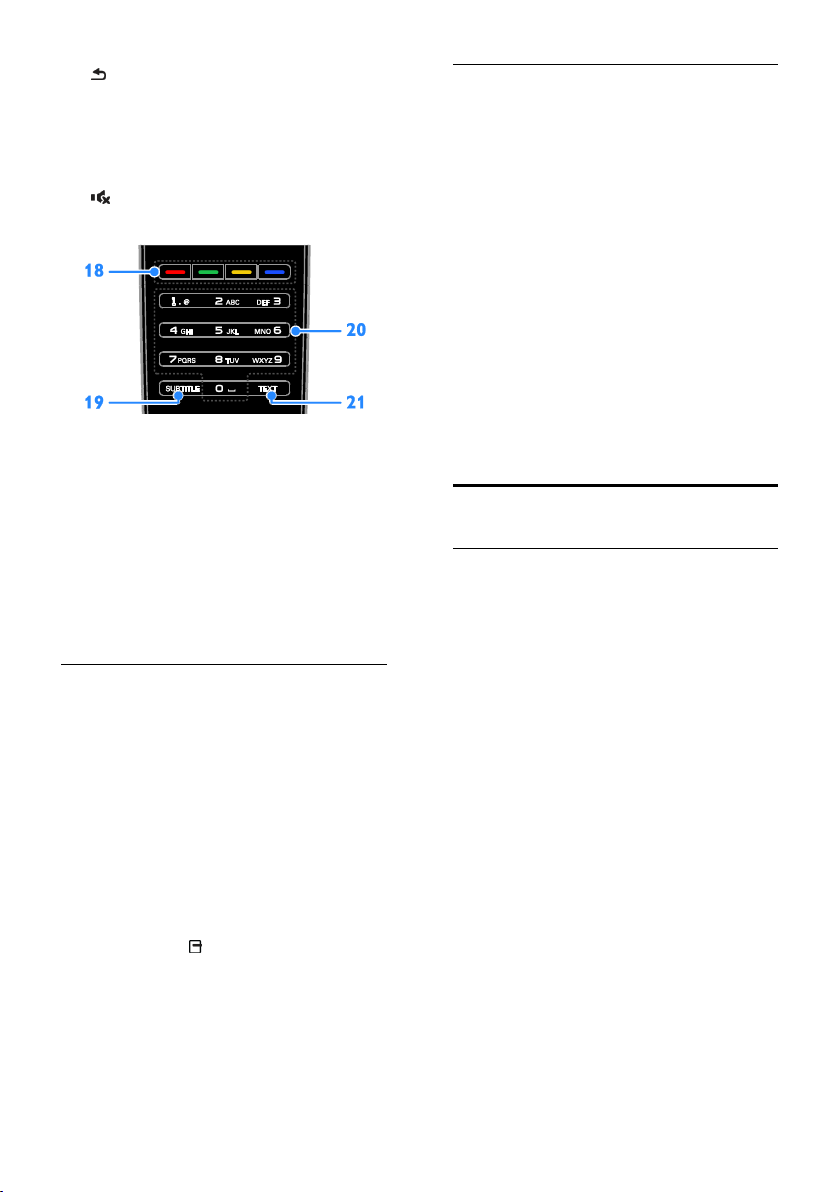
14. (Назад): возврат к предыдущей
странице меню или выход из функции
телевизора.
15. CH - / CH +: переключение каналов.
16. +/-(Гpoмкocть): регулировка
громкости.
17. (Без звука): выключение и
включение звука.
18. Цветные кнопки: выбор задач или
параметров.
Кнопки функционируют в соответствии с
услугами, предоставляемыми
телевещательной компанией.
19. SUBTITLE: включение и отключение
субтитров.
20. 0-9(Кнопки с цифрами): выбор
телевизионных каналов или ввод текста.
21. TEXT: включение и отключение
телетекста.
Элементы управления EasyLink
Примечание. Элементы управления
EasyLink доступны, когда подключенное
устройство совместимо со стандартом
HDMI-CEC.
Элементы управления EasyLink позволяют
управлять телевизором и другими
устройствами HDMI-CEC с помощью
одного пульта ДУ.
Доступ к элементам управления EasyLink
1. Во время просмотра содержимого из
подключенного устройства HDMI-CEC
нажмите кнопку OPTIONS.
2. Выберите [Отобразить кнопки
устройства], затем нажмите OK.
3. Выберите кнопку управления EasyLink,
затем нажмите кнопку OK.
Подробнее о функции EasyLink см. в
разделе Расширенное использование ТВ
> Использование EasyLink (Страница 39).
Управление с помощью смартфона
Можно использовать смартфон в качестве
второго пульта ДУ и даже в качестве
клавиатуры. Можно также просматривать
на телевизоре слайдшоу изображений со
смартфона. Чтобы загрузить программу
"Philips My Remote", посетите магазин
приложений App Store от компании Apple
или Android Market. Следуйте
инструкциям, предлагаемым в магазине
приложений.
Убедитесь, что ваши телевизор и
смартфон подключены к одной и той же
локальной сети. Дополнительные
сведения о подключении к сети см. в
разделе Подключение телевизора > Сеть
и Интернет (Страница 67).
Важная информация
Техника безопасности
Перед использованием телевизора
ознакомьтесь со всеми инструкциями.
Гарантия не распространяется на
повреждения, вызванные несоблюдением
инструкций.
Риск короткого замыкания или
возгорания!
Не подвергайте телевизор
воздействию дождя или воды. Не
размещайте рядом с телевизором
сосуды с жидкостью, например вазы.
В случае попадания жидкости на
поверхность или внутрь телевизора
немедленно отключите его от
розетки. Обратитесь в Центр
поддержки потребителей Philips для
проверки телевизора перед
использованием.
RU 6
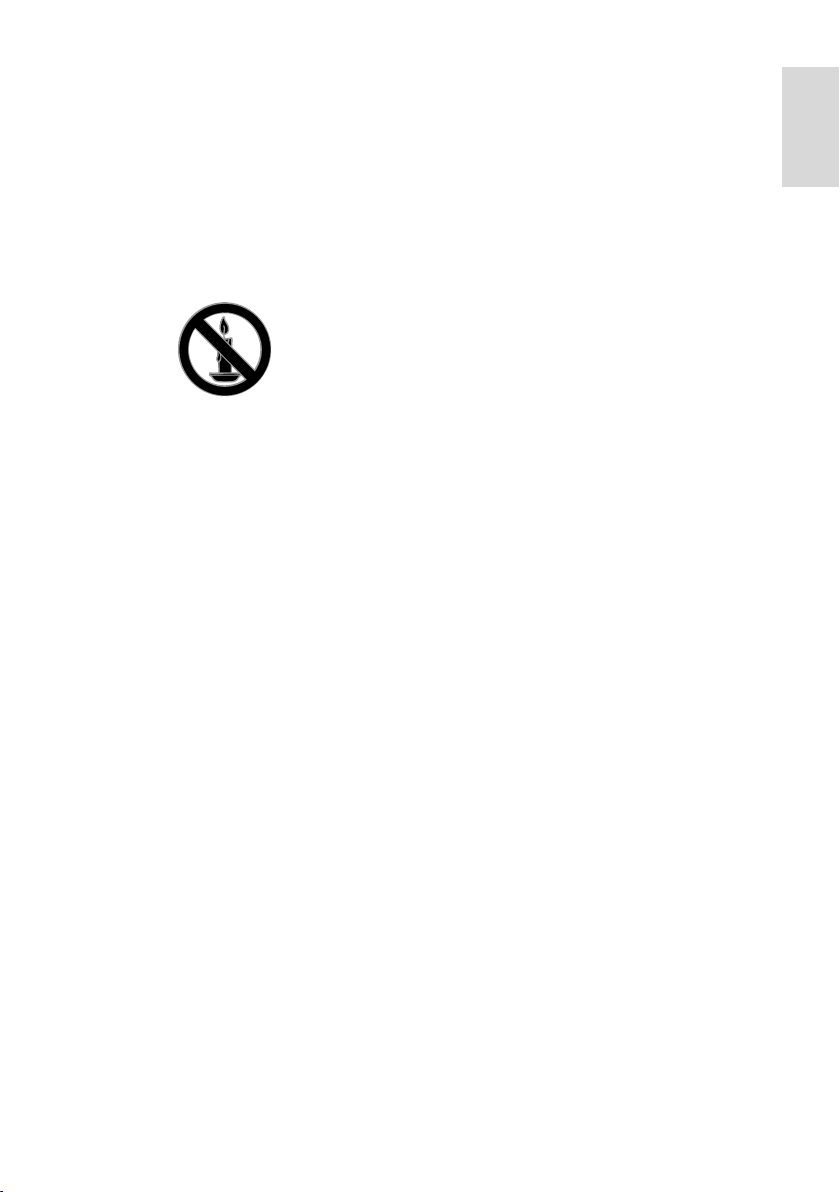
Русский язык
Никогда не размещайте телевизор,
пульт дистанционного управления
или батарейки рядом с открытым
огнем или другими источниками
тепла, включая прямые солнечные
лучи. Чтобы предотвратить
возгорание, не размещайте вблизи
телевизора, пульта ДУ и элементов
питания горящие свечи и другие
источники открытого огня.
Не вставляйте посторонние объекты
в вентиляционные разъемы и другие
отверстия телевизора.
Не подвергайте пульт
дистанционного управления (ДУ) и
батареи воздействию дождя, воды и
высоких температур.
Запрещается применять силу при
обращении с разъемами
электропитания. Убедитесь, что
разъем электропитания полностью
вставлен в гнездо. Недостаточно
плотно подключенные разъемы
электропитания могут стать
причиной искрения или возгорания.
При повороте телевизора следует
убедиться, что шнур питания не
натянут. Натяжение шнура питания
может привести к ослаблению
контактов и стать причиной
возгорания.
Чтобы отключить телевизор от сети,
нужно отсоединить вилку питания.
При отключении питания от сети
всегда тяните за вилку, а не за шнур
питания. Следите за тем, чтобы
розетка, кабель питания и вилка
питания всегда были легко доступны.
Риск нанесения повреждений телевизору
Чтобы поднять и перенести
телевизор весом более 25 кг,
требуются два человека.
При монтаже телевизора на
подставке используйте только
подставку, поставляющуюся в
комплекте. Надежно закрепите
телевизор на подставке. Телевизор
следует поставить на надежную
приподнятую поверхность, которая
может выдержать вес телевизора и
подставки.
При монтаже телевизора на стене
используйте крепления, рассчитанные
на вес телевизора. Стена для
крепления телевизора должна быть
достаточно прочной, чтобы
выдержать вес телевизора и
крепления. Компания TP Vision
Netherlands B.V. не несет
ответственности за неправильно
выполненный монтаж, повлекший за
собой несчастный случай или травму.
Если нужно убрать телевизор на
хранение, демонтируйте с него
подставку. Никогда не кладите
телевизор на его заднюю часть при
установленной подставке.
Перед подключением телевизора к
розетке электросети убедитесь, что
напряжение источника питания
соответствует напряжению,
указанному на задней панели
телевизора. Не подключайте
телевизор к источнику питания, если
параметры электросети отличаются.
Отдельные детали данного изделия
могут быть изготовлены из стекла.
Во избежание повреждения изделия
и получения травм соблюдайте
осторожность при переноске.
Риск нанесения повреждений детям
Соблюдайте меры предосторожности,
чтобы предотвратить падение телевизора
и избежать травм у детей.
Никогда не располагайте телевизор
на поверхности, покрытой скатертью
или материалом, который можно
стянуть.
RU 7
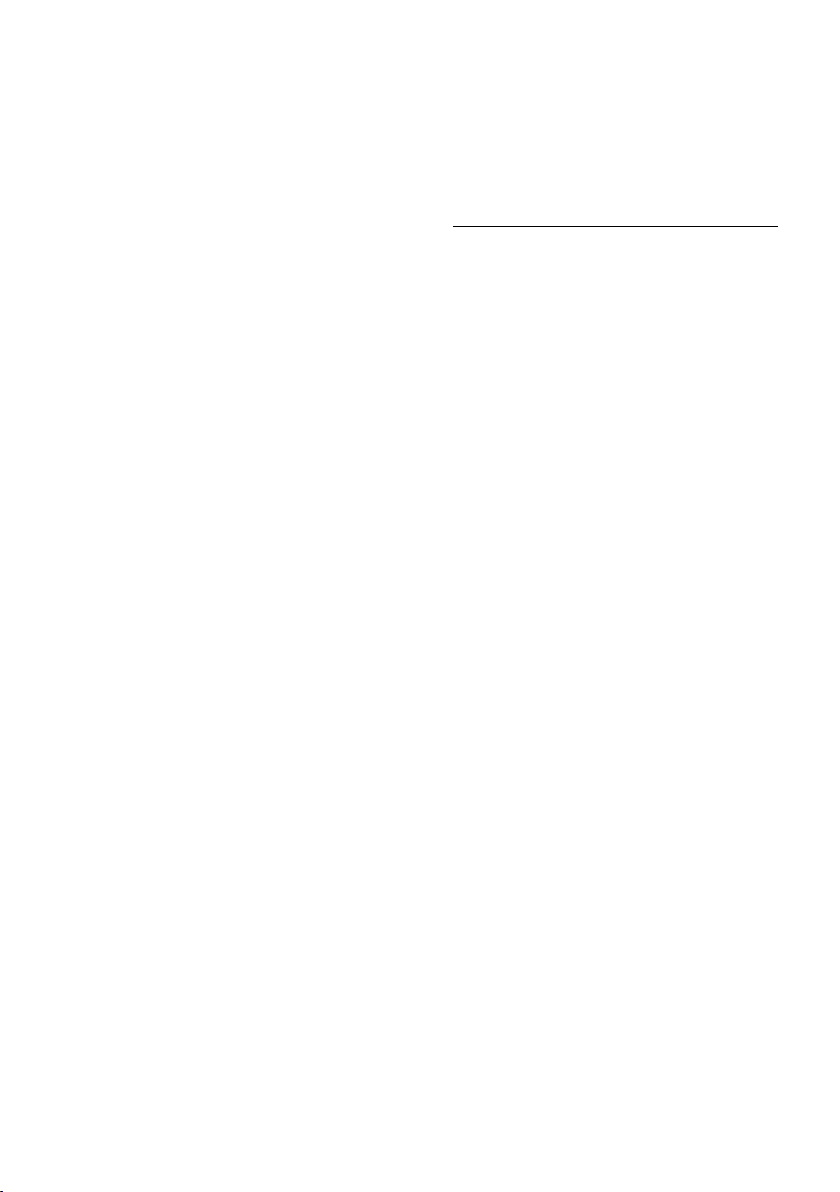
Следите за тем, чтобы детали
телевизора не находились у самого
края поверхности.
Никогда не размещайте телевизор на
высокой мебели (например, на
книжном шкафу) без крепления
телевизора и мебели к стене или
другой соответствующей
поверхности.
Объясните детям, какой опасности
они подвергаются, взбираясь на
мебель, чтобы дотянуться до
телевизора.
Опасность проглатывания батареи!
В устройстве/пульте ДУ может
содержаться плоская батарея,
которую легко могут проглотить
дети. Хранить батареи необходимо в
недоступном для детей месте!
Риск перегрева!
Не устанавливайте телевизор в
ограниченном пространстве. Всегда
оставляйте не менее 10 см
свободного пространства вокруг
телевизора для обеспечения
вентиляции. Убедитесь, что
занавески или другие объекты не
закрывают вентиляционные
отверстия телевизора.
Риск травмы, возгорания или
повреждения шнура питания!
Не ставьте телевизор и другие
предметы на шнур питания.
Во время грозы отключайте
телевизор от электросети и антенны.
Во время грозы не прикасайтесь к
телевизору, сетевому шнуру или
кабелю антенны.
Угроза для слуха
Избегайте использования наушников
на большой громкости в течение
длительного времени.
Низкие температуры
После транспортировки телевизора
при температуре ниже 5 °С
распакуйте его и подождите, пока
его температура достигнет
комнатной, а затем подключите
телевизор к розетке электросети.
3D Предупреждение о вреде для здоровья
Доступно только для определенных
моделей.
Если у вас или у членов вашей семьи
в анамнезе имеются случаи
заболевания эпилепсией или
повышенная светочувствительность,
то перед просмотром
видеоматериалов с часто мигающим
светом, быстрой сменой
изображений или просмотром видео
в формате 3D необходимо
проконсультироваться с врачом.
Во избежание неприятных
ощущений, таких как
головокружение, головная боль или
потеря ориентации в пространстве,
не рекомендуется смотреть видео в
формате 3D в течение длительных
периодов времени. Если вы
испытываете какие-либо неприятные
ощущения, прекратите просмотр
видео в формате 3D и не
выполняйте сразу после этого
никаких потенциально опасных
действий (например, управление
автомобилем), пока симптомы не
исчезнут. Если симптомы не исчезли,
то просмотр видео формате 3D
следует продолжить только после
консультации с врачом.
В случае с детьми просмотр видео в
формате 3D должен осуществляться
под присмотром взрослых, так как
последние обязаны удостовериться в
отсутствии у детей перечисленных
выше симптомов. Просмотр видео в
формате 3D не рекомендуется
детям в возрасте до шести лет
вследствие неполного развития их
зрительной системы.
RU 8
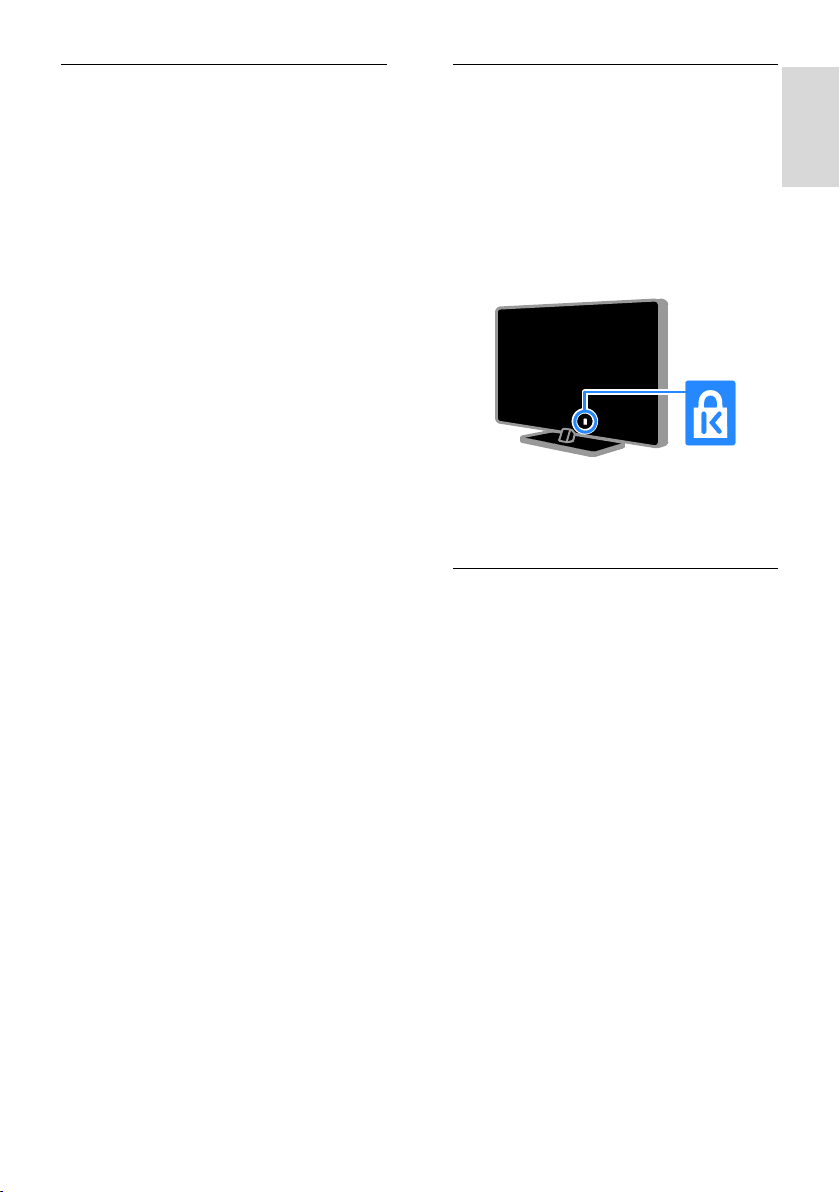
Русский язык
Уход за экраном
Экран телевизора может быть
поврежден! Не касайтесь экрана, не
нажимайте на него, не протирайте и
не ударяйте его никакими
предметами.
Отключите телевизор от
электросети перед чисткой.
Протрите телевизор и раму мягкой
влажной тканью. Никогда не
используйте спирт, растворители и
другие бытовые чистящие средства.
Во избежание деформации и
выцветания сразу стирайте попавшие
капли воды.
Старайтесь избегать отображения
статичных изображений на экране.
Статичные изображения - это
изображения, которые
отображаются на экране в течение
длительного времени. Статичные
изображения включают экранные
меню, черные полосы, индикацию
времени и пр. При необходимости
использования таких изображений
уменьшите контрастность и яркость
экрана для предотвращения его
повреждения.
Блокировка телевизора
В основании телевизора имеется разъем
для замка безопасности Kensington. Чтобы
защитить телевизор от воров, купите
замок безопасности Kensington
(продается отдельно).
Предупреждение
© TP Vision Netherlands B.V., 2012 Все
права сохранены. Характеристики могут
быть изменены без предварительного
уведомления. Товарные знаки являются
собственностью Koninklijke Philips
Electronics N.V. или соответствующих
владельцев. Компания TP Vision
Netherlands B.V. оставляет за собой право
в любое время вносить изменения в
устройства без обязательств
соответствующим образом изменять
ранее поставленные устройства.
RU 9
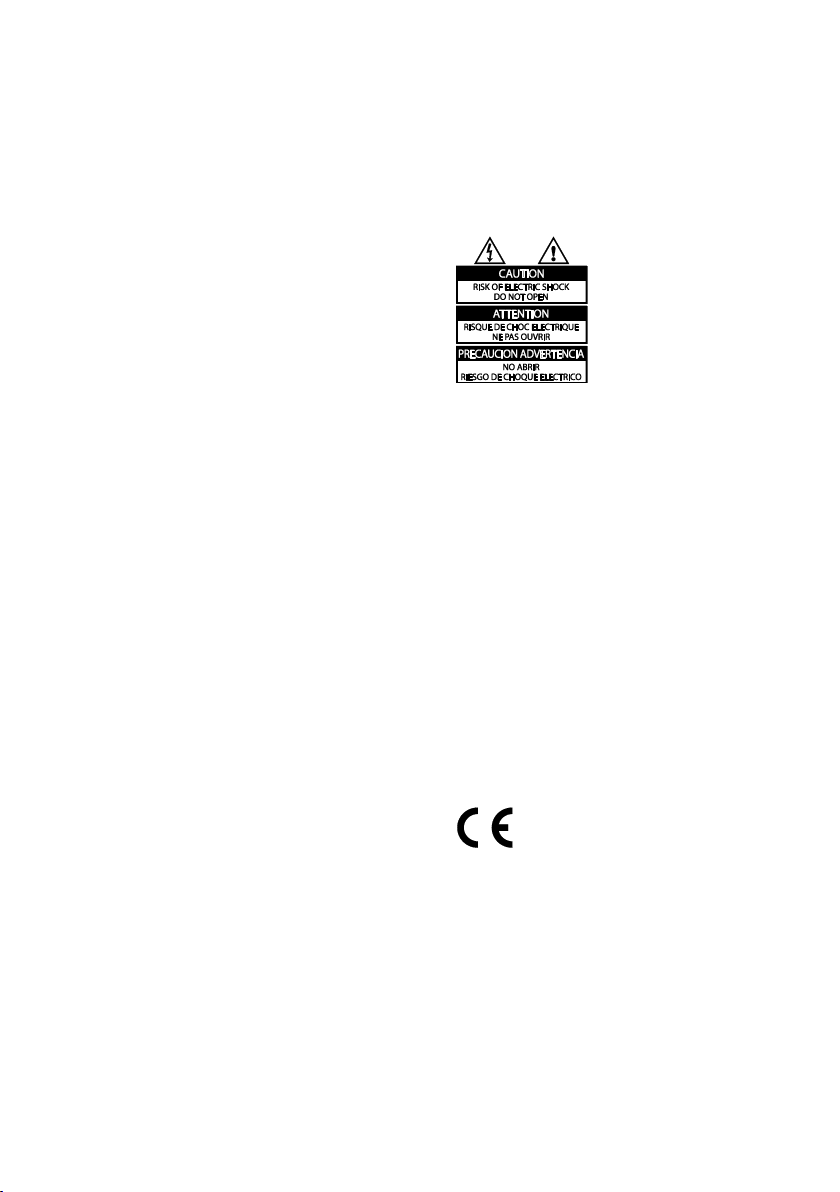
Содержание данного руководства
считается соответствующим для
использования системы по назначению.
Если данное изделие или его отдельные
блоки или функции используются в целях,
отличных от приведенных в настоящем
руководстве, необходимо получить
подтверждение возможности и
правомерности такого использования.
Компания TP Vision Netherlands B.V.
гарантирует, что материалы не нарушают
патентного законодательства
Соединенных Штатов. Никакие
дополнительные гарантийные
обязательства не налагаются и не
подразумеваются.
Компания TP Vision Netherlands B.V. не
будет нести отвественность за любые
ошибки, содержащиеся в этом документе,
и за любые проблемы, возникшие в
результате использования этого
документа. Сообщения об ошибках,
переданные в Philips, будут по
возможности быстро обработаны и
опубликованы на веб-сайте службы
поддержки Philips.
Условия гарантии
Неквалифицированные действия
могут привести к травме,
повреждению телевизора и
аннулированию гарантийных
обязательств! Запрещается
самостоятельный ремонт телевизора.
Используйте телевизор и
принадлежности только в
соответствии с установленными
производителем целями.
Предупредительный знак на задней
панели телевизора сообщает об
опасности поражения электрическим
током. Не снимайте крышку
телевизора. Для ремонта и
технического обслуживания всегда
обращайтесь в центр поддержки
покупателей Philips.
Выполнение любой операции, явно
запрещенной данном руководстве, а
также любые настройки, действия по
сборке, не рекомендованные или
запрещенные в данном руководстве,
аннулируют гарантийные
обязательства.
Характеристики пикселей
Данный ЖК/LED-дисплей содержит
большое количество цветных пикселей.
Несмотря на то что количество
эффективных пикселей превышает 99,999
%, на экране могут возникать черные или
яркие цветные точки (красные, зеленые
или синие). Это структурное свойство
дисплея (в соответствии с общими
отраслевыми стандартами), а не
неисправность.
Соответствие CE
Данное изделие соответствует основным
требованиям и другим соответствующим
положениям директив 2006/95/EC
(Директива по низковольтным
устройствам) и 2004/108/EC (Директивы
по ЕМС).
\\
RU 10
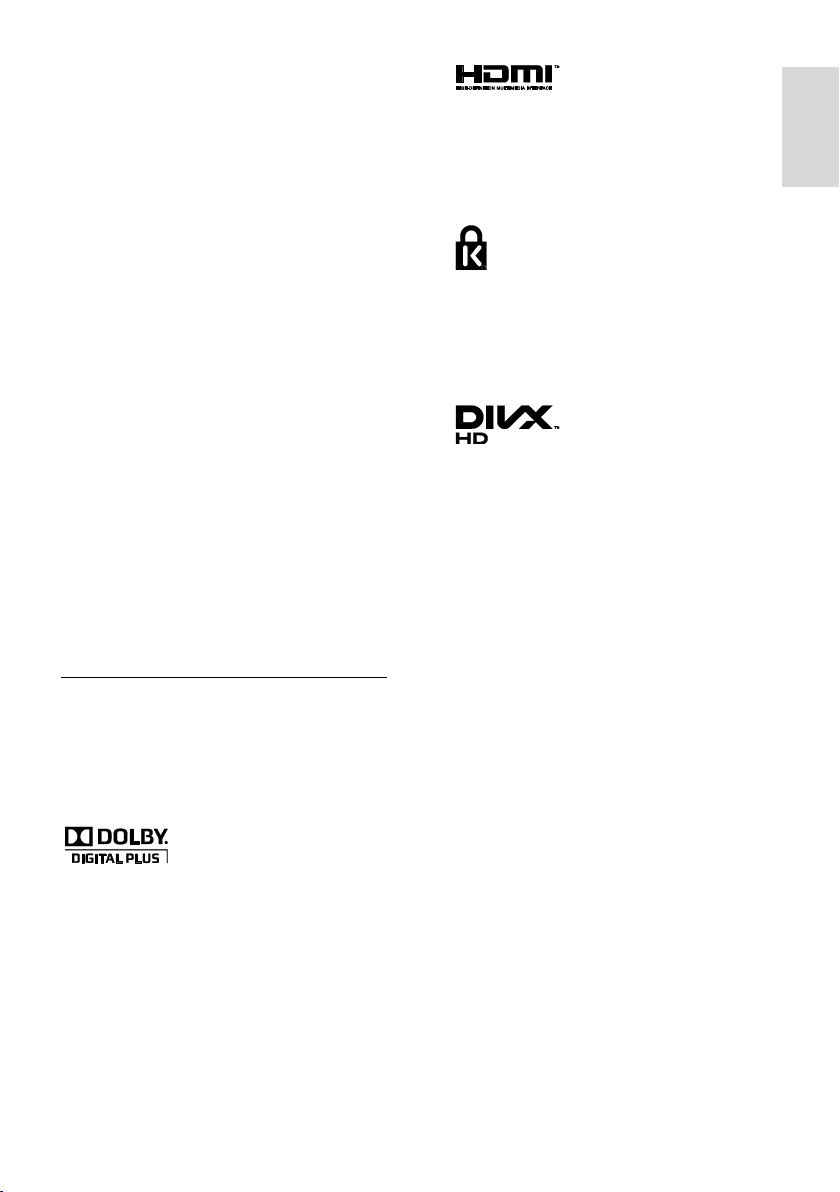
Русский язык
Соответствие EMF
Компания TP Vision Netherlands B.V.
производит и продает различные изделия
потребительского назначения, которые,
как и любые электронные устройства,
способны излучать и принимать
электромагнитные сигналы.
Одним из ведущих деловых принципов
компании Philips является соблюдение
всех мер безопасности для соответствия
всем правовым нормам и стандартам по
чувствительности к электромагнитным
полям (ЭМП), действующим на момент
производства изделия.
Philips стремится разрабатывать,
производить и продавать изделия, не
оказывающие отрицательного
воздействия на здоровье. TP Vision
подтверждает, что при правильном
обращении и использовании в указанных
целях его изделия безопасны в
соответствии с современными научными
данными.
Philips активно участвует в разработке
международных стандартов безопасности
EMF, что помогает компании заранее
внедрять в изделия разработки в области
стандартизации.
Товарные знаки и авторские права
Windows Media является либо
зарегистрированной торговой маркой,
либо торговой маркой корпорации
Microsoft в США и/или других странах.
Изготовлено по лицензии Dolby
Laboratories. Dolby и символ двойного D
являются товарными знаками Dolby
Laboratories.
Названия HDMI и HDMI High-Definition
Multimedia Interface, а также логотип
HDMI являются товарными знаками или
зарегистрированными товарными знаками
HDMI Licensing LLC в США и других
странах.
Kensington и MicroSaver являются
зарегистрированными в США товарными
знаками ACCO World Corporation с
опубликованными регистрациями и
заявками, находящимися на рассмотрении
в других странах мира.
Действует один или несколько из
перечисленных ниже патентов США:
7,295,673; 7,460,668; 7,515,710; 7,519,274.
DivX®, DivX Certified® и соответствующие
логотипы являются торговыми марками
компании Rovi Corporation или ее
дочерних компаний и используются по
лицензии.
О ФОРМАТЕ ВИДЕО DIVX: DivX® — это
формат цифрового видео, созданный
DivX, LLC, дочерней компанией Rovi
Corporation. Это устройство с
официальной сертификацией DivX
Certified® позволяет воспроизводить
видео DivX. Для получения более
подробных сведений и программных
средств для преобразования видеофайлов
в формат DivX посетите веб-сайт
divx.com.
ОБ УСЛУГЕ DIVX VIDEO-ON-DEMAND.
Это устройство, сертифицированное по
стандарту DivX®, должно быть
зарегистрировано для воспроизведения
приобретенных фильмов DivX Video-onDemand (VOD). Для получения кода
регистрации найдите раздел DivX VOD в
меню настройки устройства. Для
получения дополнительной информации о
процессе регистрации перейдите на вебсайт vod.divx.com.
Готовые изделия PlayReady
RU 11
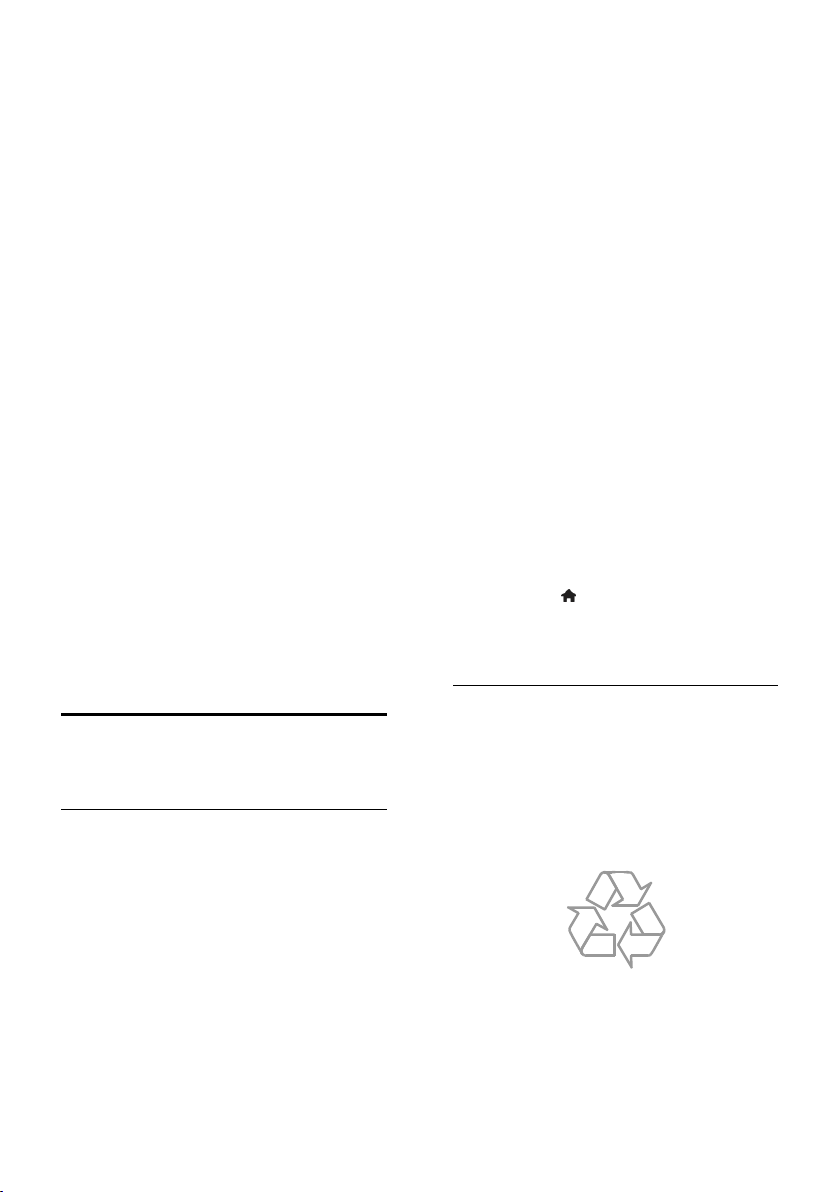
Владельцы содержимого используют
технологию доступа к содержимому
Microsoft PlayReady™ для защиты своей
интеллектуальной собственности, включая
содержимое, охраняемое авторским
правом. В этом устройстве используется
технология PlayReady для доступа к
защищенному содержимому PlayReady
и/или к содержимому с защитой
WMDRM. Если устройство не может
должным образом поддерживать
ограничения на использование
содержимого, владельцы содержимого
могут потребовать от Microsoft отменить
возможность использования устройством
содержимого с защитой PlayReady.
Отмена не должна повлиять на
незащищенное содержимое или
содержимое, защищенное другими
технологиями доступа. Владельцы
содержимого могут потребовать
обновления PlayReady для доступа к
содержимому. В случае отказа проводить
обновление будет невозможно получить
доступ к содержимому, для которого
требуется наличие обновления.
Все прочие зарегистрированные и
незарегистрированные товарные знаки
являются собственностью
соответствующих владельцев.
Забота об окружающей среде
Экономия энергии
В этот телевизор встроены функции
энергосбережения. Для доступа к ним
нажмите кнопку Зеленая кнопка на
пульте ДУ.
Энергосберегающие настройки
изображения: можно применить
сочетание энергосберегающих
настроек изображения. Во время
просмотра телевизора нажмите
Зеленая кнопка и выберите пункт
[Энергосбер.].
Отключение экрана: при
использовании телевизора для
прослушивания звука экран можно
отключить. Остальные функции
продолжают работать в обычном
режиме.
Датчик освещенности: когда
уменьшается освещенность
помещения, встроенный датчик
освещенности уменьшает яркость
экрана телевизора.
Энергопотребление в режиме
ожидания: современные схемные
решения для питания снижают в
режиме ожидания потребление
энергии телевизором до
минимального уровня без потери
функциональности.
Управление питанием: улучшенное
управление питанием помогает
снизить энергию, потребляемую этим
телевизором.
Чтобы узнать, как пользовательские
настройки влияют на относительный
уровень энергопотребления,
нажмите и выберите
[Koнфигурация] > [Просмотр
демонстр. роликов] > [Active
Control].
Утилизация
Изделие разработано и изготовлено с
применением высококачественных
деталей и компонентов, которые
подлежат переработке и повторному
использованию.
RU 12
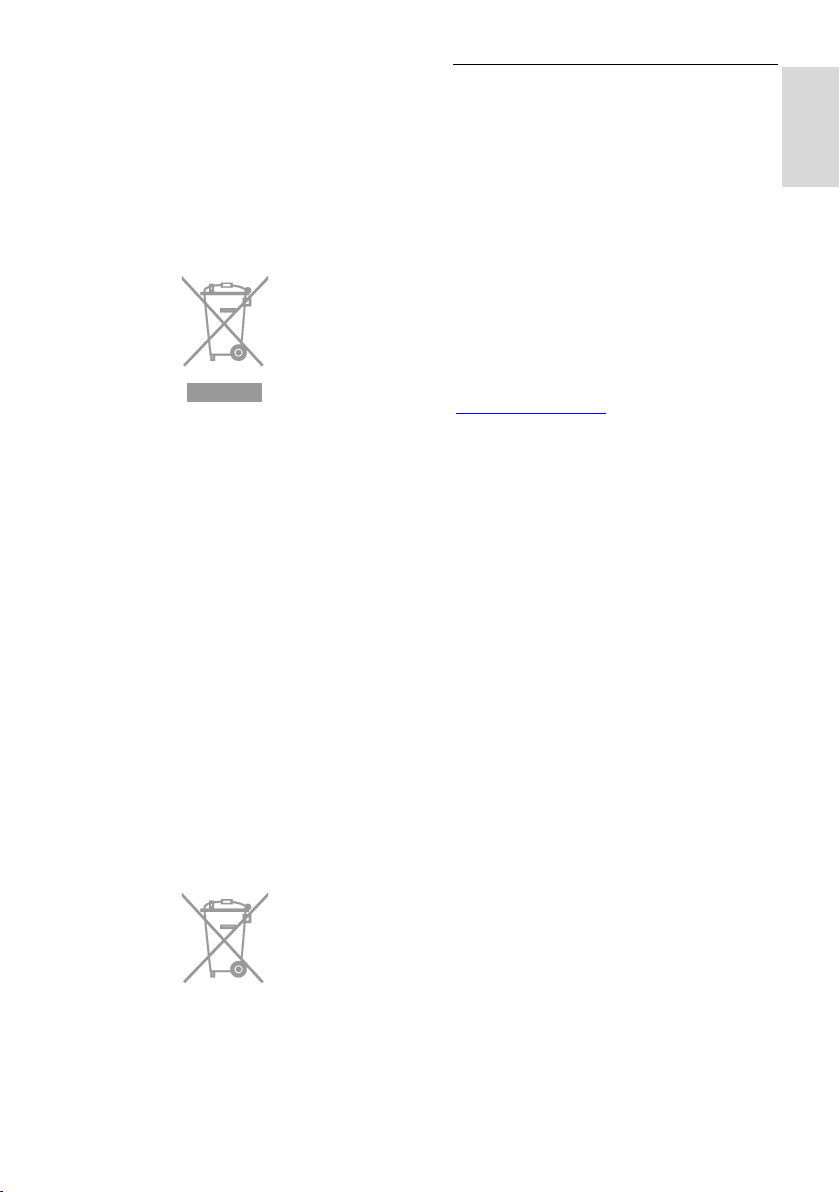
Русский язык
Маркировка символом перечеркнутого
мусорного бака означает, что данное
изделие попадает под действие
директивы Европейского совета
2002/96/EC. Узнайте о раздельной
утилизации электротехнических и
электронных изделий согласно местному
законодательству.
Действуйте в соответствии с местными
правилами и не выбрасывайте
отработавшее изделие вместе с
бытовыми отходами. Правильная
утилизация отработавшего изделия
поможет предотвратить возможные
негативные последствия для окружающей
среды и здоровья человека.
В изделии содержатся элементы питания,
которые попадают под действие
директивы ЕС 2006/66/EC и не могут
быть утилизированы вместе с бытовым
мусором. Узнайте о раздельной
утилизации элементов питания согласно
местному законодательству, так как
правильная утилизация поможет
предотвратить негативные последствия
для окружающей среды и здоровья
человека.
Маркировка энергоэффективности ЕС
Маркировка энергоэффективности ЕС
сообщает класс энергоэффективности
продукта. Чем "зеленее" класс
энергоэффективности этого продукта,
тем меньше энергии он потребляет.
На маркировке можно найти класс
энергоэффективности, среднее
энергопотребление используемого
продукта и среднее энергопотребление в
течение 1 года. Значения
энергопотребления продукта также
можно найти на веб-сайте Philips для
своей страны по адресу
www.philips.com/TV.
RU 13
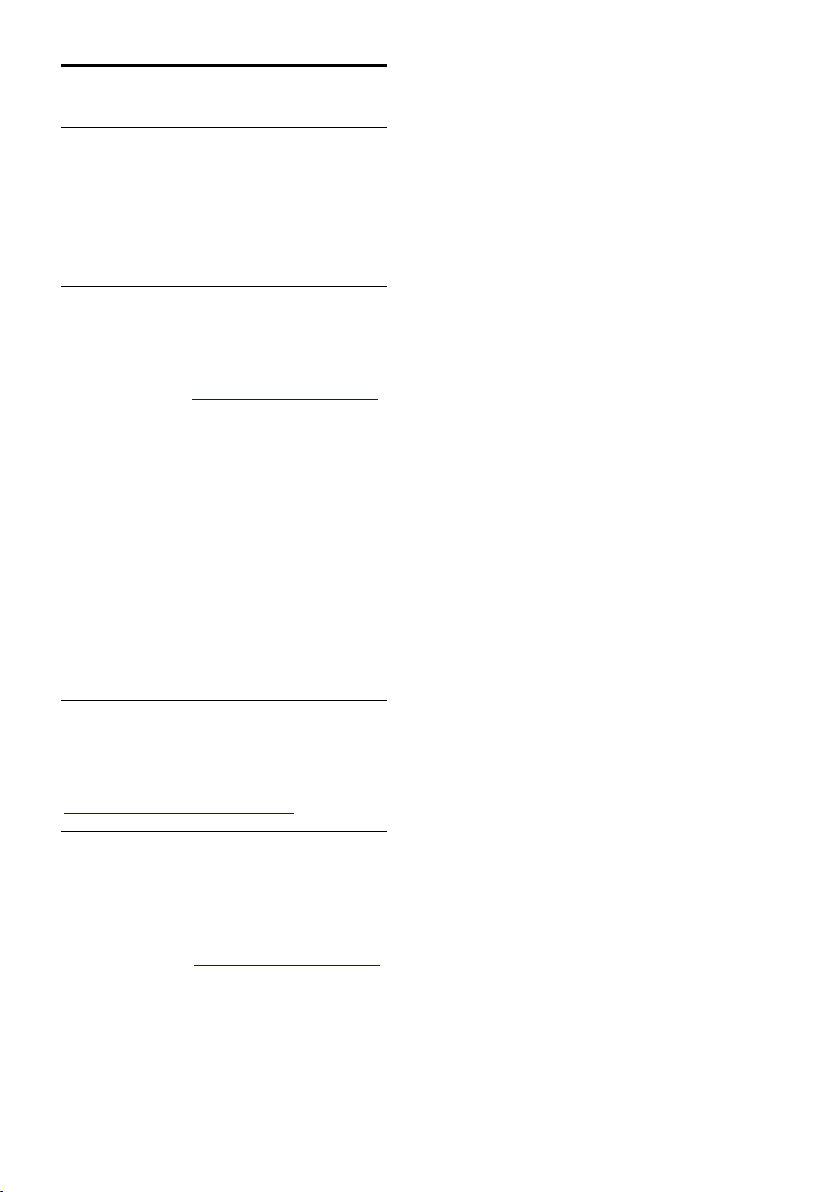
Справка и поддержка
Использование справки
Для доступа к справке экранного меню
нажмите Желтая кнопка.
Чтобы переключиться между меню
справки и меню телевизора, нажмите
Желтая кнопка.
Посещение веб-сайта Philips
Если не удается найти необходимую
информацию в меню [Руководство] на
экране, посетите веб-сайт поддержки
Philips по адресу www.philips.com/support.
На веб-сайте поддержки Philips также
можно:
найти ответы на часто задаваемые
вопросы;
загрузить версию этого руководства
пользователя в формате PDF для
печати;
отправить по электронной почте
конкретный вопрос;
пообщаться в интерактивном чате с
одним из наших сотрудников по
поддержке (доступно только в
некоторых странах).
Поиск в форуме по телевизору
Возможно, ответ на ваш вопрос уже дан
сообществом пользователей телевизоров
Philips. Посетите веб-сайт
www.supportforum.philips.com.
Обращение в компанию Philips
С вопросами также можно обратиться в
центр поддержки покупателей Philips в
вашей стране. Номер приведен на
листовке, прилагаемой к этому продукту,
а также на сайте www.philips.com/support.
Перед обращением в Philips запишите
модель и серийный номер своего
телевизора. Эту информацию можно
найти на задней панели телевизора или
его упаковке.
RU 14
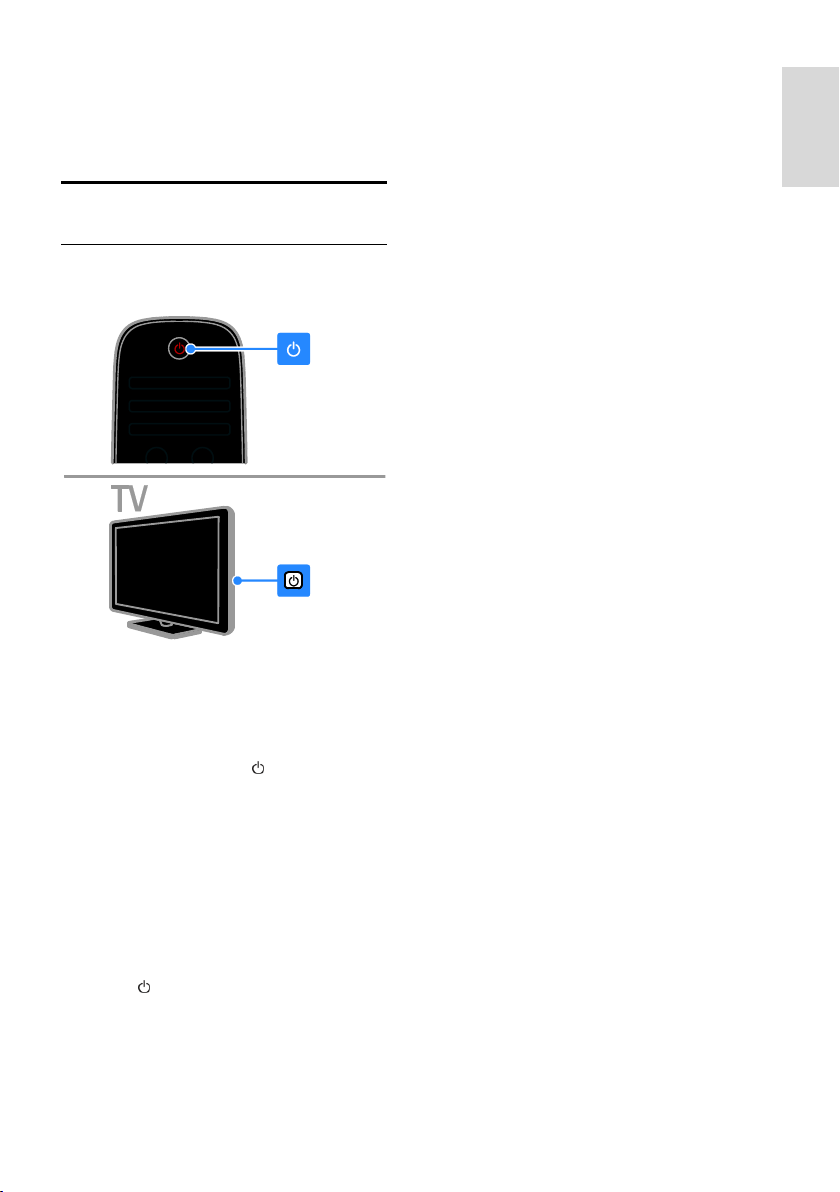
Русский язык
2 Использование
телевизора
Просмотр телевизора
Включение и выключение телевизора
Включение телевизора
Включите телевизор в розетку и
нажмите выключатель питания от
сети.
Если телевизор находится в режиме
ожидания, нажмите на пульте ДУ
или на задней панели телевизора.
Примечание. Телевизор реагирует с
небольшой задержкой.
Совет. Если вы хотите включить
телевизор из режима ожидания, но не
можете найти пульт ДУ, нажмите любую
кнопку на задней панели телевизора.
Переключение телевизора в режим
ожидания
Нажмите на пульте ДУ или на задней
панели телевизора.
Цвет датчика пульта ДУ на телевизоре
изменится на красный.
Выключение телевизора
Выключите электропитание.
Телевизор выключится.
Примечание. Хотя телевизор, когда он
выключен или находится в режиме
ожидания, потребляет очень мало
энергии, но все равно он потребляет
энергию. Если в течение длительного
времени не предполагается использовать
телевизор, отсоедините телевизор от
сети питания.
Автоматическое выключение
Эти настройки энергоэффективности
позволяют сохранить энергию. Они
включены по умолчанию, поэтому при
отсутствии взаимодействия с
пользователем (нажатие кнопки пульта
ДУ или кнопок на задней панели) в
течение четырех часов телевизор
автоматически переключается в режим
ожидания.
Выключение режима автоматического
отключения.
1. Во время просмотра телевизора
нажмите Зеленая кнопка на пульте ДУ.
2. Выберите [Автоотключение], затем
нажмите OK.
Отобразится сообщение о
подтверждении действия.
RU 15
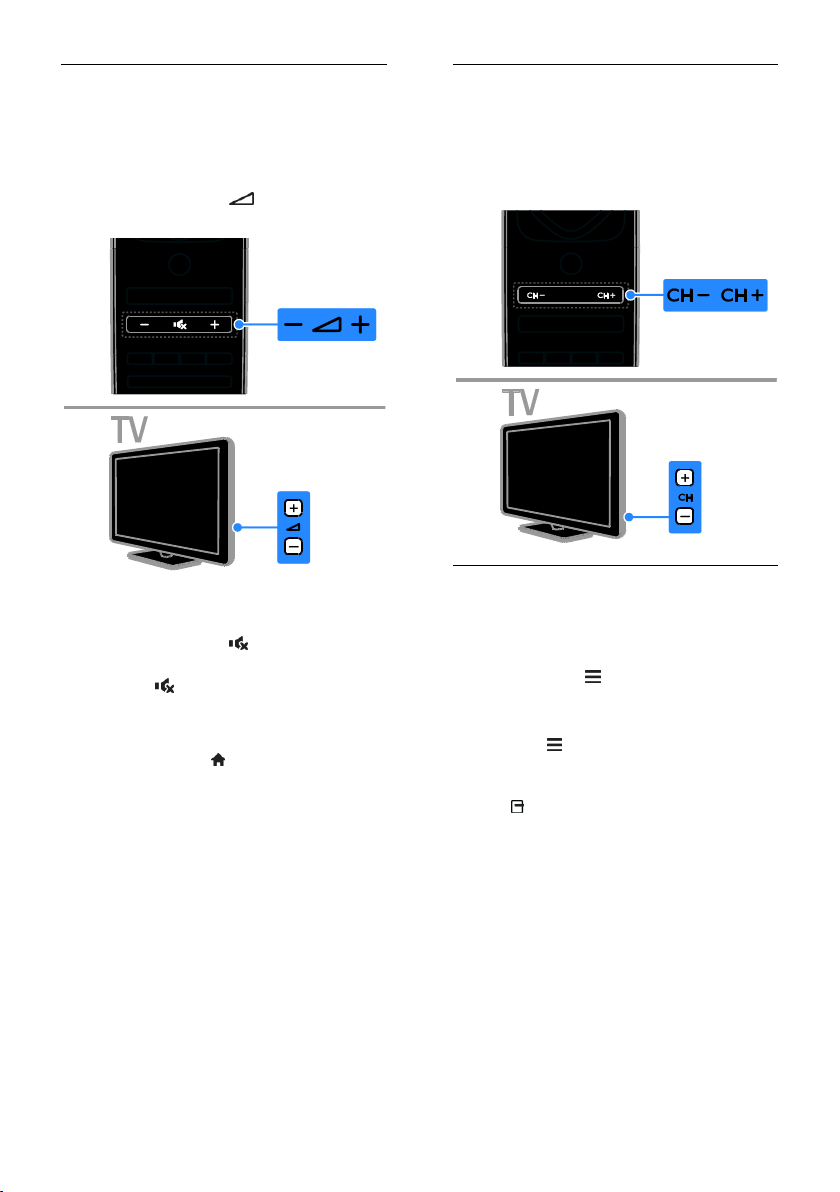
Регулировка громкости телевизора
Увеличение и уменьшение громкости
телевизора
Нажмите +/- на пульте ДУ.
Нажмите кнопку +/- на боковой
панели телевизора.
Выключение и включение звука
телевизора
Нажмите кнопку для выключения
звука телевизора.
кнопку для повторного включения
звука.
Регулировка громкости наушников
1. Нажмите кнопку > [Koнфигурация]
> [Настройки ТВ] > [Звук].
2. Выберите [Громкость наушников],
затем нажмите OK.
3. Нажмите кнопку Кнопки перемещения
для регулировки громкости звука.
Переключение каналов телевизора
Нажмите CH +/- на пульте ДУ или
телевизоре.
Нажмите кнопку Кнопки с цифрами,
чтобы ввести номер канала.
Управление избранным
Можно просмотреть все каналы или
только список избранных каналов, что
позволяет легко найти нужный канал.
Нажмите кнопку LIST для получения
доступа к списку каналов.
Создание списка избранных каналов
1. Нажмите LIST.
2. Выберите канал, который нужно
отметить как избранный, и нажмите
кнопку OPTIONS.
3. Выберите [Отметить как избранное],
затем нажмите OK.
Выбранный канал будет отмечен
звездочкой.
Чтобы удалить канал из списка избранных,
выберите [Удалить из избранного], затем
нажмите кнопку OK.
RU 16
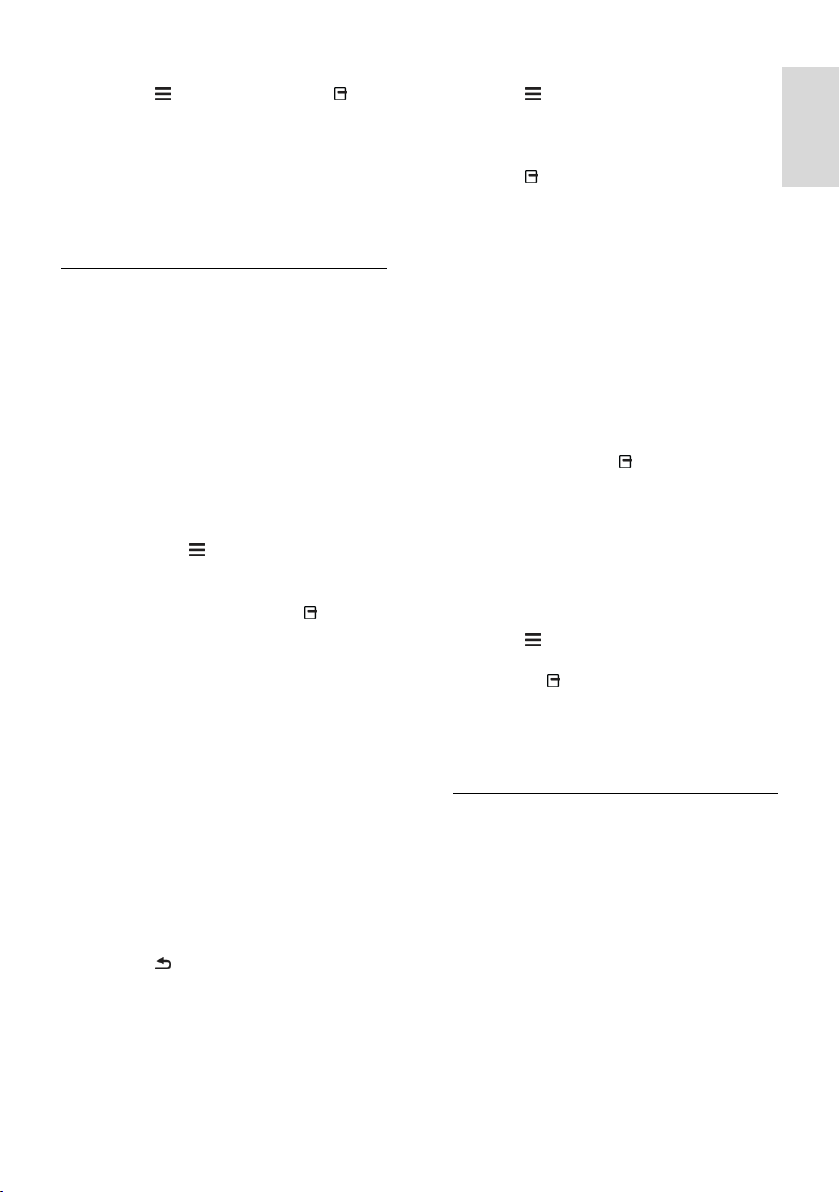
Русский язык
Выбор списка каналов
1. Нажмите LIST, затем нажмите
OPTIONS.
2. Выберите пункт [Список выбр.] >
[Любим. пpoгpаммы] для отображения
каналов в списке избранного или пункт
[Все] для отображения всех каналов.
3. Нажмите кнопку OK, чтобы
подтвердить выбор.
Управление списками каналов
После настройки каналов появляется
возможность управлять ими:
Переименование каналов
Изменение положения каналов в
сетке
Прослушивание цифрового радио
Переименование каналов
Каналы можно переименовывать.
Соответствующее имя появляется при
выборе канала.
1. Во время просмотра телевизора
нажмите кнопку LIST.
Отобразится список каналов.
2. Выберите канал, который нужно
переименовать, затем нажмите
OPTIONS.
3. Выберите [Переименов.], затем
нажмите OK.
4. Нажмите Кнопки перемещения для
выбора каждого символа, затем нажмите
OK.
Советы.
Нажав кнопку OK на экране ввода,
можно включить Экранную
клавиатуру.
Нажмите [ABC] или [abc] для
переключения между прописными и
строчными буквами.
5. Закончив, выберите [Готово], затем для
подтверждения нажмите OK.
6. Нажмите , чтобы выйти .
Изменение положения каналов в сетке
После настройки порядок каналов можно
изменить по своему усмотрению.
1. Во время просмотра телевизора
нажмите LIST.
Отобразится список каналов.
2. Выберите канал, для которого нужно
изменить положение в сетке, затем
нажмите OPTIONS.
3. Выберите [Переупоряд.], затем
нажмите OK.
4. Нажмите кнопку Кнопки перемещения
чтобы переместить выбранный канал в
необходимое расположение, затем
нажмите кнопку OK.
5. Выберите один из следующих
вариантов, затем нажмите кнопку OK.
[Вставить]: вставка канала в нужное
местоположение.
[Заменить]: обмен положениями с
другим каналом.
6. Закончив, нажмите OPTIONS, затем
выберите [Bыxoд].
Прослушивание цифрового радио
Если доступны цифровые радиоканалы, их
можно слушать. Они настраиваются
автоматически при настройке
телевизионных каналов.
1. Во время просмотра телевизора
нажмите LIST. Отобразится список
каналов.
2. Нажмите OPTIONS.
3. Выберите [Список выбр.] > [Радио],
затем нажмите OK.
4. Выберите радиоканал, затем нажмите
OK.
Выбор источника
Подключенное устройство можно
просмотреть одним из следующих
способов:
Добавьте его значок в основное
меню.
Выберите его в меню "Источник".
Примечание. Если к телевизору
подключено устройство с поддержкой
функции HDMI-CEC, то оно будет
автоматически добавлено в главное меню.
RU 17
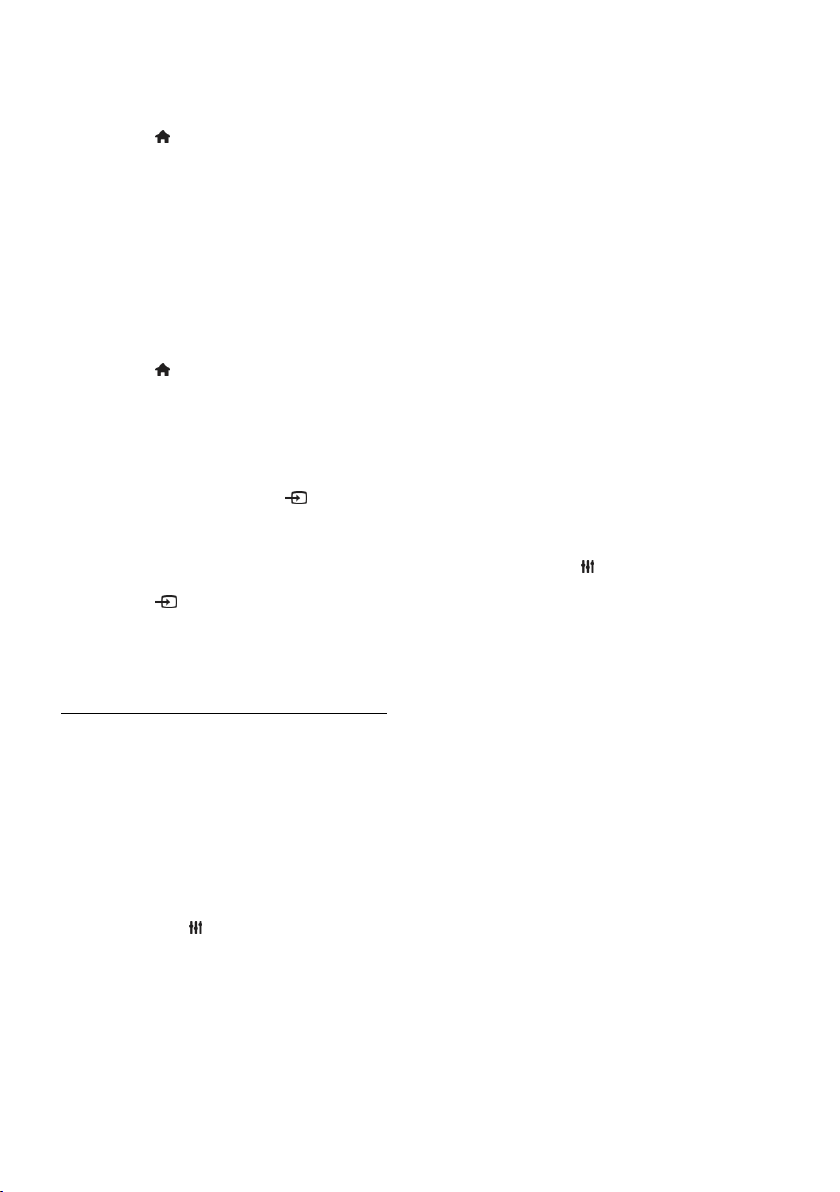
Добавление устройства
1. Подсоедините устройство и включите
его.
2. Нажмите .
3. Выберите [Добавьте устройства],
затем нажмите OK.
4. Следуйте инструкциям на экране.
В случае появления запроса на выбор
подключения телевизора выберите
разъем, используемый этим устройством.
Просмотр из главного меню
После добавления нового устройства в
главное меню можно выбрать его значок,
чтобы начать его использование.
1. Нажмите .
2. Выберите значок устройства в
основном меню.
3. Нажмите кнопку OK, чтобы
подтвердить выбор.
Просмотр из меню "Источник"
Можно также нажать кнопку SOURCE,
чтобы отобразить список названий
разъема. Выберите разъем, с помощью
которого устройство подключено к
телевизору.
1. Нажмите SOURCE.
2. Нажмите кнопку Кнопки перемещения,
чтобы выбрать разъем в списке.
3. Нажмите кнопку OK, чтобы
подтвердить выбор.
Использование Smart Settings
Телевизор поставляется с
интеллектуальными настройками
изображения и звука. Можно
использовать эти настройки или изменить
их.
Выбор предпочитаемой настройки
изображения
1. Во время просмотра телевизора
нажмите кнопку ADJUST.
2. Нажмите [Smart изoбpaжeния].
3. Выберите один из следующих
параметров, затем нажмите OK.
[Пользовательские]: применить
собственные настройки
изображения.
[Ярко]: насыщенные и динамические
настройки идеальны для просмотра в
светлое время суток.
[Ecтecтвeнный]: естественные
параметры изображения.
[Кино]: идеально подходят для
фильмов.
[Игpa]: идеально подходят для
видеоигр.
[Энергосбережение]: параметры,
позволяющие сэкономить
максимальное количество
электроэнергии.
[Стандарт]: параметры по
умолчанию, подходящие для
большинства условий и типов видео.
[Фото]: идеальные параметры для
фотографий.
[Уст. польз.]: выберите и сохраните
собственные настройки
изображения.
Выбор предпочитаемой настройки звука
1. Во время просмотра телевизора
нажмите кнопку ADJUST.
2. Нажмите [Smart звукa].
3. Выберите один из следующих
параметров, затем нажмите OK.
[Пользовательские]: применение
персонализированной настройки
звука.
[Стандарт]: параметры, подходящие
для большинства условий и типов
звука.
[Hoвocти]: идеальные настройки для
прослушивания речи (например,
новостей).
[Kинo]/[Фильм 3D]*: идеальные
настройки для фильмов.
[Игpa]: идеально подходят для
видеоигр.
[Драматические]: идеально
подходят для драматических
программ.
[Спортивные]: идеальные настройки
для просмотра спортивных
программ.
* Только для определенных моделей.
RU 18
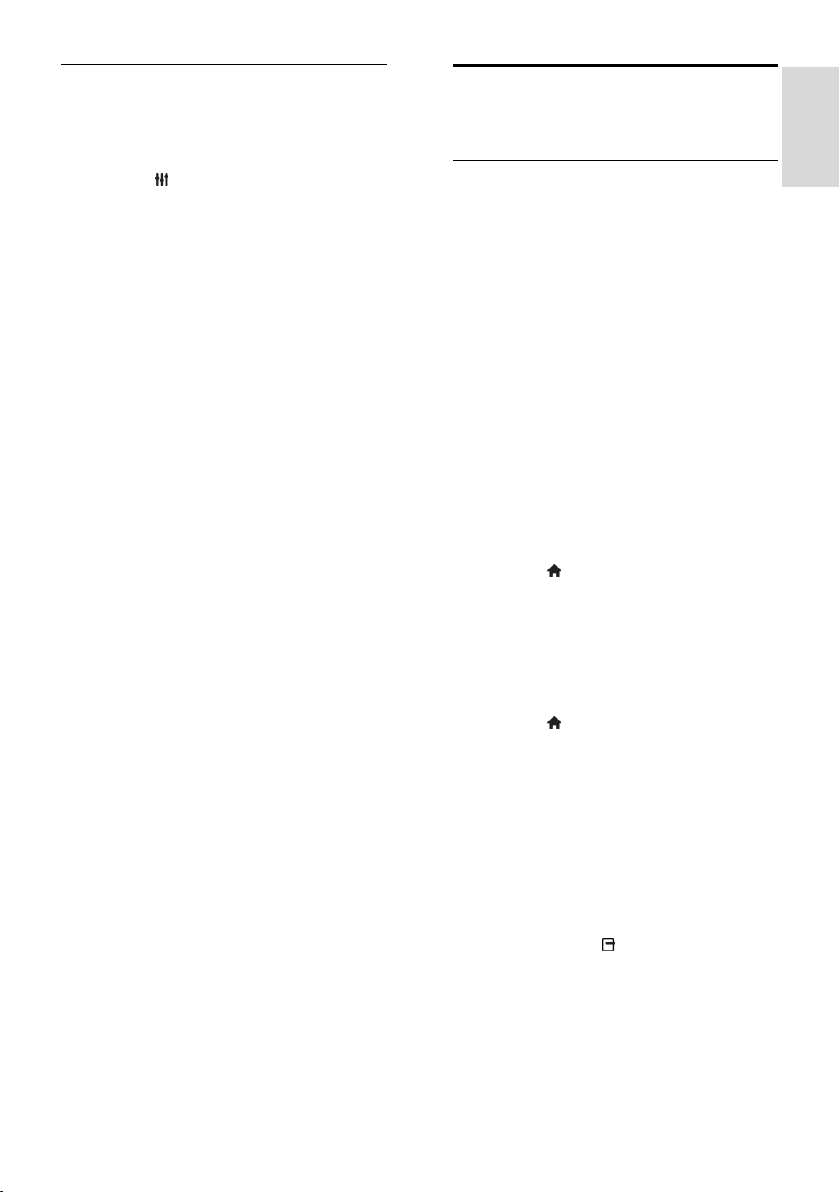
Русский язык
Изменение формата изображения
Можно изменить формат изображения в
соответствии с источником видео.
1. Нажмите ADJUST.
2. Выберите [Форм. изображения], затем
нажмите OK.
3. Выберите формат изображения, затем
нажмите кнопку OK для подтверждения.
Доступные форматы изображения
зависят от источника видео.
[Автозаполнение]: увеличение
изображения до размера экрана
(отображение субтитров
сохраняется). Рекомендуется для
предотвращения искажений на
экране (не подходит для HD и ПК).
[Автомасштабирование]:
автоматическое увеличение
изображения до размера экрана.
Рекомендуется для предотвращения
искажений на экране (не подходит
для HD и ПК).
[Сверх-увеличение]: удаление
черных полос по бокам при
трансляции в формате 4:3. Не
рекомендуется для HD и ПК.
[Шиpoкoэкpaнн.16:9]:
масштабирование классического
формата 4:3 до 16:9. Не
рекомендуется для HD и ПК.
[Шиpoкий зкpaн]: расширение
формата 4:3 до формата 16:9.
[Не в масштабе]: максимальная
детализация данных для ПК.
Доступно, только когда в меню
изображения выбран режим ПК.
Просмотр справочника программ
Из трансляции
Информацию о цифровых телеканалах
можно просмотреть, используя
программы передач, предоставленные
телевещательными компаниями. Эта
информация может содержать
следующие данные:
Расписание каналов на текущий день
("Сейчас и следующий день") или до
8 дней, если это поддерживается
телевещательной компанией
краткий обзор программ.
Примечание. Справочники программ
доступны только в некоторых странах.
Настройка справочника программ
Прежде чем использовать программу
передач, проверьте следующие
параметры:
1. Нажмите .
2. Выберите [Koнфигурация] >
[Настройки ТВ] > [Предпочтения] >
[Гид передач].
3. Выберите [Со станции вещания], затем
нажмите OK.
Доступ к справочнику программ
1. Нажмите .
2. Выберите [Гид передач], затем
нажмите OK.
Использование параметров справочника
программ
Вы можете настроить отображаемую
информацию для:
напоминания о начале программы;
отображения только
предпочитаемых каналов.
1. Нажмите кнопку OPTIONS в
справочнике программ.
2. Выберите параметр, затем нажмите
OK:
[Установить напоминание]:
настройка напоминаний о
программах.
[Удалить напоминания]: удаление
напоминаний о программах.
RU 19
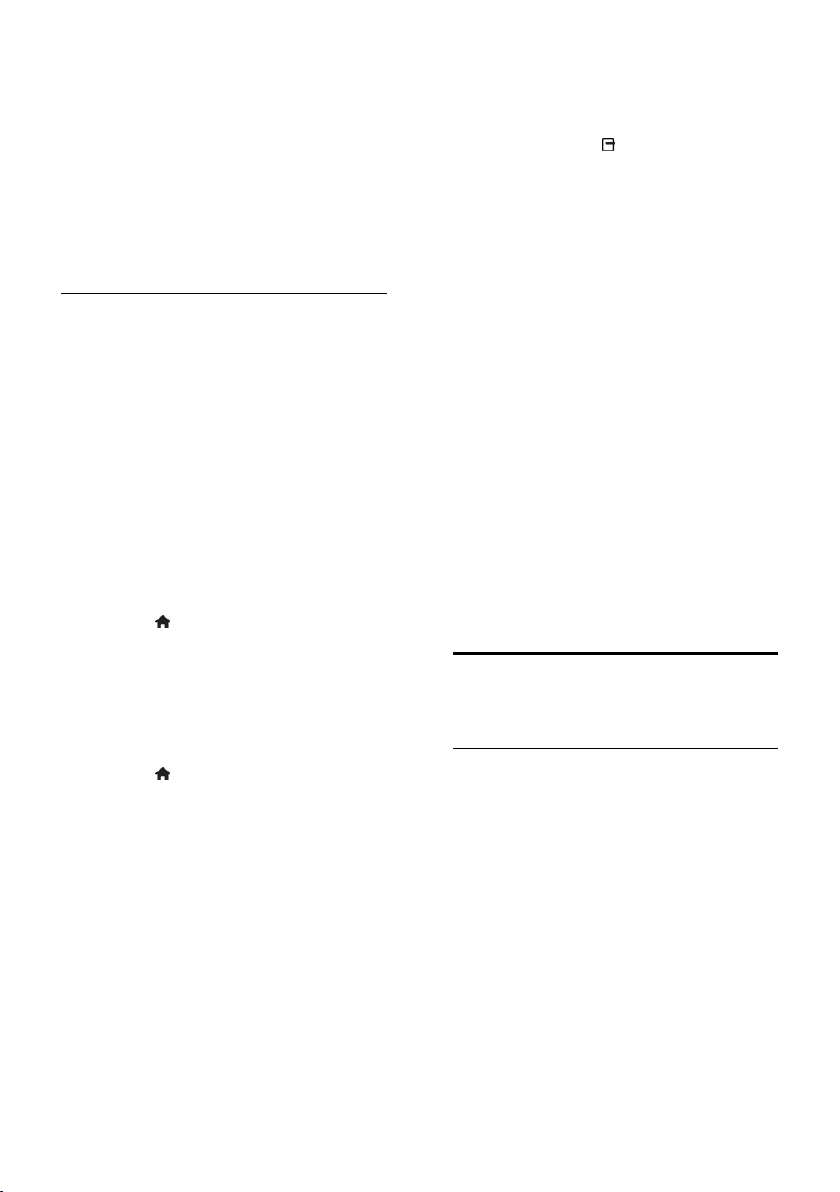
[Изменить день]: выбор дня для
отображения.
[Дополнительная информ.]:
просмотр информации о
программах.
[Поиск по жанру]: поиск
телепрограмм по жанру.
[Запланир.напоминания]:
отображение напоминаний о
программах.
Из Интернета
Если телевизор подключен к Интернету,
можно получать программы передач
через Интернет. Программы передач,
полученные через Интернет, содержат:
расписания каналов;
краткий обзор программ.
Примечание. Доступность программ
передач в Интернете зависит от
телевещательной компании.
Настройка справочника программ
Прежде чем использовать программу
передач, проверьте следующие
параметры:
1. Нажмите .
2. Выберите [Koнфигурация] >
[Настройки ТВ] > [Предпочтения] >
[Гид передач].
3. Выберите [Из сети], затем нажмите
OK.
Доступ к справочнику программ
1. Нажмите .
2. Выберите [Гид передач], затем
нажмите OK.
Примечание. При первом просмотре
программы передач следуйте
инструкциям на экране, когда появится
запрос на обновление программы
передач.
Использование параметров справочника
программ
Используя программы передач, можно
выполнять следующие действия:
задавать расписание записи
программ;
определять каналы;
включать субтитры, если они
доступны;
отображать пульта ДУ на экране.
1. Нажмите кнопку OPTIONS в
справочнике программ.
2. Выберите параметр, затем нажмите
OK:
[Запись]: задание расписания записи
программ.
[Распознавание канала]: обновление
сведений о канале вручную.
[Выберите день]: выбор дня для
отображения.
[Запись вручную]: задание записи
программы вручную.
[Отобразить пульт ДУ]:
отображение пульта ДУ на экране.
[Перезагрузить]: обновление
отображения страницы.
[Увеличить страницу]: изменение
масштаба отображения страницы.
[Сведения о безопасности]:
просмотр информации о
безопасности программ.
[Cубтитpы]: включение и отключение
субтитров, если они доступны.
Просмотр видео в формате 3D
Что вам потребуется
Доступно только для определенных
моделей.
Данная модель — 3D-ТВ. Перед
просмотром 3D прочтите
предупреждение о вреде для здоровья в
разделе Начало эксплуатации > Важная
информация > Предупреждение: ЗDвидео — риск вреда для здоровья
(Страница 8).
Для просмотра 3D-контента на этом
телевизоре нужны пассивные очки Philips
Easy 3D, входящие в комплект поставки
телевизора. Дополнительные 3D-очки
Philips РТА416 (продаются отдельно)
можно приобрести у местного дилера.
RU 20
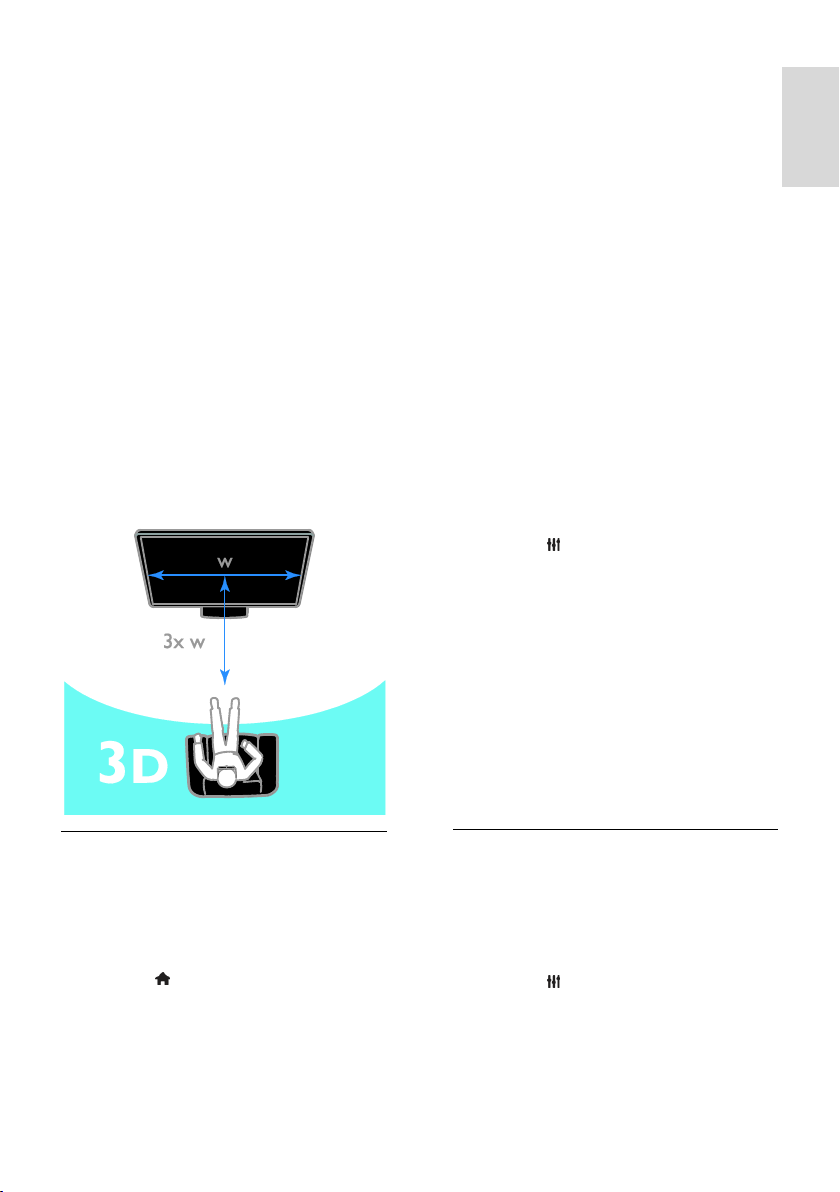
Русский язык
Примечание.
Пассивные 3D-очки от других
производителей могут не работать
или не обеспечивать оптимальный
просмотр видео в формате 3D.
Не используйте 3D-очки для каких-
либо иных целей, кроме просмотра
3D TV.
Для получения максимального 3Dэффекта при просмотре 3D-передач:
Не смотрите телевизор при прямом
солнечном освещении.
Сядьте так, чтобы центр экрана
телевизора оказался на уровне ваших
глаз.
Сядьте на расстоянии, как минимум
втрое превышающем ширину (w)
экрана телевизора. Не садитесь на
расстоянии, превышающем 6 м.
Просмотр содержимого
Выбор источника видео в формате 3D
В случае 3D-дисков:
1. Поместите диск в проигрыватель для
дисков 3D Blu-ray, подключенный к
разъему HDMI телевизора.
2. Нажмите , затем выберите
проигрыватель дисков 3D Blu-ray.
В случае телепередач в формате 3D:
Выберите [Просм. телевиз.] и
переключитесь на телеканал,
транслирующий содержимое в 3D.
Переключение в формат 3D
Когда телевизор в первый раз
обнаруживает передаваемый 3D-сигнал,
на экране появляется сообщение,
предлагающее выбрать настройки.
Если нужно, чтобы телевизор
автоматически переключался в
режим 3D, выберите [Aвтo].
Если требуется предварительное
уведомление, выберите [Сообщать].
Если предварительное уведомление
не требуется, выберите [Без 3D].
Начало просмотра видео в формате 3D
Телевизор обнаруживает доступный 3Dсигнал и предлагает надеть 3D-очки,
чтобы начать просмотр. Если телевизор
не может обнаружить 3D-сигнал из-за
отсутствия метки 3D-сигнала, он
отображает перекрывающиеся
изображения.
Для переключения перекрывающихся
изображений в 3D измените формат 3D.
1. Нажмите ADJUST.
2. Нажмите [3D].
Если телевизор показывает
изображения, перекрывающиеся по
вертикали, выберите [3D - рядом].
Если телевизор показывает
изображения, перекрывающиеся по
горизонтали, выберите [3D -
верх/низ].
Примечание. Если возможно, выбирайте
инвертированный формат, если обычный
формат приводит к странным 3Dэффектам.
Отключение 3D-формата
Если переключиться на другой канал или
подключенное устройство, телевизор
перейдет в режим 2D.
При просмотре 3D-передачи можно
отключить 3D-формат.
1. Нажмите ADJUST.
2. Выберите [Глубина 3D вкл./выкл.] >
[Выкл.], а затем нажмите OK.
Передача показывается в формате 2D, с
отображением только левой стороны 3Dкартинки.
RU 21
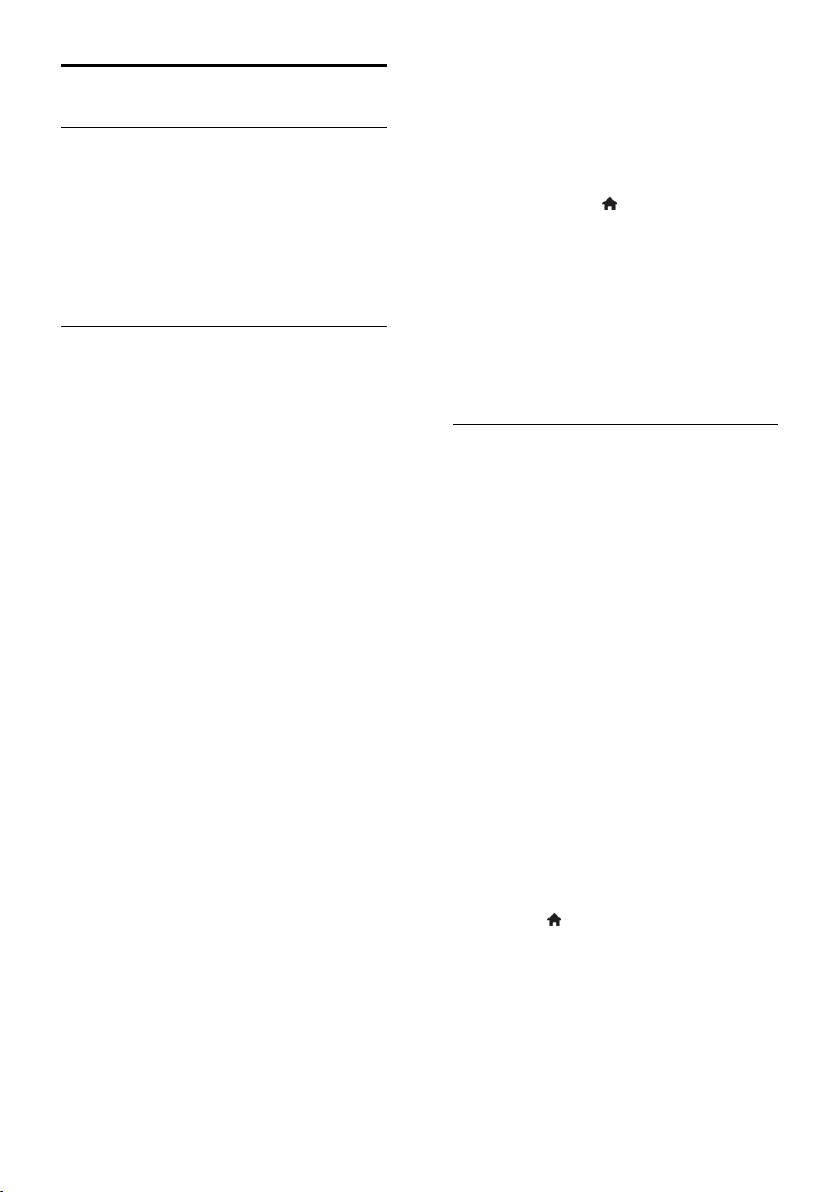
Просмотр мультимедиа
Возможные действия
На телевизоре можно воспроизводить
видео, фотографии и музыку из
следующих источников:
Компьютер, подключенный через
домашнюю сеть
USB-устройство, подключенное к
телевизору
Воспроизведение файлов из компьютера
Что вам потребуется
Проводная или беспроводная
домашняя сеть с подключением к
маршрутизатору uPnP (Universal Plug
and Play)
Беспроводной USB-адаптер Philips
(PTA01) для готовых моделей Wi-Fi
или кабель LAN, подключающий
телевизор к домашней сети
Программа медиасервера,
работающая на компьютере
Соответствующие настройки
брандмауэра компьютера,
разрешающие работу программы
медиасервера
Настройка сети
1. Подключите телевизор и компьютер к
одной и той же домашней сети. См.
раздел Подключение телевизора > Сеть
и Интернет (Страница 67).
2. Включите компьютер и маршрутизатор.
Настройка обмена мультимедиа
1. Для обмена мультимедийными файлами
установите на компьютере программу
медиасервера. Ниже приведены
некоторые из доступных программ
медиасервера:
Для ПК: Windows Media Player 11
(или выше) или TVersity
Для Mac: Twonky
2. Перейдите на компьютере в режим
обмена мультимедиа с помощью
медиасервера. Дополнительные сведения
о настройке медиасервера см. на вебсайте медиасервера.
Воспроизведение файлов
1. Нажмите кнопку на пульте ДУ.
2. Выберите [Ваша сеть], затем нажмите
OK. Если запускается установка сети,
следуйте инструкциям на экране.
3. Выберите файл в обозревателе
содержимого, затем нажмите OK, чтобы
начать воспроизведение.
4. Нажмите кнопку Кнопки
воспроизведения на пульте ДУ для
управления воспроизведением.
Воспроизведение файлов с USBустройства
При наличии фотографий, видеороликов
или музыкальных файлов на устройстве
USB их можно воспроизвести на
телевизоре.
Предупреждение.
Компания TP Vision не несет
ответственности в случае
несовместимости диска USB с
телевизором, а также за
повреждение или потерю данных в
накопителе.
Не перегружайте порт USB. В случае
подключения USB-устройства
хранения, потребляющего больше
500 мА, убедитесь, что оно
подключено к своему внешнему
источнику питания.
Просмотр содержимого USB-устройства
1. Подключите USB-устройство к USBразъему телевизора.
2. Нажмите , выберите[Обзор USB],
затем нажмите OK.
3. Выберите файл в обозревателе
содержимого, затем нажмите OK, чтобы
начать воспроизведение.
4. Нажмите кнопку Кнопки
воспроизведения на пульте ДУ для
управления воспроизведением.
RU 22
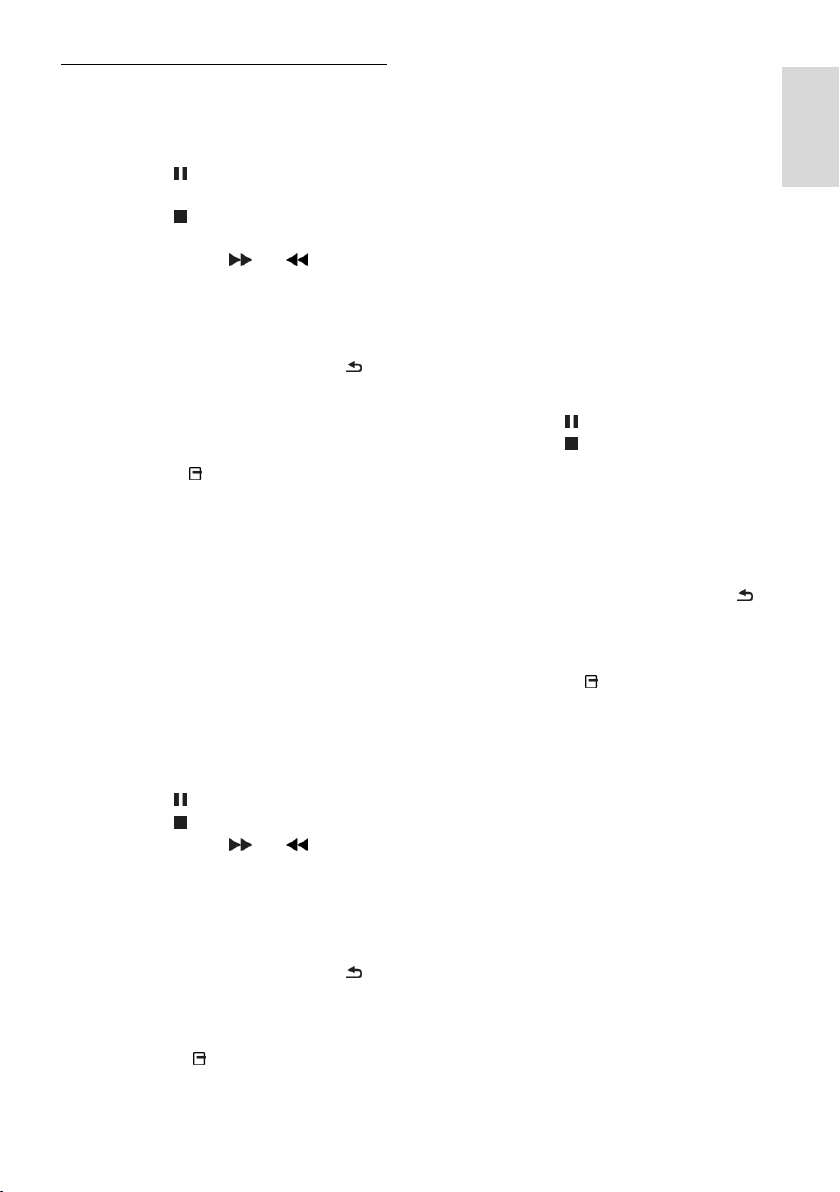
Русский язык
Параметры воспроизведения
Просмотр видео
Нажмите Кнопки перемещения для
выбора видеофайла, затем нажмите OK.
Нажмите для приостановки
воспроизведения видео.
Нажмите для остановки
воспроизведения видео.
Нажмите кнопку или для
перемотки видео вперед или назад.
Нажмите CH - / CH + для перехода
к предыдущему или к следующему
видео.
Нажмите и удерживайте кнопку
для выхода из обозревателя
содержимого.
Параметры воспроизведения видео
Во время воспроизведения видео
нажмите кнопку OPTIONS, чтобы
получить доступ к указанным ниже
параметрам видео.
[Остан.]: пауза.
[Повтор]: повтор видео.
[Перемеш. вкл.]/[Перемеш. выкл]:
включение или выключение
воспроизведения видео в случайном
порядке.
[Показать информацию]:
отображение информации о файле.
Прослушивание музыки
Нажмите Кнопки перемещения для
выбора музыкальной дорожки, затем
нажмите OK.
Нажмите для приостановки.
Нажмите для остановки.
Нажмите кнопку или для
перемотки музыкальной дорожки
вперед или назад.
Нажмите CH - / CH + для перехода
к предыдущей или к следующей
дорожке.
Нажмите и удерживайте кнопку
для выхода из обозревателя
содержимого.
Параметры воспроизведения музыки
Нажмите кнопку OPTIONS для входа
или выхода из указанных ниже
параметров музыки.
[Остан.]: остановка воспроизведения
аудио.
[Повтор]: повтор дорожки или
альбома.
[Воспр. 1x]: однократное
воспроизведение дорожки.
[Перемеш. вкл.]/[Перемеш. выкл]:
включение или выключение
воспроизведения дорожек в
случайном порядке.
[Показать информацию]:
отображение информации о файле.
Просмотр изображений
Для выбора изображения нажмите
Кнопки перемещения, затем нажмите
OK для начала слайд-шоу.
Нажмите для приостановки.
Нажмите для остановки.
Чтобы приостановить или
остановить показ слайдов, нажмите
OK.
Чтобы перейти к предыдущему или
следующему файлу, нажмите CH -
или CH +.
Нажмите и удерживайте кнопку
для выхода из обозревателя
содержимого.
Параметры слайд-шоу изображений
Нажмите кнопку OPTIONS для входа
или выхода из указанных ниже
параметров изображения.
[Показать информацию]:
отображение информации о файле.
[Остан.]: остановка слайд-шоу.
[Повернуть]: поворот файла.
[Повтор]: повтор слайд-шоу.
[Воспр. 1x]: однократное
воспроизведение файла.
[Перемеш. выкл]/[Перемеш. вкл.]:
включение или выключение
отображение изображений в режиме
слайд-шоу в случайном порядке.
[Скорость слайд-шоу]: установка
времени отображения каждой
фотографии во время слайд-шоу.
[Переход слайд-шоу]: установка
перехода от одного изображения к
другому.
RU 23
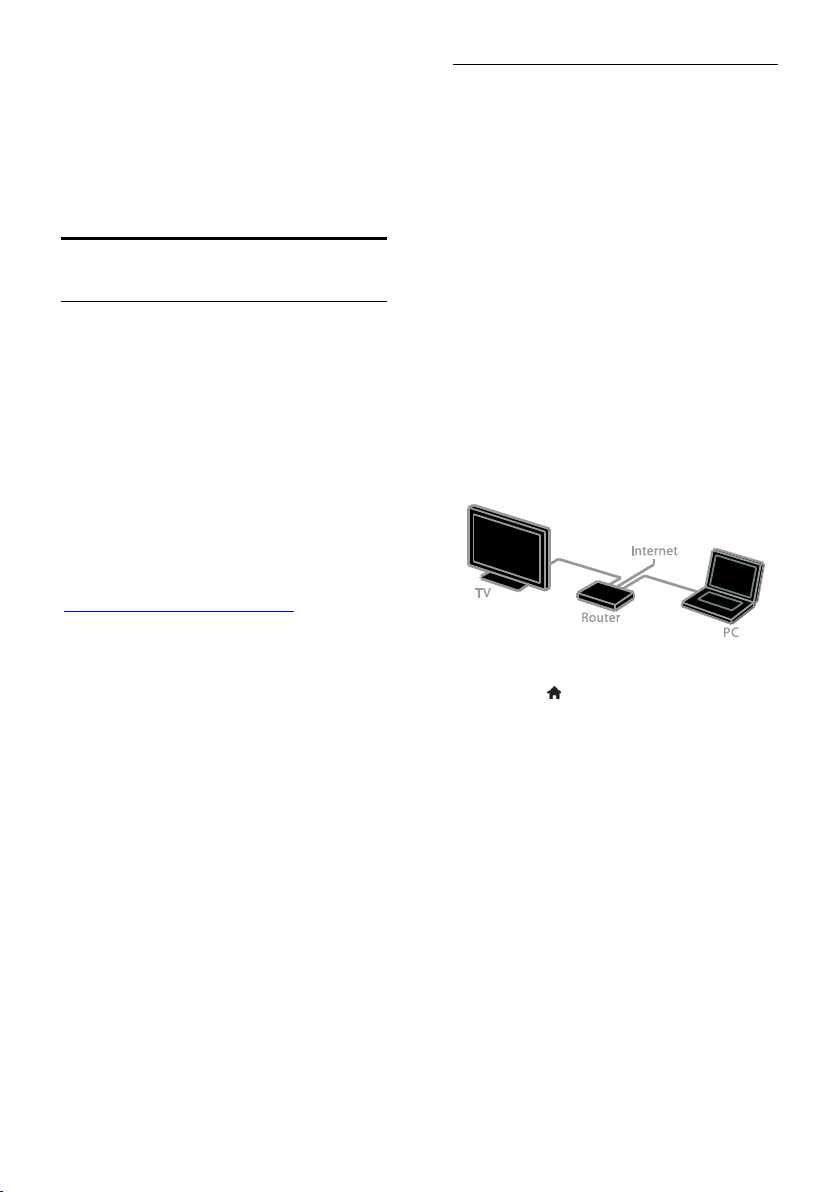
[Установить в качестве Scenea]:
установка выбранного изображения в
качестве фонового рисунка
телевизора. См. раздел Расширенное
использование ТВ > Просмотр
Scenea > Загрузка заставки ТВ
(Страница 43).
Просмотр Smart TV
Возможные действия
Интернет-приложения, представляющие
собой веб-сайты, специально
адаптированные для вашего телевизора,
позволяют наслаждаться следующими и
многими другими возможностями:
читать заголовки газет;
смотреть и брать на прокат видео;
знакомиться с прогнозом погоды.
Просмотр пропущенных
телепередач
Узнайте больше о службах Smart TV на
веб-сайте форума Smart TV по адресу
www.supportforum.philips.com.
Примечание.
Службы и приложения Smart TV
зависят от конкретной страны.
Доступность приложений просмотра
пропущенных телепередач и
соответствующих телепрограмм
определяется настройками страны в
телевизоре. Чтобы узнать, какие
телепередачи доступны, откройте
программу передач в приложении.
При использовании службы Smart TV
страницы на экране отображаются
по одной в полноэкранном формате.
Некоторые веб-сайты могут
отображаться не полностью.
Функции, требующие подключаемых
модулей, могут быть недоступны.
Компания TP Vision Netherlands B.V.
не несет ответственности за
содержимое и качество
содержимого, предоставляемого
поставщиками услуг.
Что вам потребуется
1. В домашней сети подключите
телевизор к Интернету.
2. На телевизоре настройте службу Smart
TV.
3. (При желании) С помощью ПК
зарегистрируйтесь в компании Philips,
чтобы воспользоваться эксклюзивными
преимуществами и получать обновления
информации о продуктах. Вы можете
зарегистрироваться в любое время.
Подключение телевизора к Интернету
1. В домашней сети подключите
маршрутизатор с высокоскоростным
подключением к Интернету.
2. Включите маршрутизатор.
3. Установите сеть. См. раздел
Подключение телевизора > Сеть и
Интернет (Страница 67).
Запуск Smart TV
1. Нажмите , выберите[Smart TV], а
затем нажмите OK.
Отображаются условия использования.
2. Зарегистрируйтесь, следуя инструкциям
на экране.
Для доступа к Smart TV также можно
нажать кнопку SMART TV пульта ДУ.
Примечание. При первом запуске Smart
TV появится предложение включить
ограничение на просмотр и блокировать
приложения для взрослых. При
блокировке приложений для взрослых
реклама и веб-страницы, не
адаптированные для Smart TV, останутся
доступными.
RU 24
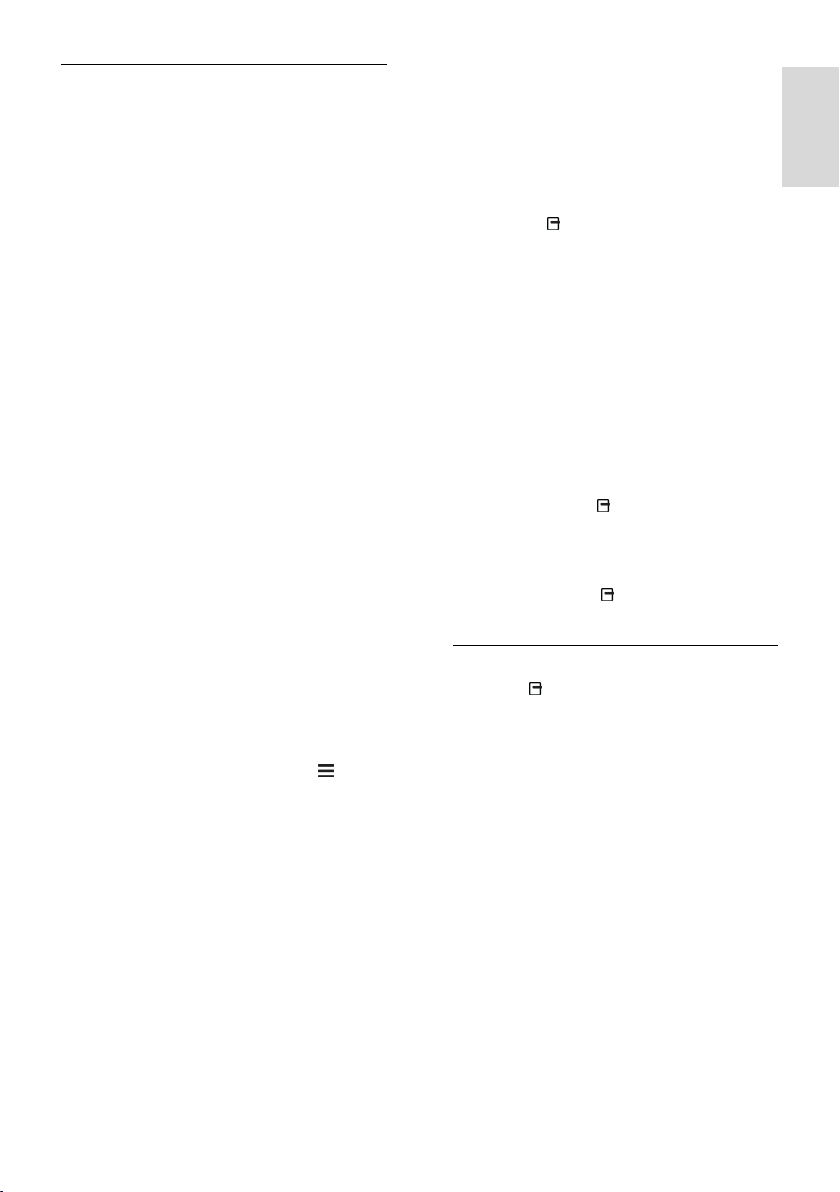
Русский язык
Доступ к приложениям Smart TV
Доступ к приложениям можно получить
через домашнюю страницу Smart TV.
Значки на этой странице представляют
приложения, настроенные на телевизоре.
Нажмите кнопку Кнопки
перемещения, чтобы выбрать
приложение, и кнопку OK для
подтверждения.
Выберите [Галерея app], чтобы
добавить другие приложения на
экран домашней страницы.
Просматривайте веб-сайты в
Интернете с помощью приложений
для Интернета.
Для получения дополнительных
сведений прочтите краткий
справочник по Smart TV на
домашней странице Smart TV.
Добавление приложений
1. Выберите [Галерея app], затем нажмите
OK.
2. Используйте Кнопки перемещения для
поиска приложений.
3. Выберите приложение, затем нажмите
OK, чтобы добавить его на основной
экран.
Советы.
Можно выполнять поиск
приложений, которые доступны в
других странах.
Чтобы вернуться на домашнюю
страницу Smart TV, нажмите LIST.
Примечание. Обновление службы Smart
TV выполняется автоматически. Для
просмотра последних обновлений,
измените [Все] на [Новый] в меню
[Галерея app].
Доступ к веб-сайтам
1. Выберите приложение для Интернета и
нажмите кнопку OK.
2. Выберите поле веб-адреса, затем
нажмите OK.
На экране будет изображена клавиатура.
3. Нажмите Кнопки перемещения и OK,
чтобы ввести все символы веб-адреса.
Совет. Для ввода веб-адреса также
можно использовать Кнопки с цифрами
на пульте ДУ телевизора.
Увеличение масштаба страницы
Для изменения масштаба страницы в
Интернете выполните следующие
действия:
1. Нажмите OPTIONS, затем выберите
[Увеличить страницу].
2. Размер можно изменить при помощи
ползунка.
3. Используйте Кнопки перемещения для
перехода к выделенным элементам и
прокрутки страницы в Интернете.
Прокрутка страниц
Используйте кнопки Р+ и Р- для
перемещения вверх или вниз по вебстранице.
Перезагрузка страницы
Если страница не загружается должным
образом, нажмите OPTIONS, затем
выберите [Перезагрузить].
Просмотр сведений о безопасности
Для просмотра сведений о безопасности
страницы нажмите OPTIONS, затем
выберите [Сведения о безопасности].
Параметры Smart TV
Нажмите OPTIONS и получите доступ
к любому из следующих элементов для
изменения приложений из домашнего
экрана Smart TV:
[Удалить app]
[Заблокировать app]
[Разблокировать app]
[Переместить app]
Очистка памяти Smart TV
Можно полностью очистить память
службы Smart TV, в том числе избранное,
код ограничения на просмотр, пароли,
файлы cookie и журнал.
Внимание. Эта функция полностью
очищает память Smart TV. При этом
также удаляются настройки других
интерактивных приложений, таких как
MHEG, HbbTV и MHP.
RU 25
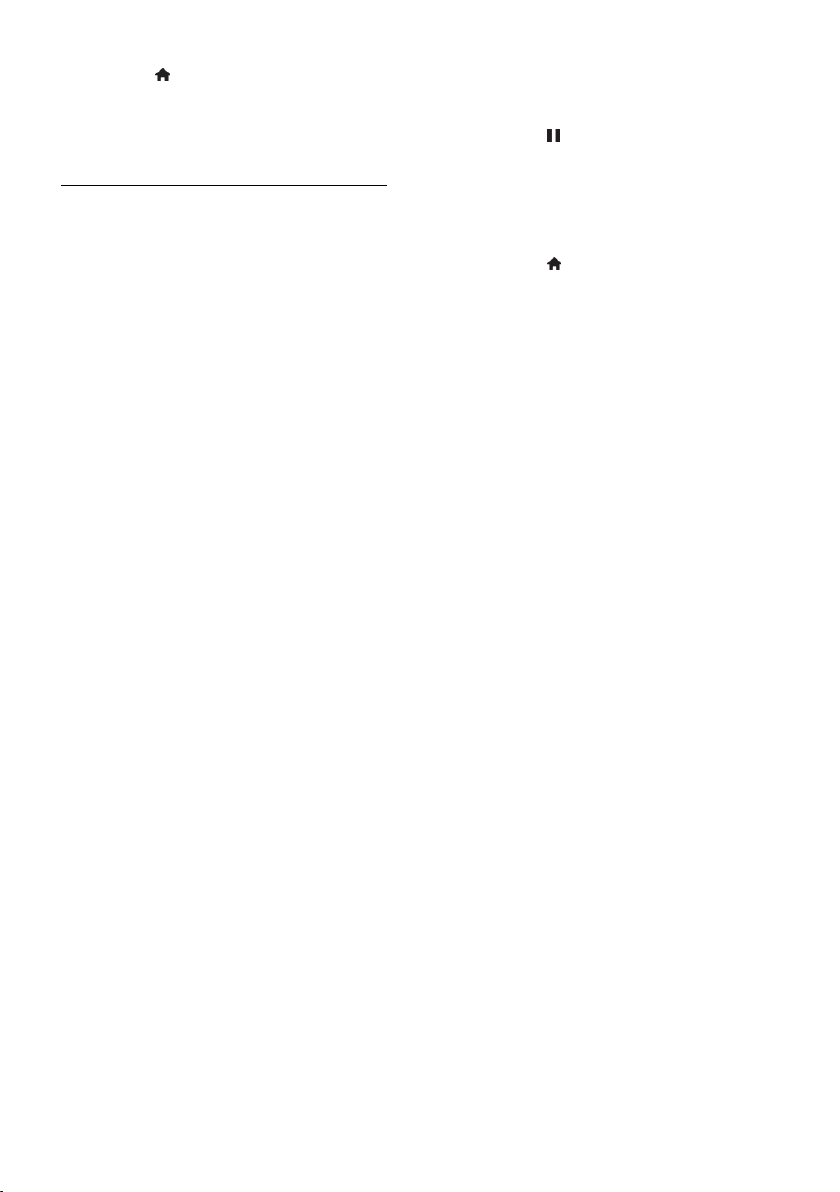
1. Нажмите .
2. Нажмите [Koнфигурация] >
[Настройки сети].
3. Выберите [Очистка памяти
приложений], затем нажмите OK.
Прокат онлайн-видео
Возможные действия
С помощью этого телевизора вы можете
брать видео на прокат из видеомагазина в
Smart TV. Чтобы взять видео на прокат,
выполните следующие действия:
1. Откройте видеомагазин. Может
потребоваться регистрация или ввод
учетных данных.
2. Выберите видеофайл.
3. Проведите интернет-оплату.
4. Загрузите видео для просмотра.
5. Запустите просмотр видео.
Что вам потребуется
Убедитесь, что ваш телевизор
подключен к Интернету через
высокоскоростное, широкополосное
подключение. См. раздел
Подключение телевизора > Сеть и
Интернет (Страница 67).
Подключите к телевизору флэш-
накопитель USB с минимальной
емкостью 4 ГБ. Для видео высокой
четкости используйте флэшнакопитель с емкостью не менее 8
ГБ.
Примечание. Для записи, приостановки и
аренды видео можно также использовать
отдельное устройство хранения.
Подключите жесткий диск (HDD),
совместимый с USB 2.0, с минимальной
емкостью 250 ГБ и с минимальной
скоростью передачи 30 МБ/с. См. раздел
Расширенное использование ТВ > Запись
телепрограмм > Установка жесткого
диска USB.
Форматирование флэш-накопителя USB
Перед загрузкой видео, взятого напрокат,
накопитель USB следует
отформатировать. Все содержимое диска
USB будет удалено.
1. Включите телевизор.
2. Подключите флэш-накопитель USB к
USB-разъему на телевизоре.
3. Нажмите , чтобы запустить
форматирование накопителя.
4. После окончания форматирования
оставьте диск USB подключенным к
телевизору.
Доступ к магазину видеозаписей
1. Нажмите > [Smart TV], затем
нажмите OK. Можно также нажать
кнопку SMART TV пульта ДУ.
2. Откройте [Галерея app] для поиска
приложений магазинов видеозаписей,
доступных в Вашей стране.
3. Используйте кнопку Кнопки
перемещения для выбора сервера, затем
нажмите OK для подтверждения.
Значок видеосервера будет добавлен на
домашнюю страницу.
4. Для просмотра содержимого магазина
выберите его значок и нажмите кнопку
OK.
Прокат видео
Чтобы взять видео на прокат, откройте
приложение видеосервера и найдите
нужное видео. Выполните отображаемые
на экране инструкции по аренде, оплате и
загрузке видео.
Примечание. Способ выбора и аренды
видео варьируется в зависимости от
конкретного видеосервера. Для
получения дополнительных сведений
посетите веб-сайт видеомагазина.
Оплата
Магазин выдает запрос на вход или
открытие новой учетной записи при ее
отсутствии. Логин должен включать в
себя адрес вашей электронной почты и
личный ПИН-код. После входа под своим
именем вы можете выбрать способ
оплаты: в большинстве случаев это
кредитная карта или специальный код.
RU 26
 Loading...
Loading...