Page 1
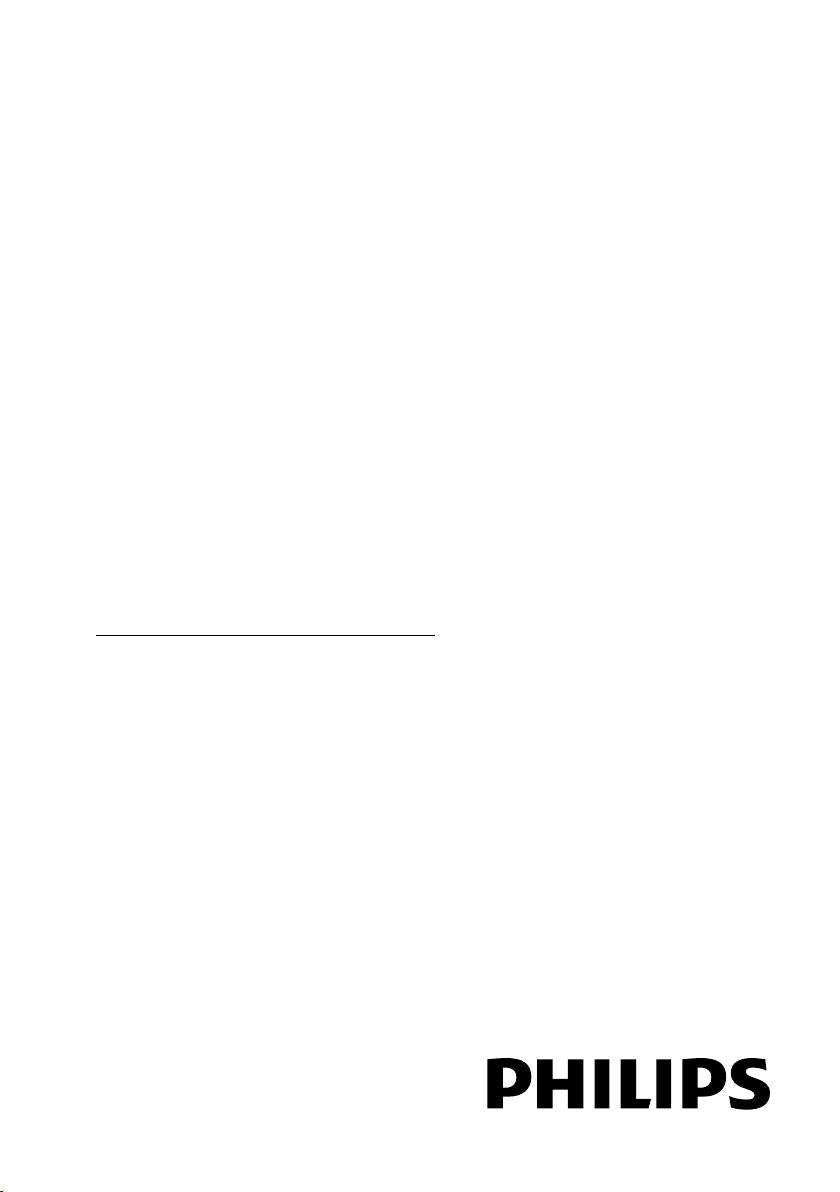
PFL43x8
PFL31x8
PFL30x8
Register your product and get support at
www.philips.com/welcome
EN
User Manual
PFL42x8
PFL32x8
Page 2
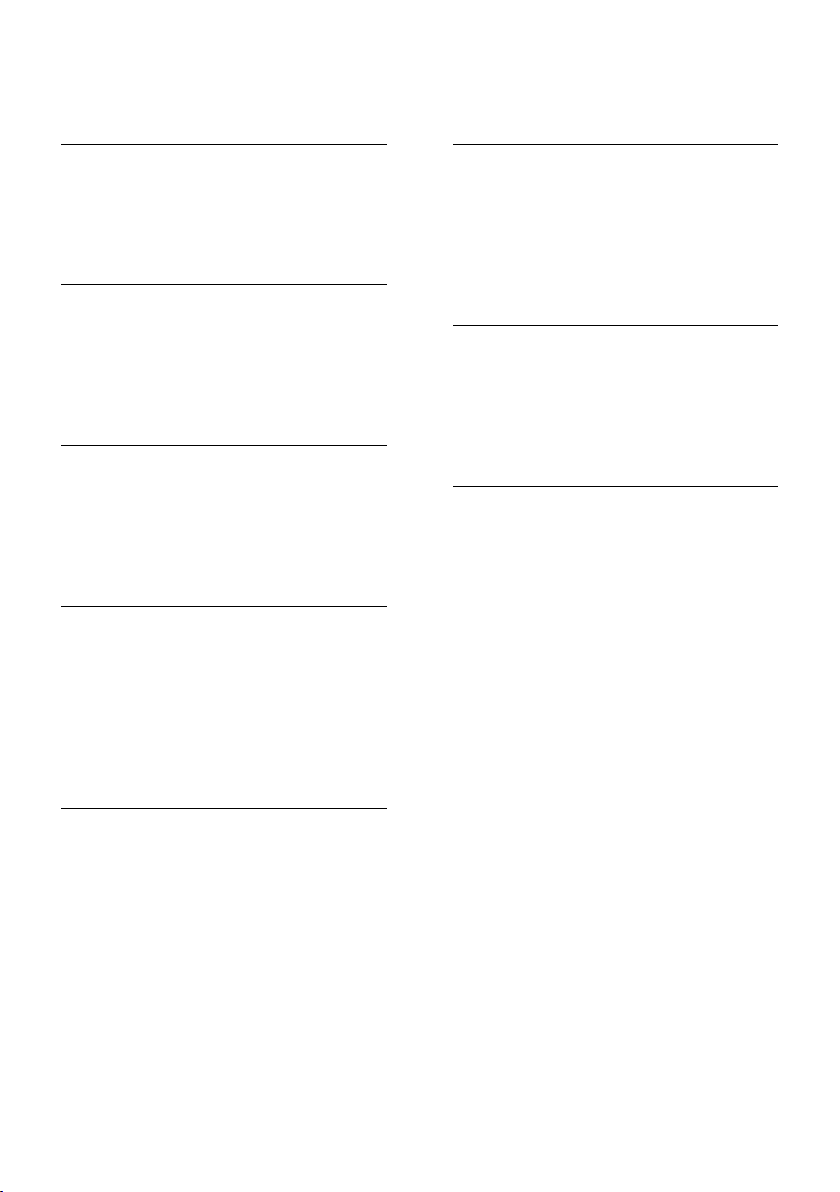
Obsah
1 Důleţité informace 3
Bezpečnost 3
Údržba 4
Právní 5
Udržitelnost 8
Nápověda a podpora 9
2 Pouţití televizoru 10
Ovládací prvky televizoru 10
Sledování televize 12
Zobrazení programového průvodce 17
Přehrávání multimediálních souborů 18
Smart TV 22
Interaktivní televizor 24
3 Širší vyuţití televizoru 25
Pozastavit TV 25
Nahrávání televizních pořadů 26
Používání služby Skype™ 29
Hraní her 33
Prohlížení teletextu 34
Nastavení zámku a časovače 35
4 Změny nastavení televizoru 37
Obraz a zvuk 37
Videokanály 39
Nastavení satelitních kanálů 42
Nastavení jazyka 44
Univerzální nastavení přístupu 45
Další nastavení 46
Aktualizace softwaru 46
Resetování všech nastavení 48
5 Připojení televizoru 49
6 Řešení problémů 66
Obecné problémy 66
Problémy s kanály 66
Problémy s obrazem 67
Problémy se zvukem 68
Problémy s připojením 68
Problémy se sítí 69
Kontaktování společnosti Philips 69
7 Specifikace 70
Napájení a příjem signálu 70
Obraz a zvuk 70
Rozlišení displeje 70
Multimédia 71
Možnosti připojení 73
Verze nápovědy 73
8 Rejstřík 74
Informace o kabelech 49
Připojení antény 50
Připojení zařízení 50
Připojení více zařízení 56
Sledování připojených zařízení 58
Nastavení zařízení EasyLink 58
Připojení k síti a Internetu 61
Připojení modulu CAM
(Conditional Access Module) 65
CS 2
Page 3
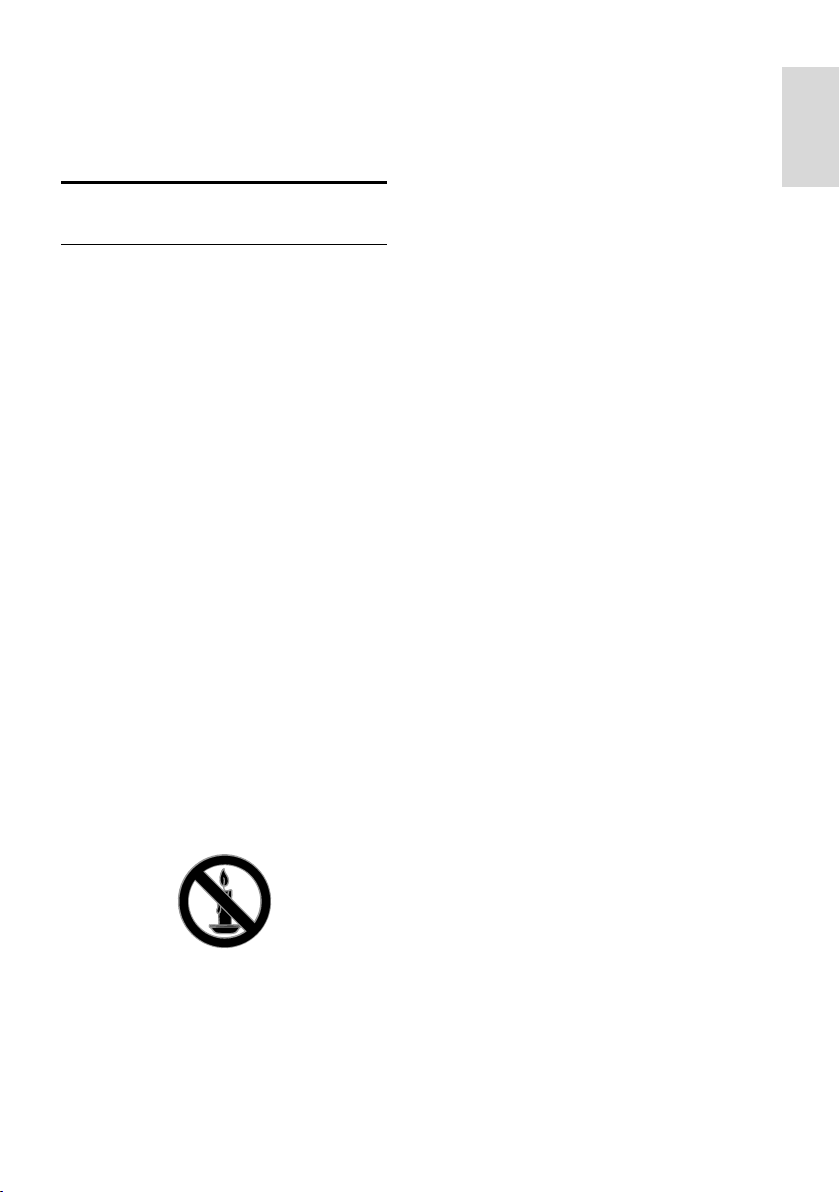
Čeština
1 Důleţité
informace
Bezpečnost
Bezpečnostní opatření
Před použitím televizoru si pozorně přečtěte
všechny pokyny. Pokud v důsledku
neuposlechnutí těchto pokynů dojde
k poškození přístroje, záruka na přístroj
zanikne.
Nebezpečí poţáru nebo úrazu elektrickým
proudem!
Televizor nikdy nevystavuje dešti nebo
jinému působení vody. Do blízkosti
televizoru nikdy neumísťujte nádoby
s vodou, například vázy. Dojde-li k vylití
kapaliny na televizor nebo k vniknutí
kapaliny do televizoru, okamžitě
televizor odpojte od elektrické zásuvky.
Obraťte se na středisko péče
o zákazníky společnosti Philips a nechte
televizor před dalším užíváním
zkontrolovat.
Nikdy neumísťujte televizor, dálkový
ovládač ani baterie do blízkosti
otevřeného ohně, jiných zdrojů tepla
ani na přímé sluneční světlo. Abyste
zabránili požáru, nikdy nenechávejte
v blízkosti televizoru, dálkového
ovladače nebo baterií svíčky nebo jiné
hořící předměty.
Nikdy nevkládejte žádné předměty do
ventilačních otvorů nebo jiných otvorů
na televizoru.
Nikdy nevystavujte dálkový ovladač ani
baterie dešti, jinému působení vody
nebo nadměrným teplotám.
Zabraňte působení nadměrné síly na
elektrické zástrčky. Zkontrolujte, zda je
zástrčka napájecího kabelu řádně
vsunuta do elektrické zásuvky.
Uvolněné zástrčky mohou jiskřit nebo
způsobit požár.
Při otáčení televizoru zkontrolujte, zda
není napájecí kabel napínán. Při napnutí
napájecího kabelu může dojít k uvolnění
připojení a vzniku jisker.
Pokud chcete zcela zamezit přívodu
energie do televizoru, je nutné odpojit
zástrčku. Při odpojování napájení tahejte
vždy za zástrčku, nikdy za šňůru.
Zajistěte volný přístup k zástrčce,
zásuvce a šňůře.
Nebezpečí poškození televizoru!
Ke zvedání a přenášení televizoru s
hmotností převyšující 25 kg jsou třeba
dvě osoby.
Při montáži stojanu k televizoru
používejte pouze dodaný stojan. Stojan
k televizoru pevně připojte. Umístěte
televizor na hladký rovný povrch, který
udrží váhu televizoru a stojanu.
Při montáži televizoru na zeď použijte
pouze držák pro montáž na stěnu, který
televizor unese. Připevněte držák pro
montáž na stěnu pouze ke stěně, která
jej a televizor unese. Společnost TP
Vision Netherlands B.V. nenese žádnou
odpovědnost za nesprávnou montáž na
zeď, která bude příčinou nehody nebo
zranění.
Před případným skladováním
odmontujte z televizoru stojan. Nikdy
televizor s namontovaným stojanem
nepokládejte.
Před připojením televizoru k elektrické
zásuvce ověřte, že její napětí se shoduje
s údajem na zadní straně televizoru.
Televizor nikdy nepřipojujte k elektrické
zásuvce s jiným napětím.
Části výrobku mohou být vyrobeny ze
skla. Zacházejte s ním opatrně,
předejdete tak zranění nebo poškození.
CS 3
Page 4
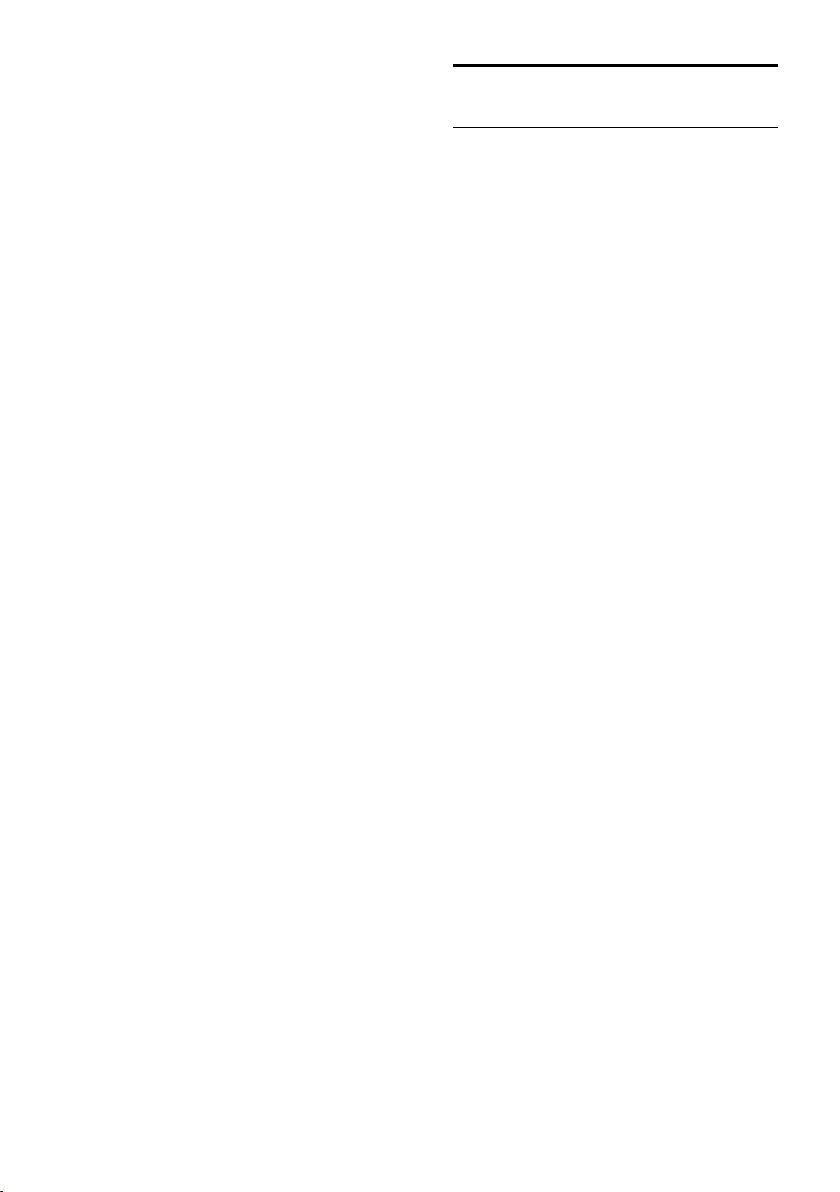
Nebezpečí poranění dětí!
Postupujte podle těchto opatření, abyste
zabránili převrhnutí televizoru a případnému
následnému poranění dětí:
Nikdy televizor neumísťujte na povrch
pokrytý látkou nebo jiným materiálem,
který lze stáhnout.
Ujistěte se, že žádná část televizoru
nepřesahuje přes okraj povrchu.
Nikdy televizor neumisťujte na vysoký
nábytek, např. na knihovnu, bez
ukotvení nábytku a televizoru ke zdi
nebo vhodné opoře.
Poučte děti o nebezpečí hrozícím při
pokusu vylézt na nábytek k televizoru.
Nebezpečí spolknutí baterií!
Výrobek nebo dálkové ovládání může
obsahovat knoflíkovou baterii, která by
mohla být spolknuta. Uchovávejte
baterii vždy mimo dosah malých dětí!
Nebezpečí přehřívání!
Nikdy televizor neumísťujte do
uzavřených prostorů. Po všech stranách
televizoru ponechejte vždy volný
prostor nejméně 4 palce nebo 10 cm
(z důvodu zajištění proudění vzduchu).
Zajistěte, aby nedošlo k zakrytí
ventilačních otvorů na televizoru závěsy
nebo jinými předměty.
Nebezpečí zranění, poţáru nebo poškození
napájecího kabelu!
Na napájecí kabel nepokládejte
televizor ani žádné jiné předměty.
Před bouřkou odpojte televizor od
elektrické zásuvky a antény. Během
bouřky se nedotýkejte žádné části
televizoru, napájecího kabelu nebo
anténního kabelu.
Nebezpečí poškození sluchu!
Nepoužívejte sluchátka při vysoké
hlasitosti po delší dobu.
Nízké teploty
Je-li televizor převážen při teplotách
nižších než 5° C (41° F), vybalte
televizor a vyčkejte, dokud teplota
televizoru nedosáhne pokojové teploty.
Teprve poté televizor připojte do
elektrické zásuvky.
Údrţba
Obrazovka
Nebezpečí poškození obrazovky
televizoru! Nikdy se obrazovky
nedotýkejte, netlačte na ni, neškrábejte
a zabraňte úderům do obrazovky
jakýmikoli předměty.
Před čištěním odpojte televizor od
elektrické sítě.
Televizor a rám čistěte lehkým otřením
měkkým navlhčeným hadříkem. K čištění
televizoru nikdy nepoužívejte alkohol,
chemikálie nebo čisticí prostředky pro
domácnost.
Abyste zabránili deformacím
a vyblednutí barev, otřete kapky vody
co nejdříve.
Vyhýbejte se zobrazování statických
obrazů. Statické obrazy jsou takové
obrazy, které zůstávají na obrazovce po
dlouhou dobu. Mezi statické obrazy
patří nabídky na obrazovce, černé
pruhy, zobrazení času atd. Pokud
potřebujete statické obrazy používat,
snižte kontrast a jas, abyste zabránili
poškození obrazovky.
CS 4
Page 5
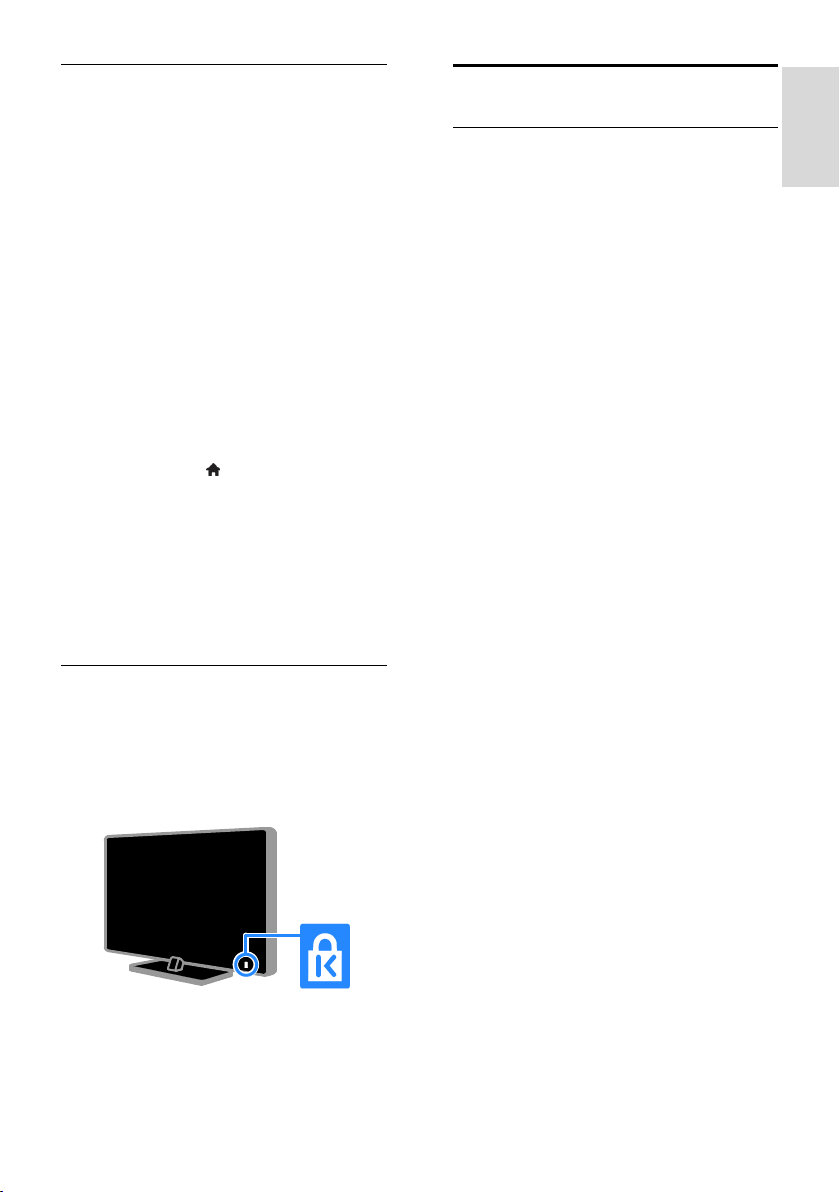
Čeština
Tipy ohledně umístění
Umístěte televizor na místo, kde
nebude na obrazovku dopadat přímé
světlo.
Ideální vzdálenost pro sledování
televizoru se rovná trojnásobku velikosti
úhlopříčky obrazovky. Pokud je
například úhlopříčka obrazovky
televizoru 81 cm / 32 palců, ideální
vzdálenost pro sledování je přibližně 2,5
m / 92 palců od obrazovky.
Pokud sedíte, měly by být vaše oči ve
stejné úrovni se středem obrazovky.
Umístění televizoru
Optimálního nastavení zvuku televizoru
dosáhnete také správným umístěním
televizoru (montáž na stěně nebo montáž na
stojanu).
1. Stiskněte tlačítko .
2. Vyberte možnost [Nastavení], poté
stiskněte tlačítko OK.
3. Vyberte možnosti [Nastavení televizoru]
> [Obecná nastavení] > [Umístění
televize].
4. Vyberte možnosti [Na TV stojanu] nebo
[Upevnění na zeď] a poté stiskněte tlačítko
OK.
Zamknutí televizoru
Televizor je v oblasti základny vybaven
otvorem pro zabezpečení zámkem
Kensington. Chcete-li televizor zabezpečit,
zakupte si samostatně prodávaný zámek
proti krádežím Kensington.
Právní
Oznámení
2013 © TP Vision Netherlands B.V. Všechna
práva vyhrazena. Technické údaje lze měnit
bez předchozího upozornění. Ochranné
známky jsou majetkem společnosti
Koninklijke Philips Electronics N.V. nebo
příslušných vlastníků. Společnost TP Vision
Netherlands B.V. si vyhrazuje právo kdykoli
změnit výrobky bez povinnosti přizpůsobit
odpovídajícím způsobem starší příslušenství.
Materiál v této příručce je považován za
odpovídající zamýšlenému použití systému.
Pokud se výrobek nebo jeho jednotlivé
moduly či procedury používají pro účely jiné
než zde uvedené, je třeba získat potvrzení
jejich platnosti a vhodnosti. Společnost TP
Vision Netherlands B.V. zaručuje, že samotný
materiál neporušuje žádné patenty
registrované ve Spojených státech.
Neexistuje žádná jiná výslovná ani
předpokládaná záruka.
Společnost TP Vision Netherlands B.V.
nemůže být zodpovědná za žádné chyby v
tomto dokumentu ani za žádné potíže, ke
kterým dojde v důsledku obsahu tohoto
dokumentu. Chyby, které budou hlášeny
společnosti Philips, budou odstraněny a
publikovány na stránce technické podpory
společnosti Philips, jakmile to bude možné.
Záruční podmínky
Riziko poranění, poškození televizoru
nebo zrušení záruky! Nikdy se
nepokoušejte opravit televizor sami.
Televizor a příslušenství používejte jen v
souladu s pokyny výrobce.
Symbol varování na zadní straně
televizoru označuje riziko úrazu
elektrickým proudem. Nikdy
neodnímejte kryt televizoru. V případě
servisu nebo opravy vždy kontaktujte
zákaznickou podporu společnosti
Philips.
CS 5
Page 6
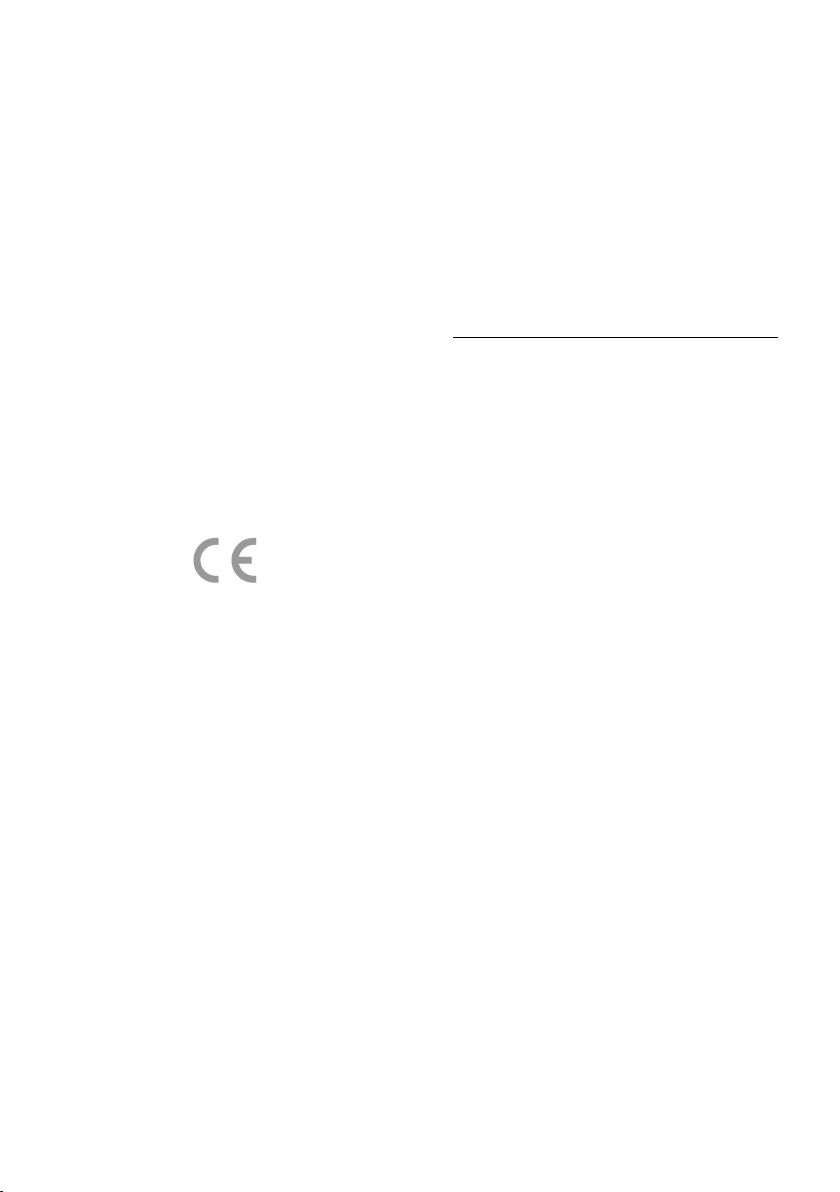
Jakákoli operace výslovně zakázaná
v této příručce a jakékoli úpravy
a montážní postupy nedoporučené
nebo neschválené v této příručce ruší
platnost záruky.
Pixelová charakteristika
Tento produkt využívající technologii
LCD/LED se vyznačuje vysokým počtem
barevných pixelů. Ačkoli hodnota efektivních
pixelů je 99,999 % nebo více, mohou se na
obrazovce vytrvale objevovat černé skvrny
nebo světlé body (červené, zelené či
modré). Jedná se o strukturální vlastnost
displeje (nevybočující z oborových
standardů), nikoli o závadu.
Označení CE
Tento výrobek vyhovuje zásadním
požadavkům a dalším příslušným
ustanovením směrnic 2006/95/ES (Nízké
napětí), 2004/108/ES (EMC) a 2011/65/EU
(ROHS).
Soulad se standardy EMF
Společnost TP Vision Netherlands B.V. vyrábí
a prodává mnoho výrobků určených pro
spotřebitele, které stejně jako jakýkoli jiný
elektronický přístroj mají obecně schopnost
vysílat a přijímat elektromagnetické signály.
Jednou z předních firemních zásad
společnosti Philips je zajistit u našich výrobků
všechna potřebná zdravotní a bezpečnostní
opatření, splnit veškeré příslušné požadavky
stanovené zákonem a dodržet všechny
standardy EMF (Electro Magnetic Field)
platné v době výroby.
Společnost Philips usiluje o vývoj, výrobu a
prodej výrobků bez nepříznivých vlivů na
lidské zdraví. Společnost TP Vision potvrzuje,
že pokud se s jejími výrobky správně zachází
a pokud jsou tyto výrobky používány pro
zamýšlený účel, je podle současného stavu
vědeckého poznání jejich použití bezpečné.
Společnost Philips hraje aktivní roli ve vývoji
mezinárodních standardů EMF a
bezpečnostních norem, díky čemuž dokáže
předvídat další vývoj ve standardizaci a rychle
jej promítnout do svých výrobků.
Otevřený zdrojový kód
Tento produkt obsahuje software
licencovaný v rámci licence s otevřeným
zdrojovým kódem. Potvrzení a texty licencí
najdete v elektronické uživatelské příručce k
produktu. Společnost TP Vision Netherlands
B.V. tímto nabízí, že na vyžádání poskytne
úplnou kopii příslušného zdrojového kódu
softwarových balíčků s otevřeným kódem a
chráněných autorskými zákony, které jsou
použity v tomto výrobku, pro který je tato
nabídka vyžadována příslušnými licencemi.
Tato nabídka je platná po dobu tří let od
zakoupení výrobku a je k dispozici každému,
kdo obdrží tuto informaci. Chcete-li získat
zdrojový kód, zašlete žádost v angličtině
s číslem produktu na adresu
„Intellectual Property Department, TP Vision
Netherlands B.V., Prins Bernhardplein 200 Floor 8, 1097 JB Amsterdam, The
Netherlands “.
CS 6
Page 7
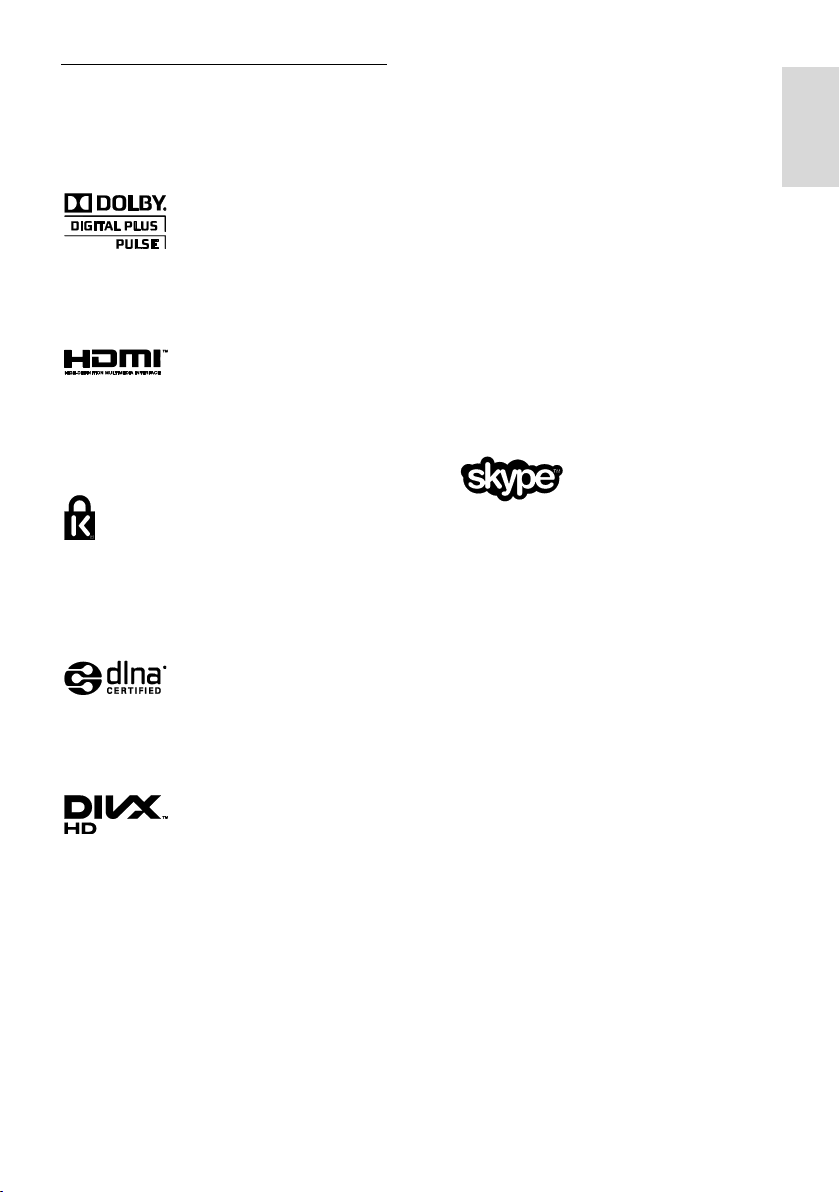
Čeština
Ochranné známky a autorská práva
Windows Media je registrovaná ochranná
známka nebo ochranná známka společnosti
Microsoft Corporation v USA a/nebo dalších
zemích.
Vyrobeno s licencí od společnosti Dolby
Laboratories. Dolby a symbol dvojitého D
jsou ochranné známky společnosti Dolby
Laboratories.
Označení HDMI a HDMI High-Definition
Multimedia Interface a logo HDMI jsou
ochranné známky nebo registrované
ochranné známky společnosti HDMI
Licensing LLC v USA a dalších zemích.
Kensington a Micro Saver jsou ochranné
známky společnosti ACCO World
Corporation registrované v USA, přičemž v
jiných zemích světa byla registrace již vydána
nebo se čeká na vyřízení příslušné žádosti.
DLNA®, logo DLNA a DLNA Certified®
jsou ochranné známky, značky služeb nebo
certifikační značky společnosti Digital Living
Network Alliance.
Chráněno jedním nebo více americkými
patenty: 7,295,673; 7,460,668; 7,515,710;
7,519,274.
DivX®, DivX Certified® a příslušná loga jsou
ochranné známky společnosti Rovi
Corporation nebo jejích poboček a jsou
použity v souladu s licencí.
DIVX VIDEO: DivX® je formát digitálního
videa vyvinutý společností DivX, LLC,
pobočkou společnosti Rovi Corporation.
Toto zařízení je oficiálně certifikováno (DivX
Certified®) jako přehrávač formátu DivX. Na
webových stránkách divx.com najdete další
informace a softwarové nástroje ke konverzi
souborů do formátu DivX.
DIVX VIDEO-ON-DEMAND: Chcete-li
přehrávat zakoupené filmy ve formátu DivX
VOD (Video-on-Demand), je třeba toto
zařízení certifikované pro formát DivX (DivX
Certified®) zaregistrovat. Chcete-li získat svůj
registrační kód, přejděte v nabídce nastavení
zařízení do části týkající se obsahu DivX
VOD. Další informace o dokončení
registrace naleznete na webových stránkách
vod.divx.com.
Skype je ochranná známka společnosti Skype
Limited a jejích spřízněných společností.
Finální produkty PlayReady
Vlastníci obsahu používají technologii pro
přístup k obsahu Microsoft PlayReady™, která
chrání jejich duševní vlastnictví včetně obsahu
podléhajícího autorským právům. Toto
zařízení používá technologii PlayReady pro
přístup k obsahu chráněnému technologiemi
PlayReady a/nebo WMDRM. Pokud zařízení
nedokáže řádně zajistit dodržování omezení
na použití obsahu, vlastníci obsahu mohou
po společnosti Microsoft vyžadovat, aby pro
zařízení odvolal svolení k použití obsahu
chráněného technologií PlayReady. Odvolání
by nemělo mít vliv na nechráněný obsah a
obsah chráněný jinými technologiemi pro
přístup k obsahu. Vlastníci obsahu mohou
pro potřeby přístupu k jejich obsahu
vyžadovat upgrade technologie PlayReady.
Pokud upgrade odmítnete, nebudete mít
přístup k obsahu vyžadujícímu daný upgrade.
Všechny další registrované a neregistrované
ochranné známky jsou vlastnictvím náležitých
vlastníků.
CS 7
Page 8
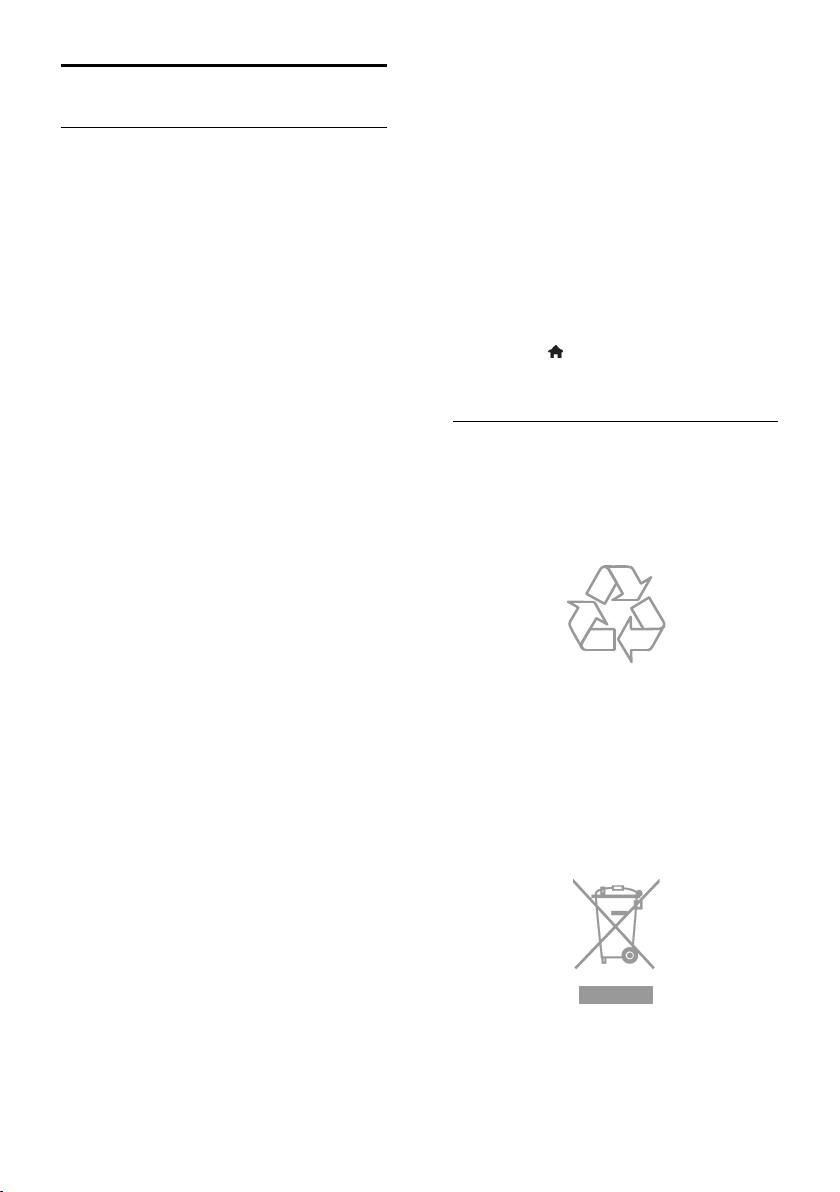
Udrţitelnost
Ú spora energie
Tento televizor je vybaven funkcemi úspory
energie. Přístup k těmto funkcím získáte
stisknutím tlačítka Zelené tlačítko na
dálkovém ovladači.
Nastavení úsporného obrazu: Můžete
použít různé kombinace nastavení
úsporného obrazu. Při sledování
televizoru stiskněte tlačítko Zelené
tlačítko a vyberte možnost [Ú spora
energie]. Poté vyberte nastavení obrazu
[Ú spora energie].
Obrazovka vypnuta: Pokud chcete
poslouchat pouze zvuk televizoru,
můžete obrazovku vypnout. Ostatní
funkce budou fungovat normálně. Při
sledování televizoru stiskněte tlačítko
Zelené tlačítko a vyberte možnost
[Obrazovka vypnuta].
Senzor osvětlení: Pokud dojde ke
snížení okolního osvětlení, vestavěný
senzor okolního osvětlení sníží jas
obrazovky televizoru. Chcete-li senzor
zapnout, stiskněte při sledování
televizoru tlačítko Zelené tlačítko a
vyberte možnost [Senz. osvětlení].
Úsporný pohotovostní reţim:
Pokročilé obvody napájení snižují
spotřebu energie televizoru na
extrémně nízkou úroveň, aniž by došlo
ke ztrátě funkčnosti stálého
pohotovostního režimu.
Automatické vypnutí: Z důvodu úspory
energie můžete nastavit, aby se
televizor po určité době nečinnosti
automaticky vypínal. Při sledování
televizoru stiskněte tlačítko Zelené
tlačítko a vyberte možnost
[Automatické vypnutí]. Poté zvolte
dobu, po jejímž uplynutí se má televizor
vypínat.
Vypnout neaktivní zařízení: Umožňuje
vypínání připojených zařízení
vyhovujících standardu EasyLink
HDMI-CEC (Consumer Electronic
Control), která jsou neaktivní. Při
sledování televizoru stiskněte tlačítko
Zelené tlačítko a vyberte možnost
[Neaktivní zařízení jsou vypnuta.].
Řízení spotřeby: Pokročilé řízení
spotřeby umožňuje snižovat spotřebu
energie televizorem. Chcete-li zjistit, jak
vaše osobní nastavení ovlivňuje relativní
spotřebu energie televizorem, stiskněte
tlačítko a vyberte možnosti
[Nastavení] > [Sledovat demo] >
[Demo Active Control].
Recyklace
Výrobek je navržen a vyroben z vysoce
kvalitního materiálu a součástí, které lze
recyklovat a znovu používat.
Pokud je výrobek označen tímto symbolem
přeškrtnutého kontejneru, znamená to, že
podléhá směrnici EU 2002/96/ES. Zjistěte si
informace o místním systému sběru
tříděného odpadu elektrických
a elektronických výrobků.
CS 8
Page 9
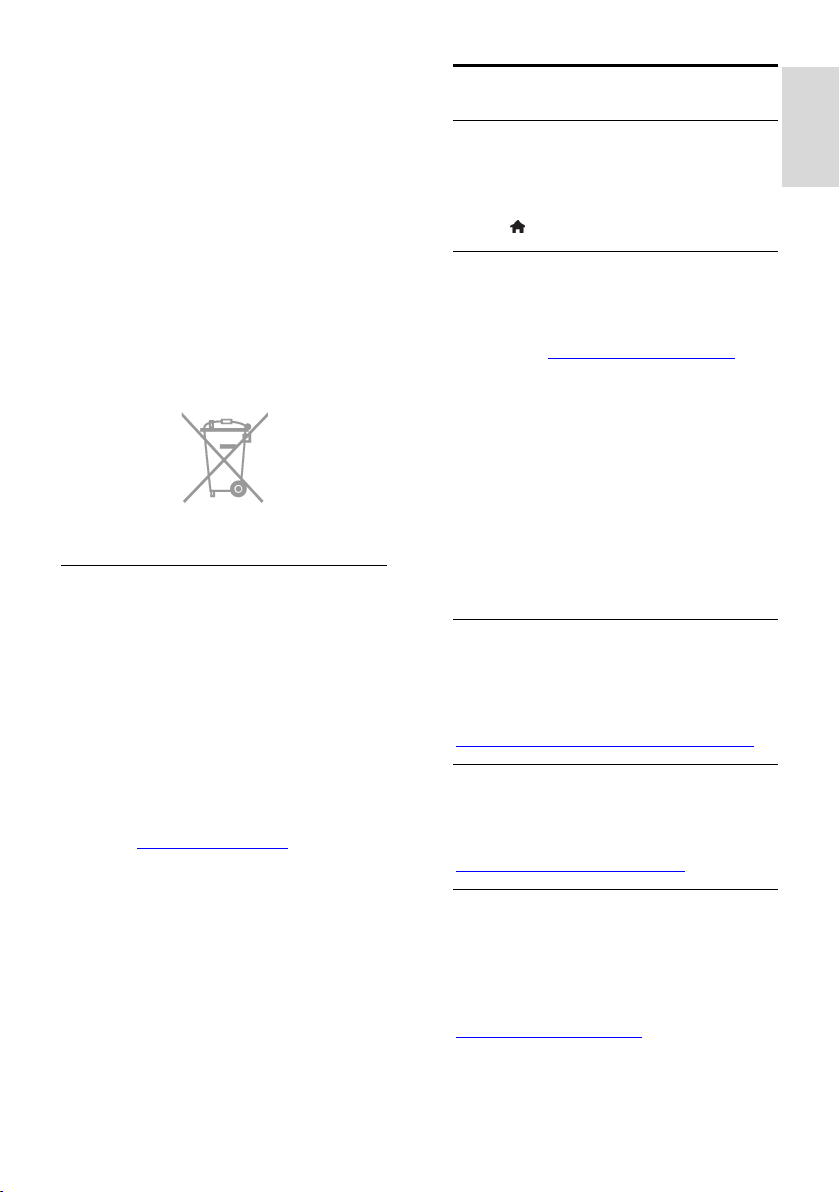
Čeština
Postupujte podle místních nařízení
a nelikvidujte staré výrobky spolu s běžným
komunálním odpadem. Správnou likvidací
starého výrobku pomůžete předejít možným
negativním dopadům na životní prostředí
a zdraví lidí.
Výrobek obsahuje baterie podléhající
směrnici EU 2006/66/ES, které nelze
odkládat do běžného komunálního odpadu.
Informujte se o místních pravidlech sběru
tříděného odpadu baterií, protože správnou
likvidací starého výrobku pomůžete předejít
možným negativním dopadům na životní
prostředí a zdraví lidí.
Energetický štítek
Evropský energetický štítek informuje o třídě
energetické úspornosti produktu. Čím je
třída energetické úspornosti produktu
zelenější, tím méně energie produkt
spotřebovává.
Na tomto štítku naleznete třídu energetické
úspornosti, průměrnou spotřebu energie při
používání produktu a průměrnou spotřebu
za 1 rok. Hodnoty spotřeby energie
produktem naleznete také na webových
stránkách společnosti Philips pro svou zemi
na adrese www.philips.com/TV.
Nápověda a podpora
Pouţití nápovědy
Chcete-li na obrazovce otevřít nabídku
[Pomoc], stiskněte tlačítko Modré tlačítko.
Nabídku [Pomoc] zavřete stisknutím
tlačítka .
Webové stránky společnosti Philips
Pokud v nabídce [Pomoc] na obrazovce
nenajdete požadované odpovědi, můžete se
obrátit na podporu online společnosti Philips
na stránkách www.philips.com/support.
Na webových stránkách podpory společnosti
Philips můžete také:
vyhledat odpovědi na časté dotazy
(FAQ),
stáhnout verzi této uživatelské příručky
ve formátu PDF pro tisk,
zaslat nám e-mail s konkrétním
dotazem,
chatovat online s pracovníkem
zákaznické podpory společnosti Philips
(dostupná pouze v některých zemích).
Pouţití průvodce připojením Philips
Tento snadno použitelný průvodce
připojením vám poskytne informace o
způsobu připojení televizoru k ostatním
zařízením. Navštivte webové stránky
http://www.connectivityguide.philips.com.
Vyhledávání ve fóru televizoru
Vaše dotazy již mohly být zodpovězeny
komunitou uživatelů televizorů Philips.
Navštivte webové stránky
www.supportforum.philips.com.
Kontaktování společnosti Philips
Můžete také požádat o pomoc
kontaktováním zákaznické podpory
společnosti Philips ve své zemi. Telefonní
číslo je uvedeno na letáku dodaného s tímto
produktem nebo online na adrese
www.philips.com/support.
Předtím, než se obrátíte na společnost
Philips, si poznamenejte model a sériové
číslo televizoru. Tyto informace naleznete na
zadní straně televizoru nebo na jeho obalu.
CS 9
Page 10
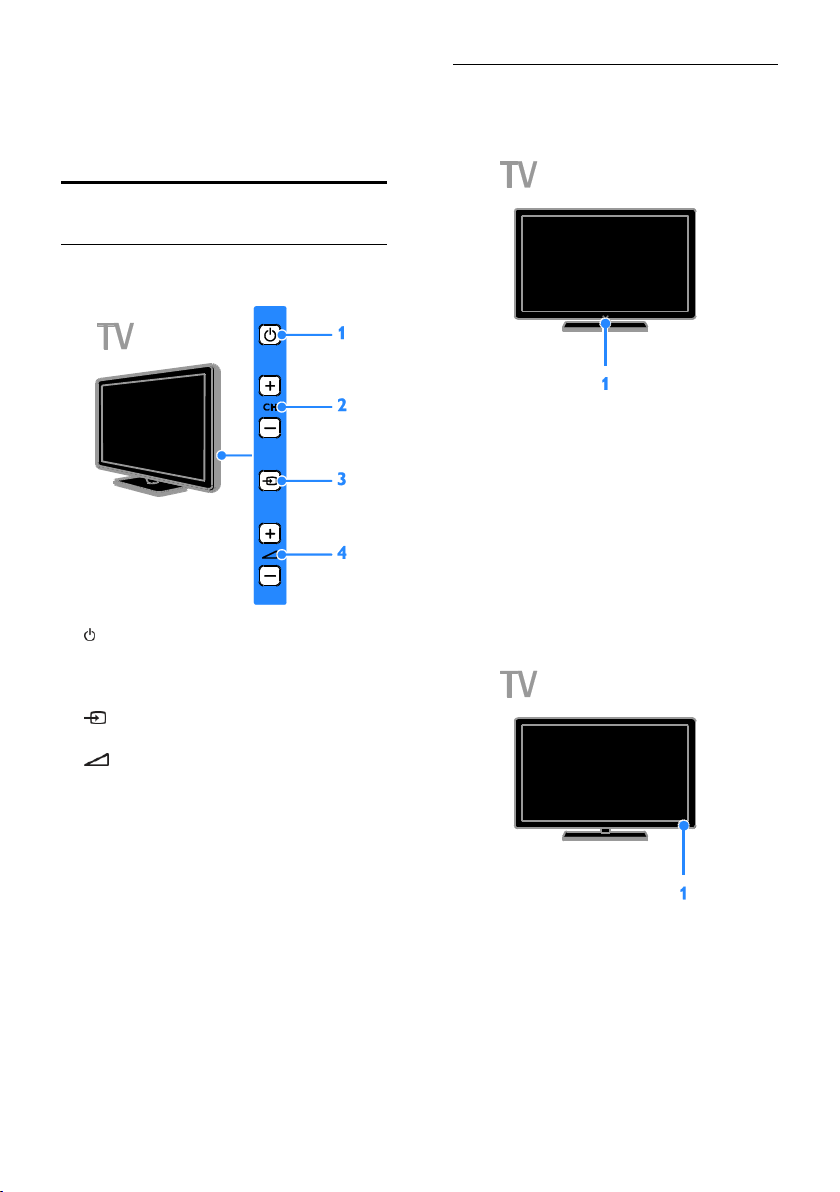
2 Pouţití
televizoru
Ovládací prvky televizoru
Zadní ovládací prvky
1. (POHOTOVOSTNÍ REŢIM): Zapnutí
nebo vypnutí televizoru.
2. CH +/-: Slouží k přepnutí na další nebo
předchozí kanál.
3. (SOURCE): Sledování připojeného
zařízení.
4. +/- (Hlasitost): Zvýšení nebo snížení
hlasitosti.
Senzory a indikátory
Týká se modelů 46PFL4xx8, 42PFL4xx8,
40PFL3xx8, 39PFL4xx8 a 32PFL4xx8
1. Senzor dálkového ovladače
Namiřte dálkový ovladač na senzor.
Mezi dálkovým ovladačem a televizorem se
nesmějí nacházet žádné překážky.
CS 10
Týká se modelů 46PFL3xx8, 42PFL3xx8,
39PFL3xx8 a 32PFL3xx8.
1. Senzor dálkového ovladače
Namiřte dálkový ovladač na senzor.
Mezi dálkovým ovladačem a televizorem se
nesmějí nacházet žádné překážky.
Page 11
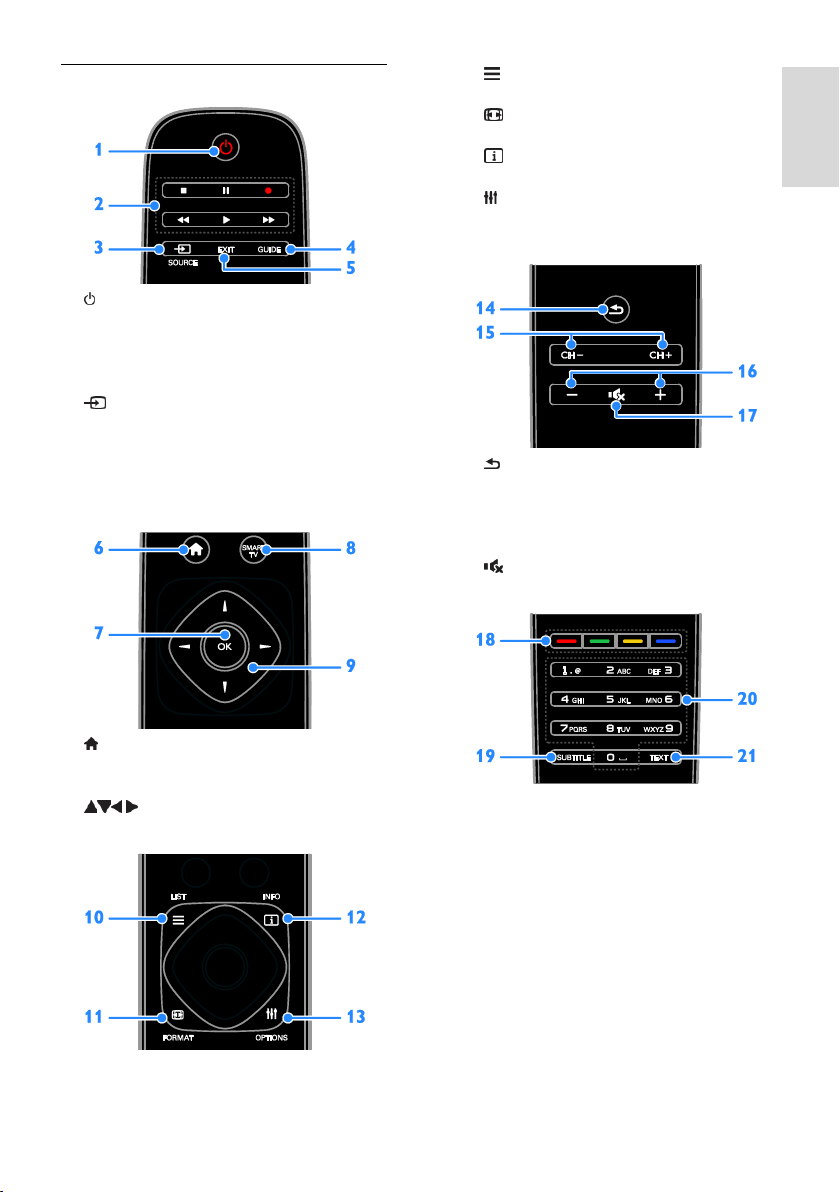
Čeština
Dálkový ovladač
1. (POHOTOVOSTNÍ REŢIM): Zapnutí
televizoru nebo přepnutí do pohotovostního
režimu.
2. Tlačítka pro přehrávání: Ovládání
přehrávání mediálních souborů.
3. SOURCE: Sledování připojeného
zařízení.
4. GUIDE: Zobrazení programového
průvodce.
5. EXIT: Ukončení nabídek nebo funkcí
televizoru.
10. LIST: Přístup k seznamu televizních
kanálů.
11. FORMAT: Změna formátu obrazu
podle zdroje obrazového signálu.
12. INFO: Zobrazení informací o
aktuální činnosti.
13. OPTIONS: Přístup k aktuálně
dostupným možnostem nabídek nastavení
obrazu a zvuku.
14. (Zpět): Slouží k návratu na předchozí
stránku nabídky nebo k ukončení funkcí
televizoru.
15. CH +/-: Přepínání kanálů.
16. +/− (Hlasitost): Nastavení hlasitosti.
17. (Ztlumit): Ztlumení nebo obnovení
zvuku.
6. (Domů): Otevření hlavní nabídky.
7. OK: Potvrzení zadání nebo výběru.
8. SMART TV: Přístup k funkcím Smart TV.
9. (Navigační tlačítka): Slouží k
ovládání nabídek a výběru položek.
18. Barevná tlačítka: Výběr úloh nebo
možností.
Funkce tlačítek jsou dostupné v závislosti na
nabídce poskytovatele služeb.
19. SUBTITLE: Zapnutí nebo vypnutí
zobrazení titulků.
20. 0-9 (Číselná tlačítka): Výběr televizních
kanálů nebo zadání textu.
21. TEXT: Povolení nebo zakázání teletextu.
CS 11
Page 12
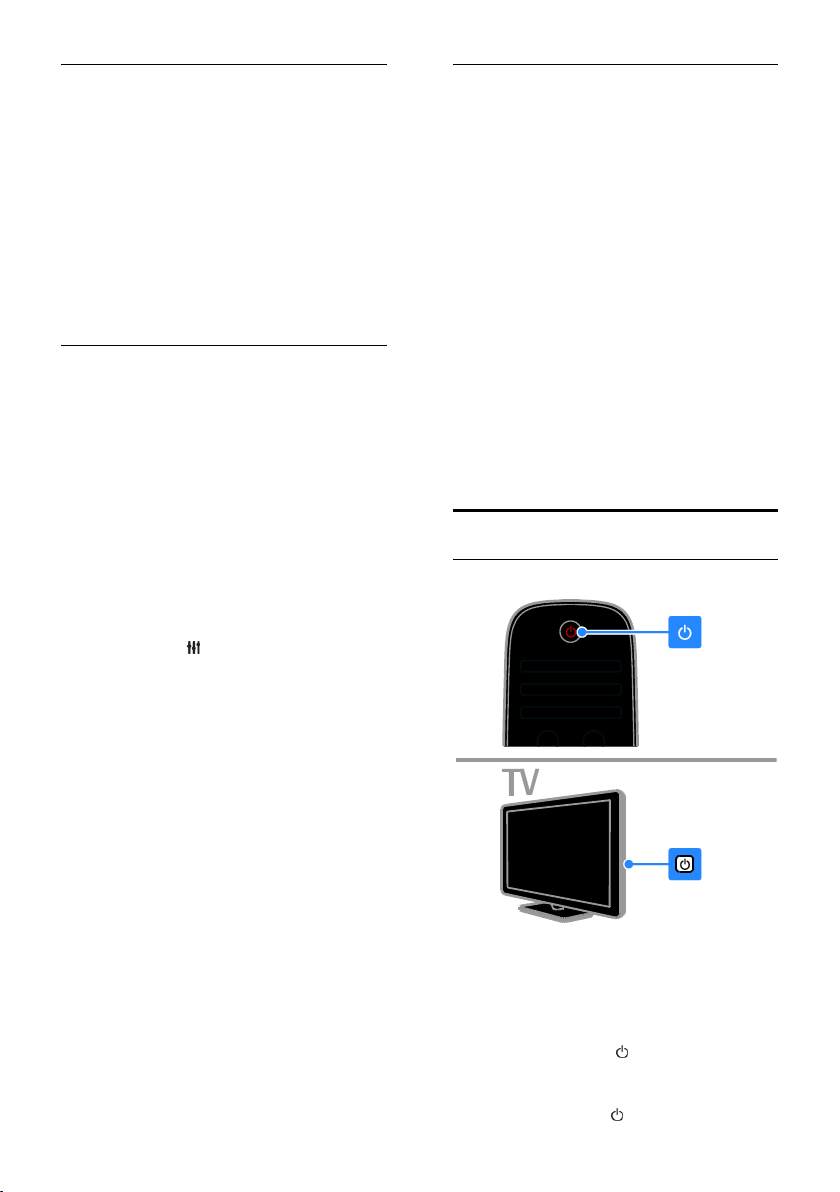
Ovládací prvky funkce EasyLink
Pokud televizor připojíte k zařízením
vyhovujícím standardu HDMI-CEC, jako
například přehrávači disků Blu-ray nebo
domácímu kinu, můžete všechna tato zařízení
ovládat současně pomocí jednoho dálkového
ovladače. Stačí jen po připojení zapnout
funkci EasyLink.
Další informace o funkci Easylink naleznete
v části Připojení televizoru > Nastavení
zařízení Easylink > Ovládání zařízení (Strana
59).
Dálkové ovládání na obrazovce
(OSRC)
Zařízení vyhovující standardu HDMI-CEC
můžete ovládat také pomocí dalších tlačítek
dostupných prostřednictvím dálkového
ovládání na obrazovce. Ujistěte se, že je po
připojení funkce Easylink zapnuta. Další
informace o funkci Easylink naleznete v části
Připojení televizoru > Nastavení zařízení
Easylink > Ovládání zařízení (Strana 59).
Přístup k dálkovému ovladači na obrazovce
OSRC
1. Během sledování připojeného zařízení
stiskněte tlačítko OPTIONS.
2. Vyberte možnost [Zobrazit dálkové
ovládání], poté stiskněte tlačítko OK.
3. Vyberte tlačítko na obrazovce a stiskněte
tlačítko OK.
Ovládání pomocí chytrého telefonu
Pomocí aplikace „Philips MyRemote“ určené
pro chytré telefony můžete používat chytrý
telefon jako pomocný dálkový ovladač a
dokonce i jako klávesnici. Na televizoru si
můžete také prohlížet prezentaci obrázků
z chytrého telefonu.
Poznámka: Televizor a chytrý telefon musí
být připojeny k téže místní síti. Další
informace naleznete v části Připojení
televizoru > Připojení k síti a Internetu
(Strana 61).
Při stahování aplikace „Philips MyRemote“
postupujte podle těchto pokynů:
1. Aplikaci „Philips MyRemote“ stáhněte do
chytrého telefonu prostřednictvím služby
Apple App nebo Google Play.
2. Postupujte podle pokynů k používání
vybrané služby.
Sledování televize
Zapnutí a vypnutí televizoru
CS 12
Zapnutí televizoru
Připojte televizor k síťové zásuvce a
zapněte hlavní vypínač.
Pokud není televizor zapnutý, kontrolka
LED pohotovostního režimu nesvítí.
Stiskněte tlačítko na televizoru.
Pokud kontrolka LED pohotovostního
režimu svítí, stiskněte na dálkovém
ovládání tlačítko .
Page 13
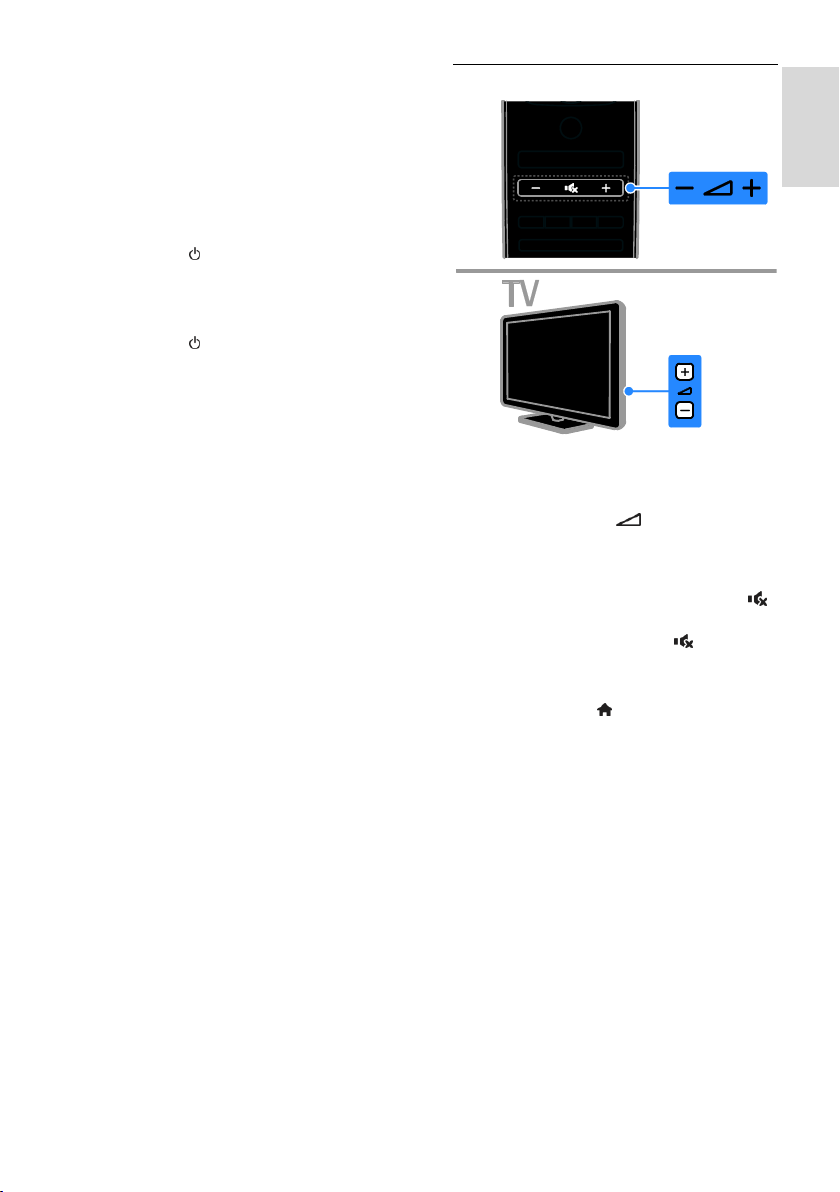
Čeština
Poznámka: Reakci televizoru předchází
krátká prodleva.
Tip: Pokud nemůžete najít dálkový ovladač
a chcete televizor zapnout z pohotovostního
režimu, stiskněte libovolné tlačítko na
televizoru.
Přepnutí televizoru do pohotovostního
reţimu
Stiskněte tlačítko na dálkovém ovladači.
Kontrolka LED pohotovostního režimu na
televizoru se rozsvítí červeně.
Vypnutí televizoru
Stiskněte tlačítko na televizoru.
Kontrolka LED pohotovostního režimu
přestane svítit.
Poznámka: Ačkoli televizor spotřebovává
v pohotovostním režimu nebo po vypnutí
jen velmi malé množství energie, tato
spotřeba není nulová. Pokud se televizor
chystáte delší dobu nepoužívat, odpojte jej
od zdroje napájení.
Automaticky vypnout
Pomocí těchto nastavení optimalizujících
energetickou účinnost televizoru, která jsou
ve výchozím nastavení aktivována, můžete
šetřit energii. Pokud uživatel po dobu čtyř
hodin neprovede žádný úkon (stisknutí
tlačítka na dálkovém ovladači nebo na
televizoru), televizor se automaticky přepne
do pohotovostního režimu.
Zakázání automatického vypnutí:
1. Při sledování televizoru stiskněte tlačítko
Zelené tlačítko na dálkovém ovládání.
2. Vyberte možnost [Automatické vypnutí],
poté stiskněte tlačítko OK.
3. Vyberte možnost [Vypnuto], poté
stiskněte tlačítko OK.
Nastavení hlasitosti televizoru
Zvýšení nebo sníţení hlasitosti televizoru
Stiskněte tlačítko +/− na dálkovém
ovladači.
Stiskněte tlačítko +/- na televizoru.
Ztlumení nebo obnovení hlasitosti
televizoru
Zvuk lze vypnout stisknutím tlačítka
na dálkovém ovladači.
Dalším stisknutím tlačítka hlasitost
obnovíte.
Nastavení hlasitosti sluchátek
1. Stiskněte tlačítko .
2. Vyberte možnosti [Nastavení] >
[Nastavení televizoru] > [Zvuk] >
[Hlasitost sluch.] a poté stiskněte tlačítko
OK.
3. Zvolte úroveň.
CS 13
Page 14
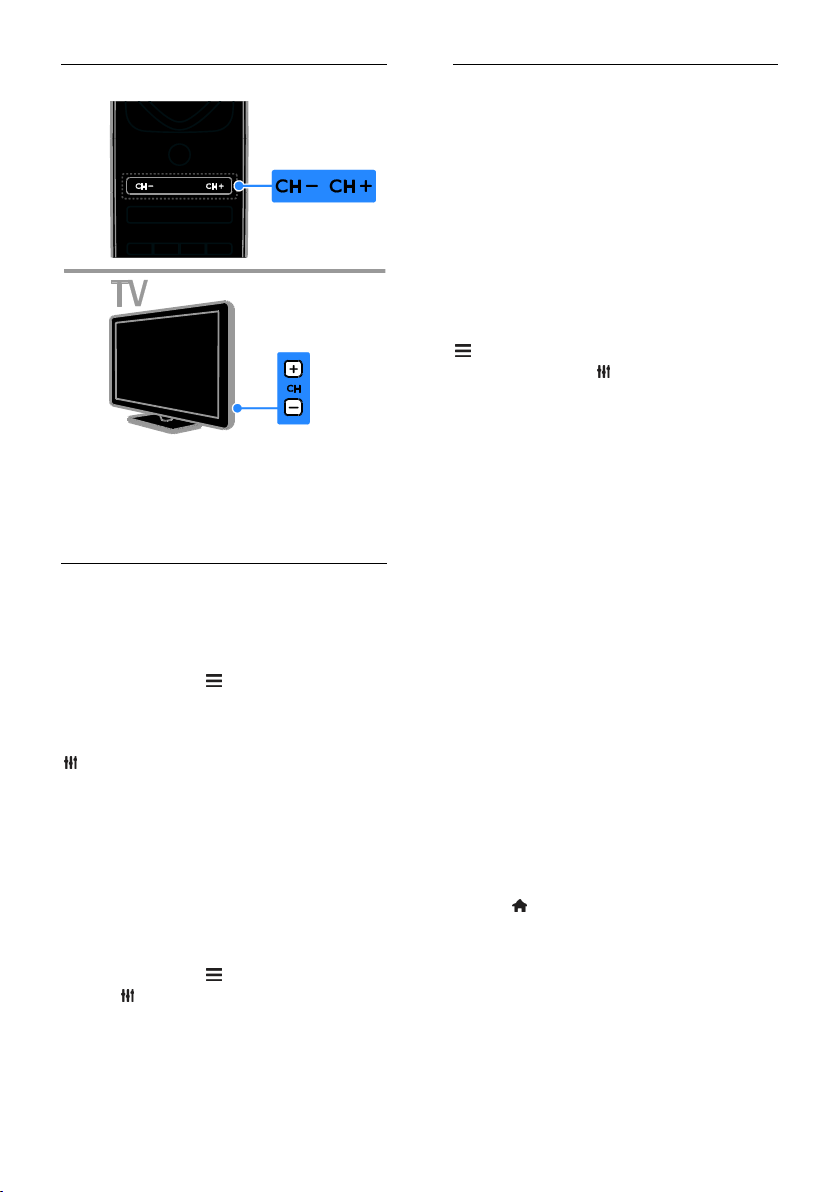
Přepínání televizních kanálů
Stiskněte na dálkovém ovladači nebo
televizoru tlačítko CH +/-.
Chcete-li zadat číslo kanálu, stiskněte
tlačítko Číselná tlačítka na dálkovém
ovladači.
Správa oblíbených kanálů
Můžete zobrazovat všechny kanály nebo
pouze seznam oblíbených kanálů.
Vytvoření seznamu oblíbených kanálů
1. Stiskněte tlačítko LIST.
Je zobrazen seznam kanálů.
2. Vyberte kanál, který chcete označit jako
oblíbený, a poté stiskněte tlačítko
OPTIONS.
3. Vyberte možnost [Přidat/odebrat
oblíbené] a stiskněte tlačítko OK.
Vybraný kanál se zvýrazní.
Chcete-li kanál odebrat ze seznamu
oblíbených, vyberte možnost
[Přidat/odebrat oblíbené] a poté stiskněte
tlačítko OK.
Zobrazení seznamu oblíbených kanálů
1. Stiskněte tlačítko LIST, poté stiskněte
tlačítko OPTIONS.
2. Výběrem možností [Filtr] > [Oblíbené]
zobrazte kanály v seznamu oblíbených
kanálů.
3. Zadání potvrďte stisknutím tlačítka OK.
Nastavení seznamů kanálů
Po nastavení kanálů můžete:
Filtrovat kanály.
Přepínat mezi kanály přijímanými
prostřednictvím antény a kabelové
televize.
Přejmenovávat kanály.
Měnit pořadí kanálů.
Uzamykat kanály.
Poslouchat digitální rádio.
Filtrování kanálů
1. Při sledování televizoru stiskněte tlačítko
LIST.
2. Stiskněte tlačítko OPTIONS a poté
vyberte možnost [Filtr].
3. Vyberte možnost a poté stiskněte tlačítko
OK.
[Digi. + Analog.]: Zobrazit všechny
kanály v seznamu kanálů.
[Digitální TV kanály]: Zobrazit pouze
digitální kanály.
[Analogové kanály]: Zobrazit pouze
analogové kanály.
[Volně dostupné/kódované]: Zobrazit
všechny kanály v seznamu kanálů.
[Kódované kanály]: Zobrazit pouze
kódované kanály.
[Bezplatné kanály]: Zobrazit pouze
volné kanály.
Poznámka: Možnosti filtrování se mohou lišit
v závislosti na provozovateli vysílání.
Přepnutí mezi kanály přijímanými
prostřednictvím antény a kabelové televize
Během sledování televizoru můžete přepínat
mezi kanály přijímanými prostřednictvím
antény a kabelové televize.
1. Při sledování televizoru stiskněte
tlačítko .
2. Vyberte možnosti [Nastavení] >
[Nastavení kanálu] > [Instalace kanálu] >
[Připojení antény].
3. Vyberte nastavení [Anténa (DVB-T)],
chcete-li sledovat kanály přijímané
prostřednictvím antény, nebo nastavení
[Kabel (DVB-C)], chcete-li sledovat kanály
přijímané prostřednictvím kabelové televize,
a poté stiskněte tlačítko OK.
CS 14
Page 15
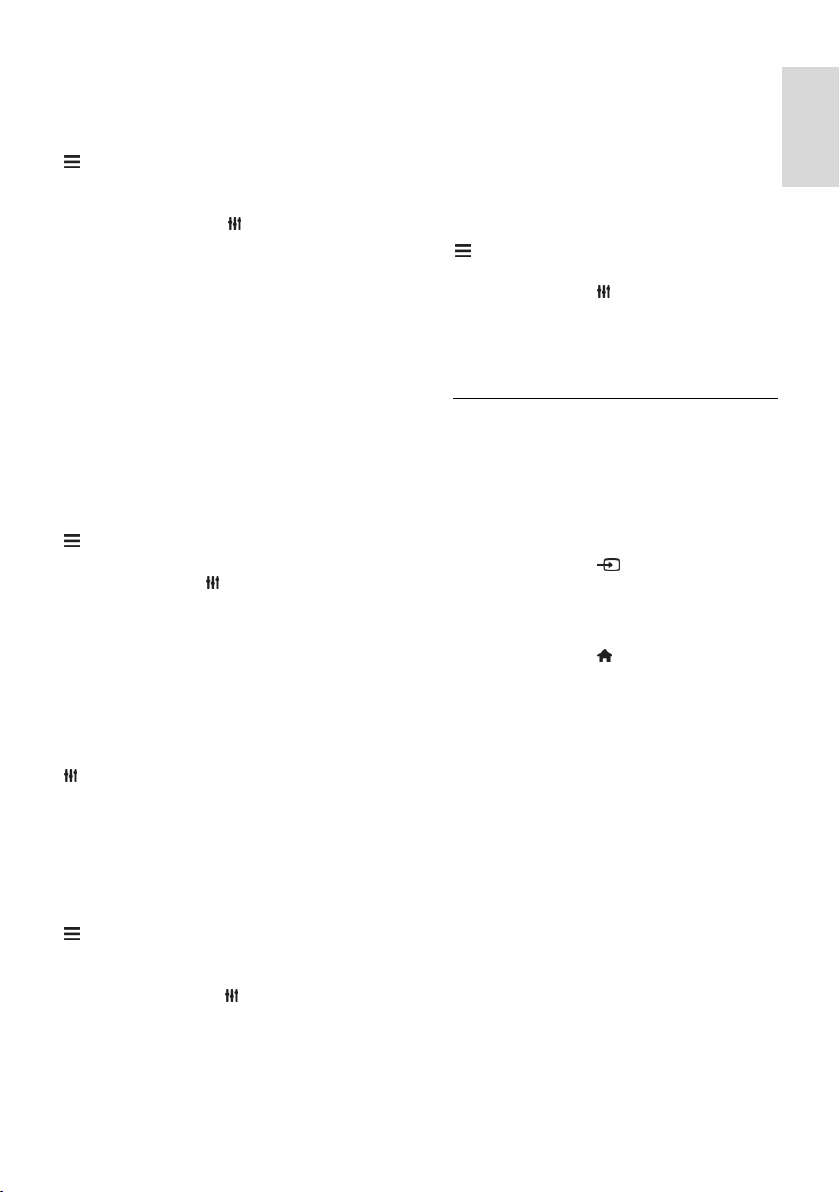
Čeština
Přejmenování kanálů
Vyberete-li kanál, zobrazí se jeho název.
Název tohoto kanálu můžete změnit.
1. Při sledování televizoru stiskněte tlačítko
LIST.
Je zobrazen seznam kanálů.
2. Vyberte kanál, který chcete přejmenovat, a
poté vyberte možnost OPTIONS.
3. Vyberte možnost [Přejm.] a stiskněte
tlačítko OK.
Zobrazí se klávesnice na obrazovce.
4. Stisknutím tlačítka Navigační tlačítka
vyberte jednotlivé znaky a poté stiskněte
tlačítko OK.
5. Po dokončení postupu vyberte možnost
[Dokončeno] a následným stisknutím tlačítka
OK výběr potvrďte.
Změna pořadí kanálů
Jakmile kanály nainstalujete, můžete jejich
pořadí podle potřeby měnit.
1. Při sledování televizoru stiskněte tlačítko
LIST.
Je zobrazen seznam kanálů.
2. Stiskněte tlačítko OPTIONS.
3. Vyberte možnost [Změnit pořadí], poté
stiskněte tlačítko OK.
4. Vyberte kanál, jehož pořadí chcete změnit,
a stiskněte tlačítko OK.
5. Stisknutím tlačítka Navigační tlačítka
přesuňte zvýrazněný kanál na jiné místo a
poté stiskněte tlačítko OK.
6. Po dokončení postupu stiskněte tlačítko
OPTIONS.
7. Vyberte možnost [Uspořádání hotovo] a
poté stiskněte tlačítko OK.
Uzamknutí kanálu
Neoprávněnému přístupu ke kanálům
můžete zabránit jejich uzamknutím.
1. Při sledování televizoru stiskněte tlačítko
LIST.
Je zobrazen seznam kanálů.
2. Vyberte kanál, který chcete uzamknout, a
poté stiskněte tlačítko OPTIONS.
3. Vyberte možnost [Zamknout kanál] a
stiskněte tlačítko OK.
4. Pokud budete vyzváni, zadejte kód PIN.
V seznamu kanálů bude daný kanál označen
ikonou zámku.
Tip: Chcete-li uzamknutý kanál sledovat,
musíte po zobrazení výzvy zadat kód PIN.
Poslech digitálního rádia
Pokud jsou dostupné kanály digitálního rádia,
můžete je poslouchat. Tyto kanály jsou
automaticky instalovány při instalaci
televizních kanálů.
1. Při sledování televizoru stiskněte tlačítko
LIST.
Zobrazí se seznam kanálů.
2. Stiskněte tlačítko OPTIONS.
3. Vyberte možnosti [Filtr] > [Rádio] a poté
stiskněte tlačítko OK.
4. Vyberte rozhlasovou stanici a poté
stiskněte tlačítko OK.
Sledování připojených zařízení
Abyste mohli sledovat signál z externího
zařízení, musíte toto zařízení nejprve připojit
k televizoru. Informace naleznete v části
Připojení televizoru > Připojení zařízení
(Strana 50).
Výběr zařízení pomocí tlačítka SOURCE
1. Stiskněte tlačítko SOURCE.
2. Vyberte zařízení a poté stiskněte tlačítko
OK.
Výběr zařízení z nabídky Domů
1. Stiskněte tlačítko .
2. Vyberte možnost [Zdroj], poté stiskněte
tlačítko OK.
3. Vyberte zařízení a poté stiskněte tlačítko
OK.
Chcete-li přidat nebo upravit připojená
zařízení, postupujte podle pokynů uvedených
v části Připojení televizoru > Sledování
připojených zařízení > Změny nastavení
zařízení (Strana 58).
CS 15
Page 16
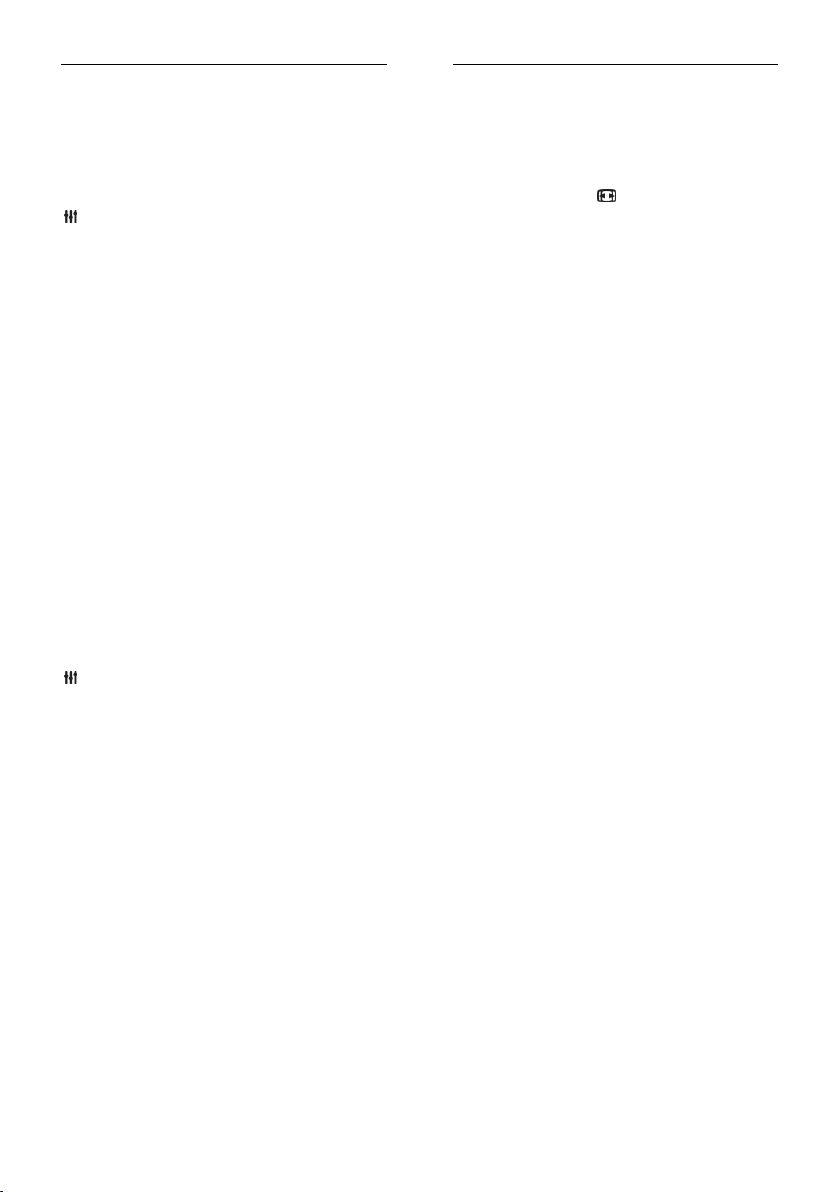
Pouţití předvoleb obrazu a zvuku
Televizor je dodáván s předdefinovanými
nastaveními obrazu a zvuku. Tato nastavení
můžete použít nebo přizpůsobit.
Výběr preferovaných nastavení obrazu
1. Při sledování televizoru stiskněte tlačítko
OPTIONS.
2. Vyberte možnosti [Obraz a zvuk] >
[Obrazový styl], a poté stiskněte tlačítko
OK.
3. Vyberte možnost a stiskněte tlačítko OK:
[Osobní]: Použití individuálního
nastavení obrazu.
[Jasné]: Nastavení bohatých a
dynamických barev, vhodné pro
sledování při denním světle.
[Přírozené]: Nastavení přirozeného
obrazu.
[Standardní]: Výchozí nastavení vhodné
pro většinu prostředí a typů videa.
[Film]: Ideální nastavení pro filmy.
[Fotografické]: Ideální nastavení pro
fotografie.
[Ú spora energie]: Nastavení umožňující
nejvýraznější úsporu energie.
Výběr preferovaných nastavení zvuku
1. Při sledování televizoru stiskněte tlačítko
OPTIONS.
2. Vyberte možnosti [Obraz a zvuk] >
[Zvukový styl], a poté stiskněte tlačítko OK.
3. Vyberte možnost a stiskněte tlačítko OK:
[Osobní]: Použití vlastních nastavení
zvuku.
[Originál]: Nastavení vhodné pro
většinu prostředí a typů zvuku.
[Film]: Ideální nastavení pro filmy.
[Hudba]: Ideální nastavení pro poslech
hudby.
[Hra]: Ideální nastavení pro hry.
[Zprávy]: Ideální nastavení pro mluvené
slovo, jako např. při sledování zpráv.
Změna formátu obrazu
Formát obrazu můžete změnit, aby
vyhovoval zdroji videa. Každý zdroj
obrazového signálu má k dispozici omezený
počet formátů obrazu.
1. Stiskněte tlačítko FORMAT.
2. Vyberte formát obrazu a poté stiskněte
tlačítko OK.
Dostupnost formátů obrazu závisí na zdroji
videa:
[Automaticky vyplnit]: Upravení obrazu
tak, aby vyplnil celou obrazovku (titulky
zůstanou viditelné). Doporučeno pro
minimální zkreslení obrazovky, ne však
pro HD ani PC.
[Automatický zoom]: Zvětšení obrazu
na celou obrazovku. Doporučeno pro
minimální zkreslení obrazovky, ne však
pro HD ani PC.
[Superzoom]: Odstranění černých
pruhů po stranách při vysílání ve
formátu 4:3. Nedoporučuje se u HD
ani u PC.
[Rozšířený obraz 16:9]: Přizpůsobení
obrazu formátu 4:3 na formát 16:9.
Nedoporučuje se u HD ani u PC.
[Širokoúhlá obrazovka]: Zobrazuje
obsah v neroztaženém širokoúhlém
formátu. Nedoporučuje se u HD ani u
PC.
[Bez měřítka]: Poskytuje maximální
rozlišení pro počítače. Dostupné, pouze
pokud je v nabídce Obraz povolen
režim PC.
[4:3]: Zobrazení klasického formátu 4:3.
CS 16
Page 17
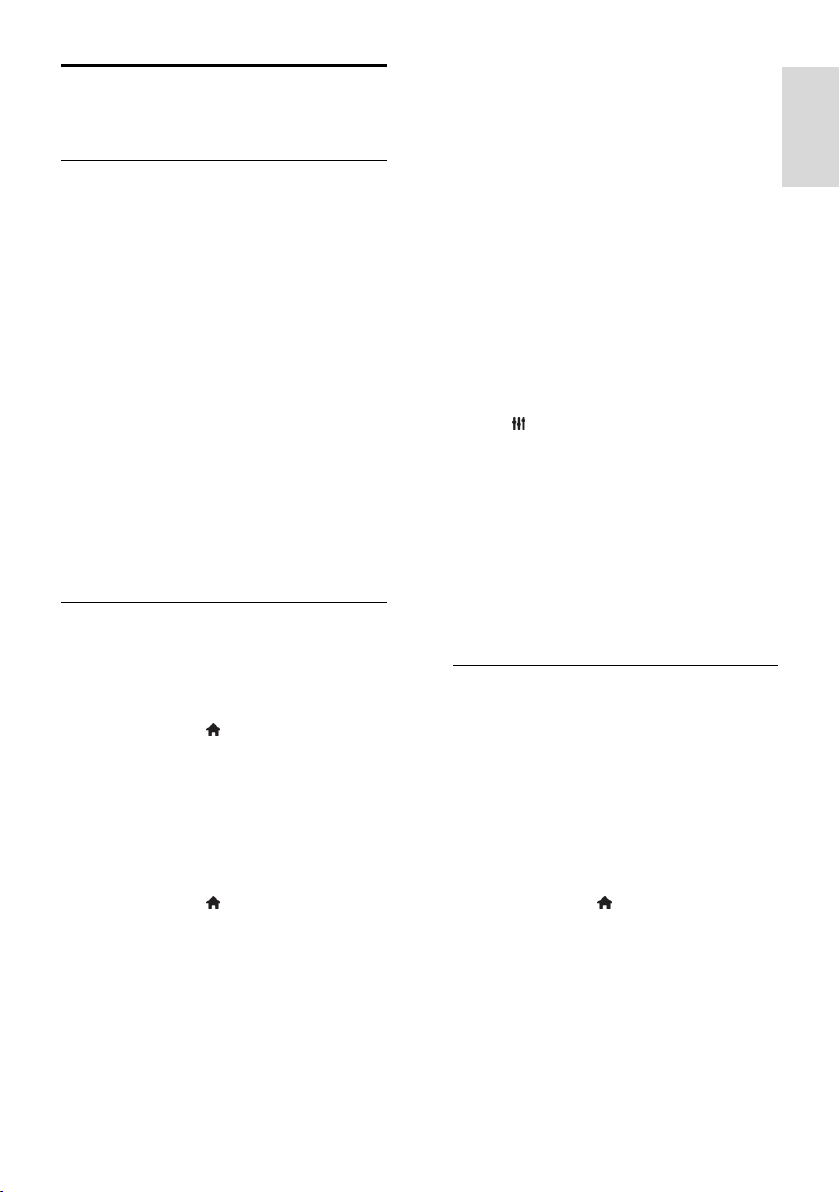
Čeština
Zobrazení programového
průvodce
Jaké jsou moţnosti
NonPublish
Můžete si prohlížet programové nabídky a
přehledy programů vysílaných digitálními
televizními kanály za použití programových
průvodců poskytovaných provozovateli
vysílání. Poznámka: Dostupnost
programových průvodců závisí na
provozovateli vysílání.
Programové průvodce můžete zobrazit
jedním ze dvou způsobů:
Z nabídky provozovatele vysílání
Ze sítě Internet
Informace obsažené v programovém
průvodci nemůžete zobrazit tehdy, jestliže:
věková skupina, pro niž je kanál určen,
je shodná s věkovou skupinou
nastavenou ve vašem televizoru nebo
vyšší než tato věková skupina;
kanál je uzamknut.
Z nabídky provozovatele vysílání
Výběr programového průvodce z nabídky
provozovatele vysílání
Před použitím programového průvodce
ověřte následující nastavení:
1. Stiskněte tlačítko .
2. Vyberte možnosti [Nastavení] >
[Nastavení televizoru] > [Obecná
nastavení] > [TV prův.].
3. Vyberte možnost [Z vysílače], poté
stiskněte tlačítkoOK.
Přístup k programovému průvodci
z nabídky provozovatele vysílání
1. Stiskněte tlačítko .
2. Vyberte možnost [TV prův.], poté
stiskněte tlačítko OK.
3. Pokud spouštíte programového průvodce
poprvé, postupujte dle pokynů na obrazovce
a průvodce aktualizujte.
Přizpůsobení programového průvodce
z nabídky provozovatele vysílání
Průvodce je možné přizpůsobit tak, aby
zobrazoval následující informace:
Připomínání začátků pořadů.
Zobrazení pouze vybraných kanálů.
Změna dne zobrazení.
Plánování záznamu programů. Další
informace najdete v části Širší vyuţití
televizoru > Záznam televizních
pořadů > Plánování záznamů (Strana
28).
Poznámka: Možnosti se mohou lišit
v závislosti na informacích o programech
poskytovaných provozovatelem vysílání.
1. V rámci programového průvodce stiskněte
tlačítko OPTIONS.
2. Vyberte možnost a stiskněte tlačítko OK:
[Aktualizace TV průvodce]: Aktualizace
informací v programovém průvodci.
[Změnit den]: Nastavení dne zobrazení
programového průvodce.
[Vyhledávání podle ţánru]: Vyhledávání
televizních programů podle žánru.
[Všechny připomínky]: Zobrazení
seznamu všech připomenutých
programů.
Ze sítě Internet
Zkontrolujte, zda je televizor připojený k
internetu prostřednictvím širokopásmového
připojení. Další informace najdete v části
Připojení televizoru > Připojení k síti a
Internetu (Strana 61).
Výběr Internetového programového
průvodce
Před použitím programového průvodce
ověřte následující nastavení:
1. Stiskněte tlačítko .
2. Vyberte možnosti [Nastavení] >
[Nastavení televizoru] > [Obecná
nastavení] > [TV prův.].
3. Vyberte možnost [Z internetu], poté
stiskněte tlačítko OK.
CS 17
Page 18
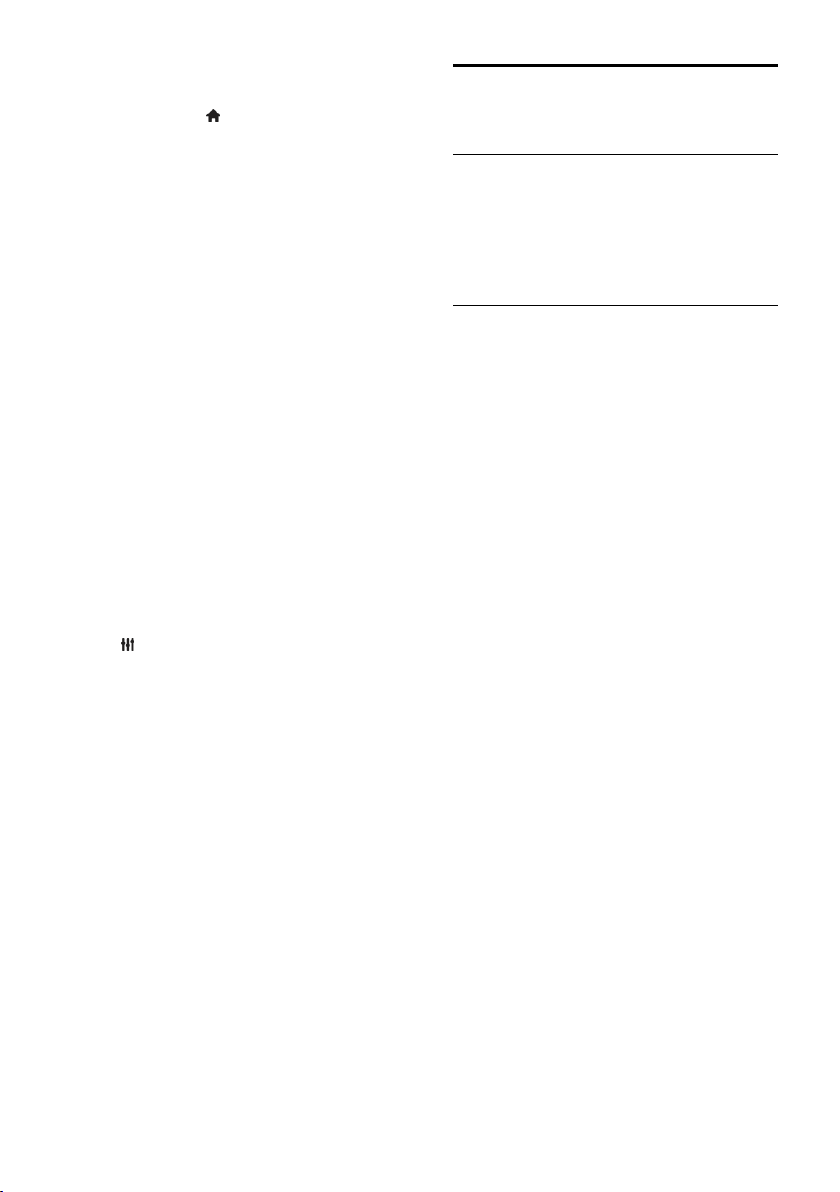
Přístup k Internetovému programovému
průvodci
1. Stiskněte tlačítko .
2. Vyberte možnost [TV prův.], poté
stiskněte tlačítko OK.
Poznámka: Pokud spouštíte programového
průvodce poprvé, postupujte dle pokynů na
obrazovce a průvodce aktualizujte.
Přizpůsobení Internetového programového
průvodce
Průvodce televizních programů můžete
používat k následujícím činnostem:
Plánování záznamu programů. Další
informace najdete v části Širší vyuţití
televizoru > Záznam televizních
pořadů > Plánování záznamů (Strana
28).
Identifikace kanálů.
Nastavení dne zobrazení.
Opětovné načtení a přiblížení informací
programového průvodce.
Zobrazení informací o zabezpečení.
Poznámka: Možnosti se mohou lišit
v závislosti na informacích o programech
poskytovaných provozovatelem vysílání.
1. V rámci programového průvodce stiskněte
tlačítko OPTIONS.
2. Vyberte možnost a stiskněte tlačítko OK:
[Nahrát]: Nastavení naplánovaného
nahrávání.
[Identifikace kanálu]: Ruční aktualizace
informací o kanálu.
[Vybrat den]: Nastavení zobrazeného
dne.
[Ruční záznam]: Nastavení ručního
nahrávání.
[Znovu načíst stránku]: Obnovení
zobrazení stránky.
[Zvětšení]: Změna přiblížení zobrazení
stránky.
[Informace o bezpečnosti]: Zobrazení
informací o zabezpečení programu.
Přehrávání multimediálních
souborů
Jaké jsou moţnosti
V televizoru můžete přehrávat videa,
fotografie a hudbu z následujících zařízení:
Počítač připojený prostřednictvím
domácí sítě.
Zařízení USB připojené k televizoru.
Přehrávání souborů z počítače
Co je potřeba
Pevná nebo bezdrátová domácí síť
připojená ke směrovači Universal Plug
and Play (uPnP).
Pevné připojení: Kabel sítě LAN slouží
pro připojení televizoru k domácí síti.
Bezdrátové připojení PFL32x8:
Bezdrátový adaptér USB PTA127
společnosti Philips (prodává se
samostatně)
Mediální server spuštěný v počítači.
Odpovídající nastavení brány firewall,
která v počítači povolují provoz
mediálního serveru.
Nastavení sítě
1. Připojte televizor a počítač ke stejné
domácí síti. Další informace najdete v části
Připojení televizoru > Připojení k síti a
Internetu (Strana 61).
2. Zapněte počítač a směrovač.
Poznámka:
Jestliže z důvodu vnějších elektrických
rušivých jevů (např. elektrostatického výboje)
nedojde k návratu přístroje do režimu
DLNA, je vyžadován zákrok uživatele.
CS 18
Page 19
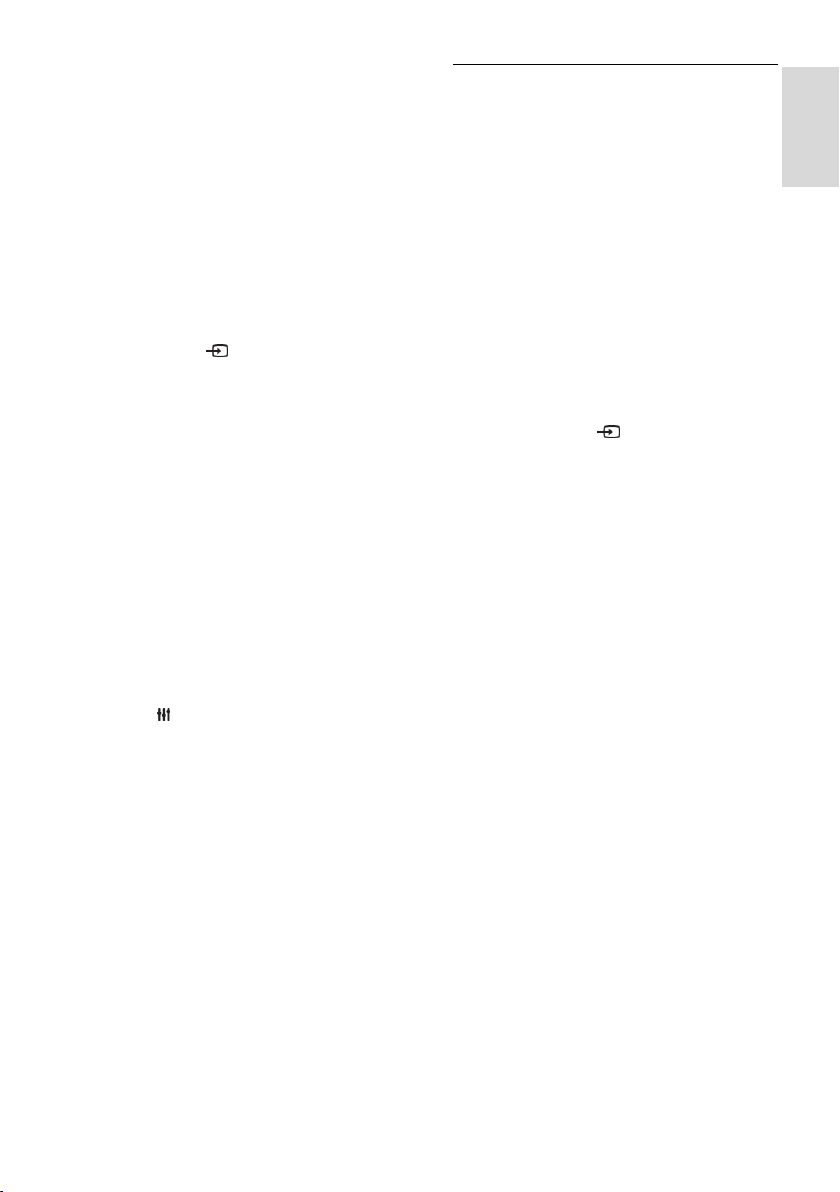
Čeština
Nastavení sdílení médií
1. Chcete-li sdílet mediální soubory,
nainstalujte v počítači mediální server. Toto
jsou příklady některých mediálních serverů:
Počítače PC: Windows Media Player
11 (nebo vyšší) nebo TVersity
Počítače Mac: Twonky
2. Aktivujte v počítači sdílení médií
prostřednictvím mediálního serveru. Bližší
informace o způsobu nastavení mediálního
serveru naleznete na webových stránkách
mediálního serveru.
Přehrávání souborů
1. Stiskněte tlačítko SOURCE.
2. Vyberte možnost [Procházet síť], poté
stiskněte tlačítko OK.
3. Pomocí prohlížeče obsahu vyberte soubor
a stisknutím tlačítka OK spusťte přehrávání.
4. Stiskněte tlačítko Tlačítka pro přehrávání,
které umožňuje ovládání přehrávání.
5. Volitelný krok: Chcete-li zvolit jiný mediální
server, vyberte možnost [Mediální server].
Tipy:
Chcete-li soubory filtrovat podle typu,
vyberte horní panel.
Chcete-li procházet soubory podle
názvu alba, jména umělce nebo jiných
polí, vyberte možnost [Řadit].
Budete-li chtít vymazat seznam
mediálních serverů offline, stiskněte
tlačítko OPTIONS, vyberte možnost
[Smazat servery offline] a stiskněte
tlačítko OK.
Přehrávání souborů ze zařízení USB
Pokud vlastníte úložné zařízení USB s
fotografiemi, videem nebo hudbou, můžete
tyto soubory přehrávat v televizoru.
Upozornění:
Společnost TP Vision nenese
odpovědnost za to, že paměťové
zařízení USB není podporováno, ani za
jeho případné poškození či ztrátu dat.
Port USB nepřetěžujte. Pokud zapojíte
paměťové zařízení USB s odběrem více
než 500 mA, nezapomeňte je připojit k
externímu zdroji napájení.
Procházení obsahu zařízení USB
1. Ke konektoru USB na televizoru připojte
zařízení USB.
2. Stiskněte tlačítko SOURCE, vyberte
možnost [USB] a poté stiskněte tlačítko OK.
3. Pomocí prohlížeče obsahu vyberte soubor
a stisknutím tlačítka OK spusťte přehrávání.
4. Stiskněte tlačítko Tlačítka pro přehrávání,
které umožňuje ovládání přehrávání.
5. Volitelný krok: Chcete-li zvolit jiné zařízení
USB, vyberte možnost [Zařízení USB] ve
spodní části obrazovky televizoru.
Tipy:
Chcete-li procházet soubory podle
typu, vyberte horní panel.
Chcete-li procházet soubory podle
názvu, data nebo jiných polí, vyberte
možnost [Řadit].
CS 19
Page 20
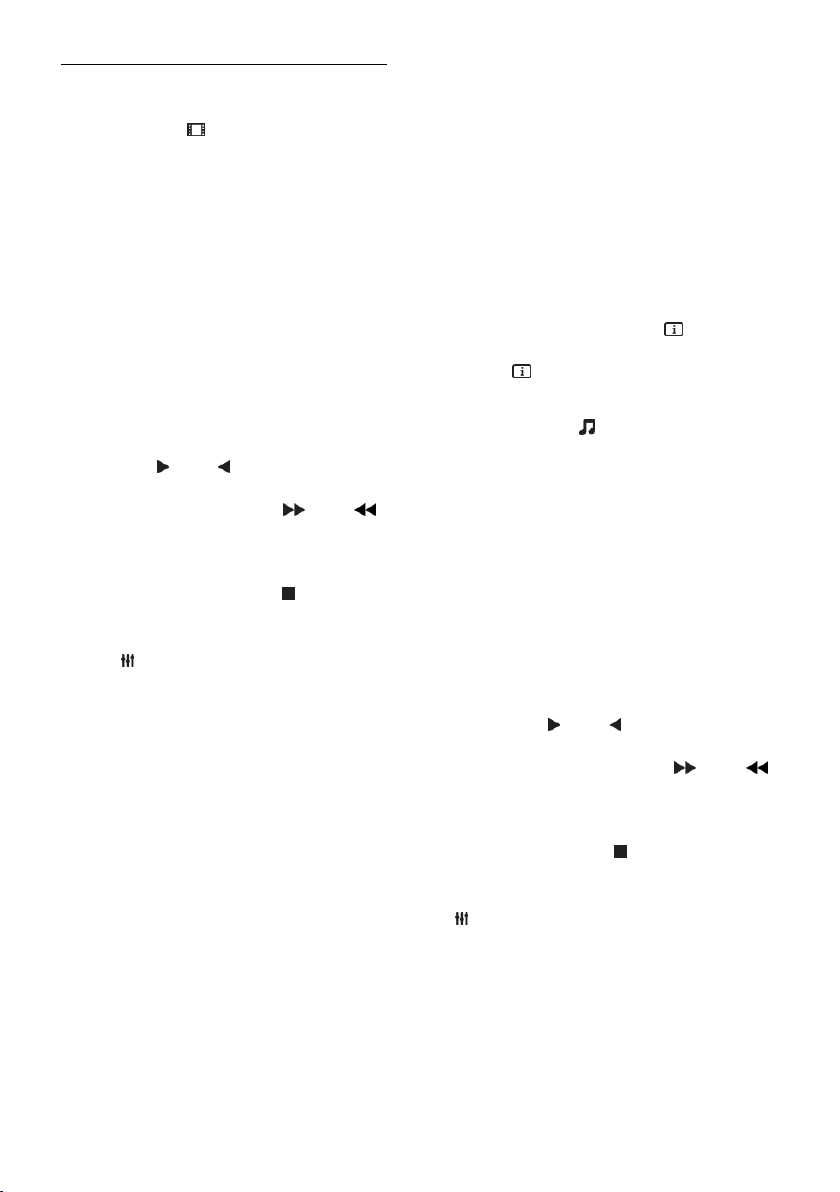
Moţnosti přehrávání
Sledování videa
1. Vyberte ikonu v horním panelu.
2. Vyberte videozáznam a poté stiskněte
tlačítko OK.
3. Volitelný krok: Chcete-li přehrát všechny
videozáznamy ve složce, vyberte některý
videozáznam a vyberte možnost [Přehrát
vše].
K dalšímu nebo předchozímu
videozáznamu přejdete stisknutím
tlačítka CH+, respektive CH-.
Chcete-li přehrávání videozáznamu
pozastavit, stiskněte tlačítko OK.
Přehrávání obnovíte dalším stisknutím
tlačítka OK.
Chcete-li přecházet dopředu nebo zpět
v intervalech po 10 sekundách, stiskněte
tlačítko nebo .
Chcete-li vyhledávat dopředu nebo
dozadu, stiskněte tlačítko nebo .
Přepínat mezi různými rychlostmi
můžete opakovaným stisknutím tlačítka.
Chcete-li přehrávání videozáznamu
zastavit, stiskněte tlačítko .
Moţnosti videa
Během přehrávání videozáznamu stiskněte
tlačítko OPTIONS a poté stisknutím
tlačítka OK vyberte požadovanou možnost:
[Titulky]: Výběr dostupných nastavení
zobrazení titulků.
[Jazyk titulků]: Vyberte jazyk titulků
(pokud jsou k dispozici).
[Znaková sada]: Výběr správné znakové
sady pro zobrazení titulků.
[Jazyk zvuku]: Výběr jazyka zvuku.
[Opakovat]: Vyberte možnost
[Opakovat], chcete-li soubor
s videozáznamem přehrávat opakovaně,
nebo [Přehrát jednou], chcete-li
soubor s videozáznamem přehrát
jedenkrát.
[Mediální server]: Při přehrávání
obsahu z mediálního serveru můžete
zvolit jiný mediální server.
[Náhodné přehrávání zapnuto] /
[Náhodné přehrávání vypnuto]:
Aktivace nebo deaktivace přehrávání
souborů s videozáznamy v náhodném
pořadí.
[DivX® VOD]: Zobrazení kódů pro
registraci a zrušení registrace DivX pro
tento televizor.
Poznámka:
Informace o videozáznamu (například
o pořadí v seznamu, době trvání, názvu nebo
datu) zobrazíte výběrem videozáznamu a
následným stisknutím tlačítka INFO.
Chcete-li tyto informace skrýt, stiskněte
tlačítko INFO znovu.
Poslech hudby
1. Vyberte ikonu v horním panelu.
2. Vyberte skladbu a stiskněte tlačítko OK.
3. Volitelný krok: Chcete-li přehrát všechny
skladby ve složce, vyberte některou skladbu
a poté vyberte možnost [Přehrát vše].
K další nebo předchozí skladbě přejdete
stisknutím tlačítka CH+, respektive
CH-.
Chcete-li přehrávání skladby pozastavit,
stiskněte tlačítko OK.
Přehrávání obnovíte dalším stisknutím
tlačítka OK.
Chcete-li přecházet dopředu nebo zpět
v intervalech po 10 sekundách, stiskněte
tlačítko nebo .
Chcete-li vyhledávat dopředu nebo
dozadu, stiskněte tlačítko nebo .
Přepínat mezi různými rychlostmi
můžete opakovaným stisknutím tlačítka.
Chcete-li zastavit přehrávání hudby,
stiskněte tlačítko .
Moţnosti přehrávání hudby
Během přehrávání hudby stiskněte tlačítko
OPTIONS a poté stisknutím tlačítka OK
vyberte požadovanou možnost:
[Opakovat]: Výběrem možnosti
[Opakovat] nastavíte opakované
přehrávání alba nebo skladby.
Vyberete-li možnost [Přehrát jednou],
skladba se přehraje jednou.
[Mediální server]: Při přehrávání
obsahu z mediálního serveru můžete
zvolit jiný mediální server.
CS 20
Page 21
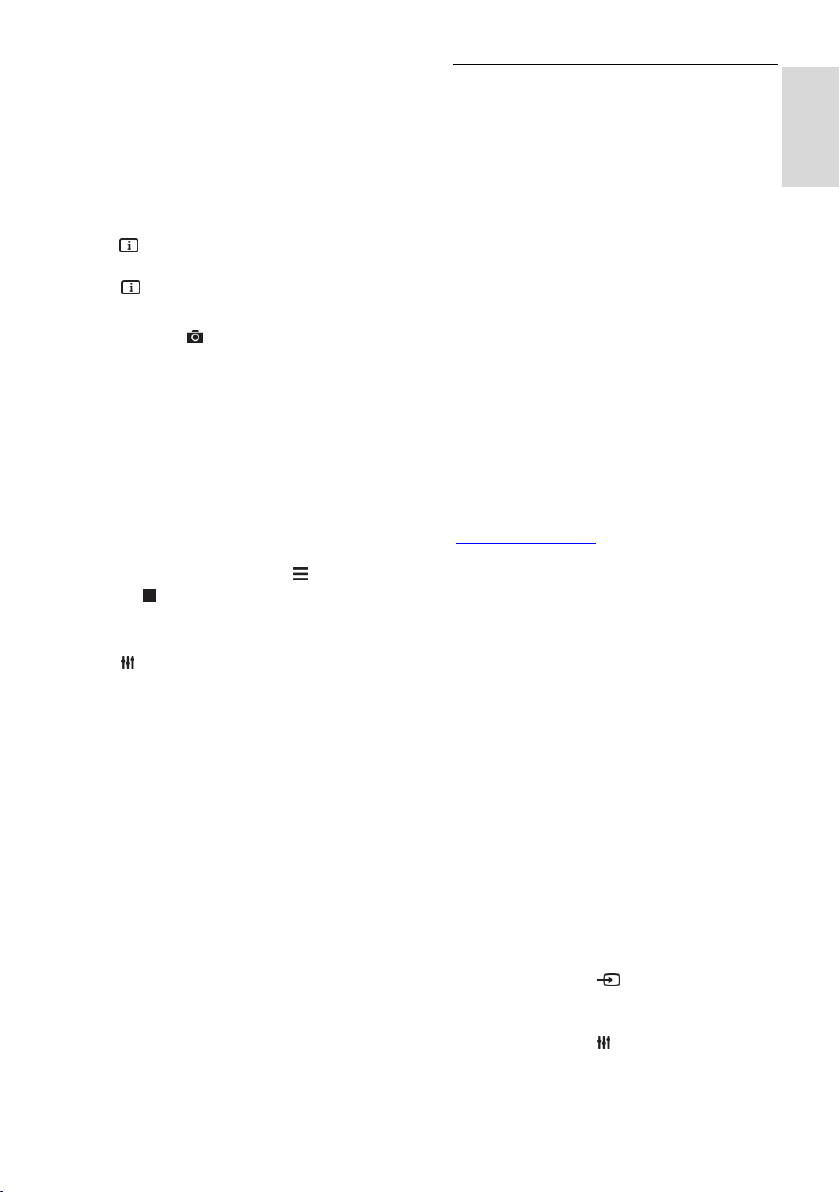
Čeština
[Náhodné přehrávání zapnuto] /
[Náhodné přehrávání vypnuto]:
Aktivace nebo deaktivace přehrávání
skladeb v náhodném pořadí.
Poznámka:
Informace o skladbě (například název, jméno
interpreta nebo dobu trvání) zobrazíte
výběrem skladby a následným stisknutím
tlačítka INFO.
Chcete-li tyto informace skrýt, stiskněte
tlačítko INFO znovu.
Zobrazení fotografií
1. Vyberte ikonu v horním panelu.
2. Vyberte miniaturní náhled fotografie a
poté stiskněte tlačítkoOK.
Spuštění prezentace
Je-li ve složce obsaženo více fotografií,
vyberte některou fotografii a poté stiskněte
tlačítko [Prezentace].
K další nebo předchozí fotografii
přejdete stisknutím tlačítka CH+,
respektive CH-.
Chcete-li zastavit prezentaci nebo zavřít
fotografii, stiskněte tlačítko LIST
nebo .
Moţnosti přehrávání prezentace
Během přehrávání prezentace stiskněte
tlačítko OPTIONS a poté stisknutím
tlačítka OK vyberte požadovanou možnost:
[Náhodné přehrávání vypnuto] /
[Náhodné přehrávání zapnuto]:
Aktivace nebo deaktivace náhodného
zobrazení obrázků v prezentaci.
[Opakovat]: Vyberte nastavení
[Opakovat], chcete-li prezentaci
sledovat opakovaně, nebo nastavení
[Přehrát jednou], chcete-li ji sledovat
pouze jedenkrát.
[Doba prezentace]: Nastavení doby
zobrazení každé fotografie v prezentaci.
[Přechody prezentace]: Nastavení
přechodu mezi fotografiemi.
[Mediální server]: Při přehrávání
obsahu z mediálního serveru můžete
zvolit jiný mediální server.
Přehrávání obsahu DivX® VOD
(Video On Demand)
Tento televizor má certifikaci DivX
Certified(R) a přehrává obsah DivX
Video-On-Demand ve vysoké kvalitě.
Chcete-li přehrávat videozáznamy ve
formátu DivX VOD z videopůjčovny nebo
z počítače, je nezbytné v televizoru nejprve
aktivovat funkci DivX VOD. Aktivace funkce
DivX VOD v televizoru je bezplatná.
Registrace televizoru
Pokud televizor ještě není aktivován, při
spuštění přehrávání videozáznamu ve
formátu DivX se na obrazovce zobrazí
registrační kód DivX potřebný k aktivaci
tohoto televizoru.
Registraci provedete následovně.
1. Jestliže se na obrazovce televizoru zobrazí
8- nebo 10místný registrační kód, tento kód
si zapište a přejděte na adresu
http://vod.divx.com.
2. Do počítače stáhněte software přehrávače
DivX a nainstalujte jej.
3. Spusťte software přehrávače DivX a
vytvořte si účet DivX: klikněte na položku
VOD > Create a DivX Account (Vytvořit
účet DivX).
4. V přehrávači DivX zaregistrujte televizor
prostřednictvím registračního kódu
z obrazovky: klikněte na položku VOD >
Register a DivX Certified Device (Registrace
zařízení s certifikátem DivX).
5. Po zobrazení výzvy stáhněte a uložte
registrační video na jednotku USB flash nebo
na připojený mediální server.
6. Přejděte k televizoru a spusťte registrační
video. Proces registrace a aktivace formátu
DivX v televizoru je nyní kompletní.
Podrobné pokyny naleznete na webové
stránce DivX.
Zrušení registrace tohoto televizoru:
1. Stiskněte tlačítko SOURCE.
2. Vyberte možnost [Procházet USB], poté
stiskněte tlačítko OK.
3. Stiskněte tlačítko OPTIONS, vyberte
možnost [DivX® VOD] a poté stiskněte
tlačítko OK.
4. Postupujte podle pokynů na obrazovce.
CS 21
Page 22
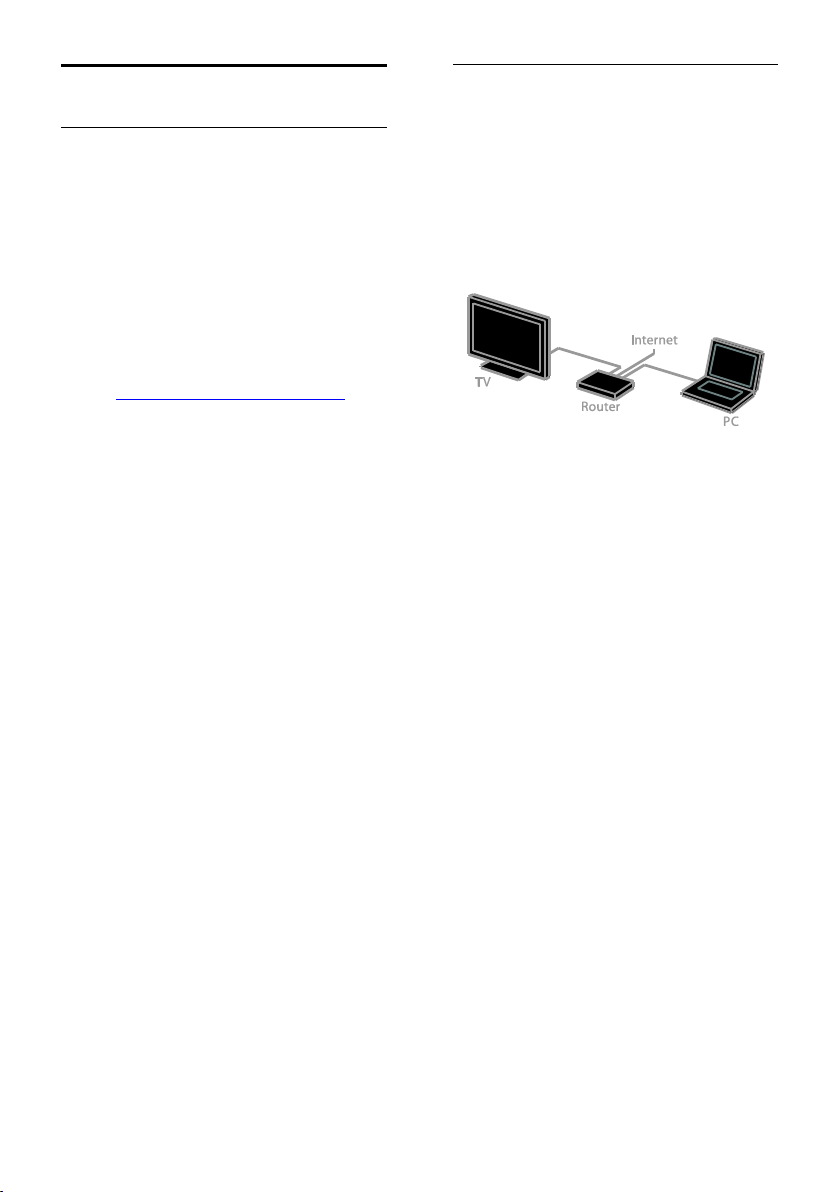
Smart TV
Jaké jsou moţnosti
NonPublish
Internetové aplikace, což jsou webové
stránky speciálně upravené pro televizor, lze
používat k následujícím činnostem:
Čtení novinových titulků
Sledování a půjčování videí
Sledování předpovědi počasí
sledování zmeškaných televizních
programů.
Další informace o službách Smart TV
naleznete na stránkách fóra Smart TV na
adrese www.supportforum.philips.com.
Poznámka:
Dostupnost služeb a aplikací Smart TV
se v jednotlivých zemích liší.
Dostupnost aplikací pro sledování
zmeškaných programů a dostupnost
televizních programů pro tyto aplikace
se liší v závislosti na nastavení země v
televizoru. Chcete-li zjistit, které
televizní programy jsou dostupné,
otevřete v dané aplikaci programového
průvodce.
Služba Smart TV zobrazuje vždy pouze
jednu stránku v režimu celé obrazovky.
Některé webové stránky se nemusí
správně zobrazovat. Funkce vyžadující
zásuvné moduly nemusí být dostupné.
Společnost TP Vision Netherlands B.V.
nenese odpovědnost za obsah a kvalitu
obsahu poskytovaného poskytovateli
obsahu služeb.
Co je potřeba
1. Připojte televizor k Internetu
prostřednictvím domácí sítě.
2. V televizoru nastavte službu Smart TV.
3. Volitelný krok: V počítači se zaregistrujte u
společnosti Philips, začněte využívat
exkluzivní výhody a získávejte nejnovější
informace o produktu. Zaregistrovat se
můžete kdykoli.
Připojení televizoru k Internetu
1. Připojte směrovač v domácí síti k
vysokorychlostnímu připojení k internetu.
2. Zapněte směrovač.
3. Nainstalujte síť. Další informace najdete
v části Připojení televizoru > Připojení k síti
a Internetu (Strana 61).
Spuštění sluţby Smart TV
1. Stiskněte tlačítko SMART TV.
Zobrazí se podmínky používání.
2. Postupujte dle pokynů na obrazovce a
dokončete registraci.
Poznámka: Při prvním spuštění služby Smart
TV se zobrazí dotaz, zda chcete povolit
rodičovský zámek, abyste mohli zamknout
aplikace pro dospělé. Pokud aplikace pro
dospělé zamknete, reklamy a webové
stránky, které nejsou službě Smart TV
přizpůsobeny, zůstanou přístupné.
CS 22
Page 23
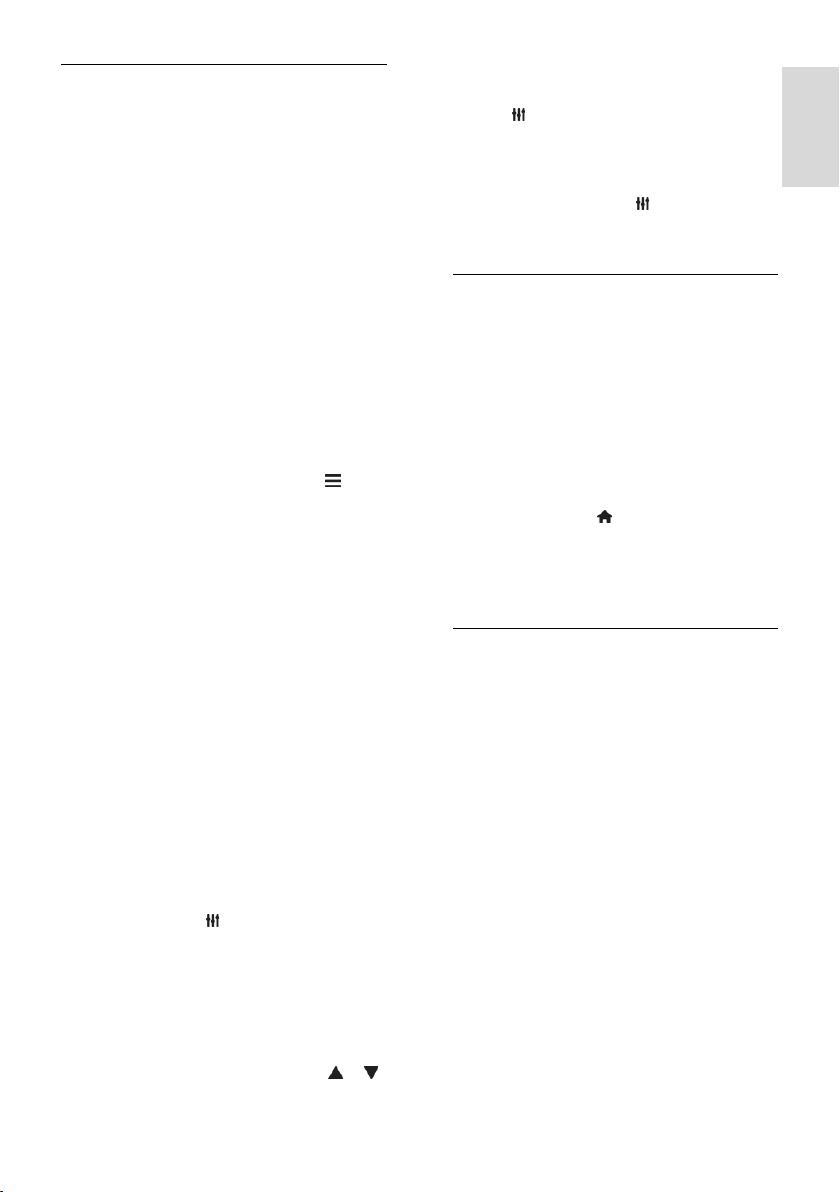
Čeština
Přístup k aplikacím Smart TV
K aplikacím můžete přistupovat
prostřednictvím úvodní stránky služby Smart
TV. Ikony na této stránce představují aplikace
nainstalované v televizoru.
Chcete-li spustit aplikaci, vyberte ji a poté
výběr potvrďte stisknutím tlačítka OK.
Přidání aplikací
1. Vyberte možnost [Galerie App] a poté
stiskněte tlačítko OK.
2. Vyberte aplikaci a poté ji stisknutím tlačítka
OK přidejte na úvodní obrazovku.
3. Aplikaci přidejte podle pokynů na
obrazovce.
Tipy:
Můžete vyhledávat aplikace dostupné v
jiných zemích.
Na domovskou stránku služby Smart
TV se vrátíte stisknutím tlačítka LIST.
Poznámka: Služby Smart TV se aktualizují
automaticky. Chcete-li zobrazit nejnovější
aktualizace, v nabídce [Galerie App] vyberte
možnost [Vše] a poté ji změňte na [Nové].
Přístup k webovým stránkám
1. Vyberte internetovou aplikaci a stiskněte
tlačítko OK.
2. Vyberte pole webové adresy a stiskněte
tlačítko OK.
Na obrazovce se objeví klávesnice.
3. Jednotlivé znaky adresy webových stránek
zadejte tím, že je vyberete a poté vždy
stisknete tlačítko OK.
Tip: K zadání webové adresy můžete také
použít tlačítko Číselná tlačítka na dálkovém
ovladači televizoru.
Zvětšení stránky
Chcete-li zobrazení webové stránky přiblížit
nebo oddálit, postupujte následovně:
1. Stiskněte tlačítko OPTIONS a poté
vyberte možnost [Zvětšení].
2. Pomocí posuvníku nastavte zvětšení.
3. Pomocí tlačítka Navigační tlačítka můžete
přeskakovat mezi zvýrazněnými položkami a
procházet internetovou stránku.
Posouvání stránek
Stisknutím tlačítek Navigační tlačítka a
můžete webovou stránkou procházet
nahoru a dolů.
Znovu načíst stránku
Pokud se stránka nenačte správně, stiskněte
tlačítko OPTIONS a poté vyberte
možnost [Znovu načíst stránku].
Zobrazení informací o zabezpečení
Chcete-li zobrazit informace o zabezpečení
stránky, stiskněte tlačítko OPTIONS a
poté vyberte možnost [Informace o
bezpečnosti].
Moţnosti sluţby Smart TV
Smazání paměti sluţby Smart TV
Paměť služby Smart TV můžete zcela
vymazat, a odstranit tak oblíbené položky,
rodičovský zámek, hesla, soubory cookie a
historii.
Varování: Tato možnost úplně smaže paměť
služby Smart TV. Budou odstraněna také
nastavení ostatních interaktivních aplikací,
jako je DTVi (Digital TV interactive).
1. Stiskněte tlačítko .
2. Vyberte položku [Nastavení] >
[Nastavení sítě].
3. Vyberte možnost [Smazat internetovou
paměť], poté stiskněte tlačítko OK.
Půjčování videa online
Co je potřeba
Zkontrolujte, zda je televizor připojený
k internetu prostřednictvím
širokopásmového připojení. Další
informace najdete v části Připojení
televizoru > Připojení k síti a Internetu
(Strana 61).
Připojte k televizoru jednotku USB flash
s minimální kapacitou 4 GB. Pokud
chcete ukládat videa v rozlišení HD,
použijte jednotku flash o kapacitě
alespoň 8 GB.
Poznámka: K záznamu, pozastavování a
zapůjčování videí můžete používat jedno
úložné zařízení. Připojte pevný disk
kompatibilní s rozhraním USB 2.0
o minimální kapacitě 250 GB a minimální
přenosové rychlosti 30 Mb/s. Před použitím
pevný disk naformátujte (pokyny najdete
v části Širší vyuţití televizoru > Pozastavení
TV > Instalace pevného disku USB (Strana
25)).
CS 23
Page 24
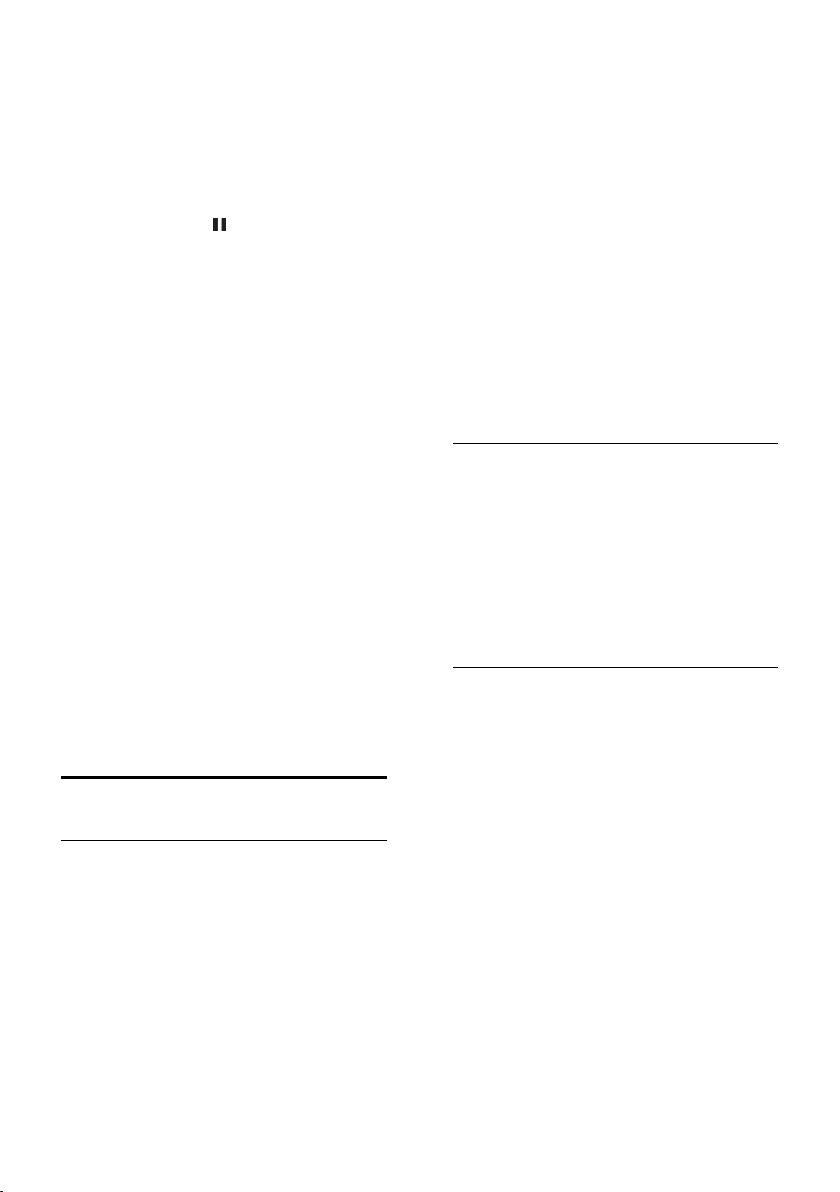
Formátování jednotky USB flash
Před stažením zapůjčených videí je nutné
jednotku USB nejprve naformátovat. Veškerý
stávající obsah na jednotce USB se smaže.
1. Zapněte televizor.
2. Připojte jednotku USB flash ke konektoru
USB na televizoru.
3. Stisknutím tlačítka spusťte formátování
jednotky.
4. Po dokončení formátování ponechejte
jednotku USB připojenou k televizoru.
Přístup k videopůjčovně
1. Stiskněte tlačítko SMART TV.
2. Otevřete možnost [Galerie App], abyste
mohli vyhledat aplikace videopůjčoven
dostupné ve vaší zemi.
3. Vyberte půjčovnu a výběr potvrďte
stisknutím tlačítka OK.
Do hlavní nabídky je přidána ikona vybrané
videopůjčovny.
4. Chcete-li získat přístup k půjčovně, vyberte
její ikonu a stiskněte tlačítko OK.
Zapůjčení videa
Při vypůjčování, stahování a sledování
videozáznamu se řiďte pokyny na obrazovce.
1. Otevřete aplikaci videopůjčovny. Zřejmě
bude nutné se zaregistrovat nebo přihlásit.
2. Vyberte video.
3. Zaplaťte online.
4. Stáhněte video.
5. Začněte sledovat video.
Interaktivní televizor
Jaké jsou moţnosti
Interaktivní televizor umožňuje prohlížení
dalších informací a stránek se zábavou od
provozovatelů digitálního televizního vysílání.
Přímým ovládáním digitálního obsahu se
můžete ponořit do skutečně interaktivního
prostředí.
Pozn.: Tato funkce neumožňuje stahování
souborů do televizoru.
Provozovatelé vysílání používají různé
interaktivní televizní systémy:
HbbTV (Hybrid Broadcast Broadband
TV)
iTV (Interactive TV – MHEG)
MHP (Multimedia Home Platform)
DTVi (Digital TV interactive)
Informace o tom, který interaktivní systém je
ve vaší zemi dostupný, naleznete na
webových stránkách provozovatele vysílání.
Příklady interaktivních činností:
Informace o televizních programech
Kvízy a soutěže
Hraní her
Nakupování online
Platby za video na požádání (VOD)
Hlasování
Chat
Co je potřeba
K používání této služby jsou zapotřebí:
Digitální kanály s interaktivními službami.
Pevná nebo bezdrátová domácí síť
připojená ke směrovači typu Universal
Plug and Play (uPnP).
Informace o připojení k síti najdete v části
Připojení televizoru > Připojení k síti a
Internetu (Strana 61).
Přístup k interaktivním funkcím
televizoru
Kanály, jež nabízejí interaktivní služby, můžete
rozpoznat podle zprávy, která vás vyzývá ke
stisknutí tlačítka Červené tlačítko nebo OK
umožňujícího přístup k interaktivnímu
programu.
1. Přepněte na digitální kanál s interaktivními
službami.
Během načítání aplikace se zobrazuje blikající
symbol. Po načtení aplikace se zobrazí ikona.
2. Stisknutím tlačítka Červené tlačítko nebo
OK spustíte interaktivní aplikaci.
3. Postupujte podle pokynů na obrazovce a
použijte dálkový ovladač k procházení
interaktivními stránkami.
CS 24
Page 25

Čeština
3 Širší vyuţití
televizoru
Pozastavit TV
Jaké jsou moţnosti
Pokud při sledování digitálního kanálu
potřebujete přijmout telefonní hovor nebo si
dát přestávku, můžete vysílání pozastavit.
Vysílání se uloží na pevný disk USB připojený
k televizoru. Přehrávání programu můžete
kdykoli obnovit.
Poznámka:
Program můžete pozastavit maximálně
na 90 minut.
Co je potřeba
Nalaďte televizor, aby přijímal digitální
kanály. Další informace najdete v části
Změny nastavení televizoru > Kanály
> Automatická instalace (Strana 39).
Připojte pevný disk kompatibilní
s rozhraním USB 2.0 o minimální
kapacitě 32 GB a minimální přenosové
rychlosti 30 Mb/s.
Pevný disk USB je naformátován
výhradně pro použití s tímto
televizorem. Ponechte jej trvale
připojený k televizoru. K obsahu
uloženému na pevném disku USB
nebude možný přístup z jiného
televizoru nebo počítače.
Port USB nepřetěžujte. Pokud zapojíte
pevný disk USB s odběrem více než
500 mA, nezapomeňte jej připojit
k externímu zdroji napájení.
Poznámka:
Ujistěte se, že je televizor i pevný disk
USB vypnutý.
Během formátování pevného disku USB
nepřipojujte k televizoru žádná další
zařízení USB.
Instalace pevného disku USB
Chcete-li televizní vysílání pozastavit, musíte
k televizoru připojit pevný disk USB a
naformátovat jej.
Pokud televizor pevný disk USB nerozpozná,
naformátujte disk pomocí počítače na
souborový systém NTFS nebo FAT32 a
pokus zopakujte.
Upozornění:
Společnost TP Vision nenese
odpovědnost za to, že pevný disk USB
není podporován, ani za jeho případné
poškození či ztrátu dat.
Při formátování budou odstraněna
veškerá data uložená na připojeném
pevném disku USB.
1. Připojte pevný disk USB přímo
k televizoru. Máte-li v úmyslu připojit
k televizoru další zařízení USB, připojte pevný
disk USB prostřednictvím rozbočovače USB.
Rozbočovač musí být připojen k portu
USB 1 na televizoru.
2. Zapněte televizor i pevný disk (pokud má
externí zdroj napájení).
3. Přepněte na digitální televizní kanál.
4. Stisknutím tlačítka zahajte formátování
pevného disku USB.
5. Postup formátování dokončete podle
pokynů na obrazovce.
Varování: Proces formátování může nějakou
dobu trvat. Dokud není tento proces
dokončen, nevypínejte televizi ani
neodpojujte pevný disk USB.
CS 25
Page 26

Pozastavení ţivého televizního
vysílání
1. Během sledování digitálního kanálu
stiskněte tlačítko a pozastavte tak televizní
vysílání.
2. Stisknutím tlačítka můžete pokračovat
ve sledování.
Na stavovém panelu se zobrazují následující
časové indikátory:
A. Pokud je program pozastavený poprvé.
B. Kde se pozastavený program v danou
chvíli přehrává.
C. Kde se živý program v danou chvíli
přehrává.
Chcete-li sledovat uložené vysílání,
stisknutím tlačítek a můžete
vyhledávat vzad nebo vpřed.
Chcete-li změnit rychlost přehrávání,
opakovaně stiskněte tlačítko nebo
.
Chcete-li sledovat živé televizní vysílání,
stiskněte tlačítko .
Poznámka: Probíhá-li záznam, nemůžete
pozastavit televizní vysílání.
Vysílání uloţené na pevném disku USB,
pokud provedete některou z následujících
akcí:
Odpojení pevného disku USB.
Zahájení záznamu televizního programu.
Spuštění služby Smart TV.
Přepnutí televizoru do pohotovostního
režimu.
Přepnutí na jiný kanál.
Přepnutí zdroje na sledování z
připojeného zařízení – přehrávače disků
Blu-ray nebo digitálního přijímače.
Nahrávání televizních
pořadů
Jaké jsou moţnosti
Pokud dokáže televizor využívat programové
průvodce, můžete zaznamenávat televizní
pořady na pevný disk USB. Zaznamenávat
můžete jak aktuální televizní programy, tak i
nadcházející televizní programy.
Poznámka:
Záznam je podporován pouze v
zemích, kde je k dispozici programový
průvodce.
Ve Skandinávii poskytuje televizor při
nahrávání televizních programů
omezenou podporu titulků.
Co je potřeba
Nalaďte televizor, aby přijímal digitální
televizní kanály, jako např. vysílání DVB.
Další informace najdete v části Změny
nastavení televizoru > Kanály >
Automatická instalace (Strana 39).
Připojte pevný disk kompatibilní
s rozhraním USB 2.0 o minimální
kapacitě 250 GB a minimální přenosové
rychlosti 30 Mb/s. Tentýž pevný disk
USB můžete použít k záznamu i
pozastavování televizních pořadů.
CS 26
Page 27

Čeština
Instalace pevného disku USB
Chcete-li zaznamenávat televizní pořady,
musíte k televizoru připojit pevný disk USB a
naformátovat jej.
Pokud televizor pevný disk USB nerozpozná,
naformátujte disk pomocí počítače na
souborový systém NTFS nebo FAT32 a
pokus zopakujte.
Upozornění:
Společnost TP Vision nenese
odpovědnost za to, že pevný disk USB
není podporován, ani za jeho případné
poškození či ztrátu dat.
Při formátování budou odstraněna
veškerá data uložená na připojeném
pevném disku USB.
Pevný disk USB je naformátován
výhradně pro použití s tímto
televizorem. Ponechte jej trvale
připojený k televizoru. K obsahu
uloženému na pevném disku USB
nebude možný přístup z jiného
televizoru nebo počítače.
Port USB nepřetěžujte. Pokud zapojíte
pevný disk USB s odběrem více než
500 mA, nezapomeňte jej připojit
k externímu zdroji napájení.
Poznámka:
Ujistěte se, že je televizor i pevný disk
USB vypnutý.
Během formátování pevného disku USB
nepřipojujte k televizoru žádná další
zařízení USB.
1. Připojte pevný disk USB přímo
k televizoru. Máte-li v úmyslu připojit
k televizoru další zařízení USB, připojte pevný
disk USB prostřednictvím rozbočovače USB.
2. Zapněte televizor i pevný disk (pokud má
externí zdroj napájení).
3. Přepněte na digitální televizní kanál.
4. Stisknutím tlačítka zahajte formátování
pevného disku USB.
5. Postup formátování dokončete podle
pokynů na obrazovce.
Varování: Proces formátování může nějakou
dobu trvat. Dokud není tento proces
dokončen, nevypínejte televizi ani
neodpojujte pevný disk USB.
Spuštění nahrávání
Jednodotykové nahrávání
Záznam programu, který právě sledujete,
můžete spustit stisknutím jediného tlačítka.
1. Při sledování televizoru stiskněte
tlačítko .
Nahrávání se okamžitě zahájí. Zobrazí se
místní okno, v němž naleznete informaci o
času ukončení programu.
2. Volitelný krok: Pomocí tlačítka Navigační
tlačítka označte čas ukončení záznamu.
3. Vyberte možnost [Potvrdit], poté
stiskněte tlačítko OK.
4. Chcete-li záznam zastavit, stiskněte
tlačítko .
Poznámka:
Po dobu záznamu nemůžete přepínat
televizní kanály ani pozastavit televizní
vysílání.
Jestliže není programový průvodce k
dispozici, je pro záznam nastaven
výchozí čas 30 minut. Toto nastavení
můžete kdykoli upravit.
CS 27
Page 28

Programování záznamů
Zobrazení informací o programu
V závislosti na stavu programu můžete tento
program začít sledovat nebo můžete
naprogramovat jeho záznam.
1. Stiskněte tlačítko .
2. Vyberte položku [TV prův.].
3. Vyberte kanál a program a poté stiskněte
tlačítko OK.
Zobrazí se informace o programu.
Poznámka: Pokud záznam naprogramujete
na dobu své nepřítomnosti, nezapomeňte
ponechat televizor v pohotovostním režimu
a pevný disk USB zapnutý.
Plánování nahrávání televizního vysílání
Můžete naplánovat nahrávání televizního
programu, který se bude vysílat dnes nebo v
následujících osmi dnech. Pokud nejsou
informace obsažené v programovém
průvodci k dispozici, můžete také plánovat
časovaný záznam, který není propojen s
žádným programem.
1. Stiskněte tlačítko a poté vyberte [TV
prův.].
2. Vyberte kanál a program, který chcete
nahrát.
3. Volitelný krok: Pokud chcete zaznamenat
program, který se bude vysílat některý jiný
den, stiskněte tlačítko OPTIONS, vyberte
možnost [Změnit den] a zvolte jiný den.
4. Vyberte možnost [Nahrát].
Zobrazí se překryvné okno.
5. Prostřednictvím možností Číselná tlačítka
a Navigační tlačítka vyberte a upravte
podrobnosti záznamu.
6. Vyberte možnost [Potvrdit], poté
stiskněte tlačítko OK.
Změna naplánovaného záznamu
1. Stiskněte tlačítko .
2. Vyberte možnost [Záznamy], poté
stiskněte tlačítko OK.
Zobrazí se seznam naplánovaných záznamů.
3. Vyberte záznam a poté vyberte možnost
[Upravit čas].
4. Podle potřeby upravte čas záznamu a
vyberte možnost [Potvrdit].
Zrušení naplánovaného nahrávání
1. Stiskněte tlačítko .
2. Vyberte možnost [Záznamy], poté
stiskněte tlačítko OK.
Zobrazí se seznam nahrávek.
3. Vyberte záznam a poté možnost
[Odebrat].
Naplánovaný záznam se zruší.
Sledování nahrávek
1. Stiskněte tlačítko .
2. Vyberte možnost [Záznamy], poté
stiskněte tlačítko OK.
Zobrazí se seznam nahrávek.
3. Vyberte záznam v seznamu a poté
stiskněte tlačítko OK.
Nahrávka se začne přehrávat.
Řazení záznamů
1. Stiskněte tlačítko .
2. Vyberte možnost [Záznamy], poté
stiskněte tlačítko OK.
Zobrazí se seznam nahrávek.
3. Stiskněte tlačítko OPTIONS.
4. Vyberte řazení podle názvu, data, data
ukončení platnosti nebo typu a stiskněte
tlačítko OK.
Poznámka:
Pokud provozovatel vysílání omezuje
dobu, po kterou lze nahrávky od chvíle
vysílání programu přehrávat, seznam
nahrávek uvádí počet dní do doby, kdy
platnost nahrávky vyprší.
Pokud platnost nahrávky vypršela nebo
pokud provozovatel vysílání omezuje
přehrávání, nahrávku nelze přehrát.
Pokud naplánovanému nahrávání
zabrání provozovatel vysílání nebo
pokud k nahrávání podle plánu nedojde,
označí se v seznamu nahrávání jako
[Operace selhala].
CS 28
Page 29

Čeština
Odstranění záznamů
Stránka [Záznamy] zobrazuje seznam všech
záznamů a informaci o zbývajícím volném
místě na pevném disku USB. Místo na disku
můžete uvolnit odstraněním záznamů.
1. Stiskněte tlačítko .
2. Vyberte možnosti [TV prův.] >
[Záznamy], a poté stiskněte tlačítko OK.
Zobrazí se seznam nahrávek.
3. Vyberte záznam a poté vyberte možnost
[Odebrat].
Pouţívání sluţby Skype™
Jaké jsou moţnosti
Pomocí služby Skype můžete bezplatně
hovořit s kteroukoli osobou kdekoli na
světě.
Služba umožňuje také levné volání na
pevné telefonní linky a mobilní telefony.
K používání služby Skype je potřebná
registrace. Navštivte stránky
www.skype.com.
Můžete se účastnit v telefonických
konferencích.
Umožňuje odesílání a přijímání zpráv
hlasové pošty.
Umožňuje přesměrování hovorů.
Podporuje provádění správy stavu
online připojení, informací o aktuální
náladě a informací obsažených v profilu.
Poznámka:
Žádné volání na tísňové linky se službou
Skype. Služba Skype nenahrazuje
telefon a nelze ji používat pro volání na
tísňové linky.
Tento televizor se dodává
s předinstalovanou funkcí umožňující
používání služby Skype, která je
připravena k použití. K používání služby
Skype není zapotřebí instalovat nebo
stahovat žádné soubory. Službu Skype
můžete začít používat jednoduchým
připojením televizní videokamery
Philips.
Co je potřeba
Televizní videokamera Philips
PTA317/00 (prodávaná samostatně)
s vestavěným mikrofonem. Další
informace najdete v části Připojení
televizoru > Připojení dalších zařízení
> Kamera pro videohovory (Strana
57).
Připojení k internetu.
Pevná nebo bezdrátová domácí síť.
Informace o připojení k síti najdete
v části Připojení televizoru > Připojení
k síti a Internetu (Strana 61).
Účet uživatele služby Skype. Účet
uživatele služby Skype můžete vytvořit
v tomto televizoru nebo ze svého
počítače.
Tip: Máte-li k tomuto televizoru připojenu
klávesnici USB, můžete zadávat text přímo ze
své klávesnice. Informace o připojení
klávesnice najdete v části Připojení
televizoru > Připojení dalších zařízení >
Klávesnice a myš.
Spuštění sluţby Skype
Přihlášení k účtu
1. Stiskněte tlačítko a poté vyberte
možnost [Skype].
2. Zadejte své [Skype name] a [Password].
Chcete-li zadat text, vyberte jednotlivá pole
a stisknutím tlačítka OK zobrazte klávesnici
na obrazovce.
3. Vyberte možnost [Sign in], poté stiskněte
tlačítko OK.
Zobrazí se nabídka Skype.
Tip: Pokud jste zapomněli své heslo, spusťte
službu Skype v počítači. Navštivte stránky
www.skype.com, jejichž prostřednictvím
můžete získat nové heslo.
Vytvoření účtu
Pokud nemáte uživatelské jméno a heslo
potřebné k používání služby Skype, můžete si
vytvořit účet přímo z televizoru.
1. Vyberte možnost [Don't have a Skype
Name?] a stiskněte tlačítko OK.
CS 29
Page 30

2. Přečtěte si licenční ujednání s koncovým
uživatelem služby Skype, podmínky používání
služby a prohlášení o ochraně osobních
údajů. Po dokončení vyberte možnost
[Přijmout] a stiskněte tlačítko OK.
3. Po zobrazení výzvy zadejte informace
o svém jménu, jménu uživatele služby Skype,
heslu a e-mailové adrese.
4. Po dokončení vyberte možnost
[Vytvoření účtu] a stiskněte tlačítko OK.
Váš nový účet je povolen a vy jste přihlášeni.
Zobrazí-li se příslušná výzva, postupujte
podle pokynů na obrazovce a proveďte
změny zadaných údajů.
Odhlášení od sluţby Skype
V nabídce Skype vyberte možnost [Sign
Out] a poté stiskněte tlačítko OK.
Správa kontaktů
Můžete přidávat a zobrazovat kontakty, které
se nacházejí ve stavu online nebo offline.
Vybraný kontakt můžete také zablokovat
nebo odblokovat.
Přidání kontaktu
1. V nabídce Skype vyberte možnost
[Contacts] a poté stiskněte tlačítko OK.
2. Stiskněte tlačítko OPTIONS a poté
vyberte možnost [Add Skype contact] nebo
[Add SkypeOut Contact].
3. Stisknutím tlačítka OK zobrazte klávesnici
na obrazovce.
4. Při zadávání podrobných údajů postupujte
podle pokynů na obrazovce.
Zobrazí se seznam profilů.
5. Vyberte kontakt a poté stiskněte tlačítko
OK.
Kontaktu je odeslána výzva k navázání
komunikace. Jméno kontaktu se zobrazuje ve
stavu offline, dokud příslušná osoba výzvu
nepřijme.
Přijetí výzvy k uloţení mezi kontakty
Jiní uživatelé služby Skype vás mohou vyzvat
k udělení souhlasu se zařazením do jejich
seznamu kontaktů. Tuto jejich žádost, o níž
budete informováni, můžete přijmout nebo
odmítnout.
Přejmenování kontaktu
1. V nabídce Skype vyberte možnost
[Contacts] a poté stiskněte tlačítko OK.
2. Vyberte kontakt a poté stiskněte tlačítko
OPTIONS.
3. Vyberte možnost [Přejm.], poté stiskněte
tlačítko OK.
4. Při zadávání podrobných údajů postupujte
podle pokynů na obrazovce.
Blokování kontaktu
1. V nabídce Skype vyberte možnost
[Contacts] a poté stiskněte tlačítko OK.
2. Vyberte kontakt a poté stiskněte tlačítko
OPTIONS.
3. Vyberte možnost [Blok], poté stiskněte
tlačítko OK. Po zobrazení výzvy vyberte
možnost [Ano] a poté stiskněte tlačítko OK.
Odblokování kontaktu
1. V nabídce Skype vyberte možnosti
[Nastavení] > [Blocked contacts].
2. Vyberte blokovaný kontakt a poté
stiskněte tlačítko OK.
3. Kontakt odblokujete podle pokynů na
obrazovce.
Informace o kontaktu
Chcete-li zobrazit podrobné informace
o některém kontaktu, tento kontakt vyberte.
Podrobné informace o daném kontaktu se
pak zobrazí v pravé části obrazovky.
Historie kontaktů
Chcete-li zobrazit hovory, které jste
s kontaktem uskutečnili, vyberte možnost
[Historie hovorů].
Chcete-li otevřít předchozí hovory, vyberte
některý hovor a stiskněte tlačítko OK.
Poznámka: Přihlásíte-li se prostřednictvím
tohoto televizoru ke službě Skype se
zadáním jiného uživatelského účtu, historie
předchozího účtu se vymaže.
CS 30
Page 31

Čeština
Stav online
Chcete-li zjistit, zda se vybraný kontakt
nachází ve stavu online, zkontrolujte
stavovou ikonu, která je vedle tohoto
kontaktu zobrazena. Stav online se zobrazuje
také na stránce kontaktů.
Změna stavu online:
1. V nabídce Skype vyberte své jméno
uživatele služby Skype a poté stiskněte
tlačítko OK.
2. Vyberte možnost [Online Status], poté
stiskněte tlačítko OK.
3. Vyberte stav a poté stiskněte tlačítko OK.
Uskutečňování hlasových hovorů a
videohovorů
Uskutečnění hlasového hovoru
Hovory prostřednictvím služby Skype
můžete uskutečňovat také bez přenosu
obrazu.
1. V hlavní nabídce Skype vyberte možnost
[Contacts] a stiskněte tlačítko OK.
2. Vyberte kontakt a poté stiskněte
tlačítko OK.
3. Vyberte možnost [Call], poté stiskněte
tlačítko OK.
Moţnosti hlasových hovorů
Během hovoru lze stisknutím tlačítka
OPTIONS vybírat tyto možnosti:
[Ztlumení]: Ztišení mikrofonu.
[Hold]: Přidržení hovoru.
[End call]: Ukončení hovoru.
[Telefonní klávesnice]: Přístup ke
klávesnici pro volbu kontaktů.
Uskutečnění videohovoru
Pomocí videohovoru můžete na obrazovce
televizoru bezplatně sledovat osobu, s níž
hovoříte.
1. V nabídce Skype vyberte možnost
[Contacts] a poté stiskněte tlačítko OK.
2. Vyberte kontakt a poté stiskněte
tlačítko OK.
3. Vyberte možnost [Videohovor], poté
stiskněte tlačítko OK.
Zobrazení na celou obrazovku
Má-li osoba, se kterou chcete hovořit,
připojenou kameru a přijme hovor, můžete
obraz z této kamery sledovat na svém
televizoru v režimu celé obrazovky. Ke
kontrole obrazu z vaší kamery, jejž naopak
sleduje osoba, se kterou hovoříte, můžete
použít malý obraz na obrazovce svého
televizoru.
1. Během hovoru stiskněte tlačítko
OPTIONS.
2. Vyberte možnost [Full View] a poté
stiskněte tlačítko OK.
Moţnosti videohovorů
Během hovoru lze stisknutím tlačítka
OPTIONS vybírat tyto možnosti:
[Hang Up]: Ukončení hovoru.
[Tóny klávesnice]: Zapnutí zvuku
tlačítek klávesnice na obrazovce.
[Hold]: Přidržení hovoru. Obraz
v režimu celé obrazovky se zastaví.
[Mute]: Ztišení mikrofonu.
[Stop My Video]: Zastavení odesílání
videosignálu z vaší kamery na
obrazovku osoby, s níž hovoříte.
Volání na telefonní číslo
Pomocí služby Skype můžete volat na pevné
telefonní linky i na mobilní telefony.
Poznámka:
Žádné volání na tísňové linky se službou
Skype. Služba Skype nenahrazuje telefon a
nelze ji používat pro volání na tísňové linky.
Abyste tyto hovory mohli uskutečňovat,
musíte si předem prostřednictvím počítače
zakoupit službu Skype Credit nebo
předplatné ke službě Skype. Další informace
najdete v části Širší vyuţití televizoru >
Pouţívání sluţby Skype > Nastavení sluţby
Skype. (Strana 32)
1. V nabídce Skype vyberte možnost [Call
phones] a poté stiskněte tlačítko OK.
2. Zadejte telefonní číslo pomocí Číselná
tlačítka nebo pomocí volicího číselníku na
obrazovce.
CS 31
Page 32

3. Po dokončení vyberte možnost [Call] a
poté zahajte hovor stisknutím tlačítka OK.
4. Volitelný krok: Chcete-li během hovoru
ztišit mikrofon, stiskněte tlačítko
OPTIONS a poté vyberte možnost
[Mute].
5. Chcete-li hlasový hovor ukončit, vyberte
možnost [End call] a poté stiskněte tlačítko
OK.
Příjem hovoru
Jste-li přihlášeni ke službě Skype, budou vám
během sledování televizoru oznamovány
příchozí hovory.
1. Na obrazovce se bude zobrazovat zpráva
se jménem volajícího. Vyberte možnost
[Přijmout] a stiskněte tlačítko OK.
2. Chcete-li hovor odmítnout, vyberte
možnost [Zamítnout] a poté stiskněte
tlačítko OK.
Poznámka:
Přijmete-li hovor v době pozastavení nebo
záznamu televizního programu nebo v době
sledování vypůjčených filmů, služba Skype
přeruší probíhající činnost.
Pozastavený televizní program se zastaví
a data uložená v programové paměti
budou ztracena.
Záznam televizního programu se
zastaví. Po dokončení hovoru budete
muset záznam znovu spustit.
Přehrávání vypůjčených filmů se zastaví.
Abyste mohli pokračovat ve sledování
vypůjčeného filmu, bude muset přejít
zpět do videopůjčovny nebo do
nabídky poskytovatele televizních
služeb. Některé videopůjčovny a služby
však opětovné spuštění přehrávání filmů
neumožňují.
Správa hlasové pošty
Pokud vás někdo volá prostřednictvím služby
Skype v době, kdy se nacházíte ve stavu
offline, může vám zanechat hlasovou zprávu
ve schránce hlasové pošty služby Skype.
Hlasovou poštu můžete přijímat pouze
tehdy, máte-li pro svůj účet služby Skype
aktivovánu funkci hlasové pošty – tuto
aktivaci je možno provést pouze
prostřednictvím počítače.
Přehrávání zpráv hlasové pošty
1. V nabídce Skype vyberte možnost
[Historie hovorů] a poté stiskněte tlačítko
OK.
2. Vyberte možnost [Voicemails] a poté
stiskněte tlačítko OK.
3. Vyberte zprávu hlasové pošty a přehrajte ji
stisknutím tlačítka OK.
Mazání zpráv hlasové pošty
1. Vyberte zprávu hlasové pošty ze seznamu
a stiskněte tlačítko OPTIONS.
2. Vyberte možnost [Vymazat hlasovou
poštu], poté stiskněte tlačítko OK.
Nastavení sluţby Skype
Funkce Skype Credit
Pomocí funkce Skype Credit můžete
z televizoru uskutečňovat volání na pevné
telefonní linky a na mobilní telefony.
Chcete-li si službu Skype Credit zakoupit,
musíte se přihlásit ke svému uživatelskému
účtu z počítače. Částka, kterou budete mít
v rámci zakoupené služby Skype Credit
k dispozici, se po přihlášení k uživatelskému
bude zobrazovat na obrazovce televizoru.
Automatické přihlášení
1. V nabídce Skype vyberte možnost
[Nastavení] a poté stiskněte tlačítko OK.
2. Vyberte možnosti [Obecná nastavení] >
[Sign me in when Skype starts], a poté
stiskněte tlačítko OK.
CS 32
Page 33

Čeština
Změna obrázku přiřazeného k profilu
1. V nabídce Skype vyberte své jméno
uţivatele sluţby Skype a poté stiskněte
tlačítko OK.
2. Vyberte možnost [Obrázek k profilu],
poté stiskněte tlačítko .
3. Vyberte obrázek, vyberte možnost
[Apply] a poté stiskněte tlačítko OK.
Změna hesla pro přístup ke sluţbě Skype
1. V nabídce Skype vyberte možnost
[Nastavení] a poté stiskněte tlačítko OK.
2. Vyberte možnost [Change Password],
poté stiskněte tlačítko .
3. Podle pokynů na obrazovce zadejte své
staré a nové heslo.
4. Po dokončení vyberte možnost [Apply] a
stiskněte tlačítko OK.
Hraní her
Jaké jsou moţnosti
Na televizoru můžete hrát běžné hry i hry
pro dva hráče*, a to v režimu celé obrazovky
a s optimalizovanými nastaveními obrazu pro
hry.
*K dispozici pouze pro některé modely
Co je potřeba
Zahájení hraní her
1. Stiskněte tlačítko SOURCE.
2. Vyberte herní konzoli a poté stiskněte
tlačítko OK.
3. V případě potřeby vložte do herní konzole
herní disk a vyberte hru, kterou chcete hrát.
4. Zahajte hraní hry podle pokynů na
obrazovce.
Nastavení her
Nastavení obrazu pro hraní her
Zobrazení na obrazovce televizoru je možno
optimalizovat tak, aby nedocházelo ke
zpožďování obrazu.
1. Stiskněte tlačítko .
2. Vyberte možnosti [Nastavení] >
[Nastavení televizoru] > [Obraz], poté
stiskněte tlačítko OK.
3. Vyberte možnost [Hra nebo počítač] >
[Hra].
Zvuková předvolba pro hraní her
Můžete optimalizovat zvukové efekty pro
hraní her.
1. Stiskněte tlačítko OPTIONS.
2. Vyberte možnosti [Obraz a zvuk] >
[Zvukový styl] > [Hra], poté stiskněte
tlačítko OK.
Televizor je nyní připraven ke hraní hry.
Poznámka: Jakmile hraní ukončíte, obnovte
obvyklé nastavení zvuku.
K televizoru připojte herní konzoli. Další
informace najdete v části Připojení
televizoru > Připojení zařízení > Herní
konzole (Strana 53).
Pokud televizor herní konzoli
automaticky přidá do nabídky Zdroj,
bude poté, co zahájíte hraní her, rovněž
použita předvolba nastavení zvuku pro
hry (týká se určitých modelů).
CS 33
Page 34

Prohlíţení teletextu
Výběr stránky
Při sledování kanálů obsahujících teletext
můžete prohlížet obsah teletextu.
1. Vyberte kanál obsahující teletext a
stiskněte tlačítko TEXT.
2. Stránku lze vybrat jedním z následujících
způsobů:
Zadáním čísla stránky pomocí Číselná
tlačítka.
Zobrazení následující nebo předchozí
stránky stisknutím tlačítka CH + / CH -.
Stisknutím tlačítka Barevná tlačítka
vyberte barevně označenou položku.
Moţnosti teletextu
1. Během prohlížení teletextu stiskněte
tlačítko OPTIONS.
2. Vyberte požadovanou možnost:
[Zastavit stránku] / [Uvolnit stránku]:
Zastavení nebo zrušení zastavení
aktuální stránky.
[Dvojitá obrazovka] / [Celá
obrazovka]: Aktivace nebo deaktivace
teletextu dvojité obrazovky. Dvojitá
obrazovka umožňuje zobrazit aktuální
kanál na jedné polovině obrazovky a
teletext na druhé polovině obrazovky.
[Přehled T.O.P.]: Teletextové stránky
T.O.P. (Table Of Pages) umožňují
snadno přecházet z jednoho tématu na
jiné bez zadávání čísel stránek.
[Zvětšit] / [Norm. zobrazení]:
Přiblížení stránky. Stisknutím tlačítka
Navigační tlačítka se můžete
pohybovat po zvětšené stránce.
[Odhalit]: Skrytí nebo zobrazení skryté
informace na stránce, jako jsou
například řešení hádanek nebo kvizů.
[Opakování podstránek]: V případě
dostupných podstránek bude každá
automaticky zobrazena.
[Jazyk]: Přepnutí na odlišnou jazykovou
skupinu kvůli správnému zobrazení
znaků.
[Teletext 2.5]: Zobrazování teletextu
s větším počtem barev a lepší grafikou
než u běžného teletextu. Pokud je
teletext 2.5 vysílán kanálem, je ve
výchozím nastavení zapnutý.
Jazyk teletextu
U digitálních televizních kanálů, jejichž
provozovatelé poskytují různé jazyky
teletextu, můžete vybrat upřednostňovaný
primární a sekundární jazyk.
1. Stiskněte tlačítko .
2. Vyberte možnost [Nastavení] >
[Nastavení kanálu] nebo [Nastavení
satelitu].
3. Vyberte možnosti [Jazyky] > [Primární
teletext] nebo [Sekundární teletext].
4. Vyberte jazyk a poté stiskněte tlačítko OK.
Podstránky
Pokud teletextová stránka obsahuje několik
podstránek, můžete prohlížet jednotlivé
podstránky za sebou. Podstránky se zobrazují
na pruhu vedle hlavního čísla stránky.
Výběr provedete stisknutím tlačítka nebo
.
Hledat
Na aktuální stránce teletextu můžete
vyhledávat uvedená slova a čísla.
1. V režimu teletextu zvýrazněte stisknutím
tlačítka OK první slovo nebo číslo.
2. Stisknutím tlačítka Navigační tlačítka
přejdete na slovo nebo číslo, které se má
vyhledat.
3. Stisknutím tlačítka OK zahajte hledání.
4. Chcete-li hledání ukončit, stiskněte tlačítko
a podržte je do doby, než označení slova
nebo čísla úplně zmizí.
CS 34
Page 35

Čeština
Digitální teletext
Pokud provozovatel digitálního televizního
kanálu nabízí vlastní digitální text nebo
interaktivní služby, můžete prohlížet digitální
teletext. Některé kanály, jako je například
BBC1, nabízejí digitální teletext s větším
počtem interaktivních funkcí.
Poznámka: Digitální textové služby jsou
blokovány, pokud jsou vysílány a aktivovány
titulky. Další informace najdete v části
Změny nastavení televizoru > Nastavení
jazyka > Titulky digitálních kanálů (Strana
44).
V režimu digitálního teletextu:
Stisknutím tlačítka Navigační tlačítka
zvolte nebo zvýrazněte položky.
Stisknutím tlačítka Barevná tlačítka
zvolte požadovanou možnost a
tlačítkem OK volbu potvrďte nebo
aktivujte.
Nastavení zámku a
časovače
Hodiny
Na obrazovce televizoru lze zobrazit hodiny.
Hodiny zobrazují čas, který byl naposledy
odeslán poskytovatelem vašich televizních
služeb.
Zobrazení hodin televizoru
1. Při sledování televizoru stiskněte tlačítko
OPTIONS.
2. Vyberte možnost [Hodiny], poté stiskněte
tlačítko OK.
Hodiny se zobrazují v pravém horním rohu
obrazovky televizoru.
Změna reţimu hodin
Režim hodin lze nastavit na automatický
nebo ruční. Ve výchozím nastavení se
používá automatický režim, který hodiny
synchronizuje s časovým pásmem UTC.
Pokud váš televizor přenosy UTC nepřijímá,
změňte režim hodin na [Ruční].
1. Při sledování televizoru stiskněte
tlačítko .
2. Vyberte možnost [Nastavení] >
[Nastavení televizoru] > [Obecná
nastavení].
3. Vyberte možnost [Hodiny] > [Reţim
automat. hodin].
4. Vyberte možnosti [Automatický] >
[Ruční] nebo [Závisí na zemi] a poté
stiskněte tlačítko OK.
Změna časového pásma
V zemích, kde je k dispozici přenos dat
obsahujících informace o aktuálním čase,
můžete časové pásmo změnit tehdy, je-li
vybrána možnost [Auto. hodiny] >
[Automatický] nebo [Závisí na zemi].
1. V nabídce [Hodiny] vyberte položku
[Časové pásmo].
2. Vyberte své časové pásmo a poté
stiskněte tlačítko OK.
Nastavení letního času
V zemích, kde je k dispozici přenos dat
obsahujících informace o aktuálním čase,
můžete letní čas povolit nebo zakázat tehdy,
je-li vybrána možnost [Auto. hodiny] >
[Automatický] nebo [Závisí na zemi].
1. V nabídce [Hodiny] vyberte položku
[Letní čas].
2. Vyberte možnosti [Standardní čas] nebo
[Letní čas] a stiskněte tlačítko OK.
Ruční nastavení času televizoru
Datum a čas lze nastavit ručně. Než začnete,
nastavte režim hodin na možnost [Ruční].
1. V nabídce [Hodiny] zvolte možnost
[Datum] nebo [Čas] a stiskněte tlačítko OK.
2. Nastavte čas nebo datum pomocí funkce
Navigační tlačítka.
3. Vyberte možnost [Dokončeno], poté
stiskněte tlačítko OK.
CS 35
Page 36

Automatické vypnutí
Po uplynutí zadané doby se televizor může
přepnout do pohotovostního režimu. Během
odpočítávání zadaného času můžete
televizor vypnout nebo můžete vynulovat
časovač automatického vypnutí.
1. Stiskněte tlačítko .
2. Vyberte možnosti [Nastavení] >
[Nastavení televizoru] > [Obecná
nastavení] > [Auto vypnutí].
3. Vyberte dobu do automatického vypnutí.
Časovač automatického vypnutí lze nastavit
až na 180 minut. Chcete-li časovač
automatického vypnutí zrušit, nastavte je na
nulový počet minut.
4. Stisknutím tlačítka OK aktivujte časovač
automatického vypnutí. Po uplynutí zadané
doby se televizor přepne do pohotovostního
režimu.
Dětská pojistka
Děti můžete před nevhodnými televizními
pořady ochránit zamknutím televizoru nebo
zablokováním programů nevhodných do
určitého věku.
Nastavení nebo změna kódu dětského
zámku
1. Stiskněte tlačítko .
2. Vyberte možnost [Nastavení] >
[Nastavení kanálu] nebo [Nastavení
satelitu] > [Rodičovský zámek].
3. Zvolte položku [Nastavit kód] nebo
[Změnit kód].
4. Zadejte kód pomocí Číselná tlačítka.
Tip: Pokud zamknuté kanály otevřete ze
seznamu kanálů, budete vyzváni k zadání
kódu zámku. Pokud kód zapomenete,
zadáním „8888“ můžete přepsat všechny
existující kódy.
Uzamčení nebo odemknutí všech kanálů
1. V nabídce dětské pojistky vyberte položku
[Zámek kanálu].
2. Pomocí Číselná tlačítka zadejte kód
dětské pojistky.
3. Vyberte kanály, které chcete uzamknout
nebo odemknout. Zámek se aktivuje
vypnutím a opětovným zapnutím televizoru.
Poznámka:
Pokud zamknuté kanály otevřete ze seznamu
kanálů, budete vyzváni k zadání kódu
pojistky.
Rodičovské hodnocení
Televizor lze nastavit tak, aby zobrazoval
pouze pořady s hodnocením odpovídajícím
věku vašeho dítěte. Toto omezení platí
pouze pro digitální kanály, jejichž
provozovatelé uvádí u svých programů
věkové hodnocení.
1. Stiskněte tlačítko .
2. Vyberte možnost [Nastavení] >
[Nastavení kanálu] nebo [Nastavení
satelitu].
3. Vyberte možnost [Rodičovský zámek] >
[Rodič.hodnocení].
Budete vyzváni k zadání kódu dětské pojistky.
4. Stisknutím tlačítka Číselná tlačítka zadejte
kód rodičovského zámku.
5. Vyberte věkovou skupinu a stiskněte
tlačítko OK.
Všechny programy určené vyšší než vybrané
věkové skupině jsou zablokovány.
Informace o kódech dětské pojistky
naleznete v části Širší vyuţití televizoru >
Nastavení zámků a časovačů > Dětský
zámek (Strana 36).
CS 36
Page 37

Čeština
4 Změny nastavení
televizoru
Obraz a zvuk
Průvodce nastavením
Nastavení obrazu a zvuku lze vybrat pomocí
průvodce nastavením, který okamžitě
ukazuje, jak se zvolené možnosti projeví.
1. Při sledování televizoru stiskněte tlačítko
.
2. Vyberte možnosti [Nastavení] > [Rychlé
nastavení obrazu a zvuku], a poté stiskněte
tlačítko OK.
3. Vyberte možnost [Pokračovat], poté
stiskněte tlačítko OK.
4. Podle pokynů na obrazovce zvolte
preferované nastavení.
Další nastavení obrazu
Nastavení můžete změnit v nabídce Obraz.
1. Stiskněte tlačítko .
2. Vyberte možnosti [Nastavení] >
[Nastavení televizoru] > [Obraz], poté
stiskněte tlačítko OK.
3. Vyberte nastavení, které chcete změnit, a
poté stiskněte tlačítko OK.
[Obrazový styl]: Výběr
předdefinovaného nastavení obrazu.
[Obnovit styl]: Obnovení dříve
vybraných nastavení obrazu.
[Kontrast protisvětla]: Ú prava jasu
podsvícení displeje.
[Barevný]: Ú prava sytosti barev obrazu.
[Ostrost]: Ú prava ostrosti obrazu.
[Redukce šumu]: Výběr úrovně snížení
obrazového šumu.
[Redukce MPEG artefaktů]: Vyhlazení
přechodů a odstranění neklidu
v digitálním obrazu.
- [Digital Crystal Clear]: Přesné
vyladění každého pixelu tak, aby
odpovídal okolním pixelům a aby bylo
možno získat brilantní obraz ve
vysokém rozlišení.
- [HD Natural Motion]:
Odstranění chvění obrazu při zobrazení
pohybových scén.
- [Clear LCD]: Zajišťuje vysokou
ostrost pohybu, tmavší černou barvu,
vysoký kontrast bez blikání a třepání
obrazu a větší pozorovací úhel.
- [Zvýšení ostrosti]: Zajišťuje
vysokou ostrost, zejména u čar a obrysů
obrazu
- [Dyn. kontrast]: Dynamické
zlepšování zobrazení detailů v tmavých,
středních a světlých oblastech obrazu.
- [Dyn. podsvícení]: Výběr úrovně
podsvícení umožňující dynamickou
optimalizaci spotřeby energie a
kontrastu obrazu.
- [Vylepšení barev]: Dynamické
zvyšování realistického podání obrazu a
barevných detailů.
[Upřesnit]: Přístup k rozšířeným
nastavením, mezi než patří například
korekce gama, nastavení odstínu a
nastavení kontrastu obrazu.
- [Senz. osvětlení]: Automatické
přizpůsobení jasu televizní obrazovky
podle světelných podmínek v místnosti.
- [Gama]: Nelineární nastavení
svítivosti a kontrastu obrazu.
- [Odstín]: Změna vyvážení barev.
- [Vlastní nádech]: Přizpůsobení
nastavení vyvážení barev. K dispozici je
pouze tehdy, je-li vybrána možnost
[Odstín] > [Osobní].
- [Kontrast videa]: Ú prava
kontrastu obrazu.
- [Jas]: Ú prava jasu obrazovky.
- [Barevný tón]: Ú prava barevných
tónů.
CS 37
Page 38

[Hra nebo počítač]: Během prohlížení
obsahu z připojené herní konzole
můžete výběrem možnosti [Hra] použít
herní nastavení. Je-li k televizoru
připojen počítač prostřednictvím
rozhraní HDMI, vyberte možnost
[Počítač]. Aby bylo možno zobrazovat
maximální detaily, musí být vybráno
nastavení [Formát a okraje] > [Formát
obrazu] > [Bez měřítka].
[Formát a okraje]: Přístup k
rozšířenému nastavení, pomocí kterého
můžete ovládat zobrazovaný formát
obrazu.
- [Formát obrazu]: Změna
formátu obrazu.
- [Okraje obrazovky]: Změna
velikosti obrazu.
- [Posun obrazu]: Je-li tato funkce
k dispozici, umožňuje měnit polohu
obrazu.
Další nastavení zvuku
Nastavení můžete změnit v nabídce Zvuk.
1. Stiskněte tlačítko .
2. Vyberte možnosti [Nastavení] >
[Nastavení televizoru] > [Zvuk], poté
stiskněte tlačítko OK.
3. Vyberte nastavení, které chcete změnit, a
poté stiskněte tlačítko OK.
[Zvukový styl]: Přístup k
předdefinovaným nastavením zvuku.
[Obnovit styl]: Obnovení naposledy
vybraného předdefinovaného nastavení
zvuku.
[Basy]: Upravení úrovně hloubek
reproduktorů a sluchátek.
[Výšky]: Upravení úrovně výšek
reproduktorů a sluchátek.
[Reţim prostor. zvuku]: Výběr režimu
prostorového zvuku k dosažení
zlepšené kvality reprodukce zvuku.
[Autom. zvuk Incredible Surround
3D]: Výběr režimu prostorového zvuku
k dosažení zlepšené kvality reprodukce
zvuku v režimu 3D. Týká se určitých
modelů.
[Hlasitost sluch.]: Ú prava hlasitosti
sluchátek.
[Upřesnit]: Přístup k rozšířeným
nastavením umožňujícím optimalizaci
reprodukce zvuku.
- [Automatická úprava hlasitosti]:
Nastavení omezení náhlých změn
hlasitosti, ke kterým může docházet
například při přepínání kanálů.
- [Reproduktory TV]: Výběr
preferovaných reproduktorů, do nichž
je přenášen zvukový signál z televizoru.
Informace naleznete v části Připojení
televizoru > Nastavení zařízení
EasyLink > Výběr výstupu
reproduktorů (Strana 60).
- [Clear Sound]: Vylepšení kvality
zvuku.
- [Formát výstupu zvuku]: Výběr
typu zvukového výstupu vedeného
prostřednictvím konektoru digitálního
zvukového výstupu. Můžete vybírat mezi
možnostmi [Vícekanálový] a [Stereo].
- [Vyrovnání výstupu zvuku]:
Nastavení úrovně výstupu
stereofonního zvuku. Výběrem
možnosti [Méně] povolíte určitou
úroveň ztráty intenzity signálu.
Nechcete-li povolit žádnou ztrátu
intenzity signálu, vyberte možnost
[Více].
- [HDMI 1 – ARC]: Povolení
příjmu zvukového signálu z výstupu
zařízení vyhovujícího standardu ARC,
které je připojeno ke konektoru
HDMI 1.
- [Zpoţdění zv. výstupu]:
Automatická synchronizace obrazu
v televizoru se zvukem z připojeného
domácího kina. Toto nastavení není
třeba používat, je-li televizor připojen k
sestavě domácího kina Philips.
- [Posun zvukového výstupu]:
Ú prava nastavení prodlevy výstupního
zvukového signálu. Toto nastavení je
dostupné tehdy, je-li zapnuta funkce
[Zpoţdění zv. výstupu].
CS 38
Page 39

Čeština
Zvukový formát
Digitální kanály
Pokud provozovatel digitálního televizního
kanálu vysílá zvuk v několika formátech,
můžete zvolit formát zvuku.
1. Stiskněte tlačítko .
2. Vyberte možnosti [Nastavení] >
[Nastavení kanálu] nebo [Nastavení
satelitu] > [Jazyky] > [Preferovaný formát
zvuku].
3. Vyberte možnost a poté stiskněte tlačítko
OK.
[Standardní]: Příjem zvuku ve
standardním formátu (MPEG).
[Upřesnit]: Příjem pokročilých
zvukových formátů, jsou-li dostupné
(AAC, EAC-3 nebo AC-3).
Analogové kanály
Pokud provozovatel analogového televizního
kanálu vysílá stereofonní zvuk v několika
formátech, můžete zvolit formát zvuku.
1. Stiskněte tlačítko .
2. Vyberte možnost [Nastavení] >
[Nastavení kanálu] nebo [Nastavení
satelitu] > [Mono/Stereo].
3. Vyberte nastavení a poté stiskněte tlačítko
OK.
Resetování obrazu a zvuku
Můžete obnovit výchozí nastavení obrazu a
zvuku a ponechat nastavení nainstalovaných
kanálů nezměněné.
1. Při sledování televizoru stiskněte
tlačítko .
2. Vyberte možnosti [Nastavení] >
[Nastavení televizoru] > [Obecná
nastavení] > [Tovární nastavení] a poté
stiskněte tlačítko OK.
Všechna nastavení televizoru (kromě
nastavení kanálů) budou resetována na
výchozí hodnoty.
Videokanály
Automatické nastavení
Po prvním zapnutí televizoru došlo k úplné
instalaci kanálů.
Chcete-li změnit nastavení jazyka a země a
znovu nainstalovat všechny dostupné
televizní kanály, můžete tuto úplnou instalaci
spustit znovu.
Zahájení instalace
Poznámka: Jste-li vyzváni k zadání kódu,
použijte kombinaci „8888“.
1. Stiskněte tlačítko .
2. Vyberte možnosti [Nastavení] > [Hledat
kanály] > [Opak. instalace kanálů], poté
stiskněte tlačítko OK.
3. Vyberte zemi a poté stiskněte tlačítko OK.
4. Vyberte síť a poté stiskněte tlačítko OK:
[Anténa (DVB-T)]: Přístup k
pozemnímu televiznímu vysílání.
[Kabel (DVB-C)]: Přístup k signálu
kabelové televize.
5. Případné další možnosti můžete vybrat
podle pokynů na obrazovce.
Zobrazí se úvodní nabídka vyhledávání
kanálů.
6. Vyberte možnost [Spustit], poté stiskněte
tlačítko OK.
7. Po dokončení hledání kanálů vyberte
možnost [Dokončit] a poté stiskněte tlačítko
OK.
Tip: Stisknutím tlačítka LIST zobrazíte
seznam kanálů.
Poznámka: V případě, že jsou nalezeny
digitální televizní kanály, mohou se v
seznamu nainstalovaných kanálů objevit
prázdná čísla. Tyto kanály můžete
přejmenovat nebo měnit jejich pořadí.
CS 39
Page 40

Instalace analogových kanálů
Analogové televizní kanály můžete hledat a
ukládat jeden po druhém.
Krok 1 Volba systémuPoznámka: Pokud je
systémové nastavení správné, tento krok
vynechejte.
1. Při sledování televizoru stiskněte
tlačítko .
2. Vyberte možnost [Nastavení] >
[Nastavení kanálu] > [Instalace kanálu].
3. Vyberte možnosti [Analog.: Ruční
instalace antény] > [Systém] a poté
stiskněte tlačítko OK.
4. Vyberte systém pro svoji zemi nebo oblast
a stiskněte tlačítko OK.
Krok 2: Vyhledání a uloţení nových
televizních kanálů
1. Při sledování televizoru stiskněte
tlačítko .
2. Vyberte možnost [Nastavení] >
[Nastavení kanálu] > [Instalace kanálu].
3. Vyberte možnosti [Analog.: Ruční
instalace antény] > [Vyhledat kanál] a poté
stiskněte tlačítko OK.
4. Nalezení kanálu:
Navigační tlačítka a Číselná tlačítka
umožňují zadat frekvenci kanálu, pokud
ji znáte.
Pokud frekvenci kanálu neznáte,
vyhledejte následující frekvenci se silným
signálem. Vyberte možnost [Hledání]
a stiskněte tlačítko OK.
5. Po nalezení správného kanálu vyberte
možnost [Dokončeno] a poté stiskněte
tlačítko OK.
6. Výběrem možnosti [Uloţ. jako nov. kan.]
a stisknutím tlačítka OK nový televizní kanál
uložíte.
Poznámka: Je-li příjem nekvalitní, změňte
polohu antény a opakujte postup.
Instalace digitálních kanálů
Pokud znáte frekvenci kanálů, které chcete
nainstalovat, můžete digitální kanály hledat a
ukládat jeden po druhém. Informace, jak
dosáhnout nejlepších výsledků, získáte u
poskytovatele služeb.
1. Stiskněte tlačítko .
2. Vyberte možnost [Nastavení] >
[Nastavení kanálu] > [Instalace kanálu].
3. Stiskněte možnosti [Digitál.: Test příjmu]
> [Vyhledat kanál] a poté tlačítko OK.
4. Pomocí tlačítek Číselná tlačítka zadejte
frekvenci kanálu.
5. Vyberte možnost [Hledání], poté stiskněte
tlačítko OK.
6. Po nalezení kanálu vyberte možnost
[Uloţit] a stiskněte tlačítko OK.
Jemné ladění analogových kanálů
Je-li příjem analogového televizního kanálu
nekvalitní, jemně jej dolaďte.
1. Stiskněte tlačítko .
2. Vyberte možnost [Nastavení] >
[Nastavení kanálu] > [Instalace kanálu].
3. Vyberte možnosti [Analog.: Ruční
instalace antény] > [Jemné nastavení] a
poté stiskněte tlačítko OK.
4. Pomocí tlačítek nebo jemně dolaďte
kanál.
5. Po nalezení správné frekvence kanálu,
vyberte možnost [Dokončeno] a stiskněte
tlačítko OK.
6. Vyberte možnost a poté stiskněte tlačítko
OK.
[Uloţit aktuální kanál]: Uložení kanálu
pod aktuálním číslem.
[Uloţ. jako nov. kan.]: Uložení kanálu
pod novým číslem.
CS 40
Page 41

Čeština
Aktualizovat seznam kanálů
Po prvním zapnutí televizoru došlo k úplné
instalaci kanálů. Pokud dojde ke změnám
seznamů kanálů, televizor seznamy ve
výchozím nastavení automaticky aktualizuje.
Automatickou aktualizaci můžete vypnout a
můžete kanály aktualizovat ručně.
Poznámka: Pokud budete vyzváni k zadání
kódu, zadejte „8888“.
Automatická aktualizace
Pokud chcete digitální kanály přidat nebo
odebrat automaticky, ponechte televizor
v pohotovostním režimu. Televizor kanály
aktualizuje a nové ukládá každý den. Prázdné
kanály jsou ze seznamu kanálů odstraněny.
Vypnutí zprávy o aktualizaci kanálů
Po provedení aktualizace kanálů se při
zapnutí televizoru zobrazí zpráva. Tuto
zprávu můžete vypnout.
1. Stiskněte tlačítko .
2. Vyberte možnost [Nastavení] >
[Nastavení kanálu] nebo [Nastavení
satelitu].
3. Vyberte možnost [Instalace kanálu] >
[Oznámení aktualizace].
4. Vyberte možnost [Vypnuto], poté
stiskněte tlačítko OK.
Vypnutí automatických aktualizací
V nabídce [Instalace kanálu] zvolte možnost
[Automatická aktualizace kanálu] >
[Vypnuto].
Ruční aktualizace kanálů
1. Stiskněte tlačítko .
2. Vyberte možnosti [Nastavení] > [Hledat
kanály] > [Aktualizace kanálů], poté
stiskněte tlačítko OK.
3. Postupujte dle pokynů na obrazovce a
aktualizujte kanály.
Kopírování kanálů
POZOR: Tato funkce je určena pro
prodejce a servisní účely.
Pomocí úložného zařízení USB můžete
kopírovat seznam kanálů z jednoho
televizoru Philips do druhého. Díky tomu
není třeba na druhém televizoru tyto kanály
znovu ladit. Soubor se seznamem kanálů je
dostatečně malý na to, aby jej šlo uložit na
úložné zařízení USB.
Co je potřeba
Dva televizory Philips se stejnými vlastnostmi:
stejné nastavení země,
stejný rok výroby,
stejný typ DVB (vyznačeno příponou
(H, K, T nebo D/00) v názvu modelu),
stejné nastavení satelitních kanálů,
včetně počtu satelitů LNB,
stejný typ hardwaru (vyznačeno na
štítku na zadní straně televizoru,
například TPM10.1E LA),
kompatibilní verze softwaru.
Poznámka: Jste-li vyzváni k zadání kódu,
použijte kombinaci „8888“.
Krok 1: Kontrola nastavení země
1. Zapněte první televizor (s kanály, které
chcete zkopírovat do druhého televizoru).
2. Stiskněte tlačítko .
3. Vyberte možnosti [Nastavení] > [Hledat
kanály] > [Opak. instalace kanálů] a
stiskněte tlačítko OK.
Zobrazí se nabídka s výběrem země.
4. Poznačte si aktuální nastavení.
5. Stiskněte tlačítko .
6. Stisknutím tlačítka [Zrušit] nabídku
ukončíte.
Krok 2: Zkopírování seznamu kanálů do
zařízení USB
1. Připojte úložné zařízení USB k prvnímu
televizoru (s nainstalovanými kanály).
2. Stiskněte tlačítko .
3. Vyberte možnosti [Nastavení] >
[Nastavení kanálu] nebo [Nastavení
satelitu].
CS 41
Page 42

4. Vyberte možnosti [Instalace kanálu] >
[Kopírovat sezn. kan.] > [Kopírovat na
USB], poté stiskněte tlačítko OK.
Seznam kanálů bude zkopírován na úložné
zařízení USB.
5. Odpojte paměťové zařízení USB.
Krok 3: Kopírování kanálů do televizoru
bez nainstalovaných kanálů
1. Zapněte druhý televizor, do něhož chcete
zkopírovat seznam kanálů.
Zahájí se počáteční instalace.
2. Postupujte dle pokynů na obrazovce a
vyberte stejnou zemi jako v televizoru, jehož
seznam kanálů chcete zkopírovat.
3. Přeskočte vyhledávání kanálů.
4. Připojte paměťové zařízení USB.
5. Stiskněte tlačítko .
6. Vyberte možnosti [Nastavení] >
[Nastavení kanálu] nebo [Nastavení
satelitu].
7. Vyberte možnosti [Instalace kanálu] >
[Kopírovat sezn. kan.] > [Kopírovat do TV]
a poté stiskněte tlačítko OK.
Seznam kanálů bude zkopírován do
televizoru.
8. Odpojte paměťové zařízení USB.
Krok 3: Kopírování kanálů do televizoru
s předem nainstalovanými kanály
1. Zapněte druhý televizor, do něhož chcete
zkopírovat seznam kanálů.
2. Stiskněte tlačítko .
3. Vyberte možnosti [Nastavení] > [Hledat
kanály] > [Opak. instalace kanálů] a
stiskněte tlačítko OK.
Zobrazí se nabídka s výběrem země.
4. Zkontrolujte, zda se nastavení země
shoduje s nastavením v prvním televizoru.
5. Stiskněte tlačítko .
6. Stisknutím tlačítka [Zrušit] nabídku
ukončíte.
7. Pokud se nastavení země liší, změňte
nastavení televizoru, aby se shodovalo s
nastavením země v prvním televizoru.
Informace naleznete v části Změny nastavení
televizoru > Resetování všech nastavení
(Strana 48).
8. Připojte úložné zařízení USB k druhému
televizoru.
9. Stiskněte tlačítko .
10. Vyberte možnosti [Nastavení] >
[Nastavení kanálu] nebo [Nastavení
satelitu].
11. Vyberte možnosti [Instalace kanálu] >
[Kopírovat sezn. kan.] > [Kopírovat do TV]
a poté stiskněte tlačítko OK.
Seznam kanálů se zkopíruje do druhého
televizoru.
12. Odpojte paměťové zařízení USB.
Nastavení satelitních kanálů
Jaké jsou moţnosti
Tento televizor dokáže přijímat signál ze 4
různých satelitních konvertorů (LNB).
Satelitní konvertor je umístěn na koncové
tyči satelitního disku a přijímá signály ze
satelitu.
Poznámka:
Příjem satelitního vysílání umožňují
pouze některé modely.Možnost
[Vyhledávání satelitů] je k dispozici
pouze v případě, že televizor podporuje
příjem digitálního satelitního vysílání
(DVB-S).
Chcete-li přijímat satelitní kanály,
připojte ke konektoru SAT na
televizoru satelitní přijímač.
Instalace satelitních kanálů
Opakovaná instalace satelitních kanálů
1. Při sledování televizoru stiskněte
tlačítko .
2. Vyberte možnost [Nastavení] >
[Vyhledávání satelitů] > [Přeinstalování
satelitů].
3. Postupujte podle pokynů na obrazovce a
instalaci dokončete.
4. po dokončení vyberte možnost
[Dokončit] a poté stiskněte tlačítko OK.
CS 42
Page 43

Čeština
Výběr typu připojení
Při instalaci satelitních kanálů je nutno
nastavit typ připojení. Počet satelitních
konvertorů na satelitním disku určuje počet
satelitních kanálů, které můžete nainstalovat.
1. Během opakované instalace satelitních
kanálů vyberte možnost [Nastavení] a poté
stiskněte tlačítko OK.
2. Vyberte položku [Typ připojení].
3. Vyberte nastavení a stiskněte tlačítko OK.
[1 satellite (Single LNB)]: Vyberte,
pokud máte pouze 1 konvertor LNB.
[2 satellites (DiSEqC Mini)]: Vyberte,
pokud máte 2 konvertory LNB.
[3 or 4 satellites (DiSEqC 1.0)]:
Vyberte, pokud máte 3 nebo 4
konvertory LNB.
[Unicable for 1 satellite]: Tuto
možnost vyberte tehdy, jestliže
používáte jednokabelový model s 1
satelitem.
[Unicable for 2 satellites]: Tuto
možnost vyberte tehdy, jestliže
používáte jednokabelový model se 2
satelity.
Ruční instalace
Pokud byl transpondér během instalace
přeskočen, můžete otestovat sílu jeho signálu
nebo přidat nový transpondér.
1. Při sledování televizoru stiskněte
tlačítko .
2. Vyberte možnosti [Nastavení] >
[Vyhledávání satelitů] > [Ruční instalace],
poté stiskněte tlačítko OK.
3. Vyberte satelitní konvertor.
4. Pokud znáte frekvenci transpondéru (která
může zahrnovat několik kanálů), vyberte
možnost [Frekvence]a nastavte tuto
frekvenci.
5. Vyberte možnost [Hledání], poté stiskněte
tlačítko OK.
6. Pokud je nalezena nová frekvence,
stisknutím tlačítka [Uloţit] přidejte nový
transpondér s jeho kanály.
Aktualizace satelitních kanálů
1. Při sledování televizoru stiskněte
tlačítko .
2. Vyberte možnost [Nastavení] >
[Vyhledávání satelitů] > [Aktualizace
kanálů].
3. Postupujte podle pokynů na obrazovce a
instalaci dokončete.
4. po dokončení vyberte možnost
[Dokončit] a poté stiskněte tlačítko OK.
Přidání a odebrání satelitů
Přidávat či odebírat satelity a instalovat
kanály z nových satelitů můžete kdykoli.
Poznámka: Před přidáním satelitů
zkontrolujte správnost typu připojení.
Informace naleznete v části Změny nastavení
televizoru > Nastavení satelitních kanálů >
Instalace satelitních kanálů (Strana 42).
1. Stiskněte tlačítko .
2. Vyberte možnosti [Nastavení] >
[Vyhledávání satelitů], a poté stiskněte
tlačítko OK.
3. Vyberte možnost [Přidat satelit], poté
stiskněte tlačítko OK.
Televizor vyhledá satelit prostřednictvím
prvního volného satelitního konvertoru. Tato
akce může trvat několik minut.
4. Pokud není nalezen žádný satelit,
zkontrolujte připojení antény a polohu
satelitního disku a poté vyberte možnost
[Hledat znovu].
5. Jste-li s přidaným satelitem spokojeni,
nainstalujte všechny kanály satelitu výběrem
možnosti [Další].
Instalace může trvat několik minut.
Odebrání satelitu
1. Stiskněte tlačítko .
2. Vyberte možnosti [Nastavení] >
[Vyhledávání satelitů] > [Odebrání satelitu],
poté stiskněte tlačítko OK.
3. Vyberte satelity, které chcete odebrat,
vyberte možnost [Odebrat] a stiskněte
tlačítko OK.
CS 43
Page 44

Nastavení jazyka
Jazyk menu
1. Při sledování televizoru stiskněte
tlačítko .
2. Vyberte možnosti [Nastavení] >
[Nastavení televizoru] > [Obecná
nastavení] > [Jazyk menu].
3. Vyberte v seznamu nabídku jazyků, poté
stiskněte tlačítko OK.
Jazyk – zvuk
Pokud televizní kanál vysílá zvuk ve dvou
nebo více jazycích, můžete vybrat
preferovaný jazyk zvuku.
1. Při sledování televizoru stiskněte tlačítko
OPTIONS.
2. Pro digitální kanály vyberte možnost [Jazyk
zvuku]. Pro analogové kanály vyberte
možnost [Dual I-II]. Stisknutím tlačítka OK
potvrďte provedený výběr.
3. Vyberte jeden z dostupných jazyků a poté
stiskněte tlačítko OK.
Můžete nainstalovat svůj preferovaný
primární a sekundární jazyk zvuku tak, abyste
je mohli poslouchat v době, kdy jsou
dostupné.
1. Při sledování televizoru stiskněte
tlačítko .
2. Vyberte možnost [Nastavení] >
[Nastavení kanálu] nebo [Nastavení
satelitu] > [Jazyky].
3. Vyberte možnosti [Primární jazyk zvuku]
nebo [Sekundární jazyk zvuku] a poté
vyberte jeden z dostupných jazyků.
4. Zadání potvrďte stisknutím tlačítka OK.
Titulky analogových kanálů
1. Při sledování analogového televizního
kanálu stiskněte tlačítko TEXT.
2. Zadejte trojmístné číslo stránky titulků
(obvykle „888“).
Pokud jsou titulky dostupné, jsou zapnuty.
Titulky digitálních kanálů
1. Při sledování digitálního televizního kanálu
stiskněte tlačítko OPTIONS.
2. Vyberte možnost [Titulky], poté stiskněte
tlačítko OK.
3. Vyberte možnosti [Titulky vyp.], [Titulky
zap.] nebo [Automatický] a poté stiskněte
tlačítko OK.
Poznámka: Pokud byla aktivována aplikace
MHEG, titulky se nezobrazí.
Jazyk titulků
Jsou-li u digitálních kanálů dostupné titulky,
můžete měnit jejich jazyk.
1. Při sledování televizoru stiskněte tlačítko
OPTIONS.
2. Vyberte možnost [Jazyk titulků], poté
vyberte jeden z dostupných jazyků a
stiskněte tlačítko OK.
Tím se změní jazyk titulků pro určitý kanál.
Můžete nainstalovat svůj preferovaný
primární a sekundární jazyk titulků tak, aby se
titulky v tomto jazyce zobrazovaly v době,
kdy jsou dostupné.
1. Při sledování televizoru stiskněte
tlačítko .
2. Vyberte možnost [Nastavení] >
[Nastavení kanálu] nebo [Nastavení
satelitu] > [Jazyky].
3. Vyberte možnosti [Primární jazyk titulků]
nebo [Sekundární jazyk titulků] a poté
vyberte jeden z dostupných jazyků.
4. Zadání potvrďte stisknutím tlačítka OK.
CS 44
Page 45

Čeština
Univerzální nastavení
přístupu
Zapnutí
Některé společnosti poskytující digitální
televizní vysílání mají k dispozici také speciální
zvuk a titulky určené osobám s poruchami
sluchu nebo zraku. Tyto funkce můžete
zapnout nebo vypnout.
1. Stiskněte tlačítko .
2. Vyberte možnost [Nastavení] >
[Nastavení televizoru] > [Obecná
nastavení].
3. Vyberte možnosti [Univerz. přístup] >
[Zapnuto] nebo [Vypnuto] a poté stiskněte
tlačítko OK.
Nastavení zvukové zpětné vazby
Při stisknutí tlačítka na dálkovém ovládání
nebo na televizoru může televizor pípnout.
1. Při sledování televizoru stiskněte tlačítko
OPTIONS.
2. Vyberte možnosti [Univerz. přístup] >
[Píp. kláv.] > [Zapnuto], poté stiskněte
tlačítko OK.
Sluchově postiţení
Chcete-li se ujistit, že je dostupný jazyk zvuku
pro sluchově postižené, stiskněte tlačítko
OPTIONS a poté vyberte možnost [Jazyk
zvuku]. Jazyky, které podporují reprodukci
zvuku pro sluchově postižené, jsou označeny
ikonou ve tvaru ucha.
Zapnutí zvuku a titulků pro sluchově
postiţené
1. Při sledování televizoru stiskněte tlačítko
OPTIONS.
2. Vyberte položku [Univerz. přístup] >
[Sluchově postiţení].
3. Vyberte nastavení a poté stiskněte tlačítko
OK.
[Vypnuto]: Vypnutí funkcí pro sluchově
postižené.
[Zapnuto]: Zapnutí zvuku a titulků pro
sluchově postižené.
Zrakově postiţení
Chcete-li se ujistit, že je dostupný jazyk zvuku
pro zrakově postižené, stiskněte tlačítko
OPTIONS a poté vyberte možnost [Jazyk
zvuku]. Jazyky, které podporují reprodukci
zvuku pro zrakově postižené, jsou označeny
ikonou ve tvaru ucha.
Zapnutí zvuku pro zrakově postiţené
1. Při sledování televizoru stiskněte tlačítko
OPTIONS.
2. Vyberte možnost [Univerz. přístup] >
[Zrakově postiţení] > [Zrakově postiţení].
3. Vyberte položku [Zapnuto].
Výběr reproduktorů nebo sluchátek
Zvuk pro zrakově postižené lze poslouchat z
reproduktorů televizoru, sluchátek nebo
obou zařízení zároveň.
1. Při sledování televizoru stiskněte tlačítko
OPTIONS.
2. Vyberte možnost [Univerz. přístup] >
[Zrakově postiţení] > [Reproduktory /
sluchátka].
3. Vyberte nastavení a poté stiskněte tlačítko
OK.
[Repro]: Poslech zvuku pro zrakově
postižené pouze z reproduktorů.
[Sluchátka]: Poslech zvuku pro zrakově
postižené pouze ze sluchátek.
[Reproduktory + sluchátka]: Poslech
zvuku pro zrakově postižené pouze z
reproduktorů i ze sluchátek.
Poznámka: Pokud je zapnuto dálkové
ovládání EasyLink, zelené tlačítko nelze
vybrat. Informace o vypnutí ovládání EasyLink
naleznete v části Připojení televizoru >
Nastavení zařízení EasyLink > Co je
potřeba (Strana 59).
Změna hlasitosti zvuku pro zrakově
postiţené
1. Při sledování televizoru stiskněte tlačítko
OPTIONS.
2. Vyberte možnost [Univerz. přístup] >
[Zrakově postiţení] > [Smíšená hlas.].
3. Stisknutím tlačítka Navigační tlačítka
změňte hlasitost a poté stiskněte tlačítko
OK.
CS 45
Page 46

Zvukové efekty
1. Stiskněte tlačítko .
2. Vyberte možnost [Nastavení] >
[Nastavení kanálu] nebo [Nastavení
satelitu].
3. Vyberte možnosti [Jazyky] > [Zrakově
postiţení] > [Zvukové efekty].
4. Vyberte nastavení a stiskněte tlačítko OK.
[Zapnuto]: Povolení zvukových efektů
ve zvuku pro zrakově postižené.
[Vypnuto]: Zakázání zvukových efektů
ve zvuku pro zrakově postižené.
Typ výkladu
1. Stiskněte tlačítko .
2. Vyberte možnost [Nastavení] >
[Nastavení kanálu] nebo [Nastavení
satelitu].
3. Vyberte možnosti [Jazyky] > [Zrakově
postiţení] > [Řeč].
4. Vyberte nastavení a stiskněte tlačítko OK.
[Popisný]: Poslech popisného výkladu
ve zvuku pro zrakově postižené.
[Titulky]: Poslech titulků ve zvuku pro
zrakově postižené.
Další nastavení
Ukázka televizoru
Chcete-li se dozvědět více informací o
funkcích tohoto televizoru, můžete si přehrát
ukázku.
1. Při sledování televizoru stiskněte
tlačítko .
2. Vyberte možnosti [Nastavení] >
[Sledovat demo], a poté stiskněte tlačítko
OK.
3. Vyberte režim demo, poté stiskněte
tlačítko OK.
Reţim Doma
Některá nastavení televizoru nemusí být v
režimuObchod k dispozici. Chcete-li se
ujistit, že jsou použita správná nastavení
televizoru, přepněte jej do režimu Doma.
1. Při sledování televizoru stiskněte tlačítko
.
2. Vyberte možnost [Nastavení], poté
stiskněte tlačítko OK.
3. Vyberte možnost [Nastavení televizoru]
> [Obecná nastavení] > [Umístění].
4. Vyberte možnosti [Doma] nebo
[Obchod] a poté stiskněte tlačítko OK.
5. Vypněte televizor a opět jej zapněte.
Aktualizace softwaru
Kontrola verze
1. Stiskněte tlačítko .
2. Vyberte možnosti [Nastavení] >
[Softwarová nastavení] > [Info o součas.
soft.], poté stiskněte tlačítko OK.
Zobrazí se aktuální verze softwaru.
Upozornění: Do produktu neinstalujte starší
než aktuální verzi softwaru. Společnost TP
Vision nemůže ručit či nést záruku za
problémy, které vznikly downgradem
softwaru.
Aktualizujte software jedním z následujících
způsobů:
aktualizace z úložného zařízení USB,
aktualizace prostřednictvím digitálního
vysílání,
aktualizace z Internetu.
CS 46
Page 47

Čeština
Aktualizace prostřednictvím
rozhraní USB
Co je potřeba
Paměťové zařízení USB o kapacitě
alespoň 256 MB, které je
naformátované systémem FAT nebo
pro systém DOS a které má zakázánu
ochranu proti zápisu.
Přístup k počítači s portem USB a
připojením k internetu.
Program pro archivaci souborů, který
podporuje souborový formát ZIP
(například WinZip® pro systém
Microsoft® Windows® nebo StuffIt®
pro systém Macintosh® ).
Pozn.: Nepoužívejte pevný disk USB.
Staţení nejnovější verze softwaru
1. K počítači připojte jednotku USB.
2. V počítači spusťte webový prohlížeč, jako
například Internet Explorer® nebo Safari®, a
vyhledejte stránky
www.philips.com/support.
3. Vyhledejte svůj televizor a softwarové
programy a ovladače, které jsou pro něj
k dispozici. Aktualizovaná verze softwaru je k
dispozici jako komprimovaný soubor (*.zip).
4. Je-li verze softwaru vyšší než verze
nainstalovaná ve vašem televizoru, klikněte
na odkaz pro aktualizaci softwaru.
5. Potvrďte souhlas s licenčním ujednáním a
stáhněte soubor ZIP do jednotky USB flash.
Poznámka: Některé internetové prohlížeče,
jako například Mozilla® Firefox® nebo
Google® Chrome® , mohou soubor ZIP
stáhnout přímo do počítače. Pokud se tak
stane, zkopírujte tento soubor do jednotky
USB flash.
6. Prohlíţeč Internet Explorer Pomocí
programu k archivaci souborů vyextrahujte
ze staženého souboru ZIP soubor
autorun.upg. Vyextrahovaný soubor
nekopírujte ani nepřesouvejte do složky.
6. Prohlíţeč Safari Po dokončení stahování
se ze souboru ZIP automaticky vyextrahuje
soubor autorun.upg do počítače. Tento
soubor zkopírujte do jednotky USB. Soubor
nekopírujte ani nepřesouvejte do složky.
7. Vysuňte jednotku USB flash a odpojte ji
od počítače.
Aktualizace softwaru televizoru
Upozornění:
Během aktualizace softwaru nevypínejte
televizor ani z něj nevysouvejte
jednotku USB flash.
Pokud během aktualizace dojde
k přerušení dodávky proudu,
neodpojujte jednotku USB flash od
televizoru. Televizor bude pokračovat v
aktualizaci ihned po obnovení dodávky
proudu.
Vyskytne-li se během aktualizace chyba,
zopakujte pokus o aktualizaci znovu od
začátku. Pokud indikátor bude znovu
blikat, kontaktujte středisko péče o
zákazníky společnosti Philips.
1. Od televizoru odpojte všechna zařízení
USB, jako například adaptér Wi-Fi, a poté
televizor zapněte.
2. K televizoru připojte jednotku USB.
Aktualizace softwaru se spustí automaticky.
Aktualizace je dokončena tehdy, zobrazí-li se
na obrazovce zpráva s příslušným
oznámením.
3. Před opětovným zapnutím televizoru je
třeba odpojit jednotku USB flash.
4. Stiskněte tlačítko na dálkovém ovladači
– tlačítko stiskněte pouze jedenkrát.
Televizor se vypne a znovu zapne.
Aktualizace je dokončena.
5. Abyste zabránili následným náhodným
aktualizacím softwaru televizoru, znovu
připojte jednotku USB flash k počítači a
odstraňte soubor autorun.upg.
CS 47
Page 48

Aktualizace prostřednictvím
digitálního vysílání
Televizor může přijímat aktualizace softwaru
prostřednictvím digitálního vysílání, pokud
jsou k dispozici. Po přijetí aktualizace
softwaru budete požádáni, abyste software
aktualizovali. Důrazně doporučujeme, abyste
software po zobrazení výzvy aktualizovali.
Postupujte podle pokynů na obrazovce.
Pokud neprovedete aktualizaci televizoru po
přijetí aktualizačního souboru, budete vyzváni
k uložení tohoto souboru. Postup při
pozdější aktualizaci softwaru:
1. Stiskněte tlačítko .
2. Vyberte možnost [Nastavení] >
[Softwarová nastavení] > [Míst.
aktualizace].
3. Vyberte stažený soubor a proveďte
aktualizaci podle pokynů na obrazovce.
Aktualizace z Internetu
Software televizoru můžete také aktualizovat
přímo z Internetu, a to tak, že televizor k
Internetu připojíte. Informace najdete v části
Připojení televizoru > Připojení k síti
a Internetu (Strana 61).
1. Stiskněte tlačítko .
2. Vyberte možnosti [Nastavení] >
[Aktualizace softwaru] > [TV pomocí
Internetu], poté stiskněte tlačítko OK.
3. Postupujte podle pokynů na obrazovce a
spusťte aktualizaci.
Po dokončení aktualizace se televizor
automaticky přepne do pohotovostního
režimu a zase zapne. Počkejte, než se
televizor znovu zapne. Sami televizor
nevypínejte.
Poznámka:
Je-li televizor připojen k síti Internet, při
jeho spuštění se zobrazí zpráva s
dostupností nového softwaru.
Společnost Philips může vždy po určité
době prostřednictvím Internetu do
vašeho televizoru odeslat aktualizace
softwaru. Při aktualizaci softwaru
televizoru postupujte podle pokynů na
obrazovce.
Resetování všech nastavení
V televizoru můžete resetovat veškerá
nastavení obrazu a zvuku a znovu
nainstalovat všechny televizní kanály.
1. Stiskněte tlačítko .
2. Vyberte možnosti [Nastavení] >
[Nastavení televizoru] > [Obecná
nastavení] > [Opak. inst. TV] a poté
stiskněte tlačítko OK.
3. Postupujte podle pokynů na obrazovce.
CS 48
Page 49

Čeština
5 Připojení
televizoru
Informace o kabelech
Kvalita kabelů
Před připojením zařízení k televizoru
zkontrolujte na něm dostupné konektory.
Zařízení k televizoru připojte pomocí
nejkvalitnějšího připojení. Konektory o dobré
kvalitě lépe přenášejí obraz a zvuk.
Připojení znázorněná v této části
uživatelského manuálu jsou uváděna jen jako
doporučení. Jsou možná jiná řešení. Další
příklady naleznete na webové stránce
http://www.connectivityguide.philips.com.
Tip: Pokud je zařízení vybaveno pouze
kompozitními konektory nebo konektory
RCA, připojte zařízení ke konektoru CVBS/Y
na televizoru prostřednictvím kompozitního
kabelu (CVBS).
HDMI
Připojení HDMI nabízí nejlepší kvalitu obrazu
a zvuku.
Kabel HDMI kombinuje obrazové i
zvukové signály. Chcete-li přijímat
televizní signál ve vysokém rozlišení
(HD) a zapnout funkci EasyLink,
připojte kabel HDMI.
Konektor HDMI ARC (Audio Return
Channel) umožňuje zvuk televizoru
přenášet do zařízení vyhovujícího
standardu HDMI ARC.
Používejte kabely HDMI kratší než
5 metrů / 16,4 stopy.
Y Pb Pr
Kabel pro komponentní video (Y Pb Pr)
přenáší pouze video. Zvuk je třeba přenášet
prostřednictvím levého a pravého zvukového
kabelu.
Připojení Y Pb Pr dokáže zpracovat
signály televizního vysílání ve vysokém
rozlišení (HD).
Barevné konektory Y Pb Pr připojte
k zástrčkám odpovídajících barev.
SCART
V kabelu SCART jsou kombinovány
obrazové i zvukové signály.
Konektory SCART dokáží zpracovat video
signály RGB, ale nezpracují signály televizního
vysílání ve vysokém rozlišení (HD).
CS 49
Page 50

Připojení antény
Připojte anténu k televizoru.
Připojení zařízení
Přehrávač disků Blu-ray nebo DVD
Připojte přehrávač disků k televizoru pomocí kabelu HDMI.
Připojte přehrávač disků k televizoru pomocí komponentního videokabelu (Y Pb Pr) a zvukového
kabelu L/P.
CS 50
Page 51

Čeština
Přijímač TV
Připojte přijímač TV pro digitální kanály k televizoru pomocí anténního kabelu.
Připojte přijímač TV pro satelitní a digitální kanály k televizoru pomocí kabelu HDMI.
Připojte přijímač digitálního televizního signálu k televizoru pomocí komponentního videokabelu (Y
Pb Pr) a zvukového kabelu L/P.
CS 51
Page 52

Připojte přijímač TV pro digitální kanály k televizoru pomocí kabelu SCART.
Videorekordér
Připojte rekordér k televizoru pomocí anténního kabelu.
Rekordér připojte k televizoru pomocí kabelu HDMI.
CS 52
Page 53

Čeština
Připojte rekordér k televizoru pomocí komponentního videokabelu (Y Pb Pr) a zvukového kabelu
L/P.
Připojte rekordér k televizoru pomocí kabelu SCART.
herní konzola
Připojte herní konzolu k televizoru pomocí kabelu HDMI.
CS 53
Page 54

Připojte herní konzolu k televizoru pomocí komponentního videokabelu (Y Pb Pr) a zvukového
kabelu L/P.
Domácí kino
Připojte systém domácího kina vyhovujícího standardu HDMI - ARC k televizoru pomocí kabelu
HDMI.
Připojte systém domácího kina k televizoru pomocí kabelu HDMI a koaxiálního zvukového kabelu.
CS 54
Page 55

Čeština
Připojte domácí kino k televizoru pomocí komponentního videokabelu (Y Pb Pr) a zvukového
kabelu L/P.
Připojte systém domácího kina k televizoru pomocí kabelu SCART.
Digitální fotoaparát
Připojte digitální fotoaparát k televizoru pomocí kabelu USB.
CS 55
Page 56

Digitální videokamera
Připojte digitální videokameru k televizoru pomocí kabelu HDMI.
Připojte digitální videokameru k televizoru pomocí komponentního videokabelu (Y Pb Pr) a
zvukového kabelu L/P.
Připojení více zařízení
Paměťové zařízení USB
Připojte pevný disk USB k televizoru pomocí
kabelu USB.
CS 56
Připojte jednotku USB flash k televizoru
pomocí kabelu USB.
Page 57

Čeština
Počítač
Připojte počítač k televizoru pomocí kabelu HDMI.
Připojte počítač k televizoru pomocí kabelu DVI-HDMI a zvukového kabelu.
Kamera pro videohovory
Televizní videokameru Philips PTA317 (prodávanou samostatně) připojte k televizoru pomocí
kabelu USB.
CS 57
Page 58

Sledování připojených
zařízení
Výběr zařízení
Abyste mohli sledovat signál z externího
zařízení, musíte toto zařízení nejprve připojit
k televizoru. Informace naleznete v části
Připojení televizoru > Připojení zařízení
(Strana 50).
Výběr zařízení pomocí tlačítka SOURCE
1. Stiskněte tlačítko SOURCE.
2. Vyberte zařízení a poté stiskněte tlačítko
OK.
Výběr zařízení z nabídky Doma
1. Stiskněte tlačítko .
2. Vyberte možnost [Zdroj], poté stiskněte
tlačítko OK.
3. Vyberte zařízení a poté stiskněte tlačítko
OK.
Změny nastavení zařízení
Změna typu zařízení
Typ zařízení můžete změnit tak, abyste
usnadnili přístup k tomuto zařízení z nabídky
Zdroj.
1. Stiskněte tlačítko SOURCE.
2. Vyberte kontakt a poté stiskněte
tlačítko[Typ zařízení].
3. Vyberte vhodný typ zařízení a poté
stiskněte tlačítko OK.
Přejmenování zařízení
Zařízení můžete po jeho připojení k
televizoru přejmenovat.
1. Stiskněte tlačítko SOURCE.
2. Vyberte kontakt a poté stiskněte tlačítko
[Přejm.].
3. K zadání nového názvu použijte klávesnici
na obrazovce.
4. Po dokončení vyberte možnost
[Dokončeno] a poté stiskněte tlačítko OK.
Obnovení výchozích nastavení zařízení
Můžete obnovit typ a název zařízení podle
výchozích nastavení.
1. Vyberte zařízení v nabídce [Zdroj] a
stiskněte tlačítko OPTIONS.
2. Vyberte možnost [Reset], poté stiskněte
tlačítko OK.
Nastavení zařízení EasyLink
Jaké jsou moţnosti
Díky rozšířeným funkcím ovládání Philips
EasyLink můžete zařízení vyhovující
standardu HDMI-CEC využívat naplno.
Připojte zařízení vyhovující standardu
HDMI-CEC pomocí kabelu HDMI
k televizoru a můžete zařízení i televizor
ovládat současně pomocí jednoho dálkového
ovládání.
Pozn.: Popis funkcí standardu HDMI-CEC se
u jiných společností liší. Patří sem například
označení Anynet (Samsung), Aquos Link
(Sharp) nebo BRAVIA Sync (Sony). Všechny
značky nejsou s funkcí Philips EasyLink plně
kompatibilní.
Po zapnutí funkce Philips EasyLink se vám
zpřístupní tyto možnosti:
Jednodotykové přehrávání
Přehráváte-li ze zařízení vyhovujícího
standardu HDMI-CEC, televizor se zapne
z pohotovostního režimu a přepne na
správný zdroj obsahu.
Přepnutí do pohotovostního reţimu
stiskem jediného tlačítka
Stisknutím tlačítka na dálkovém ovládání k
televizoru přepnete televizor i všechna
zařízení vyhovující standardu HDMI-CEC do
pohotovostního režimu.
Automatické vypínání neaktivních zařízení
Je-li zařízení vyhovující standardu HDMI-CEC
určitou dobu neaktivní, přepne se do
pohotovostního režimu.
Dálkové ovládání EasyLink
Pomocí dálkového ovládání k televizoru
můžete ovládat několik zařízení vyhovující
standardu HDMI-CEC.
Ovládání zvuků systému
Pokud připojíte zařízení vyhovující standardu
HDMI-CEC vybavené reproduktory, můžete
si vybrat, zda zvuk televizoru chcete slyšet
z reproduktorů tohoto zařízení nebo
z reproduktorů televizoru.
CS 58
Page 59

Čeština
Zachování kvality obrazu
Pokud je kvalita obrazu v televizoru
ovlivněna funkcemi zpracování obrazu
v jiných zařízeních, můžete zapnout funkci
Pixel Plus Link, abyste zachovali kvalitu
obrazu.
Maximalizování zobrazení pro video s
titulky
Některé titulky mohou pod videem vytvářet
vyhrazený pruh, který omezuje oblast pro
zobrazení videa. Chcete-li zajistit maximální
velikost oblasti zobrazení videa, můžete
zapnout automatický posun titulků a zobrazit
titulky v obrazu videa.
Co je potřeba
K televizoru připojujte zařízení
vyhovující standardu HDMI-CEC.
Můžete připojit i více než jedno zařízení
HDMI-CEC. Informace naleznete v části
Připojení televizoru > Připojení
zařízení (Strana 50).
Každé ze zařízení vyhovujících standardu
HDMI-CEC řádně nakonfigurujte.
Zapněte funkci EasyLink.
Zapněte funkci EasyLink
1. Stiskněte tlačítko .
2. Vyberte možnosti [Nastavení] >
[Nastavení televizoru] > [Obecná
nastavení] > [EasyLink].
3. Vyberte možnosti [EasyLink] > [Zapnuto]
a poté stiskněte tlačítko OK.
Ovládání zařízení
Pokud jste připojili více zařízení HDMI-CEC,
která toto nastavení podporují, můžete je
všechna společně s televizorem ovládat
pomocí jednoho dálkového ovládání.
Poznámka: Jedná se o pokročilé nastavení.
Zařízení, která toto nastavení nepodporují,
nemohou na příkazy z dálkového ovladače
televizoru reagovat.
1. Stiskněte tlačítko .
2. Vyberte možnosti [Nastavení] >
[Nastavení televizoru] > [Obecná
nastavení] > [EasyLink] > [Dálkové
ovládání EasyLink].
3. Vyberte možnosti [Zapnuto] nebo
[Vypnuto] a stiskněte tlačítko OK.
Tipy:
Pokud chcete přepnout zpět na
ovládání televizoru, stiskněte tlačítko
a vyberte možnost [Sledování TV].
Chcete-li ovládat jiné zařízení, stiskněte
tlačítko a vyberte z hlavní nabídky
jiné zařízení.
Tlačítka EasyLink
Pomocí těchto tlačítek na dálkovém ovládání
můžete ovládat zařízení vyhovující standardu
HDMI-CEC:
: Zapnutí televizoru i připojeného
zařízení nebo jejich přepnutí do
pohotovostního režimu.
Tlačítka pro přehrávání: Ovládání videa
nebo přehrávání hudby.
Číselná tlačítka: Výběr titulu, kapitoly
nebo skladby.
OK: Spuštění, pozastavení nebo
obnovení přehrávání z připojeného
zařízení, potvrzení výběru nebo přístup
do nabídky zařízení.
: Zobrazení nabídky Doma v
televizoru.
Vypínání připojených zařízení
Televizor můžete nastavit také tak, aby
vypínal připojená zařízení kompatibilní
s funkcí HDMI-CEC, pokud nejsou aktivním
zdrojem. Televize připojené zařízení přepne
do pohotovostního režimu po 10 minutách
nečinnosti.
1. Stiskněte tlačítko .
2. Vyberte možnosti [Nastavení] >
[Nastavení televizoru] > [Obecná
nastavení] > [EasyLink].
3. Vyberte možnosti [Automaticky vypínat
zařízení] > [Zapnuto] a poté stiskněte
tlačítko OK.
CS 59
Page 60

Výběr výstupu reproduktorů
Pokud připojené zařízení vyhovuje standardu
HDMI ARC (HDMI Audio Return Channel),
můžete výstup zvuku televizoru směrovat
skrze kabel HDMI. Nejsou potřeba žádné
další zvukové kabely. Zkontrolujte, zda jste
zařízení připojili ke konektoru HDMI ARC na
televizoru. Další informace naleznete v části
Připojení televizoru > Informace o kabelech
> HDMI (Strana 49).
Zapnutí funkce HDMI ARC
1. Stiskněte tlačítko .
2. Vyberte možnosti [Nastavení] >
[Nastavení televizoru] > [Zvuk] >
[Upřesnit] > [HDMI 1 – ARC].
3. Vyberte jednu z následujících možností a
poté stiskněte tlačítko OK.
[Zapnuto]: Poslech zvuku televizoru
prostřednictvím připojeného zařízení
kompatibilního s funkcí HDMI-ARC.
[Vypnuto]: Poslech zvuku televizoru
prostřednictvím reproduktorů
televizoru, nebo ze zařízení připojeného
pomocí konektoru digitálního
zvukového výstupu.
Poznámka: Ujistěte se, že veškerá nastavení
GDMI CEC u připojeného zařízení jsou v
pořádku.
Nastavení reproduktorů televizoru
1. Stiskněte tlačítko .
2. Vyberte možnosti [Nastavení] >
[Nastavení televizoru] > [Zvuk] >
[Upřesnit] > [Reproduktory TV].
3. Vyberte možnost a poté stiskněte tlačítko
OK:
[Vypnuto]: Vypnutí reproduktorů
televizoru.
[Zapnuto]: Zapnutí reproduktorů
televizoru.
[EasyLink]: Automatické vypnutí
reproduktorů televizoru a přenos zvuku
do připojeného zařízení vyhovujícího
standardu HDMI-CEC.
[Autom. spuštění EasyLink]: Je-li
připojeno zvukové zařízení vyhovující
standardu HDMI-CEC, automaticky se
vypnou reproduktory televizoru a
zvukový signál se přenáší do
připojeného zařízení.
Změna přenosu televizního zvukového
signálu
Můžete kdykoli provádět přepnutí mezi
přenosem zvukového signálu do
reproduktorů televizoru a do připojeného
zesilovače.
1. Stiskněte tlačítko OPTIONS.
2. Vyberte položku [Obraz a zvuk] >
[Repro].
3. Vyberte jednu z následujících možností a
poté stiskněte tlačítko OK.
[Televizor]: Zapnuto ve výchozím
nastavení.
Vedení zvuku televizoru skrze televizor
a připojené zvukové zařízení vyhovující
standardu HDMI-CEC, dokud připojené
zařízení nepřepne na systémové
ovládání zvuku. Zvuk televizoru bude
poté přehráván pomocí připojeného
zařízení.
[Zesilovač]: Přehrávání zvuku
prostřednictvím připojeného zařízení
vyhovujícího standardu HDMI-CEC.
Pokud tento režimu systémového zvuku
není v zařízení zapnutý, budou zvuk i
nadále přehrávat reproduktory
televizoru. Pokud byla vybrána možnost
[Autom. spuštění EasyLink], televizor
požádá připojené zařízení o přepnutí na
režim systémového zvuku.
Zachování kvality obrazu
Pokud je kvalita obrazu v televizoru
ovlivněna funkcemi pro zpracování obrazu z
jiných zařízení, můžete zapnout funkci Pixel
Plus Link.
Zapnutí funkce Pixel Plus Link
1. Stiskněte tlačítko .
2. Vyberte možnosti [Nastavení] >
[Nastavení televizoru] > [Obecná
nastavení] > [EasyLink].
3. Vyberte možnosti [Pixel Plus Link] >
[Zapnuto] a poté stiskněte tlačítko OK.
CS 60
Page 61

Čeština
Maximalizování zobrazení videa
Některé titulky mohou pod videem vytvářet
pruh, který omezuje oblast pro zobrazení
videa. Chcete-li zajistit maximální velikost
oblasti zobrazení videa, můžete zapnout
automatický posun titulků. Titulky se poté
zobrazí před obrazem videa.
Zapnutí automatického posunu titulků
1. Stiskněte tlačítko .
2. Vyberte možnosti [Nastavení] >
[Nastavení televizoru] > [Obecná
nastavení] > [EasyLink].
3. Vyberte možnosti [Automatický posun
titulků] > [Zapnuto] a poté stiskněte
tlačítko OK.
Poznámka: Ujistěte se, že formát obrazu je v
televizoru nastaven na hodnotu [Autom.
Formát] nebo [Šířka obrazu 16:9].
Připojení k síti a Internetu
Jaké jsou moţnosti
Prohlíţení médií
Po připojení televizoru k domácí síti je
možné přehrávat fotografie, hudbu a videa
uložená v počítači. Informace naleznete
v části Pouţití televizoru > Přehrávání
multimediálních souborů (Strana 18).
Smart TV
Pokud televizor připojíte k domácí síti s
připojením k internetu, můžete procházet
obsah služby Smart TV. Služba Smart TV
obsahuje internetové služby a webové
stránky vytvořené pro televizor. Přehrávat
hudbu a videa, sledovat infotainment,
půjčovat si filmy a mnoho dalších věcí.
Informace naleznete v části Pouţití
televizoru > Smart TV (Strana 22).
Co je potřeba
Varování: Tento televizor odpovídá
poţadavkům směrnice EMC pouze při
pouţití stíněného kabelu Ethernet Cat5.
Počítačovou síť obsahující:
a) univerzální směrovač plug-and-play
(UnPnP) a
b) počítač s jedním z následujících
operačních systémů: Microsoft
Windows XP, Microsoft Windows
Vista, Mac OS X nebo Linux.
Chcete-li televizor připojovat k počítači,
musíte do tohoto počítače nainstalovat
mediální server. Informace naleznete
v části Pouţití televizoru > Přehrávání
multimediálních souborů (Strana 18).
K připojení televizoru k Internetu také
potřebujete vysokorychlostní připojení.
Připojení
Televizor můžete připojit ke své domácí síti
bezdrátově nebo pomocí kabelu.
Chcete-li používat pevné připojení,
informace naleznete v části Připojení
televizoru > Připojení k síti a Internetu
> Pevné připojením (Strana 62).
Vlastníte-li model PFL42x8, informace
naleznete v části Připojení televizoru >
Připojení k síti a Internetu >
Integrované rozhraní sítě Wi-Fi
(Strana 63).
CS 61
Page 62

Vlastníte-li model PFL32x8, informace
naleznete v části Připojení televizoru >
Připojení k síti a Internetu > Wi-Fi
Ready (Strana 62).
Pevné připojení
1. Zapněte směrovač a jeho nastavení
DHCP.
2. Připojte směrovač pomocí Ethernetového
kabelu k televizoru.
3. Stiskněte tlačítko a poté vyberte
[Nastavení].
4. Vyberte možnost [Připojit k síti], poté
stiskněte tlačítko OK.
5. Postupujte podle pokynů na obrazovce a
nainstalujte síť.
6. Vyčkejte, než televizor nalezne síťové
připojení.
7. Pokud se zobrazí okno s výzvou, vyjádřete
souhlas s Licenční smlouvou s koncovým
uživatelem.
Wi-Fi Ready
Tato část je určena pouze pro model
PFL32x8.
Televizor můžete ke své domácí síti
bezdrátově připojit pomocí bezdrátového
adaptéru USB PTA127 společnosti Philips
(prodává se samostatně).
Poznámka:
Bezdrátová síť pracuje ve stejném
frekvenčním rozsahu 2,4GHz jako další běžná
zařízení v domácnosti, např. bezdrátové
telefony, mikrovlnné trouby nebo zařízení
Bluetooth. Důsledkem toho může být
bezdrátová síť rušena. Přemístěte tato
zařízení dále od televizoru.
Chcete-li snížit síťový provoz, vypněte v
domácí síti nepoužívaná síťová zařízení.
Kvalita příjmu závisí na umístění
bezdrátového směrovače a na místním
poskytovateli připojení k internetu.
Pokud plánujete prostřednictvím
domácí bezdrátové sítě přehrávat video,
doporučujeme používat směrovač
vyhovující standardu IEEE 802.11 N.
Rychlost připojení se může lišit v
závislosti na provozním prostředí vaší
bezdrátové domácí sítě.
Nastavení bezdrátové sítě
1. Zapněte váš směrovač bezdrátové sítě.
2. Připojte USB adaptér Philips PTA127 ke
konektoru USB na televizoru.
Automaticky se spustí instalace
bezdrátového připojení.
3. Postupujte podle pokynů na obrazovce.
Tip: Ponechejte bezdrátový adaptér USB
připojený k televizoru.
WPS - chráněné nastavení Wi-Fi
1. Pokud váš směrovač podporuje chráněné
nastavení Wi-Fi (WPS), stiskněte tlačítko
WPS na směrovači.
2. Po uplynutí 2 minut vyberte na televizoru
možnost [WPS] a poté stiskněte tlačítko
OK.
Televizor se připojí k síti. Tento proces trvá
přibližně 2 minuty.
Většina nových bezdrátových směrovačů
systém WPS podporuje a je označeno logem
WPS. Systém WPS využívá bezpečnostní
šifrování WPA a nelze jej v síti používat
spolu se zařízeními využívajícími šifrování
WEP. Pokud v síti potřebujete používat
zařízení se šifrováním WEP (Wired
Equivalent Privacy), nainstalujte je výběrem
možnosti [Funkce Scan] > [Osobní].
Vyhledání směrovačů
Pokud se v síti nachází více směrovačů,
můžete si vybrat síť, kterou chcete používat.
1. Chcete-li vybrat konkrétní síťový
směrovač, stiskněte na první stránce instalace
tlačítko [Funkce Scan] .
První v seznamu na obrazovce budou
uvedeny směrovače s funkcí WPS a s
nejsilnějším signálem.
CS 62
Page 63

Čeština
2. Vyberte požadovaný směrovač a poté
stiskněte tlačítko OK.
Pokud se připojujete ke směrovači s
funkcí WPS, vyberte na televizoru
možnost [WPS].
Chcete-li v softwaru směrovače nastavit
kód PIN pro připojení, vyberte možnost
[Kód WPS]a kód si poznačte.
Pokud chcete šifrovací klíč zadat ručně,
vyberte možnost [Standardní] a poté
na požádání klíč zadejte.
Nastavení zabezpečeného připojení
s kódem PIN funkce WPS
1. Chcete-li nastavit zabezpečené připojení,
vyberte možnost [Kód WPS] a stiskněte
tlačítko OK.
2. Poznamenejte si 8místný kód PIN
zobrazený na obrazovce televizoru a zadejte
jej do softwaru směrovače v počítači.
Chcete-li zjistit, kam je třeba kód PIN zadat,
prostudujte si příručku ke směrovači.
Nastavení zabezpečeného připojení s
šifrováním WPA
Pokud je ve směrovači aktivní zabezpečení
WPA, zadejte heslo pomocí dálkového
ovladače.
1. Pokud chcete šifrovací (bezpečnostní) klíč
zadat ručně, vyberte možnost [Standardní] a
poté stiskněte tlačítko OK.
2. Chcete-li otevřít klávesnici na obrazovce,
vyberte pole pro zadávání textu a poté
stiskněte tlačítko OK.
Nastavení zabezpečeného připojení s
šifrováním WEP
Pokud využíváte šifrování WEP, televizor vás
požádá o zadání hexadecimálního klíče WEP.
1. Vyhledejte hexadecimální klíč v softwaru
směrovače v počítači a poznačte si první klíč
uvedený v seznamu klíčů WEP.
2. Zadejte jej pomocí dálkového ovládání
v televizoru.
Po přijetí bezpečnostního klíče se televizor
připojí ke směrovači bezdrátové sítě.
3. Pokud se zobrazí okno s výzvou, vyjádřete
souhlas s Licenční smlouvou s koncovým
uživatelem.
Integrované rozhraní sítě Wi-Fi
Tato část je určena pouze pro model
televizoru PFL42x8.
Televizor můžete bezdrátově připojit k vaší
domácí síti.
Poznámka:
Bezdrátová síť pracuje ve stejném
frekvenčním rozsahu 2,4 GHz jako další
běžná zařízení v domácnosti, např.
bezdrátové telefony, mikrovlnné trouby
nebo zařízení Bluetooth. Důsledkem toho
může být bezdrátová síť rušena. Přemístěte
tato zařízení dále od televizoru.
Chcete-li snížit síťový provoz, vypněte v
domácí síti nepoužívaná síťová zařízení.
Kvalita příjmu závisí na umístění
bezdrátového směrovače a na místním
poskytovateli připojení k internetu.
Pokud plánujete prostřednictvím
domácí bezdrátové sítě přehrávat video,
doporučujeme používat směrovač
vyhovující standardu IEEE 802.11 N.
Rychlost připojení se může lišit v
závislosti na provozním prostředí vaší
bezdrátové domácí sítě.
Nastavení bezdrátové sítě
1. Zapněte váš směrovač bezdrátové sítě.
2. Stiskněte tlačítko na dálkovém ovládání
televizoru.
3. Vyberte možnosti [Nastavení] > [Připojit
k síti] a poté stiskněte tlačítko OK.
4. Postupujte podle pokynů na obrazovce.
WPS - chráněné nastavení Wi-Fi
1. Pokud váš směrovač podporuje chráněné
nastavení Wi-Fi (WPS), stiskněte tlačítko
WPS na směrovači.
2. Po uplynutí 2 minut vyberte na televizoru
možnost [WPS] a poté stiskněte tlačítko
OK.
Televizor se připojí k síti. Tento proces trvá
přibližně 2 minuty.
Většina nových bezdrátových směrovačů
systém WPS podporuje a je označeno logem
WPS. Systém WPS využívá bezpečnostní
šifrování WPS a nelze jej v síti používat spolu
se zařízeními využívajícími šifrování WEP
(Wired Equivalent Privacy).
CS 63
Page 64

Pokud v síti chcete zařízení WEP používat,
proveďte instalaci pomocí možnosti [Funkce
Scan] > [Osobní].
Vyhledání směrovačů
Pokud se v síti nachází více směrovačů,
můžete si vybrat síť, kterou chcete používat.
1. Chcete-li vybrat konkrétní síťový
směrovač, stiskněte na první stránce instalace
tlačítko [Funkce Scan].
První v seznamu na obrazovce budou
uvedeny směrovače s funkcí WPS a s
nejsilnějším signálem.
2. Vyberte požadovaný směrovač a poté
stiskněte tlačítko OK.
Pokud se připojujete ke směrovači s
funkcí WPS, vyberte na televizoru
možnost [WPS].
Chcete-li v softwaru směrovače nastavit
kód PIN pro připojení, vyberte možnost
[Kód WPS] a kód si poznačte.
Pokud chcete šifrovací klíč zadat ručně,
vyberte možnost [Standardní] a na
požádání klíč zadejte.
Nastavení zabezpečeného připojení s
šifrováním WPS
1. Pokud chcete navázat bezpečné připojení
chráněné kódem PIN, vyberte položku [Kód
WPS] a stiskněte tlačítko OK.
2. Poznamenejte si 8místný kód PIN
zobrazený na obrazovce televizoru a zadejte
jej do softwaru směrovače v počítači.
Informace o nabídce, ve které je třeba kód
PIN zadat, naleznete v příručce ke směrovači.
Nastavení zabezpečeného připojení s
šifrováním WPA
Pokud směrovač využívá zabezpečení WPA
(Wi-Fi Protected Access), zadejte dálkovým
ovládáním přístupové heslo.
1. Pokud chcete zadat šifrovací klíč ručně,
vyberte možnost [Standardní] a stiskněte
tlačítko OK.
2. Chcete-li otevřít klávesnici na obrazovce,
vyberte pole pro zadávání textu a poté
stiskněte tlačítko OK.
Nastavení zabezpečeného připojení s
šifrováním WEP
Pokud směrovač využívá zabezpečení WEP,
televizor vás požádá o zadání
hexadecimálního klíče WEP.
1. Vyhledejte hexadecimální klíč v softwaru
směrovače v počítači a poznačte si první klíč
uvedený v seznamu klíčů WEP.
2. Zadejte bezpečnostní klíč do televizoru
dálkovým ovládáním, aby bylo možné připojit
směrovač.
3. Pokud se zobrazí okno s výzvou, vyjádřete
souhlas s Licenční smlouvou s koncovým
uživatelem.
Nastavení sítě
Síťový název televizoru
Pokud je k síti připojeno více televizorů,
můžete tento televizor přejmenovat, aby
používal jedinečný název.
1. Stiskněte tlačítko .
2. Vyberte možnosti [Nastavení] >
[Nastavení sítě] > [Název televizní sítě],
poté stiskněte tlačítko OK.
3. K zadání názvu použijte klávesnici na
obrazovce nebo tlačítka dálkového ovladače.
Zapnutí funkce Miracast
Tento televizor je certifikován podle
standardu Miracast. Na obrazovce televizoru
můžete zapnutím funkce Miracast plynule
zobrazovat obsah ze zařízení připojeného k
síti Wi-Fi.
1. Stiskněte tlačítko .
2. Vyberte možnost [Nastavení] >
[Nastavení sítě] > [Wi-Fi Miracast].
3. Vyberte možnost [Zapnuto] a poté
povolte funkci Miracast stisknutím tlačítka
OK.
Tip: Chcete-li smazat historii všech zařízení
Wi-Fi Miracast, vyberte možnosti
[Nastavení] > [Nastavení sítě] > [Clear
Wi-Fi Miracast devices].
CS 64
Page 65

Čeština
Zapnutí dálkového záznamu
Tento televizor podporuje programování
dálkových záznamů ze zařízení připojených k
síti Wi-Fi.
Poznámka: Pokud zapnete dálkový záznam,
bude televizor spotřebovávat více energie v
pohotovostním režimu.
1. Stiskněte tlačítko .
2. Vyberte možnost [Nastavení] >
[Nastavení sítě] > [MyRemote Recording].
3. Vyberte možnost [Zapnuto], poté
stiskněte tlačítko OK.
Připojení modulu CAM
(Conditional Access
Module)
Jaké jsou moţnosti
Zakódované digitální televizní kanály můžete
sledovat prostřednictvím modulu CAM
(Conditional Access Module). Tyto
programy můžete sledovat po vložení
modulu CAM a uhrazení poplatků za
předplatné.
Tento televizor podporuje rozhraní CI
(Common Interface) i CI+. Rozhraní CI+
podporuje prémiové digitální programy
v rozlišení HD s vysokou ochranou proti
kopírování.
Poznámka: Aplikace, funkce, obsah a zprávy
na obrazovce závisí na poskytovateli služeb
modulu CAM.
Co je potřeba
Upozornění: Chcete-li předejít poškození
modulu CAM, vložte jej podle návodu.
Poznámka: Návod k vložení karty Smart
Card do modulu CAM naleznete
v dokumentaci od poskytovatele služeb.
1. Vypněte televizor.
2. Podle pokynů vytištěných na modulu
CAM vložte modul CAM do slotu Common
Interface na boční straně televizoru.
Zasuňte modul CAM až na doraz.
3. Zapněte televizor a vyčkejte na aktivaci
modulu CAM. Tato operace trvá několik
minut.
Chcete-li zachovat přístup k zakódovaným
digitálním televizním kanálům, ponechejte
modul CAM ve slotu.
Přístup ke sluţbám modulu CAM
1. Po vložení a aktivaci modul CAM stiskněte
tlačítko OPTIONS.
2. Vyberte možnost [Rozhraní Common
interface], poté stiskněte tlačítko OK.
3. Vyberte poskytovatele služeb CAM a poté
stiskněte tlačítko OK.
CS 65
Page 66

6 Řešení problémů
Obecné problémy
Televizor se nezapne:
Odpojte napájecí kabel od elektrické
zásuvky. Počkejte jednu minutu
a potom kabel znovu připojte.
Ověřte, že je napájecí kabel řádně
připojen.
Při zapínání, vypínání nebo přepínání
televizoru do pohotovostního reţimu se
z šasi televizoru ozývá praskání:
Není třeba podnikat žádné kroky. Praskání je
důsledkem roztahování a smršťování
televizoru v důsledku jeho ochlazování
a zahřívání. Tento jev nemá žádný vliv na
funkci a výkon televizoru.
Televizor po zapnutí nereaguje na dálkový
ovladač ani na ovládací prvky:
Televizor se určitou dobu spouští. Během
této doby nebude televizor reagovat na
dálkový ovladač ani ovládací prvky. Toto není
závada.
Jestliže televizor i nadále nebude na dálkové
ovládání reagovat, podívejte se na senzor
ovládání skrze hledáček digitálního
fotoaparátu. Pokud stisknete libovolné
tlačítko dálkového ovladače a senzor začne
červeně problikávat, ovladač funguje správně,
ale televizor je pravděpodobně třeba nechat
zkontrolovat na středisku péče o zákazníky.
Tento postup řešení potíží nefunguje v
případě, že je dálkový ovladač párován s
televizorem bezdrátově.
Je-li televizor v pohotovostním reţimu,
zobrazí úvodní obrazovku a poté se vrátí
zpět do pohotovostního reţimu:
Toto není závada. Po odpojení od zdroje
napájení a opětovném připojení se při dalším
spuštění zobrazí úvodní obrazovka.
Chcete-li televizor zapnout
z pohotovostního režimu, stiskněte tlačítko
na dálkovém ovladači nebo jakékoli tlačítko
na straně televizoru.
Na televizoru červeně bliká indikátor
pohotovostního reţimu:
Odpojte napájecí kabel od elektrické
zásuvky. Počkejte, až televizor zchladne, a
potom napájecí kabel znovu připojte. Pokud
indikátor bude znovu blikat, kontaktujte
středisko péče o zákazníky společnosti
Philips.
Zvuk televizoru je v nesprávném jazyce:
Pokud v nabídce OPTIONS vyberete
jazyk zvuku a změníte kanál nebo televizor
vypnete, obnoví se opět výchozí jazyk.
Jestliže chcete vybraný jazyk zachovat,
upravte jazyk zvuku stiskem tlačítka a
vyberte možnost [Nastavení] > [Nastavení
kanálu], [Nastavení satelitu] > [Jazyky] >
[Primární jazyk zvuku] nebo [Sekundární
jazyk zvuku].
Nabídka televizoru nebo sluţby Smart TV
je v nesprávném jazyce:
Změňte jazyk nabídky na vámi
upřednostňovaný jazyk.
Další informace naleznete v části Změny
nastavení televizoru > Nastavení jazyka >
Jazyk nabídky (Strana 44).
Problémy s kanály
Instalace televizních kanálů:
Pokyny k instalaci analogových nebo
digitálních kanálů naleznete v části Změny
nastavení televizoru > Automatická
instalace (Strana 39). Chcete-li nainstalovat
satelitní televizní kanály, příslušné pokyny
naleznete v části Změny nastavení
televizoru > Nastavení satelitních kanálů
(Strana 42).
Během instalace nebyly nalezeny ţádné
digitální kanály:
Chcete-li zjistit, zda jsou ve vaší zemi
podporovány standardy DVB-T, DVB-C
a DVB-S, nahlédněte do technických
údajů.
Zkontrolujte, že jsou všechny kabely
správně zapojeny a že je vybrána
správná síť.
CS 66
Page 67

Čeština
Dříve nainstalované kanály se nezobrazují v
seznamu kanálů:
Ověřte, že je vybrán správný seznam kanálů.
Chcete změnit pořadí kanálů v seznamu:
Jakmile kanály nainstalujete, zobrazí se v
seznamu kanálů. Informace o správě
seznamu kanálů včetně návodu na změnu
jejich uspořádání naleznete v části Sledování
televize > Správa seznamů kanálů (Strana
14).
Problémy s obrazem
Televizor je zapnutý, ale neobjevuje se
ţádný obraz nebo je obraz zkreslený:
Zkontrolujte, zda je anténa správně
připojena k televizoru.
Ujistěte se, že je u zdroje vysílání
vybráno správné zařízení.
Ujistěte se, že jsou externí zařízení a
zdroj správně připojeny.
Zvuk funguje, ale neobjevuje se ţádný
obraz:
Ujistěte se, že je nastavení obrazu správné.
Příjem televizního signálu pomocí připojené
antény je nekvalitní:
Zkontrolujte, zda je anténa správně
připojena k televizoru.
Reproduktory, neuzemněná zvuková
zařízení, neonová světla, vysoké budovy
a další velké objekty mohou ovlivnit
kvalitu příjmu. Je-li to možné, pokuste
se zlepšit kvalitu příjmu přesměrováním
antény nebo umístěním zařízení
z dosahu televizoru.
Pokud má špatnou kvalitu jen jeden
kanál, zkuste jej jemně doladit.
Nízká kvalita obrazu z připojených zařízení:
Ujistěte se, že je zařízení správně
připojeno.
Ujistěte se, že je nastavení obrazu
správné.
Televizor neuloţil nastavení obrazu:
Zkontrolujte, zda je umístění televizoru
nastaveno na režim Home (Doma). V tomto
režimu můžete nastavení měnit a ukládat.
Obraz neodpovídá obrazovce, je příliš velký
nebo příliš malý:
Nastavte jiný formát obrazu.
Formát obrazu se při přepínání mezi
různými kanály mění:
Vyberte místo formátu obrazu [Automatický
zoom] jiný formát obrazu.
Nesprávné umístění obrazu:
Obrazový signál z určitých zařízení nemusí
správně pokrývat obrazovku televizoru.
Zkontrolujte výstup signálu zařízení.
Obraz vysílání je kódován:
Pro přístup k danému obsahu může být
nezbytné použít modul CAM (Conditional
Access Module). Informujte se u
poskytovatele služeb.
Na obrazovce se objeví banner s
„elektronickým štítkem“ zobrazující
informace:
Televizor je v režimu [Obchod]. Pokud
chcete odebrat e-štítek, nastavte televizor do
režimu [Doma] a restartujte jej. Informace
naleznete v části Změny nastavení
televizoru > Další nastavení > Reţim Doma
(Strana 46).
Obraz z počítače je na televizoru nestabilní:
Ujistěte se, že je ve vašem počítači
nastaveno podporované rozlišení a
obnovovací frekvence. Informace
naleznete v části Technické údaje >
Rozlišení displeje (Strana 70).
Změňte formát televizního obrazu na
[Bez měřítka].
CS 67
Page 68

Problémy se zvukem
Funguje obraz, ale ne zvuk z televizoru:
Pokud není zjištěn žádný zvukový signál,
televizor automaticky vypne zvukový výstup
– nejedná se o selhání.
Ujistěte se, že jsou všechny kabely
správně připojeny.
Ujistěte se, že hlasitost není ztlumena
nebo nastavena na nulovou hodnotu.
Ujistěte se, že je vybráno nastavení
reproduktorů televizoru. Stiskněte
tlačítko OPTIONS, vyberte
možnosti [Obraz a zvuk] > [Repro] a
poté vyberte možnost [Televizor].
Ujistěte se, že je výstup zvuku
televizoru připojen k vstupu zvuku na
zařízení domácího kina vyhovujícího
standardu HDMI-CEC nebo EasyLink. Z
reproduktorů domácího kina by měl být
slyšet zvuk.
Některá zařízení vyžadují ruční povolení
zvukového výstupu HDMI. Pokud zvuk
HDMI již je povolen a stále nic není
slyšet, zkuste v zařízení změnit formát
digitálního zvuku na formát PCM (Pulse
Code Modulation). Návod naleznete
v dokumentaci k danému zařízení.
Funguje obraz, ale zvuk je špatný:
Zkontrolujte správnost nastavení zvuku.
Problémy s připojením
Problémy se zařízeními HDMI:
Podpora standardu HDCP
(High-bandwidth Digital Content
Protection) může způsobit zpoždění
zobrazení obsahu ze zařízení HDMI.
Pokud televizor nerozpozná zařízení
HDMI a nebude zobrazen žádný
obrázek, zkuste zvolit jiný zdroj
(zařízení) a potom znovu zvolte
původní zdroj.
Pokud dochází k přerušování zvuku,
ověřte správnost nastavení výstupu ze
zařízení HDMI.
Pokud je použit adaptér HDMI-DVI
nebo kabel HDMI-DVI, ověřte, zda je
připojen dodatečný zvukový kabel ke
konektoru AUDIO L/R nebo AUDIO
IN (jen konektor mini-jack).
Nelze pracovat s funkcemi EasyLink:
Ujistěte se, že jsou příslušná zařízení HDMI
kompatibilní se standardem HDMI-CEC.
Funkce EasyLink pracují pouze se zařízením
kompatibilním s HDMI-CEC.
Pokud je k televizoru připojeno zvukové
zařízení kompatibilní se standardem
HDMI-CEC, televizor nezobrazí ţádnou
ikonu ztlumení nebo hlasitosti, kdyţ je
hlasitost ztlumena, zvýšena nebo sníţena.
Pokud je připojeno zvukové zařízení
kompatibilní se standardem HDMI-CEC, toto
chování je u televizoru normální.
Obsah zařízení USB není zobrazen:
Ujistěte se, že je úložné zařízení USB
nastaveno tak, aby vyhovovalo třídě
Mass Storage Class, a to podle pokynů
v dokumentaci k paměťovému zařízení.
Ujistěte se, že je úložné zařízení USB
kompatibilní s televizorem.
Ujistěte se, že televizor podporuje
příslušné formáty souborů se zvukem a
obrázky.
Zvukové a obrazové soubory v paměťovém
zařízení USB se nepřehrávají nebo
nezobrazují plynule:
Přenosový výkon úložného zařízení USB
může omezovat přenosovou rychlost dat do
televizoru a zhoršit tak kvalitu přehrávání.
CS 68
Page 69

Čeština
Problémy se sítí
Chcete televizor bezdrátově připojit k
domácí síti:
Návod k bezdrátovému připojení
televizoru PFL42x8 k domácí síti
naleznete v části Připojení televizoru >
Připojení k síti a Internetu >
Integrované rozhraní sítě Wi-Fi
integrated (Strana 63).
Návod k bezdrátovému připojení
televizoru PFL32x8 k domácí síti
naleznete v části Připojení televizoru >
Připojení k síti a Internetu >
Integrované rozhraní sítě Wi-Fi
integrated (Strana 62).
Sluţba Smart TV nefunguje
Zkontrolujte, zda je směrovač správně
připojený k televizoru a zda má přístup k
internetu. Pokud je směrovač chráněn
bránou firewall nebo bezpečnostními
nastaveními, zkontrolujte, zda je v něm
povolen průchod dat funkce Smart TV.
Podrobnosti naleznete v dokumentaci ke
směrovači.
Přístup k Internetu prostřednictvím funkce
Smart TV je pomalý:
Pokud se k Internetu připojujete
bezdrátově, zkuste zlepšit kvalitu signálu
mezi směrovačem a televizorem.
Podrobnosti vyhledejte v dokumentaci
ke směrovači.
Kdykoli je to možné, používejte rychlé
širokopásmové připojení.
Optimální rychlost procházení internetu
zajistíte tak, že aktualizujete software
televizoru na nejnovější verzi.
Vaše síť je pomalá:
Pokud se k počítači připojujete bezdrátově,
zlepšete kvalitu signálu mezi směrovačem a
televizorem dle pokynů v dokumentaci
směrovače.
Bezdrátová síť je rušena nebo nebyla
nalezena.
Zkontrolujte, zda není bezdrátová síť
rušena mikrovlnnými troubami, telefony
DECT nebo jinými zařízeními Wi-Fi
v okolí.
Pokud bezdrátová síť nepracuje, zkuste
použít připojení pomocí kabelu.
Zkontrolujte, zda brány firewall v síti
umožňují bezdrátový přístup
k televizoru.
Kontaktování společnosti
Philips
Varování: Nepokoušejte se televizor sami
opravovat. Mohlo by dojít k váţnému
zranění, neopravitelnému poškození
televizoru nebo zneplatnění záruky.
Pokud se vám nedaří problém vyřešit,
přečtěte si informace v části častých dotazů
(FAQ) pro tento televizor na webové
stránce www.philips.com/support. Také
můžete nahlédnout a přispět do komunity
uživatelů televizorů Philips na stránkách
www.supportforum.philips.com.
Chcete-li hovořit s pracovníkem společnosti
Philips nebo mu zaslat e-mail, obraťte se na
zákaznickou podporu společnosti Philips ve
vaší zemi. Kontaktní údaje naleznete v letáku
dodaném s tímto televizorem nebo na
stránkách www.philips.com/support.
Než se obrátíte na společnost Philips,
poznamenejte si model televizoru a sériové
číslo. Tato čísla naleznete na zadní straně
televizoru a na obalu.
CS 69
Page 70

7 Specifikace
Napájení a příjem signálu
Specifikace výrobku se mohou změnit bez
předchozího upozornění.
Napájení
Síťové napájení: 220–240 V stříd.
(50–60 Hz)
Spotřeba energie v pohotovostním
režimu: < 0,3 W
Okolní teplota: 5 až 40 stupňů Celsia
Informace o spotřebě naleznete ve
specifikacích produktu na adrese
www.philips.com/support.
Hodnota uvedená na štítku výrobku udává
spotřebu energii při běžném použití v
domácnosti (IEC 62087 Ed. 2). Maximální
hodnota výkonu (v závorkách) je uvedena z
bezpečnostních důvodů (IEC 60065 Ed. 7.2).
Příjem
Anténní vstup: 75 ohmů, koaxiální
(IEC75)
Televizní systém: DVB COFDM 2K/8K
Přehrávání videa: NTSC, PAL, SECAM*
Digitální televize: MPEG-4, DVB-T
(pozemní vysílání), DVB-T2*, DVB-C
(kabelové vysílání), DVB-S/S2* (satelitní
vysílání).
Pásma tuneru: VHF, UHF, S-Channel,
Hyperband
*Tato funkce je k dispozici pouze u
některých modelů.
Obraz a zvuk
Obraz/Displej
Typ displeje: podsvícení LED, rozlišení
HD/Full HD
Úhlopříčka:
- 81 cm / 32 palců
- 99 cm / 39 palců
- 102 cm / 40 palců
- 107 cm / 42 palců
- 117 cm / 46 palců
- 127 cm / 50 palců
- 140 cm / 55 palců
Poměr stran: 16:9 (širokoúhlý)
Rozlišení displeje:
- Full HD: 1920 x 1080p
- HD: 1366 x 768
Vylepšení obrazu: Digital Crystal Clear
Technologie Perfect Motion Rate
(PMR):100 Hz
HD přirozený pohyb
Zvuk
Výstupní výkon (ef.): 20 W při 10%
harmonickém zkreslení
Clear Sound
Programování mono / stereo / přídavné
zvukové zařízení
Rozlišení displeje
Počítačové formáty – HDMI
(rozlišení – obnovovací frekvence)
640 x 480 - 60 Hz
800 x 600 - 60 Hz
1024 x 768 - 60 Hz
1280 X 720 – 60 Hz
1280 X 768 – 60 Hz
1280 x 1024 - 60 Hz
1360 x 768 - 60 Hz
Pouze pro televize Full HD:
1680 x 1050 - 60 Hz
1920 x 1080 - 60 Hz
Formáty videa
(rozlišení – obnovovací frekvence)
480i - 60 Hz
480p - 60 Hz
576i - 50 Hz
576p - 50 Hz
720p - 50Hz, 60 Hz
1080i - 50Hz, 60 Hz
1080p - 24Hz, 25Hz, 30Hz, 50Hz, 60 Hz
CS 70
Page 71

Čeština
Multimédia
Poznámka: Název multimediálních souborů
nesmí přesáhnout 128 znaků.
Podporovaná připojení multimédií
USB: Připojujte pouze taková zařízení
USB, která mají odběr proudu 500 mA
nebo nižší.
- NTFS, FAT 16 (pouze čtení)
- FAT 32
Ethernet LAN RJ-45
Podporované formáty zvuku/videa
Podporované formáty zvuku/videa
Podporované formáty obrázků
JPEG: *.jpg, *.jpeg, *.mpo
GIF (87a, 89a): *.gif
PNG: *.png
BMP: *.bmp, *.dib
JPS: *.jps
PNS: *.pns
BMS: *.bms
Podporované formáty zvuku/videa
CS 71
Page 72

Podporované formáty zvuku/videa
Podporované formáty zvuku/videa
Podporované formáty zvuku/videa
Podporované formáty zvuku
Podporované formáty zvuku
CS 72
Page 73

Čeština
Podporované formáty titulků
Kódování znaků
Windows-1250 (CP-1250): Latinka,
středo a východoevropské jazyky
(čeština, maďarština, polština,
slovenština, slovinština, chorvatština,
rumunština, srbština)
Windows-1251 (CP-1251): Cyrilice
Windows-1252 (CP-1252): Latinka,
západoevropské jazyky
Windows-1253 (CP-1253): Řečtina
Windows-1254 (CP-1254): Turečtina
UTF-8: Vícebajtové šifrování pro jazyk
Unicode
Podporovaný software serveru médií
kompatibilní se standardem DLNA
Windows Media Player (Microsoft
Windows)
Twonky Media (Microsoft Windows,
Mac OS X)
Sony Vaio Media Server (Microsoft
Windows)
TVersity (Microsoft Windows)
Nero MediaHome
DiXiM (Microsoft Windows XP)
Macrovision Network Media Server
(Microsoft Windows)
Fuppes (Linux)
uShare (Linux)
Moţnosti připojení
Zadní strana
HDMI 1 ARC: zpětný zvukový kanál
HDMI
PFL42x8: HDMI 2
AUDIO IN (DVI): 3,5 mm stereofonní
konektor typu mini jack
NETWORK: Ethernet LAN RJ-45 (u
určitých modelů)
SERV. U: servisní port
CVBS/Y, Pb, Pr, Audio L/R: kompozitní
video a audio
DIGITÁ LNÍ VÝSTUP ZVUKU: koaxiální
TELEVIZNÍ ANTÉNA: 75 ohmů,
koaxiální (IEC)
SCART (RGB/CVBS): adaptér SCART
SAT: koaxiální konektor typu F (u
určitých modelů)
Strana
slot CI (Common Interface)
HDMI
USB 2
USB 1
Sluchátka: 3,5mm stereofonní konektor
typu mini jack
Verze nápovědy
UMv 320812124601 – 20121026
CS 73
Page 74

8 Rejstřík
A
analogové kanály, instalace - 40
analogové kanály, jemné doladění - 40
analogové kanály, titulky - 44
automatické vypnutí - 36
automatické vypnutí, zařízení - 59
automatický posun titulků - 61
B
bezdrátové připojení, adaptér USB - 62
bezpečnost - 3
C
CAM - 65
CI - 65
Common Interface - 65
D
dálkový ovladač - 11
DEMO - 46
dětská pojistka - 36
digitální fotoaparát - 55
digitální kanály, instalace - 40
digitální kanály, titulky - 44
digitální rádio - 14
digitální videokamera - 56
DivX VOD - 21
DLNA - 18
domácí kino, připojení - 54
domácí síť - 61
DTVi - 24
Energetický štítek - 9
EPG - 17
EPG, internet - 17
EPG, provozovatel vysílání - 17
externí pevný disk - 56
F
formát obrazu - 16
funkce EasyLink, dálkové ovládání - 59
funkce EasyLink, ovládací prvky - 59
funkce EasyLink, reproduktory televizoru - 60
funkce EasyLink, vlastnosti - 58
funkce EasyLink, zapnutí - 59
H
HbbTV - 24
HDMI - 49
HDMI ARC - 49
herní konzole, připojení - 53
hlasitost - 13
hodiny - 35
I
instalace kanálů, automatická - 39
integrované rozhraní sítě Wi-Fi,
nastavení - 63
Interaktivní televizor - 24
Internet, připojení - 61
Internet, Smart TV - 22
J
jazyk – zvuk - 44
jazyk, nabídka - 44
jazyk, titulky - 44
E
EasyLink - 58
EasyLink, ovládání na obrazovce - 12
CS 74
K
kabely - 49
kamera pro videohovory - 57
Page 75

Čeština
kanály - 14
kanály, aktualizace - 41
kanály, instalace (analogové) - 40
kanály, instalace (automatická) - 39
kanály, instalace (digitální) - 40
kanály, instalace (satelitní) - 42
kanály, jemné doladění (analogové) - 40
kanály, logo - 14
kanály, oblíbené - 14
kanály, opakovaná instalace - 48
kanály, přejmenování - 14
kanály, přepínání - 14
kanály, seřazení - 14
kanály, skrytí a zobrazení - 14
kodeky, podporované - 71
konektory - 49
kontaktování společnosti Philips - 9
kontrolka LED pohotovostního režimu - 10
M
mediální server - 18
Modul CAM (Conditional Access
Module) - 65
modul CAM, vložení - 65
modul CAM, zapnutí - 65
možnosti připojení - 73
Multimedia Home Platform (MHP) - 24
multimédia, možnosti přehrávání - 20
multimédia, podporované formáty - 71
multimédia, přehrávání souborů - 18
N
nahrávání, televizní programy - 26
nahrávky, plán - 28
nahrávky, sledování - 28
nápověda, na obrazovce - 9
Nápověda, verze - 73
nastavení her - 33
nastavení obrazu - 37
nastavení obrazu, resetování - 39
nastavení sítě - 64
nastavení úspory energie - 8
nastavení zvuku - 38
nastavení zvuku, resetování - 39
nastavení, formát zvuku - 39
nastavení, hra - 33
nastavení, obraz - 37
nastavení, síť - 64
nastavení, zvuk - 38
O
oblíbené kanály, seznam - 14
odkaz Pixel Plus - 60
ochranné známky a autorská práva - 7
online fórum - 9
online video, zapůjčení - 23
opakovaná instalace - 48
ovládací prvky - 10
Ovládací prvky televizoru - 10
ovládání pomocí chytrého telefonu - 12
P
parametry zvuku - 70
péče o obrazovku - 4
počítač, přehrávání souborů - 18
Počítač, rozlišení displeje - 70
podpora produktu - 9
pozastavit televizor - 25
pozastavit televizor, pevný disk USB - 25
programování, záznamy - 28
programový průvodce - 17
programový průvodce, Internet - 17
programový průvodce, provozovatel
vysílání - 17
průvodce nastavením - 37
průvodce připojením - 9
CS 75
Page 76

předvolby, obraz a zvuk - 16
přehrávač disků, připojení - 50
přehrávání, soubory z jednotky USB - 19
přehrávání, soubory z počítače - 18
přejmenování kanálů - 14
přejmenování, připojené zařízení - 58
přijímač TV, připojení - 51
připojené zařízení, přejmenování - 58
připojení, digitální fotoaparát - 55
připojení, digitální videokamera - 56
připojení, domácí síť - 61
připojení, domácího kino - 54
připojení, externí pevný disk - 56
připojení, herní konzole - 53
připojení, Internet - 61
připojení, kamera pro videohovory - 57
připojení, počítač - 57
připojení, přehrávač disků - 50
připojení, přijímač TV - 51
připojení, rekordér - 52
připojení, zařízení USB - 56
půjčování videa online - 23
R
recyklovat - 8
rekordér, připojení - 52
reproduktory televizoru, ztlumení - 13
režim Doma - 46
režim Obchod - 46
režim, Doma nebo Obchod - 46
rodičovské hodnocení - 36
rozlišení displeje - 70
S
satelitní, instalace kanálů - 42
satelitní, nastavení - 42
satelitní, přidání nebo odebírání - 43
SCART - 49
senzory - 10
seznam kanálů - 14
seznam kanálů, kopírování - 41
síť, název televizoru - 64
síť, připojení - 61
Skype - 29
Skype, blokování kontaktu - 30
Skype, hlasová pošta - 32
Skype, hlasový hovor - 31
Skype, kontakty - 30
Skype, nastavení - 29, 32
Skype, přihlášení - 29
Skype, přijetí hovoru - 31
Skype, videohovor - 31
Skype, videokamera Philips - 57
sluchově postižení - 45
Smart TV - 22
Smart TV, aplikace - 23
Smart TV, procházení - 22
Smart TV, síť - 61
Smart TV, spuštění - 22
software, aktualizace po internetu - 48
software, aktualizace prostřednictvím
rozhraní USB - 47
software, digitální aktualizace - 48
software, kontrola verze - 46
standby - 12
T
technické parametry displeje - 70
technické parametry napájení - 70
teletext 2.5 - 34
teletext, digitální text - 35
teletext, hledání na - 34
teletext, jazyk - 34
teletext, podstránky - 34
teletext, režim Dual Screen - 34
CS 76
Page 77

Čeština
teletext, T.O.P. (Table Of Pages) - 34
teletext, zvětšení - 34
televizní průvodce - 17
televizní průvodce, Internet - 17
televizní průvodce, provozovatel vysílání - 17
titulky, analogové - 44
titulky, digitální - 44
titulky, jazyk - 44
U
udržitelnost - 8
umístění, na stojanu nebo stěně - 5
umístění, tipy - 5
univerzální přístup, osoby s poruchami
sluchu - 45
univerzální přístup, osoby s poruchami
zraku - 45
univerzální přístup, zapnutí - 45
USB, přehrávání souborů - 19
uzamknutí televizoru - 5
V
záznamy, odstranění - 29
zdroj, výběr - 15
zesilovač, výběr výstupu - 60
zrakově postižení - 45
zvuk tlačítek - 45
videopůjčovna - 23
W
Wi-Fi ready, nastavení - 62
Y
YouTube - 22
YPbPr, komponentní video - 49
Z
Zadní ovládací prvky - 10
zámek Kensington - 5
zapnutí a vypnutí televizoru - 12
zařízení, sledování - 58
záznam z televizoru, jednodotykové
ovládání - 27
záznam z televizoru, pevný disk USB - 27
CS 77
Page 78

All registered and unregistered trademarks are the prop erty of their respective owners. Specifications are subject to cha nge without notice.
Philips and the Philips’ shield emblem are registered trade marks of Koninklijke Philips Electronics N.V. and are used under l icense
from Koninklijke Philips Electronics N.V.
2013 © TP Vision Netherlands B.V. All rig hts reserved.
www.philips.com
 Loading...
Loading...