PHILIPS 42PFK7509 User Manual [cs]

Register your product and get support at Ultra Slim Smart LED TV
www.philips.com/welcome
42PFK7509
42PFS7509
47PFK7509
47PFS7509
55PFK7509
55PFS7509
Uživatelský manuál
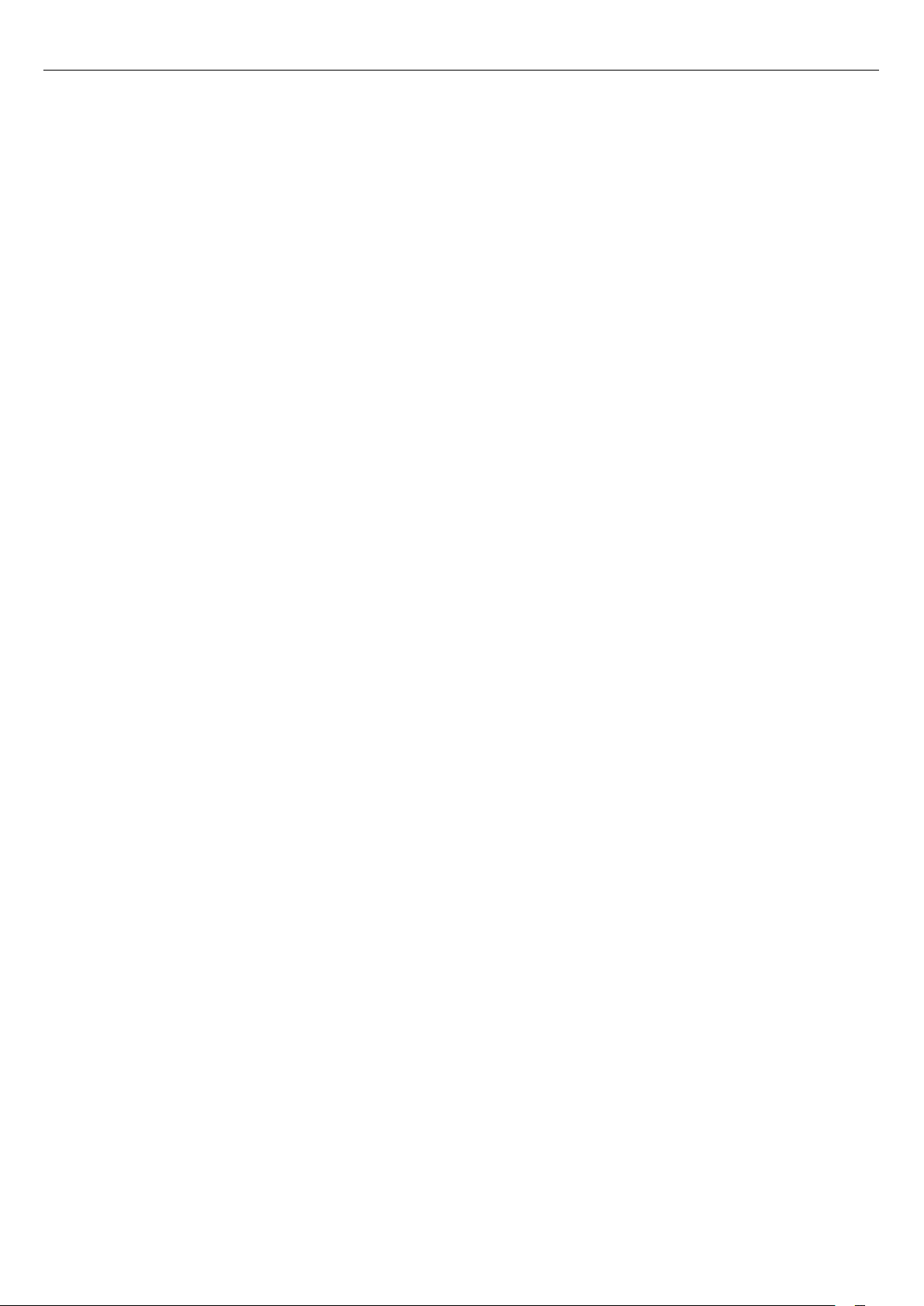
Obsah
1 Můj nový televizor 4
1.1 Smart TV 4
1.2 Galerie aplikací 4
1.3 Videa k zapůjčení 4
1.4 Sociální sítě 4
1.5 Funkce Ambilight + aplikace hue 4
1.6 Služba Skype 5
1.7 Chytré telefony a tablety 5
1.8 Pozastavení televize a nahrávání 5
1.9 Hry 5
1.10 EasyLink (digitální sběrnice mezi audio video zařízeními) 6
2 Instalace 7
2.1 Přečtěte si bezpečnostní pokyny 7
2.2 Podstavec televizoru a montáž na zeď 7
2.3 Tipy pro umístění 7
2.4 Napájecí kabel 7
2.5 Kabel antény 8
2.6 Satelitní anténa 8
3 Síť 9
3.1 Bezdrátová síť 9
3.2 Kabelová síť 10
3.3 Nastavení sítě 10
4 Připojení 12
4.1 Tipy pro připojení 12
4.2 EasyLink HDMI CEC 13
4.3 Běžné rozhraní – modul CAM 14
4.4 Set-top box – STB 15
4.5 Satelitní přijímač 15
4.6 Systém domácího kina – HTS 16
4.7 Přehrávač disků Blu-ray 17
4.8 DVD přehrávač 18
4.9 Herní konzola 18
4.10 Pevný disk USB 19
4.11 USB klávesnice nebo myš 19
4.12 Jednotka Flash USB 20
4.13 Fotoaparát 20
4.14 Videokamera 21
4.15 Počítač 21
4.16 Sluchátka 22
4.17 Bezdrátové reproduktory 22
7.1 Sledování televizních kanálů 30
7.2 Nastavení předvoleb 35
8 Satelitní kanály 40
8.1 Sledování satelitních kanálů 40
8.2 Seznam satelitních kanálů 40
8.3 Oblíbené satelitní kanály 40
8.4 Zámek satelitních kanálů 41
8.5 Instalace satelitu 42
8.6 Problémy se satelity 46
9 Hlavní nabídka 47
10 TV průvodce 48
10.1 Co je potřeba 48
10.2 Používání TV průvodce 48
10.3 Nahrávky 48
11 Zdroje 49
11.1 Seznam zdrojů 49
11.2 Z pohotovostního režimu 49
11.3 EasyLink (digitální sběrnice mezi audio video zařízeními) 49
12 Časovače a hodiny 50
12.1 Časovač vypnutí 50
12.2 Hodiny 50
12.3 Časovač vypnutí 50
13 3D 51
13.1 Co je potřeba 51
13.2 3D brýle 51
13.3 Péče o 3D brýle 51
13.4 Sledování v režimu 3D 51
13.5 Optimální sledování 3D 52
13.6 Varování týkající se ochrany zdraví 52
14 Hry 53
14.1 Hraní hry 53
14.2 Hry pro dva hráče 53
15 Fotografie, videa a hudba 54
15.1 Z připojeného zařízení USB nebo počítače v síti 54
15.2 Wi-Fi Miracast 55
16 Pozastavení televizního vysílání 57
5 Zapnutí 24
5.1 Zapnutí nebo pohotovostní režim 24
5.2 Tlačítka na televizoru 24
5.3 Jas slovní značky 24
6 Dálkový ovladač 25
6.1 Přehled tlačítek 25
6.2 Klávesnice 26
6.3 Ukazatel 27
6.4 Infračervený senzor pro dálkový ovladač využívající rádiovou
frekvenci (RF) 28
6.5 Párování s televizorem 28
6.6 Baterie 28
6.7 Čištění 28
7 Televizní kanály 30
17 Nahrávání 58
17.1 Co je potřeba 58
17.2 Nahrávání programu 58
17.3 Sledování nahrávky 58
18 Služba Skype 60
18.1 Informace o službě Skype 60
18.2 Co je potřeba 60
18.3 Začínáme se službou Skype 60
18.4 Nabídka služby Skype 61
18.5 Můj profil 61
18.6 Lidé 62
18.7 Volání ve službě Skype 63
18.8 Kredit Skype 64
18.9 Nastavení služby Skype 65
2
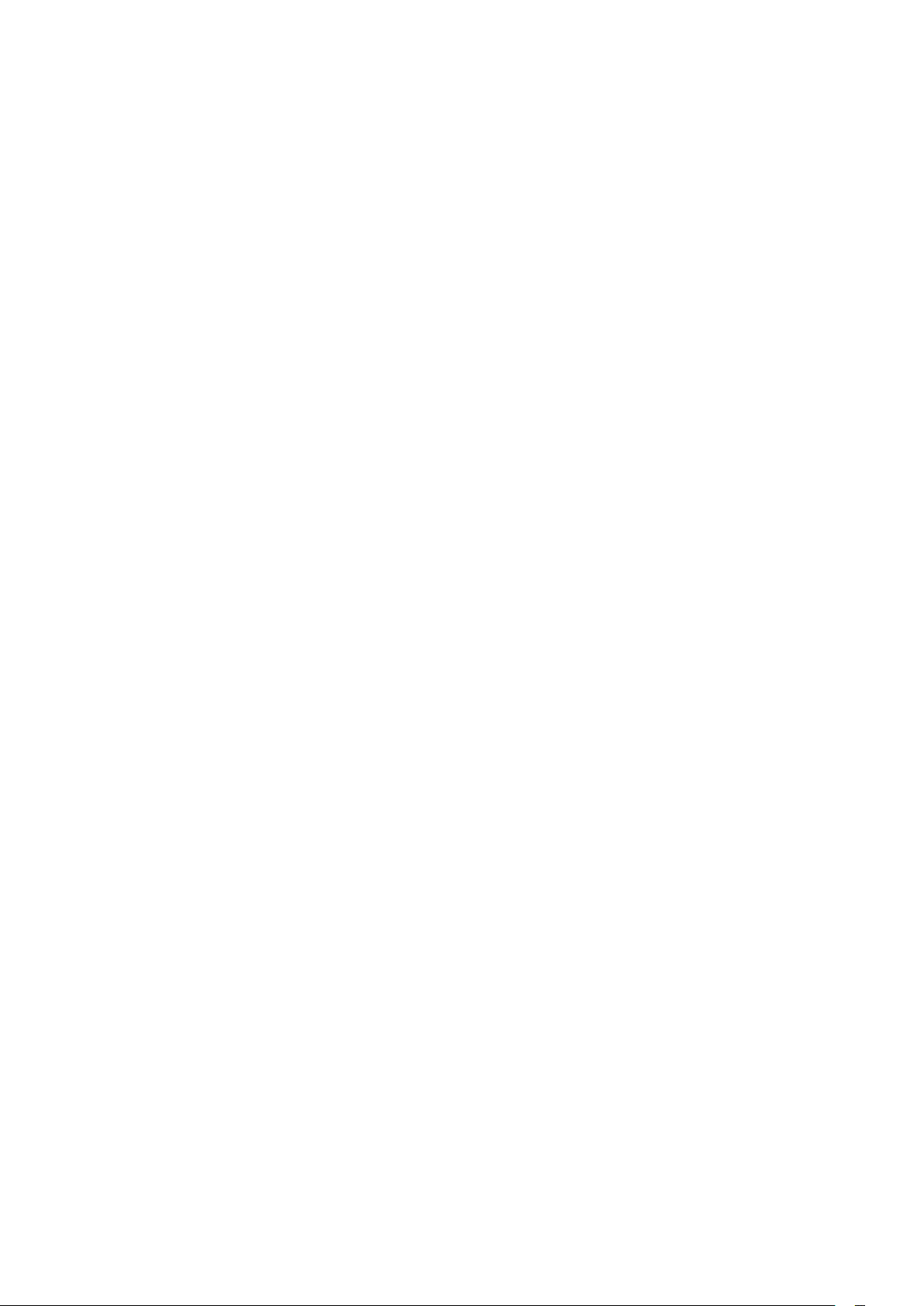
18.10 Odhlášení 66
18.11 Ukončení služby Skype 66
18.12 Podmínky používání a Zásady ochrany osobních údajů 66
19 Smart TV 68
19.1 Informace o službě Smart TV 68
19.2 Co je potřeba 68
19.3 Nastavení Smart TV 68
19.4 Aplikace Smart TV 68
19.5 Multi view 70
19.6 Resetování aplikace Smart TV 70
20 Multi room 71
20.1 Informace o funkci Multi room 71
20.2 Co je potřeba 71
20.3 Používání funkce Multi room 71
21 Sdílení… 73
22 Nastavení 74
22.1 Nabídka Nastavení 74
22.2 Obraz 75
22.3 Sluch 79
22.4 Ambilight 82
22.5 Univerzální přístup 86
23 Specifikace 88
23.1 Ochrana životního prostředí 88
23.2 Příjem u televizorů bez satelitu 88
23.3 Příjem u televizorů se satelitem 89
23.4 Displej 89
23.5 Spotřeba 89
23.6 Rozměry a hmotnost (řada 75x9) 89
23.7 Možnosti připojení 90
23.8 Multimédia 90
24 Software 91
24.1 Aktualizace softwaru 91
24.2 Verze softwaru 91
24.3 Software s otevřeným zdrojovým kódem 91
24.4 Open source license 92
25 Odstraňování problémů a podpora 97
25.1 Odstraňování problémů 97
25.2 Registrace 98
25.3 Nápověda 98
25.4 Nápověda online 98
25.5 Péče o zákazníky / Opravy 98
26 Bezpečnost a péče 100
26.1 Bezpečnost 100
26.2 Péče o obrazovku 101
27 Podmínky použití, autorská práva a licence
102
27.1 Zásady použití 102
27.2 Autorská práva a licence 102
Rejstřík 105
3
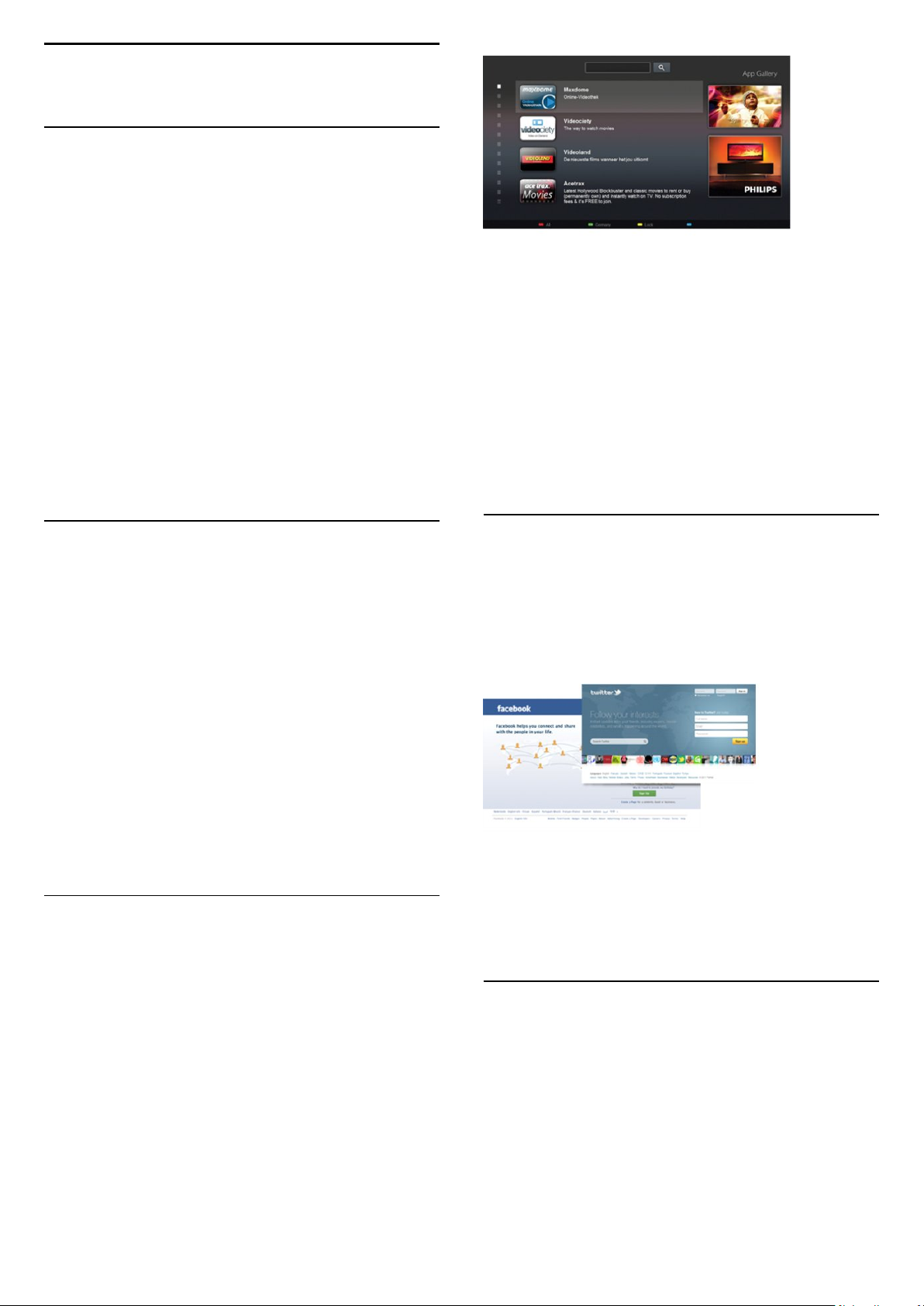
1
Můj nový televizor
1.1
Smart TV
Připojte tento
televizní svět. Můžete vytvořit kabelové připojení k routeru nebo
se připojit bezdrátově prostřednictvím Wi-Fi.
Když je televizor připojen k domácí síti, je možné na televizoru
zobrazit fotografie z chytrého telefonu, přehrávat videa uložená v
počítači nebo ovládat televizor pomocí tabletu.
Když je televizor připojen k internetu, můžete sledovat půjčené
video z online video obchodu, přečíst si online TV průvodce
nebo nahrát oblíbený televizní pořad na pevný disk USB.
Aplikace Smart TV poskytnou další zábavu v nejrůznějších
formách a také praktické služby.
V nabídce
a vyhledejte položku
slova
1.2
Philips Smart LED TV
Nápověda
stiskněte možnost
Smart TV
k internetu a objevte nový
Klíčová
, kde získáte další informace.
Galerie aplikací
Otevřete možnost
a budete moci procházet aplikace, sbírku přizpůsobených
webových stránek pro použití v televizoru.
Můžete si vyhledat aplikaci pro videa YouTube, oblíbené noviny,
online fotoalbum, Facebook, Twitter a podobně.
Galerie aplikací
v nabídce Smart TV
Spusťte Smart TV a přidejte aplikaci video obchodu na počáteční
stránku služby Smart TV.
Otevřete aplikaci video obchodu, vytvořte svůj osobní účet,
vyberte film a stiskněte tlačítko přehrávání.
Žádné problémy se stahováním: film můžete sledovat okamžitě*.
V nabídce
a vyhledejte položku
informace.
*V závislosti na službě streamování videa zvoleného
videoobchodu.
1.4
Nápověda
stiskněte možnost
Videa k zapůjčení
, kde získáte další
Klíčová slova
Sociální sítě
Pokud si chcete zkontrolovat zprávy od přátel, nemusíte vstávat
a jít k počítači.
Otevřete službu Smart TV, vyberte stránku své
a pošlete zprávu s odpovědí přímo z pohovky.
sociální sítě
K dispozici jsou aplikace umožňující půjčení videa z online
videoobchodu a aplikace určené ke sledování zmeškaných
pořadů.
Pokud v galerii aplikací nenaleznete to, co hledáte, zkuste štěstí
na síti a surfujte po internetu na televizoru.
V nabídce
a vyhledejte položku
1.3
Nápověda
stiskněte možnost
Galerie aplikací
, kde získáte další informace.
Klíčová slova
Videa k zapůjčení
Chcete-li sledovat
Jednoduše si půjčíte nejnovější film z regionálního online video
obchodu.
půjčené video
, nemusíte odcházet z domu.
Služba Smart TV podporuje oblíbené sociální sítě Facebook
a Twitter.
V nabídce
a vyhledejte položku
1.5
Nápověda
stiskněte možnost
Galerie aplikací
, kde získáte další informace.
Klíčová slova
Funkce Ambilight + aplikace hue
Se systémem
systému hue
Ambilight televizoru.
Žárovky Philips systému hue rozšíří efekt Ambilight do celé
místnosti. Pokud dosud žádné žárovky Philips systému hue
nemáte, kupte si
Ambilight+hue
tak, aby jejich světlo odpovídalo barevnému efektu
Startovací sadu Philips hue
si můžete nastavit
(obsahuje můstek
žárovky Philips
4

systému hue a tři žárovky hue) a nainstalujte můstek i žárovky.
Žárovky Philips hue se prodávají i samostatně.
1.6
Z chytrého telefonu nebo tabletu můžete ovládat televizor,
přepínat kanály nebo měnit hlasitost. S aplikací MyRemote
můžete pomocí telefonu nebo tabletu posílat fotografie, hudbu
nebo videa z počítače do televizoru. A s aplikací MyRemote na
tabletu si můžete vyvolat TV průvodce, přečíst si informace
o pořadech a pouhým klepnutím prstu přepnout televizi na
určitý kanál. Aplikace MyRemote je k dispozici pro systémy iOS a
Android.
Služba Skype
Prostřednictvím služby
videohovory na televizoru.
Svým přátelům můžete zavolat a uvidět je z kteréhokoli místa na
světě.
Chcete-li uskutečnit videohovor, potřebujete kameru
s vestavěným mikrofonem a kvalitní připojení k internetu.
Některé televizory Philips jsou vybaveny vestavěnou kamerou a
mikrofonem.
V nabídce
a vyhledejte položku
1.7
Nápověda
Skype™
stiskněte možnost
Skype
můžete bezplatně uskutečňovat
Klíčová slova
, kde získáte další informace.
Chytré telefony a tablety
Stáhněte si z obchodu s aplikacemi pro váš typ chytrého
telefonu nebo tabletu aplikaci
chytrý telefon nebo tablet používat jako televizní dálkový ovladač
nebo jako ovladač médií.
Philips MyRemote
, abyste mohli
V nabídce
a vyhledejte položku
informace.
1.8
Nápověda
stiskněte možnost
Aplikace MyRemote
Klíčová slova
, kde získáte další
Pozastavení televize a nahrávání
Pokud připojíte
vysílání z digitálního televizního kanálu.
Pozastavte televizi a vezměte naléhavý hovor nebo si jednoduše
dejte přestávku během sportovního zápasu. Televizor zatím uloží
vysílání na pevný disk USB a vy je můžete začít sledovat později.
Je-li připojen pevný disk USB, můžete nahrávat také digitální
vysílání. Je možné nahrávat během sledování pořadu nebo
naplánovat nahrávání nadcházejícího pořadu.
V nabídce
a vyhledejte položku
získáte další informace.
pevný disk USB
Nápověda
stiskněte možnost
Pozastavení televize
, můžete pozastavit a nahrát
Klíčová slova
nebo
Nahrávání
, kde
5
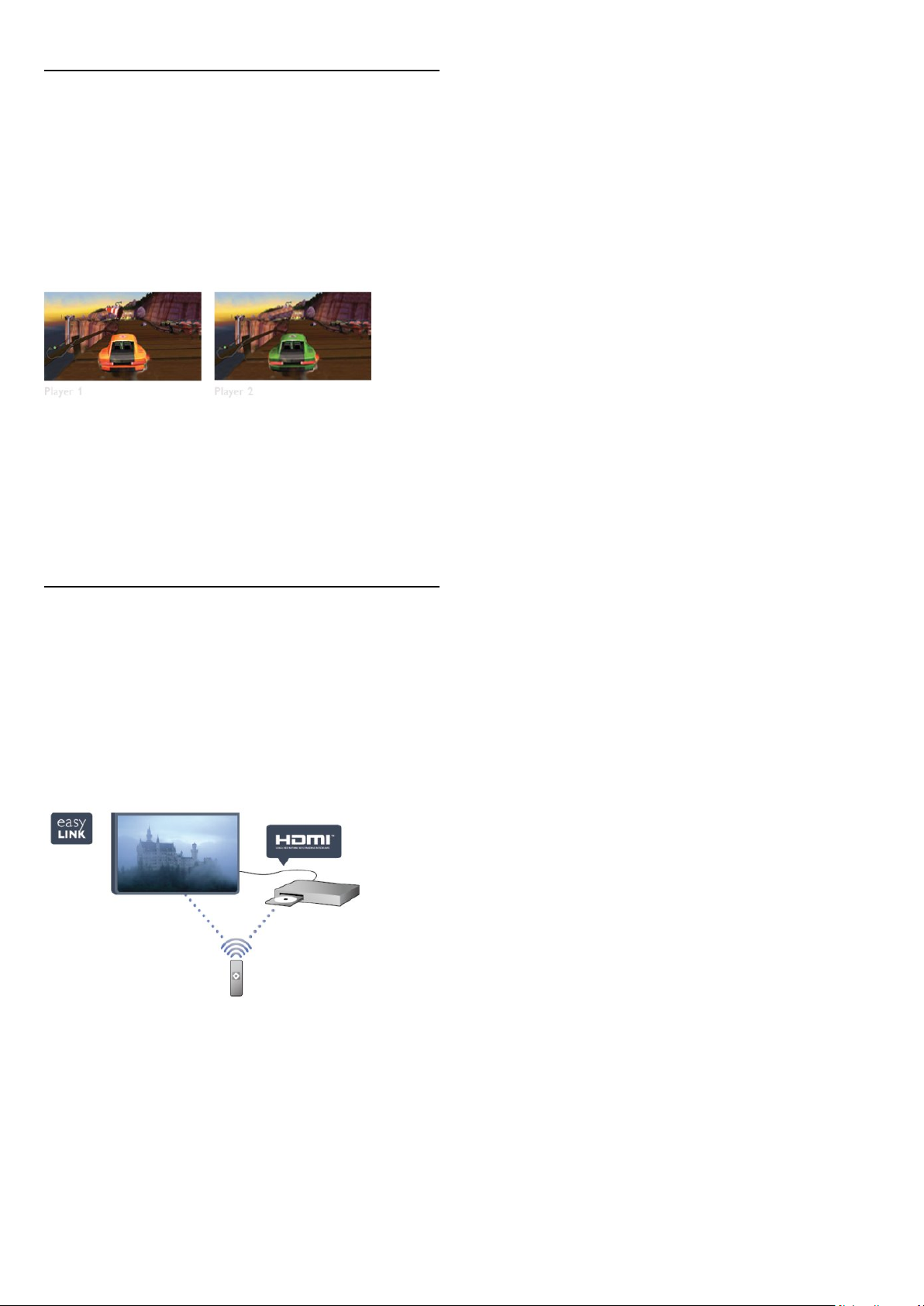
1.9
Hry
Pokud v nabídce Domů vyberete možnost herní konzole,
televizor automaticky přepne na ideální nastavení pro hraní.
Pokud hrajete hru pro více hráčů s rozdělenými obrazovkami,
můžete televizor nastavit tak, aby jednotlivé obrazovky
zobrazoval jako celou obrazovku.
Jednotliví hráči se mohou při hraní soustředit na svou vlastní hru.
Televizor využívá k zobrazení obou obrazovek 3D technologii.
Chcete-li hrát hru pro dva hráče se dvěma různými obrazy na
celou obrazovku, pak každý hráč potřebuje 3D brýle.
V nabídce
a vyhledejte položku
kde získáte další informace.
1.10
Nápověda
, stiskněte možnost
Herní konzole nebo Hry pro dva hráče
Klíčová slova
EasyLink (digitální sběrnice mezi
audio video zařízeními)
Funkce
EasyLink
například přehrávač disků Blu-ray, pomocí dálkového ovladače
televizoru.
Funkce EasyLink využívá ke komunikaci s připojenými zařízeními
rozhraní HDMI CEC.
vám umožní ovládat připojené zařízení,
,
V nabídce
a vyhledejte položku
Nápověda
stiskněte možnost
EasyLink
, kde získáte další informace.
Klíčová slova
6
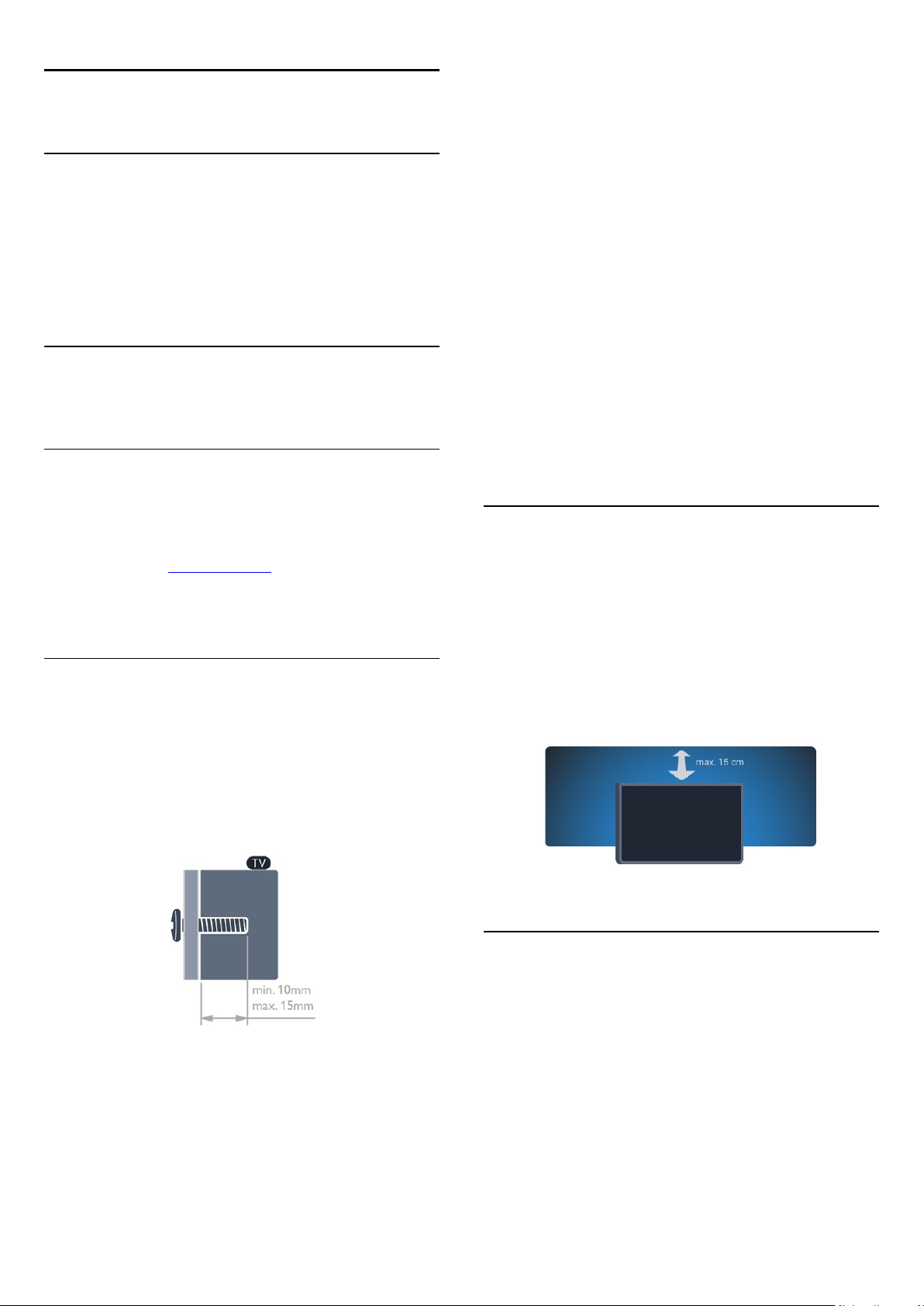
2
Instalace
2.1
Přečtěte si bezpečnostní pokyny
Před prvním použitím televizoru si přečtěte bezpečnostní
pokyny.
V nabídce Nápověda přejděte do části
Bezpečnost
2.2
.
Bezpečnost a péče
Podstavec televizoru a montáž na
zeď
Podstavec pod televizor
>
(42") / 119 cm (47") / 140 cm (55")
VESA MIS-F 400 x 400, M6
• Pro televizory řad 7179/7189/7199 s obrazovkou o úhlopříčce
107 cm (42") / 119 cm (47") / 140 cm (55")
VESA MIS-F 400 x 400, M6
• Pro televizory řady 7109 s obrazovkou o úhlopříčce 140 cm
(55")
VESA MIS-F 400 x 400, M6
• Pro televizory řady 7109 s obrazovkou o úhlopříčce 107 cm
(42") / 119 cm (47")
VESA MIS-F 300 x 300, M6
Upozornění
Připevnění televizoru na zeď vyžaduje zvláštní dovednosti a měl
by jej provést kvalifikovaný pracovník. Montáž televizoru na zeď
musí splňovat bezpečnostní normy podle hmotnosti televizoru.
Před umístěním televizoru si také přečtěte bezpečnostní
opatření.
Společnost TP Vision Europe B.V. nenese žádnou odpovědnost
za nesprávnou montáž ani za nehodu nebo úraz, k nimž může
při montáži dojít.
Pokyny pro montáž podstavce televizoru naleznete ve Stručném
návodu k rychlému použití, jenž byl dodán spolu s televizorem.
Pokud jste tento návod ztratili, můžete si jej stáhnout
z webových stránek www.philips.com.
Při hledání Stručného návodu k rychlému použití ke stažení
použijte typové číslo výrobku.
Připevnění na zeď
Televizor je připraven k připevnění na držák pro montáž na zeď,
který odpovídá standardu VESA (prodává se samostatně).
Při nákupu držáku pro montáž na zeď použijte následující kód
VESA . . .
Aby byl držák připevněn bezpečně, použijte šrouby v délce, jež
je zobrazena na výkresu.
2.3
Tipy pro umístění
• Umístěte televizor na místo, kde nebude na obrazovku
dopadat přímé světlo.
• Chcete-li dosáhnout co nejlepšího efektu Ambilight, ztlumte
osvětlení v místnosti.
• Televizor umístěte až 15 cm od zdi.
• Ideální vzdálenost pro sledování televize je trojnásobkem
velikosti úhlopříčky obrazovky. Při sezení by měly vaše oči být
v rovině se středem obrazovky.
2.4
• Pro televizory řady 7559 s obrazovkou o úhlopříčce 165 cm
(65")
VESA MIS-F 400 x 400, M6
• Pro televizory řady 7509 s obrazovkou o úhlopříčce 107 cm
(42") / 119 cm (47") / 140 cm (55")
VESA MIS-F 400 x 400, M6
• Pro televizory řady 7309 s obrazovkou o úhlopříčce 107 cm
Napájecí kabel
• Zastrčte napájecí kabel do napájecí zásuvky
části televizoru.
• Zkontrolujte, zda je napájecí kabel pevně zasunutý do
konektoru.
• Dbejte, aby byla zástrčka v elektrické zásuvce stále přístupná.
• Při odpojování napájecího kabelu tahejte vždy za zástrčku,
nikdy za kabel.
7
POWER
v zadní
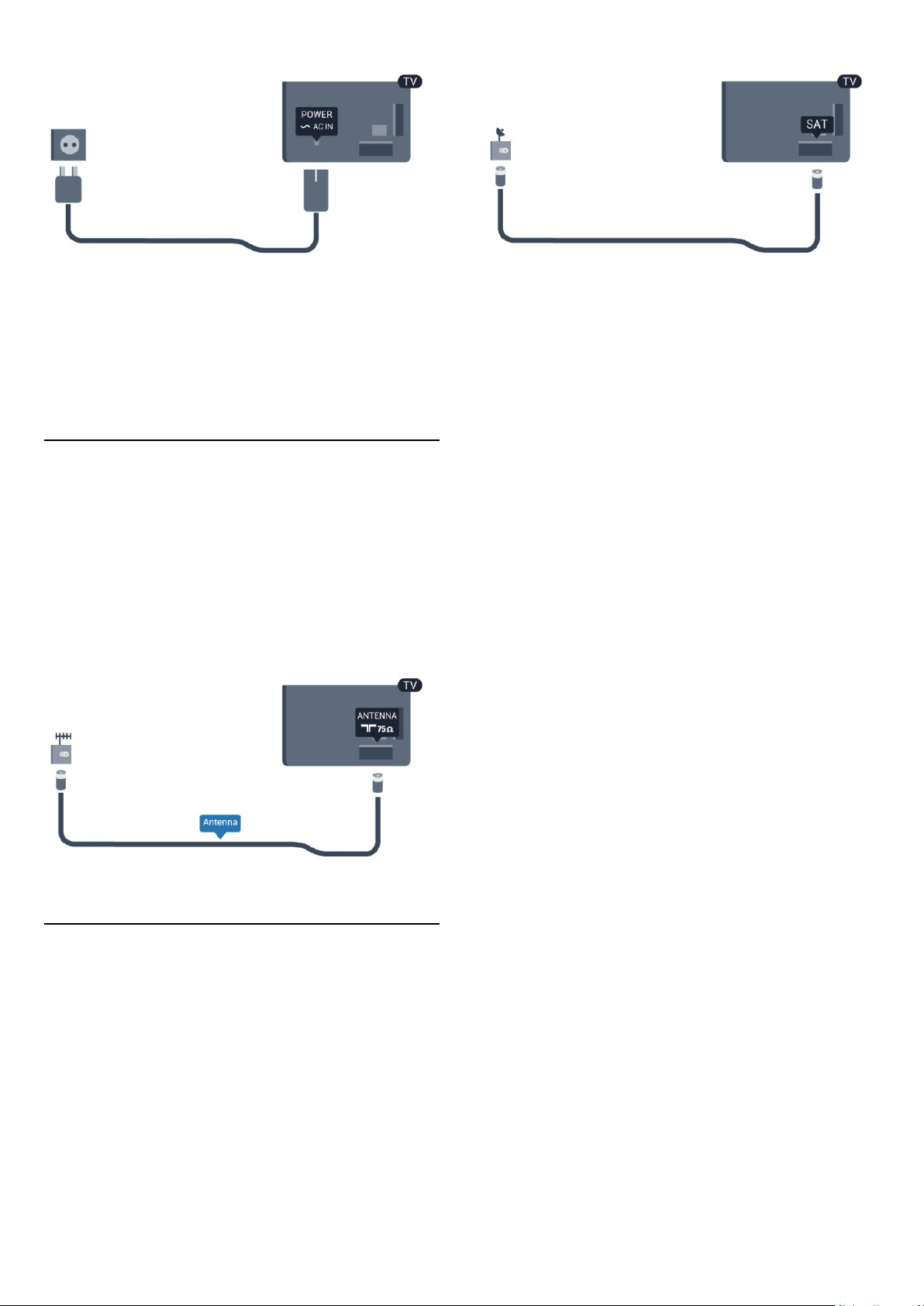
I když má tento televizor velmi nízkou spotřebu energie, pokud
jej nebudete delší dobu používat, odpojte z důvodu úspory
energie napájecí kabel.
V nabídce
a vyhledejte položku Zapnutí, kde získáte další informace
o zapínání a vypínání televizoru.
2.5
Nápověda
stiskněte možnost
Klíčová slova
Kabel antény
Zasuňte zástrčku antény pevně do zásuvky
umístěné na zadní straně televizoru.
Můžete použít vlastní anténu nebo signál antény z anténního
distribučního systému. Použijte koaxiální kabel s anténním
konektorem IEC (RF) 75 ohmů.
Toto připojení antény použijte pro vstupní signály DVB-T a DVBC.
ANTENNA
2.6
Satelitní anténa
Připojte satelitní konektor typu F k satelitnímu konektoru
zadní straně televizoru.
SAT
na
8
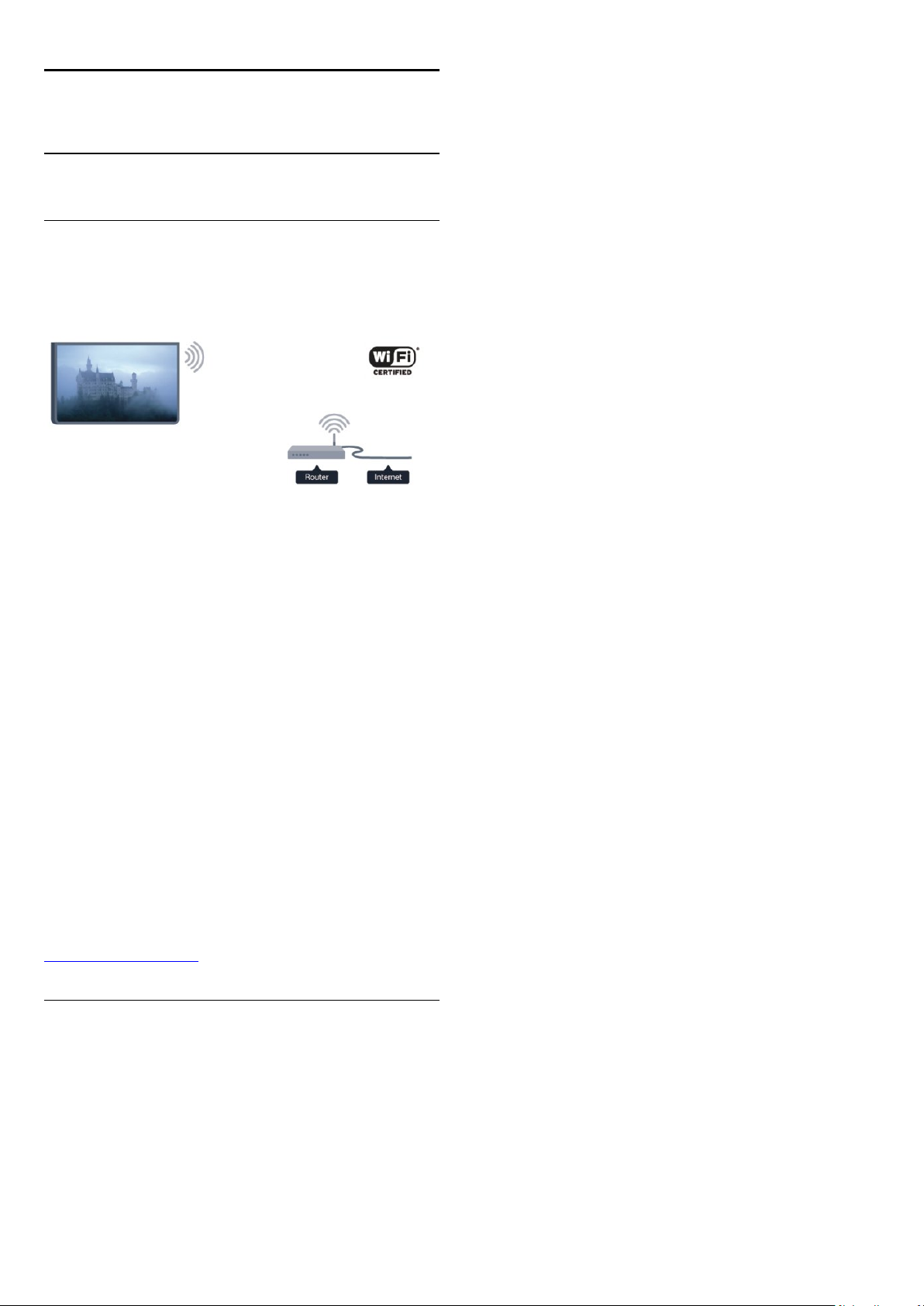
3
Síť
3.1
Bezdrátová síť
Co je potřeba
Chcete-li televizor připojit k internetu bezdrátově, je třeba
bezdrátový router. Použijte vysokorychlostní (širokopásmové)
připojení k internetu.
Síťová zařízení
Televizor je možné propojit s dalšími zařízeními ve vaší
bezdrátové síti, například s počítačem nebo chytrým telefonem.
Můžete použít počítač se systémem Microsoft Windows nebo
Apple OS X.
Sdílení souborů
V televizoru můžete otevírat fotografie, hudbu a videa uložená
v počítači. Použijte poslední verzi softwaru serveru médií, jako je
například Philips MediaManager*, Windows Media Player 11,
Twonky™ nebo podobný software.
Nainstalujte software mediálního serveru do počítače a nastavte
jej tak, aby sdílel vaše soubory médií s televizorem. Přečtete si
uživatelskou příručku softwaru serveru médií, kde získáte další
informace. Abyste mohli procházet nebo přehrávat soubory
v televizoru, musí být tento software spuštěn v počítači.
* Software Philips MediaManager si můžete stáhnout na
stránkách podpory společnosti Philips na adrese
www.philips.com/support
– Vyberte možnost
4. krok
– Vyberte možnost
5. krok
– Vyberte možnost
6. krok
bezdrátovou síť. Máte-li router vybavený funkcí WPS (chráněné
nastavení Wi-Fi), můžete vybrat možnost
požadovanou možnost a stiskněte tlačítko OK.
•
Funkce Prohledávání
Vyberte možnost
(bezdrátový router). Televizor může najít několik bezdrátových
sítí ve vaší blízkosti.
•
WPS
Je-li váš router vybaven funkcí WPS, můžete jej připojit přímo,
bez prohledávání. Přejděte k routeru a stiskněte tlačítko WPS.
Vyčkejte necelé dvě minuty a poté na televizoru stiskněte
možnost
Jsou-li ve vaší bezdrátové síti zařízení využívající systém
zabezpečovacího šifrování WEP, nelze použít funkci WPS.
Pokud je k připojení nutné použít
možnost
7. krok
síť a stiskněte tlačítko OK.
Pokud se vaše síť v seznamu nenachází, protože její název sítě je
skrytý (vypnuli jste vysílání identifikátoru SSID v routeru), vyberte
možnost
8. krok
(WEP, WPA nebo WPA2). Pokud jste již šifrovací klíč pro tuto
síť zadávali, můžete vybrat možnost
okamžitě.
Jestliže váš router podporuje kód PIN funkce WPS nebo WPS,
můžete vybrat možnost
Standardní
OK
•
Vyberte možnost
nebo bezpečnostního klíče) ručně. Šifrovací klíč můžete zadat
pomocí klávesnice na dálkovém ovladači. Jakmile klíč zadáte,
stiskněte možnost
•
Chcete-li vytvořit zabezpečené připojení WPS pomocí kódu
PIN, vyberte možnost
OK
v softwaru routeru v počítači. Poté na televizoru stiskněte
možnost
v softwaru routeru, naleznete v uživatelské příručce routeru.
9. krok
Připojit
Prohledávat
– V seznamu nalezených sítí vyberte svou bezdrátovou
Ruční zápis
– Podle typu routeru nyní můžete zadat svůj šifrovací klíč
.
Standardní
Kód PIN funkce WPS
. Zapište si zobrazený osmimístný kód PIN a zadejte jej
Připojit
– Je-li připojení úspěšné, zobrazí se zpráva.
Prohledávání
, čímž vytvoříte připojení.
, a nikoli možnost WPS.
a zadejte název sítě sami.
WPS, Kód PIN funkce WPS
. Vyberte požadovanou možnost a stiskněte tlačítko
Standardní
.
Připojit
Kód PIN funkce WPS
. Informace o tom, zda je třeba zadat kód PIN
a stiskněte tlačítko OK.
Připojit
Bezdrátové
Prohledávat
, jež vyhledá vaši bezdrátovou síť
pro zadání šifrovacího klíče (hesla
a stiskněte tlačítko OK.
, jež vyhledá vaši
. Vyberte
WPS
Kód PIN funkce WPS
a vytvořit připojení
Další
nebo
a stiskněte tlačítko
, vyberte
Vytvoření připojení
Postupujte podle kroků 1 až 5.
– Zkontrolujte, zda je router vaší bezdrátové sítě
1. krok
zapnutý.
– Stiskněte tlačítko a vyberte položku
2. krok
stiskněte tlačítko OK.
– Vyberte možnost
3. krok
.
OK
Připojení k síti
Nastavení
a stiskněte tlačítko
. Poté
Konfigurace sítě
Jestliže se připojení nezdaří, můžete zkontrolovat nastavení
DHCP routeru. Hodnota DHCP by měla být nastavena na
Zapnuto
Případně, pokud jste pokročilý uživatel a chcete nainstalovat síť
se statickou adresou IP, nastavte televizor na hodnotu Statická IP.
Chcete-li nastavit televizor na používání statické adresy IP,
stiskněte tlačítko , vyberte možnost
tlačítko OK. Vyberte možnost
9
.
Nastavení
Nastavení sítě
a stiskněte
>
Nastavení
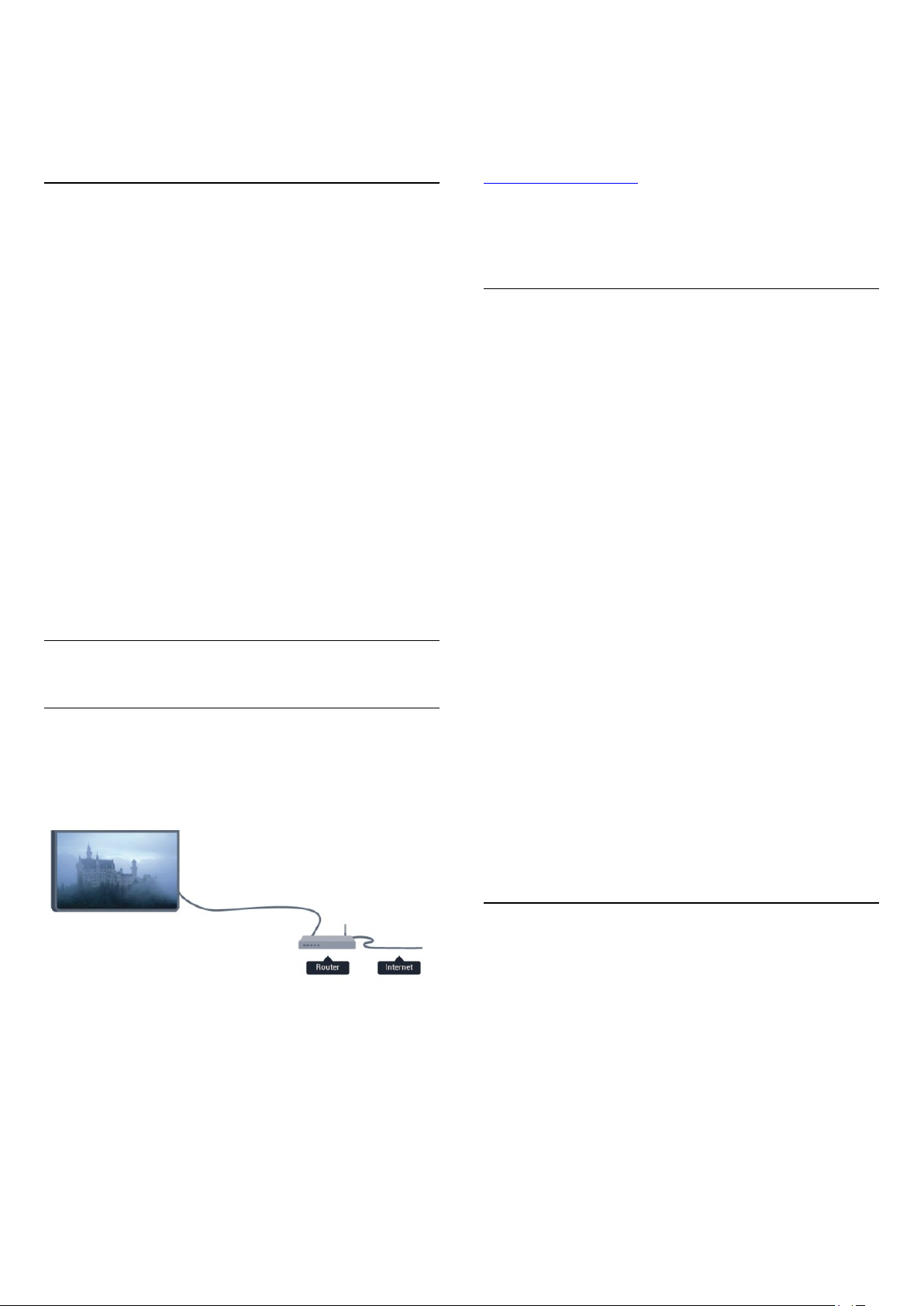
>
sítě
Konfigurace sítě
možnost Statická IP, můžete nastavit adresu IP a další potřebná
nastavení pod položkou
nabídce.
>
Statická IP
Konfigurace statické IP
. Když je v nabídce vybrána
ve stejné
uživatelskou příručku softwaru serveru médií, kde získáte další
informace. Abyste mohli procházet nebo přehrávat soubory
v televizoru, musí být tento software spuštěn v počítači.
* Software Philips MediaManager si můžete stáhnout na
stránkách podpory společnosti Philips na adrese
www.philips.com/support
Problémy se sítí
Bezdrátová síť nebyla nalezena nebo je rušena
• Mikrovlnné trouby, telefony DECT nebo jiná zařízení Wi-Fi
802.11b/g/n v blízkosti bezdrátové sítě mohou způsobovat
rušení sítě.
• Zkontrolujte, zda brány firewall v síti umožňují bezdrátový
přístup k televizoru.
• Pokud vám bezdrátová síť doma nefunguje správně, zkuste
nainstalovat kabelovou síť.
Internet nefunguje
• Je-li připojení k routeru v pořádku, zkontrolujte připojení
routeru k internetu.
Připojení k počítači a internetu jsou pomalá
• Informace o dosahu v budově, přenosové rychlosti a jiných
faktorech kvality signálu naleznete v uživatelské příručce
bezdrátového routeru.
• Pro router použijte vysokorychlostní (širokopásmové)
připojení k internetu.
3.2
Kabelová síť
Co je potřeba
Chcete-li připojit televizor k internetu, potřebujete
Použijte router s vysokorychlostním (širokopásmovým)
připojením k internetu.
router
.
V nabídce
a vyhledejte položku
naleznete přehled podporovaného softwaru serveru médií.
Nápověda
stiskněte možnost
Software serveru médií, podporovaný
Klíčová slova
, kde
Připojení routeru
Router připojíte a nastavíte podle kroků 1 až 5.
1 - Připojte router k televizoru síťovým kabelem (kabelem sítě
Ethernet**).
2 - Zkontrolujte, zda je router zapnutý.
3 - Stiskněte tlačítko , vyberte možnost
tlačítko OK.
4 - Vyberte možnost
5 - Vyberte možnost
Televizor neustále vyhledává síťové připojení. Až bude připojení
úspěšné, zobrazí se zpráva.
Konfigurace sítě
Jestliže se připojení nezdaří, můžete zkontrolovat nastavení
DHCP routeru. Hodnota DHCP by měla být nastavena na
Zapnuto
Případně, pokud jste pokročilý uživatel a chcete nainstalovat síť
se statickou adresou IP, nastavte televizor na hodnotu Statická IP.
Chcete-li nastavit televizor na používání statické adresy IP,
stiskněte tlačítko , vyberte možnost
tlačítko OK.
Vyberte možnost
Konfigurace sítě
možnost Statická IP, můžete nastavit adresu IP a další potřebná
nastavení pod položkou
nabídce.
.
Připojení k síti
Kabelové
Nastavení sítě
>
Statická IP
. Když je v nabídce vybrána
Konfigurace statické IP
a stiskněte tlačítko OK.
>
Nastavení
a stiskněte tlačítko OK.
Nastavení
Nastavení sítě
a stiskněte
a stiskněte
>
ve stejné
Sdílení souborů
V televizoru můžete otevírat fotografie, hudbu a videa uložená
v počítači. Použijte poslední verzi softwaru serveru médií, jako je
například Philips MediaManager*, Windows Media Player 11,
Twonky™ nebo podobný software.
Nainstalujte software mediálního serveru do počítače a nastavte
jej tak, aby sdílel vaše soubory médií s televizorem. Přečtete si
**Abyste vyhověli nařízením EMC, používejte stíněný kabel sítě
Ethernet FTP kat. 5E.
3.3
Nastavení sítě
Postup otevření nastavení sítě . . .
1 - Stiskněte tlačítko , vyberte možnost
tlačítko OK.
2 - Vyberte možnost
•
Zobrazit nastavení sítě
Zde se zobrazují všechna aktuální nastavení sítě – adresy IP
a MAC, síla signálu, rychlost, způsob šifrování apod.
•
Nastavení sítě
10
Nastavení sítě
Nastavení
a stiskněte tlačítko OK.
a stiskněte
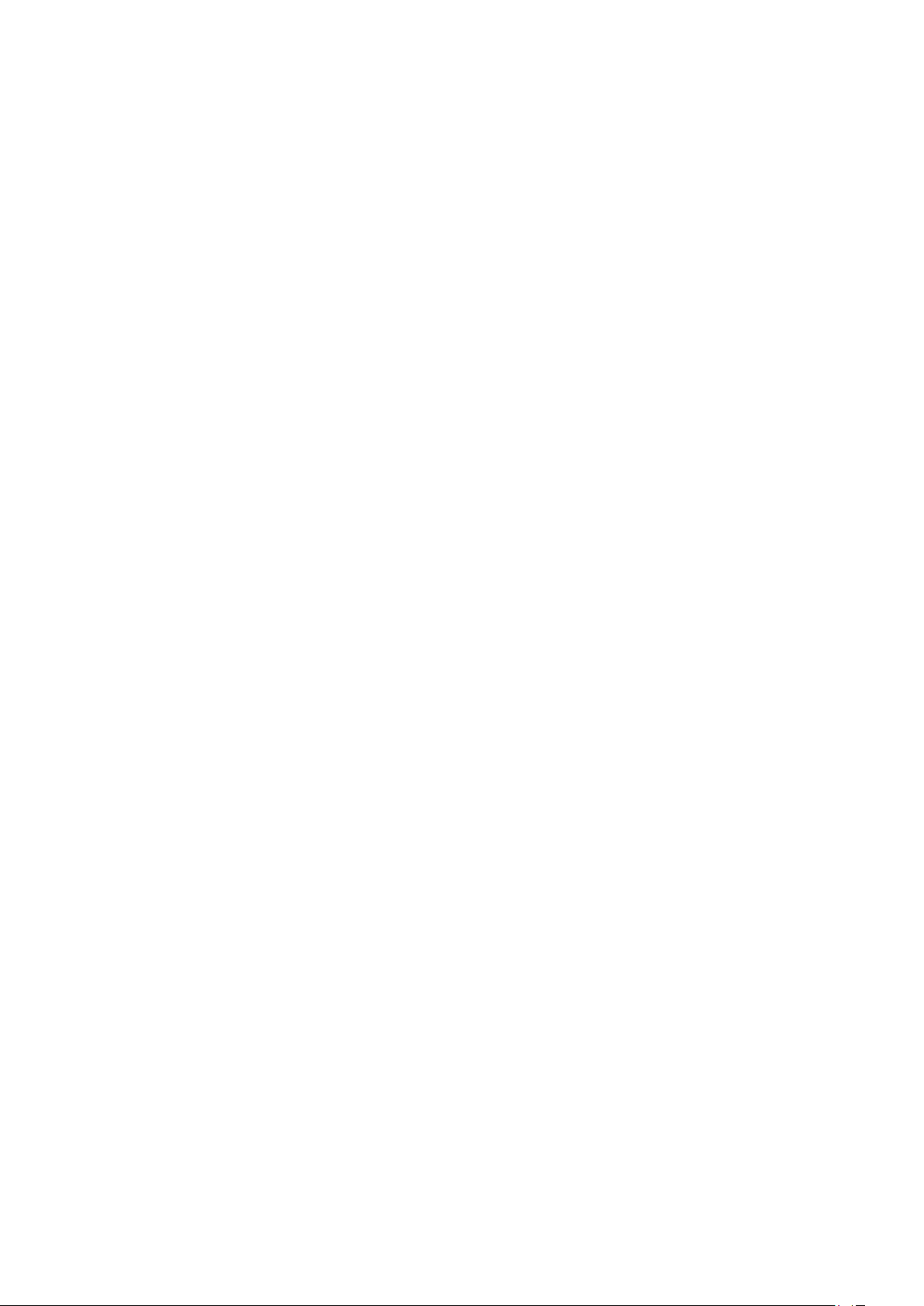
– Typ sítě
Slouží k nastavení sítě na možnost Kabelové nebo Bezdrátové.
– Konfigurace sítě
Slouží ke konfiguraci sítě na nastavení DHCP nebo Statická IP.
•
Přehrávání médií Wi-Fi
Chcete-li přijímat multimediální soubory z chytrých telefonů
nebo tabletů, nastavte možnost DMR na hodnotu Zapnuto.
•
Konfigurace statické IP
Pokud v nabídce Nastavení sítě vyberete možnost Statická IP,
můžete provést veškerá potřebná nastavení statické adresy IP
zde.
•
Wi-Fi Miracast
Chcete-li získat další informace o funkci Wi-Fi Miracast, stiskněte
možnost
Miracast™
•
Klíčová slova
.
Resetování skupiny Wi-Fi Miracast
a vyhledejte položku
Wi-Fi
Vymažte seznam připojených a blokovaných zařízení
používaných s funkcí Miracast.
•
Wi-Fi Smart Screen
Chcete-li získat další informace o funkci Wi-Fi Smart Screen,
stiskněte možnost
Smart Screen
•
Síťový název televizoru
.
Klíčová slova
a vyhledejte položku
Wi-Fi
Pokud se ve vaší domácí síti nachází více než jeden televizor,
můžete jej zde přejmenovat.
•
Nastavení služby Netflix
Úprava nastavení služby Netflix.
•
Vymazat internetovou paměť
Možnost Vymazat internetovou paměť umožňuje vymazat
všechny internetové soubory uložené v televizoru. Vymažete
svou registraci služeb Philips Smart TV a nastavení rodičovského
hodnocení, své přihlašovací údaje k aplikacím video obchodu,
všechny oblíbené televizní aplikace služby Smart TV, internetové
záložky a historii. Interaktivní aplikace MHEG mohou v televizoru
ukládat také takzvané soubory „cookie“. I tyto soubory budou
vymazány.
11
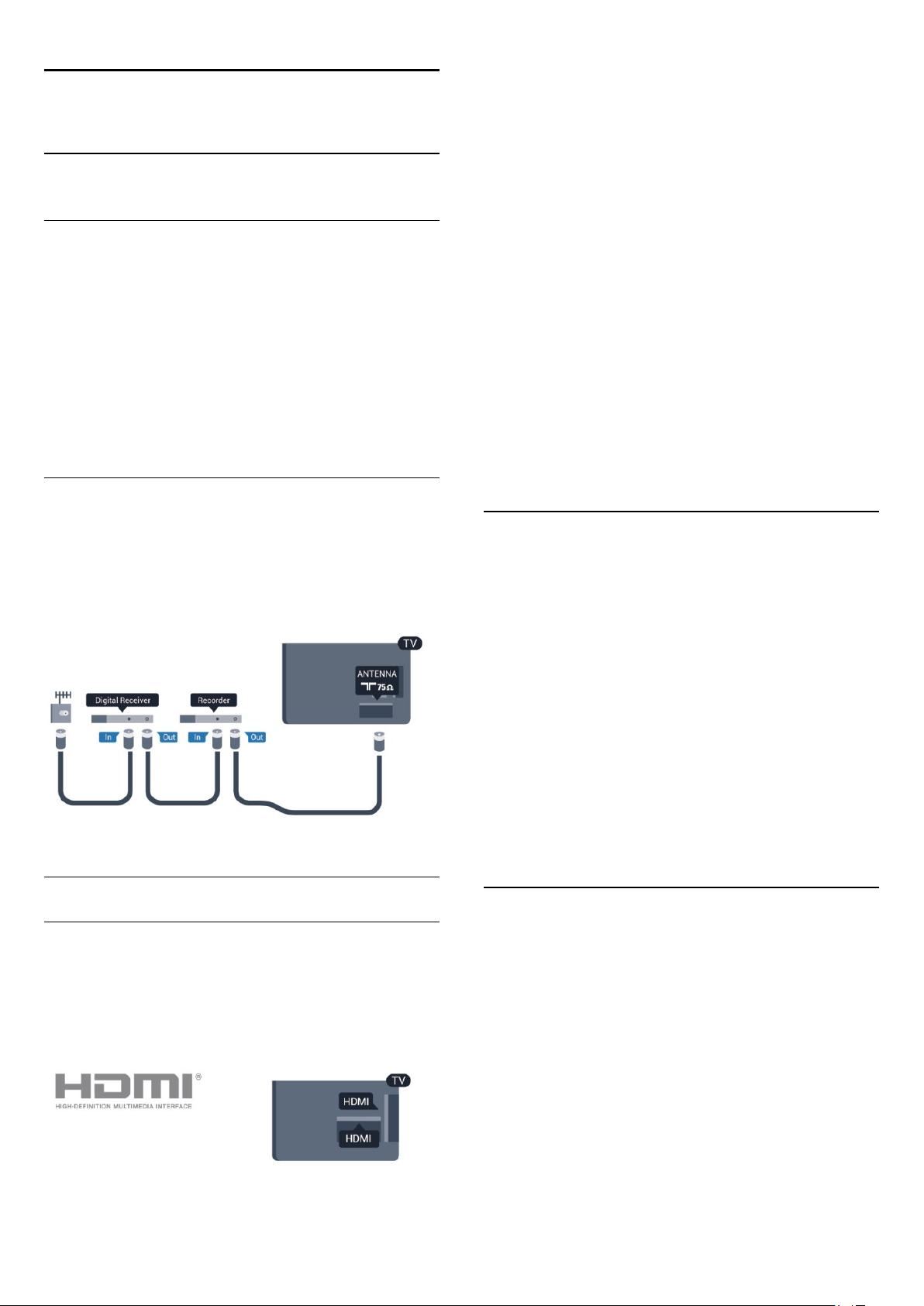
4
Připojení
4.1
Tipy pro připojení
Průvodce možnostmi připojení
Zařízení vždy připojujte k televizoru pomocí konektoru nejvyšší
dostupné kvality. Používejte také velmi kvalitní kabely, abyste
zajistili kvalitní přenos obrazu a zvuku.
Potřebujete-li pomoc s připojením několika zařízení k televizoru,
můžete navštívit Průvodce možnostmi připojení televizoru
Philips. Tento průvodce nabízí informace o tom, jak vytvořit
připojení a které kabely použít.
Přejděte na webové stránky
Anténa
www.connectivityguide.philips.com
.
Klíčová slova
a vyhledejte položku
EasyLink HDMI CEC
Pokud jsou zařízení připojena prostřednictvím rozhraní HDMI
a jsou vybavena funkcí EasyLink, můžete je ovládat pomocí
dálkového ovladače televizoru. V televizoru a připojeném
zařízení musí být zapnuta funkce EasyLink HDMI CEC.
Chcete-li získat další informace o používání služby EasyLink,
stiskněte možnost
EasyLink CEC
DVI na HDMI
Má-li vaše zařízení pouze konektor DVI, použijte adaptér DVI na
HDMI. Použijte jeden z konektorů HDMI a audio kabel L/R
(minikonektor 3,5 mm) připojte ke konektoru AUDIO IN na
zadní straně televizoru.
Ochrana proti kopírování
Kabely DVI a HDMI podporují funkci HDCP (High-bandwidth
Digital Content Protection). HDCP je signál ochrany proti
kopírování chránící obsah disků DVD nebo Blu-ray. Označuje se
také jako DRM (Digital Rights Managament).
Máte-li set top box (digitální přijímač) nebo rekordér, připojte
kabely antény tak, aby signál antény procházel nejprve set top
boxem nebo rekordérem a poté teprve vstoupil do televizoru.
Takto mohou anténa a set top box odesílat případné další kanály
do rekordéru k nahrávání.
Rozhraní HDMI
HDMI CEC
Nejlepší kvalitu obrazu a zvuku nabízí připojení HDMI. Jediný
kabel HDMI přenáší obrazový i zvukový signál. Používejte kabel
HDMI pro signály s kvalitou obrazu HD (High Definition) nebo
Ultra HD (UHD). Pro nejlepší kvalitu přenosu použijte
vysokorychlostní kabel HDMI; nepoužívejte kabel delší než 5 m.
HDMI ARC
Všechna připojení HDMI v televizoru mají zpětný zvukový kanál
HDMI ARC (neboli Audio Return Kanál).
Pokud má zařízení, obvykle systém domácího kina (HTS neboli
Home Theatre System), rovněž konektor HDMI ARC, připojte
je k libovolnému konektoru HDMI na tomto televizoru.
Použijete-li připojení HDMI ARC, není třeba připojovat zvláštní
audio kabel, který odesílá zvuk televizního obrazu do zařízení
HTS. Připojení HDMI ARC oba signály kombinuje.
K připojení zařízení HTS můžete použít libovolný konektor
HDMI na tomto televizoru, ale funkce ARC je k dispozici pouze
pro jedno zařízení nebo připojení současně.
Pokud chcete funkci ARC u připojení HDMI vypnout, stiskněte
tlačítko , vyberte možnost
Vyberte možnost
HDMI ARC
Nastavení televizoru
.
Nastavení
a stiskněte tlačítko OK.
>
Zvuk
>
Pokročilé
>
Y Pb Pr – Audio L R
Komponentní video Y Pb Pr je vysoce kvalitní připojení. Připojení
YPbPr lze použít pro televizní signály s vysokým rozlišením (HD).
Kromě signálů Y, Pb a Pr přidejte také zvukové signály Audio L
a Audio R pro přenos zvuku.
• Y sdílí konektor s konektorem kompozitního videa CVBS.
• Komponentní a kompozitní signál sdílí audiokonektory.
12
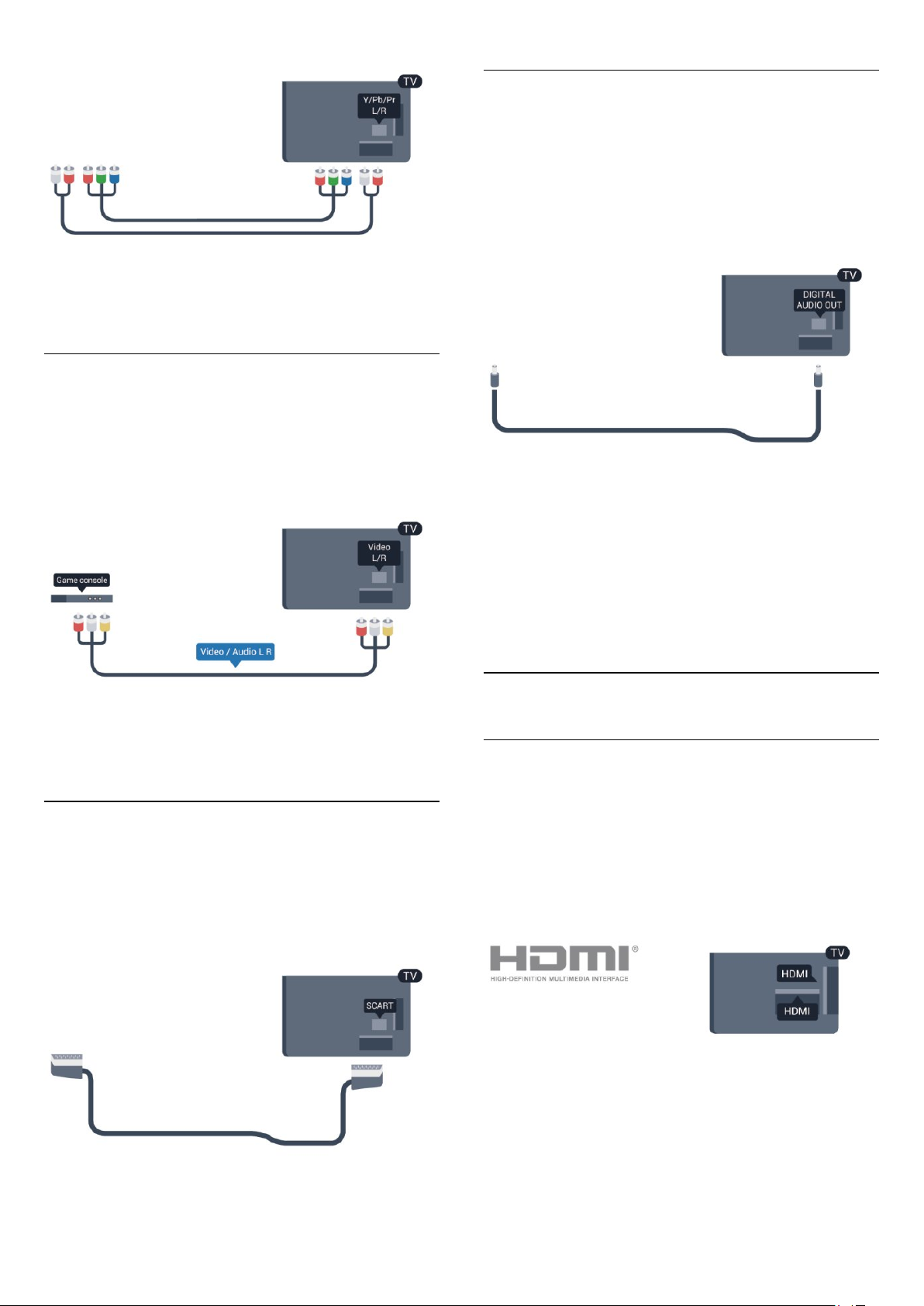
• Týká se pouze televizorů vybavených konektory
komponentního videa.
CVBS – Audio L R
CVBS – kompozitní video představuje vysoce kvalitní připojení.
K signálu CVBS se přidává levý audio signál (Audio L) a pravý
audio signál (Audio R) pro přenos zvuku.
Audio Out – optický
Audio Out – optický je vysoce kvalitní zvukové připojení. Toto
optické připojení dokáže přenášet audio kanály 5.1. Pokud audio
zařízení, obvykle systém domácího kina (HTS neboli Home
Theatre System), nemá žádný konektor HDMI ARC, můžete
tento kabel připojit ke konektoru Audio In – optický na zařízení
HTS. Výstup Audio Out – optický odešle zvuk televizoru do
zařízení HTS.
• Y sdílí konektor s konektorem kompozitního videa CVBS.
• Komponentní a kompozitní signál sdílí audiokonektory.
• Týká se pouze televizorů vybavených konektory
komponentního/kompozitního videa.
Scart
SCART je připojení dobré kvality. Připojení SCART lze použít
pro video signály CVBS a RGB. Nelze je však použít pro televizní
signály s vysokým rozlišením (HD). Připojení SCART kombinuje
video signály i audio signály.
K připojení zařízení použijte kabel adaptéru SCART.
Můžete nastavit typ výstupního audio signálu tak, aby odpovídal
možnostem vašeho systému domácího kina.
Chcete-li získat další informace, stiskněte tlačítko
a vyhledejte položku
slova
Pokud zvuk neodpovídá obrazu na obrazovce, můžete upravit
synchronizaci zvuku a obrazu.
Chcete-li získat další informace, stiskněte tlačítko
a vyhledejte položku
slova
4.2
Nastavení výstupu zvuku
Synchronizace zvuku s obrazem
Klíčová
Klíčová
.
.
EasyLink HDMI CEC
EasyLink (digitální sběrnice mezi audio video
zařízeními)
Funkce EasyLink umožňuje ovládat připojená zařízení pomocí
dálkového ovladače televizoru. Funkce EasyLink využívá ke
komunikaci s připojenými zařízeními funkci HDMI CEC
(Consumer Electronics Control). Zařízení musejí podporovat
funkci HDMI CEC a musí být připojena prostřednictvím
konektoru HDMI.
Nastavení funkce EasyLink
Televizor se dodává se zapnutou funkcí EasyLink. Zkontrolujte,
zda je na připojených zařízeních EasyLink správné nastavení
funkce HDMI-CEC. Funkce EasyLink nemusí fungovat u zařízení
jiných značek.
13
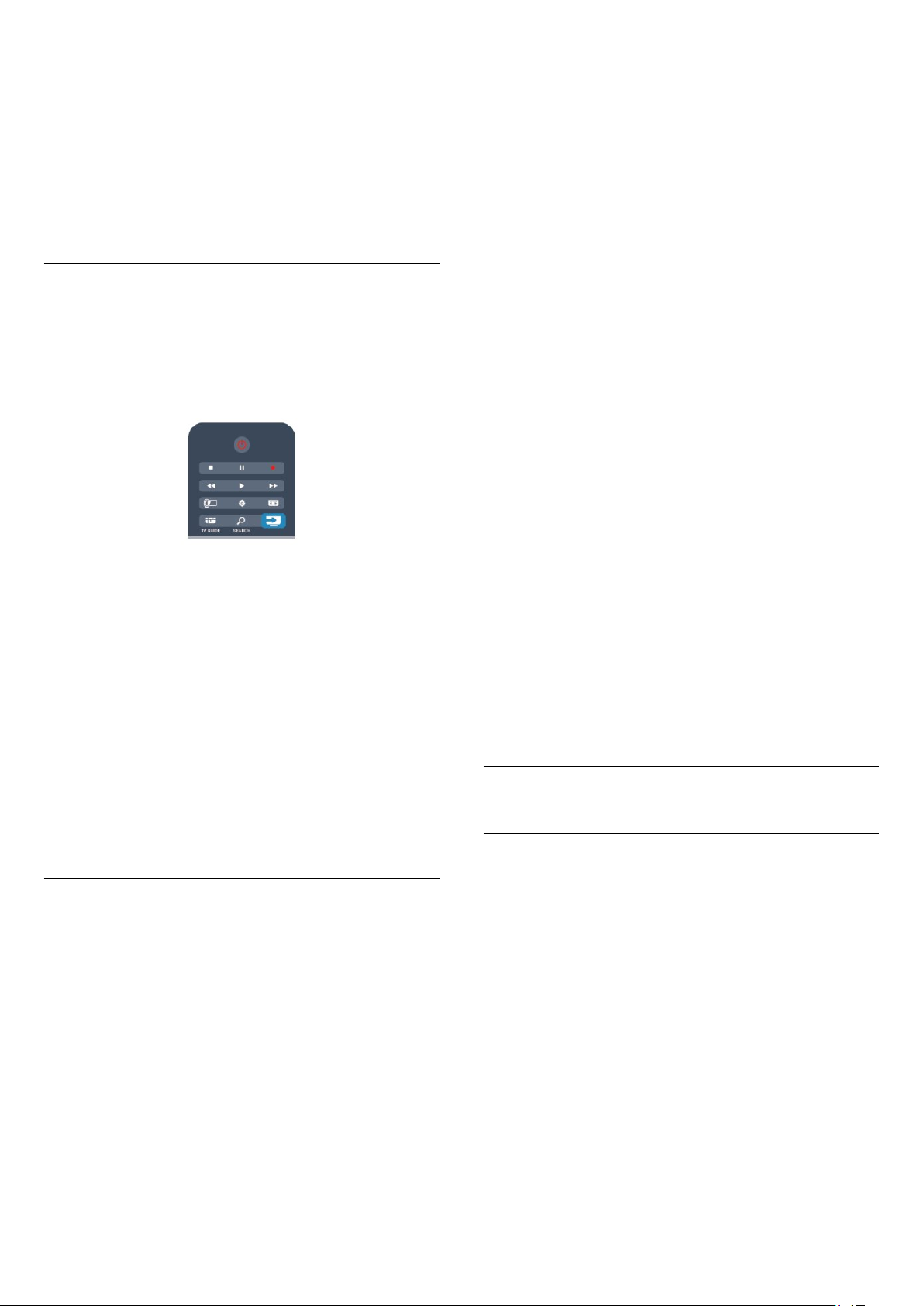
HDMI-CEC u jiných značek
Dálkové ovládání EasyLink
Funkce HDMI-CEC má u jiných značek jiné názvy, například:
Anynet, Aquos Link, Bravia Theatre Sync, Kuro Link, Simplink
a Viera Link. Ne všechny značky jsou s funkcí EasyLink plně
kompatibilní.
Uvedené příklady značek používaných pro funkci HDMI CEC
jsou majetkem jejich příslušných vlastníků.
Ovládání zařízení
Chcete-li ovládat zařízení připojené ke konektoru HDMI
a nastavit je prostřednictvím funkce EasyLink, vyberte zařízení
(nebo jeho činnost) v seznamu připojení televizoru. Stiskněte
tlačítko
HDMI a poté stiskněte tlačítko OK.
Jakmile je zařízení vybráno, lze zařízení ovládat pomocí
dálkového ovladače televizoru. Avšak tlačítka a
a některá jiná tlačítka pro ovládání televizoru se do zařízení
nepředávají.
Pokud potřebné tlačítko není na dálkovém ovladači televizoru,
můžete vybrat tlačítko v nabídce Možnosti.
Stiskněte tlačítko
možnost
zařízení a stiskněte tlačítko OK.
Některá velmi specifická tlačítka zařízení nemusejí být v nabídce
Ovládací prvky k dispozici.
Upozornění: Na dálkový ovladač televizoru budou reagovat
pouze zařízení, která podporují funkci
EasyLink
SOURCES
Ovládací prvky
.
, vyberte zařízení připojené ke konektoru
OPTIONS
OPTIONS
a na liště nabídek vyberte
. Na obrazovce vyberte požadované
dálkového ovládání
Chcete-li, aby zařízení komunikovalo, ale nechcete je ovládat
pomocí dálkového ovladače televizoru, můžete dálkové ovládání
EasyLink samostatně vypnout.
V nabídce nastavení funkce EasyLink vyberte možnost
ovladač EasyLink
Pixel Plus link
Některá jiná zařízení, přehrávače disků DVD nebo Blu-ray
mohou používat vlastní zpracování kvality obrazu. Chcete-li
zabránit špatnému obrazu v důsledku interference se
zpracováním obrazu v televizoru, deaktivujte zpracování obrazu
v jednom z těchto zařízení. Televizor je dodáván se zapnutou
funkcí připojení Pixel Plus Link a deaktivuje zpracování kvality
obrazu nejnovějších zařízení Philips připojených k televizoru.
Pro vypnutí připojení Pixel Plus Link v nabídce nastavení funkce
EasyLink vyberte položku
Vypnuto
Automatický posun titulků
Přehráváte-li disk DVD nebo Blu-ray na nejnovějším přehrávači
Philips, televizor může posunout titulky nahoru. Budou pak
viditelné při jakémkoli zvoleném formátu obrazu. Televizor se
dodává se zapnutou funkcí Automatický posun titulků.
Chcete-li funkci Automatický posun titulků vypnout, vyberte
položku
EasyLink a vyberte možnost
Automaticky vypínat zařízení
Televizor můžete nastavit tak, aby vypnul připojená zařízení
HDMI-CEC, pokud nejsou aktivním zdrojem. Televizor přepne
připojené zařízení do pohotovostního režimu po 10 minutách
nečinnosti.
4.3
.
Automatický posun titulků
a vyberte možnost
Pixel Plus Link
Vypnuto
Vypnuto
v nabídce nastavení funkce
.
.
a vyberte možnost
Dálkový
Běžné rozhraní – modul CAM
CI+
Nastavení funkce EasyLink
Televizor se dodává se všemi nastaveními funkce EasyLink
zapnutými. Je možné samostatně vypnout jakékoli nastavení
funkce EasyLink.
EasyLink (digitální sběrnice mezi audio video zařízeními)
Postup úplného vypnutí funkce EasyLink . . .
1 - Stiskněte tlačítko , vyberte možnost
tlačítko OK.
2 - Vyberte možnost
>
EasyLink a stiskněte tlačítko OK.
3 - Vyberte možnost
4 - Stisknutím tlačítka (v případě potřeby opakovaným)
nabídku zavřete.
Nastavení televizoru
Vypnuto
a stiskněte tlačítko OK.
Nastavení
>
a stiskněte
Obecná nastavení
Tento televizor je připraven pro služby podmíněného přístupu
CI+.
Služby CI+ vám umožní sledovat prémiové programy v kvalitě
HD, například filmy a sport, jež nabízejí televizní vysílací
společnosti ve vašem regionu. Tyto pořady jsou kódovány
televizní vysílací společností a dekódovány modulem CI+.
Vysílací společnosti zajišťující digitální televizní vysílání vám
poskytnou tento modul CI+ (Conditional Access Module
– modul podmíněného přístupu neboli CAM), když si předplatíte
jejich prémiové programy. Tyto programy se vyznačují vysokou
úrovní ochrany proti kopírování.
Další informace o podmínkách vám poskytne vysílací společnost
zajišťující digitální televizní vysílání.
Chcete-li získat další informace o připojení modulu CAM,
14
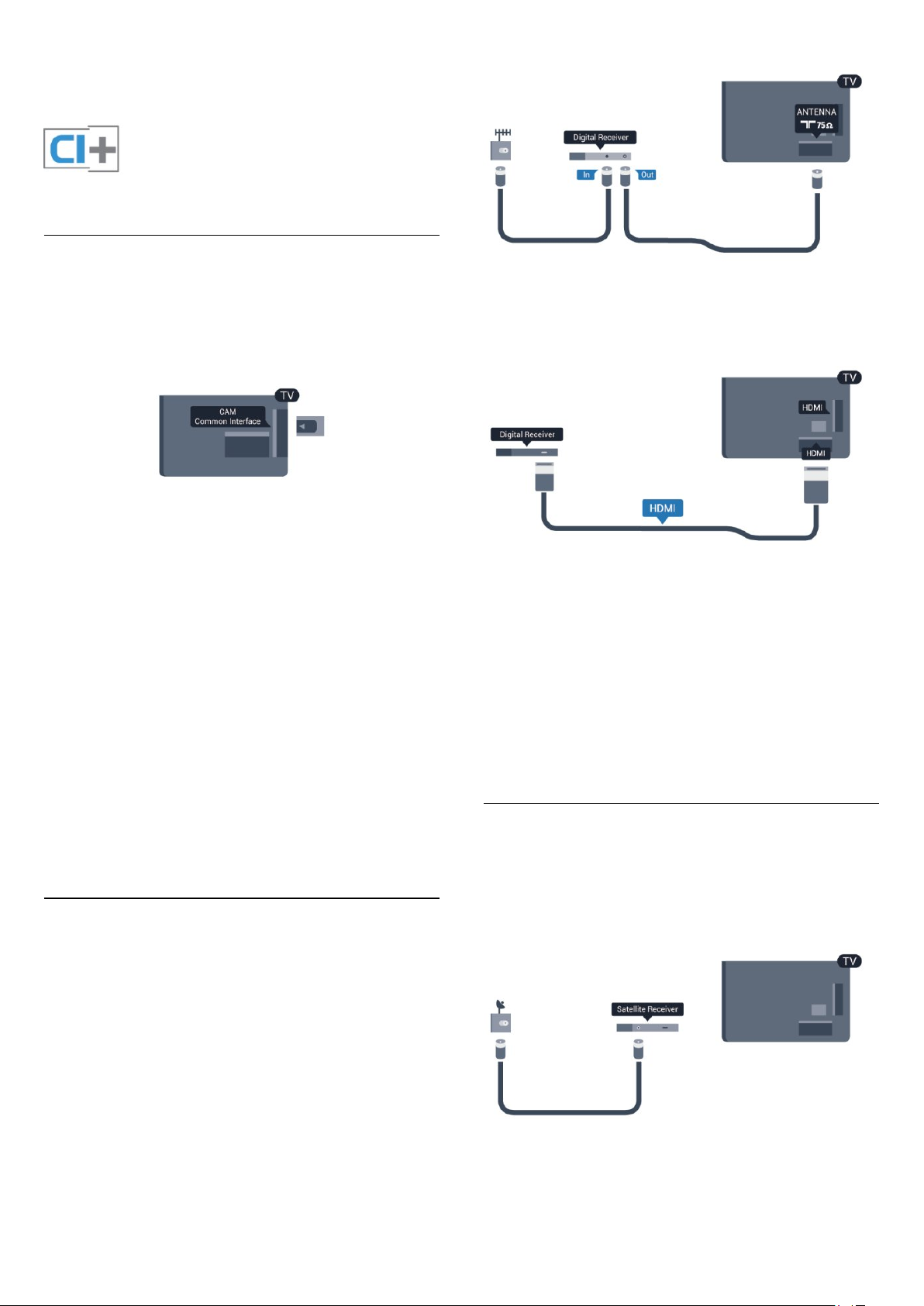
stiskněte tlačítko
rozhraní – modul CAM
Klíčová slova
CAM
a vyhledejte položku
.
Běžné
Vložení modulu CAM
Před vložením modulu CAM vypněte televizor.
Správný směr vložení zjistíte pohledem na modul CAM.
Nesprávným vložením můžete poškodit modul CAM a televizor.
Vložte kartu CAM do slotu Common interface (běžného
rozhraní) televizoru.
Otočte kartu CAM tak, aby její přední strana směřovala směrem
k vám, a opatrně ji zasuňte až na doraz.
Ponechte kartu trvale ve slotu.
Aktivace modulu CAM může trvat několik minut. Vyjmutím
modulu CAM služby televizního vysílání deaktivujete.
Pokud je vložen modul CAM a je uhrazeno předplatné (způsoby
připojení se mohou lišit), můžete sledovat televizní vysílání.
Vložený modul CAM je určen výhradně pro váš televizor.
Nastavení služby CAM
Chcete-li nastavit hesla nebo kódy PIN pro televizní vysílání
služby CAM TV, stiskněte tlačítko , vyberte
možnost
Vyberte možnost
Vyberte televizní vysílací společnost zajišťující služby CAM
a stiskněte tlačítko OK.
Nastavení
a stiskněte tlačítko OK.
Nastavení kanálů
>
Běžné rozhraní
.
Kromě připojení antény přidejte kabel HDMI a připojte set-top
box k televizoru.
Případně můžete použít kabel SCART, pokud set-top box není
vybaven konektorem HDMI.
Časovač vypnutí
Tento automatický časovač vypnutí vypněte, pokud používáte
pouze dálkový ovladač set top boxu. Tímto způsobem zabráníte
automatickému vypnutí televizoru po uplynutí 4 hodin, během
nichž nebylo stisknuto tlačítko na dálkovém ovladači televizoru.
Chcete-li časovač vypnutí vypnout, stiskněte tlačítko , vyberte
možnost
Vyberte možnost
Časovač vypnutí
4.5
Nastavení
a stiskněte tlačítko OK.
Nastavení televizoru
a přesuňte posuvník na hodnotu
>
Obecná nastavení
Vypnuto
>
.
Satelitní přijímač
4.4
Set-top box – STB
Pomocí dvou kabelů antény připojte anténu k set top boxu
(digitálnímu přijímači) a k televizoru.
• Připojte kabel satelitní antény
k satelitnímu přijímači.
Kromě připojení antény přidejte kabel HDMI a připojte zařízení
15

k televizoru.
Případně můžete použít kabel SCART, pokud zařízení není
vybaveno konektorem HDMI.
Jestliže systém domácího kina není vybaven konektorem HDMI
ARC, přidejte optický audio kabel pro odesílání zvuku (Toslink)
k televiznímu obrazu do systému domácího kina.
Časovač vypnutí
Tento automatický časovač vypnutí vypněte, pokud používáte
pouze dálkový ovladač set top boxu. Tímto způsobem zabráníte
automatickému vypnutí televizoru po uplynutí 4 hodin, během
nichž nebylo stisknuto tlačítko na dálkovém ovladači televizoru.
Chcete-li časovač vypnutí vypnout, stiskněte tlačítko , vyberte
možnost
Vyberte možnost
Časovač vypnutí
4.6
Nastavení
a stiskněte tlačítko OK.
Nastavení televizoru
a přesuňte posuvník na hodnotu
>
Obecná nastavení
Vypnuto
>
.
Systém domácího kina – HTS
Připojení systému domácího kina
Systém domácího kina (HTS) připojte k televizoru pomocí
kabelu HDMI. Můžete připojit zařízení Philips Soundbar nebo
systém HTS s vestavěným přehrávačem disků.
Případně můžete použít kabel SCART, pokud zařízení není
vybaveno konektorem HDMI.
HDMI ARC
Je-li váš systém domácího kina vybaven konektorem HDMI ARC,
můžete pro připojení použít libovolný konektor HDMI na
televizoru. Použijete-li připojení HDMI ARC, není třeba
připojovat další audio kabel. Připojení HDMI ARC oba signály
kombinuje.
Všechny konektory HDMI na televizoru mohou poskytnout
signál zpětného zvukového kanálu (ARC). Jakmile však systém
domácího kina připojíte, televizor může odesílat signál ARC
pouze do tohoto konektoru HDMI.
Synchronizace zvuku s obrazem (synchr.)
Pokud zvuk neodpovídá obrazu na obrazovce, můžete u většiny
systémů domácího kina nastavit prodlevu, aby si zvuk a obraz
odpovídaly.
Chcete-li získat další informace, stiskněte tlačítko
a vyhledejte položku
slova
Synchronizace zvuku s obrazem
Klíčová
.
Nastavení výstupu zvuku
Zpoždění zvukového výstupu
Je-li k televizoru připojen systém domácího kina (HTS), obraz na
televizoru a zvuk z domácího kina by měly být synchronizovány.
Automatická synchronizace zvuku s obrazem
U nejnovějších systémů domácího kina Philips se zvuk s obrazem
synchronizují automaticky a jsou vždy v pořádku.
Prodleva synchronizace zvuku
U některých systémů domácího kina může být třeba upravit
zpoždění výstupu zvuku, aby došlo k synchronizaci zvuku a
obrazu. Zvyšujte hodnotu zpoždění v systému domácího kina,
dokud si obraz a zvuk nebudou odpovídat. Může být
vyžadováno nastavení hodnoty zpoždění 180 ms. Přečtěte si
uživatelskou příručku systému domácího kina. Je-li nastavena
hodnota zpoždění v systému domácího kina, je třeba vypnout
Zpoždění výstupu zvuku v televizoru.
Postup vypnutí zpoždění audio výstupu . . .
1 - Stiskněte tlačítko , vyberte možnost
16
Nastavení
a stiskněte
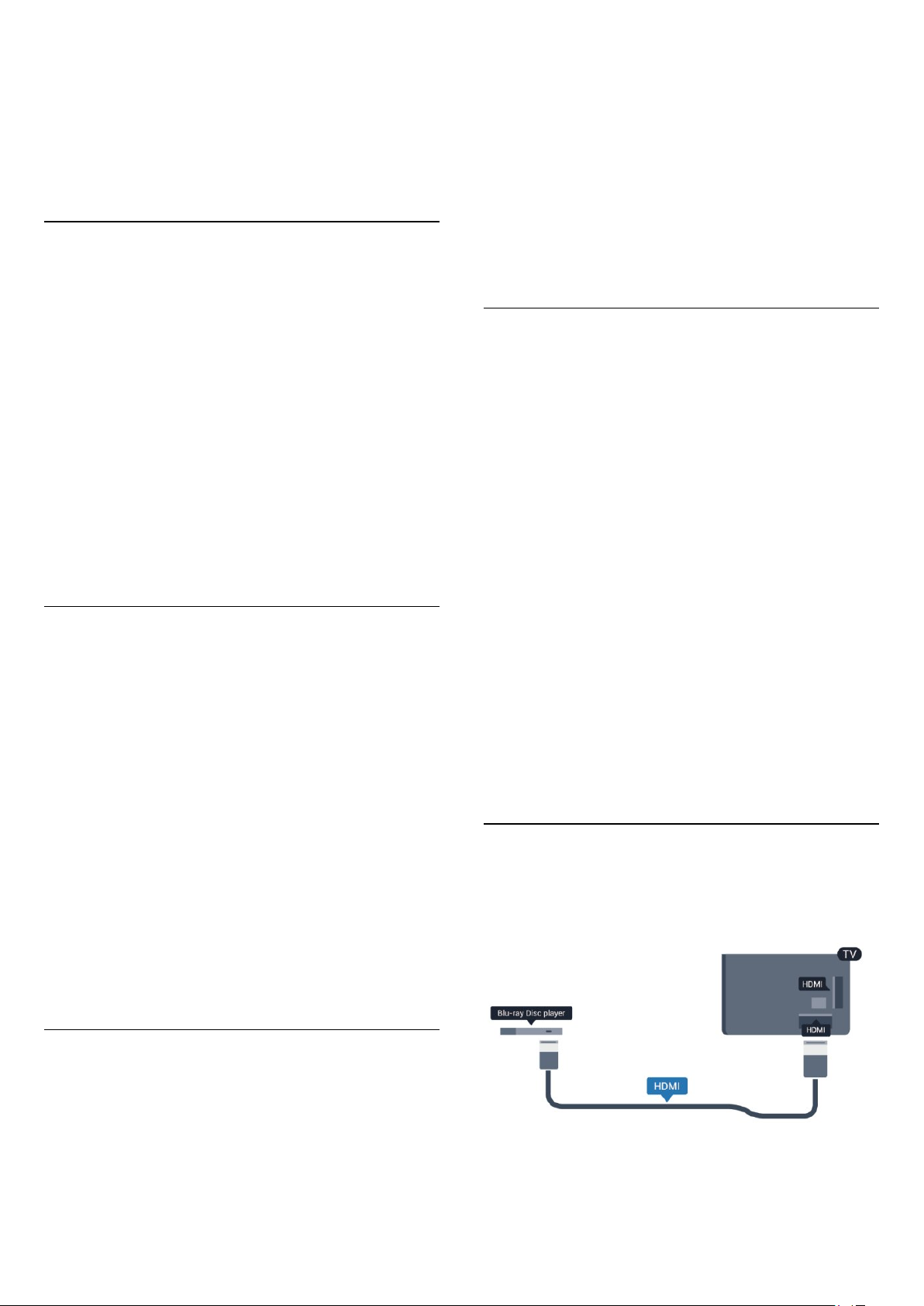
tlačítko OK.
2 - Vyberte možnost
>
Zpoždění zvukového výstupu
3 - Vyberte možnost
4 - Stisknutím tlačítka (v případě potřeby opakovaným)
nabídku zavřete.
Synchronizace audio výstupu
Pokud nelze nastavit zpoždění v systému domácího kina, můžete
nastavit synchronizaci zvuku v televizoru. Je možné nastavit
zpoždění, která vyrovnává čas, jenž systém domácího kina
potřebuje ke zpracování zvuku a obrazu na televizoru. Hodnotu
lze nastavit v krocích po 5 ms. Maximální nastavení je -60 ms.
Možnost Zpoždění výstupu zvuku by měla být zapnuta.
Postup synchronizace zvuku v televizoru . . .
1 - Stiskněte tlačítko , vyberte možnost
tlačítko OK.
2 - Vyberte možnost
>
Synchronizace zvukového výstupu
3 - Pomocí posuvníku nastavte zpoždění zvuku a stiskněte
tlačítko OK.
4 - Stisknutím tlačítka (v případě potřeby opakovaným)
nabídku zavřete.
Nastavení televizoru
.
Vypnuto
Nastavení televizoru
a stiskněte tlačítko OK.
.
>
Zvuk
Nastavení
>
Zvuk
>
Pokročilé
a stiskněte
>
Pokročilé
1 - Stiskněte tlačítko , vyberte možnost
tlačítko OK.
2 - Vyberte možnost
>
Vyrovnání výstupu zvuku
3 - Pokud je rozdíl v hlasitosti značný, vyberte možnost
Pokud je rozdíl v hlasitosti malý, vyberte možnost
4 - Stisknutím tlačítka (v případě potřeby opakovaným)
nabídku zavřete.
Vyrovnání výstupu zvuku ovlivňuje zvukové signály z konektorů
Audio Out – optický a HDMI ARC.
Nastavení televizoru
.
Nastavení
>
Zvuk
a stiskněte
>
Pokročilé
Více
.
Méně
.
Problémy se zvukem systému domácího kina
Zvuk s hlasitým šumem
Pokud sledujete video ze zapojené jednotky USB Flash nebo
počítače, zvuk z vašeho systému domácího kina může být
zkreslený. Tento šum se vyskytuje v případě, že má audio- nebo
videosoubor zvuk DTS, avšak systém domácího kina není
vybaven funkcí zpracování zvuku DTS. Tento problém lze vyřešit
nastavením položky
možnost
Stiskněte tlačítko a vyberte možnost
televizoru
Žádný zvuk
Stereo
>
Zvuk
.
Formát výstupu zvuku
>
Pokročilé
>
Formát výstupu zvuku
televizoru na
Nastavení
>
Nastavení
.
Formát výstupu zvuku
Máte-li systém domácího kina (HTS neboli Home Theatre
System) vybavený funkcemi pro zpracování vícekanálového
zvuku, jako je například Dolby Digital, DTS® nebo podobné
systémy, nastavte možnost Formát výstupu zvuku na možnost
Vícekanálový. Je-li nastavena hodnota Vícekanálový, televizor
může odesílat komprimovaný signál vícekanálového zvuku
z televizního kanálu nebo připojeného přehrávače do systému
domácího kina. Máte-li systém domácího kina bez funkce
zpracování vícekanálového zvuku, vyberte možnost Stereo.
Postup nastavení formátu výstupu zvuku . . .
1 - Stiskněte tlačítko , vyberte možnost
tlačítko OK.
2 - Vyberte možnost
>
Formát výstupu zvuku
3 - Vyberte možnost
4 - Stisknutím tlačítka (v případě potřeby opakovaným)
nabídku zavřete.
Vyrovnání výstupu zvuku
Nastavení televizoru
.
Vícekanálový
nebo
Nastavení
>
Stereo
Zvuk
.
a stiskněte
>
Pokročilé
Pokud není slyšet zvuk televizoru ze systému domácího kina,
zkontrolujte následující položky . . .
• Zkontrolujte, zda jste připojili kabel HDMI ke konektoru
HDMI ARC
HDMI na televizoru jsou konektory typu HDMI ARC.
• Zkontrolujte, zda je nastavení
hodnotě
Stiskněte tlačítko a vyberte možnost
televizoru
4.7
na systému domácího kina. Všechny konektory
televizoru na
Nastavení
.
>
Zapnuto
>
Zvuk
.
>
Pokročilé
HDMI ARC
>
HDMI ARC
Nastavení
Přehrávač disků Blu-ray
Přehrávač Blu-ray disků připojte k televizoru pomocí
vysokorychlostního kabelu
HDMI
.
Nastavení položky Vyrovnání výstupu zvuku slouží k nastavení
úrovně hlasitosti televizoru a systému domácího kina, když mezi
nimi přepínáte. Rozdíly v hlasitosti mohou být způsobeny rozdíly
ve zpracování zvuku.
Postup vyrovnání rozdílu hlasitosti . . .
Pokud je přehrávač Blu-ray disků vybaven rozhraním EasyLink
HDMI CEC, můžete jej ovládat pomocí dálkového ovladače
17
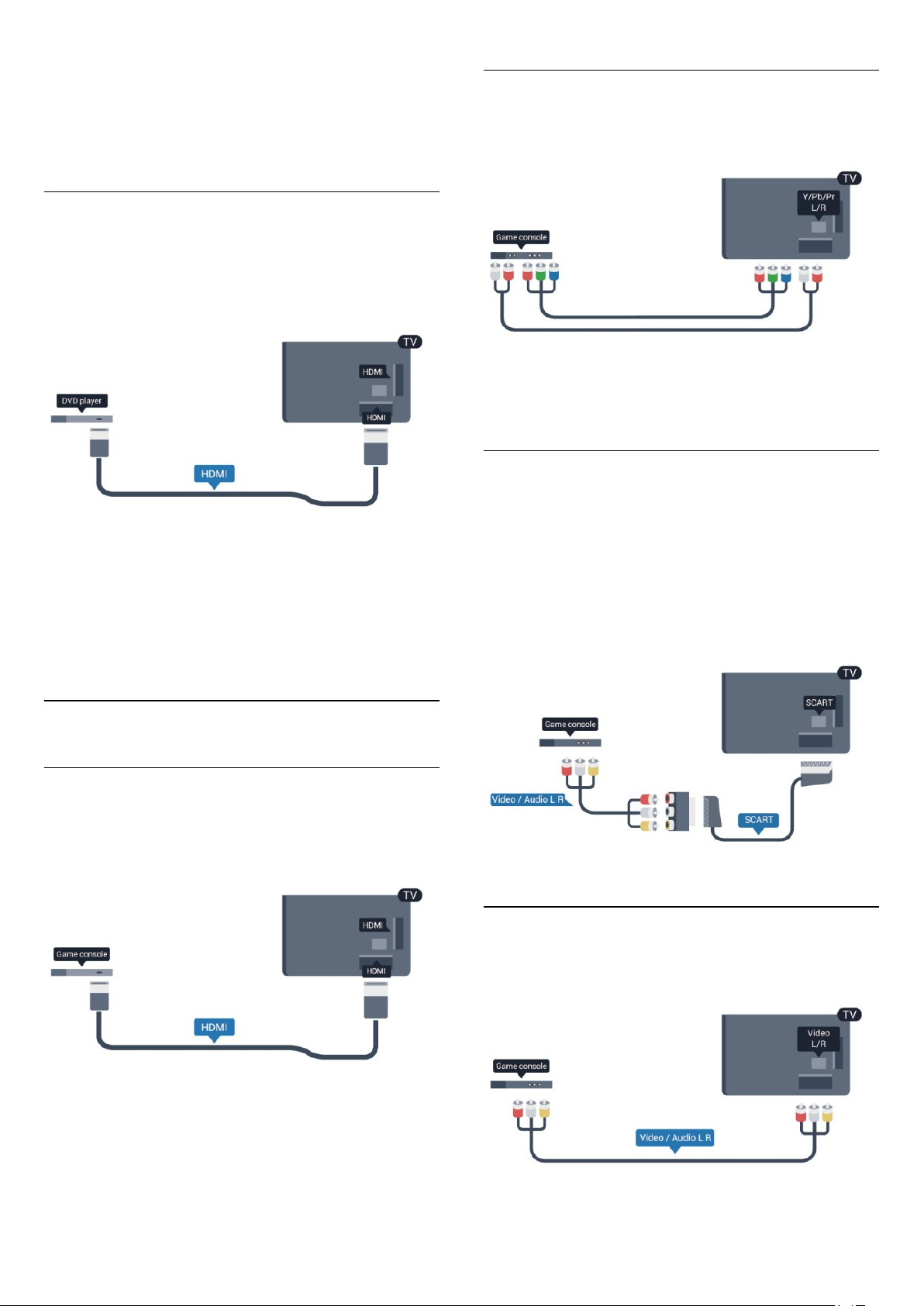
televizoru.
Chcete-li získat další informace o službě EasyLink, stiskněte
možnost
.
CEC
4.8
Klíčová slova
a vyhledejte položku
EasyLink HDMI
DVD přehrávač
DVD přehrávač připojte k televizoru pomocí kabelu HDMI.
Případně můžete použít kabel SCART, pokud zařízení není
vybaveno konektorem HDMI.
Je-li DVD přehrávač připojen pomocí kabelu HDMI a je vybaven
rozhraním EasyLink CEC, můžete jej ovládat pomocí dálkového
ovladače televizoru.
Chcete-li získat další informace o službě EasyLink, stiskněte
možnost
.
CEC
Klíčová slova
a vyhledejte položku
EasyLink HDMI
Y Pb Pr – Audio L R
Připojte herní konzoli k televizoru kabelem komponentního
videa (Y Pb Pr) a audiokabelem L/R.
• Y sdílí konektor s konektorem kompozitního videa CVBS.
• Komponentní a kompozitní signál sdílí audiokonektory.
CVBS – Audio L R / Scart
Připojte herní konzoli k televizoru kabelem kompozitního videa
(CVBS) a kabelem Audio L/R.
Pokud je herní konzole vybavena pouze výstupem videa (CVBS)
a výstupem audia L/P, připojte zařízení do konektoru SCART
pomocí adaptéru video audio L/P na SCART.
Upozornění: Adaptér CVBS na SCART není součástí balení
televizoru.
4.9
Herní konzola
Rozhraní HDMI
Nejlepší kvality dosáhnete, pokud herní konzoli připojíte ke
konektoru na televizoru pomocí vysokorychlostního kabelu
HDMI.
CVBS – Audio L R
Připojte herní konzoli k televizoru kabelem kompozitního videa
(CVBS) a kabelem Audio L/R.
18

• Y sdílí konektor s konektorem kompozitního videa CVBS.
• Komponentní a kompozitní signál sdílí audiokonektory.
4.10
Pevný disk USB
Co je potřeba
Pokud připojíte pevný disk USB, můžete pozastavit nebo
nahrávat televizní vysílání. Televizní vysílání musí být digitální
(vysílání DVB nebo podobně).
Pozastavení
Abyste mohli vysílání pozastavit, je nutné používat pevný disk
kompatibilní s rozhraním USB 2.0 s minimální kapacitou 32 GB.
Nahrávání
Chcete-li pozastavit nebo nahrávat vysílání, je nezbytný pevný
disk s alespoň 250 GB volného místa.
2 - Zapněte pevný disk USB a televizor.
3 - Když je televizor naladěn na digitální televizní kanál, stiskněte
tlačítko (Pozastavit). Pokus o pozastavení spustí formátování.
Postupujte podle instrukcí na obrazovce.
Během formátování pevný disk USB neodpojujte. Když je pevný
disk USB naformátován, nechte jej trvale připojený.
Varování
Pevný disk USB je zformátován výhradně pro tento televizor.
Uložené nahrávky nelze použít na jiném televizoru nebo na
počítači. Nahrávané soubory na pevném disku USB nekopírujte
a neměňte žádnou počítačovou aplikací. Můžete je tak poškodit.
Pokud naformátujete jiný pevný disk USB, bude obsah na něm
ztracen. Pevný disk USB nainstalovaný v televizoru musíte před
použitím s počítačem znovu naformátovat.
Chcete-li získat další informace, stiskněte tlačítko
slova
4.11
a vyhledejte položku
Pozastavení televize
Klíčová
nebo
Nahrávání
USB klávesnice nebo myš
.
TV průvodce
Než se rozhodnete zakoupit pevný disk USB pro nahrávání,
můžete si prověřit, zda lze ve vaší zemi nahrávat digitální televizní
kanály.
Stiskněte tlačítko
stránce TV průvodce k dispozici tlačítko Nahrávání, můžete
nahrávat.
Chcete-li získat další informace o postupu instalace pevného
disku USB, stiskněte tlačítko
položku
TV GUIDE
Pevný disk USB, instalace
na dálkovém ovladači. Je-li na
Klíčová slova
a vyhledejte
.
Instalace
Před pozastavením nebo nahráváním vysílání musíte připojit a
naformátovat pevný disk USB. Pokud chcete nahrávat vysílání
s daty TV průvodce z internetu, musíte mít v televizoru před
instalací pevného disku USB nainstalováno připojení k internetu.
Formátováním budou z pevného disku USB odebrány všechny
soubory.
1 - Připojte pevný disk USB k jednomu z portů
televizoru. Během formátování nepřipojujte žádné jiné zařízení
USB do ostatních portů USB.
USB
na
USB klávesnice
Připojte USB klávesnici (typu USB-HID) pro zadávání textu
v televizoru.
Můžete připojit klávesnici a myš k televizoru.
Připojte je do jednoho z konektorů
Instalace klávesnice
Chcete-li nainstalovat klávesnici USB, zapněte televizor a připojte
klávesnici USB k jednomu z konektorů
televizor poprvé rozpozná klávesnici, můžete vybrat své
rozvržení klávesnice a svou volbu vyzkoušet. Pokud jako první
vyberete azbuku nebo řeckou klávesnici, můžete vybrat
sekundární rozložení klávesnice s latinkou.
Postup změny rozložení klávesnice později, po provedení
prvotního nastavení…
.
USB
na televizoru. Když
USB
1 - Stiskněte tlačítko , vyberte možnost
19
Nastavení
a stiskněte
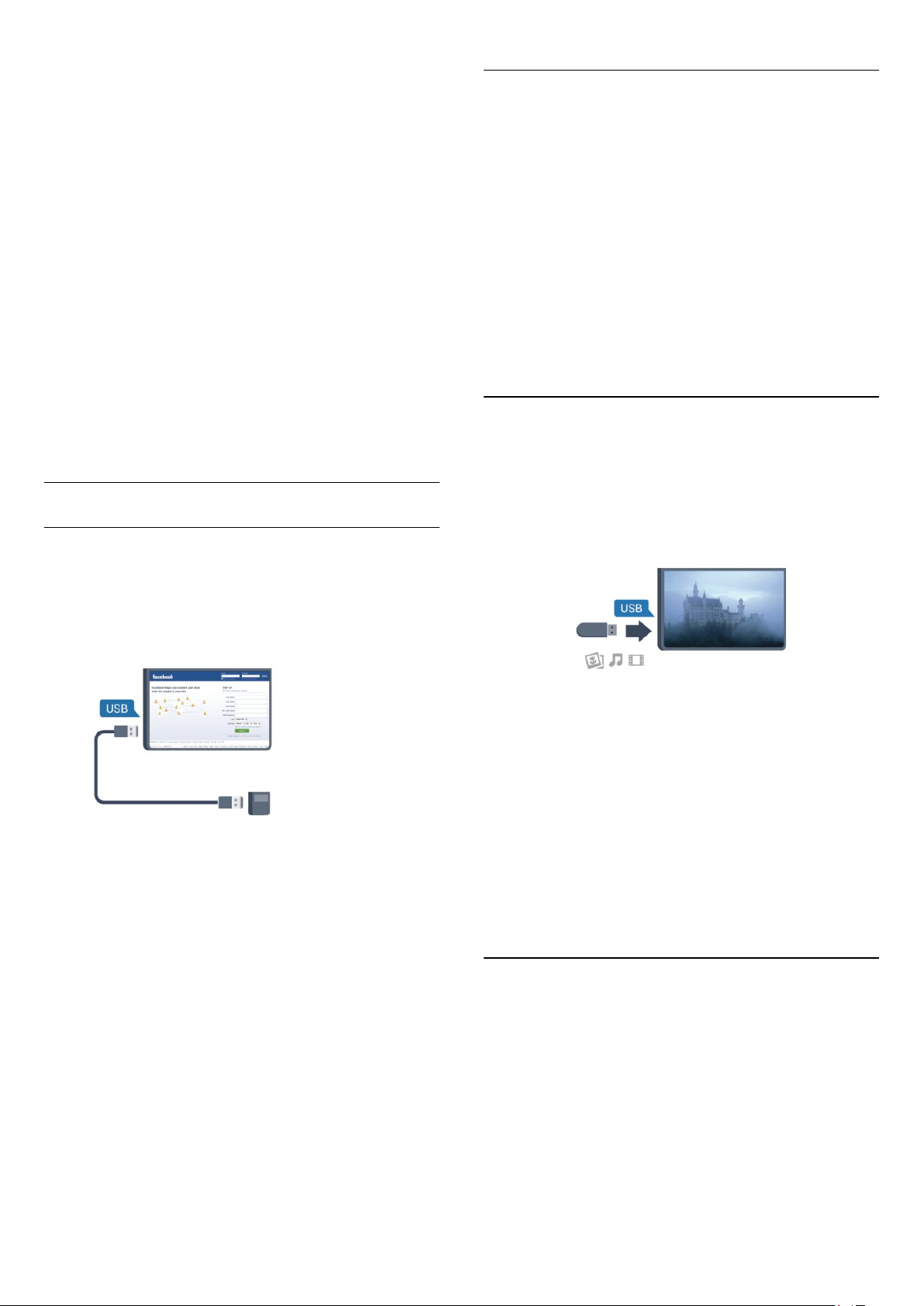
tlačítko OK.
2 - Vyberte možnost
>
Nastavení klávesnice USB
Tlačítko pro přejmenování kanálů
• Tlačítko Enter = OK
• Backspace = odstranění znaku před kurzorem
• Kurzorové klávesy = procházení textovým polem
• Chcete-li přepnout mezi rozložením klávesnice v případě, že je
nastaveno sekundární rozložení, stiskněte současně klávesy
.
+ Shift
Klávesy pro aplikace Smart TV a internetové stránky
• Shift + Tab = Další a předchozí
• Home = přechod na začátek stránky
• End = přechod na konec stránky
• Page Up = přechod o jednu stránku nahoru
• Page Down = přechod o jednu stránku dolů
• + = zvětšení o jeden krok
• - = zmenšení o jeden krok
• * = přizpůsobení webové stránky šířce obrazovky.
Nastavení televizoru
a stiskněte tlačítko OK.
>
Obecná nastavení
Ctrl
USB myš
Připojení USB myši
Rychlost myši
Můžete nastavit rychlost myši pohybující se na obrazovce.
Postup nastavení rychlosti . . .
1 - Stiskněte tlačítko , vyberte možnost
tlačítko OK.
2 - Vyberte možnost
3 - Vyberte možnost
a stiskněte tlačítko OK.
myši
4 - Pomocí šipek (nahoru) a (dolů) zvyšte nebo snižte
rychlost.
5 - Stisknutím tlačítka OK uložte a ukončete nastavení.
6 - Stisknutím tlačítka (v případě potřeby opakovaným)
nabídku zavřete.
4.12
Nastavení TV
Obecná nastavení
Nastavení
a stiskněte tlačítko OK.
>
Ukazatel / nastavení
a stiskněte
Jednotka Flash USB
Můžete zobrazit fotografie nebo přehrávat hudbu z připojené
jednotky USB Flash.
Když je televizor zapnutý, připojte jednotku USB Flash do
jednoho z konektorů
na televizoru.
USB
Pro procházení stránek na internetu je možné připojit USB myš
(typu USB-HID).
Na internetové stránce můžete snadno vybírat položky a klikat
na odkazy.
Připojení myši
Zapněte televizor a připojte USB myš k jednomu z konektorů
na televizoru. USB myš můžete připojit také k připojené
USB
USB klávesnici.
Kliknutí myší
• Kliknutí levým tlačítkem =
• Kliknutí pravým tlačítkem =
Rolovací kolečko můžete používat k posouvání stránek nahoru
a dolů.
Chcete-li získat další informace o připojení klávesnice, stiskněte
možnost
Klíčová slova
OK
Zpět
a vyhledejte položku
Klávesnice USB
Televizor jednotku USB Flash rozpozná a otevře seznam s jejím
obsahem.
Pokud se seznam obsahu nezobrazí automaticky, stiskněte
tlačítko
OK
Chcete-li přestat sledovat obsah jednotky USB Flash, stiskněte
tlačítko
Chcete-li jednotku USB Flash odpojit, můžete ji kdykoli vysunout.
Chcete-li získat další informace o sledování nebo přehrávání
obsahu z jednotky USB Flash, stiskněte možnost
slova
4.13
SOURCE
.
EXIT
a vyhledejte položku
, vyberte možnost
nebo vyberte jinou činnost.
Vaše fotografie, videa a hudba
USB
a stiskněte tlačítko
Klíčová
.
Fotoaparát
Chcete-li zobrazit fotografie uložené v digitálním fotoaparátu,
můžete fotoaparát připojit přímo k televizoru.
.
Připojte jej k jednomu z konektorů
Po vytvoření připojení zapněte fotoaparát.
konektorů na televizoru.
USB
20
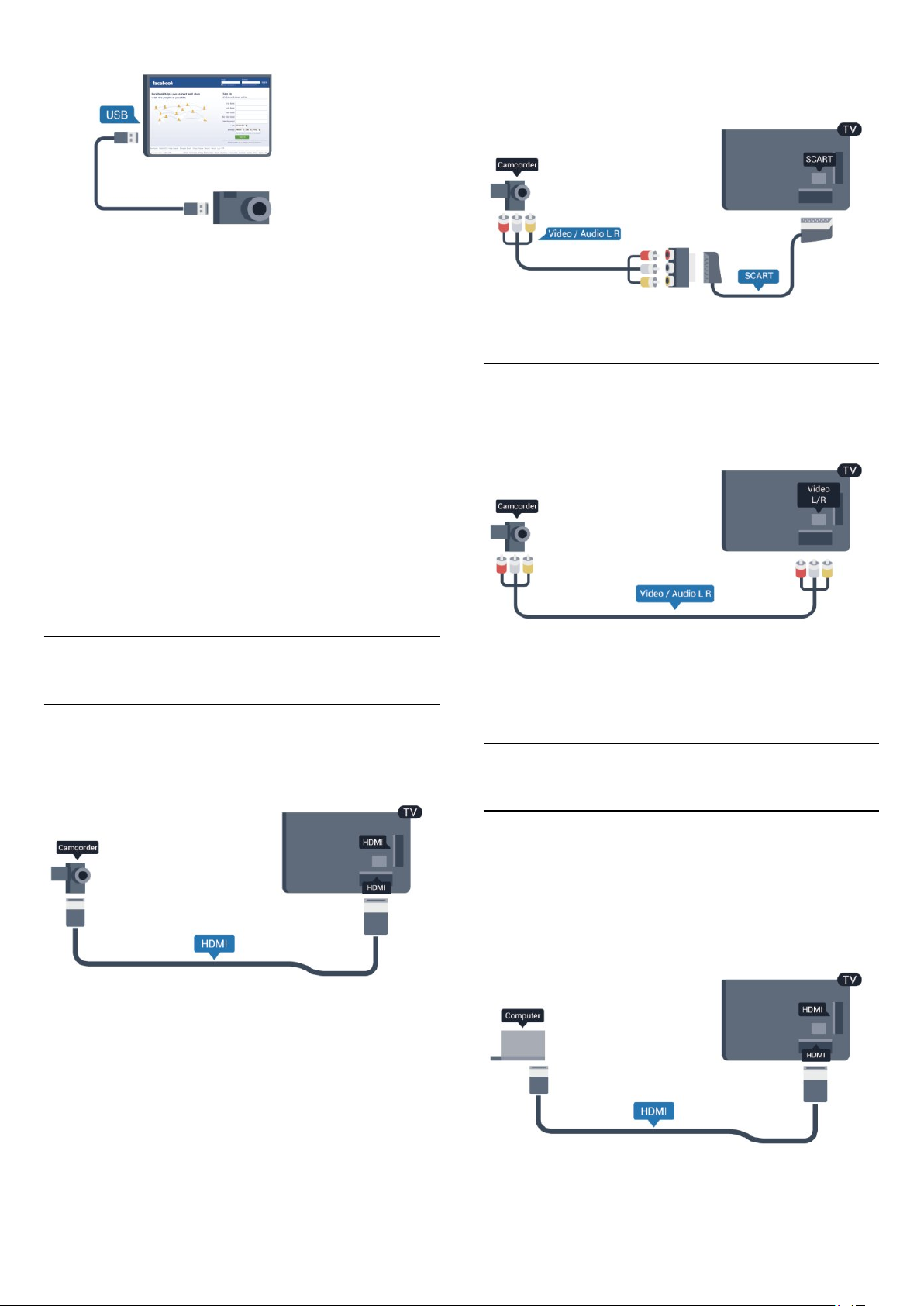
Pokud se seznam obsahu nezobrazí automaticky, stiskněte
tlačítko
OK
Pravděpodobně bude třeba nastavit fotoaparát pro přenos
obsahu pomocí protokolu PTP (Obraz Transfer Protocol).
Přečtěte si uživatelskou příručku digitálního fotoaparátu.
.
SOURCE
, vyberte možnost
a stiskněte tlačítko
USB
Upozornění: Adaptér CVBS na SCART není součástí balení
televizoru.
Chcete-li získat další informace o prohlížení fotografií, stiskněte
tlačítko
videa a hudba
Ultra HD v zařízení USB
Můžete prohlížet fotky v rozlišení Ultra HD z připojeného
zařízení USB nebo jednotky flash. Pokud je rozlišení fotky vyšší,
televizor sníží rozlišení na Ultra HD. Nelze přehrávat nativní
Ultra HD video přes připojení USB.
4.14
Klíčová slova
.
a vyhledejte položku
Vaše fotografie,
Videokamera
Rozhraní HDMI
Nejlepší kvality dosáhnete, pokud videokameru připojíte
k televizoru pomocí kabelu HDMI.
CVBS – Audio L R
Pro připojení videokamery k televizoru použijte kabely Video
Audio L/R.
• Y sdílí konektor s konektorem kompozitního videa CVBS.
• Komponentní a kompozitní signál sdílí audiokonektory.
4.15
Počítač
Připojení
CVBS – Audio L R / Scart
K připojení videokamery můžete použít konektor HDMI, YPbPr
nebo SCART. Je-li vaše videokamera vybavena pouze výstupem
Video (CVBS) a Audio L/R, použijte pro připojení ke konektoru
SCART adaptér Video Audio L/R na SCART.
K televizoru můžete připojit počítač a používat televizor jako
počítačový monitor.
Pomocí konektoru HDMI
Počítač připojte k televizoru pomocí kabelu HDMI.
21

Pomocí adaptéru DVI na HDMI
Případně můžete použít adaptér DVI na HDMI a připojit počítač
ke konektoru HDMI a audio kabel L/R (stereofonní minikonektor
3,5 mm) připojit ke vstupu AUDIO IN – L/R na zadní straně
televizoru.
Nastavení
Ideální nastavení monitoru
Je-li váš počítač přidán jako typ zařízení Počítač v nabídce Zdroj
(seznam připojení), televizor automaticky přejde na ideální
nastavení pro Počítač.
Pokud používáte počítač ke sledování filmů nebo k hraní her,
pravděpodobně budete chtít nastavit televizor zpět na hodnoty
ideální pro sledování televize nebo hraní.
Ideální nastavení televizoru ručně . . .
1 - Stiskněte tlačítko , vyberte možnost
tlačítko OK.
2 - Vyberte možnost
>
Styl aktivity
3 - Vyberte možnost
Počítač
4 - Stisknutím tlačítka (v případě potřeby opakovaným)
nabídku zavřete.
Nezapomeňte po skončení hraní hry vrátit nastavení Hra nebo
počítač zpět na hodnotu
4.16
a stiskněte tlačítko OK.
(pro sledování filmu) a stiskněte tlačítko OK.
Nastavení
Nastavení televizoru
(pro hraní) nebo vyberte možnost
Hra
.
Počítač
>
Obraz
a stiskněte
>
Upřesnit
Sluchátka
Sluchátka můžete připojit ke konektoru na televizoru. Jedná se
minikonektor 3,5 mm. Hlasitost sluchátek lze nastavit
samostatně.
Postup nastavení rychlosti . . .
1 - Stiskněte tlačítko , vyberte možnost
tlačítko OK.
2 - Vyberte možnost
Nastavení televizoru
Nastavení
>
Zvuk
a stiskněte
>
Hlasitost
sluchátek
3 - Pomocí tlačítek (nahoru) nebo (dolů) upravte hlasitost.
4 - Stisknutím tlačítka (v případě potřeby opakovaným)
nabídku zavřete.
4.17
a stiskněte tlačítko OK.
Bezdrátové reproduktory
K tomuto televizoru je možné připojit pouze jeden typ
bezdrátového subwooferu: PHL-SWB50.
Chcete-li přehrávat zvuk televizoru v bezdrátovém
reproduktoru, je nutné bezdrátový reproduktor spárovat
s televizorem. Je možné spárovat až 10 bezdrátových
reproduktorů, avšak v jednom okamžiku lze používat pouze
jeden subwoofer.
První spárování bezdrátového reproduktoru s televizorem…
1 - Zapojte
z portů USB na televizoru.
2 - Zapněte bezdrátový reproduktor a umístěte jej do dosahu
televizoru. Pokyny k zapnutí bezdrátového reproduktoru a jeho
nastavení do režimu párování najdete ve stručném návodu
k použití.
3 - Tlačítko s kontrolkou LED bezdrátového reproduktoru se
modře rozsvítí.
4 - Párování bezdrátového reproduktoru s televizorem zahájíte
stisknutím a podržením modrého tlačítka s kontrolkou LED
bezdrátového reproduktoru na dobu 3 sekund.
5 - Modré tlačítko s kontrolkou LED bezdrátového
reproduktoru bude rychlým blikáním indikovat, že je vše
připraveno ke spárování s televizorem.
6 - Zpráva vás vyzve k výběru odpovědi
pokračovat proces párování.
7 - Postupujte podle pokynů na obrazovce. Spárujte zařízení
s televizorem a televizor si uloží připojení.
Postup spárování bezdrátového reproduktoru s televizorem…
1 - Stiskněte tlačítko na televizoru, vyberte možnost
Nastavení
2 - Vyberte možnost
Bezdrátový zvuk > Přidat nový reproduktor
.
OK
3 - Postupujte podle pokynů na obrazovce. Spárujte zařízení
s televizorem a televizor si uloží připojení.
bezdrátový zvukový adaptér PTA209
Ano
a stiskněte tlačítko OK.
Nastavení televizoru
do jednoho
, čímž bude
>
>
Zvuk
a stiskněte tlačítko
22
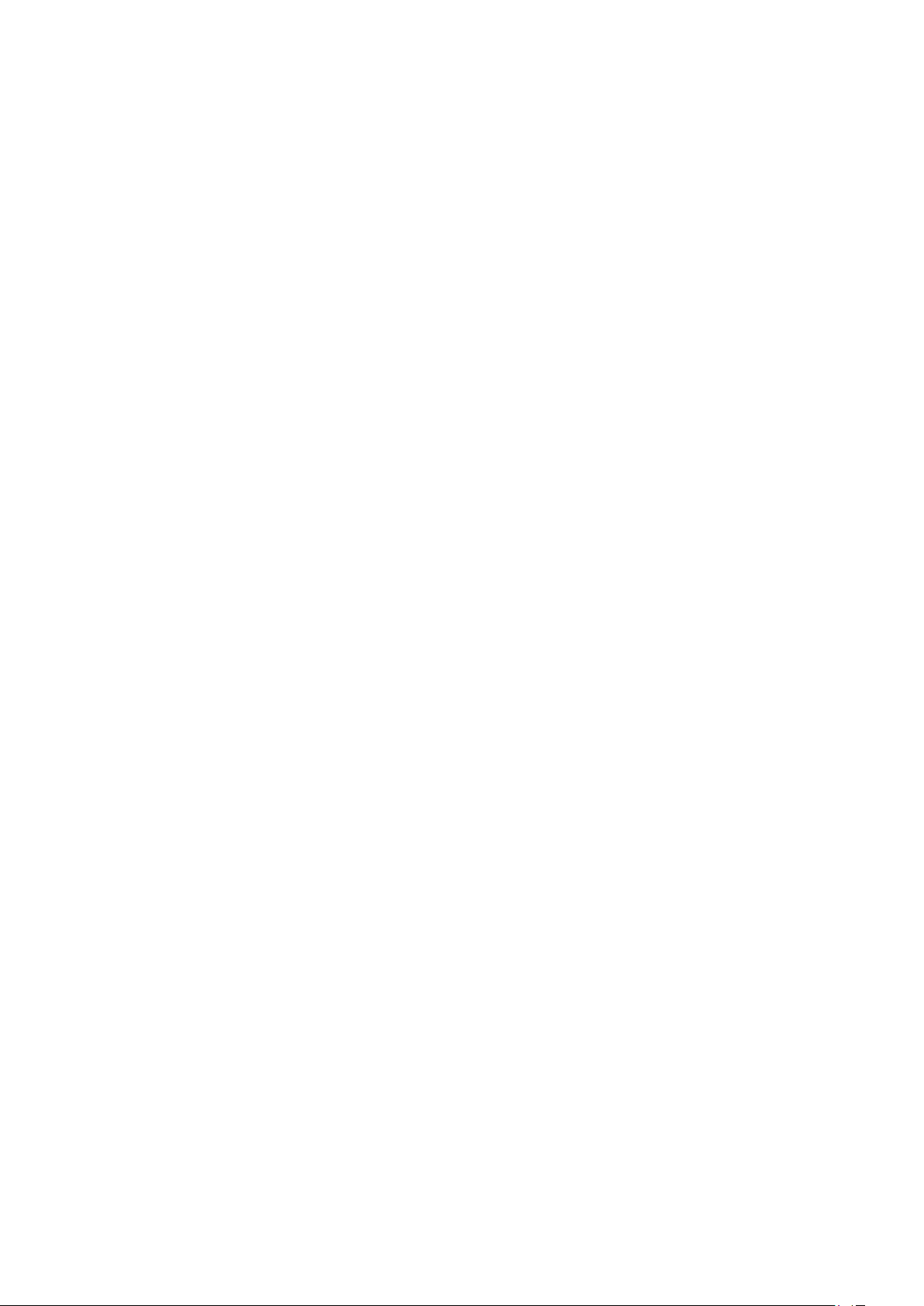
4 - Kdykoli chcete opravit spojení mezi televizorem a
bezdrátovým reproduktorem, stiskněte a podržte na 3 sekundy
modré tlačítko s kontrolkou LED na bezdrátovém reproduktoru
a opakujte kroky 1 až 3.
Další informace o přepnutí zvuku televizoru na bezdrátový
reproduktor získáte stisknutím tlačítka
vyhledáním tématu
Bezdrátové reproduktory, výběr
Klíčová slova
a
.
23
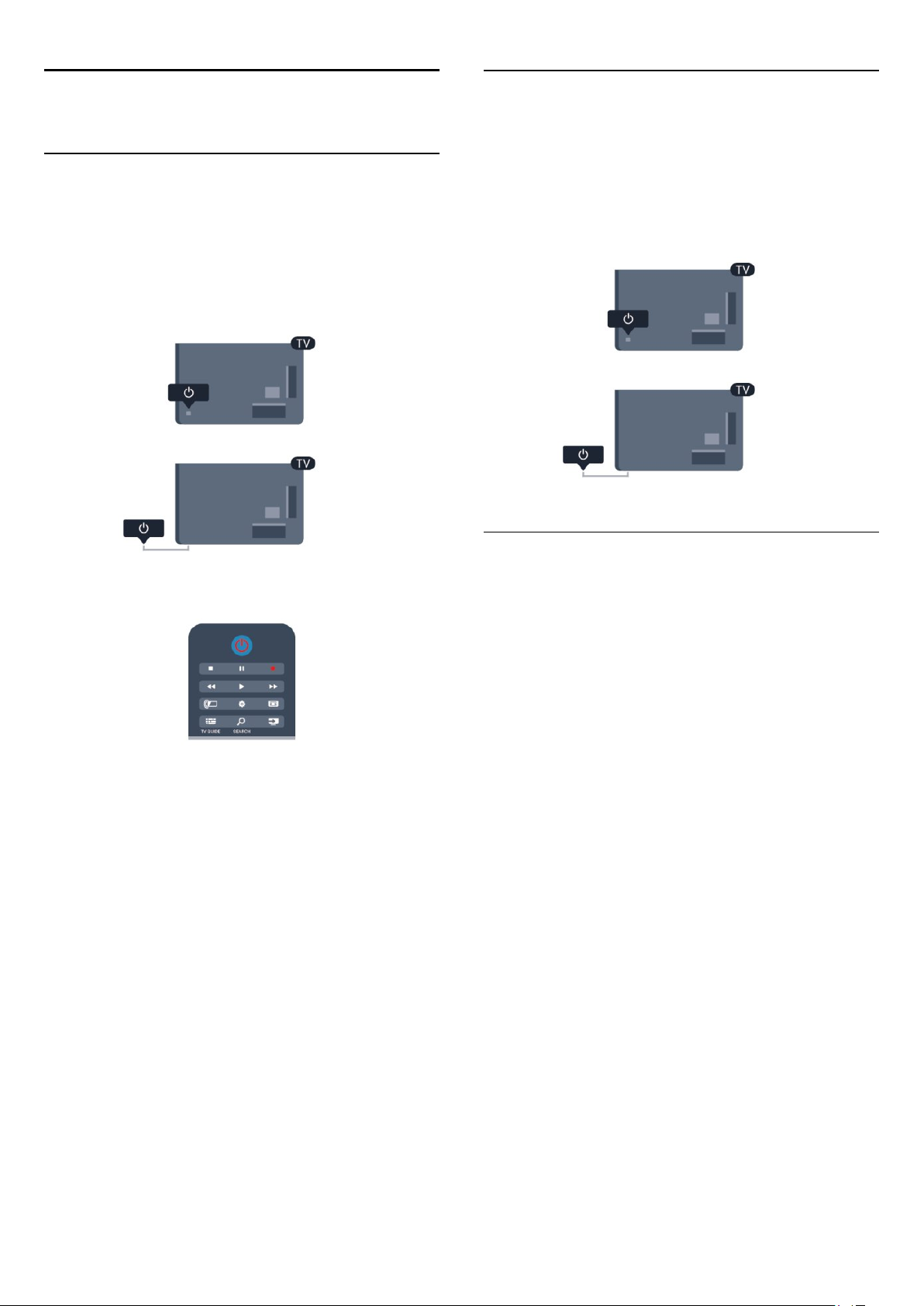
5
5.2
Zapnutí
5.1
Zapnutí nebo pohotovostní režim
Než televizor zapnete, zkontrolujte na jeho zadní straně, zda je
připojen do sítě.
Je-li červená kontrolka zhasnutá, stiskněte joystick na pravé nebo
na zadní straně televizoru a přepněte televizor do
pohotovostního režimu (červená kontrolka se rozsvítí).
Tlačítka na televizoru
Je-li aktivní zobrazení údajů na obrazovce, stisknutím joysticku
zobrazíte nabídku.
• Pomocí kurzorových nebo navigačních kláves se můžete
pohybovat nahoru, dolů, doleva a doprava.
• Stisknutím joysticku potvrdíte výběr nebo nastavení.
5.3
Když je televizor v pohotovostním režimu, stisknutím tlačítka
na dálkovém ovladači zapnete televizor.
Přepnutí do pohotovostního režimu
Chcete-li televizor přepnout do pohotovostního režimu,
stiskněte tlačítko na dálkovém ovladači.
Vypnutí
Chcete-li televizor vypnout, stiskněte joystick na pravé nebo na
zadní straně televizoru. Červená kontrolka zhasne. Televizor je
stále připojen do elektrické sítě, ale spotřebovává minimum
energie.
Pokud chcete televizor vypnout úplně, odpojte zástrčku napájení
z elektrické zásuvky.
Při odpojování zástrčky vždy tahejte za zástrčku, nikdy ne za
kabel. Zajistěte, aby zástrčka, napájecí kabel i zásuvka byla
neustále zcela přístupná.
Jas slovní značky
Jas slovní značky můžete vypnout nebo upravit.
Postup nastavení nebo vypnutí jasu…
1 - Stiskněte tlačítko , vyberte možnost
tlačítko OK.
2 - Vyberte možnost
>
Jas slovní značky
3 - Vyberte možnost
nastavením možnosti
4 - Stisknutím tlačítka (v případě potřeby opakovaným)
nabídku zavřete.
• K dispozici pouze u některých modelů televizorů
Nastavení televizoru
a stiskněte tlačítko OK.
Maximum, Střední, Minimum
Vypnuto
vypněte úplně.
Nastavení
>
a stiskněte
Obecná nastavení
, případně jej
24

6
Dálkový ovladač
6.1
Přehled tlačítek
Horní
–
1
Pohotovostní režim
Slouží k zapnutí televizoru nebo pro návrat do pohotovostního
režimu.
– tlačítka pro
2
• Přehrávání , pro přehrávání.
• Pozastavení , pro pozastavení přehrávání
• Zastavení , pro zastavení přehrávání
• Posun zpět , pro rychlý posun dozadu
• Rychlý posun vpřed , pro rychlý posun dopředu
• Nahrávání , pro okamžité spuštění nahrávání
–
3
Ambilight
Slouží k výběru nastavení funkce Ambilight.
–
4
TV GUIDE
Otevře nebo zavře TV průvodce.
–
5
Nastavení
Otevře nabídku Nastavení.
–
6
Formát obrazu
Otevře nebo zavře nabídku Formát obrazu.
přehrávání a nahrávání
/
Zapnuto
–
1
SMART TV
Otevře úvodní stránku služby Smart TV.
–
2
Barevná tlačítka
Postupujte podle pokynů na obrazovce. Modré tlačítko
otevře Nápovědu.
–
3
INFO
Otevře nebo zavře informace o pořadech.
–
4
BACK
Přechod na předchozí zobrazený kanál.
Zavře nabídku bez změny nastavení.
Návrat na předchozí stránku služby Smart TV.
–
5
HOME
Otevře nebo zavře výchozí nabídku.
–
6
EXIT
Přepne zpět na sledování televize.
–
7
OPTIONS
Slouží k otevření nebo zavření nabídky možností.
–
8
OK
Potvrzení výběru nebo nastavení.
–
9
Kurzorová / navigační
Slouží k procházení nahoru, dolů, vlevo nebo vpravo.
–
10
Otevře malou doplňkovou obrazovku.
MULTIVIEW
tlačítka
–
7
SOURCES
Otevře nebo zavře nabídku Zdroje – seznam připojených
zařízení.
–
8
SEARCH
Otevře stránku nejoblíbenějších vyhledávaných výrazů.
Střed
Spodní část
–
1
Hlasitost
Slouží k úpravě úrovně hlasitosti.
–
2
Číselná tlačítka
Slouží k přímému výběru televizního kanálu nebo k zadávání
25
a
textová klávesnice
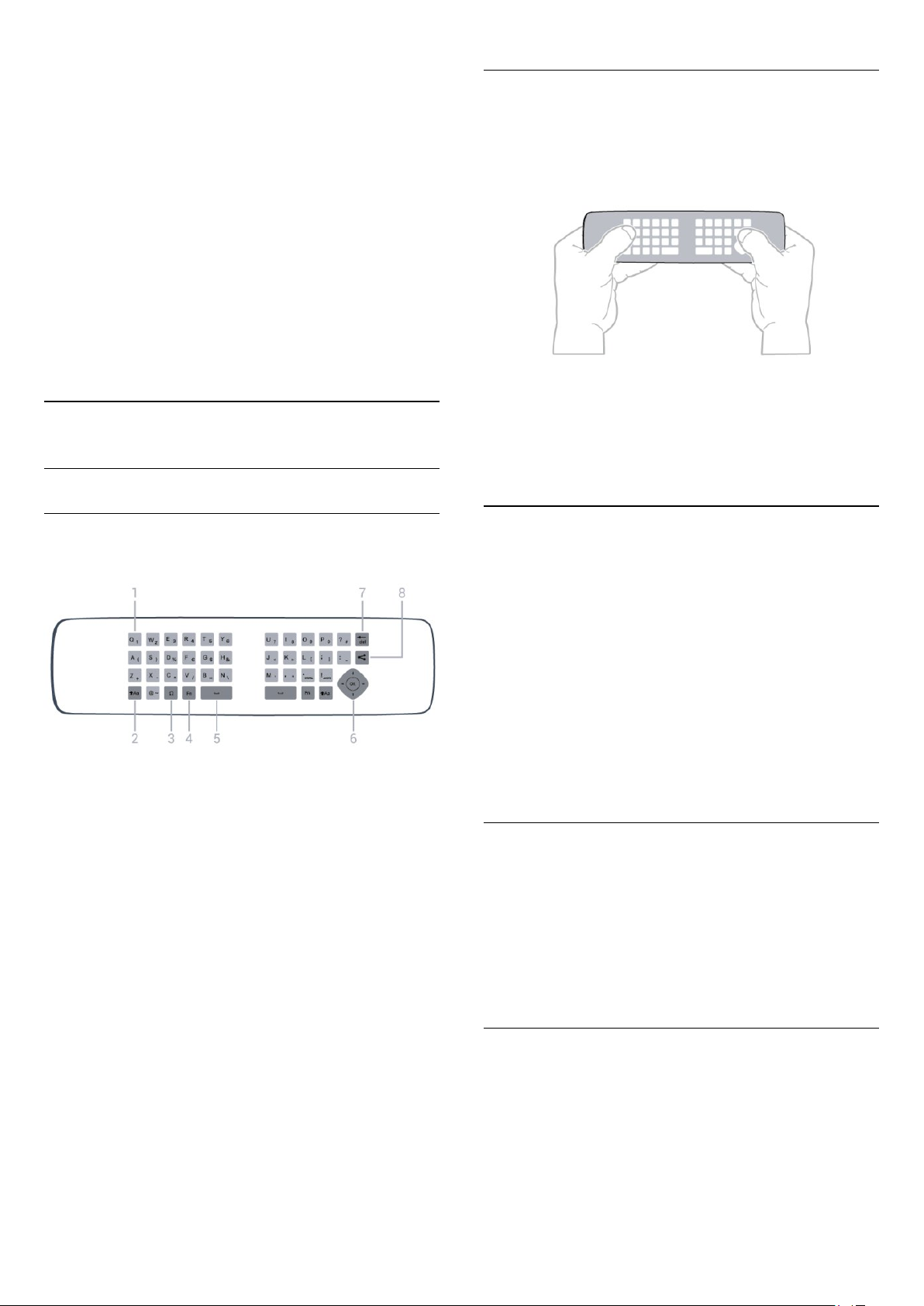
textu.
–
3
SUBTITLE
Nastaví titulky: Zapnout, Vypnout, Automatické.
–
4
LIST
Otevření nebo zavření seznamu kanálů.
–
5
Kanál
Přepnutí na další nebo předchozí kanál v seznamu kanálů.
Otevření další nebo předchozí stránky teletextu nebo spuštění
následující nebo předchozí kapitoly na disku.
–
6
Ztlumení
Slouží k vypnutí nebo obnovení zvuku.
–
7
TEXT
Otevření nebo zavření funkce Teletext.
Psaný text
Klávesnice na zadní straně dálkového ovladače umožňuje psát
text do jakéhokoli textového pole na obrazovce. Klávesy se
aktivují otočením klávesnice směrem nahoru. Dálkovým ovladač
držte oběma rukama a pište oběma palci.
6.2
Klávesnice
Přehled
Qwerty a Azerty
Přehled klávesnice Qwerty/Azerty.*
–
1
Znak klávesnice Qwerty/Azerty
Pozice znaku pro případ, kdy je rozvržení klávesnice nastaveno
na možnost Azerty.
–
2
Shift
Psaní velkých písmen.
–
3
Ω Speciální znaky
Otevře klávesnici na obrazovce, kde můžete zadávat písmena
s diakritickými znaménky a symboly.
– Klávesa
4
Zadávání čísel a interpunkčních znamének.
–
5
Fn
Mezerník
Zadávání textu
• Chcete-li zadat text do textového pole na obrazovce, vyberte
textové pole a začněte psát. Stisknutím tlačítka OK text
potvrďte.
Velká a malá písmena
• Chcete-li napsat velké písmeno, těsně před napsáním písmene
stiskněte klávesu (Shift).
• Chcete-li napsat několik velkých písmen za sebou, stiskněte a
během psaní podržte klávesu .
• Chcete-li psát velkými písmeny, stisknutím klávesy na
2 sekundy přepněte klávesnici do režimu psaní velkými písmeny.
• Chcete-li režim psaní velkými písmeny vypnout, znovu
stiskněte klávesu . Pokud během 20 sekund není stisknuta
žádná klávesa, režim psaní velkými písmeny se automaticky
vypne. Režim psaní velkými písmeny vypnete také v případě
stisknutí jiné klávesy pro změnu režimu, jako je například
nebo Ω.
Fn
Čísla a interpunkční znaménka
• Chcete-li napsat číslo nebo interpunkční znaménko, těsně před
napsáním požadovaného čísla nebo interpunkčního znaménka
stiskněte klávesu Fn. Režim Fn lze zapnout nebo vypnout
stejným způsobem jako režim psaní velkými písmeny.
Internet
• Klávesu Fn můžete použít k napsání výrazů
nebo
www.
.com
.
–
6
Navigace
7 Odstranění znaku před textovým kurzorem.
–
8
Online sdílení právě sledovaného obsahu.
a
Backspace
Sdílení
OK
Písmena s diakritickými znaménky a symboly
Písmena s diakritickými znaménky a symboly nejsou na klávesnici
dálkového ovladače k dispozici.
Chcete-li takový znak napsat, můžete otevřít klávesnici na
obrazovce.
Klávesnici na obrazovce otevřete stisknutím klávesy Ω. Na
26
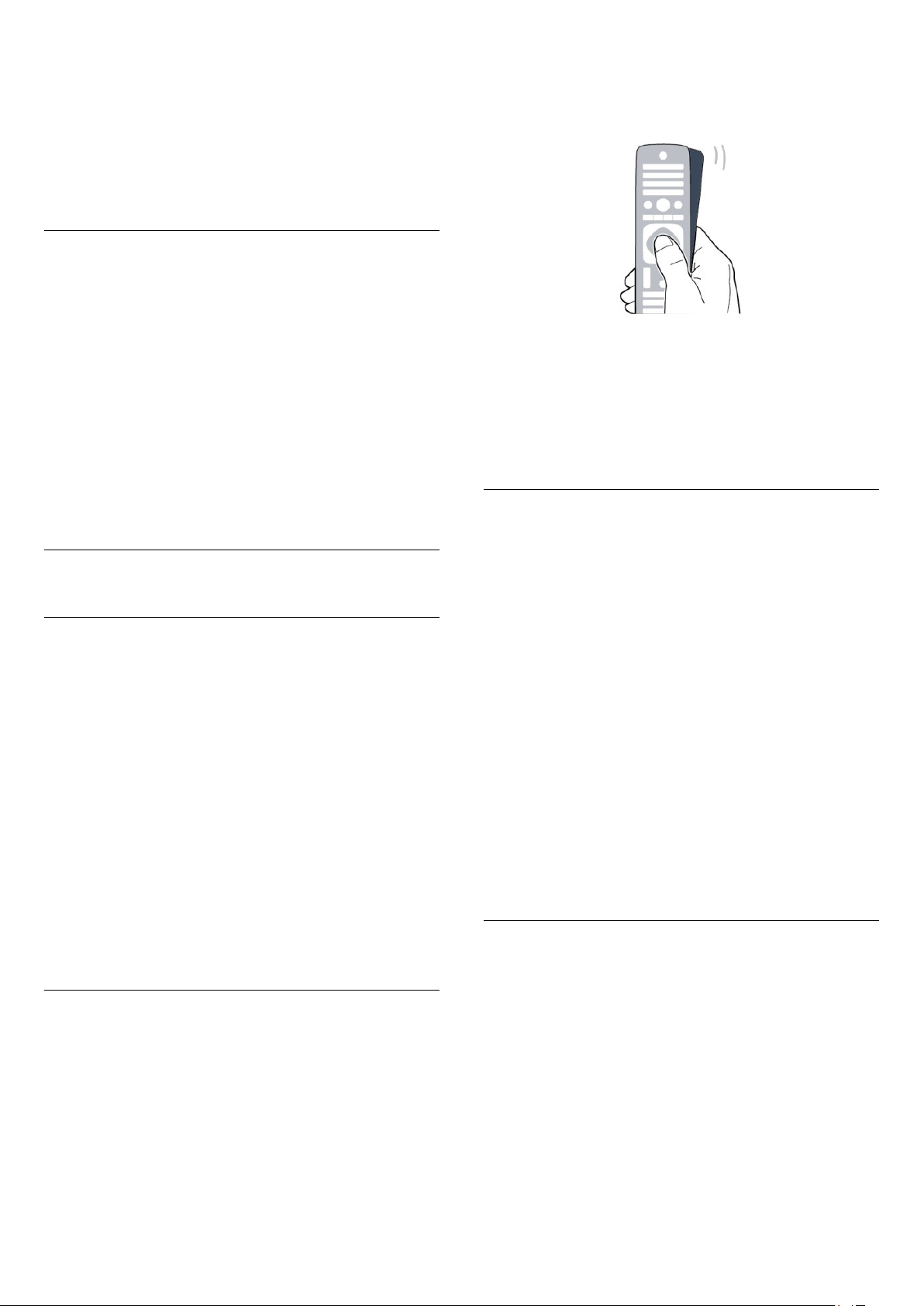
klávesnici na obrazovce můžete přejít na požadovaný znak.
Rozvržení klávesnice lze přepínat pomocí barevných tlačítek.
Stisknutím tlačítka OK zadáte znak. Klávesnice na obrazovce
zmizí poté, co stisknete znak na klávesnici dálkového ovladače.
Případně můžete zadat speciální znaky pomocí klávesnice pro
psaní zpráv SMS a textu na přední straně dálkového ovladače.
Klávesnice Qwerty a Azerty
Standardní rozvržení klávesnice dálkového ovladače je Qwerty.
Pokud stisknete tlačítko kurzorové klávesy za účelem navigace,
ukazatel zmizí. Chcete-li ukazatel vyvolat, položte palec na
tlačítko OK a krátce zatřeste dálkovým ovladačem.
Klávesnice Azerty
V závislosti na vašem regionu lze klávesnici dálkového ovladače
nastavit na rozvržení Azerty. Znaky Azerty jsou zobrazeny na
příslušných klávesách vpravo nahoře.
Postup nastavení rozvržení klávesnice na možnost Azerty, . . .
– Stiskněte tlačítko , vyberte možnost
1
tlačítko OK.
– Vyberte možnost
2
nastavení > Klávesnice dálkového ovladače
– Vyberte možnost
3
6.3
Nastavení televizoru
nebo
Azerty
Qwerty
Nastavení
>
Obecná
.
.
a stiskněte
Ukazatel
Informace o ukazateli
Namísto procházení obrazovky pomocí kurzorových kláves
můžete použít ukazatel. Ukazatel (modrou šipku) lze přesouvat
po televizní obrazovce pohybem dálkového ovladače. Je to
stejné, jako když pohybujete kurzorem na obrazovce počítače
pomocí myši.
Pomocí ukazatele můžete procházet nabídkou
Smart TV
aplikace služby Smart TV nemusejí používání ukazatele
podporovat. Pokud není ukazatel k dispozici, můžete
k procházení obrazovky používat kurzorové klávesy.
Rychlost ukazatele lze upravit. V případě, že ukazatel vůbec
nechcete používat, můžete jej vypnout.
* a
internetovými stránkami
na televizoru. Některé
Aplikací služby
Když ukazatelem najedete na odkaz . . .
1 - Ukazatel se rozsvítí.
2 - Stisknutím tlačítka OK odkaz otevřete.
Když ukazatelem najedete na textové pole . . .
Stisknutím tlačítka OK můžete zadat text.
Rychlost ukazatele
Můžete upravit rychlost ukazatele, tedy rychlost, kterou se
ukazatel pohybuje po obrazovce.
Postup nastavení rychlosti . . .
1 - Stiskněte tlačítko , vyberte možnost
tlačítko OK.
2 - Vyberte možnost
.
OK
3 - Vyberte možnost
a stiskněte tlačítko OK.
myši
4 - Pomocí šipek (nahoru) a (dolů) zvyšte nebo snižte
rychlost.
5 - Stisknutím šipky (doprava) vyzkoušíte nastavenou rychlost.
6 - Stisknutím šipky (doleva) se vrátíte k nastavení. Můžete
nastavení upravit znovu.
7 - Stisknutím tlačítka OK uložte a ukončete nastavení.
8 - Stisknutím tlačítka (v případě potřeby opakovaným)
nabídku zavřete.
Nastavení televizoru
Obecná nastavení
Nastavení
a stiskněte tlačítko
>
Rychlost ukazatele a
a stiskněte
*Postupně budou k dispozici další aplikace služby Smart TV pro
používání s ukazatelem.
Používání ukazatele
Když otevřete úvodní stránku služby Smart TV, ukazatel se
zobrazuje uprostřed obrazovky.
Položte palec na tlačítko OK – ale tlačítko netiskněte – a pomocí
zápěstí pohněte dálkovým ovladačem (není třeba pohybovat
celou paží). Můžete tlačítko OK pustit a ponechat ukazatel na
místě. Můžete pohnout dálkovým ovladačem a znovu převzít
ukazatel tím, že položíte palec na tlačítko OK.
Vypnutí
Chcete-li procházet službu Smart TV a internetové stránky
pouze pomocí kurzorových kláves, můžete ukazatel vypnout.
Postup vypnutí ukazatele. . .
1 - Stiskněte tlačítko , vyberte možnost
tlačítko OK.
2 - Vyberte možnost
.
OK
3 - Vyberte možnost
ovladače
4 - Stisknutím tlačítka (v případě potřeby opakovaným)
27
a vyberte možnost
Nastavení televizoru
Obecná nastavení
Vypnuto
Nastavení
a stiskněte tlačítko
>
Ukazatel dálkového
.
a stiskněte
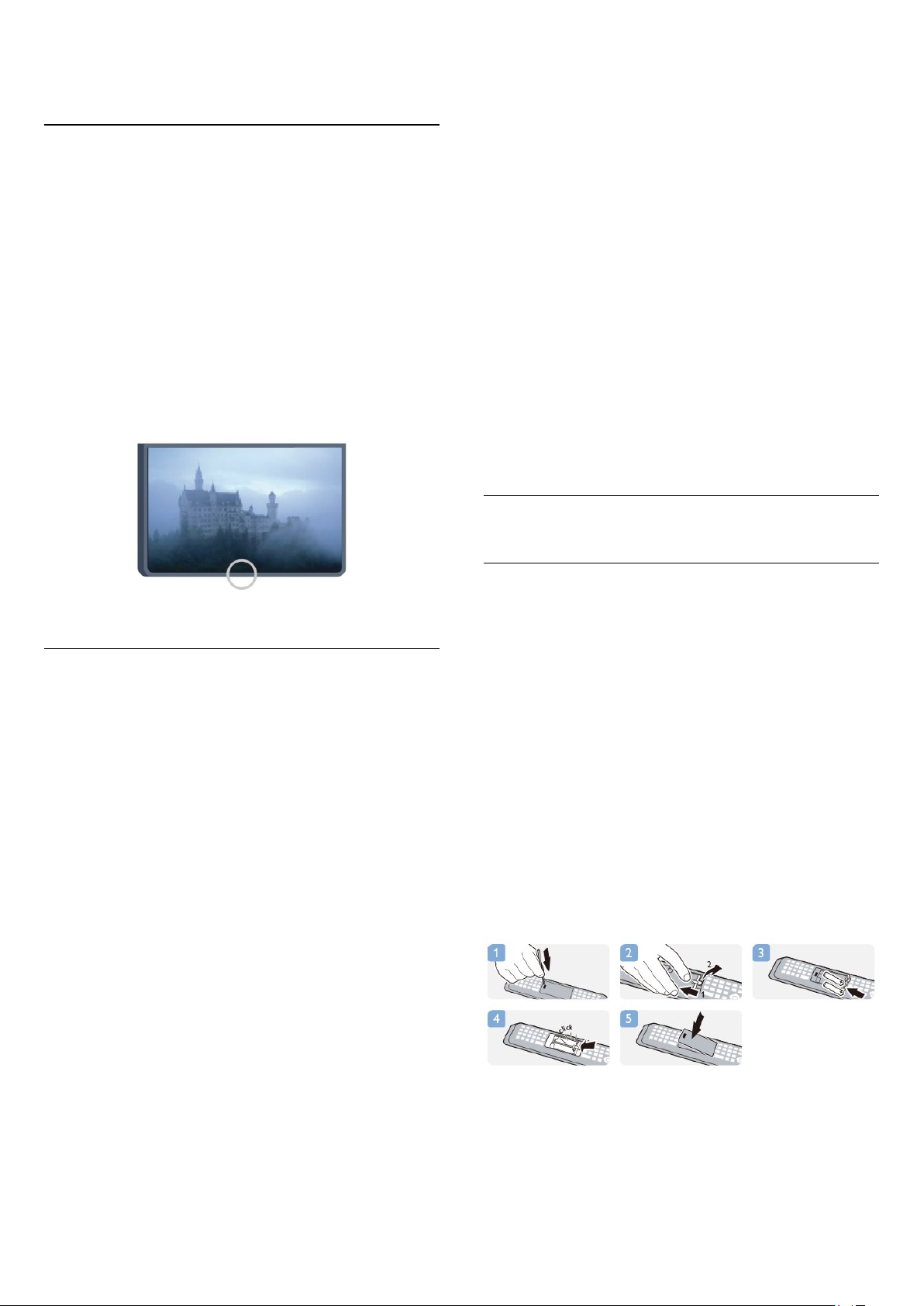
nabídku zavřete.
6.4
Infračervený senzor pro dálkový
ovladač využívající rádiovou
frekvenci (RF)
Chcete-li provést párování, podržte dálkový ovladač blízko loga
Philips (asi 10 cm) a zároveň stiskněte červené tlačítko
a modré tlačítko . V případě úspěšného spárování se zobrazí
zpráva.
•
Dálkový ovladač ještě není spárován
Chcete-li provést párování, podržte dálkový ovladač blízko loga
Philips (asi 10 cm) a stiskněte tlačítko OK. V případě úspěšného
spárování se zobrazí zpráva.
Pro použití v obchodech
Dálkový ovladač televizoru využívá pro odesílání příkazů
televizoru signály RF (rádiové frekvence). Při použití signálů RF
není třeba mířit dálkovým ovladačem na televizor.
Televizor však může přijímat příkazy také z dálkového ovladače
využívajícího k odesílání příkazů infračervené signály (IR neboli
infrared). Pokud používáte tento typ dálkového ovladače, vždy
dbejte na to, abyste dálkovým ovladačem mířili na infračervený
snímač na přední části televizoru.
6.5
Párování s televizorem
Tento dálkový ovladač televizoru využívá pro odesílání příkazů
televizoru signály RF (rádiové frekvence). Na rozdíl od dálkových
ovladačů využívajících infračervené signály umožňuje tento typ
ovladače odesílat příkazy bez nutnosti mířit na televizor.
Televizor vás upozorní, když je baterie dálkového ovladače
téměř vybitá.
Párování dálkového ovladače
Aby mohl dálkový ovladač komunikovat s televizorem, měly by
být televizor s dálkovým ovladačem vzájemně spárovány. Po
provedení párování není možné používat dálkový ovladač
k ovládání jiného televizoru.
Po spuštění úvodní instalace televizoru vás televizor vyzval ke
stisknutí tlačítka OK. Tím bylo provedeno párování. Když
vypnete televizor, párování se uloží. S tímto televizorem lze
spárovat až 5 dálkových ovladačů.
Chcete-li provést spárování nového (dosud nespárovaného)
televizoru s dálkovým ovladačem, který je již spárován s jiným
televizorem, podržte dálkový ovladač blízko loga Philips (asi
10 cm) a zároveň stiskněte červené tlačítko a modré tlačítko
. V případě úspěšného spárování se zobrazí zpráva.
Poznámka:
Pokud se přesto nedaří spárovat dálkový ovladač s televizorem,
stiskněte možnost >
Obecná nastavení
zopakujte krok párování.
6.6
> Opakovaná instalace televizoru a poté
Nastavení
>
Nastavení televizoru
>
Baterie
S nasazovacím krytem
Televizor vás upozorní, když je baterie dálkového ovladače
téměř vybitá.
Chcete-li vyměnit baterie, otevřete přihrádku na baterie na
straně s klávesnicí dálkového ovladače.
1 - Pomocí drobné mince nebo jiného malého tupého předmětu
otevřete kryt zatlačením na čtvercové uvolňovací tlačítko.
2 - Posuňte modrou pojistku ve směru šipky a zvedněte ji.
3 - Vyměňte staré baterie za dvě
Dbejte na to, aby byly póly + a - baterie zarovnány správně.
4 - Zatlačte modrou pojistku směrem dolů a zasuňte ji, až
zacvakne.
5 - Vložte zpět kryt prostoru na baterie a zatlačte jej, až
zacvakne.
Přibližně na 15 sekund skloňte dálkový ovladač dolů, aby došlo
ke kalibraci ukazatele.
1,5V baterie typu AAA-R03
.
Opětovné párování
S tímto televizorem můžete spárovat další dálkový ovladač.
Způsob párování dálkového ovladače se liší u dálkového
ovladače, který je již spárován s jiným televizorem, a u ovladače,
který zatím spárován není.
•
Dálkový ovladač je spárován s jiným televizorem
Pokud dálkový ovladač delší dobu nepoužíváte, vyjměte baterie.
Staré baterie zlikvidujte v souladu s pokyny o likvidaci.
Chcete-li získat další informace, stiskněte tlačítko
a vyhledejte položku
slova
28
Likvidace produktu
.
Klíčová

6.7
Čištění
Dálkový ovladač je opatřen povrchovou vrstvou odolnou vůči
poškrábání.
Dálkový ovladač čistěte měkkým navlhčeným hadříkem. K čištění
dálkového ovladače nepoužívejte alkohol, chemické látky ani
čisticí prostředky pro domácnost.
29
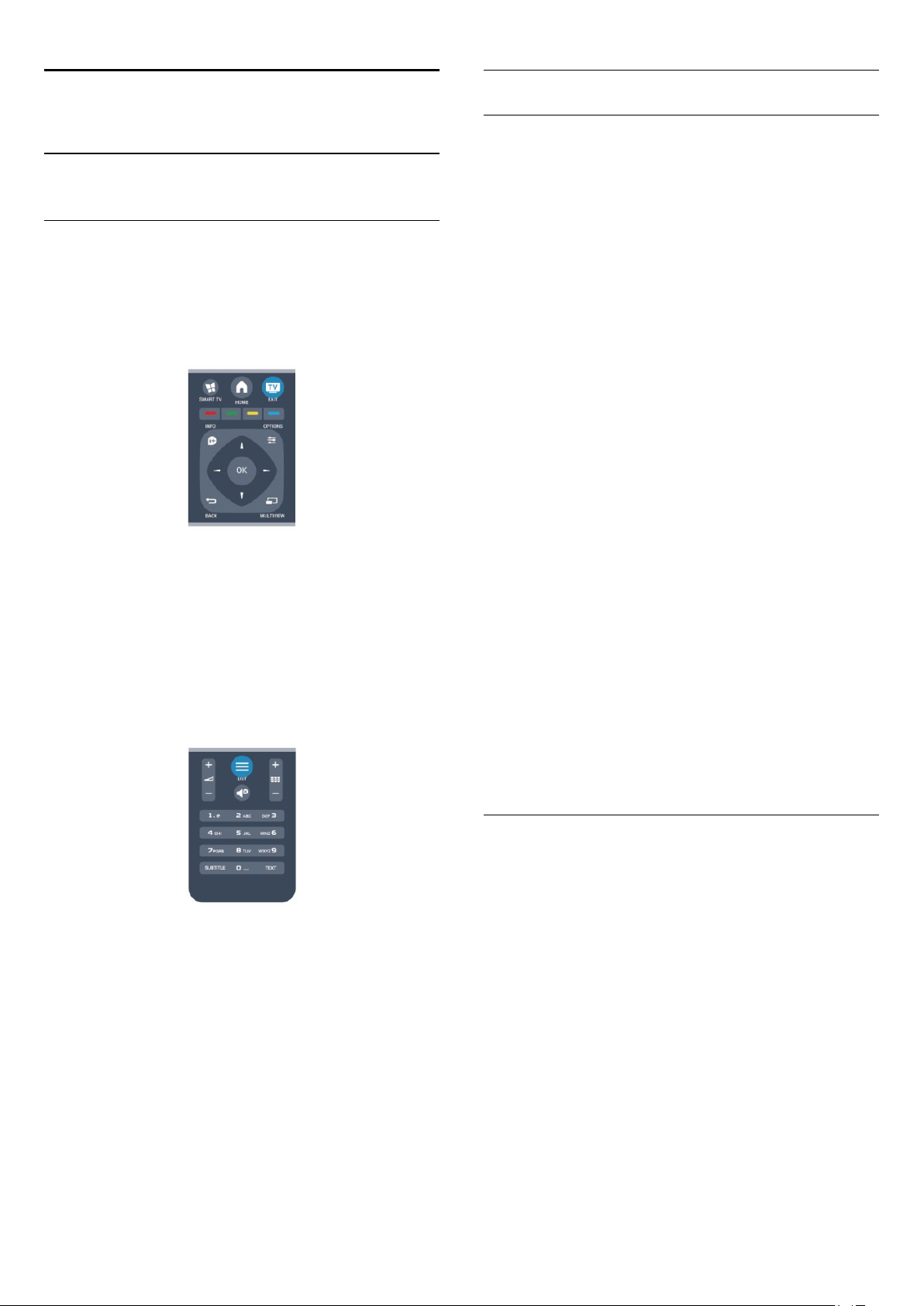
7
Seznam kanálů
Televizní kanály
7.1
Sledování televizních kanálů
Přepínání kanálů
Chcete-li sledovat TV kanály, stiskněte tlačítko . Televizor se
naladí na naposledy sledovaný TV kanál.
Případně můžete stisknutím tlačítka otevřít nabídku Domů,
vybrat možnost
Chcete-li přepínat kanály, stiskněte tlačítko + nebo -.
Znáte-li číslo kanálu, zadejte číslo číselnými tlačítky. Po zadání
čísla kanálu na něj přepnete stisknutím tlačítka OK.
Chcete-li přepnout zpět na předchozí naladěný kanál, stiskněte
tlačítko .
Přepnutí na kanál ze seznamu kanálů
Během sledování TV kanálu stiskněte tlačítko
seznamy kanálů.
Sledovat TV
a poté stisknout tlačítko OK.
LIST
a otevřete
Oblíbené kanály
Můžete vytvořit seznam oblíbených kanálů obsahující pouze ty
kanály, které chcete sledovat. Když vyberete seznam oblíbených
kanálů, při přepínání mezi kanály se zobrazí pouze vaše oblíbené
kanály.
Vytvoření seznamu oblíbených kanálů
1 - Během sledování televizního kanálu stiskněte
tlačítko
2 - Výběrem možnosti Vše zobrazíte všechny kanály.
3 - Vyberte kanál a stisknutím tlačítka jej označte jako
oblíbený.
4 - Vybraný kanál bude označen .
5 - Po dokončení výběru stiskněte tlačítko . Kanály budou
přidány na seznam oblíbených.
Chcete-li některý kanál ze seznamu oblíbených odstranit, vyberte
kanál tlačítkem a opětovným stisknutím tlačítka zrušte
označení kanálu jako oblíbeného.
Změna pořadí
Můžete změnit pořadí (změnit umístění) kanálů v seznamu
oblíbených kanálů.
1 - V seznamu kanálů
umístění chcete změnit.
2 - Stiskněte tlačítko .
3 - Vyberte kanál, jehož pořadí chcete změnit, a stiskněte tlačítko
OK
4 - Pomocí
požadované místo a stiskněte tlačítko OK.
5 - Po dokončení stisknutím tlačítka
oblíbených kanálů.
.
a otevřete seznam kanálů.
LIST
Oblíbené programy
navigačních tlačítek
označte kanál, jehož
posuňte zvýrazněný kanál na
ukončete seznam
EXIT
Seznam kanálů může obsahovat několik stránek s kanály. Chceteli zobrazit další nebo předchozí stránku, stiskněte tlačítko
nebo
Chcete-li seznam kanálů zavřít bez přepínání na jiné kanály,
znovu stiskněte tlačítko
Rozhlasové kanály
Je-li k dispozici digitální vysílání, v průběhu instalace se nainstalují
digitální rádiové stanice. Na rádiový kanál přepnete stejným
způsobem jako na kanál televizní.
.
-
LIST
.
+
Můžete zvýraznit další kanál a postup zopakovat.
Zobrazení seznamu kanálů
V seznamu kanálů můžete najít všechny nainstalované televizní
a rádiové kanály.
Kromě seznamu kanálů
nainstalované kanály, můžete vytvořit seznam
programy
nebo objevit nově přidané kanály v nabídce
Loga kanálů
V některých zemích může televizor zobrazovat loga kanálů.
Pokud nechcete, aby se tato loga zobrazovala, můžete je
vypnout.
Vypnutí Loga kanálů . . .
1 - Stiskněte tlačítko , vyberte možnost
tlačítko OK.
2 - Vyberte možnost
>
, samostatně zobrazit nainstalované
Loga kanálů
a stiskněte tlačítko OK.
, který obsahuje všechny
Vše
Nastavení televizoru
Oblíbené
rozhlasové
.
Nový
Nastavení
>
a stiskněte
Obecná nastavení
stanice
30
 Loading...
Loading...