PHILIPS 42PFK7509 User Manual [sr]
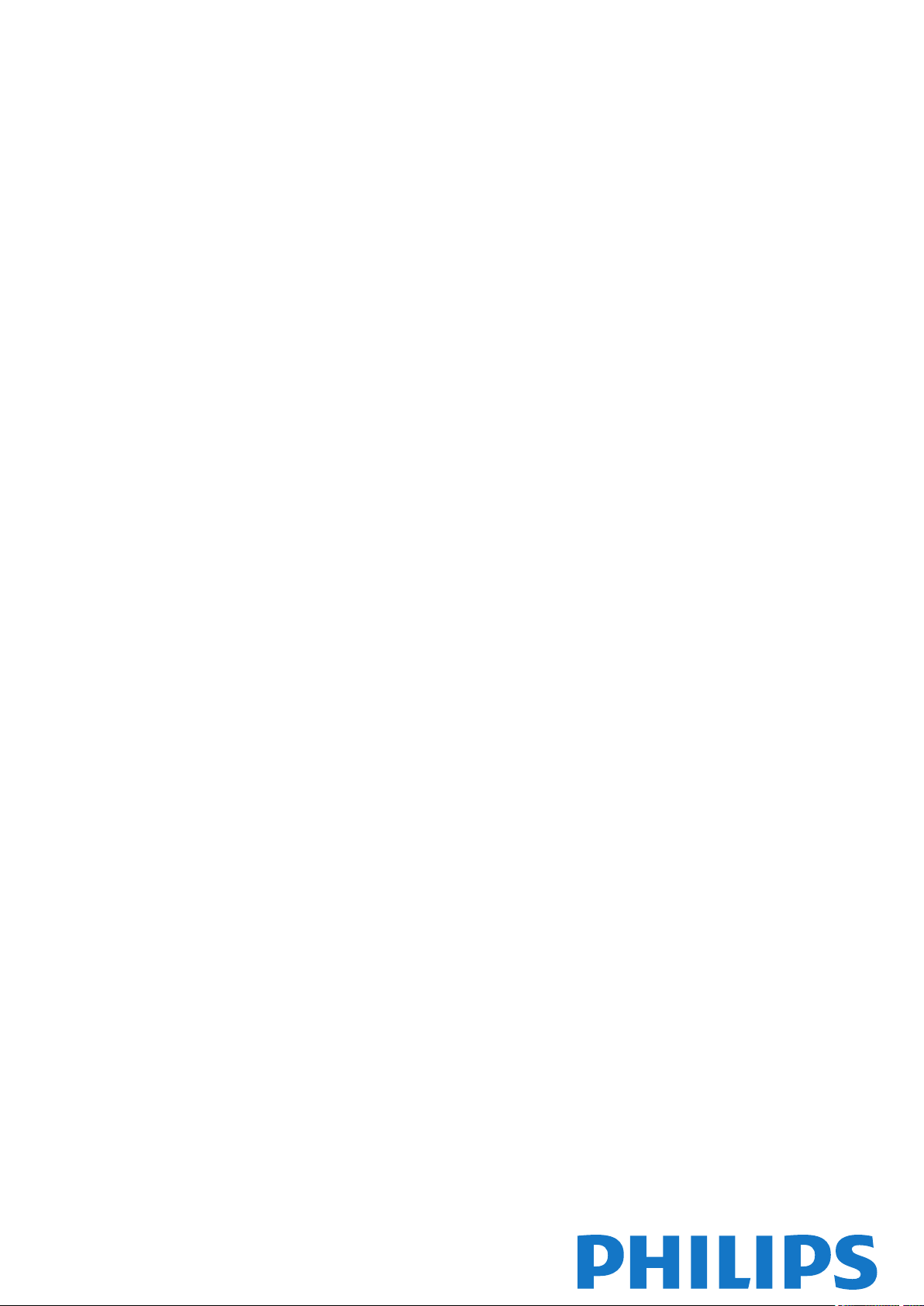
Register your product and get support at Ultra Slim Smart LED TV
www.philips.com/welcome
42PFK7509
42PFS7509
47PFK7509
47PFS7509
55PFK7509
55PFS7509
Priručnik
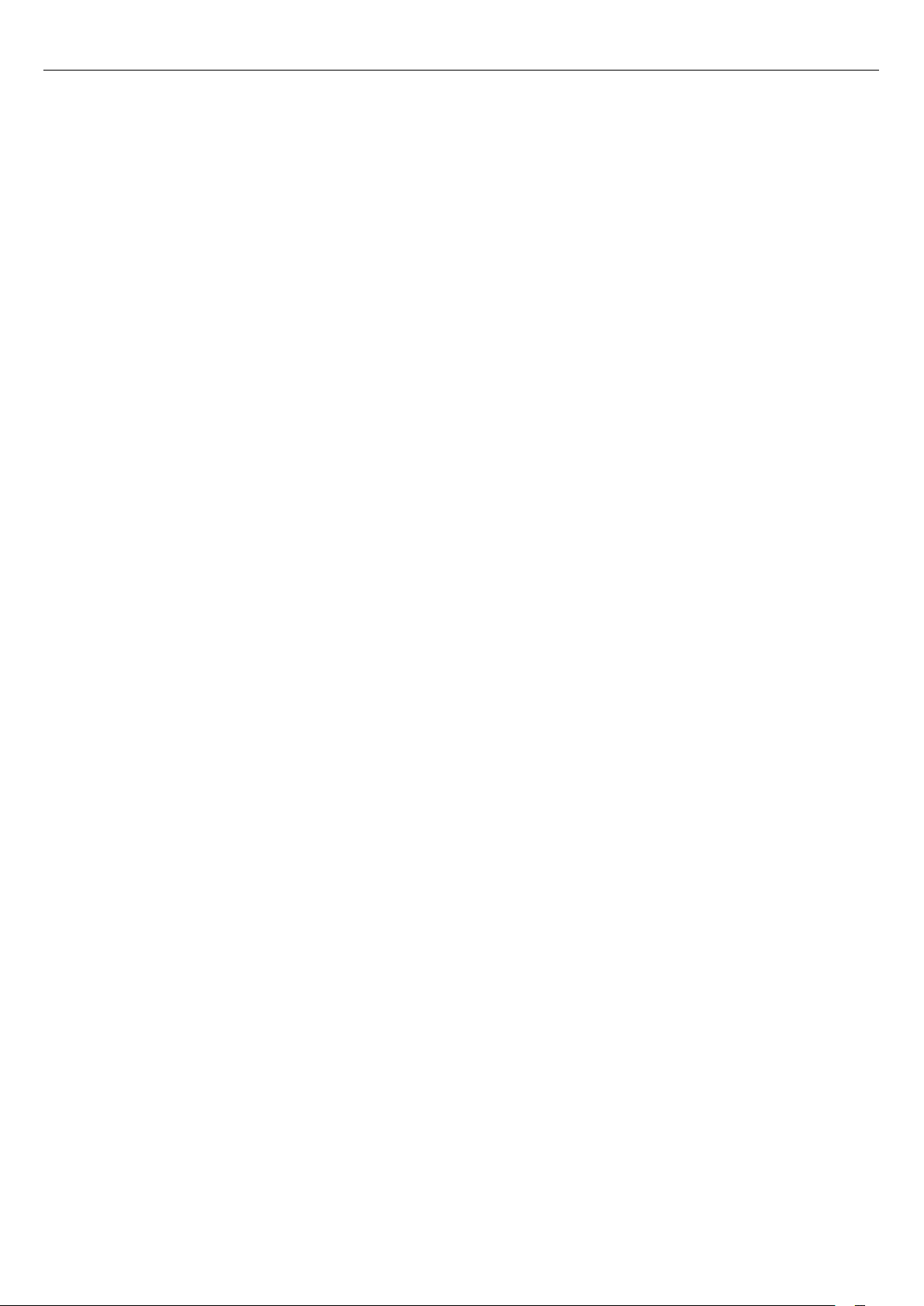
Sadržaj
1 Moj novi televizor 4
1.1 Inteligentni televizor 4
1.2 App gallery (Galerija aplikacija) 4
1.3 Video zapisi za iznajmljivanje 4
1.4 Društvene mreže 4
1.5 Ambilight+hue 4
1.6 Skype 5
1.7 Pametni telefoni i tablet računari 5
1.8 Pauziranje TV programa i snimanje 5
1.9 Igranje 5
1.10 EasyLink 6
2 Postavljanje 7
2.1 Čitanje bezbednosnih uputstava 7
2.2 Postolje za televizor i montaža na zid 7
2.3 Saveti za položaj televizora 7
2.4 Kabl za napajanje 7
2.5 Antenski kabl 8
2.6 Satelitska antena 8
3 Mreža 9
3.1 Bežična mreža 9
3.2 Žična mreža 10
3.3 Podešavanja mreže 10
4 Povezivanje 12
4.1 Saveti za povezivanje 12
4.2 Easylink HDMI CEC 13
4.3 Common interface – CAM 14
4.4 Set-top box – STB 15
4.5 Satelitski risiver 15
4.6 Sistem kućnog bioskopa – HTS 16
4.7 Blu-ray Disc plejer 17
4.8 DVD plejer 17
4.9 Konzola za igrice 17
4.10 USB čvrsti disk 18
4.11 USB tastatura i miš 19
4.12 USB memorijski uređaj 20
4.13 Fotoaparat 20
4.14 Video kamera 20
4.15 Računar 21
4.16 Slušalice 22
4.17 Bežični zvučnici 22
7.1 Gledanje TV kanala 28
7.2 Instaliranje kanala 33
8 Satelitski kanali 37
8.1 Gledanje satelitskih kanala 37
8.2 Lista satelitskih kanala 37
8.3 Omiljeni satelitski kanali 37
8.4 Zaključavanje satelitskih kanala 38
8.5 Instalacija satelita 39
8.6 Problemi sa satelitima 43
9 Glavni meni 44
10 TV vodič 45
10.1 Šta vam je potrebno 45
10.2 Korišćenje TV vodiča 45
10.3 Snimci 45
11 Izvori 46
11.1 Lista izvora 46
11.2 Iz stanja mirovanja 46
11.3 EasyLink 46
12 Tajmeri i sat 47
12.1 Tajmer za stanje mirovanja 47
12.2 Sat 47
12.3 Tajmer za isključivanje 47
13 3D 48
13.1 Šta vam je potrebno 48
13.2 3D naočare 48
13.3 Briga o 3D naočarima 48
13.4 Gledanje 3D sadržaja 48
13.5 Optimalni uslovi za gledanje 3D sadržaja 48
13.6 Upozorenje u vezi sa zdravljem 49
14 Igre 50
14.1 Igranje igre 50
14.2 Igre za dva igrača 50
15 Fotografije, video zapisi i muzika 51
15.1 Sa USB uređaja ili računara na mreži 51
15.2 Wi-Fi Miracast 52
16 Pauziranje TV programa 54
5 Uključivanje 23
5.1 Uključivanje ili stanje pripravnosti 23
5.2 Tasteri na televizoru 23
5.3 Osvetljenost oznake 23
6 Daljinski upravljač 24
6.1 Pregled tastera 24
6.2 Tastatura 25
6.3 Pokazivač 26
6.4 IC senzor za RF daljinski upravljač 26
6.5 Uparivanje sa televizorom 27
6.6 Baterije 27
6.7 Čišćenje 27
7 TV kanali 28
17 Snimanje 55
17.1 Šta vam je potrebno 55
17.2 Snimanje programa 55
17.3 Gledanje snimka 55
18 Skype 57
18.1 Osnovne informacije o aplikaciji Skype 57
18.2 Šta vam je potrebno 57
18.3 Početak korišćenja aplikacije Skype 57
18.4 Skype meni 58
18.5 Moj profil 58
18.6 Osobe 59
18.7 Pozivanje u aplikaciji Skype 60
18.8 Skype kredit 61
18.9 Skype postavke 61
2
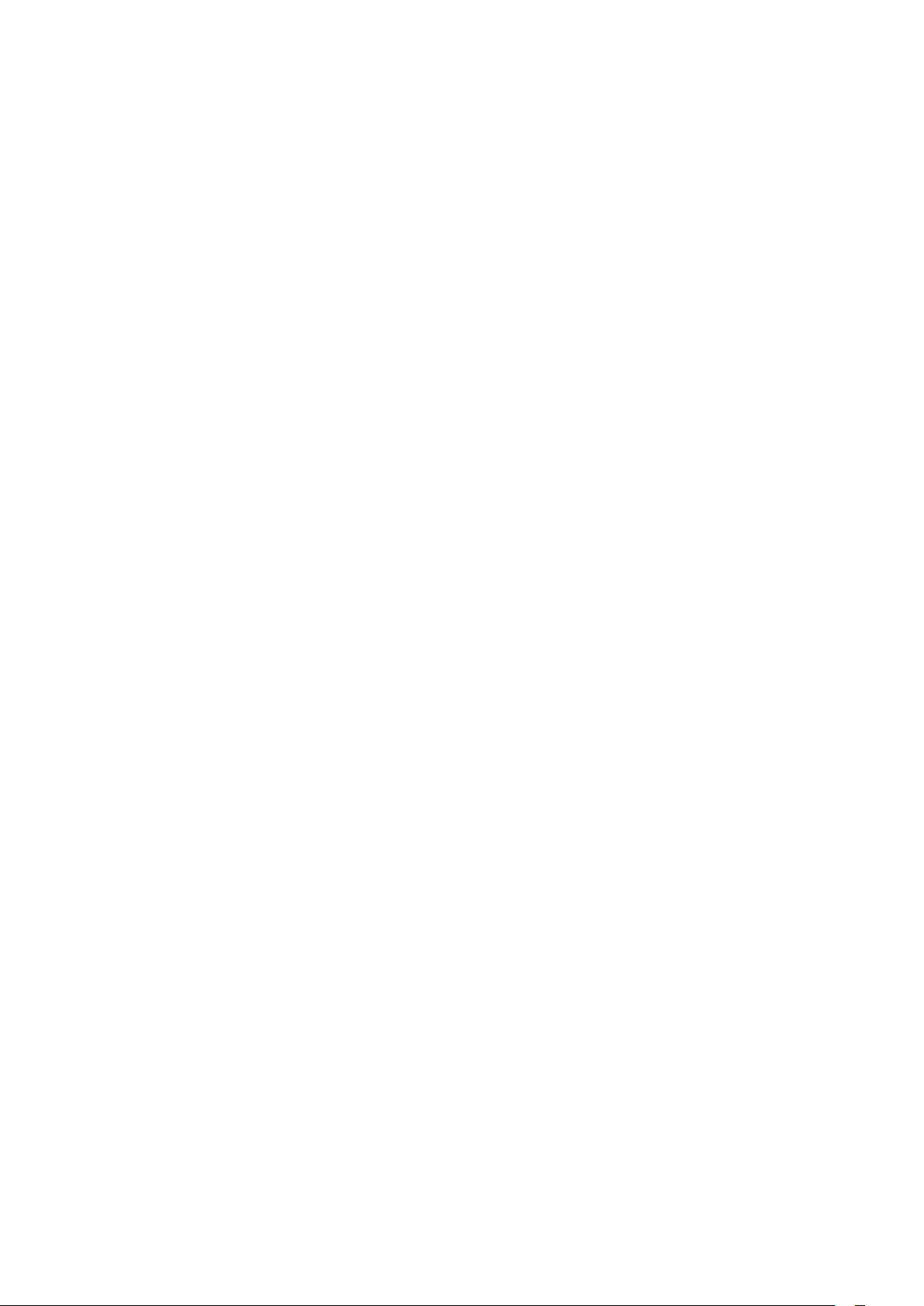
18.10 Odjavljivanje 63
18.11 Zatvaranje aplikacije Skype 63
18.12 Uslovi korišćenja i politika privatnosti 63
19 Inteligentni televizor 64
19.1 Osnovne informacije o usluzi Smart TV 64
19.2 Šta vam je potrebno 64
19.3 Podešavanje usluge Smart TV 64
19.4 Smart TV Apps 64
19.5 Višestruki prikaz 66
19.6 Resetovanje usluge Smart TV 66
20 Multi room 67
20.1 Osnovne informacije o funkciji Multi room 67
20.2 Šta vam je potrebno 67
20.3 Korišćenje funkcije Multi room 67
21 Deljenje sadržaja… 69
22 Postavke 70
22.1 Meni za podešavanje 70
22.2 Slika 71
22.3 Zvuk 75
22.4 Ambilight 78
22.5 Univerzalni pristup 81
23 Specifikacije 83
23.1 Zaštita životne sredine 83
23.2 Prijem za televizore bez satelitske veze 83
23.3 Prijem za televizore sa satelitskom vezom 84
23.4 Displej 84
23.5 Napajanje 84
23.6 Dimenzije i težine (serija 75x9) 84
23.7 Mogućnost priključivanja 85
23.8 Multimedija 85
24 Softver 86
24.1 Ažuriranje softvera 86
24.2 Verzija softvera 86
24.3 Softver otvorenog koda 86
24.4 Open source license 87
25 Rešavanje problema i podrška 92
25.1 Rešavanje problema 92
25.2 Registrovanje 93
25.3 Pomoć 93
25.4 Pomoć na mreži 93
25.5 Briga o potrošačima/popravka 93
26 Bezbednost i zaštita 95
26.1 Bezbednost 95
26.2 Zaštita ekrana 96
27 Uslovi korišćenja, autorska prava i licence 97
27.1 Uslovi korišćenja 97
27.2 Autorska prava i licence 97
Indeks 100
3
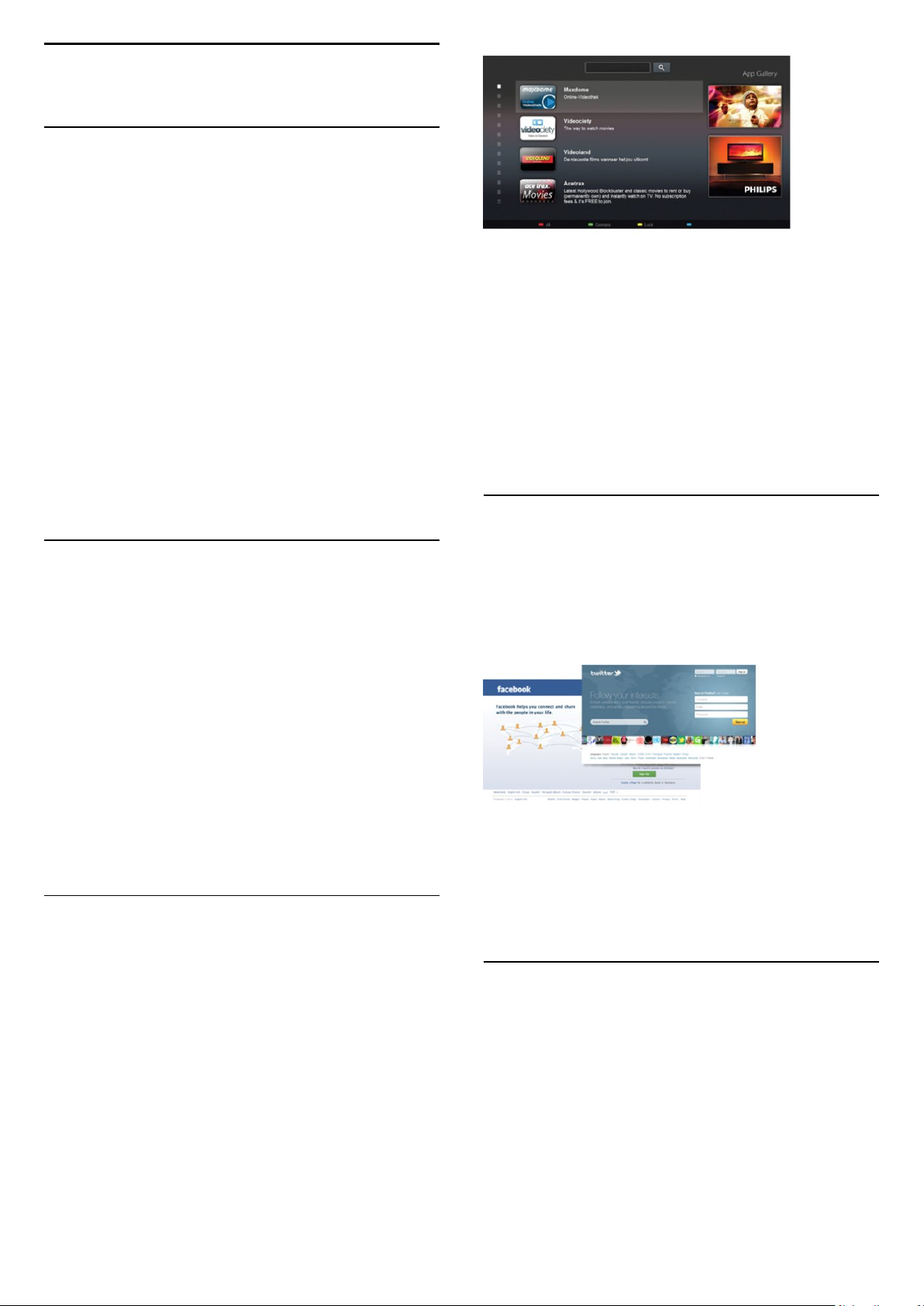
1
Moj novi televizor
1.1
Inteligentni televizor
Povežite ovaj
svet televizije. Možete ostvariti žičnu vezu sa ruterom ili se
povezati bežično pomoću Wi-Fi funkcije.
Ako je televizor povezan na kućnu mrežu, na njemu možete
prikazati fotografije sa pametnog telefona, reprodukovati video
zapise sačuvane na računaru ili upravljati televizorom pomoću
tablet računara.
Ako je televizor povezan na Internet, možete gledati video zapis
koji ste iznajmili iz prodavnice video zapisa na mreži, čitati TV
vodič na mreži ili sačuvati omiljenu TV emisiju na USB čvrsti disk.
Smart TV Apps doprinose zabavi uz razne zabavne i praktične
usluge.
Otvorite
da biste dobili više informacija.
1.2
Philips Smart LED TV
, pritisnite
Pomoć
na Internet i otkrijte novi
Ključne reči
i potražite
Smart TV
App gallery (Galerija aplikacija)
U usluzi Smart TV otvorite
aplikacije, kolekciju Web lokacija prilagođenih za televizor.
Galeriju aplikacija
da biste pregledali
Pokrenite Smart TV i dodajte aplikaciju za prodavnicu video
zapisa na Smart TV početnu stranicu.
Otvorite aplikaciju za prodavnicu video zapisa, kreirajte lični
nalog, izaberite film, a zatim pritisnite taster za reprodukciju.
Bez nezgodnog preuzimanja, film možete odmah da gledate*.
Otvorite
zapisi za iznajmljivanje
* U zavisnosti od usluge za reprodukciju izabrane prodavnice
video zapisa.
1.4
Pomoć
, pritisnite
da biste dobili više informacija.
Ključne reči
i potražite
Video
Društvene mreže
Nema potrebe da ustajete i na računaru proveravate poruke od
prijatelja.
Otvorite Smart TV, izaberite stranicu
pošaljite poruku pravo sa kauča.
Društvene mreže
, a zatim
Pronađite aplikaciju za YouTube video zapise, lokalne
novine, album za fotografije na mreži, Facebook, Twitter itd.
Postoje aplikacije za iznajmljivanje video zapisa iz prodavnice
video zapisa na mreži, kao i aplikacije za gledanje televizijskih
programa koje ste propustili.
Ukoliko Galerija aplikacija ne sadrži ono što tražite,
pretražite Internet na televizoru.
Otvorite
aplikacija
1.3
, pritisnite
Pomoć
da biste dobili više informacija.
Ključne reči
i potražite
Galerija
Video zapisi za iznajmljivanje
Da biste gledali
napuštate dom.
Jednostavno iznajmite najnoviji film iz lokalne prodavnice
video zapisa na mreži.
iznajmljeni video zapis
, nije potrebno da
Smart TV podržava popularne društvene mreže Facebook i
Twitter.
Otvorite
aplikacija
1.5
da biste dobili više informacija.
Pomoć
, pritisnite
Ključne reči
i potražite
Galerija
Ambilight+hue
Uz
Ambilight+hue
prate boje funkcije Ambilight sa televizora.
Philips hue lampe će proširiti Ambilight efekat na čitavu
prostoriju. Ako još uvek nemate nijednu Philips hue lampu,
kupite
Philips hue Starter Kit
sijalice), a zatim instalirajte sijalice i Bridge. Odvojeno možete da
kupite dodatne Philips hue sijalice.
možete da podesite
(obuhvata hue Bridge i 3 hue
Philips hue
lampe da
4
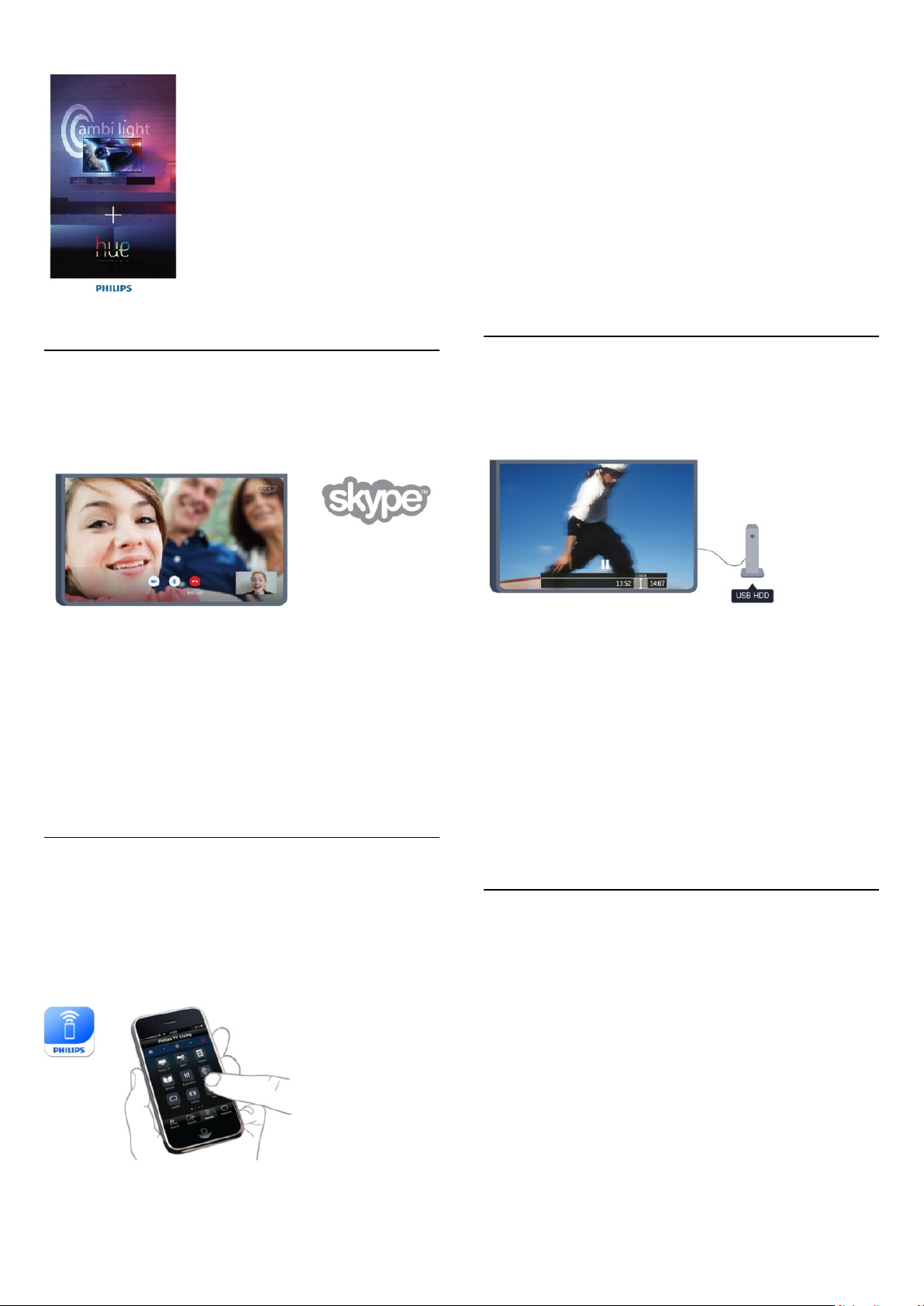
Upravljajte televizorom pomoću pametnog telefona ili tablet
računara, menjajte kanale ili jačinu zvuka. Pomoću aplikacije
MyRemote možete da koristite telefon ili tablet računar za slanje
fotografija, muzike i video zapisa sa računara na televizor. A
pomoću aplikacije MyRemote na tablet računaru možete da
pozivate TV vodič, čitate o programima i prebacite televizor na
neki kanal jednostavnim dodirom prsta. Aplikacija MyRemote
dostupna je za operativne sisteme iOS i Android.
1.6
Skype
Skype™
preko televizora.
Možete da pozovete i vidite članove porodice i prijatelje gde god
da se nalaze.
Da biste obavili video poziv, potrebna vam je kamera sa
ugrađenim mikrofonom koja se posebno prodaje i dobra
Internet veza. Neki Philips televizori imaju ugrađenu kameru i
mikrofon.
Otvorite
biste dobili više informacija.
vam omogućava da besplatno obavljate video pozive
Pomoć
, pritisnite
Ključne reči
i potražite
Skype
da
Otvorite
MyRemote
1.8
, pritisnite
Pomoć
da biste dobili više informacija.
Ključne reči
i potražite
Aplikacija
Pauziranje TV programa i snimanje
Ako povežete
televizijski program digitalnog TV kanala.
Pauzirajte TV program i odgovorite na hitan telefonski poziv ili
jednostavno napravite pauzu tokom sportskog meča, dok
televizor snima program na USB čvrsti disk. Gledanje programa
možete nastaviti kasnije.
Ako povežete USB čvrsti disk, možete da snimate i digitalni
televizijski program. Snimanje možete da obavite dok
gledate program ili možete da zakažete snimanje budućeg
programa.
Otvorite
TV programa
USB čvrsti disk
, pritisnite
Pomoć
ili
Snimanje
, možete da pauzirate i snimate
Ključne reči
da biste dobili više informacija.
i potražite
Pauziranje
1.7
Pametni telefoni i tablet računari
Da biste koristili pametni telefon ili tablet računar kao daljinski
upravljač za televizor ili kao multimedijalni kontroler, preuzmite
aplikaciju
telefon ili tablet računar.
Philips MyRemote
iz prodavnice aplikacija za pametni
1.9
Igranje
Ako u glavnom meniju izaberete konzolu za igre, televizor se
automatski prebacuje na postavke koje su idealne za igranje.
Ako igrate igru za više igrača sa podeljenim ekranom, televizor
možete da podesite tako da istovremeno prikazuje oba ekrana
kao puni ekran.
Svaki igrač može da se fokusira na svoju igru.
5
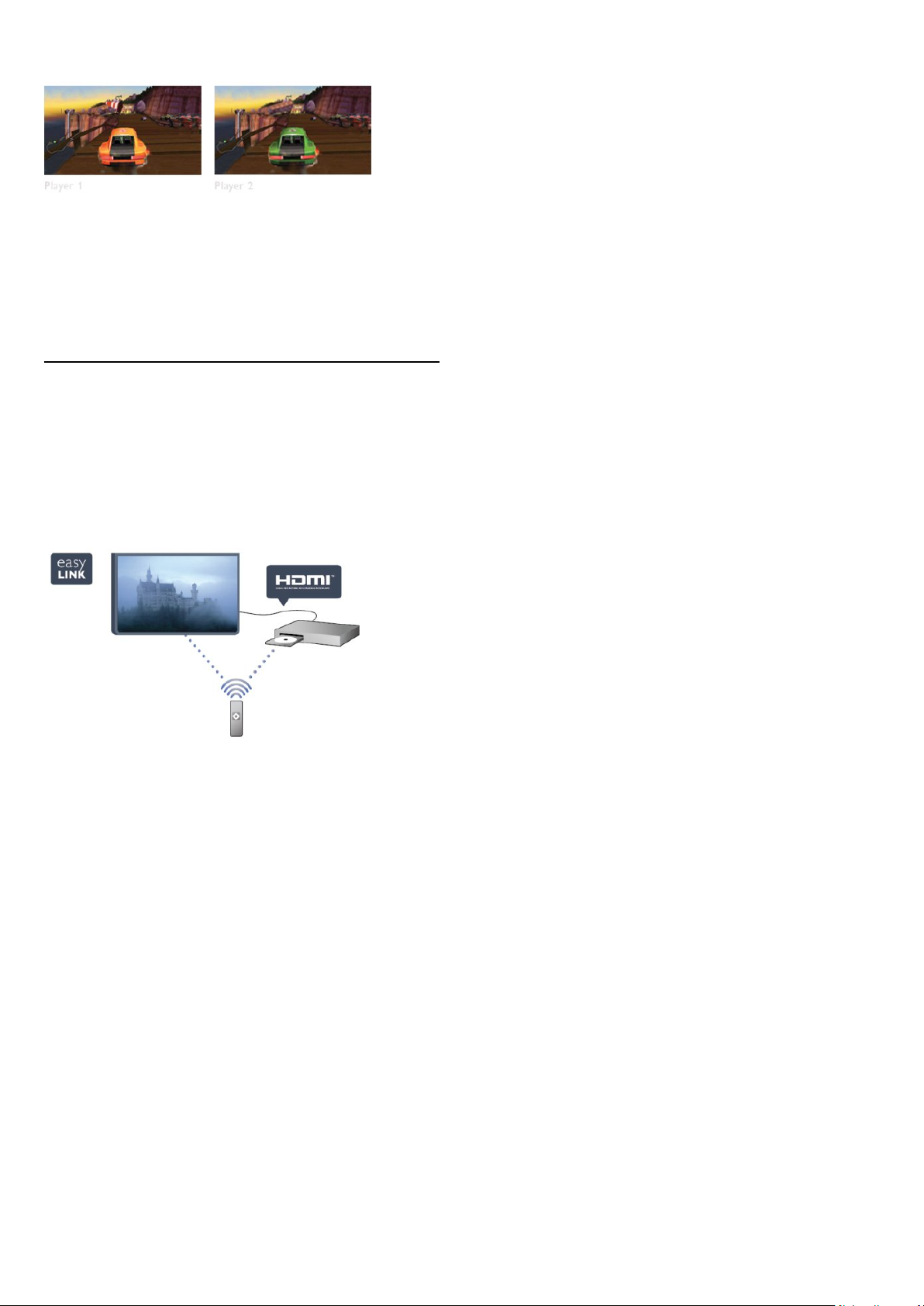
Ovaj televizor koristi 3D tehnologiju za prikazivanje oba ekrana.
Da biste igrali igru za dva igrača sa dve različite slike preko celog
ekrana, potrebno je da svaki igrač ima 3D naočare.
Otvorite
za igre ili Igre za dva igrača
1.10
Pomoć
, pritisnite
da biste dobili više informacija.
Ključne reči
i potražite
EasyLink
Funkcija
poput Blu-ray Disc plejera, upravljate pomoću daljinskog
upravljača za televizor.
EasyLink koristi HDMI CEC protokol za komunikaciju sa
uređajima.
EasyLink
vam omogućava da povezanim uređajem,
Konzola
Otvorite
da biste dobili više informacija.
Pomoć
, pritisnite
Ključne reči
i potražite
EasyLink
6

2
Postavljanje
2.1
Čitanje bezbednosnih uputstava
Pročitajte bezbednosna uputstva pre korišćenja televizora.
Otvorite Pomoć i izaberite
2.2
Bezbednost i briga
Postolje za televizor i montaža na
>
Bezbednost
VESA MIS-F 400x400, M6
• Za televizore iz serije 7109 (42/47 inča)
VESA MIS-F 300x300, M6
Opomena
Montaža televizora na zid zahteva posebnu veštinu, pa bi taj
zadatak trebalo isključivo prepustiti kvalifikovanom osoblju.
Prilikom montaže televizora na zid trebalo bi uzeti u obzir
bezbednosne standarde u skladu sa njegovom težinom. Pre
.
postavljanja televizora, trebalo bi i da pročitate bezbednosna
uputstva.
Kompanija TP Vision Europe B.V. ne snosi odgovornost za
neodgovarajuću montažu niti za montažu koja za rezultat ima
nezgodu ili povrede.
zid
Postolje za televizor
Uputstva za montažu postolja za televizor potražite u vodiču za
brzi početak koji ste dobili sa televizorom. U slučaju da ste
izgubili ovaj vodič, možete da ga preuzmete sa Web lokacije
www.philips.com.
Upotrebite broj modela proizvoda kako biste pronašli
odgovarajući vodič za brzi početak.
Montaža na zid
Televizor je moguće montirati pomoću VESA nosača za
montažu na zid (prodaje se odvojeno).
Prilikom kupovine nosača za montažu na zid navedite sledeći
VESA kôd:
Da biste nosač bezbedno pričvrstili, koristite dužinu zavrtanja
prikazanu na slici.
2.3
Saveti za položaj televizora
• Televizor postavite tako da svetlo ne pada direktno na ekran.
• Zamračite sobu da biste postigli najbolji efekat funkcije
Ambilight.
• Postavite televizor najdalje na 15 cm od zida.
• Idealna razdaljina za gledanje izračunava se tako što se
dijagonala ekrana televizora pomnoži sa tri. Dok ste u sedećem
položaju oči bi trebalo da vam budu u nivou sredine ekrana.
2.4
Kabl za napajanje
• Za televizore iz serije 7559 (65 inča)
VESA MIS-F 400x400, M6
• Za televizore iz serije 7509 (42/47/55 inča)
VESA MIS-F 400x400, M6
• Za televizore iz serije 7309 (42/47/55 inča)
VESA MIS-F 400x400, M6
• Za televizore iz serije 7179/7189/7199 (42/47/55 inča)
VESA MIS-F 400x400, M6
• Za televizore iz serije 7109 (55 inča)
• Kabl za napajanje povežite na priključak
strane televizora.
• Vodite računa da kabl za napajanje bude čvrsto umetnut u
priključak.
• Vodite računa da utičnica u koju je uključen kabl za napajanje
uvek bude dostupna.
• Prilikom izvlačenja kabla uvek vucite utikač, a ne kabl.
7
POWER
sa zadnje
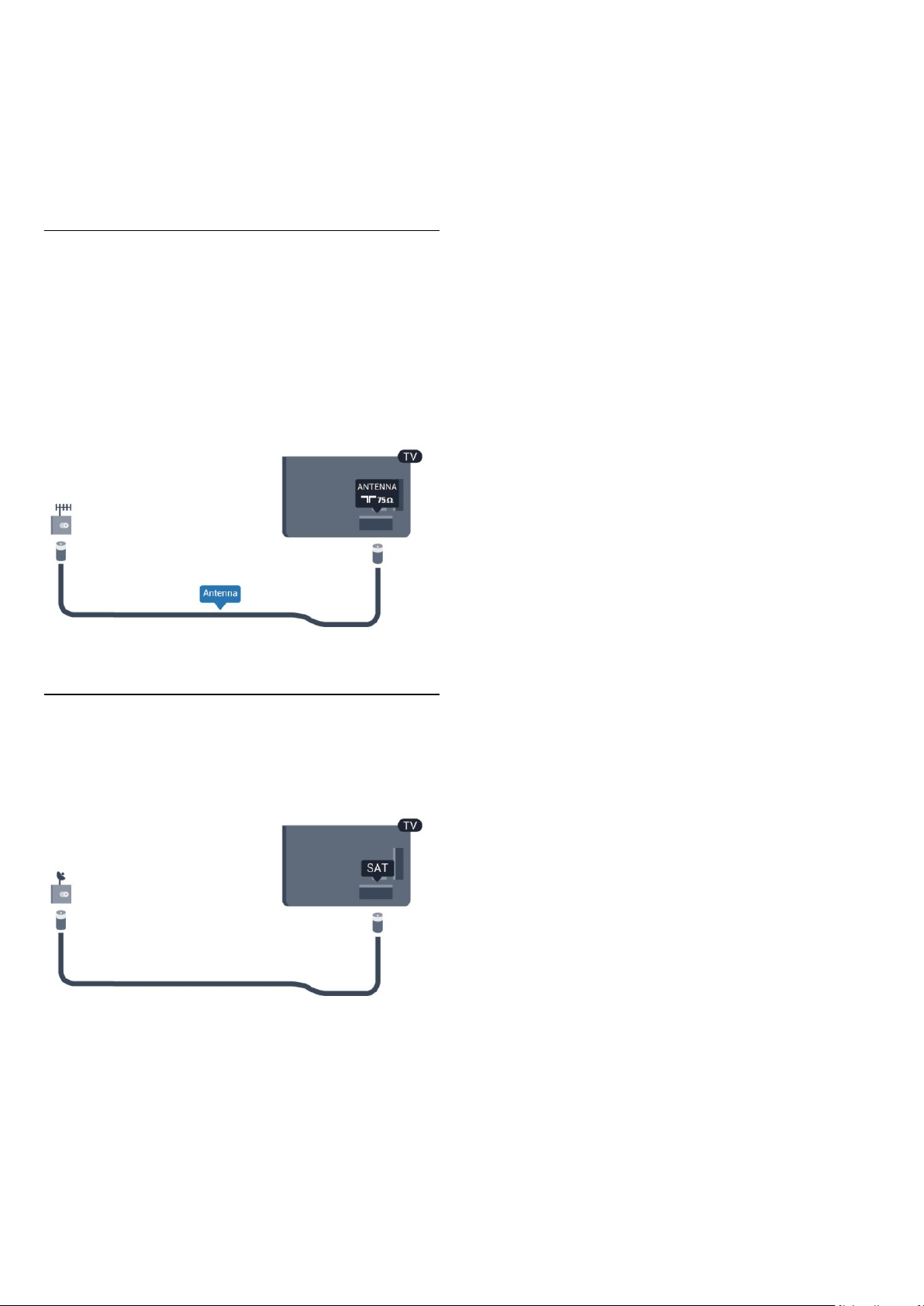
Iako ovaj televizor troši vrlo malo energije u stanju mirovanja, da
biste uštedeli energiju, isključite kabl za napajanje iz utičnice ako
duže vreme ne nameravate da koristite televizor.
Otvorite
Uključivanje da biste dobili više informacija o
uključivanju/isključivanju televizora.
2.5
Pomoć
, pritisnite
Ključne reči
i potražite
Antenski kabl
Čvrsto povežite utikač antene na priključak
zadnje strane televizora.
Možete da povežete svoju antenu ili da se povežete na
zajednički antenski sistem. Koristite priključak za antenu IEC
Coax od 75 oma.
Koristite ovu antensku vezu za DVB-T i DVB-C ulazne signale.
ANTENNA
sa
2.6
Satelitska antena
Povežite konektor za satelitsku antenu tipa F na priključak za
satelitsku antenu
sa zadnje strane televizora.
SAT
8

3
Mreža
3.1
Bežična mreža
Šta vam je potrebno
Da biste televizor bežično povezali sa Internetom, potreban vam
je bežični ruter. Koristite brzu (širokopojasnu) vezu sa
Internetom.
Korak 5
Korak 6
mreže. Ako imate WPS (Wi-Fi Protected Setup) ruter, možete
da izaberete opciju
pritisnite taster OK.
•
Izaberite opciju
(bežične rutere). Moguće je da televizor pronađe više bežičnih
mreža u vašem bliskom okruženju.
•
Ako ruter poseduje funkciju WPS, možete se direktno povezati
sa ruterom bez skeniranja. Pritisnite dugme WPS na ruteru. U
roku od 2 minuta, na televizoru izaberite opciju
biste uspostavili vezu.
Ako uređaji u bežičnoj mreži koristi WEP bezbednosno
šifrovanje, ne možete koristiti funkciju WPS.
Ako morate da koristite
izaberite opciju
– Izaberite opciju
– Izaberite opciju
Skeniranje
WPS
WPS
Skeniranje
Skeniranje
Bežično
Skeniranje
. Izaberite željenu opciju, a zatim
da biste skenirali bežične mreže
PIN kôd za WPS
umesto opcije WPS.
, a zatim pritisnite taster OK.
da biste skenirali bežične
Povezivanje
za povezivanje,
da
Mrežni uređaji
Televizor može da se poveže sa drugim uređajima u bežičnoj
mreži, kao što je računar ili pametni telefon. Možete da koristite
računar sa operativnim sistemom Microsoft Windows ili Apple
OS X.
Deljenje datoteka
Na ovom televizoru možete da otvarate fotografije, muziku i
video zapise koji se nalaze na računaru. Koristite noviju verziju
softvera za medijski server kao što je Philips MediaManager*,
Windows Media Player 11, Twonky™ ili sličan.
Instalirajte softver za medijski server na računaru i podesite ga
tako da deli multimedijalne datoteke sa televizorom. Pročitajte
uputstvo za softver za medijski server da biste dobili više
informacija. Ovaj softver mora da bude pokrenut na računaru da
biste pregledali ili reprodukovali datoteke na televizoru.
* Softver Philips MediaManager možete da preuzmete sa Philips
Web lokacije za podršku www.philips.com/support
Korak 7
zatim pritisnite taster OK.
Ako vaša mreža nije na listi jer je naziv mreže sakriven (isključili
ste SSID prenos na ruteru), izaberite opciju
sami uneli naziv mreže.
Korak 8
ključ za šifrovanje (WEP, WPA ili WPA2). Ako ste ključ za
šifrovanje za ovu mrežu već uneli, možete da izaberete opciju
Sledeće
Ako ruter podržava WPS ili PIN kôd za WPS, možete da
izaberete opciju
željenu opciju, a zatim pritisnite taster OK.
•
Izaberite
(lozinku ili bezbednosni ključ). Da biste uneli ključ za šifrovanje,
možete da koristite tastaturu daljinskog upravljača. Kada unesete
šifru, pritisnite
•
Da biste uspostavili bezbednu WPS vezu pomoću PIN koda,
izaberite
osmocifreni PIN kôd koji će se prikazati i unesite ga u softveru za
ruter na računaru. Na televizoru pritisnite
Informacije o načinu unosa PIN koda u softver rutera potražite u
priručniku za ruter.
Korak 9
– Na listi pronađenih mreža izaberite bežičnu mrežu, a
Ručni unos
– U zavisnosti od tipa rutera, sada možete da unesete
da biste odmah uspostavili vezu.
WPS, WPS PIN kôd
Uobičajeno
Standardno
WPS PIN kôd
WPS PIN kôd
– Kada povezivanje uspe, pojaviće se poruka.
da biste ručno uneli ključ za šifrovanje
Povezivanje
.
, a zatim pritisnite taster OK. Zapišite
ili
Standardno
Povezivanje
da biste
. Izaberite
.
Uspostavljanje veze
Sledite korake 1 do 5.
Korak 1
Korak 2
zatim pritisnite taster OK.
Korak 3
pritisnite taster OK.
Korak 4
OK
– Proverite da li je ruter bežične mreže uključen.
– Pritisnite taster , izaberite opciju
– Izaberite opciju
– Izaberite opciju
.
Podešavanje
Povezivanje na mrežu
Povezivanje
, a zatim pritisnite taster
, a zatim
, a
Konfiguracija mreže
Ako povezivanje ne uspe, proverite DHCP postavku rutera.
DHCP postavka mora da bude podešena na
Osim toga, ako ste napredni korisnik i želite da instalirate mrežu
sa statičnom IP adresom, podesite televizor na statičnu IP adresu.
Da biste podesili televizor na statičnu IP adresu, pritisnite taster
, izaberite
Mrežne postavke
Stat. IP ad
istom meniju možete da podesite IP adresu i druge neophodne
postavke, u okviru
9
Podešavanje
. Kada u meniju izaberete stavku Statična IP adresa, u
Uključeno
, a zatim pritisnite taster OK. Izaberite
>
Mrežne postavke
Konfiguracija statične IP adrese
>
Konfiguracija mreže
.
.
>
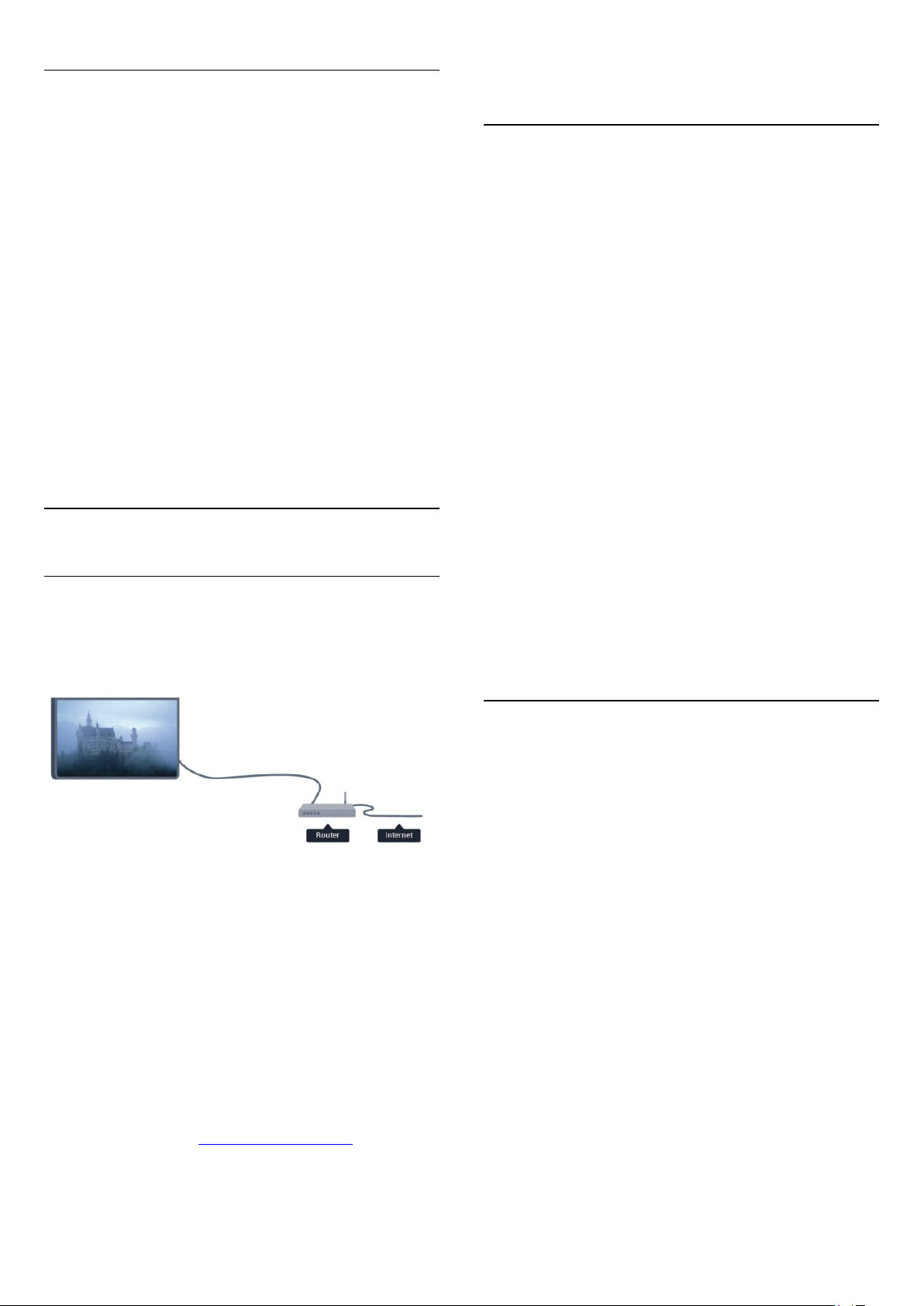
Problemi sa mrežom
Bežična mreža nije detektovana ili dolazi do poremećaja u
njenom radu.
softvera za medijski server.
Povezivanje rutera
• Mikrotalasne pećnice, DECT telefoni ili drugi Wi-Fi
802.11b/g/n uređaji u blizini mogu poremetiti bežičnu mrežu.
• Proverite da li zaštitni zidovi u mreži omogućavaju pristup
bežičnoj vezi s televizorom.
• Ako bežična mreža ne funkcioniše ispravno u vašem domu,
probajte sa žičnom mrežom.
Internet ne radi
• Ako je veza sa ruterom u redu, proverite vezu rutera sa
Internetom.
Veza sa računarom i Internetom je spora
• U priručniku bežičnog rutera potražite informacije o dometu u
zatvorenim prostorijama, brzini prenosa i drugim faktorima
kvaliteta signala.
• Koristite brzu (širokopojasnu) vezu sa Internetom za ruter.
3.2
Žična mreža
Šta vam je potrebno
Da biste povezali i podesili ruter, pratite korake od 1 do 5.
1 - Povežite ruter sa televizorom pomoću mrežnog kabla
(Ethernet kabl**).
2 - Proverite da li je ruter uključen.
3 - Pritisnite taster , izaberite
taster OK.
4 - Izaberite opciju
taster OK.
5 - Izaberite opciju
Televizor neprestano pretražuje dostupne mreže. Kada
povezivanje uspe, pojaviće se poruka.
Konfiguracija mreže
Ako povezivanje ne uspe, proverite DHCP postavku rutera.
DHCP postavka mora da bude podešena na
Osim toga, ako ste napredni korisnik i želite da instalirate mrežu
sa statičnom IP adresom, podesite televizor na statičnu IP adresu.
Da biste podesili televizor na statičnu IP adresu,
pritisnite , izaberite
Izaberite
mreže
pomoću opcije
možete da podesite IP adresu i druge neophodne postavke.
Mrežne postavke
>
Stat. IP ad
Povezivanje na mrežu
Ožičeno
Podešavanje
. Kada u meniju izaberete Statična IP adresa,
Konfiguracija statične IP adrese
Podešavanje
, a zatim pritisnite taster OK.
, a zatim pritisnite taster OK.
>
Mrežne postavke
, a zatim pritisnite
, a zatim pritisnite
Uključeno
>
u istom meniju
.
Konfiguracija
Potreban vam je mrežni
Internet. Koristite ruter sa brzom (širokopojasnom) vezom sa
Internetom.
Deljenje datoteka
Na ovom televizoru možete da otvarate fotografije, muziku i
video zapise koji se nalaze na računaru. Koristite noviju verziju
softvera za medijski server kao što je Philips MediaManager*,
Windows Media Player 11, Twonky™ ili sličan.
Instalirajte softver za medijski server na računaru i podesite ga
tako da deli multimedijalne datoteke sa televizorom. Pročitajte
uputstvo za softver za medijski server da biste dobili više
informacija. Ovaj softver mora da bude pokrenut na računaru da
biste pregledali ili reprodukovali datoteke na televizoru.
* Softver Philips MediaManager možete da preuzmete sa Philips
Web lokacije za podršku www.philips.com/support
Otvorite
softver za medijski server
Pomoć
, pritisnite
za povezivanje televizora na
ruter
Ključne reči
da biste dobili pregled podržanog
i potražite
Podržani
** Da bi se zadovoljio EMC standard, koristite oklopljeni
Ethernet kabl FTP kat. 5E.
3.3
Podešavanja mreže
Da biste otvorili mrežne postavke. . .
1 - Pritisnite taster , izaberite
taster OK.
2 - Izaberite opciju
.
OK
•
Prikaži postavke mreže
Ovde su prikazane sve trenutne postavke mreže. IP i MAC
adrese, jačina signala, brzina, metod šifrovanja itd.
•
Podešavanja mreže
– Tip mreže
Podešavanje mreže kao žične ili bežične.
– Konfiguracija mreže
Podešavanje konfiguracije mreže na DHCP ili na statičnu IP
adresu.
•
Reprodukcija multimedije preko Wi-Fi mreže
Da biste primali multimedijalne datoteke sa pametnih telefona ili
tablet računara, podesite opciju DMR na Uklj.
Mrežne postavke
Podešavanje
, a zatim pritisnite
, a zatim pritisnite taster
10

•
Konfiguracija statične IP adrese
Ako je u meniju Postavke mreže izabrana opcija Stat. IP ad., ovde
možete da podesite sve neophodne postavke za statičnu IP
adresu.
•
Wi-Fi Miracast
Da biste dobili više informacija o funkciji Wi-Fi Miracast,
pritisnite
•
Ključne reči
Resetuj Wi-Fi Miracast grupu
i potražite
Wi-Fi Miracast™
.
Obrišite listu povezanih i blokiranih uređaja koji se koriste sa
funkcijom Miracast.
•
Wi-Fi Smart Screen
Da biste dobili više informacija o funkciji Wi-Fi Smart Screen,
pritisnite
•
Ključne reči
Mrežno ime televizora
i potražite
Wi-Fi smart screen
.
Ako imate više televizora u mreži, ovde ih možete preimenovati.
•
Netflix podešavanja
Podešavanje Netflix postavki.
•
Obriši Internet memoriju
Pomoću opcije Brisanje Internet memorije možete da obrišete
sve datoteke sa Interneta koje su sačuvane na televizoru.
Obrišite Philips Smart TV registraciju i postavke za roditeljsko
rangiranje zaštite za decu, prijavljivanja na prodavnicu video
zapisa, sve omiljene Smart TV aplikacije, Internet obeleživače i
istoriju. Osim toga, interaktivne MHEG aplikacije mogu da
sačuvaju tzv. kolačiće na televizoru. I ove datoteke će biti
obrisane.
11
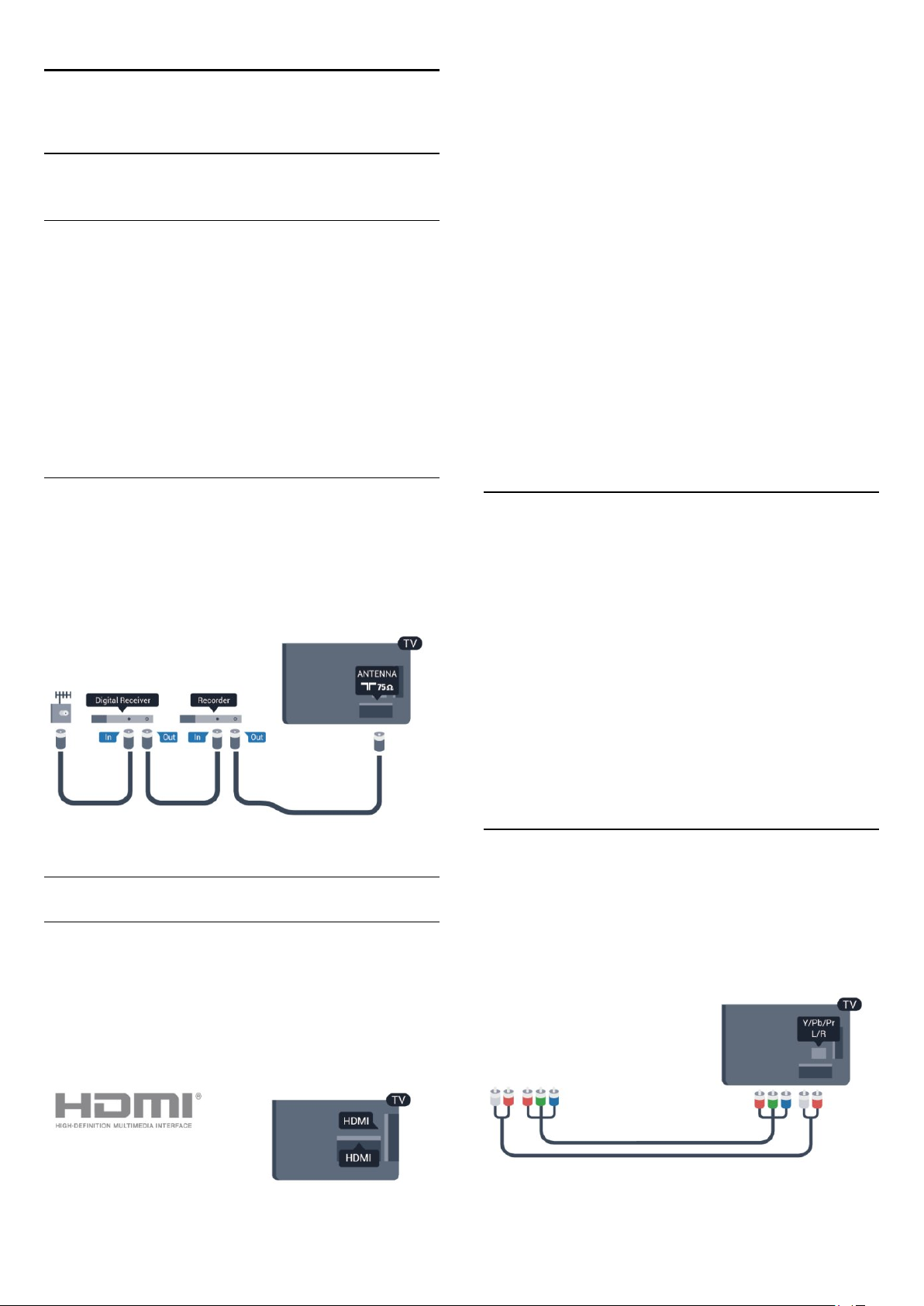
4
Povezivanje
4.1
Saveti za povezivanje
Easylink HDMI CEC
Ako su uređaji povezani preko HDMI veze i imaju EasyLink,
njima možete da upravljate pomoću daljinskog upravljača za
televizor. EasyLink HDMI CEC mora da bude uključen na
televizoru i na povezanom uređaju.
Da biste dobili više informacija o korišćenju funkcije EasyLink,
pritisnite
Ključne reči
i potražite
EasyLink CEC
.
Vodič za povezivanje
Uređaj povežite na televizor uvek preko najkvalitetnije veze koja
je dostupna. Osim toga, koristite dobre kablove koji garantuju
dobar prenos slike i zvuka.
Ako vam je potrebna pomoć za povezivanje više uređaja sa
televizorom, pogledajte Philips vodič za povezivanje na televizor.
Ovaj vodič pruža informacije o načinima povezivanja i kablovima
koje bi trebalo koristiti.
Posetite Web lokaciju
www.connectivityguide.philips.com
Antena
Ako imate set-top box uređaj (digitalni risiver) ili rikorder,
povežite antenske kablove tako da se antenski signal pokrene
prvo preko set-top box uređaja i/ili rikordera pre nego što dođe
do televizora. U ovom slučaju, antena i set-top box mogu da
šalju dodatne kanale rikorderu.
DVI na HDMI
Ako uređaj ima samo DVI priključak, koristite adapter DVI na
HDMI. Upotrebite jedan od HDMI priključaka i dodajte stereo
audio kabl (mini utikač od 3,5 mm) za prenos zvuka koji ćete
povezati na priključak AUDIO IN sa zadnje strane televizora.
Zaštita od kopiranja
DVI i HDMI kablovi podržavaju HDCP (High-bandwidth Digital
Contents Protection). HDCP je signal za zaštitu od kopiranja
sadržaja sa DVD ili Blu-ray Disc diska. Poznat je i pod nazivom
DRM (Digital Rights Management).
HDMI ARC
Svi HDMI priključci na televizoru imaju HDMI ARC (Audio
Return Channel).
Ako uređaj, obično sistem kućnog bioskopa, ima i HDMI ARC
priključak, povežite ga sa nekim od HDMI priključaka na ovom
televizoru. Uz HDMI ARC vezu nije potrebno da povežete
dodatni audio kabl za slanje zvuka televizijske slike na sistem
kućnog bioskopa. HDMI ARC veza kombinuje oba signala.
Možete upotrebiti bilo koju HDMI vezu na televizoru za
povezivanje kućnog bioskopa, ali je ARC istovremeno dostupan
samo za jedan uređaj/vezu.
HDMI
HDMI CEC
HDMI veza ima najbolji kvalitet slike i zvuka. Jedan HDMI kabl
kombinuje video i audio signale. HDMI kabl koristite za TV signal
visoke rezolucije (High Definition, HD) ili Ultra HD rezolucije
(UHD). Da biste imali prenos signala najboljeg kvaliteta, koristite
HDMI kabl velike brzine i nemojte da koristite HDMI kabl duži
od 5 m.
U slučaju da želite da isključite ARC za HDMI veze, pritisnite i
izaberite
Izaberite
Podešavanje
TV postavke
, a zatim pritisnite taster OK.
>
Zvuk
>
Napredno
>
HDMI ARC
.
Y Pb Pr – Audio L D
Y Pb Pr – komponentni video je veza visokog kvaliteta. YPbPr
veza može da se koristi za HD TV signale. Pored Y, Pb i Pr
signala, dodajte levi i desni audio signal da biste imali zvuk.
• Y deli priključak sa CVBS.
• Komponentni i kompozitni dele audio priključke.
12
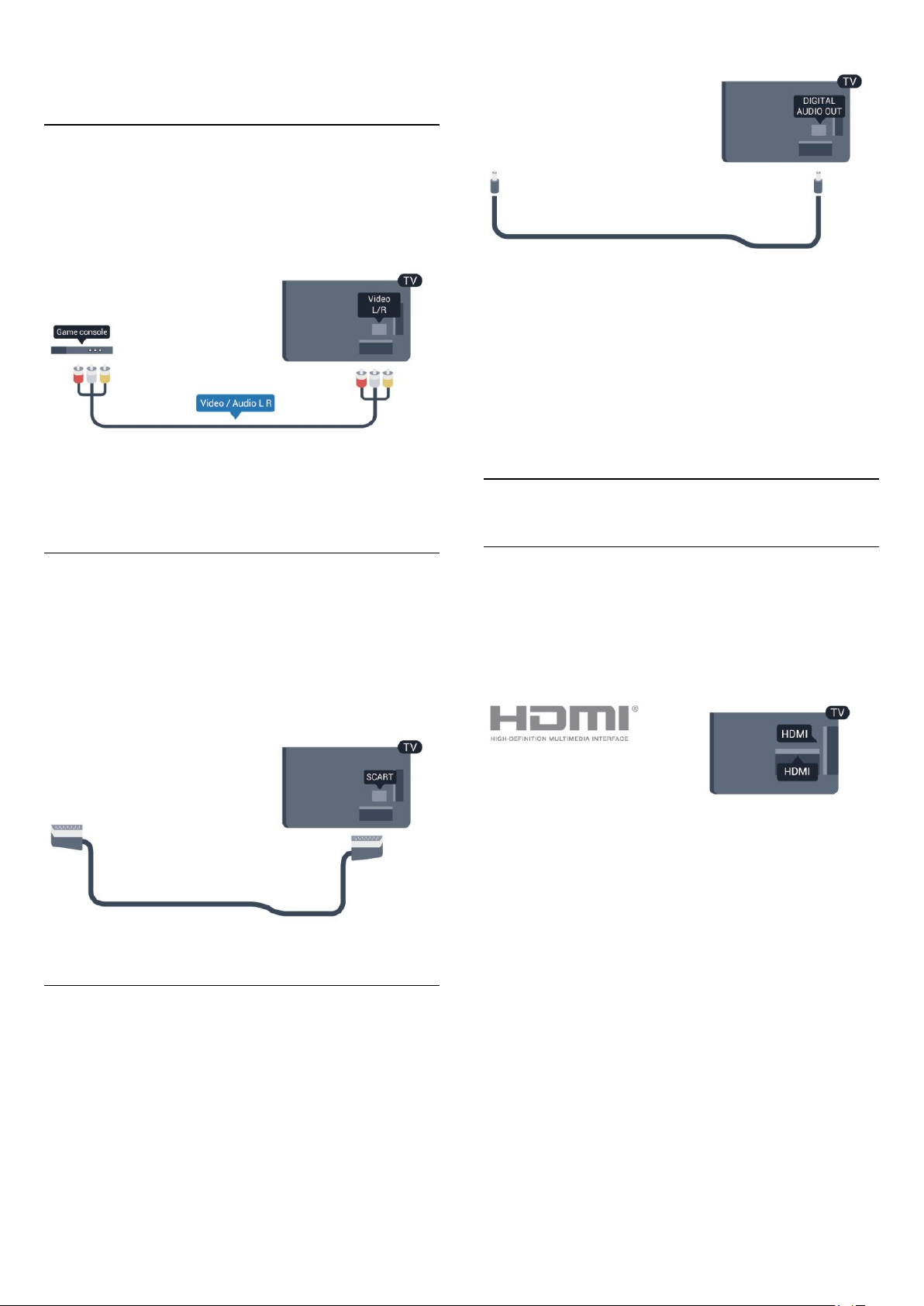
• Samo za televizore sa komponentnim konektorima.
CVBS – Audio L D
CVBS - kompozitni video je veza visokog kvaliteta. Pored CVBS
signala dodajte levi i desni audio signal da biste imali zvuk.
• Y deli priključak sa CVBS.
• Komponentni i kompozitni dele audio priključke.
Možete podesiti tip izlaznog audio signala tako da odgovara
audio mogućnostima kućnog bioskopa.
Pritisnite
biste dobili više informacija.
Ako zvuk ne odgovara slici na ekranu, možete ga prilagoditi tako
da bude sinhronizovan sa video zapisom.
Pritisnite
zapisa
Ključne reči
Ključne reči
da biste dobili više informacija.
i potražite
i potražite
Postavke audio izlaza
Sinhronizacija zvuka i video
da
• Samo za televizore sa komponentnim/kompozitnim
konektorima.
Scart
SCART je veza dobrog kvaliteta. SCART veza može da se koristi
za CVBS i RGB video signale, ali ne može da se koristi kod
signala visoke rezolucije (HD). Ova veza kombinuje video i audio
signale.
Koristite priloženi SCART adapterski kabl da biste povezali
uređaje.
4.2
Easylink HDMI CEC
EasyLink
Funkcija EasyLink omogućava upravljanje povezanim uređajima
pomoću daljinskog upravljača za televizor. EasyLink koristi HDMI
CEC (Consumer Electronics Control) protokol za komunikaciju
sa povezanim uređajima. Uređaji moraju da podržavaju HDMI
CEC protokol i moraju da budu povezani pomoću HDMI veze.
EasyLink, podešavanje
Televizor se isporučuje sa uključenom funkcijom EasyLink.
Proverite da li su ispravno podešene sve HDMI-CEC postavke
na povezanim EasyLink uređajima. EasyLink možda neće raditi sa
uređajima drugih proizvođača.
HDMI CEC na uređajima drugih proizvođača
Optički audio izlaz
Optički audio izlaz je veza za zvuk visokog kvaliteta. Ova optička
veza može da nosi 5.1 audio kanala. Ako uređaj, obično sistem
kućnog bioskopa, nema HDMI ARC vezu, ovaj priključak možete
da povežete sa optičkim audio ulazom na sistemu kućnog
bioskopa. Optički audio izlaz šalje zvuk sa televizora na sistem
kućnog bioskopa.
Funkcija HDMI CEC ima različite nazive u zavisnosti od
proizvođača. Neki primeri naziva: Anynet, Aquos Link, Bravia
Theatre Sync, Kuro Link, Simplink i Viera Link. Neke funkcije
drugih proizvođača nisu u potpunosti kompatibilne sa funkcijom
EasyLink.
Primeri HDMI CEC naziva su u vlasništvu kompanija koje polažu
prava na njih.
13
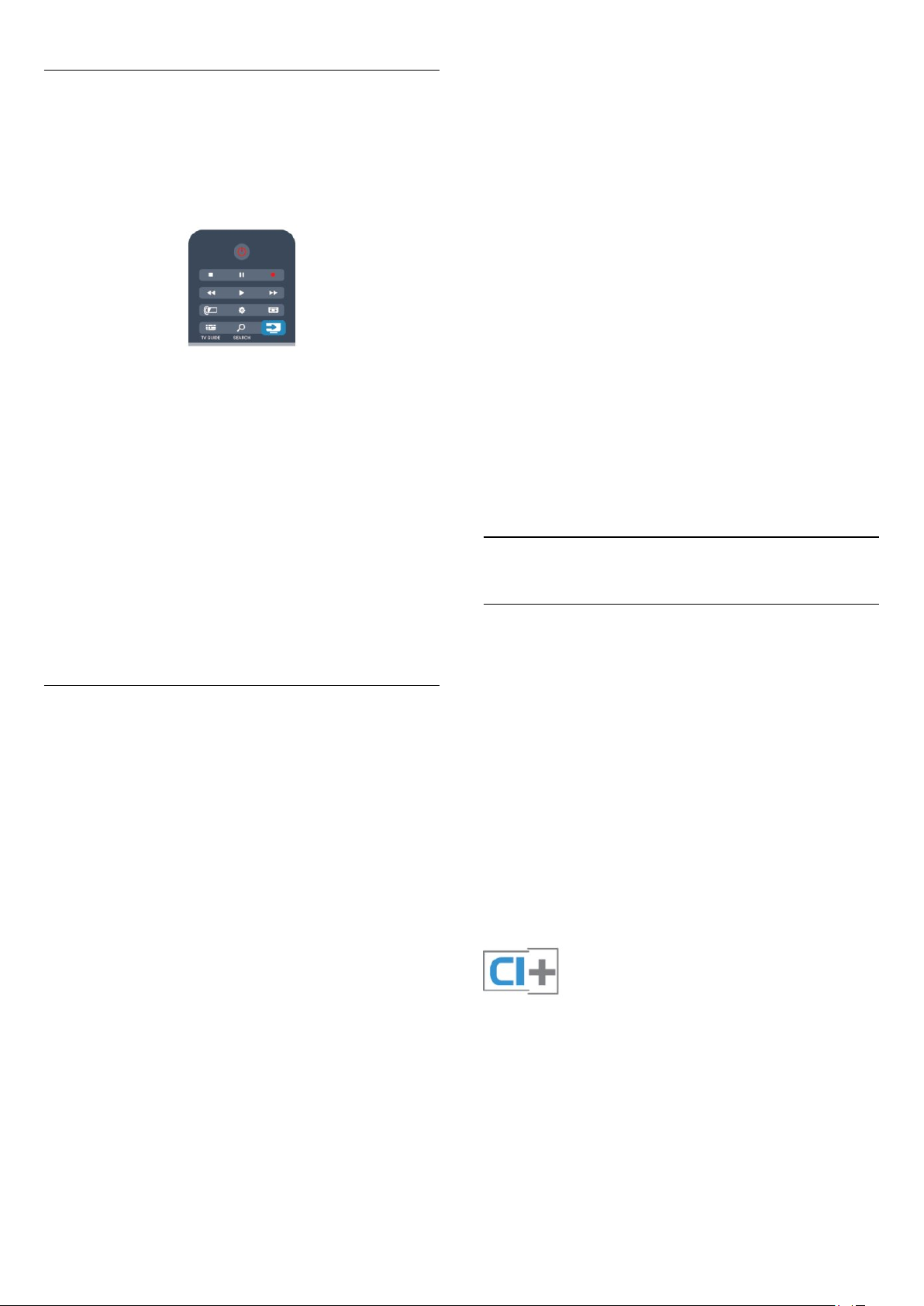
Upravljanje uređajima
Da biste upravljali uređajem povezanim pomoću HDMI veze i
podešavali ga pomoću funkcije EasyLink, sa liste veza televizora
izaberite uređaj ili njegovu funkciju. Pritisnite taster
SOURCES
zatim pritisnite taster OK.
Pošto izaberete uređaj, daljinski upravljač za televizor može da se
koristi za upravljanje uređajem. Međutim, tasteri i
OPTIONS
uticaj na uređaj.
Ako na daljinskom upravljaču za televizor ne postoji željeni
taster, možete da ga izaberete u meniju sa opcijama.
Pritisnite taster
izaberite opciju
zatim pritisnite taster OK.
Neki od veoma specifičnih tastera možda neće biti dostupni u
meniju Kontrole.
Napomena: Samo uređaji koji imaju podršku za funkciju
daljinski upravljač
upravljača za televizor.
, izaberite uređaj povezan pomoću HDMI veze, a
, kao i neki uobičajeni tasteri televizora neće imati
OPTIONS
Kontrole
reagovaće na komande sa daljinskog
, a zatim u meniju u obliku trake
. Izaberite željeni taster na ekranu, a
EasyLink
funkcijom za obradu slike na televizoru, trebalo bi isključiti
funkcije za obradu slike na tim uređajima. Televizor se isporučuje
sa uključenom funkcijom Pixel Plus Link i onemogućava funkcije
za obradu slike na povezanim novijim Philips uređajima.
Da biste isključili funkciju Pixel Plus Link, u meniju za EasyLink
postavke izaberite
Automatsko pomeranje titla
Ako DVD ili Blu-ray Disc sadržaj reprodukujete sa Philips plejera
koji podržava titl, televizor može da pomeri titl nagore. Na taj
način će titl biti vidljiv bez obzira na format slike koji izaberete.
Funkcija Automatsko pomeranje titla je podrazumevano
uključena.
Da biste funkciju Automatsko pomeranje titla isključili, u meniju
za EasyLink postavke izaberite
zatim izaberite
Automatsko isključivanje uređaja
Televizor možete da podesite tako da isključuje povezane HDMICEC uređaje ako uređaj koji se isključuje nije aktivni izvor.
Televizor će prebaciti povezani uređaj u stanje pripravnosti
nakon 10 minuta neaktivnosti.
4.3
Pixel Plus Link
.
Isk
, a zatim izaberite
Isključeno
Automatsko pomeranje titla
.
, a
Common interface – CAM
CI+
Ovaj televizor ima podršku za CI+ uslovni pristup.
EasyLink postavke
Televizor se isporučuje sa svim uključenim EasyLink postavkama.
Svaka EasyLink postavka može biti nezavisno isključena.
EasyLink
Da biste potpuno isključili EasyLink. . .
1 - Pritisnite taster , izaberite
taster OK.
2 - Izaberite
zatim pritisnite taster OK.
3 - Izaberite opciju
4 - Pritiskajte taster da biste zatvorili meni.
EasyLink daljinski upravljač
Ako želite da uređaj komunicira, ali ne želite da njime upravljate
pomoću daljinskog upravljača za televizor, EasyLink daljinske
kontrole možete posebno isključiti.
U meniju za EasyLink postavke, izaberite
upravljač
Pixel Plus Link
Drugi uređaji, kao što su DVD ili Blu-ray Disc plejeri, možda
poseduju ugrađene funkcije za upravljanje kvalitetom slike. Da bi
se izbegao loš kvalitet slike izazvan smetnjama u vezi sa
TV postavke
Isključeno
, a zatim izaberite
Podešavanje
>
Opšte postavke
i pritisnite OK.
Isključeno
, a zatim pritisnite
>
EasyLink
EasyLink daljinski
.
, a
Modul CI+ omogućava gledanje vrhunskih HD programa, kao
što su filmovi i sportski prenosi, koje nude dobavljači digitalnog
TV programa u regionu. Dobavljači programa šifruju ove
programe, a dešifruju se pomoću CI+ modula.
Dobavljači digitalnog TV programa nude ovaj CI+ modul
(Conditional Access Module – CAM) uz pretplatu na njihove
vrhunske programe. Ovi programi imaju visoki nivo zaštite od
kopiranja.
Više informacija o uslovima i odredbama potražite od dobavljača
digitalnog TV programa.
Da biste dobili više informacija o povezivanju CAM modula,
pritisnite
Ključne reči
i potražite
Common Interface (CAM)
.
14
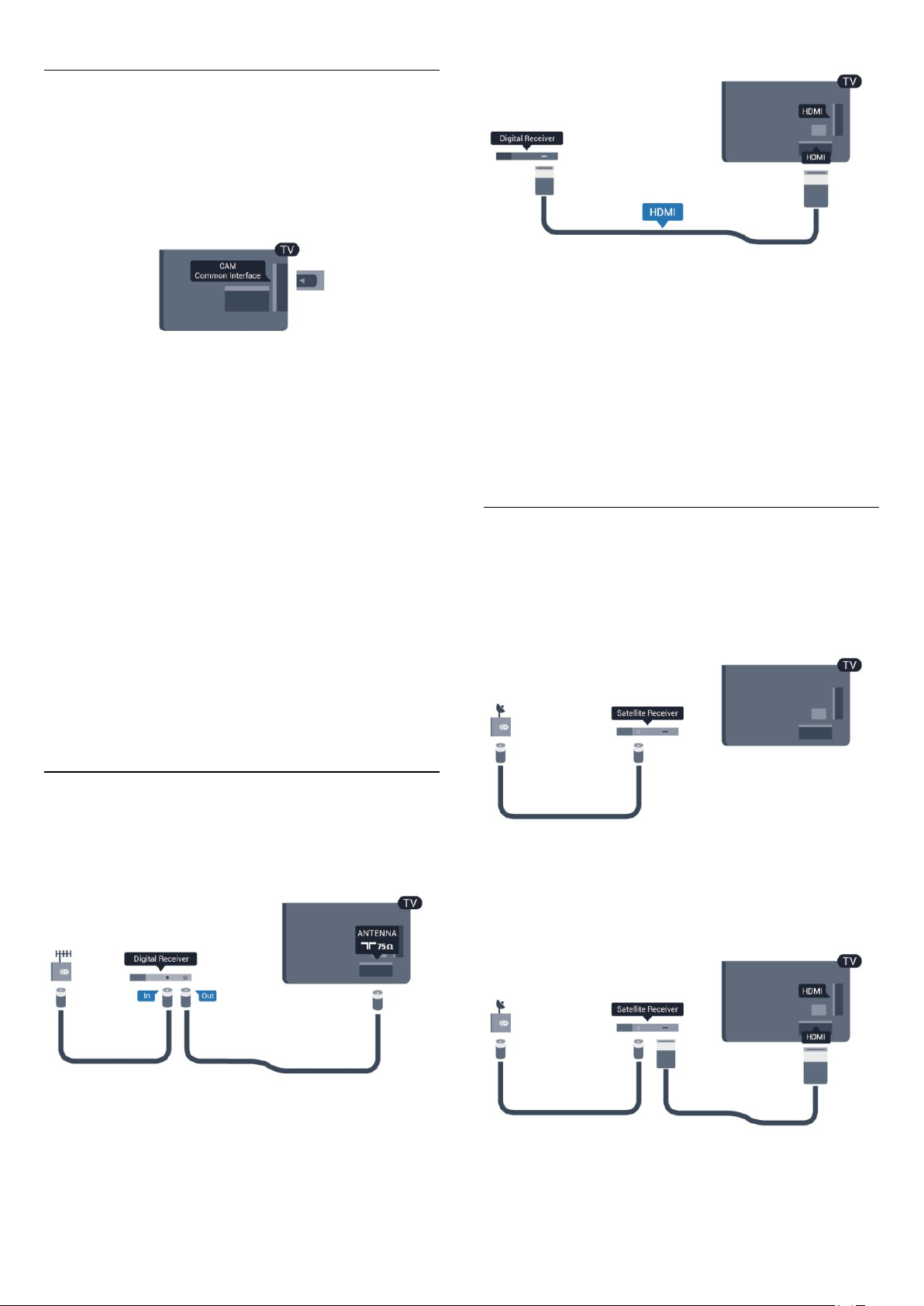
CAM
Umetnite CAM modul
Isključite televizor pre umetanja CAM modula.
Na CAM modulu potražite oznake za pravilno umetanje.
Nepravilno umetanje može da dovede do oštećenja CAM
modula i televizora.
Koristite otvor Common Interface na televizoru da biste
umetnuli CAM karticu.
Držite karticu tako da njena prednja strana bude okrenuta prema
vama i pažljivo umetnite CAM do kraja.
Ostavite karticu u otvoru
Moguće je da će proći nekoliko trenutaka pre nego što se CAM
kartica aktivira. Vađenje CAM kartice će deaktivirati uslugu
emitovanja na televizoru.
Ako je CAM kartica ubačena i pretplata plaćena (metod
povezivanja može da se razlikuje), možete da gledate televizijski
program. Ubačena CAM kartica je namenjena samo za vaš
televizor.
CAM podešavanja
Da biste podesili lozinke ili PIN kodove za CAM televizijski
prenos, pritisnite i izaberite
taster OK.
Izaberite
Izaberite dobavljača CAM TV programa i pritisnite taster OK.
Podešavanja kanala > Common Interface
Podešavanje
, a zatim pritisnite
.
Tajmer za isključivanje
Isključite ovaj automatski tajmer ako koristite samo daljinski
upravljač za set-top box uređaj. Na ovaj način ćete sprečiti da se
televizor isključi automatski ukoliko se u periodu od četiri sata ne
pritisne neki taster na daljinskom upravljaču za televizor.
Da biste isključili funkciju tajmera za isključivanje, pritisnite i
izaberite
Izaberite
zatim klizač pomerite u položaj
4.5
Podešavanje
TV postavke
, a zatim pritisnite taster OK.
>
Opšte postavke
Isključeno
>
Isključi tajmer
.
, a
Satelitski risiver
• Povežite kabl satelitske antene sa
satelitskim risiverom.
4.4
Set-top box – STB
Koristite dva antenska kabla za povezivanje antene na digitalni
risiver (set-top box) i televizor.
Osim povezivanja antene, dodajte jedan HDMI kabl za
povezivanje set-top box uređaja sa televizorom.
Umesto toga, možete da koristite SCART kabl ukoliko set-top
box uređaj nema HDMI priključak.
Osim povezivanja antene, dodajte jedan HDMI kabl za
povezivanje uređaja sa televizorom.
Umesto toga, možete koristiti SCART kabl ukoliko uređaj nema
HDMI priključak.
Tajmer za isključivanje
15
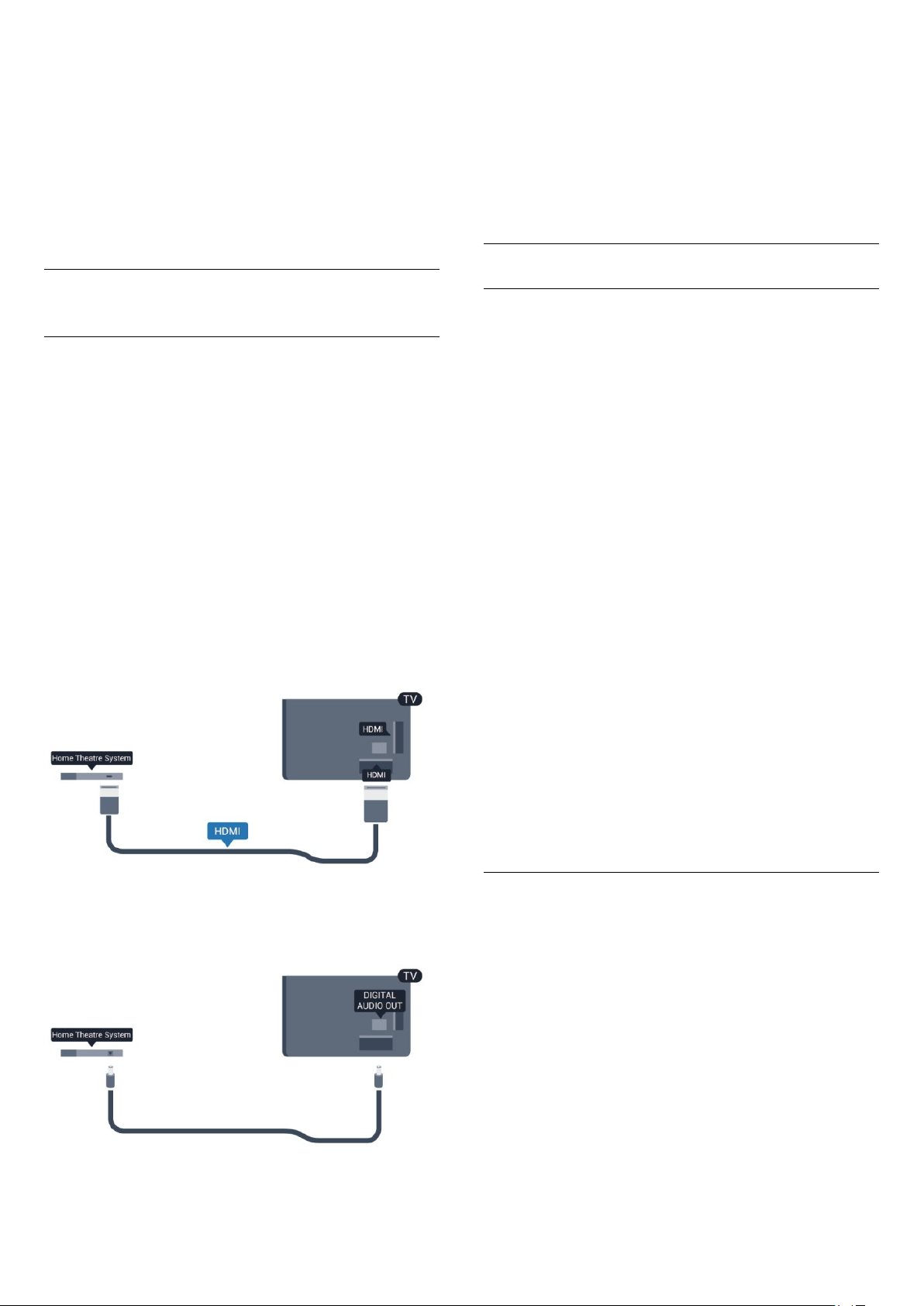
Isključite ovaj automatski tajmer ako koristite samo daljinski
upravljač za set-top box uređaj. Na ovaj način ćete sprečiti da se
televizor isključi automatski ukoliko se u periodu od četiri sata ne
pritisne neki taster na daljinskom upravljaču za televizor.
Da biste isključili funkciju tajmera za isključivanje, pritisnite i
izaberite
Izaberite
zatim klizač pomerite u položaj
Podešavanje
TV postavke
, a zatim pritisnite taster OK.
>
Opšte postavke
Isključeno
>
Isključi tajmer
.
, a
Ako zvuk ne odgovara slici na ekranu, na većini sistema kućnog
bioskopa sa plejerom za diskove možete da podesite kašnjenje
da bi slika i zvuk bili usklađeni.
Pritisnite
zapisa
Ključne reči
da biste dobili više informacija.
i potražite
Sinhronizacija zvuka i video
4.6
Sistem kućnog bioskopa – HTS
Povezivanje sistema kućnog bioskopa
Kućni bioskop (HTS) povežite sa televizorom pomoću HDMI
kabla. Možete povezati Philips Soundbar ili kućni bioskop koji ima
ugrađeni disk plejer.
Umesto toga, možete koristiti SCART kabl ukoliko uređaj nema
HDMI priključak.
HDMI ARC
Ako kućni bioskop ima HDMI ARC vezu, za povezivanje možete
da upotrebite bilo koju HDMI vezu na televizoru. Sa HDMI ARC
vezom nije potrebno da povežete dodatni audio kabl. HDMI
ARC veza kombinuje oba signala.
Sve HDMI veze na televizoru imaju ARC (Audio Return
Channel) signal. Ali, kada je sistem kućnog bioskopa već
povezan, televizor može da šalje ARC signal samo na ovu HDMI
vezu.
Postavke audio izlaza
Kašnjenje audio izlaza
Kada je na televizor povezan sistem kućnog bioskopa, slika na
televizoru i zvuk sa sistema kućnog bioskopa trebalo bi da budu
sinhronizovani.
Automatska sinhronizacija zvuka i video zapisa
Na novijim sistemima kućnog bioskopa kompanije Philips,
sinhronizacija zvuka i video zapisa obavlja se automatski i uvek je
ispravna.
Sinhronizacija kašnjenja zvuka
Na nekim sistemima kućnog bioskopa možda će biti potrebno
podesiti sinhronizaciju kašnjenja zvuka kako bi se zvuk i slika
uskladili. Povećajte vrednost kašnjenja na sistemu kućnog
bioskopa dok ne uskladite sliku i zvuk. Možda će biti potrebno
kašnjenje od 180 ms. Pročitajte korisnički priručnik za sistem
kućnog bioskopa. Ako ste na sistemu kućnog bioskopa podesili
vrednost kašnjenja, potrebno je da na televizoru isključite opciju
Kašnjenje audio izl.
Isključivanje opcije Kašnjenje audio izlaza . . .
Ako sistem kućnog bioskopa nema HDMI ARC vezu, koristite
optički audio kabl (Toslink) za slanje zvuka televizijske slike na
sistem kućnog bioskopa.
Sinhronizacija zvuka i video zapisa
1 - Pritisnite taster , izaberite
taster OK.
2 - Izaberite
audio izl
3 - Izaberite opciju
4 - Pritiskajte taster da biste zatvorili meni.
Pomak audio izlaza
Ako na sistemu kućnog bioskopa ne možete da podesite
kašnjenje, uključite sinhronizaciju na televizoru. Možete da
podesite pomak koji nadoknađuje vreme potrebno sistemu
kućnog bioskopa da obradi zvuk koji ide uz sliku na televizoru.
Pomak možete da podesite u koracima od 5 ms. Maksimalna
vrednost je 60 ms. Postavka kašnjenja audio izlaza mora da bude
uključena.
Sinhronizovanje zvuka na televizoru . . .
1 - Pritisnite taster , izaberite
taster OK.
2 - Izaberite
audio izlaza
3 - Pomeranje audio izlaza podesite pomoću klizača, a zatim
TV postavke
.
Isključeno
TV postavke
.
Podešavanje
>
>
>
Zvuk
i pritisnite OK.
Podešavanje
>
Zvuk
, a zatim pritisnite
Napredno
, a zatim pritisnite
Napredno
>
Kašnjenje
>
Pomeranje
16

pritisnite taster OK.
4 - Pritiskajte taster da biste zatvorili meni.
Ako ne čujete zvuk sa televizora preko sistema kućnog bioskopa,
proverite sledeće. . .
Format audio izlaza
Ako vaš sistem kućnog bioskopa podržava višekanalnu obradu
zvuka, npr. Dolby Digital, DTS® ili sličnu, podesite format audio
izlaza na Višekanalno. Zahvaljujući toj opciji, televizor može da
šalje sistemu kućnog bioskopa komprimovani višekanalni zvučni
signal sa TV kanala ili sa povezanog plejera. Ako sistem kućnog
bioskopa nema mogućnost višekanalne obrade zvuka, izaberite
opciju Stereo.
Da biste podesili format audio izlaza . . .
1 - Pritisnite taster , izaberite
taster OK.
2 - Izaberite
izlaza
3 - Izaberite opciju
4 - Pritiskajte taster da biste zatvorili meni.
Ujednačavanje audio izlaza
Postavka za ujednačavanje audio izlaza omogućava podešavanje
jačine zvuka televizora i sistema kućnog bioskopa pri prelasku sa
jednog na drugi. Razlika u jačini zvuka može biti prouzrokovana
različitom obradom zvuka.
Da biste ujednačili jačinu zvuka . . .
TV postavke
.
Višekanalno
>
Zvuk
Podešavanje
>
ili
Stereo
, a zatim pritisnite
Napredno
.
>
Format audio
• Proverite da li ste HDMI kabl povezali na
priključak na sistemu kućnog bioskopa. Svi HDMI priključci
ARC
na televizoru imaju podršku za HDMI ARC.
• Proverite da li je postavka
na
Uključeno
Pritisnite i izaberite
Napredno
4.7
.
>
HDMI ARC
HDMI ARC
Podešavanje
.
>
HDMI
na televizoru podešena
TV postavke
>
Zvuk
Blu-ray Disc plejer
Pomoću
televizor.
Ako Blu-ray Disc plejer ima EasyLink HDMI CEC, plejerom
možete upravljati pomoću daljinskog upravljača za televizor.
HDMI kabla velike brzine
povežite Blu-ray Disc plejer i
>
1 - Pritisnite taster , izaberite
taster OK.
2 - Izaberite
postavke
3 - Ako je razlika u jačini zvuka velika, izaberite opciju
je razlika mala, izaberite opciju
4 - Pritiskajte taster da biste zatvorili meni.
Ujednačavanje audio izlaza utiče na audio signal sa optičkog
audio izlaza i na HDMI ARC signal.
>
TV
Zvuk
>
Napredno
Podešavanje
>
Ujednačavanje audio izlaza
Manje
, a zatim pritisnite
.
Više
.
. Ako
Problemi sa zvukom sa sistema kućnog
bioskopa
Zvuk sa velikom količinom šuma
Ako gledate video zapis sa povezanog USB memorijskog uređaja
ili računara, zvuk sa sistema kućnog bioskopa može da bude
izobličen. Taj šum se javlja kada audio ili video datoteka koristi
DTS kodek za zvuk, ali sistem kućnog bioskopa nema podršku za
obradu DTS zvuka. To možete da rešite tako što ćete
audio izlaza
Pritisnite i izaberite
Napredno
na televizoru podesiti na
Podešavanje
>
Format audio izlaza
Stereo
>
TV postavke
.
Format
.
>
Zvuk
>
Da biste dobili više informacija o funkciji EasyLink,
pritisnite
4.8
Ključne reči
i potražite
EasyLink HDMI CEC
.
DVD plejer
Pomoću HDMI kabla povežite DVD plejer i televizor.
Umesto toga, možete da koristite SCART kabl ukoliko uređaj
nema HDMI priključak.
Ako je DVD plejer povezan preko HDMI kabla i ima EasyLink
CEC, plejerom možete da upravljate pomoću daljinskog
upravljača za televizor.
Nema zvuka
Da biste dobili više informacija o funkciji EasyLink,
17
pritisnite
Ključne reči
i potražite
EasyLink HDMI CEC
.

4.9
Konzola za igrice
HDMI
Da biste dobili najbolji kvalitet, konzolu za igre povežite na
televizor pomoću HDMI kabla velike brzine
Y Pb Pr – Audio L D
CVBS – Audio L D
Povežite konzolu za igre na televizor pomoću kompozitnog kabla
(CVBS) i stereo audio kabla.
Povežite konzolu za igre na televizor pomoću komponentnog
video kabla (Y Pb Pr) i stereo audio kabla (L/D).
• Y deli priključak sa CVBS.
• Komponentni i kompozitni dele audio priključke.
CVBS – Audio L D / Scart
Povežite konzolu za igre na televizor pomoću kompozitnog kabla
(CVBS) i stereo audio kabla.
Ako vaša konzola za igre ima samo Video (CVBS) i Audio L/D
izlaze, upotrebite adapter Video Audio L/D na SCART za
povezivanje na SCART priključak.
Napomena: CVBS na SCART adapter se ne isporučuje sa
televizorom.
• Y deli priključak sa CVBS.
• Komponentni i kompozitni dele audio priključke.
4.10
USB čvrsti disk
Šta vam je potrebno
Ako priključite USB čvrsti disk, možete pauzirati ili snimiti TV
program. TV program mora da bude digitalni (DVB prenos ili sl.).
Pauziranje
Da biste mogli da pauzirate program, potreban vam je čvrsti disk
kompatibilan sa tehnologijom USB 2.0 i najmanje 32 GB
prostora.
Snimanje
Da biste pauzirali i snimali program, potrebno vam je najmanje
250 GB prostora na disku.
18

TV vodič
Pre nego što odlučite da kupite USB čvrsti disk, proverite da li je
snimanje digitalnih TV kanala omogućeno u vašoj zemlji.
Pritisnite taster
stranici TV vodiča postoji dugme Snimi, možete da snimate.
Da biste dobili više informacija o instaliranju USB čvrstog diska,
pritisnite
Ključne reči
TV GUIDE
i potražite
na daljinskom upravljaču. Ako na
USB čvrsti disk, instaliranje
.
Instaliranje
Da biste mogli da pauzirate ili da snimate program, morate da
priključite i formatirate USB čvrsti disk. Ako želite da snimite
program sa podacima TV vodiča sa Interneta, potrebno je da na
televizoru bude dostupna Internet veza pre nego što instalirate
USB čvrsti disk. Formatiranjem se uklanjaju sve datoteke sa USB
čvrstog diska.
1 - Povežite USB čvrsti disk na jedan od
televizoru. Prilikom formatiranja nemojte da povezujete druge
USB uređaje na druge USB priključke.
2 - Uključite USB čvrsti disk i televizor.
3 - Kada je televizor prebačen na digitalni TV kanal, pritisnite
taster (Pauza). Pauziranje će pokrenuti formatiranje.
Pratite uputstva na ekranu.
Nakon formatiranja, ostavite USB čvrsti disk priključen.
Upozorenje
USB čvrsti disk je formatiran isključivo za ovaj televizor, pa nije
moguće koristiti sačuvane snimke na drugom televizoru ili na
računaru. Nemojte da kopirate niti da menjate datoteke snimaka
na USB čvrstom disku ni u jednoj aplikaciji na računaru. U
suprotnom će doći do oštećenja snimaka. Prilikom formatiranja
drugog USB čvrstog diska, sadržaj na prethodnom će biti
izgubljen.
priključaka na
USB
Instaliranje tastature
Da biste instalirali USB tastaturu, uključite televizor i povežite
USB tastaturu na jedan od
televizor prvi put prepozna tastaturu, možete da izaberete
raspored tastera i da testirate izbor. Ako prvo izaberete ćirilični
ili grčki raspored tastature, možete da izaberete sekundarni
latinični raspored.
Da biste promenili raspored tastature kada je već izabran…
1 - Pritisnite taster , izaberite
taster OK.
2 - Izaberite
tastature
Tasteri za preimenovanje kanala
• Taster Enter = OK
• Backspace = brisanje znaka pre pokazivača
• Tasteri sa strelicama = kretanje kroz polje za unos teksta
• Da biste promenili raspored tastature, ako je podešen
sekundarni raspored, pritisnite kombinaciju tastera
Tasteri za Smart TV Apps i Internet stranice
• Shift + Tab = sledeće i prethodno
• Home = pomeranje na vrh stranice
• End = pomeranje na dno stranice
• Page Up = prelazak na gornju stranicu
• Page Down = prelazak na donju stranicu
• + = uvećavanje za jedan korak
• - = umanjivanje za jedan korak
• * = uklapanje Web stranice na širinu ekrana.
TV postavke
, a zatim pritisnite taster OK.
priključaka na televizoru. Kada
USB
Podešavanje
>
Opšte postavke
, a zatim pritisnite
>
Postavke USB
Ctrl + Shift
USB miš
.
Pritisnite
Snimanje
4.11
Ključne reči
da biste dobili više informacija.
i potražite
Pauziranje TV programa
USB tastatura i miš
USB tastatura
Povežite USB tastaturu (tip USB-HID) za unos teksta na
televizor.
Na televizor možete da povežete tastaturu ili miša.
Za povezivanje koristite jedan od
priključaka.
USB
ili
Povezivanje USB miša
Možete da povežete USB miša (USB-HID tip) da biste se kretali
po stranicama na Internetu.
Na Internet stranici možete lakše da izaberete stavku ili da
kliknete na vezu.
19
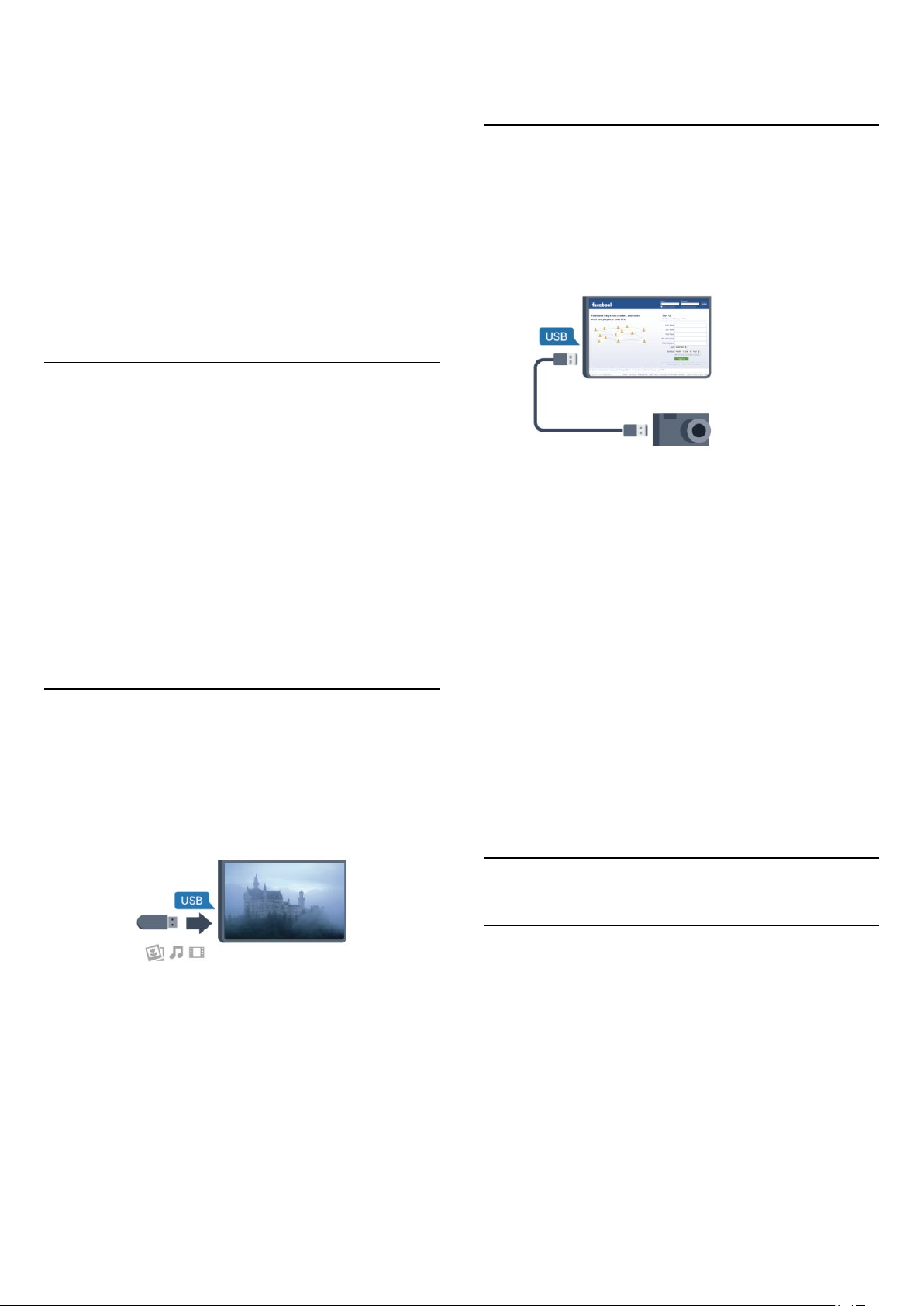
Priključivanje miša
potražite
Vaše fotografije, video zapisi i muzika
.
Uključite televizor i povežite USB miša na jedan od
priključaka na televizoru. USB miša možete da povežete i na
povezanu USB tastaturu.
Klik mišem
• Klik levim tasterom =
• Klik desnim tasterom =
Točkić za pomeranje možete da koristite za pomeranje kroz
stranice nagore i nadole.
Da biste dobili više informacija o tome kako da povežete
tastaturu, pritisnite
Brzina miša
Možete da podesite brzinu pomeranja pokazivača miša na
ekranu.
Da biste podesili brzinu . . .
1 - Pritisnite taster , izaberite
taster OK.
2 - Izaberite
3 - Izaberite
zatim pritisnite taster OK.
4 - Pomoću tastera sa strelicom (nagore) ili (nadole)
povećajte ili smanjite brzinu.
5 - Pritisnite taster OK da biste sačuvali i zatvorili podešavanje.
6 - Pritiskajte taster da biste zatvorili meni.
OK
Ključne reči
TV podešavanja
Opšte postavke
Nazad
i potražite
Podešavanje
, a zatim pritisnite taster OK.
>
Postavke pokazivača/miša
, a zatim pritisnite
USB
USB tastatura
, a
4.13
Fotoaparat
Da biste pregledali slike sačuvane na digitalnom fotoaparatu,
možete da povežete fotoaparat direktno na televizor.
Za povezivanje upotrebite neki od
Uključite fotoaparat nakon povezivanja.
.
Ako se lista ne pojavi automatski, pritisnite
izaberite
Možda ćete morati da podesite fotoaparat tako da sadržaj
prebacuje pomoću PTP protokola (Picture Transfer Protocol).
Pročitajte korisnički priručnik za digitalni fotoaparat.
Da biste dobili više informacija o pregledanju fotografija, pritisnite
Ključne reči
muzika
Ultra HD preko USB veze
, a zatim pritisnite taster OK.
USB
i potražite
.
Vaše fotografije, video zapisi i
priključaka na televizoru.
USB
SOURCE
,
4.12
USB memorijski uređaj
Možete da pregledate fotografije ili da reprodukujete muziku i
video zapise sa povezanog USB memorijskog uređaja.
Povežite USB memorijski uređaj na jedan od
televizoru dok je televizor uključen.
Televizor će prepoznati memorijski uređaj i prikazaće listu sa
njegovim sadržajem.
Ako se lista ne pojavi automatski, pritisnite
izaberite
Da biste prekinuli gledanje sadržaja sa USB memorijskog uređaja,
pritisnite taster
Da biste isključili USB memorijski uređaj, jednostavno ga izvucite.
, a zatim pritisnite taster OK.
USB
ili izaberite drugu aktivnost.
EXIT
USB
SOURCE
priključaka na
,
Možete da pregledate fotografije u Ultra HD rezoluciji sa
povezanog USB ili fleš uređaja. Televizor će smanjiti rezoluciju
fotografije na Ultra HD ako je ona veća. Nijedan USB priključak
ne možete da koristite za reprodukciju video zapisa čija je
nazivna rezolucija Ultra HD.
4.14
Video kamera
HDMI
Da biste dobili najbolji kvalitet, video kameru povežite na
televizor pomoću HDMI kabla.
Da biste dobili više informacija o gledanju ili reprodukciji sadržaja
sa USB memorijskog uređaja, pritisnite
Ključne reči
i
20

4.15
Računar
Povezivanje
Televizor možete da povežete sa računarom kako biste ga
koristili kao monitor.
CVBS – Audio L D / Scart
Možete da upotrebite HDMI, YPbPr ili SCART vezu za
povezivanje video kamere. Ako video kamera poseduje samo
video (CVBS) i audio L/D izlaz, upotrebite adapter Video Audio
L/D na SCART koji ćete povezati na SCART priključak.
Napomena: CVBS na SCART adapter se ne isporučuje sa
televizorom.
Preko HDMI kabla
Pomoću HDMI kabla povežite računar i televizor.
Preko DVI na HDMI adaptera
Osim toga, koristite DVI na HDMI adapter kako biste računar
povezali na HDMI priključak, a audio L/D kabl (mini priključak od
3,5 mm) za povezivanje na AUDIO IN L/R priključak sa zadnje
strane televizora.
CVBS – Audio L D
Kamkorder povežite na televizor pomoću Video Audio
L/D kabla.
• Y deli priključak sa CVBS.
• Komponentni i kompozitni dele audio priključke.
Postavke
>
Slika
Podešavanje
>
Napredno
, a zatim pritisnite
>
Stil
Idealne postavke monitora
Ako je računar dodat u meni Izvor (lista veza) kao tip uređaja
Računar, televizor se automatski podešava na idealne postavke
za računar.
Ako računar koristite za gledanje filmova i igranje igara, možete
da vratite postavke televizora na one koje su idealne za gledanje
i igranje.
Da biste ručno podesili idealne postavke televizora . . .
1 - Pritisnite taster , izaberite
taster OK.
2 - Izaberite
TV postavke
21
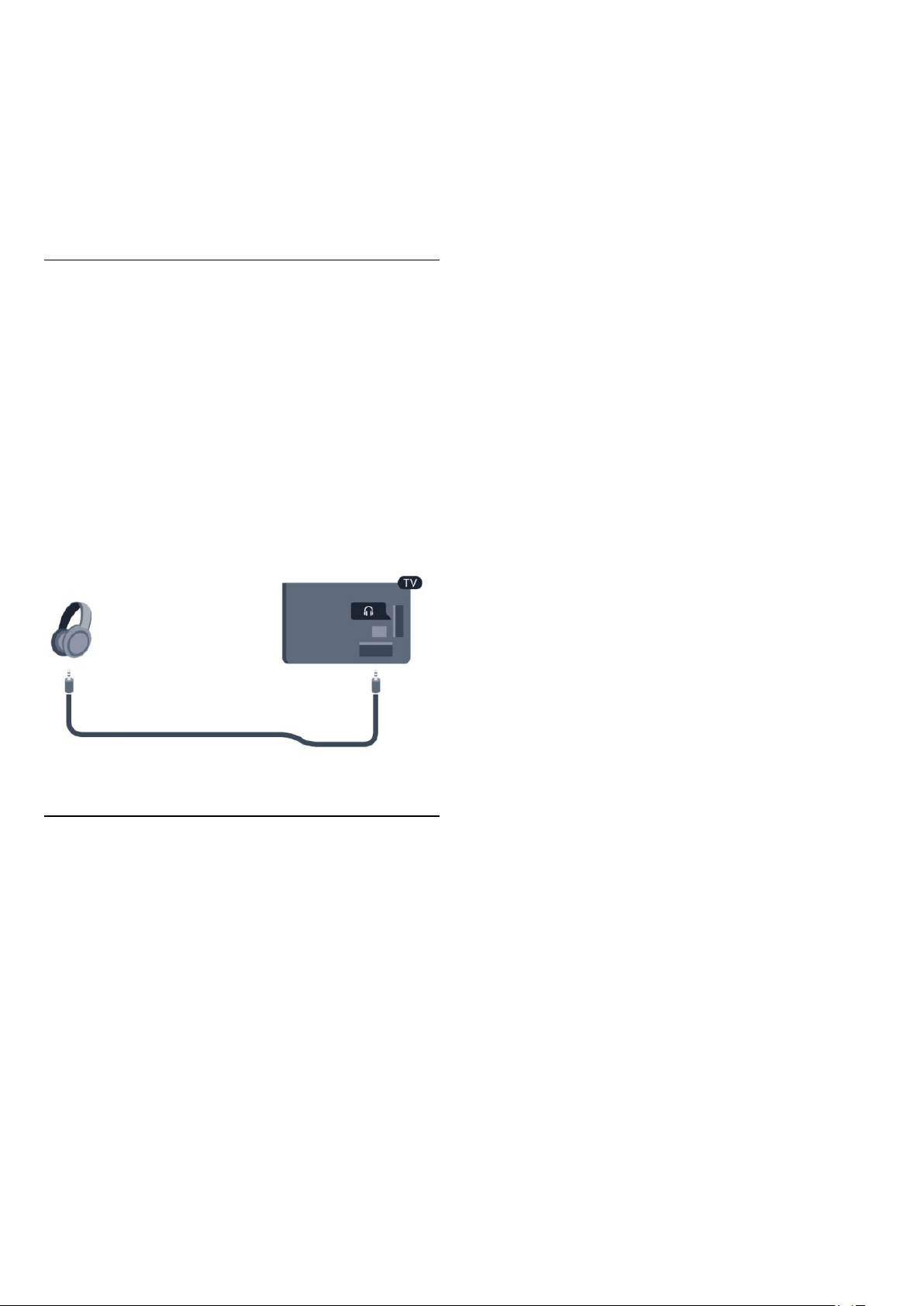
aktivnosti
3 - Izaberite
gledanje filma), a zatim pritisnite taster OK.
4 - Pritiskajte taster da biste zatvorili meni.
Kada prestanete sa igranjem igara, postavku Igra ili računar
ponovo podesite na
4.16
, a zatim pritisnite taster OK.
(za igranje igara) ili izaberite
Igra
Računar
.
Računar
(za
Slušalice
Slušalice možete da povežete na priključak na televizoru.
Koristi se mini priključak od 3,5 mm. Možete posebno da
podesite jačinu zvuka u slušalicama.
Da biste podesili jačinu zvuka . . .
1 - Pritisnite taster , izaberite
taster OK.
2 - Izaberite
slušalicama
3 - Pritisnite (nagore) ili (nadole) da biste podesili jačinu
zvuka.
4 - Pritiskajte da biste zatvorili meni.
TV postavke > Zvuk
, a zatim pritisnite taster OK.
Podešavanje
>
, a zatim pritisnite
Jačina zvuka na
4 - Da biste uparili bežični zvučnik sa televizorom, pritisnite
dugme sa plavim LED indikatorom na njemu i zadržite ga 3
sekunde.
5 - Dugme sa plavim LED indikatorom na bežičnom zvučniku će
treperiti kako bi ukazalo na to da je zvučnik spreman za
uparivanje sa televizorom.
6 - Pojaviće se poruka u kojoj će se tražiti da izaberete Da da
biste nastavili sa procesom uparivanja.
7 - Pratite uputstva na ekranu. Uparićete uređaj sa televizorom, a
televizor će sačuvati vezu.
Da biste uparili bežični zvučnik sa televizorom…
1 - Na televizoru pritisnite , izaberite opciju
zatim pritisnite taster OK.
2 - Izaberite
zvučnik,
3 - Pratite uputstva na ekranu. Uparićete uređaj sa televizorom, a
televizor će sačuvati vezu.
4 - Da biste u bilo kojem trenutku ponovo uparili televizor sa
bežičnim zvučnikom, pritisnite dugme sa plavim LED indikatorom
na bežičnom zvučniku i zadržite ga 3 sekunde, a zatim ponovite
korake od 1 do 3.
Da biste dobili više informacija o prebacivanju zvuka sa televizora
na bežični zvučnik, pritisnite
zvučnik, izbor
TV postavke
a zatim pritisnite taster OK.
.
>
Zvuk
Ključne reči
>
Bežični zvuk > Dodaj novi
Podešavanje
i potražite
, a
Bežični
4.17
Bežični zvučnici
Na ovaj televizor je moguće povezati samo jedan tip bežičnog
niskotonca: PHL-SWB50.
Da biste reprodukovali zvuk sa televizora pomoću bežičnog
zvučnika, morate da uparite bežični zvučnik sa televizorom.
Možete da uparite do 10 bežičnih zvučnika, ali odjednom
možete da koristite samo jedan niskotonac.
Da biste prvi put uparili bežični zvučnik sa televizorom…
1 - Povežite
priključaka na televizoru.
2 - Uključite bežični zvučnik i postavite ga blizu televizora.
Informacije o tome kako da uključite bežični zvučnik i prebacite
ga u režim za uparivnje potražite u vodiču za brzi početak.
3 - Dugme sa LED indikatorom na bežičnom zvučniku počeće
da svetli plavo.
PTA209 bežični audio adapter
na jedan od USB
22

5
5.2
Uključivanje
5.1
Uključivanje ili stanje pripravnosti
Proverite da li je kabl za napajanje uključen u priključak za
napajanje na zadnjem delu televizora pre nego što uključite
televizor.
Ako je crveni indikator isključen, pritisnite džojstik na desnoj ili
zadnjoj strani televizora da biste postavili televizor u stanje
pripravnosti – crveni indikator će se uključiti.
Tasteri na televizoru
Dok je aktivan prikaz na ekranu, pritisnite džojstik da biste
prikazali meni.
• Za pomeranje nagore/nadole/nalevo/nadesno koristite tastere
sa strelicama/navigacione tastere.
• Pritisnite džojstik da biste potvrdili izbor ili postavku.
5.3
Kada je televizor u stanju pripravnosti, pritisnite na daljinskom
upravljaču da biste uključili televizor.
Prebacivanje u stanje mirovanja
Da biste televizor prebacili u stanje pripravnosti, pritisnite taster
na daljinskom upravljaču.
Isključivanje
Da biste isključili televizor, pritisnite džojstik na desnoj ili zadnjoj
strani televizora. Crveni indikator je isključen. Televizor je i dalje
priključen na napajanje, ali troši minimalnu količinu energije.
Da biste potpuno isključili televizor, isključite utikač iz zidne
utičnice.
Prilikom isključivanja napajanja uvek vucite utikač, a nikada kabl.
Obezbedite lak pristup utikaču, kablu za napajanje i utičnici u
svakom trenutku.
Osvetljenost oznake
Možete da isključite osvetljenje oznake ili da podesite nivo
osvetljenosti.
Da biste podesili ili isključili…
1 - Pritisnite taster , izaberite
taster OK.
2 - Izaberite
oznake
3 - Izaberite
isključili osvetljenje oznake.
4 - Pritiskajte taster da biste zatvorili meni.
• Dostupno je samo za određene modele televizora
TV postavke
, a zatim pritisnite taster OK.
Maksimum, Srednje, Minimum
Podešavanje
>
Opšte postavke
, a zatim pritisnite
>
Osvetljenost
ili
Isključeno
da biste
23

6
Daljinski upravljač
6.1
Pregled tastera
Vrh
–
1
Stanje pripravnosti/Uključeno
Uključivanje televizora ili njegovo vraćanje u stanje pripravnosti.
–
2
Tasteri za reprodukciju i
• Reprodukcija , za reprodukciju
• Pauziranje , za pauziranje reprodukcije
• Zaustavljanje , za zaustavljanje reprodukcije
• Premotavanje , za premotavanje
• Premotavanje unapred , za brzo premotavanje unapred.
• Snimanje , za pokretanje snimanja
snimanje
–
1
SMART TV
Otvaranje Smart TV početne stranice.
–
2
Tasteri u boji
Pratite uputstva na ekranu. Plavi taster služi za otvaranje
pomoći.
–
3
INFO
Otvaranje i zatvaranje informacija o programu.
–
4
BACK
Povratak na prethodni izabrani kanal.
Zatvaranje menija bez promene postavke.
Povratak na prethodnu Smart TV stranicu.
–
5
HOME
Otvaranje i zatvaranje glavnog menija.
–
6
EXIT
Povratak na gledanje televizije.
–
7
OPTIONS
Otvaranje/zatvaranje menija Opcije
– Taster
8
Potvrda izbora ili postavke.
– Tasteri
9
Kretanje nagore, nadole, nalevo i nadesno.
–
10
Otvaranje dodatnog malog prozora.
OK
sa strelicama/za navigaciju
MULTIVIEW
–
3
Da biste izabrali Ambilight postavku.
4
Otvaranje i zatvaranje TV vodiča.
5
Otvaranje menija Postavke.
6
Otvaranje i zatvaranje menija Format slike.
7
Otvaranje i zatvaranje menija Izvori – lista povezanih uređaja.
8
Da biste otvorili stranicu Popularne pretrage.
–
–
–
–
–
Postavke
SEARCH
Ambilight
TV GUIDE
Format slike
SOURCES
Srednji deo
Donja strana
–
1
Jačina zvuka
Podešavanje jačine zvuka.
–
2
Numerički tasteri
Direktan izbor TV kanala ili unos teksta.
–
3
SUBTITLE
Uključivanje/isključivanje titlova ili podešavanje na Automatski.
–
4
LIST
Otvaranje i zatvaranje liste kanala.
i
tastatura za tekst
–
5
Kanal
Da biste prešli na sledeći ili prethodni kanal na listi kanala.
Da biste otvorili sledeću ili prethodnu stranicu teleteksta ili prešli
na sledeće/prethodno poglavlje diska.
–
6
Isključi zvuk
24
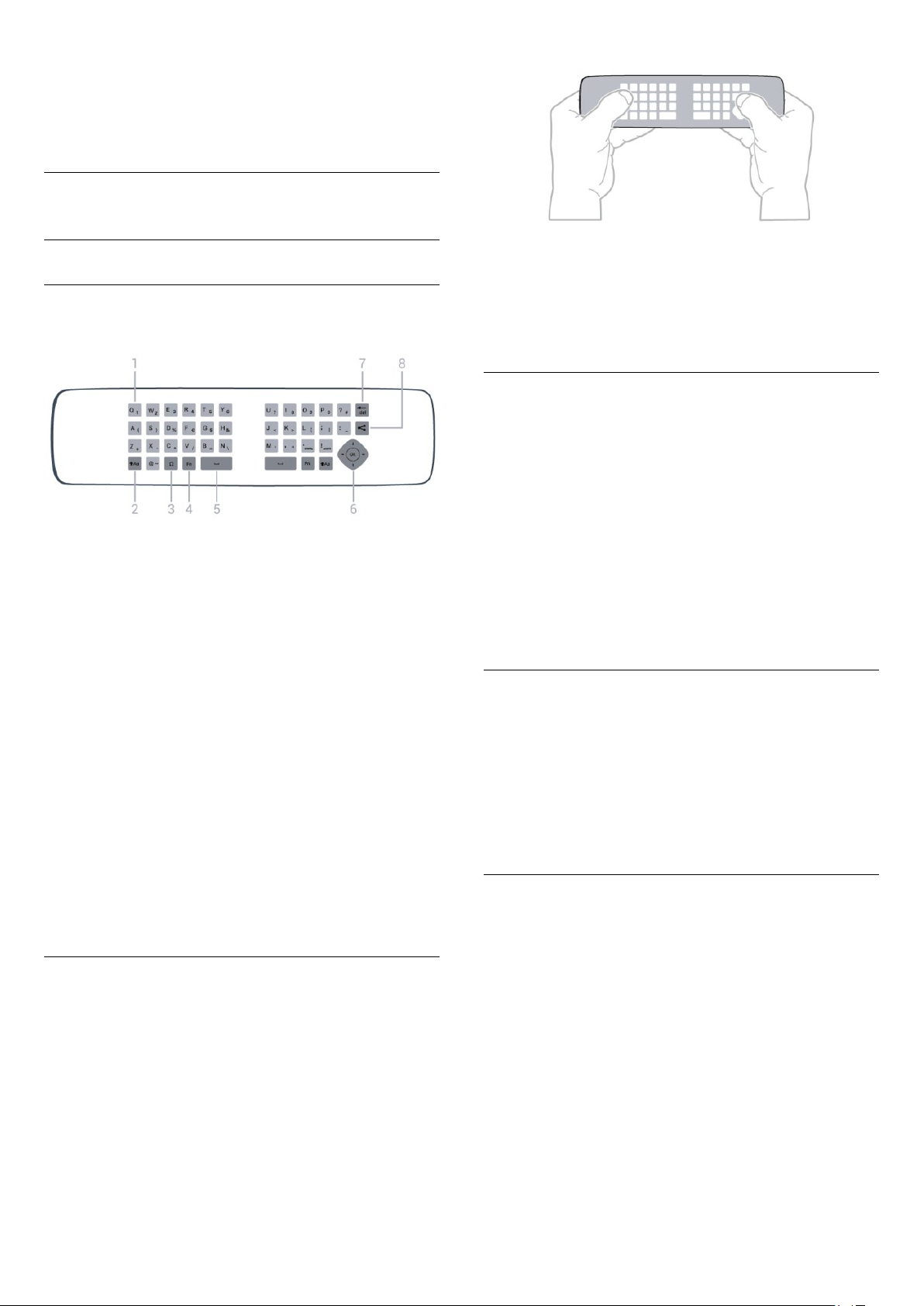
Isključivanje/ponovno uključivanje zvuka.
–
7
TEXT
Otvaranje ili zatvaranje teksta/teleteksta.
6.2
Tastatura
Pregled
Qwerty i Azerty
Pregled Qwerty i Azerty tastature.*
–
1
Qwerty/Azerty znak
Raspored znakova kada je raspored tastature podešen na Azerty.
–
2
Shift
Unos velikih slova.
–
3
Ω Specijalni znakovi
Otvaranje tastature na ekranu radi izbora akcentovanih znakova
ili simbola.
– Taster
4
Kucanje brojeva ili znakova interpunkcije.
–
5
–
6
7 –
Da biste izbrisali znak ispred pokazivača.
Fn
Spacebar
Navigacija
Backspace
i
OK
Unošenje teksta
• Da biste uneli tekst u predviđeno polje na ekranu, izaberite to
polje i počnite da kucate. Pritisnite taster OK da biste potvrdili
tekst.
Velika i mala slova
• Da biste uneli veliko slovo, pritisnite taster (Shift)
neposredno pre unosa znaka.
• Da biste uneli nekoliko velikih slova zaredom, pritisnite taster
i zadržite ga dok kucate.
• Da biste neprekidno unosili velika slova, pritisnite taster na
dve sekunde i tastatura će se prebaciti na režim za velika slova.
• Da biste isključili režim za velika slova, ponovo pritisnite taster
. Ako se 20 sekundi ne pritisne nijedan taster, režim za velika
slova će se automatski isključiti. Takođe, ako pritisnete neki taster
za izmenu, na primer Fn ili Ω, režim za unos velikih slova će se
isključiti.
Brojevi i interpunkcijski znakovi
• Da biste uneli broj ili interpunkcijski znak, pritisnite taster
neposredno pre unosa željenog broja ili znaka interpunkcije.
Režim sa tasterom Fn se isključuje i uključuje isto kao režim za
unos velikih slova.
Internet
• Taster Fn možete da koristite da unesete
ili
www.
.com
Fn
.
–
8
Deljenje onoga što trenutno gledate na mreži.
Deli ovo
Unošenje teksta
Zahvaljujući tastaturi sa zadnje strane daljinskog upravljača,
možete da unesete tekst u bilo koje polje na ekranu. Tastaturu
aktivirate okretanjem daljinskog upravljača. Držite daljinski
upravljač obema rukama, a kucajte palčevima.
Slova sa dijakritikama i simboli
Akcentovane znakove i simbole nije moguće direktno unositi
pomoću tastature daljinskog upravljača.
Da biste uneli nešto od toga, možete da otvorite tastaturu na
ekranu.
Da biste otvorili tastaturu na ekranu, pritisnite taster Ω. Na
tastaturi na ekranu možete da izaberete željeni znak. Tasterima u
boji menjajte raspored tastature. Pritisnite taster OK da biste
uneli znak. Tastatura na ekranu će nestati kada pritisnete znak na
tastaturi daljinskog upravljača.
Osim toga, specijalne znakove možete uneti pomoću tastera za
unos SMS/tekstualnih poruka na prednjoj strani daljinskog
upravljača.
25
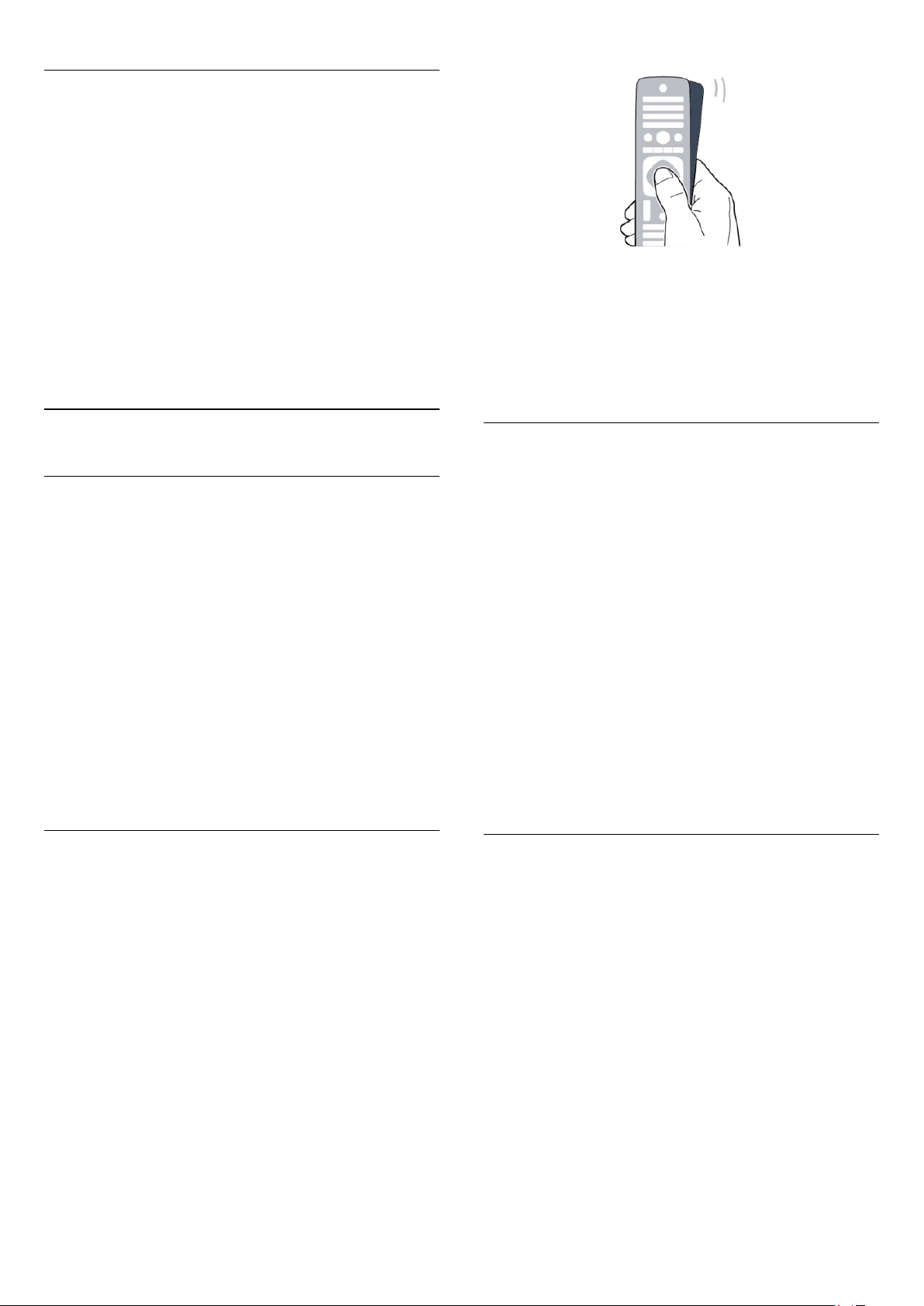
Qwerty i Azerty tastatura
Standardni raspored tastature na daljinskom upravljaču je
Qwerty.
Azerty tastatura
U zavisnosti od regiona, tastatura daljinskog upravljača može da
se podesi na Azerty. Znakovi na Azerty tastaturi su prikazani u
gornjem desnom uglu datog tastera.
Da biste podesili raspored tastature na Azerty . . .
– Pritisnite i izaberite opciju
1
taster OK.
– Izaberite
2
daljinskog upravljača
– Izaberite
3
6.3
TV postavke
.
ili
Azerty
Qwerty
Podešavanje
>
Opšte postavke
.
, a zatim pritisnite
>
Tastatura
Pokazivač
Više informacija o pokazivaču
Za kretanje po ekranu možete da koristite i pokazivač umesto
tastera sa strelicama. Možete da pomerate pokazivač – plava
strelica – preko ekrana pomerajući daljinski upravljač, baš kao što
mišem pomerate pokazivač na ekranu računara.
Možete da koristite pokazivač za kretanje kroz
Internet stranice
ne podržavaju korišćenje pokazivača. Ako pokazivač nije
dostupan, po ekranu možete da se krećete koristeći tastere sa
strelicama.
Možete da podesite brzinu pokazivača ili da ga isključite ukoliko
ga više nećete koristiti.
* Postepeno će biti omogućeno još Smart TV Apps koje
podržavaju pokazivač.
na televizoru. Neke od Smart TV Apps možda
Smart TV Apps*
Kada postavite pokazivač iznad veze . . .
1 - Pokazivač će početi da svetli.
2 - Pritisnite OK da biste otvorili vezu.
Kada postavite pokazivač iznad polja za unos teksta . . .
Pritisnite taster OK da biste uneli tekst.
Brzina pokazivača
Možete da podesite brzinu pokazivača, odnosno brzinu kojom se
pokazivač kreće preko ekrana.
Da biste podesili brzinu . . .
1 - Pritisnite taster , izaberite
taster OK.
2 - Izaberite
i
3 - Izaberite
zatim pritisnite taster OK.
4 - Pomoću tastera sa strelicom (nagore) ili (nadole)
povećajte ili smanjite brzinu.
5 - Pritisnite taster sa strelicom (nadesno) da biste testirali
podešenu brzinu.
6 - Pritisnite taster sa strelicom (nalevo) da biste se vratili na
podešavanje. Možete ponovo da podesite brzinu.
7 - Pritisnite OK da biste sačuvali i zatvorili podešavanje.
8 - Pritiskajte taster da biste zatvorili meni.
TV postavke
Opšte postavke
Podešavanje
, a zatim pritisnite taster OK.
>
Brzina pokazivača i miša
, a zatim pritisnite
, a
Korišćenje pokazivača
Kada otvorite Smart TV početnu stranicu, pokazivač će se
pojaviti na sredini ekrana.
Stavite palac na taster OK – nemojte da ga pritisnete – i
pomerajte daljinski upravljač „iz zgloba“ (ne morate da pomerate
celu ruku). Zatim pustite taster OK i ostavite pokazivač gde se
našao. Možete da pomerite daljinski upravljač i ponovo počnete
da upravljate pokazivačem tako što ćete vratiti palac na taster
OK.
Kada pritisnete taster sa strelicom da biste se kretali po ekranu,
pokazivač nestaje. Da bi se ponovo pojavio, vratite palac na
taster OK i protresite daljinski upravljač.
Isključivanje
Ako želite da se kroz Smart TV i Internet stranice krećete samo
uz pomoć tastera sa strelicama, možete da isključite pokazivač.
Da biste isključili pokazivač . . .
1 - Pritisnite taster , izaberite
taster OK.
2 - Izaberite
3 - Izaberite
upravljača
4 - Pritiskajte taster da biste zatvorili meni.
26
TV postavke
Opšte postavke
, a zatim izaberite opciju
Podešavanje
, a zatim pritisnite taster OK.
>
Pokazivač daljinskog
Isključeno
, a zatim pritisnite
.
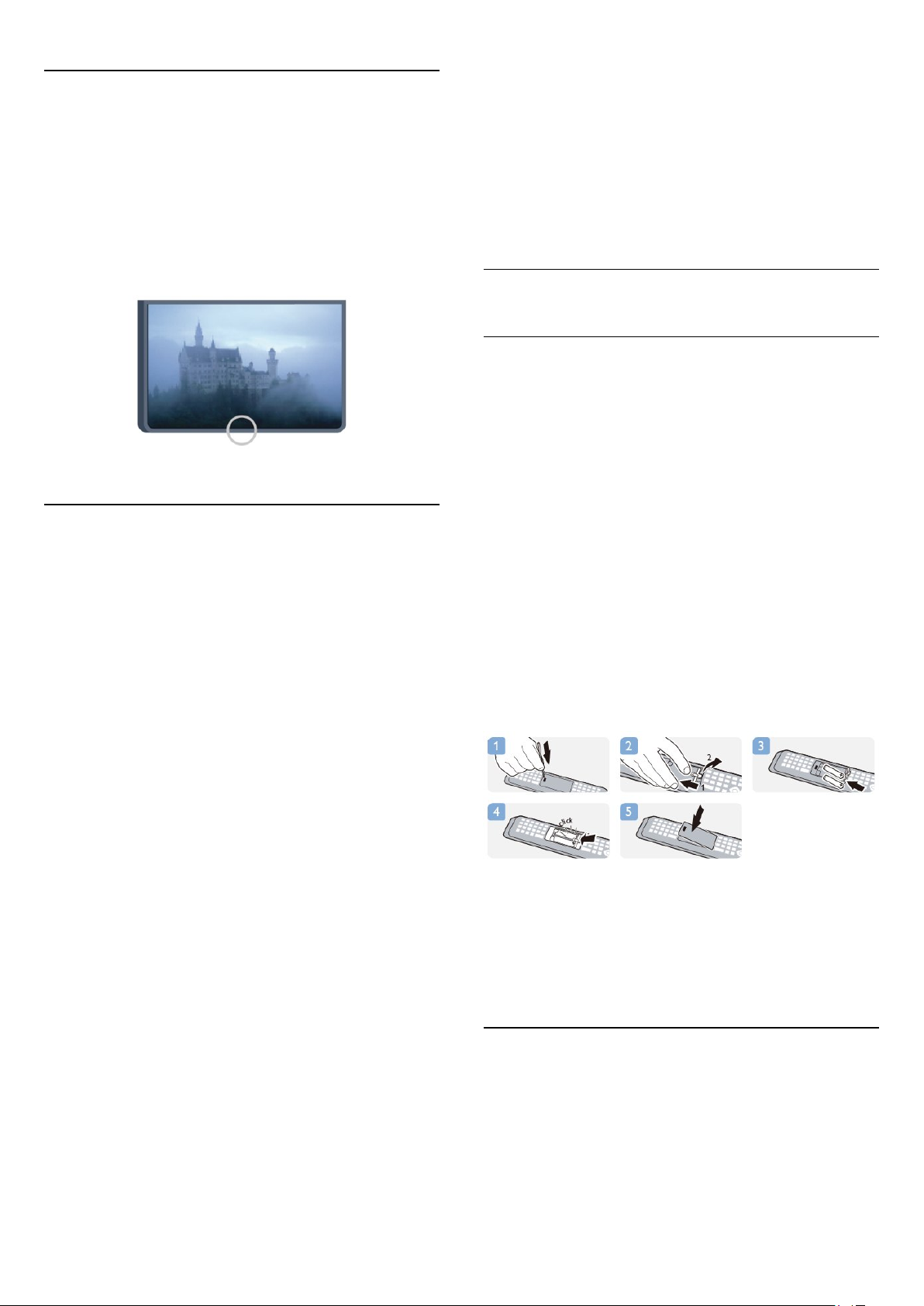
6.4
IC senzor za RF daljinski upravljač
Daljinski upravljač za televizor za slanje komandi na televizor
koristi radio frekvenciju (RF). Na ovaj način nije potrebno da
usmerite daljinski upravljač prema televizoru.
Međutim, televizor može da prima komande i sa daljinskog
upravljača koji koristi infracrvene signale za slanje komadi. Ako
koristite takav daljinski upravljač, uvek morate da ga usmerite
prema infracrvenom senzoru na televizoru.
6.5
Uparivanje sa televizorom
Ovaj daljinski upravljač za slanje komandi na televizor koristi
radio talase (RF). Za razliku od daljinskog upravljača koji koristi
infracrvene talase, nije potrebno da usmerite daljinski upravljač
prema televizoru.
Televizor će vas obavestiti kada se baterija skoro isprazni.
Uparivanje daljinskog upravljača
Da bi daljinski upravljač komunicirao sa televizorom, potrebno ih
je upariti. Kada se upare, daljinski upravljač više se ne može
koristiti za upravljanje drugim televizorom.
Ako ste pokrenuli početnu instalaciju televizora, od vas će biti
zatraženo da pritisnete taster OK. Kada to uradite, uparivanje je
završeno. Kada isključite televizor, uparivanje će biti sačuvano.
Možete upariti do 5 daljinskih upravljača sa ovim televizorom.
upravljačem koji je već uparen sa drugim televizorom, približite
daljinski upravljač logotipu kompanije Philips (na oko 10 cm), a
zatim istovremeno pritisnite crveni i plavi taster. Pojaviće
se poruka ako uparivanje uspe.
Napomena:
Ako i dalje nije moguće upariti daljinski upravljač sa televizorom,
pritisnite >
Pon. inst. TV-a, a zatim ponovite korak uparivanja.
6.6
Podešavanje
>
TV postavke
>
Opšte postavke
Baterije
Sa poklopcem na „klik“
Televizor će vas obavestiti kada se baterija skoro isprazni.
Da biste zamenili baterije, otvorite odeljak za baterije na strani
daljinskog upravljača na kojoj je tastatura.
1 - Upotrebite novčić ili drugi mali tupi predmet da biste
pritisnuli kvadratno dugme za otpuštanje i otvorili poklopac
odeljka za baterije.
2 - Pomerite plavu bravicu u pravcu na koji ukazuje strelica i
podignite je.
3 - Zamenite stare baterije sa dve baterije
tipa
AAA-R03-1.5V
krajeve baterija.
4 - Gurnite plavu bravicu nadole i uvucite je dok ne budete čuli
„klik“.
5 - Ponovo postavite poklopac odeljka za baterije i gurnite ga
nadole dok ne budete čuli „klik“.
Ostavite daljinski upravljač 15 sekundi da kalibriše pokazivač.
. Proverite da li ste ispravno postavili + i -
>
Ponovno uparivanje
Sa ovim televizorom možete upariti neki drugi daljinski upravljač.
Metod uparivanja daljinskog upravljača je drugačiji kod daljinskog
upravljača koji je već uparen sa drugim televizorom u odnosu na
daljinski upravljač koji još nije uparen.
•
Daljinski upravljač je uparen sa drugim televizorom
Da biste ga uparili, približite daljinski upravljač logotipu kompanije
Philips (na oko 10 cm), a zatim istovremeno pritisnite crveni i
plavi taster. Pojaviće se poruka ako uparivanje uspe.
•
Daljinski upravljač nije još uparen
Da biste ga uparili, približite daljinski upravljač logotipu kompanije
Philips (na oko 10 cm), a zatim pritisnite taster OK. Pojaviće se
poruka ako uparivanje uspe.
Za prodavnice
Da biste uparili novi televizor (koji još nije uparen) sa daljinskim
Ako duže vreme ne nameravate da koristite daljinski upravljač,
izvadite baterije.
Bezbedno odložite baterije u skladu sa direktivama o prestanku
upotrebe.
Pritisnite
biste dobili više informacija.
6.7
Ključne reči
i potražite
Prestanak upotrebe
Čišćenje
Daljinski upravljač ima oblogu otpornu na grebanje.
Daljinski upravljač čistite mekom vlažnom krpom. Za čišćenje
daljinskog upravljača nikada nemojte koristiti materije kao što su
alkohol, hemikalije ili sredstva za čišćenje domaćinstva.
27
da

7
Lista kanala
TV kanali
7.1
Gledanje TV kanala
Menjanje kanala
Da biste gledali TV kanale, pritisnite taster . Televizor će
pronaći kanal koji ste poslednji gledali.
Ili pritisnite taster da biste otvorili glavni meni, izaberite opciju
Gledanje TV prog.
Da biste menjali kanale, pritisnite taster + ili -. Ako znate
broj željenog kanala, upotrebite numeričke tastere. Pritisnite
taster OK nakon što unesete broj da biste promenili kanal.
Da biste se vratili na prethodno izabrani kanal, pritisnite taster
.
Menjanje kanala iz liste kanala
U toku gledanja TV kanala pritisnite taster
otvorili liste kanala.
, a zatim pritisnite taster OK.
LIST
da biste
Omiljeni kanali
Možete kreirati listu omiljenih kanala koja sadrži samo kanale
koje želite da gledate. Ako izaberete listu omiljenih kanala,
videćete samo omiljene kanale prilikom promene kanala.
Kreiranje liste omiljenih kanala
1 - U toku gledanja TV kanala pritisnite
listu kanala.
2 - Izaberite Sve da biste prikazali sve kanale.
3 - Izaberite kanal i pritisnite da biste ga označili kao omiljeni.
4 - Izabrani kanal će biti označen sa .
5 - Da biste završili, pritisnite taster . Kanali su dodati u listu
omiljenih.
Da biste uklonili kanal sa liste omiljenih, izaberite ga pomoću ,
a zatim ponovo pritisnite da biste opozvali tu radnju.
Promena redosleda
Možete da promenite redosled kanala u listi omiljenih.
1 - U listi kanala
da promenite mesto.
2 - Pritisnite .
3 - Izaberite kanal kome želite da promenite mesto i pritisnite
taster OK.
4 - Pomoću
drugu lokaciju, a zatim pritisnite taster OK.
5 - Kada završite, pritisnite
liste omiljenih kanala.
Možete da istaknete još kanala i da postupite na isti način.
Omiljeni programi
dugmadi za navigaciju
označite kanal kome želite
premestite označeni kanal na
da biste izašli iz
EXIT
da biste otvorili
LIST
Lista kanala može da sadrži više stranica. Za prelazak na
sledeću/prethodnu stranicu, pritisnite taster
Da biste zatvorili liste kanala bez promene kanala, ponovo
pritisnite taster
Radio kanali
Ako je dostupan digitalni program, digitalne radio stanice biće
instalirane prilikom podešavanja. Radio kanale možete da
menjate na isti način kao i TV kanale.
LIST
.
+
ili
.
-
Prikazi liste kanala
U listama kanala možete naći sve instalirane TV i radio kanale.
Osim liste kanala
da podesite listu
instalirane
Novo
Logotipi kanala
U nekim zemljama se ne televizoru prikazuje i logotip kanala.
Ako ne želite da se prikazuje logotip, možete da isključite tu
opciju.
Da biste isključili opciju Logotipi kanala . . .
1 - Pritisnite taster , izaberite
taster OK.
2 - Izaberite
kanala
3 - Izaberite opciju
4 - Pritiskajte taster da biste zatvorili meni.
Radio
.
TV postavke
, a zatim pritisnite taster OK.
koja sadrži sve instalirane kanale, možete
Sve
Omiljeni programi
stanice ili da otkrijete kanale koji su novi u listi
, odvojeno da prikažete
, a zatim pritisnite
>
Logotipi
>
Isključeno
Podešavanje
Opšte postavke
i pritisnite taster OK.
28

Menjanje imena kanala
Možete da menjate imena kanala u listi kanala.
1 - Izaberite kanal koji želite da preimenujete sa jedne od lista
kanala.
2 - Izaberite kanal koji želite da preimenujete.
3 - Pritisnite .
Tekst možete da unosite direktno pomoću tastature daljinskog
upravljača ili pomoću tastature na ekranu.
Pomoću tastature na ekranu
• Da biste otvorili tastaturu na ekranu, postavite pokazivač na
polje sa nazivom i pritisnite OK.
• Da biste izbrisali znak ispred pokazivača,
pritisnite
• Da biste uneli znak, izaberite ga pomoću tastera sa strelicama i
pritisnite OK.
• Da biste izabrali veliko slovo, pritisnite .
• Da biste izabrali broj ili specijalni znak, pritisnite .
• Kada završite, pritisnite da biste zatvorili tastaturu na
ekranu.
• Da biste završili preimenovanje, izaberite opciju
zatim pritisnite taster OK.
Pomoću tastature daljinskog upravljača*
• Da biste izbrisali neki znak, postavite pokazivač iza tog znaka i
pritisnite .
• Da biste uneli neki znak, pritisnite odgovarajući znak na
tastaturi.
• Kada završite, izaberite
Ponovo pritisnite taster OK da biste završili preimenovanje.
Da biste dobili više informacija o korišćenju tastature, pritisnite
* Samo za daljinski upravljač sa tastaturom
Zaključavanje kanala
Ako želite da sprečite decu da gledaju neki kanal ili program,
možete da zaključavate kanale ili programe koji nisu prikladni za
njih.
Zaključavanje kanala
Možete da zaključate kanal kako biste sprečili decu da ga gledaju.
Da biste gledali kanal koji je zaključan, morate da unesete kôd za
funkciju Dečija brava. Nije moguće zaključavati programe sa
povezanih uređaja.
Da biste zaključali kanal . . .
1 - U toku gledanja TV kanala pritisnite
otvorili
2 - Izaberite kanal koji želite da zaključate sa bilo koje liste.
3 - Pritisnite taster
Zaključavanje kanala
simbolom katanca .
Backspace
Ključne reči
Listu kanala
.
pritiskanjem tastera OK.
i potražite
Završeno
Daljinski upravljač, tastatura
LIST
da biste
.
OPTIONS
. Zaključani kanal je u listi kanala označen
i izaberite opciju
Završeno
.
, a
Potrebno je da unesete kôd za funkciju Dečija brava.
Roditeljsko rangiranje zaštite za decu
Da biste sprečili decu da gledaju programe koji nisu adekvatni za
njihov uzrast, upotrebite rangiranje po uzrastu.
Programi nekih digitalnih kanala su rangirani po uzrastu. Ako je
brojčana vrednost rangiranja po uzrastu ista kao rangiranje
uzrasta koje ste podesili za dete ili veća, program će biti
zaključan.
Da biste gledali program koji je zaključan, morate da unesete
kôd za funkciju Dečija brava. Roditeljsko rangiranje zaštite za
decu postavlja se za sve kanale.
Da biste podesili rangiranje po uzrastu. . .
1 - Pritisnite taster , izaberite
taster OK.
2 - Izaberite
pritisnite taster
3 - Unesite četvorocifreni kôd za funkciju Dečija brava i
potvrdite. Nakon toga ćete moći da podesite rangiranje po
uzrastu.
4 - Podesite uzrast i pritisnite taster OK.
5 - Pritiskajte taster da biste zatvorili meni.
Da biste isključili roditeljsko rangiranje po uzrastu, za uzrast
izaberite opciju
Od vas će se tražiti da unesete kôd da biste otključali taj
program. Za neke dobavljače programa/operatere, televizor
zaključava samo programe za starije uzraste.
Da biste podesili ili promenili kôd za zaključavanje. . .
Da biste podesili kôd za zaključavanje ili promenili trenutni. . .
1 - Pritisnite taster , izaberite
taster OK.
2 - Izaberite
a zatim pritisnite taster OK.
3 - Ako je kôd već unet, unesite ga, a potom dva puta unesite
novi kôd.
Novi kôd je podešen.
Zaboravili ste kôd za funkciju Dečija brava?
Ako ste zaboravili kôd, možete da poništite trenutni i unesete
novi.
1 - Pritisnite taster , izaberite
taster OK.
2 - Izaberite Postavke kanala >
zatim pritisnite taster OK.
3 - Unesite kôd za poništavanje
4 - Unesite novi kôd za funkciju Dečija brava, pa ga unesite
ponovo kako biste potvrdili.
Postavke kanala
OK.
Nema
Postavke kanala
>
.
>
Podešavanje
Dečija brava
Podešavanje
Dečija brava
Podešavanje
Dečija brava
.
8888
, a zatim pritisnite
>
Rod. kontrola
, a zatim pritisnite
>
Promena koda
, a zatim pritisnite
>
Promena koda
i
,
, a
Da biste otključali kanal, izaberite zaključani kanal sa liste kanala.
Pritisnite
OPTIONS
i izaberite opciju Otključavanje kanala.
29

Opcije za kanale
U toku gledanja TV kanala, u zavisnosti od tipa kanala (analogni ili
digitalni) koji gledate ili vaših podešavanja televizora, dostupne su
vam neke opcije.
Otvaranje menija sa opcijama
U toku gledanja kanala pritisnite taster
OPTIONS
.
HbbTV na ovom kanalu
Možete blokirati HbbTV stranice sa kanala koji nudi HbbTV.
Pritisnite
informacija.
MHP aplikacije
Omogućite ili onemogućite MHP aplikacije.
Pritisnite
informacija.
Status
Ključne reči
Ključne reči
i potražite
i potražite
da biste dobili više
HbbTV
da biste dobili više
MHP
Univerzalni pristup
Ako je uključena opcija Univerzalni pristup, neke opcije možete
prilagoditi osobama sa oštećenim sluhom ili vidom.
Pritisnite
dobili više informacija.
Video izbor
Digitalni TV kanali mogu da sadrže više video signala (višekanalno
emitovanje), prikaz istog događaja pomoću različitih kamera ili iz
više uglova, kao i više programa na istom TV kanalu. Na
televizoru će se u tom slučaju prikazati odgovarajuća poruka.
Titlovi
Pomoću ove opcije moguće je izabrati stavku
titlovi
omogućili prikazivanje titlova samo kada je zvuk isključen
pomoću tastera .
Jezik titla
. Izaberite opciju
Ključne reči
i potražite
Uključi kada je zvuk isključen
Univerzalni pristup
Uklj. titlovi
da biste
ili
da biste
Isklj.
Izaberite opciju
kanalu (da li je analogni ili digitalni) ili o povezanom uređaju sa
kog gledate sadržaj.
Deli
Omogućava korisniku da deli aktivnosti putem društvenih mreža
(kao što je Twitter, Facebook ili e-pošta).
da biste videli tehničke informacije o
Status
Format slike
Ako se u gornjem i donjem delu slike ili sa obe strane prikazuju
crne trake, format slike možete da prilagodite tako da prikaz
bude preko celog ekrana.
Da biste promenili format slike. . .
1 - U toku gledanja TV kanala pritisnite da biste otvorili
meni
Format slike
2 - Izaberite željeni format sa liste, a zatim pritisnite taster OK.
Mogu da budu dostupni sledeći formati u skladu sa slikom na
ekranu. . .
•
Osnovni
– Popuni ekran
– Uklopi na ekran
.
Kod digitalnih kanala, moguće je privremeno izabrati dostupni
jezik ukoliko nije dostupan ni jedan od željenih jezika.
Pritisnite
informacija.
Audio jezici
Kod digitalnih kanala, moguće je privremeno izabrati dostupni
audio jezik ukoliko nije dostupan ni jedan od željenih jezika.
Pritisnite
više informacija.
Dual I-II
Ova opcija je dostupna ako audio signal sadrži dva jezika, ali
jedan od njih (ili oba) nema indikaciju jezika.
Zajednički interfejs
Ako je preko CAM kartice dostupan vrhunski sadržaj koji se
plaća, postavke dobavljača usluga možete ovde postaviti.
Ključne reči
Ključne reči
i potražite
i potražite
da biste dobili više
Titlovi
Audio jezici
da biste dobili
•
Napredni
– Poslednja postavka
– Pomeri
– Zum
– Razvuci
- Originalno
– Opozovi
Teletekst
Stranice teleteksta
Da biste otvorili teletekst tokom gledanja TV kanala, pritisnite
taster
Da biste zatvorili teletekst, ponovo pritisnite TEXT.
30
TEXT
.
 Loading...
Loading...