Philips 32PHH4509, 32PHT4509, 40PFH4509, 40PFT4509, 50PFH4509 User Manual [hu]
...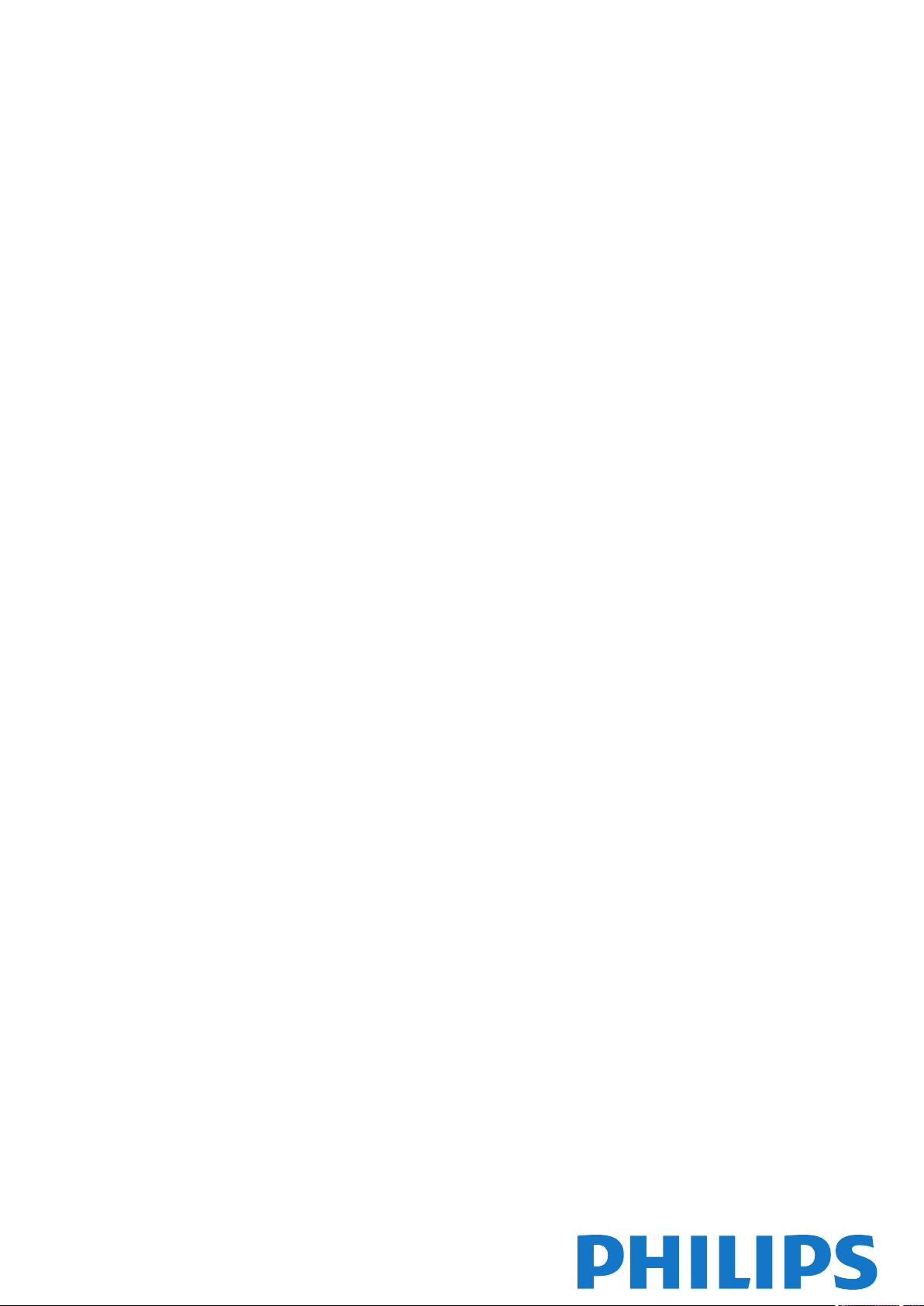
Register your product and get support at Smart LED TV
www.philips.com/welcome
32PHH4509
32PHT4509
32PHT4509
40PFH4509
40PFT4509
40PFT4509
50PFH4509
50PFT4509
Útmutató
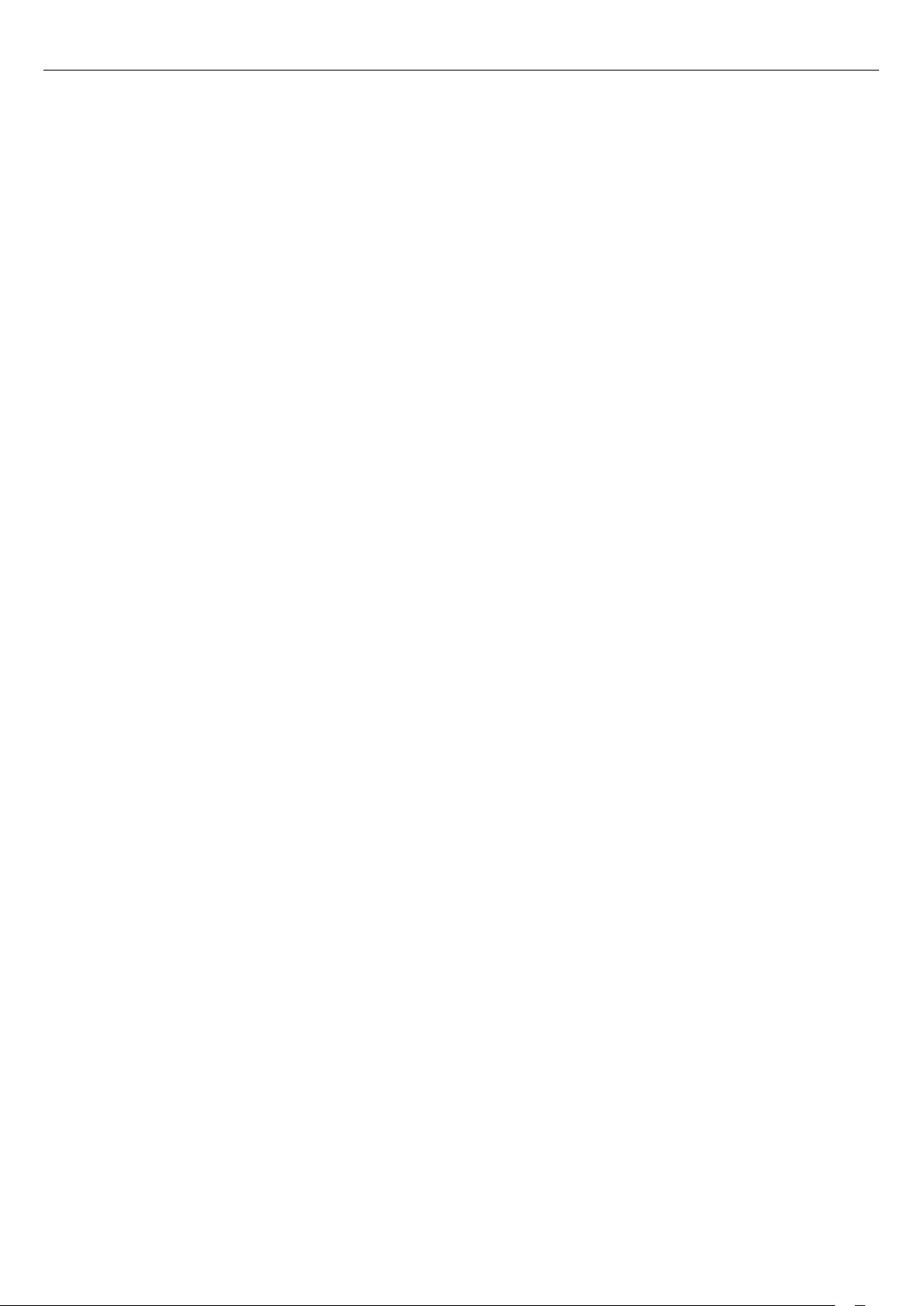
Tartalom
1 Az új TV-készülékem 4
1.1 Smart TV 4
1.2 App gallery (App galéria) 4
1.3 Kölcsönzött videók 4
1.4 Közösségi hálózatok 4
1.5 Skype 4
1.6 Okostelefonok és táblagépek 5
1.7 Pause TV funkció és felvételkészítés 5
1.8 EasyLink 5
2 Üzembe helyezés 6
2.1 Biztonsági utasítások elolvasása 6
2.2 TV-állvány vagy falra szerelés 6
2.3 Tanácsok az elhelyezéssel kapcsolatban 6
2.4 Tápkábel 6
2.5 Antennakábel 7
3 Hálózat 8
3.1 Vezeték nélküli hálózat 8
3.2 vezetékes hálózat 9
3.3 Hálózati beállítások 10
4 Csatlakozók 11
4.1 Tanácsok a csatlakoztatáshoz 11
4.2 EasyLink HDMI CEC 12
4.3 Közös interfész – CAM 13
4.4 Beltéri egység (STB) 14
4.5 Házimozirendszer 14
4.6 Blu-ray lemezlejátszó 16
4.7 DVD-lejátszó 16
4.8 Játék konzol 16
4.9 USB-s merevlemez 17
4.10 USB billentyűzet vagy egér 18
4.11 USB flash meghajtó 19
4.12 Fényképezőgép 19
4.13 Videokamera 19
4.14 Számítógép 20
4.15 Fejhallgató 21
5 Bekapcsolás 22
5.1 Bekapcsolás vagy készenlét 22
6 Távvezérlő 23
6.1 A gombok áttekintése 23
6.2 Infravörös érzékelő nem rádiófrekvenciás távvezérlőhöz 24
6.3 Elemek 24
6.4 Tisztítás 24
7 TV-csatornák 25
7.1 TV-csatornák megtekintése 25
7.2 Csatorna beállítása 30
8 Főmenü 35
9 TV-műsorkalauz 36
9.1 Amire szüksége lesz 36
9.2 A TV-műsorkalauz használata 36
9.3 Felvételek 36
10 Források 37
10.1 Források listája 37
10.2 Készenlétből 37
10.3 EasyLink 37
11 Időzítők és óra 38
11.1 Időzített kikapcsoló 38
11.2 Óra 38
11.3 Időzítő kikapcsolása 38
12 Játékok 39
12.1 Játék 39
12.2 Két résztvevős játékok 39
13 Saját fényképek, videók és zenei tartalmak 40
13.1 USB csatlakozású eszközről vagy hálózati számítógépről 40
13.2 Wi-Fi Miracast 41
14 TV-műsor szüneteltetése 44
15 Felvételek 45
15.1 Amire szüksége lesz 45
15.2 Műsor felvétele 45
15.3 Felvétel megnézése 45
16 Skype 47
16.1 Tudnivalók a Skype-ról 47
16.2 Amire szüksége lesz 47
16.3 A Skype használatának megkezdése 47
16.4 Skype-menü 48
16.5 Adatlap 48
16.6 Partnerlista 49
16.7 Hívás a Skype segítségével 50
16.8 Skype-egyenleg 52
16.9 Skype-beállítások 52
16.10 Kijelentkezés 53
16.11 A Skype bezárása 53
16.12 Használati feltételek és adatvédelmi irányelvek 54
17 Smart TV 55
17.1 Tudnivalók a Smart TV-ről 55
17.2 Amire szüksége lesz 55
17.3 A Smart TV beállítása 55
17.4 Smart TV alkalmazások 55
17.5 Multi view 57
17.6 A Smart TV visszaállítása 57
18 Multi room 59
18.1 Tudnivalók a Multi room funkcióról 59
18.2 Amire szüksége lesz 59
18.3 A Multi room funkció használata 59
19 Beállítások 61
19.1 Beállítás menü 61
19.2 Képek 62
19.3 Hang 64
19.4 Univerzális hozzáférés 67
20 Termékjellemzők 69
20.1 Környezetvédelem 69
20.2 Kijelző 69
20.3 Tápellátás 70
2
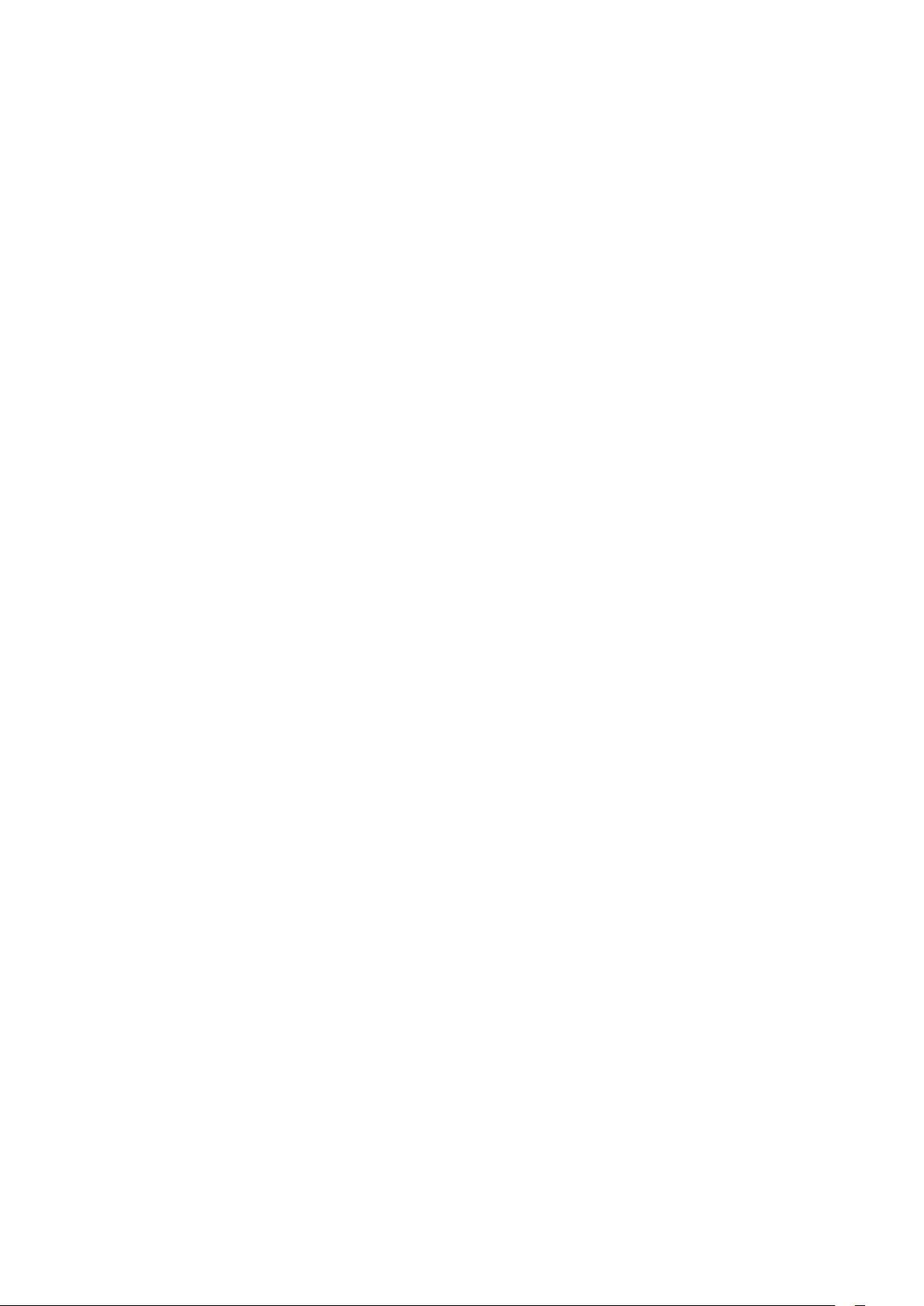
20.4 Méretek és tömegadatok (4509-es sorozat) 70
20.5 Csatlakoztathatóság 70
20.6 Multimédiás 71
21 Szoftver 72
21.1 Szoftverfrissítés 72
21.2 Szoftververzió 72
21.3 Nyílt forráskódú szoftver 72
21.4 Open source license 73
22 Hibaelhárítás és támogatás 78
22.1 Hibaelhárítás 78
22.2 Reg. 79
22.3 Súgó 79
22.4 Online támogatás 79
22.5 Vevőszolgálat, szerviz 80
23 Biztonság és karbantartás 81
23.1 Biztonság 81
23.2 Képernyő ápolása 82
24 Használati feltételek, szerzői jogok és licencek
83
24.1 Használati feltételek 83
24.2 Szerzői jogok és licencek 83
Tárgymutató 86
3
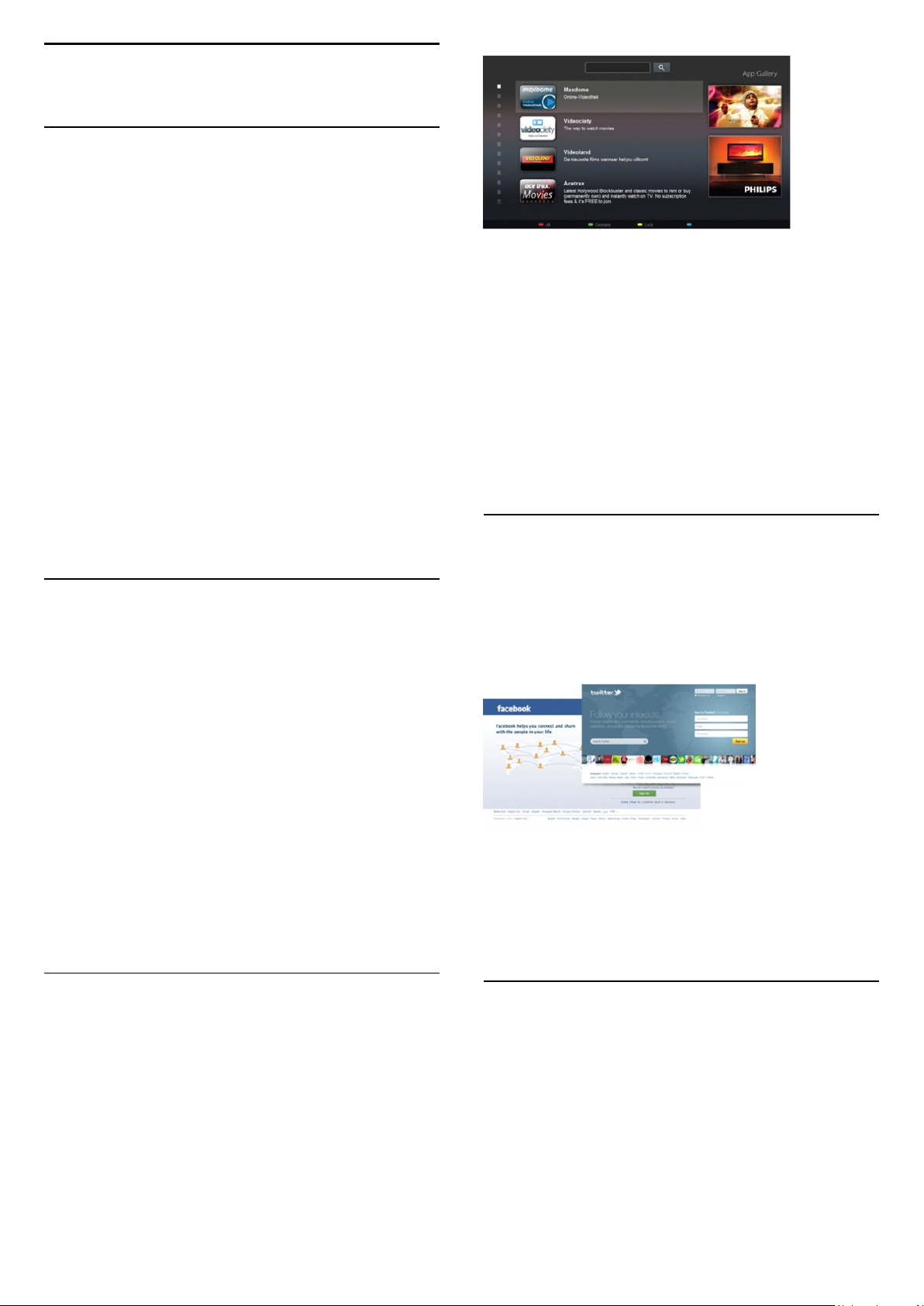
1
Az új TV-készülékem
1.1
Smart TV
Csatlakoztassa ezt a
Internetre, és fedezze fel a televíziózás új világát. A TV-készüléket
csatlakoztathatja a routerhez hálózati kábellel, de vezeték nélküli
Wi-Fi kapcsolatra is lehetőség van.
Amikor a TV csatlakoztatva van az otthoni hálózatra,
okostelefonnal fényképeket jeleníthet meg a TV-készüléken,
lejátszhatja a számítógépen tárolt videóit, vagy vezérelheti a TV-t
a táblagépéről.
Ha a TV csatlakoztatva van az Internetre, online videotékákból
kölcsönzött videókat nézhet, elolvashatja az online TVműsorkalauzt, vagy rögzítheti kedvenc tévéműsorát USBmerevlemezre.
A Smart TV-alkalmazások különböző szórakoztató és kényelmi
szolgáltatások széles skálájával szolgálják az Ön szórakozását.
A
Súgóban
Smart TV
1.2
nyomja meg a
témakört további információkért.
Philips Smart LED TV
Kulcsszavak
készüléket az
gombot, és keresse a
App gallery (App galéria)
Nyissa meg a Smart TV
alkalmazások – a TV-re szabott webhelyek gyűjteményének –
böngészéséhez.
App galéria
menüpontját az
Indítsa el a Smart TV készüléket, és adja hozzá a videotékaalkalmazást a Smart TV kezdőoldalához.
Nyissa meg a videotéka-alkalmazást, hozzon létre saját fiókot,
válassza ki a kívánt filmet, és indítsa el a lejátszást.
Nem kell többé a letöltéssel bajlódnia, a filmeket azonnal
megtekintheti*.
A
Súgóban
Kölcsönzött videók
* A kiválasztott videotéka videostreaming szolgáltatásától
függően.
1.4
nyomja meg a
témakört további információkért.
Kulcsszavak
gombot, és keresse a
Közösségi hálózatok
Ismerősei üzeneteinek megtekintéséhez nem kell bekapcsolnia a
számítógépet.
A Smart TV megnyitása után válassza ki a használni kívánt
közösségi hálózat
oldalát, és válaszolja meg üzeneteit a fotelból.
Találhat alkalmazást a YouTube-videókhoz, az országos
napilapokhoz, az online fényképalbumokhoz, a Facebookhoz, a
Twitterhez stb.
Rendelkezésre állnak alkalmazások az online videotékából
történő filmkölcsönzéshez, de találhat olyan alkalmazást is,
melynek segítségével megnézheti az elszalasztott műsorokat.
Ha az App galéria lehetőségnél nem találja, amit keresett,
böngéssze a világhálót a TV-ről.
A
Súgóban
App galéria
1.3
nyomja meg a
témakört további információkért.
Kulcsszavak
gombot, és keresse az
Kölcsönzött videók
Kölcsönzött videók
otthonából.
Egyszerűen csak kölcsönözze ki a legújabb filmet a helyi online
videotékából.
megtekintéséhez ki sem kell lépnie
A Smart TV támogatja a népszerű Facebook és Twitter
közösségi hálózatokat.
A
Súgóban
az
App galéria
1.5
nyomja meg a
témakört további információkért.
Kulcsszavak
gombot, és keresse
Skype
A
Skype™
videohívásokat televíziójáról.
használatával ingyenesen kezdeményezhet
4
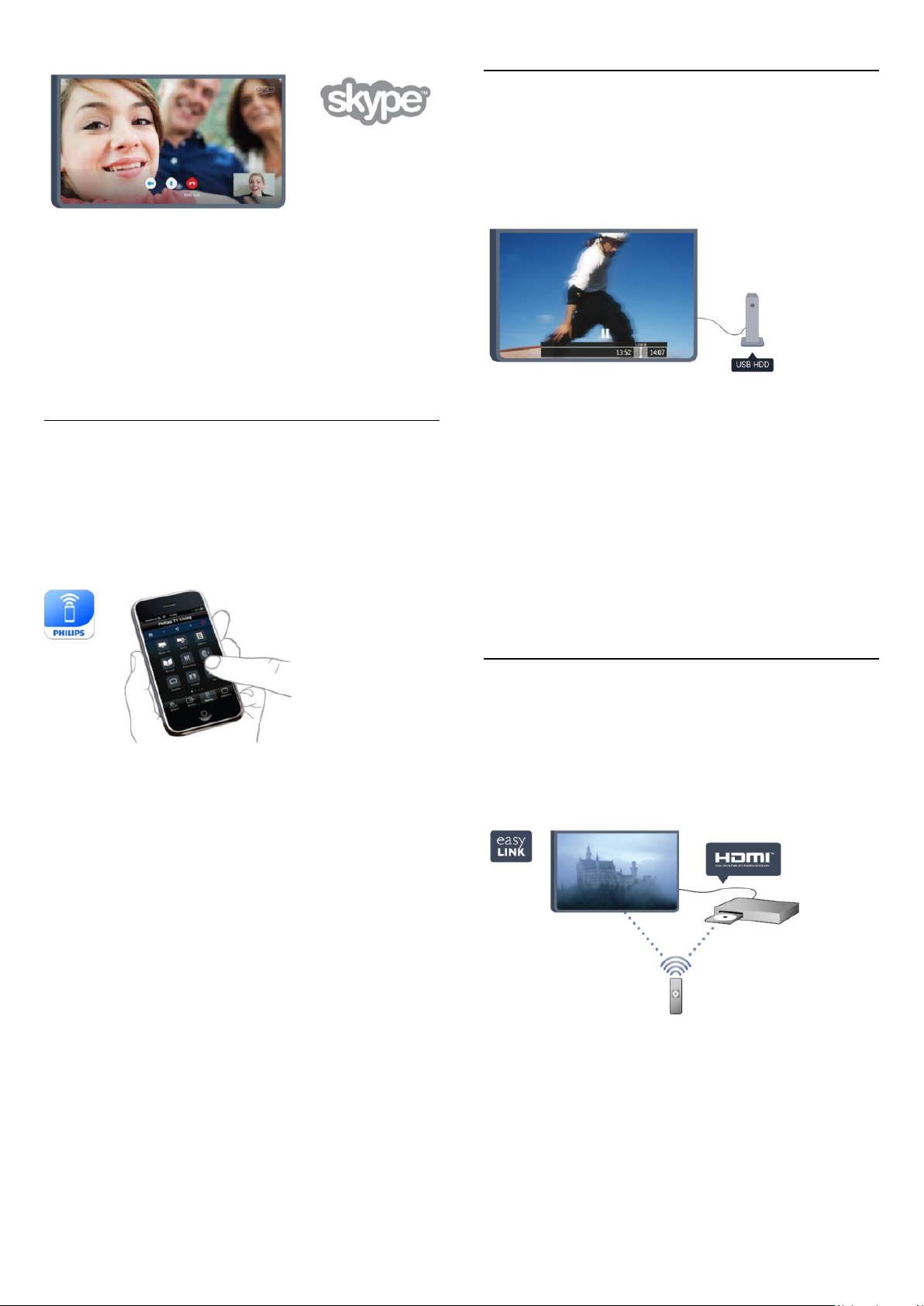
1.7
Pause TV funkció és
felvételkészítés
A világ bármely tájáról felhívhatja és láthatja ismerőseit.
Videohívás kezdeményezéséhez beépített mikrofonnal
rendelkező kamerára és gyors internetkapcsolatra van szükség.
Egyes Philips TV-készülékek beépített kamerával és mikrofonnal
rendelkeznek.
A
Súgóban
Skype
1.6
nyomja meg a
témakört további információkért.
Kulcsszavak
gombot, és keresse a
Okostelefonok és táblagépek
Ha szeretné okostelefonját vagy táblagépét TV-távvezérlőként
vagy médiavezérlőként használni, töltse le a
alkalmazást okostelefonjának vagy táblagépének internetes
áruházából.
Philips MyRemote
Ha
USB-merevlemezt
TV-csatornák adását megállíthatja és rögzítheti.
Szüneteltesse a TV-adást, miközben felveszi a telefont, vagy
egyszerűen csak tartson szünetet a sportközvetítés közben, és a
TV felveszi az adást az USB merevlemezre. Az adás
megtekintését folytathatja később bármikor.
Ha USB merevlemez van csatlakoztatva a készülékhez, digitális
adásokat is rögzíthet. A műsor nézése közben is készíthet
felvételt, valamint későbbi műsorok felvételét is ütemezheti.
A
Súgóban
TV-műsor megállítása
információkért.
nyomja meg a
csatlakoztat TV-készülékéhez, a digitális
gombot, és keresse a
témakört további
vagy a
Kulcsszavak
Rögzítés
TV-készülékét okostelefonjáról vagy táblagépéről is
működtetheti: csatornát válthat vagy beállíthatja a hangerőt. A
MyRemote alkalmazás segítségével fényképeket, zenét vagy
videókat küldhet telefonjával vagy táblagépével a számítógépről a
TV-készülékre. A táblagépen lévő MyRemote alkalmazással
ezenkívül egyetlen érintéssel megjelenítheti a TV-műsorkalauzt,
elolvashatja a műsorok leírását, és átkapcsolhatja a TV-készüléket
egy tetszőleges csatornára. A MyRemote alkalmazás iOS és
Android esetén érhető el.
A
Súgóban
MyRemote alkalmazás
nyomja meg a
témakört további információkért.
Kulcsszavak
gombot, és keresse a
1.8
EasyLink
Az
EasyLink
ray lejátszót vezérelhet a TV távvezérlőjével.
Az EasyLink a HDMI CEC szabvány használatával kommunikál a
csatlakoztatott eszközökkel.
A
Súgóban
EasyLink
használatával csatlakoztatott eszközöket, például Blu-
nyomja meg a
témakört további információkért.
Kulcsszavak
gombot, és keresse az
5
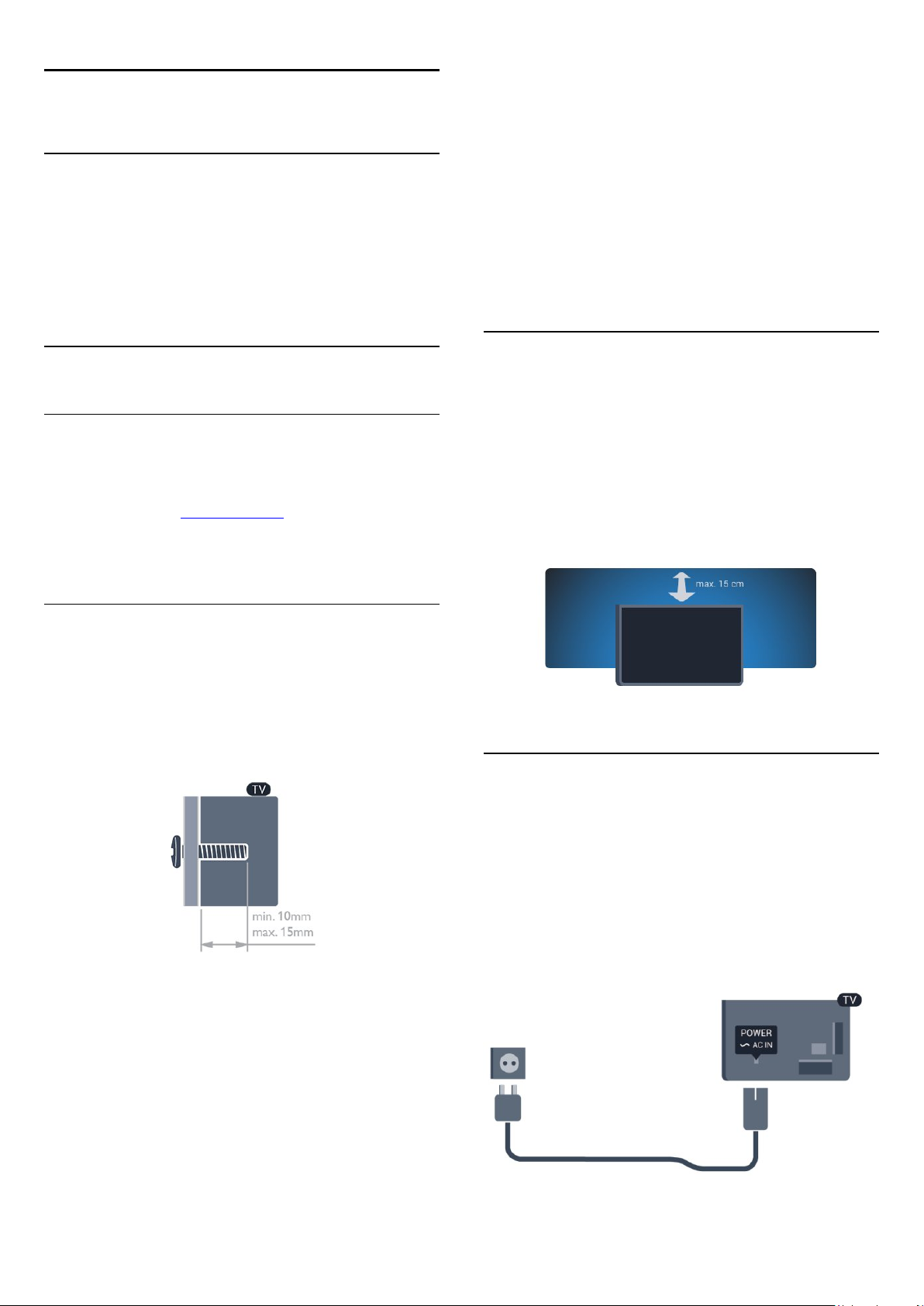
2
Üzembe helyezés
2.1
Biztonsági utasítások elolvasása
A TV-készülék használata előtt olvassa el a biztonsági
utasításokat.
A Súgóban lépjen a
pontra.
Biztonság és karbantartás
>
Biztonság
• 4509-es sorozatú 40"-os TV-készülékek esetén
VESA MIS-F 200x200, M6
• 4509-es sorozatú 32"-os TV-készülékek esetén
VESA MIS-F 100x100, M6
Vigyázat
A TV falra szereléséhez speciális szakértelem szükséges, és csak
képesített szakember végezheti. A TV falra szerelésének meg kell
felelnie a TV súlya szerinti biztonsági szabványoknak. A TVkészülék elhelyezése előtt olvassa el a biztonsági tudnivalókat is.
TP Vision Europe B.V. nem vállal felelősséget a helytelen
rögzítésből adódó balesetekért vagy sérülésekért.
2.2
TV-állvány vagy falra szerelés
TV-állvány
A TV-állvány szerelési utasításait a TV-készülékhez mellékelt
Gyors üzembe helyezési útmutatóban találja. Ha elveszítette az
útmutatót, letöltheti a www.philips.com honlapról.
A TV típusjelével megkeresheti a letölthető Gyors üzembe
helyezési útmutatót.
Falra szerelés
A TV-készülék fel van készítve (külön megvásárolható) VESAkompatibilis fali konzolra történő felszereléshez.
Fali konzol vásárlásakor használja a következő VESA-kódot:
A konzol biztonságos rögzítéséhez használjon az ábrán jelölt
hosszúságú csavarokat.
2.3
Tanácsok az elhelyezéssel
kapcsolatban
• Úgy helyezze el a készüléket, hogy a képernyőre ne essen
közvetlen fény.
• A faltól legfeljebb 15 cm-re helyezze el a TV-készüléket.
• A TV-nézés ideális távolsága a képernyőátló hosszának
3-szorosa. Amikor leül, szemének egy szintben kell lennie a
képernyő közepével.
2.4
• 5609-es sorozatú 47"-os/55"-os TV-készülékek esetén
VESA MIS-F 400x400, M6
• 5609-es sorozatú 42"-os TV-készülékek esetén
VESA MIS-F 200x200, M6
• 5509-es sorozatú 55"-os TV-készülékek esetén
VESA MIS-F 400x400, M6
• 5509-es sorozatú 32"-os/40"-os/48"-os TV-készülékek esetén
VESA MIS-F 400x200, M6
• 4509-es sorozatú 50"-os TV-készülékek esetén
VESA MIS-F 400x200, M6
Tápkábel
• Csatlakoztassa a tápkábelt a TV-készülék hátulján található
POWER
• Ellenőrizze, hogy a tápkábel stabilan illeszkedik-e a
csatlakozóba.
• Gondoskodjon róla, hogy a csatlakozódugó a fali aljzatnál
mindig hozzáférhető maradjon.
• A tápkábel kihúzásakor soha ne a kábelt, hanem a
csatlakozódugót húzza.
6
csatlakozóba.
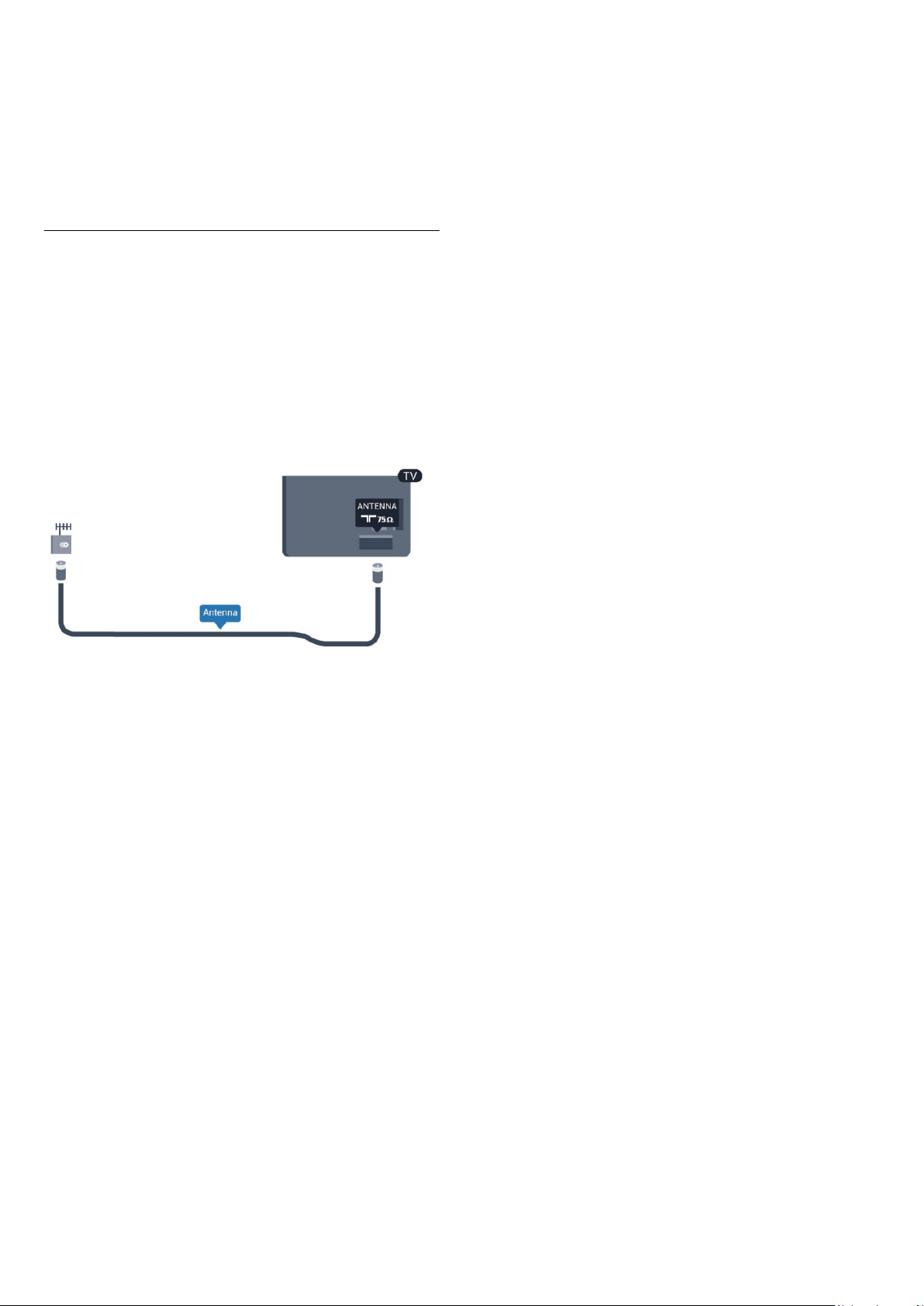
Bár ez a TV-készülék rendkívül keveset fogyaszt készenléti
üzemmódban, energiatakarékossági megfontolásokból húzza ki a
hálózati kábelt, ha hosszabb ideig nem használja a készüléket.
A
Súgóban
Bekapcsolás témakört a TV-készülék be-, illetve kikapcsolására
vonatkozó további információkért.
2.5
nyomja meg a
Kulcsszavak
gombot, és keresse a
Antennakábel
Illessze az antenna csatlakozódugóját stabilan a TV-készülék
hátulján található
Csatlakoztathatja saját antennáját, vagy antennaelosztó
rendszerből érkező jelet is foghat. Használjon 75 ohmos,
koaxiális IEC RF antennacsatlakozót.
Ezt az antennacsatlakozót DVB-T és DVB-C bemeneti jelekhez
használja.
ANTENNA
foglalatba.
7

3
A kapcsolat kiépítése
Hálózat
3.1
Vezeték nélküli hálózat
Amire szüksége lesz
A TV vezeték nélküli internetre való csatlakoztatásához a
következőre van szükség:
• Philips vezeték nélküli USB-adapter
• Vezeték nélküli útválasztó: használjon nagysebességű
(szélessávú) internetkapcsolatot.
1 - Kapcsolja be vezeték nélküli hálózati útválasztóját.
2 - Csatlakoztassa a PTA128 típusú Philips USB-adaptert a TV
valamelyik USB-aljzatába. A vezeték nélküli hálózat telepítése
automatikusan elindul.
3 - Kövesse a képernyőn megjelenő utasításokat.
Hálózati eszközök
A TV-készülék képes a vezeték nélküli hálózaton található más
eszközökhöz, például számítógépekhez vagy okostelefonokhoz
csatlakozni. Microsoft Windows vagy Apple OS X operációs
rendszert futtató számítógépeket használhat.
Fájlmegosztás
Ezen a TV-készüléken megnyithatja a számítógépén tárolt
fényképeit, zeneszámait és videóit. Használja a médiaszerverszoftverek legújabb verzióit, például a Philips MediaManager*, a
Windows Media Player 11, a Twonky™ vagy hasonló
szoftvereket.
Telepítse a médiaszerver-szoftvert számítógépére, és állítsa be a
médiafájlok TV-készülékkel való megosztására. További
információkért olvassa el a médiaszerver-szoftver kézikönyvét. A
fájlok TV-készüléken való megtekintéséhez vagy lejátszásához a
szoftvernek futnia kell a számítógépén.
* A Philips MediaManager szoftvert a Philips támogatási oldaláról,
a www.philips.com/support címről töltheti le.
Kövesse az 1–5. lépéseket.
1. lépés
routere be van-e kapcsolva.
2. lépés
lehetőséget, majd nyomja meg az OK gombot.
3. lépés
nyomja meg az OK gombot.
4. lépés
OK
5. lépés
meg az OK gombot.
6. lépés
hálózat kereséséhez. Ha WPS (Wi-Fi Protected Setup)
funkcióval rendelkező routert használ, választhatja a
lehetőséget. Adja meg a kívánt beállítást, és nyomja meg az
gombot.
•
Válassza a
(vezeték nélküli router) kereséséhez. A TV-készülék több
vezeték nélküli hálózatot is találhat a közelben.
•
Ha routere rendelkezik WPS funkcióval, a routert keresés nélkül,
közvetlenül is csatlakoztathatja. Menjen a routerhez, és nyomja
meg a WPS gombot, majd 2 percen belül térjen vissza a TVkészülékhez. Ezután nyomja meg a
csatlakozáshoz.
Ha a vezeték nélküli hálózat WEP titkosítást használó eszközöket
tartalmaz, a WPS nem használható.
Ha
válassza a
7. lépés
nélküli hálózatát, és nyomja meg az OK gombot.
Ha hálózata nincs a listában, mert a hálózatnév rejtett (a
routeren kikapcsolta az SSID sugárzását), válassza a
lehetőséget a hálózatnév saját kezű beírásához.
8. lépés
kulcsot (WEP, WPA vagy WPA2). Ha ehhez a hálózathoz már
korábban megadta a titkosítási kulcsot, akkor választhatja a
Tovább
Ha routere támogatja a WPS vagy a WPS PIN funkciót,
választhatja a
meg a kívánt beállítást, és nyomja meg az OK gombot.
•
Válassza a
biztonsági kulcs) saját kezű beírásához. A titkosítási kulcs
beírásához a távvezérlő billentyűzetét használhatja. A kulcs
megadása után nyomja meg a
•
Biztonságos WPS-kapcsolat PIN kóddal történő beállításához
válassza a
Írja le a megjelenő 8-jegyű PIN-kódot, és írja be azt a router
szoftverébe a számítógépen. Térjen vissza a TV-készülékhez, és
nyomja meg a
– Győződjön meg arról, hogy a vezeték nélküli hálózat
– Nyomja meg a gombot, válassza a
– Válassza a
– Válassza a
gombot.
– Válassza a
– Válassza a
Szkennelés, letapogatás
Keresés
WPS
WPS PIN-kódot
Keresés
– A talált hálózatok listájából válassza ki az Ön vezeték
– A router típusától függően most beírhatja a titkosítási
lehetőséget az azonnali csatlakozáshoz.
Standard
Standard
WPS PIN
WPS PIN
Csatlakozás hálózathoz
Csatlakozás
Vezeték nélküli
Keresés
lehetőséget a vezeték nélküli hálózat
kell használnia a csatlakozáshoz, akkor
lehetőséget a WPS helyett.
, a
WPS
WPS PIN
lehetőséget a titkosítási kulcs (jelszó vagy
lehetőséget, és nyomja meg az OK gombot.
Csatlakozás
lehetőséget, és nyomja meg az
lehetőséget, és nyomja
lehetőséget a vezeték nélküli
Csatlakozás
vagy a
Normál
Csatlakozás
gombot. Arról, hogy a router
Beállítás
lehetőséget, és
gombot a
lehetőséget. Adja
gombot.
WPS
OK
Kézi bevitel
8
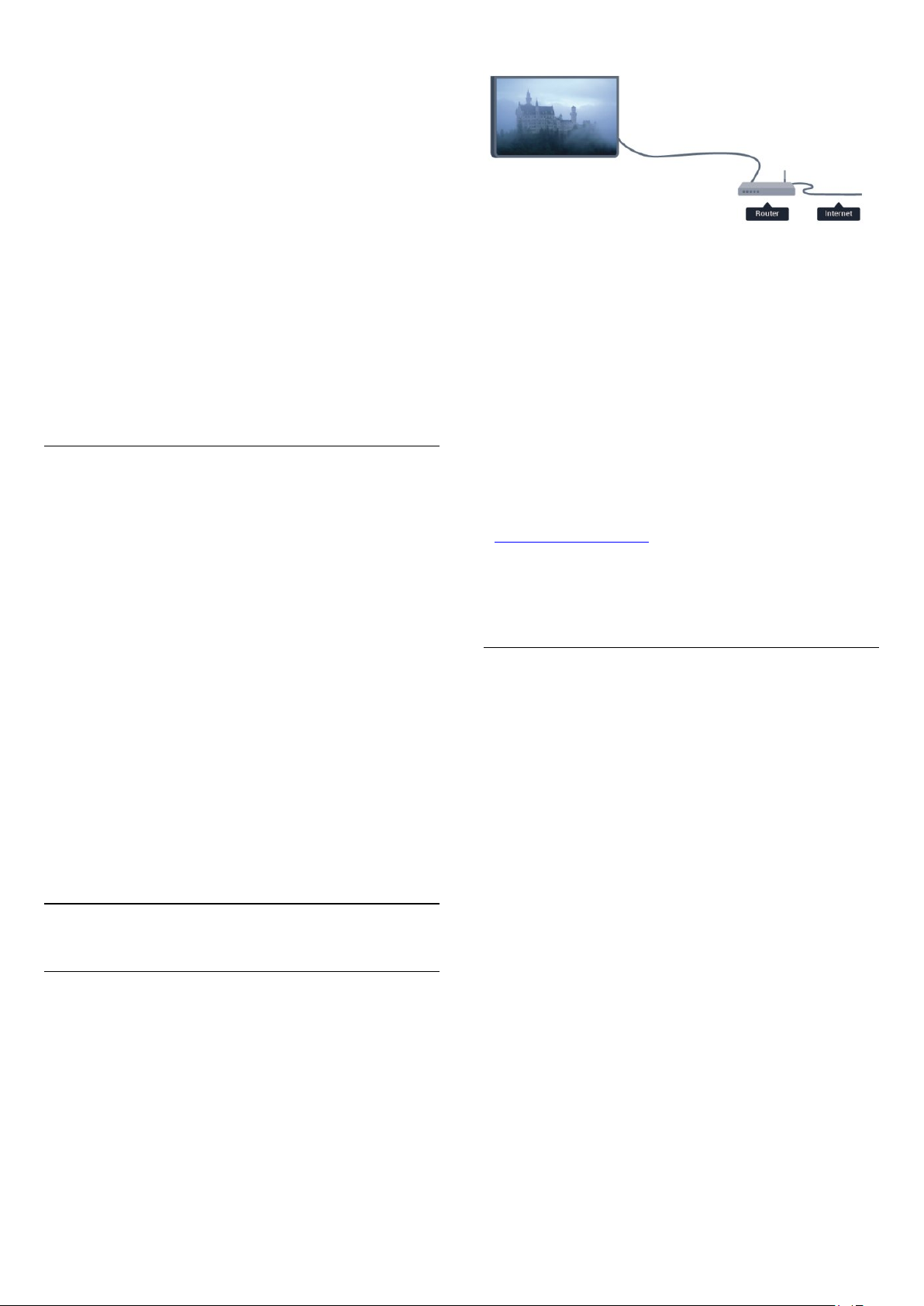
szoftverében hol kell megadni a PIN-kódot, a router
kézikönyvéből tájékozódhat.
9. lépés
Hálózati konfiguráció
Ha a kapcsolódás nem sikerül, ellenőrizze a router DHCP
beállítását. A DHCP beállításnak
Ha Ön tapasztalt felhasználó, és a hálózatot statikus IP-címekkel
szeretné beállítani, adja meg a Statikus IP beállítást a TVkészüléken.
A TV-készülék statikus IP-címre történő beállításához nyomja
meg a gombot, válassza a
meg az OK gombot. Válassza a
beállítások
Miután a menüben kiválasztotta a Statikus IP beállítást,
megadhatja az IP-címet és a többi szükséges beállítást ugyanezen
a menün belül a
– Sikeres kapcsolódás esetén üzenet jelenik meg.
kell lennie.
>
menüpontot.
menüpontban.
Hálózati
>
Hálózati konfiguráció
Statikus IP-konfiguráció
bekapcsoltnak
Beállítás
lehetőséget, majd nyomja
Hálózati beállítások
>
Statikus IP
Hálózati problémák
A vezeték nélküli hálózat nem található vagy zavarják
• A közelben működő mikrohullámú sütők, DECT-telefonok és
más Wi-Fi 802.11b/g/n eszközök zavarhatják a vezeték nélküli
hálózatot.
• Ellenőrizze, hogy a hálózati tűzfalak engedélyezik-e a TVkészülék vezeték nélküli elérését.
• Ha otthonában nem működik megfelelően a vezeték nélküli
hálózat, próbálja meg a vezetékes hálózat beállítását.
Nem működik az internet
Fájlmegosztás
Ezen a TV-készüléken megnyithatja a számítógépén tárolt
fényképeit, zeneszámait és videóit. Használja a médiaszerverszoftverek legújabb verzióit, például a Philips MediaManager*, a
Windows Media Player 11, a Twonky™ vagy hasonló
szoftvereket.
Telepítse a médiaszerver-szoftvert számítógépére, és állítsa be a
médiafájlok TV-készülékkel való megosztására. További
információkért olvassa el a médiaszerver-szoftver kézikönyvét. A
fájlok TV-készüléken való megtekintéséhez vagy lejátszásához a
szoftvernek futnia kell a számítógépén.
* A Philips MediaManager szoftvert a Philips támogatási oldaláról,
a www.philips.com/support címről töltheti le.
A
Súgóban
Médiaszerver-szoftver, támogatott
médiaszerver-szoftverek áttekintéséhez.
nyomja meg a
Kulcsszavak
gombot, és keresse a
témakört a támogatott
A router csatlakoztatása
• Ha a routerrel való kapcsolat rendben van, ellenőrizze, hogy a
router csatlakozik-e az Internethez.
A számítógép és az internetkapcsolat lassú
• Olvassa el a vezeték nélküli router kézikönyvét a belső térben
való hatótávolságot, az átviteli sebességet és a jelminőséggel
kapcsolatos egyéb tényezőket illetően.
• A routerhez nagysebességű (szélessávú) internetkapcsolatot
használjon.
3.2
vezetékes hálózat
Amire szüksége lesz
A TV-készülék internetre történő csatlakoztatásához hálózati
routerre
internetkapcsolattal rendelkező routert.
van szükség. Használjon nagy sebességű (szélessávú)
A router csatlakoztatásához és beállításához kövesse az 1–5.
lépéseket.
1 - Csatlakoztassa a routert a TV-készülékhez hálózati kábellel
(Ethernet-kábellel**).
2 - Ellenőrizze, hogy a router be van-e kapcsolva.
3 - Nyomja meg a gombot, válassza a
nyomja meg az OK gombot.
4 - Válassza a
meg az OK gombot.
5 - Válassza a
gombot.
A TV-készülék folyamatosan keresi a hálózati kapcsolatot. Sikeres
kapcsolódás esetén üzenet jelenik meg.
Hálózati konfiguráció
Ha a kapcsolódás nem sikerül, ellenőrizze a router DHCP
beállítását. A DHCP beállításnak
Ha Ön tapasztalt felhasználó, és a hálózatot statikus IP-címekkel
szeretné beállítani, adja meg a Statikus IP beállítást a TVkészüléken.
Ha a TV-készülék számára a Statikus IP beállítást szeretné
megadni, nyomja meg a gombot, válassza a
lehetőséget, majd nyomja meg az OK gombot.
Válassza a
Hálózati konfiguráció
Csatlakozás hálózathoz
Vezetékes
Hálózati beállítások
lehetőséget, majd nyomja meg az
>
Statikus IP
bekapcsoltnak
>
Beállítás
lehetőséget, és nyomja
Hálózati beállítások
menüpontot. Miután a
lehetőséget, és
OK
kell lennie.
Beállítás
>
9
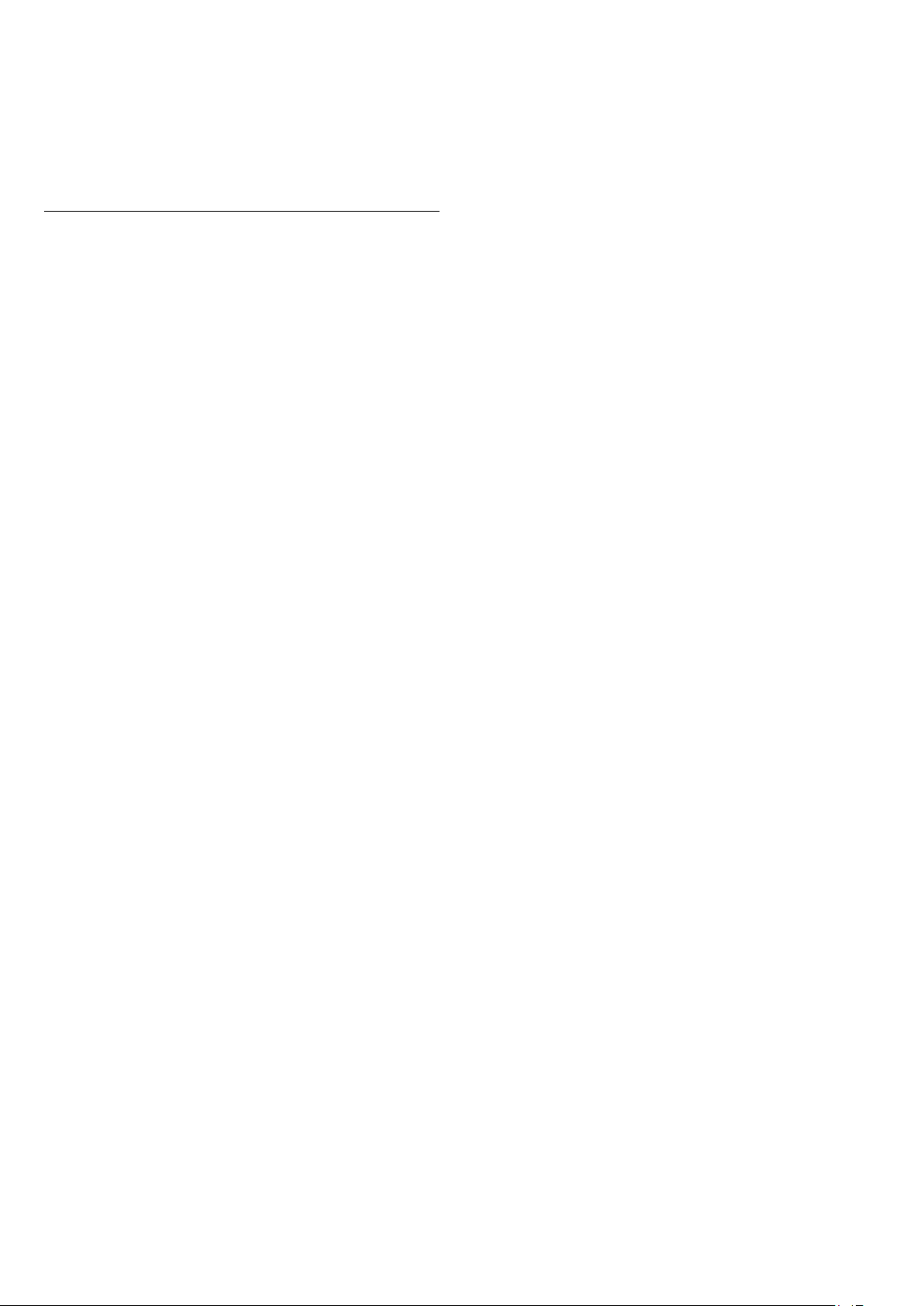
menüben kiválasztotta a Statikus IP beállítást, megadhatja az IPcímet és a többi szükséges beállítást ugyanezen a menün belül a
Statikus IP-konfiguráció
**Az EMC előírások betartása érdekében árnyékolt, FTP 5E
kategóriájú Ethernet-kábelt használjon.
3.3
menüpontban.
Hálózati beállítások
A hálózati beállítások megnyitásához...
•
Internetes memória törlése
Az Internetes memória törlése művelettel törölheti a TVkészüléken tárolt összes internetes fájlt. Törli a Philips Smart TV
regisztrációját és a szülői besorolás beállításait, a videotékaalkalmazás bejelentkezéseit, a Smart TV alkalmazás kedvenc
programjait, az internetes könyvjelzőket és előzményeket. Az
interaktív MHEG-alkalmazások is menthetnek úgynevezett
„cookie-kat” a TV-készülékre. Ezek a fájlok is törlődnek.
1 - Nyomja meg a gombot, válassza a
nyomja meg az OK gombot.
2 - Válassza a
meg az OK gombot.
•
A hálózat beállításainak megtekintése
Minden aktuális hálózati beállítás itt jelenik meg. Az IP- és a MACcím, a jelerősség, a sebesség, a titkosítási módszer stb.
•
Hálózati beállítások
- Hálózat típusa
Itt adható meg, hogy a hálózat vezetékes vagy vezeték nélküli.
- Hálózati konfiguráció
A hálózati konfiguráció beállítása DHCP vagy Statikus IP lehet.
•
Wi-Fi médialejátszás
Ha multimédia fájlokat szeretne fogadni okostelefonokról és
táblagépekről, kapcsolja be a DMR beállítást.
•
Statikus IP-konfiguráció
Ha a Statikus IP lehetőséget választotta a Hálózati beállítások
menüben, itt adhatja meg a statikus IP-cím minden szükséges
beállítását.
Hálózati beállítások
Beállítás
lehetőséget, majd nyomja
lehetőséget, és
•
Wi-Fi Miracast
A Wi-Fi Miracast funkcióval kapcsolatos további információkért
nyomja meg a
Miracast™
•
Wi-Fi Miracast csoport visszaállítása
A Miracast funkcióval használt, csatlakoztatott és blokkolt
készülékek listájának törlése.
•
TV-hálózat neve
Ha hálózatában több TV-készülék is található, itt átnevezheti a
TV-készülékeket.
•
Netflix-beállítások
Netflix-beállítások módosítása.
Kulcsszavak
témakört.
gombot, és keresse a
Wi-Fi
10
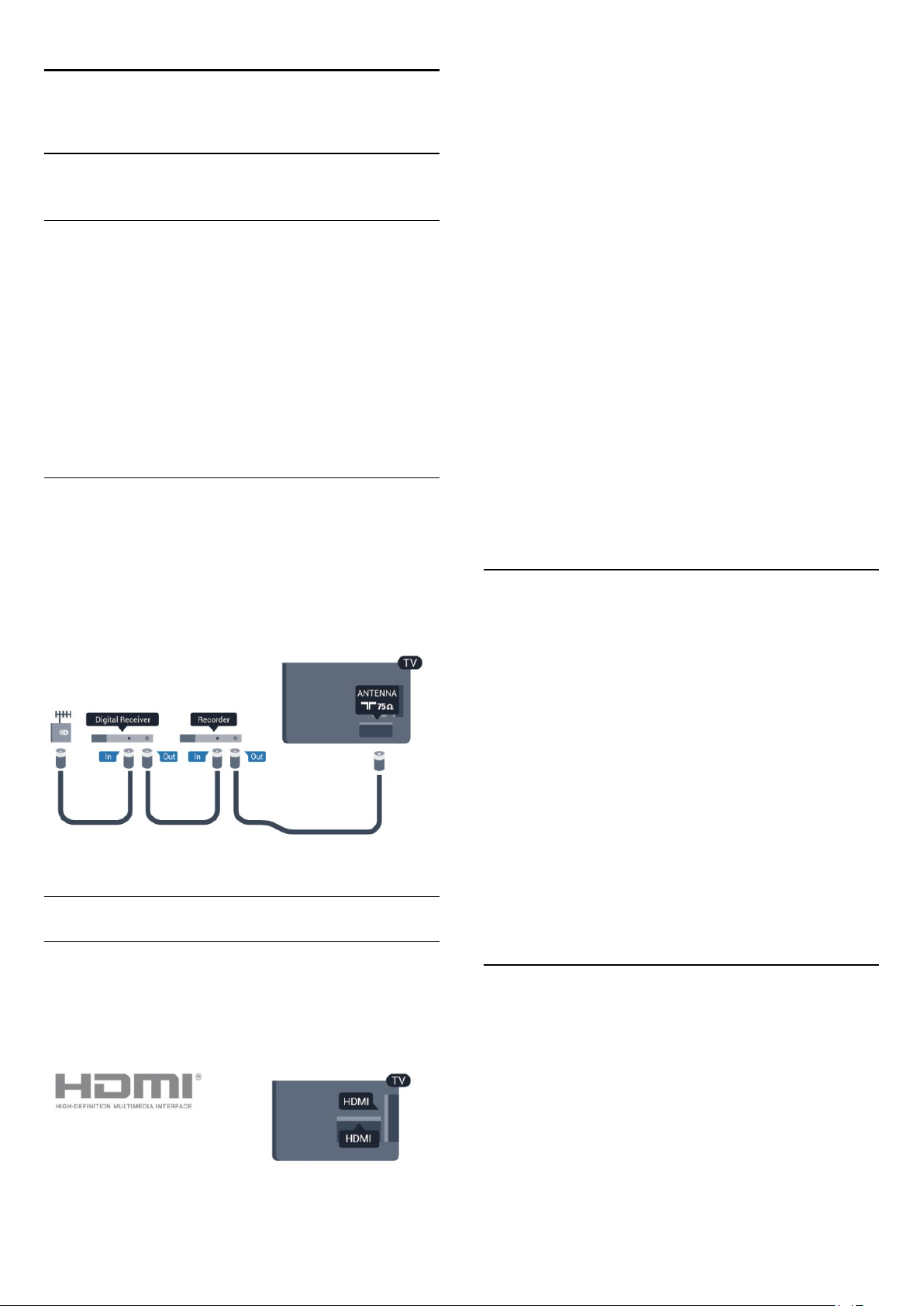
4
Csatlakozók
4.1
Tanácsok a csatlakoztatáshoz
Csatlakoztatási útmutató
EasyLink HDMI CEC
Ha készülékei HDMI kapcsolaton keresztül csatlakoznak, és
rendelkeznek EasyLink funkcióval, akkor a készülékeket a TV
távvezérlőjével is működtetheti. Az EasyLink HDMI CEC funkciót
be kell kapcsolni a TV-készüléken és a csatlakoztatott készüléken
is.
Az EasyLink használatával kapcsolatos további információkért
nyomja meg a
témakört.
CEC
Kulcsszavak
gombot, és keresse az
EasyLink
A készülékeket mindig a lehető legjobb minőségű kapcsolaton
keresztül csatlakoztassa a TV-készülékhez. Továbbá használjon jó
minőségű kábeleket a megfelelő kép- és hangátvitel érdekében.
Ha segítségre van szüksége ahhoz, hogy több készüléket
csatlakoztasson a TV-hez, lapozza fel a Philips TV csatlakoztatási
útmutatóját. Az útmutató információkat nyújt a csatlakoztatás
módjáról és a használandó kábelekről.
Látogasson el a
www.connectivityguide.philips.com
weboldalra.
Antenna
Ha beltéri egységgel (digitális vevőegységgel) vagy
felvevőkészülékkel rendelkezik, az antennakábelekkel a beltéri
egységen vagy a felvevőkészüléken keresztül vezesse az
antennajeleket a TV-készülékbe. Ily módon az antenna és a
beltéri egység további csatornákat tud küldeni a
felvevőkészüléknek felvételre.
DVI-HDMI
Ha a készülék csak DVI csatlakozással rendelkezik, használjon
DVI-HDMI adaptert. Használja az egyik HDMI csatlakozót, és a
hangátvitelhez csatlakoztasson L/R audiokábelt (3,5 mm-es mini
jack csatlakozó) a TV-készülék hátoldalán található
audiobemeneti csatlakozóaljzathoz.
Másolásvédelem
A DVI és HDMI kábelek támogatják a HDCP (Nagy
sávszélességű digitális tartalomvédelem) protokollt. A HDCP egy
másolásvédelmet biztosító jel, amely megakadályozza a DVD és
Blu-ray lemezek tartalmának másolását. DRM (Digitális jogok
kezelése) néven is szoktak rá hivatkozni.
HDMI ARC
A TV minden HDMI csatlakozója el van látva HDMI ARC
(visszirányú audio-) csatornával.
Ha a készülék, jellemzően házimozirendszer (HTS), HDMI ARCcsatlakozással is rendelkezik, csatlakoztathatja a TV bármely
HDMI csatlakozójához. A HDMI ARC csatlakozás használata
esetén nincs szükség külön audiokábelre, amely a TV-készülék
képéhez tartozó hangot a házimozirendszerhez továbbítja. A
HDMI ARC csatlakozás ugyanis mindkét jelet átviszi.
A házimozirendszer csatlakoztatásához a TV bármely HDMI
csatlakozóját használhatja, de az ARC egyszerre csak 1
készülék/csatlakozás számára áll rendelkezésre.
HDMI
HDMI CEC
A HDMI csatlakozás a legjobb kép- és hangminőség garanciája. A
HDMI kábel kép- és hangjeleket egyaránt továbbít. A legjobb
minőségű jelátvitel érdekében válasszon 5 méternél nem
hosszabb, nagy átviteli sebességű HDMI kábelt.
Ha ki szeretné kapcsolni az ARC funkciót a HDMI csatlakozókon,
nyomja meg a gombot, válassza a
nyomja meg az OK gombot.
Válassza a
beállítást.
TV-beállítások
>
Hang
>
Beállítás
Speciális
lehetőséget, majd
>
HDMI ARC
Y Pb Pr - Audio L R
Az Y Pb Pr – komponens videó kiváló minőségű csatlakozást
biztosít. Az YPbPr csatlakozás használható nagy felbontású (HD)
TV-jelekhez. Az Y Pb és Pr csatlakozások melletti Audio L/R
csatlakozót használja a hangátvitelhez.
• Az Y azonos csatlakozót használ a CVBS-sel.
• A komponens és kompozit kábelek ugyanazokat az
audiocsatlakozókat használják.
11
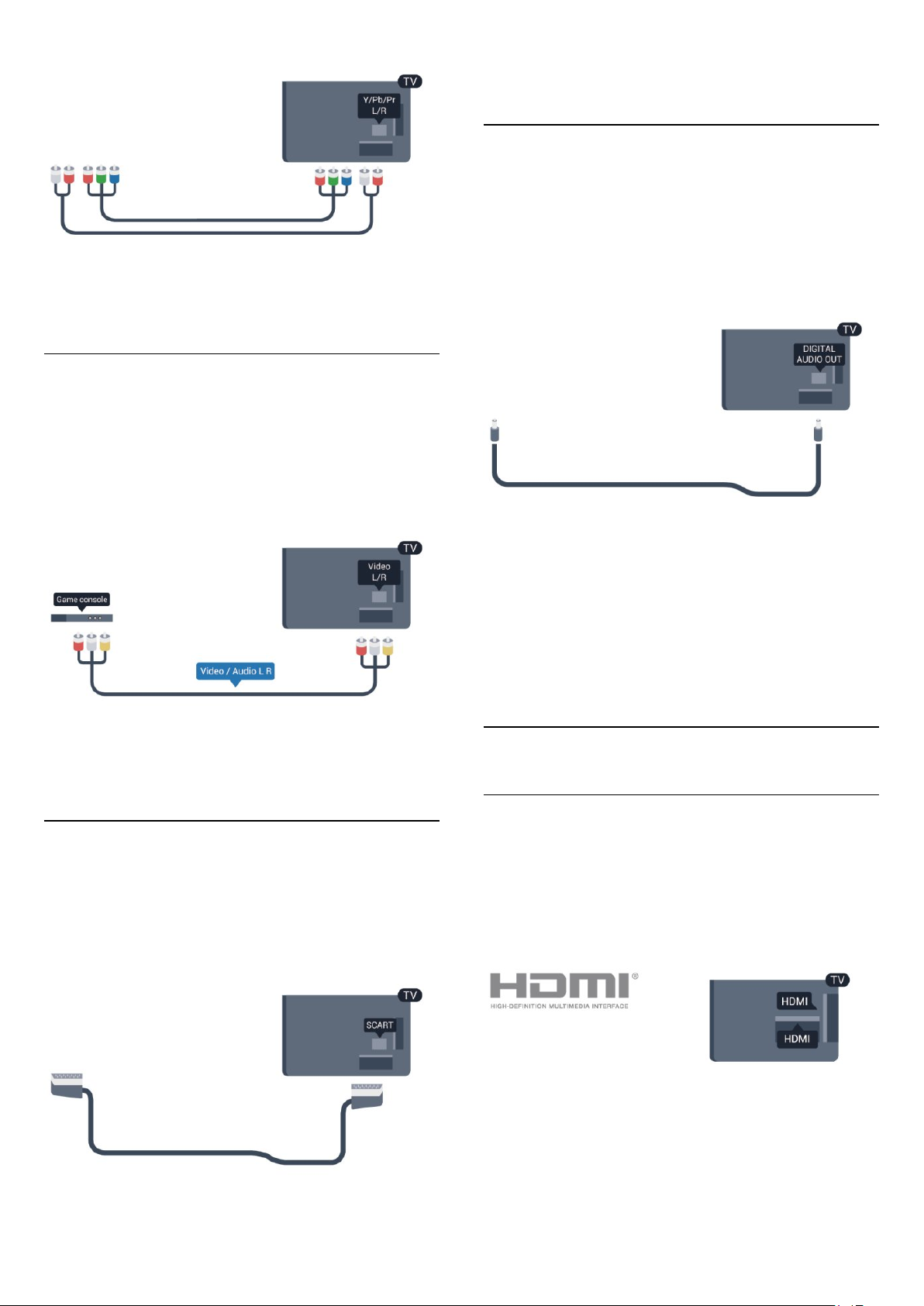
• Csak komponens csatlakozóval rendelkező TV-készülékek
esetén.
CVBS - Audio L R
A CVBS – kompozit videó kiváló minőségű csatlakozást biztosít.
A CVBS csatlakozások melletti Audio L/R csatlakozót használja a
hangátvitelhez.
• Az Y azonos csatlakozót használ a CVBS-sel.
• A komponens és kompozit kábelek ugyanazokat az
audiocsatlakozókat használják.
Optikai audiokimenet
Az optikai audiokimenet kiváló minőségű audiocsatlakozás. Az
optikai csatlakozás képes 5.1 csatornás audioátvitelre. Ha az
eszköz (általában házimozirendszerek) nem rendelkezik HDMI
ARC csatlakozással, akkor használhatja ezt a csatlakozást a
házimozirendszer optikai audiobemeneti csatlakozójával. Az
optikai audiokimeneti csatlakozás a TV hangját továbbítja a
házimozirendszernek.
Az audiokimeneti jel típusát beállíthatja úgy, hogy megfeleljen a
házimozirendszer audiojellemzőinek.
További információkért nyomja meg a
és keresse az
Audiokimenet beállításai
témakört.
Kulcsszavak
gombot,
• Csak komponens/kompozit csatlakozóval rendelkező TVkészülékek esetén.
Scart
A SCART jó minőségű csatlakozás. A SCART csatlakozás
használható CVBS és RGB videojelekhez, de nagy felbontású
(HD) TV-jelekhez nem. A SCART csatlakozás video- és
audiojeleket is továbbít.
Készüléke csatlakoztatásához használja a SCART adapterkábelt.
Ha a hang és a képernyőn látható kép nincs szinkronban,
beállíthatja az audió-videó szinkronizálást.
További információkért nyomja meg a
és keresse az
4.2
Audió-videó szinkronizálás
Kulcsszavak
témakört.
gombot,
EasyLink HDMI CEC
EasyLink
Az EasyLink használatával a csatlakoztatott eszközöket a TV
távvezérlőjével működtetheti. Az EasyLink a HDMI CEC
(Consumer Electronics Control) szabvány használatával
kommunikál a csatlakoztatott készülékekkel. A készülékeknek
támogatniuk kell a HDMI CEC szabványt, valamint HDMI
csatlakozással kell őket a TV-készülékhez csatlakoztatni.
EasyLink beállítás
A TV-készüléken alapértelmezés szerint be van kapcsolva az
EasyLink funkció. Győződjön meg róla, hogy a csatlakoztatott
EasyLink-készülékeken minden HDMI CEC beállítás megfelelően
12
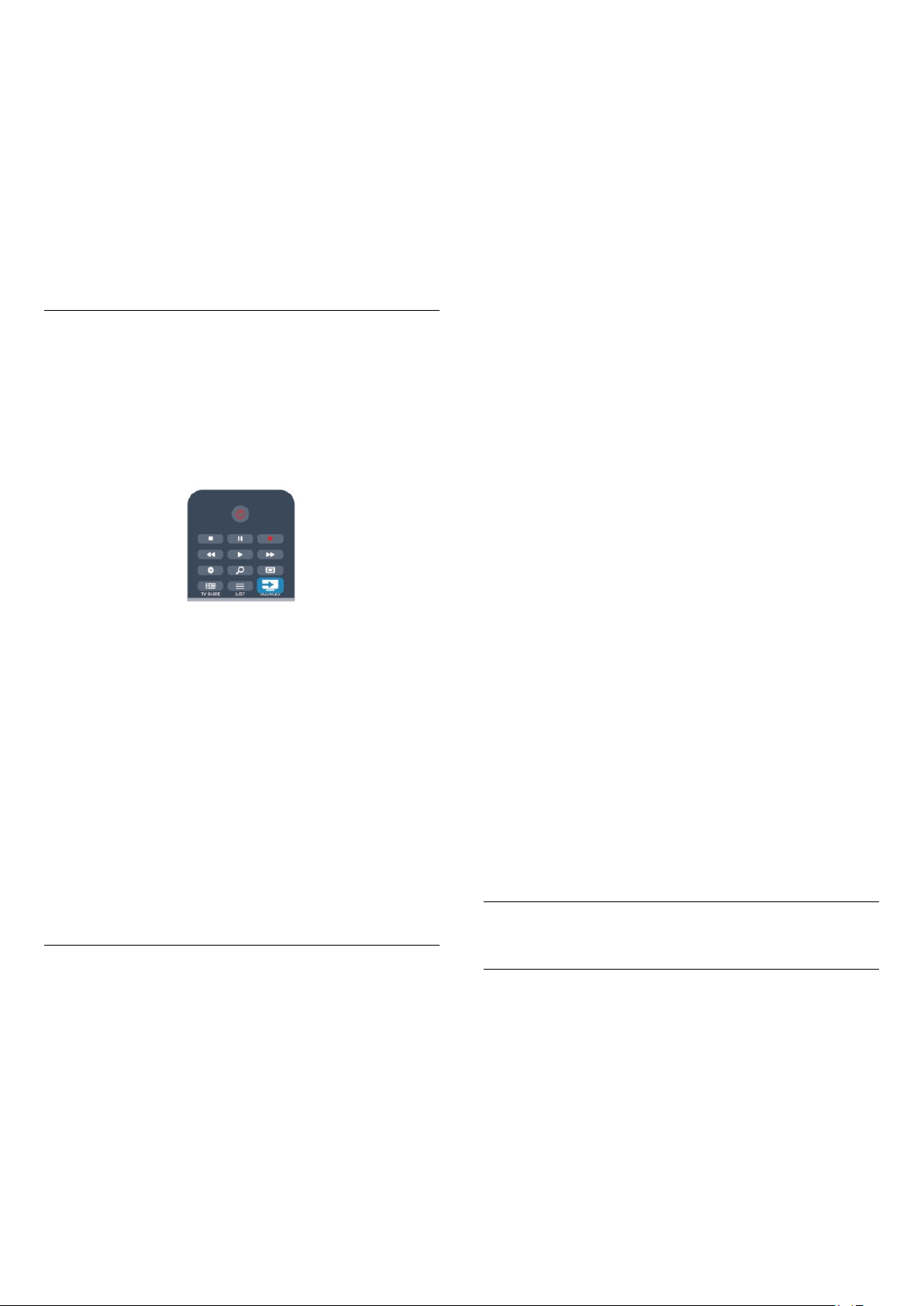
meg van-e adva. Más márkájú készülékeken lehetséges, hogy az
EasyLink nem működik.
HDMI CEC más márkák esetén
A HDMI CEC funkciónak különböző márkák esetén más az
elnevezése. Néhány példa: Anynet, Aquos Link, Bravia Theatre
Sync, Kuro Link, Simplink és Viera Link. Nem minden márka
kompatibilis teljes mértékben az EasyLink funkcióval.
A példaként felsorolt HDMI CEC márkanevek a megfelelő
tulajdonosok tulajdonát képezik.
menüpontot, és nyomja meg az OK
3 - Válassza a Ki opciót, majd nyomja meg az OK gombot.
4 - A menü bezárásához nyomja meg a , gombot, szükség
esetén többször is.
EasyLink távvezérlő
Ha azt szeretné, hogy a készülékek kommunikáljanak, de nem
szeretné őket a TV távvezérlőjével vezérelni, akkor külön is
kikapcsolhatja az EasyLink távvezérlőt.
Az EasyLink beállítások menüben válassza az
távvezérlő
lehetőséget, majd adja meg a Ki beállítást.
gombot.
EasyLink
Készülékek működtetése
A HDMI csatlakozással csatlakoztatott és az EasyLink
használatával beállított készülékek működtetéséhez válassza ki a
készüléket – vagy az ahhoz tartozó tevékenységet – a TVcsatlakozások listájából. Nyomja meg a
válassza ki a HDMI csatlakozással csatlakoztatott készüléket, és
nyomja meg az OK gombot.
A készülék kiválasztása után a TV távvezérlőjével vezérelheti a
készüléket. A és az
TV-gombok jeleit a TV nem adja át a készüléknek.
Ha a szükséges gomb nem szerepel a TV távvezérlőjén, akkor
kiválaszthatja azt az Opciók menüből.
Nyomja meg az
a
Kezelőszervek
képernyőn a kívánt készülékgombot, majd nyomja meg az
gombot.
A Kezelőszervek menüben lehetséges, hogy egyes különleges
gombok nem állnak rendelkezésre.
Megjegyzés: A TV-készülék távirányítójára csak azok a készülékek
fognak reagálni, amelyek támogatják az
távvezérlő
lehetőséget a menüsorból. Válassza ki a
funkciót.
OPTIONS
OPTIONS
gombot, és válassza
SOURCES
gombok, valamint egyes
EasyLink
gombot,
OK
Pixel Plus kapcsolat
Egyes készülékek, például a DVD- vagy Blu-ray lejátszók önálló
képminőség-feldolgozó funkcióval rendelkezhetnek. A TVfeldolgozással való interferenciából származó képminőség-romlás
elkerülése érdekében le kell tiltani az eszközök önálló
képfeldolgozó funkcióját. A TV-készülék Pixel Plus kapcsolat
funkciója alapértelmezés szerint bekapcsolt állapotban van, és
ezáltal letiltja a csatlakoztatott Philips készülék képminőségfeldolgozó funkcióját.
A Pixel Plus kapcsolat kikapcsolásához válassza a
kapcsolat
adja meg a Ki beállítást.
Automatikus felirat-elcsúsztatás
Ha DVD- vagy Blu-ray lemezt játszik le egy feliratokat támogató
Philips lejátszó segítségével, a TV-készülék képes felfelé
elcsúsztatni a feliratot. Ennek köszönhetően a felirat látható
marad, bármilyen képformátumot választ. A TV-készülékben az
Automatikus felirat-elcsúsztatás funkció gyárilag be van kapcsolva.
Az Automatikus felirat-elcsúsztatás kikapcsolásához válassza az
Automatikus felirat-elcsúsztatás
beállítások menüben, majd adja meg a Ki beállítást.
Készülékek automatikus kikapcsolása
A televíziókészülék beállítható úgy, hogy kikapcsolja a
csatlakoztatott HDMI-CEC-kompatibilis készülékeket, ha nem
azok képezik az aktív forrást. A televíziókészülék 10 percnyi
inaktivitás után készenléti üzemmódba kapcsolja a csatlakoztatott
készüléket.
4.3
lehetőséget az EasyLink beállítások menüben, majd
Pixel Plus
lehetőséget az EasyLink
EasyLink beállítások
A TV-készüléken alapértelmezés szerint be van kapcsolva az
összes EasyLink beállítás. Az egyes EasyLink beállításokat
egymástól függetlenül is kikapcsolhatja.
EasyLink
Az EasyLink teljes kikapcsolásához...
1 - Nyomja meg a gombot, válassza a
nyomja meg az OK gombot.
2 - Válassza a
TV-beállítások
Beállítás
>
Általános beállítások
lehetőséget, és
>
EasyLink
Közös interfész – CAM
CI+
Ez a TV-készülék fel van készítve a CI+ feltételes hozzáférésre.
A CI+ használatával a helyi digitális TV-szolgáltatók által kínált
prémium HD-műsorokat, például filmeket és sportközvetítéseket
nézhet. Ezek az adások kódolva vannak, dekódolásukhoz az
előfizetett CI+ modulra van szükség.
A digitális TV-szolgáltatók biztosítják a CI+ modult (feltételes
hozzáférési modul – CAM), amikor előfizet a prémium
programokra. Ezek a programok magas szintű másolásvédelmet
13
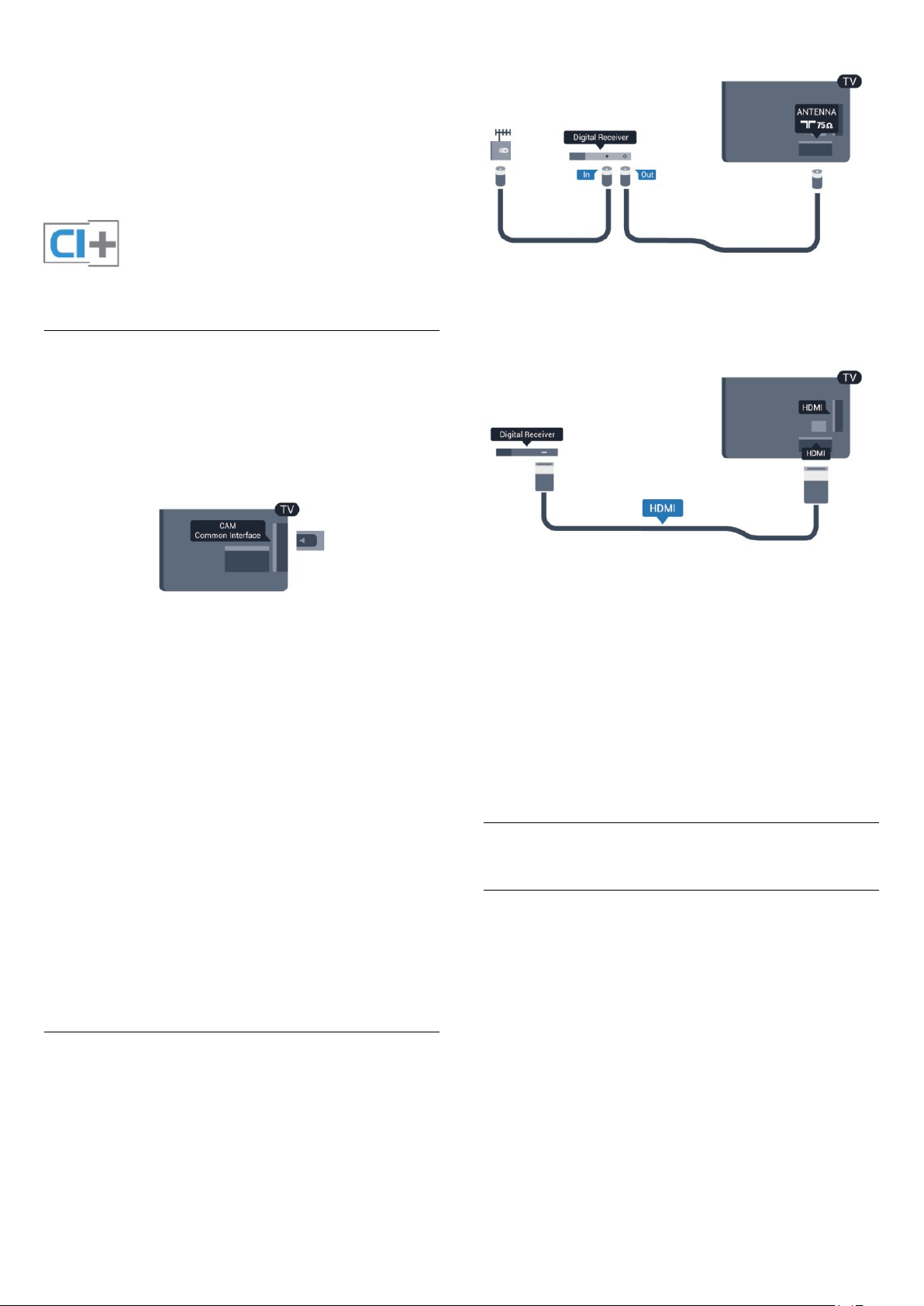
alkalmaznak.
A pontos használati feltételekért lépjen kapcsolatba egy digitális
TV-szolgáltatóval.
A CAM modulok csatlakoztatásával kapcsolatos további
információkért nyomja meg a
keresse a
Közös interfész – CAM
Kulcsszavak
témakört.
gombot, és
CAM
CAM modul behelyezése
A CAM modul behelyezése előtt kapcsolja ki a TV-készüléket.
Keresse meg a modulon a jelzést, melynek segítségével a modult
megfelelően behelyezheti. Ha nem megfelelően helyezi be,
megsérülhet a CAM modul és a TV-készülék is.
A CAM-kártyát csatlakoztassa a TV-készüléken található közös
interfészhez.
A kártya elejét maga felé tartva óvatosan tolja be a CAM-et
ütközésig.
Hagyja a kártyát véglegesen a nyílásban.
Néhány percig eltarthat, amíg a CAM modul aktiválódik. A CAM
modul eltávolításával elérhetetlenné válik műsorszolgáltatás.
Ha a CAM a helyén van, és befizette az előfizetési díjat, akkor
megtekintheti a TV-adásokat (a csatlakozási módszerek
eltérhetnek). A behelyezett CAM kizárólag az adott TVkészülékhez használható.
Az antennacsatlakozások mellett HDMI kábellel is kösse össze a
beltéri egységet a TV-készülékkel.
Ha a beltéri egység nem rendelkezik HDMI csatlakozással,
használhat SCART kábelt is.
Időzítő kikapcsolása
Ha csak a beltéri egység távvezérlőjét használja, kapcsolja ki ezt
az automatikus időzítőt. Ezzel megakadályozhatja, hogy a TVkészülék automatikusan kikapcsoljon, ha a távvezérlőjén 4 órán
keresztül nem nyomnak meg egyetlen gombot sem.
A kikapcsolási időzítő kikapcsolásához nyomja meg a gombot,
válassza a
gombot.
Válassza a
időzítő
4.5
Beállítás
TV-beállítások
menüpontot, majd a csúszkán állítsa be a Ki értéket.
lehetőséget, majd nyomja meg az
>
Általános beállítások
>
OK
Kikapcsolási
CAM-beállítások
A CAM TV-adáshoz tartozó jelszavak és PIN-kódok
megadásához nyomja meg a gombot, válassza a
lehetőséget, majd nyomja meg az OK gombot.
Válassza a
Válassza ki a CAM TV-szolgáltatót, és nyomja meg az
gombot.
4.4
Csatornabeállítások
>
Közös interfész
Beállítás
menüpontot.
OK
Beltéri egység (STB)
Használjon 2 antennakábelt az antenna beltéri egységhez
(digitális vevőegységhez) és TV-készülékhez történő
csatlakoztatásához.
Házimozirendszer
Házimozirendszer csatlakoztatása
Használjon HDMI kábelt a házimozirendszer TV-készülékhez
csatlakoztatásához. Csatlakoztathat Philips Soundbar rendszert
vagy beépített lemezlejátszóval rendelkező házimozirendszert.
Ha a készülék nem rendelkezik HDMI csatlakozással, használhat
SCART kábelt is.
HDMI ARC
Ha a házimozirendszer rendelkezik HDMI ARC csatlakozással, a
TV bármely HDMI aljzatát használhatja csatlakoztatáshoz. A
HDMI ARC használata esetén nincs szükség külön audiokábelre.
A HDMI ARC csatlakozás mindkét jelet továbbítja.
A TV minden HDMI csatlakozása biztosít ARC (visszirányú
audiocsatorna-) jelet. A házimozirendszer csatlakoztatása után
14
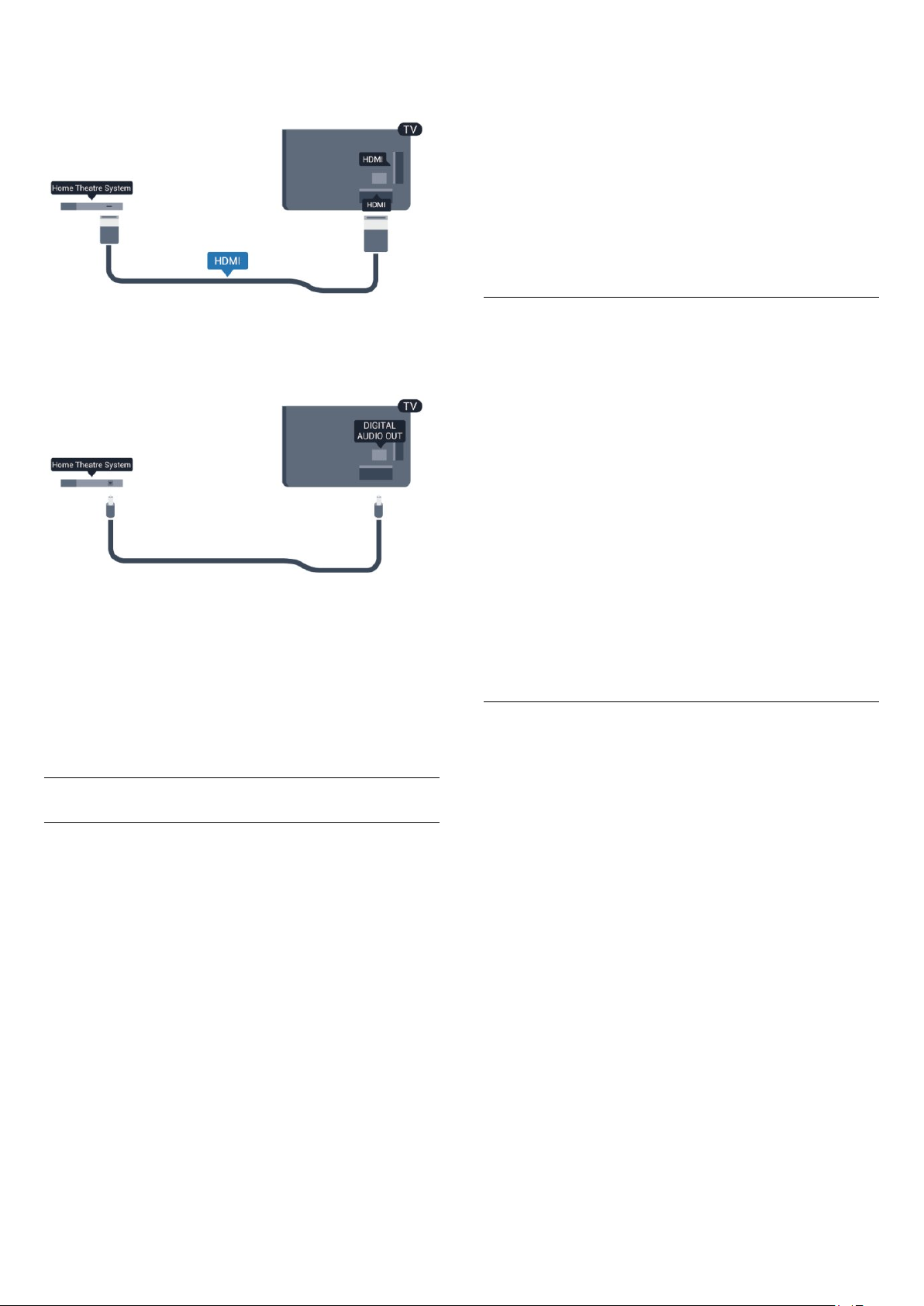
azonban a TV csak erre a HDMI csatlakozásra tud ARC jelet
küldeni.
kapcsolnia a TV-készülék Audiokimenet késleltetése funkcióját.
Az Audiokimenet késleltetése funkció kikapcsolása . . .
Ha a házimozirendszer nem rendelkezik HDMI ARC
csatlakozással, használjon külön optikai audiokábelt (Toslink) a
TV hangjának házimozirendszerre való átviteléhez.
Audió-videó szinkronizálás
Ha a hang és a képernyőn látható kép nincs szinkronban, a
legtöbb lemezlejátszóval rendelkező házimozirendszer esetén
késleltetést állíthat be, hogy a hang szinkronba kerüljön a képpel.
1 - Nyomja meg a gombot, válassza a
nyomja meg az OK gombot.
2 - Válassza a
Audiokimenet késleltetése
3 - Válassza a Ki opciót, majd nyomja meg az OK gombot.
4 - A menü bezárásához nyomja meg a , gombot, szükség
esetén többször is.
Audiokimenet időeltolása
Ha nem tud beállítani késleltetést a házimozirendszeren, a TVkészüléket beállíthatja a hang szinkronizálására. Időeltolást állíthat
be, amely kompenzálja a házimozirendszer számára a TV-kép
hangjának feldolgozásához szükséges időt. Az értéket 5 ms-os
lépésekben állíthatja. A maximális időeltolás –60 ms. Az
Audiokimenet késleltetése beállítást be kell kapcsolni.
A hang TV-készüléken történő szinkronizálása . . .
1 - Nyomja meg a gombot, válassza a
nyomja meg az OK gombot.
2 - Válassza
a
TV-beállítások
eltolódása
3 - Állítsa be a csúszkával a hang időeltolását, majd nyomja meg
az OK gombot.
4 - A menü bezárásához nyomja meg a , gombot, szükség
esetén többször is.
TV-beállítások
>
Hang
menüpontot.
>
Hang
menüpontot.
>
Speciális
Beállítás
>
Speciális
Beállítás
>
Audiokimenet
lehetőséget, és
>
lehetőséget, és
További információkért nyomja meg a
és keresse az
Audió-videó szinkronizálás
Kulcsszavak
témakört.
gombot,
Audiokimenet beállításai
Audiokimenet késleltetése
Ha a TV-készülékhez házimozi-rendszert (HTS) csatlakoztat, a
TV-készüléken látható képet és a házimozi-rendszer által
sugárzott hangot szinkronizálni kell.
Automatikus audió-videó szinkronizálás
A legújabb Philips házimozirendszerek esetében az audió-videó
szinkronizálás automatikus és mindig hibátlan.
Hangszinkronizálási késleltetés
Egyes házimozirendszerek esetében előfordulhat, hogy az audióvideó szinkronizáláshoz be kell állítani a hangszinkronizálási
késleltetést. A házimozirendszeren növelje a késleltetés értékét,
amíg a kép és a hang összhangba nem kerül. Előfordulhat, hogy
180 ms késleltetési érték szükséges. Olvassa el a
házimozirendszer felhasználói kézikönyvét. Ha a
házimozirendszeren beállította a késleltetés értékét, ki kell
Audiokimenet formátuma
Ha többcsatornás hangfeldolgozási jellemzőkkel, például Dolby
Digital, DTS® vagy hasonló funkciókkal rendelkező
házimozirendszert használ, állítsa az audiokimenet formátumát
Többcsatornás értékre. A TV-készülék a Többcsatornás
beállítással a TV-csatornák vagy csatlakoztatott lejátszók
tömörített többcsatornás hangjelét a házimozirendszerre
küldheti. Ha többcsatornás hangfeldolgozással nem rendelkező
házimozirendszert használ, válassza a Sztereó beállítást.
Az Audiokimenet formátumának beállítása . . .
1 - Nyomja meg a gombot, válassza a
nyomja meg az OK gombot.
2 - Válassza
a
TV-beállítások
formátuma
3 - Válassza a
4 - A menü bezárásához nyomja meg a , gombot, szükség
esetén többször is.
>
Hang
menüpontot.
Többcsatornás
>
Speciális
vagy a
Beállítás
>
Audiokimenet
Sztereó
lehetőséget, és
lehetőséget.
15
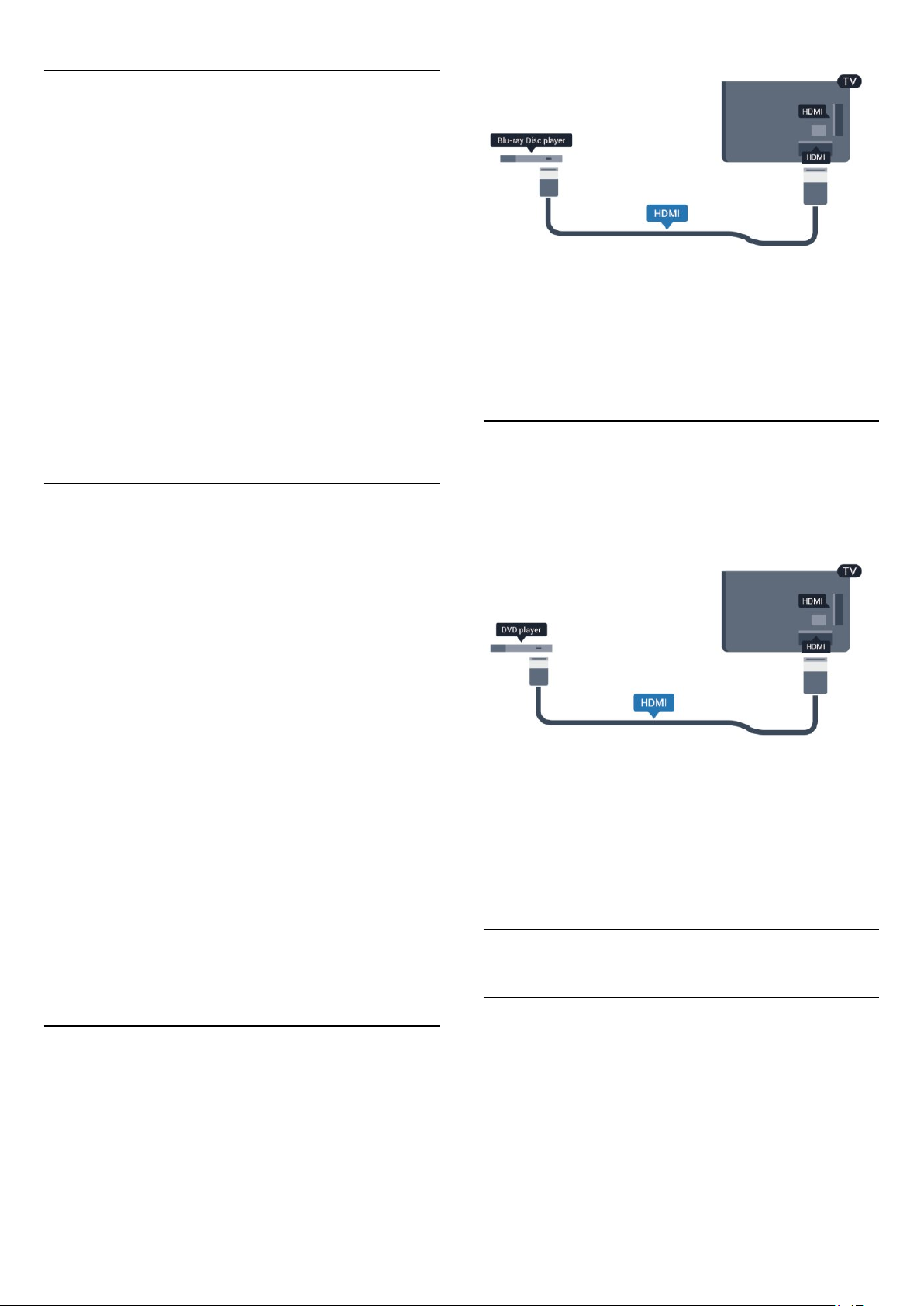
Audiokimenet kiegyenlítése
Az Audiokimenet kiegyenlítése funkcióval a házimozirendszer
hangerejét a TV-készülék hangerejével egy szintre hozhatja a
kettő közötti átkapcsoláshoz. A hangerő különbségét a
hangfeldolgozás különbsége okozhatja.
A hangerőkülönbség kiegyenlítése . . .
1 - Nyomja meg a gombot, válassza a
nyomja meg az OK gombot.
2 - Válassza
a
TV-beállítások
kiegyenlítése
3 - Ha a hangerő különbsége nagy, válassza a
Ha kisebb, válassza a
4 - A menü bezárásához nyomja meg a , gombot, szükség
esetén többször is.
Az Audiokimenet kiegyenlítése mind az optikai audiokimenet,
mind a HDMI ARC hangjelet érinti.
>
Hang
menüpontot.
Kevesebb
>
Speciális
lehetőséget.
Beállítás
>
Audiokimenet
lehetőséget, és
lehetőséget.
Több
A házimozirendszer hangjával kapcsolatos
problémák
A hangot erős zaj zavarja
Ha csatlakoztatott USB flash meghajtóról vagy számítógépről néz
filmet, előfordulhat, hogy a házimozirendszerből érkező hang
torz. Ez a zaj akkor hallható, ha az audio- vagy videofájl DTS
hanggal rendelkezik, de a házimozirendszer nem képes a DTS
hang feldolgozására. A hiba elhárítható, ha a TV
formátuma
Nyomja meg a gombot, és válassza a
beállítások
menüpontot.
Nincs hang
Ha nem hallható a TV hangja a házimozirendszeren keresztül,
ellenőrizze a következőket: . . .
• Ellenőrizze, hogy a HDMI kábelt a házimozirendszer
ARC
csatlakozója HDMI ARC csatlakozó is.
• Ellenőrizze, hogy a
TV-készüléken.
Nyomja meg a gombot, és válassza a
beállítások
beállításánál a
>
Hang
aljzatához csatlakoztatta-e. A TV minden HDMI
>
Hang
Sztereó
>
Speciális
HDMI ARC
>
Speciális
Audiokimenet
lehetőséget választja.
Beállítás
>
Audiokimenet formátuma
beállítás be van-e kapcsolva a
Beállítás
>
HDMI ARC
>
TV-
HDMI
>
TV-
menüpontot.
Ha a Blu-ray lejátszó támogatja az EasyLink HDMI CEC funkciót,
akkor a lejátszót működtetheti a TV távvezérlőjével is.
Az EasyLink funkcióval kapcsolatos további információkért
nyomja meg a
HDMI CEC
4.7
témakört.
Kulcsszavak
gombot, és keresse az
EasyLink
DVD-lejátszó
A DVD-lejátszót HDMI kábellel csatlakoztassa a TV-készülékhez.
Ha a készülék nem rendelkezik HDMI csatlakozással, használhat
SCART kábelt is.
Ha a DVD-lejátszó HDMI csatlakozáson keresztül csatlakozik a
TV-készülékhez, és támogatja az EasyLink CEC funkciót, akkor a
lejátszót működtetheti a TV távvezérlőjével is.
Az EasyLink funkcióval kapcsolatos további információkért
nyomja meg a
HDMI CEC
4.8
témakört.
Kulcsszavak
gombot, és keresse az
EasyLink
Játék konzol
4.6
Blu-ray lemezlejátszó
A Blu-ray lejátszót
csatlakoztassa a TV-készülékhez.
nagy átviteli sebességű HDMI
HDMI
A legjobb minőség elérése érdekében a játékkonzolt nagy átviteli
sebességű HDMI kábellel csatlakoztassa a TV-készülékhez
kábellel
16
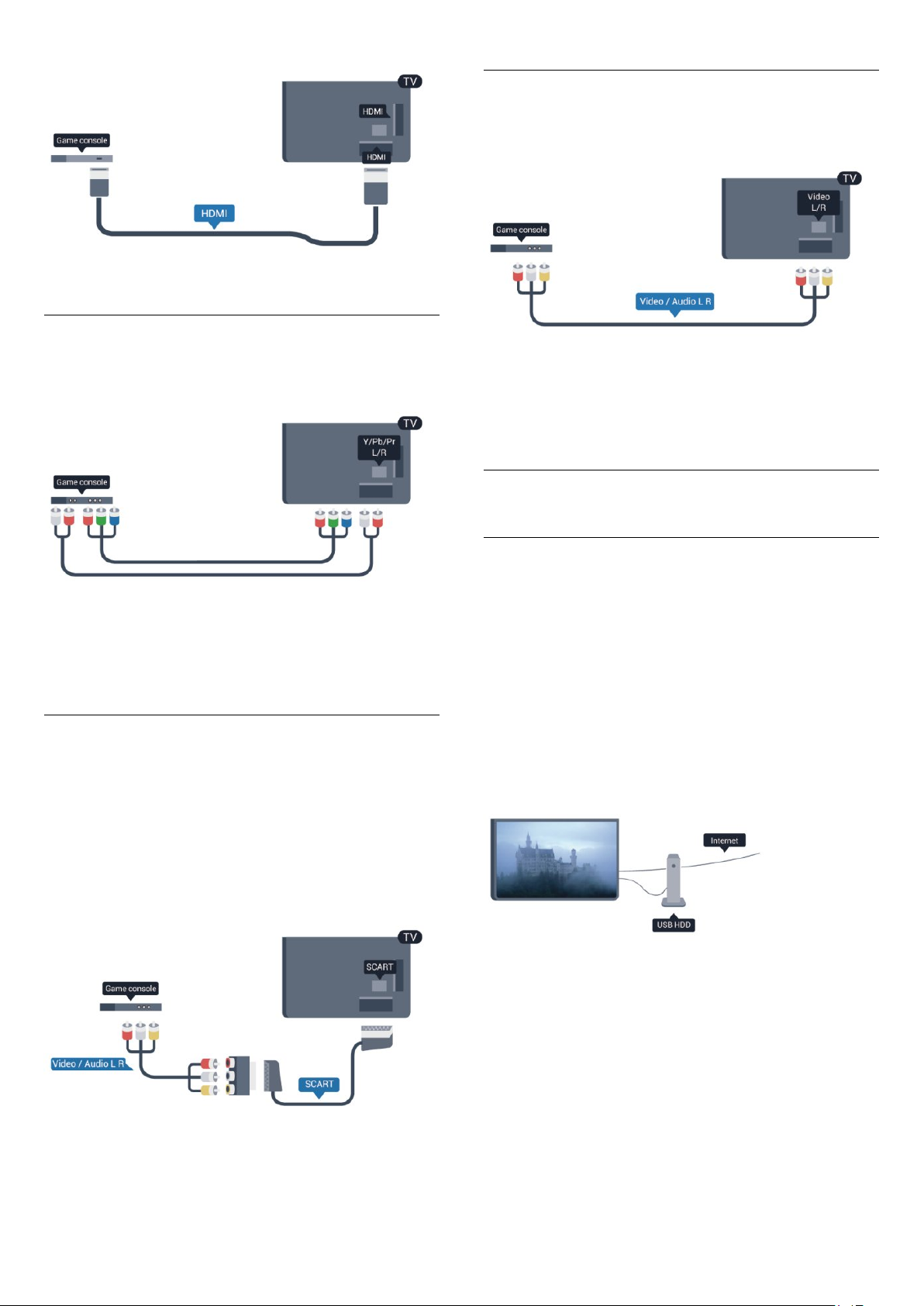
Y Pb Pr - Audio L R
CVBS - Audio L R
A játékkonzolt kompozit kábellel (CVBS) és L/R audiokábellel
csatlakoztassa a televíziókészülékhez.
A játékkonzolt komponens videokábellel (Y Pb Pr) és L/R
audiokábellel csatlakoztassa a televíziókészülékhez.
• Az Y azonos csatlakozót használ a CVBS-sel.
• A komponens és kompozit kábelek ugyanazokat az
audiocsatlakozókat használják.
CVBS - Audio L R / SCART
A játékkonzolt kompozit kábellel (CVBS) és L/R audiokábellel
csatlakoztassa a televíziókészülékhez.
Ha játékkonzolja csak Video (CVBS) és Audio L/R kimenettel
rendelkezik, a SCART csatlakozáshoz használjon Video Audio
L/R csatlakozást a SCART adapterhez.
• Az Y azonos csatlakozót használ a CVBS-sel.
• A komponens és kompozit kábelek ugyanazokat az
audiocsatlakozókat használják.
4.9
USB-s merevlemez
Amire szüksége lesz
Ha USB merevlemezt csatlakoztat a TV-készülékhez, a TVadásokat szüneteltetheti és rögzítheti. Ez a funkció csak digitális
TV-adások (DVB vagy hasonló adások) esetén áll rendelkezésre.
Szüneteltetés
Az adás szüneteltetéséhez USB 2.0-kompatibilis, legalább 32 GB
szabad területtel rendelkező merevlemezre van szükség.
Rögzítés
Az adás szüneteltetéséhez és rögzítéséhez legalább 250 GB
szabad lemezterületre van szükség.
Megjegyzés: a CVBS-SCART adapter nem tartozéka a TVkészüléknek.
TV-műsorkalauz
Mielőtt USB merevlemezt vásárol a műsorok rögzítéséhez,
először győződjön meg arról, hogy országában lehetséges-e
rögzíteni a digitális TV-csatornák műsorait.
Nyomja meg a távvezérlő
műsorkalauz oldalán van Felvétel gomb, a rögzítés lehetséges.
Az USB merevlemezek telepítésének módjával kapcsolatos
további információkért nyomja meg a
és keresse az
17
TV GUIDE
USB merevlemez, telepítés
gombját. Ha a TV-
Kulcsszavak
témakört.
gombot,
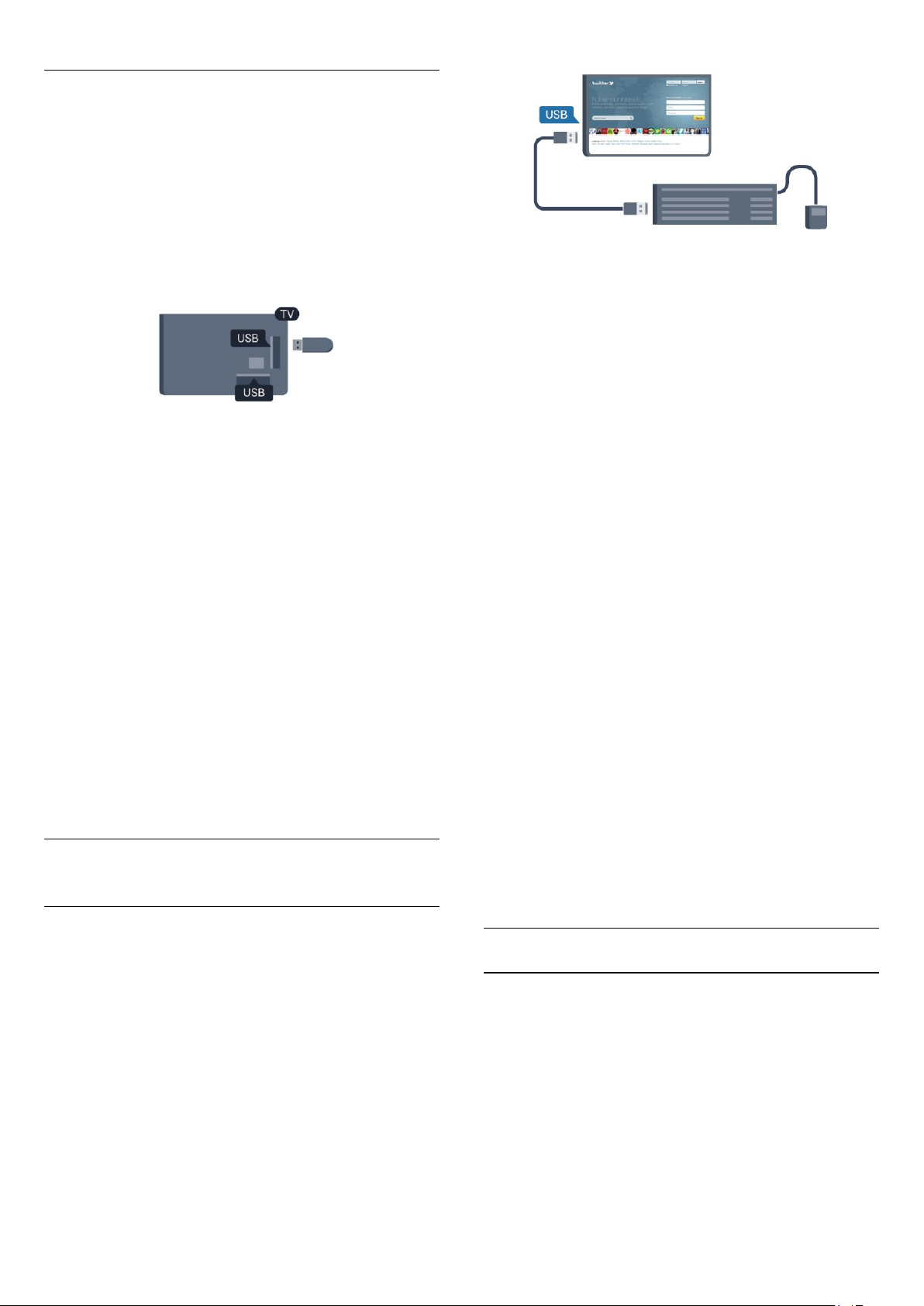
Telepítés
Adás szüneteltetése vagy felvétele előtt csatlakoztatni és
formázni kell az USB merevlemezt. Ha az adást az Internetről
érkező TV-műsorkalauz adataival együtt szeretné rögzíteni, előbb
biztosítsa a TV-készülék internetkapcsolatát, és csak utána
telepítse az USB merevlemezt. A formázás törli az USB
merevlemezen található összes fájlt.
1 - Csatlakoztassa az USB merevlemezt a TV-készüléken
található
csatlakoztasson más USB eszközt a többi USB csatlakozóhoz.
2 - Kapcsolja be az USB merevlemezt és a TV-készüléket.
3 - Ha a TV-készülék digitális TV-csatornára van kapcsolva,
nyomja meg a (Szünet) gombot. A szüneteltetési kísérlettel
megkezdődik a formázás.
Kövesse a képernyőn megjelenő utasításokat.
Formázás közben és után az USB merevlemezt hagyja a TV-
készülékhez csatlakoztatva.
Figyelem
Az USB merevlemezt kizárólag ehhez a TV-készülékhez
formázták, ezért a tárolt felvételeket nem használhatja másik TVkészüléken vagy számítógépen. Semmilyen számítógépes
alkalmazással ne másolja vagy változtassa meg az USB
merevlemezen található rögzített fájlokat, mivel azok
megsérülhetnek. Másik USB merevlemez formázásakor az előző
tartalma elvész. A TV-készülékre telepített USB merevlemezt a
számítógéppel való használathoz újra kell formázni.
További információkért nyomja meg a
és keresse a
4.10
csatlakozók egyikéhez. Formázás közben ne
USB
Kulcsszavak
TV-műsor megállítása
vagy a
Felvétel
gombot,
témakört.
USB billentyűzet vagy egér
A billentyűzet telepítése
Az USB billentyűzet telepítéséhez kapcsolja be a TV-készüléket,
és csatlakoztassa az USB billentyűzetet a TV-készüléken lévő
csatlakozók egyikéhez. Amikor a készülék első alkalommal
USB
felismeri a billentyűzetet, kiválaszthatja és tesztelheti a kívánt
billentyűzetkiosztást. Ha cirill vagy görög billentyűzetet ad meg
első opcióként, másodiknak választhat latin elrendezést is.
A billentyűzetkiosztás módosítása, ha már van kiválasztott
kiosztás . . .
1 - Nyomja meg a gombot, válassza a
nyomja meg az OK gombot.
2 - Válassza a
billentyűzet beállításai
gombot.
Csatorna átnevezéséhez használható gombok
• Enter gomb = OK
• Backspace = kurzor előtt álló karakter törlése
• Nyílgombok = navigálás a szövegmezőn belül
• Az egyes billentyűzetkiosztások közötti váltáshoz – ha második
kiosztást is megadott – nyomja meg egyszerre a
gombokat.
A Smart TV alkalmazásokhoz és internetes oldalakhoz
használható gombok
• Shift + Tab = Következő és előző
• Home = görgetés az oldal tetejére
• End = görgetés az oldal aljára
• Page Up = ugrás egy oldallal feljebb
• Page Down = ugrás egy oldallal lejjebb
• + = nagyítás egy lépésben
• - = kicsinyítés egy lépésben
• * = a weboldal képernyőszélességhez igazítása.
TV-beállítások
Beállítás
>
Általános beállítások
menüpontot, majd nyomja meg az
lehetőséget, és
>
Ctrl + Shift
USB
OK
USB billentyűzet
Szöveg TV-készüléken történő beviteléhez csatlakoztasson (USBHID típusú) USB billentyűzetet a TV-készülékhez.
A TV-készülékhez csatlakoztathat billentyűzetet és egeret.
A csatlakozáshoz használja valamelyik
csatlakozót.
USB
USB egér
USB egér csatlakoztatása
Csatlakoztathat (USB-HID típusú) USB egeret a weboldalak
böngészéséhez.
A weboldalakon így könnyebben jelölhet ki elemeket, illetve
kattinthat hivatkozásokra.
18
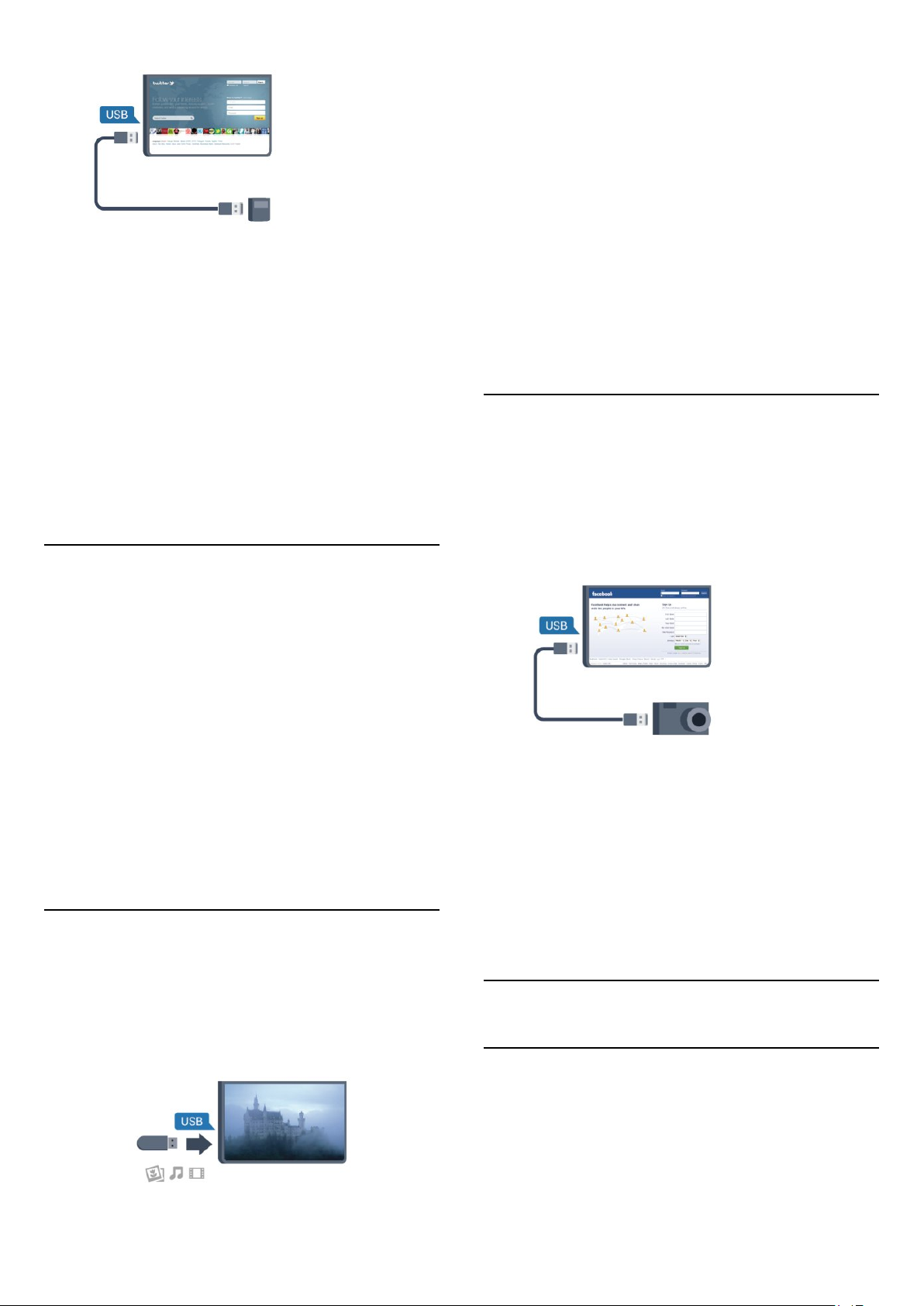
Az egér csatlakoztatása
Kapcsolja be a TV-készüléket, és csatlakoztassa az USB egeret a
TV-készüléken lévő
már csatlakoztatott USB billentyűzethez is csatlakoztathatja.
Kattintás egérgombbal
• Kattintás bal gombbal =
• Kattintás jobb gombbal =
csatlakozók egyikéhez. Az USB egeret a
USB
OK
Vissza
A TV-készülék érzékeli a flash meghajtót, és a képernyőn listát
jelenít meg annak tartalmával.
Ha a tartalomlista nem jelenik meg automatikusan, nyomja meg a
SOURCE
meg az OK gombot.
Az USB flash meghajtó tartalmának megtekintését befejezheti, ha
megnyomja az
választ.
Az USB flash meghajtó leválasztásához bármikor kihúzhatja a
flash meghajtót.
Az USB flash meghajtókon lévő tartalmak megtekintésével vagy
lejátszásával kapcsolatos további információkért nyomja meg a
Kulcsszavak
és zeneszámok
4.12
gombot, válassza az
gombot, vagy más tevékenységet
EXIT
gombot, és keresse a
témakört.
lehetőséget, majd nyomja
USB
Saját fényképek, videók
Az oldalak görgetéséhez használja a görgőt.
A billentyűzetek csatlakoztatásának módjával kapcsolatos további
információkért nyomja meg a
keresse az
Egér sebessége
A képernyőn látható egérmutató mozgási sebessége beállítható.
A sebesség beállítása . . .
1 - Nyomja meg a gombot, válassza a
nyomja meg az OK gombot.
2 - Válassza a
OK
3 - Válassza az
lehetőséget, majd nyomja meg az OK gombot.
4 - A sebesség növeléséhez vagy csökkentéséhez nyomja meg a
(felfelé) vagy (lefelé) nyilat.
5 - A beállítás tárolásához és a menü bezárásához nyomja meg
az OK gombot.
6 - A menü bezárásához nyomja meg a , gombot, szükség
esetén többször is.
USB billentyűzet
TV-beállítások
gombot.
Általános beállítások
Kulcsszavak
témakört.
lehetőséget, majd nyomja meg az
>
gombot, és
Beállítás
Mutató / egér beállításai
lehetőséget, és
Fényképezőgép
A digitális fényképezőgépeken tárolt fényképek megtekintéséhez
közvetlenül a TV-készülékhez is csatlakoztathatja a
fényképezőgépet.
Használja a TV-készüléken lévő egyik
csatlakoztatást követően kapcsolja be a fényképezőgépet.
Ha a tartalomlista nem jelenik meg automatikusan, nyomja meg a
SOURCE
meg az OK gombot.
Elképzelhető, hogy a fényképezőgépet a PTP protokollal történő
adatátvitelre kell beállítani. További információkért tekintse meg
a fényképezőgép felhasználói kézikönyvét.
gombot, válassza az
csatlakozót. A
USB
lehetőséget, majd nyomja
USB
4.11
USB flash meghajtó
Lehetősége van fényképek megtekintésére, illetve zene és videó
lejátszására csatlakoztatott USB flash meghajtóról.
Miután bekapcsolta a TV-t, illessze az USB flash meghajtót a TVkészüléken lévő
csatlakozók egyikébe.
USB
A fényképek megtekintésével kapcsolatos további információkért
nyomja meg a
fényképek, videók és zeneszámok
4.13
Kulcsszavak
gombot, és keresse a
témakört.
Videokamera
HDMI
A legjobb minőség elérése érdekében a videokamerát HDMI
kábellel csatlakoztassa a TV-készülékhez.
19
Saját
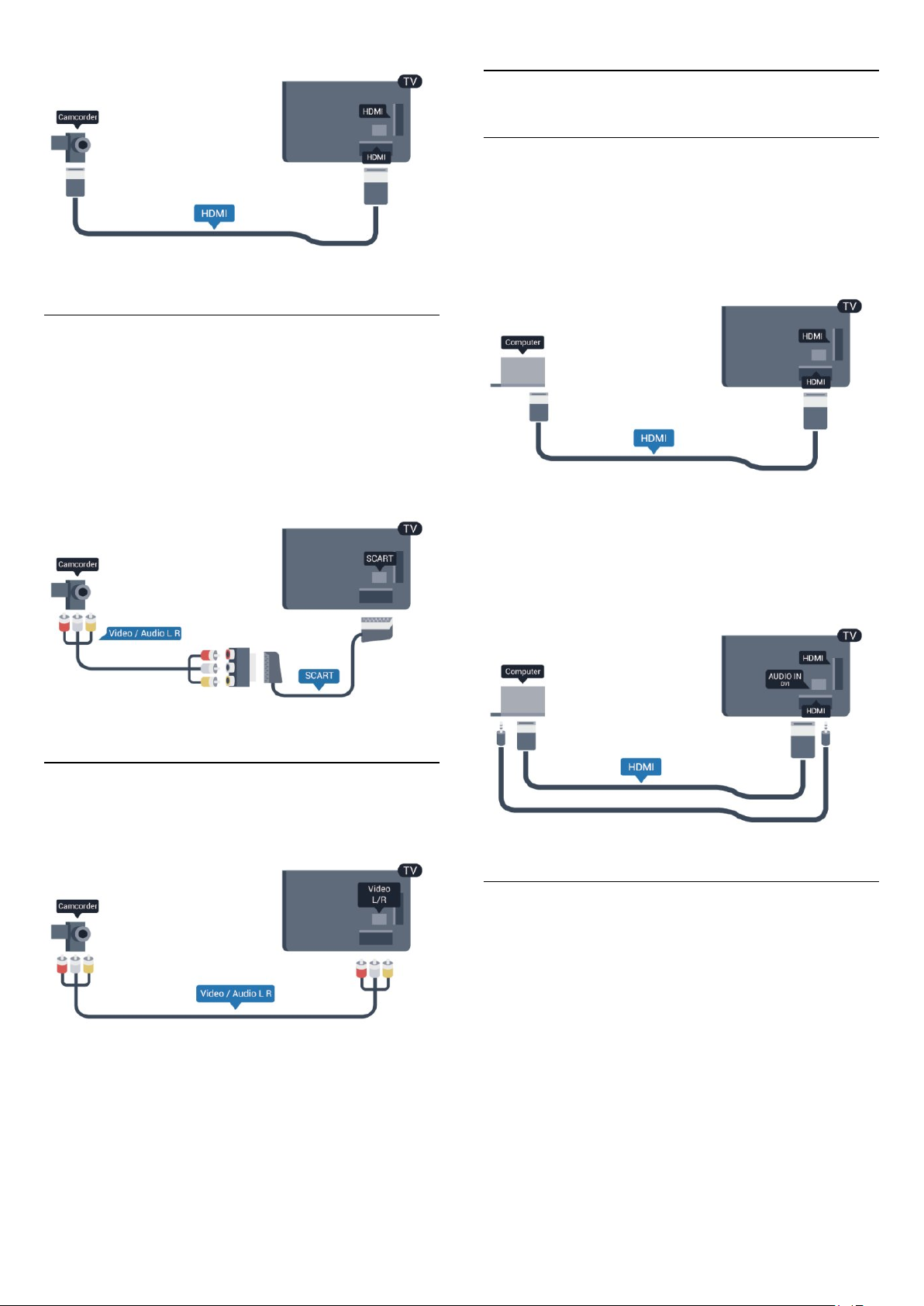
4.14
Számítógép
Csatlakoztassa!
A TV-készüléket a számítógéphez csatlakoztatva számítógépmonitorként is használhatja azt.
CVBS - Audio L R / SCART
Videokamerája csatlakoztatásához HDMI, YPbPr vagy SCART
csatlakozást használhat. Ha a videokamera csak Video (CVBS) és
Audio L/R kimenettel rendelkezik, a SCART csatlakozó
használatához Video-Audio L/R – SCART adapterre lesz
szüksége.
Megjegyzés: a CVBS-Scart adapter nem tartozéka a TVkészüléknek.
HDMI csatlakozással
A számítógépet HDMI kábellel csatlakoztassa a TV-készülékhez.
DVI–HDMI csatlakozással
DVI–HDMI adapterrel is csatlakoztathatja a számítógépet a TVkészülék HDMI aljzatához, a hangátvitelhez pedig L/R audiokábelt
(3,5 mm-es minicsatlakozó) csatlakoztathat a TV-készülék
hátlapján található AUDIO IN L/R aljzathoz.
CVBS - Audio L R
A videokamera TV-készülékhez való csatlakoztatásához
használjon Video-Audio L/R kábelt.
• Az Y azonos csatlakozót használ a CVBS-sel.
• A komponens és kompozit kábelek ugyanazokat az
audiocsatlakozókat használják.
Beállítások
Ideális monitorbeállítás
Ha számítógépét számítógép típusú eszközként adta meg a
Forrás menüben (a csatlakozási lehetőségek felsorolásánál), akkor
a TV automatikusan kiválasztja az ideális számítógép-beállítást.
Ha számítógépéről filmeket néz vagy játékokat játszik, érdemes
lehet visszaállítani a TV-készüléket a tévézéshez vagy játékhoz
ideális beállításra.
Az ideális beállítás kézi megadása a TV-készüléken . . .
1 - Nyomja meg a gombot, válassza a
nyomja meg az OK gombot.
2 - Válassza a
TV-beállítások
lehetőséget, és
>
Tevékenység
>
Kép
>
Speciális
Beállítás
20
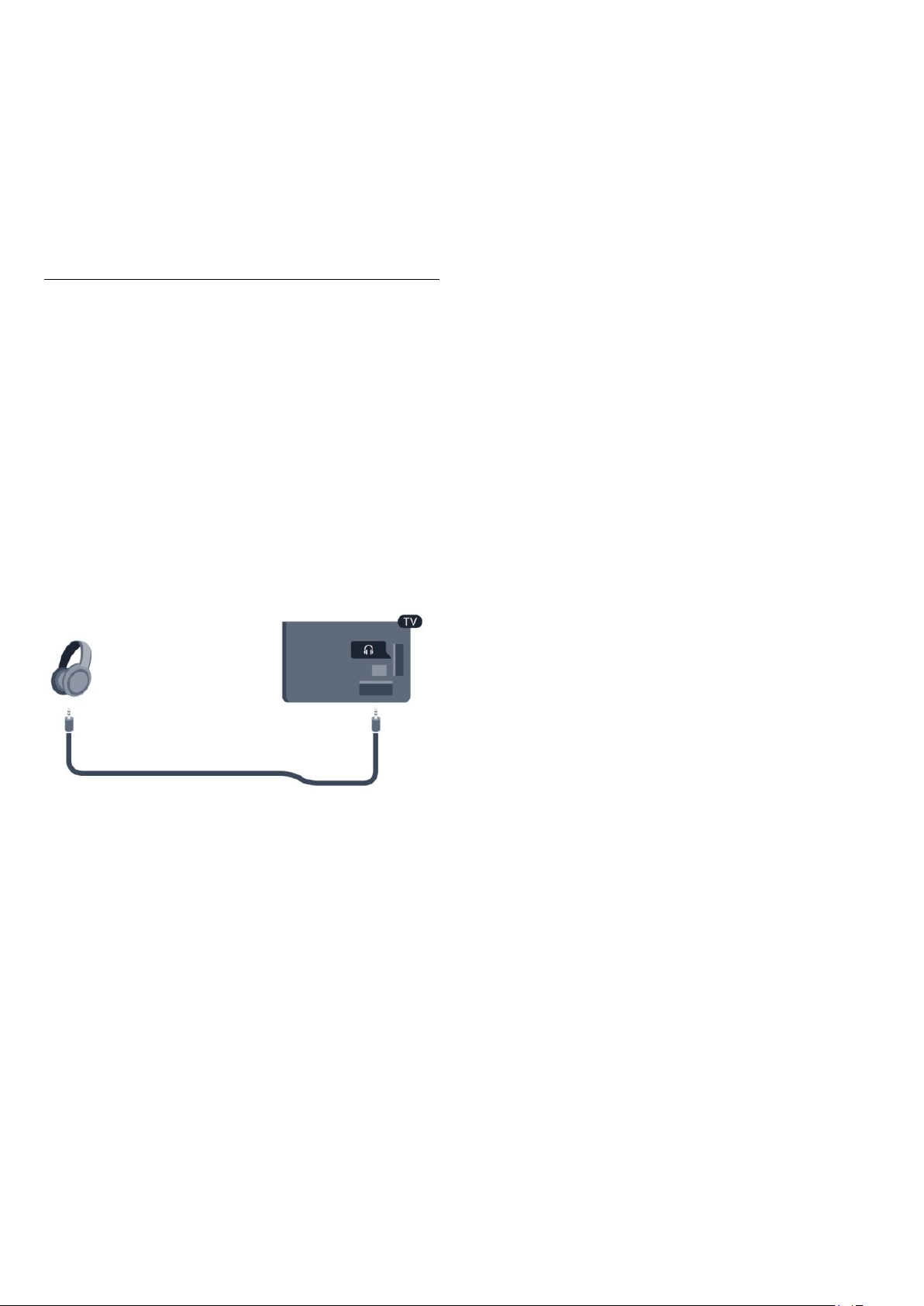
menüpontot, majd nyomja meg az OK gombot.
jellege
3 - Válassza a
beállítást (filmnézéshez), majd nyomja meg az OK gombot.
4 - A menü bezárásához nyomja meg a , gombot, szükség
esetén többször is.
A játék befejezése után ne feledje a Játék vagy számítógép
beállítást
4.15
Számítógép
beállítást (játékhoz) vagy a
Játék
értékre módosítani.
Számítógép
Fejhallgató
A TV csatlakozójára fejhallgató köthető. A csatlakozó 3,5
mm-es mini jack típusú. A fejhallgató hangereje külön
szabályozható.
A hangerő beállítása . . .
1 - Nyomja meg a gombot, válassza a
nyomja meg az OK gombot.
2 - Válassza a
menüpontot, és nyomja meg az OK gombot.
3 - A hangerő beállításához nyomja meg a (fel) vagy (le)
gombot.
4 - A menü bezárásához nyomja meg a gombot, szükség
esetén többször is.
TV-beállítások
>
Hang
Beállítás
>
Fejhallgatók hangereje
lehetőséget, és
21
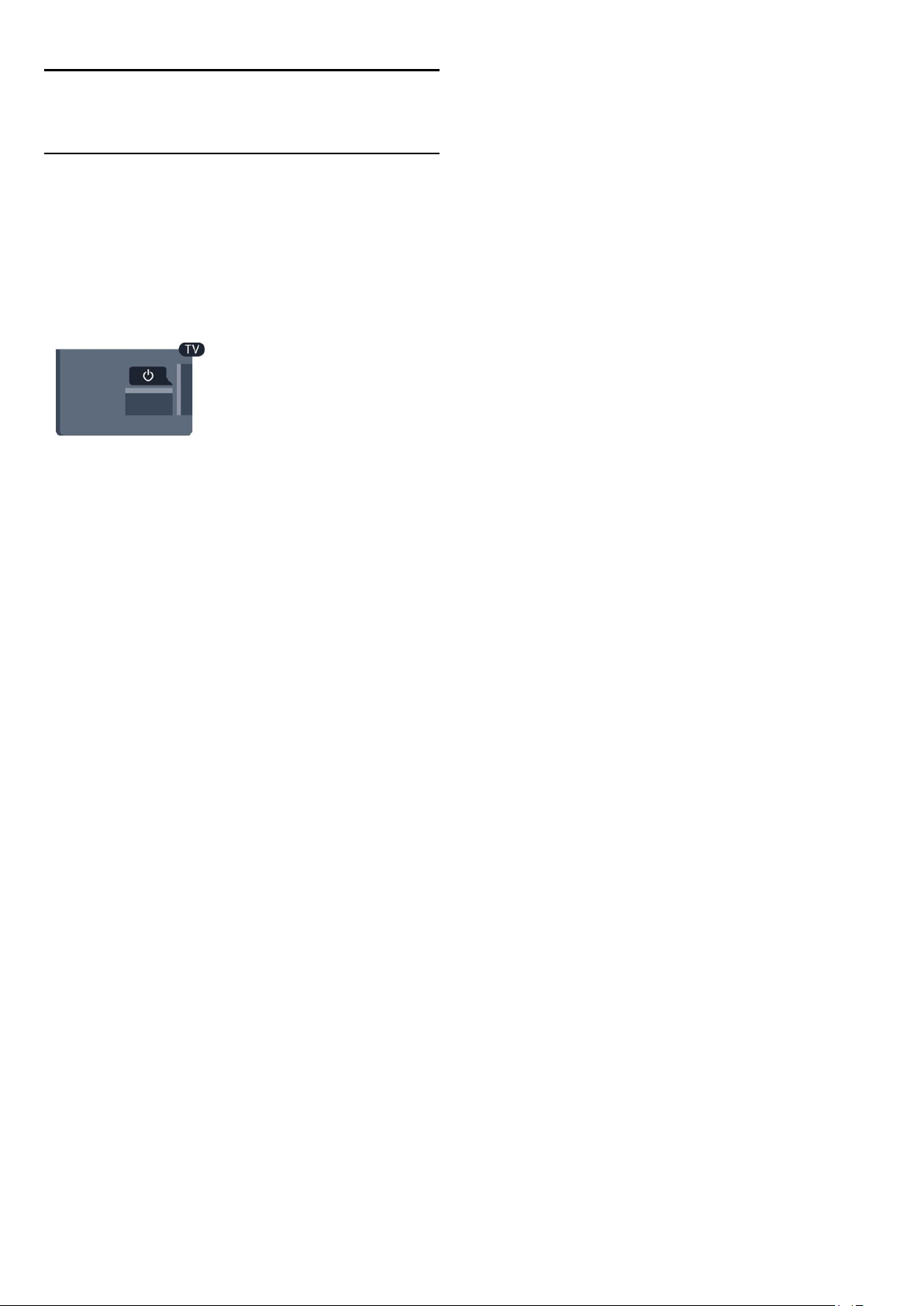
5
Bekapcsolás
5.1
Bekapcsolás vagy készenlét
A TV bekapcsolása előtt győződjön meg róla, hogy csatlakoztatta
a tápellátást a TV hátulján található csatlakozóhoz.
Ha a vörös jelzőfény nem világít, nyomja meg a
bekapcsológombot a TV-készülék oldalán a készülék készenléti
módba kapcsolásához. Ekkor a vörös jelzőfény világítani kezd.
A TV-készülék készenléti üzemmódban úgy kapcsolhatja be,
hogy megnyomja a távirányító gombját.
Váltás készenléti üzemmódba
A TV-készülék készenléti állapotba kapcsolásához nyomja meg a
távvezérlő gombját.
Kikapcsolás
A TV kikapcsolásához nyomja meg a bekapcsológombot a TV
oldalán. Ekkor kialszik a vörös jelzőfény. A TV továbbra is
csatlakozik az elektromos hálózatra, de csak minimális energiát
fogyaszt.
A TV teljes kikapcsolásához húzza ki a csatlakozódugót.
A csatlakozódugó kihúzásakor soha ne a kábelt, hanem a
csatlakozódugót fogja. Biztosítsa, hogy mindig hozzáférjen a
hálózati kábelhez, a csatlakozódugóhoz és a fali aljzathoz.
22
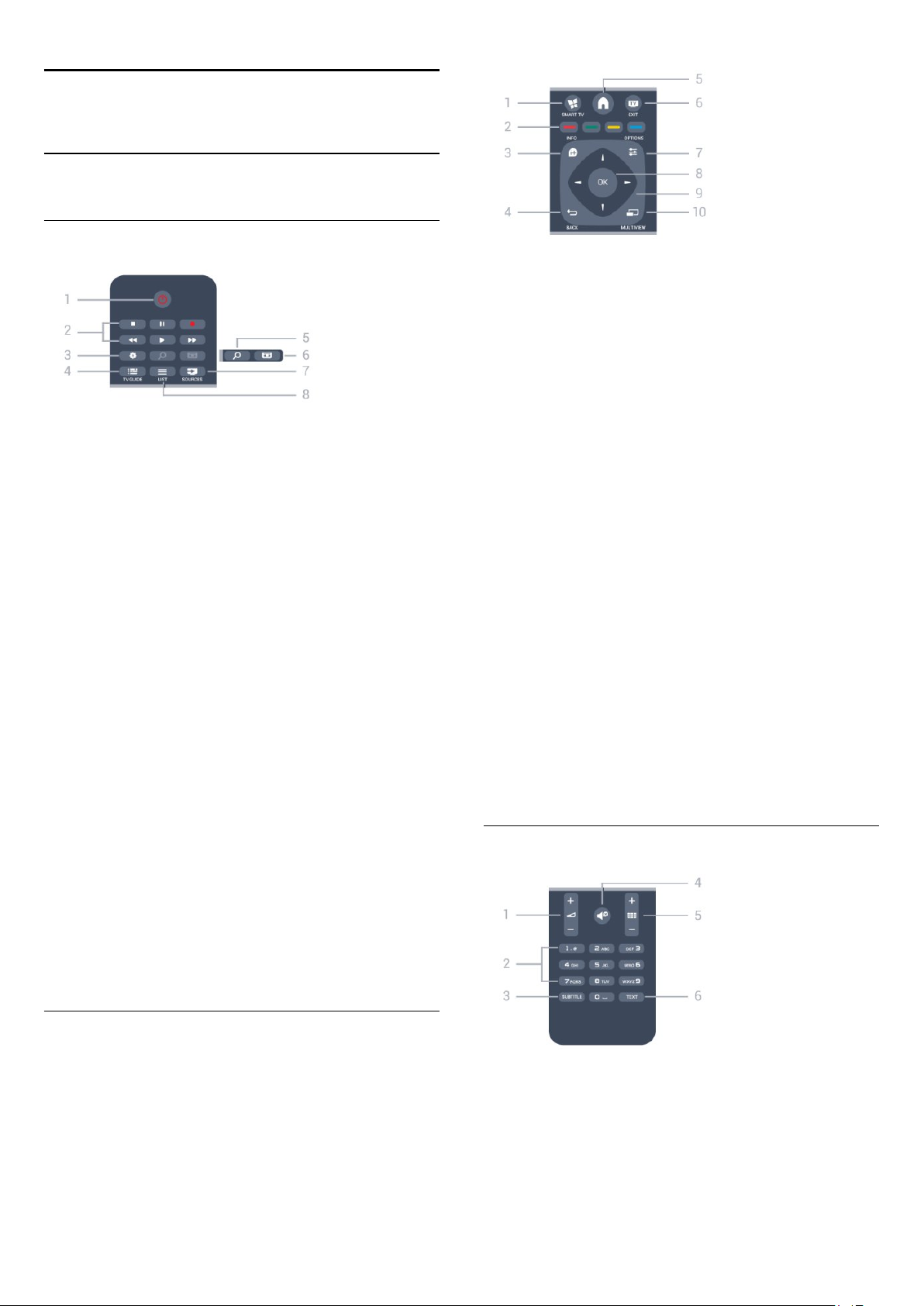
6
Távvezérlő
6.1
A gombok áttekintése
Felső rész
–
1
Készenlét/Be
A készülék bekapcsolása, illetve készenléti módba való
visszakapcsolása.
–
2
Lejátszást és felvételt
• Lejátszás : lejátszás.
• Szünet : lejátszás szüneteltetése
• Leállítás : lejátszás leállítása
• Visszatekerés : gyorskeresés visszafelé
• Előretekerés : gyorskeresés előre
• Felvétel : azonnali felvétel
-
3
Beállítások
A Beállítások menü megnyitása.
–
4
TV GUIDE
A TV-műsorkalauz megnyitása vagy bezárása.
-
5
SEARCH
A Népszerű keresések oldal megnyitása.
–
6
Képformátum
A Képformátum menü megnyitása vagy bezárása.
vezérlő gombok
–
1
SMART TV
A Smart TV kezdőlapjának megnyitása.
–
2
Színes gombok
Kövesse a képernyőn megjelenő utasításokat. A kék gomb ,
megnyitja a Súgót.
-
3
INFO
A műsor-információk megnyitása vagy bezárása.
-
4
BACK
Visszatérés az előzőleg kiválasztott csatornához.
Menü bezárása a beállítás módosítása nélkül.
Visszatérés a Smart TV előző oldalára.
-
5
HOME
A Főmenü megnyitása vagy bezárása.
-
6
EXIT
Visszakapcsolás TV-nézésre.
-
7
OPTIONS
Az Opciók menü megnyitása, illetve bezárása.
– OK gomb
8
Kijelölés vagy beállítás megerősítése.
–
9
Nyíl-/navigációs
Navigálás fel, le, balra és jobbra.
-
10
Extra kis képernyő megnyitása.
MULTIVIEW
gombok
-
7
SOURCES
A Forrás menü – a csatlakoztatott eszközök listája – megnyitása
vagy bezárása.
-
8
LIST
A csatornalista megnyitása vagy bezárása.
Középen
Alsó oldal
-
1
Hangerő
A hangerőszint beállítása.
–
2
Számgombok
TV-csatorna közvetlen kiválasztása vagy szöveg bevitele.
–
3
SUBTITLE
23
és
billentyűzet szövegbevitelhez
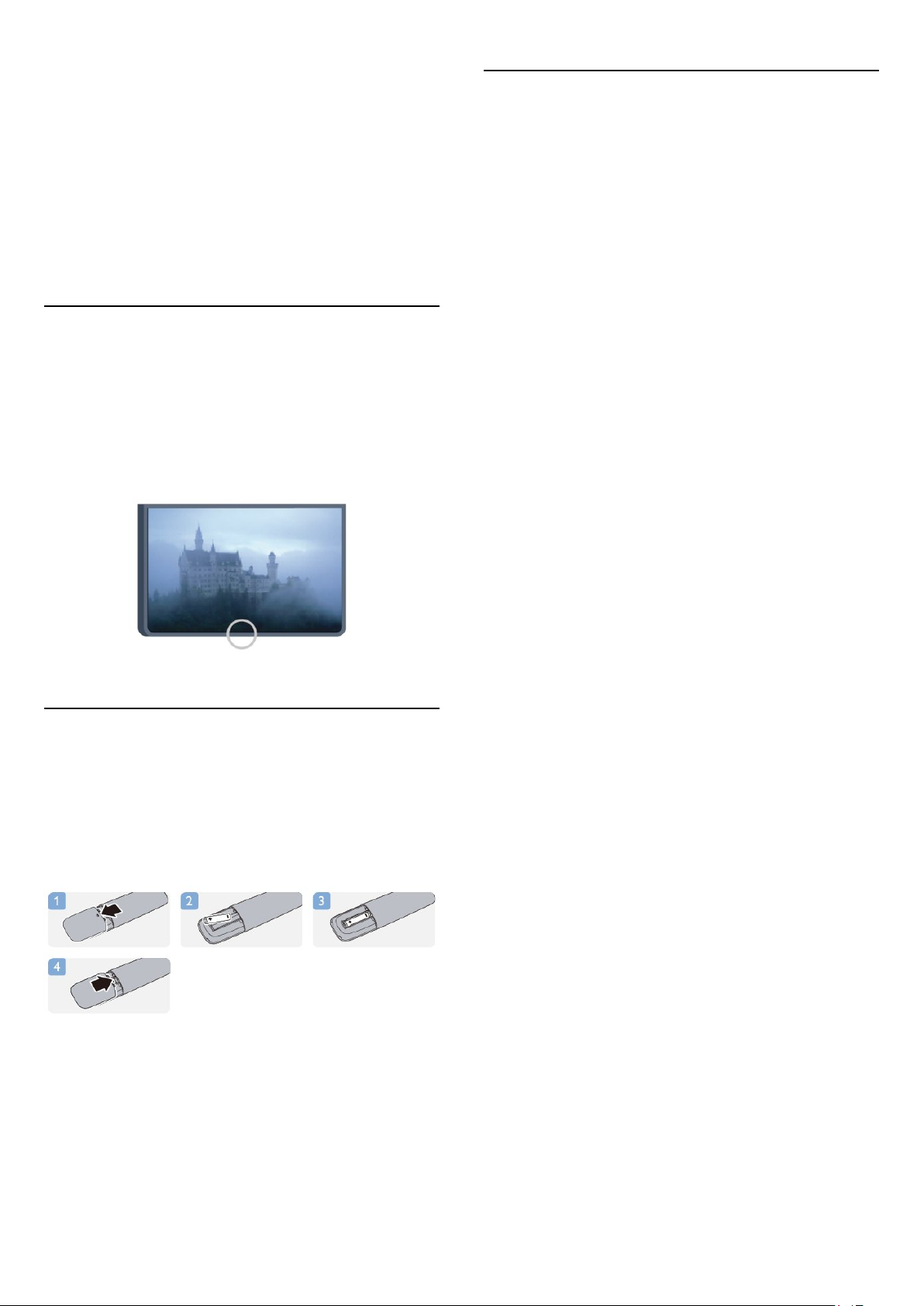
Feliratok bekapcsolása, kikapcsolása, vagy automatikus kezelése.
-
4
Némítás
A hang némítása, illetve visszakapcsolása.
5 -
Csatorna
A következő vagy az előző csatornára ugrás a csatornalistában.
A teletext következő vagy előző oldalának megnyitása, illetve a
lemez következő vagy előző fejezetének elindítása.
–
6
TEXT
A teletext megnyitása vagy bezárása.
6.2
Infravörös érzékelő nem
rádiófrekvenciás távvezérlőhöz
A TV képes parancsokat fogadni az infravörös (IR) jeleket
használó távvezérlőktől. Ha ilyen távvezérlőt használ, mindig
ügyeljen arra, hogy a távvezérlőt mindig a TV-készülék elülső
részén található infravörös érzékelőre irányítsa.
6.4
Tisztítás
A távvezérlőt karcmentes bevonattal látták el.
A távvezérlő tisztításához puha, nedves kendőt használjon. A
távvezérlő tisztításához soha ne használjon oldószert, például
alkoholt, vegyszereket vagy háztartási tisztítószert.
6.3
Elemek
1 - Csúsztassa az elemtartó fedelét a nyíl által jelzett irányba.
2 - Cserélje ki a régi elemeket 2 db
elemre. Figyeljen a + és - pólusok megfelelő helyzetére.
3 - Helyezze vissza az elemtartó fedelét, és csúsztassa vissza,
amíg a helyére nem kattan.
Ha a távvezérlőt huzamosabb ideig nem használja, vegye ki az
elemeket.
A régi elemeket a használat befejezésére vonatkozó
iránymutatásoknak megfelelően, biztonságos módon helyezze
hulladékba.
További információkért nyomja meg a
és keresse
A használat befejezése
AAA-LR03 1,5 V
Kulcsszavak
témakört.
típusú
gombot,
24
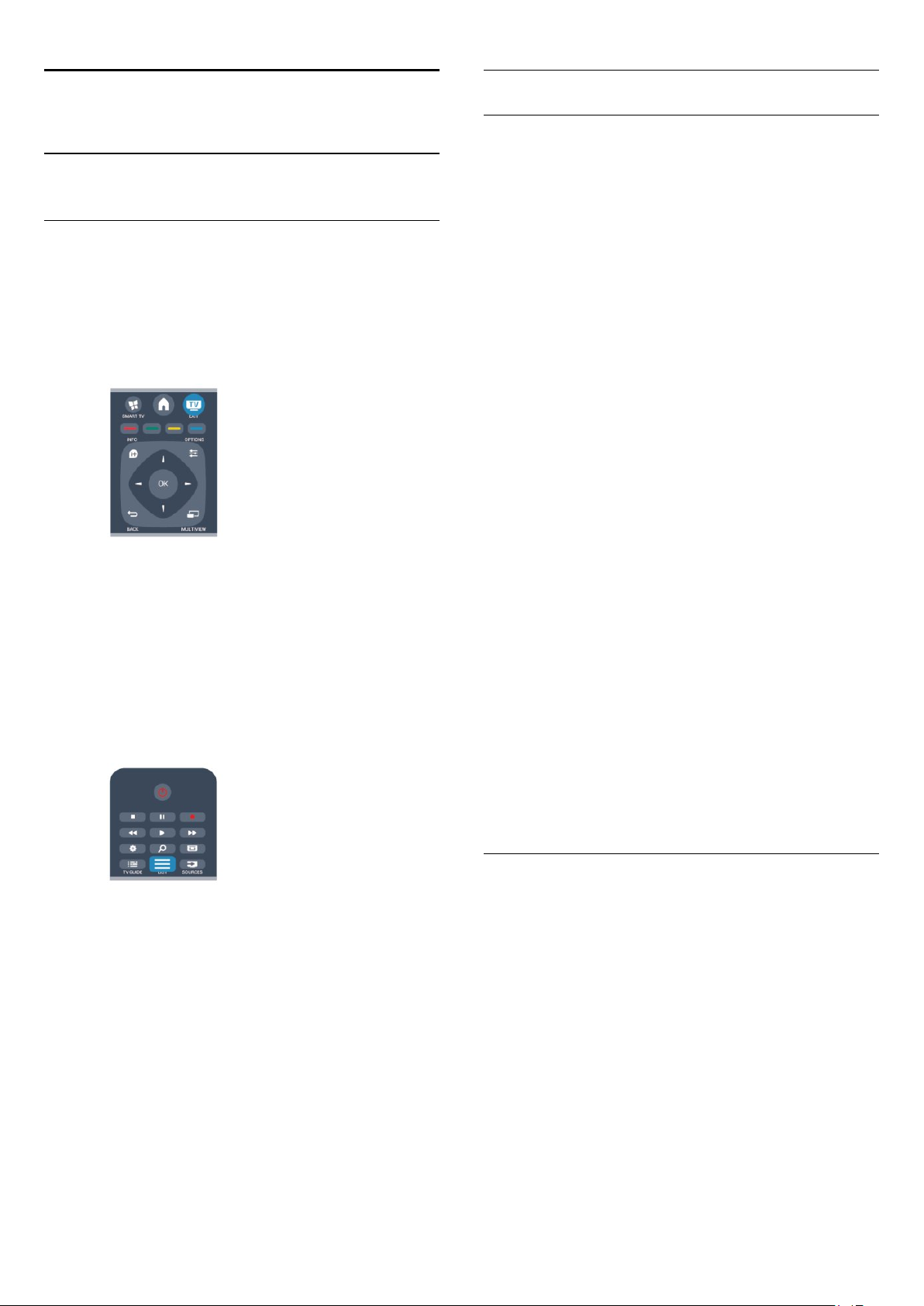
7
Csatornalista
TV-csatornák
7.1
TV-csatornák megtekintése
Csatornaváltás
Ha TV-csatornákat szeretne nézni, nyomja meg a gombot. A
TV a legutoljára nézett TV-csatornára vált.
A gomb megnyomásával a Főmenüt is megnyithatja,
kiválaszthatja a
gombot.
OK
A csatornaváltáshoz nyomja meg a +
gombot. Ha tudja a kívánt csatorna számát, adja meg a
számgombokkal. A csatornaváltáshoz a szám bevitele után
nyomja meg az OK gombot.
A korábban nézett csatornára a gombbal válthat vissza.
Átváltás a csatornalistában szereplő csatornára
TV-nézés közben nyomja meg a
csatornalisták megnyitásához.
TV-nézés
lehetőséget, majd megnyomhatja az
vagy a
-
LIST
gombot a
Kedvenc csatornák
Létrehozhatja a kedvenc csatornák listáját, amelyben csak a nézni
kívánt csatornák szerepelnek. Ha a Kedvenc csatornák listája van
kiválasztva, akkor a csatornák közötti váltáskor csak a kedvenc
csatornák lesznek láthatók.
LIST
gombot a
A kedvenc csatornák listájának elkészítése
1 - TV-nézés közben nyomja meg a
csatornalista megnyitásához.
2 - Válassza az Összes lehetőséget az összes csatorna
megtekintéséhez.
3 - Jelölje ki a kedvenc programok közé felvenni kívánt csatornát,
majd nyomja meg a gombot.
4 - A kijelölt csatorna jelölést kap.
5 - A befejezéshez nyomja meg a gombot. A csatornák
bekerülnek a Kedvenc programok listába.
Ha el kíván távolítani egy csatornát a kedvencek listájáról,
válassza ki a csatornát a gombbal, majd újra nyomja meg
a gombot a kedvenc jelölés megszüntetéséhez.
Átrendezés
A Kedvenc programok listájában szereplő csatornák sorrendjét –
a csatornák áthelyezésével – átrendezheti.
1 - A
csatornát.
2 - Nyomja meg a gombot.
3 - Válassza ki az áthelyezni kívánt csatornát, majd nyomja meg
az OK gombot.
4 - A
csatornát a kívánt helyre, majd nyomja meg az OK gombot.
5 - A művelet befejeztével a Kedvencek csatornalistából való
kilépéshez nyomja meg a
Kedvenc programok
navigációs gombok
listában jelölje ki az áthelyezni kívánt
használatával helyezze át a kijelölt
gombot.
EXIT
A csatornalista több oldalból is állhat. Az előző vagy a következő
oldal megtekintéséhez nyomja meg a
A csatornalista csatornaváltás nélküli bezárásához nyomja meg
újra a
Rádiócsatornák
Ha fogható digitális adás, a digitális rádiócsatornákat a készülék a
telepítés során automatikusan beállítja. A rádiócsatornák közötti
váltás ugyanúgy történik, mint a TV-csatornák esetében.
LIST
gombot.
+
vagy
gombot.
-
Kijelölhet másik csatornát is, és elvégezheti arra vonatkozóan is a
műveletet.
Csatornalista-nézetek
A csatornalistákban megtalálja az összes beállított TV- és
rádiócsatornát.
Az összes beállított csatornát tartalmazó
mellett összeállíthatja a
megtekintheti a beállított rádióállomásokat a
megkeresheti az újonnan hozzáadott csatornákat az Új listában.
Csatorna logók
Egyes országokban a TV képes csatornalogót megjeleníteni. Ha
nem szeretné látni ezeket a logókat, kikapcsolhatja őket.
A csatornalogók kikapcsolásához.
1 - Nyomja meg a gombot, válassza a
nyomja meg az OK gombot.
2 - Válassza a
TV-beállítások
Kedvenc programok
>
Általános beállítások
Összes
listáját, külön
Rádió
Beállítás
csatornalista
listában, vagy
lehetőséget, és
>
25
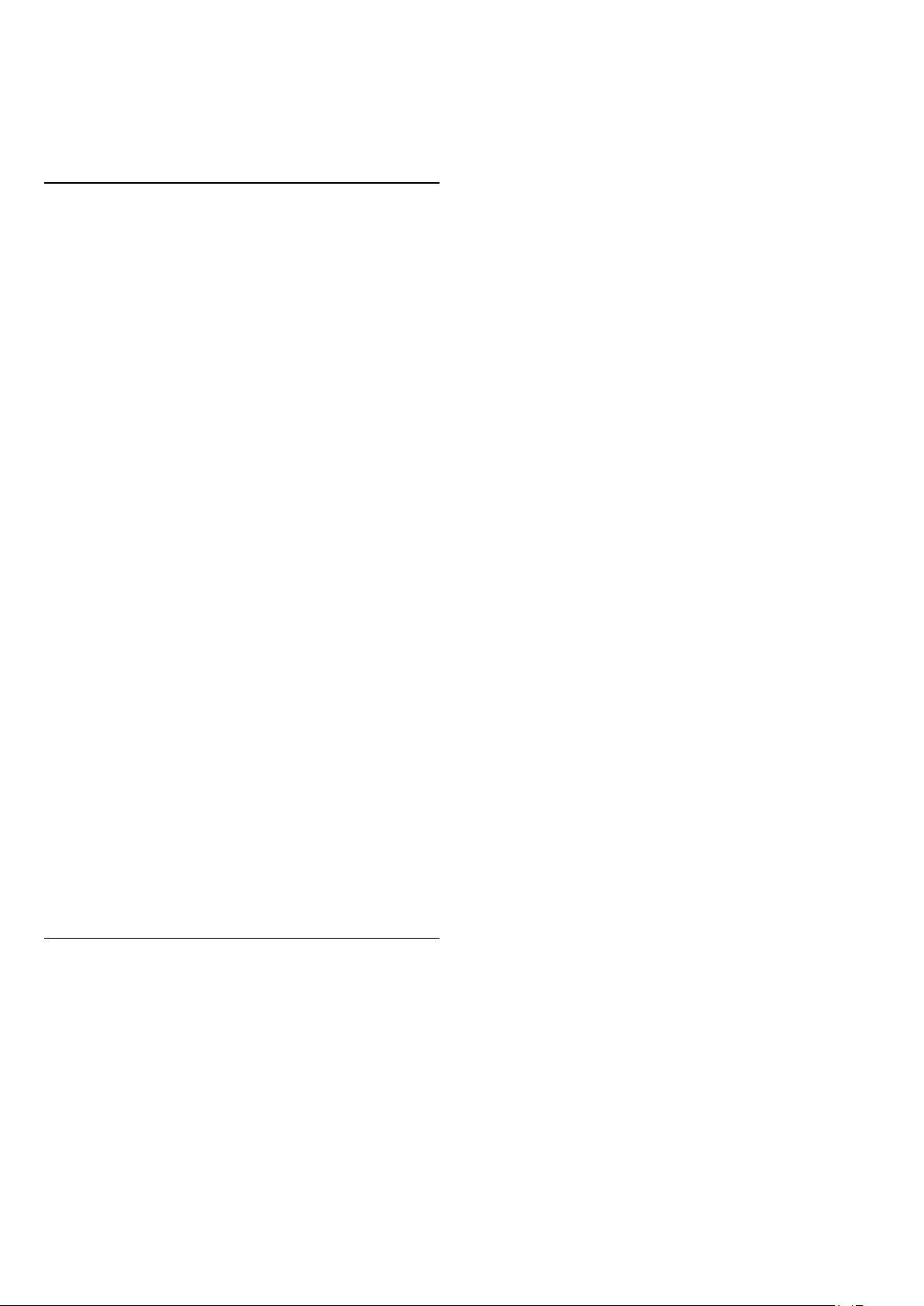
Csatorna logók
3 - Válassza a Ki lehetőséget, majd nyomja meg az OK gombot.
4 - A menü bezárásához nyomja meg a , gombot, szükség
esetén többször is.
Csatornák átnevezése
A csatornák átnevezése a csatornalistában lehetséges.
1 - Válassza ki az átnevezni kívánt csatornát az egyik
csatornalistán.
2 - Válassza ki az átnevezni kívánt csatornát.
3 - Nyomja meg a gombot.
Szöveget a távvezérlő billentyűzetének segítségével, illetve a
képernyőn megjelenő billentyűzet megnyitásával írhat be.
A képernyőn megjelenő billentyűzettel
• A képernyőn megjelenő billentyűzet megnyitásához állítsa a
kurzort a név szövegmezőjébe, és nyomja meg az OK gombot.
• A kurzor előtt álló karakter törléséhez nyomja meg
a
Backspace
• Karakter beírásához válassza ki a kívánt karaktert a
nyílgombokkal, és nyomja meg az OK gombot.
• Nagybetűs íráshoz nyomja meg a gombot.
• Számok vagy különleges karakterek kiválasztásához nyomja
meg a gombot.
• Ha kész, a gombbal zárhatja be a képernyőn megjelenő
billentyűzetet.
• Az átnevezés befejezéséhez válassza a
nyomja meg az OK gombot.
A távvezérlő billentyűzetével*
• Karakter törléséhez állítsa a kurzort a karakter mögé, és
nyomja meg a gombot.
• Karakter beírásához nyomja meg az adott karaktert a
billentyűzeten.
• Ha kész, az OK gomb megnyomásával válassza ki a
lehetőséget. Az átnevezés befejezéséhez nyomja meg újra az
gombot.
OK
A billentyűzet használatával kapcsolatos további információkért
nyomja meg a
billentyűzet
* Csak billentyűzetes távvezérlő esetén
Csatorna zárolása
Ha nem szeretné, hogy a gyermekek egy csatornát vagy műsort
nézzenek, akkor lehetősége van csatornákat, illetve korhatárhoz
kötött műsorokat zárolni.
Csatorna zárolása
A csatornák zárolhatók, hogy gyermekek ne nézhessék azokat.
Zárolt csatorna megtekintéséhez be kell írni a gyermekzár kódját.
Csatlakoztatott eszközről érkező műsorokat nem lehet zárolni.
Csatorna zárolása . . .
1 - TV-nézés közben nyomja meg a
menüpontot, majd nyomja meg az OK gombot.
gombot.
lehetőséget, és
Kész
Kész
Kulcsszavak
témakört.
gombot, és keresse a
Távvezérlő,
LIST
gombot a
Csatornalista
2 - Valamelyik listában válassza ki a zárolni kívánt csatornát.
3 - Nyomja meg az
Csatornazár
csatornákat lakat jelöli.
A csatornazár feloldásához válassza ki a zárolt csatornát a
csatornalistából. Nyomja meg az
válassza a Csatornazár feloldása lehetőséget. Ezután meg kell
adnia a gyermekzár kódját.
Szülői minősítés
Ha meg kívánja előzni, hogy gyermeke nem neki való műsort
nézzen, beállíthat korhatárt.
Egyes digitális műsorsugárzók korhatár szerinti besorolással látják
el műsoraikat. Ha a korhatárjelölés megegyezik a gyermeke
életkoraként megadott értékkel, vagy magasabb annál, a rendszer
zárolja az adott műsort.
Zárolt műsor megtekintéséhez meg kell adnia a gyermekzár
kódját. A szülői korhatár-besorolás az összes csatorna esetén
beállításra kerül.
Korhatár beállításához...
1 - Nyomja meg a gombot, válassza a
nyomja meg az OK gombot.
2 - Válassza a
besorolás
3 - Adja meg a gyermekzár 4 jegyű kódját, és erősítse meg. Most
már beállíthatja a korhatárt.
4 - Állítsa be az életkort, és nyomja meg az OK gombot.
5 - A menü bezárásához nyomja meg a , gombot, szükség
esetén többször is.
A szülői korhatár-besorolás kikapcsolásához válassza a
életkor-beállítást.
A készülék a műsor zárolásának feloldásához kéri a kódot. Egyes
műsorsugárzók/szolgáltatók csak a magasabb korhatárjelöléssel
ellátott műsorokat zárolják.
A zárolási kód beállítása vagy módosítása
Zárolási kód beállításához vagy a jelenlegi kód módosításához...
1 - Nyomja meg a gombot, válassza a
nyomja meg az OK gombot.
2 - Válassza a
megváltoztatása
3 - Ha korábban már állított be gyerekzárkódot, adja meg a
jelenlegi kódot, majd kétszer az újat.
Az új kód beállítása ezzel megtörtént.
Elfelejtette a gyermekzár kódját?
Ha elfelejtette a kódot, felülírhatja az aktuális kódot, és megadhat
egy újat.
1 - Nyomja meg a gombot, válassza a
nyomja meg az OK gombot.
2 - Válassza a Csatornabeállítások >
megváltoztatása
megnyitásához.
OPTIONS
lehetőséget. A csatornalistákban a zárolt
gombot, és válassza a
OPTIONS
gombot, majd
Beállítás
Csatornabeállítások
lehetőséget, majd nyomja meg az OK gombot.
>
Gyerekzár
lehetőséget, és
>
Szülői
Nincs
Beállítás
Csatornabeállítások
lehetőséget, majd nyomja meg az OK gombot.
>
Gyerekzár
lehetőséget, és
>
Kód
Beállítás
Gyerekzár
lehetőséget, majd nyomja meg az OK gombot.
lehetőséget, és
>
Kód
26
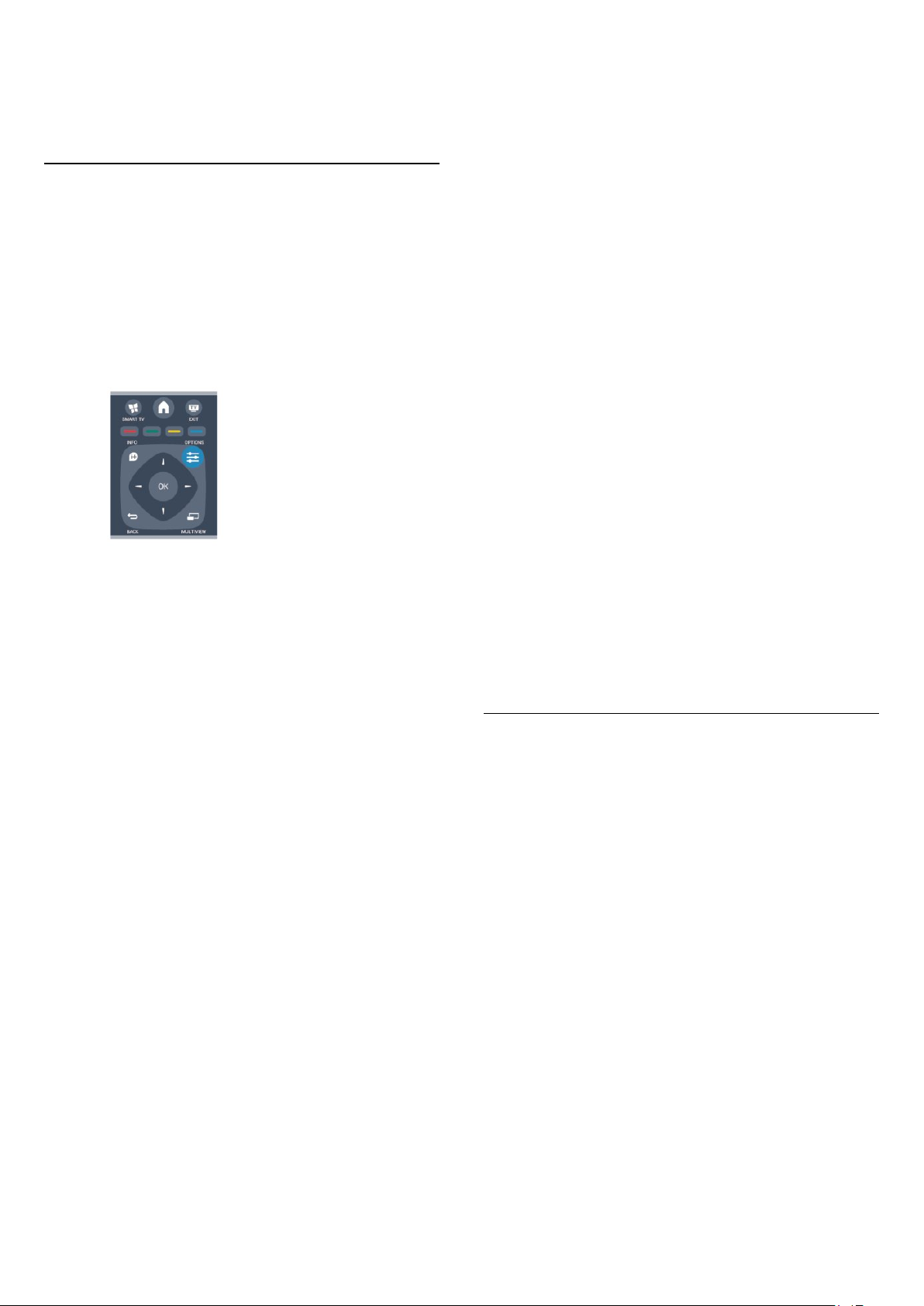
3 - Adja meg a
4 - Most adja meg a gyerekzár új kódját, és írja be újra a
megerősítéshez.
felülíró kódot.
8888
Kétnyelvű I-II
Ez a beállítás akkor érhető el, ha egy hangjel két nyelvet
tartalmaz, azonban ezek közül csak az egyik vagy egyik sem
tartalmaz nyelvjelölést.
Csatornákkal kapcsolatos beállítási
lehetőségek
TV-nézés közben a csatorna típusától (analóg vagy digitális) vagy
a megadott TV-beállításoktól függően elérhetők lehetnek
bizonyos beállítások.
A beállításokat tartalmazó menü megnyitása
Az egyes csatornák megtekintése közben nyomja meg az
OPTIONS
Univerzális hozzáférés
Ha az Univerzális hozzáférés funkció be van kapcsolva, megadhat
bizonyos beállításokat a csökkent halló- vagy látóképességűek
általi használathoz.
További információkért nyomja meg a
és keresse az
gombot.
Univerzális hozzáférés
témakört.
Kulcsszavak
gombot,
Általános interfész
Ha CAM modullal előfizetett prémium tartalom érhető el, ezzel
a lehetőséggel adhatja meg a szolgáltató beállításait.
HbbTV ezen a csatornán
Letilthatja a HbbTV oldalakat a HbbTV lehetőséget kínáló
csatornán.
További információkért nyomja meg a
és keresse a
MHP alkalmazások
Az MHP alkalmazásokat be- és kikapcsolhatja.
További információkért nyomja meg a
és keresse az
Állapot
Válassza az
csatlakoztatott készülék műszaki információinak megtekintéséhez
(például annak ellenőrzéséhez, hogy egy csatorna analóg vagy
digitális-e).
Megosztás
Lehetővé teszi, hogy a felhasználó közzétegye tevékenységét az
általa használt közösségi hálózatokon (pl. Twitter, Facebook vagy
e-mail).
témakört.
HbbTV
témakört.
MHP
menüpontot a csatorna vagy a
Állapot
Kulcsszavak
Kulcsszavak
gombot,
gombot,
Videoválasztás
A digitális TV-csatornák akár több videojelet (multi-feed
műsorszórás), egyazon esemény különböző kameraállásait vagy
-szögeit, illetve különböző műsorokat is átvihetnek egy TVcsatornán. Ha ilyen TV-csatorna rendelkezésre áll, akkor a
képernyőn erről üzenet jelenik meg.
Feliratok
Ehhez a beállításhoz megadhatja a
értéket. Az
ki
jelennek meg, ha a hangot a gombbal némította.
Feliratozás nyelve
Ha digitális adást néz, ideiglenesen választhat az elérhető
feliratnyelvek közül, ha egyik kívánt nyelv sem érhető el.
További információkért nyomja meg a
és keresse a
Beszédnyelvek
Ha digitális adást néz, ideiglenesen választhat az elérhető
hangnyelvek közül, ha egyik kívánt nyelv sem érhető el.
További információkért nyomja meg a
és keresse a
Automatikus
Feliratok
Beszédnyelvek
Feliratok be
beállítás esetén a feliratok csak akkor
témakört.
témakört.
vagy a
Kulcsszavak
Kulcsszavak
Feliratok
gombot,
gombot,
Képformátum
Ha a kép két oldalán, illetve alul és felül fekete sávok jelennek
meg, akkor beállíthatja a képformátumot olyan értékre, amely
kitölti a képernyőt.
A képformátum módosításához...
1 - TV-nézés közben nyomja meg a gombot
a
Képformátum
2 - Válassza ki a kívánt formátumot a listából, majd nyomja meg
az OK gombot.
A képernyőn megjelenő képtől függően az alábbi formátumok
érhetők el:
•
Alapkivitel
- Képernyő kitöltése
- Képernyőhöz igazítás
•
Speciális
- Utolsó beállítás
- Eltolás
- Zoom
- Nyújtás
menü megnyitásához.
27
 Loading...
Loading...