Philips 52PFL8605D, 32PFL5615D, 32PFL6615D, 40PFL8605D, 46PFL6615D User Manual
...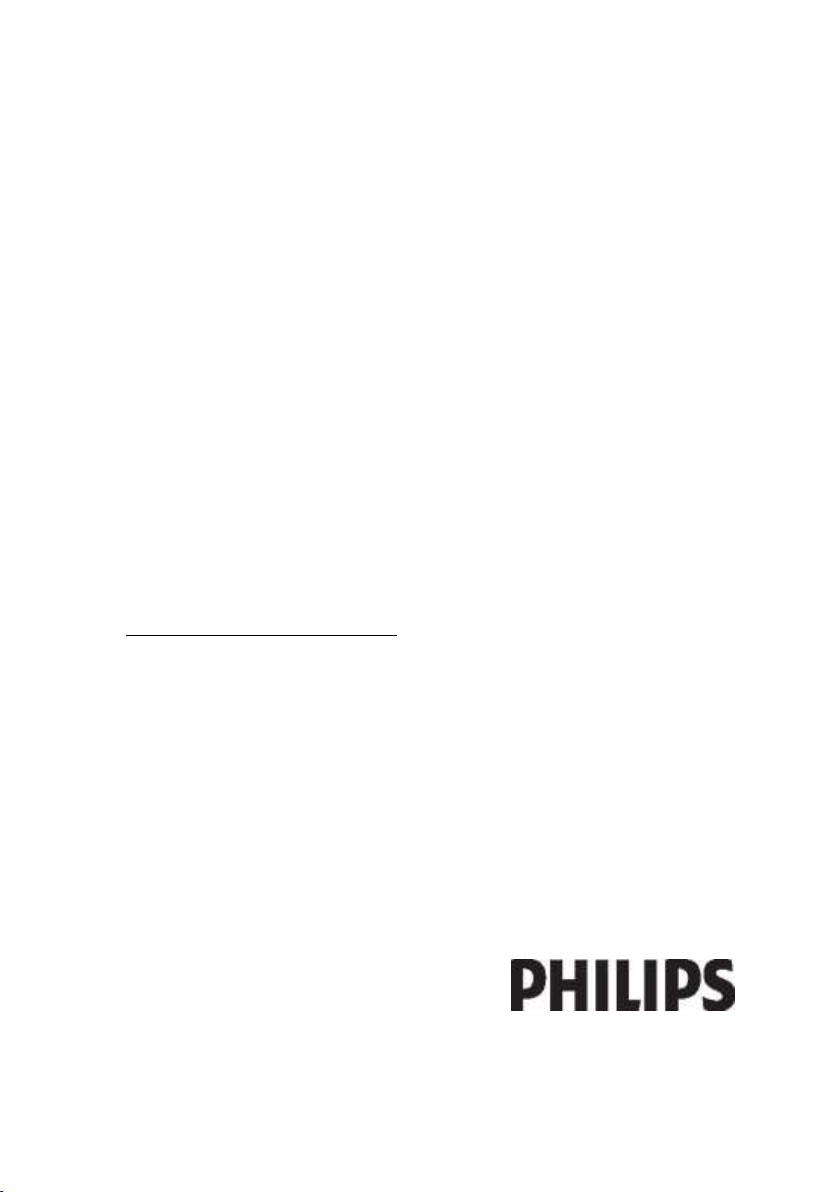
EN User Manual
Register your product and get support at
www.philips.com/welcome
32PFL5615D
32PFL6615D
40PFL5615D
40PFL6615D
40PFL8605D
46PFL5615D
46PFL6615D
52PFL8605D
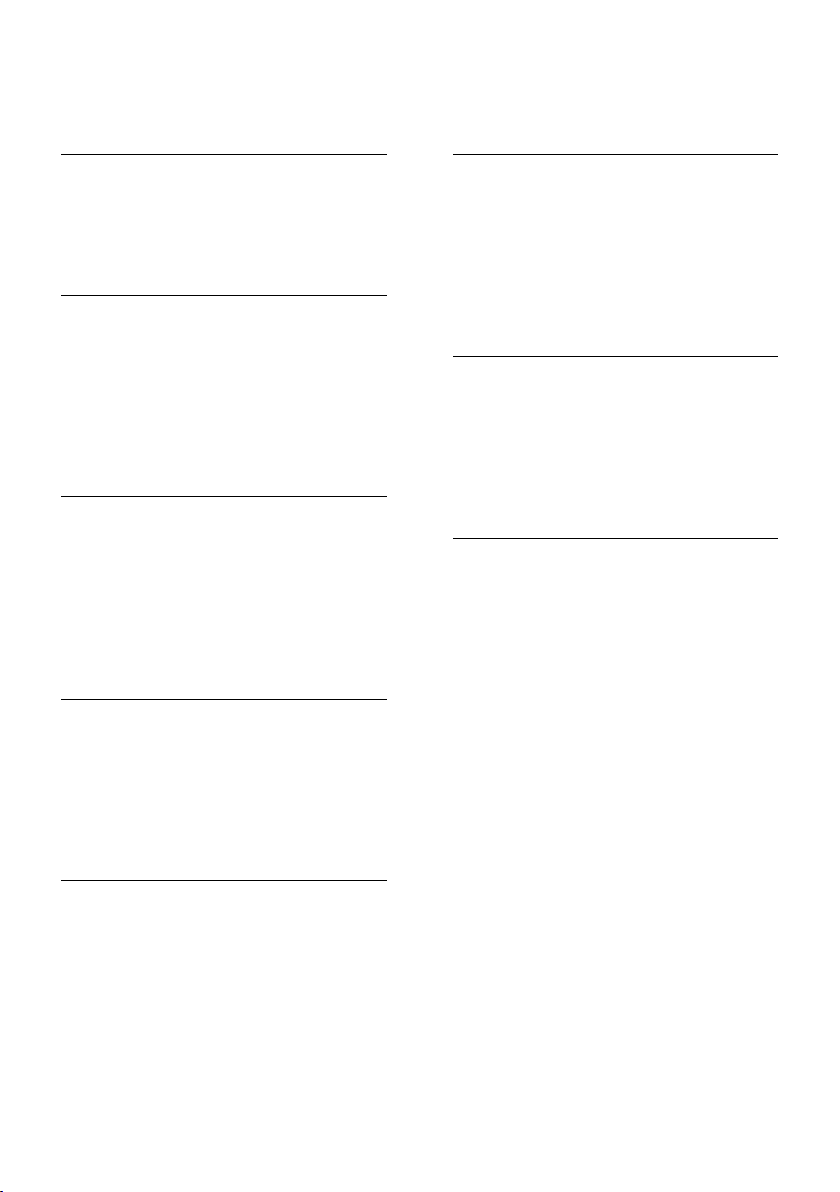
Contents
1 Get started 3
TV Tour 3
Important 8
Position the TV 10
Product highlights 12
Access more information 12
2 Use your TV 13
Overview 13
TV controls and indicators 13
Remote control 13
Basic TV menus 15
Watch TV 16
Watch a connected device 19
Use Ambilight 19
Enjoy Net TV 20
3 Use more of your TV 24
Favorite channels 24
Use EPG 24
Display Closed caption text 24
Use timers, locks and subtitles 25
Access multimedia 25
Use Scenea 27
Universal access 27
Access DTVi applications 28
4 Setup the TV 29
Change picture and sound settings 29
Change channel settings 30
Install channels 31
Setup network 31
Change other settings 35
Update software 36
Reinstall the TV 37
5 Connect the TV 38
6 Troubleshooting 53
Contact us 53
General TV issues 53
TV channel issues 53
Picture issues 53
Sound issues 54
HDMI connection issues 54
USB connection issues 55
Network connection issues 55
7 Technical data 56
Overview 56
Power and reception 56
Display and sound 56
Display resolutions 56
Multimedia 56
Connectivity 57
Dimensions 57
8 Index 61
First connections 38
About cables 38
TV connectors overview 39
Connect devices 41
Connect more devices 46
Use Philips EasyLink 50
EN 2
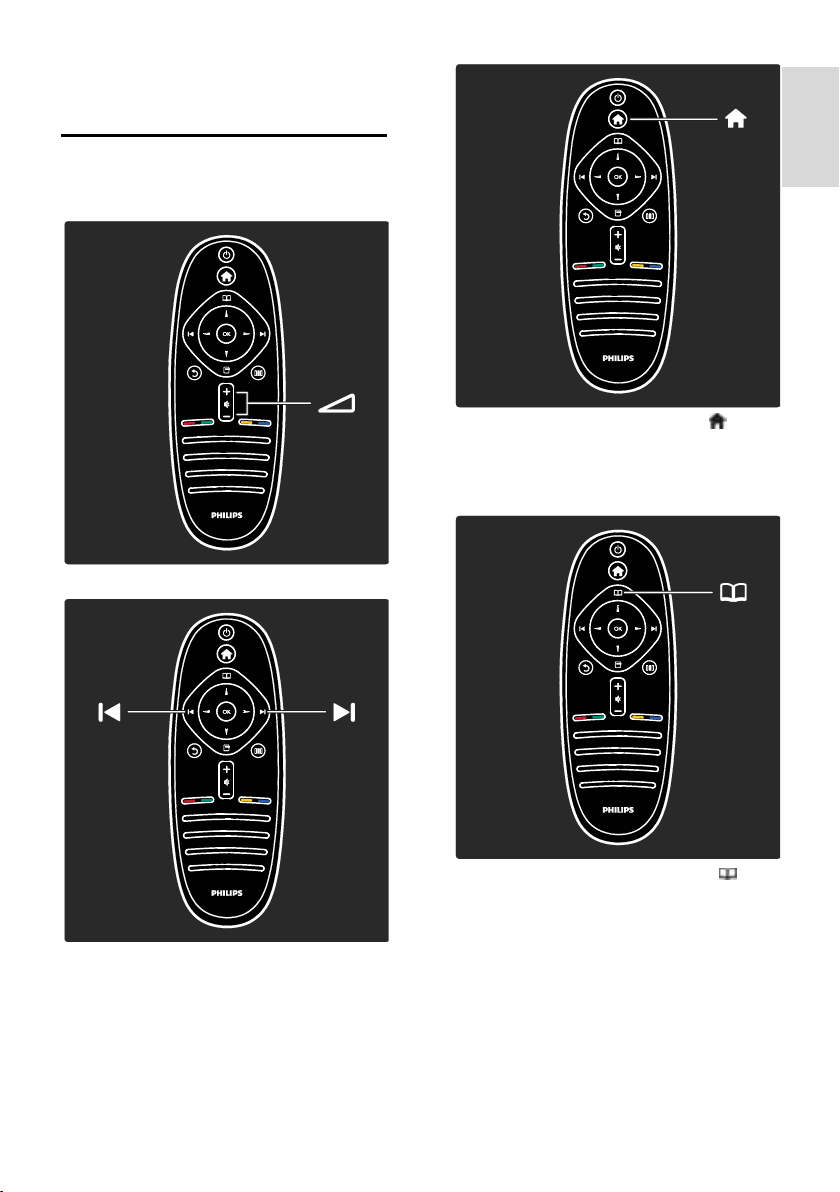
English
1 Get started
TV Tour
The remote control
To adjust the volume.
To open or close the Home menu .
In the Home menu, you can access
connected devices, picture and sound
settings, and other useful features.
To switch TV channels.
To open or close the Browse menu .
In the Browse menu, you can access
Teletext, the channel list, or the electronic
Program Guide (EPG)*.
*EPG is not available in all countries.
EN 3
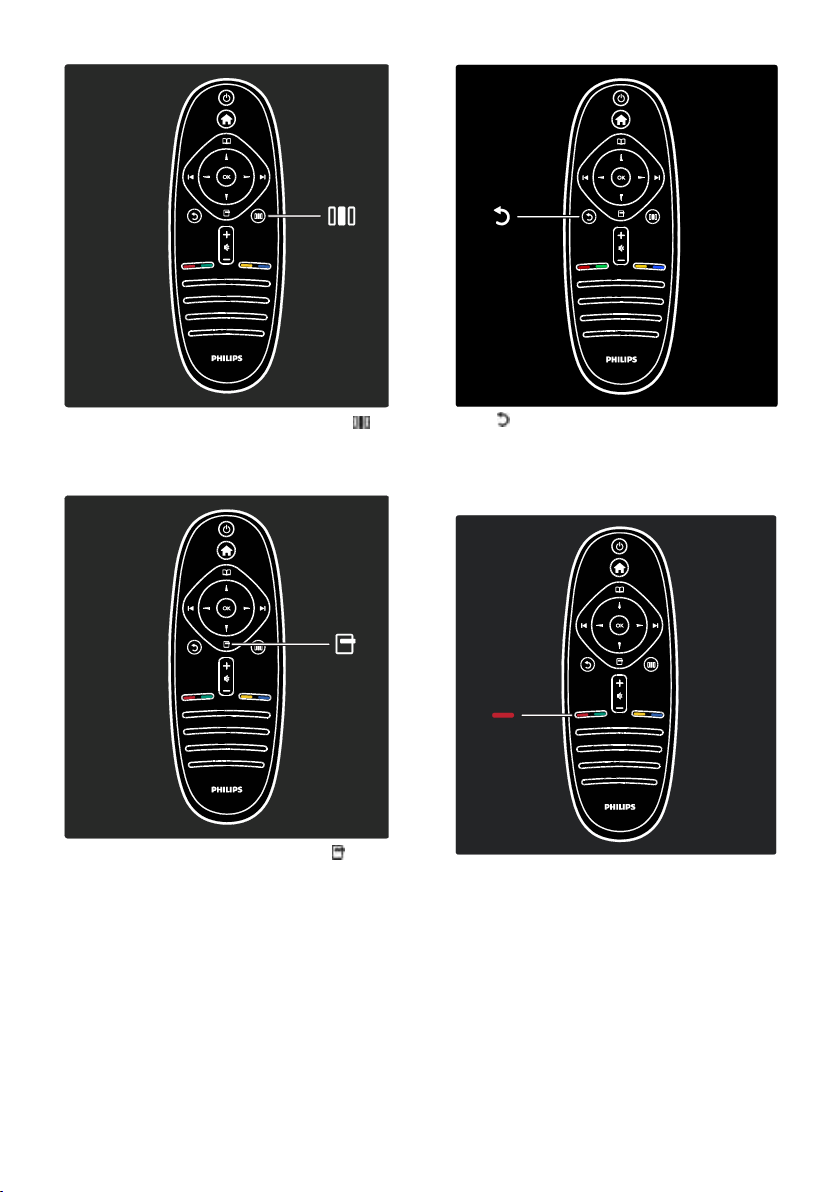
To open or close the Experience menu .
In the Experience menu, you can access a
range of frequently used settings.
To open or close the Options menu .
Options menus offer convenient settings
related to what is on-screen.
Back .
To return to the previous TV channel or
menu. Press and hold to return to watching
TV.
Red
To select the red option, access digital
Interactive TV services*, or watch TV
demonstration clips.
*Available on certain models only.
EN 4
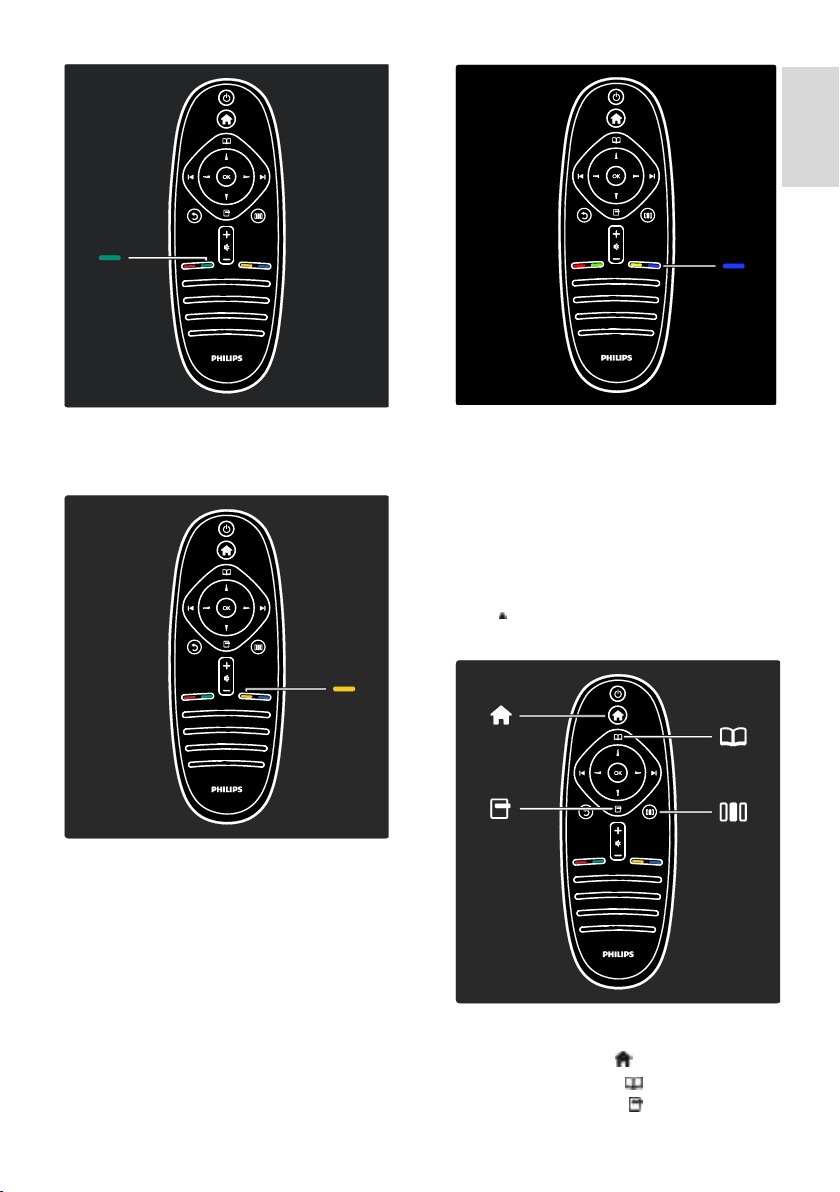
English
Green
To select the green option or the
energy-efficient settings.
Yellow
To select the yellow option.
Blue
To select the blue option or to open the
Widgets*.
*Available on certain models only.
Read more about the remote control in
Help > Use your TV > Remote control >
Overview (Page 13).
Alternatively, find the answer in Search for...
Press to select the next TV tour.
The TV menus
Let's learn more about these frequently used
menus:
the Home menu
the Browse menu
the Options menu
EN 5
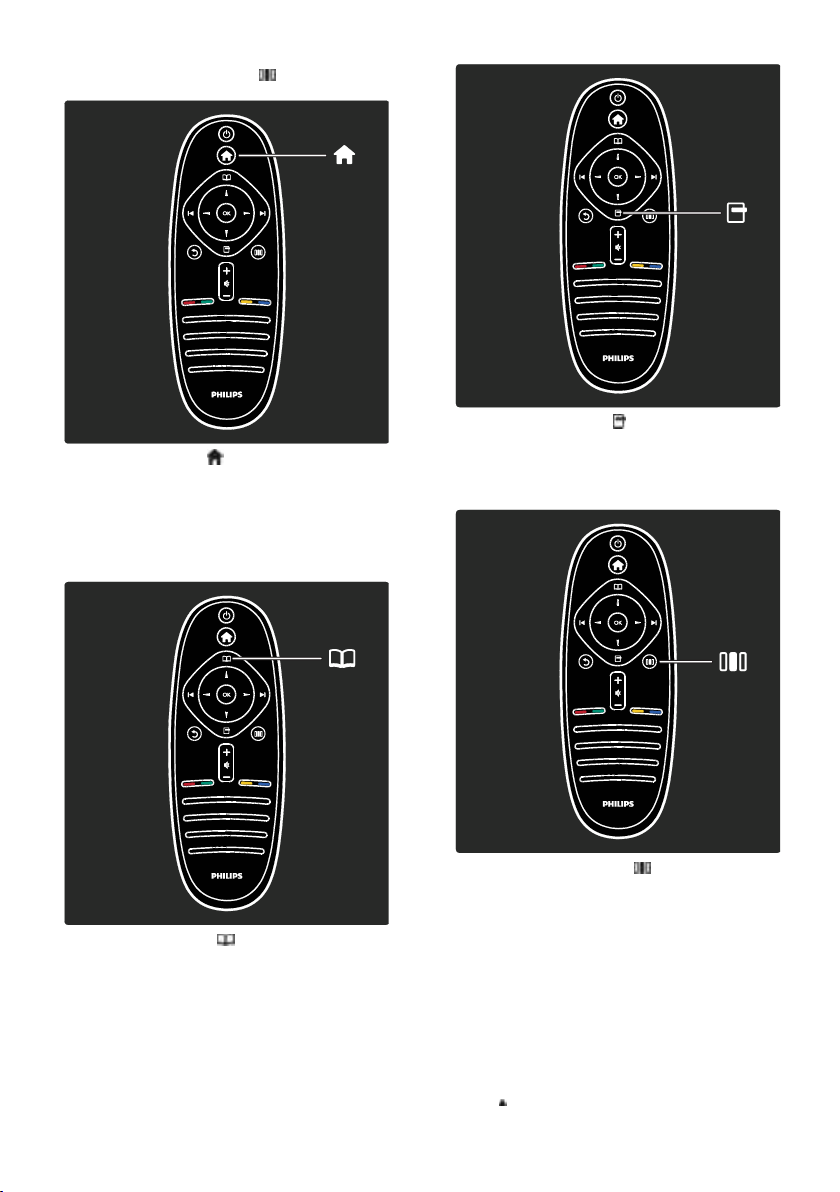
the Experience menu
In the Home menu , you can select the
source to watch, such as a TV channel, or
movies from a connected DVD player or
USB flash drive. You can also add a new
device or access the [Setup] menu for more
settings.
In the Options menu , you can select
settings related to what is shown on screen.
For example, while you watch a channel, you
can mark it as a favorite.
In the Browse Menu , you can access
Teletext, the channel list, or the electronic
Program Guide (EPG)*.
*EPG is not available in all countries.
EN 6
In the Experience menu , you can quickly
adjust Ambilight*, picture, and sound
settings.
You can select the ideal picture setting for
movies, games, or music. Or you can change
the picture format of the on-screen image.
You can even change the surround settings
for the TV speakers.
*Available on certain models only.
You can also find the answer in Search for...
Press to select the next TV tour.
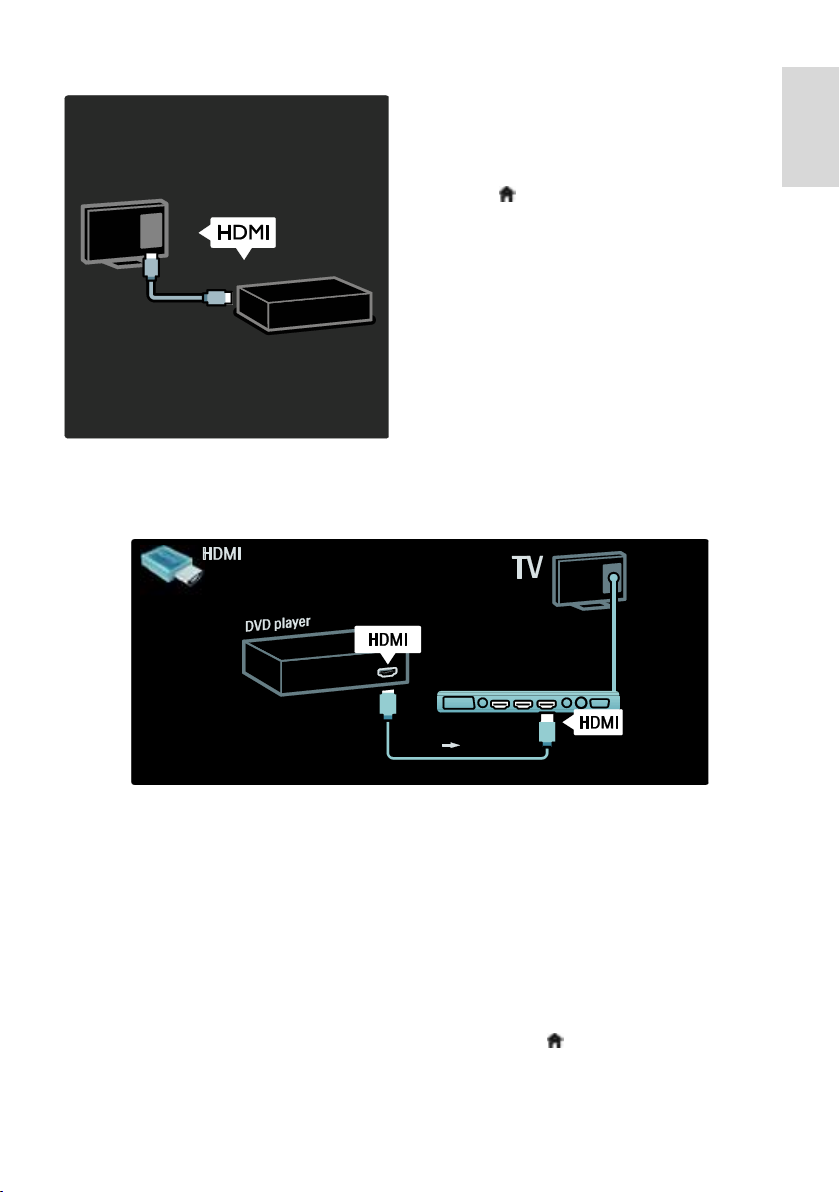
English
Connect devices
The HDMI connection offers the best
picture and sound quality.
If you connect a device to this TV, access the
Home menu to add it.
Press > [Add your devices], then follow
the on-screen instructions. Ensure that you
select the correct TV connector which the
device is connected to. Read more in Help >
Use your TV > Basic TV Menus > Add
your devices (Page 16).
If you connect an EasyLink (HDMI-CEC)
compliant device to the TV, it is
automatically added to the Home menu.
Access the Home menu and select the
newly added device icon. Read more in Help
Connect DVD players, Blu-ray Disc players,
> Connect the TV> Use Philips EasyLink
(Page 49).
or game consoles through HDMI.
In Help > Connect the TV (Page 38), you can learn to connect the most common devices through
illustrations, for example:
High Definition TV
You can watch High Definition (HD)
programs in HD picture quality.
If you watch non-HD programs, the picture
quality will be similar to non-HD TVs.
Your TV can display HD video content from:
a Blu-ray disc player, connected with a
HDMI cable, playing a Blu-ray disc
an upscaling DVD player, connected
with a HDMI cable, playing a DVD disc
an over-the-air HD broadcaster (DVB-T
MPEG4)
a digital HD receiver, connected with an
HDMI cable, playing HD content from a
cable or satellite operator
a HD channel on your DVB-C network
a HD game console (for example,
X-Box 360 or PlayStation 3), connected
with an HDMI cable, playing a HD game
HD video clip
To experience the stunning sharpness and
picture quality of HD TV, you can watch the
High Definition video clip from the Home
menu. Press > [Setup] > [Watch
demos] (on the second page of the setup
menu).
EN 7
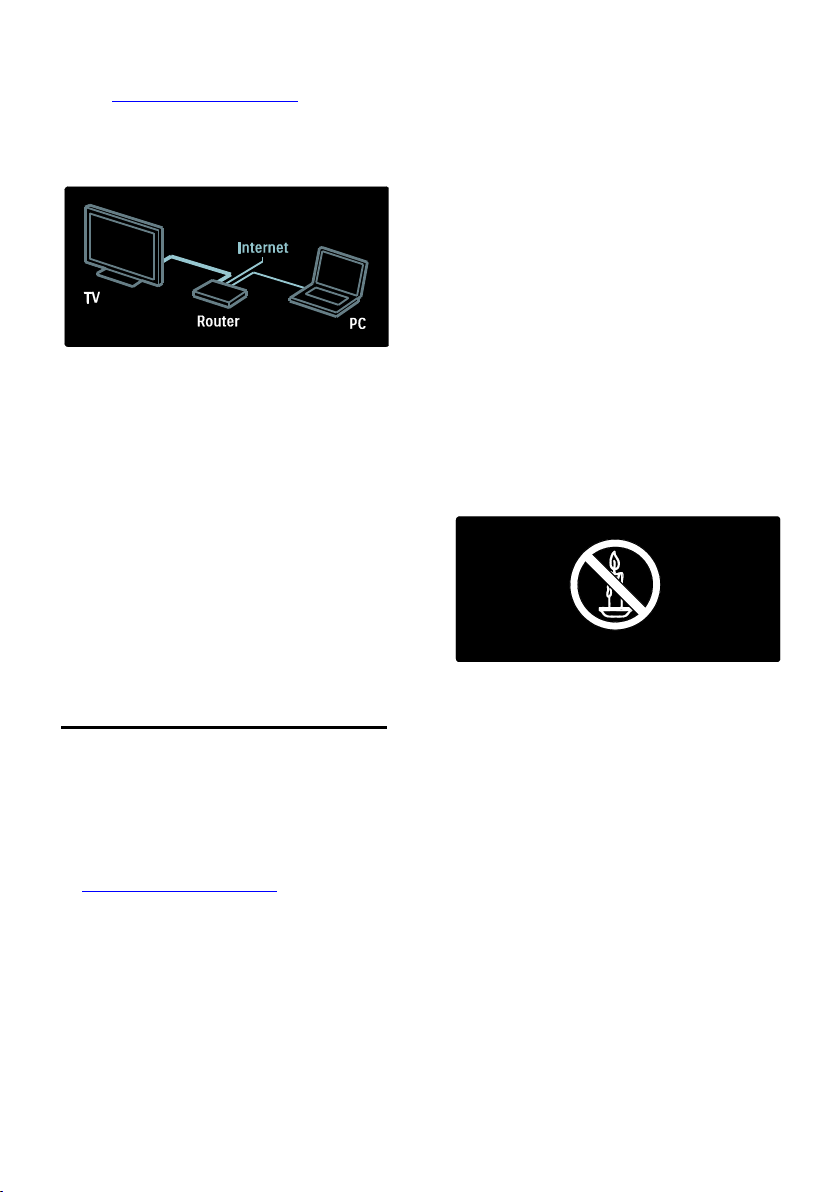
Contact your dealer for more information.
Go to www.philips.com/support to find
FAQs that list the HD channels or providers
in your country.
Network and Net TV
Network*
When you connect your TV to your home
network, you can play music, photo and
video from a computer or other media
server on the same network.
Read more in Help > Setup the TV > Setup
Network (Page 31).
*Available on certain models only.
Net TV*
When the connected PC network is
connected to the Internet, you can connect
your TV to Net TV. Net TV offers movies,
pictures, music, and much more.
Read more in Help > Use your TV > Enjoy
Net TV (Page 20).
*Available on certain models only.
Important
Congratulations
NonPublish
Congratulations on your purchase, and
welcome to Philips! To fully benefit from the
support that Philips offers, register your TV
at www.philips.com/welcome.
Safety
NonPublish
Read and understand all instructions before
you use your TV. If damage is caused by
failure to follow instructions, the warranty
does not apply.
Risk of electric shock or fire!
Never expose the TV to rain or water.
Never place liquid containers, such as vases,
near the TV. If liquids are spilt on or into the
TV, disconnect the TV from the power
outlet immediately. Contact Philips
Consumer Care to have the TV checked
before use.
Never insert objects into the ventilation
slots or other openings on the TV.
When the TV is swivelled ensure that
no strain is exerted on the power cord.
Strain on the power cord can loosen
connections and cause arcing.
Never place the TV, remote control or
batteries near naked flames or other
heat sources, including direct sunlight.
To prevent the spread of fire, keep
candles or other flames away from the
TV, remote control and batteries at all
times.
Risk of short circuit or fire!
Never expose the remote control or
batteries to rain, water or excessive
heat.
Avoid force coming onto power plugs.
Loose power plugs can cause arcing or
fire.
Risk of injury or damage to the TV!
Two people are required to lift and
carry a TV that weighs more than
25kg/55lbs.
When stand mounting the TV, use only
the supplied stand. Secure the stand to
the TV tightly. Place the TV on a flat,
level surface that can support the
combined weight of the TV and the
stand.
EN 8
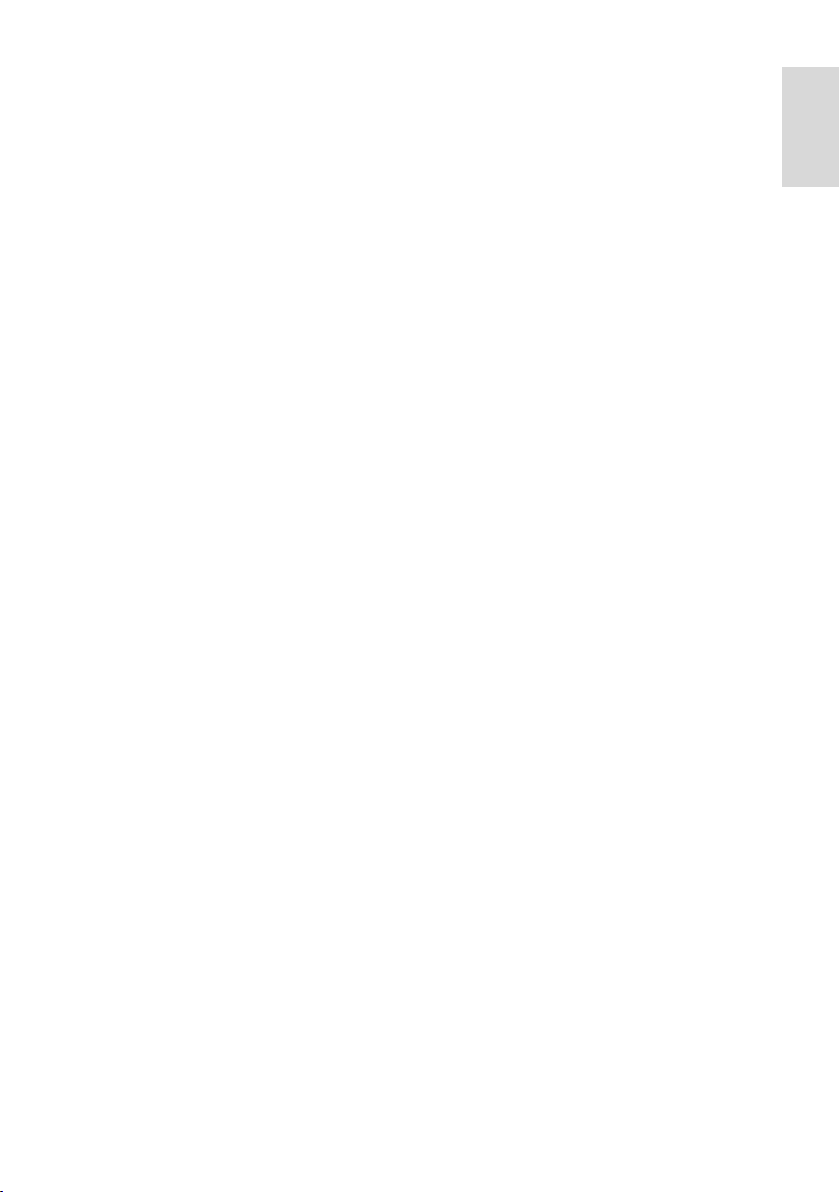
English
When wall mounting the TV, use only a
wall mount that can support the weight
of the TV. Secure the wall mount to a
wall that can support the combined
weight of the TV and wall mount.
Koninklijke Philips Electronics N.V. bears
no responsibility for improper wall
mounting that results in accident, injury
or damage.
Before you connect the TV to the
power outlet, ensure that the power
voltage matches the value printed on
the back of the TV. Never connect the
TV to the power outlet if the voltage is
different.
Risk of injury to children!
Follow these precautions to prevent the TV
from toppling over and causing injury to
children:
Never place the TV on a surface
covered by a cloth or other material
that can be pulled away.
Ensure that no part of the TV hangs
over the edge of the mounting surface.
Never place the TV on tall furniture,
such as a bookcase, without anchoring
both the furniture and TV to the wall or
a suitable support.
Educate children about the dangers of
climbing on furniture to reach the TV.
Risk of overheating!
Never install the TV in a confined space.
Always leave a space of at least 4 inches
around the TV for ventilation. Ensure
curtains or other objects never cover
the ventilation slots on the TV.
Risk of injury, fire or power cord damage!
Never place the TV or any objects on
the power cord.
To easily disconnect the TV power cord
from the power outlet, ensure that you
have full access to the power cord at all
times.
When you disconnect the power cord,
always pull the plug, never the cable.
Disconnect the TV from the power
outlet and aerial before lightning storms.
During lightning storms, never touch
any part of the TV, power cord or aerial
cable.
Risk of hearing damage!
Avoid using earphones or headphones at
high volumes or for prolonged periods of
time.
Low temperatures
If the TV is transported in temperatures
below 5°C/41°F, unpack the TV and wait
until the TV temperature matches room
temperature before connecting the TV to
the power outlet.
Screen care
NonPublish
Risk of damage to the TV screen! Never
touch, push, rub or strike the screen
with any object.
Unplug the TV before cleaning.
Clean the TV and frame with a soft
damp cloth. Never use substances such
as alcohol, chemicals or household
cleaners on the TV.
To avoid deformations and colour
fading, wipe off water drops as soon as
possible.
Avoid stationary images as much as
possible. Stationary images are images
that remain on-screen for extended
periods of time. Stationary images
include on-screen menus, black bars,
time displays, etc. If you must use
stationary images, reduce screen
contrast and brightness to avoid screen
damage.
EN 9
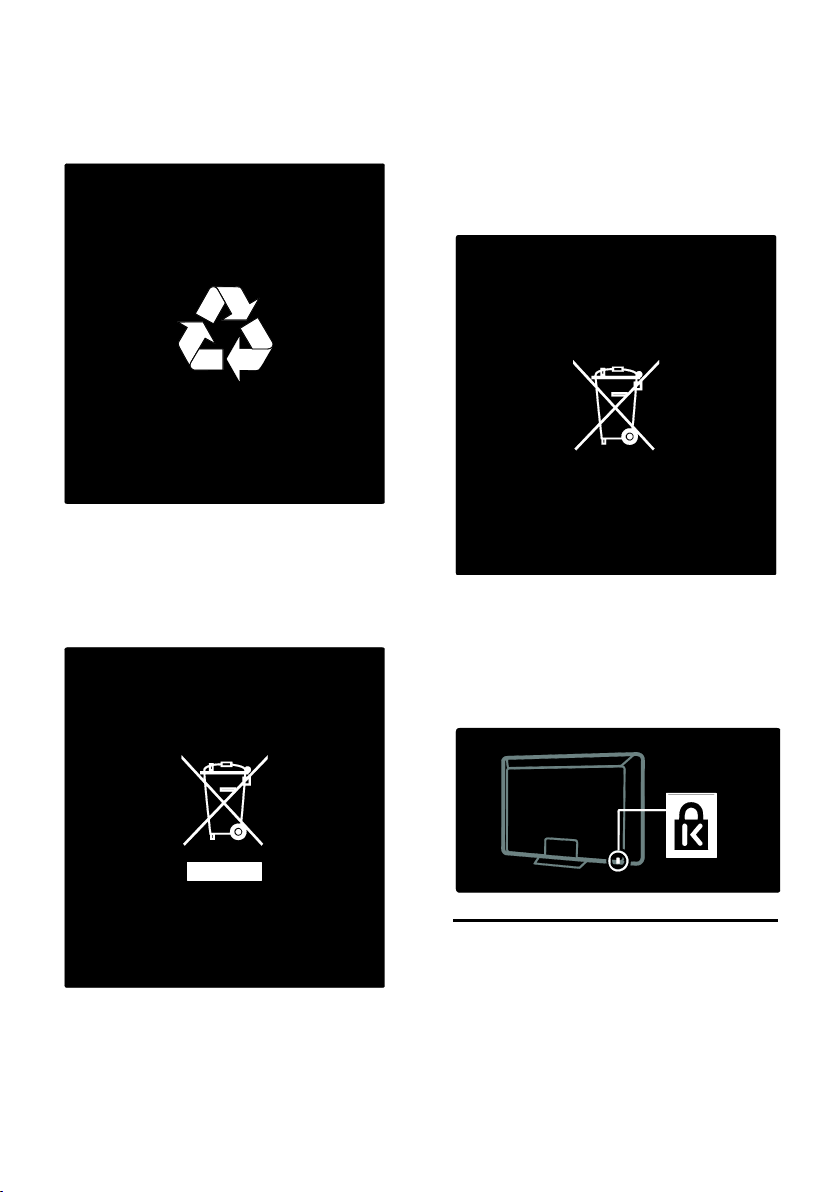
End of use
NonPublish
Your product is designed and manufactured
with high quality materials and components,
which can be recycled and reused.
When this crossed-out wheeled bin symbol
is attached to a product it means that the
product is covered by the European
Directive 2002/96/EC. Please inform yourself
about the local separate collection system
for electrical and electronic products.
Your product contains batteries covered by
the European Directive 2006/66/EC, which
cannot be disposed with normal household
waste. Please inform yourself about the local
rules on separate collection of batteries
because correct disposal helps to prevent
negative consequences for the
environmental and human health.
Use a Kensington lock
Your TV is equipped with a Kensington
security slot located under the TV or at the
back of the TV.
Purchase a Kensington anti-theft lock (not
supplied) to secure the TV.
Please act according to your local rules and
do not dispose of your old products with
your normal household waste. Correct
disposal of your old product helps to
prevent potential negative consequences for
the environment and human health.
EN 10
Position the TV
To mount the TV, purchase a Philips TV
mount or a compatible TV mount. Check
your TV screen size and match it against the
list for the type of wall mount to purchase:
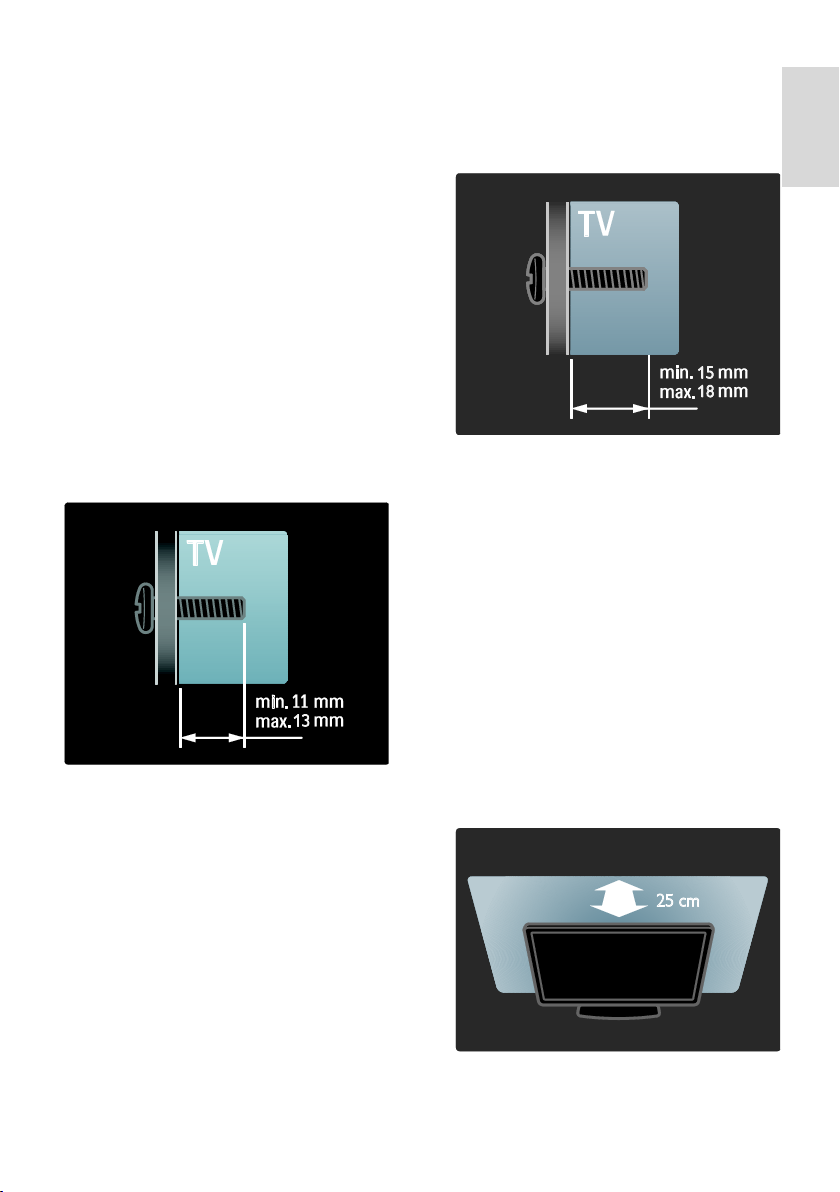
English
32 inches/81cm: 200mm x 200mm, M6
40 inches/102cm: 200mm x 200mm, M6
46 inches/117cm: 300mm x 300mm, M8
52 inches/132cm: 400mm x 400mm, M8
Warning: Follow all instructions provided
with the TV mount. Koninklijke Philips
Electronics N.V. bears no responsibility for
improper TV mounting that results in
accident, injury or damage.
To prevent damage to cables and
connectors, be sure to leave a clearance of
at least 5.5cm/2.2" from the back of the TV.
For 32 inch to 42 inch TVs:
Before you wall mount the TV, determine
the correct length of the screw.
You can determine the length of the screw
by adding the thickness of your wall mount
to the screw length shown in the graphic.
For 46 inch to 52 inch TVs:
Before you wall mount the TV, determine
the correct length of the screw.
You can determine the length of the screw
by adding the thickness of your wall mount
to the screw length shown in the graphic.
Placement
NonPublish
Before positioning the TV, read all
safety precautions. See Get Started >
Important > Safety (Page 8).
Position the TV where light does not
shine directly on the screen.
The ideal distance to watch TV from, is
three times its diagonal screen size. For
example, if the diagonal screen size of
the TV is 116cm/46", the ideal viewing
distance is ~3.5m/~138" from the front
of the screen.
While seated, your eyes should be level
with the center of the screen.
For best Ambilight effect, position the
TV 25 cm away from the wall.
EN 11
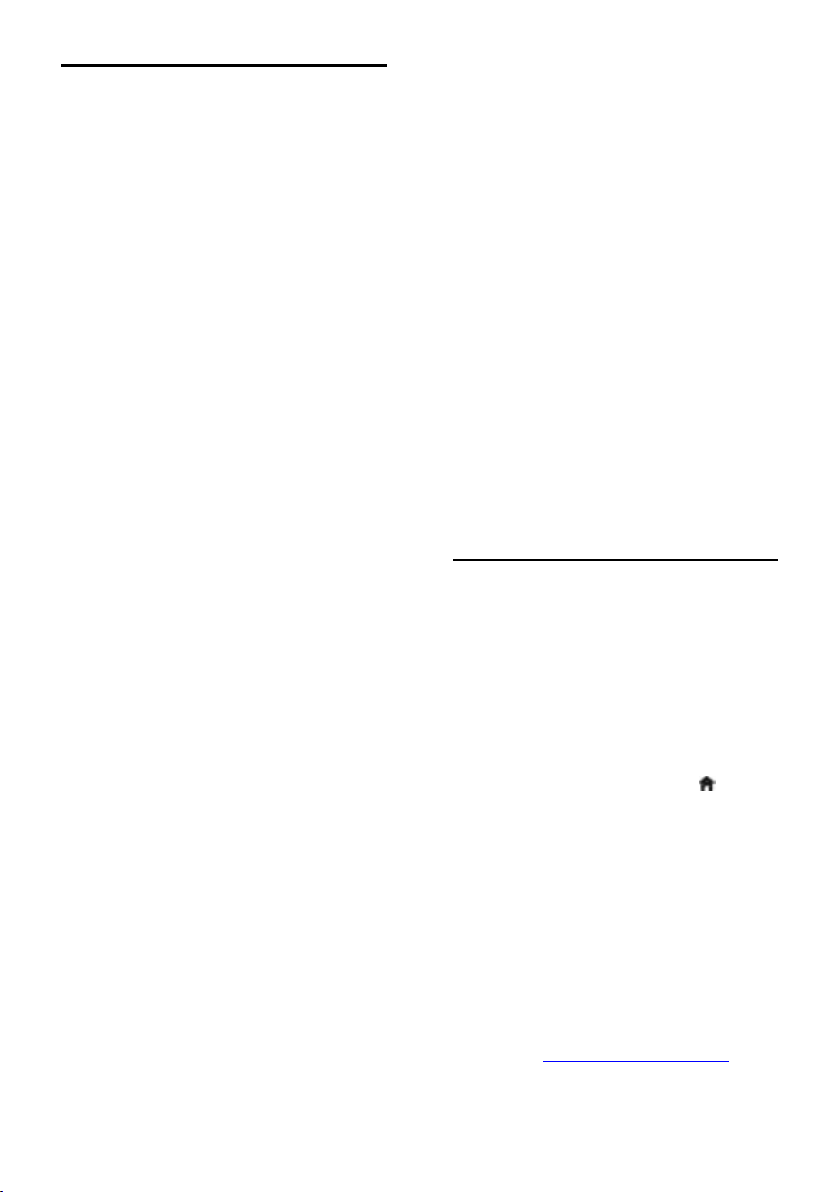
Product highlights
Full HD LCD display
This TV is equipped with a full
High-Definition (HD) LCD display,
supporting the maximum HD resolution of
1920x1080p.
This display offers a brilliant flicker-free
progressive scan picture with optimum
brightness and superb colours.
The LED backlight of the display offers
exceptional picture contrast with exceptional
energy saving.
Ambilight
NonPublish
Ambilight is the lighting technology that
emanates from the back of the television
onto the wall. This innovative technology
automatically adjusts the colour and
brightness of the light to match the TV
picture.
This creates an unprecedented improvement
in viewing experience. The light also reduces
eyestrain thus providing a more relaxing
viewing experience.
See Use your TV > Use Ambilight (Page
19).
Digital TV
In addition to normal analog TV broadcasts,
your TV can receive SATVD-T or SBTVD-T
broadcasts.
Programme guide (EPG)
Electronic Program Guide (EPG) is an
on-screen guide available for digital channels.
EPG allows you to:
View a list of digital programs being
broadcast
View upcoming programs
Group programs by genre
Set reminders when programs start
Set up preferred EPG channels
Notes:
EPG is not available in all countries.
For more information on EPG, see Use
more of your TV > Use EPG (Page
24).
Net TV
Net TV allows you to enjoy movies, music
and other infotainment from the Internet
directly on your TV screen. See Use your
TV > Enjoy Net TV.
To enjoy Net TV, you must connect the TV
to a network. See Setup the TV > Set up
network (Page 31).
DTVi
Use DTVi applications to view TV program
information, play games, and respond
interactively to TV programs.
See Use more of your TV > Access DTVi
applications (Page 28)
Multimedia
View or play your own multimedia files (such
as photos, music and videos) from the USB
connection on the side of the TV.
See Use more of your TV > Access
multimedia (Page 25).
Access more information
On-screen
NonPublish
You are reading the on-screen user manual.
This manual contains all of the information
you need to install and use this TV.
Access the user manual by selecting [Help]
in the home menu.
Before carrying out instructions, temporarily
close the user manual by pressing on the
remote control. Open to the same page in
the user manual by selecting [Help] in the
home menu.
On the Internet
NonPublish
A printable PDF version of this user manual
is available on the Internet. It contains the
latest information and detailed feature
explanations not covered by this on-screen
user manual.
Access the PDF as well as other product
information, including FAQs and firmware
upgrades at www.philips.com/support.
EN 12
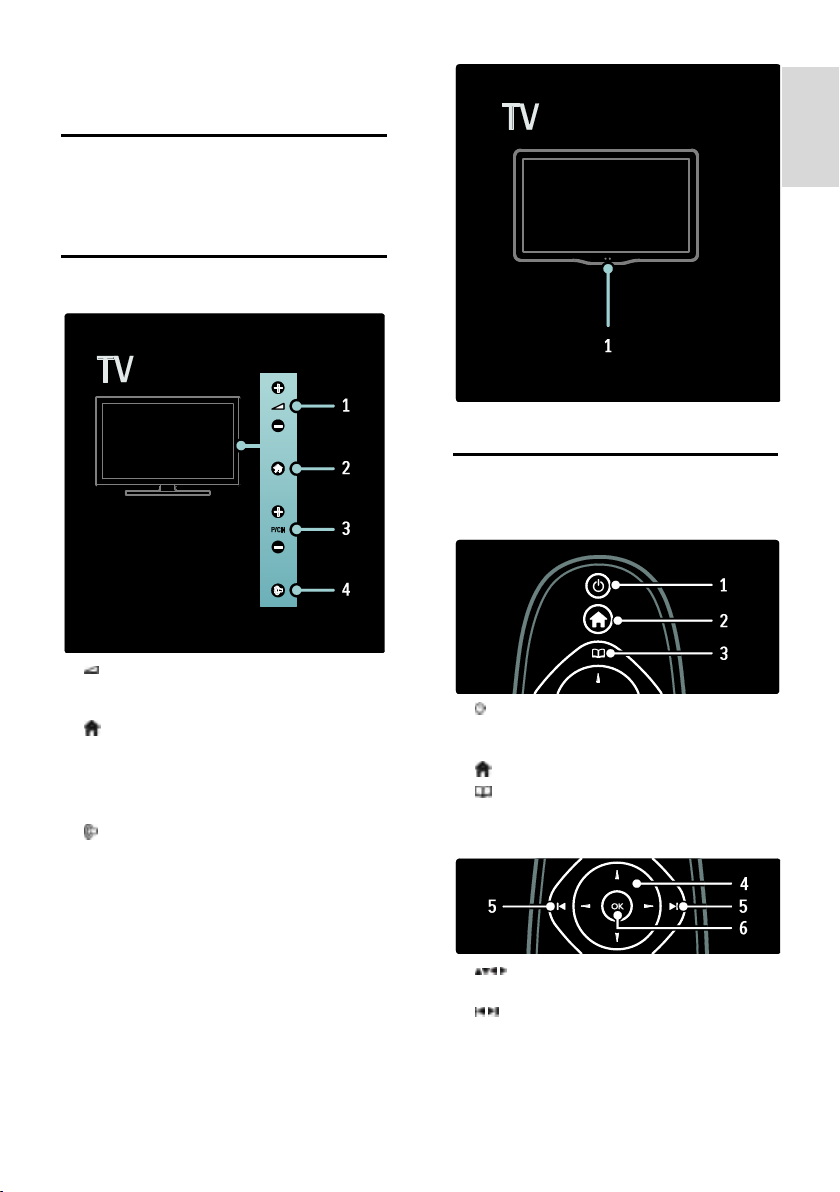
English
2 Use your TV
Overview
This section gives you an overview of
commonly used TV controls and functions.
TV controls and indicators
1. Ambient sensor/ remote control sensor.
Remote control
Overview
1. +/- : Increases or decreases volume.In
home menu,these buttons allow you to
move horizontally.
2. : Accesses the home menu. Press again
to launch an activity in home menu.
3. P/CH +/- : Switches to the next or
previous channel. In home menu, these
buttons allow you to move vertically.
4. (Ambilight) (Available in selected
models only): Switches Ambilight on or off.
During TV standby, switches Loungelight on
or off.
1. (Standby): Switches the TV to standby
if it is on. Switches on the TV if it is in
standby.
2. (Home): Accesses the home menu.
3. (Browse): Accesses the browse menu
to select TV channel list and the Electronic
Program Guide.
4. (Navigation buttons): Navigates
menus and selects items.
5. (Previous/Next): Selects the previous
or next channel. Skips to the previous or
next page of the menu. Also skips to the
previous or next track, album or folder.
6. OK: Confirms an entry or selection.
EN 13
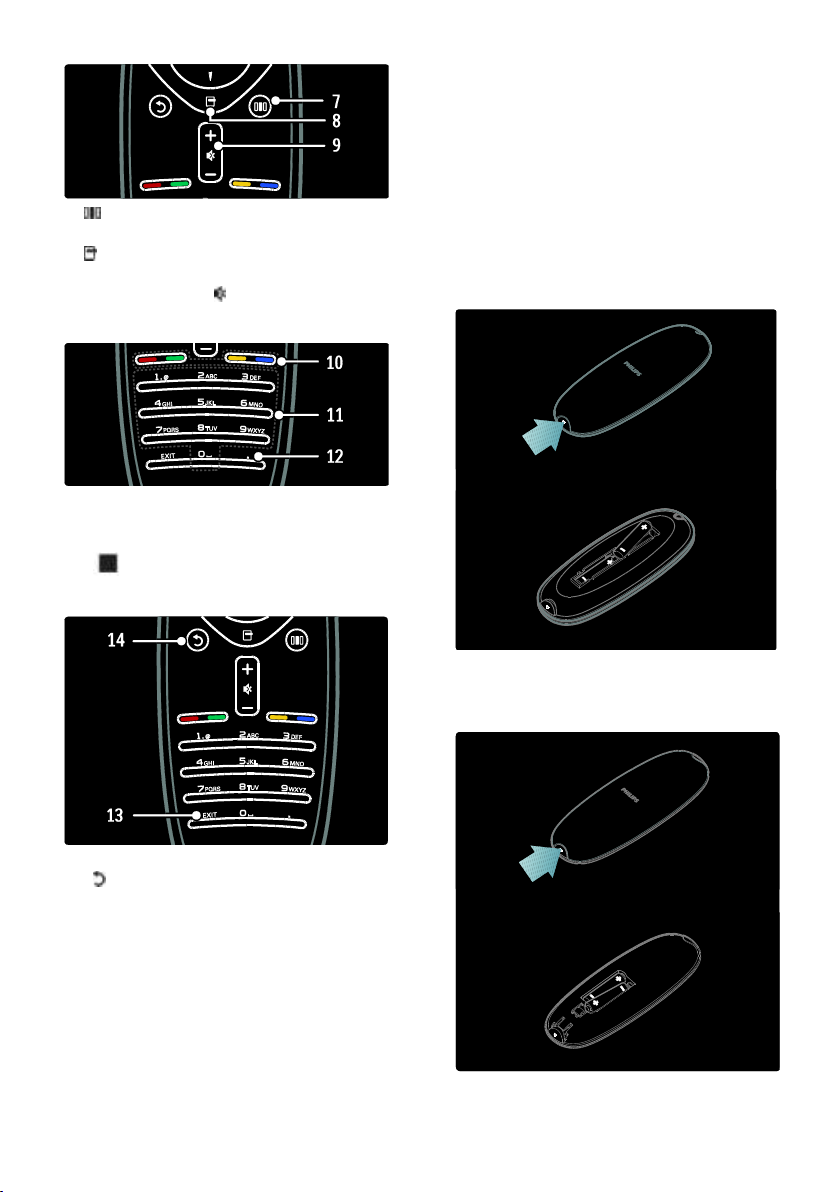
7. (Experience): Accesses the experience
menu.
8. (Options): Accesses options for the
current activity or selection.
9. +/- (Volume) and (Mute): Increases or
decreases volume; mutes or restores audio.
10. Color buttons: Selects tasks or options.
11. 0-9 (Numeric buttons): Selects a
channel or setting.
12. (Dot): Press the dot (.) for digital
channels.
Batteries
NonPublish
Open the battery cover on the back of the
remote control to insert the batteries (Type
AAA-LR03-1.5V). Make sure the + and ends of the batteries line up correctly (+ and
- are marked inside).
Remove the batteries if you are not using
the remote control for a long time. Dispose
of batteries according to the end of use
directives. Read Get started > Important >
End of use (Page 10).
13. EXIT: Exits a menu..
14. (Back): Returns to a previous menu
screen. Press and hold to return to watching
TV.
EN 14
Note: The location of the battery
compartment on some remote controls may
be as follows:
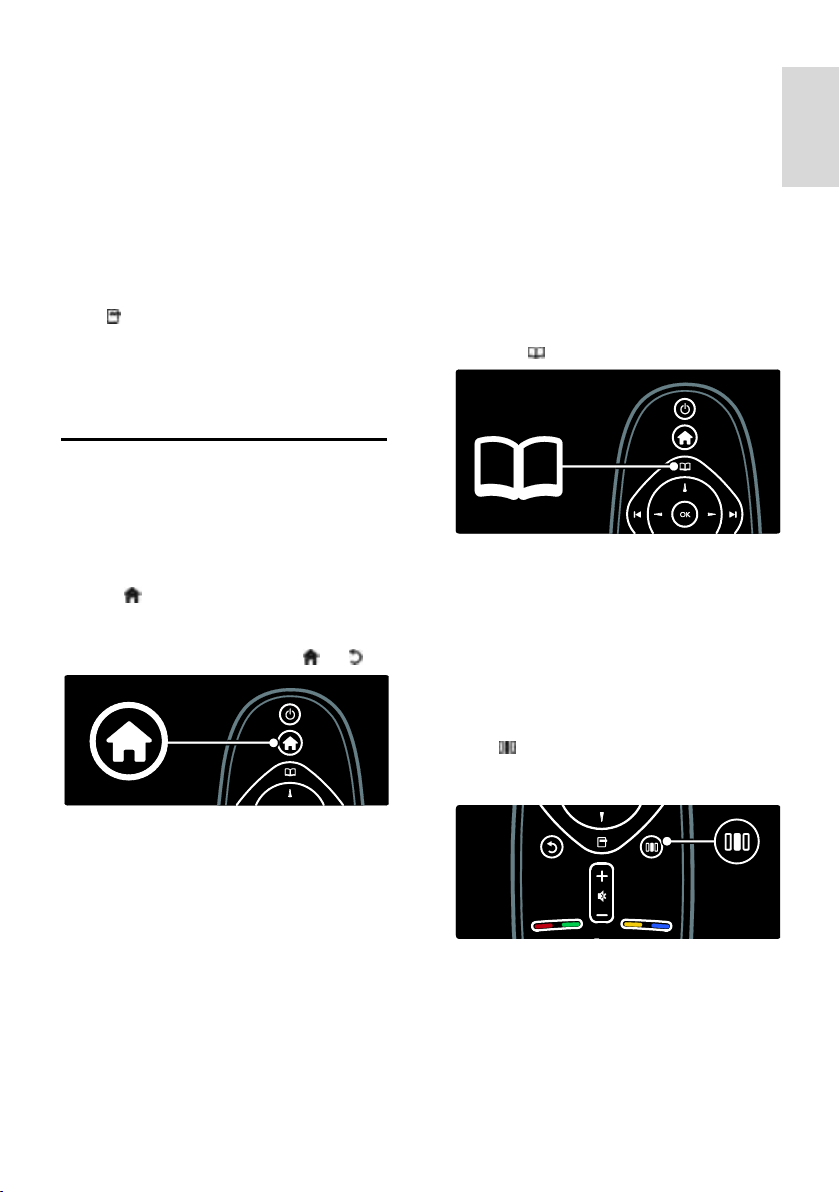
English
On-screen remote control
NonPublish
Note: Available if the connected device is
HDMI-CEC compliant.
An On-Screen Remote Control (OSRC)
gives you easy access to commonly used
functions. The on-screen buttons available
differ depending on your TV setup and
features of the connected HDMI-CEC
device.
To access the OSRC
1. While watching TV or a connected device,
press .
2. Select [Show device keys], then press
OK.
3. Use the Navigation buttons and OK to
select and use an on-screen button.
Basic TV menus
Home
NonPublish
The home menu gives you easy access to
connected devices, picture and sound
settings, and other useful features.
1. Press .
2. Select an item in the home menu, then
press OK to access the menu.
3. To exit the home menu, press or .
To start an activity, highlight the desired item
with the Navigation buttons and press OK:
[Help] Accesses the electronic user
manual.
[Watch TV] Switches back to the
antenna source if another source is
selected.
[Browse USB] If a USB storage device
is connected, accesses the content
browser.
[Browse PC] Accesses the content
browser of the connected PC network.
[Browse Net TV] Accesses Net TV.
[Scenea] Switches to the Scenea
wallpaper.
[Add your devices] Adds new devices
to the home menu.
[Setup] Accesses menus that allow you
to change picture, sound and TV
settings.
Browse
The browse menu gives you easy access to:
TV channel list
Electronic Program Guide
To access the browse menu, while watching
TV, press .
1. Press the Navigation buttons to select an
item:
[Channel list]: Accesses the TV channel
list.
[Programme guide]: Accesses the
Electronic Program Guide.
2. Press OK to confirm your choice.
Experience
Press to access the experience menu,
which provides a range of frequently-used
settings.
The experience menu gives you easy access
to:
[Ambilight]: Turns Ambilight on or off.
[Ambilight dynamic]: Adjusts the speed
of Ambilight response.
[Picture format]: Changes the picture
format.
EN 15
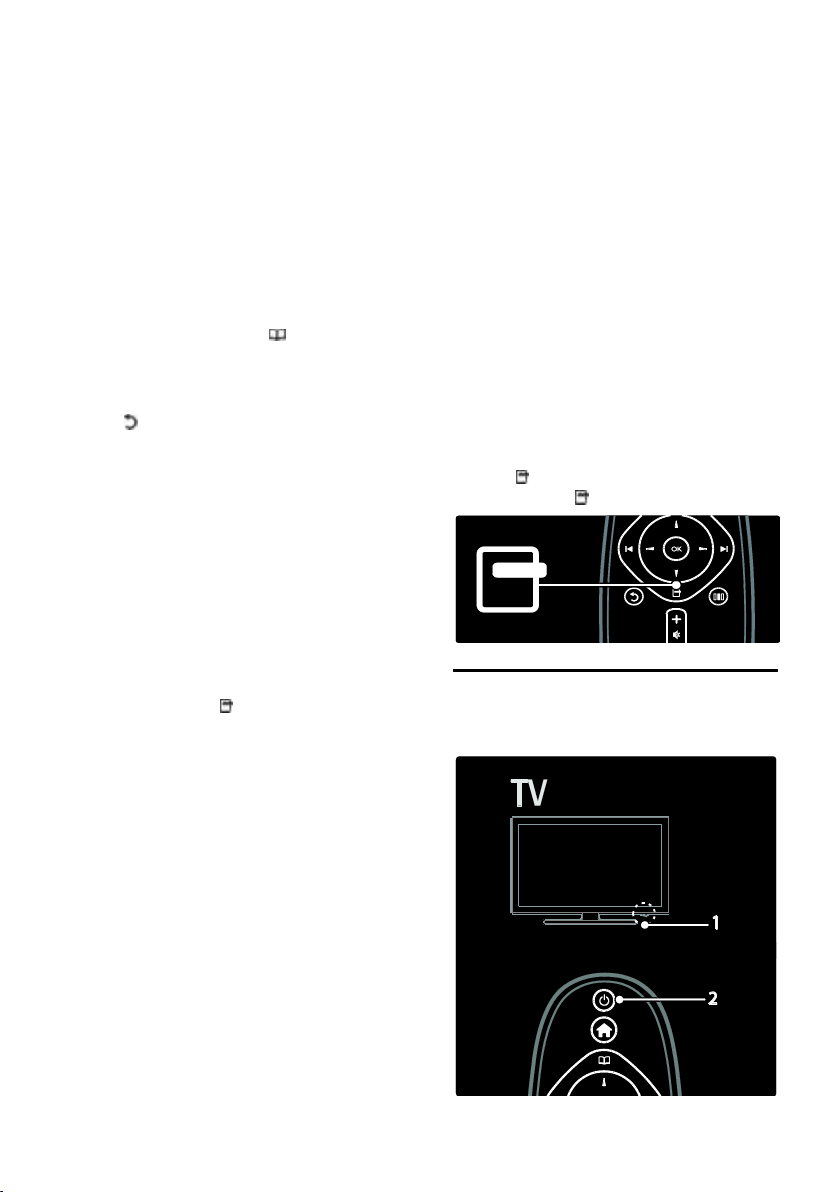
[Smart picture]: Frequently-used
picture settings.
[Smart sound]: Frequently-used sound
settings.
[Speakers]: Configure TV speakers for
Philips EasyLink.
[Picture shift]: Adjusts the position of
the picture.
Channel list
NonPublish
The channel list displays the TV channels and
possible radio stations installed on your TV.
1. While watching TV, press .
2. Select [Channel list], then press OK.
3. Select a channel, then press OK to access
the channel.
4. Press to exit the channel list without
changing the channel.
Add your devices
NonPublish
After you connect a device to the TV, add
this device in the home menu for easy
access.
In the home menu, select [Add your
devices], then press OK. Follow the
instructions on-screen to add the device to
the home menu.
To remove a device from the home menu,
select the item, press and select [Remove
this device]. Press OK.
Setup
NonPublish
[Setup] in the home menu allows you to
change most of the TV settings, including:
Picture or sound settings
Installation or update of TV channels
Update of TV software
Other special features
1. In the home menu, select [Setup], then
press OK.
2. Select an item with the Navigation
buttons, then press OK:
[Quick picture and sound settings]:
Guides you through picture and sound
settings.
[TV settings]: Advanced picture and
sound settings.
[Search for channels]: Guides you
through channel installation.
[Channel settings]: Advanced channel
settings.
[Connect to network]: Guides you
through the connection to your PC
network.
[Network settings]: Advanced network
settings.
[Update software]: Guides you through
an update of the TV software.
[Software settings]: Advanced TV
update settings.
[Watch demos]: Demos of special
features available with the TV.
Options
NonPublish
Option menus offer convenient settings
related to what is on-screen.
1. Press to see what options are available.
2. To exit, press again.
Watch TV
Switch on/off or to standby
To switch on
EN 16
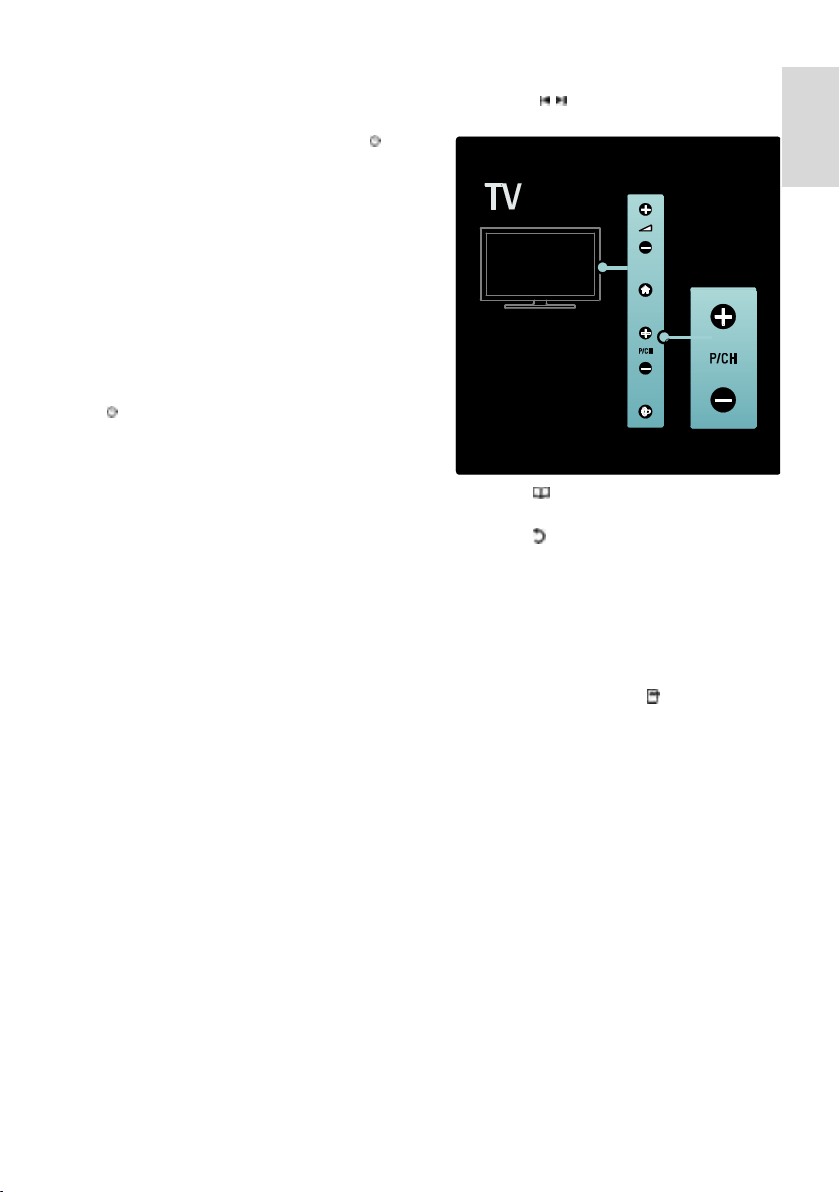
English
If the front LED indicator is off, press
the power switch (1) on the bottom of
the TV to the ' | ' position.
If the front LED indicator is red, press
on the remote control (2). Alternatively,
switch on the TV from standby by
pressing any key on the side of the TV.
NonPublish
Notes:
The front LED indicator does not turn
on when the TV is switched on.
The TV requires some time to start up.
During this time, the TV will not
respond to the remote control or side
controls. This is normal behavior.
To switch to standby
Press on the remote control. The front
LED indicator switches to red.
To switch off
Press the power switch on the bottom of
the TV to the 'o' position. The TV switches
off.
Though your TV consumes very little power
when in standby, energy continues to be
consumed. When not in use for an
extended period of time, switch off the TV
using the power switch on the bottom of
the set.
Tip: If you cannot locate your remote
control and want to switch on the TV from
standby, press P/CH +/- on the side of the
TV.
Switch channels
Press on the remote control or
P/CH +/- on the side of the TV.
Press , then select [Channel list] to
use the channel list.
Press to return to the
previously-viewed channel.
Enter a channel number using the
Numeric buttons.
To view analog or digital channels only
Filter the channel list to access analog or
digital channels only.
1. In the channel list, press .
2. Select [Select list] > [Analogue] or
[Digital], then press OK.
Depending on your selection, only digital or
analog channels become available.
Adjust volume
NonPublish
To increase or decrease volume
Press +/- on the remote control.
EN 17
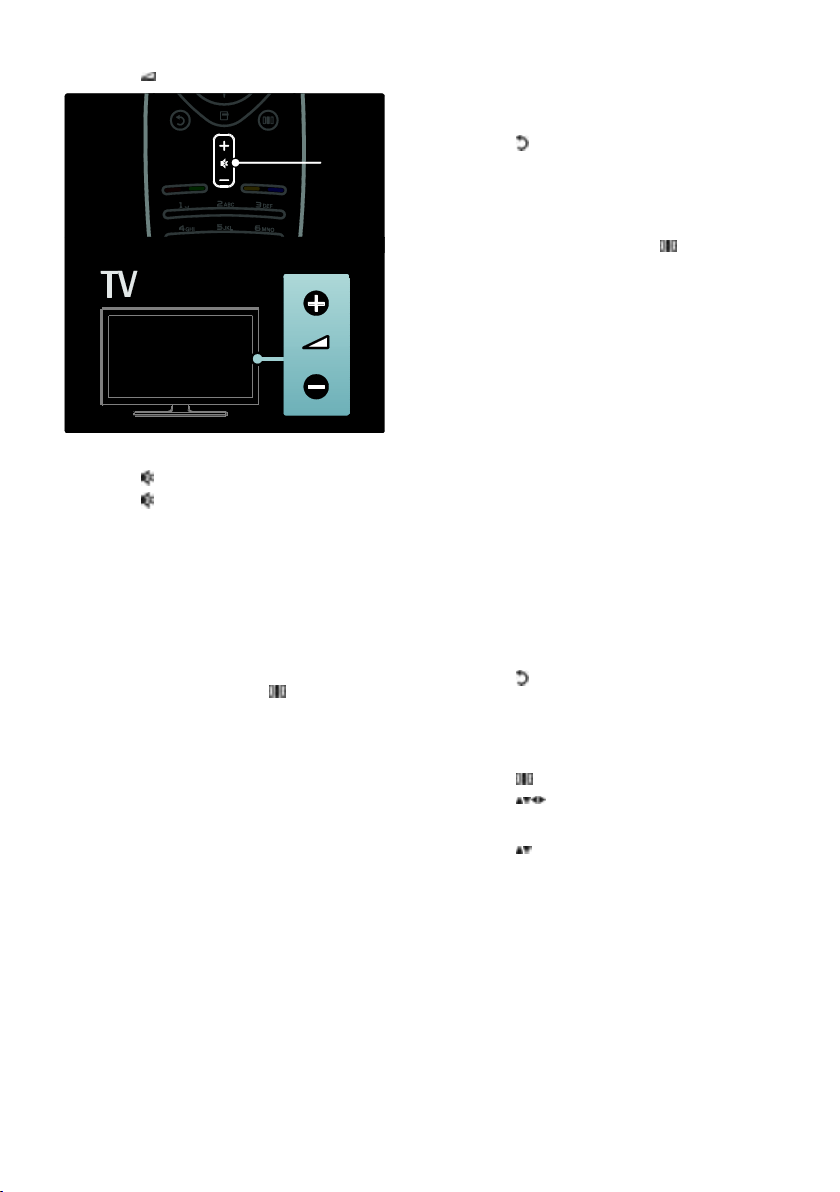
Press +/- on the side of the TV.
NonPublish
To mute or unmute sound
Press to mute the sound.
Press again to restore the sound.
Use the [Sound] menu to adjust headphone
volume. For more information, see Setup
the TV > Change picture and sound
settings > More sound settings (Page 30).
Use Smart picture settings
NonPublish
Use the [Smart picture] experience menu
to access frequently-used picture settings.
1. While watching TV, press .
2. Select [Smart picture], then select one of
the following settings:
[Personal]: Sets the TV to your
personal preferences set in the
[Picture] menus in [Setup].
[Vivid]: Rich and dynamic settings, ideal
for daylight use.
[Natural]: A natural picture setting.
[Cinema]: Ideal settings for watching
movies.
[Game]: Ideal settings for gaming.
[Energy saving]: The most energy
conscious settings.
[Standard]: Adjusts picture settings to
suit most environments and types of
video. Factory default settings.
[Photo]: Ideal settings for viewing
photos.
[Custom]: Allows you to customize and
store personal picture settings.
3. Press OK to confirm your choice.
4. Press to exit.
Use Smart sound settings
NonPublish
Use the [Smart sound] experience menu to
access frequently-used sound settings.
1. While watching TV, press .
2. Select [Smart sound], then select one of
the following settings:
[Personal]: Sets the TV to your
personal preferences set in the [Sound]
menus in [Setup].
[Standard]: Adjusts sound settings to
suit most environments and types of
audio.
[News]: Applies sound settings ideally
suited for spoken audio, such as the
news.
[Movie]: Applies sound settings ideally
suited for movies.
[Game]: Ideal settings for gaming.
[Drama]: Applies sound settings ideally
suited for drama.
[Sports]: Applies sound settings ideally
suited for sports.
3. Press OK to confirm your choice.
4. Press to exit.
Change picture format
Change the picture format to suit your
viewing experience.
1. Press .
2. Press to select [Picture format] and
press OK.
3. Press to select a picture format, then
press OK to confirm your choice.
Note: Picture formats are also accessible via
the [Setup] menu.
The following picture formats can be
selected:
[Auto fill]: Adjusts the picture to fill the
screen (subtitles remain visible).
Recommended for minimal screen
distortion but not for HD or PC.
[Auto zoom]: Enlarges the picture to fill
the screen. Recommended for minimal
screen distortion but not for HD or PC.
EN 18
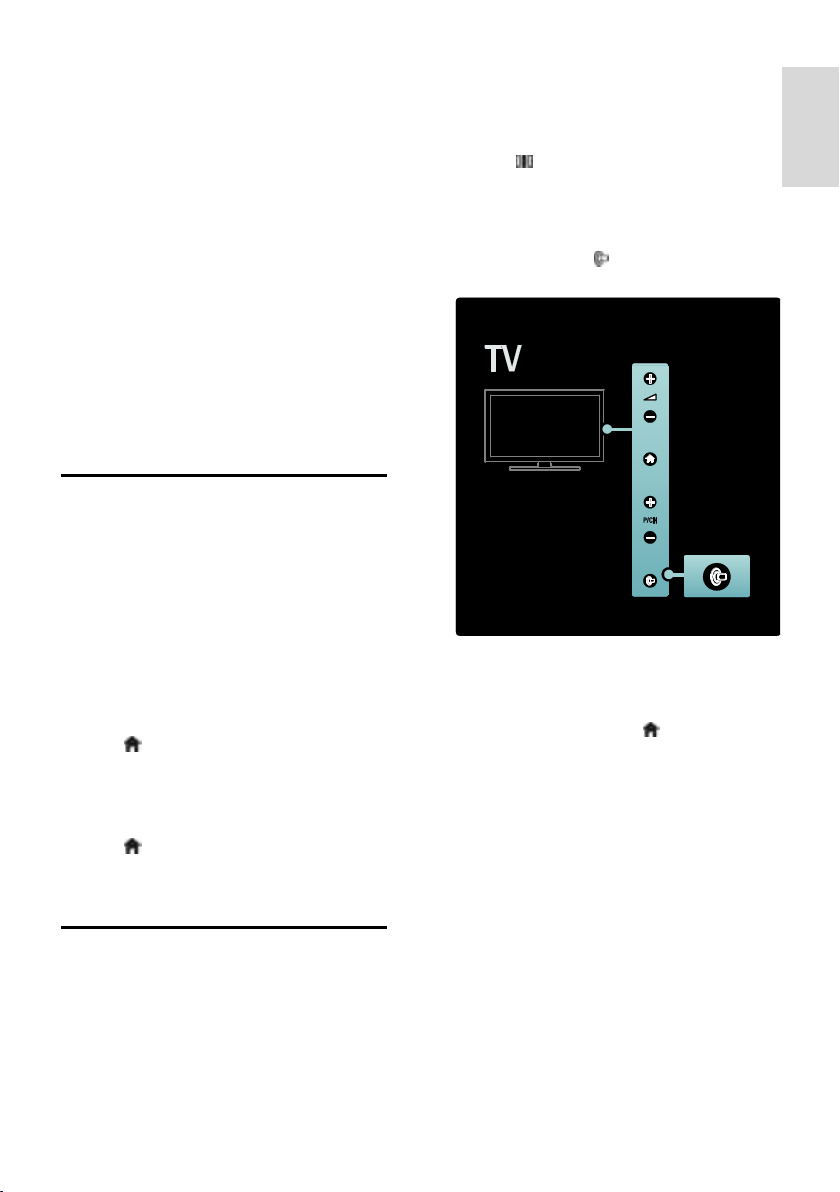
English
[Super zoom]: Removes the black bars
on the sides of 4:3 broadcasts. Not
recommended for HD or PC.
[Movie expand 16:9]: Scales the classic
4:3 format to 16:9. Not recommended
for HD or PC.
[Wide screen]: Stretches the classic 4:3
format to 16:9.
[Unscaled]: Provides maximum detail
for PC. Only available when [PC mode]
is enabled in the [Picture] menu.
[16:9 stretch]: Stretches to 16:9 format
and removes the logos.
Notes:
Depending on the picture source, some
picture formats are not available and
will not be seen on-screen.
Watch a connected device
Add new device
NonPublish
Notes:
Before watching a connected device,
you must add it to the home menu.
HDMI ARC compliant devices
connected to the HDMI ARC
connector on the TV are automatically
added to the home menu.
1. Connect and switch on the device.
2. Press .
3. Select [Add your devices], then press
OK. Follow the on-screen instructions.
Watch connected device
NonPublish
1. Press .
2. Select the device from the home menu.
3. Press OK to confirm your choice.
Use Ambilight
Switch on Ambilight
NonPublish
Enjoy a more relaxed viewing experience
and improved perceived picture quality. Dim
the lighting conditions in the room for the
best Ambilight effect.
Caution
To avoid bad infrared remote control
reception, place your devices out of sight of
Ambilight.
1. Press (Experience).
2. Select [Ambilight], then press OK.
3. To switch on or off Ambilight, select [On]
or [Off].
You can also press on the TV to switch
Ambilight on or off.
Setup Ambilight
NonPublish
In the Ambilight menu, you can access more
Ambilight settings.
While watching TV, press > [Setup] >
[TV settings] > [Ambilight].
Select a setting to adjust:
[Dynamic]: Adjusts Ambilight between
relaxed and dynamic levels. Available
only if Ambilight [Colour] is set to
[Dynamic].
[Brightness]: Adjusts the brightness of
Ambilight.
[Colour]: Selects a predefined color.
[Custom colour]: Set your own
Ambilight colour. To access this option,
set [Ambilight] > [Colour] >
[Custom].
[Separation]: Adjusts the difference in
color levels between each side of the
TV. Turn off this feature for a dynamic
and uniform Ambilight color.
EN 19
 Loading...
Loading...