PHILIPS 46PFL9706H, 37PFL9606H, 52PFL9606H User Manual [no]

Register your product and get support at 9000 series Smart LED TV
www.philips.com/welcome
32PFL9606
37PFL9606
40PFL9606
52PFL9606
46PFL9706
Brukerhåndbok
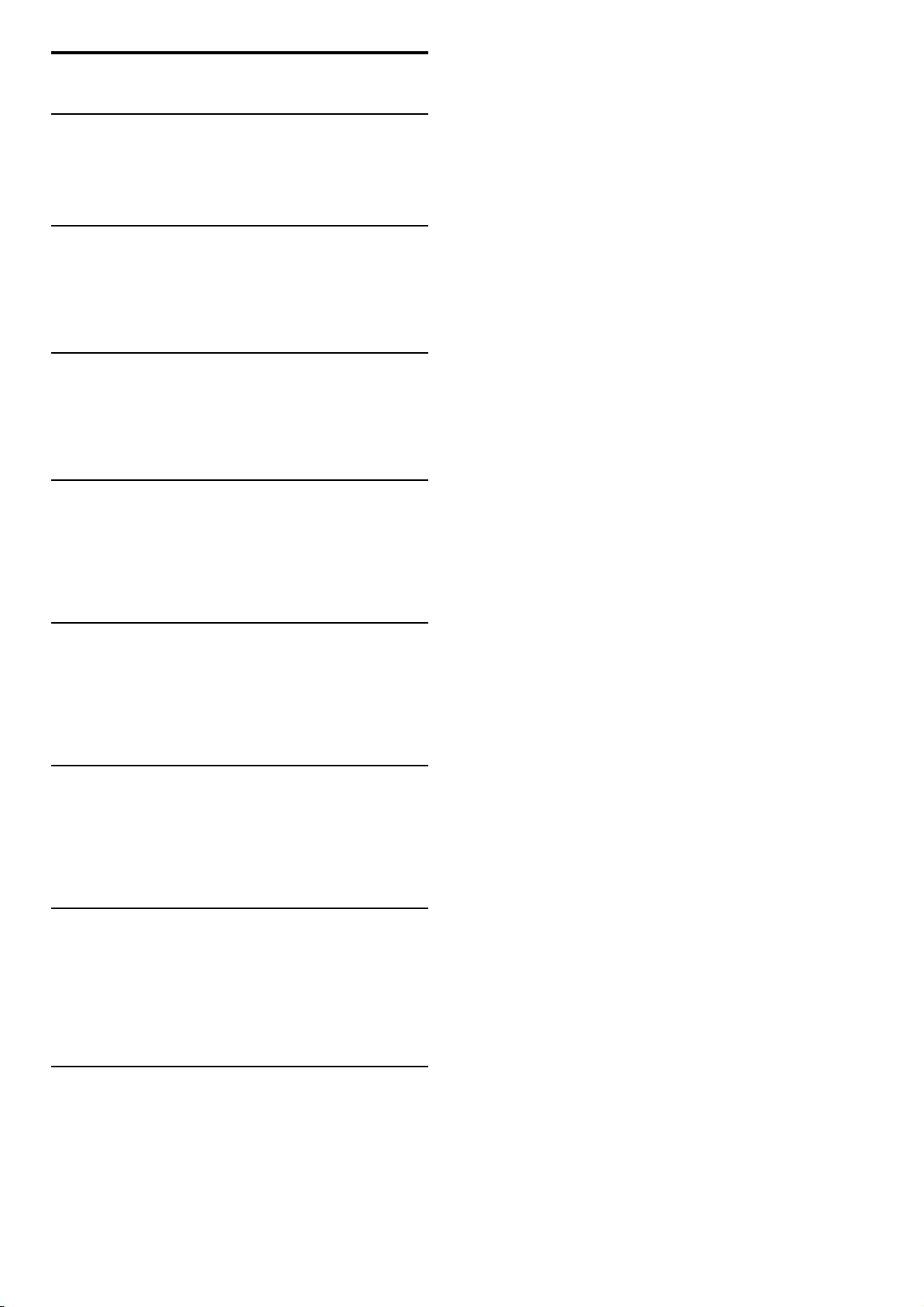
1
1.1
1.2
1.3
1.4
1.5
2
2.1
2.2
2.3
2.4
2.5
2.6
3
3.1
3.2
3.3
3.4
3.5
3.6
4
4.1
4.2
4.3
4.4
4.5
4.6
4.7
5
5.1
5.2
5.3
5.4
5.5
5.6
5.7
6
6.1
6.2
6.3
6.4
6.5
6.6
6.7
7
7.1
7.2
7.3
7.4
7.5
7.6
7.7
7.8
Innhold
Komme i gang 3
TV-omvisning 3
Oppsett 7
Knappene på TVen 10
Registrer TVen 12
Hjelp og støtte 13
Grunnleggende 14
Fjernkontroll 14
Menyer 17
Se på TV 19
3D 23
Tilkoblede enheter 25
Teksting, tidsinnstillinger og låser 26
Smart TV 27
Net TV 27
Interaktiv TV 30
Videoer, bilder og musikk 31
Pause TV og opptak 33
Spill 35
Tekst 36
Innstilling 38
Bilde og lyd 38
Ambilight 40
Kanaler 42
Nettverk 44
Enheter 46
Universell tilgang 47
Programvare 48
Tilkoblinger 49
Første tilkoblinger 49
Kabler og tilkoblinger 50
Koble til enhetene 52
Koble til flere enheter 60
Nettverk 65
SD-kort 66
CA-modul for vanlig grensesnitt 67
Feilsøking 68
Kontaktinformasjon 68
TV og fjernkontroll 69
TV-kanaler 70
Bilde og lyd 71
Enheter 72
Videoer, bilder og musikk 73
Nettverk 74
Spesifikasjoner 75
Programvare 75
Miljøet 76
Strøm og mottak 78
Skjerm og lyd 79
Skjermoppløsninger 80
Multimedia 81
Tilkoblingsmuligheter 82
Mål og vekt 83
Stikkordregister 84
2 Innhold
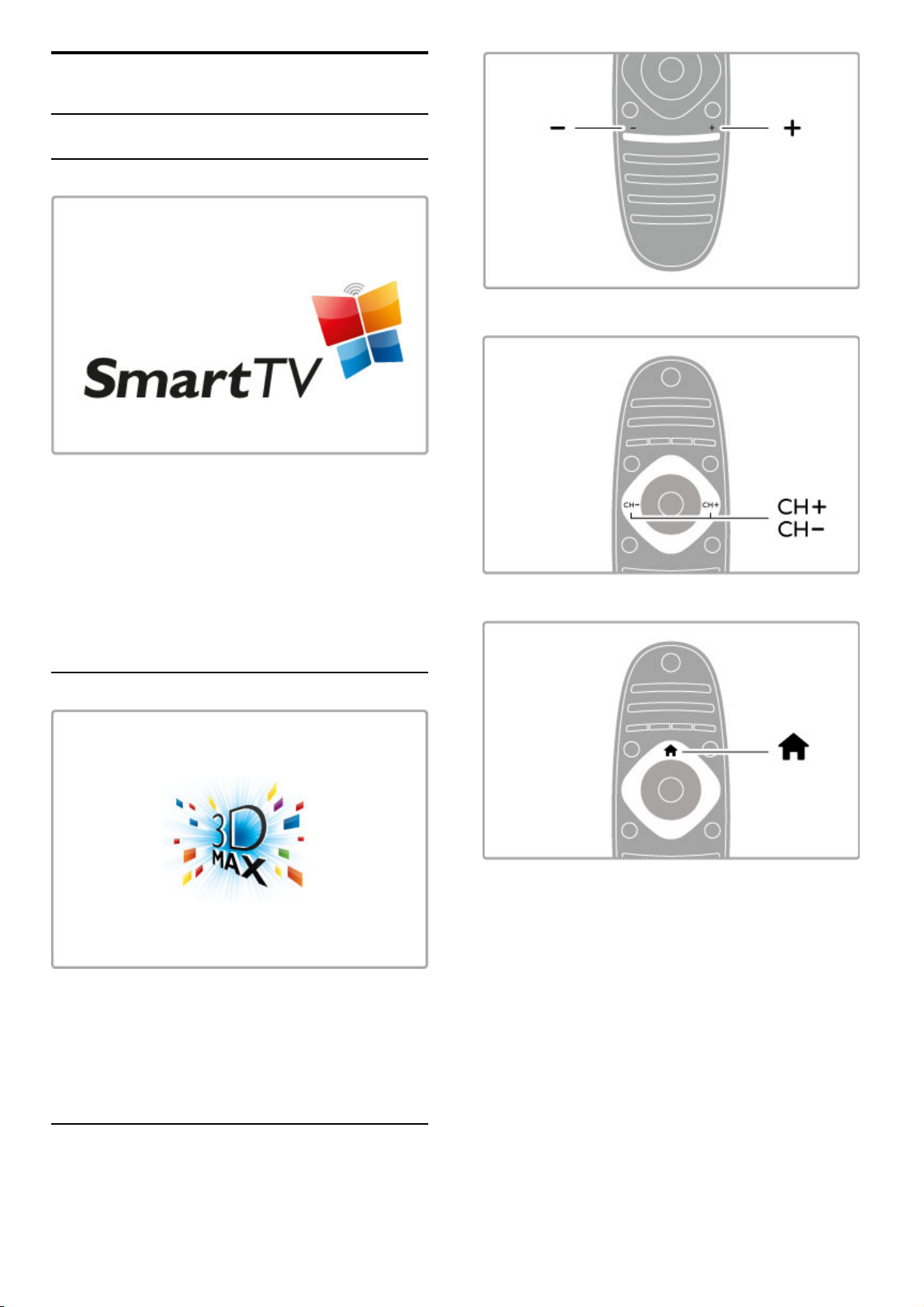
1
1.1
Komme i gang
TV-omvisning
Smart TV
Koble Smart TV til Internett slik at du kan leie en film
hjemmefra, bla gjennom Net TV-applikasjonene, se på
programmer du har gått glipp av, eller se i TV-guiden. Vis bilder
og videoer fra PCen, nettbrettet eller telefonen.
Koble til en USB-harddisk og sett en TV-sending på pause, eller
ta opp favorittprogrammet ditt.
Les mer om Smart TV under Hjelp > Smart TV.
Les mer om konfigurering av Internett-tilkoblingen under Hjelp >
Innstilling > Nettverk
3D Full HD
På denne TVen kan du se 3D -programmer og -filmer i Full HD oppløsning med 3D Max.
Når 3D-programmer sendes, eller når du starter en 3D-film,
bytter TVen til 3D. Alt du trenger å gjøre, er å ta på deg de
aktive 3D -brillene.
Les mer om 3D under Hjelp > Grunnleggende > Se på 3D .
Fjernkontrollen
Justerer lydstyrken.
Bytte TV-kanal.
Åpner eller lukker menyen Hjemh .
Åpne menyen Hjem som et utgangspunkt for å bruke TVen.
På menyen Hjem kan du starte eller stoppe en TV-aktivitet, for
eksempel se på TV – Se på TV – eller se på en film fra en
tilkoblet DVD-spiller.
Komme i gang / TV-omvisning 3
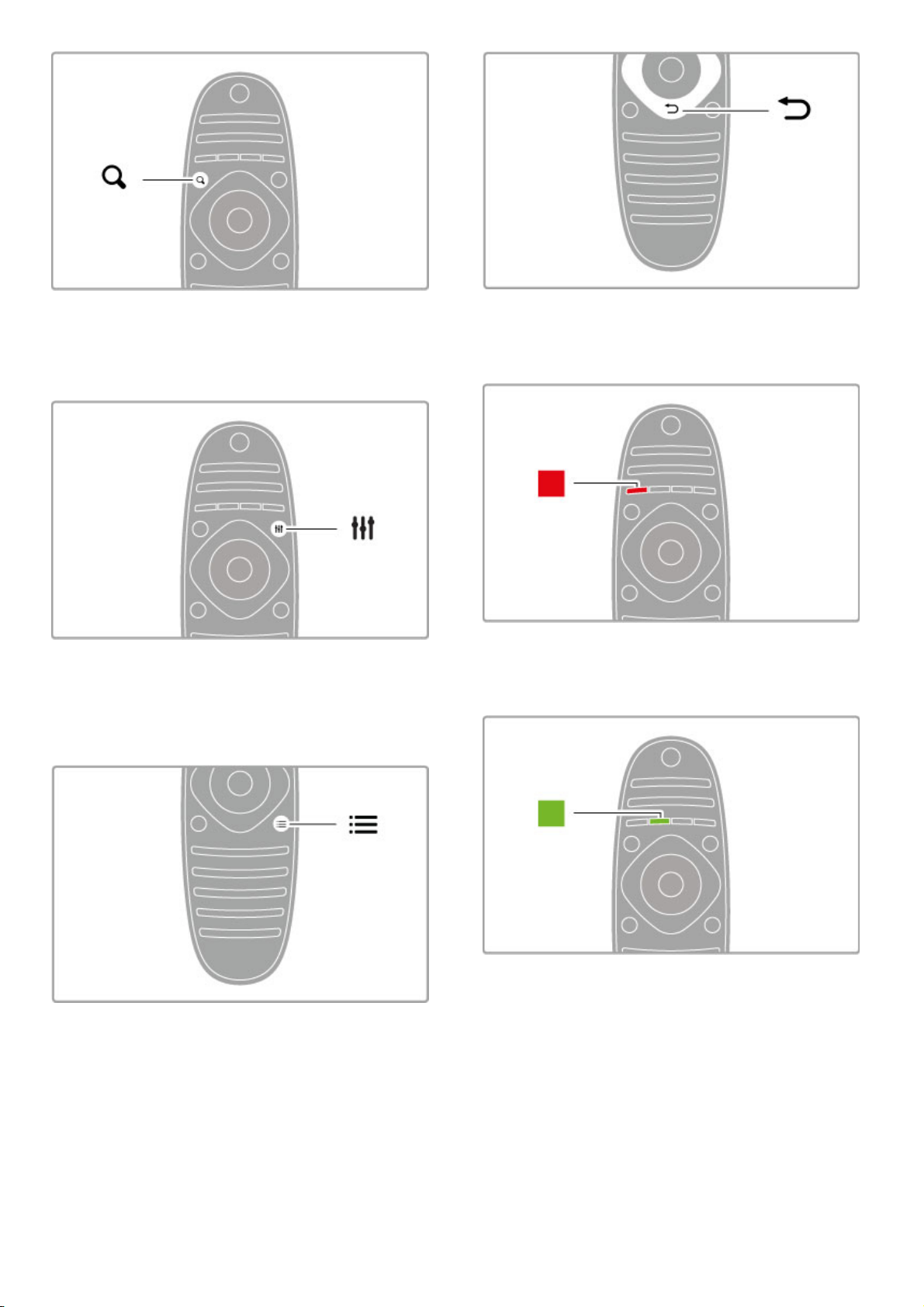
Åpner eller lukker menyen FIND¬.
Åpne menyen Søk for å åpne listen over kanaler mens du ser på
TV, eller listen over videoer og musikk mens du blar gjennom
PCen på TVen.
Åpner eller lukker menyen ADJUSTt
Åpne menyen Juster for rask justering av bilde- og lydinnstillinger.
Du kan sette Smart-bildeinnstillingen til Spill, som er ideelt for
TV-spill, eller endre Smart-lydinnstillingen for TV-høyttalerne.
Åpner eller lukker menyen OPTIONSr.
Åpne menyen Alternativer for å velge alternative innstillinger
knyttet til det du ser eller gjør på TVen.
Tilbake È.
Med Tilbake går du tilbake til forrige TV-kanal eller ett trinn
tilbake på en meny.
Rød
Med den røde knappen velger du det røde alternativet eller åpner
digital interaktiv TV eller noen TV-demoklipp.
Grønn
Med den grønne knappen velger du det grønne alternativet eller
øko-innstillingene.
4 Komme i gang / TV-omvisning
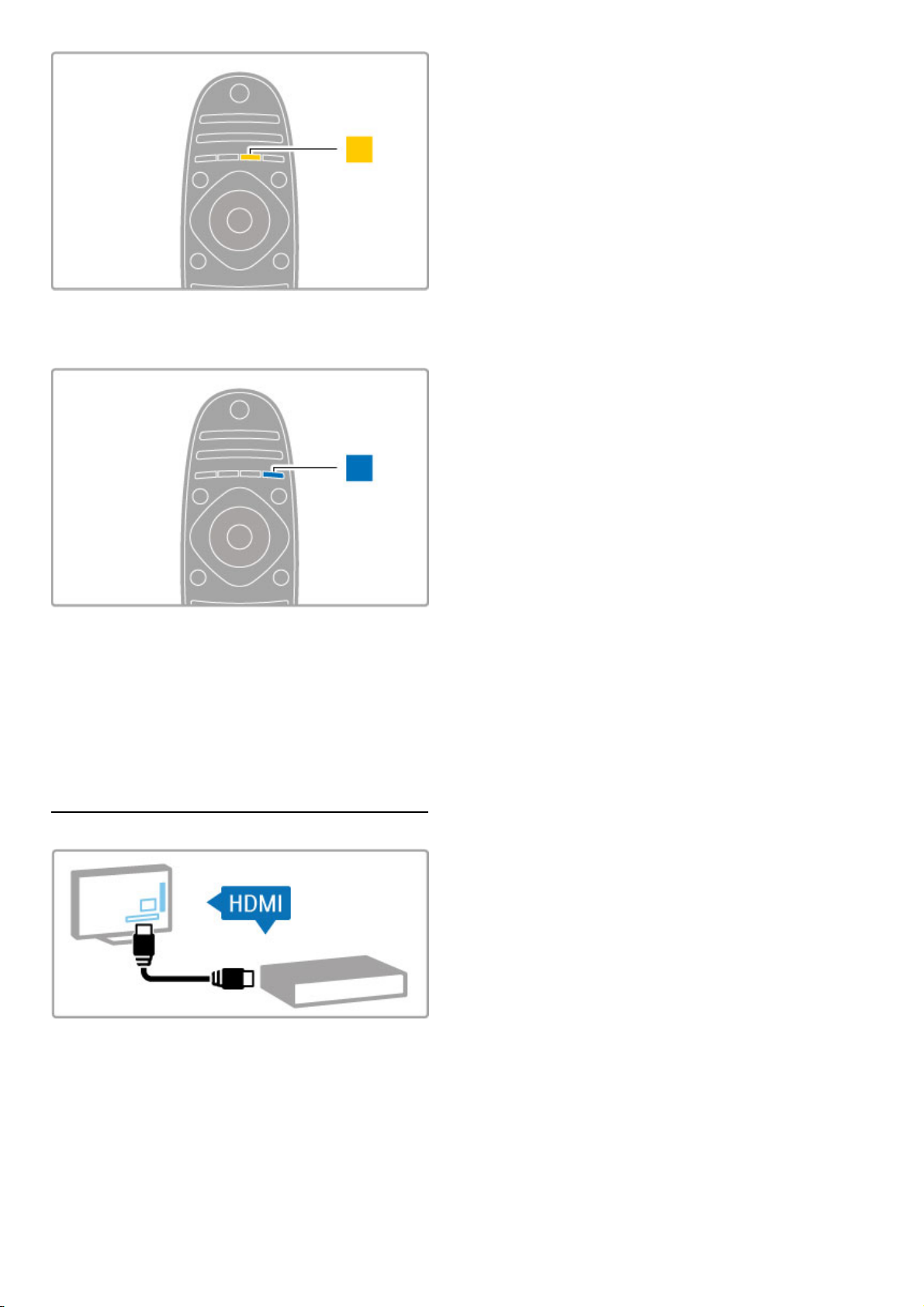
Gul
Med den gule knappen velger du det gule alternativet.
Blå
Med den blå knappen velger du det blå alternativet.
Les mer om fjernkontrollen under Hjelp > Grunnleggende >
Fjernkontroll > Oversikt.
Du kan også gå til ¬søke siden i denne hjelpen for å søke etter
et emne.
Trykk på u for å velge neste TV -omvisning.
Koble til enheter
Bruk HDMI™-tilkoblingen for å koble til en DVD-, Blu-ray-spiller
eller spillkonsoll.
HDMI-tilkoblingen gir best bilde- og lydkvalitet, og hvis enheten
har EasyLink (HDMI -CEC), kan enheten automatisk bli lagt til på
menyen Hjem på TVen.
Når en enhet er lagt til på menyen Hjem, kan du velge den for å
se programmet for den. Hvis enheten ikke har EasyLink, eller hvis
du ikke bruker HDMI -tilkoblingen, må du legge til den tilkoblede
enheten på menyen Hjem ved hjelp av Legg til enhetene.
Les mer om å legge til enheter under Hjelp > Grunnleggende >
Menyer > h Hjem.
Les mer om å bruke EasyLink under Hjelp > Grunnleggende >
Fjernkontroll > Betjene enheter.
I avsnittet Hjelp > Tilkoblinger finner du tegninger som disse som
hjelper deg å koble til vanlige enheter.
Komme i gang / TV-omvisning 5
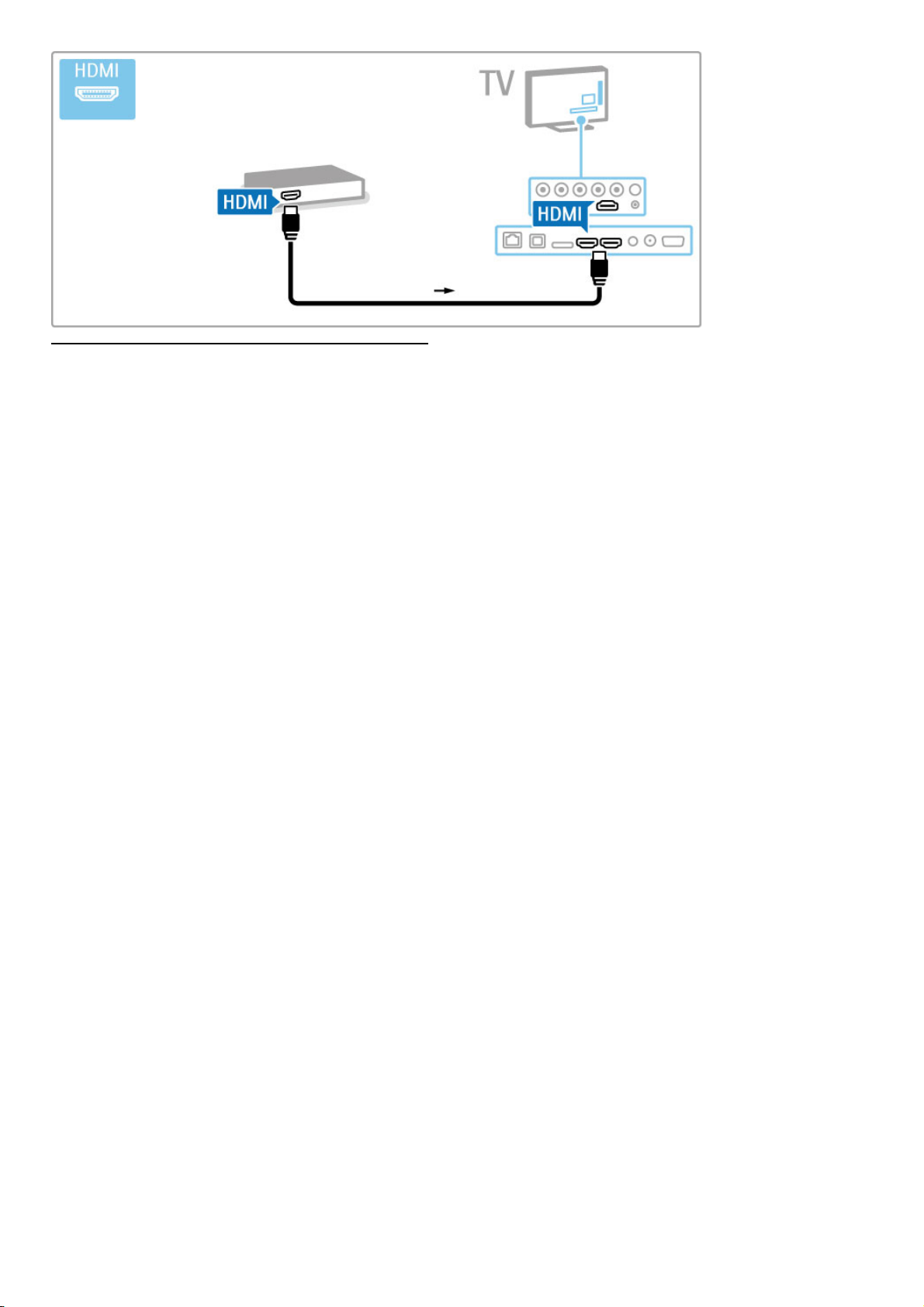
HDTV
Denne TVen kan vise TV-programmer med High Definition
(HDTV), men for å kunne nyte HDTV, må du få programmene i
HD først. Hvis du ikke ser på HD-programmer, vil kvaliteten
være som med en vanlig TV.
Se på HDTV -programmer fra ...
• en Blu-ray-spiller
• en digital HD -mottaker, koblet til via HDMI, med abonnement
på HD -programmer
• OTA HD -kringkaster (Over-The-Air)
• HD -kanaler i et digitalt nettverk
• en HD -spillkonsoll, koblet til via HDMI, med HD -spill
HD-videoklipp
Hvis du vil oppleve den forbløffende skarpheten og bildekvaliteten
i HDTV, kan du starte High Definition-videoklippet fra menyen
Hjem. Trykk på Hjem > Innstilling > Se demoer (på den andre
siden på menyen Innstilling).
Hvis du vil ha mer informasjon, kan du ta kontakt med
forhandleren.
Gå til www.philips.com/support for å lese vanlige spørsmål, med
listen over HD -kanaler eller -leverandører der du bor.
6 Komme i gang / TV-omvisning
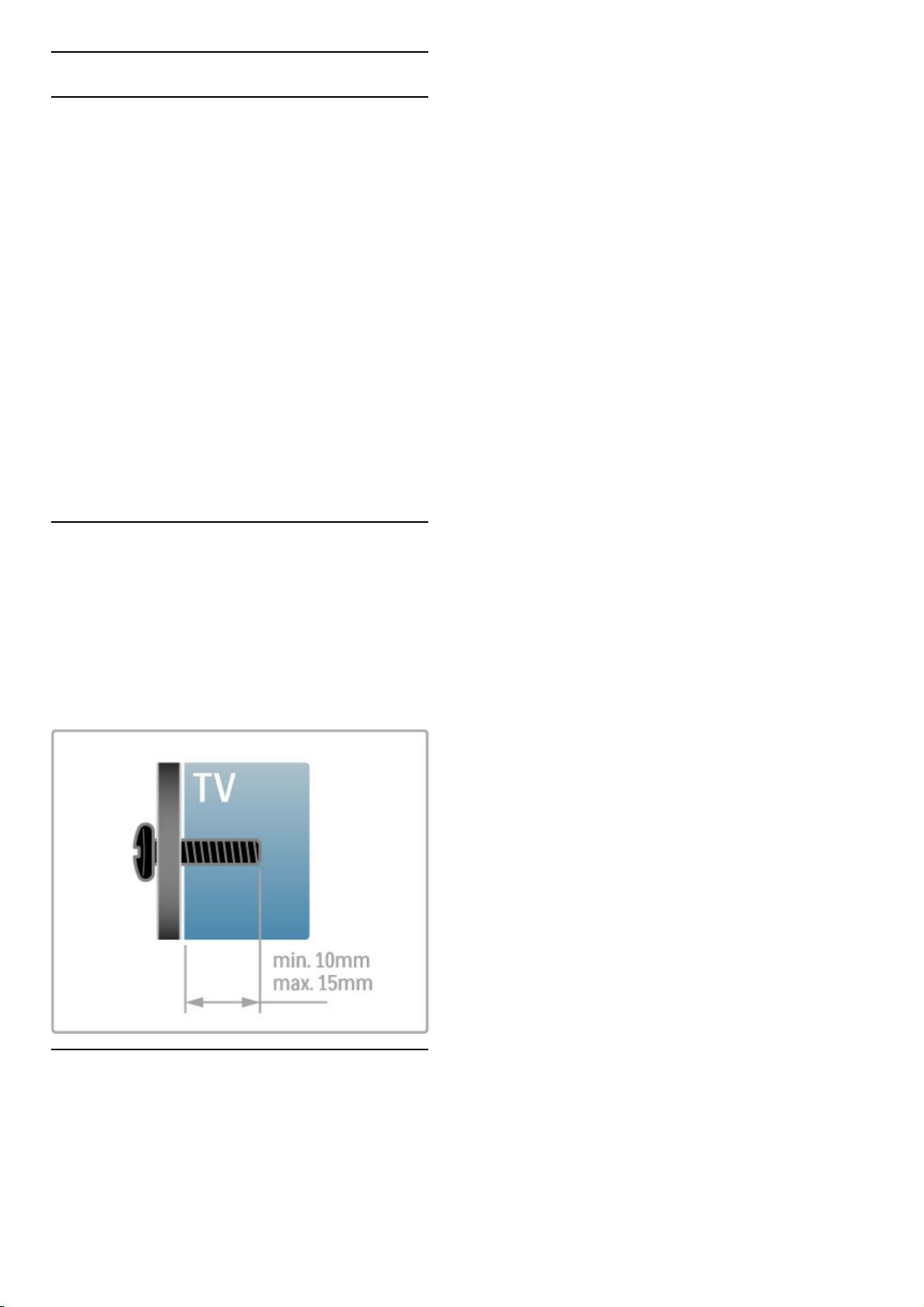
1.2 Oppsett
Stativ eller veggmontering
Høyttalerne til TVen er innebygd i foten på TV-stativet. Koble
alltid kabelen på foten til TVen for å få lyd. Plasser TVen på et
hardt underlag for å få best mulig lyd.
Veggmontering
Du kan montere TVen på veggen ved hjelp av foten og stangen
på TV-stativet. Du kan bruke både foten og stangen hvis du vil
ha et dreibart feste, eller du kan bruke bare foten hvis du vil
montere TVen helt inntil veggen.
Du finner alle monteringsinstruksjonene i hurtigveiledningen som
fulgte med TVen. Hvis du har mistet denne veiledningen, kan du
laste den ned fra www.philips.com
Bruk produkttypenummeret på TVen til å søke etter den riktige
hurtigveiledningen.
Viktig
Det krever spesielle ferdigheter å montere TVen på veggen.
Dette bør kun gjøres av kvalifisert personell. Veggmontering av
TVen må overholde sikkerhetsstandardene i henhold til vekten på
TVen. Les sikkerhetsinformasjonen nøye før du plasserer TVen.
TP Vision Netherlands B.V. påtar seg ikke noe ansvar for
feilmontering eller montering som fører til ulykker eller skader.
VESA-informasjon
TVen er klargjort for en VESA-kompatibel veggmonteringsbrakett
(selges separat). Du finner VESA-koden som passer, ved siden av
typenummeret til TVen.
52PFL9606 – VESA MIS-F 300, 300, M6
46PFL9706 – VESA MIS-F 300, 300, M6
37PFL9606 – VESA MIS-F 200, 200, M6
32PFL9606 – VESA MIS-F 200, 100, M6
Bruk en skruelengde som vist på tegningen.
Plassere TVen
Les sikkerhetsinformasjonen nøye før du plasserer TVen.
• Plasser TVen slik at det ikke kommer lys direkte på skjermen.
• Demp belysningen i rommet for å få best Ambilight-effekt.
• Plasser TVen opptil 25 cm fra veggen for å få best Ambilighteffekt.
Komme i gang / Oppsett 7
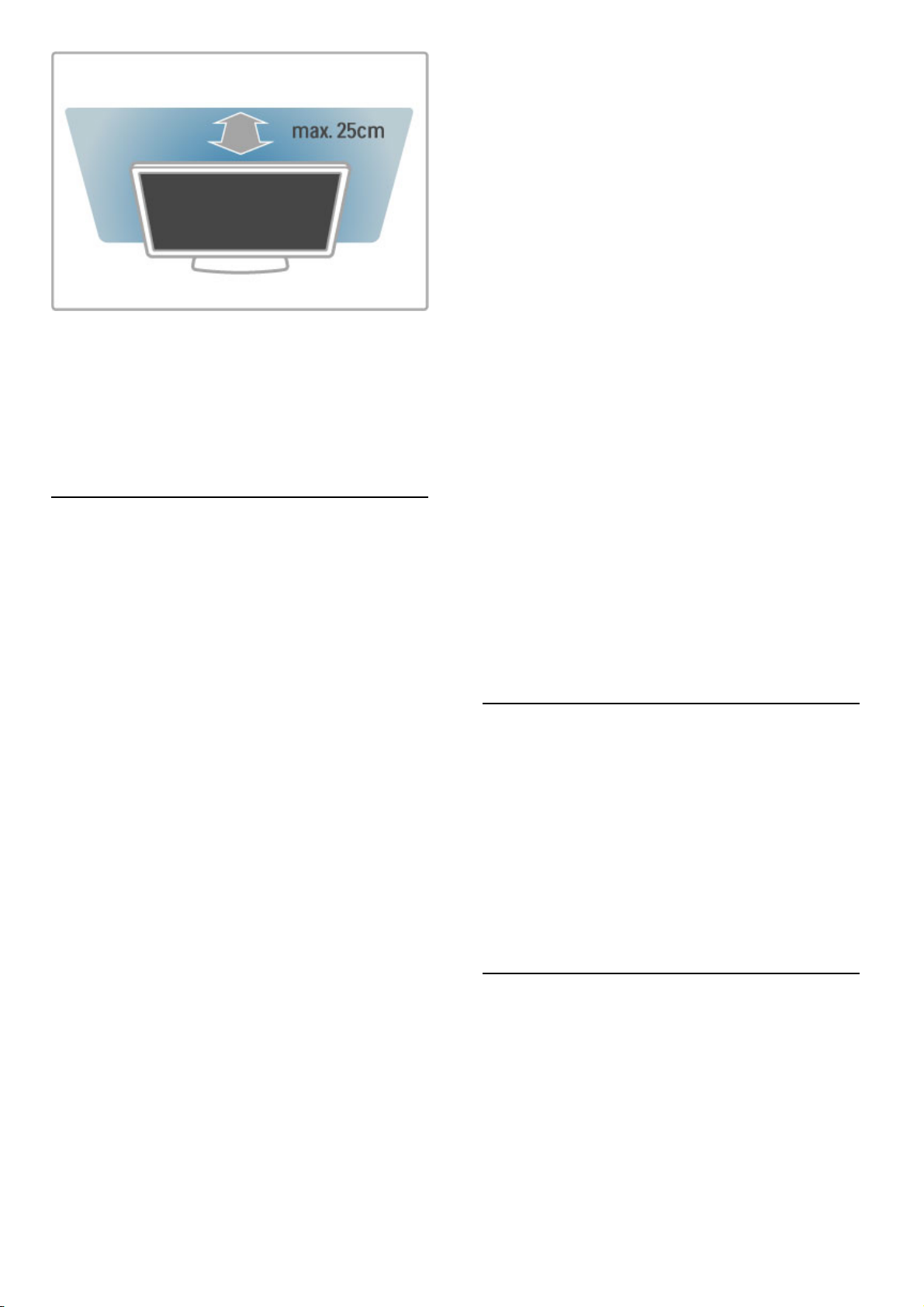
Plasser TVen på den beste betraktningsavstanden. Få mer ut av
HDTV-bilder og andre bilder uten å anstrenge øynene. Finn riktig
plassering rett foran TVen, for best mulig TV-titting og en
avslappende seeropplevelse.
Den ideelle avstanden for å se på TV er tre ganger den
diagonale skjermstørrelsen. Når du sitter, bør øynene dine være
på høyde med midten av skjermen.
Den beste lyden får du ved å plassere TVen på et hardt underlag.
Sikkerhet
Les gjennom og sørg for at du forstår alle instruksjonene før du
bruker TVen. Garantien blir ugyldig hvis en skade skyldes at
instruksjonene ikke er fulgt.
Fare for elektrisk støt eller brann!
• Utsett aldri TVen for regn eller vann. Plasser aldri beholdere
med væske, for eksempel vaser, nær TVen. Hvis det kommer
væske på eller inni TVen, må du øyeblikkelig koble den fra
strømuttaket. Kontakt forbrukerstøtte for å få den kontrollert før
du bruker den.
• Ikke utsett TVen, fjernkontrollen eller batteriene for sterk
varme. Ikke plasser dem nær stearinlys, åpne flammer eller andre
varmekilder, inkludert direkte sollys.
• Putt aldri noe inn i ventilasjonsåpningene eller andre åpninger
på TVen.
• Plasser aldri tunge gjenstander oppå strømledningen.
• Unngå at det legges trykk på støpslene. Løse støpsler kan føre
til lysbuedannelse eller brann. Kontroller at strømledningen ikke
utsettes for belastning når du dreier på TV-skjermen.
• Hvis du vil koble TVen fra nettspenningen, må støpselet til
TVen være frakoblet. Når du kobler fra strømmen, må du alltid
trekke i støpselet og ikke i ledningen. Kontroller at du har full
tilgang til støpslet, strømledningen og stikkontakten til enhver tid.
Fare for skade på person eller TV!
• Det kreves to personer for å løfte og bære en TV som veier
mer enn 25 kg.
• Hvis du monterer TVen på et stativ, må du bare bruke stativet
som følger med. Fest stativet ordentlig til TVen. Plasser TVen på
et flatt, jevnt underlag som tåler vekten av TVen og stativet.
• Ved veggmontering må du forsikre deg om at stativet tåler
vekten til TVen. TP Vision Netherlands B.V. påtar seg ikke noe
ansvar for feil veggmontering som fører til ulykker eller skader.
• Deler av dette produktet er laget av glass. Håndteres med
forsiktighet for å unngå personskader eller andre skader.
Fare for skade på TVen!
Før du kobler TVen til strømuttaket, må du kontrollere at
spenningen samsvarer med verdien som er angitt på baksiden av
TVen. Koble aldri TVen til strømuttaket hvis spenningen ikke
samsvarer.
Fare for skade på barn!
Følg disse forholdsreglene for å hindre at TVen velter og
forårsaker skade på barn:
• Sett aldri TVen på et underlag som er dekket av en duk, eller
annet materiale som kan trekkes vekk.
• Kontroller at ingen deler av TVen henger over kanten på
underlaget.
• Sett aldri TVen på høye møbler, slik som en bokhylle, uten å
feste både møbelet og TVen til veggen eller annen støtte.
• Fortell barna om farene ved å klatre på møblene for å nå
TVen.
Fare for svelging av batterier!
Fjernkontrollen kan inneholde myntformede batterier som små
barn kan svelge. Oppbevar alltid disse batteriene utilgjengelig for
barn.
Fare for overoppheting!
Ikke monter TVen på et trangt sted. La det være minst 10 cm til
ventilasjon på alle sider av TVen. Kontroller at gardiner eller annet
ikke dekker ventilasjonsåpningene på TVen.
Tordenvær
Koble TVen fra stikkontakten og antennen ved tordenvær. Ved
tordenvær må du ikke berøre TVen, strømledningen eller
antennekabelen.
Fare for hørselsskade!
Unngå bruk av hodetelefoner med høy lyd eller over lengre tid.
Lave temperaturer
Hvis TVen har vært transportert i temperaturer under 5 °C, må
du pakke den ut og vente til den når romtemperatur før den
kobles til stikkontakten.
Vedlikehold av skjermen
• Du må aldri la gjenstander komme i kontakt med skjermen på
noen måte.
• Koble fra TVen før rengjøring.
• Rengjør TVen og rammen med en myk, fuktig klut. Bruk aldri
stoffer som alkohol, kjemikalier eller rengjøringsmidler på TVen.
• Tørk av vanndråper så raskt som mulig, slik at det ikke oppstår
misdannelser eller at fargene falmer.
• Unngå stillestående bilder så langt det er mulig. Stillestående
bilder er bilder som vises på skjermen over lengre tid.
Stillestående bilder kan for eksempel være skjermmenyer, svarte
rammer, tidsangivelser osv. Hvis du må bruke stillestående bilder,
bør du redusere skjermkontrasten og skarpheten for å unngå
skade på skjermen.
Vedlikehold av skjermen 46PFL9706
Moth eye
• For å få glimrende lysstyrke og kontrast, selv midt på dagen, har
skjermen til denne TVen en nyskapende Moth eye antireflekterende utforming. Unngå å ta på TV-skjermen så mye som
mulig. Fjern beskyttelsesfilmen etter at du har installert TVen.
8 Komme i gang / Oppsett

• Ved eventuell rengjøring av TV-skjermen må du kun bruke den
rengjøringskluten som følger med TVen. Bruk et alkoholbasert
vindusvaskemiddel for fettete flekker. Påfør vesken på kluten før
du rengjør skjermen. Hvis du trenger å bytte ut kluten som fulgte
med, kan du ta kontakt med forbrukerstøtte.
www.philips.com/support
Beskyttelsesfilmen er laget av PET og kan resirkuleres.
Temperatur og fuktighet
I sjeldne tilfeller, avhengig av temperatur og fuktighet, kan det
oppstå noe kondens på innsiden av TVens frontglass (på visse
modeller). Hvis du vil unngå dette, må du ikke utsette TVen for
direkte sollys, varme eller ekstrem fuktighet. Hvis det oppstår
kondens, vil det forsvinne når TVen er på i noen få timer.
Kondensen skader ikke TVen og forårsaker ikke feil.
Komme i gang / Oppsett 9
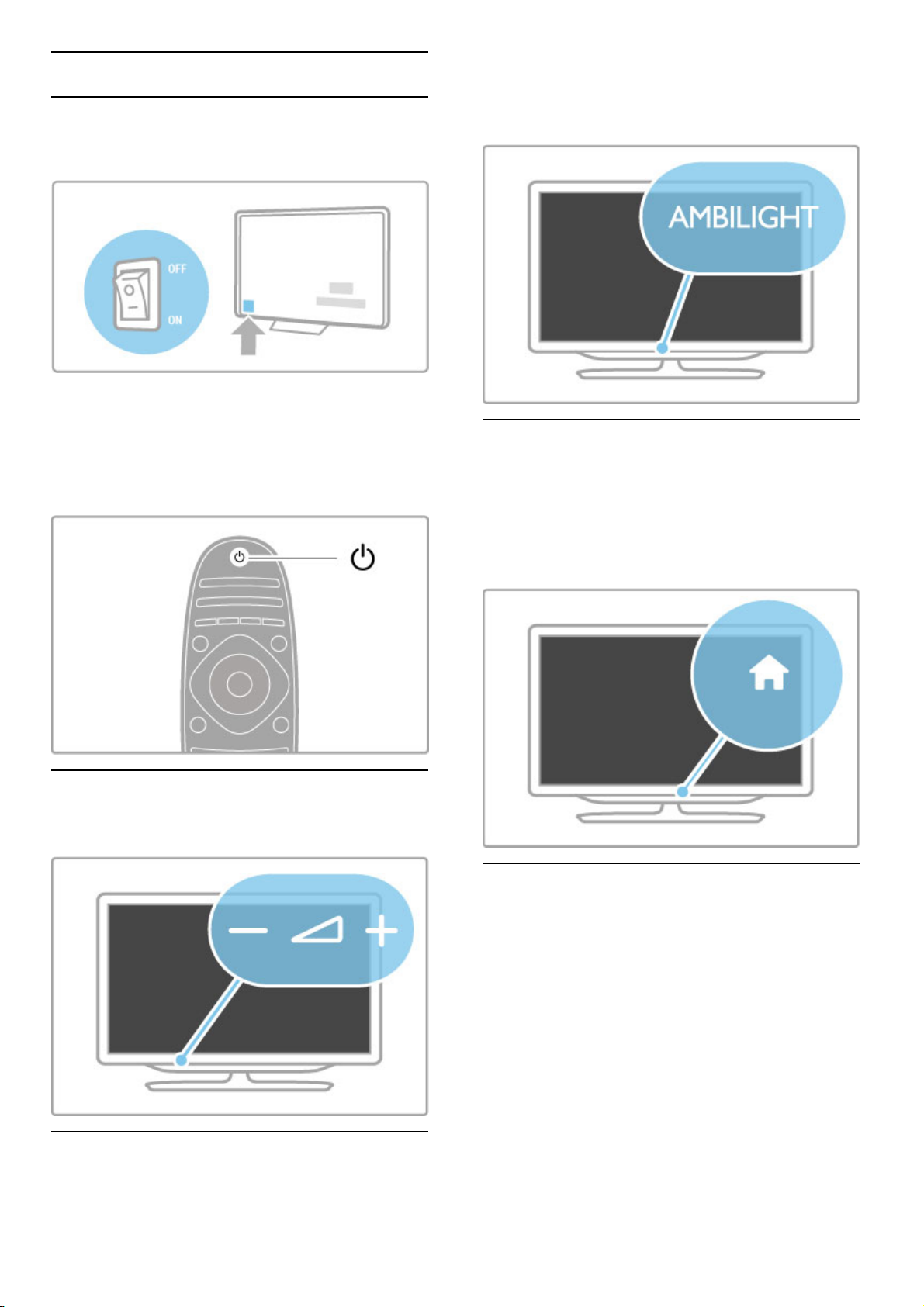
1.3 Knappene på TVen
Av/på-knapp
Slå TVen på eller av med av/på-knappen til høyre på TVen. Når
TVen er slått av, bruker den ikke strøm.
Hvis den røde indikatoren er av, slår du på TVen med av/påknappen.
Hvis den røde indikatoren er på (standby -indikasjon), trykker du
på O på fjernkontrollen for å slå på TVen. Du kan også slå på
TVen fra standby med CH+ , CH- eller h. Det tar et par
sekunder før TVen slås på.
V Volum
Trykk på V (Volum) - eller + for å justere volumet. Du kan
også bruke knappene + eller - på fjernkontrollen.
Ambilight
Trykk på Ambilight for å slå Ambilight av eller på.
Når TVen er i standby, kan du slå på Ambilight og skape en
Ambilight LoungeLight-effekt i rommet. Les mer om Ambilight og
LoungeLight under Hjelp > Innstilling > Ambilight
h Hjem
Trykk på h (Hjem) for å åpne menyen Hjem på skjermen. Du
kan gå til menyen Hjem med volumknappen – eller + (venstre
eller høyre) og kanalknappen – eller + (opp eller ned) på TVen.
Du bekrefter valget ved å trykke på h på nytt.
Les mer om Hjem under Hjelp > Grunnleggende > Menyer >
h Hjem
CH-kanal
Trykk på CH (Kanal) - eller + for å bytte kanal. Du kan også
bruke knappene W eller X på fjernkontrollen.
10 Komme i gang / Knappene på TVen
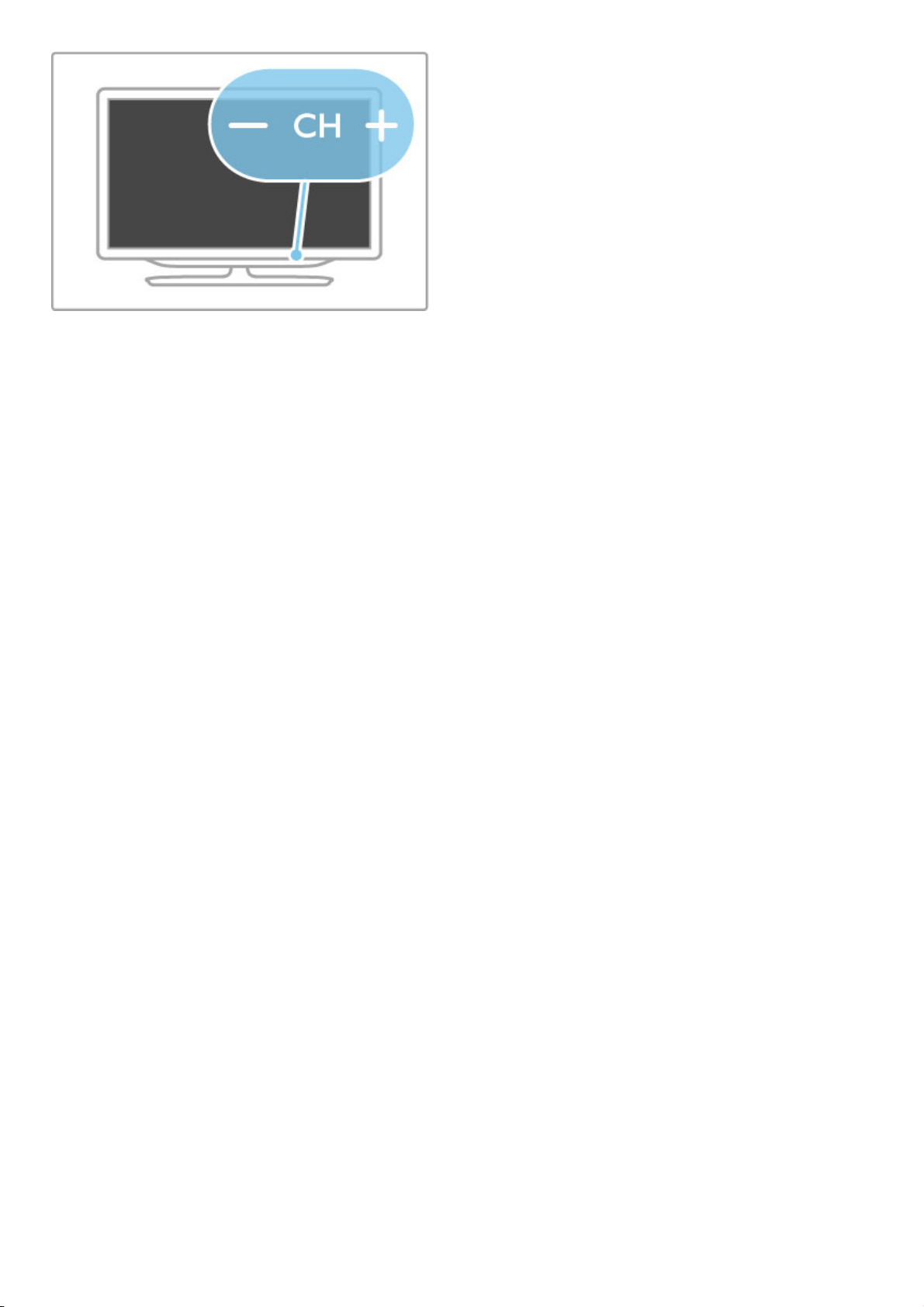
Komme i gang / Knappene på TVen 11
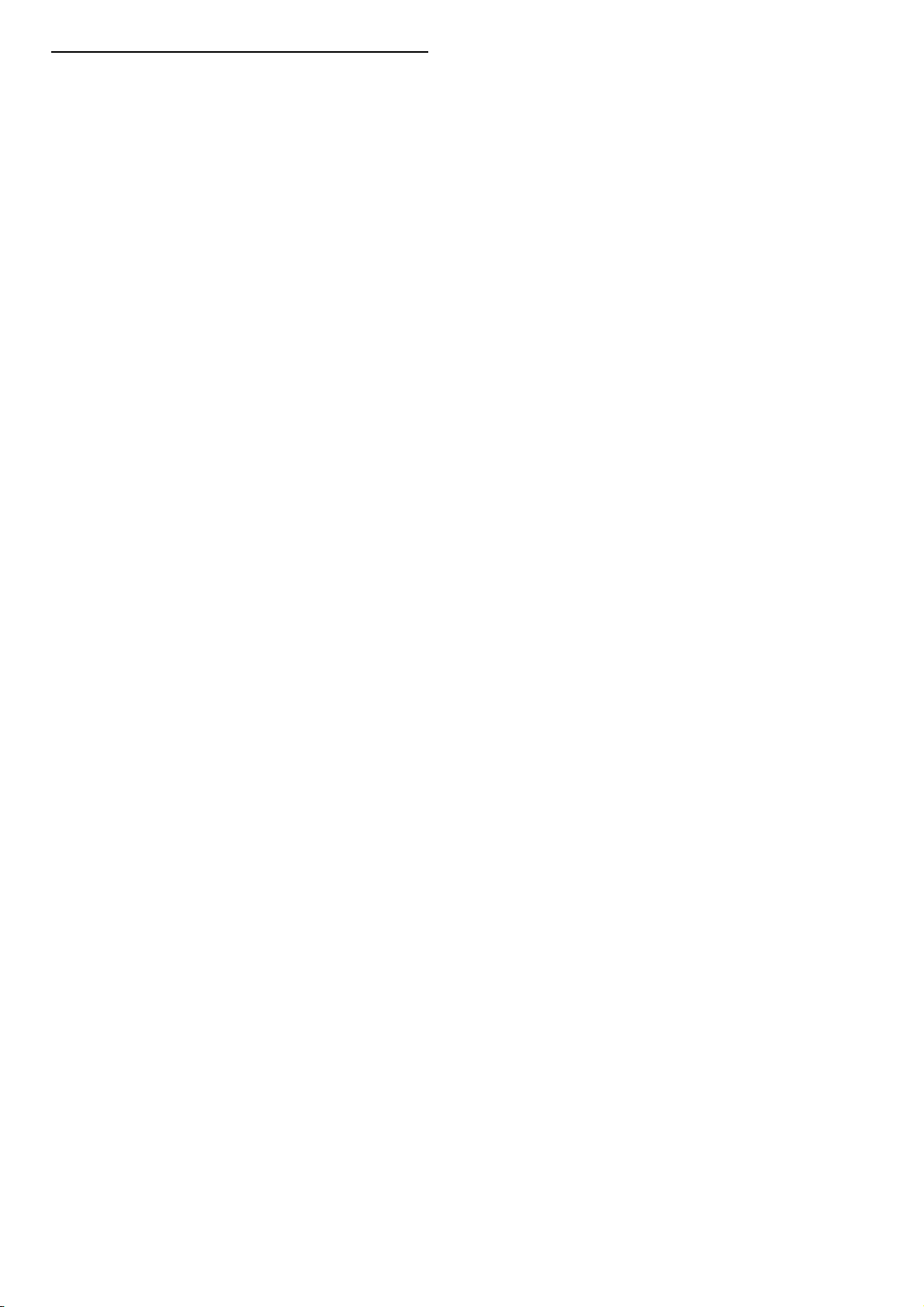
1.4 Registrer TVen
Gratulerer med kjøpet og velkommen til Philips.
Registrer TVen din, og få en rekke fordeler som full støtte
(inkludert nedlastinger), privilegert tilgang til informasjon om nye
produkter, eksklusive tilbud og rabatter og sjansen til å vinne
premier eller delta i markedsundersøkelser om nyheter.
Gå til www.philips.com/welcome
12 Komme i gang / Registrer TVen
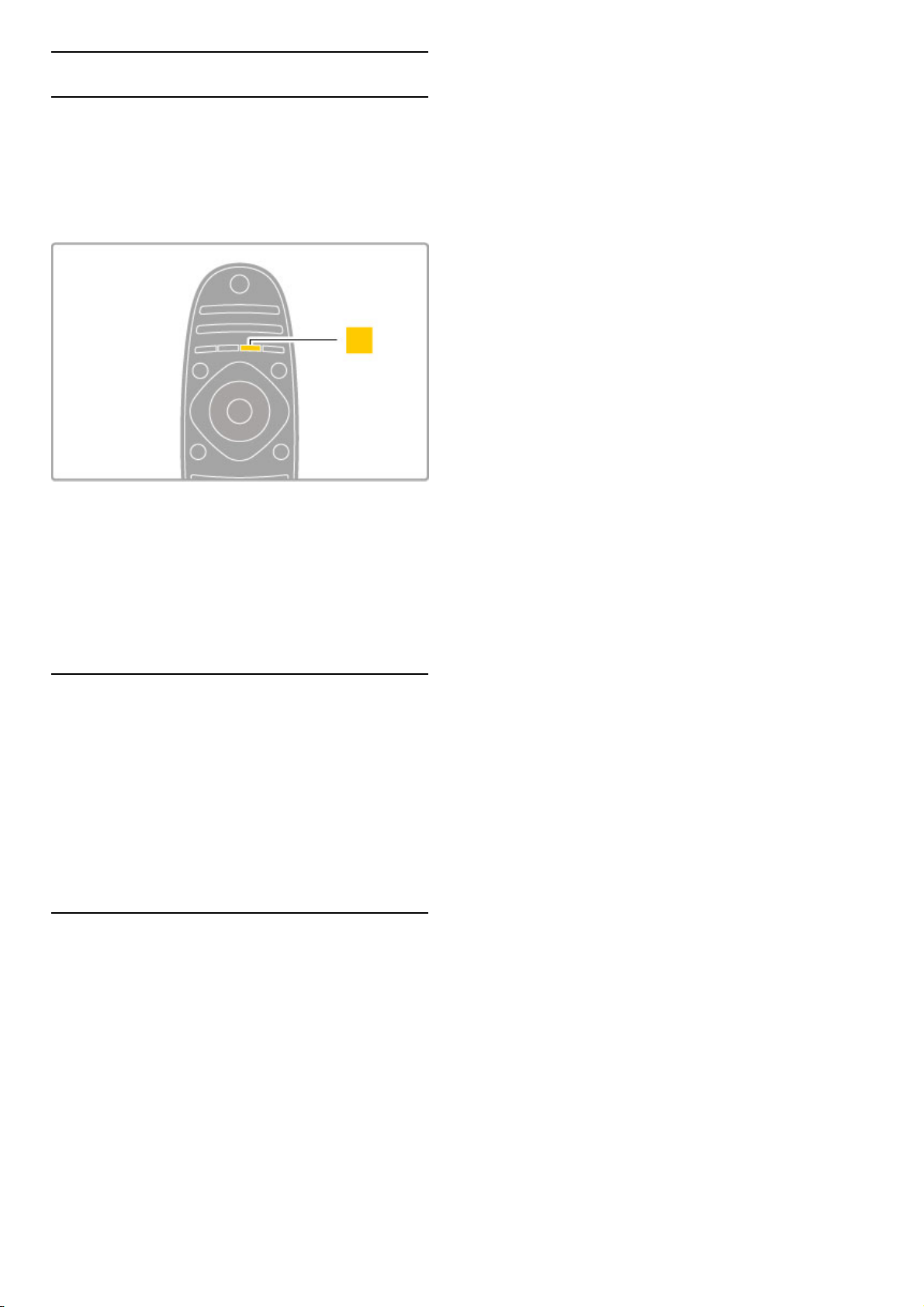
1.5 Hjelp og støtte
Bruke Hjelp og Søk
Hjelp
Du kan åpne Hjelp fra menyen Hjem. I de fleste tilfeller kan du
også trykke på den gule knappen på fjernkontrollen for å åpne
eller lukke Hjelp direkte. For enkelte aktiviteter, for eksempel
tekst-TV, har fargeknappene spesielle funksjoner og kan ikke åpne
Hjelp.
Lukk Hjelp før du følger hjelpeinstruksjonene. Trykk på den gule
knappen eller på h for å lukke Hjelp. Når du trykker på den
gule knappen på nytt, åpnes Hjelp på siden du var da du lukket
Hjelp.
¬ Søk
I Hjelp bruker du ¬ Søk til å finne et emne du trenger. Velg et
emne fra listen med navigeringsknappene, og trykk på OK. Emnet
du leter etter, finnes kanskje ikke på den første siden, men et par
sider senere. Trykk på x for å gå til neste side.
Elektronisk hjelp
Du kan løse et problem i tilknytning til en Philips-TV ved å lese
støtteinformasjon på Internett. Du kan velge språk og angi
produktmodellnummer.
Gå til www.philips.com/support
På støtteområdet kan du finne kontakttelefonnummeret for landet
du bor i, i tillegg til svar på vanlige spørsmål.
Du kan laste ned ny TV -programvare eller håndboken for å lese
på PCen. Du kan sende en e -postmelding med et bestemt
spørsmål, og i enkelte land kan du chatte på Internett med en av
våre samarbeidspartnere.
Forbrukerstøtte
Du kan få brukerstøtte ved å ringe forbrukerstøtte der du bor.
Du finner telefonnummeret i den trykte dokumentasjonen som
fulgte med TVen.
Eventuelt kan du se på webområdet vårt,
www.philips.com/support.
Modell- og serienummer på TVen
Du vil kanskje få spørsmål om å angi modell - og serienummeret
for TVen. Du finner disse numrene på etiketten på emballasjen
eller på typeetiketten på baksiden eller nederst på TVen.
Komme i gang / Hjelp og støtte 13
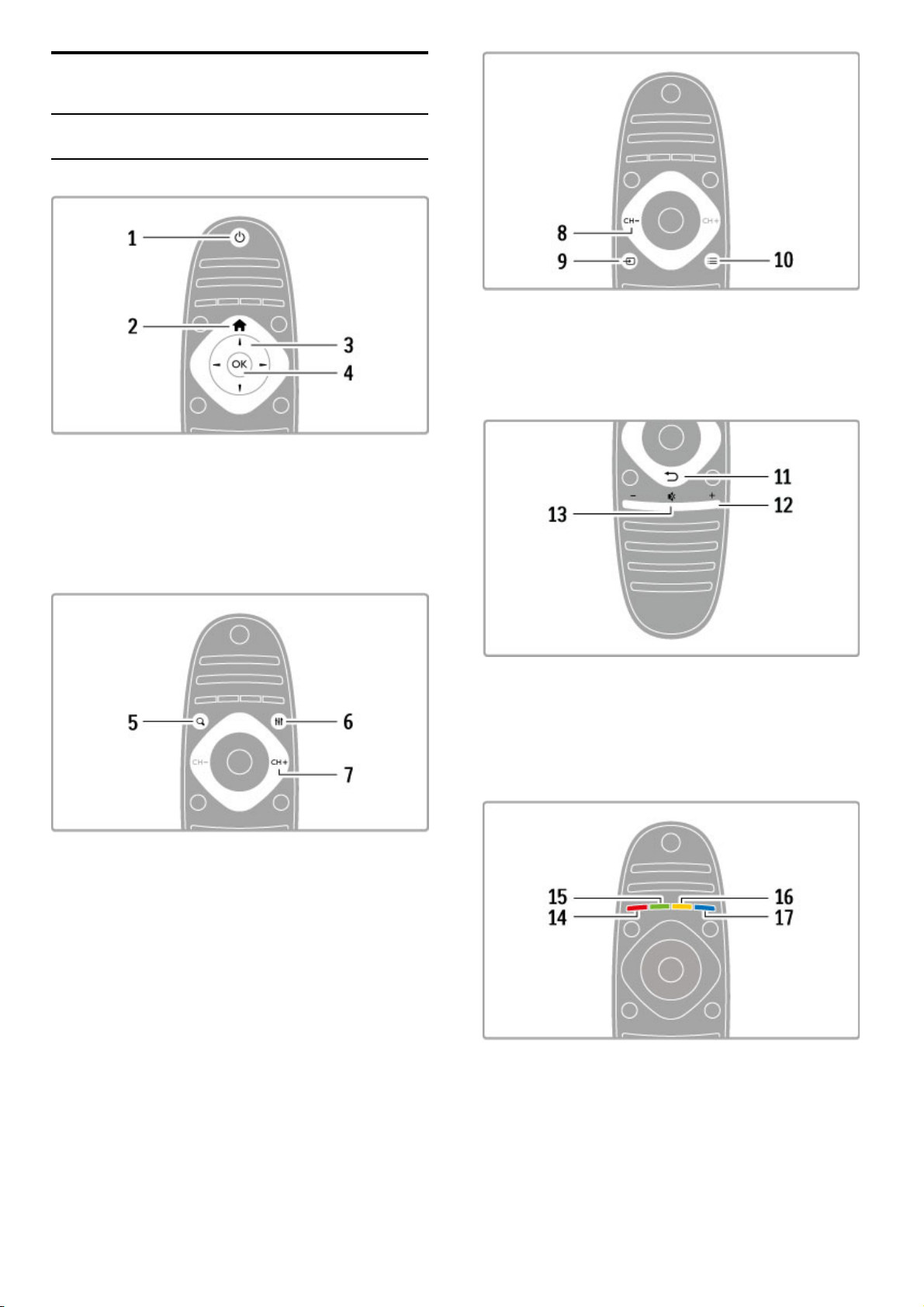
2
2.1
Grunnleggende
Fjernkontroll
Oversikt
1 Standby O
Slår TVen på eller tilbake i standby-modus.
2 Hjem h
Åpner eller lukker menyen Hjem.
3 Navigeringsknapp
Navigerer opp, ned, til høyre eller til venstre.
4 OK-knapp
Aktiverer et valg.
5 Søk ¬
Åpner eller lukker kanallisten eller listen over bilder, musikk eller
filmer.
6 Juster t
Åpner eller lukker de mest brukte innstillingene for bilde, lyd,
Ambilight eller 3D.
7 CH+ / Neste W
Bytter til neste kanal, side eller kapittel.
8 CH- / Forrige X
Bytter til forrige kanal, side eller kapittel.
9 Kilde Ú
Bytter direkte til en TV-tilkobling.
10 Alternativer r
Åpner eller lukker menyen Alternativer.
11 Tilbake È
Går tilbake til forrige kanal. Lukker en meny uten å endre en
innstilling. Går tilbake til forrige side på tekst-TV eller i Net TV.
12 Volum V
Justerer lydstyrken.
13 Demp m
Kobler ut eller gjenoppretter lyden.
14 Rød fargeknapp
Åpner interaktiv TV eller velger en side på tekst-TV.
15 Grønn fargeknapp
Åpner øko-innstillinger eller velger en side på tekst-TV.
16 Gul fargeknapp
Velger en tekst-TV-side.
17 Blå fargeknapp
Velger en tekst-TV-side.
14 Grunnleggende / Fjernkontroll
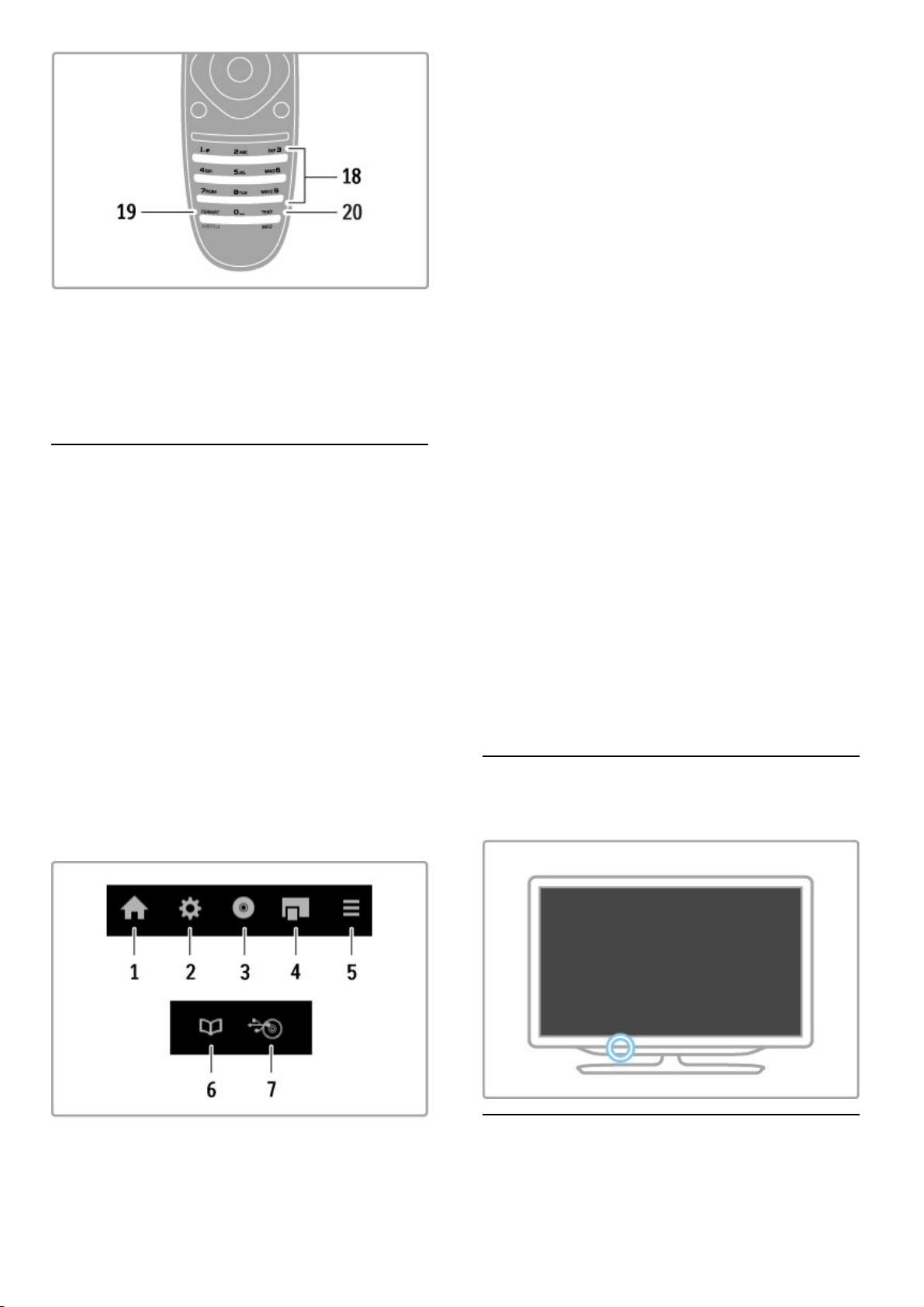
18 Tallknapper og teksttastatur
Velger en TV-kanal direkte eller angir tekst.
19 Format/teksting
Åpner eller lukker menyen Format. / Hold denne knappen nede i
3 sekunder for å vise eller skjule tekstingen.
20 Tekst-TV/info
Åpner eller lukker tekst-TV. / Hold knappen inne i 3 sekunder
for å åpne eller lukke informasjon om de neste programmene.
Betjene enheter
Fjernkontrollen på TVen kan også brukes på en tilkoblet enhet.
Enheten må ha EasyLink (HDMI-CEC) som er slått på. Enheten
må også være koblet til via en HDMI-kabel.
Betjene en EasyLink-enhet
Når du vil betjene en slik enhet med fjernkontrollen til TVen,
velger du enheten eller den tilhørende aktiviteten på menyen h
Hjem, og trykker på OK. Kommandoene for alle knappene, med
unntak av knappene h, t ADJUST og r OPTIONS,
videreføres til enheten.
Bytt tilbake til TV
Når du vil bruke fjernkontrollen til å betjene TVen igjen, trykker
du på h (Hjem), velger Se på TV og trykker på OK.
Vis knapper på enheten
Når du betjener en enhet, kan det hende at noen knapper ikke
er tilgjengelige på fjernkontrollen til TVen. Du kan gjøre disse
knappene tilgjengelige på TVen ved å trykke på r OPTIONS
og velge Vis knapper på enheten . Velg knappen du trenger, og
trykk på OK.
Du skjuler knappene på enheten ved å trykke på È (Tilbake).
Generelt sett åpner disse knappene følgende enhetsmenyer:
1 Menyen Hjem
2 Menyen Innstilling
3 Platemenyen (diskinnhold)
4 Hurtigmeny
5 Menyen Alternativer
6 Programguide
7 Medievalg
Avspilling ved hjelp av én knapp
Sett inn en plate i en EasyLink HDMI-CEC-enhet, og trykk på
Play på enheten. TVen slår seg på fra standby -modus og
begynner automatisk å spille av platen.
Systemlydkontroll
Hvis du kobler til et EasyLink-lydanlegg, kan du høre på lyden fra
TVen via lydanlegget. Høyttalerne på TVen kobles ut automatisk.
Du kan kontrollere volumet med fjernkontrollen til TVen.
Surround-modus
Hvis du har en nyere Philips-enhet, kan du endre enhetens
innstilling for surroundlyd på TVen. Hvis du vil endre denne
innstillingen, trykker du på t ADJUST, velger Surround-modus,
og trykker på OK. Velg Neste modus og trykk på OK for å gå
gjennom de tilgjengelige modiene på enheten.
Smart lyd
Hvis du har en nyere Philips-enhet, kan du endre enhetens
innstilling for Smart lyd på TVen. Hvis du vil endre denne
innstillingen, trykker du på t ADJUST, velger Smart lyd, og
trykker på OK. Velg en lydmodus fra listen.
Skjerm av
Hvis en nyere lydenhet fra Philips kun overfører lyd til TVen, kan
du bli bedt om å slå av TV-skjermen. Hvis du vil slå av skjermen
når denne meldingen vises, velger du Skjerm av og trykker på
OK. Når du vil slå på skjermen igjen, trykker du på h (Hjem).
System-standby
Trykk på O på fjernkontrollen for å sette TVen og samtlige
EasyLink-enheter i standby -modus.
Les mer om EasyLink under Hjelp > Innstilling > Enheter >
EasyLink HDMI-CEC .
IR-sensor
Rett alltid fjernkontrollen mot den infrarøde sensoren foran på
TVen.
Batterier
Grunnleggende / Fjernkontroll 15
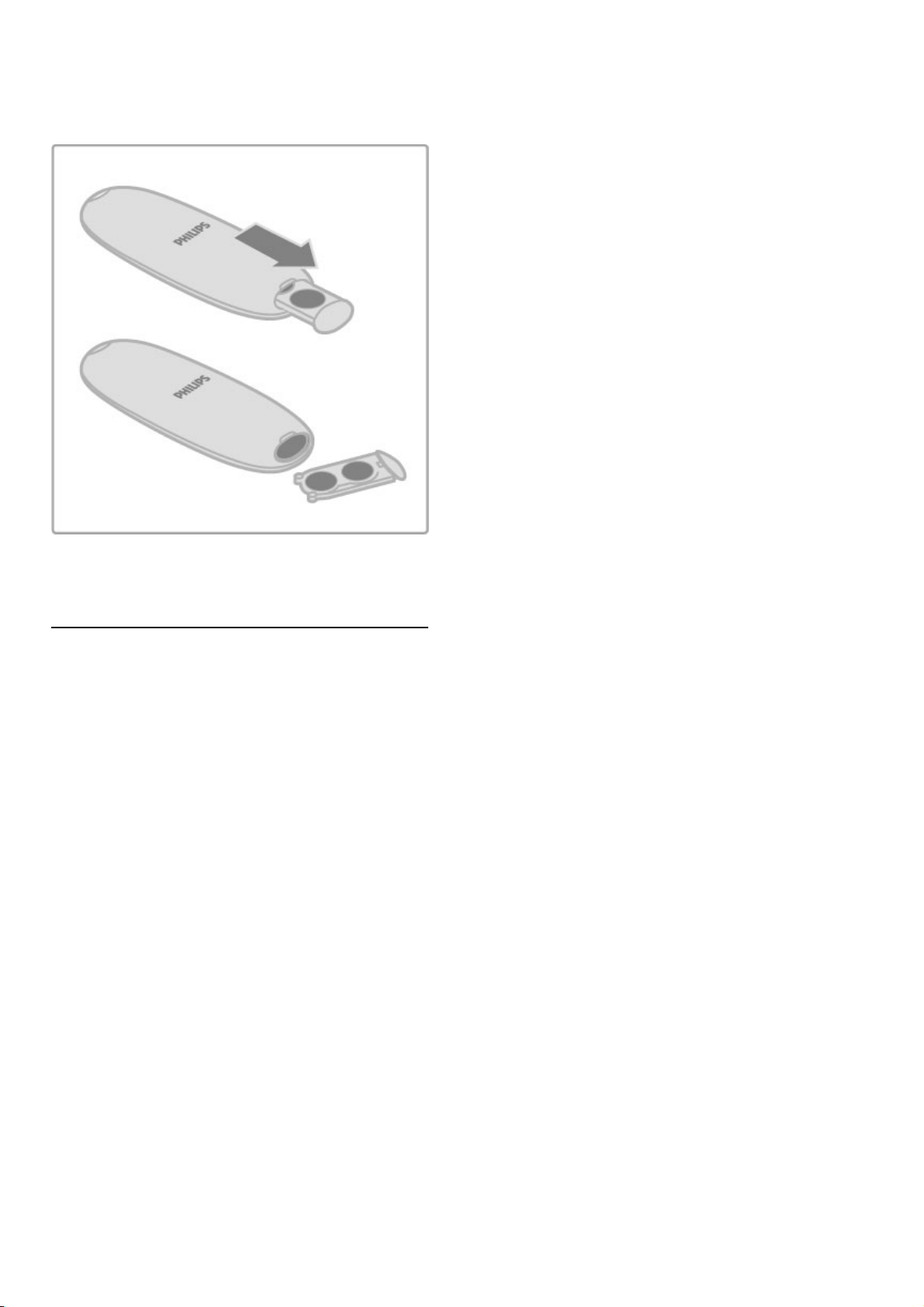
Når du skal skifte batterier på fjernkontrollen, skyver du opp det
lille rommet nederst på fjernkontrollen. Bruk to myntformede
batterier (type CR2032 – 3 V). Pass på at siden med tegnet + på
batteriene (forsiden) vender opp. Den lille skuffen har en
indikator merket med +.
Ta ut batteriene hvis du ikke bruker fjernkontrollen over lengre
tid.
Avhend batteriene i henhold til retningslinjene for endt bruk. Les
Hjelp > Spesifikasjoner > Miljøet > Kassering.
Rengjøring
Fjernkontrollen er behandlet med et ripesikkert belegg.
Rengjør fjernkontrollen med en myk, fuktig klut. Bruk aldri stoffer
som alkohol, kjemikalier eller rengjøringsmidler på TVen eller
fjernkontrollen.
16 Grunnleggende / Fjernkontroll
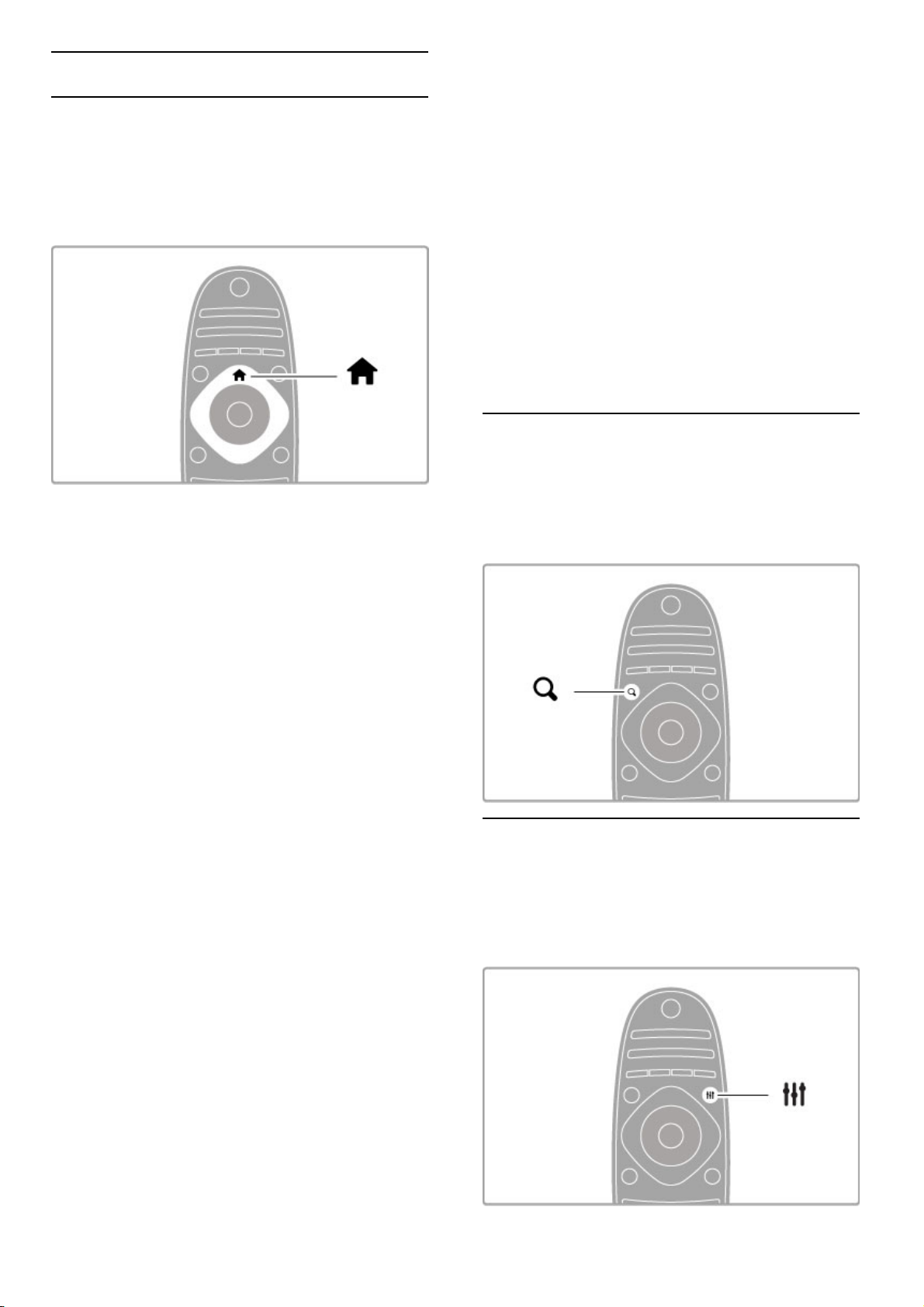
2.2 Menyer
h Hjem
Med menyen Hjem kan du begynne å se på TV eller en film,
eller du kan starte en annen TV-aktivitet.
Trykk på h for å åpne menyen Hjem.
Du starter en aktivitet ved å velge den med navigeringsknappene
og trykke på OK.
Når du skal lukke menyen Hjem, trykker du på h på nytt.
Legge til enhetene dine
Legg til en tilkoblet enhet på menyen Hjem slik at den enkelt
kan velges senere.
Hvis den tilkoblede enheten ikke har EasyLink (HDMI-CEC), eller
hvis den ikke er koblet til med en HDMI-kabel, må du legge til
enheten manuelt på menyen Hjem med alternativet Legg til
enhetene.
Enheter som har EasyLink (HDMI-CEC) og er koblet til med en
HDMI-kabel, viser automatisk aktiviteten sin på menyen Hjem. Én
enkelt enhet kan legge til flere aktiviteter.
Hvis EasyLink -enheten ikke vises automatisk, kan EasyLink på
enheten være slått av.
Legge til en enhet manuelt
Velg Legg til enhetene på menyen Hjem, og trykk på OK . Følg
instruksjonene på skjermen.
Du blir bedt om å velge enheten og tilkoblingen som enheten er
koblet til.
Enheten eller tilhørende aktiviteter er nå lagt til på menyen
Hjem.
Gi en enhet nytt navn
Hvis du vil gi nytt navn til en enhet eller aktivitet som er lagt til,
velger du enheten på menyen Hjem, trykker på r OPTIONS ,
og velger Gi nytt navn. Bruk tastaturet på fjernkontrollen til å angi
det nye navnet på samme måte som for SMSmeldinger/tekstmeldinger.
Fjerne en enhet
Hvis du vil fjerne en enhet eller aktivitet fra menyen Hjem, velger
du elementet, trykker på r OPTIONS, og velger Fjern denne
enheten. Hvis en enhet eller aktivitet fortsatt vises på menyen
Hjem etter at du har slettet den, slår du av EasyLink-innstillingen
på enheten for å hindre at ikonet automatisk legges til på nytt.
Les mer om EasyLink under Hjelp > Grunnleggende >
Fjernkontroll > Betjene enheter.
Omgjøre
Hvis du vil omgjøre en enhet eller aktivitet på menyen Hjem,
velger du elementet, og trykker på r OPTIONS .
1 Velg Omgjøre .
2 Bruk navigeringsknappene til å endre plasseringen til enheten
eller aktiviteten. Du kan bare omgjøre rekkefølgen på enheter og
aktiviteter som er lagt til.
3 Trykk på OK for å bekrefte plasseringen. Alle enheter og
aktiviteter flyttes mot høyre.
Du kan utheve en annen enhet eller aktivitet og flytte den.
Når du er ferdig med omgjøringen, trykker du på r OPTIONS ,
og velger Avslutt omgjøring.
Gjenopprett enhetsaktiviteter
Hvis du vil tilbakekalle en slettet aktivitet fra en enhet med flere
aktiviteter, velger du enheten eller én av de tilhørende
aktivitetene, og trykker på r OPTIONS. Velg Gjenopprett
enhetsaktiviteter, og trykk på OK. Alle slettede aktiviteter på
enheten vises på nytt.
¬ FIND
Med ¬ FIND kan du åpne kanallisten mens du ser på TV, eller
du kan åpne listen over bilder, musikk og videoer mens du blar
gjennom PCen eller en tilkoblet USB-enhet.
Trykk på ¬ FIND for å åpne listen.
Når du skal lukke listen, trykker du på ¬ på nytt.
t ADJUST
Med menyen JUSTER kan du raskt justere innstillinger for bilde,
lyd, Ambilight og 3D.
Trykk på t ADJUST for å åpne menyen Juster.
Velg ønsket alternativ med navigeringsknappene, og trykk på OK.
Når du skal lukke menyen, trykker du på t ADJUST på nytt.
Grunnleggende / Menyer 17

På menyen Juster kan du foreta disse innstillingene:
• 3D
• 3D -dybde
• Spill for to personer
• Slå Ambilight av eller på
• Ambilight-dynamikk
• Bildeformat
• Smart bilde (forhåndsdefinert)
• Smart lyd (forhåndsdefinert)
• Høyttalere
• Surround
• Bildeinnstilling
Ambilight
Les mer om Ambilight-innstillingene under Hjelp > Innstilling >
Ambilight.
Bildeformat
Les mer om bildeformatinnstillingene under Hjelp >
Grunnleggende > Se på TV > Bildeformat.
Smart bilde, smart lyd
Du kan stille inn TVen på en forhåndsdefinert innstilling som
passer til det du ser på.
Les mer om Smart-innstillingene under Hjelp > Grunnleggende >
Se på TV > Smart bilde og lyd.
Høyttalere
Hvis du vil høre lyden via TV-høyttalerne, lukker du Hjelp, trykker
på t ADJUST, velger Høyttalere og deretter TV.
Velg Forsterker hvis du vil høre lyden via et tilkoblet
hjemmekinoanlegg eller en forsterker.
Disse innstillingene overstyrer midlertidig eventuelle EasyLink innstillinger.
Surround
Hvis du vil at TVen automatisk skal stilles inn på den beste
modusen for surroundlyd (kun tilgjengelig med et
hjemmekinoanlegg tilkoblet), lukker du Hjelp, trykker på t
ADJUST, velger Surround og deretter På .
Bildeinnstilling
Du kan flytte bildet på skjermen loddrett eller vannrett for å vise
tekstingen i sin helhet (avhenging av TV-inngangen).
Trykk påt ADJUST mens du ser på TV. Velg Bildeinnstilling, og
trykk på OK. Flytt bildet med navigeringsknappene. Trykk på OK
for å stoppe bildeinnstillingen.
r OPTIONS
Med menyen OPTIONS kan du velge alternative innstillinger
knyttet til det du ser eller gjør på TVen.
Trykk på r OPTIONS når som helst for å se hvilke alternativer
som er tilgjengelige.
Når du skal lukke menyen, trykker du på r OPTIONS på nytt.
18 Grunnleggende / Menyer
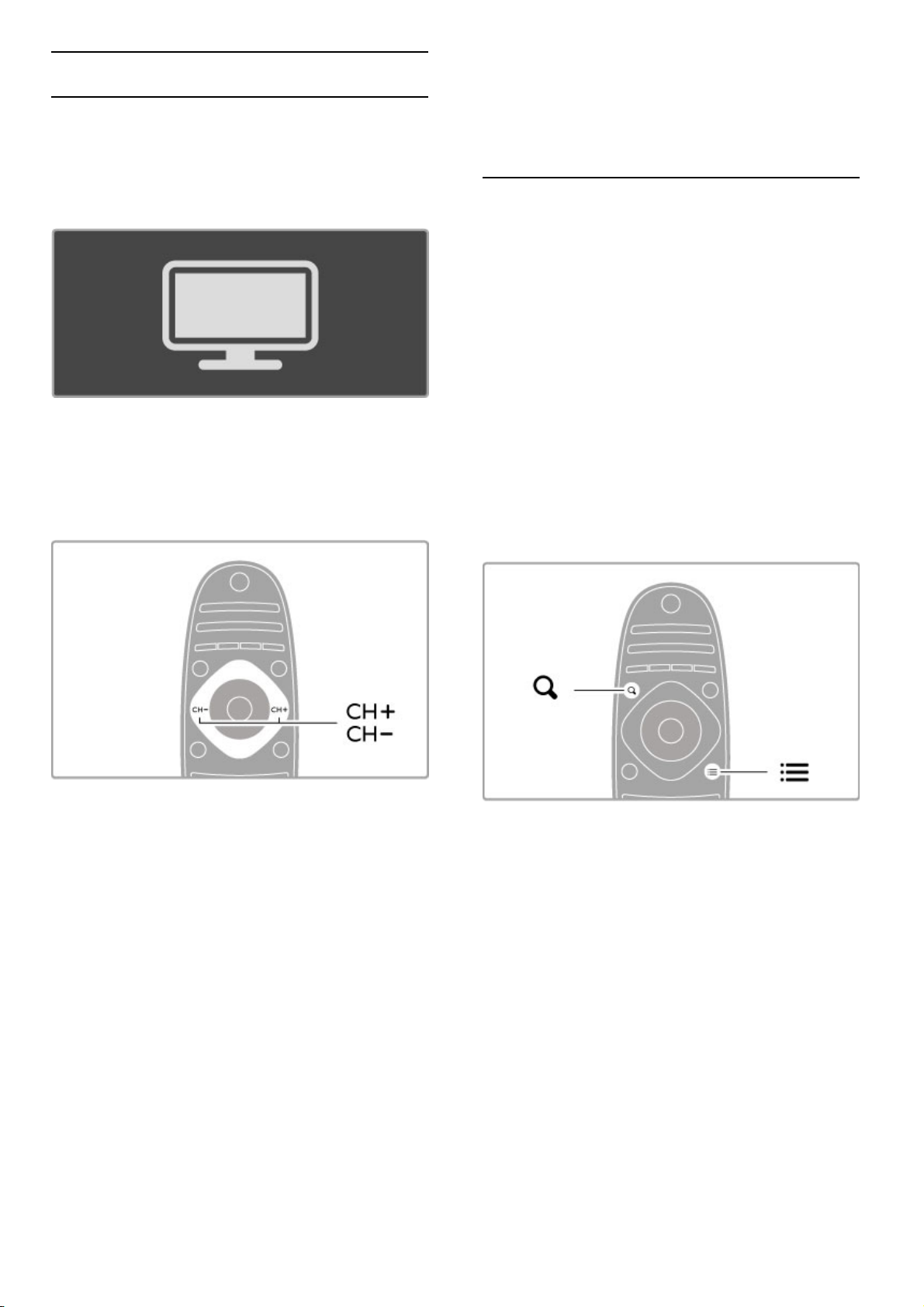
2.3 Se på TV
Bytte kanal
Når du skal se på TV og bytte kanaler, må du kontrollere at
alternativet Se på TV er valgt på menyen Hjem.
Hvis du vil se på TV, trykker du på h , velger Se på TV og
trykker på OK.
Når du vil bytte kanaler, trykker du på CH+ eller CH- på
fjernkontrollen. Du kan bruke tallknappene hvis du vet
kanalnummeret, eller du kan trykke på ¬ FIND for å åpne
kanallisten og velge en kanal.
Hvis du vil bytte tilbake til forrige kanal, trykker du på È
(Tilbake).
Radiokanaler
Hvis digital kringkasting er tilgjengelig, blir digitale radiostasjoner
installert under installasjonen. Bytt til en radiokanal på samme
måte som du bytter til en TV-kanal. En DVB-C -kanalinstallasjon
plasserer vanligvis radiostasjoner fra kanal nummer 1001 og
oppover.
Alternativer for å se på TV-kanaler
Hvis du ser på TV-kanaler med digitale sendinger, trykker du på
r OPTIONS for å vise de tilgjengelige alternativene:
• På TV nå
• Status
• Videoutvalg
På TV nå
Dette alternativet viser informasjon om programmet som sendes
nå, og om neste program på denne kanalen. Bruk
navigeringsknappene til å rulle gjennom teksten eller gå til neste
spalte.
Status
Statussiden viser relevant informasjon, avhengig av kringkastingen.
Du kan bruke denne informasjonen til å forbedre kanalsignalet
eller kontrollere om bestemte tjenester er tilgjengelige.
Videoutvalg
Digitale TV-kanaler kan tilby flere videosignaler (multifeedkringkastinger), ulike kamerapunkter eller -vinkler av samme
hendelse eller ulike programmer på én TV-kanal. TVen viser en
melding som forteller om slike TV -kanaler er tilgjengelige. Når de
er det, trykker du på r OPTIONS og velger Videoutvalg for å
velge alternativ.
Kanalliste
Du kan finne alle installerte TV- og radiokanaler i kanallisten.
Trykk på¬ FIND mens du ser på TV for å åpne kanallisten.
Trykk på ¬ FIND på nytt eller på È (Tilbake) for å lukke
kanallisten uten å bytte kanal.
Du kan navigere til en TV-kanal eller radiostasjon i kanallisten, og
deretter trykke på OK for å se på TV-kanalen eller lytte til
radiostasjonen.
Kanallisten kan ha flere sider. Trykk på W eller X for å gå til
neste eller forrige side i kanallisten.
Alternativer i kanallisten
Når kanallisten vises på skjermen, trykker du på r OPTIONS
for å velge følgende alternativer :
• Velg liste
• Merk som favoritt
• Omgjøre
• Gi nytt navn
• Skjul kanal
• Vis alle
Velg liste
Bruk dette alternativet til å velge hvilke kanaler som skal vises i
kanallisten. Listen du velger her, bestemmer hvilke kanaler du kan
bla gjennom med CH+ og CH-.
Merk som favoritt
Når en kanal er uthevet i kanallisten, kan du angi den som en
favorittkanal.
Les Grunnleggende > Se på TV > Favorittkanaler.
Omgjøre
Du kan endre rekkefølgen på kanalene i listen.
1 Trykk på r OPTIONS , og velg Omgjøre for å begynne å
endre rekkefølge på kanaler.
2 Uthev en kanal, og trykk på OK.
3 Plasser kanalen der du vil ha den, med navigeringsknappene,
eller angi den nye plasseringen direkte med tallknappene.
Grunnleggende / Se på TV 19

4 Trykk på OK for å bekrefte plasseringen. Du kan sette inn
kanalen eller bytte den.
Du kan utheve en annen kanal og gjøre det samme.
Når du er ferdig med omgjøringen, trykker du på r OPTIONS ,
og velger Avslutt omgjøring.
Gi nytt navn
Du kan gi nytt navn til en kanal i kanallisten.
1 Uthev kanalen du vil gi nytt navn, i kanallisten.
2 Trykk på r OPTIONS , og velg Gi nytt navn for å begynne å
endre navnet. Du kan angi tekst direkte med tastaturet på
fjernkontrollen, eller åpne et fullstendig tastatur over
tekstangivelsesmenyen.
Angi tekst med tastaturet på fjernkontrollen
Bruk navigeringsknappene til å plassere markøren i teksten. Trykk
på È (Tilbake) for å slette et tegn.
Bruk tastaturet på fjernkontrollen slik du skriver en tekstmelding
på en mobiltelefon. Bruk knappen 1 til å velge et spesialtegn. Velg
Slett for å slette et tegn.
Velg Utført for å avslutte endringen av navn.
Angi tekst med tastaturet på skjermen
Du åpner tastaturet på skjermen over tekstoppføringsmenyen ved
å trykke på OK når markøren i teksten blinker.
Bruk navigeringsknappene på tastaturet til å utheve et tegn, og
trykk på OK for å angi det. Du sletter et tegn ved å trykke på
È (Tilbake) eller utheve det ! og trykke på OK .
Du kan bytte fra store til små bokstaver eller til et sett med
spesialtegn ved å trykke på W (Neste) eller X (Forrige).
Du kan redigere et tegn i en tekstlinje ved å plassere markøren
på dette tegnet og bruke knappene z og Z på begge ender av
mellomromstasten på skjermen.
Du lukker tastaturet på skjermen ved å utheve Utført og trykke
på OK.
USB-tastatur
Du kan bruke et tilkoblet USB-tastatur for å gi nytt navn til
kanaler. Hvis du vil koble til et USB -tastatur, kan du lese Hjelp >
Tilkoblinger > Koble til flere enheter > Tastatur og mus.
Skjul kanal
Du kan skjule en kanal i kanallisten. Når du ser gjennom kanalene,
blir en skjult kanal hoppet over.
1 Uthev kanalen du vil skjule, i kanallisten.
2 Trykk på r OPTIONS , og velg Skjul kanal. Kanalen skjules så
snart du lukker kanallisten.
Vis skjulte kanaler
Du kan tilbakekalle alle skjulte kanaler og vise dem igjen.
1 Trykk på r OPTIONS når kanallisten vises, og velg Vis skjulte
kanaler. Kanallisten viser nå alle kanalene igjen.
2 Trykk på r OPTIONS , og velg Vis alle for å vise tidligere
skjulte kanaler.
Hvis du vil at tidligere skjulte kanaler fortsatt skal være skjult,
trykker du på r OPTIONS og velger Avslutt.
Favorittkanaler
Du kan merke en kanal som favoritt i kanallisten. Du kan angi at
kanallisten bare skal bla gjennom listen over favorittkanaler.
Hvis du vil åpne kanallisten, trykker du på ¬ FIND mens du ser
på TV.
Merke en kanal som favoritt
Trykk på ¬ FIND mens du ser på TV for å åpne kanallisten. Gå
til kanalen som du vil merke som favoritt, og trykk på r
OPTIONS. Velg Merk som favoritt.
I kanallisten blir favorittkanalen merket med F.
Du kan fjerne merkingen av en favorittkanal med Fjern merking
som favoritt.
Kanalliste med favoritter
Du kan angi at kanallisten bare skal bla gjennom favorittkanalene.
Trykk på r OPTIONS når listen vises på skjermen, og velg
Velg liste. Velg Foretrukne program i listen, og trykk på OK .
Når denne listen er valgt, blar du bare gjennom favorittene.
Programguide
Hvis programguideinformasjon er tilgjengelig der du bor, kan du
åpne en programguide på skjermen som viser informasjon om
oppsatte TV-programmer.
Programguiden leveres av kringkasterne eller Internett.
20 Grunnleggende / Se på TV
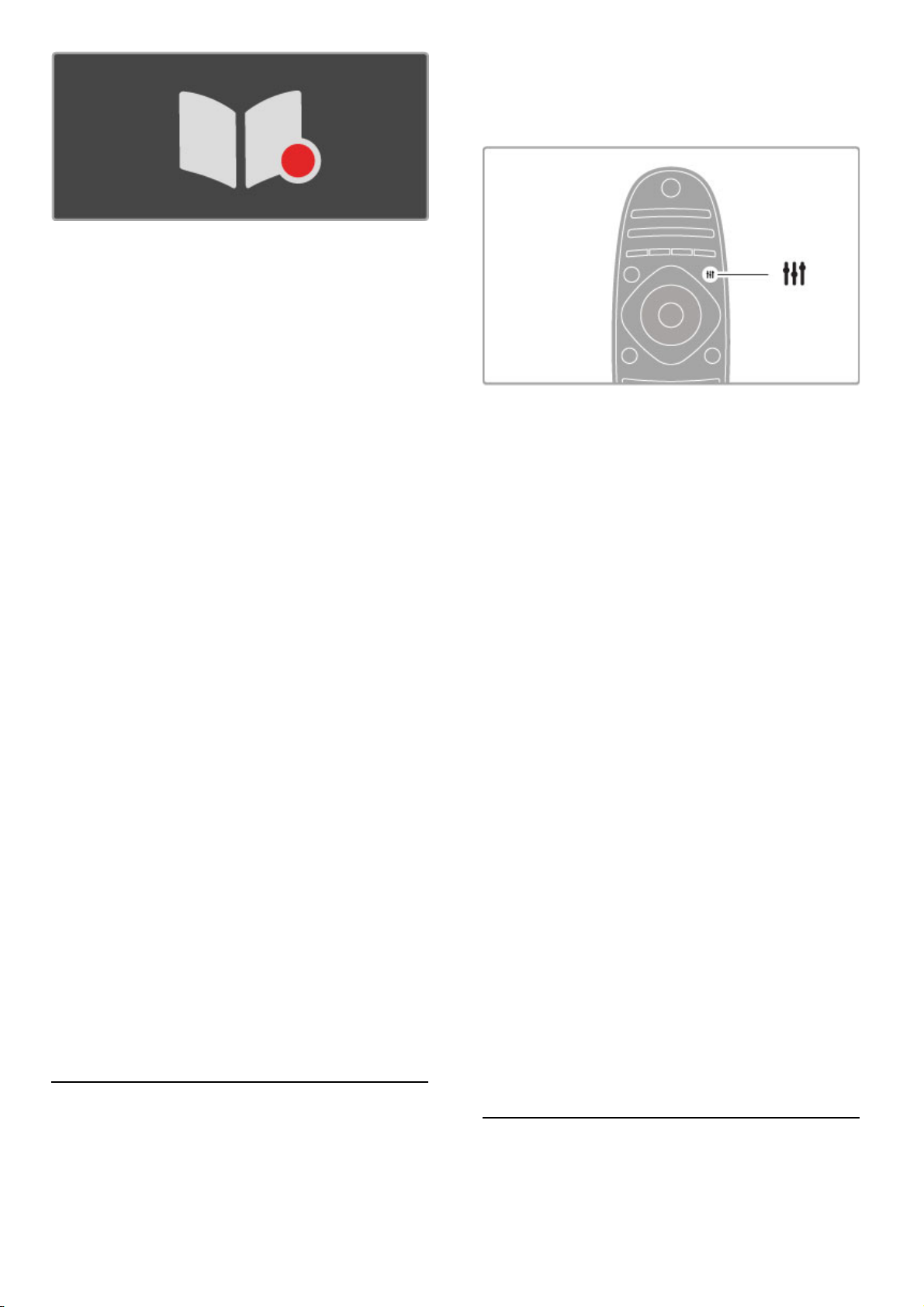
Åpne programguiden
Trykk på h , og velg Programguide mens du ser på TV. Trykk
deretter på OK.
Hvis du vil lukke programguiden uten å endre en innstilling,
trykker du på È (Tilbake).
Første gangs bruk
Første gang du åpner programguiden, søker TVen gjennom alle
TV-kanalene for programguideinformasjon. Dette kan ta flere
minutter. Disse dataene lagres på TVen. TVen kan lagre
programdata i opptil åtte dager.
Alternativer for programguide
Når du har valgt et program i guiden, trykker du på r
OPTIONS for å velge følgende:
• Angi påminnelse
Hvis du vil angi en påminnelse på skjermen om når et program
starter, velger du Angi påminnelse og trykker på OK.
Programmet merkes med © (en klokke). Du kan annullere denne
påminnelsen ved å velge Slett påminnelse og trykke på OK.
• Endre dag
Vis programmene for forrige eller neste dag.
• Mer informasjon
Viser programdetaljene og sammendrag.
• Søk på genre
Vis alle programmer etter genre.
• Påminnelsesplan
Hvis en påminnelse er angitt, kan du vise en liste over alle
planlagte påminnelser.
• Oppdater programguide
Etter det første søket lagrer TVen dataene for programguiden.
Hvis du oppdaterer eller installerer kanaler på nytt, eller hvis du
gjør om på kanallisten, må du oppdatere programguiden.
Når du skal oppdatere, velger du Oppdater programguide.
Påminnelsene blir fjernet.
Kringkaster eller nettverk
Du kan velge hvor informasjonen for programguiden kommer fra
ved å trykke på h > Innstilling > TV-innstillinger > Preferanser
> Programguide.
Velg Fra nettverk eller Fra kringkasteren.
Fra nettverk
Informasjon for programguiden kommer fra kringkasteren til du
kobler til Net TV. Når du har koblet til Net TV, bytter TVen
automatisk til Internett for informasjon for programguiden.
Fra kringkasteren
Guideinformasjonen leveres av kringkasteren/leverandøren.
Smarte bilde- og lydinnstillinger
Du kan enkelt justere bilde eller lyd ved å velge en
forhåndsdefinert innstilling for hver av dem.
Trykk på t ADJUST mens du ser på TV for å åpne menyen
Juster, og velg Smart bilde eller Smart lyd. Velg et alternativ i
listen, og trykk på OK.
Smart bilde og smart lyd
Smart-innstillinger er en kombinasjon av forhåndsdefinerte
innstillinger som passer til et bestemt bruksområde, for eksempel
spill eller TV-titting i dagslys.
Du kan justere en bestemt innstilling for en valgt smart-innstilling,
for eksempel lysstyrke, kontrast, bass eller diskant. Smartinnstillingen vil huske justeringene du har gjort.
Justere smart-innstillinger
Hvis du vil justere en bestemt innstilling i en smart-innstilling,
velger du smart-innstillingen og trykker på OK. Trykk deretter på
h, og velg Innstilling. Velg TV-innstillinger, gå til den individuelle
innstillingen, og juster den.
Hvis du vil gå tilbake til de opprinnelige verdiene for smartinnstillingene og angre justeringene du har gjort, setter du først
TVen i smart-innstillingen du vil tilbakestille. Deretter trykker du
på h > Innstilling > TV-innstillinger, velger Tilbakestill og
trykker på OK.
Les mer om justering av separate innstillinger under Hjelp >
Innstilling > Bilde og lyd og Ambilight.
Smart bilde-liste
• Personlig – dine valg under Tilpass bilde og lyd
• Livlig – ideelt for TV-titting i dagslys
• Naturlig – naturlige bildeinnstillinger
• Kino – ideelt for å se på film
• Spill – ideelt for å spille spill
• Energisparing – energibesparende innstillinger
• Standard - standard fabrikkinnstillinger
• Bilde – ideelt for å se på bilder
• ISF dag og ISF natt – kalibreringsinnstillinger for ISF
Smart-lydliste
• Personlig – dine personlige valg som du har satt i Tilpass bilde
og lyd
• Standard – standard fabrikkinnstillinger
• Nyheter – ideelt for tale
• Film – ideelt for å se på film
• Spill – ideelt for å spille spill
• Drama – ideelt for TV-serier
• Sport – ideelt for sportsprogrammer
Bildeformat
Grunnleggende / Se på TV 21
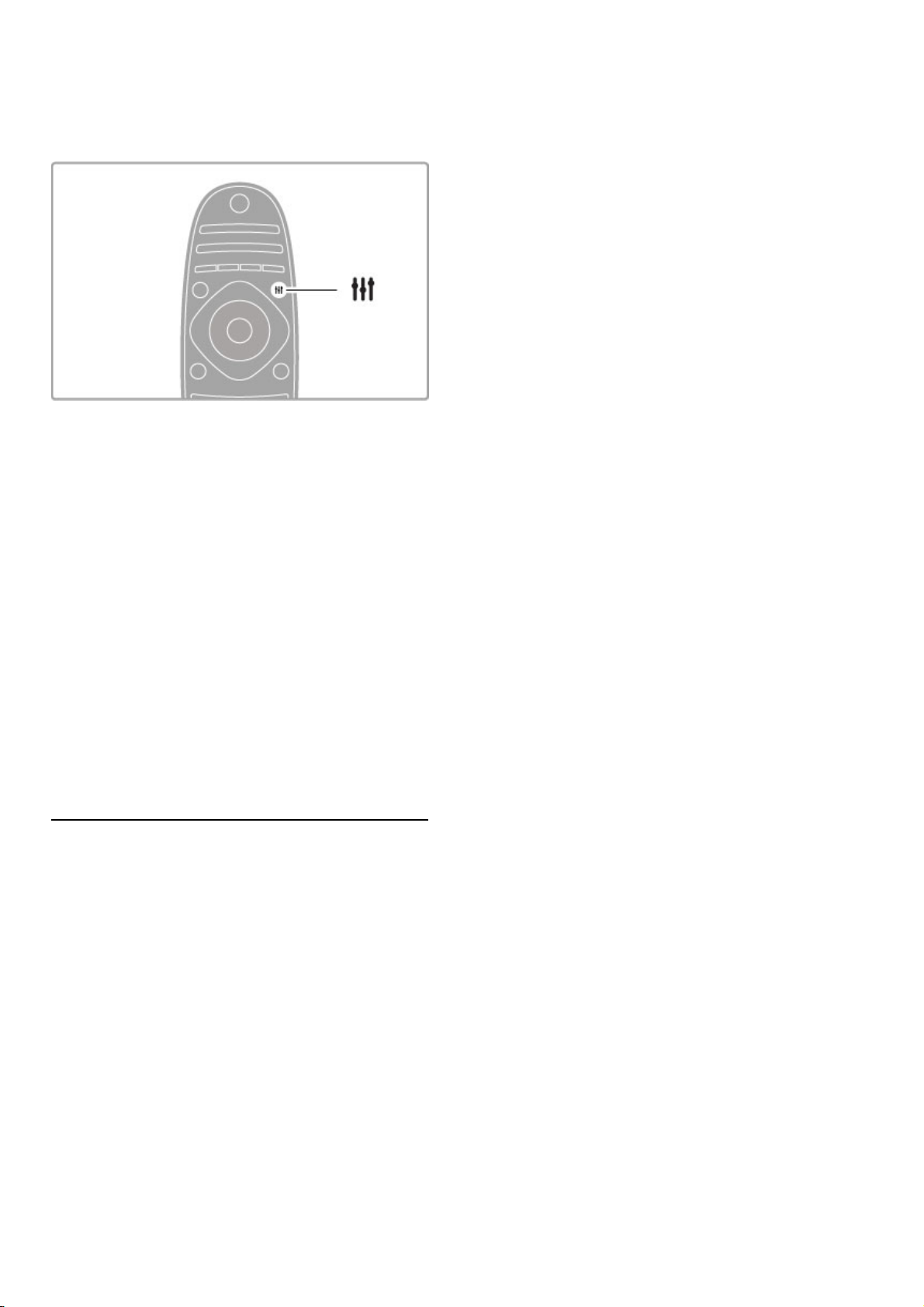
Hvis det vises svarte striper på skjermen, kan du justere
bildeformatet til et format som fyller skjermen.
Trykk på t ADJUST mens du ser på TV for å åpne menyen
Juster, og velg Bildeformat. Velg et format i listen, og trykk på
OK.
Bildeformater
Følgende formater er tilgjengelige i henhold til bildet på skjermen:
• Auto -fyll
Forstørrer bildet automatisk slik at det fyller hele skjermen.
Minimal bildeforvrengning, tekstingen forblir synlig. Passer ikke for
PC.
• Auto-zoom
Zoomer automatisk inn bildet slik at det fyller skjermen så mye
som mulig uten bildeforvrengning. Svarte striper kan være synlige.
Passer ikke for PC.
• Super zoom
Fjerner de svarte stripene på sidene ved sendinger i 4:3-format.
Bildet justeres slik at det passer til skjermen.
• Movie expand 16:9
Skalerer bildet til et 16:9 -format.
• Widescreen
Strekker bildet til et 16:9 -format.
• Uskalert
Ekspertmodus for HD- eller PC-inngang. Piksel for piksel-visning.
Svarte striper kan være synlige med bilder fra en PC.
Gå til standby
Hvis TVen er på, trykker du på O på fjernkontrollen for å gå til
standby. Den røde standby -indikatoren er på.
Selv om TVen bruker svært lite strøm når den står i standby, har
den fortsatt et visst forbruk.
Hvis TVen ikke skal brukes over en lengre periode, bør du slå av
TVen helt med av/på-knappen.
Slå av automatisk
Hvis du bruker TVen som en skjerm, eller hvis du bruker en
digital mottaker for å se på TV (en set -top-boks – STB) og ikke
bruker fjernkontrollen til TVen, kan du deaktivere funksjonen Slå
av automatisk.
Dette hindrer TVen i å slå seg av automatisk hvis det ikke er blitt
trykket på noen knapper på fjernkontrollen til TVen i løpet av en
periode på fire timer.
Hvis du vil deaktivere funksjonen Slå av automatisk, trykker du på
den grønne knappen mens du ser på en TV-kanal. Deretter
velger du Slå av automatisk og Av.
22 Grunnleggende / Se på TV
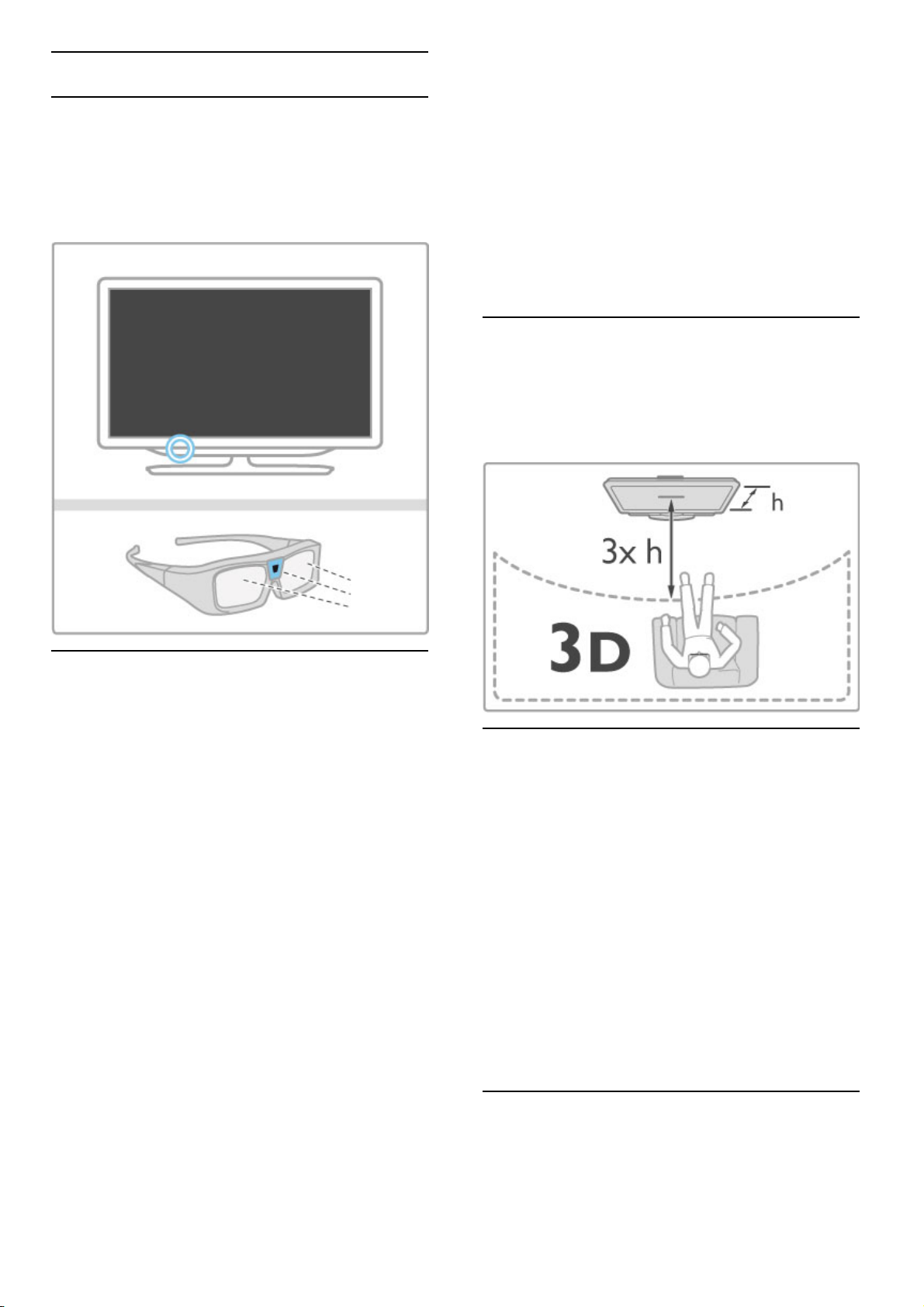
2.4 3D
Dette trenger du
Dette er en 3D Max-TV. Hvis du vil se på TV i 3D, trenger du
Philips 3D Max Active -briller PTA516 (selges separat). Det kan
hende at andre aktive 3D-briller ikke støttes.
Fjern eventuelle gjenstander foran 3D -senderen på TVen for å
sikre at brillene tar inn IR -signalene.
Se på 3D
Hvis du vil se på en 3D -film eller et 3D-program, setter du inn
en 3D-film i en 3D -kompatibel Blu-ray-spiller eller går til en TV kanal som sender programmer i 3D.
Trykk på h (Hjem), og velg 3D-Blu-ray-spilleren eller Se på
TV, og gå til TV -kanalen.
Start 3D
TVen kan registrere når 3D er tilgjengelig. Når 3D -meldingen
vises, velger du Start 3D , og trykker på OK. Ta på deg 3Dbrillene.
Hvis TVen ikke kan registrere 3D -signalene (3D -signalkoden
mangler), vises 3D-programmet som et dobbelt bilde på
skjermen.
Hvis du vil bytte det doble bildet til 3D, trykker du på t
ADJUST, og velger 3D. Deretter velger du Side ved side eller
Topp/bunn i henhold til plasseringene til det doble bildet.
Det kan hende at du må velge det inverterte formatet hvis det
normale formatet fører til merkelige 3D-effekter.
Stoppe 3D
Når du vil slutte å se i 3D, trykker du på t ADJUST, og velger
2D på menyen 3D.
Du kan også stoppe 3D når du bytter til en annen kanal eller
tilkoblet enhet.
Konvertering 2D til 3D
Du kan konvertere alle 2D -programmer for å se dem i 3D.
Hvis du vil konvertere et 2D -program til 3D, trykker du på t
ADJUST, og velger 3D. Deretter velger du Konvertering 2D til
3D.
Hvis du vil stopper konverteringen fra 2D til 3D, velger du 2D på
menyen 3D eller bytter til en annen aktivitet på menyen Hjem.
Konverteringen stopper ikke hvis du bytter TV-kanal.
3D-dybde
Du kan endre dybden til 3D-formatet for å få en svakere eller
sterkere 3D-effekt.
Hvis du vil angi 3D -dybden, trykker du på t ADJUST, og velger
3D-dybde. Bruk glidebryteren til å angi 3D -dybden, og trykk på
OK.
Spesifikasjoner
• Hvis du bytter til 2D når du ser på en TV-sending i 3D, viser
TVen bare det venstre 3D-bildet.
• 3D er ikke tilgjengelig i Multi view
Optimal 3D-visning
For en optimal 3D -visningsopplevelse anbefaler vi følgende:
• Sitt minst tre ganger høyden av TVen unna TVen, men ikke
mer enn seks meter unna.
• Unngå fluorescerende lys (for eksempel lysrør og visse
sparepærer som brukes på lav frekvens) og direkte sollys, da
dette kan forstyrre 3D-opplevelsen.
Helseadvarsel
• Hvis du eller familien din tidligere har hatt epilepsi eller
fotosensitive anfall, bør du snakke med legen din før du ser på
blinkende lyskilder, raske bildesekvenser eller 3D.
• For å unngå ubehag som svimmelhet, hodepine eller forvirring,
bør du unngå å se på 3D for lenge om gangen.
Hvis du opplever noen form for ubehag, bør du slutte å se på
3D og ikke begynne med aktiviteter som kan medføre fare (for
eksempel kjøre bil), før symptomene har gått over. Hvis
symptomene vedvarer, bør du ikke se på 3D igjen uten først å ha
snakket med en lege.
• Foreldre bør overvåke barnas bruk av 3D og sørge for at de
ikke opplever ubehag som nevnt over. Det anbefales at barn
under seks år ikke ser i 3D, siden synet deres ikke er fullt utviklet
ennå.
• Ikke bruk 3D-brillene til noe annet enn å se på 3D -TV.
• KVELNINGSFARE – Ikke la barn under seks år leke med 3D -
brillene. De kan kveles av batteridekselet eller et eventuelt batteri.
Rengjøring og vedlikehold
Grunnleggende / 3D 23
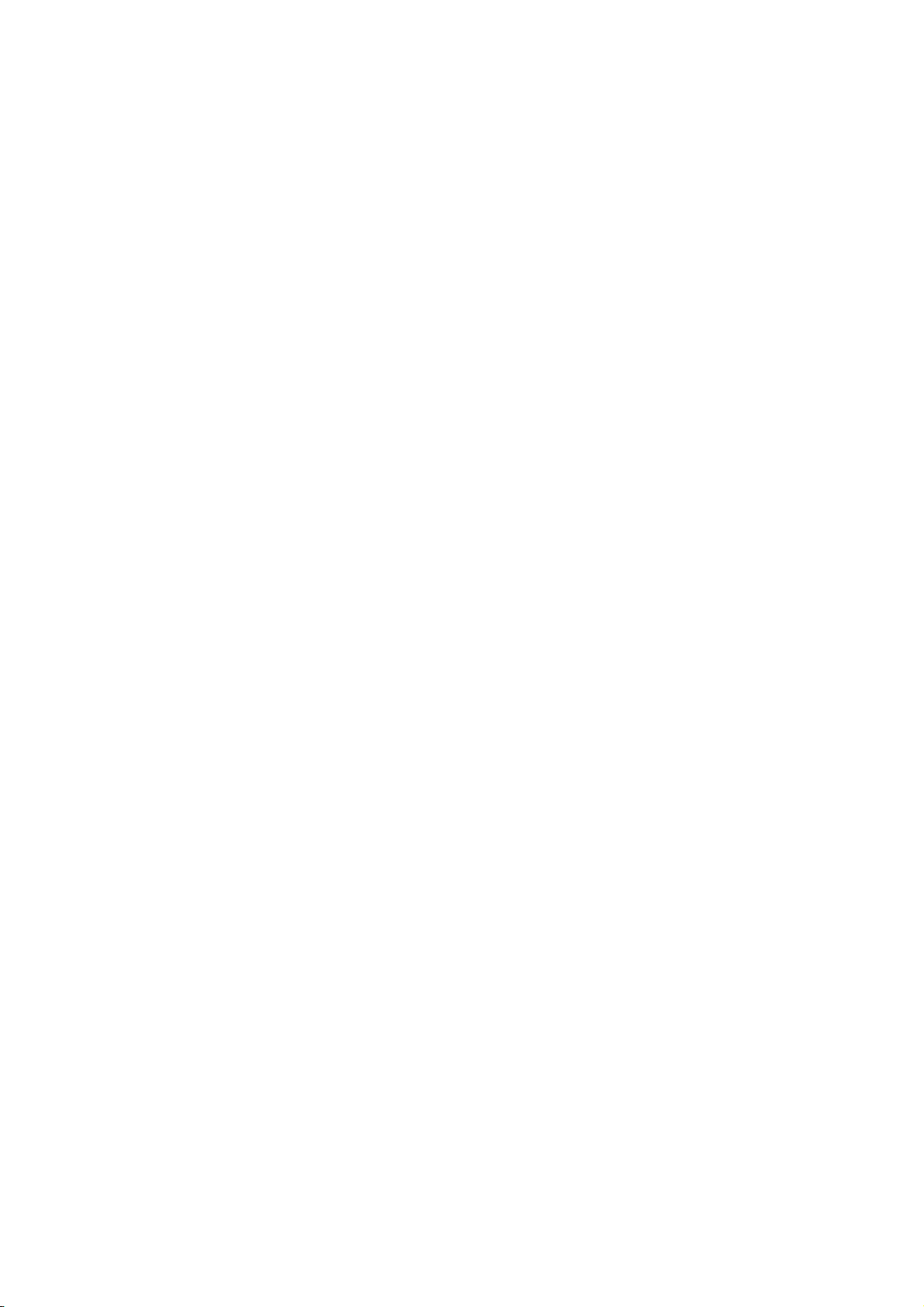
• Ikke utsett 3D -brillene for direkte sollys, varme, ild eller vann.
Dette kan føre til at produktet ikke fungerer eller begynner å
brenne.
• Bruk en ren, myk klut (mikrofiber eller bomullsflanell) til å
rengjøre linsene så du ikke skraper dem opp. Spray aldri
rengjøringsmiddel direkte på 3D-brillene. Dette kan skade
elektronikken.
• Du må ikke miste, bøye eller bruke makt på glassene til 3Dbrillene.
• Ikke bruk rengjøringsmidler som inneholder alkohol, løsemiddel,
tensid eller voks, benzen, tynner, myggmiddel eller smøring. Disse
kjemikaliene kan føre til misfarging eller sprekker.
24 Grunnleggende / 3D
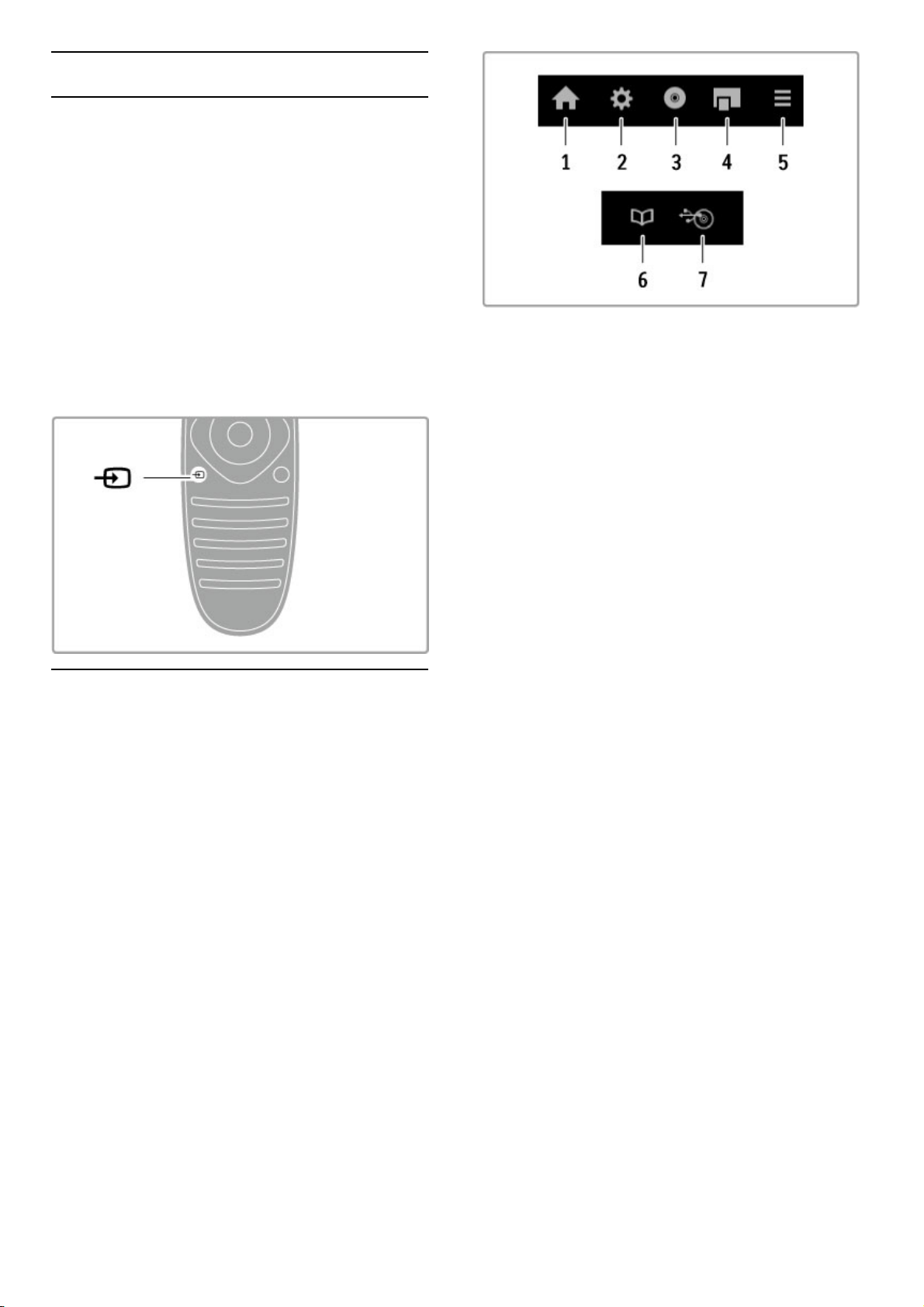
2.5 Tilkoblede enheter
Velg en enhet
Velge fra menyen Hjem
Når du vil se på en tilkoblet enhet eller aktivitet, trykker du på
h for å åpne menyen Hjem, velger enheten eller dens aktivitet,
og trykker deretter på OK. Sørg for at enheten er slått på.
Legg til en tilkoblet enhet på menyen Hjem slik at den enkelt
kan velges.
Les mer om å legge til enheter under Hjelp > Grunnleggende >
Menyer > Menyen Hjem
.
. . .
Velge fra tilkoblingslisten
Når du vil åpne tilkoblingslisten, trykker du på Ú SOURCE .
Velg TV -tilkoblingen og trykk på OK for å bytte til enheten som
finnes på denne tilkoblingen. Kontroller at enheten er slått på.
Betjene enheter
Fjernkontrollen på TVen kan også brukes på en tilkoblet enhet.
Enheten må ha EasyLink (HDMI -CEC) som er slått på. Enheten
må også være koblet til via en HDMI-kabel.
Betjene en EasyLink-enhet
Når du vil betjene en slik enhet med fjernkontrollen til TVen,
velger du enheten eller den tilhørende aktiviteten på menyen h
Hjem, og trykker på OK. Kommandoene for alle knappene, med
unntak av knappene h, t ADJUST og r OPTIONS,
videreføres til enheten.
Hvis knappen du trenger, ikke er på TV-fjernkontrollen, kan du
vise tilleggsknapper på skjermen med Vis knapper på enheten.
Vis knapper på enheten
Hvis du vil vise enhetsknappene på skjermen, trykker du på r
OPTIONS, og velger Vis knapper på enheten. Velg knappen du
trenger, og trykk på OK .
Du skjuler knappene på enheten ved å trykke på È (Tilbake).
Generelt sett åpner disse knappene følgende enhetsmenyer:
1 Menyen Hjem
2 Menyen Innstilling
3 Platemenyen (diskinnhold)
4 Hurtigmeny
5 Menyen Alternativer
6 Programguide
7 Medievalg
Les mer om EasyLink under Hjelp > Innstilling > Enheter >
EasyLink HDMI-CEC .
Grunnleggende / Tilkoblede enheter 25
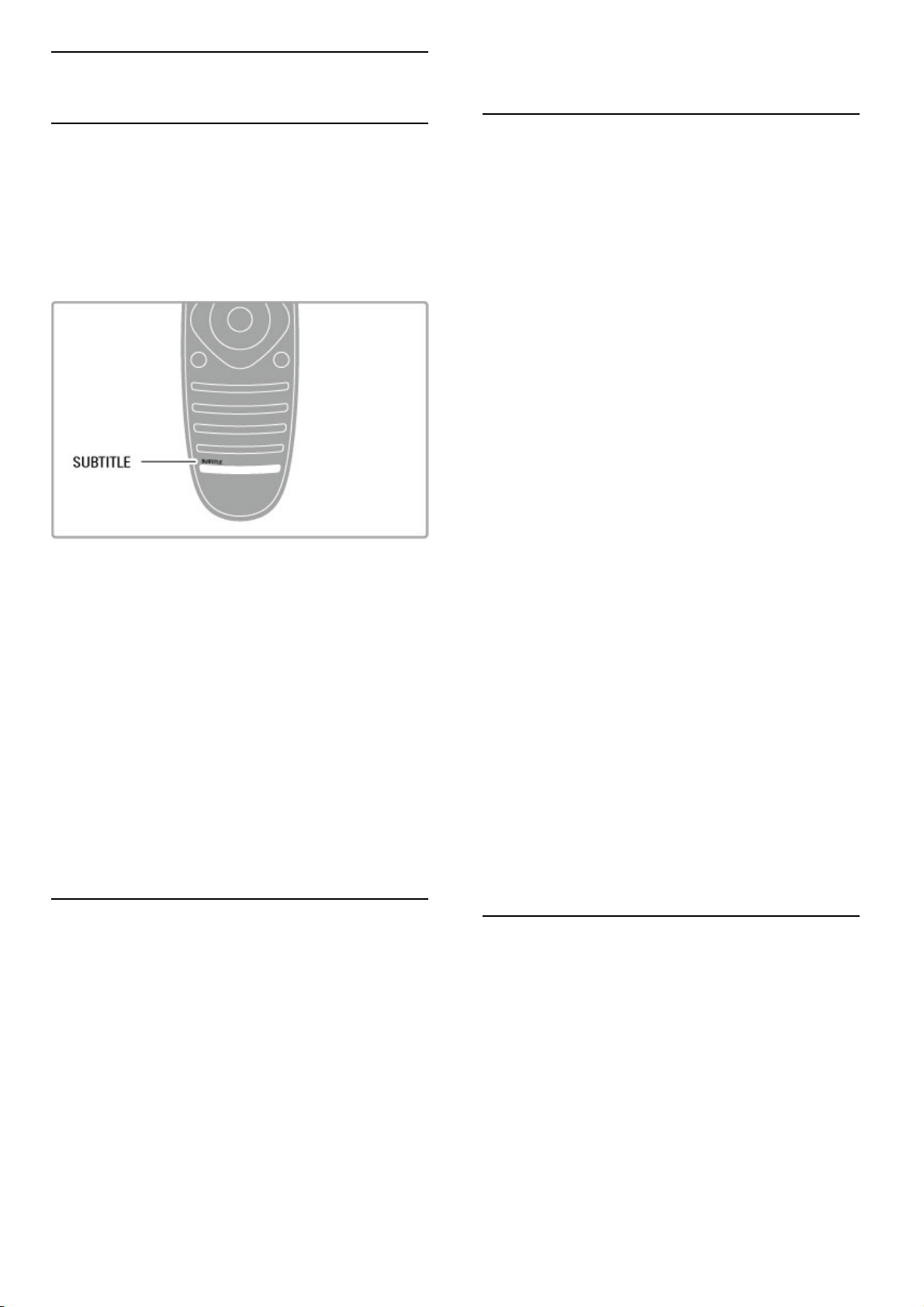
2.6 Teksting, tidsinnstillinger og låser
Teksting
Teksting er tilgjengelig for de fleste programmer. Du kan slå
tekstingen på eller av. Metoden som brukes til å angi teksting,
avhenger av om kanalen er analog eller digital.
Slå teksting på
Trykk på SUBTITLE for å åpne menyen Teksting. Du kan slå
tekstingen På eller Av. Velg På ved lydutkobling hvis du vil vise
tekstingen bare når lyden er koblet ut med m.
For analoge kanaler
Hvis du vil ha teksting på en kanal, går du til kanalen og trykker
på TEXT for å åpne tekst-TV. Angi sidetallet for tekstingssiden,
og trykk på TEXT på nytt for å lukke tekst-TV. Når tekstingen er
aktivert i menyen Teksting, vil tekstingen vises hvis tjenesten er
tilgjengelig.
For digitale kanaler
Det er ikke nødvendig å aktivere teksting i Tekst-TV for digitale
kanaler. Du kan angi foretrukket primærspråk og sekundærspråk.
Hvis de foretrukne tekstspråkene ikke er tilgjengelige på en kanal,
kan du velge et av de andre tilgjengelige tekstspråkene.
Hvis du vil angi primært og sekundært tekstspråk, trykker du på
h og velger Innstilling > Kanalinnstillinger og deretter Språk >
Primærteksting og Sekundærteksting.
Når du skal velge et tekstspråk hvis ingen av dine foretrukne
språk vises, trykker du på r OPTIONS , velger Tekstspråk og
deretter det språket du vil ha inntil videre.
Lydspråk
Digitale TV-kanaler kan sende lydoverføring på flere språk for et
program. Du kan stille inn TVen til å bytte til ditt foretrukne
språk hvis det er tilgjengelig.
Angi språk
Når du vil angi foretrukket lydspråk, trykker du på h og velger
Innstilling > Kanalinnstillinger. Deretter velger du Språk >
Primærlyd og Sekundærlyd. TVen bytter automatisk til ett av
språkene hvis det er tilgjengelig.
Hvis du vil kontrollere om et lydspråk er tilgjengelig, trykker du på
r OPTIONS , og velger Lydspråk. Du kan velge et annet
lydspråk fra listen.
Noen digitale TV-kanaler sender lyd og teksting som er tilpasset
synshemmede og hørselshemmede. Les Hjelp > Innstilling >
Universell tilgang.
Barnesikring
Hvis du vil hindre barn i å se på en kanal eller et program, kan
du låse kanaler eller sperre programmer med aldersgrense.
Foreldresensur
Noen digitale kringkastere har aldersgrense på programmene.
Programmet blir sperret hvis aldersgrensen er lik eller høyere enn
alderen du har angitt for barnet.
Hvis du vil se på et sperret program, må du angi
barnesikringskoden. Foreldresensuren angis for alle kanaler.
Angi en aldersgrense
Trykk på h , velg Innstilling > Kanalinnstillinger og velg
Barnesikring > Foreldresensur.
Hvis du vil angi en aldersgrense, må du først angi din firesifrede
barnesikringskode. Har du ikke angitt en barnesikringskode, kan du
angi koden nå.
Når du har angitt koden, kan du velge aldersgrensen. Når
aldersgrensen er lik eller høyere enn alderen du har angitt for
barnet, vil programmet bli låst. Seeren vil bli bedt om å oppgi
koden for å fjerne sperren på programmet. Enkelte leverandører
låser kun programmer med en høyere aldersgrense.
Lås en kanal
Hvis du vil låse en kanal, trykker du på h, velger Innstilling >
Kanalinnstillinger og velger Barnesikring > Kanallås. I listen over
kanalnummer, velger du en kanal og trykker på OK for å låse
den.
I listen vil en låst kanal markeres med en X. Nå kan du velge en
annen kanal som du vil låse eller låse opp. Låsen aktiveres så
snart du lukker menyen.
Du kan ikke låse programmer fra tilkoblede enheter.
Endring av kode
Hvis du vil endre den gjeldende sikringskoden, trykker du på h
og velger Innstilling > Kanalinnstillinger. Deretter velger du
Barnesikring > Endring av kode.
Skriv inn den gjeldende koden og deretter den nye koden to
ganger. Den nye koden er angitt.
Har du glemt koden?
Hvis du har glemt koden for å låse opp, må du ringe
forbrukerstøtte der du bor. Du finner telefonnummeret i
dokumentasjonen som fulgte med TVen, eller du kan gå til
www.philips.com/support.
Tidsinnstilt avslag
Med Tidsinnstilt avslag kan du stille inn TVen slik at den
automatisk går til standby etter at det har gått en viss tid.
Du aktiverer Tidsinnstilt avslag ved å trykke på h > Innstilling >
TV-innstillinger > Preferanser > Tidsinnstilt avslag. Ved hjelp av
glidebryteren kan du angi tiden til opptil 180 minutter i trinn på 5
minutter. Hvis tiden er satt til 0 minutter, er Tidsinnstilt avslag
deaktivert.
Det er alltid mulig å slå av TVen tidligere eller tilbakestille tiden
under nedtellingen.
26 Grunnleggende / Teksting, tidsinnstillinger og låser
 Loading...
Loading...