Philips 32PW9570 User Manual

tv
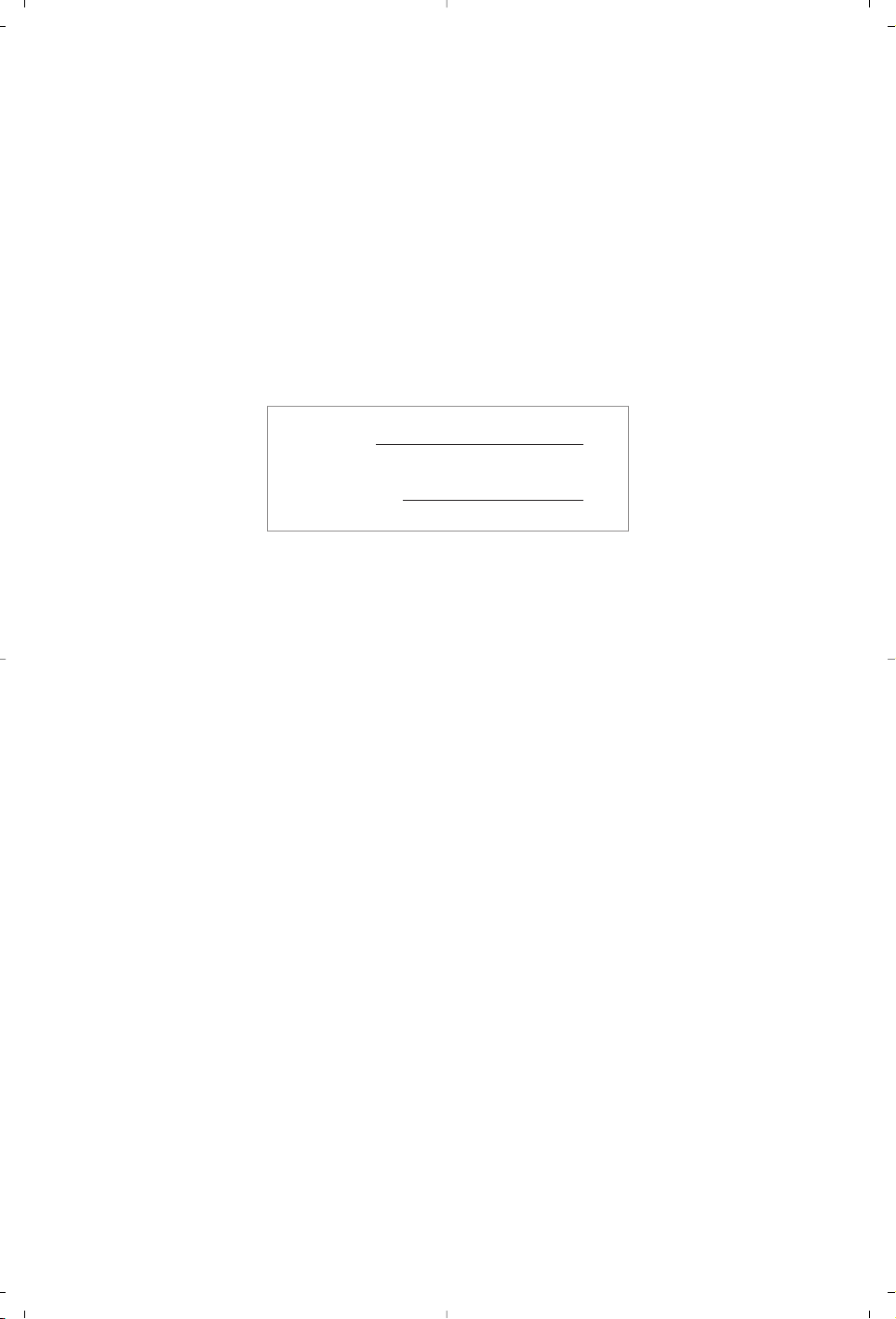
MODEL :
PROD. NO :
GB
Please note the reference numbers for your TV set located on the packaging or on the
back of the set.
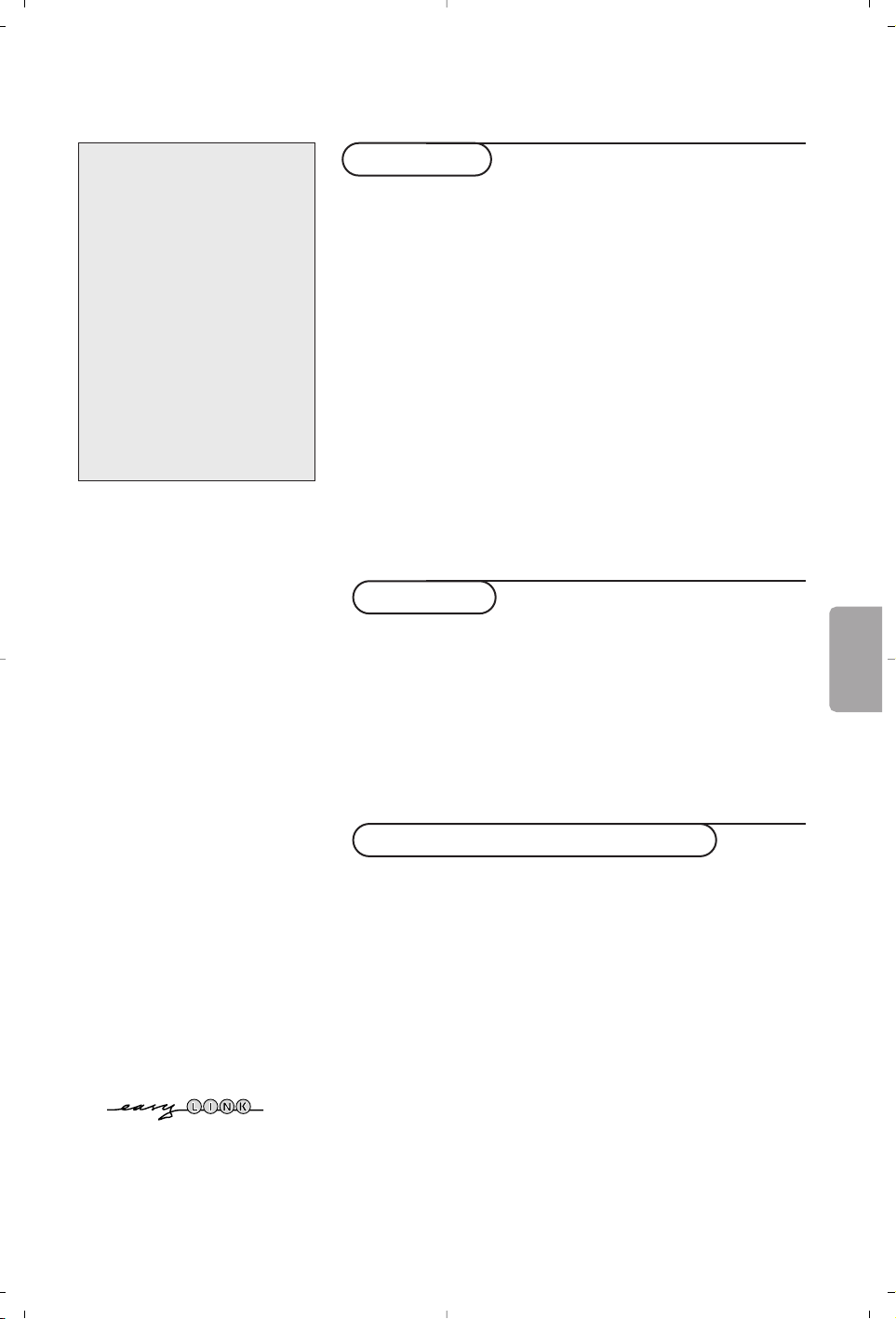
11
Contents
Preparation ........................................................................................ 2
Keys on top of the TV .................................................................... 2
Your remote control ................................................................... 3-4
To use the menus .............................................................................. 5
Select the menu language and country ....................................... 5
Store TV channels ............................................................................ 6
Automatic installation ..............................................................6
Manual installation.................................................................... 6
Give name .................................................................................. 6
Reshuffle the programme list.................................................. 7
Select favourite TV channels .................................................. 7
TV setup ............................................................................................. 7
General ....................................................................................... 7
Source .......................................................................................... 8
Decoder ...................................................................................... 8
Demo .................................................................................................. 9
Installation
TV menu
Picture menu ........................................................................ 9-10
Sound menu ............................................................................. 10
Features menu......................................................................... 11
Teletext guide ................................................................................. 12
Teletext ...................................................................................... 13-14
Connect peripheral equipment
Connecting and selecting equipment ..................................15-16
Audio- and video equipment keys ............................................. 17
Tips .................................................................................................. 18
Operation
EasyLink features are based on the “one touch operation” approach.
This means that a sequence of actions are executed at the same time
in both the television and the video cassette recorder, provided both
are fitted with the EasyLink function and connected with the eurocable
supplied with your video recorder.
R End of life directives
Philips is paying a lot of attention to
producing environmentally-friendly in
green focal areas.Your new TV contains
materials which can be recycled and
reused. At the end of its life specialised
companies can dismantle the
discarded TV to concentrate the
reusable materials and to minimise the
amount of materials to be disposed of.
Please ensure you dispose of your old
TV according to local regulations.
Help?
If this instruction manual does
not give an answer or if ‘Tips’ do
not solve your TV problem, you
can call your Local Philips
Customer or Service Centre. See
the supplied World-wide
guarantee booklet.
Please, have the Model and
Product number which you can
find at the back of your television
set or on the packaging, ready,
before calling the Philips helpline.
Model:
Product No:
Due to continuous product
improvements this manual is subject
to change without notice.
English
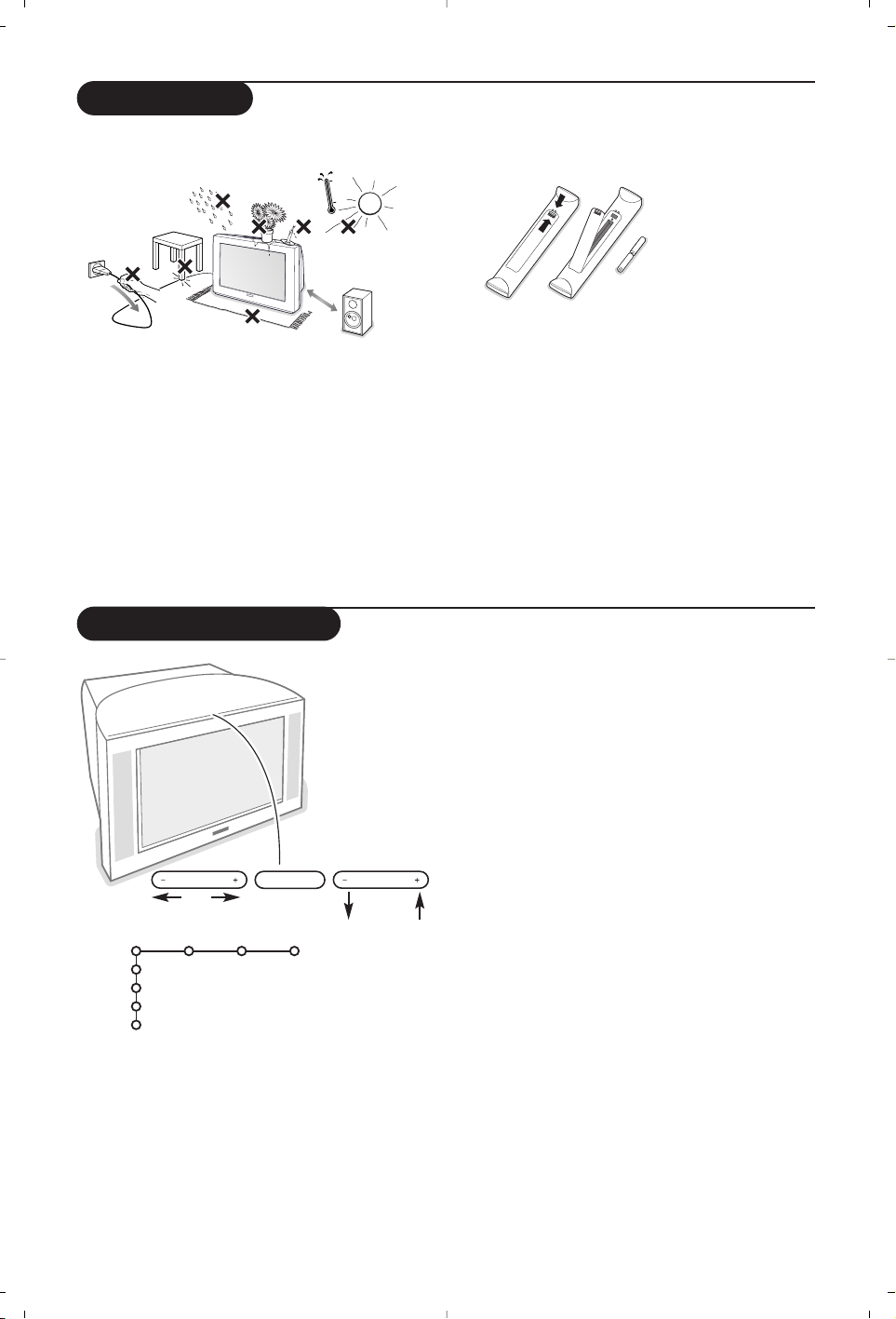
2
& Place the TV on a solid surface.
For ventilation, leave at least 5 cm free all
around the TV. Do not place the TV on a
carpet.To prevent any unsafe situations, do not
place any objects on top of the TV. Avoid heat,
direct sunlight and exposure to rain or water.
é Insert the aerial plug firmly into the aerial
socket x at the back of the TV.
“ Insert the mains plug of the TV in the wall
socket having a mains voltage of 220V-240V.
‘ Remote control: Insert the 2 batteries
supplied (Type R6-1,5V).
The batteries supplied do not contain the heavy
metals mercury and cadmium. Please check on how
to dispose of exhausted batteries according to local
regulations.
( Switch the TV on : Press the power switch A
on the front of your TV.
A blue indicator on the front of the TV lights
up and the screen comes on. If the TV is in
standby mode (red indicator), press the
-P+
keys or the red B key on the remote control.
Preparation
2
Should your remote be lost or broken you can still
change some of the basic settings with the keys on
top of your TV.
Press:
• the
VOLUME - or + key to adjust the volume;
• the
PROGRAM - or + key to select the TV
channels or sources.
Press the
MENU key to summon the main menu
without the remote control.
Use:
• the
VOLUME - or + key and the PROGRAM -
or + key to select menu items in the directions
as shown;
• the
MENU key to confirm your selection.
Note:
When activated via the
MENU key on top of the TV,
only
Exit lets you dismiss the menu.
Navigate to
Exit and press the MENU key.
Keys on top of the TV
TV
Setup
Demo
Install
Exit
Picture Sound Features
MENU PROGRAMVOLUME
min.
1m
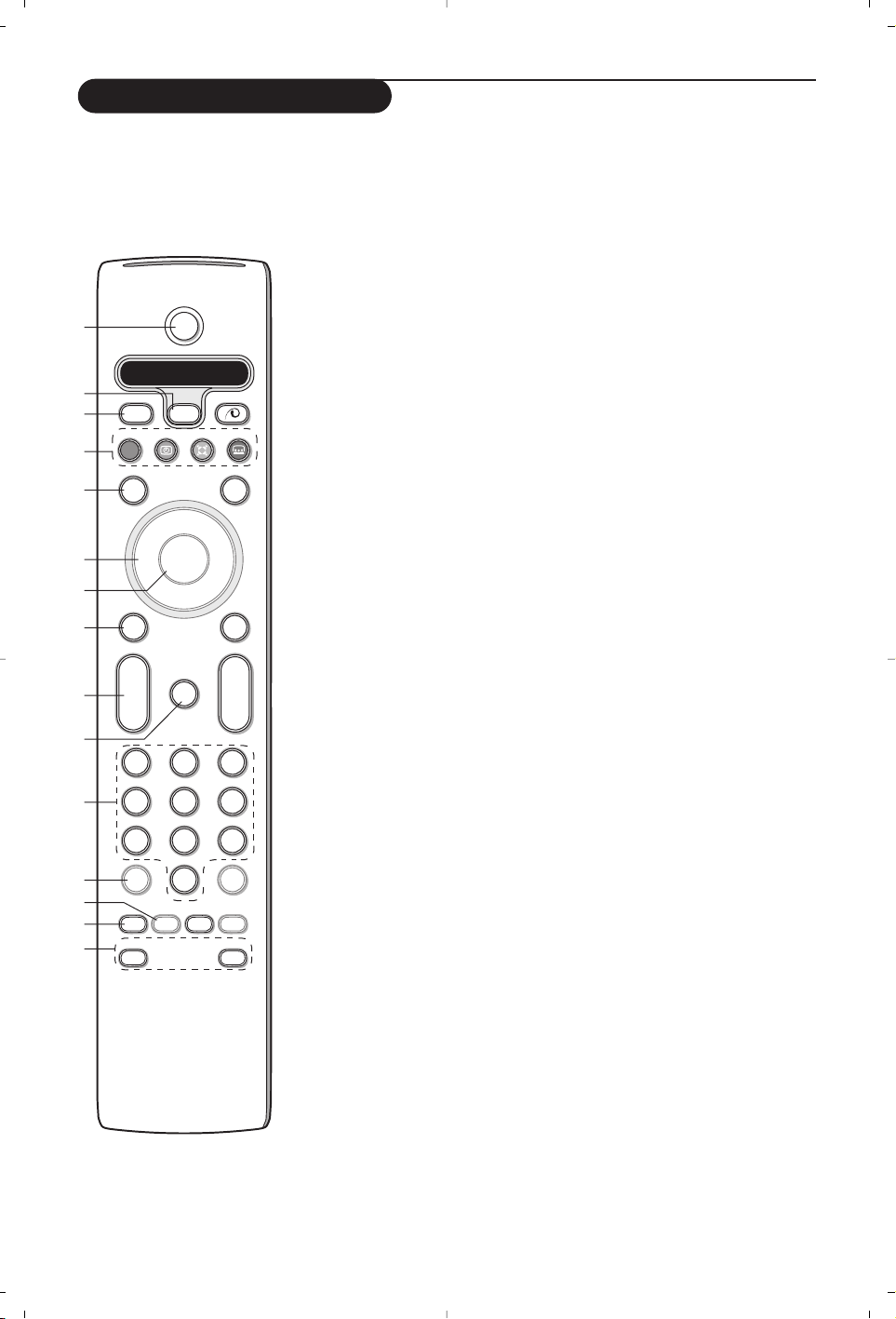
333
B
b
¬
+
-
V
+
-
P
v
b
w
i
0
h
q
Select
VCR DVD SAT AMP CD
MENU
OK
123
456
789
0
Ò®‡π
†
ACTIVE CTRL
M
a
SMART SMART
ZOOM
S
®
®
®
®
æ
1)
2)
3)
4)
5)
6)
7)
8)
9)
10)
11)
12)
13)
14)
15)
1) B Standby
Press to switch the TV on or off.
When switched off, a red indicator on the TV lights up.
2) VCR DVD SAT AMP CD
Audio and Video equipment keys (p. 17)
3) v Select peripherals (p. 16)
4) ®Ò‡π†
Audio- and Video equipment keys (p. 17)
® Instant record
See Record with your recorder with EasyLink,p. 17.
5) æTe letext Guide on/off (only available on certain versions) p. 12
Press the b key to show Teletext Guide on the right half of the screen.
6) Cursor
Used to move around the menus and select adjustments.
7) OK Press this key
• to activate your choice, when in the menus.
• to display the programme list.
8) S Freeze
To freeze the picture.
9) –VOL+ (Volume)
To adjust the volume.
10)¬ Interrupt the sound or restore it.
11)0/9 Digit keys
To select a TV channel.
For a two digit programme number, enter the second digit before the dash
disappears.To switch immediately to a selected one digit TV channel, keep
the digit key pressed a bit longer.
12)i On Screen information
Press to display information about the selected TV channel and programme.
Menu/Remote control info
When a menu is on screen, press
i to display info on the selected menu
item. For information on the remote control functions,while the menu info
is displayed, press any key on the remote control.
The normal function of the key is not executed.
13)h Active control (only available on certain versions) see p. 10
14)b Dual screen (only available on certain versions)
& Press the b or æ key.
Press the
b key to show Teletext or Teletext Guide on the right of the
screen.
é • Picture/Teletext Guide:
- Press the cursor left/right to select a TV channel.
- Press the cursor down to move the puck to the blue ball in the left
screen.
- Press
+P- to select another TV channel.
• Picture/Teletext:
See Active screen selection, p. 13.
“ Press the b key to switch off dual screen.
15)-O Smart keys
To select predefined picture and sound settings. Personal refers to the
personal preference settings selected in the sound and picture menu.
Use of the remote control
Note: For most keys pressing a key once will activate the function. Pressing a second time will de-activate it.
When a key enables multiple options, a small list will be shown. Press repeatedly to select the next item in the list.
The list will be removed automatically after 4 seconds or press
OK to remove immediately.
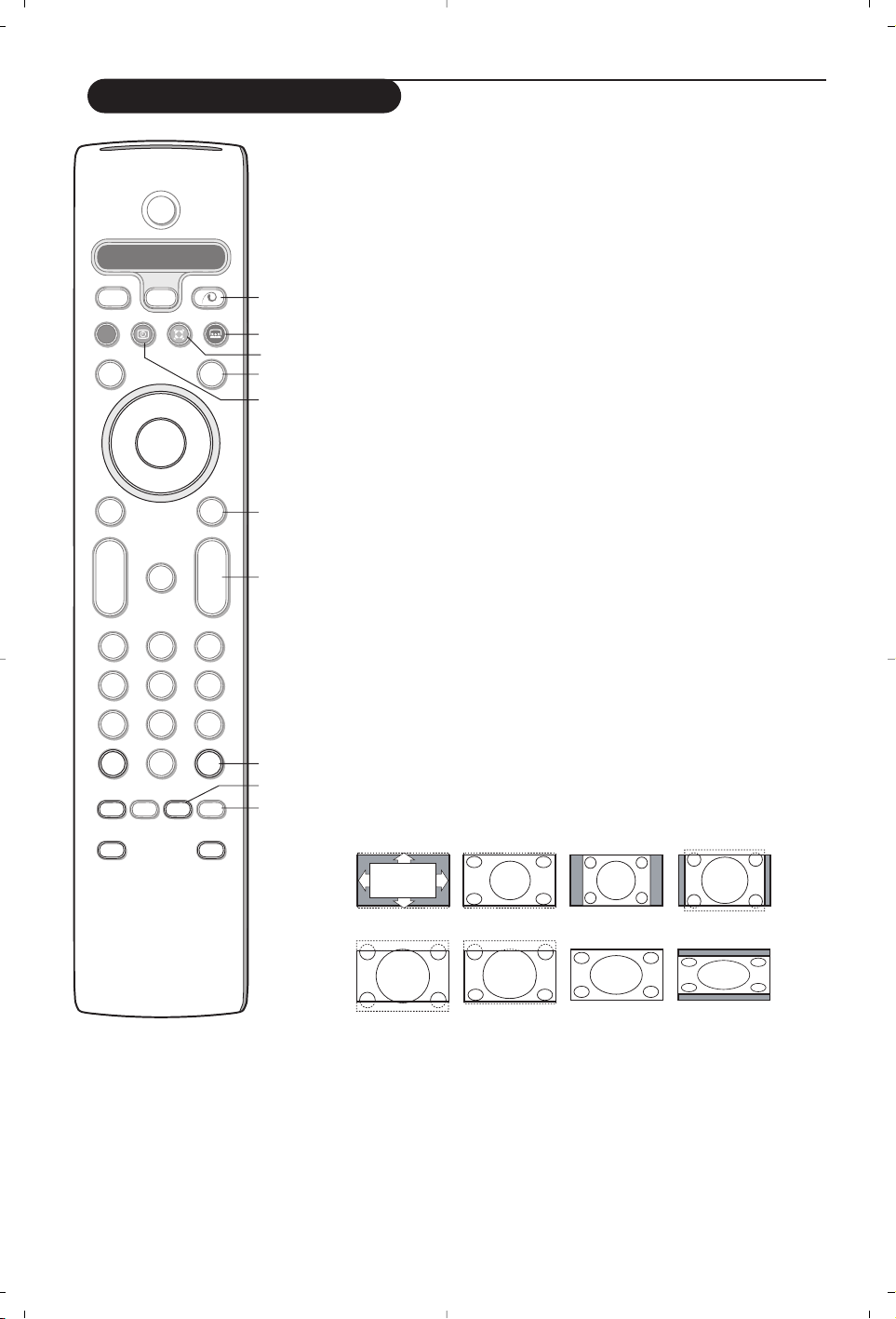
4
16)x Pixel Plus 2 demo on/off
In the right part Pixel Plus 2 and Digital Natural Motion are switched on.
17)Ì Cinema Go: See separate Cinema Link booklet supplied.
18) Q Surround mode
Incredible surround
With stereo transmission, and when Incredible surround is selected, it seems as
though the loudspeakers are spread further apart from one another.
Virtual Dolby Surround
Optimal with Dolby surround signals. Enables you to experience the effect of
Dolby surround Pro Logic, reproducing a rear sound effect. See Sound menu, 3D
effect, p. 10.
Note:You can make the same selection in the Sound menu, surround mode, p. 10.
19)b Teletext on/off (only available on certain versions) p. 13
Press the b key to show teletext on the right half of the screen.
20)U Time display: The time is displayed on the screen.
21)MENU: Main menu on/off see p. 5
22)–P+ Programme selection
To browse through the TV channels and sources stored in the favourite list.
23)0 Smart surf
With this key you can easily switch between 2 up to 9 different TV channels or
sources. See General, Smart surf, p. 7.
Press the
OK key or wait for the time out to dismiss the Smart surf display.
24)w Zoom on/off
Press the zoom key to activate/ deactivate the zoom function.
Press the OK key repeatedly to select one of the zoom magnifications
(x1, x4,x9, x16).
Use the cursor up/down, left/right to shift the selected zoom window over
the screen with the cursor.
The zoom window is reset after: selecting another TV channel, another
picture format or when another picture format is selected automatically.
25) q Picture format
Press this key repeatedly or press the cursor up/down to select another picture
format:
If your television is equipped with a 16:9 screen:Auto format, Super zoom,
4:3, Movie Expand 14:9, Movie Expand 16:9, Subtitle zoom or Wide screen.
If your television is equipped with a 4:3 screen:Auto format, 4:3 or
Ve rtical Squeeze.
Auto format makes the picture fill the screen as much as possible.
In case of subtitles in the bottom black bar,Auto format makes the subtitles
visible. If subtitles are only partly visible, press cursor up.
In case of a broadcaster logo in the corner of the top black bar, the logo
disappears from the screen.
Super zoom removes the black bars on the sides of 4:3 programs with minimal
distortion.
When in Movie Expand 14:9, 16:9, Super zoom or Subtitle zoom picture format,
you can make subtitles visible with the cursor up/down.
Auto format Super zoom 4:3 Movie Expand 14:9
Movie Expand 16:9 Subtitle zoom Wide screen Ver tical Squeeze
B
b
¬
+
-
V
+
-
P
v
i
0
Select
VCR DVD SAT AMP CD
MENU
OK
123
456
789
0
Ò®‡π
†
S
®
®
®
®
æ
bwh
q
ACTIVE CTRL
M
a
SMART SMART
ZOOM
(16
(17
(18
(19
(20
(21
(22
(23
(24
(25
Use of the remote control
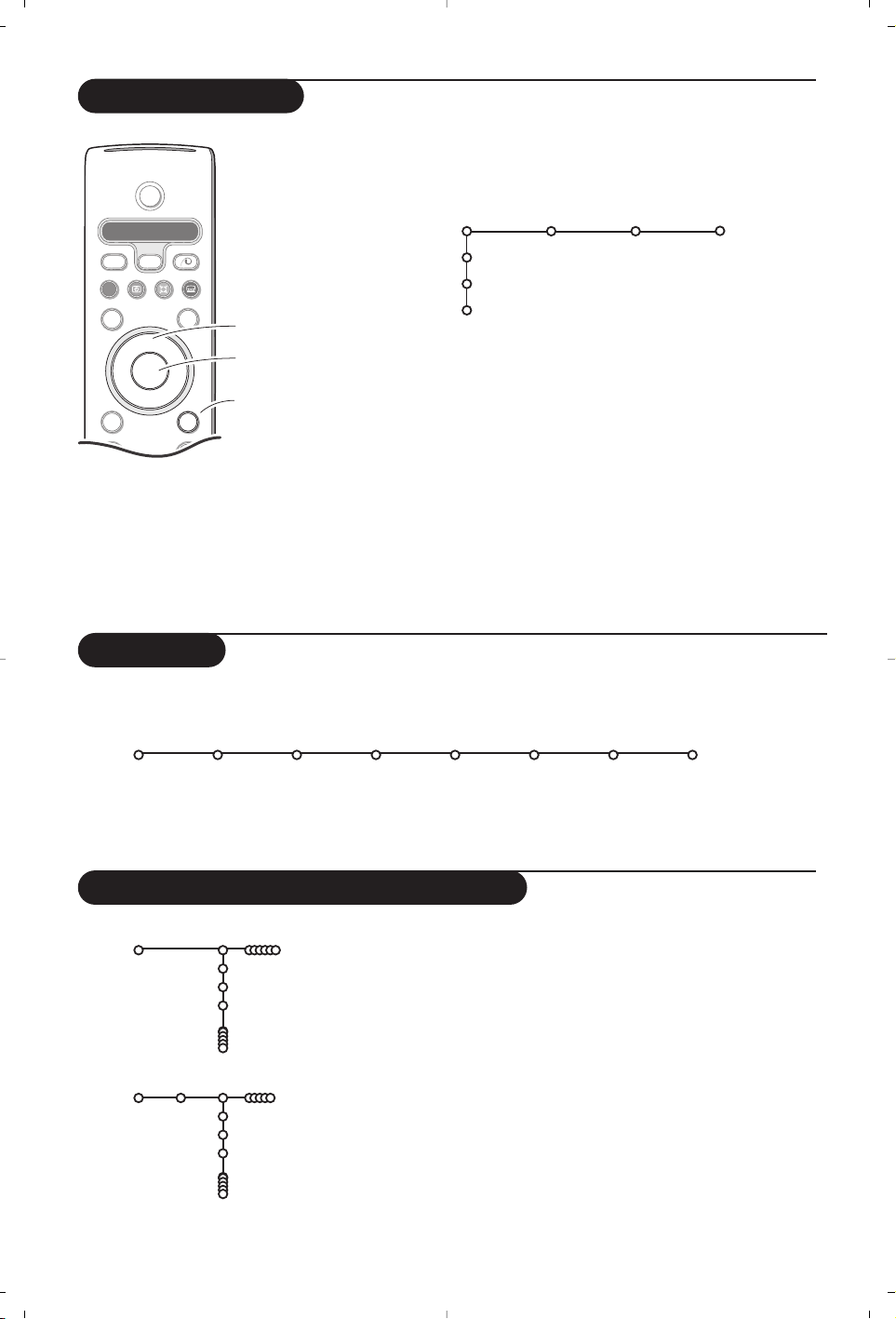
55
To use the menus
& Press the MENU key on the remote control to summon the
main menu.At any moment you can exit the menu by
pressing the
MENU key again.
Note: If you have connected equipment with Cinema Link, more
menu items are present.
é Use the cursor in the up/down direction to select the TV,
Setup, Demo or Install menu.
Use the cursor left/right to select
Picture, Sound or
Features.
Note: Sometimes not all the menu items are visible on the screen
(indicated by a cluster of blue balls). Use the cursor down or right
to reveal all items.
“ Use the cursor in the left/right direction to select the menu
item.
‘ Use the cursor up/down again to select the control you
want to select or to adjust.
Note: Items temporary not available or not relevant are displayed
in a light grey colour and cannot be selected.
TV
Setup
Demo
Install
Picture Sound Features
Installation
& Press the MENU key on the remote control.
é Use the cursor down to select Install.
“ Use the cursor right to select Language.
Follow the instructions on screen.
‘ Use the cursor up/down to select your preferred language
and press the
OK key to confirm your selection.
( Use the cursor right to select Country.
§ Select the country where you are now located and press
the
OK key.
Select
Other when none of the countries applies.
è Proceed with the Install menu.
Install
Language Country Automatic Manual Give name Reshuffle Favourite
install install programmes
The installation menu contains the following items:
EasyLink
If your video recorder has an EasyLink function, during installation, the language, country and available channels
are automatically transmitted to the video recorder.
Language
English
Deutsch
Français
Install
Country
Austria
Belgium
Croatia
Install
Select the menu language and country
B
b
++
v
Select
VCR DVD SAT AMP CD
MENU
OK
Ò®‡π
†
S
®
®
®
®
æ
cursor to select
adjustments
OK key to
activate
return or switch
main menu on/off
Press the i key on the
remote control to get
information about the
selected menu item.
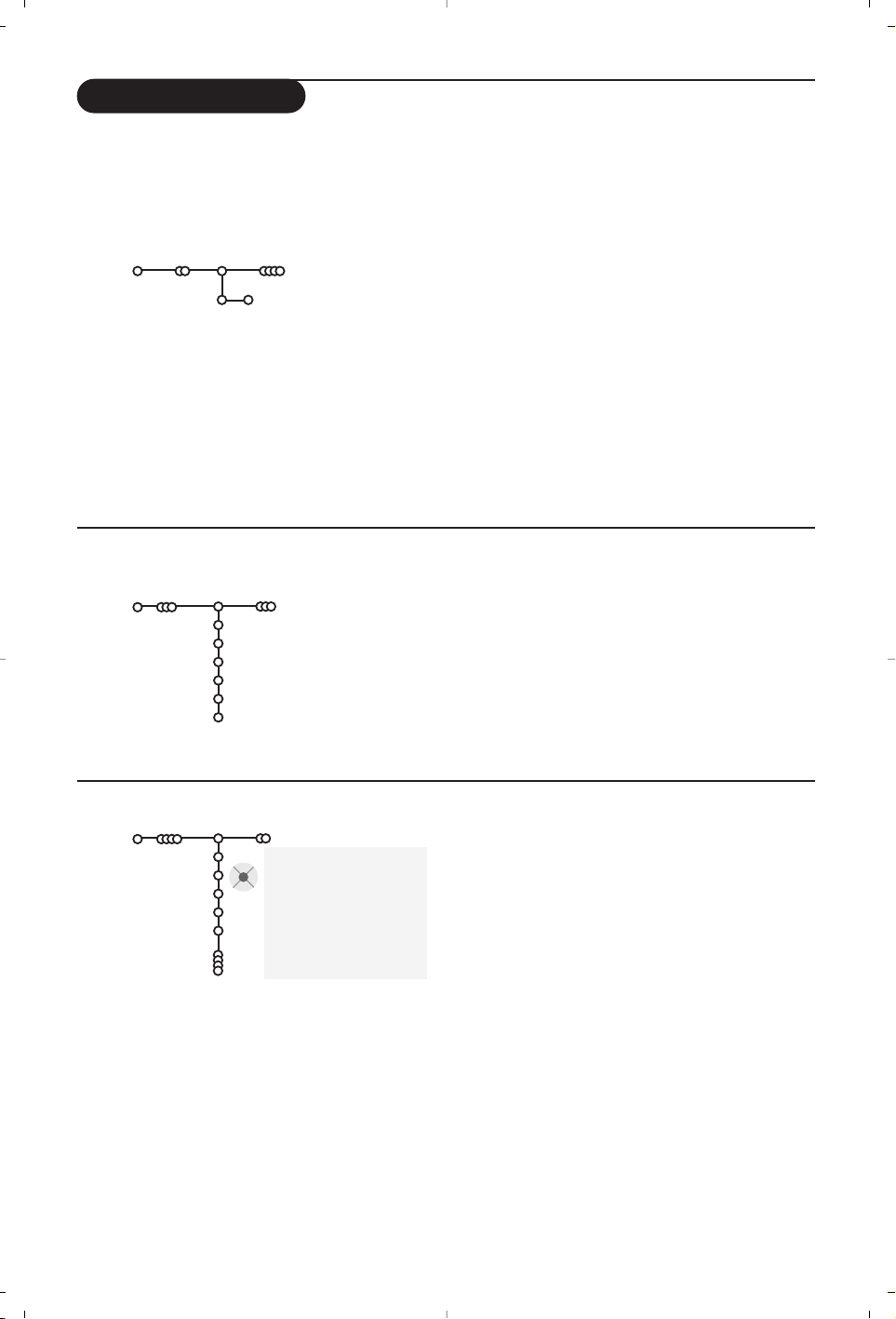
6
& Select Automatic install in the Install menu.
Note: All channels must be unlocked in order to
autoprogram. If requested, enter your code to unlock
all channels. (See TV, Features menu, Childlock,
p. 11.)
é Press the cursor down.The autoprogramming
option label
Start appears.
“ Press the cursor right.
‘ The message Searching appears and the
progress of autoprogramming is displayed.
If a cable system or a TV channel which
broadcasts ACI (Automatic Channel
Installation) is detected, a programme list
appears.Without ACI broadcast, the channels
are numbered according your language and
country selection.You can use Reshuffle to
renumber them. See p. 7.
It is possible that the cable company or the TV
channel displays a broadcast selection menu.
Layout and items are defined by the cable
company or the TV channel. Make your choice with
the cursor and press the
OK key.
After language and country are set correctly, you can now search for and store the TV channels in two
different ways:using Automatic Installation or Manual Installation (tuning-in channel by channel).
Select your choice with the cursor right.
Manual installation
Automatic installation
Searching for and storing TV channels is done channel by channel.
You must go through every step of the Manual Installation menu.
& Select Manual install in the Install menu.
é Press the cursor down.
Follow the instructions on screen.
Note: Search or direct selection of a TV channel.
If you know the frequency, the C- or S-channel number, enter the 3 or
2 digits of the frequency or the channel number directly with the digit
keys 0 to 9 (e.g. 048). Press the cursor down to proceed.
Repeat to search for another TV channel.
It is possible to change the name stored in the
memory or to assign a name to a TV channel for
which a name has not yet been entered.A name
with up to 5 letters or numbers can be given to
the programme numbers 0 to 99.
& Select Give Name in the Install menu and
press the cursor down.
é Select the programme number.
Note: keep the cursor up/down pressed to scroll
through the programme list quickly.
“ Press the cursor right.
A keyboard appears on the screen.
Press the cursor right to enter the keyboard.
Press the cursor up/down, left/right to select
the first character and press
OK. Repeat for
every character you want to enter.
Select
Space to enter a space; Delete to erase
the highlighted character in the name entered;
Shift to display upper- or lowercase characters
on the keyboard; Special to display special
characters on the keyboard. Press
OK to
confirm.
‘ Press the cursor left repeatedly when you have
finished the name giving.
( Select another programme number and repeat
steps “ to ‘.
Give name
pπ
® Space ® Delete
ABCDEFG 123
HIJKLMN 456
OPQRSTU 789
VWXYZ 0
® Shift ® Special
Give name
Install
VCR1
BBC1
BBC2
CNN
TVE
.....
Automatic install
Install Start
Install
Manual install
Install
Selection mode
System
Programme
Search
Fine tune
Store
Store TV channels
 Loading...
Loading...