Philips 32PW9566-79R, 32PW9556-57R, 32PW9556-79R, 32PW9566-57R, 32PW9576-79E User Manual
...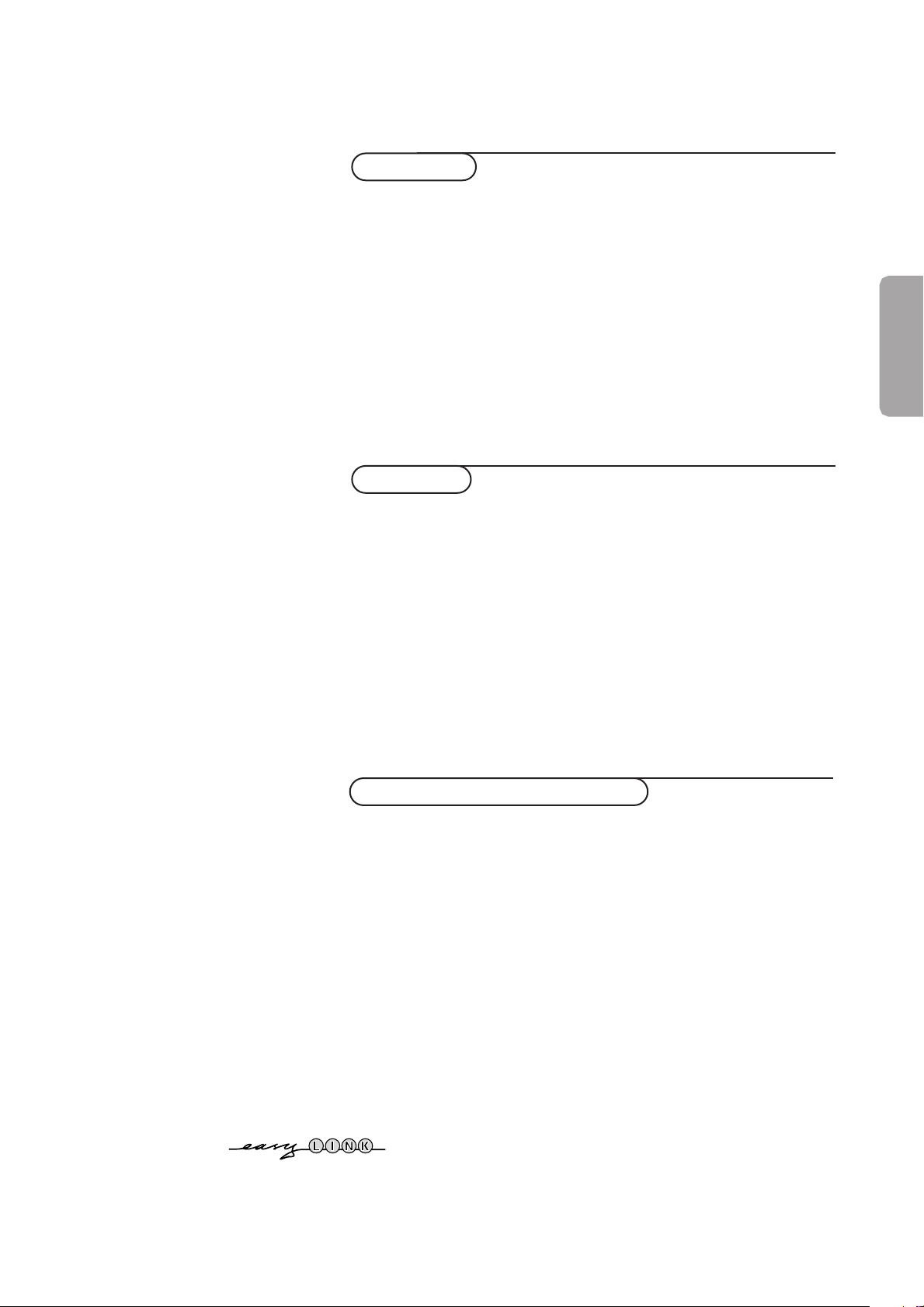
Contents
Installation
Your remote control 2
Preparation 3
Installation 4
Store TV channels 4
Select the menu language and country 4
Automatic installation 5
Manual installation 5
Give name 6
Reshuffle the programme list 6
Select favourite TV channels 6
Install TV setup 7-8
Operation
Use of the remote control 9-10
Use of the menus
Picture menu 11
Sound menu 12
Features menu 13
Dual Screen 14
NEX
TVIEW
Teletext 19-21
English
15-18
Help?
If this instruction manual does not give an answer or if
‘Tips’ do not solve your TV problem, you can call your
Local Philips Customer or Service Centre.
See the supplied World-wide guarantee booklet.
Please, have the Model and Product number which you
can find at the back of your television set or on the
packaging, ready, before calling the Philips helpline.
Model: . . . . . . . . . . . . . . . . . . . . . . . . . . . . . . . . . .
Product No: . . . . . . . . . . . . . . . . . . . . . . . . . . . . . .
All references in the instruction manual to
NEXTVIEW/Teletext Guide and Teletext are not
applicable for the TV type 32PW9556/9566/57E.
EasyLink en EasyLink features are not applicable
when using the special adaptors supplied
(see p. 22).
The keys in front of the TV 21
Connect peripheral equipment
Connecting and selecting equipment 22-24
Remote control functions for peripherals 24-25
Recording 26
Tips 27
Index 27
Glossary 28
EasyLink features are based on the “one touch operation” approach.This
means that a sequence of actions are executed at the same time in both
the television and the video cassette recorder, provided both are fitted
with the EasyLink function and connected with the eurocable
supplied with your video recorder.
1

M h a
SMART
ACTIVE
CONTROLSMART
213
546
879
0
B
w
®
Ò
‡π
†
æ b
Ï
i
Mqa
SQ
TV
MOVIE SPORT CHILD NEWS OTHER
VCR DVD SAT
TUNER CD
OK
MENU
TAPE CDR
SMARTSMART
PICTURESOUND
¬V P
0
◊
U
XP
fh
Uf
yÚ
o
œ
pπ
yÚ
®q
b ficd
INSTANT
ZOOM
Peripherals p. 24
w selection of EXT1, EXT2, EXT3
or FRONT
TV, video recorder (VCR), DVD,
Satellite (SAT), TUNER, CD, TAPE or
cd-recordable (CDR) selection.
Installation
Your remote control
B switch to standby p. 9
O no function
S freeze the picture p. 9
hold teletext page p. 20
Q surround modes p. 9
NEXTVIEW/TXT guide on/off p. 9
æ
OK activate your choice
V volume up/down p. 9
¬ sound mute p. 9
P programme selection p. 9
i on screen info p. 9
0 previous programme p. 9
◊ video recorder function p. 9
X bilingual choice/sound info p. 10
TXT language group selection p. 19
EasyLink p. 10
®
INSTANT recording
q picture format p. 10
b teletext on/off p. 19
Ï main menu on/off p. 9
cursor to select
your choice p. 11
Installation p. 4
Colour keys
- direct teletext page or
subject selection p. 19
Audio- and Video equipment p. 24-25
Teletext p. 20
U time display/subpage selection
f solution to puzzles
display PDC/VPS code
h enlarge
h Zoom p. 10
P no function
Dual screen p. 14
b dual screen on
c no function
d still teletext picture
fi strobe p. 10
2 Preparation
Smart Controls
M smart sound p. 10
h active control p. 10
a smart picture p. 10
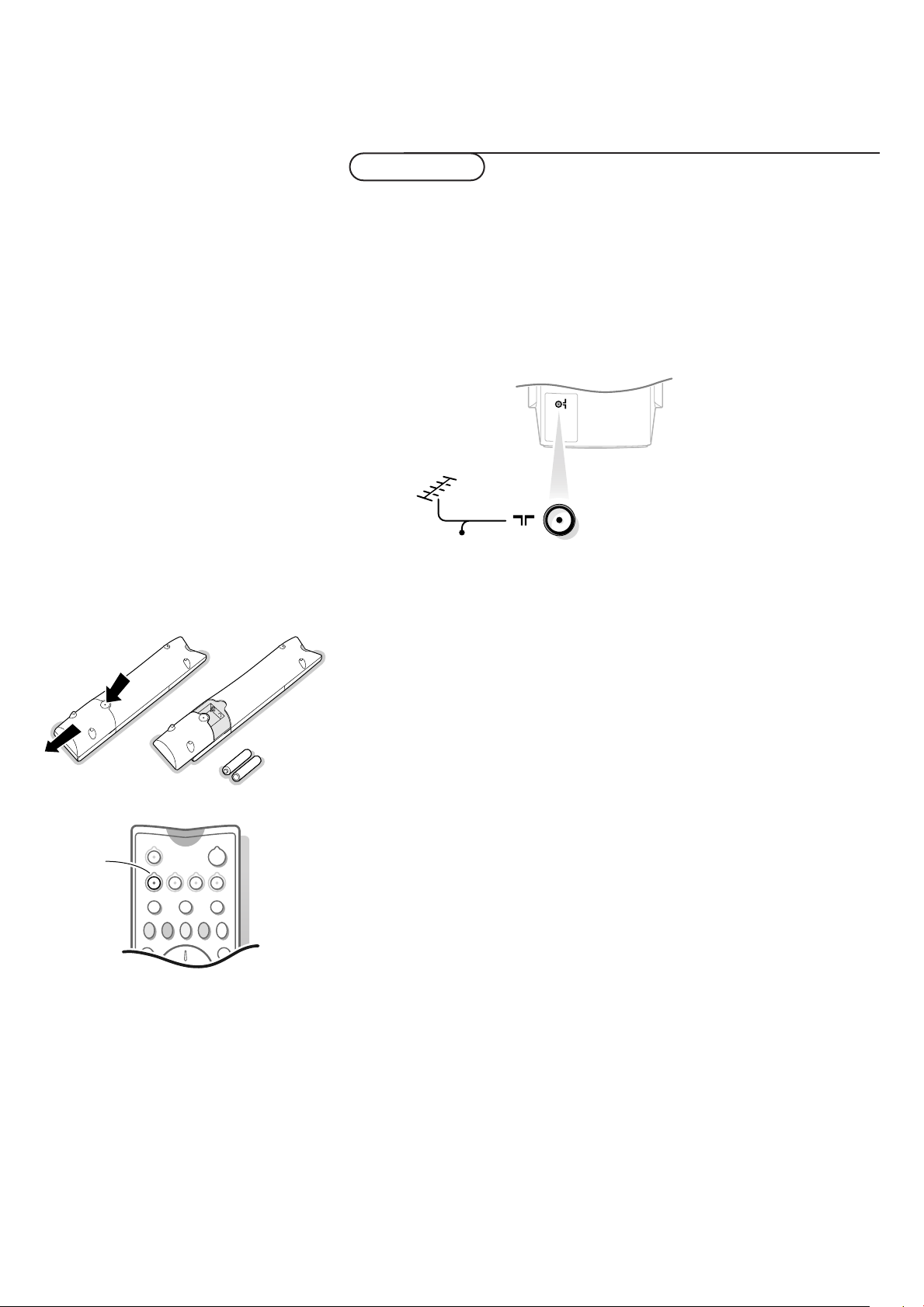
Preparation
& Place the TV on a solid surface.
For ventilation, leave at least 5 cm free all around the TV.
Do not place the TV on a carpet.
To prevent any unsafe situations, do not place any objects on top of the TV.
Avoid heat, direct sunlight and exposure to rain or water.
Remove, if present, the blue protection foil at both front sides of the TV.
é Insert the aerial plug firmly into the aerial socket x at the back of
the TV.
CABLE
“ Insert the mains plug in the wall socket having a mains voltage of 220V-240V.
To prevent damaging the mains (AC) cord which could cause a fire or electric
shock, do not place the TV on the cord.
TV
R6 / 1,5V
w
B
VCR
TV DVD SAT
CDTUNER TAPE CDR
SQ
MOVIE OTHERNEWSCHILDSPORT
æ b
‘ Remote control: Remove the cover of the battery compartment.
Insert the 2 batteries supplied (Type R6-1.5V).
Press the TV key to be sure your remote control is in the TV mode.
The batteries supplied do not contain the heavy metals mercury and cadmium.
Nevertheless in many countries exhausted batteries may not be disposed of with
your household waste. Please check on how to dispose of exhausted batteries
according to local regulations.
Note: this remote control functions with TVs which use the RC6 signalling standard.
( Switch the TV on : Press the power switch A on the front of your TV.
A green indicator on the front of the TV lights up and the screen comes on.
If the indicator is red, press the -P+ key on the remote control.
The green lamp blinks every time you press a key on the remote control.
When you switch on your set for the first time, the menu
automatically appears on the screen.The explanation appears in different languages
one at a time. Choose your own language and press the OK key on the remote
control.
Go on to page 4.
LANGUAGE
3Preparation
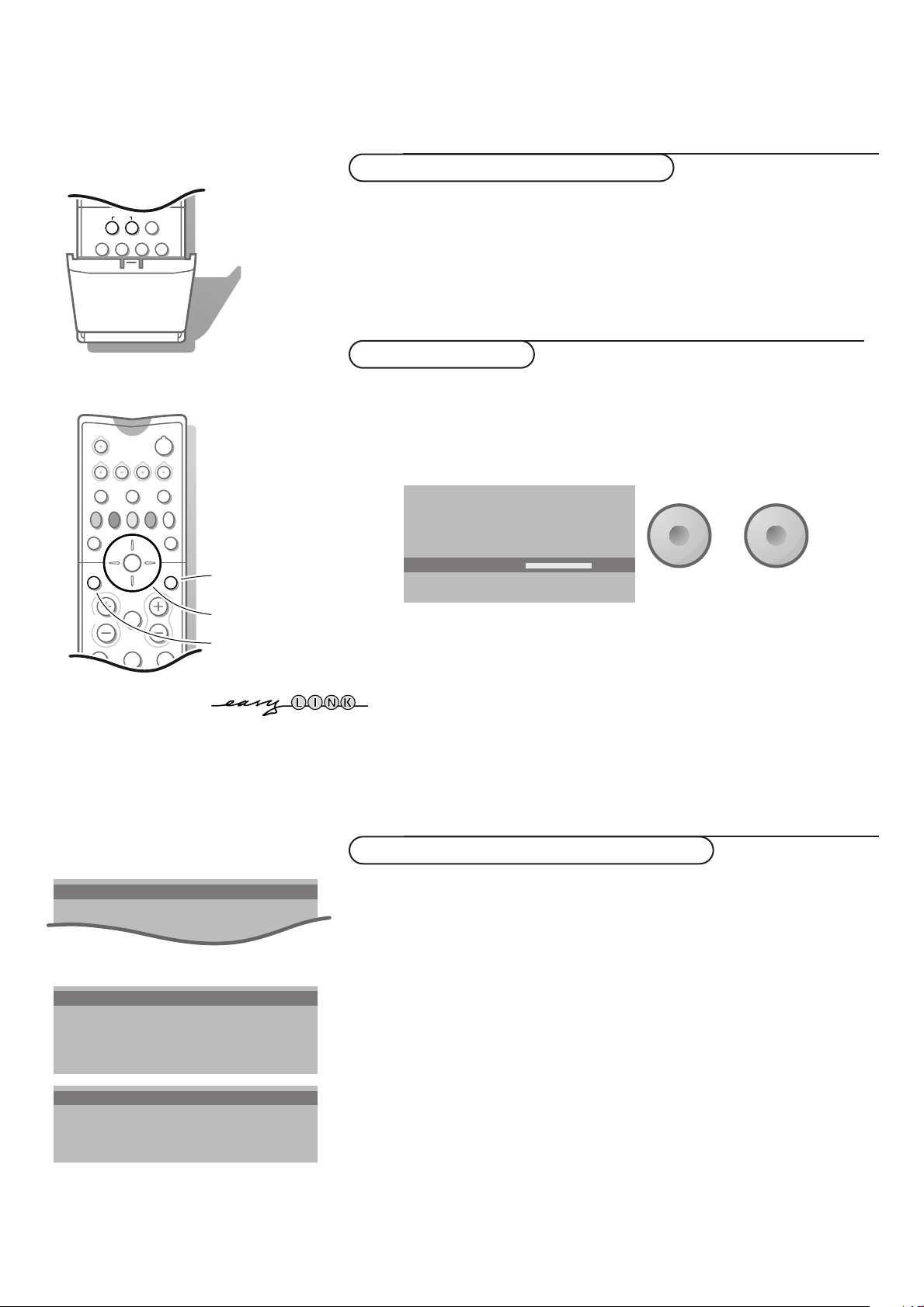
o
œ
pπ
o
œ
pπ
546
879
0
i
0
◊
U
X®qP
fyÚh
ZOOM
INSTANT
213
B
w
æ b
Ï
TV VCR DVD SAT
TUNER CD TAPE CDR
¬V P
SQ
MOVIE OTHERNEWSCHILDSPORT
OK
MENU
return or switch
main menu off
select menu item
Select the INSTALLATION menu
& Open the door of the remote control.
é Press U and f at the same time.
To use the menus
& Use the cursor in the up/down, left/right directions to select a menu item.
é Press the OK key to activate.
“ Use the Ï key to return or to switch the menu off.
MENU TITLE
Subject 1
Subject 2
Subject 3
J Subject 4
J Subject 4 LM
Subject 5
Subject 6
J INSTALLATION
MENU TITLE
Menu language
J Menu language
MENU TITLE
English
....
....
J Country
MENU TITLE
United Kingdom
....
....
Installation
4
activate
Store TV channels
After the new or extra TV channels have been stored, the TV automatically transfers
those TV channels to the video recorder if it is equipped with the EasyLink function.
The message EasyLink : downloading ...... appears on the screen. The
programme list of the video recorder is now the same as the one of the TV. If the TV
is connected to a video recorder which supports the
also automatically transfers the language and country selections to the video
recorder.
Select the menu language and country
For proper operation, select English in the Menu Language and Other in the
Country menu.
& Select Menu language and press the OK key.
é Select English and press the OK key.
“ Select Country and press the OK key.
‘ Select Other and press the OK key.
You can now search for and store the TV channels in two different ways:
using automatic installation or manual installation (tuning-in channel by
channel).
Select your choice and press the OK key.
NEXTVIEWLink function, the TV
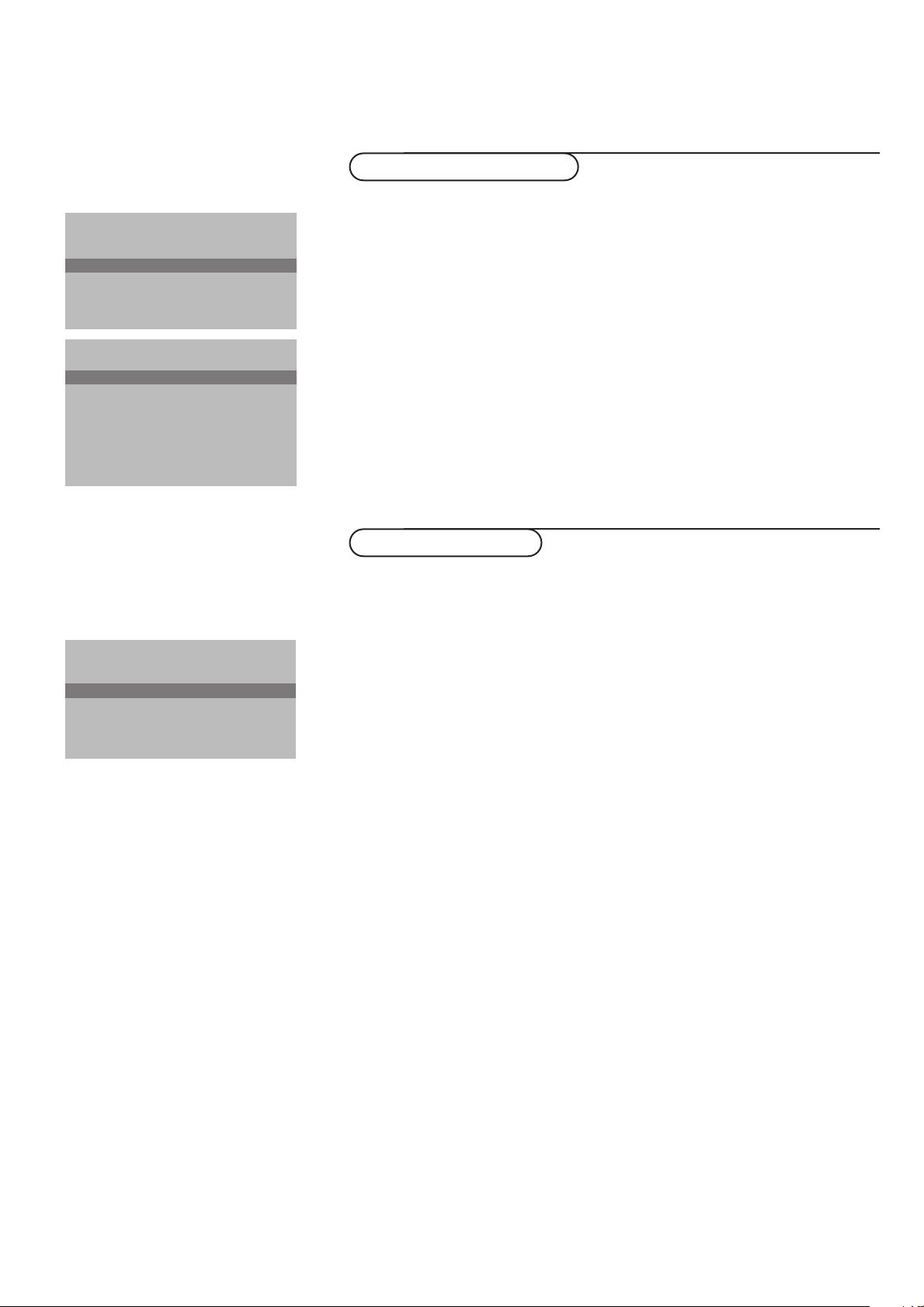
Automatic installation
Automatic installation
Start
Stop
J Stop K
TV is searching
One moment please ...
Automatic installation
J Start K
Start
Stop
1 BBC1
2 BBC2
3 CNN
....
....
Manual installation
(Selection mode)
J System K
System
Programme no.
Search
Fine tune
Store
In the Automatic installation menu select
Start and press the OK key to
activate the searching. All TV channels are searched for and stored
automatically.
If a cable system which broadcasts ACI (Automatic Channel Installation) or a
TV channel transmitting a teletext page with the frequencies and programme
names of all the TV channels which can be received, is detected, the search is
stopped and a programme list appears.
The programme list is automatically filled with all the programme numbers
and names of the TV channels transmitted.
It is possible that the cable company or the TV channel displays a broadcast
selection menu. Layout and items are defined by the cable company or the TV channel.
Make your choice with the cursor and press the OK key.
To exit from the menu press the Ï key on the remote control.
Go on to page 6.
Manual installation
Searching for and storing TV channels is done channel by channel.
You must go through every step of the Manual installation menu.
Selection mode is only present and lights up if the country selected also
offers the channel option (C-channels for aerial channels, S-channels for cable
channels).
You can choose either channel or frequency mode.
& Select the TV system
Select the country or part of the world from where you want to receive the
TV channel.
If you are connected to a cable system, select your country or part of the
world where you are now located.
é Press the cursor down and enter the programme number with the digit keys.
“ Search for a TV channel
Press the cursor left/right.
The frequency or the channel number increases until a TV channel is found.
Direct selection of a TV channel
If you know the frequency, the C- or S-channel number, enter it directly with
the digit keys 0 to 9.
Ask for a list from your cable company or dealer, alternatively consult the
Table of frequencies on the inside backcover of this handbook.
‘ Fine tune
In case of poor reception, you can improve the reception by adjusting the
frequency with the cursor left/right.
( To store your TV channel, select Store and press the OK key.
Repeat steps
& to ( to store another TV channel.
§ To exit from the menu press the Ï key on the remote control.
5Installation
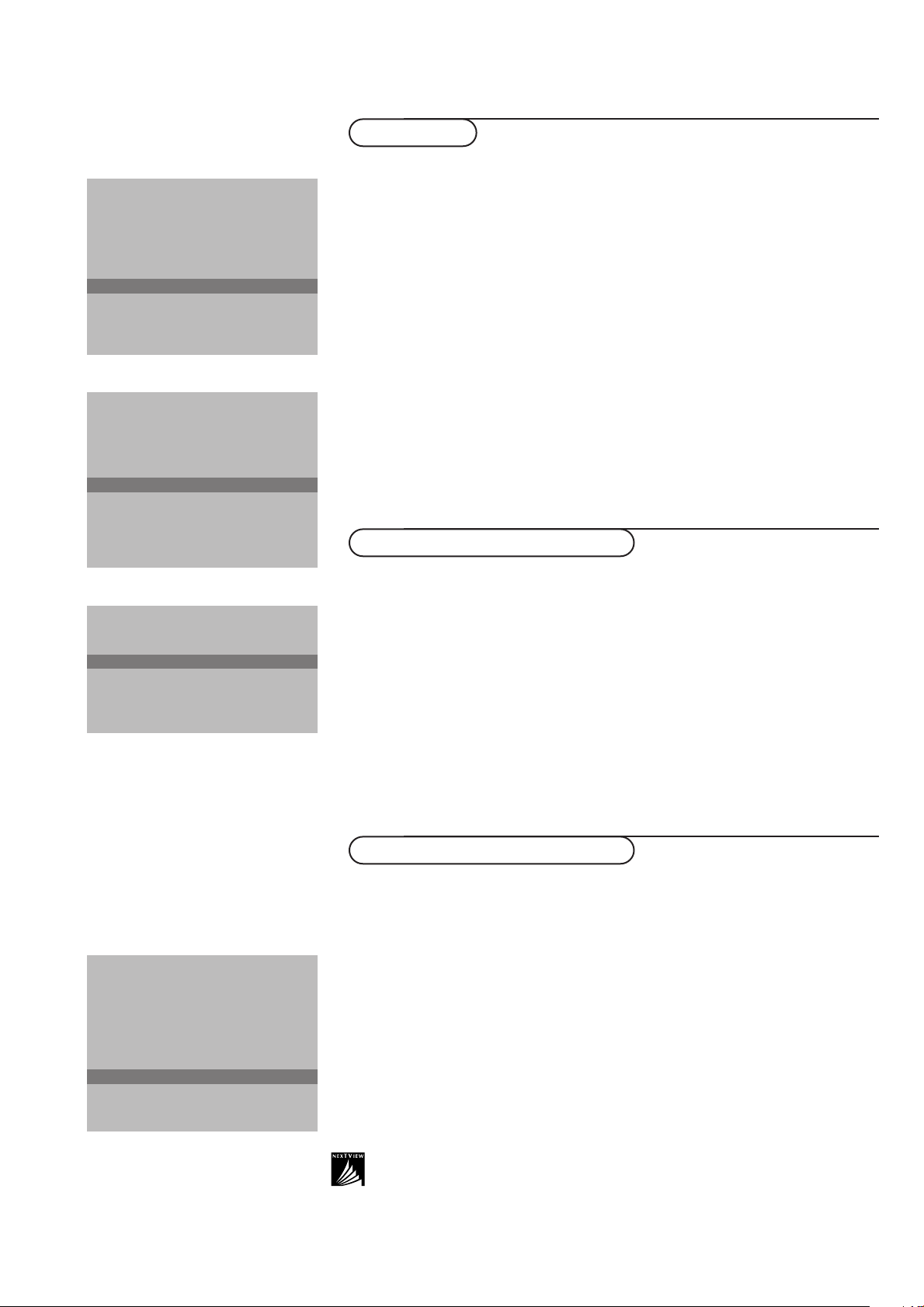
INSTALLATION
Menu language
Country
Automatic installation
Manual installation
J Give name
Give name
Reshuffle
Favourite programmes
SETUP
Give name
EXT1
EXT2
EXT3
FRONT
J 0
0
1 BBC1
2 BBC2
3 ....
4 ....
5 ....
Reshuffle
0
J 1 CNN
1 CNN
2 BBC2
3 ....
4 ....
5 ....
Give name
It is possible to change the name stored in the memory or to assign a name
to a TV channel which has not yet been entered.A name with up to 5 letters
or numbers can be given to the programme numbers 0 to 99. For example
SUPER, BBC1,...
Between 99 and 0 you can also name any peripherals that are connected to a
euroconnector.
& Select Give name in the INSTALLATION menu and press the OK key.
é Select the programme number.
“ Press the OK key.
‘ Select the character with the cursor up/down.
( Select the following position with the cursor right.
§ Select the following character.
è Press the OK key when finished.
! Press the Ï key to return to the INSTALLATION menu.
Space, numbers and other special characters are located between Z and A.
Reshuffle the programme list
According to your preference you can change the order of the stored TV
channels.
& Select Reshuffle in the INSTALLATION menu and press the OK key.
é Select the programme number you want to exchange.
“ Press the OK key.
‘ Select the new number you want to exchange it with.
( Press the OK key.
Repeat the operation until all TV channels are allocated as you like.
§ Press the Ï key to return to the INSTALLATION menu.
Favourite programmes
EXT1
EXT2
EXT3
FRONT
0 ... No
1 ... Yes
2 ... No
J 2 ... Yes
3 .... No
4 .... Yes
5 ....
Installation
6
Select Favourite TV channels
After leaving the installation you can browse through the TV channels by
pressing the - P + key. Only those TV channels which are in the favourite list
will be displayed. Non-favourite TV channels can still be selected with the digit
keys. By default all stored channels are added to the favourite list.
& Select Favourite programmes in the INSTALLATION menu and press
the OK key.
é Select your favourite programme number.
“ Select Ye s or No with the cursor left/right.
‘ Repeat for every TV channel you want to make a favourite or a
non-favourite TV channel.
( Press the Ï key to return to the INSTALLATION menu.
In order for
should also broadcast the correct local date and time via teletext.
NEXTVIEW to function properly, the first TV channel from the favourite list
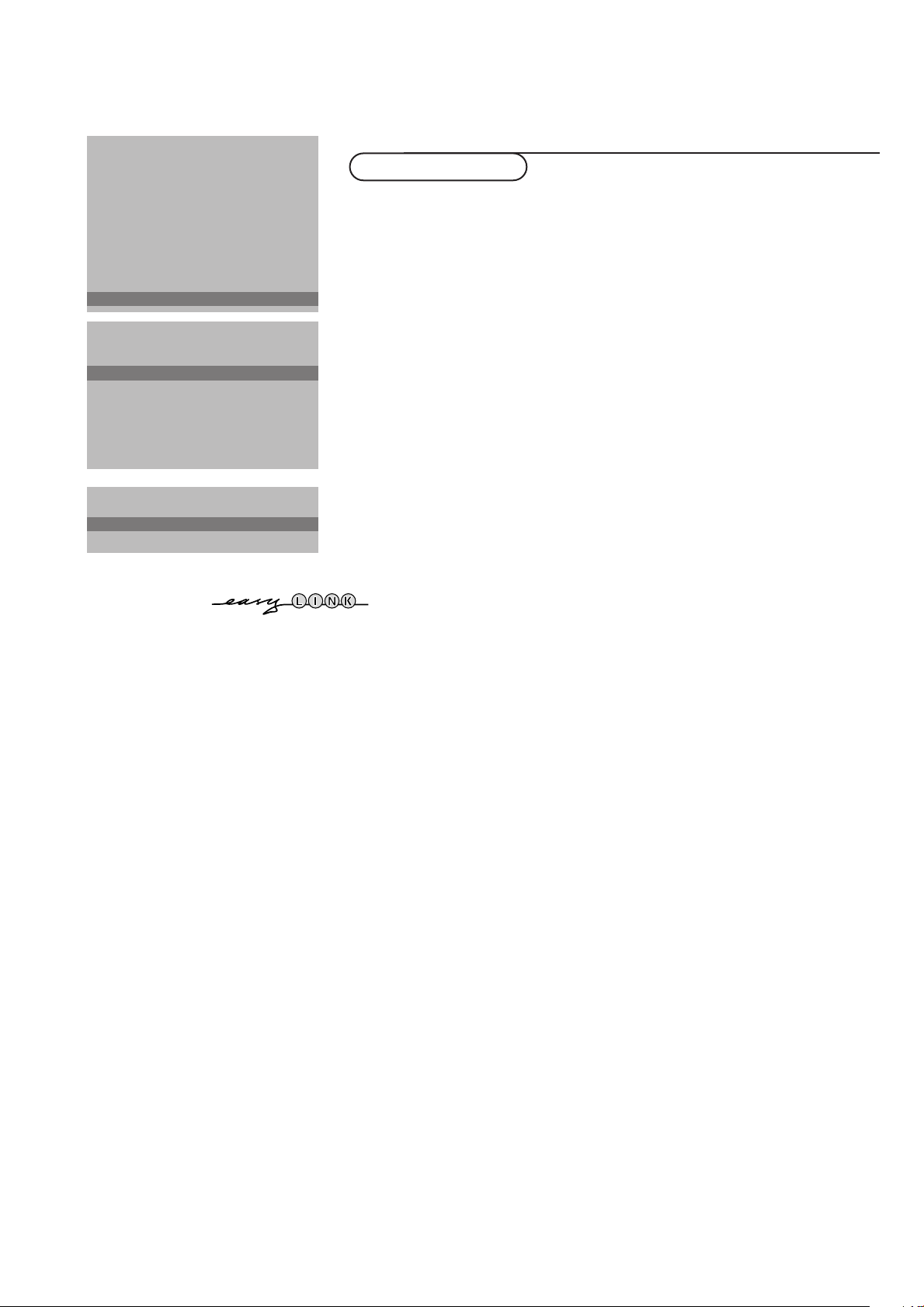
INSTALLATION
Menu language
Country
Automatic installation
Manual installation
Give name
Reshuffle
Favourite programmes
J SETUP
SETUP
SETUP
Digital Sources
Decoder/Descrambler
J Decoder/Descrambler
Picture tilt
Information line
Factory settings
Auto format yes/no
Auto Surround
INSTALLATION
Install TV Setup
The Setup menu allows you to adjust initial settings, i.e. those which are not
related to the installation of the TV channels.
The Setup menu contains items that control the settings of the TV’s functions,
features, services and peripherals you may have connected.
& Use the cursor in the up/down, left/right directions to select the menu item.
é Use the OK key to activate.
“ Use the Ï key to return or switch menu off.
Digital sources (for future use)
Define Decoder/Descrambler programme numbers
If a decoder or a descrambler is connected, see p. 22, you can define one or
more programme numbers as decoder programme numbers.
Decoder/Descrambler
J Programme
Programme
Decoder status
Press the cursor left/right to select the input used to connect to your
decoder
Select
Off, EXT1 or EXT2.
Off if you do not want the selected programme number being
activated as a decoder programme number.
EXT2 when the decoder is connected to your EasyLink video recorder.
Select
When selecting the decoder, the message EasyLink: downloading presets....
appears on the screen.
Picture tilt
Picture tilt with the cursor up/down.
Select
Keep the cursor left/right pressed to adjust the rotation of the picture.
Information line
On and after the selection of a TV programme or after pressing the
Select
i key on the remote control, a TV channel which broadcasts teletext may
transmit the name of the TV channel, the programme name or another
message.This is displayed on screen next to information about sound and
picture format.
When selected
Off, only sound and picture format information is displayed
after the selection of a TV channel or after pressing the i key.
Factory settings
Factory settings and press the OK key to restore picture and sound
Select
settings, predefined in the factory.
Auto Format
Selecting
Ye s causes the screen to automatically fill as much of the picture as
possible when TV programmes are not carrying special signals detecting the
correct screen format.
With the q key on the remote control you can still select other picture
formats. See p. 9.
7Installation
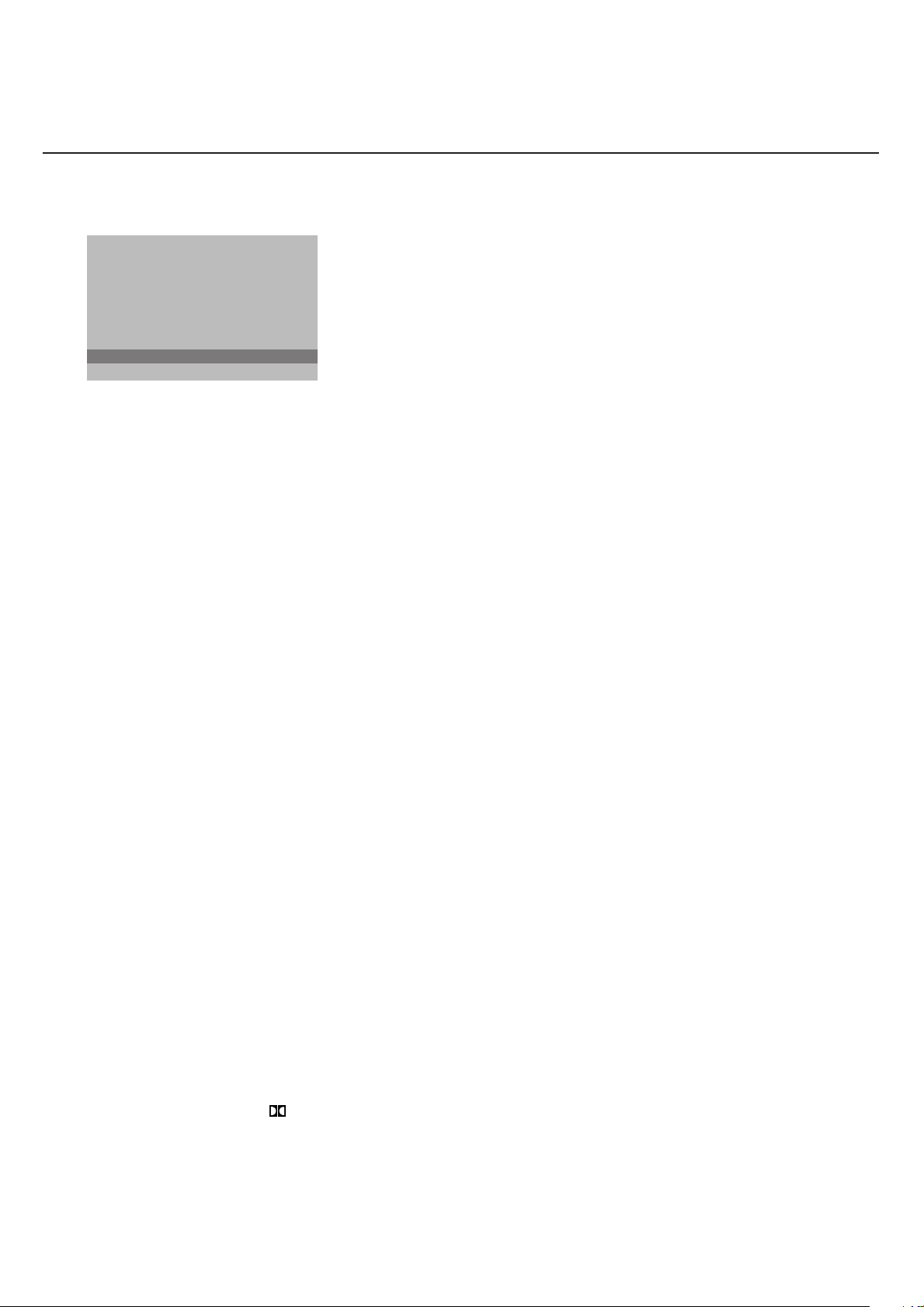
SETUP
Digital Sources
Decoder/Descrambler
Picture tilt
Information line
Factory settings
Auto format yes/no
J Auto Surround
Auto Surround
INSTALLATION
Auto Surround
Sometimes the broadcaster transmits special signals for Surround Sound
encoded programmes. In that case, the TV automatically switches to the
best Surround Sound mode when Auto Surround is switched on. Virtual
Dolby* Surround will be reproduced, see p. 9.
Overruling this surround mode remains possible.
Installation
Installation and press the OK key to return immediately to the
Select
INSTALLATION menu.
‘ To exit from the menu press the MENU key repeatedly.
‘Dolby’ ‘Pro Logic’ and the double-D symbol are
trademarks of Dolby Laboratories Licensing Corporation.
Manufactured under license from Dolby Laboratories
Licensing Corporation.
Installation
8

M h a
SMART
ACTIVE
CONTROL
SMART
PICTURESOUND
213
546
879
0
B
w
®
Ò
‡π
†
æ b
Ï
i
TV VCR DVD SAT
TUNER CD TAPE CDR
¬V P
0
◊
SQ
MOVIE SPORT CHILD NEWS OTHER
OK
MENU
w Select peripherals
Press this key repeatedly to select
EXT2, EXT3 or FRONT, according to where
you connected the peripherals (p. 24).
TV VCR DVD SAT TUNER CD TAPE CDR
Press one of these keys to use the remote
control directly in the TV, video recorder,
DVD or satellite mode. A green indicator
lights up. Press the same key again within 3
seconds to use the remote control in the
mode indicated below the key (tuner, CD,
tape or CD-recordable).
A red indicator lights up.
Press the key again to return to the function
mentioned above the key.
EXT1,
Operation
Use of the remote control
B Standby
The set is switched off.
To switch the TV on again, press - P + or the
digit keys.
If your EasyLink video recorder has the
system standby function and you press the
standby key for 3 seconds, both the TV and
video recorder are switched to standby.
Your TV consumes energy in the standby mode.
Energy consumption contributes to air and water
pollution. We advise to switch off your TV
overnight instead of leaving it on standby.You
save energy.
S Freeze
To activate/de-activate the frozen picture and
to hold a teletext page.
®Ò‡π†Video recorder see p. 24
æ NEX
OK Press this key to activate your choice,
when in the menus.
TVIEW/TXT Guide on off
see p. 15
i Screen information
Press for 5 seconds to activate/de-activate
the extended or reduced display of TV
channel and programme information on the
screen.
Press briefly to display information about the
selected TV channel and programme, the
sound reception, picture settings and the
remaining time set with the sleeptimer.
0/9 Digit keys
To select a TV channel.
For a two digit programme number, enter the
second digit within 2 seconds.
To switch immediately to a selected one digit
TV channel, keep the digit key pressed a bit
longer.
Q Surround modes
Incredible Surround
With stereo transmission, and when
Incredible Surround is selected, it seems as
though the loudspeakers are spread further
apart from one another.
Virtual Dolby Surround
(optimal with Dolby Surround signals)
Virtual Dolby Surround enables you to
experience the effect of Dolby Surround Pro
Logic, reproducing a rear sound effect.
See Sound menu,Virtual Dolby effect, p. 12.
b Teletext on/off see p. 19
Ï Main menu on/off see p. 11
V Volume
Press + or - to adjust the volume.
¬ Mute
Temporarily interrupt the sound or restore
it.
P Programme selection
To browse through the TV channels
activated in the Favourite Programme menu.
0 Previous programme
The previously selected TV channel is displayed.
The ◊ indication is only video recorder.
9Use of the remote control
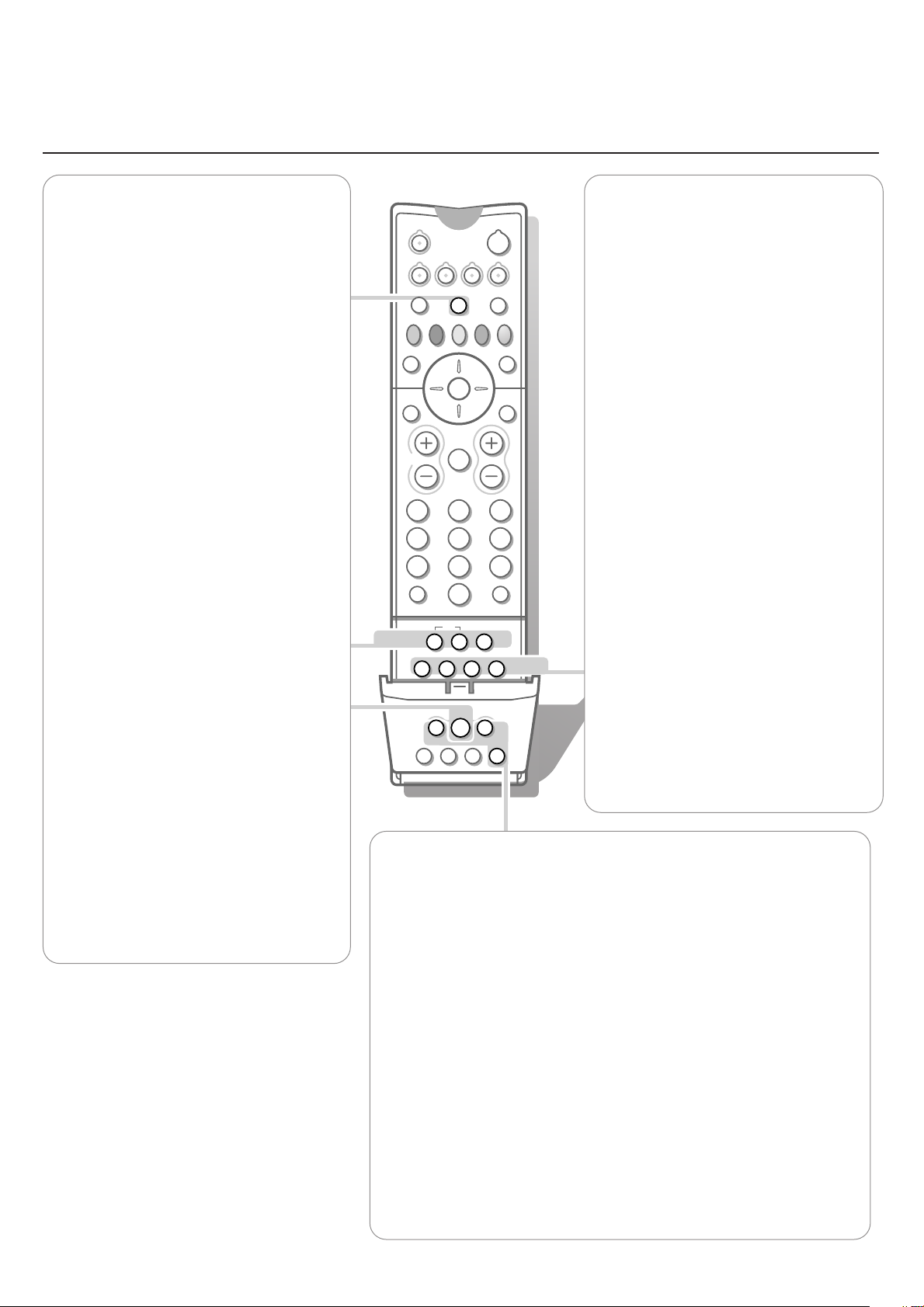
U
X®qP
fh
INSTANT
ZOOM
yÚ
w
TV VCR DVD SAT
TUNER CD TAPE CDR
V P
◊
MOVIE SPORT CHILD OTHER
OK
MENU
NEWS
b
Ï
®
Ò
‡ π
†
1 2 3
546
879
0
i
0
Q
B
¬
æ
bcd
Mah
SMARTSMART
ACTIVE
CONTROL
fi
S
U Time display
The time, downloaded from the TV channel
(with teletext) stored on programme number
1 or the lowest favourite programme number,
is displayed on the screen.
This function is not available when continuous
subtitles have been switched on.
SUfh Teletext functions
see p. 20
h Zoom
Press the
one of the zoom magnifications (x1, x4, x9,
x16). Additionally you can shift the selected
zoom window over the screen with the cursor.
Press i to activate/de-activate the
continuous display of the zoom magnification.
The zoom window is reset after: selecting
another TV channel, another picture format or
when another picture format is selected
automatically.
Zooming is disabled in Dual screen mode.
ZOOM h key repeatedly to select
h Active control
Active control is a pro-active and automatic
system.The TV continuously measures and
corrects all incoming signals in order to
provide the best picture possible.
Press the h key to select the Active Control
values Off or On.
Off Sharpness and Dynamic Contrast are
controlled automatically
On Sharpness, Dynamic Contrast and Noise
Reduction are controlled automatically.
Press the cursor in the up/down directions
while the selected Active Control setting
information is on top of the screen.
The Active Control menu appears.
The picture settings are being adapted
continuously and automatically.
The menu items cannot be selected.
Press the cursor in the up/down directions
again to switch off the menu.
X Bilingual choice and
sound mode selection
Press this key
• to switch from
Stereo to Mono sound, in
case of stereo transmission, or from
Nicam Stereo to Nicam available, in case
of digital transmission;
• to choose between language Y (Dual Y) or
language Z (Dual Z), in case of bilingual
transmission.The setting is separately
stored for each TV channel.
® Instant record
If your video recorder has the EasyLink
function the
INSTANT ® key for record can
be operated in the TV mode.
q Picture format
Press this key repeatedly to select another
picture format: 4:3, Movie Expand 14:9,
Movie Expand 16:9 with or without subtitling,
Wide Screen, Super Zoom or Automatic
(when Auto format is set to Yes in the
SETUP menu).
Auto format makes the picture to fill the
screen as much as possible.
Sometimes also video recorder programmes
carry special signals which will automatically
switch the TV to the correct screen format.
Auto format is disabled when in Dual screen.
When in Movie Expand 14:9 or 16:9 or
Super Zoom picture format you can make
subtitles visible with the cursor up/down.
P no function
Smart Keys
To select predefined picture and sound settings.
M Smart Sound
Each time it is pressed, a different sound setting is selected, corresponding
with specific factory settings of the graphic equalizer.
a Smart Picture
Each time it is pressed, a different picture setting is selected, corresponding
with specific factory settings of Contrast, Colour, Sharpness and Dynamic
Contrast.
Personal refers to the personal preference settings of picture and sound
selected in the picture and sound menu.
Remark: the moment you are in a predefined smart sound or picture setting and you
modify a setting in the picture or sound menu, all values of the menu will overwrite
the previously made settings.
Use of the remote control
10
fi Strobe
Press this key to reproduce the picture image by image.
Press the fi key again to have a faster speed.
Press the fi again to switch off the strobe function.
 Loading...
Loading...