Philips 32PT8320, 27PT8320, 36PT8320 User Manual
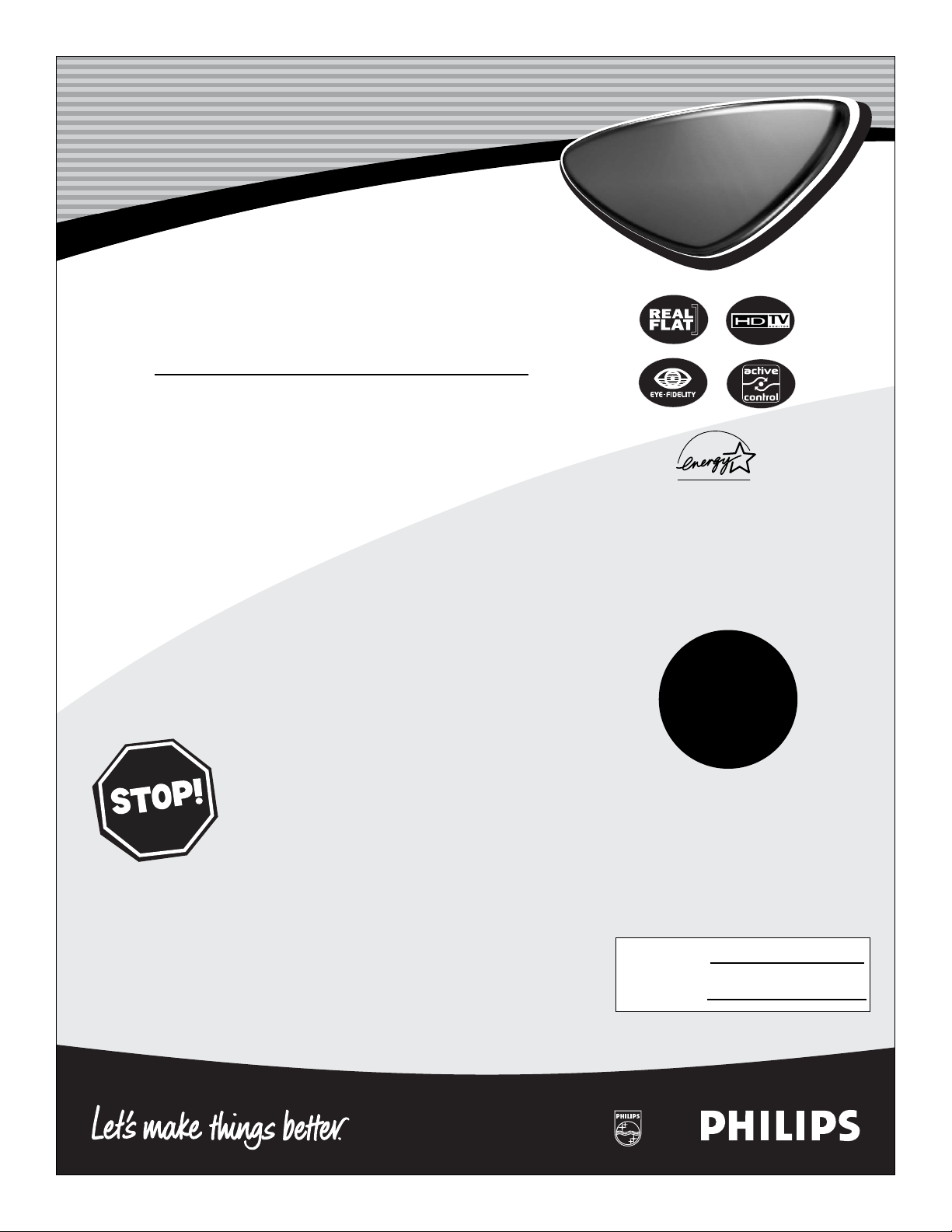
Color TV
Directions for Use
Color TV
Read this manual first!
Congratulations on purchasing this Philips product.
We ’ ve included everything you need to get star ted.
If you have any problems, Philips Representatives can
help you get the most from your new product by explaining:
• Hookups,
• First Time Setup, and
• Feature Operation.
Do not attempt to return this product to the store.
For fast help, call us first!
1-800-531-0039
Thank you for making Philips a part of your home!
Important!
Return your
Warranty
Registration Card
within 10 days.
See why inside.
3121 235 20431
Model No.:
Serial No.:
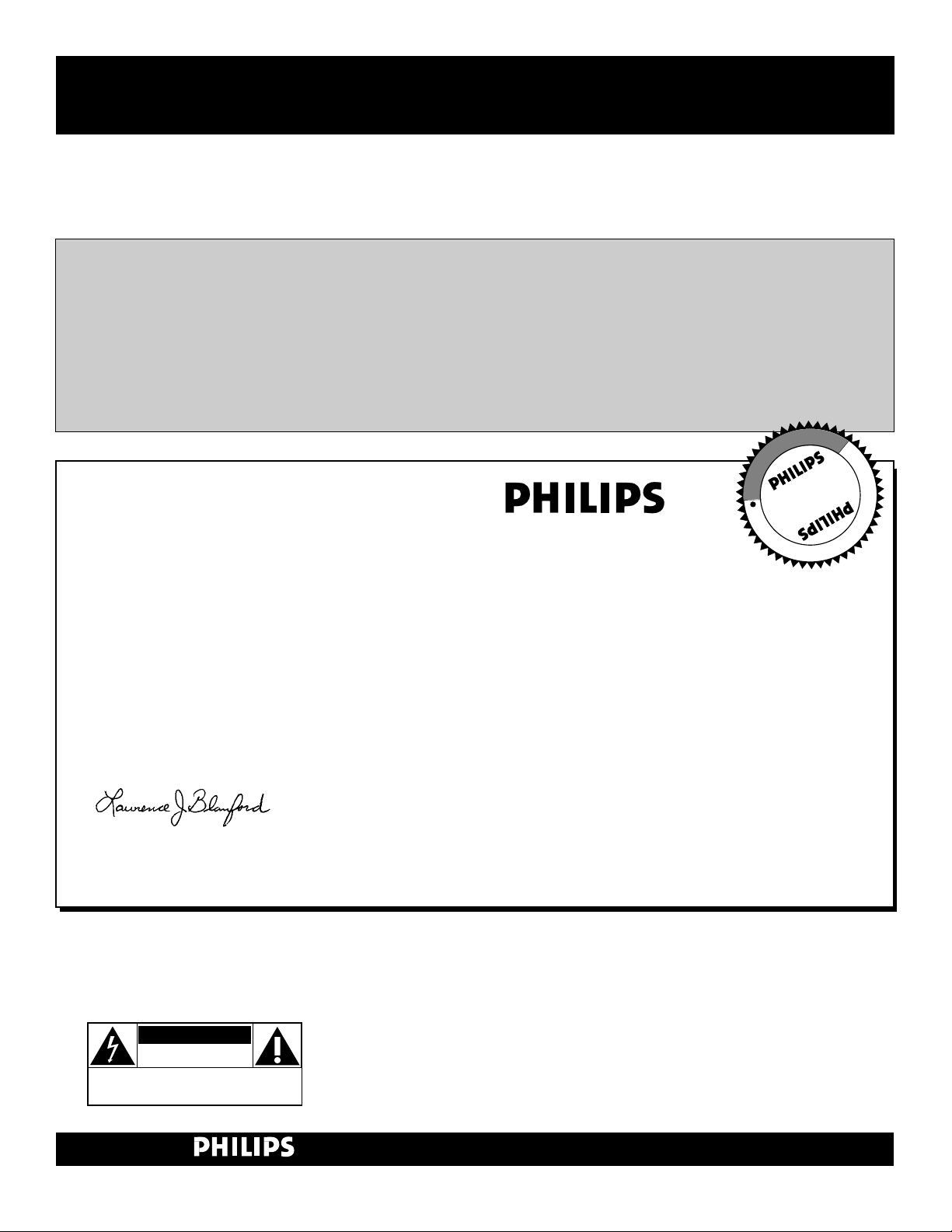
2
Once your PHILIPS purchase is registered, you’re eligible to receive all the privileges
of owning a PHILIPS product. So complete and return the Warranty Registration
Card enclosed with your purchase at once. And take advantage of these important benefits.
Return your Warranty Registration card today to ensure you
receive all the benefits you’re entitled to.
Congratulations
on your
purchase,
and welcome to the
“family!”
Dear PHILIPS product owner:
Thank you for your confidence in PHILIPS.You’ve selected one of the best-built, best-backed products available
today.And we’ll do everything in our power to keep you happy with your purchase for many years to come.
As a member of the PHILIPS “family,” you’re entitled to protection by one of the most comprehensive warranties and outstanding service networks in the industry.
What’s more, your purchase guarantees you’ll receive all the information and special offers for which
you qualify, plus easy access to accessories from our convenient home shopping network.
And most importantly you can count on our uncompromising commitment to your total satisfaction.
All of this is our way of saying welcome–and thanks for investing in a PHILIPS product.
Sincerely,
Lawrence J. Blanford
President and Chief Executive Officer
Know these
safetysymbols
t This “bolt of lightning” indicates uninsulated material within your unit may cause an elec-
trical shock. For the safety of everyone in your household, please do not remove product covering.
s The “exclamation point” calls attention to features for which you should read the enclosed
literature closely to prevent operating and maintenance problems.
WARNING:TO PREVENT FIRE OR SHOCK HAZARD, DO NOT EXPOSE THIS EQUIPMENT
TO RAIN OR MOISTURE.
CAUTION:To prevent electric shock, match wide blade of plug to wide slot, and fully insert.
ATTENTION: Pour éviter les chocs électriques, introduire la lame la plus large de la fiche dans
la borne correspondante de la prise et pousser jusqu’au fond.
CAUTION
RISK OF ELECTRIC SHOCK
DO NOT OPEN
CAUTION: TO REDUCE THE RISK OF ELECTRIC SHOCK, DO NOT
REMOVE COVER (OR BACK). NO USER-SERVICEABLE PARTS
INSIDE. REFER SERVICING TO QUALIFIED SERVICE PERSONNEL.
Warranty
Verification
Registering your product within
10 days confirms your right to maximumprotection under the terms and
conditions of your PHILIPS warranty.
Owner
Confirmation
Your completed Warranty
Registration Card serves as
verification of ownership in the
event of product theft or loss.
Model
Registration
Returning your Warranty Registration
Card right away guarantees you’ll
receive all the information and special
offers which you qualify for as the
owner of your model.
P.S. Remember, to get the most from your
PHILIPS product, you must return your
Warranty Registration Card within 10
days. So please mail it to us right now!
R
E
G
I
S
T
R
A
T
I
O
N
N
E
E
D
E
D
W
I
T
H
I
N
1
0
D
A
Y
S
Hurry!
Visit our World Wide Web Site at http://www.philips.com
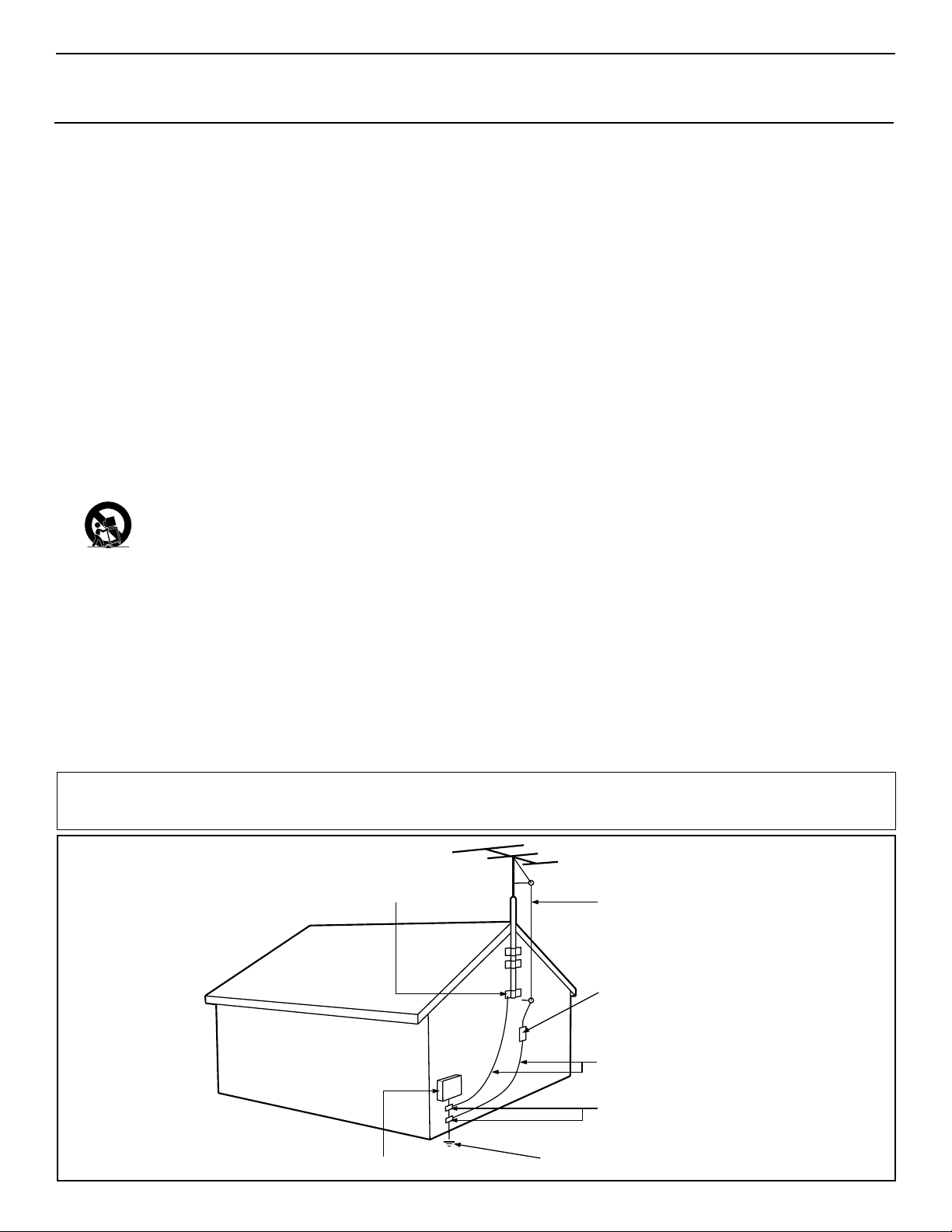
3
IMPORTANT SAFETY INSTRUCTIONS
Read before operating equipment
1. Read these instructions.
2. Keep these instructions.
3. Heed all warnings.
4. Follow all instructions.
5. Do not use this apparatus near water.
6. Clean only with a dry cloth.
7. Do not block any of the ventilation openings. Install in accordance
with the manufacturers instructions.
8. Do not install near any heat sources such as radiators, heat regis-
ters, stoves, or other apparatus (including amplifiers) that produce
heat.
9. Do not defeat the safety purpose of the polarized or grounding-
type plug. A polarized plug has two blades with one wider than
the other. A grounding type plug has two blades and third grounding prong. The wide blade or third prong are provided for your
safety. When the provided plug does not fit into your outlet, consult an electrician for replacement of the obsolete outlet.
10. Protect the power cord from being walked on or pinched particu-
larly at plugs, convenience receptacles, and the point where they
exit from the apparatus.
11. Only use attachments/accessories specified by the manufacturer.
12. Use only with a cart, stand, tripod, bracket, or table
specified by the manufacturer, or sold with the app-
aratus. When a cart is used, use caution when moving
the cart/apparatus combination to avoid injury from tip-over.
13. Unplug this apparatus during lightning storms or when unused for
long periods of time.
14. Refer all servicing to qualified service personnel. Servicing is
required when the apparatus has been damaged in any way, such
as power-supply cord or plug is damaged, liquid has been spilled
or objects have fallen into apparatus, the apparatus has been
exposed to rain or moisture, does not operate normally, or has
been dropped.
15. This product may contain lead and mercury. Disposal of these
materials may be regulated due to environmental considerations.
For disposal or recycling information, please contact your local
authorities or the Electronic Industries Alliance: www.eiae.org
16. Damage Requiring Service - The appliance should be serviced
by qualified service personnel when:
A. The power supply cord or the plug has been damaged; or
B. Objects have fallen, or liquid has been spilled into the appli-
ance; or
C. The appliance has been exposed to rain; or
D. The appliance does not appear to operate normally or
exhibits a marked change in performance; or
E. The appliance has been dropped, or the enclosure damaged.
17. Tilt/Stability - All televisions must comply with recommended
international global safety standards for tilt and stability properties
of its cabinet design.
• Do not compromise these design standards by applying excessive pull force to the front, or top, of the cabinet which could ultimately overturn the product.
• Also, do not endanger yourself, or children, by placing electronic equipment/toys on the top of the cabinet. Such items could
unsuspectingly fall from the top of the set and cause product damage and/or personal injury.
18. Wall or Ceiling Mounting - The appliance should be mounted to
a wall or ceiling only as recommended by the manufacturer.
19. Power Lines - An outdoor antenna should be located away from
power lines.
20. Outdoor Antenna Grounding - If an outside antenna is connect-
ed to the receiver, be sure the antenna system is grounded so as to
provide some protection against voltage surges and built up static
charges.
Section 810 of the National Electric Code, ANSI/NFPA No. 701984, provides information with respect to proper grounding of
the mast and supporting structure, grounding of the lead-in wire to
an antenna discharge unit, size of grounding connectors, location
of antenna-discharge unit, connection to grounding electrodes, and
requirements for the grounding electrode. See Figure below.
21. Object and Liquid Entry - Care should be taken so that objects
do not fall and liquids are not spilled into the enclosure through
openings.
Example of Antenna Grounding
as per NEC - National Electric Code
Note to the CATV system installer: This reminder is provided to call the CATV system installer's attention to Article 820-40 of the NEC that
provides guidelines for proper grounding and, in particular, specifies that the cable ground shall be connected to the grounding system of the building, as close to the point of cable entry as practical.
GROUND CLAMP
ELECTRIC SERVICE EQUIPMENT
POWER SERVICE GROUNDING ELECTRODE SYSTEM (NEC ART 250, PART H)
ANTENNA LEAD IN WIRE
ANTENNA DISCHARGE UNIT
GROUNDING CONDUCTORS (NEC SECTION 810-21)
GROUND CLAMPS
(NEC SECTION 810-20)
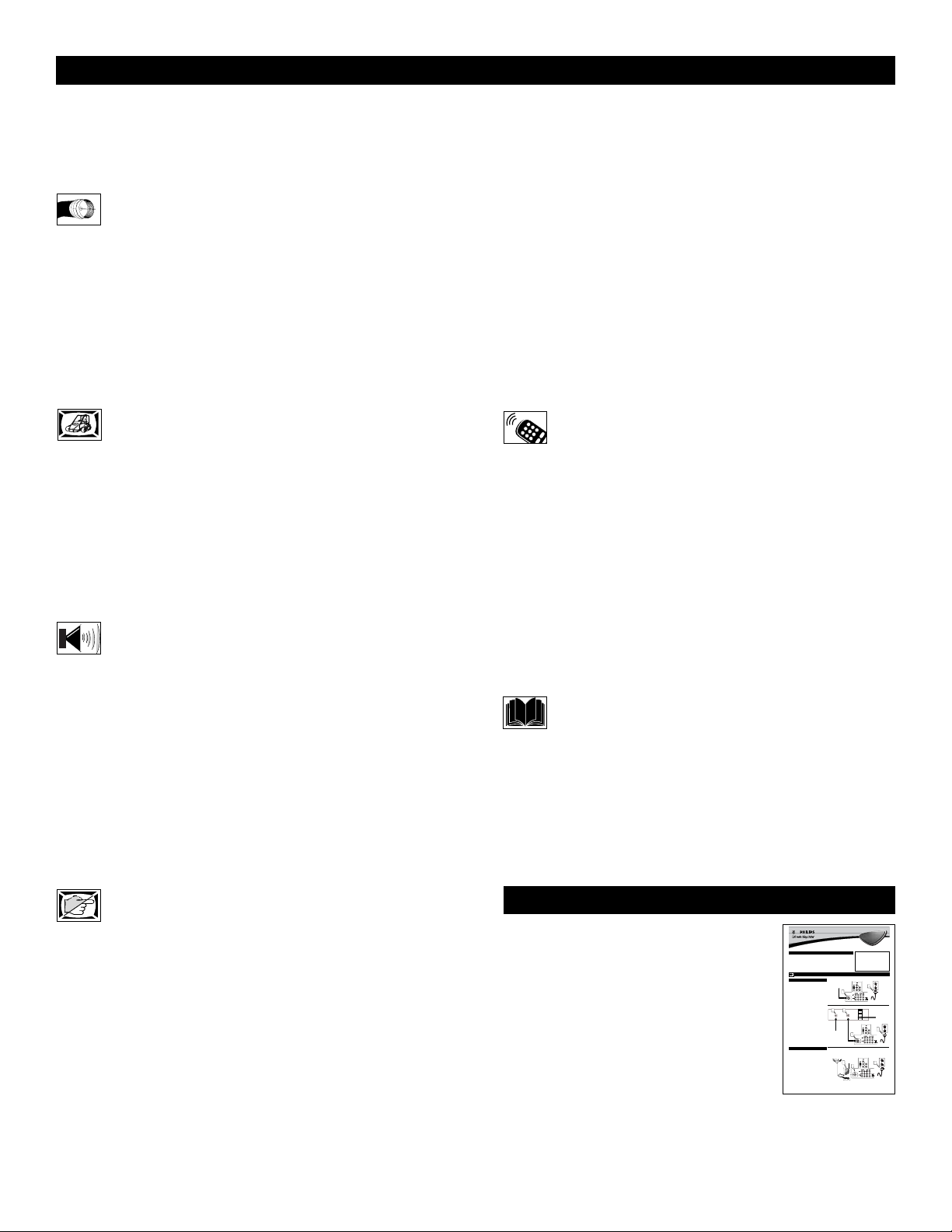
4
CONTENTS
INTRODUCTION
Welcome/Registration of Your TV . . . . . . . . . . . . . . . . . . . . .2
Safety/Precautions . . . . . . . . . . . . . . . . . . . . . . . . . . . . . . .2–3
Features . . . . . . . . . . . . . . . . . . . . . . . . . . . . . . . . . . . . . . . . . .5
AUDIO/VIDEO INPUT JACKS
Jack Panel descriptions and required cables . . . . . . .6
Using the AV 1 Input Jacks . . . . . . . . . . . . . . . . . . . . . . . . . .7
Using the AV 2 Input Jacks . . . . . . . . . . . . . . . . . . . . . . . . . .8
Using the Side (AV 3) Input Jacks . . . . . . . . . . . . . . . . . . . . .9
Using the AV 4 Input Jacks . . . . . . . . . . . . . . . . . . . . . . . . .10
Using the Component Video Input Jacks (CVI) . . . . . . . . . .11
Using the S-Video Input Jack . . . . . . . . . . . . . . . . . . . . . . . .12
Using the Monitor Output Jacks . . . . . . . . . . . . . . . . . . . . . .13
PICTURE MENU CONTROLS
Adjusting the Brightness Control . . . . . . . . . . . . . . .14
Adjusting the Color Control . . . . . . . . . . . . . . . . . . . . . . . . .14
Adjusting the Picture Control . . . . . . . . . . . . . . . . . . . . . . . .14
Adjusting the Sharpness Control . . . . . . . . . . . . . . . . . . . . .14
Adjusting the Tint Control . . . . . . . . . . . . . . . . . . . . . . . . . .14
How to set the Color Temp Control . . . . . . . . . . . . . . . . . . .14
How to use the Digital Options Control . . . . . . . . . . . . . . . .15
How to set the Dyn(amic) Contrast Control . . . . . . . . . . . .16
SOUND MENU CONTROLS
Adjusting the Treble Control . . . . . . . . . . . . . . . . . .17
Adjusting the Bass Control . . . . . . . . . . . . . . . . . . . . . . . . . .17
Adjusting the Balance Control . . . . . . . . . . . . . . . . . . . . . . .17
How to use the AVL control . . . . . . . . . . . . . . . . . . . . . . . . .18
How to use the Incr.(edible) Surround Control . . . . . . . . . .19
How to set the Stereo Control . . . . . . . . . . . . . . . . . . . . . . .19
How to set the TV to receive Secondary Audio
Programming, also known as the SAP Control . . . . . . . . . .20
How to set the Audio Out Control . . . . . . . . . . . . . . . . . . . .21
How to turn the TV speakers on or off using
the Speaker Control . . . . . . . . . . . . . . . . . . . . . . . . . . . . . . .22
FEATURE MENU CONTROLS
How to use the Timer controls:
Setting the TV Clock using the Time Control . . . . . . . . . .23
Setting a time for the TV to turn itself on using
the Start Time Control . . . . . . . . . . . . . . . . . . . . . . . . . . . .24
Setting a time for the TV to turn itself off using
the Stop Time Control . . . . . . . . . . . . . . . . . . . . . . . . . . . .25
Setting the TV to start on a specific channel using
the Channel Control . . . . . . . . . . . . . . . . . . . . . . . . . . . . . .26
How to activate the controls using the Activate Control . .27
How to view the time using the Display Control . . . . . . .28
How to activate the Active Control™ . . . . . . . . . . . . . . . . .29
How to use the AutoLock™ Controls:
Understanding the AutoLock™ Feature . . . . . . . . . . . . . .30
Setting up an AutoLock™ Access Code . . . . . . . . . . . . . .31
How to Block Channels . . . . . . . . . . . . . . . . . . . . . . . . . . .32
How to Clear All blocked channels at the same time . . . .33
Blocking programming based on Movie Ratings . . . . . . .34
Blocking programming based on TV Ratings . . . . . . . . . .35
AutoLock™ Blocking Options - Blocking Control . . . . . .36
AutoLock™ Blocking Options - No Rating Control . . . . .37
How to review the AutoLock™ Control Status . . . . . . . . .38
How to use the Closed Captioning Control . . . . . . . . . . . . .39
How to change the screen (size) format using
the Format Control . . . . . . . . . . . . . . . . . . . . . . . . . . . . . . . .40
REMOTE CONTROL RELATED FEATURES
How to set the Sleep Timer Control . . . . . . . . . . . .41
How to Use the Freeze Control . . . . . . . . . . . . . . . . . . . . . .42
Using the AutoPicture™ Control . . . . . . . . . . . . . . . . . . . . .43
Using the AutoSound™ Control . . . . . . . . . . . . . . . . . . . . . .44
Using the Surf Control (and Alternate Channel) . . . . . . . . .45
Using the Remote Control with accessory devices
Direct Access Method . . . . . . . . . . . . . . . . . . . . . . . . . . . .46
Code-Entry Method . . . . . . . . . . . . . . . . . . . . . . . . . . . . . .47
Search Method . . . . . . . . . . . . . . . . . . . . . . . . . . . . . . . . . .48
Direct-Entry Code list for accessory devices . . . . . . . . .49-50
Remote Control VCR Specific Button . . . . . . . . . . . . . . . . .51
GENERAL INFORMATION
Care and Cleaning . . . . . . . . . . . . . . . . . . . . . . . . . .52
Troubleshooting . . . . . . . . . . . . . . . . . . . . . . . . . . . . . . . . . .52
Glossary of terms . . . . . . . . . . . . . . . . . . . . . . . . . . . . . . . . .53
Index . . . . . . . . . . . . . . . . . . . . . . . . . . . . . . . . . . . . . . . . . . .54
Factory Service Locations . . . . . . . . . . . . . . . . . . . . . . . . . .55
Limited Warranty . . . . . . . . . . . . . . . . . . . . . . . . . . . . . . . . .56
Refer to the simple Quick Use and
Setup Guide (supplied with your TV)
for details on the following:
• Basic TV connections
• Basic TV and remote-control operation
• Onscreen menu navigation
• How to use the Installation features
Language, Tuner Mode, Auto Program,
Channel Edit, Name, and AutoChron™
QUICK USE AND SETUP GUIDE
b
P
1
2
b
P
1
3
2
Quick Use and Setup Guide
Important Notice/Warning . . . . . . . . . . . . . . . . . . . .1
Making Basic TVConnections
Basic Cable TVConnections . . . . . . . . . . . . . . . . .1
Basic Antenna TVConnections . . . . . . . . . . . . . . .1
Basic TVOperation . . . . . . . . . . . . . . . . . . . . . . . .2
Remote Battery Installation . . . . . . . . . . . . . . . . . . .2
Remote Control Button Descriptions . . . . . . . . . . . .2
CABLETV
our Cable TVinput into your home may be a single (75 ohm)
Y
cable or a converter box installation. In either case, the connection to the TVis very easy. Follow the steps below to connect
your cable signal to your new television.
If yourcable signal comes directly from a round 75Ωcoaxial
cable use the following steps:
Connect the open end of the round Cable Company supplied cableto the 75Ωinput on the TV. Screw it down finger
1
tight.
Plug the television in to the wall outletand turn the TVon.
Refer to the AUTOPROGRAM feature to program all the
2
available channels on your cable signal.
If yourcable signal comes from a cable box, use the following
steps:
Connect the open end of the round Cable Company supplied cable to
the cable signal IN(put) plug on the back of
3
the Cable Box.
Using a separate round coaxial cable, connect one end to the
OUT(put) plug on the back of the Cable Box.
4
Connect the otherend of the round coaxial cableto the
75Ωinput on the back of the television. Screw it down finger
5
tight.
Plug the television in to the wall outletand turn the TVon.
Refer to the TUNER and AUTOPROGRAM features on page
6
3 of this Quick Use Guide. TUNER should be set to the
CABLE option. AUTOPROGRAM can be set to program all
the available channels on your cable signal into the television’s memory.
ANTENNATV
combination antenna receives normal broadcast chan-
A
nels (VHF 2–13 and UHF 14–69). Your connection is
easy because there is only one 75Ω(ohm) antenna plug on
the back of your TV, and that’s where the antenna goes.
If yourantenna has a round cable(75 ohm) on the end,
then you're ready to connect it to the TV.
1
If yourantenna has flat, twin-lead wire (300 ohm), you
first need to attach the antenna wires to the screws on a
300- to 75-ohm adapter.
Push the round endof the adapter (or antenna) onto the
75Ω(ohm) plug on the back of the TV. If the round end of
2
the antenna wire is threaded, screw it down finger tight.
Plug the television in to the wall outletand turn the TV
Refer to the TUNER and AUTOPROGRAM features on
on.
3
page 3 of this Quick Use Guide. TUNER should be set to the
ANTENNAoption. AUTOPROGRAM can be set to program
all the available channels on your cable signal into the television’s memory.
CONTENTS
How to Use the Installation Features . . . . . . . . . .3-4
Using the Language Control . . . . . . . . . . . . . . . . . .3
Setting the Tuner Mode Control . . . . . . . . . . . . . . .3
How to Automatically Program Channels . . . . . . . .3
How to Add and Delete Channels . . . . . . . . . . . . . .4
How to set the AutoChron™Feature (Clock) . . . . .4
How to Name (Label) Channels . . . . . . . . . . . . . . . .4
BASICTV CONNECTIONS
Direct Cable Connection:
Cable Box Connection:
3
Cable Signal IN from
the Cable Company
Antenna Connection:
The combination antenna receives normal
broadcast channels 2-13 (VHF) and 14-69 (UHF).
Color TV
Color TV
IMPORTANT
NOTE: This owner's manual is used with several
different television models. Not all features (and
drawings) discussed in this manual will necessarily match those found with yourtelevision set.
This is normal and does not require that you contact yourdealeror request service.
WARNING: TO PREVENTFIRE OR SHOCK
HAZARD DO NOTEXPOSE THIS UNITTO
RAIN OR EXCESSIVE MOISTURE.
Cable signal coming from
Cable Company (Round
Outdoor or Indoor Antenna
(Combination VHF/UHF)
3121 233 42241
AC Power
Wall Outlet
75Ωcoaxial cable)
Power Plug
from back of TV
Jack Panel Back of TV
Jack Panel Back
4
of Cable Box
INPUT
OUTPUT
Round 75Ω
Coaxial Cable
6
b
Jack Panel
Back of TV
P
5
from back of TV
AC Power
Jack Panel
Wall Outlet
Back of TV
300 to 75-ohm
Adapter
Twin
Lead Wire
Power Plug
from back of TV
Round 75Ω
Coaxial Cable
from Antenna
AC Power
Wall Outlet
Power Plug
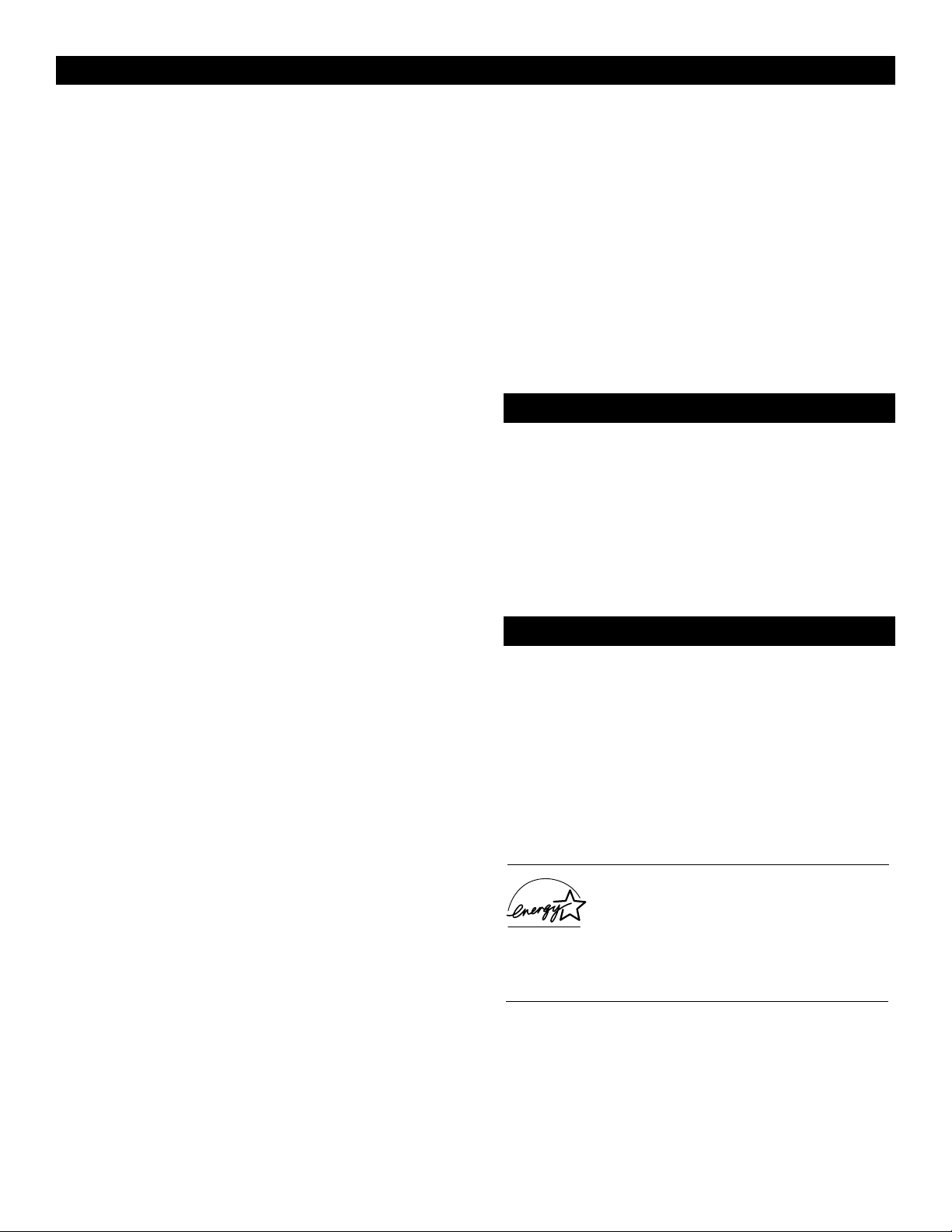
5
Items Included with This TV
As you unpack your TV, please note that this Directions
for Use manual contains safety-tip information and
Factory Service Center locations, as well as a Warranty
Registration Card, remote control, and batteries for use
with the remote control.
Please take a few minutes to complete your registration
card. The serial number for the TV is on the rear of the set.
Refer to the back of this manual for instructions in the
cleaning and care of the TV.
FEATURES
Active Control™ continuously measures and corrects all incoming signals to help provide the best picture quality. This feature
monitors and corrects both the sharpness control and noise
reduction control.
Audio/Video Jack Panel allows direct connections with VCRs,
DVDs, or other devices, providing quality TV picture and sound
playback.
Audio Volume Leveler (AVL) Control keeps the TV sound at
an even level. Peaks and valleys that occur during program
changes or commercial breaks are reduced, making for a more
consistent, comfortable sound.
AutoChron™ automatically sets the right time of day and
maintains it with digital precision through brownouts, power
failures, and even Daylight Savings Time adjustments.
AutoLock™ allows you to block the viewing of certain channels or programs with certain ratings if you do not want your
children to view inappropriate materials.
Auto Programming scans (when activated) for all available
channels from regular antenna or cable signals and stores only
active broadcast stations in the TV’s memory.
AutoPicture™ allows you to change the picture settings (color,
tint, contrast, etc.) for various types of programming, such as
sports, movies, multimedia (games), or weak signals with the
push of one button.
AutoSound™ allows you to select from three factory-set controls and a personal control that you set according to your own
preferences through the onscreen Sound menu. The three factory-set controls (Voice, Music, and Theatre) enable you to tailor
the TV sound so as to enhance the particular programming you
are watching.
Channel Edit allows you to add or delete channels from the list
stored in the TV’s memory. Channel Edit makes it easy to limit
or expand the number of channels that are available to you when
you press the Channel (+) or (–) buttons on your remote control.
Closed Captioning allows the viewer to read TV program dialogue or voice conversations as onscreen text.
Dynamic Contrast helps to sharpen the picture quality by
improving the contrast between the darkest and brightest parts of
the picture.
Eye Fidelity (also know as Digital Options) give a choice of
two different scanning technics – Progressive Scan or Interlaced.
Progressive Scan doubles the number of visible lines per field by
displaying all picture frame lines at once, eliminating any picture
flicker. The Interlaced mode provides a double vertical display
scan, which reduces annoying motion sweeps. The Interlaced
mode will also smooth out the jagged lines sometimes seen on
the edges of curved or angled surfaces.
Infrared Remote Control works your TV and other remotecontrolled devices, such as VCRs, DVD players, cable converters, and satellite receivers.
Onscreen Menu shows helpful messages and instructions for
setting TV feature controls (can be viewed in English, French, or
Spanish).
Your new television and its packing contain materials that
can be recycled and reused. Specialized companies can recycle your product to increase the amount of reusable materials
and minimize the amounts that need to be properly disposed.
Your product also uses batteries that should not be thrown
away when depleted, but should be handed in and disposed of
as small chemical waste.
When you replace your existing equipment, please find out
about the local regulations regarding disposal of your old television, batteries, and packing materials.
END-OF-LIFE DISPOSAL
Sleep Timer automatically turns the TV OFF after a set amount
of time that you choose.
Standard Broadcast (VHF/UHF) or Cable TV (CATV) channel capability allows for viewing by antenna or cable.
Stereo capability, including a built-in audio amplifier and twinspeaker system, allows for the reception of TV programs broadcast in stereo sound.
Surf Button allows you to easily switch among only the channels that are of interest to you (the ones that you have
programmed into the TV’s Surf control through the onscreen
menu).
Timer allows you to set your TV to turn itself ON and OFF
once or daily like an alarm clock.
As an Energy Star® Partner, Philips Consumer
Electronics has determined this product meets
the Energy Star® guidelines for energy efficiency. Energy Star® is a U.S. registered mark. Using products
with the Energy Star® label can save energy. Saving energy
reduces air pollution and lowers utility bills.
Active Control, APAC, AutoPicture, AutoSound, AutoChron,
and Incredible Surround are trademarks of Philips Consumer
Electronics Company. Copyright 2001 Philips Consumer
Electronics.
*Manufactured under license from Dolby Laboratories.
“Dolby” and the double-D symbol are trademarks of Dolby
Laboratories.
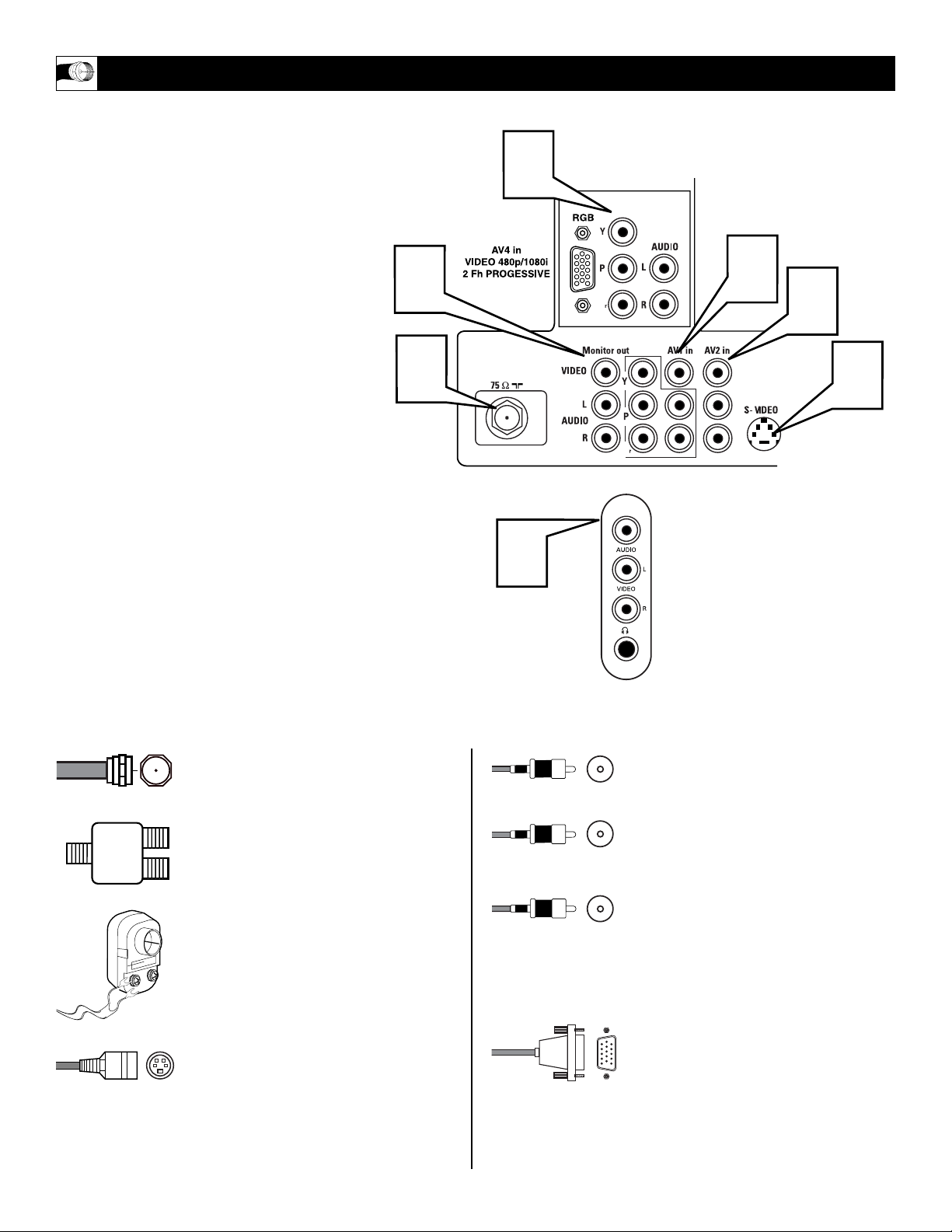
6
T
he television is equipped with external
input and output jacks for use with optional
accessory devices such as VCRs, DVD Player,
Gaming Units, Video Cameras, etc. The following gives a brief explanation of the different
types of jacks available and the type of cables
needed to make connections.
1
75Ω RF - Cable/Antenna Input connection jack. Located on the back of the television.
2
AV 1 in - Audio/Video connection jacks.
Located on the back of the television.
Along with Component Video Inputs.
3
AV 2 in - Audio/Video Input connection
jacks. Located on the back of the television.
4
S-Video Input jack - Used with the AV
2 in Audio Left and Right Input jacks.
Located on the back of the television.
5
Monitor Out - Audio/Video Output
connection jacks. Located on the back of
the television.
6
AV 4 in - Component Video, VGA
(RGB), and Audio Input connection
jacks. Located on the back of the television.
7
SIDE (AV 3) - Audio/Video Input jacks,
plus a Headphone jack located on the
side of the cabinet.
JACK P
ANEL DESCRIPTIONS AND REQUIRED CABLES
A 75-ohm coaxial cable connects signals
from an antenna or a cable TV company
to the antenna jack on the back of the TV.
Coaxial cables use “F” connectors.
A two-way signal splitter enables you to
take a single antenna or cable TV signal
and supply it to two different inputs.
A 300- to 75-ohm twin-lead adapter
accepts the antenna cables (called twinlead wires) from an antenna, allowing you
to connect the antenna signal to the TV.
An S-Video cable provides better picture
performance than regular (composite)
video connections.
S-Video cables can be used only with SVideo-compatible accessory devices. You
must also connect the left and right audio
cables to the AV 2 Audio in jacks because
the S-Video jack carries only the picture
signal, not the sound.
Video and audio cables with standard
RCA (phono) connectors connect the
video and audio jacks of accessory
devices such as VCRs and DVD players
to the jacks on the TV.
These connectors are usually color coded.
The jacks on your TV are also color
coded to match the colors of the connectors. Yellow for video (composite) and
Red and White for the right and left audio
channels. The video cables used to connect component video or RGB (high-resolution) jacks are color coded red, green,
and blue.
An VGA (HD15) cable makes a VGA
(RGB) connection to the HD INPUT-AV
4 jack on the rear of the TV.
Cable Descriptions:
Yellow - Video
White - Audio Left
Red - Audio Right
5
1
6
7
Located on the back of the TV
b
2
P
3
4
b
P
Located on the
side of the TV
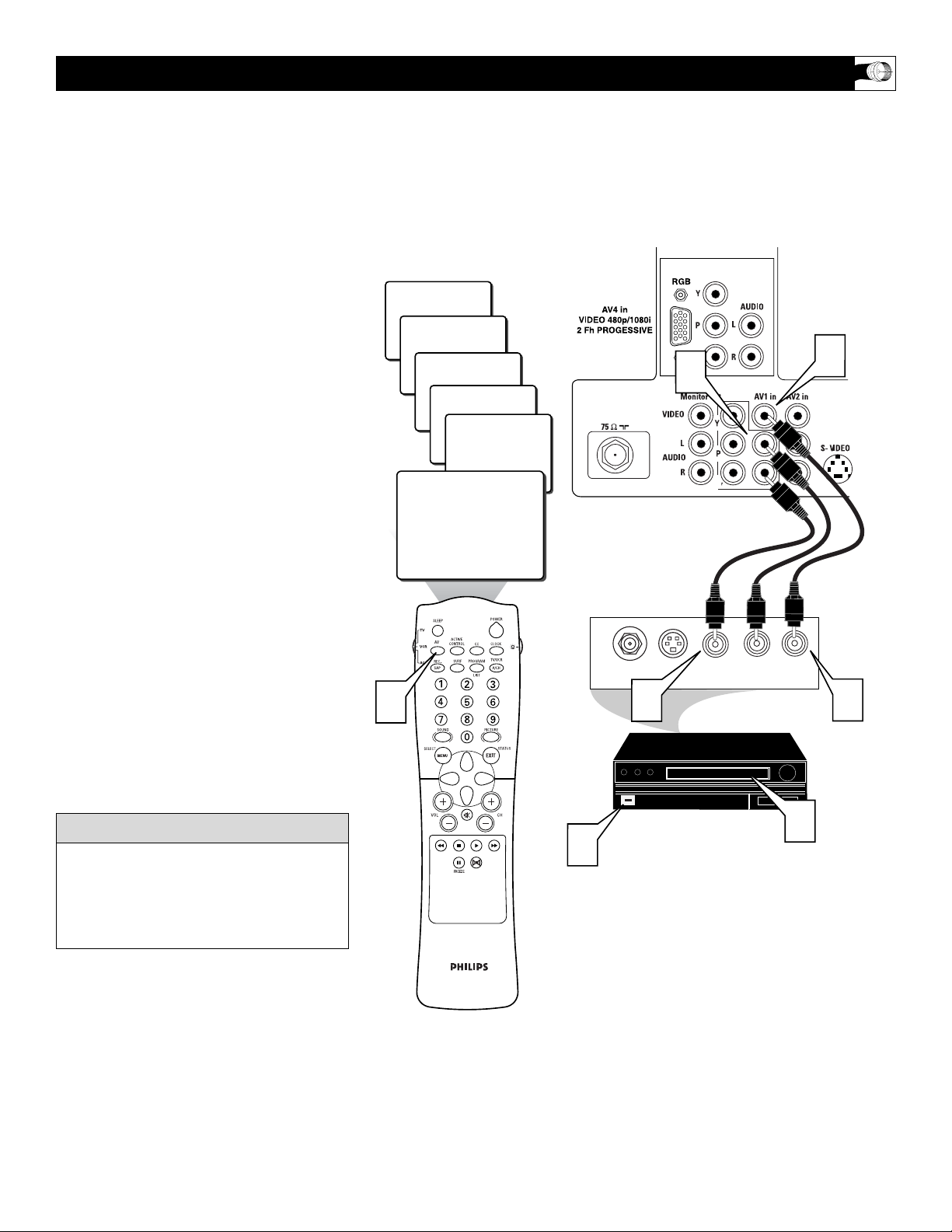
7
T
he TV’s audio/video input jacks are for
direct picture and sound connections
between the TV and a VCR (or similar device)
that has audio/video output jacks. Follow the
easy steps below to connect your accessory
device to the AV 1 Input Jacks located on the
back of the TV.
1
Connect the VIDEO (yellow) cable to
the VIDEO AV1 in jack on the back of
the TV.
2
Connect the AUDIO (red and white)
cables to the AUDIO (left and right)
AV1 in jacks on the rear of the TV.
3
Connect the VIDEO (yellow) cable to
the VIDEO OUT jack on the back of
the VCR.
4
Connect the AUDIO (red and white)
cables to the AUDIO (left and right)
OUT jacks on the rear of the VCR.
5
Turn the VCR (accessory device) and
the TV ON.
6
Press the AV button on the remote
control to select the AV1 channel. AV1
will appear in the upper left corner on
the TV screen.
7
With the VCR (or accessory device)
ON and a prerecorded tape (CD, DVD,
etc.) inserted, press the PLAY button
to view the tape on the television.
USING THE AV 1 I
NPUT JACKS
Repeatedly pressing the AV button on the
remote control will toggle the picture source
from the current channel, then AV1, CVI,
AV2, SIDE (AV3), and the AV4 Input Jack
connections.
cc
C
HECK IT OUT
AUDIO IN
(RED/WHITE)
VCR
(EQUIPPED WITH VIDEO AND
AUDIO OUTPUT JACKS)
VIDEO IN
(YELLOW)
BACK OF VCR
NOTE: Repeatedly pressing the AV button on the remote control will toggle the
picture source from the current channel, the AV1 channel, then the CVI channel,
then the AV2 channel, then the SIDE (AV3) channel and the AV4 channel. After the
AV4 channel, the AV button will select the current channel again.
BACK OF TV
24
AV4
SIDE
b
P
1
2
AV2
CVI
b
AV1
ANT/CABLE
OUT
S-VIDEO
OUT
P
R L
AUDIO OUT
VIDEO
OUT
6
5
4
3
7
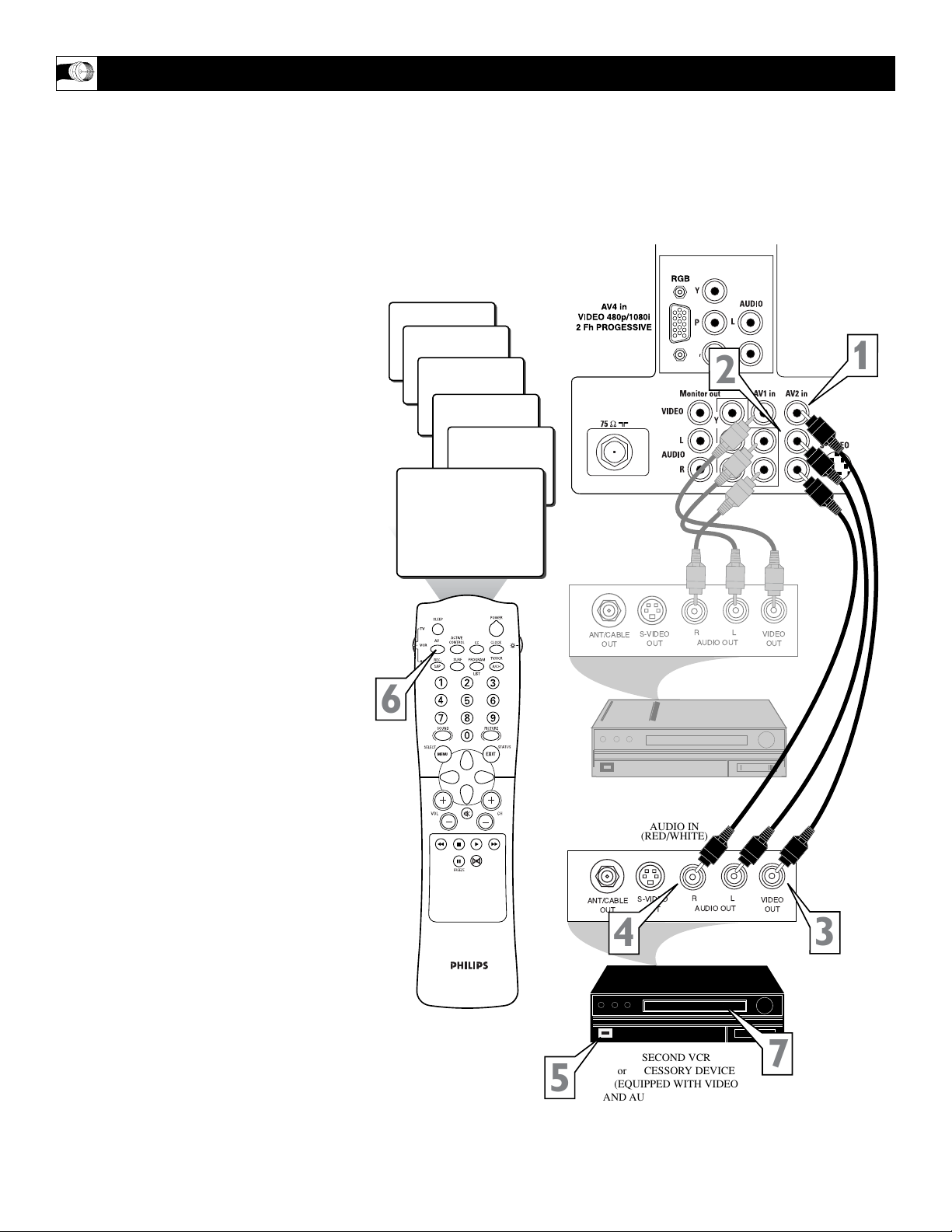
AUDIO IN
(RED/WHITE)
SECOND VCR
or ACCESSORY DEVICE
(EQUIPPED WITH VIDEO
AND AUDIO OUTPUT JACKS)
VIDEO IN
(YELLOW)
BACK OF 2ND VCR
BACK OF TV
8
T
he TV’s audio/video input jacks allow you
connect multiple accessory devices at one
time to different sets of input jacks Follow the
easy steps below to connect an additional
accessory device to the AV 2 Input Jacks located on the back of the TV.
1
Connect the VIDEO (yellow) cable to
the VIDEO AV2 in jack on the back of
the TV.
2
Connect the AUDIO (red and white)
cables to the AUDIO (left and right)
AV2 in jacks on the rear of the TV.
3
Connect the VIDEO (yellow) cable to
the VIDEO OUT jack on the back of
the VCR.
4
Connect the AUDIO (red and white)
cables to the AUDIO (left and right)
OUT jacks on the rear of the VCR.
5
Turn the VCR (accessory device) and
the TV ON.
6
Press the AV button on the remote
control to select the AV2 channel. AV2
will appear in the upper left corner on
the TV screen.
7
With the VCR (or accessory device)
ON and a prerecorded tape (CD, DVD,
etc.) inserted, press the PLAY button
to view the tape on the television.
USING THE AV 2 I
NPUT JACKS
NOTE: Repeatedly pressing the AV button on the remote control will toggle the
picture source from the current channel, the AV1 channel, then the CVI channel,
then the AV2 channel, then the SIDE (AV3) channel and the AV4 channel. After the
AV4 channel, the AV button will select the current channel again.
FIRST VCR
CONNECTED TO AV1 INPUTS
CVI
AV1
24
AV4
SIDE
AV2
b
P
1
2
b
P
6
4
3
5
7
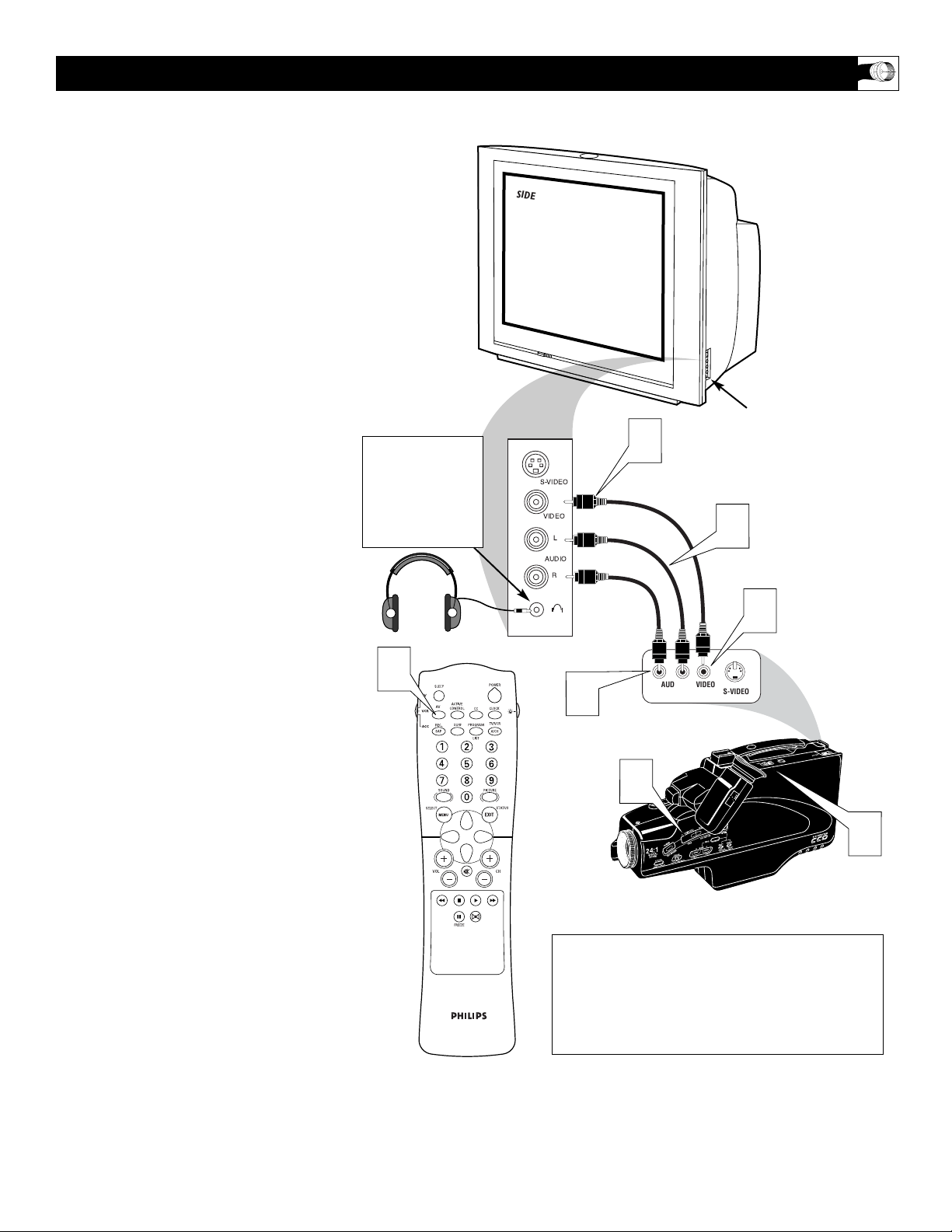
9
T
his television has input jacks conveniently
located on the side of the cabinet. These
jack are for easy hook-ups (without having to
move around to the back of the TV) for cameras, gaming units, and other accessory
devices that wouldn’t be connected permanently. Follow the easy steps below to connect
your accessory device to the SIDE (AV 3) Input
Jacks located on the right side of the TV.
1
Connect the VIDEO (yellow) cable to
the VIDEO in jack on the side of the
TV.
2
Connect the AUDIO (red and white)
cables to the AUDIO (left and right) in
jacks on the side of the TV.
3
Connect the VIDEO (yellow) cable to
the VIDEO OUT jack on the back of
the camera (or accessory device).
4
Connect the AUDIO (red and white)
cables to the AUDIO (left and right)
OUT jacks on the rear of the camera
(or accessory device).
5
Turn the camera (or accessory
device) and the TV ON.
6
Press the AV button on the remote
control to select the SIDE channel.
SIDE will appear in the upper left corner on the TV screen.
7
With the camera (or accessory device)
ON and a prerecorded tape (CD, DVD,
Game Card, etc., depending on type of
accessory device) inserted, press the
PLAY button to view the tape on the
television.
USING THE SIDE (AV 3) I
NPUT JACKS
VIDEO IN
(YELLOW)
NOTE: The S-Video Cable can be used in place of
the Yellow Video cable shown in this diagram. If
your camera or accessory device has a S-Video
output jack, connecting the video signal through
the S-Video jack will reproduce the video signal
with greater quality.
AUDIO IN
(RED/WHITE)
Jack Panel of Camera
or External Accessory
Device
SIDE (AV 3) Input Jacks
Located on the Side of
the Television Cabinet
The SIDE JACKS also
contain a HEADPHONE
JACK. When headphones
are plugged into this
jack, the sound coming
from the TV is muted
and can only be heard
through the headphones.
SIDE
S-VIDEO
VIDEO
L
AUDIO
R
1
2
3
6
4
LEFT RIGHT
VIDEOAUDIO
S-VIDEO
7
5
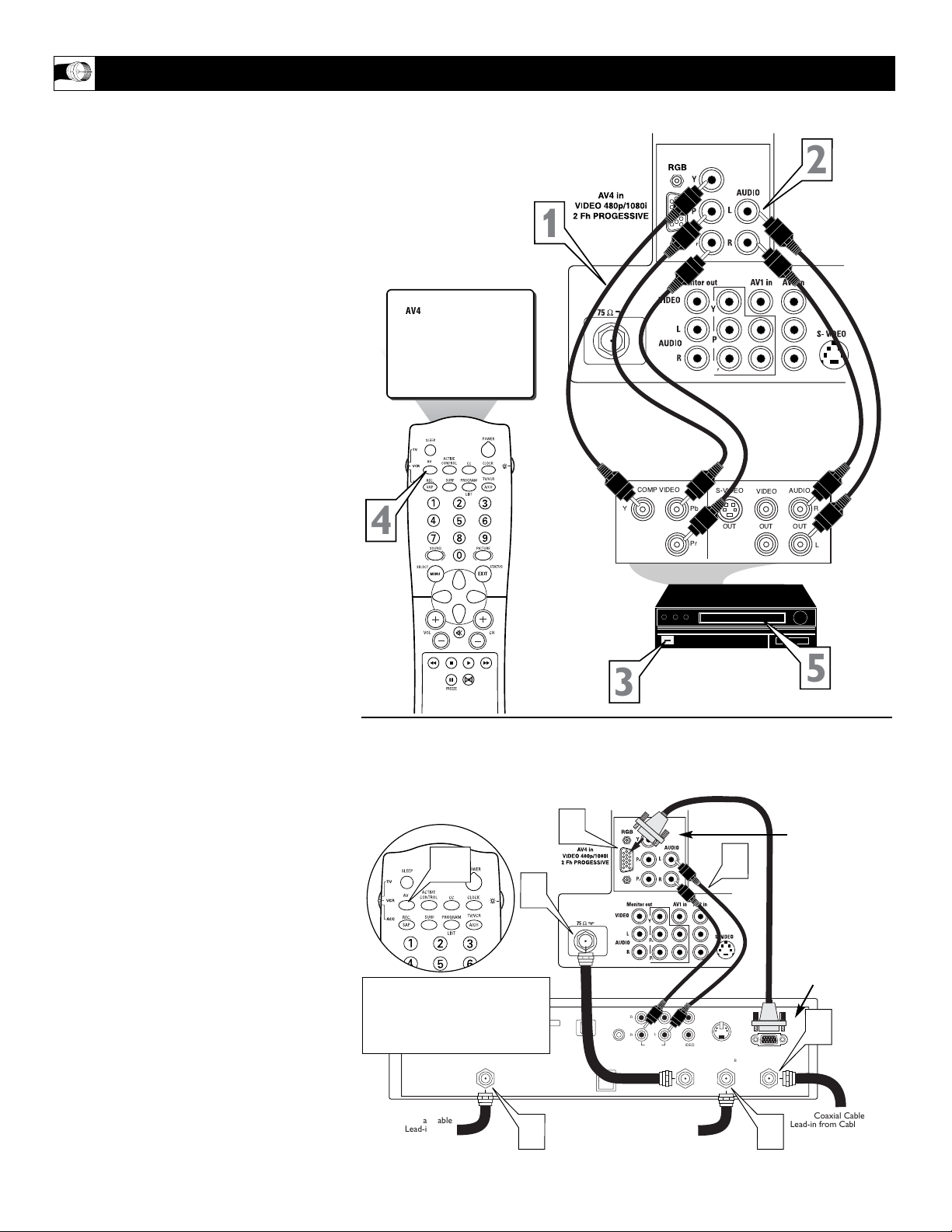
10
T
he AV4 Input Jacks provide Both Component
and VGA Video Inputs at 1080i or 480p, for
accessory like HD Receiver and Digital DVD
Players. Using the color difference signals (Pb,
Pr) and the luminance (Y) signal will improve
color bandwidth information.
Connecting a Digital device using the COMPONENT VIDEO Inputs:
1
Connect the Component (Y, Pb, Pr)
Video OUT jacks from the DVD player
(or similar device) to the (Y, Pb, Pr) AV4
in(put) jacks on the TV.
2
Connect the red and white AUDIO
CABLES to the Audio (left and right)
output jacks on the rear of the accessory
device to the Audio (L and R) AV4
in(put) jacks on the TV.
3
Turn the TV and the DVD (or digital
accessory device) ON.
4
Press the AV button on the remote to
tune to the AV4 channel.
5
Press the PLAY button on the DVD (or
digital accessory device) to view the program on the television.
Connect an HD Reviver to the VGA Input:
Please refer to your Receiver’s Owner’s Manual
for more detailed hookup options.
6
If using a Satellite Dish, Cable signal or
Antenna signal, connect the 75Ω round
cable from a Satellite Dish to the SATELLITE IN and/or the Cable and Antenna
signals to the ANTENNA “A” or “B” IN
on the back of the HD Receiver.
7
Connect another 75Ω round cable from
the OUT TO TV jack on the HD Receiver
to the 75Ω IN on the back of the TV.
8
Connect a VGA cable from the VGA
OUT on the HD Receiver to the AV4
VGA Input jack on the back of the TV.
9
Connect the Audio L(eft) and R(ight)
cables from the AUDIO Outputs on the
HD Receiver to the AV4 AUDIO Inputs
on the back of the TV.
With both the HD Receiver and the television ON, Press the AV button on the
remote to tune to the AV 4 Channel and
view the video input from the VGA supplied signal.
USING THE AV 4 I
NPUT JACKS
10
Using the VGA Input and a HD Receiver
Note: This is a very basic hookup, please refer to you HD Receiver’s (or accessory
device’s) Owner’s Manual for detailed hookup instructions.
Using the AV4 Component Video Inputs
JACK PANEL
ON BACK OF TV
JACK PANEL
ON BACK OF TV
JACK PANEL
OF DIGITAL DEVICE
SUCH AS A DVD PLAYER
JACK PANEL
OF HD RECEIVER
WITH VGA OUT
When using the AV4 channel (inputs),
some controls and features will not be
accessible for adjustment. SHARPNESS,
TINT, DYNAMIC CONTRAST, and the
FORMAT Controls will not be available.
Note: If the AV4 channel is
tuned and no signal connection
present, the screen could jump
or flash.
AUDIO IN
(RED/WHITE)
COMPONENT
VIDEO
CABLES
1
AV4
4
2
b
P
b
P
3
8
10
b
P
9
5
7
SATELLITE
ACCESS CARD
IN
DIGITAL AUDIO
OUTPUT
PHONE JACK
VCR
CONTROL
b
P
L
R
L
R
VIDEOAUDIO
OUT TO TV
S-VIDEO
ANTENNA BINANTENNA A
6
IN
Coaxial Cable
Lead-in from
Satellite Dish
Coaxial Cable Lead-in
from Alternate RF
Signal Source
Coaxial Cable
Lead-in from Cable Outlet,
66
Converter Box,
or VHF/UHF Antenna
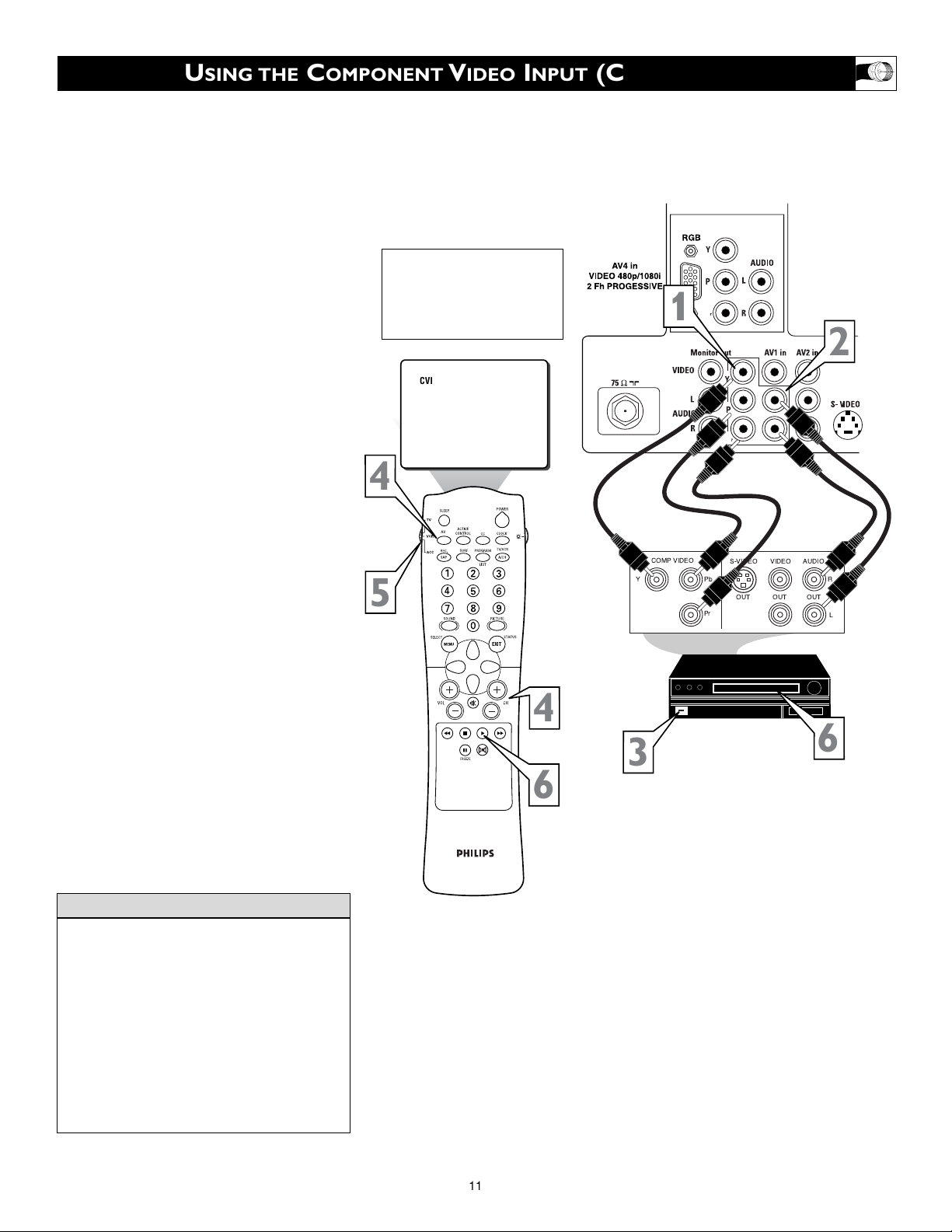
C
omponent Video inputs provide for the
highest possible color and picture resolution in the playback of digital signal source
material, such as with DVD players. The
color difference signals (Pb, Pr) and the luminance (Y) signal are connected and received
separately, which allows for improved color
bandwidth information (not possible when
using composite video or S-Video connections).
1
Connect the Component (Y, Pb, Pr)
Video OUT jacks from the DVD play-
er (or similar device) to the (Y, Pb, Pr)
in(put) jacks on the TV. When using
the Component Video Inputs, it is best
not to connect a signal to the AV1
Video Input.
2
Connect the red and white AUDIO
CABLES to the Audio (left and right)
output jacks on the rear of the accessory device to the Audio (L and R) AV1
in(put) jacks on the TV.
3
Turn the TV and the DVD (or digital
accessory device) ON.
4
Press the AV button or the CH +, –
buttons to scroll the available channels
until CVI appears in the upper left corner of the TV screen.
5
Slide the TV/VCR/ACC Switch to
the ACC position.
NOTE: The remote control may have
to be programmed to operate your
accessory device. Please refer to the
Using the Remote control with
Accessory Devices section starting on
page 46.
6
Insert a DVD disc into the DVD player
and press the PLAY button on the
remote.
11
USING THE C
OMPONENT VIDEO INPUT (CVI) JACKS
The description for the component video
connectors may differ depending on the
DVD player or accessory digital source
equipment used (for example, Y, Pb, Pr; Y,
B-Y, R-Y; Y, Cr, Cb). Although abbreviations and terms may vary, the letters b and r
stand for the blue and red color component
signal connectors, and Y indicates the luminance signal. Refer to your DVD or digital
accessory owner’s manual for definitions
and connection details.
HELPFUL HINT
AUDIO IN
(RED/WHITE)
COMPONENT
VIDEO
CABLES
BACK OF TV
ACCESSORY DEVICE
EQUIPPED WITH CONPO-
NENT VIDEO OUTPUTS.
The CVI connection will be dominate
over the AV1 Video Input. When a
Component Video Device is connected
as described, it is best not to have a
video signal connected to the AV1
Video Input jack.
CVI
4
5
1
b
P
b
P
2
4
6
3
6

12
T
he S(uper)-Video connection on the rear
of the TV can provide you with better picture detail and clarity for the playback of
accessory sources such as DBS (digital
broadcast satellite), DVD (digital video
discs), video games, and S-VHS VCR (video
cassette recorder) tapes than the normal
antenna picture connections.
NOTE: The accessory device must have an
S-VIDEO OUT(put) jack in order for you to
complete the connection on this page.
1
Connect the S-VIDEO CABLE to the
S-VIDEO input jack on the rear of the
television.
2
Connect the AUDIO (red and white)
cables to the AUDIO AV2 in jacks on
the rear of the TV
.
3
Connect the S-VIDEO CABLE to the
S-VIDEO output jack on the accessory
device.
4
Connect the red and white AUDIO
cables to the AUDIO (left and right)
output jacks on the rear of the accessory device.
5
Turn the VCR, DVD or other accessory device ON.
6
Press the AV button on the remote
control to select the AV2 channel. AV2
will appear in the upper left corner on
the TV screen.
7
With the VCR (or accessory device)
ON and a prerecorded tape inserted,
press the PLAY button to view the
tape on the television.
USING THE S-V
IDEO INPUT JACKS
The S-Video jack and the AV 2 jacks work
together. When a device is connected to the
S-Video jack, do not connect a signal to the
AV 2 in Video jack. This could cause an
over-lapping of two video images on the TV
screen.
cc
C
HECK IT OUT
JACK PANEL
ON BACK OF TV
AUDIO CABLES
(Red & White)
S-VIDEO CABLE
(Red & White)
VCR or EXTERNAL
ACCESSORY DEVICE
WITH S-VIDEO OUTPUT
When using the S-Video
Input, do not connect an
video signal to the AV 2
in Video Jack. This could
cause a ghost image to
appear over the S-Video
signal.
CVI
AV1
24
AV4
SIDE
AV2
b
P
2
b
P
1
6
4
5
7
3
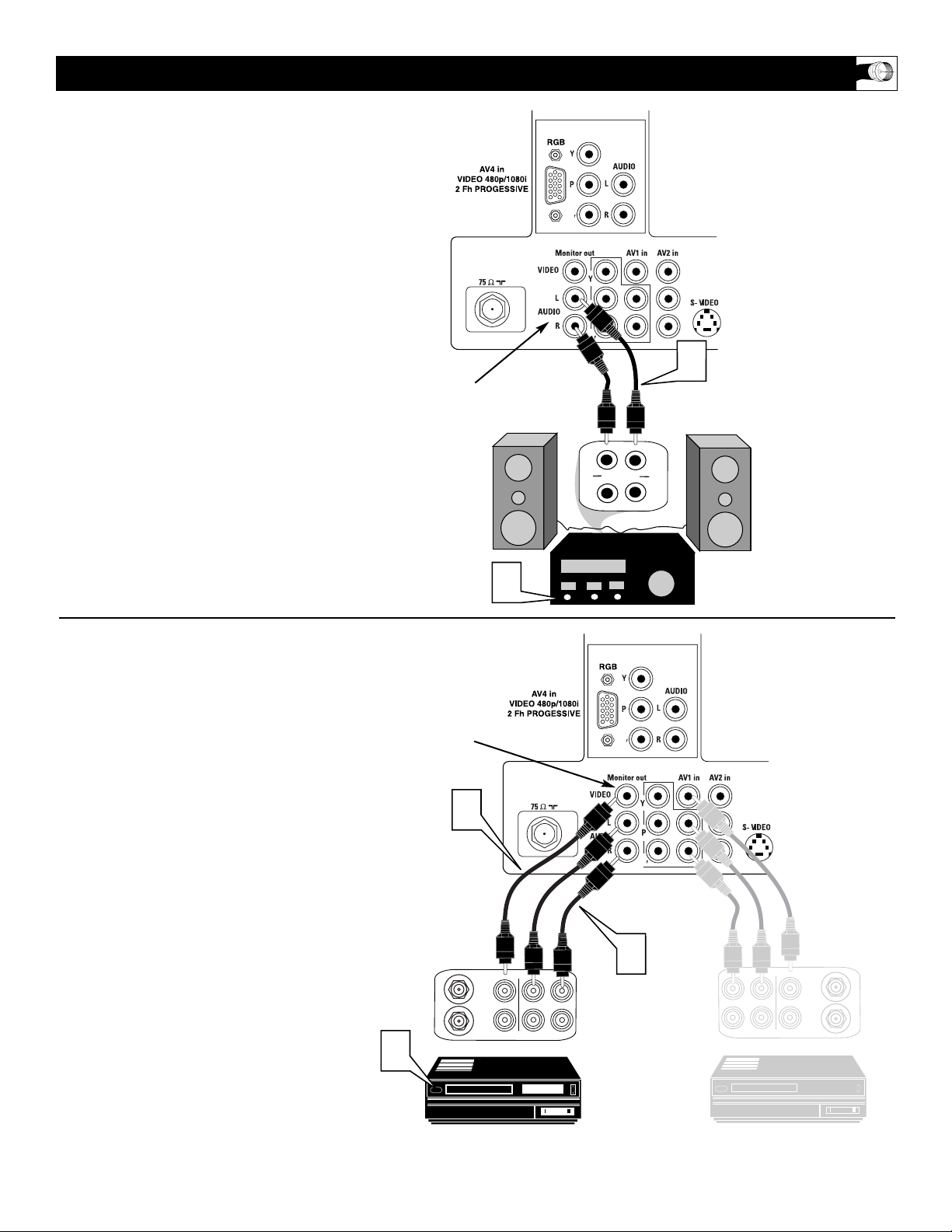
13
T
he Audio/Video (Monitor) Output jacks
are great for recording with a VCR or
used to connect an external audio system for
better sound reproduction.
For Audio System Connection:
1
Connect one end of the R(ight) and
L(eft) AUDIO (Monitor Out) jacks on
the TV to the R and L audio input jacks
on your amplifier or sound system. Set
the audio system’s volume to a normal
listening level.
NOTE: Refer to page 21 to set the TV’s Audio
Out Control to VARIABLE if you want to control the volume of the audio system with the
TV remote control. (Set the control to FIXED
if you want to control the volume from the
audio system.)
2
Turn the TV and audio system ON.
You can now adjust the sound level
coming from the audio system with the
VOLUME (+) or (–) button on the TV
or remote control.
For Second VCR Connection:
NOTE: Refer to page 7 for the proper
hookup of the first VCR. Follow the instructions on how to tune to the AV 1 channel to
view a pre-recorded tape.
The following steps allow you to connect a
second VCR to record the program while
your watching it.
3
Connect one end of the yellow Video
Cable to the Monitor Out VIDEO
plug. Connect the other end to the
VIDEO IN plug on the second VCR.
4
Connect one end of the red and white
Audio cable from the Monitor Out
AUDIO L and R plugs on the TV to the
AUDIO IN plugs on the VCR.
5
Turn the Second VCR ON, insert a
black VHS tape and it’s ready to record
what’s being viewed on the TV screen.
USING THE M
ONITOR OUTPUT JACKS
JACK PANEL
Located on the
back of the TV
AUDIO CABLES
(Red & White)
AUDIO SYSTEM
with AUDIO
INPUTS
MONITOR OUT
AUDIO L(eft) and R(ight)
JACK PANEL
Located on the
back of the TV
AUDIO CABLES
(Red & White)
FIRST VCR (accessory device)
(Hookup from Page 7)
MONITOR OUT
VIDEO &
AUDIO L(eft) and R(ight)
SECOND VCR
VIDEO CABLE
(Yellow)
b
P
b
P
3
ANTENNA
ANTENNA
5
IN
OUT
2
OUT OUT
VIDEO
IN
RL
AUDIO
IN
R
L
T
U
P
IN
V
/T
X
U
A
T
U
P
IN
O
N
O
H
P
b
P
b
P
4
1
LR
AUDIO
IN
ANTENNA
OUTOUT
IN
VIDEO
ANTENNA
OUT
IN
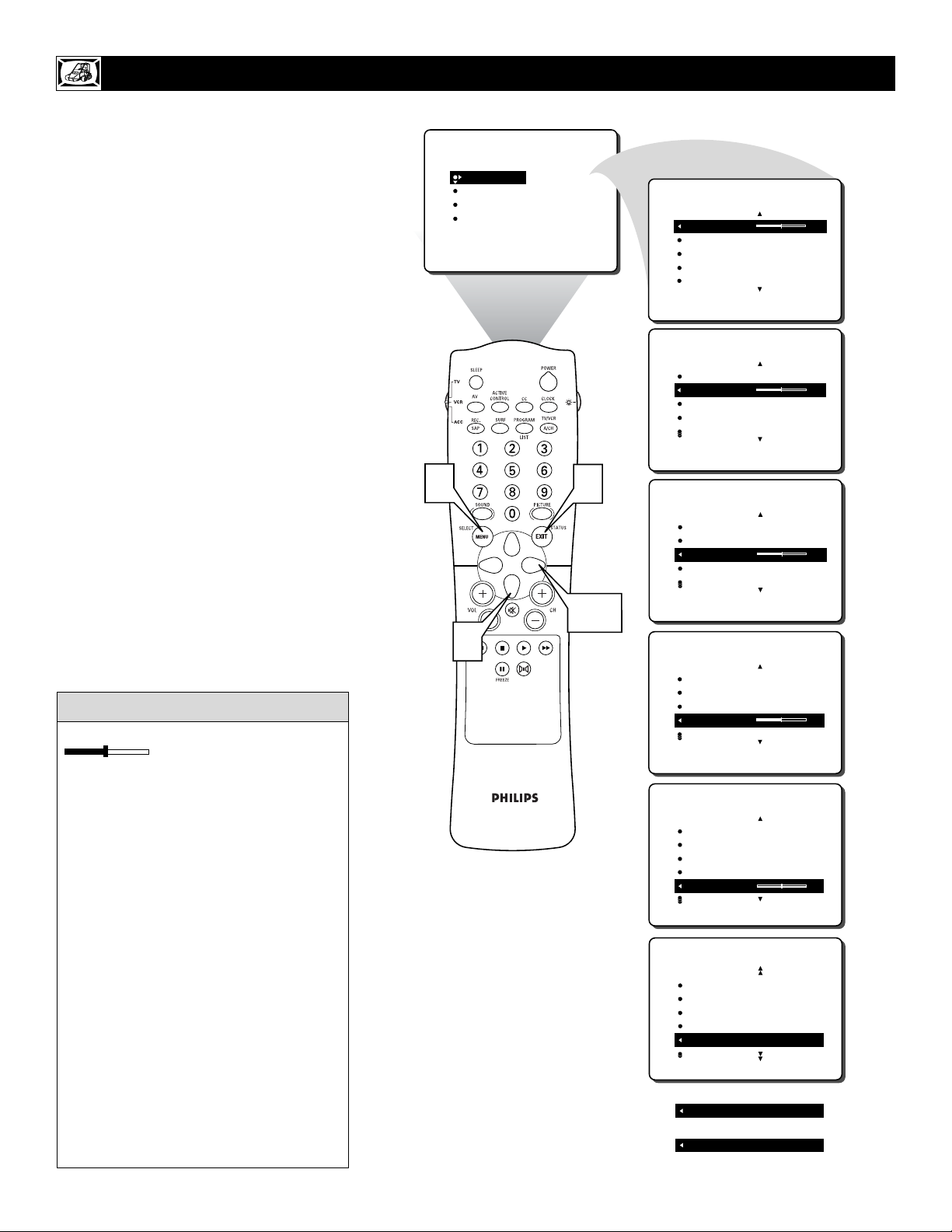
14
T
o adjust your TV picture controls, select a
channel and follow these steps.
1
Press the MENU button on the remote
control to show the onscreen menu. PICTURE will be highlighted.
2
Press the CURSOR RIGHT button and
the menu will shift to the left. BRIGHTNESS will be highlighted and an adjustment bar will be shown to the right.
3
Use the CURSOR LEFT or CURSOR
RIGHT button to adjust the BRIGHT-
NESS level of the picture.
4
After adjusting the BRIGHTNESS control, press the CURSOR DOWN button
to select another picture adjustment:
COLOR, PICTURE, SHARPNESS,
TINT, OR COLOR TEMP. Press the
CURSOR LEFT or CURSOR RIGHT
button to adjust the selected control.
NOTE: The menu will show only five items at a
time, so you will need to continue scrolling with
the CURSOR DOWN button to adjust the TINT
and COLOR TEMP.
5
Press the STATUS/EXIT button to
remove the menu from the screen.
ADJUSTING THE P
ICTURE CONTROLS
Remember, when the bar scale is centered
, the control settings are at
normal, mid-range levels. Picture adjustments are described here.
NOTE: The SHARPNESS and TINT
Controls will not be available for adjustments when tuned to the AV4 Inputs (AV4
Channel) and CVI Inputs (CVI Channel).
BRIGHTNESS – adds or subtracts light
from the darkest part of the picture.
COLOR – adds or eliminates color.
PICTURE – improves the detail of the light-
est parts of the picture.
SHARPNESS – improves the detail in the
picture.
TINT – adjusts the picture to obtain natural
skin tones.
COLOR TEMP offers NORMAL, COOL, or
WARM picture preferences.
NORMAL – keeps whites, white.
COOL – makes whites, bluish.
WARM – makes whites, reddish.
HELPFUL HINT
1
PICTURE
SOUND
FEATURES
INSTALL
4
BRIGHTNESS
COLOR
PICTURE
SHARPNESS
TINT
PICTURE
BRIGHTNESS 30
COLOR
PICTURE
SHARPNESS
TINT
PICTURE
BRIGHTNESS
COLOR 30
PICTURE
SHARPNESS
TINT
5
PICTURE
BRIGHTNESS
COLOR
PICTURE 30
SHARPNESS
TINT
2,3
PICTURE
BRIGHTNESS
COLOR
PICTURE
SHARPNESS 30
TINT
PICTURE
BRIGHTNESS
COLOR
PICTURE
SHARPNESS
TINT 0
PICTURE
COLOR
PICTURE
SHARPNESS
TINT
COLOR TEMP NORMAL
OR
COLOR TEMP WARM
OR
COLOR TEMP COOL
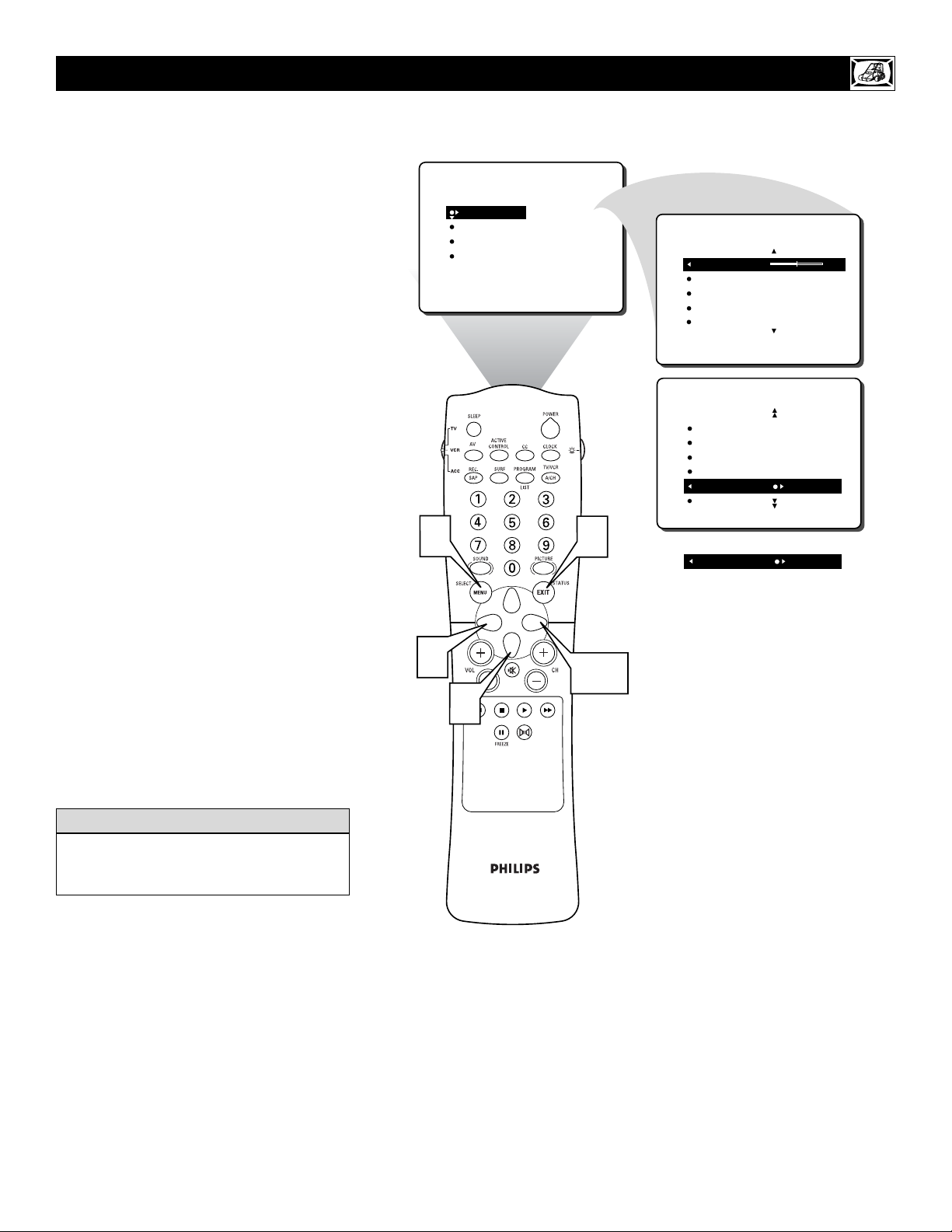
15
T
he Digital Options (Eye Fidelity) control
gives you a choice between two different
picture scanning modes: Progressive Scan
and Interlaced (1050i).
Progressive Scan doubles the number of picture lines, eliminating line flicker and providing a jitter-free picture.
Interlaced (1050i mode) improves the appearance of onscreen motion. All ‘Picture
Adjustment Controls’ stay controllable,
including the Active Control. It also helps
smooth out jagged lines that are sometimes
seen on curved and angled surfaces in the
picture.
1
Press the MENU button on the
remote to show the onscreen menu.
PICTURE will be highlighted.
2
Press the CURSOR RIGHT button and
the menu will shift to the left. BRIGHTNESS will be highlighted and an adjustment bar will be shown to the right.
3
Press the CURSOR DOWN button
repeatedly until the Digital Options
control is highlighted.
4
Press the CURSOR RIGHT or
LEFT button until you select the
option you want, either PROGRESSIVE or 1050i.
5
Press the STATUS/EXIT button to
remove the menu from the screen.
HOW TO
USE THE DIGITAL OPTIONS CONTROL
The Digital Options (Eye Fidelity) Control
is not available for use with the AV 4 input
jacks.
HELPFUL HINT
1
PICTURE
SOUND
FEATURES
INSTALL
BRIGHTNESS
COLOR
PICTURE
SHARPNESS
TINT
5
PICTURE
BRIGHTNESS 30
COLOR
PICTURE
SHARPNESS
TINT
PICTURE
PICTURE
SHARPNESS
TINT
COLOR TEMP
DIGITAL OPTIONS PROGRESSIVE
OR
DIGITAL OPTIONS 1050i LINES
4
2,4
3
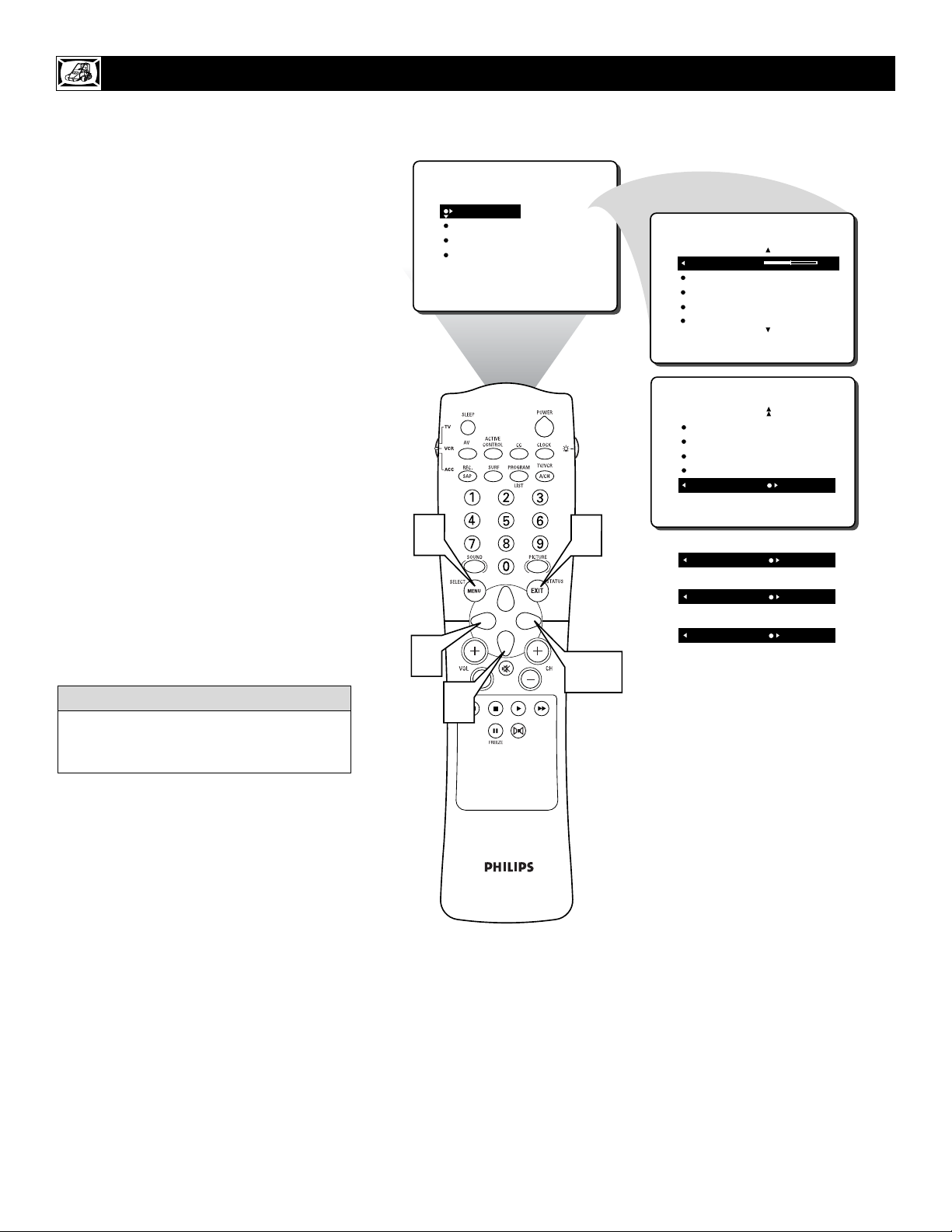
16
T
he Dynamic Contrast control allows you
to sharpen the picture quality by making
dark portions of the picture darker and light
portions of the picture more noticeable.
Normally, you will probably want to select
MED. In certain circumstances, however, you
may prefer MIN or MAX.
1
Press the MENU button on the
remote to show the onscreen menu.
PICTURE will be highlighted.
2
Press the CURSOR RIGHT button and
the menu will shift to the left. BRIGHTNESS will be highlighted and an adjustment bar will be shown to the right.
3
Press the CURSOR DOWN button
repeatedly until the DYN. CONTRAST control is highlighted.
4
Press the CURSOR RIGHT or
LEFT button until you select the
option you want, either OFF, MIN,
MED, or MAX.
5
Press the STATUS/EXIT button to
remove the menu from the screen.
HOW TO
SET THE DYNAMIC CONTRAST CONTROL
The Dynamic Contrast control is not available for use with the AV 4 Inputs (AV4
Channel).
HELPFUL
HINT
PICTURE
SOUND
FEATURES
INSTALL
1
BRIGHTNESS
COLOR
PICTURE
SHARPNESS
TINT
5
PICTURE
BRIGHTNESS 30
COLOR
PICTURE
SHARPNESS
TINT
PICTURE
SHARPNESS
TINT
COLOR TEMP
DIGITAL OPTIONS
DYN. CONTRAST OFF
OR
DYN. CONTRAST MIN
OR
DYN. CONTRAST MED
OR
DYN. CONTRAST MAX
4
2,4
3
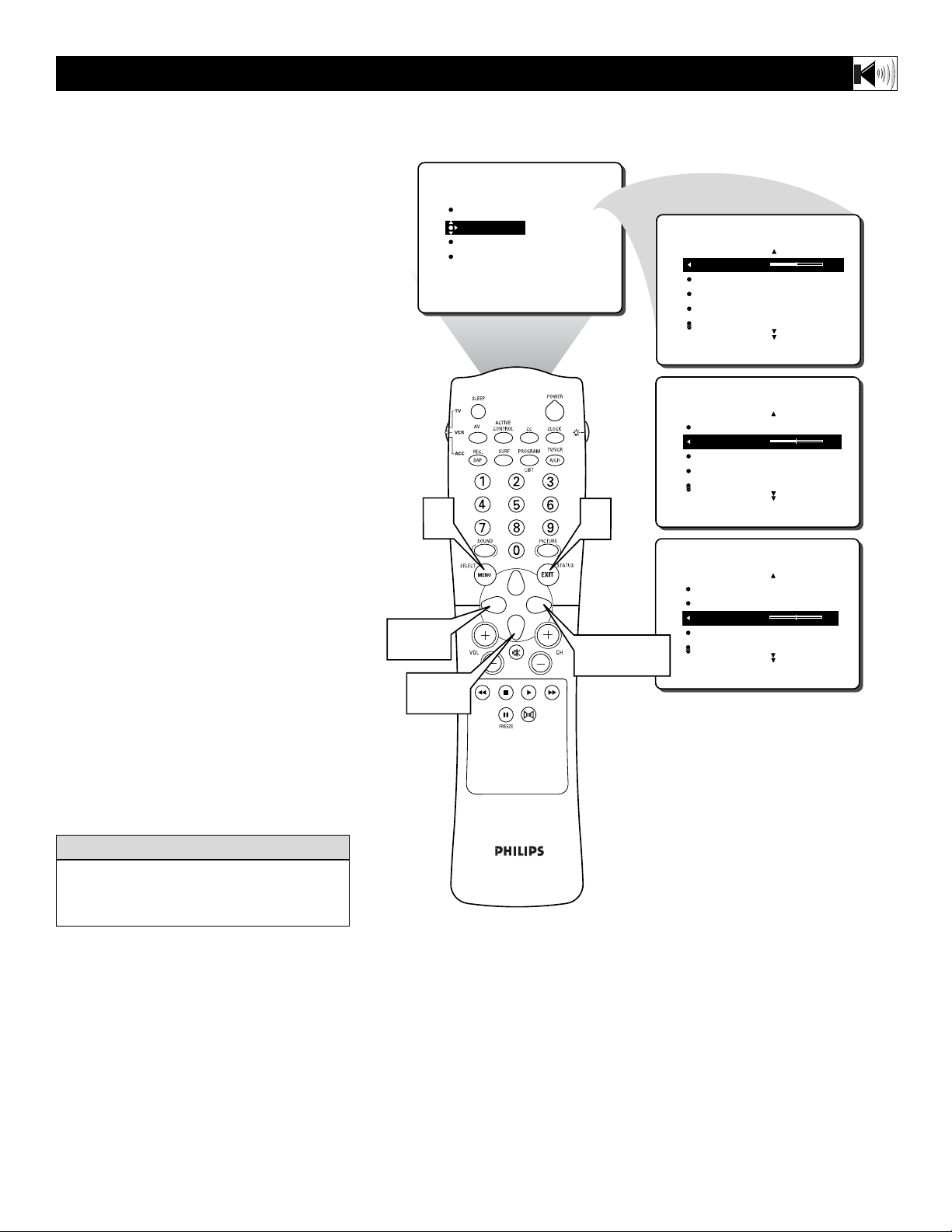
17
B
esides the normal volume level control,
your TV also has individual sound-adjustment controls. The TREBLE (high frequency), BASS (low frequency), and Speaker BALANCE may all be used to adjust the sound
playback of TV programs.
1
Press the MENU button on the
remote control to show the onscreen
menu.
2
Press the CURSOR DOWN button
once to highlight SOUND.
3
Press the CURSOR RIGHT button
and the menu will shift to the left.
TREBLE will be highlighted and an
adjustment bar will be shown to the
right.
4
Use the CURSOR RIGHT or CURSOR LEFT button to adjust the TRE-
BLE (high frequency) level of the television’s sound.
5
After adjusting the TREBLE control,
press the CURSOR DOWN button to
select another sound adjustment:
BASS or BALANCE.
6
Press the CURSOR RIGHT or CURSOR LEFT button to adjust the
selected control.
7
Press the STATUS/EXIT button to
remove the menu from the screen.
ADJUSTING THE T
REBLE,BASS,AND BALANCE CONTROLS
Remember, when the bar scale is centered,
speaker BALANCE is centered between the
TV’s left and right side speakers.
HELPFUL HINT
PICTURE
SOUND
FEATURES
INSTALL
1
TREBLE
BASS
BALANCE
AVL
INCR. SURROUND
7
SOUND
TREBLE 30
BASS
BALANCE
AVL
INCR. SURROUND
SOUND
TREBLE
BASS 30
BALANCE
AVL
INCR. SURROUND
4,6
2,5
SOUND
TREBLE
BASS
BALANCE 0
AVL
INCR. SURROUND
3,4,6
 Loading...
Loading...