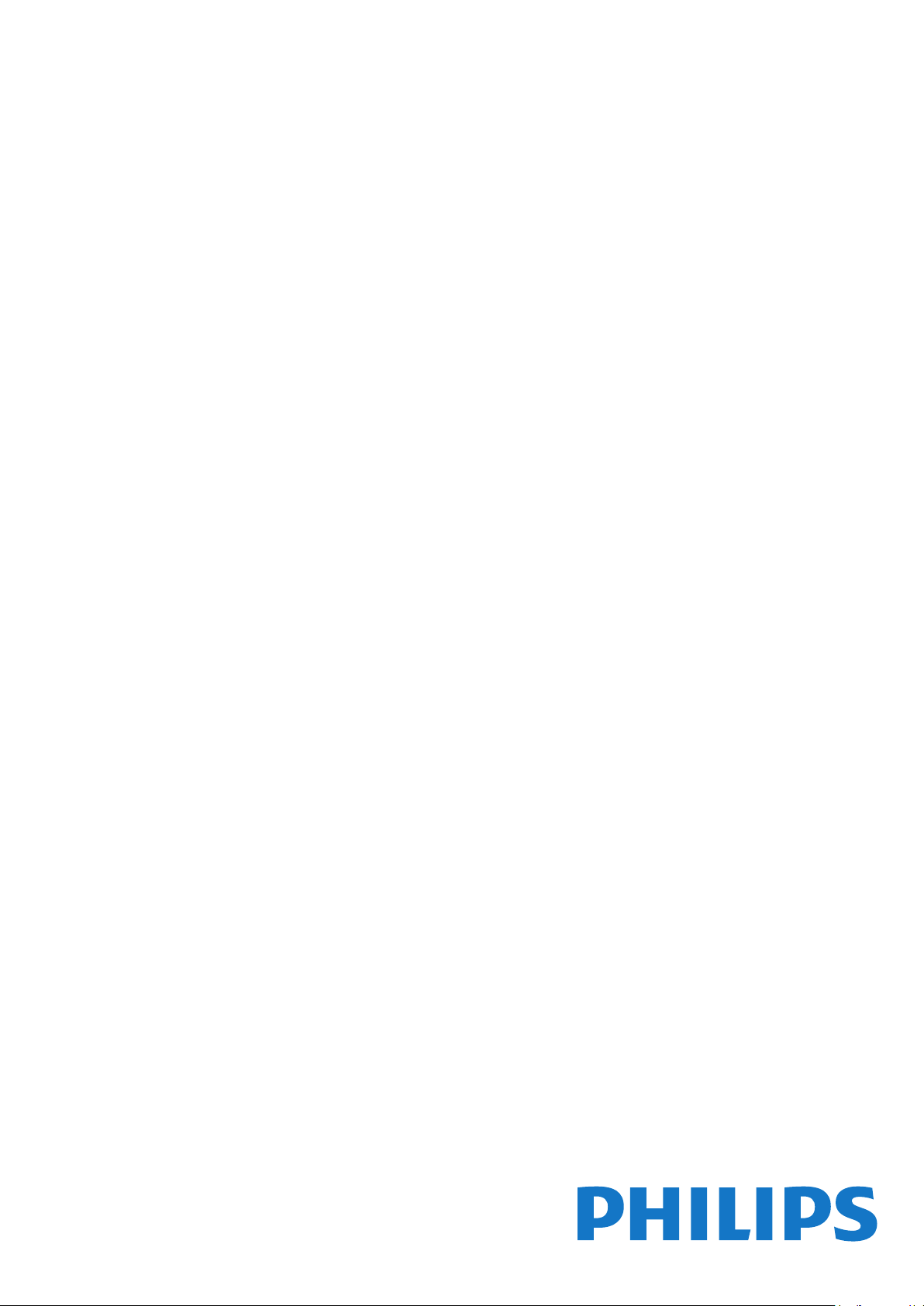
Register your product and get support at
www.philips.com/welcome
Användarhandbok
4131 series
32PFS4131
32PHS4131
43PFS4131
49PFS4131
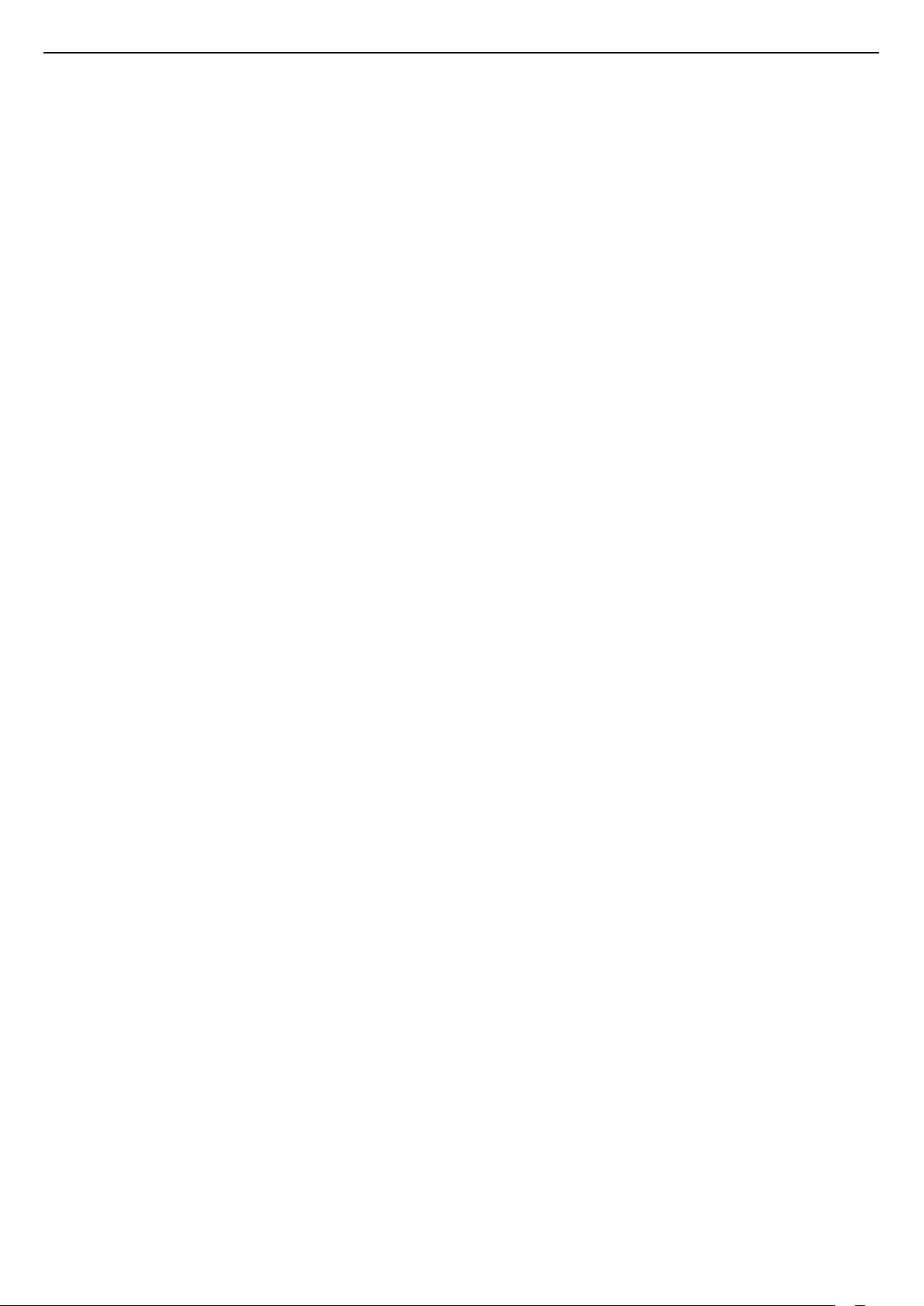
Innehåll
1 TV-tur 3
1.1 Pausa TV och inspelning 3
1.2 EasyLink 3
2 Installation 4
2.1 Läs säkerhetsinstruktionerna 4
2.2 TV-stativ eller väggmontering 4
2.3 Tips om placering 4
2.4 Nätkabel 4
2.5 Antennkabel 4
2.6 Satellitparabol 5
3 Ansluta enheter 6
3.1 Om anslutningar 6
3.2 CAM med Smart Card – CI+ 8
3.3 Mottagare – Digitaldekoder 8
3.4 Hemmabiosystem – HTS 9
3.5 Blu-ray-skivspelare 10
3.6 DVD-spelare 11
3.7 Hörlurar 11
3.8 Spelkonsol 11
3.9 USB-hårddisk 12
3.10 USB-flashminne 12
3.11 Fotokamera 13
3.12 Videokamera – HDMI 13
3.13 Dator 13
4 Slå på och av 14
4.1 På eller standby 14
4.2 Insomningsfunktion 14
4.3 Avstängningstimer 14
5 Fjärrkontroll 15
5.1 Knappöversikt 15
5.2 IR-sensor (för 4031/5231-seriens TV) 15
5.3 IR-sensor (för 4131-seriens TV) 16
5.4 Batterier 16
5.5 Rengöring 16
6 Kanaler 17
6.1 Byta kanal 17
6.2 Kanallistor 17
6.3 Kanalalternativ 18
6.4 Text/Text-tv 20
7 TV-guide 21
7.1 Vad du behöver 21
7.2 Använda TV-guiden 21
8 Spela in och pausa TV 23
8.1 Inspelning 23
8.2 Pause TV 24
9 Hemmeny 25
9.1 Om hemmenyn 25
9.2 Öppna Hemmenyn 25
10 Källor 26
10.1 Växla till en enhet 26
10.2 Alternativ för en TV-ingång 26
10.3 Spel eller dator 26
11 Videor, foton och musik 27
11.1 Från en USB-anslutning 27
11.2 Spela upp dina videor 27
11.3 Visa dina foton 27
11.4 Spela upp din musik 28
12 Inställningar 29
12.1 Snabbinställningar 29
12.2 Bild 29
12.3 Ljud 32
12.4 Miljöinställningar 35
12.5 Allmänna inställningar 35
12.6 Låsfunktion 39
12.7 Universell åtkomst 39
13 Kanalinstallation 41
13.1 Antenn-/kabelinstallation 41
13.2 Satellit, installation 43
13.3 Kopiera kanallista 46
14 Programvara 48
14.1 Programvaruversion 48
14.2 Lokala uppdateringar 48
14.3 Programvara med öppen källkod 48
14.4 Öppen källkod-licens 48
15 Specifikationer 50
15.1 Miljö 50
15.2 Effekt 50
15.3 Mottagning 51
15.4 Bildskärmstyp 51
15.5 Ingångsupplösning för skärm 51
15.6 Mått och vikt 51
15.7 Anslutningar 52
15.8 Ljud 52
15.9 Multimedia 52
16 Hjälp och support 53
16.1 Registrera TV:n 53
16.2 Använda hjälpen 53
16.3 Felsökning 53
16.4 Onlinehjälp 54
16.5 Kundtjänst/reparation 54
17 Säkerhet och skötsel 56
17.1 Säkerhet 56
17.2 Skötsel av bildskärmen 57
18 Användarvillkor, upphovsrätt och licenser
58
18.1 Användningsvillkor 58
18.2 Upphovsrätt och licenser 58
Index 60
2
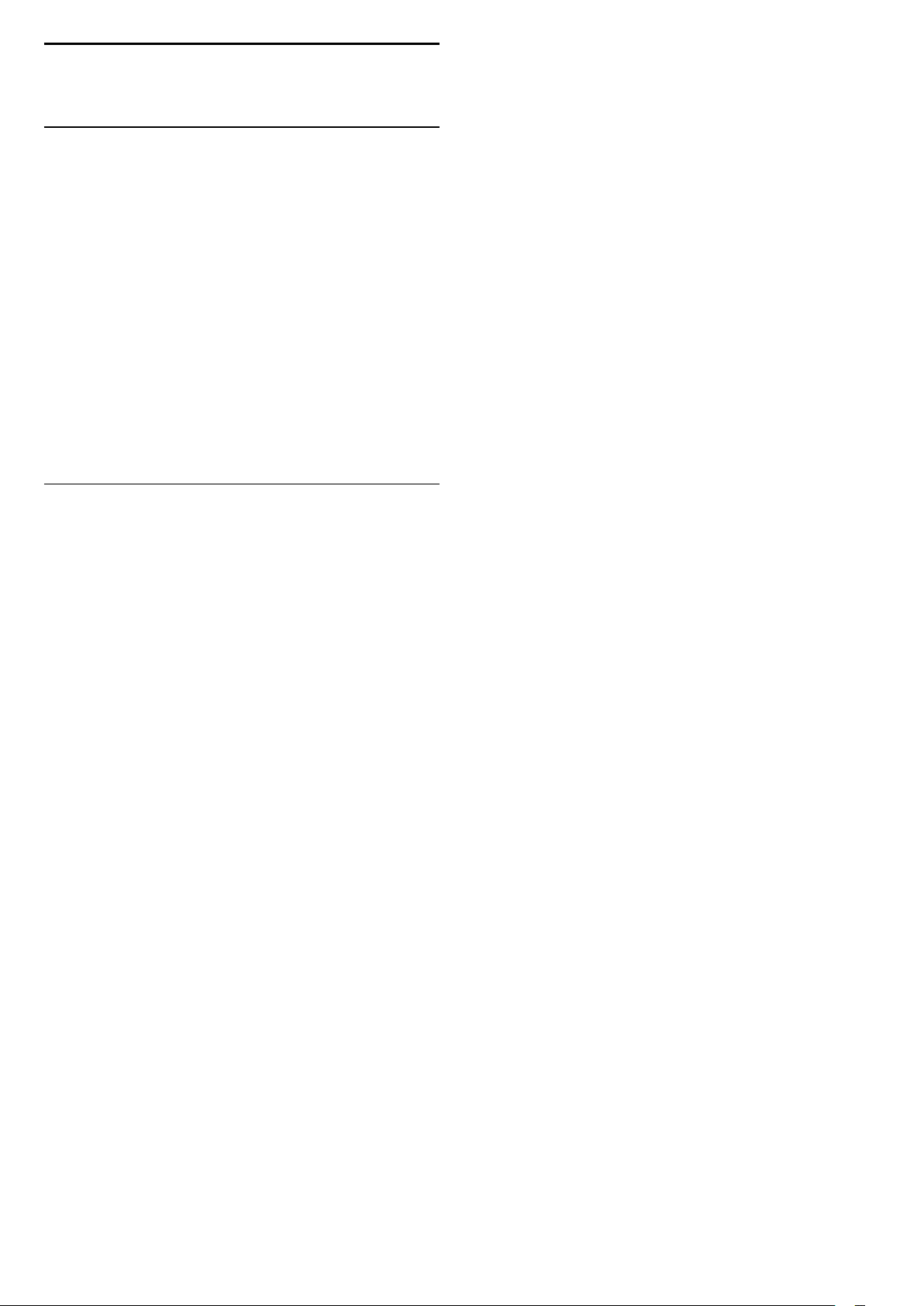
1
TV-tur
1.1
Pausa TV och inspelning
Om du ansluter en USB-hårddisk kan du pausa och
spela in en TV-sändning från en digitalkanal.
Pausa din TV och svara på brådskande telefonsamtal
eller ta en paus under en sportmatch medan TV:n
lagrar sändningen på en USB-hårddisk. Du kan
återuppta visningen senare.
Om du ansluter en USB-hårddisk kan du dessutom
spela in digitala sändningar. Du kan spela in medan
du tittar på programmet eller planera inspelningen av
ett kommande program.
Mer information finns i Hjälp, i kapitlet Spela in och
pausa TV.
1.2
EasyLink
Med EasyLink kan du kontrollera en ansluten enhet,
exempelvis en Blu-ray Disc-spelare, med TV:ns
fjärrkontroll.
EasyLink använder HDMI CEC för att kommunicera
med de anslutna enheterna.
3
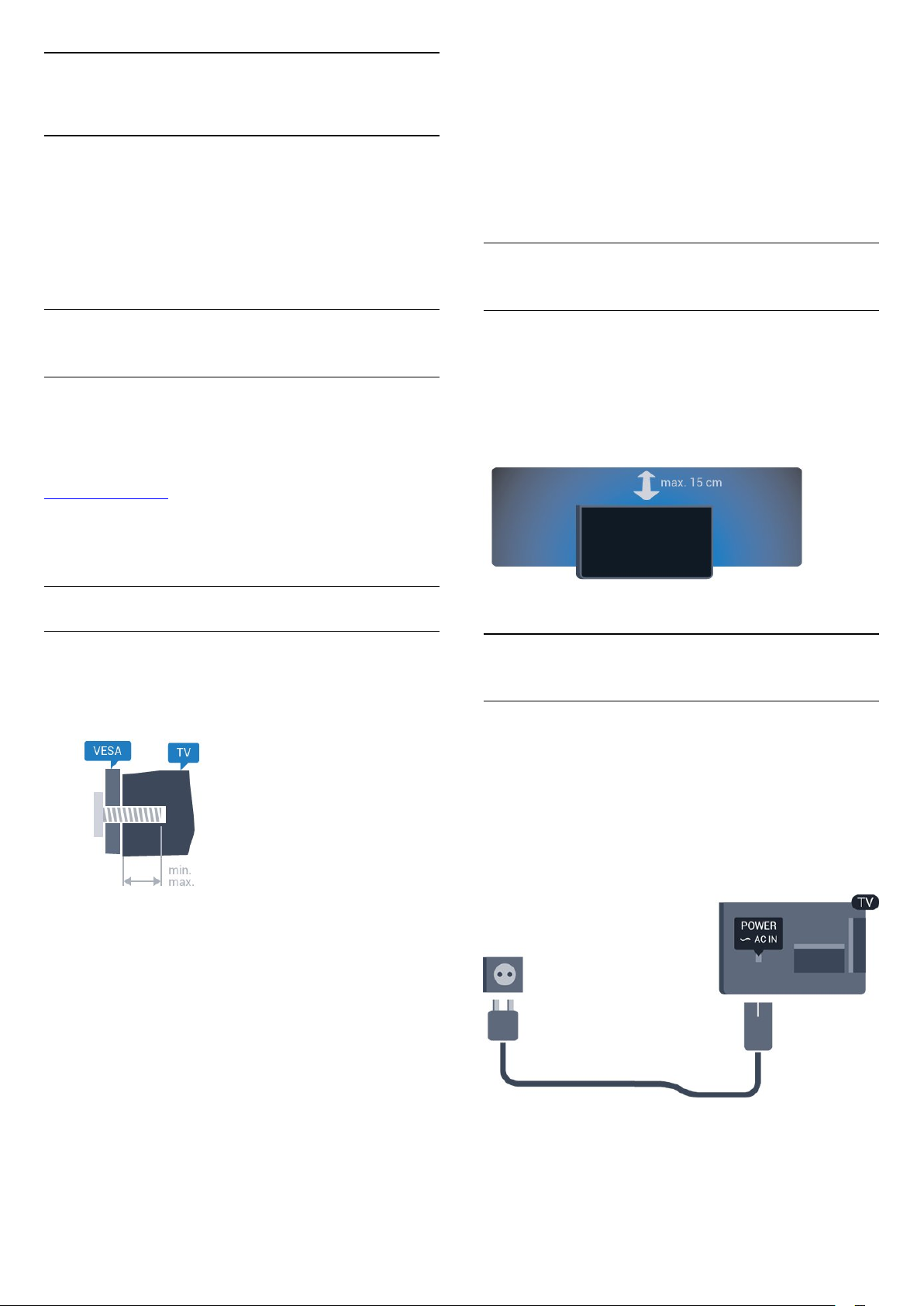
2
Installation
2.1
Läs säkerhetsinstruktionerna
Läs säkerhetsinstruktionerna innan du använder TV:n.
kompetens och bör endast utföras av kvalificerad
personal. Väggmonteringen ska uppfylla alla
säkerhetskrav som gäller för TV-apparatens vikt. Läs
även igenom säkerhetsanvisningarna innan du
monterar TV-apparaten.
TP Vision Europe B.V. påtar sig inget ansvar för
felaktig montering eller montering som resulterar i
olyckor eller skador.
Läs instruktionerna i Hjälp, i kapitlet Säkerhet och
skötsel.
2.2
TV-stativ eller väggmontering
TV-stativ
Instruktioner för montering av TV-stativet finns i
snabbstartguiden som medföljde TV:n. Om du har
tappat bort guiden kan du ladda ned den på
www.philips.com.
Använd TV:ns modellnummer för att hitta rätt version
av snabbstartguiden att hämta.
Väggmontering
TV-apparater ur 4131-serien
TV:n är även förberedd för ett VESA-kompatibelt
väggmonteringsfäste (medföljer inte).
Använd följande VESA-kod när du köper väggfäste . . .
2.3
Tips om placering
TV-apparater ur 4131-serien
– Placera TV:n så att ljus inte faller direkt på skärmen.
– Placera TV:n upp till 15 cm från väggen.
– Det perfekta avståndet för att titta på TV är tre
gånger TV:ns diagonala skärmstorlek. När du sitter
ned ska ögonen vara i nivå med skärmens mitt.
2.4
Nätkabel
TV-apparater ur 4131-serien
– 32Pxx4131 - VESA MIS-F 100 x 100, M4 (minst
10 mm, högst 14 mm)
– 43Pxx4131 - VESA MIS-F 200 x 200, M6 (minst
10 mm, högst 15 mm)
– 49Pxx4131 - VESA MIS-F 400 x 200, M6 (minst
10 mm, högst 15 mm)
Förberedelser
Ta först bort de 4 skruvlocken i plast från de gängade
bussningarna på TV:ns baksida.
Se till att metallskruvarna, som ska användas för att
montera TV:n till det VESA-kompatibla fästet, går in
cirka 10 mm i de gängade bussningarna på TV:n.
Varning!
Väggmontering av TV-apparaten kräver särskild
– Sätt i nätkabeln i POWER-kontakten på TV:ns
baksida.
– Se till att nätkabeln är ordentligt isatt i kontakten.
– Kontrollera att stickkontakten till vägguttaget alltid
är tillgänglig.
– När du drar ur nätkabeln ska du alltid hålla i
kontakten, aldrig i sladden.
Trots att TV:ns energiförbrukning är låg i standbyläget
kan du spara energi genom att dra ur nätkabeln om
du inte använder TV:n under en längre tid.
Mer information finns i Hjälp, i kapitlet Sätta på och
stänga av.
4
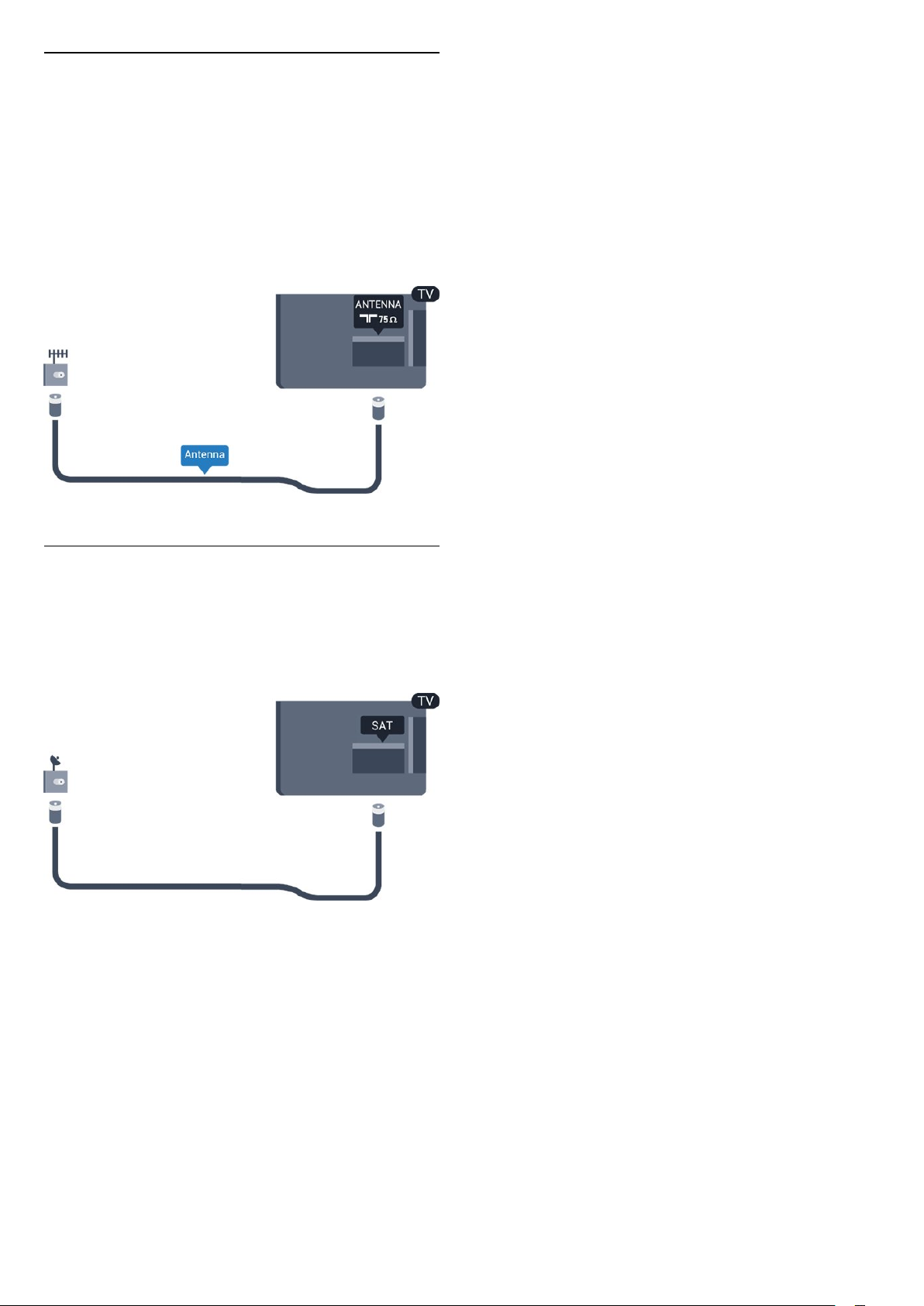
2.5
Antennkabel
Sätt i antennkontakten ordentligt i antennuttaget på
baksidan av TV:n.
Du kan ansluta din egen antenn eller en antennsignal
från ett antenndistributionssystem. Använd en IEC
Coax 75 Ohm RF-antennkontakt.
Använd den här antennanslutningen för insignalerna
DVB-T och DVB-C.
2.6
Satellitparabol
– För TV-apparater ur PHS/PFS-serien
Anslut satellitkontakten av F-typ till
satellitanslutningen SAT på TV:ns baksida.
5
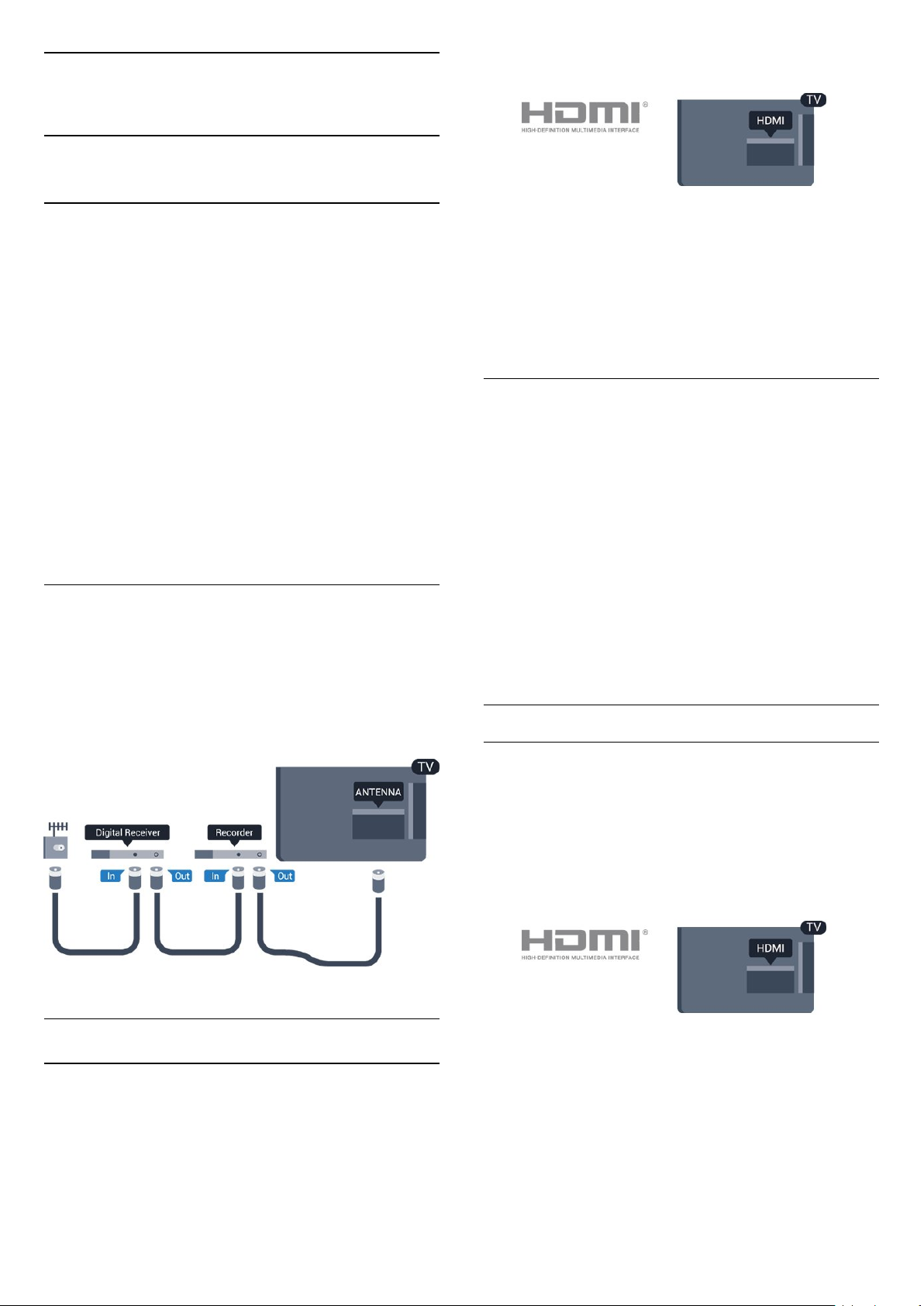
3
Ansluta enheter
3.1
Om anslutningar
inte är längre än 5 meter.
Anslutningsguide
Anslut alltid en enhet till TV:n med den anslutning
som ger bäst kvalitet. Använd även bra kablar för bra
överföring av ljud och bild.
När du ansluter en enhet känner TV:n igen typen och
ger varje enhet ett korrekt typnamn. Du kan ändra
typnamnet om du vill. Om ett korrekt typnamn för en
enhet anges växlar TV:n automatiskt till de idealiska
TV-inställningarna när du växlar till den här enheten i
källmenyn.
Om du behöver hjälp med att ansluta flera enheter till
TV:n kan du läsa Philips anslutningsguide för TV.
Guiden innehåller information om hur du gör
anslutningarna och vilka kablar du ska använda.
Besök www.connectivityguide.philips.com
Antenn-port
Om du har en digitaldekoder eller en inspelare
ansluter du antennkablarna så att antennsignalen
körs genom digitaldekodern och/eller inspelaren
innan den går till TV:n. Om du gör det kan antennen
och digitaldekodern sända ytterligare kanaler som
kan spelas in av inspelaren.
Kopieringsskydd
HDMI-kablar stöder HDCP (High-bandwidth Digital
Content Protection). HDCP är ett kopieringsskydd
som förhindrar att innehåll kopieras från en DVDskiva eller Blu-ray Disc. Det kallas också för DRM
(Digital Rights Managament).
HDMI ARC
Endast HDMI 1 på TV:n har HDMI ARC (Audio Return
Channel).
Om enheten (vanligtvis ett hemmabiosystem) också
har en HDMI ARC-anslutning ansluter du den
till HDMI 1-anslutningen på TV:n. Med HDMI ARCanslutningen behöver du inte ansluta en extra
ljudkabel som överför TV-ljudet till
hemmabiosystemet. HDMI ARC-anslutningen
kombinerar båda signalerna.
Om du föredrar att stänga av ARC på HDMI 1 ARC
trycker du på , väljer Ljud och trycker på OK.
Välj Avancerat > HDMI 1 - ARC.
HDMI CEC – EasyLink
EasyLink
HDMI-portar
HDMI-kvalitet
Bild- och ljudkvaliteten blir bäst med en HDMIanslutning. En HDMI-kabel hanterar både bild- och
ljudsignaler. Använd en HDMI-kabel för TV-signal.
För att signalöverföringen ska bli så bra som möjligt
bör du välja en HDMI-kabel med hög hastighet som
Bild- och ljudkvaliteten blir bäst med en HDMIanslutning. En HDMI-kabel hanterar både bild- och
ljudsignaler. Använd en HDMI-kabel för HD-TVsignal. För att signalöverföringen ska bli så bra som
möjligt bör du välja en HDMI-kabel med hög
hastighet som inte är längre än 5 meter.
EasyLink HDMI CEC
Om dina enheter är anslutna med HDMI och har
EasyLink kan du styra dem med TV-fjärrkontrollen.
EasyLink HDMI CEC måste vara påslaget på TV:n och
den anslutna enheten.
Med EasyLink kan du styra en ansluten enhet med TVfjärrkontrollen. EasyLink använder HDMI CEC
(Consumer Electronics Control) till att kommunicera
6

med de anslutna enheterna. Enheter måste ha
funktioner för HDMI CEC och vara anslutna med en
HDMI-anslutning.
EasyLink-inställning
När TV:n levereras är EasyLink aktiverat. Se till att alla
HDMI CEC-inställningar på enheten är korrekt
konfigurerade på de anslutna EasyLink-enheterna.
EasyLink kanske inte fungerar med enheter från andra
tillverkare.
har en DVI-anslutning. Använd en av HDMIanslutningarna och använd en Audio L/R-kabel
(minikontakt 3,5 mm) i Audio In på baksidan av TV:n
för ljud.
Kopieringsskydd
HDMI CEC hos andra märken
HDMI CEC-funktionen har olika namn hos olika
märken. Några exempel är: Anynet, Aquos Link, Bravia
Theatre Sync, Kuro Link, Simplink och Viera Link. Alla
märken är inte fullständigt kompatibla med EasyLink.
HDMI CEC-varumärkena i exemplet tillhör sina
respektive ägare.
EasyLink på/av
Du kan slå på eller av EasyLink. När TV:n levereras har
den EasyLink-inställningarna påslagna.
Stänga av EasyLink helt ...
1. Tryck på , välj Allmänna inställningar och tryck
på (höger) för att komma till menyn.
2. Välj EasyLink, tryck på (höger) och
välj EasyLink ett steg till.
3. Välj Av.
4. Tryck på (vänster) flera gånger om det behövs,
för att stänga menyn.
DVI- och HDMI-kablar stöder HDCP (High-bandwidth
Digital Content Protection). HDCP är ett
kopieringsskydd som förhindrar att innehåll kopieras
från en DVD-skiva eller Blu-ray Disc. Det kallas också
för DRM (Digital Rights Managament).
SCART
SCART är en anslutning med god kvalitet.
SCART-anslutningen kan användas för CVBS- och
RGB-videosignaler men kan inte användas för HD
(High Definition) TV-signaler. SCART-anslutningen
kombinerar video- och audio-signaler. SCARTanslutningen stöder också NTSC-uppspelning.
EasyLink-fjärrkontroll
Om du vill att enheter ska kommunicera med
varandra men inte vill styra dem med TVfjärrkontrollen, kan du stänga av EasyLinkfjärrkontrollen separat.
Så här gör du för att sätta på eller stänga av EasyLinkfjärrkontrollen …
1. Tryck på , välj Allmänna inställningar och tryck
på (höger) för att komma till menyn.
2. Välj EasyLink > EasyLink-fjärrkontroll och tryck
på OK.
3. Välj På eller Av och tryck på OK.
4. Tryck på (vänster) flera gånger om det behövs,
för att stänga menyn.
DVI till HDMI
Om du fortfarande äger en enhet som bara har en DVIanslutning kan du ansluta enheten till en HDMI
-anslutning med en DVI till HDMI-adapter.
Använd en DVI till HDMI-adapter om enheten bara
Ljudutgång – optisk
Ljudutgång – optisk är en anslutning med hög
ljudkvalitet.
Den optiska anslutningen kan bära 5.1-ljudkanaler.
Om din enhet, som vanligen är ett hemmabiosystem,
inte har någon HDMI ARC-anslutning kan du använda
den här anslutningen med Ljudingång – optisk
anslutning på hemmabiosystemet. Ljudutgång –
optisk anslutning skickar ljudet från TV:n till
hemmabiosystemet.
7
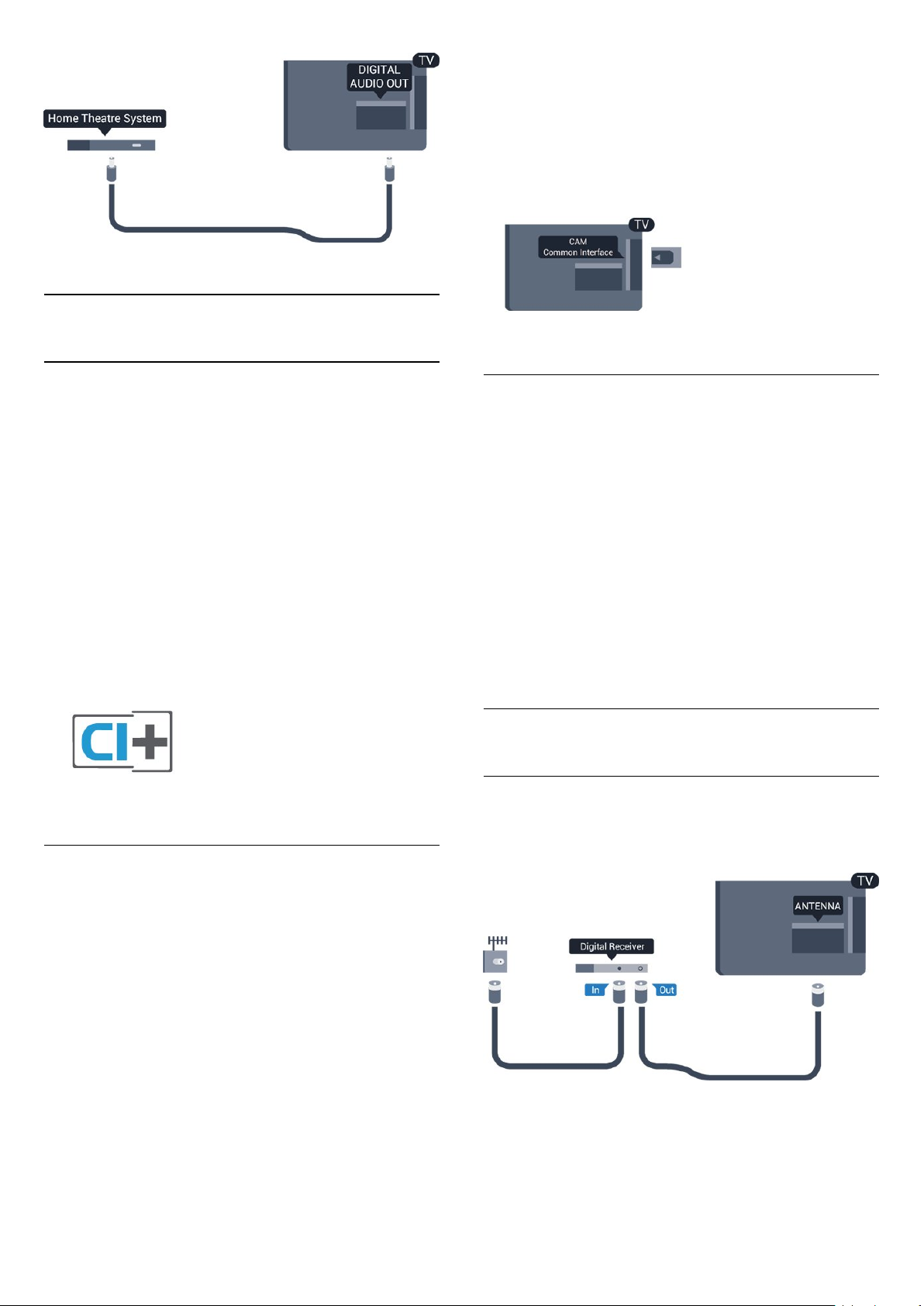
3.2
CAM med Smart Card – CI+
modulen är aktiverad. Om en CA-modul har satts in
och abonnemangsavgiften är betald (abonnemangen
kan variera) kan du titta på kodade kanaler som stöds
av CA-modulens Smart Card.
CA-modulen och Smart Card hör exklusivt till din TV.
Om du flyttar CA-modulen kan du inte längre titta på
de kodade kanalerna som stöds av CA-modulen.
CI+
Den här TV:n är förberedd för CI+ Conditional Access.
Med CI+ kan du titta på förstklassiga HD-program,
som filmer och sportsändningar, som tillhandahålls av
digital-TV-operatörer i din region. De här
programmen är kodade av TV-operatören och
avkodas med en förbetald CI+-modul.
Digital-TV-operatörerna tillhandahåller en CI+-modul
(Conditional Access Module - CAM) och ett
tillhörande Smart Card när du abonnerar på deras
premiumprogram. Dessa program har ett högt
kopieringsskydd.
Kontakta digital-TV-operatören för mer information
om regler och villkor.
Smart Card
Lösenord och PIN-koder
För en del CA-moduler måste du ange en PIN-kod för
att kunna titta på kanalerna. När du anger PIN-koden
för CA-modulen rekommenderar vi att du använder
samma kod som du använder för att låsa upp TV:n.
Ställa in PIN-koden för CA-modulen ...
1. Tryck på SOURCES .
2. Välj den kanaltyp du använder CA-modulen för.
3. Tryck på OPTIONS och välj Common Interface.
4. Välj TV-operatören för CA-modulen. Följande
skärmar kommer från TV-operatören. Följ
anvisningarna på skärmen för att slå upp PINkodsinställningen.
3.3
Mottagare – Digitaldekoder
Kabelmottagare
Använd två antennkablar till att ansluta antennen till
digitaldekodern och TV:n.
Digital-TV-operatörerna tillhandahåller en CI+-modul
(Conditional Access Module - CAM) och ett
tillhörande Smart Card när du abonnerar på deras
premiumprogram.
Sätt in ditt Smart Card i CA-modulen. Se
instruktionerna du fick av operatören.
Sätta in CA-modulen i TV:n ...
1. Se CA-modulen för anvisningar om korrekt isättning.
Felaktig isättning kan skada CA-modulen och TV:n.
2. Titta på TV:ns baksida med framsidan av CAmodulen vänd mot dig och sätt försiktigt in CAmodulen i facket COMMON INTERFACE.
3. Sätt in CA-modulen så långt det går. Låt den sitta
kvar i facket.
När du slår på TV:n kan det ta några minuter innan CA-
Bredvid antennanslutningarna ansluter du en HDMIkabel för att ansluta digitaldekodern till TVapparaten.
Du kan även använda en SCART-kabel om
digitaldekodern inte har någon HDMI-ingång.
8
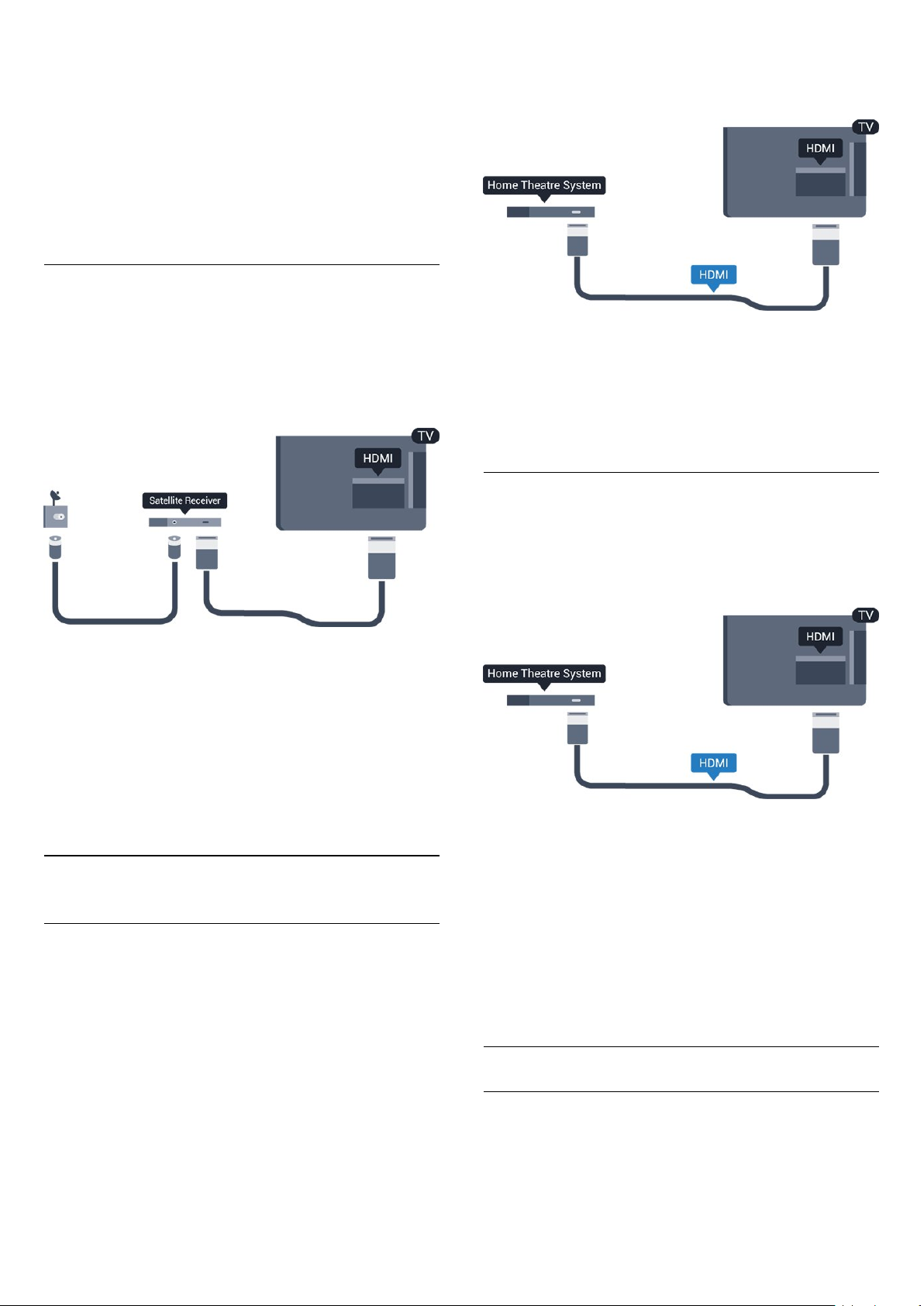
Avstängningstimer
Stäng av den här automatiska timern om du bara
använder digitaldekoderns fjärrkontroll. Om du inte
stänger av timern kommer TV:n att stängas av
automatiskt efter fyra timmar om du inte trycker på
någon knapp på TV:ns fjärrkontroll.
Mer information finns i Hjälp, i kapitlet Sätta på och
stänga av > Avstängningstimer.
Satellitmottagare
Anslut satellitantennkabeln till satellitmottagaren.
Bredvid antennen ansluter du en HDMI-kabel för att
ansluta enheten till TV:n.
Du kan även använda en SCART-kabel om enheten
inte har någon HDMI-ingång.
Return Channel). Men när du har anslutit till
hemmabiosystemet kan TV:n endast skicka ARCsignalen till den HDMI-anslutningen.
Ljud till bild-synkronisering (synk.)
Om ljudet inte stämmer överens med bilden på
skärmen kan du ställa in en fördröjning på de flesta
hemmabiosystem med en skivenhet så att ljud och
bild stämmer överens.
Ansluta med HDMI
Avstängningstimer
Stäng av den här automatiska timern om du bara
använder digitaldekoderns fjärrkontroll. Om du inte
stänger av timern kommer TV:n att stängas av
automatiskt efter fyra timmar om du inte trycker på
någon knapp på TV:ns fjärrkontroll.
Mer information finns iHjälp, i kapitlet Sätta på och
stänga av > Avstängningstimer.
3.4
Hemmabiosystem – HTS
Ansluta med HDMI ARC
Använd en HDMI-kabel till att ansluta ett
hemmabiosystem till TV:n. Du kan ansluta en Philips
Soundbar eller ett hemmabiosystem med en inbyggd
skivspelare.
Använd en HDMI-kabel till att ansluta ett
hemmabiosystem till TV:n. Du kan ansluta en Philips
Soundbar eller ett hemmabiosystem med en inbyggd
skivspelare.
Om hemmabiosystemet inte har en HDMI ARCanslutning använder du även en optisk ljudkabel
(Toslink) till att överföra ljudet från TV-bilden till
hemmabiosystemet.
Ljud till bild-synkronisering (synk.)
Om ljudet inte stämmer överens med bilden på
skärmen kan du ställa in en fördröjning på de flesta
hemmabiosystem med en skivenhet så att ljud och
bild stämmer överens.
HDMI ARC
Om ditt hemmabiosystem har en HDMI ARCanslutning kan du ansluta med en HDMI
1-anslutning på TV:n. Med HDMI ARC behöver du
inte ansluta någon extra ljudkabel. HDMI ARCanslutningen kombinerar båda signalerna.
HDMI 1 på TV:n kan ha stöd för ARC-signal (Audio
Ljudutgångsinställningar
Fördröjning av ljudutgång
Med ett hemmabiosystem (HTS) anslutet till TV:n ska
bilden på TV:n och ljudet från HTS vara synkroniserat.
Automatisk ljud till bild-synkronisering
9
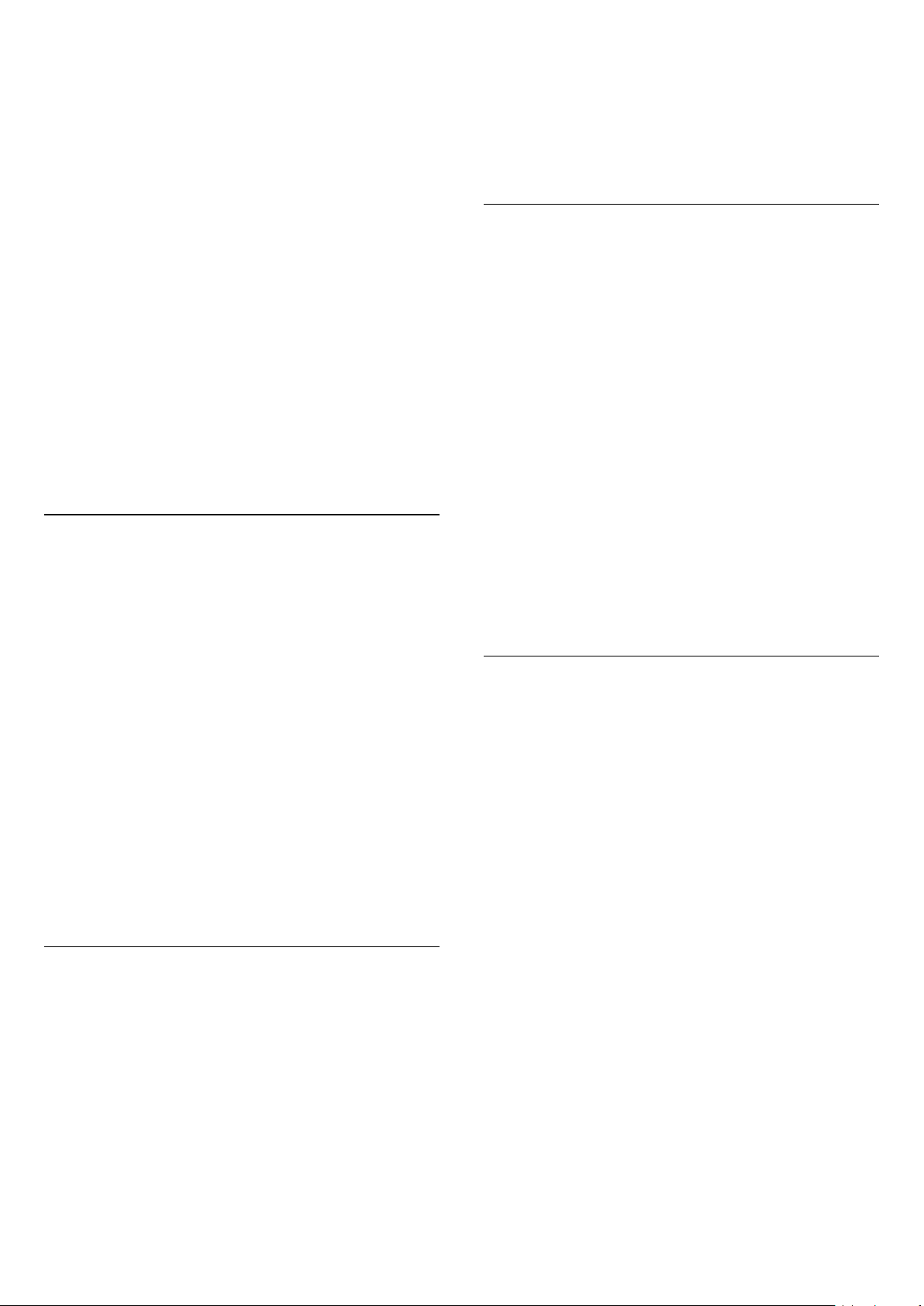
I nyare hemmabiosystem från Philips är ljud-till-bildsynkroniseringen automatisk och därför alltid korrekt.
Ljudsynkroniseringsfördröjning
På vissa hemmabiosystem kan du behöva justera
ljudsynkroniseringsfördröjningen för att ljudet och
bilden ska stämma överens. Öka fördröjningsvärdet
på hemmabiosystemet tills bild och ljud
överensstämmer. Ett fördröjningsvärde på 180 ms
kan behövas. Läs användarhandboken för
hemmabiosystemet. Om du ställer in ett
fördröjningsvärde på hemmabiosystemet måste du
stänga av Fördröjning av ljudutgång på TV:n.
Så här stänger du av Fördröjning av ljudutgång ...
1. Tryck på , välj Ljud och tryck på (höger) för
att komma till menyn.
2. Välj Avancerat > Ljud ut-fördröjning och tryck
på OK.
3. Välj Av.
4. Tryck på (vänster) flera gånger om det behövs,
för att stänga menyn.
Ljudutgångsjustering
Om du inte kan ställa in en fördröjning på
hemmabiosystemet kan du ställa in så att TV:n
synkroniserar ljudet. Du kan göra en inställning som
kompenserar den tid som krävs för att
hemmabiosystemet ska behandla ljudet för TVbilden. Du kan anpassa justeringen i steg om 5 ms.
Den högsta inställningen är -60 ms.
2. Välj Avancerat > Ljudutgångsformat och tryck
på OK.
3. Välj Multichannel eller Stereo och tryck sedan på
OK.
4. Tryck på (vänster) flera gånger om det behövs,
för att stänga menyn.
Ljudutgångsutjämning
Använd inställningen Ljudutgångsutjämning till att
jämna ut volymen (ljudnivån) för TV:n och
hemmabiosystemet när du växlar mellan dem.
Volymskillnader kan bero på hur ljudbehandlingen
utförs.
Jämna ut ljudvolymen ...
1. Tryck på , välj Ljud och tryck på (höger) för
att komma till menyn.
2. Välj Avancerat > Ljudutgångsutjämning och
tryck på OK.
3. Välj Mer, Medium eller Mindre och tryck sedan
på OK.
4. Om volymskillnaden är stor väljer du Mer. Om
volymskillnaden är liten väljer du Mindre.
5. Tryck på (vänster) flera gånger om det behövs,
för att stänga menyn.
Ljudutgångsutjämning påverkar både Ljudutgång –
optisk och HDMI ARC-ljudsignaler.
Problem med HTS-ljud
Inställningen Ljud ut-fördröjning bör vara påslagen.
Synkronisera ljudet på TV:n ...
1. Tryck på , välj Ljud och tryck på (höger) för
att komma till menyn.
2. Välj Avancerat > Ljud ut - offset och tryck
på OK.
3. Använd skjutreglaget för att ställa in ljudjusteringen
och tryck på OK.
4. Tryck på (vänster) flera gånger om det behövs,
för att stänga menyn.
Ljudutgångsformat
Om du har ett hemmabiosystem med funktioner
för flerkanaligt ljud som Dolby Digital, DTS® eller
liknande ska du välja ljudutgångsformatet Flerkanalig.
Med Flerkanalig kan TV-apparaten skicka den
komprimerade flerkanaliga ljudsignalen från en TVkanal eller ansluten spelare till hemmabiosystemet.
Om du har ett hemmabiosystem utan funktioner för
flerkanaligt ljud väljer du Stereo.
Ljud med högt brus
Om du tittar på innehåll från ett anslutet USBflashminne eller en ansluten dator kan ljudet från
hemmabiosystemet vara förvrängt. Ljudet hörs när
ljud- eller bildfilen har DTS-ljud men
hemmabiosystemet saknar bearbetning för DTS-ljud.
Du kan rätta till detta genom att ställa in
Ljudutgångsformat för TV:n på Stereo.
Tryck
på för Ljud > Avancerat > Ljudutgångsformat.
Inget ljud
Om du inte hör något ljud från TV:n på ditt
hemmabiosystem kontrollerar du följande. . .
– Kontrollera att du har anslutit HDMI-kabeln till en
HDMI 1-ARC-anslutning på hemmabiosystemet.
– Kontrollera om HDMI 1-ARC-inställningen på TV:n
är påslagen. Tryck på för Ljud > Avancerat >
HDMI 1-ARC.
Ställ in Ljudutgångsformat…
1. Tryck på , välj Ljud och tryck på (höger) för
att komma till menyn.
10
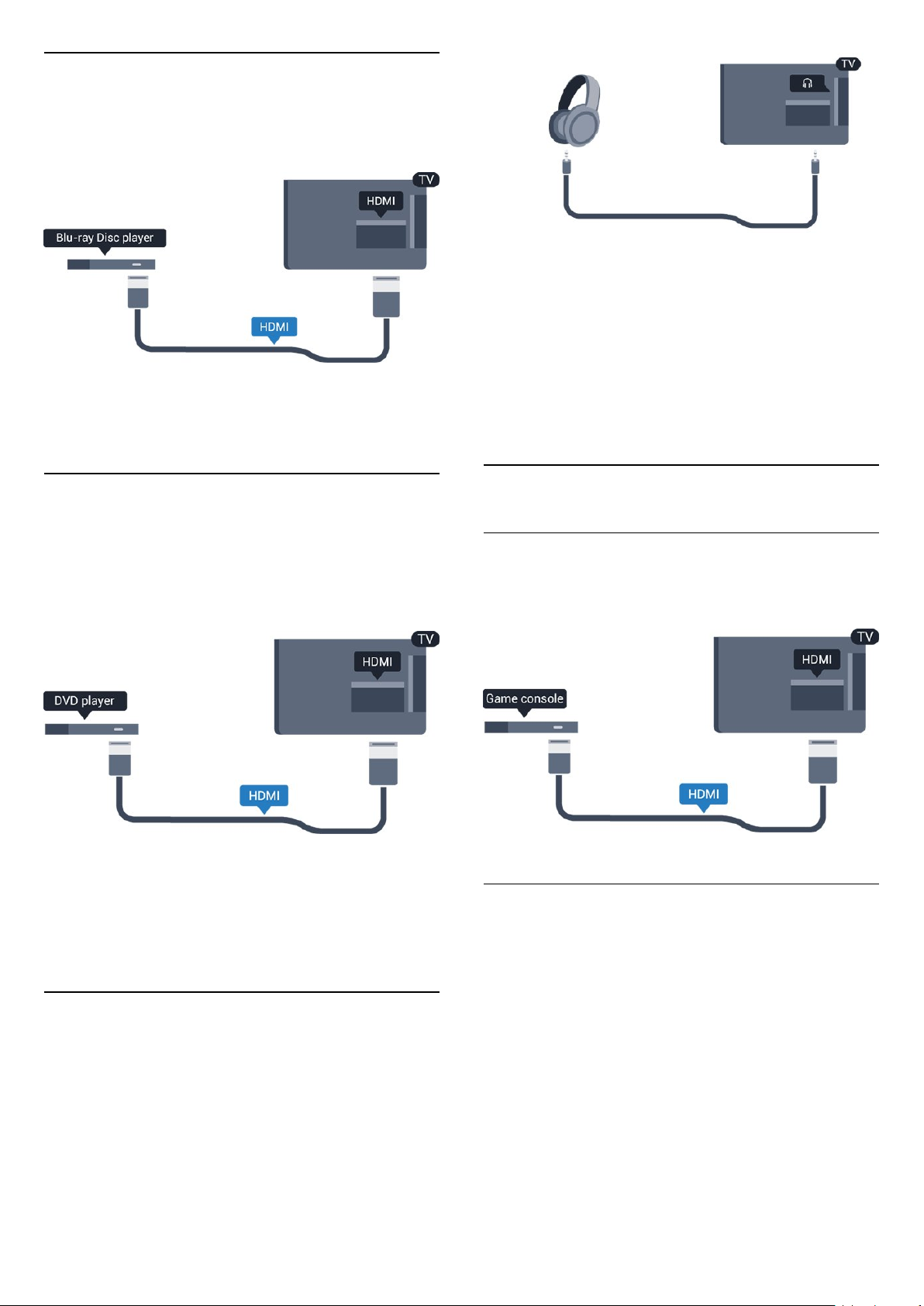
3.5
Blu-ray-skivspelare
Använd en HDMI-kabel med hög hastighet för att
ansluta Blu-ray-spelaren till TV:n.
Om Blu-ray Disc-spelaren har funktioner för EasyLink
HDMI CEC kan du styra spelaren med TVfjärrkontrollen.
Justera volymen ...
1. Tryck på , välj Ljud > Ljudstyrka hörlur och tryck
på OK.
2. Tryck på pilarna (upp) eller (ned) för att
justera värdet.
3. Tryck på (vänster) flera gånger om det behövs,
för att stänga menyn.
3.6
DVD-spelare
Använd en HDMI-kabel för att ansluta DVD-spelaren
till TV:n.
Du kan även använda en SCART-kabel om enheten
inte har någon HDMI-ingång.
Om DVD-spelaren är ansluten via HDMI och har
funktioner för EasyLink CEC kan du styra spelaren
med TV-fjärrkontrollen.
Mer information om EasyLink finns i Hjälp, i kapitlet
Inställningar > Allmänna inställningar > EasyLink.
3.7
Hörlurar
Du kan ansluta hörlurar till -anslutningen på sidan
av TV:n. Anslutningen är ett miniuttag på 3,5 mm. Du
kan justera hörlurarnas ljudnivå separat.
3.8
Spelkonsol
HDMI
För bästa kvalitet ansluter du spelkonsolen med en
HDMI-kabel med hög hastighet till TV:n.
SCART
Om din spelkonsol bara har en Video (CVBS)- och
Audio L/R-utgång använder du en Video Audio L/R
till SCART-adapter (säljs separat) för att koppla in den
via SCART-anslutningen.
11
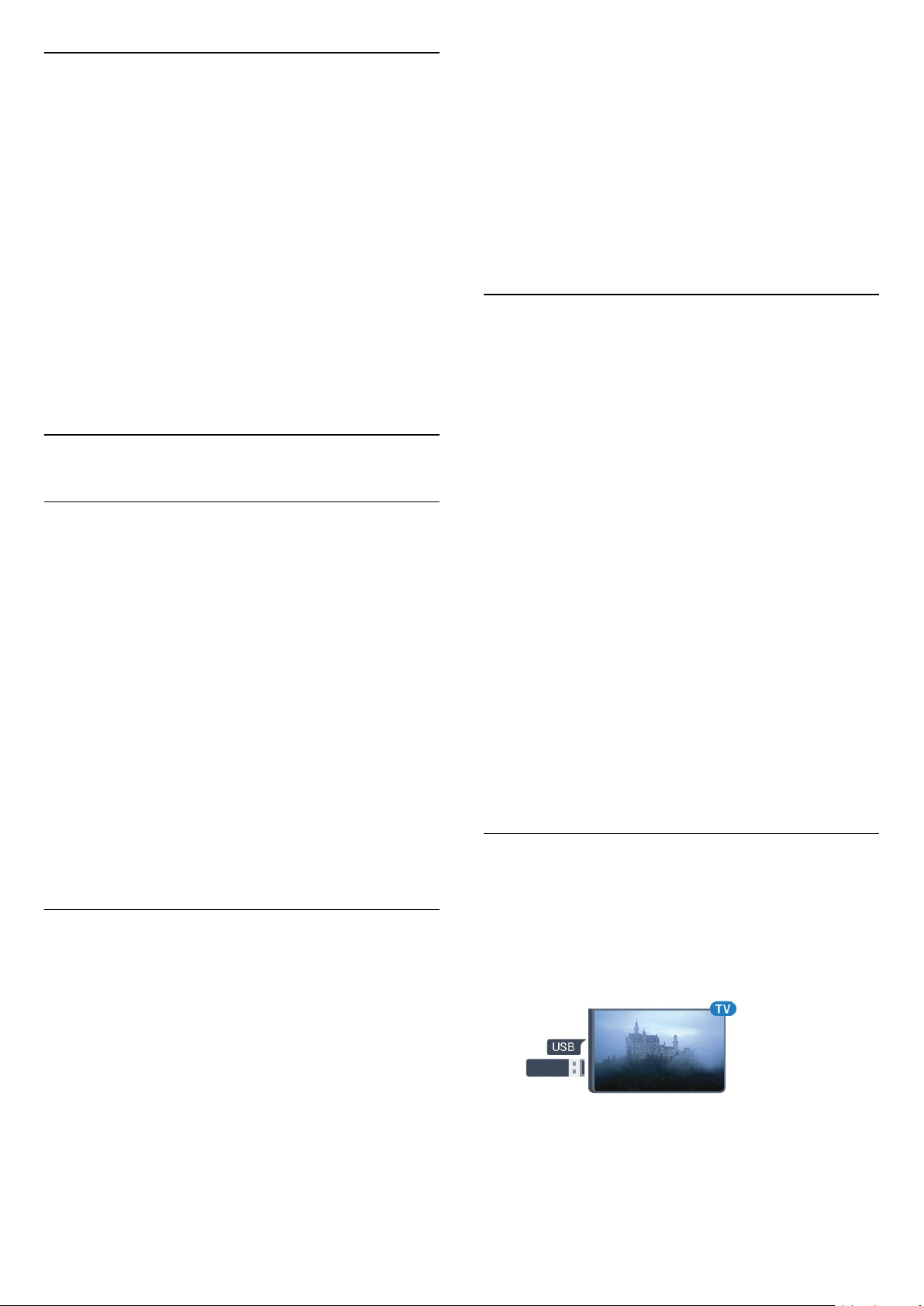
Optimal inställning
Innan du börjar spela något spel från en ansluten
spelkonsol, rekommenderar vi att du ställer in TV:n på
den bästa inställningen Spel.
När du har spelat klart och vill börja se på TV igen
växlar du tillbaka inställningen Spel eller
dator till Av.
Så här ställer du in TV:n på den bästa inställningen ...
1. Tryck på , välj Bild och tryck på (höger) för
att komma till menyn.
2. Välj Avancerat > Spel eller dator och välj den
enhetstyp du vill använda. Om du vill växla tillbaka
till TV väljer du Av.
3. Tryck på (vänster) flera gånger om det behövs,
för att stänga menyn.
3.9
USB-hårddisk
Vad du behöver
Om du ansluter en USB-hårddisk kan du pausa eller
spela in en TV-sändning. TV-sändningen måste vara
digital (DVB-sändning eller liknande).
Pausa
För att pausa en sändning behöver du en USBkompatibel hårddisk med minst 4 GB diskutrymme.
Spela in
Om du vill pausa och spela in en sändning behöver
du minst 32 GB diskutrymme. Om du vill spela in en
sändning med TV-guidedata från internet måste
internetanslutningen vara installerad på TV:n innan du
installerar USB-hårddisken.
Varning
När USB-hårddisken har formaterats speciellt för den
här TV:n kan du inte använda de lagrade
inspelningarna på en annan TV eller dator. Undvik att
kopiera eller ändra inspelningsfilerna på USBhårddisken med ett datorprogram. Det skadar
inspelningarna. Om du formaterar en annan USBhårddisk försvinner innehållet från den första. En USBhårddisk som är installerad på din TV måste
formateras om för att kunna användas på en dator.
Formatering
Innan du kan pausa eller spela in en sändning måste
du ansluta och formatera en USB-hårddisk.
Formateringen tar bort alla filer från USB-hårddisken.
Varning
När USB-hårddisken har formaterats speciellt för den
här TV:n kan du inte använda de lagrade
inspelningarna på en annan TV eller dator. Undvik att
kopiera eller ändra inspelningsfilerna på USBhårddisken med ett datorprogram. Det skadar
inspelningarna. Om du formaterar en annan USBhårddisk försvinner innehållet från den första. En USBhårddisk som är installerad på din TV måste
formateras om för att kunna användas på en dator.
Så här formaterar du en USB-hårddisk …
1. Anslut USB-hårddisken till USB-kontakten på TV:n.
2. Slå på USB-hårddisken och TV:n.
3. När TV:n är inställd på en digital-TV-kanal, tryck på
(Paus). När du försöker pausa startar formateringen.
Följ instruktionerna på skärmen.
När USB-hårddisken har formaterats ska du låta den
vara ansluten permanent.
Mer information finns i Hjälp, i kapitlet Spela in och
pausa TV.
Installation
Innan du kan pausa eller spela in en sändning måste
du ansluta och formatera en USB-hårddisk.
Formateringen tar bort alla filer från USB-hårddisken.
1. Anslut USB-hårddisken till USB-kontakten på TV:n.
2. Slå på USB-hårddisken och TV:n.
3. När TV:n är inställd på en digital-TV-kanal, tryck
på (Paus). När du försöker pausa startar
formateringen.
Följ instruktionerna på skärmen.
När USB-hårddisken har formaterats ska du låta den
vara ansluten permanent.
3.10
USB-flashminne
Du kan visa bilder eller spela upp musik och film från
ett USB-flashminne.
Sätt i ett USB-flashminne i USB-anslutningen på TV:n
när TV:n är påslagen.
TV:n identifierar flashminnet och en lista öppnas med
dess innehåll.
Om innehållslistan inte visas automatiskt, tryck på
SOURCES och välj USB.
Sluta visa innehållet på USB-flashminnet genom att
12
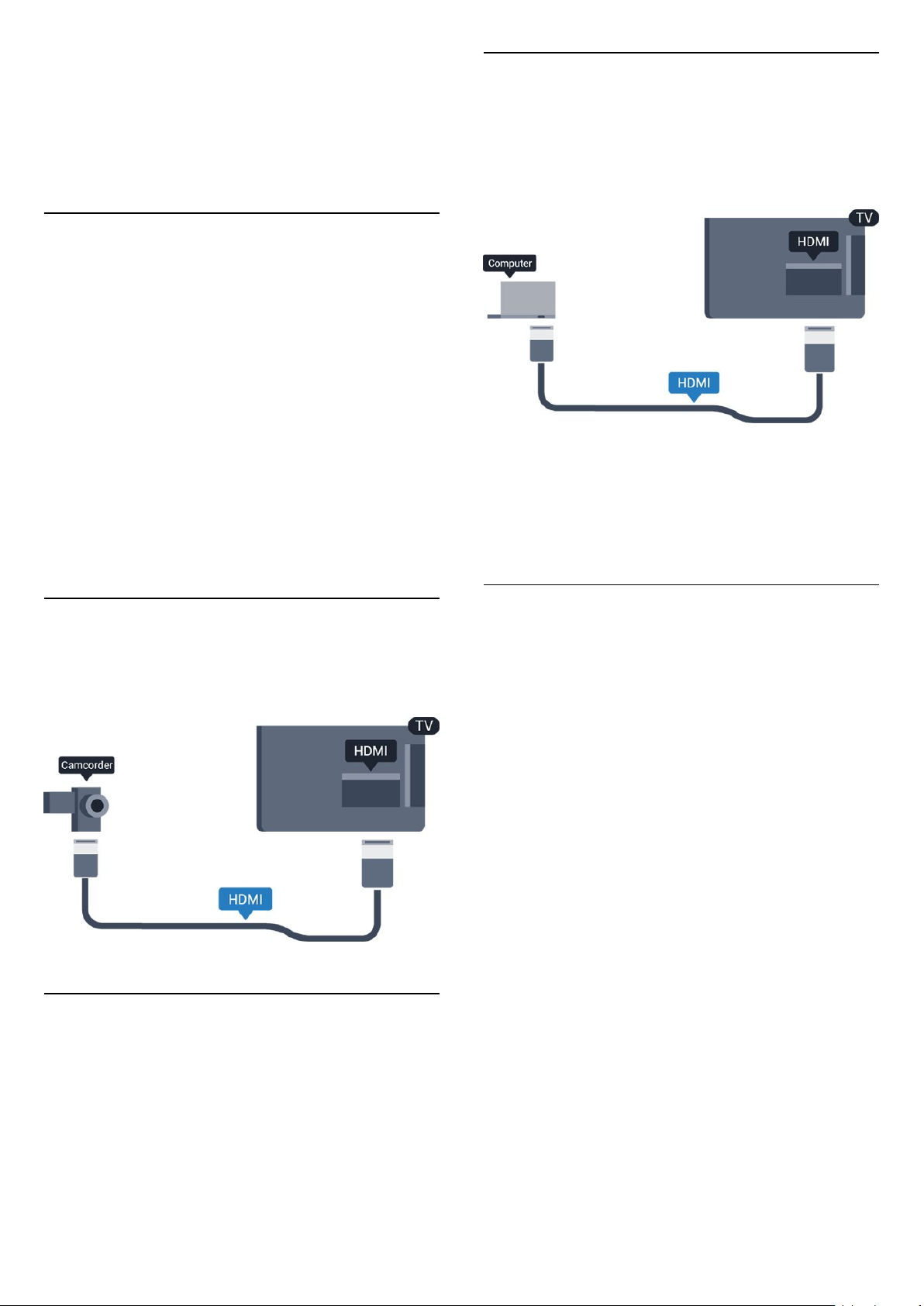
trycka på EXIT eller välja någon annan aktivitet.
Du kan när som helst koppla från USB-flashminnet
genom att ta ut flashminnet.
Mer information om att titta på eller spela upp
innehåll från en USB-flashenhet finns i Hjälp, i kapitlet
Foton, videor och musik.
3.11
Fotokamera
Om du vill visa foton som lagrats på din
digitalfotokamera kan du ansluta kameran direkt till
TV:n.
Använd USB-anslutningen på TV:n för att ansluta. Slå
på kameran efter att du anslutit den.
Om innehållslistan inte visas automatiskt, tryck på
SOURCES och välj USB.
Din kamera behöver kanske ställas in på överföring av
innehåll med PTP (Picture Transfer Protocol). Läs i
användarhandboken till kameran.
Mer information om att titta på eller spela upp
innehåll från en USB-flashenhet finns i Hjälp, i kapitlet
Foton, videor och musik.
Anslut
Du kan ansluta din dator till TV:n och använda TV:n
som en datorskärm.
Med HDMI
Använd en HDMI-kabel för att ansluta datorn till TV:n.
Med DVI till HDMI
Du kan också använda en DVI till HDMI-adapter (säljs
separat) för att ansluta datorn till HDMI och en Audio
L/R-kabel (minikontakt 3,5 mm) till AUDIO IN L/R på
baksidan av TV:n.
3.12
Videokamera – HDMI
För bästa kvalitet använder du en HDMI-kabel för att
ansluta videokameran till TV:n.
3.13
Dator
Optimal inställning
Om du ansluter en dator rekommenderar vi att du ger
anslutningen, som datorn är ansluten till, rätt
enhetstypnamn i källmenyn. Om du sedan växlar
till Dator i källmenyn ställs TV:n in på den bästa
datorinställningen automatiskt.
Du kan manuellt växla den bästa inställningen
till Av för att se på TV eller Spel för att spela ett
spel från en ansluten spelkonsol (kom ihåg att växla
tillbaka till Av när du har slutat spela).
Om du växlar tillbaka till en källa och ändrar
inställningen för Spel eller dator kommer den att
lagras för den valda källan.
Så här ställer du in TV:n på den bästa inställningen ...
1. Tryck på , välj Bild och tryck på (höger) för
att komma till menyn.
2. Välj Avancerat > Spel eller dator och tryck
på OK.
3. Välj Spel (för spelande) eller Dator (för filmvisning).
4. Tryck på (vänster) flera gånger om det behövs,
för att stänga menyn.
Kom ihåg att ställa in inställningen Spel eller
dator till Av när du avslutar spelet.
13
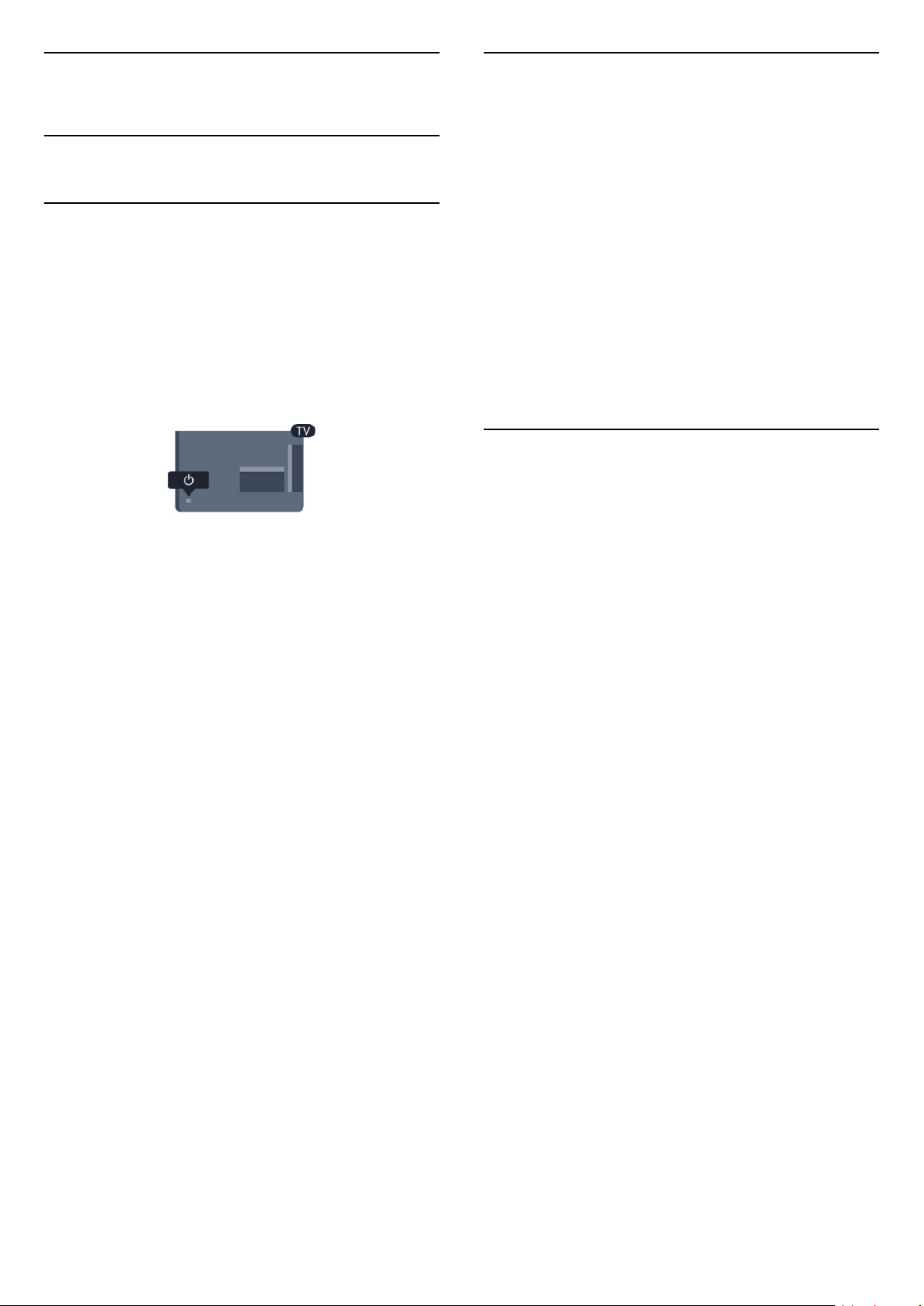
4
4.2
Slå på och av
4.1
På eller standby
TV-apparater ur 4131-serien
Innan du stänger av TV:n ska du se till att du har
anslutit nätström till POWER-anslutningen på
baksidan av TV:n.
Slå på
Om du vill sätta TV:n i standbyläge när
indikatorlampan är släckt trycker du på den lilla
styrspaksknappen på TV:ns baksida. Indikatorn tänds.
När TV:n är i standbyläge trycker du på på
fjärrkontrollen för att slå på TV:n.
Växla till standbyläge
Växla TV:n till standbyläge genom att trycka på på
fjärrkontrollen.
För att stänga av TV:n helt drar du ur strömsladden.
När du kopplar ur nätkontakten ska du alltid dra i
kontakten och aldrig i själva kabeln. Se också till att
stickkontakten, nätkabeln och vägguttaget alltid är
fullt tillgängliga.
Om du har tappat bort fjärrkontrollen eller om
batterierna har tagit slut kan du ändå göra vissa
grundläggande TV-kommandon.
Knappar på TV:n
Öppna den grundläggande menyn ...
1. Med TV:n påslagen trycker du på styrspaksknappen
på TV:ns baksida för att ta upp den grundläggande
menyn.
2. Tryck på vänster eller höger om du vill välja
Volym, Kanal eller Källor.
3. Tryck upp eller ned för att justera volymen eller
ställa in nästa eller föregående kanal. Tryck upp eller
ned för att gå genom listan över källor, inklusive val av
mottagare.
Insomningsfunktion
Med hjälp av Insomningstimer kan du ställa in TV:n så
att den automatiskt växlar till standbyläge efter en
viss angiven tid.
Ställa in Insomningstimer...
1. Tryck på , välj Allmänna inställningar
> Insomningstimer och tryck på OK.
2. Med hjälp av skjutreglaget kan du ställa in tiden på
upp till 180 minuter i steg om 5 minuter. Om den ställs
in på 0 minuter stängs insomningstimern av. Du kan
alltid stänga av TV:n tidigare eller återställa tiden
under nedräkningen.
3. Tryck på (vänster) flera gånger om det behövs,
för att stänga menyn.
4.3
Avstängningstimer
Om TV:n tar emot en TV-signal och du inte trycker på
någon knapp på fjärrkontrollen under en
4-timmarsperiod stängs TV:n av automatiskt för att
spara energi. Och om TV:n inte tar emot någon TVsignal eller något fjärrkontrollskommando under 10
minuter stängs TV:n av automatiskt.
Om du använder TV:n som bildskärm eller har en
digitalmottagare för att titta på TV (digitaldekoder)
och inte använder TV-fjärrkontrollen, ska du stänga
av den automatiska avstängningen.
Så här inaktivera du Avstängningstimer ...
1. Tryck på , välj Ekoinställningar och tryck
på (höger) för att komma till menyn.
2. Välj Slå av timer och tryck på OK.
3. Tryck på pilarna (upp) eller (ned) för att
justera värdet. Värdet 0 avaktiverar den automatiska
avstängningen.
4. Tryck på (vänster) flera gånger om det behövs,
för att stänga menyn.
Mer information om miljövänliga TV-inställningar
finns i kapitlet Inställningar > Miljöinställningar.
Menyn försvinner automatiskt.
Om du vill försätta TV:n till standbyläge väljer du
och trycker på styrspaksknappen.
14
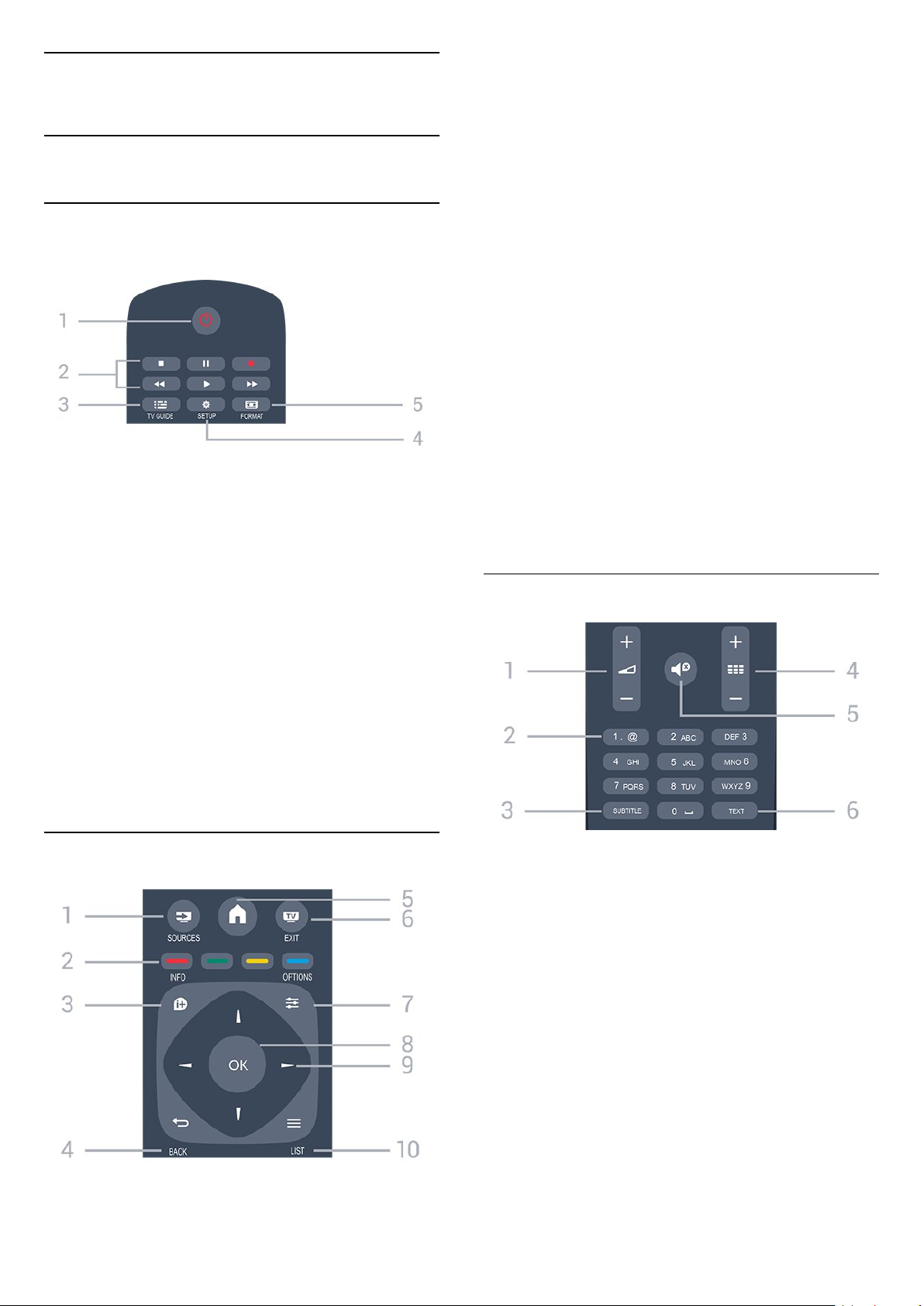
5
Fjärrkontroll
5.1
Knappöversikt
Toppmatad
1. Standby / På
Slå på TV:n eller sätt den i standbyläge.
2. Uppspelningsknappar
– Spela upp : spela upp.
– Pausa : pausa uppspelning
– Stoppa : stoppa uppspelning
– Spola tillbaka : spola tillbaka
– Snabbspolning framåt : snabbspola framåt
– Spela in : spela in nu
För att öppna eller stänga källmenyn – listan över
anslutna enheter.
2. Färgknappar
Knappfunktionen följer instruktionerna på skärmen.
3. INFO
Öppna eller stänga programinformation.
4. BACK
Gå tillbaka till föregående kanal.
Stänga en meny utan att ändra någon inställning.
5. HOME
Öppna eller stäng hemmenyn.
6. EXIT
Gå tillbaka till att titta på TV.
7. OPTIONS
Öppna eller stänga alternativmenyn.
8. Knappen OK
Bekräfta ett val eller inställning.
9. Pil-/navigeringsknappar
Navigera uppåt, nedåt, åt vänster eller åt höger.
10. LIST
Öppna eller stänga kanallistan.
Undersida
3. TV GUIDE
Öppna eller stäng TV-guiden.
4. SETUP
Så här öppnar du inställningsmenyn:
5. FORMAT
Öppna eller stäng bildformatmenyn.
Mitten
1. Volym
Justera volymen.
2. Sifferknappar och knappsats
Välj TV-kanal direkt eller mata in text.
3. SUBTITLE
Byta undertexter: på, av eller automatiskt.
4. Kanal
För att gå till nästa eller föregående kanal i
kanallistan. Öppna nästa eller föregående Text/TextTV-sida. Starta nästa eller föregående kapitel på en
skiva.
5. Ljud av
Stäng av eller slå på ljudet igen.
1.
SOURCES
6. TEXT
Öppna eller stäng Text/text-TV.
15
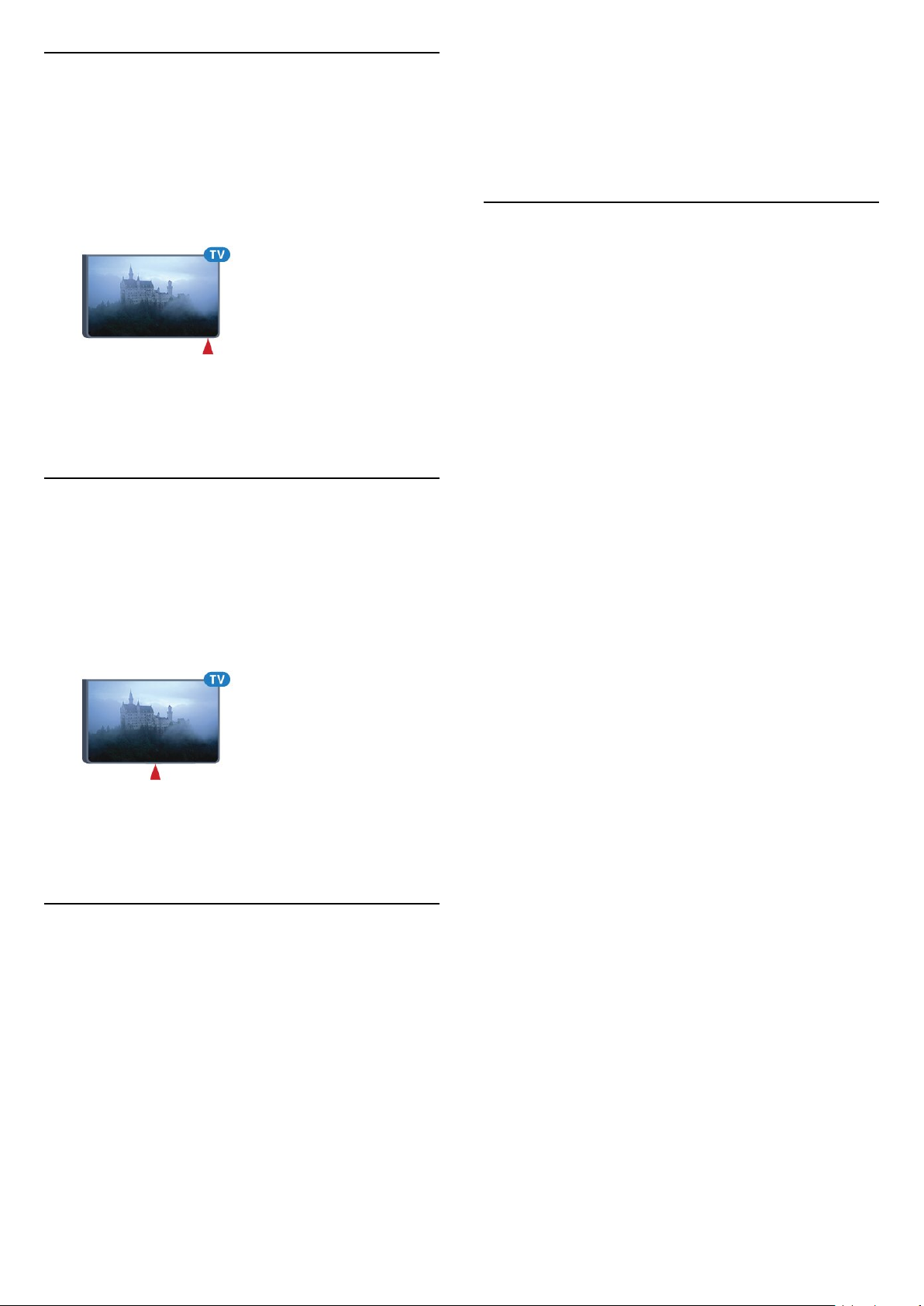
5.2
IR-sensor (för
4031/5231-seriens TV)
TV:n kan ta emot signaler från fjärrkontroller som
använder IR (infrarött). Om du använder en sådan
fjärrkontroll ska du se till att rikta fjärrkontrollen mot
den infraröda sensorn på TV:ns framsida.
Varning
Placera inte några föremål framför IR-sensorn på
TV:n, eftersom IR-signalen kan blockeras.
5.3
fjärrkontrollen på länge.
Kassera dina gamla batterier säkert enligt
kasseringsanvisningarna.
Mer information finns iHjälp, i kapitletSpecifikationer
> Miljö > Kassering.
5.5
Rengöring
Fjärrkontrollen har en reptålig ytbehandling.
Rengör fjärrkontrollen med en mjuk, fuktig trasa.
Använd aldrig ämnen som alkohol, kemikalier eller
hushållsrengöringsmedel till att rengöra
fjärrkontrollen.
IR-sensor (för 4131-seriens
TV)
TV:n kan ta emot signaler från fjärrkontroller som
använder IR (infrarött). Om du använder en sådan
fjärrkontroll ska du se till att rikta fjärrkontrollen mot
den infraröda sensorn på TV:ns framsida.
Varning
Placera inte några föremål framför IR-sensorn på
TV:n, eftersom IR-signalen kan blockeras.
5.4
Batterier
Om TV:n inte reagerar på en knapptryckning på
fjärrkontrollen kan batterierna vara slut.
Byt ut batterierna genom att öppna batterifacket på
fjärrkontrollens baksida.
1. Skjut batteriluckan i pilens riktning.
2. Byt ut de gamla batterierna med 2 AAA-R03-1,5
V-batterier. Se till att du sätter i ändarna + och - åt
rätt håll.
3. Sätt tillbaka batteriluckan och skjut den bakåt tills
den klickar.
4. Ta ur batterierna om du inte ska använda
16
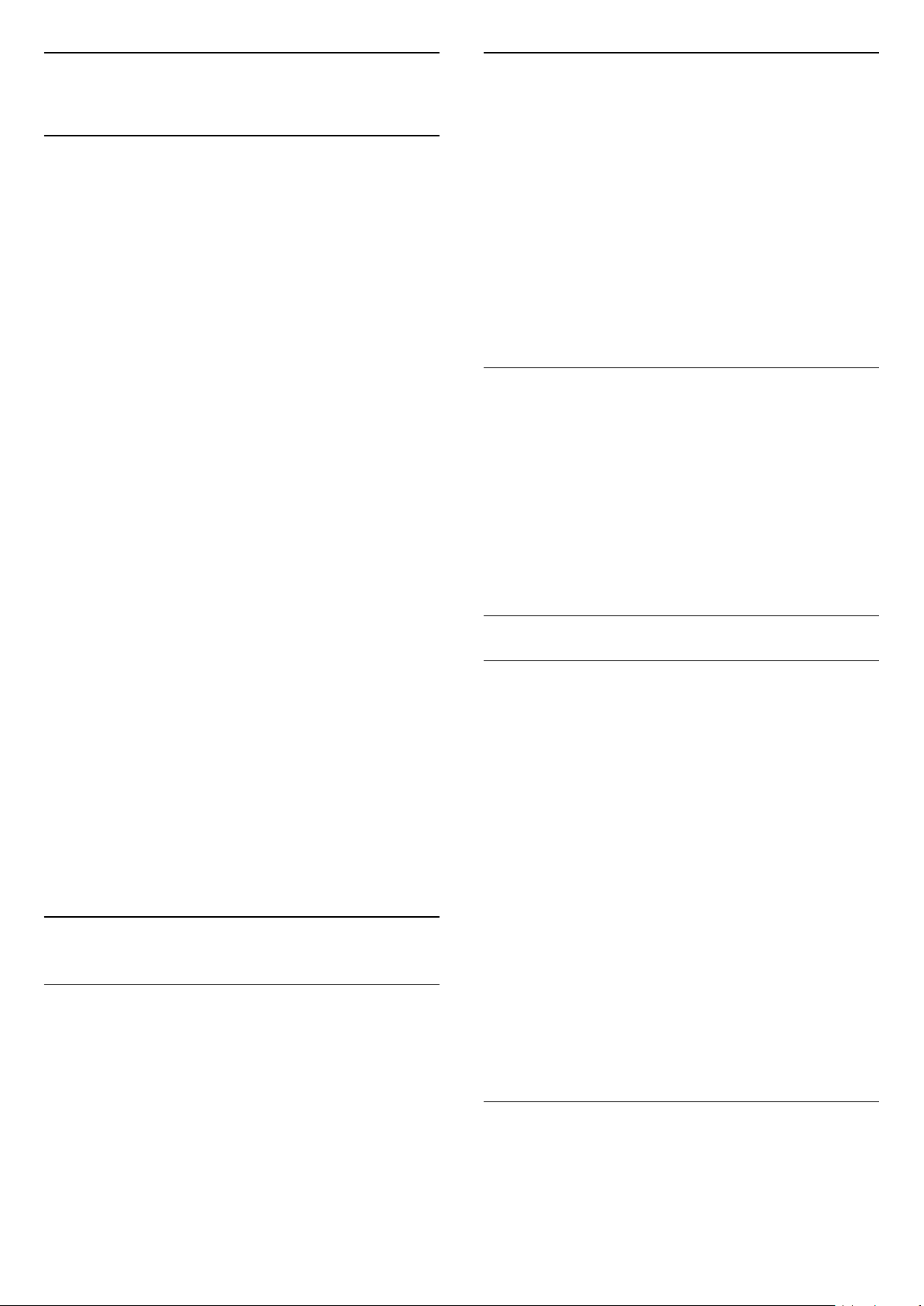
6
Filtrera en kanallista
Kanaler
6.1
Byta kanal
– För att titta på TV-kanaler trycker du på . TV:n
visar kanalen du senast tittade på.
– Du kan även öppna hemmenyn genom att trycka
på Hemsida, välja Kanaler och trycka på OK.
– Om du vill byta kanaler trycker du på + eller
-. Om du vet vilket kanalnummer du vill ha anger
du numret med sifferknapparna. Tryck på OK när
du har angett numret så byter du kanal.
– Du byter tillbaka till den tidigare inställda kanalen
genom att trycka på BACK .
Så här byter du till en kanal i en kanallista
– När du tittar på en TV-kanal öppnar du kanallistan
genom att trycka på LIST .
– Kanallistan kan innehålla flera sidor med kanaler.
Om du vill titta på nästa eller föregående sida trycker
du på + eller -.
– Tryck på LIST igen om du vill stänga
kanallistorna utan att byta kanal.
Du kan filtrera en lista med alla kanaler. Du kan ställa
in kanallistan att visa endast TV-kanaler eller endast
radiostationer.
Så här ställer du in ett filter på en lista med alla
kanaler…
1. När du tittar på en TV-kanal öppnar du kanallistan
med
2. Tryck på OPTIONS så öppnas
alternativmenyn.
3. Välj Lista, sedan kan du välja Alla, Favoriter, Radio
och Nya kanaler.
LIST.
Byta namn på en kanal
Du kan byta namn på kanaler i kanallistan.
1. Välj kanalen som du vill byta namn på i någon av
kanallistorna.
2. Välj kanalen som du vill byta namn på.
3. Tryck på Byta namn .
4. Du kan mata in text med skärmtangentbordet.
5. När du är klar med att ändra namn väljer
du Klar och trycker på OK.
Kanalikoner
Efter en automatisk kanaluppdatering av kanallistan
är nyfunna kanaler markerade med en (stjärna).
Om du låser en kanal markeras den med ett (lås).
Radiokanaler
Om digitala sändningar är tillgängliga lagras digitala
radiokanaler vid installationen. Du kan växla till en
radiokanal på samma sätt som du växlar till en TVkanal.
Den här TV:n kan ta emot den digitala TV-standarden
DVB. TV:n kanske inte fungerar ordentligt med vissa
digital-TV-operatörer och uppfyller inte fullständigt
standardens krav.
6.2
Kanallistor
Öppna en kanallista
Så här öppnar du aktuell kanallista…
1. Tryck på för att byta till TV.
2. Tryck på LIST för att öppna kanallistan.
3. Tryck på LIST igen för att stänga kanallistan.
Låsa en kanal
Låsa och låsa upp en kanal
Om du vill förhindra att barn tittar på en viss kanal
eller ett visst program kan du låsa kanaler eller
program med åldersgräns.
Du kan låsa en kanal för att förhindra att barn ser på
den. Om du vill titta på en låst kanal måste du ange
koden för Låsfunktion. Du kan inte låsa program från
anslutna enheter.
Låsa en kanal ... . .
1. När du tittar på en TV-kanal öppnar du kanallistan
genom att trycka på LIST .
2. I listan väljer du den kanal som du vill låsa.
3. Tryck på OPTIONS och välj Lås kanal. En låst
kanal är markerad med ett lås i en kanallista.
Du låser upp en kanal genom att välja den i
kanallistan och trycka på OPTIONS , välj
sedan Lås upp kanal. Du måste ange koden för
Låsfunktion.
Föräldralås
För att förhindra att barn tittar på olämpliga program
kan du använda en åldersgräns.
Vissa digital-TV-kanaler har åldersgränser för sina
17
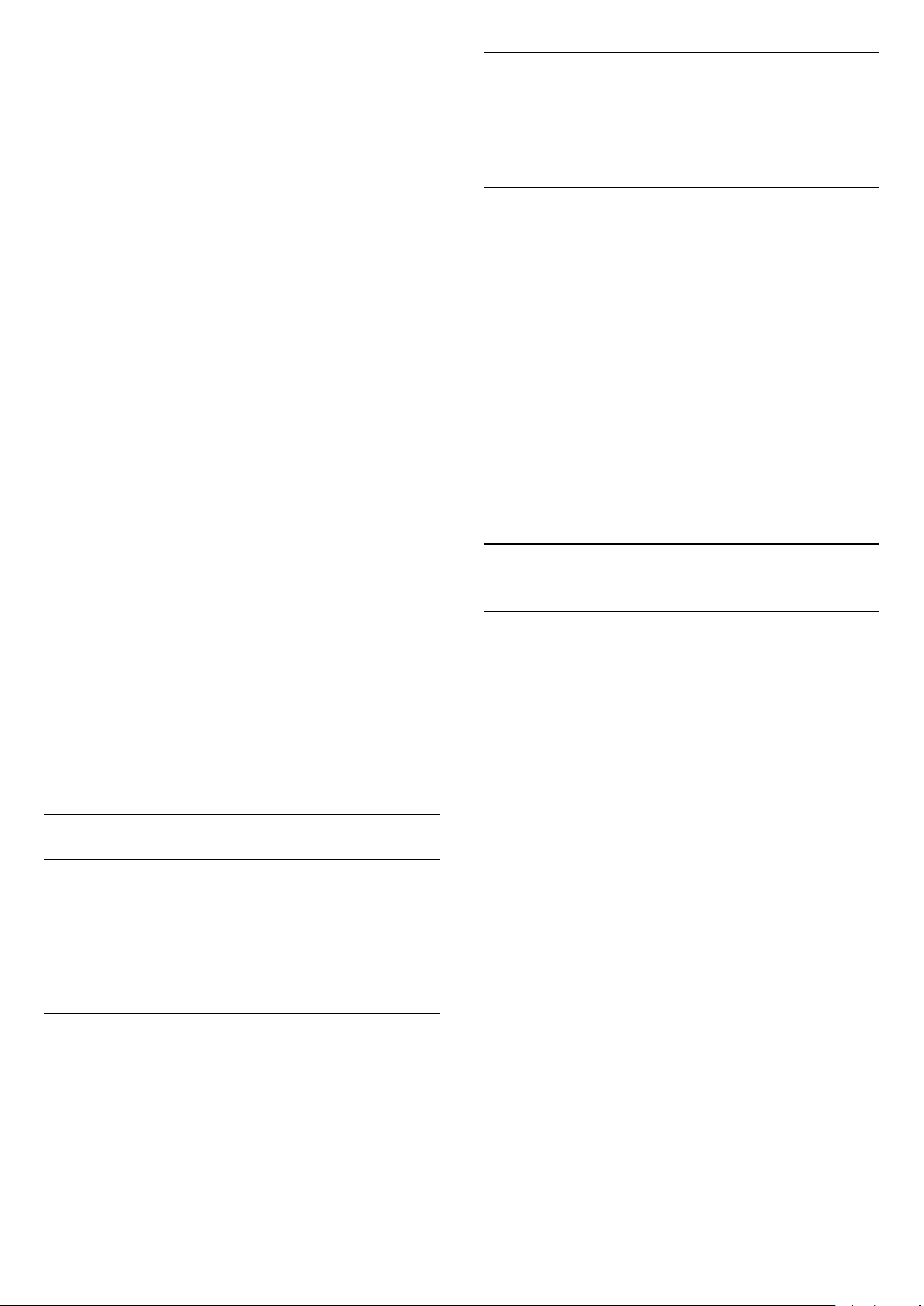
program. När åldersgränsen på ett program är samma
eller högre än den du har ställt in för ditt barn, låses
programmet.
Om du vill titta på ett låst program måste du ange
låskoden först. Åldersgränsen ställs in för alla kanaler.
Ange en åldersgräns ... . .
Ta bort kanal från favoritlistan
Ta bort en kanal från listan favoriter genom att välja
kanalen med och sedan trycka på Avmarkera
som favorit igen om du vill avmarkera som favorit.
1. Tryck på , välj Låsfunktion och tryck
på (höger) för att komma till menyn.
2. Välj Åldersgräns och tryck på (höger) för att
komma till menyn.
3. Ange en fyrsiffrig låskod. Ange en fyrsiffrig låskod
och bekräfta. Nu kan du ange en åldersgräns.
4. Ange ålder och tryck på OK . Om du vill inaktivera
åldersgränsen väljer du Inga som åldersinställning.
5. Tryck på (vänster) flera gånger om det behövs,
för att stänga menyn.
TV:n kommer att be om koden för att låsa upp
programmet. För vissa TV-kanaler/operatörer låser
TV:n bara program med en högre åldersgräns.
Ställa in eller ändra låskoden ...
Ställa in låskod eller ändra den befintliga koden. . .
1. Tryck på , välj Låsfunktion och tryck
på (höger) för att komma till menyn.
2. Välj Ändra kod och tryck på (höger) för att
komma till menyn.
3. Om en kod redan är inställd anger du den aktuella
låskoden och anger sedan den nya koden två gånger.
4. Tryck på (vänster) flera gånger om det behövs,
för att stänga menyn.
Den nya koden är inställd.
Har du glömt din kod?
Om du behöver kringgå låskoden och ange en ny
matar du in 8888.
Favoritkanaler
Kanal, flytta
Du kan ändra ordning på kanaler i listan med
Favoritkanaler.
1. När du tittar på en TV-kanal öppnar du kanallistan
med
2. Tryck på OPTIONS så öppnas
alternativmenyn.
3. Välj Lista, välj Favoriteroch tryck sedan på OK.
4. Tryck på Flytta.
5. Välj den kanal du vill ändra ordning för och tryck
på OK .
6. Tryck på navigeringsknapparna för att flytta den
markerade kanalen till en ny plats och tryck på OK.
7. När du är klar trycker du på Avsluta för att
lämna listan Favoritkanaler.
6.3
LIST.
Kanalalternativ
Öppna Alternativ
När du tittar på en kanal kan du ange några alternativ.
Beroende på vilken typ av kanal du tittar på (analog
eller digital) eller beroende på TV-inställningarna du
har gjort, är vissa alternativ tillgängliga.
Så här öppnar du alternativmenyn…
1. Medan du tittar på en kanal, trycker du
på OPTIONS .
2. Tryck på OPTIONS igen för att stänga.
Om favoritkanaler
Du kan skapa en lista med favoritkanaler som bara
innehåller de kanaler du vill titta på. När favoritlistan
har valts är det bara favoritkanalerna som visas när du
zappar mellan kanaler.
Skapa en favoritlista
1. När du tittar på en TV-kanal öppnar du kanallistan
med
2. Välj kanalen och tryck på Markera som favorit
för att markera som favorit.
3. Den valda kanalen är markerad med .
4. Avsluta genom att trycka på BACK . Kanalerna
läggs till i listan Favoriter.
LIST.
Undertext
Slå på
Om du vill slå på Undertext trycker du på SUBTITLE.
Du kan slå på eller av undertexter Undertext påeller
Undertext av. Alternativt kan du välja Automatisk.
Automatisk
Om språkinformation är en del av den digitala
sändningen och det sända programmet inte är på ditt
språk (det språk som är inställt på TV:n), kan TV:n visa
undertexter automatiskt på ett av dina föredragna
undertextspråk. Ett av dessa undertextspråk måste
också ingå i sändningen.
Du kan välja dina föredragna undertextsspråk i Språk
18
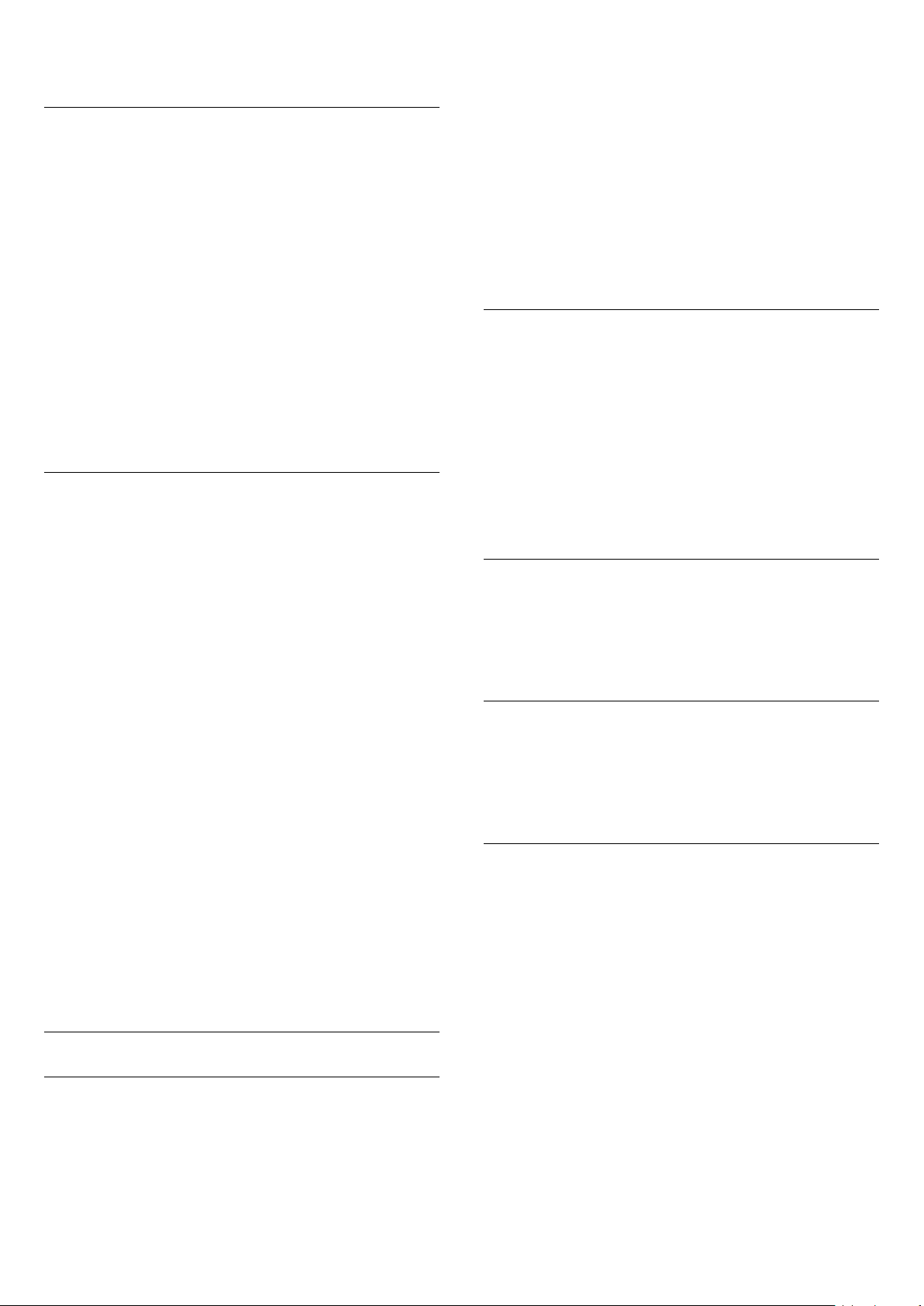
textremsor.
Föredragna undertextspråk
En digital sändning kan innehålla flera undertextspråk
för ett program. Du kan ställa in ett önskat primärt och
sekundärt textningsspråk. Om det finns undertext på
ett av de här språken visar TV:n det som du har valt.
Ställa in primärt och sekundärt undertextsspråk ...
1. Tryck på , välj Allmänna inställningar och tryck
på (höger) för att komma till menyn.
2. Välj Språk och tryck på (höger) för att komma
till menyn.
3. Välj Primärt undertextspråk eller Sekundärt
undertextspråk och tryck på OK.
4. Välj det språk du vill ha och tryck på OK.
5. Tryck på (vänster) flera gånger om det behövs,
för att stänga menyn.
Välj ett undertextspråk
Om inga av de önskade undertextspråken finns
tillgängliga kan du välja ett annat tillgängligt
undertextspråk. Om inga undertextspråk finns
tillgängliga kan du inte välja det här alternativet.
Ställa in primärt och sekundärt ljudspråk ...
1. Tryck på , välj Allmänna inställningar och tryck
på (höger) för att komma till menyn.
2. Välj Språk och tryck på (höger) för att komma
till menyn.
3.
Välj primärt ljudspråk eller
Sekundärt ljudspråk, och tryck på OK.
4. Välj det språk du vill ha och tryck på OK.
5. Tryck på (vänster) flera gånger om det behövs,
för att stänga menyn.
Välja ett ljudspråk
Om inga av de önskade ljudspråken finns tillgängliga
kan du välja ett annat tillgängligt ljudspråk. Om inga
ljudspråk finns tillgängliga kan du inte välja det här
alternativet.
Välja ett ljudspråk när inget av dina önskade språk
finns tillgängliga…
1. Tryck på OPTIONS .
2. Välj Ljudspråk och välj ett språk som tillfälligt ljud.
Dual I-II
Välja ett undertextspråk när inget av dina önskade
språk finns tillgängliga ...
1. Tryck på OPTIONS .
2. Välj undertextspråk och klicka på det språk som
du vill ha temporärt.
Undertexter för analoga kanaler
För analoga kanaler måste du aktivera undertexter
manuellt för varje kanal.
1. Byt till en kanal och tryck på TEXT för att öppna textTV.
2. Ange sidnumret för undertexter, vanligtvis 888.
3. Tryck på TEXT igen för att avsluta Text-TV.
Om du väljer På i menyn Undertexter när du tittar på
den analoga kanalen visas undertexter om de finns
tillgängliga.
Om du vill veta om en kanal är analog eller digital
byter du till kanalen och öppnar Status i
menyn Alternativ.
Språk i ljudkanalen
Önskat ljudspråk
Det här alternativet finns tillgängligt om en ljudsignal
innehåller två ljudspråk men ett eller båda av dem
inte har någon språkindikator.
Common Interface
Om förbetalt förstklassigt innehåll finns tillgängligt
från en CA-modul kan du ställa in
leverantörsinställningarna med det här alternativet.
Mono/Stereo
Du kan byta ljudet på en analog kanal till Mono eller
Stereo.
Byta till Mono eller Stereo…
1. Gå till en analog kanal.
2. Tryck på OPTIONS, välj Mono/Stereo och
tryck på (höger).
3. Välj Mono eller Stereo och tryck på OK.
4. Tryck på (vänster) flera gånger om det behövs,
för att stänga menyn.
En digital sändning kan innehålla flera ljudspråk
(talade språk) för ett program. Du kan ställa in ett
önskat primärt och sekundärt ljudspråk. Om det finns
ljud i ett av de här språken kommer de att spelas på
TV:n.
19

Klocka
Visa tiden i hörnet på TV-skärmen.
Status
Växla delsidor när de finns tillgängliga.
– Språk
Växla det teckenformat som Text-TV visar.
– Text-TV 2.5
Aktivera Text-TV 2.5 för mer färg och bättre grafik.
Välj Status om du vill visa teknisk information om
kanalen (om den är analog eller digital) eller en
ansluten enhet som du använder.
6.4
Text/Text-tv
Text-TV-sidor
Öppna Text/Text-TV medan du tittar på TV-kanaler
genom att trycka på TEXT.
Stäng text-TV genom att trycka på TEXT en gång till.
Välj en text-TV-sida
Välja en text-TV-sida ... . .
1. Ange sidnumret med sifferknapparna.
2. Använd piltangenterna för att navigera.
3. Tryck på en färgknapp och välj ett färgkodat ämne
längst ned på skärmen.
Text-TV-delsidor
En text-TV-sida kan ha flera delsidor. Delsidornas
nummer visas i ett fält bredvid huvudsidans nummer.
Välj en delsida genom att trycka på eller .
T.O.P. Text-TV-sidor
Konfigurera text-TV
Text-TV-språk
Vissa digital-TV-kanaler har flera Text-TV-språk att
välja bland.
Ställ in ditt primära och sekundära textspråk ... . .
1. Tryck på , välj Allmänna inställningar och tryck
på (höger) för att komma till menyn.
2. Välj Språk och tryck på (höger) för att komma
till menyn.
3. Välj Primärt språk Text -TV eller Sekundärt språk
Text -TV och tryck på OK.
4. Välj det språk du vill ha och tryck på OK.
5. Tryck på (vänster) flera gånger om det behövs,
för att stänga menyn.
Text-TV 2.5
Text-TV 2.5 ger mer färg och bättre grafik. Text-TV 2.5
aktiveras som en fabriksinställning.
Stänga av Text-TV 2.5 ...
1. Tryck på TEXT.
2. Med Text/Text-TV öppet på skärmen trycker du på
OPTIONS.
3. Välj Text-TV 2.5 > Av.
4. Tryck på (vänster) flera gånger om det behövs,
för att stänga menyn.
Vissa TV-kanaler erbjuder T.O.P-text-TV. Text
Om du vill öppna T.O.P.-text-TV i text-TV trycker du
på OPTIONS och väljer T.O.P.-översikt.
Text-TV-alternativ
I Text/Text-TV trycker du på OPTIONS för att välja
följande ...
– Frys sida
För att stoppa den automatiska visningen av delsidor.
– Två skärmar/Hel skärmbild
Visa TV-kanalen och text-TV-sidan bredvid varandra.
– T.O.P. översikt
Om du vill öppna T.O.P.-text-TV Text
– Förstora
Förstora text-TV-sidan för behaglig läsning.
– Visa
Ta fram dold information på en sida.
– Växla delsidor
20

7
Ändra dag
TV-guide
7.1
Vad du behöver
Med TV-guide kan du se en lista med aktuella och
planerade TV-program på dina kanaler. Beroende på
varifrån TV-guideinformationen (data) kommer visas
både analoga och digitala kanaler eller bara digitala
kanaler. Det är inte alla kanaler som har TVguideinformation.
TV:n kan samla in TV-guideinformation för de
installerade kanalerna (t.ex. de kanaler du tittar på
med Titta på TV). TV:n kan inte samla in TVguideinformation för kanaler som visas från en digital
mottagare.
7.2
Använda TV-guiden
Öppna TV-guiden
Öppna TV-guiden genom att trycka på TV
GUIDE.
Tryck på TV GUIDE igen för att stänga.
När du öppnar TV-guiden första gången söker TV:n
igenom alla TV-kanaler efter
programguideinformation. Det kan ta flera minuter.
Informationen sparas på TV:n.
I TV-guiden kan du se schemalagda program för de
kommande dagarna (maximalt åtta dagar).
Om TV-guideinformationen kommer från TV-kanalen
kan du trycka på + för att se schemat för en av
de kommande dagarna. Tryck på - för att gå
tillbaka till föregående dag.
Du kan även trycka på OPTIONS och
välja Ändra dag.
Välj dag för schemat genom att välja Föregående
dag, Idag eller Nästa dag och trycka på OK.
Ange en påminnelse
Du kan ställa in en påminnelse för ett program. Ett
meddelande påminner dig när programmet börjar. Du
kan växla över till kanalen direkt.
Ett program med en påminnelse markeras med
en (klocka) i TV-guiden.
Ställa in en påminnelse…
1. Tryck på TV GUIDE och välj ett kommande
program.
2. Tryck på Ange påminnelse och tryck på OK.
Ta bort en påminnelse…
1. Tryck på TV GUIDE och välj ett program med
påminnelsen, som markeras med en (klocka).
2. Tryck på Rensa påminnelse, välj Ja och tryck
sedan på OK.
Ställa in ett program
Växla till ett program
Från TV-guiden kan du växla till ett aktuellt program.
Du väljer ett program genom att markera
programmets namn med hjälp av pilknapparna.
Navigera till höger om du vill visa program som
schemalagts för den dagen.
Växla till programmet (kanalen) genom att välja
programmet och trycka på OK.
Visa programinformation
Visa all information om det valda programmet genom
att trycka på INFO .
Sök efter genre
Om informationen finns tillgänglig kan du hitta
schemalagda program efter genre, exempelvis filmer
och sport.
Sök efter program efter genre genom att trycka på
OPTIONS och välja Sök efter genre.
Välj en genre och tryck på OK. En lista visas med
programmen som hittas.
Lista med påminnelser
Du kan visa en lista med de påminnelser du ställt in.
Lista med påminnelser
Öppna listan med påminnelser…
1. Tryck på TV GUIDE.
2. Tryck på OPTIONS och välj Alla påminnelser.
3. I listan över påminnelser väljer du Rensa vald och
trycker på (höger) för att markera den påminnelse
du vill ta bort.
21

4. Välj Avsluta för att stänga listan med påminnelser.
Ställa in en inspelning
Du kan ställa in en inspelning i TV-guiden.
I TV-guiden markeras ett program som ska spelas in
med .
Om du vill visa inspelningslistan trycker du på
Inspelningar , ett program som ska spelas in
markeras med en (röd prick) framför
programnamnet.
Spela in ett program…
1. Tryck på TV GUIDE och välj ett kommande
eller pågående program.
2. Tryck på färgknappen Spela in .
Avbryta en inspelning…
1. Tryck på TV GUIDE och välj programmet som
ställts in för inspelning.
2. Tryck på färgknappen Rensa inspelning .
22

8
Spela in och pausa
TV
8.1
Inspelning
Vad du behöver
Du kan spela in en digital-TV-sändning och återuppta
tittandet senare.
För att spela in ett TV-program behöver du ...
– en ansluten USB-hårddisk formaterad på den här
TV:n
- digitala TV-kanaler installerade på TV:n
- ta emot kanalinformation för TV-guiden på skärmen
- en tillförlitlig TV-klockinställning. Om du återställer
TV-klockan manuellt kan inspelningarna misslyckas.
Du kan inte spela in när du använder Pause TV.
Vad gäller införande av upphovsrättslagstiftning kan
vissa DVB-leverantörer använda olika begränsningar
vad gäller DRM-teknik (Digital Right Management).
Det kan hända att sändningar av skyddade kanaler,
inspelningar, inspelningsgodkännande eller antal vyer
begränsas. Inspelningar kan förbjudas helt. Om du
försöker spela in en skyddad sändning eller spela upp
en inspelning som har gått ut, kan ett felmeddelande
visas.
Spela in ett program
Spela in ett program…
1. Tryck på TV GUIDE.
2. I TV-guiden väljer du den kanal och det program du
vill spela in. Tryck på (höger) eller (vänster) för
att bläddra genom programmen på en kanal.
3. Med programmet markerat trycker du på
färgknappen Spela in . Programmet schemaläggs
för inspelning. En varning visas automatiskt när
överlappande inspelningar planeras. Om du planerar
att spela in ett program när du inte är hemma ska du
komma ihåg att lämna TV:n i standbyläge och USBhårddisken påslagen.
Lista över inspelningar
Du kan visa och hantera inspelningarna i
inspelningslistan. Bredvid inspelningslistan finns det
en separat lista med schemalagda inspelningar och
påminnelser.
Så här öppnar du listan med påminnelser …
1. Tryck på TV GUIDE.
2. Tryck på färgknappen Inspelningar .
3. I inspelningslistan väljer du
flikarna Ny, Sedd eller Utgången. Tryck sedan
på OK för att filtrera visningen.
4. När en inspelning har valts i listan kan du ta bort
den med färgknappen Ta bort eller stoppa en
pågående inspelning med färgknappen Stoppa
inspelning. Du kan byta namn på en inspelning med
färgknappen Byt namn.
TV-kanalerna kan begränsa under hur många dagar
det är möjligt att spela upp en inspelning. När
perioden upphör kommer inspelningen att markeras
som utgången. En inspelning i listan kan visa hur
många dagar det är kvar tills den går ut.
Spela in nu
Om du vill spela in programmet du tittar på just nu
trycker du på (spela in) på fjärrkontrollen.
Inspelningen startar omedelbart.
Du stoppar inspelningen genom att trycka på
(stopp).
När det finns TV-guidedata tillgängligt kommer
programmet du tittar på att spelas in från det
ögonblick du trycker på inspelningsknappen tills
programmet är slut. Om inga TV-guidedata är
tillgängliga varar inspelningen bara i 30 minuter. Du
kan justera inspelningens sluttid i listan Inspelningar.
Programmera en inspelning
Du kan schemalägga en inspelning av ett program
som sänds senare samma dag eller några dagar
framåt i tiden (högst 8 dagar). TV:n använder data från
TV-guiden för att starta och avsluta inspelningen.
När en schemalagd inspelning förhindrades av TVkanalen eller när sändningen avbröts markeras
inspelningen som Misslyckad.
Manuell inspelning
Du kan schemalägga en inspelning som inte är
kopplad till ett TV-program. Du ställer in mottagartyp,
kanal samt start- och sluttid själv.
Så här schemalägger du en inspelning manuellt ...
1. Tryck på TV GUIDE.
2. Tryck på färgknappen Inspelningar .
3. Högst upp på skärmen väljer du Planerad och
trycker på OK.
4. Tryck på OPTIONS , välj Schemalägg och tryck
på OK.
5. Välj den mottagare som du vill spela in från och
tryck på OK.
6. Välj den kanal du vill spela in från och tryck på OK .
7. Välj dag för inspelningen och tryck på OK.
23

8. Välj start- och sluttid för inspelningen. Välj en
knapp och använd knapparna (upp)
eller (ned) för att ställa in timmar och minuter.
9. Välj Schemalägg och tryck på OK för att
schemalägga den manuella inspelningen.
Inspelningen visas i listan med schemalagda
inspelningar och påminnelser.
välja varifrån du vill börja visa den pausade
sändningen. Tryck på dessa knappar flera gånger för
att ändra hastighet.
Du kan pausa en sändning i max 90 minuter.
Du växlar tillbaka till den direktsända TV-sändningen
genom att trycka på (stopp).
Titta på en inspelning
Titta på en inspelning ...
1. Tryck på TV GUIDE.
2. Tryck på färgknappen Inspelningar .
3. I listan med inspelningar väljer du den inspelning
du önskar och trycker sedan på OK för att börja titta.
4. Du kan använda knapparna (paus), (spela
upp), (spola tillbaka), (snabbspola framåt)
eller (stopp).
5. Om du vill växla tillbaka till att se på TV trycker du
på EXIT.
8.2
Pause TV
Vad du behöver
Du kan pausa en digital TV-sändning och återuppta
tittandet lite senare.
För att pausa ett TV-program behöver du ...
Repris
Eftersom TV:n lagrar sändningen du tittar på kan du
oftast spela upp sändningen igen i några sekunder.
Spela upp en aktuell sändning igen ...
1. Tryck på (paus).
2. Tryck på (spola tillbaka). Du kan trycka
ner flera gånger för att välja varifrån du vill börja
se den pausade sändningen. Tryck på dessa knappar
flera gånger för att ändra hastighet. Nu kan du gå
tillbaka till början på den sparade sändningen eller till
början på den maximala tidsperioden.
3. Tryck på (spela upp) för att se sändningen igen.
4. Tryck på (stopp) för att se direktsändningen.
– en ansluten USB-hårddisk formaterad på den här
TV:n
- digitala TV-kanaler installerade på TV:n
- ta emot kanalinformation för TV-guiden på skärmen
Med USB-hårddisken ansluten och formaterad lagrar
TV:n ständigt den TV-sändning du tittar på. När du
växlar till en annan kanal rensas sändningen av den
förra kanalen. Och när du växlar TV:n till standbyläge
rensas sändningen.
Du kan inte använda Pause TV när du spelar in.
Pausa ett program
Pausa och återuppta en sändning ...
Du gör paus i en TV-sändning genom att trycka
på (paus). En förloppsindikator visas nederst på
skärmen en kort stund.
Du visar förloppsindikatorn genom att trycka på
(paus) en gång till.
Om du vill återuppta tittandet trycker du
på (spela).
Med förloppsindikatorn på skärmen trycker du på
(spola tillbaka) eller trycker på (spola framåt) för att
24

9
Hemmeny
9.1
Om hemmenyn
Kanaler
Den här raden innehåller alla kanaler.
Källor
Den här raden innehåller tillgängliga källor för den
här TV:n.
Verktyg
Den här raden innehåller TV-funktioner som är
tillgängliga för användaren.
Snabbinställningar
Den här raden innehåller inställningar som är
tillgängliga för användaren.
9.2
Öppna Hemmenyn
Öppna hemmenyn och öppna ett objekt…
1 - Tryck på Hemsida.
2 - Välj ett objekt och tryck på OK för att öppna
eller starta det.
3 - Tryck på BACK för att stänga hemmenyn
utan att starta något.
25

10
10.3
Källor
10.1
Växla till en enhet
Källmeny
För att öppna källmenyn, tryck på SOURCES .
Växla till en ansluten enhet genom att välja enheten
med pilarna (vänster) eller (höger) och trycka på
OK.
Om du vill stänga källmenyn utan att växla till en
enhet trycker du på SOURCES en gång till.
Spela upp med en knapptryckning
När TV:n är i standbyläge kan du slå på en skivspelare
med TV:ns fjärrkontroll.
Slå på både skivspelaren och TV:n från standbyläge
och börja spela upp skivan omedelbart genom att
trycka på (spela upp) på TV:ns
fjärrkontroll. Enheten ska vara ansluten med en
HDMI-kabel och både TV:n och enheten måste ha
HDMI CEC påslaget.
10.2
Alternativ för en TV-ingång
Spel eller dator
Enhetstypen avgör stilarna för bilder och ljud,
upplösningsvärden och andra specifika inställningar.
Du behöver inte bekymra dig över vilka inställningar
som är bäst.
I vissa enheter är det inte tydligt vilken typ enheten
har. En spelkonsol kan ha en inbyggd Blu-ray Discspelare och typen är angiven till Spelare eftersom den
oftast används som skivspelare. Med den här typen
av enheter kan du tillfälligt växla till de bästa
inställningarna för att spela spel. Eller växla till den
bästa inställningen för en ansluten dator.
Du kan bara använda inställningen Spel eller
dator när du växlar till en ansluten enhet i källmenyn.
Inställningen för spel eller dator lagras för den valda
enheten.
Så här växlar du till de bästa inställningarna för spel
eller dator manuellt …
1. Tryck på , välj Bild > Avancerat > Spel eller
dator och tryck på OK.
2. Välj Spel, Dator eller Av.
3. Tryck på (vänster) flera gånger om det behövs,
för att stänga menyn.
Kom ihåg att ställa in inställningen på TV när du slutar
att spela spelet.
Vissa TV-ingångar har specifika inställningar.
Så här anger du alternativen för en viss TV-ingång …
1. Tryck på SOURCES .
2. Välj TV-ingång från listan och tryck på OK.
3. Tryck på OPTIONS . Du kan ställa in alternativen
för den valda TV-ingången här.
4. Tryck på OPTIONS en gång till för att stänga
alternativmenyn.
Möjliga alternativ …
Kontroller
Med det här alternativet kan du styra en ansluten
enhet med TV-fjärrkontrollen. Enheten ska vara
ansluten med en HDMI-kabel och både TV:n och
enheten måste ha HDMI CEC påslaget.
Enhetsinformation
Öppna det här alternativet för att se information om
den anslutna enheten.
26

11
Videor, foton och
För att visa förloppsindikatorn när en video spelas
upp trycker du på INFO.
Tryck på knappen igen om du vill dölja informationen.
musik
11.1
Från en USB-anslutning
Du kan visa dina foton eller spela upp musik och
videor från en USB-ansluten flashenhet eller USBhårddisk.
När TV:n är påslagen ansluter du ett USB-flashminne
eller en USB-hårddisk till en av USB-anslutningarna.
TV:n identifierar enheten och listar dina mediefiler.
Om listan med filer inte visas automatiskt …
1. Tryck på SOURCES, välj USB och tryck
på OK.
2. Välj och tryck på (höger) för att välja den
USB-enhet du behöver.
3. Du kan bläddra bland filerna i den mappstruktur du
har organiserat på enheten.
4. Om du vill sluta spela upp videor, foton och musik
trycker du på EXIT.
Varning
Videoalternativ
När videon spelas upp trycker du
på OPTIONS för att …
Undertext
Visa undertexterna om de är tillgängliga, välj På, Av
eller På vid tystat ljud.
Språk i ljudkanalen
Spela ljudspråket ifall det finns.
Repetera, spela en gång
Spela upp videor kontinuerligt eller en gång.
Blandning på, blandning av
Spela upp videor i ordning eller slumpvis.
Visa information
Visa filinformation, t.ex. ljudläge.
Undertextinställningar
Ställ in undertextfärg, teckenstorlek, position, justering
för tidssynkronisering, om tillgänglig.
Om du försöker pausa eller spela in ett program med
en USB-hårddisk ansluten blir du ombedd att
formatera USB-hårddisken. Vid formateringen raderas
alla befintliga filer från USB-hårddisken.
11.2
Spela upp dina videor
Spela upp video
Hur du öppnar en lista över mediefiler på TV:n beror
på vilken enhetstyp filerna är lagrade på. Se kapitlen
ovan.
Så här spelar du upp en video på TV…
Välj Videor och filnamn. Tryck sedan på OK.
- Du pausar videofilmen med OK. Tryck på OK igen
när du vill fortsätta.
- Du snabbspolar framåt och bakåt med och .
Tryck på knapparna flera gånger om du vill öka
hastigheten – 2x, 4x, 8x, 16x eller 32x.
- Du går till nästa video i mappen genom att trycka
på OK för att pausa och välja på skärmen. Tryck
sedan på OK.
- Du stoppar uppspelningen av video
med (Stopp).
Du går tillbaka till mappen med .
Förloppsindikator
11.3
Visa dina foton
Visa bilder
Hur du öppnar en lista över mediefiler på TV:n beror
på vilken enhetstyp filerna är lagrade på. Se kapitlen
ovan.
Så här visar du alla foton på TV:n …
Välj Foton och välj Alla. Tryck sedan på OK.
Så här visar du ett foto på TV:n …
Välj Foton och filnamn. Tryck sedan på OK.
Så här startar du ett bildspel på TV:n ...
Om det finns flera foton i en mapp kan du starta ett
bildspel.
Starta ett bildspel ...
1. Välj mappen med foton.
2. Tryck på färgknappen Bildspel .
- Gå till nästa eller föregående foto genom att trycka
på (höger - nästa) eller (vänster föregående).
- Pausa bildspelet genom att trycka på OK. Starta
igen genom att trycka på OK en gång till.
- Stoppa bildspelet genom att trycka på OK och
tryck på .
27

Info
11.4
Välj ett foto och tryck på INFO om du vill visa
information om det (storlek, skapat datum, filsökväg
osv.).
Tryck på knappen igen om du vill dölja informationen.
Bildspel med musik
Du kan visa ett bildspel över dina foton och lyssna på
musik samtidigt. Du måste starta musiken innan du
startar bildspelet.
Spela upp musik med bildspelet ...
1. Välj en låt eller en mapp med låtar och tryck på OK.
2. Tryck på INFO för att dölja filinformationen
och förloppsindikatorn.
3. Tryck på .
4. Använd nu navigeringspilarna till att välja mappen
med foton.
5. Välj mappen med foton och tryck på Bildspel .
6. Starta bildspelet genom att trycka på .
Fotoalternativ
När ett foto visas på skärmen trycker du
på OPTIONS för att …
Starta bildspel, stoppa bildspel
Starta eller stoppa bildspel.
Bildspelsövergång
Ställ in övergången från en bild till nästa.
Spela upp din musik
Spela musik
Hur du öppnar en lista över mediefiler på TV:n beror
på vilken enhetstyp filerna är lagrade på. Se kapitlen
ovan.
Så här spelar du upp en låt på TV:n …
Välj Musik och filnamn. Tryck sedan på OK.
Om det finns flera låtar i en mapp kan du lyssna på
dem en efter en.
- Du pausar låten genom att trycka på OK. Tryck på
OK igen när du vill fortsätta.
- Du snabbspolar framåt och bakåt med och .
Tryck på knapparna flera gånger om du vill öka
hastigheten – 2x, 4x, 8x, 16x eller 32x.
- Om du vill hoppa till nästa eller föregående låt
trycker du på + eller - .
- Du hoppar 10 sekunder framåt eller bakåt i en låt
genom att trycka på eller .
- Gå tillbaka i mappen genom att trycka på och
musiken fortsätter att spelas upp.
- Stoppa uppspelningen av musik genom att trycka
på (stopp).
Förloppsindikator
Om du vill visa förloppsindikatorn när en låt spelas
upp (uppspelningsindikator, tid, titel, datum osv.)
trycker du på INFO .
Tryck på knappen igen om du vill dölja informationen.
Bildspelsfrekvens
Välj visningstid för varje foto.
Repetera, spela en gång
Se bilderna kontinuerligt eller endast en gång.
Blandning av, blandning på
Se bilderna i ordning eller slumpvis.
Rotera bild
Rotera foto.
Visa information
Visa bildnamn, datum, storlek och nästa bild i
bildspelet.
Stoppa musik
Stoppa musiken som spelas i bakgrunden.
Musikalternativ
Alternativ för att spela upp musik ...
Stoppa uppspelning
Stoppa musikuppspelning.
Repetera, spela en gång
Spela låtarna kontinuerligt eller en gång.
Blandning på, blandning av
Spela låtarna i ordning eller slumpvis.
Visa information
Visa filinformation, t.ex. ljudläge.
28

12
12.2
Inställningar
12.1
Snabbinställningar
Miljöinställningar
Mer information finns i Hjälp, i kapitlet
Miljöinställningar.
Bildstil
Mer information finns i Hjälp, i kapitlet Bildstil.
Bildformat
Mer information finns i Hjälp, i kapitlet Bildformat.
Ljudstil
Bild
Bildstil
Välja en stil
Du kan välja fördefinierade inställningar med Bildstil
för enkel bildjustering.
1. Medan du tittar på en kanal, trycker du på .
2. Välj Bild > Bildtyp och välj en av stilarna i listan.
3. Tryck på (vänster) flera gånger om det behövs,
för att stänga menyn.
De tillgängliga bildstilarna är följande ...
- Personligt - Bildinställningarna du ställer in vid
första starten.
- Levande - Passar utmärkt för visning i dagsljus
- Naturlig - Naturliga bildinställningar
- Standard - Den mest energimedvetna inställningen
- Fabriksinställning
- Film - Passar utmärkt för att titta på film
- Foto - Passar utmärkt för att titta på bilder
– Energispar – Energieffektiva inställningar
Mer information finns i Hjälp, i kapitlet Ljudstil.
Ljudstyrka hörlur
Mer information finns i Hjälp, i kapitlet Hörlursvolym.
Högtalare
Mer information finns i Hjälp, i kapitlet TV-högtalare.
Klocka
Mer information finns i Hjälp, i kapitlet Klocka.
Insomningsfunktion
Mer information finns i Hjälp, i kapitlet
Insomningstimer.
Anpassa en stil
Alla bildinställningar du justerar, till exempel Färg eller
Kontrast, lagras i den Bildstil du valt. Det gör att du
kan anpassa alla stilar.
Återställa en stil
Den valda stilen lagrar ändringarna som du har gjort.
Vi rekommenderar att du endast justerar
bildinställningarna för stilen Personligt. Bildstilen
Personligt kan spara sina inställningar för varje enskilt
ansluten enhet i källmenyn.
Återställa stilen till ursprunglig inställning ...
1. Medan du tittar på en kanal, trycker du på .
2. Välj Bild > Bildtyp och välj den bildtyp du vill
återställa.
3. Tryck på färgknappen Återställ stil och tryck på
OK. Stilen återställs.
4. Tryck på (vänster) flera gånger om det behövs,
för att stänga menyn.
Hemma eller Butik
Om Bildtyp byts tillbaka till Levande varje gång du
slår på TV:n är TV-plats inställd på Butik. Den här
inställningen används för kampanjer i butik.
Ställa in TV:n för hemanvändning ...
29

1. Tryck på , välj Allmänna inställningar och tryck
på
(höger) för att komma till menyn.
2. Välj Plats > Hemsida och tryck på OK.
3. Tryck på (vänster) flera gånger om det behövs,
för att stänga menyn.
Bildinställningar
Färg
Med Färg kan du justera färgmättnaden i bilden.
Justera färgen ...
1. Tryck på , välj Bild och tryck på (höger) för
att komma till menyn.
2. Välj Färg och tryck på (höger).
3. Tryck på pilarna (upp) eller (ned) för att
justera värdet.
4. Tryck på (vänster) flera gånger om det behövs,
för att stänga menyn.
Kontrast
Med Kontrast kan du justera kontrasten i bilden.
Justera kontrasten ...
1. Tryck på , välj Bild och tryck på (höger) för
att komma till menyn.
2. Välj Kontrast och tryck på (höger).
3. Tryck på pilarna (upp) eller (ned) för att
justera värdet.
4. Tryck på (vänster) flera gånger om det behövs,
för att stänga menyn.
källmenyn.
Om du har en spelkonsol med en inbyggd Blu-ray-
spelare kanske du har ställt in typnamnet på Blu-ray
Disc. Med Spel eller dator kan du växla till de
idealiska spelinställningarna manuellt. Glöm inte att
stänga av inställningen Spel eller dator när du återgår
till att titta på TV.
Så här växlar du till de bästa inställningarna för spel
eller dator manuellt …
1. Tryck på , välj Bild > Avancerat > Spel eller
dator och tryck på OK.
2. Välj Spel, Dator eller Av.
3. Tryck på (vänster) flera gånger om det behövs,
för att stänga menyn.
Färginställningar
Färgförbättring
Färgförbättring förbättrar färgintensiteten och
detaljerna i områden med starka färger.
Justera nivån ...
1. Tryck på , välj Bild och tryck på (höger) för
att komma till menyn.
2. Välj Avancerat > Färg > Färgförbättring och
tryck på OK.
3. Välj Maximalt, Medel, Låg eller Av.
4. Tryck på (vänster) flera gånger om det behövs,
för att stänga menyn.
Färgtemperatur
Skärpa
Med Skärpa kan du justera skärpan i bilddetaljerna.
Justera skärpan ...
1. Tryck på , välj Bild och tryck på (höger) för
att komma till menyn.
2. Välj Skärpa och tryck på (höger).
3. Tryck på pilarna (upp) eller (ned) för att
justera värdet.
4. Tryck på (vänster) flera gånger om det behövs,
för att stänga menyn.
Avancerade bildinställningar
Spel eller dator
När du ansluter en enhet känner TV:n igen typen och
ger varje enhet ett korrekt typnamn. Du kan ändra
typnamnet om du vill. Om ett korrekt typnamn för en
enhet anges växlar TV:n automatiskt till de idealiska
TV-inställningarna när du växlar till den här enheten i
Med Färgtemperatur kan du tillämpa en förinställd
färgtemperatur på bilden eller välja Personlig för att
själv ställa in temperaturen med Anpassad
färgtemperatur. Inställningarna Färgtemperatur och
Anpassad färgtemperatur är avsedda för experter.
Välja förinställd inställning ...
1. Tryck på , välj Bild och tryck på (höger) för
att komma till menyn.
2. Välj Avancerat > Färg > Färgtemperatur och
tryck på OK.
3. Välj Normal, Varm eller Kall. Eller klicka på
Anpassa om du vill anpassa en färgtemperatur själv.
4. Tryck på (vänster) flera gånger om det behövs,
för att stänga menyn.
Personlig färgtemperatur
Med Anpassad färgtemperatur kan du ställa in en
färgtemperatur själv. Om du vill ställa in en anpassad
färgtemperatur ska du först välja Personlig på menyn
Färgtemperatur. Inställningen Anpassad
färgtemperatur är avsedd för experter.
30

Ställa in en anpassad färgtemperatur ...
1. Tryck på , välj Bild och tryck på (höger) för
att komma till menyn.
2. Välj Avancerat > Färg > Personlig
färgtemperatur och tryck på OK.
3. Tryck på pilarna (upp) eller (ned) för att
justera värdet. WP är vitt och BL är svärta. Du kan
också välja en av förinställningarna på den här
menyn.
4. Tryck på (vänster) flera gånger om det behövs,
för att stänga menyn.
Kontrastinställningar
Videokontrast
Kontrastläge ställer in nivån där energiförbrukningen
kan minskas genom att skärmens ljusstyrka minskas.
Välj mellan lägsta energiförbrukning och en bild med
bästa ljusstyrka.
3. Tryck på pilarna (upp) eller (ned) för att
justera värdet.
4. Tryck på (vänster) flera gånger om det behövs,
för att stänga menyn.
Videokontrast
Med Videokontrast kan du minska nivån för
videokontrasten.
Justera nivån ...
1. Tryck på , välj Bild och tryck på (höger) för
att komma till menyn.
2. Välj Avancerat > Kontrast > Videokontrast och
tryck på OK.
3. Tryck på pilarna (upp) eller (ned) för att
justera värdet.
4. Tryck på (vänster) flera gånger om det behövs,
för att stänga menyn.
Justera nivån ...
1. Tryck på , välj Bild och tryck på (höger) för
att komma till menyn.
2. Välj Avancerat > Kontrast > Kontrastläge och
tryck på OK.
3. Välj Standard, Bästa effekt, Bästa bild eller Av.
4. Tryck på (vänster) flera gånger om det behövs,
för att stänga menyn.
Dynamisk kontrast
Dynamisk kontrast ställer in nivån där TV:n
automatiskt förbättrar detaljvisning i mörka,
medelljusa och ljusa områden i bilden.
Justera nivån ...
1. Tryck på , välj Bild och tryck på (höger) för
att komma till menyn.
2. Välj Avancerat > Kontrast > Dynamisk
kontrast och tryck på OK.
3. Välj Maximalt, Medel, Låg eller Av.
4. Tryck på (vänster) flera gånger om det behövs,
för att stänga menyn.
Kontrast, gamma
Med Gamma kan du göra en icke-linjär inställning för
bildluminans och kontrast. Gammainställningen är
avsedd för experter.
Justera nivån ...
1. Tryck på , välj Bild och tryck på (höger) för
att komma till menyn.
2. Välj Avancerat > Kontrast > Gamma och tryck
på OK.
3. Tryck på pilarna (upp) eller (ned) för att
justera värdet.
4. Tryck på (vänster) flera gånger om det behövs,
för att stänga menyn.
Inställningar av skärpa
Superupplösning
Super Resolution ger överlägsen skärpa i linjer och
konturer.
Slå på och stänga av ...
Kontrast, ljusstyrka
Med Ljusstyrka kan du ställa in ljusstyrkan för
bildsignalen. Inställningen Ljusstyrka är avsedd för
experter. Om du är lekman rekommenderar vi att du
justerar bildens ljusstyrka med inställningen Kontrast.
Justera nivån ...
1. Tryck på , välj Bild och tryck på (höger) för
att komma till menyn.
2. Välj Avancerat > Kontrast > Ljusstyrka och
tryck på OK.
1. Tryck på , välj Bild och tryck på (höger) för
att komma till menyn.
2. Välj Avancerat > Skärpa > Super Resolution och
tryck på (höger) för att öppna menyn.
3. Välj Av eller På.
4. Tryck på (vänster) flera gånger om det behövs,
för att stänga menyn.
31

Brusreducering
Med Brusreducering kan du filtrera bort och minska
mängden bildbrus.
Justera brusreduceringen ...
1. Tryck på , välj Bild och tryck på (höger) för
att komma till menyn.
2. Välj Avancerat > Skärpa > Brusreducering och
tryck på (höger) för att komma till menyn.
3. Välj Maximalt, Medel, Låg eller Av.
4. Tryck på (vänster) flera gånger om det behövs,
för att stänga menyn.
Justera kanterna ...
1. Tryck på , välj Bild och tryck på
att komma till menyn.
2. Välj Format och kanter > Skärmkanter och tryck på
(höger) för att komma till menyn.
3. Tryck på pilarna (upp) eller (ned) för att
justera värdet.
4. Tryck på (vänster) flera gånger om det behövs,
för att stänga menyn.
12.3
(höger)
för
Ljud
MPEG-artefaktreducering
Med MPEG-artefaktreducering kan du jämna ut de
digitala övergångarna i bilden. MPEG-artefakter syns
främst som små block eller taggiga kanter i bilden.
Minska MPEG-artefakter ...
1. Tryck på , välj Bild och tryck på (höger) för
att komma till menyn.
2. Välj Avancerat > Skärpa > Minskad angivelse
MPEG och tryck på (höger) för att komma till
menyn.
3. Välj På eller Av.
4. Tryck på (vänster) flera gånger om det behövs,
för att stänga menyn.
Format och kanter
Bildformat
Om det uppstår svarta fält över och under eller på
båda sidor av bilden kan du ändra bildformatet till ett
format som fyller hela skärmen.
Ändra bildformatet ...
Ljudstil
Välja en stil
Du ställer enkelt in ljudet genom att välja en
förinställd inställning med Ljudstil.
1. Medan du tittar på en kanal, trycker du på .
2. Välj Ljud och tryck på (höger) för att komma till
menyn.
3. Välj Ljudtyp och välj en av stilarna i listan.
4. Tryck på (vänster) flera gånger om det behövs,
för att stänga menyn.
De olika ljudstilarna är ...
- Personligt - Ljudinställningarna du ställer in vid
första starten.
– Original – Neutrala ljudinställningar
– Film - Passar utmärkt för att titta på film
– Musik - Passar utmärkt för att lyssna på musik
– Spel - Passar utmärkt för att spela spel
– Nyheter - Passar utmärkt för tal
Återställa en stil
1. Tryck på , välj Bild och tryck på
att komma till menyn.
2. Välj Format och kanter > Bildformat och tryck på
(höger) för att komma till menyn.
3. Välj ett format från listan och tryck på OK.
4. Tryck på (vänster) flera gånger om det behövs,
för att stänga menyn.
Ändra bildformat när du tittar på TV ...
1. När du tittar på en TV-kanal trycker du på .
Menyn Bildformat öppnas.
2. Välj ett format från listan och tryck på OK.
Skärmkanter
Med Skärmkanter kan du förstora bilden något för att
dölja förvrängda kanter.
(höger)
för
När du har valt en ljudstil kan du justera alla
ljudinställningar i Konfiguration > Ljud ...
Den valda stilen lagrar ändringarna som du har gjort.
Vi rekommenderar att du endast justerar
ljudinställningarna för stilen Personligt. Ljudstilen
Personligt kan spara sina inställningar för varje enskilt
ansluten enhet i källmenyn.
Återställa stilen till ursprunglig inställning ...
1. Medan du tittar på en kanal, trycker du på .
2. Välj Ljud och tryck på (höger) för att komma till
menyn.
3. Välj Ljudtyp och välj den ljudtyp du vill återställa.
4. Tryck på färgknappen Återställ stil. Stilen
återställs
5. Tryck på (vänster) flera gånger om det behövs,
för att stänga menyn.
32

Ljudinställningar
Bas
Med Bas kan du justera nivån för låga toner i ljudet.
Justera nivån ...
3. Välj Automatisk volymutjämning och tryck
på (höger) för att komma till menyn.
4. Välj Av eller På.
5. Tryck på (vänster) flera gånger om det behövs,
för att stänga menyn.
1. Tryck på , välj Ljud och tryck på (höger) för
att komma till menyn.
2. Välj Bas och tryck på (höger).
3. Tryck på pilarna (upp) eller (ned) för att
justera värdet.
4. Tryck på (vänster) flera gånger om det behövs,
för att stänga menyn.
Diskant
Med Diskant kan du justera nivån för höga toner i
ljudet.
Justera nivån ...
1. Tryck på , välj Ljud och tryck på (höger) för
att komma till menyn.
2. Välj Diskant och tryck på (höger).
3. Tryck på pilarna (upp) eller (ned) för att
justera värdet.
4. Tryck på (vänster) flera gånger om det behövs,
för att stänga menyn.
Surroundläge
Med Surroundläge kan du ställa in ljudeffekten för TVhögtalarna.
Ställa in surroundläge ...
1. Tryck på , välj Ljud och tryck på (höger) för
att komma till menyn.
2. Välj Surroundläge och tryck på (höger) för att
komma till menyn.
3. Välj Stereo eller Incredible surround.
4. Tryck på (vänster) flera gånger om det behövs,
för att stänga menyn.
TV-högtalare
Du kan skicka TV-ljudet till en ansluten ljudenhet –
ett hemmabiosystem eller ljudsystem.
Du kan välja var du vill höra TV-ljudet och hur du vill
kontrollera det.
– Om du väljer TV-högtalare > Av stänger du av TVhögtalarna permanent.
– Om du väljer TV-högtalare > På är TV-högtalarna
alltid på.
Med en ljudenhet som är ansluten med HDMI CEC
kan du använda någon av EasyLink-inställningarna.
– Om du väljer EasyLink skickar TV:n ljudet till
ljudenheten. TV-högtalarna stängs av när ljudet
spelas upp från den anslutna enheten.
– Om du väljer EasyLink-autostart sätter TV:n igång
ljudenheten, skickar TV-ljudet till enheten och stänger
av TV-högtalarna.
Med EasyLink och EasyLink-autostart kan du
fortfarande slå på TV-högtalarna om det behövs.
Ställa in TV-högtalarna ...
1. Tryck på , välj Ljud och tryck på (höger) för
att komma till menyn.
2. Välj Avancerat och tryck på (höger) för att
komma till menyn.
3. Välj TV-högtalare och tryck på (höger) för att
komma till menyn.
4. Välj På, Av, EasyLink eller EasyLink-autostart.
5. Tryck på (vänster) flera gånger om det behövs,
för att stänga menyn.
Växla till högtalarna direkt ...
1. När du tittar på TV trycker du på .
2. Välj Snabbinställningar > Högtalare och
välj TV eller Förstärkare (ljudsystem).
3. Tryck på (vänster) flera gånger om det behövs,
för att stänga menyn.
Avancerade ljudinställningar
Automatisk volymutjämning
Om du ställer in Automatisk volymutjämning på TV:n
jämnas alla plötsliga skillnader i ljudnivå ut
automatiskt. Sådana skillnader uppstår ofta i början
av reklampauser och när du byter kanal.
Slå på och stänga av ...
1. Tryck på , välj Ljud och tryck på (höger) för
att komma till menyn.
2. Välj Avancerat och tryck på (höger) för att
komma till menyn.
Tydligt ljud
Med Clear Sound låter röster och tal tydligare. Perfekt
under nyhetssändningar. Du kan aktivera och
inaktivera talförbättringen.
Slå på och stänga av ...
1. Tryck på , välj Ljud och tryck på (höger) för
att komma till menyn.
2. Välj Avancerat > Clear Sound och tryck på OK.
3. Välj På eller Av och tryck på OK.
4. Tryck på (vänster) flera gånger om det behövs,
33

för att stänga menyn.
Ljudutgångsformat
Fördröjning av ljudutgång
Med ett hemmabiosystem (HTS) anslutet till TV:n ska
bilden på TV:n och ljudet från HTS vara synkroniserat.
Om du har ett hemmabiosystem med funktioner
för flerkanaligt ljud som Dolby Digital, DTS® eller
liknande ska du välja ljudutgångsformatet Flerkanalig.
Med Flerkanalig kan TV-apparaten skicka den
komprimerade flerkanaliga ljudsignalen från en TVkanal eller ansluten spelare till hemmabiosystemet.
Om du har ett hemmabiosystem utan funktioner för
flerkanaligt ljud väljer du Stereo.
Ställ in Ljudutgångsformat…
1. Tryck på , välj Ljud och tryck på (höger) för
att komma till menyn.
2. Välj Avancerat > Ljudutgångsformat och tryck
på OK.
3. Välj Multichannel eller Stereo och tryck sedan på
OK.
4. Tryck på (vänster) flera gånger om det behövs,
för att stänga menyn.
Ljudutgångsutjämning
Använd inställningen Ljudutgångsutjämning till att
jämna ut volymen (ljudnivån) för TV:n och
hemmabiosystemet när du växlar mellan dem.
Volymskillnader kan bero på hur ljudbehandlingen
utförs.
Automatisk ljud till bild-synkronisering
I nyare hemmabiosystem från Philips är ljud-till-bildsynkroniseringen automatisk och därför alltid korrekt.
Ljudsynkroniseringsfördröjning
På vissa hemmabiosystem kan du behöva justera
ljudsynkroniseringsfördröjningen för att ljudet och
bilden ska stämma överens. Öka fördröjningsvärdet
på hemmabiosystemet tills bild och ljud
överensstämmer. Ett fördröjningsvärde på 180 ms
kan behövas. Läs användarhandboken för
hemmabiosystemet. Om du ställer in ett
fördröjningsvärde på hemmabiosystemet måste du
stänga av Fördröjning av ljudutgång på TV:n.
Så här stänger du av Fördröjning av ljudutgång ...
1. Tryck på , välj Ljud och tryck på (höger) för
att komma till menyn.
2. Välj Avancerat > Ljud ut-fördröjning och tryck
på OK.
3. Välj Av.
4. Tryck på (vänster) flera gånger om det behövs,
för att stänga menyn.
Ljudutgångsjustering
Jämna ut ljudvolymen ...
1. Tryck på , välj Ljud och tryck på (höger) för
att komma till menyn.
2. Välj Avancerat > Ljudutgångsutjämning och
tryck på OK.
3. Välj Mer, Medium eller Mindre och tryck sedan
på OK.
4. Om volymskillnaden är stor väljer du Mer. Om
volymskillnaden är liten väljer du Mindre.
5. Tryck på (vänster) flera gånger om det behövs,
för att stänga menyn.
Ljudutgångsutjämning påverkar både Ljudutgång –
optisk och HDMI ARC-ljudsignaler.
HDMI 1 – ARC
Slå på och stänga av ...
1. Tryck på , välj Ljud och tryck på (höger) för
att komma till menyn.
2. Välj Avancerat > HDMI 1 – ARC och tryck
på OK.
3. Välj På eller Av och tryck på OK.
4. Tryck på (vänster) flera gånger om det behövs,
för att stänga menyn.
Om du inte kan ställa in en fördröjning på
hemmabiosystemet kan du ställa in så att TV:n
synkroniserar ljudet. Du kan göra en inställning som
kompenserar den tid som krävs för att
hemmabiosystemet ska behandla ljudet för TVbilden. Du kan anpassa justeringen i steg om 5 ms.
Den högsta inställningen är -60 ms.
Inställningen Ljud ut-fördröjning bör vara påslagen.
Synkronisera ljudet på TV:n ...
1. Tryck på , välj Ljud och tryck på (höger) för
att komma till menyn.
2. Välj Avancerat > Ljud ut - offset och tryck
på OK.
3. Använd skjutreglaget för att ställa in ljudjusteringen
och tryck på OK.
4. Tryck på (vänster) flera gånger om det behövs,
för att stänga menyn.
34

Ljudstyrka hörlur
Skärm av
Med Hörlursvolym kan du ställa in en separat volym
för anslutna hörlurar.
Justera volymen ...
1. Tryck på , välj Ljud och tryck på (höger) för
att komma till menyn.
2. Välj Ljudstyrka hörlur och tryck på OK.
3. Tryck på pilarna (upp) eller (ned) för att
justera värdet.
4. Tryck på (vänster) flera gånger om det behövs,
för att stänga menyn.
TV-placering (För TV-apparater ur
4031- och 4131-serien)
Som en del av den första installationen är den här
inställningen inställd på antingen På ett
TV-stativ eller På väggen. Om du har ändrat
placeringen av TV-apparaten sedan dess justerar du
inställningen för bästa ljudåtergivning.
1. Tryck på , välj Ljud och tryck på (höger) för
att komma till menyn.
2. Välj TV-placering och tryck på OK.
3. Välj På ett TV-stativ eller På väggen.
4. Tryck på (vänster) flera gånger om det behövs,
för att stänga menyn.
12.4
Miljöinställningar
Energibesparing
I Miljöinställningar ingår de TV-inställningar som
gagnar miljön.
Energibesparing
Om du väljer Energibesparande växlar TV:n
automatiskt till Bildstil – Standard, som är den mest
energimedvetna inställningen för bilden.
Om du bara lyssnar på musik kan du stänga av TVskärmen och spara energi.
Bara stänga av TV-skärmen ...
1. Tryck på , välj Ekoinställningar och tryck
på (höger) för att komma till menyn.
2. Välj Skärm av.
3. Tryck på (vänster) flera gånger om det behövs,
för att stänga menyn.
Om du vill slå på skärmen igen trycker du på valfri
knapp på fjärrkontrollen.
Avstängningstimer
Om TV:n tar emot en TV-signal och du inte trycker på
någon knapp på fjärrkontrollen under en
4-timmarsperiod stängs TV:n av automatiskt för att
spara energi. Och om TV:n inte tar emot någon TVsignal eller något fjärrkontrollskommando under 10
minuter stängs TV:n av automatiskt.
Om du använder TV:n som bildskärm eller har en
digitalmottagare för att titta på TV (digitaldekoder)
och inte använder TV-fjärrkontrollen, ska du stänga
av den automatiska avstängningen.
Så här inaktivera du Avstängningstimer ...
1. Tryck på , välj Ekoinställningar och tryck
på (höger) för att komma till menyn.
2. Välj Slå av timer och tryck på OK.
3. Tryck på pilarna (upp) eller (ned) för att
justera värdet. Värdet 0 avaktiverar den automatiska
avstängningen.
4. Tryck på (vänster) flera gånger om det behövs,
för att stänga menyn.
12.5
Allmänna inställningar
Språk
Ställa in Energibesparande på TV:n ...
1 - Tryck på , välj Ekoinställningar och tryck
på (höger) för att komma till menyn.
2 - Välj Energibesparing, Bildtyp sätts till Standard
automatiskt.
3 - Tryck på (vänster) flera gånger om det
behövs, för att stänga menyn.
Menyspråk
Ändra språk för TV-menyer och meddelanden ...
1. Tryck på , välj Allmänna
inställningar > Språk > Menyspråk och tryck
på OK.
2. Klicka på det språk du vill ha.
3. Tryck på (vänster) flera gånger om det behövs,
för att stänga menyn.
35

Språkpreferenser
Språk i ljudkanalen
En digital sändning kan innehålla flera ljudspråk
(talade språk) för ett program. Du kan ställa in ett
önskat primärt och sekundärt ljudspråk. Om det finns
ljud i ett av de här språken kommer de att spelas på
TV:n.
Ställa in primärt och sekundärt ljudspråk ...
4. Välj det språk du vill ha och tryck på OK.
5. Tryck på (vänster) flera gånger om det behövs,
för att stänga menyn.
Välja ett undertextspråk när inget av dina önskade
språk finns tillgängliga ...
1. Tryck på OPTIONS .
2. Välj undertextspråk och klicka på det språk som
du vill ha temporärt.
1. Tryck på , välj Allmänna inställningar och tryck
på (höger) för att komma till menyn.
2. Välj Språk och tryck på (höger) för att komma
till menyn.
3.
Välj primärt ljudspråk eller
Sekundärt ljudspråk, och tryck på OK.
4. Välj det språk du vill ha och tryck på OK.
5. Tryck på (vänster) flera gånger om det behövs,
för att stänga menyn.
Välja ett ljudspråk när inget av dina önskade ljudspråk
finns tillgängliga ...
1. Tryck på OPTIONS .
2. Välj Ljudspråk och välj ett språk som tillfälligt ljud.
Undertextspråk
Slå på
Du kan slå på eller av undertexter Undertext påeller
Undertext av. Alternativt kan du välja Automatisk.
Automatisk
Om språkinformation är en del av den digitala
sändningen och det sända programmet inte är på ditt
språk (det språk som är inställt på TV:n), kan TV:n visa
undertexter automatiskt på ett av dina föredragna
undertextspråk. Ett av dessa undertextspråk måste
också ingå i sändningen.
Undertext från text-TV
Undertexter för analoga kanaler
För analoga kanaler måste du aktivera undertexter
manuellt för varje kanal.
1. Byt till en kanal och tryck på TEXT för att öppna text-
TV.
2. Ange sidnumret för undertexter, vanligtvis 888.
3. Tryck på TEXT igen för att avsluta Text-TV.
Om du väljer På i menyn Undertexter när du tittar på
den analoga kanalen visas undertexter om de finns
tillgängliga.
Om du vill veta om en kanal är analog eller digital
byter du till kanalen och öppnar Status i
menyn Alternativ.
Text/Teletext-språk
Text-TV-sidor
Välj en text-TV-sida
Välja en text-TV-sida ... . .
1. Ange sidnumret med sifferknapparna.
2. Använd piltangenterna för att navigera.
3. Tryck på en färgknapp och välj ett färgkodat ämne
längst ned på skärmen.
Text-TV-delsidor
Du kan välja dina föredragna undertextsspråk i Språk
textremsor.
Språkinställningar för textremsor
En digital sändning kan innehålla flera undertextspråk
för ett program. Du kan ställa in ett önskat primärt och
sekundärt textningsspråk. Om det finns undertext på
ett av de här språken visar TV:n det som du har valt.
Ställa in primärt och sekundärt undertextsspråk ...
1. Tryck på , välj Allmänna inställningar och tryck
på (höger) för att komma till menyn.
2. Välj Språk och tryck på (höger) för att komma
till menyn.
3. Välj Primär undertextspråk eller Sekundär
undertextspråk och tryck på OK.
En text-TV-sida kan ha flera delsidor. Delsidornas
nummer visas i ett fält bredvid huvudsidans nummer.
Välj en delsida genom att trycka på eller .
T.O.P. Text-TV-sidor
Vissa TV-kanaler erbjuder T.O.P-text-TV. Text
Om du vill öppna T.O.P.-text-TV i text-TV trycker du
på OPTIONS och väljer T.O.P.-översikt.
Text-TV-alternativ
I Text/Text-TV trycker du på OPTIONS för att välja
följande ...
– Frys sida
För att stoppa den automatiska visningen av delsidor.
– Två skärmar/Hel skärmbild
36

Visa TV-kanalen och text-TV-sidan bredvid varandra.
– T.O.P. översikt
Om du vill öppna T.O.P.-text-TV Text
– Förstora
Förstora text-TV-sidan för behaglig läsning.
– Visa
Ta fram dold information på en sida.
– Växla delsidor
Växla delsidor när de finns tillgängliga.
– Språk
Växla det teckenformat som Text-TV visar.
– Text-TV 2.5
Aktivera Text-TV 2.5 för mer färg och bättre grafik.
Konfigurera text-TV
Text-TV-språk
Vissa digital-TV-kanaler har flera Text-TV-språk att
välja bland.
Ställ in ditt primära och sekundära textspråk ... . .
1. Tryck på , välj Allmänna inställningar och tryck
på (höger) för att komma till menyn.
2. Välj Språk och tryck på (höger) för att komma
till menyn.
3. Välj Primärt språk Text -TV eller Sekundärt språk
Text -TV och tryck på OK.
4. Välj det språk du vill ha och tryck på OK.
5. Tryck på (vänster) flera gånger om det behövs,
för att stänga menyn.
datum manuellt. I vissa länder, för vissa
nätverksoperatörer, är inställningen Klocka dold för
att undvika en felaktig inställning av klockan.
Rätta till TV-klockan automatiskt...
1. Tryck på , välj Allmänna
inställningar > Klocka > Auto-klocka läge, och
välj Landsberoende.
2. Välj Sommartid och välj lämplig inställning.
3. Tryck på (vänster) flera gånger om det behövs,
för att stänga menyn.
Manuellt
Ställa in TV:ns klocka manuellt ...
1. Tryck på , välj Allmänna
inställningar > Klocka > Auto-klocka läge, och
välj Manuellt.
2. Välj Datum och Tid att justera.
3. Tryck på (vänster) flera gånger om det behövs,
för att stänga menyn.
Tidszon
Så här ställer du in tidszon…
1. Tryck på , välj Allmänna
inställningar > Klocka > Tidszon och tryck på OK.
2. Välj en av tidszonerna.
3. Tryck på (vänster) flera gånger om det behövs,
för att stänga menyn.
Text-TV 2.5
Text-TV 2.5 ger mer färg och bättre grafik. Text-TV 2.5
aktiveras som en fabriksinställning.
Stänga av Text-TV 2.5 ...
1. Tryck på TEXT.
2. Med Text/Text-TV öppet på skärmen trycker du på
OPTIONS.
3. Välj Text-TV 2.5 > Av.
4. Tryck på (vänster) flera gånger om det behövs,
för att stänga menyn.
Klocka
Datum och tid
Automatisk
Digitala sändningar i vissa länder skickar inte ut UTCinformation (Coordinated Universal Time).
Sommartiden kan ignoreras och det kan hända att
TV:n visar fel tid.
Insomningsfunktion
Med hjälp av Insomningstimer kan du ställa in TV:n så
att den automatiskt växlar till standbyläge efter en
viss angiven tid.
Ställa in Insomningstimer...
1. Tryck på , välj Allmänna inställningar
> Insomningstimer och tryck på OK.
2. Med hjälp av skjutreglaget kan du ställa in tiden på
upp till 180 minuter i steg om 5 minuter. Om den ställs
in på 0 minuter stängs insomningstimern av. Du kan
alltid stänga av TV:n tidigare eller återställa tiden
under nedräkningen.
3. Tryck på (vänster) flera gånger om det behövs,
för att stänga menyn.
När du spelar in program som är schemalagda i TVguiden rekommenderar vi att du inte ändrar tid och
37

Avstängningstimer
Plats
Om TV:n tar emot en TV-signal och du inte trycker på
någon knapp på fjärrkontrollen under en
4-timmarsperiod stängs TV:n av automatiskt för att
spara energi. Och om TV:n inte tar emot någon TVsignal eller något fjärrkontrollskommando under 10
minuter stängs TV:n av automatiskt.
Om du använder TV:n som bildskärm eller har en
digitalmottagare för att titta på TV (digitaldekoder)
och inte använder TV-fjärrkontrollen, ska du stänga
av den automatiska avstängningen.
Så här inaktivera du Avstängningstimer ...
1. Tryck på , välj Ekoinställningar och tryck
på (höger) för att komma till menyn.
2. Välj Slå av timer och tryck på OK.
3. Tryck på pilarna (upp) eller (ned) för att
justera värdet. Värdet 0 avaktiverar den automatiska
avstängningen.
4. Tryck på (vänster) flera gånger om det behövs,
för att stänga menyn.
EasyLink
EasyLink
Stänga av EasyLink helt ...
Om TV-apparaten står i en butik kan du ställa in den
så att den visar en reklambanderoll för
butiken. Bildtyp ställs automatiskt in
på Levande. Slå av timer är inaktiverat.
Ställa in TV:n på Butiksplats ...
1. Tryck på , välj Allmänna inställningar och tryck
på (höger) för att komma till menyn.
2. Välj Plats > Butik och tryck på OK.
3. Tryck på (vänster) flera gånger om det behövs,
för att stänga menyn.
Om du använder TV:n hemma ställer du in TV:n på
Hemma.
Butiksinställning
Om TV-apparaten är inställd på Butik kan du ange om
en specifik demo för användning i butik är tillgänglig.
1. Tryck på , välj Allmänna inställningar och tryck
på
(höger) för att komma till menyn.
2. Välj Reklambanderoll och tryck på (höger) för
att komma till menyn.
3. Välj Av eller På .
4. Tryck på (vänster) flera gånger om det behövs,
för att stänga menyn.
1. Tryck på , välj Allmänna inställningar och tryck
på (höger) för att komma till menyn.
2. Välj EasyLink, tryck på (höger) och
välj EasyLink ett steg till.
3. Välj Av.
4. Tryck på (vänster) flera gånger om det behövs,
för att stänga menyn.
EasyLink-fjärrkontroll
Så här stänger du av fjärrkontrollen till EasyLink…
1. Tryck på , välj Allmänna inställningar och tryck
på (höger) för att komma till menyn.
2. Välj EasyLink > Easylink-fjärrkontroll och tryck
på OK.
3. Välj Av.
4. Tryck på (vänster) flera gånger om det behövs,
för att stänga menyn.
Fabriksinställningar
Du kan återställa TV:n till dess ursprungliga TVinställningar (fabriksinställningen).
Ändra tillbaka till ursprunglig inställning ...
1. Tryck på , välj Allmänna inställningar och tryck
på (höger) för att komma till menyn.
2. Välj Fabriksinst. och tryck på OK.
3. Tryck på (vänster) flera gånger om det behövs,
för att stänga menyn.
Installera om TV
Du kan göra om en hel TV-installation. TV:n installeras
om helt.
Göra om en hel TV-installation ...
1. Tryck på , välj Allmänna inställningar och
välj Återinst. TV.
2. Följ instruktionerna på skärmen. Installationen kan
ta några minuter.
38

Kopiera kanallista
Den nya koden är inställd.
Mer information finns i Hjälp, i kapitlet
Kanalinstallation > Kopiera kanallista.
Kopia av satellitlista
Mer information finns iHjälp, i kapitlet
Kanalinstallation > Kopiera kanallista.
12.6
Låsfunktion
Föräldralås
Ställa in en lägsta ålder för att se program med
åldersgräns...
1. Tryck på , välj Låsfunktion och tryck
på (höger) för att komma till menyn.
2. Välj Föräldraklass. och välj någon av åldrarna i
listan.
3. Tryck på (vänster) flera gånger om det behövs,
för att stänga menyn.
12.7
Universell åtkomst
Slå på
Med Universalåtkomst påslagen är TV:n förberedd
för användning av döva, personer med nedsatt hörsel,
blinda och synskadade personer.
Slå på
Om du inte slog på Universalåtkomst under
installationen kan du fortfarande slå på den i
menyn Universalåtkomst.
Slå på Tillgänglighet ...
1. Tryck på , välj Universalåtkomst och tryck
på (höger) för att komma till menyn.
2. Välj Universalåtkomst ytterligare ett steg.
3. Välj På och tryck på OK.
4. Tryck på (vänster) flera gånger om det behövs,
för att stänga menyn.
När Universalåtkomst är påslagen läggs
alternativet Universalåtkomst till i menyn Alternativ.
Ställ in kod/ändra kod
PIN-koden för Låsfunktion används för att låsa eller
låsa upp kanaler och program.
Ställa in låskoden eller ändra aktuell kod ...
1. Tryck på , välj Låsfunktion och tryck
på (höger) för att komma till menyn.
2. Välj Ställa in kod eller Ändra kod och tryck
på OK.
3. Ange en valfri fyrsiffrig kod. Om en kod redan har
angetts anger du aktuell kod för Låsfunktion och
anger sedan den nya koden två gånger.
4. Tryck på (vänster) flera gånger om det behövs,
för att stänga menyn.
Den nya koden är inställd.
Har du glömt PIN-koden för Låsfunktion?
Om du har glömt PIN-koden kan du kringgå den
aktuella koden och ställa in en ny.
1. Tryck på , välj Låsfunktion och tryck
på (höger) för att komma till menyn.
2. Välj Ändra kod och tryck på OK.
3. Ange koden 8888.
4. Ange en ny PIN-kod för Låsfunktion och bekräfta
genom att upprepa den.
5. Tryck på (vänster) flera gånger om det behövs,
för att stänga menyn.
Personer med nedsatt hörsel
En del digitala TV-kanaler sänder särskilt ljud och
undertext anpassat för personer med nedsatt hörsel
och döva. Med Nedsatt hörsel påslaget växlar TV:n
automatiskt till anpassat ljud och undertext, om det
finns. Innan du kan slå på Nedsatt hörsel måste du
slå på Universalåtkomst.
Slå på Nedsatt hörsel…
1. Tryck på , välj Universalåtkomst och tryck
på (höger) för att komma till menyn.
2. Välj Nedsatt hörsel och tryck på (höger) för att
komma till menyn.
3. Välj På och tryck på OK.
4. Tryck på (vänster) flera gånger om det behövs,
för att stänga menyn.
Ljudbeskrivning
Slå på
Digital-TV-kanaler sänder särskilda berättarröster
som beskriver vad som händer på skärmen.
För att kunna ställa in ljud och effekter för
synskadade måste du först slå på Ljudbeskrivning.
Innan du kan slå på Ljudbeskrivning måste du slå
på Universalåtkomst i inställningsmenyn.
Med funktionen Ljudbeskrivning läggs en berättarröst
39

till utöver det vanliga ljudet.
Slå på berättarrösten (om sådan finns) ...
Slå på Ljudbeskrivning…
1. Tryck på , välj Universalåtkomst och tryck
på (höger) för att komma till menyn.
2. Välj Ljudbeskrivning och tryck på (höger) för
att komma till menyn.
3. Välj Ljudbeskrivning ytterligare ett steg
4. Välj På och tryck på OK.
5. Tryck på (vänster) flera gånger om det behövs,
för att stänga menyn.
Högtalare/hörlurar
Med Högtalare/hörlurar kan du välja var du vill att
berättarrösten ska höras.
Bara i TV-högtalarna, bara i hörlurarna eller både och.
Ställa in högtalare/hörlurar ...
1. Tryck på , välj Universalåtkomst och tryck
på (höger) för att komma till menyn.
2. Välj Ljudbeskrivning > Högtalare/hörlurar och
tryck på OK.
3. Välj Högtalare, Hörlurar eller Högtalare +
hörlurar och tryck på OK.
4. Tryck på (vänster) flera gånger om det behövs,
för att stänga menyn.
Tal
Berättarrösten och också ha tillhörande undertexter
för tal, det vill säga det som sägs.
Så här aktiverar du undertexterna (om tillgängligt) . . .
1. Tryck på , välj Universalåtkomst och tryck
på (höger) för att komma till menyn.
2. Välj Ljudbeskrivning > Tal och tryck på OK.
3. Välj Beskrivande (ljud) eller Undertext och tryck på
OK.
4. Tryck på (vänster) flera gånger om det behövs,
för att stänga menyn.
Blandad volym
Du kan blanda volymen för det vanliga ljudet med
berättarrösten.
Blanda volymen ...
1. Tryck på , välj Universalåtkomst och tryck
på (höger) för att komma till menyn.
2. Välj Ljudbeskrivning > Olika volym och tryck
på OK.
3. Tryck på pilarna (upp) eller (ned) för att
justera värdet.
4. Tryck på (vänster) flera gånger om det behövs,
för att stänga menyn.
Ljudeffekter
För vissa berättarröster kan det finnas extra
ljudeffekter, som stereo eller uttonande ljud.
Slå på Ljudeffekter (om sådana finns) ...
1. Tryck på , välj Universalåtkomst och tryck
på (höger) för att komma till menyn.
2. Välj Ljudbeskrivning > Ljudeffekter och tryck
på OK.
3. Tryck på (vänster) flera gånger om det behövs,
för att stänga menyn.
40

13
Kanalinstallation
13.1
2. Ange PIN-koden om det behövs.
3. Välj Sök efter kanaler och tryck på OK.
4. Välj Uppdatera kanaler och tryck på OK.
5. Tryck på BACK för att stänga menyn.
Antenn-/kabelinstallation
Uppdatera kanaler
Automatisk kanaluppdatering
Om du tar emot digitalkanaler kan du ställa in TV:n för
automatisk uppdatering av listan med nya kanaler.
Du kan också starta en kanaluppdatering själv.
Automatisk kanaluppdatering
En gång om dagen, klockan 06.00, uppdaterar TVapparater kanaler och lagrar nya kanaler. Nya kanaler
lagras i någon av listorna Alla eller Nya. Tomma
kanaler tas bort.
När nya kanaler hittas, eller om kanaler uppdateras
eller tas bort, visas ett meddelande när TV:n startas.
TV-apparaten måste vara i standbyläge för att
automatiskt uppdatera kanaler.
Stänga av meddelandet när du startar ... . .
1. Tryck på , välj Antenn-/kabelinstallation och
tryck på OK.
2. Ange PIN-koden om det behövs.
3. Välj Automatisk kanaluppdatering och tryck
på OK.
4. Välj Från och tryck på OK.
5. Tryck på BACK för att stänga menyn.
När nya kanaler hittas, eller om kanaler uppdateras
eller tas bort, visas ett meddelande när TV:n startas.
Om du vill undvika att det här meddelandet visas
efter varje kanaluppdatering kan du stänga av det.
Stänga av meddelandet ...
1. Tryck på , välj Antenn-/kabelinstallation och
tryck på OK.
2. Ange PIN-koden om det behövs.
3. Välj Kanaluppdateringsmeddelande och tryck
på OK.
4. Välj Från och tryck på OK.
5. Tryck på BACK för att stänga menyn.
I vissa länder sker den automatiska
kanaluppdateringen när du tittar på TV eller när som
helst när TV-apparaten är i standby.
Manuell kanaluppdatering
Du kan alltid starta en kanaluppdatering själv.
Starta en kanaluppdatering manuellt ...
1. Tryck på , välj Antenn-/kabelinstallation och
tryck på OK.
Installera om kanaler
Installera om alla kanaler
Du kan installera om alla kanaler och lämna alla
andra TV-inställningar orörda.
Om en PIN-kod har ställts in måste du ange koden
innan du kan installera om kanalerna.
Installera om kanaler ...
1. Tryck på , välj Antenn-/kabelinstallation och
tryck på OK.
2. Ange PIN-koden om det behövs.
3. Välj Sök efter kanaler och tryck på OK.
4. Välj Återinstallera kanaler och tryck på OK.
5. Välj det land som du befinner dig i och tryck
på OK.
6. Välj Antenn (DVB-T)eller Kabel (DVB-C) och välj
ett objekt du behöver installera om.
7. Välj Start och tryck på OK för att uppdatera
kanaler. Det kan ta några minuter.
8. Tryck på BACK för att stänga menyn.
Installera om TV
Du kan göra om en hel TV-installation. TV:n installeras
om helt.
Göra om en hel TV-installation ...
1 - Tryck på , välj Allmänna
inställningar > Återinst. TV och tryck på OK.
2 - Ange PIN-koden om det behövs.
3 - Välj Ja och tryck på OK för att bekräfta.
4 - TV:n installeras om helt. Alla inställningar
återställs och installerade kanaler kommer att bytas
ut. Installationen kan ta några minuter.
5 - Tryck på BACK för att stänga menyn.
DVB-T eller DVB-C
DVB-T- eller DVB-C-mottagning
Under kanalinstallationen, precis innan du gjorde en
kanalsökning, valde du Antenn (DVB-T) eller Kabel
(DVB-C). Antenn DVB-T söker efter markbundna
analoga kanaler och digitala DVB-T/T2-kanaler.
Kabel DVB-C söker efter analoga och digitala kanaler
som är tillgängliga från en DVB-C-kabeloperatör.
DVB-C-kanalinstallation
För enkel användning är alla DVB-C-inställningar
41

automatiska.
Om du fått speciella DVB-C-värden från din kabel-TVoperatör, som nätverks-ID eller nätverksfrekvens,
anger du de här värdena när du uppmanas att göra
det under installationen.
Kanalnummerkonflikter
I vissa länder kan olika TV-kanaler ha samma
kanalnummer. Under installationen visas listan med
kanalnummerkonflikter på TV:n. Du måste välja vilken
TV-kanal du vill installera på ett kanalnummer med
flera TV-kanaler.
använder.
Om du har fått ett särskilt värde för
nätverksfrekvensen för att söka efter kanaler väljer du
Manuell.
Nätverksfrekvens
När Nätverksfrekvensläge är inställt på Manuellt
kan du ange det värde för nätverksfrekvensen som du
har fått från din kabel-TV-leverantör här. Ange
värdet med hjälp av sifferknapparna.
DVB-inställningar
Öppna DVB-inställningar
För att öppna DVB-inställningar...
1. Tryck på , välj Antenn-/kabelinstallation och
tryck på OK.
2. Ange PIN-koden om det behövs.
3. Välj Sök efter kanaler och tryck på OK.
4. Välj Återinstallera kanaler och tryck på OK.
5. Välj det land som du befinner dig i och tryck
på OK.
6. Välj Kabel (DVB-C).
7. Välj Digitala och analoga kanaler, Endast digitala
kanaler eller Endast analoga kanaleroch tryck på OK.
(Objekten är olika beroende på vilket land du väljer)
8. Välj Påbörja kanalsökningen nu, eller
välj Inställningar för DVB-C-inställningar .
9. Efter inställning trycker du på Klart för att spara
inställningarna.
10. Tryck på BACK för att stänga menyn.
Frekvensstegstorlek
TV:n söker efter kanaler i steg om 8 MHz .
Om inga kanaler installeras eller om några kanaler
saknas kan du söka i mindre steg om 1 MHz . Det tar
längre tid att söka efter och installera kanaler om du
använder steg om 1 MHz.
Läge för symbolhastighet
Om din kabel-TV-leverantör inte har gett dig ett
särskilt värde för symbolhastighet för installation av
TV-kanalerna låter du inställningen för Läge för
symbolhastighet vara Automatisk.
Om du fått ett särskilt värde för symbolhastigheten
väljer du Manuell.
Med Läge för symbolhastighet inställt på Manuell kan
du ange värdet för symbolhastighet med
sifferknapparna.
Frekvenssökning
Välj metod för att söka efter kanaler. Du kan välja
metoden Snabb och använda de fördefinierade
inställningar som de flesta kabel-TV-leverantörer i ditt
land använder.
Om inga kanaler installeras eller om några kanaler
saknas kan du välja den utökade metoden
Fullständig. Det tar längre tid att söka efter och
installera kanaler med den här metoden.
Om du har fått ett särskilt värde för
nätverksfrekvensen för att söka efter kanaler väljer du
Avancerat.
Nätverksfrekvensläge
Om du tänker använda metoden Snabb i
Frekvenssökning för att söka efter kanaler väljer du
Automatisk. TV:n använder en av de fördefinierade
nätverksfrekvenserna (eller HC – homing channel)
som de flesta kabel-TV-leverantörer i ditt land
Nätverks-ID
Du kan ange nätverks-ID-värdet med hjälp av
sifferknapparna.
Digitala kanaler
Om du vet att din kabel-TV-operatör inte erbjuder
digitala kanaler kan du hoppa över sökningen efter
digitala kanaler.
Analoga kanaler
Om du vet att din kabel-TV-operatör inte erbjuder
analoga kanaler kan du hoppa över sökningen efter
analoga kanaler.
42

Kostnadsfri/kodad
Om du har ett abonnemang och en CAM –
Conditional Access Module för betal-TV-tjänster,
väljer du Fri + kodat. Om du inte abonnerar på betalTV-kanaler eller -tjänster kan du endast välja Endast
fria kanaler.
trycker på OK. Du kan ange frekvens själv för att hitta
en kanal eller låta TV:n söka efter kanalen. Tryck
på (höger) för att välja Sök och tryck på OK för
att söka efter kanalen automatiskt. Kanalen som
hittas visas på skärmen och om mottagningen är dålig
trycker du på Sök igen. Om du vill lagra kanalen
väljer du Klar och trycker på OK.
Mottagningskvalitet
Du kan kontrollera kvaliteten och signalstyrkan för en
digital kanal. Om du använder en egen antenn kan
du rikta om antennen för att försöka förbättra
mottagningen.
Kontrollera mottagningskvaliteten på en digital
kanal ...
1. Ställ in kanalen.
2. Tryck på , välj Antenn-/kabelinstallation och
tryck på OK. Ange PIN-koden om det behövs.
3. Välj Digitalt: Mottagningstest och tryck på OK.
Den digitala frekvensen visas för den här kanalen. Om
mottagningen är dålig kan du rikta om antennen. Om
du vill kontrollera signalkvaliteten för den här
frekvensen igen väljer du Sök och trycker på OK.
Om du själv vill ange en viss digital frekvens använder
du siffrorna på fjärrkontrollen. Du kan även välja
frekvensen, placera pilarna på ett tal med
och och ändra värdet med och . Om du
vill kontrollera frekvensen väljer du Söka och trycker
på OK.
Om du använder DVB-C för att ta emot kanaler är
alternativet Läge för symbolhast. tillgängligt . För
Läge för symbolhast. väljer du Automatisk, såvida
inte din kabel-TV-leverantör har gett dig ett särskilt
symbolhastighetsvärde. Använd sifferknapparna för
att ange värdet.
– Finjustera
Om du vill finjustera en kanal väljer
du Fininställning och trycker på OK. Om du vill
finjustera kanalen väljer du eller .
Om du vill lagra kanalen som hittats väljer du Klart
och trycker på OK.
– Lagra
Du kan lagra kanalen på det aktuella kanalnumret
eller som ett nytt kanalnummer.
Välj Lagra denna kanal eller Lagra som ny kanal och
tryck på OK. Det nya kanalnumret visas en kort
stund.
Du kan upprepa stegen tills du hittat alla tillgängliga
analoga TV-kanaler.
13.2
Satellit, installation
Om att installera satelliter
Upp till 4 satelliter
Du kan installera upp till 4 satelliter (4 LNB:er) på TV:n.
Välj det exakta antal satelliter du vill installera i början
av installationen. Det här skyndar på installationen.
Manuell installation
Analoga TV-kanaler kan ställas in manuellt, en kanal i
taget.
Installera analoga kanaler manuellt ...
1. Tryck på , välj Antenn-/kabelinstallation och
tryck på OK. Ange PIN-koden om det behövs.
2. Välj Analogt: Manuell installation och tryck
på OK.
– System
Om du vill konfigurera TV-systemet väljer du System.
Välj det land eller den del av världen där du befinner
dig och tryck på OK.
– Sök kanal
Om du vill hitta en kanal väljer du Sök kanal och
Unicable
Du kan använda ett Unicable-system för att ansluta
parabolantennen till TV:n. Du kan välja Unicable för 1
eller för 2 satelliter i början av installationen.
MDU – Multi-Dwelling-Unit
De inbyggda satellitmottagarna stöder MDU på Astrasatelliter och Digiturk på Eutelsat-satelliten. MDU på
Türksat stöds inte.
Starta installationen
Uppdatera kanaler
Du kan alltid starta en kanaluppdatering själv.
Starta en kanaluppdatering manuellt ...
1. Tryck på , välj Satellitinstallation och tryck på
OK.
43

2. Ange PIN-koden om det behövs.
3. Välj Sök efter satelliter och tryck på OK.
4. Välj Uppdatera kanaler och tryck på OK.
5. Tryck på BACK för att stänga menyn.
Installera om kanaler
Du kan alltid starta en kanaluppdatering själv.
Starta en kanaluppdatering manuellt ...
1. Tryck på , välj Satellitinstallation och tryck på
OK.
2. Ange PIN-koden om det behövs.
3. Välj Sök efter satelliter och tryck på OK.
4. Välj Återinstallera kanaler och tryck på OK.
5. Välj Installera och tryck på OK.
6. Välj ett objekt du behöver installera om.
7. Välj Start och tryck på OK för att uppdatera
kanaler. Det kan ta några minuter.
5. Tryck på BACK för att stänga menyn.
Ta bort en satellit
Du kan ta bort en eller flera satelliter från din
nuvarande satellitinstallation. Du tar då bort satelliten
och dess kanaler. Vissa satellitoperatörer tillåter inte
att man tar bort en satellit.
Ta bort satelliter ... . .
1. Tryck på , välj Satellitinstallation och tryck på
OK. Ange PIN-koden om det behövs.
2. Välj Sök efter satelliter och tryck på OK.
3. Välj Ta bort satellit och tryck på OK. Aktuella
satelliter visas.
4. Välj den satellit du vill ta bort med hjälp av
pilknapparna.
5. Tryck på OK för att markera en parabol som ska
tas bort. Tryck på OK igen om du vill avmarkera den.
6. Välj Ta bort, tryck på OK och bekräfta.
Satelliterna tas bort.
7. Välj Gå ur och tryck på OK för att stänga Ta bort
parabolen.
Lägga till en satellit
Du kan lägga till ytterligare en satellit i din nuvarande
satellitinstallation. De installerade satelliterna och
deras kanaler påverkas inte. Vissa satellitoperatörer
tillåter inte att man lägger till en satellit.
Den ytterligare satelliten ska ses som en extrasatellit
– inte ditt främsta satellitabonnemang eller den
främsta satelliten vars kanalpaket du använder.
Vanligtvis lägger man till en 4:e satellit när man redan
har 3 installerade satelliter. Om du har 4 installerade
satelliter kan du överväga att ta bort en för att kunna
lägga till en ny satellit.
Inställningar
Om du för närvarande har 1 eller 2 satelliter
installerade kan det hända att du inte kan lägga till en
extra satellit med de nuvarande
installationsinställningarna. Om du vill ändra
installationsinställningarna måste du göra om hela
satellitinstallationen. Du kan inte använda Lägg till
satellit om inställningarna måste ändras.
Lägga till en satellit ... . .
1. Tryck på , välj Satellitinstallation och tryck på
OK. Ange PIN-koden om det behövs.
2. Välj Sök efter satelliter och tryck på OK.
3. Välj Lägg till satellit och tryck på OK. Aktuella
satelliter visas.
4. Välj Lägg till och tryck på OK. TV:n söker efter
nya satelliter.
5. Om TV:n hittar en eller flera satelliter väljer du
Installera och trycker sedan på OK. TV:n installerar då
kanalerna för de hittade satelliterna.
6. Om du vill spara kanalerna och radiokanalerna
väljer du Avsluta och trycker på OK.
Manuell installation
Manuell installation är avsedd för experter.
Du kan använda Manuell installation för att snabbt
lägga till nya kanaler från en satellittransponder. För
att kunna göra det måste du känna till frekvensen och
polarisationen för transpondern. TV:n installerar
transponderns samtliga kanaler. Om transpondern har
installerats tidigare flyttas alla dess kanaler – de
gamla och de nya – till slutet av kanallistan Alla.
Du kan inte använda Manuell installation om du
behöver ändra antalet satelliter. Om du behöver göra
det måste du utföra en fullständig installation med
Installera satelliter.
Installera en transponder ...
1. Tryck på , välj Satellitinstallation och tryck på
OK. Ange PIN-koden om det behövs.
2. Välj Sök efter satelliter och tryck på OK.
3. Välj Kanalinstallation > Manuell installation och
tryck på OK.
4. Om mer än 1 satellit är installerad väljer du
den LNB som du vill lägga till kanaler för.
5. Välj den Polarisation som du behöver. Om du
ställer in Läge för symbolhastighet på Manuell kan du
ange symbolhastigheten i Symbolhastighet manuellt.
6. Tryck på pilarna (upp) eller (ned) för att
justera frekvensen och välj Klart.
7. Välj Sök och tryck på OK. Signalstyrkan visas på
skärmen.
8. Om du vill lagra kanalerna för den nya
transpondern väljer du Lagra och trycker på OK.
44

Inställningar för satellitinstallation
Inställningarna för satellitinstallationen är förinställda
för ditt land. Inställningarna styr hur TV:n söker och
installerar satelliter och dess kanaler. Du kan alltid
ändra dessa inställningar.
i kanallistan Alla.
Unicable-konfigurering
Unicable-systemet
Så här ändrar du inställningarna för
satellitinstallationen …
1. Starta satellitinstallationen.
2. På skärmen där du kan börja söka efter satelliter
väljer du Inställningar och trycker på OK.
3. Välj det antal satelliter som du vill installera eller
välj ett av Unicable-systemen. När du väljer Unicable
kan du välja användarbandnummer och ange
användarfrekvensband för varje mottagare.
4. När du är klar väljer du Nästa och trycker på OK.
5. I menyn Inställningar trycker du på
färgknappen Klar för att återgå till skärmen och
börja söka efter satelliter.
Hemtransponder och LNB
I en del länder kan du justera vissa expertinställningar
för hemtransponder och varje LNB. Använd eller
ändra bara dessa inställningar när den normala
installationen misslyckas. Om du har satellitutrustning
som inte är standard kan du använda de här
inställningarna för att åsidosätta
standardinställningarna. En del leverantörer kanske
ger dig transponder- eller LNB-värden som du kan
ange här.
Kanalpaket
Satelliter kan erbjuda kanalpaket med kostnadsfria
kanaler (free-to-air) och erbjuda ett sortiment för ett
visst land. Vissa satelliter har abonnemangspaket –
en samling kanaler som du betalar för.
Om du väljer ett abonnemangpaket kan TV:n be dig
att välja en snabb eller fullständig installation.
Välj Endast kanaler från satellit-TV-operatörer för
att endast installera paketets kanaler eller välj Alla
satellitkanaler för att installera paketet och andra
tillgängliga kanaler. Vi rekommenderar en Snabb
installation för abonnemangspaket. Om du har extra
satelliter som inte är en del av abonnemangspaketet
rekommenderar vi en Fullständig installation. Alla
installerade kanaler läggs i kanallistan Alla.
Du kan använda ett Unicable-system för att ansluta
parabolantennen till TV:n. Ett Unicable-system
använder en enda kabel för att ansluta
parabolantennen till alla satellitmottagare i sina
system. Unicable används vanligtvis i flerbostadshus.
Om du använder ett Unicable-system blir du ombedd
att tilldela ett användarbandnummer och
motsvarande frekvens under installationen. Du kan
installera 1 eller 2 satelliter med Unicable på den här
TV-apparaten.
Om kanaler saknas när Unicable har installerats kan
en annan installation ha genomförts samtidigt på
Unicable-systemet. Gör en ny installation för att
installera de kanaler som saknas.
Användarbandnummer
I ett Unicable-system måste varje ansluten
satellitmottagare tilldelas ett nummer (t.ex. 0, 1, 2 eller
3 osv.).
Du hittar tillgängliga användarband och deras
nummer på Unicable-omkopplingsdosan. Ibland
används förkortningen UB för användarband. Det
finns Unicable-omkopplingsdosor med 4 eller 8
användarband. Om du väljer Unicable i inställningarna
kommer TV:n att be dig tilldela det unika
användarbandnumret för varje inbyggd
satellitmottagare. En satellitmottagare kan inte ha
samma användarbandnummer som en annan
satellitmottagare i Unicable-systemet.
Användarfrekvensband
Förutom det unika användarbandnumret behöver
den inbyggda satellitmottagaren frekvensen för det
valda användarbandnumret. Frekvenserna står oftast
bredvid användarbandnumret på en Unicableomkopplingsdosa.
Om du väljer ett abonnemangpaket kan TV:n be dig
att välja en snabb eller fullständig installation.
Välj Snabb för att endast installera paketets kanaler
eller välj Fullständig för att installera paketet och alla
andra tillgängliga kanaler med. Vi rekommenderar en
Snabb installation för abonnemangspaket. Om du har
extra satelliter som inte är en del av
abonnemangspaketet rekommenderar vi en
Fullständig installation. Alla installerade kanaler läggs
Automatisk kanaluppdatering
Om du tar emot digitalkanaler kan du ställa in TV:n för
automatisk uppdatering av listan med nya kanaler.
Du kan också starta en kanaluppdatering själv.
Automatisk kanaluppdatering
En gång om dagen, klockan 06.00, uppdaterar TV-
45

apparater kanaler och lagrar nya kanaler. Nya kanaler
lagras i någon av listorna Alla eller Nya. Tomma
kanaler tas bort.
När nya kanaler hittas, eller om kanaler uppdateras
eller tas bort, visas ett meddelande när TV:n startas.
TV-apparaten måste vara i standbyläge för att
automatiskt uppdatera kanaler.
Justera parabolantennen så att signalen från den
första satelliten är så stark som möjligt. Kontrollera
indikatorn för signalstyrkan för den första satelliten på
skärmen. Med den första satelliten inställd på den
starkaste signalen väljer du Sök igen för att hitta den
andra satelliten.
– Se till att inställningen är Två satelliter.
Stänga av meddelandet när du startar ... . .
1. Tryck på , välj Satellitinstallation och tryck på
OK. Ange PIN-koden om det behövs.
2. Välj Kanaluppdateringsmeddelande > Av.
Stänga av automatisk kanaluppdatering ... . .
1. Tryck på , välj Satellitinstallation och tryck på
OK. Ange PIN-koden om det behövs.
2. Välj Automatisk kanaluppdatering > Av.
I vissa länder sker den automatiska
kanaluppdateringen när du tittar på TV eller när som
helst när TV:n är i standby.
Hemtransponder och LNB
I en del länder kan du justera vissa expertinställningar
för hemtransponder och varje LNB. Använd eller
ändra bara dessa inställningar när den normala
installationen misslyckas. Om du har satellitutrustning
som inte är standard kan du använda de här
inställningarna för att åsidosätta
standardinställningarna. En del leverantörer kanske
ger dig transponder- eller LNB-värden som du kan
ange här.
Problemet kvarstår trots att jag har ändrat
installationsinställningarna
– Inställningarna, satelliterna och kanalerna lagras
inte förrän vid slutet av installationen, när du avslutar.
Alla satellitkanaler är borta
– Om du använder ett Unicable-system ska du
kontrollera att du har tilldelat två unika bandnummer
för de båda inbyggda mottagarna i Unicableinställningarna. Det kan hända att en annan
satellitmottagare i Unicable-systemet använder
samma användarbandnummer.
Vissa satellitkanaler verkar ha försvunnit från
kanallistan
– Om kanaler verkar ha försvunnit eller bytt plats kan
det hända att sändaren har ändrat
transponderplatsen för de kanalerna. Om du vill
återställa kanalernas plats i kanallistan kan du prova
med att uppdatera kanalpaketet.
Jag kan inte ta bort en satellit
– Abonnemangspaketen tillåter inte att en satellit tas
bort. Om du vill ta bort satelliten måste du göra om
hela installationen och välja ett annat paket.
LNB-ström
Som standard är LNB-ström inställd på På.
22 kHz ton
Som standard är Ton inställd på Auto.
Låg LO-frekvens/Hög LO-frekvens
LO-frekvensen (Local Occilator) är inställd på
standardvärden. Justera bara värdena om du har
specialutrustning som kräver andra värden.
Problem
TV:n kan inte hitta de satelliter jag vill ha, eller TV:n
installerar samma satellit två gånger
- Se till att rätt antal satelliter anges i Inställningar i
början av installationen. Du kan ange att TV:n ska
söka efter en, två eller 3/4 satelliter.
En LNB med dubbla huvuden kan inte hitta en andra
satellit
– Om TV:n hittar en satellit men inte kan hitta den
andra kan du vrida parabolantennen några grader.
Ibland är mottagningen dålig
– Kontrollera att parabolantennen är ordentligt
fastmonterad. Starka vindar kan flytta parabolen.
– Snö och regn kan försämra mottagningen.
13.3
Kopiera kanallista
Inledning
Kopiera kanallista är till för återförsäljare och experter.
Med Kopiera kanallista kan du kopiera kanalerna som
är installerade på en TV till en annan Philips-TV i
samma serie. Med Kopiera kanallista överför du en
fördefinierad kanallista till TV:n och slipper därmed
göra en tidsödande kanalsökning. Använd ett USBflashminne med minst 1 GB.
Förutsättningar
– Båda TV-apparaterna ska vara av samma
årsmodell.
– Båda TV-apparaterna ska vara av samma
maskinvarutyp. Du kan kontrollera TV:ns
46

maskinvarutyp på typplåten på TV:ns baksida. Den
anges vanligen som Q . . . LA
– TV-apparaterna ska ha kompatibla
programvaruversioner.
Aktuell programvaruversion
Så här kontrollerar du aktuell version för TV:ns
programvara …
1. Tryck på , välj Uppdatera program och tryck
på (höger) för att komma till menyn.
2. Välj Info om programvara och tryck på OK.
3. Versionen, versionsinformationen och det datum
den skapades visas. Dessutom visas Netflix ESNnummer om det finns.
4. Tryck på (vänster) flera gånger om det behövs,
för att stänga menyn.
välj språk och land. Du kan hoppa över kanalsökning.
Slutför installationen.
2. Anslut USB-flashminnet som innehåller kanallistan
till den andra TV:n.
3. För att starta överföringen av kanallistan, tryck
på , välj Allmänna inställningar och tryck på OK.
4. Välj Kopiera kanallista, kopia > Kopiera till
TV och tryck på OK. Ange PIN-koden om det
behövs.
5. Ett meddelande på TV:n visar när kanallistan har
kopierats till TV:n. Ta bort USB-flashminnet.
Till installerade TV-apparater
Beroende på om TV:n redan är installerad eller inte
överför du upp kanallistan på olika sätt.
Till en redan installerad TV
Kopiera en kanallista
Kopiera en kanallista ...
1. Slå på TV:n. Den här TV:n bör ha kanaler
installerade.
2. Anslut ett USB-flashminne.
3. Tryck på , välj Allmänna
inställningar > Kopiera kanallista och tryck på OK.
4. Välj Kopiera till USB och tryck på OK. Du kanske
blir ombedd att ange PIN-kod för Låsfunktion för att
kunna kopiera kanallistan.
5. Ta bort USB-flashminnet när kopieringen är klar.
6. Tryck på (vänster) flera gånger om det behövs,
för att stänga menyn.
Nu kan du överföra den kopierade kanallistan till en
annan Philips TV.
Kanallistans version
Kontrollera aktuell version för kanallistan ...
1. Tryck på , välj Allmänna inställningar > Kopiera
kanallista och tryck på OK.
2. Välj Kopiera kanallista och välj Aktuell version.
Tryck sedan på OK.
3. Tryck på (vänster) flera gånger om det behövs,
för att stänga menyn.
1. Kontrollera TV:ns landsinställning. (Kontrollera
inställningen i kapitel Installera om alla kanaler. Starta
proceduren tills du når landsinställningen. Tryck
på BACK för att avbryta installationen.)
Om landet är rätt inställt fortsätter du med steg 2.
Om landet inte är rätt inställt måste du starta en
ominstallation. Se kapitel Installera om alla kanaler
och starta installationen. Välj rätt land och hoppa
över kanalsökning. Slutför installationen. När du är
klar fortsätter du med steg 2.
2. Anslut USB-flashminnet som innehåller kanallistan
till den andra TV:n.
3. För att starta överföringen av kanallistan, tryck
på , välj Allmänna inställningar och tryck på OK.
4. Välj Kopiera kanallista, kopia > Kopiera till
TV och tryck på OK. Ange PIN-koden om det
behövs.
5. Ett meddelande på TV:n visar när kanallistan har
kopierats till TV:n. Ta bort USB-flashminnet.
Överföra en kanallista
Till TV-apparater som inte är installerade
Beroende på om TV:n redan är installerad eller inte
överför du upp kanallistan på olika sätt.
Till en TV som ännu inte är installerad
1. Anslut nätkabeln när du vill starta installationen och
47

14
14.4
Programvara
14.1
Programvaruversion
Visa aktuell version av TV:ns programvara ...
1 - Tryck på , välj Uppdatera programvara > Info
om programvara och tryck på OK.
2 - Versionen, Utgiven version visas.
3 - Tryck på (vänster) flera gånger om det
behövs, för att stänga menyn.
14.2
Lokala uppdateringar
För återförsäljare och expertanvändare …
1 - Tryck på , välj Uppdatera program > Lokala
uppgrad. och tryck på OK.
2 - Följ instruktionerna på skärmen.
3 - Tryck på (vänster) flera gånger om det
behövs, för att stänga menyn.
Öppen källkod-licens
Om öppen källkodslicens
Bekräftelse och licenstext för all programvara med
öppen källkod som används i den här Philips-TV:n.
I det här dokumentet beskrivs distributionen av
källkoden som används för Philips TV, som omfattas
antingen av GNU General Public License (GPL) eller
GNU Lesser General Public License (LGPL) eller
någon annan öppen källkod-licens. Instruktioner för
att erhålla källkod för denna programvara finns i
användarhandboken.
PHILIPS LÄMNAR INGA GARANTIER AV NÅGOT
SLAG, VARKEN UTTRYCKLIGA ELLER
UNDERFÖRSTÅDDA, INKLUSIVE UNDERFÖRSTÅDDA
GARANTIER OM SÄLJBARHET ELLER LÄMPLIGHET
FÖR ETT VISST ÄNDAMÅL, GÄLLANDE DEN HÄR
PROGRAMVARAN. Philips ger inget stöd för detta
program. Föregående påverkar inte dina garantier och
lagstadgade rättigheter gällande Philips-produkt(er)
som du har köpt. Det gäller bara för den här källkoden
som är tillgänglig för dig.
14.3
Programvara med öppen
källkod
Den här TV:n innehåller programvara med öppen
källkod. TP Vision Europe B.V. erbjuder sig härmed att,
på begäran, leverera en kopia av den fullständiga
motsvarande källkoden för de copyrightskyddade
programvarupaketen med öppen källkod som
används i den här produkten, för vilken erbjudandet
gäller enligt respektive licens.
Detta erbjudande är giltigt i upp till tre år efter
produktköpet för alla som tar emot denna
information.
Om du vill ha källkoden skriver du på engelska till . . .
Intellectual Property Dept.
TP Vision Europe B.V.
Prins Bernhardplein 200
1097 JB Amsterdam
The Netherlands
Open source license information
libsqlite3 (3.7.14)
SQLite is a C library that implements an SQL database
engine.
Programs that link with the SQLite library can have
SQL database access without running a separate
RDBMS process.
Source: http://linuxappfinder.com/package/libsqlite
3-0
libpng
libpng is the official PNG reference library. It supports
almost all PNG features.
Source: www.libpng.org
OpenSSL (1.0.0.d)
The OpenSSL Project is a collaborative effort to
develop a robust, commercial-grade, full-featured,
and Open Source toolkit implementing the Secure
Sockets Layer (SSL v2/v3) and Transport Layer
Security (TLS v1) protocols as well as a full-strength
general purpose cryptography library. The project is
managed by a worldwide community of volunteers
that use the Internet to communicate, plan, and
48

develop the OpenSSL toolkit and its related
documentation.
Source: www.openssl.org
libboost (1.51)
Boost provides free peer-reviewed portable C++
source libraries, and emphasize libraries that work
well with the C++ Standard Library.
Boost libraries are intended to be widely useful, and
usable across a broad spectrum of applications.
The Boost license encourages both commercial and
non-commercial use.
Source: www.boost.org
libjpeg (6b)
Libjpeg is a widely used C library for reading and
writing JPEG image files.
Source: http://libjpeg.sourceforge.net/
zlib (1.2.7)
MTD utility (1.5.0)
MTD subsystem (stands for Memory Technology
Devices) provides an abstraction layer for raw flash
devices. It makes it possible to use the same API
when working with different flash types and
technologies, e.g. NAND, OneNAND, NOR, AG-AND,
ECC'd NOR, etc.
MTD subsystem does not deal with block devices like
MMC, eMMC, SD, CompactFlash, etc. These devices
are not raw flashes but they have a Flash Translation
layer inside, which makes them look like block
devices. These devices are the subject of the Linux
block subsystem, not MTD.
Source: http://www.linuxmtd.infradead.org/source.html
libscew
The aim of SCEW is to provide an easy interface
around the XML Expat parser, as well as a simple
interface for creating new XML documents. It provides
functions to load and access XML elements without
the need to create Expat event handling routines
every time you want to load a new XML document.
A massively spiffy yet delicately unobtrusive
compression library
Source: www.zlib.net
libdirectfb (1.4.11)
DirectFB is a thin library that provides hardware
graphics acceleration, input device handling and
abstraction, integrated windowing system with
support for translucent windows and multiple display
layers, not only on top of the Linux Framebuffer
Device.
It is a complete hardware abstraction layer with
software fallbacks for every graphics operation that is
not supported by the underlying hardware. DirectFB
adds graphical power to embedded systems and sets
a new standard for graphics under Linux.
Source: http://directfb.org/
libTomMath (0.42.0)
SCEW is freely available for download under the
terms of the GNU Lesser General Public License v2.1
(LGPL).
Source: http://www.nongnu.org/scew/
libexpat
Expat is an XML parser library written in C.
It is a stream-oriented parser in which an application
registers handlers for things the parser might find in
the XML document (like start tags).
Source: http://expat.sourceforge.net/
libdrm
libdrm provides core library routines for the X Window
System to directly interface with video hardware
using the Linux kernel's Direct Rendering Manager
(DRM).
Source: http://dri.freedesktop.org/libdrm/
LibTom Projects are open source libraries written in
portable C under WTFPL. The libraries supports a
variety of cryptographic and algebraic primitives
designed to enable developers and students to
pursue the field of cryptography much more
efficiently.
Source: http://libtom.org/
FFMpeg (0.6)
A complete, cross-platform solution to record,
convert and stream audio and video.
Source: www.ffmpeg.org
49

15
Specifikationer
* Energiförbrukning kWh per år, baserat på
energiförbrukningen när TV:n är på 4 timmar per dag i
365 dagar. Den faktiska energiförbrukningen beror på
hur TV:n används.
15.1
Miljö
Europeisk energimärkning
EU-energimärkningen informerar om produktens
klassificering avseende energieffektivitet. Ju grönare
energiklassning, desto mindre energi förbrukar
produkten.
Etiketten innehåller information om
energieffektivitetsklass, genomsnittlig
strömförbrukning för produkten under användning
samt genomsnittlig energiförbrukning under 1 år. Du
kan också se värdena för produktens
strömförbrukning på Philips webbplats för landet på
www.philips.com/TV
Produktfiche
TV-apparater ur 4131-serien
** När TV:n är avstängd med fjärrkontrollen och ingen
funktion är aktiv.
Kassering
Kassering av dina gamla produkter och batterier
Produkten är utvecklad och tillverkad av material och
komponenter av hög kvalitet som kan återvinnas och
återanvändas.
När den här symbolen med en överkryssad
papperskorg visas på produkten innebär det att
produkten omfattas av det europeiska direktivet
2012/19/EU.
32PHx4131
– Energieffektivitetsklass: A
– Synlig skärmstorlek: 80 cm/32 tum
– Strömförbrukning i läge På (W): 35 W
– Årlig strömförbrukning (kWh)*: 51 kWh
– Strömförbrukning i Standby (W)**: 0,30 W
– Skärmupplösning (pixlar): 1366 x 768p
32PFx4131
– Energieffektivitetsklass: A
– Synlig skärmstorlek: 80 cm/32 tum
– Strömförbrukning i läge På (W): 35 W
– Årlig strömförbrukning (kWh)*: 51 kWh
– Strömförbrukning i Standby (W)**: 0,30 W
– Skärmupplösning (pixlar): 1920 x 1080p
43PFx4131
– Energieffektivitetsklass: A+
– Synlig skärmstorlek: 108 cm / 43 tum
– Strömförbrukning i läge På (W): 43 W
– Årlig strömförbrukning (kWh)*: 63 kWh
– Strömförbrukning i Standby (W)**: 0,30 W
– Skärmupplösning (pixlar): 1920 x 1080p
Ta reda på var du kan hitta närmaste
återvinningsstation för elektriska och elektroniska
produkter.
Följ de lokala reglerna och släng inte dina gamla
produkter i det vanliga hushållsavfallet. Genom att
kassera dina gamla produkter på rätt sätt kan du bidra
till att minska eventuella negativa effekter på miljö
och hälsa.
Produkten innehåller batterier som följer EUdirektivet 2006/66/EG och den kan inte kasseras
med normalt hushållsavfall.
Ta reda på vilka lokala regler som gäller för separat
insamling av batterier eftersom korrekt kassering
bidrar till att förhindra negativ påverkan på miljö och
hälsa.
49PFx4131
– Energieffektivitetsklass: A+
– Synlig skärmstorlek: 123 cm / 49 tum
– Strömförbrukning i läge På (W): 59 W
– Årlig strömförbrukning (kWh)*: 86 kWh
– Strömförbrukning i Standby (W)**: 0,30 W
– Skärmupplösning (pixlar): 1920 x 1080p
50

15.2
Effekt
– PHx4131: 1366 x 768p
– PFx4131: 1920 x 1080p
Produktspecifikationerna kan ändras utan föregående
meddelande. Fler specifikationer för produkten finns
på www.philips.com/support
Effekt
– Vägguttag: AC 220–240 V +/-10 %
– Omgivningstemperatur: 5–35°C
– Energisparfunktioner: Miljöläge, bildavstängning (för
radio), timer för automatisk avstängning, menyn
Miljöinställningar.
Mer information om energiförbrukning finns i
kapitlet Produktfiche.
Märkeffekten som anges på produktens typplåt gäller
produktens strömförbrukning under normal
hushållsanvändning (IEC 62087 Ed.2). Den maximala
märkeffekten, angiven inom parentes, anges för
elsäkerhet (IEC 60065 Ed. 8.0).
15.3
Mottagning
För TV-apparater ur PxS-serien
– Antenningång: 75 ohm koaxial (IEC75)
– Mottagningsband: Hyperband, S-Channel, UHF,
VHF
– DVB: DVB-T2, DVB-C (kabel) QAM
– Analog videouppspelning: SECAM, PAL
– Digital videouppspelning: MPEG2 SD/HD (ISO/IEC
13818-2), MPEG4 SD/HD (ISO/IEC 14496-10)
– Digital ljuduppspelning (ISO/IEC 13818-3)
– Satellitantenningång: 75 ohm F-typ
– Ingångsfrekvensområde: 950 till 2150 MHz
– Ingångsnivåområde: 25 till 65 dBm
– DVB-S/S2 QPSK, symbolhastighet 2 till 45Msymboler, SCPC och MCPC
– LNB: Stöd för DiSEqC 1.0, 1 till 4 LNB:er,
polaritetsval14/18V, bandval 22 kHz, tonsignalsläge,
LNB strömstyrka 300 mA max
15.5
Ingångsupplösning för skärm
För TV-apparater ur PHx-serien
Videoformat
Upplösning – uppdateringsfrekvens
– 480i – 60 Hz
– 480p – 60 Hz
– 576i – 50 Hz
– 576p – 50 Hz
– 720p – 50 Hz, 60 Hz
– 1080i – 50 Hz, 60 Hz
– 1080p – 24 Hz, 25 Hz, 30 Hz
Datorformat
Upplösningar (bland annat)
– 640 x 480p – 60 Hz
– 800 x 600p – 60 Hz
– 1024 x 768p – 60 Hz
– 1280 x 768p – 60 Hz
– 1360 x 765p – 60 Hz
– 1360 x 768p – 60 Hz
För TV-apparater ur PFx-serien
Videoformat
Upplösning – uppdateringsfrekvens
– 480i – 60 Hz
– 480p – 60 Hz
– 576i – 50 Hz
– 576p – 50 Hz
– 720p – 50 Hz, 60 Hz
– 1080i – 50 Hz, 60 Hz
– 1080p – 24 Hz, 25 Hz, 30 Hz
Datorformat
15.4
Bildskärmstyp
TV-apparater ur 4131-serien
Diagonal skärmstorlek
– 32Pxx4131: 80 cm/32 tum
– 43PFx4131: 108 cm / 43 tum
– 49PFx4131: 123 cm / 49 tum
Skärmupplösning
Upplösningar (bland annat)
– 640 x 480p – 60 Hz
– 800 x 600p – 60 Hz
– 1024 x 768p – 60 Hz
– 1280 x 768p – 60 Hz
– 1360 x 765p – 60 Hz
– 1360 x 768p – 60 Hz
– 1280 x 1024p – 60 Hz
– 1920 x 1080p – 60 Hz
51

15.6
Mått och vikt
TV-apparater ur 4131-serien
32Pxx4131
– utan TV-stativ:
Bredd 726,5 mm – Höjd 425,4 mm – Djup 79,2 mm –
Vikt ±4,66 kg
– med TV-stativ:
Bredd 726,5 mm – Höjd 479,2 mm – Djup 170,48 mm
– Vikt ±4,7 kg
43PFx4131
TV (baksida)
– HDMI 1 ARC: HDMI Audio Return Channel
– HDMI 2
- SERV. U: Serviceport
– SCART (RGB/CVBS): SCART-adapter
- DIGITAL LJUDINGÅNG: DVI Stereo 3,5 mm
miniuttag
– DIGITAL LJUDUTGÅNG: SPDIF
- TV-ANTENN: 75 ohm koaxial (IEC)
Sidan av TV:n
- CI: Common Interface
- USB
- Hörlurar: Stereo 3,5 mm miniuttag
– utan TV-stativ:
Bredd 968,2 mm – Höjd 575,9 mm – Djup 79,4 mm
– Vikt ±8,33 kg
– med TV-stativ:
Bredd 968,2 mm – Höjd 615,4 mm – Djup 195,37 mm
– Vikt ±8,46 kg
49PFx4131
– utan TV-stativ:
Bredd 1099,2 mm – Höjd 645,4 mm – Djup 81,2 mm
– Vikt ±11,48 kg
– med TV-stativ:
Bredd 1099,2 mm – Höjd 684,2 mm – Djup 230,8
mm – Vikt ±11,65 kg
15.7
Anslutningar
4131-, 12-, 4131- och 60-seriens TV
För PFS4131/PHS4131
TV (baksida)
– HDMI 1 ARC: HDMI Audio Return Channel
– HDMI 2
- SERV. U: Serviceport
– SCART (RGB/CVBS): SCART-adapter
- DIGITAL LJUDINGÅNG: DVI Stereo 3,5 mm
miniuttag
– DIGITAL LJUDUTGÅNG: SPDIF
- TV-ANTENN: 75 ohm koaxial (IEC)
– Satellit
15.8
Ljud
TV-apparater ur 4131-serien
– HD-stereo
– Uteffekt (RMS): 16W
– Dolby® Digital Plus
– DTS 2.0 + Digital out ™
15.9
Multimedia
Multimedieanslutningar som stöds
– USB (FAT/FAT 32/NTFS): Anslut bara USB-enheter
som drar högst 500 mA ström.
Bildfiler som kan användas
– JPEG, GIF, PNG, BMP
Ljudfiler som stöds
– MP3, WAV, AAC, WMA (v2 upp till v9.2)
Videofiler som stöds
– AVI, MKV, H.264/MPEG-4, AVC, MPEG1, MPEG2,
MPEG4, WMV9/VC1, HEVC
Undertextningsfiler som stöds
– SRT, SMI, SSA, SUB, ASS, TXT
Sidan av TV:n
- CI: Common Interface
- USB
- Hörlurar: Stereo 3,5 mm miniuttag
För PFT4131/PHT4131
52

16
Hjälp och support
16.1
Registrera TV:n
Registrera din TV nu och dra nytta av en mängd
fördelar, bl.a. fullständig support (inklusive
nedladdningar), privilegierad tillgång till information
om nya produkter, exklusiva erbjudanden och
rabatter, chansen att vinna priser och t.o.m. delta i
särskilda undersökningar om nya produkter.
Besök www.philips.com/welcome
fjärrkontrollen. TV:n måste kontrolleras.
Om du inte upptäcker något flimrande kan
fjärrkontrollen vara trasig eller så är batterierna svaga.
Denna metod för att kontrollera fjärrkontrollen är inte
möjlig med fjärrkontroller som är trådlöst hopparade
med TV:n.
TV:n går tillbaka till standbyläge när den har visat
Philips-startskärmen
När TV:n är i standbyläge visas en Philips-startskärm,
sedan återgår TV:n till standbyläge. Detta är ett
normalt beteende. När TV:n kopplas ur och ansluts till
elnätet visas startskärmen vid nästa start. Om du vill
slå på TV:n från standbyläget trycker du på
fjärrkontrollen eller på TV:n.
Standbylampan fortsätter att blinka
16.2
Använda hjälpen
På den här TV:n visas hjälp på skärmen.
Öppna hjälp
1. Tryck på för att öppna hemmenyn.
2. Välj Tjänster > Hjälp och tryck på OK.
UMv_T_v21_20160729
16.3
Felsökning
Slå på TV:n och fjärrkontroll
Det går inte att slå på TV:n
– Koppla bort strömkabeln från eluttaget. Vänta en
minut och koppla därefter in det igen.
– Kontrollera att strömkabeln är ordentligt ansluten.
Knakande ljud vid start eller avstängning
När du slår på och stänger av eller sätter TV:n i
standbyläge hörs ett knakande ljud från TV-chassit.
Det knakande ljudet beror på normal utvidgning och
sammandragning när TV:n värms upp respektive
svalnar. Detta påverkar inte prestanda.
Ingen reaktion på TV:n när du skickar kommandon
från fjärrkontrollen
TV:n behöver lite tid för att starta upp. Under den
tiden svarar inte TV:n på fjärrkontrollen eller TVkontrollerna. Detta är ett normalt beteende.
Om TV:n fortfarande inte svarar på fjärrkontrollen kan
du kontrollera om fjärrkontrollen fungerar med hjälp
av en mobiltelefonkamera. Sätt telefonen i
kameraläge och rikta fjärrkontrollen mot kamerans
objektiv. Om du trycker på någon knapp på
fjärrkontrollen och du märker att den infraröda
lampan flimrar genom kameran fungerar
Koppla bort strömkabeln från eluttaget. Vänta i 5
minuter innan du ansluter strömkabeln. Om
blinkandet återkommer kontaktar du Philips TVkundtjänst.
Kanaler
Inga digitala kanaler hittades vid installationen
Se de tekniska specifikationerna för att kontrollera att
TV:n har funktioner för DVB-T eller DVB-C där du
bor.
Kontrollera att alla kablar är ordentligt anslutna och
att rätt nätverk är valt.
Tidigare installerade kanaler är inte i kanallistan
Kontrollera att rätt kanal är vald.
Bild
Ingen bild/förvrängd bild
– Kontrollera att antennen är rätt ansluten till TV:n.
– Kontrollera att rätt enhet är vald som visningskälla.
– Se till att den externa enheten eller källan är
ansluten på rätt sätt.
Ljud men ingen bild
– Kontrollera att bildinställningarna är korrekt
inställda.
Dålig antennmottagning
– Kontrollera att antennen är rätt ansluten till TV:n.
– Högtalare, ljudenheter som inte jordats,
neonbelysning, höga byggnader och andra stora
objekt kan påverka mottagningen. Försök om möjligt
att förbättra mottagningen genom att rikta antennen
åt ett annat håll eller genom att flytta enheter bort
från TV:n.
Om mottagningen endast är dålig på en kanal kan du
53

finjustera kanalen med Manuell installation.
Dålig bild från en enhet
– Kontrollera att enheten sitter i som den ska.
– Kontrollera att bildinställningarna är korrekt
inställda.
Bildinställningarna ändras efter ett tag
Kontrollera att Plats är inställt på Hemsida. Du kan
ändra och spara inställningar i det här läget.
En reklambanner visas
Kontrollera att Plats är inställt på Hemsida.
Bilden passar inte skärmen
– Ändra till ett annat bildformat.
Bildformat ändras med olika kanaler
– Välj ett bildformat som inte är automatiskt.
Bilden är felaktig
– Bildsignaler från vissa enheter passar inte för
skärmen. Kontrollera signalen som matas ut till den
anslutna enheten.
Datorbilden är inte stabil
Anslutningar
HDMI
– Observera att HDCP (High-bandwidth Digital
Content Protection) kan fördröja den tid det tar för
TV:n att visa innehåll från en HDMI-enhet.
– Om TV:n inte känner igen HDMI-enheten och ingen
bild visas, stäng av källan från en enhet till en annan
och tillbaka igen.
– Om det uppstår ojämna ljudstörningar ska du
kontrollera att inställningarna för utgående signal från
HDMI-enheten är korrekta.
– Om du använder en HDMI till DVI-adapter eller
HDMI till DVI-kabel kontrollerar du att du anslutit en
extra ljudkabel till AUDIO IN (endast miniuttag), om
det är tillgängligt.
EasyLink fungerar inte
– Se till att dina HDMI-enheter är HDMI-CECkompatibla. EasyLink-funktioner fungerar endast med
enheter som är HDMI-CEC-kompatibla.
Ingen volymsymbol visas
– När en HDMI-CEC-ljudenhet är ansluten är detta
beteende normalt.
– Se till att din dator använder en upplösning och
uppdateringsfrekvens som kan användas.
Ljud
Inget ljud eller förvrängt ljud
Om TV:n inte upptäcker någon ljudsignal stänger den
automatiskt av ljudet. Detta är inte något tekniskt fel.
– Kontrollera att ljudinställningarna är korrekt
inställda.
– Kontrollera att alla kablar är ordentligt anslutna.
– Kontrollera att ljudet inte är avstängt eller inställt på
noll.
– Se till att TV-ljudet är anslutet till ljudingången på
hemmabiosystemet.
– Ljud ska höras från HTS-högtalarna.
– Vissa enheter kräver att du manuellt aktiverar HDMIljud. Om HDMI-ljud är redan aktiverat, men du
fortfarande inte hör ljudet, kan du försöka ändra det
digitala ljudformatet i enheten till PCM (Pulse Code
Modulation). Mer anvisningar finns i dokumentationen
som medföljer enheten.
Foton, videor och musik från en USB-enhet visas
inte
– Kontrollera att USB-lagringsenheten är inställd för
att vara kompatibel med masslagringsklass, enligt
beskrivningen i dokumentationen för lagringsenheten.
– Kontrollera att USB-lagringsenheten är kompatibel
med TV:n.
– Se till att ljud- och bildfilformat stöds av TV:n.
Hackig uppspelning från USB-filer
– USB-enhetens överföringsprestanda kan eventuellt
begränsa överföringshastigheten till TV:n, vilket leder
till dålig uppspelningskvalitet.
16.4
Onlinehjälp
Om du får problem med din Philips-TV kan du besöka
vår onlinesupport. Där kan du välja språk och ange
produktmodellnummer.
Besök www.philips.com/support.
På supportwebbplatsen hittar du telefonnummer till
supportpersonal i ditt land samt svar på de vanligaste
frågorna. I vissa länder kan du chatta med vår
personal och ställa frågor direkt eller via e-post.
Du kan ladda ned ny programvara till TV:n eller ladda
ned användarhandboken om du vill läsa den på
datorn.
54

16.5
Kundtjänst/reparation
Om du behöver support och reparation kan du ringa
kundtjänst i ditt land. Du hittar telefonnumret i den
tryckta dokumentation som medföljde TV:n.
Eller så kan du besöka vår webbplats
www.philips.com/support
TV:ns modell- och serienummer
Det kan hända att du ombeds att uppge TV:ns
produktmodellnummer och serienummer. Dessa
nummer hittar du på förpackningsetiketten eller på
typplattan på TV:ns bak- eller undersida.
Varning
Försök inte att reparera TV:n själv. Detta kan leda till
allvarliga personskador eller svåra skador på TV:n
samt att garantin upphör att gälla.
55

17
Risk för personskada eller skada på
Säkerhet och
skötsel
17.1
Säkerhet
Viktigt
Läs och se till att du förstår alla säkerhetsinstruktioner
innan du använder TV:n. Garantin gäller inte vid fel
som uppkommit på grund av felaktig användning.
Fastgör TV:n för att förhindra att den
välter
Fastgör alltid TV:n med det medföljande väggfästet
för att förhindra att TV:n välter. Montera fästet på
väggen och på TV:n, även om TV:n står på golvet.
Samtliga instruktioner för väggmontering finns i
Snabbstartguiden som medföljde TV:n. Om du har
tappat bort guiden kan du ladda ned den
från www.philips.com
Använd TV:ns produkttypnummer för att hitta rätt
version av Snabbstartguiden.
TV:n
– Det krävs två personer för att lyfta och bära en TV
som väger mer än 25 kg.
– Om du monterar TV:n på ett stativ ska du endast
använda det medföljande stativet. Sätt fast stativet
ordentligt på TV:n.
Ställ TV:n på en plan och jämn yta som bär upp TV:ns
och stativets vikt.
– När TV:n monteras på väggen måste du se till att
monteringen kan bära TV:ns vikt. TP Vision tar inte
ansvar för olyckor eller skador som inträffar till följd av
felaktig väggmontering.
– Vissa delar av produkten är tillverkade av glas.
Hantera dem med försiktighet så att personskada
eller skada på TV:n undviks.
Risk för skada på TV:n!
Kontrollera att spänningen stämmer överens med
värdet som anges på TV:ns baksida innan du ansluter
den till elnätet. Anslut aldrig TV:n till elnätet om
spänningen skiljer sig åt.
Risk för att barn skadas!
Följ dessa försiktighetsmått för att förhindra att TV:n
ramlar omkull och skadar barn:
Risk för elektriska stötar eller brand
– Utsätt aldrig TV:n för regn eller vatten. Placera aldrig
behållare med vätska, t.ex. vaser, i närheten av TV:n.
Om vätska spills på TV:n ska du omedelbart koppla
bort TV:n från elnätet.
Kontakta Philips TV-kundtjänst för att kontrollera TV:n
före användning.
– Utsätt aldrig TV:n, fjärrkontrollen eller batterierna för
stark värme. Placera dem aldrig i närheten av tända
ljus, öppen eld eller andra värmekällor, inklusive
direkt solljus.
– För aldrig in föremål i ventilationshål eller andra
öppningar på TV:n.
– Placera aldrig tunga föremål på nätkabeln.
– Undvik påfrestningar på stickkontakterna. Lösa
stickkontakter kan orsaka gnistbildning eller brand. Se
till att inte nätkabeln belastas när du vrider på TVskärmen.
– Om du vill koppla bort TV:n från elnätet måste du
först dra ut TV:ns stickkontakt. Se till att du alltid drar i
kontakten och aldrig i kabeln när du kopplar bort
strömmen. Se också till att stickkontakten, nätkabeln
och vägguttaget alltid är fullt tillgängliga.
– Placera aldrig TV:n på en yta som är täckt av tyg
eller annat material som kan dras undan.
– Se till att ingen del av TV:n sticker ut över
placeringsytans kant.
– Placera aldrig TV:n på höga möbler, t.ex. en
bokhylla, utan att säkra både möbeln och TV:n i
väggen eller vid annat lämpligt stöd.
– Förklara för barn att det är farligt att klättra på
möbler för att nå upp till TV:n.
Risk för att svälja batterier!
Fjärrkontrollen kan innehålla batterier i myntformat
som små barn lätt kan svälja. Se till att alltid förvara
batterierna utom räckhåll för barn.
Risk för överhettning
Placera aldrig TV:n i ett trångt utrymme. Lämna alltid
ett utrymme om minst 10 cm runt TV:n för ventilation.
Kontrollera att inte gardiner och andra objekt täcker
TV:ns ventilationshål.
56

Åskväder
Dra ur nätsladden och antennkabeln före åskväder.
Rör aldrig delar på TV:n, nätsladden eller
antennkabeln under åskväder.
Risk för hörselskador
Undvik att använda hörlurar med hög volym eller
under längre tidsperioder.
Låga temperaturer
Om TV:n transporteras i temperaturer under 5 °C
packar du upp den och låter den vila tills den uppnår
rumstemperatur innan du ansluter den till elnätet.
Fuktighet
I sällsynta fall, beroende på temperatur och fuktighet,
kan lätt kondens förekomma på insidan av TV:ns
framsida i glas (på vissa modeller). Undvik att utsätta
TV:n för direkt solljus, värme eller extrem fuktighet för
att förebygga detta. Om det uppstår kondens
försvinner den automatiskt när TV:n har varit igång
under några timmar.
Kondensen skadar inte TV:n och stör inte funktionen.
17.2
Skötsel av bildskärmen
– Det är viktigt att du inte rör vid, trycker på, gnider på
eller slår på skärmen med något föremål.
– Dra ur nätsladden innan du rengör TV:n.
– Rengör TV:n och ramen med en mjuk, fuktig trasa.
Använd aldrig ämnen som alkohol, kemikalier eller
hushållsrengöringsmedel till att rengöra TV:n.
– Torka av vattendroppar så snabbt som möjligt för
att undvika deformation och färgförändringar.
Undvik stillbilder så mycket som möjligt. Stillbilder är
bilder som finns kvar på skärmen en längre stund.
Stillbilder är skärmmenyer, svarta fält, tidsuppgifter
osv. Om det inte går att undvika stillbilder bör du
minska skärmens kontrast och ljusstyrka för att
förhindra skador på skärmen.
57

18
Användarvillkor,
upphovsrätt och
licenser
18.1
Användningsvillkor
2016 © TP Vision Europe B.V. Med ensamrätt.
Den här produkten introducerades på marknaden av
TP Vision Europe B.V. eller något av dess
partnerbolag, hädanefter kallade TP Vision, som är
tillverkare av produkten. TP Vision är garant i
förhållande till TV:n som detta häfte medföljde.
Philips och Philips sköldemblem är registrerade
varumärken som tillhör Koninklijke Philips N. V.
Specifikationerna kan ändras utan föregående
meddelande. Varumärkena tillhör Koninklijke Philips
N.V. eller respektive ägare. TP Vision förbehåller sig
rätten att när som helst ändra produkter utan att
tidigare material behöver justeras.
Det skriftliga materialet som medföljer TV:n och
handboken som finns lagrad i TV:ns minne eller som
går att ladda ned från Philips
webbplats www.philips.com/support anses lämpliga
för avsedd användning av systemet.
Innehållet i den här handboken anses lämpligt för
avsedd användning av systemet. Om produkten eller
dess enskilda moduler eller procedurer används för
andra ändamål än de som anges häri, måste deras
giltighet och lämplighet erhållas. TP Vision garanterar
att själva materialet inte bryter mot något amerikanskt
patent. Ingen annan garanti är uttryckt eller
underförstådd. TP Vision ansvarar inte heller för
eventuella felaktigheter i innehållet i detta dokument
och inte heller för eventuella problem till följd av
innehållet i detta dokument. Fel som rapporteras till
Philips kommer att anpassas och publiceras på
Philips supportwebbplats så snart som möjligt.
Garantivillkor - Risk för personskada, skada på TV:n
eller att garantin upphör gälla!
Försök aldrig reparera TV:n själv. Använd endast TV:n
och tillbehören som tillverkaren avsett.
Varningsskylten på baksidan av TV:n indikerar risk för
elektriska stötar. Ta aldrig bort TV:ns hölje. Kontakta
alltid Philips TV-kundtjänst för service eller
reparationer. Du hittar telefonnumret i den tryckta
dokumentation som medföljde TV:n. Du kan även
vända dig till vår webbplats
på www.philips.com/support och välja ditt land vid
behov. Vid användning som förbjuds enligt den här
användarhandboken, eller vid ändringar eller
monteringsprocedurer som inte rekommenderas eller
godkänns enligt den här användarhandboken, skall
upphäva garantin.
Pixelegenskaper
Denna LCD-/LED-produkt har ett högt antal
färgpixlar. Även om produkten har 99,999 % eller fler
effektiva pixlar kan svarta punkter eller starka
ljusskällor (rött, grönt eller blått) visas kontinuerligt på
skärmen. Detta är en strukturegenskap för skärmen
(enligt vanlig branschstandard) och är inte något
tekniskt fel.
CE-efterlevnad
Härmed förklarar TP Vision Europe B.V. att den här TVapparaten uppfyller de grundläggande kraven och
andra relevanta bestämmelser i direktiven
2014/53/EU (RED), 2009/125/EC (miljödesign),
2010/30/EU (energimärkning) och 2011/65/EU
(RoHS).
EMF-efterlevnad
TP Vision tillverkar och säljer många produkter riktade
till konsumenter, produkter som liksom elektroniska
apparater i allmänhet, kan sända och ta emot
elektromagnetiska signaler. En av TP Visions ledande
affärsprinciper är att vidta alla nödvändiga hälso- och
säkerhetsåtgärder för våra produkter, att uppfylla alla
tillämpliga rättsliga krav och hålla oss inom de
standarder för elektromagnetiska fält (EMF) som
gäller när produkten tillverkas.
TP Vision arbetar för att utveckla, tillverka och
marknadsföra produkter som inte orsakar hälsorisker.
TP Vision bekräftar att, så länge som dess produkter
hanteras korrekt för deras avsedda användning, är de
säkra att använda enligt de vetenskapliga belägg som
finns i dagsläget. TP Vision spelar en aktiv roll i
utvecklingen av internationella EMF- och
säkerhetsstandarder. Det gör att TP Vision kan förutse
vidare utveckling inom standardisering och tidig
integrera detta i våra produkter.
18.2
Upphovsrätt och licenser
HDMI
Termerna HDMI och HDMI High-Definition
Multimedia Interface, samt HDMI-logotypen är
varumärken eller registrerade varumärken som tillhör
HDMI Licensing LLC i USA och andra länder.
58

Dolby Digital Plus
Andra varumärken
Tillverkat med licens från Dolby Laboratories. Dolby
och dubbel-D-symbolen är varumärken som tillhör
Dolby Laboratories.
DTS 2.0 + Digital Out ™
För DTS-patent se http://patents.dts.com. Tillverkat
med licens från DTS Licensing Limited. DTS,
symbolen och DTS och symbolen tillsammans är
registrerade varumärken och DTS 2.0+Digital Out är
ett varumärke som tillhör DTS, Inc. © DTS, Inc. Med
ensamrätt.
Alla andra registrerade och oregistrerade varumärken
tillhör respektive ägare.
Kensington
Kensington och Micro Saver är varumärken som
registrerats i USA och tillhör ACCO World Corporation
med utfärdade registreringar och pågående
ansökningar i andra länder runt om i världen.
MHEG-programvara
Upphovsrätten i MHEG-programvaran
("Programvaran") som är inkluderad i den här TVapparaten ("den här produkten") och som finns med
för att du ska kunna använda interaktiva TVfunktioner tillhör S&T CLIENT SYSTEMS LIMITED
("Ägaren"). Du får använda Programvaran endast
tillsammans med den här produkten.
59

Index
A
Alternativ i en kanal 18
Ansluta, USB-flashminne 12
Anslutningsguide 6
Antenn, manuell installation 43
Antennanslutning 5
Användningsvillkor 58
Automatisk avstängning 14
Automatisk kanaluppdatering 41
Automatisk volymutjämning 33
Avstängningstimer 14
B
Bakgrundsbelysningskontrast 30
Barnlås 39
Bas 33
Berättarröst 39
Bild, skärpa 30
Bildformat, avancerat 32
Bildformat, grundläggande 32
Bildstil 29
Blu-ray Disc-spelare, anslut 11
Brusreducering 32
C
CAM, Conditional Access Module 8
CI+ 8
Clear Sound 33
Common Interface-fack 8
D
Dator, ansluta 13
Digital text 20
Diskant 33
DVB (Digital Video Broadcast) 41
DVD-spelare 11
E
EasyLink 6
EasyLink, fjärrkontroll 7
EasyLink, på eller av 7
EU:s miljömärke (European Ecolabel) 50
F
Färg 30
Färg, anpassad färgtemperatur 30
Färg, färgförbättring 30
Färg, färgtemperatur 30
Fördröjning av ljudutgång 9
Fjärrkontroll och batterier 16
Fotokamera, ansluta 13
Foton, videor och musik 27
Frekvenssökning 42
Frekvensstegstorlek 42
G
Gamma 31
H
Hörlurar, ansluta 11
Hörlursvolym 35
HDMI, ARC 6
HDMI, DVI-anslutning 7
Hemmabiosystem, problem 10
Hemmeny 25
I
Incredible Surround 33
Insomningsfunktion 14
Inspelning 23
Installera om TV 41
K
Kabel, manuell installation 43
Kanal 17
Kanal, alternativ 18
Kanal, antenninstallation 41
Kanal, automatisk kanaluppdatering 41
Kanal, installera om 41
Kanal, kabelinstallation 41
Kanal, manuell kanaluppdatering 41
Kanal, satellitinstallation 43
Kanal, TV-guide 21
Kanallista 17
Kanallista, om 18
Kanaluppdateringsmeddelande 41
Kassering 50
Kassering av TV eller batterier 50
Klockinställningar 37
Kontakta Philips 55
Kontrast 30
Kontrast, dynamisk kontrast 31
Kontrast, gamma 31
Kontrast, kontrastläge 31
Kontrast, videokontrast 31
Kopiera kanallista 46
Kopiera kanallista, aktuell version 47
Kopiera kanallista, överför 47
Kopiera kanallista, kopiera 47
Kundtjänst 55
L
Ljud till bild-synkronisering 9
Ljud, automatisk volymutjämning 33
Ljud, bas 33
Ljud, Clear Sound 33
Ljud, diskant 33
Ljud, hörlursvolym 35
Ljud, surroundljud 33
Ljudbeskrivning: 39
Ljudspråk 19
Ljudspråk, primärt 19
Ljudspråk, sekundärt 19
Ljudstil 32
Ljudutgång – optisk, tips 7
Ljudutgång, justering 10
Ljudutgångsformat 10
Ljudutgångsinställningar 9
Ljudutgångsutjämning 10
M
Manuell sökning 43
Mediefiler, från en USB-enhet 27
Medier 27
Miljöinställningar 35
Mottagningskvalitet 43
60

MPEG-artefaktreducering 32
N
Nätverksfrekvens 42
Nedsatt hörsel 39
O
Onlinesupport 54
P
Pause TV 24
På ett TV-stativ, TV-placering 35
På väggen, TV-placering 35
Personer med nedsatt hörsel 39
PIN-kod för CA-modul 8
Placering, TV-placering 4
Placering, visningsavstånd 4
Problem 53
Problem, anslutning, HDMI 54
Problem, anslutning, USB 54
Problem, bild 53
Problem, fjärrkontroll 53
Problem, kanaler 53
Problem, ljud 54
Produktfiche 50
Programvara med öppen källkod 48
Undertextspråk 18
Undertextsspråk, primärt 19
Undertextsspråk, sekundärt 19
Unicable 45
Universalåtkomst, Nedsatt hörsel 39
Universell åtkomst 39
Universell åtkomst, Högtalare/hörlurar 40
USB-hårddisk, hårddiskutrymme 12
USB-hårddisk, installation 12
V
Videokamera, ansluta 13
R
Radiokanaler 18
Registrera produkten 53
Reparation 55
S
Satellit, lägg till satellit 44
Satellit, manuell installation 44
Satellit, ta bort satellit 44
Satellit, Unicable 45
Satellit-CA-moduler 45
Satellitanslutning 5
Säkerhetsföreskrifter 56
SCART-anslutning, tips 7
Skärpa 30
Skärpa, brusreducering 32
Skärpa, MPEG-artefaktreducering 32
Skötsel av bildskärmen 57
Slå på 14
Smart Card, CAM 8
Spel eller dator 26
Spel eller dator, ställa in 30
Spelkonsol, ansluta 11
Språkinställningar 35
Strömanslutning 4
Support, online 54
Surroundläge 33
Synkronisera ljud och bild 9
Synskadade 39
Synskadade personer 39
T
Text 20
Text-TV 20
Textspråk, primärt 20
Textspråk, sekundärt 20
TV-guide 21
TV-guide, påminnelse 21
TV-installation 41
U
61

Powered by TCPDF (www.tcpdf.org)
62
 Loading...
Loading...