Page 1
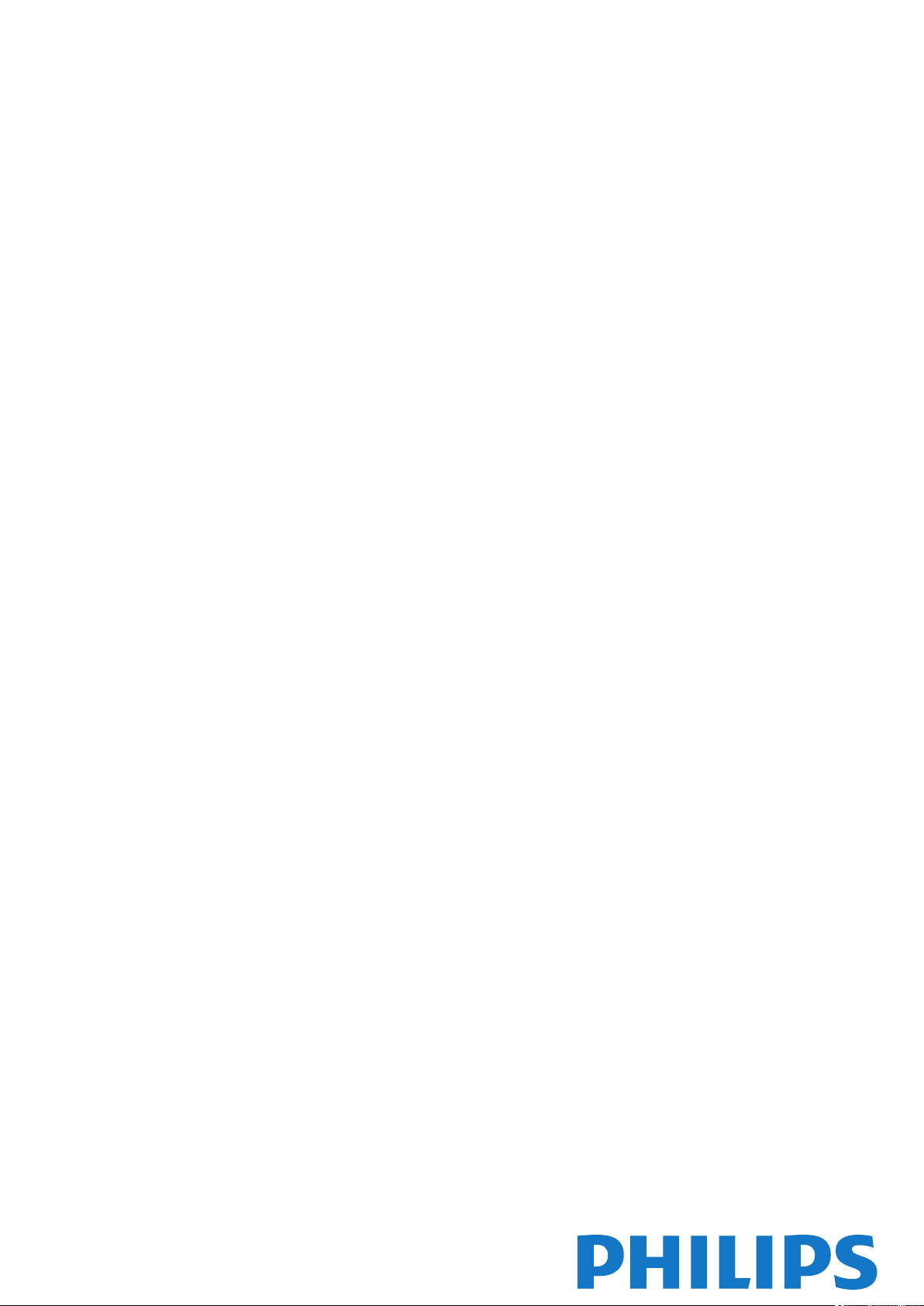
Register your product and get support at LED TV
www.philips.com/welcome
32PFH4309
32PFH4399
32PFT4309
32PFT4309
32PHH4309
32PHH4309
32PHH4319
32PHH4329
32PHT4309
32PHT4319
40PFH4309
40PFH4319
40PFH4329
40PFH4399
40PFT4309
40PFT4309
40PFT4319
50PFH4309
50PFH4319
50PFH4329
50PFT4309
50PFT4319
Mode d'emploi
Page 2
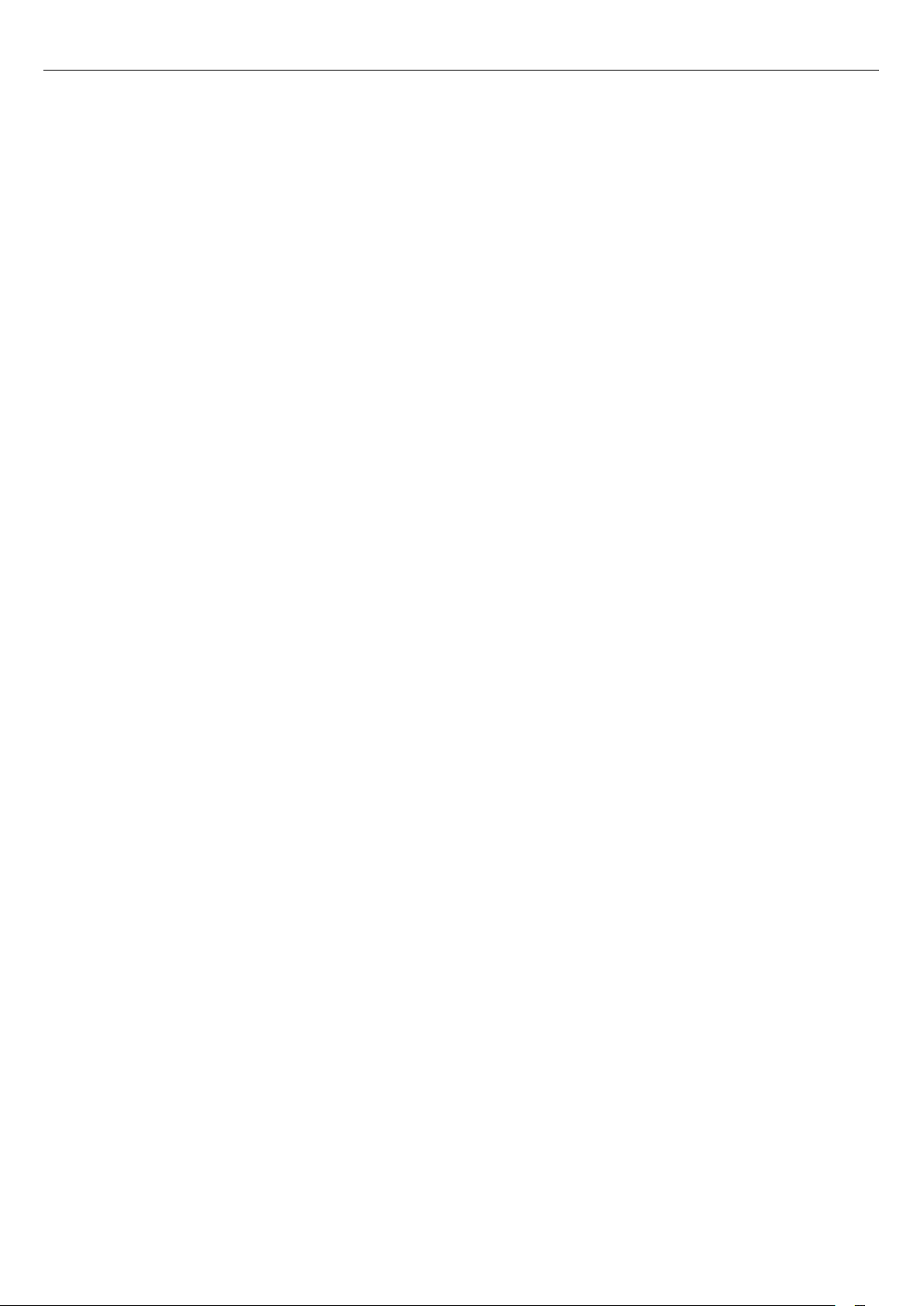
Contenu
1 Votre nouveau téléviseur 3
1.1 Pause TV et enregistrements 3
1.2 EasyLink 3
2 Installation 4
2.1 À propos de la sécurité 4
2.2 Support TV et fixation murale 4
2.3 Conseils de placement 4
2.4 Cordon d'alimentation 5
2.5 Câble d'antenne 5
3 Connexions 6
3.1 Conseils de connexion 6
3.2 EasyLink HDMI CEC 7
3.3 Interface commune - CAM 8
3.4 Décodeur 8
3.5 Récepteur satellite 9
3.6 Système Home Cinéma 9
3.7 Lecteur de disques Blu-ray 11
3.8 Lecteur de DVD 11
3.9 Console de jeux 11
3.10 Disque dur USB 12
3.11 Clé USB 12
3.12 Caméscope 13
3.13 Ordinateur 13
3.14 Casque 14
4 Mise en marche 15
4.1 Marche ou veille 15
5 Télécommande 16
5.1 Présentation des touches 16
5.2 Capteur infrarouge 16
5.3 Batteries 17
5.4 Nettoyage 17
6 Chaînes de télévision 18
6.1 Visionnage des chaînes de télévision 18
6.2 Installation chaînes 22
7 Guide TV 26
7.1 Utilisation du guide TV 26
7.2 Enregistrements 26
7.3 Réception de données du guide TV 26
12 Enregistrement 33
12.1 Matériel requis 33
12.2 Enregistrer un programme 33
12.3 Regarder un enregistrement 33
13 Réglages 35
13.1 Image 35
13.2 Jeu ou ordinateur 37
13.3 Format et bords 37
13.4 Son 37
14 Spécificités 40
14.1 Environnement 40
14.2 Réception pour PxHxxx9/PxTxxx9 40
14.3 Afficheur 41
14.4 Alimentation 41
14.5 Dimensions et poids_43x9 41
14.6 Connectivité 42
14.7 Multimédia 42
15 Logiciels 43
15.1 Mise à jour du logiciel 43
15.2 Version du logiciel 43
15.3 Logiciel open source 43
15.4 Open source license 43
16 Dépannage et assistance 62
16.1 Dépannage 62
16.2 Enregistrer 63
16.3 Aide 63
16.4 Aide en ligne 64
16.5 Service Consommateurs/Réparation 64
17 Sécurité et entretien 65
17.1 Sécurité 65
17.2 Entretien de l'écran 66
18 Conditions d'utilisation, droits d'auteur et licences
67
18.1 Conditions d'utilisation 67
18.2 Droits d'auteur et licences 67
Index 69
8 Sources 28
8.1 Liste des sources 28
8.2 À partir du mode veille 28
8.3 EasyLink 28
9 Minuteurs et horloge 29
9.1 Mise en veille programmable 29
9.2 Horloge 29
9.3 Extinction automatique 29
10 Vos photos, vidéos et musique 30
10.1 À partir d'une prise USB 30
11 Pause TV 32
11.1 Pause TV 32
2
Page 3
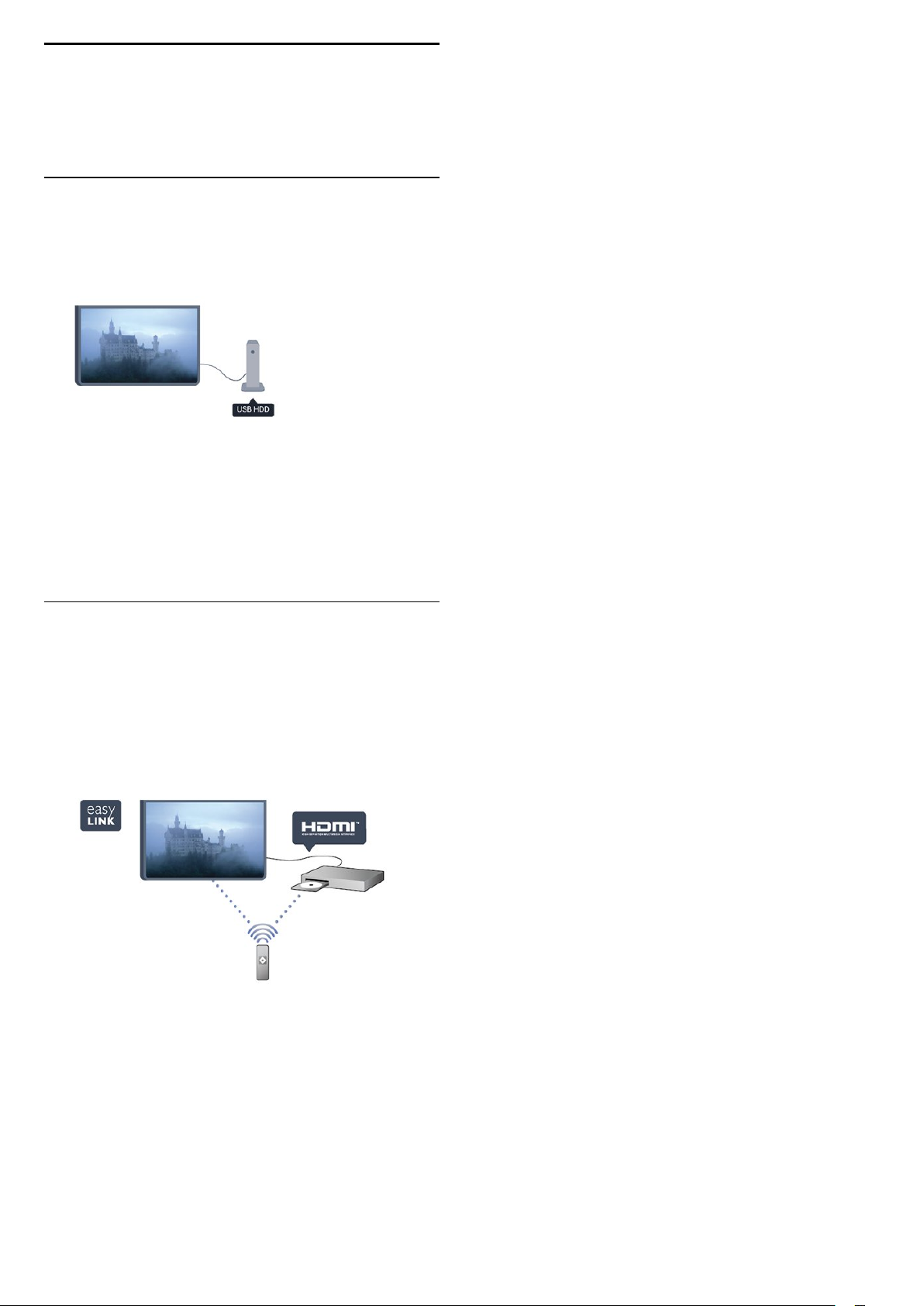
1
Votre nouveau
téléviseur
1.1
Pause TV et enregistrements
Si vous connectez un disque dur USB, vous pouvez mettre en
pause et enregistrer une émission d'une chaîne TV numérique.
Mettez votre téléviseur en pause et répondez à cet appel
téléphonique urgent ou faites simplement une pause lors d'un
match sportif, tandis que le téléviseur enregistre l'émission sur le
disque dur USB. Vous pourrez reprendre plus tard.
1.2
EasyLink
Avec
EasyLink
connecté, comme un lecteur de disques Blu-ray, à l'aide de la
télécommande du téléviseur.
EasyLink utilise le protocole HDMI CEC pour communiquer
avec les périphériques connectés.
, vous pouvez commander un périphérique
3
Page 4

2
Installation
2.1
de sécurité.
TP Vision Europe B.V. décline toute responsabilité en cas de
montage inadéquat ou en cas d'accident ou de blessures lors du
montage.
À propos de la sécurité
Lisez les instructions de sécurité avant d'utiliser le téléviseur.
Dans Aide, accédez à
2.2
Sécurité et entretien
>
Sécurité
.
Support TV et fixation murale
Support de table TV
Vous trouverez les instructions de montage du support TV dans
le guide de mise en route fourni avec le téléviseur. En cas de
perte de ce guide, vous pouvez le télécharger sur le site Web
www.philips.com.
Munissez-vous de la référence de votre téléviseur pour
rechercher et télécharger le guide de mise en route
correspondant.
Fixation murale
Votre téléviseur peut s'adapter sur un support de fixation
murale conforme à la norme VESA (non fourni).
Utilisez le code VESA suivant lors de l'achat du support de
montage mural . . .
Pour fixer solidement le support, utilisez la longueur de vis
indiquée sur l'illustration.
Fixation murale
Votre téléviseur peut s'adapter sur un support de fixation
murale conforme à la norme VESA (non fourni).
Utilisez le code VESA suivant lors de l'achat du support de
montage mural . . .
Pour fixer solidement le support, utilisez la longueur de vis
indiquée sur l'illustration.
- 42Pxx5199 - VESA MIS-F 200x200, M6
- 47Pxx5199 - VESA MIS-F 400x400, M6
- 55Pxx5199 - VESA MIS-F 400x400, M6
Attention
La fixation au mur du téléviseur exige des compétences
spéciales et ne doit être effectuée que par du personnel qualifié.
La fixation murale du téléviseur doit respecter certaines normes
de sécurité liées au poids du téléviseur. Avant de choisir
l'emplacement de votre téléviseur, lisez également les consignes
de sécurité.
TP Vision Europe B.V. décline toute responsabilité en cas de
montage inadéquat ou en cas d'accident ou de blessures lors du
montage.
- 32Pxx43x9 - VESA MIS-F 100 x 100, M4
- 40Pxx43x9 - VESA MIS-F 200 x 200, M4
- 50Pxx43x9 - VESA MIS-F 400 x 200, M6
Attention
La fixation au mur du téléviseur exige des compétences
spéciales et ne doit être effectuée que par du personnel qualifié.
La fixation murale du téléviseur doit respecter certaines normes
de sécurité liées au poids du téléviseur. Avant de choisir
l'emplacement de votre téléviseur, lisez également les consignes
2.3
Conseils de placement
- Positionnez le téléviseur de sorte qu'il ne soit pas exposé aux
rayons directs du soleil.
- Placez le téléviseur à une distance maximale de 15 cm du mur.
Pour obtenir la distance de visualisation idéale, multipliez la
diagonale de l'écran par 3. Lorsque vous êtes assis, vos yeux
doivent être à la hauteur du centre de l'écran.
4
Page 5
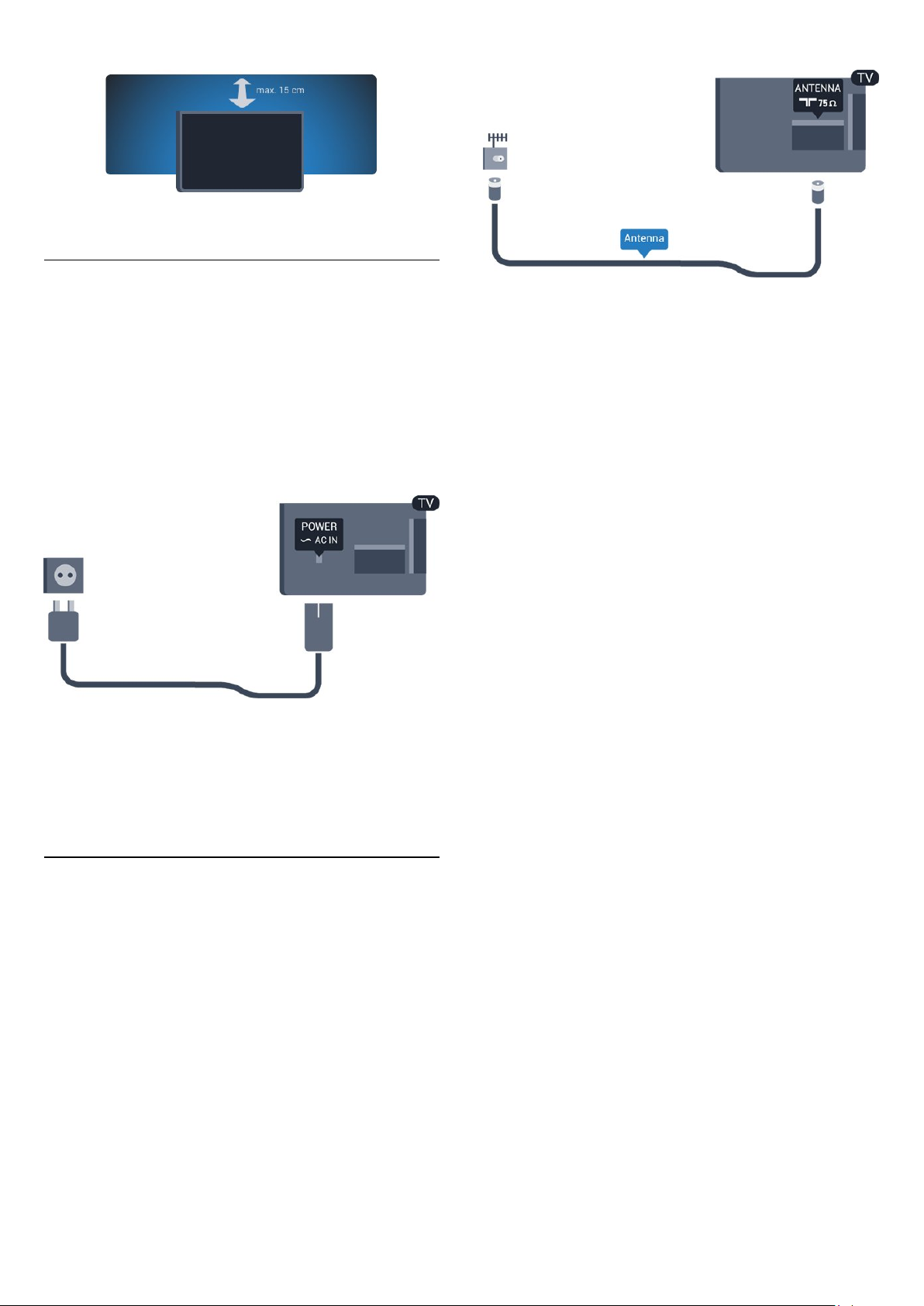
2.4
Cordon d'alimentation
- Branchez le cordon d'alimentation sur la prise
à l'arrière du téléviseur.
- Assurez-vous que le câble d'alimentation est connecté
fermement à la prise.
- Veillez à ce que la fiche du cordon d'alimentation insérée dans
la prise secteur soit accessible en permanence.
- Lorsque vous débranchez le cordon d'alimentation, tirez
toujours sur la fiche, et non sur le câble.
Bien que la consommation d'énergie de ce téléviseur soit très
faible en mode veille, il est préférable de débrancher le cordon
d'alimentation pour économiser l'énergie si vous n'utilisez pas le
téléviseur pendant une période prolongée.
POWER
située
2.5
Câble d'antenne
Insérez fermement la prise de l'antenne dans la prise
ANTENNA
Vous pouvez connecter votre propre antenne ou un signal
d'antenne d'un système de distribution d'antenne. Utilisez un
câble coaxial IEC de 75 ohms avec connecteur d'antenne RF.
Utilisez cette connexion d'antenne pour les signaux d'entrée
DVB-T et DVB-C.
située à l'arrière du téléviseur.
5
Page 6
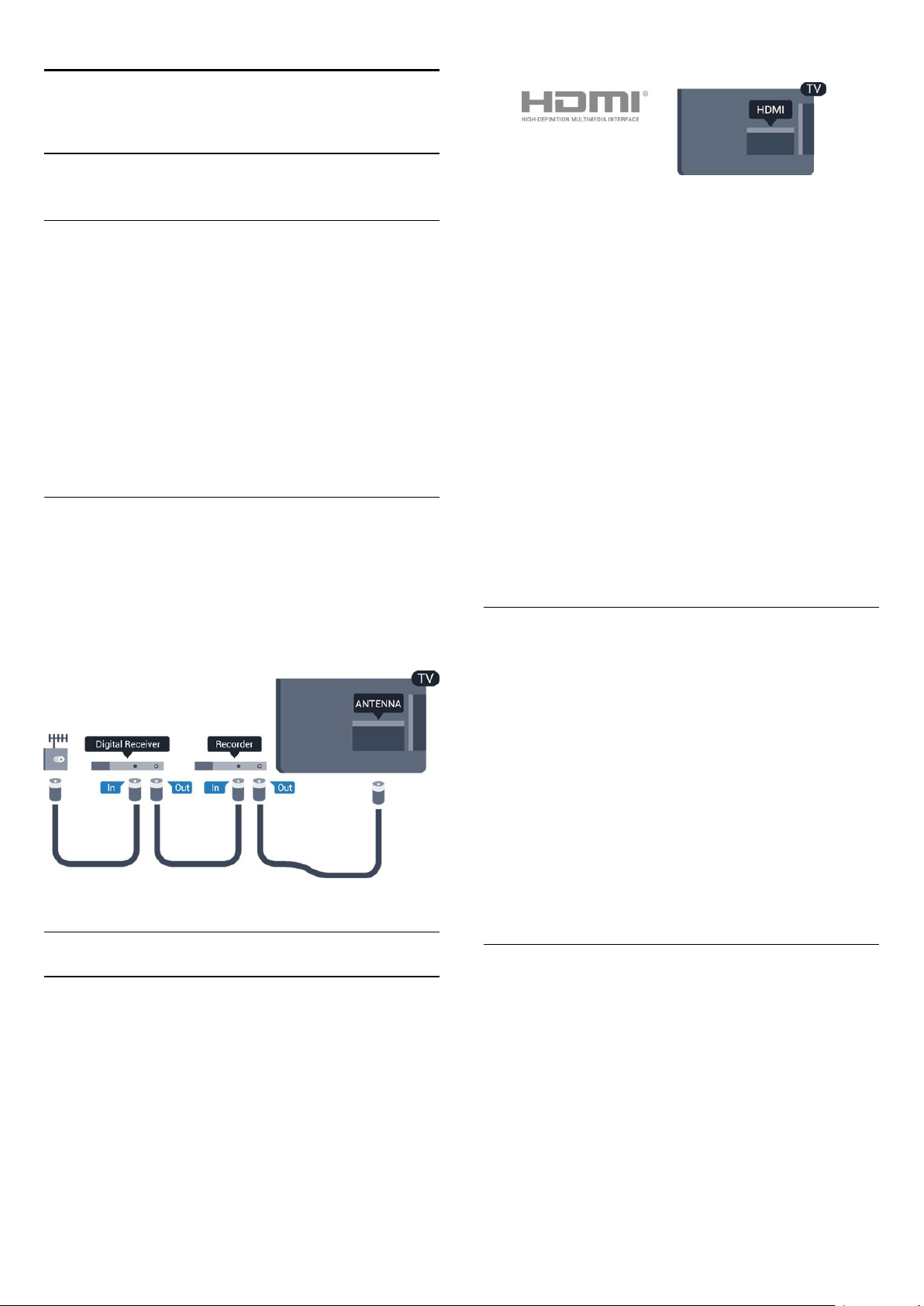
3
Connexions
3.1
Conseils de connexion
Guide de connexion
Connectez toujours un périphérique au téléviseur avec la
meilleure qualité de connexion disponible. Utilisez également
des câbles de bonne qualité afin de garantir un
bon transfert du son et de l'image.
EasyLink HDMI CEC
Si vos périphériques sont connectés via HDMI et sont dotés
d'EasyLink, vous pouvez les commander à l'aide de la
télécommande du téléviseur. L'option EasyLink HDMI CEC doit
être activée sur le téléviseur et le périphérique connecté.
DVI-HDMI
Si vous avez besoin d'aide pour connecter plusieurs
périphériques au téléviseur, vous pouvez consulter le Guide de
connexion TV Philips. Ce guide fournit des informations sur les
connexions et les câbles à utiliser.
Rendez-vous sur le site
www.connectivityguide.philips.com
Antenne
Si vous possédez un décodeur (récepteur numérique) ou un
enregistreur, connectez les câbles d'antenne de manière à ce
que le signal d'antenne passe par le décodeur et/ou
l'enregistreur avant d'atteindre le téléviseur. De cette façon,
l'antenne et le décodeur peuvent envoyer les éventuelles
chaînes supplémentaires vers l'enregistreur pour enregistrement.
Si votre appareil dispose uniquement d'une prise DVI, utilisez un
adaptateur DVI-HDMI. Utilisez l'une des prises HDMI et ajoutez
un câble audio G/D (mini-jack 3,5 mm) à la prise Audio In située
à l'arrière du téléviseur pour le son.
Protection contre la copie
Les câbles DVI et HDMI prennent en charge la norme HDCP
(High-Bandwidth Digital Contents Protection). La HDCP est un
signal de protection contre la copie empêchant la copie des
contenus de DVD ou disques Blu-ray. Elle est également
appelée DRM (Digital Rights Management).
HDMI ARC
La prise HDMI 1 du téléviseur est dotée de la fonctionnalité
HDMI ARC (Audio Return Channel). Si le périphérique,
généralement un système Home Cinéma, est également pourvu
d'une prise HDMI ARC, connectez-le à la prise HDMI 1 de ce
téléviseur. Avec la connexion HDMI ARC, vous n'avez pas
besoin de connecter de câble audio supplémentaire pour la
transmission du son accompagnant l'image TV vers le
Home Cinéma. La connexion HDMI ARC combine les deux
signaux.
HDMI
HDMI CEC
La connexion HDMI offre une qualité d'image et de son
optimale. Le câble HDMI combine les signaux vidéo et audio.
Utilisez un câble HDMI pour les signaux TV haute définition
(HD) ou Full HD (FHD). Pour un transfert optimal des signaux,
utilisez un câble HDMI haute vitesse de moins de 5 m.
Si vous préférez désactiver l'ARC sur les prises HDMI, appuyez
sur , sélectionnez
Sélectionnez
.
ARC
Paramètres TV
Configuration
et appuyez sur OK.
>
>
Son
Avancé
>
HDMI 1 -
Péritel
SCART (péritel) est une connexion de bonne qualité. Elle peut
être utilisée pour les signaux vidéo CVBS et RVB, mais pas pour
les signaux TV haute définition (HD). La connexion péritel
combine les signaux vidéo et audio.
Utilisez le câble adaptateur péritel pour raccorder votre
périphérique.
6
Page 7
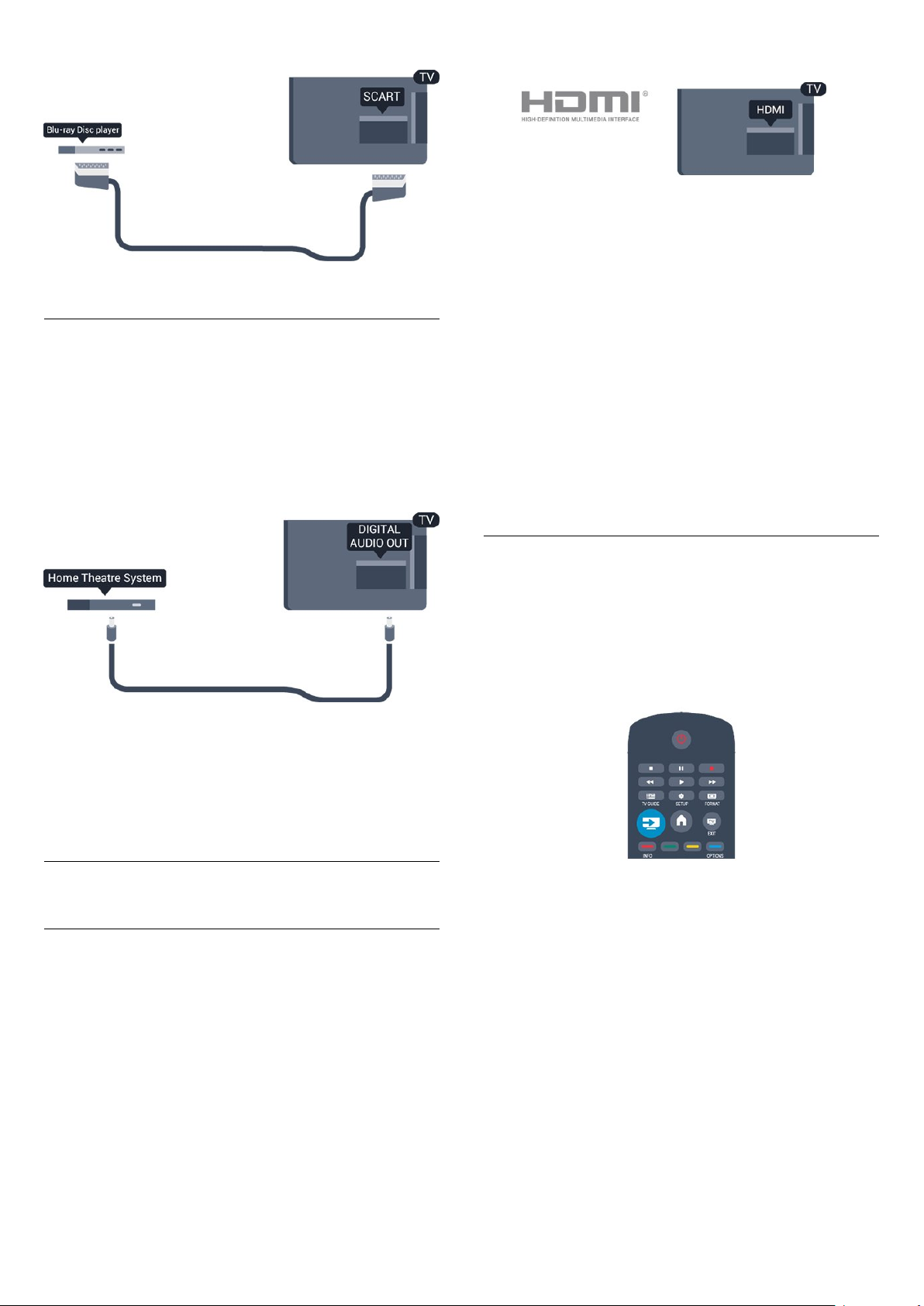
Sortie audio - optique
La sortie audio optique est une connexion audio de haute
qualité. Cette connexion optique peut prendre en charge des
canaux audio 5.1. Si votre périphérique, généralement un
système Home Cinéma, n'est pas pourvu de prise HDMI ARC,
vous pouvez utiliser l'entrée audio optique du Home Cinéma. La
sortie audio optique enverra le son du téléviseur vers le
Home Cinéma.
Configuration EasyLink
La fonction EasyLink est activée par défaut sur le téléviseur.
Assurez-vous que tous les paramètres HDMI CEC sont
correctement configurés sur les périphériques EasyLink
connectés. Il se peut qu'EasyLink ne fonctionne pas avec les
périphériques d'autres marques.
HDMI CEC et les marques tierces
Le nom donné à la fonctionnalité HDMI CEC peut varier en
fonction de la marque : Anynet, Aquos Link, Bravia Theatre Sync,
Kuro Link, Simplink ou Viera Link. Toutes les marques ne sont
pas pleinement compatibles avec EasyLink.
Les marques HDMI CEC données en exemple sont la propriété
de leur détenteur respectif.
Commande des périphériques
Pour commander un périphérique connecté via HDMI et
configuré avec EasyLink, sélectionnez le périphérique, ou son
activité, dans la liste des connexions TV. Appuyez
sur
SOURCES
une prise HDMI et appuyez sur OK.
, sélectionnez un périphérique connecté via
Vous pouvez définir le type de signal de sortie audio afin qu'il
réponde aux fonctionnalités audio de votre système
Home Cinéma.
Si le son et l'image à l'écran ne sont pas synchronisés, vous
pouvez régler la synchronisation son et image.
3.2
EasyLink HDMI CEC
EasyLink
Grâce à EasyLink, vous pouvez commander un périphérique
connecté à l'aide de la télécommande du téléviseur. EasyLink
utilise le protocole HDMI CEC (Consumer Electronics Control)
pour communiquer avec les périphériques connectés. Ces
derniers doivent prendre en charge le protocole HDMI CEC et
doivent être connectés via une prise HDMI.
Une fois le périphérique sélectionné, vous pouvez utiliser la
télécommande du téléviseur pour commander le périphérique.
Toutefois, les touches et
touches TV ne sont pas reliées au périphérique.
Si la touche dont vous avez besoin n'est pas sur la
télécommande du téléviseur, vous pouvez sélectionner la touche
dans le menu Options.
Appuyez sur
barre de menu. Sur l'écran, sélectionnez la touche de
périphérique souhaitée, puis appuyez sur OK.
Il se peut que certaines touches très spécifiques ne soient pas
disponibles dans le menu Commandes.
Remarque : seuls les périphériques prenant en charge la fonction
de télécommande
téléviseur.
OPTIONS
EasyLink
OPTIONS
et sélectionnez
répondront à la télécommande du
, ainsi que certaines
Commandes
dans la
7
Page 8
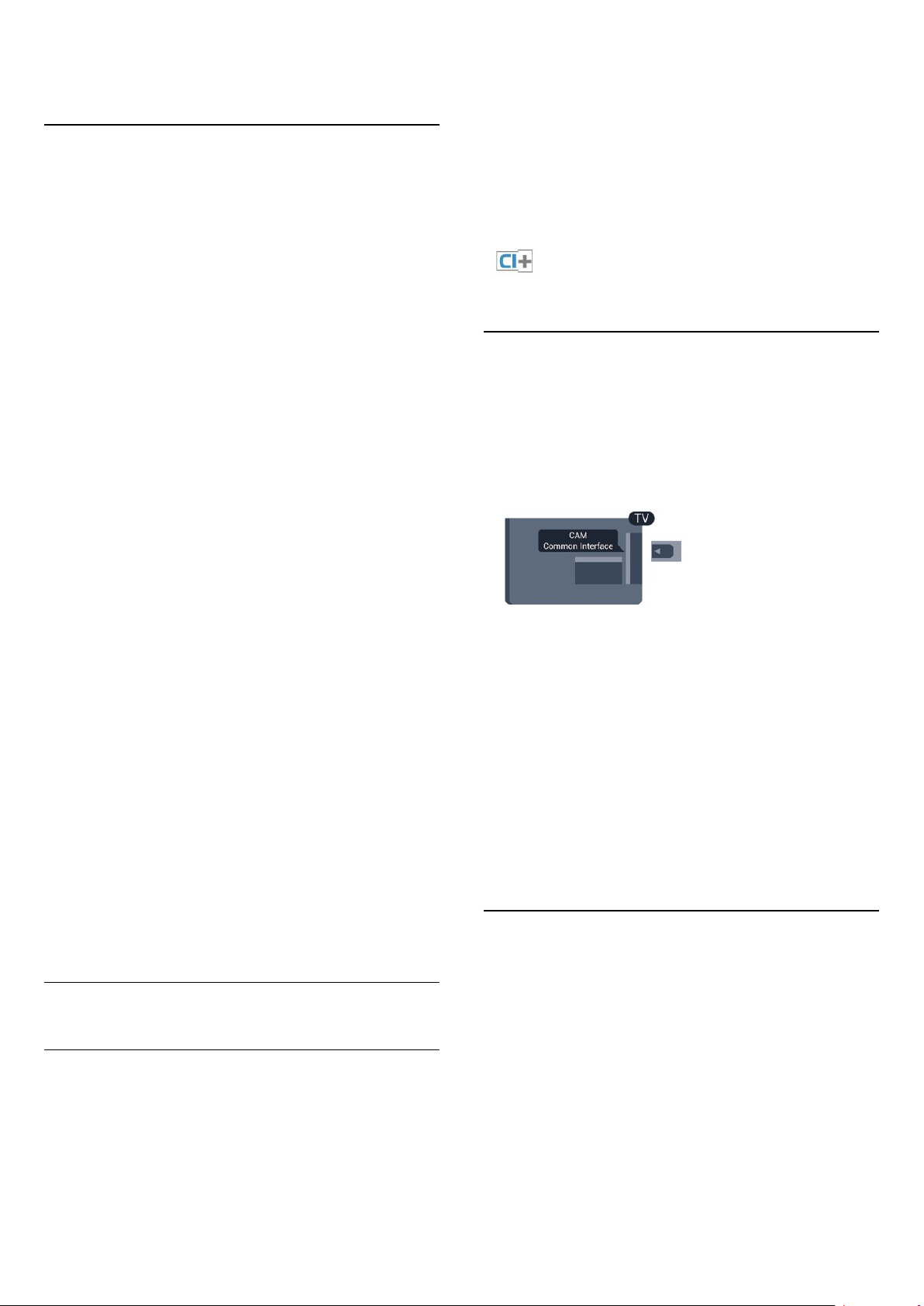
Paramètres EasyLink
Les paramètres EasyLink sont activés par défaut sur le téléviseur.
Vous pouvez désactiver chaque paramètre EasyLink séparément.
EasyLink
Pour désactiver entièrement EasyLink...
cryptés par la chaîne TV et décryptés au moyen d'un module
CI+ prépayé.
Les chaînes TV numériques fournissent ce module CI+
(Conditional Access Module - CAM) lorsque vous vous abonnez
à leurs programmes premium. Ceux-ci présentent un niveau
élevé de protection contre la copie.
Contactez un opérateur de chaînes TV numériques pour plus
d'informations sur les conditions générales.
1. Appuyez sur , sélectionnez
sur OK.
2. Sélectionnez
généraux
3. Sélectionnez
4. Sélectionnez
5. Appuyez sur , à plusieurs reprises si nécessaire, pour
fermer le menu.
Télécommande EasyLink
Si vous voulez que des périphériques communiquent, mais ne
souhaitez pas les commander à l'aide de la télécommande du
téléviseur, vous pouvez désactiver la commande à distance
d'EasyLink séparément.
Vous pouvez contrôler plusieurs périphériques compatibles
HDMI-CEC à l'aide de la télécommande du téléviseur.
Dans le menu Paramètres EasyLink, sélectionnez
EasyLink
Lecture à l'aide d'une seule touche
Lors de la lecture de contenu stocké sur un périphérique
compatible HDMI-CEC, le téléviseur s'allume à partir du mode
veille et bascule sur la source appropriée.
Mise en veille sur simple pression d'une touche
Lorsque vous appuyez sur la touche de la télécommande, le
téléviseur et tous les périphériques compatibles HDMI-CEC
passent en mode veille.
Contrôle audio du système
Si vous connectez un périphérique compatible HDMI-CEC
comportant des haut-parleurs sur le port HDMI ARC , vous
pouvez choisir de diffuser le signal audio par ces haut-parleurs
plutôt que par ceux du téléviseur.
>
, puis
EasyLink
Arrêt
Paramètres TV
.
EasyLink
et appuyez sur OK.
Arrêt
.
.
Configuration
>
Paramètres
, puis appuyez
Télécommande
CAM
Insertion d'un module CAM
Mettez votre téléviseur hors tension avant d'insérer un CAM.
Le mode d'insertion adéquat est indiqué sur le module CAM.
Une insertion incorrecte peut endommager le module CAM et
le téléviseur.
Utilisez le logement d'interface commune du téléviseur pour
insérer la carte CAM.
En orientant l'avant de la carte dans votre direction, insérez avec
précaution la carte CAM aussi loin que possible.
Laissez la carte dans son logement.
Il est possible que l'activation de la carte CAM prenne quelques
minutes. Si vous retirez la carte CAM, le service de diffusion sera
désactivé.
Si une carte CAM a été insérée et que l'abonnement est payé
(les méthodes de connexion peuvent varier), vous pouvez
regarder les émissions diffusées par la chaîne TV. La carte CAM
insérée est destinée exclusivement à votre téléviseur.
3.4
Décodeur
3.3
Interface commune - CAM
CI+
Ce téléviseur prend en charge le module CI+.
Avec CI+, vous pouvez regarder des programmes HD de haute
qualité, tels que films et événements sportifs, proposés par les
chaînes TV numériques de votre région. Ces programmes sont
Utilisez 2 câbles d'antenne pour connecter l'antenne au
décodeur (récepteur numérique) et au téléviseur.
8
Page 9
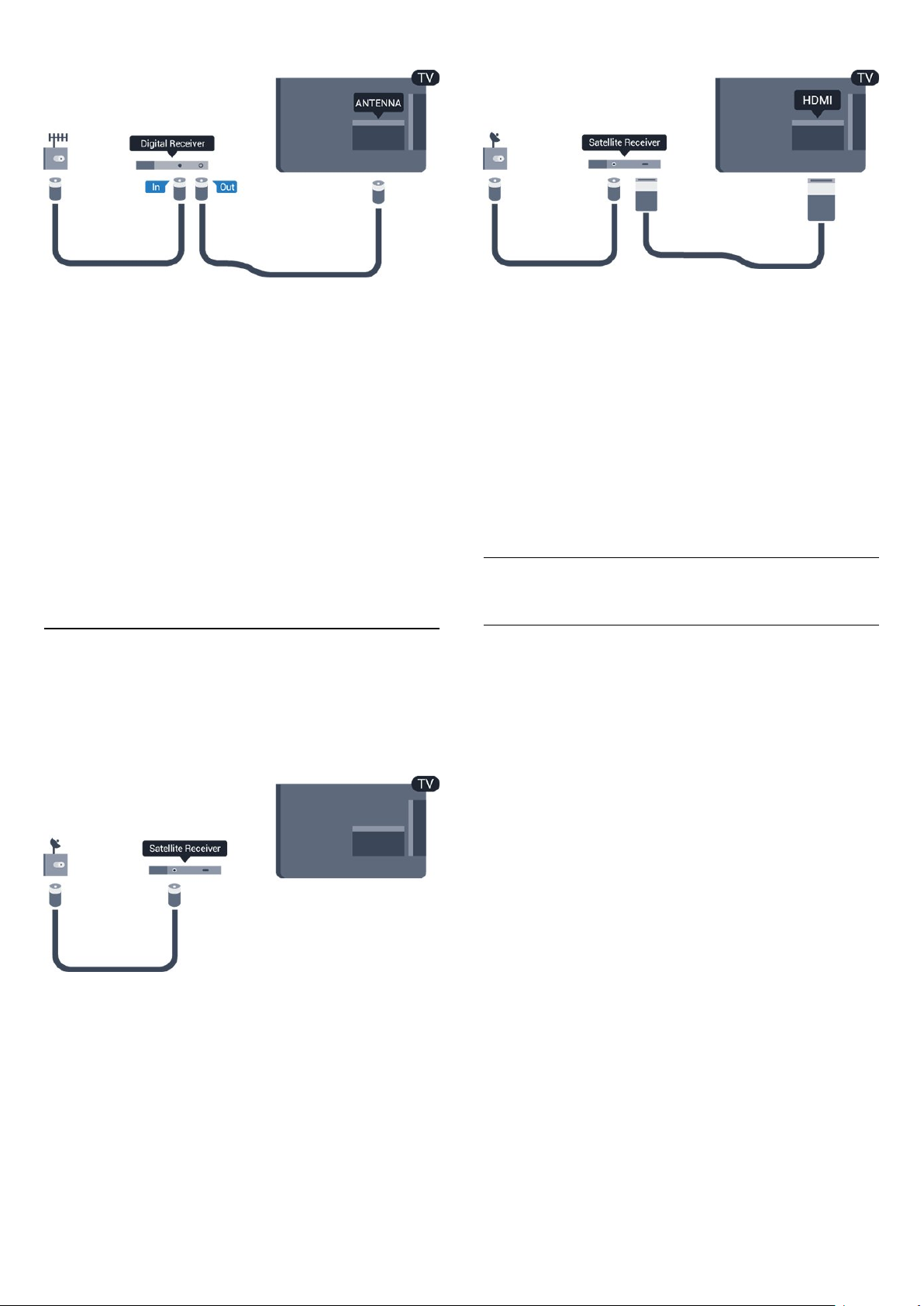
Parallèlement aux connexions d'antenne, ajoutez un câble HDMI
pour connecter le décodeur au téléviseur.
Vous pouvez aussi utiliser un câble péritel si le décodeur n'est
pas équipé de prise HDMI.
Extinction automatique
Désactivez le minuteur automatique si vous utilisez uniquement
la télécommande du décodeur, et ce afin d'éviter que le
téléviseur ne s'éteigne automatiquement au bout de 4 heures si
vous n'appuyez sur aucune touche de la télécommande du
téléviseur.
Pour désactiver l'extinction automatique, appuyez sur ,
sélectionnez
Sélectionnez
Extinction automatique
Configuration
Paramètres TV
et appuyez sur OK.
>
Paramètres généraux
et réglez la barre du curseur sur
>
Arrêt
Extinction automatique
Désactivez le minuteur automatique si vous utilisez uniquement
la télécommande du décodeur, et ce afin d'éviter que le
téléviseur ne s'éteigne automatiquement au bout de 4 heures si
vous n'appuyez sur aucune touche de la télécommande du
téléviseur.
Pour désactiver l'extinction automatique, appuyez sur ,
sélectionnez
Sélectionnez
généraux
curseur sur
3.6
.
Configuration
Paramètres TV
>
Extinction automatique
Arrêt
et appuyez sur OK.
>
Paramètres
et réglez la barre du
.
Système Home Cinéma
3.5
Récepteur satellite
- Uniquement pour les téléviseurs équipés d'un tuner satellite
intégré.
Connectez le câble d'antenne au récepteur satellite.
Parallèlement à la connexion de l'antenne, ajoutez un câble
HDMI pour connecter le périphérique au téléviseur.
Vous pouvez aussi utiliser un câble péritel si le périphérique n'est
pas pourvu de prise HDMI.
Connexion au système Home Cinéma
Utilisez un câble HDMI pour connecter un système
Home Cinéma au téléviseur. Vous pouvez connecter un
Home Cinéma SoundBar Philips ou un Home Cinéma avec un
lecteur de disques intégré.
Vous pouvez aussi utiliser un câble péritel si le périphérique n'est
pas pourvu de prise HDMI.
HDMI ARC
Si votre système Home Cinéma est doté d'une connexion
HDMI ARC, vous pouvez le raccorder au téléviseur à l'aide de
l'une des prises HDMI. Avec HDMI ARC, vous n'avez pas besoin
de connecter de câble audio supplémentaire. La connexion
HDMI ARC combine les deux signaux.
Toutes les prises HDMI du téléviseur peuvent offrir le signal
Audio Return Channel (ARC). Mais dès que vous connectez le
système Home Cinéma, le téléviseur ne peut envoyer le signal
ARC que vers cette prise HDMI.
9
Page 10
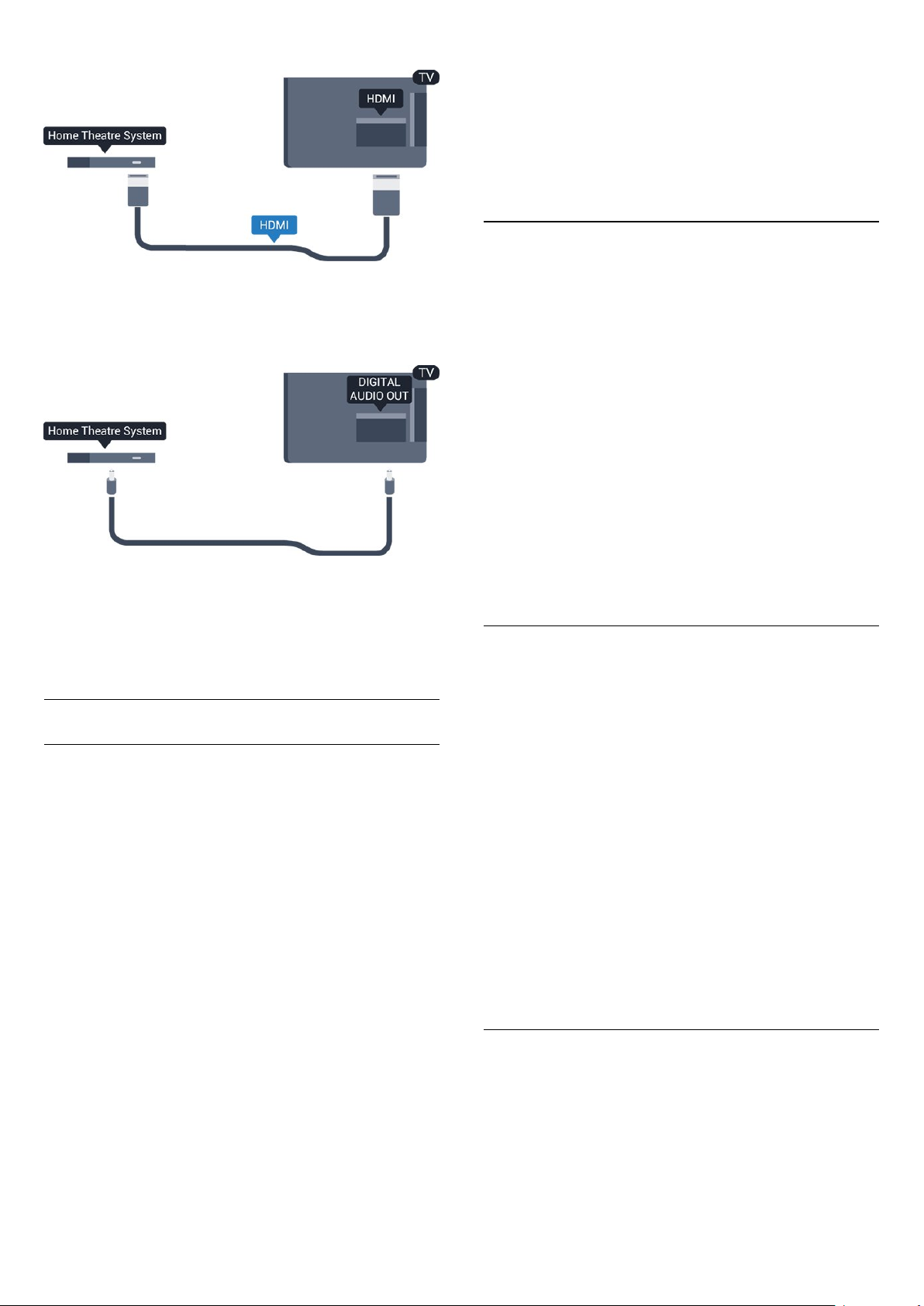
Si le système Home Cinéma n'est pas équipé de prise
HDMI ARC, ajoutez un câble audio optique (Toslink) pour
transmettre le son accompagnant l'image TV vers le système
Home Cinéma.
sur OK.
2. Sélectionnez
sortie audio
3. Sélectionnez
4. Appuyez sur , à plusieurs reprises si nécessaire, pour
fermer le menu.
Décalage de la sortie audio
Si vous ne parvenez pas à définir un décalage sur le système
Home Cinéma, vous pouvez régler le téléviseur pour qu'il
synchronise le son. Vous pouvez définir un décalage qui
compense le temps nécessaire au système Home Cinéma pour
traiter le son de l'image TV. Vous pouvez régler le décalage par
incrément de 1 ms. Le réglage maximum est de 12 ms. L'option
Retard de la sortie audio doit être activée.
Pour synchroniser le son sur le téléviseur . . .
Paramètres TV
.
, puis appuyez sur OK.
Arrêt
>
Son
>
Avancé
>
Retard de la
Synchronisation audio-vidéo (synchro)
Si le son n'est pas synchronisé avec la vidéo à l'écran, la plupart
des Home Cinéma avec lecteur de disque vous permettent de
définir un temps de décalage.
Paramètres de sortie audio
Retard de la sortie audio
Lorsqu'un Home Cinéma est connecté au téléviseur, l'image du
téléviseur et le son du Home Cinéma doivent être synchronisés.
Synchronisation audio-vidéo automatique
Sur les systèmes Home Cinéma Philips récents, la
synchronisation audio-vidéo est automatique et toujours
correcte.
Décalage de la synchronisation audio
Sur d'autres systèmes Home Cinéma, vous devrez peut-être
régler le décalage de la synchronisation audio afin de
synchroniser l'audio et la vidéo. Sur le système Home Cinéma,
augmentez le décalage jusqu'à ce que l'image corresponde au
son. Un décalage de 180 ms peut être nécessaire. Lisez le
manuel d'utilisation du système Home Cinéma. Si vous définissez
un décalage sur le système Home Cinéma, vous devez
désactiver l'option Retard de la sortie audio sur le téléviseur.
Pour désactiver l'option Retard de la sortie audio . . .
1. Appuyez sur , sélectionnez
sur OK.
2. Sélectionnez
la sortie audio
3. Utilisez la barre du curseur pour définir le décalage audio et
appuyez sur OK.
4. Appuyez sur , à plusieurs reprises si nécessaire, pour
fermer le menu.
Format sortie audio
Si vous possédez un système Home Cinéma avec des
fonctionnalités de traitement de son multicanal comme Dolby
Digital, DTS® ou similaire, réglez l'option Format sortie audio
sur Multicanal. Avec Multicanal, le téléviseur peut transmettre le
signal audio multicanal compressé d'une chaîne TV ou d'un
lecteur connecté vers le système Home Cinéma. Si vous
possédez un système Home Cinéma sans fonctionnalité de
traitement de son multicanal, sélectionnez Stéréo.
Pour configurer l'option Format sortie audio . . .
1. Appuyez sur , sélectionnez
sur OK.
2. Sélectionnez
sortie audio
3. Sélectionnez
4. Appuyez sur , à plusieurs reprises si nécessaire, pour
fermer le menu.
Réglage sortie audio
Utilisez l'option Réglage sortie audio pour faire correspondre les
volumes du téléviseur et du système Home Cinéma lorsque
vous passez de l'un à l'autre. Les différences de volume peuvent
être dues à des traitements du son différents.
Paramètres TV
.
Paramètres TV
.
Multicanal
Configuration
>
Configuration
>
ou
Stéréo
Son
Son
>
>
.
, puis appuyez
Avancé
, puis appuyez
Avancé
>
Décalage de
>
Format
1. Appuyez sur , sélectionnez
Configuration
, puis appuyez
Pour régler la différence de volume . . .
10
Page 11
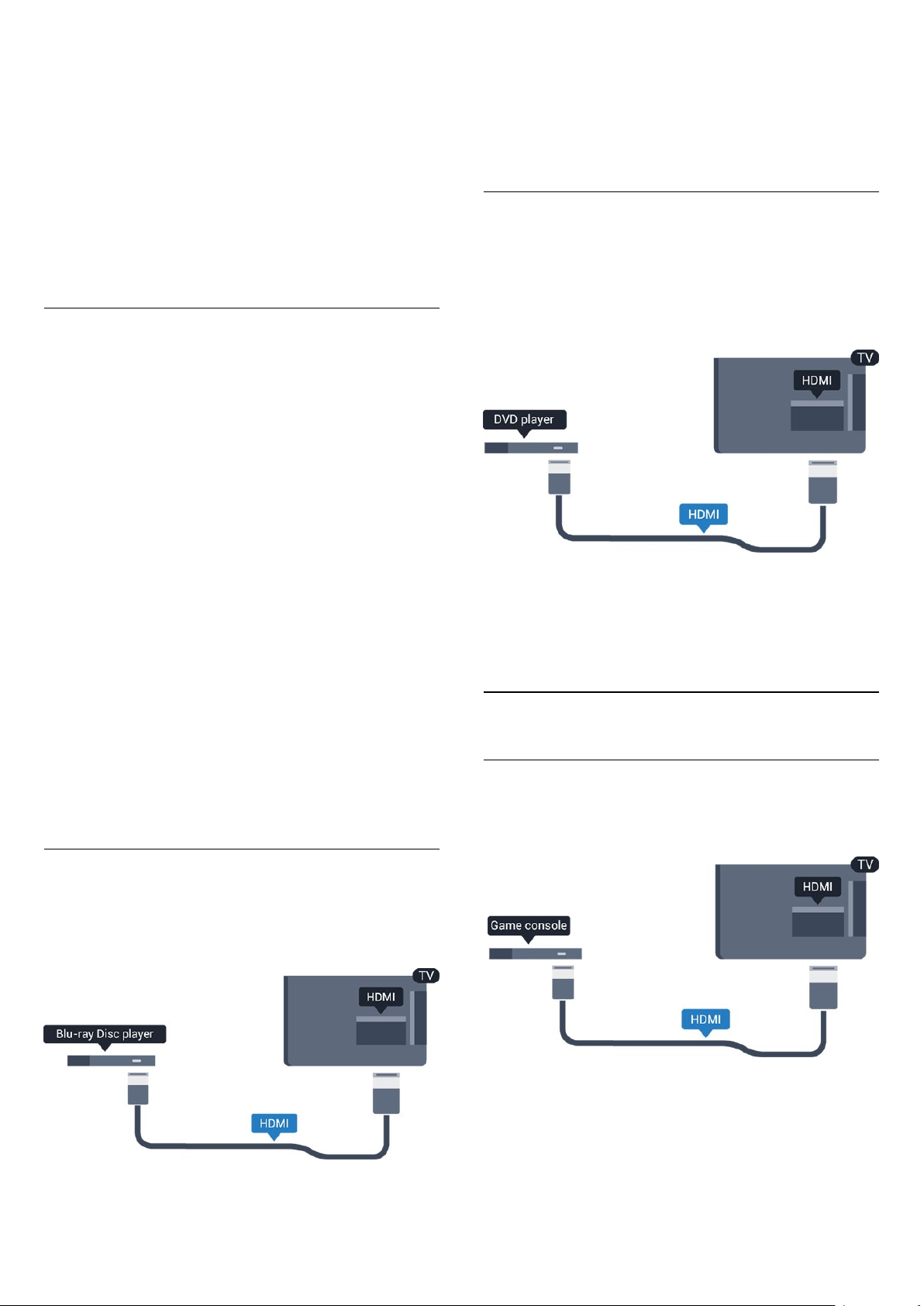
1. Appuyez sur , sélectionnez
sur OK.
2. Sélectionnez
sortie audio
3. Si la différence de volume est élevée, sélectionnez
différence de volume est faible, sélectionnez
Appuyez sur , à plusieurs reprises si nécessaire, pour fermer
le menu.
L'option Réglage sortie audio concerne les signaux audio Audio
Out - Optical et HDMI ARC.
Paramètres TV
.
Configuration
>
>
Son
, puis appuyez
Avancé
Moins
>
.
Réglage
. Si la
Plus
Problèmes avec le son du système Home
Cinéma
Si le lecteur de disques Blu-ray est doté d'une connexion
EasyLink HDMI CEC, vous pouvez commander le lecteur à l'aide
de la télécommande du téléviseur.
3.8
Lecteur de DVD
Utilisez un câble HDMI pour connecter le lecteur de DVD au
téléviseur.
Vous pouvez aussi utiliser un câble péritel si le périphérique n'est
pas pourvu de prise HDMI.
Son avec bruit intense
Si vous regardez une vidéo à partir d'une clé USB insérée ou
d'un ordinateur connecté, il est possible que le son de votre
système Home Cinéma soit dénaturé.
1. Appuyez sur , sélectionnez
sur
OK.
2. Sélectionnez
sortie audio.
Marche
Son
du système Home Cinéma. Toutes les prises HDMI
.
>
Avancé
Pas de son
Si vous ne parvenez pas à entendre le son du téléviseur sur
votre système Home Cinéma, effectuez les vérifications
suivantes . . .
- Vérifiez que vous avez bien branché le câble HDMI à une prise
HDMI ARC
du téléviseur sont des prises HDMI ARC.
- Vérifiez que le paramètre
sur
Accédez à >
>
TV
3.7
Paramètres TV
HDMI ARC
Configuration
>
HDMI 1 - ARC
Configuration
>
>
Son
du téléviseur est réglé
>
Paramètres
.
et appuyez
Avancé
>
Format
Si le lecteur de DVD est connecté via HDMI et qu'il est équipé
d'une connexion EasyLink CEC, vous pouvez le commander à
l'aide de la télécommande du téléviseur.
3.9
Console de jeux
HDMI
Pour une qualité optimale, connectez la console de jeux au
téléviseur à l'aide d'un câble HDMI haute vitesse.
Lecteur de disques Blu-ray
Utilisez un câble
de disques Blu-ray au téléviseur.
HDMI haute vitesse
pour connecter le lecteur
11
Page 12
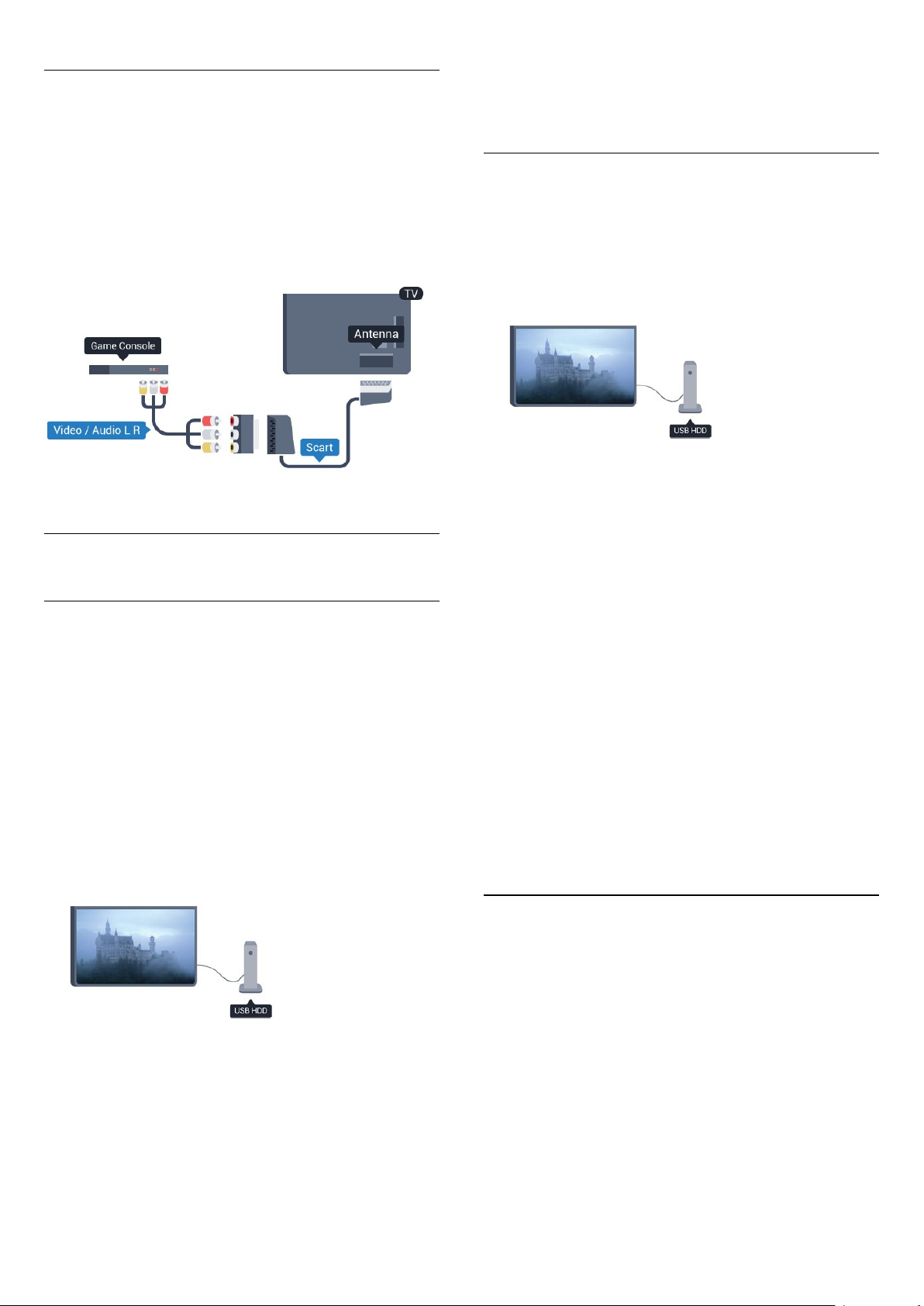
Audio vidéo G/D - péritel
Reliez la console de jeux au téléviseur à l'aide d'un câble vidéo
composite (CVBS) et d'un câble audio G/D.
enregistrer.
Si votre console de jeux dispose uniquement d'une sortie vidéo
(CVBS) et audio G/D, utilisez un adaptateur audio vidéo G/D péritel pour la brancher sur la prise péritel.
Remarque : l'adaptateur CVBS-péritel n'est pas fourni avec le
téléviseur.
3.10
Disque dur USB
Matériel requis
Si vous connectez un disque dur USB, vous pouvez mettre en
pause ou enregistrer une émission de télévision. Il doit s'agir
d'une émission numérique (DVB ou similaire).
Pour mettre en pause
Pour mettre en pause une émission, vous avez besoin d'un
disque dur compatible USB 2.0 disposant de 32 Go minimum
d'espace disque.
Pour enregistrer
Pour mettre en pause ou enregistrer une émission, 250 Go
d'espace disque au minimum sont nécessaires.
Installation
Pour pouvoir mettre en pause ou enregistrer une émission, vous
devez connecter et formater le disque dur USB.
1. Raccordez le disque dur USB à l'un des ports
téléviseur. Ne raccordez pas d'autre périphérique USB aux
autres ports USB pendant le formatage.
2. Allumez le disque dur USB et le téléviseur.
3. Une fois le téléviseur réglé sur une chaîne de télévision
numérique, appuyez sur (Pause). Si vous essayez de mettre en
pause, le formatage démarrera.
Suivez les instructions à l'écran.
Une fois le disque dur USB formaté, laissez-le en place.
Avertissement
Le disque dur USB est uniquement formaté pour ce téléviseur,
vous ne pouvez donc pas utiliser les enregistrements qui y sont
stockés sur un autre téléviseur ou ordinateur. Ne copiez et ne
modifiez pas les fichiers d'enregistrement du disque dur USB par
le biais d'une application informatique. Vous risqueriez
d'endommager vos enregistrements. Lorsque vous formatez un
autre disque dur USB, le contenu du précédent disque est
perdu. Tout disque dur USB installé sur votre téléviseur doit être
reformaté pour pouvoir être utilisé avec un ordinateur.
USB
du
Guide TV
Avant d'acheter un disque dur USB à des fins d'enregistrement,
vous pouvez vérifier qu'il est possible d'enregistrer des chaînes
TV numériques dans votre pays.
Appuyez sur la touche
page Guide TV contient un bouton Enregistrer, vous pouvez
TV GUIDE
de la télécommande. Si la
3.11
Clé USB
Vous pouvez afficher des photos, écouter de la musique ou
regarder des vidéos enregistrées sur une clé USB.
Insérez une clé USB dans l'un des ports
lorsque celui-ci est allumé.
12
du téléviseur
USB
Page 13
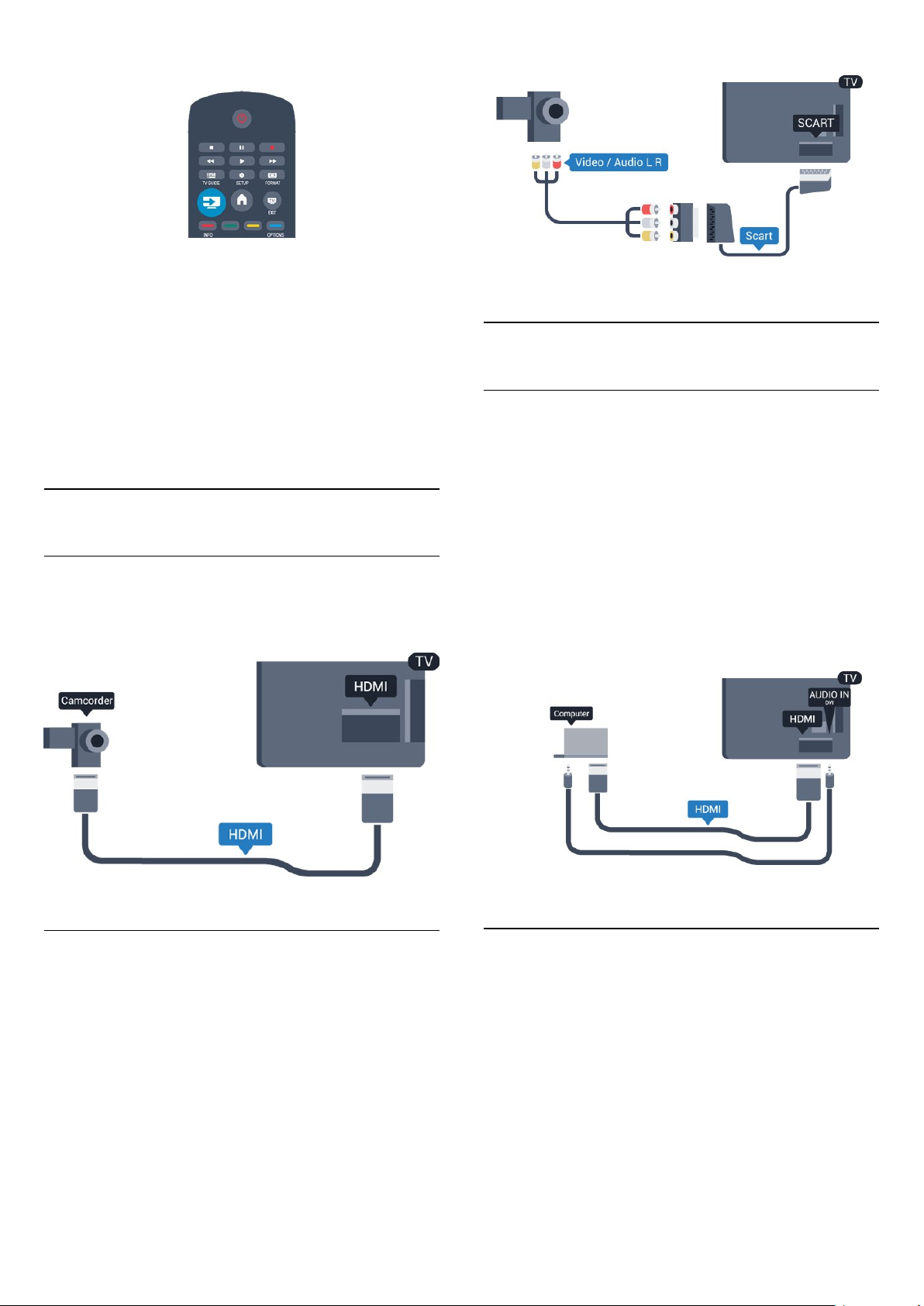
Le téléviseur détecte la clé et ouvre une fenêtre avec la liste de
son contenu.
Si la liste du contenu ne s'affiche pas automatiquement, appuyez
sur
SOURCE
Pour quitter l'affichage du contenu de la clé USB, appuyez sur
QUITTER
Vous pouvez retirer la clé USB à tout moment pour la
déconnecter.
, sélectionnez
ou sélectionnez une autre activité.
et appuyez sur OK.
USB
3.13
Ordinateur
Connexion
Vous pouvez connecter votre ordinateur au téléviseur et utiliser
le téléviseur comme écran d'ordinateur.
3.12
Caméscope
HDMI
Pour une qualité optimale, utilisez un câble HDMI pour brancher
le caméscope sur le téléviseur.
Avec HDMI
Reliez l'ordinateur au téléviseur à l'aide d'un câble HDMI.
Avec DVI-HDMI
Vous pouvez également utiliser un adaptateur DVI-HDMI pour
relier le PC à la prise HDMI et un câble audio G/D (mini-jack
3,5 mm) pour relier l'entrée audio G/D située à l'arrière du
téléviseur.
Audio vidéo G/D - péritel
Vous pouvez utiliser une prise HDMI, YPbPr ou péritel pour
brancher votre caméscope. Si votre caméscope ne dispose que
d'une sortie vidéo (CVBS) et audio G/D, utilisez un adaptateur
vidéo audio G/D - péritel pour le brancher sur la prise péritel.
Remarque : l'adaptateur CVBS-péritel n'est pas fourni avec le
téléviseur.
Réglages
Réglage idéal pour l'écran
Si votre ordinateur est ajouté en tant qu'ordinateur dans le
menu Source (liste des connexions), le téléviseur bascule
automatiquement sur le meilleur réglage : Ordinateur.
Si vous utilisez votre ordinateur pour regarder des films ou pour
jouer à des jeux, vous pourriez vouloir revenir aux meilleurs
réglages possibles pour ce type de contenu sur le téléviseur.
Pour configurer manuellement le meilleur réglage sur le
téléviseur. . .
13
Page 14
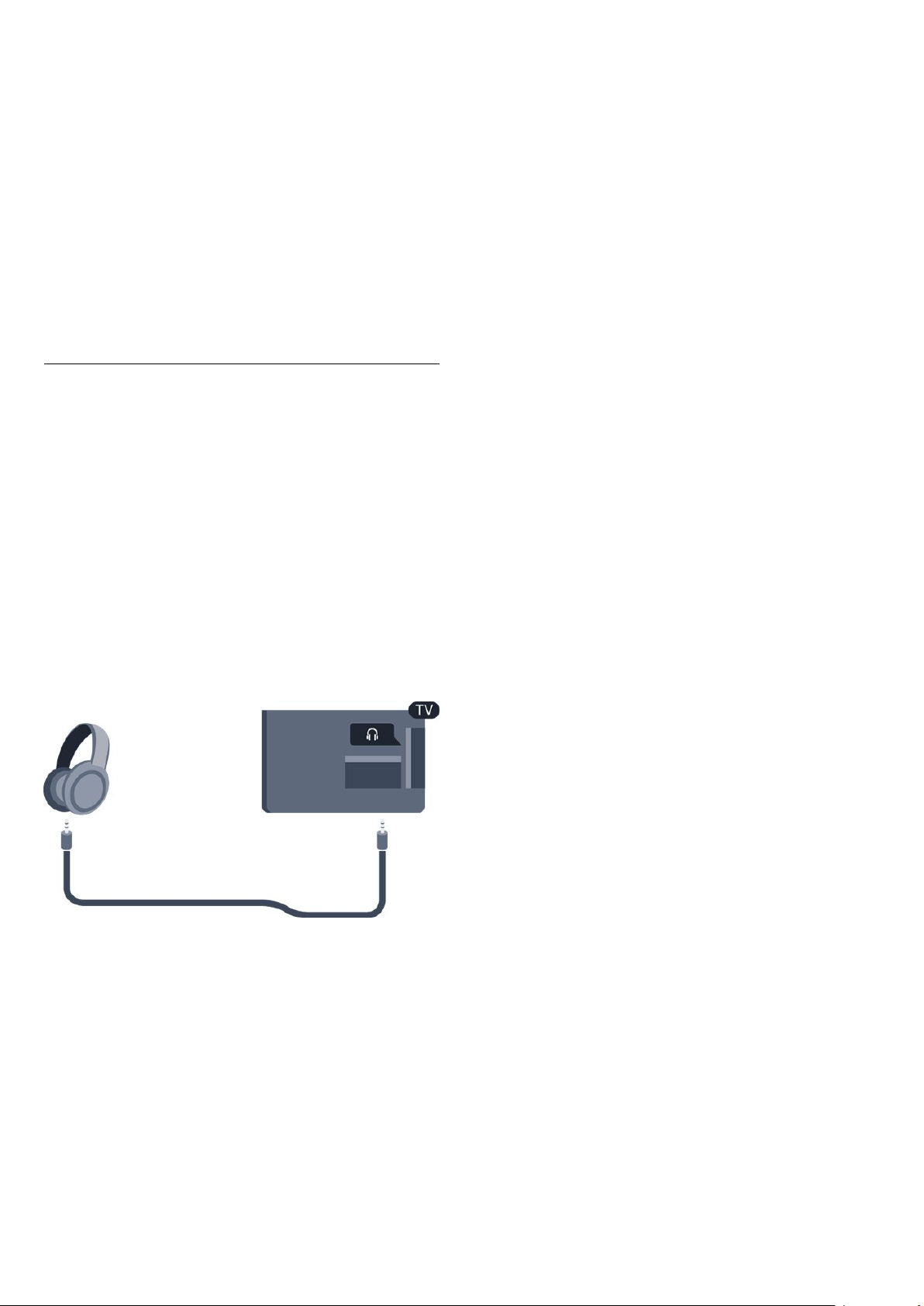
1. Appuyez sur , sélectionnez
sur OK.
Configuration
, puis appuyez
2. Sélectionnez
ordinateur
3. Sélectionnez
un film) et appuyez sur OK.
4. Appuyez sur , à plusieurs reprises si nécessaire, pour
fermer le menu.
N'oubliez pas de rétablir le réglage Jeu ou Ordinateur
sur
Ordinateur
3.14
Paramètres TV
et appuyez sur OK.
(pour jouer) ou
Jeu
lorsque vous avez terminé de jouer.
>
Image
Ordinateur
>
Avancé
>
Jeu ou
(pour regarder
Casque
Vous pouvez connecter un casque à la prise située sur le
téléviseur. Il s'agit d'une prise mini-jack 3,5 mm. Vous pouvez
régler le volume du casque séparément.
Pour régler le volume . . .
1. Appuyez sur , sélectionnez
sur OK.
Configuration
, puis appuyez
2. Sélectionnez
appuyez sur OK.
3. Appuyez sur (haut) ou (bas) pour régler le volume.
4. Appuyez sur , à plusieurs reprises si nécessaire pour fermer
le menu.
Paramètres TV > Son
>
Volume du casque
et
14
Page 15
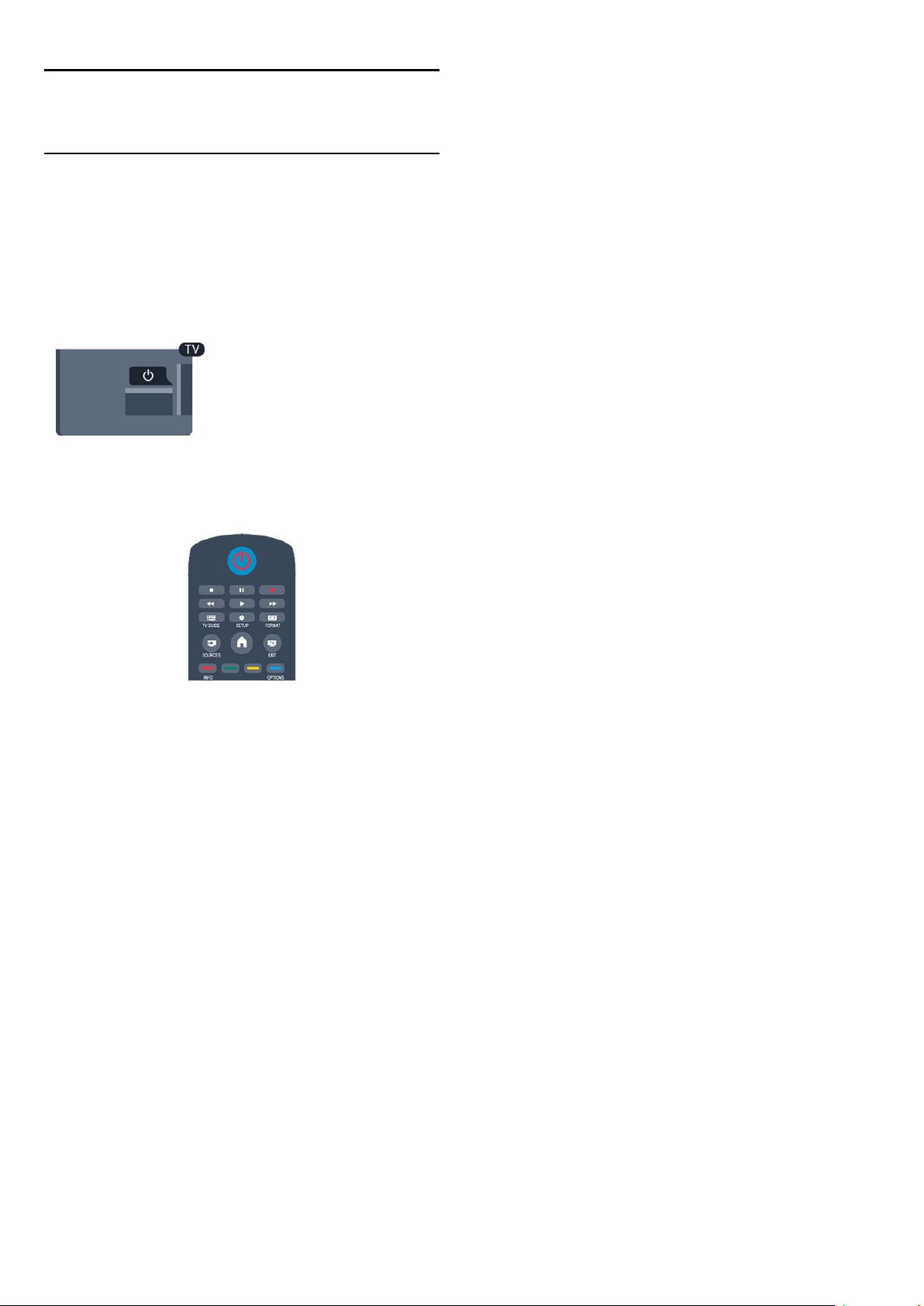
4
Mise en marche
4.1
Marche ou veille
Assurez-vous que vous avez branché l'alimentation à l'arrière du
téléviseur avant d'allumer le téléviseur.
Si le voyant rouge est éteint, appuyez sur le bouton
marche/arrêt situé sur le côté du téléviseur pour le mettre en
veille ; le voyant rouge s'allume alors.
Lorsque le téléviseur est en veille, appuyez sur la touche de la
télécommande pour allumer le téléviseur.
Activation du mode de veille
Pour mettre le téléviseur en veille, appuyez sur la touche de la
télécommande.
Mise hors tension
Pour éteindre le téléviseur, appuyez sur le bouton marche/arrêt
situé sur le côté du téléviseur. Le voyant rouge s'éteint. Le
téléviseur est toujours branché sur l'alimentation secteur, mais
consomme un minimum d'énergie.
Pour mettre le téléviseur totalement hors tension, débranchez la
fiche électrique.
Lorsque vous débranchez le cordon d'alimentation, tirez
toujours sur la fiche, et non sur le câble. Assurez-vous de
disposer à tout moment d'un accès dégagé à la prise secteur, au
cordon d'alimentation et à la fiche électrique.
15
Page 16
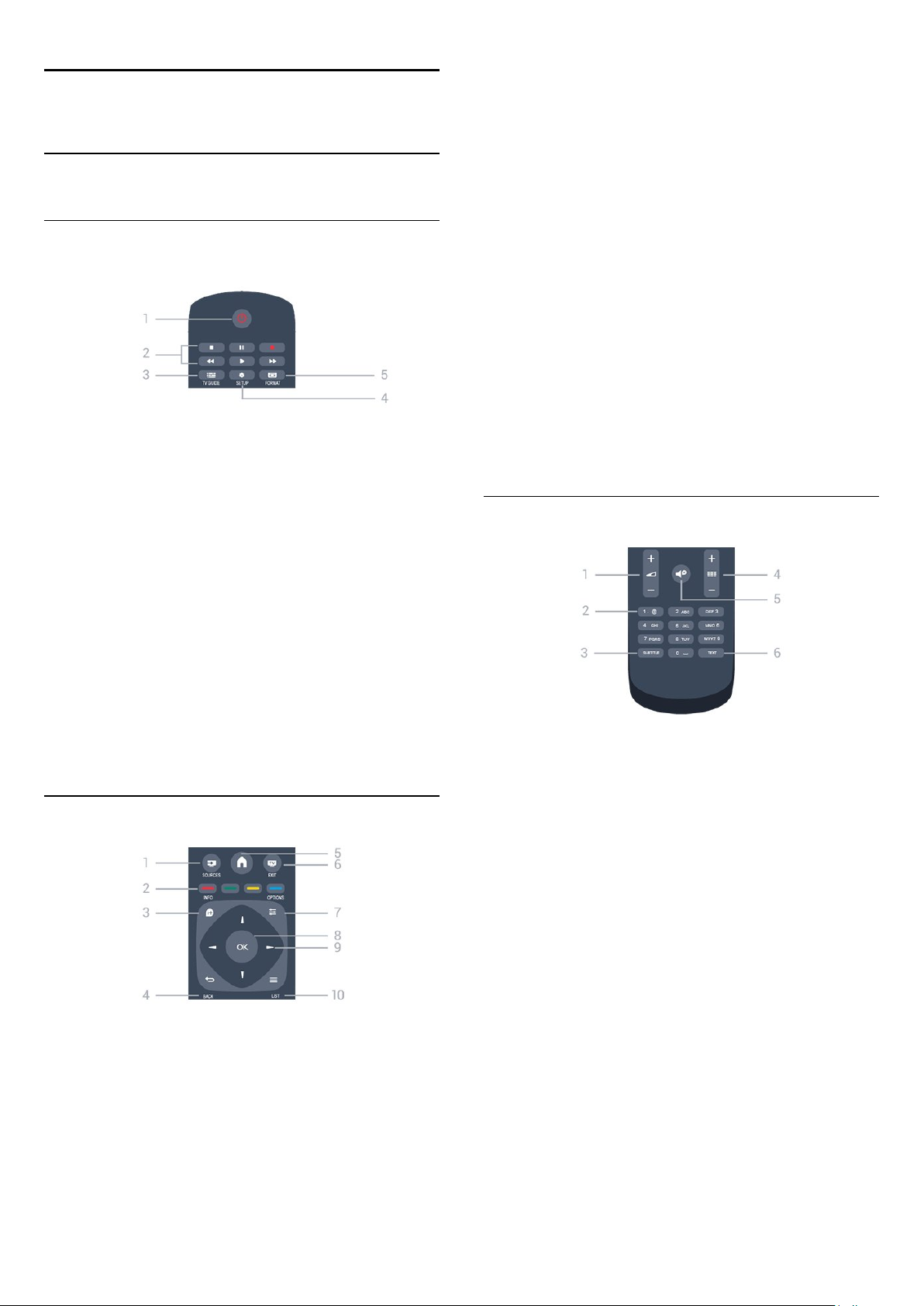
5
Télécommande
5.1
Présentation des touches
Haut
programmes.
4.
RETOUR
Permet de revenir à la chaîne précédente.
Permet de fermer un menu sans modifier les paramètres.
5.
ACCUEIL
Permet d'ouvrir ou de fermer le menu Accueil.
6.
QUITTER
Permet de revenir au mode normal de télévision.
7.
OPTIONS
Permet d'ouvrir ou de fermer le menu Options.
1.
Permet d'allumer le téléviseur ou de repasser en mode veille.
2. Touches
- Lecture , permet de lancer la lecture.
- Pause , permet de suspendre la lecture
- Stop , permet d'interrompre la lecture
- Retour , permet de revenir en arrière
- Avance rapide , permet d'effectuer une avance rapide
- Enregistrement permet d'enregistrer instantanément
3.
Permet d'ouvrir ou de fermer le guide TV.
4.
Permet d'ouvrir le menu Paramètres.
5.
Permet d'ouvrir ou de fermer le menu Format d'image.
/
Veille
CONFIGURATION
Marche
de lecture
GUIDE TV
FORMAT
8. Touche
Permet de confirmer une sélection ou un paramètre.
9.
Flèches / Touches de navigation
Permettent de naviguer vers le haut, vers le bas, vers la gauche
ou vers la droite.
10.
Permet d'ouvrir ou de fermer la liste des chaînes.
OK
LISTE
Dessous
Moyennes
1.
SOURCES
Permet d'ouvrir ou de fermer le menu Sources (liste des
périphériques connectés).
2.
Touches de couleur
La fonction des touches est indiquée à l'écran.
3.
INFO
Permet d'ouvrir ou de fermer les informations sur les
1.
Volume
Permet de régler le niveau sonore.
2.
Touches numériques
Permettent de sélectionner directement une chaîne de télévision
ou d'entrer du texte.
3.
SUBTITLE
Permet d'activer ou de désactiver les sous-titres ou de les
activer de façon automatique.
4.
Chaîne
Permet de passer à la chaîne suivante ou de revenir à la chaîne
précédente dans la liste des chaînes, d'ouvrir la page suivante ou
précédente dans le télétexte ou de démarrer le chapitre suivant
ou précédent sur un disque.
5.
Muet
Permet de couper ou de rétablir le son.
6.
TEXT
Permet d'ouvrir ou de fermer le texte/télétexte.
et
clavier texte
16
Page 17
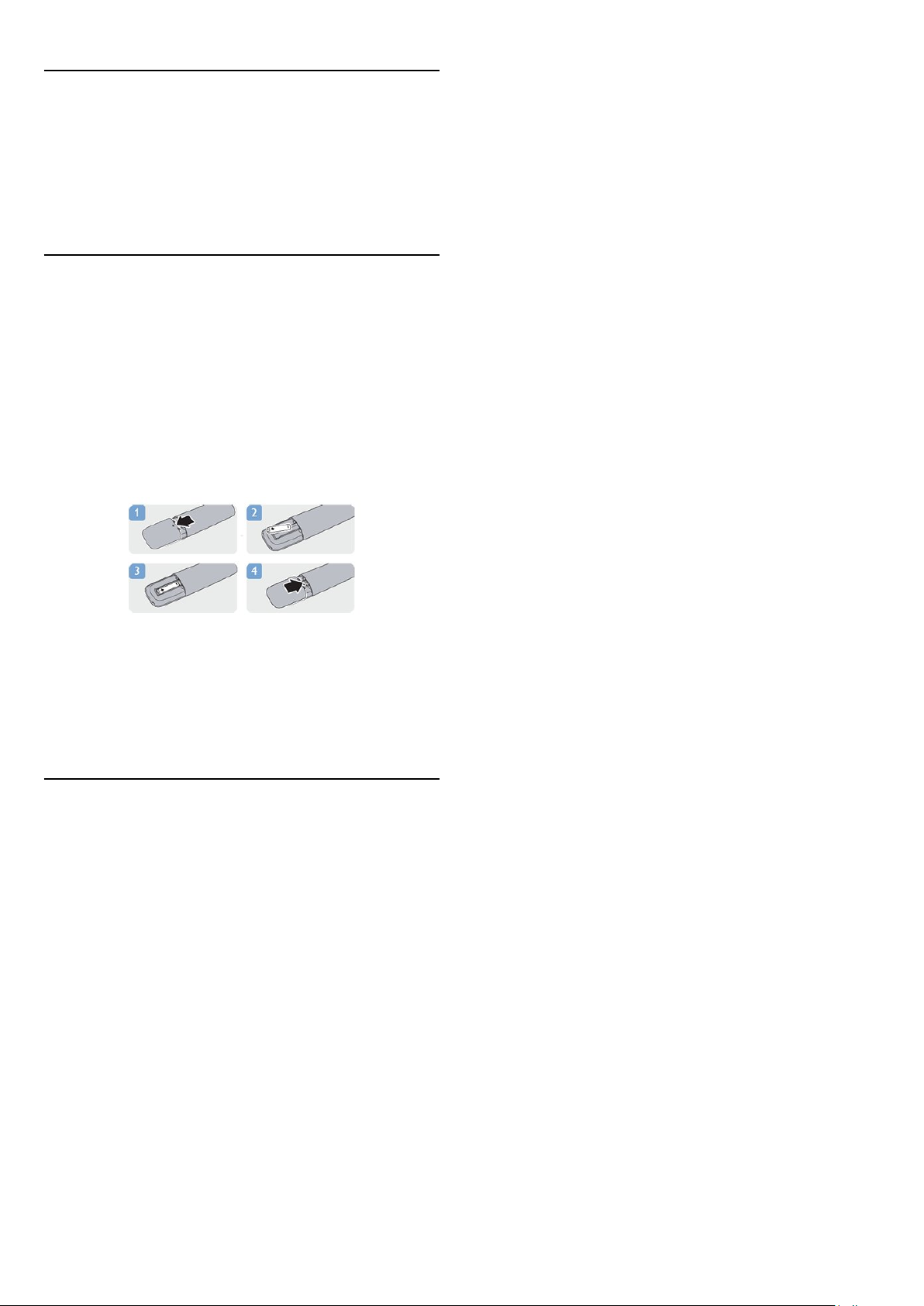
5.2
Capteur infrarouge
Le téléviseur peut recevoir des commandes d'une
télécommande utilisant l'infrarouge (IR). Si vous utilisez une telle
télécommande, veillez à toujours diriger la télécommande vers le
capteur infrarouge situé sur la face avant du téléviseur.
5.3
Batteries
1. Faites glisser le couvercle du compartiment à piles dans la
direction indiquée par la flèche.
2. Remplacez les piles usagées par 2 piles alcalines
LR03-1,5 V
avec les signes + et -.
3. Repositionnez le couvercle du compartiment à piles.
4. Faites-le glisser jusqu'à ce qu'il s'enclenche.
Retirez les piles en cas d'inutilisation prolongée de la
télécommande.
Mettez les piles au rebut en toute sécurité en respectant les
consignes de fin de vie.
5.4
. Veillez à faire correspondre les extrémités des piles
AAA-
Nettoyage
Votre télécommande est dotée d'un revêtement antirayure.
Nettoyez la télécommande à l'aide d'un chiffon doux et humide.
N'utilisez jamais de substances telles que de l'alcool et des
produits chimiques ou d'entretien ménager sur la
télécommande.
17
Page 18
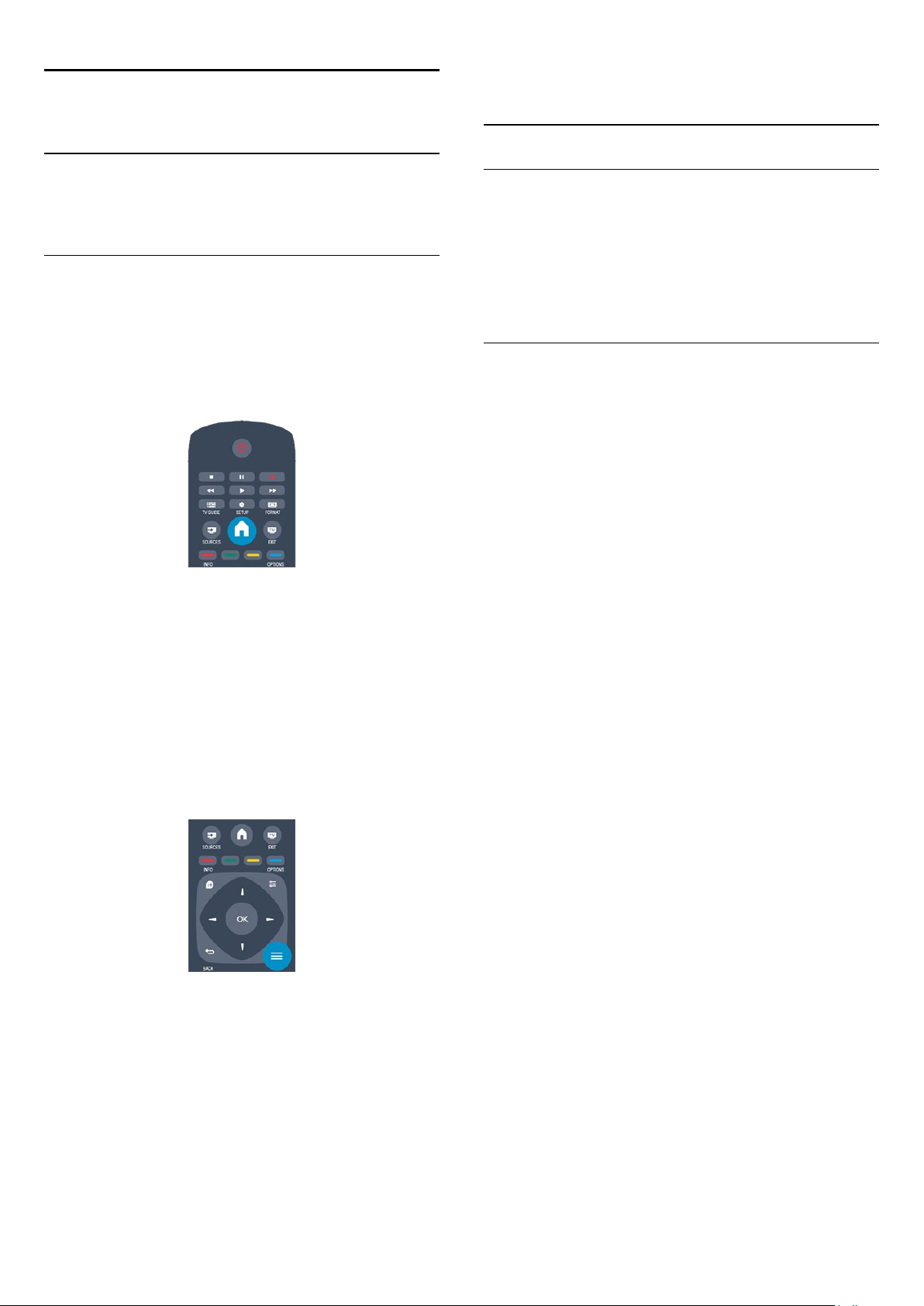
6
Chaînes de télévision
6.1
Visionnage des chaînes de
télévision
Changement de chaîne
Pour regarder la télévision, appuyez sur . Le téléviseur diffuse
la dernière chaîne de télévision regardée.
manière que pour une chaîne TV.
Liste des chaînes
Afficher la liste de toutes les chaînes
1. Pendant que vous regardez la télévision, appuyez sur la
touche
2. Appuyez sur
3. Sélectionnez
Nouvelles chaînes
pour ouvrir la liste des chaînes.
LIST
OPTIONS
, puis sélectionnez
Liste
.
pour ouvrir le menu Options.
Tout, Favoris, Radio
et
Appuyez également sur pour ouvrir le menu Accueil,
sélectionnez TV et appuyez sur OK.
Pour changer de chaîne, appuyez sur ou . Si vous
connaissez le numéro de la chaîne, saisissez-le à l'aide des
touches numérotées.
Appuyez sur OK après avoir entré le numéro pour changer de
chaîne.
Pour revenir à la dernière chaîne sélectionnée, appuyez sur .
Pour passer à une chaîne d'une liste de chaînes
Pendant que vous regardez la télévision, appuyez sur
pour ouvrir les listes de chaînes.
LIST
La liste des chaînes peut comporter plusieurs pages de chaînes.
Pour afficher la page suivante ou précédente, appuyez sur
ou
+
Pour fermer les listes de chaînes sans changer de chaîne,
appuyez de nouveau sur
Chaînes radio
Si la diffusion numérique est disponible, les chaînes radio
numériques sont automatiquement comprises dans l'installation.
Pour sélectionner une chaîne radio, procédez de la même
.
LISTE
.
Chaînes favorites
Vous pouvez créer une liste des chaînes favorites, qui reprend
uniquement les chaînes que vous voulez regarder. Si vous
sélectionnez la liste de chaînes favorites, vous verrez uniquement
vos chaînes favorites lorsque vous parcourrez les chaînes.
Création d'une liste de chaînes favorites
1. Pendant que vous regardez la télévision, appuyez sur la
touche
2. Sélectionnez la chaîne à marquer comme favorite et appuyez
sur
OPTIONS
3. Sélectionnez
chaîne sélectionnée est identifiée par une .
4. Pour terminer, appuyez sur . Les chaînes sont ajoutées à la
liste des favoris.
5. Pour supprimer une chaîne de la liste des favoris, sélectionnezla avec , appuyez ensuite sur
Supprimer des favoris
Réorganiser
Vous pouvez réorganiser (repositionner) les chaînes dans la liste
des chaînes favorites.
1. Dans la liste des chaînes
chaîne que vous voulez repositionner.
2. Appuyez sur
3. Sélectionnez
4. Sélectionnez la chaîne à réorganiser et appuyez sur OK.
5. Utilisez les
surbrillance à l'emplacement de votre choix, puis appuyez sur
.
OK
6. Une fois terminé, appuyez sur
7. Sélectionnez
Vous pouvez sélectionner une autre chaîne et recommencer.
Ajout ou suppression de favoris dans d'autres listes de
chaînes
Vous pouvez identifier des chaînes et des stations de radio
comme favorites depuis les listes de chaînes
Nouveau
Dans ces listes, mettez en surbrillance la chaîne à ajouter à la
liste des favoris et appuyez sur
.
pour ouvrir la liste des chaînes.
LISTE
.
Ajouter des favoris
et appuyez sur OK.
favorites
OPTIONS
Réorganiser
boutons de navigation
Quitter la réorganisation
.
et appuyez sur OK.
et appuyez sur OK. La
OPTIONS
, mettez en surbrillance la
pour déplacer la chaîne en
OPTIONS
OPTIONS
, sélectionnez
.
et appuyez sur OK.
Tout, Radio
. Sélectionnez
et
18
Page 19
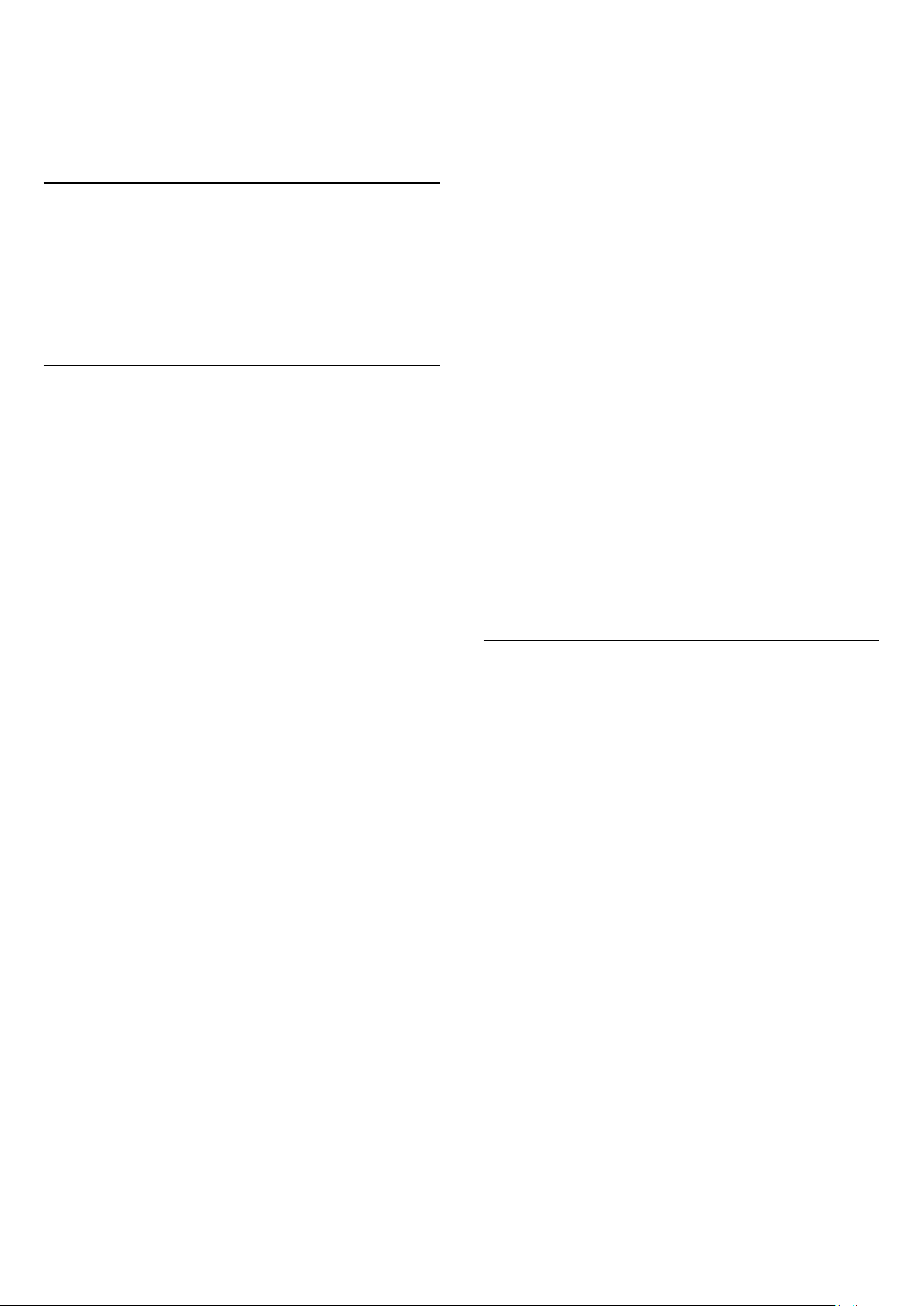
Ajouter des favoris
La chaîne sélectionnée est identifiée par une .
Pour supprimer une chaîne de la liste des favoris, sélectionnez
Supprimer des favoris
Attribution d'un nouveau nom à une chaîne
Vous pouvez renommer des chaînes de la liste de chaînes.
1. Sélectionnez la chaîne à renommer dans l'une des listes de
chaînes suivantes :
2. Appuyez sur
3. Sélectionnez
Verrouiller une chaîne
Afin d'empêcher les enfants de regarder une chaîne ou un
programme, vous avez la possibilité de verrouiller des chaînes ou
de bloquer les programmes déconseillés en dessous d'un âge
indiqué.
Verrouiller une chaîne
Vous pouvez verrouiller une chaîne afin d'empêcher les enfants
de la regarder. Pour regarder une chaîne verrouillée, vous devez
entrer le code de verrou parental. Vous ne pouvez pas
verrouiller de programmes issus de périphériques connectés.
Pour verrouiller une chaîne . . .
et appuyez sur OK.
et appuyez sur OK.
OPTIONS
Renommer
et appuyez sur OK.
.
parental
3. Entrez un code de verrou parental à 4 chiffres et confirmez.
Vous pouvez maintenant définir un niveau d'âge.
4. Définissez l'âge et appuyez sur OK.
5. Appuyez sur , à plusieurs reprises si nécessaire, pour
fermer le menu.
6. Pour désactiver le code de contrôle parental, sélectionnez
Aucun
Le téléviseur vous demandera de saisir le code pour
déverrouiller le programme. Pour certains
télédiffuseurs/opérateurs, le téléviseur verrouille uniquement les
programmes avec un niveau supérieur.
Définition ou changement du code de verrouillage
Pour définir le code de verrouillage ou changer le code existant...
1. Appuyez sur , sélectionnez
sur OK.
2. Sélectionnez
Changer code
3. Si un code est déjà défini, entrez le code de verrou parental
actuel, suivi du nouveau code à deux reprises.
Le nouveau code est défini.
Vous avez oublié votre code ?
Pour entrer un nouveau code de verrou parental si vous avez
oublié l'ancien, saisissez
>
Contrôle parental
comme paramètre d'âge.
Paramètres des chaînes
et appuyez sur OK.
, puis appuyez sur
Configuration
.
8888
OK.
, puis appuyez
>
Verrou parental
>
1. Pendant que vous regardez la télévision, appuyez sur
pour ouvrir la
2. Dans n'importe quelle liste, sélectionnez la chaîne que vous
souhaitez verrouiller.
3. Appuyez sur
. Dans une liste de chaînes, une chaîne verrouillée est
chaîne
identifiée par un cadenas .
Pour déverrouiller une chaîne, sélectionnez la chaîne à
déverrouiller dans la liste de chaînes. Appuyez sur la
touche
. Vous devez entrer le code de verrouillage enfant.
chaîne
Code parental
Afin d'empêcher les enfants de regarder un programme qui ne
convient pas à leur âge, vous pouvez utiliser un niveau d'âge.
Certaines chaînes numériques classent leurs programmes par
niveau d'âge. Lorsque le niveau d'âge indiqué pour un
programme est supérieur ou égal à celui que vous avez défini
pour votre enfant, le programme est verrouillé.
Pour pouvoir regarder un programme verrouillé, vous devez
saisir le code de verrouillage. Le code de contrôle parental
s'applique à toutes les chaînes.
Pour définir un niveau d'âge...
1. Appuyez sur , sélectionnez
sur OK.
2. Sélectionnez
liste des chaînes
OPTIONS
OPTIONS
et choisissez l'option
Paramètres des chaînes
.
et sélectionnez
Déverrouiller la
Configuration
>
Verrou
Verrouiller
, puis appuyez
LIST
Format d'image
Si des bandes noires apparaissent en haut et en bas ou des
deux côtés de l'image, vous pouvez régler le format de l'image
pour qu'elle remplisse l'écran.
Pour modifier le format d'image...
1. Pendant que vous regardez la télévision, appuyez sur pour
ouvrir le menu
2. Sélectionnez un format dans la liste, puis appuyez sur OK.
Le format suivant peut être disponible en fonction de l'image à
l'écran...
- Automatique
Réglez le format de l'image en fonction de la source d'entrée.
-
Super zoom
Les bandes noires sur les côtés des émissions au format 4:3 sont
supprimées. L'image est adaptée au format de l'écran.
- Agrandissement au format 16/9
Redimensionne le format 4/3 pour obtenir un format 16/9. Non
recommandé pour HD ou PC.
- Plein écran 16/9
Étire l'image au format 16:9.
-
Non mis à l'échelle
Mode expert pour entrée disque dur ou PC. Affichage « pixel
par pixel ». Avec des images issues d'un ordinateur, vous pouvez
Format d'image
.
19
Page 20
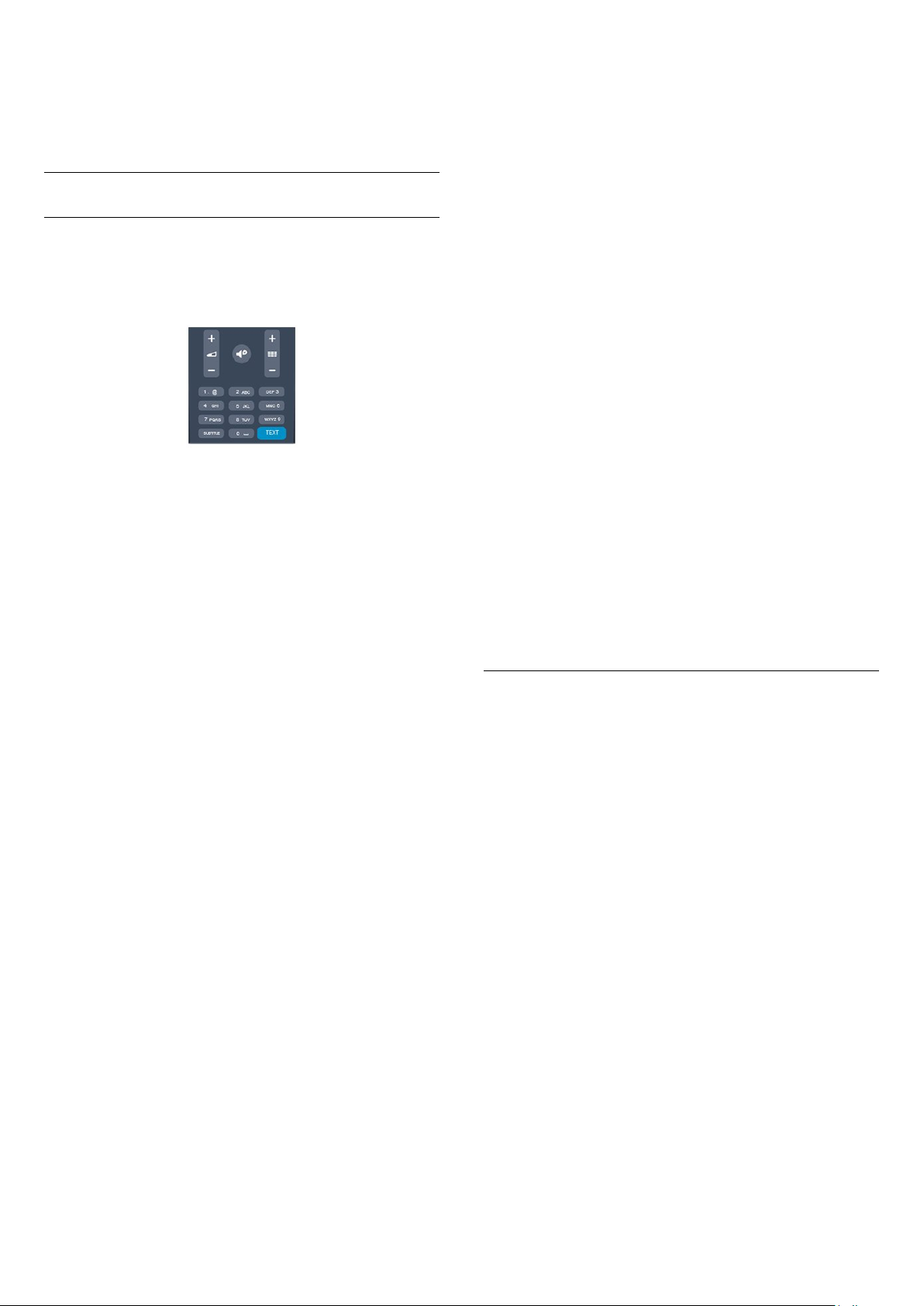
avoir des bandes noires à l'écran.
- 4:3
Affiche le format 4:3 classique.
Texte/Télétexte
Pages télétexte
Pour activer l'option Texte (Télétexte) pendant que vous
regardez la télévision, appuyez sur
Pour fermer le télétexte, appuyez de nouveau sur TEXT.
TEXTE
.
2. Sélectionnez un mot ou un numéro en utilisant les touches de
direction.
3. Appuyez à nouveau sur OK pour passer immédiatement à
l'occurrence suivante de ce mot ou numéro.
4. Appuyez à nouveau sur OK pour passer à l'occurrence
suivante.
5. Pour arrêter la recherche, appuyez sur (haut) jusqu'à ce
qu'il n'y ait plus de sélection.
Accéder au télétexte à partir d'un appareil connecté
Certains appareils recevant des chaînes de télévision peuvent
également proposer le télétexte.
Pour accéder au télétexte à partir d'un appareil connecté...
1. Appuyez sur , sélectionnez l'appareil et appuyez sur OK.
2. Pendant que vous regardez une chaîne sur l'appareil, appuyez
sur
OPTIONS
l'appareil
3. Appuyez sur pour masquer les touches de l'appareil.
4. Pour fermer le télétexte, appuyez de nouveau sur .
, sélectionnez la touche et appuyez sur OK.
, sélectionnez
Afficher les touches de
Sélectionner une page télétexte
Pour sélectionner une page...
1. Entrez un numéro de page à l'aide des touches numériques.
2. Utilisez les flèches pour vous déplacer.
3. Appuyez sur une touche de couleur pour sélectionner un
sujet à code couleur parmi ceux qui sont affichés en bas de
l'écran.
Sous-pages télétexte
Une page de télétexte numérotée peut contenir plusieurs souspages. Les numéros de ces sous-pages sont affichés dans une
barre située en regard du numéro de page principal.
Pour sélectionner une sous-page, appuyez sur ou .
Pages de télétexte T.O.P.
Certaines chaînes proposent du télétexte T.O.P.
Pour ouvrir les pages T.O.P. dans le télétexte, appuyez sur
OPTIONS
Pages favorites
Le téléviseur dresse une liste des 10 dernières pages télétexte
ouvertes. Vous pouvez facilement les rouvrir dans la colonne
Pages télétexte favorites.
1. Dans le télétexte, sélectionnez l'étoile dans le coin supérieur
gauche de l'écran pour afficher la colonne des pages favorites.
2. Appuyez sur (bas) ou (haut) pour sélectionner un
numéro de page et appuyez sur OK pour ouvrir la page.
et sélectionnez
Aperçu T.O.P.
MHEG (Royaume-Uni uniquement)
Certains télédiffuseurs de télévision numérique proposent des
programmes MHEG ou la télévision interactive sur leurs chaînes
de télévision numériques. Ces dernières contiennent notamment
du télétexte standard, que vous pouvez sélectionner et parcourir
à l'aide des touches de couleur, des touches de direction et des
touches numérotées.
Pour fermer les programmes MHEG, appuyez sur .
Options du télétexte
Dans le télétexte, appuyez sur
options suivantes...
- Geler la page / Dégeler la page
Permet d'arrêter la rotation automatique des sous-pages.
- Deux écrans / Plein écran
Permet d'afficher la chaîne TV et le télétexte l'un à côté de
l'autre.
- Aperçu T.O.P.
Permet d'ouvrir le télétexte T.O.P.
- Agrandir / Affichage normal
Permet d'agrandir la page télétexte pour une lecture
confortable.
- Afficher
Permet d'afficher des informations masquées sur une page.
OPTIONS
pour accéder aux
Vous pouvez effacer la liste grâce à l'option
favorites
Effectuer une recherche dans le télétexte
Vous pouvez sélectionner un mot et lancer une recherche dans
le télétexte pour trouver toutes les occurrences de ce mot.
1. Ouvrez une page télétexte et appuyez sur OK.
.
Effacer pages
- Parcourir les sous-pages
Permet de parcourir des sous-pages lorsqu'elles sont
disponibles
- Langue
Permet de changer le groupe de caractères utilisés par le
télétexte pour un affichage correct.
- Télétexte 2.5
20
.
Page 21
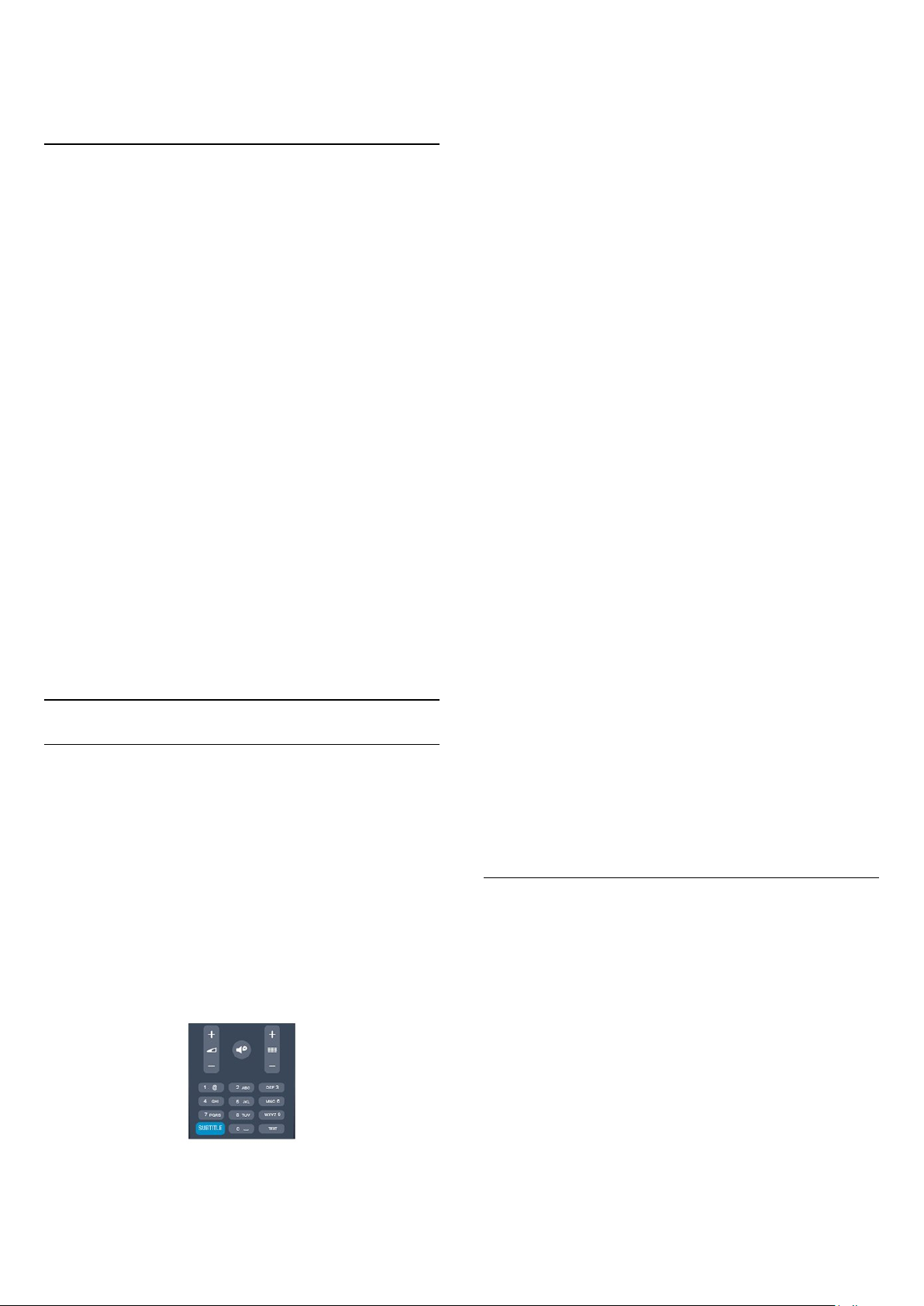
Permet d'activer le télétexte 2.5 pour un affichage plus coloré et
de meilleurs graphiques.
Configuration du télétexte
Langue du télétexte
Certaines chaînes numériques proposent plusieurs langues de
télétexte.
Pour définir vos langues audio principale et secondaire...
1. Appuyez sur , sélectionnez
sur OK.
2. Sélectionnez
3. Sélectionnez
4. Sélectionnez vos langues télétexte préférées.
5. Appuyez sur , à plusieurs reprises si nécessaire, pour
fermer le menu.
Télétexte 2.5
S'il est disponible, sachez que le télétexte 2.5 offre un plus grand
nombre de couleurs et des graphiques de meilleure qualité. Par
défaut, le télétexte 2.5 est activé.
Pour désactiver le télétexte 2.5...
1. Appuyez sur
2. Pendant que vous regardez le télétexte, appuyez sur
OPTIONS
3. Sélectionnez
4. Appuyez sur , à plusieurs reprises si nécessaire, pour
fermer le menu.
.
Configuration
Paramètres des chaînes
Télétexte principal
.
TEXT
Télétexte 2.5
>
Arrêt
, puis appuyez
>
Langues
ou
Télétexte secondaire
.
.
.
Sous-titres et langues
Il n'est pas nécessaire de définir les sous-titres dans le télétexte
pour les chaînes numériques.
Les chaînes numériques peuvent offrir plusieurs langues de soustitres pour un programme. Vous pouvez définir une langue
principale et une langue secondaire pour les sous-titres selon vos
préférences. Si des sous-titres sont disponibles dans l'une de ces
langues, le téléviseur les affiche.
Si aucune des langues choisies ne présente de sous-titres, vous
pouvez en sélectionner une autre.
Pour définir les langues de sous-titres principale et secondaire...
1. Appuyez sur , sélectionnez
sur OK.
2. Sélectionnez
3. Sélectionnez
titrage secondaire
4. Sélectionnez une langue et appuyez sur OK.
5. Appuyez sur , à plusieurs reprises si nécessaire, pour
fermer le menu.
Pour sélectionner une langue de sous-titres lorsqu'aucune de
vos langues préférées n'est disponible...
1. Appuyez sur
2. Sélectionnez
appuyez sur OK.
Sous-titres pour chaînes analogiques
Pour les chaînes analogiques, vous devez rendre les sous-titres
disponibles pour chaque chaîne manuellement.
1. Sélectionnez une chaîne et appuyez sur
télétexte.
2. Entrez le numéro de page pour les sous-titres,
généralement
3. Appuyez de nouveau sur
Paramètres des chaînes
Langue sous-titrage principale
et appuyez sur OK.
OPTIONS
Langue sous-titres
.
888
Configuration
.
et choisissez une langue, puis
pour quitter le télétexte.
TEXT
, puis
TEXT
Langues.
, puis appuyez
ou
Langue sous-
pour ouvrir le
Sous-titres
Activer les sous-titres
Pour ouvrir le menu Sous-titres, appuyez sur
Vous pouvez définir les sous-titres sur
désactivés, Sous-titres activés
Pour afficher les sous-titres lorsque le programme diffusé n'est
pas dans votre langue, c'est-à-dire dans la langue que vous avez
définie pour le téléviseur, sélectionnez
affichera aussi les sous-titres lorsque vous couperez le son à
l'aide de .
Pour les chaînes analogiques, les sous-titres doivent être
disponibles dans le
Sous-titres pour chaînes numériques
télétexte
ou
Automatique
.
SUBTITLE
Sous-titres
.
Automatique
.
. Ce réglage
Si vous sélectionnez Marche dans le menu Sous-titres pendant
que vous regardez cette chaîne analogique, les sous-titres
s'afficheront s'ils sont disponibles.
Pour savoir si une chaîne est analogique ou numérique,
sélectionnez-la et ouvrez
Langues audio
Les chaînes TV numériques peuvent diffuser un programme dans
différentes langues. Vous pouvez définir une langue audio
principale et une langue audio secondaire selon votre choix. Si le
programme est disponible dans l'une de ces langues, le téléviseur
la diffusera.
Si aucune des langues choisies n'est disponible, vous pouvez en
sélectionner une autre.
Pour définir les langues audio principale et secondaire . . .
1. Appuyez sur , sélectionnez
sur OK.
2. Sélectionnez
3. Sélectionnez
secondaire
Paramètres des chaînes
Langue audio principale
, puis appuyez sur OK.
dans le menu
État
Configuration
Options
, puis appuyez
, puis
Langues.
ou
Langue audio
.
21
Page 22

4. Sélectionnez une langue et appuyez sur OK.
5. Appuyez sur , à plusieurs reprises si nécessaire, pour
fermer le menu.
Pour sélectionner une langue audio lorsqu'aucune de vos
langues audio préférées n'est disponible...
1. Appuyez sur
2. Sélectionnez
appuyez sur OK.
Langues audio pour les malentendants et les malvoyants
Certaines chaînes TV numériques diffusent des bandes-son et
des sous-titres adaptés aux malentendants ou aux malvoyants.
Menu langue
OPTIONS
Langue audio
.
, choisissez une langue audio et
>
chaînes
Pour désactiver la mise à jour automatique des chaînes...
1. Appuyez sur , sélectionnez
sur OK.
2. Sélectionnez
3. Sélectionnez
>
chaînes
Lancement d'une mise à jour
Pour lancer une mise à jour vous-même...
1. Appuyez sur , sélectionnez
sur OK.
2. Sélectionnez
3. Sélectionnez
l'écran. La mise à jour peut prendre quelques minutes.
.
Arrêt
Paramètres des chaînes
Installation des chaînes
.
Arrêt
Rechercher des chaînes
Mise à jour chaînes
Configuration
, puis appuyez
et appuyez sur OK.
>
Mise à jour auto. des
Configuration
et suivez les instructions à
, puis appuyez
et appuyez sur OK.
Pour changer la langue des menus ou des messages du
téléviseur...
1. Appuyez sur , sélectionnez
sur OK.
2. Sélectionnez
Langue des menus
3. Sélectionnez une langue et appuyez sur OK.
4. Appuyez sur , à plusieurs reprises si nécessaire, pour
fermer le menu.
6.2
Paramètres TV
et appuyez sur OK.
Configuration
>
Paramètres généraux
, puis appuyez
>
Installation chaînes
Mise à jour des chaînes
Mise à jour automatique
Si vous recevez des chaînes numériques, vous pouvez configurer
le téléviseur pour qu'il mette à jour automatiquement la liste
avec de nouvelles chaînes.
Vous pouvez aussi initier vous-même une mise à jour des
chaînes.
Dans certains pays, la mise à jour automatique des chaînes
s'effectue lorsque vous regardez la télévision ou lorsque le
téléviseur est en mode veille.
Nouvelles chaînes
Les nouvelles chaînes ajoutées par le biais de la mise à jour
automatique des chaînes se trouvent facilement dans la liste des
chaînes
Tout
Les nouvelles chaînes sont conservées dans la liste
que vous ne les ajoutez pas aux chaînes favorites ou que vous
ne les avez pas regardées.
Nouveau
ou
Radio
. Elles sont également enregistrées dans la liste
.
Nouveau
tant
Réinstaller les chaînes
Vous pouvez rechercher et réinstaller des chaînes et laisser en
l'état tous les autres paramètres TV. Vous pouvez aussi refaire
une installation complète du téléviseur.
Si un code de verrouillage est défini, vous devrez le saisir avant
de pouvoir réinstaller les chaînes.
Mise à jour automatique des chaînes
Une fois par jour, à 6 heures, le téléviseur met à jour les chaînes
et enregistre les nouvelles chaînes. Ces dernières sont
enregistrées dans la liste de chaînes Tout, mais aussi dans la liste
Nouveau. Les chaînes vides sont supprimées.
Si de nouvelles chaînes sont détectées ou si des chaînes sont
mise à jour ou supprimées, un message s'affiche sur le téléviseur
au démarrage. Le téléviseur doit être en mode veille pour
mettre à jour automatiquement les chaînes.
Pour désactiver le message au démarrage...
1. Appuyez sur , sélectionnez
sur OK.
2. Sélectionnez
3. Sélectionnez
Paramètres des chaînes
Installation des chaînes
Configuration
et appuyez sur OK.
>
Message mise à jour
, puis appuyez
Réinstaller les chaînes
Pour réinstaller les chaînes uniquement . . .
1. Appuyez sur , sélectionnez
sur OK.
2. Sélectionnez
et appuyez sur OK.
chaînes
3. Sélectionnez le pays où vous avez installé le téléviseur
4. Sélectionnez
recherche de chaînes peut prendre quelques minutes. Suivez les
instructions à l'écran.
Installation complète
Pour refaire une installation complète du téléviseur...
1. Appuyez sur , sélectionnez
22
Configuration
Rechercher des chaînes
Antenne (DVB-T)
ou
Configuration
, puis appuyez
>
Réinstaller les
Câble (DVB-C)
, puis appuyez
. La
Page 23

sur OK.
2. Sélectionnez
Réinstaller le téléviseur
prendre quelques minutes. Suivez les instructions à l'écran.
Préréglage d'usine
Paramètres TV
>
Paramètres généraux
et appuyez sur OK. L'installation peut
>
avez configuré lors de l'installation.
4. Une fois la copie terminée, retirez la clé USB.
Vous pouvez maintenant télécharger la liste des chaînes copiée
sur un autre téléviseur Philips.
L'option Paramètres usine permet de restaurer les paramètres
par défaut du téléviseur pour l'image et le son. Pour restaurer les
paramètres par défaut...
1. Appuyez sur , sélectionnez
sur OK.
2. Sélectionnez
Paramètres usine
3. Appuyez sur OK pour confirmer.
4. Appuyez sur , à plusieurs reprises si nécessaire, pour
fermer le menu.
Paramètres TV
et appuyez sur OK.
Configuration
>
Paramètres généraux
, puis appuyez
>
Copie de la liste des chaînes
Introduction
La copie de la liste des chaînes est destinée aux revendeurs et
aux experts. Dans certains pays, la copie de la liste des chaînes
permet uniquement de copier des chaînes satellite.
La
copie de la liste des chaînes
chaînes installées sur un téléviseur vers un autre téléviseur Philips
de la même gamme. La copie de cette liste vous évite une
recherche fastidieuse des chaînes et permet une configuration
prédéfinie de la liste des chaînes. Utilisez une clé USB de 1 Go
minimum.
Conditions
- Les deux téléviseurs sont de la même année.
- Le type de matériel des deux téléviseurs est identique. Vérifiez
le type de matériel sur la plaque signalétique à l'arrière du
téléviseur. En général, il porte la mention suivante : Q... LA
- Les versions logicielles des deux téléviseurs sont compatibles.
Version actuelle
Vous pouvez vérifier la version actuelle du logiciel du téléviseur
au moyen de l'option
Configuration > Paramètres logiciel
Copier la liste des chaînes
Pour copier une liste de chaînes...
1. Allumez le téléviseur sur lequel les chaînes sont installées.
Insérez une clé USB.
2. Appuyez sur , sélectionnez
sur OK.
3. Sélectionnez
Copier liste chaînes
Pour copier la liste des chaînes de ce téléviseur, il se peut que
vous soyez invité à saisir le code de verrou parental que vous
Paramètres TV
>
Info logiciel actuel
Copier vers USB
vous permet de copier les
dans
.
Configuration
>
Paramètres généraux
et appuyez sur OK.
>
, puis appuyez
>
Téléchargement d'une liste des chaînes
Télécharger une liste des chaînes copiée
Selon que le téléviseur a déjà été installé ou non, vous devez
utiliser une méthode différente pour télécharger une liste de
chaînes.
Sur un téléviseur qui n'est pas encore installé
1. Branchez le cordon d'alimentation pour lancer l'installation,
puis sélectionnez la langue et le pays. Vous pouvez ignorer la
recherche des chaînes. Terminez l'installation.
2. Insérez la clé USB contenant la liste des chaînes de l'autre
téléviseur.
3. Pour lancer le chargement de la liste des chaînes, appuyez
sur , sélectionnez
4. Sélectionnez
Copier liste chaînes
. Il est possible que vous soyez invité à saisir le code de
OK
verrou parental de ce téléviseur.
5. Le téléviseur vous indique que la liste des chaînes a été
correctement copiée sur le téléviseur le cas échéant. Retirez la
clé USB.
Sur un téléviseur déjà installé
1. Vérifiez le réglage du pays du téléviseur. Pour ce faire, appuyez
sur , sélectionnez
Sélectionnez
et appuyez sur OK. Appuyez sur , puis sur
quitter la recherche des chaînes.
Si le pays est correct, passez à l'étape 2.
Si le pays n'est pas correct, vous devez procéder à une
réinstallation. Pour ce faire, appuyez sur ,
sélectionnez
Paramètres TV
téléviseur
recherche des chaînes. Terminez l'installation. Passez ensuite à
l'étape 2.
2. Insérez la clé USB contenant la liste des chaînes de l'autre
téléviseur.
3. Pour lancer le chargement de la liste des chaînes, appuyez
sur , sélectionnez
4. Sélectionnez
Copier liste chaînes
OK
verrou parental de ce téléviseur.
5. Le téléviseur vous indique que la liste des chaînes a été
correctement copiée sur le téléviseur le cas échéant. Retirez la
clé USB.
> OK. Sélectionnez le pays approprié et ignorez la
. Il est possible que vous soyez invité à saisir le code de
Configuration
Paramètres TV
>
>
Copier vers téléviseur
Configuration
Rechercher des chaînes
Configuration
>
Paramètres généraux
Paramètres TV
et appuyez sur OK. Sélectionnez
Configuration
>
>
Copier vers téléviseur
, puis appuyez sur OK.
Paramètres généraux
et appuyez sur
et appuyez sur OK.
>
Réinstaller les chaînes
Annuler
>
Réinstaller le
, puis appuyez sur OK.
Paramètres généraux
et appuyez sur
pour
>
>
23
Page 24

DVB-T ou DVB-C
Réception DVB-T ou DVB-C
Si le câble (DVB-C) et la TNT (DVB-T) sont tous deux
disponibles dans votre pays et que ce téléviseur prend en charge
ces deux formats dans votre pays, vous aurez sélectionné l'une
de ces deux options lors de l'installation des chaînes.
Si vous voulez changer le réglage DVB pour lancer une nouvelle
installation de chaînes...
1. Appuyez sur , sélectionnez
sur OK.
2. Sélectionnez
3. Sélectionnez
l'antenne
sur OK.
4. Sélectionnez le réglage DVB de votre choix.
5. Appuyez sur , à plusieurs reprises si nécessaire, pour
fermer le menu.
Installation de chaînes DVB-C
Pour une facilité d'utilisation, tous les paramètres DVB-C sont
définis sur Automatique.
Si votre opérateur DVB-C vous a fourni des valeurs DVB-C
spécifiques, l'ID réseau ou la fréquence réseau, saisissez ces
valeurs lorsque le téléviseur vous y invite lors de l'installation.
Il peut s'avérer nécessaire de régler le balayage (complet ou
rapide) ou d'entrer un débit de symboles spécifique dans le
menu
Réglages
symboles
.
Manuel
Paramètres chaînes
Installation des chaînes
>
Antenne (DVB-T)
lors de l'installation. Pour définir un
, commencez par régler le débit de symboles sur
Configuration
, puis appuyez sur OK.
ou
Câble (DVB-C)
, puis appuyez
>
Connexion de
et appuyez
débit de
Accès aux paramètres DVB
1. Appuyez sur , sélectionnez
sur OK.
2. Sélectionnez
3. Sélectionnez
4. Sélectionnez le pays où vous avez installé ce téléviseur.
5. Sélectionnez
6. Sélectionnez
sélectionnez
7. Appuyez sur , à plusieurs reprises si nécessaire, pour
fermer le menu.
Mode débit symbole
Si votre opérateur ne vous a pas fourni une valeur de
symbole
paramètre
Si vous avez reçu une valeur de débit symbole spécifique,
sélectionnez
toutefois déjà se trouver dans la liste prédéfinie de débits
symbole. Sélectionnez
votre valeur est disponible automatiquement.
Débit symbole
Si le paramètre
pouvez introduire la valeur de débit symbole que vous avez
reçue de votre opérateur. Pour introduire la valeur, utilisez les
touches numérotées.
Rechercher des chaînes
Réinstaller les chaînes
Câble (DVB-C)
Lancer la recherche des chaînes
Paramètres
spécifique pour installer les chaînes TV, laissez le
Mode débit symbole
. La valeur que vous avez reçue pourrait
Manuel
Débits symbole prédéfinis
Mode débit symbole
Configuration
.
des
réglages DVB-C
sur
.
Automatique
est réglé sur
, puis appuyez
et appuyez sur OK.
ou
.
débit
.
pour vérifier si
, vous
Manuel
Conflits liés au numéro de chaîne
Dans certains pays, différentes chaînes TV peuvent avoir le
même numéro de chaîne. Lors de l'installation, le téléviseur
affiche la liste des conflits liés au numéro de chaîne. Vous devez
sélectionner la chaîne TV que vous souhaitez installer sur un
numéro de chaîne avec chaînes TV multiples.
DVB-T + DVB-C
Si vous pouvez utiliser une entrée d'antenne DVB-T ainsi qu'une
entrée DVB-C, vous pouvez configurer votre téléviseur pour le
DVB-T et le DVB-C. Installez un système puis l'autre avec les
réglages nécessaires.
Une fois que chaque système est installé, vous devez régler le
signal d'entrée d'antenne sur la prise
téléviseur et configurer le téléviseur dans le système
correspondant pour voir les chaînes installées sur le téléviseur.
Pour sélectionner le paramètre DVB-T ou DVB-C, voir ci-dessus.
Paramètres DVB
Antenna
à l'arrière du
Fréquence réseau
Si le
Balayage fréquence
pouvez saisir ici la valeur de fréquence réseau que vous avez
reçue de votre opérateur. Pour saisir la valeur, utilisez les
touches numérotées.
Balayage de fréquence
Sélectionnez la méthode de recherche de chaînes. Vous pouvez
sélectionner la méthode de
paramètres prédéfinis employés par la plupart des opérateurs de
votre pays.
Si cette méthode ne permet pas d'installer des chaînes ou si
certaines chaînes sont manquantes, vous pouvez sélectionner la
méthode de
chaînes prendront plus de temps avec cette méthode.
balayage intégral
est réglé sur
balayage rapide
. La recherche et l'installation des
Rapide
et utiliser les
ou
Avancé
, vous
24
Page 25

ID réseau
Si le
Balayage fréquence
est réglé sur
, vous pouvez saisir
Rapide
ici la valeur de l'ID réseau que vous avez reçue de votre
opérateur. Pour saisir la valeur, utilisez les touches numérotées.
Chaînes numériques
Si vous savez que votre opérateur n'offre pas de chaînes
numériques, vous pouvez ignorer la recherche de chaînes
numériques. Sélectionnez
Arrêt
.
Chaînes analogiques
Si vous savez que votre opérateur n'offre pas de chaînes
analogiques, vous pouvez ignorer la recherche de chaînes
analogiques. Sélectionnez
Arrêt
.
Libre / crypté
Si vous avez un abonnement et un CAM (Conditional Access
Module, module de contrôle d'accès) pour les services de TV
payante, sélectionnez
Libre + crypté
. Si vous n'avez pas
d'abonnement pour les chaînes ou services de TV payante, vous
pouvez sélectionner uniquement
Chaînes gratuites
.
- Mémoriser
Vous pouvez mémoriser la chaîne sur le numéro de chaîne en
cours ou comme nouveau numéro de chaîne.
Sélectionnez
Mémoriser chaîne actuelle
nouvelle chaîne
.
ou
Mémoriser comme
Vous pouvez répéter cette procédure jusqu'à ce que vous ayez
trouvé toutes les chaînes de télévision analogiques disponibles.
Installation manuelle
Les chaînes TV analogiques peuvent être installées une à une
manuellement.
Pour installer des chaînes analogiques manuellement...
1. Appuyez sur , sélectionnez
Configuration
, puis appuyez
sur OK.
2. Sélectionnez
>
chaînes
.
OK
-
Système
Paramètres des chaînes
Analogique : installation manuelle
Pour configurer le système TV, sélectionnez
>
Installation des
, puis appuyez sur
Système
et appuyez
sur OK.
Sélectionnez le pays ou la région où se trouve le téléviseur.
- Rechercher chaîne
Pour rechercher une chaîne, sélectionnez
appuyez sur OK. Sélectionnez
Recherche
Rechercher chaîne
et appuyez sur OK.
et
Vous pouvez également entrer une fréquence vous-même. Si la
réception est de mauvaise qualité, appuyez de nouveau
sur
Recherche
sélectionnez
. Si vous souhaitez mémoriser la chaîne,
et appuyez sur OK.
Fait
- Réglage fin
Pour régler une chaîne avec précision, sélectionnez
Réglage fin
et appuyez sur OK. Vous pouvez régler précisément la chaîne
avec ou .
Pour enregistrer la chaîne trouvée, sélectionnez
et appuyez
Fait
sur OK.
25
Page 26

7
Modifier jour
Guide TV
7.1
Utilisation du guide TV
Matériel requis
Le guide TV vous permet de voir une liste des émissions en
cours et programmées de vos chaînes. En fonction de la
provenance des informations (données) du guide TV, des
chaînes analogiques et numériques s'affichent ou uniquement
des chaînes numériques. Toutes les chaînes n'offrent pas
d'informations de guide TV.
Le téléviseur peut collecter les informations du guide TV pour
les chaînes installées sur le téléviseur (par ex. les chaînes que
vous regardez avec l'option Regarder TV). Le téléviseur ne peut
pas collecter les informations du guide TV pour les chaînes
diffusées par un récepteur numérique.
Ouverture du guide TV
Pour ouvrir le guide TV, appuyez sur
GUIDE TV
.
Le guide TV peut afficher des programmes prévus pour les jours
suivants (jusqu'à 8 jours maximum).
Si les informations du guide TV proviennent de la chaîne
émettrice, vous pouvez appuyer sur
programmation de la chaîne les jours suivants. Appuyez
sur
Vous pouvez aussi appuyer sur
Modifier le jour
Sélectionnez
appuyez sur OK pour sélectionner le jour de programmation.
pour revenir au jour précédent.
.
Jour précédent, Aujourd'hui
pour voir la
+
OPTIONS
ou
et sélectionner
Jour suivant
et
Recherche par genre
Si les informations sont disponibles, vous pouvez rechercher des
programmes par genre, comme films, sports, etc.
Pour rechercher des programmes par genre, appuyez sur
OPTIONS
Sélectionnez un genre et appuyez sur OK. Une liste des
programmes trouvés s'affiche.
et sélectionnez
Rechercher par genre
.
Appuyez à nouveau sur
Lors de la première ouverture du guide TV, le téléviseur
recherche les programmes dans toutes les chaînes TV. Cette
opération peut prendre quelques minutes. Les données du guide
TV sont enregistrées dans le téléviseur.
GUIDE TV
pour fermer le guide.
Réglage d'un programme
Passage à un programme
À partir du guide TV, vous pouvez passer à un programme en
cours.
Pour sélectionner un programme, utilisez les touches de
direction afin de mettre le nom du programme en surbrillance.
Naviguez vers la droite pour afficher les programmes prévus
ultérieurement dans la journée.
Pour passer au programme (chaîne), sélectionnez le programme
et appuyez sur OK.
Affichage des détails de programme
Pour afficher les détails du programme sélectionné, appuyez sur
INFO
.
7.2
Enregistrements
À partir du guide TV, vous pouvez enregistrer instantanément
ou programmer l'enregistrement d'un programme TV. Pour
sauvegarder les enregistrements, connectez un disque dur USB
au téléviseur.
7.3
Réception de données du
guide TV
Dans certaines régions et pour certaines chaînes, il se peut que
les informations du guide TV ne soient pas disponibles. Le
téléviseur peut collecter des informations du guide TV pour les
chaînes installées sur le téléviseur (par ex. les chaînes que vous
regardez avec l'option Regarder TV). Le téléviseur ne peut pas
collecter les informations du guide TV pour les chaînes émises
par un récepteur numérique ou un décodeur.
Le réglage par défaut du téléviseur est
À partir de l'émetteur
.
Définition des informations du guide TV
Pour définir les informations du guide TV...
1. Appuyez sur et sélectionnez
26
Guide TV
.
Page 27

2. Appuyez sur la touche .
3. Sélectionnez
À partir de l'émetteur
.
4. Appuyez sur , à plusieurs reprises si nécessaire, pour
fermer le menu.
27
Page 28

8
Sources
8.1
Liste des sources
Dans la liste des connexions (le menu Source), vous pouvez
trouver les périphériques connectés au téléviseur. À partir de ce
menu Source, vous pouvez basculer sur un périphérique.
Menu Sources
Pour ouvrir le menu Sources, appuyez sur la touche
SOURCES
Pour basculer vers un périphérique connecté, sélectionnez-le à
l'aide des flèches (gauche) ou (droite) et appuyez sur OK.
Pour fermer le menu Source sans basculer vers un périphérique,
appuyez à nouveau sur
8.2
.
SOURCES
.
À partir du mode veille
8.3
EasyLink
Grâce à
connecté à l'aide de la télécommande du téléviseur. EasyLink
utilise le protocole HDMI CEC pour communiquer avec les
périphériques connectés. Ces derniers doivent prendre en
charge le protocole HDMI CEC et doivent être connectés via
une prise HDMI.
EasyLink
, vous pouvez commander un périphérique
Lorsque le téléviseur est en mode veille, vous pouvez allumer un
périphérique connecté en utilisant la télécommande de votre
téléviseur.
Lecture
Pour allumer le lecteur de disques et le téléviseur à partir du
mode veille et lancer la lecture du disque ou du programme
immédiatement, appuyez sur la touche (lecture) de la
télécommande du téléviseur.
Le périphérique doit être connecté au moyen d'un câble HDMI
et HDMI CEC doit être activé sur le téléviseur et le
périphérique.
Système Home Cinéma
Vous pouvez allumer votre système Home Cinéma pour
écouter un disque audio ou une station de radio et laisser le
téléviseur en mode veille.
Pour allumer le système Home Cinéma uniquement tout en
laissant le téléviseur en mode veille, appuyez sur la
touche
SOURCES
de la télécommande du téléviseur.
28
Page 29

9
Minuteurs et horloge
9.1
Mise en veille programmable
L'arrêt programmé vous permet de paramétrer votre téléviseur
pour qu'il se mette en veille après une durée prédéfinie.
l'arrêt automatique.
Pour désactiver l'
1. Appuyez sur , sélectionnez
sur OK.
2. Sélectionnez
Extinction automatique et réglez la barre du curseur sur
.
(Arrêt)
3. Appuyez sur , à plusieurs reprises si nécessaire, pour
fermer le menu.
Extinction automatique
Configuration
Paramètres TV
>
...
, puis appuyez
Paramètres généraux
>
0
Pour régler l'arrêt programmé...
1. Appuyez sur , sélectionnez
sur OK.
2. Sélectionnez
Arrêt programmé
Avec la barre du curseur, vous pouvez définir une durée de
180 minutes maximum par incrément de 5 minutes. Si l'arrêt
programmé est réglé sur 0 minute, il est désactivé. Vous pouvez
toujours éteindre le téléviseur avant la fin du délai ou redéfinir la
durée pendant le compte à rebours.
3. Appuyez sur , à plusieurs reprises si nécessaire, pour
fermer le menu.
9.2
Paramètres TV
.
Configuration
>
Paramètres généraux
, puis appuyez
>
Horloge
Pour connaître l'heure, appuyez sur
consulter l'heure dans le guide TV.
Dans certains pays, les chaînes de télévision numériques ne
fournissent pas de données UTC (temps universel coordonné). Il
est alors possible que les passages aux heures d'hiver ou d'été
soient ignorés et que le téléviseur affiche une heure incorrecte.
TV GUIDE
afin de
Pour corriger l'horloge du téléviseur...
1. Appuyez sur , sélectionnez
sur OK.
2. Sélectionnez
Horloge > Mode horloge auto
3. Sélectionnez
9.3
Paramètres TV
Heure d'été
et choisissez le réglage adéquat.
Configuration
>
Paramètres généraux
et sélectionnez
, puis appuyez
>
Selon le pays
Extinction automatique
Si vous n'appuyez sur aucune touche de la télécommande
pendant 4 heures ou si le téléviseur ne reçoit aucun signal
d'entrée ni aucune commande de la télécommande pendant
10 minutes, le téléviseur s'éteint automatiquement pour
économiser l'énergie.
Si vous utilisez le téléviseur comme un moniteur ou si vous
utilisez un récepteur numérique pour regarder la télévision
(décodeur) sans la télécommande du téléviseur, désactivez
.
29
Page 30

10
Afficher photos
Vos photos, vidéos et
musique
10.1
À partir d'une prise USB
Matériel requis
Vous pouvez afficher des photos, écouter de la musique ou
regarder des vidéos enregistrées sur une clé USB ou un disque
dur USB.
À partir d'un périphérique de stockage USB
Lorsque le téléviseur est allumé, insérez une clé USB ou un
disque dur USB dans l'un des ports USB. Le téléviseur détecte le
périphérique et répertorie les fichiers.
Si la liste ne s'affiche pas automatiquement, appuyez sur
SOURCES
, sélectionnez
Parcourir USB
et appuyez sur OK.
Dans le navigateur USB, sélectionnez
Options
Appuyez sur
- Démarrer le diaporama, Arrêter le diaporama
Démarrer ou arrêter le diaporama.
- Transition du diaporama
Définir la transition entre une photo et la suivante.
- Fréquence du diaporama
Sélectionner le temps d'affichage de chaque photo.
- Répéter, Lecture unique
Afficher les images de façon répétée ou unique.
- Lecture aléatoire activée, Lecture aléatoire désactivée
Afficher les images de façon séquentielle ou aléatoire.
- Pivoter image
Faire pivoter la photo.
- Afficher informations
Afficher le nom, la date et la taille de la photo, ainsi que la photo
suivante du diaporama.
OPTIONS
.
et appuyez sur OK.
Image
Barre de menu
Lorsqu'un périphérique USB est connecté, le téléviseur trie les
fichiers par type. Naviguez jusqu'à la barre de menu et
sélectionnez le type de fichier que vous recherchez.
Si vous parcourez les fichiers d'un ordinateur, vous pouvez
parcourir uniquement les fichiers et dossiers tels qu'ils sont
organisés sur l'ordinateur.
La barre de menu
Naviguez jusqu'à la barre de menu et sélectionnez le type de
fichier que vous voulez afficher ou lire.
Sélectionnez
le mode d'affichage
rechercher un fichier.
Image, Musique
Dossiers
ou
et parcourir vos dossiers pour
.Vous pouvez aussi ouvrir
Film
Pour fermer l'écran
sélectionnez une autre activité.
Parcourir USB
, appuyez sur , puis
Lecture de musique
Dans le navigateur USB, sélectionnez
sur OK.
Options
Appuyez sur
- Arrêter la lecture.
Permet d'arrêter la lecture de la musique.
- Répéter, Lecture unique
Lire les pistes de façon répétée ou unique.
- Lecture aléatoire activée, Lecture aléatoire désactivée
Lire les pistes de façon séquentielle ou aléatoire.
- Afficher informations
Afficher le nom du fichier.
Pour fermer l'écran
sélectionnez une autre activité.
OPTIONS
Parcourir USB
.
Musique
, appuyez sur , puis
et appuyez
30
Page 31

Lecture de vidéos
Dans le navigateur USB, sélectionnez
Options
Appuyez sur
- Sous-titres
Afficher les sous-titres (si disponibles).
- Langue audio
Choisir la langue audio, si disponible.
- Répéter, Lecture unique
Lire les vidéos de façon répétée ou unique.
- Lecture aléatoire activée, Lecture aléatoire désactivée
Lire les vidéos de façon séquentielle ou aléatoire.
- Afficher informations
Afficher le nom du fichier.
Pour fermer l'écran
sélectionnez une autre activité.
OPTIONS
Parcourir USB
.
et appuyez sur OK.
Film
, appuyez sur , puis
31
Page 32

11
Pause TV
11.1
Pause TV
Vous pouvez interrompre une émission de télévision et
reprendre sa lecture ultérieurement. Seules les chaînes TV
numériques peuvent être interrompues. Vous devez connecter
un disque dur USB pour mettre en mémoire tampon l'émission.
Vous pouvez interrompre une émission pendant 90 minutes
maximum.
Suspendre ou reprendre une émission
Pour interrompre une émission de télévision, appuyez
sur (Pause). Une barre de progression s'affiche brièvement à
l'écran.
Pour afficher la barre de progression, appuyez de nouveau
sur (Pause).
Pour reprendre la lecture, appuyez sur (Lecture). L'icône à
l'écran indique que vous regardez une émission interrompue.
Retour à l'émission de télévision en cours
Pour revenir à l'émission de télévision en cours, appuyez
sur (Arrêt).
Lorsque vous passez à une chaîne numérique, le disque dur USB
commence à mettre l'émission en mémoire tampon. Lorsque
vous passez à une autre chaîne numérique, l'émission en cours
sur la nouvelle chaîne est mise en mémoire tampon et celle de
l'ancienne chaîne est effacée. Lorsque vous basculez vers un
périphérique connecté (lecteur de disques Blu-ray ou récepteur
numérique), le disque dur USB cesse de mettre en mémoire
tampon et l'émission est effacée. Et lorsque vous basculez le
téléviseur en mode veille, l'émission est effacée.
Lorsque vous enregistrez un programme sur le disque dur USB,
vous ne pouvez pas suspendre une émission de télévision.
Instant Replay
Pendant que vous regardez une émission de télévision sur une
chaîne numérique, vous pouvez facilement répéter
instantanément ce qui vient d'être diffusé.
Pour répéter les 10 dernières secondes d'une émission de
télévision, appuyez sur (Pause), puis sur (Gauche).
Vous pouvez appuyer plusieurs fois sur pour revenir au début
de l'enregistrement de l'émission ou atteindre la durée
d'enregistrement maximale.
Barre de progression
Lorsque la barre de progression s'affiche à l'écran, appuyez sur la
touche (Retour) ou (Avance) pour sélectionner
l'emplacement où reprendre l'émission interrompue. Appuyez
plusieurs fois sur ces touches pour modifier la vitesse.
32
Page 33

12
n'oubliez pas de laisser le téléviseur
Enregistrement
12.1
Matériel requis
Pour enregistrer un programme TV, vous avez besoin de . . .
- un disque dur USB connecté et formaté sur ce téléviseur
- des chaînes TV numériques installées sur ce téléviseur (les
chaînes que vous regardez avec l'option Regarder TV)
- recevoir des informations sur les chaînes pour le guide TV
intégré
12.2
Enregistrer un programme
Enregistrer maintenant
Pour enregistrer le programme que vous êtes en train de
regarder, appuyez sur la touche (Enregistrer) de la
télécommande.
en veille et le disque dur USB
allumé.
Liste des enregistrements
Pour afficher la liste des enregistrements et des enregistrements
programmés, appuyez sur , sélectionnez
et appuyez sur OK.
Dans cette liste, vous pouvez sélectionner un enregistrement à
regarder, supprimer des programmes enregistrés, modifier
l'heure de fin d'un enregistrement en cours ou vérifier l'espace
libre sur le disque.
Supprimer un enregistrement programmé du Guide TV ou de
la liste des enregistrements
- Appuyez sur
- Dans le Guide TV, sélectionnez un enregistrement programmé,
puis appuyez sur
Liste
Annul. enregistr
pour afficher la liste, puis sur .
Enregistrements
.
Si vous recevez les informations du guide TV à partir de
l'émetteur, l'enregistrement commence immédiatement. Vous
pouvez modifier l'heure de fin de l'enregistrement dans la liste
des enregistrements.
Pour arrêter l'enregistrement, appuyez sur (Arrêt).
Programmation d'un enregistrement
Vous pouvez programmer l'enregistrement d'une émission
diffusée le jour même ou les jours suivants (8 jours maximum).
1. Pour programmer un enregistrement, appuyez sur
.
TV
Sur la page du guide TV, sélectionnez la chaîne et l'émission que
vous souhaitez enregistrer.
Vous pouvez entrer le numéro de la chaîne que vous souhaitez
sélectionner dans la liste.
Appuyez sur (Droite) ou (Gauche) pour faire défiler les
programmes d'une chaîne.
Pour changer la date de la liste, appuyez sur
sélectionnez
liste et appuyez sur OK.
2. Lorsque le programme est mis en surbrillance, appuyez sur
Enregistrer
programme. Vous pouvez le prolonger si nécessaire.
Modifier le jour
. Le téléviseur ajoute un délai à la fin du
. Sélectionnez le jour voulu dans la
Guide
OPTIONS
et
Bon à savoir
- Pendant l'enregistrement d'un programme, vous pouvez
regarder un programme précédemment enregistré.
- Pendant l'enregistrement, il n'est pas possible de changer de
chaîne de télévision.
- Pendant l'enregistrement, il n'est pas possible d'interrompre la
diffusion des émissions télévisées.
- Pour permettre l'enregistrement, l'horloge doit impérativement
être réglée de manière fiable. Si vous modifiez l'horloge du
téléviseur manuellement, il est possible que les enregistrements
échouent.
12.3
Regarder un enregistrement
Pour regarder un enregistrement...
1. Appuyez sur , sélectionnez
appuyez sur OK.
2. Dans la liste, sélectionnez l'enregistrement et appuyez sur
(Lecture) pour lancer la lecture. Vous pouvez utiliser les
touches (Avance), (Retour), (Pause) ou (Arrêt) de la
télécommande.
Echec de l'enregistrement
Enregistrements
, puis
Si vous prévoyez d'enregistrer un
programme en votre absence,
Lorsque la chaîne a empêché un enregistrement programmé ou
lorsque le téléchargement a été interrompu, l'enregistrement
comporte la mention
33 34
Echec
.
Page 34

Page 35

13
Réglages
13.1
Image
Style d'image
Pour une adaptation de l'image en toute simplicité, vous pouvez
sélectionner un réglage prédéfini avec
1. Pendant que vous regardez une chaîne de télévision, appuyez
sur
OPTIONS
2. Sélectionnez
choisissez
3. Sélectionnez un style, puis appuyez sur OK.
Les styles d'image disponibles sont...
Personnel
Intense
Naturel
- Film
Économie d'énergie
Standard
Photo
Adapter un style d'image
Pour adapter un style d'image...
1. Sélectionnez le style et appuyez sur OK.
2. Appuyez sur , sélectionnez
sur OK.
3. Sélectionnez
souhaité et adaptez-le.
4. Appuyez sur , à plusieurs reprises si nécessaire, pour
fermer le menu.
Style d'image
- Vos préférences pour le paramétrage image rapide
- Réglage pour un environnement de lumière du jour
- Réglage pour des images naturelles
- Réglage conçu pour regarder des films
- Réglage standard par défaut
- Réglage idéal pour visionner des photos
pour ouvrir le menu
Image et son
- Réglages éco-énergétiques
dans la barre de menu, puis
.
Paramètres TV
Style d'image
Options
Configuration
, naviguez jusqu'au paramètre
.
.
, puis appuyez
fermer le menu.
Paramètres d'image
Contraste rétroéclairage
La fonction
luminosité du rétroéclairage de l'écran.
Pour régler le niveau . . .
1. Appuyez sur , sélectionnez
sur OK.
2. Sélectionnez
rétroéclairage
3. Appuyez sur (droite) et réglez la valeur avec (haut)
ou (bas).
4. Appuyez sur , à plusieurs reprises si nécessaire, pour
fermer le menu.
Couleur
L'option
couleurs de l'image.
Pour régler les couleurs . . .
1. Appuyez sur , sélectionnez
sur OK.
2. Sélectionnez
3. Appuyez sur (droite) et réglez la valeur avec (haut)
ou (bas).
4. Appuyez sur , à plusieurs reprises si nécessaire, pour
fermer le menu.
Netteté
Contraste rétroéclairage
Paramètres TV
.
Couleur
vous permet de régler la saturation des
Paramètres TV
vous permet d'ajuster la
Configuration
>
Image
Configuration
>
Image
, puis appuyez
>
Contraste
, puis appuyez
>
Couleur
.
Pour restaurer le style d'image par défaut...
1. Appuyez sur , sélectionnez
sur OK.
2. Sélectionnez
choisissez le style que vous voulez réinitialiser.
3. Sélectionnez
est réinitialisé.
Vivant
Si le style d'image repasse en mode
allumez le téléviseur, cela signifie que l'emplacement du
téléviseur est réglé sur
promotion en magasin.
Pour régler le téléviseur dans le cadre d'une utilisation à
domicile...
1. Appuyez sur , sélectionnez
sur OK.
2. Sélectionnez
et appuyez sur OK.
3. Sélectionnez
4. Appuyez sur , à plusieurs reprises si nécessaire, pour
Paramètres TV
Restaurer le style
Magasin
Paramètres TV
et appuyez sur OK.
Accueil
Configuration
>
Image
et appuyez sur OK. Le style
Vif
. Il s'agit d'un réglage pour la
Configuration
>
Paramètres généraux
, puis appuyez
>
Style d'image
chaque fois que vous
, puis appuyez
, puis
>
Lieu
L'option
des détails de l'image.
Pour régler la netteté . . .
1. Appuyez sur , sélectionnez
sur OK.
2. Sélectionnez
3. Appuyez sur (droite) et réglez la valeur avec (haut)
ou (bas).
4. Appuyez sur , à plusieurs reprises si nécessaire, pour
fermer le menu.
Réduction du bruit
La fonction
niveau de la réduction du bruit pour l'image.
Pour régler la réduction du bruit . . .
1. Appuyez sur , sélectionnez
sur OK.
2. Sélectionnez
Netteté
vous permet de régler le niveau de définition
, puis appuyez
>
Contour
, puis appuyez
>
Réduction du bruit
Paramètres TV
Réduction du bruit
Paramètres TV
Configuration
>
Image
vous permet de sélectionner le
Configuration
>
Image
.
.
35
Page 36

3. Appuyez sur (droite) et sélectionnez
Moyen
ou
Maximum
.
Arrêt, Minimum
4. Appuyez sur , à plusieurs reprises si nécessaire, pour
fermer le menu.
,
3. Appuyez sur (droite) et réglez la valeur avec (haut)
ou (bas).
4. Appuyez sur , à plusieurs reprises si nécessaire, pour
fermer le menu.
Réduction artefact MPEG
L'option
Réduction artefact MPEG
vous permet de fluidifier les
transitions numériques dans l'image. Les artefacts MPEG sont
principalement visibles sous la forme de petits blocs ou de bords
dentelés dans les images.
Pour réduire les artefacts MPEG . . .
1. Appuyez sur , sélectionnez
Configuration
, puis appuyez
sur OK.
2. Sélectionnez
.
MPEG
Paramètres TV
3. Appuyez sur (droite) et sélectionnez
>
Image
>
Réduction artefact
Marche
ou
Arrêt
.
4. Appuyez sur , à plusieurs reprises si nécessaire, pour
fermer le menu.
Digital Crystal Clear
La fonction
Digital Crystal Clear
permet d'affiner chaque pixel
pour qu'il se fonde dans les pixels avoisinant. Ceci permet de
produire une image claire, haute résolution.
1. Appuyez sur , sélectionnez
Configuration
, puis appuyez
sur OK.
2. Sélectionnez
Paramètres TV
>
Image
>
Digital Crystal Clear
3. Appuyez sur (droite) et sélectionnez les paramètres.
4. Appuyez sur , à plusieurs reprises si nécessaire, pour
fermer le menu.
Les paramètres différents sont . . .
- Netteté avancée
: améliorer la netteté de l'image, notamment
au niveau des lignes et des contours.
- Contraste dynamique
: définir le niveau auquel le téléviseur
améliore automatiquement les détails dans les zones sombres,
moyennes et claires de l'image.
- Rétroéclairage dynamique
: sélectionner un niveau de
rétroéclairage pour optimiser la consommation d'énergie
dynamique et le contraste de l'image.
- Amélioration de la couleur
: améliorer de façon dynamique la
vivacité et les détails des couleurs.
Nuance
La fonction
Nuance
vous permet de modifier la balance des
couleurs.
Pour sélectionner une présélection . . .
1. Appuyez sur , sélectionnez
Configuration
, puis appuyez
sur OK.
2. Sélectionnez
Paramètres TV
3. Appuyez sur la touche (droite) et sélectionnez
Chaud
ou
. Sélectionnez
Froid
>
Image
>
Personnalisé
Avancé
>
Nuance
Normal
.
,
si vous voulez définir
vous-même une température de couleur.
4. Appuyez sur , à plusieurs reprises si nécessaire, pour
fermer le menu.
Nuance personnalisée
L'option
Nuance personnalisée
vous permet de définir vousmême une température de couleur. Pour ce faire, sélectionnez
tout d'abord
Personnalisé
dans le paramètre
Nuance
pour
afficher le menu Nuance personnalisée. Le paramètre Nuance
personnalisée s'adresse aux utilisateurs experts.
Pour définir une température de couleur personnalisée . . .
.
1. Appuyez sur , sélectionnez
Configuration
, puis appuyez
sur OK.
2. Sélectionnez
personnalisée
Paramètres TV
.
>
Image
>
Avancé
>
Nuance
3. Appuyez sur (droite).
4. Sélectionnez un paramètre à l'aide des touches de direction.
(WP est le point blanc et BL est le niveau des noirs).
5. Appuyez sur OK pour confirmer un paramètre. Vous pouvez
aussi sélectionner l'une des présélections de ce menu.
6. Appuyez sur , à plusieurs reprises si nécessaire, pour
fermer le menu.
Contraste vidéo
La fonction
Contraste vidéo
vous permet de diminuer la plage
de contraste de la vidéo.
Paramètres d'image avancés
Gamma
La fonction
Gamma
vous permet d'ajuster le paramètre non
linéaire de luminance et de contraste de l'image.
Pour régler le niveau . . .
1. Appuyez sur , sélectionnez
Configuration
, puis appuyez
sur OK.
2. Sélectionnez
Paramètres TV
>
Image
>
Avancé
>
Gamma
Pour régler le niveau . . .
Appuyez sur , sélectionnez
1.
Configuration
, puis appuyez
sur OK.
Sélectionnez
2.
.
vidéo
Appuyez sur (droite) et réglez la valeur avec (haut)
3.
Paramètres TV
>
Image
>
Avancé
>
Contraste
ou (bas).
Appuyez sur , à plusieurs reprises si nécessaire, pour
4.
fermer le menu.
.
36
Page 37

Luminosité
Sélectionnez un format dans la liste, puis appuyez sur OK.
2.
L'option
luminosité du signal d'image. Le paramètre Luminosité s'adresse
aux utilisateurs experts. Nous recommandons aux utilisateurs
non experts de régler la luminosité à l'aide du paramètre
Contraste du rétroéclairage
Pour régler le niveau . . .
1. Appuyez sur , sélectionnez
sur OK.
2. Sélectionnez
TV
3. Appuyez sur (droite) et réglez la valeur avec (haut)
ou (bas).
4. Appuyez sur , à plusieurs reprises si nécessaire, pour
fermer le menu.
13.2
>
Image
Luminosité
>
vous permet de définir le niveau de
.
Configuration
Paramètres
Avancé
>
Luminosité
.
, puis appuyez
Jeu ou ordinateur
Sur le téléviseur, vous pouvez activer les meilleurs paramètres
d'image possibles pour le jeu ou l'utilisation du téléviseur comme
moniteur d'ordinateur. Un réglage différent existe pour
pour
Ordinateur
été défini dans le menu Source (Console de jeux ou
Ordinateur), le téléviseur active automatiquement les meilleurs
réglages possibles lorsque vous sélectionnez le périphérique. Si
vous réglez le paramètre manuellement, n'oubliez pas de le
désactiver lorsque vous passez au mode Regarder TV ou à un
autre périphérique connecté.
. Pour un périphérique, si le type approprié a
Jeu
et
Bords de l'écran
L'option
l'image pour masquer les bords déformés.
Pour régler les bords . . .
1. Appuyez sur , sélectionnez
sur OK.
2. Sélectionnez
Bords de l'écran
3. Appuyez sur (droite) et réglez la valeur avec (haut)
ou (bas).
4. Appuyez sur , à plusieurs reprises si nécessaire, pour
fermer le menu.
13.4
Bords de l'écran
Paramètres TV
.
vous permet d'agrandir légèrement
Configuration
>
Image
, puis appuyez
>
Format et bords
>
Son
Style de son
Pour une adaptation du son en toute simplicité, vous pouvez
sélectionner un réglage prédéfini avec
1. Pendant que vous regardez une chaîne de télévision, appuyez
sur
OPTIONS
2. Sélectionnez Image et son dans la barre de menu, puis
sélectionnez
3. Sélectionnez un style de son, puis appuyez sur OK.
pour ouvrir le menu
Style de son
.
Style de son
Options
.
.
Pour régler le paramètre manuellement . . .
1. Appuyez sur , sélectionnez
sur OK.
2. Sélectionnez
ordinateur
3. Sélectionnez
repasser aux réglages d'image appropriés pour regarder la
télévision.
4. Appuyez sur , à plusieurs reprises si nécessaire, pour
fermer le menu.
13.3
Paramètres TV
.
Jeu, Ordinateur
Configuration
>
Image
ou TV. L'option TV permet de
, puis appuyez
>
Avancé
>
Jeu ou
Format et bords
Format d'image
Si des bandes noires apparaissent en haut et en bas ou des
deux côtés de l'image, vous pouvez régler le format de l'image
pour qu'elle remplisse l'écran.
Pour modifier le format d'image...
Pendant que vous regardez la télévision, appuyez sur pour
1.
ouvrir le menu
Format d'image
.
Les différents styles de son disponibles sont...
-
Préférentiel
l'option Personnaliser l'image et le son
- Original
: réglage conçu pour regarder des films
- Film
- Actualités
- Musique
: réglage idéal pour les jeux
- Jeu
Adapter un style de son
Pour adapter un style de son...
1. Sélectionnez le style et appuyez sur OK.
2. Appuyez sur , sélectionnez
sur OK.
3. Sélectionnez
souhaité et adaptez-le.
4. Appuyez sur pour fermer le menu et enregistrer votre
réglage.
Pour restaurer le style de son par défaut...
1. Appuyez sur , sélectionnez
sur OK.
2. Sélectionnez
: les choix personnels que vous avez faits dans
: réglages standard par défaut
: réglage idéal pour la parole
: réglage idéal pour écouter de la musique
, puis appuyez
, puis appuyez
Style par défaut
Paramètres TV
Paramètres TV
Configuration
, naviguez jusqu'au paramètre
Configuration
>
>
Son
.
37
Page 38

fermer le menu.
Paramètres du son
Grave
L'option
Pour régler le niveau . . .
1. Appuyez sur , sélectionnez
sur OK.
2. Sélectionnez
3. Appuyez sur (droite) et réglez la valeur avec (haut)
ou (bas).
4. Appuyez sur , à plusieurs reprises si nécessaire, pour
fermer le menu.
Aigu
L'option
Pour régler le niveau . . .
1. Appuyez sur , sélectionnez
sur OK.
2. Sélectionnez
3. Appuyez sur (droite) et réglez la valeur avec (haut)
ou (bas).
4. Appuyez sur , à plusieurs reprises si nécessaire, pour
fermer le menu.
Son Surround
En
mode Surround
parleurs TV.
Pour régler le mode Surround . . .
1. Appuyez sur , sélectionnez
sur OK.
2. Sélectionnez
3. Appuyez sur (droite) et sélectionnez
Surround
4. Appuyez sur , à plusieurs reprises si nécessaire, pour
fermer le menu.
vous permet de définir le niveau des basses.
Grave
Configuration
>
Paramètres TV
vous permet de définir le niveau des sons aigus.
Aigu
Paramètres TV
, vous pouvez définir l'effet sonore des hauts-
Paramètres TV
.
>
Son
Configuration
>
>
Son
Configuration
>
>
Son
, puis appuyez
.
Basses
, puis appuyez
.
Aigus
, puis appuyez
Mode Surround
Stéréo, Incredible
Réglages audio avancés
Ajust. automatique du volume
L'option
téléviseur de manière à ce qu'il ajuste automatiquement les
variations soudaines de volume. Généralement au début des
pages de publicité ou lors du passage d'une chaîne à une autre.
Pour l'activer ou la désactiver . . .
1. Appuyez sur , sélectionnez
sur OK.
2. Sélectionnez
auto. volume
3. Appuyez sur (droite) et sélectionnez
4. Appuyez sur , à plusieurs reprises si nécessaire, pour
fermer le menu.
Haut-parleurs TV
Vous pouvez envoyer le son du téléviseur vers un périphérique
audio connecté, par exemple un système Home Cinéma ou une
chaîne hi-fi. L'option
sélectionner le périphérique sur lequel diffuser le son et la façon
de le régler.
- Si vous sélectionnez
téléviseur de façon permanente.
- Si vous sélectionnez
sont toujours activés.
Si un périphérique audio est connecté via HDMI CEC, vous
pouvez utiliser l'un des paramètres EasyLink.
- Si vous sélectionnez
téléviseur vers le périphérique audio. Le téléviseur désactivera
ses haut-parleurs lorsque le périphérique diffuse le son.
- Si vous sélectionnez
allumera le périphérique audio, enverra le son vers le
.
périphérique et désactivera ses haut-parleurs.
Si vous sélectionnez
vous pouvez toujours basculer sur les haut-parleurs du téléviseur
ou du périphérique dans le menu Image et son.
Pour régler les haut-parleurs du téléviseur . . .
Égalisation auto. du volume
Paramètres TV
.
Haut-parleurs TV
, vous désactivez les haut-parleurs du
Arrêt
Marche
EasyLink
Démarrage auto. EasyLink
EasyLink
ou
vous permet de régler le
Configuration
>
>
Son
, les haut-parleurs du téléviseur
, le téléviseur envoie le son du
Démarrage auto. EasyLink
, puis appuyez
>
Avancé
Marche
vous permet de
Ajustement
ou
, le téléviseur
Arrêt
.
,
Volume casque
L'option
volume d'un casque connecté.
Pour régler le volume . . .
1. Appuyez sur
dans la barre de menu.
2. Appuyez sur (droite), sélectionnez
appuyez sur OK.
3. Appuyez sur (haut) ou (bas) pour régler le volume.
4. Appuyez sur , à plusieurs reprises si nécessaire, pour
Volume casque
vous permet de régler séparément le
OPTIONS
et sélectionnez
Volume casque
Image et son
et
1. Appuyez sur , sélectionnez
sur OK.
2. Sélectionnez
parleurs TV
3. Appuyez sur (droite) et sélectionnez
EasyLink
4. Appuyez sur , à plusieurs reprises si nécessaire, pour
fermer le menu.
Pour activer directement les haut-parleurs...
1. Pendant que vous regardez la télévision, appuyez sur
OPTIONS
38
Paramètres TV
.
ou
Démarrage auto. EasyLink
et sélectionnez
Configuration
>
>
Son
Image et son
Avancé
Activer, Désactiver
.
.
, puis appuyez
>
Haut-
,
Page 39

2. Sélectionnez
audio).
3. Appuyez sur , à plusieurs reprises si nécessaire, pour
fermer le menu.
Son cristallin
Enceintes
, puis TV ou
(périphérique
Ampli
Enceintes
Système Home Cinéma
Vous pouvez diriger le son du téléviseur vers un périphérique
audio connecté, par ex. un système Home Cinéma ou une
chaîne hi-fi.
L'option
voix. Idéal pour les nouveaux programmes. Vous pouvez activer
ou désactiver l'amélioration vocale.
Pour l'activer ou la désactiver . . .
1. Appuyez sur , sélectionnez
sur OK.
2. Sélectionnez
cristallin
3. Appuyez sur (droite) et sélectionnez
4. Appuyez sur , à plusieurs reprises si nécessaire, pour
fermer le menu.
HDMI1-ARC
Si vous n'avez besoin d'aucun signal ARC (Audio Return
Channel) sur les connexions HDMI, vous pouvez désactiver le
signal ARC.
Format sortie audio
L'option
sortie audio du téléviseur afin qu'il réponde aux fonctionnalités
de traitement du son de votre système Home Cinéma.
Clear Sound
.
Format sortie audio
vous permet d'améliorer le son pour la
, puis appuyez
Avancé
Marche
Paramètres TV
Configuration
>
>
Son
vous permet de définir le signal de
>
Son
ou
Arrêt
.
Vous pouvez sélectionner le périphérique sur lequel diffuser le
son du téléviseur, ainsi que la façon de le contrôler.
- Si vous sélectionnez
téléviseur de façon permanente.
- Si vous sélectionnez
parleurs du téléviseur sont toujours activés.
Si un périphérique audio est connecté via HDMI CEC, vous
pouvez utiliser l'un des paramètres EasyLink.
- Si vous sélectionnez
téléviseur vers le périphérique audio. Le téléviseur désactivera
ses haut-parleurs lorsque le périphérique diffuse le son.
- Si vous sélectionnez
allumera le périphérique audio, enverra le son vers le
périphérique et désactivera ses haut-parleurs.
Si l'option EasyLink ou Démarrage auto. EasyLink est
sélectionnée, vous pouvez toujours activer les haut-parleurs du
téléviseur si nécessaire.
Pour régler les haut-parleurs du téléviseur . . .
1. Appuyez sur , sélectionnez
sur OK.
2. Sélectionnez
3. Appuyez sur (droite) et sélectionnez
TV, EasyLink
4. Appuyez sur , à plusieurs reprises si nécessaire, pour
fermer le menu.
Paramètres TV
ou
Démarrage auto. EasyLink
, vous désactivez les haut-parleurs du
Arrêt
Hauts-parleurs du téléviseur
EasyLink
Démarrage auto. EasyLink
, le téléviseur envoie le son du
, le téléviseur
Configuration
>
>
Son
, puis appuyez
Sortie audio
Arrêt, Haut-parleurs
.
, les haut-
.
Réglage sortie audio
L'option
correspondre le volume sonore du système Home Cinéma avec
celui du téléviseur lorsque vous passez de l'un à l'autre.
Retard de la sortie audio
Si vous définissez un retard de la synchronisation audio sur votre
système Home Cinéma pour synchroniser le son et l'image, vous
devez désactiver l'option
téléviseur.
Décalage de la sortie audio
Si vous ne parvenez pas à définir un retard sur le système
Home Cinéma, vous pouvez en définir un sur le téléviseur via
l'option
Réglage sortie audio
Décalage de la sortie audio
vous permet de faire
Retard de la sortie audio
.
sur le
Pour basculer directement sur les haut-parleurs...
1. Pendant que vous regardez la télévision, appuyez sur
2. Sélectionnez
3. Appuyez sur , à plusieurs reprises si nécessaire, pour
fermer le menu.
Enceintes
, puis TV ou
Ampli
(chaîne hi-fi).
Installation du téléviseur
Lors de la première installation, ce paramètre est réglé sur
un support TV
position du téléviseur depuis, adaptez ce paramètre pour
garantir une reproduction sonore optimale.
1. Appuyez sur , sélectionnez
sur OK.
2. Sélectionnez
Installation du téléviseur
3. Sélectionnez
appuyez sur OK.
4. Appuyez sur , à plusieurs reprises si nécessaire, pour
fermer le menu.
ou
Fixation murale
Paramètres TV
et appuyez sur OK.
Sur un support TV
. Si vous avez modifié la
Configuration
>
Paramètres généraux
ou
, puis appuyez
Fixation murale
>
et
.
Sur
39
Page 40

14
Spécificités
14.1
Environnement
1. Appuyez sur , sélectionnez
sur OK.
2. Sélectionnez
appuyez sur OK
3. Sélectionnez d'autres paramètres pour consulter les valeurs
correspondantes.
Voir les démos > Démo Active Control et
.
Configuration
, puis appuyez
Économie d'énergie
Les
paramètres écologiques
de préserver l'environnement.
Lorsque vous regardez des chaînes TV, appuyez sur pour
ouvrir
Paramètres écologiques
Les paramètres actifs sont identifiés par le symbole . Vous
pouvez activer ou annuler l'activation de chaque paramètre à
l'aide de la touche OK.
Appuyez à nouveau sur pour fermer
écologiques
Économie d'énergie
Ce style d'image définit l'image de la façon la plus efficace
possible en termes d'économie d'énergie.
Désactivation de l'écran
Si vous écoutez simplement de la musique, vous pouvez
désactiver l'écran du téléviseur pour économiser de l'énergie.
Sélectionnez
réactiver l'écran, appuyez sur n'importe quelle touche de la
télécommande.
Extinction automatique
Si vous n'appuyez sur aucune touche de la télécommande
pendant 4 heures ou si le téléviseur ne reçoit aucun signal
pendant 10 minutes, le téléviseur s'éteint automatiquement pour
économiser l'énergie.
Si vous utilisez le téléviseur comme un moniteur ou si vous
utilisez un récepteur numérique pour regarder la télévision
(décodeur) sans la télécommande du téléviseur, désactivez la
mise hors tension automatique.
Outre les paramètres écologiques, votre téléviseur intègre
également une technologie respectueuse de l'environnement en
ce qui concerne la consommation électrique.
Appareils inactifs éteints
Cette option vous permet d'éteindre les périphériques EasyLink
HDMI-CEC (Consumer Electronic Control) connectés qui ne
sont pas actifs.
.
Désactivation de l'écran
regroupent les options permettant
.
Paramètres
et appuyez sur OK. Pour
Classe énergétique européenne
La
classe énergétique européenne
d'efficacité énergétique de ce produit. Plus la classe d'efficacité
énergétique est verte, moins le produit consomme d'énergie.
Sur l'étiquette, vous trouverez la classe d'efficacité énergétique,
la consommation moyenne de ce produit en cours d'utilisation,
ainsi que sa consommation énergétique moyenne sur 1 an. Vous
trouverez également les caractéristiques relatives à la
consommation de ce produit sur le site Web de Philips de votre
pays à l'adresse :
www.philips.com/TV.
vous précise la classe
Fin de vie
Mise au rebut du produit et des piles usagés
Votre produit a été conçu et fabriqué à partir de matériaux et
composants de haute qualité, recyclables et réutilisables.
Le symbole de la poubelle barrée sur un produit indique que ce
dernier est conforme à la directive européenne 2002/96/CE.
Informez-vous auprès des instances locales sur le système de
collecte des produits électriques et électroniques en fin de vie.
Veillez à respecter la réglementation en vigueur et ne mettez pas
vos anciens produits au rebut avec vos déchets ménagers. La
mise au rebut citoyenne de votre ancien produit permet de
protéger l'environnement et la santé.
Cet appareil contient des piles relevant de la directive
européenne 2006/66/CE, qui ne peuvent être jetées avec les
ordures ménagères.
Gestion de la consommation d'énergie
La gestion avancée de la consommation électrique de ce
téléviseur garantit une utilisation optimale de l'énergie. Vous
pouvez mesurer l'impact de vos réglages personnels, du niveau
de luminosité des images actuellement à l'écran et des
conditions de luminosité ambiante sur la consommation
d'énergie.
Pour contrôler la consommation d'énergie relative...
Informez-vous auprès des instances locales sur le système de
collecte des piles car la mise au rebut citoyenne permet de
protéger l'environnement et la santé.
40
Page 41

14.2
Réception pour
PxHxxx9/PxTxxx9
- Entrée antenne : 75 ohms coaxial (IEC75)
- Bandes tuner : Hyperband ; S-Channel ; UHF ; VHF
- DVB : DVB-T (terrestre, antenne) COFDM 2K/8K, DVB-T2 :
uniquement pour les types de téléviseur '. . . T/12' ; DVB-C
(câble) QAM
- Lecture vidéo analogique : NTSC ; SECAM ; PAL
- Lecture vidéo numérique : MPEG2 SD/HD (ISO/CEI
13818-2) ; MPEG4 SD/HD (ISO/CEI 14496-10)
- Lecture audio numérique (ISO/CEI 13818-3)
1600 x 1200 - 60 Hz*
1920 x 1080 - 60 Hz*
Formats vidéo (Résolution - fréquence de rafraîchissement)
480i - 60 Hz
480p - 60 Hz
576i - 50 Hz
576p - 50 Hz
720p - 50Hz, 60 Hz
1080i - 50Hz, 60 Hz
1080p - 24 Hz, 25 Hz, 30 Hz, 50 Hz, 60 Hz
* Sur certains modèles uniquement.
14.4
14.3
Afficheur
Type
Diagonale de l'écran :
- 32Pxx43x9 : 81 cm/32 po
- 40Pxx43x9 : 102 cm/40 po
- 50Pxx43x9 : 127 cm/50 po
Résolution d'affichage :
- PFxxxx9 : 1920x1080p
- PHxxxx9 : 1366x768p
Résolutions d'affichage
Formats du moniteur - HDMI (Résolution - fréquence de
rafraîchissement)
640 x 480 - 60 Hz
800 x 600 - 60 Hz
1024 x 768 - 60 Hz
1280 x 720 - 60 Hz
1280 x 768 - 60 Hz
1280 x 1024 - 60 Hz
1360 x 768 - 60 Hz
1600 x 900 - 60 Hz*
1680 x 1050 - 60 Hz*
1920 x 1080 - 60 Hz*
Alimentation
Les caractéristiques du produit sont susceptibles d'être
modifiées sans préavis. Pour plus de détails sur ce produit,
reportez-vous à la page www.philips.com/support.
Alimentation
- Alimentation secteur : 220-240 V CA +/-10 %
- Température ambiante : 5 à 35°C
- Consommation électrique en mode veille : inférieure à 0,3 W
- Fonctionnalités d'économie d'énergie : mode Éco, suppression
de l'image (pour la radio), arrêt automatique, menu des
paramètres écologiques.
La puissance stipulée sur la plaque signalétique du produit
correspond à la consommation électrique de ce produit dans
des conditions normales d'utilisation (CEI 62087 Ed.2). La
puissance maximale indiquée entre parenthèses se rapporte à la
sécurité électrique (CEI 60065 Ed. 7.2).
14.5
Dimensions et poids_43x9
32Pxx43x9
- sans le support :
Largeur 726,5 mm - Hauteur 424,3 mm - Profondeur 63,6 mm Poids ±5 kg
- avec le support :
Largeur 726,5 mm - Hauteur 485,3 mm - Profondeur 186,2 mm
- Poids ±5,6 kg
Formats du moniteur - VGA (Résolution - fréquence de
rafraîchissement)
640 x 480 - 60 Hz
800 x 600 - 60 Hz
1024 x 768 - 60 Hz
1280 x 1024 - 60 Hz
1360 x 768 - 60 Hz
1600 x 900 - 60 Hz*
40Pxx43x9
- sans le support :
Largeur 903,5 mm - Hauteur 523,1 mm - Profondeur 88,1 mm Poids ±7,73 kg
- avec le support :
Largeur 903,5 mm - Hauteur 570,8 mm - Profondeur 243,1 mm
- Poids ±9,9 kg
41
Page 42

50Pxx43x9
- sans le support :
Largeur 1123,6 mm - Hauteur 658 mm - Profondeur 88 mm Poids ±12,4 kg
- avec le support :
Largeur 1123,6 mm - Hauteur 706 mm - Profondeur 252,8 mm
- Poids ±14,8 kg
- USB 2.0 (FAT/FAT 32/NTFS) : connectez uniquement des
périphériques USB consommant au maximum 500 mA.
Fichiers image pris en charge
- JPEG : *.jpg, *.jpeg
- PNG : *.png.jpg
Fichiers audio pris en charge
- MPEG1 : *.mp3
Fichiers vidéo pris en charge
- *.avi, *.mp4, *.mov, *.mkv, *.mpg, *.mpeg
14.6
Connectivité
Pour PxKxxx9
Téléviseur (arrière)
- HDMI 1 ARC : HDMI Audio Return Channel
- HDMI 2
- SERV U : port de maintenance
- TV ANTENNA : coaxial 75 ohm (IEC)
- SCART (RGB/CVBS) : adaptateur péritel
- AUDIO IN (DVI) : miniprise stéréo 3,5 mm
- DIGITAL AUDIO OUT : SPDIF
- Écouteurs : mini-jack stéréo 3,5 mm
Téléviseur (côté)
- CI : interface commune
- USB
- Satellite
Pour PxHxxx9/PxTxxx9
Téléviseur (arrière)
Formats de sous-titres pris en charge
- SRT : prise en charge multilingue
Formats audio/vidéo pris en charge
- HDMI 1 ARC : HDMI Audio Return Channel
- HDMI 2
- SERV U : port de maintenance
- TV ANTENNA : coaxial 75 ohm (IEC)
- SCART (RGB/CVBS) : adaptateur péritel
- AUDIO IN (DVI) : miniprise stéréo 3,5 mm
- DIGITAL AUDIO OUT : SPDIF
- Écouteurs : mini-jack stéréo 3,5 mm
Téléviseur (côté)
- CI : interface commune
- USB
14.7
Multimédia
Remarque : le nom des fichiers multimédia ne doit pas dépasser
128 caractères.
Connexions multimédias prises en charge
42
Page 43

15
15.2
Logiciels
15.1
Mise à jour du logiciel
Mise à jour à partir d'une clé USB
Il peut s'avérer nécessaire de mettre à jour le logiciel du
téléviseur. Vous aurez besoin d'un ordinateur ainsi que d'une clé
USB pour télécharger le logiciel sur le téléviseur. Utilisez une clé
USB dotée de 256 Mo d'espace libre. Veillez à désactiver la
protection en écriture.
1. Démarrage de la mise à jour sur le téléviseur
Pour démarrer la mise à jour du logiciel...
Appuyez sur , sélectionnez
Sélectionnez
2. Identification du téléviseur
Insérez la clé USB dans l'un des ports USB du téléviseur.
Sélectionnez
d'identification est enregistré sur la clé USB.
Mise à jour du logiciel
Démarrer
Configuration
>
et appuyez sur OK. Un fichier
et appuyez sur OK.
et appuyez sur OK.
USB
Version du logiciel
Pour vérifier la version du logiciel actuel du téléviseur...
1. Appuyez sur , sélectionnez
sur OK.
2. Sélectionnez
3. Sélectionnez
version.
4. Appuyez sur , à plusieurs reprises si nécessaire, pour
fermer le menu.
15.3
Paramètres logiciel
Info logiciel actuel
Configuration
et appuyez sur OK.
et observez le
, puis appuyez
numéro de
Logiciel open source
Ce téléviseur contient un logiciel open source. TP Vision Europe
B.V. s'engage par la présente à fournir, sur simple demande, une
copie de l'intégralité du code source des packages de logiciels
open source protégés par des droits d'auteur utilisés pour ce
produit dès lors que cela est requis par les licences
correspondantes.
Cette offre est valable pendant trois ans maximum après l'achat
du produit pour toute personne ayant reçu cette information.
Pour obtenir le code source, envoyez votre demande en anglais
à l'adresse suivante :
3. Téléchargement du logiciel du téléviseur
Insérez la clé USB dans votre ordinateur.
Recherchez le fichier
deux fois dessus.
Cliquez sur
Si un nouveau logiciel est disponible, téléchargez le fichier .zip.
Après le téléchargement, décompressez le fichier et copiez le
fichier
Ne placez pas ce fichier dans un dossier.
4. Mise à jour du logiciel du téléviseur
Insérez à nouveau la clé USB dans le téléviseur. La mise à jour
démarre automatiquement.
Le téléviseur s'éteint pendant 10 secondes, puis se rallume.
Veuillez patienter.
Interdictions...
- d'utiliser la télécommande
- de retirer la clé USB du téléviseur
Si une coupure de courant a lieu lors de la mise à jour, ne
débranchez pas la clé USB du téléviseur. La mise à jour
reprendra une fois le courant rétabli.
Envoyez ID
autorun.upg
update.htm
.
sur la clé USB.
sur la clé USB, puis cliquez
Intellectual Property Dept.
TP Vision Europe B.V.
Prins Bernhardplein 200
1097 JB Amsterdam
The Netherlands
15.4
Open source license
Acknowledgements and License Texts for any open source
software used in this product.
This is a document describing the distribution of the source
code used in this product, which fall either under the GNU
General Public License (the GPL), or the GNU Lesser General
Public License (the LGPL), or any other open source license.
Instructions to obtain source code for this software can be
found in the documentation supplied with this product.
TP VISION MAKES NO WARRANTIES WHATSOEVER,
EITHER EXPRESS OR IMPLIED, INCLUDING ANY
WARRANTIES OF MERCHANTABILITY OR FITNESS FOR A
PARTICULAR PURPOSE, REGARDING THIS SOFTWARE. TP
Vision offers no support for this software. The preceding does
not affect your warranties and statutory rights regarding any
product(s) you purchased. It only applies to this source code
made available to you.
zlib (1.2.7) A massively spiffy yet delicately unobtrusive
compression library. Source: http://www.zlib.net/ This piece of
43
Page 44

software is made available under the terms and conditions of the
zlib license, which can be found below.
libjpeg (6b) It is a widely used C library for reading and writing
JPEG image files. Source: http://libjpeg.sourceforge.net/ This piece
of software is made available under the terms and conditions of
the JPEG license, which can be found below.
libsqlite3 (3.7.14) SQLite is a C library that implements an SQL
database engine. Programs that link with the SQLite library can
have SQL database access without running a separate RDBMS
process.
Source:
http://linuxappfinder.com/package/libsqlite3-0 This piece of
software is made available under the terms and conditions of the
SQLite public domain license, which can be found below.
Openssl (1.0.0.d) A toolkit implementing SSL v2/v3 and TLS
protocols with full-strength cryptography world-wide. Source:
www.openssl.org This piece of software is made available under
the terms and conditions of the Apache license, which can be
found below.
libboost (1.51) Provides a repository for free peer-reviewed
portable C++ source libraries. The emphasis is on libraries
which work well with the C++ standard library. Source:
www.boost.org This piece of software is made available under
the terms and conditions of the Boost license, which can be
found below.
libdirectfb (1.4.11) DirectFB is a graphics library which was
designed with embedded systems in mind. It offers maximum
hardware accelerated performance at a minimum of resource
usage and overhead. Source: http://directfb.org This piece of
software is made available under the terms and conditions of the
GNU Lesser General Public License, which can be found below.
libTomMath (0.42.0) A free open source portable number
theoretic multiple-precision integer library written entirely in C.
Source: http://libtom.org/ This piece of software is made
available under the terms and conditions of the WTFPL license,
which can be found at this site: www.wtfpl.net/txt/copying
MTD utility (1.5.0) MTD subsystem (Memory Technology
Devices) provides an abstraction layer for raw flash devices. It
makes it possible to use the same API when working with
different flash types and technologies, e.g. NAND, OneNAND,
NOR, AG-AND, ECC'd NOR, etc. MTD subsystem does not
deal with block devices like MMC, eMMC, SD, CompactFlash,
etc. These devices are not raw flashes but they have a Flash
Translation layer inside, which makes them look like block
devices. These devices are the subject of the Linux block
subsystem, not MTD.
Source:
http://www.linux-mtd.infradead.org/source.html This piece of
software is made available under the terms and conditions of the
GNU General Public License, which can be found below.
FFMpeg (0.6) Cross-platform solution to record, convert and
stream audio and video. It includes libavcodec - the leading
audio/video codec library. Source: www.ffmpeg.org This piece of
software is made available under the terms and conditions of the
GNU Lesser General Public License version 2.1 or GNU
General Public License version 2, which can be found below.
________________________________________
zlib LICENSE zlib.h -- interface of the 'zlib' general purpose
compression library version 1.2.8, April 28th, 2013
Copyright (C) 1995-2013 Jean-loup Gailly and Mark Adler
This software is provided 'as-is', without any express or implied
warranty. In no event will the authors be held liable for any
damages arising from the use of this software.
Permission is granted to anyone to use this software for any
purpose, including commercial applications, and to alter it and
redistribute it freely, subject to the following restrictions:
1. The origin of this software must not be misrepresented; you
must not claim that you wrote the original software. If you use
this software in a product, an acknowledgment in the product
documentation would be appreciated but is not required. 2.
Altered source versions must be plainly marked as such, and
must not be misrepresented as being the original software. 3.
This notice may not be removed or altered from any source
distribution.
Jean-loup Gailly (jloup@gzip.org) Mark Adler
(madler@alumni.caltech.edu)
________________________________________
Boost Software License - Version 1.0 - August 17th, 2003
Permission is hereby granted, free of charge, to any person or
organization obtaining a copy of the software and accompanying
documentation covered by this license (the "Software") to use,
reproduce, display, distribute, execute, and transmit the
Software, and to prepare derivative works of the Software, and
to permit third-parties to whom the Software is furnished to do
so, all subject to the following:
The copyright notices in the Software and this entire statement,
including the above license grant, this restriction and the
following disclaimer, must be included in all copies of the
Software, in whole or in part, and all derivative works of the
Software, unless such copies or derivative works are solely in the
form of machine-executable object code generated by a source
language processor.
THE SOFTWARE IS PROVIDED "AS IS", WITHOUT
WARRANTY OF ANY KIND, EXPRESS OR IMPLIED,
INCLUDING BUT NOT LIMITED TO THE WARRANTIES OF
MERCHANTABILITY, FITNESS FOR A PARTICULAR
PURPOSE, TITLE AND NON-INFRINGEMENT. IN NO
EVENT SHALL THE COPYRIGHT HOLDERS OR ANYONE
DISTRIBUTING THE SOFTWARE BE LIABLE FOR ANY
DAMAGES OR OTHER LIABILITY, WHETHER IN
CONTRACT, TORT OR OTHERWISE, ARISING FROM, OUT
OF OR IN CONNECTION WITH THE SOFTWARE OR THE
USE OR OTHER DEALINGS IN THE SOFTWARE.
________________________________________
Independent JPEG Group's free JPEG software This package
contains C software to implement JPEG image encoding,
decoding, and transcoding. JPEG is a standardized compression
method for full-color and gray-scale images.
The distributed programs provide conversion between JPEG
"JFIF" format and image files in PBMPLUS PPM/PGM, GIF, BMP,
and Targa file formats. The core compression and
decompression library can easily be reused in other programs,
such as image viewers. The package is highly portable C code;
we have tested it on many machines ranging from PCs to Crays.
We are releasing this software for both noncommercial and
commercial use.
44
Page 45

Companies are welcome to use it as the basis for JPEG-related
products. We do not ask a royalty, although we do ask for an
acknowledgement in product literature (see the README file in
the distribution for details). We hope to make this software
industrial-quality --- although, as with anything that's free, we
offer no warranty and accept no liability. For more information,
contact jpeg-info@jpegclub.org.
Contents of this directory jpegsrc.vN.tar.gz contains source code,
documentation, and test files for release N in Unix format.
jpegsrN.zip contains source code, documentation, and test files
for release N in Windows format.
jpegaltui.vN.tar.gz contains source code for an alternate user
interface for cjpeg/djpeg in Unix format.
jpegaltuiN.zip contains source code for an alternate user
interface for cjpeg/djpeg in Windows format.
wallace.ps.gz is a PostScript file of Greg Wallace's introductory
article about JPEG. This is an update of the article that appeared
in the April 1991 Communications of the ACM.
jpeg.documents.gz tells where to obtain the JPEG standard and
documents about JPEG-related file formats.
jfif.ps.gz is a PostScript file of the JFIF (JPEG File Interchange
Format) format specification.
jfif.txt.gz is a plain text transcription of the JFIF specification; it's
missing a figure, so use the PostScript version if you can.
TIFFTechNote2.txt.gz is a draft of the proposed revisions to TIFF
6.0's JPEG support.
pm.errata.gz is the errata list for the first printing of the textbook
"JPEG Still Image Data Compression Standard" by Pennebaker
and Mitchell.
jdosaobj.zip contains pre-assembled object files for
JMEMDOSA.ASM. If you want to compile the IJG code for MSDOS, but don't have an assembler, these files may be helpful.
________________________________________
Expat LICENSE Copyright (c) 1998, 1999, 2000 Thai Open
Source Software Center Ltd
Permission is hereby granted, free of charge, to any person
obtaining a copy of this software and associated documentation
files (the "Software"), to deal in the Software without restriction,
including without limitation the rights to use, copy, modify,
merge, publish, distribute, sublicense, and/or sell copies of the
Software, and to permit persons to whom the Software is
furnished to do so, subject to the following conditions:
The above copyright notice and this permission notice shall be
included in all copies or substantial portions of the Software.
THE SOFTWARE IS PROVIDED "AS IS", WITHOUT
WARRANTY OF ANY KIND, EXPRESS OR IMPLIED,
INCLUDING BUT NOT LIMITED TO THE WARRANTIES OF
MERCHANTABILITY, FITNESS FOR A PARTICULAR
PURPOSE AND NONINFRINGEMENT. IN NO EVENT
SHALL THE AUTHORS OR COPYRIGHT HOLDERS BE
LIABLE FOR ANY CLAIM, DAMAGES OR OTHER LIABILITY,
WHETHER IN AN ACTION OF CONTRACT, TORT OR
OTHERWISE, ARISING FROM, OUT OF OR IN
CONNECTION WITH THE SOFTWARE OR THE USE OR
OTHER DEALINGS IN THE SOFTWARE.
________________________________________
DirectFB LICENSE (c) Copyright 2001-2007 The DirectFB
Organization (directfb.org) (c) Copyright 2000-2004
Convergence (integrated media) GmbH All rights reserved.
Written by Denis Oliver Kropp <dok@directfb.org>, Andreas
Hundt <andi@fischlustig.de>, Sven Neumann
<neo@directfb.org>, Ville Syrjälä <syrjala@sci.fi> and Claudio
Ciccani <klan@users.sf.net>.
This library is free software; you can redistribute it and/or modify
it under the terms of the GNU Lesser General Public License as
published by the Free Software Foundation; either version 2 of
the License, or (at your option) any later version. The complete
text of the license is found in the file COPYING.
________________________________________
GNU General Public LICENSE version 2 (GPLv2) Copyright (C)
1989, 1991 Free Software Foundation, Inc. 59 Temple Place,
Suite 330, Boston, MA 02111-1307 USA
Everyone is permitted to copy and distribute verbatim copies of
this license document, but changing it is not allowed.
Preamble The licenses for most software are designed to take
away your freedom to share and change it. By contrast, the
GNU General Public License is intended to guarantee your
freedom to share and change free software--to make sure the
software is free for all its users.
This General Public License applies to most of the Free Software
Foundation's software and to any other program whose authors
commit to using it. (Some other Free Software Foundation
software is covered by the GNU Library General Public License
instead.) You can apply it to your programs, too.
When we speak of free software, we are referring to freedom,
not price. Our General Public Licenses are designed to make
sure that you have the freedom to distribute copies of free
software (and charge for this service if you wish), that you
receive source code or can get it if you want it, that you can
change the software or use pieces of it in new free programs;
and that you know you can do these things
To protect your rights, we need to make restrictions that forbid
anyone to deny you these rights or to ask you to surrender the
rights. These restrictions translate to certain responsibilities for
you if you distribute copies of the software, or if you modify it.
For example, if you distribute copies of such a program, whether
gratis or for a fee, you must give the recipients all the rights that
you have. You must make sure that they, too, receive or can get
the source code. And you must show them these terms so they
know their rights.
We protect your rights with two steps: (1) copyright the
software, and (2) offer you this license which gives you legal
permission to copy, distribute and/or modify the software.
Also, for each author's protection and ours, we want to make
certain that everyone understands that there is no warranty for
this free software. If the software is modified by someone else
and passed on, we want its recipients to know that what they
have is not the original, so that any problems introduced by
others will not reflect on the original authors' reputations.
Finally, any free program is threatened constantly by software
patents. We wish to avoid the danger that redistributors of a
free program will individually obtain patent licenses, in effect
making the program proprietary. To prevent this, we have made
it clear that any patent must be licensed for everyone's free use
or not licensed at all.
45
Page 46

The precise terms and conditions for copying, distribution and
modification follow.
TERMS AND CONDITIONS FOR COPYING, DISTRIBUTION
AND MODIFICATION
0. This License applies to any program or other work which
contains a notice placed by the copyright holder saying it may be
distributed under the terms of this General Public License. The
"Program", below, refers to any such program or work, and a
"work based on the Program" means either the Program or any
derivative work under copyright law: that is to say, a work
containing the Program or a portion of it, either verbatim or
with modifications and/or translated into another language.
(Hereinafter, translation is included without limitation in the term
"modification".) Each licensee is addressed as "you".
Activities other than copying, distribution and modification are
not covered by this License; they are outside its scope. The act
of running the Program is not restricted, and the output from
the Program is covered only if its contents constitute a work
based on the Program (independent of having been made by
running the Program). Whether that is true depends on what
the Program does.
1. You may copy and distribute verbatim copies of the
Program's source code as you receive it, in any medium,
provided that you conspicuously and appropriately publish on
each copy an appropriate copyright notice and disclaimer of
warranty; keep intact all the notices that refer to this License and
to the absence of any warranty; and give any other recipients of
the Program a copy of this License along with the Program.
You may charge a fee for the physical act of transferring a copy,
and you may at your option offer warranty protection in
exchange for a fee.
2. You may modify your copy or copies of the Program or any
portion of it, thus forming a work based on the Program, and
copy and distribute such modifications or work under the terms
of Section 1 above, provided that you also meet all of these
conditions: a) You must cause the modified files to carry
prominent notices stating that you changed the files and the date
of any change. b) You must cause any work that you distribute
or publish, that in whole or in part contains or is derived from
the Program or any part thereof, to be licensed as a whole at no
charge to all third parties under the terms of this License.
c) If the modified program normally reads commands
interactively when run, you must cause it, when started running
for such interactive use in the most ordinary way, to print or
display an announcement including an appropriate copyright
notice and a notice that there is no warranty (or else, saying that
you provide a warranty) and that users may redistribute the
program under these conditions, and telling the user how to
view a copy of this License. (Exception: if the Program itself is
interactive but does not normally print such an announcement,
your work based on the Program is not required to print an
announcement.)
These requirements apply to the modified work as a whole. If
identifiable sections of that work are not derived from the
Program, and can be reasonably considered independent and
separate works in themselves, then this License, and its terms,
do not apply to those sections when you distribute them as
separate works. But when you distribute the same sections as
part of a whole which is a work based on the Program, the
distribution of the whole must be on the terms of this License,
whose permissions for other licensees extend to the entire
whole, and thus to each and every part regardless of who wrote
it.
Thus, it is not the intent of this section to claim rights or contest
your rights to work written entirely by you; rather, the intent is
to exercise the right to control the distribution of derivative or
collective works based on the Program.
In addition, mere aggregation of another work not based on the
Program with the Program (or with a work based on the
Program) on a volume of a storage or distribution medium does
not bring the other work under the scope of this License.
3. You may copy and distribute the Program (or a work based
on it, under Section 2) in object code or executable form under
the terms of Sections 1 and 2 above provided that you also do
one of the following: a) Accompany it with the complete
corresponding machine-readable source code, which must be
distributed under the terms of Sections 1 and 2 above on a
medium customarily used for software interchange; or,
b) Accompany it with a written offer, valid for at least three
years, to give any third party, for a charge no more than your
cost of physically performing source distribution, a complete
machine-readable copy of the corresponding source code, to be
distributed under the terms of Sections 1 and 2 above on a
medium customarily used for software interchange; or, c)
Accompany it with the information you received as to the offer
to distribute corresponding source code. (This alternative is
allowed only for noncommercial distribution and only if you
received the program in object code or executable form with
such an offer, in accord with Subsection b above.)
The source code for a work means the preferred form of the
work for making modifications to it. For an executable work,
complete source code means all the source code for all modules
it contains, plus any associated interface definition files, plus the
scripts used to control compilation and installation of the
executable. However, as a special exception, the source code
distributed need not include anything that is normally distributed
(in either source or binary form) with the major components
(compiler, kernel, and so on) of the operating system on which
the executable runs, unless that component itself accompanies
the executable.
If distribution of executable or object code is made by offering
access to copy from a designated place, then offering equivalent
access to copy the source code from the same place counts as
distribution of the source code, even though third parties are
not compelled to copy the source along with the object code.
4. You may not copy, modify, sublicense, or distribute the
Program except as expressly provided under this License. Any
attempt otherwise to copy, modify, sublicense or distribute the
Program is void, and will automatically terminate your rights
under this License. However, parties who have received copies,
or rights, from you under this License will not have their licenses
terminated so long as such parties remain in full compliance.
5. You are not required to accept this License, since you have
not signed it. However, nothing else grants you permission to
modify or distribute the Program or its derivative works. These
46
Page 47

actions are prohibited by law if you do not accept this License.
Therefore, by modifying or distributing the Program (or any
work based on the Program), you indicate your acceptance of
this License to do so, and all its terms and conditions for
copying, distributing or modifying the Program or works based
on it.
6. Each time you redistribute the Program (or any work based
on the Program), the recipient automatically receives a license
from the original licensor to copy, distribute or modify the
Program subject to these terms and conditions. You may not
impose any further restrictions on the recipients' exercise of the
rights granted herein. You are not responsible for enforcing
compliance by third parties to this License.
6. Each time you redistribute the Program (or any work based
on the Program), the recipient automatically receives a license
from the original licensor to copy, distribute or modify the
Program subject to these terms and conditions. You may not
impose any further restrictions on the recipients' exercise of the
rights granted herein. You are not responsible for enforcing
compliance by third parties to this License.
7. If, as a consequence of a court judgment or allegation of
patent infringement or for any other reason (not limited to
patent issues), conditions are imposed on you (whether by court
order, agreement or otherwise) that contradict the conditions of
this License, they do not excuse you from the conditions of this
License.
If you cannot distribute so as to satisfy simultaneously your
obligations under this License and any other pertinent
obligations, then as a consequence you may not distribute the
Program at all. For example, if a patent license would not permit
royalty-free redistribution of the Program by all those who
receive copies directly or indirectly through you, then the only
way you could satisfy both it and this License would be to refrain
entirely from distribution of the Program.
If any portion of this section is held invalid or unenforceable
under any particular circumstance, the balance of the section is
intended to apply and the section as a whole is intended to
apply in other circumstances.
It is not the purpose of this section to induce you to infringe any
patents or other property right claims or to contest validity of
any such claims; this section has the sole purpose of protecting
the integrity of the free software distribution system, which is
implemented by public license practices. Many people have
made generous contributions to the wide range of software
distributed through that system in reliance on consistent
application of that system; it is up to the author/donor to decide
if he or she is willing to distribute software through any other
system and a licensee cannot impose that choice.
This section is intended to make thoroughly clear what is
believed to be a consequence of the rest of this License.
8. If the distribution and/or use of the Program is restricted in
certain countries either by patents or by copyrighted interfaces,
the original copyright holder who places the Program under this
License may add an explicit geographical distribution limitation
excluding those countries, so that distribution is permitted only
in or among countries not thus excluded. In such case, this
License incorporates the limitation as if written in the body of
this License.
9. The Free Software Foundation may publish revised and/or
new versions of the General Public License from time to time.
Such new versions will be similar in spirit to the present version,
but may differ in detail to address new problems or concerns.
Each version is given a distinguishing version number. If the
Program specifies a version number of this License which applies
to it and "any later version", you have the option of following the
terms and conditions either of that version or of any later
version published by the Free Software Foundation. If the
Program does not specify a version number of this License, you
may choose any version ever published by the Free Software
Foundation.
10. If you wish to incorporate parts of the Program into other
free programs whose distribution conditions are different, write
to the author to ask for permission. For software which is
copyrighted by the Free Software Foundation, write to the Free
Software Foundation; we sometimes make exceptions for this.
Our decision will be guided by the two goals of preserving the
free status of all derivatives of our free software and of
promoting the sharing and reuse of software generally.
NO WARRANTY
11. BECAUSE THE PROGRAM IS LICENSED FREE OF
CHARGE, THERE IS NO WARRANTY FOR THE PROGRAM,
TO THE EXTENT PERMITTED BY APPLICABLE LAW.
EXCEPT WHEN OTHERWISE STATED IN WRITING THE
COPYRIGHT HOLDERS AND/OR OTHER PARTIES
PROVIDE THE PROGRAM "AS IS" WITHOUT WARRANTY
OF ANY KIND, EITHER EXPRESSED OR IMPLIED,
INCLUDING, BUT NOT LIMITED TO, THE IMPLIED
WARRANTIES OF MERCHANTABILITY AND FITNESS FOR
A PARTICULAR PURPOSE. THE ENTIRE RISK AS TO THE
QUALITY AND PERFORMANCE OF THE PROGRAM IS
WITH YOU. SHOULD THE PROGRAM PROVE DEFECTIVE,
YOU ASSUME THE COST OF ALL NECESSARY SERVICING,
REPAIR OR CORRECTION.
12. IN NO EVENT UNLESS REQUIRED BY APPLICABLE LAW
OR AGREED TO IN WRITING WILL ANY COPYRIGHT
HOLDER, OR ANY OTHER PARTY WHO MAY MODIFY
AND/OR REDISTRIBUTE THE PROGRAM AS PERMITTED
ABOVE, BE LIABLE TO YOU FOR DAMAGES, INCLUDING
ANY GENERAL, SPECIAL, INCIDENTAL OR
CONSEQUENTIAL DAMAGES ARISING OUT OF THE USE
OR INABILITY TO USE THE PROGRAM (INCLUDING BUT
NOT LIMITED TO LOSS OF DATA OR DATA BEING
RENDERED INACCURATE OR LOSSES SUSTAINED BY YOU
OR THIRD PARTIES OR A FAILURE OF THE PROGRAM TO
OPERATE WITH ANY OTHER PROGRAMS), EVEN IF SUCH
HOLDER OR OTHER PARTY HAS BEEN ADVISED OF THE
POSSIBILITY OF SUCH DAMAGES.
________________________________________
SQLite Copyright All of the deliverable code in SQLite has been
dedicated to the public domain by the authors. All code authors,
and representatives of the companies they work for, have signed
affidavits dedicating their contributions to the public domain and
originals of those signed affidavits are stored in a firesafe at the
main offices of Hwaci. Anyone is free to copy, modify, publish,
use, compile, sell, or distribute the original SQLite code, either in
source code form or as a compiled binary, for any purpose,
47
Page 48

commercial or non-commercial, and by any means.
The previous paragraph applies to the deliverable code in
SQLite - those parts of the SQLite library that you actually
bundle and ship with a larger application. Portions of the
documentation and some code used as part of the build process
might fall under other licenses. The details here are unclear. We
do not worry about the licensing of the documentation and
build code so much because none of these things are part of the
core deliverable SQLite library.
All of the deliverable code in SQLite has been written from
scratch. No code has been taken from other projects or from
the open internet. Every line of code can be traced back to its
original author, and all of those authors have public domain
dedications on file. So the SQLite code base is clean and is
uncontaminated with licensed code from other projects.
Obtaining An Explicit License To Use SQLite Even though
SQLite is in the public domain and does not require a license,
some users want to obtain a license anyway. Some reasons for
obtaining a license include:
You are using SQLite in a jurisdiction that does not recognize
the public domain. You are using SQLite in a jurisdiction that
does not recognize the right of an author to dedicate their work
to the public domain. •You want to hold a tangible legal
document as evidence that you have the legal right to use and
distribute SQLite. •Your legal department tells you that you
have to purchase a license.
If you feel like you really have to purchase a license for SQLite,
Hwaci, the company that employs the architect and principal
developers of SQLite, will sell you one.
Contributed Code In order to keep SQLite completely free and
unencumbered by copyright, all new contributors to the SQLite
code base are asked to dedicate their contributions to the public
domain. If you want to send a patch or enhancement for
possible inclusion in the SQLite source tree, please accompany
the patch with the following statement:
The author or authors of this code dedicate any and all
copyright interest in this code to the public domain. We make
this dedication for the benefit of the public at large and to the
detriment of our heirs and successors. We intend this dedication
to be an overt act of relinquishment in perpetuity of all present
and future rights to this code under copyright law.
We are not able to accept patches or changes to SQLite that
are not accompanied by a statement such as the above. In
addition, if you make changes or enhancements as an employee,
then a simple statement such as the above is insufficient. You
must also send by surface mail a copyright release signed by a
company officer. A signed original of the copyright release
should be mailed to:
Hwaci 6200 Maple Cove Lane Charlotte, NC 28269 USA
________________________________________
GNU GENERAL PUBLIC LICENSE Version 2, June 1991
Copyright (C) 1989, 1991 Free Software Foundation, Inc. 51
Franklin Street, Fifth Floor, Boston, MA 02110-1301, USA
Everyone is permitted to copy and distribute verbatim copies of
this license document, but changing it is not allowed.
Preamble
The licenses for most software are designed to take away your
freedom to share and change it. By contrast, the GNU General
Public License is intended to guarantee your freedom to share
and change free software--to make sure the software is free for
all its users. This General Public License applies to most of the
Free Software Foundation's software and to any other program
whose authors commit to using it. (Some other Free Software
Foundation software is covered by the GNU Lesser General
Public License instead.) You can apply it to your programs, too.
When we speak of free software, we are referring to freedom,
not price. Our General Public Licenses are designed to make
sure that you have the freedom to distribute copies of free
software (and charge for this service if you wish), that you
receive source code or can get it if you want it, that you can
change the software or use pieces of it in new free programs;
and that you know you can do these things.
To protect your rights, we need to make restrictions that forbid
anyone to deny you these rights or to ask you to surrender the
rights. These restrictions translate to certain responsibilities for
you if you distribute copies of the software, or if you modify it.
For example, if you distribute copies of such a program, whether
gratis or for a fee, you must give the recipients all the rights that
you have. You must make sure that they, too, receive or can get
the source code. And you must show them these terms so they
know their rights.
We protect your rights with two steps: (1) copyright the
software, and (2) offer you this license which gives you legal
permission to copy, distribute and/or modify the software.
Also, for each author's protection and ours, we want to make
certain that everyone understands that there is no warranty for
this free software. If the software is modified by someone else
and passed on, we want its recipients to know that what they
have is not the original, so that any problems introduced by
others will not reflect on the original authors' reputations.
Finally, any free program is threatened constantly by software
patents. We wish to avoid the danger that redistributors of a
free program will individually obtain patent licenses, in effect
making the program proprietary. To prevent this, we have made
it clear that any patent must be licensed for everyone's free use
or not licensed at all.
The precise terms and conditions for copying, distribution and
modification follow.
TERMS AND CONDITIONS FOR COPYING, DISTRIBUTION
AND MODIFICATION 0. This License applies to any program
or other work which contains a notice placed by the copyright
holder saying it may be distributed under the terms of this
General Public License. The "Program", below, refers to any such
program or work, and a "work based on the Program" means
either the Program or any derivative work under copyright law:
that is to say, a work containing the Program or a portion of it,
either verbatim or with modifications and/or translated into
another language. (Hereinafter, translation is included without
limitation in the term "modification".) Each licensee is addressed
as "you".
Activities other than copying, distribution and modification are
not covered by this License; they are outside its scope. The act
of running the Program is not restricted, and the output from
the Program is covered only if its contents constitute a work
based on the Program (independent of having been made by
running the Program). Whether that is true depends on what
48
Page 49

the Program does.
1. You may copy and distribute verbatim copies of the
Program's source code as you receive it, in any medium,
provided that you conspicuously and appropriately publish on
each copy an appropriate copyright notice and disclaimer of
warranty; keep intact all the notices that refer to this License and
to the absence of any warranty; and give any other recipients of
the Program a copy of this License along with the Program.
You may charge a fee for the physical act of transferring a copy,
and you may at your option offer warranty protection in
exchange for a fee.
2. You may modify your copy or copies of the Program or any
portion of it, thus forming a work based on the Program, and
copy and distribute such modifications or work under the terms
of Section 1 above, provided that you also meet all of these
conditions: a) You must cause the modified files to carry
prominent notices stating that you changed the files and the date
of any change. b) You must cause any work that you distribute
or publish, that in whole or in part contains or is derived from
the Program or any part thereof, to be licensed as a whole at no
charge to all third parties under the terms of this License. c) If
the modified program normally reads commands interactively
when run, you must cause it, when started running for such
interactive use in the most ordinary way, to print or display an
announcement including an appropriate copyright notice and a
notice that there is no warranty (or else, saying that you provide
a warranty) and that users may redistribute the program under
these conditions, and telling the user how to view a copy of this
License. (Exception: if the Program itself is interactive but does
not normally print such an announcement, your work based on
the Program is not required to print an announcement.)
These requirements apply to the modified work as a whole. If
identifiable sections of that work are not derived from the
Program, and can be reasonably considered independent and
separate works in themselves, then this License, and its terms,
do not apply to those sections when you distribute them as
separate works. But when you distribute the same sections as
part of a whole which is a work based on the Program, the
distribution of the whole must be on the terms of this License,
whose permissions for other licensees extend to the entire
whole, and thus to each and every part regardless of who wrote
it.
Thus, it is not the intent of this section to claim rights or contest
your rights to work written entirely by you; rather, the intent is
to exercise the right to control the distribution of derivative or
collective works based on the Program.
In addition, mere aggregation of another work not based on the
Program with the Program (or with a work based on the
Program) on a volume of a storage or distribution medium does
not bring the other work under the scope of this License.
3. You may copy and distribute the Program (or a work based
on it, under Section 2) in object code or executable form under
the terms of Sections 1 and 2 above provided that you also do
one of the following: a) Accompany it with the complete
corresponding machine-readable source code, which must be
distributed under the terms of Sections 1 and 2 above on a
medium customarily used for software interchange; or, b)
Accompany it with a written offer, valid for at least three years,
to give any third party, for a charge no more than your cost of
physically performing source distribution, a complete machinereadable copy of the corresponding source code, to be
distributed under the terms of Sections 1 and 2 above on a
medium customarily used for software interchange; or, c)
Accompany it with the information you received as to the offer
to distribute corresponding source code. (This alternative is
allowed only for non-commercial distribution and only if you
received the program in object code or executable form with
such an offer, in accord with Subsection b above.)
The source code for a work means the preferred form of the
work for making modifications to it. For an executable work,
complete source code means all the source code for all modules
it contains, plus any associated interface definition files, plus the
scripts used to control compilation and installation of the
executable. However, as a special exception, the source code
distributed need not include anything that is normally distributed
(in either source or binary form) with the major components
(compiler, kernel, and so on) of the operating system on which
the executable runs, unless that component itself accompanies
the executable.
If distribution of executable or object code is made by offering
access to copy from a designated place, then offering equivalent
access to copy the source code from the same place counts as
distribution of the source code, even though third parties are
not compelled to copy the source along with the object code.
4. You may not copy, modify, sublicense, or distribute the
Program except as expressly provided under this License. Any
attempt otherwise to copy, modify, sublicense or distribute the
Program is void, and will automatically terminate your rights
under this License. However, parties who have received copies,
or rights, from you under this License will not have their licenses
terminated so long as such parties remain in full compliance.
5. You are not required to accept this License, since you have
not signed it. However, nothing else grants you permission to
modify or distribute the Program or its derivative works. These
actions are prohibited by law if you do not accept this License.
Therefore, by modifying or distributing the Program (or any
work based on the Program), you indicate your acceptance of
this License to do so, and all its terms and conditions for
copying, distributing or modifying the Program or works based
on it.
6. Each time you redistribute the Program (or any work based
on the Program), the recipient automatically receives a license
from the original licensor to copy, distribute or modify the
Program subject to these terms and conditions. You may not
impose any further restrictions on the recipients' exercise of the
rights granted herein. You are not responsible for enforcing
compliance by third parties to this License.
7. If, as a consequence of a court judgment or allegation of
patent infringement or for any other reason (not limited to
patent issues), conditions are imposed on you (whether by court
order, agreement or otherwise) that contradict the conditions of
this License, they do not excuse you from the conditions of this
License. If you cannot distribute so as to satisfy simultaneously
your obligations under this License and any other pertinent
obligations, then as a consequence you may not distribute the
Program at all. For example, if a patent license would not permit
49
Page 50

royalty-free redistribution of the Program by all those who
receive copies directly or indirectly through you, then the only
way you could satisfy both it and this License would be to refrain
entirely from distribution of the Program.
If any portion of this section is held invalid or unenforceable
under any particular circumstance, the balance of the section is
intended to apply and the section as a whole is intended to
apply in other circumstances.
It is not the purpose of this section to induce you to infringe any
patents or other property right claims or to contest validity of
any such claims; this section has the sole purpose of protecting
the integrity of the free software distribution system, which is
implemented by public license practices. Many people have
made generous contributions to the wide range of software
distributed through that system in reliance on consistent
application of that system; it is up to the author/donor to decide
if he or she is willing to distribute software through any other
system and a licensee cannot impose that choice.
This section is intended to make thoroughly clear what is
believed to be a consequence of the rest of this License.
8. If the distribution and/or use of the Program is restricted in
certain countries either by patents or by copyrighted interfaces,
the original copyright holder who places the Program under this
License may add an explicit geographical distribution limitation
excluding those countries, so that distribution is permitted only
in or among countries not thus excluded. In such case, this
License incorporates the limitation as if written in the body of
this License.
9. The Free Software Foundation may publish revised and/or
new versions of the General Public License from time to time.
Such new versions will be similar in spirit to the present version,
but may differ in detail to address new problems or concerns.
Each version is given a distinguishing version number. If the
Program specifies a version number of this License which applies
to it and "any later version", you have the option of following the
terms and conditions either of that version or of any later
version published by the Free Software Foundation.
If the Program does not specify a version number of this License,
you may choose any version ever published by the Free
Software Foundation.
10. If you wish to incorporate parts of the Program into other
free programs whose distribution conditions are different, write
to the author to ask for permission. For software which is
copyrighted by the Free Software Foundation, write to the Free
Software Foundation; we sometimes make exceptions for this.
Our decision will be guided by the two goals of preserving the
free status of all derivatives of our free software and of
promoting the sharing and reuse of software generally.
NO WARRANTY
11. BECAUSE THE PROGRAM IS LICENSED FREE OF
CHARGE, THERE IS NO WARRANTY FOR THE PROGRAM,
TO THE EXTENT PERMITTED BY APPLICABLE LAW.
EXCEPT WHEN OTHERWISE STATED IN WRITING THE
COPYRIGHT HOLDERS AND/OR OTHER PARTIES
PROVIDE THE PROGRAM "AS IS" WITHOUT WARRANTY
OF ANY KIND, EITHER EXPRESSED OR IMPLIED,
INCLUDING, BUT NOT LIMITED TO, THE IMPLIED
WARRANTIES OF MERCHANTABILITY AND FITNESS FOR
A PARTICULAR PURPOSE. THE ENTIRE RISK AS TO THE
QUALITY AND PERFORMANCE OF THE PROGRAM IS
WITH YOU. SHOULD THE PROGRAM PROVE DEFECTIVE,
YOU ASSUME THE COST OF ALL NECESSARY SERVICING,
REPAIR OR CORRECTION.
12. IN NO EVENT UNLESS REQUIRED BY APPLICABLE LAW
OR AGREED TO IN WRITING WILL ANY COPYRIGHT
HOLDER, OR ANY OTHER PARTY WHO MAY MODIFY
AND/OR REDISTRIBUTE THE PROGRAM AS PERMITTED
ABOVE, BE LIABLE TO YOU FOR DAMAGES, INCLUDING
ANY GENERAL, SPECIAL, INCIDENTAL OR
CONSEQUENTIAL DAMAGES ARISING OUT OF THE USE
OR INABILITY TO USE THE PROGRAM (INCLUDING BUT
NOT LIMITED TO LOSS OF DATA OR DATA BEING
RENDERED INACCURATE OR LOSSES SUSTAINED BY YOU
OR THIRD PARTIES OR A FAILURE OF THE PROGRAM TO
OPERATE WITH ANY OTHER PROGRAMS), EVEN IF SUCH
HOLDER OR OTHER PARTY HAS BEEN ADVISED OF THE
POSSIBILITY OF SUCH DAMAGES.
END OF TERMS AND CONDITIONS
________________________________________
GNU GENERAL PUBLIC LICENSE Version 3, 29 June 2007
Copyright © 2007 Free Software Foundation, Inc. http://fsf.org/
Everyone is permitted to copy and distribute verbatim copies of
this license document, but changing it is not allowed.
Preamble
The GNU General Public License is a free, copyleft license for
software and other kinds of works.
The licenses for most software and other practical works are
designed to take away your freedom to share and change the
works. By contrast, the GNU General Public License is intended
to guarantee your freedom to share and change all versions of a
program--to make sure it remains free software for all its users.
We, the Free Software Foundation, use the GNU General Public
License for most of our software; it applies also to any other
work released this way by its authors. You can apply it to your
programs, too.
When we speak of free software, we are referring to freedom,
not price. Our General Public Licenses are designed to make
sure that you have the freedom to distribute copies of free
software (and charge for them if you wish), that you receive
source code or can get it if you want it, that you can change the
software or use pieces of it in new free programs, and that you
know you can do these things.
To protect your rights, we need to prevent others from denying
you these rights or asking you to surrender the rights. Therefore,
you have certain responsibilities if you distribute copies of the
software, or if you modify it: responsibilities to respect the
freedom of others.
For example, if you distribute copies of such a program, whether
gratis or for a fee, you must pass on to the recipients the same
freedoms that you received. You must make sure that they, too,
receive or can get the source code. And you must show them
these terms so they know their rights.
Developers that use the GNU GPL protect your rights with two
steps: (1) assert copyright on the software, and (2) offer you this
License giving you legal permission to copy, distribute and/or
modify it.
50
Page 51

For example, if you distribute copies of such a program, whether
gratis or for a fee, you must pass on to the recipients the same
freedoms that you received. You must make sure that they, too,
receive or can get the source code. And you must show them
these terms so they know their rights.
Developers that use the GNU GPL protect your rights with two
steps: (1) assert copyright on the software, and (2) offer you this
License giving you legal permission to copy, distribute and/or
modify it.
Finally, every program is threatened constantly by software
patents. States should not allow patents to restrict development
and use of software on general-purpose computers, but in those
that do, we wish to avoid the special danger that patents applied
to a free program could make it effectively proprietary. To
prevent this, the GPL assures that patents cannot be used to
render the program non-free.
The precise terms and conditions for copying, distribution and
modification follow.
TERMS AND CONDITIONS
0. Definitions. “This License” refers to version 3 of the GNU
General Public License. “Copyright” also means copyright-like
laws that apply to other kinds of works, such as semiconductor
masks. “The Program” refers to any copyrightable work licensed
under this License. Each licensee is addressed as “you”.
“Licensees” and “recipients” may be individuals or organizations.
To “modify” a work means to copy from or adapt all or part of
the work in a fashion requiring copyright permission, other than
the making of an exact copy. The resulting work is called a
“modified version” of the earlier work or a work “based on” the
earlier work.
A “covered work” means either the unmodified Program or a
work based on the Program.
To “propagate” a work means to do anything with it that,
without permission, would make you directly or secondarily
liable for infringement under applicable copyright law, except
executing it on a computer or modifying a private copy.
Propagation includes copying, distribution (with or without
modification), making available to the public, and in some
countries other activities as well.
To “convey” a work means any kind of propagation that enables
other parties to make or receive copies. Mere interaction with a
user through a computer network, with no transfer of a copy, is
not conveying.
An interactive user interface displays “Appropriate Legal
Notices” to the extent that it includes a convenient and
prominently visible feature that (1) displays an appropriate
copyright notice, and (2) tells the user that there is no warranty
for the work (except to the extent that warranties are
provided), that licensees may convey the work under this
License, and how to view a copy of this License. If the interface
presents a list of user commands or options, such as a menu, a
prominent item in the list meets this criterion.
1. Source Code.
The “source code” for a work means the preferred form of the
work for making modifications to it. “Object code” means any
non-source form of a work.
A “Standard Interface” means an interface that either is an
official standard defined by a recognized standards body, or, in
the case of interfaces specified for a particular programming
language, one that is widely used among developers working in
that language.
The “System Libraries” of an executable work include anything,
other than the work as a whole, that (a) is included in the
normal form of packaging a Major Component, but which is not
part of that Major Component, and (b) serves only to enable
use of the work with that Major Component, or to implement a
Standard Interface for which an implementation is available to
the public in source code form. A “Major Component”, in this
context, means a major essential component (kernel, window
system, and so on) of the specific operating system (if any) on
which the executable work runs, or a compiler used to produce
the work, or an object code interpreter used to run it.
The “Corresponding Source” for a work in object code form
means all the source code needed to generate, install, and (for
an executable work) run the object code and to modify the
work, including scripts to control those activities. However, it
does not include the work's System Libraries, or generalpurpose tools or generally available free programs which are
used unmodified in performing those activities but which are not
part of the work. For example, Corresponding Source includes
interface definition files associated with source files for the work,
and the source code for shared libraries and dynamically linked
subprograms that the work is specifically designed to require,
such as by intimate data communication or control flow
between those subprograms and other parts of the work.
The Corresponding Source need not include anything that users
can regenerate automatically from other parts of the
Corresponding Source.
The Corresponding Source for a work in source code form is
that same work.
2. Basic Permissions.
All rights granted under this License are granted for the term of
copyright on the Program, and are irrevocable provided the
stated conditions are met. This License explicitly affirms your
unlimited permission to run the unmodified Program. The
output from running a covered work is covered by this License
only if the output, given its content, constitutes a covered work.
This License acknowledges your rights of fair use or other
equivalent, as provided by copyright law.
You may make, run and propagate covered works that you do
not convey, without conditions so long as your license otherwise
remains in force. You may convey covered works to others for
the sole purpose of having them make modifications exclusively
for you, or provide you with facilities for running those works,
provided that you comply with the terms of this License in
conveying all material for which you do not control copyright.
Those thus making or running the covered works for you must
do so exclusively on your behalf, under your direction and
control, on terms that prohibit them from making any copies of
your copyrighted material outside their relationship with you.
Conveying under any other circumstances is permitted solely
under the conditions stated below. Sublicensing is not allowed;
section 10 makes it unnecessary.
3. Protecting Users' Legal Rights From Anti-Circumvention Law.
No covered work shall be deemed part of an effective
technological measure under any applicable law fulfilling
51
Page 52

obligations under article 11 of the WIPO copyright treaty
adopted on 20 December 1996, or similar laws prohibiting or
restricting circumvention of such measures. When you convey a
covered work, you waive any legal power to forbid
circumvention of technological measures to the extent such
circumvention is effected by exercising rights under this License
with respect to the covered work, and you disclaim any
intention to limit operation or modification of the work as a
means of enforcing, against the work's users, your or third
parties' legal rights to forbid circumvention of technological
measures.
4. Conveying Verbatim Copies.
You may convey verbatim copies of the Program's source code
as you receive it, in any medium, provided that you
conspicuously and appropriately publish on each copy an
appropriate copyright notice; keep intact all notices stating that
this License and any non-permissive terms added in accord with
section 7 apply to the code; keep intact all notices of the
absence of any warranty; and give all recipients a copy of this
License along with the Program.
You may charge any price or no price for each copy that you
convey, and you may offer support or warranty protection for a
fee.
5. Conveying Modified Source Versions.
You may convey a work based on the Program, or the
modifications to produce it from the Program, in the form of
source code under the terms of section 4, provided that you
also meet all of these conditions: •a) The work must carry
prominent notices stating that you modified it, and giving a
relevant date. •b) The work must carry prominent notices
stating that it is released under this License and any conditions
added under section 7. This requirement modifies the
requirement in section 4 to “keep intact all notices”.
c) You must license the entire work, as a whole, under this
License to anyone who comes into possession of a copy. This
License will therefore apply, along with any applicable section 7
additional terms, to the whole of the work, and all its parts,
regardless of how they are packaged. This License gives no
permission to license the work in any other way, but it does not
invalidate such permission if you have separately received it. •d)
If the work has interactive user interfaces, each must display
Appropriate Legal Notices; however, if the Program has
interactive interfaces that do not display Appropriate Legal
Notices, your work need not make them do so.
A compilation of a covered work with other separate and
independent works, which are not by their nature extensions of
the covered work, and which are not combined with it such as
to form a larger program, in or on a volume of a storage or
distribution medium, is called an “aggregate” if the compilation
and its resulting copyright are not used to limit the access or
legal rights of the compilation's users beyond what the individual
works permit. Inclusion of a covered work in an aggregate does
not cause this License to apply to the other parts of the
aggregate.
6. Conveying Non-Source Forms.
You may convey a covered work in object code form under the
terms of sections 4 and 5, provided that you also convey the
machine-readable Corresponding Source under the terms of this
License, in one of these ways: a) Convey the object code in, or
embodied in, a physical product (including a physical distribution
medium), accompanied by the Corresponding Source fixed on a
durable physical medium customarily used for software
interchange. b) Convey the object code in, or embodied in, a
physical product (including a physical distribution medium),
accompanied by a written offer, valid for at least three years and
valid for as long as you offer spare parts or customer support for
that product model, to give anyone who possesses the object
code either (1) a copy of the Corresponding Source for all the
software in the product that is covered by this License, on a
durable physical medium customarily used for software
interchange, for a price no more than your reasonable cost of
physically performing this conveying of source, or (2) access to
copy the Corresponding Source from a network server at no
charge. c) Convey individual copies of the object code with a
copy of the written offer to provide the Corresponding Source.
This alternative is allowed only occasionally and
noncommercially, and only if you received the object code with
such an offer, in accord with subsection 6b. d) Convey the
object code by offering access from a designated place (gratis or
for a charge), and offer equivalent access to the Corresponding
Source in the same way through the same place at no further
charge. You need not require recipients to copy the
Corresponding Source along with the object code. If the place
to copy the object code is a network server, the Corresponding
Source may be on a different server (operated by you or a third
party) that supports equivalent copying facilities, provided you
maintain clear directions next to the object code saying where
to find the Corresponding Source. Regardless of what server
hosts the Corresponding Source, you remain obligated to ensure
that it is available for as long as needed to satisfy these
requirements. e) Convey the object code using peer-to-peer
transmission, provided you inform other peers where the object
code and Corresponding Source of the work are being offered
to the general public at no charge under subsection 6d.
A separable portion of the object code, whose source code is
excluded from the Corresponding Source as a System Library,
need not be included in conveying the object code work.
A “User Product” is either (1) a “consumer product”, which
means any tangible personal property which is normally used for
personal, family, or household purposes, or (2) anything
designed or sold for incorporation into a dwelling. In determining
whether a product is a consumer product, doubtful cases shall
be resolved in favor of coverage. For a particular product
received by a particular user, “normally used” refers to a typical
or common use of that class of product, regardless of the status
of the particular user or of the way in which the particular user
actually uses, or expects or is expected to use, the product. A
product is a consumer product regardless of whether the
product has substantial commercial, industrial or non-consumer
uses, unless such uses represent the only significant mode of use
of the product.
“Installation Information” for a User Product means any
methods, procedures, authorization keys, or other information
required to install and execute modified versions of a covered
work in that User Product from a modified version of its
Corresponding Source. The information must suffice to ensure
52
Page 53

that the continued functioning of the modified object code is in
no case prevented or interfered with solely because modification
has been made.
If you convey an object code work under this section in, or with,
or specifically for use in, a User Product, and the conveying
occurs as part of a transaction in which the right of possession
and use of the User Product is transferred to the recipient in
perpetuity or for a fixed term (regardless of how the transaction
is characterized), the Corresponding Source conveyed under this
section must be accompanied by the Installation Information. But
this requirement does not apply if neither you nor any third
party retains the ability to install modified object code on the
User Product (for example, the work has been installed in
ROM).
The requirement to provide Installation Information does not
include a requirement to continue to provide support service,
warranty, or updates for a work that has been modified or
installed by the recipient, or for the User Product in which it has
been modified or installed. Access to a network may be denied
when the modification itself materially and adversely affects the
operation of the network or violates the rules and protocols for
communication across the network.
Corresponding Source conveyed, and Installation Information
provided, in accord with this section must be in a format that is
publicly documented (and with an implementation available to
the public in source code form), and must require no special
password or key for unpacking, reading or copying.
7. Additional Terms.
“Additional permissions” are terms that supplement the terms of
this License by making exceptions from one or more of its
conditions. Additional permissions that are applicable to the
entire Program shall be treated as though they were included in
this License, to the extent that they are valid under applicable
law. If additional permissions apply only to part of the Program,
that part may be used separately under those permissions, but
the entire Program remains governed by this License without
regard to the additional permissions.
When you convey a copy of a covered work, you may at your
option remove any additional permissions from that copy, or
from any part of it. (Additional permissions may be written to
require their own removal in certain cases when you modify the
work.) You may place additional permissions on material, added
by you to a covered work, for which you have or can give
appropriate copyright permission.
Notwithstanding any other provision of this License, for material
you add to a covered work, you may (if authorized by the
copyright holders of that material) supplement the terms of this
License with terms:
•a) Disclaiming warranty or limiting liability differently from the
terms of sections 15 and 16 of this License; or •b) Requiring
preservation of specified reasonable legal notices or author
attributions in that material or in the Appropriate Legal Notices
displayed by works containing it; or •c) Prohibiting
misrepresentation of the origin of that material, or requiring that
modified versions of such material be marked in reasonable ways
as different from the original version; or •d) Limiting the use for
publicity purposes of names of licensors or authors of the
material; or •e) Declining to grant rights under trademark law
for use of some trade names, trademarks, or service marks; or
•f) Requiring indemnification of licensors and authors of that
material by anyone who conveys the material (or modified
versions of it) with contractual assumptions of liability to the
recipient, for any liability that these contractual assumptions
directly impose on those licensors and authors.
All other non-permissive additional terms are considered
“further restrictions” within the meaning of section 10. If the
Program as you received it, or any part of it, contains a notice
stating that it is governed by this License along with a term that
is a further restriction, you may remove that term. If a license
document contains a further restriction but permits relicensing
or conveying under this License, you may add to a covered work
material governed by the terms of that license document,
provided that the further restriction does not survive such
relicensing or conveying.
If you add terms to a covered work in accord with this section,
you must place, in the relevant source files, a statement of the
additional terms that apply to those files, or a notice indicating
where to find the applicable terms.
Additional terms, permissive or non-permissive, may be stated in
the form of a separately written license, or stated as exceptions;
the above requirements apply either way.
8. Termination.
You may not propagate or modify a covered work except as
expressly provided under this License. Any attempt otherwise to
propagate or modify it is void, and will automatically terminate
your rights under this License (including any patent licenses
granted under the third paragraph of section 11).
However, if you cease all violation of this License, then your
license from a particular copyright holder is reinstated (a)
provisionally, unless and until the copyright holder explicitly and
finally terminates your license, and (b) permanently, if the
copyright holder fails to notify you of the violation by some
reasonable means prior to 60 days after the cessation.
Moreover, your license from a particular copyright holder is
reinstated permanently if the copyright holder notifies you of the
violation by some reasonable means, this is the first time you
have received notice of violation of this License (for any work)
from that copyright holder, and you cure the violation prior to
30 days after your receipt of the notice.
Termination of your rights under this section does not terminate
the licenses of parties who have received copies or rights from
you under this License. If your rights have been terminated and
not permanently reinstated, you do not qualify to receive new
licenses for the same material under section 10.
9. Acceptance Not Required for Having Copies.
You are not required to accept this License in order to receive
or run a copy of the Program. Ancillary propagation of a
covered work occurring solely as a consequence of using peerto-peer transmission to receive a copy likewise does not require
acceptance. However, nothing other than this License grants you
permission to propagate or modify any covered work. These
actions infringe copyright if you do not accept this License.
Therefore, by modifying or propagating a covered work, you
indicate your acceptance of this License to do so.
10. Automatic Licensing of Downstream Recipients.
Each time you convey a covered work, the recipient
53
Page 54

automatically receives a license from the original licensors, to
run, modify and propagate that work, subject to this License.
You are not responsible for enforcing compliance by third
parties with this License.
An “entity transaction” is a transaction transferring control of an
organization, or substantially all assets of one, or subdividing an
organization, or merging organizations. If propagation of a
covered work results from an entity transaction, each party to
that transaction who receives a copy of the work also receives
whatever licenses to the work the party's predecessor in interest
had or could give under the previous paragraph, plus a right to
possession of the Corresponding Source of the work from the
predecessor in interest, if the predecessor has it or can get it
with reasonable efforts.
You may not impose any further restrictions on the exercise of
the rights granted or affirmed under this License. For example,
you may not impose a license fee, royalty, or other charge for
exercise of rights granted under this License, and you may not
initiate litigation (including a cross-claim or counterclaim in a
lawsuit) alleging that any patent claim is infringed by making,
using, selling, offering for sale, or importing the Program or any
portion of it.
11. Patents.
A “contributor” is a copyright holder who authorizes use under
this License of the Program or a work on which the Program is
based. The work thus licensed is called the contributor's
“contributor version”. A contributor's “essential patent claims”
are all patent claims owned or controlled by the contributor,
whether already acquired or hereafter acquired, that would be
infringed by some manner, permitted by this License, of making,
using, or selling its contributor version, but do not include claims
that would be infringed only as a consequence of further
modification of the contributor version. For purposes of this
definition, “control” includes the right to grant patent sublicenses
in a manner consistent with the requirements of this License.
Each contributor grants you a non-exclusive, worldwide, royaltyfree patent license under the contributor's essential patent
claims, to make, use, sell, offer for sale, import and otherwise
run, modify and propagate the contents of its contributor
version.
In the following three paragraphs, a “patent license” is any
express agreement or commitment, however denominated, not
to enforce a patent (such as an express permission to practice a
patent or covenant not to sue for patent infringement). To
“grant” such a patent license to a party means to make such an
agreement or commitment not to enforce a patent against the
party.
If you convey a covered work, knowingly relying on a patent
license, and the Corresponding Source of the work is not
available for anyone to copy, free of charge and under the terms
of this License, through a publicly available network server or
other readily accessible means, then you must either (1) cause
the Corresponding Source to be so available, or (2) arrange to
deprive yourself of the benefit of the patent license for this
particular work, or (3) arrange, in a manner consistent with the
requirements of this License, to extend the patent license to
downstream recipients. “Knowingly relying” means you have
actual knowledge that, but for the patent license, your conveying
the covered work in a country, or your recipient's use of the
covered work in a country, would infringe one or more
identifiable patents in that country that you have reason to
believe are valid.
If, pursuant to or in connection with a single transaction or
arrangement, you convey, or propagate by procuring
conveyance of, a covered work, and grant a patent license to
some of the parties receiving the covered work authorizing them
to use, propagate, modify or convey a specific copy of the
covered work, then the patent license you grant is automatically
extended to all recipients of the covered work and works based
on it.
A patent license is “discriminatory” if it does not include within
the scope of its coverage, prohibits the exercise of, or is
conditioned on the non-exercise of one or more of the rights
that are specifically granted under this License. You may not
convey a covered work if you are a party to an arrangement
with a third party that is in the business of distributing software,
under which you make payment to the third party based on the
extent of your activity of conveying the work, and under which
the third party grants, to any of the parties who would receive
the covered work from you, a discriminatory patent license (a)
in connection with copies of the covered work conveyed by you
(or copies made from those copies), or (b) primarily for and in
connection with specific products or compilations that contain
the covered work, unless you entered into that arrangement, or
that patent license was granted, prior to 28 March 2007.
Nothing in this License shall be construed as excluding or limiting
any implied license or other defenses to infringement that may
otherwise be available to you under applicable patent law.
12. No Surrender of Others' Freedom.
If conditions are imposed on you (whether by court order,
agreement or otherwise) that contradict the conditions of this
License, they do not excuse you from the conditions of this
License. If you cannot convey a covered work so as to satisfy
simultaneously your obligations under this License and any other
pertinent obligations, then as a consequence you may not
convey it at all. For example, if you agree to terms that obligate
you to collect a royalty for further conveying from those to
whom you convey the Program, the only way you could satisfy
both those terms and this License would be to refrain entirely
from conveying the Program.
13. Use with the GNU Affero General Public License.
Notwithstanding any other provision of this License, you have
permission to link or combine any covered work with a work
licensed under version 3 of the GNU Affero General Public
License into a single combined work, and to convey the resulting
work. The terms of this License will continue to apply to the
part which is the covered work, but the special requirements of
the GNU Affero General Public License, section 13, concerning
interaction through a network will apply to the combination as
such.
14. Revised Versions of this License.
The Free Software Foundation may publish revised and/or new
versions of the GNU General Public License from time to time.
Such new versions will be similar in spirit to the present version,
but may differ in detail to address new problems or concerns.
Each version is given a distinguishing version number. If the
54
Page 55

Program specifies that a certain numbered version of the GNU
General Public License “or any later version” applies to it, you
have the option of following the terms and conditions either of
that numbered version or of any later version published by the
Free Software Foundation. If the Program does not specify a
version number of the GNU General Public License, you may
choose any version ever published by the Free Software
Foundation.
If the Program specifies that a proxy can decide which future
versions of the GNU General Public License can be used, that
proxy's public statement of acceptance of a version permanently
authorizes you to choose that version for the Program.
Later license versions may give you additional or different
permissions. However, no additional obligations are imposed on
any author or copyright holder as a result of your choosing to
follow a later version.
15. Disclaimer of Warranty.
THERE IS NO WARRANTY FOR THE PROGRAM, TO THE
EXTENT PERMITTED BY APPLICABLE LAW. EXCEPT WHEN
OTHERWISE STATED IN WRITING THE COPYRIGHT
HOLDERS AND/OR OTHER PARTIES PROVIDE THE
PROGRAM “AS IS” WITHOUT WARRANTY OF ANY KIND,
EITHER EXPRESSED OR IMPLIED, INCLUDING, BUT NOT
LIMITED TO, THE IMPLIED WARRANTIES OF
MERCHANTABILITY AND FITNESS FOR A PARTICULAR
PURPOSE. THE ENTIRE RISK AS TO THE QUALITY AND
PERFORMANCE OF THE PROGRAM IS WITH YOU.
SHOULD THE PROGRAM PROVE DEFECTIVE, YOU
ASSUME THE COST OF ALL NECESSARY SERVICING,
REPAIR OR CORRECTION.
16. Limitation of Liability.
IN NO EVENT UNLESS REQUIRED BY APPLICABLE LAW
OR AGREED TO IN WRITING WILL ANY COPYRIGHT
HOLDER, OR ANY OTHER PARTY WHO MODIFIES
AND/OR CONVEYS THE PROGRAM AS PERMITTED
ABOVE, BE LIABLE TO YOU FOR DAMAGES, INCLUDING
ANY GENERAL, SPECIAL, INCIDENTAL OR
CONSEQUENTIAL DAMAGES ARISING OUT OF THE USE
OR INABILITY TO USE THE PROGRAM (INCLUDING BUT
NOT LIMITED TO LOSS OF DATA OR DATA BEING
RENDERED INACCURATE OR LOSSES SUSTAINED BY YOU
OR THIRD PARTIES OR A FAILURE OF THE PROGRAM TO
OPERATE WITH ANY OTHER PROGRAMS), EVEN IF SUCH
HOLDER OR OTHER PARTY HAS BEEN ADVISED OF THE
POSSIBILITY OF SUCH DAMAGES.
17. Interpretation of Sections 15 and 16.
If the disclaimer of warranty and limitation of liability provided
above cannot be given local legal effect according to their terms,
reviewing courts shall apply local law that most closely
approximates an absolute waiver of all civil liability in connection
with the Program, unless a warranty or assumption of liability
accompanies a copy of the Program in return for a fee.
END OF TERMS AND CONDITIONS
________________________________________
GNU LESSER GENERAL PUBLIC LICENSE Version 2.1,
February 1999
Copyright (C) 1991, 1999 Free Software Foundation, Inc. 51
Franklin Street, Fifth Floor, Boston, MA 02110-1301 USA
Everyone is permitted to copy and distribute verbatim copies of
this license document, but changing it is not allowed.
[This is the first released version of the Lesser GPL. It also
counts as the successor of the GNU Library Public License,
version 2, hence the version number 2.1.]
Preamble
The licenses for most software are designed to take away your
freedom to share and change it. By contrast, the GNU General
Public Licenses are intended to guarantee your freedom to share
and change free software--to make sure the software is free for
all its users.
This license, the Lesser General Public License, applies to some
specially designated software packages--typically libraries--of the
Free Software Foundation and other authors who decide to use
it. You can use it too, but we suggest you first think carefully
about whether this license or the ordinary General Public
License is the better strategy to use in any particular case, based
on the explanations below.
When we speak of free software, we are referring to freedom
of use, not price. Our General Public Licenses are designed to
make sure that you have the freedom to distribute copies of
free software (and charge for this service if you wish); that you
receive source code or can get it if you want it; that you can
change the software and use pieces of it in new free programs;
and that you are informed that you can do these things.
To protect your rights, we need to make restrictions that forbid
distributors to deny you these rights or to ask you to surrender
these rights. These restrictions translate to certain responsibilities
for you if you distribute copies of the library or if you modify it.
For example, if you distribute copies of the library, whether
gratis or for a fee, you must give the recipients all the rights that
we gave you. You must make sure that they, too, receive or can
get the source code. If you link other code with the library, you
must provide complete object files to the recipients, so that they
can relink them with the library after making changes to the
library and recompiling it. And you must show them these terms
so they know their rights.
We protect your rights with a two-step method: (1) we
copyright the library, and (2) we offer you this license, which
gives you legal permission to copy, distribute and/or modify the
library.
To protect each distributor, we want to make it very clear that
there is no warranty for the free library. Also, if the library is
modified by someone else and passed on, the recipients should
know that what they have is not the original version, so that the
original author's reputation will not be affected by problems that
might be introduced by others.
Finally, software patents pose a constant threat to the existence
of any free program. We wish to make sure that a company
cannot effectively restrict the users of a free program by
obtaining a restrictive license from a patent holder. Therefore,
we insist that any patent license obtained for a version of the
library must be consistent with the full freedom of use specified
in this license.
Most GNU software, including some libraries, is covered by the
ordinary GNU General Public License. This license, the GNU
Lesser General Public License, applies to certain designated
55
Page 56

libraries, and is quite different from the ordinary General Public
License. We use this license for certain libraries in order to
permit linking those libraries into non-free programs.
When a program is linked with a library, whether statically or
using a shared library, the combination of the two is legally
speaking a combined work, a derivative of the original library.
The ordinary General Public License therefore permits such
linking only if the entire combination fits its criteria of freedom.
The Lesser General Public License permits more lax criteria for
linking other code with the library.
We call this license the "Lesser" General Public License because
it does Less to protect the user's freedom than the ordinary
General Public License. It also provides other free software
developers Less of an advantage over competing non-free
programs. These disadvantages are the reason we use the
ordinary General Public License for many libraries. However, the
Lesser license provides advantages in certain special
circumstances.
For example, on rare occasions, there may be a special need to
encourage the widest possible use of a certain library, so that it
becomes a de-facto standard. To achieve this, non-free
programs must be allowed to use the library. A more frequent
case is that a free library does the same job as widely used nonfree libraries. In this case, there is little to gain by limiting the free
library to free software only, so we use the Lesser General
Public License.
In other cases, permission to use a particular library in non-free
programs enables a greater number of people to use a large
body of free software. For example, permission to use the GNU
C Library in non-free programs enables many more people to
use the whole GNU operating system, as well as its variant, the
GNU/Linux operating system.
Although the Lesser General Public License is Less protective of
the users' freedom, it does ensure that the user of a program
that is linked with the Library has the freedom and the
wherewithal to run that program using a modified version of the
Library.
The precise terms and conditions for copying, distribution and
modification follow. Pay close attention to the difference
between a "work based on the library" and a "work that uses the
library". The former contains code derived from the library,
whereas the latter must be combined with the library in order
to run.
TERMS AND CONDITIONS FOR COPYING, DISTRIBUTION
AND MODIFICATION
0. This License Agreement applies to any software library or
other program which contains a notice placed by the copyright
holder or other authorized party saying it may be distributed
under the terms of this Lesser General Public License (also
called "this License"). Each licensee is addressed as "you".
A "library" means a collection of software functions and/or data
prepared so as to be conveniently linked with application
programs (which use some of those functions and data) to form
executables.
The "Library", below, refers to any such software library or work
which has been distributed under these terms. A "work based
on the Library" means either the Library or any derivative work
under copyright law: that is to say, a work containing the Library
or a portion of it, either verbatim or with modifications and/or
translated straightforwardly into another language. (Hereinafter,
translation is included without limitation in the term
"modification".)
"Source code" for a work means the preferred form of the work
for making modifications to it. For a library, complete source
code means all the source code for all modules it contains, plus
any associated interface definition files, plus the scripts used to
control compilation and installation of the library.
"Source code" for a work means the preferred form of the work
for making modifications to it. For a library, complete source
code means all the source code for all modules it contains, plus
any associated interface definition files, plus the scripts used to
control compilation and installation of the library.
1. You may copy and distribute verbatim copies of the Library's
complete source code as you receive it, in any medium,
provided that you conspicuously and appropriately publish on
each copy an appropriate copyright notice and disclaimer of
warranty; keep intact all the notices that refer to this License and
to the absence of any warranty; and distribute a copy of this
License along with the Library.
You may charge a fee for the physical act of transferring a copy,
and you may at your option offer warranty protection in
exchange for a fee.
2. You may modify your copy or copies of the Library or any
portion of it, thus forming a work based on the Library, and copy
and distribute such modifications or work under the terms of
Section 1 above, provided that you also meet all of these
conditions: a) The modified work must itself be a software
library. b) You must cause the files modified to carry prominent
notices stating that you changed the files and the date of any
change. c) You must cause the whole of the work to be licensed
at no charge to all third parties under the terms of this License.
d) If a facility in the modified Library refers to a function or a
table of data to be supplied by an application program that uses
the facility, other than as an argument passed when the facility is
invoked, then you must make a good faith effort to ensure that,
in the event an application does not supply such function or
table, the facility still operates, and performs whatever part of its
purpose remains meaningful. (For example, a function in a library
to compute square roots has a purpose that is entirely welldefined independent of the application. Therefore, Subsection
2d requires that any application-supplied function or table used
by this function must be optional: if the application does not
supply it, the square root function must still compute square
roots.)
These requirements apply to the modified work as a whole. If
identifiable sections of that work are not derived from the
Library, and can be reasonably considered independent and
separate works in themselves, then this License, and its terms,
do not apply to those sections when you distribute them as
separate works. But when you distribute the same sections as
part of a whole which is a work based on the Library, the
distribution of the whole must be on the terms of this License,
whose permissions for other licensees extend to the entire
whole, and thus to each and every part regardless of who wrote
it.
Thus, it is not the intent of this section to claim rights or contest
56
Page 57

your rights to work written entirely by you; rather, the intent is
to exercise the right to control the distribution of derivative or
collective works based on the Library.
In addition, mere aggregation of another work not based on the
Library with the Library (or with a work based on the Library)
on a volume of a storage or distribution medium does not bring
the other work under the scope of this License.
3. You may opt to apply the terms of the ordinary GNU
General Public License instead of this License to a given copy of
the Library. To do this, you must alter all the notices that refer
to this License, so that they refer to the ordinary GNU General
Public License, version 2, instead of to this License. (If a newer
version than version 2 of the ordinary GNU General Public
License has appeared, then you can specify that version instead if
you wish.) Do not make any other change in these notices.
Once this change is made in a given copy, it is irreversible for
that copy, so the ordinary GNU General Public License applies
to all subsequent copies and derivative works made from that
copy. This option is useful when you wish to copy part of the
code of the Library into a program that is not a library.
4. You may copy and distribute the Library (or a portion or
derivative of it, under Section 2) in object code or executable
form under the terms of Sections 1 and 2 above provided that
you accompany it with the complete corresponding machinereadable source code, which must be distributed under the
terms of Sections 1 and 2 above on a medium customarily used
for software interchange.
If distribution of object code is made by offering access to copy
from a designated place, then offering equivalent access to copy
the source code from the same place satisfies the requirement
to distribute the source code, even though third parties are not
compelled to copy the source along with the object code.
5. A program that contains no derivative of any portion of the
Library, but is designed to work with the Library by being
compiled or linked with it, is called a "work that uses the
Library". Such a work, in isolation, is not a derivative work of the
Library, and therefore falls outside the scope of this License.
However, linking a "work that uses the Library" with the Library
creates an executable that is a derivative of the Library (because
it contains portions of the Library), rather than a "work that uses
the library".
The executable is therefore covered by this License. Section 6
states terms for distribution of such executables.
When a "work that uses the Library" uses material from a header
file that is part of the Library, the object code for the work may
be a derivative work of the Library even though the source code
is not. Whether this is true is especially significant if the work can
be linked without the Library, or if the work is itself a library. The
threshold for this to be true is not precisely defined by law.
If such an object file uses only numerical parameters, data
structure layouts and accessors, and small macros and small
inline functions (ten lines or less in length), then the use of the
object file is unrestricted, regardless of whether it is legally a
derivative work. (Executables containing this object code plus
portions of the Library will still fall under Section 6.)
Otherwise, if the work is a derivative of the Library, you may
distribute the object code for the work under the terms of
Section 6. Any executables containing that work also fall under
Section 6, whether or not they are linked directly with the
Library itself.
6. As an exception to the Sections above, you may also combine
or link a "work that uses the Library" with the Library to produce
a work containing portions of the Library, and distribute that
work under terms of your choice, provided that the terms
permit modification of the work for the customer's own use and
reverse engineering for debugging such modifications.
You must give prominent notice with each copy of the work
that the Library is used in it and that the Library and its use are
covered by this License. You must supply a copy of this License.
If the work during execution displays copyright notices, you must
include the copyright notice for the Library among them, as well
as a reference directing the user to the copy of this License.
Also, you must do one of these things: a) Accompany the work
with the complete corresponding machine-readable source code
for the Library including whatever changes were used in the
work (which must be distributed under Sections 1 and 2 above);
and, if the work is an executable linked with the Library, with the
complete machine-readable "work that uses the Library", as
object code and/or source code, so that the user can modify the
Library and then relink to produce a modified executable
containing the modified Library. (It is understood that the user
who changes the contents of definitions files in the Library will
not necessarily be able to recompile the application to use the
modified definitions.) b) Use a suitable shared library mechanism
for linking with the Library. A suitable mechanism is one that (1)
uses at run time a copy of the library already present on the
user's computer system, rather than copying library functions
into the executable, and (2) will operate properly with a
modified version of the library, if the user installs one, as long as
the modified version is interface-compatible with the version
that the work was made with. c) Accompany the work with a
written offer, valid for at least three years, to give the same user
the materials specified in Subsection 6a, above, for a charge no
more than the cost of performing this distribution. d) If
distribution of the work is made by offering access to copy from
a designated place, offer equivalent access to copy the above
specified materials from the same place. e) Verify that the user
has already received a copy of these materials or that you have
already sent this user a copy. For an executable, the required
form of the "work that uses the Library" must include any data
and utility programs needed for reproducing the executable
from it. However, as a special exception, the materials to be
distributed need not include anything that is normally distributed
(in either source or binary form) with the major components
(compiler, kernel, and so on) of the operating system on which
the executable runs, unless that component itself accompanies
the executable.
It may happen that this requirement contradicts the license
restrictions of other proprietary libraries that do not normally
accompany the operating system. Such a contradiction means
you cannot use both them and the Library together in an
executable that you distribute.
7. You may place library facilities that are a work based on the
Library side-by-side in a single library together with other library
facilities not covered by this License, and distribute such a
combined library, provided that the separate distribution of the
57
Page 58

work based on the Library and of the other library facilities is
otherwise permitted, and provided that you do these two things:
a) Accompany the combined library with a copy of the same
work based on the Library, uncombined with any other library
facilities. This must be distributed under the terms of the
Sections above. b) Give prominent notice with the combined
library of the fact that part of it is a work based on the Library,
and explaining where to find the accompanying uncombined
form of the same work.
8. You may not copy, modify, sublicense, link with, or distribute
the Library except as expressly provided under this License. Any
attempt otherwise to copy, modify, sublicense, link with, or
distribute the Library is void, and will automatically terminate
your rights under this License. However, parties who have
received copies, or rights, from you under this License will not
have their licenses terminated so long as such parties remain in
full compliance.
9. You are not required to accept this License, since you have
not signed it. However, nothing else grants you permission to
modify or distribute the Library or its derivative works. These
actions are prohibited by law if you do not accept this License.
Therefore, by modifying or distributing the Library (or any work
based on the Library), you indicate your acceptance of this
License to do so, and all its terms and conditions for copying,
distributing or modifying the Library or works based on it.
10. Each time you redistribute the Library (or any work based
on the Library), the recipient automatically receives a license
from the original licensor to copy, distribute, link with or modify
the Library subject to these terms and conditions. You may not
impose any further restrictions on the recipients' exercise of the
rights granted herein. You are not responsible for enforcing
compliance by third parties with this License.
11. If, as a consequence of a court judgment or allegation of
patent infringement or for any other reason (not limited to
patent issues), conditions are imposed on you (whether by court
order, agreement or otherwise) that contradict the conditions of
this License, they do not excuse you from the conditions of this
License. If you cannot distribute so as to satisfy simultaneously
your obligations under this License and any other pertinent
obligations, then as a consequence you may not distribute the
Library at all. For example, if a patent license would not permit
royalty-free redistribution of the Library by all those who receive
copies directly or indirectly through you, then the only way you
could satisfy both it and this License would be to refrain entirely
from distribution of the Library.
If any portion of this section is held invalid or unenforceable
under any particular circumstance, the balance of the section is
intended to apply, and the section as a whole is intended to
apply in other circumstances.
It is not the purpose of this section to induce you to infringe any
patents or other property right claims or to contest validity of
any such claims; this section has the sole purpose of protecting
the integrity of the free software distribution system which is
implemented by public license practices. Many people have
made generous contributions to the wide range of software
distributed through that system in reliance on consistent
application of that system; it is up to the author/donor to decide
if he or she is willing to distribute software through any other
system and a licensee cannot impose that choice.
This section is intended to make thoroughly clear what is
believed to be a consequence of the rest of this License.
12. If the distribution and/or use of the Library is restricted in
certain countries either by patents or by copyrighted interfaces,
the original copyright holder who places the Library under this
License may add an explicit geographical distribution limitation
excluding those countries, so that distribution is permitted only
in or among countries not thus excluded. In such case, this
License incorporates the limitation as if written in the body of
this License.
13. The Free Software Foundation may publish revised and/or
new versions of the Lesser General Public License from time to
time. Such new versions will be similar in spirit to the present
version, but may differ in detail to address new problems or
concerns.
Each version is given a distinguishing version number. If the
Library specifies a version number of this License which applies
to it and "any later version", you have the option of following the
terms and conditions either of that version or of any later
version published by the Free Software Foundation. If the Library
does not specify a license version number, you may choose any
version ever published by the Free Software Foundation.
14. If you wish to incorporate parts of the Library into other free
programs whose distribution conditions are incompatible with
these, write to the author to ask for permission. For software
which is copyrighted by the Free Software Foundation, write to
the Free Software Foundation; we sometimes make exceptions
for this. Our decision will be guided by the two goals of
preserving the free status of all derivatives of our free software
and of promoting the sharing and reuse of software generally.
NO WARRANTY
15. BECAUSE THE LIBRARY IS LICENSED FREE OF CHARGE,
THERE IS NO WARRANTY FOR THE LIBRARY, TO THE
EXTENT PERMITTED BY APPLICABLE LAW. EXCEPT WHEN
OTHERWISE STATED IN WRITING THE COPYRIGHT
HOLDERS AND/OR OTHER PARTIES PROVIDE THE
LIBRARY "AS IS" WITHOUT WARRANTY OF ANY KIND,
EITHER EXPRESSED OR IMPLIED, INCLUDING, BUT NOT
LIMITED TO, THE IMPLIED WARRANTIES OF
MERCHANTABILITY AND FITNESS FOR A PARTICULAR
PURPOSE. THE ENTIRE RISK AS TO THE QUALITY AND
PERFORMANCE OF THE LIBRARY IS WITH YOU. SHOULD
THE LIBRARY PROVE DEFECTIVE, YOU ASSUME THE COST
OF ALL NECESSARY SERVICING, REPAIR OR CORRECTION.
16. IN NO EVENT UNLESS REQUIRED BY APPLICABLE LAW
OR AGREED TO IN WRITING WILL ANY COPYRIGHT
HOLDER, OR ANY OTHER PARTY WHO MAY MODIFY
AND/OR REDISTRIBUTE THE LIBRARY AS PERMITTED
ABOVE, BE LIABLE TO YOU FOR DAMAGES, INCLUDING
ANY GENERAL, SPECIAL, INCIDENTAL OR
CONSEQUENTIAL DAMAGES ARISING OUT OF THE USE
OR INABILITY TO USE THE LIBRARY (INCLUDING BUT
NOT LIMITED TO LOSS OF DATA OR DATA BEING
RENDERED INACCURATE OR LOSSES SUSTAINED BY YOU
OR THIRD PARTIES OR A FAILURE OF THE LIBRARY TO
OPERATE WITH ANY OTHER SOFTWARE), EVEN IF SUCH
58
Page 59

HOLDER OR OTHER PARTY HAS BEEN ADVISED OF THE
POSSIBILITY OF SUCH DAMAGES.
________________________________________
GNU LESSER GENERAL PUBLIC LICENSE Version 3, 29 June
2007 Copyright © 2007 Free Software Foundation, Inc.
http://fsf.org/
Everyone is permitted to copy and distribute verbatim copies of
this license document, but changing it is not allowed. This
version of the GNU Lesser General Public License incorporates
the terms and conditions of version 3 of the GNU General
Public License, supplemented by the additional permissions listed
below.
0. Additional Definitions.
As used herein, “this License” refers to version 3 of the GNU
Lesser General Public License, and the “GNU GPL” refers to
version 3 of the GNU General Public License.
“The Library” refers to a covered work governed by this License,
other than an Application or a Combined Work as defined
below.
An “Application” is any work that makes use of an interface
provided by the Library, but which is not otherwise based on
the Library. Defining a subclass of a class defined by the Library is
deemed a mode of using an interface provided by the Library.
A “Combined Work” is a work produced by combining or
linking an Application with the Library. The particular version of
the Library with which the Combined Work was made is also
called the “Linked Version”.
The “Minimal Corresponding Source” for a Combined Work
means the Corresponding Source for the Combined Work,
excluding any source code for portions of the Combined Work
that, considered in isolation, are based on the Application, and
not on the Linked Version.
The “Corresponding Application Code” for a Combined Work
means the object code and/or source code for the Application,
including any data and utility programs needed for reproducing
the Combined Work from the Application, but excluding the
System Libraries of the Combined Work.
1. Exception to Section 3 of the GNU GPL.
You may convey a covered work under sections 3 and 4 of this
License without being bound by section 3 of the GNU GPL.
2. Conveying Modified Versions.
If you modify a copy of the Library, and, in your modifications, a
facility refers to a function or data to be supplied by an
Application that uses the facility (other than as an argument
passed when the facility is invoked), then you may convey a
copy of the modified version: a) under this License, provided
that you make a good faith effort to ensure that, in the event an
Application does not supply the function or data, the facility still
operates, and performs whatever part of its purpose remains
meaningful, or b) under the GNU GPL, with none of the
additional permissions of this License applicable to that copy.
3. Object Code Incorporating Material from Library Header Files.
The object code form of an Application may incorporate
material from a header file that is part of the Library. You may
convey such object code under terms of your choice, provided
that, if the incorporated material is not limited to numerical
parameters, data structure layouts and accessors, or small
macros, inline functions and templates (ten or fewer lines in
length), you do both of the following: a) Give prominent notice
with each copy of the object code that the Library is used in it
and that the Library and its use are covered by this License. b)
Accompany the object code with a copy of the GNU GPL and
this license document.
4. Combined Works.
You may convey a Combined Work under terms of your choice
that, taken together, effectively do not restrict modification of
the portions of the Library contained in the Combined Work
and reverse engineering for debugging such modifications, if you
also do each of the following: a) Give prominent notice with
each copy of the Combined Work that the Library is used in it
and that the Library and its use are covered by this License. b)
Accompany the Combined Work with a copy of the GNU GPL
and this license document. c) For a Combined Work that
displays copyright notices during execution, include the copyright
notice for the Library among these notices, as well as a
reference directing the user to the copies of the GNU GPL and
this license document. d) Do one of the following: 0) Convey
the Minimal Corresponding Source under the terms of this
License, and the Corresponding Application Code in a form
suitable for, and under terms that permit, the user to recombine
or relink the Application with a modified version of the Linked
Version to produce a modified Combined Work, in the manner
specified by section 6 of the GNU GPL for conveying
Corresponding Source. 1) Use a suitable shared library
mechanism for linking with the Library. A suitable mechanism is
one that (a) uses at run time a copy of the Library already
present on the user's computer system, and (b) will operate
properly with a modified version of the Library that is interfacecompatible with the Linked Version. e) Provide Installation
Information, but only if you would otherwise be required to
provide such information under section 6 of the GNU GPL, and
only to the extent that such information is necessary to install
and execute a modified version of the Combined Work
produced by recombining or relinking the Application with a
modified version of the Linked Version. (If you use option 4d0,
the Installation Information must accompany the Minimal
Corresponding Source and Corresponding Application Code. If
you use option 4d1, you must provide the Installation
Information in the manner specified by section 6 of the GNU
GPL for conveying Corresponding Source.)
5. Combined Libraries.
You may place library facilities that are a work based on the
Library side by side in a single library together with other library
facilities that are not Applications and are not covered by this
License, and convey such a combined library under terms of
your choice, if you do both of the following: a) Accompany the
combined library with a copy of the same work based on the
Library, uncombined with any other library facilities, conveyed
under the terms of this License. b) Give prominent notice with
the combined library that part of it is a work based on the
Library, and explaining where to find the accompanying
uncombined form of the same work.
6. Revised Versions of the GNU Lesser General Public License.
The Free Software Foundation may publish revised and/or new
versions of the GNU Lesser General Public License from time to
time. Such new versions will be similar in spirit to the present
59
Page 60

version, but may differ in detail to address new problems or
concerns.
Each version is given a distinguishing version number. If the
Library as you received it specifies that a certain numbered
version of the GNU Lesser General Public License “or any later
version” applies to it, you have the option of following the terms
and conditions either of that published version or of any later
version published by the Free Software Foundation. If the Library
as you received it does not specify a version number of the
GNU Lesser General Public License, you may choose any
version of the GNU Lesser General Public License ever
published by the Free Software Foundation.
If the Library as you received it specifies that a proxy can decide
whether future versions of the GNU Lesser General Public
License shall apply, that proxy's public statement of acceptance
of any version is permanent authorization for you to choose that
version for the Library.
________________________________________
Apache LICENSE Version 2.0, January 2004
http://www.apache.org/licenses/ TERMS AND CONDITIONS
FOR USE, REPRODUCTION, AND DISTRIBUTION
1. Definitions.
"License" shall mean the terms and conditions for use,
reproduction, and distribution as defined by Sections 1 through
9 of this document. "Licensor" shall mean the copyright owner
or entity authorized by the copyright owner that is granting the
License.
"Legal Entity" shall mean the union of the acting entity and all
other entities that control, are controlled by, or are under
common control with that entity. For the purposes of this
definition, "control" means (i) the power, direct or indirect, to
cause the direction or management of such entity, whether by
contract or otherwise, or (ii) ownership of fifty percent (50%) or
more of the outstanding shares, or (iii) beneficial ownership of
such entity. "You" (or "Your") shall mean an individual or Legal
Entity exercising permissions granted by this License. "Source"
form shall mean the preferred form for making modifications,
including but not limited to software source code,
documentation source, and configuration files.
"Contribution" shall mean any work of authorship, including the
original version of the Work and any modifications or additions
to that Work or Derivative Works thereof, that is intentionally
submitted to Licensor for inclusion in the Work by the copyright
owner or by an individual or Legal Entity authorized to submit
on behalf of the copyright owner. For the purposes of this
definition, "submitted" means any form of electronic, verbal, or
written communication sent to the Licensor or its
representatives, including but not limited to communication on
electronic mailing lists, source code control systems, and issue
tracking systems that are managed by, or on behalf of, the
Licensor for the purpose of discussing and improving the Work,
but excluding communication that is conspicuously marked or
otherwise designated in writing by the copyright owner as "Not
a Contribution."
"Contributor" shall mean Licensor and any individual or Legal
Entity on behalf of whom a Contribution has been received by
Licensor and subsequently incorporated within the Work.
2. Grant of Copyright License. Subject to the terms and
conditions of this License, each Contributor hereby grants to
You a perpetual, worldwide, non-exclusive, no-charge, royaltyfree, irrevocable copyright license to reproduce, prepare
Derivative Works of, publicly display, publicly perform,
sublicense, and distribute the Work and such Derivative Works
in Source or Object form.
3. Grant of Patent License. Subject to the terms and conditions
of this License, each Contributor hereby grants to You a
perpetual, worldwide, non-exclusive, no-charge, royalty-free,
irrevocable (except as stated in this section) patent license to
make, have made, use, offer to sell, sell, import, and otherwise
transfer the Work, where such license applies only to those
patent claims licensable by such Contributor that are necessarily
infringed by their Contribution(s) alone or by combination of
their Contribution(s) with the Work to which such
Contribution(s) was submitted. If You institute patent litigation
against any entity (including a cross-claim or counterclaim in a
lawsuit) alleging that the Work or a Contribution incorporated
within the Work constitutes direct or contributory patent
infringement, then any patent licenses granted to You under this
License for that Work shall terminate as of the date such
litigation is filed.
4. Redistribution. You may reproduce and distribute copies of
the Work or Derivative Works thereof in any medium, with or
without modifications, and in Source or Object form, provided
that you meet the following conditions: (a) You must give any
other recipients of the Work or Derivative Works a copy of this
License; and (b) You must cause any modified files to carry
prominent notices stating that You changed the files; and (c)
You must retain, in the Source form of any Derivative Works
that You distribute, all copyright, patent, trademark, and
attribution notices from the Source form of the Work, excluding
those notices that do not pertain to any part of the Derivative
Works; and (d) If the Work includes a "NOTICE" text file as part
of its distribution, then any Derivative Works that You distribute
must include a readable copy of the attribution notices
contained within such NOTICE file, excluding those notices that
do not pertain to any part of the Derivative Works, in at least
one of the following places: within a NOTICE text file
distributed as part of the Derivative Works; within the Source
form or documentation, if provided along with the Derivative
Works; or, within a display generated by the Derivative Works, if
and wherever such third-party notices normally appear. The
contents of the NOTICE file are for informational purposes only
and do not modify the License. You may add Your own
attribution notices within Derivative Works that You distribute,
alongside or as an addendum to the NOTICE text from the
Work, provided that such additional attribution notices cannot
be construed as modifying the License.
You may add Your own copyright statement to Your
modifications and may provide additional or different license
terms and conditions for use, reproduction, or distribution of
Your modifications, or for any such Derivative Works as a
whole, provided Your use, reproduction, and distribution of the
Work otherwise complies with the conditions stated in this
License.
5. Submission of Contributions. Unless You explicitly state
otherwise, any Contribution intentionally submitted for inclusion
60
Page 61

in the Work by You to the Licensor shall be under the terms
and conditions of this License, without any additional terms or
conditions.
Notwithstanding the above, nothing herein shall supersede or
modify the terms of any separate license agreement you may
have executed with Licensor regarding such Contributions.
6. Trademarks. This License does not grant permission to use
the trade names, trademarks, service marks, or product names of
the Licensor, except as required for reasonable and customary
use in describing the origin of the Work and reproducing the
content of the NOTICE file.
7. Disclaimer of Warranty. Unless required by applicable law or
agreed to in writing, Licensor provides the Work (and each
Contributor provides its Contributions) on an "AS IS" BASIS,
WITHOUT WARRANTIES OR CONDITIONS OF ANY KIND,
either express or implied, including, without limitation, any
warranties or conditions of TITLE, NON-INFRINGEMENT,
MERCHANTABILITY, or FITNESS FOR A PARTICULAR
PURPOSE.
You are solely responsible for determining the appropriateness
of using or redistributing the Work and assume any risks
associated with Your exercise of permissions under this License.
8. Limitation of Liability. In no event and under no legal theory,
whether in tort (including negligence), contract, or otherwise,
unless required by applicable law (such as deliberate and grossly
negligent acts) or agreed to in writing, shall any Contributor be
liable to You for damages, including any direct, indirect, special,
incidental, or consequential damages of any character arising as a
result of this License or out of the use or inability to use the
Work (including but not limited to damages for loss of goodwill,
work stoppage, computer failure or malfunction, or any and all
other commercial damages or losses), even if such Contributor
has been advised of the possibility of such damages.
9. Accepting Warranty or Additional Liability. While
redistributing the Work or Derivative Works thereof, You may
choose to offer, and charge a fee for, acceptance of support,
warranty, indemnity, or other liability obligations and/or rights
consistent with this License. However, in accepting such
obligations, You may act only on Your own behalf and on Your
sole responsibility, not on behalf of any other Contributor, and
only if You agree to indemnify, defend, and hold each
Contributor harmless for any liability incurred by, or claims
asserted against, such Contributor by reason of your accepting
any such warranty or additional liability.
________________________________________
61
Page 62

16
Cette méthode de vérification de la télécommande n'est pas
possible avec des télécommandes couplées sans fil au téléviseur.
Dépannage et
assistance
16.1
Dépannage
Chaînes
Aucune chaîne numérique n'a été trouvée lors de l'installation
Consultez les spécifications techniques pour vérifier si le
téléviseur est compatible avec les normes DVB-T et DVB-C
dans votre pays.
Vérifiez si tous les câbles sont connectés correctement et si le
réseau adéquat est sélectionné.
Des chaînes installées précédemment n'apparaissent pas dans
la liste des chaînes
Vérifiez que vous avez sélectionné la liste des chaînes
appropriée.
Généralités
Le téléviseur repasse en mode veille après avoir affiché l'écran
de démarrage Philips
Lorsque le téléviseur est en veille, un écran de démarrage Philips
s'affiche, puis le téléviseur repasse en mode veille. Ce
phénomène est normal. Si le téléviseur est débranché, puis
rebranché sur l'alimentation, l'écran de démarrage s'affiche lors
du démarrage suivant. Pour réactiver le téléviseur à partir du
mode veille, appuyez sur une touche de la télécommande ou un
bouton du téléviseur.
Le voyant de veille clignote en permanence
Débranchez le câble d'alimentation de la prise secteur. Attendez
5 minutes avant de rebrancher le câble d'alimentation. Si le
clignotement reprend, contactez le Service Consommateurs
Philips en charge des téléviseurs.
Langue de menu incorrecte
Sélectionnez de nouveau votre langue.
1. Appuyez sur , sélectionnez
sur OK.
2. Sélectionnez
généraux > Langue des menus
3. Sélectionnez la langue de votre choix et appuyez sur OK.
4. Appuyez sur , à plusieurs reprises si nécessaire, pour
fermer le menu.
Paramètres TV
Configuration
>
Paramètres
et appuyez sur OK.
, puis appuyez
Le téléviseur ne s'allume pas.
- Débranchez le câble d'alimentation de la prise secteur.
Attendez une minute, puis rebranchez-le.
- Vérifiez que le câble d'alimentation est branché correctement.
Grincement au démarrage ou à l'extinction
Lorsque vous allumez le téléviseur, que vous l'éteignez ou que le
mettez en veille, vous entendez un grincement provenant du
châssis du téléviseur. Ce bruit est dû à l'expansion et à la
contraction normales du téléviseur lorsqu'il chauffe ou refroidit.
Ce phénomène n'affecte pas ses performances.
Le téléviseur ne répond pas à la télécommande
Le téléviseur démarre lentement. Durant ce laps de temps,
l'appareil ne répond pas à la télécommande ou aux commandes
du téléviseur. Ce phénomène est tout à fait normal.
Si le téléviseur continue de ne pas répondre à la télécommande,
vous pouvez vérifier si la télécommande fonctionne au moyen
d'un téléphone portable avec appareil photo. Réglez le
téléphone en mode appareil photo et dirigez la télécommande
vers l'objectif de l'appareil photo. Si vous appuyez sur une
touche de la télécommande et remarquez un scintillement LED
infrarouge sur l'appareil photo, cela signifie que la télécommande
fonctionne. Le téléviseur doit alors être vérifié.
Si vous ne remarquez aucun scintillement, la télécommande est
peut-être cassée ou ses piles ne sont peut-être pas suffisamment
chargées.
Image
Aucune image/image déformée
- Vérifiez que l'antenne est connectée correctement au
téléviseur.
- Vérifiez que le périphérique adéquat est sélectionné comme
source d'affichage.
- Vérifiez que le périphérique ou la source externe est connecté
correctement.
Présence de son, mais absence d'image
- Vérifiez que les réglages de l'image sont définis correctement.
Mauvaise qualité de la réception d'antenne
- Vérifiez que l'antenne est connectée correctement au
téléviseur.
- Les haut-parleurs, les périphériques audio non reliés à la terre,
les lampes au néon, les bâtiments élevés et d'autres objets de
grandes dimensions peuvent avoir une incidence sur la qualité de
la réception. Dans la mesure du possible, essayez d'améliorer la
qualité de réception en modifiant l'orientation de l'antenne ou
en éloignant les périphériques du téléviseur.
- Si la mauvaise réception ne concerne qu'une seule chaîne,
affinez le réglage de cette chaîne.
Image de mauvaise qualité issue d'un périphérique
62
Page 63

- Vérifiez si le périphérique est connecté correctement.
- Vérifiez que les réglages de l'image sont définis correctement.
Les paramètres d'image changent au bout d'un moment
Vérifiez si l'option
modifier et enregistrer des paramètres dans ce mode.
Une bannière commerciale apparaît
Vérifiez si l'option
est réglée sur
Lieu
est réglée sur
Lieu
Maison
Maison
. Vous pouvez
.
l'écran n'affiche aucune image, essayez de faire basculer la source
d'un périphérique à l'autre, puis de revenir au périphérique
HDMI.
- Si le son est parfois déformé, vérifiez que les réglages de sortie
du périphérique HDMI sont corrects.
- Si vous utilisez un adaptateur HDMI vers DVI ou un câble
HDMI vers DVI, veillez à connecter un câble audio
supplémentaire à la prise AUDIO IN (prise mini-jack
uniquement).
L'image n'est pas adaptée à l'écran
Utilisez un autre format d'image. Appuyez sur .
Le format d'image change en fonction des chaînes
Sélectionnez un format d'image autre que « Auto ».
La position de l'image est incorrecte
Il est possible que des signaux d'image provenant de certains
périphériques ne s'adaptent pas correctement à l'écran. Vérifiez
la sortie des signaux du périphérique connecté.
L'image diffusée par l'ordinateur n'est pas stable
Vérifiez si l'ordinateur utilise la résolution et la fréquence de
rafraîchissement prises en charge.
Son
Absence de son ou son de mauvaise qualité
Si aucun signal audio n'est détecté, le téléviseur désactive
automatiquement la sortie audio. Cela n'est pas le signe d'un
dysfonctionnement.
- Vérifiez que les réglages du son sont correctement définis.
- Vérifiez que tous les câbles sont connectés correctement.
- Vérifiez que le volume n'est pas coupé ni réglé sur zéro.
- Vérifiez si la sortie audio du téléviseur est connectée à l'entrée
audio du système Home Cinéma.
- Le son doit sortir des haut-parleurs HTS.
- Il est possible que certains périphériques nécessitent l'activation
manuelle de la sortie audio HDMI. Si la sortie audio HDMI est
déjà activée, mais qu'aucun signal audio n'est diffusé, essayez de
définir le format audio numérique du périphérique sur PCM
(Pulse Code Modulation). Reportez-vous à la documentation
fournie avec le périphérique pour prendre connaissance des
instructions.
EasyLink ne fonctionne pas
- Vérifiez si vos périphériques HDMI sont compatibles HDMICEC. Les fonctionnalités EasyLink ne sont opérationnelles
qu'avec des périphériques compatibles HDMI-CEC.
Aucune icône de volume ne s'affiche
- Ce phénomène est normal lorsqu'un périphérique
audio HDMI-CEC est connecté.
Les photos, vidéos et musiques d'un périphérique USB ne
s'affichent pas
- Vérifiez que le périphérique de stockage USB est défini de
sorte qu'il soit compatible avec la classe Périphérique de
stockage de masse comme indiqué dans la documentation du
périphérique.
- Vérifiez que le périphérique de stockage USB est compatible
avec le téléviseur.
- Vérifiez que les formats de fichier audio et image sont pris en
charge par le téléviseur.
Lecture instable de fichiers USB
- Les performances de transfert du périphérique de stockage
USB peuvent limiter le taux de transfert de données vers le
téléviseur, provoquant une mauvaise qualité de lecture.
16.2
Enregistrer
Inscrivez votre téléviseur en ligne pour bénéficier de nombreux
avantages : assistance complète (y compris des téléchargements),
accès privilégié aux informations sur les nouveaux produits,
remises et offres exclusives, possibilité de gagner des prix et
même de participer à des enquêtes spéciales concernant nos
prochaines nouveautés.
Rendez-vous sur le site
www.philips.com/welcome
Connexions
HDMI
- La prise en charge HDCP (High-bandwidth Digital Content
Protection) peut allonger le délai d'affichage du contenu d'un
périphérique HDMI sur le téléviseur.
- Si le téléviseur ne reconnaît pas le périphérique HDMI et que
16.3
Aide
Ce téléviseur offre une aide à l'écran.
Ouverture de l'aide
1. Appuyez sur pour ouvrir le menu Accueil.
63
Page 64

2. Sélectionnez
nvk_v8_20140827
16.4
et appuyez sur OK.
Aide
Aide en ligne
Pour résoudre tout problème relatif à un téléviseur Philips, vous
pouvez consulter notre assistance en ligne. Vous pourrez
sélectionner votre langue et indiquer le numéro de référence du
modèle.
Rendez-vous sur le site Web
Sur le site d'assistance, vous trouverez le numéro de téléphone
de nos services dans votre pays, ainsi que les réponses aux
questions les plus fréquemment posées (FAQ). Dans certains
pays, vous pouvez discuter par messagerie instantanée avec l'un
de nos collaborateurs et poser votre question directement ou
l'envoyer par e-mail.
Vous pouvez télécharger le nouveau logiciel du téléviseur ou le
manuel pour le lire sur votre ordinateur.
16.5
www.philips.com/support
.
Service
Consommateurs/Réparation
Si vous avez besoin d'une assistance ou d'une réparation, vous
pouvez appeler le Service Consommateurs de votre pays.
Recherchez le numéro de téléphone dans les documents
imprimés fournis avec le téléviseur.
Vous pouvez également consulter notre site Web
www.philips.com/support
.
Numéro de modèle et numéro de série du téléviseur
Il est possible que l'on vous demande d'indiquer le numéro de
référence du modèle et le numéro de série de votre téléviseur.
Vous les trouverez sur l'étiquette de l'emballage ou sur
l'étiquette située au dos ou en dessous du téléviseur.
Avertissement
N'essayez pas de réparer le téléviseur vous-même. Vous
pourriez vous blesser grièvement, causer des dommages
irréparables ou entraîner l'annulation de la garantie de votre
téléviseur.
64
Page 65

17
Sécurité et entretien
17.1
Sécurité
cordon. Assurez-vous de disposer à tout moment d'un accès
dégagé à la fiche électrique, au cordon d'alimentation et à la
prise secteur.
Risque de blessures ou d'endommagement
du téléviseur
Important
Assurez-vous d'avoir bien lu et compris toutes les instructions
de sécurité avant d'utiliser le téléviseur. Si l'appareil est
endommagé suite au non-respect des instructions, la garantie ne
s'applique pas.
Fixation sûre du téléviseur
Utilisez toujours le support mural fourni pour fixer le téléviseur
en toute sécurité. Installez le support et fixez le téléviseur sur le
support, même si vous installez le téléviseur sur le sol.
Vous trouverez les instructions de fixation dans le guide de mise
en route fourni avec le téléviseur. En cas de perte de ce guide,
vous pouvez le télécharger sur le site Web www.philips.com
Munissez-vous de la référence de votre téléviseur pour
rechercher et télécharger le guide de mise en route
correspondant.
Risque d'électrocution ou d'incendie
- Deux personnes seront nécessaires pour porter le téléviseur,
qui pèse plus de 25 kilos.
- Si vous montez le téléviseur sur un support, utilisez
exclusivement le support fourni et fixez-le fermement au
téléviseur.
Placez le téléviseur sur une surface plane et stable, capable de
supporter le poids du téléviseur et celui du support.
- En cas de montage mural, veillez à ce que celui-ci soit
suffisamment solide pour supporter le poids du téléviseur. TP
Vision ne peut en aucun cas être tenu responsable d'un
montage mural incorrect à l'origine d'un accident, de blessures
ou de dégâts matériels.
- Certains composants sont fabriqués en verre. Veillez à les
manipuler avec précaution pour éviter toute blessure ou tout
dommage.
Risque d'endommagement du téléviseur !
Avant de brancher le téléviseur sur la prise secteur, assurez-vous
que la tension électrique correspond à la valeur figurant à
l'arrière du téléviseur. Ne branchez jamais le téléviseur sur la
prise secteur en cas de différence de tensions.
- N'exposez jamais le téléviseur à la pluie ni à l'eau. Ne placez
jamais de récipients contenant du liquide, tels que des vases, à
proximité du téléviseur.
En cas de renversement de liquide sur ou dans le téléviseur,
débranchez immédiatement l'appareil.
Contactez le Service Consommateurs Philips en charge des
téléviseurs afin de faire vérifier le téléviseur avant son utilisation.
- N'exposez jamais le téléviseur, la télécommande ou les piles à
une chaleur excessive. Ne placez jamais le téléviseur, la
télécommande ou les piles près d'une bougie allumée, de
flammes ou d'une autre source de chaleur, y compris les rayons
directs du soleil.
- N'insérez jamais d'objets dans les orifices de ventilation ni dans
les autres ouvertures du téléviseur.
- Ne placez jamais d'objets lourds sur le cordon d'alimentation.
- N'exercez pas de force excessive sur les fiches électriques. Des
fiches électriques mal insérées peuvent provoquer la formation
d'un arc électrique ou un incendie. Lorsque vous faites pivoter
l'écran du téléviseur, veillez à ce que le cordon d'alimentation ne
se tende pas.
- Pour débrancher le téléviseur de l'alimentation secteur, il faut
débrancher la fiche électrique du téléviseur. Lorsque vous le
débranchez, tirez toujours sur la fiche électrique, et non sur le
Risque de blessures pour les enfants
Suivez ces instructions pour éviter que le téléviseur ne se
renverse et ne blesse les enfants :
- Ne placez jamais le téléviseur sur une surface recouverte d'un
tissu ou d'un autre support susceptible d'être tiré.
- Assurez-vous qu'aucune partie du téléviseur ne dépasse de la
surface sur laquelle il est posé.
- Ne placez jamais le téléviseur sur un meuble de haute
dimension (comme une bibliothèque) sans fixer à la fois le
meuble et le téléviseur au mur ou à un support adéquat.
- Apprenez à vos enfants qu'il est dangereux de grimper sur un
meuble pour atteindre le téléviseur.
Risque d'ingestion des piles !
La télécommande peut contenir des piles de la taille d'une pièce
de monnaie pouvant être facilement avalées par des enfants en
bas âge. Tenez ces piles toujours hors de portée des enfants.
65
Page 66

Risque de surchauffe
- Pour éviter toute déformation et décoloration, essuyez les
gouttes d'eau le plus vite possible.
N'installez jamais le téléviseur dans un espace confiné. Laissez
toujours un espace d'au moins 10 cm autour du téléviseur pour
assurer une bonne ventilation. Veillez à ce que les fentes de
ventilation du téléviseur ne soient jamais obstruées par des
rideaux ou d'autres objets.
Orages
Débranchez le téléviseur de la prise secteur et de l'antenne
avant un orage.
Par temps orageux, évitez de toucher le téléviseur, le cordon
d'alimentation ou le câble d'antenne.
Risque de dommages auditifs
Évitez d'utiliser des écouteurs ou des casques à volume élevé ou
de façon prolongée.
Basses températures
Évitez autant que possible les images statiques. Les images
statiques sont des images affichées à l'écran pendant une
période prolongée. Les menus à l'écran, les bandes noires,
l'affichage de l'heure, etc. créent des images statiques. Si ces
dernières sont inévitables, réduisez le contraste et la luminosité
de l'écran pour éviter de l'endommager.
Si le téléviseur est exposé lors du transport à des températures
inférieures à 5 °C, déballez-le et attendez qu'il atteigne la
température ambiante de la pièce avant de le brancher.
Humidité
Il peut arriver, en de rares occasions, que des gouttelettes de
condensation se forment sur la surface intérieure de l'écran du
téléviseur (sur certains modèles) selon la température et
l'humidité. Pour empêcher ce phénomène, n'exposez pas
l'appareil à la lumière directe du soleil, à toute source de chaleur
ou à l'humidité. Si des gouttelettes de condensation
apparaissent, elles disparaîtront après quelques heures
d'utilisation du téléviseur.
L'humidité issue de la condensation n'endommage pas le
téléviseur, pas plus qu'elle n'entraîne son dysfonctionnement.
17.2
Entretien de l'écran
- Évitez de toucher, pousser, frotter et cogner l'écran avec des
objets.
- Débranchez le téléviseur avant de procéder au nettoyage.
- Nettoyez le téléviseur et son cadre avec un chiffon doux et
humide et essuyez délicatement. N'utilisez jamais de substances
telles que de l'alcool et des produits chimiques ou d'entretien
ménager sur le téléviseur.
66
Page 67

18
Conditions d'utilisation,
droits d'auteur et
licences
18.1
Conditions d'utilisation
2014 © TP Vision Europe B.V. Tous droits réservés.
Ce produit est commercialisé par TP Vision Europe B.V. ou par
l'une de ses sociétés affiliées, ci-après dénommé « TP Vision »
(le fabricant du produit). TP Vision est le garant du téléviseur qui
accompagne cette brochure. Philips et l'emblème du bouclier
Philips sont des marques déposées de Koninklijke Philips N.V.
Ces spécifications sont susceptibles d'être modifiées sans avis
préalable. Les marques commerciales sont la propriété de
Koninklijke Philips N.V ou de leurs détenteurs respectifs. TP
Vision se réserve le droit de modifier les produits à tout
moment, mais n'est pas contraint de modifier les offres
précédentes en conséquence.
La documentation écrite fournie avec le téléviseur et le manuel
stocké dans la mémoire de celui-ci ou disponible en
téléchargement sur le site Web de Philips sont jugés conformes
à l'usage auquel le système est destiné.
Le contenu de ce manuel est jugé conforme à l'usage auquel ce
système est destiné. Si l'appareil ou les modules et procédures
correspondants sont utilisés à d'autres fins que celles spécifiées
dans le présent manuel, vous devez obtenir la confirmation de
leur validité et de leur adéquation. TP Vision Europe B.V. garantit
que le matériel lui-même n'enfreint aucun brevet déposé aux
États-Unis. Aucune garantie supplémentaire expresse ou tacite
n'est formulée. TP Vision Europe B.V. décline toute
responsabilité quant aux éventuelles erreurs figurant dans ce
document et aux problèmes qui en découlent. Les erreurs
signalées à Philips seront corrigées et publiées sur le site Web
d'assistance Philips dès que possible. Conditions de garantie :
risque de blessures, de dommages ou d'annulation de la
garantie ! Ne tentez en aucun cas de réparer le téléviseur vousmême. Utilisez le téléviseur et les accessoires uniquement de la
manière prévue par le fabricant. Le message d'avertissement
imprimé à l'arrière du téléviseur signale un risque
d'électrocution. Ne retirez en aucun cas le capot du téléviseur.
Confiez toujours l'entretien et les réparations au Service
consommateurs Philips. Toute opération expressément interdite
dans le présent manuel, ainsi que tout réglage ou toute
procédure d'assemblage non recommandés ou non autorisés
par ce manuel, entraînera l'annulation de la garantie.
Caractéristiques des pixels : L'écran à cristaux liquides/diodes
électroluminescentes de ce téléviseur possède un grand nombre
de pixels de couleur. Bien que le taux de pixels effectifs soit de
99,999 % ou plus, il se peut que des points noirs ou des points
de lumière (rouges, verts ou bleus) apparaissent de façon
permanente à l'écran. Il s'agit d'une propriété structurelle de
l'affichage (parmi les normes industrielles standard), et non d'un
dysfonctionnement. Conformité CE : ce produit est conforme
aux principales exigences et aux autres dispositions pertinentes
des directives 2006/95/CE (basse tension), 2004/108/CE
(compatibilité électromagnétique) et 2011/65/UE (ROHS).
Conformité aux normes EMF : TP Vision Europe B.V. fabrique et
commercialise de nombreux produits destinés au grand public.
Comme tout appareil électronique, ces produits peuvent
émettre et recevoir des signaux électromagnétiques. L'un des
principes fondamentaux adoptés par la société Philips consiste à
prendre toutes les mesures qui s'imposent en matière de
sécurité et de santé, conformément aux dispositions légales en
cours, pour respecter les normes sur les champs électriques,
magnétiques et électromagnétiques en vigueur au moment de la
fabrication de ses produits. Philips s'est engagé à développer,
produire et commercialiser des produits ne présentant aucun
effet nocif sur la santé. TP Vision confirme que ses produits, s'ils
sont manipulés correctement et conformément à l'usage prévu,
répondent aux règles de sécurité établies sur la base des
connaissances scientifiques actuelles. Philips participe activement
au développement des normes internationales relatives à la
sécurité et aux champs électromagnétiques (EMF). Cet
engagement permet à la société d'anticiper les évolutions
ultérieures en matière de normalisation afin de les intégrer avant
l'heure dans ses produits.
18.2
Droits d'auteur et licences
HDMI
HDMI®
HDMI, HDMI High-Definition Multimedia Interface et le logo
HDMI sont des marques commerciales ou des marques
déposées de HDMI Licensing LLC aux États-Unis et dans
d'autres pays.
Dolby
Dolby®
Fabriqué sous licence de Dolby Laboratories. Dolby et le
symbole double-D sont des marques commerciales de Dolby
Laboratories.
67
Page 68

Logiciel MHEG
Les droits d'auteur du logiciel MHEG (le logiciel) associés à ce
téléviseur (ce produit) et fournis pour vous permettre d'utiliser
des fonctionnalités de télévision interactives sont la propriété de
S&T CLIENT SYSTEMS LIMITED (le propriétaire). Vous êtes
autorisé à utiliser le logiciel uniquement en combinaison avec ce
produit.
Kensington
Kensington et Micro Saver sont des marques déposées d'ACCO
World Corporation aux États-Unis. Ces marques sont
également déposées ou font actuellement l'objet de demandes
de dépôt en attente dans d'autres pays.
Autres marques commerciales
Toutes les autres marques, déposées ou non, citées dans le
présent manuel appartiennent à leurs détenteurs respectifs.
68
Page 69

Index
69
Page 70

Contact information
Argentina
0800 444 7749
Buenos Aires 0810 444 7782
België / Belgique
070 700 035 (0,15€/min.)
Bosna i Hercegovina
033 941 251 (Lokalni poziv)
Brazil
0800 701 0245
Sao Paulo 2938 0245
Бълария
02 4916 273 (Национален номер)
Česká republika
228880895 (Místní tarif)
Danmark
3525 8314
Deutchland
0180 501 04 69 (0,14€/Min.)
Ελλάδα
2111983028 (Εθνική κλήση)
España
902 88 10 83 (0,10€ + 0,08€/min.)
Estonia
6683061 (Kohalikud kõned)
France
01 57 32 40 50 (local)
Hrvatska
01 777 66 01 (Lokalni poziv)
Italia
0245 28 70 14 (chiamata nazionale)
Ireland
0818 210 140 (national call)
Northern Ireland
0844 338 04 88 (5p/min BT landline)
Kaзaкcтaн
8 10 800 2000 00 04 (free)
Latvia
6616 3263 (Vietējais tarifs)
Lithuania
8 5 214 0293 (Vietinais tarifais)
Luxembourg / Luxemburg
2487 1100 (Nationale Ruf / appel national)
Magyarország
06 1 700 8151 (Belföldi hívás)
Nederland
0900 202 08 71 (0,10€/min.)
Norge
22 97 19 14
Österreich
0820 40 11 33 (0,145€/Min.)
Polska
22 397 15 04 (Połączenie lokalne)
Portugal
707 78 02 25 (0,12€/min. - Móvel
0,30€/min.)
Romānä
031 6300042 (Tarif local)
Россия
8-800-22 00004 (бесплатно)
Suisse / Schweiz / Svizzera
0848 000 291 (0,081 CHF/Min.)
Србија
011 321 6840 (Lokalni poziv)
Slovakia
2 332 154 93 (Vnútroštátny hovor)
Slovenija
1 888 83 12 (Lokalni klic)
Suomi
09 88 62 50 40
Sverige
08 5792 9096 (lokalsamtal)
ประเทศไทย
02 652 7650
Türkiye
444 8 445
United Kingdom
0844 338 04 88 (5p/min BT landline)
Україна
0-800-500-480 (безкоштовно)
www.philips.com/support
(Thailand)
Powered by TCPDF (www.tcpdf.org)
Non-contractual images / Images non contractuelles / Außervertragliche Bilder
Specifications are subject to change without notice.
Philips and the Philips’ shield emblem are registered trademarks of Koninklijke Philips N.V.
and are used under license from Koninklijke Philips Electronics N.V.
All registered and unregistered trademarks are property of their respective owners.
2014 © TP Vision Europe B.V. All rights reserved.
www.philips.com
70
 Loading...
Loading...