Page 1

Register your product and get support at Smart LED TV
www.philips.com/welcome
32PFK6509
42PFK6549
42PFK6559
42PFK6589
47PFK6549
47PFK6559
47PFK6589
55PFK6549
55PFK6559
55PFK6589
Rokasgrāmata
Page 2
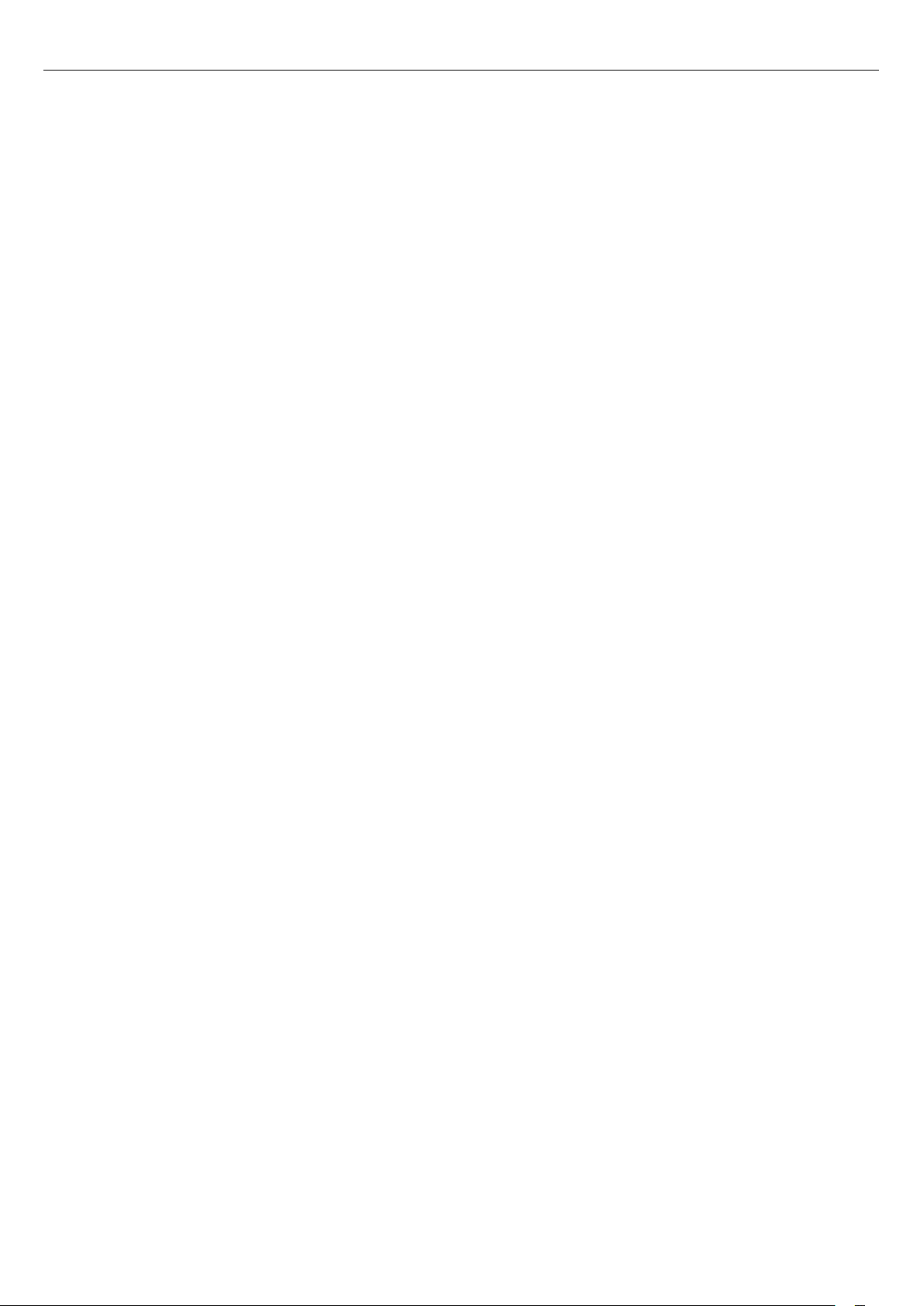
Saturs
1 Mans jaunais televizors 4
1.1 Smart TV 4
1.2 App Gallery 4
1.3 Nomas videofilmas 4
1.4 Sociālie tīkli 4
1.5 Ambilight+hue 4
1.6 Skype 5
1.7 Viedtālruņi un planšetdatori 5
1.8 TV raidījuma pauzēšana un ieraksti 5
1.9 Spēles 5
1.10 EasyLink 6
2 Uzstādīšana 7
2.1 Izlasiet drošības instrukcijas 7
2.2 Televizora statīvs un stiprinājums pie sienas 7
2.3 Padomi par vietas izvēli 7
2.4 Strāvas vads 7
2.5 Antenas kabelis 8
2.6 Satelīta antena 8
3 Tīkls 9
3.1 Bezvadu tīkls 9
3.2 Vadu tīkls 10
3.3 Tīkla iestatījumi 10
4 Savienojumi 12
4.1 Padomi par savienojumiem 12
4.2 EasyLink HDMI CEC 13
4.3 Kopējais interfeiss - CAM 14
4.4 Televizora pierīce - STB 15
4.5 Satelīttelevīzijas uztvērējs 15
4.6 Mājas kinozāles sistēma - HTS 16
4.7 Blu-ray disku atskaņotājs 17
4.8 DVD atskaņotājs 17
4.9 Spēļu konsole 17
4.10 USB cietais disks 18
4.11 USB tastatūra vai pele 19
4.12 USB zibatmiņas disks 20
4.13 Fotokamera 20
4.14 Videokamera 20
4.15 Dators 21
4.16 Austiņas 21
5 Ieslēgšana 23
5.1 Ieslēgšana vai gaidstāve 23
5.2 Televizora taustiņi 23
5.3 Nosaukuma etiķetes spilgtums 23
6 Tālvadības pults 24
6.1 Taustiņu pārskats 24
6.2 IS sensors tālvadības pultij bez RF 25
6.3 Baterijas 25
6.4 Tīrīšana 25
7 Televīzijas kanāli 26
7.1 Televīzijas kanālu skatīšanās 26
7.2 Kanāla noskaņošana 31
8 Satelīttelevīzijas kanāli 35
8.1 Satelīttelevīzijas kanālu skatīšanās 35
8.2 Satelīttelevīzijas kanālu saraksts 35
8.3 Izlases satelīttelevīzijas kanāli 35
8.4 Satelīttelevīzijas kanālu bloķēšana 36
8.5 Satelīttelevīzijas noskaņošana 37
8.6 Problēmas ar satelītiem 41
9 Sākuma izvēlne 42
10 TV ceļvedis 43
10.1 Nepieciešamais aprīkojums 43
10.2 TV ceļveža izmantošana 43
10.3 Ieraksti 43
11 Avoti 44
11.1 Avotu saraksts 44
11.2 Gaidstāves režīmā 44
11.3 EasyLink 44
12 Taimeri un pulkstenis 45
12.1 Izslēgšanās taimeris 45
12.2 Pulkstenis 45
12.3 Izslēgšanas taimeris 45
13 3D 46
13.1 Nepieciešamais aprīkojums 46
13.2 3D brilles 46
13.3 3D briļļu kopšana 46
13.4 3D satura skatīšanās 46
13.5 Optimāla 3D satura skatīšana 46
13.6 Brīdinājums par kaitīgumu veselībai 47
14 Spēles 48
14.1 Spēlēt spēli 48
14.2 Divu spēlētāju spēles 48
15 Jūsu fotoattēli, video un mūzika 49
15.1 No USB savienojuma vai tīkla datora 49
15.2 Wi-Fi Miracast 50
16 Pause TV 52
17 Ierakstīšana 53
17.1 Nepieciešamais aprīkojums 53
17.2 Programmas ierakstīšana 53
17.3 Ieraksta skatīšanās 53
18 Skype 55
18.1 Par Skype 55
18.2 Nepieciešamais aprīkojums 55
18.3 Sāciet darbu ar Skype 55
18.4 Skype izvēlne 56
18.5 Mans profils 56
18.6 Personas 57
18.7 Zvanīšana programmā Skype 58
18.8 Skype kredīts 59
18.9 Skype iestatījumi 59
18.10 Izrakstīšanās 61
18.11 Iziešana no Skype 61
18.12 Lietošanas noteikumi un konfidencialitātes politika 61
19 Smart TV 62
2
Page 3
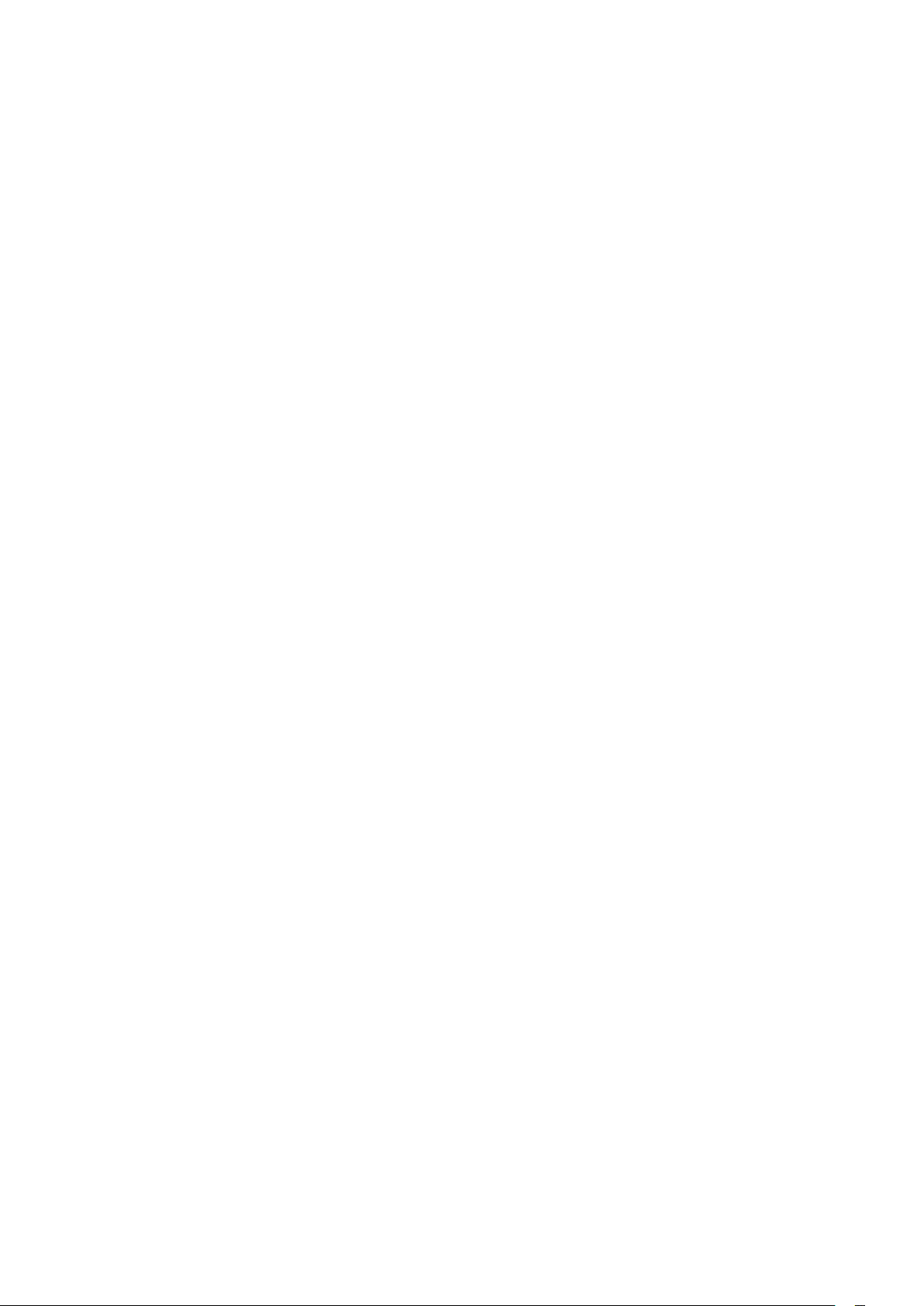
19.1 Par Smart TV 62
19.2 Nepieciešamais aprīkojums 62
19.3 Smart TV uzstādīšana 62
19.4 Smart TV lietojumprogrammas 62
19.5 Multi view 64
19.6 Smart TV atiestatīšana 64
20 Multi room 65
20.1 Par Multi room 65
20.2 Nepieciešamais aprīkojums 65
20.3 Multi room izmantošana 65
21 Iestatījumi 67
21.1 Uzstādīšanas izvēlne 67
21.2 Attēls 68
21.3 Skaņa 71
21.4 Ambilight 74
21.5 Universālā piekļuve 77
22 Specifikācijas 79
22.1 Vide 79
22.2 Uztveršana televizoros bez satelīttelevīzijas 79
22.3 Uztveršana televizoros ar satelīttelevīziju 80
22.4 Displejs 80
22.5 Strāvas padeve 80
22.6 Izmēri un svars (65x9 sērija) 80
22.7 Savienojamība 81
22.8 Multivide 81
23 Programmatūra 82
23.1 Programmatūras atjaunināšana 82
23.2 Programmatūras versija 82
23.3 Atklātā pirmkoda programmatūra 82
23.4 Open source license 82
24 Traucējummeklēšana un atbalsts 88
24.1 Traucējummeklēšana 88
24.2 Reģistrēt 89
24.3 Palīdzība 89
24.4 Palīdzība tiešsaistē 89
24.5 Klientu apkalpošana / remonts 89
25 Drošība un apkope 91
25.1 Drošība 91
25.2 Ekrāna apkope 92
26 Lietošanas noteikumi, autortiesības un licences
93
26.1 Lietošanas noteikumi 93
26.2 Autortiesības un licences 93
Alfabētiskais rādītājs 96
3
Page 4
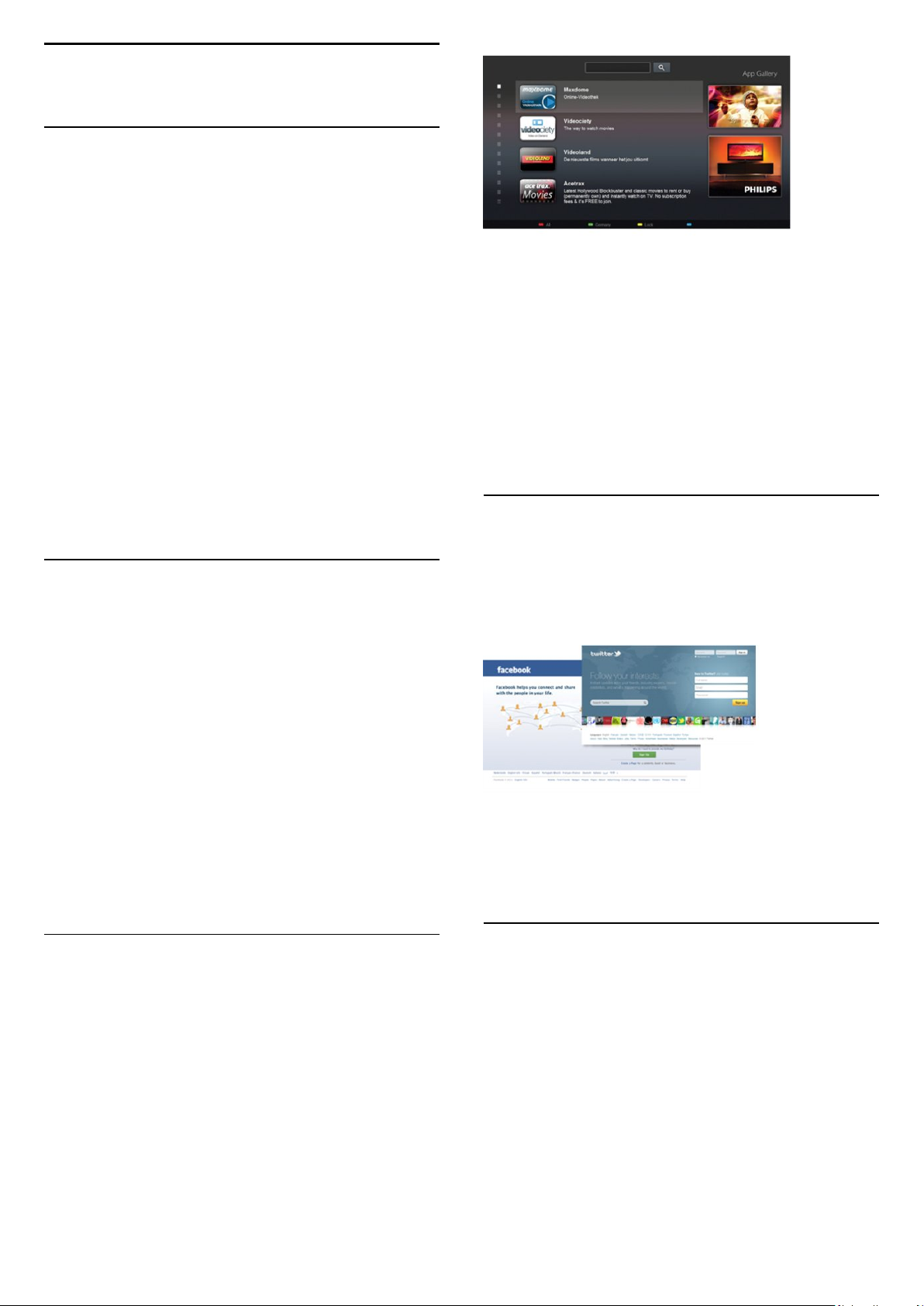
1
Mans jaunais televizors
1.1
Smart TV
Savienojiet šo
jaunu televīzijas pasauli. Varat izveidot vadu savienojumu ar
maršrutētāju vai arī bezvadu savienojumu, izmantojot Wi-Fi.
Ja televizors ir savienots ar mājas tīklu, varat tajā rādīt attēlus,
izmantojot viedtālruni, atskaņot televizorā videoklipus, kas
saglabāti datorā, vai izmantot planšetdatoru kā televizora
tālvadības pulti.
Izmantojot savu televizoru ar interneta savienojumu, varat
skatīties iznomātus video no tiešsaistes video veikala, lasīt
tiešsaistes TV ceļvedi vai ierakstīt iecienītās TV pārraides USB
cietajā diskā.
Smart TV lietojumprogrammas papildina jūsu ikdienu ar dažāda
veida izklaidi un ērtiem pakalpojumiem.
Lai iegūtu papildinformāciju, sadaļā
nospiediet
1.2
Philips Smart LED TV
Atslēgvārdi
un atrodiet
ar internetu un atklājiet
Palīdzība
Smart TV
.
App Gallery
Smart TV televizorā atveriet sadaļu
lietojumprogrammas - televizoram pielāgotu tīmekļa vietņu
kolekciju.
Progr. galer.
, lai pārlūkotu
Ieslēdziet Smart TV un pievienojiet video nomas
lietojumprogrammu Smart TV sākumlapai.
Atveriet video nomas lietojumprogrammu, izveidojiet personīgo
kontu, atlasiet filmu un nospiediet atskaņošanas pogu.
Nekādas neērtas lejupielādēšanas - filmu varat skatīties uzreiz*.
Lai iegūtu papildinformāciju, sadaļā
nospiediet
* Atkarībā no izvēlētās video nomas video straumēšanas
pakalpojuma.
1.4
Atslēgvārdi
un atrodiet
Palīdzība
Nomas video
.
Sociālie tīkli
Nav jāpieceļas no dīvāna, lai aplūkotu draugu ziņojumus datorā.
Atveriet Smart TV, atlasiet savu
atbildes ziņojumu, atrodoties savā dīvānā.
sociālā tīkla
lapu un nosūtiet
Atrodiet lietojumprogrammu YouTube videoklipiem, vietējam
laikrakstam, tiešsaistes fotoalbumam, tīkliem Facebook, Twitter
u. c.
Pieejamas aplikācijas video iznomāšanai no tiešsaistes video
veikala un aplikācijas nokavēto pārraižu skatīšanai.
Ja lietojumprogrammu galerijā nav ietverta meklētā programma,
izmēģiniet meklēt tīmeklī un internetā no televizora.
Lai iegūtu papildinformāciju, sadaļā
nospiediet
1.3
Atslēgvārdi
un atrodiet
Palīdzība
Progr. galer
.
Nomas videofilmas
Lai skatītos
Vienkārši iznomājiet jaunākās filmas no vietējā tiešsaistes video
veikala.
nomas video
, nav jādodas ārpus mājām.
Smart TV atbalsta populāros sociālos tīklus Facebook un Twitter.
Lai iegūtu papildinformāciju, sadaļā
nospiediet
1.5
Atslēgvārdi
un atrodiet
Palīdzība
Progr. galer
.
Ambilight+hue
Izmantojot
spuldzes, lai tās sekotu televizora Ambilight krāsām.
Philips hue spuldzes izkliedēs Ambilight efektu visā telpā. Ja jums
vēl nav nevienas Philips hue spuldzes, iegādājieties
sākuma komplektu
uzstādiet spuldzes un tiltu. Varat atsevišķi iegādāties papildu
Philips hue spuldzes.
Ambilight+hue
(iekļauts hue tilts un 3 hue spuldzes) un
, varat iestatīt savas
Philips hue
Philips hue
4
Page 5

pārslēdziet kanālus vai mainiet skaļumu. Ar MyRemote
lietojumprogrammu varat izmantot tālruni vai planšetdatoru, lai
nosūtītu fotoattēlus, mūziku vai videoklipus no sava datora uz
televizoru. Turklāt ar MyRemote lietojumprogrammu
planšetdatorā varat atvērt TV ceļvedi, lasīt programmu
informāciju un pārslēgt TV kanālus ar vienu pirksta pieskārienu.
MyRemote lietojumprogramma ir pieejama iOS un Android.
1.6
Skype
Izmantojot
maksas.
Varat piezvanīt saviem draugiem uz jebkuru vietu pasaulē un
viņus aplūkot TV ekrānā.
Lai veiktu video zvanu, nepieciešama kamera ar iebūvētu
mikrofonu un labs interneta savienojums. Dažiem Philips
televizoriem ir iebūvēta kamera un mikrofons.
Lai iegūtu papildinformāciju, sadaļā
nospiediet
Skype™
, televizorā varat veikt video zvanus bez
Palīdzība
Atslēgvārdi
un atrodiet
Skype
.
Lai iegūtu papildinformāciju, sadaļā
nospiediet
1.8
Atslēgvārdi
un atrodiet aplikāciju
Palīdzība
MyRemote
.
TV raidījuma pauzēšana un ieraksti
Ja televizoram ir pievienots USB cietais disks, varat
ierakstīt
Pauzējiet raidījumu un atbildiet uz steidzamu telefona zvanu vai
vienkārši paņemiet pārtraukumu sporta spēles laikā, kamēr
televizors saglabā pārraidi USB cietajā diskā. Vēlāk varat atsākt
skatīšanos.
Ja televizoram ir pievienots USB cietais disks, varat arī ierakstīt
digitālās apraides. Varat ierakstīt, kad skatāties attiecīgo pārraidi,
vai arī ieplānot pārraides ierakstīšanu nākotnē.
Lai iegūtu papildinformāciju, sadaļā
nospiediet
digitālās televīzijas kanāla pārraidi.
Palīdzība
Atslēgvārdi
un atrodiet
TV pauze
pauzēt un
vai
Ierakstīšana
.
1.7
Viedtālruņi un planšetdatori
Lai izmantotu viedtālruni vai planšetdatoru kā TV tālvadības pulti
vai kā multivides kontrolleri, lejupielādējiet
lietojumprogrammu no sava viedtālruņa vai planšetdatora
lietojumprogrammu veikala.
Kontrolējiet televizoru no sava viedtālruņa vai planšetdatora,
Philips MyRemote
1.9
Spēles
Ja sākuma izvēlnē atlasa spēļu konsoli, televizorā automātiski tiek
pārslēgti iestatījumi, kas ideāli piemēroti spēļu spēlēšanai.
Ja spēlējat vairāku spēlētāju spēli ar dalīto ekrānu, varat iestatīt, lai
televizors vienlaikus attēlo katru ekrānu kā pilnekrānu.
Katrs spēlētājs var koncentrēties uz savu spēli.
5
Page 6

Lai rādītu abus ekrānus, televizorā tiek izmantota 3D tehnoloģija.
Lai spēlētu divu spēlētāju spēli ar diviem dažādiem attēliem
pilnekrāna režīmā, katram spēlētājam nepieciešams savs 3D briļļu
pāris.
Lai iegūtu papildinformāciju, sadaļā
nospiediet
spēlētāju spēles
1.10
Atslēgvārdi
.
un atrodiet
Palīdzība
Spēļu konsole vai Divu
EasyLink
Izmantojot funkciju
piemēram, Blu-ray atskaņotāju, izmantojot televizora tālvadības
pulti.
EasyLink izmanto funkciju HDMI CEC, lai sazinātos ar
pieslēgtajām ierīcēm.
EasyLink
, varat vadīt pievienotu ierīci,
Lai iegūtu papildinformāciju, sadaļā
nospiediet
Atslēgvārdi
un atrodiet
Palīdzība
EasyLink
.
6
Page 7

2
Uzstādīšana
2.1
Izlasiet drošības instrukcijas
Izlasiet drošības instrukcijas, pirms izmantot televizoru.
Palīdzības sadaļā atveriet
2.2
Drošība un apkope
Televizora statīvs un stiprinājums
>
Drošība
.
• 6409. sērijas 55 collu televizoram
VESA MIS-F 400x400, M6
• 6409. sērijas 40 collu/48 collu televizoram
VESA MIS-F 400x200, M6
Ievērībai
Lai televizoru piestiprinātu pie sienas, vajadzīgas īpašas iemaņas,
tādēļ šo darbu drīkst veikt tikai kvalificēti speciālisti. Stiprinot
televizoru pie sienas, jāievēro televizora svaram atbilstoši
drošības standarti. Pirms televizora novietošanas izlasiet arī
drošības brīdinājumus.
TP Vision Europe B.V. neuzņemas atbildību par neatbilstoši
veiktu stiprināšanu, kā rezultātā noticis negadījums vai gūta
trauma.
pie sienas
Televizora statne
Norādījumus par televizora statīva uzstādīšanu skatiet komplektā
esošajā īsajā lietošanas pamācībā. Ja šī pamācība ir pazaudēta,
varat to lejupielādēt no vietnes www.philips.com.
Lai meklētu īso lietošanas pamācību lejupielādei, izmantojiet
televizora veida numuru.
Stiprinājums pie sienas
Šis televizors ir sagatavots arī VESA standartiem atbilstošai sienas
stiprinājuma skavai (nopērkama atsevišķi).
Iegādājoties sienas stiprinājumu, izmantojiet šādu VESA kodu . . .
Lai droši piestiprinātu skavu, izmantojiet skrūves ar attēlā
norādīto garumu.
2.3
Padomi par vietas izvēli
• Novietojiet televizoru vietā, kur tā ekrānu neapspīd tieši saules
stari.
• Lai nodrošinātu vislielāko Ambilight efektu, samaziniet
apgaismojuma spilgtumu telpā.
• Novietojiet televizoru līdz 15 cm attālumā no sienas.
• Ideālo televizora skatīšanās attālumu nosaka, ekrāna diagonāles
garumu reizinot ar trīs. Sēžot acīm jābūt vienā augstumā ar
ekrāna centru.
2.4
• 6659. sērijas 65 collu televizoram
VESA MIS-F 400x400, M6
• 6609. sērijas 55 collu televizoram
VESA MIS-F 400x400, M6
• 6609. sērijas 40 collu/48 collu televizoram
VESA MIS-F 400x200, M6
• 6549./6559./6569./6589. sērijas 55 collu televizoram
VESA MIS-F 400x400, M6
• 6509./6549./6559./6569./6589. sērijas 32 collu/42 collu/47
collu televizoram
VESA MIS-F 400x200, M6
Strāvas vads
• Ievietojiet strāvas vadu savienotājā
aizmugurē.
• Pārliecinieties, vai strāvas vads ir droši pievienots savienotājam.
• Pārliecinieties, vai sienas kontaktligzdai pievienotā strāvas vada
kontaktdakša ir visu laiku ērti pieejama.
• Atvienojot strāvas padeves vadu, vienmēr velciet kontaktdakšu,
nevis kabeli.
7
POWER
(Strāva) televizora
Page 8
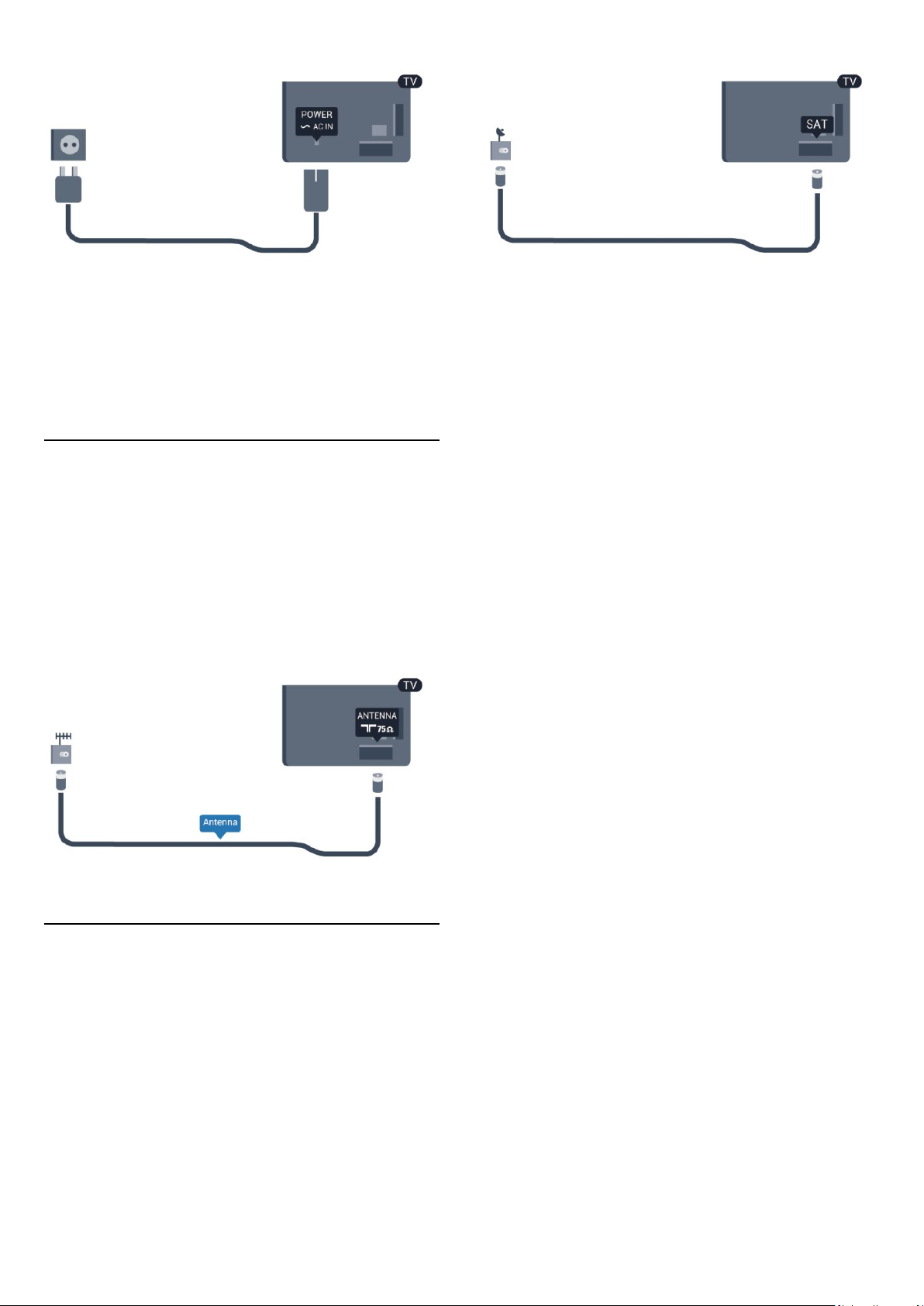
Lai gan šis televizors gaidstāves režīmā patērē maz elektrības, ja
paredzat, ka televizoru nelietosiet ilgāku laiku, atvienojiet strāvas
vadu, lai taupītu elektroenerģiju.
Sadaļā
Palīdzība
Ieslēgšana, lai iegūtu informāciju par televizora ieslēgšanu un
izslēgšanu.
2.5
nospiediet
Atslēgvārdi
un atrodiet sadaļu
Antenas kabelis
Cieši ievietojiet antenas spraudni ligzdā
televizora aizmugurē.
Televizoram var pievienot savu antenu vai savienot to ar antenas
signālu no antenas sadales sistēmas. Izmantojiet IEC koaksiālā 75
omu RF kabeļa antenas savienotāju.
Izmantojiet šo antenas savienojumu DVB-T un DVB-C ieejas
signāliem.
ANTENNA
(Antena)
2.6
Satelīta antena
Pievienojiet satelīta F-veida savienotāju pie satelīta savienojuma
televizora aizmugurē.
SAT
8
Page 9
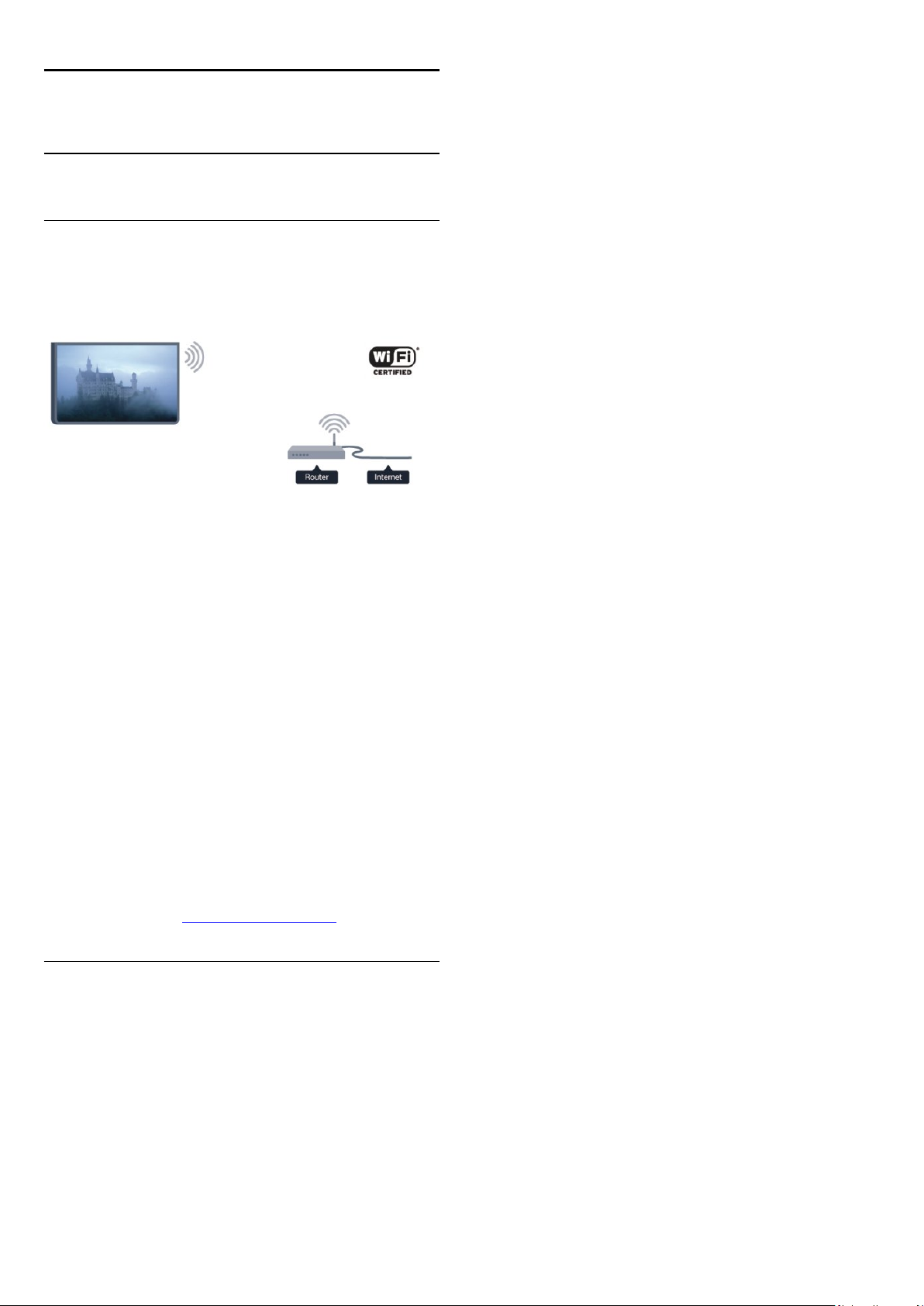
3
Tīkls
3.1
Bezvadu tīkls
Nepieciešamais aprīkojums
Lai televizoru savienotu ar internetu, izmantojot bezvadu
savienojumu, nepieciešams bezvadu maršrutētājs. Izmantojiet
ātrdarbīgu (platjoslas) interneta pieslēgumu.
6. darbība
maršrutētājs atbalsta WPS (Wi-Fi aizsargātā instalēšana), varat
atlasīt
•
Skenēt
Atlasiet
Televizors, iespējams, atradīs vairākus tuvumā esošos bezvadu
tīklus.
•
WPS
Ja maršrutētājs atbalsta WPS, varat tieši izveidot savienojumu,
neizmantojot skenēšanu. Pieejiet pie maršrutētāja, nospiediet
pogu WPS un atgriezieties pie televizora 2 minūšu laikā. Pēc tam
nospiediet
Ja mājas tīklā ir ierīces, kas izmanto WEP drošības šifrēšanas
sistēmu, nevar izmantot WPS.
Ja, izveidojot savienojumu, jāizmanto
Skenēt
- Atlasiet
. Atlasiet vēlamo opciju un nospiediet OK (Labi).
WPS
, lai atrastu bezvadu tīklu (bezvadu maršrutētāju).
Skenēt
Connect
, nevis WPS.
, lai atrastu bezvadu tīklu. Ja
Skenēt
(Pievienot), lai izveidotu savienojumu.
WPS PIN kods
, atlasiet
Tīkla ierīces
Televizoru var savienot ar citām ierīcēm bezvadu tīklā,
piemēram, ar datoru vai viedtālruni. Varat izmantot datoru ar
Microsoft Windows vai Apple OS X.
Failu koplietošana
Šajā televizorā varat atvērt datorā saglabātos fotoattēlus, mūziku
un videoklipus. Izmantojiet nesenu multivides servera
programmatūras versiju, piemēram, Philips MediaManager*,
Windows Media Player 11, Twonky™ vai līdzīgu.
Instalējiet multivides servera programmatūru savā datorā un
iestatiet, lai koplietotu multivides failus ar televizoru. Izlasiet
multivides servera programmatūras rokasgrāmatu, lai iegūtu
papildinformāciju. Lai skatītos vai atskaņotu failus televizorā, šai
programmatūrai jādarbojas arī datorā.
* Philips MediaManager programmatūru varat lejupielādēt no
Philips atbalsta vietnes www.philips.com/support
7. darbība
nospiediet OK (Labi).
Ja jūsu tīkla nav sarakstā, jo tīkla nosaukums ir paslēpts (ir izslēgta
maršrutētāja SSID apraide), atlasiet
tīkla nosaukumu.
8. darbība
šifrēšanas atslēgu (WEP, WPA vai WPA2). Ja esat jau iepriekš
ievadījis šī tīkla šifrēšanas atslēgu, varat atlasīt
izveidotu savienojumu.
Ja maršrutētājs atbalsta WPS vai WPS PIN, varat atlasīt
WPS PIN
(Labi).
•
Standarta
Atlasiet
ieejas frāzi vai drošības atslēgu). Lai ievadītu šifrēšanas atslēgu,
varat izmantot tastatūru vai tālvadības pulti. Kad parole ir
ievadīta, nospiediet
•
WPS PIN
Lai izveidotu drošu WPS savienojumu ar PIN kodu, atlasiet
PIN
kodu un ievadiet to maršrutētāja programmatūrā datorā. Pieejiet
pie televizora un nospiediet
kurā vietā maršrutētāja programmatūrā jāievada PIN kods, skatiet
maršrutētāja lietotāja rokasgrāmatu.
9. darbība
ziņojums.
- Atrasto tīklu sarakstā atlasiet savu bezvadu tīklu un
Man. ievade
- Atkarībā no maršrutētāja tipa tagad varat ievadīt
vai
Standarta
Standarta
un nospiediet OK (Labi). Pierakstiet parādīto 8 ciparu PIN
- Ja savienojums izveidots veiksmīgi, tiks parādīts
. Atlasiet vēlamo un nospiediet
, lai manuāli ievadītu šifrēšanas atslēgu (paroli,
Connect
(Pievienot).
Connect
(Pievienot). Lai uzzinātu,
, lai pats ievadītu
, lai uzreiz
Tālāk
WPS
OK
,
WPS
Savienojuma izveide
Izpildiet 1.-5. darbību.
1. darbība
ieslēgts.
2. darbība
OK
3. darbība
OK
4. darbība
5. darbība
- Pārliecinieties, vai bezvadu tīkla maršrutētājs ir
- Nospiediet , atlasiet
(Labi).
- Atlasiet
(Labi).
- Atlasiet
- Atlasiet
Izveidot savienojumu ar tīklu
Savienot
Bezvadu
Uzstādīšana
un nospiediet OK (Labi).
un nospiediet OK (Labi).
un nospiediet
un nospiediet
Tīkla konfigurācija
Ja neizdodas izveidot savienojumu, varat pārbaudīt maršrutētāja
DHCP iestatījumu. DHCP jābūt iestatītam kā
Ja esat pieredzējis lietotājs un vēlaties iestatīt tīklu ar statisko IP
adresēšanu, atlasiet televizorā iestatījumu Statiskā IP.
Lai televizorā iestatītu statisko IP adresi, nospiediet , atlasiet
Uzstādīšana
>
Tīkla iestatījumi
izvēlnē ir atlasīta opcija Statiskā IP, varat iestatīt IP adresi un citus
nepieciešamos iestatījumus tās pašas izvēlnes sadaļā
konfigurācija
9
un nospiediet OK (Labi). Atlasiet
>
Tīkla konfigurācija
.
>
Statiskā IP
Ieslēgts
Tīkla iestatījumi
.
. Kad
Statiskā IP
Page 10
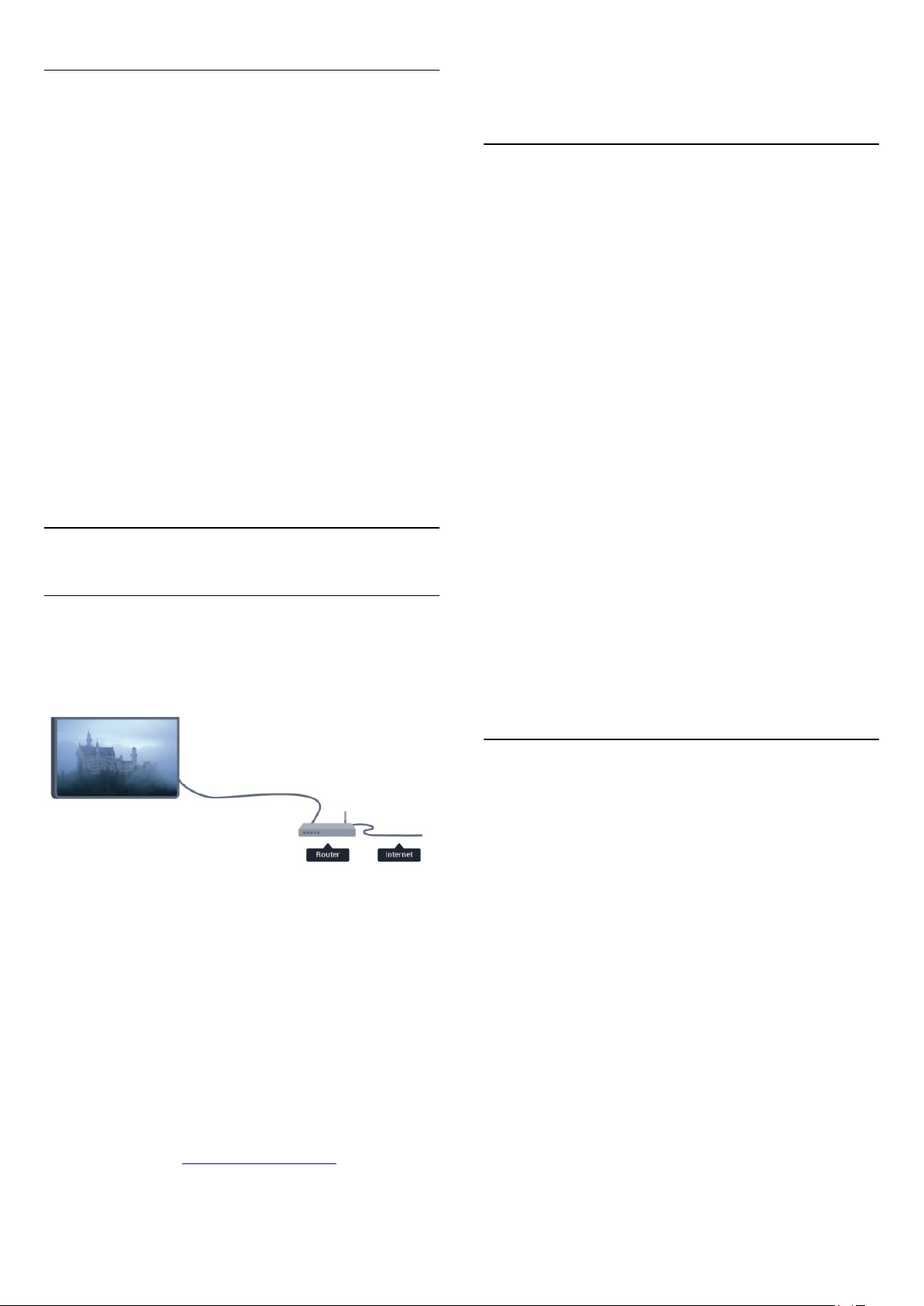
Tīkla problēmas
Bezvadu savienojuma tīkls nav atrasts vai darbojas ar
traucējumiem
• Mikroviļņu krāsnis, DECT bezvadu tālruņi un citas tuvumā
esošas Wi-Fi 802.11b/g/n ierīces var radīt traucējumus bezvadu
tīklā.
• Pārliecinieties, vai ugunsmūri jūsu tīklā ļauj piekļūt televizora
bezvadu savienojumam.
• Ja mājas bezvadu tīkls nedarbojas pareizi, mēģiniet uzstādīt
vadu tīklu.
Nedarbojas internets
• Ja savienojums ar maršrutētāju ir izveidots pareizi, pārbaudiet
maršrutētāja savienojumu ar internetu.
Datora un interneta savienojums ir lēns
• Sk. bezvadu maršrutētāja lietošanas rokasgrāmatā pieejamo
informāciju par darbības rādiusu, datu pārsūtīšanas ātrumu un
citiem ar signāla kvalitāti saistītajiem faktoriem.
• Savienojiet maršrutētāju ar ātrdarbīgu interneta pieslēgumu.
3.2
Vadu tīkls
Nepieciešamais aprīkojums
Nepieciešams tīkla
internetu. Savienojiet maršrutētāju ar ātrdarbīgu (platjoslas)
interneta pieslēgumu.
maršrutētājs
, lai savienotu televizoru ar
programmatūru, sadaļā
atrodiet
Multivides servera programmatūra, atbalstītā
Palīdzība
nospiediet
Atslēgvārdi
un
.
Maršrutētāja pievienošana
Lai pievienotu un iestatītu maršrutētāju, izpildiet no 1. līdz 5.
darbībai.
1 - Savienojiet maršrutētāju ar televizoru, izmantojot tīkla vadu
(Ethernet vadu**).
2 - Pārliecinieties, ka maršrutētājs ir ieslēgts.
3 - Nospiediet un atlasiet
nospiediet OK (Labi).
4 - Atlasiet
(Labi).
5 - Atlasiet
Televizors pastāvīgi meklē tīkla savienojumu. Kad savienojums ir
veiksmīgi izveidots, tiek parādīts ziņojums.
Tīkla konfigurācija
Ja neizdodas izveidot savienojumu, varat pārbaudīt maršrutētāja
DHCP iestatījumu. DHCP jābūt iestatītam kā
Ja esat pieredzējis lietotājs un vēlaties iestatīt tīklu ar statisko IP
adresēšanu, atlasiet televizorā iestatījumu Statiskā IP.
Lai televizorā iestatītu statisko IP adresi,
nospiediet , atlasiet
Atlasiet
konfigurācija
IP, varat iestatīt IP adresi un citus nepieciešamos iestatījumus tās
pašas izvēlnes sadaļā
**Lai izpildītu noteikumus par elektromagnētisko saderību,
izmantojiet ekranētu 5E kategorijas FTP tīkla Ethernet vadu.
Izveidot savienojumu ar tīklu
un nospiediet OK (Labi).
Vadu
Tīkla iestatījumi
>
Statiskā IP
Uzstādīšana,
Uzstādīšana
>
Tīkla iestatījumi
. Kad izvēlnē ir atlasīta opcija Statiskā
Statiskā IP konfigurācija
pēc tam
un nospiediet
Ieslēgts
un nospiediet OK (Labi).
>
Tīkla
.
OK
.
Failu koplietošana
Šajā televizorā varat atvērt datorā saglabātos fotoattēlus, mūziku
un videoklipus. Izmantojiet nesenu multivides servera
programmatūras versiju, piemēram, Philips MediaManager*,
Windows Media Player 11, Twonky™ vai līdzīgu.
Instalējiet multivides servera programmatūru savā datorā un
iestatiet, lai koplietotu multivides failus ar televizoru. Izlasiet
multivides servera programmatūras rokasgrāmatu, lai iegūtu
papildinformāciju. Lai skatītos vai atskaņotu failus televizorā, šai
programmatūrai jādarbojas arī datorā.
* Philips MediaManager programmatūru varat lejupielādēt no
Philips atbalsta vietnes www.philips.com/support
Lai iegūtu pārskatu par atbalstīto multivides servera
3.3
Tīkla iestatījumi
Lai atvērtu sadaļu Tīkla iestatījumi . . .
1 - Nospiediet un atlasiet
nospiediet OK (Labi).
2 - Atlasiet
•
Skatīt tīkla iestatījumus
Šeit redzami visi pašreizējie tīkla iestatījumi: IP un MAC adrese,
signāla stiprums, ātrums, šifrēšanas metode u. c. iestatījumi.
•
Tīkla iestatījumi
- Tīkla veids
Iestata vadu vai bezvadu tīklu.
- Tīkla konfigurācija
Iestata tīkla konfigurāciju kā DHCP vai statisko IP.
•
Wi-Fi multivides atskaņošana
Lai saņemtu multivides failus no viedtālruņiem vai
planšetdatoriem, iestatiet DMR kā ieslēgtu.
Tīkla iestatījumi
Uzstādīšana,
un nospiediet OK (Labi).
pēc tam
10
Page 11

•
Statiskā IP konfigurācija
Ja tīkla iestatījumu izvēlnē atlasīta statiskā IP, šeit varat iestatīt
visus nepieciešamos statiskās IP iestatījumus.
•
Wi-Fi Miracast
Lai iegūtu papildinformācju par Wi-Fi Miracast,
nospiediet
•
Wi-Fi Miracast grupas atiestatīšana
Atslēgvārdi
un atrodiet
Wi-Fi Miracast™
.
Notīriet visu ar Miracast izmantoto pievienoto un bloķēto ierīču
sarakstu.
•
Wi-Fi Smart Screen
Lai iegūtu papildinformāciju par Wi-Fi Smart Screen,
nospiediet
•
TV tīkla nosaukums
Atslēgvārdi
un atrodiet
Wi-Fi Smart Screen
.
Ja jūsu tīklā ir vairāki televizori, šeit varat tos pārdēvēt.
•
Netflix iestatījumi
Pielāgot Netflix iestatījumus.
•
Interneta atmiņas notīrīšana
Izmantojot opciju Iztīrīt interneta atmiņu, varat izdzēst visus
televizorā saglabātos interneta failus. Tiek notīrīta Philips Smart
TV reģistrācija un vecuma ierobežojuma iestatījumi, video nomas
aplikācijas pieteikšanās dati, visas iecienītās Smart TV aplikācijas,
interneta grāmatzīmes un vēsture. Interaktīvās MHEG aplikācijas
televizorā var būt saglabājušas sīkfailus. Arī šie faili tiek izdzēsti.
11
Page 12
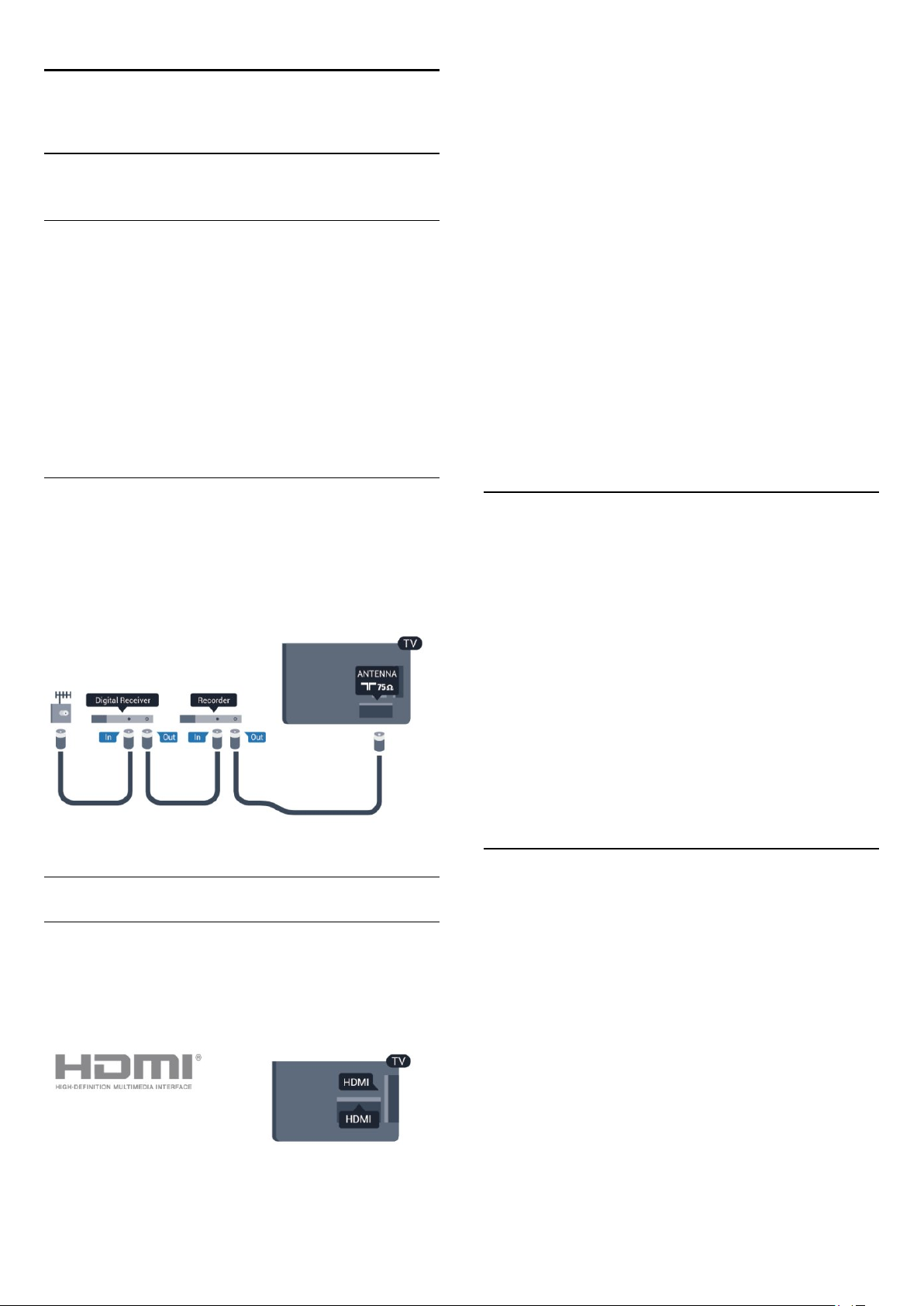
4
Savienojumi
4.1
Padomi par savienojumiem
Ja ierīces ir savienotas, izmantojot HDMI savienojumu, un
atbalsta funkciju EasyLink, varat tās vadīt ar televizora tālvadības
pulti. Funkcijai EasyLink HDMI CEC jābūt ieslēgtai televizorā un
pievienotajā ierīcē.
Lai iegūtu papildinformāciju par EasyLink izmantošanu, nospiediet
Atslēgvārdi
un atrodiet
EasyLink CEC
.
Saslēgšanas pamācība
Savienojot ierīci ar televizoru, vienmēr izmantojiet kvalitatīvāko
pieejamo savienojumu. Izmantojiet arī kvalitatīvus vadus, lai
nodrošinātu labu attēla un skaņas pārraidi.
Ja jums nepieciešama palīdzība, lai savienotu vairākas ierīces ar
televizoru, varat skatīt Philips TV saslēgšanas pamācību. Pamācībā
sniegta informācija par to, kā savienot ierīces un kurus vadus
izmantot.
Atveriet vietni
www.connectivityguide.philips.com
Antena
Ja jums ir televizora pierīce (digitālais uztvērējs) vai rakstītājs,
savienojiet antenas vadus tā, lai antenas signāls ietu caur
televizora pierīci un/vai rakstītāju un tikai pēc tam nokļūtu
televizorā. Tādējādi antena un televizora pierīce uz rakstītāju var
nosūtīt iespējamos papildu kanālus, lai tos ierakstītu.
DVI—HDMI
Ja ierīcei ir tikai DVI savienojums, izmantojiet DVI-HDMI
adapteri. Izmantojiet vienu no HDMI savienojumiem un skaņai
pievienojiet audio labās/kreisās puses vadu (3,5 mm
minispraudnis) audio ieejai televizora aizmugurē.
Kopēšanas aizsardzība
DVI un HDMI vadi atbalsta HDCP (aizsardzību pret platjoslas
digitālā satura kopēšanu). HDCP ir kopēšanas aizsardzības signāls,
kas neļauj kopēt DVD diska vai Blu-ray diska saturu. To sauc arī
par DRM (digitālā satura tiesību pārvaldība).
HDMI ARC
Visi televizora HDMI savienojumi atbalsta HDMI ARC (Audio
Return Channel – audio atgriezes kanāls).
Ja arī ierīcei (parasti mājas kinozāles sistēmai) (HTS) ir HDMI
ARC savienojums, pieslēdziet to pie jebkura HDMI savienojuma
šajā televizorā. Izmantojot HDMI ARC savienojumu, nav
jāpievieno papildu audio vads, kas sūta televizora skaņas signālu
uz mājas kinozāles sistēmu. HDMI ARC savienojumā ir apvienoti
abi signāli.
Lai pievienotu mājas kino sistēmu, varat izmantot jebkuru šī
televizora HDMI savienojumu, taču ARC ir pieejams vienlaikus
tikai 1 ierīcei/savienojumam.
HDMI
HDMI CEC
HDMI savienojums nodrošina vislabāko attēla un skaņas kvalitāti.
Vienā HDMI vadā ir apvienoti video un audio signāli. Lai iegūtu
visaugstākās kvalitātes signāla pārraidi, izmantojiet ātrdarbīgu
HDMI vadu, kas nav garāks par 5 m.
EasyLink HDMI CEC
Ja vēlaties izslēgt ARC HDMI savienojumiem, nospiediet ,
atlasiet
Atlasiet
Uzstādīšana
TV iestatījumi
un nospiediet OK (Labi).
>
Skaņa
>
Detalizēti
>
HDMI ARC
.
Y Pb Pr - Audio kreisā/labā
Komponentvideo Y Pb Pr ir augstas kvalitātes savienojums.
YPbPr savienojumu var izmantot augstas izšķirtspējas (HD) TV
signāliem. Papildus Y, Pb un Pr signāliem pievienojiet kreisās un
labās puses audio signālu vadus, lai nodrošinātu skaņu.
• Y un CVBS ir viena un tā pati ligzda.
• Komponentu un kompozītsavienojumiem ir tās pašas audio
ligzdas.
12
Page 13

• Tikai televizoriem ar komponentu savienojumiem.
CVBS - Audio kreisā/labā
CVBS - Composite Video ir augstas kvalitātes savienojums.
Papildus CVBS signālam tiek pievienoti audio kreisās un labās
puses signālu vadi, lai nodrošinātu skaņu.
Audio izvade — optiskā
Audio izvade - optiskā ir augstas kvaitātes skaņas savienojums. Šis
optiskais savienojums var pārraidīt 5.1 audio kanālus. Ja jūsu
audio ierīcei (parasti mājas kinozāles sistēmai (HTS)) nav HDMI
ARC savienojuma, varat pievienot šo skaņas vadu mājas kinozāles
sistēmas optiskajam audio ievades savienojumam. Šis audio vads
pārraidīs televizora skaņu uz mājas kino zāles sistēmu.
• Y un CVBS ir viena un tā pati ligzda.
• Komponentu un kompozītsavienojumiem ir tās pašas audio
ligzdas.
• Tikai televizoriem ar komponentu/kompozītsavienojumiem.
SCART
SCART ir labas kvalitātes savienojums. SCART savienojumu var
izmantot CVBS un RGB video signāliem, taču nevar izmantot
augstas izšķirtspējas (HD) TV signāliem. SCART savienojumā ir
apvienoti video un audio signāli.
Audio izvades signāla tipu varat iestatīt tā, lai tas atbilstu mājas
kino sistēmas iespējām.
Lai iegūtu papildinformāciju, nospiediet
atrodiet
Ja skaņa neatbilst video attēlam ekrānā, varat pielāgot audio un
video sinhronizāciju.
Lai iegūtu papildinformāciju, nospiediet
atrodiet
4.2
Audio izvades iestatījumi
Audio un video sinhronizācija
Atslēgvārdi
.
Atslēgvārdi
.
un
un
EasyLink HDMI CEC
EasyLink
Izmantojot funkciju EasyLink, varat kontrolēt pievienotu ierīci ar
televizora tālvadības pulti. EasyLink izmanto HDMI CEC, lai
sazinātos ar pievienotajām ierīcēm. Ierīcēm jāatbalsta HDMI CEC
un jābūt pievienotām, izmantojot HDMI savienojumu.
Izmantojiet komplektā iekļauto SCART adaptera vadu, lai
pievienotu ierīci.
EasyLink iestatīšana
Televizors tiek piegādāts ar jau ieslēgtu funkciju
EasyLink.Pārliecinieties, vai pievienotajām EasyLink ierīcēm visi
HDMI CEC iestatījumi ir veikti pareizi. Funkcija EasyLink var
nedarboties ar citu zīmolu ierīcēm.
HDMI CEC citu zīmolu produktos
HDMI CEC funkcijai dažādu zīmolu produktos ir atšķirīgi
nosaukumi. Daži piemēri: Anynet, Aquos Link, Bravia Theatre
Sync, Kuro Link, Simplink un Viera Link. Ne visu zīmolu produkti
13
Page 14

ir pilnīgi saderīgi ar EasyLink.
Piemērā minētie HDMI CEC zīmolu nosaukumi pieder
attiecīgajiem īpašniekiem.
Ierīču lietošana
Lai kontrolētu ierīci, kas pievienota HDMI ligzdai un iestatīta ar
EasyLink, atlasiet ierīci vai tās veikto darbību televizora
savienojuma sarakstā. Nospiediet
pie HDMI savienojuma pievienotu ierīci un nospiediet OK (Labi).
SOURCES
(Avoti), atlasiet
Dažām ierīcēm, piemēram, DVD vai Blu-ray disku atskaņotājam,
var būt pašām sava attēla kvalitātes apstrāde. Lai novērstu sliktu
attēla kvalitāti, ko var radīt nesaderība ar televizora apstrādes
funkciju, šo ierīču attēla apstrādes funkcija jāatspējo. Televizors
tiek piegādāts ar ieslēgtu Pixel Plus saiti, kas atspējo jaunāko
televizoram pievienoto Philips ierīču attēla apstrādes funkciju.
Lai izslēgtu Pixel Plus saiti, EasyLink iestatījumu izvēlnē atlasiet
Pixel Plus saite
Automātiska subtitru nobīde
Ja atskaņojat DVD vai Blu-ray disku Philips disku atskaņotājā, kas
atbalsta subtitrus, televizors var pārvietot subtitrus uz augšu.
Subtitri būs redzami neatkarīgi no izvēlētā attēla formāta.
Televizors tiek piegādāts ar ieslēgtu automātiskās subtitru
nobīdes funkciju.
Lai izslēgtu automātisko subtitru nobīdi, EasyLink iestatījumu
izvēlnē atlasiet
.
Izslēgts
un pēc tam atlasiet
Automātiska subtitru nobīde
Izslēgts
.
un pēc tam atlasiet
Kad ierīce ir atlasīta, to var vadīt ar televizora tālvadības pulti.
Taču taustiņu un
taustiņu komandas netiek pārsūtītas uz ierīci.
Ja nepieciešamā taustiņa nav televizora tālvadības pultī, varat to
atlasīt izvēlnē Opcijas.
Nospiediet
Controls
nospiediet OK (Labi).
Izvēlnē Vadība, iespējams, nav pieejami daži ļoti specifiski ierīces
taustiņi.
Piezīme: uz TV tālvadības pults komandām reaģēs tikai ierīces,
kas atbalsta
OPTIONS
(Vadība). Ekrānā atlasiet vajadzīgo ierīces taustiņu un
EasyLink tālvadības
OPTIONS
(Opcijas) un izvēļņu joslā atlasiet
(Opcijas) un dažu citu
funkciju.
EasyLink iestatījumi
Televizors tiek piegādāts ar ieslēgtiem visiem EasyLink
iestatījumiem. Katru EasyLink iestatījumu var izslēgt atsevišķi.
EasyLink
Lai pilnībā izslēgtu EasyLink . . .
1 - Nospiediet un atlasiet
nospiediet OK (Labi).
2 - Atlasiet
un nospiediet OK
3 - Iezīmējiet izvēlnes elementu
OK
4 - Nospiediet , ja nepieciešams, vairākkārt, lai aizvērtu izvēlni.
EasyLink tālvadība
Ja vēlaties izveidot saziņu starp ierīcēm, bet nevēlaties tās vadīt ar
televizora tālvadības pulti, varat atsevišķi atslēgt EasyLink
tālvadības funkciju.
EasyLink iestatījumu izvēlnē atlasiet
tam atlasiet
Uzstādīšana,
TV iestatījumi
(Labi).
.
>
Vispārīgie iestatījumi
Izslēgts
pēc tam
>
EasyLink
un nospiediet taustiņu
un pēc
Izslēgts
EasyLink tālvadība
.
Automātiska ierīču izslēgšana
Varat iestatīt televizoru izslēgt pievienotās ar HDMI-CEC
saderīgās ierīces, ja tās nav aktīvais avots. Televizors pārslēdz
pievienoto ierīci gaidstāves režīmā pēc 10 neaktivitātes minūtēm.
4.3
Kopējais interfeiss - CAM
CI+
Šis televizors ir sagatavots CI+ nosacītās piekļuves moduļa
izmantošanai.
Izmantojot CI+, varat skatīties maksas HD programmas,
piemēram, filmas un sporta pārraides, ko jūsu reģionā piedāvā
digitālās televīzijas raidorganizācijas. Priekšapmaksas CI+ modulis
atkodē televīzijas raidorganizāciju kodētās programmas.
Digitālās televīzijas raidorganizācijas nodrošina šo CI+ moduli
(CAM – nosacītās piekļuves modulis) maksas programmu
abonentiem. Šīm programmām ir augsts aizsardzības līmenis pret
kopēšanu.
Lai iegūtu papildinformāciju par nosacījumiem, sazinieties ar
vietējo televīzijas raidorganizāciju.
Lai iegūtu papildinformāciju par CAM moduļa pievienošanu,
nospiediet
Atslēgvārdi
un atrodiet
Kopējais interfeiss CAM
.
Pixel Plus saite
14
Page 15

CAM
CAM moduļa ievietošana
Pirms CAM ievietošanas izslēdziet televizoru.
Apskatiet CAM, lai noskaidrotu pareizu tā ievietošanas
paņēmienu. Nepareizi ievietojot CAM, varat sabojāt CAM un
televizoru.
Izmantojiet televizora kopējā interfeisa slotu, lai ievietotu CAM
karti.
Kad kartes priekšpuse ir pavērsta pret jums, uzmanīgi ievietojiet
CAM līdz atdurei.
Atstājiet karti slotā.
CAM aktivizēšana var ilgt vairākas minūtes. Pēc CAM izņemšanas
pārraides pakalpojums televizorā būs deaktivizēts.
Ja CAM modulis ir ievietots un ir samaksāta abonēšanas maksa
(savienojuma metodes var atšķirties), varat skatīties televīzijas
pārraidi. Ievietotais CAM modulis ir paredzēts tikai jūsu
televizoram.
Izslēgšanas taimeris
Ja izmantojat tikai televizora pierīces tālvadības pulti, izslēdziet šo
automātisko taimeri, lai televizors netiktu automātiski izslēgts, ja 4
stundu laikā nav nospiests neviens televizora tālvadības pults
taustiņš.
Lai izslēgtu izslēgšanas taimeri, nospiediet , atlasiet
Uzstādīšana
Atlasiet
taimeris
4.5
un nospiediet OK (Labi).
TV iestatījumi
un iestatiet slīdjoslu uz
>
Vispārīgie iestatījumi
Izslēgts
>
Izslēgšanas
.
Satelīttelevīzijas uztvērējs
CAM iestatījumi
Lai iestatītu CAM televīzijas pārraižu paroles vai PIN kodus,
nospiediet , atlasiet
Atlasiet
Atlasiet CAM televīzijas raidorganizāciju un nospiediet OK (Labi).
4.4
Kanālu iestatījumi
Uzstādīšana
un nospiediet OK (Labi).
>
Kopējais interfeiss
.
Televizora pierīce - STB
Lai savienotu antenu ar televizora pierīci (digitālās televīzijas
uztvērēju) un televizoru, izmantojiet 2 antenas vadus.
• Savienojiet satelīta antenas vadu ar
satelīttelevīzijas uztvērēju.
Papildus antenas savienojumiem izmantojiet arī HDMI vadu, lai
savienotu ierīci ar televizoru.
Ja ierīcei nav HDMI savienojuma, varat izmantot arī SCART vadu.
Papildus antenas savienojumiem izmantojiet arī HDMI vadu, lai
savienotu televizora pierīci ar televizoru.
Ja pierīcei nav HDMI savienojuma, varat izmantot arī SCART
vadu.
Izslēgšanas taimeris
Ja izmantojat tikai televizora pierīces tālvadības pulti, izslēdziet šo
15
Page 16

automātisko taimeri, lai televizors netiktu automātiski izslēgts, ja 4
stundu laikā nav nospiests neviens televizora tālvadības pults
taustiņš.
Lai izslēgtu izslēgšanas taimeri, nospiediet , atlasiet
Uzstādīšana
Atlasiet
taimeris
un nospiediet OK (Labi).
TV iestatījumi
un iestatiet slīdjoslu uz
>
Vispārīgie iestatījumi
Izslēgts
>
Izslēgšanas
.
kinozāles sistēmu ar disku atskaņotāju varat iestatīt aizkavi, lai
saskaņotu skaņu un attēlu.
Lai iegūtu papildinformāciju, nospiediet
atrodiet
Audio un video sinhronizācija
Atslēgvārdi
.
un
Audiosignāla izvades iestatījumi
4.6
Mājas kinozāles sistēma - HTS
HTS pievienošana
Lai savienotu mājas kino sistēmu ar televizoru, izmantojiet HDMI
vadu. Varat pievienot Philips Soundbar vai mājas kino sistēmu ar
iebūvētu disku atskaņotāju.
Ja ierīcei nav HDMI savienojuma, varat izmantot arī SCART vadu.
HDMI ARC
Ja jūsu mājas kino sistēmai ir HDMI ARC savienojums, varat to
pievienot jebkurai televizora HDMI ligzdai. Ja izmantojat HDMI
ARC, nav jāpievieno papildu audio vads. HDMI ARC
savienojumā ir apvienoti abi signāli.
Visi televizora HDMI savienojumi var atbalstīt audio atgriezes
kanāla (Audio Return Channel — ARC) signālu. Taču pēc tam,
kad ir pievienota mājas kinozāles sistēma, televizors var nosūtīt
ARC signālu tikai uz šo HDMI savienojumu.
Audiosignāla izvades aizkave
Ja televizoram ir pievienota mājas kino sistēma, televizora attēlam
jābūt sinhronizētam ar mājas kino sistēmas skaņu.
Automātiska audio un video sinhronizēšana
Izmantojot jaunākās Philips mājas kinozāles sistēmas, audio un
video signāls tiek automātiski sinhronizēts un ir vienmēr pareizs.
Audio sinhronizēšanas aizkave
Dažām mājas kinozāles sistēmām, iespējams, ir jāpielāgo audio
sinhronizēšanas aizkave, lai sinhronizētu audio un video signālu.
Palieliniet aizkaves vērtību mājas kinozāles sistēmā, līdz attēls
atbilst skaņai. Var būt nepieciešama 180 ms aizkaves vērtība.
Skatiet mājas kinozāles sistēmas lietotāja rokasgrāmatu. Ja
aizkaves vērtība ir iestatīta mājas kinozāles sistēmā, jāizslēdz
audiosignāla izvades aizture televizorā.
Lai izslēgtu audiosignāla izvades aizkavi . . .
1 - Nospiediet un atlasiet
nospiediet OK (Labi).
2 - Atlasiet
aizkave
3 - Iezīmējiet izvēlnes elementu
.
OK
4 - Nospiediet , ja nepieciešams, vairākkārt, lai aizvērtu izvēlni.
TV iestatījumi
.
Uzstādīšana,
>
Skaņa
Izslēgts
>
pēc tam
Detalizēti
un nospiediet taustiņu
>
Audio izejas
Ja mājas kinozāles sistēmai nav HDMI ARC savienojuma,
pievienojiet optisko audio vadu (Toslink), lai pārsūtītu televizora
skaņu uz mājas kinozāles sistēmu.
Audio un video signāla sinhronizēšana
Ja skaņa neatbilst videoattēlam ekrānā, lielākajā daļā mājas
Audiosignāla izvades nobīde
Ja nevarat iestatīt aizkavi mājas kinozāles sistēmā, skaņas
sinhronizēšanu varat iestatīt televizorā. Varat iestatīt nobīdi, kas
kompensē laiku, kas mājas kinozāles sistēmai nepieciešams
televizora attēla skaņas apstrādei. Šo vērtību var iestatīt ar 5 ms
pakāpēm. Maksimālais iestatījums ir -60ms. Audiosignāla izvades
aizkaves iestatījumam jābūt ieslēgtam.
Lai sinhronizētu skaņu televizorā . . .
1 - Nospiediet un atlasiet
nospiediet OK (Labi).
2 - Atlasiet
aizkave
3 - Ar slīdjoslu iestatiet skaņas nobīdi un nospiediet OK (Labi).
4 - Nospiediet , ja nepieciešams, vairākkārt, lai aizvērtu izvēlni.
16
TV iestatījumi
.
Uzstādīšana,
>
Skaņa
>
Detalizēti
pēc tam
>
Audio izejas
Page 17

Audio izvades formāts
Ja jums ir mājas kinozāles sistēma (HTS) ar daudzkanālu skaņas
apstrādes iespējām, piemēram, Dolby Digital, DTS® vai līdzīgi,
iestatiet audiosignāla izvades formātu kā Daudzkanālu. Izmantojot
daudzkanālu iestatījumu, televizors var nosūtīt saspiestu
daudzkanālu skaņas signālu no televīzijas kanāla vai pie mājas
kinozāles sistēmas pievienota atskaņotāja. Ja jūsu mājas kinozāles
sistēmai nav daudzkanālu skaņas apstrādes iespēju, atlasiet
Stereo.
sistēmas
savienojumi ir HDMI ARC savienojumi.
• Pārbaudiet, vai televizora
Nospiediet un atlasiet
>
4.7
HDMI ARC
Detalizēti
>
savienojumam. Visi televizora HDMI
iestatījums ir
>
TV iestatījumi
Uzstādīšana
HDMI ARC
HDMI ARC
.
Blu-ray disku atskaņotājs
Ieslēgts
>
Skaņa
.
Lai iestatītu audiosignāla izvades formātu . . .
1 - Nospiediet un atlasiet
nospiediet OK (Labi).
2 - Atlasiet
aizkave
3 - Atlasiet
4 - Nospiediet , ja nepieciešams, vairākkārt, lai aizvērtu izvēlni.
Audio izvades izlīdzināšana
Izmantojiet audio izvades izlīdzināšanas iestatījumu, lai izlīdzinātu
televizora un mājas kinozāles sistēmas skaļuma līmeni, kad
pārslēdzat skaņu no vienas ierīces uz otru. Atšķirības skaļumā var
radīt atšķirīgas skaņas apstrādes sistēmas.
Lai izlīdzinātu skaļuma atšķirības . . .
1 - Nospiediet un atlasiet
nospiediet OK (Labi).
2 - Atlasiet
izvades izlīdzināšana.
3 - Ja skaļuma atšķirība ir liela, atlasiet
ir neliela, atlasiet
4 - Nospiediet , ja nepieciešams, vairākkārt, lai aizvērtu izvēlni.
Audio izvades izlīdzināšana ietekmē gan optiskās audio izvades,
gan HDMI ARC skaņas signālus.
TV iestatījumi
.
Daudzkanālu
TV iestatījumi
Mazāk
>
vai
>
.
Uzstādīšana,
Skaņa
Stereo
Uzstādīšana,
Skaņa
>
Detalizēti
.
>
Detalizēti
Vairāk
pēc tam
>
Audio izejas
pēc tam
>
Audio
. Ja skaļuma atšķirība
Lai savienotu Blu-ray disku atskaņotāju ar televizoru, izmantojiet
ātrdarbīgu HDMI
Ja Blu-ray disku atskaņotājs atbalsta EasyLink HDMI CEC, varat
vadīt atskaņotāju ar televizora tālvadības pulti.
Lai iegūtu papildinformāciju par EasyLink izmantošanu, nospiediet
Atslēgvārdi
4.8
vadu.
un atrodiet
EasyLink HDMI CEC
.
DVD atskaņotājs
Lai savienotu DVD atskaņotāju ar televizoru, izmantojiet HDMI
vadu.
Ja ierīcei nav HDMI savienojuma, varat izmantot arī SCART vadu.
Problēmas ar HTS skaņu
Skaņa ar skaļu troksni
Ja skatāties video no pievienota USB zibatmiņas diska vai
pievienota datora, skaņa no mājas kinozāles sistēmas var būt
izkropļota. Šis troksnis rodas, ja audio vai video failam ir DTS
skaņa, taču mājas kinozāles sistēmai nav DTS skaņas apstrādes.
Varat to novērst, iestatot televizora iestatījumu
formāts
Nospiediet un atlasiet
>
Nav skaņas
Ja nedzirdat skaņu no televizora savā mājas kinozāles sistēmā,
pārbaudiet šādus aspektus . . .
• Pārbaudiet, vai esat pievienojis HDMI kabeli mājas kinozāles
kā
Detalizēti
Stereo
>
.
Uzstādīšana
Audio izvades formāts
>
TV iestatījumi
.
Audio izvades
>
Skaņa
Ja DVD atskaņotājs ir savienots, izmantojot HDMI vadu, un
atbalsta EasyLink CEC, varat to vadīt ar televizora tālvadības pulti.
Lai iegūtu papildinformāciju par EasyLink izmantošanu,
17
nospiediet
Atslēgvārdi
un atrodiet
EasyLink HDMI CEC
.
Page 18

4.9
Spēļu konsole
HDMI
Lai iegūtu vislabāko kvalitāti, pievienojiet konsoli televizoram,
izmantojot ātrdarbību HDMI vadu
Y Pb Pr - Audio kreisā/labā
CVBS - Audio kreisā/labā
Pievienojiet spēļu konsoli, izmantojot kompozīta vadu (CVBS) un
audio kreisās/labās puses vadu, pie televizora.
Pievienojiet spēļu konsoli, izmantojot komponenta video vadu (Y
Pb Pr) un audio kreisās/labās puses vadu, pie televizora.
• Y un CVBS ir viena un tā pati ligzda.
• Komponentu un kompozītsavienojumiem ir tās pašas audio
ligzdas.
CVBS - Audio kreisā/labā/SCART
Pievienojiet spēļu konsoli, izmantojot kompozīta vadu (CVBS) un
audio kreisās/labās puses vadu, pie televizora.
Ja jūsu spēļu konsolei ir tikai video (CVBS) un kreisās/labās puses
audio izeja, izmantojiet kreisās/labās puses video audio —
SCART adapteri, lai pievienotu spēļu konsoli pie SCART
savienojuma.
• Y un CVBS ir viena un tā pati ligzda.
• Komponentu un kompozītsavienojumiem ir tās pašas audio
ligzdas.
4.10
USB cietais disks
Nepieciešamais aprīkojums
Ja televizoram ir pievienots USB cietais disks, varat pauzēt vai
ierakstīt TV pārraidi. Tai ir jābūt digitālās televīzijas pārraidei
(DVB vai līdzīga apraide).
Lai apturētu
Lai pauzētu apraidi, nepieciešams ar USB 2.0 saderīgs cietais disks
ar vismaz 32 GB ietilpību.
Lai ierakstītu
Lai pauzētu un ierakstītu apraidi, nepieciešama vismaz 250 GB
diska ietilpība.
Piezīme: CVBS-SCART adapteris nav iekļauts televizora
komplektācijā.
18
Page 19

TV ceļvedis
Pirms pieņemat lēmumu iegādāties USB cieto disku, lai ierakstītu
pārraides, varat pārbaudīt, vai jūsu valstī ir iespējams ierakstīt
digitālās televīzijas kanālus.
Tālvadības pultī nospiediet taustiņu
Ja TV ceļveža lapā ir ierakstīšanas poga, varat veikt ierakstus.
Lai iegūtu papildinformāciju par USB cietā diska instalēšanu,
nospiediet
instalēšana
Atslēgvārdi
.
un atrodiet
TV GUIDE
USB cietais disks,
(TV ceļvedis).
Noskaņošana
Pirms pauzēt vai ierakstīt apraidi, jāpievieno un jāformatē USB
cietais disks. Ja vēlaties ierakstīt apraidi ar TV ceļveža datiem no
interneta, pirms uzstādīt USB cieto disku, jūsu televizorā jābūt
iestatītam interneta pieslēgumam. Formatēšanas laikā tiks izdzēsti
visi faili no USB cietā diska.
1 - Pievienojiet USB cieto disku vienam no televizora
savienojumiem. Formatēšanas laikā citiem USB portiem
nepievienojiet citu USB ierīci.
USB
USB tastatūra
Pievienojiet USB tastatūru (USB-HID tipa), lai ievadītu televizorā
tekstu.
Televizoram var pievienot tastatūru un peli.
Savienošanai izmantojiet vienu no
Tastatūras iestatīšana
Lai iestatītu USB tastatūru, ieslēdziet televizoru un pievienojiet
USB tastatūru vienam no televizora
televizors pirmo reizi nosaka pievienoto tastatūru, varat atlasīt
tastatūras izkārtojumu un pārbaudīt atlasi. Ja vispirms izvēlaties
kirilicas vai grieķu tastatūras izkārtojumu, varat izvēlēties
sekundāro latīņu tastatūras izkārtojumu.
savienojumiem.
USB
savienojumiem. Kad
USB
2 - Ieslēdziet USB cieto disku un televizoru.
3 - Kad televizorā ir ieslēgts digitālās televīzijas kanāls, nospiediet
(Pauze). Kad mēģināsiet pauzēt pārraidi, tiks sākta formatēšana.
Izpildiet ekrānā redzamos norādījumus.
Kad USB cietais disks ir formatēts, atstājiet to pievienotu visu
laiku.
Brīdinājums!
USB cietais disks tiek formatēts tikai šim televizoram, jūs nevarat
izmantot saglabātos ierakstus citā televizorā vai datorā.
Nekopējiet un nemainiet ierakstu failus USB cietajā diskā,
izmantojot datora lietojumprogrammas. Tādējādi tiks sabojāti
ieraksti. Formatējot citu USB cieto disku, tā saturs tiks zaudēts.
Lai izmantotu jūsu televizorā instalēto USB cieto disku kopā ar
datoru, tas ir jāformatē.
Lai iegūtu papildinformāciju, nospiediet
atrodiet
TV pauze
vai
Ierakstīšana
Atslēgvārdi
.
un
Lai mainītu tastatūras izkārtojumu pēc tā iestatīšanas…
1 - Nospiediet un atlasiet
nospiediet OK (Labi).
2 - Atlasiet
tastatūras iestatījumi
Kanālu pārdēvēšanas taustiņi
• Ievades taustiņš = OK
• Atpakaļatkāpe = dzēst rakstzīmi pirms kursora
• Bultiņu taustiņi = navigēt teksta laukā
• Lai pārslēgtu tastatūras izkārtojumus, ja ir iestatīts sekundārais
izkārtojums, vienlaikus nospiediet taustiņus
Smart TV lietojumprogrammu un interneta lapu taustiņi
• Shift + Tab = tālak un atpakaļ
• Home = ritināt līdz lapas augšpusei
• End = ritināt līdz lapas apakšai
• Page Up = pārlēkt vienu lapu uz augšu
• Page Down = pārlēkt vienu lapu uz leju
• + = tuvināt par vienu pakāpi
• - = tālināt par vienu pakāpi
• * = ietilpināt tīmekļa lapu ekrāna platumā.
TV iestatījumi
Uzstādīšana,
>
Vispārīgie iestatījumi
un nospiediet OK (Labi).
pēc tam
Ctrl + Shift
>
USB
.
4.11
USB tastatūra vai pele
USB pele
USB peles pievienošana
Lai pārvietotos interneta lapās, varat pievienot USB peli (USBHID tipa).
Interneta lapā varat vieglāk atlasīt saites un noklikšķināt uz tām.
19
Page 20

SOURCE
Lai pārtrauktu skatīties USB zibatmiņas diska saturu, nospiediet
Lai atvienotu USB zibatmiņas disku, varat to izņemt no porta
jebkurā laikā.
Lai iegūtu papildinformāciju par satura skatīšanos vai atskaņošanu
no USB zibatmiņas diska, nospiediet
Fotoattēli, video un mūzika
(Avots), atlasiet
vai atlasiet citu darbību.
IZIET
un nospiediet OK (Labi).
USB
Atslēgvārdi
.
un atrodiet
Peles pievienošana
Ieslēdziet televizoru un pievienojiet USB peli vienam no
televizora
pievienotai USB tastatūrai.
Peles klikšķi
• Kreisais klikšķis =
• Labais klikšķis =
Varat izmantot ritenīti, lai ritinātu lapas uz augšu un uz leju.
Lai iegūtu papildinformāciju par tastatūras pievienošanu,
nospiediet
Peles ātrums
Varat noregulēt peles kustības ātrumu ekrānā.
Lai noregulētu ātrumu . . .
1 - Nospiediet un atlasiet
nospiediet OK (Labi).
2 - Atlasiet
3 - Atlasiet
nospiediet OK (Labi).
4 - Nospiediet bultiņas (uz augšu) vai (uz leju), lai
palielinātu vai samazinātu ātrumu.
5 - Nospiediet OK (Labi), lai saglabātu un aizvērtu iestatījumu.
6 - Nospiediet , ja nepieciešams, vairākkārt, lai aizvērtu izvēlni.
USB
savienojumiem. USB peli var pievienot arī
OK
Atpakaļ
Atslēgvārdi
Televizora iestatījumi
Vispārīgie iestatījumi
un atrodiet
Uzstādīšana,
USB tastatūra
pēc tam
un nospiediet OK (Labi).
>
Rādītāja/peles iestatījumi
.
un
4.13
Fotokamera
Lai skatītu digitālajā fotokamerā saglabātos fotoattēlus, varat tieši
savienot kameru ar televizoru.
Savienojumam izmantojiet vienu no televizora
savienojumiem. Pēc savienojuma izveides ieslēdziet kameru.
Ja satura saraksts netiek parādīts automātiski, nospiediet
SOURCE
Kamera, iespējams, jāiestata tā, lai tā pārsūtītu saturu, izmantojot
PTP (Picture Transfer Protocol — attēlu pārsūtīšanas protokols).
Skatiet digitālās fotokameras lietotāja rokasgrāmatu.
Lai iegūtu informāciju par fotoattēlu skatīšanos, nospiediet
Atslēgvārdi
(Avots), atlasiet
un atrodiet
un nospiediet OK (Labi).
USB
Fotoattēli, video un mūzika
USB
.
4.12
USB zibatmiņas disks
Varat skatīties fotoattēlus vai atskaņot mūziku un video no
pievienota USB zibatmiņas diska.
Ievietojiet USB zibatmiņas disku vienā no televizora
savienojumiem, kad televizors ir ieslēgts.
Televizors noteiks zibatmiņas disku un atvērs sarakstu ar tā
saturu.
Ja satura saraksts netiek parādīts automātiski, nospiediet
USB
4.14
Videokamera
HDMI
Lai iegūtu vislabāko kvalitāti, savienojiet videokameru ar
televizoru, izmantojot HDMI vadu.
20
Page 21

CVBS - Audio kreisā/labā/SCART
Videokameras pievienošanai varat izmantot HDMI, YPbPr vai
SCART savienojumu. Ja videokamerai ir tikai video (CVBS) un
kreisās/labās puses audio izeja, izmantojiet video un audio
kreisās/labās puses ieejas-SCART adapteri, lai pievienotu SCART
savienojumam.
Piezīme: CVBS-SCART adapteris nav iekļauts televizora
komplektācijā.
CVBS - Audio kreisā/labā
Izmantojiet video audio L/R vadu, lai pievienotu videokameru pie
televizora.
Ar DVI pie HDMI ligzdas
Var izmantot arī DVI-HDMI adapteri, lai pievienotu datoru
HDMI ligzdai, un pieslēgt audio L/R vadu (mini spraudnis 3,5
mm) televizora aizmugurē esošajai AUDIO IN L/R ligzdai.
Iestatījumi
Ideāli piemērots monitora iestatījums
Ja izvēlnē Avots (savienojumu sarakstā) kā ierīces tips ir norādīts
Dators, televizorā tiek automātiski iestatīts ideāli piemērots
datora iestatījums.
• Y un CVBS ir viena un tā pati ligzda.
• Komponentu un kompozītsavienojumiem ir tās pašas audio
ligzdas.
4.15
Dators
Pievienot
Televizoram var pievienot datoru un izmantot televizoru kā
datora monitoru.
Ar HDMI
Lai pievienotu datoru televizoram, izmantojiet HDMI vadu.
Ja datoru izmantojat, lai skatītu filmas vai spēlētu spēles, varat
mainīt televizora iestatījumu uz ideāli piemērotu TV skatīšanai vai
spēlēm.
Manuāla ideālā iestatījuma atlasīšana televizorā. . .
1 - Nospiediet un atlasiet
nospiediet OK (Labi).
2 - Atlasiet
veids
3 - Atlasiet
skatīšanai) un nospiediet OK (Labi).
4 - Nospiediet , ja nepieciešams, vairākkārt, lai aizvērtu izvēlni.
Kad beidzat spēlēt, neaizmirstiet iestatīt Spēle vai dators atpakaļ
uz
Dators
TV iestatījumi
un nospiediet OK (Labi).
(spēļu spēlēšanai) vai atlasiet
Spēle
.
Uzstādīšana,
>
Attēls
>
Detalizēti
pēc tam
>
Dators
Darbības
(filmas
21
Page 22

4.16
Austiņas
Varat pievienot austiņas televizora savienojumam.
Savienojums ir mini spraudnis 3,5 mm. Austiņu skaļumu varat
noregulēt atsevišķi.
Lai noregulētu skaļumu . . .
1 - Nospiediet un atlasiet
nospiediet OK (Labi).
2 - Atlasiet
nospiediet OK (Labi).
3 - Nospiediet (uz augšu) vai (uz leju), lai noregulētu
skaļumu.
4 - Nospiediet , ja nepieciešams, vairākkārt, lai aizvērtu
izvēlni.
TV iestatījumi > Skaņa
Uzstādīšana,
pēc tam
>
Austiņu skaļums
un
22
Page 23

5
5.2
Ieslēgšana
5.1
Ieslēgšana vai gaidstāve
Pirms televizora ieslēgšanas pārliecinieties, vai televizora strāvas
vads televizora aizmugurē ir pievienots elektrotīklam.
Ja nedeg sarkanā indikatora lampiņa, nospiediet kursorsviru labajā
pusē vai televizora aizmugurē, lai pārslēgtu televizoru gaidstāves
režīmā. Iedegsies sarkanais indikators.
Televizora taustiņi
Kad ir redzams ekrāna displejs, nospiediet kursorsviru, lai parādītu
izvēlni.
• Izmantojiet bultiņas/navigēšanas taustiņus, lai navigētu uz augšu,
uz leju, pa kreisi vai pa labi.
• Nospiediet kursorsviru, lai apstiprinātu izvēli vai iestatījumu.
5.3
Kad televizors ir gaidstāves režīmā, nospiediet uz tālvadības
pults, lai ieslēgtu televizoru.
Pārslēgšana gaidstāves režīmā
Lai pārslēgtu televizoru gaidstāves režīmā, nospiediet tālvadības
pults taustiņu .
Izslēgšana
Lai izslēgtu televizoru, nospiediet kursorsviru labajā pusē vai
televizora aizmugurē. Nedeg sarkanā indikatora lampiņa.
Televizors joprojām ir pieslēgts elektrotīklam, taču patērē
minimālu enerģijas daudzumu.
Lai pilnībā izslēgtu televizoru, atvienojiet strāvas kontaktdakšu.
Atvienojot strāvas kontaktdakšu, vienmēr velciet aiz
kontaktdakšas, nevis aiz vada. Nodrošiniet, lai vienmēr būtu
pilnīga piekļuve kontaktdakšai, strāvas vadam un kontaktligzdai.
Nosaukuma etiķetes spilgtums
Varat izslēgt vai pielāgot nosaukuma etiķetes apgaismojumu.
Lai pielāgotu vai izslēgtu…
1 - Nospiediet un atlasiet
nospiediet OK (Labi).
2 - Atlasiet
tastatūras iestatījumi
3 - Atlasiet
nosaukuma etiķetes apgaismojumu.
4 - Nospiediet , ja nepieciešams, vairākkārt, lai aizvērtu izvēlni.
• Pieejams tikai atsevišķiem televizoru modeļiem
TV iestatījumi
Maksimums, Vidēji, Minimums
Uzstādīšana,
>
Vispārīgie iestatījumi
un nospiediet OK (Labi).
pēc tam
vai
Izslēgts,
>
USB
lai izslēgtu
23
Page 24

6
Tālvadības pults
6.1
Taustiņu pārskats
Augšdaļa
-
1
Gaidstāve
Nospiediet, lai ieslēgtu televizoru vai pārslēgtu gaidstāves režīmā.
-
2
Atskaņošanas un ierakstīšanas
• Atskaņot , lai atskaņotu saturu.
• Pauze , lai pauzētu atskaņošanu
• Apturēt , lai apturētu atskaņošanu
• Attīt , lai attītu
• Ātri tīt uz priekšu , lai ātri pārtītu uz priekšu
• Ierakstīt , lai sāktu ierakstīšanu
/
Ieslēgts
taustiņi
-
1
SMART TV
Nospiediet, lai atvērtu Smart TV sākumlapu.
-
2
Krāsu taustiņi
Izpildiet ekrānā redzamos norādījumos. Zilais taustiņš , atver
palīdzību.
-
3
INFO (Informācija)
Nospiediet, lai atvērtu vai aizvērtu izvēlni informāciju par pārraidi.
-
4
BACK (Atpakaļ)
Lai pārslēgtu uz iepriekšējo izvēlēto kanālu.
Lai aizvērtu izvēlni, nemainot iestatījumu.
Lai pārietu uz iepriekšējo Smart TV lapu.
-
5
HOME (Sākums)
Nospiediet, lai atvērtu vai aizvērtu sākuma izvēlni.
-
6
EXIT (Iziet)
Lai pārslēgtu atpakaļ uz televīzijas skatīšanos.
-
7
OPTIONS (Opcijas)
Nospiediet, lai atvērtu vai aizvērtu izvēlni Opcijas.
- OK (Labi) taustiņš
8
Lai apstiprinātu iestatījuma izvēli.
-
9
Bultiņu / navigācijas
Nospiediet, lai pārvietotos uz augšu, uz leju, pa kreisi vai pa labi.
-
10
Lai atvērtu īpaši mazu ekrānu.
MULTIVIEW
taustiņi
-
3
Lai atlasītu Ambilight iestatījumu.
4
Nospiediet, lai atvērtu vai aizvērtu TV ceļvedi.
5
Lai atvērtu iestatījumu izvēlni.
6
Nospiediet, lai atvērtu vai aizvērtu attēla formāta izvēlni.
7
Lai atvērtu vai aizvērtu avotu izvēlni - pievienoto ierīču sarakstu.
8
Lai atvērtu biežāk meklēto frāžu lapu.
Ambilight
-
TV GUIDE (TV ceļvedis)
-
Iestatījumi
-
Attēla formāts
-
SOURCES (Avoti)
-
SEARCH (Meklēt)
Vidus
Apakšdaļa
-
1
Skaļums
Nospiediet, lai regulētu skaļuma līmeni.
-
2
Ciparu taustiņi
Nospiediet, lai tieši izvēlētos televīzijas kanālu vai ievadītu tekstu.
-
3
SUBTITLE (Subtitri)
Lai ieslēgtu, izslēgtu subtitrus vai pārslēgtu uz automātisko
režīmu.
-
4
LIST (Saraksts)
Lai atvērtu vai aizvērtu kanālu sarakstu.
un
teksta tastatūra
-
5
Kanāls
Lai pārslēgtu uz nākamo vai iepriekšējo kanālu kanālu sarakstā.
Lai atvērtu nākamo vai iepriekšējo lapu teleteksta sadaļā vai
pārietu uz nākamo vai iepriekšējo sadaļu diskā.
24
Page 25
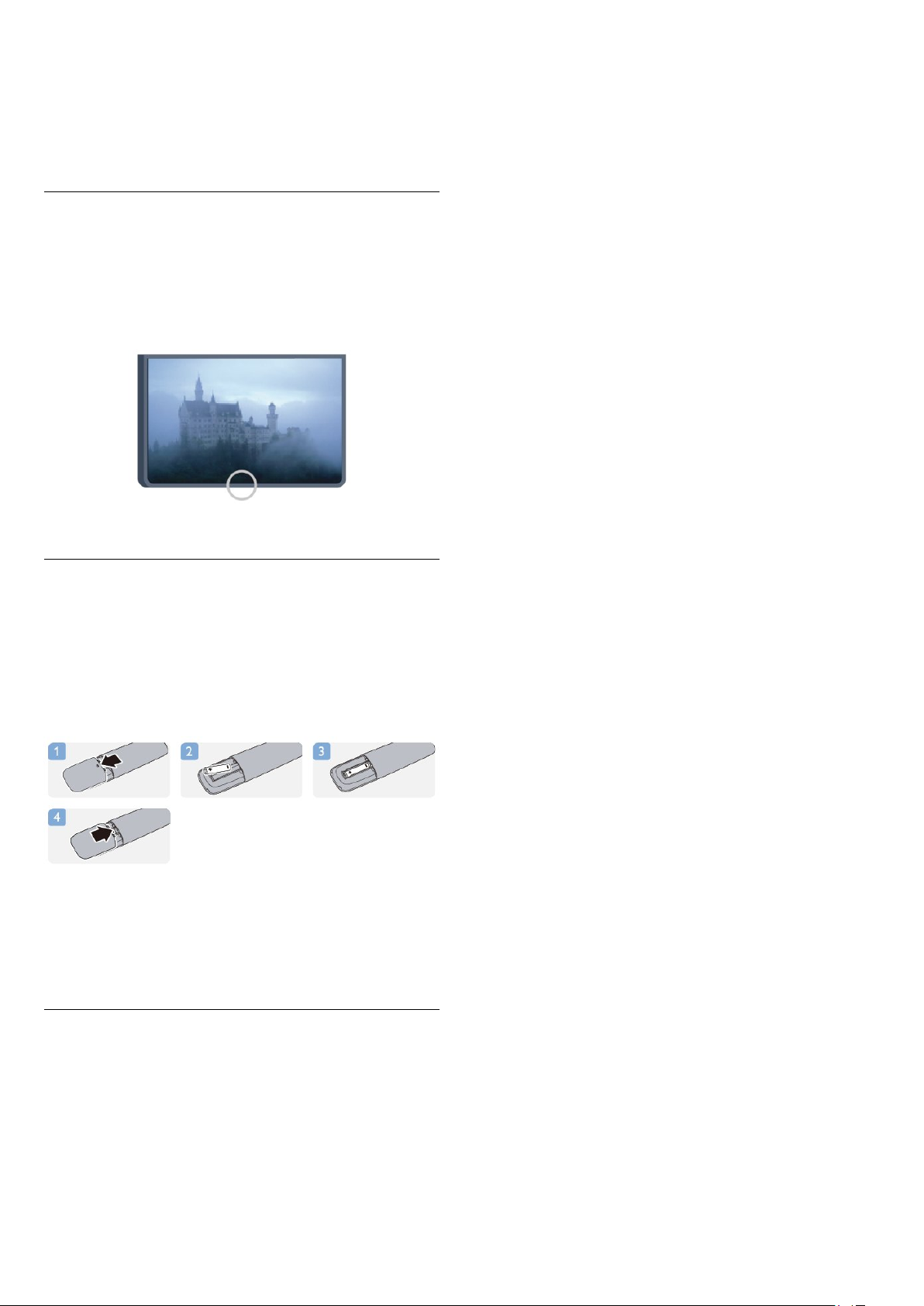
-
6
Izslēgt skaņu
Nospiediet, lai izslēgtu skaņu vai to atjaunotu.
-
7
TEXT (Teleteksts)
Lai atvērtu vai aizvērtu tekstu / teletekstu.
6.2
IS sensors tālvadības pultij bez RF
Taču televizors var saņemt arī komandas no tālvadības pults, kurā
komandu sūtīšanai tiek izmantoti infrasarkanie stari. Ja izmantojat
šādu tālvadības pulti, vienmēr pavērsiet to pret infrasarkano staru
sensoru televizora priekšpusē.
6.3
Baterijas
1 - Pavirziet bateriju vāciņu bultiņas norādītajā virzienā.
2 - Nomainiet vecās baterijas ar 2
baterijām. Pārliecinieties, vai ir pareizi savietoti bateriju + un poli.
3 - Uzlieciet bateriju vāciņu un pabīdiet atpakaļ, līdz tas noklikšķ.
Ja tālvadības pulti neizmantojat ilgāku laiku, izņemiet baterijas.
Droši atbrīvojieties no vecajām baterijām atbilstoši norādījumiem.
Lai iegūtu papildinformāciju, nospiediet
atrodiet
Lietošanas beigas
.
AAA-R03-1,5 V
Atslēgvārdi
tipa
un
6.4
Tīrīšana
Tālvadības pults ir apstrādāta ar skrāpējumizturīgu pārklājumu.
Tālvadības pults tīrīšanai izmantojiet mīkstu, mitru drāniņu.
Nekādā gadījumā tālvadības pults tīrīšanai neizmantojiet tādas
vielas kā spirtu, ķimikālijas vai sadzīves tīrīšanas līdzekļus.
25
Page 26

7
Kanālu saraksts
Televīzijas kanāli
7.1
Televīzijas kanālu skatīšanās
Kanālu pārslēgšana
Lai skatītos televīzijas kanālus, nospiediet . Televizorā tiek
ieslēgts pēdējais skatītais TV kanāls.
Varat arī nospiest , lai atvērtu sākuma izvēlni, atlasīt
televizoru
Lai pārslēgtu kanālus, nospiediet + vai -. Ja zināt kanāla
numuru, ievadiet to ar ciparu taustiņiem. Kad esat ievadījis
numuru, nospiediet OK (Labi), lai pārslēgtu kanālu.
Lai pārslēgtu uz iepriekšējo kanālu, nospiediet .
Kanāla pārslēgšana no kanālu saraksta
Skatoties TV kanālu, nospiediet
kanālu sarakstus.
un nospiest OK (Labi).
LIST (Saraksts),
Skatīties
lai atvērtu
Favorītu kanāli
Varat izveidot izlases kanālu sarakstu, kurā iekļauti tikai tie kanāli,
ko vēlaties skatīties. Ja ir atlasīts tikai izlases kanālu saraksts,
pārslēdzot kanālus, būs redzami tikai jūsu izlases kanāli.
Izlases kanālu sarakstu izveidošana
1 - Skatoties TV kanālu, nospiediet
atvērtu kanālu sarakstu.
2 - Atlasiet Visi, lai skatītos visus kanālus.
3 - Atlasiet kanālu un nospiediet , lai atzīmētu kā izlases
kanālu.
4 - Atlasītie kanāli ir atzīmēti ar .
5 - Lai pabeigtu, nospiediet . Kanāli tiek pievienoti izlases
sarakstam.
Lai noņemtu kanālu no izlases saraksta, atlasiet kanālu,
izmantojot , pēc tam vēlreiz nospiediet , lai noņemtu
izlases atzīmi.
Pārkārtot
Izlases kanālu sarakstā varat mainīt kanālu secību (pozīciju).
1 - Kanālu sarakstā
pozīciju.
2 - Nospiediet .
3 - Atlasiet kanālu pārkārtošanai un nospiediet OK (Labi).
4 - Nospiediet
uz citu atrašanās vietu, un nospiediet OK (Labi).
5 - Kad esat pabeidzis, nospiediet
izlases kanālu saraksta.
Varat iezīmēt citu kanālu un atkārtot iepriekš minētās darbības.
Izlase
navigācijas pogas
iezīmējiet kanālu, kam vēlaties mainīt
, lai pārvietotu iezīmēto kanālu
(Saraksts), lai
LIST
(Iziet), lai izietu no
EXIT
Kanālu sarakstā var saglabāt vairākas lapas ar kanāliem. Lai skatītu
nākamo vai iepriekšējo lapu, nospiediet
Lai aizvērtu kanālu sarakstus, nepārslēdzot kanālu, vēlreiz
nospiediet
Radio kanāli
Ja ir pieejama digitālā apraide, digitālās radiostacijas noskaņošanas
laikā tiek iestatītas automātiski. Lai televizoru pārslēgtu uz radio
kanālu, rīkojieties tāpat, kā pārslēdzot uz televīzijas kanālu.
LIST
(Saraksts).
+
vai
.
-
Kanālu saraksta skati
Kanālu sarakstos varat atrast visus noskaņotos TV un radio
kanālus.
Papildus kanālu sarakstam
varat izveidot
radiostacijas
kanālu sarakstā.
Kanālu logotipi
Dažās valstīs televizorā var būt redzami kanāli logotipi. Ja
nevēlaties redzēt šos logotipus, varat tos izslēgt.
Kanālu logotipu izslēgšana. . .
1 - Nospiediet un atlasiet
nospiediet OK (Labi).
2 - Atlasiet
tastatūras iestatījumi
3 - Atlasiet
4 - Nospiediet , ja nepieciešams, vairākkārt, lai aizvērtu izvēlni.
vai uzzināt par nesen pievienotajiem kanāliem
TV iestatījumi
Izslēgts
sarakstu, atsevišķi skatīt noskaņotās
Izlases
un nospiediet OK (Labi).
un nospiediet OK (Labi).
, kurā iekļauti visi noskaņotie kanāli,
Visi
Uzstādīšana,
>
Vispārīgie iestatījumi
pēc tam
>
USB
jauno
26
Page 27
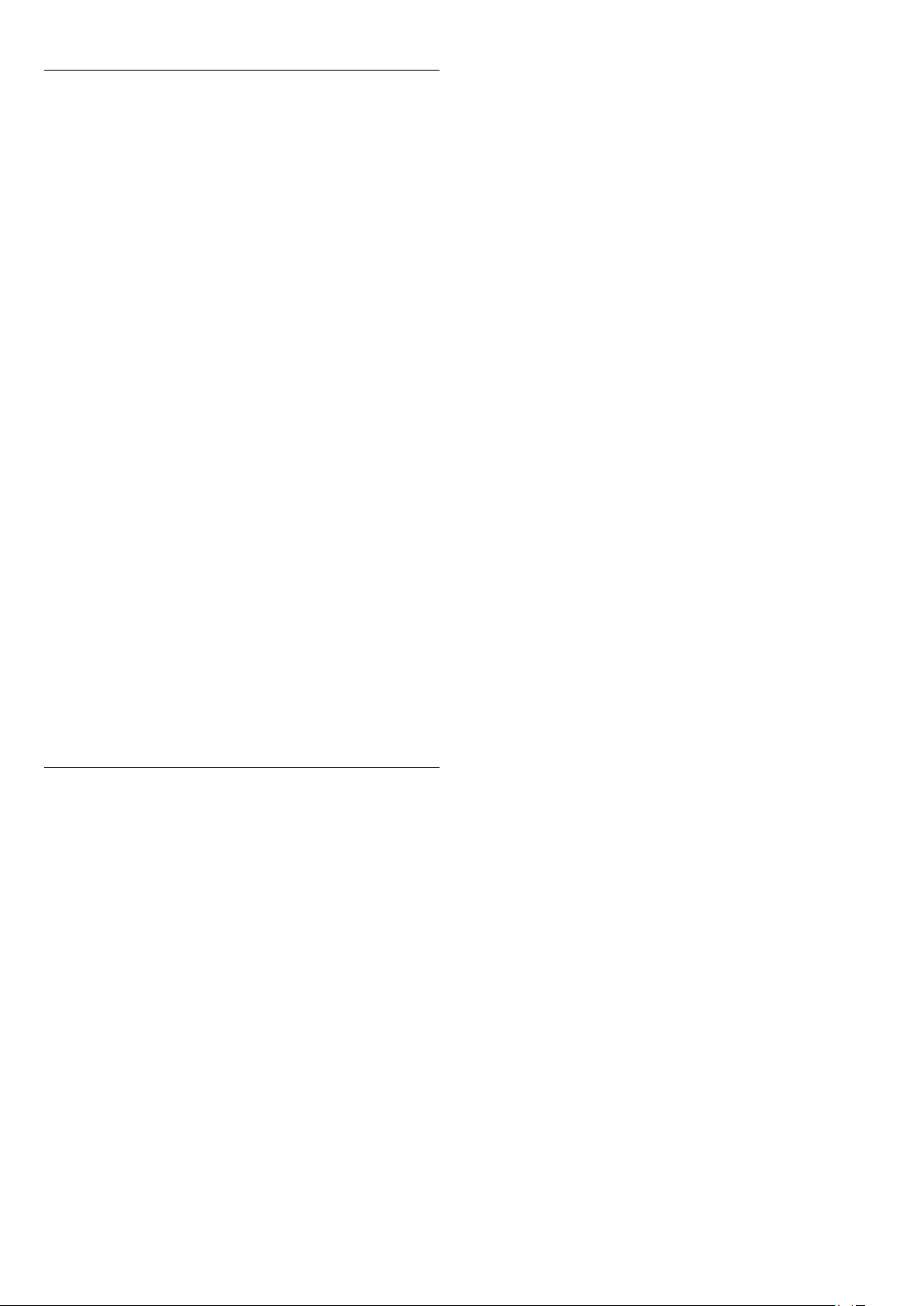
Kanālu pārdēvēšana
Kanālu sarakstā jūs varat pārdēvēt kanālus.
1 - Kādā no kanālu sarakstiem atlasiet kanālu, ko vēlaties
pārdēvēt.
2 - Atlasiet pārdēvējamo kanālu.
3 - Nospiediet .
Varat ievadīt tekstu ar tālvadības pults tastatūru vai atvērt ekrāna
tastatūru.
Ar ekrāna tastatūru
• Lai atvērtu ekrāna tastatūru, novietojiet kursoru nosaukuma
teksta laukā un nospiediet OK (Labi).
• Lai dzēstu rakstzīmi kursora priekšā, nospiediet
Atpakaļatkāpe
• Lai ievadītu rakstzīmi, atlasiet rakstzīmi ar bultiņu taustiņiem un
nospiediet OK (Labi).
• Lai atlasītu lielos burtus, nospiediet .
• Lai atlasītu ciparus vai speciālās rakstzīmes, nospiediet .
• Kad esat pabeidzis, nospiediet , lai aizvērtu ekrāna
tastatūru.
• Lai pabeigtu pārdēvēšanu, atlasiet
(Labi).
Ar tālvadības pults tastatūru*
• Lai dzēstu rakstzīmi, novietojiet kursoru aiz rakstzīmes un
nospiediet .
• Lai ievadītu rakstzīmi, nospiediet tastatūras rakstzīmi.
• Kad esat pabeidzis, nospiediet OK (Labi), lai atlasītu
Vēlreiz nospiediet OK (Labi), lai pabeigtu pārdēvēšanu.
.
Pabeigts
un nospiediet
Pabeigts
OK
Vecuma ierobežojums
Lai bērniem neļautu skatīties vecumam neatbilstošu pārraidi,
varat izmantot vecuma ierobežojumu.
Dažas digitālās televīzijas raidorganizācijas ir noteikušas pārraižu
skatīšanās vecuma ierobežojumus. Ja pārraides vecuma
ierobežojums atbilst vai ir augstāks nekā jūsu iestatītais vecuma
ierobežojums, pārraide tiks bloķēta.
Lai skatītos bloķētu programmu, jāievada bērnu slēdzenes kods.
Vecuma ierobežojums (vecāku vērtējums) tiek iestatīts visiem
kanāliem.
Lai iestatītu vecuma ierobežojumu . . .
1 - Nospiediet un atlasiet
nospiediet OK (Labi).
2 - Atlasiet
ierobežoj.
3 - Ievadiet 4 ciparu bērnu slēdzenes kodu un apstipriniet. Tagad
varat iestatīt vecuma ierobežojumu.
4 - Iestatiet vecumu un nospiediet OK (Labi).
5 - Nospiediet , ja nepieciešams, vairākkārt, lai aizvērtu izvēlni.
Lai izslēgtu vecāku novērtējumu, kā vecuma iestatījumu atlasiet
Nav
Televizorā būs jāievada kods, lai atbloķētu pārraidi. Dažu
operatoru gadījumā televizors bloķē tikai pārraides ar augstāku
ierobežojumu.
.
Bloķēšanas koda iestatīšana vai maiņa
Kanālu iestatījumi
un nospiediet
.
Uzstādīšana,
OK (Labi).
>
Bloķēt bērniem
pēc tam
>
Vecuma
Lai iegūtu papildinformāciju par tastatūras izmantošanu,
nospiediet
tastatūra
* Tikai tālvadības pultij ar tastatūru
Bloķēt kanālu
Lai neļautu bērniem skatīties kādu kanālu vai programmu, varat
bloķēt kanālus vai programmas, kam noteikts vecuma
ierobežojums.
Bloķēt kanālu
Varat bloķēt kanālu, lai neļautu bērniem to skatīties. Lai skatītos
bloķētu kanālu, jāievada bērnu slēdzenes kods. Nevarat bloķēt
pārraides no pievienotām ierīcēm.
Lai bloķētu kanālu . . .
1 - Skatoties TV kanālu, nospiediet
atvērtu
2 - Jebkurā sarakstā atlasiet bloķējamo kanālu.
3 - Nospiediet
kanālu
Atslēgvārdi
.
kanālu sarakstu
OPTIONS
. Kanālu sarakstā bloķētais kanāls tiek apzīmēts ar .
un atrodiet
.
(Opcijas) un atlasiet
Tālvadības pults,
(Saraksts), lai
LIST
Bloķēt
Lai iestatītu bloķētāja kodu vai mainītu pašreizējo kodu . . .
1 - Nospiediet un atlasiet
nospiediet OK (Labi).
2 - Atlasiet
kodu
3 - Ja kods jau ir iestatīts, ievadiet pašreizējo bērnu bloķētāja
kodu un pēc tam divreiz ievadiet jauno kodu.
Jaunais kods ir iestatīts.
Vai esat aizmirsis bērnu slēdzenes kodu?
Ja esat aizmirsis kodu, varat apiet pašreizējo kodu un ievadīt
jaunu kodu.
1 - Nospiediet un atlasiet
nospiediet OK (Labi).
2 - Atlasiet Kanālu iestatījumi >
kodu
3 - Ievadiet apiešanas kodu
4 - Tagad ievadiet jaunu bērnu slēdzenes kodu un ievadiet to
vēlreiz, lai apstiprinātu.
Satelīta iestatījumi
un nospiediet
un nospiediet OK (Labi).
OK (Labi).
Uzstādīšana,
>
Bloķēt bērniem
Uzstādīšana,
Bloķēt bērniem
.
8888
pēc tam
pēc tam
>
>
Mainīt
Mainīt
Lai atbloķētu kanālu, kanālu sarakstā atlasiet bloķēto kanālu.
Nospiediet
Jums būs jāievada bērnu slēdzenes kods.
OPTIONS
(Opcijas) un atlasiet Atbloķēt kanālu.
27
Page 28
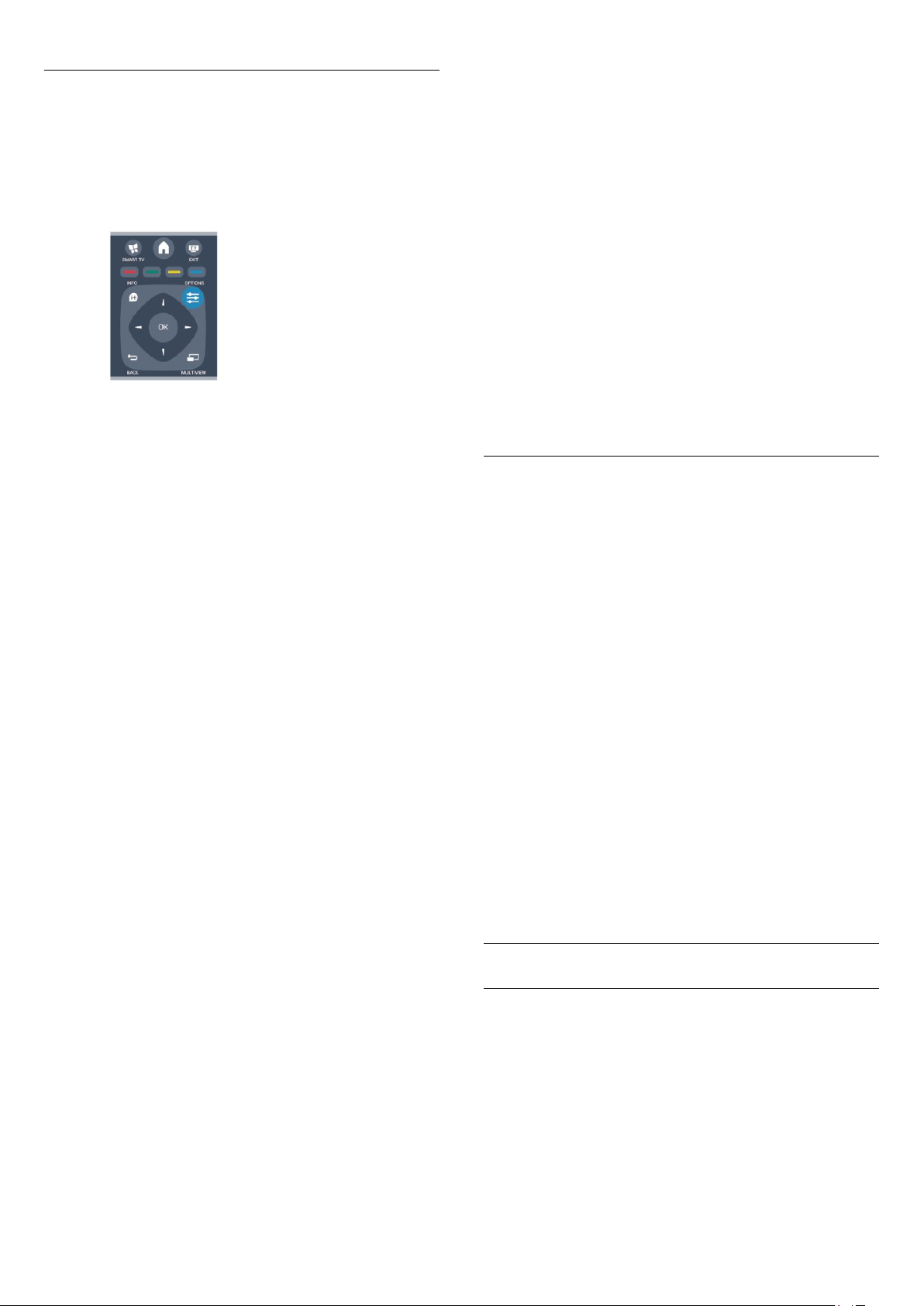
Kanālu opcijas
Skatoties kanālu, atkarībā no kanāla tipa (analogais vai digitālais)
vai no televizora iestatījumiem var būt pieejamas dažas opcijas.
HbbTV šajā kanālā
Varat bloķēt HbbTV lapas kanāliem, kas piedāvā HbbTV.
Lai iegūtu papildinformāciju, nospiediet
atrodiet
HbbTV
Atslēgvārdi
.
un
Opciju izvēlnes atvēršana
Kanāla skatīšanās laikā nospiediet
Universālā piekļuve
Ja ir ieslēgta universālā piekļuve, varat iestatīt dažas opcijas, kas
paredzētas vājdzirdīgiem un vājredzīgiem cilvēkiem.
Lai iegūtu papildinformāciju, nospiediet
atrodiet
Video atlase
Digitālās televīzijas kanāli var piedāvāt vairākus video signālus
(daudzplūsmu apraide), tā paša notikuma citus kameras
skatpunktus vai leņķus vai dažādas programmas vienā TV kanālā.
Ja šādi TV kanāli ir pieejami, televizors parāda ziņojumu.
Subtitri
Ar šo opciju var atlasīt
redzētu subtitrus tikai tad, kad ar taustiņu ir izslēgta skaņa,
atlasiet
Universālā piekļuve
Subtitri ieslēgti bez skaņas
.
Subtitri ieslēgti
OPTIONS
vai
.
(Opcijas).
Atslēgvārdi
Subtitri izslēgti
un
. Lai
MHP lietojumpr.
Iespējojiet vai atspējojiet MHP programmas.
Lai iegūtu papildinformāciju, nospiediet
atrodiet
Statuss
Atlasiet
ir analogais vai digitālais kanāls) vai pievienoto ierīci, ko skatāties.
Dalieties
Sniedz lietotājam iespēju paziņot par savām aktivitātēm sociālajos
tīklos (piemēram, Twitter, Facebook vai e-pastā).
MHP
Statuss
Atslēgvārdi
.
, lai skatītu tehnisko informāciju par kanālu (vai tas
un
Attēla formāts
Ja attēla augšā un apakšā vai abos sānos redzamas melnas malas,
varat pielāgot attēla formātu, lai attēls aizpildītu visu ekrānu.
Lai mainītu Attēla formātu . . .
1 - Skatoties TV kanālu, nospiediet , lai atvērtu izvēlni
formāts
2 - Sarakstā atlasiet formātu un nospiediet OK (Labi).
Atbilstoši attēlam ekrānā pieejami šādi formāti . . .
•
- Aizpildīt ekrānu
- Ietilpināt ekrānā
.
Pamata
Attēla
Subtitru valoda
Digitālās apraides kanāliem varat īslaicīgi atlasīt kādu no
pieejamajām subtitru valodām, ja nav pieejama neviena no jūsu
izvēlētajām valodām.
Lai iegūtu papildinformāciju, nospiediet
atrodiet
Audio valodas
Digitālās apraides kanāliem varat īslaicīgi atlasīt kādu no
pieejamajām audio valodām, ja nav pieejama neviena no jūsu
izvēlētajām valodām.
Lai iegūtu papildinformāciju, nospiediet
atrodiet
Dual I-II
Šī opcija ir pieejama, ja audio signāls satur divas audio valodas,
bet nav norādīta viena vai abas valodas.
Kopējs interfeiss
Ja CAM modulī ir pieejams priekšapmaksas saturs, ar šo opciju
var iestatīt satura nodrošinātāja iestatījumus.
.
Subtitri
Audio valodas
Atslēgvārdi
Atslēgvārdi
.
un
un
•
Papildu
- Pēdējais iestatījums
- Pārslēgt
- Tuvināt
- Izstiept
- Standarta
- Atsaukt
Teksts / Teleteksts
Teleteksta lapas
Lai atvērtu tekstu (teletekstu), kamēr skatāties televīzijas kanālus,
nospiediet
Lai aizvērtu teletekstu, vēlreiz nospiediet TELETEKSTS.
TEXT
(Teleteksts).
28
Page 29

Lai iestatītu galvenā un papildu teleteksta valodu . . .
Teleteksta lapas atlasīšana
Lai atlasītu lapu . . .
1 - Izmantojot ciparu taustiņus, ievadiet lapas numuru.
2 - Izmantojiet bultiņu taustiņus, lai navigētu.
3 - Lai atlasītu lapas apakšā esošo vienumu ar krāsas kodējumu,
nospiediet krāsu taustiņu.
Teleteksta apakšlapas
Vienai teleteksta lapai var būt vairākas apakšlapas. Apakšlapu
numuri ir norādīti joslā blakus galvenās lapas numuram.
Lai atlasītu apakšlapu, nospiediet vai .
T.O.P. teleteksta lapas
Dažas raidorganizācijas piedāvā T.O.P. teleteksta funkciju.
Lai teletekstā atvērtu T.O.P. teleteksta lapas, nospiediet
OPTIONS
Teleteksta opcijas
(Opcijas) un atlasiet
T.O.P. pārskats
.
1 - Nospiediet un atlasiet
nospiediet OK (Labi).
2 - Atlasiet
3 - Atlasiet
4 - Atlasiet vēlamās teleteksta valodas.
5 - Nospiediet , ja nepieciešams, vairākkārt, lai aizvērtu izvēlni.
Teleteksts 2.5
Ja pieejams, Teleteksts 2.5 nodrošina vairāk krāsu un kvalitatīvāku
grafiku. Teleteksts 2.5 ir aktivizēts kā ražotāja standarta
iestatījums.
Lai izslēgtu teletekstu 2.5 . . .
1 - Nospiediet
2 - Teleteksta skatīšanās laikā nospiediet
(Opcijas).
3 - Atlasiet
4 - Nospiediet , ja nepieciešams, vairākkārt, lai aizvērtu izvēlni.
Izvēlnes valoda
Lai mainītu televizora izvēļņu un ziņojumu valodu . . .
1 - Nospiediet un atlasiet
nospiediet OK (Labi).
2 - Atlasiet
valoda
3 - Atlasiet vēlamo valodu un nospiediet OK (Labi).
4 - Nospiediet , ja nepieciešams, vairākkārt, lai aizvērtu izvēlni.
Kanālu iestatījumi
Galvenais teleteksts
TEXT
Teleteksts 2.5
TV iestatījumi
un nospiediet OK (Labi).
Uzstādīšana,
>
vai
(Teleteksts).
>
Izslēgts
Uzstādīšana,
>
Vispārīgie iestatījumi
Valoda
pēc tam
.
Papildu teleteksts
OPTIONS
.
pēc tam
>
.
Izvēlnes
Teleteksta sadaļā nospiediet
šādas opcijas . . .
•
Iesaldēt lapu
Lai apturētu apakšlapu automātisko rotāciju.
•
Divdaļīgs ekrāns/pilnekrāns
Lai attēlotu TV kanālu un teletekstu blakus vienu otram.
•
T.O.P. pārskats
Lai atvērtu T.O.P. teletekstu.
•
Palielināt
Lai palielinātu teleteksta lapu ērtai lasīšanai.
•
Parādīt
Lai parādītu slēpto informāciju lapā.
•
Cikla apakšlapas
Lai cikliski mainītu apakšlapas, ja tās ir pieejamas
•
Valoda
Lai pārslēgtu rakstzīmju grupu, ko izmanto teleteksta attēlošanai.
•
Teleteksts 2.5
Lai aktivizētu teletekstu 2.5 ar lielāku skaitu krāsu un labāku
grafiku.
Teleteksta iestatīšana
Teleteksta valoda
Dažas digitālās televīzijas raidorganizācijas piedāvā teletekstu
vairākās valodās.
OPTIONS
(Opcijas), lai atlasītu
.
Audio valodas
Ja TV kanāls pārraida vairākas vai divas audio valodas, varat
izvēlēties vēlamo audio valodu.
1 - Televizora skatīšanās laikā nospiediet
(Opcijas).
2 - Digitālajiem kanāliem atlasiet
kanāliem atlasiet
lai apstiprinātu izvēli.
3 - Izvēlieties no pieejamajām valodām, pēc tam nospiediet
(Labi).
Piezīme.
Ja analogajiem kanāliem atlasījāt
•
•
Galvenais
: papildu audio valoda
SAP
Alternatīvs audiosignāls
: galvenā audio valoda vai
Audio valoda
Alternatīvs audio
OPTIONS
. Analogajiem
. Nospiediet OK (Labi),
, izvēlieties no:
Subtitri un valodas
Subtitri
Subtitru ieslēgšana
Lai atvērtu subtitru izvēlni, nospiediet
SUBTITLE
(Subtitri).
OK
29
Page 30
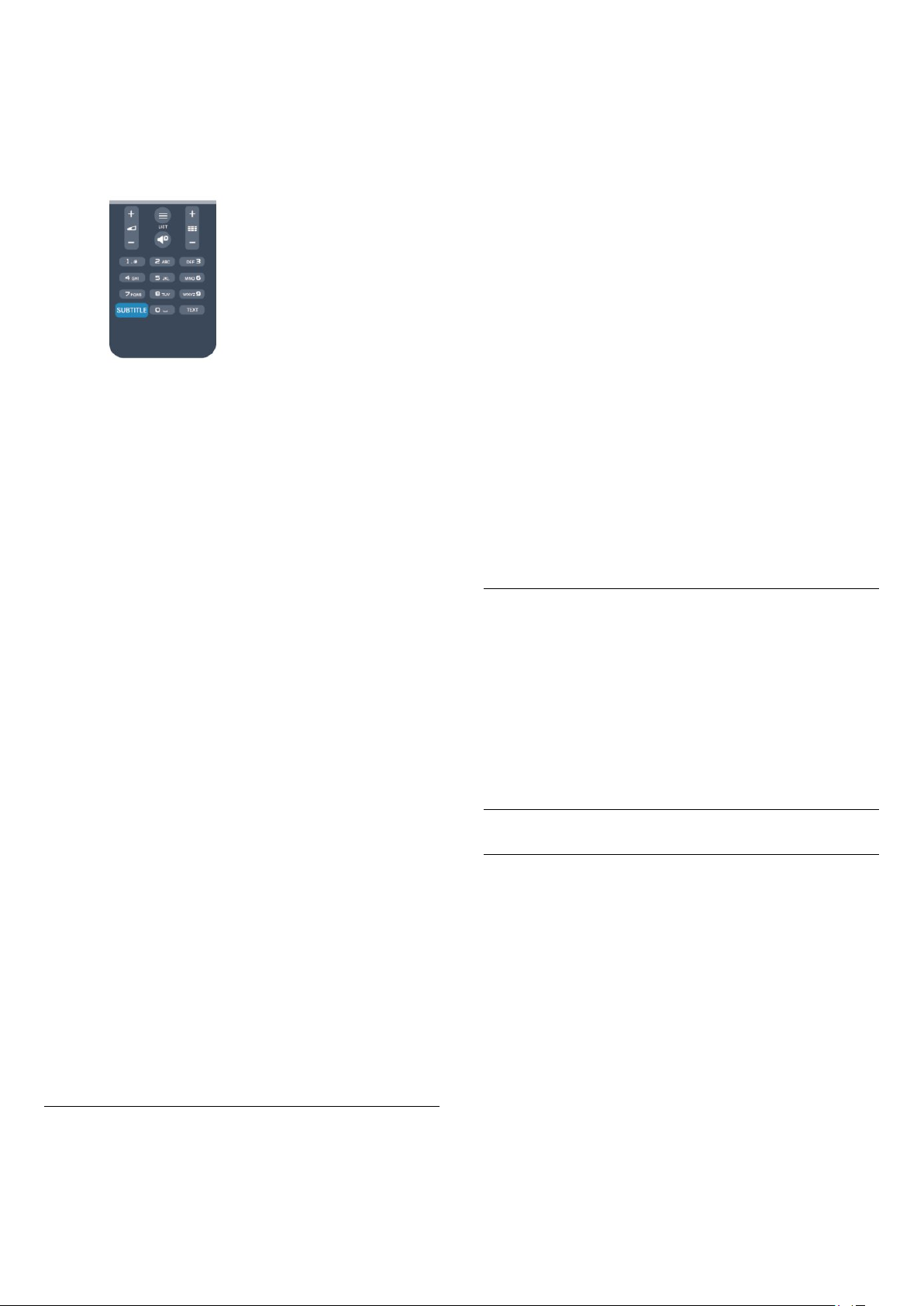
Varat iestatīt subtitrus kā
Lai rādītu subtitrus, kad raidījums nav jūsu valodā (valodā, ko
iestatījāt televizoram), atlasiet
iestatījums, subtitri tiks rādīti arī tad, kad būsiet izslēdzis skaņu,
nospiežot taustiņu .
Analogajiem kanāliem subtitri jāieslēdz
Ieslēgts, Izslēgts
Automātisks
vai
Automātisks
. Ja ir ieslēgts šis
teleteksta
.
sadaļā.
audio valodu. Ja ir pieejams audio signāls kādā no šīm valodām,
televizorā tiks ieslēgta šī valoda.
Ja nav pieejama neviena izvēlētā audio valoda, varat atlasīt citu
audio valodu, kas ir pieejama.
Galvenās un papildu audio valodas iestatīšana. . .
1 - Nospiediet un atlasiet
nospiediet OK (Labi).
2 - Atlasiet
valoda
3 - Atlasiet valodu un nospiediet OK (Labi).
4 - Nospiediet , ja nepieciešams, vairākkārt, lai aizvērtu izvēlni.
Audio valodas atlasīšana, ja nav pieejama neviena izvelētā audio
valoda. . .
Kanālu iestatījumi
vai
Papildu audio valoda
Uzstādīšana,
, atlasiet
un nospiediet OK (Labi).
pēc tam
Valodas
>
Galvenā audio
Subtitri digitālajos kanālos
Digitālo kanālu gadījumā subtitri nav jāiestata teleteksta sadaļā.
Digitālajos kanālos raidījumam var būt pieejami subtitri vairākās
valodās. Varat iestatīt vēlamo galveno un papildu subtitru valodu.
Ja ir pieejami subtitri kādā no šīm valodām, tie tiek rādīti
televizorā.
Ja nav pieejama neviena izvēlētā subtitru valoda, varat atlasīt citu
subtitru valodu, kas ir pieejama.
Galvenās un papildu subtitru valodas iestatīšana. . .
1 - Nospiediet un atlasiet
nospiediet OK (Labi).
2 - Atlasiet
subtitru valoda
(Labi).
3 - Atlasiet valodu un nospiediet OK (Labi).
4 - Nospiediet , ja nepieciešams, vairākkārt, lai aizvērtu izvēlni.
Subtitru valodas atlasīšana, ja nav pieejama neviena izvēlētā
valoda . . .
1 - Nospiediet
2 - Atlasiet
(Labi).
OK
Subtitri analogajos kanālos
Analogajiem kanāliem subtitri jāieslēdz manuāli katram kanālam.
1 - Ieslēdziet kanālu un nospiediet
teletekstu.
2 - Ievadiet subtitru lapas numuru, parasti
3 - Lai aizvērtu teletekstu, vēlreiz nospiediet
Ja subtitru izvēlnē ir atlasīta opcija Ieslēgts, skatoties šo analogo
kanālu, tiek rādīti subtitri (ja tie ir pieejami).
Lai uzzinātu, vai kanāls ir analogais vai digitālais, ieslēdziet kanālu
un izvēlnē
Audio valodas
Digitālajos TV kanālos var pārraidīt audio signālu ar vairākām
raidījuma valodām. Varat iestatīt vēlamo galveno un papildu
Kanālu iestatījumi
vai
OPTIONS
Subtitru valoda
Opcijas
atveriet
Uzstādīšana,
, atlasiet
Papildu subtitru valoda
(Opcijas).
, atlasiet pagaidu valodu un nospiediet
Valodas
TEXT
.
Statuss
pēc tam
>
Galveno
un nospiediet
(Teleteksts), lai atvērtu
.
888
TEXT
OK
(Teleteksts).
1 - Nospiediet
2 - Atlasiet
nospiediet OK (Labi).
Vājdzirdīgajiem un vājredzīgajiem piemērotas audio valodas
Daži digitālās televīzijas kanāli pārraida īpašu vājdzirdīgiem vai
vājredzīgiem cilvēkiem pielāgotu skaņu un subtitrus.
Lai iegūtu papildinformāciju, nospiediet
atrodiet
Izvēlnes valoda
Lai mainītu televizora izvēļņu un ziņojumu valodu . . .
1 - Nospiediet un atlasiet
nospiediet OK (Labi).
2 - Atlasiet
un nospiediet OK (Labi).
valoda
3 - Atlasiet vēlamo valodu un nospiediet OK (Labi).
4 - Nospiediet , ja nepieciešams, vairākkārt, lai aizvērtu izvēlni.
OPTIONS
Audio valoda
Universālā piekļuve
TV iestatījumi
(Opcijas).
, atlasiet pagaidu audio valodu un
>
un
Izvēlnes
.
Uzstādīšana,
>
Vispārīgie iestatījumi
pēc tam
Atslēgvārdi
Interaktīvā televīzija
Par iTV
Izmantojot interaktīvo televīziju, dažas digitālās televīzijas
raidorganizācijas apvieno parasto televīzijas programmu ar
informatīvām vai izklaides lapām. Dažās lapās varat atbildēt
programmai vai balsot, iepirkties tiešsaistē vai samaksāt par
“video pēc pieprasījuma” raidījumu.
HbbTV, MHEG, . . .
Raidorganizācijas izmanto dažādas interaktīvās televīzijas sistēmas:
HbbTV (hibrīdā apraides platjoslas televīzija) vai iTV (interaktīvā
televīzija — MHEG). Interaktīvo televīziju reizēm apzīmē kā
digitālo tekstu vai sarkano pogu. Taču abas sistēmas atšķiras.
Lai iegūtu papildinformāciju, apmeklējiet raidorganizācijas tīmekļa
vietni.
30
Page 31

Nepieciešamais aprīkojums
Interaktīvā televīzija ir pieejama tikai digitālās televīzijas kanālos.
Lai pilnībā izmantotu interaktīvās televīzijas (Hbb televīzija, MHP
vai iTV) piedāvājumu, nepieciešams ātrs (platjoslas) interneta
savienojums ar televizoru.
HbbTV
• Izmantojot šo funkciju, nevar lejupielādēt failus televizorā.
• Ne visās TV pārraidēs, reklāmās un funkcijās ietverta slēpto
titru informācija.
• Jūs nevarat mijiedarboties ar digitālo saturu.
Lai iegūtu papildinformāciju, apmeklējiet raidorganizācijas tīmekļa
vietni.
Ja TV kanālā tiek piedāvātas HbbTV lapas, lai skatītu šīs lapas,
jums vispirms televizora iestatījumos jāieslēdz HbbTV.
1 - Nospiediet un atlasiet
nospiediet OK (Labi).
2 - Atlasiet
HbbTV
3 - Atlasiet
4 - Nospiediet , ja nepieciešams, vairākkārt, lai aizvērtu izvēlni.
Ja vēlaties novērst piekļuvi HbbTV lapām noteiktā kanālā, varat
bloķēt HbbTV lapas tikai šim kanālam.
1 - Noskaņojiet uz kanālu, kurā vēlaties bloķēt HbbTV lapas.
2 - Nospiediet
kanālā,
3 - Atlasiet
iTV izmantošana
Atvērt iTV lapas
Lielākā daļa kanālu, kas piedāvā Hbb televīziju vai iTV, aicina
nospiest taustiņu vai OK (Labi), lai atvērtu to interaktīvo
programmu.
Navigēt iTV lapās
Varat izmantot bultiņu un krāsu taustiņus un taustiņu , lai
navigētu iTV lapās.
Varat izmantot taustiņus (Atskaņot), (Pauzēt) un
(Apturēt), lai skatītos video iTV lapās.
Digitālais teksts (tikai Apvienotajā Karalistē)
Lai atvērtu digitālo teletekstu, nospiediet
aizvērtu, nospiediet .
Aizvērt iTV lapas
Lielākā daļa iTV lapu informē, kurš taustiņš jānospiež, lai aizvērtu
lapu.
Lai aizvērtu iTV lapu, pārslēdziet uz nākamo televīzijas kanālu un
pēc tam atpakaļ.
Par interaktīvo televīziju
Izmantojot interaktīvo televīziju, dažas raidorganizācijas apvieno
standarta TV programmu ar informācijas vai izklaides lapām.
TV iestatījumi
un nospiediet OK (Labi).
un nospiediet OK (Labi).
Ieslēgts
OPTIONS
un nospiediet OK (Labi).
un nospiediet OK (Labi).
Izslēgts
Uzstādīšana,
un atlasiet
(Opcijas) un atlasiet
pēc tam
Vispārīgie iestatījumi
HbbTV šajā
(Teleteksts). Lai
TEXT
>
7.2
Kanāla noskaņošana
Atjaunināt kanālus
Automātiska atjaunināšana
Ja uztverat digitālos kanālus, varat iestatīt televizoru, lai
automātiski atjauninātu sarakstu ar jaunajiem kanāliem.
Varat arī pats sākt kanālu atjaunināšanu.
Automātiska kanālu atjaunināšana
Reizi dienā pulksten 6.00 televizors atjaunina kanālus un saglabā
jaunos kanālus. Jaunie kanāli tiek saglabāti visu kanālu sarakstā un
jauno kanālu sarakstā. Tukšie kanāli tiek noņemti.
Ja ir atrasti jauni kanāli vai arī kanāli ir atjaunināti vai noņemti,
ieslēgšanas laikā televizorā tiek parādīts ziņojums. Lai automātiski
atjauninātu kanālus, televizoram jābūt gaidstāves režīmā.
Lai izslēgtu ziņojumu ieslēgšanās laikā . . .
1 - Nospiediet un atlasiet
nospiediet OK (Labi).
2 - Atlasiet
3 - Atlasiet
Izslēgts
Lai izslēgtu automātisko kanālu atjaunināšanu . . .
1 - Nospiediet un atlasiet
nospiediet OK (Labi).
2 - Atlasiet
3 - Atlasiet
atjaunināšana
Uzsākt atjaunināšanu
Lai patstāvīgi uzsāktu atjaunināšanu . . .
1 - Nospiediet un atlasiet
nospiediet OK (Labi).
2 - Atlasiet
3 - Atlasiet
norādījumus. Atjaunināšana var ilgt dažas minūtes.
Dažās valstīs automātiskā kanālu atjaunināšana tiek veikta, kad
skatāties televizoru, vai jebkurā brīdī, kad televizors ir gaidstāves
režīmā.
Kanālu iestatījumi
Kanāla instalēšana
.
Kanālu iestatījumi
Kanāla instalēšana
>
Izslēgts
Meklēt kanālus
Atjaunināt kanālus
un nospiediet OK (Labi).
Uzstādīšana,
un nospiediet OK (Labi).
>
Kanāla atjaunin. ziņoj.
Uzstādīšana,
un nospiediet OK (Labi).
>
Automātiskā kanālu
Uzstādīšana,
un nospiediet OK (Labi).
un izpildiet ekrānā redzamos
pēc tam
pēc tam
pēc tam
>
Piezīme.
31
Page 32

Kanālu atkārtota noskaņošana
Varat meklēt un vēlreiz noskaņot kanālus, nemainot pārējos
televizora iestatījumus. Var veikt arī pilnu televizora noskaņošanu
no jauna.
Ja ir iestatīta bērnu slēdzene, pirms atkārtotas kanālu
noskaņošanas jāievada tās kods.
Kanālu atkārtota noskaņošana
Lai atkārtoti noskaņotu tikai kanālus, rīkojieties šādi. . .
• Abi televizori ir ražoti vienā gadā.
• Abiem televizoriem ir viena un tā paša tipa aparatūra.
Aparatūras tipu skatiet televizora datu plāksnītē televizora
aizmugurē. Parasti tas ir norādīts kā Q . . . LA
• Abiem televizoriem ir saderīgas programmatūras versijas.
Pašreizējā versija
Pašreizējo televizora programmatūras versiju varat skatīt sadaļā
Programmat. inform.
Programmat. iestatījumi
, kas pieejama
.
> Uzstādīšan
a >
1 - Nospiediet un atlasiet
nospiediet OK (Labi).
2 - Atlasiet
(Labi).
OK
3 - Atlasiet valsti, kur veicat televizora uzstādīšanu.
4 - Atlasiet
meklēšana var ilgt dažas minūtes. Izpildiet ekrānā redzamos
norādījumus.
Pilnīga noskaņošana
Lai atkārtoti veiktu pilnu televizora noskaņošanu, rīkojieties šādi. .
.
1 - Nospiediet un atlasiet
nospiediet OK (Labi).
2 - Atlasiet
un nospiediet OK (Labi). Noskaņošana var ilgt dažas
TV
minūtes. Izpildiet ekrānā redzamos norādījumus.
Rūpnīcas iestatījumi
Lietojot rūpnīcas iestatījumus, televizorā tiek atjaunoti sākotnējie
attēla un skaņas iestatījumi. Lai pārslēgtu uz sākotnējiem rūpnīcas
iestatījumiem . . .
1 - Nospiediet un atlasiet
nospiediet OK (Labi).
2 - Atlasiet
iestat.
3 - Nospiediet OK (Labi), lai apstiprinātu.
4 - Nospiediet , ja nepieciešams, vairākkārt, lai aizvērtu izvēlni.
Meklēt kanālus
Antena (DVB-T)
TV iestatījumi
TV iestatījumi
un nospiediet OK (Labi).
Uzstādīšana,
>
Pārinstalēt kanālus
vai
Kabelis (DVB-C)
Uzstādīšana,
>
Vispārīgie iestatījumi
Uzstādīšana,
>
Vispārīgie iestatījumi
pēc tam
pēc tam
pēc tam
un nospiediet
. Kanālu
>
Pārinstalēt
>
Rūpnīcas
Kanālu saraksta kopēšana
Ievads
Kanālu saraksta kopēšana ir paredzēta izplatītājiem un
pieredzējušiem lietotājiem. Dažās valstīs kanālu saraksta kopēšana
ir pieejama tikai satelītkanālu kopēšanai.
Izmantojot
televizorā noskaņotus kanālus citā atbilstošas klases Philips
televizorā. Izmantojot kanālu saraksta kopēšanu, nav jāveic
laikietilpīgā kanālu meklēšana, tās vietā augšupielādējot televizorā
iepriekš noteiktu kanālu sarakstu. Izmantojiet USB zibatmiņas
disku ar vismaz 1 GB ietilpību.
Nosacījumi
kanālu saraksta kopēšanu
, varat kopēt vienā
Kanālu saraksta kopēšana
Lai kopētu kanālu sarakstu . . .
1 - Ieslēdziet televizoru ar noskaņotiem kanāliem. Pievienojiet
USB atmiņas ierīci.
2 - Nospiediet un atlasiet
nospiediet OK (Labi).
3 - Atlasiet
saraksta kopēšana
(Labi). Lai nokopētu televizora kanālu sarakstu, iespējams,
OK
būs jāievada bērnu slēdzenes kods, kas ievadīts noskaņošanas
laikā.
4 - Pēc kopēšanas izņemiet USB atmiņas ierīci.
Tagad nokopēto kanālu sarakstu varat augšupielādēt citā Philips
televizorā.
Kanālu saraksta augšupielāde
Nokopēta kanālu saraksta augšupielāde
Atkarībā no tā, vai televizors jau ir vai vēl nav noskaņots,
jāizmanto atšķirīgs kanālu saraksta augšupielādes veids.
Kopēšana televizorā, kas vēl nav noskaņots
1 - Pievienojiet kontaktdakšu, lai sāktu noskaņošanu, un atlasiet
valodu un valsti. Varat izlaist opciju Meklēt kanālus. Beidziet
noskaņošanu.
2 - Pievienojiet USB atmiņas ierīci, kurā ir otra televizora kanālu
saraksts.
3 - Lai sāktu kanālu saraksta augšupielādi,
nospiediet , atlasiet
4 - Atlasiet
saraksta kopēšana
Iespējams, būs jāievada šī televizora bērnu slēdzenes kods.
5 - Ja kanālu saraksta kopēšana televizorā ir pabeigta sekmīgi,
televizors to paziņo. Atvienojiet USB atmiņas ierīci.
Televizorā, kas jau ir noskaņots
1 - Pārbaudiet televizora valsts iestatījumu. (Lai to izdarītu,
nospiediet un atlasiet
Atlasiet
(Labi). Nospiediet un vēlāk
meklēšanas.)
Ja valsts ir norādīta pareizi, turpiniet ar 2. darbību.
Ja valsts nav norādīta pareizi, jāsāk atkārtota noskaņošana. Lai
TV iestatījumi
>
TV iestatījumi
>
Meklēt kanālus
Uzstādīšana,
>
Vispārīgie iestatījumi
Kopēt USB atmiņas ierīcē
Uzstādīšana
>
Vispārīgie iestatījumi
Kopēt televizorā
Uzstādīšana,
>
Pārinstalēt kanālus
Atcelt
pēc tam
>
Kanālu
un nospiediet
un nospiediet OK (Labi).
>
Kanālu
un nospiediet OK (Labi).
un nospiediet OK (Labi).
un nospiediet
, lai izietu no kanālu
OK
32
Page 33

sāktu atkārtoto noskaņošanu, nospiediet un
atlasiet
Uzstādīšana,
iestatījumi
(Labi). Atlasiet pareizo valsti un izlaidiet kanālu meklēšanu.
Pabeidziet noskaņošanu. Kad esat pabeidzis, turpiniet ar 2.
darbību.
2 - Pievienojiet USB atmiņas ierīci, kurā ir otra televizora kanālu
saraksts.
3 - Lai sāktu kanālu saraksta augšupielādi,
nospiediet , atlasiet
4 - Atlasiet
saraksta kopēšana
Iespējams, būs jāievada šī televizora bērnu slēdzenes kods.
5 - Ja kanālu saraksta kopēšana televizorā ir pabeigta sekmīgi,
televizors to paziņo. Atvienojiet USB atmiņas ierīci.
>
TV iestatījumi
un nospiediet OK (Labi). Atlasiet
Vispārīgie iestatījumi
Uzstādīšana
>
>
Kopēt televizorā
>
Pārinstalēt TV
un nospiediet OK (Labi).
Vispārīgie iestatījumi
un nospiediet OK (Labi).
>
TV
>
OK
Kanālu
DVB-T vai DVB-C
DVB-T vai DVB-C uztveršana
Ja jūsu valstī ir pieejama gan DVB-T, gan DVB-C uztveršanas
iespēja un šis televizors ir sagatavots jūsu valstī pieejamo DVB-T
un DVB-C signālu uztveršanai, kanālu noskaņošanas laikā būsiet
izvēlējies vienu no abiem iestatījumiem.
Ja vēlaties mainīt DVB iestatījumu, lai sāktu jaunu kanālu
noskaņošanu . . .
1 - Nospiediet un atlasiet
nospiediet OK (Labi).
2 - Atlasiet
3 - Atlasiet
Antena (DVB-T)
4 - Atlasiet nepieciešamo DVB iestatījumu.
5 - Nospiediet , ja nepieciešams, vairākkārt, lai aizvērtu izvēlni.
DVB-C kanālu noskaņošana
Lai nodrošinātu ērtu lietošanu, visi DVB-C iestatījumi iestatīti kā
automātiski.
Ja DVB-C satura nodrošinātājs ir sniedzis noteiktas DVB-C
vērtības, piemēram, tīkla ID vai tīkla frekvenci, ievadiet tās
noskaņošanas laikā, kad tās tiek prasītas.
Noskaņošanas laikā, iespējams, jānoregulē skenēšana (pilnā vai
ātrā skenēšana) vai jāievada noteikts simbolu pārsūtīšanas ātrums
izvēlnē
vispirms iestatiet to kā
Kanālu numuru konflikti
Dažās valstīs dažādiem TV kanāliem (raidorganizācijām) var būt
vienādi kanālu numuri. Noskaņošanas laikā televizorā tiek
parādīts kanālu numuru konfliktu saraksts. Jums jānorāda, kuram
TV kanālam vēlaties iestatīt kanāla numuru, kam piekārtoti vairāki
TV kanāli.
Kanālu iestatījumi
Kanāla instalēšana
vai
Iestatījumi
. Lai iestatītu
Uzstādīšana,
un nospiediet OK (Labi).
>
Antenas savienojums
Kabelis (DVB-C)
simbolu pārsūtīšanas ātrumu
Manuāls
.
pēc tam
>
un nospiediet OK (Labi).
,
Uzstādiet vienu sistēmu un pēc tam otru, izmantojot
nepieciešamos iestatījumus.
Kad abas sistēmas ir uzstādītas,
aizmugurē jāpievieno antenas ieejas signāls un televizorā jāatlasa
attiecīgā sistēma, lai skatītu noskaņotos kanālus.
Informāciju par DVB-T vai DVB-C iestatījuma atlasi skatiet
iepriekš tekstā.
DVB iestatījumi
Piekļuve DVB iestatījumiem
1 - Nospiediet un atlasiet
nospiediet OK (Labi).
2 - Atlasiet
3 - Atlasiet
4 - Atlasiet valsti, kur veicat televizora uzstādīšanu.
5 - Atlasiet
6 - Atlasiet
7 - Nospiediet , ja nepieciešams, vairākkārt, lai aizvērtu izvēlni.
Pārraides ātruma režīms
Ja jūsu kabeļtelevīzijas operators nav norādījis konkrētu
pārsūtīšanas ātruma
atstājiet iestatījuma
Ja jums norādīta konkrēta simbolu pārsūtīšanas ātruma vērtība,
atlasiet
ātruma iepriekš definēto vērtību sarakstā. Atlasiet
noteiktās simbolu pārsūtīšanas ātruma vērtības
vai jūsu vērtība ir pieejama automātiski.
Pārraides ātrums
Ja
Simbolu vērt. režīms
simbolu pārsūtīšanas ātruma vērtību, ko norādījis kabeļtelevīzijas
operators. Lai ievadītu šo vērtību, izmantojiet ciparu taustiņus.
Tīkla frekvences režīms
Ja plānojat izmantot metodi
skenēšana
izmantos vienu no iepriekš noteiktajām tīkla frekvencēm (vai HC
- homing channel), ko izmanto lielākā daļa kabeļtelevīzijas
operatoru jūsu valstī.
Ja jums norādīta konkrēta tīkla frekvences vērtība kanālu
meklēšanai, atlasiet
Meklēt kanālus
Pārinstalēt kanālus
Kabelis (DVB-C)
Sākt kanālu meklēšanu
vērtību televīzijas kanālu noskaņošanai,
Simbolu vērt. režīms
Manuāli
. Tomēr norādītā vērtība jau var būt pārraides
, lai meklētu kanālus, atlasiet
Manuāls
Uzstādīšana,
un nospiediet OK (Labi).
.
.
ir iestatīts kā
Ātrā skenēšana
.
savienojumam televizora
antenas
pēc tam
vai
DVB-C iestatījumi
vērtību kā
Manuāli
, varat šeit ievadīt
sadaļā
Automātisks
.
simbolu
Automātiski
Iepriekš
, lai pārbaudītu,
Frekvenču
. Televizors
.
DVB-T + DVB-C
Ja varat izmantot gan DVB-T antenas ievadi, gan DVB-C ievadi,
varat iestatīt televizoru, lai izmantotu gan DVB-T, gan DVB-C.
Tīkla frekvence
Ja pārraides
šeit ievadīt tīkla frekvences vērtību, ko norādījis kabeļtelevīzijas
33
tīkla frekvences režīms
ir iestatīts kā
Manuāls
, varat
Page 34

operators. Lai ievadītu šo vērtību, izmantojiet ciparu taustiņus.
(Labi).
Frekvences skenēšana
Atlasiet kanālu meklēšanas metodi. Varat atlasīt
ātrās skenēšanas
metodi un izmantot iepriekš noteiktos iestatījumus, ko izmanto
lielākā daļa kabeļtelevīzijas operatoru jūsu valstī.
Ja šīs izvēles rezultātā netiek noskaņots neviens kanāls vai trūkst
dažu kanālu, varat atlasīt izvērsto
pilnās skenēšanas
metodi. Šī
metode aizņems vairāk laika, lai meklētu un noskaņotu kanālus.
Digitālie kanāli
Ja esat informēts, ka jūsu kabeļtelevīzijas operators nepiedāvā
digitālos kanālus, varat izlaist digitālo kanālu meklēšanu.
Atlasiet
Izslēgts
.
Analogie kanāli
Ja esat informēts, ka jūsu kabeļtelevīzijas operators nepiedāvā
analogos kanālus, varat izlaist analogo kanālu meklēšanu. Atlasiet
.
Izslēgts
Bezmaksas/kodētie
Ja jums ir abonements un CAM – nosacītās piekļuves modulis
maksas televīzijas pakalpojumiem, atlasiet
Bezmaksas + kodēts
Ja neesat abonējis maksas televīzijas kanālus vai pakalpojumus,
varat atlasīt tikai
Bezmaksas kanāli
Lai iegūtu papildinformāciju, nospiediet
atrodiet
CAM - nosacītās piekļuves modulis
.
Atslēgvārdi
un
.
Ja kanālu uztveršanai izmantojat DVB-C, pieejama opcija
vērt. režīms
. Simbolu vērtības režīmam atlasiet
Automātisks
Simbolu
,
izņemot gadījumu, ja kabeļtelevīzijas operators ir sniedzis
noteiktu pārraides ātruma vērtību. Pārraides ātruma vērtību
ievadiet ar ciparu taustiņiem.
Manuāla noskaņošana
Analogās televīzijas kanālus var manuāli noskaņot pa vienam.
Lai manuāli noskaņotu analogos kanālus . . .
1 - Nospiediet un atlasiet
Uzstādīšana,
pēc tam
nospiediet OK (Labi).
2 - Atlasiet
manuāla instalēšana
•
Sistēma
Kanālu iestatījumi
un nospiediet OK (Labi).
Lai iestatītu televizora sistēmu, atlasiet
>
Kanāla instalēšana > Analogs :
Sistēma
un nospiediet
OK
(Labi).
Atlasiet savu valsti vai pasaules reģionu, kurā atrodaties.
•
Meklēt kanālu
Lai atrastu kanālu, atlasiet Atrast kanālu un nospiediet OK (Labi).
Atlasiet
arī pats. Ja signāls ir vājš, vēlreiz nospiediet
saglabāt kanālu, atlasiet
•
Precīzi noskaņot
Lai precīzi noskaņotu kanālu, atlasiet
un nospiediet OK (Labi). Frekvenci varat ievadīt
Meklēt
Meklēt
Pabeigts
un nospiediet OK (Labi).
Precīzi noskaņot
. Ja vēlaties
un
nospiediet OK (Labi). Kanālu var precīzi noskaņot ar taustiņiem
un .
.
Ja vēlaties saglabāt atrasto kanālu, atlasiet
(Labi).
OK
•
Atlasiet Saglabāt pašreizējo kanālu / Saglabāt kā jaunu kanālu.
Pabeigts
un nospiediet
Kanālu var saglabāt ar pašreizējo kanāla numuru vai ar jaunu
kanāla numuru.
Atlasiet
Saglabāt pašreizējo kanālu
vai
Saglabāt kā jaunu kanālu
.
Uztveršanas kvalitāte
Ja televizors uztver digitālās televīzijas apraides signālus, varat
pārbaudīt kanāla kvalitāti un signāla stiprumu.
Ja jums ir pašam sava antena, varat to pārvietot, lai mēģinātu
uzlabot uztveršanu.
Lai pārbaudītu digitālā kanāla uztveršanas kvalitāti . . .
- Noskaņojiet kanālu.
1
- Nospiediet un atlasiet
2
Uzstādīšana,
un nospiediet
OK
(Labi).
- Atlasiet
3
Kanālu iestatījumi
uztveršanas pārbaude
>
Kanāla instalēšana
un nospiediet OK (Labi).
>
Digitālais :
Šim kanālam tiek parādīta digitālā frekvence. Ja uztveršana ir vāja,
varat pārvietot antenu. Lai vēlreiz pārbaudītu šīs frekvences
signāla kvalitāti, atlasiet
un nospiediet OK (Labi).
Meklēt
Lai patstāvīgi ievadītu noteiktu digitālo frekvenci, izmantojiet
tālvadības pults ciparu taustiņus. Varat arī atlasīt frekvenci,
novietot bultiņas uz skaitļa ar un un mainīt skaitli ar un
. Lai pārbaudītu frekvenci, atlasiet
Meklēt
un nospiediet
OK
Šīs darbības varat atkārtot, līdz ir atrasti visi pieejamie analogās
televīzijas kanāli.
34
Page 35

8
Noskaņošana no kanālu saraksta
Satelīttelevīzijas kanāli
8.1
Satelīttelevīzijas kanālu skatīšanās
Lai skatītos satelīttelevīzijas kanālus . . .
Nospiediet , atlasiet
(Labi). Televizorā tiek ieslēgts pēdējais skatītais satelīttelevīzijas
kanāls.
Kanāla maiņa
Lai mainītu kanālus, nospiediet
noskaņots uz nākamo kanālu atlasītajā kanālu sarakstā. Ja zināt
kanāla numuru, varat izmantot tālvadības pults ciparu taustiņus.
Lai atgrieztos atpakaļ uz iepriekš noskaņoto kanālu, nospiediet
.
Varat noskaņot kanālu tieši no satelīttelevīzijas kanālu saraksta.
8.2
Satelīttelevīzijas kanālu saraksts
Par kanālu sarakstu
Kad satelīttelevīzijas iestatīšana ir pabeigta, visi satelīttelevīzijas
kanāli tiek saglabāti kanālu sarakstā. Varat skatīt visu kanālu
sarakstu vai atfiltrēt sarakstu, lai parādītu tikai izlases kanālus vai
radio stacijas. Vai pēc kanālu atjaunināšanas varat atrast
pievienotos kanālus jauno kanālu sarakstā.
Varat tieši noskaņot kanālu no jebkura saraksta. Kanālu sarakstā
atlasītais saraksts nosaka kanālus, ko noskaņojat ar taustiņiem
+ un
.
Satelīts
un nospiediet
vai
+
OK
. Televizors tiks
Lai noskaņotu kanālu no kanālu saraksta . . .
1 - Kanālu saraksta izvēļņu joslā atlasiet vai , lai atlasītu
televīzijas vai satelīttelevīzijas kanālu sarakstu.
2 - Atlasiet sarakstu.
3 - Jebkurā no sarakstiem atlasiet kanālu un nospiediet
(Labi). Televizors tiks noskaņots uz atlasīto kanālu.
OK
Kanālu saraksta opcijas
Lai skatītu kanālu sarakstu opcijas pašreizējā kanālā. . .
1 - Kad ekrānā redzams visu kanālu saraksts, atlasiet kanālu un
nospiediet
2 - Atlasiet vēlamo opciju un nospiediet OK (Labi).
Satelīttelevīzijas kanāliem pieejamās opcijas . . .
•
Satelīts
Atfiltrējiet kanālu sarakstu, lai redzētu tikai konkrēta satelīta
kanālus vai redzētu visu satelītu kanālus.
•
Bezmaksas/kodētie
Atfiltrējiet kanālu sarakstu, lai redzētu tikai bezmaksas kanālus,
tikai kodētos kanālus vai abus. Kodētie kanāli ir atzīmēti ar
taustiņu .
•
Kanāla bloķēšana
Varat bloķēt kanālu. Vispirms atlasiet kanālu no saraksta,
nospiediet
Jums jāievada 4 ciparu bērnu bloķētāja kodu. Bloķētais kanāls ir
apzīmēts ar slēdzeni .
•
Kanāla atbloķēšana
Lai atbloķētu bloķētu kanālu. Atlasiet bloķētu kanālu sarakstā,
nospiediet
Jums būs jāievada 4 ciparu bērnu bloķētāja kods.
OPTIONS
OPTIONS
OPTIONS
(Opcijas).
(Opcijas) un atlasiet
(Opcijas) un atlasiet
Bloķēt kanālu
Atbloķēt kanālu
.
.
Varat mainīt kanālu secību tikai izlases kanālu sarakstā.
Saraksta filtra atlasīšana
Kanālu sarakstā atlasītais saraksts nosaka kanālus, ko varat
noskaņot ar taustiņiem + un
Lai atlasītu kanālu sarakstu . . .
1 - Nospiediet un atlasiet
(Labi).
2 - Nospiediet
Parādās saraksts ar pašreiz atlasīto kanālu.
3 - Navigējiet uz augšu, lai atlasītu
Saraksti Radio vai Jaunie tiek parādīti tikai tad, kad pieejamas
radio stacijas vai kanālu atjaunināšanas laikā atrasti jauni kanāli.
LIST (Saraksts)
Satelīts,
.
pēc tam nospiediet
, lai atvērtu kanālu sarakstu.
vai saraksta filtru.
Visi
OK
Kanālu saraksta kopēšana
Kanālu saraksta kopēšana
pieredzējušiem lietotājiem. Izmantojot kanālu saraksta kopēšanu,
varat kopēt vienā televizorā noskaņotus kanālus citā atbilstošas
klases Philips televizorā. Kanālu saraksta kopēšanas funkcija kopēs
gan virszemes, gan satelīttelevīzijas kanālus.
Lai iegūtu papildinformāciju, nospiediet
atrodiet
8.3
Kanālu saraksta kopēšana
ir paredzēta izplatītājiem un
Atslēgvārdi
.
Izlases satelīttelevīzijas kanāli
35
un
Page 36

Favorītu kanāli
Varat atzīmēt kanālus kā izlases kanālus. Jūsu izlases
satelīttelevīzijas kanāli tiek apkopoti satelīttelevīzijas kanālu
sarakstā
Izlases kanālu skatīšanās
Iestatiet izlases kanālu sarakstu, lai viegli pārslēgtu starp kanāliem,
ko vēlaties skatīties.
Lai pārslēgtu tikai izlases kanālus ar
atlasiet sarakstu Izlase un vēlreiz aizveriet kanālu sarakstu.
Pieejami divi izlases saraksti, viens televīzijas kanālu saraksts un
viens satelīttelevīzijas kanālu saraksts.
Izlase
.
+
un
, kanālu sarakstā
-
uz citu atrašanās vietu, un nospiediet OK (Labi).
5 - Kad esat pabeidzis, nospiediet
izlases kanālu saraksta.
8.4
(Iziet), lai izietu no
EXIT
Satelīttelevīzijas kanālu bloķēšana
Bloķēt kanālu
Varat bloķēt kanālu, lai neļautu bērniem to skatīties. Lai skatītos
bloķētu kanālu, jāievada bērnu slēdzenes kods. Nevarat bloķēt
pārraides no pievienotām ierīcēm.
Lai bloķētu kanālu . . .
Izlases saraksta iestatīšana
Lai izveidotu izlases kanālu sarakstu . . .
1 - Skatoties TV kanālu, nospiediet
kanālu sarakstu.
2 - Izvēļņu joslā atlasiet , lai skatītu satelīttelevīzijas kanālus.
3 - Atlasiet sarakstu
4 - Televizors tūlīt piedāvās sākt kanālu pievienošanu. Nospiediet
(Labi). Lai novērstu vēlāku kanālu secības maiņu, sarakstā
OK
atlasiet kanālus vēlamajā secībā.
5 - Lai pievienotu kanālu izlases sarakstam, atlasiet kanālu un
nospiediet OK (Labi). Pēc tam varat atlasīt citu kanālu, lai to
pievienotu kā izlases kanālu.
6 - Lai pabeigtu, nospiediet .
Izlase
.
(Saraksts), lai atvērtu
LIST
Izlases kanālu pievienošana vai noņemšana
Lai pievienotu vai noņemtu izlases sarakstu . . .
1 - Skatoties TV kanālu, nospiediet
atvērtu kanālu sarakstu.
2 - Atlasiet Visi, lai skatītos visus kanālus.
3 - Atlasiet kanālu un nospiediet , lai atzīmētu kā izlases
kanālu.
4 - Atlasītie kanāli ir atzīmēti ar .
5 - Lai pabeigtu, nospiediet . Kanāli tiek pievienoti izlases
sarakstam.
Lai noņemtu kanālu no izlases saraksta, nospiediet , lai
noņemtu no izlases.
(Saraksts), lai
LIST
1 - Skatoties TV kanālu, nospiediet
atvērtu kanālu sarakstu.
2 - Jebkurā sarakstā atlasiet bloķējamo kanālu.
3 - Nospiediet
. Kanālu sarakstā bloķētais kanāls tiek apzīmēts ar .
kanālu
Lai atbloķētu kanālu, kanālu sarakstā atlasiet bloķēto kanālu un
nospiediet
OPTIONS
OPTIONS (Opcijas),
(Opcijas) un atlasiet
LIST
atlasiet
(Saraksts), lai
Bloķēt
Atbloķēt kanālu
.
Vecuma ierobežojuma izmantošana
Lai bērniem neļautu skatīties vecumam neatbilstošu pārraidi,
varat izmantot vecuma ierobežojumu.
Dažas digitālās televīzijas raidorganizācijas ir noteikušas pārraižu
skatīšanās vecuma ierobežojumus. Ja pārraides vecuma
ierobežojums atbilst vai ir augstāks nekā jūsu iestatītais vecuma
ierobežojums, pārraide tiks bloķēta.
Lai skatītos bloķētu programmu, jāievada bērnu slēdzenes kods.
Vecuma ierobežojums (vecāku vērtējums) tiek iestatīts visiem
kanāliem.
Lai iestatītu vecuma ierobežojumu . . .
1 - Nospiediet un atlasiet
nospiediet OK (Labi).
2 - Atlasiet
ierobežoj.
3 - Ievadiet 4 ciparu bērnu slēdzenes kodu un apstipriniet. Tagad
varat iestatīt vecuma ierobežojumu.
4 - Iestatiet vecumu un nospiediet OK (Labi).
5 - Nospiediet , ja nepieciešams, vairākkārt, lai aizvērtu izvēlni.
Satelīta iestatījumi
un nospiediet
Uzstādīšana,
>
Bloķēt bērniem
OK (Labi).
pēc tam
>
Vecuma
Izlases kanālu secības maiņa
Varat pārkārtot tikai izlases sarakstā esošos kanālus.
1 - Kanālu sarakstā
pozīciju.
2 - Nospiediet .
3 - Atlasiet kanālu pārkārtošanai un nospiediet OK (Labi).
4 - Nospiediet
navigācijas pogas
iezīmējiet kanālu, kam vēlaties mainīt
Izlase
, lai pārvietotu iezīmēto kanālu
Lai izslēgtu vecāku novērtējumu, kā vecuma iestatījumu atlasiet
.
Nav
Televizorā būs jāievada kods, lai atbloķētu pārraidi. Dažu
operatoru gadījumā televizors bloķē tikai pārraides ar augstāku
ierobežojumu.
36
Page 37

Bērnu slēdzenes kods
Varat iestatīt vai mainīt bērnu slēdzenes kodu.
Lai iestatītu bloķētāja kodu vai mainītu pašreizējo kodu . . .
1 - Nospiediet un atlasiet
nospiediet OK (Labi).
2 - Atlasiet
kodu
3 - Ja kods jau ir iestatīts, ievadiet pašreizējo bērnu bloķētāja
kodu un pēc tam divreiz ievadiet jauno kodu.
Jaunais kods ir iestatīts.
Vai esat aizmirsis bērnu slēdzenes kodu?
Ja esat aizmirsis kodu, varat apiet pašreizējo kodu un ievadīt
jaunu kodu.
1 - Nospiediet un atlasiet
nospiediet OK (Labi).
2 - Atlasiet
ierobežoj.
3 - Ievadiet apiešanas kodu
4 - Tagad ievadiet jaunu bērnu slēdzenes kodu un ievadiet to
vēlreiz, lai apstiprinātu.
8.5
Satelīta iestatījumi
un nospiediet
Satelīta iestatījumi
un nospiediet
OK (Labi).
Uzstādīšana,
>
Bloķēt bērniem
Uzstādīšana,
>
Bloķēt bērniem
OK (Labi).
.
8888
pēc tam
pēc tam
>
>
Mainīt
Vecuma
Satelīttelevīzijas noskaņošana
Satelīttelevīzijas noskaņošana
Par satelīttelevīzijas noskaņošanu
Šajā televizorā ir iebūvēts satelītuztvērējs DVB-S/DVB-S2.
Pievienojiet kabeli no savas satelīta antenas tieši pie televizora.
Izmantojiet koaksiālo kabeli, lai pievienotu satelīta antenu.
Pārliecinieties, vai satelīta antena ir rūpīgi notēmēta, pirms sākt
instalēšanu.
Instalē
Varat uzstādīt satelītus sākotnējās televizora iestatīšanas laikā.
Satelītu uzstādīšana notiek pēc televīzijas kanālu noskaņošanas. Ja
skatāties tikai satelīttelevīzijas kanālus, varat izlaist televīzijas
kanālu noskaņošanu.
Vienmēr varat sākt jauna satelīta uzstādīšanu izvēlnē Iestatīšana.
Lai noskaņotu satelīttelevīzijas kanālus . . .
1 - Nospiediet un atlasiet
nospiediet OK (Labi).
2 - Atlasiet
3 - Atlasiet
4 - Televizorā redzams pašreizējais noskaņošanas iestatījums. Ja
pašreizējais iestatījums atbilst vēlamajai satelīta uzstādīšanai, varat
sākt satelītu meklēšanu. Atlasiet
Pārejiet uz 5. darbību. Ja pašreizējais iestatījums nav vēlamais
iestatījums, atlasiet
uz 4b darbību.
Iestatījumu izvēlnē atlasiet precīzu uzstādāmo satelītu skaitu.
4b -
Vai, ja izmantojat Unicable iestatīšanu, atlasiet
satelītam
vēlaties uzstādīt Unicable. Atlasiet vēlamo iestatījumu un
nospiediet OK (Labi).
Ja ir iestatīts precīzs satelītu skaits vai esat pabeidzis Unicable
4c -
iestatījumu veikšanu, atlasiet
5 - Televizors meklēs pieejamos satelītus atkarībā no jūsu
antenas novietojuma. Tas var aizņemt dažas minūtes. Ja satelīts ir
atrasts, ekrānā tiek parādīts tā nosaukums un uztveršanas signāla
stiprums.
6 - Ja kādam no atrastajiem satelītiem ir pieejama kanālu paka,
varat atlasīt vēlamo paku.
7 - Lai noskaņotu atrasto satelītu kanālus, atlasiet
nospiediet OK (Labi). Televizorā redzams atrasto kanālu un
radio staciju skaits.
8 - Lai saglabātu satelītu iestatījumus, visus satelīttelevīzijas
kanālus un satelītu radio stacijas, atlasiet
(Labi).
OK
Meklēt satelītu
Uzstādīt satelītus
Iestatījumi
vai
Unicable 2 satelītiem
Uzstādīšana,
un nospiediet OK (Labi).
un nospiediet OK (Labi).
Meklēt
un nospiediet OK (Labi). Pārejiet
Meklēt
pēc tam
un nospiediet OK (Labi).
Unicable 1
atbilstoši satelītu skaitam, ko
un nospiediet OK (Labi).
un
Pabeigt
Uzstādīt
un nospiediet
Līdz 4 satelītiem
Šajā televizorā varat noskaņot maksimāli 4 satelītus (4 LNB).
Atlasiet precīzu satelītu skaitu, ko vēlaties noskaņot uzstādīšanas
sākumā. Tādējādi noskaņošana notiks ātrāk.
Unicable
Varat izmantot Unicable sistēmu, lai pievienotu antenu pie
televizora. Atlasiet, vai noskaņojat satelītus Unicable sistēmai, 1
vai 2 satelītus uzstādīšanas sākumā.
MDU - Multi-Dwelling-Unit
Šī televizora satelītuztvērējs atbalsta MDU tehnoloģiju Astra
satelītiem un Digiturk tehnoloģiju Eutelsat satelītam. MDU
tehnoloģija Türksat satelītā netiek atbalstīta.
Kanālu pakas
Par kanālu pakām
Satelīti var piedāvāt kanālu pakas, kurās apvienoti bezmaksas
kanāli (Free-To-Air) un piedāvāts valstij atbilstošs kanālu
izkārtojums. Dažiem satelītiem pieejamas abonēšanas pakas –
maksas kanālu kolekcija.
Ja izvēlaties abonēšanas paku, televizorā, iespējams, tiek parādīts
aicinājums atlasīt ātro vai pilno noskaņošanu.
Atlasiet
pakas kanālus, vai
arī visus pārējos pieejamos kanālus. Abonēšanas pakām ieteicams
veikt ātro noskaņošanu. Ja jums ir citi satelīti, kas neietilpst
abonēšanas pakā, ieteicams veikt pilno noskaņošanu. Visi
noskaņotie kanāli tiek ievietoti kanālu sarakstā Visi.
37
Tikai satelīttel. operatora kanāli,
Visi satelīttel. kanāli,
lai noskaņotu tikai
lai noskaņotu pakotni un
Page 38

Kanālu paku atjaunināšana
Lietotāja joslas numurs
Izmantojot opciju
satelīttelevīzijas kanālus, kuri iepriekš bija satelīttelevīzijas kanālu
sarakstā, taču šobrīd trūkst. Satelīttelevīzijas operators atkārtoti
pozicionēja trūkstošos kanālus retranslatorā. Televizorā jāveic
kanālu pakas atjaunināšana uz jaunāko versiju.
Lai lejupielādētu kanālu pakas jaunāko versiju . . .
Atveriet Philips atbalsta tīmekļa vietni
1 www.philips.com/support
numuru.
Noklikšķiniet uz
2 -
failu :
PredefinedSortingList
Lejupielādējiet failu savā datorā un kopējiet to USB
3 -
zibatmiņas diska saknes direktorijā, nevis mapē (ja nepieciešams,
vispirms izgūstiet failu no ZIP arhīva).
- Pievienojiet USB zibatmiņas disku televizoram un nospiediet
4
un atlasiet
,
Atlasiet
5 Atjaunināt kanālu paku
Televizors kopēs failu, un tiks parādīts aicinājums tūlīt sākt
6 -
kanālu atjaunināšanu. Atlasiet Jā un nospiediet OK (Labi). Tas var
aizņemt vairākas minūtes. Ja vēlaties atlikt kanālu atjaunināšanu,
varat to izdarīt vēlāk, izmantojot
>
Atjaunināt kanālus
Pēc kanālu atjaunināšanas trūkstošajiem kanāliem jābūt
7 -
atgrieztiem iepriekšējā pozīcijā satelīttelevīzijas kanālu sarakstā.
Atjaunināt kanālu paku
un ievadiet sava televizora modeļa
Programmatūra un draiveri
Uzstādīšana
Satelīta iestatījumi
un nospiediet OK (Labi).
un nospiediet OK (Labi).
.
>
Kanāla instalēšana
Uzstādīšana
, varat atgriezt
un meklējiet
>
>
Meklēt satelītu
Unicable sistēmā katram pievienotajam satelīttelevīzijas
uztvērējam jābūt numurētam (piem., 0, 1, 2 vai 3 u.t.t.).
Pieejamās lietotāju joslas un to numuri ir pieejami uz Unicable
slēdžu kārbas. Lietotāja josla dažreiz tiek saīsināta kā UB (User
Band). Pieejamas Unicable slēdžu kārbas ar 4 vai 8 lietotāju
joslām. Ja iestatījumos atlasāt Unicable, televizorā tiks parādīts
aicinājums piešķirt unikālu lietotāja joslas numuru iebūvētajam
satelīttelevīzijas uztvērējam. Satelīttelevīzijas uztvērējam nevar būt
tas pats joslas numurs, kas ir citam satelīttelevīzijas uztvērējam
Unicable sistēmā.
Lietotāja joslas frekvence
Papildus unikālam lietotāja joslas numuram iebūvētajam
satelīttelevīzijas uztvērējam nepieciešama atlasītās lietotāja joslas
numura frekvence. Šīs frekvences parasti tiek parādītas blakus
lietotāja joslas numuram uz Unicable slēdžu kārbas.
Satelīta pievienošana
Varat pievienot papildu satelītu savam pašreizējam satelītu
uzstādījumam. Uzstādītie satelīti un to kanāli netiek mainīti.
Tomēr daži satelīttelevīzijas operatori neatļauj satelītu
pievienošanu.
Unicable uzstādīšana
Unicable sistēma
Varat izmantot Unicable sistēmu, lai savienotu antenu ar
televizoru. Unicable sistēmā tiek izmantots viens kabelis, lai
savienotu satelītu ar visiem sistēmā esošajiem satelīttelevīzijas
uztvērējiem. Unicable parasti tiek izmantota daudzdzīvokļu ēkās.
Ja izmantojat Unicable sistēmu, televizorā tiks parādīts aicinājums
uzstādīšanas laikā piešķirt lietotāja joslas numuru un atbilstošu
frekvenci. Šajā televizorā varat uzstādīt 1 vai 2 satelītus,
izmantojot Unicable.
Ja pēc Unicable instalēšanas trūkst dažu kanālu, iespējams, tajā
pašā laikā Unicable sistēma tika veikta cita instalēšana. Veiciet
instalēšanu vēlreiz, lai instalētu trūkstošos kanālus.
Papildu satelīts jāuzskata par papildinājumu, tas nav jūsu galvenā
satelīta abonements vai galvenais satelīts, kura satelītu paku
izmantojat. Parasti tiek pievienots 4. satelīts, kad jau uzstādīti 3
satelīti. Ja uzstādīti 4 satelīti, varat apsvērt vispirms noņemt vienu
satelītu, lai varētu pievienot jaunu satelītu
Iestatījumi
Ja pašreiz ir uzstādīts tikai 1 vai 2 satelīti, pašreizējā uzstādījuma
iestatījumi, iespējams, neatļauj papildu satelītu pievienošanu. Ja
jāmaina uzstādījuma iestatījumi, jums atkārtoti jāveic satelītu
uzstādīšana. Ja nepieciešama iestatījumu maiņa, nevarat izmantot
opciju
Lai pievienotu satelītu . . .
- Nospiediet un atlasiet
1
(Labi).
2 3 -
parādīti pašreizējie satelīti.
4 -
meklēs jaunus satelītus.
5 Uzstādīt
atrasto satelītu kanāli.
6 -
nospiediet OK (Labi).
Pievienot satelītu
Atlasiet
Atlasiet
Atlasiet
Ja televizors ir atradis vienu vai vairākus satelītus, atlasiet
Lai saglabātu kanālus un radio stacijas, atlasiet
Meklēt satelītu
Pievienot satelītu
Pievienot
un nospiediet OK (Labi). Televizorā tiek noskaņoti
.
Uzstādīšana,
un nospiediet OK (Labi).
un nospiediet OK (Labi). Tiek
un nospiediet OK (Labi). Televizors
un nospiediet
Pabeigt
OK
un
38
Page 39

Satelīta noņemšana
Varat noņemt vienu vai vairākus satelītus no pašreizējā satelītu
uzstādījuma. Jūs noņemat satelītu un tā kanālus. Tomēr daži
satelīttelevīzijas operatori neatļauj satelīta noņemšanu.
Lai noņemtu satelītus . . .
- Nospiediet un atlasiet
1
(Labi).
Atlasiet
2 -
Atlasiet
3 -
parādīti pašreizējie satelīti.
Izmantojiet bultiņu taustiņus, lai atlasītu satelītu, ko vēlaties
4 -
noņemt.
Nospiediet OK (Labi), lai atzīmētu noņemamo satelītu. Lai
5 -
noņemtu atzīmi, vēlreiz nospiediet OK (Labi).
Atlasiet
6 -
Satelīti tiek noņemti.
Atlasiet
7 -
noņemšanas sadaļu.
Meklēt satelītu
Noņemt satelītu
Noņemt
Iziet
, nospiediet OK (Labi) un apstipriniet.
un nospiediet OK (Labi), lai aizvērtu satelīta
Uzstādīšana,
un nospiediet OK (Labi).
un nospiediet OK (Labi). Tiek
un nospiediet
OK
Kanālu pārkārtošana un pārdēvēšana
Kad esat pabeidzis, nospiediet , lai aizvērtu ekrāna tastatūru.
Lai pabeigtu pārdēvēšanu, atlasiet
(Labi).
Pabeigts
un nospiediet
OK
Satelīta kanālu atjaunināšana
Reizi dienā plkst. 6 televizors automātiski atjaunina
satelīttelevīzijas kanālus. Kanālu atjaunināšana meklē jaunus
kanālus un pievieno tos kanālu sarakstam. Ilgāk nepieejamie kanāli
tiek noņemti, un, ja pakalpojumu sniedzējs pārkārto kanālu paku,
tiek atjaunināts televizora kanālu saraksts. Lai automātiski
atjauninātu satelīttelevīzijas kanālus, televizoram jābūt gaidstāves
režīmā. Vai arī varat pats veikt kanālu atjaunināšanu jebkurā brīdī.
Jaunie kanāli, kas atrasti kanālu atjaunināšanas laikā, tiek atzīmēti
kā N un apkopoti kanālu sarakstā Jauni. Jaunie kanāli tiek
pievienoti visu kanālu sarakstā. Jaunie kanāli paliek jauno kanālu
sarakstā tik ilgi, līdz tie netiek ieslēgti vai atzīmēti kā izlases kanāli.
Automātiskās kanālu atjaunināšanas izslēgšana
Varat pilnībā izslēgt televizoru naktī, lai novērstu kanālu
atjaunināšanu. Vai arī varat izslēgt automātisko atjaunināšanu
iestatīšanas izvēlnē.
Varat pārkārtot un pārdēvēt satelīttelevīzijas kanālus.
Pārkārtot
Varat pārkārtot tikai izlases sarakstā esošos kanālus. Lai iegūtu
papildinformāciju par satelīttelevīzijas kanālu pārkārtošanu,
nospiediet
pārkārtošana
Kanālu pārdēvēšana
Kanālu sarakstā jūs varat pārdēvēt kanālus.
1 Visi, Izlase, Radio
2 -
tālvadības pults tastatūru vai atvērt ekrāna tastatūru.
Ar tālvadības pults tastatūru
Lai dzēstu rakstzīmi, novietojiet kursoru aiz rakstzīmes un
nospiediet .
Lai ievadītu rakstzīmi, nospiediet tastatūras rakstzīmi.
Kad esat pabeidzis, nospiediet OK (Labi), lai atlasītu
Vēlreiz nospiediet OK (Labi), lai pabeigtu pārdēvēšanu.
Lai iegūtu papildinformāciju par teksta ievadīšanu, nospiediet
Ar ekrāna tastatūru
Lai atvērtu ekrāna tastatūru, novietojiet kursoru nosaukuma
teksta laukā un nospiediet OK (Labi).
Lai dzēstu rakstzīmi kursora priekšā, nospiediet
Atpakaļatkāpe
Lai ievadītu rakstzīmi, atlasiet rakstzīmi ar bultiņu taustiņiem un
nospiediet OK (Labi).
Lai atlasītu lielos burtus, nospiediet .
Lai atlasītu ciparus vai speciālās rakstzīmes, nospiediet .
Atslēgvārdi
.
un atrodiet
Satelīts, kanālu
Atlasiet pārdēvējamo kanālu vienā no kanālu sarakstiem -
vai
Nospiediet
Jauni
Pārdēvēt
.
. Tekstu varat ievadīt tieši ar
Pabeigts
Atslēgvārdi
un atrodiet
.
Tālvadības pults, tastatūra
.
1 - Nospiediet un atlasiet
nospiediet OK (Labi).
2 - Atlasiet
Automātiskā kanālu atjaunināšana
Atjaunināšanas izslēgšana noteiktam satelītam
1 - Nospiediet un atlasiet
nospiediet OK (Labi).
2 - Atlasiet
Automātiskās atjaunināšanas opcija
3 - Izmantojot bultiņu pogas, atlasiet satelītu, ko nevēlaties
atjaunināt. Nospiediet OK (Labi), lai noņemtu atzīmi no satelīta.
4 - Atlasiet
Televizors neveiks kanālu atjaunināšanu no satelīta, kam noņēmāt
atzīmi.
Patstāvīga atjaunināšanas sākšana
1 - Nospiediet un atlasiet
nospiediet OK (Labi).
2 - Atlasiet
3 - Atlasiet
.
4 - Ja vēlaties pārbaudīt, kuri satelīti iestatīti atjaunināšanai, atlasiet
Iestatījumi
5 - Izmantojot bultiņu taustiņus, atzīmējiet vai noņemiet atzīmi
atjaunināšanai paredzētajiem satelītiem. Atlasiet
nospiediet OK (Labi).
6 - Atlasiet
var aizņemt dažas minūtes.
7 - Atlasiet
Satelīta iestatījumi
Satelīta iestatījumi
Pabeigts
Meklēt satelītu
Atjaunināt kanālus
un nospiediet OK (Labi).
Atjaunināt
Pabeigt
un nospiediet OK (Labi), lai aizvērtu izvēlni.
un nospiediet OK (Labi).
Uzstādīšana,
>
Kanāla instalēšana
Uzstādīšana,
>
Kanāla instalēšana
Uzstādīšana,
un nospiediet OK (Labi).
un nospiediet OK (Labi).
un nospiediet OK (Labi). Atjaunināšana
pēc tam
un atlasiet
pēc tam
.
pēc tam
Izslēgts
Pabeigts
>
.
>
un
39
Page 40

Valodas un audio
Atlasiet
2 -
Atlasiet
3 -
Audio apraksts
un nospiediet OK (Labi).
Ieslēgts
un nospiediet OK (Labi).
Vēlamās valodas un subtitri
Satelīttelevīzijas kanālos var būt ietvertas dažādas audio valodas,
subtitru valodas vai teleteksta valodas. Varat iestatīt televizoru
automātiski pārslēgties uz vēlamo valodu, subtitru valodu vai
teleteksta valodu, ja šī valoda ir pieejama kanālu vai teleteksta
lapās.
Lai iestatītu vēlamo valodu . . .
1 - Nospiediet un atlasiet
nospiediet OK (Labi).
2 - Atlasiet
3 - Atlasiet
iestatījumu.
4 - Nospiediet , ja nepieciešams, vairākkārt, lai aizvērtu izvēlni.
Vājdzirdīgām personām paredzēts audio
Dažos digitālās televīzijas kanālos ir pieejams vājdzirdīgām
personām pielāgots īpašs audiosignāls un subtitri.
Ja ir ieslēgta dzirdes traucējumu opcija, televizorā automātiski tiek
ieslēgts pielāgotais audiosignāls un subtitri, ja tie ir pieejami. Pirms
ieslēgt opciju Vājdzirdīgiem, jāieslēdz opcija
Ieslēgšana
Lai ieslēgtu dzirdes traucējumu opciju, nospiediet
(Opcijas), atlasiet
Atlasiet
Lai pārbaudītu, vai ir pieejama vājdzirdīgām personām paredzēta
audio valoda, nospiediet
valoda
Ja izvēlnē Opcijas nav redzams vienums Universālā piekļuve,
ieslēdziet opciju
Lai iegūtu papildinformāciju, nospiediet
atrodiet
Audio apraksts
Ieslēgšana
Digitālie TV kanāli var pārraidīt īpašus audio komentārus, kuros
aprakstītas ekrānā notiekošās darbības. Lai varētu iestatīt audio
apraksta skaņu un efektus, vispirms jāieslēdz opcija Audio
apraksts. Turklāt pirms audio apraksta opcijas jāieslēdz
Universālā piekļuve
Audio apraksts
Izmantojot opciju Audio apraksts, parastajam audiosignālam tiek
pievienoti diktora komentāri.
Komentāru ieslēgšana (ja pieejama). . .
Kad ir ieslēgta opcija
1 OPTIONS
Satelīta iestatījumi
Valodas
un nospiediet OK (Labi). Atlasiet vēlamo
Universālā piekļuve
Vājdzirdīgiem
un meklējiet audio valodu, kas atzīmēta ar .
Universālā piekļuve
Universālā piekļuve
.
(Opcijas) un izvēļņu joslā atlasiet cilni
Uzstādīšana,
un nospiediet OK (Labi).
, atlasiet
Ieslēgts
OPTIONS
.
Universālā piekļuve
pēc tam
Universālā piekļuve
OPTIONS
un nospiediet OK (Labi).
un nospiediet OK (Labi).
(Opcijas), atlasiet
izvēlnē Iestatīšana.
Atslēgvārdi
, nospiediet
Opcijas
Audio
un
.
Varat pārbaudīt, vai ir pieejams audio komentārs.
Izvēlnē
Opcijas
kas atzīmēta ar .
Skaļruņi/austiņas
Varat atlasīt, kur vēlaties klausīties audio komentārus: tikai
televizora skaļruņos, tikai austiņās vai abās ierīcēs.
Opcijas Skaļruņi/austiņas iestatīšana. . .
- Nospiediet un atlasiet
1
(Labi).
Atlasiet
2 Skaļruņi/austiņas
Atlasiet
3 -
nospiediet OK (Labi).
- Nospiediet , ja nepieciešams vairākkārt, lai aizvērtu izvēlni.
4
Jaukts skaļums
Varat sajaukt parastā audiosignāla un audio komentāru skaļumu.
.
Skaļuma jaukšana. . .
Nospiediet
1 -
cilni
Opcijas
Atlasiet
2 -
(Labi).
OK
Ar augšupvērsto un lejupvērsto bultiņu iestatiet slīdjoslu.
3 -
Nospiediet OK (Labi), lai apstiprinātu.
4 -
Skaņas efekts
Dažiem audio komentāriem var būt pieejami papildu skaņas
efekti, piemēram, stereo vai pamazām rimstoša skaņa.
Skaņu efektu ieslēgšana (ja pieejami). . .
- Nospiediet un atlasiet
1
(Labi).
Atlasiet
2 Skaņu efekti
Atlasiet
3 -
- Nospiediet , ja nepieciešams vairākkārt, lai aizvērtu izvēlni.
4
Runa
Audio komentārus var papildināt arī subtitri, kuros atveidots
runātais teksts.
Subtitru ieslēgšana (ja pieejami). . .
- Nospiediet un atlasiet
1
(Labi).
Atlasiet
2 -
un nospiediet OK (Labi).
Runa
atlasiet
Satelīta iestatījumi
Skaļruņi, Austiņas
.
Universālā piekļuve
Satelīta iestatījumi
un nospiediet OK (Labi).
Ieslēgts
Satelīta iestatījumi
Audio valoda
Uzstādīšana,
>
Valodas
un nospiediet OK (Labi).
vai
Skaļruņi + austiņas
OPTIONS
vai
(Opcijas) un izvēļņu joslā atlasiet
>
Uzstādīšana,
>
Valodas
un nospiediet OK (Labi).
Izslēgts
Uzstādīšana,
>
Valodas
un meklējiet audio valodu,
un nospiediet
>
Audio apraksts
Jaukts skaļums
un nospiediet
>
Audio apraksts
un nospiediet
>
Audio apraksts
OK
un
un nospiediet
OK
OK
>
>
>
40
Page 41

Atlasiet
3 -
(Labi).
- Nospiediet , ja nepieciešams vairākkārt, lai aizvērtu izvēlni.
4
Aprakstošs
(audio) vai
Subtitri
un nospiediet
OK
Manuāla noskaņošana
Manuālā noskaņošana paredzēta pieredzējušiem lietotājiem.
Varat izmantot manuālo noskaņošanu, lai ātri pievienotu jaunus
kanālus no satelītu retranslatora. Jums jāzina retranslatora
frekvence un polarizācija. Televizors noskaņos visus šī
retranslatora kanālus. Ja retranslators bija uzstādīts iepriekš, visi
kanāli – agrākie un jaunie – tiek pārvietoti uz visu kanālu saraksta
beigām.
Nevar izmantot manuālās noskaņošanas opciju, ja jāmaina satelītu
skaits. Ja tas nepieciešams, jāveic pilnīgu noskaņošana, izmantojot
opciju Uzstādīt satelītus.
Lai uzstādītu retranslatoru . . .
- Nospiediet un atlasiet
1
(Labi).
- Atlasiet
2
instalēšana
Ja uzstādīts vairāk nekā 1 satelīts, atlasiet satelītu/LNB, kuram
3 -
vēlaties pievienot kanālus.
Iestatiet vēlamo iestatījuma
4 ātruma režīms
laukā
retranslatora meklēšanu.
Ja retranslators ir atrasts, atlasiet
5 -
(Labi), lai saglabātu jauno retranslatoru atlasītajā LNB.
Atlasiet
6 -
Satelīta iestatījumi
un nospiediet OK (Labi).
ir
Manuāls
Pārraides ātrums
, lai aizvērtu manuālo noskaņošanu.
Iziet
Uzstādīšana,
>
Kanāla instalēšana
Polarizācija
, varat manuāli ievadīt pārraides ātrumu
. Ievadiet vērtību
un nospiediet
vērtību. Ja
Frekvence
Saglabāt
OK
>
Manuāla
Pārraides
un sāciet
un nospiediet
OK
lietotāja joslas numuru.
Daži satelīttelevīzijas kanāli šķiet ir pazuduši no kanālu
saraksta
• Ja daži kanāli šķiet pazuduši vai novietoti nepareizi,
raidorganizācija, iespējams, ir mainījusi šo kanālu retranslatora
atrašanās vietu. Lai atjaunotu kanālu pozīcijas kanālu sarakstā,
varat mēģināt atjaunināt kanālu paku.
Nevaru noņemt satelītu
• Abonēšanas pakas neatļauj noņemt satelītu. Lai noņemtu
satelītu, vēlreiz jāveic pilnīga uzstādīšana un jāatlasa cita paka.
Dažreiz signāla kvalitāte ir slikta
• Pārbaudiet, vai satelīta antenas šķīvis ir stingri nostiprināts.
Spēcīgs vējš var šūpot šķīvi.
• Sniegs un lietus var traucēt uztveršanu.
8.6
Problēmas ar satelītiem
Televizors nevar atrast vēlamos satelītus vai uzstāda to pašu
satelītu divreiz
• Pārliecinieties, vai uzstādīšanas sākumā sadaļā Iestatījumi ir
iestatīts pareizais satelītu skaits. Varat iestatīt televizoru meklēt
vienu, divus vai 3/4 satelītus.
Dubults LNB nevar atrast otru satelītu
• Ja televizors atrod vienu satelītu, bet nevar atrast otru,
pagrieziet antenu par dažiem grādiem. Pozicionējiet antenu, lai
iegūtu spēcīgāko signālu no pirmā satelīta. Ekrānā skatiet pirmā
satelīta signāla stipruma indikatoru. Kad pirmais satelīts ir iestatīts
ar maksimālo signāla stiprumu, atlasiet Meklēt vēlreiz, lai atrastu
otru satelītu.• Pārliecinieties, vai ir iestatīts Divi satelīti.
Noskaņošanas iestatījumu maiņa neatrisināja problēmu
• Visi iestatījumi, satelīti un kanāli tiek saglabāti tikai noskaņošanas
beigās, kad esat pabeidzis.
Visi satelīttelevīzijas kanāli ir pazuduši
• Ja izmantojat Unicable sistēmu, pārliecinieties, vai esat piešķīris
unikālu lietotāja joslas numuru satelītuztvērējam Unicable
iestatījumos. Iespējams, ka otrs satelītuztvērējs izmanto to pašu
41
Page 42

9
Sākuma izvēlne
Sākuma izvēlnē varat sākt jebkuru darbību, ko var veikt
televizorā.
Atveriet sākuma izvēlni, lai sāktu skatīties televizoru vai atskaņotu
disku mājas kino sistēmā. Sākuma izvēlnē var atvērt arī sadaļu
Smart TV, lai pārlūkotu internetu, palaistu programmu Skype vai
atvērtu palīdzības sadaļu, ja nepieciešama informācija par
televizora lietošanu.
Sākuma izvēlnes atvēršana
1 - Lai atvērtu sākuma izvēlni, nospiediet .
2 - Ar bultiņu taustiņiem atlasiet darbību un nospiediet
(Labi), lai to sāktu.
3 - Lai aizvērtu sākuma izvēlni, nemainot pašreizējo darbību,
nospiediet .
•
Palīdzība
Atlasiet
palīdzības sadaļu un meklētu vajadzīgo tēmu alfabētiskajā
sarakstā.
•
Atlasiet
televizora iestatījumus.
•
Atlasiet
satelīttelevīzijas kanālus.
•
Atlasiet TV un nospiediet OK (Labi), lai skatītos TV kanālus.
•
Atlasiet
sākuma lapu.
•
Atlasiet
pievienoto ierīci. Nospiediet OK (Labi), lai pārslēgtos uz atlasīto
ierīci.
•
Atlasiet
pašreizējo un turpmāko TV kanālu programmu.
•
Atlasiet
ierakstu sarakstu.
•
Atlasiet
•
Atlasiet
Palīdzība
Iestatīšana
Uzstādīšana,
Satelīts
Satelīts
Televīzija
Smart TV
Smart TV
Avots
Avots
TV ceļvedis
TV ceļvedis
Ieraksti
Ieraksti
Skype
Skype,
Demonstrācija
Demonstrācija,
un nospiediet OK (Labi), lai ekrānā atvērtu
un nospiediet OK (Labi), lai skatītos
un nospiediet OK (Labi), lai atvērtu Smart TV
un pēc tam sarakstā zem ikonas atlasiet
un nospiediet OK (Labi), lai atvērtu savu
lai veiktu bezmaksas video zvanus.
OK
lai instalētu kanālus vai noregulētu visus
un nospiediet OK (Labi), lai atvērtu
lai skatītos demonstrācijas videoklipus.
42
Page 43

10
Mainīt dienu
TV ceļvedis
10.1
Nepieciešamais aprīkojums
Izmantojot TV ceļvedi, varat skatīt TV kanālu pašreizējo un
turpmāko raidījumu sarakstu. Atkarībā no TV ceļveža informācijas
(datu) avota tiek rādīti digitālie un analogie vai tikai digitālie kanāli.
Ne visiem kanāliem ir pieejama TV ceļveža informācija.
Televizors var apkopot TV ceļveža informāciju par televizorā
instalētajiem kanāliem (piem., kanāliem, ko skatāties ar Watch
TV). Televizors nevar apkopot TV ceļveža informāciju par
kanāliem, kas tiek skatīti no digitālā uztvērēja.
10.2
TV ceļveža izmantošana
TV ceļveža atvēršana
Lai atvērtu TV ceļvedi, nospiediet
Lai aizvērtu, vēlreiz nospiediet
TV GUIDE
TV GUIDE
(TV ceļvedis).
(TV ceļvedis).
TV ceļvedī redzama arī nākamo dienu (maksimāli nākamo 8
dienu) programma.
Ja TV ceļveža informāciju nodrošina raidorganizācija, varat
nospiest
, lai pārietu atpakaļ uz iepriekšējo dienu.
Varat arī nospiest
.
dienu
Lai atlasītu to, kuras dienas programmu rādīt, atlasiet
diena, Šodien
, lai skatītu nākamo dienu programmu. Nospiediet
+
OPTIONS
vai
Nākamā diena
(Opcijas) un atlasīt
un nospiediet OK (Labi).
Mainīt
Iepriekšējā
Atgādinājuma iestatīšana
Varat iestatīt atgādinājumus, kas brīdina, kad sākas raidījums,
ekrānā parādot ziņojumu.
• Lai iestatītu atgādinājumu, programmā atlasiet raidījumu un
nospiediet
pulksteņa simbolu.
• Lai atceltu atgādinājumu, nospiediet
• Lai skatītu visu iestatīto atgādinājumu sarakstu,
nospiediet
atgādinājumi
Iestatīt atgādināj
OPTIONS (Opcijas) un atlasiet Visi
.
. Raidījums tiek atzīmēts ar
Notīrīt atgādināj
.
Kad pirmoreiz atverat TV ceļvedi, televizors skenē visus TV
kanālus, lai iegūtu programmas informāciju. Tas var ilgt dažas
minūtes. TV ceļveža dati tiek saglabāti televizorā.
Pārslēgšana uzraidījumu
Pārslēgšana uz raidījumu
TV ceļveža sadaļā varat pārslēgt uz pašreiz rādītu raidījumu.
Lai atlasītu raidījumu, ar bultiņu taustiņiem iezīmējiet raidījuma
nosaukumu.
Nospiediet pārvietošanas taustiņu pa labi, lai skatītu turpmāk
paredzētos raidījumus šajā dienā.
Lai pārslēgtu raidījumu (kanālu), atlasiet raidījumu un nospiediet
(Labi).
OK
Raidījuma informācijas skatīšana
Meklēšana pēc žanra
Ja ir pieejama šāda informācija, varat programmā meklēt noteikta
žanra raidījumus, piemēram, filmas, sports u. tml.
Lai meklētu raidījumu pēc žanra, nospiediet
(Opcijas) un atlasiet
Atlasiet žanru un nospiediet OK (Labi). Tiek parādīts atrasto
raidījumu saraksts.
10.3
Meklēt pēc žanra
OPTIONS
.
Ieraksti
TV ceļvedī varat nekavējoties ierakstīt TV programmu vai
ieplānot ierakstīšanu. Lai saglabātu ierakstus, televizoram
pievienojiet USB cieto disku.
Lai iegūtu papildinformāciju, nospiediet
atrodiet
Ierakstīšana
.
Atslēgvārdi
un
Lai skatītu atlasītā raidījuma informāciju, nospiediet
(Informācija).
INFO
43
Page 44

11
Avoti
avotu izvēlni, nospiediet
savienojumus
un nospiediet OK (Labi).
OPTIONS (Opcijas),
atlasiet
Skenēt
11.1
Avotu saraksts
Savienojumu sarakstā (avotu izvēlnē) ir norādītas televizoram
pievienotās ierīces. Atrodoties šajā avotu izvēlnē, varat pārslēgt
televizoru uz šo ierīci.
Avotu izvēlne
Lai atvērtu avotu izvēlni, nospiediet
Lai pārslēgtos uz pievienoto ierīci, atlasiet ierīci ar bultiņām (pa
kreisi) vai (pa labi) un nospiediet OK (Labi).
Dažām ierīcēm (HDMI-CEC ierīcēm) var atlasīt darbību tieši zem
ierīces ikonas esošajā sarakstā.
Atlasiet ierīci un darbību un nospiediet OK (Labi).
Lai aizvērtu avotu izvēlni, nepārslēdzoties uz ierīci, vēlreiz
nospiediet
Automātiskā noteikšana
Kad televizoram pievieno jaunu ierīci, tā tiek noteikta automātiski
un ievietota avotu izvēlnē. Ierīce ir attēlota kā ikona (ierīces tips),
un tai ir nosaukums. Ja ierīces tips neatbilst ierīcei, piemēram,
televizors to uzskata par atskaņotāju, lai arī ierīce nav atskaņotājs,
ierīces tipu varat nomainīt.
Lai nomainītu ierīces tipu, nospiediet
ierīcei atbilstošo tipu un nospiediet OK (Labi).
Ja nosaukums neatbilst ierīcei vai ja vēlaties pats piešķirt ierīces
nosaukumu, nospiediet
tastatūru ievadiet jauno nosaukumu.
SOURCES
(Avoti).
Pārdēvēt
SOURCES
Mainīt tipu
. Ar tālvadības pults
(Avoti).
, atlasiet
11.2
Gaidstāves režīmā
Ja televizors ir gaidstāves režīmā, pievienoto ierīci var ieslēgt ar
televizora tālvadības pulti.
Atskaņot
Lai ieslēgtu gan disku atskaņotāju, gan televizoru no gaidstāves
režīma un uzreiz sākt diska vai raidījuma atskaņošanu, televizora
tālvadības pultī nospiediet (Atskaņot).
Ierīcei jābūt pievienotai, izmantojot HDMI vadu, un gan ierīcē,
gan televizorā jābūt ieslēgtai funkcijai HDMI CEC.
Mājas kino sistēma
Varat ieslēgt mājas kino sistēmu, lai klausītos audio disku vai
radiostaciju, un atstāt televizoru gaidstāves režīmā.
Lai ieslēgtu tikai mājas kinozāles sistēmu un atstātu televizoru
gaidstāves režīmā, televizora tālvadības pultī nospiediet
SOURCES
11.3
(Avoti).
EasyLink
Izmantojot funkciju
televizora tālvadības pulti. EasyLink izmanto HDMI CEC, lai
sazinātos ar pievienotajām ierīcēm. Ierīcēm jāatbalsta HDMI CEC
un jābūt pievienotām, izmantojot HDMI savienojumu.
EasyLink
, varat vadīt pievienotu ierīci ar
Ja ir norādīts pareizais ierīces tips, tas atvieglo ierīces lietošanu.
Ierīces tips nosaka attēla un skaņas stilu, izšķirtspēju, noteiktus
iestatījumus vai atrašanās vietu avotu izvēlnē.
Pievienojot televizoram jaunu ierīci, ierīces ikona uznirst avotu
izvēlnes priekšpusē.
Ja televizors nenosaka ierīci automātiski, atlasiet savienojumu, pie
kura ir pieslēgta ierīce, un norādiet ierīces tipu un nosaukumu.
Sākotnējais nosaukums un ikona
Lai atjaunotu ierīces ikonai tās sākotnējo nosaukumu un tipa
ikonu, nospiediet
nosaukums un ikona
Savienojumu skenēšana
Lai atkārtoti skenētu visus televizora savienojumus un atjauninātu
OPTIONS (Opcijas).
un nospiediet OK (Labi).
Atlasiet
Sākotnējais
Lai iegūtu papildinformāciju, nospiediet
44
atrodiet
EasyLink
.
Atslēgvārdi
un
Page 45

12
Taimeri un pulkstenis
12.1
Izslēgšanās taimeris
Izmantojot izslēgšanās taimeri, varat iestatīt televizora
automātisku pārslēgšanu gaidstāves režīmā pēc noteikta laika.
Lai iestatītu izslēgšanās taimeri . . .
1 - Nospiediet un atlasiet
nospiediet OK (Labi).
2 - Atlasiet
Ar slīdjoslu varat iestatīt laiku līdz 180 minūtēm ar 5 minūšu
soļiem. Ja iestatītas
Vienmēr varat izslēgt televizoru agrāk vai atiestatīt laiku atskaites
laikā.
3 - Nospiediet , ja nepieciešams, vairākkārt, lai aizvērtu izvēlni.
12.2
TV iestatījumi
0 minūtes
Uzstādīšana,
>
Vispārīgie iestatījumi
, izslēgšanās taimeris ir izslēgts.
pēc tam
>
EasyLink
.
Ja televizoru izmantojat kā monitoru vai lietojat digitālo uztvērēju
(televizora pierīci), lai skatītos televizoru, un nelietojat televizora
tālvadības pulti, ieteicams deaktivizēt automātisko izslēgšanu.
Lai deaktivizētu
1 - Nospiediet un atlasiet
nospiediet OK (Labi).
2 - Atlasiet
taimeris
3 - Nospiediet , ja nepieciešams, vairākkārt, lai aizvērtu izvēlni.
Lai iegūtu papildinformāciju par videi nekaitīgiem TV
iestatījumiem, nospiediet
iestatījumi
un iestatiet slīdjoslu uz
Izslēgšanas taimeri
TV iestatījumi
.
>
. . .
Uzstādīšana,
Vispārīgie iestatījumi
Izslēgts
Atslēgvārdi
pēc tam
.
un atrodiet
>
Izslēgšanas
Eko
Pulkstenis
Lai uzzinātu laiku, nospiediet
uzzinātu laiku TV ceļvedī.
Dažās valstīs digitālā apraide nenosūta UTC – koordinētā
universālā laika – informāciju. Var tikt ignorēts vasaras laiks, un
televizors, iespējams, var rādīt nepareizu laiku.
Lai koriģētu televizora pulksteni . . .
1 - Nospiediet un atlasiet
nospiediet OK (Labi).
2 - Atlasiet
Pulkstenis > Autom. plkst. rež.
3 - Atlasiet
4 - Nospiediet , ja nepieciešams, vairākkārt, lai aizvērtu izvēlni.
Lai manuāli iestatītu TV pulksteni . . .
1 - Nospiediet un atlasiet
nospiediet OK (Labi).
2 - Atlasiet
Pulkstenis > Autom. plkst. rež.
3 - Lai regulētu, atlasiet
4 - Nospiediet , ja nepieciešams, vairākkārt, lai aizvērtu izvēlni.
TV iestatījumi
Vasaras laiks
TV iestatījumi
TV GUIDE
Uzstādīšana,
>
Vispārīgie iestatījumi
un atlasiet
un atlasiet attiecīgo iestatījumu.
Uzstādīšana,
>
Vispārīgie iestatījumi
un atlasiet
Datums
un
Laiks
(TV ceļvedis), lai
pēc tam
>
Atkarībā no valsts
pēc tam
>
Manuāls
.
.
.
12.3
Izslēgšanas taimeris
Ja 4 stundu laikā netiek nospiests neviens tālvadības pults taustiņš
vai ja televizors 10 minūšu laikā nesaņem nekādu ievades signālu
un tālvadības pults komandu, televizors tiek automātiski izslēgts,
lai taupītu enerģiju.
45
Page 46

13
13.4
3D
13.1
Nepieciešamais aprīkojums
Passive 3D televizoriem
Šis ir Passive 3D televizors.
3D saturu var skatīties šādi:
• ieslēdzot TV kanālu, kurā pārraida 3D raidījumus,
• tiešsaistes video nomā iznomājot 3D filmu, izmantojot funkciju
Smart TV,
• skatoties 3D filmu, izmantojot 3D Blu-ray disku atskaņotāju,
USB ierīci vai datoru.
13.2
3D brilles
Passive 3D televizoriem
Ja televizorā tiek rādīta 3D pārraide, vienkārši uzlieciet 3D brilles,
lai skatītos pārraidi 3D režīmā.
Ieteicamais skatīšanās augstums
Lai iegūtu vislabāko attēla kvalitāti, skatoties pasīvo 3D saturu,
acīm jābūt vienā līmenī ar ekrāna centru.
13.3
3D satura skatīšanās
Lai iegūtu vislabāko 3D efektu 3D pārraižu skatīšanās laikā:
• Sēdiet attālumā, kas vismaz trīs reizes pārsniedz televizora
ekrāna platumu.
• Nesēdiet tālāk par 6 m.
3D pārslēgšana
Kad pirmoreiz tiek noteikts 3D signāls, varat iestatīt turpmāko
3D režīma sākšanas procedūru.
• Lai automātiski pārslēgtu uz 3D, atlasiet
• Lai vispirms parādītu paziņojumu, atlasiet
• Lai nekad nepārslēgtu uz 3D, atlasiet
Jūs joprojām varat mainīt šo preferenci izvēlnē >
>
TV iestatījumi
3D sākšana
Uzvelciet 3D brilles, pārslēdzot televizoru uz 3D, vai arī kad tiek
parādīts paziņojums, ka 3D funkcija ir pieejama.
Ja televizors nevar noteikt 3D signālu (trūkst 3D signāla taga), 3D
programma tiek parādīta kā dubults attēls ekrānā. Lai pārslēgtu
uz 3D, noregulējiet 3D iestatījumus un atlasiet
Augšā/apakšā
1 - Nospiediet .
2 - Atlasiet
pēc tam nospiediet OK (Labi).
3D pārtraukšana
Lai pārtrauktu 3D skatīšanos, nospiediet , atlasiet
iestatījumi
3D tiek pārslēgts uz 2D, ja pārslēdzat citu kanālu vai pievienoto
ierīci.
Automātiski
Tikai paziņojums
Nekad
> 3D >
Pārslēgt uz 3D
.
atbilstoši dubultā attēla novietojumam.
3D iestatījumi
>
3D - blakus
or
3D - augšā/apakšā
un atlasiet 2D.
.
Blakus
.
.
Uzstādīšana
vai
3D
,
3D briļļu kopšana
• Nelietojiet ķīmiskos tīrīšanas līdzekļus, kas satur spirtu,
šķīdinātāju, virsmaktīvās vielas, vasku, benzolu, atšķaidītāju,
pretodu līdzekļus vai smērvielas. Lietojot šādas ķīmiskas vielas,
brilles var mainīt krāsu vai salūzt.
• Nepakļaujiet 3D brilles tiešas saules gaismas, karstuma, uguns
vai ūdens iedarbībai. Tādējādi tās var tikt bojātas vai aizdegties.
• Nemetiet un nelokiet 3D briļļu lēcas, un nepielietojiet pret tām
spēku.
• Lēcu tīrīšanai izmantojiet tīru, mīkstu drāniņu (mikrošķiedras vai
kokvilnas flaneļa), lai tās nesaskrāpētu. Nekādā gadījumā
nesmidziniet tīrīšanas līdzekli tieši uz 3D brillēm. Tādējādi var tikt
bojāta to elektronika (Active 3D brillēm).
2D pārvēršana 3D
Varat pārvērst jebkuru 2D raidījumu, lai to skatītos 3D.
1 - Nospiediet .
2 - Atlasiet
3D dziļuma noregulēšana
1 - Nospiediet un atlasiet Uzstādīšana, pēc tam nospiediet OK
(Labi).
2 - Atlasiet
3 - Atlasiet
4 - Nospiediet , ja nepieciešams, vairākkārt, lai aizvērtu izvēlni.
2D pārvēršana 3D izslēgšana
1 - Nospiediet .
2 - Atlasiet
TV iestatījumi
3D iestatījumi
vai
Izslēgts
3D iestatījumi
Ieslēgts
>
2D pārvēršana 3D
.
>
3D > 3D efekts
.
.
> 2D, pēc tam nospiediet OK (Labi).
46
Page 47

13.5
Optimāla 3D satura skatīšana
Lai optimāli skatītos 3D saturu, ņemiet vērā šādus ieteikumus:
• sēdēšanas attālumam ir jābūt vienādam ar vismaz trīskāršu
televizora ekrāna augstumu, bet tam nevajadzētu pārsniegt sešus
metrus.
• Izvairieties no fluorescējoša apgaismojuma (piemēram, no TL
apgaismojuma vai noteiktām energotaupošajām spuldzēm, kuras
darbojas ar zemu frekvenci) un tiešas saules gaismas, jo tas var
traucēt 3D kvalitāti.
13.6
Brīdinājums par kaitīgumu veselībai
• 3D saturu nav ieteicams skatīties bērniem līdz sešu gadu
vecumam.
• Ja jums vai kādam jūsu ģimenes loceklim ir bijušas epilepsijas vai
gaismjutības lēkmes, pirms mirgojošu gaismas avotu, ātri mainīgu
attēlu vai 3D skatīšanās konsultējieties ar medicīnas speciālistu.
• Ja rodas kādas no minētajām sajūtām, pārtrauciet skatīties 3D
saturu un neveiciet nekādas iespējami bīstamas darbības
(piemēram, nevadiet automašīnu), līdz simptomi pāriet. Ja
simptomi nepāriet, pirms turpmākas 3D satura skatīšanās
konsultējieties ar medicīnas speciālistu.
• Lai izvairītos no reiboņiem, galvassāpēm vai dezorientācijas,
ieteicams neskatīties 3D formātu ilgstoši.
• Izmantojiet 3D brilles tikai, lai skatītos 3D televizoru.
• Ja ikdienā valkājat brilles vai izmantojat kontaktlēcas, valkājiet
3D brilles kopā ar šīm brillēm vai lēcām.
• Uzmanieties, lai brillēm nevar piekļūt mazi bērni, kuri var norīt
nelielas detaļas vai baterijas.
• Vecākiem jāuzrauga bērni, kas televizoru skatās 3D formātā, un
jānovēro, vai bērniem nerodas iepriekš minētās nepatīkamās
sajūtas. 3D formātu nav ieteicams skatīties bērniem, kas jaunāki
par 6 gadiem, jo viņu redzes sistēma vēl nav pilnīgi attīstījusies.
• Neizmantojiet 3D brilles acu infekcijas vai citu kontakta formas
saslimšanu gadījumā (piem., konjunktivīta, galvas utu u.tml.).
Sāciet izmantot 3D brilles tikai tad, ja infekcija ir pilnībā izārstēta.
47
Page 48

14
Spēles
14.1
Spēlēt spēli
Ja televizoram ir pievienota spēļu konsole, varat spēlēt spēles
televizorā.
Lai šajā televizorā spēlētu divu spēlētāju spēli, vajadzīgs divu
spēlētāju komplekts ar 2 pasīvajām 3D brillēm - Philips
(nopērkamas atsevišķi).
Spēļu konsolei jābūt savienotai ar televizoru, izmantojot HDMI
savienojumu.
Divu spēlētāju spēles sākšana
Lai sāktu divu spēlētāju spēli . . .
PTA436
Lai iegūtu papildinformāciju par spēļu konsoles pievienošanu,
nospiediet
pievienošana
Spēles sākšana
1 - Nospiediet
nospiediet OK (Labi).
2 - Spēļu konsolē sāciet spēli un atlasiet vairāku vai divu spēlētāju
režīmu.
Ideāli piemērots spēļu iestatījums
Pirms sākat spēlēt spēles, kurās ir svarīgs ātrums un precizitāte,
iestatiet televizorā ideāli piemēroto
Ja
avotu
tips ir norādīta
piemērots
Ja kā spēļu konsoles tips ir iestatīts
laika tā tiek izmantota kā disku atskaņotājs, atstājiet iestatīto
ierīces tipu
Manuāla ideālā iestatījuma atlasīšana televizorā. . .
1 - Nospiediet un atlasiet
nospiediet OK (Labi).
2 - Atlasiet
veids
3 - Iezīmējiet izvēlnes elementu
OK
4 - Nospiediet , ja nepieciešams atkārtoti, lai aizvērtu
izvēlni. Atcerieties iestatīt iestatījumu
TV, kad esat beidzis spēlēt.
Atslēgvārdi
.
SOURCES
izvēlnē (savienojumu sarakstā) kā spēļu konsoles ierīces
Spēle
iestatījums.
spēles
Atskaņotājs
TV iestatījumi
un nospiediet OK (Labi).
.
un atrodiet
(Avoti), atlasiet spēļu konsoli un
Spēļu konsole,
iestatījumu.
spēles
, televizorā tiek automātiski iestatīts ideāli
un lielāko daļu
pēc tam
>
Darbības
atpakaļ uz
.
>
Atskaņotājs
Uzstādīšana,
>
Attēls
Detalizēti
un nospiediet taustiņu
Spēle
Darbības veids
1 - Nospiediet
nospiediet OK (Labi).
2 - Izmantojot spēļu konsoli, sāciet spēli un atlasiet vairāku
spēlētāju vai divu spēlētāju režīmu. Atlasiet režīmu sadalītā
ekrāna skatīšanai.
3 - Televizorā nospiediet , atlasiet
nospiediet OK (Labi).
4 - Atlasiet formātu, kādā sadalītā ekrāna spēle tiek rādīta ekrānā
-
Blakus
rāda 2 ekrānus kā pilnus ekrānus.
Lai skatītu 2 atšķirīgus ekrānus, uzlieciet 3D brilles.
Lai ieslēgtu brilles un skatītu 1. vai 2. spēlētāja ekrānu, nospiediet
izvēles taustiņu
Sadalītā ekrāna skatījuma parādīšana un noraidīšana
Izmantojot divu spēlētāju sadalītā ekrāna skatījumu, varat veikt
pārslēgšanu starp sadalīto ekrānu un apvienoto skatījumu, lai
varētu lasīt spēles izvēlni vai spēles rezultātus.
Lai veiktu skatījumu pārslēgšanu, nospiediet OK (Labi) uz
televizora tālvadības pults.
Divu spēlētāju spēles sākšana
Lai apturētu divu spēlētāju sadalītā ekrāna skatu, nospiediet un
atlasiet citu darbību.
vai
Augšā/apakšā
Player 1/2
SOURCES
(Avoti), atlasiet spēļu konsoli un
2 spēlētāju spēle
un nospiediet OK (Labi). Televizors
(1./2. spēlētājs).
un
14.2
Divu spēlētāju spēles
Passive 3D televizoriem
Par divu spēlētāju spēli
Ja spēlējat vairāku spēlētāju spēli ar sadalītu ekrānu, varat iestatīt,
lai televizorā katru ekrānu rādītu pilnekrāna režīmā. Katrs
spēlētājs redz tikai savu spēles daļu pa visu ekrānu. Lai attēlotu
abus ekrānus, televizorā tiek izmantota 3D tehnoloģija.
Lai pilnekrāna režīmā skatītu divus dažādus attēlus, katram
spēlētājam vajadzīgs savs 3D briļļu pāris.
Nepieciešamais aprīkojums
48
Page 49

15
Izvēļņu josla un kārtošana
Jūsu fotoattēli, video un
mūzika
15.1
No USB savienojuma vai tīkla
datora
Nepieciešamais aprīkojums
Televizorā varat skatīt fotoattēlus vai atskaņot mūziku un video
no pievienota USB zibatmiņas diska vai USB cietā diska. Ja jūsu
mājas tīklā ir dators, varat televizorā skatīt un atskaņot datora
failus.
No USB ierīces
Kad televizors ir ieslēgts, pievienojiet USB zibatmiņas disku vai
USB cieto disku vienam no USB portiem. Televizors nosaka ierīci
un parāda failu sarakstu.
Ja saraksts netiek parādīts automātiski, nospiediet
(Avoti), atlasiet
Brīdinājums!
Ja mēģināt pauzēt vai ierakstīt raidījumu, kad televizoram ir
pievienots USB cietais disks, televizorā tiek parādīts aicinājums
formatēt USB cieto disku. Veicot formatēšanu, USB cietajā diskā
tiks izdzēsti visi faili.
No datora
Ja televizors un dators atrodas vienā tīklā, televizorā var pārlūkot
un atskaņot failus, kas saglabāti datorā.
Lai koplietotu datora failus ar televizoru, datorā jāinstalē
multivides servera programmatūra, piemēram, Twonky™.
Televizorā tiek parādīti failu un mapes tā, kā tās ir sakārtotas
datorā.
Lai datorā pārlūkotu failus, nospiediet
atlasiet
Pārlūkot tīklu
Pārlūkot USB
un nospiediet OK (Labi).
SOURCES
un nospiediet OK (Labi).
SOURCES
(Avoti),
Ja televizoram ir pievienota USB ierīce, faili televizorā tiek
sakārtoti pēc tipa. Pārejiet uz izvēļņu joslu un atlasiet meklējamā
faila tipu.
Pārlūkojot datorā saglabātus failus, tos var pārlūkot tikai tā, kā tie
datorā ir sakārtoti mapēs.
,
Foto
Mapes
Mūzika
un pārlūkot mapes, lai atrastu failu.
vai
Video
Kārtot
. Vai arī varat atvērt
.
Kārtot
.
Izvēļņu josla
Pārejiet uz izvēļņu joslu un atlasiet tā faila tipu, ko vēlaties skatīt
vai atskaņot.
Atlasiet
skatu
Kārtošana
Lai pārlūkotu fotoattēlus pēc datuma, mēneša, gada vai
alfabētiskā secībā pēc nosaukuma, nospiediet
Lai pārlūkotu mūziku pēc albuma, izpildītāja, žanra vai alfabētiskā
secībā pēc nosaukumu, nospiediet
Video ir sakāroti alfabētiskā secībā.
Skatīt fotoattēlus
Lai skatītu fotoattēlus, izvēļņu joslā atlasiet
atlasiet fotoattēla sīktēlu un nospiediet OK (Labi).
Ja tajā pašā mapē ir vairāki fotoattēli, atlasiet fotoattēlu un
nospiediet
slīdrādi.
Lai pārietu pie nākamā vai iepriekšējā fotoattēla, nospiediet
vai
Lai apturētu slīdrādi vai aizvērtu fotoattēlu, nospiediet
(Saraksts) vai (Apturēt).
Slīdrādes demonstrēšanas laikā varat atskaņot mūziku.
Sāciet slīdrādi pēc mūzikas atskaņošanas sākšanas.
Atlasiet dziesmu vai mapi ar dziesmām un nospiediet
1 -
(Labi).
Nospiediet
2 -
Atlasiet fotoattēlu vai mapi ar fotoattēliem un nospiediet
3 -
Slīdrāde
Informācija
Lai skatītu informāciju par fotoattēlu (lielumu, izveidošanas
datumu, faila ceļu u. c.), atlasiet fotoattēlu un nospiediet
INFO
Nospiediet to vēlreiz, lai paslēptu informāciju.
Opcijas
Nospiediet
.
-
.
(Informācija).
Slīdrāde
OPTIONS
, lai sāktu visu mapē esošo fotoattēlu
(Saraksts) un atlasiet
LIST
(Opcijas).
Foto
Foto
, pēc tam
LIST
OK
.
+
•
Atskaņot jauktā secībā
Demonstrē fotoattēlus jauktā secībā.
•
Atkārtot
Slīdrāde tiek atskaņota nepārtraukti.
•
Slīdrādes ātrums
Iestata slīdrādes ātrumu.
49
Page 50

•
Slīdrādes pāreja
Iestata fotoattēlu pārejas stilu.
Lai aizvērtu funkciju
un atlasiet citu darbību.
Pārlūkot USB
vai
Pārlūkot tīklu
, nospiediet
Mūzikas atskaņošana
Lai atskaņotu mūziku, izvēļņu joslā atlasiet
dziesmu un nospiediet OK (Labi).
Ja tajā pašā mapē ir vairākas dziesmas, nospiediet
, lai atskaņotu visas mapē esošās dziesmas.
visu
Lai pārietu pie nākamā vai iepriekšējā fotoattēla, nospiediet
vai
Lai pauzētu mūziku, nospiediet OK (Labi). Lai turpinātu, vēlreiz
nospiediet OK (Labi).
Lai dziesmā pārvietotos par 10 sekundēm uz priekšu vai atpakaļ,
nospiediet vai .
Lai attītu vai tītu uz priekšu, nospiediet vai . Nospiediet
taustiņus vairākas reizes, lai palielinātu ātrumu: 2x, 4x, 8x, 16x,
32x.
Lai apturētu mūzikas atskaņošanu, nospiediet (Apturēt).
Ja nospiedīsiet
turpināsies.
Informācija
Lai skatītu informāciju par dziesmu (nosaukumu, izpildītāju,
ilgumu u. c.), atlasiet dziesmu un nospiediet
(Informācija).
Nospiediet to vēlreiz, lai paslēptu informāciju.
Opcijas
Nospiediet
•
Mūzika tiek atskaņota nejaušā secībā.
•
Dziesma tiek atskaņota vienreiz vai nepārtraukti.
.
-
(Saraksts) vai , mūzikas atskaņošana
LIST
OPTIONS
Atskaņot jauktā secībā
Atkārtot
(Opcijas).
Mūzika
INFO
, atlasiet
Atskaņot
+
taustiņus vairākas reizes, lai palielinātu ātrumu: 2x, 4x, 8x, 16x,
32x.
Lai apturētu video atskaņošanu, nospiediet (Apturēt).
Informācija
Lai skatītos informāciju par video (atskaņotāja galviņas pozīciju,
ilgumu, nosaukumu, datumu u. c.), atlasiet video un nospiediet
INFO
Nospiediet to vēlreiz, lai paslēptu informāciju.
Opcijas
Nospiediet
•
Subtitri
Ja ir pieejami subtitri, varat atlasīt
ieslēgti bez skaņas
•
Atskaņot jauktā secībā
Atskaņo videoklipus jauktā secībā.
•
Atkārtot
Video tiek atskaņots vienreiz vai nepārtraukti.
Lai aizvērtu funkciju
un atlasiet citu darbību.
15.2
(Informācija).
OPTIONS
(Opcijas).
.
Pārlūkot USB
Ieslēgts, Izslēgts
vai
Pārlūkot tīklu
vai
Subtitri
, nospiediet
Wi-Fi Miracast
Par Wi-Fi Miracast
Jūsu televizors ir
Miracast™, varat bezvadu tīklā skatīties un koplietot sava
viedtālruņa, planšetdatora vai datora ekrānu sava televizora
ekrānā. Varat straumēt videoklipus (audio un video), koplietot
fotoattēlus vai citus vienumus, kas redzami ierīces ekrānā. Ierīce
nav jāpievieno mājas tīklam. Gan televizoram, gan ierīcei jābūt WiFi Certified Miracast™ ierīcēm un jābūt ieslēgtai
lietojumprogrammai Miracast.
Wi-Fi Certified Miracast™
ierīce. Izmantojot
Lai aizvērtu funkciju
un atlasiet citu darbību.
Pārlūkot USB
vai
Pārlūkot tīklu
, nospiediet
Atskaņot video
Lai atskaņotu video, izvēļņu joslā atlasiet
un nospiediet OK (Labi).
Ja tajā pašā mapē ir vairāki video, nospiediet
lai atskaņotu visus mapē esošos video.
Lai pārietu pie nākamā vai iepriekšējā fotoattēla, nospiediet
vai
Lai pauzētu video, nospiediet OK (Labi). Lai turpinātu, vēlreiz
nospiediet OK (Labi).
Lai video pārvietotos par 10 sekundēm uz priekšu vai atpakaļ,
nospiediet vai .
Lai attītu vai tītu uz priekšu, nospiediet vai . Nospiediet
.
-
, atlasiet video
Video
Atskaņot visu
,
+
Lai iegūtu papildinformāciju par Wi-Fi Certified Miracast™,
atveriet vietni www.wi-fi.org
Wi-Fi®
Wi-Fi Alliance preču zīmes.
Miracast™
50
, Wi-Fi CERTIFIED logotips, Wi-Fi logotips ir reģistrētas
Wi-Fi CERTIFIED Miracast™
ir Wi-Fi Alliance preču zīmes.
,
Page 51

Miracast ieslēgšana vai izslēgšana
Miracast ieslēgšana
Pārliecinieties, ka Wi-Fi Miracast ir ieslēgta.
- Nospiediet un atlasiet
1
(Labi).
Atlasiet
2 -
nospiediet OK (Labi).
- Nospiediet , ja nepieciešams vairākkārt, lai aizvērtu izvēlni.
3
Miracast izslēgšana
Ja nevēlaties, lai televizors saņemtu pieprasījumus ekrāna
koplietošanai no citām ierīcēm, varat televizorā izslēgt
lietojumprogrammu Miracast.
- Nospiediet un atlasiet
1
(Labi).
Atlasiet
2 -
nospiediet OK (Labi).
- Nospiediet , ja nepieciešams vairākkārt, lai aizvērtu izvēlni.
3
Tīkla iestatījumi
Tīkla iestatījumi
Uzstādīšana,
>
Wi-Fi Miracast
un nospiediet
>
Ieslēgts
OK
un
Uzstādīšana,
>
Wi-Fi Miracast
un nospiediet
>
Izslēgts
OK
un
Ekrāna koplietošana televizorā
Lai koplietotu viedtālruņa, planšetdatora vai datora ekrānu
televizorā . . .
• nospiest , lai skatītos televīzijas apraidi;
• nospiest , lai skatītos televizorā citu saturu;
• nospiest
atlasītu pievienotu ierīci.
SOURCES
(Avoti), lai atvērtu avotu izvēlni un
Ierīces bloķēšana
Pirmoreiz saņemot pieprasījumu izveidot savienojumu ar ierīci,
varat bloķēt ierīci. Šis pieprasījums un visi turpmākie pieprasījumi
no šīs ierīces tiks ignorēti.
Lai bloķētu ierīci, atlasiet
nospiediet OK (Labi).
Visu ierīču atbloķēšana
Visas iepriekš pievienotās un bloķētas ierīces tiek saglabātas WiFi Miracast savienojumu sarakstā. Ja notīrīsiet šo sarakstu, visas
bloķētās ierīces tiks atbloķētas.
Lai atbloķētu visas bloķētās ierīces . . .
1 - Nospiediet un atlasiet
nospiediet OK (Labi).
2 - Atlasiet
3 - Nospiediet OK (Labi), lai notīrītu sarakstu.
4 - Nospiediet , ja nepieciešams, vairākkārt, lai aizvērtu izvēlni.
Iepriekš pievienotas ierīces bloķēšana
Tīkla iestatījumi
Bloķēt . . .
pieprasījuma logā un
Uzstādīšana,
>
Atiestatiet Miracast grupu
pēc tam
.
1 - Ieslēdziet televizoru.
2 - Ierīcē atveriet lietojumprogrammu, piemēram, Wi-Fi Miracast,
Wi-Fi Direct™, Intel®Wireless Display* vai līdzīgu
lietojumprogrammu un sāciet citu Miracast ierīču meklēšanu.
3 - Atrasto ierīču sarakstā atlasiet televizoru un izveidojiet
savienojumu.
4 - Televizorā piekrītiet pieprasījumam izveidot savienojumu ar
televizoru. Iespējams, tiksit aicināts televizorā ievadīt ierīces PIN
kodu - ievadiet ciparus ar tālvadības pults ciparu taustiņiem. Vai
arī televizorā tiks parādīts aicinājums ievadīt PIN kodu ierīcē. Ja
esat izveidojis savienojumu, televizorā tiek parādīts ierīces ekrāns.
5 - Ierīcē atlasiet videoklipus, fotoattēlus vai failus, ko vēlaties
skatīties televizorā.
* Miracast atbalsta WiFi 3.5 un jaunākas versijas.
Koplietošanas pārtraukšana
Varat pārtraukt ekrāna koplietošanu no televizora vai mobilās
ierīces.
No ierīces
No lietojumprogrammas, kas izmantota Miracast startēšanai,
varat atvienot ierīci un pārtraukt tās ekrāna demonstrēšanu
televizorā. Televizors pārslēgsies atpakaļ uz pēdējo atlasīto
programmu.
Ja vēlaties bloķēt iepriekš pievienotu ierīci, vispirms jānotīra Wi-Fi
Miracast savienojumu saraksts. Ja notīrīsiet šo sarakstu, jums atkal
būs jāapstiprina vai jābloķē katras ierīces savienojums.
Ekrāna aizkave
Standarta aizkave, koplietojot ekrānu ar Miracast, ir aptuveni 1
sekunde. Aizkave var būt ilgāka, ja izmantojat vecākas
ierīces/datorus ar mazāku apstrādes jaudu.
Papildinformācija
• Uz šajā televizorā esošo lietojumprogrammu Miracast attiecas
HDCP protokols, un nav iespējams parādīt no ierīces nosūtītu, ar
autortiesībām aizsargātu Premium saturu.
• Maksimālā atbalstītā video izšķirtspēja ir 720p.
No televizora
Lai pārtrauktu ierīces ekrāna demonstrēšanu televizorā, varat . . .
51
Page 52

16
Pause TV
Varat pauzēt televīzijas pārraidi un atsākt skatīties vēlāk. Var
pauzēt tikai digitālos televīzijas kanālus. Lai nodrošinātu pārraides
ierakstīšanu, jāpievieno USB cietais disks. Varat pauzēt pārraidi
maksimāli 90 minūtes.
Lai iegūtu papildinformāciju, nospiediet
atrodiet
USB cietais disks
.
Atslēgvārdi
un
Pauzēt vai atsākt pārraidi
Lai apturētu (pauzētu) televīzijas pārraidi, nospiediet (Pauze).
Ekrānā īslaicīgi tiek parādīta progresa josla.
Lai atkal redzētu progresa joslu, vēlreiz nospiediet (Pauze).
Lai atsāktu skatīšanos, nospiediet (Atskaņot). Ekrānā redzamā
ikona norāda, ka skatāties pauzētu pārraidi.
Atgriezties pašreizējā televīzijas pārraidē
Lai pārslēgtu atpakaļ uz pašreizējo televīzijas pārraidi, nospiediet
(Apturēt).
Kad ieslēdzat digitālo kanālu, USB cietais disks sāk pārraides
ierakstīšanu. Kad pārslēdzat uz citu digitālo kanālu, tiek saglabāta
jaunā kanāla pārraidi, bet iepriekšējā kanāla pārraide tiek izdzēsta.
Kad pārslēdzaties uz pievienotu ierīci (Blu-ray disku atskaņotāju
vai digitālās televīzijas uztvērēju), USB cietais disks pārtrauc
ierakstīšanu, un pārraide tiek izdzēsta. Saglabātā pārraide tiek
izdzēsta arī tad, kad pārslēdzat televizoru gaidstāves režīmā.
Ierakstot programmu USB cietajā diskā, televīzijas pārraidi nevar
pauzēt.
Tūlītēja atkārtošana
Skatoties televīzijas pārraidi digitālā TV kanālā, varat vienkārši tūlīt
atkārtoti atskaņot šo pārraidi.
Lai atkārtoti demonstrētu televīzijas pārraides pēdējās
10 sekundes, nospiediet (Pauze) un (Pa kreisi).
Varat atkārtoti nospiest , līdz sasniedzat saglabāto pārraižu
sākumu vai maksimālo laiku.
Progresa josla
Kad ekrānā ir redzama progresa josla, nospiediet (Attīt)
vai (Tīt uz priekšu), lai atlasītu, no kurienes vēlaties sākt
skatīties pauzēto pārraidi. Lai mainītu ātrumu, nospiediet šos
taustiņus atkārtoti.
Papildinformācija
• Audio apraksts (audio komentāri) cilvēkiem ar redzes
traucējumiem nav pieejams, atskaņojot pārraides TV pauzēšanas
vai ieraksta režīmā.
• Varat ierakstīt kanāla digitālos (DVB) subtitrus. Nevarat
ierakstīt subtitrus, ko nodrošina teleteksta pakalpojumi. Lai
pārbaudītu, vai pieejami digitālie (DVB) subtitri, noskaņojiet uz
televīzijas kanālu un nospiediet
Subtitru valoda
tādu subtitru valodu, kurai priekšā redzama
OPTIONS
, lai atvērtu subtitru sarakstu. Varat ierakstīt tikai
(Opcijas), atlasiet
ikona.
DVB
52
Page 53

17
Ierakstīšana
17.1
Nepieciešamais aprīkojums
Lai ierakstītu TV pārraidi, nepieciešams. . .
• pievienots USB cietais disks, kas formatēts šajā televizorā
• digitālās televīzijas kanāli, kas instalēti šajā televizorā (kanāli, ko
skatāties ar Watch TV)
• lai saņemtu informāciju par iebūvēto TV ceļvedi (no
raidorganizācijas vai interneta)
Lai iegūtu papildinformāciju, nospiediet
atrodiet
17.2
USB cietais disks, instalēšana
Atslēgvārdi
.
Programmas ierakstīšana
Tūlītēja ierakstīšana
Lai ierakstītu pārraidi, ko pašlaik skatāties, nospiediet tālvadības
pults taustiņu (Ierakstīt).
un
nospiediet OK (Labi). Ja TV ceļveža dati tiek saņemti no
interneta, lapas augšā varat atlasīt datumu; pēc tam nospiediet
(Labi).
OK
2 - Kad pārraide ir iezīmēta, nospiediet
pievieno noteiktu laika buferi pārraides beigās. Ja nepieciešams,
varat pievienot papildu buferi.
3 - Atlasiet
ierakstīšana ir ieplānota. Ja plānotie ieraksti pārklājas, automātiski
parādīsies brīdinājums.
Ja plānojat ierakstīt pārraidi savas prombūtnes laikā, neaizmirstiet
atstāt televizoru gaidstāves režīmā ar ieslēgtu USB cieto disku.
un nospiediet OK (Labi). Pārraides
Grafiks
Ierakstīt
. Televizors
Ierakstu saraksts
Lai skatītu ierakstu sarakstu un ieplānotos ierakstus, nospiediet ,
atlasiet
Ieraksti
Šajā sarakstā varat atlasīt ierakstu, lai to skatītos, noņemt
ierakstītos raidījumus, pielāgot pašlaik veiktas ierakstīšanas beigu
laiku vai pārbaudīt brīvo vietu diskā. Ja TV ceļveža dati tiek
saņemti no interneta, šajā sarakstā varat ieplānot ierakstīšanu,
pats iestatot sākuma un beigu laiku, kā ierakstīšanu ar noteiktu
laika intervālu, kas nav saistīta ar konkrētu raidījumu. Lai iestatītu
ierakstīšanu ar noteiktu laika intervālu, lapas augšā atlasiet
Ieplānot ierakstīšanu
datumu un laika intervālu. Lai apstiprinātu ierakstīšanu, atlasiet
Ieplānot
un nospiediet OK (Labi).
un nospiediet OK (Labi).
un nospiediet OK (Labi). Iestatiet kanālu,
Ja TV ceļveža dati tiek saņemti no interneta, pirms ieraksta
apstiprināšanas uznirstošajā logā varat norādīt ierakstīšanas beigu
laiku.
Ja TV ceļveža dati tiek saņemti no raidorganizācijas, ierakstīšana
tiek sākta uzreiz. Ierakstīšanas beigu laiku varat norādīt ierakstu
sarakstā.
Lai apturētu ierakstīšanu, nospiediet (Apturēt).
Ieraksta ieplānošana
Varat plānot gaidāmās pārraides ierakstīšanu šai dienai vai
vairākas dienas uz priekšu (ne vairāk kā 8 dienas).
1 - Lai ieplānotu ierakstīšanu, nospiediet
ceļvedis).
TV ceļveža lapā atlasiet kanālu un raidījumu, kas jāieraksta.
Lai sarakstā pāriet uz noteiktu kanālu, varat ievadīt kanāla
numuru.
Nospiediet (Pa labi) vai (pa kreisi), lai ritinātu kanāla
raidījumus.
Lai mainītu saraksta datumu, nospiediet
un atlasiet
Atlasīt dienu
. Sarakstā atlasiet vajadzīgo dienu un
TV Guide
OPTIONS
(TV
(Opcijas)
Ieplānotā ieraksta noņemšana
Lai noņemtu ieplānotu ierakstu, atlasiet gaidāmo ierakstu sarakstā
un nospiediet OK (Labi). Varat arī atlasīt ieplānoto ierakstu,
nospiest
OPTIONS
(Opcijas) un atlasīt
Atcelt ierakstīš.
Papildinformācija
• Ierakstot pārraidi, varat skatīties iepriekš ierakstītu pārraidi.
• Ierakstīšanas laikā nevarat pārslēgt televīzijas kanālus.
• Ierakstīšanas laikā nevarat apturēt televīzijas pārraidi.
• Lai ierakstītu, raidorganizācijām nepieciešams uzticams
pulksteņa iestatījums. Ja atiestatāt televizora pulksteni manuāli,
ierakstīšana var neizdoties.
• Nevar ierakstīt vājredzīgajiem paredzēto audio aprakstu (audio
komentārus).
• Varat ierakstīt kanāla digitālos (DVB) subtitrus. Nevarat
ierakstīt subtitrus, ko nodrošina teleteksta pakalpojumi. Lai
pārbaudītu, vai pieejami digitālie (DVB) subtitri, noskaņojiet uz
televīzijas kanālu un nospiediet
Subtitru valoda
tādu subtitru valodu, kurai priekšā redzama
, lai atvērtu subtitru sarakstu. Varat ierakstīt tikai
OPTIONS
(Opcijas), atlasiet
ikona.
DVB
53
Page 54

17.3
Ieraksta skatīšanās
Lai skatītos ierakstu . . .
1 - Nospiediet , atlasiet
2 - Sarakstā atlasiet ierakstu un nospiediet (Atskaņot), lai sāktu
atskaņošanu. Varat izmantot tālvadības pults taustiņus (Patīt),
(Attīt), (Pauze) vai (Apturēt).
Ieraksts ir beidzies
Raidorganizācijas var ierobežot ieraksta skatīšanas dienu skaitu.
Sarakstā redzamajam ierakstam var būt norādīts dienu skaits līdz
skatīšanas laika beigām.
Ierakstīšana neizdevās
Ja ieplānotu ierakstu neatļāva raidorganizācija vai arī pārraide tika
pārtraukta, ieraksts ir apzīmēts kā
Ieraksta dzēšana
Lai izdzēstu saglabātu ierakstu, atlasiet to sarakstā, nospiediet
OPTIONS
Lai iegūtu papildinformāciju, nospiediet
atrodiet
Pārraides ierakstīšana
(Opcijas) un atlasiet
Ieraksti
un nospiediet OK (Labi).
Neizdevies
Izdzēst ierakstu
.
.
Atslēgvārdi
.
un
54
Page 55

18
Skype
18.1
Par Skype
Ja TV kamera nav pievienota, programma Skype netiks startēta.
Pierakstīties
Pierakstieties Skype ar savu
nav Skype vārda, izveidojiet jaunu Skype kontu.
Skype vārdu
un
paroli
. Ja jums vēl
Izmantojot programmu
zvanus televizorā. Varat piezvanīt draugiem un redzēt viņus, lai
kurā pasaules vietā viņi atrastos. Sarunājieties ar draugiem, skatot
viņus televizora lielajā ekrānā.
18.2
Skype™
, varat veikt bezmaksas video
Nepieciešamais aprīkojums
Lai veiktu video zvanu, izmantojot programmu Skype,
nepieciešama atsevišķi nopērkama televizora kamera
PTA317
Pirms palaist Skype, televizoram jābūt kvalitatīvam interneta
pieslēgumam. Televizoram var būt gan bezvadu, gan vadu
savienojums.
Lai iegūtu papildinformāciju, nospiediet
atrodiet
Skype konts
Lai izmantotu programmu Skype, jums jāizveido savs vai ģimenes
Skype konts. Jaunu Skype kontu varat izveidot televizorā vai
datorā.
ar iebūvētu mikrofonu un labs interneta pieslēgums.
Atslēgvārdi
Tīkls, bezvadu
.
Philips
un
Lai pierakstītos Skype…
1 - Nospiediet , lai atvērtu sākuma izvēlni.
2 - Atlasiet
atvērtu pierakstīšanās lapu.
3 - Atlasiet
vārdu. Lai atvērtu ekrāna tastatūru, atlasiet teksta lauku un
nospiediet OK (Labi). Ja esat pierakstījies iepriekš, nospiediet
atmiņā saglabājas pēdējie 5 Skype vārdi, ar kuriem veikta
pierakstīšanās.
4 - Atlasiet
5 - Kad esat pabeidzis, atlasiet
(Labi).
Esat pierakstījies, ja ekrānā tiek atvērta Skype izvēlne.
Vai jums nepieciešama palīdzība?
Ja esat aizmirsis savu Skype vārdu vai paroli, vai arī radušās
problēmas ar pierakstīšanos, lūdzu, apmeklējiet vietni
www.skype.com/support
(Saraksts) un atlasiet savu Skype vārdu. Televizorā
LIST
un nospiediet OK (Labi), lai palaistu Skype un
Skype
Skype vārda
paroles
teksta lauku un ievadiet savu Skype
teksta lauku un ievadiet paroli.
Pierakstīšanās
un nospiediet
Jauns Skype konts
OK
Skype kredīts vai Skype abonementi
Programmā Skype par nelielu samaksu var zvanīt uz fiksētajiem
vai mobilajiem tālruņiem. Izmantojot datoru, vietnē
www.skype.com varat iegādāties Skype kredītu vai iegūt Skype
abonementu.
Nekādu zvanu avārijas dienestiem
Skype nav standarta tālruņa aizvietotājs, un to nevar izmantot, lai
veiktu zvanus avārijas dienestiem.
18.3
Sāciet darbu ar Skype
Kameras uzstādīšana
Pievienojiet TV kameras vadu vienam no televizora USB
savienojumiem.
Salieciet nelielo skavu, kā redzams tālāk esošajā zīmējumā, un
novietojiet kameru televizora augšdaļā
Pavērsiet kameru pret vietu, kur parasti sēžat. Kad veicat Skype
zvanu, varat panoramēt, sagāzt, tuvināt vai tālināt kameras attēlu.
Kameru var novietot jebkurā vietā, taču ieteicams to nenovietot
televizora skaļruņu tuvumā.
Ja jums vēl nav
Skype kontu savā datorā. Kad esat veiksmīgi izveidojis jauno
kontu, varat izmantot savu Skype vārdu un paroli, lai pierakstītos
televizorā. Lai izveidotu Skype kontu savā datorā, atveriet vietni
www.skype.com
Ja jums ir tālvadības pults ar iebūvētu tastatūru vai ar televizoru
savienota USB tastatūra, varat izveidot jaunu Skype kontu savā
televizorā.
Lai izveidotu jaunu kontu savā televizorā…
1 - Skype
nospiediet OK (Labi).
2 - Nākamajā izvēlnē atlasiet
(Labi).
3 - Televizorā tiek atvērta tīmekļa lapa www.skype.com. Varat
izveidot savu jauno kontu šajā tīmekļa lapā.
4 - Kad Skype apstiprina, ka jūsu jaunais konts ir veiksmīgi
izveidots, aizveriet pārlūkprogrammu un pārejiet atpakaļ uz Skype
pierakstīšanās
5 - Ievadiet savu
Skype vārds
Skype vārdam jāsākas ar lielo vai mazo burtu. Tajā jābūt no 6 līdz
32 rakstzīmēm, var izmantot ciparus. Skype vārdā nedrīkst būt
atstarpes.
Parole
Skype vārda
pierakstīšanās
lapu.
Skype vārdu
un
paroles
lapā atlasiet
Atvērt pārlūku
un
paroli,
, varat izveidot jaunu
Izveidot jaunu kontu
un nospiediet
lai pierakstītos.
un
OK
55
Page 56

Parolē jābūt no 6 līdz 20 rakstzīmēm, turklāt tajā jābūt vismaz
vienam burtam vai vienam ciparam. Tajā nedrīkst būt speciālo
rakstzīmju, piemēram, preču zīmes simbola, aizzīmes vai eiro
simbola. Skype parolē nedrīkst būt atstarpes.
Ja jums vēl nav Skype vārda un paroles, televizorā pierakstīšanās
lapā varat izveidot jaunu kontu.
1 - Pierakstīšanās lapā atlasiet Jauns konts un nospiediet OK
(Labi).
2 - Izveidojiet jaunu kontu.
• Pilns vārds
Ievadiet savu pilno vārdu.
• Skype vārds
Ievadiet vārdu, ko izmantosiet kā Skype vārdu. Jūsu Skype vārds
būs redzams citu Skype lietotāju kontaktpersonu sarakstā. Skype
vārdam jāsākas ar lielo vai mazo burtu. Tajā jābūt no 6 līdz 32
rakstzīmēm, var izmantot ciparus. Skype vārdā nedrīkst būt
atstarpes.
• Parole
Ievadiet paroli. Parolē jābūt no 6 līdz 20 rakstzīmēm, turklāt tajā
jābūt vismaz vienam burtam vai vienam ciparam. Tajā nedrīkst
būt speciālo rakstzīmju, piemēram, preču zīmes simbola, aizzīmes
vai eiro simbola. Skype parolē nedrīkst būt atstarpes.
• E-pasts
Ievadiet savu e-pasta adresi.
3 - Izlasiet Skype lietošanas nosacījumus un piekrītiet tiem.
4 - Ja jūsu jaunais konts tika pieņemts, jūs esat pierakstījies.
Rediģēt vai aizpildīt savu Skype profilu varat datorā. Datorā
palaidiet programmu Skype, pierakstieties ar savu Skype vārdu un
paroli un atveriet savu Skype profilu. Varat mainīt profila attēlu,
pievienot garastāvokļa ziņojumu vai iestatīt privātuma
iestatījumus.
18.4
Skype izvēlne
Kad esat veiksmīgi pierakstījies, Skype tiek atvērta
Skype izvēlnes elementi ir…
•
Mans profils - jūsu Skype vārds
Lai skatītu vai modificētu savu Skype profilu, atlasiet savu
un nospiediet OK (Labi).
vārdu
•
Personas
Sadaļā
Personas
kontaktus.
•
Zvanīt uz numuru
Sadaļā
Zvanīt uz tālruņu numuriem
mobilā tālruņa numuru, sastādot numuru sastādīšanas tastatūrā.
Jums jābūt
uz tālruņa numuru. Nevarat atlasīt
ja nav pievienota kamera un mikrofons.
•
Vēsture
Sadaļā
Vēsture
arī
kontaktu pieprasījumus
varat veikt Skype zvanu un pārvaldīt savus
varat izsaukt virszemes vai
Skype kredītam
varat aplūkot neatbildētos un veiktos zvanus, kā
vai
Skype abonementam,
Zvanīt uz tālruņu numuriem,
.
Skype izvēlne
Skype
lai zvanītu
.
Microsoft konts
Ja jums ir Microsoft konts, varat izmantot šo kontu, lai
pierakstītos Skype no televizora.
Lai pierakstītos ar Microsoft kontu…
1 - Skype
kontu
2 - Atlasiet
atvērta Microsoft konta pierakstīšanās tīmekļa lapa.
3 - Ievadiet savu Microsoft e-pastu un paroli.
4 - Atlasiet pogu
pierakstīšanās
un nospiediet OK (Labi).
Tālāk
lapā atlasiet
un nospiediet OK (Labi). Televizorā tiks
Iesniegt
un nospiediet OK (Labi).
Pierakstīties ar Microsoft
Nekādu zvanu avārijas dienestiem
Nekādu zvanu avārijas dienestiem
Skype nav standarta tālruņa aizvietotājs, un to nevar izmantot, lai
veiktu zvanus avārijas dienestiem.
•
Iestatījumi
Sadaļā
Iestatījumi
konfidencialitātes un balss pasta iestatījumus vai skatīt bloķētos
kontaktus un daudz ko citu.
•
Izrakstīšanās
Lai izrakstītos no Skype televizorā.
18.5
varat mainīt savu paroli, iestatīt
Mans profils
Sadaļā
Mans profils
•
Publisks
Skatiet vai mainiet sava profila informāciju, ko var redzēt jūsu
kontakti.
•
Tālrunis
Šeit varat ievadīt vai mainīt mājas, biroja vai mobilā tālruņa
varat rediģēt savu personisko Skype profilu.
56
Page 57

numuru.
•
Privāts
Skatiet vai mainiet savu e-pasta adresi, pārbaudiet kredīta apjomu
vai skatiet informāciju par abonementu. vai arī uzrakstiet
ziņojumu, kas pauž jūsu garastāvokli.
nosūtītu kontaktpersonas pieprasījumu.
6 - Uzrakstiet pieprasījumu un nospiediet OK (Labi). Skype
nosūtīs pieprasījuma ziņojumu jūsu jaunajai kontaktpersonai. Ja
kontaktpersona pieņem pieprasījumu, jaunās kontaktpersonas
Skype vārds parādīsies jūsu sarakstā un jūs varēsiet zvanīt savai
kontaktpersonai, izmantojot Skype.
•
Profila attēls
Ja vēl neesat augšupielādējis profila attēlu no datora, šeit varat
atlasīt vienu no pieejamajiem iemiesojumiem kā profila attēlu.
•
Pieslēgšanās statuss
Varat mainīt tiešsaistes statusu. Atlasiet statusu, ko vēlaties
demonstrēt kontaktiem, kad esat tiešsaistē.
18.6
Personas
Jūsu kontakti
Sadaļā
Personas
Jūsu kontaktpersonas tiek attēlotas ar viņu
. Kontaktpersonas ir tiešsaistē un pieejamas Skype zvanam,
vārdu
ja blakus vārdam redzams zaļš punkts.
Varat izmantot kontaktu lapā augšā kreisajā stūrī esošo
tekstlodziņu, lai meklētu kontaktpersonu savā kontaktu sarakstā.
Vai vienkārši ritiniet lejup sarakstu, lai atrastu nepieciešamo
kontaktpersonu.
Kontaktpersonas pievienošana
Skype kontaktpersonas pievienošana
ir pieejams jūsu
Skype kontaktu
Skype
saraksts.
Tālruņa numura pievienošana
Sadaļā
Personas
tālruņa numuru kā kontaktu. Varat zvanīt uz tālruņa numuru,
izmantojot Skype balss zvanu. Lai veiktu tālruņa zvanu, būs
nepieciešams Skype kredīts.
Lai pievienotu tālruņa numuru…
1 - Lapā
2 - Atlasiet
3 - Ievadiet savas kontaktpersonas vārdu. Lai atvērtu ekrāna
tastatūru, nospiediet OK (Labi). Kad esat pabeidzis, nospiediet
(Labi).
OK
4 - Ievadiet savas kontaktpersonas tālruņa numuru. Vienmēr
sāciet ar valsts kodu (piem., +31 Nīderlandē). Neizmantojiet
divas nulles. Kad esat pabeidzis, nospiediet OK (Labi). Jūsu
tālruņa numura kontaktpersonas vārds parādīsies jūsu sarakstā.
savā kontaktpersonu sarakstā varat pievienot
Kontakti
nospiediet
Pievienot tālruņa numuru
OPTIONS
(Opcijas).
un nospiediet OK (Labi).
Kontaktpersonas pieprasījuma pieņemšana
Ja saņemat
izvēlnē
Lai pieņemtu kontaktpersonas pieprasījumu…
1 -
Skype izvēlnē
2 - Atlasiet
(Labi). Atlasiet pieprasījumu un nospiediet OK (Labi). Skype lūgs
jums pieņemt šo kontaktpersonu. Ja to pieņemsiet, šī
kontaktpersona parādīsies jūsu kontaktu sarakstā.
kontaktpersonas pieprasījumu,
būs redzama maza ikona.
atlasiet
Kontaktpersonu pieprasījumi
Vēsture
un nospiediet OK (Labi).
sadaļā
Vēsture Skype
un nospiediet
OK
Sadaļā
Personas
jaunu Skype kontaktu.
Skype kontaktpersonas pievienošana
Ja zināt drauga Skype vārdu vai e-pasta adresi, varat viņu viegli
atrast. Ja nezināt drauga Skype vārdu vai e-pasta adresi, varat
mēģināt viņu atrast pēc vārda.
Lai pievienotu Skype kontaktpersonu…
1 - Lapā
2 - Atlasiet
3 - Ievadiet jaunās kontaktpersonas
adresi. Varat arī mēģināt ievadīt vārdu. Lai atvērtu ekrāna
tastatūru, nospiediet OK (Labi). Kad esat pabeidzis, nospiediet
(Labi).
OK
4 - Skype meklēs nepieciešamo kontaktpersonu un parādīs
meklēšanas rezultātus.
5 - Atlasiet vēlamo kontaktpersonu un nospiediet OK (Labi), lai
savā kontaktpersonu sarakstā varat pievienot
Kontakti
nospiediet
Pievienot Skype kontaktu
OPTIONS
Skype vārdu
(Opcijas).
un nospiediet OK (Labi).
vai e-pasta
Kontaktpersonas bloķēšana
Varat
nevarēs ar jums sazināties programmā Skype. Bloķētā
kontaktpersona netiks informēta, bloķētās kontaktpersonas
kontaktu sarakstā jūs būsiet redzams bezsaistē. Jūs vienmēr varat
atbloķēt bloķētās kontaktpersonas.
Lai bloķētu kontaktpersonu…
1 - Lapā
2 - Nospiediet
nospiediet OK (Labi). Kontaktpersona ir bloķēta.
Lai atbloķētu kontaktpersonu…
1 - Atlasiet bloķētu kontaktpersonu.
2 - Nospiediet
nospiediet OK (Labi). Kontaktpersona ir atbloķēta.
57
Skype kontaktpersonu. Bloķēta kontaktpersona
bloķēt
Kontakti
atlasiet kontaktpersonu, ko vēlaties bloķēt.
OPTIONS
OPTIONS
(Opcijas) un atlasiet
(Opcijas) un atlasiet
un
Bloķēt,
Atbloķēt,
un
Page 58

Lai skatītu bloķēto kontaktpersonu sarakstu…
1 -
Skype izvēlnē
2 - Atlasiet
būs redzamas visas bloķētās kontaktpersonas.
atlasiet
Bloķētie kontakti
Iestatījumi
un nospiediet OK (Labi).
un nospiediet OK (Labi). Sarakstā
Atslēgvārdi
un noliekšana
Balss zvana veikšana
un atrodiet
.
Skype, kameras tālumm., panoram.
Noņemšana vai pārdēvēšana
Varat
noņemt
Lai noņemtu kontaktpersonu…
1 - Lapā
2 - Nospiediet
nospiediet OK (Labi). Kontaktpersona ir noņemta no saraksta.
Lai pārdēvētu kontaktpersonu…
1 - Lapā
pārdēvēt.
2 - Nospiediet
nospiediet OK (Labi).
3 - Ievadiet šīs kontaktpersonas jauno vārdu teksta laukā. Lai
atvērtu ekrāna tastatūru, nospiediet OK (Labi). Kad esat
pabeidzis, nospiediet OK (Labi).
18.7
vai
Kontakti
Kontakti
pārdēvēt
atlasiet kontaktpersonu, kuru vēlaties noņemt.
OPTIONS
atlasiet kontaktpersonu, kuru vēlaties
OPTIONS
kontaktpersonas.
(Opcijas) un atlasiet
(Opcijas) un atlasiet
Noņemt,
Pārdēvēt,
un
Zvanīšana programmā Skype
Video vai balss zvans
Video zvana veikšana
Veiciet
video zvanu,
viņus televizora ekrānā.
Lai veiktu video zvanu…
1 - Lapā
2 - Atlasiet
kontaktpersona ir Skype, tai ir pievienota Skype kamera un tā
atbild uz zvanu, varat redzēt šo personu televizorā.
3 - Lai beigtu zvanu, atlasiet
(Labi).
Kad jūsu Skype kamera ir ieslēgta, iedegas zils indikators. Mazā
ekrānā televizora apakšā pa labi varat pārbaudīt, ko redz jūsu
kontaktpersona.
Lai izslēgtu Skype kameru, atlasiet
OK
(Labi).
Kontakti
Video zvans
(Labi). Lai to ieslēgtu, atlasiet
lai piezvanītu saviem draugiem un redzētu
atlasiet kontaktpersonu, kurai vēlaties zvanīt.
un nospiediet OK (Labi). Ja jūsu
Beigt zvanu
Video iesl.
un nospiediet
Video izsl.
un nospiediet
OK
un nospiediet
OK
un
Veiciet
balss zvanu,
Lai veiktu balss zvanu…
1 - Lapā
2 - Atlasiet
kontaktpersona ir pieejama Skype un atbild uz zvanu, varat
sarunāties ar savu kontaktpersonu.
3 - Lai beigtu zvanu, atlasiet
(Labi).
Kontaktpersona var pievienot jūs balss zvanam, kurā piedalās
vairāk nekā viena persona. Jūs pats nevarat pievienot papildu
dalībniekus.
Kontakti
Zvanīt
lai piezvanītu bez video ar izslēgtu kameru.
atlasiet kontaktpersonu, kurai vēlaties zvanīt.
un nospiediet OK (Labi). Ja jūsu
Beigt zvanu
un nospiediet
OK
Zvanīšana uz tālruņa numuru
Izmantojot Skype, varat arī zvanīt virszemes un mobilajiem
tālruņiem. Lai zvanītu uz tālruņu numuriem, jāiegādājas Skype
kredīts vai Skype abonements.
Lai piezvanītu uz tālruni…
1 - Lapā
2 - Atlasiet
pieejamam
zvanu uz tālruņa numuru. Ja jūsu kontaktpersona atbild uz zvanu,
varat ar viņu sarunāties.
3 - Lai beigtu zvanu, atlasiet
(Labi).
Izmantojot Skype, varat arī tieši zvanīt uz tālruņa numuru. Varat
ievadīt tālruņa numuru, izmantojot numura sastādīšanas tastatūru.
Lai atvērtu numura sastādīšanas tastatūru…
1 -
(Labi).
2 - Ja numura sastādīšanas tastatūra nav redzama, atlasiet
3 - Sastādiet tālruņa numuru. Varat navigēt uz numuriem un
nospiest OK (Labi) vai izmantot ciparu taustiņus uz tālvadības
pults.
Nekādu zvanu avārijas dienestiem
Skype nav standarta tālruņa aizvietotājs, un to nevar izmantot, lai
veiktu zvanus avārijas dienestiem.
Kontakti
Skype izvēlnē
Rādīt num. sast. taust.
atlasiet tālruņa numura kontaktu.
un nospiediet OK (Labi). Jums jābūt
Zvanīt
Skype kredītam
atlasiet
vai Skype abonementam, lai veiktu
Beigt zvanu
Zvanīt uz numuru
un nospiediet OK (Labi).
un nospiediet
un nospiediet
OK
OK
Lai izslēgtu mikrofonu, atlasiet
(Labi). Lai to ieslēgtu, atlasiet
(Labi).
Video zvana laikā varat mainīt kameras skatpunktu.
Lai iegūtu papildinformāciju par skatpunkta maiņu, nospiediet
Mikr. izsl.
Mikr. iesl.
un nospiediet
un nospiediet
OK
OK
58
Page 59

Zvana saņemšana
Ja esat pierakstījies Skype un skatāties televizoru, zvana signāls un
ziņojums ekrānā jūs brīdinās par ienākošu zvanu. Ziņojumā būs
redzams, kurš jums zvana, un varat atbildēt vai noraidīt zvanu.
Lai atbildētu uz zvanu, atlasiet
(Labi).
OK
Lai atbildētu uz zvanu ar izslēgtu kameru, atlasiet
un nospiediet OK (Labi).
audio
Lai noraidītu zvanu, atlasiet
(Labi).
Atbildēt ar video
Noraidīt zvanu
un nospiediet
Atbildēt ar
un nospiediet
OK
Vēsture
Skype izvēlnes lapā
tostarp neatbildētie zvani. Varat arī redzēt jaunu kontaktpersonu
pieprasījumus un noklausīties balss pasta ziņojumus.
Lai skatītu sarakstu, atlasiet
vai
zvani
Izejošie zvani
Vēsture
būs pieejams veikto zvanu saraksts,
Visi zvani, Neatb. zvani, Ienākošie
un nospiediet OK (Labi).
2 - Atlasiet Jā un ierunājiet savu ziņojumu.
3 - Lai apturētu ierakstu, atlasiet
(Labi).
Balss pasta atskaņošana
Kontaktpersona var jums nosūtīt balss pasta ziņojumu. Ja jums
tika nosūtīts balss pasts, Skype izvēlnē tiks parādīta maza ikona.
Varat atskaņot balss pastu no lapas Vēsture.
Lai atskaņotu balss pastu…
1 -
Skype izvēlnē
2 - Atlasiet
3 - Atlasiet balss pasta ziņojumu, ko vēlaties atskaņot, un
nospiediet OK (Labi). Balss pastu varat klausīties neierobežotu
reižu skaitu. Lai pārvaldītu balss pasta ziņojumus, nospiediet
OPTIONS
18.8
atlasiet
Balss pasts
(Opcijas).
un nospiediet OK (Labi).
Vēsture
Beigt zvanu
un nospiediet OK (Labi).
un nospiediet
OK
Skype kredīts
Lai skatītu jaunu kontaktpersonu pieprasījumus, atlasiet
pieprasījumi
Lai skatītu un noklausītos balss pasta ziņojumus, atlasiet
pasts
Tas, cik ilgi Skype notikumi tiek rādīti šajā vēstures sarakstā,
atkarīgs no kontaktpersonu daudzuma un Skype lietošanas
biežuma.
un nospiediet OK (Labi).
un nospiediet OK (Labi).
Kontaktu
Balss
Balss pasts
Par balss pastu
Ja kāds jums zvana Skype un jūs neatbildat uz zvanu, šī persona
var atstāt ierunātu ziņojumu jūsu
kontaktpersonai un tā nevar atbildēt uz zvanu, varat nosūtīt
Skype balss pasta ziņojumu.
Lai nosūtītu balss pastu vai saņemtu balss pastu, jums vai jūsu
kontaktpersonai vispirms jāiestata Skype balss pasts. Balss pastu
varat iestatīt no sava datora. Atveriet vietni www.skype.com
Kad esat aktivizējis balss pastu no datora, iestatiet balss pasta
preferences, atverot
Balss pasta ierakstīšana
Ja zvanāt kontaktpersonai un tā nevar atbildēt uz zvanu, varat
atstāt balss pastu.
Lai ierakstītu balss pastu…
1 - Piezvaniet kontaktpersonai. Ja uz jūsu zvanu nebija atbildes,
Skype piedāvās nosūtīt
Skype izvēlne
balss pastu
Skype balss pastā
>
Iestatījumi
.
. Ja zvanāt
>
Bass pasts
Programmā Skype varat iegādāties Skype kredītu vai iegūt Skype
abonementu. Ja jums ir Skype kredīts vai Skype abonements,
varat televizorā zvanīt uz fiksētajiem un mobilajiem tālruņiem.
Skype kredīta iegāde
Lai iegādātos Skype kredītu vai iegūtu Skype abonementu, datorā
pierakstieties programmā Skype.
Iegādātais Skype kredīts būs pieejams, kad pierakstīsieties
programmā Skype televizorā.
Kredīta apjoms vai informācija par abonementu ir redzama katrā
lapā, kur var veikt tālruņa zvanu.
Mazs Skype kredīts
Jūs saņemsiet paziņojumu, ja jums būs pārāk mazs kredīts, lai
veiktu tālruņa zvanu.
18.9
Skype iestatījumi
Pierakstīšanās
.
Varat iestatīt, lai automātiski tiktu pierakstīts programmā Skype,
atlasot Skype sākuma izvēlnē. Šādā gadījumā nav jāievada Skype
vārds vai parole.
Lai pierakstītos, kad tiek startēta Skype…
1 - Pierakstieties Skype ar savu kontu.
2 -
Skype izvēlnē
3 - Atlasiet
4 - Nospiediet (Pa labi), lai atzīmētu izvēles rūtiņu, un
nospiediet OK (Labi), lai atzīmētu
atlasiet
Pierakstīšanās
Iestatījumi
un nospiediet OK (Labi).
un nospiediet OK (Labi).
Pierakstīties, startējot Skype
.
59
Page 60

Paroles maiņa
Bloķētie kontakti
Varat mainīt pašreizējo Skype paroli un ievadīt jaunu paroli
savam Skype kontam.
Lai mainītu savu paroli…
1 - Pierakstieties Skype ar savu kontu.
2 -
Skype izvēlnē
3 - Atlasiet
4 - Nospiediet (Pa labi), lai atlasītu
ievadiet savu pašreizējo paroli. Vispirms nospiediet OK (Labi), ja
vēlaties izmantot ekrāna tastatūru.
5 - Nospiediet (Uz leju), lai atlasītu
savu jauno paroli.
6 - Vēlreiz nospiediet (Uz leju), lai atlasītu
un atkārtoti ievadiet jauno paroli.
paroli,
7 - Vēlreiz nospiediet (Uz leju), lai atlasītu
jauno paroli apstiprināšanai.
atlasiet
Mainīt paroli
Iestatījumi
.
un nospiediet OK (Labi).
Pašreizējā parole,
Jaunā parole,
Atkārtot jauno
Lietot
un
un ievadiet
un nosūtītu
Video
Varat iestatīt Skype, lai ierobežotu video izmantošanu Skype
zvanos.
Varat skatīt visu bloķēto kontaktpersonu sarakstu.
Lai skatītu sarakstu…
1 - Pierakstieties Skype ar savu kontu.
2 -
Skype izvēlnē
3 - Atlasiet
pārvaldītu bloķētās kontaktpersonas, nospiediet
(Opcijas).
atlasiet
Bloķētie kontakti
Iestatījumi
un nospiediet OK (Labi).
un nospiediet OK (Labi). Lai
OPTIONS
Balss pasts
Varat iestatīt dažas preferences balss pasta sūtīšanai.
Ja atļaujat kontaktpersonai nosūtīt jums balss pastu, kad nevarat
atbildēt uz zvanu, atzīmējiet rūtiņu
uz balss pastu
pastu.
Ja atļaujat kontaktpersonai nosūtīt jums balss pastu, kad nevarat
atbildēt uz zvanu 15 sekunžu laikā un atbildat uz citu zvanu,
atzīmējiet rūtiņu
Ja atļaujat balss pastu pēc zvana noraidīšanas, atzīmējiet rūtiņu
noraidu ienākošu zvanu
. Atstājiet rūtiņu tukšu, ja nevēlaties saņemt balss
Es atbildu uz zvanu
.
Nosūtīt neatbildētos zvanus
.
Es
Izmantojot opciju
Skype, lai automātiski saņemtu un rādītu video no
personām kontaktu sarakstā
Izmantojot opciju
nosūtīt jūsu video
nevienam
Lai iestatītu video iestatījumus…
1 - Pierakstieties Skype ar savu kontu.
2 3 - Atlasiet
4 - Nospiediet (Pa labi), lai atlasītu radio pogas, un nospiediet
OK
.
Skype izvēlnē
(Labi), lai atzīmētu vai noņemtu atzīmi.
Automātiski saņemt video no
vai
neviena
Rādīt, ka man ir video
tikai personām kontaktu sarakstā
Video
atlasiet
.
Iestatījumi
un nospiediet OK (Labi).
, varat iestatīt Skype
, varat iestatīt
ikviena, tikai
.
vai
Privātums
Varat iestatīt Skype ierobežot ienākošos Skype zvanus.
Varat atļaut zvanus no
sarakstā
Lai iestatītu konfidencialitātes iestatījumus…
1 - Pierakstieties Skype ar savu kontu.
2 3 - Atlasiet
4 - Nospiediet (Pa labi), lai atlasītu radio pogas, un nospiediet
OK
.
Skype izvēlnē
(Labi), lai atzīmētu vai noņemtu atzīmi.
atlasiet
Privātums
.
ikviena
Iestatījumi
vai
tikai personām kontaktu
un nospiediet OK (Labi).
Lai iestatītu balss pasta preferences…
1 - Pierakstieties Skype ar savu kontu.
2 -
Skype izvēlnē
3 - Atlasiet
4 - Nospiediet (Uz leju) vai (Uz augšu), lai atlasītu izvēles
rūtiņu. Nospiediet OK (Labi), lai atzīmētu vai noņemtu atzīmi.
atlasiet
Balss pasts
Iestatījumi
un nospiediet OK (Labi).
un nospiediet OK (Labi).
Zvanu pāradresēšana
Nekad nepalaidiet garām Skype zvanu, izmantojot
pāradresēšanu
Ja neesat tiešsaistē vai nevarat atbildēt uz zvanu, varat pāradresēt
Skype zvanu uz jebkuru tālruni vai mobilo tālruni. Varat iestatīt
līdz trim tālruņa numuriem vai Skype vārdiem vēlamajā kārtībā,
kādā pāradresēt zvanus. Lai pāradresētu zvanus uz tālruņiem,
nepieciešams Skype kredīts vai Skype abonements. Skype zvanu
pāradresēšana uz citiem Skype kontiem ir bez maksas. Lai iegūtu
papildinformāciju par zvanu pāradresēšanu, atveriet vietni
www.skype.com/support
Lai iestatītu zvanu pāradresēšanu…
1 - Pierakstieties Skype ar savu kontu.
2 -
Skype izvēlnē
3 - Nospiediet OK (Labi), lai atzīmētu izvēles rūtiņu
zvanus, kad neesmu Skype
4 - Tālāk esošajos ierakstu laukos ievadiet tālruņa numurus vai
Skype vārdus no sava kontaktu saraksta vēlamajā secībā, kādā
.
atlasiet
Iestatījumi
.
un nospiediet OK (Labi).
zvanu
Pāradresēt
60
Page 61

pāradresēt zvanus. Vienmēr pievienojiet valsts kodu tālruņa
numuriem.
5 - Ja nepieciešams, mainiet sekunžu skaitu, pirms Skype
pāradresē jūsu zvanu.
6 - Atlasiet
uzstādījumu.
Saglabāt,
lai saglabātu savu
zvanu pāradresēšanas
18.12
Lietošanas noteikumi un
konfidencialitātes politika
Skype lietošanas nosacījumus izlasiet vietnē
www.skype.com/go/tou
Kameras tālummaiņa, panoramēšana un
noliekšana
Varat iestatīt kameras skatpunktu. Varat tuvināt vai tālināt,
panoramēt vai noliekt kameras kadrējumu. Video zvana laikā
varat iestatīt kameras skatpunktu.
Lai iestatītu kameras skatpunktu…
1 - Sāciet
2 - Nospiediet (pa labi), lai atlasītu ikonu virs mazā ekrāna un
nospiediet OK (Labi). Parādās josla ar krāsu taustiņu funkcijām.
3 - Lai mainītu (panoramēru) kameras kadrējumu, nospiediet
(Pa kreisi) vai (Pa labi). Lai noliektu kameras kadrējumu,
nospiediet (Uz augšu) vai (Uz leju). Lai tuvinātu, nospiediet
4 - Nospiediet
pārietu atpakaļ uz Skype zvanu.
Tuvināt
video zvanu
. Lai tālinātu, nospiediet
un uzgaidiet, līdz adresāts ir atbildējis.
Tālināt
Pabeigts,
lai saglabātu kameras skatpunktu un
.
Izlasiet arī konfidencialitātes politiku vietnē
www.skype.com/privacy
18.10
Izrakstīšanās
Izrakstoties no Skype, jūs izrakstāties no sava Skype konta. Jūsu
tiešsaistes statuss tiks mainīts uz
nevarēs jums piezvanīt.
Lai izrakstītos…
1 - Nospiediet
Skype izvēlnē
2 - Skype izvēlnē atlasiet
Televizors aicinās iziet no Skype vai izmantot Skype ar citu Skype
kontu.
18.11
.
Atpakaļ
Atslēdzies
jebkurā vietā Skype, lai atgrieztos
Izrakstīties
. Jūsu kontaktpersonas
un nospiediet OK (Labi).
Iziešana no Skype
Pēc izrakstīšanās no Skype šī lietojumprogramma televizorā
joprojām ir aktīva. Varat pierakstīties no Skype konta vai
izveidotu jaunu kontu. Lai izslēgtu Skype lietojumprogrammu
televizorā, jums jāiziet no Skype.
61
Page 62

19
Smart TV
19.1
Par Smart TV
1 - Ieslēdziet Smart TV vecāku kontroli, atlasot
tam nospiežot OK (Labi).
2 - Ievadiet atbloķēšanas PIN kodu pēc izvēles.
3 - Apstipriniet savu PIN kodu.
Pieaugušo 18+ lietojumprogrammas tagad ir bloķētas. Lai atvērtu
bloķētu lietojumprogrammu, atlasiet to un nospiediet OK (Labi).
Televizorā parādīsies aicinājums ievadīt 4 ciparu kodu.
Iespējot
un pēc
Savienojiet šo
jaunu televīzijas pasauli. Varat izveidot vadu savienojumu ar
maršrutētāju vai arī bezvadu savienojumu, izmantojot Wi-Fi.
Ja televizors ir savienots ar mājas tīklu, varat tajā rādīt attēlus,
izmantojot viedtālruni, atskaņot televizorā videoklipus, kas
saglabāti datorā, vai izmantot planšetdatoru kā televizora
tālvadības pulti.
Ja televizors ir savienots ar internetu, varat skatīties tiešsaistes
video nomā iznomātas videofilmas, izlasīt tiešsaistes TV ceļvedi
vai ierakstīt savu iecienīto raidījumu USB cietajā diskā. Smart TV
lietojumprogrammas sniedz papildu jautrību, piedāvājot dažādas
izklaides un ērtus pakalpojumus.
19.2
Philips Smart LED TV
ar internetu un atklājiet
Nepieciešamais aprīkojums
Lai lietotu
ar maršrutētāju, izmantojot ātrdarbīgu (platjoslas) interneta
savienojumu. Varat izmantot internetam pievienotu mājas tīklu.
Dators nav nepieciešams.
Lai iegūtu papildinformāciju, nospiediet
atrodiet
Padoms
Lai vieglāk ievadītu tekstu vai pārvietotos interneta lapā, varat
televizoram pievienot USB tastatūru un USB peli.
Lai iegūtu papildinformāciju, nospiediet
atrodiet
Smart TV lietojumprogrammas
.
Tīkls
USB tastatūra
vai
USB pele
, televizors ir jāsavieno
Atslēgvārdi
Atslēgvārdi
.
un
un
19.4
Smart TV lietojumprogrammas
Sadaļas Smart TV atvēršana
Smart TV sākuma lapa ir jūsu saite ar internetu. Varat tiešsaistē
iznomāt filmas, lasīt avīzes, skatīties videoklipus un klausīties
mūziku, kā arī iepirkties tiešsaistē, atvērt sociālā tīkla lapu
(Facebook, Twitter, ...) vai skatīties TV pārraides sev izdevīgā
laikā, izmantojot tiešsaistes televīziju. Lai to izdarītu, atveriet
lietojumprogrammas – interneta vietnes, kas pielāgotas
televizoram. Ja televizors ir savienots ar internetu, varat atvērt
sadaļu Smart TV.
Sadaļas Smart TV atvēršana
Lai atvērtu Smart TV sākuma lapu, nospiediet
Vai arī varat nospiest , atlasīt
Televizorā tiek izveidots savienojums ar internetu un atvērta
Smart TV sākuma lapa. Tas var ilgt dažas sekundes.
Sadaļas Smart TV aizvēršana
Lai aizvērtu Smart TV sākuma lapu, nospiediet un atlasiet citu
darbību.
TP Vision Europe B.V. neuzņemas atbildību par satura
pakalpojumu sniedzēju piedāvāto saturu un tā kvalitāti.
Smart TV sākuma lapa
Smart TV
Smart TV
un nospiest OK (Labi).
.
19.3
Smart TV uzstādīšana
Pirmo reizi atverot Smart TV, jāveic savienojuma konfigurēšana.
Lai turpinātu, izlasiet un piekrītiet noteikumiem un nosacījumiem.
Ja nevēlaties iestatīt Smart TV, nospiediet .
(Labi).
Reģistrēties
un nospiediet OK (Labi).
Turpināt
un nospiediet
Reģistrēt
Lai reģistrētos Philips klubā . . .
1 - Atlasiet
2 - Ievadiet savu e-pasta adresi, atlasiet
OK
3 - Apstipriniet e-pasta adresi.
Vecāku kontrole
Lai bloķēt pārraides ar 18+ novērtējumu . . .
1 - Pašlaik televīzijā
2 - Jūsu aplikācijas
3 - App Gallery
4 - Internets
5 - Ieteicamās lietojumprogrammas
6 - Meklēšana
7 - Vadības krāsu taustiņi
Jūsu lietojumprogrammas
Lietojumprogrammas tiek palaistas Smart TV sākuma lapā. Ja
sākuma lapā vēl nav nevienas lietojumprogrammas, varat tās
pievienot, izmantojot sadaļu App Gallery (Lietojumprogrammu
galerija).
App Gallery
Sadaļā App Gallery (Lietojumprogrammu galerija) ir visas
pieejamās lietojumprogrammas.
62
Page 63

Internets
Izmantojot interneta lietojumprogrammu, varat televizorā
pārlūkot globālo tīmekli.
Televizorā varat skatīt jebkuru interneta vietni, tomēr lielākā daļa
nav pielāgota skatīšanai televizora ekrānā.
- Daži spraudņi (piemēram, lai skatītos lapas vai video) televizorā
nav pieejami.
- Interneta lapas tiek attēlotas pa vienai lapai pilnekrāna režīmā.
Ieteicamās lietojumprogrammas
Šajā logā Philips piedāvā ieteicamās lietojumprogrammas jūsu
valstī, tiešsaistes televīzijas lietojumprogrammas vai video nomās
iznomājamas filmas. Tās var atlasīt un atvērt logā Ieteicamās
lietojumprogrammas.
Meklēšana
Izmantojot meklēšanu, sadaļā App Gallery (Lietojumprogrammu
galerija) varat meklēt vajadzīgās lietojumprogrammas.
Ievadiet atslēgvārdu teksta laukā, atlasiet un nospiediet
(Labi), lai sāktu meklēšanu. Meklēšanas nolūkos varat ievadīt
nosaukumus, žanrus un apraksta atslēgvārdus.
Varat arī atstāt teksta lauku tukšu un meklēt biežāk meklētās
frāzes vai atslēgvārdus dažādās kategorijās. Atrasto atslēgvārdu
sarakstā atlasiet atslēgvārdu un nospiediet OK (Labi), lai meklētu
šim atslēgvārdam atbilstošus vienumus.
OK
Lietojumprogrammas atvēršana
Lai atvērtu lietojumprogrammu, tā vispirms jāpievieno
lietojumprogrammu sarakstam Smart TV sākuma lapā.
Lietojumprogrammas var pievienot sarakstam izmantojot
lietojumprogrammu galeriju.
Lietojumprogrammu saraksts Smart TV sākuma lapā var aizņemt
vairākas lapas. Lai pārietu uz nākamo vai iepriekšējo lapu,
izmantojiet bultiņu taustiņus. Vai arī nospiediet
lapa) vai
Lietojumprogrammas atvēršana
Lai atvērtu lietojumprogrammu . . .
- Nospiediet un atlasiet
1
- Sākuma lapā atlasiet lietojumprogrammas ikonu un nospiediet
2
(Labi).
OK
Lietojumprogrammā nospiediet , lai pārietu atpakaļ 1 soli vai
lapu.
Lietojumprogrammas aizvēršana
Lai aizvērtu lietojumprogrammu un atgrieztos Smart TV sākuma
lapā, nospiediet
Lietojumprogrammas lapas atkārtota ielāde
Ja lietojumprogrammas lapa netika pareizi ielādēta, nospiediet
OPTIONS
ielādētu lapu.
(Iepriekšējā lapa).
-
Smart TV
(Opcijas) un atlasiet
Smart TV
.
Ielādēt vēlreiz
.
+
, lai vēlreiz
(Nākamā
Lai izmantotu tālummaiņu lietojumprogrammas lapā . . .
- Nospiediet
1
.
lapu
- Izmantojiet slīdjoslu, lai iestatītu tālummaiņas līmeni.
2
- Lai atjaunotu parasto skatu, atiestatiet slīdjoslu.
3
Drošības informācijas skatīšana
Varat pārbaudīt lietojumprogrammas drošības līmeni.
Programmas lapā nospiediet
Informācija par drošību
ielādēšanas animācijai ekrāna apakšā ir redzama slēdzene ,
pārsūtīšana ir droša.
Atsauksmes par lietojumprogrammu
Atlasiet programmu un nospiediet
pogu "patīk" (like) vai "nepatīk" (don't like) un nosūtītu mums
ieteikumu vai piezīmi. Varat arī ziņot par nepareizu programmas
darbību.
Programmu pārvaldība
Smart TV sākuma lapā esošajā lietojumprogrammu sarakstā varat
veikt tālāk norādītās darbības. . .
•
Lietojumprogrammas noņemšana
Lai noņemtu programmu no saraksta, atlasiet programmas ikonu
un nospiediet
programmu galerijā.
•
Lietojumprogrammas pārvietošana
Lai mainītu programmas novietojumu sarakstā, atlasiet
programmas ikonu, nospiediet
bultiņu pogas, lai pārvietotu programmu. Nospiediet OK (Labi),
lai apstiprinātu pozīciju.
•
Lietojumprogrammas bloķēšana
Lai bloķētu programmu, atlasiet tās ikonu un nospiediet
.
Bloķēt
Kad bloķējat programmu, jāievada 4 ciparu PIN kods, kas tika
iestatīts vecāku kontroles funkcijai, konfigurējot Smart TV.
Sarakstā programma ir atzīmēta ar slēdzeni .
Lai atbloķētu programmu, atlasiet tās ikonu un nospiediet
Atbloķēt
OPTIONS
Noņemt
. Lai atbloķētu, jāievada 4 ciparu PIN kods.
(Opcijas) un atlasiet
Tālummainīt
OPTIONS
. Ja lapas ielādēšanas laikā blakus
(Opcijas) un atlasiet
Atsauksmes
, lai atlasītu
. Programma joprojām ir pieejama
Pārvietot
un izmantojiet
App Gallery
Smart TV televizorā atveriet sadaļu
lietojumprogrammas — televizoram pielāgotu tīmekļa vietņu
kolekciju.
Atrodiet YouTube videoklipu, nacionālā laikraksta, tiešsaistes
fotoattēlu albuma, Facebook, Twitter un citu vietņu
lietojumprogrammu. Pieejamas lietojumprogrammas videofilmu
nomāšanai no tiešsaistes video nomas un lietojumprogrammas
nokavēto raidījumu skatīšanai. Ja lietojumprogrammu galerijā
neatrodat meklēto, izmēģiniet laimi globālajā tīmeklī un
pārlūkojiet internetu televizorā.
Progr. galer.
, lai pārlūkotu
Tālummaiņa
63
Page 64

Video nomas lietojumprogrammas
Izmantojot video nomas lietojumprogrammas sadaļā Smart TV,
varat iznomāt savu mīļāko filmu tiešsaistes video nomā. Jūs varat
droši maksāt, izmantojot savu kredītkarti.
Iznomājiet filmu
1 - Aplikāciju sarakstā atveriet video nomas aplikāciju vai atlasiet
ieteicamo video Smart TV sākuma lapā.
2 - Atlasiet filmu.
3 - Veiciet tiešsaistes maksājumu.
4 - Sāciet skatīties. Varat izmantot taustiņus (Atskaņot) un
(Pauze).
Lielākajā daļā video nomu jāizveido pieteikšanās konts.
Video straumēšana
Šajā televizorā varat skatīties iznomātās filmas video
straumēšanas formātā. Filmu varat skatīties uzreiz. Iespējams, būs
nepieciešams USB cietais disks, lai saglabātu video buferi. Ja
televizoram ir pievienots USB cietais disks, varat lejupielādēt
iznomātās filmas no video nomām, kas piedāvā tikai filmu
lejupielādi. Lejupielādēto nomas filmu varat pauzēt vai sākt
skatīties no jauna. Par filmu nomas termiņu jautājiet video nomā.
Interneta trafiks
Straumējot vai lejupielādējot daudzus video, varat pārsniegt
interneta trafika mēneša limitu.
Tiešsaistes televīzija
Izmantojot tiešsaistes televīzijas lietojumprogrammu Smart TV
sākuma lapā*, varat skatīties TV raidījumus, ko nepaspējāt
noskatīties, vai skatīties pārraides sev izdevīgā laikā.
19.5
Multi view
Kamēr izmantojat Smart TV lietojumprogrammu vai pārlūkojat
internetu, varat skatīties pašreizējo televīzijas kanālu.
atver mazu ekrānu televīzijas kanāla vērošanai blakus Smart TV
ekrānam.
Lai atvērtu Multi view…
1 - Nospiediet
2 - Nospiediet
3 - Nospiediet
mazajā ekrānā.
Kad Multi view ir atvērts, Smart TV ekrānā nevarat izmantot
tālvadības rādītāju vai pievienotu USB peli.
19.6
SMART TV,
MULTI VIEW,
vai
+
lai atvērtu Smart TV.
lai atvērtu mazo ekrānu.
, lai mainītu televīzijas kanālu
–
Multi view
Smart TV atiestatīšana
Lai atiestatītu Smart TV savienojumu, notīriet interneta atmiņu
televizorā.
Tiek notīrīta Philips Smart TV reģistrācija un vecuma
ierobežojuma iestatījumi, video nomas lietojumprogrammas
pieteikšanās dati, visas iecienītās Smart TV lietojumprogrammas,
interneta grāmatzīmes un vēsture.
Lai notīrītu interneta atmiņu . . .
- Nospiediet un atlasiet
1
(Labi).
- Atlasiet
2
nospiediet OK (Labi).
Tīkla iestatījumi > Iztīrīt interneta atmiņu
Uzstādīšana,
un nospiediet
un
OK
Tiešsaistes televīzijas atvēršana
Lai atvērtu tiešsaistes TV lietojumprogrammu . . .
1 - Nospiediet
2 - Sākuma lapā atlasiet
(Labi).
OK
3 - Lapā atlasiet pārraidi un nospiediet OK (Labi), lai sāktu
skatīties. Varat izmantot taustiņus (Atskaņot) un (Pauze).
Saraksts pēc raidorganizācijām
Lai skatītu tiešsaistes televīzijas raidījumus, kas sakārtoti pēc
raidorganizācijas, nospiediet
Atlasiet raidorganizāciju un nospiediet OK (Labi).
* Ja pieejams jūsu reģionā.
Smart TV
.
Tiešsaistes TV
Visas raidorganizācijas
ikonu un nospiediet
.
64
Page 65

20
Pirmā lietošanas reize
Multi room
20.1
Par Multi room
Izmantojot Multi Room, varat skatīties TV pārraidi, kas tiek
pārsūtīta no cita televizora. Pārraide tiek straumēta starp
televizoriem. Varat straumēt pārraidi uz televizoru, kuram nav
antenas savienojuma vai viedkartes abonementa. Varat arī
straumēt ierakstītu pārraidi no televizora, izmantojot pievienotu
cieto disku.
Televizoram, kas straumē pārraidi uz otru televizoru, jābūt
ieslēgtam un noskaņotam uz kanālu vai jāatskaņo ieraksts.
TV pārraides straumēšana, izmantojot Multi Room, samazinās
attēla izšķirtspēju līdz maksimāli 720p. Nevarat straumēt radio
kanālus. Dažas raidorganizācijas aizsargā pārraides pret šādu
straumēšanu.
20.2
Nepieciešamais aprīkojums
Lai straumētu TV pārraidi starp televizoriem, pārraidei jābūt no
digitālās televīzijas kanāla.
Abiem televizoriem jābūt savienotiem jūsu bezvadu mājas
tīklā. Lai iegūtu papildinformāciju, nospiediet
atrodiet
Turklāt abiem televizoriem jābūt Philips modeļa numuram, kas
beidzas ar 8 vai lielāku skaitli - piem., xxXXXxxx8. Iespējams,
vecākais televizors būs jāatjaunina ar jaunāko programmatūru.
Vecākajā televizorā izlasiet palīdzības nodaļu, lai uzzinātu par
programmatūras atjaunināšanu.
Pārliecinieties, ka abiem televizoriem uzstādīšanā ir ieslēgts
iestatījums
Lai pārbaudītu šo iestatījumu šajā televizorā…
1 - Nospiediet , atlasiet
(Labi).
2 - Atlasiet
atlasiet
3 - Nospiediet
lai aizvērtu izvēlni.
Bezvadu tīkls
Ieslēgšana ar Wi-Fi (WoWLAN)
Tīkla iestatījumi
Ieslēgts
.
Uzstādīšana
>
Ieslēgšana ar Wi-Fi
un nospiediet OK (Labi).
BACK (Atpakaļ),
ja nepieciešams, vairākkārt,
Atslēgvārdi
.
un nospiediet
,
un
OK
Pirmoreiz lietojot Multi room, ieslēdziet abus televizorus.
Kad šis televizors ir izveidojis savienojumu ar otru televizoru, otrs
televizors automātiski parādīsies
tas ir gaidstāves režīmā.
tīkla pārlūkošanas
izvēlnē, pat ja
TV kanāla straumēšana
Ar Multi room varat skatīties pašreizējo TV kanālu vai atvērt otra
televizora kanālu sarakstu. Ja atlasāt kanālu sarakstā, otrs
televizors arī pārslēgsies uz jūsu atlasīto kanālu. Ja otram
televizoram ir iebūvēts satelīta uztvērējs ar instalētiem kanāliem
vai pievienots cietais disks (HDD) ar ierakstiem*, varat arī
skatīties šos kanālus šajā televizorā. Jūs nevarat pārslēgt kanālus,
kamēr otrs televizors veic ierakstu, atrodas Pause TV režīmā vai
tajā tiek lietota programma Skype.
Lai skatītos televizora kanālu no cita televizora . . .
Pārliecinieties, vai otrs televizors ir gaidstāves režīmā* vai
1 -
ieslēgts.
Šajā televizorā nospiediet
2 -
un nospiediet OK (Labi).
Ja televizors vēl nav savienots ar mājas tīklu, tīkla instalēšana
3 -
tiks sākta automātiski. Ja televizors jau ir savienots, pārejiet uz 4.
darbību.
Izvēlnē
4 -
nospiediet OK (Labi). Ja jūsu mājās ir vairāki televizori, iespējams,
vēlēsities mainīt otra televizora nosaukumu. Varat to izdarīt pašā
televizorā.
Izvēlieties, ko vēlaties skatīties no otra televizora . . .
5 -
• Lai skatītos otrā televizora pašreizējo kanālu, atlasiet
Pašreizējais kanāls
• Lai atvērtu otrā televizora kanālu sarakstu, atlasiet
un nospiediet (Pa labi).
• Lai atvērtu otrā televizora satelītkanālu sarakstu, atlasiet
Skatīties satelīttel.
• Lai atvērtu otrā televizora ierakstu sarakstu*, atlasiet
ierakstus
• Varat pārslēgt kanālus, izmantojot taustiņus
Kanālus nevar pārslēgt, ja otrā televizorā tiek veikta ierakstīšana,
tas ir TV pauzes režīmā vai tiek izmantota lietojumprogramma
Skype.
* Lai ieslēgtu otru televizoru no gaidstāves režīma vai skatītos tā
ierakstus no pievienota HDD, abu televizoru tipu numuriem
jābeidzas ar 8 vai lielāku skaitli, piem., xxXXXxxx8 vai
xxXXXxxx9.
Pārlūkot tīklu
un nospiediet OK (Labi).
un nospiediet (Pa labi).
un nospiediet (Pa labi).
AVOTS
atlasiet otra televizora nosaukumu un
, atlasiet
Pārlūkot tīklu
Skatīties TV
Skatīties
un
+
-
.
20.3
Multi room izmantošana
65
Page 66

Televizora nosaukums
Lai mainītu televizora nosaukumu . . .
Nospiediet >
nosaukums
.
Uzstādīšana
>
Tīkla iestatījumi
>
TV tīkla
66
Page 67

21
Iestatījumi
vecuma ierobežojumu, un iestatīt vai mainīt bērnu slēdzenes
kodu. Varat ieslēgt automātisko kanālu atjaunināšanu, veikt
digitālās uztveršanas pārbaudi vai manuāli noskaņot analogos
kanālus.
21.1
Uzstādīšanas izvēlne
Ātra attēla un skaņas iestatīšana
Izmantojot sadaļu
attēla pamata preferences, veicot dažas vienkāršas darbības.
Veiktie iestatījumi tiek saglabāti sadaļā
Varat atgriezties pie attēla preferences, ja tiek mainīti iestatījumi.
Varat iestatīt vēlamo attēla iestatījumu atsevišķi katrai televizora
darbībai vai pievienotajai ierīcei.
Lai atgrieztos pie vēlamā attēla iestatījuma, skatoties televīzijas
kanālu, nospiediet , atlasiet
Lai iestatītu ātro attēla iestatījumu . . .
1 - Nospiediet , atlasiet
(Labi).
2 - Atlasiet
(Labi). Veiciet nepieciešamās darbības un aizveriet izvēlni.
Lai iegūtu papildinformāciju, nospiediet Atslēgvārdi un
atrodiet
Attēla stils
Ātrie attēla un skaņas iestatījumi
Attēla stils
Attēla stils
Uzstādīšana
Ātrie attēla un skaņas iestatījumi
.
un atlasiet
un nospiediet
, varat iestatīt
-
Personisks
Personisks
OK
un nospiediet
OK
Valodas
Nospiediet
Universālā piekļuve
Nospiediet
piekļūtu iestatījumiem, kas paredzēti lietotājiem ar redzes un
dzirdes traucējumiem.
.
.
Kanāla noskaņošana
Nospiediet
atjaunināšana
uzstādīšana,
uz antenas savienojumu.
Bērnu piekļuves bloķēšana
Nospiediet
Atslēgvārdi
un atrodiet
Atslēgvārdi
un atrodiet
Atslēgvārdi
vai
Kanāla atjaunin. ziņoj
lai instalētu analogos kanālos, vai
un atrodiet
Atslēgvārdi
un atrodiet
DVB,
vai
Subtitri
Manuāla
lai pārslēgtu
.
Audio valoda
Universālā piekļuve
Automātiskā kanālu
. Atrodiet arī
Bloķēt bērniem
.
, lai
Meklēt satelītu
Nospiediet
Atslēgvārdi
un atrodiet
Satelīts, instalēšana
.
Televizora iestatījumi
Izvēlnē
TV iestatījumi
elementā
piemēram,
taimeris, universālā piekļuve
Lai iegūtu papildinformāciju, nospiediet
atrodiet nepieciešamo tematu
Vispārīgie iestatījumi
izvēlnes valoda, iemidzināšanas taimeris, izslēgšanās
varat iestatīt visusiestatījumus. Izvēlnes
pieejams iestatījumu apkopojums,
un citi iestatījumi.
Atslēgvārdi
un
Meklēt kanālus
Izmantojot funkciju
kanālu sarakstu, un iespējamie atrastie kanāli tiek pievienoti
kanālu sarakstam. Varat arī pārinstalēt visus kanālus. Kanāla
atjaunināšana vai kanāla pārinstalēšana var aizņemt noteiktu laiku.
Nospiediet
Kanāli, pārinstalēšana
Meklēt kanālus
Atslēgvārdi
.
un atrodiet
, varat atjaunināt pašreizējo
Kanāls, atjaunināšana
vai
Kanālu iestatījumi
Satelīta iestatījumi
Valodas
Nospiediet
Kanāla noskaņošana
Nospiediet
kanālu atjaunināšana
Satelīts, automātiskās atjaunināšanas opcijas
Bērnu piekļuves bloķēšana
Nospiediet
bloķēšana
.
Atslēgvārdi
Atslēgvārdi
vai
Satelīts, kanāla atjaunin. ziņoj.,
Atslēgvārdi
un atrodiet
un atrodiet
un atrodiet
Audio valoda
Satelīts, automātiskā
Satelīts, kanāla
Savienojuma izveide ar tīklu
Nospiediet
.
vadu
Atslēgvārdi
un atrodiet
Tīkls, bezvadu
vai
vai
.
vai
Subtitri
Tīkls,
.
Izvēlnē
Kanālu iestatījumi
vai ieslēgt opciju
dzirdes un redzes traucējumiem. Varat iestatīt vecuma
ierobežojumu, lai novērstu, ka bērni skatās programmu ar
Vājdzirdīgiem
varat iestatīt savas valodas preferences
un
Audio apraksts
personām ar
67
Page 68

Tīkla iestatījumi
Nospiediet
Atslēgvārdi
un atrodiet
Tīkls, iestatījumi
Programmatūras atjaunināšana
Nospiediet
interneta atjauninājums
Atslēgvārdi
un atrodiet
vai
Programmatūra, USB atjauninājums
Programmatūra,
Programmatūras atjaunināšana
Nospiediet
atjauninājums
Atslēgvārdi
.
un atrodiet
Programmatūra, USB
Programmatūras iestatījumi
Nospiediet
pašreizējā versija
Atslēgvārdi
.
un atrodiet
Programmatūra,
Demonstrācijas skatīšanās
attēla iestatījumus tikai stilā
Lai atjaunotu stila sākotnējos iestatījumus…
.
.
1 - Nospiediet un atlasiet
nospiediet OK (Labi).
2 - Atlasiet
ko vēlaties atiestatīt.
3 - Nospiediet
4 - Atlasiet Jā un nospiediet OK (Labi). Stils ir atjaunots.
5 - Nospiediet , ja nepieciešams, vairākkārt, lai aizvērtu izvēlni.
Lai iegūtu papildinformāciju par atsevišķu attēla iestatījumu
pielāgošanu, nospiediet
Mājas
Ja attēla stils tiek pārslēgts uz
televizoru, kā televizora atrašanās vieta ir norādīts
iestatījums ir paredzēts televizora demonstrēšanai veikalā.
Televizora atrašanās vietas iestatīšana kā Mājas. . .
1 - Nospiediet un atlasiet
nospiediet OK (Labi).
2 - Atlasiet
vieta
3 - Atlasiet
4 - Nospiediet , ja nepieciešams, vairākkārt, lai aizvērtu izvēlni.
TV iestatījumi
Atjaunot stilu
vai
Veikals
TV iestatījumi
un nospiediet OK (Labi).
Sākums
un nospiediet OK (Labi).
Personisks
Uzstādīšana,
>
Attēls
Atslēgvārdi
Dzīvīgs
Uzstādīšana,
>
Vispārīgie iestatījumi
.
pēc tam
>
Attēla stils
.
un atrodiet
ikreiz, kad ieslēdzat
pēc tam
un atlasiet stilu,
.
Attēls
. Šis
Veikals
>
Atrašanās
Izmantojot funkciju
televizora attēla kvalitātes funkciju demonstrācijas videoklipus.
21.2
Demonstr.
izvēlnē , varat skatīties sava
Attēls
Attēla stils
Lai ērti pielāgotu attēlu, varat atlasīt iepriekš iestatītus
iestatījumus, izmantojot opciju
1 - TV kanāla skatīšanās laikā nospiediet , pēc tam atlasiet
Attēla stils
2 - Atlasiet stilu un nospiediet OK (Labi).
Pieejami šādi attēla stili. . .
•
Personisks
iestatījumos
•
Dzīvīgs
apstākļos
•
Dabīgs
•
Standarta
•
Filma
•
Foto
Stila atjaunošana
Kad atlasīts iestatījums
iestatījumu sadaļā
Izvēlētais stils saglabās jūsu veiktās izmaiņas. Ieteicams pielāgot
.
- jūsu preferences, kas veiktas ātrajos attēla
- ideāli piemēroti izmantošanai dienas apgaismojuma
- dabīga attēla iestatījumi
- rūpnīcas standarta iestatījumi
- ideāli iestatījumi, lai skatītos filmas
- ideāli iestatījumi, lai skatītos fotoattēlus
Attēla stils
Uzstādīšana
Attēla stils
, varat pielāgot jebkuru attēla
>
TV iestatījumi
.
>
Attēls
…
Attēla iestatījumi
Krāsa
Ar iestatījumu
Lai noregulētu krāsu . . .
1 - Nospiediet un atlasiet
nospiediet OK (Labi).
2 - Atlasiet
3 - Nospiediet (Pa labi) un pielāgojiet vērtību ar
taustiņiem (Uz augšu) vai (Uz leju).
4 - Nospiediet , ja nepieciešams, vairākkārt, lai aizvērtu izvēlni.
Kontrasts
Izmantojot opciju
skatāties 3D attēlus, šis iestatījums tiek pārslēgts uz
kontrasts
Lai noregulētu kontrastu . . .
1 - Nospiediet un atlasiet
nospiediet OK (Labi).
2 - Atlasiet
3 - Nospiediet (Pa labi) un pielāgojiet vērtību ar
taustiņiem (Uz augšu) vai (Uz leju).
4 - Nospiediet , ja nepieciešams, vairākkārt, lai aizvērtu
izvēlni.
TV iestatījumi
.
TV iestatījumi
varat noregulēt attēla krāsu piesātinājumu.
Krāsa
>
Kontrasts
>
Uzstādīšana,
Attēls
, varat noregulēt attēla kontrastu. Ja
Uzstādīšana,
Attēls
>
Krāsa
>
Kontrasts
pēc tam
.
pēc tam
.
3D
68
Page 69

Asums
Izmantojot iestatījumu
, varat noregulēt attēla asuma
Asums
līmeni precīzā detalizācijā.
Lai noregulētu asumu . . .
1 - Nospiediet un atlasiet
Uzstādīšana,
pēc tam
nospiediet OK (Labi).
2 - Atlasiet
TV iestatījumi
>
Attēls
>
Asums
.
3 - Nospiediet (Pa labi) un pielāgojiet vērtību ar
taustiņiem (Uz augšu) vai (Uz leju).
4 - Nospiediet , ja nepieciešams, vairākkārt, lai aizvērtu
izvēlni.
temperatūras
izvēlni.
Pielāgota krāsas temperatūra
ir
pieredzējušiem lietotājiem paredzēts iestatījums.
Lai iestatītu pielāgotu krāsas temperatūru . . .
1 - Nospiediet un atlasiet
Uzstādīšana,
pēc tam
nospiediet OK (Labi).
2 - Atlasiet
>
Pielāgota krāsas temperatūra
TV iestatījumi
>
Attēls
.
>
Detalizēti
>
Krāsa
3 - Nospiediet (Pa labi).
4 - Atlasiet iestatījumu ar bultiņu taustiņiem.
5 - Nospiediet OK (Labi), lai apstiprinātu iestatījumu.
6 - Nospiediet , ja nepieciešams, vairākkārt, lai aizvērtu
izvēlni.
Uzlaboti attēla iestatījumi
Krāsu iestatījumi
Krāsas pastiprināšana
Izmantojot opciju
Krāsu pastiprināšana
, varat uzlabot krāsu
intensitāti un detaļas spilgtās krāsās.
Lai noregulētu līmeni . . .
1 - Nospiediet un atlasiet
Uzstādīšana,
pēc tam
nospiediet OK (Labi).
2 - Atlasiet
>
Krāsu pastiprināšana
TV iestatījumi
3 - Nospiediet (Pa labi) un atlasiet
Minimums
vai
Izslēgts
>
Attēls
>
Detalizēti
>
Krāsa
.
Maksimums, Vidēji
,
.
4 - Nospiediet , ja nepieciešams, vairākkārt, lai aizvērtu izvēlni.
Krāsas temperatūra
Izmantojot iestatījumu
Krāsas temperatūra
uz iepriekš iestatītu krāsas temperatūru vai atlasīt
pats iestatītu temperatūras iestatījumu ar iestatījumu
krāsas temperatūra
. Iestatījumi
Krāsas temperatūra
, varat iestatīt attēlu
Pielāgots
, lai
Pielāgota
un Pielāgota
krāsas temperatūra ir paredzēti pieredzējušiem lietotājiem.
Lai atlasītu iepriekšēju iestatījumu . . .
1 - Nospiediet un atlasiet
Uzstādīšana,
pēc tam
nospiediet OK (Labi).
2 - Atlasiet
>
Krāsas temperatūra
TV iestatījumi
3 - Nospiediet (Pa labi) un atlasiet
Atlasiet
Pielāgots
, ja vēlaties pats iestatīt krāsas temperatūru.
>
Attēls
>
Detalizēti
>
Krāsa
.
Normāla, Silta
vai
Vēsa
.
4 - Nospiediet , ja nepieciešams, vairākkārt, lai aizvērtu izvēlni.
Kontrasta iestatījumi
Kontrasta režīmi
Izmantojot opciju
Kontrasta režīmi
, varat iestatīt līmeni, kuru
sasniedzot, var samazināt elektroenerģijas patēriņu, mazinot
ekrāna spilgtumu. Izvēlieties optimālu elektroenerģijas patēriņu
vai optimālu attēla piesātinājumu.
Lai noregulētu līmeni . . .
1 - Nospiediet un atlasiet
Uzstādīšana,
pēc tam
nospiediet OK (Labi).
2 - Atlasiet
Kontrasta režīmi
TV iestatījumi
.
3 - Nospiediet (pa labi) un atlasiet
Labāk.strāv.avots, Standarts
>
Attēls
vai
>
Detalizēti
Labākais attēls
.
Izslēgts
>
Kontrasts
,
4 - Nospiediet , ja nepieciešams, vairākkārt, lai aizvērtu
izvēlni.
Dinamiskais kontrasts
Izmantojot opciju
Dinamiskais kontrasts
, varat iestatīt līmeni,
kuru sasniedzot, televizors automātiski uzlabo detaļas attēla
tumšajās, vidēji apgaismotajās un gaišajās daļās.
Lai noregulētu līmeni . . .
1 - Nospiediet un atlasiet
Uzstādīšana,
pēc tam
nospiediet OK (Labi).
2 - Atlasiet
TV iestatījumi
Dinamiskais kontrasts
3 - Nospiediet (Pa labi) un atlasiet
Minimums
vai
Izslēgts
>
Attēls
>
Detalizēti
>
Kontrasts
.
Maksimums, Vidēji
,
.
4 - Nospiediet , ja nepieciešams, vairākkārt, lai aizvērtu
izvēlni.
>
>
Pielāgota krāsas temperatūra
Izmantojot iestatījumu
Pielāgota krāsas temperatūra
iestatīt krāsas temperatūru. Lai iestatītu
temperatūru
temperatūra
, vispirms atlasiet
Pielāgots
, lai padarītu pieejamu
pielāgotas krāsas
, varat pats
pielāgotu krāsas
iestatījumā
Krāsas
Spilgtums
Izmantojot iestatījumu
Spilgtums
, varat iestatīt attēla signāla
spilgtuma līmeni. Spilgtums ir pieredzējušiem lietotājiem
paredzēts iestatījums. Mazāk pieredzējušiem lietotājiem iesakām
noregulēt spilgtumu, izmantojot iestatījumu
69
Kontrasts
.
Page 70

Lai noregulētu līmeni . . .
1 - Nospiediet un atlasiet
Uzstādīšana,
pēc tam
nospiediet OK (Labi).
2 - Atlasiet
>
Spilgtums
TV iestatījumi
.
>
Attēls
>
Detalizēti
>
Kontrasts
3 - Nospiediet (Pa labi) un pielāgojiet vērtību ar
taustiņiem (Uz augšu) vai (Uz leju).
4 - Nospiediet , ja nepieciešams, vairākkārt, lai aizvērtu izvēlni.
Video kontrasts
Izmantojot iestatījumu
Video kontrasts
, varat samazināt video
kontrasta diapazonu. Ja skatāties 3D attēlus, šis iestatījums tiek
pārslēgts uz
3D video kontrastu
. Video kontrasts un 3D video
kontrasts ir pieredzējušiem lietotājiem paredzēti iestatījumi.
Lai noregulētu līmeni . . .
1 - Nospiediet un atlasiet
Uzstādīšana,
pēc tam
nospiediet OK (Labi).
2 - Atlasiet
TV iestatījumi
Video kontrasts
.
>
Attēls
>
Detalizēti
>
Kontrasts
>
3 - Nospiediet (Pa labi) un pielāgojiet vērtību ar
taustiņiem (Uz augšu) vai (Uz leju).
4 - Nospiediet , ja nepieciešams, vairākkārt, lai aizvērtu
izvēlni.
Apgaismojuma sensors
Asuma iestatījumi
Super Resolution
Izmantojot opciju
Super Resolution
, varat ieslēgt augstu asuma
līmeni līniju malām un kontūrām.
Lai ieslēgtu vai izslēgtu . . .
1 - Nospiediet un atlasiet
Uzstādīšana,
pēc tam
nospiediet OK (Labi).
2 - Atlasiet
>
Super resolution
TV iestatījumi
3 - Nospiediet (Pa labi) un atlasiet
>
Attēls
>
Detalizēti
>
Asums
.
Ieslēgts
vai
Izslēgts
.
4 - Nospiediet , ja nepieciešams, vairākkārt, lai aizvērtu izvēlni.
Trokšņu mazināšana
Izmantojot opciju
Trokšņu mazināšana
, varat atfiltrēt un
samazināt attēla trokšņu līmeni.
Lai noregulētu trokšņa mazināšanu . . .
1 - Nospiediet un atlasiet
Uzstādīšana,
pēc tam
nospiediet OK (Labi).
2 - Atlasiet
>
Trokšņu mazināšana
TV iestatījumi
3 - Nospiediet (Pa labi) un atlasiet
Minimums
vai
Izslēgts
>
Attēls
>
Detalizēti
>
Asums
.
Maksimums, Vidēji
,
.
4 - Nospiediet , ja nepieciešams, vairākkārt, lai aizvērtu
izvēlni.
Opcija
Apgaismojuma sensors
automātiski noregulē attēla un
Ambilight iestatījumus atbilstoši telpas apgaismojumam. Varat
ieslēgt vai izslēgt apgaismojuma sensoru.
Lai ieslēgtu vai izslēgtu . . .
1 - Nospiediet un atlasiet
Uzstādīšana,
pēc tam
nospiediet OK (Labi).
2 - Atlasiet
Gaismas sensors
TV iestatījumi
.
3 - Nospiediet (Pa labi) un atlasiet
>
Attēls
>
Detalizēti
Ieslēgts
vai
>
Kontrasts
Izslēgts
>
.
4 - Nospiediet , ja nepieciešams, vairākkārt, lai aizvērtu izvēlni.
Gamma
Izmantojot opciju
Gamma
, varat iestatīt nelineāru iestatījumu
attēla spilgtumam un kontrastam. Gamma ir iestatījums, kas
paredzēts pieredzējušiem lietotājiem.
Lai noregulētu līmeni . . .
1 - Nospiediet un atlasiet
Uzstādīšana,
pēc tam
nospiediet OK (Labi).
2 - Atlasiet
>
Gamma
TV iestatījumi
.
>
Attēls
>
Detalizēti
>
Kontrasts
3 - Nospiediet (Pa labi) un pielāgojiet vērtību ar
taustiņiem (Uz augšu) vai (Uz leju).
4 - Nospiediet , ja nepieciešams, vairākkārt, lai aizvērtu
izvēlni.
MPEG defektu samazināšana
Izmantojot opciju
MPEG defektu samazināšana
, varat izlīdzināt
attēlā esošās digitālās pārejas. MPEG defekti parasti redzami
attēlos kā nelieli kvadrātiņi vai deformētas malas.
Lai samazinātu MPEG defektus . . .
1 - Nospiediet un atlasiet
Uzstādīšana,
pēc tam
nospiediet OK (Labi).
2 - Atlasiet
>
MPEG defektu samazināšana
TV iestatījumi
3 - Nospiediet (Pa labi) un atlasiet
Minimums
vai
Izslēgts
>
Attēls
>
Detalizēti
>
Asums
.
Maksimums, Vidēji
,
.
4 - Nospiediet , ja nepieciešams, vairākkārt, lai aizvērtu
izvēlni.
Kustības iestatījumi
HD Natural Motion
Izmantojot opciju
HD Natural Motion
, varat samazināt kustību
vibrāciju, kas redzama filmās.
Lai noregulētu kustību vibrāciju . . .
1 - Nospiediet un atlasiet
Uzstādīšana,
pēc tam
70
Page 71

nospiediet OK (Labi).
2 - Atlasiet
HD Natural Motion
3 - Nospiediet (Pa labi) un atlasiet
Minimums
4 - Nospiediet , ja nepieciešams, vairākkārt, lai aizvērtu izvēlni.
Clear LCD
Izmantojot funkciju
labāku melnās krāsas līmeni, lielāku kontrastu bez ņirbēšanas, tīru
attēlu un lielāku skatīšanās leņķi.
TV iestatījumi
vai
Izslēgts
>
.
.
Clear LCD
>
Attēls
Detalizēti
Maksimums, Vidēji
, varat iegūt izcilu kustības asumu,
>
Kustība
,
>
21.3
Skaņa
Skaņas stils
Lai ērti pielāgotu skaņu, varat atlasīt iepriekš iestatītus
iestatījumus, izmantojot opciju
1 - TV kanāla skatīšanās laikā nospiediet
Skaņas stils.
2 - Atlasiet stilu un nospiediet OK (Labi).
Pieejami šādi skaņas stili. . .
Skaņas stils
.
, pēc tam atlasiet
Lai ieslēgtu vai izslēgtu . . .
1 - Nospiediet un atlasiet
nospiediet OK (Labi).
2 - Atlasiet
Clear LCD
3 - Nospiediet (Pa labi) un atlasiet
4 - Nospiediet , ja nepieciešams, vairākkārt, lai aizvērtu
izvēlni.
TV iestatījumi
.
Uzstādīšana,
>
Attēls
>
Detalizēti
Ieslēgts
pēc tam
>
vai
Kustība
Izslēgts
>
.
Spēle vai dators
Varat pārslēgt televizoru uz ideālu spēlēšanai piemērotu attēla
iestatījumu vai izmantot televizoru kā datora monitoru. Pieejami
atšķirīgi iestatījumi
iestatīts pareizais tips - spēļu konsole vai dators -, televizors
automātiski pārslēdzas uz ideālo iestatījumu, kad ieslēdzat ierīci. Ja
ieslēdzat iestatījumu manuāli, neaizmirstiet to izslēgt, kad
pārslēdzat uz televīzijas vai citas pievienotas ierīces skatīšanos.
Lai manuāli pārslēgtu iestatījumu . . .
1 - Nospiediet un atlasiet
nospiediet OK (Labi).
2 - Atlasiet
veids
3 - Atlasiet
iestatījumus televīzijai.
4 - Nospiediet , ja nepieciešams, vairākkārt, lai aizvērtu izvēlni.
TV iestatījumi
.
Spēle, Dators
vai
Spēle
>
vai TV. Iestatījums TV atjauno attēla
. Ja ierīcei izvēlnē Avots ir
Dators
>
Detalizēti
pēc tam
Uzstādīšana,
Attēls
>
Darbības
•
Personisks
skaņu
•
Oriģināls
•
Filma
•
Mūzika
•
Spēle
•
Ziņas
Skaņas stila atjaunošana
Kad atlasīts iestatījums Skaņas stils, varat pielāgot jebkuru attēla
iestatījumu sadaļā
Izvēlētais stils saglabās jūsu veiktās izmaiņas. Ieteicams pielāgot
attēla iestatījumus tikai stilā
Lai atjaunotu stila sākotnējos iestatījumus…
1 - Nospiediet un atlasiet
nospiediet OK (Labi).
2 - Atlasiet
stilu, ko vēlaties atiestatīt.
3 - Nospiediet
4 - Atlasiet Jā un nospiediet OK (Labi). Stils ir atjaunots.
5 - Nospiediet BACK (Atpakaļ), ja nepieciešams, vairākkārt,
lai aizvērtu izvēlni.
Nospiediet
atsevišķus skaņas iestatījumus.
- iestatījumi, kurus veicāt pats sadaļā Personalizēt
- rūpnīcas standarts
- ideāli iestatījumi, lai skatītos filmas
- lieliski piemērots mūzikas klausīšanai
- ideāli iestatījumi, lai spēlētu spēles
- ideāli cilvēka balsij piemēroti iestatījumi
Uzstādīšana
TV iestatījumi > Skaņa
Atjaunot stilu
Atslēgvārdi
>
Personisks
Uzstādīšana,
un atrodiet
TV iestatījumi
.
>
Skaņas stils
.
Skaņa,
>
pēc tam
lai pielāgotu
…
Skaņa
un atlasiet
Skaņas iestatījumi
Atrašanās vieta
Ja televizors atrodas veikalā, varat to iestatīt, lai tas rādītu veikala
reklāmjoslu.
Automātiskais
Lai iestatītu televizora atrašanās vietu kā Veikals . . .
1 - Nospiediet un atlasiet
nospiediet OK (Labi).
2 - Atlasiet
vieta
3 - Atlasiet
4 - Nospiediet , ja nepieciešams, vairākkārt, lai aizvērtu izvēlni.
Attēla stils
izslēgšanās taimeris
TV iestatījumi
un nospiediet OK (Labi).
Veikals
automātiski tiek iestatīts kā
tiek izslēgts.
Uzstādīšana,
>
Vispārīgie iestatījumi
un nospiediet OK (Labi).
pēc tam
Dzīvīgs
>
Atrašanās
.
Zemfrekvences skaņa
Izmantojot iestatījumu
līmeni.
Lai noregulētu līmeni . . .
1 - Nospiediet un atlasiet
nospiediet OK (Labi).
2 - Atlasiet
3 - Nospiediet (Pa labi) un pielāgojiet vērtību ar
taustiņiem (Uz augšu) vai (Uz leju).
4 - Nospiediet , ja nepieciešams, vairākkārt, lai aizvērtu izvēlni.
71
TV iestatījumi
, varat noregulēt skaņas zemo toņu
Bass
>
Bass
pēc tam
.
Uzstādīšana,
>
Skaņa
Page 72

Augstākās frekvences
Uzlaboti skaņas iestatījumi
Izmantojot iestatījumu
Spalgums
, varat noregulēt skaņas augsto
toņu līmeni.
Lai noregulētu līmeni . . .
1 - Nospiediet un atlasiet
Uzstādīšana,
pēc tam
nospiediet OK (Labi).
2 - Atlasiet
TV iestatījumi
>
Skaņa
>
Spalgums
.
3 - Nospiediet (Pa labi) un pielāgojiet vērtību ar
taustiņiem (Uz augšu) vai (Uz leju).
4 - Nospiediet , ja nepieciešams, vairākkārt, lai aizvērtu izvēlni.
Telpiskā skanējuma režīms
Izmantojot iestatījumu
Telpiskā skan. rež.
, varat iestatīt
televizora skaļruņu skaņas efektu. Ja 2D skatīšanai atlasāt
Incredible Surround
Incredible Surround 3D
televizors pārslēgtos automātiski, atlasiet
Surround 3D
, televizors automātiski pārslēgsies uz
, kad sāksiet skatīties 3D. Ja nevēlaties, lai
Izslēgts
.
sadaļā
Auto
Lai iestatītu telpiskā skanējuma režīmu . . .
1 - Nospiediet un atlasiet
Uzstādīšana,
pēc tam
nospiediet OK (Labi).
2 - Atlasiet
TV iestatījumi
3 - Nospiediet (Pa labi) un atlasiet
Surround
vai
Incredible Surround 3D
>
Skaņa
>
Telpiskā skan. rež
Stereo, Incredible
.
.
4 - Nospiediet , ja nepieciešams, vairākkārt, lai aizvērtu izvēlni.
Auto Surround 3D
Izmantojot funkciju
Auto Surround 3D
, varat bloķēt televizoru,
lai tas automātiski nepārslēgtos uz Incredible Surround 3D,
pārslēdzot televizoru uz 3D skatīšanu.
Lai ieslēgtu vai izslēgtu . . .
1 - Nospiediet un atlasiet
Uzstādīšana,
pēc tam
nospiediet OK (Labi).
2 - Atlasiet
TV iestatījumi > Skaņa
3 - Nospiediet (Pa labi) un atlasiet
>
Auto Surround 3D
vai
Ieslēgts
Izslēgts
.
.
4 - Nospiediet , ja nepieciešams, vairākkārt, lai aizvērtu izvēlni.
Automātiska skaļuma līmeņa izlīdzināšana
Izmantojot opciju
Autom. skaļuma regulēšana
, varat iestatīt
televizoru automātiski izlīdzināt skaļuma atšķirības. Parasti tas
notiek, kad sākas reklāmas vai tiek pārslēgti kanāli.
Lai ieslēgtu vai izslēgtu . . .
1 - Nospiediet un atlasiet
Uzstādīšana,
pēc tam
nospiediet OK (Labi).
2 - Atlasiet
TV iestatījumi
skaļuma regulēšana
3 - Nospiediet (Pa labi) un atlasiet
>
Skaņa
>
Detalizēti
>
Autom.
.
Ieslēgts
vai
Izslēgts
.
4 - Nospiediet , ja nepieciešams, vairākkārt, lai aizvērtu izvēlni.
Televizora skaļruņi
Varat nosūtīt televizora skaņu uz pievienotu audio ierīci - mājas
kinozāles sistēmu vai audiosistēmu. Izmantojot opciju
skaļruņi
, varat atlasīt, kur vēlaties atskaņot televizora skaņu un kā
TV
to kontrolēt.
• Atlasot
• Atlasot
, televizora skaļruņi tiek pilnībā izslēgti.
Izslēgts
TV skaļruņi
, televizora skaļruņi vienmēr ir ieslēgti.
Ja HDMI CEC ir pievienota audio ierīce, varat izmantot kādu no
EasyLink iestatījumiem.
• Atlasot
EasyLink
, televizors nosūta televizora skaņu uz audio
ierīci. Kad ierīce atskaņos skaņu, televizora skaļruņi tiks izslēgti.
• Atlasot
EasyLink autom. start.
, televizors ieslēgs audio ierīci,
nosūtīs televizora skaņu uz ierīci un izslēgs televizora skaļruņus.
Ja atlasīta opcija
EasyLink
vai
EasyLink autom. start.
, jūs
joprojām varat pārslēgt uz televizora skaļruņiem vai ierīces
skaļruņiem skaņas izvēlnē.
Lai iestatītu televizora skaļruņus . . .
1 - Nospiediet un atlasiet
Uzstādīšana,
pēc tam
nospiediet OK (Labi).
2 - Atlasiet
TV iestatījumi
3 - Nospiediet (pa labi) un atlasiet
EasyLink
vai
EasyLink autom. start
>
Skaņa
>
Skaņas izvade
Izslēgts, TV skaļruņi
.
.
,
4 - Nospiediet , ja nepieciešams, vairākkārt, lai aizvērtu izvēlni.
Austiņu skaļums
Izmantojot iestatījumu
Austiņu skaļums
, varat atsevišķi iestatīt
pievienotu austiņu skaļumu.
Lai noregulētu skaļumu . . .
1 - Nospiediet un izvēļņu joslā atlasiet
Austiņu skaļums
.
2 - Nospiediet (uz augšu) vai (uz leju), lai noregulētu
skaļumu.
3 - Nospiediet , ja nepieciešams, vairākkārt, lai aizvērtu izvēlni.
Lai tieši pārslēgtu skaļruņus . . .
1 - Televizora skatīšanās režīmā nospiediet
(Opcijas) un atlasiet
2 - Atlasiet
Skaļruņi
Attēls un skaņa
un atlasiet TV vai
.
Pastiprinātājs
OPCIJAS
ierīce).
3 - Nospiediet , ja nepieciešams, vairākkārt, lai aizvērtu izvēlni.
Tīra skaņa
Izmantojot opciju
Clear Sound
, varat uzlabot runas skaņu. Ideāli
piemērota ziņu programmām. Varat ieslēgt vai izslēgt runas
uzlabošanu.
72
(audio
Page 73

Lai ieslēgtu vai izslēgtu . . .
1 - Nospiediet un atlasiet
nospiediet OK (Labi).
2 - Atlasiet
3 - Nospiediet (Pa labi) un atlasiet
4 - Nospiediet , ja nepieciešams, vairākkārt, lai aizvērtu izvēlni.
HDMI ARC
Ja jums nav vajadzīgs audio atgriezes kanāls (ARC — Audio
Return Channel) nevienā HDMI savienojumā, varat izslēgt ARC
signālu.
Lai iegūtu papildinformāciju, nospiediet
atrodiet
TV iestatījumi
HDMI ARC
.
Uzstādīšana,
>
Skaņa
>
Detalizēti
Ieslēgts
pēc tam
>
vai
Izslēgts
Atslēgvārdi
Clear Sound
.
un
Skaļruņi
.
Bezvadu skaņa
Nepieciešamais aprīkojums
Varat pievienot bezvadu zemfr. skaļruni šim televizoram. Ja
pievienojat zemfr. skaļruni, skaņa tiek atskaņota no televizora un
zemfr. skaļruņa.
Atlasiet bezvadu skaļruni
Kad bezvadu skaļrunis tiek savienots pārī ar televizoru, varat
atlasīt skaļruni, lai atskaņotu televizora skaņu, izvēlnē
Ja esat pieslēdzis vairākas bezvadu skaļruņu sistēmas, varat
pārslēgt dažādas bezvadu skaļruņus izvēlnē
Skaņas izvade
Iestatījumi
.
.
Audio izvades formāts
Izmantojot
televizora audio izvades signāls atbilstu mājas kino sistēmas
skaņas apstrādes iespējām.
Lai iegūtu papildinformāciju, nospiediet
atrodiet
Audio izvades izlīdzināšana
Audio izvades izlīdzināšana
sistēmas un televizora skaņas skaļumu, kad pārslēdzat no vienas
ierīces uz otru.
Lai iegūtu papildinformāciju, nospiediet
atrodiet
Audiosignāla izvades aizkave
Ja savā mājas kinozāles sistēmā iestatāt audio sinhronizācijas
aizkavi, lai sinhronizētu skaņu ar attēlu, televizorā jāizslēdz
izvades aizkave
audio izvades formāta
Audio izvades formāts
Audio izvades izlīdzināšana
.
opciju, varat iestatīt, lai
Atslēgvārdi
.
ļauj izlīdzināt mājas kinozāles
Atslēgvārdi
.
un
un
audio
Lai atlasītu bezvadu skaļruni televizora skaņas atskaņošanai…
1 - Nospiediet un atlasiet
nospiediet OK (Labi).
2 - Atlasiet
3 - Nospiediet (pa labi) un atlasiet
4 - Atlasiet bezvadu skaļruņa nosaukumu un nospiediet
(Labi). Televizora skaļruņi izslēgsies. Ja atlasāt bezvadu zemfr.
skaļruni, televizora skaļruņi paliek ieslēgti.
5 - Nospiediet , ja nepieciešams, vairākkārt, lai aizvērtu izvēlni.
Lai pārslēgtu bezvadu skaļruņus izvēlnē
1 - Televizora skatīšanās laikā nospiediet .
2 - Atlasiet
nospiediet OK (Labi).
3 - Nospiediet , ja nepieciešams, vairākkārt, lai aizvērtu izvēlni.
Lai iegūtu papildinformāciju par bezvadu skaļruņa savienošanu
pārī, nospiediet
savienošana
TV iestatījumi
Skaļruņi
un bezvadu skaļruņa nosaukumu un
Atslēgvārdi
.
Uzstādīšana,
>
Skaņa
un atrodiet
pēc tam
>
Skaņas izvade
Bezvadu skaņa
Skaļruņi
Bezvadu skaņa,
.
.
OK
…
Lai iegūtu papildinformāciju, nospiediet
atrodiet
Audiosignāla izvades nobīde
Ja nevarat iestatīt aizkavi mājas kino sistēmā, varat to iestatīt
televizorā, izmantojot
Lai iegūtu papildinformāciju, nospiediet
atrodiet
Audio izvades aizkave
audio izvades nobīdi
Audio izvades nobīde
.
.
Atslēgvārdi
.
Atslēgvārdi
un
un
Bezvadu skaļruņa noņemšana
Varat atvienot un noņemt bezvadu skaļruni no savienoto
skaļruņu saraksta.
Lai atvienotu un noņemtu bezvadu skaļruni…
1 - Nospiediet un atlasiet
nospiediet OK (Labi).
2 - Atlasiet
3 - Atlasiet bezvadu skaļruņa nosaukumu un nospiediet (Pa
labi).
4 - Atlasiet
skaļrunis tiek noņemts no saraksta.
5 - Nospiediet , ja nepieciešams, vairākkārt, lai aizvērtu izvēlni.
73
TV iestatījumi
Noņemt skaļruni
Uzstādīšana,
>
Skaņa
un nospiediet OK (Labi). Bezvadu
pēc tam
>
Bezvadu skaņa
.
Page 74

Zemfr. skaļruņa iestatījumi
Ja pievienojat bezvadu zemfr. skaļruni, varat veikt dažus papildu
skaņas iestatījumus.
Zemfr. skaļr. līmenis
Salīdzinājumā ar TV skaļumu varat mazliet palielināt vai samazināt
zemfr. skaļruņa skaļumu.
Lai iestatītu televizora skaļruņus . . .
1 - Nospiediet un atlasiet
nospiediet OK (Labi).
2 - Atlasiet
3 - Nospiediet (pa labi) un atlasiet
EasyLink
4 - Nospiediet , ja nepieciešams, vairākkārt, lai aizvērtu izvēlni.
TV iestatījumi
vai
EasyLink autom. start
Uzstādīšana,
>
Skaņa
pēc tam
>
Skaņas izvade
Izslēgts, TV skaļruņi
.
.
,
1 - Nospiediet un atlasiet
nospiediet OK (Labi).
2 - Atlasiet
3 - Atlasiet bezvadu skaļruņa nosaukumu un nospiediet (Pa
labi).
4 - Atlasiet zemfr. skaļruņa līmeni un nospiediet OK (Labi).
Pielāgošanai izmantojiet taustiņus (uz augšu) un (uz leju).
5 - Nospiediet , ja nepieciešams, vairākkārt, lai aizvērtu
izvēlni.
Problēmas
Zudis savienojums
• Novietojiet bezvadu skaļruni 5 metru diapazonā no televizora.
• Vietās ar lielu bezvadu tīklu aktivitāti - dzīvokļos ar lielu
bezvadu maršrutētāju skaitu - var palēnināt bezvadu
savienojumu. Novietojiet maršrutētāju un bezvadu skaļruni pēc
iespējas tuvāk televizoram.
Audio un video neatbilstība
• Pārslēdzot
video neatbalstība ar bezvadu skaļruni. Ja jūsu spēļu konsolei vai
datoram sadaļā
pārslēgšana tiek veikts automātiski.
• Ja izslēdzat attēla iestatījumus, piemēram,
Motion
neatbilstība.
TV iestatījumi
Darbības veids
Avoti
vai
HD Natural Motion
Uzstādīšana,
>
Skaņa
uz
Spēle
ir iestatīts pareizais ierīces veids,
, rodas audio un video
pēc tam
>
Bezvadu skaņa
vai
Dators
Perfect Natural
.
, rodas audio un
Lai tieši pārslēgtu uz skaļruņiem . . .
1 - Televizora skatīšanās laikā nospiediet
2 - Atlasiet
(audiosistēma).
3 - Nospiediet , ja nepieciešams, vairākkārt, lai aizvērtu izvēlni.
Skaļruņi
un atlasiet TV vai
.
Pastiprinātājs
Televizora novietojums
Veicot sākotnējo uzstādīšanu, šis iestatījums tika iestatīts kā
TV statīva
ir mainīts, attiecīgi pielāgojiet šo iestatījumu, lai nodrošinātu
optimālu skaņu.
1 - Nospiediet un atlasiet
nospiediet OK (Labi).
2 - Atlasiet
novietojums
3 - Atlasiet
(Labi).
4 - Nospiediet , ja nepieciešams, vairākkārt, lai aizvērtu izvēlni.
21.4
vai
Pie sienas
TV iestatījumi
un nospiediet OK (Labi).
Uz TV statīva
. Ja kopš tā laika televizora novietojums
Uzstādīšana,
>
Vispārīgie iestatījumi
vai
Pie sienas
pēc tam
>
un nospiediet
Uz
TV
OK
Ambilight
Ambilight stils
Mājas kino sistēma
Varat nosūtīt televizora skaņu uz pievienotu audio ierīci – mājas
kinozāles sistēmu vai audiosistēmu.
Varat atlasīt, kur vēlaties atskaņot televizora skaņu un kā to
kontrolēt.
• Atlasot
• Atlasot
Ja HDMI CEC ir pievienota audio ierīce, varat izmantot kādu no
EasyLink iestatījumiem.
• Atlasot
ierīci. Kad ierīce atskaņos skaņu, televizora skaļruņi tiks izslēgti.
• Atlasot
nosūtīs televizora skaņu uz ierīci un izslēgs televizora skaļruņus.
Ja atlasīta opcija EasyLink vai EasyLink autom. start., jūs joprojām
varat pārslēgt uz televizora skaļruņiem, ja nepieciešams.
, televizora skaļruņi tiek pilnībā izslēgti.
Izslēgts
TV skaļruņi
EasyLink
EasyLink autom. start.
, televizora skaļruņi vienmēr ir ieslēgti.
, televizors nosūta televizora skaņu uz audio
, televizors ieslēgs audio ierīci,
Ambilight var būt iepriekš. iestatīts vai statisks režīms.
Izmantojot iepriekš. iest. režīmu, televizors seko ekrānā redzamā
attēla krāsām.
Režīmā
izveidot Ambilight statisko krāsu.
Vispirms atlasiet vēlamo Ambilight stilu.
Lai atlasītu Ambilight režīmu . . .
1 - Nospiediet un atlasiet
nospiediet OK (Labi).
2 - Atlasiet
3 - Atlasiet vienu no iepriekš iest. stiliem vai
4 - Nospiediet , ja nepieciešams, vairākkārt, lai aizvērtu izvēlni.
Lai atlasītu statisku krāsu . . .
1 - Nospiediet un atlasiet
nospiediet OK (Labi).
2 - Atlasiet
stils
74
>
Statisks
Statisks
Ambilight ir konstanta statiska krāsa. Varat pats
Uzstādīšana,
TV iestatījumi
TV iestatījumi
un nospiediet OK (Labi).
>
Ambilight
Uzstādīšana,
>
Ambilight
pēc tam
>
Ambilight stils
Izslēgts
pēc tam
>
Ambilight
.
.
Page 75

3 - Atlasiet krāsu no krāsu paletes. Nospiediet OK (Labi), lai
apstiprinātu.
4 - Nospiediet , ja nepieciešams, vairākkārt, lai aizvērtu izvēlni.
Konfigurēšana
Konfigurēšanas darbības
Ambilight iestatījumi
Ambilight spilgtums
Izmantojot iestatījumu Ambilight
Ambilight spilgtuma līmeni.
Lai noregulētu līmeni . . .
1 - Nospiediet un atlasiet
nospiediet OK (Labi).
2 - Atlasiet
3 - Nospiediet
(Uz augšu) vai (Uz leju).
4 - Nospiediet , ja nepieciešams, vairākkārt, lai aizvērtu izvēlni.
Ambilight piesātinājums
Izmantojot iestatījumu Ambilight
Ambilight piesātinājuma līmeni.
Lai noregulētu līmeni . . .
1 - Nospiediet un atlasiet
nospiediet OK (Labi).
2 - Atlasiet
3 - Nospiediet
(Uz augšu) vai (Uz leju).
4 - Nospiediet , ja nepieciešams, vairākkārt, lai aizvērtu izvēlni.
Ambilight+hue
Nepieciešamais aprīkojums
Izmantojot
spuldzes, lai tās sekotu televizora
spuldzes izkliedēs Ambilight efektu visā telpā. Ja jums vēl nav
nevienas Philips hue spuldzes, iegādājieties
komplektu
spuldzes un tiltu. Varat atsevišķi iegādāties papildu Philips hue
spuldzes.
Lai televizoram uzstādītu Ambilight+hue, nepieciešams…
• Philips hue Bridge
• dažas Philips hue spuldzes
• televizora savienojums ar mājas tīklu
Varat veikt pilnu Ambilight+hue uzstādīšanu bez Ambilight+hue
lietojumprogrammas.
Ja vēlāk lejupielādējat bezmaksas
lietojumprogrammu savā viedtālrunī vai planšetdatorā, varat
izmantot šo lietojumprogrammu, lai pielāgotu dažus
Ambilight+hue iestatījumus.
TV iestatījumi
OK (Labi)
TV iestatījumi
OK (Labi)
Ambilight+hue
(iekļauts hue Bridge un 3 hue spuldzes) un uzstādiet
spilgtums
Uzstādīšana,
>
Ambilight
un pielāgojiet vērtību ar taustiņiem
piesātinājums
Uzstādīšana,
>
Ambilight
un pielāgojiet vērtību ar taustiņiem
, varat iestatīt savas
Ambilight
Ambilight+hue
, varat iestatīt
pēc tam
>
Spilgtums
pēc tam
>
Piesātinājums
krāsām. Philips hue
Philips hue sākuma
.
, varat iestatīt
Philips hue
.
Lai konfigurētu
izpildiet nākamajās lappusēs norādītās darbības…
1 - Tīkls
2 - Hue tilts
3 - Hue spuldzes
4 - Spuldzes konfigurēšana
Tīkls
Šajā pirmajā darbībā televizors tiks sagatavots
atrašanai.
Televizoram un Philips hue Bridge jāatrodas vienā un tajā pašā
tīklā.
Savienojiet Philips hue Bridge ar maršrutētāju - tīkla maršrutētāju,
ko izmanto televizors.
Ieslēdziet hue spuldzes.
Lai sāktu konfigurēšanu…
1 - Nospiediet (Ambilight) un atlasiet jebkuru Ambilight stilu.
2 - Nospiediet un atlasiet
nospiediet OK (Labi).
3 - Atlasiet
nospiediet OK (Labi).
4 - Pēc vienas darbības atlasiet
un nospiediet OK (Labi).
5 - Atlasiet
Ja televizors ir pievienots mājas tīklam, tas nekavējoties sāks
meklēt Philips hue Bridge.
Ja televizors vēl nav pievienots jūsu tīklam, tas vispirms sāks tīkla
uzstādīšanu. Jums jāpievieno televizors savam mājas tīklam.
Kad televizors ir pievienots tīklam, pārejiet uz lapu
Lai iegūtu papildinformāciju par televizora pievienošanu mājas
tīklam, nospiediet
Hue Bridge
Veicot nākamo darbību, televizors tiks savienots ar
.
Bridge
Televizoru var savienot tikai ar vienu hue Bridge.
Lai savienotu hue Bridge…
1 - Kad televizors ir savienots ar tīklu, būs redzami pieejamie hue
Bridge tilti. Ja televizors vēl nav atradis hue Bridge, varat atlasīt
Skenēt vēlreiz
Ja televizors ir atradis vienīgo hue Bridge, atlasiet
nospiediet OK (Labi).
Ja jums ir vairāki hue Bridge tilti, nospiediet (Uz augšu) vai
(Uz leju), lai atlasītu hue Bridge, ko vēlaties izmantot, un pēc
tam atlasiet
2 - Kad esat nospiedis OK (Labi), pārejiet pie
Philips hue
TV iestatījumi
Konfigurēt Ambilight+hue
un nospiest OK (Labi).
un nospiediet OK (Labi).
Tālāk
spuldzes kā
Uzstādīšana,
>
Ambilight
Ambilight+hue
Atslēgvārdi
Ambilight+hue
Philips hue Bridge
pēc tam
>
Ambilight+hue
, atlasiet
un nospiediet OK (Labi).
Hue Bridge
un atrodiet
Tīkls, bezvadu
Philips hue
Tālāk
Philips hue Bridge
spuldzes,
un
Ieslēgts
.
.
un
75
Page 76

un nospiediet savienojuma pogu ierīces vidū. Tādējādi hue Bridge
tiks savienots ar televizoru. Izdariet to 30 sekunžu
laikā. Televizorā parādīsies apstiprinājums, ka hue Bridge ir
savienots ar televizoru.
3 - Šajā apstiprinājumā atlasiet OK (Labi) un nospiediet
OK
(Labi).
Kad Philips hue tilts ir savienots ar televizoru, pārejiet uz lapu
Hue spuldzes
.
Ambilight+hue.
Immersion
Izmantojot opciju
Immersion
, varat pielāgot Ambilight efekta
līmeni Ambilight+hue spuldzēm.
Lai pielāgotu Ambilight+hue Immersion…
Hue spuldzes
Nākamajā darbībā atlasiet
Philips hue spuldzes,
kas sekos
Ambilight.
Varat atlasīt maksimāli 9 Philips hue spuldzes savienojumam
Ambilight+hue.
Lai atlasītu spuldzes savienojumam Ambilight+hue…
1 - Izvēlnē
Konfigurēt Ambilight+hue
atlasiet
Hue spuldzes
un
nospiediet OK (Labi).
2 - Atzīmējiet spuldzes, kurām jāseko Ambilight. Lai atzīmētu
spuldzi, atlasiet spuldzes nosaukumu un nospiediet OK (Labi).
3 - Kad esat pabeidzis, atlasiet pogu
un nospiediet
Labi
OK
(Labi).
Kad spuldzes ir atzīmētas savienojumam Ambilight+hue, atveriet
lapu
Konfigurēt spuldzi
.
Spuldzes konfigurēšana
Nākamajā darbībā tiks konfigurēta katra
Philips hue spuldze
.
1 - Nospiediet un atlasiet
Uzstādīšana,
pēc tam
nospiediet OK (Labi).
2 - Atlasiet
Immersion
TV iestatījumi
un nospiediet OK (Labi).
>
Ambilight
>
Ambilight+hue
>
3 - Nospiediet (Uz augšu) vai (Uz leju), lai noregulētu.
4 - Nospiediet , ja nepieciešams, vairākkārt, lai aizvērtu izvēlni.
Informācija
Sadaļā
Skatīt konfigurāciju
varat aplūkot pašreizējo
Ambilight+hue konfigurāciju. Izmantoto tīklu, savienoto spuldžu
skaitu u. tml.
Lai skatītu pašreizējo Ambilight+hue uzstādījumu…
1 - Nospiediet un atlasiet
Uzstādīšana,
pēc tam
nospiediet OK (Labi).
2 - Atlasiet
TV iestatījumi
Skatīt konfigurāciju
>
Ambilight
>
Ambilight+hue
un nospiediet OK (Labi).
>
3 - Atlasiet elementu, ko vēlaties skatīt, un nospiediet OK (Labi).
4 - Nospiediet , ja nepieciešams, vairākkārt, lai aizvērtu
izvēlni.
Lai konfigurētu katru hue spuldzi…
1 - Izvēlnē
Konfigurēt Ambilight+hue
atlasiet spuldzes
nosaukumu un nospiediet OK (Labi). Atlasītā spuldze mirgo.
2 - Vispirms norādiet spuldzes novietojumu attiecībā pret
televizoru. Pareizs
iestatījums pārraidīs atbilstošo Ambilight
leņķa
krāsu uz spuldzi. Lai pielāgotu, nospiediet (Uz augšu) vai
(Uz leju).
3 - Nospiediet (Pa labi), lai iestatītu attālumu.
4 - Pēc tam norādiet
attālumu
starp spuldzi un televizoru. Jo
tālāk no televizora, jo vājāka ir Ambilight krāsa. Nospiediet
(Uz augšu) vai (Uz leju), lai pielāgotu.
5 - Nospiediet (Pa labi), lai iestatītu spilgtumu.
6 - Beigās iestatiet spuldzes
spilgtumu
. Nospiediet (Uz augšu)
vai (Uz leju), lai pielāgotu.
7 - Lai pārtrauktu šīs spuldzes konfigurēšanu, atlasiet
Labi
un
nospiediet OK (Labi).
8 - Izvēlnē
Konfigurēt Ambilight+hue
varat atlasīt katru spuldzi
un veikt tās pašas darbības.
9 - Kad visas Ambilight+hue spuldzes ir konfigurētas, atlasiet
un nospiediet OK (Labi).
Pabeigt
Ambilight+hue ir gatava lietošanai.
Vienmēr varat vēlāk mainīt Ambilight+hue konfigurāciju.
Lai mainītu konfigurāciju, nospiediet un atlasiet
TV iestatījumi
>
Ambilight
>
Ambilight+hue
Uzstādīšana
> Konfigurēt
>
Uzlaboti Ambilight iestatījumi
Sienas krāsa
Izmantojot iestatījumu
Sienas krāsa
, varat neitralizēt krāsotas
sienas efektu uz Ambilight krāsām. Atlasiet aiz televizora esošās
sienas krāsu, un televizors pielāgos Ambilight krāsas atbilstoši
apstākļiem.
Lai atlasītu sienas krāsu . . .
1 - Nospiediet un atlasiet
Uzstādīšana,
pēc tam
nospiediet OK (Labi).
2 - Atlasiet
.
krāsa
TV iestatījumi > Ambilight
>
Detalizēti
>
Sienas
3 - Atlasiet krāsas paraugu, kas atbilst aiz televizora esošās sienas
krāsai, un nospiediet OK (Labi).
4 - Nospiediet , ja nepieciešams, vairākkārt, lai aizvērtu izvēlni.
Televizora izslēgšana
Izmantojot iestatījumu
Televizora izslēgšana
, varat iestatīt, lai
Ambilight tiktu izslēgta uzreiz vai nodzistu pakāpeniski pēc
televizora izslēgšanas. Pakāpeniska nodzišana dod jums laiku
ieslēgt telpas apgaismojumu.
76
Page 77

Lai izvēlētos, kā Ambilight tiek izslēgts…
1 - Nospiediet un atlasiet
nospiediet OK (Labi).
2 - Atlasiet
Televizora izslēgšana
3 - Atlasiet
4 - Nospiediet , ja nepieciešams, vairākkārt, lai aizvērtu izvēlni.
Lounge light
Kad televizors ir gaidstāves režīmā, varat ieslēgt Ambilight un
radīt telpā Lounge light efektu.
Lai ieslēgtu Ambilight, kamēr televizors ir gaidstāves režīmā,
nospiediet taustiņu (Ambilight).
Lai mainītu funkcijas Lounge light krāsu shēmu, vēlreiz nospiediet
taustiņu (Ambilight).
Lai izslēgtu funkciju Lounge light, nospiediet taustiņu
(Ambilight) un turiet to nospiestu dažas sekundes.
Krāsu shēmu varat iestatīt arī izvēlnē TV iestatījumi.
TV iestatījumi
Pilnīga izgaišana
.
Uzstādīšana,
>
Ambilight
vai
Nekavējoties izslēgt
pēc tam
>
Detalizēti
>
.
Ieslēgšana
Ja
universālā piekļuve
lietot vājdzirdīgas vai vājredzīgas personas.
Ieslēgšana
Ja uzstādīšanas laikā neieslēdzāt funkciju
varat izdarīt sadaļā
Lai ieslēgtu universālo piekļuvi . . .
1 - Nospiediet un atlasiet
nospiediet OK (Labi).
2 - Atlasiet
piekļuve
3 - Iezīmējiet izvēlnes elementu
4 - Nospiediet , ja nepieciešams, vairākkārt, lai aizvērtu izvēlni.
Ja
universālā piekļuve
universālās piekļuves
TV iestatījumi
un nospiediet OK (Labi).
ir ieslēgta, televizors ir iestatīts tā, lai to var
Universāla piekļuve
Uzstādīšana
ir ieslēgta sadaļā
opcija tiek pievienota opciju izvēlnei.
.
Uzstādīšana,
>
Vispārīgie iestatījumi
Iesl.
pēc tam
un nospiediet taustiņu OK.
Iestatīšana
>
Universālā
, tad
, to
1 - Ieslēdziet televizoru (bez Lounge light režīma).
2 - Nospiediet un atlasiet
nospiediet OK (Labi).
3 - Atlasiet
light
4 - Atlasiet vēlamo krāsu diapazonu.
5 - Nospiediet , ja nepieciešams, vairākkārt, lai aizvērtu izvēlni.
Lounge light+hue
Ja esat uzstādījis Ambilight+hue, varat iestatīt, lai hue spuldzes
sekotu Lounge light, ko rada Ambilight. Philips hue lampas
izvērsīs Loung light efektu visā telpā. Hue spuldzes tiek ieslēgtas
un automātiski konfigurētas sekot Lounge light pēc
Ambilight+hue konfigurēšanas.
Lai ieslēgtu vai izslēgtu hue spuldzes…
1 - Nospiediet un atlasiet
nospiediet OK (Labi).
2 - Atlasiet
light+hue
3 - Atlasiet
4 - Nospiediet , ja nepieciešams, vairākkārt, lai aizvērtu izvēlni.
TV iestatījumi
un nospiediet OK (Labi).
TV iestatījumi > Ambilight
.
vai
Ieslēgts
>
Izslēgts
Uzstādīšana,
Ambilight
Uzstādīšana,
.
pēc tam
>
Detalizēti
pēc tam
>
Detalizēti
>
>
Lounge
Lounge
Vājdzirdīgiem
Ieslēgšana
Digitālie TV kanāli var pārraidīt īpašus audio komentārus,
aprakstot ekrānā notiekošās darbības.
Lai varētu iestatīt vājredzīgiem paredzēto skaņu un efektus,
vispirms jāieslēdz opcija
Turklāt pirms
piekļuve
Audio apraksts
Izmantojot opciju
pievienoti diktora komentāri.
Komentāru ieslēgšana (ja pieejama). . .
1 - Kad
OPTIONS
2 -
Atlasiet Audio apraksts un nospiediet OK (Labi).
3 - Iezīmējiet izvēlnes elementu
Varat pārbaudīt, vai ir pieejams audio komentārs.
Izvēlnē Opcijas atlasiet
kas atzīmēta ar .
audio apraksta
.
Universālā piekļuve
(Opcijas) un atlasiet
Audio apraksts
opcijas jāieslēdz
Audio apraksts
ir ieslēgta, nospiediet
Audio valoda
.
Universālā
, parastajam audiosignālam tiek
Universālā piekļuve.
un nospiediet taustiņu OK.
Iesl.
un meklējiet audio valodu,
21.5
Universālā piekļuve
Skaļruņi/austiņas
Izmantojot opciju
klausīties audio komentārus.
Tikai televizora skaļruņos, tikai austiņās vai abās ierīcēs.
Opcijas Skaļruņi/austiņas iestatīšana. . .
1 - Nospiediet un atlasiet
nospiediet OK (Labi).
2 - Atlasiet
Skaļruņi/austiņas
77
Skaļruņi/austiņas
Kanālu iestatījumi
un nospiediet OK (Labi).
, varat atlasīt, kur vēlaties
Uzstādīšana,
>
Valodas
pēc tam
>
Audio apraksts
>
Page 78

3 - Atlasiet
nospiediet OK (Labi).
4 - Nospiediet , ja nepieciešams, vairākkārt, lai aizvērtu izvēlni.
Skaļruņi, Austiņas
vai
Skaļruņi + austiņas
un
Vājredzīgiem
Jaukts skaļums
Varat sajaukt parastā audiosignāla un audio komentāru skaļumu.
Skaļuma jaukšana. . .
Ja izvēlnē Opcijas nav redzams vienums Universālā piekļuve,
ieslēdziet opciju
Lai iegūtu papildinformāciju, nospiediet
atrodiet
Universālā piekļuve
Universālā piekļuve
.
izvēlnē
Atslēgvārdi
Uzstādīšana
un
.
1 - Nospiediet
Universālā piekļuve
2 - Atlasiet
3 - Izmantojiet vai , lai iestatītu slīdjoslu.
4 - Nospiediet OK (Labi), lai apstiprinātu.
Skaņas efekts
Dažiem audio komentāriem var būt pieejami papildu skaņas
efekti, piemēram, stereo vai pamazām rimstoša skaņa.
Skaņu efektu
1 - Nospiediet un atlasiet
nospiediet OK (Labi).
2 - Atlasiet
Skaņu efekti
3 - Atlasiet
4 - Nospiediet , ja nepieciešams, vairākkārt, lai aizvērtu izvēlni.
Runa
Audio komentārus var papildināt arī subtitri, kuros atveidots
runātais teksts.
OPTIONS
.
Jaukts skaļums
ieslēgšana (ja pieejami). . .
Kanālu iestatījumi
un nospiediet OK (Labi).
vai
Ieslēgts
(Opcijas) un izvēļņu joslā atlasiet
un nospiediet OK (Labi).
Uzstādīšana,
>
Valodas
un nospiediet OK (Labi).
Izslēgts
pēc tam
>
Audio apraksts
>
Subtitru ieslēgšana (ja pieejami). . .
1 - Nospiediet un atlasiet
nospiediet OK (Labi).
2 - Atlasiet
Runa
3 - Atlasiet
(Labi).
4 - Nospiediet , ja nepieciešams, vairākkārt, lai aizvērtu izvēlni.
Kanālu iestatījumi
un nospiediet OK (Labi).
Aprakstošs
Uzstādīšana,
>
Valodas
(audio) vai
Subtitri
pēc tam
>
Audio apraksts
un nospiediet
>
OK
Taustiņa skaņas signāls
Taustiņa signāls
pults taustiņu. Signāla skaļuma līmenis ir fiksēts.
Lai ieslēgtu taustiņu skaņas signālu . . .
- Nospiediet
1
piekļuve
2
un nospiediet OK (Labi).
- Atlasiet
atskan katru reizi, kad nospiežat kādu tālvadības
OPTIONS
Taust.skaņa
(Opcijas), atlasiet
un atlasiet
Ieslēgts
Universālā
.
78
Page 79

22
Eiropas enerģijas marķējums
Specifikācijas
22.1
Vide
Enerģijas taupīšana
Eko iestatījumos
TV kanālu skatīšanās laikā nospiediet ikonu , pēc tam
atlasiet
Eco iestatījumi
Aktīvie iestatījumi ir atzīmēti ar . Varat atzīmēt vai noņemt
atzīmi katram iestatījumam, izmantojot taustiņu OK (Labi).
Vēlreiz nospiediet , lai aizvērtu
Enerģijas taupīšana
Šis attēla stils iestata attēlam vislabāko energoefektīvo
iestatījumu.
Lai iegūtu papildinformāciju, nospiediet
atrodiet
Ekrāns izslēgts
Ja vēlaties tikai klausīties mūziku, varat izslēgt televizora ekrānu, lai
taupītu enerģiju.
Atlasiet
ekrānu, nospiediet jebkuru tālvadības pults taustiņu. (Izņemot
taustiņu )
Gaismas sensors*
Lai taupītu elektroenerģiju, kad televizora atrašanās vietā kļūst
tumšāks, iebūvētais apkārtējā apgaismojuma sensors samazina
televizora ekrāna spilgtumu. Iebūvētais apgaismojuma sensors
automātiski pielāgo attēlu apgaismojumam telpā.
* Tikai televizoriem ar gaismas sensoru
Izslēgšanas taimeris
Ja 4 stundu laikā netiek nospiests neviens tālvadības pults taustiņš
vai ja televizors 10 minūšu laikā nesaņem nekādu signālu,
televizors tiek automātiski izslēgts, lai taupītu enerģiju.
Ja televizoru izmantojat kā monitoru vai lietojat digitālo uztvērēju
(televizora pierīci), lai skatītos televizoru, un nelietojat televizora
tālvadības pulti, deaktivizējiet automātisko izslēgšanu.
Televizorā ir ne tikai eko iestatījumi, bet arī enerģijas taupīšanas
tehnoloģija, kas saudzē vidi.
Attēla stils
Izsl. ekrānu
apvienoti videi labvēlīgi iestatījumi.
un nospiediet OK (Labi).
eko iestatījumus
Atslēgvārdi
.
un nospiediet OK (Labi). Lai atkal ieslēgtu
.
un
Eiropas enerģijas marķējums
energoefektivitātes klasi. Jo zaļāka ir ierīces energoefektivitātes
klase, jo mazāk enerģijas tā patērē.
Uz marķējuma jūs varat redzēt šīs ierīces energoefektivitātes
klasi, vidējo strāvas patēriņu ieslēgtā stāvoklī un vidējo enerģijas
patēriņu 1 gada laikā. Šīs ierīces strāvas patēriņa vērtības varat
skatīt arī savas valsts Philips vietnē
norāda šīs ierīces
www.philips.com/TV
Lietošanas beigas
Veco produktu un bateriju utilizācija
Šī ierīce ir konstruēta un izgatavota no augstas kvalitātes
materiāliem un sastāvdaļām, ko var pārstrādāt un izmantot
atkārtoti.
Ja uz produkta redzams pārsvītrotas atkritumu urnas simbols, tas
nozīmē, ka uz šo produktu attiecas Eiropas direktīva 2002/96/EK.
Lūdzu, uzziniet par elektrisko un elektronisko produktu vietējo
atsevišķo savākšanas sistēmu.
Lūdzu, rīkojieties saskaņā ar vietējiem noteikumiem un neizmetiet
nolietotos produktus kopā ar parastiem sadzīves atkritumiem.
Pareiza nolietoto produktu likvidēšana palīdz novērst iespējamo
negatīvo ietekmi uz vidi un cilvēku veselību.
Jūsu produktā ievietotas baterijas, uz kurām attiecas Eiropas
direktīva 2006/66/EK un kuras nedrīkst utilizēt kopā ar parastiem
sadzīves atkritumiem.
Lūdzu, noskaidrojiet vietējo noteikumu prasības attiecībā uz
bateriju atsevišķu savākšanu, jo pareiza to likvidēšana palīdz
novērst iespējami negatīvo ietekmi uz vidi un cilvēku veselību.
Neaktīvās ierīces izslēgtas
Izslēdziet pievienotās EasyLink HDMI-CEC saderīgās ierīces, kas
netiek izmantotas.
22.2
Uztveršana televizoros bez
satelīttelevīzijas
• Antenas ieeja: 75 omi, koaksiālais kabelis (IEC75)
• Uztveršanas diapazoni: hiperjosla, S-Channel, UHF, VHF
• DVB :
- Modeļu nosaukumiem ar PxH: DVB-T (virszemes, antena)
79
Page 80

COFDM 2K/8K; DVB-C (kabelis) QAM
- Modeļu nosaukumiem ar PxT: DVB-T2; DVB-C (kabelis) QAM
• Analogā video atskaņošana: NTSC, SECAM, PAL
• Digitālā video atskaņošana: MPEG2 SD/HD (ISO/IEC
13818-2), MPEG4 SD/HD (ISO/IEC 14496-10)
• Digitālā audio atskaņošana (ISO/IEC 13818-3)
Piezīme: attiecīgo valstu sarakstu sk. televizora datu plāksnītē
• Displeja izšķirtspēja:
- PFxxxx9 : 1920x1080p
- PHxxxx9 : 1366x768p
Ievades izšķirtspēja HD/FHD televizoriem
Video formāti
22.3
Uztveršana televizoros ar
satelīttelevīziju
• Antenas ieeja: 75 omi, koaksiālais kabelis (IEC75)
• Uztveršanas diapazoni: hiperfrekvences, S-Channel, UHF, VHF
• DVB :
- Modeļu nosaukumiem ar PxK:
DVB-T (virszemes, antena) COFDM 2K/8K; DVB-C (kabelis)
QAM; DVB-S/S2 QPSK, pārraides ātrums 2 līdz 45 milj. simbolu,
SCPC un MCPC
- Modeļu nosaukumiem ar PxS:
DVB-T2; DVB-C (kabelis) QAM; DVB-S/S2 QPSK, pārraides
ātrums 2 līdz 45 milj. simbolu, SCPC un MCPC
• Analogā video atskaņošana: NTSC, SECAM, PAL
• Digitālā video atskaņošana: MPEG2 SD/HD (ISO/IEC
13818-2), MPEG4 SD/HD (ISO/IEC 14496-10)
• Digitālā audio atskaņošana (ISO/IEC 13818-3)
• Satelīta antenas ieeja: 75 omi, F tips
• Ievades frekvences diapazons: no 950 līdz 2150 MHz
• Ievades līmeņa diapazons: 25 līdz 65 dBm
• Atbalstītie satelīti: Astra 19.2°E, Astra 23.5°E, Astra 28.2°E,
Hotbird 13.0°E, TürkSat 42.0°E, Eutelsat 7°W, Thor 1°W
• Astra HD+ atbalsts
• LNB: DiSEqC 1.0, 1 līdz 4 LNB atbalsts, polaritātes izvēle:
14/18 V, frekvences izvēle: 22 kHz, Tone burst režīms, LNB
maksimālā strāva: 300 mA
Piezīme: attiecīgo valstu sarakstu sk. televizora datu plāksnītē.
22.4
Displejs
Izšķirtspēja — atsvaidzes intensitāte
• 480i — 60 Hz
• 480p — 60 Hz
• 576i — 50 Hz
• 576p — 50 Hz
• 720p — 50 Hz, 60 Hz
• 1080i — 50 Hz, 60 Hz
• 1080p - 24 Hz, 25 Hz, 30 Hz, 50 Hz, 60 Hz
Datora formāti
Izšķirtspēja (cita starpā)
• 640 x 480p - 60 Hz
• 800 x 600p - 60 Hz
• 1024 x 768p - 60 Hz
• 1280 x 768p - 60 Hz
• 1360 x 765p - 60 Hz
• 1360 x 768p - 60 Hz
• 1280 x 1024p - 60 Hz
• 1920 x 1080p - 60 Hz
22.5
Strāvas padeve
Produkta specifikācijas var tikt mainītas bez iepriekšēja
brīdinājuma. Detalizētu informāciju par šī produkta specifikācijām
skatiet vietnē www.philips.com/support.
Strāvas padeve
• Elektrotīkla strāva: maiņstrāva, 220–240 V +/-10%
• Apkārtējā temperatūra: 5–35 °C
• Strāvas patēriņš gaidstāves režīmā: < 0,3 W
• Enerģijas taupīšanas funkcijas: enerģijas taupīšana, ekrāna
izslēgšana, gaismas sensors, izslēgšanas taimeris, neaktīvo ierīču
izslēgšana.
Tips
• Ekrāna diagonāles izmērs:
- 61 cm / 24 collas
- 81 cm / 32 collas
- 102 cm / 40 collas
- 107 cm / 42 collas
- 119 cm / 47 collas
- 122 cm / 48 collas
- 127 cm / 50 collas
- 140 cm / 55 collas
- 164 cm / 65 collas
Enerģijas klase, kas norādīta produkta datu plāksnītē, ir šī
produkta enerģijas patēriņš parastas mājsaimniecības lietošanas
laikā (IEC 62087 Izd. 2). Maksimālā enerģijas klase, kas norādīta
iekavās, tiek izmantota elektrodrošībai (IEC 60065 Izd. 7.2).
80
Page 81

22.6
22.8
Izmēri un svars (65x9 sērija)
32Pxx65x9
• bez televizora statīva:
Platums 725,7 mm - Augstums 429,2 mm - Dziļums 55,4 mm Svars ±5,2 kg
• ar televizora statīvu:
Platums 725,7 mm - Augstums 484,6 mm - Dziļums 179,4 mm Svars ±6,4 kg
42Pxx65x9
• bez televizora statīva:
Platums 957 mm - Augstums 554,5 mm - Dziļums 61,8 mm Svars ±8,6 kg
• ar televizora statīvu:
Platums 957 mm - Augstums 615,5 mm - Dziļums 213,1 mm Svars ±9,8 kg
47Pxx65x9
• bez televizora statīva:
Platums 1068 mm - Augstums 623 mm - Dziļums 61,8 mm Svars ±8 kg
• ar televizora statīvu:
Platums 1068 mm - Augstums 676,8 mm - Dziļums 222 mm Svars ±9 kg
55Pxx65x9
• bez televizora statīva:
Platums 1230,6 mm - Augstums 714,8 mm - Dziļums 53,5 mm Svars ±17,4 kg
• ar televizora statīvu:
Platums 1230,6 mm - Augstums 774,8 mm - Dziļums 280 mm Svars ±18,9 kg
22.7
Savienojamība
Televizora aizmugure
• Audio ieeja (DVI-HDMI): stereo 3,5 mm mini ligzda
• CVBS: audio kreisās/labās puses ieejas savienojums, CVBS ieeja,
RGB
• SCART: audio kreisās/labās puses ieejas savienojums, CVBS
ieeja, RGB
• YPbPr: Y Pb Pr, audio kreisās/labās puses ieeja: stereo 3,5 mm
mini ligzda
• Digitālā audio izeja: optiskā, Toslink
• Tīkls LAN: RJ45
• HDMI ieeja ar ARC
• USB 2.0
Televizora sānos
• HDMI ieeja ar ARC
• USB 2.0
• Kopējā interfeisa slots: CI+/CAM
• Austiņas: 3,5 mm stereo mini ligzda
Multivide
Savienojumi
• USB 2.0
• Ethernet LAN RJ-45*
• Wi-Fi 802.11b/g/n (iebūvēts)*
Atbalstītās USB failu sistēmas
• FAT 16, FAT 32, NTFS
Atskaņošanas formāti
• Konteineri: 3GP, AVCHD, AVI, MPEG-PS, MPEG-TS, MPEG-4,
Matroska (MKV), Quicktime (MOV, M4V, M4A), Windows
Media (ASF/WMV/WMA)
• Video kodeki: MPEG-1, MPEG-2, MPEG-4 Part 2, MPEG-4 Part
10 AVC (H264), VC-1, WMV9
• Audio kodeki: AAC, HE-AAC (v1/v2), AMR-NB, Dolby Digital,
Dolby Digital Plus, DTS 2.0 + Digital Out™, MPEG-1/2/2.5
Layer I/II/III (ietver MP3), WMA (v2 līdz v9.2), WMA Pro
(v9/v10)
• Subtitri:
– Formāti: SAMI, SubRip (SRT), SubViewer (SUB), MicroDVD
(TXT), mplayer2 (TXT), TMPlayer (TXT)
– Rakstzīmju kodēšana: UTF-8, Centrāleiropa un Austrumeiropa
(Windows-1250), Kirilica (Windows-1251), Grieķu
(Windows-1253), Turku (Windows-1254), Rietumeiropa
(Windows-1252)
• Attēla kodeki: JPEG
• Ierobežojumi:
– Maksimālais multivides failam atbalstītais kopējais bitu pārraides
ātrums ir 30 Mbps.
– Maksimālais multivides failam atbalstītais video bitu pārraides
ātrums ir 20 Mbps.
– MPEG-4 AVC (H.264) ir atbalstīts līdz pat High Profile @ L4.1.
– VC-1 ir atbalstīts līdz pat Advanced Profile @ L3.
Wi-Fi Certified Miracast™*
Šis televizors atbalsta WiDi 4.x ierīces.
Atbalstītā multivides servera programmatūra (DMS)*
• PC - Microsoft Windows XP, Vista vai Windows 7
– Varat izmantot jebkuru DLNA sertificētu® multivides servera
programmatūru.
– Microsoft - Windows Media Player
• Mac OS X
– Varat izmantot jebkuru DLNA sertificētu® multivides servera
programmatūru.
• Mobilās ierīces
– Philips MyRemote - iOS, Android
• Var atšķirties sadarbspēja un veiktspēja atkarībā no mobilās
ierīces iespējām un izmantotās programmatūras.
Elektrostatiskās izlādes noteikumi
Šī iekārta atbilst elektrostatiskajai izlādei piemērojamajiem A
kategorijas veiktspējas kritērijiem. Ja iekārta elektrostatiskās
izlādes dēļ netiek atkopta failu koplietošanas režīmā,
nepieciešama lietotāja iejaukšanās.
* Tikai Smart televizoriem.
81
Page 82

23
Atjaunināšana no interneta
Programmatūra
23.1
Programmatūras atjaunināšana
Atjaunināšana no USB
Iespējams, būs jāatjaunina televizora programmatūra. Jums būs
vajadzīgs dators ar ātrdarbīgu interneta pieslēgumu un USB
atmiņas ierīce, lai programmatūru augšupielādētu televizorā.
Izmantojiet USB atmiņas ierīci, kurā ir 256 MB brīva atmiņas
vieta. Pārliecinieties, vai ierakstīšanas aizsardzība ir izslēgta.
1 -
Atjaunināšanas sākšana televizorā
Nospiediet , atlasiet
Atlasiet
2 -
Pievienojiet USB atmiņas ierīci vienam no televizora USB
savienojumiem.
Atlasiet
ierakstīts identifikācijas fails.
3 -
Pievienojiet USB atmiņu datoram.
USB ierīcē atrodiet failu
Noklikšķiniet uz
Ja ir pieejama jauna programmatūra, lejupielādējiet .zip failu.
Pēc lejupielādēšanas atpakojiet failu un nokopējiet failu
autorun.upg
Neievietojiet šo failu mapē.
4 -
Vēlreiz ievietojiet televizorā USB atmiņu. Atjaunināšana sākas
automātiski.
Televizors izslēdzas (uz 10 sekundēm) un atkal ieslēdzas. Lūdzu,
uzgaidiet.
Ievērojiet:
• Nelietojiet tālvadības pulti.
• neizņemiet USB atmiņas ierīci no televizora
Ja atjaunināšanas laikā tiek pārtraukta strāvas padeve, nekādā
gadījumā neatvienojiet USB atmiņas ierīci no televizora. Pēc
strāvas padeves atjaunošanas atjaunināšana tiks turpināta.
Atjaunināšanas beigās ekrānā tiek parādīts ziņojums
sekmīga pabeigta
tālvadības pults taustiņu .
Ievērojiet:
• divreiz nospiediet
• nospiediet televizora ieslēgšanas slēdzi
Televizors izslēdzas (uz 10 sekundēm) un atkal ieslēdzas. Lūdzu,
uzgaidiet.
Atjaunin.programmat.
Televizora identificēšana
un nospiediet OK (Labi). USB atmiņas ierīcē tiks
Sākt
Televizora programmatūras lejupielāde
USB atmiņas ierīcē.
Televizora programmatūras atjaunināšana
Uzstādīšana
update.htm
Nosūtīt ID
. Izņemiet USB atmiņas ierīci un nospiediet
.
un nospiediet OK (Labi).
>
un nospiediet OK (Labi).
USB
un veiciet uz tā dubultklikšķi.
Darbība
Ja televizors ir pieslēgts internetam, jūs, iespējams, saņemsiet TP
Vision ziņojumu par televizora programmatūras atjaunināšanu.
Jums nepieciešams ātrs (platjoslas) interneta pieslēgums.
Ja saņemat šo ziņojumu, ieteicams veikt atjaunināšanu.
Atlasiet Atjaunināt. Izpildiet ekrānā redzamos norādījumus.
Jaunos atjauninājumus varat meklēt arī pats.
Lai meklētu atjauninājumu . . .
1 - Nospiediet un atlasiet
nospiediet OK (Labi).
2 - Atlasiet
nospiediet OK (Labi). Izpildiet ekrānā redzamos norādījumus.
Kad atjaunināšana ir pabeigta, televizors automātiski izslēdzas un
atkal ieslēdzas.
Pagaidiet, kamēr televizors tiek atkal ieslēgts.
23.2
Atjaunin.programmat.
Uzstādīšana,
pēc tam
>
TV ar internetu
, pēc tam
Programmatūras versija
Lai skatītu pašreizējās televizora programmatūras versiju . . .
1 - Nospiediet un atlasiet
nospiediet OK (Labi).
2 - Atlasiet
(Labi).
3 - Atlasiet
4 - Nospiediet , ja nepieciešams, vairākkārt, lai aizvērtu izvēlni.
23.3
Programmatūras iestatījumi
Programmat. inform.
Uzstādīšana,
un skatiet
pēc tam
un nospiediet
Izlaides versija
OK
.
Atklātā pirmkoda programmatūra
Šim televizoram ir atklātā pirmkoda programmatūra. Ar šo TP
Vision Europe B.V. piedāvā pēc pieprasījuma nosūtīt pilnīga
atbilstošā atklātā pirmkoda kopiju ar autortiesībām aizsargātā
atklātā pirmkoda programmatūras pakotnēm, kas izmantotas šim
ražojumam, ja šāds piedāvājums tiek pieprasīts saskaņā ar
atbilstošām licencēm.
Šis piedāvājums ir spēkā ne ilgāk kā trīs gadus pēc produkta
iegādes jebkurai personai, kura ir saņēmusi šo informāciju.
Lai saņemtu pirmkodu, lūdzu, rakstiet angļu valodā uz . . .
Intellectual Property Dept.
TP Vision Europe B.V.
Prins Bernhardplein 200
1097 JB Amsterdam
The Netherlands
Televizora programmatūra ir atjaunināta. Jūs atkal varat izmantot
televizoru.
Lai nejauši neveiktu televizora programmatūras atjaunināšanu,
izdzēsiet no USB atmiņas ierīces failu autorun.upg.
82
Page 83

23.4
Open source license
This piece of software is made available under the terms and
conditions of the libjpg license, which can be found below.
Source: http://www.ijg.org/
Acknowledgements and License Texts for any open source
software used in this Philips TV.
This is a document describing the distribution of the source
code used on the Philips TV, which fall either under the GNU
General Public License (the GPL), or the GNU Lesser General
Public License (the LGPL), or any other open source license.
Instructions to obtain source code for this software can be
found in the user manual.
PHILIPS MAKES NO WARRANTIES WHATSOEVER, EITHER
EXPRESS OR IMPLIED, INCLUDING ANY WARRANTIES OF
MERCHANTABILITY OR FITNESS FOR A PARTICULAR
PURPOSE, REGARDING THIS SOFTWARE. Philips offers no
support for this software. The preceding does not affect your
warranties and statutory rights regarding any Philips product(s)
you purchased. It only applies to this source code made available
to you.
Freetype (2.4.3)
FreeType is a software font engine that is designed to be small,
efficient, highly customizable, and portable while capable of
producing high-quality output (glyph images).
This piece of software is made available under the terms and
conditions of the FreeType Project license, which can be found
below.
Source: http://freetype.sourceforge.net
zlib (1.2.3)
The 'zlib' compression library provides in-memory compression
and decompression functions, including integrity checks of the
uncompressed data.
This piece of software is made available under the terms and
conditions of the zlib license, which can be found below.
Source: http://www.zlib.net/
libmng (1.0.10)
libmng -THE reference library for reading, displaying, writing and
examining Multiple-Image Network Graphics.MNG is the
animation extension to the popular PNG image-format.
This piece of software is made available under the terms and
conditions of the libmng license, which can be found below.
Source: http://sourceforge.net/projects/libmng/files/
u-Boot loader (1.3.4)
Used by boot loader and only linked with boot loader, GPL
license.
This piece of software is made available under the terms and
conditions of the u-Boot loader license, which can be found
below.
Source: http://sourceforge.net/projects/u-boot/files/u-boot/UBoot-1.1.4/u-boot-1.1.4.tar.bz2/download
Libcurl (7.21.7)
HTTP client;libcurl is a free and easy-to-use client-side URL
transfer library, supporting FTP, FTPS, HTTP, HTTPS, SCP, SFTP,
TFTP, TELNET, DICT, LDAP, LDAPS, FILE, IMAP, SMTP, POP3
and RTSP. libcurl supports SSL certificates, HTTP POST, HTTP
PUT, FTP uploading, HTTP form based upload, proxies, cookies,
user+password authentication (Basic, Digest, NTLM, Negotiate,
Kerberos4), file transfer resume, http proxy tunneling and more!
This piece of software is made available under the terms and
conditions of the Libcurl license, which can be found below.
Source: http://curl.haxx.se/
c-ares (1.7.4)
c-ares is a C library that performs DNS requests and name
resolves asynchronously.
This piece of software is made available under the terms and
conditions of the c-ares license, which can be found below.
Source: http://c-ares.haxx.se/c-ares-1.7.1.tar.gz
Fraunhofer AAC Ecnoder (3.3.3)
AAC Ecnoder.
Source: Android JB source code
unicode (3.2)
This library is used to perform UNICODE string manipulation.
This piece of software is made available under the terms and
conditions of the ICU license, which can be found below.
Source: http://www.icu-project.org/
libpng (1.2.43)
PNG decoder.
This piece of software is made available under the terms and
conditions of the libpng license, which can be found below.
Source: http://www.libpng.org/pub/png/libpng.html
libjpg (6b)
This library is used to perform JPEG decoding tasks.
openssl (1.0.0d)
OpenSSL is an open source implementation of the SSL and TLS
protocols. The core library (written in the C programming
language) implements the basic cryptographic functions and
provides various utility functions. Wrappers allowing the use of
the OpenSSL library in a variety of computer languages are
available.
This piece of software is made available under the terms and
conditions of the 1.7.4 license, which can be found below.
Source: http://www.openssl.org/source/openssl-1.0.0.tar.gz
Expat (2.01)
xml paser; Expat is an XML parser library written in C. It is a
stream-oriented parser in which an application registers handlers
for things the parser might find in the XML document (like start
tags). An introductory article on using.
This piece of software is made available under the terms and
conditions of the Expat license, which can be found below.
83
Page 84

Source: http://expat.sourceforge.net/
DirectFB include SAWMAN (1.4.0)
It is a software library for GNU/Linux/UNIX based operating
system with a small memory footprint that provides graphics
acceleration, input device handling and abstraction layer, and
integrated windowing system with support for translucent
windows and multiple display layers on top of the Linux
framebuffer without requiring any kernel modifications.
This piece of software is made available under the terms and
conditions of the DirectFB license, which can be found below.
Source: http://sourceforge.net/projects/jointspace/files/remote_a
pplications_SDK/remote_spplications_SDK_v1.3.1/DirectFB141_
source_1.3.1.7z/download
SAWMAN
SquashFS is a compressed read-only file system for Linux.
SquashFS compresses files, inodes and directories, and supports
block sizes up to 1 MB for greater compression. SquashFS is also
the name of free/open software, licensed under the GPL, for
accessing SquashFS filesystems.
Source: http://squashfs.sourceforge.net/
Linux Kernel (3.0)
The Linux kernel is an operating system kernel used by the Linux
family of Unix-like operating systems.
This piece of software is made available under the terms and
conditions of the Linux Kernel license, which can be found
below.
Source: http://www.kernel.org
SQLite (3.7.2)
SQLite is a in-process library that implements a self-contained,
serverless, zero-configuration, transactional SQL database
engine.
This piece of software is made available under the terms and
conditions of the SQLite license, which can be found below.
Source: http://www.sqlite.org/download.html
SquashFS (3.4)
SquashFS is a compressed read-only file system for Linux.
SquashFS compresses files, inodes and directories, and supports
block sizes up to 1 MB for greater compression. SquashFS is also
the name of free/open software, licensed under the GPL, for
accessing SquashFS filesystems.
This piece of software is made available under the terms and
conditions of the SquashFS license, which can be found below.
Source: http://squashfs.sourceforge.net/
glibc (2.6.1)
Any Unix-like operating system needs a C library: the library
which defines the ``system calls'' and other basic facilities such as
open, malloc, printf, exit...The GNU C library is used as the C
library in the GNU system and most systems with the Linux
kernel
This piece of software is made available under the terms and
conditions of the glibc license, which can be found below.
Source: http://www.gnu.org/software/libc/
mtd-utils (1)
The aim of the system is to make it simple to provide a driver
for new hardware, by providing a generic interface between the
hardware drivers and the upper layers of the system. Hardware
drivers need to know nothing about the storage formats used,
such as FTL, FFS2, etc., but will only need to provide simple
routines for read, write and erase. Presentation of the device's
contents to the user in an appropriate form will be handled by
the upper layers of the system.
This piece of software is made available under the terms and
conditions of the mtd-utils license, which can be found below.
Source: http://www.linux-mtd.infradead.org/index.html
libusb (1.0.6)
This is the home of libusb, a library that gives user level
applications uniform access to USB devices across many different
operating systems. libusb is an open source project licensed
under the GNU Lesser General Public License version 2.1.Many
participants in the libusb community have helped and continue
to help with ideas, implementation, support and improvements
for libusb.
This piece of software is made available under the terms and
conditions of the libusb license, which can be found below.
Source:
http://libusb.wiki.sourceforge.net
http://www.libusb.org/
libusb-compat (0.1.3)
Library to enable user space application programs to
communicate with USB devices.
This piece of software is made available under the terms and
conditions of the libusb-compat license, which can be found
below.
Source: http://libusb.wiki.sourceforge.net/LibusbCompat0.1
NTFS-3G Read/Write Driver (2010.5.22)
NTFS-3G is an open source cross-platform implementation of
the Microsoft Windows NTFS file system with read-write
support. NTFS-3G often uses the FUSE file system interface, so
it can run unmodified on many different operating systems. It is
runnable on Linux, FreeBSD, NetBSD, OpenSolaris, BeOS,
QNX, WinCE, Nucleus, VxWorks, Haiku,MorphOS, and Mac
OS X It is licensed under either the GNU General Public
License or a proprietary license. It is a partial fork of ntfsprogs
and is under active maintenance and development.
This piece of software is made available under the terms and
conditions of the NTFS-3G Read/Write Driver license, which
can be found below.
Source: http://www.tuxera.com
WPA Supplicant (0.5.10 & 0.6.7)
These packages are used to provide WiFi access.The supplier for
these tools is Atheros.These pieces of software are made
available under the terms and conditions of the GPL v2 license,
which can be found below.
This piece of software is made available under the terms and
conditions of the WPA Supplicant license, which can be found
below.
84
Page 85

Source: http://hostap.epitest.fi/wpa_supplicant/
ntfsprogs (2.0.0)
Some useful tool for ntfs file sytem.
This piece of software is made available under the terms and
conditions of the ntfsprogs license, which can be found below.
Source: http://sourceforge.net/projects/linux-ntfs
fuse (2.8.4)
Fuse is a simple interface for userspace programs to export a
virtual filesystem to the linux kernel.
This piece of software is made available under the terms and
conditions of the fuse license, which can be found below.
Source: http://fuse.sourceforge.net/
libiconv (1.11.1)
This library provides an iconv() implementation, for use on
systems which don't have one, or whose implementation cannot
convert from/to Unicode. .
This piece of software is made available under the terms and
conditions of the libiconv license, which can be found below.
Source: http://ftp.gnu.org/pub/gnu/libiconv
DM_VERITY.
This piece of software is made available under the terms and
conditions of the lvm2 license, which can be found below.
Source: ftp://sources.redhat.com/pub/lvm2/releases/
encfs (1.3.2)
A library provides an encrypted filesystem in user-space.
Source: http://www.arg0.net/encfs
boost (1.15.0)
A library provides free peer-reviewed portable C++ source
libraries is used for encfs.
Source: http://www.boost.org
rlog (1.4)
A library that provides a flexible message logging facility for C
programs and libraries is used for encfs.
Source: http://www.arg0.net/rlog
iptables (1.4.15)
For Cross connection.
Source: http://www.netfilter.org/projects/iptables/
electric-fence (2.1.13)
Used for memory corruption detection.
This piece of software is made available under the terms and
conditions of the electric-fence license, which can be found
below.
Source: http://perens.com/FreeSoftware/ElectricFence/electricfence_2.1.13-0.1.tar.gz
liveMedia
When Wifi Display or streaming RtspPlayer are enabled.
This piece of software is made available under the terms and
conditions of the electric-fence license, which can be found
below.
Source: www.live555.com
QT (4.7.0)
Netflix skpe besttv pandora picasa? will use QT.
This piece of software is made available under the terms and
conditions of the QT license, which can be found below.
Source: http://qt.nokia.com/
e2fsprogs (1.41.14)
e2fsprogs provides the filesystem utilities for use with the ext2
filesystem, it also supports the ext3 and ext4 filesystems.
This piece of software is made available under the terms and
conditions of the e2fsprogs license, which can be found below.
Source: http://e2fsprogs.sourceforge.net/
bash (3.2.48)
Bash is the shell, or command language interpreter, that will
appear in the GNU operating system.
Bash is an sh-compatible shell that incorporates useful features
from the Korn shell (ksh) and C shell (csh).
It is intended to conform to the IEEE POSIX P1003.2/ISO
9945.2 Shell and Tools standard.
It offers functional improvements over sh for both programming
and interactive use.
In addition, most sh scripts can be run by Bash without
modification.
Source: http://www.gnu.org/software/bash/
coreutils (6.9)
The GNU Core Utilities are the basic file, shell and text
manipulation utilities of the GNU operating system.
These are the core utilities which are expected to exist on every
operating system.
Source: http://www.gnu.org/software/coreutils/
findutils (4.2.31)
The GNU Find Utilities are the basic directory searching utilities
of the GNU operating system.
These programs are typically used in conjunction with other
programs to provide modular and powerful directory search and
file locating capabilities to other commands.
Source: http://www.gnu.org/software/findutils/
alsa (1.0.24.1)
Advanced Linux Sound Architecture (ALSA).
This piece of software is made available under the terms and
conditions of the alsa license, which can be found below.
Source: http://www.alsa-project.org
lvm2 (2.02.89)
gawk (3.1.5)
If you are like many computer users, you would frequently like
to make changes in various text files wherever certain patterns
appear, or extract data from parts of certain lines while
discarding the rest.
To write a program to do this in a language such as C or Pascal
is a time-consuming inconvenience that may take many lines of
85
Page 86

code.
The job is easy with awk, especially the GNU implementation:
gawk.
Source: http://www.gnu.org/software/gawk/
grep (2.5.1a)
The grep command searches one or more input files for lines
containing a match to a specified pattern. By default, grep prints
the matching lines.
Source: http://www.gnu.org/software/grep/
gzip (1.3.12)
GNU Gzip is a popular data compression program originally
written by Jean-loup Gailly for the GNU project. Mark Adler
wrote the decompression part.
Source: http://www.gnu.org/software/gzip/
inetutils (1.4.2)
Inetutils is a collection of common network programs.
Source: http://www.gnu.org/software/inetutils/
iputils (s20101006)
The iputils package is set of small useful utilities for Linux
networking. It was originally maintained by Alexey Kuznetsov.
Source: http://www.skbuff.net/iputils/
module-init-tools (3.12)
Provides developer documentation for the utilities used by Linux
systems to load and manage kernel modules (commonly
referred to as "drivers").
Source: https://modules.wiki.kernel.org/index.php/Main_Page
ncurses (5.7)
The Ncurses (new curses) library is a free software emulation of
curses in System V Release 4.0, and more.
It uses Terminfo format, supports pads and color and multiple
highlights and forms characters and function-key mapping, and
has all the other SYSV-curses enhancements over BSD Curses.
Source: http://www.gnu.org/software/ncurses/
Source: http://psmisc.sourceforge.net/
sed (4.1.5)
sed (stream editor) isn't an interactive text editor. Instead, it is
used to filter text, i.e., it takes text input, performs some
operation (or set of operations) on it, and outputs the modified
text.
sed is typically used for extracting part of a file using pattern
matching or substituting multiple occurrences of a string within a
file.
Source: http://www.gnu.org/software/sed/
tar (1.17)
GNU Tar provides the ability to create tar archives, as well as
various other kinds of manipulation.
For example, you can use Tar on previously created archives to
extract files, to store additional files, or to update or list files
which were already stored.
Source: http://www.gnu.org/software/tar/
util-linux-ng (2.18)
Various system utilities.
Source: http://userweb.kernel.org/~kzak/util-linux-ng/
udhcpc (0.9.8cvs20050303-3)
Udhcpc is a very small?DHCP?client geared towards?embedded
systems.
Source:
http://udhcp.sourcearchive.com/downloads/0.9.8cvs20050303-3/
Libxml2 (2.7.8)
The "libxml2" library is used in AstroTV as a support for the
execution of NCL application. This library was developed for the
GNOME software suite and is available under a "MIT" license.
Source: http://www.xmlsoft.org
uriparser (0.7.7)
For MPEG-DASH
Source: http://uriparser.sourceforge.net/
net-tools (1.6)
The Net-tools?package is a collection of programs for controlling
the network subsystem of the Linux kernel.
Source: http://www.linuxfromscratch.org/blfs/view/6.3/basicnet/n
et-tools.html
procps (ps, top) (3.2.8)
procps is the package that has a bunch of small useful utilities
that give information about processes using the /proc filesystem.
The package includes the programs ps, top, vmstat, w, kill, free,
slabtop, and skill.
Source: http://procps.sourceforge.net/index.html
psmisc (22.13)
This PSmisc package is a set of some small useful utilities that use
the proc filesystem. We're not about changing the world, but
providing the system administrator with some help in common
tasks.
xerces-c++ (3.1.1)
For MPEG-DASH
Source: http://xerces.apache.org/
webp (0.2.1)
For Netflix
Source: https://code.google.com/p/webp/
wget (1.10.2)
GNU Wget is a free software package for retrieving files using
HTTP, HTTPS and FTP, the most widely-used Internet
protocols.
It is a non-interactive commandline tool, so it may easily be
called from scripts,?cron?jobs, terminals without X-Windows
support, etc.
Source: http://ftp.gnu.org/gnu/wget/wget-1.10.2.tar.gz
wireless_tools (0.29)
86
Page 87

The Wireless Tools (WT)?is a set of tools allowing to
manipulate the Wireless Extensions.
They use a textual interface and are rather crude, but aim to
support the full Wireless Extension.
Source: http://www.hpl.hp.com/personal/Jean_Tourrilhes/Linux/T
ools.html
ezxml (0.8.6)
ezXML is a C library for parsing XML documents. Used inside
Philips libraries.
Source: http://sourceforge.net/projects/ezxml/
SQLite (3.7.7.1)
SQLite is a in-process library that implements a self-contained,
serverless, zero-configuration, transactional SQL database
engine.
Source: http://www.sqlite.org/download.html
AES (aes-src-29-04-09.zip)
Advanced Encryption Standard (AES) is a specification for the
encryption of electronic data. Used inside Philips libraries.
Source: http://gladman.plushost.co.uk/oldsite/AES/
microhttpd (libmicrohttpd-0.9.9.tar.gz)
GNU libmicrohttpd is a small C library that is supposed to make
it easy to run an HTTP server as part of another application.
The original download site for this software is :
http://www.gnu.org/software/libmicrohttpd/This piece of
software is made available under the terms and conditions of the
LGPL v2.1 license
Source:
http://ftp.gnu.org/gnu/libmicrohttpd/libmicrohttpd-0.9.9.tar.gz
The gSOAP toolkit is an open source C and C++ software
development toolkit for SOAP/XML Web services and generic
(non-SOAP) C/C++ XML data bindings.
Part of the software embedded in this product is gSOAP
software. Portions created by gSOAP are Copyright 2000-2011
Robert A. van Engelen, Genivia inc. All Rights Reserved.
Source: http://sourceforge.net/projects/gsoap2/
jquery (1.10.2)
jQuery is a fast and concise JavaScript Library that simplifies
HTML document traversing, event handling, animating, and Ajax
interactions for rapid web development.
Source: http://jquery.com/
Libupnp (1.2.1)
The Linux* SDK for UPnP* Devices (libupnp) provides
developers with an API and open source code for building
control points, devices, and bridges that are compliant with
Version 1.0 of the UPnP Device Architecture Specification.
Source: http://upnp.sourceforge.net/
mDNSResponder (mDNSResponder-320.10.80)
The mDNSResponder project is a component of Bonjour,
Apple's ease-of-use IP networking
initiative:<http://developer.apple.com/bonjour/>
In our project, Bonjour is used for the automatic discovery of
devices and services
Source: http://developer.apple.com/bonjour/
yajl (lloyd-yajl-2.0.1-0-gf4b2b1a.tar.gz)
YAJL is a small event-driven (SAX-style) JSON parser written in
ANSI C, and a small validating JSON generator. YAJL is released
under the ISC license.
The original download site for this software is :
http://lloyd.github.com/yajl/This piece of software is made
available under the terms and conditions of the ISC license
Source: http://pkgs.fedoraproject.org/repo/pkgs/yajl/lloyd-yajl-2.0.
1-0-gf4b2b1a.tar.gz/df6a751e7797b9c2182efd91b5d64017/lloydyajl-2.0.1-0-gf4b2b1a.tar.gz
HMAC-SHA1 (0.1)
keyed-hash message authentication code (HMAC) is a specific
construction for calculating a message authentication code
(MAC) involving a cryptographic hash function in combination
with a secret cryptographic key.
As with any MAC, it may be used to simultaneously verify both
the data integrity and the authentication of a message.
Any cryptographic hash function, such as MD5 or SHA-1, may
be used in the calculation of an HMAC; the resulting MAC
algorithm is termed HMAC-MD5 or HMAC-SHA1 accordingly.
Source: http://www.deadhat.com/wlancrypto/hmac_sha1.c
gSoap (2.7.15)
87
Page 88

24
Traucējummeklēšana un
atslēgts un pēc tam pieslēgts strāvas padevei, startēšanas ekrāns
tiek attēlots nākamajā ieslēgšanas reizē. Lai ieslēgtu televizoru no
gaidstāves režīma, nospiediet tālvadības pults taustiņu vai
televizora pogu.
atbalsts
24.1
Traucējummeklēšana
Kanāli
Instalēšanas laikā nav atrasts neviens digitālais kanāls.
Skatiet tehniskās specifikācijas, lai pārliecinātos, ka jūsu televizors
atbalsta DVB-T vai DVB-C jūsu valstī.
Pārliecinieties, ka visi vadi ir pareizi savienoti un ka izvēlēts
pareizais tīkls.
Kanālu sarakstā nav iepriekš instalēto kanālu
Pārliecinieties, ka izvēlēts pareizais kanālu saraksts.
Vispārīgi
Nevar ieslēgt televizoru:
• Atvienojiet strāvas vadu no elektrības kontaktligzdas. Uzgaidiet
vienu minūti, pēc tam pievienojiet atpakaļ.
• Pārliecinieties, ka strāvas vads ir droši pievienots.
Čikstoša skaņa ieslēgšanas vai izslēgšanas brīdī
Ieslēdzot, izslēdzot vai iestatot televizoru gaidstāves režīmā, no tā
pamatnes atskan čīkstoša skaņa. Čīkstoša skaņa rodas, kad
televizora korpuss izplešas un saraujas, televizoram atdziestot un
uzsilstot. Tas neietekmē darbību.
Televizors neatbild uz tālvadības pults komandām
Televizoram nepieciešams laiks, lai ieslēgtos. Šajā laikā televizors
neatbild uz tālvadības pults vai televizora pogu izmantošanu. Tā ir
normāla parādība.
Ja televizors joprojām neatbild uz tālvadības pults komandām,
varat pārbaudīt, vai tālvadības pults darbojas, izmantojot mobilā
tālruņa kameru. Iestatiet tālruni kameras režīmā un notēmējiet
tālvadības pulti uz kameras objektīvu. Ja, nospiežot jebkuru
tālvadības pults taustiņu, ievērojat infrasarkanās LED mirgoņu
kamerā, tālvadības pults darbojas. Jāveic televizora pārbaude.
Ja neievērojat mirgoņu, tālvadības pults, iespējams, ir bojāta, vai
tai ir izlādējušās baterijas.
Šo tālvadības pults pārbaudi nevar veikt, ja tālvadības pults ir
savienota pārī ar televizoru bezvadu tīklā.
Gaidstāves lampiņa turpina mirgot
Atvienojiet strāvas vadu no kontaktligzdas. Uzgaidiet 5 minūtes
un pieslēdziet atpakaļ. Ja mirgošana turpinās, sazinieties ar Philips
TV klientu apkalpošanas centru.
Nepareiza izvēlnes valoda
Mainiet atpakaļ uz savu valodu.
1 - Nospiediet un atlasiet
nospiediet OK (Labi).
2 - Atlasiet
valoda
3 - Atlasiet vēlamo valodu un nospiediet OK (Labi).
4 - Nospiediet , ja nepieciešams, vairākkārt, lai aizvērtu izvēlni.
TV iestatījumi
un nospiediet OK (Labi).
>
Uzstādīšana,
Vispārīgie iestatījumi
pēc tam
>
Izvēlnes
Attēls
Nav attēla/izkropļots attēls
• Pārliecinieties, ka antena ir pareizi pievienota televizoram.
• Pārliecinieties, ka pareizā ierīce ir izvēlēta kā displeja avots.
• Pārliecinieties, ka ārējā ierīce vai avots ir pareizi pievienots.
Skaņa ir, bet nav attēla
• Pārliecinieties, ka attēla iestatījumi ir pareizi.
Slikta antenas uztveršana
• Pārliecinieties, ka antena ir pareizi pievienota televizoram.
• Skaļi skaļruņi, nezemētas audio ierīces, neona gaismas, augstas
ēkas un citi lieli objekti var ietekmēt uztveršanas kvalitāti. Ja
iespējams, mēģiniet uzlabot uztveršanas kvalitāti, mainot antenas
virzienu vai pārvietojot ierīces tālāk no televizora.
• Ja uztveršana ir slikta tikai vienam kanālam, precīzi noskaņojiet
šo kanālu.
Slikts attēls no ierīces
• Pārliecinieties, ka ierīce ir pareizi pievienota.
• Pārliecinieties, ka attēla iestatījumi ir pareizi.
Attēla iestatījumi pēc noteikta laika tiek mainīti
Pārliecinieties, ka
mainīt un saglabāt iestatījumus šajā režīmā.
Parādās reklāmkarogs
Pārliecinieties, ka
Attēls neiekļaujas ekrānā
Mainiet uz citu attēla formātu. Nospiediet .
Atrašanās vieta
Atrašanās vieta
ir iestatīta kā
Mājas
. Varat
ir iestatīta kā
Mājas
.
Pēc Philips startēšanas ekrāna attēlošanas televizors pārslēdzas
atpakaļ gaidstāves režīmā
Kad televizors ir gaidstāves režīmā, tiek attēlots Philips
startēšanas ekrāns, pēc tam televizors pārslēdzas atpakaļ
gaidstāves režīmā. Tā ir normāla parādība. Kad televizors tiek
Attēla formāts turpina mainīties dažādos kanālos
Atlasiet attēla formātu, kas nav automātisks.
Attēla novietojums ir nepareizs
Attēla signāli no dažām ierīcēm, iespējams, neatbilst ekrānam.
88
Page 89

Pārbaudiet signāla izvadi no izvades ierīces.
24.3
Datora attēls nav stabils
Pārliecinieties, ka jūsu datoram ir iestatīta atbalstīta izšķirtspēja un
atsvaidzes intensitāte.
Savienojumi
HDMI
• Ņemiet vērā, ka HDCP (aizsardzība pret platjoslas digitālā
satura kopēšanu) atbalsts var aizkavēt satura attēlošanu no
HDMI ierīces.
• Ja televizors neatpazīst HDMI ierīci un attēls netiek parādīts,
pārslēdziet avotu no vienas ierīces uz citu un atpakaļ.
• Ja rodas saraustīti skaņas pārtraukumi, pārliecinieties, ka izvades
iestatījumi no HDMI ierīces ir pareizi.
• Ja izmantojat HDMI-DVI adapteri vai HDMI-DVI vadu,
pārliecinieties, ka papildu audio vads ir pievienots AUDIO IN
ieejai (tikai mini spraudnis), ja tāds ir pieejams.
EasyLink nedarbojas
• Pārliecinieties, ka jūsu HDMI ierīces ir HDMI-CEC saderīgas.
EasyLink funkcijas darbojas tikai ar ierīcēm, kas ir saderīgas ar
HDMI-CEC.
Nav redzama skaļuma ikona
• Kad ir pievienota HDMI-CEC audio ierīce, tā ir normāla
parādība.
Netiek parādīti fotoattēli, video un mūzika no USB ierīces
• Pārliecinieties, ka USB atmiņas ierīce ir iestatīta kā saderīga ar
lielapjoma atmiņas klasi, kā aprakstīts atmiņas ierīces
dokumentācijā.
• Pārliecinieties, ka USB atmiņas ierīce ir saderīga ar televizoru.
• Pārliecinieties, ka televizors atbalsta skaņas un attēla failu
formātus.
Saraustīta USB failu atskaņošana
• USB atmiņas ierīces pārsūtīšanas veiktspēja, iespējams,
ierobežo datu pārsūtīšanas ātrumu uz televizoru, izraisot sliktu
atskaņošanas kvalitāti.
24.2
Reģistrēt
Reģistrējiet televizoru un izmantojiet virkni priekšrocību, tostarp
pilnu atbalstu (arī lejupielādes), priviliģētu piekļuvi informācijai par
jaunajiem produktiem, ekskluzīvus piedāvājumus un atlaides,
iespēju laimēt balvas un pat piedalīties īpašās aptaujās par
jaunajiem produktiem.
Atveriet vietni
www.philips.com/welcome
Palīdzība
Šajā televizorā ir pieejama ekrāna palīdzība.
Palīdzības atvēršana
1 - Nospiediet , lai atvērtu sākuma izvēlni.
2 - Atlasiet
Lai atrastu šīs tēmas alfabēta secībā, atlasiet
Lai lasītu palīdzību kā grāmatu, atlasiet
Lai izpildītu palīdzības norādījumus, vispirms aizveriet palīdzības
sadaļu.
Lai aizvērtu palīdzību, nospiediet .
Tieša palīdzība
Nospiediet taustiņu (zils), lai tūlīt atvērtu palīdzību. Palīdzība
tiks atvērta nodaļā, kas atbilst jūsu veiktajām darbībām televizorā.
Veicot dažas darbības, piemēram, lasot teletekstu, krāsu
taustiņiem ir noteiktas funkcijas, un ar tiem nevar atvērt palīdzību.
Televizora palīdzība planšetdatorā, viedtālrunī vai datorā
Lai ērtāk lasītu izvērstas instrukciju nodaļas, varat lejupielādēt
televīzijas palīdzību PDF formātā, lai lasītu savā viedtālrunī,
planšetdatorā vai datorā. Vai arī varat izdrukāt attiecīgo palīdzības
lappusi no datora.
Lai lejupielādētu palīdzību (lietošanas rokasgrāmatu), atveriet
vietni
UMv 7500140508 - 20141028
24.4
Palīdzība
www.philips.com/support.
un nospiediet OK (Labi).
Atslēgvārdi
Grāmata
.
.
Palīdzība tiešsaistē
Lai atrisinātu jebkuru ar Philips televizoru saistītu problēmu, varat
izmantot mūsu tiešsaistes atbalstu. Tajā varat izvēlēties savu
valodu un ievadīt produkta modeļa numuru.
Atveriet vietni
Atbalsta vietnē varat atrast tālruņa numuru, lai savā valstī
sazinātos ar mūsu apkalpošanas centru, kā arī atbildes uz bieži
uzdotajiem jautājumiem. Dažās valstīs varat tērzēt ar vienu no
mūsu līdzstrādniekiem un uzdot jautājumus tieši vai nosūtīt epastā
Varat lejupielādēt jauno televizora programmatūru vai
rokasgrāmatu lasīšanai savā datorā.
www.philips.com/support
89
Page 90

24.5
Klientu apkalpošana / remonts
Lai saņemtu atbalstu, pa tālruni varat sazināties ar klientu
apkalpošanas centru savā valstī. Tālruņa numuru sk. televizora
komplektā iekļautajā drukātajā dokumentācijā.
Varat arī apmeklēt mūsu vietni
www.philips.com/support
.
Televizora modeļa un sērijas numurs
Iespējams, jūs lūgs nosaukt vai ievadīt sava televizora modeļa un
sērijas numuru. Šos numurus sk. uz iepakojuma uzlīmes vai
televizora aizmugurē vai apakšā esošās datu plāksnītes.
Brīdinājums
Nemēģiniet patstāvīgi remontēt televizoru. Tādējādi varat gūt
traumas, radīt neatgriezeniskus bojājumus televizoram vai anulēt
garantiju.
90
Page 91

25
Savainojuma gūšanas vai televizora bojājumu
Drošība un apkope
25.1
Drošība
Svarīgi
Pirms televizora lietošanas izlasiet un izprotiet visus drošības
norādījumus. Ja bojājumi radušies norādījumu neievērošanas dēļ,
garantija nebūs spēkā.
Nodrošiniet televizoru pret apgāšanos
Vienmēr izmantojiet piegādāto sienas kronšteinu, lai nodrošinātu
televizoru pret apgāšanos. Uzstādiet kronšteinu un nostipriniet
televizoru uz kronšteina, pat ja novietojat televizoru uz grīdas.
Televizora piestiprināšanas norādījumus varat atrast īsajā
lietošanas pamācībā, kas iekļauta komplektācijā. Ja esat pazaudējis
šo pamācību, lejupielādējiet to no vietnes www.philips.com
Lai meklētu īso lietošanas pamācību lejupielādei, izmantojiet
televizora veida numuru.
risks
• Lai celtu un nestu televizoru, kura svars pārsniedz 25 kg,
nepieciešami divi cilvēki.
• Ja televizoru novietojat uz statīva, izmantojiet tikai tā
komplektācijā iekļauto statīvu. Stingri piestipriniet statīvu
televizoram.
Novietojiet televizoru uz līdzenas, horizontālas virsmas, kas iztur
televizora un statīva svaru.
• Ja televizors tiek stiprināts pie sienas, pārliecinieties, vai sienas
stiprinājums iztur televizora svaru. TP Vision nekādā gadījumā
neatbild par neatbilstoši veiktu stiprināšanu pie sienas, kuras
rezultātā noticis negadījums, gūts savainojums vai nodarīti
bojājumi.
• Šī izstrādājuma daļas ir izgatavotas no stikla. Rīkojieties
uzmanīgi, lai izvairītos no savainojumiem un bojājumiem.
Televizora bojājuma risks
Pirms televizora pievienošanas strāvas padeves kontaktligzdai
pārbaudiet, vai strāvas spriegums atbilst televizora aizmugurē
norādītajai vērtībai. Nekādā gadījumā nepievienojiet televizoru
strāvas padeves kontaktligzdai, ja spriegums atšķiras.
Savainojumu gūšanas risks bērniem
Elektriskā strāvas trieciena vai aizdegšanās
risks
• Nekādā gadījumā nepakļaujiet televizoru lietus vai ūdens
ietekmei. Nekādā gadījumā televizora tuvumā nenovietojiet ar
ūdeni pildītus traukus, piemēram, vāzes.
Ja uz televizora vai tajā nonāk šķidrums, nekavējoties atvienojiet
televizoru no strāvas padeves.
Sazinieties ar Philips TV klientu apkalpošanas centru, lai pirms
lietošanas pārbaudītu televizoru.
• Nekādā gadījumā nepakļaujiet televizoru, tālvadības pulti un
baterijas pārmērīgam karstumam. Nekādā gadījumā nenovietojiet
tos degošu sveču, atklātas liesmas vai citu karstuma avotu
tuvumā, tostarp tiešos saules staros.
• Nekad neievietojiet televizora ventilācijas atverēs vai citos
atvērumos kādus priekšmetus.
• Nekādā gadījumā nenovietojiet smagus priekšmetus uz strāvas
vada.
• Nelietojiet spēku, darbojoties ar strāvas kontaktligzdām. Vaļīgas
kontaktligzdas var izraisīt dzirksteļošanu vai ugunsgrēku. Sekojiet,
lai strāvas vadu nenostieptu, grozot televizora ekrānu.
• Lai atvienotu televizoru no strāvas padeves, jāatvieno
televizora strāvas kontaktdakša. Atvienojot strāvas padevi,
vienmēr velciet aiz kontaktdakšas, nevis aiz vada. Nodrošiniet, lai
vienmēr būtu pilnīga piekļuve kontaktdakšai, strāvas vadam un
kontaktligzdai.
Ievērojiet šos drošības brīdinājumus, lai nepieļautu televizora
apgāšanos un bērnu savainošanos.
• Nekad nenovietojiet televizoru uz virsmas, kas pārklāta ar
drānu vai citu materiālu, kuru iespējams paraut.
• Pārliecinieties, ka neviena televizora daļa nepārkaras pāri
atbalsta virsmas malām.
• Nekādā gadījumā nenovietojiet televizoru uz augstām
mēbelēm, piemēram, uz grāmatplaukta, nepiestiprinot gan
attiecīgo mēbeli, gan televizoru pie sienas vai piemērota balsta.
• Paskaidrojiet bērniem, cik bīstami var būt rāpties uz mēbelēm,
mēģinot aizsniegt televizoru.
Bateriju norīšanas risks
Tālvadības pultī, iespējams, ir ievietotas apaļās plakanās baterijas,
kuras mazi bērni var viegli norīt. Vienmēr glabājiet šīs baterijas
bērniem nepieejamā vietā!
Pārkaršanas risks
Nekādā gadījumā neuzstādiet televizoru norobežotā telpā.
Vienmēr atstājiet ap televizoru vismaz 10 centimetrus platu
ventilācijas atstarpi. Sekojiet, lai televizora ventilācijas spraugas
nav nosegtas ar aizkariem vai citiem priekšmetiem.
91
Page 92

Pērkona negaiss
Pirms pērkona negaisa atvienojiet televizoru no strāvas padeves
un antenas.
Pērkona negaisa laikā nekad nepieskarieties kādai no televizora
daļām, elektrības vadam vai antenas kabelim.
Dzirdes bojājumu risks
Izvairieties no austiņu izmantošanas lielā skaļumā vai ilgstošu laika
posmu.
Zema temperatūra
Ja televizors pārvadāts temperatūrā, kas ir zemāka par 5 °C,
pirms televizora pieslēgšanas strāvas padevei izsaiņojiet to un
pagaidiet, līdz tā temperatūra sasniedz istabas temperatūru.
Mitrums
Retos gadījumos atkarībā no temperatūras un mitruma televizora
priekšējā stikla iekšpusē var veidoties neliels kondensāts (dažiem
modeļiem). Lai novērstu kondensāta veidošanos, nepakļaujiet
televizoru tiešai saules staru, karstuma vai liela mitruma
iedarbībai. Ja kondensāts radies, tas izzudīs pēc televizora pāris
stundu darbības.
Kondensāts neradīs televizora bojājumus vai nepareizu televizora
darbību.
25.2
Ekrāna apkope
• Nekad nepieskarieties ekrānam, nestumiet, neberziet un
nesitiet to ar kādu priekšmetu.
• Pirms tīrīšanas atvienojiet televizoru no strāvas padeves.
• Tīriet televizoru un tā ietvaru ar mīkstu, mitru drānu un viegli
noslaukiet. Nepieskarieties Ambilight diodēm (LED) televizora
aizmugurē. Nekad netīriet televizoru ar tādām vielām kā spirts,
ķīmiskās vielas vai sadzīves tīrīšanas līdzekļi.
• Lai nepieļautu deformāciju un krāsu izbalēšanu, pēc iespējas
ātrāk noslaukiet ūdens lāses.
• Pēc iespējas izvairieties no nekustīgu attēlu demonstrēšanas.
Nekustīgi attēli ir tādi, kas ekrānā redzami ilgstošu laikposmu.
Nekustīgi attēli ir ekrāna izvēlnes, melnas malas, laika rādījumi
u. c. Ja jādemonstrē nekustīgi attēli, samaziniet ekrāna kontrastu
un spilgtumu, lai nepieļautu ekrāna bojājumus.
92
Page 93

26
Lietošanas noteikumi,
autortiesības un
licences
26.1
Lietošanas noteikumi
2014 © TP Vision Europe B.V. Visas tiesības paturētas.
Šo produktu tirgū izplata uzņēmums TP Vision Europe B.V. vai
kāda no tā filiālēm, kas turpmāk šajā dokumentā tiek dēvēta par
TP Vision, un tas ir produkta ražotājs. TP Vision ir galvotājs
attiecībā uz produktu, kura komplektācijā atrodama šī brošūra.
Philips un Philips vairoga logotips ir reģistrētas Koninklijke Philips
N.V preču zīmes.
Specifikācijas var tikt mainītas bez iepriekšēja paziņojuma. Preču
zīmes pieder Koninklijke Philips Electronics N.V vai to
attiecīgajiem īpašniekiem. TP Vision patur tiesības jebkurā laikā
veikt izmaiņas izstrādājumos bez pienākuma attiecīgi piemērot
agrākas piegādes.
2004/108/EK (elektromagnētiskā savietojamība) un 2011/65/ES
(ROHS) galvenajām prasībām un citiem būtiskiem noteikumiem.
Atbilstība EML TP Vision Europe B.V. ražo un pārdod daudz
izstrādājumu, kas paredzēti patērētājiem un kas tāpat kā jebkura
elektroniska iekārta spēj izdot un saņemt elektromagnētiskus
signālus. Viens no Philips vadošajiem uzņēmējdarbības principiem
ir veikt visus nepieciešamos veselības un drošības pasākumus, lai
mūsu izstrādājumi atbilstu visām piemērojamajām tiesiskajām
prasībām un iekļautos elektromagnētiskā lauka (EML) standartos,
kas piemērojami izstrādājumu izgatavošanas laikā. Philips ir
apņēmies izstrādāt, izgatavot un tirgot izstrādājumus bez kaitīgas
ietekmes uz veselību. TP Vision apstiprina, ka tā izstrādājumi,
lietojot tos atbilstoši paredzētajiem nolūkiem, ir droši lietošanai
saskaņā ar šobrīd pieejamiem zinātniskiem pierādījumiem. Philips
aktīvi piedalās starptautisko EML un drošības standartu izstrādē,
kas ļauj tam paredzēt turpmāko standartizācijas attīstību un agrīni
veikt izmaiņas savos izstrādājumos.
26.2
Autortiesības un licences
HDMI
Kopā ar televizoru piegādātā drukātā dokumentācija un
televizora atmiņā saglabātā vai no Philips tīmekļa vietnes
lejupielādētā rokasgrāmata ir pietiekama, lai nodrošinātu
paredzēto sistēmas izmantošanu.
Šajā rokasgrāmatā ietvertais materiāls tiek uzskatīts par atbilstošu
sistēmas izmantošanai paredzētajos nolūkos. Ja izstrādājums vai tā
atsevišķi moduļi vai procedūras tiek izmantotas nolūkos, kas nav
šeit ietverti, jāsaņem derīguma un piemērotības apstiprinājums.
TP Vision Europe B.V. garantē, ka materiāls pats par sevi
nepārkāpj nekādus ASV patentus. Nekādas turpmākas garantijas
netiek tieši vai netieši izteiktas. TP Vision Europe B.V. neuzņemas
atbildību par jebkādām kļūdām šī dokumenta saturā vai jebkādām
problēmām, ko radījis šī dokumenta saturs. Kļūdas, par kurām tiks
paziņots Philips, tiks izlabotas un publicētas Philips atbalsta
tīmekļa vietnē pēc iespējas ātrāk. Garantijas noteikumi
Savainojumu, televizora bojājumu un garantijas spēka zaudēšanas
risks! Nekādā gadījumā nemēģiniet labot televizoru pats.
Izmantojiet televizoru un papildu aksesuārus tikai tā, kā to
paredzējis ražotājs. Televizora aizmugurē uzdrukātā brīdinājuma
zīme norāda, ka pastāv elektriskās strāvas trieciena risks. Nekādā
gadījumā nenoņemiet televizora pārsegu. Apkopes vai remonta
jautājumos vienmēr sazinieties ar Philips Klientu atbalsta centru.
Ja veiksiet kādu darbību, kas šajā pamācībā skaidri aizliegta, vai
kādus noregulējumus vai montāžas procedūras, kas šajā pamācībā
nav ieteiktas vai atļautas, garantija tiks anulēta. Pikseļu īpašības
Šim LCD/LED izstrādājumam ir liels skaits krāsu pikseļu. Lai gan
tā efektīvie pikseļi ir 99,999% vai vairāk, uz ekrāna pastāvīgi var
parādīties melni vai spilgti gaismas punkti (sarkani, zaļi vai zili). Tā
ir displeja struktūras īpašība (vispārpieņemtu nozares standartu
ietvaros), nevis nepareiza darbība. CE atbilstība Šis izstrādājums
atbilst Direktīvu 2006/95/EK (zemsprieguma iekārtas),
HDMI®
HDMI un HDMI High-Definition Multimedia Interface, kā arī
HDMI logotips ir HDMI Licensing LLC preču zīmes vai
reģistrētas preču zīmes Amerikas Savienotajās Valstīs un citās
valstīs.
Dolby
Dolby®
Ražots ar Dolby Laboratories licenci. Dolby un dubultā „D”
simbols ir Dolby Laboratories preču zīmes.
DTS 2.0 + Digital Out™
DTS 2.0 + Digital Out™
Ražots pēc licences ar ASV patenta Nr.: 5,956,674; 5,974,380;
6,487,535 un citiem ASV un visā pasaulē izsniegtiem un
93
Page 94

pieteiktiem patentiem. DTS, simbols, kā arī DTS kopā ar simbolu
ir reģistrētas preču zīmes, bet DTS 2.0+Digital Out ir DTS, Inc.
preču zīme. Produktā iekļauta programmatūra. © DTS, Inc. Visas
tiesības paturētas.
Microsoft
Skype
Skype™
© 2013 Skype un/vai Microsoft. Nosaukums Skype, saistītās
preču zīmes un logotipi, kā arī "S" logotips ir Skype vai saistīto
entītiju preču zīmes.
Skype ir Skype vai saistīto uzņēmumu preču zīme. Lai gan šis
produkts ir testēts un atbilst mūsu sertifikācijas standartiem audio
un video kvalitātei, to nav apstiprinājis Skype, Skype
Communications S.a.r.l. vai kāds no saistītajiem uzņēmumiem.
DLNA Certified®
© 2013 Digital Living Network Alliance. Visas tiesības paturētas.
© 2013 DLNA. Visas tiesības paturētas.
Windows Media
Windows Media ir vai nu reģistrēta preču zīme, vai Microsoft
Corporation preču zīme ASV un/vai citās valstīs.
Microsoft PlayReady
Satura īpašnieki izmanto Microsoft PlayReady™ satura piekļuves
tehnoloģiju, lai aizsargātu savu intelektuālo īpašumu, tostarp ar
autortiesībām aizsargātu saturu.
Šajā ierīcē tiek izmantota PlayReady tehnoloģija, lai piekļūtu ar
PlayReady aizsargātam saturam un/vai ar WMDRM aizsargātam
saturam. Ja ierīcē netiek sekmīgi nodrošināta pareiza satura
lietošanas ierobežojumu ievērošana, satura īpašnieki var pieprasīt
korporācijai Microsoft atsaukt ierīces spēju atskaņot ar PlayReady
aizsargātu saturu. Atsaukšanai nav jāietekmē neaizsargāta satura
vai ar citām satura aizsardzības tehnoloģijām aizsargāta satura
lietošana. Satura īpašnieki var pieprasīt PlayReady jaunināšanu, lai
varētu piekļūt to saturam. Ja noraidīsiet jaunināšanu, jūs
nevarēsiet piekļūt saturam, kam nepieciešams šis jauninājums.
Wi-Fi Alliance
DTVi
DTVi zīmols un logotips ir Riodežaneiro Pāvesta katoļu
universitātes (PUC-Rio) un Paraibas federālās universitātes
(UFPB) reģistrētas preču zīmes.
Java
Java un visas Java preču zīmes ir Oracle un/vai tā meitas
uzņēmumu reģistrētas preču zīmes ASV un citās valstīs.
, Wi-Fi CERTIFIED logotips, Wi-Fi logotips ir reģistrētas
Wi-Fi®
Wi-Fi Alliance preču zīmes.
Miracast™
ir Wi-Fi Alliance preču zīmes.
Wi-Fi CERTIFIED Miracast™
,
MHEG programmatūra
Šajā televizorā ("šis produkts") izmantotās MHEG
programmatūras ("šī programmatūra"), kas nepieciešama, lai jūs
varētu izmantot interaktīvās televīzijas funkcijas, autortiesības
pieder S&T CLIENT SYSTEMS LIMITED ("īpašnieks"). Jūs drīkstat
izmantot programmatūru tikai kopā ar šo produktu.
Kensington
Kensington un Micro Saver ir ACCO World corporation ASV
reģistrētās preču zīmes ar citās pasaules valstīs izsniegtām
reģistrācijām un iesniegumiem, kas ir izskatīšanas stadijā.
94
Page 95

Citas preču zīmes
Visas pārējās reģistrētās un nereģistrētās preču zīmes ir to
attiecīgo īpašnieku īpašums.
95
Page 96

Alfabētiskais rādītājs
3
3D Backlight kontrasts 68
3D, 2D pārvēršana 3D 46
3D, brīdinājums par veselību 47
3D, optimāla skatīšanās 47
A
Aktīvā vadība 68
Ambilight+hue 75
Ambilight, Lounge light 77
Ambilight, režīms 74
Ambilight, sienas krāsa 76
Ambilight, televizora izslēgšana 76
Ambilight, televizora vietas izvēle 7
Antenas savienojums 8
Antenas savienojums, padomi 12
Apgaismojuma sensors 70
App Gallery (Lietojumprogrammu galerija) 63
Asums 69
Asums, MPEG defektu samazināšana 70
Asums, Super resolution 70
Asums, trokšņu mazināšana 70
Atbalsts, tiešsaistē 89
Atbalstītie multivides serveri 81
Atbrīvošanās no televizora vai baterijām 79
Atklātā pirmkoda programmatūra 82
Atrašanās vieta 71
Atskaņošanas formāti 83
Attēla stils 68
Attēls, asums 71
Attēls, Backlight kontrasts 70
Attēls, krāsa 68
Attēls, problēmas 88
Audio apraksts 77
Audio izvade — optiskā 13
Audio komentāri 79
Audio un video sinhronizēšana 16
Audio valoda 30
Augstākās frekvences 72
Austiņas 22
Austiņu skaļums 72
Auto Surround 3D 72
Automātiska kanālu atjaunināšana 31
Automātiska skaļuma līmeņa izlīdzināšana 72
Automātiska subtitru nobīde 14
B
Backlight kontrasts 72
Bezvadu skaņa, atlasīšana 73
Bezvadu skaļruņi, noņemt 73
Bezvadu skaļruņi, par 73
Bezvadu skaļruņi, zemfr. skaļruņa iestatījumi 74
Bezvadu tīkla uzstādīšana 9
Blu-ray disks, pievienot 17
Bērnu slēdzenes kods 27
C
CAM - nosacītas pieejas modulis 14
CAM, uzstādīšana 15
CI+ 16
Clear LCD 71
D
Darbības veids 71
Digitālais teksts 28
Drošības norādījumi 91
DVB (Digitālā video apraide) 33
DVB, iestatījumi 33
DVI, savienošana 12
E
EasyLink 13
EasyLink, iestatījumi 16
EasyLink, savienojums 14
Eiropas enerģijas marķējums 79
Ekoloģiskie iestatījumi 79
Ekrāna apkope 92
Ekrānpalīdzība 89
Ekrāns izslēgts 50
Ekrāns izslēgts 81
Elektrostatiskā izlāde 85
Enerģijas patēriņš, pārbaude 83
F
Facebook 62
Fotoattēli, slaidrāde 49
Fotoattēli, video un mūzika 49
Fotokamera, pievienot 20
Frekvences skenēšana 34
G
Gaidstāve 23
Gamma 70
Globālais tīmeklis 63
H
HbbTV 31
HD Natural Motion 70
HDCP, aizsardzība pret kopēšanu 16
HDMI ARC 12
HDMI CEC 15
HDMI savienojums, padomi 18
I
Ieraksts, skatīšanās 54
Ierakstīšana, ieraksta ieplānošana 53
Ierakstīšana, ierakstu saraksts 53
Ierakstīšana, nepieciešamais aprīkojums 53
Ierakstīšana, nepieciešamais aprīkojums 18
Ierakstīšana, Skype zvani 59
Ierakstīšana, tūlītēja ierakstīšana 53
Ieslēgšana 25
Ieslēgšana un izslēgšana 27
Incredible Surround 72
Infrasarkano staru sensors 25
Interaktīvā televīzija, nepieciešamais 33
Interaktīvā televīzija, par 30
Interneta atmiņa, notīrīšana 10
Interneta atmiņa, notīrīšana 64
I
96
Page 97

iTV 32
Opcijas, kanāla 32
I
Izlases kanālu saraksts 26
Izslēgšanas taimeris 45
Izslēgšanās taimeris 45
Izvēlnes valoda 30
K
Kanāla atjaunināšanas ziņojums 33
Kanāla bloķēšana 29
Kanāli, atjaunināšana 35
Kanāli, pārdēvēt 27
Kanāls, favorīts 28
Kanāls, opcijas 28
Kanāls, problēmas 88
Kanāls, pārslēgšana 26
Kanāls, statuss 30
Kanālu paka, atjaunināšana 38
Kanālu pakas 37
Kanālu pārdēvēšana 29
Kanālu saraksta kopēšana 32
Kanālu saraksta kopēšana 32
Klientu apkalpošana 90
Kontrasts 74
Kontrasts, dinamiskais kontrasts 69
Kontrasts, gaismas sensors 72
Kontrasts, gamma 72
Kontrasts, kontrasta režīmi 69
Kontrasts, spilgtums 69
Kontrasts, video kontrasts 70
Kopējā interfeisa slots 17
Krāsa 70
Krāsa, krāsas temperatūra 69
Krāsa, krāsu pastiprināšana 69
Kustība, Clear LCD 73
Kustība, HD Natural Motion 72
L
Lietojumprogramma, nomas videofilmas 64
Lietošanas beigas 81
Lounge light 79
M
Manuāla noskaņošana 34
Miracast™ 50
Miracast, bloķēt/atbloķēt 51
Miracast, ekrāna koplietošana 51
Miracast, koplietošanas pārtraukšana 51
MPEG defektu samazināšana 72
Multi room, iestatīšana 65
Multi room, izmantošana 65
Multi room, par 65
Multi view 64
Mūzika, atskaņošana 52
Mājas kino sistēma, daudzkanālu 17
Mājas kino sistēma, pievienot 16
Mājas kinozāles sistēma, problēmas 17
Mājas kinozāles sistēma, skaņa 74
Mājas kinozāles sistēma, skaļuma izlīdzināšana 17
N
Nomas videofilmas 66
Nosaukuma etiķete, spilgtums 23
O
P
Palīdzība 91
Pastiprinātājs, audiosistēma 72
Pause TV 52
Pele, pievienošana 19
Philips hue 77
Pixel Plus saite 18
Programmas, atsauksmes 65
Programmas, atvērtas 67
Programmas, bloķēšana 69
Programmas, ieteicamās 71
Programmas, meklēšana 73
PTA209, bezvadu audio adapteris 75
Pulkstenis 45
Pārraides ātruma režīms 35
Pārraides ātrums 33
R
Radio kanāli 28
Remonts 92
S
Sarkanā poga 34
Saslēgšanas pamācība 12
Satelīta noņemšana 39
Satelīts, dzirdes traucējumi 40
Satelīts, kanāla atjaunināšana 39
Satelīts, kanālu bloķēšana 36
Satelīts, kanālu pārdēvēšana 39
Satelīts, Multi-Dwelling-Unit 37
Satelīts, noskaņošana 37
Satelīts, pakas 39
Satelīts, pievienot 38
Satelīts, savienojums 8
Satelīts, Unicable 38
Satelīttelevīzija, kanālu saraksts 35
Satelīttelevīzija, vecuma ierobežojums 36
Sazinieties ar Philips 94
SCART savienojums, padomi 13
Skatīšanās attālums 9
Skaņas stils 71
Skype™, informācija 55
Skype, autom. pierakstīšanās 59
Skype, balss zvans 58
Skype, izvēlne 56
Skype, jauns konts 55
Skype, kameras instalēšana 55
Skype, kameras tālummaiņa, panoramēšana un noliekšana 61
Skype, kontaktpersonas 57
Skype, lietošana ierakstīšanas laikā 61
Skype, lietošana iznomāto filmu skatīšanās un TV pauzēšanas laikā 63
Skype, Microsoft konts 56
Skype, neatbildētie zvani 59
Skype, nepieciešamais aprīkojums 55
Skype, pierakstīšanās 55
Skype, video zvans 58
Skype, zvana saņemšana 65
Smart TV pārskats 62
Smart TV, atvēršana 64
Smart TV, internets 75
Smart TV, Multi view 66
Smart TV, par 62
Smart TV, PIN kods 62
97
Page 98

Smart TV, reģistrēšana 64
Smart TV, sākuma lapa 64
Spilgtums 71
Spilgtums, nosaukuma etiķete 25
Spēle vai dators 73
Spēle vai dators, spēle 48
Spēle, spēlēšana 50
Spēļu konsole, pievienot 18
Strāvas savienojums 7
Subtitri 29
Subtitri, ierakstīšana 53
Subtitri, pauzēt televīziju 54
Sākotnējā valoda 32
T
Tastatūra, pievienošana 19
Teleteksts 30
Televizora lietošana 30
Televizora novietojums 74
Televizora pulkstenis 47
Televizora skaļruņi 74
Telpiskā skanējuma režīms 74
Tiešsaistes atbalsts 91
Tiešsaistes televīzija 64
Trokšņu mazināšana 72
TV ceļvedis 43
TV ceļvedis, pulkstenis 49
TV on Demand 66
TV tīkla nosaukums 12
Twitter 66
Tīkla frekvence 33
Tīkla frekvences režīms 33
Tīkla maršrutētājs 11
Tīkla problēmas 10
Tīkls, bezvadu 9
Tīkls, DHCP 13
Tīkls, iestatījumi 14
Tīkls, parole 15
Tīkls, statiska IP adrese 17
Tīkls, vadu 10
Tīra skaņa 72
Video, atskaņošana 50
Vājdzirdīgiem 79
Vājredzīgiem 81
W
Wi-Fi 11
Wi-Fi Miracast™ sertificēts 52
WPS - PIN kods 19
WPS — Wi-Fi aizsargāta iestatīšana 21
Y
YPbPr savienojums, padomi 12
Z
Zemfrekvences skaņa 71
Ā
Ātrie attēla iestatījumi 67
U
Unicable 40
Universālā piekļuve 77
Universālā piekļuve, dzirdes traucējumi 77
Universālā piekļuve, jaukts skaļums 78
Universālā piekļuve, runa 78
Universālā piekļuve, skaņu efekti 78
Universālā piekļuve, skaļruņi/austiņas 77
USB cietais disks, uzstādīšana 19
USB cietais disks, vieta diskā 20
USB pele 21
USB tastatūra 21
USB zibatmiņas disks, pievienošana 20
Uztveršanas kvalitāte 34
V
Vadu tīkls 12
Valoda, audio 34
Valoda, izvēlnes un ziņojumi 32
Valoda, sākotnējā 36
Vecuma ierobežojums 31
Veikala atrašanās vieta 73
Video atlase 34
98
Page 99

Contact information
Argentina
0800 444 7749
Buenos Aires 0810 444 7782
België / Belgique
070 700 035 (0,15€/min.)
Bosna i Hercegovina
033 941 251 (Lokalni poziv)
Brazil
0800 701 0245
Sao Paulo 2938 0245
Бълария
02 4916 273 (Национален номер)
Česká republika
228880895 (Místní tarif)
Danmark
3525 8314
Deutchland
0180 501 04 69 (0,14€/Min.)
Ελλάδα
2111983028 (Εθνική κλήση)
España
902 88 10 83 (0,10€ + 0,08€/min.)
Estonia
6683061 (Kohalikud kõned)
France
01 57 32 40 50 (local)
Hrvatska
01 777 66 01 (Lokalni poziv)
Italia
0245 28 70 14 (chiamata nazionale)
Ireland
0818 210 140 (national call)
Northern Ireland
0844 338 04 88 (5p/min BT landline)
Kaзaкcтaн
8 10 800 2000 00 04 (free)
Latvia
6616 3263 (Vietējais tarifs)
Lithuania
8 5 214 0293 (Vietinais tarifais)
Luxembourg / Luxemburg
2487 1100 (Nationale Ruf / appel national)
Magyarország
06 1 700 8151 (Belföldi hívás)
Nederland
0900 202 08 71 (0,10€/min.)
Norge
22 97 19 14
Österreich
0820 40 11 33 (0,145€/Min.)
Polska
22 397 15 04 (Połączenie lokalne)
Portugal
707 78 02 25 (0,12€/min. - Móvel
0,30€/min.)
Romānä
031 6300042 (Tarif local)
Россия
8-800-22 00004 (бесплатно)
Suisse / Schweiz / Svizzera
0848 000 291 (0,081 CHF/Min.)
Србија
011 321 6840 (Lokalni poziv)
Slovakia
2 332 154 93 (Vnútroštátny hovor)
Slovenija
1 888 83 12 (Lokalni klic)
Suomi
09 88 62 50 40
Sverige
08 5792 9096 (lokalsamtal)
ประเทศไทย
02 652 7650
Türkiye
444 8 445
United Kingdom
0844 338 04 88 (5p/min BT landline)
Україна
0-800-500-480 (безкоштовно)
www.philips.com/support
(Thailand)
Powered by TCPDF (www.tcpdf.org)
Non-contractual images / Images non contractuelles / Außervertragliche Bilder
Specifications are subject to change without notice.
Philips and the Philips’ shield emblem are registered trademarks of Koninklijke Philips N.V.
and are used under license from Koninklijke Philips Electronics N.V.
All registered and unregistered trademarks are property of their respective owners.
2014 © TP Vision Europe B.V. All rights reserved.
www.philips.com
99
 Loading...
Loading...