Philips 32PFH5509 User Manual

Register your product and get support at
www.philips.com/welcome
Manual de usuario
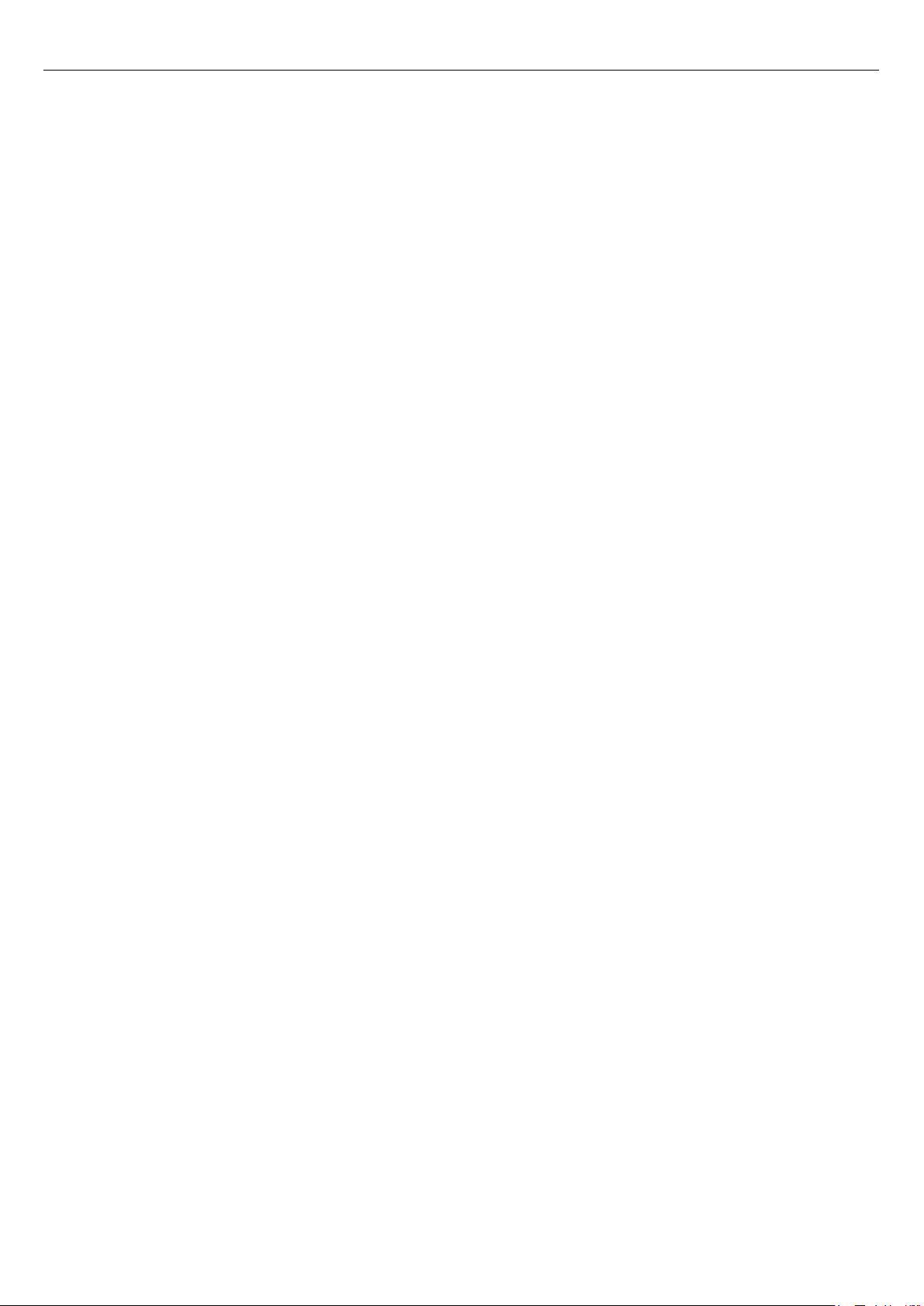
Contenido
1 Mi nuevo televisor 4
1.1 Smart TV 4
1.2 Galería de aplicaciones 4
1.3 Vídeos de alquiler 4
1.4 Redes sociales 4
1.5 Ambilight+hue 4
1.6 Skype 5
1.7 Smartphones y tabletas 5
1.8 Pause TV y grabaciones 5
1.9 Juego 5
1.10 EasyLink 6
2 Montaje 7
2.1 Instrucciones de seguridad 7
2.2 Soporte del televisor y montaje en pared 7
2.3 Sugerencias de colocación 7
2.4 Cable de alimentación 7
2.5 Cable de antena 8
2.6 Antena parabólica 8
3 Red 9
3.1 Red inalámbrica 9
3.2 Red con cables 10
3.3 Ajustes de red 10
4 Conexiones 12
4.1 Consejos de conexión 12
4.2 EasyLink HDMI CEC 13
4.3 Interfaz común: CAM 14
4.4 Receptor digital 15
4.5 Receptor de satélite 15
4.6 Sistema de cine en casa (HTS) 16
4.7 Reproductor de Blu-ray Disc 17
4.8 Reproductor de DVD 18
4.9 Videoconsola 18
4.10 Unidad de disco duro USB 19
4.11 Ratón o teclado USB 19
4.12 Unidad flash USB 20
4.13 Cámara de fotos 21
4.14 Videocámara 21
4.15 Ordenador 22
4.16 Auriculares 22
5 Activar 23
5.1 Encendido o en modo de espera 23
5.2 Botones del TV 23
5.3 Brillo de marca nominativa 23
6 Mando a distancia 24
6.1 Descripción de botones de la series 5500, 5610, 6100, 6200,
6700 y 6800 24
6.2 Sensor IR (infrarrojos) para el mando a distancia sin RF
(radiofrecuencia) 25
6.3 Pilas 25
6.4 Limpieza 25
7 Canales de TV 26
7.1 Visualización de canales de televisión 26
7.2 Instalación de canales 31
8 Canales por satélite 36
8.1 Canales por satélite 36
8.2 Visualización de canales por satélite 36
8.3 Lista de canales por satélite 36
8.4 Canales por satélite favoritos 36
8.5 Bloqueo de canales por satélite 37
8.6 Instalación de satélites 38
8.7 Problemas con satélites 41
9 Menú de inicio 43
10 guía de televisión 44
10.1 Qué necesita 44
10.2 Uso de la guía de televisión 44
10.3 Grabaciones 44
11 Fuentes 45
11.1 Lista de fuentes 45
11.2 Desde el modo de espera 45
11.3 EasyLink 45
12 Temporizadores y reloj 47
12.1 Temporizador 47
12.2 Reloj 47
12.3 Temporizador de desconexión 47
13 3D 48
13.1 3D 48
13.2 Qué necesita 48
13.3 Gafas 3D 48
13.4 Cuidados de las gafas 3D 49
13.5 Visualización en 3D 49
13.6 Visualización 3D óptima 50
13.7 Advertencia de salud 50
14 Juegos 51
14.1 Jugar a un juego 51
14.2 Juegos con dos jugadores 51
15 Fotos, vídeos y música 53
15.1 Desde un dispositivo USB u ordenador en red 53
15.2 Wi-Fi Miracast 54
16 Pause TV 56
17 Grabación 57
17.1 Qué necesita 57
17.2 Grabación de un programa 57
17.3 Ver una grabación 58
18 Skype 59
18.1 Acerca de Skype 59
18.2 Qué necesita 59
18.3 Comenzar a usar Skype 59
18.4 Menú Skype 60
18.5 Mi perfil 60
18.6 Personas 61
18.7 Llamadas en Skype 62
18.8 Crédito de Skype 63
18.9 Ajustes de Skype 64
18.10 Cerrar sesión 65
18.11 Salir de Skype 65
2

18.12 Condiciones de uso y política de privacidad 65
19 Smart TV 66
19.1 Acerca de Smart TV 66
19.2 Qué necesita 66
19.3 Configuración de Smart TV 66
19.4 Aplicaciones de Smart TV 66
19.5 Restablecimiento de Smart TV 68
20 Multi room (Multi-habitación) 69
20.1 Acerca de Multi room (Multi-habitación) 69
20.2 Qué necesita 69
20.3 Uso de Multi room (Multi-habitación) 69
21 Aplicación MyRemote 71
21.1 Acerca de la aplicación MyRemote 71
21.2 Qué necesita 71
21.3 Descarga de la aplicación 72
21.4 Menú de la aplicación 72
21.5 Funciones de la aplicación 72
22 Ajustes 76
22.1 Menú de configuración 76
22.2 Imágenes 77
22.3 Sonido 80
22.4 Ambilight 82
22.5 Acceso universal 85
23 Accesorios 87
23.1 Medio ambiente 87
23.2 Recepción para televisores sin satélite 87
23.3 Recepción para televisores con satélite 88
23.4 Pantalla 88
23.5 Potencia 88
23.6 Dimensiones y pesos (series 6100 y 6400) 88
23.7 Dimensiones y pesos (serie 5500) 89
23.8 Conectividad para conector de dos vías 89
23.9 Multimedia 89
24 Software 91
24.1 Actualización de software 91
24.2 Versión de software 91
24.3 Software de código fuente abierto 91
24.4 Open source license 92
25 Solución de problemas y asistencia 97
25.1 Solución de problemas 97
25.2 Registrar 98
25.3 Ayuda 98
25.4 Ayuda en línea 99
25.5 Atención al cliente/Reparar 99
26 Información de precaución y seguridad 100
26.1 Seguridad 100
26.2 Cuidado de la pantalla 101
27 Condiciones de uso, derechos de autor y licencias
102
27.1 Condiciones de uso 102
27.2 Derechos de autor y licencias 102
Índice 105
3
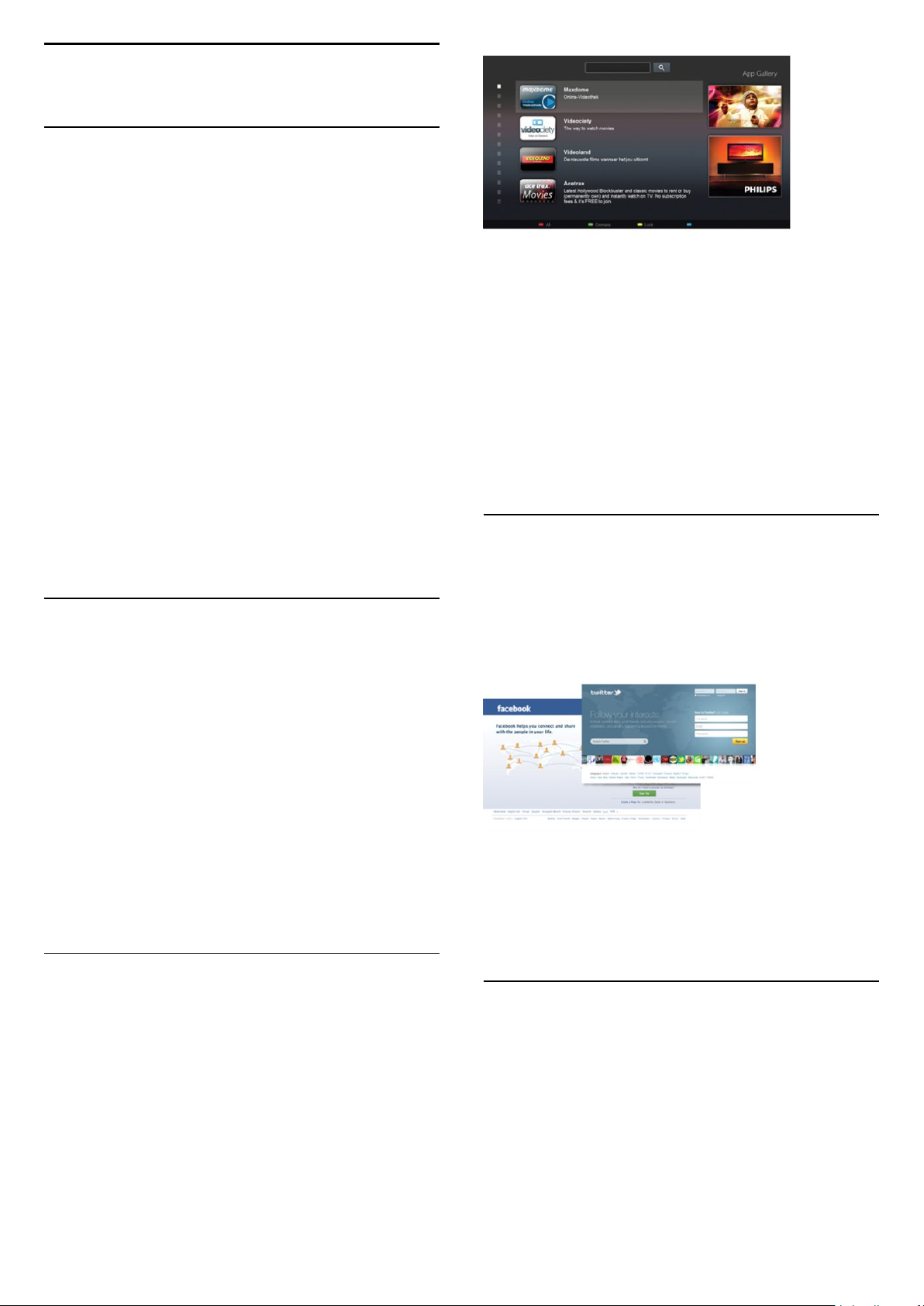
1
Mi nuevo televisor
1.1
Smart TV
Conecte este
descubra una nueva experiencia en el mundo de la televisión.
Puede establecer una conexión con cable al router o inalámbrica
a través de Wi-Fi.
Con el televisor conectado a la red doméstica, podrá visualizar
una fotografía de su smartphone en el televisor, reproducir
vídeos almacenados en su ordenador o controlar el televisor
con su tableta.
Con el televisor conectado a Internet, podrá ver un vídeo de
alquiler en un videoclub en línea, leer la guía de televisión en
línea o grabar su programa favorito en una unidad de disco duro
USB.
Las aplicaciones de Smart TV ofrecen mucha más diversión
gracias a todo tipo de opciones de entretenimiento y prácticos
servicios.
En
Ayuda
obtener más información.
1.2
televisor Smart LED de Philips
, pulse
Palabras clave
y busque
a Internet y
Smart TV
para
Galería de aplicaciones
Abra
Galería de aplicaciones
aplicaciones y la colección de sitios web personalizados para su
televisor.
en Smart TV para explorar las
Inicie Smart TV y añada la aplicación de videoclub a la página de
inicio de Smart TV.
Abra la aplicación de videoclub, cree una cuenta personal,
seleccione la película y pulse el botón de reproducción.
Podrá comenzar a ver la película inmediatamente, sin necesidad
de descargarla.*
En
para obtener más información.
* En función del servicio de transmisión de vídeo del videoclub
que seleccione.
1.4
Ayuda
, pulse
Palabras clave
y busque
Vídeos de alquiler
Redes sociales
No es necesario que se levante a ver los mensajes de sus amigos
en el ordenador.
Abra Smart TV, seleccione la página de la
envíe un mensaje sin moverse del sillón.
red social
que desee y
Busque la aplicación de YouTube, un periódico nacional, un
álbum de fotos en línea, Facebook, Twitter, etc.
Hay aplicaciones de videoclubs en línea y otras que le permiten
ver los programas que se haya perdido.
Si no encuentra lo que busca en la galería de aplicaciones,
inténtelo en Internet navegando a través del televisor.
En
aplicaciones
1.3
Ayuda
, pulse
Palabras clave
para obtener más información.
y busque
Galería de
Vídeos de alquiler
Ya no es necesario salir de casa para
Basta con alquilar los últimos estrenos en su videoclub en línea
regional.
alquilar un vídeo
.
Smart TV es compatible con las redes sociales más populares:
Facebook y Twitter.
En
aplicaciones
1.5
Ayuda
, pulse
Palabras clave
para obtener más información.
y busque
Galería de
Ambilight+hue
Con
Ambilight+hue
para que reproduzcan los colores Ambilight del televisor.
Philips
Las bombillas hue de Philips amplían los efectos Ambilight a toda
la habitación. Si aún no tiene bombillas hue de Philips, adquiera
el
kit introductorio Philips hue Starter Kit
tres bombillas hue) e instale las bombillas y el puente. Puede
, puede configurar las bombillas
(incluye un puente y
hue de
4

adquirir bombillas hue de Philips adicionales por separado.
• Solo para televisores con Ambilight
1.6
Controle el televisor desde su smartphone o tableta, cambie de
canal o regule el volumen. Con la aplicación MyRemote podrá
utilizar su teléfono o tableta para enviar fotografías, música o
vídeos desde el ordenador al televisor. Y si tiene la aplicación
MyRemote instalada en una tableta, podrá abrir la guía de
televisión, leer información sobre los programas y cambiar de
canal en el televisor con solo un toque. La aplicación MyRemote
está disponible para iOS y Android.
Skype
Con
Skype™
forma gratuita.
Podrá llamar y ver a sus amigos de cualquier parte del mundo.
Para realizar una videollamada, se necesita una cámara con
micrófono incorporado y una buena conexión a Internet.
Algunos televisores Philips integran una cámara y un micrófono.
En
Ayuda
obtener más información.
1.7
, puede realizar videollamadas en el televisor de
, pulse
Palabras clave
y busque
Skype
para
Smartphones y tabletas
Para utilizar su smartphone o tableta como mando a distancia
del televisor o controlador de medios, descargue la aplicación
Philips MyRemote
smartphone o tableta.
en la tienda de aplicaciones de su
En
obtener más información.
1.8
Ayuda
, pulse
Palabras clave
y busque
MyRemote
para
Pause TV y grabaciones
Si conecta una
en pausa una emisión de un canal de televisión digital.
Puede poner en pausa la televisión y responder a una llamada
telefónica urgente o simplemente tomarse un descanso durante
un partido deportivo. Mientras tanto, el televisor almacena la
emisión en la unidad de disco duro USB para que pueda verla
más tarde.
Con una unidad de disco duro USB conectada, también puede
grabar emisiones digitales. Puede grabar la emisión mientras está
viendo un programa o programar la grabación de un programa
que se va a emitir.
En
Ayuda
Grabación
unidad de disco duro USB
, pulse
Palabras clave
para obtener más información.
y busque
, podrá grabar y poner
Pause TV
o
5

1.9
Juego
Si selecciona su videoconsola en el menú de inicio, el televisor se
ajustará automáticamente con la configuración ideal para juegos.
Cuando juegue partidas multijugador con pantallas divididas,
puede configurar el televisor para ver cada pantalla como
pantalla completa simultáneamente.
De este modo, cada jugador puede centrarse en su juego.
El televisor utiliza tecnología 3D para mostrar ambas pantallas.
Para jugar a un juego de dos jugadores con dos imágenes de
pantalla completa diferentes, deberá conectar unas gafas 3D
para cada jugador.
En
busque
obtener más información.
1.10
, pulse
Ayuda
Videoconsola o Juegos para dos jugadores
Palabras clave
y
para
EasyLink
Con
EasyLink
un reproductor de Blu-ray Disc, con el mando a distancia del
televisor.
EasyLink utiliza HDMI CEC para comunicarse con los
dispositivos conectados.
puede controlar un dispositivo conectado, como
En
obtener más información.
Ayuda
, pulse
Palabras clave
y busque
EasyLink
para
6

2
Montaje
2.1
Instrucciones de seguridad
• Para televisores de 42"/47" de la serie 6100
VESA MIS-F 400 x 200, M6
• Para televisores de 55" de la serie 5500
VESA MIS-F 400 x 400, M6
• Para televisores de 32"/40"/48" de la serie 5500
VESA MIS-F 400 x 200, M6
Precaución
Lea las instrucciones de seguridad antes de utilizar el televisor.
En Ayuda, vaya a
2.2
Seguridad y mantenimiento
>
Seguridad
.
Soporte del televisor y montaje en
pared
Soporte para TV
Puede consultar las instrucciones de montaje del soporte del
televisor en la guía de inicio rápido que incluye el televisor. Si ha
perdido la guía, puede descargarla en www.philips.com.
Utilice el número de producto del televisor para buscar la guía
de inicio rápido correspondiente y descargarla.
Montaje en pared
El televisor admite también un soporte de montaje en pared
compatible con VESA (se vende por separado).
Utilice el siguiente código VESA cuando compre el soporte de
montaje en pared:
El montaje en pared requiere conocimientos técnicos y solo
puede llevarse a cabo por personal cualificado. Además, el
montaje en pared debe satisfacer los requisitos de seguridad
correspondientes al peso del televisor. Antes de colocarlo, lea
también las precauciones de seguridad.
TP Vision Europe B.V. no asume ninguna responsabilidad por el
montaje inadecuado del televisor ni por cualquier montaje que
provoque accidentes o lesiones.
2.3
Sugerencias de colocación
• Coloque el televisor donde la luz no refleje directamente en la
pantalla.
• Atenúe la iluminación de la habitación para conseguir el mejor
efecto Ambilight.*
• Coloque el televisor a una distancia máxima de 15 cm de la
pared.
• La distancia ideal para ver la televisión es tres veces el tamaño
diagonal de la pantalla. Mientras se está sentado, los ojos
deberían quedar a la altura del centro de la pantalla.
Para fijar el soporte con seguridad, utilice tornillos de la longitud
indicada en la ilustración.
• Para televisores de 55" de la serie 6500
VESA MIS-F 400 x 400, M6
• Para televisores de 32"/42"/47" de la serie 6500
VESA MIS-F 400 x 200, M6
• Para televisores de 47"/55" de la serie 6300
VESA MIS-F 400 x 400, M6
• Para televisores de 42" de la serie 6300
VESA MIS-F 200x200, M6
• Para televisores de 55" de la serie 6100
VESA MIS-F 400 x 400, M6
* La función Ambilight solo está disponible para televisores con
Ambilight.
2.4
Cable de alimentación
• Enchufe el cable en el conector
del televisor.
• Asegúrese de que el cable de alimentación esté bien insertado
en el conector.
• Asegúrese de que el enchufe de la toma de alimentación de la
pared permanece accesible en todo momento.
• Al desconectar el cable de alimentación, tire siempre del
enchufe, nunca del cable.
POWER
de la parte posterior
7
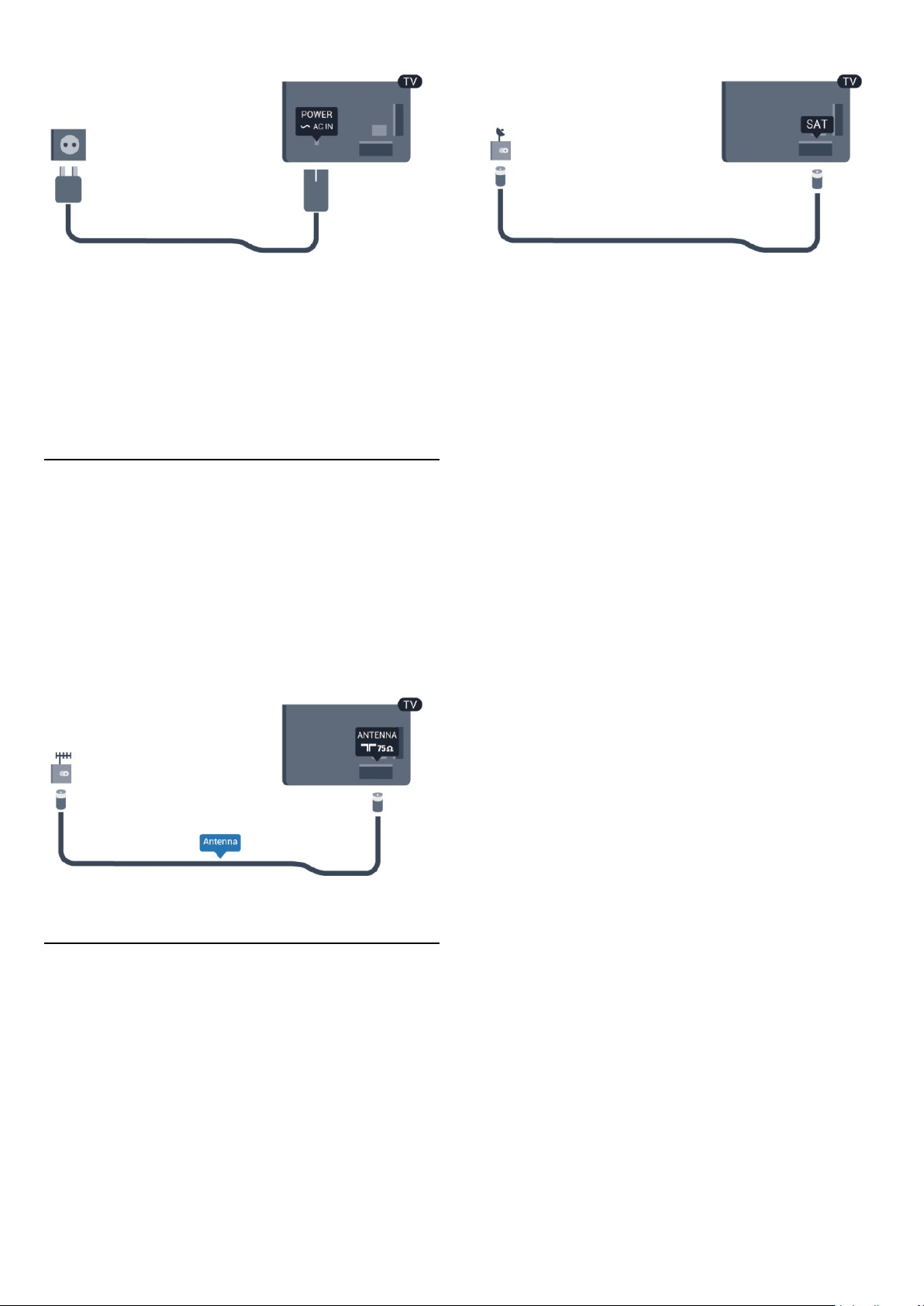
Aunque este televisor tiene un consumo de energía muy bajo en
el modo de espera, se debe desenchufar el enchufe del cable de
alimentación si no se usa el televisor durante un largo período
de tiempo para ahorrar energía.
En
obtener más información sobre el encendido y apagado del
televisor.
2.5
Ayuda
, pulse
Palabras clave
y busque Encendido para
Cable de antena
Inserte el conector de la antena con firmeza en la toma
ANTENNA
Puede conectar su propia antena o conectar una señal de
antena de un sistema de distribución de antena. Utilice un
conector de antena RF coaxial IEC de 75 ohmios.
Utilice esta conexión de antena para las señales de entrada de
TDT y TDC.
de la parte posterior del televisor.
2.6
Antena parabólica
Inserte el conector de satélite tipo F en la conexión
parte posterior del televisor.
• Solo para televisores con sintonizador por satélite integrado.
SAT
de la
8

3
Red
3.1
Red inalámbrica
Qué necesita
Para conectar el televisor de manera inalámbrica a Internet,
necesitará un router inalámbrico. Utilice una conexión a Internet
de alta velocidad (banda ancha).
Dispositivos de red
El televisor puede conectarse a otros dispositivos de su red
inalámbrica, como un ordenador o smartphone. Puede utilizar
un ordenador con Microsoft Windows o Apple OS X.
Uso compartido de archivos
En este televisor es posible ver fotografías y reproducir archivos
de vídeos y música almacenados en el ordenador. Utilice una
versión reciente de un software de servidor de medios como
Philips MediaManager,* Windows Media Player 11, Twonky™ o
similar.
Instale el software de servidor de medios en el ordenador y
configúrelo para compartir sus archivos multimedia con el
televisor. Lea el manual del software de servidor de medios para
obtener más información. Para poder ver o reproducir archivos
en el televisor, este software debe estar ejecutándose en el
ordenador.
* Puede descargar el software Philips MediaManager del sitio de
soporte de Philips www.philips.com/support.
seleccione
Paso 6:
un router con WPS (Configuración protegida de Wi-Fi), puede
seleccionar
•
Escaneado
Seleccione
inalámbrico). Es posible que el televisor encuentre varias redes
inalámbricas en las proximidades.
•
WPS
Si el router tiene WPS, puede conectarlo directamente sin
necesidad de escaneado. Acceda al router, pulse el botón WPS
y vuelva al televisor antes de 2 minutos. A continuación, pulse
Conectar
Si hay dispositivos en la red inalámbrica que utilizan el sistema de
cifrado de seguridad WEP, no puede utilizar WPS.
Si tiene que utilizar el
seleccione
en la lista de redes encontradas, seleccione su red
Paso 7:
inalámbrica y pulse OK.
Si su red no aparece en la lista porque el nombre de red está
oculto (ha desactivado la emisión de SSID del router),
seleccione
en función del tipo de router, podrá introducir su clave
Paso 8:
de cifrado en este momento (WEP, WPA o WPA2). Si ha
introducido la clave de cifrado de esta red anteriormente, puede
seleccionar
Si el router es compatible con WPS o PIN WPS, puede
seleccionar
que desee y pulse OK.
•
Normales
Seleccione
(contraseña, frase de contraseña o clave de seguridad)
manualmente. Puede utilizar el teclado del mando a distancia
para introducir la clave de cifrado. Cuando introduzca la clave,
pulse
Conectar
•
PIN WPS
Para establecer una conexión WPS segura mediante un código
PIN, seleccione
ocho dígitos que se muestra e introdúzcalo en el software del
router del PC. Vuelva al televisor y pulse
manual del router para saber dónde tiene que introducir el
código PIN en el software del router.
se mostrará un mensaje cuando se establezca la
Paso 9:
conexión.
Configuración de red
. Seleccione el elemento que desee y pulse OK.
WPS
para buscar su red inalámbrica (router
Buscar
para realizar la conexión.
en lugar de WPS.
Buscar
Entrada man.
Siguiente
WPS, PIN WPS
Estándar
.
PIN WPS
para buscar la red inalámbrica. Si tiene
Buscar
código PIN de WPS
para introducir el nombre de su red.
para realizar la conexión inmediatamente.
o
Estándar
para introducir la clave de cifrado
y pulse OK. Anote el código PIN de
para conectarse,
. Seleccione el elemento
Conectar
. Consulte el
Establecimiento de la conexión
Siga los pasos 1 a 5.
asegúrese de que el router de la red inalámbrica está
Paso 1:
encendido.
pulse , seleccione
Paso 2:
seleccione
Paso 3:
seleccione
Paso 4:
seleccione
Paso 5:
Configuración
Conectar a red
Conectar
Inalámbrica
y pulse OK.
y pulse OK.
y pulse OK.
y pulse OK.
Si la conexión falla, puede comprobar el ajuste DHCP del
router, que deberá estar
Además, si es un usuario avanzado y desea instalar la red con
dirección IP estática, puede ajustar el televisor en IP estática.
Para configurar el televisor en IP estática, pulse , seleccione
Configuración
>
de red
estática en el menú, puede ajustar la dirección IP y realizar otros
ajustes necesarios en
menú.
9
y pulse OK. Seleccione
Configuración de red
encendido
Configuración IP estática
.
>
IP estática
Ajustes de red
. Si selecciona IP
en el mismo
>
Ajustes

Problemas de red
No se encuentra la red inalámbrica o ésta pierde calidad
• Los hornos microondas, los teléfonos DECT y otros
dispositivos Wi-Fi 802.11b/g/n cercanos pueden alterar la red
inalámbrica.
• Asegúrese de que los firewalls de la red permitan al televisor
acceder a la conexión inalámbrica.
• Si la red inalámbrica no funciona correctamente en su casa,
pruebe con la instalación de la red con cable.
Internet no funciona
• Si la conexión al router es correcta, compruebe la conexión
del router a Internet.
El PC y la conexión a Internet son lentos
• Consulte en el manual de usuario de su router inalámbrico el
alcance en interiores, la velocidad de transferencia y otros
factores de la calidad de la señal.
• Utilice una conexión a Internet de alta velocidad (banda
ancha) para el router.
3.2
Red con cables
Qué necesita
Necesita un
Utilice un router con conexión a Internet de alta velocidad
(banda ancha).
de red para conectar el televisor a Internet.
router
soporte de Philips www.philips.com/support.
* En
servidor de medios, compatible
del software de servidor de medios compatible.
Ayuda
, pulse
Palabras clave
y busque
para acceder a una descripción
Software de
Conexión del router
Para conectar y configurar el router, siga los pasos 1 - 5.
1 - Conecte el router al televisor mediante un cable de red
(cable Ethernet).**
2 - Compruebe que el router está encendido.
3 - Pulse , seleccione
4 - Seleccione
5 - Seleccione
El televisor buscará la conexión de red de manera constante. Se
mostrará un mensaje cuando la conexión se realice
correctamente.
Configuración de red
Si la conexión falla, puede comprobar el ajuste DHCP del
router, que deberá estar
Además, si es un usuario avanzado y desea instalar la red con
dirección IP estática, puede ajustar el televisor en IP estática.
Para ajustar el televisor con IP estática, pulse , seleccione
Configuración
Seleccione
>
de red
ajustar la dirección IP y realizar otros ajustes necesarios en
Configuración IP estática
** Para cumplir con la normativa EMC, utilice un cable Ethernet
Cat.5E FTP blindado.
Conectar a red
Con cable
y pulse
Ajustes de red
IP estática
Configuración
y pulse OK.
encendido
.
OK
>
Ajustes de red
. Si selecciona IP estática en el menú, puede
en el mismo menú.
y pulse OK.
y pulse OK.
.
>
Configuración
Uso compartido de archivos
En este televisor es posible ver fotografías y reproducir archivos
de vídeos y música almacenados en el ordenador. Utilice una
versión reciente de un software de servidor de medios como
Philips MediaManager,* Windows Media Player 11, Twonky™ o
similar.
Instale el software de servidor de medios en el ordenador y
configúrelo para compartir sus archivos multimedia con el
televisor. Lea el manual del software de servidor de medios para
obtener más información. Para poder ver o reproducir archivos
en el televisor, este software debe estar ejecutándose en el
ordenador.
* Puede descargar el software Philips MediaManager del sitio de
3.3
Ajustes de red
Para abrir los ajustes de red:
1 - Pulse , seleccione
2 - Seleccione
•
Ver configuración de red
Aquí se muestran todos los ajustes de red. Las direcciones IP y
MAC, la intensidad de la señal, la velocidad, el método de
cifrado, etc.
•
Ajustes de red
- Tipo de red
Ajuste la red en Con cable o Inalámbrica.
- Configuración de red
Ajusta la configuración de red en DHCP o IP estática.
•
Reproducción multimedia Wi-Fi
Para recibir archivos multimedia de smartphones o tabletas,
Ajustes de red
Configuración
y pulse OK.
y pulse OK.
10
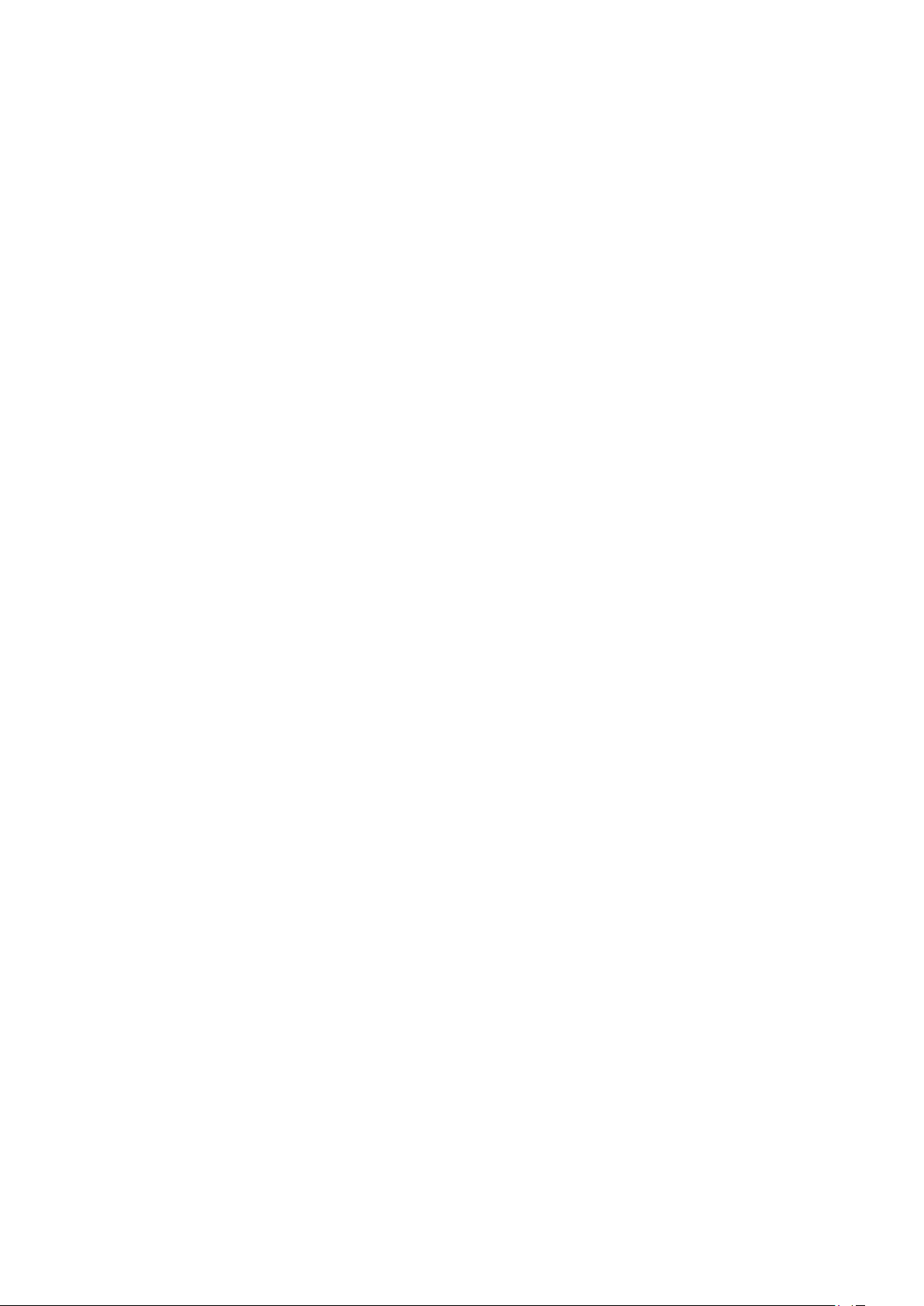
ajuste DMR en Encendido.
•
Configuración IP estática
Si selecciona IP estática en el menú de Ajustes de red, podrá
configurar todos los ajustes de IP estática necesarios aquí.
•
Wi-Fi Miracast
Para obtener más información sobre Wi-Fi Miracast, pulse
Palabras clave
•
Restablecer grupo de Wi-Fi Direct
y busque
Wi-Fi Miracast™
.
Borre la lista de dispositivos conectados y bloqueados que se
utilizan con Miracast.
•
Wi-Fi Smart Screen
Para obtener más información sobre Wi-Fi Smart Screen, pulse
.
y busque
Aplicación MyRemote, Wi-Fi Smart
Palabras clave
Screen
•
Grabación de MyRemote
Gestione las grabaciones del televisor de forma remota con un
smartphone o una tableta.
•
Nombre de la red TV
Si tiene más de un televisor en su red, aquí puede cambiar su
nombre.
•
Configuración de Netflix
Ajustar las opciones de Netflix.
•
Borrar memoria de Internet
Con la opción Borrar memoria de Internet puede eliminar todos
los archivos almacenados en el televisor. Podrá borrar los ajustes
de registro y control de padres de su Smart TV de Philips, los
inicios de sesión en las aplicaciones de videoclub, todas las
aplicaciones favoritas de Smart TV, los marcadores y el historial
de Internet. Las aplicaciones de MHEG interactivas también
guardan lo que se denominan "cookies" en el televisor, que
también se eliminarán.
11

4
Conexiones
4.1
Consejos de conexión
Guía de conectividad
Conecte los dispositivos al televisor siempre con la conexión de
mayor calidad posible. Además, utilice cables de alta calidad para
garantizar una buena transferencia de imagen y sonido.
Si necesita ayuda para conectar varios dispositivos al televisor,
puede consultar la guía de conectividad para televisores de
Philips. Esta guía ofrece información sobre cómo realizar la
conexión y qué cables puede utilizar.
Visite
www.connectivityguide.philips.com
Antena
Si dispone de un receptor o grabador digital, conecte los cables
de antena para transmitir la señal de antena a través del
receptor o grabador en primer lugar antes de que llegue al
televisor. De esta forma, la antena y el receptor digital podrán
enviar los posibles canales adicionales para que se graben en el
grabador.
y busque
EasyLink CEC
.
EasyLink HDMI CEC
Si los dispositivos están conectados con HDMI y disponen de
EasyLink, puede controlarlos con el mando a distancia del
televisor. Debe activar EasyLink HDMI CEC en el televisor y el
dispositivo conectado.
Para obtener más información sobre el uso de EasyLink, pulse
Palabras clave
DVI a HDMI
Use un adaptador de DVI a HDMI si su dispositivo solo tiene
conexión DVI. Utilice uno de los conectores HDMI y, para el
sonido, conecte un cable de audio L/R (miniconector de
3,5 mm) a la entrada de audio de la parte posterior del televisor.
Protección contra copia
Los cables DVI y HDMI admiten la protección de contenido
digital de banda ancha (HDCP). HDCP es una señal de
protección contra copia que impide copiar contenidos de DVD
o Blu-ray Disc. Esta tecnología también es conocida como
gestión de derechos digitales (DRM, del inglés Digital Rights
Management).
HDMI
HDMI CEC
La conexión HDMI ofrece la mejor calidad de imagen y sonido.
Un cable HDMI combina señales de vídeo y audio. Utilice un
cable HDMI para las señales de televisión de alta definición (HD)
o Ultra HD (UHD). Para una calidad óptima de la transferencia
de la señal, emplee un cable HDMI de alta velocidad y no use un
cable HDMI de más de 5 m de largo.
HDMI ARC
Todas las conexiones HDMI del televisor incorporan HDMI
ARC (canal de retorno de audio).
Si el dispositivo, normalmente un sistema de cine en casa,
también dispone de conexión HDMI ARC, conéctelo a
cualquiera de las conexiones HDMI del televisor. Con la
conexión HDMI ARC, no es necesario conectar un cable de
audio adicional para que envíe el sonido de la imagen del
televisor al sistema de cine en casa. La conexión HDMI ARC
combina ambas señales.
Puede utilizar cualquier conexión HDMI del televisor para
conectar el sistema de cine en casa, pero el ARC solo está
disponible para un dispositivo o una conexión al mismo tiempo.
Si desea desconectar ARC en las conexiones HDMI, pulse ,
seleccione
Seleccione
Configuración
Ajustes de TV
y pulse OK.
>
Sonido
>
Avanzado
>
HDMI ARC
Y Pb Pr: cable de audio L/R
YPbPr, o vídeo por componentes, es una conexión de alta
calidad. La conexión YPbPr se puede utilizar para señales de
televisión de alta definición (HD). Junto a las señales Y, Pb y Pr,
agregue las señales de audio izquierda y derecha para el sonido.
.
• Y comparte la toma con el cable CVBS.
12
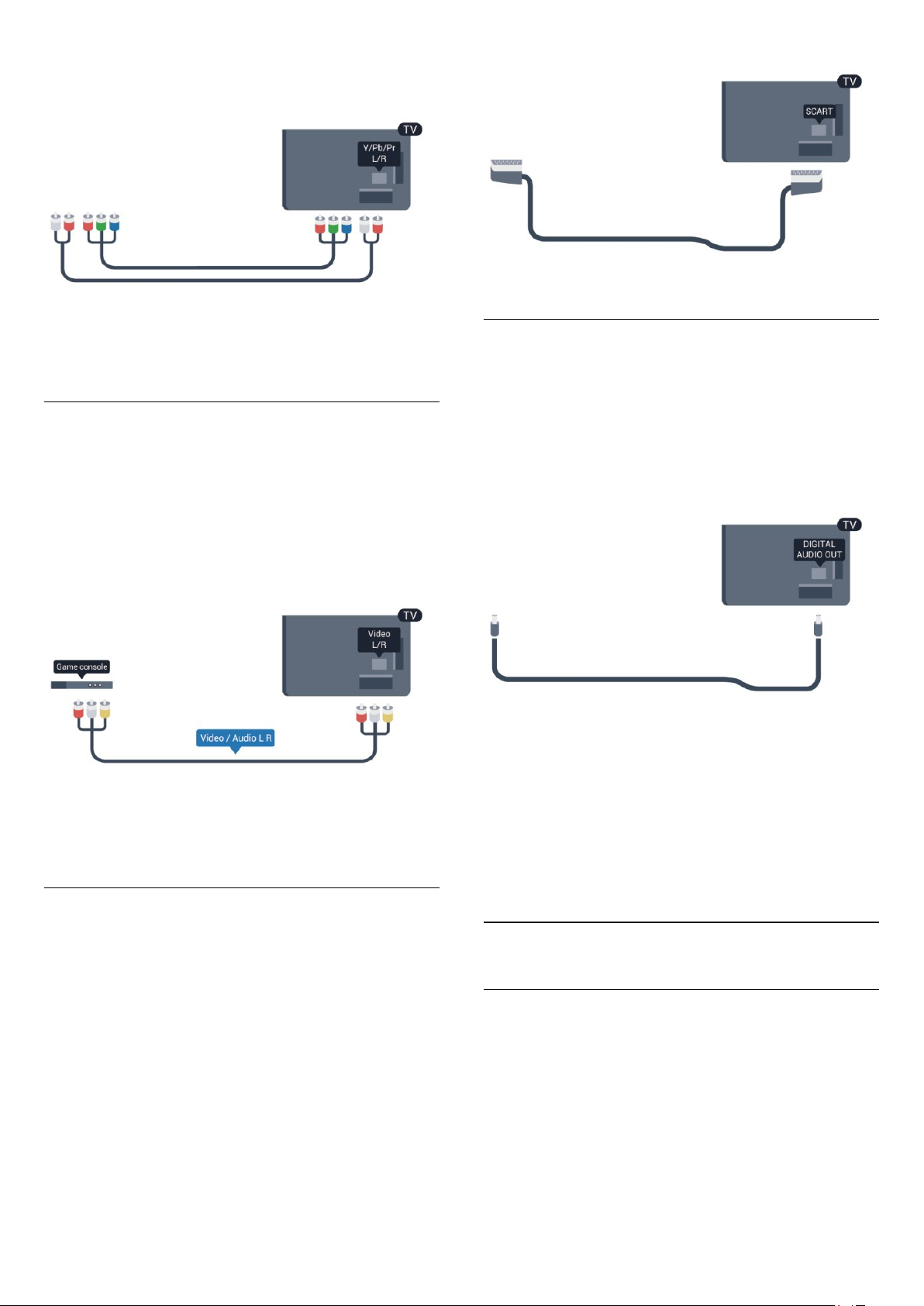
• El cable de componentes y el cable compuesto comparten la
toma de audio.
• Solo para televisores con conectores de vídeo por
componentes.
CVBS: cable de audio L/R
CVBS, o vídeo compuesto, es una conexión de alta calidad. La
conexión CVBS se puede utilizar para señales de televisión de
alta definición (HD). Junto a la señal CVBS, agregue las señales
de audio izquierda y derecha para el sonido.
• Y comparte la toma con el cable CVBS.
• El cable de componentes y el cable compuesto comparten la
toma de audio.
Salida de audio, óptica
La salida de audio óptica es una conexión de sonido de alta
calidad. Esta conexión óptica puede transmitir canales de audio
5.1. Si su dispositivo, normalmente un sistema de cine en casa
(HTS), no tiene conexión HDMI ARC, puede utilizar esta
conexión con la conexión de entrada de audio óptica del HTS.
La conexión de salida de audio óptica envía el sonido desde el
televisor al HTS.
Puede ajustar el tipo de señal de salida de audio para adaptarla a
la función de audio del sistema de cine en casa.
Para obtener más información, pulse
Ajustes de salida de audio
.
Palabras clave
y busque
• Solo para televisores con conectores de vídeo por
componentes o de vídeo compuesto.
Euroconector
SCART es una conexión de buena calidad. La conexión SCART
se puede utilizar para señales de vídeo CVBS y RGB, pero no
para señales de televisión de alta definición (HD). La conexión
SCART combina señales de vídeo y audio.
Utilice el cable con adaptador SCART suministrado para
conectar el dispositivo.
Si el sonido no coincide con el vídeo de la pantalla, puede
ajustar la sincronización de audio y vídeo.
Para obtener más información, pulse
Sincronización de audio y vídeo
4.2
Palabras clave
.
EasyLink HDMI CEC
EasyLink
Con EasyLink puede controlar un dispositivo conectado con el
mando a distancia del televisor. EasyLink utiliza HDMI CEC
(control de electrónica de consumo) para comunicarse con los
dispositivos conectados. Los dispositivos deben ser compatibles
con HDMI CEC y deben conectarse mediante una conexión
HDMI.
13
y busque
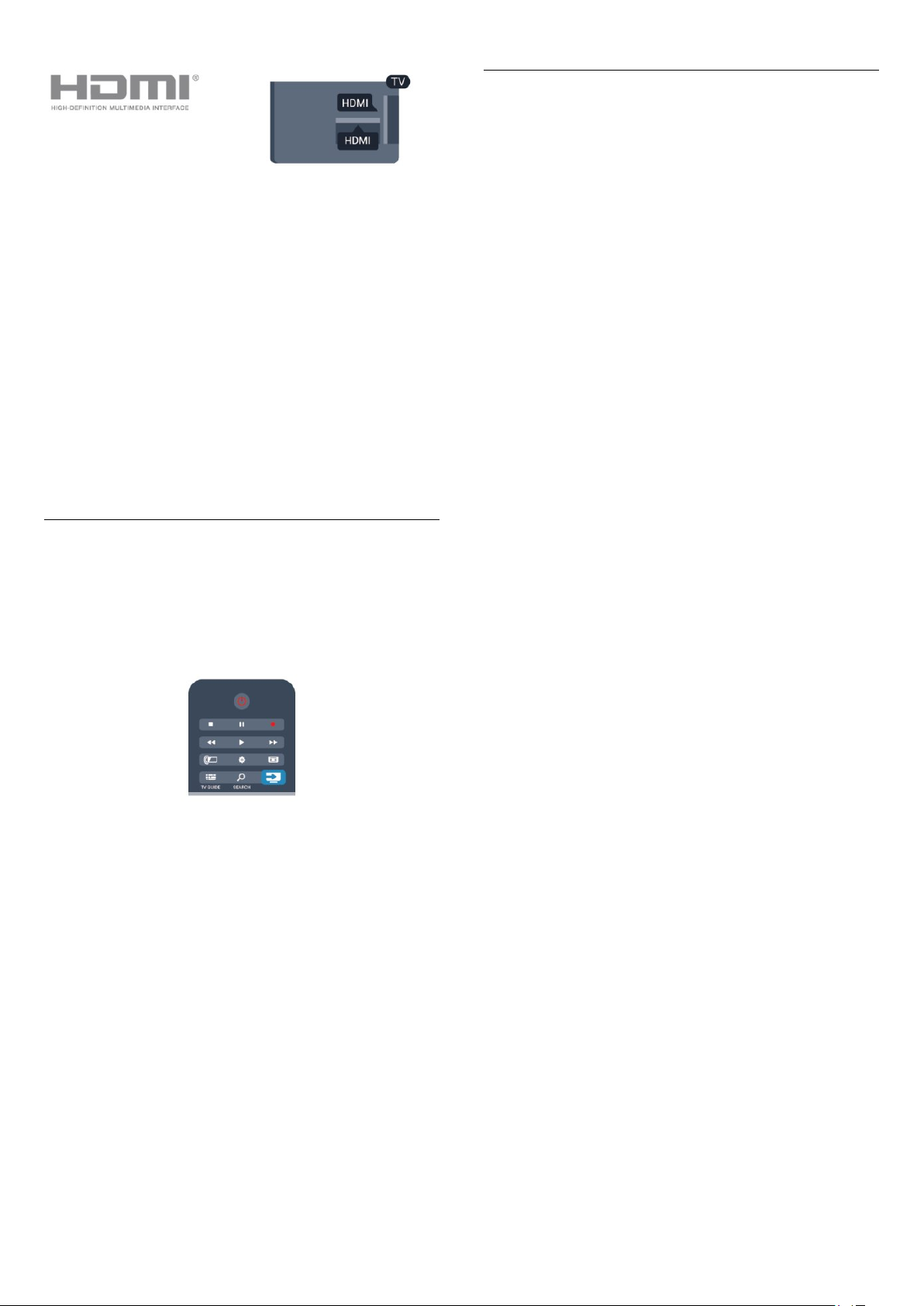
Ajustes EasyLink
El televisor tiene activados todos los ajustes de EasyLink. Puede
desactivar los ajustes de EasyLink de forma independiente.
Configuración de EasyLink
El televisor tiene activada la función EasyLink de manera
predeterminada. Asegúrese de que todos los ajustes HDMI-CEC
se hayan configurado correctamente en los dispositivos con
EasyLink conectados. EasyLink podría no funcionar con
dispositivos de otras marcas.
Denominación de HDMI-CEC en otras marcas
La funcionalidad HDMI-CEC posee diferentes nombres en
función de la marca. Algunos ejemplos son: Anynet, Aquos Link,
Bravia Theatre Sync, Kuro Link, Simplink y Viera Link. No todas
las marcas son totalmente compatibles con EasyLink.
Los nombres de marcas de HDMI CEC de ejemplo son
propiedad de sus respectivos propietarios.
Control de dispositivos
Para controlar un dispositivo conectado mediante HDMI y
configurarlo con EasyLink, seleccione el dispositivo (o su
actividad) en la lista de conexiones del televisor.
Pulse
conexión HDMI y pulse OK.
SOURCES
, seleccione un dispositivo conectado a una
EasyLink
Para desconectar EasyLink por completo:
1 - Pulse , seleccione
2 - Seleccione
pulse OK
3 - Seleccione
4 - Pulse , varias veces si fuera necesario, para cerrar el menú.
Mando a distancia de EasyLink
Si desea que los dispositivos se comuniquen, puede desactivar el
mando a distancia de EasyLink por separado.
En el menú de ajustes de EasyLink, seleccione
de EasyLink
Enlace Pixel Plus:
Otros dispositivos, como reproductores de DVD o de Blu-ray
Disc, pueden incluir sus propios sistemas de procesamiento de
calidad de la imagen. Para evitar que se produzcan problemas
con la calidad de la imagen debido a interferencias con el
procesamiento del televisor, deberá desactivar el procesamiento
de imágenes de estos dispositivos. El televisor tiene la función
Enlace Pixel Plus activada de manera predeterminada y desactiva
el procesamiento de calidad de la imagen de los dispositivos
Philips recientemente conectados al mismo.
Para desactivar la función Enlace Pixel Plus, en el menú de
ajustes de EasyLink, seleccione
continuación, seleccione
Ajustes de TV
.
Apagado
y seleccione
Configuración
y pulse OK.
>
Ajustes generales
Apagado
Enlace Pixel Plus
Apagado
y pulse OK.
.
.
>
EasyLink y
Mando a distancia
y, a
Una vez seleccionado el dispositivo, podrá controlarlo con el
mando a distancia del televisor. No obstante, los botones y
OPTIONS
dispositivo.
Si el botón que necesita no se encuentra en el mando a
distancia del televisor, puede seleccionarlo en el menú
Opciones.
Pulse
menú. En la pantalla, seleccione el botón del dispositivo que
necesita y pulse OK.
Puede que algunos botones del dispositivo muy específicos no
estén disponibles en el menú Controles.
Nota: Solo los dispositivos que admiten la función
distancia de EasyLink
televisor.
y otros botones del televisor no se transmiten al
OPTIONS
y seleccione
responderán al mando a distancia del
Controles
en la barra de
Mando a
Desplazamiento de subtítulos automático
Si reproduce un DVD o Blu-ray Disc en un reproductor de
discos de Philips compatible con subtítulos, el televisor le ofrece
la opción de subir los subtítulos. De esta manera, estarán
siempre visibles, independientemente del formato de pantalla
seleccionado. El televisor tiene la función Desplazamiento de
subtítulos automático activada como ajuste estándar.
Para desactivar Desplazamiento de subtítulos automático, en el
menú de ajustes de EasyLink, seleccione
subtítulos automático
Apagado automático de dispositivos
Puede configurar el televisor para desconectar dispositivos
compatibles con HDMI-CEC si no son la fuente activa. El
televisor pone el dispositivo conectado en modo de espera tras
diez minutos de inactividad.
y
Apagado
.
Desplazamiento de
14

4.3
Interfaz común: CAM
CI+
Este televisor admite el acceso condicional mediante CI+.
Con CI+ puede ver programas de alta definición premium,
como películas y deportes, ofrecidos por emisoras de televisión
digital de su región. Estos programas son codificados por la
emisora de televisión y descodificados con un módulo CI+ de
prepago.
Las emisoras de televisión digital proporcionan este módulo CI+
(módulo de acceso condicional, CAM) cuando se suscribe a sus
programas premium. Estos programas tienen un alto nivel de
protección contra copia.
Póngase en contacto con una emisora de televisión digital para
obtener más información sobre los términos y condiciones.
Para obtener más información sobre la conexión de un módulo
CAM, pulse
Palabras clave
y busque
Interfaz común CAM
.
Para ajustar las contraseñas y códigos PIN de la emisora del
servicio de televisión CAM, pulse , seleccione
pulse OK.
Seleccione
Seleccione la emisora de televisión del CAM y pulse OK.
4.4
Ajustes de canal
>
Interfaz común
Configuración
.
Receptor digital
Utilice dos cables de antena para conectar la antena del
receptor por cable (receptor digital) y el televisor.
y
CAM
Inserción de un módulo CAM
Apague el televisor antes de insertar un CAM.
Fíjese en el CAM para realizar la inserción en la dirección
correcta. Si la inserción fuese incorrecta, se podría dañar el CAM
y el televisor.
Utilice la ranura de interfaz común del televisor para insertar la
tarjeta del CAM.
Con la parte frontal de la tarjeta a la vista, inserte suavemente el
CAM tanto como sea posible.
Deje la tarjeta dentro de la ranura de forma permanente.
Es posible que transcurran unos minutos antes de que se active
el CAM. La desinstalación del CAM desactivará el servicio en el
televisor.
Si ha insertado un CAM y ha pagado las tarifas de suscripción
(los métodos de conexión pueden variar), podrá visualizar la
emisión de televisión. El CAM insertado es exclusivo para su
televisor.
Junto al conector de la antena, añada un cable HDMI para
conectar el receptor digital al televisor.
También puede utilizar un cable SCART si el receptor digital no
tiene conexión HDMI.
Temporizador de desconexión
Si solo utiliza el mando a distancia del receptor por cable,
desconecte este temporizador automático. Hágalo para evitar
que el televisor se apague automáticamente transcurridos
4 horas si no pulsa ningún botón del mando a distancia del
televisor.
Para desactivar el temporizador de desconexión, pulse ,
seleccione
Seleccione
de desconexión
apagado
Configuración
Ajustes de TV
.
y ajuste la barra deslizante en la posición de
y pulse OK.
>
Ajustes generales
>
Temporizador
Ajustes CAM
15

4.5
HDMI ARC
Receptor de satélite
• Solo para televisores con sintonizador por satélite integrado.
Conecte el cable de la antena parabólica al receptor de satélite.
Junto al conector de la antena, añada un cable HDMI para
conectar el dispositivo al televisor.
También puede utilizar un cable SCART si el dispositivo no tiene
conexión HDMI.
Si su sistema de cine en casa tiene una conexión HDMI ARC,
podrá utilizar cualquier entrada de HDMI del televisor para
conectarlo. Con HDMI ARC no es necesario conectar un cable
de audio adicional. La conexión HDMI ARC combina ambas
señales.
Todas las conexiones HDMI del televisor pueden ofrecer la
señal ARC (canal de retorno de audio) pero, una vez conectado
el sistema de cine en casa, el televisor solo podrá enviar la señal
ARC a esta conexión HDMI.
Si el sistema de cine en casa no dispone de conexión HDMI
ARC, añada un cable óptico de audio (Toslink) para enviar el
sonido de la imagen del televisor al sistema de cine en casa.
Temporizador de desconexión
Si solo utiliza el mando a distancia del receptor por cable,
desconecte este temporizador automático. Hágalo para evitar
que el televisor se apague automáticamente transcurridos
4 horas si no pulsa ningún botón del mando a distancia del
televisor.
Para desactivar el temporizador de desconexión, pulse ,
seleccione
Seleccione
de desconexión
apagado
4.6
Configuración
Ajustes de TV
y ajuste la barra deslizante en la posición de
.
y pulse OK.
>
Ajustes generales
>
Temporizador
Sistema de cine en casa (HTS)
Conexión del HTS
Utilice un cable HDMI para conectar un sistema de cine en casa
(HTS) al televisor. Puede conectar un Soundbar de Philips al
HTS con un reproductor de discos integrado.
También puede utilizar un cable SCART si el dispositivo no tiene
conexión HDMI.
Sincronización de audio y vídeo (sinc.)
Si el sonido no coincide con la imagen que se muestra en
pantalla, en la mayoría de los sistemas de cine en casa con
reproductor de discos es posible configurar un retardo para
sincronizar el sonido con el vídeo.
Para obtener más información, pulse
Sincronización de audio y vídeo
Palabras clave
.
y busque
Ajustes de salida de audio
Retardo de salida de audio
Con un sistema de cine en casa (HTS) conectado al televisor, la
imagen que se muestra y el sonido procedente del HTS
deberían estar sincronizados.
Sincronización automática de audio y vídeo
Con los sistemas de cine en casa recientes de Philips, la
sincronización de audio y vídeo se realiza automáticamente y
16

siempre es correcta.
Retardo de sincronía de audio
Es posible que en algunos sistemas de cine en casa se deba
ajustar el retardo de sincronización de audio para sincronizar el
audio y el vídeo. En el sistema de cine en casa, aumente el
retardo hasta que la imagen coincida con el sonido. Es posible
que necesite un retardo de 180 ms. Para obtener más
información, consulte el manual del usuario del sistema de cine
en casa. Tras configurar el retardo en este sistema, deberá
desactivar la opción Retardo de salida de audio del televisor.
Para desactivar la opción Retardo de salida de audio:
1 - Pulse , seleccione
2 - Seleccione
de salida de audio
3 - Seleccione
4 - Pulse , varias veces si fuera necesario, para cerrar el menú.
Ajustes de TV
.
Apagado
Configuración
>
Sonido
y pulse OK.
y pulse OK.
>
Avanzado
>
Retardo
Nivelación de salida de audio
Utilice el ajuste Nivelación de salida de audio para nivelar el
volumen (sonoridad) del televisor y el sistema de cine en casa
cuando cambie entre uno y otro. Las diferencias de volumen
pueden estar provocadas por diferencias en el procesamiento
de sonido.
Para nivelar la diferencia de volumen:
1 - Pulse , seleccione
2 - Seleccione
>
TV
Sonido
3 - Si la diferencia de volumen es grande, seleccione
diferencia de volumen es pequeña, seleccione
4 - Pulse , varias veces si fuera necesario, para cerrar el menú.
La nivelación de salida de audio afecta a las señales de sonido
Salida de audio óptica y HDMI ARC.
Ajustes de
>
Configuración
Avanzado
>
Nivelación de salida de audio.
y pulse OK.
Menos
Más
.
. Si la
Compensación de salida de audio
Si no puede establecer un retardo en el sistema de cine en casa,
puede ajustar el televisor para que se sincronice con el sonido.
Puede establecer una compensación del tiempo necesario para
que el sistema de cine en casa procese el sonido de la imagen
del televisor y ajustar la compensación en intervalos de 5 ms. El
ajuste máximo es -60 ms. El ajuste del retardo de salida de audio
debe estar activado.
Para sincronizar el sonido del televisor:
1 - Pulse , seleccione
2 - Seleccione
Compensación de salida de audio
3 - Utilice la barra deslizante para ajustar el desplazamiento de
sonido y pulse OK.
4 - Pulse , varias veces si fuera necesario, para cerrar el menú.
Formato de salida de audio
Si tiene un sistema de cine en casa (HTS) con capacidad de
procesamiento de sonido multicanal como Dolby Digital, DTS®
o similar, ajuste el formato de salida de audio en Multicanal. Con
Multicanal, el televisor puede enviar la señal de sonido multicanal
comprimida de un canal de televisión o un reproductor
conectado al sistema de cine en casa. Si tiene un sistema de cine
en casa sin procesamiento de sonido multicanal, seleccione
Estéreo.
Para ajustar el formato de salida de audio:
1 - Pulse , seleccione
2 - Seleccione
de salida de audio
3 - Seleccione
4 - Pulse , varias veces si fuera necesario, para cerrar el menú.
Ajustes de TV
Ajustes de TV
Multicanal
Configuración
Configuración
.
o
>
>
Estéreo
Sonido
.
Sonido
.
y pulse OK.
>
Avanzado
y pulse OK.
>
Avanzado
>
>
Formato
Problemas de sonido con el HTS
Sonido con mucho ruido
Si ve un vídeo desde una unidad flash USB u ordenador que
haya conectado, puede que el sonido del sistema de cine en
casa se distorsione. Este ruido se produce cuando el archivo de
audio o vídeo tiene sonido DTS, pero el sistema de cine en casa
no dispone de procesamiento de sonido DTS. Puede
solucionarlo estableciendo la opción
del televisor en
Pulse y seleccione
>
TV
Sonido
No hay sonido
Si no oye el sonido del televisor en el sistema de cine en casa,
compruebe lo siguiente:
• Compruebe si ha conectado el cable HDMI a un conector
HDMI ARC
HDMI del televisor son HDMI ARC.
• Compruebe que el ajuste
encendido
Pulse y seleccione
>
TV
Sonido
4.7
Estéreo
>
Avanzado
del sistema de cine en casa. Todos los conectores
.
>
Avanzado
.
Configuración
>
Formato de salida de audio
HDMI ARC
Configuración
>
HDMI ARC
Formato de salida de audio
>
Ajustes de
.
del televisor está
>
Ajustes de
.
Reproductor de Blu-ray Disc
Utilice un cable
reproductor de Blu-ray Disc al televisor.
HDMI de alta velocidad
para conectar el
17

Si el reproductor de Blu-ray Disc dispone de EasyLink HDMI
CEC, puede controlar el reproductor con el mando a distancia
del televisor.
Para obtener más información sobre EasyLink, pulse
y busque
clave
4.8
EasyLink HDMI CEC
.
Palabras
Reproductor de DVD
Utilice un cable HDMI para conectar el dispositivo al
reproductor de DVD.
También puede utilizar un cable SCART si el dispositivo no tiene
conexión HDMI.
Y Pb Pr: cable de audio L/R
Conecte la videoconsola con un cable de vídeo por
componentes (Y Pb Pr) y un cable de audio L/R al televisor.
• Y comparte la toma con el cable CVBS.
• El cable de componentes y el cable compuesto comparten la
toma de audio.
Si el reproductor de DVD está conectado mediante HDMI y
dispone de EasyLink CEC, puede controlar el reproductor con el
mando a distancia del televisor.
Para obtener más información sobre EasyLink, pulse
y busque
clave
4.9
EasyLink HDMI CEC
.
Palabras
Videoconsola
HDMI
Para disfrutar de una calidad óptima, conecte la videoconsola al
televisor mediante un cable HDMI de alta velocidad.
CVBS: cable de audio L/R/euroconector
Conecte la videoconsola al televisor a través de un cable de
vídeo compuesto (CVBS) y un cable de audio L/R.
Si la videoconsola tiene una salida L/R de audio y vídeo (CVBS),
utilice un adaptador de L/R de audio y vídeo a SCART para
conectarla a la conexión SCART.
Nota: El adaptador de CVBS a SCART no se incluye con el
televisor.
18

CVBS: cable de audio L/R
Conecte la videoconsola al televisor a través de un cable de
vídeo compuesto (CVBS) y un cable de audio L/R.
• Y comparte la toma con el cable CVBS.
• El cable de componentes y el cable compuesto comparten la
toma de audio.
disco duro USB, instalación
.
Instalación
Para poner una emisión en pausa o grabarla, debe conectar y
formatear la unidad de disco duro USB. Si desea grabar una
emisión a través de la guía de televisión desde Internet, debe
tener la conexión de Internet instalada en el televisor antes de
instalar el disco duro USB. Al formatear se eliminarán todos los
archivos de la unidad de disco duro USB.
1 - Conecte la unidad de disco duro USB a una de las
conexiones
en los otros puertos USB cuando esté formateando una unidad.
del televisor. No conecte otro dispositivo USB
USB
4.10
Unidad de disco duro USB
Qué necesita
Si conecta una unidad de disco duro USB, puede realizar una
pausa en una emisión de televisión o grabarla. La emisión de
televisión debe ser digital (emisión de TDT o similar).
Para hacer una pausa
Para poner en pausa una emisión, necesita una unidad de disco
duro compatible con USB 2.0 que tenga 32 GB de espacio
como mínimo.
Para grabar
Para poner en pausa y grabar una emisión, se necesita un
espacio mínimo en disco de 250 GB.
2 - Encienda la unidad de disco duro USB y el televisor.
3 - Cuando el televisor esté sintonizando un canal de TV digital,
pulse el botón de pausa . Al intentar ponerlo en pausa se
iniciará el formateado.
Siga las instrucciones en pantalla.
Cuando la unidad de disco duro USB esté formateada, déjela
conectada de forma permanente.
Advertencia
La unidad de disco duro USB está formateada exclusivamente
para este televisor, no podrá utilizarla en otro televisor u
ordenador sin volver a formatearla. No copie ni cambie los
archivos grabados de la unidad de disco duro USB a través de
ninguna aplicación de PC, pues provocaría daños en las
grabaciones. Cuando formatee otra unidad de disco duro USB,
el contenido de la anterior se perderá. La unidad de disco duro
USB instalada en el televisor se deberá formatear antes de
poder utilizarla con un ordenador.
Para obtener más información, pulse
Pause TV
o
Grabación
Palabras clave
.
y busque
guía de televisión
Antes de decidirse a comprar una unidad de disco duro USB
con función de grabación, puede comprobar si en su país es
posible grabar canales de televisión digital.
Pulse
botón Grabar en la página de la guía de televisión, puede realizar
grabaciones.
Para obtener más información sobre la instalación de una unidad
de disco duro USB, pulse
TV GUIDE
en el mando a distancia. Si aparece el
Palabras clave
y busque
Unidad de
4.11
Ratón o teclado USB
Teclado USB
Conecte un teclado USB (tipo USB-HID) para introducir texto
en el televisor.
Puede conectar un teclado y un ratón al televisor.
Utilice una de las entradas
19
para la conexión.
USB

Instalación del teclado
Conexión del ratón
Para instalar el teclado USB, encienda el televisor y conecte el
teclado USB a una de las entradas
televisor detecte el teclado por primera vez, podrá seleccionar
su disposición y probar la selección. Si selecciona en primer lugar
un teclado cirílico o griego, podrá seleccionar un teclado latino
como secundario.
Si desea cambiar la disposición del teclado cuando ya hay una
seleccionada:
1 - Pulse , seleccione
2 - Seleccione
teclado USB
Botones para cambiar el nombre de los canales
• Intro = OK
• Retroceso = eliminar el carácter que precede al cursor
• Botones de flecha = navegar dentro de un campo de texto
• Para alternar las disposiciones del teclado, si hay un diseño
secundario establecido, pulse los botones
simultáneamente.
Botones para las aplicaciones de Smart TV y las páginas de
Internet
• Mayús + tabulador = siguiente y anterior
• Inicio = desplazarse hasta el principio de la página
• Fin = desplazarse hasta el final de la página
• Re Pág = saltar a la página anterior
• Av Pág = saltar a la página siguiente
• + = aumentar un nivel de zoom
• - = disminuir un nivel de zoom
• * = ajustar el sitio web al ancho de la pantalla
Ajustes de TV
y pulse OK.
Configuración
>
del televisor. Cuando el
USB
y pulse OK.
Ajustes generales
Ctrl + Mayús
>
Ajustes del
Encienda el televisor y conecte el ratón USB a una de las
conexiones
USB a un teclado USB conectado.
Clics con el ratón
• Clic con el botón izquierdo =
• Clic con el botón derecho =
Puede utilizar la rueda de desplazamiento para desplazarse por
las páginas hacia arriba y hacia abajo.
Para obtener más información sobre la conexión de un teclado,
pulse
Palabras clave
Velocidad del ratón
Puede ajustar la velocidad con la que se desplaza el ratón por la
pantalla.
Para ajustar la velocidad:
1 - Pulse , seleccione
2 - Seleccione
3 - Seleccione
pulse OK.
4 - Pulse las flechas (arriba) o (abajo) para aumentar o
reducir la velocidad.
5 - Pulse OK para guardar y cerrar la configuración.
6 - Pulse , varias veces si fuera necesario, para cerrar el menú.
4.12
del televisor. También puede conectar el ratón
USB
OK
Atrás
y busque
Configuración
Ajustes de TV
Ajustes generales
y pulse OK.
Teclado USB
y pulse OK.
>
Ajustes del puntero/ratón
.
y
Ratón USB
Conexión del ratón USB
Puede conectar un ratón USB (tipo USB-HID) para navegar por
páginas de Internet.
En las páginas de Internet, podrá seleccionar y hacer clic en los
enlaces con más facilidad.
Unidad flash USB
Puede ver fotos o reproducir vídeos y música desde una unidad
flash USB conectada.
Inserte una unidad flash USB en una de las conexiones
televisor mientras está encendido.
El televisor detecta la unidad flash y abre una lista que muestra
su contenido.
20
USB
del
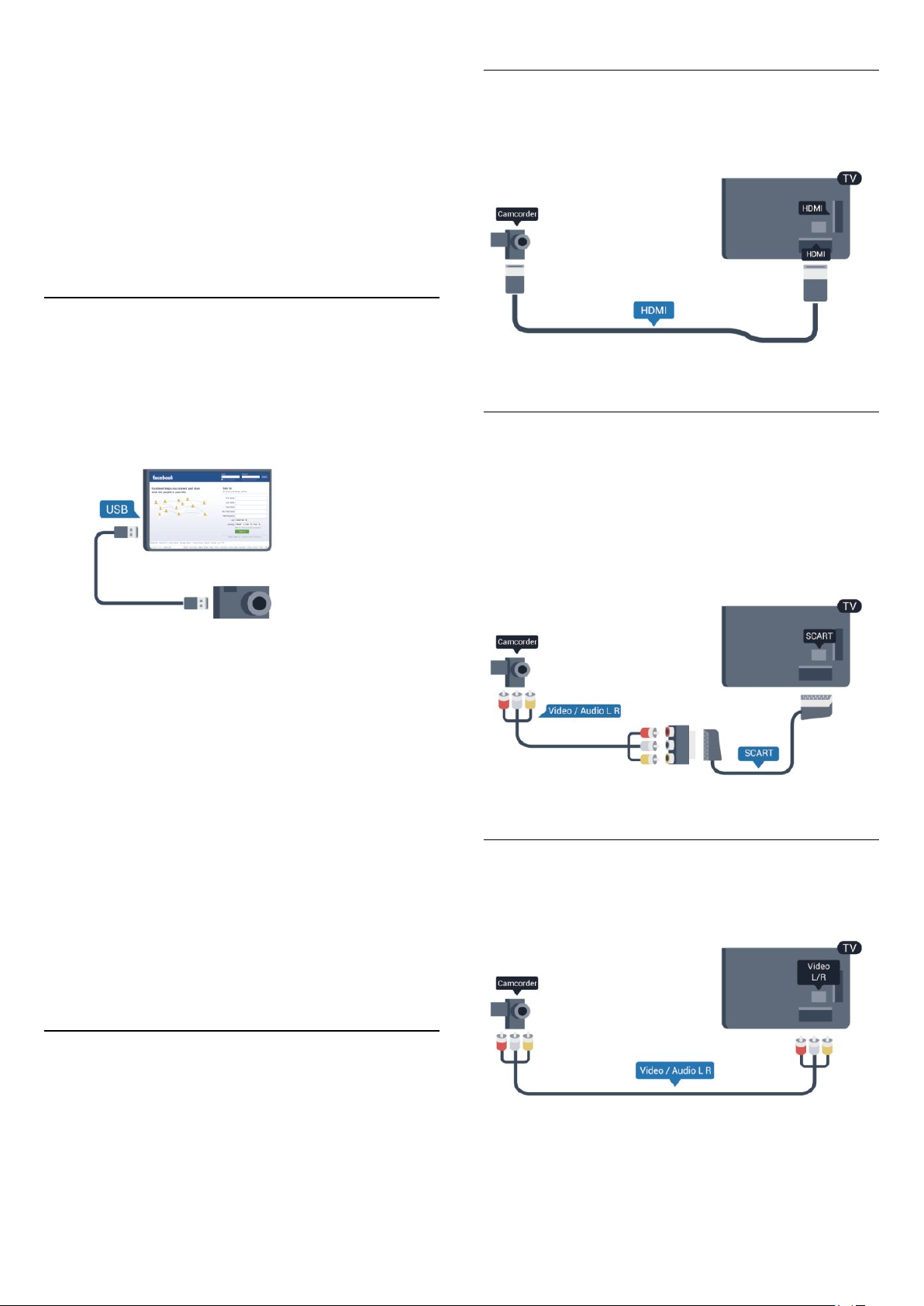
Si la lista de contenido no aparece automáticamente, pulse
SOURCES
, seleccione
y pulse OK.
USB
HDMI
Para dejar de ver el contenido de la unidad flash USB, pulse
Para desconectar la unidad flash USB, puede extraerla en
cualquier momento.
Para obtener más información sobre cómo ver o reproducir el
contenido de una unidad flash USB, pulse
busque
4.13
o seleccione otra actividad.
EXIT
Fotos, vídeos y música
y
Palabras clave
.
Cámara de fotos
Para ver las fotos almacenadas en su cámara de fotos digital,
puede conectar la cámara directamente al televisor.
Utilice una de las conexiones
conexión. Encienda la cámara después de realizar la conexión.
del televisor para realizar la
USB
Para obtener la mejor calidad, utilice un cable HDMI para
conectar la videocámara al televisor.
CVBS: cable de audio L/R/euroconector
Puede utilizar una conexión HDMI, YPbPr o SCART para
conectar su videocámara. Si la videocámara solo dispone de
salida Vídeo (CVBS) y Audio L/R, utilice un adaptador de vídeo y
audio L/R a SCART para conectarla a la conexión SCART.
Nota: El adaptador de CVBS a SCART no se incluye con el
televisor.
Si la lista de contenido no aparece automáticamente, pulse
SOURCES
Puede que haya que configurar la cámara para transferir su
contenido con el protocolo de transferencia de imágenes (PTP,
del inglés Picture Transfer Protocol). Consulte el manual de
usuario de la cámara de fotos digital.
Para obtener más información sobre la visualización de fotos,
pulse
Palabras clave
Ultra HD en USB
Puede ver fotos en resolución Ultra HD desde un dispositivo o
unidad flash USB conectados. El televisor reducirá la resolución a
Ultra HD si la resolución de la foto es superior. No puede
reproducir un vídeo Ultra HD nativo en ninguna de las
conexiones USB.
4.14
, seleccione
y busque
y pulse OK.
USB
Fotos, vídeos y música
.
Videocámara
CVBS: cable de audio L/R
Utilice un cable de vídeo y audio L/R para conectar la
videocámara al televisor.
• Y comparte la toma con el cable CVBS.
• El cable de componentes y el cable compuesto comparten la
21

toma de audio.
4.15
Ordenador
1 - Pulse , seleccione
2 - Seleccione
actividad
3 - Seleccione
película) y pulse OK.
4 - Pulse , varias veces si fuera necesario, para cerrar el menú.
Ajustes de TV
y pulse OK.
Juego
Configuración
>
(para juegos) u
Imagen
Ordenador
y pulse OK.
>
Avanzado
(para ver una
>
Estilo de
Conectar
Puede conectar el ordenador al televisor y utilizar el televisor
como monitor de PC.
Con HDMI
Utilice un cable HDMI para conectar el ordenador al televisor.
Con DVI a HDMI
También puede utilizar un adaptador de DVI a HDMI para
conectar el PC a la toma HDMI y un cable de audio L/R
(miniconector de 3,5 mm) a la toma AUDIO IN L/R de la parte
posterior del televisor.
No olvide cambiar de nuevo el ajuste Juego u ordenador a
Ordenador
4.16
cuando termine de jugar.
Auriculares
Puede conectar unos auriculares a la conexión del televisor,
que consiste en un miniconector de 3,5 mm. Puede ajustar el
volumen de los auriculares de forma independiente.
Para ajustar el volumen:
1 - Pulse , seleccione
2 - Seleccione
pulse OK.
3 - Pulse las flechas (arriba) o (abajo) para ajustar el
volumen.
4 - Pulse , varias veces si fuera necesario, para cerrar el
menú.
Ajustes de TV > Sonido
Configuración
y pulse OK.
>
Volumen auricular
y
Ajustes
Ajuste ideal del monitor
Si el ordenador se añade como tipo de dispositivo Ordenador
en el menú Fuentes (lista de conexiones), el televisor se
configura con el ajuste Ordenador idóneo de manera
automática.
Si utiliza el ordenador para ver películas o para jugar a juegos,
puede que desee configurar de nuevo el televisor en el ajuste
ideal para ver la televisión o jugar.
Para configurar manualmente el ajuste óptimo del televisor:
22

5
5.2
Activar
5.1
Encendido o en modo de espera
Asegúrese de enchufar la alimentación de la parte posterior del
televisor antes de encenderlo.
Si el indicador rojo está apagado, pulse el joystick de la parte
derecha o posterior del televisor para activar el modo de espera.
El indicador rojo se iluminará.
Botones del TV
Con la interfaz de configuración en pantalla, pulse el joystick para
mostrar el menú.
• Utilice las flechas/botones de navegación para desplazarse
arriba, abajo, a derecha o a izquierda.
• Pulse el joystick para confirmar una selección o ajuste.
5.3
Con el televisor en modo de espera, pulse en el mando a
distancia para encender el televisor.
Cambio al modo de espera
Para activar el modo de espera en el televisor, pulse en el
mando a distancia.
Apagar
Para apagar el televisor, pulse el joystick de la parte derecha o
posterior del televisor. El indicador rojo se apaga; el televisor
sigue conectado a la corriente, pero consume una cantidad de
energía mínima.
Para apagar el televisor completamente, desenchufe el cable de
alimentación de la toma de corriente.
Cuando desenchufe el cable de alimentación, tire siempre de la
clavija, nunca del cable. Asegúrese de poder acceder sin
dificultad a la clavija de alimentación, al cable de alimentación y a
la toma de corriente en todo momento.
Brillo de marca nominativa
Puede desactivar o ajustar el brillo de la marca nominativa.
Para ajustarlo o desactivarlo:
1 - Pulse , seleccione
2 - Seleccione
marca nominativa
3 - Seleccione
para desactivar el brillo de la marca nominativa.
4 - Pulse , varias veces si fuera necesario, para cerrar el menú.
• Solo disponible para ciertos modelos de televisor.
Ajustes de TV
Máximo, Medio
Configuración
>
y pulse OK.
y pulse OK.
Ajustes generales
o
Mínimo
, o seleccione
>
Brillo de
Apagado
23
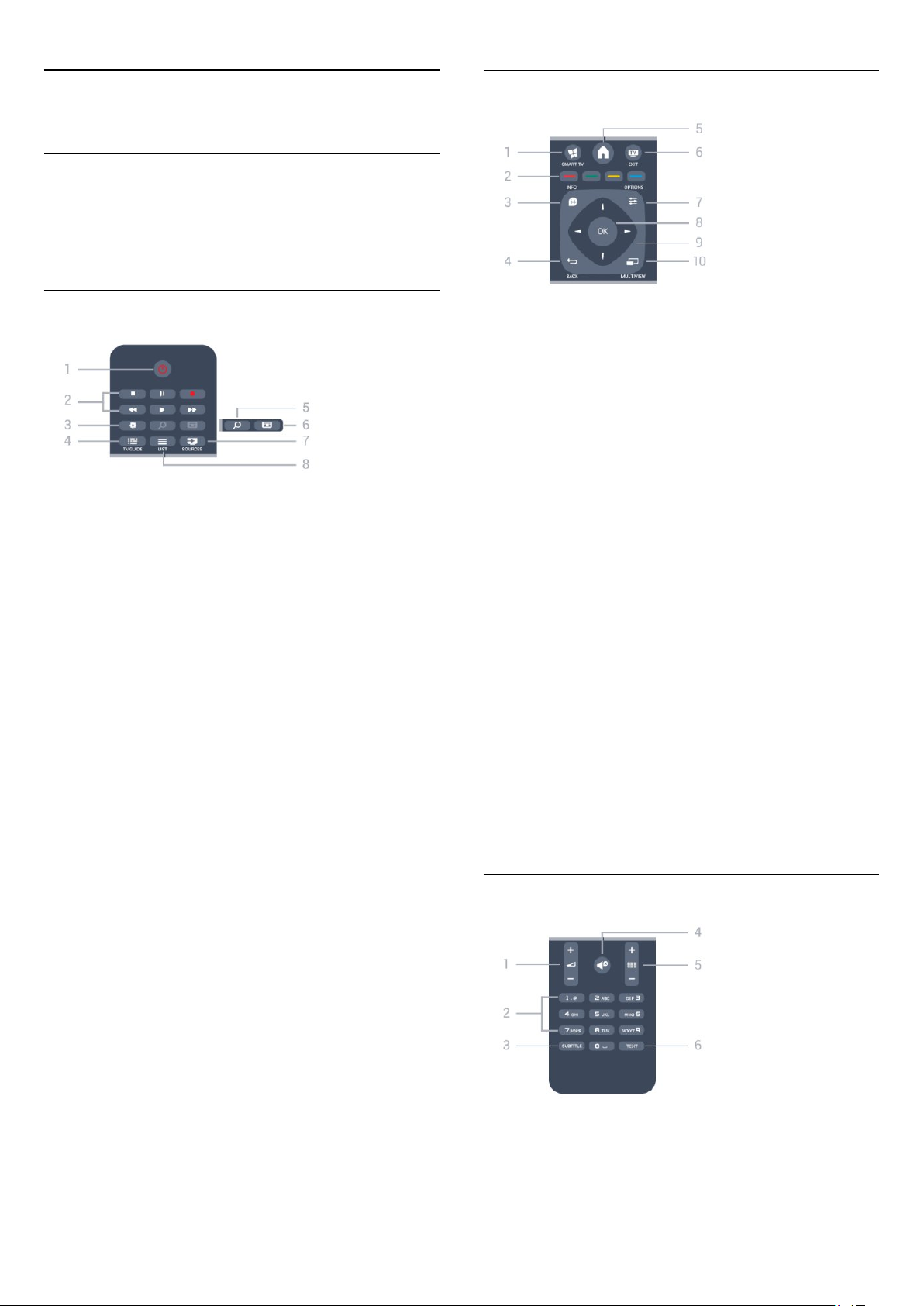
6
Mando a distancia
6.1
Descripción de botones de la
series 5500, 5610, 6100, 6200,
6700 y 6800
Parte central
Parte superior
.
1
En espera/Encendido
Para encender el televisor o volver al modo de espera.
. Botones de
2
• Reproducir , para iniciar la reproducción.
• Pausa , para realizar una pausa en la reproducción.
• Detener , para detener la reproducción.
• Retroceder , para retroceder.
• Avance rápido , para avanzar.
• Grabar , para iniciar la grabación.
.
3
Ajustes
Para abrir el menú de configuración.
.
4
TV GUIDE
Para abrir o cerrar la guía de televisión.
.
5
SEARCH
Para abrir la página de búsquedas más populares.
.
6
Formato de imagen
Para abrir o cerrar el menú de formato de imagen.
reproducción y grabación
.
1
SMART TV
Para abrir la página de inicio de Smart TV.
2. Botones de colores
Para seguir las instrucciones en pantalla. El botón azul abre la
sección de ayuda.
.
3
INFO
Para abrir o cerrar la información de los programas.
.
4
BACK
Para volver al canal seleccionado anteriormente.
Para cerrar un menú sin cambiar ningún ajuste.
Para volver a la página de Smart TV anterior.
.
5
HOME
Para abrir o cerrar el menú de inicio.
.
6
EXIT
Para seguir viendo la televisión.
.
7
OPTIONS
Para abrir o cerrar el menú de opciones.
. Botón
8
Para confirmar una selección o ajuste.
9. Flechas/botones de navegación
Para desplazarse hacia arriba, abajo, izquierda o derecha.
10
Para abrir una pantalla pequeña adicional.
OK
.
MULTIVIEW
.
7
SOURCES
Para abrir o cerrar el menú de fuentes (la lista de dispositivos
conectados).
.
8
LIST
Para abrir o cerrar la lista de canales.
Parte inferior
.
1
Volumen
Para ajustar el nivel volumen.
2. Botones numéricos
24
y
teclado
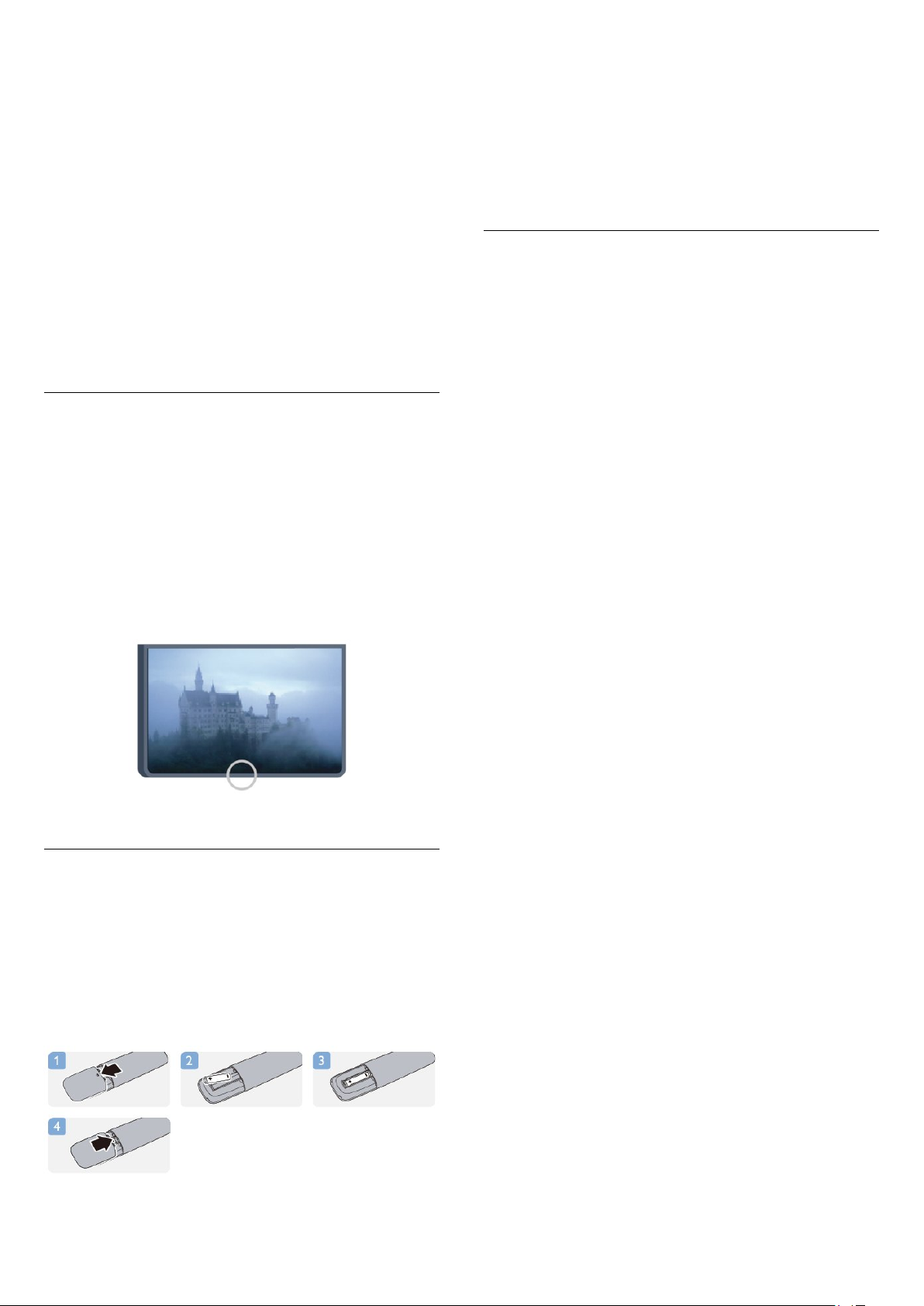
Para seleccionar directamente un canal de televisión o introducir
texto.
3. SUBTITLE
Para activar o desactivar los subtítulos o para establecerlos en
Automático.
.
4
Silenciar
Para silenciar el sonido o restaurarlo.
5.
Canal
Para cambiar al canal anterior o siguiente de la lista de canales.
Para abrir la página anterior o siguiente en el teletexto o
reproducir el capítulo anterior o siguiente de un disco.
6. TEXT
Para abrir o cerrar el servicio de teletexto.
6.2
Sensor IR (infrarrojos) para el
mando a distancia sin RF
(radiofrecuencia)
Si no va a utilizar el mando a distancia durante un largo período
de tiempo, quite las pilas.
Deseche las pilas de forma segura y conforme a las instrucciones
al respecto.
Para obtener más información, pulse
Fin del ciclo de vida útil
6.4
.
Palabras clave
y busque
Limpieza
El mando a distancia cuenta con un revestimiento resistente a
los arañazos.
Para limpiar el mando a distancia, utilice un paño suave
humedecido. Nunca utilice sustancias como alcohol, productos
químicos o detergentes domésticos en el mando a distancia.
El televisor puede recibir comandos de un mando a distancia
que utilice IR (infrarrojos) para enviar los comandos. Si utiliza un
mando a distancia de este tipo, asegúrese siempre de apuntar
con el mando a distancia al sensor de infrarrojos de la parte
delantera del televisor.
6.3
Pilas
1 - Deslice la tapa en la dirección que muestra la flecha.
2 - Sustituya las pilas antiguas por 2 pilas alcalinas
. Asegúrese de que los extremos + y - de las pilas están
1,5 V
alineados correctamente.
3 - Vuelva a colocar la tapa de las pilas y deslícela hasta oír un
clic.
AAA LR03 de
25

7
Lista de canales
Canales de TV
7.1
Visualización de canales de
televisión
Cambio de canal
Para ver canales de televisión, pulse . El televisor muestra el
último canal de televisión que haya visto.
También puede pulsar para abrir el menú de inicio,
seleccionar
Para cambiar de canal, pulse
del canal, escriba el número con los botones numéricos. Pulse
una vez introducido el número para cambiar de canal.
OK
Para volver al canal que estaba viendo antes, pulse .
Para cambiar a un canal desde una lista de canales
Mientras ve un canal de televisión, pulse
lista de canales.
Ver televisión
y pulsar OK.
o
+
-
. Si conoce el número
LIST
para abrir la
Canales favoritos
Puede crear una lista de canales favoritos que contenga solo los
canales que desea ver. Si se selecciona la lista de canales
favoritos, solo se verán sus canales favoritos cuando cambie de
un canal a otro.
Creación de la lista de canales favoritos
1 - Mientras ve un canal de televisión, pulse
la lista de canales.
2 - Seleccione Todos para ver todos los canales.
3 - Seleccione el canal y pulse para marcarlo como favorito.
4 - El canal seleccionado se marca con .
5 - Para finalizar, pulse . Los canales se añaden a la lista
Favoritos.
Para quitar un canal de la lista de favoritos, seleccione el canal
marcado con y, a continuación, pulse de nuevo para
desmarcarlo como favorito.
Reordenar
Puede reordenar (cambiar de posición) los canales de la lista de
favoritos.
1 - En la lista de canales
desea cambiar.
2 - Pulse .
3 - Seleccione el canal que desee reordenar y pulse OK.
4 - Pulse los
seleccionado a otra posición y pulse OK.
5 - Cuando haya terminado, pulse
de canales favoritos.
Puede resaltar otro canal y repetir el proceso.
Favoritos
botones de navegación
LIST
para abrir
, resalte el canal cuya posición
para mover el canal
para salir de la lista
EXIT
La lista de canales puede tener varias páginas con canales. Para
ver la página anterior o siguiente, pulse
Para cerrar las listas de canales sin cambiar de canal, pulse
de nuevo.
LIST
Canales de radio
Si está disponible la emisión digital, se instalarán las emisoras de
radio digitales durante la instalación. El procedimiento para
cambiar de emisora de radio es idéntico al de los canales de
televisión.
+
o
.
-
Vistas de la lista de canales
En las listas de canales puede buscar todos los canales de
televisión y las emisoras de radio que estén instalados.
Junto a la lista de canales
instalados, puede configurar una lista de
emisoras de
añadidos en
Logotipos de canales
En algunos países, el televisor puede mostrar los logotipos de los
canales. Si no quiere que aparezcan estos logotipos, puede
desactivarlos.
Para desactivar los Logotipos de canales:
1 - Pulse , seleccione
2 - Seleccione
de canales
3 - Seleccione
4 - Pulse , varias veces si fuera necesario, para cerrar el menú.
y pulse OK.
instaladas o descubrir los canales recién
Radio
.
Nuevo
Configuración
Ajustes de TV
Apagado
y pulse OK.
, que contiene todos los canales
Todos
Favoritos
y pulse OK.
>
Ajustes generales
, ver las
>
Logotipos
26

Renombrar canales
Puede cambiar de nombre canales en la lista de canales.
1 - Seleccione de una de las listas de canales el canal al que
desea cambiar el nombre.
2 - Seleccione el canal al que desea cambiarle el nombre.
3 - Pulse .
Puede introducir texto con el teclado del mando a distancia o
abrir el teclado en pantalla.
Con el teclado en pantalla.
• Para abrir el teclado en pantalla, coloque el cursor en el
campo de texto Nombre y pulse OK.
• Para eliminar el carácter que hay frente al cursor, pulse
Retroceso
• Para introducir un carácter, selecciónelo con los botones de
flecha y pulse OK.
• Para seleccionar caracteres en mayúscula, pulse .
• Para seleccionar números o caracteres especiales, pulse .
• Cuando haya terminado, pulse para cerrar el teclado en
pantalla.
• Para finalizar el cambio de nombre, seleccione
OK
Con el teclado del mando a distancia*
• Para eliminar un carácter, coloque el cursor detrás del carácter
y pulse .
• Para introducir un carácter, púlselo en el teclado.
• Cuando haya terminado, pulse OK para seleccionar
Pulse OK de nuevo para finalizar el cambio de nombre.
Para obtener más información sobre el uso del teclado, pulse
Palabras clave
* Solo para mandos a distancia con teclado
Bloqueo de un canal
Para impedir que los niños vean un canal o un programa
determinado, puede bloquear los canales o programas en
función de su clasificación por edades.
.
y pulse
Hecho
.
.
Hecho
y busque
Mando a distancia, teclado
.
lista de canales. Pulse
Desbloquear canal. Deberá introducir el código de bloqueo
infantil.
Control de padres
Para impedir que los niños vean un programa inadecuado para
su edad, puede utilizar una clasificación por edades.
Algunas emisoras digitales han clasificado sus programas por
edades. Cuando la clasificación de un programa sea igual o
superior a la edad que usted haya establecido, el programa se
bloqueará.
Para ver un programa bloqueado, debe introducir el código de
bloqueo infantil. El control de padres se aplica a todos los
canales.
Para establecer una clasificación de edad:
1 - Pulse , seleccione
2 - Seleccione
de padres
3 - Introduzca un código de bloqueo infantil de cuatro dígitos y
confírmelo. Ya puede establecer una clasificación por edades.
4 - Establezca la edad y pulse OK.
5 - Pulse , varias veces si fuera necesario, para cerrar el menú.
Para desactivar la clasificación parental, seleccione
como ajuste de edad.
El televisor solicitará el código para desbloquear el programa. En
el caso de determinadas emisoras u operadores, el televisor solo
bloquea los programas con una clasificación superior.
Establecer o cambiar el código
Para establecer el código de bloqueo o cambiar el código actual:
1 - Pulse , seleccione
2 - Seleccione
código
3 - Si ya ha establecido un código, introduzca el código de
bloqueo infantil actual y, a continuación, el código nuevo dos
veces.
Se establece el nuevo código.
¿Ha olvidado el código?
y pulse OK.
y pulse OK.
OPTIONS
Configuración
Ajustes de canal
Configuración
Ajustes de canal
y seleccione la opción
y pulse OK.
>
Bloqueo infantil
y pulse OK.
>
Bloqueo infantil
>
Control
Ninguno
>
Cambiar
Bloqueo de un canal
Puede bloquear un canal para impedir que los niños puedan
verlo. Para ver un canal bloqueado, debe introducir el código de
bloqueo infantil. No es posible bloquear programas de
dispositivos conectados.
Para bloquear un canal:
1 - Mientras ve un canal de televisión, pulse
la
lista de canales
2 - En cualquier lista, seleccione el canal que desee bloquear.
3 - Pulse
de canales, un canal bloqueado se marca con un candado .
Para desbloquear un canal, seleccione el canal bloqueado en la
OPTIONS
.
y seleccione
LIST
Bloquear canal
para abrir
. En una lista
Si ha olvidado el código de desbloqueo, llame al servicio de
atención al cliente de su país. Puede encontrar el número de
teléfono en la documentación incluida en el televisor o en
www.philips.com/support
.
Opciones para los canales
Mientras ve un canal, en función del tipo de canal (analógico o
digital) que esté viendo o los ajustes de televisión que haya
realizado, hay disponibles algunas opciones.
Apertura del menú de opciones
Mientras ve un canal, pulse
27
OPTIONS
.

HbbTV
.
Acceso universal
Si activa la opción Acceso universal, podrá ajustar algunas
opciones para personas con deficiencias auditivas o visuales.
Para obtener más información, pulse
Acceso universal
Selección de vídeo
Los canales de televisión digital le ofrecen varias señales de vídeo
(emisiones multicanal), distintos ángulos de cámara para una
misma imagen o diferentes programas en un mismo canal de
televisión. En el televisor se mostrará un mensaje cuando estos
canales estén disponibles.
Subtítulos
Con esta opción puede activar o desactivar los subtítulos.
Seleccione
sonido se ha silenciado con .
.
Automático
Palabras clave
para mostrar los subtítulos cuando el
y busque
Aplicacs. MHP
Active o desactive las aplicaciones MHP.
Para obtener más información, pulse
.
MHP
Estado
Seleccione
canal (si es analógico o digital) o el dispositivo conectado que
esté visualizando.
Share
Permite al usuario comunicar su actividad en las redes sociales
(por ejemplo, Twitter, Facebook o por correo electrónico).
Palabras clave
para obtener información técnica sobre el
Estado
y busque
Formato de pantalla
Si aparecen barras negras en las partes superior e inferior y en
los laterales de la imagen, puede ajustar el formato de imagen
para que llene toda la pantalla.
Para cambiar el formato de imagen:
1 - Mientras ve un canal de televisión, pulse para abrir el
menú
Formato de imagen
2 - Seleccione un formato de la lista y pulse OK.
.
Idioma de subtítulos
En el caso de emisiones digitales, puede seleccionar un idioma
de los subtítulos disponible temporalmente si no hay disponible
ninguno de los idiomas preferidos.
Para obtener más información, pulse
Subtítulos
Idiomas de audio
En el caso de emisiones digitales, puede seleccionar un idioma
de audio disponible temporalmente si no hay disponible ninguno
de los idiomas preferidos.
Para obtener más información, pulse
Idiomas de audio
Dual I-II
Si una señal de audio contiene dos idiomas de audio pero uno
de ellos (o ambos) no tienen indicación de idioma, estará
disponible esta opción.
Interfaz común
Si hay disponible contenido premium de prepago a través de un
CAM, puede configurar los ajustes del proveedor con esta
opción.
.
y busque
Palabras clave
Palabras clave
.
y busque
Las siguientes opciones de formato pueden estar disponibles en
función de la imagen en pantalla:
•
Básico
- Ocupar toda la pantalla
- Ajustar a la pantalla
•
Avanzados
- Último ajuste
- Desplazar
- Zoom
- Estirar
- Nativo
- Deshacer
Teletexto
Páginas del teletexto
Para abrir el teletexto mientras ve un canal de televisión,
pulse
Para cerrarlo, vuelva a pulsar TEXT.
TEXT
.
HbbTV en este canal
Puede bloquear las páginas HbbTV de un canal que ofrezca
HbbTV.
Para obtener más información, pulse
y busque
Palabras clave
28

Algunos centros emisores de televisión digitales tienen
disponibles varios idiomas de teletexto.
Para ajustar los idiomas principal y secundario del teletexto:
Seleccionar una página de teletexto
Para seleccionar una página:
1 - Introduzca el número de página con los botones numéricos.
2 - Utilice los botones de flecha para desplazarse.
3 - Pulse un botón de color para seleccionar una de las
secciones codificadas por colores que figuran en la parte inferior
de la pantalla.
Subpáginas del teletexto
Una página de teletexto puede contener varias subpáginas, cuyo
número se muestra junto al de la página principal, separado por
una barra.
Para seleccionar una subpágina, pulse o .
Páginas de teletexto T.O.P.
Algunos centros emisores ofrecen teletexto T.O.P.
Para abrir páginas de teletexto T.O.P. desde el teletexto,
pulse
OPTIONS
y seleccione
Resumen T.O.P.
1 - Pulse , seleccione
2 - Seleccione
3 - Seleccione
4 - Seleccione los idiomas que prefiera para el teletexto.
5 - Pulse , varias veces si fuera necesario, para cerrar el menú.
Teletexto 2.5
Teletexto 2.5, disponible en determinados canales, ofrece más
colores y mejores gráficos. Teletexto 2.5 está activado como
ajuste de fábrica estándar.
Para desactivar el teletexto 2.5:
1 - Pulse
2 - Mientras ve el teletexto, pulse
3 - Seleccione
4 - Pulse , varias veces si fuera necesario, para cerrar el menú.
Idioma de menú
Para cambiar el idioma de los menús y mensajes del televisor:
1 - Pulse , seleccione
2 - Seleccione
y pulse OK.
menú
3 - Seleccione el idioma que desee y pulse OK.
4 - Pulse , varias veces si fuera necesario, para cerrar el menú.
Ajustes de canal
Teletexto principal
.
TEXT
Teletexto 2.5
Ajustes de TV
Configuración
>
Configuración
>
y pulse OK.
>
Apagado
Ajustes generales
.
Idioma
o
Teletexto secundario
OPTIONS
.
y pulse OK.
.
>
.
Idioma de
Opciones del teletexto
En el teletexto, pulse
siguientes opciones:
•
Congelar página
Para detener la rotación automática de subpáginas.
•
Pantalla dual / Pantalla completa
Para mostrar el canal de televisión y el teletexto a la vez.
•
Resumen T.O.P.
Para abrir el teletexto T.O.P.
•
Ampliar
Para ampliar la página de teletexto y facilitar la lectura.
•
Mostrar
Para mostrar información oculta en una página.
•
Recorrer subpáginas
Para recorrer subpáginas si están disponibles
•
Idioma
Para cambiar el grupo de caracteres que utiliza el teletexto y
mostrarlo correctamente.
•
Teletexto 2.5
Para activar el teletexto 2.5, con más colores y mejores gráficos.
OPTIONS
para seleccionar las
.
Idiomas de audio
Si el canal de televisión emite en varios idiomas o en modo dual,
puede seleccionar el idioma de audio que desee.
1 - Mientras ve la televisión, pulse
2 - Para canales digitales, seleccione
canales analógicos, seleccione
confirmar la selección.
3 - Seleccione entre los idiomas disponibles y pulse OK.
Nota:
Si ha seleccionado
elija entre:
•
: idioma de audio principal
Ppal
•
: idioma de audio secundario
SAP
Alternar audio
OPTIONS
Idioma de audio
Alternar audio
para los canales analógicos,
.
; para
. Pulse OK para
Subtítulos e idiomas
Subtítulos
Activación de los subtítulos
Configuración del teletexto
Idioma del teletexto
Para abrir el menú de subtítulos, pulse
Puede ajustar los subtítulos en
desactivados o Automático
29
SUBTITLE
Subtítulos activados, Subtítulos
.
.
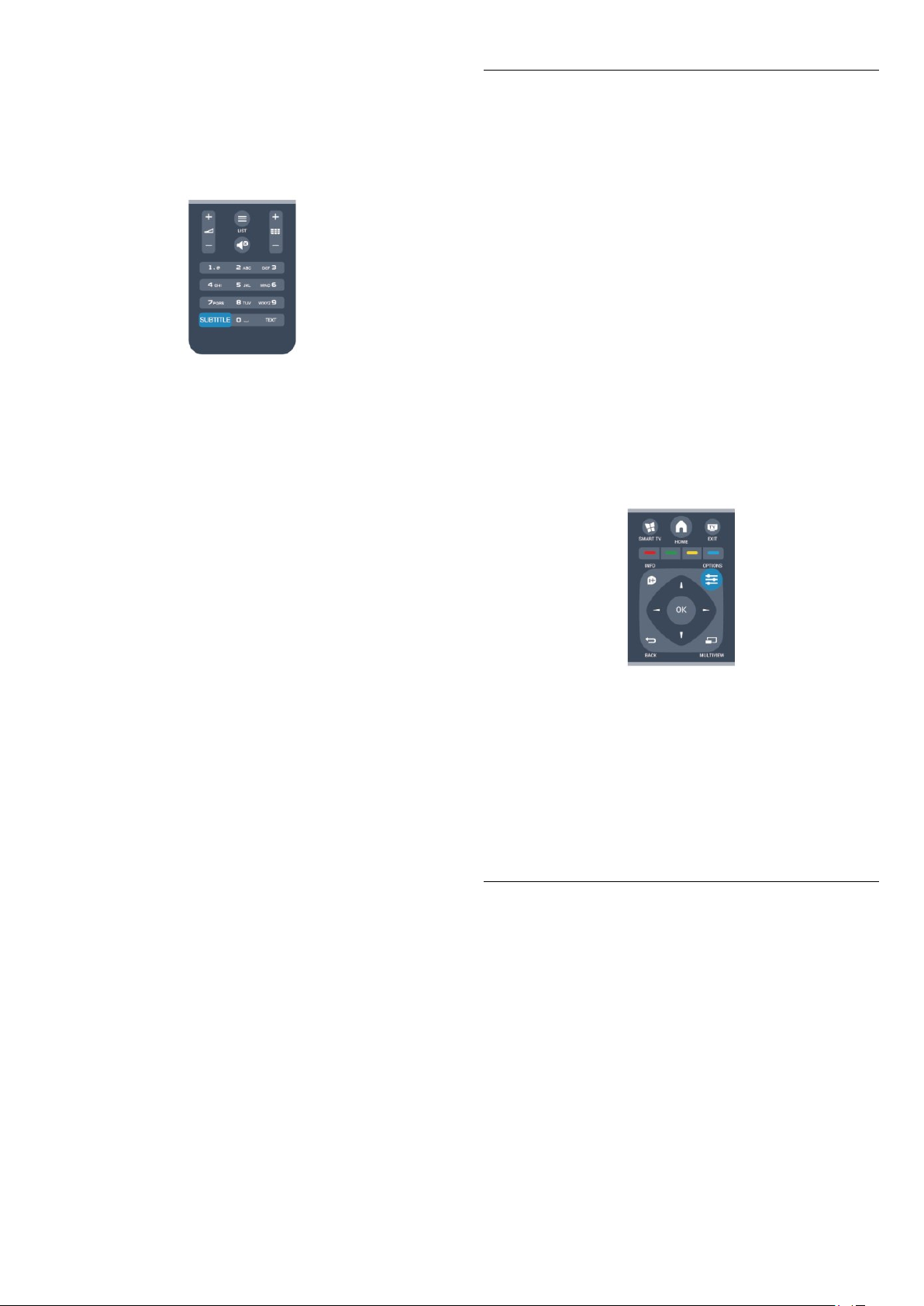
Para mostrar los subtítulos cuando el programa emitido no esté
en su idioma (el idioma que ha establecido para el televisor),
seleccione
subtítulos cuando silencie el sonido con .
En los canales analógicos, los subtítulos deben estar disponibles
en el
Automático
teletexto
.
. Además, este ajuste mostrará los
Idiomas de audio
Los canales de televisión digital pueden emitir audio con varios
idiomas para un programa. Puede ajustar idiomas de audio
principal y secundario. Si el audio está disponible en uno de
estos idiomas, el televisor cambiará a ese audio.
Si no hay disponible ninguno de estos idiomas preferidos para el
audio, puede seleccionar otro idioma que esté disponible.
Para ajustar los idiomas principal y secundario del audio:
Subtítulos de canales digitales
En los canales digitales, no es necesario ajustar los subtítulos en
el teletexto.
Los canales digitales pueden ofrecer varios idiomas para los
subtítulos de un programa. Puede ajustar los idiomas principal y
secundario que prefiera para los subtítulos. Si hay disponibles
subtítulos en uno de estos idiomas, el televisor los mostrará.
Si no hay disponible ninguno de estos idiomas preferidos para
los subtítulos, puede seleccionar otro idioma que esté
disponible.
Para ajustar los idiomas principal y secundario de los subtítulos:
1 - Pulse , seleccione
2 - Seleccione
subtítulos principal
.
OK
3 - Seleccione un idioma y pulse OK.
4 - Pulse , varias veces si fuera necesario, para cerrar el menú.
Para seleccionar un idioma de los subtítulos cuando no hay
disponible ninguno de los preferidos:
1 - Pulse
2 - Seleccione
temporal que desee y pulse OK.
Subtítulos de canales analógicos
En los canales analógicos, debe activar los subtítulos
manualmente en cada canal.
1 - Cambie a un canal y pulse
2 - Introduzca el número de página de los subtítulos,
normalmente
3 - Vuelva a pulsar
Si selecciona Encendido en el menú de subtítulos cuando
visualice este canal analógico, se mostrarán los subtítulos si están
disponibles.
Para saber si un canal es analógico o digital, cambie al canal y
abra
Estado
Ajustes de canal
o
Idioma de subtítulos secundario
OPTIONS
Idioma de subtítulos
.
888
TEXT
en el menú
Configuración
.
y pulse OK.
, seleccione
, seleccione el idioma
Idiomas
para abrir el teletexto.
TEXT
para cerrar el teletexto.
Opciones
.
>
Idioma de
y pulse
1 - Pulse , seleccione
2 - Seleccione
audio principal
3 - Seleccione un idioma y pulse OK.
4 - Pulse , varias veces si fuera necesario, para cerrar el menú.
Para seleccionar un idioma de audio si no hay ninguno de los
preferidos disponible:
1 - Pulse
2 - Seleccione
de audio que desee y pulse OK.
Idiomas de audio para personas con deficiencias visuales o
auditivas
Algunos canales de televisión digitales emiten subtítulos y audio
especiales adaptados para las personas con deficiencias auditivas
o visuales.
Para obtener más información, pulse
Acceso universal
Idioma de menú
Para cambiar el idioma de los menús y mensajes del televisor:
1 - Pulse , seleccione
2 - Seleccione
y pulse OK.
menú
3 - Seleccione el idioma que desee y pulse OK.
4 - Pulse , varias veces si fuera necesario, para cerrar el menú.
Ajustes de canal
o
OPTIONS
Idioma de audio
Ajustes de TV
Configuración
Idioma de audio secundario
.
.
Configuración
>
y pulse OK.
, seleccione
, seleccione el idioma temporal
Ajustes generales
Idiomas
Palabras clave
y pulse OK.
>
Idioma de
y pulse OK.
y busque
>
Idioma de
30
 Loading...
Loading...